DC-FZ81/DC-FZ82/DC-FZ83
|
|
|
- Ceren Kunt
- 6 yıl önce
- İzleme sayısı:
Transkript
1 Model No. Gelişmiş özelliklerle ilgili Kullanım Talimatları Dijital Fotoğraf Makinesi DC-FZ81/DC-FZ82/DC-FZ83 Bu ürünü kullanmadan önce lütfen talimatları dikkatlice okuyun ve ileride kullanmak üzere bu kılavuzu saklayın. Ekran Mesajları Sık Sorulan Sorular Sorun Giderme İhtiyaç duyulan bilgiyi bulma İçindekiler İşleve göre İçindekiler Menü listesi ZA M0417KZ0
2 İhtiyaç duyulan bilgiyi bulma Bu Gelişmiş özelliklerle ilgili Kullanım Talimatları nda ihtiyaç duyduğunuz bilgileri aşağıdaki sayfalardan bulabilirsiniz. Bir sayfa numarasına tıklayarak bağlantılı sayfaya atlayabilir ve bilgiyi çabucak bulabilirsiniz. İçindekiler den arama 4 - İşlev adları listesinden arama İşleve göre İçindekiler 10 - Ana Parçaların Adları ve İşlevleri nden Arama 16 - Monitör/vizör ekran listesi nden arama Ekran mesajları listesinden arama Ekran mesajları Menü listesinden arama Menü listesi [Kayıt] [Hareketli görüntü] [Kişisel] [Ayarlar] [Oynatma] Sorular ve Yanıtlar Sorun Giderme den arama Bu kılavuzu kullanma ile ilgili ayrıntılar için sonraki sayfaya bakın. Wi-Fi işlevi 228 2
3 Bu kılavuzun kullanılması Kayıt modu simgeleri Kayıt modu: Simgeleri siyah renkte gösteren Kayıt modlarında belirtilen menüleri ve işlevleri seçip uygulayabilirsiniz. kayıtlı kayıt modlarına bağlı olarak farklı işlevlere sahiptir. İlgili sayfaya atlamak için metindeki göndermeye tıklayın. Metindeki simgeler hakkında Menünün [MENU/SET] düğmesine basılarak ayarlanabileceğini gösterir. Wi-Fi ayarının [Wi-Fi] düğmesine basılarak yapılabileceğini gösterir. Yetenekli kullanım ve kayıt hususları için ipuçları. ( 00) Referans sayfayı gösterir. İlgili sayfaya gitmek için tıklayın. Bir sonraki sayfada açıklamayı görmek için tıklayın. Bu Kullanma Talimatlarında bir menü öğesini ayarlama adımları şu şekilde açıklanmaktadır: Örneğin: [Kayıt] menüsünde [Kalite] ayarını [ ] öğesinden [ ] öğesine değiştirmek için [Kayıt] [Kalite] [ ] Bu kılavuzda kadran, düğme ve kol işlemleri aşağıdaki şekilde gösterilmiştir. Arka ayar düğmesini çevirin Arka ayar düğmesine basın Zum kolunu çevirin İhtiyaç duyulan bilgiyi bulma ya atlamak için bu simgeye tıklayın. İçindekiler e atlamak için bu simgeye tıklayın. Menü listesi ne atlamak için bu simgeye tıklayın. Bir önce gösterilen sayfaya dönmek için bu simgeye tıklayın. 3
4 İçindekiler İhtiyaç duyulan bilgiyi bulma... 2 Bu kılavuzun kullanılması... 3 İşleve göre İçindekiler Kullanmadan önce Kullanmadan önce Standart Aksesuarlar Ana Parçaların Adları ve Fonksiyonları Hazırlıklar Objektif Kapağı/ Omuz Askısının Takılması Objektif Kapağının Takılması...18 Omuz Askısının Takılması...19 Pili şarj etme Pilin takılması...21 Pilin şarj edilmesi...22 Kartı (isteğe bağlı) takma ve çıkarma Kart hakkında Kartı formatlama (ilklendirme)...28 Tahmini kayıt kapasitesi (görüntü sayısı/kayıt süresi)...28 Saati ayarlama Zaman ayarlarını değiştirme...31 Temel Fotoğraf makinesini tutma Kayıt için Kullanılan Düğmeler/ Kadranlar/Kollar [LVF] düğmesi (Vizör kullanarak görüntüler kaydetme)...33 Zum Kolu (Zum Kullanımı)...34 Deklanşör düğmesi (Fotoğraf çekme)...35 Hareketli görüntü düğmesi (Hareketli görüntüler kaydetme)...36 Mod kadranı (Kayıt modunu seçin)...36 Arka Ayar Düğmesi...37 İmleç düğmesi / [MENU/SET] düğmesi (Öğe seçme/ayarlama)...37 [DISP.] düğmesi (Ekran bilgilerini değiştirme)...38 Dokunmatik ekran 4 (Dokunma işlemleri) Ekrana dokunma ve kaydetme (Dokunmatik Deklanşör işlevi)...41 Belirtilen Alan için Parlaklığı Kolayca Optimize Etme ([Dokunmatik AE])...42 Menü ayarı Sık kullanılan menülerin anında çağrılması (Hızlı Menü) Hızlı Menünün tercih ettiğiniz öğelerle değiştirilmesi...46 Sık kullanılan işlevleri düğmelere atama (İşlev düğmeleri) Kayıt sırasında işlev düğmelerini kullanma...48 Oynatma sırasında işlev düğmelerini kullanma...49 Metin Girme... 50
5 İçindekiler Kayıt modu Otomatik ayarlarla fotoğraf çekme (Akıllı Otomatik Modu) Elde fotoğraf makinesi ile fotoğraflar çekme ([Elde Akıllı Gece Çekimi])...54 Görüntüleri zengin tonlamalı tek bir görüntüde birleştirme ([ihdr])...55 Rengin ayarlanması...55 Arka plan parlaklığı (pozlama)/ fluluğunun ayarlanması (Flulaştırma kontrol işlevi)...56 Diyafram açıklığı değeri ve obtüratör hızını otomatik olarak ayarladıktan sonra fotoğraf çekme (Program AE Modu) Diyafram açıklığı değeri ve obtüratör hızını ayarlayarak görüntüler çekme Diyafram açıklığı değerini ayarlayarak fotoğraf çekme (Diyafram Açıklığı Önceliği AE Modu)...58 Obtüratör hızını ayarlayarak fotoğraf çekme (Obtüratör Önceliği AE Modu)...59 Diyafram açıklığı değeri ve obtüratör hızını ayarlayarak fotoğraf çekme (Manuel Pozlama Modu)...60 Diyafram açıklığı değeri ve obtüratör hızı efektlerini kontrol etme (Önizleme Modu)...62 Diyafram açıklığı değeri / obtüratör hızını uygun pozlama için kolayca ayarlayın (Tek Tuş AE)...64 Panorama görüntüler kaydetme (Panorama Çekim Modu) Sahneye göre fotoğraf çekme (Sahne Kılavuzu Modu) Sahne Kılavuzu Modu türleri...69 Farklı görüntü efektleriyle Fotoğraf Çekme (Yaratıcı Kontrol Modu) Görüntü efekti türleri...73 Diyafram açıklığı/obtüratör hızı/ ISO hassasiyetini ayarlayarak hareketli görüntüler çekme (Yaratıcı Video Modu) Yavaş Hareketli Görüntüler Kaydetme ([Yüksek hızlı film])...79 Hareketli görüntü kaydı sırasında çalışma seslerini en aza indirme...80 Kendi ayarlarınızı kaydedip kayıt yapma (Özel Modu) Kendi ayarlarınızı kaydetme ([Özl.ay. Kaydet])...81 Kayıtlı özel ayarı kullanarak kayıt yapma
6 İçindekiler Odak, Parlaklık (Pozlama) ve Renk tonu Ayarları Otomatik Odak ile fotoğraflar çekme Deklanşör düğmesi yarıya kadar basıldığında yapılacak odaklanma işlemini ayarlayın (AFS, AFF, AFC)...84 [AF modu] öğesini değiştirme...85 AF alanının konumunu ve boyutunu değiştirme...91 AF alanı konumunu dokunmatik pedle ayarlama...94 Dokunulan konum için odağı ve parlaklığı optimize etme...95 Yakın çekim yapma (Makro kayıt) Manuel Odakla fotoğraflar çekme Odağı ve/veya pozlamayı kilitleyerek görüntüler çekme (AF/AE kilidi) Pozlama Telafisiyle fotoğraf çekme ISO Hassasiyetini ayarlama Beyaz Dengesini Ayarlama K Fotoğraf ve Sürücü Ayarları 4K Fotoğraf işlevi ile çekme ve kaydedilecek görüntüleri seçme K Fotoğraf işlevi ile çekme K seri çekim dosyasından görüntüler seçme ve kaydetme K Fotoğraf işleviyle ilgili notlar Kayıt sonrası odak ayarı ([Post fokus] / [Odak Genişletme]) [Post fokus] kullanarak kaydetme Odak noktasını seçerek görüntüyü kaydedin ([Post fokus]) Birleştirilecek odak aralığını seçin ve tek bir görüntü oluşturun ([Odak Genişletme]) [Post fokus]/[odak Genişletme] ile ilgili notlar Sürücü Modunu seçme Seri çekim işlevi Kendinden zamanlayıcı ile fotoğraf çekme Ayarı Otomatik Yaparak Görüntüler Çekme (Basamaklamalı Kayıt) Pozlama Basamaklaması Ayarlanan aralıklarda otomatik fotoğraflar çekme [Zaman Ayarlı Çekim] Stop motion animasyon oluşturulurken [Stop Motion Animsyn]
7 İçindekiler Dengeleyici, Zum ve Flaş Titreşimi düzeltme Zum kullanımı Zum türleri ve kullanımı Dokunma işlemlerini yaparak zumu kullanma (Dokunmatik zum) Flaşla fotoğraf çekme Flaş İşlevlerini Ayarlama Patlatma modunun değiştirilmesi (Manuel flaş) Flaş Modunu değiştirme perde senkronizasyonunun ayarlanması Flaş çıkışını ayarlama Pozlama telafisi sırasında flaş çıkışının fotoğraf makinesi ile senkronize edilmesi Kablosuz Flaşla Görüntüler Çekme Hareketli görüntüler kaydetme Hareketli Görüntü / 4K Hareketli Görüntü Kaydetme Formatı, fotoğraf boyutunu ve kayıt kare hızını ayarlama Hareketli görüntüler kaydederken odağı ayarlama ([Sürekli AF]) Sabit konumda fotoğraf makinesi ile çekim yaparken kaydırma ve zum yapma [4L Canlı Kırpma] Hareketli görüntü kaydedilirken hareketsiz fotoğraf çekme Anlık Görüntü Filmleri Kaydetme Görüntüleri Oynatma ve Düzenleme Görüntülerinizi izleme Hareketli görüntüleri izleme Hareketli görüntülerden hareketsiz fotoğraflar yakalama Oynatma Yöntemini değiştirme Oynatma Zumu nu yakınlaştırma ve görüntüleme Görüntüleri liste halinde izleme Çoklu Oynatma Görüntüleri kayıt tarihine göre izleme Takvimli Oynatma Grup görüntüleri izleme Görüntüleri silme
8 İçindekiler Menü İşlevlerinin Kullanılması Menü listesi [Kayıt] [Hareketli görüntü] [Kişisel] [Ayarlar] [Oynatma] Wi-Fi Wi-Fi işlevi ile yapılabilecekler Wi-Fi İşlevi Fotoğraf makinesini akıllı telefona bağlayarak çalıştırma Akıllı telefon/tablete Panasonic Image App uygulamasını yükleme Akıllı telefona bağlama Akıllı telefon vasıtasıyla fotoğraflar çekme (uzaktan kayıt) Fotoğraf makinesindeki görüntüleri akıllı telefonda oynatma Fotoğraf makinesindeki görüntüleri akıllı telefona kaydetme Fotoğraf makinesindeki görüntüleri sosyal ağ servislerine gönderme Fotoğraf makinesindeki görüntülere akıllı telefondan yer bilgisi ekleme Anlık Görüntü Filmi ile kaydedilen hareketli görüntüleri akıllı telefonda tercihinize göre birleştirme Hareketsiz fotoğrafları TV de görüntüleme Görüntüler gönderme Görüntüleri akıllı telefona gönderme Kablosuz yazdırma Görüntüleri AV cihazına gönderme Görüntüleri bilgisayara gönderme WEB servislerini kullanma WEB servisine görüntüler gönderilirken [Bulut senkron servisi] öğesine görüntüler gönderilirken LUMIX CLUB kullanımı [LUMIX CLUB] hakkında Bağlantılar hakkında Kablosuz erişim noktası aracılığıyla bağlanma ([Ağ Yoluyla]) Doğrudan bağlanma ([Doğrudan]) Önceden kullanılan aynı ayarlarla çabucak bağlanma ([Geçmişten bir hedef seçin] / [Favori den bir hedef seçin]) [Wi-Fi Kurulumu]
9 İçindekiler Diğer cihazlara bağlama 4K hareketli görüntüleri izleme K hareketli görüntüleri görüntüleme K hareketli görüntüleri saklama Televizyon ekranında izleme VIERA Link (HDMI) (HDAVI Control ) Kaydedilen hareketsiz fotoğrafları ve hareketli görüntüleri bilgisayarda saklama Yazılımın indirilmesi Hareketsiz fotoğrafların ve hareketli görüntülerin kopyalanması Kaydedilen hareketsiz fotoğrafları ve hareketli görüntüleri kayıt cihazında saklama Yazdırma Tarih ve metinle birlikte yazdırma Diğer İsteğe bağlı olarak temin edilen aksesuarlar Dönüştürme Lensi (isteğe bağlı) Harici Flaş (isteğe bağlı) AC adaptörü (isteğe bağlı) / DC bağlaştırıcı (isteğe bağlı) Filtre (isteğe bağlı) Monitör/vizör ekran listesi Ekran mesajları Sık Sorulan Sorular Sorun Giderme Kullanırken dikkat edilecek noktalar ve notlar
10 İşleve göre İçindekiler Kayıt Kayıt Kayıt modu...36 [Önizleme]...62 Panorama Çekim Modu...65 Makro kayıt...96 [Zaman Ayarlı Çekim] [Stop Motion Animsyn] [Çoklu pozlam.] [Sessiz mod] K Fotoğraf [4K Fotoğraf] [Post fokus] kaydı Odak (AF/MF) Otomatik Odak...83 AF Modu...85 AF alanı konumunu ayarlama...91 Manuel Odak...97 AF/AE Kilidi...99 Sürücü Sürücü Modu Seri çekim işlevi [Zamanlayıcı] Pozlama [Dokunmatik AE]...42 [Tek basmali AE]...64 AF/AE Kilidi...99 Pozlama Telafisi ISO hassasiyeti Pozlama Basamaklaması [Ölçüm modu] Görüntü Kalitesi ve Renk Tonu Beyaz Dengesi [Fotoğraf stili] [Filtre Ayarları] [Resim boyutu] [Kalite] [Vurgulama Gölgesi] [Akıllı dinamik] [A.çözünürlük] [HDR] [Kırınım Telafisi] [Renk uzayı] Flaş [Flaş modu] perde senkronizasyonu [Flash ayarl.] Kablosuz flaş ayarları...148, 149 Hareketli Görüntü Hareketli Görüntü Yaratıcı Video Modu...78 [Yüksek hızlı film]...79 [Sessiz işlem] K hareketli görüntüler [Kayıt Formatı] [Kyt kalitesi] [4L Canlı Kırpma] Hareketli görüntü kaydedilirken hareketsiz fotoğraf çekme [Kısa film çekimi] Ses [Rüzgar Gürül. Giderici] Ekran ayarları [Merkez İşaretleyici] [Zebra Deseni] [Siyh. Bey. Canlı Görntü]
11 İşleve göre İçindekiler Kurulum/Özel Temel ayarlar [Formatlama]...28 [Saat ayarı]...30 Görüntü değiştirme...38, 39 Diyopter ayarı...33 Menü öğelerini ayarlama...43 [Q.MENU]...45 [Bip sesi] [Ekonomi] [Sıfırlama] (ilklendirme) Özelleştirme Hızlı Menü de [CUSTOM]...46 İşlev düğmeleri...47 Özel Modu...81 [Kişisel] menüsü Oynatma Oynatma Görüntü oynatma Hareketli görüntü oynatma Oynatma Zumu Çoklu Oynatma Sil [Oto izleme] Görüntü/oynatma ayarları [Slayt göst] [Döndür] / [Resmi dönd.]...223, 224 Düzenle [Post fokus] [Odak Genişletme] [RAW İşleme] [4K FOTO. Toplama Kaydı] [Işık Kompozisyonu] [Rötuş Sil] [Boyutla] [Kırpma] Bilgi ekleme [Yer günlüğü] [Başl. düzn.] [Yazı ekle] Görüntü ayarları [Favori] [Baskı ayar] [Koruma]
12 İşleve göre İçindekiler Wi-Fi Bağlanma Image App [WPS (Düğme)]...260, 263 Doğrudan bağlantı Image App Uzaktan kayıt Görüntüleri kaydetme Görüntüleri gönderme...239, 246 Yer bilgileri gönderme ve ekleme [Kısa film çekimi] ile kaydedilen hareketli görüntüleri birleştirme Başka cihazlarla birlikte Görüntüleri TV de oynatma Görüntüleri yazdırma Görüntüleri AV cihazına gönderme Görüntüleri bilgisayara gönderme Görüntüleri WEB hizmetine gönderme [Bulut senkron servisi] kullanımı Diğer cihazlara bağlama Bilgisayar Görüntüleri bilgisayara aktarma PHOTOfunSTUDIO SILKYPIX Televizyon Görüntüleri TV ekranında oynatma [Vıera link] Kaydedici Kopyalama Yazıcı PictBridge
13 Kullanmadan önce Kullanmadan önce Fotoğraf makinesi kullanımında dikkat edilecek hususlar Fotoğraf makinesini aşırı titreşim, güç veya basınçtan uzak tutun. Fotoğraf makinesini lens, monitör, vizör veya fotoğraf makinesi gövdesine hasar verebilecek aşağıdaki koşullarda kullanmaktan kaçının. Bu koşullarda kullanmak fotoğraf makinesinin arızalanmasına veya kayıt yapmamasına da neden olabilir. Fotoğraf makinesini sert bir yüzeye düşürmek veya çarpmak Lens veya monitöre aşırı güç uygulamak Görüntüler çekerken lens çerçevesini tutmayın. Lens geri çekilirken parmağınızın sıkışma riski vardır. Bazı zamanlarda fotoğraf makinesinden tıkırtı sesleri veya titreşimler gelebilir, bunlar diyafram, zum ve motorun hareketinden kaynaklanmakta olup arıza işareti değildir. Fotoğraf makinesi toza, su sıçramasına dayanıklı değildir veya su geçirmez değildir. Fotoğraf makinesini aşırı toz veya kum olan yerlerde ya da suyun temas edebileceği yerlerde kullanmaktan kaçının. Fotoğraf makinesini lens ya da düğmelerin etrafındaki açıklıklardan toz, su veya yabancı madde girme riski taşıyan aşağıdaki koşullarda kullanmaktan kaçının. Bu koşullarda kullanmak fotoğraf makinesine hasar verebileceğinden ve bu hasar onarılamayabileceğinden dolayı özellikle dikkatli olun. Aşırı tozlu ve kumlu yerlerde Yağmur altında veya fotoğraf makinesinin suya maruz kalabileceği sahilde Yoğuşma (Lens, monitör veya vizör buğulandığında) Fotoğraf makinesi hızlı sıcaklık veya nem değişimlerine maruz kalırsa yoğuşma meydana gelebilir. Lensi, monitörü veya vizörü kirletebilecek, küflenmeye neden olabilecek veya fotoğraf makinesine zarar verebilecek bu koşullardan kaçının. Yoğuşma meydana gelirse fotoğraf makinesini kapatın ve kullanmadan önce yaklaşık iki saat bekleyin. Fotoğraf makinesi ortam sıcaklığına uyum sağladığında buğulanma kendiliğinden kaybolur. 13
14 Kullanmadan önce Kullanmadan önce Daima önce bir deneme çekimi yapın Fotoğraf makinesini kullanacağınız önemli olayların öncesinde (örneğin düğünler) görüntülerin ve sesin düzgün kaydedildiğinden emin olmak için daima bir deneme çekimi yapın. Kaçan çekimler için tazminat söz konusu değildir Fotoğraf makinesi ile ilgili teknik sorunlar veya kart, kaydı engellediğinden dolayı kaçan çekimler nedeniyle tazminat verilmeyecektir. Telif hakkı yasalarına özenle uyunuz Telif haklı çalışmalar içeren kayıtların kişisel kullanım amacı dışında yetkisiz kullanılması telif hakkı yasası gereğince yasaktır. Belirli materyallerin kişisel kullanım amacıyla olsa bile kaydı sınırlandırılabilir. Ayrıca bkz. Kullanırken dikkat edilecek noktalar ve notlar ( 303) Fotoğraf makinesini kullanmadan önce, eklenen Temel Kullanım Talimatları nda belirtilen tüm aksesuarların sağlandığından emin olun. İsteğe bağlı aksesuarlar hakkında ayrıntılar için ( 281) 14
15 Kullanmadan önce Standart Aksesuarlar Fotoğraf makinesini kullanmaya başlamadan önce verilen aksesuarlarda eksik olmadığını kontrol edin. Aksesuarlar ve şekilleri, fotoğraf makinesinin satın alındığı ülkeye veya bölgeye bağlı olarak değişiklik gösterir. Aksesuarlar hakkında ayrıntılar için Temel Kullanım Talimatları na bakın. Pil Takımı, metinde pil takımı ya da pil olarak geçmektedir. SD Hafıza Kartı, SDHC Hafıza Kartı ve SDXC Hafıza Kartı, metinde kart olarak ifade edilmektedir. Kartlar isteğe bağlı olarak temin edilir. Tüm ambalaj malzemelerini lütfen uygun şekilde elden çıkarın. Küçük parçaları çocukların ulaşamayacağı güvenli bir yerde saklayın. İsteğe bağlı olarak temin edilen aksesuarlar ( 281) 15
16 Kullanmadan önce Ana Parçaların Adları ve Fonksiyonları Zum kolu ( 34) 2 Deklanşör düğmesi ( 35) 3 Hareketli görüntü düğmesi ( 36) 4 [ ] (4K fotoğraf modu) düğmesi ( 107) / [Fn1] düğmesi ( 47) 5 [ ] ([Post fokus]) düğmesi ( 117) / [Fn2] düğmesi ( 47) 6 Şarj lambası ( 23) / Wi-Fi bağlantı lambası ( 229) 7 Fotoğraf makinesi [ON/OFF] düğmesi ( 30) 8 Mod kadranı ( 36) 9 Flaş ( 140) Stereo mikrofon ( 32) Mikrofonu parmaklarınızla kapatmamaya dikkat edin. Aksi takdirde sesin kaydedilmesi zorlaşabilir. 11 Harici flaş/vizör yuvası ( 283) 12 [AF/AE LOCK] düğmesi ( 99) 13 [LVF] düğmesi ( 33) 14 Diyopter ayar düğmesi ( 33) 15 Vizör ( 33, 285) 16 [ ] (Flaş açma) düğmesi ( 140) 17 Omuz askısı gözü ( 18, 19) 18 Hoparlör ( 32) 19 Lens çerçevesi 20 Lens 21 Kendinden zamanlayıcı göstergesi ( 126) / AF yardım lambası ( 32, 193) 16
17 Kullanmadan önce Ana Parçaların Adları ve Fonksiyonları Omuz askısı gözü ( 18, 19) 22 [AF/AF /MF] düğmesi ( 83, 96, 97) 23 [ ] (Oynatma) düğmesi ( 163) 24 İmleç düğmesi ( 37) [ ] (ISO hassasiyeti) ( ) ( 101) [ ] (Beyaz Dengesi) ( ) ( 103) [ ] (Sürücü Modu) ( ) ( 123) [ ] (AF Modu) ( ) ( 85) 25 [MENU/SET] düğmesi ( 37, 43) 26 [DISP.] düğmesi ( 38) 27 [Q.MENU/ ] (İptal) düğmesi ( 45) / [ ] (Sil) düğmesi ( 170) / [Fn3] düğmesi ( 47) 28 Arka ayar düğmesi ( 37) 29 [HDMI] soketi ( 269) 30 [USB/CHARGE] soketi ( 22, 275, 278) 31 DC bağlaştırıcı kapağı ( 284) AC adaptör kullanırken mutlaka Panasonic DC bağlaştırıcı (isteğe bağlı) ve AC adaptör (isteğe bağlı) kullanın. 32 Kart/Pil kapağı ( 21, 26) 33 Açma kolu ( 21, 26) 34 Üç ayaklı sehpa yuvası ( 306) Bu cihazı, 5,5 mm veya daha fazla uzunlukta vidaları olan tripodlara bağlamayın. Aksi takdirde bu cihaz zarar görebilir veya cihaz tripoda düzgün biçimde sabitlenmeyebilir. 35 Dokunmatik ekran ( 40) / monitör ( 285) İşlev düğmeleri [Fn4] ila [Fn8] [Fn4] ila [Fn8] düğmeleri ( 47) dokunmatik simgelerdir. Kayıt ekranında [ ] sekmesine dokunarak görüntülenebilirler. 17
18 Hazırlıklar Objektif Kapağı/Omuz Askısının Takılması Objektif Kapağının Takılması Görüntüler çekmiyorken objektifi korumak için objektif kapağı ile kapatın. Objektif kapağının kaybolmasını önlemek için objektif kapağını objektif kapağı ipini kullanarak fotoğraf makinesine takmanız önerilir. Fotoğraf makinesini objektif kapağı ipi ile asmayın veya sallamayın. Bu cihazı açarken objektif kapağını mutlaka çıkarın. Objektif kapağı ipinin omuz askısına dolanmamasına dikkat edin. 1 İpi fotoğraf makinesinin üzerindeki omuz askısı gözünden geçirin Omuz askısı gözü 2 Aynı ipi objektif kapağının üzerindeki delikten geçirin 3 Objektif kapağını takın Kapağı takıp çıkarmak için burayı bastırın. 18
19 Hazırlıklar Objektif Kapağı/Omuz Askısının Takılması Omuz Askısının Takılması Fotoğraf makinesini kullanırken düşmesini engellemek için omuz askısının takılması önerilir. 1 Omuz askısını omuz askısı gözündeki delikten geçirin Omuz askısını, LUMIX logosu dışarı gelecek şekilde takın. Omuz askısı gözü 2 Omuz askısının ucunu durdurucudan geçirin 3 Omuz askısının ucunu durdurucunun diğer tarafındaki delikten geçirin Omuz askısını en az 2 cm çekin. 4 Omuz askısını çekerek çıkmadığını kontrol edin Adım 1 ila 4 ü uygulayın ve ardından omuz askısının diğer tarafını takın. Omuz askını omuzlarınızda kullanın. Askıyı boynunuzun etrafına dolamayın. Yaralanmaya veya kazaya neden olabilir. Omuz askısını küçük çocukların erişebileceği yerlere koymayın. Yanlışlıkla boyun etrafına dolanarak kazaya neden olabilir. 19
20 Hazırlıklar Pili şarj etme Daima özel AC adaptör (ürünle verilir), USB bağlantı kablosu (ürünle verilir) ve bu fotoğraf makinesi için olan pili kullanın. İlk kullanımdan önce mutlaka şarj edin! (pil şarjsız olarak gönderilir) Pili, fotoğraf makinesinde şarj edin. Fotoğraf makinesinin durumu Kapalı Açık Şarj Evet Hayır Bu cihazda kullanabileceğiniz piller hakkında Orijinal ürünlere çok benzeyen sahte pillerin, bazı piyasalarda satıldığı tespit edilmiştir. Bu pillerin bir kısmında, ilgili emniyet standartlarının ön gördüğü dahili korumayla yeterli koruma sağlanmamaktadır. Bu piller yangına ya da patlamaya yol açabilir. Sahte pil kullanımından kaynaklanan kaza ya da arızalardan sorumlu olmayacağımızı lütfen unutmayın. Güvenli ürünlerin kullanılmasını sağlamak için, orijinal Panasonic pil kullanmanızı öneririz. 20
21 Hazırlıklar Pili şarj etme Pilin takılması Pili şarj etmek için fotoğraf makinesine yerleştirin. Açma kolunu [OPEN] tarafına 1 kaydırıp kart/pil kapağını açın Açma kolu [OPEN] [LOCK] 2 3 Pili sonuna kadar sokun Pili sonuna kadar sokun ve kol tarafından sabitlendiğini kontrol edin. Kart/pil kapağını kapatın ve ardından açma kolunu [LOCK] tarafına kaydırın Pili doğru yönde taktığınızdan emin olun. Kol Pili çıkarmak için Kart/pil bölmesindeki kolu ok yönünde çekin. Mutlaka orijinal Panasonic pil kullanın. Farklı pil kullanırsanız bu ürünün kalitesini garanti edemeyiz. Pili çıkarmak için, fotoğraf makinesini kapatın ve ekranın üzerindeki LUMIX göstergesi kapanana kadar bekleyin. (Beklenmemesi halinde fotoğraf makinesinin çalışmasında sorun olabilir, kart ya da kaydedilmiş veriler bozulabilir.) Kullandıktan sonra pili fotoğraf makinesinden çıkarın. Pili plastik bir torbada tutarak taşırken veya depolarken metalik nesnelerden (örneğin klipsler) uzakta muhafaza edildiğinden emin olun. 21
22 Hazırlıklar Pili şarj etme Pilin şarj edilmesi Ortam sıcaklığı 10 C ile 30 C arasında olan bir yerde şarj edilmesi önerilir (pil sıcaklığı için de aynısı geçerlidir). Pili fotoğraf makinesine takın. Fotoğraf makinesinin kapalı olduğundan emin olun. Pil, elektrik prizinden veya bilgisayar aracılığıyla şarj edilebilir. USB bağlantı kablosu (ürünle verilir) AC adaptör (ürünle verilir) Bilgisayar Hazırlık: Bilgisayarı açın. Elektrik prizine Fotoğraf makinesini şarj ederken, USB bağlantı kablosunu (ürünle verilir) [USB/ CHARGE] soketine bağlayın. [USB/CHARGE] soketi Bu terminal, fotoğraf makinesi dik tutulduğunda alt kısımda kalır. Daima pimlerin yönünü kontrol edin ve takıp çıkarmak için jakı düz tutun. (Kablo yanlış yönde takılırsa pimler deforme olabilir ve hatalı çalışmaya neden olabilir.) Ayrıca, yanlış sokete takmayın. Aksi takdirde bu cihazda hasara neden olabilir. 22
23 Hazırlıklar Şarj sırasında bilgisayar uyuma moduna girerse şarj durdurulabilir. Pili şarj etme Elektrik prizine bağlı olmayan bir dizüstü bilgisayar fotoğraf makinesine bağlanırsa dizüstü bilgisayarın pili azalır. Fotoğraf makinesini ve dizüstü bilgisayarı uzun süre bağlı şekilde bırakmayın. USB bağlantı kablosunu daima bilgisayarınızın USB bağlantı noktasına bağlayın. USB bağlantı kablosunu monitörün, klavyenin, yazıcının veya USB hub ın USB bağlantı noktasına bağlamayın. Şarj lambası göstergeleri Şarj lambası Açık: Şarj oluyor Kapalı: Şarj tamamlandı (Şarj durduktan sonra fotoğraf makinesini elektrik prizinden veya bilgisayarınızdan ayırın.) Yanıp sönüyor: Şarj hatası (Sorunu düzeltmeye yönelik talimatlar için, bkz. ( 294).) 23
24 Hazırlıklar Pili şarj etme Şarj süresi ile ilgili notlar AC adaptör (ürünle verilir) kullanırken Şarj süresi Yaklaşık 170 dakika. Yukarıda belirtilen şarj süresi, pilin tamamen bittiği durumda şarj etmek için gerekli süredir. Pil şarj süresi, pil kullanım koşullarına bağlı olarak değişir. Yüksek veya düşük sıcaklıklarda ve pil uzun süredir kullanılmıyorsa şarj daha uzun sürer. Bilgisayar üzerinden şarj etmek için gereken süre bilgisayarın güç kaynağı kapasitesine bağlı olarak değişir. Ürünle verilen dışında başka bir USB bağlantı kablosu kullanmayın. Aksi durumlar fotoğraf makinesinin arızalanmasına neden olabilir. Ürünle verilen dışında başka bir AC adaptör kullanmayın. USB uzatma kablosu kullanmayın. aksesuarlardır. Başka aygıtlarla kullanmayın. Kullandıktan sonra pili çıkarın. (Pil, şarj edildikten sonra uzun süre bırakılırsa boşalır.) Elektrik prizi ile ilgili herhangi bir sorun mevcutsa (yani elektrik kesilmesi) şarj düzgün AC adaptör (ürünle verilir) ve USB bağlantı kablosu (ürünle verilir) bu fotoğraf makinesine özel tamamlanamayabilir. USB bağlantı kablosunu (ürünle verilir) ayırıp fotoğraf makinesine yeniden takın. Fotoğraf makinesi AC adaptöre (ürünle verilir) ya da bir bilgisayara bağlandığında bile şarj lambası yanmazsa düzgün bir şekilde bağlı olup olmadığını kontrol edin. ( 22) Kalan pil Kalan pil (yalnızca pil kullanılırken) (kırmızı yanıp söner) Pil işareti kırmızı yanıp sönüyorsa pili şarj edin ya da tam şarjlı bir pille değiştirin. 24
25 Hazırlıklar Tahmini kaydedilebilir görüntü sayısı ve çalışma süresi CIPA (Camera & Imaging Products Association (Fotoğraf Makinesi ve Görüntüleme Ürünleri Birliği)) standardına göre Panasonic SDHC hafıza kartı ve ürünle verilen pil kullanıldığında. Hareketsiz fotoğraflar çekme (Monitörü kullanarak) Kaydedilebilen görüntü sayısı Kayıt süresi Yaklaşık 330 görüntü Yaklaşık 165 dakika. Pili şarj etme Hareketsiz fotoğraflar çekme (Vizörü (LVF) kullanarak) Kaydedilebilen görüntü sayısı Kayıt süresi Yaklaşık 240 görüntü Yaklaşık 120 dakika. Hareketli görüntüler kaydetme (Monitörü kullanarak) [Kayıt Formatı] [AVCHD] [MP4] [MP4] [Kyt kalitesi] [FHD/17M/50i] [FHD/28M/60p] [FHD/28M/50p] [4K/100M/30p] [4K/100M/25p] Yapılabilecek kayıt süresi Yaklaşık 100 dakika. Yaklaşık 100 dakika. Yaklaşık 80 dakika. Yapılabilecek gerçek kayıt süresi* Yaklaşık 50 dakika. Yaklaşık 50 dakika. Yaklaşık 40 dakika. * Fotoğraf makinesini sürekli açıp kapattığınız, kaydı başlatıp durdurduğunuz ve zum kullandığınız koşullarda yapabileceğiniz gerçek kayıt süresi. Görüntüleri izleme (Monitörü kullanarak) Oynatma süresi Yaklaşık 260 dakika. Çalışma süreleri ve kaydedilebilir görüntü sayısı, ortama ve çalışma koşullarına göre farklılık gösterir. Örneğin, aşağıdaki durumlarda çalışma süreleri kısalır ve kaydedilebilir görüntü sayısı azalır. Düşük sıcaklıklı ortamlarda, örneğin kayak alanlarında. Flaş ve zum gibi işlemler art arda kullanıldığında. Pilin kullanılabilir gücü büyük oranda azalmışsa, kullanım ömrünün sonuna geliyor demektir. Lütfen yeni pil satın alın. 25
26 Hazırlıklar Kartı (isteğe bağlı) takma ve çıkarma Fotoğraf makinesinin kapalı olduğundan emin olun. Açma kolunu [OPEN] tarafına 1 kaydırıp kart/pil kapağını açın Açma kolu [OPEN] [LOCK] 2 3 Kartı sonuna kadar sokun Terminale dokunmayın Kartın yönüne dikkat edin. Tık sesi ile yerine oturuncaya dek kartı sonuna kadar sokun. Kart/pil kapağını kapatın ve açma kolunu [LOCK] tarafına kaydırın Kartı çıkarmak için Kartın ortasına bastırın. Basın Çekerek çıkarın Çocukların yutmaması için, Hafıza Kartını çocukların ulaşamayacağı bir yere koyun. Kartı çıkarmak için, fotoğraf makinesini kapatın ve ekranın üzerindeki LUMIX göstergesi kapanana kadar bekleyin. (Beklenmemesi halinde fotoğraf makinesinin çalışmasında sorun olabilir, kart ya da kaydedilmiş veriler bozulabilir.) 26
27 Hazırlıklar Kart hakkında Aşağıdaki SD standartlarına uygun kartlar kullanılabilir. Kart Tipi Kapasite Notlar SD Hafıza Kartları 512 MB 2 GB Bu cihaz, UHS-Ι UHS Hız Sınıfı 3 standartlı SDHC/ SDHC Hafıza Kartları 4 GB 32 GB SDXC hafıza kartlarıyla uyumludur. Sol tarafta listelenen kartların çalışabilirliği Panasonic SDXC Hafıza Kartları 48 GB 128 GB marka kart ile teyit edilmiştir. Hareketli görüntü/4k fotoğraf kaydı ve hız sınıfı derecelendirmeler hakkında Hareketli görüntünün [Kayıt Formatı] ve [Kyt kalitesi] ( 153) ayarına göre gereken kart değişir. 4K fotoğraflar çekmek için 4K fotoğraf kaydını destekleyen hız sınıfına sahip bir kart kullanmanız gerekir. Aşağıdaki SD Hız Sınıfı veya UHS Hız Sınıfı değerlerini karşılayan bir kart kullanın. SD Hız Sınıfı veya UHS Hız Sınıfı kesintisiz yazma ile ilgili hız standartlarıdır. Kart etiketini veya kartla ilgili diğer materyalleri kontrol ederek SD hızını doğrulayın. [Kayıt Formatı] [Kyt kalitesi] Hız sınıfı Örnek etiket [AVCHD] Tümü Sınıf 4 veya üstü [MP4] [FHD] / [HD] [MP4] [4K]/[Yüksek hızlı film] UHS Hız Sınıfı 3 4K Fotoğraf / [Post fokus] ile kaydederken UHS Hız Sınıfı 3 En son bilgiler: (Bu site yalnızca İngilizce dilindedir.) Karta erişim Karta görüntüler kaydedilirken erişim göstergesi kırmızı gözükür. Fotoğraf makinesi karta erişirken (görüntü yazma, okuma, silme veya formatlama gibi bir işlem için) fotoğraf makinesini kapatmayın ya da pili, kartı, AC adaptörü (isteğe bağlı) veya DC bağlaştırıcıyı (isteğe bağlı) çıkarmayın. Fotoğraf makinesini titreşim, darbe ya da statik elektriğe maruz bırakmayın. Kart veya karttaki veriler zarar görebilir ve bu ürün normal olarak kullanılmaya devam edilemeyebilir. Yapılan işlem titreşim, darbe ve statik elektrik nedeniyle tamamlanamazsa, işlemi yeniden yapın. Yazmaya karşı koruma düğmesini LOCK olarak ayarlarsanız verileri yazamayabilir, silemeyebilir veya formatlayamayabilir ya da kayıt tarihine göre görüntüleyemeyebilirsiniz. Önemli görüntüleri bilgisayarınıza aktarmanız önerilir (elektromanyetik dalga, statik elektrik ya da arızalar verilere zarar verebilir). 27
28 Hazırlıklar Kart hakkında Kartı formatlama (ilklendirme) Bu cihazla görüntü kaydetmeden önce kartı biçimlendirin. Biçimlendirdikten sonra veri kurtarılamadığından gerekli veriyi mutlaka önceden yedekleyin. [Ayarlar] [Formatlama] Bu işlem yeteri kadar şarj edilmiş bir pil ya da AC adaptör (isteğe bağlı) ve DC bağlaştırıcı (isteğe bağlı) gerektirir. Formatlama sırasında fotoğraf makinesini kapatmayın, başka bir işlem yapmayın. Kartları mutlaka bu fotoğraf makinesi ile formatlayın. Kart eğer bilgisayarda ya da başka bir cihazda formatlanmışsa, kartı bu fotoğraf makinesinde lütfen yeniden formatlayın. Tahmini kayıt kapasitesi (görüntü sayısı/kayıt süresi) Çekebileceğiniz fotoğraf adedi ile kayıt süresi, kart kapasitesi ile orantılı olarak (ve kayıt koşulları ile kart türüne bağlı olarak) değişir. Görüntü kaydetme kapasitesi (hareketsiz fotoğraflar) [En-boy oranı] öğesi [4:3] ve [Kalite] öğesi [ ] olarak ayarlandığında [Resim boyutu] 16 GB 32 GB 64 GB 128 GB L (18M) M (9M) S (4.5M) [En-boy oranı] öğesi [4:3] ve [Kalite] öğesi [ ] olarak ayarlandığında [Resim boyutu] 16 GB 32 GB 64 GB 128 GB L (18M) M (9M) S (4.5M) Kaydedilebilir fotoğraf sayısı u geçerse ekranda görünür. 28
29 Hazırlıklar Kayıt süresi kapasitesi (hareketli görüntüler) Kaydedilebilir süre, kaydedilmiş tüm hareketli görüntülerin toplam süresidir. ([h], [m] ve [s], saat, dakika ve saniye değerini belirtir.) [Kayıt Formatı], [AVCHD] olduğunda Kart hakkında [Kyt kalitesi] 16 GB 32 GB 64 GB 128 GB [FHD/28M/50p] 1h15m00s 2h30m00s 5h00m00s 10h00m00s [FHD/17M/50i] 2h00m00s 4h05m00s 8h15m00s 16h25m00s [FHD/24M/25p] 1h25m00s 2h55m00s 5h50m00s 11h35m00s [Kayıt Formatı], [MP4] olduğunda [Kyt kalitesi] 16 GB 32 GB 64 GB 128 GB [4K/100M/30p] [4K/100M/25p] [FHD/28M/60p] [FHD/28M/50p] [FHD/20M/30p] [FHD/20M/25p] [HD/10M/30p] [HD/10M/25p] 20m00s 42m00s 1h20m00s 2h45m00s 1h10m00s 2h30m00s 5h00m00s 9h55m00s 1h35m00s 3h20m00s 6h40m00s 13h15m00s 3h05m00s 6h20m00s 12h45m00s 25h25m00s [AVCHD] hareketli görüntüler: Kesintisiz kayıt süresi 29 dakika 59 saniyeyi aştığında kayıt durur. Dosya boyutu 4 GB ı aştığında kayıt için dosyalar daha küçük hareketli görüntü dosyalarına bölünür. [Kyt kalitesi] boyutu [FHD] veya [HD] olan MP4 hareketli görüntüler: Kesintisiz kayıt süresi 29 dakika 59 saniyeyi aştığında kayıt durur. Dosya boyutu 4 GB ı aştığında kayıt ve oynatma için dosyalar daha küçük hareketli görüntü dosyalarına bölünür. (Hareketli görüntüleri kesinti olmadan kaydetmeye devam edebilirsiniz.) [Kyt kalitesi] boyutu [4K] olan MP4 hareketli görüntülerle: Kesintisiz kayıt süresi 15 dakikayı aştığında kayıt durur. SDHC hafıza kartı kullanırken dosya boyutu 4 GB ı aştığında kayıt ve oynatma için dosyalar daha küçük hareketli görüntü dosyalarına bölünür. (Hareketli görüntüleri kesinti olmadan kaydetmeye devam edebilirsiniz.) SDXC hafıza kartı kullanılıyorsa boyut 4 GB dan büyük olsa bile hareketli görüntüyü tek bir dosyaya kaydedebilirsiniz. Maksimum kalan kesintisiz kayıt süresi ekranda gösterilir. 29
30 Hazırlıklar Saati ayarlama Fotoğraf makinesi gönderilirken saat ayarlanmamıştır. Fotoğraf makinesi [ON/OFF] düğmesini 1 [ON] konumuna alın Dil seçimi ekranı görüntülenmezse, 4 adımına geçin Mesaj ekrandayken [MENU/SET] düğmesine basın Dil seçmek için düğmesine ve ardından [MENU/SET] düğmesine basın [Saati ayarlayın] mesajı görüntülenir. [MENU/SET] düğmesine basın Öğeleri (yıl, ay, gün, saat, dakika) seçmek için düğmesine, ayarlamak için düğmesine basın : Ev saati : Varış yeri saati Stil Gösterim sırası Zaman görüntüleme formatı Gösterim sırasını ya da zaman görüntüleme formatını ayarlamak için [Biçim] seçeneğini belirleyin, gösterim sırası ve zaman görüntüleme formatı ayar ekranını açmak için [MENU/SET] düğmesine basın. 6 [MENU/SET] düğmesine basın 30
31 Hazırlıklar Saati ayarlama [Saat ayarı tamamlandı.] görüntülendiğinde [MENU/SET] düğmesine basın [Ev saati için bölgenizi seçin] görüntülendiğinde [MENU/SET] düğmesine basın düğmelerine basarak bulunduğunuz bölgenin ayarını yapın ve [MENU/SET] düğmesine basın Şehir ya da bölge adı Geçerli saat GMT (Greenwich Saati) ile aradaki fark Saat ayarlanmazsa fotoğraf stüdyosunda fotoğraf bastırırken ya da [Yazı ekle] ile fotoğraflara tarih eklerken doğru tarih basılmaz/eklenmez. 1 Zaman ayarlarını değiştirme [Ayarlar] menüsünden [Saat ayarı] seçeneğini belirleyin Menünün ayarlanması ile ilgili ayrıntılar için ( 43) 2 Tarih ve saati ayarlayın (5-6 adımlarını uygulayın ( 30)) Fotoğraf makinesine 24 saat önceden tam dolu bir pil takılması kaydıyla, saat ayarları pil çıkarılsa bile yaklaşık 3 ay aynı kalır. 31
32 Temel Fotoğraf makinesini tutma Fotoğraf makinesini, ayaklarınız hafif aralıklı olacak şekilde ayakta durarak iki elinizle tutun ve kollarınızı vücudunuza yanaştırın. Flaşı, AF Yardım Lambasını, mikrofonu veya hoparlörü parmağınızla ya da başka nesnelerle engellemeyin. Deklanşör düğmesine basarken fotoğraf makinesini hareket ettirmeyin. Fotoğraf çekerken bastığınız yerin sabit olduğundan ve yakınınızdaki başka bir kişi veya nesneye çarpma tehlikesi olmadığından emin olun. Görüntüler çekerken lens çerçevesini tutmayın. Lens geri çekilirken parmağınızın sıkışma riski vardır. AF yardım lambası Mikrofon Hoparlör Yön algılama işlevi hakkında Fotoğraf makinesi dik tutulmuş durumda çekilen hareketsiz fotoğraflar, oynatma sırasında otomatik olarak dikey yönelimli olarak görüntülenebilirler. (Yalnızca [Resmi dönd.], [ON] olarak ayarlandığında.) Fotoğraf makinesi yukarıya veya aşağıya bakarken çekilen görüntüler için yön algılama fonksiyonu düzgün çalışmayabilir. Hareketli görüntüler, 4K Fotoğraf işleviyle kaydedilmiş 4K seri çekim dosyaları ve [Post fokus] da kaydedilmiş görüntüler dikey olarak gösterilemezler. 32
33 Temel 1 Kayıt için Kullanılan Düğmeler/Kadranlar/Kollar [LVF] düğmesi (Vizör kullanarak görüntüler kaydetme) [LVF] düğmesine basın Monitör ekranı ile vizör ekranı arasında geçiş yapabilirsiniz. Vizör gösterimi Monitör gösterimi [Ayarlar] menüsünün [Monitör öncel. (Oynat)] ( 205) ayarı [ON] olarak ayarlanırsa oynatma moduna geçtikten sonra görüntüler monitörde görüntülenir. Diyopter ayarı hakkında Vizörde görüntülenen karakterleri net bir şekilde görene dek ayarlamak üzere diyopter ayar düğmesini çevirin. 33
34 Temel Kayıt için Kullanılan Düğmeler/Kadranlar/Kollar Zum Kolu (Zum Kullanımı) Çekilecek görüntünün alanını zum kolunu kullanarak ayarlayabilirsiniz. Dokunmatik panelden de zum işlevini kullanabilirsiniz. ( 139) Zum türleri ve kullanımı hakkında ayrıntılar için bkz. ( 136) 1 Zum kolunu hareket ettirin T tarafı: Telefoto, Özneyi büyütün W tarafı: Geniş açı, Daha geniş bir alan yakalayın Döndürme açısı büyük: Zum hızı yüksek Döndürme açısı küçük: Zum hızı düşük Zumlama sırasında lens çerçevesine dokunmayın. Zum ayarı yaptıktan sonra odağı ayarlayın. Zum kolu kullanılırken fotoğraf makinesinden tıkırtı sesi gelebilir ve titreşebilir. Bu bir arıza değildir. 34
35 Temel Kayıt için Kullanılan Düğmeler/Kadranlar/Kollar Deklanşör düğmesi (Fotoğraf çekme) [ ] düğmesine basarak ( ) sürücü modunu [ ] ([Tek]) olarak ayarlayın. 1 Özneye odaklanmak için deklanşör düğmesine yarıya kadar basın (hafifçe basın) Odak gösterimi ( Odaklanma yapıldığında: yanar Odaklanma yapılmadığında: yanıp söner) Diyafram açıklığı değeri Obtüratör hızı Diyafram açıklığı değeri ve obtüratör hızı gösterilir. (Diyafram açıklığı değeri ve obtüratör hızı kırmızı renkte gösteriliyor ve yanıp sönüyorsa, flaş kullanmadığınız sürece uygun pozlamaya sahip olmazsınız.) 2 Deklanşör düğmesine tamamen basın (düğmeye sonuna kadar basın) ve fotoğraf çekin Yalnızca [Fokus/Dekl. önceliği] ( 193) öğesinin [FOCUS] olarak ayarlanmış olması şartıyla görüntü doğru şekilde odaklandığında fotoğraf çekilebilir. [Canlı Görüntü Modu] ( 203) [ECO 30fps] olarak ayarlandığında Dijital Zum kullanılamaz. Menü işlemi veya görüntü oynatma sırasında da olsa, deklanşör düğmesine yarıya kadar basarsanız fotoğraf makinesini anında kayıt için ayarlayabilirsiniz. Odak aralığı Zumu kullanırken odak aralığı görüntülenir Odak aralığı Deklanşör düğmesine yarıya kadar basıldıktan sonra odaklama yapılmadığında odak aralığı kırmızı görüntülenir. Zum konumuna bağlı olarak odak aralığı kademeli olarak değişebilir. 35
36 Temel Kayıt için Kullanılan Düğmeler/Kadranlar/Kollar 1 Hareketli görüntü düğmesi (Hareketli görüntüler kaydetme) Kaydı başlatmak için hareketli görüntü düğmesine basın Bastıktan hemen sonra hareketli görüntü düğmesini serbest bırakın. 2 Kaydı bitirmek için tekrar hareketli görüntü düğmesine basın 1 Mod kadranı (Kayıt modunu seçin) İstediğiniz kayıt moduna ayarlayın Mod kadranını yavaşça çevirerek istenilen modu seçin. Akıllı Otomatik Modu ( 51) Akıllı Otomatik Plus Modu ( 51) Program AE Modu ( 57) Diyafram Açıklığı Önceliği AE Modu ( 58) Obtüratör Önceliği AE Modu ( 59) Manuel Pozlama Modu ( 60) Yaratıcı Video Modu ( 78) Özel Modu ( 81) Panorama Çekim Modu ( 65) Sahne Kılavuzu Modu ( 68) Yaratıcı Kontrol Modu ( 72) 36
37 Temel Kayıt için Kullanılan Düğmeler/Kadranlar/Kollar Arka Ayar Düğmesi Arka ayar düğmesi 2 şekilde kullanılabilir, sola veya sağa çevirme ve basarak karar verme. Çevirme: Çeşitli ayarlar sırasında öğelerin seçilmesi veya değerlerin ayarlanması yapılır. Basma: Çeşitli ayarlar sırasında ayarlara karar verme, vb. gibi [MENU/SET] düğmesi ile aynı olan işlemler yapılır. İmleç düğmesi / [MENU/SET] düğmesi (Öğe seçme/ayarlama) İmleç düğmesine basılması: Öğelerin seçilmesi veya değerlerin ayarlanması, vb. yapılır. [MENU/SET] düğmesine basılması: Ayar içerikleri, vb. onaylanır. Bu kullanma kılavuzu imleç düğmesinin yukarı, aşağı, sol ve sağını ile gösterir. [İmleç tuşu kilidi] hakkında ( 48) 37
38 Temel Kayıt için Kullanılan Düğmeler/Kadranlar/Kollar 1 [DISP.] düğmesi (Ekran bilgilerini değiştirme) Ekranı değiştirmek için [DISP.] düğmesine basın Bir süredir işlem gerçekleştirilmediğinden ekrandaki bilgiler artık görüntülenmiyorsa, bilgileri yeniden görüntülemek için [DISP.] düğmesine basın veya ekrana dokunun. Kayıt sırasında Monitör/vizör gösterim yöntemini değiştirebilirsiniz. [Kişisel] [Monitör ekran stili] / [LVF ekran stili] Ayarlar: [ ] (Monitör tarzı ekran düzeni) / [ ] (Canlı Vizör tarzı ekran düzeni) [ ] Monitör tarzı ekran düzeni (Monitör tarzı ekran örneği) Bilgi içeren Bilgi içermeyen 50p Monitör kayıt bilgisi ekranı* Kapalı * Bu ekran sadece [Kişisel] menüsündeki [Monitör ekran türü] [ON] olarak ayarlandığında görüntülenir. Ayarlar, ekranda görüntülenen öğelerin her birine dokunularak doğrudan ayarlanabilir. 38
39 Temel Kayıt için Kullanılan Düğmeler/Kadranlar/Kollar [ ] Canlı Vizör tarzı ekran düzeni (Vizör tarzı ekran örneği) Bilgi içeren (Ayrıntılı bilgi) Bilgi içeren 50p Oynatma sırasında Bilgi içeren Ayrıntılı bilgi gösterimi Histogram gösterimi R G B 10:00 1.ARA Y 1/ Bilgi olmadan Bilgi olmadan ([Parlama göst.])* * Bu ekran sadece [Kişisel] menüsündeki [Parlama göst.] ( 196) [ON] olarak ayarlandığında görüntülenir. Örneğin hareketli görüntü ve 4K seri çekim dosyaları gibi belirli dosyaların oynatılması sırasında bazı ekranlar görüntülenmez. 39
40 Temel Dokunmatik ekran (Dokunma işlemleri) Bu cihazın dokunmatik ekranı kapasitiftir. Panele doğrudan çıplak parmağınızla dokunun. Dokunma Dokunmatik ekrana dokunma ve serbest bırakma. Sürükleme Dokunma ve parmağınızı dokunmatik ekran yüzeyi üzerinde kaydırma. Parmakları kapama (açma/kapama) Dokunmatik ekranda yakınlaştırmak için 2 parmağınızı karşılıklı açın, uzaklaştırmak için 2 parmağınızı karşılıklı kapatın. Temiz ve kuru parmağınızla ekrana dokunun. Piyasada mevcut bir monitör koruyucu filmini kullanıyorsanız lütfen filmle birlikte verilen kılavuzu izleyin. (Bazı monitör koruyucu filmleri, görünürlüğe veya çalışabilirliğe zarar verebilir.) Dokunmatik ekran aşağıdaki durumlarda normal çalışmayabilir. Eldivenle dokunulduğunda Dokunmatik ekran ıslak olduğunda 40
41 Temel Dokunmatik ekran (Dokunma işlemleri) Ekrana dokunma ve kaydetme (Dokunmatik Deklanşör işlevi) Kayıt modu: Bu işlev basitçe ekranda gözüken özneye dokunarak odaklanmanızı ve hareketsiz fotoğraflar çekmenizi sağlar. 1 [ ] simgesine dokunun 2 [ ] simgesine dokunun Simge, [ ] olarak değişir ve artık dokunmatik deklanşörle çekim işlemine geçebilirsiniz. 3 Kaydetmek istediğiniz özneye dokunun Dokunmatik deklanşör işlevini çalıştırmak için [ ] simgesine dokunun Dokunmatik deklanşörle çekim başarısız olursa AF alanı kırmızıya dönüşür ve kaybolur. 41
42 Temel Dokunmatik ekran (Dokunma işlemleri) Belirtilen Alan için Parlaklığı Kolayca Optimize Etme ([Dokunmatik AE]) Kayıt modu: Dokunulan bir konum için parlaklığı kolayca optimize edebilirsiniz. Öznenin yüzü karanlık görünürse, yüzün parlaklığına göre ekranı aydınlık hale getirebilirsiniz. 1 [ ] simgesine dokunun 2 [ ] simgesine dokunun Parlaklık optimizasyonu konumu için ayar ekranı görüntülenir. [Ölçüm modu], [ ] olarak ayarlanır; bu, özel olarak [Dokunmatik AE] için kullanılır. 3 Parlaklığını optimize etmek istediğiniz özneye dokunun [Sıfırla] öğesine dokunulduğunda parlaklık optimizasyonu konumu merkeze geri getirilir. Sıfırla Ayarl 4 [Ayarl] öğesine dokunun [Dokunmatik AE] işlevini iptal etme [ ] öğesine dokunun [Ölçüm modu], orijinal ayara geri döner ve parlaklık optimizasyonu konumu iptal edilir. Bu işlev aşağıdaki durumlarda kullanılamaz: Dijital Zum kullanılırken [Yüksek hızlı film] ayarlandığında [4L Canlı Kırpma] ayarlandığında [Kişisel] menüsünün [Dokunm. ayari] içindeki [Dokunmatik AF] [AF+AE] olarak ayarlandığında ( 95) 42
43 Temel Menü ayarı Fotoğraf makinesini ve kayıt fonksiyonlarını ayarlamak, oynatma fonksiyonlarını çalıştırmak ve başka işlemler yapmak için menüyü kullanabilirsiniz. Menü ayarları düğme ile veya dokunmak suretiyle yapılabilir. [MENU/SET] düğmesine basarak menüyü 1 açın [Kayıt] ( 171) [Hareketli görüntü] ( 189) [Kişisel] ( 191) [Ayarlar] ( 201) [Oynatma] ( 209) Menü türünün değiştirilmesi En-boy oranı, piksel sayısı, 4K Fotoğraf vb. için ayar yapabilirsiniz. Kayıt formatını, görüntü kalitesini ve diğer ayarları seçebilirsiniz. Cihazın çalışması, örnek olarak ekranın görüntülenmesi ve düğme işlemleri, tercihlerinize göre ayarlanabilir. Kullanımı daha rahat hale getiren ayarlar yapabilirsiniz; örneğin, saat ayarlarını ve bip sesi seviyesini değiştirme. Wi-Fi işlevi ile ilgili ayarları da yapabilirsiniz. Çektiğiniz görüntüler için görüntü koruma, kırpma, baskı ayarları ve diğer ayarları belirtebilirsiniz. Menü tipi düğmesine basın [ ] gibi bir sekme seçmek için düğmesine basın [MENU/SET] düğmesine basın Dokunmatik ekran işlemleriyle [ ] gibi bir sekmeye dokunun 43
44 Temel düğmesine basarak menü öğesini seçin ve [MENU/SET] düğmesine basın Öğe Sayfa [DISP.] düğmesine basarak veya zum kolunu çevirerek bir sonraki sayfaya geçebilirsiniz. Dokunmatik ekran işlemleriyle Menü öğesine dokunun [ ]/[ ] düğmelerine dokunarak bir sonraki sayfaya geçebilirsiniz. düğmesine basarak ayarı seçin ve [MENU/SET] düğmesine basın Seçilen ayar Ayarlar Ayar yöntemleri menü öğesine bağlı olarak değişir. Dokunmatik ekran işlemleriyle Ayarlamak için ayara dokunun Kayıt veya oynatma ekranı yeniden görüntülenene kadar [Q.MENU/ ] düğmesine art arda basın Kayıt sırasında menü ekranından, deklanşör düğmesine yarıya kadar basılarak da çıkılabilir. Dokunmatik ekran işlemleriyle [ ] simgesine dokunun Menü ayarı Menü öğelerini seçme veya ayarlama gibi işlemler de arka ayar düğmesi ile yapılabilir. Seçim arka ayar düğmesini çevirerek, ayar ise arka ayar düğmesine basarak yapılabilir. ( 37) 44
45 Temel Sık kullanılan menülerin anında çağrılması (Hızlı Menü) Kayıt sırasında menü öğelerinin bazılarını kolayca çağırabilir ve ayarlayabilirsiniz. Fotoğraf makinesinin içinde olduğu mod veya ekran tarzına bağlı olarak bazı öğeler veya ayarlar seçilemez. 1 [Q.MENU/ ] düğmesine basın 2 düğmesine basarak bir menü öğesi seçin ve basın: veya 50p 3 düğmesine basarak ayarı seçin 50p 4 [Q.MENU/ ] düğmesine basarak Hızlı menüyü kapatın [ ] (monitör tarzı) nın monitör kayıt bilgisi ekranında ( 38) Hızlı menünün kullanılması [Q.MENU/ ] düğmesine basın Menü öğesi seçmek için düğmelerini kullanın ve ardından [MENU/SET] düğmesine basın düğmelerini kullanarak ayarı seçin ve [MENU/SET] düğmesine basın Ayarlar, ekranda görüntülenen öğelerin her birine dokunularak doğrudan ayarlanabilir. Menü öğelerini seçme veya ayarlama gibi işlemler de arka ayar düğmesi ile yapılabilir. Seçim arka ayar düğmesini çevirerek, ayar ise arka ayar düğmesine basarak yapılabilir. ( 37) 45
46 Temel Sık kullanılan menülerin anında çağrılması (Hızlı Menü) Hızlı Menünün tercih ettiğiniz öğelerle değiştirilmesi [Kişisel] menüsündeki [Q.MENU], [CUSTOM] olarak ayarlandığında Hızlı Menü istediğiniz gibi değiştirilebilir. Hızlı Menüye 15 e kadar öğe konulabilir. 1 [Q.MENU/ ] düğmesine bastıktan sonra düğmesine basarak [ ] öğesini seçin ve [MENU/SET] düğmesine basın 2 düğmesine basarak üst sıradaki menü öğesini seçin ve [MENU/SET] düğmesine basın Üst sıra: Ayarlanabilecek öğeler Alt sıra: Ayar öğeleri 3 4 En üst sırada açık gri olarak gösterilen öğeler zaten ayarlanmış olan öğelerdir. düğmesine basarak alt sırada boş bir yer seçin ve [MENU/SET] düğmesine basın Menü öğesini üst sıradan alt sıraya sürükleyerek de ayarlayabilirsiniz. Alt sırada boş yer yoksa mevcut öğelerden birini seçerek yeni seçilen öğeyi eski öğenin yerine yerleştirebilirsiniz. Ayarı iptal etmek için düğmesine basarak alt sıraya gelin ve iptal edilecek öğeyi seçerek [MENU/SET] düğmesine basın. [Q.MENU/ ] düğmesine basın 1. adım ekranına döner. Kayıt ekranına geçmek için [MENU/SET] düğmesine basın. 46
47 Temel Sık kullanılan işlevleri düğmelere atama (İşlev düğmeleri) Sık kullanılan işlevleri belirli düğmelere ([Fn1] - [Fn3]) veya ekranda gösterilen simgelere ([Fn4] - [Fn8]) atayabilirsiniz. Belirli işlevler bazı işlev düğmelerine atanamaz. İşlev düğmesine atanan işlev, bazı modlarda veya bazı ekranlarda çalışmayabilir. Menüyü ayarlayın ( 43) 1 [Kişisel] [Fn tuş ayarı] 2 Ayarlar: [KAYIT moduna ayarlama] / [OYNAT moduna ayarlama] düğmesine basarak bir işlev atamak istediğiniz işlev düğmesini seçin ve [MENU/SET] düğmesine basın 3 düğmesine basarak atamak istediğiniz işlevi seçin ve [MENU/SET] düğmesine basın [KAYIT moduna ayarlama] içinde atanabilecek işlevler ile ilgili ayrıntılar için bkz. ( 48). [OYNAT moduna ayarlama] içinde atanabilecek işlevler ile ilgili ayrıntılar için bkz. ( 49). İşlev düğmesi ayarlarının monitör kayıt bilgisi ekranından yapılması Monitör kayıt bilgisi ekranında [ ] simgesine dokunulması da ( 38) adım 2 deki ekranı açmanızı sağlar. Hızlı işlev atama Adım 3 te gösterilen atama ekranı, bir işlev düğmesini ([Fn1] ila [Fn3]) 2 saniye basılı tutarak görüntülenebilir. Mod veya gösterim ekranına bağlı olarak bazı durumlarda işlev atama ekranı açılmayabilir. 47
48 Temel Sık kullanılan işlevleri düğmelere atama (İşlev düğmeleri) Kayıt sırasında işlev düğmelerini kullanma Atanan işlevi kullanmak için işlev düğmesine basın. Dokunma işlevleri ile işlev düğmelerini kullanma [ ] simgesine dokunun [Fn4], [Fn5], [Fn6], [Fn7] veya [Fn8] e dokunun [Fn4], [Fn5], [Fn6], [Fn7] ve [Fn8] vizör kullanılırken kullanılamaz. [KAYIT moduna ayarlama] bölümünde atanabilen işlevler [Kayıt] menüsü/kayıt işlevleri [4K Fotoğraf Modu] ( 107): [Fn1]* [Ölçüm modu] ( 177) [Post fokus] ( 117): [Fn2]* [Basamaklama] ( 127) [Wi-Fi] ( 229): [Fn4]* [Vurgulama Gölgesi] ( 178) [Q.MENU] ( 45): [Fn3]* [Akıllı dinamik] ( 179) [LVF/Mon. Görüntüleme Stili] ( 38) [A.çözünürlük] ( 179) [AF/AE LOCK] ( 99) [HDR] ( 180) [AF-AÇIK] ( 99) [Deklanşör Tipi] ( 182) [Önizleme] ( 62) [Flaş modu] ( 143) [Tek basmali AE] ( 64) [Flash ayarl.] ( 147) [Dokunmatik AE] ( 42) [Kablosuz Flaş Kurulumu] ( 149) [Odak alanı ayarı] [I.zoom] ( 137) [İmleç tuşu kilidi] [D. zum] ( 138) [Fotoğraf stili] ( 172) [Optik sabitlm] ( 134) [Filtre Efekti] ( 174) [Hassasiyet] ( 101) [En-boy oranı] ( 175) [B. dengesi] ( 103) [Resim boyutu] ( 176) [AF modu/mf] ( 85, 97) [Kalite] ( 176) [Sürücü modu] ( 123) [AFS/AFF/AFC] ( 84) [Varsayılana dön] [4L Canlı Kırpma] ( 156) [Kısa film çekimi] ( 160): [Fn6]* [Hareketli görüntü] menüsü [Kişisel] menüsü [Kayıt Formatı] / [Kyt kalitesi] ( 153) [Sessiz mod] ( 191) [Siyh. Bey. Canlı Görntü] ( 197) [Fokus Vurgusu] ( 195) [Kayıt alanı] ( 198) [Histogram] ( 195): [Fn5]* [Zoom Kolu] ( 199) [Kılavuz çizg] ( 196) [Dokunmatik ekran] ( 200) [Zebra Deseni] ( 197) * Satın alma sırasındaki işlev düğmesi ayarları. ([Fn7] / [Fn8] satın alma sırasında işlev düğmesi ayarına sahip değildir) 48
49 Temel Sık kullanılan işlevleri düğmelere atama (İşlev düğmeleri) [Odak alanı ayarı] işlev düğmesine atandığında AF alanını veya MF desteği konum ayar ekranını açabilirsiniz. [İmleç tuşu kilidi], bir işlev düğmesine atandığında imleç düğmesi ve [MENU/SET] devre dışı bırakılır. Devreye almak için işlev düğmesine yeniden basın. Ekranda veya benzeri gösterilirse [Fn tuş ayarı] ile işlev düğmelerine atanmış işlev yerine gösterilen işlem yapılır. Oynatma sırasında işlev düğmelerini kullanma Oynatma sırasında işlev düğmesine basarak, seçilen bir görüntüye atanan işlevi doğrudan ayarlayabilirsiniz. Örneğin: [Fn2], [Favori] olarak ayarlandığında düğmesine basarak görüntüyü seçin 1 2 [Fn2] düğmesine basın ve görüntüyü [Favori] olarak ayarlayın [OYNAT moduna ayarlama] bölümünde atanabilen işlevler Aşağıdaki işlevler [Fn1] veya [Fn2] düğmesine atanabilir. [Oynatma] Menüsü/Oynatma işlevleri [Wi-Fi] ( 229): [Fn1]* [Tek resim sil] ( 170) [Favori] ( 224): [Fn2]* [Kapalı] [Baskı ayar] ( 225) [Varsayılana dön] [Koruma] ( 226) * Satın alma sırasındaki işlev düğmesi ayarları. 49
50 Temel Metin Girme Karakterleri seçmek için düğmelerini kullanın İstenilen karakter görüntüleninceye kadar [MENU/SET] düğmesine birkaç kez basın [ ]: Boşluk girin. Karakter türünü değiştirmek için [DISP.] düğmesine basın düğmesini kullanarak [ ] öğesini seçin ve [MENU/SET] düğmesine basın Karakter girmeye devam etmek için düğmesini kullanarak [ ] öğesini seçin ve [MENU/SET] düğmesine basın Zum kolunu T tarafına alın Arka ayar düğmesini sağa çevirin. Metni düzenlemek için düğmesini kullanarak [ ] [ ] öğesini seçin ve [MENU/SET] düğmesine basın. Ardından imleci düzenlenecek olan metne getirin İmleci yeniden yerleştirmek için zum kolunu veya arka ayar düğmesini de kullanabilirsiniz. düğmesini kullanarak [Sil] öğesini seçin ve [MENU/SET] düğmesine basın düğmesini kullanarak doğru metni seçin ve [MENU/SET] düğmesine basın Metni girdikten sonra düğmesini kullanarak [Ayarl] öğesini seçin ve [MENU/SET] düğmesine basın En fazla 30 karakter girilebilir ([Yüz tanımlama] bölümünde adlar ayarlanırken en fazla 9 karakter girilebilir). [ ], [ ], [ ], [ ] ve [ ] için en fazla 15 karakter ([Yüz tanımlama] içinde adlar ayarlanırken en fazla 6 karakter) girilebilir. 50
51 Kayıt modu Otomatik ayarlarla fotoğraf çekme (Akıllı Otomatik Modu) Kayıt modu: Fotoğraf makinesi ayarları özne ve kayıt ortamına uygun olarak optimize ettiğinden bu mod, fotoğraf makinesini yönlendirip çekmek isteyenler için önerilir. 1 2 Mod kadranını [ ] olarak ayarlayın Fotoğraf makinesi, en son kullanılan Akıllı Otomatik moduna veya Akıllı Otomatik Plus moduna geçer. Satın alma sırasında mod, Akıllı Otomatik Plus Moduna ayarlanmıştır. Fotoğraf makinesini özneye yönlendirin Fotoğraf makinesi optimum sahneyi belirlediğinde her sahne için simge 2 saniyeliğinde maviye döner ve ardından normal kırmızı göstergeye döner. (Otomatik Sahne Tanıma) 50p Akıllı Otomatik Plus Modu ile Akıllı Otomatik Modu arasında geçiş Menü ekranından [ ] veya [ ] sekmesini seçin, tuşuna basarak [ ] veya [ ] öğesini seçin ve [MENU/SET] düğmesine basın. Kayıt ekranında Kayıt modu simgesine dokunularak da seçim ekranı görüntülenebilir. [ ], tercihlerinize daha uygun görüntüler çekebilmeniz amacıyla diğer ayarlar için [ ] öğesini de kullanırken parlaklık ve renk tonu gibi bazı ayarları yapmanıza olanak tanır. ( : Kullanılabilir, : Kullanılamaz) Akıllı Otomatik Plus Modu Akıllı Otomatik Modu Renk tonunu ayarlama Parlaklığı (pozlama) ayarlama Flulaştırma kontrolü işlevi Ayarlanabilecek menüler Çok Birkaç 51
52 Kayıt modu Otomatik Odak, Yüz/Göz Algılama ve Yüz Tanıma Otomatik ayarlarla fotoğraf çekme (Akıllı Otomatik Modu) [AF modu], otomatik olarak [ ] seçeneğine ayarlanır. Özneye dokunursanız fotoğraf makinesi [ ] seçeneğine geçer ve AF izleme işlevi çalışmaya başlar. ( 87) düğmesine basarak da [ ] öğesine geçiş yapabilirsiniz. AF izleme alanını özneyle hizalayıp ardından AF izleme işlevini çalıştırmak için deklanşör düğmesine yarıya kadar basın. [Yüz tanımlama] ( 185) [ON] olarak ayarlandığında ve fotoğraf makinesi kayıtlı yüze benzer bir yüz algılarsa, [ ], [ ] ve [ ] simgelerinin sağ üst köşesinde [R] görüntülenir. Flaş Flaş açık olduğunda fotoğraf makinesi, özne türüne ve parlaklığa göre otomatik olarak [ ], [ ] (Otomatik/Kırmızı Göz Azaltma), [ ] veya [ ] ayarını yapar. [ ] veya [ ] görüntülendiğinde kırmızı gözü otomatik olarak algılayıp görüntü verisini düzeltmek için [Kır.göz gidr] işlevi etkinleştirilir. [ ] veya [ ] seçildiğinde obtüratör hızı düşer. 52
53 Kayıt modu Otomatik ayarlarla fotoğraf çekme (Akıllı Otomatik Modu) Otomatik Sahne Algılama Görüntüler çekerken [i-portre] [i-manzara] [i-makro] [i-gece portre]*1 [i-gece manzara] [i-gün batımı] [i-elde gece [i-yiyecek] [i-bebek]*3 çekimi]*2 Sahnenin yukarıdakilerden hiçbirine uymaması halinde *1 Sadece flaş kullanılırken gösterilir. *2 [Elde Akıllı Gece Çekimi], [ON] iken. ( 54) *3 3 yaşından küçük çocuklar (Yüz Tanıma ile fotoğraf makinesine kaydedilmiş) tanındığı zaman. Fotoğraf makinesi optimum sahne olarak [ ] öğesini belirler ve tripod veya başka araçlarla titreşiminin azaldığını tespit ederse normalden daha yavaş bir obtüratör hızı seçilir. Deklanşör düğmesine bastıktan sonra kayıt sırasında fotoğraf makinesini hareket ettirmeyin. 4K fotoğraflar kaydederken veya [Post fokus] ile kaydederken Sahne Tanıma, hareketli görüntüler kaydederken çalıştığı gibi çalışır. Hareketli görüntü çekerken [i-portre] [i-manzara] [i-düşük ışık] [i-makro] Sahnenin yukarıdakilerden hiçbirine uymaması halinde Kayıt koşullarına bağlı olarak, aynı özne için farklı sahne tipleri belirlenebilir. Arka Fon Aydınlatma Telafisi Hakkında Arka fon aydınlatma telafisi, Akıllı Otomatik Plus Modunda veya Akıllı Otomatik Modunda otomatik olarak etkinleştirilir. Arka fon aydınlatması, öznenin arkasından parlayan ışığı ifade eden bir durumdur. Arka fon aydınlatması mevcutsa özne daha karanlık görünür ve fotoğraf makinesi, görüntünün parlaklığını arttırarak bunu otomatik olarak düzeltmeye çalışır. 53
54 Kayıt modu Otomatik ayarlarla fotoğraf çekme (Akıllı Otomatik Modu) Elde fotoğraf makinesi ile fotoğraflar çekme ([Elde Akıllı Gece Çekimi]) Kayıt modu: Cihaz elde tutulurken otomatik olarak bir gece sahnesi algılanırsa [Elde Akıllı Gece Çekimi], tripod kullanılmadan seri çekim görüntülerini birleştirerek daha az titreşim ve gürültülü bir hareketsiz fotoğraf kaydedebilir. Ayarlar: [ON] / [OFF] ettirmeyin. Flaş, [ [Kayıt] [Elde Akıllı Gece Çekimi] Görüş açısı hafifçe daralır. Seri çekim işlemi sırasında deklanşör düğmesine bastıktan sonra fotoğraf makinesini hareket ] (Flaş Kapalı) ayarına sabitlenir. Bu işlev, hareketli görüntüler kaydedilirken hareketsiz fotoğraflar için çalışmaz. Bu işlev aşağıdaki durumlarda kullanılamaz: [Seri çekim] kullanırken 4K fotoğraflar kaydederken [Post fokus] kullanarak kayıt yaparken [Basamaklama] ile kayıt yaparken [Kalite]; [ ], [ ] veya [ ] olarak ayarlandığında [Zaman Ayarlı Çekim] kullanılırken [Stop Motion Animsyn] öğesinin [Otomatik Çekim] seçeneği [ON] olarak ayarlandığında 54
55 Kayıt modu Otomatik ayarlarla fotoğraf çekme (Akıllı Otomatik Modu) Görüntüleri zengin tonlamalı tek bir görüntüde birleştirme ([ihdr]) Kayıt modu: Örneğin, arkaplan ile özne arasında güçlü kontrast varsa [ihdr] farklı pozlamalarla birden fazla hareketsiz fotoğraf çeker ve bu fotoğrafları zengin tonlamalı tek bir hareketsiz fotoğraf oluşturmak için birleştirir. [ihdr], gerektiğinde etkinleştirilir. Etkinleştirildiğinde, ekranda [ ] görüntülenir. Ayarlar: [ON] / [OFF] ettirmeyin. [Kayıt] [ihdr] Görüş açısı hafifçe daralır. Seri çekim işlemi sırasında deklanşör düğmesine bastıktan sonra fotoğraf makinesini hareket Kaydedildikten sonra bir seri hareketsiz fotoğraf birleştirildiğinden, başka bir fotoğraf çekebilmeniz için biraz beklemeniz gerekecektir. Bir seri çekimden oluşturulması durumunda özne hareketli ise ardıl görüntüler gözükebilir. Bu işlev, hareketli görüntüler kaydedilirken hareketsiz fotoğraflar için çalışmaz. Bu işlev aşağıdaki durumlarda kullanılamaz: Flaş kullanarak kaydederken [Seri çekim] kullanılırken 4K fotoğraflar kaydedilirken [Post fokus] kullanarak kayıt yaparken [Basamaklama] ile kayıt yaparken [Kalite]; [ ], [ ] veya [ ] olarak ayarlandığında [Zaman Ayarlı Çekim] kullanılırken [Stop Motion Animsyn] öğesinin [Otomatik Çekim] seçeneği [ON] olarak ayarlandığında Rengin ayarlanması Kayıt modu: 1 2 düğmesine basarak ayar ekranını açın Rengi ayarlamak için arka ayar düğmesini döndürün [MENU/SET] düğmesine basarak kayıt ekranına dönün. Bu cihaz kapatıldığında veya fotoğraf makinesi başka bir Kayıt moduna geçtiğinde renk ayarı varsayılan seviyeye (orta nokta) döner. Dokunmatik ekran işlemleriyle ( 56) 55
56 Kayıt modu Otomatik ayarlarla fotoğraf çekme (Akıllı Otomatik Modu) Arka plan parlaklığı (pozlama)/fluluğunun ayarlanması (Flulaştırma kontrol işlevi) Kayıt modu: 1 2 Arka ayar düğmesine basarak ayar ekranını görüntüleyin Arka ayar düğmesine her basıldığında parlaklık (pozlama) ayar işlemi, flulaştırma kontrol işlemi ve işlemin bitirilmesi arasında geçiş yapılır. Ayarlamak için arka ayar düğmesini çevirin Kayıt ekranına dönmek için [MENU/SET] düğmesine basın. Parlaklığı (pozlama) ayarlarken OFF Pozlama basamaklamasını ayarlamak için düğmelerine basın. ( 128) Arka plan flulaştırmasını ayarlarken [Q.MENU/ ] düğmesine basılması ayarı iptal eder. Otomatik Odak Modu [ ] olarak ayarlanır. AF alanının konumu, ekrana dokunarak ayarlanabilir. (Boyutu değiştirilemez) Dokunmatik ekran işlemleriyle [ ] simgesine dokunun Ayarlamak istediğiniz öğeye dokunun [ ]: Renklendirme [ ]: Flulaştırma derecesi [ ]: Parlaklık (pozlama) Ayar yapmak için kaydırma çubuğunu veya pozlama ölçeri çekin [MENU/SET] düğmesine basarak kayıt ekranına dönün. 56
57 Kayıt modu Diyafram açıklığı değeri ve obtüratör hızını otomatik olarak ayarladıktan sonra fotoğraf çekme (Program AE Modu) Kayıt modu: Öznenin parlaklığına göre otomatik diyafram açıklığı değerleri ve obtüratör hızı ayarları kullanarak fotoğraflar çekin. Mod kadranını [ ] olarak ayarlayın Deklanşör düğmesine yarıya kadar basın Diyafram açıklığı değeri ve obtüratör hızı kırmızı yanıp sönüyorsa, doğru pozlamaya sahip değilsinizdir. Program Değiştirmeyi kullanarak değerleri değiştirmek için, sayısal değerler görüntülenirken (yaklaşık 10 saniye) arka ayar düğmesini döndürün Program Değiştirme göstergesi Diyafram açıklığı değeri Obtüratör hızı Program Değiştirmeyi iptal etmek için ya fotoğraf makinesini kapatın ya da Program Değiştirme göstergesi sönünceye kadar arka ayar düğmesini döndürün. Bir işlev düğmesi [Tek basmali AE] olarak ayarlanarak Program Değiştirme kolayca iptal edilebilir. ( 64) Program Değiştirme Hakkında Diyafram açıklığı değeri ve obtüratör hızı kombinasyonunu değiştirirken aynı pozlamayı (parlaklık) koruma fonksiyonu Program Değiştirme olarak adlandırılır. Program Değiştirme yi kullanarak Program AE modunda bile obtüratör hızı ve diyafram açıklığı değerini ayarlayarak görüntüler çekebilirsiniz. Aşağıdaki durumlarda Program Değiştirme kullanılamaz: 4K fotoğraflar kaydedilirken [Post fokus] kullanarak kayıt yaparken ISO hassasiyeti [ ] olarak ayarlandığında 57
58 Kayıt modu Diyafram açıklığı değeri ve obtüratör hızını ayarlayarak görüntüler çekme Kayıt modu: Ayarladığınız diyafram açıklığı değeri ve obtüratör hızı efekti kayıt ekranına uygulanmaz. Kayıt ekranındaki efekti kontrol etmek için Önizleme Modunu kullanın. ( 62) Ekranın parlaklığı, kaydedilen gerçek görüntülerden farklılık gösterebilir. Fotoğrafların parlaklığını oynatma ekranını kullanarak kontrol edin. Diyafram açıklığı değerini ve obtüratör hızını ayarlarken pozlama ölçer gösterilir. Diyafram açıklığı ve obtüratör hızı kırmızıyla gösteriliyorsa, pozlama uygun değil demektir. Deklanşör düğmesine yarıya kadar bastığınızda doğru pozlama elde edilemezse diyafram açıklığının ve obtüratör hızının sayısal değerleri yanıp sönen kırmızı renkte gösterilir. Diyafram açıklığı değerini ayarlayarak fotoğraf çekme (Diyafram Açıklığı Önceliği AE Modu) Diyafram açıklığı değerini ayarlarken fotoğraf makinesi obtüratör hızını özne parlaklığı için otomatik olarak optimize eder. 1 Mod kadranını [ ] olarak ayarlayın 2 Arka ayar düğmesi çevirerek diyafram açıklığı değerini ayarlayın Arka ayar düğmesine her basıldığında diyafram açıklığı ayar işlemi ile Pozlama telafisi işlemi arasında geçiş yapar Diyafram açıklığı değeri Pozlama ölçer Ayarlanabilecek diyafram açıklığı değerleri*1 F2.8 - F8.0 Ayarlanan obtüratör hızı (saniye) 4*2-1/2000 (Mekanik obtüratör kullanıldığında) 1*2-1/16000 (Elektronik obtüratör kullanıldığında) *1 Zum konumuna bağlı olarak bazı değerleri seçemeyebilirsiniz. Ayrıca bazı diyafram açıklığı değerleri, dönüştürme lensi (isteğe bağlı) kullanırken seçilemez. *2 ISO hassasiyeti ayarına bağlı olarak değişir. ( 101) 58
59 Kayıt modu Diyafram açıklığı değeri ve obtüratör hızını ayarlayarak görüntüler çekme Obtüratör hızını ayarlayarak fotoğraf çekme (Obtüratör Önceliği AE Modu) Obtüratör hızı ayarlarken fotoğraf makinesi diyafram açıklığı değerini özne parlaklığı için otomatik olarak optimize eder. 1 Mod kadranını [ ] olarak ayarlayın 2 Arka ayar düğmesini döndürerek obtüratör hızını ayarlayın Arka ayar düğmesine her basıldığında obtüratör hızı ayar işlemi ile Pozlama telafisi işlemi arasında geçiş yapar Obtüratör hızı Pozlama ölçer Ayarlanan Ayarlanabilecek obtüratör hızları (saniye) diyafram açıklığı değeri 4* - 1/2000 (Mekanik obtüratör kullanıldığında) F2.8 - F8.0 1* - 1/16000 (Elektronik obtüratör kullanıldığında) * ISO hassasiyeti ayarına bağlı olarak değişir. ( 101) ISO hassasiyeti [ ] olarak ayarlandığında kayıt modunu Obtüratör Önceliği AE Moduna geçirirseniz, ISO hassasiyeti [AUTO] olarak değişir. 59
60 Kayıt modu Diyafram açıklığı değeri ve obtüratör hızını ayarlayarak görüntüler çekme Diyafram açıklığı değeri ve obtüratör hızını ayarlayarak fotoğraf çekme (Manuel Pozlama Modu) Diyafram açıklığı değeri ve obtüratör hızını manuel olarak ayarlayarak pozlama değerini belirleyin. 1 Mod kadranını [ ] olarak ayarlayın 2 Arka ayar düğmesi çevirerek diyafram açıklığı değerini ve obtüratör hızını ayarlayın Arka ayar düğmesine her basıldığında obtüratör hızı ayar işlemi ile diyafram açıklığı değeri ayar işlemi arasında geçiş yapabilirsiniz Diyafram açıklığı değeri Obtüratör hızı Manuel Pozlama Desteği Pozlama ölçer Ayarlanabilecek diyafram açıklığı değerleri*1 F2.8 - F8.0 Ayarlanabilecek obtüratör hızları (saniye) 4*2-1/2000 (Mekanik obtüratör kullanıldığında) 1*2-1/16000 (Elektronik obtüratör kullanıldığında) *1 Zum konumuna bağlı olarak bazı değerleri seçemeyebilirsiniz. Ayrıca bazı diyafram açıklığı değerleri, dönüştürme lensi (isteğe bağlı) kullanırken seçilemez. *2 ISO hassasiyeti ayarına bağlı olarak değişir. ( 101) ISO hassasiyeti [ ] olarak ayarlandığında kayıt modunu Manuel Pozlama Moduna geçirirseniz, ISO hassasiyeti [AUTO] olarak değişir. 60
61 Kayıt modu Diyafram açıklığı değeri ve obtüratör hızını ayarlayarak görüntüler çekme Diyafram açıklığı değeri ve obtüratör hızı için ISO hassasiyetinin optimize edilmesi ISO hassasiyeti [AUTO] olarak ayarlandığında fotoğraf makinesi ISO hassasiyetini, pozlama diyafram açıklığı değeri ve obtüratör hızı için uygun olacak şekilde otomatik olarak ayarlar. Kayıt koşullarına bağlı olarak, uygun bir pozlama ayarlanmayabilir veya ISO hassasiyeti daha yüksek olabilir. Manuel pozlama desteği (tahmini) Görüntüleri standart parlaklıkta gösterir (uygun pozlama). Görüntüler daha parlak gösterir. Uygun pozlama için ya daha yüksek obtüratör hızı kullanın ya da diyafram açıklığı değerini artırın. Görüntüleri daha karanlık gösterir. Uygun pozlama için ya daha düşük obtüratör hızı kullanın ya da diyafram açıklığı değerini azaltın. 61
62 Kayıt modu Diyafram açıklığı değeri ve obtüratör hızını ayarlayarak görüntüler çekme Diyafram açıklığı değeri ve obtüratör hızı efektlerini kontrol etme (Önizleme Modu) Kayıt modu: Seçilen diyafram açıklığı değeri ve obtüratör hızı efektlerini kontrol etmek için Önizleme Modunu kullanabilirsiniz. Seçilen diyafram açıklığı değeri etkisini kontrol etme: Bu, lens diyafram kanatçıklarını fiziksel olarak asıl kayıt için kullanılan diyafram açıklığı değerine daraltarak alan derinliğini (odak aralığı) kontrol etmenizi sağlar. Seçilen obtüratör hızının etkisini kontrol etme: Bu, ekranı asıl kayıt için kullanılan obtüratör hızında göstererek sahnedeki hareketi kontrol etmenizi sağlar. Obtüratör hızı arttığında ekran kare atlamalı gibi gözükür. 1 [Önizleme] öğesini işlev düğmesine atayın ( 47) 2 Onay ekranını değiştirmek için [Fn3] düğmesine basın Aşağıdaki adımda örnek olarak [Önizleme] öğesinin [Fn3] düğmesine atanması gösterilmiştir. [Fn3] düğmesine her bastığınızda ekran değişir. Normal kayıt ekranı Diyafram açıklığı efekti önizleme ekranı Diyafram açıklığı değerinin efekti: Obtüratör hızının efekti: Fn3 Deklanşör Hızı Efekti eklendi. 62 Obtüratör hızı efekti önizleme ekranı Diyafram açıklığı değerinin efekti: Obtüratör hızının efekti: Fn3 Ön izleme tamamlandı.
63 Kayıt modu Diyafram açıklığı değeri ve obtüratör hızını ayarlayarak görüntüler çekme Kayıt koşulları Alan derinliği özelliği Diyafram açıklığı değeri Küçük Büyük Odak uzaklığı Telefoto Geniş açı Özne mesafesi Yakın Uzak Alan derinliği (Odak aralığı) Sığ (dar) Örneğin: Arkaplanı kasıtlı şekilde bulanıklaştırarak fotoğraf çekme Önizleme Modu etkinleştirilmişken de fotoğraf çekebilirsiniz. Derin (geniş) Örneğin: Arkaplanı içerecek şekilde odağı ayarlayarak fotoğraf çekme Seçilen obtüratör hızının etkisini kontrol edebileceğiniz aralık 8 saniye ile 1/16000 saniye arasındadır. Bu mod, 4K Fotoğrafın [ ] ([4K Ön Seri Çekim]) öğesiyle birlikte kullanılamaz. 63
64 Kayıt modu Diyafram açıklığı değeri ve obtüratör hızını ayarlayarak görüntüler çekme Diyafram açıklığı değeri / obtüratör hızını uygun pozlama için kolayca ayarlayın (Tek Tuş AE) Kayıt modu: Pozlama ayarı çok aydınlık veya çok karanlık olduğunda, uygun bir pozlama ayarı elde etmek için tek dokunuş AE kullanabilirsiniz. Pozlamanın yeterli olup olmadığını anlama Diyafram açıklığı değerleri ve obtüratör hızı kırmızı yanıp sönerse, deklanşör düğmesine yarıya kadar basılır. Manuel Pozlama Modundayken Manuel Pozlama Desteğinin ( 61) [ ] dışında başka bir seçenekte olması. Kırmızı yanıp söner 1 2 [Tek basmali AE] öğesini işlev düğmesine atayın ( 47) (Pozlama yeterli olmadığında) İşlev düğmesine basın Pozlama ölçer Uygun pozlamaya değiştirin Yaratıcı Video Modunda pozlama ölçer gösterilmez. Aşağıdaki durumlarda uygun pozlama ayarlanamaz. Özne aşırı karanlık olduğunda ve diyafram açıklığı değeri veya obtüratör hızı değiştirilerek yeterli pozlama elde edilemediğinde Flaş kullanarak kaydederken Önizleme Modu ( 62) 64
65 Kayıt modu Panorama görüntüler kaydetme (Panorama Çekim Modu) Kayıt modu: Panorama oluşturmak için fotoğraf makinesi hareket ettirilerek çekilen art arda fotoğraflar birleştirilir Mod kadranını [ ] olarak ayarlayın Odaklamak için deklanşör düğmesine yarıya kadar basın Kaydı başlatmak için deklanşör düğmesine sonuna kadar basın ve fotoğraf makinesini kayıt yönünde küçük, yarım bir daire oluşturacak şekilde çevirin Yatay / dikey kılavuz çizgisi Kayıt yönü ve ilerleme durumu (yaklaşık) Soldan sağa görüntüler çekme Görüntü boyutu: [STANDARD] Görüntü boyutu: [WIDE] Fotoğraf makinesini sabit bir hızda çevirin. Fotoğraf makinesini çok hızlı veya çok yavaş döndürürseniz görüntüleri başarıyla çekemeyebilirsiniz. 4 Kaydı bitirmek için deklanşör düğmesine tekrar sonuna kadar basın Görüntüler çekerken fotoğraf makinesini çevirmeyi keserek de kaydı bitirebilirsiniz. Fotoğraf makinesi kılavuzun sonuna hareket ettirilerek de kayıt durdurulabilir. 65
66 Kayıt modu Panorama görüntüler kaydetme (Panorama Çekim Modu) Panorama görüntülerin kayıt yönünü ve görüş açısını (görüntü boyutu) değiştirme [Kayıt] [Panorama Ayarları] [Yön] [Resim Boyutu] Kayıt yönünü ayarlar. Görüş açısını ayarlar (görüntü boyutu). [STANDARD] / [WIDE] Bir panorama görüntünün yatay hat ve dikey hat başına kaydedilen kayıt piksel adedi, fotoğraf boyutuna, kayıt yönüne ve birleştirilmiş görüntü sayısına göre değişir. Maksimum kayıt piksel sayısı şu şekildedir: Görüntü boyutu Kayıt yönü Yatay Çözünürlük Dikey Çözünürlük [STANDARD] Yatay 8176 piksel 1920 piksel Dikey 2560 piksel 7680 piksel [WIDE] Yatay 8176 piksel 960 piksel Dikey 1280 piksel 7680 piksel İpuçları Fotoğraf makinesini kayıt yönünde mümkün olduğunca sabit çevirin. (Fotoğraf makinesi çok fazla sarsılırsa görüntüler çekemeyebilir ya da çekim, dar (küçük) bir panorama görüntüsü ile sonuçlanabilir.) Fotoğraf makinesini çekmek istediğiniz noktanın hafif ötesine kaydırın. (Ancak, son kare sonuna kadar kaydedilmez.) 66
67 Kayıt modu Panorama görüntü oynatma hakkında düğmesine basıldığında kaydırılarak oynatma otomatik olarak kayıt ile aynı yönde başlar. Kaydırılarak oynatma sırasında aşağıdaki işlemler gerçekleştirilebilir. Panorama oynatmayı başlat / Duraklat* Durdur Panorama görüntüler kaydetme (Panorama Çekim Modu) * Oynatma duraklatıldığında, ekranı sürükleyerek ileri ve geri kaydırma yapabilirsiniz. Kaydırma çubuğuna dokunulduğunda oynatma konumu, dokunulan konuma geçer. Zum konumu W ucuna sabitlenir. Odak, pozlama ve Beyaz Dengesi ayarlarının tümü ilk görüntü için optimum değerlere sabitlenir. İlk görüntüden sonra panorama görüntüsünün bir parçası olarak kaydedilen görüntülerin odaklanma veya parlaklığı ilk görüntündekilerden oldukça farklı ise panorama görüntüsü bir bütün olarak (tüm görüntüler birleştirildiğinde) tutarlı odak ve parlaklığa sahip olmayabilir. Bir panorama görüntüsü oluşturmak için birkaç görüntü birleştirildiğinden bazı özneler bozulabilir veya birleştirilen art arda çekilmiş olan görüntülerin birleşim yerleri belli olabilir. [Deklanşör Tipi] [ESHTR] olarak sabitlenir. Aşağıdaki öznelerin görüntülerini çekerken veya aşağıdaki kayıt koşullarda görüntüler çekerken panorama görüntüleri oluşturulamayabilir veya görüntüler düzgün çekilemeyebilir: Kesintisiz tek tonlu veya desenli özneler (gökyüzü, plaj, vb.) Hareketli özneler (insan, evcil hayvan, araç, dalgalar veya rüzgarda sallanan çiçekler, vb.) Renkleri veya desenleri hızlı değişen özneler (örneğin ekranda görünen bir görüntü) Karanlık yerler Titreşen ışık kaynaklı (floresan lamba, mum ışığı, vb.) yerler 67
68 Kayıt modu Sahneye göre fotoğraf çekme (Sahne Kılavuzu Modu) Kayıt modu: Örnek görüntülere başvurarak özneye ve kayıt koşullarına uygun bir sahne seçerseniz fotoğraf makinesi, en iyi pozlamayı, rengi ve odağı ayarlayarak sahneye uygun kayıt yapmanıza olanak sağlar. Mod kadranını [ ] olarak ayarlayın düğmesine basarak sahneyi seçin Örnek bir görüntü veya kaydırma çubuğu sürüklenerek de sahne seçilebilir. [MENU/SET] düğmesine basın Kayıt ekranında Kayıt modu simgesine dokunularak da seçim ekranı görüntülenebilir. 8 Sahneye bağlı olarak kayıt ekranı, kareler eksik gibi gözükebilir. Sahne Kılavuzu Modunu değiştirmek için menü ekranından [ ] sekmesini seçin, [Sahne Anahtarı] öğesini seçim ve [MENU/SET] düğmesine basın. Adım 2 ye dönebilirsiniz. Aşağıdaki öğeler, fotoğraf makinesi tarafından otomatik olarak en iyi ayara getirildiğinden Sahne Kılavuzu modunda ayarlanamaz. [Hassasiyet], [Fotoğraf stili], [Filtre Ayarları], [Ölçüm modu], [Vurgulama Gölgesi], [HDR] ve [Çoklu pozlam.] da fotoğraf kalitesi ayarı haricindeki öğeler Belirli sahne türleri için Beyaz Dengesi [AWB] olarak sabitleniyor olmasına rağmen kayıt ekranında düğmesine basarak Beyaz Dengesine ince ayar yapabilir veya Beyaz Dengesi basamaklaması kullanabilirsiniz. ( 105, 106) 68
69 Kayıt modu Sahneye göre fotoğraf çekme (Sahne Kılavuzu Modu) Sahne Kılavuzu Modu türleri Her bir sahnenin açıklamasının ve kayıt ipuçlarının gösterilmesi Sahne seçim ekranı açıkken [DISP.] düğmesine basın Kılavuz gösterimine ayarlandığında, her sahne için ayrıntılı açıklamalar ve ipuçları görüntülenir. Normal gösterim Kılavuz gösterimi Liste gösterimi 1: [Net Portre] 2: [Pürüzsüz Ten] Arkaplanın bir kısmı vb. cilt rengine yakın bir renkse bu kısım da yumuşatılır. Parlaklık yetersiz olduğunda bu mod etkili olmayabilir. 3: [Yumuşak Arka Işık] 4: [Net Arka Işık] 5: [Rahatlatıcı Ton] 6: [Sevimli Çocuk Yüzü] Yüze dokunduğunuzda, hareketsiz fotoğraf, dokunulan konum için odak ve pozlama ayarlanmış şekilde kaydedilir. 7: [Net Görüntü] 69
70 Kayıt modu Sahneye göre fotoğraf çekme (Sahne Kılavuzu Modu) 8: [Parlak Mavi Gökyüzü] 9: [Romantik Gün Batımı] 10: [Parlak Gün Batımı] 11: [Berrak Su] Bu modda kullanılan yıldız filtresi, su yüzeyi dışındaki nesnelerde parlama efektlerine neden olabilir. 12: [Açık Gece Görünümü] 13: [Soğuk Gece Gökyüzü] 14: [Sıcak Canlı Gece Görünümü] 15: [Artistik Gece Görünümü] Arka ayar düğmesini çevirerek obtüratör hızını değiştirebilirsiniz. 16: [Parıltılı Aydınlıklar] 17: [Elde gece çekimi] Seri çekim işlemi sırasında deklanşör düğmesine bastıktan sonra fotoğraf makinesini hareket ettirmeyin. Görüş açısı hafifçe daralır. 18: [Net Gece Portresi] Üç ayaklı sehpa, kendinden zamanlayıcı önerilir. [Net Gece Portresi] seçili olduğunda, fotoğraf çektikten sonra yaklaşık 1 saniye boyunca özneyi sabit tutun. 19: [Bir Çiçeğin Yumuşak Görüntüsü] Yakın plan çekim için flaş kullanmamanız önerilir. 70
71 Kayıt modu Sahneye göre fotoğraf çekme (Sahne Kılavuzu Modu) 20: [İştah Açıcı Yiyecek] Arka plan flulaştırma derecesi, arka ayar düğmesi ile diyafram açıklığı ayarlanarak değiştirilebilir. Yakın plan çekim için flaş kullanmamanız önerilir. 21: [Çekici Tatlı] Yakın plan çekim için flaş kullanmamanız önerilir. 22: [Hayvan Hareketini Dondurun] Varsayılan [AF yardm ışığı] ayarı [OFF] şeklindedir. 23: [Spor Çekimi] 24: [Siyah Beyaz] 71
72 Kayıt modu Farklı görüntü efektleriyle Fotoğraf Çekme (Yaratıcı Kontrol Modu) Kayıt modu: Bu mod ek görüntü efektleriyle kaydeder. Örnek bir görüntü seçip ekranda bunları aynı anda işaretleyerek bir görüntüye uygulanacak efektleri ayarlayabilirsiniz. Mod kadranını [ ] olarak ayarlayın 1 2 düğmesine basarak görüntü efektini (filtreler) seçin Önizleme ekranı 3 Örnek görüntülere dokunarak da görüntü efektlerini (filtreler) seçebilirsiniz. [MENU/SET] düğmesine basın Kayıt ekranında Kayıt modu simgesine dokunularak da seçim ekranı görüntülenebilir. Görüntü efektine bağlı olarak kayıt ekranı, kareler eksik gibi gözükebilir. Aşağıdaki menü öğeleri, [ ] menüsünde ayarlanabilir. [B. dengesi], [AWB] olarak ve ISO hassasiyeti de [AUTO] olarak sabitlenir. [Filtre Efekti]: Görüntü efektini (filtre) ayarlamanızı sağlar. [Filtresiz eşzamanlı kyt]: Aynı anda görüntü efektiyle ve görüntü efekti olmadan fotoğraf çekmek için fotoğraf makinesini ayarlamanıza olanak sağlar. ( 175) 72
73 Kayıt modu Farklı görüntü efektleriyle Fotoğraf Çekme (Yaratıcı Kontrol Modu) Görüntü efekti türleri Her bir görüntü efektinin (Filtre) açıklamasının gösterilmesi Görüntü efekti seçim ekranı açıkken [DISP.] düğmesine basın Kılavuz gösterimine ayarlandığında, her görüntü efekti için açıklamalar görüntülenir. Normal gösterim Kılavuz gösterimi Liste gösterimi Flulaştırma türünün ayarlanması ([Minyatür etkisi]) [ ] öğesine dokunduktan sonra [ ] öğesine dokunun veya düğmelerine basarak odaklanma alanını (kare) değiştirin Kayıt ekranındaki ekrana dokunarak da odaklanılan kısmı taşıyabilirsiniz. ] öğesine dokunarak kayıt yönünü ayarlayabilirsiniz (flulaştırma [ yönü). Arka ayar düğmesini çevirerek odaklanma alanının (çerçeve) boyutunu seçin Dokunmatik ekranda yakınlaştırmak için 2 parmağınızı karşılıklı açın, uzaklaştırmak için 2 parmağınızı karşılıklı kapatın. ( 40) [DISP.] düğmesine bastığınızda başlangıç ayar durumu geri yüklenir. [MENU/SET] düğmesine basın Hareketli görüntülerde ses kaydedilmez. Bir hareketli görüntü kaydedildiğinde tamamlanan kayıt, asıl kaydedilen zaman zarfının yaklaşık 1/8 i olacaktır. (8 dakika süreyle bir hareketli görüntü kaydederseniz ortaya çıkan hareketli görüntü kayıt süresi yaklaşık 1 dakika olacaktır.) Fotoğraf makinesinde gösterilen kayıt yapılabilir süre, gerçek kayıt zamanın yaklaşık 8 katıdır. Hareketli görüntü kayıt kare hızına bağlı olarak hareketli görüntü kayıt süresi ve kullanılabilir kayıt süresi yukarıdaki değerlerden farklı olabilir. Hareketli görüntü kaydını çok kısa sürede keserseniz fotoğraf makinesi belirli bir süre kayda devam edebilir. 73
74 Kayıt modu Farklı görüntü efektleriyle Fotoğraf Çekme (Yaratıcı Kontrol Modu) Muhafaza edilecek rengin seçilmesi ([Tek Nokta Renk]) [ ] öğesine dokunduktan sonra [ ] öğesine dokunun Muhafaza edilecek rengi düğmeleriyle seçin ve [MENU/SET] düğmesine basın Dokunma işlemleri ile de seçebilirsiniz. [DISP.] düğmesine bastığınızda başlangıç ayar durumu geri yüklenir. Bazı özneler için seçilen renk muhafaza edilemeyebilir. Işık kaynağının konumunu ve boyutunu ayarlama ([Gün Işığı]) [ ] öğesine dokunduktan sonra [ ] öğesine dokunun Işık kaynağının merkezini farklı bir konuma taşımak için düğmelerine basın Ekrana dokunularak da ışık kaynağının konumu taşınabilir. Arka ayar düğmesini döndürerek ışık kaynağının boyutunu ayarlayın Dokunmatik ekranda yakınlaştırmak için 2 parmağınızı karşılıklı açın, uzaklaştırmak için 2 parmağınızı karşılıklı kapatın. [DISP.] düğmesine bastığınızda başlangıç ayar durumu geri yüklenir. [MENU/SET] düğmesine basın Işık kaynağının merkezini konumlandırma ipuçları Daha doğal bir görüntü elde etmek için ışık kaynağının merkezini görüntünün dışına taşıyabilirsiniz. 74
75 Kayıt modu Farklı görüntü efektleriyle Fotoğraf Çekme (Yaratıcı Kontrol Modu) Görüntü efektlerini tercihlerinize göre ayarlama Görüntü efektlerinin ayar koşullarını (örneğin efektin derecesi ve rengi) tercihlerinize göre kolayca ayarlayabilirsiniz. 1 düğmesine basarak ayar ekranını görüntüleyin 2 Arka ayar düğmesini döndürerek görüntü efektlerinin ayar koşullarını ayarlayın [MENU/SET] düğmesine basarak kayıt ekranına dönün. Görüntü efekti [Etkileyici] [Retro] [Eski Günler] [High key] [Düşük işiklandirma] [Sepya] [Siyah Beyaz] [Dinamik Tek Renkli] [Pürüzlü Siyah Beyaz] [İpeksi Siyah Beyaz] [Etkileyici Sanat] [Yüksek dinamik] Ayarlanabilecek öğeler Canlılık Hafif renklendirme Aşırı renklendirme Renklendirme Sarımsı renklendirme Kırmızımsı renklendirme Kontrast Düşük kontrast Yüksek kontrast Renklendirme Pembemsi renklendirme Açık mavimsi renklendirme Renklendirme Kırmızımsı renklendirme Mavimsi renklendirme Kontrast Düşük kontrast Yüksek kontrast Renklendirme Sarımsı renklendirme Mavimsi renklendirme Kontrast Düşük kontrast Yüksek kontrast Kumlu görüntü efekti Hafif kumlu görüntü efekti Çok kumlu görüntü efekti Flulaştırma derecesi Hafif flulaştırma Güçlü flulaştırma Canlılık Siyah beyaz Aşırı renklendirme Canlılık Siyah beyaz Aşırı renklendirme 75
76 Kayıt modu Farklı görüntü efektleriyle Fotoğraf Çekme (Yaratıcı Kontrol Modu) Görüntü efekti [Çapraz İşlem] Ayarlanabilecek öğeler Renklendirme Yeşilimsi renklendirme / Mavimsi renklendirme / Sarımsı renklendirme / Kırmızımsı renklendirme Arka ayar düğmesini döndürerek istediğiniz renk tonunu seçin ve [MENU/SET] düğmesine basın. [Oyuncak efekti] Renklendirme Turuncumsu renklendirme Mavimsi renklendirme [Etkileyici Oyuncak] Çevre parlaklığının azaltıldığı aralık Küçük Büyük [Bleach Bypass] Kontrast Düşük kontrast Yüksek kontrast [Minyatür etkisi] Canlılık Hafif renklendirme Aşırı renklendirme [Minyatür etkisi] ile ilgili ayrıntılar için ( 73) [Yumuşak Odak] Flulaştırma derecesi Hafif flulaştırma Güçlü flulaştırma [Fantezi] Canlılık Hafif renklendirme Aşırı renklendirme [Yıldız Filtresi] Işık demeti uzunluğu Işık demeti kısa Işık demeti uzun Işık demeti sayısı Daha küçük Daha büyük Işık demeti açısı Sola döndürme Sağa döndürme [Tek Nokta Renk] Tutulan renk miktarı Az miktarda renk bırakır Çok miktarda renk bırakır [Tek Nokta Renk] ile ilgili ayrıntılar için ( 74) [Gün Işığı] Renklendirme Sarımsı renklendirme / Kırmızımsı renklendirme / Mavimsi renklendirme / Beyazımsı renklendirme Arka ayar düğmesini döndürerek renklendirmeyi seçin ve [MENU/SET] düğmesine basın. [Gün Işığı] ile ilgili ayrıntılar için ( 74) 76
77 Kayıt modu 1 2 Farklı görüntü efektleriyle Fotoğraf Çekme (Yaratıcı Kontrol Modu) Arka plan parlaklığı (pozlama)/fluluğunun ayarlanması (Flulaştırma kontrol işlevi) Arka ayar düğmesine basarak ayar ekranını görüntüleyin Arka ayar düğmesine her basıldığında parlaklık (pozlama) ayar işlemi, flulaştırma kontrol işlemi ve işlemin bitirilmesi arasında geçiş yapılır. Ayarlamak için arka ayar düğmesini çevirin Önceki ekrana dönmek için [MENU/SET] düğmesine basın. Parlaklığı (pozlama) ayarlarken OFF Pozlama basamaklamasını ayarlamak için düğmelerine basın. ( 128) Arka plan flulaştırmasını ayarlarken [Q.MENU/ ] düğmesine basılması ayarı iptal eder Dokunmatik ekran işlemleriyle [ ] simgesine dokunun Ayarlamak istediğiniz öğeye dokunun [ ]: Görüntü efektini ayarlama [ ]: Flulaştırma derecesi [ ]: Parlaklık (pozlama) Ayar yapmak için kaydırma çubuğunu veya pozlama ölçeri çekin [MENU/SET] düğmesine basarak kayıt ekranına dönün. Flulaştırma kontrol işlemi [Minyatür etkisi] (Yaratıcı Kontrol Modu) nda kullanılamaz. 77
78 Kayıt modu Diyafram açıklığı/obtüratör hızı/iso hassasiyetini ayarlayarak hareketli görüntüler çekme (Yaratıcı Video Modu) Kayıt modu: 1 2 Mod kadranını [ ] olarak ayarlayın Menüyü ayarlayın ( 43) [Hareketli görüntü] [Pozlama modu] Ayarlar: [P] / [A] / [S] / [M] Diyafram açıklığı değeri, obtüratör hızı ve ISO hassasiyetini değiştirme işlemi, mod kadranını [ ], [ ], [ ] veya [ ] ye ayarlama işlemi ile aynıdır. Kayıt ekranında Kayıt modu simgesine dokunarak da seçim ekranı açılabilir. 3 4 Kaydı başlatmak için hareketli görüntü düğmesine (veya deklanşör düğmesine) basın Kaydı durdurmak için hareketli görüntü düğmesine (veya deklanşör düğmesine) basın [Pozlama modu] [M] olarak ayarlandığında, [AUTO] olan ISO hassasiyeti [80] olarak değişir. 78
79 Kayıt modu Diyafram açıklığı/obtüratör hızı/iso hassasiyetini ayarlayarak hareketli görüntüler çekme (Yaratıcı Video Modu) Yavaş Hareketli Görüntüler Kaydetme ([Yüksek hızlı film]) Yavaş hareketli görüntüler çok yüksek hızda kayıt gerçekleştirilerek kaydedilebilir. Bu kayıtlar oynatıldığında hareket yavaş görüntülenir. Görüntüler kaydetmek için UHS Hız Sınıfı 3 olan bir kart kullanın. ( 27) Mod kadranını [ ] olarak ayarlayın Menüyü ayarlayın ( 43) [200fps/VGA] [100fps/HD] [Hareketli görüntü] [Yüksek hızlı film] [MP4] de [VGA] ile kayıt, 200 kare/sn de yapılır. Görüş açısı daralır. [MP4] de [HD] ile kayıt, 100 kare/sn de yapılır. Kaydı başlatmak için hareketli görüntü düğmesine (veya deklanşör düğmesine) basın Kaydı durdurmak için hareketli görüntü düğmesine (veya deklanşör düğmesine) basın Ses kaydedilmez. Dosya boyutu 4 GB ı aştığında kayıt ve oynatma için dosyalar daha küçük hareketli görüntü dosyalarına bölünür. (Hareketli görüntüleri kesinti olmadan kaydetmeye devam edebilirsiniz.) Kesintisiz kayıt süresi 29 dakika 59 saniyeyi aştığında kayıt durur. (Oynatma süresi açısından yaklaşık 120 dakikaya kadar kayıt yapabilirsiniz.) Odak, zum, pozlama ve beyaz dengesi ayarları, kayıt başlarken belirlenen ayarlara sabitlenir. Floresan ışığı altında kaydederken titreşme veya yatay çizgiler kaydedilebilir. 79
80 Kayıt modu Diyafram açıklığı/obtüratör hızı/iso hassasiyetini ayarlayarak hareketli görüntüler çekme (Yaratıcı Video Modu) Hareketli görüntü kaydı sırasında çalışma seslerini en aza indirme Hareketli görüntü kaydı sırasında çalıştırıldığında, zum veya düğme işleminin çalışma sesi kaydedilebilir. Hareketli görüntüler kaydederken dokunmatik simgelerin kullanılması sessiz çalışma sağlar. 1 Kayda başlayın 2 [ ] simgesine dokunun 3 Dokunmatik simge [Hareketli görüntü] [Sessiz işlem] [ON] Zum Diyafram açıklığı değeri Obtüratör hızı Pozlama telafisi ISO hassasiyeti 4 5 Ayarlamak için kaydırma çubuğunu sürükleyin Çalışma hızı, dokunduğunuz konuma bağlı olarak değişiklik gösterir. [ ] / [ ] Ayarı yavaşça değiştirir [ ] / [ ] Ayarı hızlıca değiştirir Kaydı durdurun [Yüksek hızlı film] kaydı sırasında kullanılamaz. 80
81 Kayıt modu Kendi ayarlarınızı kaydedip kayıt yapma (Özel Modu) Kayıt modu: Kendi ayarlarınızı kaydetme ([Özl.ay. Kaydet]) [Özl.ay. Kaydet] kullanılarak mevcut fotoğraf makinesi ayarlarından en çok 3 tanesi saklanabilir. ([ ], [ ], [ ]) Program AE Modunun başlangıç ayarı, başlangıçta özel ayarlar olarak kaydedilir. Hazırlıklar Fotoğraf makinesinde önceden kaydetmek istediğiniz kayıt modunu seçin ve istenilen menü ayarlarını yapın. [Kişisel] [Özl.ay. Kaydet] Ayarları saklamak istediğiniz özel ayar Aşağıdaki menü öğeleri özel ayarlar olarak kaydedilemezler. [Kayıt] menüsü [Ayarlar] menüsü [Yüz tanımlama] ile kaydedilmiş veriler Tüm menüler [Profil Ayarı] ayarı [Kişisel] menüsü [Dokun. kaydırma] [Menü kılavuzu] [Oynatma] menüsü [Resmi dönd.] [Resim Sıralama] 81
82 Kayıt modu Kendi ayarlarınızı kaydedip kayıt yapma (Özel Modu) 1 Kayıtlı özel ayarı kullanarak kayıt yapma Mod kadranını [ ] olarak ayarlayın En son kullandığınız özel ayar çağrılır. Özel ayarı değiştirmek için Mod kadranını [ ] olarak ayarlayın [MENU/SET] düğmesine basarak menüyü açın düğmesine basarak kullanmak istediğiniz özel ayarı seçin ve [MENU/SET] düğmesine basın Ayarlar, özel ayar için seçtiğiniz ayarlarla değiştirilir. 50p Kayıt ekranında Kayıt modu simgesine dokunularak da seçim ekranı görüntülenebilir. Kayıtlı içeriği değiştirme Mod kadranı [ ] olarak ayarlandığında menü ayarları geçici olarak değiştirilse bile halihazırda saklanan ayarlar değişmeden kalır. Kayıtlı mevcut ayarları değiştirmek için [Kişisel] menüsündeki [Özl.ay. Kaydet] seçeneğini kullanarak kayıtlı verilerin üzerine yazın. 82
83 Odak, Parlaklık (Pozlama) ve Renk tonu Ayarları Otomatik Odak ile fotoğraflar çekme Özne veya kayıt koşulu için en iyi Odak Modunu veya Otomatik Odak Modunu ayarlayarak fotoğraf makinesinin çeşitli sahnelerde otomatik olarak odağı ayarlamasını sağlayabilirsiniz. 1 [AF/AF /MF] düğmesine basın düğmelerine basarak [AF] öğesini seçin ve [MENU/SET] düğmesine basın [ ] düğmesine basarak ( ) [AF modu] nu değiştirin ( 85) Deklanşör düğmesi yarıya kadar basıldığında yapılacak odaklanma işlemini ayarlayın ( 84) Deklanşör düğmesine yarıya kadar basın Odak gösterimi ( Odaklanma yapıldığında: yanar Odaklanma yapılmadığında: yanıp söner) AF alanı (Odaklanma yapıldığında: yeşil) İki kez bip sesi duyulur ve Otomatik Odak etkinleştirilir. Odaklanma yapılmadığında dört kez bip sesi duyulur. Karanlık bir yerde fotoğraf çekerken odak gösterimi için [ ayarlanması normalden daha uzun sürebilir. ] gösterilir ve odağın Odaklamanın zor olduğu özneler/ortamlar: Hızlı hareket eden, aşırı parlak olan ya da renk kontrastı olmayan özneler. Camın arkasından ya da ışık yayan öznelere yakın çekilen fotoğraflar. Karanlıkta ya da ciddi titreşim varken. Özneye çok yakınken ya da uzakta ve yakında olan farklı özneleri aynı fotoğrafta çekmeye çalışırken. 83
84 Odak, Parlaklık (Pozlama) ve Renk tonu Ayarları Otomatik Odak ile fotoğraflar çekme Deklanşör düğmesi yarıya kadar basıldığında yapılacak odaklanma işlemini ayarlayın (AFS, AFF, AFC) Kayıt modu: [Kayıt] / [Hareketli görüntü] [AFS/AFF/AFC] Ayarlar [AFS] [AFF] [AFC] Özne hareketi ve sahne (önerilen) Özne sabit (Manzara, yıl dönümü fotoğrafları, vb.) Hareket tahmin edilemez (Çocuklar, evcil hayvanlar, vb.) Özne hareket ediyor (Spor, trenler, vb.) Tanım AFS, Otomatik Odak Tekli nin kısaltmasıdır. Deklanşör düğmesi yarıya kadar basıldığında odak otomatik olarak ayarlanır. Yarıya kadar basılıyken odak sabittir. AFF, Otomatik Odak Esnek in kısaltmasıdır. Bu modda deklanşör düğmesi yarıya kadar basıldığında odaklanma otomatik olarak yapılır. Deklanşör düğmesi yarıya kadar basılıyken özne hareket ederse odak, hareketi karşılayacak şekilde otomatik olarak düzeltilir. AFC, Otomatik Odak Sürekli nin kısaltmasıdır. Bu modda, deklanşör düğmesi yarıya kadar basılıyken odaklanma, öznenin hareketi karşılayacak şekilde sürekli olarak yapılır. Özne hareket ederken odaklanma, kayıt sırasında öznenin konumunu tahmin ederek yapılır. (Hareket tahmini) [AFF], [AFC] kullanılarak kayıt yapılırken Zum aniden maks. Geniş ten maks. Tele ye değiştirilirse ya da özneye aniden uzak bir mesafeden hızla yaklaşırsanız odaklanma zaman alabilir. Özneye odaklanmak zorlaştığında deklanşör düğmesi yeniden yarıya kadar basın. Deklanşör düğmesi yarıya kadar basılıyken ekranda sallanma gözlenebilir. [AFF] veya [AFC] kullanılırken özne üzerindeki ışık yeterli değilse fotoğraf makinesi, [AFS] ile aynı odaklanma işlemini yapar. Bu durumda ekrandaki gösterge sarı [AFS] ye döner. [AFS/AFF/AFC] deki [AFC] aşağıdaki durumda [AFS] olarak çalışır: 4K Fotoğraf işlevinin [ ] ([4K Seri Çekim (S/S)]) öğesi ile kayıt yapılırken. Panorama Çekim Modu ayarlandığında [AFS] olarak sabitlenir. [AFF], 4K fotoğraflar kaydedilirken kullanılamaz. Kesintisiz AF, kayıt sırasında çalışır. Bu ayar, [Post fokus] ile kaydederken kullanılamaz. 84
85 Odak, Parlaklık (Pozlama) ve Renk tonu Ayarları Otomatik Odak ile fotoğraflar çekme [AF modu] öğesini değiştirme Kayıt modu: Öznelerin konumlarına ve sayısına uyan odaklanma yönteminin seçilmesini sağlar. 1 [ ] düğmesine basın ( ) 2 düğmelerine basarak Otomatik Odak modunu seçin ve [MENU/SET] düğmesine basın Ayarlar: [ ] (Yüz/Göz Algılama) / [ ] (İzleme) / [ ] (49 alan odaklı) / [ ] vb. (Özel Çoklu) / [ ] (1 alan odaklı) / [ ] (Nokta odaklı) ( 86-90) [AF modu] aşağıdaki durumda [ ] (Yüz / Göz Algılama) olarak sabitlenir: [4L Canlı Kırpma] ayarlandığında Aşağıdaki durumlarda Otomatik Odak, [ ] (1 alan odaklı) olarak sabitlenir: Dijital Zum kullanılırken [Minyatür etkisi] (Yaratıcı Kontrol Modu) Otomatik Odak Modu aşağıdaki durumlarda ayarlanamaz: [Post fokus] ile kayıt yaparken [Kısa film çekimi] öğesinde [Odağı Taşı] seçeneği [ON] olarak ayarlandığında 85
86 Odak, Parlaklık (Pozlama) ve Renk tonu Ayarları İnsanların önden fotoğrafını çekmek Otomatik Odak ile fotoğraflar çekme (Yüz/Göz Algılama) Fotoğraf makinesi öznelerin yüzlerini ve gözlerini otomatik olarak algılar. Fotoğraf makinesi odağı fotoğraf makinesine yakın olan göze ayarlar, pozlamayı yüzü kullanarak ayarlar ([Ölçüm modu] [ ] (Çoklu Ölçüm) olarak ayarlandığında). Fotoğraf makinesi en fazla 15 yüzü algılayabilir. Fotoğraf makinesi sadece odaklanılacak yüzlerin gözlerini algılayabilir. Fotoğraf makinesi bir yüzü algıladığında odaklanmak için kullanılan AF alanı ve göz gösterilir. Odaklanmak için kullanılan göz Sarı: Deklanşör düğmesine yarıya kadar basıldığında ve özneye odaklanıldığında çerçeve yeşile döner. Beyaz: Birden fazla yüz algılandığında gözükür. Aynı mesafede kalan diğer yüzler de sarı AF alanındaki yüzler gibi odaklanılır. Gözü odakta olacak şekilde değiştirme Odaklanma için kullanılacak göze dokunun Sarı çerçeve dışındaki bir konuma dokunursanız AF alan ayarı ekranı görüntülenir. ( 91) [ ] öğesine dokunur veya [MENU/SET] düğmesine basarsanız, göz odak ayarı iptal edilir. Aşağıdaki durumda [ ] (Yüz/Göz Algılama) ayarlanamaz: [Açık Gece Görünümü], [Soğuk Gece Gökyüzü], [Sıcak Canlı Gece Görünümü], [Artistik Gece Görünümü], [Parıltılı Aydınlıklar], [Elde gece çekimi], [İştah Açıcı Yiyecek], [Çekici Tatlı] (Sahne Kılavuzu Modu) [4L Canlı Kırpma] ayarlandığında Göz Algılama değiştirilemez. Şartlar yüzün tanınmasını engellerse, örneğin, özne hareketi çok hızlıysa, AF Modu ayarı [ ] (49 alan odaklı) olarak değişir. 86
87 Odak, Parlaklık (Pozlama) ve Renk tonu Ayarları Otomatik Odak ile fotoğraflar çekme Odaklamayı, hareket halindeki bir özneye otomatik kilitleme (izleme) İmleç düğmesi işlemleriyle AF izleme alanını özneyle hizalayıp ardından deklanşör düğmesine yarıya kadar basın AF izleme alanı Özne algılandığında AF izleme alanı yeşile döner. Deklanşör düğmesini bıraktığınızda AF izleme alanı sarıya döner ve özne otomatik olarak odakta tutulur. AF İzlemeyi iptal etmek için [MENU/SET] öğesine basın. Odak aralığı: makro kayıt ile aynı [ ] Dokunmatik ekran işlemleriyle Özneye dokunun Bu işlemleri dokunmatik deklanşör işlevi etkin değilken yapın. Özne kilitlenirken AF izleme alanı sarıya döner. AF İzlemeyi iptal etmek için [ ] öğesine dokunun. AF Kilidi başarısız olursa bir süre boyunca kırmızı bir çerçeve yanıp söner ve sonra tamamen söner. [Ölçüm modu] [ ] (Çoklu Ölçüm) olarak ayarlandığında fotoğraf makinesi, kilitlenilen özneyi kullanarak pozlamayı ayarlar. ( 177) Belirli kayıt şartları altında, örneğin özne küçük veya karanlıksa, AF izleme düzgün çalışmayabilir. AF izleme çalışmadığı zaman, odaklama [ ] (1 alan odaklı) şeklindedir. Bu işlev aşağıdaki durumda kullanılamaz: [Zaman Ayarlı Çekim] kullanılırken Aşağıdaki durumlarda [ ], [ ] (1 alan odaklı) işlemini uygular. [Berrak Su], [Parıltılı Aydınlıklar], [Bir Çiçeğin Yumuşak Görüntüsü], [Siyah Beyaz] (Sahne Kılavuzu Modu) [Sepya], [Siyah Beyaz], [Dinamik Tek Renkli], [Pürüzlü Siyah Beyaz], [İpeksi Siyah Beyaz], [Yumuşak Odak], [Yıldız Filtresi], [Gün Işığı] (Yaratıcı Kontrol Modu) [Siyah Beyaz] ([Fotoğraf stili]) 87
88 Odak, Parlaklık (Pozlama) ve Renk tonu Ayarları Özne fotoğrafta merkezlenmez (49 alan odaklı) Kayıt ekranında geniş aralıklı alandaki (49 alan odaklı) özneye odaklanır. Otomatik Odak ile fotoğraflar çekme AF alanının şeklini ayarlama, vb. (Özel Çoklu) Özneyi temel alarak AF alanında 49 nokta seçmek suretiyle AF alanının tercih edilen şeklini ayarlayabilirsiniz. [ ] düğmesine basın ( ) Bir Özel Çoklu simgesini ([ ] vb.) seçin ve düğmesine basın Geçerli AF alanı şekli Ayar öğesini seçmek için düğmesini kullanın ([Yatay Desen]) Yatay hat şekli Kaydırmak, vb. için ideal şekil. ([Dikey Desen]) Dikey hat şekli Yapıları kaydetmek, vb. için ideal şekil. ([Merkez Desen]) Merkezde dağılmış şekil Merkez çevresinde odaklanma için ideal şekil. 4 / / (Özel) düğmesine basın AF alanı ayar ekranı açılır. Özel kayıt şekli ayarlayabilirsiniz. 88
89 Odak, Parlaklık (Pozlama) ve Renk tonu Ayarları Otomatik Odak ile fotoğraflar çekme 5 AF alanını seçin Seçilen AF alanı [ ] / [ ] / [ ] seçilirken İşlem [DISP.] Dokunma işlemi Dokunma Parmakları karşılıklı açma/ kapama [Sıfırla] Konumu taşır Tanım Boyutu değiştirir (3 aşama) Başlangıç ayarlarını geri yükler 6 [ ] / [ ] / [ ] öğesini seçerken İmleç düğmesi işlemleriyle düğmesini kullanarak AF alanını seçin ve ayarlamak için [MENU/SET] düğmesine basın (tekrar) [MENU/SET] düğmesine tekrar basarsanız ayar iptal edilir. Tüm ayarları iptal etmek için [DISP.] düğmesine basın. Dokunmatik ekran işlemleriyle AF alanları olarak ayarlamak istediğiniz kısımlara dokunun Seçilen AF alanlarından birine dokunursanız, alanın seçimi iptal edilir. [Fn2] düğmesine basın Ayarlı AF alanını [ ], [ ] ve [ ] e (Özel) kaydetme Adım 3 ekranında tuşuna basın düğmelerini kullanarak hedef kayıt simgesini seçin ve [MENU/SET] düğmesine basın [ ], [ ] veya [ ] de ayarlanan ayarlar fotoğraf makinesi kapatıldığında varsayılan ayarlara geri dönerler. 89
90 Odak, Parlaklık (Pozlama) ve Renk tonu Ayarları Otomatik Odak ile fotoğraflar çekme Odak için belirli konum (1 alan odaklı) / (Nokta odaklı) (1 alan odaklı) Görüntünün merkezindeki AF alanına odaklanır. (Odaklanmak zor olduğu zaman önerilir) [ ] ayarında özne kompozisyonun merkezinde değilse özneyi AF alanına getirebilir, deklanşör düğmesine yarıya kadar basarak odak ve pozlamayı sabitleyebilir, fotoğraf makinesini deklanşör düğmesi yarıya kadar basılı durumda istediğiniz kompozisyona taşıyabilir ve daha sonra görüntüyü çekebilirsiniz. (Sadece [Kayıt] menüsündeki [AFS/AFF/AFC], [AFS] olarak ayarlandığında.) (Nokta odaklı) [ ] (1 alan odaklı) öğesinden daha küçük bir noktaya hassas odaklanmayı sağlar. Deklanşör düğmesine yarıya kadar bastığınızda odak konumu büyütülmüş ekranı açılır. Hareketli görüntüler veya 4K fotoğraflar çekilirken [ ] (Nokta odaklı) seçilirse ayar, [ ] (1 alan odaklı) olarak değişir. Aşağıdaki durumda [ ] (Nokta odaklı) ayarlanamaz: [Kayıt] menüsündeki [AFS/AFF/AFC], [AFF] veya [AFC] olarak ayarlandığında 90
91 Odak, Parlaklık (Pozlama) ve Renk tonu Ayarları Otomatik Odak ile fotoğraflar çekme AF alanının konumunu ve boyutunu değiştirme Kayıt modu: Otomatik Odak Modunda [ ], [ ], [ ] veya [ ] seçildiğinde AF alanının konumunu ve boyutunu değiştirebilirsiniz. Bu işlemleri dokunmatik deklanşör işlevi etkin değilken yapın. AF alanı ayarını kayıt ekranına dokunarak da görüntüleyebilirsiniz. ([Kişisel] menüsünün [Dokunm. ayari] içindeki [Dokunmatik AF] [AF] olarak ayarlandığında) [Ölçüm modu] ( 177), [ ] (noktaya odaklı) olarak ayarlandığında ölçüm hedefi AF alanı ile birlikte hareket eder. AF alanının konumu ve boyutu Dijital Zum aralığında değiştirilemez. [ ] / [ ] seçildiğinde AF alanının konumunu ve boyutunu değiştirebilirsiniz. [ ] düğmesine basın ( ) [ ] veya [ ] öğesini seçin ve düğmesine basın AF alanı ayar ekranı açılır. AF alanını değiştirmek için İşlem Dokunma işlemi Tanım Dokunma Parmakları karşılıklı açma / kapama AF alanının konumunu taşır. AF alanını küçük adımlarla büyütür/küçültür. AF alanını büyük adımlarla büyütür/küçültür. [DISP.] [Sıfırla] AF alanını merkeze geri getirir. Düğmeye tekrar basarsanız çerçeve boyutu başlangıç ayarına sıfırlanır. [MENU/SET] düğmesine basın [ ] seçildiğinde, [ ] ile aynı işleve sahip AF alanı, dokunulan konumda görüntülenir. [MENU/SET] düğmesine basıldığında veya [ ] öğesine dokunulduğunda AF alanının ayarı temizlenir. 91
92 Odak, Parlaklık (Pozlama) ve Renk tonu Ayarları Otomatik Odak ile fotoğraflar çekme [ ] seçildiğinde Odak konumunu bir AF alanı grubu seçerek ayarlayabilirsiniz. 49 nokta ile ayarlanan AF alanı, her biri 9 noktadan oluşan gruplara bölünür (ekranın kenarlarında bulunan gruplar için 6 nokta veya 4 nokta). [ ] düğmesine basın ( ) Örnek gruplar [ ] öğesini seçin ve düğmesine basın AF alanı ayar ekranı açılır. öğelerine basarak bir AF alanı grubu seçin [MENU/SET] düğmesine basın Ekranda sadece [+] göstergeleri (seçilen grubun merkez noktaları) kalır. [MENU/SET] düğmesine basıldığında veya [ ] öğesine dokunulduğunda AF alanının ayarı temizlenir. 92
93 Odak, Parlaklık (Pozlama) ve Renk tonu Ayarları [ ] seçildiğinde Odak konumunu daha hassas ayarlamak için ekranı büyütebilirsiniz. Ekranın kenarlarında odak konumu ayarlanamaz. [ ] düğmesine basın ( ) [ ] öğesini seçerek basın: öğelerini kullanarak odak konumunu ayarlayın ve [MENU/SET] düğmesine basın Odak konumunu ayarlamak için büyütülmüş destek ekranı açılır. Otomatik Odak ile fotoğraflar çekme [+] simgesini odak konumuna taşıyın İşlem Dokunma işlemi Tanım Dokunma Parmaklarınızı birbirine yaklaştırma / birbirinden uzaklaştırma [+] simgesini taşır. Ekranı küçük adımlarla büyütür/küçültür. Ekranı büyük adımlarla büyütür/küçültür. Büyütülmüş ekranı değiştirir. (pencereli/tam ekran) [DISP.] [Sıfırla] [+] simgesini merkeze geri getirir. Ekranın bir kısmının görüntüsü yaklaşık 3 ila 6 kat büyütülebilir veya küçültülebilir. Tüm ekran görüntüsü 3 ila 10 kat büyütülebilir veya küçültülebilir. Destek ekranında [ ] öğesine dokunarak görüntü kaydetmek de mümkündür. [MENU/SET] düğmesine basın 93
94 Odak, Parlaklık (Pozlama) ve Renk tonu Ayarları Otomatik Odak ile fotoğraflar çekme AF alanı konumunu dokunmatik pedle ayarlama Kayıt modu: Vizörde gösterilen AF alanını, monitöre dokunarak kaydırabilirsiniz. [EXACT] [Kişisel] [Dokunm. ayari] [Dokunmatik Kumanda AF] Dokunmatik pedde istenen konuma dokunarak vizörün AF alanını kaydırır. [OFFSET] Dokunmatik pedi çektiğiniz mesafeye göre vizörün AF alanını kaydırır ( 40). [OFF] Odak konumunu belirlemek için deklanşör düğmesine yarıya kadar basın. Odak konumunu belirlemeden önce [DISP.] düğmesine basarsanız odak konumu merkeze döner. Otomatik Odak Modu ( 85) [ ] (Yüz/Göz Algılama), [ ] (izleme) veya [ ] (49 alan odaklı) olarak ayarlandığında AF alanı ayarlarını iptal etmek için [MENU/SET] düğmesine basın. Dokunmatik deklanşör işlevi ( 41) [Dokunmatik Kumanda AF] kullanırken devreden çıkarılır. [Dokunmatik Kumanda AF] aşağıdaki durumlarda çalışmaz: [4L Canlı Kırpma] ayarlandığında [Kısa film çekimi] öğesinde [Odağı Taşı] seçeneği [ON] olarak ayarlandığında 94
95 Odak, Parlaklık (Pozlama) ve Renk tonu Ayarları Otomatik Odak ile fotoğraflar çekme Dokunulan konum için odağı ve parlaklığı optimize etme Kayıt modu: Dokunduğunuz konum için odağı ve parlaklığı optimize edebilirsiniz. 1 2 [Kişisel] [Dokunm. ayari] [Dokunmatik AF] [AF+AE] Parlaklığını optimize etmek istediğiniz özneye dokunun AF alanı ayar ekranı açılır. ( 91) Parlaklık optimizasyonu konumu, AF alanının ortasında görüntülenir. Konum, AF alanının hareketini izler. [Ölçüm modu], [ ] olarak ayarlanır; bu, özel olarak [Dokunmatik AE] için kullanılır. [Sıfırla] öğesine dokunulduğunda parlaklık optimizasyonu Sıfırla konumu ve AF alanı ortaya geri getirilir. [Ayarl] öğesine dokunun [ ] ile aynı işleve sahip AF alanı dokunulan konumda gösterilir. [ ] simgesine dokunursanız ([ ] ayarlandığında [ ] simgesine dokunun) [AF+AE] ayarı iptal edilir. Arkaplan çok parlak vb. olduğunda, pozlama telafi edilerek arkaplanla parlaklık kontrastı ayarlanabilir. Ayarl Dokunmatik Deklanşörle kayıt yapılırken, kayıt gerçekleşmeden önce dokunulan konum için odak ve parlaklık optimize edilir. Ekranın kenarında ölçüm, dokunulan yerin çevresindeki parlaklıktan etkilenebilir. [AF+AE] aşağıdaki durumlarda çalışmaz: Dijital Zum kullanılırken [4L Canlı Kırpma] ayarlandığında 95
96 Odak, Parlaklık (Pozlama) ve Renk tonu Ayarları Yakın çekim yapma (Makro kayıt) Kayıt modu: Bu mod, örneğin, çiçek fotoğrafları çekerken bir öznenin yakın çekim fotoğraflarını çekmenize olanak sağlar. 1 [AF/AF /MF] düğmesine basın 2 düğmesine basarak öğeyi seçin ve [MENU/SET] düğmesine basın [ ] ([AF makro]) [ ] ([Makro zum]) Zum kolunu en geniş konuma çevirerek lensle özne arasında 1 cm ye kadar mesafede görüntüler çekebilirsiniz. Özneye yaklaşmak için bu ayarı kullanın ve görüntüyü çekerken daha da büyütün. En uç geniş konum için (1 cm) özneyle aradaki mesafeyi koruyarak Dijital Zumla 3x kadar büyüterek görüntü çekebilirsiniz. Büyütmenin görüntü kalitesini düşüreceğini unutmayın. Zum aralığı mavi renkte görüntülenir. (dijital zum aralığı) Fotoğraf makinesine yakın bir özne kaydedilirken flaş kullanmadan fotoğraf çekilmesi önerilir. Özne odak aralığı dışında olduğunda, odak gösterimi yansa da görüntü odak dışında olabilir. Yakındaki bir özne kaydedilecekse Tripod ve [Zamanlayıcı] ( 126) kullanılması önerilir. Etkili odak aralığı (alan derinliği) büyük ölçüde daraltılır. Bu nedenle, özneye odaklanıldıktan sonra fotoğraf makinesi ile özne arasındaki mesafe değişirse, özneye odaklanmak zor olabilir. Görüntünün kenarları boyunca çözünürlük biraz düşebilir. Bu bir arıza değildir. Aşağıdaki koşullarda [Makro zum] olarak ayarlanamaz: [Elde gece çekimi] (Sahne Kılavuzu Modu) Panorama Çekim Modu [Yüksek hızlı film] kayıt sırasında [Etkileyici Sanat], [Oyuncak efekti], [Etkileyici Oyuncak], [Minyatür etkisi] (Yaratıcı Kontrol Modu) [HDR], [ON] olarak ayarlandığında [Çoklu pozlam.] ayarlandığında [Kalite]; [ ], [ ] veya [ ] olarak ayarlandığında [Dönüştürme], [ ] veya [ ] olarak ayarlandığında 96
97 Odak, Parlaklık (Pozlama) ve Renk tonu Ayarları Manuel Odakla fotoğraflar çekme Kayıt modu: Manuel Odak, görüntüler çekmek için odağı kilitlemek istediğinizde veya Otomatik Odak kullanarak odağı ayarlamak zorsa kullanışlıdır. 1 [AF/AF /MF] düğmesine basın düğmelerine basarak [MF] öğesini seçin ve [MENU/SET] düğmesine basın [ ] düğmesine basın ( ) Odak ayar ekranı gösterilir. [MF halkası] [ON] olarak ayarlandığında MF Desteği (büyütülmüş ekran) gösterilir ( 194). Ekranı çekerek büyütülmüş kısmı taşıyabilirsiniz ( 40). Ekranda parmaklarınızı karşılıklı açarak veya ekrana iki kez dokunarak da görünümü büyütebilirsiniz. ( 40) Odağı ayarlayın MF Desteği (Büyütülmüş ekran) MF Kılavuzu Tepe Kaydırma çubuğu Yakın özneye odaklanır Uzak öznelere odaklanır düğmelerine basılıp basılı tutulması odak hızını artırır. Odak, kaydırma çubuğu çekilerek de ayarlanabilir. Görüntünün odaktaki kısımlarına renk eklenir. (Tepe) ( 195) MF Kılavuzu hakkında ( 194) 97
98 Odak, Parlaklık (Pozlama) ve Renk tonu Ayarları Manuel Odakla fotoğraflar çekme Büyütülmüş görünümün konumunu değiştirmek için düğmesine basın Büyütülmüş görünümün konumunu değiştirmek için tuşlarını kullanın Büyütülmüş görünümün konumunu merkeze döndürmek için [DISP.] düğmesine basın [MENU/SET] düğmesine basın İşlem Dokunma işlemi Parmakları karşılıklı kapama/ açma Tanım Ekranı küçük adımlarla büyütür/küçültür. Ekranı büyük adımlarla büyütür/küçültür. Büyütülmüş ekrana geçer. (pencereli/tam ekran)*2 *1 *1 *1 Bu ayar, Akıllı Otomatik Modunda kullanılamaz. *2 Ekranın bir kısmının görüntüsü yaklaşık 3 ila 6 kat büyütülebilir veya küçültülebilir. Tüm ekran görüntüsü 3 ila 10 kat büyütülebilir veya küçültülebilir. 5 Deklanşör düğmesine yarıya kadar basın Kayıt ekranı gösterilir. Aynı işlem, [MENU/SET] düğmesine basılarak da yapılabilir. Otomatik Odağı kullanarak odağı hızlı şekilde ayarlama Manuel Odakta, Otomatik Odak aracılığıyla odak özne üzerinde ayarlanabilir [ ] öğesine dokunun Otomatik Odak çerçevenin merkezinde etkinleşir. Otomatik Odak aşağıdaki işlemlerle de çalışır. [AF-AÇIK] nin atanmış olduğu [AF/AE LOCK] düğmesinin basılması ( 99) [AF-AÇIK] öğesinin atandığı işlev düğmesine basma Parmağınızı monitörde sürükleyip odaklanmak istediğiniz konumda bırakma Bu işlev, [4L Canlı Kırpma] ayarlandığında kullanılamaz.
99 Odak, Parlaklık (Pozlama) ve Renk tonu Ayarları Odağı ve/veya pozlamayı kilitleyerek görüntüler çekme (AF/AE kilidi) Kayıt modu: AF/AE Kilidi işlevi, örneğin özne ile arada çok fazla kontrast varsa ve uygun pozlamayı elde edemiyorsanız (AE kilidi) veya AF alanının (AF kilidi) dışındaki bir özneden oluşan bir hareketsiz fotoğraf çekmek istiyorsanız kullanışlıdır. 1 Fotoğraf makinesini özneye yönlendirin [AF/AE LOCK] düğmesine basıp basılı 2 tutarken odağı ve/veya pozlamayı kilitleyin [AF/AE LOCK] düğmesini bıraktığınızda odak ve/veya pozlama kilidi iptal edilir. [AF/AE LOCK] düğmesine basıp basılı 3 tutarken çekmek istediğiniz görüntüyü oluşturmak için fotoğraf makinesini hareket ettirin ve deklanşör düğmesine sonuna kadar basın [AF/AE LOCK] düğmesinin işlevini ayarlama [Kişisel] [AF/AE kilidi] [AE LOCK] [AF LOCK] [AF/AE LOCK] [AF-ON] Sadece pozlamayı kilitler. Doğru pozlama elde edildiğinde [AEL] görüntülenir. Sadece odağı kilitler. Özne odağa geldiğinde [AFL] görüntülenir. Odağı ve pozlamayı kilitler. Özne odaktayken ve doğru pozlama elde edildiğinde [AFL] ve [AEL] görüntülenir. Otomatik Odak etkin. AE Kilidi, Manuel Pozlama Modunda devre dışı kalır. AF Kilidi, Manuel Odak sırasında devre dışı kalır. AE kilitli olsa bile Program Değiştirme ayarlanabilir. 99
100 Odak, Parlaklık (Pozlama) ve Renk tonu Ayarları Pozlama Telafisiyle fotoğraf çekme Kayıt modu: Arka fon aydınlatması varken veya özne çok parlak ya da çok karanlık olduğunda pozlamayı düzeltir. Pozlama Telafisi işlemine geçmek için 1 arka ayar düğmesine basın 2 Pozlamayı telafi etmek için arka ayar düğmesini çevirin Pozlama Basamaklaması Pozlama telafisi OFF İşlem Az pozlanmış Tanım Pozlamayı telafi eder Pozlama basamaklamasını ayarlar ( 128) Optimum pozlama Çok pozlanmış 3 Pozlamayı [+] yönüne ayarlayın Pozlamayı [-] yönüne ayarlayın Ayarlamak için arka ayar düğmesine basın Ayarlamak için deklanşör düğmesine yarıya kadar da basabilirsiniz. Pozlama telafisi değerini 5 EV ile +5 EV arasında ayarlayabilirsiniz. Hareketli görüntüler kaydederken, 4K fotoğraflar kaydederken veya [Post fokus] da kaydederken ayarlar, 3 EV ile +3 EV arasında yapılabilir. [Kayıt] menüsündeki [Flaş] seçeneğinin [Oto. pozlama telafisi] öğesi [ON] olarak ayarlandığında flaş çıkışı da pozlama telafisi değerine göre otomatik olarak ayarlanır. ( 147) Parlaklığa bağlı olarak bazı durumlarda bu işlem mümkün olmayabilir. Fotoğraf makinesi kapalı olsa da ayarlanan Pozlama Telafisi değeri saklanır. ([Pozlama telafisi sıfırlm.] ( 207), [OFF] olarak ayarlandığında) 100
101 Odak, Parlaklık (Pozlama) ve Renk tonu Ayarları ISO Hassasiyetini ayarlama Kayıt modu: ISO hassasiyetini (ışığa karşı hassasiyet) belirleyin. Karanlık ortamlarda net fotoğraf çekmek için daha yüksek ayar öneriyoruz. [ ] düğmesine basın ( ) Arka ayar düğmesini döndürerek ISO hassasiyetini seçin ISO hassasiyeti ISO hassasiyeti, öznenin parlaklığına bağlı olarak 3200 e (flaş açıkken: OTO 1600) kadar olan aralıkta otomatik olarak ayarlanır.*1 ISO hassasiyeti, öznenin hareketine ve parlaklığına bağlı olarak 3200 e (flaş açıkken: 1600) kadar olan aralıkta otomatik olarak ayarlanır.*1 Deklanşör düğmesine yarıya kadar basıldığında obtüratör hızı (Akıllı ISO) sabitlenmez. Deklanşör düğmesine sonuna kadar basılıncaya dek öznenin hareketiyle eşleşecek şekilde sürekli olarak değişir. 80 ila 3200, ISO hassasiyeti seçilen ayarda sabitlenir. 6400*2 *1 [ISO lımıt ayr.] ( 183) [OFF] dışındaki bir seçeneğe ayarlandığında ISO hassasiyeti [ISO lımıt ayr.] ayar değerine kadar olan aralıkta otomatik olarak ayarlanır. *2 Sadece [Gelişmiş ISO] [ON] iken. Ayarlamak için arka ayar düğmesine basın Ayarlamak için deklanşör düğmesine yarıya kadar da basabilirsiniz. 101
102 Odak, Parlaklık (Pozlama) ve Renk tonu Ayarları ISO Hassasiyetini ayarlama Ayar kılavuzu Yer (önerilir) ISO hassasiyeti [80] [3200] Parlak (açık hava ortamı) Karanlık Obtüratör hızı Yavaş Hızlı Parazit Düşük Yüksek Özne bulanıklığı Yüksek Düşük ISO hassasiyeti [AUTO] olarak ayarlandığında kullanılan kullanılabilir flaş aralığı ile ilgili ayrıntılar için bkz. ( 141). Aşağıdaki durumlarda [ ] seçilemez: Obtüratör Önceliği AE Modu Manuel Pozlama Modu [Çoklu pozlam.] ayarlandığında, maksimum ayar [3200] olur. 4K fotoğraflar çekerken veya [Post fokus] ile kayıt yaparken Yaratıcı Video Modunda aşağıdaki ayarları kullanabilirsiniz. [AUTO], [80] - [3200] 102
103 Odak, Parlaklık (Pozlama) ve Renk tonu Ayarları Beyaz Dengesini Ayarlama Kayıt modu: Güneş ışığında, ampul ışığında veya beyaz rengin kırmızımsı ya da mavimsi bir renge dönüştüğü diğer durumlarda bu öğe, ışık kaynağına göre gözle görülene en yakın beyaz rengine ayarlama yapar. [ ] düğmesine basın ( ) 1 2 Arka ayar düğmesini çevirerek Beyaz Dengesini seçin [AWB] Işık kaynağına göre otomatik ayarlama. [ ] Bulutsuz gökyüzündeki renge ayarlar. [ ] Bulutlu gökyüzündeki renge ayarlar. [ ] Gölgedeki renge ayarlar. [ ] Ampul ışığındaki renge ayarlar. [ ]* Flaş kullanarak fotoğraf çekmek için en iyi renge ayarlar. Manuel olarak ayarlanan Beyaz Dengesi değerini kullanır. düğmesine basın Fotoğraf makinesini, ekranın merkezindeki çerçevenin içinde kalacak şekilde [ ]/[ ]/ kağıt gibi beyaz bir nesneye yönlendirin ve deklanşör düğmesine basın Böylece Beyaz Dengesi ayarlanır ve kayıt ekranına geri dönersiniz. [ ]/[ ] [MENU/SET] düğmesine basılarak da aynı işlem gerçekleştirilebilir. Özneler çok parlak ya da çok karanlık ise doğru beyaz dengesi ayarlanamayabilir. Bu durumda parlaklığı ayarlayıp beyaz dengesini yeniden ayarlamayı deneyin. Beyaz Dengesini, renk sıcaklığını kullanarak ayarlayabilirsiniz. düğmesine basın düğmesini kullanarak renk sıcaklığı değerini [ ] seçin ve [MENU/SET] düğmesine basın Renk sıcaklığını [2500K] ile [10000K] arasında ayarlayabilirsiniz. 3 * [AWB] ayarı, hareketli görüntüler kaydederken, 4K fotoğraflar kaydederken veya [Post fokus] da kaydederken uygulanır. Ayarı tamamlamak için arka ayar düğmesine basın Ayarlamak için deklanşör düğmesine yarıya kadar da basabilirsiniz. 103
104 Odak, Parlaklık (Pozlama) ve Renk tonu Ayarları Beyaz Dengesini Ayarlama Floresan lamba, LED li lamba armatürleri, vs. altında optimum Beyaz Dengesi aydınlatma türüne göre değişir, bu nedenle [AWB], [ ], [ ], [ ] veya [ ] kullanın. Flaş kullanarak görüntüler çekiyor ve özne etkili odak aralığının dışında kaydediliyorsa Beyaz Dengesi düzgün çalışmayabilir ( 141). Sahne Kılavuzu Modunda sahne veya kayıt modu değiştirildiğinde Beyaz Dengesi ayarları (Beyaz Dengesi ince ayar ayarı dahil) [AWB] değerine geri getirilir. Sahne Kılavuzu Modunda, her sahneye uygun ayarları yapabilirsiniz. Otomatik Beyaz Dengesi [AWB] (Otomatik Beyaz Dengesi) ayarlandığında renklendirme, ışık kaynağına göre ayarlanır. Bununla birlikte sahne çok aydınlık veya karanlıksa ya da başka uç koşullar mevcutsa görüntüler kırmızımsı veya mavimsi çıkabilir. Birden fazla ışık kaynağı varsa beyaz dengesi düzgün çalışmayabilir. Bu durumda renklendirmeyi ayarlamak için [B. dengesi] öğesini, [AWB] dışında bir ayara getirin. : [AWB] çalışma aralığı 10000K 9000K 8000K 7000K 6000K 5000K 4000K 3000K 2000K Mavi gökyüzü Bulutlu gökyüzü (yağmur) Gölge Güneş ışığı Beyaz flüoresan aydınlatma Ampulle aydınlatma Gün batımı/gün doğumu Mum ışığı 104
105 Odak, Parlaklık (Pozlama) ve Renk tonu Ayarları Beyaz Dengesi ince ayarları yapma Beyaz Dengesini Ayarlama Renkler hala beklendiği gibi çıkmıyorsa, beyaz dengesinde özel olarak hassas ayar yapılabilir. 1 Beyaz Dengesinin Ayarlanması kısmında adım 2 de ( 103) Beyaz Dengesini seçin ve basın 2 düğmesini kullanarak Beyaz Dengesi ince ayarlarını yapın : A (kehribar: turuncumsu renkler) : B (mavi: mavimsi renkler) : G (yeşil: yeşilimsi renkler) : M (macenta: kırmızımsı renkler) Beyaz Dengesi grafiğine dokunarak de ince ayarlar yapabilirsiniz. [DISP.] düğmesine basıldığında konum, merkeze geri getirilir. [MENU/SET] düğmesine basın 3 4 Ayarı tamamlamak için [MENU/SET] düğmesine basın Beyaz Dengesini ayarlamak için deklanşör düğmesine yarıya kadar da basabilirsiniz. A (kehribar) veya B (mavi) tarafına doğru Beyaz Dengesi ince ayarları yaptığınızda ekranda görüntülenen Beyaz Dengesi simgesinin rengi, ince ayarlı renge değişir. G (yeşil) veya M (macenta) tarafına doğru Beyaz Dengesi ince ayarları yaptığınızda ekrandaki Beyaz Dengesi simgesinde [+] (yeşil) veya [-] (macenta) görüntülenir. 105
106 Odak, Parlaklık (Pozlama) ve Renk tonu Ayarları Beyaz Dengesi kullanılarak basamaklamalı kayıt Beyaz Dengesini Ayarlama Basamaklama ayarları, Beyaz Dengesi için ince ayar değerleri temel alınarak yapılır ve deklanşör düğmesine bir kez basıldığında otomatik olarak farklı renklerde üç fotoğraf çekilir. 1 Beyaz Dengesi ince ayarları yapma kısmında adım 2 de ( 105) Beyaz Dengesi ince ayarlarını yapın ve Basamaklama ayarı yapmak için arka ayar düğmesini çevirin 2 3 [ ]/[ ] düğmelerine dokunarak da basamaklamayı ayarlayabilirsiniz. [MENU/SET] düğmesine basın Çerç. Ayarı tamamlamak için [MENU/SET] düğmesine basın Beyaz Dengesini ayarlamak için deklanşör düğmesine yarıya kadar da basabilirsiniz. Beyaz Dengesi Basamaklamayı, [Kayıt] menüsünde [Basamaklama] da da ayarlayabilirsiniz. ( 127) Bu işlev aşağıdaki durumlarda kullanılamaz: Panorama Çekim Modu [Berrak Su], [Parıltılı Aydınlıklar], [Elde gece çekimi], [Bir Çiçeğin Yumuşak Görüntüsü] (Sahne Kılavuzu Modu) [Seri çekim] kullanırken 4K fotoğraflar kaydederken [Post fokus] kullanarak kayıt yaparken Hareketli görüntü kaydetme sırasında hareketsiz fotoğraf çekilirken [Kalite]; [ ], [ ] veya [ ] olarak ayarlandığında [Çoklu pozlam.] ayarlandığında [Zaman Ayarlı Çekim] kullanılırken [Stop Motion Animsyn] nda [Otomatik Çekim] [ON] olarak ayarlandığında 106
107 4K Fotoğraf ve Sürücü Ayarları 4K Fotoğraf işlevi ile çekme ve kaydedilecek görüntüleri seçme 4K Fotoğraf işlevi ile çekme Kayıt modu: 30 fps (kare/sn) seri çekim hızında yaklaşık 8 milyon pikselli seri çekim görüntüler çekebilirsiniz. Seri çekim dosyasından bir kare seçip kaydedebilirsiniz. Görüntüler kaydetmek için UHS Hız Sınıfı 3 olan bir kart kullanın. ( 27) 1 [ ] düğmesine basın Aynı işlem, [ ] düğmesine basarak ( ), ile bir 4K fotoğraf simgesi seçip düğmesine basarak da yapılabilir. 2 düğmelerine basarak Kayıt yöntemini seçin ve [MENU/SET] düğmesine basın Kayıt yöntemi, [Kayıt] menüsündeki [4K Fotoğraf] öğesinden de ayarlanabilir. [4K Seri Çekim] [4K Seri Çekim (S/S)] S/S, Başlat/ Durdur un kısaltmasıdır. [4K Ön Seri Çekim] * Fotoğraf makinesinde izlerken ses çalınmaz. Hızlı hareket eden bir öznenin en iyi çekimini yakalamak için (örneğin sporcular, uçaklar, trenler) Ses kaydı: Yok Öngörülemez fotoğraf fırsatlarını yakalamak için (örneğin bitkiler, hayvanlar, çocuklar) Ses kaydı: Var* Her fotoğraf fırsatı çıktığında gerektiğinde çekmek için (örneğin bir topun atılma anı) Ses kaydı: Yok 107
108 4K Fotoğraf ve Sürücü Ayarları 3 4K Fotoğraf işlevi ile çekme [4K Seri Çekim] 4K Fotoğraf işlevi ile çekme ve kaydedilecek görüntüleri seçme Deklanşör düğmesine yarıya kadar basın Deklanşör düğmesini, kayıt yapmak istediğiniz süre boyunca sonuna kadar basılı tutun Deklanşör düğmesine sonuna kadar bastıktan yaklaşık 0,5 saniye sonra kayıt başlar. Bu nedenle düğmeye mümkün olan en kısa sürede sonuna kadar basın. Otomatik Odak kullanıyorsanız, kayıt sırasında kesintisiz AF çalışır. Odak sürekli olarak ayarlanır. Kayıt başladıktan hemen sonra deklanşör düğmesinden parmağınızı çekerseniz, parmağınızı çektikten sonraki yaklaşık 1,5 saniye boyunca kayıt yapılabilir. Basın ve basılı tutun Kayıt gerçekleştirilir [4K Seri Çekim (S/S)] S/S, Başlat/ Durdur un kısaltmasıdır. Deklanşör düğmesine sonuna kadar basın Kayıt başlar. Otomatik Odak kullanıyorsanız, kayıt sırasında kesintisiz AF çalışır. Odak sürekli olarak ayarlanır. Deklanşör düğmesine tekrar sonuna kadar basın Kayıt durur. Başlatma (Birinci) Durdurma (İkinci) Kayıt gerçekleştirilir Kayıt sırasında [Fn1] düğmesine basarak işaret ekleyebilirsiniz. (Her kayıt için en fazla 40 işaret.) 4K seri çekim dosyasından görüntüler seçip kaydederken işaret eklediğiniz konumlara atlayabilirsiniz. 108
109 4K Fotoğraf ve Sürücü Ayarları 4K Fotoğraf işlevi ile çekme ve kaydedilecek görüntüleri seçme Deklanşör düğmesine sonuna kadar basın Otomatik Odak sürekli olarak odağı ayarlar, ayrıca Manuel Pozlama Modu dışında, pozlamayı da sürekli olarak ayarlar. Görüntüler, normal kayıt ekranıyla çekerkenki kadar pürüzsüz gözükmeyebilir. [4K Ön Seri Çekim] Yaklaşık 1 saniye Kayıt gerçekleştirilir Odağı ve pozlama kilitlemek istediğiniz durumlarda, örneğin özne merkezde değilken, [AF/AE LOCK] ni kullanın. ( 99) 4K seri çekim fotoğraf kaydı yaptığınızda 4K seri çekim dosyası, MP4 formatında kaydedilir. [Oto izleme] etkinleştirildiğinde görüntü seçim ekranı otomatik olarak görüntülenir. Kayda devam etmek için deklanşör düğmesine yarıya kadar basarak kayıt ekranını görüntüleyin. 4K seri çekim dosyalarından görüntüler seçip kaydetme ile ilgili bilgi için bkz. ( 110). [Işık Kompozisyonu] ( 216) kullanarak görüntüler çekerken fotoğraf makinesi titreşimini engellemek için üç ayaklı sehpa kullanmanız ve fotoğraf makinesini akıllı telefona bağlayarak uzaktan görüntüler çekmeniz önerilir. ( 237). 4K Fotoğraf işlevlerini iptal etmek için Adım 2 de [ ] öğesini seçin. İşlem, [ ] düğmesine basıp ( ) ve ardından [ ] ([Tek]) veya [ ] öğesi seçilerek iptal edilebilir. 109
110 4K Fotoğraf ve Sürücü Ayarları 4K Fotoğraf işlevi ile çekme ve kaydedilecek görüntüleri seçme 4K seri çekim dosyasından görüntüler seçme ve kaydetme Bu kısımda 4K seri çekim dosyasından görüntüler seçme ve bunları kaydetme prosedürü açıklanmıştır. 4K seri çekim dosyalarını kaydetme ile ilgili ayrıntılar için bkz. ( 107). 1 Oynatma ekranında [ basın: [ [ 2 ] simgeli bir görüntü seçin ve ] öğesine dokunularak da aynı işlem gerçekleştirilebilir. ] ([4K Ön Seri Çekim]) ile kayıt yaparken adım 3 e ilerleyin. Kaba sahne seçimi yapmak için kaydırma çubuğunu çekin Kaydırarak izleme ekranı Kaydırarak izleme ekranının kullanımı ile ilgili bilgi için bkz. ( 111). ] simgesine dokunur (veya [Fn2] düğmesine basarsanız) 4K [ seri çekim oynatma ekranında bir sahne seçebilirsiniz. ( 112) 3 Görüntü olarak kaydetmek istediğiniz kareyi seçmek için kaydırın Aynı işlem, 4 kullanılarak da yapılabilir. Görüntüyü kaydetmek için [ ] öğesine dokunun Görüntü, JPEG formatında kaydedilir. Görüntü; obtüratör hızı, diyafram açıklığı ve ISO hassasiyeti bilgileri de dahil olmak üzere kayıt bilgileri (Exif bilgileri) ile birlikte kaydedilir. [Oynatma] menüsündeki [4K FOTO. Toplama Kaydı] öğesini kullanırsanız 5 saniyeye denk gelen toplu 4K kaydı yapabilirsiniz. ( 216) 110
111 4K Fotoğraf ve Sürücü Ayarları 4K Fotoğraf işlevi ile çekme ve kaydedilecek görüntüleri seçme <Slayt görünümü ekranı> Görüntülenen karenin konumu İşlem Dokunma işlemi Sürükleme ile simgelerini seçin [MENU/SET] Tanım Görüntü olarak kaydetmek istediğiniz kareyi seçer 60 kare içinden bir kare seçebilirsiniz (yaklaşık 2 saniyelik kesintisiz seri çekim süresi). Önceki veya sonraki 45 kareyi gösterir Aynı düğmeye tekrar basıldığında, sonrakilerden sonra gelen veya öncekilerden önce gelen kareler görüntülenir. Dokunma / Sürükleme Parmaklarınızı birbirine yaklaştırma / birbirinden uzaklaştırma Sürükleme Görüntülenecek kareleri seçer Seçilen kareden önce ve sonra gelen kareler gösterilir. Görüntüyü büyütür/küçültür Büyütülen alanı taşır (büyütülmüş görüntü sırasında) [Fn1] İşaret işlemine geçer [Fn2] 4K seri çekim oynatma ekranını görüntüler [MENU/SET] / İşaret ekler / siler Odaktaki kısımlar renkle vurgulanır. ([Fokus Vurgusu]) ] [ ] ([LOW]) Sırasıyla [ ] ([HIGH]) olarak değişir. [ Görüntüyü kaydeder İşaret işlemi sırasında eklediğiniz işaretlere ya da 4K seri çekim dosyasının başına veya sonuna atlayabilirsiniz. Orijinal işleme dönmek için [Fn1] düğmesine tekrar basın. İşlem Dokunma işlemi Tanım Sonraki işaretçiye geçer. Önceki işaretçiye geçer. 111
112 4K Fotoğraf ve Sürücü Ayarları <4K seri çekim oynatma ekranı> 4K Fotoğraf işlevi ile çekme ve kaydedilecek görüntüleri seçme Duraklatma sırasında Kesintisiz oynatma sırasında İşlem Dokunma işlemi Tanım Dokunma / Sürükleme Parmaklarınızı birbirine yaklaştırma / birbirinden uzaklaştırma Sürükleme [Fn1] [Fn2] Kesintisiz oynatma / Duraklatma (kesintisiz oynatma / sırasında) Kesintisiz geri sarma / Duraklatma (kesintisiz geri sarma / sırasında) / Hızlı ileri oynatma / Kare kare ileri sarma (duraklatılmışken) / Hızlı geri oynatma / Kare kare geri sarma (duraklatılmışken) / İşaret ekler / siler [MENU/SET] Görüntülenecek kareleri seçer (duraklatılmışken) Görüntüyü büyütür/küçültür (duraklatılmışken) Büyütülen alanı taşır (büyütülmüş görüntü sırasında) İşaret işlemine geçer ( 111) Slayt görünümü ekranını görüntüler (duraklatılmışken) Odaktaki kısımlar renkle vurgulanır. ([Fokus Vurgusu]) Sırasıyla [ ] [ ] ([LOW]) [ ] ([HIGH]) olarak değişir. Görüntüyü kaydeder (duraklatılmışken) Ekrana iki kez dokunursanız ekran büyütülür. Orijinal gösterime dönmek için büyütülmüş ekrana iki kez dokunun. 112
113 4K Fotoğraf ve Sürücü Ayarları 4K Fotoğraf işlevi ile çekme ve kaydedilecek görüntüleri seçme TV ekranında görüntüleri seçme ve kaydetme [HDMI modu (Oynat)] öğesini [AUTO] veya [4K] olarak ayarlayın. 4K hareketli görüntü desteği olmayan bir TV ye bağlarken [AUTO] yu seçin. [Ayarlar] menüsündeki [TV Bağlantısı] öğesinin [Vıera link] seçeneğini [OFF] olarak ayarlayın. Fotoğraf makinesini bir televizyona bağlar ve 4K seri çekim dosyalarını televizyonda görüntülerseniz dosyalar sadece 4K seri çekim oynatma ekranında gösterilirler. SD kartı, SD kart yuvası bulunan 4K uyumlu bir televizyona taksanız bile [En-boy oranı] [16:9] dışında başka bir seçeneğe ayarlanmış olarak kaydedilmiş 4K seri çekim dosyalarını oynatamazsınız. (Şubat 2017 itibariyle) Bağlanacak TV ye bağlı olarak 4K seri çekim dosyaları düzgün oynatılamayabilir. 113
114 4K Fotoğraf ve Sürücü Ayarları 4K Fotoğraf işlevi ile çekme ve kaydedilecek görüntüleri seçme 4K Fotoğraf işleviyle ilgili notlar En-boy oranını değiştirmek için [Kayıt] menüsünde [En-boy oranı] öğesini seçerek 4K fotoğraflar için en-boy oranını değiştirebilirsiniz. Özneyi daha az bulanıklıkla kaydetmek için Daha hızlı bir obtüratör hızı ayarlayarak öznenin bulanıklığı azaltabilirsiniz. Mod kadranını [ ] olarak ayarlayın Arka ayar düğmesini döndürerek obtüratör hızını ayarlayın İyi hava koşullarında dış mekan kaydı için yaklaşık obtüratör hızı: 1/1000 saniye veya daha hızlı. Obtüratör hızını artırırsanız ISO hassasiyeti yükselir ve bu da ekrandaki gürültüyü artırabilir. 4K fotoğraf kaydı için deklanşör sesi [ ] ([4K Seri Çekim]) veya [ ] ([4K Ön Seri Çekim]) kullanıldığında kayıt, elektronik obtüratörle gerçekleştirilir. [Deklanşör sesi] ve [Deklanşör tonu] içinde elektronik obtüratör sesi ayarlarını değiştirebilirsiniz. ( 203) [ ] ([4K Seri Çekim (S/S)]) ile kayıt yaparken [Bip sesi] içinde başlatma/durdurma sesinin düzeyini ayarlayabilirsiniz. 4K fotoğraf işlevini [Sessiz mod] ile birlikte kullanarak yüksek hızlı seri çekim kaydını sessizce yapabilirsiniz. ( 191) 4K Fotoğraf işlevi için uygun olmayan sahneler İç mekanlarda kaydetme Floresan aydınlatma veya LED aydınlatma armatürleri vb. aydınlatma altında özne çekerken renkler ve parlaklık değişebilir veya ekranda yatay çizgiler belirebilir. Daha yavaş obtüratör hızı ayarlayarak çizgiler azaltılabilir. Hızlı hareket eden özneler Hızlı hareket eden özneler kaydedildiklerinde bozuk çıkabilir. 114
115 4K Fotoğraf ve Sürücü Ayarları 4K Fotoğraf işlevi ile çekme ve kaydedilecek görüntüleri seçme 4K Fotoğraf işlevi ile ilgili kısıtlamalar Bazı kayıt işlevleri, menü öğeleri ve diğer ayarlar için belirli sınırlamalar geçerlidir. Aşağıdaki ayarlar sabittir. [Resim boyutu] [4K] (8M) [4:3]: [3:2]: [16:9]: [1:1]: [Kalite] [ ] [Deklanşör Tipi] [Kayıt Formatı]* [Kyt kalitesi]* [Sürekli AF]* [ESHTR] [MP4] [4K/100M/30p] [ON] * [Hareketli görüntü] menüsündeki ayarlar, 4K Fotoğraf işleviyle kaydedilen 4K seri çekim dosyalarına uygulanmaz. Aşağıda belirtilen kayıt işlevlerine aşağıdaki sınırlamalar uygulanır. [ ] ([4K Seri Çekim])/ [ ] ([4K Seri Çekim (S/S)]) Program Değiştirme Pozlama telafisi 3 EV ila +3 EV Obtüratör hızı 1/30-1/16000 [AFS/AFF/AFC] ([AFF]) [AF modu] ([ ]) [ ] ([4K Ön Seri Çekim]) [MF halkası] Beyaz Dengesi ([ ]) ISO hassasiyeti [AUTO], 80 ila 3200 Flaş Basamaklamalı kayıt Aşağıdaki menü öğeleri devre dışı bırakılır: [Kayıt] [Kişisel] [Resim boyutu], [Kalite], [Basamaklama], [Elde Akıllı Gece Çekimi], [ihdr], [HDR], [Panorama Ayarları], [Deklanşör Tipi], [Flaş], [Gelişmiş ISO], [Renk uzayı], [Yüz tanımlama], [Profil Ayarı] [Kayıt alanı] [Ayarlar] [Ekonomi] (Sadece [ ] ([4K Ön Seri Çekim])) 115
116 4K Fotoğraf ve Sürücü Ayarları 4K Fotoğraf işlevi ile çekme ve kaydedilecek görüntüleri seçme Pil boşalması ve fotoğraf makinesi sıcaklığı Çevre sıcaklığı yüksekse veya 4K fotoğraflar kesintisiz olarak kaydediliyorsa, [ ] simgesi görüntülenebilir ve kayıt, yarısında kesilebilir. Fotoğraf makinesi soğuyana kadar bekleyin. [ ] ([4K Ön Seri Çekim]) ayarlandığında pil daha hızlı boşalır ve fotoğraf makinesi sıcaklığı artar. (kendini korumak için fotoğraf makinesi [ ] ([4K Seri Çekim]) e geçebilir) [ ] ([4K Ön Seri Çekim]) öğesini sadece kayıt yaparken açın. Kesintisiz kayıt süresi 15 dakikayı aştığında kayıt durur. SDHC hafıza kartı kullanırken dosya boyutu 4 GB ı aştığında kayıt ve oynatma için dosyalar daha küçük görüntü dosyalarına bölünür. (Kesinti olmadan görüntü çekmeye devam edebilirsiniz.) SDXC hafıza kartı kullanılıyorsa boyut 4 GB dan büyük olsa bile görüntüleri tek bir dosyaya kaydedebilirsiniz. Kayıt yaparken görüş açısı daralır. 4K fotoğraflar kaydedilirken aşağıdaki değişiklikler gerçekleşir: [A.çözünürlük] ayarı, [EXTENDED] değerinden [LOW] değerine değişir. [Seyahat tarihi] içinde [Varış nok.] kaydedilemez. [Filtresiz eşzamanlı kyt] kullanılamaz. [ ] ([4K Ön Seri Çekim]) işlevini kullanarak çekim yaparken [Kademeli zoom] çalışmaz. Akıllı Otomatik Modunda Sahne Tanıma, hareketli görüntülerin kaydedilmesiyle aynı şekilde çalışır. Aşağıdaki ayarlar kullanılırken 4K Fotoğraf işlevi devre dışı bırakılır: [Net Arka Işık], [Berrak Su], [Artistik Gece Görünümü], [Parıltılı Aydınlıklar], [Elde gece çekimi], [Net Gece Portresi], [Bir Çiçeğin Yumuşak Görüntüsü] (Sahne Kılavuzu Modu) [Pürüzlü Siyah Beyaz], [İpeksi Siyah Beyaz], [Minyatür etkisi], [Yumuşak Odak], [Yıldız Filtresi], [Gün Işığı] (Yaratıcı Kontrol Modu) Hareketli görüntü kaydı sırasında [Çoklu pozlam.] ayarlandığında [Zaman Ayarlı Çekim] kullanırken [Stop Motion Animsyn] kullanırken Bilgisayarda 4K seri çekim dosyalarından görüntüler seçip kaydetmek için PHOTOfunSTUDIO yazılımını kullanın. ( 273) 4K seri çekim dosyasının, hareketli görüntü olarak düzenlenemeyeceğini hatırlatırız. 116
117 4K Fotoğraf ve Sürücü Ayarları Kayıt sonrası odak ayarı ([Post fokus] / [Odak Genişletme]) Kayıt modu: Odak noktasını değiştirirken 4K seri çekim görüntüler çekebilir ve çekim sonrasında bir odak noktası seçebilirsiniz. Bu işlev en fazla hareketsiz özneler için uygundur. Birden fazla odak noktası seçebilir ve bunları tek bir görüntüde birleştirebilirsiniz. ([Odak Genişletme]) Otomatik odak kaydırmalı 4K seri çekim kaydı İstenilen odak noktasına dokunun Tamamlanan görüntü istenilen odak noktasına sahiptir [Odak Genişletme] yaparken üç ayaklı sehpa kullanmanızı öneririz. Görüntüler kaydetmek için UHS Hız Sınıfı 3 olan bir kart kullanın. ( 27) [Post fokus] kullanarak kaydetme [ ] düğmesine basın düğmelerine basarak [ON] öğesini seçin ve [MENU/SET] düğmesine basın [Post fokus] simgesi [ ] düğmesine basarak ( ayarlayabilirsiniz. ), ile bir [Post fokus] simgesi seçerek de ([ ]) [ON] olarak Kompozisyonu belirleyin ve deklanşör düğmesine yarıya kadar basın Otomatik Odak devreye girer ve ekranda odak noktasını tespit eder. Ekranda odak noktası yoksa odak göstergesi ( ) yanıp söner ve kayıt yapılamaz. Deklanşör düğmesine yarıya kadar bastıktan sonra kayıt tamamlanana kadar Özneyle aradaki mesafeyi veya kompozisyonu değiştirmeyin. 117
118 4K Fotoğraf ve Sürücü Ayarları 4 Kayıt sonrası odak ayarı ([Post fokus] / [Odak Genişletme]) Kaydı başlatmak için deklanşör düğmesine sonuna kadar basın Kayıt ilerleme çubuğu Kayıt yapılırken odak noktası otomatik olarak değişir. Kayıt ilerleme çubuğu kaybolduğunda kayıt otomatik olarak biter. MP4 formatında bir hareketli görüntü kaydedilir. (Ses kaydedilmez.) Otomatik İzleme ayarlıysa odak noktasını seçmenizi sağlayan ekran otomatik olarak açılır. ( 119) [Post fokus] un iptal edilmesi Adım 2 de [OFF] öğesini seçin. İşlem, [ ] düğmesine basıp ( ) ve ardından [ ] ([Tek]) veya [ ] öğesi seçilerek iptal edilebilir. 118
119 4K Fotoğraf ve Sürücü Ayarları Kayıt sonrası odak ayarı ([Post fokus] / [Odak Genişletme]) Odak noktasını seçerek görüntüyü kaydedin ([Post fokus]) 1 Oynatma ekranında [ ve basın Aynı işlem, [ 2 ] simgesi ile görüntüyü seçin ] öğesine dokunarak da yapılabilir. Odak noktasına dokunun Seçilen noktada odak olan görüntü yoksa bir kırmızı çerçeve gösterilir ve görüntü kaydedilemez. Ekranın kenarı seçilemez. İşlem Dokunma işlemi Tanım Odak noktasını seçin Ekran büyütülmüşken seçim yapılamaz. Dokunma Ekranı büyütün Ekranı küçültün (büyütülmüş ekrandayken) [Fn1] [Odak Genişletme] işlemine geçiş yapar ( 120) [Fn2] Odaktaki kısımlar renkle vurgulanır. ([Fokus Vurgusu]) ] [ ] ([LOW]) Sırasıyla [ ] ([HIGH]) olarak değişir. [ [MENU/SET] Görüntüyü kaydedin Büyütülmüş gösterim sırasında kaydırma çubuğunu çekerek ince odak ayarlamaları yapabilirsiniz. (Aynı işlem, kullanılarak da yapılabilir.) Görüntüyü kaydetmek için [ ] öğesine dokunun Görüntü, JPEG formatında kaydedilir.
120 4K Fotoğraf ve Sürücü Ayarları Kayıt sonrası odak ayarı ([Post fokus] / [Odak Genişletme]) Birleştirilecek odak aralığını seçin ve tek bir görüntü oluşturun ([Odak Genişletme]) Yakın Odak Uzak 1 Odak noktasını seçerek görüntüyü kaydedin ([Post fokus]) in ( 119) adım 2 sinde [ ] simgesine dokunun 2 Bir istifleme yöntemi seçerek üzerine dokunun 120 Aynı işlem [Fn1] düğmesine basılarak yapılabilir. [Otomatik Birleştirme] İstifleme için uygun fotoğrafları otomatik olarak seçer ve bunları tek bir görüntüde birleştirir. Yakın odaklı görüntülere öncelik vererek seçer. Odak istifleme yapar ve görüntüyü kaydeder. [Aralık Birleştirme] Seçilen odak konumuna sahip görüntüleri tek bir görüntüde birleştirin.
121 4K Fotoğraf ve Sürücü Ayarları Kayıt sonrası odak ayarı ([Post fokus] / [Odak Genişletme]) 3 ([Aralık Birleştirme] seçilirken) Ayarla/iptal Odak noktasına dokunun İki veya daha fazla noktada konumları seçin. Seçilen iki konum arasındaki odak noktaları seçilir. Seçilemez olan ya da odak doğal olmayan sonuç üretebilecek konumlar seçilemez. Seçimi kaldırmak için konuma tekrar dokunun. Ekranı kaydırırsanız konumları seçmeye devam edebilirsiniz. İşlem Dokunma işlemi Dokunma [Fn2] [DISP.] [MENU/SET] [Ayarla/iptal] Sıfırla Tanım Ayarla/iptal Konumu seçin Konumu ayarlar / siler [Tümü] Tüm konumları seçin (Konumu seçmeden önce) [Sıfırla] Tümünün seçimini kaldır (Konumu seçtikten sonra) Sıfırla Görüntüyü birleştirerek kaydeder Görüntüyü birleştirerek kaydetmek için [ ] öğesine dokunun Görüntü, en yakın konumdaki görüntünün obtüratör hızı, diyafram açıklığı ve ISO hassasiyeti bilgisi dahil kayıt bilgisi (Exif bilgisi) ile JPEG formatında kaydedilir.
122 4K Fotoğraf ve Sürücü Ayarları Kayıt sonrası odak ayarı ([Post fokus] / [Odak Genişletme]) [Post fokus]/[odak Genişletme] ile ilgili notlar [Post fokus] kaydındaki sınırlamalar Kayıt, 4K fotoğraflarla aynı fotoğraf kalitesinde yapıldığından kayıt işlevleri ve menü ayarları için bazı kısıtlamalar geçerlidir. Daha fazla bilgi için bkz. 4K Fotoğraf işlevi ile ilgili kısıtlamalar ( 115). 4K Fotoğraf işlevinin kısıtlamalarına ilaveten [Post fokus] kaydı için aşağıdaki kısıtlamalar da geçerlidir: Otomatik Odak modu kullanılamaz. Manuel Odak kullanılamaz. Aşağıdaki menü öğeleri devre dışı kalır: [Kayıt] menüsü ([AFS/AFF/AFC]/[D. zum]) [Kişisel] menüsü ([Deklanşör af]/[kalan gösterimi]/[video düğmesi]) Hareketli görüntüler kaydedilemezler. Fotoğraf makinesi sıcaklığı hakkında Çevre sıcaklığı yüksekse veya kesintisiz [Post fokus] kaydı yapılıyorsa [ ] simgesi görüntülenebilir ve kayıt, yarısında kesilebilir. Fotoğraf makinesi soğuyana kadar bekleyin. Kayıt sırasında görüş açısı daralır. [Post fokus] işlevi, aşağıdaki ayarları kullanırken devre dışı bırakılır: [Net Arka Işık], [Berrak Su], [Artistik Gece Görünümü], [Parıltılı Aydınlıklar], [Elde gece çekimi], [Net Gece Portresi], [Bir Çiçeğin Yumuşak Görüntüsü] (Sahne Kılavuzu Modu) [Pürüzlü Siyah Beyaz], [İpeksi Siyah Beyaz], [Minyatür etkisi], [Yumuşak Odak], [Yıldız Filtresi], [Gün Işığı] (Yaratıcı Kontrol Modu) [Çoklu pozlam.] ayarlandığında [Zaman Ayarlı Çekim] kullanırken [Stop Motion Animsyn] kullanırken Odağı seçerek görüntüleri kaydederken fotoğraf makinesi mikro HDMI kablosu ile televizyonunuza bağlanmış olsa bile televizyon ekranında görüntü seçilip kaydedilemez. Aşağıdaki durumlarda [Odak Genişletme] doğal olmayan bir görüntü üretebilir: Özne hareket ediyorsa Özneye olan mesafede büyük farklar varsa Önemli flulaşma varsa (büyük diyafram açıklığı ile çekmek görüntünün doğal olmamasını azaltabilir) Çekim için dönüştürme lensi (isteğe bağlı) kullanılırsa Odak istifleme sırasında fotoğraf makinesi titreşimi dolayısıyla görüntüler arasındaki sapmalara otomatik telafi uygulanır. Bu tür durumlarda görüş açısı odak istifleme anında bir miktar daralır. Sadece [Post fokus] ile çekilen görüntüler [Odak Genişletme] için kullanılabilir. 122
123 4K Fotoğraf ve Sürücü Ayarları Sürücü Modunu seçme Kayıt modu: Deklanşör düğmesine bastığınızda yapılacak işlemi değiştirebilirsiniz. [ ] düğmesine basın ( ) 1 2 düğmesine basarak sürücü modunu seçin ve [MENU/SET] düğmesine basın Sürücü Modu [Tek] [Seri çekim] ( 124) [4K Fotoğraf] ( 107) [Post fokus] ( 117) [Zamanlayıcı] ( 126) Deklanşör düğmesine basıldığında sadece bir görüntü kaydedilir. Deklanşör düğmesi basılıyken görüntüler art arda kaydedilir. Deklanşör düğmesine basıldığında 4K Fotoğraf işleviyle bir görüntü kaydedilir. Deklanşör düğmesine basıldığında görüntüler [Post fokus] ile kaydedilir. Deklanşör düğmesine basıldığında ayarlı zaman sonunda kayıt yapılır. Sürücü modunu iptal etmek için Adım 2 de [ ] ([Tek]) veya [ ] u seçin. Kendinden zamanlayıcıyı fotoğraf makinesini kapatarak iptal edebilirsiniz. ([Zamanlyc Oto Bşlt Kpl] ( 207), [ON] olarak ayarlandığında.) 123
124 4K Fotoğraf ve Sürücü Ayarları Sürücü Modunu seçme Seri çekim işlevi [Seri çekim hızı] ayarı Adım 2 de ( 123) [Seri çekim] i seçip düğmesine bastıktan sonra ile seri çekim hızını seçin ve [MENU/SET] düğmesine basın [H] (Yüksek hız) [M] (Orta hızı) [L] (Düşük hızı) Hız [AFS] (görüntü/san.) [AFF] / [AFC] Seri çekim kaydı sırasında Canlı İzleme Yok Var Var Kaydedilebilen görüntü sayısı*1 RAW dosyalarla 13 RAW dosyaları olmadan *1 Seri çekim görüntü sayısı, görüntü çekme koşulları ve kullanılan kartın tipi ve/veya durumu ile sınırlıdır. Kart dolana dek görüntü çekilebilir. Bununla birlikte kaydın ortalarında seri çekim hızı yavaşlar. Yavaş seri çekim hızının başlayacağı kesin zaman en-boy oranı, görüntü boyutu ve kalite ayarları ile kullanılan kart türüne bağlıdır. Seri çekim modundan odaklanma Odaklanma, [Kayıt] menüsündeki [AFS/AFF/AFC] ( 84) ve [Kişisel] menüsündeki [Fokus/Dekl. önceliği] ayarına ( 193) bağlı olarak değişir. [AFS/AFF/AFC] [Fokus/Dekl. önceliği] Odak [AFS] [FOCUS] [RELEASE] İlk görüntüde [AFF] / [AFC]*2 [FOCUS] Normal odaklanma*3 [RELEASE] Tahmini odaklanma*4 *2 Koyu özneler kaydedilirken odak ilk görüntüde sabitlenir. *3 Fotoğraf makinesi odağı ayarlayarak seri çekim görüntüler çektiğinden seri çekim hızı yavaşlayabilir. *4 Fotoğraf makinesi seri çekim hızına daha fazla öncelik vererek odağı mümkün olan aralık içinde tahmin eder. 124
125 4K Fotoğraf ve Sürücü Ayarları Sürücü Modunu seçme Seri çekim hızı aşağıdaki ayarlara bağlı olarak yavaşlayabilir: [Hassasiyet], [Resim boyutu], [Kalite], [AFS/AFF/AFC], [Fokus/Dekl. önceliği] Seri çekim hızı [H] olarak ayarlandığında ve birçok seri çekim fotoğrafı çekildiğinde, seri çekim fotoğrafları çekilirken seri çekim hızı düşebilir. Seri çekim hızı [H] olarak ayarlandığında ([Kayıt] menüsündeki [AFS/AFF/AFC] [AFS] olarak veya odak modu [MF] olarak ayarlanır) ve pozlama ile Beyaz Dengesi ilk görüntünün ayarlarına sabitlenir. Seri çekim hızı [H] olarak ayarlandığında ([Kayıt] menüsündeki [AFS/AFF/AFC] [AFF] veya [AFC] olarak ayarlanır), [M], veya [L] ve pozlama ile Beyaz Dengesi, her bir hareketsiz fotoğraf için ayrı ayrı ayarlanır. Seri çekim işlevi kullanılarak çekilen hareketsiz fotoğrafların kaydedilmesi zaman alabilir. Kaydederken çekmeye devam ederseniz çekilebilecek seri çekim görüntü sayısı azalır. Seri çekim fonksiyonunu kullanarak kaydederken yüksek hızlı bir kart önerilir. Bu işlev aşağıdaki durumlarda kullanılamaz: [Berrak Su], [Parıltılı Aydınlıklar], [Elde gece çekimi], [Bir Çiçeğin Yumuşak Görüntüsü] (Sahne Kılavuzu Modu) [Pürüzlü Siyah Beyaz], [İpeksi Siyah Beyaz], [Minyatür etkisi], [Yumuşak Odak], [Yıldız Filtresi], [Gün Işığı] (Yaratıcı Kontrol Modu) Flaş kullanarak kaydederken Hareketli görüntü kaydı sırasında [Çoklu pozlam.] ayarlandığında [Zaman Ayarlı Çekim] kullanılırken [Stop Motion Animsyn] öğesinin [Otomatik Çekim] seçeneği [ON] olarak ayarlandığında 125
126 4K Fotoğraf ve Sürücü Ayarları Sürücü Modunu seçme Kendinden zamanlayıcı ile fotoğraf çekme Kendinden zamanlayıcı işleminin ayarlanması Adım 2 de ( 123) [Zamanlayıcı] öğesini seçip düğmesine bastıktan sonra ile kendinden zamanlayıcı işlemini seçin ve [MENU/SET] düğmesine basın Deklanşör 10 saniye sonra devreye girer. Deklanşör 10 saniye sonra devreye girer ve yaklaşık 2 saniye aralıklarla üç görüntü çekilir. Deklanşör 2 saniye sonra devreye girer. Deklanşör düğmesine basıldığında titreşimi önlemek için de faydalıdır. Kendinden zamanlayıcı gösterge yanıp söndükten sonra kayıt başlar. Deklanşör düğmesi yarıya kadar basıldığında odak ve pozlama sabitlenir. Üç ayaklı sehpa kullanmanızı öneririz. Aşağıdaki durumlarda [ ] olarak ayarlanamaz: [Basamaklama] ile kayıt yaparken [Çoklu pozlam.] ayarlandığında [Filtre Ayarları] öğesinin [Filtresiz eşzamanlı kyt] öğesi [ON] olarak ayarlandığında Bu işlev aşağıdaki durumlarda kullanılamaz: Hareketli görüntü kaydı sırasında [Zaman Ayarlı Çekim] kullanılırken [Stop Motion Animsyn] öğesinin [Otomatik Çekim] seçeneği [ON] olarak ayarlandığında 126
127 Ayarı Otomatik Yaparak Görüntüler Çekme (Basamaklamalı Kayıt) Kayıt modu: 4K Fotoğraf ve Sürücü Ayarları Deklanşör düğmesine basarak bir ayarı otomatik ayarlamak suretiyle birden fazla görüntü çekebilirsiniz. Menüyü ayarlayın ( 43) 1 [Kayıt] [Basamaklama] [Basamakl Türü] (Pozlama Basamaklaması) Pozlamayı ayarlarken kayıt yapmak için deklanşör düğmesine basın. ( 128) 2 3 (Beyaz Dengesi Basamaklaması) Deklanşör düğmesine bir kez basarak farklı beyaz dengesi ayarlarına sahip üç görüntüyü otomatik olarak çekin. ( 106) düğmesine basarak [Daha fazla ayrlr] ı seçin ve [MENU/SET] düğmesine basın [Daha fazla ayrlr] ile ilgili bilgi için her işlevi anlatan sayfaya bakın. Menüden çıkmak için deklanşör düğmesine yarıya kadar basın. Özneye odaklanın ve bir görüntü çekin Pozlama Basamaklaması seçildiğinde ayarladığınız tüm görüntüler kaydedilene kadar basamaklama simgesi yanıp söner. Ayarladığınız tüm görüntüler çekilmeden önce basamaklama ayarlarını değiştirir veya fotoğraf makinesini kapatırsanız fotoğraf makinesi kaydı ilk görüntüden tekrar başlatır. [Basamaklama] yı iptal etmek için Adım 1 de [OFF] öğesini seçin. Basamaklamalı kayıt aşağıdaki durumlarda devre dışı bırakılır: [Berrak Su] / [Parıltılı Aydınlıklar] / [Elde gece çekimi] / [Bir Çiçeğin Yumuşak Görüntüsü] (Sahne Kılavuzu Modu) [Pürüzlü Siyah Beyaz] / [İpeksi Siyah Beyaz] / [Minyatür etkisi] / [Yumuşak Odak] / [Yıldız Filtresi] / [Gün Işığı] (Yaratıcı Kontrol Modu) Flaş kullanarak çekim yaparken (Beyaz Dengesi Basamaklaması hariç) Hareketli görüntü çekerken 4K fotoğraflar çekerken [Post fokus] ile kayıt yaparken [Çoklu pozlam.] ayarlandığında [Zaman Ayarlı Çekim] kullanırken [Stop Motion Animsyn] nda [Otomatik Çekim] [ON] olarak ayarlandığında 127
128 4K Fotoğraf ve Sürücü Ayarları Ayarı Otomatik Yaparak Görüntüler Çekme (Basamaklamalı Kayıt) Pozlama Basamaklaması [Daha fazla ayrlr] hakkında (( 127) de adım 2) [Adım] [Ardarda] [Tekli Çekim Ayarı]* Çekilecek görüntü sayısını ve pozlama telafisi aralığını ayarlar. [ ] (1/3 EV lik aralıklarla üç görüntü çeker) ila [ ] (1 EV lik aralıklarla yedi görüntü çeker) Görüntülerin çekileceği sırayı ayarlar. [ ]: Deklanşör düğmesine her basıldığında bir görüntü çeker. [ ]: Deklanşör düğmesine bir kez basıldığında çekilecek şekilde ayarlanmış tüm görüntüleri çeker. * Seri çekim kaydı için kullanılamaz. Seri çekim kaydı kullanırken deklanşör düğmesine basar ve basılı tutarsanız belirlenen sayıda görüntü çekilene kadar kayıt kesintisiz olarak devam eder. [Adım]: [ ], [Ardarda]: [0/ /+] 1inci görüntü 2nci görüntü 3üncü görüntü ±0 EV 1/3 EV +1/3 EV Pozlama Telafisi değerini ayarladıktan sonra Pozlama Basamaklaması kullanarak görüntüler çekerken çekilen görüntüler, seçili Pozlama Telafisi değerini baz alır. 128
129 4K Fotoğraf ve Sürücü Ayarları Ayarlanan aralıklarda otomatik fotoğraflar çekme [Zaman Ayarlı Çekim] Kayıt modu: Hareketsiz fotoğrafları otomatik olarak çekmek için kayıt başlama zamanı ve zaman aralığı gibi verileri önceden ayarlayabilirsiniz. Bu ayar, manzara sahneleri, hayvanlar/ bitkilerde kademeli değişimlerin gözlemlenmesi ve başka uygulamalar için sabit aralıklarla görüntüler çekmede kullanışlıdır. Görüntüler bir dizi grup görüntüsü olarak kaydedilirler ( 168). Tarih ve saat ayarlarını önceden tamamlayın. ( 30) Menüyü ayarlayın ( 43) 1 [Kayıt] [Zaman Ayarlı Çekim] 2 3 [Başlama Zamanı] [Şimdi] Deklanşör düğmesine sonuna kadar basıldığında kaydı başlatır. [Çekim Aralığı] / [Görüntü Sayısı] [Başlangıç Zaman Ayarı] 23 saat 59 dakikaya kadar herhangi bir zaman ayarlanabilir. düğmelerine basarak öğeyi (saat ve/veya dakika) seçin, düğmelerine basarak başlama zamanını ayarlayın ve ardından [MENU/SET] düğmesine basın Kayıt aralığı ve görüntü sayısı ayarlanabilir. : Öğeyi (dakika/saniye/görüntü sayısı) seçin : Ayar [MENU/SET]: Ayarla Bazı kayıt koşullarında fotoğraf makinesi önceden ayarlanmış aralık ve kaydedilecek görüntü sayısını kullanarak kaydedemeyebilir. düğmesine basarak [Başlat] öğesini seçin ve [MENU/SET] düğmesine basın Deklanşör düğmesine sonuna kadar basın Kayıt otomatik olarak başlar. Kayıt bekleme sırasında önceden ayarlanmış aralık boyunca işlem yapılmazsa fotoğraf makinesi otomatik olarak kapanır. [Zaman Ayarlı Çekim] kaydı fotoğraf makinesi kapatılsa bile devam eder ve fotoğraf makinesi kayıt başlama zamanında otomatik olarak açılır. Fotoğraf makinesini manuel olarak açmak isterseniz deklanşör düğmesine yarıya kadar basın. Kayıt bekleme sırasındaki işlemler (Fotoğraf makinesi açıkken) İşlem [Fn1] Dokunma işlemi Tanım Kaydı duraklatmanıza veya durdurmanıza olanak sağlayan bir seçim ekranını görüntüler Kaydı sürdürmenize veya durdurmanıza olanak sağlayan bir seçim ekranını görüntüler (duraklatma sırasında) 129
130 4K Fotoğraf ve Sürücü Ayarları 4 5 Ayarlanan aralıklarda otomatik fotoğraflar çekme [Zaman Ayarlı Çekim] Hareketli görüntü oluşturma yöntemini seçin [Kayıt Formatı]: [MP4] [Kyt kalitesi] [Kare Hızı] [Ardarda] Hareketli görüntünün görüntü kalitesini ayarlar. Saniyedeki kare sayısını ayarlar. Rakam ne kadar büyük olursa hareketli görüntü o kadar pürüzsüz olur. [NORMAL]: Hareketsiz fotoğrafları kayıt sırasıyla birleştirir. [REVERSE]: Hareketsiz fotoğrafları ters kayıt sırasıyla birleştirir. düğmesine basarak [Yapildi] öğesini seçin ve [MENU/SET] düğmesine basın [Oynatma] menüsündeki [Zaman Ayarlı Video] öğesini kullanarak da bir hareketli görüntü oluşturabilirsiniz. ( 221) Bu işlev, uygulamaya özel sistemler için (izleme fotoğraf makineleri) tasarlanmamıştır. Zum kullanılırken lens çerçevesi uzadığında fotoğraf makinesi eğilebilir. Fotoğraf makinesini tripod veya başka şekilde yerine sabitlediğinizden emin olun. [Zaman Ayarlı Çekim] aşağıdaki durumlarda duraklatılır: Kalan pil gücü biterken Fotoğraf makinesini kapatma [Zaman Ayarlı Çekim] kaydı sırasında bu oluşursa duraklatma durumunda pili veya kartı değiştirip fotoğraf makinesini açarak çalışmayı yeniden başlatabilirsiniz. (Ancak işlem yeniden başlatıldıktan sonra kaydedilen görüntülerin ayrı bir grup görüntü kümesi olarak kaydedildiğini unutmayın.) Pili veya kartı değiştirirken fotoğraf makinesini kapatın. Uzun bir [Çekim Aralığı] nın ayarlandığı ve fotoğraf makinesinin çekimler arasında otomatik olarak kapandığı durumlarda time lapse kayıt yaparken otomatik odak kullanılması önerilir. [4K] görüntü kalitesi boyutuyla hareketli görüntüler oluştururken kayıt süreleri 29 dakika ve 59 saniye ile sınırlıdır. SDHC hafıza kartı kullanılırken dosya boyutu 4 GB tan büyük olan hareketli görüntüler oluşturamazsınız. SDXC hafıza kartı ile, dosya boyutu 4 GB tan büyük olan hareketli görüntüler oluşturabilirsiniz. [FHD] veya [HD] görüntü kalitesiyle bir hareketli görüntü oluştururken kayıt süresi 29 dakika ve 59 saniyeden uzunsa veya dosya boyutu 4 GB tan büyükse görüntüyü oluşturamazsınız. Bu işlev aşağıdaki durumlarda kullanılamaz: [Elde gece çekimi] (Sahne Kılavuzu Modu) [Çoklu pozlam.] ayarlandığında [Stop Motion Animsyn] kullanılırken 130
131 4K Fotoğraf ve Sürücü Ayarları Stop motion animasyon oluşturulurken [Stop Motion Animsyn] Kayıt modu: Stop motion animasyonu oluşturmak için hareketsiz fotoğrafları birleştirebilirsiniz. Tarih ve saat ayarlarını önceden tamamlayın. ( 30) Kare-kare kayıt kullanılarak yakalanan hareketsiz fotoğraflar tek bir görüntü grubunda gruplandırılır. ( 168) Menüyü ayarlayın ( 43) 1 [Kayıt] [Stop Motion Animsyn] [Otomatik Çekim] [Çekim Aralığı] [ON]: Ayarlı kayıt aralığında otomatik görüntüler çeker. [OFF]: Tek seferde bir kare olmak üzere görüntüleri manuel olarak çeker. (Yalnızca [Otomatik Çekim], [ON] olarak ayarlandığında) [Otomatik Çekim] için kullanılan aralığı ayarlayın. düğmesine basarak [Başlat] öğesini seçin ve [MENU/SET] düğmesine basın düğmesine basarak [Yeni] öğesini seçin ve [MENU/SET] düğmesine basın Deklanşör düğmesine sonuna kadar basın En çok kare kaydedilebilir. Özneyi hareket ettirerek kompozisyona karar verin Hareketsiz fotoğrafları çekmeye aynı şekilde devam edin. Kayıt sırasında fotoğraf makinesi kapatılırsa fotoğraf makinesi açıldığında kaydı yeniden başlatmak için bir mesaj görüntülenir. Bir sonraki hareketsiz fotoğraftan kaydı başlatmak için [Evet] öğesini seçin. Etkili stop motion animasyon oluşturma Kayıt ekranında en fazla daha önce kaydedilen iki görüntü gösterilir. Gerekli hareket miktarını belirlemek için bu ekranı kılavuz olarak kontrol edin. Kaydedilen görüntüleri kontrol etmek için [ ] (Oynatma) düğmesine basabilirsiniz. Gereksiz görüntüleri silmek için [ ] düğmesine basın. Kayıt ekranına dönmek için [ ] (Oynatma) düğmesine tekrar basın. 131
132 4K Fotoğraf ve Sürücü Ayarları Stop motion animasyon oluşturulurken [Stop Motion Animsyn] Kaydı bitirmek için [ ] simgesine dokunun Kaydı, [Kayıt] menüsünde [Stop Motion Animsyn] öğesini seçip ardından [MENU/SET] düğmesine basarak da bitirebilirsiniz. [Otomatik Çekim], [ON] olarak ayarlandığında, onay ekranında [Çıkış] öğesini seçin. [Duraklat] öğesini seçerseniz, kaydı sürdürmek için deklanşör düğmesine sonuna kadar basın.) Stop motion animasyon oluşturma yöntemini seçin [Kayıt Formatı]: [MP4] [Kyt kalitesi] [Kare Hızı] [Ardarda] Hareketli görüntünün görüntü kalitesini ayarlar. Saniyedeki kare sayısını ayarlar. Rakam ne kadar büyük olursa hareketli görüntü o kadar pürüzsüz olur. [NORMAL]: Hareketsiz fotoğrafları kayıt sırasıyla birleştirir. [REVERSE]: Hareketsiz fotoğrafları ters kayıt sırasıyla birleştirir. düğmesine basarak [Yapildi] ı seçin ve [MENU/SET] düğmesine basın [Oynatma] menüsündeki [Stop Motion Video] öğesini kullanılarak da stop motion animasyon oluşturulabilir. ( 222) Önceden kaydedilmiş stop motion animasyon grubuna görüntüler ekleme 3. adımda [İlave] seçildiğinde [Stop Motion Animsyn] kullanılarak kaydedilen grup görüntüleri gösterilir. Bir grup görüntüleri kümesi seçin ve [MENU/SET] düğmesine basın. Ardından, onay ekranında [Evet] öğesini seçin. 132
133 4K Fotoğraf ve Sürücü Ayarları Stop motion animasyon oluşturulurken [Stop Motion Animsyn] Bazı kayıt koşullarında, örneğin görüntüler flaş kullanılarak kaydedildiklerinde, kayıt zaman alabileceğinden [Otomatik Çekim], önceden ayarlanan aralığa göre uygulanamayabilir. [4K] görüntü kalitesi boyutuyla hareketli görüntüler oluştururken kayıt süreleri 29 dakika ve 59 saniye ile sınırlıdır. SDHC hafıza kartı kullanılırken dosya boyutu 4 GB tan büyük olan hareketli görüntüler oluşturamazsınız. SDXC hafıza kartı ile, dosya boyutu 4 GB tan büyük olan hareketli görüntüler oluşturabilirsiniz. [FHD] veya [HD] görüntü kalitesiyle bir hareketli görüntü oluştururken kayıt süresi 29 dakika ve 59 saniyeden uzunsa veya dosya boyutu 4 GB tan büyükse görüntüyü oluşturamazsınız. [İlave] kullanılarak yalnızca bir adet kayıtlı hareketsiz fotoğraf seçilemez. Bu işlev aşağıdaki durumlarda kullanılamaz: [Çoklu pozlam.] ayarlandığında [Zaman Ayarlı Çekim] kullanılırken [Stop Motion Animsyn] içindeki [Otomatik Çekim], aşağıdaki durumda kullanılamaz: [Elde gece çekimi] (Sahne Kılavuzu Modu) 133
134 Dengeleyici, Zum ve Flaş Titreşimi düzeltme Kayıt modu: Otomatik olarak algılayıp titreşimi önler. [Kayıt] / [Hareketli görüntü] [Optik sabitlm] (Normal) (Kaydırma) [OFF] Dikey ve yatay titreşimi düzeltir. Dikey titreşimi düzeltir. Bu ayar kaydırma (fotoğraf makinesi, belirli bir yönde giden özne ile aynı yönde hareket ettirerek yapılan özne kaydetme tekniği) için idealdir. [Optik sabitlm] çalışmaz. Aktif Mod Hareketli görüntüler çekerken Aktif Mod (hareketli görüntüler dengeleyicisi) otomatik olarak çalışır. Bu sayede yürürken, vb. hareketli görüntüler çekimi sırasında görüntünün titremesini azaltır. Titreşimi önlemek için Titreşimle ilgili bir uyarı gösterilirse [Optik sabitlm], üç ayaklı sehpa ya da [Zamanlayıcı] kullanın. Deklanşör hızı özellikle aşağıdaki durumlarda daha yavaş olacaktır. Deklanşör düğmesine basıldığı andan ekranda görüntü gösterilene kadar fotoğraf makinesini hareketsiz şekilde tutun. Üç ayaklı sehpa kullanmanızı öneririz. [Yavaş eşzamanlı] [Y.senk./kr.göz] [Açık Gece Görünümü], [Soğuk Gece Gökyüzü], [Sıcak Canlı Gece Görünümü], [Artistik Gece Görünümü], [Parıltılı Aydınlıklar], [Net Gece Portresi] (Sahne Kılavuzu Modu) Obtüratör hızı yavaş iken 134
135 Dengeleyici, Zum ve Flaş Titreşimi düzeltme Üç ayaklı sehpa kullanırken [Optik sabitlm] seçeneğinin [OFF] olarak ayarlanması önerilir. [Optik sabitlm], Panorama Çekim Modunda [ ] (Normal) seçilerek kullanılamaz. Aşağıdaki durumlarda [Optik sabitlm], [ ] (Kaydırma) olarak ayarlanmış olsa da [ ] (Normal) değerine getirilir: Hareketli görüntü kaydı sırasında 4K Fotoğraf işlevi ayarlandığında [Post fokus] kullanarak kayıt yaparken [Optik sabitlm], [Yüksek hızlı film] ile kayıt yaparken kullanılamaz. Aktif Mod da geniş uçta daha güçlü düzeltme etkisi elde edilebilir. Dengeleyici işlevinin etkisiz olabileceği durumlar: Çok fazla titreşim varsa Zum büyütmesi yüksekse (Dijital zum aralığı dahil) Hareket eden bir özneyi izleyerek görüntü çekerken Obtüratör hızı kapalı ortamlarda veya karanlık yerlerde görüntü çekmek için daha yavaş olduğunda Aşağıdaki durumlarda [ ] seçilerek kaydırma efekti tam yapılamaz: Aydınlık yaz günleri veya diğer aydınlık yerler Obtüratör hızı 1/100 saniyeden daha yüksekse Özne hareketi yavaşsa ve fotoğraf makinesinin hareket ettirilme hızı çok yavaşsa (güzel bir arka fon flulaşması elde edilemez) Fotoğraf makinesi öznenin hareketini yeteri kadar takip edemiyorsa 135
136 Dengeleyici, Zum ve Flaş Zum kullanımı Zum türleri ve kullanımı Zum oranı, görüntü boyutu değiştirildiğinde değişir. Optik zum Kayıt modu: Görüntü kalitesini bozmadan zum yapabilirsiniz. Maksimum büyütme: 60x Bu işlev aşağıdaki durumda kullanılamaz: [Makro zum] ile kayıt yapılırken Ekstra optik zum Kayıt modu: Bu işlev, [Resim boyutu] ( 176) içerisinde [ ] li görüntü boyutları seçildiğinde çalışır. Ekstra optik zum, görüntü kalitesini düşürmeden Optik Zumdan daha yüksek zum oranı ile zum yapmanızı sağlar. Maksimum zum oranı görüntü boyutuna bağlı olarak değişir. Maksimum büyütme: 122x Bu işlev aşağıdaki durumlarda kullanılamaz: [Elde gece çekimi] (Sahne Kılavuzu Modu) [Oyuncak efekti], [Etkileyici Oyuncak] (Yaratıcı Kontrol Modu) 4K fotoğraflar kaydedilirken [Post fokus] ile kayıt yaparken [HDR], [ON] olarak ayarlandığında [Çoklu pozlam.] ayarlandığında [Elde Akıllı Gece Çekimi], [ON] olarak ayarlandığında [ihdr], [ON] olarak ayarlandığında [Kalite]; [ ], [ ] veya [ ] olarak ayarlandığında [Makro zum] ile kayıt yapılırken Hareketli görüntü kaydı sırasında 136
137 Dengeleyici, Zum ve Flaş Zum oranını daha fazla artırmak için aşağıdaki zum kombineli olarak kullanılabilir. [I.zoom] Kayıt modu: Zum kullanımı Görüntü kalitesinde sınırlı bozulma ile zum oranını orijinal zum oranının 2 katına kadar yükseltmek için fotoğraf makinesinin Akıllı Çözünürlük teknolojisini kullanabilirsiniz. [Kayıt] / [Hareketli görüntü] [I.zoom] Ayarlar: [ON] / [OFF] [Resim boyutu] [S] olarak ayarlandığında zum oranı orijinal zum oranının 1,5x katına kadar artırılabilir. [I.zoom], Akıllı Otomatik Modunda veya Akıllı Otomatik Plus Modunda otomatik olarak çalışır. Bu işlev aşağıdaki durumlarda kullanılamaz: [Elde gece çekimi] (Sahne Kılavuzu Modu) [Etkileyici Sanat], [Oyuncak efekti], [Etkileyici Oyuncak] (Yaratıcı Kontrol Modu) [Makro zum] kaydı sırasında [HDR], [ON] olarak ayarlandığında [Çoklu pozlam.] ayarlandığında [Elde Akıllı Gece Çekimi], [ON] olarak ayarlandığında [ihdr], [ON] olarak ayarlandığında [Kalite]; [ ], [ ] veya [ ] olarak ayarlandığında 137
138 Dengeleyici, Zum ve Flaş Zum kullanımı [D. zum] Kayıt modu: Optik/Ekstra optik zumdan 4x fazla zum yapın. [D. zum], [I.zoom] ile eş zamanlı olarak kullanılırsa zum oranını yalnızca 2x ya kadar artırabilirsiniz. (DC-FZ82) [I.zoom] [OFF] olarak ayarlandığında Optik/Ekstra optik zumdan 2x fazla zum yapın. [I.zoom] [ON] olarak ayarlandığında [D. zum] iptal edilir. (DC-FZ81/DC-FZ83) Dijital zumla büyüttüğünüz zaman görüntü kalitesinin düşeceğini unutmayın. [Kayıt] / [Hareketli görüntü] [D. zum] Ayarlar: [ON] / [OFF] [D. zum] kullanılırken fotoğraf çekmek için tripod veya kendinden zamanlayıcı ( 126) kullanılması önerilir. Dijital zum aralığında AF alanı merkezde büyük bir şekilde gösterilir. Bu işlev aşağıdaki durumlarda kullanılamaz: [Canlı Görüntü Modu] [ECO 30fps] olarak ayarlandığında (satın alma sırasındaki ayar) [Elde gece çekimi] (Sahne Kılavuzu Modu) [Etkileyici Sanat], [Oyuncak efekti], [Etkileyici Oyuncak], [Minyatür etkisi] (Yaratıcı Kontrol Modu) [Post fokus] kullanarak kayıt yaparken [Yüksek hızlı film] ile kayıt yapılırken [HDR], [ON] olarak ayarlandığında [Çoklu pozlam.] ayarlandığında [Kalite]; [ ], [ ] veya [ ] olarak ayarlandığında Resimde Program AE Modunda [D. zum], Optik Zum ve [I.zoom] kullanım örneği verilmiştir. (DC-FZ82) Odak aralığı Optik zum aralığı i.zoom aralığı Dijital zum aralığı Geçerli zum konumu (Odak uzaklıkları 35 mm film kameranınkilerle aynıdır) 138
139 Dengeleyici, Zum ve Flaş Zum kullanımı Dokunma işlemlerini yaparak zumu kullanma (Dokunmatik zum) 1 [ ] simgesine dokunun 2 [ ] simgesine dokunun Kaydırma çubuğu görüntülenir. 3 Kaydırma çubuğunu sürükleyerek zum işlemlerini gerçekleştirin Zum hızı, dokunulan konuma bağlı olarak değişiklik gösterir. [ ] / [ ] Yavaş zumlama [ ] / [ ] Hızlı zumlama Dokunmatik zum işlemlerini bitirmek için [ tekrar dokunun. ] simgesine Bu işlev aşağıdaki durumlarda kullanılamaz: [Yüksek hızlı film] ayarlandığında [4L Canlı Kırpma] ile kayıt yaparken 139
140 Dengeleyici, Zum ve Flaş Flaşla fotoğraf çekme Kayıt modu: Dahili flaşı açın/kapatın Flaşı açmak için [ ] (Flaş açma) düğmesine basın. Flaşı açarken flaş yerinden fırlayabileceğinden dikkatli olun. Flaşı kapatmak için Tık sesi çıkarıncaya kadar flaşa bastırın. Flaşı kapatırken parmağınızı veya başka bir uzvunuzu ya da herhangi bir nesneyi sıkıştırmamaya dikkat edin. Flaşın zorla kapatılması fotoğraf makinesine zarar verebilir. Dahili flaşı kullanmadığınızda kapattığınızdan emin olun. Flaş kapatılırken flaş ayarı [ ] (Flaş Kapalı) olarak sabitlenir. Flaş aşağıdaki durumlarda [ ] (Flaş kapalı) olarak sabitlenir: Hareketli görüntü kaydı sırasında 4K fotoğraflar kaydedilirken [Post fokus] kullanarak kayıt yaparken Elektronik obtüratör kullanırken [HDR], [ON] olarak ayarlandığında [Sessiz mod], [ON] olarak ayarlandığında [Filtre Ayarları] nın [Filtre Efekti] içinde bir görüntü efekti ayarlandığında [Dönüştürme], [ ] veya [ ] olarak ayarlandığında 140
141 Dengeleyici, Zum ve Flaş Flaşla fotoğraf çekme Kullanılabilir flaş aralığı Zum kullanmadan (maks. Geniş e yakın) yakın mesafede flaş kullanılırsa görüntünün kenarları biraz karanlık olabilir. Biraz zum yaparak bu sorun halledilebilir. Maks. Geniş Yaklaşık 0,3 m - 14,1 m Maks. Tele Yaklaşık 1,5 m - 6,1 m Bu aralıklar alınır, ISO hassasiyeti [AUTO] olarak ayarlanır ve [ISO lımıt ayr.] öğesi de [OFF] olarak ayarlanır. Isı veya ışık deformasyona veya renk atmasına neden olabileceğinden aşağıdakileri yapmaktan kaçının. Flaşı öznelere yakın tutma Patlarken flaşı elinizle örtme Patlarken flaşı kapatma Sürekli AÇIK/Kırmızı Göz Azaltma ve diğer flaş ayarları için fotoğraflar çekmeden önce çalışan ön flaştan hemen sonra flaşı kapatmayın. Flaşı hemen kapatırsanız arızaya neden olabilir. Pil zayıfsa ya da sık sık flaş kullanılırsa flaşın şarj olması vakit alabilir. Flaş şarj olurken, flaş simgesi kırmızı yanıp söner ve deklanşör düğmesine sonuna kadar basılsa bile görüntü çekilemez. Wi-Fi a bağlanırken flaşlı uzun süre kayıt yapmak, [ ] görüntülendikten sonra Wi-Fi bağlantısının kapanmasına neden olabilir. Fotoğraf makinesi soğuyana kadar bekleyin. Harici Flaş takılı iken harici flaş, dahili flaşa göre önceliklidir. Harici flaş ile ilgili bilgi için bkz. ( 283). 141
142 Dengeleyici, Zum ve Flaş Flaş İşlevlerini Ayarlama Patlatma modunun değiştirilmesi (Manuel flaş) Kayıt modu: Flaş çıkışının otomatik veya manuel olarak ayarlanmasını seçebilirsiniz. Bu öğe sadece dahili flaş kullanılırken kullanılabilir. [Kayıt] [Flaş] [Ateşleme modu] [TTL] [MANUAL] Fotoğraf makinesi flaş çıkışını otomatik olarak ayarlar. Flaş oranını manuel olarak ayarlayabilirsiniz. Flaş çıkışının [TTL] de daha yüksek olma eğilimi gösterdiği karanlık sahne durumlarında bile bu mod beklenen görüntülerin çekilmesini sağlar. Flaş simgesinin üzerinde flaş oranı (örneğin [1/1]) gösterilir. Flaş oranının ayarlanması ([MANUAL] seçildiğinde) [Kayıt] [Flaş] [Manuel flaş ayarı] düğmelerine basarak bir öğe seçin ve [MENU/SET] düğmesine basın Flaş oranını 1/3 lük adımlarda [1/1] (tam güçte flaş patlaması) ile [1/128] arasında ayarlayabilirsiniz. 142
143 Dengeleyici, Zum ve Flaş Flaş İşlevlerini Ayarlama Flaş Modunu değiştirme Kayıt modu: Flaşı kayda uygun olarak ayarlayın. [Kayıt] [Flaş] [Flaş modu] Görüntüleri daima flaş kullanarak çeker. : [Flaş açık] Arka fon aydınlatması ile veya özne flöresan lamba gibi parlak aydınlatma altındayken görüntüler çekmek için : [Etkin/Kırm.göz]* idealdir. Karanlık arka plan manzarasına karşı görüntüler çekerken bu özellik, flaş devreye girerken obtüratör hızını yavaşlatır. : [Yavaş eşzamanlı] Gece sahnesine karşı insan görüntüleri çekmek için idealdir. : [Y.senk./kr.göz]* Düşük hız kullanılması, hareket bulanıklaşmasına neden olabilir. Üç ayaklı sehpa kullanmanızı öneririz. Tüm kayıt koşullarında görüntüleri flaşsız çeker. Flaş kullanımının yasak olduğu yerlerde görüntüler : Flaş Kapalı çekmek için idealdir. Bu öğe sadece harici flaş kullanılırken kullanılabilir. * Sadece [Flaş] daki [Kablosuz], [OFF] ( 148) ve [Ateşleme modu], [TTL] ( 142) olarak ayarlandığında kullanılabilir. Bazı flaş modları harici flaş ayarlarına bağlı olarak kullanılamayabilir. Flaş iki kere patlar. İlk flaş ile ikinci flaş arasındaki süre, [ ] veya [ ] ayarlandığında daha uzundur. İkinci flaş patlayana kadar özne hareket etmemelidir. Kırmızı göz azaltma efekti özneye göre değişir ve özneye olan uzaklık, ön flaş sırasında öznenin fotoğraf makinesine bakıp bakmaması gibi faktörler etkili olur. Bazı durumlarda kırmızı göz azaltma ihmal edilebilir. 143
144 Dengeleyici, Zum ve Flaş Flaş İşlevlerini Ayarlama Her flaş modu için obtüratör hızları Flaş Modu Obtüratör hızı (saniye) Flaş Modu Obtüratör hızı (saniye) 1/60*1-1/ / *2-1/16000 *1 Obtüratör Önceliği AE Modunda ve Manuel Pozlama Modunda obtüratör hızı 4 saniyeye ayarlanır. *2 Obtüratör hızı, [Artistik Gece Görünümü] nda (Sahne Kılavuzu Modu) 60 saniyeye ayarlanır. Akıllı Otomatik Modunda ([ ] veya [ ]) obtüratör hızı, algılanan sahneye göre değişir. 144
145 Dengeleyici, Zum ve Flaş Her kayıt modu için flaş ayarları ( : Kullanılabilir, : Kullanılamaz) Sahne Kılavuzu Modu ( : varsayılan ayarlar) Program AE Modu Kayıt modu Diyafram Açıklığı Önceliği AE Modu Obtüratör Önceliği AE Modu Manuel Pozlama Modu Flaş İşlevlerini Ayarlama [Net Portre] [Pürüzsüz Ten] [Yumuşak Arka Işık] [Net Arka Işık] [Rahatlatıcı Ton] [Sevimli Çocuk Yüzü] [Net Görüntü] [Parlak Mavi Gökyüzü] [Romantik Gün Batımı] [Parlak Gün Batımı] [Berrak Su] [Açık Gece Görünümü] [Soğuk Gece Gökyüzü] [Sıcak Canlı Gece Görünümü] [Artistik Gece Görünümü] [Parıltılı Aydınlıklar] [Elde gece çekimi] [Net Gece Portresi] [Bir Çiçeğin Yumuşak Görüntüsü] [İştah Açıcı Yiyecek] [Çekici Tatlı] [Hayvan Hareketini Dondurun] [Spor Çekimi] [Siyah Beyaz] Akıllı Otomatik Modunda flaş ayarları ile ilgili daha fazla bilgi için ([ ] veya [ ]) bkz. ( 52). Sahne Kılavuzu Modu flaş ayarı, sahne her değiştiğinde ilk değere döndürülür. 145
146 Dengeleyici, Zum ve Flaş Flaş İşlevlerini Ayarlama 2. perde senkronizasyonunun ayarlanması Kayıt modu: 2. perde senkronizasyonu, yavaş obtüratör hızı ile flaş kullanarak hareketli bir öznenin (örneğin, bir araba) görüntüsünü çekerken flaşın, obtüratör kapanmadan hemen önce patladığı bir kayıt yöntemidir. [Kayıt] [Flaş] [Flaş senkron] [1ST] 1. perde senkronizasyonu, flaş kullanırken normal kayıt yöntemidir. [2ND] Işık kaynağı öznenin arkasında tutulur ve bu, enerjik ve canlı bir görüntü üretir. [2ND] seçeneğine ayarlarsanız ekrandaki flaş simgesinde [2nd] görüntülenir. [Flaş senkron] ayarı harici flaş kullanılırken bile çalışır. ( 283) [2ND] ayarlandığında flaş ayarını [ ] veya [ ] olarak ayarlayamazsınız. [2ND] sadece [Flaş] daki [Kablosuz], [OFF] olarak ayarlandığında kullanılabilir. ( 148) Hızlı bir obtüratör hızı ayarlandığında [Flaş senkron] efekti yeteri kadar elde edilemeyebilir. 146
147 Dengeleyici, Zum ve Flaş Flaş İşlevlerini Ayarlama Flaş çıkışını ayarlama Kayıt modu: Flaş kullanılarak çekilen bir fotoğraf çok aydınlık veya çok karanlıksa flaş çıkışını ayarlayın. [Kayıt] [Flaş] [Flash ayarl.] 1 düğmelerine basarak flaş çıkışını ayarlayın ve [MENU/SET] düğmesine basın Ayarlar: 2 EV ila +2 EV (birim: 1/3 EV) Flaşın yoğunluğunu ayarlamak istemediğinizde [±0 EV] öğesini seçin. Flaş yoğunluğu ayarlandığında flaş simgesi üzerinde [+] veya [-] görüntülenir. olarak ayarlandığında kullanılabilir. [Flash ayarl.] ayarı harici flaş kullanılırken bile çalışır. ( 283) [Flash ayarl.] sadece [Flaş] daki [Kablosuz], [OFF] ( 148) ve [Ateşleme modu], [TTL] ( 142) Pozlama telafisi sırasında flaş çıkışının fotoğraf makinesi ile senkronize edilmesi Kayıt modu: Flaş çıkışı, pozlama telafisi değerine göre otomatik olarak ayarlanır. Ayarlar: [ON] / [OFF] [Kayıt] [Flaş] [Oto. pozlama telafisi] Pozlama telafisi hakkında ( 100) [Oto. pozlama telafisi] ayarı harici flaş kullanılırken bile çalışır. ( 283) 147
148 Dengeleyici, Zum ve Flaş Kablosuz Flaşla Görüntüler Çekme Kayıt modu: Kablosuz flaş kayıt işlevli flaşlar (DMW-FL200L, DMW-FL360L, DMW-FL580L: isteğe bağlı) kullanarak üç grup halinde flaşların ve dahili flaşın (veya fotoğraf makinesinin harici flaş/vizör yuvasına takılı flaşın) patlatılmasını ayrı ayrı kontrol edebilirsiniz. Flaş kontrol menzili Kablosuz flaşı, kablosuz sensörü fotoğraf makinesine bakacak şekilde yerleştirin. Aşağıdaki resimde flaşın yerleştirilebileceği örnek menzil verilmiştir. Flaş kontrol menzili çevre ortamına göre değişir. Flaş kontrol menzili Flaşları yerleştirme örneği 7 m 5 m 7 m 5 m Bu flaş yerleştirme örneği, flaş ünitesi C nin flaş grubundaki flaş ünitesi A ve flaş ünitesi B tarafından üretilen öznenin arka fonundaki gölgeleri ortadan kaldırmak için yerleştirildiği durumu göstermektedir. Kontrol edilecek kablosuz flaş sayısı için her grupta en fazla üç flaş ünitesi kurmanız önerilir. Özne çok yakınsa iletişim ışığı emisyonu, görüntünün pozlamasını etkileyebilir. Bu sorun, [Bağlantı ışığı], [LOW] olarak ayarlanarak veya flaş yumuşatıcı veya başka bir aygıt ile flaş çıkışı azaltılarak düşürülebilir. 148
149 Dengeleyici, Zum ve Flaş Kablosuz Flaşla Görüntüler Çekme Hazırlık [ ] (Flaş açma) düğmesine basarak flaşı açın veya bu cihaza bir flaş (isteğe bağlı) takın. 1 Kablosuz flaşı RC moduna alın ve flaşı konumlandırın Kablosuz flaş kanal ve grubunu seçin. Menüyü ayarlayın ( 43) 2 3 [Kablosuz] [Kablosuz kanal] [Kablosuz kurulum] [Kayıt] [Flaş] düğmesini kullanarak öğeyi seçin ve [MENU/SET] düğmesine basın Patlatma Modu Flaş çıkışı Flaş oranı [Kablosuz] seçeneğini [ON] olarak ayarlayın. Kayıt ekranında flaş simgesi ile birlikte [WL] gözükür. Adım 1 de kablosuz flaş için ayarladığınız kanalı seçin. Adım 3 e ilerleyin. Test patlatması yapmak için [DISP.] düğmesine basın. 149
150 Dengeleyici, Zum ve Flaş Kablosuz Flaşla Görüntüler Çekme [Dahili Flaş] / [Harici Flaş] [A grubu]/ [B grubu]/ [C grubu] [Ateşleme modu] [Flash ayarl.] [Manuel flaş ayarı] [Ateşleme modu] [Flash ayarl.] [Manuel flaş ayarı] [TTL]: Flaş çıkışı otomatik olarak ayarlanır. [AUTO]* : Flaş çıkışını harici flaş kullanarak ayarlar. [MANUAL]: Harici flaşın flaş oranını manuel olarak ayarlar. [OFF]: Bu cihazın flaşı sadece iletişim ışığı emisyonu için patlar. [Ateşleme modu], [TTL] olarak ayarlandığında bu cihazın flaşının flaş çıkışını manuel olarak ayarlar. [Ateşleme modu], [MANUAL] olarak ayarlandığında harici flaşın flaş oranını ayarlar. Flaş oranını 1/3 lük adımlarda [1/1] (tam güçte flaş patlaması) ile [1/128] arasında ayarlayabilirsiniz. [TTL]: Flaş çıkışı otomatik olarak ayarlanır. [AUTO]: Kablosuz flaş, flaş çıkışını otomatik olarak ayarlar. [MANUAL]: Kablosuz flaşın flaş oranını manuel olarak ayarlar. [OFF]: Ayarlı grubun kablosuz flaşları patlamaz. [Ateşleme modu], [TTL] olarak ayarlandığında kablosuz flaşın flaş çıkışını manuel olarak ayarlar. [Ateşleme modu], [MANUAL] olarak ayarlandığında kablosuz flaşın flaş oranını ayarlar. Flaş oranını 1/3 lük adımlarda [1/1] (tam güçte flaş patlaması) ile [1/128] arasında ayarlayabilirsiniz. * Bu seçenek, fotoğraf makinesine flaş (DMW-FL200L: isteğe bağlı) takıldığında kullanılamaz. Kablosuz flaşlı kayıt yaparken kullanılacak iletişim ışığı emisyonunun ayarlanması [Kayıt] [Flaş] [Bağlantı ışığı] Ayarlar: [HIGH] / [STANDARD] / [LOW] 150
151 Hareketli görüntüler kaydetme Hareketli Görüntü / 4K Hareketli Görüntü Kaydetme Kayıt modu: AVCHD standardı ile uyumlu tam yüksek çözünürlük kalitesinde görüntüler kaydedebileceğiniz gibi MP4 hareketli görüntüler de kaydedebilirsiniz. 4K hareketli görüntüyü MP4 olarak da kaydedebilirsiniz. ( 153) Ses, stereo olarak kaydedilir. Kaydı başlatmak için hareketli görüntü 1 düğmesine basın 2 Kayıt durumu göstergesi Yapılan kayıt süresi Kalan kayıt süresi Her bir hareketli görüntü modu için uygun hareketli görüntü kaydı mümkündür. Bastıktan hemen sonra hareketli görüntü düğmesini serbest bırakın. Hareketli görüntüler kaydederken kayıt durumu göstergesi (kırmızı) yanıp söner. Sessiz bir ortamda kayıt yapılırken diyafram açıklığı, odak ve diğer işlemlerin sesleri hareketli görüntüye kaydedilebilir. Bu bir arıza değildir. Hareketli görüntü kaydı sırasında odak işlemi [Sürekli AF] seçeneğinde [OFF] olarak ayarlanabilir. ( 155) Kaydı bitirmek için tekrar hareketli görüntü düğmesine basın Kayıt sona erdiğindeki işlem sesi hakkında Kaydı sonlandırma için basılan hareketli görüntü düğmesinin çalışma sesi sizi rahatsız ederse aşağıdakileri yapmayı deneyin: Hareketli görüntüyü yaklaşık üç saniye daha kaydedin ve [Oynatma] menüsünde [Video bölme] ( 221) seçeneğini kullanarak hareketli görüntünün son kısmını bölün. 151
152 Hareketli görüntüler kaydetme Hareketli Görüntü / 4K Hareketli Görüntü Kaydetme Çevre sıcaklığı yüksekse veya hareketli bir görüntü kesintisiz olarak kaydediliyorsa, [ ] simgesi görüntülenir ve kayıt, yarısında kesilebilir. Fotoğraf makinesi soğuyana kadar bekleyin. Hareketli görüntü düğmesine basmadan önce ekstra optik zum kullanılırsa bu ayarlar silinir ve kaydedilebilir alan kayda değer ölçüde değişir. Hareketsiz fotoğraflar ve hareketli görüntüler için en-boy oranı farklıysa, hareketli görüntü kaydedilmeye başlandığında görüş açısı değişir. [Kayıt alanı] öğesini [ ] olarak ayarladığınızda, hareketli görüntüleri kaydetmek için kullanılan görüş açısı ayarı görüntülenir. Hareketli görüntü kaydederken zum, düğmeleri veya kadranları kullanmak gibi işlemler yaparsanız işlem gürültüsü kaydedilebilir. Hareketli görüntü kaydı sırasında zum hızı normalden daha yavaştır. Kart tipine bağlı olarak, hareketli görüntü kaydının ardından bir süre için kart erişim göstergesi görüntülenebilir. Bu bir arıza değildir. ISO hassasiyeti, hareketli görüntü kaydedilirken [AUTO] (hareketli görüntüler için) olarak ayarlanır. Yaratıcı Video Modunda ISO hassasiyetini ayarlayabilir ve hareketli görüntüler çekebilirsiniz. Aşağıda belirtilen hareketli görüntü kaydı modları şu durumlarda ayarlanır: Seçilen Sahne Kılavuzu Modu [Net Arka Işık] [Açık Gece Görünümü], [Artistik Gece Görünümü], [Elde gece çekimi], [Net Gece Portresi] Hareketli görüntülerin kaydı sırasında kayıt modu Dikey Modu Düşük Işık Modu Bu işlev aşağıdaki durumlarda kullanılamaz: [Berrak Su], [Parıltılı Aydınlıklar], [Bir Çiçeğin Yumuşak Görüntüsü] (Sahne Kılavuzu Modu) [Pürüzlü Siyah Beyaz], [İpeksi Siyah Beyaz], [Yumuşak Odak], [Yıldız Filtresi], [Gün Işığı] (Yaratıcı Kontrol Modu) [Post fokus] ayarlandığında [Zaman Ayarlı Çekim] kullanılırken [Stop Motion Animsyn] kullanılırken 152
153 Hareketli görüntüler kaydetme Hareketli Görüntü / 4K Hareketli Görüntü Kaydetme 1 Formatı, fotoğraf boyutunu ve kayıt kare hızını ayarlama Menüyü ayarlayın ( 43) [Hareketli görüntü] [Kayıt Formatı] 2 [AVCHD] [MP4] Bu veri formatı, yüksek çözünürlüklü televizyonlarda oynatmak için uygundur. Bu veri formatı hareketli görüntüleri bilgisayarda veya benzer cihazlarda oynatmak için uygundur. düğmesini kullanarak [Kyt kalitesi] öğesini seçin ve [MENU/SET] düğmesine basın [AVCHD] seçildiğinde [Kyt kalitesi] Görüntü boyutu Kayıt kare hızı Sensör çıkışı Bit hızı [FHD/28M/50p]* p 50 fps (kare/sn) 28 Mbps [FHD/17M/50i] i 50 fps (kare/sn) 17 Mbps [FHD/24M/25p] i 25 fps (kare/sn) 24 Mbps [MP4] seçildiğinde [Kyt kalitesi] Görüntü boyutu Kayıt kare hızı Sensör çıkışı Bit hızı [4K/100M/30p]* p 30 fps (kare/sn) 100 Mbps [4K/100M/25p]* p 25 fps (kare/sn) 100 Mbps [FHD/28M/60p] p 60 fps (kare/sn) 28 Mbps [FHD/28M/50p] p 50 fps (kare/sn) 28 Mbps [FHD/20M/30p] p 30 fps (kare/sn) 20 Mbps [FHD/20M/25p] p 25 fps (kare/sn) 20 Mbps [HD/10M/30p] p 30 fps (kare/sn) 10 Mbps [HD/10M/25p] p 25 fps (kare/sn) 10 Mbps *1 AVCHD Progressive *2 4K hareketli görüntüler 153
154 Hareketli görüntüler kaydetme Hareketli Görüntü / 4K Hareketli Görüntü Kaydetme Bit hızı sayısı arttığında kalite yükselir. Bu cihaz, VBR kayıt yöntemini kullanır ve bit hızı, kaydedilecek özneye göre otomatik olarak değiştirilir. Bu nedenle hızlı hareket eden bir özne kaydedilirken kayıt süresi kısalır. 4K hareketli görüntü [Minyatür etkisi] (Yaratıcı Kontrol Modu) kullanırken ayarlanamaz. 4K hareketli görüntüler kaydetmek için UHS Hız Sınıfı 3 olan bir kart kullanın. ( 27) 4K hareketli görüntüler kaydederken görüş açısı, diğer boyutlardaki hareketli görüntülerden daha dar olacaktır. Oldukça hassas odaklanma sağlamak için 4K hareketli görüntüler düşük Otomatik Odak hızlarında kaydedilir. Otomatik Odakla özneye odaklanmak zor olabilir ancak bu bir arıza değildir. Kesintisiz kayıt sınırlamaları ( 29) Kaydedilen hareketli görüntülerin uyumluluğu hakkında [AVCHD] veya [MP4] formatında kaydedilen hareketli görüntüler oynatılırken görüntü ve ses kalitesi düşebilir ya da bu formatlarla uyumlu cihazlarla oynatılsalar bile oynatma mümkün olmayabilir. Ayrıca, kayıt bilgileri düzgün görünmeyebilir. Bu cihaz dışında bir aygıt kullanarak [AVCHD] de [FHD/28M/50p] veya [FHD/24M/25p] ile kaydedilmiş hareketli görüntüleri içeri aktarırken ve oynatırken uyumlu bir Blu-ray disk kayıt cihazı veya PHOTOfunSTUDIO yazılımı yüklü ( 273) bir bilgisayar gerekir. [MP4] formatında [4K/100M/30p] veya [4K/100M/25p] ile kaydedilen hareketli görüntüler ile ilgili daha fazla bilgi için bkz. 4K hareketli görüntüleri izleme ( 267). 154
155 Hareketli görüntüler kaydetme Hareketli Görüntü / 4K Hareketli Görüntü Kaydetme Hareketli görüntüler kaydederken odağı ayarlama ([Sürekli AF]) Kayıt modu: Odaklanma, odak ayarına ve [Hareketli görüntü] menüsündeki [Sürekli AF] ayarına bağlı olarak değişir. [Hareketli görüntü] [Sürekli AF] Odak ayarı [Sürekli AF] Ayarlar [AFS]/[AFF]/[AFC] ( 84) [ON] [OFF] Hareketli görüntüler kaydederken odağın sürekli otomatik olarak ayarlanmasını sağlar. Hareketli görüntü kaydı başlangıcında odak konumunu sabitleyin. [MF] ( 97) [ON] / [OFF] Odağın manuel olarak ayarlanmasını sağlar. Odak ayarı [AFS], [AFF] veya [AFC] olarak ayarlandığında hareketli görüntüler kaydederken deklanşör düğmesine yarıya kadar basılırsa fotoğraf makinesi odağı yeniden ayarlar. Hareketli görüntüler kaydederken Otomatik Odak devrede ise bazı durumlarda odaklanma işleminin sesi kaydedilebilir. Bu sesi bastırmak isterseniz [Hareketli görüntü] menüsündeki [Sürekli AF] ayarını [OFF] yaptıktan sonra görüntüler çekmeniz önerilir. Hareketli görüntüler kaydı sırasında zum yapılırsa, odaklama biraz vakit alabilir. Bu işlev aşağıdaki durumlarda kullanılamaz: [Kısa film çekimi] içindeki [Odağı Taşı] çalışırken. [4L Canlı Kırpma] ile kayıt yaparken 155
156 Hareketli görüntüler kaydetme Sabit konumda fotoğraf makinesi ile çekim yaparken kaydırma ve zum yapma [4L Canlı Kırpma] Kayıt modu: Hareketli görüntünüzü 4K görüş açısından Full HD ye kırparak fotoğraf makinesi sabit konumda bırakılarak kayan ve uzaklaşıp yakınlaşan bir hareketli görüntü çekebilirsiniz. Kayıt sırasında fotoğraf makinesini sıkıca yerinde tutun. [MP4] formatında [FHD/20M/25p] ile bir hareketli görüntü kaydedilir. Kaydırma Yakınlaştırma Yakınlaştırıp uzaklaştırmak istediğinizde kırpma başlangıç ve bitiş kareleri için farklı görüş açıları ayarlayın. Örneğin yakınlaştırmak amacıyla başlangıç karesi için büyük bir görüş açısı, bitiş karesi için küçük bir görüş açısı ayarlayın. 1 2 Mod kadranını [ ] olarak ayarlayın Menüyü ayarlayın ( 43) [Hareketli görüntü] [4L Canlı Kırpma] Ayarlar: [40SEC] / [20SEC] / [OFF] Görüş açısı daralır. 156
157 Hareketli görüntüler kaydetme Sabit konumda fotoğraf makinesi ile çekim yaparken kaydırma ve zum yapma [4L Canlı Kırpma] 3 Kırpma başlangıç karesini ayarlayın Başlat Kırpma başlangıç karesi Ayarları ilk kez yaparken boyutlu bir kırpma başlangıç karesi görüntülenir. (Kırpma başlangıç karesini ve bitiş karesini ayarladıktan sonra hemen öncesinde ayarladığınız başlangıç karesi ve bitiş karesi görüntülenir.) Fotoğraf makinesi, kapatılsa bile kare konumunu ve boyutunu hatırlar. İşlem Dokunma işlemi Dokunma Parmakları karşılıklı açma / kapama 4 Boy Ayarl Sıfırla Tanım Kareyi hareket ettirir Kareyi büyütür/küçültür (İzin verilen ayar aralığı ile arasındadır.) [DISP.] [Sıfırla] Karenin konumunu merkeze ve boyutunu varsayılan ayara döndürür. [MENU/SET] [Ayarl] Karenin konumuna ve boyutuna karar verir Adım 3 ü tekrarlayın ve daha sonra kırpma bitiş karesini ayarlayın Çıkış Kırpma bitiş karesi [AF modu] ayarı [ ] (Yüz / Göz Algılama) olarak değişir. (Göz Algılama kullanılamaz.) Boy Sıfırla 5 Ayarl Kaydı başlatmak için hareketli görüntü düğmesine (veya deklanşör düğmesine) basın Yapılan kayıt süresi Ayarlı işlem süresi Bastıktan hemen sonra hareketli görüntü düğmesini (veya deklanşör düğmesini) serbest bırakın. Ayarlı işlem süresi dolduğunda kayıt otomatik olarak biter. Kaydı yarısında bitirmek için hareketli görüntü düğmesine (veya deklanşör düğmesine) yeniden basın. 157
158 Hareketli görüntüler kaydetme Sabit konumda fotoğraf makinesi ile çekim yaparken kaydırma ve zum yapma [4L Canlı Kırpma] Kırpma karesinin konumunu ve boyutunu değiştirme Kayıt ekranı açıkken [Fn1] düğmesine basın ve adım 3 ile 4 ü uygulayın. [4L Canlı Kırpma] kaydını iptal etmek için Adım 2 te [OFF] olarak ayarlayın. [4L Canlı Kırpma] kaydı, [Yüksek hızlı film] ayarlandığında yapılamaz. Odak ayarlanır ve kırpma başlangıç karesinde sabitlenir. [Sürekli AF] [OFF] olarak ayarlanmış. [Ölçüm modu], [ ] (Çoklu Ölçüm) olur. 158
159 Hareketli görüntüler kaydetme Hareketli görüntü kaydedilirken hareketsiz fotoğraf çekme Kayıt modu: 1 Hareketli görüntü kaydı sırasında deklanşör düğmesine sonuna kadar basın En çok 30 görüntü kaydedilebilir. Hareketsiz fotoğraflar çekerken eş zamanlı kayıt göstergesi gösterilir. Dokunmatik Deklanşör işlevi ( 41) ile de kayıt yapılabilir. Hareketsiz fotoğrafın en-boy oranı [16:9] olarak sabitlenir. [Resim boyutu] [S] (2M) kullanarak hareketsiz fotoğraf çeker. Görüntü kalitesi standart görüntülerin [S] (2M) öğesinden farklı olabilir. [Kalite]; [ ], [ ] veya [ ] olarak ayarlandığında yalnızca JPEG dosya formatındaki görüntüler kaydedilir. ([Kalite], [ ] ayarlandığında [ ] ayarı ile kullanılır.) Bu işlev aşağıdaki durumlarda kullanılamaz: [Kayıt Formatı] [MP4] olarak ayarlandığında [Kyt kalitesi] [4K/100M/30p] veya [4K/100M/25p] olarak ayarlanır [Kısa film çekimi], [ON] olarak ayarlandığında 159
160 Hareketli görüntüler kaydetme Anlık Görüntü Filmleri Kaydetme Kayıt modu: Önceden kayıt zamanını belirtebilir ve tıpkı anlık görüntü çeker gibi hareketli görüntüler kaydedebilirsiniz. Bu işlev, kaydın başında bir odağı kaydırmanıza ve önceden belirme/ silinme efektleri eklemenize de olanak sağlar. Hareketli görüntüler, [FHD/20M/25p] [MP4] olarak kaydedilecektir. Panasonic Image App akıllı telefon/tablet uygulamasını kullanarak fotoğraf makinesiyle kaydedilen hareketli görüntüleri birleştirebilirsiniz. Bunlar birleştirilirken müzik eklenebilir ve çeşitli düzenleme işlemleri gerçekleştirilebilir. Ayrıca birleştirilen hareketli görüntüyü bir web hizmetine de gönderebilirsiniz. ( 241) [Hareketli görüntü] [Kısa film çekimi] [ON] Menüden çıkmak için deklanşör düğmesine yarıya kadar basın. Kaydı başlatmak için hareketli görüntü 1 düğmesine basın Yapılan kayıt süresi Kayıt süresini ayarlama Bastıktan hemen sonra hareketli görüntü düğmesini serbest bırakın. Hareketli görüntü kaydını ortasında durduramazsınız. Ayarlı kayıt süresi geçtiğinde kayıt otomatik olarak durur. Anlık Görüntü Filmini Devre Dışı Bırakma [Kısa film çekimi] seçeneğini [OFF] olarak ayarlayın. 160
161 Hareketli görüntüler kaydetme Anlık Görüntü Filmleri Kaydetme Ayarları değiştirme [Hareketli görüntü] [Kısa film çekimi] [SET] [Kayıt Süresi] [Odağı Taşı] [Soluklaştırma] Hareketli görüntülerin kayıt süresini ayarlar. Kaydın başında odağı kademeli olarak kaydırarak dramatik görüntüleme anlatımı sağlar. ( 162) Kayıt başladığında bir görüntüye ve sese belirme (kademeli görünüm) efekti ekler veya kayıt sona erdiğinde bunlara silinme (kademeli kaybolma) efekti ekler. [WHITE-IN] / [WHITE-OUT]: Beyaz ekran kullanan bir belirme veya silinme efekti ekler. [BLACK-IN] / [BLACK-OUT]: Siyah ekran kullanan bir belirme veya silinme efekti ekler. [COLOR-IN] / [COLOR-OUT]: Siyah beyazdan renkliye doğru beliren bir efekt veya renkliden siyah beyaza doğru silinen bir efekt ekler. Ses normal şekilde kaydedilir. [OFF] [WHITE-IN] veya [BLACK-IN] ile kaydedilen hareketli görüntüler, Oynatma Modunda tamamen beyaz veya tamamen siyah küçük resimler olarak görüntülenir. [Kısa film çekimi] yu [Kişisel] menüsünde [Fn tuş ayarı] ine atarsanız ( 47) atanan işlev düğmesine basarak [Kısa film çekimi] yu [ON] / [OFF] arasında değiştirmenizi sağlayan bir ekran açabilirsiniz. Ekran açıkken [DISP.] düğmesine basarak Anlık Video ayarlarını değiştirebilirsiniz. [Uzaktan Çekim & Görüntüleme] ile Wi-Fi a bağlandığınızda, [Kısa film çekimi], [OFF] olarak ayarlanır. Bu işlev aşağıdaki durumlarda kullanılamaz: [Minyatür etkisi] (Yaratıcı Kontrol Modu) [4K Fotoğraf] ayarlandığında [Post fokus] ayarlandığında [4L Canlı Kırpma] ayarlandığında [Yüksek hızlı film] kaydı sırasında 161
162 Hareketli görüntüler kaydetme Anlık Görüntü Filmleri Kaydetme [Odağı Taşı] öğesini ayarlama [Odağı Taşı] ın başladığı (ilk konum) ve durduğu (ikinci konum) konumları belirleyen kareleri ayarlayın. Dokunma işlemi Bir özneye (birinci konum) dokunun, parmağınızı istediğiniz konuma (ikinci konum) sürükleyin ve parmağınızı serbest bırakın. Kare ayarlarını iptal etmek için [ ] düğmesine dokunun. Düğme işlemi düğmesine basın düğmelerine basarak kareyi taşıyın ve [MENU/SET] düğmesine basın (İlk konum) [MENU/SET] düğmesine basmadan önce [DISP.] düğmesine basarsanız kare merkeze geri döner. Adım ü tekrarlayın (İkinci konum) Kare ayarlarını iptal etmek için [MENU/SET] düğmesine basın. Başlangıç ve bitiş konumları arasında odağın çarpıcı bir kontrastı oluşturularak, örneğin, odak arkaplandan önplana geçirilerek (ya da tam tersi) daha iyi bir efekt elde edilebilir. Odağı ayarladıktan sonra, özne ile fotoğraf makinesi arasındaki mesafeyi sabit tutmaya çalışın. Fotoğraf makinesi kareyi ayarlayamazsa ilk konuma döner. [Odağı Taşı], [ON] olarak ayarlandığında Otomatik Odak Modu, [Odağı Taşı] için özel olarak tasarlanmış bir ayar olan [ ] ayarına getirilir. Fotoğraf çekerseniz, birinci kare konumunda Otomatik Odak işlemi [ ] gerçekleşir. [Ölçüm modu] ( 177) [ ] (Nokta) olarak ayarlansa bile nokta ölçüm hedefi odakla hareket etmez. Hedef, [Odağı Taşı] ın başlangıç konumunda (ilk konum) sabitlenir. Bu işlev aşağıdaki durumlarda kullanılamaz: Manuel Odak sırasında Dijital Zum kullanılırken 162
163 Görüntüleri Oynatma ve Düzenleme 1 Görüntülerinizi izleme [ ] (Oynatma) düğmesine basın 2 düğmelerine basarak gösterilecek bir görüntü seçin düğmelerini basılı tuttuğunuzda görüntüler art arda görüntülenir. Arka ayar düğmesi döndürülerek veya ekran yatay olarak sürüklenerek de görüntüler ileri ya da geri sarılabilir ( 40). Görüntüleri kaydırdıktan sonra parmağınızı ekranın sol veya sağ kenarında tutmaya devam ederseniz görüntüler kaydırılmaya devam eder. (Görüntüler küçültülmüş boyutta gösterilirler.) Görüntülerin WEB servislerine gönderme Tek bir görüntü gösterilirken gönderebilirsiniz. ( 253) düğmesine basarsanız görüntüyü WEB servisine hızlıca Oynatmayı durdurma [ ] (Oynatma) düğmesine tekrar basın veya hareketli görüntü düğmesine basın. Deklanşör düğmesine yarıya kadar basılarak da Oynatma sonlandırılabilir. [ ] (Oynatma) düğmesine basarken fotoğraf makinesi açılırsa oynatma ekranı açılır. [Merceği Geri Al] [ON] olarak ayarlandığında fotoğraf makinesi kayıt ekranından oynatma ekranına geçerken yaklaşık 15 saniye sonra lens çerçevesi geri çekilir. Bu fotoğraf makinesi, Japan Electronics and Information Technology Industries Association ın (JEITA) formüle ettiği birleşik DCF standardı (Fotoğraf Makinesi Dosya Sistemi tasarım kuralları) ve Exif ile (Değiştirilebilir imge dosyası formatı) uyumludur. DCF uyumlu olmayan dosyalar oynatılamaz. Başka fotoğraf makineleriyle çekilmiş görüntüleri bu cihazda düzgün oynatmak mümkün olmayabilir ya da bu cihazın işlevlerini bu görüntüler için kullanmak mümkün olmayabilir. 163
164 Görüntüleri Oynatma ve Düzenleme Hareketli görüntüleri izleme Bu cihaz, AVCHD ve MP4 formatlarını kullanan hareketli görüntüleri oynatmak üzere tasarlanmıştır. Hareketli görüntüler, hareketli görüntü simgesi ([ ]) ile birlikte görüntülenir. düğmesine basarak oynatmayı başlatın 1 Hareketli görüntü kayıt zamanı Ekranın ortasındaki [ ] simgesine dokunulması hareketli görüntüleri oynatmanızı sağlar. [Kısa film çekimi] ile kaydedilen hareketli görüntüler otomatik olarak oynatılır. Bazı bilgiler, [AVCHD] ile kaydedilen hareketli görüntüler için gösterilmez. Hareketli görüntü oynatımı sırasındaki işlemler İşlem Dokunma işlemi Tanım Oynatma/duraklatma Hızlı geri sarma*1 Kare kare geri sarma*2 (duraklatılmışken) Durdur Hızlı ileri sarma*1 Kare kare ileri sarma (duraklatılmışken) / Ses kısma / Ses yükseltme *1 düğmelerine tekrar basarsanız hızlı ileri veya geri sarma hızı artar. *2 [AVCHD] ile kaydedilen hareketli görüntüler yaklaşık her 0,5 saniyede bir kare kare geri sarılır. Otomatik Anlık Görüntü Film oynatma sırasındaki işlemler Baştan oynatma Önceki görüntüye dönme Bir sonraki görüntüye geçme Ekrana dokunursanız otomatik oynatma durdurulur. Hareketli görüntüler, PHOTOfunSTUDIO kullanılarak bilgisayarınızda izlenebilir ( 273). 164
165 Görüntüleri Oynatma ve Düzenleme Hareketli görüntüleri izleme Hareketli görüntülerden hareketsiz fotoğraflar yakalama Hareketli görüntünün bir sahnesini hareketsiz fotoğraf olarak kaydedin. 1 Fotoğraf makinesinde oynatılan hareketli görüntüyü düğmesine basarak durdurarak, yakalamak istediğiniz hareketsiz fotoğrafı görüntüleyin Duraklatılmışken düğmelerine basarsanız hareketli görüntüde konumlar üzerinde daha ince ayarlar yapabilirsiniz. 2 [MENU/SET] düğmesine basın Aynı işlem, [ ] öğesine dokunarak da yapılabilir. Hareketsiz fotoğraf, [16:9] en-boy oranı ve [Kalite] olarak [ ] ile kaydedilir. Görüntü boyutu oynatılan hareketli görüntüye göre değişir. [Kyt kalitesi] [4K] [FHD], [HD] [Resim boyutu] [M] (8M) [S] (2M) Orijinal hareketli görüntünün [Kyt kalitesi] ayarına bağlı olarak görüntü kalitesi çok az düşer. Hareketli görüntüden yakalanan bir hareketsiz fotoğraf oynatılırken [ ] gösterilir. Fotoğraf makinesi mikro HDMI kablosu ile TV ye bağlıyken hareketli görüntüden hareketsiz fotoğraf yakalamak isterseniz [Ayarlar] menüsündeki [TV Bağlantısı] seçeneğinin [Vıera link] öğesini [OFF] olarak ayarlayın. 165
166 Görüntüleri Oynatma ve Düzenleme Oynatma Yöntemini değiştirme 1 Oynatma Zumu nu yakınlaştırma ve görüntüleme Zum kolunu T tarafına alın Mevcut zum konumu Zum kolunu T tarafına doğru her çektiğinizde, büyütme oranı orijinal boyuttan sonra dört kademe artar: 1x, 2x, 4x, 8x ve 16x. Zumu azaltmak için Zum kolunu W tarafına alın. Büyütmek/küçültmek istediğiniz kısımda ( 40) içinde parmaklarınızı birbirine yakınlaştırarak/birbirinden uzaklaştırarak da görüntüyü büyütebilir/küçültebilirsiniz. İmleç düğmesinin öğelerine basarak veya ekranı sürükleyerek büyütülmüş kısmı taşıyabilirsiniz. ( 40) Dokunmatik ekrana iki kez dokunarak da çabucak yakınlaştırabilirsiniz. (Ekran büyütülmüşse aynı büyütme oranına döner.) Oynatma Zumu sırasında arka ayar düğmesini döndürerek aynı zum büyütmesini ve zum konumunu korurken görüntüyü ileri veya geri sarabilirsiniz. 1 Görüntüleri liste halinde izleme Çoklu Oynatma Zum kolunu W tarafına alın Zum kolunu W tarafına doğru alarak gösterim yöntemlerine şu sırayla geçiş yapabilirsiniz: 1 görüntülü ekran (tam ekran) 12 görüntülü ekran 30 görüntülü ekran Takvim ekranı. (Geri dönmek için kolu T tarafına alın.) Aşağıdaki simgelere dokunularak oynatma ekranı değiştirilebilir. [ ]: 1 görüntülü ekran [ ]: 12 görüntülü ekran [ ]: 30 görüntülü ekran [ ]: Takvim ekranı Ekran yukarı veya aşağı sürüklenerek ekran kademeli olarak değiştirilebilir. 12 görüntülü veya 30 görüntülü ekranda imleç düğmesini kullanarak bir görüntü seçer ve [MENU/SET] düğmesine basarsanız seçilen görüntü 1 görüntülü ekranda (tam ekran) gösterilir. [!] ile gösterilen görüntüler oynatılamazlar. 166
167 Görüntüleri Oynatma ve Düzenleme Oynatma Yöntemini değiştirme 1 Görüntüleri kayıt tarihine göre izleme Takvimli Oynatma Takvim ekranını görüntülemek için zum kolunu W tarafına alın 2 düğmelerini kullanarak kayıt tarihini seçin ve [MENU/SET] düğmesine basın Seçilen tarih SUNMONTUEWEDTHU FRI SAT Görüntüler 12 görüntülü ekranda görüntülenir. Takvim ekranına geri dönmek için zum kolunu W tarafına alın. Takvimdeki tarihler Ocak 2000 ile Aralık 2099 arasında olabilir. Saat ayarı olmadan çekilen görüntüler 1 Ocak 2017 tarihli olarak gösterilir. Varış yeri ayarları [Dünya saati] ile yapılarak çekilen görüntüler, varış yerinin zaman dilimine uygun tarih kullanılarak takvimde gösterilir. 167
168 Görüntüleri Oynatma ve Düzenleme Grup görüntüleri izleme Birden fazla görüntüyü grup halinde art arda oynatabilir veya grup görüntüleri birer birer oynatabilirsiniz. [ ]: [4K FOTO. Toplama Kaydı] ( 216) kullanılarak kaydedilmiş grup görüntüler [ ]: [Zaman Ayarlı Çekim] ( 129) kullanılarak kaydedilen grup görüntüler [ ]: [Stop Motion Animsyn] ( 131) kullanılarak kaydedilen grup görüntüler 15 resim Grup birimlerindeki görüntüleri silebilir veya düzenleyebilirsiniz. (Örnek olarak gruptaki görüntülerden birini silerseniz o gruptaki tüm görüntüler silinir.) [Saat ayarı] ayarlanmadan kaydedilen görüntüler gruplanmaz. 1 Grup görüntüleri art arda oynatma düğmesine basın Grup görüntü simgesine ([ ], [ ], [ ]) dokunularak aynı işlem gerçekleştirilebilir. Kesintisiz oynatma sırasındaki işlemler Kesintisiz oynat / Duraklat Hızlı geri oynatma Önceki görüntüye dönme (duraklatılmışken) Durdur Hızlı ileri oynatma Bir sonraki görüntüye geçme (duraklatılmışken) 168
169 Görüntüleri Oynatma ve Düzenleme Grup görüntüleri izleme 1 2 Grup görüntülerini birer birer oynatma düğmesine basın Aynı işlem, [ ] / [ ] / [ ] simgelerine dokunarak da yapılabilir. Görüntüler arasında gezinmek için düğmelerini kullanın 15 resim [ ]: Grup görüntüleri birer birer oynatırken seçenek ayarları gösterilir. [S. çkm oynat] (veya [Art Arda Oynatma]) öğesini seçtikten sonra aşağıdaki oynatma yöntemlerinden birini seçin. [İlk resimden itibaren]: Grup görüntülerini gruptaki ilk görüntüden başlayarak art arda oynatır. [Mevcut resimden itibaren]: Grup görüntülerini o anda oynatılan görüntüden başlayarak art arda oynatır. tuşuna yeniden basmak veya [ ] simgesine dokunmak normal oynatma ekranına döndürür. Bir grupta kayıtlı görüntüler için normal hareketsiz fotoğraf oynatmada kullanılabilen işlemlerin aynısını kullanabilirsiniz. (Çoklu Oynatma, Oynatma Zumu, görüntülerin silinmesi vb.) 169
170 Görüntüleri Oynatma ve Düzenleme Görüntüleri silme Silinen görüntüler geri alınamaz. [Tek resim sil] 1 Görüntülenen görüntüyü silmek için [ ] düğmesine basın Aynı işlem, [ ] öğesine dokunarak da yapılabilir. 2 düğmesini kullanarak [Tek resim sil] öğesini seçin ve [MENU/SET] düğmesine basın Birden fazla (100 e kadar * ) silmek için / Tüm görüntüleri silmek için * Bir görüntü grubu ( 168) 1 görüntü gibi işlem görür. (Seçilen görüntü grubundaki tüm görüntüler silinir.) 1 Bir görüntüyü izlerken [ ] düğmesine basın 2 düğmelerini kullanarak [Çoklu sil]/[tümünü sil] öğesini seçin ve [MENU/SET] düğmesine basın Seçilen görüntü 3 [Favori] ( 224) olarak ayarlanmış görüntüler varsa [Tümünü sil] içinde [Favori hariç tümünü sil] öğesini seçebilirsiniz. ([Çoklu sil] seçildiğinde) düğmelerini kullanarak görüntüyü seçin ve [MENU/SET] düğmesine basın (tekrar) İptal etmek için [MENU/SET] düğmesine tekrar basın. Yapildi 4 ([Çoklu sil] seçildiğinde) tuşunu kullanarak [Yapildi] ı seçin ve [MENU/SET] düğmesine basın Silinen görüntü sayısına bağlı olarak zaman alabilir. 170
171 Menü İşlevlerinin Kullanılması Menü listesi [Kayıt] 171 [Kişisel] 191 [Oynatma] 209 [Hareketli görüntü] 189 [Ayarlar] 201 [Kayıt] [Fotoğraf stili], [Filtre Ayarları], [AFS/AFF/AFC], [Ölçüm modu], [Vurgulama Gölgesi], [Akıllı dinamik], [A.çözünürlük], [Kırınım Telafisi], [I.zoom], [D. zum], [Optik sabitlm] ve [Dönüştürme] menü öğeleri [Kayıt] ve [Hareketli görüntü] menüleri için ortaktır. Bir menüdeki bir ayar değiştirildiğinde diğer menüdeki aynı adlı ayar da otomatik olarak değişir. [Fotoğraf stili] ( 172) [Filtre Ayarları] ( 174) [En-boy oranı] ( 175) [Resim boyutu] ( 176) [Kalite] ( 176) [AFS/AFF/AFC] ( 84) [Ölçüm modu] ( 177) [Seri çekim hızı] ( 124) [4K Fotoğraf] ( 107) [Basamaklama] ( 127) [Zamanlayıcı] ( 126) [Vurgulama Gölgesi] ( 178) [Akıllı dinamik] ( 179) [A.çözünürlük] ( 179) [Elde Akıllı Gece Çekimi] ( 54) [ihdr] ( 55) [HDR] ( 180) [Çoklu pozlam.] ( 181) [Zaman Ayarlı Çekim] ( 129) [Stop Motion Animsyn] ( 131) [Panorama Ayarları] ( 66) [Deklanşör Tipi] ( 182) [Flaş] ( ) [Kır.göz gidr] ( 183) [ISO lımıt ayr.] ( 183) [ISO artışları] ( 183) [Gelişmiş ISO] ( 184) [Kırınım Telafisi] ( 184) [I.zoom] ( 137) [D. zum] ( 138) [Dönüştürme] ( 282) [Renk uzayı] ( 184) [Optik sabitlm] ( 134) [Yüz tanımlama] ( 185) [Profil Ayarı] ( 188) 171
172 Menü İşlevlerinin Kullanılması Menü listesi [Fotoğraf stili] Kayıt modu: Yaratmak istediğiniz görüntü konseptine göre renkleri ve görüntü kalitesini ayarlayabilirsiniz. [Kayıt] [Fotoğraf stili] [Standart] [Canli]* [Doğal]* [Siyah Beyaz] [Manzara]* [Portre]* [Özel]* Standart ayar. Hafif yüksek kontrast ve doygunluk içeren ayar. Hafif düşük kontrastlı ayar. Siyah ve beyaz gibi sadece monokrom gri gölgeleri kullanarak görüntü oluşturan ayar. Mavi gökyüzü ve yeşil için canlı renkler kullanarak görüntü oluşturan ayar. Sağlıklı cilt görünümü oluşturan ayar. Önceden kayıt edilmiş renkleri ve görüntü kalitesini kullanan ayar. * Bu ayar, Akıllı Otomatik Plus Modunda kullanılamaz. Fotoğraf makinesi başka bir Kayıt moduna geçirildiğinde veya bu cihaz açılıp kapatıldığında Akıllı Otomatik Plus Modunda ayar [Standart] olarak sıfırlanır. Sahne Kılavuzu Modunda sadece fotoğraf kalitesi ayarı yapılabilir. ( 173) 172
173 Menü İşlevlerinin Kullanılması Menü listesi Görüntü kalitesini ayarlama Akıllı Otomatik Plus Modunda görüntü kalitesi ayarlanamaz. düğmesine basarak Fotoğraf Stili türünü seçin düğmelerine basarak bir öğe seçin ve ayarlamak için düğmelerine basın Standart [Kontrast] [+] Görüntü kontrastını artırır. [ ] Görüntü kontrastını azaltır. [Keskinlik] [+] Görüntüdeki anahatları güçlendirir. [ ] Görüntüdeki anahatları yumuşatır. [Kumlanm azl.] [+] Gürültüyü azaltmak için gürültü azaltmayı artırır. Bu ayar, çözünürlüğü biraz düşürebilir. [ ] Daha net çözünürlüklü görüntü kalitesi elde etmek için gürültü azaltma efektini azaltır. [+] Aşırı renklendirme [Doygunluk]*1 [ ] Hafif renklendirme [+] Mavimsi renklendirme [Renk Tonu]*1 [ ] Sarımsı renklendirme [Sarı] Öznenin kontrastını güçlendirir. (Efekt: Düşük) Mavi gökyüzünü net şekilde kaydeder. [Turuncu] Öznenin kontrastını güçlendirir. (Efekt: Orta) Mavi gökyüzünü canlı renklerle kaydeder. [Filtre Efekti]*2 Öznenin kontrastını güçlendirir. (Efekt: Yüksek) [Kırmızı] Mavi gökyüzünü daha da canlı renklerle kaydeder. [Yeşil] Kişinin cildi ve dudakları için hafif renklendirme uygular. Yeşil yaprakları vurgular ve onları parlaklaştırır. [Kapalı] *1 [Renk Tonu], yalnızca [Siyah Beyaz] seçildiğinde görüntülenir. Aksi takdirde [Doygunluk] görüntülenir. *2 Yalnızca [Siyah Beyaz] seçildiğinde görüntülenir. Görüntü kalitesi ayarlandığında, [Fotoğraf stili] simgesinde [+] görüntülenir. [MENU/SET] düğmesine basın Ayarlanan görüntü kalitesi için ayarı [Kişisel] olarak kaydetme Görüntü kalitesini ayarlama bölümünün. adımında görüntü kalitesi ayarını gerçekleştirin ve [DISP.] düğmesine basın 173
174 Menü İşlevlerinin Kullanılması Menü listesi [Filtre Ayarları] Kayıt modu: Yaratıcı Kontrol Modu için kullanılabilir görüntü efektlerini (filtreler), Diyafram Açıklığı Önceliği AE Modu veya Panorama Çekim Modu gibi diğer modlardaki görüntülere uygulayabilirsiniz. ( 72) [Kayıt] [Filtre Ayarları] [Filtre Efekti] Ayarlar: [ON] / [OFF] / [SET] Dokunmatik ekran işlemleriyle [ ] simgesine dokunun Ayarlamak istediğiniz öğeye dokunun [ ]: Görüntü efektleri Açık veya Kapalı [ ]: Görüntü efektleri (Filtre) [ ]: Görüntü efektinin ayarlanması EXPS [Yüksek hızlı film] kaydı sırasında kullanılamaz. [Pürüzlü Siyah Beyaz], [İpeksi Siyah Beyaz], [Oyuncak efekti]*1, [Etkileyici Oyuncak]*1, [Minyatür etkisi]*1, *2, [Yumuşak Odak], [Yıldız Filtresi] ve [Gün Işığı] aşağıdaki durumlarda kullanılamaz. Yaratıcı Video Modu Hareketli görüntü kaydı sırasında *1 [4L Canlı Kırpma] ayarlandığında *2 Hareketli görüntü boyutu [Kyt kalitesi] nde [4K] iken. Aşağıdaki işlevler, Panorama Çekim Modunda kullanılamaz. [Oyuncak efekti], [Etkileyici Oyuncak], [Minyatür etkisi], [Gün Işığı] Panorama görüntüler kaydederken aşağıdaki efektler kayıt ekranına uygulanmaz. [Pürüzlü Siyah Beyaz], [İpeksi Siyah Beyaz], [Yumuşak Odak], [Yıldız Filtresi] kullanıldıysa istenilen sonuçları elde edemeyebilirsiniz. Kullanılabilir ISO hassasiyeti ayarları [3200] e kadar olan değerlerle sınırlandırılır. Az aydınlık bir sahnede panorama görüntü kaydederken, Panorama Çekim Modunda [High key] [Yüksek dinamik] için ISO hassasiyeti [AUTO] olarak sabitlenir. 174
175 Menü İşlevlerinin Kullanılması Menü listesi Görüntü efektli ve görüntü efektsiz iki hareketsiz fotoğraf çekme ([Filtresiz eşzamanlı kyt]) Deklanşör düğmesine bir kere basarak biri efektli ve biri efektsiz olmak üzere aynı anda iki hareketsiz fotoğraf çekebilirsiniz. [Kayıt] [Filtre Ayarları] [Filtresiz eşzamanlı kyt] Ayarlar: [ON] / [OFF] Fotoğraf makinesi efektler uygulanmış bir hareketsiz fotoğraf ve ardından efektler içermeyen bir hareketsiz fotoğraf çeker. Fotoğraf çekildikten sonra [Oto izleme] yalnızca efektler uygulanmış hareketsiz fotoğrafı gösterir. Bu işlev aşağıdaki durumlarda kullanılamaz: Panorama Çekim Modu [Seri çekim] kullanırken 4K fotoğraflar kaydederken [Post fokus] kullanarak kayıt yaparken Hareketli görüntü kaydedilirken hareketsiz fotoğraf çekme. [Kalite]; [ ], [ ] veya [ ] olarak ayarlandığında [Basamaklama] ile kayıt yaparken [Zaman Ayarlı Çekim] kullanılırken [Stop Motion Animsyn] kullanılırken [En-boy oranı] Kayıt modu: Bu, yazdırma veya oynatma yöntemine uygun şekilde görüntülerin en-boy oranını seçmenize olanak sağlar. [Kayıt] [En-boy oranı] [4:3] 4:3 TV en-boy oranı [3:2] Standart film kameraların en-boy oranı [16:9] Yüksek çözünürlüklü TV vb. en-boy oranı [1:1] Kare görüntü en-boy oranı 175
176 Menü İşlevlerinin Kullanılması Menü listesi [Resim boyutu] Kayıt modu: Piksel sayısı ne kadar yüksekse, büyük sayfalara yazdırıldığında bile görüntülerin ayrıntısı o kadar hassas şekilde görüntülenir. [Resim boyutu] [Kayıt] [Resim boyutu] [En-boy oranı] 4:3 3:2 16:9 1:1 [L] 18M [L] 16M [L] 13.5M [L] 13.5M [ M] 9M [ S] 4.5M [ M] 8M [ S] 4M [ M] 8M [ S] 2M [ M] 7M [ S] 3.5M K fotoğraflar çekerken veya [Post fokus] da kayıt yaparken fotoğraf boyutu [4K] olarak sabitlenir. [Kalite] Kayıt modu: Görüntüleri saklamak için kullanılan sıkıştırma oranını ayarlayın. [Kayıt] [Kalite] Ayarlar Dosya formatı Tanım Önceliği görüntü kalitesine verir ve görüntüleri JPEG dosya [ ] formatında kaydeder. JPEG Standart görüntü kalitesi kullanarak görüntüleri JPEG dosya formatında kaydeder. [ ] Bu ayar, piksel sayısını değiştirmeden kaydedilebilir görüntü sayısını artırmak istediğinizde kullanışlıdır. [ ] Görüntüleri eş zamanlı olarak hem RAW hem de JPEG dosya RAW + JPEG [ ] formatında kaydeder ([ ] veya [ ]). [ ] RAW Görüntüleri RAW dosya formatında kaydeder. 176
177 Menü İşlevlerinin Kullanılması Menü listesi RAW dosyası hakkında RAW dosya biçiminde, resimde fotoğraf makinesi tarafından hiçbir işleme yapılmadan veri kaydedilir. RAW dosya görüntülerini oynatmak ve düzenlemek için bu cihazı veya özel yazılımı kullanmanız gerekir. [Oynatma] menüsünde [RAW İşleme] öğesini kullanarak RAW dosya görüntülerini geliştirebilirsiniz. ( 213) RAW dosya görüntülerini bilgisayarda açmak ve düzenlemek için (Ichikawa Soft Laboratory in SILKYPIX Developer Studio ) yazılımını kullanın. Bu yazılımı elde etmek için yazılımı sağlayan firmanın web sitesinden indirerek bilgisayarınıza yükleyin. ( 274) RAW hareketsiz fotoğraf daima [4:3] ( ) de kaydedilir. JPEG görüntüler de silinir. [ oranına göre görüntülenir. [ ] veya [ ] ile kaydedilen bir görüntüyü fotoğraf makinesinden silerseniz ilgili RAW ve ] ile kaydedilmiş bir görüntüyü oynattığınızda gri alan, kayıt sırasında görüntünün en-boy 4K fotoğraflar kaydederken veya [Post fokus] da kaydederken ayar, [ Aşağıdaki durumlarda [ ], [ ] veya [ ] olarak ayarlanamaz: Panorama Çekim Modu [Elde gece çekimi] (Sahne Kılavuzu Modu) ] olarak sabitlenir. [Ölçüm modu] Kayıt modu: Parlaklığı ölçmek için kullanılan ölçüm yöntemini değiştirebilirsiniz. (Çoklu) [Kayıt] [Ölçüm modu] [Ölçüm modu] Parlaklık ölçüm konumu Koşullar Ekranın tamamı Normal kullanım (dengeli görüntüler elde edilir) (Merkez ağırlıklı) (Nokta) Merkez ve çevreleyen alan [+] merkezi (nokta ölçüm hedefi) Özne merkezde Özne ve arka plan parlaklığı arasında büyük fark (örneğin kişi sahnede spot ışık altında, arkadan aydınlatma) Nokta ölçüm hedefini ekranın kenarında ayarlarsanız ölçüm, yerin etrafındaki parlaklıktan etkilenebilir. 177
178 Menü İşlevlerinin Kullanılması Menü listesi [Vurgulama Gölgesi] Kayıt modu: Görüntüdeki parlak kısımları ve gölgeleri, bu kısımların parlaklığını ekranda kontrol ederken ayarlayabilirsiniz. 1 Menüyü ayarlayın ( 43) [Kayıt] [Vurgulama Gölgesi] 2 ([Standart]) ([Yüksek kontrast]) ([Düşük kontrast]) ([Gölgeleri parlatma]) Ayarlama yoktur. Parlak kısımları daha aydınlık hale getirir ve gölgeli kısımları karanlıklaştırır. Parlak kısımları karanlıklaştırır ve gölgeli kısımları daha aydınlık hale getirir. Gölgeli kısımları daha parlak hale getirir. / / (Özel) Özel kayıt şekli ayarlayabilirsiniz. Vurgulanan ve gölgeli alanların parlaklığını ayarlamak için arka ayar düğmesini çevirin Parlak kısım Gölgeli kısım Önizleme ekranı 3 Arka ayar düğmesine her basış, vurgulanan alan ayarı ile gölgeli alan ayarı arasında geçiş yapar. Tercih ettiğiniz ayarları kaydetmek için düğmesine basarak kayıt hedefi simgesini (Özel 1, Özel 2 ve Özel 3) seçin. Grafik sürüklenerek de ayarlamalar yapılabilir. [MENU/SET] düğmesine basın Ekranı değiştirmek için parlaklık ayarlama ekranında [DISP.] düğmesine basabilirsiniz. [ ], [ ], [ ] veya [ ] ile yapılan ayarlar, fotoğraf makinesi kapatıldığında varsayılan ayarlarına geri yüklenir. 178
179 Menü İşlevlerinin Kullanılması Menü listesi [Akıllı dinamik] Kayıt modu: Arka plan ve özne arasında büyük kontrast olduğu zaman, daha gerçekçi renkler elde etmek için otomatik kontrast ve pozlama ayarı yapar. [Kayıt] [Akıllı dinamik] Ayarlar: [AUTO] / [HIGH] / [STANDARD] / [LOW] / [OFF] Bu işlev aşağıdaki durumlarda kullanılamaz: [HDR], [ON] olarak ayarlandığında [Hassasiyet], [H.6400] olarak ayarlandığında [A.çözünürlük] Kayıt modu: Fotoğraf makinesinin Akıllı Çözünürlük teknolojisini kullanarak hareketsiz fotoğrafları daha keskin dış hatlar ve daha net çözünürlükle çekebilirsiniz. [Kayıt] [A.çözünürlük] Ayarlar: [HIGH] / [STANDARD] / [LOW] / [EXTENDED] / [OFF] [EXTENDED] ayarlandığında, yüksek çözünürlük etkisiyle daha doğal fotoğraflar çekebilirsiniz. Hareketli görüntüler kaydederken, 4K fotoğraflar kaydederken veya [Post fokus] da kaydederken [EXTENDED] ayarı otomatik olarak [LOW] ayarına değiştirilir. 179
180 Menü İşlevlerinin Kullanılması Menü listesi [HDR] Kayıt modu: Fotoğraf makinesi farklı pozlamalarla çekilmiş 3 hareketsiz fotoğrafı birleştirerek daha zengin tonlamalı düzgün pozlanmış tek bir fotoğraf oluşturabilir. HDR görüntü oluşturmak için kullanılan ayrı görüntüler kaydedilmez. Aydınlık alanlarla ve karanlık alanlardaki tonlama kaybını en alt düzeye çekebilirsiniz; örneğin arka fon ile özne arasında kontrast fazlayken. Birleştirilmiş bir HDR görüntüsü, JPEG formatında kaydedilir. [Kayıt] [HDR] Ayarlar: [ON] / [OFF] / [SET] Ayarları değiştirme [Dinamik Sınır] [Otomatik hizala] [AUTO]: Bir öznenin kontrastına göre pozlamanın ayar aralığını otomatik olarak ayarladıktan sonra fotoğraf çeker. [±1EV] / [±2EV] / [±3EV]: Ayarlanan pozlamanın ayar aralığını kullanarak fotoğraf çeker. [ON]: Titreşim vb. unsurlardan kaynaklanan görüntü oynamasını otomatik olarak ayarlar. Elde fotoğraf makinesiyle fotoğraf çekmek için bu ayarın kullanılmasını öneririz. [OFF]: Görüntülerin oynamasını ayarlamaz. Tripod kullanırken bu ayarı kullanmanızı öneririz. Seri çekim işlemi sırasında deklanşör düğmesine bastıktan sonra fotoğraf makinesini hareket ettirmeyin. Kaydedildikten sonra bir seri hareketsiz fotoğraf birleştirildiğinden başka bir fotoğraf çekmeden önce biraz beklemeniz gerekecektir. Çekilirken hareket halinde olan özne, ardıl görüntü olarak kaydedilebilir. [Otomatik hizala], [ON] olarak ayarlandığında görüş açısı biraz daralır. Flaş kullanarak fotoğraf çektiğinizde flaş modu, [ ] (Flaş Kapalı) olarak sabitlenir. Bu işlev, hareketli görüntüler kaydedilirken hareketsiz fotoğraflar için çalışmaz. Bu işlev aşağıdaki durumlarda kullanılamaz: [Seri çekim] kullanırken 4K fotoğraflar kaydederken [Post fokus] kullanarak kayıt yaparken [Basamaklama] ile kayıt yaparken [Kalite]; [ ], [ ] veya [ ] olarak ayarlandığında [Zaman Ayarlı Çekim] kullanılırken [Stop Motion Animsyn] öğesinin [Otomatik Çekim] seçeneği [ON] olarak ayarlandığında 180
181 Menü İşlevlerinin Kullanılması Menü listesi [Çoklu pozlam.] Kayıt modu: Tek bir görüntü üzerinde dört kereye kadar pozlama yapılmasına benzer bir efekt oluşturabilirsiniz [Kayıt] [Çoklu pozlam.] düğmesine basarak [Başlat] öğesini seçin ve [MENU/SET] düğmesine basın Kompozisyonunuza karar verin ve ilk görüntüyü çekin İlk görüntüyü çektikten sonra sonraki çekime devam etmek için deklanşör düğmesine yarıya kadar basın. düğmesine basarak öğeyi seçin ve [MENU/SET] düğmesine basın. Aşağıdaki işlemleri yapabilirsiniz. [Snraki]: Sonraki kayda ilerleyin. [Tekrar]: Son çekim sonucunu silin ve başka bir fotoğraf çekin. [Çıkış]: Çoklu Pozlamadan çıkın ve çekilen fotoğrafı kaydedin. İkinci, üçüncü ve dördüncü görüntüleri kaydedin Görüntüler çekerken [Fn1] düğmesine basarsanız çektiğiniz görüntüler kaydedilir ve Çoklu Pozlama kapatılır. düğmesine basarak [Çıkış] öğesini seçin ve [MENU/SET] düğmesine basın Deklanşör düğmesine yarıya kadar basarak da işlemi sonlandırabilirsiniz. Ayarları değiştirme [Oto kazanç] [Üst üste bindir] Snraki Tekrar Çıkış Tekrar [OFF] seçilirse tüm pozlama sonuçları, oldukları gibi üzerine bindirilir. Özneye bağlı olarak pozlamayı gereken şekilde telafi edin. [ON] seçilirse önceden çekilen görüntülere Çoklu Pozlama uygulayabilirsiniz. [Başlat] seçildikten sonra karttaki görüntüler gösterilir. Bir RAW görüntü seçin ve kayda geçmek için [MENU/SET] düğmesine basın. Son çekilen görüntünün bilgileri, Çoklu Pozlama kullanılarak çekilen görüntülerin kayıt bilgisi olarak kullanılır. [Çoklu pozlam.] kaydı yapılırken menü ekranında gri olarak gösterilen öğeleri ayarlayamazsınız. Yalnızca bu fotoğraf makinesi ile kaydedilmiş RAW dosya görüntülerine [Üst üste bindir] uygulayabilirsiniz. Bu işlev aşağıdaki durumlarda kullanılamaz: [Zaman Ayarlı Çekim] kullanılırken [Stop Motion Animsyn] kullanılırken Çıkış 181
182 Menü İşlevlerinin Kullanılması Menü listesi [Deklanşör Tipi] Kayıt modu: İki tür obtüratör modu kullanarak görüntüler çekebilirsiniz: mekanik obtüratör ve elektronik obtüratör. Mekanik obtüratör Elektronik obtüratör Flaş Obtüratör Hızı (saniye) 4*1-1/2000 1*1-1/16000 Obtüratör sesi Mekanik obtüratör sesi + Elektronik obtüratör sesi*2 Elektronik obtüratör sesi*2 *1 ISO hassasiyeti ayarına bağlı olarak değişir. ( 101) *2 [Deklanşör sesi] ve [Deklanşör tonu] ile elektronik obtüratör sesinin şiddetini ayarlayabilirsiniz. ( 203) [Kayıt] [Deklanşör Tipi] [AUTO] [MSHTR] [ESHTR] Obtüratör modu, kayıt koşullarına ve obtüratör hızına göre otomatik olarak değişir. Flaş, vb. ile kaydederken mekanik obtüratör daha az işlevle ilgili kısıtlamalara sahip olduğundan mekanik obtüratör modu elektronik obtüratör moduna göre daha önceliklidir. Görüntü çekmek için sadece mekanik obtüratör modunu kullanır. Görüntü çekmek için sadece elektronik obtüratör modunu kullanır. Aşağıdaki durumlarda kayıt, elektronik obtüratör ile yapılır. [ ], ekranda görüntülendiğinde 4K fotoğraflar kaydedilirken [Post fokus] kullanarak kayıt yaparken [Sessiz mod], [ON] olarak ayarlandığında Hareketli bir öznenin görüntüsünü elektronik obtüratör kullanarak çekerseniz bazı durumlarda görüntüdeki özne eğrilebilir. Elektronik obtüratör kullanarak flöresan veya LED aydınlatma armatürü altında görüntü çekerken kaydedilen görüntüde yatay şeritler olabilir. Daha yavaş obtüratör hızı kullanırsanız yatay şeritler azalabilir. ( 59) 182
183 Menü İşlevlerinin Kullanılması Menü listesi [Kır.göz gidr] Kayıt modu: Flaşlı kırmızı göz azaltma ile kayıt yapılırken kırmızı gözü otomatik olarak algılar ve hareketsiz fotoğrafı düzeltir ([ ], [ ]). Ayarlar: [ON] / [OFF] [Kayıt] [Kır.göz gidr] Bu işlev [ON] olarak ayarlandığında, flaş simgesi [ ]/[ ] olarak değişir. Koşullara bağlı olarak, kırmızı göz düzeltme bazı durumlarda mümkün olmayabilir. [ISO lımıt ayr.] Kayıt modu: ISO hassasiyeti [AUTO] veya [ ayarlayabilirsiniz. [Kayıt] [ISO lımıt ayr.] ] olarak ayarlandığında ISO hassasiyetinin üst sınırını Ayarlar: [200] / [400] / [800] / [1600] / [3200] / [OFF] Bu işlev aşağıdaki durumlarda kullanılamaz: [Açık Gece Görünümü], [Soğuk Gece Gökyüzü], [Sıcak Canlı Gece Görünümü], [Elde gece çekimi] (Sahne Kılavuzu Modu) Hareketli görüntü kaydı sırasında [ISO artışları] Kayıt modu: ISO hassasiyetini 1 EV veya 1/3 EV adımlarla artırmak için ayarı değiştirebilirsiniz. [Kayıt] [ISO artışları] Ayarlar: [1/3EV] / [1 EV] 183
184 Menü İşlevlerinin Kullanılması Menü listesi [Gelişmiş ISO] Kayıt modu: ISO Hassasiyeti için ayarlanabilen sayısal değerleri genişletebilirsiniz. [Kayıt] [Gelişmiş ISO] Ayarlar: [ON] / [OFF] Ayar, 4K fotoğraf kaydederken veya [Post fokus] da kaydederken yapılamaz. [Kırınım Telafisi] Kayıt modu: Diyafram açıklığı kapalı olduğunda fotoğraf makinesi, ışığın kırılmasından kaynaklanan bulanıklığı düzelterek çözünürlüğü artırır. [Kayıt] [Kırınım Telafisi] Ayarlar: [AUTO] / [OFF] Görüntünün yakınındaki gürültü, daha yüksek ISO hassasiyetiyle göze çarpabilir. [Renk uzayı] Kayıt modu: PC ekranlarında veya yazıcıda, vb. kaydedilen görüntüleri düzgün göstermek için renk üretme yöntemini ayarlayabilirsiniz. [srgb] [AdobeRGB] [Kayıt] [Renk uzayı] srgb renk uzayını ayarlar. Bu ayar, bilgisayar gibi cihazlar için yaygın olarak kullanılır. AdobeRGB renk uzayını ayarlar. AdobeRGB renk uzayı, srgb renk uzayından daha geniş bir renk üretim aralığına sahiptir. Bu nedenle AdobeRGB renk uzayı çoğunlukla ticari baskı gibi iş uygulamaları için kullanılır. AdobeRGB renk uzayıyla ilgili uzman bilgiye sahip değilseniz [srgb] seçeneğini belirleyin. Hareketli görüntüler kaydederken, 4K fotoğraflar kaydederken veya [Post fokus] da kaydederken ayar, [srgb] olarak sabitlenir. 184
185 Menü İşlevlerinin Kullanılması Menü listesi [Yüz tanımlama] Kayıt modu: Yüz Tanıma işlevi kayıtlı yüze benzer bir yüzü tanır ve yüksek öncelikli yüz için odak ve pozlamayı otomatik olarak ayarlar. Odaklanmak istediğiniz kişi grup fotoğrafında arkada veya kenarda duruyor olsa bile fotoğraf makinesi kişiyi otomatik olarak tanır ve bu kişinin yüzünü net olarak kaydeder. [Kayıt] [Yüz tanımlama] Ayarlar: [ON] / [OFF] / [MEMORY] Yüz tanıma fonksiyonunun çalışma şekli Kayıt sırasında Fotoğraf makinesi, saklanmış bir yüzü tanıyarak odak ve pozlama ayarı yapar. İsimleri ayarlanmış kayıtlı yüzler tanındığı zaman isimler görülür (en fazla 3 kişi). Oynatma sırasında İsim ve yaş ekranda görülür. [Yüz tanımlama] yalnızca Otomatik Odak modu [ ] olarak ayarlandığında çalışır. Seri çekim kaydının sadece ilk görüntüsü Yüz Tanıma bilgisi içerir. Grup görüntüleri olması durumunda, ilk görüntüde tanınan kişinin adı görüntülenir. Bu görüntülerdeki kişileri [REPLACE] içinde [Yüz tan düznl] de yeniden adlandırılabilirsiniz ( 226). Bu işlev aşağıdaki durumlarda kullanılamaz: [Minyatür etkisi] (Yaratıcı Kontrol Modu) Hareketli görüntü kaydı sırasında 4K fotoğraflar kaydedilirken [Post fokus] kullanarak kayıt yaparken [Zaman Ayarlı Çekim] kullanılırken 185
186 Menü İşlevlerinin Kullanılması Menü listesi Yüz görüntülerini kaydetme En fazla 6 kişinin yüz görüntüsü ad ve doğum tarihi bilgileriyle birlikte kaydedilebilir. tuşunu kullanarak [MEMORY] öğesini seçin ve [MENU/SET] düğmesine basın Yeni 1 2 düğmelerini kullanarak [Yeni] öğesini seçin ve KEN [MENU/SET] düğmesine basın Yüzü kılavuzla hizalayıp kaydedin İnsanlardan farklı özneler için (örneğin evcil hayvanlar) saklama işlemi yapılamaz. düğmesine basıldığında veya [ ] simgesine dokunulduğunda bir açıklama gösterilir. düğmelerini kullanarak düzenlenecek öğeyi seçin ve [MENU/SET] düğmesine basın [İsim] Adı ayarlayın. Karakter girme ile ilgili ayrıntılar için bkz. Metin Girmek ( 50) [Yaş] Doğum tarihini ayarlayın. [Grntü ekle] düğmelerini kullanarak [Ekle] öğesini seçin ve [MENU/SET] düğmesine basın İmleç düğmesi ile saklı bir yüz görüntüsü seçildiğinde, silmeyi onaylamanızı isteyen bir ekran görüntülenir. Yüz görüntüsünü silmek için [Evet] öğesini seçin. Görüntüyü kaydedin (adım ) 186
187 Menü İşlevlerinin Kullanılması Menü listesi Yüz görüntülerini saklarken saklama ile ilgili ipuçları Öznenin gözlerinin açık ve ağzının kapalı olduğunu kontrol edin; özne fotoğraf makinesine doğrudan baksın ve saçların yüz çevresini, gözleri ve kaşları örtmediğini kontrol edin. Yüzde koyu gölge olmadığını kontrol edin. (Kayıt sırasında flaş kullanılmaz.) Yüz kaydetmek için iyi bir örnek Fotoğraf makinesi kayıt sırasında yüzleri tanımakta zorlanırsa Aynı kişinin kapalı mekanda veya açık alanda farklı ifade ya da açılarda çekilmiş olan başka yüz görüntülerini kaydedin. Kayıt yaptığınız yerde başka görüntüler saklayın. Saklı olan kişi artık tanınmıyorsa, saklama işlemini o kişi için tekrar yapın. Bazı durumlarda, saklama işlemi yapılmış kişi için bile, kişinin yüz ifadesi ve ortama bağlı olarak fotoğraf makinesi kişiyi tanımaz ya da tanıma işlemi hatalı olur. Kayıtlı kişilerle ilgili bilgileri düzenleme veya silme düğmesini kullanarak [MEMORY] öğesini seçin ve [MENU/SET] düğmesine basın düğmelerini kullanarak düzenlenecek veya silinecek kişinin görüntüsünü seçin ve [MENU/SET] düğmesine basın düğmelerini kullanarak öğeyi seçin ve [MENU/SET] düğmesine basın [Bilgi düzen] İsim ya da saklı diğer bilgileri düzenleyin. ( Yüz görüntülerini kaydetme adım ) [Öncelik] Odak ve pozlama önceliği sırasını belirleyin. düğmelerini kullanarak kayıt sırasını seçin ve [MENU/SET]düğmesine basın [Sil] Saklı kişilere ait bilgileri ve yüz görüntülerini silin. 187
188 Menü İşlevlerinin Kullanılması Menü listesi [Profil Ayarı] Kayıt modu: Görüntüye ad veya ay/yıl olarak yaşı kaydetmek için fotoğraf çekmeden önce bir bebek veya evcil hayvanın adını veya doğum gününü ayarlayabilirsiniz. Ad ve ay/yıl olarak yaşı ayarlama [Kayıt] [Profil Ayarı] Ayarlar: [ ] ([Bebek1]) / [ ] ([Bebek2]) / [ ] ([Evcil hayvan]) / [OFF] / [SET] düğmelerini kullanarak [SET] öğesini seçin ve [MENU/SET] düğmesine basın düğmelerini kullanarak [Bebek1], [Bebek2] veya [Evcil hayvan] öğesini seçin ve [MENU/SET] düğmesine basın düğmelerini kullanarak [Yaş] veya [İsim] öğesini seçin ve [MENU/SET] düğmesine basın tuşunu kullanarak [SET] öğesini seçin ve [MENU/SET] düğmesine basın [Yaş] ı girin. [İsim] ı girin. Karakter girme ile ilgili ayrıntılar için bkz. Metin Girmek ( 50) tuşunu kullanarak [Çıkış] ı seçin ve bitirmek için [MENU/SET] düğmesine basın Ad ve ay/yıl olarak yaşın gösterilmesini iptal etme [Profil Ayarı] seçeneğini [OFF] olarak ayarlayın. [İsim] ve [Yaş] yazdırma ayarlarını, bir web sitesinden indirilebilen PHOTOfunSTUDIO yazılımıyla kendi bilgisayarınızda yapabilirsiniz ( 273). Metin ayrıca, fotoğraf makinesinin [Yazı ekle] özelliği kullanılarak da hareketsiz fotoğraf üzerine eklenebilir. [Profil Ayarı], 4K fotoğraf kaydı veya [Post fokus] da kayıt için kullanılamaz. Aşağıdaki durumlarda adı ve ay/yıl olarak yaşı kaydedemezsiniz: Hareketli görüntü kaydı sırasında Hareketli görüntü kaydedilirken çekilen hareketsiz fotoğraflar ( 159) 188
189 Menü İşlevlerinin Kullanılması Menü listesi [Hareketli görüntü] [Fotoğraf stili], [Filtre Ayarları], [AFS/AFF/AFC], [Ölçüm modu], [Vurgulama Gölgesi], [Akıllı dinamik], [A.çözünürlük], [Kırınım Telafisi], [I.zoom], [D. zum], [Optik sabitlm] ve [Dönüştürme] menü öğeleri [Kayıt] ve [Hareketli görüntü] menüleri için ortaktır. Bir menüdeki bir ayar değiştirildiğinde diğer menüdeki aynı adlı ayar da otomatik olarak değişir. Ayrıntılar için [Kayıt] menüsünün ilgili öğesine bakın. [4L Canlı Kırpma] ( 156) [Sürekli AF] ( 155) [Kısa film çekimi] ( 160) [Gör. titr. azl.] ( 189) [Kayıt Formatı] ( 153) [Sessiz işlem] ( 80) [Kyt kalitesi] ( 153) [Rüzgar Gürül. Giderici] ( 189) [Pozlama modu] ( 78) [Zum mikrofon] ( 190) [Yüksek hızlı film] ( 79) [Gör. titr. azl.] Kayıt modu: Hareketli görüntüde titreşmeyi veya çizgi oluşumunu azaltmak için obtüratör hızı sabitlenebilir. [Hareketli görüntü] [Gör. titr. azl.] Ayarlar: [1/50] / [1/60] / [1/100] / [1/120] / [OFF] [Rüzgar Gürül. Giderici] Kayıt modu: Bu, bir yandan ses kalitesini korurken dahili mikrofona gelen rüzgar gürültüsünü de azaltır. [Hareketli görüntü] [Rüzgar Gürül. Giderici] Ayarlar: [HIGH] / [STANDARD] / [OFF] [HIGH], güçlü bir rüzgar algılandığında düşük perdeli sesi en aza indirerek rüzgar gürültüsünü etkili şekilde azaltır. [STANDARD], ses kalitesini bozmadan yalnızca rüzgar gürültüsünü çeker ve azaltır. Kayıt koşullarına bağlı olarak tam efekti göremeyebilirsiniz. 189
190 Menü İşlevlerinin Kullanılması Menü listesi [Zum mikrofon] Kayıt modu: Zum işlemi ile bağlantılı olarak görüntüyü büyütürken uzak sesleri daha net ve etraftaki sesleri geniş açıyla kaydeder. Ayarlar: [ON] / [OFF] [Hareketli görüntü] [Zum mikrofon] [ON] olarak ayarlandığında ve zum yaparken işlem sesi, etraftaki seslere göre yükseltilmiş olarak kaydedilebilir. Ayrıca ses kayıt seviyesi [OFF] olduğu zamanla karşılaştırıldığında daha düşük olur. Sesin stereo efekti büyütülmüş görüntü sırasında düşer. 190
191 Menü İşlevlerinin Kullanılması Menü listesi [Kişisel] [Kişisel] [Özl.ay. Kaydet] ( 81) [Sessiz mod] ( 191) [AF/AE kilidi] ( 99) [AF/AE kilitli] ( 192) [Deklanşör af] ( 192) [Yarım deklanşör] ( 192) [Hızlı AF] ( 192) [Nokta AF süresi] ( 192) [Nokta AF Görüntüle] ( 192) [AF yardm ışığı] ( 193) [Dirkt odak alanı] ( 193) [Fokus/Dekl. önceliği] ( 193) [AF.MF] ( 194) [MF halkası] ( 194) [MF Halk. Görüntl.] ( 194) [MF kılavuzu] ( 194) [Fokus Vurgusu] ( 195) [Histogram] ( 195) [Kılavuz çizg] ( 196) [Merkez İşaretleyici] ( 196) [Parlama göst.] ( 196) [Zebra Deseni] ( 197) [Siyh. Bey. Canlı Görntü] ( 197) [Kontrast ön izle.] ( 197) [Pozmetre] ( 198) [Ayar kılavuzu] ( 198) [LVF ekran stili] ( 38) [Monitör ekran stili] ( 38) [Monitör ekran türü] ( 38) [Kayıt alanı] ( 198) [Kalan gösterimi] ( 198) [Oto izleme] ( 199) [Fn tuş ayarı] ( 47) [Zoom Kolu] ( 199) [Merc. Kon. Devam Et] ( 199) [Merceği Geri Al] ( 199) [Q.MENU] ( 46) [Video düğmesi] ( 200) [Dokunm. ayari] ( 200) [Dokun. kaydırma] ( 200) [Menü kılavuzu] ( 200) [Sessiz mod] Bip seslerini ve flaşı aynı anda devre dışı bırakma. Bu mod, bip seslerini kapatır, flaşı [ ] (Flaş Kapalı) olarak ayarlar ve AF Yardım Lambasını devre dışı bırakır. Aşağıdaki fonksiyonların ayarları sabittir: [Deklanşör Tipi]: [ESHTR] Flaş: [ ] (Flaş kapalı) [AF yardm ışığı]: [OFF] [Bip sesi]: [ ] (Kapalı) [Deklanşör sesi]: [ ] (Kapalı) Bu mod [ON] olarak ayarlansa bile aşağıdaki lambalar/göstergeler yanar veya yanıp söner. Kendinden zamanlayıcı göstergesi Wi-Fi bağlantı lambası Bu fotoğraf makinesinin çalışma sesleri, örneğin lens diyafram açıklığı sesi, kapatılmaz. 191
192 Menü İşlevlerinin Kullanılması Menü listesi [Kişisel] [AF/AE kilitli] [AF/AE LOCK] düğmesine (veya[af/ae LOCK] ın kayıtlı olduğu işlev düğmesine) basıp bıraksanız bile odak ve pozlama kilitli kalır. Kilidi iptal etmek için düğmeye tekrar basın. [Deklanşör af] Deklanşör düğmesine yarıya kadar basıldığında odağın otomatik olarak ayarlanıp ayarlanmayacağını belirleyin. [Yarım deklanşör] Deklanşör düğmesine yarıya kadar basıldığında obtüratör hemen çalışır. [Hızlı AF] Fotoğraf makinesindeki bulanıklık az ise, deklanşör düğmesine basılmasa bile otomatik odak ayarı yapılır. (Pil tüketimini arttırır). Bu işlev aşağıdaki durumlarda kullanılamaz: Önizleme Modu Aydınlatma azken [Nokta AF süresi] Otomatik Odak Modu [ ] olarak ayarlanmış durumda deklanşör düğmesine yarıya kadar basıldığında ekranın ne kadar süreyle büyütüleceğini ayarlar. [Nokta AF Görüntüle] Otomatik Odak Modu [ ] olarak ayarlandığında açılan destek ekranının pencerede veya tam ekranda gösterilip gösterilmeyeceğini ayarlar. 192
193 Menü İşlevlerinin Kullanılması Menü listesi [Kişisel] [AF yardm ışığı] Çok karanlık olduğunda bile odaklanmayı kolaylaştırmak için deklanşör düğmesine yarıya kadar basıldığında AF yardım lambasını yakar. AF yardım lambasının etkili mesafesi 1,5 m. Ayar, aşağıdaki durumlarda [OFF] olarak sabitlenir: [Net Görüntü], [Parlak Mavi Gökyüzü], [Romantik Gün Batımı], [Parlak Gün Batımı], [Berrak Su], [Açık Gece Görünümü], [Soğuk Gece Gökyüzü], [Sıcak Canlı Gece Görünümü], [Artistik Gece Görünümü], [Elde gece çekimi] (Sahne Kılavuzu Modu) [Sessiz mod], [ON] olarak ayarlandığında [Dönüştürme], [ ] veya [ ] olarak ayarlandığında [Dirkt odak alanı] Kayıt sırasında AF alanını veya MF desteğini imleç düğmesini kullanarak taşır. [ ], [ ], [ ] veya [ ] seçildiğinde AF alanını taşıyabilir ve [ ] seçildiğinde büyütülmüş konumu taşıyabilirsiniz. İmleç düğmesine atanacak, Beyaz Dengesi ve ISO Hassasiyeti gibi işlevleri ayarlamak için Hızlı menüyü ( 45) kullanın. Aşağıdaki koşullarda [Dirkt odak alanı], [OFF] olarak sabitlenir: [Berrak Su] (Sahne Kılavuzu Modu) Yaratıcı Kontrol Modu [4L Canlı Kırpma] ayarlandığında [Fokus/Dekl. önceliği] Özne odak dışındayken kaydı devde dışı bırakır. 193
194 Menü İşlevlerinin Kullanılması Menü listesi [Kişisel] [AF.MF] AF Kilidi sırasında manuel olarak ince odaklanma yapabilirsiniz ([Kayıt] menüsündeki [AFS/AFF/AFC], [AFS] olarak ayarlandığında deklanşör düğmesine yarıya kadar basmak veya [AF/AE LOCK] ı kullanarak AF Kilidini ayarlamak). [MF halkası] [ ] düğmesine bastığınızda ( ), MF Desteği (büyütülmüş ekran) açılır. MF Desteği aşağıdaki durumlarda görüntülenmez: Hareketli görüntü kaydı sırasında 4K Fotoğraf işlevinin [ ] ([4K Ön Seri Çekim]) öğesi ile kayıt yapılırken Dijital Zum kullanılırken [MF Halk. Görüntl.] MF Desteğinin (büyütülmüş ekran) pencerede mi yoksa tam ekranda mı gösterileceğini ayarlar. [MF kılavuzu] Manuel olarak odaklanırken MF kılavuzu ekranda gösterilir. Odak noktasının yakın tarafta mı yoksa uzak tarafta mı olduğunu kontrol edebilirsiniz. (sonsuz) göstergesi 194
195 Menü İşlevlerinin Kullanılması Menü listesi [Kişisel] [Fokus Vurgusu] Manuel Odak işlemi yürütülürken, bu işlev görüntünün odakta olan kısımlarını (ekranda net hatları olan kısımlar) otomatik olarak renklendirir. [SET] içindeki [Algılama Seviyesi] [HIGH] olarak ayarlandığında, vurgulanan kısımlar azaltılarak daha keskin bir odak elde edilmesi sağlanır. [Algılama Seviyesi] ayarı değiştirildiğinde [Görüntüleme Rengi] ayarı da şu şekilde değişir. [Algılama Seviyesi] [HIGH] [LOW] [ ] (Açık mavi) [ ] (Mavi) [ ] (Sarı) [ ] (Turuncu) [Görüntüleme Rengi] [ ] (Sarı Yeşil) [ ] (Yeşil) [ ] (Pembe) [ ] (Kırmızı) [ ] (Beyaz) [ ] (Gri) [ ] içindeki [ ] simgesine her dokunulduğunda ayar şu sırayla değişir [ ] ([Algılama Seviyesi]: [LOW]) [ ] ([Algılama Seviyesi]: [HIGH]) [OFF]. Bu işlev aşağıdaki durumda kullanılamaz: [Pürüzlü Siyah Beyaz] (Yaratıcı Kontrol Modu) [Histogram] Histogram gösterimini devreye alma/devre dışı bırakma. [ON] olarak ayarlandığında, düğmelerine basarak histogramın gösterim konumunu taşıyabilirsiniz. Doğrudan dokunma işlemi, kayıt ekranından da mümkündür. Görüntüde parlaklık dağılımını gösterir örneğin (Örnek) grafikte tepe noktasının sağda olması görüntüde birkaç parlak alan olduğunu gösterir. Tepe noktasının ortada olması, doğru parlaklığı gösterir (doğru pozlama). Bu özellik, pozlamayı düzeltmek için referans olarak, vb. kullanılabilir. Karanlık Uygun Parlak Histogram, aşağıdaki koşullarda çekilmiş görüntününkiyle aynı olmazsa histogram turuncu görüntülenir: Pozlama Telafisi sırasında. Flaş patladığında. Doğru pozlama elde edilemezse, örneğin ışık azken. 195
196 Menü İşlevlerinin Kullanılması Menü listesi [Kişisel] [Kılavuz çizg] Kayıt sırasında gösterilecek kılavuzların desenini ayarlar. [ ] seçeneğini belirlediğinizde, düğmelerine basarak kılavuzun konumunu taşıyabilirsiniz. Kayıt ekranı kılavuz çizgileri üzerinde [ ayarlayabilirsiniz. Panorama görüntü kaydı sırasında kılavuz gösterilmez. ] simgesine dokunarak da konumu doğrudan [Merkez İşaretleyici] Kayıt ekranının merkezini göstermek için bir artı [+] işareti gösterilir. Bu, özneyi ekranın merkezinde tutarken zumlamak için kullanışlıdır. [Parlama göst.] [Oto izleme] işlevi etkinleştirildiğinde veya oynatma sırasında aşırı pozlanmış kısımların (çok parlak olan kısımlar veya gri gölgesi olmayan kısımlar) ekranda parlamasını ayarlayabilirsiniz. Bu, kaydedilen görüntüleri etkilemez. Aşırı pozlanan kısımları azaltmak için referans olarak histogram göstergesini ( 195) ve benzeri şeyleri kullanarak negatif pozlama telafisini ( 100) ayarlayıp bir görüntü çekin. Bu özellik 4K fotoğraf oynatımı, [Post fokus] da çekilmiş görüntülerin oynatımı, Çoklu Oynatma, Takvimli Oynatma veya Oynatma Zumu sırasında devre dışıdır. 196
197 Menü İşlevlerinin Kullanılması Menü listesi [Kişisel] [Zebra Deseni] Bir görüntüde fazla pozlamaya neden olabilecek alanı, zebra deseni kullanmak suretiyle görüntüleyerek kontrol edebilirsiniz. [ZEBRA1]: [ZEBRA2]: Her zebra deseni için gösterilecek parlaklığı ayarlamak için [SET] yı seçin. Seçebileceğiniz parlaklık aralığı [50%] ile [105%] arasındadır. [Zebra 2] için [OFF] ayarı kullanılabilir. [100%] veya [105%] seçildiğinde zebra deseni ile sadece fazla pozlanmış alanlar gösterilir. Daha küçük sayısal bir değer ayarlandığında her zebra deseni tarafından gösterilecek parlaklık aralığı artar. Aşırı pozlanan kısımları azaltmak için referans olarak histogram göstergesini ( 195) ve benzeri şeyleri kullanarak negatif pozlama telafisini ( 100) ayarlayıp bir görüntü çekin. Gösterilen zebra deseni kaydedilmez. [Kişisel] menüsündeki [Zebra Deseni], [Fn tuş ayarı] ( 47) olarak ayarlandığında atanmış işlev düğmesine her basıldığında ayar şu sırayla değişir: [Zebra 1] [Zebra 2] [Zebra KAPALI]. [Zebra 2], [OFF] olarak ayarlandığında ayarı şu sırayla hızlı şekilde değiştirebilirsiniz: [Zebra 1] [Zebra KAPALI]. [Siyh. Bey. Canlı Görntü] Kayıt ekranını siyah beyaz olarak görüntüleyebilirsiniz. Bu işlev, siyah beyaz ekran Manuel Odak modunda odağın ayarlanmasını kolaylaştırdığında kullanışlıdır. Bu, kaydedilen görüntüleri etkilemez. [Kontrast ön izle.] Seçilen diyafram açıklığı ve obtüratör hızının etkilerini Manuel Pozlama Modundaki kayıt ekranında kontrol edebilirsiniz. Flaş kullanıldığında bu işlev devre dışı bırakılır. 197
198 Menü İşlevlerinin Kullanılması Menü listesi [Kişisel] [Pozmetre] Pozlama ölçer gösterimini devreye alma/devre dışı bırakma. Pozlama ölçer Bu işlevi [ON] olarak ayarladığınızda Program Değiştirme, diyafram açıklığı ayarı ve obtüratör hızı işlemleri sırasında bir pozlama ölçer gösterilir. Kırmızı ile gösterilen aralıkta uygun pozlama mümkün değildir. Pozlama ölçer görüntülenmiyorsa monitör ekranını değiştirmek için [DISP.] düğmesine basın. Yaklaşık 4 saniye boyunca bir işlem gerçekleştirilmezse pozlama ölçer kapanır [Ayar kılavuzu] Kayıt modlarını değiştirirken işlem kılavuzu gösteriminin devreye alınması/devre dışı bırakılması. Örnek [Kayıt alanı] Hareketsiz fotoğraf ve hareketli görüntü kaydı için görüş açısı ayarını değiştirme. Kayıt alanı yaklaşık olarak gösterilir. [Kayıt alanı], 4K fotoğraf kaydı veya [Post fokus] da kayıt için kullanılamaz. [Kalan gösterimi] Ekranı, çekebileceğiniz kaydedilebilir fotoğraf sayısı ile kalan kayıt süresi arasında değiştirme. 198
199 Menü İşlevlerinin Kullanılması Menü listesi [Kişisel] [Oto izleme] Hareketsiz fotoğraflar çektikten sonra çektiğiniz fotoğrafların gösterileceği süreyi ayarlayın. [HOLD] seçildiğinde deklanşör düğmesine yarıya kadar basana dek görüntüler gösterilir. 4K Fotoğraf kaydı ve [Post fokus] kaydı sırasında [Oto izleme] ayar öğeleri [ON] ve [OFF] olarak değişir. [Zoom Kolu] Zum işlemi ayarlarının değiştirilmesi. (Zum) (Aşamalı Zum) Zum normal şekilde çalışır. Zum her kullanıldığında, zum önayarlı odak uzunluklarından birine ait konumda durur. Odak aralığı Mevcut zum konumu Bu ayar, [ ] ([4K Ön Seri Çekim]) ile hareketli görüntüler veya 4K fotoğraflar kaydedilirken çalışmaz. [Merc. Kon. Devam Et] Fotoğraf makinesi kapatıldığında zum konumunu ve odak konumunu saklayın. [Merceği Geri Al] Fotoğraf makinesi kayıt ekranından oynatma ekranına geçerken yaklaşık 15 saniye sonra lens çerçevesini otomatik olarak geri çeker. 199
200 Menü İşlevlerinin Kullanılması Menü listesi [Kişisel] [Video düğmesi] Hareketli görüntü düğmesinin devreye alınması/devre dışı bırakılması. [Dokunm. ayari] Dokunma işlemini etkinleştirme/devre dışı bırakma. [Dokunmatik ekran] Tüm dokunma işlemleri. [Dokunmatik sekme] [ ] gibi sekme işlemleri ekranın sağ tarafında gösterilir. [Dokunmatik AF] [Dokunmatik Kumanda AF] Dokunulan bir özne için odağı [AF] veya hem odak hem de parlaklığı [AF+AE] optimize etme işlemi. Vizör kullanılırken monitöre dokunarak AF alanını taşıma işlemi. ( 94) [Dokun. kaydırma] Dokunma işlemini kullanarak görüntüleri kesintisiz ileri veya geri alma hızını ayarlamanızı sağlar. [Menü kılavuzu] Mod kadranı [ ]/[ ] olarak ayarlandığında seçim ekranını görüntüleme/ görüntülememe. 200
201 Menü İşlevlerinin Kullanılması Menü listesi [Ayarlar] [Çevrimiçi Kılavuz] ( 201) [Saat ayarı] ( 30) [Dünya saati] ( 201) [Seyahat tarihi] ( 202) [Wi-Fi] ( 202) [Bip sesi] ( 203) [Canlı Görüntü Modu] ( 203) [Monitör ekranı] / [Vizör] ( 204) [Monitör Parlaklığı] ( 204) [Monitör öncel. (Oynat)] ( 205) [Ekonomi] ( 205) [USB modu] ( 206) [TV Bağlantısı] ( 206) [Ayarlar] [Menü yeniden başlat] ( 207) [Arka Plan Rengi] ( 207) [Menü bilgisi] ( 207) [Dil] ( 207) [Versiyon göst.] ( 207) [Pozlama telafisi sıfırlm.] ( 207) [Zamanlyc Oto Bşlt Kpl] ( 207) [No.sıfırlama] ( 208) [Sıfırlama] ( 208) [Wi-Fi Ayarı Sıfırla] ( 208) [Demo modu] ( 208) [Formatlama] ( 28) [Çevrimiçi Kılavuz] Ayarlar: [URL görüntüleme] / [Kare Kod görüntüleme] [Dünya saati] Yaşadığınız yer ve seyahat ettiğiniz yerin saatlerini ayarlar. [Ev] ayarından sonra [Varış nok.] ayarı yapabilirsiniz. Ayarlar: [Varış nok.] / [Ev] düğmesini kullanarak [Varış nok.] veya [Ev] öğesini seçin ve [MENU/SET] 1 düğmesine basın 2 düğmesini kullanarak alanı seçin ve [MENU/SET] düğmesine basın [Varış nok.] seçildiğinde [Ev] seçildiğinde Seçilen varış yerindeki geçerli saat Şehir/bölge adı Yurt saati ile aradaki fark 201
202 Menü İşlevlerinin Kullanılması Menü listesi Gün ışığından tasarrufu ayarlamak için 2. adımda düğmesine basın. (Ayarı iptal etmek için yeniden basın) Yaz saati [ ] ayarlandığında mevcut saat 1 saat ileri alınır. Ayar iptal edilirse saat otomatik olarak mevcut saate döner. Seyahat edilen yerden döndüğünüzde 1. adımda [Ev] seçeneğini belirleyin ve [MENU/SET] düğmesine basın. Gideceğiniz yeri ekranda gösterilen alanda bulamazsanız, yaşadığınız yerle olan saat farkına göre ayarlayın. [Ayarlar] [Seyahat tarihi] [Gezi ayarı] Yolculuk planınızı girdikten sonra görüntü çekerseniz, görüntüyü çektiğiniz yolculuk gününüz kaydedilir. [Yer] kaydı için [Gezi ayarı] ayarlandıktan sonra yeri ayarlayabilirsiniz. Karakter girme ile ilgili ayrıntılar için bkz. Metin Girmek ( 50) [Yer] bilgisini veya geçen gün sayısını yazdırmak için ya [Yazı ekle] ( 220) kullanın ya da PHOTOfunSTUDIO yazılımını kullanarak yazdırın ( 273). Seyahat tarihi, ayarlanan ayrılış tarihi ve fotoğraf makinesinin saatinde ayarlı olan tarih esas alınarak hesaplanır. Varış yeri [Dünya saati] altında ayarlandığı zaman, geçen gün sayısı yerel varış saatine göre hesaplanır. [Gezi ayarı], [OFF] olarak ayarlandığında, geçen gün sayısı kaydedilmez. Kayıt işleminden sonra [Gezi ayarı], [SET] olarak ayarlansa da geçen gün sayısı gösterilmez. Mevcut tarih dönüş tarihini geçtiğinde [Gezi ayarı] otomatik olarak iptal edilir. [Seyahat tarihi], AVCHD hareketli görüntüler için kaydedilemez. [Yer], hareketli görüntüler kaydederken, 4K fotoğraflar kaydederken veya [Post fokus] da kaydederken kaydedilmez. [Wi-Fi] [Wi-Fi Fonksiyonu] ( 259) [Wi-Fi Kurulumu] ( 266) 202
203 Menü İşlevlerinin Kullanılması Menü listesi [Ayarlar] [Bip sesi] Bip seslerini veya obtüratör seslerini ayarlar. [Bip sesi] [Deklanşör sesi] [Deklanşör tonu] [Sessiz mod], [ON] olarak ayarlandığında [Bip sesi] kullanılamaz. [Canlı Görüntü Modu] Görüntüler kaydedilirken ekranın (Canlı ekran) gösterim hızını ve görüntü kalitesini ayarlar. [ECO 30fps] Düşük güç tüketimi ayarında görüntüler 30 fps de (kare/sn) ile görüntülenir. [30fps] Görüntüler 30 fps de (kare/sn) görüntülenir. Gösterim hızı, görüntü kalitesine göre daha yüksek önceliklidir ve görüntüler [60fps] 60 fps de (kare/sn) görüntülenir. Örneğin hızlı hareket eden bir özneyi kaydetmek istediğinizde kullanın. [Canlı Görüntü Modu] [ECO 30fps] olarak ayarlandığında Dijital zum kullanılamaz. Aşağıdaki koşullarda [ECO 30fps] olarak ayarlanamaz: Yaratıcı Video Modu 4K fotoğraflar çekerken [Post fokus] ile kayıt yaparken [Canlı Görüntü Modu] ayarı kaydedilen görüntüyü etkilemez. Vizör [60fps] olarak sabitlenir. 203
204 Menü İşlevlerinin Kullanılması Menü listesi [Ayarlar] [Monitör ekranı] / [Vizör] Monitörün veya vizörün parlaklığını ve rengini ayarlayın. [Parlaklık] [Kontrast] [Doygunluk] [Kırmızı ton] [Mavi ton] Parlaklığı ayarlar. Kontrastı ayarlar. Renklerin canlılığını ayarlar. Kırmızı tonları ayarlar. Mavi tonları ayarlar. Monitör kullanımdayken monitörü, vizör kullanımdayken vizörü ayarlar. Bazı özneler gerçek görünüşlerinden farklı gözükebilir ancak kaydedilen görüntü etkilenmez. [Monitör Parlaklığı] Ortamın ışık seviyesine göre monitör parlaklığını ayarlar. Fotoğraf makinesinin bulunduğu ortamın ne kadar parlak olduğuna bağlı olarak otomatik parlaklık ayarı yapılır. Parlaklık artar. Parlaklık standarttır. Parlaklık azalır. Bazı özneler gerçek görünüşlerinden farklı gözükebilir ancak kaydedilen görüntü etkilenmez. [ daha parlak hale getirmek için herhangi bir düğmeye basın veya ekrana dokunun.) [ ] veya [ ] öğesinin ayarlanması çalışma süresini azaltır. Oynatma sırasında [ ] seçilemez. AC adaptör (isteğe bağlı) ve DC bağlaştırıcı (isteğe bağlı) kullanıldığında başlangıç ayarı [ ], kayıt sırasında 30 saniye hiçbir işlem yapılmazsa normal parlaklığına döner. (Ekranı yeniden ] olur. 204
205 Menü İşlevlerinin Kullanılması Menü listesi [Ayarlar] [Monitör öncel. (Oynat)] Fotoğraf makinesi [ ] (Oynatma) düğmesine basılarak kayıt modundan oynatma moduna alındıktan sonra görüntüler monitörde otomatik olarak oynatılır. [ON] [OFF] Görüntüler monitörde oynatılır. Görüntüleri oynatmak için daha önce ne kullanıldığına bağlı olarak görüntüler vizörde veya monitörde oynatılır. [Ekonomi] [Uyku modu] Fotoğraf makinesi, ayarda seçilen süre boyunca kullanılmazsa otomatik olarak kapatılır. Eski haline getirmek için Deklanşör düğmesine yarıya kadar basın veya fotoğraf makinesi [ON/OFF] düğmesini [OFF] a ve ardından tekrar [ON] a alın [Uyku modu(wi-fi)] Fotoğraf makinesi, Wi-Fi bağlantısı yokken yaklaşık 15 dakika boyunca kullanılmazsa otomatik olarak kapatılır. Eski haline getirmek için Deklanşör düğmesine yarıya kadar basın veya fotoğraf makinesi [ON/OFF] düğmesini [OFF] a ve ardından tekrar [ON] a alın. [otomatik LVF/monitör kapalı] Monitör/vizör, ayarda seçilen süre boyunca kullanılmazsa otomatik olarak kapatılır. Eski haline getirmek için Herhangi bir düğmeye basın ya da monitöre dokunun. Bu işlev aşağıdaki durumlarda kullanılamaz: Hareketli görüntü kaydı/oynatımı sırasında 4K Fotoğraf işlevinin [ ] ([4K Ön Seri Çekim]) öğesi ile kayıt yapılırken [Çoklu pozlam.] ayarlandığında Bilgisayar/yazıcıya bağlıyken Slayt gösterisi sırasında [Zaman Ayarlı Çekim] kullanılırken [Stop Motion Animsyn] öğesinin [Otomatik Çekim] seçeneği [ON] olarak ayarlandığında AC adaptör (isteğe bağlı) ve DC bağlaştırıcı (isteğe bağlı) kullanırken [Uyku modu] veya [Uyku modu(wi-fi)] devre dışı bırakılır. AC adaptör (isteğe bağlı) ve DC bağlaştırıcı (isteğe bağlı) kullanırken [otomatik LVF/monitör kapalı], [5 MIN.] ile sabitlenir. 205
206 Menü İşlevlerinin Kullanılması Menü listesi [Ayarlar] [USB modu] Fotoğraf makinesini USB bağlantı kablosuyla (ürünle verilir) bilgisayara ya da yazıcıya bağlarken iletişim yöntemini seçin. [Bağlandığında seç] [PictBridge(PTP)] Bilgisayara ya da PictBridge uyumlu bir yazıcıya her bağladığınızda bir iletişim yöntemi seçin. PictBridge uyumlu yazıcıya bağlarken seçin. [PC] Bilgisayara bağlarken seçin. [TV Bağlantısı] [HDMI modu (Oynat)] Çıktı formatını ayarlayın. [AUTO] [4K] [1080p] [1080i] [720p] [576p] Bağlı TV den gelen bilgiyi baz alarak çıkış çözünürlüğünü otomatik olarak ayarlar. Etkili tarama satırları sayısı için (2.160 satır) kademeli tarama yöntemini kullanarak görüntüleri piksel çıktı çözünürlüğünde gönderir. Etkili tarama satırları sayısı için (1.080 satır) kademeli tarama yöntemini kullanarak görüntüleri gönderir. Etkili tarama satırları sayısı için (1.080 satır) binişimli tarama yöntemini kullanarak görüntüleri gönderir. Etkili tarama satırları sayısı için (720 satır) kademeli tarama yöntemini kullanarak görüntüleri gönderir. Etkili tarama satırları sayısı için (576 satır) kademeli tarama yöntemini kullanarak görüntüleri gönderir. Bağlı TV ye bağlı olarak çıkış için mevcut 480 tarama hattı kullanılabilir. [AUTO] ile görüntü TV de görüntülenmezse ayarı, TV niz tarafından desteklenen bir formata ayarlamak için [AUTO] dışında bir sabit ayarla değiştirin. (Lütfen TV kullanma kılavuzunu okuyun.) [Vıera link] [ON] seçilirse fotoğraf makinesinin ve fotoğraf makinesine mikro HDMI kablosu ile bağlı VIERA Link uyumlu cihazın işlemleri otomatik olarak bağlanarak fotoğraf makinesini VIERA Link uyumlu cihazın uzaktan kumandası ile kontrol etmenizi sağlar. ( 271) 206
207 Menü İşlevlerinin Kullanılması Menü listesi [Ayarlar] [Menü yeniden başlat] En son kullanılan menü konumunu kaydedin. [Arka Plan Rengi] Menü ekranı arka plan rengini ayarlayın. [Menü bilgisi] Menü öğelerinin ve ayarların açıklamaları menü ekranında gösterilir. [Dil] Ekranda görülen dil ayarlanır. Yanlışlıkla farklı bir dil ayarladıysanız menü simgelerinden [ ayarlayın. ] simgesini seçin ve istediğiniz dili [Versiyon göst.] Fotoğraf makinesinin donanım sürümünü kontrol edin. Sürüm görüntülenirken [MENU/SET] düğmesine bastığınızda bu cihaz için yazılım bilgileri (örn. lisans) görüntülenir. [Pozlama telafisi sıfırlm.] Fotoğraf makinesi kapatılır veya kayıt modu değiştirilirse pozlama telafisi ayarı sıfırlanır. [Zamanlyc Oto Bşlt Kpl] Cihaz kapatılırsa kendinden zamanlayıcı iptal edilir. 207
208 Menü İşlevlerinin Kullanılması Menü listesi [Ayarlar] [No.sıfırlama] Görüntü dosya numaralarını sıfırlama. (Klasör numarası güncellenir ve dosya numarası 0001 den başlar.) Klasör numarasını 100 e sıfırlamak için: Önce kartı formatlayın ve [No.sıfırlama] öğesini kullanarak dosya numaralarını sıfırlayın. Ardından, klasör numarasını sıfırlama ekranında [Evet] seçeneğini belirleyin. Klasöre 100 ile 999 arasında bir numara atanabilir. Klasör numarası 999 a ulaştığında rakamlar sıfırlanamaz. Bu durumda gerekli bütün görüntüleri bilgisayarınıza kaydedip kartı formatlayın ( 28). [Sıfırlama] Aşağıdaki ayarlar varsayılan değerlerine sıfırlanır: Kayıt ayarları ([Yüz tanımlama] ve [Profil Ayarı] ayarları dışında) ve sürücü modu Kayıt ayarları ([Yüz tanımlama] ve [Profil Ayarı] ayarları) Kurulum/özel ayarları Kurulum/özel ayarları sıfırlandığında aşağıdaki ayarlar da sıfırlanır: [Dünya saati] ayarı [Seyahat tarihi] ayarı (Ayrılış tarihi, Dönüş tarihi, [Yer]) [Oynatma] menüsündeki [Resmi dönd.] ve [Resim Sıralama] ayarları Klasör numaraları ve saat ayarları sıfırlanmaz. [Wi-Fi Ayarı Sıfırla] [Wi-Fi] ayarlarını varsayılan ayarlara döndürür. ([LUMIX CLUB] hariç) [Demo modu] Görüntü ile [Post fokus] da odaklanma, tepe işlevini ( 117), deneyebilirsiniz. 208
209 Menü İşlevlerinin Kullanılması Menü listesi [Oynatma] [Slayt göst] ( 210) [Oynatma modu] ( 211) [Yer günlüğü] ( 212) [RAW İşleme] ( 213) [4K FOTO. Toplama Kaydı] ( 216) [Işık Kompozisyonu] ( 216) [Rötuş Sil] ( 218) [Başl. düzn.] ( 219) [Yazı ekle] ( 220) [Video bölme] ( 221) [Zaman Ayarlı Video] ( 221) [Stop Motion Video] ( 222) [Boyutla] ( 222) [Kırpma] ( 223) [Döndür] ( 223) [Resmi dönd.] ( 224) [Favori] ( 224) [Baskı ayar] ( 225) [Koruma] ( 226) [Yüz tan düznl] ( 226) [Resim Sıralama] ( 227) Aşağıdaki durumlarda düzenlendikten sonra yeni görüntüler oluşturulur. Düzenlemeye başlamadan önce hafıza kartında yeterli boş alan olduğundan emin olun. [RAW İşleme] / [4K FOTO. Toplama Kaydı] / [Işık Kompozisyonu] / [Rötuş Sil] / [Yazı ekle] / [Zaman Ayarlı Video] / [Stop Motion Video] / [Boyutla] / [Kırpma] Başka fotoğraf makineleriyle çekilen görüntüleri ayarlamak veya düzenlemek mümkün olmayabilir. [Tek] veya [Çoklu] öğesini seçtikten sonra görüntüleri seçme [Tek] ve [Çoklu] kullanılamıyorken [Tek] seçilirken kullanılan aynı yöntemi kullanarak bir görüntü seçin. [Tek] düğmelerini kullanarak bir hareketsiz fotoğraf seçin ve [MENU/SET] düğmesine basın Ekranın sağ alt kısmında [Ayarla/iptal] görüntülenirse, [MENU/SET] düğmesine tekrar basıldığında ayar iptal edilir. [Çoklu] Sağdakine benzer bir ekran görüntülendiğinde: düğmelerini kullanarak bir hareketsiz fotoğraf seçin ve [MENU/SET] düğmesine basın (tekrar) İptal etmek için [MENU/SET] düğmesine tekrar basın. düğmesini kullanarak [Yapildi] öğesini seçin ve [MENU/SET] düğmesine basın Yapildi Ayarl Sağdakine benzer bir ekran görüntülendiğinde: düğmesini kullanarak bir hareketsiz fotoğraf seçin ve [MENU/SET] düğmesine basın (tekrar) İptal etmek için [MENU/SET] düğmesine tekrar basın Ayarla/iptal 209
210 Menü İşlevlerinin Kullanılması [Slayt göst] Menü listesi Kayıtlı görüntüleri art arda otomatik olarak oynatır. Slayt gösterilerini sadece hareketsiz fotoğraflardan veya sadece hareketli görüntülerden oluşacak şekilde düzenleyebilirsiniz. Televizyon ekranında seyrederken bu yöntem önerilir. 1 2 [Oynatma] [Slayt göst] düğmesini kullanarak öğeyi seçin ve [MENU/SET] düğmesine basın [Sadece hrktli rsm] seçilirse 4K seri çekim dosyaları ve [Post fokus] da çekilen görüntüler de oynatılır. [Post fokus] kullanılarak kaydedilmiş görüntülerden sadece odaktaki temsili görüntü oynatılır. düğmesini kullanarak [Başlat] öğesini seçin ve [MENU/SET] düğmesine basın Slayt gösterisi sırasındaki işlemler İşlem Dokunma işlemi Tanım Oynatma/Duraklatma Önceki Durdur Sonraki / Ses kısma / Ses yükseltme 210
211 Menü İşlevlerinin Kullanılması Müzik veya gösterim süresi gibi ayarları değiştirme [Efekt] veya [Ayarlar] öğesini seçin ve [MENU/SET] düğmesine basın. [Efekt] Menü listesi Bir görüntüden diğerine geçerken ekran efektlerini seçmenizi sağlar. [Ayarlar] [Süre] [Süre], yalnızca [Efekt], [OFF] olarak ayarlandığında ayarlanabilir. [Tekrarla] [Ses] [ON] / [OFF] [AUTO]: Hareketsiz fotoğraflarda müzik çalar, hareketli görüntülerde ses çalar. [Müzik]: Müzik efekti çalar. [Ses]: Hareketli görüntülerde ses çalınır. [OFF]: Müzik ve ses çalmaz. 4K seri çekim dosyalarının, [Post fokus] da çekilmiş görüntülerin veya grup görüntülerin slayt gösterileri sırasında [Efekt] ayarlı olsa bile efektler kapalı kalır. Aşağıdaki görüntüleri slayt gösterisinde oynattığınızda [Süre] ayarı devre dışı bırakılır. Hareketli görüntüler 4K seri çekim dosyaları [Post fokus] kullanarak çekilen görüntüler Panorama görüntüleri Grup görüntüler [Oynatma modu] Görüntülerin ve oynatmanın türünü seçer. ([Normal oynat], [Sadece resim], [Sadece hrktli rsm]) 1 [Oynatma] [Oynatma modu] düğmesini kullanarak öğeyi seçin ve [MENU/SET] düğmesine basın [Sadece hrktli rsm] seçilirse 4K seri çekim dosyaları ve [Post fokus] da çekilen görüntüler de oynatılır. 211
212 Menü İşlevlerinin Kullanılması [Yer günlüğü] Akıllı telefon/tabletinizle elde edilmiş yer bilgisini (enlem ve boylam) bu cihaza gönderdikten sonra bu bilgiyi cihazı kullanarak görüntülere yazabilirsiniz. Menü listesi Hazırlık Yer bilgisini akıllı telefon/tabletinizden bu cihaza gönderin. ( 239) Akıllı telefonunuza/tabletinize Panasonic Image App uygulamasını yüklemeniz gerekir. ( 232) [Oynatma] [Yer günlüğü] 1 tuşunu kullanarak [Yer verisi ekle] öğesini seçin ve [MENU/SET] düğmesine basın 2 tuşlarını kullanarak yer bilgisi yazma periyodunu seçin ve [MENU/SET] düğmesine basın [ ], üzerinde yer bilgisi yazılı görüntüler için gösterilir. Yer bilgisi yazma işlemini iptal etme Yer bilgisi yazılırken [MENU/SET] düğmesine basın [ ], iptal işlemi süresince görüntülenir. [ ] görüntülenirken yeniden seçilirse yer bilgisi yazma işlemi kaldığı yerden devam eder. Alınan yer bilgisini silme tuşunu kullanarak [Yer verisini sil] öğesini seçin ve [MENU/SET] düğmesine basın düğmelerini kullanarak, yer bilgisini silme dönemi seçin ve [MENU/SET] düğmesine basın Aşağıdaki durumlarda yer bilgisi yazılamaz: Yer bilgisini göndermenizin ardından kaydedilen görüntüler ( 239) Önceden yer bilgisi olan görüntüler [AVCHD] formatında kaydedilen hareketli görüntüler Bu cihaz için uzaktan kumanda olarak akıllı telefon/tablet kullanırken, akıllı telefon/tablet ile görüntülere yer bilgisi yazabilirsiniz. ( 240) 212
213 Menü İşlevlerinin Kullanılması [RAW İşleme] Menü listesi RAW formatında kaydedilmiş hareketsiz fotoğrafları geliştirmek için fotoğraf makinesini kullanabilirsiniz. Oluşturulan hareketsiz fotoğraflar JPEG formatında kaydedilir. 1 2 [Oynatma] [RAW İşleme] düğmelerine basarak RAW dosyasını seçin ve [MENU/SET] düğmesine basın düğmesine basarak öğeyi seçin ve ardından ayarlamak için [MENU/SET] düğmesine basın Şu öğeler ayarlanabilir. Kayıt sırasında kullanılan ayarlar ayar zamanında uygulanır. Ayar yöntemleri öğeye bağlı olarak değişir. Ayrıntılar için bkz. Her öğeyi ayarlama ( 214). Ayarlamalar yapmak için beyaz dengesini seçebilirsiniz. [ ] simgeli bir [B. dengesi] öğe seçtiğinizde görüntüleri, kayıt için uygulanmış aynı ayarları kullanarak geliştirebilirsiniz. [Pozlama telafisi] 1 EV ile +1 EV arasında Pozlama Telafisi uygulayabilirsiniz. [Fotoğraf stili] efektlerini ([Standart], [Canli], [Doğal], [Siyah Beyaz], [Fotoğraf stili] [Manzara] veya [Portre]) seçebilirsiniz. [Akıllı dinamik] ayarlarını ([HIGH], [STANDARD], [LOW] veya [OFF]) [Akıllı dinamik] seçebilirsiniz. [Kontrast] Kontrastı ayarlayabilirsiniz. [Vurgulama] Parlak kısmın parlaklığını ayarlayabilirsiniz. [Gölge] Gölgeli kısmın parlaklığını ayarlayabilirsiniz. [Doygunluk] / [Renk Tonu] [Filtre Efekti] [Kumlanm azl.] [A.çözünürlük] [Keskinlik] [Ayarlar] Doygunluğu ayarlayabilirsiniz. ([Fotoğraf stili] için [Siyah Beyaz] seçildiğinde renklendirmeyi ayarlayabilirsiniz.) Filtre efekti seçebilirsiniz. (Yalnızca [Fotoğraf stili] için [Siyah Beyaz] seçili olduğunda.) Gürültü azaltımı ayarlayabilirsiniz. [A.çözünürlük] ayarlarını ([HIGH], [STANDARD], [LOW], [EXTENDED] veya [OFF]) seçebilirsiniz. Çözünürlük izlenimini ayarlayabilirsiniz. düğmelerini kullanarak öğeleri seçin ve aşağıdaki işlemleri yapmak için [MENU/SET] düğmesine basın. [Ayarları eski hale getir]: Ayarları, kayıt sırasında kullanılmış olanlarla değiştirebilirsiniz. [Renk uzayı]: [srgb] veya [AdobeRGB] içinden [Renk uzayı] öğesini seçebilirsiniz. [Resim boyutu]: Görüntüleri kaydederken JPEG dosyasının görüntü boyutunu ([L], [M] veya [S]) seçebilirsiniz. 213
214 Menü İşlevlerinin Kullanılması 3 4 Menü listesi Ayarı tamamlamak için [MENU/SET] düğmesine basın Adım 2 deki ekran yeniden açılır. Başka bir öğe ayarlamak için adım 2 ila 3 i tekrarlayın. düğmesine basarak [İşleme Başla] öğesini seçin ve [MENU/SET] düğmesine basın Her öğeyi ayarlama Bir öğe seçtiğinizde ayar ekranı açılır. İşlem Dokunma işlemi Tanım [DISP.] [MENU/SET] Sürükleme [WB K set] [Ayarla] [DISP.] [Ayarl] Ayarlamalar yapmak için kullanılır Renk sıcaklığı ayar ekranını ( 103) açmak için kullanılır (Yalnızca [B. dengesi], [ ] olarak ayarlandığında) Beyaz Dengesi ince ayar ekranını ( 105) görüntülemek için kullanılır (Yalnızca [B. dengesi] ayarlandığında) Karşılaştırma ekranını açmak için kullanılır Henüz yaptığınız ayarı sonlandırmak ve öğe seçim ekranına dönmek için kullanılır Ayarla [Kumlanm azl.], [A.çözünürlük] veya [Keskinlik] seçilirse karşılaştırma ekranı görüntülenmez. Görüntüler, zum kolu kullanılarak büyütülebilirler. Dokunmatik ekrana iki kez dokunarak da çabucak yakınlaştırabilirsiniz. (Ekran büyütülmüşse aynı büyütme oranına döner.) Ayarl Ayarl 214
215 Menü İşlevlerinin Kullanılması Karşılaştırma ekranında ayarlamalar yapmak için aşağıdaki çalıştırma yöntemleri kullanılabilir. Mevcut ayar Menü listesi İşlem Dokunma işlemi Sürükleme Tanım Ayarlamalar yapmak için kullanılır [DISP.] [DISP.] Ayar ekranına dönmek için kullanılır [MENU/SET] [Ayarl] Henüz yaptığınız ayarı sonlandırmak ve öğe seçim ekranına dönmek için kullanılır Ortadaki görüntüye dokunursanız büyütülür. [ ] simgesine dokunursanız görüntü orijinal boyutuna düşürülür. Bu fotoğraf makinesi tarafından oluşturulan RAW dosya ve SILKYPIX Developer Studio yazılımı ( 274) tarafından oluşturulan RAW dosya sonucu tamamen aynı olmaz. Kayıt sırasındaki görüntünün en-boy oranı ne olursa olsun, bu fotoğraf makinesinde kaydedilmiş bir RAW görüntü daima en-boy oranı [4:3] ye ( ) ayarlanmış olarak kaydedilir, ancak [Oynatma] menüsünden [RAW İşleme] yaparsanız görüntü, kayıt sırasındaki en-boy oranına sabitlenerek işlenir. [Çoklu pozlam.] kullanılarak kaydedilen hareketsiz fotoğrafların [B. dengesi] ayarı, kayıt sırasında kullanılan ayara sabitlenir. Mikro HDMI kablosu bağlandığında [RAW İşleme] devre dışı bırakılır. Sadece bu cihaz ile kaydedilmiş görüntüler üzerinde RAW işleme yapılabilir. Ayarl 215
216 Menü İşlevlerinin Kullanılması Menü listesi [4K FOTO. Toplama Kaydı] Bir 4K seri çekim dosyasından 5 saniyeye denk gelen toplu 4K kaydı yapabilirsiniz. [Oynatma] [4K FOTO. Toplama Kaydı] 1 tuşlarını kullanarak 4K seri çekim dosyalarını seçin ve [MENU/SET] düğmesine basın 2 Görüntü olarak toplu kaydedilecek ilk kareyi seçin Seri çekim süresi 5 saniye veya daha azsa tüm kareler bir görüntü olarak kaydedilebilir. Görüntü, JPEG formatında tekli seri çekim görüntü grubu olarak kaydedilir( 168). [Işık Kompozisyonu] 4K seri çekim dosyalarından birleştirmek istediğiniz birden fazla kare seçin. Kareleri tek bir görüntüde birleştirmek için görüntünün, önceki kareye göre daha parlak olan kısımları önceki karenin üzerine bindirilir. 1 2 [Oynatma] [Işık Kompozisyonu] tuşlarını kullanarak 4K seri çekim dosyalarını seçin ve [MENU/SET] düğmesine basın Birleştirme yöntemini seçin ve [MENU/SET] düğmesine basın [Bileşik Kaynaştırma]: Birleştirilecek karelerin seçilmesi Kaydırma çubuğunu çekin veya kareleri seçin [MENU/SET] düğmesine basın düğmelerini kullanarak birleştirilecek Seçilen kareler hatırlanır ve ekran, önceki ekrana geçer. düğmelerini kullanarak öğeleri seçin ve aşağıdaki işlemleri yapmak için [MENU/SET] düğmesine basın. [Snraki]: Birleştirmek için daha fazla kare seçmenizi sağlar. [Yenid. seçin]: Hemen öncesinde seçilen kareyi atar ve farklı bir görüntü seçmenizi sağlar. Birleştirilecek daha fazla kare seçmek için (40 a kadar kare) adım - yi tekrarlayın düğmesine basarak [Kaydet] i seçin ve [MENU/SET] düğmesine basın 216
217 Menü İşlevlerinin Kullanılması [Aralık Kaynaştırma]: Birleştirilecek aralığın seçilmesi İlk görüntünün karesini seçin ve ardından [MENU/SET] düğmesine basın Seçim yöntemi, [Bileşik Kaynaştırma] ayarının adım i ile aynıdır. Son görüntünün karesini seçin ve ardından [MENU/SET] düğmesine basın Menü listesi 3 Onay ekranında [Evet] i seçin ve [MENU/SET] düğmesine basın Görüntüler, JPEG formatında kaydedilir. Obtüratör hızı, diyafram açıklığı ve ISO hassasiyeti gibi ilk karenin kayıt bilgisi de (Exif bilgisi) kaydedilir. 217
218 Menü İşlevlerinin Kullanılması Menü listesi [Rötuş Sil] Çekilen görüntülerdeki kaydedilen gereksiz kısımları silebilirsiniz. Silme işlemi yalnızca dokunularak gerçekleştirilebilir. [Rötuş Sil] otomatik olarak dokunma işlemini etkinleştirir. 1 2 [Oynatma] [Rötuş Sil] düğmelerini kullanarak bir hareketsiz fotoğraf seçin ve [MENU/SET] düğmesine basın Parmağınızı silmek istediğiniz kısmın üzerinde sürükleyin Silinecek parçalar renklidir. [Geri Al] öğesine dokunduğunuzda renklendirilmiş kısım önceki durumuna geri döner. REMOVE SCALING Geri Al Ayarl Ayrıntıları silme (ekranı büyütme) [SCALING] öğesine dokunun Dokunmatik ekranda, yakınlaştırmak için iki parmağınızı birbirinden uzaklaştırın, uzaklaştırmak için iki parmağınızı birbirine yakınlaştırın ( 40). Ekranı sürükleyerek büyütülmüş kısmı taşıyabilirsiniz. [REMOVE] öğesine dokunun Bu sizi, parmağınızı silmek istediğiniz kısmın üzerinde sürükleme işlemine geri döndürecektir. Silmek istediğiniz kısım, görüntü büyütülmüşken bile sürüklenebilir. 3 4 REMOVE SCALING Geri Al Ayarl [Ayarl] öğesine dokunun [Kaydet] öğesine dokunun veya [MENU/SET] düğmesine basın Silinen kısımların arkaplanı yapay olarak oluşturulduğundan görüntüler doğal görünmeyebilir. Grup görüntüleri için her bir görüntüde [Rötuş Sil] gerçekleştirin. (Bunlar bir defada düzenlenemez.) Grup görüntülerinde [Rötuş Sil] gerçekleştirildiğinde bunlar orijinal görüntülerden ayrı şekilde yeni görüntüler olarak kaydedilir. Vizör kullanılırken kullanılamaz. Bu işlev aşağıdaki durumlarda kullanılamaz: Panorama görüntüleri Hareketli görüntüler 4K seri çekim dosyaları [Post fokus] kullanarak çekilen görüntüler [Kalite] ayarı [ ] ile kaydedilmiş hareketsiz fotoğraflar 218
219 Menü İşlevlerinin Kullanılması [Başl. düzn.] Menü listesi Kaydedilen görüntüye karakterler (başlık, vb.) girebilirsiniz. Metin kaydedildikten sonra [Yazı ekle] ( 220) kullanılarak baskılara eklenebilir. 1 [Oynatma] [Başl. düzn.] Bir hareketsiz fotoğraf seçin ( 209) Önceden metin eklenmiş görüntüler için [ ] gösterilir. Karakterleri girin Karakter girme ile ilgili ayrıntılar için bkz. Metin Girmek ( 50) Metinleri silmek için karakter giriş ekranındaki tüm karakterleri silin. PHOTOfunSTUDIO yazılımını ( 273) kullanarak metinleri yazdırabilirsiniz. [Çoklu] ile aynı anda en fazla 100 görüntü ayarlayabilirsiniz. Bu işlev aşağıdaki durumlarda kullanılamaz: Hareketli görüntüler 4K seri çekim dosyaları [Post fokus] kullanarak çekilen görüntüler [Kalite] ayarı [ ], [ ] veya [ ] ile kaydedilmiş hareketsiz fotoğraflar 2 219
220 Menü İşlevlerinin Kullanılması [Yazı ekle] Menü listesi Kaydedilen hareketsiz fotoğraflara kayıt tarihi ve saatini, adları, seyahat varış noktasını, seyahat tarihlerini, vb. ekleyebilirsiniz [Oynatma] [Yazı ekle] Bir hareketsiz fotoğraf seçin ( 209) [ ], görüntüye metin eklendiyse ekranda görüntülenir. tuşunu kullanarak [Ayarl] öğesini seçin ve [MENU/SET] düğmesine basın [Çekim tarihi] [SAATSIZ]: Kayıt tarihini ekler [SAAT ILE]: Kayıt tarihini ve saatini ekler [İsim] : Yüz Tanımada kaydedilen adı ekler : [Profil Ayarı] içinde kaydedilen adı ekler [Yer] [Ayarlar] menüsünün [Seyahat tarihi] altında kaydedilen yeri ekler [Seyahat tarihi] [Ayarlar] menüsünün [Seyahat tarihi] altında ayarlı seyahat tarihinden itibaren geçen gün sayısını ekler [Başlık] [Başl. düzn.] içinde kaydedilen metni ekler [Q.MENU/ ] düğmesine basın düğmesini kullanarak [Yapildi] öğesini seçin ve [MENU/SET] düğmesine basın Üzerine tarih eklenmiş olan hareketsiz fotoğraflara stüdyoda tarih eklenmesini istemeyin ya da yazıcıda tarih baskısı yapmayın. (Yazdırılan tarih çakışabilir.) [Çoklu] ile aynı anda en fazla 100 görüntü ayarlayabilirsiniz. Görüntü kalitesi daha kaba olabilir. Gruptaki görüntülere metin eklerseniz o görüntüler yeni görüntüler olarak kaydedilirler. Bu işlev aşağıdaki durumlarda kullanılamaz: Hareketli görüntüler 4K seri çekim dosyaları [Post fokus] kullanarak çekilen görüntüler [Kalite] ayarı [ ] ile kaydedilmiş hareketsiz fotoğraflar Panorama görüntüleri Önceden başka metinler eklenmiş olan hareketsiz fotoğraflar Saat ayarı olmadan çekilmiş hareketsiz fotoğraflar 220
221 Menü İşlevlerinin Kullanılması [Video bölme] Tek bir hareketli görüntü 2 parçaya bölünebilir. Sadece gerekli sahneleri saklamak istiyorsanız ya da yolculuk sırasında kartınızdaki boş alanı arttırmak için gereksiz sahneleri silmek istiyorsanız bu özellik faydalıdır [Oynatma] [Video bölme] Menü listesi düğmelerini kullanarak bölünecek hareketli bir görüntü seçin ve [MENU/SET] düğmesine basın Hareketli görüntüyü bölmek istediğiniz noktada duraklatmak için düğmesine basın Duraklatılmışken düğmelerine basarsanız hareketli görüntüde bölme konumlarında daha ince ayarlar yapabilirsiniz. düğmesine basın Bölünen orijinal hareketli görüntü artık yoktur. (İşlem sonrasında bölünmüş yalnızca 2 hareketli görüntü olur.) Bölme sırasında fotoğraf makinesini kapatmayın, kartı ya da pili çıkarmayın. Aksi takdirde hareketli görüntü silinebilir. Hareketli görüntüler, hareketli görüntünün başlama veya bitişine yakın yerlerden bölünemez. Bu işlev aşağıdaki durumda kullanılamaz: Kısa kayıt süreli hareketli görüntüler [Zaman Ayarlı Video] [Zaman Ayarlı Çekim] kullanılarak kaydedilmiş bir gruptaki görüntülerden hareketli görüntü oluşturabilirsiniz. Oluşturduğunuz hareketli görüntü MP4 kayıt formatında kaydedilir. 1 2 [Oynatma] [Zaman Ayarlı Video] düğmelerini kullanarak [Zaman Ayarlı Çekim] görüntü grubunu seçin ve [MENU/SET] düğmesine basın Bir üretim yöntemi seçtikten sonra hareketli görüntü oluşturun Ayrıntılar için adım 4 e ve sonraki adımlara bakın ( 130). Oluşturduğunuz hareketli görüntü ile ilgili ayrıntılar için bkz. ( 130). 221
222 Menü İşlevlerinin Kullanılması [Stop Motion Video] [Stop Motion Animsyn] kullanılarak kaydedilmiş bir gruptaki görüntülerden hareketli görüntü oluşturabilirsiniz. Oluşturduğunuz hareketli görüntü MP4 kayıt formatında kaydedilir. 1 2 [Oynatma] [Stop Motion Video] Menü listesi düğmelerini kullanarak bir stop animation grubu seçin ve [MENU/SET] düğmesine basın Bir üretim yöntemi seçtikten sonra hareketli görüntü oluşturun Ayrıntılar için adım 7 e ve sonraki adımlara bakın ( 132). Oluşturduğunuz hareketli görüntü ile ilgili ayrıntılar için bkz. ( 133). [Boyutla] E-postaya eklemeyi ve ana sayfada kullanmayı vb. kolaylaştırmak için fotoğraf boyutu küçültülebilir. 1 [Oynatma] [Boyutla] Bir hareketsiz fotoğraf ve boyut seçin [Tek] düğmesini kullanarak bir hareketsiz fotoğraf seçin ve [MENU/SET] düğmesine basın düğmelerini kullanarak boyut seçin ve [MENU/SET] düğmesine basın [Çoklu] (100 görüntüye kadar) düğmelerini kullanarak boyut seçin ve [MENU/SET] düğmesine basın düğmelerini kullanarak bir hareketsiz fotoğraf seçin ve [MENU/SET] düğmesine basın (tekrar) İptal etmek için [MENU/SET] düğmesine tekrar basın. düğmesini kullanarak [Yapildi] öğesini seçin ve [MENU/SET] düğmesine basın Yeniden boyutlandırma işleminin ardından fotoğraf kalitesi düşer. Bu işlev aşağıdaki durumlarda kullanılamaz: Hareketli görüntüler 4K seri çekim dosyaları [Post fokus] kullanarak çekilen görüntüler [Kalite] ayarı [ ] ile kaydedilmiş hareketsiz fotoğraflar Panorama görüntüleri Grup görüntüler Önceden başka metinler eklenmiş olan hareketsiz fotoğraflar Yapildi Ayarl 222
223 Menü İşlevlerinin Kullanılması Menü listesi [Kırpma] Hareketsiz fotoğraflarınızı büyütüp istenmeyen yerleri kırpın. 1 2 [Oynatma] [Kırpma] düğmesini kullanarak bir hareketsiz fotoğraf seçin ve [MENU/SET] düğmesine basın Kırpılacak alanı seçin ve [MENU/SET] düğmesine basın Büyütmek/küçültmek için [ ]/[ ] simgelerine de dokunabilirsiniz. Ekranı sürükleyerek de taşıyabilirsiniz. Büyüt Konum değiştir Gruptaki her görüntü için kırpma yapın. (Grup birimlerindeki görüntüler düzenlenemez.) Gruptaki bir görüntüyü kırparsanız o görüntü yeni bir görüntü olarak kaydedilir. Hareketsiz fotoğrafların kırpılması halinde, orijinal yüz tanıma bilgisi kopyalanmaz. Kırpma işleminden sonra fotoğraf kalitesi düşer. Bu işlev aşağıdaki durumlarda kullanılamaz: Hareketli görüntüler 4K seri çekim dosyaları [Post fokus] kullanarak çekilen görüntüler [Kalite] ayarı [ ] ile kaydedilmiş hareketsiz fotoğraflar Panorama görüntüleri Önceden başka metinler eklenmiş olan hareketsiz fotoğraflar [Döndür] Görüntüyü 90 derecelik aralıklarla manuel olarak döndürebilirsiniz. [Resmi dönd.], [OFF] olarak ayarlandığında [Döndür] seçilemez. 1 2 düğmelerini kullanarak görüntüyü seçin ve [MENU/SET] düğmesine basın düğmelerini kullanarak dönüş yönünü seçin ve [MENU/SET] düğmesine basın [ [ 223 [Oynatma] [Döndür] ]: Görüntüyü 90 derece saat yönünde döndürür. ]: Görüntüyü 90 derece saatin aksi yönünde döndürür.
224 Menü İşlevlerinin Kullanılması [Resmi dönd.] Menü listesi Bu mod, fotoğraf makinesi dik olarak tutulmak suretiyle çekilen görüntüleri dik olarak görüntülemenizi sağlar. [Oynatma] [Resmi dönd.] [ON] Görüntüleri PC de oynatırken, işletim sistemi veya yazılım Exif ile uyumlu olmadığı sürece döndürülmüş yönde gösterilemezler. Exif, hareketsiz fotoğraflar için kayıt bilgisi, vb. eklenmesini sağlayan bir dosya formatıdır. JEITA (Japan Electronics and Information Technology Industries Association) tarafından oluşturulmuştur. [Favori] Favori görüntülerinizi bir yıldız ile [ ] etiketleyebilirsiniz. (Görüntüleri silerken favori görüntülerinizin dışındaki tüm görüntüleri toplu olarak silmenizi sağlar.) 1 [Oynatma] [Favori] Görüntü seçin ( 209) Tümünü kaldırmak için [Favori] [İptal] [Evet] i seçin ve ardından [MENU/SET] düğmesine basın En fazla 999 görüntü ayarlanabilir. Sadece [Oynatma modu] [Normal oynat] olarak ayarlandığında [İptal] seçilebilir. Bu işlev aşağıdaki durumda kullanılamaz: [Kalite] ayarı [ ] ile kaydedilmiş hareketsiz fotoğraflar 224
225 Menü İşlevlerinin Kullanılması [Baskı ayar] Menü listesi Fotoğraf/fotoğraf adedi/tarih baskısı ayarları, DPOF uyumlu yazdırabilen stüdyo ya da yazıcılarda yapılabilir. (DPOF un desteklenip desteklenmediğini kontrol etmek için yazıcının kullanım talimatlarını okuyun veya yerel fotoğraf baskısı mağazası ile görüşün.) 1 2 [Oynatma] [Baskı ayar] Bir hareketsiz fotoğraf seçin ( 209) düğmelerini kullanarak hareketsiz fotoğraf sayısını ayarlayın ve [MENU/SET] (999 görüntüye kadar) düğmesine basın ([Çoklu] kullanırken 1. ve 2. adımı tekrarlayın) Tarih baskısı ayarı/ayar iptali düğmesine basın. Tümünü kaldırmak için [Baskı ayar] [İptal] [Evet] i seçin ve ardından [MENU/SET] düğmesine basın Bir gruptaki görüntüler için [Baskı ayar] yaptığınızda baskı yapılacak miktar ayarı gruptaki tüm görüntülere uygulanır ve ayarlanan baskı miktarı ile toplam baskı miktarı, ilk görüntünün baskı ayarları simgesinde gösterilir. Toplam görüntü sayısı veya daha fazla ise [999+] gösterilir. [Yazı ekle] uygulanmış görüntüler için tarih baskısı ayarı yapılamaz. Yazıcı türüne bağlı olarak yazıcı ayarları, fotoğraf makinesinin ayarlarının önüne geçebilir. Bu işlev aşağıdaki durumlarda kullanılamaz: Hareketli görüntüler 4K seri çekim dosyaları [Post fokus] kullanarak çekilen görüntüler [Kalite] ayarı [ ] ile kaydedilmiş hareketsiz fotoğraflar 225
226 Menü İşlevlerinin Kullanılması [Koruma] Menü listesi Görüntünün silinmesini önlemek için koruma ayarı yapın. Önemli görüntülerin silinmesini önler. [Oynatma] [Koruma] 1 Görüntü seçin ( 209) Tümünü kaldırmak için [Koruma] [İptal] [Evet] i seçin ve ardından [MENU/SET] düğmesine basın Kart üzerindeki yazmaya karşı koruma düğmesini LOCK konumuna aldığınızda görüntü silinmez. Korunmuş olsa bile formatlama sırasında görüntü silinir. Başka bir cihaz kullanırken etkili olmayabilir. [Yüz tan düznl] Hatalı bilgiye sahip görüntüler için tanıma bilgisini düzenleyin veya silin [Oynatma] [Yüz tan düznl] [REPLACE] veya [DELETE] düğmesini kullanarak görüntüyü seçin ve [MENU/SET] düğmesine basın düğmelerini kullanarak bir kişi seçin ve [MENU/SET] düğmesine basın [DELETE] için 4. adıma gidin. düğmelerini kullanarak, başkası ile değiştirilecek kişiyi seçin ve [MENU/SET] düğmesine basın tuşunu kullanarak [Evet] öğesini seçin ve [MENU/SET] düğmesine basın 4 Silinen yüz tanıma bilgisi geri alınamaz. Görüntü grubu için grup birimlerinde Yüz Tanıma bilgilerini düzenleyin. (Gruptaki her görüntü için bilgi düzenlenemez.) Sadece gruptaki ilk görüntüyü düzenleyebilirsiniz. 226
227 Menü İşlevlerinin Kullanılması [Resim Sıralama] Bu birimdeki görüntüleri oynatmak için kullanılan gösterim sırasını ayarlayabilirsiniz. [FILE NAME] [DATE/TIME] [Oynatma] [Resim Sıralama] Menü listesi Görüntüleri klasör adı veya dosya adı sırasıyla gösterir. Bu gösterim biçimi, kart üzerindeki görüntünün kayıt yerinin kolayca bulunmasını sağlar. Görüntüleri çekildikleri tarih ve saate göre kronolojik sıra ile gösterir. Görüntüler birkaç fotoğraf makinesi kullanılarak çekilip aynı karta kaydedildiğinde bu gösterim biçimi belirli bir görüntüyü daha kolay bulmanızı sağlar. Bu cihaza bir kart takıldıktan hemen sonra görüntüler [DATE/TIME] sırasına göre görüntülenmeyebilir. Bu durumda bir süre bekleyin, görüntüler [DATE/TIME] sırasıyla gösterilecektir. 227
228 Wi-Fi Wi-Fi işlevi ile yapılabilecekler Fotoğraf makinesini akıllı telefona/tablete bağlayarak çalıştırma ( 232) Akıllı telefon vasıtasıyla görüntüler çekme (uzaktan kayıt) Fotoğraf makinesindeki görüntüleri akıllı telefonda oynatma Fotoğraf makinesindeki görüntüleri akıllı telefona kaydetme Fotoğraf makinesindeki görüntüleri sosyal ağ servislerine gönderme Fotoğraf makinesindeki görüntülere yer bilgisi yazma Anlık Görüntü Filmi ile kaydedilen hareketli görüntüleri akıllı telefonda tercihinize göre birleştirme Kolayca bağlanın Parola girmeden kolayca akıllı telefonunuza doğrudan bağlantı kurabilirsiniz. Hareketsiz fotoğrafları TV de görüntüleme ( 242) Kablosuz yazdırma ( 247) Görüntüleri AV cihazına gönderme ( 248) Hareketsiz fotoğraflar ve hareketli görüntüler evdeki AV cihazına (ev AV cihazı) gönderilebilir. Görüntüleri bilgisayara gönderme ( 249) WEB servislerini kullanma ( 251) LUMIX CLUB aracılığıyla hareketsiz fotoğrafları ve hareketli görüntüleri sosyal ağ servislerine vb ye gönderebilirsiniz. Cloud Sync i kullanarak bilgisayarda veya akıllı telefon/tablette hareketsiz fotoğraflar ve hareketli görüntüler alabilirsiniz. Servis. Bu kılavuzun kalan kısımlarında akıllı telefon terimi, aralarında ayrım yapılması gerekmedikçe hem akıllı telefonlar hem de tabletler için kullanılacaktır. 228
229 Wi-Fi Wi-Fi İşlevi Kullanmadan önce Tarih ve saat ayarlarını önceden tamamlayın. ( 30) Bu cihazda Wi-Fi işlevini kullanmak için bir kablosuz erişim noktası veya kablosuz LAN işlevi ile donatılmış bir hedef cihaz gereklidir. Wi-Fi işlevi kullanılırken Wi-Fi bağlantı lambasının yanması Yanıyor: Wi-Fi işlevi Açık iken veya Wi-Fi ile bağlanıldığında Yanıp sönme: Görüntü verisi gönderirken [Wi-Fi] düğmesi hakkında Bu Kullanma Kılavuzunda [Wi-Fi] ın atandığı işlev düğmesi [Wi-Fi] düğmesi olarak adlandırılmıştır. (Satın alma sırasında [Wi-Fi], kayıt modunda [Fn4] düğmesine ve oynatma modunda [Fn1] düğmesine atanmıştır.) İşlev düğmesi ile ilgili ayrıntılar için bkz. ( 47) Wi-Fi işlevini başlatmak için (kayıt modunda): [ ] simgesine dokunun [ ] simgesine dokunun 229
230 Wi-Fi Wi-Fi İşlevi [Wi-Fi] düğmesine basarak yapılabilecek işlemler Wi-Fi bağlantısı yokken [Wi-Fi] düğmesine basarsanız fotoğraf makinesi, doğrudan akıllı telefona bağlanabileceği bekleme moduna geçer. ( 233) O anda [DISP.] düğmesine basarsanız önceki bağlantı geçmişinden bir hedef seçebilir ve çabucak bağlanabilirsiniz. ( 264) Fotoğraf makinesi Wi-Fi a bağlandığında [Wi-Fi] düğmesine basarak aşağıdaki işlemleri yapabilirsiniz. [Bağlantıyı Sonlandır] [Hedefi Değiştir]*1 [Resim Gönderme Ayarlarını Değiştir]*2 [Mevcut Hedefi Favori ye Kaydet]*1 [Ağ Adresi] Wi-Fi bağlantısını sonlandırır. Wi-Fi bağlantısını sonlandırır ve farklı bir Wi-Fi bağlantısı seçmenizi sağlar. Ayrıntılar için ( 245). Geçerli bağlantı hedefini veya bağlantı yöntemini kaydederek bir sonraki sefere aynı bağlantı yöntemiyle kolayca bağlanabilirsiniz. Ayrıntılar için ( 266). *1 Görüntüler gösterilirken WEB servislerine görüntüler göndermek için düğmesine basarsanız bu öğe görüntülenmez ( 253). *2 Bağlantı yöntemi [Uzaktan Çekim & Görüntüleme] veya [TV de oynatma] iken bu öğe görüntülenmez. 230
231 Wi-Fi Wi-Fi İşlevi Yöntemi açıklama Bir adımda [Geçmişten bir hedef seçin] seçimi yaparken, vb. tarif edildiğinde aşağıdaki işlemlerden herhangi birini uygulayın. İmleç düğmesi işlemleriyle [Geçmişten bir hedef seçin] öğesini seçmek için imleç düğmesini kullanın ve [MENU/SET] düğmesine basın. Dokunmatik ekran işlemleriyle [Geçmişten bir hedef seçin] öğesine dokunun. Görüntüler gönderirken hafıza kartını veya pili çıkarmayın ya da alış olmayan bir yere geçmeyin. Fotoğraf makinesi bir ortak kablosuz LAN bağlantısına bağlanmak için kullanılamaz. aygıt kullanın. Görüntüler gönderirken tam şarjlı bir pil kullanmanız önerilir. paket iletişim ücretleri kesilebilir. Kablosuz erişim noktası kullanırken IEEE802.11b, IEEE802.11g veya IEEE802.11n ile uyumlu bir Bir mobil ağ üzerinden görüntüler gönderirken sözleşmenizin ayrıntılarına bağlı olarak yüksek Radyo dalgalarının durumuna bağlı olarak görüntüler tamamen gönderilemeyebilir. Görüntüler gönderirken bağlantı kesilirse görüntüler, bazı kısımları eksik olacak şekilde gönderilebilir. 231
232 Wi-Fi Fotoğraf makinesini akıllı telefona bağlayarak çalıştırma Fotoğraf makinesini akıllı telefon kullanarak uzaktan çalıştırabilirsiniz. Akıllı telefonunuzda Panasonic Image App (bundan sonra Image App olarak anılacaktır) yüklü olmalıdır. Akıllı telefon/tablete Panasonic Image App uygulamasını yükleme Desteklenen işletim sistemi Yükleme prosedürü Android : Android 4.0 veya üstü ios: ios 7.0 veya üstü Aygıtınızı bir ağa bağlayın (Android) Google Play Store u seçin (ios) App Store u seçin Uygulamayı aramak için Panasonic Image App veya LUMIX yazın Panasonic Image App i seçin ve yükleyin En güncel sürümü kullanın. Şubat 2017 itibariyle desteklenen işletim sistemi sürümleri. Desteklenen işletim sistemi sürümleri, önceden haber vermeksizin değiştirilebilir. Kullanılan akıllı telefon tipine bağlı olarak servis düzgün kullanılamayabilir. Image App hakkındaki en son bilgiler için aşağıdaki destek sitesine bakın. (Bu site yalnızca İngilizce dilindedir.) Uygulamayı bir mobil ağ üzerinden indirirken sözleşmenizin ayrıntılarına bağlı olarak yüksek paket iletişim ücretleri kesilebilir. Çalıştırma prosedürleri ile ilgili ayrıntılar için Image App menüsündeki [Help] öğesine bakın. Wi-Fi ya bağlanan akıllı telefonda Image App etkinleştirildiğinde, akıllı telefona bağlı olarak Image App öğesinde [Help] görüntülenmeyebilir. Bu durumda fotoğraf makinesine bağlantı sonlandırıldıktan sonra akıllı telefonu 3G veya LTE gibi bir mobil telefon ağına ya da W-Fi yönlendiriciye yeniden bağlayın ve Image App öğesinde [Help] i görüntüleyin. Bu belgede verilen bazı ekran ve bilgiler, desteklenen işletim sistemi ve Image App sürümüne bağlı olarak değişebilir. 232
233 Wi-Fi Fotoğraf makinesini akıllı telefona bağlayarak çalıştırma Akıllı telefona bağlama Parola kullanmadan bağlanma Akıllı telefonunuza bir parola girmeden bu cihazda kolayca bir Wi-Fi bağlantısı kurabilirsiniz. (Fotoğraf makinesinde) [Ayarlar] [Wi-Fi] [Wi-Fi Fonksiyonu] [Yeni Bağlantı] [Uzaktan Çekim & Görüntüleme] SSID Akıllı telefonunuzu bu cihaza doğrudan bağlamak için gerekli bilgi (SSID) görüntülenir. Fotoğraf makinesindeki [Wi-Fi] düğmesine basarak da bilgileri görüntüleyebilirsiniz. (Akıllı telefonunuzda) Ayar menüsünden Wi-Fi işlevini açın Fotoğraf makinesi ekranında görüntülenen SSID yi seçin Image App uygulamasını başlatın ( 232) Fotoğraf makinesinde bağlantı onay ekranı açıldığında [Evet] i seçerek [MENU/SET] düğmesine basın. (Sadece ilk kez bağlantı yaparken.) [Wi-Fi Şifresi], satın alma sırasında [OFF] olarak ayarlanmıştır. Bir Wi-Fi bağlantısı başlatırken fotoğraf makinesinin bağlantı onay ekranında gösterilen cihazın gerçekte bağlanmak istediğiniz cihaz olduğunu kontrol edin. Yanlış cihaz gösterilse bile Evet i seçerseniz bağlanırsınız. Yakınlarda Wi-Fi ı açık başka cihazlar gözüküyorsa [Wi-Fi Şifresi] nı [ON] olarak ayarlamanız önerilir. ( 234, 235, 266). 233
234 Wi-Fi Bağlantı kurmak için parola kullanma Fotoğraf makinesini akıllı telefona bağlayarak çalıştırma [Wi-Fi Şifresi], [ON] olarak ayarlandığında parola kimlik doğrulaması için QR kodunu veya manuel girişi kullanarak güvenliği artırabilirsiniz. Hazırlık (Fotoğraf makinesinde) [Wi-Fi Şifresi] öğesini [ON] olarak ayarlayın. ( 266) Bağlanmak için bir QR kod okunurken (Fotoğraf makinesinde) [Ayarlar] [Wi-Fi] [Wi-Fi Fonksiyonu] [Yeni Bağlantı] [Uzaktan Çekim & Görüntüleme] SSID ve Parola QR Kodu Akıllı telefonunuzu bu cihaza doğrudan bağlamak için gerekli bilgi (QR Kodu, SSID ve Parola) görüntülenir. Fotoğraf makinesindeki [Wi-Fi] düğmesine basarak da bilgileri görüntüleyebilirsiniz. (Akıllı telefonunuzda) Image App uygulamasını başlatın ( 232) QR kod u seçin Akıllı telefon bir kablosuz erişim noktasına bağlanırken QR kodun gösterilmesi zaman alabilir. (ios cihazlar için) Bir onay ekranı açılır. Devam etmek için [OK] ı seçin. Fotoğraf makinesinin ekranında gösterilen QR kodu taramak için Image App uygulamasını kullanın Fotoğraf makinesinde [MENU/SET] düğmesine basıldığında QR kod büyütülür. Sadece ios cihazlar için Profili yükleyin Akıllı telefon bir parola ile kilitli durumda ise parolayı girerek akıllı telefonun kilidini açın. Tarayıcıyı kapatmak için ana sayfa düğmesine basın Ayar menüsünden Wi-Fi işlevini açın Wi-Fi ayar ekranında fotoğraf makinesinde gösterilen SSID yi seçin Image App uygulamasını başlatın (ios cihazlar) İkinci seferden itibaren adım ila gerekmez. 234
235 Wi-Fi Fotoğraf makinesini akıllı telefona bağlayarak çalıştırma Bağlantı kurmak için parolanın manuel olarak girilmesi (Fotoğraf makinesinde) [Ayarlar] [Wi-Fi] [Wi-Fi Fonksiyonu] [Yeni Bağlantı] [Uzaktan Çekim & Görüntüleme] SSID ve Parola QR Kodu Akıllı telefonunuzu bu cihaza doğrudan bağlamak için gerekli bilgi (QR Kodu, SSID ve Parola) görüntülenir. Fotoğraf makinesinde [Wi-Fi] düğmesine basarak da bilgiyi görüntüleyebilirsiniz. (Akıllı telefonunuzda) Ayar menüsünden Wi-Fi işlevini açın Wi-Fi ayar ekranında fotoğraf makinesinde gösterilen SSID yi seçin Fotoğraf makinesinde görüntülenen parolayı girin (Sadece ilk bağlantıda) Android cihaz kullanıyorsanız parola gösterimi için kutunun işaretlenmesi, cihazın parolayı girerken görüntülemesini sağlar. Image App uygulamasını başlatın ( 232) Bağlantı yöntemini değiştirme Bağlantı yöntemini değiştirmek için aşağıdaki adımları izleyin: [Ayarlar] [Wi-Fi] [Wi-Fi Fonksiyonu] [Yeni Bağlantı] [Uzaktan Çekim & Görüntüleme] [DISP.] düğmesi veya [DISP.] düğmesi [Yeni Bağlantı] [Uzaktan Çekim & Görüntüleme] [DISP.] düğmesi 235
236 Wi-Fi Fotoğraf makinesini akıllı telefona bağlayarak çalıştırma [Ağ Yoluyla] ile bağlanılırken (Fotoğraf makinesinde) [Ağ Yoluyla] öğesini seçin ve [MENU/SET] düğmesine basın Bağlantı yöntemini izleyerek ( 260) fotoğraf makinesini bir kablosuz erişim noktasına bağlayın. (Akıllı telefonunuzda) Wi-Fi işlevini ON olarak ayarlayın Fotoğraf makinesini bağladığınız kablosuz erişim noktasını seçin ve ayarlayın Image App uygulamasını başlatın ( 232) [Doğrudan] ile bağlanılırken (Fotoğraf makinesinde) [Doğrudan] öğesini seçin ve [MENU/SET] düğmesine basın Bağlantı yöntemini izleyerek fotoğraf makinesini akıllı telefona bağlayın ( 263). (Akıllı telefonunuzda) Image App uygulamasını başlatın ( 232) Bağlantının kapatılması Fotoğraf makinesini Kayıt Moduna ayarlayın Kayıt moduna dönmek için deklanşör düğmesine yarıya kadar basın. Wi-Fi bağlantısını sonlandırmak için fotoğraf makinesi menü öğelerini seçin. [Evet] [Ayarlar] [Wi-Fi] [Wi-Fi Fonksiyonu] Fotoğraf makinesindeki [Wi-Fi] düğmesine basarak da bağlantıyı sonlandırabilirsiniz ( 230). Akıllı telefonda Image App uygulamasını kapatın <ios işletim sistemli bir cihazın kullanılması> Image App ekranından, ana ekran düğmesine basarak uygulamayı kapatın <Android işletim sistemli bir cihazın kullanılması> Image App ekranından, geri düğmesine iki kez basarak uygulamayı kapatın Akıllı telefon kullanarak 4K Ön Seri Çekim ile kayıt yaparken bağlantıyı yalnızca fotoğraf makinesindeki [Q.MENU/ ] düğmesine basarak 4K Seri Çekim kaydına geçtikten sonra sonlandırın. 236
237 Wi-Fi Fotoğraf makinesini akıllı telefona bağlayarak çalıştırma Akıllı telefon vasıtasıyla fotoğraflar çekme (uzaktan kayıt) 1 Akıllı telefona bağlanın ( 233) 2 Akıllı telefonu kullanın [ ] öğesini seçin Görüntüler çekin Çekilen görüntüler fotoğraf makinesine kaydedilir. Bazı ayarlar kullanılamaz. Zum kullanılırken lens çerçevesi uzadığında fotoğraf makinesi eğilebilir. Fotoğraf makinesini tripod veya başka şekilde yerine sabitlediğinizden emin olun. Bu işlev aşağıdaki durumlarda kullanılamaz: Panorama Çekim Modu [Zaman Ayarlı Çekim] kullanılırken Zıplarken fotoğraf çekme Akıllı telefonunuzu tutup zıpladığınızda, akıllı telefon zıplamanın tepe noktasını algıladığından fotoğraf makinesinin deklanşörü otomatik olarak çalıştırılabilir. 1 Akıllı telefonu kullanın [ ] [ ] Hassasiyeti seçin [ ], akıllı telefonun uzaktan kayıt ekranında görüntülenir. Test görüntüleri çekmeniz önerilir. Çalıştırma prosedürü ile ilgili ayrıntılar için Image App içinde [Help] öğesine bakın. 237
238 Wi-Fi Fotoğraf makinesini akıllı telefona bağlayarak çalıştırma Fotoğraf makinesindeki görüntüleri akıllı telefonda oynatma 1 Akıllı telefona bağlanın ( 233) 2 Akıllı telefonu kullanın [ ] öğesini seçin Ekranın sol üst kısmındaki simgeyi kullanarak gösterilecek görüntülerin aygıtını değiştirebilirsiniz. Fotoğraf makinesinde kayıtlı bir görüntüyü göstermek için [LUMIX] i seçin. Görüntüye dokunulduğunda daha büyük bir oranda oynatılır. Gösterilecek görüntülerin aygıtını değiştirin Hareketli görüntüler oynatılırken, hareketli görüntülerin Image App uygulamasına iletimi sırasında veri boyutu küçültülür. Bu nedenle görüntü kalitesi, kaydettiğiniz gerçek hareketli görüntüden farklı olabilir. Akıllı telefonunuza ve kullanım ortamına bağlı olarak, hareketli görüntüleri ve hareketsiz fotoğrafları oynatırken görüntü kalitesinde düşüş veya ses atlaması fark edebilirsiniz. Fotoğraf makinesindeki görüntüleri akıllı telefona kaydetme 1 Akıllı telefona bağlanın ( 233) 2 Akıllı telefonu kullanın [ ] öğesini seçin Ekranın sol üst kısmındaki simgeyi kullanarak gösterilecek görüntülerin aygıtını değiştirebilirsiniz. Fotoğraf makinesinde kayıtlı bir görüntüyü göstermek için [LUMIX] i seçin. Görüntüye basın ve basılı tutun ve akıllı telefona kaydetmek için sürükleyin RAW hareketsiz fotoğraflar, AVCHD hareketli görüntüler, [Kyt kalitesi] boyutu [4K] olan MP4 hareketli görüntüler, 4K seri çekim dosyaları ve [Post fokus] ile çekilen görüntüler kaydedilemez. 238
239 Wi-Fi Fotoğraf makinesini akıllı telefona bağlayarak çalıştırma Fotoğraf makinesindeki görüntüleri sosyal ağ servislerine gönderme 1 2 Akıllı telefona bağlanın ( 233) Akıllı telefonu kullanın [ ] öğesini seçin Ekranın sol üst kısmındaki simgeyi kullanarak gösterilecek görüntülerin aygıtını değiştirebilirsiniz. Fotoğraf makinesinde kayıtlı bir görüntüyü göstermek için [LUMIX] i seçin. Gösterilecek görüntülerin aygıtını değiştirin Görüntüye basın ve basılı tutun ve sosyal ağlara vb. hizmetlere göndermek için sürükleyin Görüntü sosyal ağ servisine veya başka WEB servislerine gönderilir. Fotoğraf makinesindeki görüntülere akıllı telefondan yer bilgisi ekleme Akıllı telefondan elde edilen yer bilgisini fotoğraf makinesine gönderebilirsiniz. Bilgi gönderildikten sonra bu bilgiyi fotoğraf makinesindeki görüntülere yazabilirsiniz. GPS Yer bilgisi kaydını bitirir Yer bilgisini gönderir ve yazar Yer bilgisi kaydını başlatır Kaydı başlatır Gönderilen yer bilgisini görüntülere yazmak için [Oynatma] menüsündeki [Yer günlüğü] seçeneği de kullanılabilir. Kayıt sırasında elde edilen bilgiden farklı bir yer bilgisi yazılabilir. Aşağıdaki hususlara dikkat edin. Fotoğraf makinesinin [Dünya saati] öğesinin [Ev] ayarını ikamet bölgenize ayarlayın. Akıllı telefon yer bilgisini kaydetmeye başladıktan sonra fotoğraf makinesinin [Dünya saati] öğesinin [Ev] ayarını değiştirmeyin. [Saat ayarı] ayarlanmadan kaydedilen görüntülere yer bilgisi yazılamaz. 239
240 Wi-Fi Yer bilgisini kaydetme ve fotoğraf çekme Akıllı telefonunuzda yer bilgisini kaydetmeye başlayın Image App uygulamasını başlatın ( 232) [ ] öğesini seçin [ ] öğesini seçin [ Start geotagging] öğesini seçin Fotoğraf makinesini akıllı telefona bağlayarak çalıştırma Fotoğraf makinesini kullanarak fotoğraf çekin Akıllı telefonunuzda yer bilgisinin kaydını sonlandırın Yer bilgisinin kaydını sonlandırmak için [ Stop geotagging] öğesini seçin Görüntüye yer bilgisini yazma Hazırlık (Fotoğraf makinesinde) Bir akıllı telefona bağlanın. ( 233) Akıllı telefonu kullanın Image App uygulamasını başlatın [ ] öğesini seçin [ ] öğesini seçin Yer bilgisini göndermek veya yazmak için [ ] öğesini seçin İşlemi yapmak için ekrandaki mesajları izleyin. [ ], üzerinde yer bilgisi yazılı görüntüler için gösterilir. Yer bilgisi kaydedilirken akıllı telefon pili daha hızlı tükenir. Yer bilgisinin kaydı gerekmiyorsa durdurun. Çalıştırma prosedürleri ile ilgili ayrıntılar için Image App menüsündeki [Help] öğesine bakın. Akıllı telefonda yer bilgisini alma aralığını ayarlayabilir ve yer bilgisinin aktarılma durumunu kontrol edebilirsiniz. Aşağıdaki durumlarda yer bilgisi yazılamaz: Yer bilgisi fotoğraf makinesine gönderildikten sonra kaydedilen görüntüler Önceden yer bilgisi olan görüntüler [AVCHD] formatında kaydedilen hareketli görüntüler 240
241 Wi-Fi Fotoğraf makinesini akıllı telefona bağlayarak çalıştırma Anlık Görüntü Filmi ile kaydedilen hareketli görüntüleri akıllı telefonda tercihinize göre birleştirme Akıllı telefon kullanarak fotoğraf makinesinin [Kısa film çekimi] işlevi ile kaydedilen hareketli görüntüleri birleştirebilirsiniz ( 160). Birleştirilecek hareketli görüntülere müzik eklenebilir. Ayrıca birleştirilen hareketli görüntüyü kaydedebilir veya bir web servisine yükleyebilirsiniz. WEB servisleri Hareketli görüntüleri birleştirin, birleştirilen hareketli görüntüyü kaydedin ve bir web servisine gönderin [Kısa film çekimi] ile hareketli görüntüler kaydedin Kaydedilen hareketli görüntüleri gönderin Düzenle Akıllı telefonu çalıştırarak hareketli görüntüleri birleştirme Akıllı telefona bağlanın ( 233) Akıllı telefonu kullanın [ ] öğesini seçin Hareketli görüntüleri birleştirin ve birleştirilen hareketli görüntüyü kaydedin [ ] öğesini seçin Kayıttarihleri yakın olan [Kısa film çekimi] hareketli görüntüleri seçilir ve otomatik olarak akıllı telefona gönderilir. Kayıt tarihleri yakın olan hareketli görüntüler kullanılabilir olmadığında, hareketli görüntüleri seçmenize olanak sağlayan bir ekran görüntülenir. Hareketli görüntüleri seçin ve gönderin. Hareketli görüntüleri düzenlemek için akıllı telefonu kullanın Image App uygulamasının [Kısa film çekimi] öğesini kullanma ile ilgili daha fazla ayrıntı için Image App menüsünde [Help] bölümünü okuyun. Image App uygulamasının [Kısa film çekimi] öğesi, Android OS 4.3 veya sonraki sürümlerini destekleyen bir akıllı telefon gerektirir. iphone 4, Image App in [Kısa film çekimi] öğesini desteklemez. 241
242 Wi-Fi Hareketsiz fotoğrafları TV de görüntüleme Hareketsiz fotoğrafları, DLNA onaylı dijital medya oluşturucu (DMR) işlevi ile uyumlu bir televizyonda görüntüleyebilirsiniz. Hazırlık Televizyonu DLNA bekleme moduna ayarlayın. Televizyonunuzun kullanma kılavuzunu okuyun. [Ayarlar] [Wi-Fi] [Wi-Fi Fonksiyonu] [Yeni Bağlantı] [TV de oynatma] 1 Bağlanmak için [Ağ Yoluyla] veya [Doğrudan] öğesini seçin ( 260, 263) 2 Bağlanmak istediğiniz aygıtı seçin Bağlantı kurulduğunda ekran görüntülenir. 3 Bu cihazla hareketsiz fotoğraflar çekin veya görüntüleyin Bağlantıyı sonlandırmak için aşağıdaki adımları izleyin: [Ayarlar] [Wi-Fi] [Wi-Fi Fonksiyonu] [Evet] ([Wi-Fi] düğmesine basarak da bağlantıyı kapatabilirsiniz. ( 230)) Wi-Fi işlevini kullanarak görüntüleri TV de gösterirken bu görüntüler 4K çözünürlük kullanılarak gönderilmezler. Görüntüleri 4K çözünürlük kullanılarak göndermek için bu cihazı TV ye mikro HDMI kablosu ile bağlayın. ( 269) Bu cihaza bir televizyon bağlandığında televizyon ekranı geçici olarak bağlantı öncesi duruma dönebilir. Görüntüler çektiğinizde veya oynattığınızda görüntüler yeniden görüntülenir. Bu cihazda [Efekt] ve [Ses] ayarlanmış olsa bile görüntüler slayt gösterisi sırasında TV de oynatılırken bu ayarlar devre dışı kalır. Hareketli görüntüler ve 4K seri çekim dosyaları oynatılamaz. Çoklu Oynatma, Takvimli Oynatma sırasında veya [Post fokus] ta kaydedilmiş bir görüntüden odak konumu seçerken fotoğraf makinesinin ekranında görüntülenen görüntüler televizyonda görüntülenmez. 242
243 Wi-Fi Görüntüler gönderme Görüntüleri gönderirken önce [Yeni Bağlantı] öğesini ve sonra görüntüleri gönderme yöntemini seçin. Bağlanmayı tamamladıktan sonra gönderilecek görüntülerin boyutu gibi gönderme ayarlarını da değiştirebilirsiniz. Gönderilebilecek görüntüler Hedef JPEG RAW MP4*1 AVCHD*1, *2 4K Seri Çekim Dosyası*1 [Post fokus] da kaydedilen görüntüler*1 [Akıllı telefon] ( 246) *3 [PC] ( 249) [Bulut senkron servisi] ( 254) *3 [WEB hizmeti] ( 251) *3 [AV aygıtı] ( 248) [Yazıcı]*1 ( 247) *1 [Kaydederken Resim Gönder] ile gönderme yapılamaz. *2 4 GB dan büyük olan dosyalar gönderilemez. *3 [Kyt kalitesi] olarak [4K] ile kaydedilen hareketli görüntüler hariç. Aygıta bağlı olarak bazı görüntüler oynatılamayabilir veya gönderilemeyebilir. Görüntü oynatma hakkında daha fazla bilgi için hedef cihazın kullanım talimatlarına bakın veya görüntüleri göndereceğiniz WEB servisini kontrol edin. [Kaydederken Resim Gönder] Her görüntü çektiğinizde görüntü, belirlenen aygıta otomatik olarak gönderilebilir. [ ], [Kaydederken Resim Gönder] ile bağlanıldığında kayıt ekranında görüntülenir ve dosyalar gönderilirken [ ] görüntülenir. 1 Bağlantıyı sonlandırmak için aşağıdaki adımları izleyin: [Ayarlar] [Wi-Fi] [Wi-Fi Fonksiyonu] [Evet] [Wi-Fi] düğmesine basarak bağlantıyı sonlandırabilir veya gönderme ayarlarını değiştirebilirsiniz. ( 230) Hareketsiz fotoğraf gönderirken ayarları değiştiremezsiniz. Gönderme tamamlanana kadar bekleyin. 243
244 Wi-Fi Fotoğraf makinesi kayda öncelik verdiğinden kayıt sırasında gönderme uzun sürebilir. durumlarda, gönderilmemiş görüntüler yeniden gönderilmez. kaydedilmiş görüntüler gönderilemez. [Zaman Ayarlı Çekim] öğesini ayarlarsanız, Wi-Fi bağlantısı sonlandırılır ve bu işlevi Görüntüler gönderme Gönderme tamamlanmadan fotoğraf makinesini veya Wi-Fi bağlantısını kapatırsanız, veya benzer Gönderme sırasında dosyaları silemeyebilir veya [Oynatma] menüsünü kullanamayabilirsiniz. Hareketli görüntüler, 4K Fotoğraf işleviyle kaydedilmiş 4K seri çekim dosyaları ve [Post fokus] da kullanamazsınız. [Kamerada Kayıtlı Resimleri Gönder] Kayıtlı görüntüleri seçerek gönderebilirsiniz. [Tekli seçim] veya [Çoklu seçim] öğesini seçtikten sonra görüntüleri seçme [Tekli seçim] Görüntüyü seçin [Ayarl] öğesini seçin Ayarl [Çoklu seçim] Görüntüyü seçin (tekrar) Yeniden seçilirse ayar iptal edilir. [Yapildi] öğesini seçin [Çoklu seçim] ile gönderilebilecek görüntü sayısı sınırlıdır. Yapildi Görüntü gönderildikten sonra açılan ekranda gönderme ayarlarını değiştirmek için [DISP.] düğmesine basın. Bağlantıyı kapatmak için [Çıkış] ı seçin. [Oynatma] menüsü [Favori] veya [Baskı ayar] ayarlarının ayrıntıları gönderilmez. Farklı fotoğraf makinesi ile çekilmiş bazı görüntüler gönderilemeyebilir. Bilgisayarla değiştirilmiş veya düzenlenmiş görüntüler gönderilemeyebilir. 244
245 Wi-Fi Görüntü gönderme ayarlarını değiştirme Görüntüler gönderme Bağlanmayı tamamladıktan sonra [DISP.] düğmesine basarak gönderilecek görüntülerin boyutu gibi gönderme ayarlarını değiştirebilirsiniz. [Boyut] [Dosya Formatı]*2 [Yer verisini sil]*3 [Bulut Sınırı]*4 Gönderilecek görüntünün boyutunu değiştirin. [Orijinal] / [Otomatik]*1 / [Değiştr] [Otomatik] seçeneğini belirlerseniz görüntü boyutu, hedefteki şartlara göre belirlenir. [Değiştr] için görüntü boyutunu [M], [S] veya [VGA] olarak seçebilirsiniz. En-boy oranı değişmez. [JPG] / [RAW+JPG] / [RAW] Göndermeden önce görüntülerden yer bilgisinin silinip silinmeyeceğini seçin. [ON]: Yer bilgisini sildikten sonra gönderir. [OFF]: Yer bilgisini tutarak gönderir. Bu işlem sadece gönderilmek üzere ayarlanmış olan görüntülerden yer bilgisini siler. (Bu cihazda kayıtlı orijinal görüntülerin yer bilgisi silinmez.) Bulut Klasöründe yer kalmadığında görüntü gönderilip gönderilmeyeceğini seçebilirsiniz. [ON]: Görüntüleri göndermez. [OFF]: En eskilerden başlayarak görüntüleri siler ve yeni görüntüler gönderir. *1 Yalnızca hedef [WEB hizmeti] olarak ayarlandığında kullanılabilir. *2 Yalnızca hedef [PC] olarak ayarlandığında kullanılabilir. *3 Sadece hedef [Bulut senkron servisi] veya [WEB hizmeti] olarak ayarlandığında kullanılabilir. *4 Yalnızca hedef [Bulut senkron servisi] olarak ayarlandığında kullanılabilir. 245
246 Wi-Fi Hazırlık Image App uygulamasını önceden yükleyin. ( 232) [Ayarlar] [Wi-Fi] [Wi-Fi Fonksiyonu] [Yeni Bağlantı] [Kaydederken Resim Gönder] / [Kamerada Kayıtlı Resimleri Gönder] [Akıllı telefon] 1 Görüntüleri akıllı telefona gönderme Bağlanmak için [Ağ Yoluyla] veya [Doğrudan] öğesini seçin ( 260, 263) (Akıllı telefonunuzda) [Ağ Yoluyla] ile bağlanılırken Wi-Fi işlevini ON olarak ayarlayın Bir kablosuz erişim noktası seçin ve ayarlayın Image App uygulamasını başlatın [Doğrudan] de [WPS Bağlantısı]* ile bağlanırken Image App uygulamasını başlatın * WPS, kablosuz LAN cihazlarının bağlantı ve güvenliği ile ilgili ayarları kolayca yapmanızı sağlayan bir işlevi ifade eder. Kullandığınız akıllı telefonun WPS uyumlu olup olmadığını kontrol etmek için akıllı telefonun kullanma kılavuzuna bakın. [Doğrudan] içinde [Manüel bağlantı] ile bağlanılırken Wi-Fi işlevini ON olarak ayarlayın Bu cihazda görüntülenen SSID yi seçin Image App uygulamasını başlatın 2 Bağlanmak istediğiniz aygıtı seçin 3 Gönderme ayarlarını kontrol edin ve [Ayarl] öğesini seçin Gönderme ayarını değiştirmek için [DISP.] düğmesine basın. ( 245) [Kaydederken Resim Gönder] 4 Hareketsiz fotoğraf çekin ( 243) [Kamerada Kayıtlı Resimleri Gönder] 4 Görüntüyü seçin ( 244) 246
247 Wi-Fi Kablosuz yazdırma Kaydedilen hareketsiz fotoğrafları PictBridge (kablosuz LAN uyumlu)* yazıcıdan kablosuz olarak yazdırabilirsiniz. * IP üzerinden DPS standartlarıyla uyumlu. PictBridge (kablosuz LAN uyumlu) yazıcılar ile ilgili daha fazla bilgi için yazıcı üreticilerine başvurun. [Ayarlar] [Wi-Fi] [Wi-Fi Fonksiyonu] [Yeni Bağlantı] [Kamerada Kayıtlı Resimleri Gönder] [Yazıcı] 1 Bağlanmak için [Ağ Yoluyla] veya [Doğrudan] öğesini seçin ( 260, 263) 2 Bağlanmak istediğiniz yazıcıyı seçin 3 Hareketsiz fotoğrafı seçerek yazdırın Görüntüler, USB bağlantı kablosu ile bağlanırken seçildiği gibi aynı şekilde seçilir. Ayrıntılar için ( 278). Bağlantıyı sonlandırmak için [Q.MENU/ ] düğmesine basın. Hareketli görüntüler, 4K seri çekim dosyaları ve [Post fokus] da kaydedilmiş görüntüler yazdırılamaz. 247
248 Wi-Fi Görüntüleri AV cihazına gönderme Hareketsiz fotoğraflar ve hareketli görüntüler DLNA uyumlu kayıt cihazları gibi evdeki AV cihazlarına (ev AV cihazı) gönderilebilir. Kablosuz erişim noktası Ev AV cihazı Hazırlıklar AV cihazlarına bir görüntü gönderirken aygıtınızı DLNA bekleme moduna ayarlayın. Ayrıntılar için aygıtınızın kullanma kılavuzunu okuyun. [Ayarlar] [Wi-Fi] [Wi-Fi Fonksiyonu] [Yeni Bağlantı] [Kaydederken Resim Gönder] / [Kamerada Kayıtlı Resimleri Gönder] [AV aygıtı] 1 Bağlanmak için [Ağ Yoluyla] veya [Doğrudan] öğesini seçin ( 260, 263) 2 Bağlanmak istediğiniz aygıtı seçin 3 Gönderme ayarlarını kontrol edin ve [Ayarl] öğesini seçin Gönderme ayarını değiştirmek için [DISP.] düğmesine basın. ( 245) [Kaydederken Resim Gönder] 4 Hareketsiz fotoğraf çekin ( 243) [Kamerada Kayıtlı Resimleri Gönder] 4 Görüntüyü seçin ( 244) AV cihazının çalışma durumuna bağlı olarak gönderme yapılamayabilir. Ayrıca gönderme zaman alabilir. 248
249 Wi-Fi Görüntüleri bilgisayara gönderme Fotoğraf makinesi tarafından kaydedilmiş hareketsiz fotoğraflar ve hareketli görüntüler bilgisayara gönderilebilir. Hazırlıklar Bilgisayarı açın. Bilgisayara görüntü göndermeden önce bilgisayarda görüntüleri alacak klasörleri hazırlayın (aşağıda). Bağlı bilgisayardaki çalışma grubu için standart ayarlar değiştirilirse bu cihazın [PC Bağlantısı] seçeneği ile ayarları değiştirmeniz gerekir. ( 266) Görüntüleri alan bir klasör oluşturmak için Alfanümerik karakterlerden oluşan bir bilgisayar kullanıcı hesabı (hesap adı (en fazla 254 karakter) ve parola (en fazla 32 karakter)) oluşturun. Hesap adında alfanümerik olmayan karakterler varsa alma klasörü oluşturma denemesi başarısız olabilir. PHOTOfunSTUDIO kullanırken PHOTOfunSTUDIO yazılımını bilgisayara yükleyin ( 273) PHOTOfunSTUDIO ile görüntüleri alan bir klasör oluşturun Ayrıntılar için PHOTOfunSTUDIO kullanma kılavuzuna (PDF) başvurun. PHOTOfunSTUDIO kullanılmadığında (Windows için) Desteklenen işletim sistemi: Windows 10 / Windows 8.1 / Windows 8 / Windows 7 Örneğin: Windows 7 Almak için kullanmayı düşündüğünüz bir klasör seçerek sağ tıklayın [Özellikler] öğesini seçin ve klasörün paylaşımını etkinleştirin Ayrıntılar için bilgisayarınızın kullanma kılavuzuna veya işletim sisteminin Yardım kısmına bakın. (Mac için) Desteklenen işletim sistemi: OS X v10.5 ila v10.12 Örneğin: OS X v10.8 Almak için kullanmayı düşündüğünüz bir klasör seçerek öğelere şu sırayla tıklayın: [Dosya] [Bilgi Ver] Klasörün paylaşılmasını etkinleştirin Ayrıntılar için bilgisayarınızın kullanma kılavuzuna veya işletim sisteminin Yardım kısmına bakın. 249
250 Wi-Fi Görüntüleri bilgisayara gönderme Görüntüleri bilgisayara gönderme [Ayarlar] [Wi-Fi] [Wi-Fi Fonksiyonu] [Yeni Bağlantı] [Kaydederken Resim Gönder] / [Kamerada Kayıtlı Resimleri Gönder] [PC] 1 Bağlanmak için [Ağ Yoluyla] veya [Doğrudan] öğesini seçin ( 260, 263) 2 Bağlanmak istediğiniz bilgisayarı seçin Bağlanmak istediğiniz bilgisayar görüntülenmezse [Manuel ekle] seçeneğini belirleyerek bilgisayar adını girin (Mac için NetBIOS adını girin). 3 Göndermek istediğiniz klasörü seçin 4 Gönderme ayarlarını kontrol edin ve [Ayarl] öğesini seçin Gönderme ayarını değiştirmek için [DISP.] düğmesine basın. ( 245) [Kaydederken Resim Gönder] 5 Hareketsiz fotoğraf çekin ( 243) [Kamerada Kayıtlı Resimleri Gönder] 5 Görüntüyü seçin ( 244) Belirtilen klasörde gönderme tarihine göre sıralanmış klasörler oluşturulur ve görüntüler bu klasörlere kaydedilir. Kullanıcı hesabı ve parola girişi için ekran görüntülenirse bilgisayarınızda ayarlı olanı girin. Bilgisayar adı (Mac için NetBIOS adı) boşluklar, vb. içeriyorsa ad düzgün tanınamayabilir. Bağlayamazsanız bilgisayar adını (Mac için NetBIOS adı) en fazla 15, sadece alfanümerik karakter içerecek şekilde değiştirmeniz önerilir. İşletim sistemi veya güvenlik yazılımı tarafından güvenlik duvarı etkinleştirilmişse bu cihaz bilgisayara bağlanamayabilir. 250
251 Wi-Fi WEB servislerini kullanma LUMIX CLUB aracılığıyla hareketsiz fotoğrafları ve hareketli görüntüleri sosyal ağ servislerine vb ye gönderebilirsiniz. Hareketsiz fotoğrafları ve hareketli görüntüleri otomatik olarak [Bulut senkron servisi] uygulamasına aktarma ayarını seçerek aktarılan hareketsiz fotoğrafları ve hareketli görüntüleri bir bilgisayar veya akıllı telefona alabilirsiniz. WEB servisleri Kablosuz erişim noktası LUMIX CLUB Bulut senkronizasyon servisleri WEB servisine görüntüler gönderilirken Hazırlık WEB servisine görüntü göndermek için LUMIX CLUB a ( 255) kaydolmanız gerekir. Bir WEB servisine görüntüler göndermek için WEB servisini kaydetmeniz gerekir. ( 252) WEB servislerine yüklenen görüntülerin sızması, kaybolması, vb. nedenlerden kaynaklanan hasarlara karşı Panasonic sorumluluk kabul etmez. WEB servisine görüntüler yüklerken gönderme tamamlansa bile, WEB servisine düzgün bir şekilde yüklendiklerini kontrol edene kadar görüntüleri bu fotoğraf makinesinden silmeyin. Bu cihaza kaydedilen görüntülerin silinmesinden kaynaklanan hasarlara karşı Panasonic sorumluluk kabul etmez. WEB servisine yüklenen görüntüler bu fotoğraf makinesiyle görüntülenemez veya silinemez. Akıllı telefon veya bilgisayarınızla WEB servisine ulaşarak görüntüleri kontrol edin. Görüntüler gönderilemezse hatayı açıklayan bir rapor e-postası LUMIX CLUB ile kaydedilmiş e-posta adresine gönderilir. 251
252 Wi-Fi WEB servisini LUMIX CLUB a kaydetme WEB servislerini kullanma Uyumlu WEB servisleri için aşağıdaki sitede FAQ/Contact us (SSS/Bize ulaşın) kısmına bakın. Hazırlık Kullanmak istediğiniz WEB servisinde bir hesap oluşturduğunuzdan ve giriş bilgilerinin mevcut olduğundan emin olun. 1 Akıllı telefon veya bilgisayar kullanarak LUMIX CLUB sitesine bağlanın 2 LUMIX CLUB giriş kimliğinizi ve parolanızı girerek servise giriş yapın 3 E-posta adresinizi LUMIX CLUB a kaydetmediyseniz e-posta adresini kaydedin 4 WEB servisi bağlantı ayarları için kullanılacak WEB servisini seçerek kaydedin Servisi kaydetmek için ekrandaki talimatları izleyin. Görüntüleri gönderme [Ayarlar] [Wi-Fi] [Wi-Fi Fonksiyonu] [Yeni Bağlantı] [Kaydederken Resim Gönder] / [Kamerada Kayıtlı Resimleri Gönder] [WEB hizmeti] 1 [Ağ Yoluyla] öğesini seçin ve bağlanın ( 260) 2 Bağlanmak istediğiniz WEB servisini seçin 3 Gönderme ayarlarını kontrol edin ve [Ayarl] öğesini seçin Gönderme ayarını değiştirmek için [DISP.] düğmesine basın. ( 245) [Kaydederken Resim Gönder] 4 Hareketsiz fotoğraf çekin ( 243) [Kamerada Kayıtlı Resimleri Gönder] 4 Görüntüyü seçin ( 244) 252
253 Wi-Fi WEB servislerini kullanma Fotoğraf makinesindeki görüntüleri hızlı bir şekilde WEB servislerine gönderme Bir görüntü gönderdikten sonra, yalnızca kablosuz erişim noktasına bağlanma ortamı kullanılabilir olduğunda akıllı telefon kullanmak kadar hızlı ve kolay şekilde WEB servisine görüntüleri gönderebilirsiniz. (Aşağıdaki talimatlarda, önceden LUMIX CLUB a kaydolduğunuz ve fotoğraf makinesinde bir kablosuz erişim noktasına bağlantı kaydı olduğu varsayılmaktadır.) Görüntüyü gösterin düğmesine basın ve ardından düğmesine basarak [Evet] i seçin (Grup görüntüleri birer birer oynatırken düğmesine basın ve ardından [Yükle(Wi-Fi)] veya [Tümünü Yükle(Wi-Fi)] öğesini seçin.) Aynı işlem, [ ] öğesine dokunarak da yapılabilir. (Bir grup görüntü seçerken [ ], [ ], [ ] ve ardından [ ] simgesine dokunun ve daha sonra [Yükle(Wi-Fi)] veya [Tümünü Yükle(Wi-Fi)] öğesini seçin) Bağlanmak istediğiniz WEB servisini seçin Gönderme ayarlarını kontrol edin ve [Ayarl] öğesini seçin Fotoğraf makinesi önceden kullanılan kablosuz erişim noktasına bağlanır ve görüntüler WEB servisine gönderilir. Başka bir görüntü göndermeye devam edecekseniz adım, gerekli değildir. Görüntü iletim ayarını değiştirmek için [DISP.] düğmesine basın. ( 245) Bağlantıyı sonlandırmak için [MENU/SET] düğmesine basın veya diğer kontrolleri çalıştırarak oynatma ekranından çıkın. Fotoğraf makinesindeki [Wi-Fi] düğmesine basarak da bağlantıyı sonlandırabilirsiniz. ( 230) Web servisi veya görüntü gönderme ayarlarını değiştirmek için Wi-Fi bağlantısını sonlandırın ve. ve sonraki adımları tekrar izleyin. Wi-Fi bağlantısı kullanarak [Wi-Fi] düğmesine basarak da gönderme ayarlarını değiştirebilirsiniz. ( 230) Fotoğraf makinesinde, kullanılabilir kablosuz erişim noktalarına bağlantı kaydı yoksa, bir bağlantı yöntemi seçmenizi isteyen bir ekran görüntülenir. Bağlantı yöntemini seçin ve fotoğraf makinesini kablosuz erişim noktasına bağlayın. ( 260) LUMIX CLUB a kayıtlı olmadığınızda, yeni bir giriş kimliği edinmenizi isteyen bir ekran görüntülenir. Giriş kimliği alın ve parola belirleyin. ( 256) Görüntüler grup olarak gösterildiklerinde tümü gönderilir. Gruptaki tek bir görüntü gösterildiğinde sadece gösterilen görüntü gönderilir. 253
254 Wi-Fi WEB servislerini kullanma [Bulut senkron servisi] öğesine görüntüler gönderilirken Hazırlık Bir Bulut Klasörüne görüntü göndermek için LUMIX CLUB a ( 255) kaydolmanız ve Bulut Senkronizasyonu ayarını yapmanız gerekir. Bulut Senkronizasyonu ayarlarını yapmak için bilgisayarda PHOTOfunSTUDIO yazılımını ( 273) veya akıllı telefonda Image App uygulamasını kullanın. [Bulut senkron servisi] kullanarak Bulut Klasörüne gönderilen görüntüler hakkında (Şubat 2017 itibariyle) Görüntü hedefini [Bulut senkron servisi] olarak ayarlarsanız gönderilen görüntüler geçici olarak bulut klasörüne kaydedilir ve bilgisayar veya akıllı telefon gibi kullanılan cihaz ile senkronize edilebilir. Bulut Klasörü aktarılan görüntüleri 30 günlüğüne saklar (en fazla görüntü). Aktarılan görüntüler aktarıldıktan 30 gün sonra otomatik olarak silinir. Ayrıca saklanan görüntü sayısı i aştığında [Bulut Sınırı] ( 245) ayarına bağlı olarak, aktarıldıktan sonra 30 gün içinde bile bazı görüntüler silinebilir. Bulut Klasöründeki görüntülerin belirlenen tüm aygıtlara indirilmesi tamamlandığında aktarıldıktan sonra 30 gün içinde bile görüntüler silinebilir. [Ayarlar] [Wi-Fi] [Wi-Fi Fonksiyonu] [Yeni Bağlantı] [Kaydederken Resim Gönder] / [Kamerada Kayıtlı Resimleri Gönder] [Bulut senkron servisi] 1 [Ağ Yoluyla] öğesini seçin ve bağlanın ( 260) 2 Gönderme ayarlarını kontrol edin ve [Ayarl] öğesini seçin Gönderme ayarını değiştirmek için [DISP.] düğmesine basın. ( 245) [Kaydederken Resim Gönder] 3 Hareketsiz fotoğraf çekin ( 243) [Kamerada Kayıtlı Resimleri Gönder] 3 Görüntüyü seçin ( 244) 254
255 Wi-Fi LUMIX CLUB kullanımı [LUMIX CLUB] hakkında Bir LUMIX CLUB giriş kimliği edinin (ücretsiz). Bu cihazı LUMIX CLUB a kaydederseniz, kullandığınız cihazlar arasında görüntüleri senkronize edebilir veya bu görüntüleri WEB servislerine aktarabilirsiniz. Görüntüleri WEB servislerine yüklerken LUMIX CLUB kullanın. Bu cihaz ve akıllı telefon için aynı LUMIX CLUB giriş kimliğini belirleyebilirsiniz. ( 257) Ayrıntılar için LUMIX CLUB sitesine bakın. Lütfen unutmayın; Kullanıcılara önceden haber verilmeksiniz düzenli bakım veya beklenmeyen sorunlardan dolayı servis askıya alınabilir ve servis içeriği değiştirilebilir veya eklenebilir. Makul bir süre önceden haber verilerek servis tamamen veya kısmen durdurulabilir. 255
256 Wi-Fi LUMIX CLUB kullanımı Yeni giriş kimliği alma ([Yeni hesap]) [Ayarlar] [Wi-Fi] [Wi-Fi Kurulumu] [LUMIX CLUB] [Hesap ayarla/ekle] [Yeni hesap] Ağa bağlanın. [Sonraki] öğesini seçerek bir sonraki sayfaya ilerleyin. Fotoğraf makinesi için önceden giriş kimliği alınmışsa bir onay ekranı görüntülenir. Yeni giriş kimliği almak için [Evet] seçeneğini veya yeni giriş kimliği almanız gerekmiyorsa [Hayır] seçeneğini belirleyin. 1 Kablosuz erişim noktasına bağlanma yöntemini seçerek ayarlayın ( 260) Ayarlar ekranı sadece ilk bağlantı sırasında görüntülenir. Bu cihazda ayarlanan bağlantı yöntemleri kaydedilir ve daha sonraki bağlantılar için kullanılır. Bağlanılacak kablosuz erişim noktasını değiştirmek isterseniz [DISP.] düğmesine basarak bağlantı hedefini değiştirin. [Sonraki] öğesini seçerek bir sonraki sayfaya ilerleyin. 2 LUMIX CLUB kullanım şartlarını baştan sonra okuyarak [Kabul] seçeneğini belirleyin düğmelerine basarak sayfaları değiştirebilirsiniz. Sayfa gösterimini büyütmek için (2 kat büyütme) zum kolunu T tarafına getirin. Sayfayı büyüttükten sonra zum kolunu W tarafına getirirseniz sayfa orijinal boyutuna (büyütme yok) döner. Büyütülecek kısmın konumunu kaydırmak için düğmelerini kullanabilirsiniz. Bir giriş kimliği almadan işlemi iptal etmek için [Q.MENU/ ] düğmesine basın. 3 Parolayı girin Parola için 8 ila 16 karakter ve rakam arasından herhangi bir kombinasyon girin. Karakter girme ile ilgili ayrıntılar için bkz. Metin Girmek ( 50) 4 Giriş kimliğini kontrol edin ve [OK] öğesini seçin Giriş kimliği (12 haneli rakam) otomatik olarak gösterilir. LUMIX CLUB a bilgisayarla giriş yaparken yalnızca rakamları girmeniz gerekir. Bağlantı tamamlandığında bir mesaj görüntülenir. [OK] öğesini seçin. Giriş kimliğini ve parolayı bir yere not etmeyi unutmayın. 256
257 Wi-Fi LUMIX CLUB kullanımı Önceden alınmış bir giriş kimliğini kullanma/giriş kimliğini ve parolayı doğrulama ve değiştirme ([Kullanıcı adını ayarla]) Hazırlık Önceden alınmış bir giriş kimliğini kullanmak için kimliğinizi ve parolanızı doğrulayın. LUMIX CLUB parolasını fotoğraf makinesinde değiştirmek için akıllı telefon veya bilgisayarınızdan LUMIX CLUB web sitesine erişin ve LUMIX CLUB parolasını önceden değiştirin. [Ayarlar] [Wi-Fi] [Wi-Fi Kurulumu] [LUMIX CLUB] [Hesap ayarla/ekle] [Kullanıcı adını ayarla] Giriş kimliği ve parola görüntülenir. Parola şeklinde görüntülenir. Sadece giriş kimliğini kontrol ediyorsanız menüyü kapatın. 1 Değiştirmek istediğiniz öğeyi seçin 2 Giriş kimliğinizi veya parolanızı girin Karakter girme ile ilgili ayrıntılar için bkz. Metin Girmek ( 50) Akıllı telefon veya bilgisayarınızda oluşturduğunuz yeni parolayı fotoğraf makinesine girin. Fotoğraf makinesi ve akıllı telefon için aynı giriş kimliğini ayarlamak için Bu cihazdaki görüntüleri başka aygıtlara veya WEB servislerine göndermek için bu cihaz ile akıllı telefonda aynı giriş kimliğini belirlemek kullanışlıdır. Bu cihaz veya akıllı telefon giriş kimliği aldığında Bu cihazı akıllı telefona bağlayın ( 233) Image App menüsünden ortak giriş kimliğini belirleyin Bu cihazı akıllı telefona bağladıktan sonra oynatma ekranını açtığınızda ortak giriş kimliği ayar ekranı açılır. Ekran talimatlarını izleyerek de ortak giriş kimliği ayarlayabilirsiniz. Bu cihaz ve akıllı telefon farklı giriş kimlikleri aldığında Bu cihaz için akıllı telefonun giriş kimliğini kullanmak istediğinizde Bu cihaz için olan giriş kimliği ve parolayı, akıllı telefon tarafından alınanlarla değiştirin. Bu cihazın giriş kimliğini akıllı telefon için kullanmak istediğinizde Akıllı telefon için olan giriş kimliği ve parolayı, bu cihaz tarafından alınanlarla değiştirin. 257
258 Wi-Fi LUMIX CLUB kullanımı LUMIX CLUB kullanım şartlarını kontrol edin Kullanım şartları güncellenirse ayrıntıları kontrol edin. [Ayarlar] [Wi-Fi] [Wi-Fi Kurulumu] [LUMIX CLUB] [Kullanım koşulları] LUMIX CLUB dan giriş kimliğinizi ve hesabınızı silin Fotoğraf makinesini başka birine verirken veya elden çıkarırken giriş kimliğini silin. LUMIX CLUB hesabınızı da silebilirsiniz. Giriş kimliklerine yapılan değişiklikler ve diğer işlemler sadece fotoğraf makinesi ile alınan giriş kimliğine yapılabilir. [Ayarlar] [Wi-Fi] [Wi-Fi Kurulumu] [LUMIX CLUB] [Hesabı sil] Mesaj görüntülenir. [Sonraki] öğesini seçin. 1 Giriş kimliği silme onay ekranında [Evet] seçeneğini belirleyin Mesaj görüntülenir. [Sonraki] öğesini seçin. 2 LUMIX CLUB hesabınızı silmek için onay ekranında [Evet] seçeneğini belirleyin Servisi kullanmaya devam etmek isterseniz [Hayır] seçeneğini belirlediğinizde yalnızca giriş kimliği silinir. İşlem sonunda menüden çıkın. 3 [Sonraki] öğesini seçin Giriş kimliği silinir ve hesabınızın silindiğini bildiren mesaj görüntülenir. [OK] öğesini seçin. 258
259 Wi-Fi Bağlantılar hakkında Aşağıdaki bağlantı türleri kullanılabilir: [Yeni Bağlantı] Wi-Fi işlevini ve hedefi seçtikten sonra bağlanın. [Geçmişten bir hedef seçin] Önceki Wi-Fi bağlantısıyla aynı ayarları kullanarak bağlanın. [Favori den bir hedef seçin] Favori olarak kaydedilmiş ayarları kullanarak bağlanın. ( 233, 242, 243) ( 264) Aşağıdakine benzer bir ekran görüntülendiğinde bir bağlantı yöntemi seçin. Örnek ekran görüntüleme işlemi: [Ayarlar] [Wi-Fi] [Wi-Fi Fonksiyonu] [Yeni Bağlantı] [Kaydederken Resim Gönder] [Akıllı telefon] Kablosuz erişim noktası [Ağ Yoluyla] Kablosuz erişim noktası aracılığıyla bağlanır. ( 260) [Doğrudan] Cihazınız doğrudan bu cihaza bağlanır. (Dışarıda iseniz ve kablosuz erişim noktanızı kullanamıyorsanız ya da genellikle kullanmadığınız bir aygıta geçici olarak bağlanıyorsanız veya benzer bir durumda doğrudan bağlantı yapmak faydalıdır.) ( 263) 259
260 Wi-Fi Bağlantılar hakkında Kablosuz erişim noktası aracılığıyla bağlanma ([Ağ Yoluyla]) Kablosuz erişim noktasına bağlanma yöntemini seçin. WPS, kablosuz LAN aygıtlarının bağlantı ve güvenliği ile ilgili ayarları kolayca yapmanızı sağlayan bir işlevi ifade eder. Kullandığınız kablosuz erişim noktasının WPS uyumlu olup olmadığını kontrol etmek için kablosuz erişim noktasının kullanma kılavuzuna bakın. [WPS (Düğme)] [WPS (PIN kodu)] [Listeden] Wi-Fi Protected Setup ile uyumlu basmalı düğme tipi kablosuz erişim noktasını WPS işareti ile kaydedin. 1 Kablosuz erişim noktasının WPS düğmesine, erişim noktası WPS moduna geçene dek basın Ayrıntılar için kablosuz erişim noktasının kullanma kılavuzuna bakın. Wi-Fi Protected Setup ile uyumlu PIN kodu tipi kablosuz erişim noktasını WPS işareti ile kaydedin. 1 Fotoğraf makinesi ekranında, bağlanacağınız kablosuz erişim noktasını seçin 2 Fotoğraf makinesinin ekranında görüntülenen PIN kodunu kablosuz erişim noktasına girin 3 Fotoğraf makinesinde [MENU/SET] düğmesine basın Ayrıntılar için kablosuz erişim noktasının kullanma kılavuzuna bakın. WPS uyumluluğundan emin değilseniz veya kablosuz erişim noktası aramak ve bağlanmak istiyorsanız bu seçeneği seçin. ( 261) 260
261 Wi-Fi Bağlantılar hakkında WPS uyumluluğundan emin değilseniz ([Listeden] ile bağlanma) Kullanılabilir kablosuz erişim noktalarını arayın. Ağ kimlik doğrulaması şifreli ise seçilen kablosuz erişim noktasının şifreleme anahtarını onaylayın. [Manuel ekle] ile bağlanırken kullandığınız kablosuz erişim noktasının SSID, ağ kimlik doğrulama türü, şifreleme türü ve şifreleme anahtarını onaylayın. 1 Bağlanacağınız kablosuz erişim noktasını seçin [DISP.] düğmesine basıldığında, yeniden kablosuz erişim noktası aranır. Kablosuz erişim noktası bulunamazsa bkz. [Manuel ekle] ile bağlanılırken ( 262). 2 (Ağ kimlik doğrulaması şifreli ise) Şifreleme anahtarını girin Karakter girme ile ilgili ayrıntılar için bkz. Metin Girmek ( 50) 261
262 Wi-Fi Bağlantılar hakkında [Manuel ekle] ile bağlanılırken WPS uyumluluğundan emin değilseniz ([Listeden] ile bağlanma) kısmının 1. adımında görüntülenen ekranda [Manuel ekle] ( 261) öğesini seçin Bağlanacağınız kablosuz erişim noktasının SSID sini girin ve [Ayarl] öğesini seçin Karakter girme ile ilgili ayrıntılar için bkz. Metin Girmek ( 50) Ağ kimlik doğrulama türünü seçin Ağ kimlik doğrulama ile ilgili bilgi için kablosuz erişim noktasının kullanma kılavuzuna bakın. Şifreleme türünü seçin Değiştirilebilecek ayarların türü, ağ kimlik doğrulama ayarlarının ayrıntılarına bağlı olarak değişebilir. Ağ kimlik doğrulama türü Ayarlanabilecek şifreleme türleri [WPA2-PSK] / [WPA-PSK] [TKIP] / [AES] [Ortak Anahtar] [WEP] [Aç] [Şifreleme Yok] / [WEP] ([Şifreleme Yok] dışında bir seçenek belirlendiğinde) Şifreleme anahtarını girin Bir kablosuz erişim noktasını kaydederken kablosuz erişim noktasının kullanma kılavuzunu ve ayarlarını kontrol edin. Bağlantı kurulamazsa kablosuz erişim noktasının radyo dalgaları çok zayıf olabilir. Ayrıntılar için Ekran mesajları ( 293) ve Sık Sorulan Sorular Sorun Giderme ( 299) kısımlarına bakın. Kullanıldığı ortama bağlı olarak iletim hızı düşebilir veya kullanılamayabilir. 262
263 Wi-Fi Bağlantılar hakkında Doğrudan bağlanma ([Doğrudan]) Aygıtınızın uyumlu olduğu bir bağlantı yöntemi seçin. Ayrıntılar için aygıtınızın kullanma kılavuzunu okuyun. [WPS Bağlantısı] [Manüel bağlantı] [WPS (Düğme)] 1 [WPS (Düğme)] öğesini seçin 2 Aygıtı WPS moduna ayarlayın Bu cihaz üzerindeki [DISP.] düğmesine basarak bağlantı için daha uzun süre bekleyebilirsiniz. [WPS (PIN kodu)] 1 [WPS (PIN kodu)] öğesini seçin Cihazın PIN kodunu fotoğraf makinesine girin 2 1 SSID ve parolayı aygıta girin. SSID ve parola bu cihazın bağlantı bekleme ekranında görüntülenir SSID ve Parola Bağlanacak cihaz [Akıllı telefon] ise parola görüntülenmez. Bağlanmak için SSID yi seçin. ( 233) 263
264 Wi-Fi Bağlantılar hakkında Önceden kullanılan aynı ayarlarla çabucak bağlanma ([Geçmişten bir hedef seçin] / [Favori den bir hedef seçin]) Fotoğraf makinesi Wi-Fi işlevini kullandığınız zamanların geçmişini tutar. Geçmişteki öğeleri Favorilere kaydedebilirsiniz. Geçmiş veya Favoriden bağlanarak, önceden kullanılmış aynı ayarlarla kolayca bağlanabilirsiniz. Bağlanılacak aygıtın Wi-Fi ayarları değiştirilmişse aygıta bağlanmak mümkün olmayabilir. 1 Menüyü ayarlayın ( 43) [Ayarlar] [Wi-Fi] [Wi-Fi Fonksiyonu] 2 [Geçmişten bir hedef seçin] [Favori den bir hedef seçin] İstediğiniz bağlantı ayarını seçin Önceden kullanılan aynı ayarları kullanarak bağlanır. Favori olarak kaydedilmiş ayarları kullanarak bağlanır. Geçmiş öğelerini Favorilere kaydetme [Ayarlar] [Wi-Fi] [Wi-Fi Fonksiyonu] [Geçmişten bir hedef seçin] 1 Kaydetmek istediğiniz öğeyi seçin ve düğmesine basın 2 Bir kayıt adı girin Karakter girme ile ilgili ayrıntılar için bkz. Metin Girmek ( 50) En çok 30 karakter girilebilir. Çift-byte karakter, iki karakter gibi işlem görür. 264
265 Wi-Fi Bağlantılar hakkında Favorilere kayıtlı öğelerin düzenlenmesi [Ayarlar] [Wi-Fi] [Wi-Fi Fonksiyonu] [Favori den bir hedef seçin] 1 Düzenlemek istediğiniz Favori öğeyi seçin ve düğmesine basın [Favori den Kaldır] [Favori Sırasını Değiştir] [Kayıtlı Adı Değiştir] Hedefi seçin. Karakter girme ile ilgili ayrıntılar için bkz. Metin Girmek ( 50) En çok 30 karakter girilebilir. Çift-byte karakter, iki karakter gibi işlem görür. Sık kullanılan Wi-Fi bağlantı ayarlarını Favorilere kaydetme ( 264) Geçmişe kaydedilebilecek ayarların sayısı sınırlıdır. Geçmiş veya Favori bağlantı ayrıntılarının kontrol edilmesi Geçmiş veya Favori öğelerini seçerken [DISP.] düğmesine basarak bağlantı ayrıntılarını görebilirsiniz. [Wi-Fi Ayarı Sıfırla] işlemi, Geçmiş ve Favorilerde kayıtlı içeriği siler. Bağlamak istediğiniz aygıt (akıllı telefon, vb.) fotoğraf makinesi dışındaki bir kablosuz erişim noktasına bağlıysa aygıt, [Doğrudan] kullanılarak fotoğraf makinesine bağlanamaz. Bağlamak istediğiniz aygıtın Wi-Fi ayarlarını değiştirerek kullanılacak erişim noktasını fotoğraf makinesi olarak ayarlayın. Ayrıca [Yeni Bağlantı] yı seçebilir ve aygıtları tekrar bağlayabilirsiniz. ( 233, 243) Çok sayıda bilgisayarın bağlı olduğu bir ağa bağlanmak için [Geçmişten bir hedef seçin] veya [Favori den bir hedef seçin] kullanırken, fotoğraf makinesi çok sayıda cihaz arasından önceden bağlanılmış cihazı aradığından bağlantı kurmak zor olabilir. Bağlanamazsanız, [Yeni Bağlantı] kullanarak bağlanmayı deneyin. 265
266 Wi-Fi [Wi-Fi Kurulumu] Wi-Fi işlevi için gerekli ayarları yapın. [Wi-Fi Kurulumu], Wi-Fi a bağlıyken değiştirilemez. [Wi-Fi Şifresi] Akıllı telefonla doğrudan bağlantı için parola girişini etkinleştirerek güvenliği artırabilirsiniz. [LUMIX CLUB] [PC Bağlantısı] Çalışma grubunu ayarlayabilirsiniz. [Aygıt Adı] Bu cihazın adını (SSID) değiştirebilirsiniz. [Wi-Fi İşlev Kilidi] Hatalı çalışmayı veya Wi-Fi işlevinin üçüncü taraflarca kullanılmasını engellemek ve kayıtlı kişisel bilgileri korumak için Wi-Fi işlevini bir parola ile korumanız önerilir. [Ayarlar] [Wi-Fi] [Wi-Fi Kurulumu] [Ağ Adresi] Bu cihazın MAC adresini ve IP adresini gösterir. [ON]: SSID ve parola kullanarak fotoğraf makinesini ve akıllı telefonu bağlar. ( 234) [OFF]: SSID kullanarak fotoğraf makinesini ve akıllı telefonu bağlar. ( 233) [ON] seçildiğinde bir QR kodu taratarak da bağlantı kurabilirsiniz. ( 234) LUMIX CLUB giriş kimliği almak veya değiştirmek için kullanılır. ( 255) Bilgisayara görüntüler gönderirken hedef bilgisayardaki çalışma grubu ile aynı çalışma grubuna bağlanmanız gerekir. (Varsayılan olarak WORKGROUP ayarlıdır) [Çalışma Grubu Ad Değiştir]: Bağlanan bilgisayarın çalışma grubunu girin. [Varsayılana dön]: Ayarları varsayılan ayarlara döndürür. Karakter girme ile ilgili ayrıntılar için bkz. Metin Girmek ( 50) Standart ayarlara sahip bir bilgisayarla kullanmak için çalışma grubunu değiştirmeniz gerekmez. [DISP.] düğmesine basın İstenilen aygıt adını girin (En çok 32 karakter girilebilir) Karakter girme ile ilgili ayrıntılar için bkz. Metin Girmek ( 50) Parola belirlemek, Wi-Fi işlevi kullanıldığında parola giriş ekranını otomatik olarak açar. [Kur]: Parola olarak 4 haneli bir rakam girin. [İptal] Karakter girme ile ilgili ayrıntılar için bkz. Metin Girmek ( 50) Parolanızın kopyasını alın. Parolayı unutursanız [Ayarlar] menüsündeki [Wi-Fi Ayarı Sıfırla] ile sıfırlayabilirsiniz ancak diğer ayarlar da sıfırlanır. ([LUMIX CLUB] hariç) MAC adresi, ağ cihazını tanımlamak için kullanılan benzersiz bir adrestir. IP adresi, İnternet gibi bir ağa bağlı bilgisayarı tanımlayan bir numaradır. Genellikle evler için olan adresler, kablosuz erişim noktası gibi DHCP işlevi tarafından otomatik olarak atanır. (Örneğin: ) 266
267 Diğer cihazlara bağlama 4K hareketli görüntüleri izleme 4K hareketli görüntüleri görüntüleme Televizyon ekranında izleme Bu cihazı 4K uyumlu TV ye bağlayıp [Kyt kalitesi] olarak [4K] ile kaydedilmiş bir hareketli görüntüyü oynatarak yüksek çözünürlüklü 4K hareketli görüntüler izleyebilirsiniz. Çıkış çözünürlüğü düşük olmasına rağmen 4K hareketli görüntüleri 4K desteği olmayan yüksek çözünürlüklü TV ve başka aygıtlara bağlayarak da oynatabilirsiniz. Hazırlıklar [HDMI modu (Oynat)] nu ( 206) [AUTO] veya [4K] olarak ayarlayın. 4K hareketli görüntüyü desteklemeyen bir TV ye bağlanırken [Otomatik] öğesini seçin. Bu cihazı mikro HDMI kablosu ile 4K uyumlu TV ye bağlayın ve oynatma ekranını açın ( 269) Fotoğraf makinesinin [Vıera link] ayarı [ON] olarak ayarlandığında ve fotoğraf makinesi VIERA Link (HDMI) uyumlu bir Panasonic televizyona (VIERA) bağlandığında televizyon otomatik olarak girişini değiştirir ve oynatma ekranı görüntülenir. Ayrıntılar için ( 271). [Kayıt Formatı], [MP4] olarak ayarlanmış ve boyutları [Kyt kalitesi] içinde [4K] olarak ayarlanmış şekilde kaydedilmiş hareketli görüntüleriniz olduğunda, kartı, 4K hareketli görüntüleri destekleyen bir TV nin SD kartı yuvasına takarak da oynatabilirsiniz. Televizyonun kullanma kılavuzunu okuyun. 4K hareketli görüntüleri PC ekranında izleme [4K] [Kyt kalitesi] ile kaydedilmiş hareketli görüntüleri bilgisayarda izlemek için PHOTOfunSTUDIO yazılımını kullanın ( 273). 4K hareketli görüntüleri oynatmak ve düzenlemek için yüksek performanslı bir PC ortamı gerekir. Ayrıntılar için PHOTOfunSTUDIO kullanma kılavuzuna (PDF) başvurun. 267
268 Diğer cihazlara bağlama 4K hareketli görüntüleri izleme 4K hareketli görüntüleri saklama [Kyt kalitesi] [4K] ile kaydedilmiş hareketli görüntüler Panasonic kayıt cihazı kullanılarak Blu ray disk veya DVD ye aktarılamaz veya kopyalanamaz. (Şubat 2017 itibariyle) 4K hareketli görüntüleri PC nizde saklama Ayrıntılar için bkz. ( 272). Hareketli görüntünün dosya boyutunu daha küçük bir boyuta dönüştürmek veya DVD ye kopyalamak için PHOTOfunSTUDIO yazılımını kullanabilirsiniz ( 273). Ayrıntılar için PHOTOfunSTUDIO kullanma kılavuzuna (PDF) başvurun. 268
269 Diğer cihazlara bağlama Televizyon ekranında izleme Fotoğraf makinenizi mikro HDMI kablosu ile televizyonunuza bağlayarak görüntüleri televizyon ekranında izleyebilirsiniz. Hazırlık Hem fotoğraf makinesini hem de televizyonu kapatın. 1 Fotoğraf makinesini televizyona bağlayın Fiş yönünü kontrol edin ve düz bir şekilde takın. (Kablo yanlış yönde takılırsa fiş deforme olabilir ve hatalı çalışmaya neden olabilir.) Ayrıca, yanlış sokete takmayın. Aksi takdirde bu cihazda hasara neden olabilir. 2 3 Mikro HDMI kablosu HDMI logolu Yüksek Hızlı mikro HDMI kablosu kullanın. HDMI standartları ile uyumlu olmayan kablolar çalışmaz. Yüksek Hızlı mikro HDMI kablosu (Tip D-Tip A fiş, maks. 2 m uzunluğunda) [HDMI] soketi HDMI video/ses giriş soketine TV yi açın ve TV giriş kaynağını bağlantı soketine uyan TV girişi kaynağına göre değiştirin Fotoğraf makinesini açın ve [ ] (Oynatma) düğmesine basın 269
270 Diğer cihazlara bağlama Televizyon ekranında izleme En-boy oranı ayarına bağlı olarak, ekranın yanlarında veya alt ve üst kısımlarında şeritler görülebilir. Görüntü, üstü veya altı kesik şekilde görüntülenirse TV nizdeki ekran modunu değiştirin. oynatılamayabilir. [HDMI modu (Oynat)] öğesini kontrol edin. ( 206) Fotoğraf makinesi ekranında görüntüler görüntülenmez. Televizyonun kullanma kılavuzunu okuyun. Bağlanacak TV ye bağlı olarak hareketli görüntü dosyaları veya 4K seri çekim dosyaları düzgün Eş zamanlı olarak bir USB bağlantı kablosu (ürünle verilir) takıldığında HDMI çıkışı iptal edilir. Kaydedilen görüntüler SD Hafıza Kartı yuvası olan bir TV de oynatılabilir. Uygun oynatma (en-boy oranı) izlemek için kullanılan TV ye bağlıdır. Oynatılabilecek hareketli görüntülerin dosya formatı TV modeline bağlı olarak değişir. Panorama görüntülerini oynatamayabilirsiniz. Ayrıca panorama görüntülerinde otomatik kaydırarak oynatma yapamazsınız. Oynatmak için uyumlu kartlar için televizyonun kullanma kılavuzuna bakın. 270
271 Diğer cihazlara bağlama Televizyon ekranında izleme VIERA Link (HDMI) (HDAVI Control ) VIERA Link (HDMI) nedir? VIERA Link, bu fotoğraf makinesini, VIERA uzaktan kumandasıyla kolay kullanım sağlamak için mikro HDMI kabloları aracılığıyla, VIERA Link uyumlu cihazlara otomatik olarak bağlayan bir işlevdir. (Bazı işlevler kullanılamaz.) VIERA Link (HDMI), endüstri standardı HDMI CEC (Tüketici Elektroniği Kontrolü) olarak bilinen HDMI kontrol işlevlerine eklenmiş özel bir Panasonic işlevidir. Panasonic markasına ait olmayan HDMI CEC uyumlu cihazlarla bağlantı kurulduğunda çalışması garanti edilmez. VIERA Link (HDMI) uyumluluğunu doğrulamak için ürününüzün kılavuzuna bakın. Bu fotoğraf makinesi VIERA Link (HDMI) Sürüm 5 i desteklemektedir. Bu sürüm, önceki Panasonic VIERA Link cihazları da destekleyen Panasonic standardıdır. Hazırlık [Vıera link] öğesini [ON] ( 206) olarak ayarlayın. 1 Fotoğraf makinesini, mikro HDMI kablosu kullanarak VIERA Link (HDMI) uyumlu bir Panasonic televizyona (VIERA) bağlayın ( 269) Fotoğraf makinesini açın ve [ ] (Oynatma) düğmesine basın 2 3 Televizyonun uzaktan kumandasıyla çalıştırın Cihazı kapatma Uzaktan kumanda ile televizyon kapatıldığında fotoğraf makinesi de kapatılabilir. Otomatik giriş seçimi Fotoğraf makinesi ve televizyon, mikro HDMI kablosu ile bağlandığında fotoğraf makinesi açılır ve fotoğraf makinesinin [ ] (Oynatma) düğmesine basılırsa televizyon girişi otomatik olarak fotoğraf makinesinin ekranına geçer. Televizyon fotoğraf makinesi üzerinden de bekleme modundan açık konuma geçirilebilir (televizyonun üzerindeki Güç açma bağlantısı ayarı açık olarak ayarlanmışsa). Fotoğraf makinesinin düğmeleriyle kullanım sınırlı olur. [Ses] öğesini [AUTO] veya [Ses] olarak ayarlayın. Bir slayt gösterisindeki hareketli görüntülerin sesini çalmak için Slayt Gösterisi ayar ekranında HDMI logolu Yüksek Hızlı mikro HDMI kablosu kullanın. HDMI standartları ile uyumlu olmayan kablolar çalışmaz. Yüksek Hızlı mikro HDMI kablosu (Tip D-Tip A fiş, maks. 2 m uzunluğunda) VIERA Link (HDMI) düzgün çalışmıyorsa ( 301) 271
272 Kaydedilen hareketsiz fotoğrafları ve hareketli görüntüleri bilgisayarda saklama Diğer cihazlara bağlama Hareketsiz fotoğraflar ve hareketli görüntüler, fotoğraf makinenizi bilgisayarınıza bağlayarak fotoğraf makinesinden bilgisayara kopyalanabilir. Bazı bilgisayarlar fotoğraf makinenizin hafıza kartından doğrudan okuma yapabilir. Ayrıntılar için bilgisayarınızın kullanma kılavuzuna bakın. Bilgisayar özellikleri Fotoğraf makinesini, yığın depolama aygıtlarını (büyük hacimli verileri depolayabilen aygıtlar) algılayabilen bir bilgisayara bağlayabilirsiniz. Windows: Windows 10 / Windows 8.1 / Windows 8 / Windows 7 Mac: OS X v v10.12 [AVCHD] formatında kaydedilmiş bazı hareketli görüntüler bir dosya veya klasörü kopyalayarak düzgün taranamayabilir. Windows kullanırken [AVCHD] formatında kaydedilmiş hareketli görüntüleri kopyalarken PHOTOfunSTUDIO yazılımını kullanın ( 273). Mac kullanırken [AVCHD] formatında kaydedilmiş hareketli görüntüleri imovie kullanarak kopyalayabilirsiniz. Bununla birlikte, görüntü kalite ayarlarına bağlı olarak görüntülerin kopyalanmasının mümkün olamayabileceğini unutmayın. (imovie ile ilgili ayrıntılar için lütfen Apple Inc. e başvurun.) 272
273 Diğer cihazlara bağlama Kaydedilen hareketsiz fotoğrafları ve hareketli görüntüleri bilgisayarda saklama Yazılımın indirilmesi Görüntüleri bilgisayarda oynatmak veya düzenlemek isterseniz yazılım sağlayıcının internet sitesinden yazılımı indirerek bilgisayarınıza yükleyin. PHOTOfunSTUDIO 9.9 PE Hareketsiz fotoğrafları veya hareketli görüntüleri bilgisayarınıza kaydedebilir veya kaydedilen görüntüleri kayıt tarihine, kaydetmek için kullanılan dijital fotoğraf makinesinin modeline, vb. göre kategorilere ayırarak düzenleyebilirsiniz. Bunun yanı sıra hareketsiz fotoğrafları düzeltebilir, hareketli görüntüleri düzenleyebilir veya DVD ye yazabilirsiniz. Yazılımı indirmek/yüklemek için aşağıdaki web sitesine bakın. Yazılım, Şubat 2022 sonuna kadar indirilebilir olacaktır. İşletim ortamı Desteklenen işletim sistemi İşlemci Ekran RAM Boş sabit disk alanı Windows 10 (32-bit/64-bit) Windows 8.1 (32-bit/64-bit) Windows 8 (32-bit/64-bit) Windows 7 (32-bit/64-bit) SP1 Windows 10 Windows 8.1 Pentium 4 2,8 GHz veya üstü Windows 8 Windows piksel veya üstü ( piksel veya üstü önerilir) Windows 10 Windows GB veya üstü (32-bit) / 2 GB veya üstü (64-bit) Windows 8 Windows 7 Yazılımı yüklemek için 450 MB veya üstü 4K hareketli görüntüleri düzenlemek için Windows 10, Windows 8.1, Windows 8 veya Windows 7 nin 64-bit sürümleri gerekir. PHOTOfunSTUDIO Mac ile uyumlu değildir. İşletme ortamı ile ilgili daha fazla bilgi için PHOTOfunSTUDIO kullanma kılavuzuna (PDF) başvurun. 273
274 Diğer cihazlara bağlama Kaydedilen hareketsiz fotoğrafları ve hareketli görüntüleri bilgisayarda saklama SILKYPIX Developer Studio SE Bu yazılım RAW dosya görüntülerini oluşturur ve düzenler. Düzenlenen görüntüler, bilgisayarınızda görüntülenebilecek JPEG veya TIFF gibi bir dosya formatında bilgisayarda, vb. görüntülenebilir. Yazılımı indirmek/yüklemek için aşağıdaki web sitesine bakın. İşletim ortamı Desteklenen işletim sistemi Windows 10 Windows 8.1 Windows 8 Windows 7 Mac OS X v v10.12 SILKYPIX Developer Studio yazılımının işletim ortamı ve kullanımı ile ilgili ayrıntılar için Yardım a veya Ichikawa Soft Laboratory destek web sitesine bakın. LoiLoScope 30 günlük tam deneme sürümü Hareketli görüntüler kolayca düzenlenebilir. (Windows 10 / 8.1 / 8 / 7) Yazılımı indirmek/yüklemek için aşağıdaki web sitesine bakın. LoiLoScope kullanımı ve işletim ortamı ile ilgili daha fazla bilgi için web sitesinden indirilebilecek LoiLoScope kullanma kılavuzunu okuyun. LoiLoScope Mac ile uyumlu değildir. Yazılımı indirmek için bilgisayar İnternete bağlı olmalıdır. Bazı iletişim ortamlarında yazılımın indirilmesi zaman alabilir. 274
275 Diğer cihazlara bağlama Kaydedilen hareketsiz fotoğrafları ve hareketli görüntüleri bilgisayarda saklama Hareketsiz fotoğrafların ve hareketli görüntülerin kopyalanması Hazırlıklar Kopyalama prosedürünü başlatmadan önce PHOTOfunSTUDIO yu bilgisayarınıza yükleyin. ( 273) Fotoğraf makinesini ve bilgisayarı açın. 1 Fotoğraf makinesini bilgisayara bağlayın Fiş yönünü kontrol edin ve düz bir şekilde takın. (Kablo yanlış yönde takılırsa fiş deforme olabilir ve hatalı çalışmaya neden olabilir.) Ayrıca, yanlış sokete takmayın. Aksi takdirde bu cihazda hasara neden olabilir. Ürünle verilen dışında başka bir USB bağlantı kablosu kullanmayın. 2 3 [Erişim] Ekranda [Erişim] ifadesi varken USB bağlantı kablosunu (ürünle verilir) çıkarmayın. [USB/CHARGE] soketi USB bağlantı kablosu (ürünle verilir) tuşunu kullanarak [PC] öğesini seçin ve [MENU/SET] düğmesine basın Önceden [USB modu] ( 206) öğesini [Ayarlar] menüsünde [PC] olarak ayarlarsanız fotoğraf makinesi, [USB modu] seçim ekranını görüntülemeden otomatik olarak bilgisayara bağlanır. Görüntüleri bilgisayarınıza kopyalamak için PHOTOfunSTUDIO yazılımını kullanın Kopyalanan dosyaları ve klasörleri Windows Explorer veya başka tarayıcılar kullanarak silmeyin ve taşımayın. Aksi takdirde PHOTOfunSTUDIO kullanarak dosyaları oynatamaz ve düzenleyemezsiniz. 275
276 Diğer cihazlara bağlama Kaydedilen hareketsiz fotoğrafları ve hareketli görüntüleri bilgisayarda saklama PHOTOfunSTUDIO kullanmadan bilgisayarınıza kopyalama Klasörleri ve dosyaları bilgisayarınızda farklı klasörlere sürükleyip bırakarak görüntüleri bilgisayarınıza kaydedebilirsiniz. Bu cihazın kartı şu dosyaları içerir (klasör yapısı). Kart Windows Bilgisayar da sürücü ( LUMIX ) görüntülenir. Mac Masaüstünde sürücü ( LUMIX ) görüntülenir. DCIM (Hareketsiz fotoğraflar/hareketli görüntüler) 100_PANA (999 görüntüye/klasöre kadar) Klasör numarası P JPG*1 Dosya numarası P JPG Renk Uzayı P: srgb _: AdobeRGB 101_PANA *2 999_PANA MISC (DPOF dosyaları, Favori) PRIVATE AVCHD (AVCHD formatında hareketli görüntüler) *1.JPG: Hareketsiz fotoğraflar.rw2: RAW dosyasına kaydedilmiş hareketsiz fotoğraflar.mp4: [MP4] Hareketli Görüntüler *2 Aşağıdaki koşullarda yeni klasörler oluşturulur: Klasörün içinde dosya numarası 999 olan bir görüntü varsa. Aynı isimde klasör içeren kart kullanılması halinde (örneğin başka görüntü makineleriyle vb. çekilen fotoğraflar). [No.sıfırlama] işleminden sonra kayıt yaparken. ( 208) Kart takmadan veya çıkarmadan önce fotoğraf makinesini kapatın ve USB bağlantı kablosunun bağlantısını kesin. Aksi takdirde veri bozulabilir. İletişim sırasında pil zayıflarsa, bir uyarı zil sesi duyulur. USB bağlantı kablosunu güvenli şekilde Yeterli pil gücü olan bir pil veya AC adaptör (isteğe bağlı) ve DC bağlaştırıcı (isteğe bağlı) kullanın. çıkarın. Aksi takdirde veri bozulabilir. 276
277 Kaydedilen hareketsiz fotoğrafları ve hareketli görüntüleri kayıt cihazında saklama Diğer cihazlara bağlama Bu fotoğraf makinesi ile çekilmiş görüntüler içeren bir kartı Panasonic kayıt cihazına takarsanız içeriği Blu-ray Disk veya DVD ye vb. kopyalayabilirsiniz. Bu cihazda kaydedilen hareketsiz fotoğrafları ve hareketli görüntüleri başka cihazlara içeri aktarma yöntemi, dosya formatına (JPEG, RAW, AVCHD veya MP4) bağlı olarak değişiklik gösterir. Kopyalama ve oynatma ile ilgili ayrıntılar için kayıt cihazının kullanma kılavuzuna bakın. 277
278 Diğer cihazlara bağlama Yazdırma Yazdırmak için PictBridge uyumlu yazıcıya doğrudan bağlayabilirsiniz. Hazırlıklar Baskı kalitesini ya da yazıcınızın diğer ayarlarını ihtiyacınıza göre ayarlayın. Fotoğraf makinesini ve yazıcıyı açın. 1 Fotoğraf makinesini yazıcıya bağlayın Fiş yönünü kontrol edin ve düz bir şekilde takın. (Kablo yanlış yönde takılırsa fiş deforme olabilir ve hatalı çalışmaya neden olabilir.) Ayrıca, yanlış sokete takmayın. Aksi takdirde bu cihazda hasara neden olabilir. Ürünle verilen dışında başka bir USB bağlantı kablosu kullanmayın [ ] Kablo ayırma simgesi [ ] görüntülendiğinde USB bağlantı kablosunu (ürünle verilir) çıkarmayın (bu simge bazı yazıcılarda gözükmeyebilir). [USB/CHARGE] soketi USB bağlantı kablosu (ürünle verilir) düğmelerini kullanarak [PictBridge(PTP)] öğesini seçin ve [MENU/SET] düğmesine basın düğmelerini kullanarak bir görüntü seçin ve [MENU/SET] düğmesine basın düğmesini kullanarak [Yazdır] öğesini seçin ve [MENU/SET] düğmesine basın (Yazdırma ayarları ( 280)) 278
279 Diğer cihazlara bağlama Çoklu fotoğraf yazdırma Yazdırma Bir seferde birden fazla görüntü yazdırılır. 1 düğmesine basarak Yazdırma kısmında adım 3 te [Çokl.bas] öğesini seçin ( 278) 2 düğmesini kullanarak öğeyi seçin ve [MENU/SET] düğmesine basın 3 [Çoklu seçim] düğmeleri ile görüntüler arasında dolaşın, yazdırılacak görüntüleri [MENU/SET] düğmesi ile seçin (seçimi kaldırmak için tekrar [MENU/SET] düğmesine basın.) düğmesini kullanarak [Yapildi] öğesini seçin ve [MENU/SET] düğmesine basın [Tümünü seç] Tüm fotoğrafları yazdırır. [Baskı ayarı (DPOF)] [Baskı ayar] ile seçilen fotoğrafları yazdırır. ( 225) [Favori] [Favori] olarak seçilen fotoğrafları yazdırır. ( 224) düğmesini kullanarak [Yazdır] öğesini seçin ve [MENU/SET] düğmesine basın (Yazdırma ayarları ( 280)) Grup görüntüler, tüm görüntüler aynı anda değil birer birer gösterilirler. Yeterli pil gücü olan bir pil veya AC adaptör (isteğe bağlı) ve DC bağlaştırıcı (isteğe bağlı) kullanın. İletişim sırasında pil zayıflarsa, bir uyarı zil sesi duyulur. Yazdırma işlemini iptal edin ve USB bağlantı kablosunu (ürünle verilir) çıkarın. Kart takmadan veya çıkarmadan önce fotoğraf makinesini kapatın ve USB bağlantı kablosunun bağlantısını kesin. Bazı yazıcılar fotoğraf makinesinin hafıza kartından doğrudan yazdırabilir. Ayrıntılar için yazıcınızın kılavuzuna bakınız. Yazdırma işlemi sırasında görülen turuncu, hata mesajı olduğunu gösterir. Yazdırılacak görüntü sayısı fazlaysa, yazdırma işlemi birkaç görüntüye bölünebilir. (Kalan sayfa sayısı göstergesi, yazdırmak için ayarlanan görüntü sayısından farklı olabilir.) Hareketli görüntüler, 4K seri çekim dosyaları ve [Post fokus] da kaydedilmiş görüntüler yazdırılamaz. RAW dosyasına kaydedilmiş hareketsiz fotoğraflar yazdırılamaz. (JPEG dosya formatında ve aynı zamanda RAW dosyası olarak kaydedilmiş hareketsiz fotoğraflar yazdırılabilir.) 279
280 Diğer cihazlara bağlama Fotoğraf makinesinde yazdırma ayarlarını yapma Ayar seçenekleri arasında yazdırılacak görüntü sayısı ve boyutları da vardır. [Yazdır] komutunu seçmeden önce ayarları yapın. [Tarih at] [Baskı sayısı] [Kağıt boyutu] [Sayfa görünümü] [ON] / [OFF] Fotoğraf sayısını belirleyin (999 fotoğrafa kadar) Kağıt boyutunu ayarlar. Kenarlık eklenip eklenmeyeceğini ve kağıdın her yüzüne kaç görüntü bastırılacağını ayarlar. Yazıcı tarih yazdırmayı desteklemiyorsa, fotoğrafa tarih yazdırılamaz. (yazıcı ayarları öncelikli olabilir). Yazıcı ile uyumsuzsa öğeler görülmeyebilir. [Tarih at] öğesini [ON] olarak ayarladığınızda, yazıcıdaki tarih yazdırma ayarlarını kontrol edin Yazdırma Bu fotoğraf makinesinin desteklemediği kağıt boyutu/görünümü ile yazdırmak için [ ] ayarını seçin ve yazıcıda ayarları yapın. (Yazıcınızın kullanım kılavuzuna bakınız.) [Baskı ayar] ayarları tamamlanmış olsa bile, stüdyo ya da kullanılan yazıcıya bağlı olarak tarih yazdırılamayabilir. Tarih ve metinle birlikte yazdırma [Oynatma] menüsündeki [Yazı ekle] işlevi etkinleştirilerek fotoğraf çekilirse görüntünün üzerine tarih ve saat yazdırılması ayarlanabilir. ( 220) [Yazı ekle] olmadan tarih yazdırma Stüdyoda yazdırmak: Sadece kayıt tarihi yazdırılabilir. Stüdyoda tarihin yazdırılmasını talep edin. Fotoğraf makinesinde [Baskı ayar] ( 225) ayarlarının önceden yapılması, kartı stüdyoya vermeden önce kopya sayısı ve tarih yazdırma ayarlarının belirlenmesine imkan tanır. Bir stüdyodan [Profil Ayarı] ayarının [Yaş] veya [İsim] öğesi veya [Yüz tanımlama], [Seyahat tarihi], [Yer] ve [Başl. düzn.] için girilen karakterleri yazdırmasını isteyemezsiniz. Bilgisayar kullanarak: Kayıt tarihi ve metin bilgisi için yazdırma ayarları, PHOTOfunSTUDIO yazılımı kullanılarak yapılabilir ( 273). Yazıcı kullanarak: Fotoğraf makinesinde [Baskı ayar] ayarlanarak ya da tarih yazdırma için uyumlu bir yazıcıya bağlıyken [Tarih at] ( 280) ayarı [ON] yapılarak kayıt tarihi yazdırılabilir. 280
281 Diğer İsteğe bağlı olarak temin edilen aksesuarlar Dönüştürme Lensi (isteğe bağlı) İsteğe bağlı dönüştürme lensleriyle daha da uzak görüntüler çekebilir ve daha küçük öznelerin yakın plan görüntülerini kaydedebilirsiniz. Lensi taktıktan sonra [Kayıt] menüsünü ayarlayın. Dönüştürme lensinin takılması Hazırlık Objektif kapağını çıkarın. Lens adaptörünü (DMW-LA8: isteğe bağlı) takın Lens adaptörünü yavaş ve dikkatli bir şekilde çevirin Tele dönüştürme lensini (DMW-LT55: isteğe bağlı) takın Yakın çekim lensi (DMW-LC55: isteğe bağlı) benzer şekilde takılabilir. Lens adaptörü Tele dönüştürme lensi 35 mm film kameraya dönüştürüldüğünde odak uzaklığı*1 (Maks. piksel sayısı*2 ) Çekim yapılabilir W tarafı aralık T tarafı Tele dönüştürme lensi Yakın çekim lensi 700 mm ila mm 154 mm ila mm 5,5 m ila *1 Zum yaparken gerçek odak uzaklığı gösterilenin 1,7x olur *2 [En-boy oranı], [4:3] ( 175) olarak ayarlandığında 18 cm ila 50 cm 37 cm ila 50 cm 281
282 Diğer [Kayıt] menüsünü ayarlayın Kayıt modu: Menüyü ayarlayın ( 43) İsteğe bağlı olarak temin edilen aksesuarlar [Kayıt] / [Hareketli görüntü] [Dönüştürme] Tele dönüştürme lensini taktığınızda. Yakın çekim lensini taktığınızda. [OFF] Dönüştürme lensi çıkarıldığında daima [OFF] olarak ayarlayın. Örneğin: Tele dönüştürme lensi takılıyken elde çekim sırasında fotoğraf makinesinin tutulması Dönüştürme lensini kullanmak için lens adaptörü (DMW-LA8: isteğe bağlı) gerekir. DMW-LC55 veya DMW-LT55 dışında başka birşeyle kullanmayın. MC koruyucusu (isteğe bağlı) veya ND filtreleri (isteğe bağlı) dönüştürme lensi ile birlikte kullanılamaz. Dönüştürme lensini takmadan önce bunları çıkarın. Tele dönüştürme lensini kullanırken: Üç ayaklı sehpa kullanmanızı öneririz. Sabitleyici işlevi yeteri kadar çalışmayabilir. Özneye odaklanılmamış olsa bile titreşim dolayısıyla odak göstergesi yanabilir. Odaklanmak için gereken süre normalden daha uzun olabilir. Daha fazla bilgi için dönüştürme lensi kullanma kılavuzuna bakın. 282
283 Diğer İsteğe bağlı olarak temin edilen aksesuarlar Harici Flaş (isteğe bağlı) Flaşı (DMW-FL200L, DMW-FL360L, DMW-FL580L: isteğe bağlı) taktıktan sonra etkili menzil, kameranın dahili flaşına nazaran artar. Hazırlık Dahili flaşı kapatın ve fotoğraf makinesi [ON/OFF] düğmesini [OFF] konumuna alın. 1 Harici flaşı harici flaş/vizör yuvasına takarak fotoğraf makinesi ve harici flaşı açın Fotoğraf makinesinde harici flaşlar için olan ayarları değiştirmek için bkz. ( 143). Kablosuz flaş ayarları hakkında bilgi için bkz. ( 148). Fotoğraf makinesi (DC-FZ81/DC-FZ82/DC-FZ83) ile doğrudan iletişim sunmayan piyasada mevcut başka harici flaşları kullanırken Kullanıldığında harici flaş üzerinde pozlamayı ayarlamak gerekir. Harici flaşı Otomatik Modda kullanırken, diyafram açıklığı değeri ve ISO Hassasiyetini, fotoğraf makinesindeki aynı ayarlara denk gelecek şekilde ayarlamaya izin veren bir harici flaş kullanın. Fotoğraf makinesini Diyafram Açıklığı Öncelikli AE Moduna veya Manuel Pozlama Moduna ayarlayın ve ardından harici flaş üzerinde aynı diyafram açıklığı değeri ve ISO Hassasiyetini ayarlayın. (Obtüratör Öncelikli AE Modunda diyafram açıklığı değeri değiştiğinden uygun pozlama elde edilemez. Program AE modunda diyafram açıklığı değeri sabitlenemediğinden harici flaşın ışığı düzgün ayarlanamaz.) Harici flaş takılı olsa bile fotoğraf makinesinde diyafram açıklığı değeri, obtüratör hızı ve ISO Hassasiyetini ayarlayabilirsiniz. Piyasada mevcut bazı harici flaşlarda yüksek gerilimli veya ters polariteli senkro terminalleri mevcuttur. Bu tür flaşlar, kullanılmaları durumunda arızaya neden olabilirler veya fotoğraf makinesinin normal çalışmasını engelleyebilirler. Fotoğraf makinesine takılı iken mutlaka hem fotoğraf makinesini hem de harici flaşı tutun. Sadece harici flaşı tutarsanız harici flaş, fotoğraf makinesinden çıkabilir. Geniş açılı görüntüler çekerken özneye yakın görüntüler çekerseniz flaşın ışığı lens tarafından engellenir ve ekranın alt kısmı kararabilir. Daha fazla bilgi için harici flaş kullanma kılavuzuna bakınız. 283
284 Diğer İsteğe bağlı olarak temin edilen aksesuarlar AC adaptörü (isteğe bağlı) / DC bağlaştırıcı (isteğe bağlı) AC adaptör (DMW-AC10: isteğe bağlı) ve DC bağlaştırıcı (DMW-DCC6: isteğe bağlı) kullanarak, pil biter mi diye endişe etmeden kayıt yapıp oynatabilirsiniz. İsteğe bağlı DC bağlaştırıcı yalnızca belirtilen Panasonic AC adaptörle kullanılabilir. Mutlaka orijinal Panasonic AC adaptör (isteğe bağlı) kullanın. Ayrıca AC adaptör ve DC bağlaştırıcı kullanım talimatlarını okuyun. Filtre (isteğe bağlı) PL filtresi (DMW-LPL55: isteğe bağlı) metal veya küresel olmayan yüzeylerden (düz metalik olmayan yüzeyler, su buharı veya havadaki görünmeyen partiküller) yansıyan ışığı bastırır ve yüksek kontrastlı görüntüler çekmenizi sağlar. ND filtresi (DMW-LNDH55: isteğe bağlı) renk dengesini etkilemeden ışık miktarını yaklaşık 1/8 e düşürür (diyafram açıklığı değerini 3 artı adım ayarlamaya denk). MC koruyucusu (DMW-LMCH55: isteğe bağlı), renkleri veya ışık miktarını etkilemeyen saydam bir filtredir ve fotoğraf makinesi lensini korumak için her zaman kullanılabilir. Aynı anda birden fazla filtre takmayın. Objektif kapağını, filtre takıldığında takabilirsiniz. Daha fazla bilgi için her bir filtrenin kullanma kılavuzuna bakın. 284
285 Diğer Monitör/vizör ekran listesi Aşağıdaki görüntülerde, monitörde gösterim ekranı [ ] (monitör tarzı) olarak ayarlandığındaki örnekler verilmiştir. Gösterilen görüntüler, örneğin histogramlar, büyütmeler ve sayısal değerler sadece referans amaçlıdır. Kayıtta 50p Kayıt modu ( 36) Özel Ayar ( 81) [Fotoğraf stili] ( 172) [Flaş] ( 142, 148) 50p [Kayıt Formatı]/[Kyt kalitesi] ( 153) [Fokus Vurgusu] ( 195) [Vurgulama Gölgesi] ( 178) [HDR] ( 180)/[iHDR] ( 55) [Çoklu pozlam.] ( 181) [Dönüştürme] ( 282) Elektronik obtüratör ( 182) Aşırı ısınma göstergesi ( 296) [Kısa film çekimi] ( 160) [En-boy oranı] ( 175)/ [Resim boyutu] ( 176) Görüntü boyutu (Panorama Çekim Modu) ( 65) Görüntü efekti (Filtre) ayar gösterimi ( 75, 174) EXPS Görüntü efekti (Filtre) türleri ( 174) Kart (sadece kayıt sırasında gösterilir) ( 27) XXmXXs Geçen kayıt süresi*1 ( 151) Eş zamanlı kayıt göstergesi ( 159) 285
286 Diğer Monitör/vizör ekran listesi 200fps 100fps AFS AFF AFC MF AFL [Kalite] ( 176) [Yüksek hızlı film] ( 79) [AFS/AFF/AFC] ( 84)/ MF ( 97) AF Modu ( 85) [Odağı Taşı] ( 162) [Yüz tanımlama] ( 185) AF Kilidi ( 99) Seri çekim ( 124) [4K Fotoğraf] ( 107) [Post fokus] ( 117) [Zamanlayıcı] ( 126) Kalan pil ( 24) Makro kayıt ( 96) [Optik sabitlm] ( 134) Titreşim alarmı ( 134) Kayıt durumu (Kırmızı yanıp söner) ( 151)/ Odak (Yeşil yanar.) ( 35) Odak (Düşük aydınlatma altında) ( 83) Wi-Fi bağlantı durumu Histogram ( 195) Ad*2 ( 188) Yolculukta geçen günler*3 ( 202) Yıl/ay cinsinden yaş*2 ( 188) Yer*3 ( 202) Geçerli tarih/saat*3 Seyahat varış noktası ayarı*3 : ( 201) Pozlama ölçer ( 198) Zum ( 138) AF alanı ( 83, 91) Nokta ölçüm hedefi ( 177) [Merkez İşaretleyici] ( 196) [Zamanlayıcı] ( 126) [Zum mikrofon] ( 190) [Sessiz mod] ( 191) AEL AE Kilidi ( 99) [Ölçüm modu] ( 42, 177) Program Değiştirme ( 57) 2,8 Diyafram açıklığı değeri ( 35) 60 Obtüratör hızı ( 35) Pozlama telafisi ( 100) Pozlama Basamaklaması ( 128) Parlaklık (pozlama) ( 56, 77) Manuel Pozlama Desteği ( 61) ISO hassasiyeti ( 101) 286
287 Diğer Monitör/vizör ekran listesi 98 RXXmXXs [Ayar kılavuzu] ( 198) Beyaz Dengesi Basamaklama ( 106) Beyaz Dengesi İnce Ayarı ( 105) Beyaz Dengesi ( 103) Renk ( 55) Kaydedilebilen görüntü sayısı ( 28) Yapılabilecek kayıt süresi*1 ( 29) Dokunmatik sekme ( 200) Dokunmatik zum ( 139) Dokunmatik deklanşör ( 41) [Dokunmatik AE] ( 42) [Fokus Vurgusu] ( 195) ( 56) ( 77) ( 80) Renk ( 56) Flulaştırma kontrol işlevi ( 56, 77) Parlaklık (pozlama) ( 56, 77) Flulaştırma türü ([Minyatür etkisi]) ( 73) [Tek Nokta Renk] ( 74) [Gün Işığı] ( 74) Görüntü efekti (Filtre) ayar gösterimi ( 75, 174) Görüntü efektleri Açık veya Kapalı ( 174) Görüntü efektleri (Filtre) ( 174) Diyafram açıklığı değeri ( 80) Obtüratör hızı ( 80) ISO hassasiyeti ( 80) İşlev düğmeleri ( 48) *1 [m] ve [s] dakika ve saniye yi gösterir. *2 [Profil Ayarı] ayarı yapılmışsa fotoğraf makinesi açıldığında yaklaşık 5 saniye gösterilir. *3 Fotoğraf makinesi açıldığında, saat ayarlandıktan sonra ve Oynatma Modundan Kayıt moduna geçildikten sonra yaklaşık 5 saniye gösterilir. 287
288 Diğer Monitör/vizör ekran listesi Monitördeki kayıt bilgisi Tek ( 123) Kayıt modu ( 36) F2.8 Diyafram açıklığı değeri ( 35) 1/60 Obtüratör hızı ( 35) Kalan pil ( 24) Seri çekim ( 124) [4K Fotoğraf] ( 107) [Zamanlayıcı] ( 126) AFS AFF AFC MF [AFS/AFF/AFC] ( 84)/ MF ( 97) AF Modu ( 85) [Kalite] ( 176) ISO hassasiyeti ( 101) [En-boy oranı] ( 175)/ [Resim boyutu] ( 176) Pozlama telafisi ( 100) Pozlama Basamaklaması ( 128) Wi-Fi Wi-Fi ( 229) İşlev düğmesi ayarı ( 47) Parlaklık (pozlama) ( 56, 77) Manuel Pozlama Desteği ( 61) [Flaş] ( 142, 148) [Fotoğraf stili] ( 172) Beyaz Dengesi Basamaklama ( 106) Beyaz Dengesi İnce Ayarı ( 105) Beyaz Dengesi ( 103) [Akıllı dinamik] ( 179) [Ölçüm modu] ( 42, 177) 98 RXXmXXs Kaydedilebilir görüntü sayısı ( 28) Yapılabilecek kayıt süresi* ( 29) * [m] ve [s] dakika ve saniye yi gösterir. 288
289 Diğer Monitör/vizör ekran listesi Oynatırken 15 resim 1. GÜN 11 ay 20 gün Oynatma modu ( 211) İşaret olduğunu gösterir simge ( 111, 112) Korumalı görüntü ( 226) 4K Fotoğraf (4K seri çekim dosyası) ( 107) Baskı sayısı ( 225) Yer bilgisi ile ( 212, 240) [Post fokus] ( 117) Favoriler ( 224) [Odak Genişletme] ( 120) Kablo ayırma yasak simgesi ( 278) Hareketli görüntü oynatma ( 164) Panorama görüntü oynatma ( 67) Seri çekim görüntü grubunun kesintisiz oynatımı ( 168) 4K seri çekim dosyasından görüntüler kaydetme ( 110) [Post fokus] kullanılarak çekilmiş görüntülerden görüntü kaydetme ( 119) Time Lapse çekim görüntü grubunun kesintisiz oynatımı ( 168) [En-boy oranı] ( 175)/ [Resim boyutu] ( 176) 50p [Kayıt Formatı]/[Kyt kalitesi] ( 153) [Kısa film çekimi] ( 160) [Kalite] ( 176) 200fps 100fps [Yüksek hızlı film] ( 79) Kalan pil ( 24) 1/98 Görüntü numarası/toplam görüntü Wi-Fi bağlantı durumu 15 resim Grup görüntü sayısı XXmXXs Hareketli görüntü kaydetme süresi*1 ( 164) Stop motion animasyon grubunun kesintisiz oynatımı ( 168) Metin ekli gösterim ( 220) XXmXXs 289 Geçen oynatma süresi*1
290 Diğer Monitör/vizör ekran listesi Silerek Rötuş tamamlandı simgesi ( 218) Bilgi alınıyor simgesi Oynatma (Hareketli Görüntüler) ( 164) 1. GÜN Yolculukta geçen günler ( 202) Yükle (Wi-Fi) simgesi( 253) Seri Çekim Görüntü Grubu Gösterimi ( 169) [Zaman Ayarlı Çekim] Görüntü Grubu Gösterimi ( 169) Stop Motion Animasyon Grubu Gösterimi ( 169) Alt menü simgesi ( 169, 253) [Sessiz mod] ( 191) Yıl/ay cinsinden yaş 11 ay 20 gün ( 186, 188) Çoklu Oynatma ( 166) Sil ( 170) Ad*2 ( 186, 188) Yer*2 ( 202) Başlık*2 ( 219) Kayıt bilgisi *1 [m] ve [s] dakika ve saniye yi gösterir. *2 [Başlık], [Yer], [İsim] ([Bebek1]/[Bebek2], [Evcil hayvan]), [İsim] ([Yüz tanımlama]) sırasıyla gösterilir. 290
291 Diğer Monitör/vizör ekran listesi Ayrıntılı bilgi ekranı 10:00 1.ARA Kayıt bilgisi Kayıt tarihi/saati Dünya saati ( 201) [Optik sabitlm] ( 134) [Akıllı dinamik] ( 179) [HDR] ( 180)/[iHDR] ( 55) [A.çözünürlük] ( 179) [En-boy oranı] ( 175)/ [Resim boyutu] ( 176) [Kayıt Formatı]/[Kyt kalitesi] 50p ( 153) 200fps 100fps [Yüksek hızlı film] ( 79) [Kalite] ( 176) [Renk uzayı] ( 184) 4K Fotoğraf (4K seri çekim dosyası) ( 107) [Post fokus] ( 117) [Odak Genişletme] ( 120) Klasör/Dosya numarası ( 276) Histogram gösterimi R G B Y 1/ Histogram ( 39) 1/98 Görüntü numarası/toplam görüntü Klasör/Dosya numarası ( 276) Kayıt bilgisi 291
292 Diğer Ekran mesajları Aşağıda ekranda görüntülenen ana mesajların anlamları ve bu mesajlara nasıl yanıt verileceği açıklanmıştır. Hafıza kartları [Hafıza kartı hatası] [Kart formatlansın mı?] Gerekli verileri bilgisayara ya da diğer cihaza kaydedin, ardından fotoğraf makinesinde [Formatlama] seçeneğini kullanın. ( 28) Farklı bir kart deneyin. [Okuma hatası] / [Yazma hatası] [Lütfen kartı kontrol edin] Kartın doğru takılıp takılmadığını kontrol edin ( 26). Fotoğraf makinesini kapatın ve kartı çıkarın. Kartı yeniden takarak fotoğraf makinesini tekrar açın. Farklı bir kart deneyin. [Kartın yazma hızı limiti nedeniyle kayıt iptal edildi] Gerekli kartın hız sınıfı, hareketli görüntünün [Kayıt Formatı] ve [Kyt kalitesi] ayarına bağlı olarak değişir. 4K fotoğraf kaydı için belirli hız sınıfı derecelendirmesini karşılayan bir kart gerekir. Derecelendirmeyi karşılayan bir kart kullanın. Mutlaka önerilen hız sınıfına sahip bir kart kullanın. Ayrıntılar için bkz. Hareketli görüntü/4k fotoğraf kaydı ve hız sınıfı derecelendirmeler hakkında ( 27). Önerilen hız sınıfında ( 27) bir kart kullanırken bile kayıt durursa veri yazma hızı düşmüştür. Bu durumda hafıza kartındaki veriyi yedekleyerek kartı formatlamanız önerilir ( 28). Kart türüne bağlı olarak kayıt ortasında durabilir. [Hafıza kartı hatası] [Bu hafıza kartı kullanılamaz.] Uyumlu bir kart kullanın. ( 27) Pil [Bu pil kullanılamaz] Orijinal Panasonic pil kullanın. Ekran değişmiyorsa size en yakın satıcıya ya da servis merkezine başvurun. Pilin terminalindeki kiri silin. 292
293 Diğer Ekran mesajları Wi-Fi işlevi [Kablosuz erişim noktasına bağlanılamadı] / [Bağlantı kurulamadı] / [Hedef bulunamadı] Bu cihazda ayarlanmış kablosuz erişim noktası bilgisi hatalı. Kimlik doğrulama tipini, şifreleme tipini ve şifreleme anahtarını kontrol edin. ( 261) Başka aygıtların yaydığı radyo dalgaları, kablosuz erişim noktası bağlantısını engelleyebilir. Kablosuz erişim noktasına bağlı diğer aygıtları ve 2,4 GHz bandını kullanan aygıtları kontrol edin. [Bağlantı kurulamadı. Lütfen birkaç dakika sonra yeniden deneyin.] / [Ağ bağlantısı kesildi. Aktarma işlemi durduruldu.] Kablosuz erişim noktasından gelen radyo dalgaları zayıflıyor. Kablosuz erişim noktasına daha yakın bir yerden bağlanın. Kablosuz erişim noktasına bağlı olarak belirli bir süre geçtikten sonra bağlantı otomatik olarak kesilebilir. Bağlantıyı yeniden kurun. [Bağlantı kurulamadı] Akıllı telefon Wi-Fi ayarlarında bu fotoğraf makinesine bağlanacak erişim noktasını değiştirin. [Sunucuya bağlanılamıyor.] Kök sertifikayı güncellemenizi isteyen bir mesaj görüntülenirse kök sertifikanın güncellenmesini kabul edin. Diğer [Bazı resimler silinemiyor] [Bu resim silinemiyor] DCF olmayan görüntüler ( 163) silinemez. Gerekli verileri bilgisayar ya da diğer cihaza kaydedin, ardından fotoğraf makinesinde [Formatlama] yapın. ( 28) [Bu resimde ayarlanamıyor] [Baskı ayar], [Başl. düzn.], [Yazı ekle] ve diğer işlevler, DCF standardıyla uyumlu olmayan görüntüler için kullanılamaz ( 163). [Lütfen kamerayı kapatın ve tekrar açın] [Sistem hatası] Fotoğraf makinesini yeniden açın. (Ekran değişmiyorsa size en yakın satıcıya ya da servis merkezine başvurun.) 293
294 Diğer Sık Sorulan Sorular Sorun Giderme Önce şu öğeleri ( ) kontrol etmeyi deneyin. Sorun devam ederse, [Ayarlar] menüsündeki [Sıfırlama] işleminin uygulanması sorunu çözebilir ( 208). Ayrıca en son destek bilgileri için Panasonic destek sitesine bakın. (Bu site yalnızca İngilizce dilindedir.) Pil, güç Şarj lambası yanıp sönüyor. Şarj işlemi sıcaklığın oldukça yüksek veya düşük olduğu bir ortamda yapılıyor. USB bağlantı kablosunu (ürünle verilir) yeniden bağlayın ve ortam sıcaklığı 10 C ile 30 C arasında olan bir yerde şarj etmeyi deneyin (sıcaklık koşulları pilin kendisi için de geçerlidir). Bilgisayarın güç kaynağı kapasitesi düşükse şarj yapılamaz. Fotoğraf makinesi açılsa bile çalışmıyor. Fotoğraf makinesi açılır açılmaz kapanıyor. Pilin yeniden şarj edilmesi gerekiyor. Pili şarj edin. ( 20) Bu ünite otomatik olarak kapanıyor. [Ekonomi] etkinleştirildi. ( 205) Pil çabuk bitiyor. [4K Fotoğraf], [ ] ([4K Ön Seri Çekim]) olarak ayarlanmış. [ ] ([4K Ön Seri Çekim]) seçildiğinde pil daha hızlı boşalır. Yalnızca kayıt sırasında [ ] ([4K Ön Seri Çekim]) öğesini seçin. Wi-Fi bağlantısı uzun süredir açık. Wi-Fi bağlantısı açıkken pil daha hızlı biter. [Ekonomi] ( 205) veya başka yöntemler kullanarak fotoğraf makinesini mümkün olduğu kadar sık kapatın. 294
295 Diğer Sık Sorulan Sorular Sorun Giderme Kayıt Fotoğraf kaydedilemiyor. Deklanşör düğmesine basıldığında deklanşör hemen çalışmaz. [Fokus/Dekl. önceliği], [FOCUS] olarak ayarlandığında, uygun odaklanma elde edilinceye kadar fotoğraf makinesi kayıt yapmaz. ( 193) Kaydedilen fotoğraflar beyaz görünüyor. Lens kirlenmiş (parmak izi vb.). Fotoğraf makinesini kapatın ve lens yüzeyini yumuşak kuru bir bezle temizleyin. Kaydedilen görüntüler çok parlak/çok koyu. AE Kilidi ( 99) düzgün ayarlanmamış. Deklanşör düğmesine bir kez bastığım zaman birkaç fotoğraf çekiyor. Aşağıdaki ayarları iptal edin: [Filtresiz eşzamanlı kyt] ( 175) Sürücü Modu ( 123) Basamaklamalı kayıt ( 127) Odak ayarı doğru değil. Özne odak aralığının dışında kalıyor. [Fokus/Dekl. önceliği], [RELEASE] olarak ayarlanmış. ( 193) [Deklanşör af], [OFF] olarak ayarlanmış. ( 192) AF Kilidi ( 99) düzgün ayarlanmamış. Lenste parmak izi veya kir varsa odak özneye değil, lense ayarlanabilir. Kaydedilen fotoğraflar bulanık. Dengeleyici işlevi devrede değil. Obtüratör hızı karanlık mekanlarda daha yavaş ve dengeleyici işlevinin etkisi daha azdır. Daha yavaş obtüratör hızı kullanırken tripod ya da kendinden zamanlayıcı kullanın ( 126). Kaydedilen fotoğraflar kaba ya da parazit var. Aşağıdaki yöntemleri denemeniz önerilir. Daha düşük ISO hassasiyeti ( 101). Ya [Fotoğraf stili] öğesinin [Kumlanm azl.] seçeneğini daha yüksek bir ayara getirin ya da [Kumlanm azl.] dışındaki her öğeyi daha düşük bir ayara getirin. ( 173) Özne, görüntülerde eğri görünebilir. Elektronik obtüratör modunda, hareketli görüntü kaydı modunda veya 4K fotoğraf kaydı modunda hareketli bir öznenin fotoğrafını çekerseniz bazı durumlarda görüntüdeki özne eğrilebilir. Bu, fotoğraf makinesinin alış sensörleri olarak çalışan MOS sensörlerinin bir özelliğidir. Bu bir arıza değildir. 295
296 Diğer Sık Sorulan Sorular Sorun Giderme Floresan veya LED li aydınlatma armatürü benzeri aydınlatma altında çizgiler veya titreşme görülebilir. Bu, fotoğraf makinesinin alış sensörleri olarak çalışan MOS sensörlerinin bir özelliğidir. Bu bir arıza değildir. Elektronik obtüratör kullanarak hareketsiz fotoğraflar çekiyorsanız daha yavaş obtüratör hızı ayarlanarak çizgiler azaltılabilir. ( 59) Hareketli görüntü kaydı modunda floresan lamba ya da LED li aydınlatma armatürü gibi bir aydınlatma altında gözle görülür titreşim veya çizgiler fark edilirse, [Gör. titr. azl.] ( 189) ayarını yapıp obtüratör hızını sabitleyerek titreşimi ya da çizgileri azaltabilirsiniz. [1/50], [1/60], [1/100] veya [1/120] arasından bir obtüratör hızı seçilebilir. Yaratıcı Video Modunda obtüratör hızını manuel olarak ayarlayabilirsiniz. ( 78) Kaydedilen görüntünün parlaklığı ya da renkleri gerçeğinden farklı. Floresan veya LED li aydınlatma armatürü, vs. altında kayıt yaparken obtüratör hızının artırılması parlaklık ve renk üzerinde hafif değişimlere neden olabilir. Bu, ışık kaynağı özelliklerinin bir sonucudur ve arıza olduğunu göstermez. Özneleri çok aydınlık yerlerde çekerken veya floresan lamba, LED li aydınlatma armatürü, cıva buharlı lamba, sodyum lamba, vb. aydınlatma altında çekim yaparken renkler ve ekran parlaklığı değişebilir veya ekranda yatay çizgiler belirebilir. Zum düzgün çalışmıyor. [Dönüştürme] seçeneğini [OFF] olarak ayarlayın. 4K fotoğraf kaydı bitmeden duruyor. Çevre sıcaklığı yüksekse veya 4K fotoğraf işlevi kesintisiz olarak yapılıyorsa fotoğraf makinesi [ ] simgesini görüntüleyebilir ve kaydı durdurabilir. Fotoğraf makinesi soğuyana kadar bekleyin. 296
DC-TZ90 DC-TZ91 DC-TZ92 DC-TZ93
 Gelişmiş özelliklerle ilgili Kullanım Talimatları Dijital Fotoğraf Makinesi Model No. DC-TZ90 DC-TZ91 DC-TZ92 DC-TZ93 Bu ürünü kullanmadan önce lütfen talimatları dikkatlice okuyun ve ileride kullanmak
Gelişmiş özelliklerle ilgili Kullanım Talimatları Dijital Fotoğraf Makinesi Model No. DC-TZ90 DC-TZ91 DC-TZ92 DC-TZ93 Bu ürünü kullanmadan önce lütfen talimatları dikkatlice okuyun ve ileride kullanmak
LEICA D-LUX 4 Firmware Update 2.2. Yeni fonksiyonlarla ilgili talimatlar
 LEICA D-LUX 4 Firmware Update 2.2 Yeni fonksiyonlarla ilgili talimatlar D-LUX 4 Bellenim Güncellemesi ile ilgili notlar Aşağıdaki fonksiyonlar 2.2 ve daha sonraki bellenim versiyonlarına eklenmiş veya
LEICA D-LUX 4 Firmware Update 2.2 Yeni fonksiyonlarla ilgili talimatlar D-LUX 4 Bellenim Güncellemesi ile ilgili notlar Aşağıdaki fonksiyonlar 2.2 ve daha sonraki bellenim versiyonlarına eklenmiş veya
Kullanım kılavuzunuz PANASONIC DMC-TZ36EG http://tr.yourpdfguides.com/dref/4729946
 Bu kullanım kılavuzunda önerileri okuyabilir, teknik kılavuz veya için kurulum kılavuzu. Bu kılavuzdaki tüm sorularınızı (bilgi, özellikler, güvenlik danışma, boyut, aksesuarlar, vb) cevaplarını bulacaksınız.
Bu kullanım kılavuzunda önerileri okuyabilir, teknik kılavuz veya için kurulum kılavuzu. Bu kılavuzdaki tüm sorularınızı (bilgi, özellikler, güvenlik danışma, boyut, aksesuarlar, vb) cevaplarını bulacaksınız.
Moto Mod aksesuarınızı takma
 360 CAMERA Moto Mod aksesuarınızı takma Telefonunuzun arkasındaki kamera lensini 360 Camera ile hizalayın, ardından telefonun yan ve alt taraflarını Moto Mod ile birbirlerine geçinceye kadar hizalayın.
360 CAMERA Moto Mod aksesuarınızı takma Telefonunuzun arkasındaki kamera lensini 360 Camera ile hizalayın, ardından telefonun yan ve alt taraflarını Moto Mod ile birbirlerine geçinceye kadar hizalayın.
Kullanım kılavuzunuz PANASONIC LUMIX DMC-TZ61EG
 Bu kullanım kılavuzunda önerileri okuyabilir, teknik kılavuz veya PANASONIC LUMIX DMC-TZ61EG için kurulum kılavuzu. Bu kılavuzdaki PANASONIC LUMIX DMC-TZ61EG tüm sorularınızı (bilgi, özellikler, güvenlik
Bu kullanım kılavuzunda önerileri okuyabilir, teknik kılavuz veya PANASONIC LUMIX DMC-TZ61EG için kurulum kılavuzu. Bu kılavuzdaki PANASONIC LUMIX DMC-TZ61EG tüm sorularınızı (bilgi, özellikler, güvenlik
Canlı Görüntü Uzaktan Kumanda
 Canlı Görüntü Uzaktan Kumanda RM-LVR1 Bu el kitabı üniteye ait Kullanma Kılavuzu için bir tamamlayıcı niteliğindedir. Bazı eklenen veya değiştirilen işlevleri tanıtır ve çalışmalarını açıklar. Ayrıca bu
Canlı Görüntü Uzaktan Kumanda RM-LVR1 Bu el kitabı üniteye ait Kullanma Kılavuzu için bir tamamlayıcı niteliğindedir. Bazı eklenen veya değiştirilen işlevleri tanıtır ve çalışmalarını açıklar. Ayrıca bu
Kullanım kılavuzunuz PANASONIC DMC-F5EB http://tr.yourpdfguides.com/dref/4729897
 Bu kullanım kılavuzunda önerileri okuyabilir, teknik kılavuz veya PANASONIC DMC-F5EB için kurulum kılavuzu. Bu kılavuzdaki PANASONIC DMC-F5EB tüm sorularınızı (bilgi, özellikler, güvenlik danışma, boyut,
Bu kullanım kılavuzunda önerileri okuyabilir, teknik kılavuz veya PANASONIC DMC-F5EB için kurulum kılavuzu. Bu kılavuzdaki PANASONIC DMC-F5EB tüm sorularınızı (bilgi, özellikler, güvenlik danışma, boyut,
A. İşlem Kontrol Paneli
 A. İşlem Kontrol Paneli EN TR Timer Zamanlayıcı Memory/Screen lock (unlock) Hafıza/Ekran kilidi (kilit açma) Downward movement Aşağı hareket Upward movement Yukarı hareket Memory 1/2/3 Hafıza 1/2/3 Display
A. İşlem Kontrol Paneli EN TR Timer Zamanlayıcı Memory/Screen lock (unlock) Hafıza/Ekran kilidi (kilit açma) Downward movement Aşağı hareket Upward movement Yukarı hareket Memory 1/2/3 Hafıza 1/2/3 Display
Daha fazla bilgi için, ürünle birlikte gelen CD-ROM'daki kullanıcı kılavuzuna bakın.
 Türkçe Daha fazla bilgi için, ürünle birlikte gelen CD-ROM'daki kullanıcı kılavuzuna bakın. Ürüne Genel Bakış Önden Görünüş 1 2 3 4 5 6 7 8 9 10 1. Deklanşör 2. Güç düğmesi 3. Hoparlör 4. Otomatik zamanlayıcı
Türkçe Daha fazla bilgi için, ürünle birlikte gelen CD-ROM'daki kullanıcı kılavuzuna bakın. Ürüne Genel Bakış Önden Görünüş 1 2 3 4 5 6 7 8 9 10 1. Deklanşör 2. Güç düğmesi 3. Hoparlör 4. Otomatik zamanlayıcı
Canon Log Talimat Kılavuzu
 EOS 5D Mark IV (WG) Canon Log Talimat Kılavuzu Bu kılavuz, Canon Log uyumluluğu için yükseltilmiş EOS 5D Mark IV ürününe yöneliktir. Bu kılavuz, sadece Canon Günlüğü ile ilgili özellikleri açıklamaktadır.
EOS 5D Mark IV (WG) Canon Log Talimat Kılavuzu Bu kılavuz, Canon Log uyumluluğu için yükseltilmiş EOS 5D Mark IV ürününe yöneliktir. Bu kılavuz, sadece Canon Günlüğü ile ilgili özellikleri açıklamaktadır.
Türkçe. Giriş. Özelliklere Genel Bakış
 Özelliklere Genel Bakış Giriş 7-inç TFT LCD Görüntü çözünürlüğü: 480(En) x 234(Boy) Görüntü modu: 4:3 ve 16:9 Desteklenen dosya biçimleri: JPEG & Hareketli-JPEG (320x240 QVGA 15 fps; 640x480 VGA 6 fps.)
Özelliklere Genel Bakış Giriş 7-inç TFT LCD Görüntü çözünürlüğü: 480(En) x 234(Boy) Görüntü modu: 4:3 ve 16:9 Desteklenen dosya biçimleri: JPEG & Hareketli-JPEG (320x240 QVGA 15 fps; 640x480 VGA 6 fps.)
Tablet Bilgisayar SGPT13 Serisi. Hızlı Kurulum Kılavuzu
 Tablet Bilgisayar SGPT13 Serisi Hızlı Kurulum Kılavuzu Hoş Geldiniz Xperia Tablet S satın aldığınız için tebrik ederiz. Bu Hızlı Kurulum Kılavuzu, tablet bilgisayarınızın kullanılması için gereken başlangıç
Tablet Bilgisayar SGPT13 Serisi Hızlı Kurulum Kılavuzu Hoş Geldiniz Xperia Tablet S satın aldığınız için tebrik ederiz. Bu Hızlı Kurulum Kılavuzu, tablet bilgisayarınızın kullanılması için gereken başlangıç
ARAÇ KAMERASI, HD Kullanma Kılavuzu
 ARAÇ KAMERASI, HD Kullanma Kılavuzu 87231 Araç kamerasının tüm fonksiyonlarının daha iyi kullanımı için cihazı kullanmadan önce lütfen bu kılavuzu dikkatli şekilde okuyun. Dikkat 1. Lütfen hafıza kartını
ARAÇ KAMERASI, HD Kullanma Kılavuzu 87231 Araç kamerasının tüm fonksiyonlarının daha iyi kullanımı için cihazı kullanmadan önce lütfen bu kılavuzu dikkatli şekilde okuyun. Dikkat 1. Lütfen hafıza kartını
1. Kutu içeriği. 2. Cihaz Genel Görünümü
 1. Kutu içeriği 1. Prestigio Araç DVR 4. USB kablosu 7. Şarj edilebilir pil 2. Vakumlu Ayaklık 5. HDMI kablosu 8. Hızlı Başlangıç Kılavuzu 3. Araç Şarjı 6. AV kablosu 9. Taşıma Kılıfı 2. Cihaz Genel Görünümü
1. Kutu içeriği 1. Prestigio Araç DVR 4. USB kablosu 7. Şarj edilebilir pil 2. Vakumlu Ayaklık 5. HDMI kablosu 8. Hızlı Başlangıç Kılavuzu 3. Araç Şarjı 6. AV kablosu 9. Taşıma Kılıfı 2. Cihaz Genel Görünümü
Genel Bilgiler Aksesuarlar Genel Bilgiler Dış Görünüş Üst Yan Buton fonksiyonları MENU Arka Mod Düğmesi(Çalışma modu)
 mm+- Aksesuarlar Dijital Fotoğraf Makinası Driver CD & Ulead Yazılımı Hızlı Kullanım Kılavuzu x AA Pil USB Kablo Kılıf El Kayışı Kullanma Kılavuzu Video Kablosu Dış Görünüş Üst Kayıt Butonu Power Butonu
mm+- Aksesuarlar Dijital Fotoğraf Makinası Driver CD & Ulead Yazılımı Hızlı Kullanım Kılavuzu x AA Pil USB Kablo Kılıf El Kayışı Kullanma Kılavuzu Video Kablosu Dış Görünüş Üst Kayıt Butonu Power Butonu
GÜVENLİK TALİMATLARI GİRİŞ ÖZELLİKLER
 KULLANIM KILAVUZU GÜVENLİK TALİMATLARI Talimatlara uyulmaması nedeniyle hasar oluşması durumunda garanti geçerli değilir.o yüzden talimatları lütfen iyice okuyun. Bu talimatları saklayın. Bu ürünü düşürmeyin,
KULLANIM KILAVUZU GÜVENLİK TALİMATLARI Talimatlara uyulmaması nedeniyle hasar oluşması durumunda garanti geçerli değilir.o yüzden talimatları lütfen iyice okuyun. Bu talimatları saklayın. Bu ürünü düşürmeyin,
Mina 960 Kart Basma Saati Kullanım Kılavuzu
 Mina 960 Kart Basma Saati Kullanım Kılavuzu Bu kılavuz kart basma saatinin kullanımına yönelik doğru çalışma alışkanlıkları konusunda bilgiler vermektedir. Daha detaylı bilgiyi http://www.perkotek.com
Mina 960 Kart Basma Saati Kullanım Kılavuzu Bu kılavuz kart basma saatinin kullanımına yönelik doğru çalışma alışkanlıkları konusunda bilgiler vermektedir. Daha detaylı bilgiyi http://www.perkotek.com
WAE Music uygulamasını indirin
 TÜRKÇE 3 1. Açma/Kapama düğmesi 2. FM/Bluetooth modu 3. 4. 3+4. 5. Pil göstergesi 6. FM/Bluetooth göstergesi 7. USB Girişi 8. Giriş Hattı 9. Koruyucu kapak 10. ¼" montaj için vida deliği 11. Bilek askısı
TÜRKÇE 3 1. Açma/Kapama düğmesi 2. FM/Bluetooth modu 3. 4. 3+4. 5. Pil göstergesi 6. FM/Bluetooth göstergesi 7. USB Girişi 8. Giriş Hattı 9. Koruyucu kapak 10. ¼" montaj için vida deliği 11. Bilek askısı
K- STYLE UZAKTAN KUMANDA KILAVUZU
 K- STYLE UZAKTAN KUMANDA KILAVUZU Lütfen bu kılavuzu uygun şekilde saklayın ve kullanım öncesi dikkatlice okuyun. Sayfa - 1 Ayarı yükseltme : Sıcaklık değerini, Zamanlayıcı zamanını veya Saat zamanını
K- STYLE UZAKTAN KUMANDA KILAVUZU Lütfen bu kılavuzu uygun şekilde saklayın ve kullanım öncesi dikkatlice okuyun. Sayfa - 1 Ayarı yükseltme : Sıcaklık değerini, Zamanlayıcı zamanını veya Saat zamanını
1. Prestigio MultiPad 2. Sarj Adaptörü 3. Taşıma Kılıfı 4. USB Kablosu 5. Hızlı Başlangıç Klavuzu 6. Garanti Belgesi 7. Yasal ve Güvenlik Uyarıları
 1. Kutu İçeriği 1. 2. Sarj Adaptörü 3. Taşıma Kılıfı 4. USB Kablosu 5. 6. Garanti Belgesi 7. Yasal ve Güvenlik Uyarıları 2. Cihaz Görünümü 15 16 3 4 5 6 1 2 13 14 10 9 8 11 12 7 TR - 1 1 2 3 4 5 6 7 8
1. Kutu İçeriği 1. 2. Sarj Adaptörü 3. Taşıma Kılıfı 4. USB Kablosu 5. 6. Garanti Belgesi 7. Yasal ve Güvenlik Uyarıları 2. Cihaz Görünümü 15 16 3 4 5 6 1 2 13 14 10 9 8 11 12 7 TR - 1 1 2 3 4 5 6 7 8
DMC-TZ58. Gelişmiş özelliklerle ilgili Kullanım Talimatları. Dijital Fotoğraf Makinesi
 Gelişmiş özelliklerle ilgili Kullanım Talimatları Dijital Fotoğraf Makinesi Model No.DMC-TZ57 DMC-TZ58 Bu ürünü kullanmadan önce lütfen talimatları dikkatlice okuyun ve ileride kullanmak üzere bu kılavuzu
Gelişmiş özelliklerle ilgili Kullanım Talimatları Dijital Fotoğraf Makinesi Model No.DMC-TZ57 DMC-TZ58 Bu ürünü kullanmadan önce lütfen talimatları dikkatlice okuyun ve ileride kullanmak üzere bu kılavuzu
1. Prestigio MultiPad 2. AC Adaptör 3. Taşıma Kılıfı 4. USB Kablosu 5. Hızlı Başlangıç Klavuzu 6. Garanti Kartı 7. Yasal Güvenlik Uyarıları
 1. Paket İçeriği 1. 2. AC Adaptör 3. Taşıma Kılıfı 4. USB Kablosu 5. 6. Garanti Kartı 7. Yasal Güvenlik Uyarıları 2. Cihaz Görünümü 1 2 9 3 4 5 6 7 8 10 11 12 13 14 TR - 1 1 2 3 4 5 6 7 8 9 10 11 12 13
1. Paket İçeriği 1. 2. AC Adaptör 3. Taşıma Kılıfı 4. USB Kablosu 5. 6. Garanti Kartı 7. Yasal Güvenlik Uyarıları 2. Cihaz Görünümü 1 2 9 3 4 5 6 7 8 10 11 12 13 14 TR - 1 1 2 3 4 5 6 7 8 9 10 11 12 13
Tablet Bilgisayar SGPT12 Serisi. Hızlı Kurulum Kılavuzu
 Tablet Bilgisayar SGPT12 Serisi Hızlı Kurulum Kılavuzu Hoş Geldiniz Xperia Tablet S satın aldığınız için tebrik ederiz. Bu Hızlı Kurulum Kılavuzu, tablet bilgisayarınızın kullanılması için gereken başlangıç
Tablet Bilgisayar SGPT12 Serisi Hızlı Kurulum Kılavuzu Hoş Geldiniz Xperia Tablet S satın aldığınız için tebrik ederiz. Bu Hızlı Kurulum Kılavuzu, tablet bilgisayarınızın kullanılması için gereken başlangıç
Gelişmiş özelliklerle ilgili Kullanım Talimatları
 Gelişmiş özelliklerle ilgili Kullanım Talimatları Dijital Fotoğraf Makinesi Model No. DMC-LZ40 Bu ürünü kullanmadan önce lütfen talimatları dikkatlice okuyun ve ileride kullanmak üzere bu kılavuzu saklayın.
Gelişmiş özelliklerle ilgili Kullanım Talimatları Dijital Fotoğraf Makinesi Model No. DMC-LZ40 Bu ürünü kullanmadan önce lütfen talimatları dikkatlice okuyun ve ileride kullanmak üzere bu kılavuzu saklayın.
CJB1JM0LCAHA. Kullanım Kılavuzu
 CJB1JM0LCAHA Kullanım Kılavuzu Saatinizi tanıyın Hoparlör Şarj bağlantı noktası Güç tuşu Açmak/kapatmak için 3 sn. basılı tutun. Yeniden başlatmaya zorlamak için 10 sn. basılı tutun. Ana ekrana geri dönmek
CJB1JM0LCAHA Kullanım Kılavuzu Saatinizi tanıyın Hoparlör Şarj bağlantı noktası Güç tuşu Açmak/kapatmak için 3 sn. basılı tutun. Yeniden başlatmaya zorlamak için 10 sn. basılı tutun. Ana ekrana geri dönmek
Bellek Modülleri. Belge Parça Numarası: Bu kılavuzda, bilgisayardaki belleğin nasıl değiştirileceği ve yükseltileceği açıklanmaktadır.
 Bellek Modülleri Belge Parça Numarası: 393521-142 Aralik 2005 Bu kılavuzda, bilgisayardaki belleğin nasıl değiştirileceği ve yükseltileceği açıklanmaktadır. İçindekiler 1 Bellek modülleri ekleme veya değiştirme
Bellek Modülleri Belge Parça Numarası: 393521-142 Aralik 2005 Bu kılavuzda, bilgisayardaki belleğin nasıl değiştirileceği ve yükseltileceği açıklanmaktadır. İçindekiler 1 Bellek modülleri ekleme veya değiştirme
Dell Latitude E6400 Kurulum ve Özellikler ile İlgili Bilgiler
 Uyarı Hakkında UYARI: UYARI, meydana gelebilecek olası maddi hasar, kişisel yaralanma veya ölüm tehlikesi anlamına gelir. Dell Latitude E6400 Kurulum ve Özellikler ile İlgili Bilgiler 1 2 3 4 24 25 26
Uyarı Hakkında UYARI: UYARI, meydana gelebilecek olası maddi hasar, kişisel yaralanma veya ölüm tehlikesi anlamına gelir. Dell Latitude E6400 Kurulum ve Özellikler ile İlgili Bilgiler 1 2 3 4 24 25 26
Hızlı başlangıç kılavuzu SE888
 Hızlı başlangıç kılavuzu SE888 İçindekiler Baz ünitesi Not * Birden fazla ahize içeren paketlerde, ek ahizeler, şarj cihazları ve güç adaptörleri bulunur. ** Bazı ülkelerde, hat adaptörünü hat kablosuna
Hızlı başlangıç kılavuzu SE888 İçindekiler Baz ünitesi Not * Birden fazla ahize içeren paketlerde, ek ahizeler, şarj cihazları ve güç adaptörleri bulunur. ** Bazı ülkelerde, hat adaptörünü hat kablosuna
Kullanım kılavuzunuz PIONEER AVIC-S1
 Bu kullanım kılavuzunda önerileri okuyabilir, teknik kılavuz veya PIONEER AVIC-S1 için kurulum kılavuzu. Bu kılavuzdaki PIONEER AVIC-S1 tüm sorularınızı (bilgi, özellikler, güvenlik danışma, boyut, aksesuarlar,
Bu kullanım kılavuzunda önerileri okuyabilir, teknik kılavuz veya PIONEER AVIC-S1 için kurulum kılavuzu. Bu kılavuzdaki PIONEER AVIC-S1 tüm sorularınızı (bilgi, özellikler, güvenlik danışma, boyut, aksesuarlar,
Gelişmiş özelliklerle ilgili Kullanım Talimatları
 Gelişmiş özelliklerle ilgili Kullanım Talimatları Dijital Fotoğraf Makinesi Model No. DMC-XS3 Bu ürünü kullanmadan önce lütfen talimatları dikkatlice okuyun ve ileride kullanmak üzere bu kılavuzu saklayın.
Gelişmiş özelliklerle ilgili Kullanım Talimatları Dijital Fotoğraf Makinesi Model No. DMC-XS3 Bu ürünü kullanmadan önce lütfen talimatları dikkatlice okuyun ve ileride kullanmak üzere bu kılavuzu saklayın.
Tamamen Panasonic Lumix DMC-FZ1000 sökmeye. Yazan: Robseth Taas
 Panasonic Lumix DMC-FZ1000 Sökme Tamamen Panasonic Lumix DMC-FZ1000 sökmeye. Yazan: Robseth Taas GİRİŞ Bu uzun rehberde tamamen Leica değil Panasonic tarafından üretilen lensi hariç, senin FZ1000 sökmeye
Panasonic Lumix DMC-FZ1000 Sökme Tamamen Panasonic Lumix DMC-FZ1000 sökmeye. Yazan: Robseth Taas GİRİŞ Bu uzun rehberde tamamen Leica değil Panasonic tarafından üretilen lensi hariç, senin FZ1000 sökmeye
Kullanım Kılavuzu Boroskop PCE-VE 200
 Boroskop PCE-VE 200 Versiyon 1.0 Oluşturulma Tarihi:14.06.2016 Manual İçindekiler 1 Giriş...2 2 Güvenlik Bilgisi...2 3 Özellikler...3 4 Sistem Açıklaması...4 5 Talimatlar...5 6 Sorun Giderme...6 7 Geri
Boroskop PCE-VE 200 Versiyon 1.0 Oluşturulma Tarihi:14.06.2016 Manual İçindekiler 1 Giriş...2 2 Güvenlik Bilgisi...2 3 Özellikler...3 4 Sistem Açıklaması...4 5 Talimatlar...5 6 Sorun Giderme...6 7 Geri
Bu kullanma kılavuzunu Falcon M Type model FM Transmitter için geçerlidir.
 falcon m type Bu kullanma kılavuzunu Falcon M Type model FM Transmitter için geçerlidir. DİKKAT: Bu kullanma kılavuzu sadece web sitesi için hazırlanmış olup, ürün içerisindeki kılavuz ile farklılıklar
falcon m type Bu kullanma kılavuzunu Falcon M Type model FM Transmitter için geçerlidir. DİKKAT: Bu kullanma kılavuzu sadece web sitesi için hazırlanmış olup, ürün içerisindeki kılavuz ile farklılıklar
Hızlı Başlangıç Kılavuzu
 Hızlı Başlangıç Kılavuzu Model: 5800d-1 Nokia 5800 XpressMusic 9211345, 1. Baskı TR Tuşlar ve parçalar 9 İkincil kamera 10 Ses seviyesi/yakınlaştırma tuşu 11 Medya tuşu 12 Ekran ve tuş kilidi anahtarı
Hızlı Başlangıç Kılavuzu Model: 5800d-1 Nokia 5800 XpressMusic 9211345, 1. Baskı TR Tuşlar ve parçalar 9 İkincil kamera 10 Ses seviyesi/yakınlaştırma tuşu 11 Medya tuşu 12 Ekran ve tuş kilidi anahtarı
ÇAMAŞIR MAKİNASI KULLANIM TALİMATI
 1.AMAÇ VE KAPSAM: Bu talimatın amacı çamaşır makinası, güvenli ve etkin çalışmasının yöntemlerini belirlemektir. Bu talimat Yemekhanemiz içerisindeki çamaşır makinasını kapsar. 2.GÖREV VE SORUMLULUK: Temizlik
1.AMAÇ VE KAPSAM: Bu talimatın amacı çamaşır makinası, güvenli ve etkin çalışmasının yöntemlerini belirlemektir. Bu talimat Yemekhanemiz içerisindeki çamaşır makinasını kapsar. 2.GÖREV VE SORUMLULUK: Temizlik
Kullanım Kılavuzu PCE-VE 200
 Kullanım Kılavuzu PCE-VE 200 Versiyon 1.0 Oluşturulma Tarihi:14.06.2016 Manual İçindekiler 1 Giriş... 3 2 Güvenlik Bilgisi... 3 3 Özellikler... 3 4 Sistem Açıklaması... 5 5 Talimatlar... 6 6 Sorun Giderme...
Kullanım Kılavuzu PCE-VE 200 Versiyon 1.0 Oluşturulma Tarihi:14.06.2016 Manual İçindekiler 1 Giriş... 3 2 Güvenlik Bilgisi... 3 3 Özellikler... 3 4 Sistem Açıklaması... 5 5 Talimatlar... 6 6 Sorun Giderme...
HIZLI BAŞLANGIÇ KLAVUZU
 HIZLI BAŞLANGIÇ KLAVUZU ÇEKIM EKRANI POZLAMA SÜRESİ Pozlama süresini düzenlemek için dokunun (Manüel kontroller Ayarlar ekranındadır) ISO HASSASLIĞI ISO hassaslığını düzenlemek için dokunun (Manüel kontroller
HIZLI BAŞLANGIÇ KLAVUZU ÇEKIM EKRANI POZLAMA SÜRESİ Pozlama süresini düzenlemek için dokunun (Manüel kontroller Ayarlar ekranındadır) ISO HASSASLIĞI ISO hassaslığını düzenlemek için dokunun (Manüel kontroller
Premium İç Mekan Enerji Ölçer, 3680W Türkçe Kullanım Kılavuzu
 LogiLight EM0003 Premium İç Mekan Enerji Ölçer, 3680W Türkçe Kullanım Kılavuzu a. Güvenlik Uyarısı Premium Enerji Ölçeri sabit ve düzgün bir prize bağlayıp kullanın. Yanlış bir yerde kullandığınızda kırılmasına
LogiLight EM0003 Premium İç Mekan Enerji Ölçer, 3680W Türkçe Kullanım Kılavuzu a. Güvenlik Uyarısı Premium Enerji Ölçeri sabit ve düzgün bir prize bağlayıp kullanın. Yanlış bir yerde kullandığınızda kırılmasına
İÇİNDEKİLER. Önlemler Önemli Bilgiler Ürün İnceleme LCD ekran Telsiz şeması açıklamaları Temel işlemler- Gelişmiş özellikler
 İÇİNDEKİLER Önlemler Önemli Bilgiler Ürün İnceleme LCD ekran Telsiz şeması açıklamaları Temel işlemler- Gelişmiş özellikler 2 3-4 5 5 6 1 Değerli Müşterimiz LUITON LT- 002 ürününü tercih ettiğiniz için
İÇİNDEKİLER Önlemler Önemli Bilgiler Ürün İnceleme LCD ekran Telsiz şeması açıklamaları Temel işlemler- Gelişmiş özellikler 2 3-4 5 5 6 1 Değerli Müşterimiz LUITON LT- 002 ürününü tercih ettiğiniz için
Copyright 2017 HP Development Company, L.P.
 Kullanıcı Kılavuzu Copyright 2017 HP Development Company, L.P. Bu belgede yer alan bilgiler önceden bildirilmeden değiştirilebilir. HP ürünleri ve hizmetlerine ilişkin garantiler, bu ürünler ve hizmetlerle
Kullanıcı Kılavuzu Copyright 2017 HP Development Company, L.P. Bu belgede yer alan bilgiler önceden bildirilmeden değiştirilebilir. HP ürünleri ve hizmetlerine ilişkin garantiler, bu ürünler ve hizmetlerle
Celestron TetraView Dijital LCD Ekranlı Mikroskop
 Celestron TetraView Dijital LCD Ekranlı Mikroskop TetraView Genel Görünüm Açma Kapama Düğmesi LCD Ekran Döner Başlık Mercek Bağlantı Noktası Objektif Lensler Gözlem Tablası Aydınlatıcı Aydınlatıcı Açma
Celestron TetraView Dijital LCD Ekranlı Mikroskop TetraView Genel Görünüm Açma Kapama Düğmesi LCD Ekran Döner Başlık Mercek Bağlantı Noktası Objektif Lensler Gözlem Tablası Aydınlatıcı Aydınlatıcı Açma
Nikon 1 Değiştirilebilir Objektifli Gelişmiş Fotoğraf Makineleri, 1 NIKKOR Objektifleri ve Nikon 1 Aksesuarlarının Donanım Yazılımlarını Güncelleme
 Nikon 1 Değiştirilebilir Objektifli Gelişmiş Fotoğraf Makineleri, 1 NIKKOR Objektifleri ve Nikon 1 Aksesuarlarının Donanım Yazılımlarını Güncelleme Bir Nikon ürününü seçtiğiniz için teşekkür ederiz. Bu
Nikon 1 Değiştirilebilir Objektifli Gelişmiş Fotoğraf Makineleri, 1 NIKKOR Objektifleri ve Nikon 1 Aksesuarlarının Donanım Yazılımlarını Güncelleme Bir Nikon ürününü seçtiğiniz için teşekkür ederiz. Bu
TC55 HIZLI BAŞLANGIÇ KILAVUZU
 TC55 HIZLI BAŞLANGIÇ KILAVUZU Özellikler Alıcı Işık/Yakınlık Sensörü LED Dokunmatik Ekran Programlanabi lir Düğme Ses Kontrolü Programlanabi lir Düğme Mikrofon Hoparlör Şarj Kontakları Kamera Pil Kapağı
TC55 HIZLI BAŞLANGIÇ KILAVUZU Özellikler Alıcı Işık/Yakınlık Sensörü LED Dokunmatik Ekran Programlanabi lir Düğme Ses Kontrolü Programlanabi lir Düğme Mikrofon Hoparlör Şarj Kontakları Kamera Pil Kapağı
Bellek Modülleri Kullanıcı Kılavuzu
 Bellek Modülleri Kullanıcı Kılavuzu Copyright 2009 Hewlett-Packard Development Company, L.P. Bu belgede yer alan bilgiler önceden haber verilmeksizin değiştirilebilir. HP ürünleri ve hizmetlerine ilişkin
Bellek Modülleri Kullanıcı Kılavuzu Copyright 2009 Hewlett-Packard Development Company, L.P. Bu belgede yer alan bilgiler önceden haber verilmeksizin değiştirilebilir. HP ürünleri ve hizmetlerine ilişkin
PRESTIGIO GEOVISION 150/450 KULLANMA KILAVUZU
 PRESTIGIO GEOVISION 150/450 KULLANMA KILAVUZU Prestigio GeoVision 150 Kontrollerin yerleşimi 1. Açma/kapama düğmesi 2. SD Kart Yuvası 3. Dokunma Paneli 4. Menü Butonu 5. Işıklı Gösterge (Şarj olurken kırmızı
PRESTIGIO GEOVISION 150/450 KULLANMA KILAVUZU Prestigio GeoVision 150 Kontrollerin yerleşimi 1. Açma/kapama düğmesi 2. SD Kart Yuvası 3. Dokunma Paneli 4. Menü Butonu 5. Işıklı Gösterge (Şarj olurken kırmızı
AKÜ TAKVİYE CİHAZLI POWER BANK 9000
 AKÜ TAKVİYE CİHAZLI POWER BANK 9000 Kullanım Kılavuzu 31889 Ürünü kullanmadan önce lütfen bu kullanma kılavuzunu okuyun. Bu uyarıya uymamak ciddi yaralanmalara neden olabilir. Taşınabilir Çok Fonksiyonlu
AKÜ TAKVİYE CİHAZLI POWER BANK 9000 Kullanım Kılavuzu 31889 Ürünü kullanmadan önce lütfen bu kullanma kılavuzunu okuyun. Bu uyarıya uymamak ciddi yaralanmalara neden olabilir. Taşınabilir Çok Fonksiyonlu
Güç açık/kapalı AUX IN. Bluetooth 4.0. kontrol etmek. onu. Sesli Kılavuz
 Aura LED Bluetooth Hoparlör Kullanıcı kılavuzuu 33049 Değerli Müşterimiz, Ednet hoparlörlerini satın aldığınızz için teşekkür ederiz. Sorunsuz bir kullanım için hoparlörü kullanmaya başlamadan önce lütfen
Aura LED Bluetooth Hoparlör Kullanıcı kılavuzuu 33049 Değerli Müşterimiz, Ednet hoparlörlerini satın aldığınızz için teşekkür ederiz. Sorunsuz bir kullanım için hoparlörü kullanmaya başlamadan önce lütfen
MAGIC MOTION UZAKTAN KUMANDA
 KULLANIM KILAVUZU MAGIC MOTION UZAKTAN KUMANDA Setinizi çalıştırmadan önce bu kılavuzu lütfen dikkatle okuyun ve ileride başvurmak için saklayın. AN-MR200 Magic Motion Uzaktan Kumanda (AKB732955) Dongle
KULLANIM KILAVUZU MAGIC MOTION UZAKTAN KUMANDA Setinizi çalıştırmadan önce bu kılavuzu lütfen dikkatle okuyun ve ileride başvurmak için saklayın. AN-MR200 Magic Motion Uzaktan Kumanda (AKB732955) Dongle
SICAK VE SOĞUK ETĐKET VE BOY KESME MAKĐNASI KULLANIM KILAVUZU
 ELITE A.G. JM-110LRE SICAK VE SOĞUK ETĐKET VE BOY KESME MAKĐNASI KULLANIM KILAVUZU ANA EKRAN Makinenin şalteri açıldığında 5 sn boyunca açılış ekranı gelir. Daha sonra ana ekrana geçilir. Bu ekranda yardımcı
ELITE A.G. JM-110LRE SICAK VE SOĞUK ETĐKET VE BOY KESME MAKĐNASI KULLANIM KILAVUZU ANA EKRAN Makinenin şalteri açıldığında 5 sn boyunca açılış ekranı gelir. Daha sonra ana ekrana geçilir. Bu ekranda yardımcı
SUPER BASS TAŞINABİLİR BLUETOOTH HOPARLÖR
 SUPER BASS TAŞINABİLİR BLUETOOTH HOPARLÖR Kullanım Kılavuzu DA-10287 DIGITUS DA-10287 Super Bass Taşınabilir Bluetooth Hoparlörü satın aldığınız için teşekkür ederiz! Bu kullanım kılavuzu Bluetooth Hoparlörünüzün
SUPER BASS TAŞINABİLİR BLUETOOTH HOPARLÖR Kullanım Kılavuzu DA-10287 DIGITUS DA-10287 Super Bass Taşınabilir Bluetooth Hoparlörü satın aldığınız için teşekkür ederiz! Bu kullanım kılavuzu Bluetooth Hoparlörünüzün
KULLANIM KILAVUZU PCE-T236
 KULLANIM KILAVUZU PCE-T236 Oluşturma Tarihi: 24/01/2017 Versiyon 1.1 2 İçindekiler 1 Giriş... 3 1.1 Teslimat İçeriği... 3 2 Güvenlik Notları... 3 3 Teknik Özellikler... 4 4 Sistem Açıklaması... 5 5 Talimatlar...
KULLANIM KILAVUZU PCE-T236 Oluşturma Tarihi: 24/01/2017 Versiyon 1.1 2 İçindekiler 1 Giriş... 3 1.1 Teslimat İçeriği... 3 2 Güvenlik Notları... 3 3 Teknik Özellikler... 4 4 Sistem Açıklaması... 5 5 Talimatlar...
Archive Player Divar Series. Kullanım kılavuzu
 Archive Player Divar Series tr Kullanım kılavuzu Archive Player İçindekiler tr 3 İçindekiler 1 Giriş 4 2 Çalışma 5 2.1 Programın başlatılması 5 2.2 Ana pencere tanıtımı 6 2.3 Açma düğmesi 6 2.4 Kamera
Archive Player Divar Series tr Kullanım kılavuzu Archive Player İçindekiler tr 3 İçindekiler 1 Giriş 4 2 Çalışma 5 2.1 Programın başlatılması 5 2.2 Ana pencere tanıtımı 6 2.3 Açma düğmesi 6 2.4 Kamera
KULLANIM KILAVUZU Ses Ölçüm Cihazı PCE-353
 KULLANIM KILAVUZU Ses Ölçüm Cihazı PCE-353 Versiyon 1.1 Oluşturma Tarihi: 13/02/2017 İçindekiler 1 Giriş... 3 2 Güvenlik notları... 3 3 Özellikler... 4 3.1 Teslimat İçeriği... 4 3.2 Opsiyonel aksesuarlar...
KULLANIM KILAVUZU Ses Ölçüm Cihazı PCE-353 Versiyon 1.1 Oluşturma Tarihi: 13/02/2017 İçindekiler 1 Giriş... 3 2 Güvenlik notları... 3 3 Özellikler... 4 3.1 Teslimat İçeriği... 4 3.2 Opsiyonel aksesuarlar...
Hoşgeldiniz. Hızlı başlangıç kılavuzu. Bağlantı. Kurulum. Eğlenin
 Hoşgeldiniz TR Hızlı başlangıç kılavuzu 1 2 3 Bağlantı Kurulum Eğlenin Kutuda neler var? Telefon Baz istasyonu Baz istasyon için güç kaynağı Telefon kablosu 2 adet AAA şarj edilebilir pil Splitter Kullanıcı
Hoşgeldiniz TR Hızlı başlangıç kılavuzu 1 2 3 Bağlantı Kurulum Eğlenin Kutuda neler var? Telefon Baz istasyonu Baz istasyon için güç kaynağı Telefon kablosu 2 adet AAA şarj edilebilir pil Splitter Kullanıcı
Gelişmiş özelliklerle ilgili Kullanım Talimatları
 Gelişmiş özelliklerle ilgili Kullanım Talimatları Dijital Fotoğraf Makinesi Model No. DMC-SZ10 Bu ürünü kullanmadan önce lütfen talimatları dikkatlice okuyun ve ileride kullanmak üzere bu kılavuzu saklayın.
Gelişmiş özelliklerle ilgili Kullanım Talimatları Dijital Fotoğraf Makinesi Model No. DMC-SZ10 Bu ürünü kullanmadan önce lütfen talimatları dikkatlice okuyun ve ileride kullanmak üzere bu kılavuzu saklayın.
Hoşgeldiniz. Hızlı başlangıç kılavuzu. Bağlantı. Kurulum. Eğlenin
 Hoşgeldiniz TR Hızlı başlangıç kılavuzu 1 2 3 Bağlantı Kurulum Eğlenin Kutuda neler var? Telefon Baz istasyonu Baz istasyon için güç kaynağı Telefon kablosu 2 adet AAA şarj edilebilir pil Pil kapağı Kullanıcı
Hoşgeldiniz TR Hızlı başlangıç kılavuzu 1 2 3 Bağlantı Kurulum Eğlenin Kutuda neler var? Telefon Baz istasyonu Baz istasyon için güç kaynağı Telefon kablosu 2 adet AAA şarj edilebilir pil Pil kapağı Kullanıcı
Dell Latitude D630 Dokunmatik Değişimi
 Dell Latitude D630 Dokunmatik Değişimi Bu kılavuz D630 üzerinde yeni bir touchpad yüklemenize yardımcı olur. Yazan: Jon Amireh GİRİŞ Giriş touch pad laptop neredeyse tüm unsurları ele almak önemlidir.
Dell Latitude D630 Dokunmatik Değişimi Bu kılavuz D630 üzerinde yeni bir touchpad yüklemenize yardımcı olur. Yazan: Jon Amireh GİRİŞ Giriş touch pad laptop neredeyse tüm unsurları ele almak önemlidir.
KABLOLU KUMANDA Kullanıcı Kılavuzu
 KABLOLU KUMANDA Kullanıcı Kılavuzu 6 720 868 66 (2016/11) TR Klimamızı satın aldığınız için teşekkür ederiz. Klimanızı kullanmadan önce lütfen bu kullanıcı kılavuzunu dikkatlice okuyun. Kablolu Kumandanın
KABLOLU KUMANDA Kullanıcı Kılavuzu 6 720 868 66 (2016/11) TR Klimamızı satın aldığınız için teşekkür ederiz. Klimanızı kullanmadan önce lütfen bu kullanıcı kılavuzunu dikkatlice okuyun. Kablolu Kumandanın
Google Cloud Print Kılavuzu
 Google Cloud Print Kılavuzu Sürüm 0 TUR Notların tanımı Bu kullanım kılavuzunda aşağıdaki not stilini kullanıyoruz: Notlar ortaya çıkabilecek durumu nasıl çözmeniz gerektiğini size bildirir veya işlemin
Google Cloud Print Kılavuzu Sürüm 0 TUR Notların tanımı Bu kullanım kılavuzunda aşağıdaki not stilini kullanıyoruz: Notlar ortaya çıkabilecek durumu nasıl çözmeniz gerektiğini size bildirir veya işlemin
UltraView IP XP3 Gündüz/Gece Sabit Kamera Hızlı Başlangıç Kılavuzu
 UltraView IP XP3 Gündüz/Gece Sabit Kamera Hızlı Başlangıç Kılavuzu P/N 1070300-TR REV B ISS 17NOV10 Telif Hakkı 2010 UTC Fire & Security. Tüm hakları saklıdır. Ticari markalar ve patentler UltraView adı
UltraView IP XP3 Gündüz/Gece Sabit Kamera Hızlı Başlangıç Kılavuzu P/N 1070300-TR REV B ISS 17NOV10 Telif Hakkı 2010 UTC Fire & Security. Tüm hakları saklıdır. Ticari markalar ve patentler UltraView adı
WR-1/WR-R10 Kablosuz Uzaktan Kumandalar için Donanım Yazılımını Güncelleme
 WR-1/WR-R10 Kablosuz Uzaktan Kumandalar için Donanım Yazılımını Güncelleme Bir Nikon ürünü seçtiğiniz için teşekkür ederiz. Bu kılavuz WR-1 ve WR-R10 kablosuz uzaktan kumandalar için donanım yazılımının
WR-1/WR-R10 Kablosuz Uzaktan Kumandalar için Donanım Yazılımını Güncelleme Bir Nikon ürünü seçtiğiniz için teşekkür ederiz. Bu kılavuz WR-1 ve WR-R10 kablosuz uzaktan kumandalar için donanım yazılımının
Kullanım Kontrolleri. ActivSound 75. (1) Güç (Power) düğmesi Cihazı açar/kapatır. (2) Güç göstergesi Cihaz AÇIK durumda olduğunda yeşil yanar.
 ActivSound 75 (1) Güç (Power) düğmesi Cihazı açar/kapatır. () Güç göstergesi Cihaz AÇIK durumda olduğunda yeşil yanar. () Kızılötesi Mikrofon Ses Kontrolü [Öğretmen (Teacher) 1 ve ] Bu kontrol, kızılötesi
ActivSound 75 (1) Güç (Power) düğmesi Cihazı açar/kapatır. () Güç göstergesi Cihaz AÇIK durumda olduğunda yeşil yanar. () Kızılötesi Mikrofon Ses Kontrolü [Öğretmen (Teacher) 1 ve ] Bu kontrol, kızılötesi
ÖĞRENME FAALİYETİ 3 ÖĞRENME FAALİYETİ 3
 ÖĞRENME FAALİYETİ 3 ÖĞRENME FAALİYETİ 3 AMAÇ Bu öğrenme faaliyeti ile tasarım düzenlemelerini yapabileceksiniz. ARAŞTIRMA Tema ne demektir? Temayı oluşturan ögeler nelerdir? Araştırınız. Arka plan ne demektir?
ÖĞRENME FAALİYETİ 3 ÖĞRENME FAALİYETİ 3 AMAÇ Bu öğrenme faaliyeti ile tasarım düzenlemelerini yapabileceksiniz. ARAŞTIRMA Tema ne demektir? Temayı oluşturan ögeler nelerdir? Araştırınız. Arka plan ne demektir?
Güç Bankası 10000 mah
 Güç Bankası 10000 mah Kılavuz 31883 I. Giriş Bu ürün, her an her yerde kullanılabilen çoğu taşınabilir cihazlar için hafif, yüksek kapasiteli, şık ve çevre dostu bir taşınabilir güç bankasıdır. Ürün, yüksek
Güç Bankası 10000 mah Kılavuz 31883 I. Giriş Bu ürün, her an her yerde kullanılabilen çoğu taşınabilir cihazlar için hafif, yüksek kapasiteli, şık ve çevre dostu bir taşınabilir güç bankasıdır. Ürün, yüksek
X-107 KULLANMA KILAVUZU
 X-107 KULLANMA KILAVUZU Ekran ölçüsü 7inç Çözünürlülük 480 X ( RGB) X 234 Parlaklık 350cd/m2 Kontrast 300 : 1 Görüntü açısı ( L/R / T / B) : 60/ 60/40/60 Güç kaynağı 8~17V ( tipik DV 12V) Güç sarfiyatı
X-107 KULLANMA KILAVUZU Ekran ölçüsü 7inç Çözünürlülük 480 X ( RGB) X 234 Parlaklık 350cd/m2 Kontrast 300 : 1 Görüntü açısı ( L/R / T / B) : 60/ 60/40/60 Güç kaynağı 8~17V ( tipik DV 12V) Güç sarfiyatı
Google Cloud Print Kılavuzu
 Google Cloud Print Kılavuzu Google Cloud Print hakkında bilgi Google Cloud Print ile yazdırma Appendix İçindekiler Kılavuzlar Hakkında Bilgi... 2 Kılavuzlarda Kullanılan Semboller... 2 Feragatname...
Google Cloud Print Kılavuzu Google Cloud Print hakkında bilgi Google Cloud Print ile yazdırma Appendix İçindekiler Kılavuzlar Hakkında Bilgi... 2 Kılavuzlarda Kullanılan Semboller... 2 Feragatname...
1. Kurulum. Tam ekranda iken MENU tuşuna. Başlat sekmesine gelin ve sonra [ / ] basın ve menüye girin. [ / ]
![1. Kurulum. Tam ekranda iken MENU tuşuna. Başlat sekmesine gelin ve sonra [ / ] basın ve menüye girin. [ / ] 1. Kurulum. Tam ekranda iken MENU tuşuna. Başlat sekmesine gelin ve sonra [ / ] basın ve menüye girin. [ / ]](/thumbs/26/7302274.jpg) 1. Kurulum Tam ekranda iken MENU tuşuna basın ve menüye girin. [ / ] tuşlarına basarak Kurulum, Kanal Düzenleme, Sistem Ayarları ve Medya Merkezi menülerine geçiş yapabilirsiniz. Kurulum menüsü altından
1. Kurulum Tam ekranda iken MENU tuşuna basın ve menüye girin. [ / ] tuşlarına basarak Kurulum, Kanal Düzenleme, Sistem Ayarları ve Medya Merkezi menülerine geçiş yapabilirsiniz. Kurulum menüsü altından
Gelişmiş özelliklerle ilgili Kullanım Talimatları
 Gelişmiş özelliklerle ilgili Kullanım Talimatları Dijital Fotoğraf Makinesi Model No. DMC-SZ8 Bu ürünü kullanmadan önce lütfen talimatları dikkatlice okuyun ve ileride kullanmak üzere bu kılavuzu saklayın.
Gelişmiş özelliklerle ilgili Kullanım Talimatları Dijital Fotoğraf Makinesi Model No. DMC-SZ8 Bu ürünü kullanmadan önce lütfen talimatları dikkatlice okuyun ve ileride kullanmak üzere bu kılavuzu saklayın.
 Önemli Tedbirler Değer Müşterimiz, UMA, Casa Bugatti'den elektronik tartıyı seçtiğiniz için teşekkür ederiz. Her ev tipi cihaz gibi, bu tartıda dikkatli bir şekilde kullanılmalı ve tartının zarar görmesi
Önemli Tedbirler Değer Müşterimiz, UMA, Casa Bugatti'den elektronik tartıyı seçtiğiniz için teşekkür ederiz. Her ev tipi cihaz gibi, bu tartıda dikkatli bir şekilde kullanılmalı ve tartının zarar görmesi
Sony Alpha Eğitim Dökümanı. Fotoğraf Makinesini bilgisayar aracılığı ile uzaktan kullanmak
 Sony Alpha Eğitim Dökümanı Fotoğraf Makinesini bilgisayar aracılığı ile uzaktan kullanmak Sony Alpha serisi fotoğraf makinenizi yapacağınız profesyonel işlerinizde bilgisayar aracılığı ile uzaktan kontrol
Sony Alpha Eğitim Dökümanı Fotoğraf Makinesini bilgisayar aracılığı ile uzaktan kullanmak Sony Alpha serisi fotoğraf makinenizi yapacağınız profesyonel işlerinizde bilgisayar aracılığı ile uzaktan kontrol
BoomP!ll. Bluetooth Hoparlör. Kullanma Kılavuzu 33033
 BoomP!ll Bluetooth Hoparlör Kullanma Kılavuzu 33033 Ednet 33033 Boom P!ll Bluetooth hoparlörü seçtiğiniz için teşekkür ederiz. Cihazı ilk kez kullanmadan önce lütfen aşağıdaki talimatı okuyun. ÖZELLİKLER
BoomP!ll Bluetooth Hoparlör Kullanma Kılavuzu 33033 Ednet 33033 Boom P!ll Bluetooth hoparlörü seçtiğiniz için teşekkür ederiz. Cihazı ilk kez kullanmadan önce lütfen aşağıdaki talimatı okuyun. ÖZELLİKLER
Başlayalım. Bu kılavuzdaki konular: GAMEPAD. Moto Mod modülünüzü takma ve çıkarma. Moto Gamepad'inizi şarj etme
 Başlayalım Moto Mod modülünüzü takma ve kullanma konusunda size rehberlik edeceğiz. Bu kılavuzdaki konular: Moto Mod modülünüzü takma ve çıkarma Moto Gamepad inizi şarj etme Moto Gamepad kontrolleri Oyun
Başlayalım Moto Mod modülünüzü takma ve kullanma konusunda size rehberlik edeceğiz. Bu kılavuzdaki konular: Moto Mod modülünüzü takma ve çıkarma Moto Gamepad inizi şarj etme Moto Gamepad kontrolleri Oyun
KULLANIM KILAVUZU Nem Ölçüm Cihazı (Bağıl Nem için) PCE-310 PCE-310
 KULLANIM KILAVUZU Nem Ölçüm Cihazı (Bağıl Nem için) PCE-310 PCE-310 Versiyon 1.1 Oluşturma Tarihi: 30/05/2017 İçindekiler 1 Giriş... 3 2 Güvenlik Bilgisi... 3 3 Özellikler... 3 3.1 Teknik Özellikler...
KULLANIM KILAVUZU Nem Ölçüm Cihazı (Bağıl Nem için) PCE-310 PCE-310 Versiyon 1.1 Oluşturma Tarihi: 30/05/2017 İçindekiler 1 Giriş... 3 2 Güvenlik Bilgisi... 3 3 Özellikler... 3 3.1 Teknik Özellikler...
Bellek Modülleri Kullanıcı Kılavuzu
 Bellek Modülleri Kullanıcı Kılavuzu Copyright 2009 Hewlett-Packard Development Company, L.P. Bu belgede yer alan bilgiler önceden haber verilmeksizin değiştirilebilir. HP ürünleri ve hizmetlerine ilişkin
Bellek Modülleri Kullanıcı Kılavuzu Copyright 2009 Hewlett-Packard Development Company, L.P. Bu belgede yer alan bilgiler önceden haber verilmeksizin değiştirilebilir. HP ürünleri ve hizmetlerine ilişkin
XPS 12. Servis El Kitabı. Bilgisayar Modeli: XPS Resmi Model: T02H Resmi Tip: T02H001
 XPS 12 Servis El Kitabı Bilgisayar Modeli: XPS 12 9250 Resmi Model: T02H Resmi Tip: T02H001 Notlar, dikkat edilecek noktalar ve uyarılar NOT: NOT, tabletinizi daha iyi kullanmanızı sağlayan önemli bilgileri
XPS 12 Servis El Kitabı Bilgisayar Modeli: XPS 12 9250 Resmi Model: T02H Resmi Tip: T02H001 Notlar, dikkat edilecek noktalar ve uyarılar NOT: NOT, tabletinizi daha iyi kullanmanızı sağlayan önemli bilgileri
Bellek Modülleri Kullanım Kılavuzu
 Bellek Modülleri Kullanım Kılavuzu Copyright 2009 Hewlett-Packard Development Company, L.P. Bu belgede yer alan bilgiler önceden haber verilmeksizin değiştirilebilir. HP ürünleri ve hizmetlerine ilişkin
Bellek Modülleri Kullanım Kılavuzu Copyright 2009 Hewlett-Packard Development Company, L.P. Bu belgede yer alan bilgiler önceden haber verilmeksizin değiştirilebilir. HP ürünleri ve hizmetlerine ilişkin
Bu kullanma kılavuzunun geçerli olduğu modeller, Veyron Plus (2 GB) Veyron Ultra (4GB)
 veyron serisi Bu kullanma kılavuzunun geçerli olduğu modeller, Veyron Plus (2 GB) Veyron Ultra (4GB) DİKKAT: Bu kullanma kılavuzu sadece web sitesi için hazırlanmış farklılıklar gösterebilir. olup, ürün
veyron serisi Bu kullanma kılavuzunun geçerli olduğu modeller, Veyron Plus (2 GB) Veyron Ultra (4GB) DİKKAT: Bu kullanma kılavuzu sadece web sitesi için hazırlanmış farklılıklar gösterebilir. olup, ürün
TG 870 Beyaz. Gelişmiş dış mekan kahramanı
 TG 870 Beyaz 15m**'ye kadar su basıncına dayanıklı, 2.1m***'den düşmeye dayanıklı, 100kg****'a kadar basınca dayanıklı ve -10 C'ye kadar soğuğa dayanıklı 16 Megapiksel ışıklandırmalı CMOS 7.6cm/3.0" 920,000
TG 870 Beyaz 15m**'ye kadar su basıncına dayanıklı, 2.1m***'den düşmeye dayanıklı, 100kg****'a kadar basınca dayanıklı ve -10 C'ye kadar soğuğa dayanıklı 16 Megapiksel ışıklandırmalı CMOS 7.6cm/3.0" 920,000
Donanım Kurulum Kılavuzu
 Paketi açma Tüm koruyucu malzemeleri çıkartın. Bu kılavuzdaki resimler benzer bir model içindir. Mevcut modelden farklılık göstermesine karşın, çalışma yöntemi aynıdır. Tüm koruyucu malzemeleri çıkartın.
Paketi açma Tüm koruyucu malzemeleri çıkartın. Bu kılavuzdaki resimler benzer bir model içindir. Mevcut modelden farklılık göstermesine karşın, çalışma yöntemi aynıdır. Tüm koruyucu malzemeleri çıkartın.
Dağılma Kontrolü Objektif Verilerini Güncelleme
 Dağılma Kontrolü Objektif Verilerini Güncelleme Bir Nikon ürününü seçtiğiniz için teşekkür ederiz. Bu kılavuz, dağılma kontrolü objektif verilerini nasıl güncelleyeceğinizi açıklar. Güncellemeyi başarılı
Dağılma Kontrolü Objektif Verilerini Güncelleme Bir Nikon ürününü seçtiğiniz için teşekkür ederiz. Bu kılavuz, dağılma kontrolü objektif verilerini nasıl güncelleyeceğinizi açıklar. Güncellemeyi başarılı
Hoşgeldiniz. Hızlı başlangıç kılavuzu. Bağlantı. Kurulum. Eğlenin
 Hoşgeldiniz TR Hızlı başlangıç kılavuzu 1 2 3 Bağlantı Kurulum Eğlenin Kutuda neler var? Telefon Baz istasyonu Baz istasyon için güç kaynağı Telefon kablosu 2 adet AAA şarj edilebilir pil Pil kapağı Kullanıcı
Hoşgeldiniz TR Hızlı başlangıç kılavuzu 1 2 3 Bağlantı Kurulum Eğlenin Kutuda neler var? Telefon Baz istasyonu Baz istasyon için güç kaynağı Telefon kablosu 2 adet AAA şarj edilebilir pil Pil kapağı Kullanıcı
COOL-US Kullanma Kılavuzu
 COOL-US Kullanma Kılavuzu Profesyonel Nem ve Sıcaklık ölçer Lütfen ürünü kullanmadan önce bu kılavuzu dikkatlice okuyunuz ve ilerisi için saklayınız. İçindekiler 1. Güvenlik... 1 2. Tanıtım... 2 3. Özellikler...
COOL-US Kullanma Kılavuzu Profesyonel Nem ve Sıcaklık ölçer Lütfen ürünü kullanmadan önce bu kılavuzu dikkatlice okuyunuz ve ilerisi için saklayınız. İçindekiler 1. Güvenlik... 1 2. Tanıtım... 2 3. Özellikler...
Hızlı başlangıç kılavuzu
 www.philips.com/welcome adresinden ürününüzü kaydettirebilir ve destek alabilirsiniz CD250 CD255 SE250 SE255 Hızlı başlangıç kılavuzu 1 Bağlantı 2 Kurulum 3 Keyfini cıkarın Kutuda neler var Baz istasyonu
www.philips.com/welcome adresinden ürününüzü kaydettirebilir ve destek alabilirsiniz CD250 CD255 SE250 SE255 Hızlı başlangıç kılavuzu 1 Bağlantı 2 Kurulum 3 Keyfini cıkarın Kutuda neler var Baz istasyonu
Faks alma/gönderme. Kontrol panelini kullanarak. Bilgisayarı kullanarak
 Hızlı Başvuru Kopyalama Fotokopi çekme 1 Özgün bir belgeyi ADF'e veya tarayıcı camının üzerine yerleştirin. Notlar: Görüntünün kırpılmasını önlemek için özgün belgenin boyutu ile fotokopi çıkış boyutunun
Hızlı Başvuru Kopyalama Fotokopi çekme 1 Özgün bir belgeyi ADF'e veya tarayıcı camının üzerine yerleştirin. Notlar: Görüntünün kırpılmasını önlemek için özgün belgenin boyutu ile fotokopi çıkış boyutunun
COOL-US Kullanma Kılavuzu Profesyonel Anemometre
 COOL-US Kullanma Kılavuzu Profesyonel Anemometre Lütfen ürünü kullanmadan önce bu kılavuzu dikkatlice okuyunuz ve ilerisi için saklayınız. İÇERİK 1. Güvenlik... 1 2. Genel Tanıtım... 2 3. Özellikler...
COOL-US Kullanma Kılavuzu Profesyonel Anemometre Lütfen ürünü kullanmadan önce bu kılavuzu dikkatlice okuyunuz ve ilerisi için saklayınız. İÇERİK 1. Güvenlik... 1 2. Genel Tanıtım... 2 3. Özellikler...
Wi-Fi Direct Rehberi. Wi-Fi Direct ile Kolay Kurulum. Sorun Giderme
 Wi-Fi Direct Rehberi Wi-Fi Direct ile Kolay Kurulum Sorun Giderme İçindekiler Kılavuzlar Hakkında Bilgi... 2 Kılavuzlarda Kullanılan Semboller... 2 Feragatname... 2 1. Wi-Fi Direct ile Kolay Kurulum SSID'yi
Wi-Fi Direct Rehberi Wi-Fi Direct ile Kolay Kurulum Sorun Giderme İçindekiler Kılavuzlar Hakkında Bilgi... 2 Kılavuzlarda Kullanılan Semboller... 2 Feragatname... 2 1. Wi-Fi Direct ile Kolay Kurulum SSID'yi
Sonar II LED Bluetooth Hoparlör. Kullanıcı kılavuzu 33047
 Sonar II LED Bluetooth Hoparlör Kullanıcı kılavuzu 33047 Önemli Güvenlik Talimatları Hoparlörü, su ve benzeri sıvılardan uzak tutun. Hoparlörü, her türlü ısı kaynağından uzak tutun. İşitmenize veya birimin
Sonar II LED Bluetooth Hoparlör Kullanıcı kılavuzu 33047 Önemli Güvenlik Talimatları Hoparlörü, su ve benzeri sıvılardan uzak tutun. Hoparlörü, her türlü ısı kaynağından uzak tutun. İşitmenize veya birimin
Dijital SLR Kamera Donanım Yazılımını Güncelleme
 Dijital SLR Kamera Donanım Yazılımını Güncelleme Bir Nikon ürününü seçtiğiniz için teşekkür ederiz. Elinizdeki kılavuz, kameranın donanım yazılımını nasıl güncelleyebileceğinizi açıklar. Güncellemeyi başarıyla
Dijital SLR Kamera Donanım Yazılımını Güncelleme Bir Nikon ürününü seçtiğiniz için teşekkür ederiz. Elinizdeki kılavuz, kameranın donanım yazılımını nasıl güncelleyebileceğinizi açıklar. Güncellemeyi başarıyla
Arlo Baby Hızlı Başlangıç Kılavuzu
 Arlo Baby Hızlı Başlangıç Kılavuzu İçindekiler Hoş Geldiniz Arlo Baby'yi tercih ettiğiniz için teşekkür ederiz. Ürünü kullanmaya kolayca başlayabilirsiniz. Arlo Baby kamera USB güç kablosu USB güç adaptörü
Arlo Baby Hızlı Başlangıç Kılavuzu İçindekiler Hoş Geldiniz Arlo Baby'yi tercih ettiğiniz için teşekkür ederiz. Ürünü kullanmaya kolayca başlayabilirsiniz. Arlo Baby kamera USB güç kablosu USB güç adaptörü
İçindekiler. Beo4 uzaktan kumandanızı kullanma, 3. Ayrıntılı olarak Beo4 düğmeleri, 4 Beo4 düğmeleriyle günlük ve gelişmiş kullanım
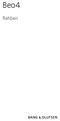 Beo4 Rehberi İçindekiler Beo4 uzaktan kumandanızı kullanma, 3 Ayrıntılı olarak Beo4 düğmeleri, 4 Beo4 düğmeleriyle günlük ve gelişmiş kullanım Beo4'ü kişiselleştirme, 5 Ek bir düğme ekleme Ek düğmeleri
Beo4 Rehberi İçindekiler Beo4 uzaktan kumandanızı kullanma, 3 Ayrıntılı olarak Beo4 düğmeleri, 4 Beo4 düğmeleriyle günlük ve gelişmiş kullanım Beo4'ü kişiselleştirme, 5 Ek bir düğme ekleme Ek düğmeleri
Eylemleri algılama ve gürültü önleme işlevini otomatik ayarlama (Uyarlanabilir Ses Kontrolü)
 Bu el kitabını bir sorunla karşılaşırsanız veya kullanırken bir sorunuz olursa kullanın. Bu Yardım Kılavuzu PDF olarak da mevcut olup buradan indirilebilir. Başlarken Uyumlu aygıtların listesi yükleme
Bu el kitabını bir sorunla karşılaşırsanız veya kullanırken bir sorunuz olursa kullanın. Bu Yardım Kılavuzu PDF olarak da mevcut olup buradan indirilebilir. Başlarken Uyumlu aygıtların listesi yükleme
KULLANIM KILAVUZU Mikroskop PCE-MM 200 UV
 KULLANIM KILAVUZU Mikroskop PCE-MM 200 UV Versiyon 1.1 Oluşturma Tarihi: 14/04/2017 İçindekiler 1 Giriş... 3 1.1 Teslimat İçeriği:... 3 2 Güvenlik Bilgisi... 3 2.1 Uyarı Sembolü... 3 2.2 Önlemler... 3
KULLANIM KILAVUZU Mikroskop PCE-MM 200 UV Versiyon 1.1 Oluşturma Tarihi: 14/04/2017 İçindekiler 1 Giriş... 3 1.1 Teslimat İçeriği:... 3 2 Güvenlik Bilgisi... 3 2.1 Uyarı Sembolü... 3 2.2 Önlemler... 3
4-1. Ön Kontrol Paneli
 4-1. Ön Kontrol Paneli 1 Açma/Kapama(ON/OFF) Düğmesi.! Fan motoru termostat kontrollü olduğu için sadece soğutma gerektiğinde çalışır.! Su soğutma ünitesi otomatik kontrollüdür, sadece gerektiğinde çalışır.
4-1. Ön Kontrol Paneli 1 Açma/Kapama(ON/OFF) Düğmesi.! Fan motoru termostat kontrollü olduğu için sadece soğutma gerektiğinde çalışır.! Su soğutma ünitesi otomatik kontrollüdür, sadece gerektiğinde çalışır.
İçindekiler. Giriş. Uyarı. Dikkat Edilecek Noktalar. Ana Ünite Hakkında. Uzaktan Kumanda Ünitesi. OSD Temel Ayarları.
 NORDMENDE LE82N8HM İçindekiler Giriş Uyarı Dikkat Edilecek Noktalar Ana Ünite Hakkında Uzaktan Kumanda Ünitesi OSD Temel Ayarları USB Özellikleri Teknik Özellikler Sorun Giderme Giriş LED ürünümüzü satın
NORDMENDE LE82N8HM İçindekiler Giriş Uyarı Dikkat Edilecek Noktalar Ana Ünite Hakkında Uzaktan Kumanda Ünitesi OSD Temel Ayarları USB Özellikleri Teknik Özellikler Sorun Giderme Giriş LED ürünümüzü satın
Kullanım Kılavuzu Dijital Mini Pens PCE-DC 1
 Dijital Mini Pens PCE-DC 1 Versiyon 1.1 Oluşturma Tarihi: 01/07/2016 İçindekiler 1 Giriş... 3 2 Teknik özellikler... 4 3 Fonksiyonlar... 5 4 Ölçüme hazırlık / Ölçüm... 5 4.1 AC Akım ölçümü... 5 4.2 DC
Dijital Mini Pens PCE-DC 1 Versiyon 1.1 Oluşturma Tarihi: 01/07/2016 İçindekiler 1 Giriş... 3 2 Teknik özellikler... 4 3 Fonksiyonlar... 5 4 Ölçüme hazırlık / Ölçüm... 5 4.1 AC Akım ölçümü... 5 4.2 DC
Ağ Projektörü Çalıştırma Kılavuzu
 Ağ Projektörü Çalıştırma Kılavuzu İçindekiler Hazırlık...3 Projektörü bilgisayarınıza bağlama...3 Kablolu bağlantı... 3 Projektörün uzaktan bir web tarayıcısı vasıtasıyla kontrol edilmesi...5 Desteklenen
Ağ Projektörü Çalıştırma Kılavuzu İçindekiler Hazırlık...3 Projektörü bilgisayarınıza bağlama...3 Kablolu bağlantı... 3 Projektörün uzaktan bir web tarayıcısı vasıtasıyla kontrol edilmesi...5 Desteklenen
XTRA CONTROLLER PRO KULLANIM KILAVUZU
 XTRA CONTROLLER PRO KULLANIM KILAVUZU İÇİNDEKİLER İlgili bölümü göstermesi için içindekiler tablosundaki bir başlığı tıklayın 1. GİRİŞ... 3 2. TRAVELLING ZOOM ÖZELLİĞİ... 5 3. CHAT AND SHOW FOTOĞRAF/VİDEO/MÜZİK
XTRA CONTROLLER PRO KULLANIM KILAVUZU İÇİNDEKİLER İlgili bölümü göstermesi için içindekiler tablosundaki bir başlığı tıklayın 1. GİRİŞ... 3 2. TRAVELLING ZOOM ÖZELLİĞİ... 5 3. CHAT AND SHOW FOTOĞRAF/VİDEO/MÜZİK
KULLANIM KILAVUZU PCE-TH 5
 KULLANIM KILAVUZU PCE-TH 5 Versiyon 1.1 Oluşturma Tarihi: 07/04/2017 İçindekiler 1 Giriş... 3 2 Teslimat içeriği... 3 3 Özellikler... 3 4 LCD ekran... 3 5 Belirleme... 3 6 Anahtar fonksiyonu... 4 7 İşletim...
KULLANIM KILAVUZU PCE-TH 5 Versiyon 1.1 Oluşturma Tarihi: 07/04/2017 İçindekiler 1 Giriş... 3 2 Teslimat içeriği... 3 3 Özellikler... 3 4 LCD ekran... 3 5 Belirleme... 3 6 Anahtar fonksiyonu... 4 7 İşletim...
Kapı Deliği Görüntüleyicisi. Kullanım Kılavuzu. Dijital Kapı Görüntüleyici! PHV 133012/ PHV133014
 Kapı Deliği Görüntüleyicisi Dijital Kapı Görüntüleyici! PHV 133012/ PHV133014 Kullanım Kılavuzu WEEE Yönetmeliği & Ürünün İmha Edilmesi Bu ürün, kullanım süresinin sonunda standart ev atıkları gibi imha
Kapı Deliği Görüntüleyicisi Dijital Kapı Görüntüleyici! PHV 133012/ PHV133014 Kullanım Kılavuzu WEEE Yönetmeliği & Ürünün İmha Edilmesi Bu ürün, kullanım süresinin sonunda standart ev atıkları gibi imha
