kapatabiliriz. Dünya Yükle Sayfa 1
|
|
|
- Bilge Kaya
- 5 yıl önce
- İzleme sayısı:
Transkript
1 Kodu Game Lab herkesin kolayca kullanabilmesi için geliştirilmiş bir oyun geliştirilme ortamıdır. Geliştireceğiniz oyunları arkadaşlarınızla birlikte oynayabilirsiniz. Programı bilgisayarımıza indirip kurmakla işleme başlayacağız. adresinden sol üst köşede bulunan Get Kodu butonundan bilgisayarınıza indirebilirsiniz. Masaüstüne iki tane kodu ikonu gelecektir. Gri ikon programla ilgili ayarları yapmak için kullanılıyor. Bizim kullanacağımız yeşil ikondur. kapatabiliriz. Programı çalıştırdıktan sonra karşımıza gelen menüden Yeni Dünya yı seçerek kendi dünyamızı oluşturmaya başlayacağız. Diğer seçenekler dünya yükle, kayıtlı olan dünyaları açmak için Dünya Yükle seçeneğini seçiyoruz, internet üzerinde paylaşılan diğer oyun dünyalarına ulaşmak için Topluluk seçeneğini kullanıyoruz, Seçenekler ile kodunun ayarlarında değişiklikler yapabiliriz, yardım ile kodu hakkında yardım alabiliriz, kapat ile programı Dünyayı yükle dediğimizde karşımıza daha önceden kaydettiğimiz oyun dünyaları çıkmaktadır. Bu oyun dünyalarından birini seçtiğimizde resim büyüyor, resmin üzerine sağ tuş yaptığımızda Oyna, Düzenle, Dışarı Aktar, Etiketleri Düzenle ve Sil seçenekleri çıkmaktadır. Düzenle butonuna basarak dünyayı düzenleyebilirsiniz. Dünya Yükle Sayfa 1
2 Kodu Karakterleri İle Tanışma ara yüzünü tanıma(ilk kod satırımızı yazalım) Yeni dünya seçeneğini seçtiğimizde yukarıdaki arayüz ekranı ile karşılaşırız. Bu ara yüzde sol üst köşede fare tuşlarının program içindeki seçtiğimiz araca göre görevlerini ve bazı kısa yolları görebiliriz. Program menüsü resimde de görüldüğü gibi ekranın alt kısımda bulunmaktadır. Kodu Game Lab Araçları Ana Menü 7 Yukarı/Aşağı: Vadiler veya Tepeler Yarat 2 Oyunu Başlat 8 Düzleştir: Zemini düzleştir ya da Dümdüz hale getir 3 Kamerayı Hareket Ettir 9 Engebelileştir: Zemini sivri ya da tepeli hale getir 4 Nesne Aracı: Karakterleri ya da nesneleri 10 Su Aracı: Suyu arttır, azalt ya da renklendir ekle veya düzenle 5 Patika Aracı: Patika Ekle ya da Düzenle 11 Silme Aracı: Nesneleri silmek için bir fırça kullan 6 Zemin Fırçası: Zemin boya, ekle ya da sil 12 Dünya ayarlarını değiştir. Kamerayı Hareket Ettir: Bu aracı aktif iken farenin sol tuşunu basılı tuttuğumuzda dünya zeminini taşırız. Farenin sağ tuşuna basılı tutarak hareket ettirdiğimizde ise dünya alanına 3 boyutlu olarak farklı açılardan görebilecek şekilde döndürmemizi sağlar. Farenin tekerleği ile dünyayı yakınlaştırıp uzaklaştırırız. Sayfa 2
3 Nesne Aracı: Yeni bir oyun dünyası yarattığımızda karşımıza boş bir oyun alanı çıkar. Nesne aracı aktif iken boş alanda herhangi bir noktaya tıkladığımız zaman dilimli yuvarlak menü gelir. Buradan kodu karakterini ya da istediğimiz başka nesneyi ekleyebiliriz. Diğer araçları uygulama sürecinde öğreneceğiz. Şimdi ilk program satırımızı yazalım. Kodu da program satırları nesnelerin belli olaylar sonucundaki davranışlarını düzenler. Program satırlarını nesne aracı seçili iken karakterimiz üzerinde sağ tık- programla butonuna tıklayınca karşımıza boş program satırı çıkmaktadır. Boş Programlama Satırı Karakterimizi klavyedeki yön tuşlarına dokunulduğunda ileri, geri, sağ ve sola gitmesini istiyoruz. Bunun için artı işaretlerine basarak Eğer- klavye- ok tuşları, Yap- hareket et karolarını ekliyoruz. Klavyeden escape(esc) tuşuna basarak programlamadan çıkarız oyunu başlat butonu ile oyunu başlatırız. Klavyeden hareket etmek mümkündür. Dünya zemininin kenarına geldiğinizde karakter sahneden düşmez, kenarda hayali bir duvar mevcuttur. Bunu geliştirecek olursak, alana nesne ekle aracından Gezgin karakterimizi ekleyelim klavyedeki ok tuşlarına dokunmadığım zaman gezgin sürekli zıplasın. Eğer -klavyeden yön tuşları değil, Yap- zıpla olarak programlayalım. Not: Zıpla Eylemler başlığı altındadır. Programda eklediğimiz karoları değiştirmek istediğimizde karoların üzerinde sağ tık Karoyu kes seçerek silebilir ve yerine artı simgesi ile yeni karolar ekleyebiliriz. Biraz daha geliştirecek olursak değil karosunu ve zıpla karosunu silelim. 1. Kod satırına Eğer- klavye- oklar, Yap-hareket et, 2. Kod satırına eğer- fare sol, yap- zıpla olarak programlarsak, karakter yön tuşları ile sahnede hareket ederken farenin sol tuşuna basıldığında zıplayacaktır. Sayfa 3
4 Not: Programdaki her karakterin kendine ait kodları vardır. Zemin fırçası: Oyun alanımızı modelleyelim. Oyun alanımız oldukça küçüktür ama biz bunu genişletebiliriz. Ekran menüsünde zemin fırçası aracını kullanacağız. Zemin fırçasını seçtiğimiz zaman hemen yanında iki bölüm açılır biri küplerle gösterilmiş olan bölüm burası farklı renk ve malzemedeki zeminleri gösteriyor(100 den fazla farklı zemin malzemesi var), zemin fırçasını sağ tarafından gösterilen mavi şekiller ise fırça şekillerini gösterir. Var olan zemin alanını arttırmak istediğimde zeminin etrafında farenin sol tuşuyla tıklamanız yeterli. Silmek istediğinizde de farenin sağ tuşuna basmanız yeterli. Fırça büyüklüğünü değiştirmek istersek klavyeden sağ sol tuşları ile büyültüp küçültebiliriz. Zemin çeşitleri Zemin Fırçası Şekilleri Programda 100 den fazla zemin malzemesi olduğundan daha önce seçtiğimiz ve uyguladığımız bir zemini daha sonra farklı bir zemine de uygulamak istediğimizde zemin çeşitleri arasında bulmamız zor olabilir. Beğendiğimiz zemini yeni zemine uygulamak için klavyeden alt tuşuna basılı tutup farenin sol tuşuyla beğendiğimiz zemin üzerinde sol tuşa tıklayarak hafızaya o zemini almış oluruz ve farklı bir zemin üzerine uygulayabiliriz. Doğrusal Kare Fırçası: Fırça tiplerinden doğrusal kare fırçası sahnedeki boş bir alana tıklayıp fırçayı sürükleyip fareden parmağımızı çektiğimizde arada kalan bölümü dolduruyor. Doğrusal Sert Fırça: Aynı şekilde doğrusal sert fırça da tıklayıp sürükleyip parmağımızı kaldırdığımızda arada kalan bölümü doldurur. Sihirli Fırça: Sonuncu zemin fırçası sihirli zemin fırçası seçiliyken imleci zemin üzerine getirdiğimiz zaman bütün alanın yanıp sönmeye başladığını görürüz. Zemin malzemelerinden yeni bir zemin seçip alana dokunduğumuz zaman tek bir dokunuşla bütün zeminin malzemesini değiştirmemizi sağlıyor. Yukarı aşağı aracını kullanarak oyun alanında yükseltiler oluşturabiliriz. Fırça tiplerinde etkiler farklı olacaktır(sert yuvarlak, yuvarlık fırça vb. ) tamamen engebeli bir arazi yaratmak için engebelileştir aracını kullanarak boyadığım alanların engebeli bir görüntüye sahip olmasını sağlayabilirim. Sayfa 4
5 Düzleştir fırçası ise yükseltilmiş olanları belli bir seviyeye doğru yaklaştırarak daha az engebeli alanlar oluşturur. Çalıştığım oyun alanına farklı bir açıdan bakmak istersem klavyeden space tuşuna basılı tuttuğumuz süre boyunca el aracı aktif olur ve kameranın görüş açısını değiştirebilir, oyun alanını farklı açıdan görebiliriz. Elimizi space tuşundan çekince kaldığımız yerden çalışmaya devam edebiliriz. Su Aracını alalım, 1 numaralı suyu seçelim oyun alanının üzerine dökebiliriz. Her tıklamada oyun alanındaki su seviyesi artar. Sağ tık yaptığımızda su seviyesi azalır, sol tık yaptığımızda artar. Oyun Alanına Hareketsiz Nesneler Ekleme Nesne aracı seçili iken oyun alanında herhangi bir yere tıklayarak karşımıza gelen menüde kaya dilim içinde iceberg i seçerek sahneye bir iceberg eklemiş oluyoruz. Nesne üzerinde sağ tık yapıp büyük küçült seçeneğini seçtikten sonra klavyede sağ-sol tuşları iceberg nesnesinin büyütüp küçültür. Sol tık ile nesneleri oyun alanında istediğim yere gezdirebiliriz. Sağ tık döndür seçeneğini seçtikten sonra klavyeden sağ-sol tuşları ile nesneyi istediğimiz yöne olduğu yerde döndürebiliriz. Sahneye bir tane kodu karakteri, bir kaya ve bir ağaç ekleyelim. Kodu karakterimizi programlayalım. Eğer kodu karakteri bir nesneye çarparsa çarptığı nesne ekrandan patlayarak silinsin. Bunun için aşağıdaki kod satırlarını oluşturmamız gerekmektedir. Not: Bom karosu kodu savaş başlığı altında yer alır. Beraber Çözelim: Şimdi bu ufak uygulamada bir değişiklik yapalım. Ama bu değişikliği sizden yapmanızı istiyoruz. Kodu karakteri herhangi bir nesneye çarptığı zaman nesneyi yesin ve sahneden silinsin. Yaptığımız düzeltmeyi aşağıdaki boşluğa yazalım.... Sayfa 5
6 Yaptığımız ufak etkinliği kaydedelim. 1. Ana menü aracına tıklayalım 2. Dünyayı Kaydet seçeneğini seçelim 3. Açılan pencerede İsim karşısındaki New World yazısını silerek kendi istediğimiz ismi yazalım. 4. Kaydet butonuna tıklayalım. 5. Bu şekilde kaydettiğimizde etkinliği benim dünyalarım altına kaydeder. Bunu kendi belleğinize almak için ana menüde Dünyayı Yükle seçeneği altında benim dünyalarımda bulunan etkinliğin üzerinde sol tıklayın dışarı aktar seçeneği ile istediğiniz yere kaydedebilirsiniz. Nesne Vurmak Kodunun nesnelere füze veya top fırlatmasını sağlayabiliriz. Farenin sol tuşuna tıklandığında füze ateş etmesini istiyoruz. Bunun için daha önceki kodu karakterimize 3. Kod satırı olarak aşağıdaki karoları ekliyelim. Bu şekilde çalıştırdığımızda göreceğiz ki kodu karakteri durduğu yerde biz faremizle hangi tarafa tıklarsak kodu o yöne füze fırlatıyor. Beraber Çözelim: Bu etkinlikte kodu karakterinin fare ile tıkladığımız yöne değil ileri doğru füzeyi fırlatmasını istiyoruz. Açıklamasını aşağıya yazalım Nesnelerin Can Seviyeleri Dünyaya eklediğimiz her bir nesnenin can seviyesi vardır, bu can seviyesini arttırıp azaltabiliriz. Can seviyelerini kaybettikleri durumlarda yani füze veya fişek ile ateş edildiğinde her atışta ne kadar can seviyesinin azalacağını ayarlayabiliriz. Sayfa 6
7 Can seviyesini ayarlamak için karakterin üzerinde sağ tıkladığımızda Ayarları değiştir başlığının altında kalan canını gösteri aktif ettiğinizde artık cansız nesnenin üstünde can seviyesi belirecektir. Hareketsiz nesnede ayarlarını değiştir başlığı altındaki Maksimum İsabet puanı nesnenin sahip oldu can miktarı olarak düşünülebilir. Yandaki resimde görüldüğü gibi seçilen hareketsiz nesnenin isabet puanı 250 dir ve arasında bir seviyede değiştirilebilir. Skor Ekleme Füze veya fişek gibi nesneler atabilen hareketli nesnelerde ayarları değiştir başlığı altındaki Füze Hasarı veya Fişek Hasarı nesnenin attığı her bir füze veya fişeğin hareketsiz nesne üzerinde vereceği can hasarını ayarlayabiliriz. Kodu karakterimizin sahnedeki nesnelere füze ile ateş ettiğinde skor kazanmak veya kaybetmek için gerekli programlamayı yapacağız. Kodunun herhangi bir nesneye vuruşu gerçekleştiğinde, beyaz skorboard ekranında 5 puan arttır. Olarak aşağıdaki resimdeki şekilde karolarımızı ekleyerek programlayalım. Not: Vuruş gerçekleşti : daha fazla başlığında, Skor oyun başlığında yer almaktadır. Beraber Çözelim: Sahnedeki her farklı nesneye isabette farklı puanlar kazanmamız için gerekli düzeltmeleri yaparak programlamaya çalışalım. Örneğin Kodu karakteri ağaç nesnesine füze isabet ettirdiğinde 10 puan kaybetsin, kaya nesnesine füze isabet ettirdiğinde 5 puan kazansın. Ses Ekleme İki şekilde ses eklenebilir, kodu karakterinin program satırlarına eklenebilir ya da sahnedeki hareketsiz nesnelerden birine eklenebilir. Kodu dışındaki diğer hareketli karakterlere ses eklenmez. Sahneden silinecek olan nesnelerin müzik çalması doğru olmayacaktır. Sesleri sahnede hep olacak bir karaktere vermek gerekir. İlk önce kod ile ses eklemeyi görelim. Sahnedeki kodu karakterimizi programla diyoruz ve yeni kod satırında aşağıdaki gibi kodluyoruz. Kodları okuyacak olursak, her defasında(hep) çal hızlı (c). Sayfa 7
8 Not: Hep: Daha fazlanın içinde, Çal:eylemler/daha fazlanın içinde yer almaktadır. Beraber Keşfedelim: Yeni bir dünya oluşturalım ve ortama su, ağaç ve taş ekleyelim. Oyunu çalıştırdığımızda ortam sesi olarak su sesi verelim. Olay Sesleri Olaylara bağlı olarak çalan sesler üzerinde çalışacağız. Örneğin kodu sahnedeki elmayı yediğinde ayrı bir ses çalmasını istiyoruz. Bunun için kodu karakterine aşağıdaki kodları ekliyoruz. Kodu elmaya çarptığında olay sesinin çıkmasının yanında elmayı da yemesini istiyoruz. O zaman yeni bir kod satırı daha ekleyelim. Ya da ikisini her iki satırdaki tetikleyici olan çarpmanın aynı olduğundan ikinci satırdaki çarp kodunu silerek ikinci satırı biraz içeri çekerek de yapabiliriz. Üstteki kod satırlarına göre Kodu karakteri sahnedeki bütün nesnelere çarptığı zaman ses çıkarıyor ve hepsini yiyor. Ama biz her bir nesne için farklı sesler çıkartarak yemesini istiyoruz. Bunun için ilk satırda çarp komutundan sonra neye çarptığında sorusunun cevabı olan nesne karosunu seçerek eklememiz gerekiyor. Yandaki koda göre sadece elma karakterine çarptığı zaman ses çıkarıyor ve yiyor. Diğer nesnelerde çalışmıyor. Şimdide diğer nesnelere(ağaç ve kaya) çarptığında farklı sesler çalması için gerekli kodları biz ekleyelim. Sayfa 8
9 Kod Kopyalama: Yukardaki işlemi diğer nesneler için de uygularken benzer kod satırları kullanacağımızdan bu iki satırdan birincisinin başında sağ tuş yaptığımız da yandaki gibi satırı kopyala ile kopyalayarak en alttaki boş kod satırının başında sağ tuş yapıştır yaparsak bu iki satırı kopyalayarak çoğaltmış oluruz ve diğer nesneler için düzenleyebiliriz. Patika İzleme Rastgele Hareket- Farklı Renkteki patikaların izlenmesi Sahneye bir tane ufo nesnesi ekleyelim. Bu nesneyi sahnede yavaşça rasgele hareket edecek şekilde kodlayacağız. Bunun için aşağıdaki kod satırını(karolarını) yazıyoruz. Bu şekilde ufo kendi halinde rastgele hareketler yaparak gezecektir. Hatta kodu karakterine bile çarpacaktır. Ufo nesnesinin bizim dışımızda rastgele hareket etmek yerine belirlenmiş bir alan üzerinde hareket etmesini istiyoruz. Bunu yapabilmek için patika aracını kullanacağız. Patika aracını seçtikten sonra oyun alanı üzerine her tıkladığımda minik bir küre ve bunları birbirine bağlayan bir tüp yerleştiriyor, bunlar bizim yollarımız olacak. Yani ufo bu yolları takip ederek küreler üzerinde dolaşacak. Ufo karakterinin program satırına rastgele hareket etmek yerine patikayı takip etmesini belirtmek gerekmektedir. Bunun için düzenlediğimiz kod satırını Aşağıdaki gibi tekrardan düzenliyoruz. Bu şekilde alanda bir tane patika varsa nesne o patikayı takip eder, birden fazla patika olduğu takdirde nesne konum olarak en yakın olduğu patikayı takip eder. Birden fazla patika olduğundan her patikayı birbirinden ayırt edebilmek için farklı renklerde yapmamız gerekir. Yandaki resimde iki tane farklı patika vardır. Birinin rengini kırmızı birinin rengini beyaz yaparak sizlerde deneyebilirsiniz. Ufonun kendine en yakın patikayı değil renk olarak belirteceğimiz patikayı takip etmesi için kod kısmına ufak bir ekleme yaparak patika renklerinden renk seçerek eklememiz gerekmektedir. Bu şekilde ufo artık seçtiğimiz renkteki patikayı takip edecektir. Sahneye üçüncü bir patika daha ekleyelim bu patika diğerler ikisinden farklı olarak üzerinde dönülebilecek bir patika olmayacak ve patikanın orta bölümündeki bir kürenin yüksekliğini Sayfa 9
10 değiştirelim. Ve rengini de mavi yapalım. Sahnede 3 tane ufo olsun. Her biri bir patikayı takip edecek şekilde programlayalım. UÇAK OYUNU Üzerinde oyun oynayabileceğimizi bir alan oluşturduktan sonra. Öncelikle biz bir jet uçağı kullanıyoruz. Bu uçakla havada uçmakta olan ufo ve zeplin nesnelerini vuracağız. İki tane ufonun koruduğu yıldızı ele geçirip oyunu kazanmaya çalışacağız. Mavi renk ufoları vurduğumuz da 5 puan, oyunda ki kırmızı zeplini vurursak 20 puan kazanacağız. Kazara ağaç vurursak her vurduğumuzda 5 puan kaybedeceğiz. Uçan mavi zeplinlere ve mavi ufolara çarparsak 5 puan, Kırmızı zepline çarparsak da 20 puan kaybedeceğiz. Oyundaki Hareketi Hareketsiz Nesneler ve Karakterler 1- Oyundaki ana karakter: jet 2- Oyundaki hareketsiz nesneler: ağaçlar, kayalar, kaleler ve yıldız 3- Hareketli nesneler: zeplinler ve ufolar 4- Sahnenin 3 farklı yerinde kayalar ve ağaçlar olacak şekilde kaya ve ağaçları ekleyelim 5- Bu kaya ve ağaçların vurulduklarında yaralanmamaları ve jet çarptığında yerlerinden oynamamaları için yaralanmaz ve hareketsiz özelliklerini aktif edelim. Sayfa 10
11 6- Sahneye bir tane jet ekleyelim ve yerden yüksekliğini 3 olarak belirleyelim. Jetin vuracağı diğer nesnelerinde yerden yüksekliğini sonradan 3 yapacağız. 7- Sahneye 1 tane ufo ekleyelim rengini mavi yapalım ve sahnede rastgele gezinecek şekilde yavaş(3) hareket etmesi için programlayalım. Bu ufodan kopyala yapıştır ile sahnede 4 tane olacak şekilde çoğaltın. 8- Sahneye bir tane zeplin ekleyelim ve rengini mavi yapalım. Sahnede rastgele yavaşça(1) gezinecek şekilde programlayalım. Ardından bu jeplinden sahnede 4 tane olacak şekilde çoğaltalım. 9- Daha önce oluğturduğumuz mavi zeplinlerden bir tanesinin rengini kırmızı olarak değiştirelim ve sahneden toplam 3 tane kırmızı zeplin olacak şekilde çoğaltalım ve sahnenin çeşitli yerlerine dağıtalım. 10- Şimdi jetimizi programlayalım. Klavyeden wasd tuşları ile sahnede hızlı(3) hareket edebilmesi için gerekli komutları ekleyin. a. Farenin sol tuşuna tıklandığında ileri doğru fişek ateş etsin, b. Farenin sağ tuşuna tıklandığında ileri doğru füze ateş etsin, c. Jet karakterimiz daha önce oluşturmuş olduğumuz ufo ve zeplin karakterlerini vuracak ve puan kazanacaktır. Puanlar şu şekilde olacak mavi zeplin ve mavi ufoları vurduğunda 5 puan, kırmızı zeplin ve kırmızı ufoları vurduğunda ise 20 puan kazanacak d. Jetimiz yanlışlıkla ufo veya zepline çarptığı takdirde ise puan kaybetmesini istiyoruz. Jet mavi ufoya veya mavi zepline çarptığında 5 puan, kırmız ufoya veya kırmızı zepline çarptığı zaman 20 puan kabedecek şekilde programlayalım. e. Jet ağaçlara yanlışlıkla ateş ettiğinde yine 5 puan kaybetsin, ağaçlara zarar vermemesi gerektiğini gösterir. Not: Zeplinler ve ufolar vuruş veçarpma işlemlerinden benzer kod satırları kullanıldığından kod satırları çoğaltılarak yapılırsa işlemimiz daha kısa sürede bitecektir. 11- Sahnenin belirlediğiniz bir yerine yıldız ekleyelim ve yıldızın yaralanmaz ve hareketsiz özelliklerini aktif edelim. 12- Yıldızın çevresine önünü kesecek şekilde 3 tane kale ekleyelim. Kaleler yaralanabilir kalacak. Amacımız bu yıldızı almak. 13- Sahneye bir tane kırmızı ufo ekleyelim ve ekleyeceğimiz mavi patikayı hızlı(1) takipedecek şekilde programlayalım ve bir 2 tane daha bu ufodan çoğaltalım. Kalelerin önüne iki tane farklı renkte(mavi ve kırmızı) yüksekliği 3 olan patika ekleyelim. Bu patikaları takip etmesi için kırmızı ufolarımızı programlayalım. Kaçabilen Nesneler Nesnelerin birbirini görmesi Kaçma-uzaklaşma Sahnede bir kodu bir tane de ufo karakteri olsun. Kodu ufoya yaklaştığından ufonun kodudan uzaklaşmasını istiyoruz. Ufo koduyu gördüğünde kaçacak. Bunun için kodu karakterini wasd tuşları ile hareket ettirin. Ufo karakterine ise aşağıdaki kod satırını ekleyelim. Aşağıdaki resimde ufo koduyu yakın mesafede gördüğünde haretket ederek gezinecek. Ufonun koduyu gördüğünde Sayfa 11
12 yapabileceği hareketler resimdeki gibidir. Biz bunlardan gezini seçtik sizde diğer seçenekleri deneyip nasıl çalıştığını görebilirsiniz. Ufonun koduyu gördüğü yakın mesafe miktarı değişitirlebiliyor. Bunu ufonun ayarlarını değiştir başlığı altında Yakın Mesafe ayarından yapabilirsiniz. 2. Oyuncu ekleme Hazır oyunlarda oynayanlar iyi bilir, bazı oyunlar tek kişi oynanabildiği gibi iki veya daha fazla kişiyle de oynanabiliyor. Kodu Game Labda da oluşturacağımız oyunları birden fazla kişinin aynı anda oynanan oyunlar programlanabilir. Örnek bir tane beraber yapalım. Sahnedeki karakterler Kımızı elma, kırmızı kaya Mavi elma, mavi kaya Bir tane mavi kodu, bir tane kırmızı kodu Altın para Ağaçlar 1- Sahneye dağınık olacak şekilde birkaç tane ağaç, 2 tane kırmızı elma, 2 tane mavi elma, 2 tane kırmızı kaya, 2 tane mavi kaya ekleyelim ve sahnenin farklı yerlerine dağıtalım. Sayfa 12
13 2-1 tane kodu karakteri ekleyelim ve rengini mavi yapalım. Mavi kodu karakterinin wasd tuşları ile sahneden hareket etmesi için programlayalım. 3- Mavi kodu sahnedeki mavi elma, mavi kaya ve altınlara çarptığında puan kazanacak ve bu nesneleri yiyerek sahneden kaybolacak. 4- Aşağıda Mavi kodunun mavi elmayı çarptığı zaman 5 puan kazanmasını ve elmanın yenilerek sahneden silinmesini sağlayan komut satırları yer almaktadır. 5- Mavi koduyu çoğaltalım ve yeni koduyu kırmızı rengine boyayalım. Yukarda mavi kodu için yaptığımız işlemleri kırmızı kodu için yeniden düzenleyelim(kodlarda mavi olan her şeyi kırmızı olarak değiştirelim) Gökyüzü ve Aydınlatma Dünya ayarları üzerinde çalışacağız, gökyüzü, dünyamızın ışıklandırılması gibi ayarları kontrol edeceğiz. Sahnenin altındaki araçların en sonunda dünya ayarları aracına giriyoruz. Burada aşağıda resimde görülen Gökyüzü ayarında değişiklik yapacağız. Klavyedeki yön tuşlarını kullanarak şu an seçili olan 11 nolu mavi gökyüzünü farklı gökyüzü seçenekleri ile değiştirmemiz mümkün. Oyun alanında yaratmak istediğiniz atmosfere göre farklı gökyüzü seçeneklerini seçebiliriz. Gökyüzünün hemen altında aydınlatma seçenekleri var. Şuan gündüz aydınlatma kullanıyoruz, uzay, rüya gibi farklı aydınlatma seçeneklerini de kullanabiliriz. Programlamanın Detayları Hep karosunu kullanmak ile kullanmamak arasında bir fark yoktur. Yani hep karosunu kullansanız da kullanmasanız da yap kısmına eklediğimiz karoları çalıştıracaktır. Ama hep karosunu kullanmak iyi bir programlama alışkanlığıdır ve kullandığınızda sizden başka birinin programa baktığında sizin ne yapmaya çalıştığınızı daha iyi anlayacaktır. Sayfa 13
14 Aynı şarta bağlanmış eylemlerde örneğin aşağıdaki resimdeki kodlarda olduğu gibi, kodu karakteri elmaya çarptığında; elmayı yesin, Skora 2 eklesin, Kodu parlasın, Kodu karakterinin boyutu 2 katına çıksın. Bu eylemlerin hepsi aynı şarta bağlı olarak aynı anda gerçekleşmektedir. Bunu bu şekilde uzun uzun yazmak yerine daha kısa şekilde yazabiliriz. Bunun için ortak şart olan çarp ve elma karolarını 2,3 ve 4. Satırlarda silip, satırları en üstteki 1. satırın altına doğru çekiyoruz böylelikle 2. Resimdeki gibi kısaltmış oluruz. 1 2 Yaratılan Nesneler Zamana bağlı nesne yaratma Sağlığa bağlı nesne yaratma Bir nesnenin sonradan sahnede oluşturulması için yaratılabilir özelliğinin aktif edilmesi gerekmektedir. Bunun için sağ tık, Ayarları değiştir başlığı altındaki Yaratılabilir özelliğini aktif etmemiz gerekmektedir. Bu durumda oyunu başlattığımızda bu nesnenin ekranda oyun alanında görülmediğini fark edeceksiniz. Bu nesneleri oyuna ekleyebilmek için bir başka nesneye muhtemelen oyundan silinmeyecek bir nesneye bunu görev olarak verebiliriz. Örneğin bir ağaç nesnesinin program satırına oyun başladıktan 2sn sonra yaratılabilenler listesindeki karakterlerden daha önce yaratılabilen özelliği verdiğimiz karakteri yaratmasını istiyoruz. Sayfa 14
15 Program karosuna bir kez karosu eklenmezse oyun başladıktan 2sn sonra her iki sn de bir yeni bir kodu nesnesi yaratır. Ufo karakterimiz bir başka nesne tarafından vurulduğu zaman kendisinden bir tane daha yaratmasını istiyoruz(yani çoğalacak) bunun içinde aşağıdaki komutları Ufo nesnesine vermemiz gerekir. Aşağıdaki komutlara göre Ufo nesnesi vurulduğu zaman kendisinden bir tane daha yaratır ve sahnede iki tane Ufo olur, Ufo her vurulduğunda birer tane yaratmaya devam ederek çoğalacaktır. Ekranda çok fazla nesne bulunması bir süre sonra sistem kaynaklarımızın yetemeyecek duruma gelmesine ve oyunumuzun yavaşlamasına sebep olabilir bunun için bunu kontrol altına almamız gerekir. Ufo nesnesi her isabet aldığından değil, Ufo sağlık seviyesi belli bir seviyenin altına düştüğünde kendinden bir tane kopyalasın. Program Sayfaları Programda sayfa değişimleri etkinliğini yapmak için ufak bir oyun tasarlayalım. 1- Sahnede bir tane kodu, bir ufo ve 4 tane farklı renkte(kırmızı, mavi, yeşil ve mor) patika oluşturalım. 2- Kodu karakteri sahnede klavyeden wasd tuşları ile hareket etsin ve farenin sol tuşu ile fişek atsın. 3- Ufo karakterimizi hep kırmızı patikada hareket edecek şekilde programlayalım. 4- Programlama kısmına geçtiğimizde sayfanın üst tarafında aşağıdaki gibi program sayfaları arasında hangi sayfada olduğumuzu gösteren gösterge çıkmaktadır. Bir nesneye toplamda 12 farklı sayfada komut verebiliriz. 5- Ufo karakterimizin kodu nesnesin tarafından vurulduktan sonra patika değiştirmesini istiyoruz. Bunu aynı program sayfasında yani 1. Sayfada yapamayız. Çünkü 1. Sayfada ufonun hep kırmızı patikada hareket etmesini istemiştik ama vurulduktan sonra başka bir patikada hareketi için gerekli komutları 2. Sayfaya eklememiz gerekmektedir. Öncelikle 1. Sayfada 2. Sayfa 15
16 Komut satırına aşağıdaki komutları ekleyelim. Bu komutlarla ufo vurulduğu zaman 2. Sayfa komutlarına geçmesini sağlar. 6- Ardından 2. Sayfaya sağ yön tuşu ile geçerek 2. Sayfaya mavi patikada hareket etmesi için aşağıdaki komutları ekleyelim. 7- Ufo mavi patikada hareket ederken tekrar vurulursa bu sefer yeşil patikada hareket etmesi için 2.program sayfasın da, vurulduğundan 3. Program sayfasına geçmesi için gerekli komutları ve 3. Sayfaya hep yeşil patikada hareket etmesi için gerekli komutları eklememiz gerekmektedir. 3. Sayfa 2. Sayfa Not: Bir nesne üzerinden en fazla 12 sayfa açılabilir. Bir nesne üzerinden açılan sayfalardan aynı anda sadece biri çalışır. Bir sayfadaki komutlar çalışıyorken diğer sayfalardaki komutlar çalışmaz. Hasar ve Tedavi Kodu bazı nesnelerle etkileşime girdiğinde hasar alacak bazıları ile etkileşime girdiğinde iyileşecek. Bunu programlamayı göreceğiz. 1- Sahnede bir kodu, bir füze ve iki tane elma olacak şekilde nesnelerimizi ekleyelim. 2- Kodu nesnesinin ayarlardan maksimum isabet puanını 200 yapalım. 3- Kodunun ayarlarından kalan can miktarını gösteri aktif edelim. 4- Kodu füze nesnesine çarptığında can seviyesinden 20 puan eksilsin, 5- Elma nesnelerine çarptığında 10 puan eklensin. Aşağıdaki bunun için kodu karakterine eklenecek komut satırları bulunmaktadır. Satırlarda boş kalan karoları oyunu programladıktan sonra dolduralım. Sayfa 16
17 Karşılık Veren Nesneler ve Zaman Sınırı Oyun alanımızın köşelerinde 3 tane savaş topu, ortada kodu ve alana yayılmış elmalarımız olacak. Savaş topları kodu ya dönerek füze atacak, Kodu da füzelerden kaçarak elmaları toplamaya çalışıyor. 1- Sahneye bir tane kodu nesnesi ekleyelim 2- Kodu sahnede; a. Wasd tuşları ile hareket edecek, b. Daha sonradan ekleyeceğimiz elmalara çarptığında beyaz skor board a 10 puan eklenecek şekilde programlayalım. 3- Sahneye bir tane savaş topu ekleyelim ve sahnenin bir köşesine koyalım, 4- Savaş topunu; a. kodu yu gördüklerinde sürekli kodu yu görecek, b. 4sn de bir füze ateş edecek, eğer yolunun üzerinde bir engel varsa engeli aşacak c. Kodu sahnedeki elmalara çarptığı zaman elmaları yiyecek şekilde programlayalım, Sayfa 17
18 5- Savaş topunu sahnenin 4 köşesinde olacak şekilde çoğaltalım ve savaş toplarının füze atış sürelerini farklı yapalım. 6- Sahneye bir elma ekleyelim ve çoğaltarak sahnenin çeşitli yerlerine koyalım. 7- Sahneye bir kaya nesnesi ekleyelim, bu kaya nesnesi hem kodunun saklanabileceği bir alan olacak hem de sahneye ekleyeceğimiz kronometresini tutacak. 8- Kaya nesnesini hareketsiz ve yaralanmaz olarak ayarlarını düzenleyelim. 9- Oyunumuzun zaman sınırını 30sn olarak belirleyeceğiz. Kaya nesnesinin 1. Komut satırında yeşil renkteki bir skor board a 30sn verelim, 2. Komut satırında her sn de yeşil skorboard dan 1 sn düşecek komutları ekleyelim. 10- Kronometre 1sn olduğunda kodu karakteri sahnede patlaması için aşağıdaki gerekli komut satırını koduya ekleyelim. Sahneye eklediğimiz skor boardlara saniye eklenirken veya çıkarılırken arka planda bir click sesi ve ekran +1 veya -1 olarak ifade edilen göstergeler oluyor. Oyunda kullandığımız skor board sayısı arttıkça bu ses ve görüntüler rahatsız edici olacaktır. Bu özellikleri Dünya Ayarlarını Değiştir araç menüsünden yapabiliriz. Örneğin yeşil skor boarda ait aşağıda resimde görülen ayarlardan eğer skor board u tamamen sessize almak istersek Sessiz seçeneğini seçebiliriz. Yüksek Ses Etiketli seçeneği ile gelen açıklamaya skor board un yanında olmasını istediğimiz yazıyı yazabiliriz. Bu açıklamayı yazıp tekrar sessiz seçeneğini seçersek, sahnede skor board un yanında açıklama olur ve sessiz bir şekilde çalışır. OYUN PROJESİ 2 Daha önce yaptığımız uçak oyununu biraz daha geliştireceğiz. 1- Sahneye bir tane ufo üretim fabrikası yerleştireceğiz. 2- Sahnede bulunan mavi ufolardan sadece bir tane kalacak şekilde diğer ufoları silelim. 3- Etrafta uçuşan füze ve fişeklerden etkilenmemesi için fabrikayı yaralanmaz olarak ayarlayalım. 4- Ufo üretim fabrikasının ürettiği ufolar için çıkış noktası için sahneye bir disk nesnesi ekleyelim. Diski hareketsiz olacak şekilde ayarlayalım. 5- Sahnede kalan bir tane ufonun yaratılabilir ayarını aktif edelim ki, fabrikamız ufo yaratabilsin. 6- Disk nesnesinin her 10 saniyede bir ufo üretmesi için diske aşağıdaki kod satırlarını ekleyelim. Sayfa 18
19 7- Sahneye bir tane savaş topu ekleyelim ve jet e doğru döndürelim. Toplar jet i gördüğünde ona doğru çabukça dönecek ve ileriye doğru füze ateş edecek şekilde programlayalım. 8- Savaş topunun yüksekliği jet den daha aşağıda olduğu için savaş topunun yüksekliğini jet ile aynı seviyede yapalım. 9- Oyun alanında birden fazla savaş topu olması için, savaş topunu kopyalayarak çoğaltalım(toplam3 tane). 10- Savaş topu ile jet çarpışırsa topun yeri değişmemesi için savaş topunun ayarlını yeri hareketsiz yapalım. 11- Savaş topu ile çarpışırsak oyun skorundan 50 puan eksilecek şekilde programlayalım. 12- Jet uçağının kalan canını gösterilsin ve maksimum isabet puanını da200 yapalım. Yani füze ile 4 kez isabet aldığımız zaman oyunu kaybederiz. 13- Can seviyesi 0 ın altına düştüğünde oyunu bitirmesi için gerekli olan aşağıdaki komutları ekleyelim. 14- Sağlık seviyemizi yani canımızı arttırmak için sahneye biraz büyükçe bir kalp nesnesi yerleştirelim. Ayarlarını yaralanmaz ve yaratılabilir olarak ayarlayalım. 15- Kalp nesnesi yaratıldıktan 30 sn sonra ekrandan silinecek şekilde programlayalım. 16- Kalp nesnesini yaratacak olan nesne ufoları yaratan disk nesnesinin bir benzeri olacak. Daha önce eklediğimiz diski kopyalayıp yapıştıralım ve kalbi yaratacak şekilde programlamasını düzenleyelim. 17- Ufolarda siyah skorboard u kullanıyorduk, kalp için mavi skor borad u kullanacağız. Mavi skor board 60sn olduğunda bir kalp nesnesi yaratacak şekilde aşağıdaki gibi programlayacağız. 18- Kalp nesnesi yaratıldıktan sonra Jet kalbe çarpınca can seviyesinin 50 kadar artması için gerekli program satırları ekleyelim ve aşağıdaki boş karoları dolduralım. Sayfa 19
20 Kameralar ve Kamera Açıları Kodu Game Lab da kamera kontrollerini Dünya ayarlarını değiştir aracından değiştirebiliriz. Burada 3 tane kamera kontrol modu bulunmaktadır. Varsayılan olarak ayarlanmış olan mod Serbest Mod dur. Serbest mod da faremizin tekerleği ile sahneye yakınlaşıp uzaklaşabiliriz, sahneye eklediğimiz hareketli nesneleri(kodu) nesnenin arkasında kalacak şekilde takip edebiliriz. Oyun esnasında farenin tekerleği ile kodu ya yaklaşık uzaklaşabiliriz. Sahnede iki tane hareketli kodu karakteri eklediğimizde oyunu çalıştırdığımızda serbest kamera modun kamera iki kodu nesnesinin de ortasında olarak ikisini de görecek şekilde hareket etmektedir. İkinci kamera modu: Sabit Ofset te ise, oyun alanındaki kodu karakterini oyun esnasında arkadan takip etmiyor, kamera başlangıç konumunda olduğu yerden Kodu yu yandan takip etmektedir. Bu modda, oyun esnasında Kodu ya kamerayı yaklaştırıp uzaklaştıramayız. Üçüncü kamera modu: Sabit Pozisyon dur. Bu pozisyonda kamerayı oyunun başında nerede konumlandırdıysak oyunun sonuna kadar kodu nereye hareket ederse etsin kamera aynı yerde kalacaktır. Kamera açılarını Dünya Ayarlarını Değiştir aracından yapılabildiği gibi komutlarla da yapılabilir. Örneğin oyun alanını kodunun gözünden görmek istediğimizde kodunun program satırlarına yap kısmına aşağıdaki gibi görünümü birinci kişi olarak programlıyoruz. Birinci kişi yerine takip et karosunu koyduğumuzda kamera serbest modda olduğu gibi kamera Kodu yu arkadan takip ediyor. Yine farenin tekerleği ile yakınlaştırıp uzaklaştırabiliyoruz. Sonuncu seçenek görmezden gel dir. Bu durumda kamera oyun başında bırakıldığı yerde duruyor, Kodu yu takip etmiyor. Dünya ayarlarını değiştir yer alan kamera modları ile programlama satırlarına eklediğimiz karolar birbirine çok benziyor. Ancak aralarında bir fark var. Program satırları ile bu ayarları değiştirdiğimizde oyun için kamerayı farklı konumlara yerleştirebiliriz, oyunun belirli bölümlerinde oyunu kodunun gözünden görebilir bir başka bölümünde ise Kodu yu görmezden gelebiliriz. Oyunun başından sonuna kadar aynı bakış açısıyla oynamak istediğinizde ise dünya ayarlarını değiştir bölümünde yapabiliriz. Sayfa 20
21 Kodu Konuşuyor 1- Sahneye bir tane kırmızı bir tane mavi kodu ekleyelim ve biri klavyeden yön tuşları ile diğeri wasd tuşları ile hareket edecek şekilde program satırlarımızı ekleyelim. Sahneye 2 tane elma, 1 tane yıldız ekleyelim, kodu karakterleri ile elmaların yüksekliklerini aynı yapalım. 2- Kodu karakterleri sahnede bulunan elma nesnelerini yedikleri zaman bir şey söyleyecek şekilde programlayacağız. Kodu elma nesnesine çarparsa bu nesneyi yesin ve aynı zamanda bir şey söylesin şeklinde aşağıdaki komutları kırmızı karakterimizi programlayalım. 3- Söyle komutunu eklediğimizde karşımıza konuşma metnini yazacağımız alan çıkmaktadır. Elmayı yedim! cümlesini konuşma alanına yazalım. Konuşma metninin yazılacağı alan 4- Şimdi karakterleri aralarında konuşturalım. Bunun için izleyeceğimiz yöntem, Koduların her bir cümleyi daha önceden belirlenmiş bir zamanda söylemesi sağlamak. Bunun için de bir kronometreye ihtiyacımız var, kronometrede belli saniyeler geldiğinde kodular daha önceden belirlenmiş olan cümleyi söyleyecek. Kronometre tutma görevini bir ağaç ekleyip ona verelim. Her saniye kırmızı skorboard bir puan artacak şekilde ağacı programlayalım. 5- Kırmızı skorboard 5sn ye geldiğinde kırmızı kodu Mavi Kodu ya(merhaba mavi kodu!) selam versin şeklinde Kırmızı Kodu yu programlayalım. 6- Konuşma balonları koduların üzerinde 3 sn duruyorlar. Bu durumda 5sn den 8. sn ye kadar 1. Konuşma baloncuğunu göreceğiz. 8.sn den 1sn sonra Mavi Kodunun cevap verdiğini düşünecek olursak. Mavi Kodu yu 9.sn de cevap verecek şekilde programlayalım. Sayfa 21
22 7- Bu dialoğu sürdürelim. Mavi Kodu 9. snde karşılık veriyor, toplam 3.sn sahnede kalacak konuşma, yani 12.sSn de konuşma bitecek Kırmızı Kodu 13.sn de cevap versin. Kırmızı kodu Eğer yıldızı ilk sen kaparsan 15 puan alırsın desin. 17.sn de bu cümle bitecektir. 8- Bunun üzerine 18.sn de Mavi Kodu O zaman yarışalım desin. Bu durumda 21.sn de konuşmalar bittiğine göre 21.sn den sonra kronometreye ihtiyaç duyulmamaktadır. Ağaca kronometreyi 21.snde bitirmesi için aşağıdaki kod satırını ekleyelim. Bu kod satırına göre kırmızı skorboard 21.sn ye geldiğinde 2. Sayfaya geç. 2. Sayfaya geçtiğinde herhangi bir komut olmadığından skorboardla ilişkimizi kesmiş oluyoruz. Çalıştırıp deneyelim. 9- Oyun sırasında isteğe bağlı olarak kronometre sayan kırmızı skorboard un görünmesi hoş olmayabilir. Dünya ayarlarından kırmızı skorboardun görünümünü kapalıya alırsak, skorboard ekranda görünmeyecektir. Bilgilendirme Bilgilendirme Satırları Geri Sayım Oyunumuzun başına bilgilendirici satırlar ekleyeceğiz ve bunların oyunun başında görüntülenmesini sağlayacağız. Bunun için gerekli ayarları Dünya Ayarlarını değiştir aracında Oyunu Şununla Başlat bölümünde gerekli ayarları yapabiliriz. Yandaki resimde de görüldüğü gibi bu ayarı açtığımızda Hiçbir şey seçeneği seçilidir. Bunlardan geri sayım seçeneğini seçtiğimiz zaman oyunu başlattığımızda 3sn!den itibaren bir geri sayım yaptıktan sonra oyunu başlayacaktır. Daha fazla bilgilendirme yapmak istersek, örneğin karakterleri hangi tuşlarla hareket ettireceğiz, hangi nesneler kaç puan kazandıracak, oyun nasıl oynanıyor, ya da oyunun sadece adını yazmak istersek gibi bilgiler için, Dünya Başlığı seçeneğini seçelim. Dünya Başlığı seçtiğimizde oyunun adı(dünyayı kaydederken kullandığınız isim) oyunun başlangıcında görünecektir. Dünya Tarifi seçeneğini seçtiğimizde oyunun başında oyunun adı ve dünyayı kaydederken açıklamalar bölümüne yazdığımız açıklamalar karşımıza çıkacaktır. Geri Sayım İle Tanımla seçeneğini seçtiğimizde ise önce oyun açıklamalarını görürüz, a harfine bastığımızda geri sayım başlar ve ardından oyun başlar. Resimdeki açıklama bölümündeki gezgin simgesi için<rover>, jet için <jet>, robosiklet içinde <cycle>, kodu için <kodu> yazmamız gerekiyor. Sayfa 22
23 TOP KAPMA OYUNU Sahnedeki bulut karakterimiz belli aralıklarla oyun alanına futbol topu atacak. Sahnede 4 köşede 4 tane robosiklet karakterimiz olacak. Bu robosiklet karakterleri topa doğru hareket edecekler, bunlardan bir tanesini biz yönlendireceğiz, diğer 3 ü bilgisa yar tarafından yönlendirilecek. Eğer topu karabilrsek topu 10sn boyunca taşımaya çalışacağız. Eğer topu 10sn taşıyabilirsek top kendiliğinden yok olacak ve buluttan yeni bir top düşecek. Eğer topu yine kimse kapamazsa top yine kendi kendine yok olacak ve buluttan yeni bir top düşecek.topu taşıdığımız her sn için bir puan kazanacağız. Öncelikle ilk program satırlarını bulut için yazacağız. Bulut nesnesinin oyun başladıktan 3sn sonra bir top yaratmasını istiyoruz. Bunun öncesinde top karakterine yaratılabilir özelliği verelim. Ardından bulutun komut satırına, kronometre 3sn olduğunda topu 1kez yarat komut satırını oluşturalım. Top oyun alanına düşdükten 10sn sonra ekrandan silinmesi için gerekli olan komut satırlarını ekleyelim. Top oyun alanından silindiğinde bulut yeni bir top bıraksın oyuna bıraksın istiyoruz. Bunu yapmamızın amacı top uzun süre robosikletler tarafından yakalanamazsa topu silip oyun alanına yeniden top atmak böylelikle robosikletlerin topun peşinden koşmasını sağlayarak oyunun sıkıcı olmaktan ve oyunu kitlenmekten kurtarmak. Robosikletlerin hareketlerini progralmayalım. Eğer robosiklet görürsek top nesnesini hareket etsin topa doğru ve hızlıca(3). Eğer top nesnesine çarparsa topu kapsın. Topu kaptıktan hemen sonra 2. Komut sayfasına gitsin. Burada davranış değişikliği olacak çünkü. Sayfa 23
24 Topu kaptıktan sonraki komutları 2. Komut sayfasına ekliyoruz. Topu kapınca gezinerek hareket etsin, çabuk(1). Çok hızlı hareket etmesin çünkü çok hızlı hareket ederse diğer robosikletler onu hiçbir zaman yakalayamazlar. Değişkenler Skorbordlara Veri Depolama Değişkenler bazen belli rakamsal değerleri kaybetmemiz ve belli amaçlar için kullanmamız gerekir. Değişkenler bu rakamsal değerleri kaydedeceğimiz alanlardır. Kodu da skorboardları değişken olarak kullanıyoruz. Skorboardlarda rakamları kaydetmek daha sonra skorboardun değeri istediğimiz rakama geldiğinde belli bir olayın olmasını sağlamak mümkündür. Kodunun Duygusal İfadeleri Sahnede bir kodu, elma ve iceberg nesneleri olsun. Kodu karakteri iceberg nesnesine çarptığında onu yesin ve duygusal ifade olarak mutlu olsun kalpler çıkarsın. Bunun için gerekli komut satırları aşağıda verilmiştir. Boş kalan karoyu siz doldurun. Sayfa 24
25 Sahnedeki elma nesnesine çarptığı zamanda farklı bir duygusal ifade verecek şekilde komut satırlarımızı ekleyelim. Seviye Atlama Oynadığımız hazır oyunlar genelde seviyelerden oluşmaktadır. Seviyeler kolaydan başlayarak her seviye atlandığında daha zor bir seviyeye geçilmektedir. Bunu Kodu Game Lab da yapmak için, oyunumuz kaç seviyeden oluşacaksa o kadar dünya oluşturup kaydetmemiz gerekmektedir. Örneğin, Seviye 1 isimli bir dünyamız olsun ve bu dünyada bir kodu karakteri ve bir tane de yıldız olsun. Kodu karakterimiz yıldız nesnesine çarptığı zaman onu yesin ve seviye 2 dünyasına geçsin, yani 2. Seviyeye geçmiş oluyor. Bunun için Kodu ya aşağıdaki komut satırlarını ekleyelim. Sonraki seviye karosunu eklediğimizde daha önce kaydetmiş olduğumuz dünyalardan 2. Seviye olarak seçtiğimizi seçiyoruz. 3.Seviyeye geçiş için seviye 3 adından bir dünya oluşturup, 2. seviyede 1. seviyedekine benzer bir tetikleme yapmamız gerekir. Sayfa 25
KENDİ ÇİZİM PROGRAMIMIZI OLUŞTURALIM
 1 Şimdi kendi çizim programınızı oluşturmaya ne dersiniz. Bunun için önce kedimizi silelim ve kalem kuklasını seçelim. Daha sonra kılıklar sekmesine gidip pencilb adlı kılığı silelim. 2 Biraz önceki alıştırmada
1 Şimdi kendi çizim programınızı oluşturmaya ne dersiniz. Bunun için önce kedimizi silelim ve kalem kuklasını seçelim. Daha sonra kılıklar sekmesine gidip pencilb adlı kılığı silelim. 2 Biraz önceki alıştırmada
KENDİ ÇİZİM PROGRAMIMIZI OLUŞTURALIM
 1 Şimdi kendi çizim programımızı yaratmaya ne dersiniz. Bunun için önce kedimizi silelim ve kalem kuklasını seçelim. Daha sonra kılıklar sekmesine gidip pencilb adlı kılığı silelim. 2 Biraz önceki alıştırmada
1 Şimdi kendi çizim programımızı yaratmaya ne dersiniz. Bunun için önce kedimizi silelim ve kalem kuklasını seçelim. Daha sonra kılıklar sekmesine gidip pencilb adlı kılığı silelim. 2 Biraz önceki alıştırmada
ÖRNEK. a=1 yazdığımızda ar k 1 sayısı a harfi olmuştur. Aynı şekilde b=2 dediğimizde 2 sayısı b. Diyagramımıza başlıyoruz. Başla
 ALGORİTMAYA GİRİŞ 11 Bu akış diyagramlarını kullanarak bilgisayarlarımızla basit programlar üretebiliriz. Aynı okula nasıl giderim örneğindeki gibi bilgisayara adım adım ne yapacağını belirtebiliriz. Bilgisayar
ALGORİTMAYA GİRİŞ 11 Bu akış diyagramlarını kullanarak bilgisayarlarımızla basit programlar üretebiliriz. Aynı okula nasıl giderim örneğindeki gibi bilgisayara adım adım ne yapacağını belirtebiliriz. Bilgisayar
Scratch 2.0 GOL OYUNU
 Scratch 2.0 GOL OYUNU Algoritma: 1. Sahneye top sahası dekoru ekleyelim. 2. 3. Sahneye kütüphaneden top kuklası ekleyelim. 4. Top kuklasına komut olarak: - Topa tıklandığında hareket et, - Eğer kırmızı
Scratch 2.0 GOL OYUNU Algoritma: 1. Sahneye top sahası dekoru ekleyelim. 2. 3. Sahneye kütüphaneden top kuklası ekleyelim. 4. Top kuklasına komut olarak: - Topa tıklandığında hareket et, - Eğer kırmızı
OYUN GELİŞTİRME SÜRECİNİN İNCELENMESİ KODU GAME LAB
 OYUN GELİŞTİRME SÜRECİNİN İNCELENMESİ KODU GAME LAB Oyun Geliştirici: Selcan CAMSARI Oyun Geliştirme Başlangıç Tarihi: (12 / 02 / 2016) Oyun Teslim Tarihi: (24 / 12 / 2016) Projenin Adı: Projenin Türü:
OYUN GELİŞTİRME SÜRECİNİN İNCELENMESİ KODU GAME LAB Oyun Geliştirici: Selcan CAMSARI Oyun Geliştirme Başlangıç Tarihi: (12 / 02 / 2016) Oyun Teslim Tarihi: (24 / 12 / 2016) Projenin Adı: Projenin Türü:
OYUN GELİŞTİRME AŞAMALARI-III (ARAYÜZ TASARIMI)
 Adı Soyadı - No: Çiğdem DALGIÇ / 130805034 OYUN GELİŞTİRME AŞAMALARI-III (ARAYÜZ TASARIMI) Oyun Parkuru Oyunun amacı geri dönüştürülebilir nesneleri toplamaktır. Oyunda 4 farklı zemin bulunmaktadır ve
Adı Soyadı - No: Çiğdem DALGIÇ / 130805034 OYUN GELİŞTİRME AŞAMALARI-III (ARAYÜZ TASARIMI) Oyun Parkuru Oyunun amacı geri dönüştürülebilir nesneleri toplamaktır. Oyunda 4 farklı zemin bulunmaktadır ve
Açılan programın pencere görünümü aşağıdaki gibidir. 2. Araç Çubuğundan kaydet düğmesi ile
 POWERPOINT PROGRAMI Powerpoint bir sunu hazırlama programıdır. Belirli bir konu hakkında bilgi vermek için, derslerle ilgili bir etkinlik hazırlamak için, dinleyicilere görsel ortamda sunum yapmak için
POWERPOINT PROGRAMI Powerpoint bir sunu hazırlama programıdır. Belirli bir konu hakkında bilgi vermek için, derslerle ilgili bir etkinlik hazırlamak için, dinleyicilere görsel ortamda sunum yapmak için
OYUN GELİŞTİRME AŞAMALARI-I
 AD SOYAD: Hüseyin LÜLECİ-120805022 Kerim KARABACAK-120805006 OYUN GELİŞTİRME AŞAMALARI-I Oyunumuzun Senaryosu ve Amacı Hedef Kitle Oyuncular Oyunla Nasıl Etkileşim Kuracaklar Oyunun Aşamaları Oyunun ismi
AD SOYAD: Hüseyin LÜLECİ-120805022 Kerim KARABACAK-120805006 OYUN GELİŞTİRME AŞAMALARI-I Oyunumuzun Senaryosu ve Amacı Hedef Kitle Oyuncular Oyunla Nasıl Etkileşim Kuracaklar Oyunun Aşamaları Oyunun ismi
Kodlama Paneli. Nazmiye Demirel Ortaokulu SCRATCH 2014-2015. Scratch bir grafik programlama dilidir.
 Scratch bir grafik programlama dilidir. Scracth ile resim, ses, müzik gibi çeşitli medya araçlarını bir araya getirebilir, kendi animasyonlarımızı, bilgisayar oyunlarımızı tasarlayabilir ya da interaktif
Scratch bir grafik programlama dilidir. Scracth ile resim, ses, müzik gibi çeşitli medya araçlarını bir araya getirebilir, kendi animasyonlarımızı, bilgisayar oyunlarımızı tasarlayabilir ya da interaktif
OYUN GELİŞTİRME AŞAMALARI-III (ARAYÜZ TASARIMI)
 Adı Soyadı - No: PINAR MACİT - 130805043 OYUN GELİŞTİRME AŞAMALARI-III (ARAYÜZ TASARIMI) Oyun Parkuru Zemin hep aynıdır. Bir iki yerinde su bulunmaktadır. Parkurun etrafında cam duvarlar vardır. DÜNYA
Adı Soyadı - No: PINAR MACİT - 130805043 OYUN GELİŞTİRME AŞAMALARI-III (ARAYÜZ TASARIMI) Oyun Parkuru Zemin hep aynıdır. Bir iki yerinde su bulunmaktadır. Parkurun etrafında cam duvarlar vardır. DÜNYA
İçindekiler. Akıllı Tahta Uygulaması (ATU) Kullanma Kılavuzu. İçindekiler. Bölüm 1: Uygulama Hakkında Genel bilgi 2
 İçindekiler 1 İçindekiler Bölüm 1: Uygulama Hakkında Genel bilgi 2 Bölüm 2: Akıllı Tahta Uygulamasının Yüklenmesi Akıllı Tahta Uygulaması nı yükleme 3 Akıllı Tahta Uygulaması nı kaldırma 3 Akıllı Tahta
İçindekiler 1 İçindekiler Bölüm 1: Uygulama Hakkında Genel bilgi 2 Bölüm 2: Akıllı Tahta Uygulamasının Yüklenmesi Akıllı Tahta Uygulaması nı yükleme 3 Akıllı Tahta Uygulaması nı kaldırma 3 Akıllı Tahta
Açılan penceren gerekli ayarlamalar yapılarak sayfa numaraları görüntülenir.
 Sayfa numarası ekleme: Ekle menüsünden sayfa numaraları seçeneğine tıklandığında Açılan penceren gerekli ayarlamalar yapılarak sayfa numaraları görüntülenir. Tarih ve saat ekleme: Ekle menüsünden Tarih
Sayfa numarası ekleme: Ekle menüsünden sayfa numaraları seçeneğine tıklandığında Açılan penceren gerekli ayarlamalar yapılarak sayfa numaraları görüntülenir. Tarih ve saat ekleme: Ekle menüsünden Tarih
OYUN GELİŞTİRME AŞAMALARI-I
 Adı-Soyad : Meliha ERTEN-Nuriye TUNÇ-Erkan ERKAN-Yunus ÖZKÖK OYUN GELİŞTİRME AŞAMALARI-I Oyununuzun senaryosunu kısaca tanıtınız/ Oyunun amacını belirtiniz: Yapılacak olan oyunun amacı; Oyunda başkarakterimiz
Adı-Soyad : Meliha ERTEN-Nuriye TUNÇ-Erkan ERKAN-Yunus ÖZKÖK OYUN GELİŞTİRME AŞAMALARI-I Oyununuzun senaryosunu kısaca tanıtınız/ Oyunun amacını belirtiniz: Yapılacak olan oyunun amacı; Oyunda başkarakterimiz
Temel Bilgisayar Dersi
 ENFORMATİK BÖLÜM BAŞKANLIĞI Temel Bilgisayar Dersi Bölüm 4-5-6: Microsoft Word Hızlı Erişim Araç Çubuğu: Sık kullanılan komutlar buraya eklenip, kullanılacağında hızlı erişim sağlanabilir. Office Word
ENFORMATİK BÖLÜM BAŞKANLIĞI Temel Bilgisayar Dersi Bölüm 4-5-6: Microsoft Word Hızlı Erişim Araç Çubuğu: Sık kullanılan komutlar buraya eklenip, kullanılacağında hızlı erişim sağlanabilir. Office Word
SCRATCH KONU ANLATIM KAĞIDI BAY KODLAMA (baykodlama.blogspot.com)
 SCRATCH KONU ANLATIM KAĞIDI BAY KODLAMA (baykodlama.blogspot.com) Scratch programı ile kodlama çalışmalarımıza başlamadan önce programımızın ara yüzünü tanıyalım. Aşağıda Scratch programınının ara yüzünü
SCRATCH KONU ANLATIM KAĞIDI BAY KODLAMA (baykodlama.blogspot.com) Scratch programı ile kodlama çalışmalarımıza başlamadan önce programımızın ara yüzünü tanıyalım. Aşağıda Scratch programınının ara yüzünü
OYUN GELİŞTİRME SÜRECİNİN İNCELENMESİ KODU GAME LAB
 OYUN GELİŞTİRME SÜRECİNİN İNCELENMESİ Oyun Geliştirici: Feride Büşra GEVEN Oyun Geliştirme Başlangıç Tarihi: (08 / 01 / 2017) Oyun Teslim Tarihi: (09 / 01 / 2017) KODU GAME LAB Proje Künyesi Projenin Adı:
OYUN GELİŞTİRME SÜRECİNİN İNCELENMESİ Oyun Geliştirici: Feride Büşra GEVEN Oyun Geliştirme Başlangıç Tarihi: (08 / 01 / 2017) Oyun Teslim Tarihi: (09 / 01 / 2017) KODU GAME LAB Proje Künyesi Projenin Adı:
OYUN GELİŞTİRME AŞAMALARI-III (ARAYÜZ TASARIMI)
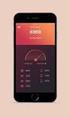 Adı Soyadı - No: Kübra Rengin AKÇA 130805032 OYUN GELİŞTİRME AŞAMALARI-III (ARAYÜZ TASARIMI) Oyun Parkuru Oyun parkuru tek bir alan içerisinde yer alır oyuncuların dışarı çıkmaması için farklı bir renk
Adı Soyadı - No: Kübra Rengin AKÇA 130805032 OYUN GELİŞTİRME AŞAMALARI-III (ARAYÜZ TASARIMI) Oyun Parkuru Oyun parkuru tek bir alan içerisinde yer alır oyuncuların dışarı çıkmaması için farklı bir renk
Bloglar için en çok tercih edilen düzen 1.düzendir. Yani En son yazılarımın listesi. Sizlerde ödeviniz için bu düzeni seçebilirsiniz.
 BLOG PROJE ÖDEVİ BLOG NASIL AÇILIR? 1.Adım: Kayıt Olma Üst menüde yer alan Kaydol butonuna basarak kayıt işlemini başlatın. Diğer bir seçenek ise Web Sitesi Oluştur butonuna basmak. İki butonda aynı yere
BLOG PROJE ÖDEVİ BLOG NASIL AÇILIR? 1.Adım: Kayıt Olma Üst menüde yer alan Kaydol butonuna basarak kayıt işlemini başlatın. Diğer bir seçenek ise Web Sitesi Oluştur butonuna basmak. İki butonda aynı yere
OYUN GELİŞTİRME AŞAMALARI-I
 Adı Soyadı : TAYFUN KARACA OYUN GELİŞTİRME AŞAMALARI-I Oyununuzun senaryosunu kısaca tanıtınız/ amacınıda belirtiniz: Oyunda bulunan karakterimizin adı mörfi, oyunda bir robosikletin içinde olduğu için
Adı Soyadı : TAYFUN KARACA OYUN GELİŞTİRME AŞAMALARI-I Oyununuzun senaryosunu kısaca tanıtınız/ amacınıda belirtiniz: Oyunda bulunan karakterimizin adı mörfi, oyunda bir robosikletin içinde olduğu için
WORD KULLANIMI OFFICE DÜĞMESİ HIZLI ERİŞİM ARAÇ ÇUBUĞU MENÜLER ŞEKİL, RESİM EKLEME TABLO EKLEME ETKİNLİKLER
 OFFICE DÜĞMESİ HIZLI ERİŞİM ARAÇ ÇUBUĞU MENÜLER ŞEKİL, RESİM EKLEME TABLO EKLEME ETKİNLİKLER Office Word Programı ile çalışma sayfamıza Yazı yazabilir, Yazılarımızın görünümlerini değiştirebilir, Tablolar
OFFICE DÜĞMESİ HIZLI ERİŞİM ARAÇ ÇUBUĞU MENÜLER ŞEKİL, RESİM EKLEME TABLO EKLEME ETKİNLİKLER Office Word Programı ile çalışma sayfamıza Yazı yazabilir, Yazılarımızın görünümlerini değiştirebilir, Tablolar
ÖĞRENME FAALİYETİ 1 ÖĞRENME FAALİYETİ 1
 ÖĞRENME FAALİYETİ 1 ÖĞRENME FAALİYETİ 1 AMAÇ Bilgisayar ve elektronik tablolama yazılımı sağlandığında elektronik tablolama yazılımı çalışma alanı düzenlemelerini yapabileceksiniz. ARAŞTIRMA Güncel olarak
ÖĞRENME FAALİYETİ 1 ÖĞRENME FAALİYETİ 1 AMAÇ Bilgisayar ve elektronik tablolama yazılımı sağlandığında elektronik tablolama yazılımı çalışma alanı düzenlemelerini yapabileceksiniz. ARAŞTIRMA Güncel olarak
OKUL HABER EKLEME MODÜLÜ TANITIM DOSYASI. Okul haberlerinizi ilçemiz web sitesinde yayınlayabilmek için aşağıdaki adımları uygulamanız gerekmektedir.
 OKUL HABER EKLEME MODÜLÜ TANITIM DOSYASI Okul haberlerinizi ilçemiz web sitesinde yayınlayabilmek için aşağıdaki adımları uygulamanız gerekmektedir. http://maltepe.meb.gov.tr/mebpanel adresine giriniz.
OKUL HABER EKLEME MODÜLÜ TANITIM DOSYASI Okul haberlerinizi ilçemiz web sitesinde yayınlayabilmek için aşağıdaki adımları uygulamanız gerekmektedir. http://maltepe.meb.gov.tr/mebpanel adresine giriniz.
ALGORİTMA VEYA PROGRAMLAMA DAİR KAVRAMLAR
 Oyun Parkuru Oyunun oynandığı parkur yeşil zemindir parkurun ortasında ağaçların olduğu bir alan ve parkuru çevreleyen su zemin vardır. İntro Oyun ilk açıldığında ekrana gelir. Bu ekranda oyunun adı ve
Oyun Parkuru Oyunun oynandığı parkur yeşil zemindir parkurun ortasında ağaçların olduğu bir alan ve parkuru çevreleyen su zemin vardır. İntro Oyun ilk açıldığında ekrana gelir. Bu ekranda oyunun adı ve
Teknik Resim Çıkartılması
 Teknik Resim Çıkartılması Open komutuna tıklayarak daha önce çizmiş olduğumuz D2-Revolved Feature isimli part dosyamızı açalım. New komutuna tıklayarak yeni bir Drawing dokümanı oluşturalım. Karşımıza
Teknik Resim Çıkartılması Open komutuna tıklayarak daha önce çizmiş olduğumuz D2-Revolved Feature isimli part dosyamızı açalım. New komutuna tıklayarak yeni bir Drawing dokümanı oluşturalım. Karşımıza
08.11.2015 WORD KULLANIMI
 KELİME İŞLEMCİ-MİCROSOFT OFFİCE OFFICE DÜĞMESİ HIZLI ERİŞİM ARAÇ ÇUBUĞU MENÜLER ŞEKİL, RESİM EKLEME TABLO EKLEME ETKİNLİKLER 1 OFFICE DÜĞMESİ: Çalışmamız ile ilgili dosya işlemleri yapmamızı sağlar. Yeni
KELİME İŞLEMCİ-MİCROSOFT OFFİCE OFFICE DÜĞMESİ HIZLI ERİŞİM ARAÇ ÇUBUĞU MENÜLER ŞEKİL, RESİM EKLEME TABLO EKLEME ETKİNLİKLER 1 OFFICE DÜĞMESİ: Çalışmamız ile ilgili dosya işlemleri yapmamızı sağlar. Yeni
ACCESS DERS 2. 1. Tablolarda Düzenleme
 ACCESS DERS 2 1. Tablolarda Düzenleme Geçen notlarda en durumda Musteri, iller ve ilçeler isminde 3 tane tablomuz olmuştu. Şimdi bu tablolar üzerinde düzenlemeler yapacağız. İlk düzenlemeyi tablo ve tablo
ACCESS DERS 2 1. Tablolarda Düzenleme Geçen notlarda en durumda Musteri, iller ve ilçeler isminde 3 tane tablomuz olmuştu. Şimdi bu tablolar üzerinde düzenlemeler yapacağız. İlk düzenlemeyi tablo ve tablo
Copyright 2017 HP Development Company, L.P.
 Kullanıcı Kılavuzu Copyright 2017 HP Development Company, L.P. Bu belgede yer alan bilgiler önceden bildirilmeden değiştirilebilir. HP ürünleri ve hizmetlerine ilişkin garantiler, bu ürünler ve hizmetlerle
Kullanıcı Kılavuzu Copyright 2017 HP Development Company, L.P. Bu belgede yer alan bilgiler önceden bildirilmeden değiştirilebilir. HP ürünleri ve hizmetlerine ilişkin garantiler, bu ürünler ve hizmetlerle
5.bölümde ise dosya göz atıcı ve dosya menüsü yer almaktadır. Dosya göz atıcıyı incelemek için klasör simgesine tıklayınız.
 Antropi Teach ekranı, 5 bölümden oluşmaktadır. 1.bölümde silgi ve araç kutusu yer almaktadır. 2.bölümde sayfalar arası geçiş yapmayı sağlayan yön okları bulunmaktadır. 3.bölüm tahta işlemi görmektedir.
Antropi Teach ekranı, 5 bölümden oluşmaktadır. 1.bölümde silgi ve araç kutusu yer almaktadır. 2.bölümde sayfalar arası geçiş yapmayı sağlayan yön okları bulunmaktadır. 3.bölüm tahta işlemi görmektedir.
OYUN GELİŞTİRME AŞAMALARI-III (ARAYÜZ TASARIMI)
 Adı Soyadı / No: Emre ARINIK / 130805027 OYUN GELİŞTİRME AŞAMALARI-III (ARAYÜZ TASARIMI) Oyun Parkuru Oyunun farklı zemin renklerinden oluşmaktadır. Toprak zeminde başlayan oyun suda devam etmekte ve tekrar
Adı Soyadı / No: Emre ARINIK / 130805027 OYUN GELİŞTİRME AŞAMALARI-III (ARAYÜZ TASARIMI) Oyun Parkuru Oyunun farklı zemin renklerinden oluşmaktadır. Toprak zeminde başlayan oyun suda devam etmekte ve tekrar
Eğitmen. Öğretmen/Eğitmen.
 Öğretmen/Eğitmen İçindekiler VeduBox İçeriği- Öğretmen... 3 Ana Sayfa... 3 Takvimim... 4 Takvimim... 4 Akademik Takvim... 4 Derslerim... 4 Ders Profili... 5 İçerik... 5 Duyurular... 7 Ödevler:... 8 Anketler...
Öğretmen/Eğitmen İçindekiler VeduBox İçeriği- Öğretmen... 3 Ana Sayfa... 3 Takvimim... 4 Takvimim... 4 Akademik Takvim... 4 Derslerim... 4 Ders Profili... 5 İçerik... 5 Duyurular... 7 Ödevler:... 8 Anketler...
GÖRÜNÜM OLAYLAR KALEM
 GÖRÜNÜM HAREKET OLAYLAR SES KALEM KONTROL VERİ Değişken Nedir? Bir insana 5+2 kaçtır diye sorunca 7 cevabını verir. 7 cevabını vermeden önce beyninde 5 + 2 işleminin her elemanını tek tek tutar. 5 sayısı
GÖRÜNÜM HAREKET OLAYLAR SES KALEM KONTROL VERİ Değişken Nedir? Bir insana 5+2 kaçtır diye sorunca 7 cevabını verir. 7 cevabını vermeden önce beyninde 5 + 2 işleminin her elemanını tek tek tutar. 5 sayısı
Mobil Uygulama Kullanma Kılavuzu
 R Mobil Uygulama Kullanma Kılavuzu PWR HDD Digital Video Recorder 1 İÇİNDEKİLER Mobil Cihaz Uygulaması... 3 Cihaz Ekleme... 6 Manuel Cihaz Ekleme...6 Çevirimiçi Cihaz Ekleme...15 Mobil Cihazdan Mobil Cihaza
R Mobil Uygulama Kullanma Kılavuzu PWR HDD Digital Video Recorder 1 İÇİNDEKİLER Mobil Cihaz Uygulaması... 3 Cihaz Ekleme... 6 Manuel Cihaz Ekleme...6 Çevirimiçi Cihaz Ekleme...15 Mobil Cihazdan Mobil Cihaza
Modu l 8: Sunu Hazırlama
 Modu l 8: Sunu Hazırlama Hazırlayan: H.Hakan Çetinkaya Bu konu bittiğinde; Ms. PowerPoint programı hakkında kısaca bilgi edinecek, Ms. PowerPoint dosyalarını nasıl oluşturacağınızı ve nasıl kaydedeceğinizi
Modu l 8: Sunu Hazırlama Hazırlayan: H.Hakan Çetinkaya Bu konu bittiğinde; Ms. PowerPoint programı hakkında kısaca bilgi edinecek, Ms. PowerPoint dosyalarını nasıl oluşturacağınızı ve nasıl kaydedeceğinizi
BİLGİSAYARDA OFİS PROGRAMLARI BİÇİMLENDİRME
 BİLGİSAYARDA OFİS PROGRAMLARI BİÇİMLENDİRME Büro Yönetimi Öğretmeni Fatma GEZ BİÇİMLENDİRME Yazmış olduğumuz metinleri farklı boyut, renk, yazı tipi vb. özelliklerde yazabilmek için biçimlendirme işlemi
BİLGİSAYARDA OFİS PROGRAMLARI BİÇİMLENDİRME Büro Yönetimi Öğretmeni Fatma GEZ BİÇİMLENDİRME Yazmış olduğumuz metinleri farklı boyut, renk, yazı tipi vb. özelliklerde yazabilmek için biçimlendirme işlemi
Video Hazırlama Programı ile Öğretim Materyali Oluşturulması
 Öğretim Teknolojileri Destek Ofisi Instructional Technology Support Office Video Hazırlama Programı ile Öğretim Materyali Oluşturulması Orta Doğu Teknik Üniversitesi Middle East Technical University İletişim
Öğretim Teknolojileri Destek Ofisi Instructional Technology Support Office Video Hazırlama Programı ile Öğretim Materyali Oluşturulması Orta Doğu Teknik Üniversitesi Middle East Technical University İletişim
Silmek istediğiniz satır/sütun/hücre yi seçin ve aşağıdaki adımlardan birini takip edin:
 Satır/Sütun/Hücre Ekleme Paket Programlar Not_04 Oluşturduğunuz tabloya satır, sütun ve hücre ekleyebilirsiniz. Bunun için ekleme yapacağınız hücreye tıklayın ve aşağıdaki adımlardan birini takip edin:
Satır/Sütun/Hücre Ekleme Paket Programlar Not_04 Oluşturduğunuz tabloya satır, sütun ve hücre ekleyebilirsiniz. Bunun için ekleme yapacağınız hücreye tıklayın ve aşağıdaki adımlardan birini takip edin:
düğmesine ile bir sayfa yukarıya, düğmesi ile bir sayfa aşağı gidebilirsiniz.
 Metin işlemleri Bu bölümde belgenizde değişiklik veya düzenleme yapmak istediğinizde ihtiyaç duyacağınız işlemler ile metin girişini kolaylaştıracak araçlara yer verilmiştir. Dolaşma Belge içinde dolaşmak
Metin işlemleri Bu bölümde belgenizde değişiklik veya düzenleme yapmak istediğinizde ihtiyaç duyacağınız işlemler ile metin girişini kolaylaştıracak araçlara yer verilmiştir. Dolaşma Belge içinde dolaşmak
TEMEL BİLGİSAYAR. Ders Notları. Yrd. Doç. Dr. Seyit Okan KARA
 TEMEL BİLGİSAYAR Ders Notları Yrd. Doç. Dr. Seyit Okan KARA Pencerenin ortasında bulunan beyaz sayfa, slayt tasarımında kullanacağımız sayfamızdır. Sol panelde bu slayt sayfasının küçültülmüş halde bir
TEMEL BİLGİSAYAR Ders Notları Yrd. Doç. Dr. Seyit Okan KARA Pencerenin ortasında bulunan beyaz sayfa, slayt tasarımında kullanacağımız sayfamızdır. Sol panelde bu slayt sayfasının küçültülmüş halde bir
Ad-Soyad- No: Emine Hatun AVŞAR-Leyla TABAK / 120805061-120805060 OYUN GELİŞTİRME AŞAMALARI-I
 Ad-Soyad- No: Emine Hatun AVŞAR-Leyla TABAK / 120805061-120805060 OYUN GELİŞTİRME AŞAMALARI-I Oyununuzun senaryosunu kısaca tanıtınız/ amacını da belirtiniz. Oyun tek kişiliktir. Diğer oyuncuları bilgisayar
Ad-Soyad- No: Emine Hatun AVŞAR-Leyla TABAK / 120805061-120805060 OYUN GELİŞTİRME AŞAMALARI-I Oyununuzun senaryosunu kısaca tanıtınız/ amacını da belirtiniz. Oyun tek kişiliktir. Diğer oyuncuları bilgisayar
Hizalama Word dokümanlarınızda oluşturduğunuz veya oluşturacağınız metinlerin hizalamasını yapabilirsiniz. Bu işlem için:
 Biçimleme Metin biçimleme Hizalama Word dokümanlarınızda oluşturduğunuz veya oluşturacağınız metinlerin hizalamasını yapabilirsiniz. Bu işlem için: 1. Hizalamak istediğiniz metni seçin. 2. Giriş sekmesini
Biçimleme Metin biçimleme Hizalama Word dokümanlarınızda oluşturduğunuz veya oluşturacağınız metinlerin hizalamasını yapabilirsiniz. Bu işlem için: 1. Hizalamak istediğiniz metni seçin. 2. Giriş sekmesini
SMART Board EĞİTİMLERİ(sürüm:10) 1. Aşama
 SMART Board EĞİTİMLERİ(sürüm:10) 1. Aşama Bölüm 1:SMART Board, bilgisayar ve projeksiyon cihazının bağlanması SMART Board interaktif tahtaları dokunmatiktir ve bilgiyasayar ve projeksiyon cihazıyla üçlü
SMART Board EĞİTİMLERİ(sürüm:10) 1. Aşama Bölüm 1:SMART Board, bilgisayar ve projeksiyon cihazının bağlanması SMART Board interaktif tahtaları dokunmatiktir ve bilgiyasayar ve projeksiyon cihazıyla üçlü
MİCROSOFT WORD. Araç çubukları: menü çubuğundan yapabileceğimiz işlemleri daha kısa zamanda araç çubukları ile yapabiliriz.
 MİCROSOFT WORD Office programlarının içersinde genelde yazı yazmak amaçlı kullanılan bir programdır Microsoft Word. Aşıdaki şekilde çalışma sayfası görülür. Şimdi Word çalışma sayfasını inceleyelim. Microsoft
MİCROSOFT WORD Office programlarının içersinde genelde yazı yazmak amaçlı kullanılan bir programdır Microsoft Word. Aşıdaki şekilde çalışma sayfası görülür. Şimdi Word çalışma sayfasını inceleyelim. Microsoft
ÇANKAYA ÜNİVERSİTESİ WEBMAIL KULLANIM KLAVUZU
 ÇANKAYA ÜNİVERSİTESİ WEBMAIL KULLANIM KLAVUZU Üniversitemiz Webmail servisi yenilenmiş olup Roundcube webmail üzerinden servis vermeye başlamıştır. Daha önce kullanılan SquirrelMail servisi https://oldwebmail.cankaya.edu.tr/
ÇANKAYA ÜNİVERSİTESİ WEBMAIL KULLANIM KLAVUZU Üniversitemiz Webmail servisi yenilenmiş olup Roundcube webmail üzerinden servis vermeye başlamıştır. Daha önce kullanılan SquirrelMail servisi https://oldwebmail.cankaya.edu.tr/
5.Slayt ana hat görünümü 6.Görev bölmesi penceresi 7.Not alanı 8.Durum çubuğu
 MS POWERPOINT 2010 PowerPoint, Windows ortamında çalışan bir sunu paket programıdır. Metin, taslak, çizim ve grafikler kullanılarak sunular, slaytlar, broşürler, bildiriler, konuşmacı notları ve taslaklar
MS POWERPOINT 2010 PowerPoint, Windows ortamında çalışan bir sunu paket programıdır. Metin, taslak, çizim ve grafikler kullanılarak sunular, slaytlar, broşürler, bildiriler, konuşmacı notları ve taslaklar
a. Giriş sekmesi: 1. Paragraf bölümünde Madde İşaretleri veya Numaralandırma seçeneklerinden istediğinize tıklayın.
 Madde İmleri ve Numaralandırma Sıralı veya sırasız listeler oluşturmak için madde imleri ve numaralandırma seçeneğini kullanabilirsiniz. Madde İşaretli ve Numaralandırılmış Listeler Oluşturma Yazılı olan
Madde İmleri ve Numaralandırma Sıralı veya sırasız listeler oluşturmak için madde imleri ve numaralandırma seçeneğini kullanabilirsiniz. Madde İşaretli ve Numaralandırılmış Listeler Oluşturma Yazılı olan
DORYA ROBOTİK. İçindekiler. Kitap Sayfa Sayısı: 112 Kitap Fiyatı: 35,00 TL
 Kitap Sayfa Sayısı: 112 Kitap Fiyatı: 35,00 TL Makey Makey ile Geliştirilmiş Scratch Projeleri kitabı elektriği iletebilen her türlü maddeyi birer bilgisayar tuşuna çevirebilen makey makey kartı ile yapılmış
Kitap Sayfa Sayısı: 112 Kitap Fiyatı: 35,00 TL Makey Makey ile Geliştirilmiş Scratch Projeleri kitabı elektriği iletebilen her türlü maddeyi birer bilgisayar tuşuna çevirebilen makey makey kartı ile yapılmış
BU CİHAZ BİLGİSAYAR BAĞLANTILI SİSTEM OLMAYIP, BAĞLI OLDUĞU BİLGİSAYAR İLE DEVAMLI İLETİŞİM YAPMAMAKTADIR. Mali Onaylı Yazarkasa
 Hugin ALPHA Alpha ER-425TX ER-350N BU CİHAZ BİLGİSAYAR BAĞLANTILI SİSTEM OLMAYIP, BAĞLI OLDUĞU BİLGİSAYAR İLE DEVAMLI İLETİŞİM YAPMAMAKTADIR. Mali Onaylı Yazarkasa 1 İÇİNDEKİLER İÇİNDEKİLER... 2 Bilgisayar
Hugin ALPHA Alpha ER-425TX ER-350N BU CİHAZ BİLGİSAYAR BAĞLANTILI SİSTEM OLMAYIP, BAĞLI OLDUĞU BİLGİSAYAR İLE DEVAMLI İLETİŞİM YAPMAMAKTADIR. Mali Onaylı Yazarkasa 1 İÇİNDEKİLER İÇİNDEKİLER... 2 Bilgisayar
BİLGİSAYARDA OFİS PROGRAMLARI NESNE İŞLEMLERİ
 BİLGİSAYARDA OFİS PROGRAMLARI NESNE İŞLEMLERİ Büro Yönetimi Öğretmeni Fatma GEZ RESİM EKLEME RESİM EKLEME Kelime işlemci programı, hazırlamış olduğumuz belgenin istenilen yerine resim ekleme özelliğine
BİLGİSAYARDA OFİS PROGRAMLARI NESNE İŞLEMLERİ Büro Yönetimi Öğretmeni Fatma GEZ RESİM EKLEME RESİM EKLEME Kelime işlemci programı, hazırlamış olduğumuz belgenin istenilen yerine resim ekleme özelliğine
Bo lu m 7: Hesap Tabloları
 Bo lu m 7: Hesap Tabloları Konu 1: Dosya, Tablo ve Grafik Oluşturma Hazırlayan: S.Engin Koç Bu konu bittiğinde; Dosya oluşturma ve tabloya şekil verme Tabloya sütun, satır ekleme ve hücreleri biçimlendirme
Bo lu m 7: Hesap Tabloları Konu 1: Dosya, Tablo ve Grafik Oluşturma Hazırlayan: S.Engin Koç Bu konu bittiğinde; Dosya oluşturma ve tabloya şekil verme Tabloya sütun, satır ekleme ve hücreleri biçimlendirme
WORD KULLANIMI
 KELİME İŞLEMCİ-MİCROSOFT OFFİCE q OFFICE DÜĞMESİ q HIZLI ERİŞİM ARAÇ ÇUBUĞU q MENÜLER q ŞEKİL, RESİM EKLEME q TABLO EKLEME q ETKİNLİKLER 1 OFFICE DÜĞMESİ: Çalışmamız ile ilgili dosya işlemleri yapmamızı
KELİME İŞLEMCİ-MİCROSOFT OFFİCE q OFFICE DÜĞMESİ q HIZLI ERİŞİM ARAÇ ÇUBUĞU q MENÜLER q ŞEKİL, RESİM EKLEME q TABLO EKLEME q ETKİNLİKLER 1 OFFICE DÜĞMESİ: Çalışmamız ile ilgili dosya işlemleri yapmamızı
www.wikispaces.com Kullanım Kılavuzu
 www.wikispaces.com Kullanım Kılavuzu İnternet tarayıcınıza(internet Explorer vb.) www.wikispaces.com adresini yazıp enter tuşuna bastığınızda yukarıdaki ekranla karşılaşacaksınız. Önceden oluşturmuş olduğunuz
www.wikispaces.com Kullanım Kılavuzu İnternet tarayıcınıza(internet Explorer vb.) www.wikispaces.com adresini yazıp enter tuşuna bastığınızda yukarıdaki ekranla karşılaşacaksınız. Önceden oluşturmuş olduğunuz
5S7 OYUN YAZIYORUM GENEL BAKIŞ A. PROJE - YILDIZ TOPLAYAN ÇOCUK
 GENEL BAKIŞ ÖĞRENME ÇIKTILARI Blok temelli programlama ortamında sunulan hedeflere ulaşmak için doğru algoritmayı oluşturur. Doğrusal mantık yapısını uygular. Döngü mantık yapısını uygular. Karar mantık
GENEL BAKIŞ ÖĞRENME ÇIKTILARI Blok temelli programlama ortamında sunulan hedeflere ulaşmak için doğru algoritmayı oluşturur. Doğrusal mantık yapısını uygular. Döngü mantık yapısını uygular. Karar mantık
MS POWERPOINT 2010. Şekil 111 Powerpoint 2010 Programını Başlatmak
 MS POWERPOINT 2010 1.Giriş: PowerPoint, Windows ortamında çalışan bir sunu paket programıdır. Metin, taslak, çizim ve grafikler kullanılarak sunular, slaytlar, broşürler, bildiriler, konuşmacı notları
MS POWERPOINT 2010 1.Giriş: PowerPoint, Windows ortamında çalışan bir sunu paket programıdır. Metin, taslak, çizim ve grafikler kullanılarak sunular, slaytlar, broşürler, bildiriler, konuşmacı notları
SMART Board EĞİTİMLERİ(sürüm:10) 3. Aşama
 SMART Board EĞİTİMLERİ(sürüm:10) 3. Aşama Bölüm 1:Notebook dosyası içerisinde bağlantılar kurma Bu konuyu bir örnek üzerinde inceleyebiliriz. Üç sayfalık bir soru cevap dosyası hazırlayalım. Mesela birinci
SMART Board EĞİTİMLERİ(sürüm:10) 3. Aşama Bölüm 1:Notebook dosyası içerisinde bağlantılar kurma Bu konuyu bir örnek üzerinde inceleyebiliriz. Üç sayfalık bir soru cevap dosyası hazırlayalım. Mesela birinci
GİRİŞ KULLANIM KILAVUZU
 İçindekiler GİRİŞ... 2 KULLANIM KILAVUZU... 3 Kullanıcı Arayüzü;... 3 Full sürümde yer alan modüller;... 4 Finans Modülü... 5 Yeni Cari hesap nasıl eklenir?... 5 Cari Hesap Fişi Nasıl Oluşturulur?... 8
İçindekiler GİRİŞ... 2 KULLANIM KILAVUZU... 3 Kullanıcı Arayüzü;... 3 Full sürümde yer alan modüller;... 4 Finans Modülü... 5 Yeni Cari hesap nasıl eklenir?... 5 Cari Hesap Fişi Nasıl Oluşturulur?... 8
T.C. İZMİR VALİLİĞİ İzmir İl Milli Eğitim Müdürlüğü. DynEd - İngilizce Dil Eğitimi Programı Kayıt Yönetimi Sistemi Kullanımı Kılavuzu
 T.C. İZMİR VALİLİĞİ İzmir İl Milli Eğitim Müdürlüğü DynEd - İngilizce Dil Eğitimi Programı Kayıt Yönetimi Sistemi Kullanımı Kılavuzu DYNED KAYIT YÖNETİMİ SİSTEMİ NE GİŞİM İŞLEMLERİ 1. ADIM: Kurum şifresini
T.C. İZMİR VALİLİĞİ İzmir İl Milli Eğitim Müdürlüğü DynEd - İngilizce Dil Eğitimi Programı Kayıt Yönetimi Sistemi Kullanımı Kılavuzu DYNED KAYIT YÖNETİMİ SİSTEMİ NE GİŞİM İŞLEMLERİ 1. ADIM: Kurum şifresini
Kişisel Web Sayfası Tasarım Sistemi
 Kişisel Web Sayfası Tasarım Sistemi Kullanım Kılavuzu Faik Demirbaş Ankara 2010 2 Kişisel Web Sayfası Tasarım Sistemi İçindekiler Giriş... 3 Kişisel Web Sayfası Tasarım Sistemine Giriş... 3 Menü İşlemleri...
Kişisel Web Sayfası Tasarım Sistemi Kullanım Kılavuzu Faik Demirbaş Ankara 2010 2 Kişisel Web Sayfası Tasarım Sistemi İçindekiler Giriş... 3 Kişisel Web Sayfası Tasarım Sistemine Giriş... 3 Menü İşlemleri...
GOOGLE DRİVE KULLANARAK FORM OLUŞTURMA
 GOOGLE DRİVE KULLANARAK FORM OLUŞTURMA Google Docs yani Google Dokümanlar hizmeti bir süre önce Google Drive adlı bulut depolama hizmetinin içerisine alındı ve çok daha gelişerek yoluna devam etti. Google
GOOGLE DRİVE KULLANARAK FORM OLUŞTURMA Google Docs yani Google Dokümanlar hizmeti bir süre önce Google Drive adlı bulut depolama hizmetinin içerisine alındı ve çok daha gelişerek yoluna devam etti. Google
POWER POİNT 2007 DERS NOTLARI
 POWER POİNT 2007 DERS NOTLARI Power Point sunu yapmak için kullanılan bir programdır. İçerisindeki slaytlar çoğaltıltıp düzenlenerek sunu gerçekleştirilir. Bir Power Point 2007 programının dosya uzantısı
POWER POİNT 2007 DERS NOTLARI Power Point sunu yapmak için kullanılan bir programdır. İçerisindeki slaytlar çoğaltıltıp düzenlenerek sunu gerçekleştirilir. Bir Power Point 2007 programının dosya uzantısı
LUCA YENİ ARAYÜZ UYGULAMASI
 LUCA YENİ ARAYÜZ UYGULAMASI İçindekiler LUCA Yeni Arayüz Uygulaması... 1 Fiş Listesi Kullanımı... 3 Yeni Fiş... 7 KDV Hesapları... 16 KDV Hesapları Örnek Uygulamalar... 17 Fiş Ayarları... 21 Kısa Yollar...
LUCA YENİ ARAYÜZ UYGULAMASI İçindekiler LUCA Yeni Arayüz Uygulaması... 1 Fiş Listesi Kullanımı... 3 Yeni Fiş... 7 KDV Hesapları... 16 KDV Hesapları Örnek Uygulamalar... 17 Fiş Ayarları... 21 Kısa Yollar...
MEBİS Kullanım Kılavuzu. Öğretim Elemanı Yeni. 2013-2015 - İstanbul Medipol Üniversitesi
 MEBİS Kullanım Kılavuzu Öğretim Elemanı Yeni 2013-2015 - İstanbul Medipol Üniversitesi İçindekiler 1. Uzem 1. Uzem mebis.medipol.edu.tr adresine girdiğinizde sol alt tarafta bulunan seçeneklerden "Muzem
MEBİS Kullanım Kılavuzu Öğretim Elemanı Yeni 2013-2015 - İstanbul Medipol Üniversitesi İçindekiler 1. Uzem 1. Uzem mebis.medipol.edu.tr adresine girdiğinizde sol alt tarafta bulunan seçeneklerden "Muzem
Seçenekler Menüsünden Genel Sekmesi
 Seçenekler Menüsünden Genel Sekmesi Word 2003 açtıktan sonra ARAÇLAR>SEÇENEKLER tıklanır. Karşımıza bu tür ekran çıkar. İlk komut Arka planda yeniden sayfalandır ; Siz çalışırken belgeleri otomatik olarak
Seçenekler Menüsünden Genel Sekmesi Word 2003 açtıktan sonra ARAÇLAR>SEÇENEKLER tıklanır. Karşımıza bu tür ekran çıkar. İlk komut Arka planda yeniden sayfalandır ; Siz çalışırken belgeleri otomatik olarak
Ecat 8. Hakbim Bilgi İşlem A.Ş. Versiyon
 Ecat 8 Hakbim Bilgi İşlem A.Ş. Versiyon 2015 01.01 1 Ecat8 Nedir? Firmaların elektronik yedek parça kataloğu ihtiyacını karşılamak için Hakbim Bilgi İşlem tarafından geliştirilmiş ve geliştirilmeye devam
Ecat 8 Hakbim Bilgi İşlem A.Ş. Versiyon 2015 01.01 1 Ecat8 Nedir? Firmaların elektronik yedek parça kataloğu ihtiyacını karşılamak için Hakbim Bilgi İşlem tarafından geliştirilmiş ve geliştirilmeye devam
SAB 103 TEMEL BİLGİSAYAR KULLANIMI
 SAB 103 TEMEL BİLGİSAYAR KULLANIMI DERS NOTLARI Prof.Dr. Fatih TANK Ankara Üniversitesi Uygulamalı Bilimler Fakültesi Sigortacılık ve Aktüerya Bilimleri Bölümü Prof.Dr. Fatih TANK - Temel - Ders Notları-
SAB 103 TEMEL BİLGİSAYAR KULLANIMI DERS NOTLARI Prof.Dr. Fatih TANK Ankara Üniversitesi Uygulamalı Bilimler Fakültesi Sigortacılık ve Aktüerya Bilimleri Bölümü Prof.Dr. Fatih TANK - Temel - Ders Notları-
EĞİTMENLER İÇİN UZAKTAN EĞİTİM SİSTEMİ (MOODLE) eders.giresun.edu.tr KULLANIM KILAVUZU
 EĞİTMENLER İÇİN UZAKTAN EĞİTİM SİSTEMİ (MOODLE) eders.giresun.edu.tr KULLANIM KILAVUZU İçindekiler Sisteme Giriş Yapma... 2 Sanal Ders Oluşturma... 3 Sisteme Materyal Yükleme... 13 Sisteme Sanal Ders Videosunu
EĞİTMENLER İÇİN UZAKTAN EĞİTİM SİSTEMİ (MOODLE) eders.giresun.edu.tr KULLANIM KILAVUZU İçindekiler Sisteme Giriş Yapma... 2 Sanal Ders Oluşturma... 3 Sisteme Materyal Yükleme... 13 Sisteme Sanal Ders Videosunu
TÜRK DAMASI DAMA PROGRAMI KULLANIM KILAVUZU
 TÜRK DAMASI DAMA PROGRAMI KULLANIM KILAVUZU 1. BÖLÜM PROGRAMIN AYARLARININ YAPILMASI Checkersland programını çalıştırdığınız zaman karşınıza gelecek ekran aşağıdaki gibi olacaktır. Bizim bu programı Türk
TÜRK DAMASI DAMA PROGRAMI KULLANIM KILAVUZU 1. BÖLÜM PROGRAMIN AYARLARININ YAPILMASI Checkersland programını çalıştırdığınız zaman karşınıza gelecek ekran aşağıdaki gibi olacaktır. Bizim bu programı Türk
YENİ DÜNYALAR REKLAM POWERLED KULLANIM KILAVUZU
 YENİ DÜNYALAR REKLAM POWERLED KULLANIM KILAVUZU 1- Kayan yazı tabelasının enerji kablosuna 220V enerji veriniz. Tabelada daha önce yazılmış bilgiler varsa ekranda akmaya başlayacaklardır. 2- Kayan yazı
YENİ DÜNYALAR REKLAM POWERLED KULLANIM KILAVUZU 1- Kayan yazı tabelasının enerji kablosuna 220V enerji veriniz. Tabelada daha önce yazılmış bilgiler varsa ekranda akmaya başlayacaklardır. 2- Kayan yazı
http://www.microsoft.com/visualstudio/eng/downloads
 Visual Studio 2012'nin kurulumunu, Visual Studio'nun kullanımını ve Windows Store'da basit bir proje hazırlanmasını anlatacağım. Hepsinden önce Visual Studio ortamından biraz bahsedelim. Visual Studio
Visual Studio 2012'nin kurulumunu, Visual Studio'nun kullanımını ve Windows Store'da basit bir proje hazırlanmasını anlatacağım. Hepsinden önce Visual Studio ortamından biraz bahsedelim. Visual Studio
United Security. Canlı İzleme
 R Canlı İzleme Yukarıda anlatılan sihirbaz ekranı kapandıktan sonra, aşağıda gösterildiği şekilde bölünmüş bir ekranla karşılaşacaksınız. Kameralardan birine çift tıklayarak o kamerayı tam ekran olarak
R Canlı İzleme Yukarıda anlatılan sihirbaz ekranı kapandıktan sonra, aşağıda gösterildiği şekilde bölünmüş bir ekranla karşılaşacaksınız. Kameralardan birine çift tıklayarak o kamerayı tam ekran olarak
www.elektrikogretmenleri.com
 FIREWORKS (MENU OLUŞ TURMA) 1 Önce Başlat menüsü Programlar Adobe Web Premium CS3 Adobe Fireworks CS3 kısayol simgesi ile Fireworks programı açılır. 2 Fireworks programı açıldığında Karşımıza gelen Yeni
FIREWORKS (MENU OLUŞ TURMA) 1 Önce Başlat menüsü Programlar Adobe Web Premium CS3 Adobe Fireworks CS3 kısayol simgesi ile Fireworks programı açılır. 2 Fireworks programı açıldığında Karşımıza gelen Yeni
VISION LINK PROGRAMINDA ŞANTİYE SINIRI VE BÖLGE UYARILARI NASIL KURULUR?
 VISION LINK PROGRAMINDA ŞANTİYE SINIRI VE BÖLGE UYARILARI NASIL KURULUR? Vision Link Programında Şantiye Sınırı Uyarısı ve Bölge Uyarısı Oluşturma Adımları Vision Link te makinalarınızın çalıştığı yerde
VISION LINK PROGRAMINDA ŞANTİYE SINIRI VE BÖLGE UYARILARI NASIL KURULUR? Vision Link Programında Şantiye Sınırı Uyarısı ve Bölge Uyarısı Oluşturma Adımları Vision Link te makinalarınızın çalıştığı yerde
Android Ders Notları
 Android Ders Notları 1. Yeni Bir Proje Başlatma Android Studio programında yeni bir proje başlatıyoruz. İlk olarak karşımıza resim 1 deki gibi bir pencere gelecek. Burada Application name kısmına proje
Android Ders Notları 1. Yeni Bir Proje Başlatma Android Studio programında yeni bir proje başlatıyoruz. İlk olarak karşımıza resim 1 deki gibi bir pencere gelecek. Burada Application name kısmına proje
MATRİKS TRADER DERİNLİKLİ EMİR EKRANI
 MATRİKS TRADER DERİNLİKLİ EMİR EKRANI Versiyon 7.1.1 10.8.2014 Matriks Bilgi Dağıtım Hizmetleri A.Ş. DERİNLİKLİ EMİR EKRANI İÇİNDEKİLER : 1. GÖRÜNÜM-KISIMLAR 1.1. Hesap Bilgi Paneli 1.2. Emir Giriş Paneli
MATRİKS TRADER DERİNLİKLİ EMİR EKRANI Versiyon 7.1.1 10.8.2014 Matriks Bilgi Dağıtım Hizmetleri A.Ş. DERİNLİKLİ EMİR EKRANI İÇİNDEKİLER : 1. GÖRÜNÜM-KISIMLAR 1.1. Hesap Bilgi Paneli 1.2. Emir Giriş Paneli
PowerPoint 2010 Sunu Hazırlama Programı
 PowerPoint 2010 Sunu Hazırlama Programı 1 1-PowerPoint i Tanıyalım 2-PowerPoint programını açmak 3-Slayt Kavramı ve yeni slaytlar ekleme 4-Slayt Düzeni işlemleri 5-Slayt Tasarımı 6-Slayt geçişleri 7-Animasyonlar
PowerPoint 2010 Sunu Hazırlama Programı 1 1-PowerPoint i Tanıyalım 2-PowerPoint programını açmak 3-Slayt Kavramı ve yeni slaytlar ekleme 4-Slayt Düzeni işlemleri 5-Slayt Tasarımı 6-Slayt geçişleri 7-Animasyonlar
AKINSOFT Ticaret Odası. Yardım Dosyası
 AKINSOFT Yardım Dosyası Doküman Versiyon : 1.02.01 Tarih : 13.06.2014 1 İçindekiler: 1. KAYITLAR...... 3 1.1. Rehber Kayıt... 3 1.2. Firma Kayıt... 5 1.3. Rehber/Firma Listesi... 6 2. TİCARET ODASI...
AKINSOFT Yardım Dosyası Doküman Versiyon : 1.02.01 Tarih : 13.06.2014 1 İçindekiler: 1. KAYITLAR...... 3 1.1. Rehber Kayıt... 3 1.2. Firma Kayıt... 5 1.3. Rehber/Firma Listesi... 6 2. TİCARET ODASI...
ÇANKIRI KARATEKİN ÜNİVERSİTESİ ZİMBRA E-POSTA SİSTEMİ KULLANICI DOKÜMANI
 ÇANKIRI KARATEKİN ÜNİVERSİTESİ ZİMBRA E-POSTA SİSTEMİ KULLANICI DOKÜMANI İÇİNDEKİLER GİRİŞ... 3 EPOSTA SİSTEMİNE BAĞLANMA... 3 ESKİ E-POSTLAR... 5 YENİ KİŞİ VEYA GÖREV OLUŞTURMA... 6 MESAJ YAZMA... 6 KİŞİLER...
ÇANKIRI KARATEKİN ÜNİVERSİTESİ ZİMBRA E-POSTA SİSTEMİ KULLANICI DOKÜMANI İÇİNDEKİLER GİRİŞ... 3 EPOSTA SİSTEMİNE BAĞLANMA... 3 ESKİ E-POSTLAR... 5 YENİ KİŞİ VEYA GÖREV OLUŞTURMA... 6 MESAJ YAZMA... 6 KİŞİLER...
SMART Board EĞİTİMLERİ(sürüm:10) 4. Aşama
 SMART Board EĞİTİMLERİ(sürüm:10) 4. Aşama Akıllı Mürekkep uygulamaları:bu uygulamalar SMART Board fonksiyonlarıyla entegre bir şekilde çalışır.klavye kullanarak yapabildiğiniz uygulamaları interaktif tahtanız
SMART Board EĞİTİMLERİ(sürüm:10) 4. Aşama Akıllı Mürekkep uygulamaları:bu uygulamalar SMART Board fonksiyonlarıyla entegre bir şekilde çalışır.klavye kullanarak yapabildiğiniz uygulamaları interaktif tahtanız
AdverTech Dijital Tabela Yönetim Yazılımı Kullanım Klavuzu
 AdverTech Dijital Tabela Yönetim Yazılımı Kullanım Klavuzu 1. AdverTechDS Yönetim Paneline Giriş... 2 2. Hiyerarşi Tanımlama... 3 3. Kullanıcı Tanımlama... 4 4. Cihaz Tanımlama... 5 5. Cihaz Kurulumu...
AdverTech Dijital Tabela Yönetim Yazılımı Kullanım Klavuzu 1. AdverTechDS Yönetim Paneline Giriş... 2 2. Hiyerarşi Tanımlama... 3 3. Kullanıcı Tanımlama... 4 4. Cihaz Tanımlama... 5 5. Cihaz Kurulumu...
ÖĞRENME FAALİYETİ 2 ÖĞRENME FAALİYETİ 2
 ÖĞRENME FAALİYETİ 2 ÖĞRENME FAALİYETİ 2 AMAÇ Bilgisayar ve elektronik tablolama yazılımı sağlandığında elektronik tablolama yazılımında veri girme, veri seçme, satır ve sütun işlemlerini yapabileceksiniz.
ÖĞRENME FAALİYETİ 2 ÖĞRENME FAALİYETİ 2 AMAÇ Bilgisayar ve elektronik tablolama yazılımı sağlandığında elektronik tablolama yazılımında veri girme, veri seçme, satır ve sütun işlemlerini yapabileceksiniz.
ADOBE CONNECT 9.2.1 Versiyonu KULLANIM KLAVUZU
 ADOBE CONNECT 9.2.1 Versiyonu KULLANIM KLAVUZU Menü çubuğunda toplantı sahibi Toplantı, Düzenler, Bölmeler, Ses ve Yardım menülerini görür. Sunucu veya katılımcı sadece Toplantı ve Yardım menülerini görür.
ADOBE CONNECT 9.2.1 Versiyonu KULLANIM KLAVUZU Menü çubuğunda toplantı sahibi Toplantı, Düzenler, Bölmeler, Ses ve Yardım menülerini görür. Sunucu veya katılımcı sadece Toplantı ve Yardım menülerini görür.
ŞEFİM ADİSYON SİSTEMİ SATIŞ EKRANI-MASA SATIŞ
 ŞEFİM ADİSYON SİSTEMİ SATIŞ EKRANI-MASA SATIŞ Masa satış modülü işletmenizde masaya oturup garsonlarınız tarafından servis alarak hizmet verildiğinde kullanılan modülümüzdür. Bu modülümüz için sarı işaretli
ŞEFİM ADİSYON SİSTEMİ SATIŞ EKRANI-MASA SATIŞ Masa satış modülü işletmenizde masaya oturup garsonlarınız tarafından servis alarak hizmet verildiğinde kullanılan modülümüzdür. Bu modülümüz için sarı işaretli
Problem Yaklaşım Temelleri, Algoritma ve Akış Şeması
 1 Problem Yaklaşım Temelleri, Algoritma ve Akış Şeması Problem Bireylerin yaşadığı çevreye uyum sağlaması durumunda ortaya çıkan olumsuzluklar ve çatışmalar problem olarak değerlendirilir. Bu durumdaki
1 Problem Yaklaşım Temelleri, Algoritma ve Akış Şeması Problem Bireylerin yaşadığı çevreye uyum sağlaması durumunda ortaya çıkan olumsuzluklar ve çatışmalar problem olarak değerlendirilir. Bu durumdaki
İV Dumlupınar Ortaokulu. Esra ALVER BTY Öğretmeni SCRATCH Scratch bir grafik programlama dilidir.
 Scratch bir grafik programlama dilidir. Scracth ile resim, ses, müzik gibi çeşitli medya araçlarını bir araya getirebilir, kendi animasyonlarımızı, bilgisayar oyunlarımızı tasarlayabilir ya da interaktif
Scratch bir grafik programlama dilidir. Scracth ile resim, ses, müzik gibi çeşitli medya araçlarını bir araya getirebilir, kendi animasyonlarımızı, bilgisayar oyunlarımızı tasarlayabilir ya da interaktif
BİL BİLGİSAYAR PROGRAMLAMA (JAVA)
 BİL 141 - BİLGİSAYAR PROGRAMLAMA (JAVA) KURULUM DÖKÜMANI Ders kapsamında lab saatlerinde veya lab saatleri dışında Java kodları yazabilmek ve çalıştırabilmek için bilgisayarınıza bazı yazılımların kurulması
BİL 141 - BİLGİSAYAR PROGRAMLAMA (JAVA) KURULUM DÖKÜMANI Ders kapsamında lab saatlerinde veya lab saatleri dışında Java kodları yazabilmek ve çalıştırabilmek için bilgisayarınıza bazı yazılımların kurulması
: WEST SOUND : TKS 207 R (RACK TİPİ) WEST SOUND TKS 207 R PROGRAMLI OKUL SAATİ KULLANIM ALANLARI:
 MARKA : WEST SOUND MODEL : TKS 207 R (RACK TİPİ) ÜRÜN CİNSİ : PROGRAMLI OKUL SAATİ WEST SOUND TKS 207 R PROGRAMLI OKUL SAATİ KULLANIM ALANLARI: Okullar, Dershaneler, Fabrikalar, Halı sahalar vb. alanlarda
MARKA : WEST SOUND MODEL : TKS 207 R (RACK TİPİ) ÜRÜN CİNSİ : PROGRAMLI OKUL SAATİ WEST SOUND TKS 207 R PROGRAMLI OKUL SAATİ KULLANIM ALANLARI: Okullar, Dershaneler, Fabrikalar, Halı sahalar vb. alanlarda
Turgut Özal Üniversitesi WEB Sitesi Kullanım Kılavuzu
 Turgut Özal Üniversitesi WEB Sitesi Kullanım Kılavuzu Temmuz 2012 Turgut Özal Üniversitesi web sitesi yönetim paneline aşağıdaki link yardımıyla ulaşabiliriz. http://www.turgutozal.edu.tr/webmin/ Karşımıza
Turgut Özal Üniversitesi WEB Sitesi Kullanım Kılavuzu Temmuz 2012 Turgut Özal Üniversitesi web sitesi yönetim paneline aşağıdaki link yardımıyla ulaşabiliriz. http://www.turgutozal.edu.tr/webmin/ Karşımıza
Oyununuzun senaryosunu kısaca tanıtınız/ amacını da belirtiniz:
 OYUN GELİŞTİRME AŞAMALARI-I Oyununuzun senaryosunu kısaca tanıtınız/ amacını da belirtiniz: Oyunda 2 adet robosiklet vardır. Robosikletlerden birisini kullanıcı yönlendirir diğer robosiklet ise belirlediğimiz
OYUN GELİŞTİRME AŞAMALARI-I Oyununuzun senaryosunu kısaca tanıtınız/ amacını da belirtiniz: Oyunda 2 adet robosiklet vardır. Robosikletlerden birisini kullanıcı yönlendirir diğer robosiklet ise belirlediğimiz
MATRİKS VERİ TERMİNALİ GELİŞMİŞ ALARM
 MATRİKS VERİ TERMİNALİ GELİŞMİŞ ALARM Versiyon 7.0.8 1.12.2013 Matriks Bilgi Dağıtım Hizmetleri A.Ş. MATRİKS VERİ TERMİNALİ GELİŞMİŞ ALARM İçindekiler 1. İlk Bilgiler... 2 2. Sekmeler (Alarm Tanımlama
MATRİKS VERİ TERMİNALİ GELİŞMİŞ ALARM Versiyon 7.0.8 1.12.2013 Matriks Bilgi Dağıtım Hizmetleri A.Ş. MATRİKS VERİ TERMİNALİ GELİŞMİŞ ALARM İçindekiler 1. İlk Bilgiler... 2 2. Sekmeler (Alarm Tanımlama
1. BELGE İŞLEMLERİ. Şekil 1.2: Open Office ilk açıldığında gelen ekran
 1.1. Arayüz 1. BELGE İŞLEMLERİ Open Office içerisinde hesap tablosu programının arayüzünü inceleyelim. Şekil 1.1:Sunum programını çalıştırma Sunum programını çalıştırmak için aşağıdaki yöntemleri deneyebiliriz.windows
1.1. Arayüz 1. BELGE İŞLEMLERİ Open Office içerisinde hesap tablosu programının arayüzünü inceleyelim. Şekil 1.1:Sunum programını çalıştırma Sunum programını çalıştırmak için aşağıdaki yöntemleri deneyebiliriz.windows
Microsoft Word 2010 ara yüzündeki bölümler aşağıda gösterilmiştir.
 Başlangıç Bu dersin amacı, öğrencilerin çalışma hayatlarında Microsoft Word programını daha etkili ve verimli kullanmalarını sağlamak ve karşılaştıkları sorunların çözümlerine ulaşma konusunda deneyim
Başlangıç Bu dersin amacı, öğrencilerin çalışma hayatlarında Microsoft Word programını daha etkili ve verimli kullanmalarını sağlamak ve karşılaştıkları sorunların çözümlerine ulaşma konusunda deneyim
MASAÜSTÜ YAYINCILIK (FIREWORKS)
 MASAÜSTÜ YAYINCILIK (FIREWORKS) MOBİLYA MAGAZASI İÇİN WEB SİTE KATALOĞU UYGULAMASI Bir mobilya mağazası için içerisinde ürünlerin olduğu bir web sitesi hazırlayalım. Bu amaçla öncelikle hazırlayacağımız
MASAÜSTÜ YAYINCILIK (FIREWORKS) MOBİLYA MAGAZASI İÇİN WEB SİTE KATALOĞU UYGULAMASI Bir mobilya mağazası için içerisinde ürünlerin olduğu bir web sitesi hazırlayalım. Bu amaçla öncelikle hazırlayacağımız
AKINSOFT OtoPark. Yardım Dosyası
 Yardım Dosyası Doküman Versiyon : 1.01.02 Tarih : 23.07.2012 1 1. ÇALIŞMA ŞEKLİ HAKKINDA KISA BİLGİ programı bütün kapalı ve açık otoparklar için geliştirdiği, araçların giriş-çıkış işlemleri, plaka tanıma
Yardım Dosyası Doküman Versiyon : 1.01.02 Tarih : 23.07.2012 1 1. ÇALIŞMA ŞEKLİ HAKKINDA KISA BİLGİ programı bütün kapalı ve açık otoparklar için geliştirdiği, araçların giriş-çıkış işlemleri, plaka tanıma
Yine benzer şekilde hücreler içine yazılan yazıların renklerini değiştirebiliriz. Bunun için tüm satırı veya sütunu yine fareyle seçmek durumundayız.
 2. EKLE SEKMESĐ TABLO EKLEMEK: Sayfamıza tablo eklemek için, TABLO butonuna bastıktan sonra açılan pencereden kaç sütün ve kaç satırlık bir tablo oluşturacağımızı belirliyoruz. Fareyi sürüklemek, tablonun
2. EKLE SEKMESĐ TABLO EKLEMEK: Sayfamıza tablo eklemek için, TABLO butonuna bastıktan sonra açılan pencereden kaç sütün ve kaç satırlık bir tablo oluşturacağımızı belirliyoruz. Fareyi sürüklemek, tablonun
Microsoft FrontPage 2003. Web Sitesi Hazırlama. Ögr.Gör.N.Nilgün Çokça
 Microsoft FrontPage 2003 Web Sitesi Hazırlama Ögr.Gör.N.Nilgün Çokça Microsoft FrontPage 2003 Web Sitesi Hazırlama Ikinci Bölüm İçindekiler İçindekiler i Microsoft FrontPage 2003 2 Atlama Menüsü Eklemek:
Microsoft FrontPage 2003 Web Sitesi Hazırlama Ögr.Gör.N.Nilgün Çokça Microsoft FrontPage 2003 Web Sitesi Hazırlama Ikinci Bölüm İçindekiler İçindekiler i Microsoft FrontPage 2003 2 Atlama Menüsü Eklemek:
MEBWEB OKUL/KURUM WEB SİTELERİ KULLANIM KLAVUZU TEMEL İŞLEMLER
 MEBWEB OKUL/KURUM WEB SİTELERİ KULLANIM KLAVUZU TEMEL İŞLEMLER 1.WEB PANELE GİRİŞ www.okuladı.meb.k12.tr/mebpanel Resim1: Okul Web Siteleri Yönetim Paneli [MebWeb] Giriş Ekranı AÇIKLAMA: Okulunuzun web
MEBWEB OKUL/KURUM WEB SİTELERİ KULLANIM KLAVUZU TEMEL İŞLEMLER 1.WEB PANELE GİRİŞ www.okuladı.meb.k12.tr/mebpanel Resim1: Okul Web Siteleri Yönetim Paneli [MebWeb] Giriş Ekranı AÇIKLAMA: Okulunuzun web
MENÜLER. Powerpoint 2007 de yedi temel menü vardır. Bunlar;
 MENÜLER Powerpoint 2007 de yedi temel menü vardır. Bunlar; GİRİŞ MENÜSÜ EKLE MENÜSÜ Slayt a görüntü eklemek için; Ekle menüsünden Resim ya da Küçük Resim Örneğin; Atatürk ile ilgili internetten 30 tane
MENÜLER Powerpoint 2007 de yedi temel menü vardır. Bunlar; GİRİŞ MENÜSÜ EKLE MENÜSÜ Slayt a görüntü eklemek için; Ekle menüsünden Resim ya da Küçük Resim Örneğin; Atatürk ile ilgili internetten 30 tane
1) Dokümanı baştan sona okumanızı tavsiye ederiz. Bazı ipuçları mevcuttur.
 MMO Asansör Tablet Kullanım Dokümanı Uyarılar 1) Dokümanı baştan sona okumanızı tavsiye ederiz. Bazı ipuçları mevcuttur. 2) Tablet yazılımı sadece sahadaki kullanıma yöneliktir. Onaycının onaylaması tablet
MMO Asansör Tablet Kullanım Dokümanı Uyarılar 1) Dokümanı baştan sona okumanızı tavsiye ederiz. Bazı ipuçları mevcuttur. 2) Tablet yazılımı sadece sahadaki kullanıma yöneliktir. Onaycının onaylaması tablet
1. ÇALIŞMA ALANI hücre çalışma sayfası kitap Başlık çubuğu Formül çubuğu Aktif hücre Sekmeler Adres çubuğu Kaydırma çubukları Kılavuz çizgileri
 1. ÇALIŞMA ALANI Bir elektronik tablolama yazılımını açtığınızda göreceğiniz şey, kutularla dolu bir pencere olacaktır. Satırlar ve sütunların kesişmesiyle oluşan bu kutulara hücre adı verilir. Hücreleri
1. ÇALIŞMA ALANI Bir elektronik tablolama yazılımını açtığınızda göreceğiniz şey, kutularla dolu bir pencere olacaktır. Satırlar ve sütunların kesişmesiyle oluşan bu kutulara hücre adı verilir. Hücreleri
KOCAELİ TEKNİK LİSESİ ELEKTRİK ELEKTRONİK BÖLÜMÜ OTOMASYON ATÖLYESİ EKTS (Elektrik Kumanda Teknikleri Simülatörü ) DERS NOTU. Kaynak : www.veppa.
 KOCAELİ TEKNİK LİSESİ ELEKTRİK ELEKTRONİK BÖLÜMÜ OTOMASYON ATÖLYESİ EKTS (Elektrik Kumanda Teknikleri Simülatörü ) DERS NOTU Kaynak : www.veppa.com Hakkında EKTS (Elektrik Kumanda Teknikleri Simülatörü
KOCAELİ TEKNİK LİSESİ ELEKTRİK ELEKTRONİK BÖLÜMÜ OTOMASYON ATÖLYESİ EKTS (Elektrik Kumanda Teknikleri Simülatörü ) DERS NOTU Kaynak : www.veppa.com Hakkında EKTS (Elektrik Kumanda Teknikleri Simülatörü
Microsoft PowerPoint
 Microsoft PowerPoint GİRİŞ Microsoft Powerpoint bir sunum hazırlama programıdır. Microsoft Powerpoint sayesinde sunumlarınıza içerisinde ses,video,animasyon,grafik,resim,köprüler,web içerikleri ve çeşitli
Microsoft PowerPoint GİRİŞ Microsoft Powerpoint bir sunum hazırlama programıdır. Microsoft Powerpoint sayesinde sunumlarınıza içerisinde ses,video,animasyon,grafik,resim,köprüler,web içerikleri ve çeşitli
