i3000 Serisi Tarayıcılar
|
|
|
- Umut Engin
- 7 yıl önce
- İzleme sayısı:
Transkript
1 i3000 Serisi Tarayıcılar ISIS Uygulamaları için Tarama Kurulum Kılavuzu A-61789_tr
2 ISIS Sürücüsünü kullanma İçindekiler SVT Diagnostics/Scan Validation Tool Programını Başlatma... 2 Scan Validation Tool iletişim kutusu... 5 Resim ayarlarını yapılandırma... 6 Ana sekme... 8 Düzen sekmesi...11 Tarama Alanı iletişim kutusu Resim İşleme sekmesi Otomatik Renk Algılama sekmesi Çıkarma sekmesi Ayarlamalar sekmesi Arka plan sekmesi Resim Kenarı Doldurma sekmesi Boş Sayfa Algılama sekmesi Hakkında sekmesi Tarayıcı ayarlarını yapılandırma Tarayıcı sekmesi Çoklu Besleme Algılama sekmesi Görüntüden Yazıcı sekmesi Günlük sekmesi Kodak i3000 Tarayıcı, resim işleme özelliklerini kullanarak, taranan resimlerin kalitelerini geliştirecek şekilde işlenmesine olanak tanır. Bu kılavuz Kodak i3200, i3250, i3300, 3400 ve i3450 Tarayıcılar hakkında bilgi sağlar. Tarayıcı modelleri arasındaki farklar belirtilecektir. Resim işleme, ortaya çıkan resimleri geliştirebilecek şekilde her resmi otomatik olarak ayarlamanızı sağlayan tarayıcı özelliklerine işaret eder (bir başka deyişle, beslenen belgedeki eğrilikleri düzeltmek, gereksiz kenarlıkları çıkarmak için resmin kenarlarını kesmek veya resimdeki yabancı gürültüyü temizlemek). ISIS Sürücüsü, tarayıcıyla iletişim kuran yazılımdır. Bu sürücü, oluşturma ve bakımı EMC Captiva tarafından yapılır ve tarayıcı ile birlikte Kodak Alaris tarafından sağlanır. Bu sürücü ISIS sürücülerini destekleyen bir çok tarayıcı uygulamasıyla arabirim oluşturmak için kullanılabilir. Bu kılavuzdaki bilgiler ISIS Sürücüsü pencerelerinin sekmelerinde bulunan özelliklerin tanımlarını içermektedir. Aynı özellikler, kullandığınız tarama uygulamasının kullanıcı arabiriminde de bulunmalıdır. A-61789_tr/ISIS Ocak
3 SVT Diagnostics/ Scan Validation Tool (SVT Tanı/Tarama Doğrulama aracı) Programını Başlatma 1. Start (Başlat) > Programs (Programlar) > Kodak > Document Imaging (Belge Görüntüleme) > SVT Diagnostics (SVT Tanı) seçeneklerini belirleyin. 2. Sürücü Türü olarak ISIS, sürücü olarak da Kodak Tarayıcı i3000 'i seçip Tamam'ı tıklatın. Scan Validation Tool iletişim kutusu görüntülenir. NOT: Scan Validation Tool iletişim kutusundaki simgelerin açıklaması için, "Scan Validation Tool iletişim kutusu" başlıklı bölüme bakın. 3. Kurulum simgesini tıklatın. Kurulum iletişim kutusu görüntülenir. 2 A-61789_tr/ISIS Ocak 2016
4 4. Ön Ayar Yapılandırmaları penceresini görüntülemek için ISIS öğesini tıklatın. Özel yapılandırma ayarları Ön Ayar Yapılandırmaları penceresine kaydedilir. Her ön ayar, bir adla ve isteğe bağlı bir açıklamayla ISIS Sürücüsü Ön Ayar dosyası şeklinde yerel olarak kaydedilir. Ön ayarlar, Ön Ayar Adı listesinden yüklenebilir veya silinebilir ya da başka bir konumdan IDP dosyası olarak alınabilir. Oluşturulabilecek ön ayarlar için bir sayı sınırı bulunmamaktadır. Özellikler alanındaki Resim ve Tarayıcı düğmeleri, resim ve tarayıcı ayarlarının yapılandırılmasıyla ilgili sekmeleri görüntüler. Ayrıntılı bilgi için daha sonra bu kılavuzdaki Resim Seçenekleri ve Tarayıcı Seçenekleri başlıklı bölümlere bakın. Simgeler: Ön Ayar Yapılandırmaları Ön Ayarı Kaydet tarayıcı ayarlarınızı belirli bir ön ayar adıyla kaydeder. Ön Ayarı Sil belirlenen ön ayar adını ve tüm ilgili ayarları siler. Ön Ayarı Al ISIS Sürücüsü Ön Ayarı (IDP) dosyasını alır. Yardım görüntülenmekte olan pencereyle ilgili çevrimiçi yardımı görüntüler A-61789_tr/ISIS Ocak
5 Ön Ayar Adı kullanılabilir ön ayarları görüntüler. Açıklama seçilen ön ayar için açıklama eklemenize olanak tanır. Özellikler: Resim: resim ayarlarının yapılandırılmasıyla ilgili sekmeleri ve seçenekleri görüntüler. Tarayıcı: tarayıcı ayarlarının yapılandırılmasıyla ilgili sekmeleri ve seçenekleri görüntüler. Tamam değişiklikleriniz kaydedildikten sonra pencereyi kapatır. İptal pencereyi hiç bir değişikliği kaydetmeden kapatır. 4 A-61789_tr/ISIS Ocak 2016
6 Scan Validation Tool iletişim kutusu Scan Validation Tool (SVT), Kodak Alaris tarafından sağlanan bir tanılama uygulamasıdır. SVT kullanıcı arabirimi, tarayıcının tüm özelliklerine erişebilmenizi sağlar ve tarayıcının düzgün çalıştığını doğrulamak için iyi bir yoldur. Scan Validation Tool, ISIS sürücüsü veri kaynağını kullanarak tarayıcı işlevini doğrulamanıza olanak tanır. Araç Çubuğu düğmeleri Kurulum Seçili sürücünün kullanıcı arabirimini görüntüler. Taramayı Başlat Giriş tepsisindeki belgeleri tarar. Bir Sayfa Tara Yalnızca bir sayfa tarar. Taramayı Durdur Tarama oturumunu sona erdirir. Sürücü Değiştir/Aç Açık olan sürücüyü kapatır ve Sürücü Seçimi penceresini görüntüler. Hedef Taranan resimleri saklamak üzere bir dizin ve dosyaların adlarını seçmenize olanak sağlar. Bu seçenek yalnızca Resimleri Dosyalara Kaydet seçili olduğunda kullanılabilir. Sil Girdiğiniz dosya adı öneki ile birlikte hedef klasördeki dosyaları siler. Lisans Anahtarı Lisans Anahtarı penceresini görüntüler. Resim Yok Görüntüleme modu Resim Görüntüleyicisi penceresini kapatır (resim görüntülenmez). Bir Resim Görüntüleme modu Bir kerede bir resim görüntüler. İki Resim Görüntüleme modu Bir kerede iki resim görüntüler. Dört Resim Görüntüleme modu Bir kerede dört resim görüntüler. Sekiz Resim Görüntüleme modu Bir kerede sekiz resim görüntüler. Hakkında Hakkında penceresini görüntüler. A-61789_tr/ISIS Ocak
7 Resim ayarlarını yapılandırma Ana ISIS Sürücüsü penceresinde resimleri yapılandırmaya yönelik çeşitli sekmeler görüntülenir. Bu sekmelerden her birini seçerek tarama gereksinimlerinize uygun seçimleri belirleyebilirsiniz. NOT: Resim Modu, Kamera, Modu ve Geçiş Yaması seçimleri tüm Resim sekmeleriyle kullanılabilir (ör. Ana, Düzen, Resim İşleme, vb.) Resim modu - aşağıdaki seçeneklerden birini seçer: Normal - normal olarak bir belge için ön yüz için bir resim arka taraf için başka bir resim oluşturulur. Ön ve arka yüzlerde birbirinden farklı resimler olmasını istiyorsanız bu seçeneği belirleyin. Birleştirilmiş - hem ön, hem de arka tarafını tek bir resim içinde olmasını istiyorsanız, bu seçeneği belirleyin. Resim Birleştirme seçenekleri şunlardır: - Ön yüz Üstte, Ön yüz Arkada, Ön yüz Solda veya Ön yüz Sağda. Kamera - Kamera kutusundaki seçenekler, resmin bireysel resim işleme değerleri tanımlamak için kullanabileceğiniz yüzleri (ön ve arka) listeler. Seçenekler şunlardır: Ön Resim #1, Ön Resim #2, Arka Resim #1 ve Arka Resim #2. Kodak Tarayıcı sürücüleri kamera ayarlarını bağımsız olarak kontrol etmenize olanak verir. Bazı ayarlar yalnızca siyah beyaz resimler için geçerliyken, diğer bazı ayarlar renkli/gri tonlamalı resimler için geçerlidir. 6 A-61789_tr/ISIS Ocak 2016
8 Mod - aşağıdakilerden birini seçin: Siyah Beyaz: elektronik resminizin belgenizdeki tüm öğeleri siyah beyaz olarak içermesini istiyorsanız bu ayarı seçin. Gri Tonlamalı: elektronik resminizin siyahtan beyaza doğru farklı gri tonları içermesini istiyorsanız bu ayarı seçin. Renkli: elektronik resminizin renkli olmasını istiyorsanız bu ayarı seçin. Gri Tonlamayı Otomatik Algıla: Gri tonlama için otomatik renk algılamayı ayarlar. Daha fazla bilgi için Otomatik Renk Algılama sekmesi başlıklı bölüme bakın. Rengi Otomatik Algıla: renk için otomatik renk algılamayı ayarlar. Daha fazla bilgi için Otomatik Renk Algılama sekmesi başlıklı bölüme bakın. Geçiş Yaması - tarayıcıya, geçilen yama belgesiyle, belgenin renkli/gri tonlamalı veya siyah beyaz olduğunu bildirmek istediğinizi belirtir. Kapalı: yama kullanılmaz. Aynı Taraf: yalnızca yama sayfasını tanıyan tarafta geçiş yapılır. Her İki Taraf: bir yama ya ön yüzde ya da ara yüzde tanınır. Düğmeler - pencerenin altındaki düğmeler tüm sekmeler için geçerlidir: Kopyala - bu işlev yalnızca iki taraflı belgeleri tararken kullanılabilir. Kopyala düğmesi, bir taraf için renk, gri tonlama veya siyah beyaz resim ayarlarını yapıp bunları diğer tarafa aktarmak için kolay bir yol sağlar. Örneğin, Ön Resim #1'i vurgulayıp ayarlarsanız, bu ayarların Arka Resim #1 için de geçerli olması için Kopyala düğmesini kullanabilirsiniz. Tamam - tüm sekmelerdeki değerler kümesini kaydeder. İptal - değişiklikleri kaydetmeden pencereyi kapatır. Yardım - seçili pencerede kullanılabilir olan seçenekler hakkındaki çevrimiçi yardımı görüntüler. Varsayılan - tüm sekmelerdeki değerleri fabrika ayarlarına sıfırlar. A-61789_tr/ISIS Ocak
9 Ana sekme Ana sekmesinde aşağıdaki seçenekler yer alır. İnç başına nokta (dpi) veya çözünürlük büyük oranda resim kalitesini belirleyen tarama çözünürlüğünü gösterir. Çözünürlük ne kadar yüksekse, baskı o kadar iyi olur. Ancak, yüksek çözünürlükte tarama yapmak, tarama süresini ve dosya boyutunu da artırır. Açılır listeden bir çözünürlük değeri seçin. Varsayılan değer 200 dpi'dir. Kullanılabilir çözünürlükler: 100, 150, 200, 240, 250, 300, 400, 500, 600 ve 1200 dpi. Kırpma aranmakta olan belgenin bir bölümünü yakalayabilmenizi sağlar. Tüm kırpma seçenekleri renkli/gri tonlamalı ve siyah beyaz resimlerde kullanılabilir. Ön ve Arka kırpma birbirinden bağımsızdır, ancak, çift akışlı tarama için renkli/gri tonlamalı ve siyah beyaz kırpma her yüz için aynı olmalıdır. Resim başına yalnızca bir kırpma seçeneği atanabilir. Otomatik: kırpma penceresini resmin kenarlarına göre farklı belge boyutları için ayarlar. Hassas: resim kenarlarında kalan siyah kenarlıkları kaldırır. Bunun gerçekleştirilebilmesi için, belgenin kenarında küçük miktarda resim verisinin kaybolma olasılığı vardır. Aktarıcıya Sabit: (aynı boyutlu belge grupları için kullanılır) Görüntülenecek alanı tanımlamanızı sağlar. Aktarıcıya Sabit seçeneği, kağıt boyutu ve sayfa düzeni ile birlikte kullanılır ve belgelerinizi ortadan beslediğinizi varsayar. Ortadan beslemeyi kullanmıyorsanız, tarama alanınızı belirlemek için Düzen sekmesini seçmeniz gerekir. Bu kılavuzun ilerleyen bölümlerinde yer alan "Düzen sekmesi" konusuna bakın. 8 A-61789_tr/ISIS Ocak 2016
10 Belgeye Göre: (bölge işleme): (aynı boyuttaki belge grupları için kullanılır) Bölge işleme, belgenin sol üst köşesine uygun bir konumda olan bir yüzen sabit kırpma penceresidir (bölge). Belgede renkli/gri tonlamalı veya siyah beyaz biçimde oluşturulacak bir alan seçmenizi sağlar (siyah beyaz ve renkli/gri tonlamalı için ayrı pencereler tanımlanabilir). Resmin ön ve arka yüzleri için farklı parametreler seçilebilir. Bu seçenek, ayrı bir renkli/gri tonlamalı veya siyah beyaz alanın kaydedilmesi istendiğinde Otomatik kırpma ile birlikte kullanılabilir. Bir uygulama için belirli bir alanda fotoğraf, imza, kabartma veya mühür olan uygulamalarda (bu alanın renkli/gri tonlamalı ve geri kalanının siyah beyaz olmasını isteyebilirsiniz). Bölge tanımlamak için Düzen sekmesini seçin. Fotoğraf: tarayıcı belgedeki fotoğrafı bulur ve yalnızca fotoğrafı içeren bir resim döndürür. Tarayıcı belgede birden fazla fotoğraf bulursa, yine de bir resim döndürülür. Fotoğraf bulunamazsa, belgenin tümü döndürülür. Fotoğrafı bulmak için belgenin tümü kullanılır. Fotoğraf w/roi (İlgi Alanı): bu seçenek (yukarıdaki) Fotoğraf seçeneğiyle aynıdır,bu seçenekte tek fark belgenin bir kısmının (Tarama Alanı iletişim kutusunda belirlenir) fotoğrafı konumlandırmak için kullanılmasıdır. Veri Çiftleme - bu seçenekler gri tonlamalı resimler için geçerlidir ve siyah beyaz elektronik resim üretir. Seçeneklerin gücü, arka plan rengi ve gölgesi farklı olduğunda ve ön plan bilgileri renk kalitesi ve koyuluk bakımından farklı olduğunda bile, ön plan bilgilerini arka plan bilgilerinden ayırabilme yeteneğinde yatar. Aynı resim işleme parametrelerini kullanarak farklı belge türleri taranabilir ve mükemmel taranan resimler elde edilebilir. ithresholding: tarayıcının, en yüksek kaliteye sahip resmi üretmek için en iyi eşik değerini belirlemek üzere her belgeyi dinamik olarak değerlendirebilmesini sağlar. Bu işlem, farklı kalitelerdeki (diğer bir deyişle, solgun metin, gölgeli arka planlar, renkli arka planlar) karma belge kümelerinin tek bir ayar kullanılarak taranmasını sağlar ve neticede belge sıralaması gereksinimini azaltır. ithresholding kullanılırken, yalnızca Karşıtlık ayarlanabilir. Sabit İşleme (FP): siyah beyaz ve diğer yüksek karşıtlıklı belgeler için kullanılır. Sabit İşleme seçiliyse yalnızca Parlaklık ayarlanabilir. Uyarlanabilir Eşik (ATP): bir resimde ön planda bulunan bilgileri (metin, grafik, çizgi vb.), arka plan bilgilerinden (örn. beyaz veya beyaz olmayan kağıt arka planı) ayırır. Uyarlanabilir Eşik kullanılırken Parlaklık ve Karşıtlık ayarlanabilir. Benzer türdeki belgeleri tararken bu seçeneği kullanın. A-61789_tr/ISIS Ocak
11 Eşik (Parlaklık) - bu seçenek İşlemeye Sabit veya Uyarlanabilir Eşik (ATP) seçeneğini belirlediğinizde kullanılabilir. Bu seçenek siyah beyaz resmin daha açık veya daha koyu olarak değiştirilmesine olanak tanır. Eşik değeri ne kadar yüksek olursa, resim o kadar koyu olur. Sürgülü çubuğu kullanarak arasında bir değer seçin. Varsayılan değer 90'dır. Kontrast - çıkış resminde görüntülemek istediğiniz solgun ayrıntı oranını ayarlar. Kontrast değeri ne kadar yüksek olursa, resimde o kadar çok solgun çizgi görüntülenir. Kontrast değeri ne kadar düşük olursa, çıkış resmi de o kadar açık (veya az ayrıntılı) olur. Kontrast çok yüksek ayarlandıysa, çıkış resminizde istemediğiniz çizgiler veya siyah alanlar olabilir. Kontrast çok düşük ayarlandıysa, bazı harfler veya çizgiler çıkış resminde görüntülenmez. -50 ile 50 arasında bir kontrast değeri seçin. Varsayılan değer 50'dır. 10 A-61789_tr/ISIS Ocak 2016
12 Düzen sekmesi Düzen sekmesinde aşağıdaki seçenekler yer alır: Sayfa Boyutu - tarayıcı ilk seçildiğinde varsayılan sayfa boyutu ayarlanır. Açılır listeyi kullanarak farklı bir sayfa boyutu seçebilirsiniz. Otomatik, Hassas veya Fotoğraf kırpma seçenekleri kullanılırken, sayfa boyutu Tarayıcının maksimum değerleri'ne ayarlanmalıdır. Resim Yönlendirmesi Dikey: resim yönlendirmesini, yüksekliğin genişlikten büyük olduğu standart bir portre biçiminde görüntüler. Yatay: resim yönlendirmesini, genişliğin yükseklikten büyük olduğu standart bir yatay manzara resmi biçiminde görüntüler. Otomatik: tarayıcı, nasıl beslendiğini belirlemek için her belgenin içeriğini çözümler ve resmi doğru yöne döndürür. Sayfa Yönlendirmesi - Belgeleri tarayıcıya yerleştirme biçimini seçebilmenizi sağlar, Önce üst kenar, Önce alt kenar, Önce sol kenar veya Önce sağ kenar. Tarama Alanı - Tarama Alanı iletişim kutusunu görüntüler. Tarama Alanı seçenekleri, yalnızca kırpma seçeneği Aktarıcıya Sabit veya Belgeye Göre olarak ayarlandığında resimler için kullanılabilir. Daha fazla bilgi için Tarama Alanı iletişim kutusu başlıklı bölüme bakın. A-61789_tr/ISIS Ocak
13 Tarama Alanı iletişim kutusu Tarama Alanı iletişim kutusu, döndürülen resim verisi miktarını ayarlayabilmenizi sağlar. NOT: Ana sekmede seçili olan kırpma seçeneğine dayalı olarak Resim Modu'nu (Normal veya Birleştirilmiş) seçin. Normal'i seçerseniz, tanımlanacak yüzleri belirleyin, ör. Ön Resim #1, Ön Resim #2, Arka Resim #1 ve/veya Arka Resim #2).Birleştirilmiş'i seçerseniz, birleştirilmiş resimlerin yönünü belirleyin (ör. Ön yüz Üstte, Ön yüz Altta, Ön yüz Solda veya Ön yüz Sağda). Tüm kamera seçimleri için tanımlanan tarama alanları bağımsızdır. Tarama Alanı iletişim kutusuna erişmek için Düzen sekmesinde Tarama Alanı'nı seçin. NOT: Tarama Alanı iletişim kutusu yalnızca, Ana sekmede Tarayıcıya Sabit, Belgeye Göre veya ROI Fotoğraf seçili olduğunda kullanılabilir. Page Size (Sayfa Boyutu) tarayıcı ilk seçildiğinde varsayılan kağıt boyutu ayarlanır. Açılır listeyi kullanarak farklı bir kağıt boyutu seçebilirsiniz. NOT: Sayfa Boyutu Düzen sekmesinde de görüntülenir. Tarama Alanı iletişim kutusunda değişiklik yaparsanız, aynı seçimler Düzen sekmesinde de görünür ve tersi de geçerlidir. Sayfa Düzeni Dikey: Resim yönlendirmesini, yüksekliğin genişlikten büyük olduğu standart bir portre biçiminde görüntüler. Yatay: resim yönlendirmesini, genişliğin yükseklikten büyük olduğu standart bir yatay manzara resmi biçiminde görüntüler. 12 A-61789_tr/ISIS Ocak 2016
14 Alan Uydur: sabit önizleme alanının boyutlarını sabit 0,3175 cm (1/8 inç) artışlarla kontrol etmek için bu seçeneği etkinleştirin. Bu seçenek Piksel modunda kullanılamaz. X: tarayıcının sol ucundan, tarama alanının sol kenarına olan uzaklık. Y: belgenin üst ucundan, tarama alanının üst ucuna olan konum. Genişlik: tarama alanının genişliği. Yükseklik: tarama alanının yüksekliği. Ölçü Birimi - Alanın Piksel, İnç veya Santimetre seçeneklerinden biri olarak tanımlanmasını seçin. A-61789_tr/ISIS Ocak
15 Resim İşleme sekmesi Resim İşleme sekmesinde aşağıdaki seçenekler yer alır: Genel Seçenekler Eğriliğini Düzelt bir belgeyi belgenin ön kenarına göre ±0,3 derecelik doğruluk payıyla otomatik olarak düzeltir. Eğriliği Düzelt seçeneği 45 dereceye kadar eğrilikleri algılayabilir ve 200 dpi'de 24 derecelik açıya kadar ve 300 dpi'de 10 derecelik açıya kadar düzeltebilir. Bu seçenek yalnızca Otomatik seçili olduğunda kullanılabilir. NOT: Veri kaybını önlemek için belgenin dört köşesi de resim yolunun içinde olmalıdır. Noktalı Resim Kaldırma nokta matrisli metin ve/veya noktalı resim ekranları kullanan gölgeli veya renkli arka planlara sahip resimler içeren resimleri geliştirir ve noktalı resim ekranının neden olduğu gürültüyü etkin şekilde giderir. Resim Dönüştürme siyah piksellerin resimde nasıl depolanacağını seçmenize olanak verir. Varsayılan olarak, siyah pikseller siyah, beyaz pikseller de beyaz olarak depolanır. Siyah piksellerin beyaz, beyaz piksellerin de siyah olarak depolanmasını isterseniz bu seçeneği açın. NOT: Uygulamanız resim verilerini yanlış yorumlar ve resmi beklediğinizin tersi şekilde depolarsa, bu seçeneği kullanmayı düşünebilirsiniz. Kenarlık Ekle Resmin sol, sağ, üst ve alt kenarına sabit kenarlık tutarı ekleyebilmenizi sağlar. Bu seçenek Hassas seçili olduğunda kullanılamaz. 14 A-61789_tr/ISIS Ocak 2016
16 Delik Doldurma belgenizin kenarı çevresindeki delikleri doldurmanıza olanak verir. Doldurulan delik türleri şunlardır: yuvarlak, dikdörtgen ve düzensiz şekilli (örneğin, çift delikli veya belge cildinden çıkarılırken meydana gelmiş olabilecek ince bir yırtığa sahip olanlar). Belge Türü Metin: taramak istediğiniz belgeler çoğunlukla metin içerdiğinde kullanılır. Grafik İçeren Metin: taramak istediğiniz belgeler metin, iş grafikleri (çubuk grafikler, pasta grafikleri vb.) ve satır öğeleri karışımı içerdiğinde kullanılır. Fotoğraf İçeren Metin: taramak istediğiniz belgeler metin ve fotoğraf karşımı içerdiğinde kullanılır. Fotoğraflar: taramak istediğiniz belgeler çoğunlukla fotoğraflardan oluştuğunda kullanılır. Ortam Türü tarama yapacağınız kağıdın türünü doku/ağırlığa göre seçmenize olanak verir. Seçenekler şunlardır: Düz Kağıt, İnce Kağıt, Kuşe Kağıt, Kart Stoğu ve Magazin. JPEG (Joint Photographic Editor Group) Kalitesi JPEG sıkıştırmayı seçerseniz, aşağıdaki kalite seçeneklerinden birini belirleyin: Draft (Taslak): en küçük resim boyutunu üreten maksimum sıkıştırma. İyi: makul miktarda sıkıştırma, ancak yine de kabul edilebilir resim kalitesi üretir. Daha İyi: yeterli resim kalitesi üreten bir miktarda sıkıştırma. En İyi: çok iyi resim kalitesi üreten minimum sıkıştırma. Superior (Çok İyi): en büyük resim boyutunu üreten en az miktarda sıkıştırma. Gürültü Filtresi Yok Yalnız Piksel: tamamen beyaz piksellerle çevrilmiş olan tek bir siyah pikseli beyaza dönüştürerek veya tamamen siyah piksellerle çevrilmiş olan tek bir beyaz pikseli siyaha dönüştürerek rasgele paraziti azaltır. Çoğunluk Kuralı: her pikseli çevresindeki pikselleri temel alarak ayarlar. Çevresindeki piksellerin çoğunluğu beyazsa piksel de beyaz olur, çevresindeki piksellerin çoğunluğu siyahsa siyah olur. Şerit Filtresi Dikey şeritleri resimlerinizden filtreleyecek şekilde tarayıcınızı yapılandırmanıza olanak tanır. Şeritler bir resimde görüntülenebilecek çizgilerdir ve orijinal belgenin bir parçası değildir. Şeritler belgenize bulaşan bir şey nedeniyle (örneğin, kir, toz veya yıpranmış kenarlar) veya tarayıcınıza yönelik önerilen temizlik prosedürlerini uygulamadığınız için meydana gelebilir. Kaydırma çubuğunu -2'den 2'ye taşıyarak şeritlerin filtrelenme ölçüsünü ayarlayın. Varsayılan 0'dır. A-61789_tr/ISIS Ocak
17 Otomatik Renk Algılama sekmesi Otomatik Renk Algılama sekmesinde aşağıdaki seçenekler yer alır. Bu seçenek sadece Gri Tonlamayı Otomatik Algıla veya Rengi Otomatik Algıla seçili olduğunda kullanılabilir. Renkli İçerik Düşük: renkli veya gri tonlamalı resimler olarak kaydedilebilmeleri için belgelerde az miktarda renk olması yeterlidir. Büyük kısmı siyah metin olup küçük logolar içeren veya küçük miktarlarda vurgulanmış metin ya da küçük renkli fotoğraflar içeren belgeleri yakalamak için kullanılır. Orta: belgelerin renkli veya gri tonlamalı resimler olarak kaydedilebilmeleri için Düşük seçeneğine göre daha fazla renk gerekir. Yüksek: belgelerin renkli veya gri tonlamalı resimler olarak kaydedilebilmeleri için Orta seçeneğine göre daha fazla renk gerekir. Orta-büyük boyutlu renkli fotoğraflar içeren belgeleri, düz siyah metin içeren belgelerden ayırt etmek için kullanılır. Nötr renkli fotoğrafların doğru biçimde yakalanabilmeleri için Renk Eşiği veya Renk Miktarı değerlerinin ayarlanması gerekebilir. 16 A-61789_tr/ISIS Ocak 2016
18 Özel: Renk Miktarı ve/veya Renk Eşiği değerlerini el ile ayarlayabilmenizi sağlar. NOT: Otomatik Renk Algılama değerleri ayarlanırken Orta seçeneği ile başlamanız ve standart bir iş kümesini taramanız önerilir. Çok fazla belge siyah beyaz yerine renkli/gri tonlamalı olarak getirilirse, ayarı Yüksek olarak değiştirin ve işi yeniden çalıştırın. Çok az belge siyah beyaz yerine renkli/gri tonlamalı olarak getirilirse, ayarı Düşük olarak değiştirin ve işi yeniden çalıştırın. Bu sonuçlardan hiçbiri istenen sonucu vermezse, Renk Miktarı ve/veya Renk eşiği değerlerini el ile ayarlamak için Özel seçeneğini belirleyin. Renk Miktarı: renkli veya gri tonlamalı olarak kaydedilebilmesi için belgede bulunması gereken renk miktarı. Renk Miktarı değeri arttıkça daha fazla piksel gerekir. Geçerli değerler arasındadır. Renk Eşiği: belirli bir rengin renk miktarı hesaplamasına dahil edileceği renk eşiği veya yoğunluğu (diğer bir deyişle, soluk mavi - koyu mavi karşılaştırması). Yüksek değerler, daha koyu bir rengin gerekli olduğunu gösterir. Geçerli değerler arasındadır. Öğren: ayarlarınızı örnek olarak taranan renkli belgelere dayanarak hesaplamanızı sağlar. Learn'ü (Learn) seçmeden önce, giriş yükselticisine en az 5 adet örnek renkli belge yerleştirin. Önerilen Renk miktarını belirlemek için belgeler taranır ve çözümlenir. NOT: Renk Miktarı ve Renk Eşiği sürgüleri otomatik olarak güncelleştirilir. Bu değerler, iş takımınızla istenen sonuçları sağlamazsa Color Threshold'u (Renk Eşiği) el ile ayarlamanız gerekebilir. A-61789_tr/ISIS Ocak
19 Çıkarma sekmesi Çıkarma sekmesinde aşağıdakiler yer alır: Çıkarma sekmesi elektronik resme yalnızca girilen verilerin eklenmesi için bir formun arka planını ortadan kaldırmak amacıyla kullanılır (örneğin, formun çizgileri ve kutular kaldırılır). Siyah beyaz resimler için, bu ayarlar tarayıcının elektronik resmi üretmek üzere çözümlediği, belgenin gri tonlamalı sürümünü etkiler. Renk Kaybı Yok Multiple (Çok): koyu gölgeler dışındaki renkleri çıkarır (örneğin, siyah veya koyu mavi mürekkep). Baskın: baskın rengi çıkarır. Kırmızı Green (Yeşil) Blue (Mavi) Agresiflik: renklerin çıkarılma kapsamını ayarlamanıza olanak tanır. Karşıtlık değerleri -10 ila 10 arasındadır. Varsayılan 0'dır. NOT: Bu seçenek, yalnızca Renk Birden Fazla veya Baskın olarak ayarlandığında geçerlidir. 18 A-61789_tr/ISIS Ocak 2016
20 Ayarlamalar sekmesi Ayarlamalar sekmesinde aşağıdaki seçenekler yer alır. Tarama modunuza bağlı olarak aşağıdaki seçenekler kullanılabilirdir: Siyah Beyaz modu: Hiçbir seçenek kullanılamaz: Gri Tonlama modu: Renk Ayarlama ve Arka Plan Yumuşatma kullanılabilir. Renkli: Şu seçenekler mevcuttur: Gri Tonlamayı Otomatik Algıla: Renk Ayarlama ve Arka Plan Yumuşatma kullanılabilir. Rengi Otomatik Algıla: Şu seçenekler mevcuttur: Renk Ayarlama (yok) Otomatik: her resmi otomatik olarak ayarlar. Manüel: tüm resimler için kullanılacak belirli değerler ayarlamanıza izin verir: - Parlaklık - Renkli veya gri tonlamalı resimde beyaz miktarını değiştirir. Değerler -50 ila 50 arasındadır. - Kontrast - Resmi daha keskin veya daha yumuşak yapar. Değerler -50 ila 50 arasındadır. - Keskinleştir - Resmin kenarlarındaki kontrastı artırır. Değerler 0 ila 3 arasındadır. A-61789_tr/ISIS Ocak
21 Renk Dengesi (yok) Otomatik: her belgenin arka planını saf beyaz olarak ayarlar. Bu seçenek, farklı kağıt ağırlıkları ve markaları arasında görülebilecek farklılıkları telafi eder. Otomatik - gelişmiş: Otomatik seçeneğini daha fazla ayarlamak isteyen gelişmiş kullanıcılar için. - Agresiflik - Değişiklik boyutunu ayarlamanıza olanak tanır. Bu değeri yükseltmeniz, geçen süre nedeniyle sararan belgeler için yardımcı olabilir. Değerler -2 ila 2 arasındadır. Manüel: tüm resimler için kullanılacak belirli değerler ayarlamanıza izin verir: - Kırmızı - Renkli resimde kırmızı miktarını değiştirir. Değerler -50 ila 50 arasındadır. - Yeşil - Renkli resimde yeşil miktarını değiştirir. Değerler -50 ila 50 arasındadır. - Mavi - Renkli resimde mavi miktarını değiştirir. Değerler -50 ila 50 arasındadır. Background Smoothing (Arka Plan Düzeltme) arka plan rengi olan belgeler veya formlar için bu seçeneğin kullanılması, daha eşit arka plan rengi olan resimler üretilmesine yardımcı olur. Arka Plan: aşağıdakilerden birini belirleyin: - Yok - arka plan düzeltmesi yapılmaz. - Automatic (Otomatik) - en çok üç arka plan rengini düzeltir. - Otomatik - gelişmiş - Otomatik seçeneğini daha fazla ayarlamak isteyen gelişmiş kullanıcılar içindir. Agresiflik: arka planların belirlenme kapsamını ayarlamanıza olanak verir. Değerler -10 ila 10 arasındadır. 20 A-61789_tr/ISIS Ocak 2016
22 Arka plan sekmesi Arka plan sekmesi şu seçenekleri sunar. Background Smoothing (Arka Plan Düzeltme) arka plan rengi olan belgeler veya formlar için bu seçeneğin kullanılması, daha eşit arka plan rengi olan resimler üretilmesine yardımcı olur. Arka plan Yok Otomatik: en çok üç arka plan rengini düzeltir. Otomatik - gelişmiş: Otomatik seçeneğini daha fazla ayarlamak isteyen gelişmiş kullanıcılar için. - Yoğunluk - Arka planların belirlenme kapsamını ayarlamanıza olanak verir. Değerler -10 ila 10 arasındadır. Foreground Boldness (Ön Plan Vurgusu) Ön planının (metin ve satır gibi) daha belirgin olmasını istediğiniz belge ve formlarda bu seçeneği kullanma. Ön Plan Yok Otomatik: tüm ön plan daha koyu olur. Otomatik - gelişmiş: Otomatik seçeneğini daha fazla ayarlamak isteyen gelişmiş kullanıcılar için. - Yoğunluk - Ön planların belirlenme kapsamını ayarlamanıza olanak verir. Değerler -10 ila 10 arasındadır. A-61789_tr/ISIS Ocak
23 Resim Kenarı Dolgusu sekmesi Bu seçenek alanı belirtilen renkle dönüştürerek, son elektronik resmin kenarlarını doldurur. Resim Kenarı Dolgusu, diğer tüm resim işleme seçenekleri uygulandıktan sonra gerçekleştirilir. Dolgu Rengi - kenarların doldurulacağı rengi seçmenize olanak verir. Yok Beyaz Siyah Çerçeve Modu Resim Kenarı Dolgusu açılır listesinde seçilen rengi resmin tüm kenarlarına eşit miktarda doldurur veya doldurulacak taranan belgenin her kenarındaki Üst, Sol, Sağ ve/veya Alt alanlarından bir değer seçebilirsiniz. NOT: Image Edge Fill (Resim Kenar Dolgusu) kullanırken, korumak istediğiniz resim verileri doldurulabileceğinden, fazla büyük bir değer girmemeye dikkat edin. 22 A-61789_tr/ISIS Ocak 2016
24 Boş Sayfa Algılama sekmesi Boş Resim Algılama tarayıcıyı tarama uygulamasına boş resim vermeyecek şekilde yapılandırmanıza olanak verir. Kendisinden düşük olduğunda resmin boş olarak kabul edileceği resim boyutunu (KB) seçin. Boyutları seçtiğiniz sayıdan küçük olan resimler oluşturulmaz. Bu seçeneği kullanırsanız, silmek istediğiniz her bir (Siyah Beyaz, Gri Tonlamalı ve Renkli) resim türü için bir boş resim boyutu belirlemelisiniz. Bu alanlara giriş yapmazsanız tüm resimler saklanır. Mod Kapalı: tüm resimler tarama uygulamasına verilir. Boyut: tarama uygulamasına verilecek olan resmin boyutuna bağlı olarak resimler boş olarak kabul edilir (örn. tüm diğer ayarlar uygulandıktan sonra). İçerik: resimler resim içindeki belgeye bağlı olarak boş olarak kabul edilecek. Tarayıcının boş olarak kabul edeceği maksimum içerik sayısını seçmek için, Siyah Beyaz, Gri Tonlamalı veya Renkli seçeneğini belirleyin. Bu değerden daha fazla içeriğe sahip olan herhangi bir resim dolu sayılır ve tarama uygulamasına verilir. Değer aralığı: %0 - %100. Öğrenme İçeriği - tarayıcının, taranacak belgelere dayalı olarak içerik miktarını belirlemesine olanak tanır. Bu fonksiyonu kullanmak için Öğren seçeneğini tıklatın. NOT: Öğrenme modu ön ve arka tarafa aynı anda uygulanamaz. Yapılandırmak istediğiniz tarafı seçmeniz gereklidir. A-61789_tr/ISIS Ocak
25 Hakkında sekmesi Hakkında sekmesi tarayıcınız ve sürücünüz hakkındaki bilgileri görüntüleri. 24 A-61789_tr/ISIS Ocak 2016
26 Tarayıcı ayarlarını yapılandırma ISIS Sürücüsünden tarayıcı ayarlarına erişmek için, bu kılavuzda daha önce belirtildiği şekilde, Scan Validation Tool programına gidin ve ISIS sürücüsüne erişin. Tarayıcıyla ilişkili ayarları yapılandırmak için Tarayıcı'yı tıklatın. Aşağıdaki bölümlerde Tarayıcı ayarlarını yapılandırmaya yönelik tanımlamalar ve prosedürler belirtilmiştir. Resim yapılandırma prosedürlerini bu kılavuzda daha önce belirtilmiş olan "Resim ayarlarını yapılandırma" başlıklı bölüme bakın. A-61789_tr/ISIS Ocak
27 Tarayıcı sekmesi Tarayıcı sekmesinde aşağıdaki seçenekler yer alır. Belge Besleyici Kağıt Kaynağı ADF: giriş yükselticisi en yüksek konumdadır. Bu seçim giriş yükselticisinden 25 veya daha az sayfa tarayacağınız zaman önerilir. Düz Yatak: tarayıcı düz yataktan tarar. Besleyici Konumu Normal: önce belge besleyicide kağıt arar. Giriş tepsisinde belge yoksa, tarayıcı düz yataktan tarama yapar. 100 Sayfa bu seçim giriş yükselticisinden 25 ila 100 sayfa tarayacağınız zaman önerilir. 250 Sayfa bu seçim giriş yükselticisinden 100 ila 250 sayfa tarayacağınız zaman önerilir. Taşımayı otomatik olarak başlat seçilirse tarama başlamadan önce giriş yükselticisine yerleştirilecek belgeler için 10 saniyeye kadar bekleyecektir. Sayfa Sayacı Tarayıcıya konulan bir sonraki kağıda atanacak numarayı girer. Bu, tarayıcı tarafından sırayla artırılır ve resim üstbilgisinde döndürülür. 26 A-61789_tr/ISIS Ocak 2016
28 Zaman Aşımı Tarayıcının, son belgenin besleyiciye girmesinden sonra zaman aşımı gerçekleşene kadar bekleyeceği süreyi saniye cinsinden seçmenize olanak sağlar. Bu seçenek kapatılabilir. Yanıt belge besleyici zaman aşımına ulaşıldığında gerçekleştirilecek eylemi gösterir. Stop Scanning (Taramayı Durdur): tarama durdurulur ve kontrol yeniden tarama uygulamasına geçer (örneğin, iş sonlandırılır). Taramayı Duraklat: tarama durdurulur, ancak tarama uygulaması diğer resimleri bekler (yani besleyici durdurulur). Tarama işlemi, tarayıcı üzerindeki Başlat/Sürdür tuşuna basılarak sürdürülebilir. Tarama işlemi, tarayıcı üzerindeki Durdur/Duraklat tuşuna basılarak veya tarama uygulaması kullanılarak durdurulabilir. Belge İşleme Belgelerin tarayıcıdan geçirilme şeklini seçmenizi sağlar. Bu seçenek belgelerin tarayıcıya nasıl yerleştirileceği, tarayıcıdan hangi hızla geçirileceği ve çıkış tepsisinde nasıl yerleştirileceği konusunda etkilidir. Normal Özel: düzensiz şekle sahip belgeler için (örneğin, koçanları koparılmış sayfalar veya üzerinde geniş delikler veya kesikler bulunan belgeler). Document Protection (Belge Koruma) tarayıcıya yanlış şekilde girilen belgeleri tarayıcının ne kadar agresif bir şekilde algılayacağını seçmenize olanak tanır. Bu, belgelerin tarama işlemi için düzgün ayarlanmadığı zamanlarda gerçekleşebilir (örneğin, zımbalanmış veya ataşlı belgeler). Yok Minimum: tarayıcı, tespit etmek istemediğiniz belgelerde çok sık duruyorsa bu seçeneği belirleyin. NOT: Tespit etme işleminden önce belgeler daha fazla hasar görmüş olabilir. Normal: belge hasarını en aza indirme ve tarayıcıyı gereksiz yere durdurma arasında bir denge oluşturacağı için, bu önerilen seçimdir. Maksimum: en az belge hasarı için bu seçeneği belirleyin. NOT: Bu, tarayıcının gereksiz yere durmasını sağlayabilir. A-61789_tr/ISIS Ocak
29 Maksimum Uzunluk belge kümenizdeki en uzun belgenin uzunluğunu belirten bir değer girin. NOTLAR: Bu değeri değiştirmek aşağıdaki ayarlar için maksimum değerleri etkileyecektir: Alan - Genişlik, Yükseklik, Yazıcı - Ön Kenardan Baskı, Çoklu besleme - Uzunluk Algılayıcı. Büyük uzunluklarda tüm ayar kombinasyonları desteklenmez (yani, çözünürlük, renk, gri tonlama, vb.). Uygulamalarda daha fazla esneklik sağlamak için, tarayıcı uzunluğu desteklenmeyen bir belge belirlemediği sürece bir hata oluşturmaz. Büyük uzunluklarda tarayıcının genel çıkış performansı düşebilir. Güç Tasarrufu Tarayıcı bekleme durumuna geçmeden önce işlem yapılmadan geçmesi gereken süreyi (0 ila 240 dakika) ayarlayabilmenizi sağlar. Varsayılan değer 15 dakikadır. Güç Kapalı Tarayıcı gücü kapatmadan önce işlem yapılmadan geçmesi gereken süreyi (0 ila 240 dakika) ayarlayabilmenizi sağlar. 28 A-61789_tr/ISIS Ocak 2016
30 Çoklu Besleme Algılama sekmesi Çoklu besleme algılaması, besleyiciye birbirilerinin üstünde girebilecek belgeleri algılayarak, belge işlemeye yardımcı olur. Çoklu besleme, zımbalanmış belgeler, belgelerdeki yapışkanlar veya elektrostatik olarak yüklenmiş belgeler nedeniyle gerçekleşebilir. Çoklu Besleme Algılama sekmesi aşağıdaki seçenekleri sunar. Uzunluk Algılaması Uzunluk Algılamasını etkinleştirdiğinizde, bir çoklu besleme algılanmadan taranabilecek maksimum belge uzunluğunu belirleyebilirsiniz. Uzunluk algılama, aynı boyuttaki belgeler taranırken çakışmayı kontrol etmek için kullanılır. Örneğin 8,5 x 11 inç boyutundaki A4 belgeleri dikey boyutta tarıyorsanız, Maksimum Uzunluk alanına 28,57 cm (11,25 inç) değerini girin. Maksimum değer 35,56 cm (13,99 inçtir). Otomatik Ayar: maksimum uzunluğu otomatik olarak seçili sayfa boyutu uzunluğundan, 1,27 cm (0,50 inç) fazla ayarlar. Ultrasonik Algılama Çoklu besleme algılamayı ayarlamak için bu seçeneği işaretleyin. Duyarlık: tarayıcının aktarıma birden fazla belge beslenip beslenmediğini belirlemedeki hassaslık düzeyini denetler. Çoklu beslemeler, belgelerin arasındaki hava boşluklarının algılanmasıyla başlatılır. Bu, karışık kalınlıklarda belgeler içeren iş takımlarıyla çoklu besleme algılamasının kullanılmasına olanak verir. - Düşük: en az etkin olan ayardır; etiketleri ve düşük kaliteli, kalın veya buruşmuş belgeleri çoklu besleme olarak algılama olasılığı düşüktür. A-61789_tr/ISIS Ocak
31 - Orta: uygulamanızda değişken belge kalınlığı varsa veya belgeye etiketler yapıştırıldığında Orta duyarlığı kullanın. Etiket malzemesine bağlı olarak çoğu etiketli belge çoklu beslenen belge olarak algılanmaz. - Yüksek: en etkin ayardır. Tüm belgelerin kalınlığı 75,2 g/m 2 (20- lb) Bond kağıda yakınsa bu ayar kullanılabilir. Algılandığındaki Eylem çoklu besleme algılandığında tarayıcının gerçekleştirmesini istediğiniz eylemi seçin. Tüm seçeneklerde, koşul tarayıcı günlüğüne kaydedilir. - Taramaya Devam Et: tarayıcı taramaya devam eder. - Taramayı Durdur: tarama durdurulur ve kontrol yeniden tarama uygulamasına geçer (örneğin, iş sonlandırılır). Kağıt yolunun temizlendiğini doğrulayın ve tarama oturumunu tarama uygulamasından yeniden başlatın. - Taramayı Durdur - görüntü oluştur: tarama durdurulur ve kontrol yeniden tarama uygulamasına geçer (örneğin, iş sonlandırılır). Çoklu beslemeye uygulanmış belgenin görüntüleri oluşturulur. Kağıt yolunun temizlendiğini doğrulayın ve tarama oturumunu tarama uygulamasından yeniden başlatın. - Taramayı Duraklat: tarama durdurulur, ancak tarama uygulaması diğer resimleri bekler (yani besleyici durdurulur). Tarama işlemi, tarayıcı üzerindeki Başlat/Sürdür tuşuna basılarak sürdürülebilir. Tarama işlemi, tarayıcı üzerindeki Durdur/Duraklat tuşuna basılarak veya tarama uygulaması kullanılarak durdurulabilir. - Taramayı Duraklat - kağıdı yolda bırak: tarama işlemi anında durdurulur (ör. kağıt yolu temizlenmezse) ancak tarama uygulaması yeni resimlerin gönderilmesini bekler (ör. beslemeyi durdurur). Tarama oturumuna devam etmeden önce kağıt yolunda bulunan belgeleri alın. Tarama işlemi, tarayıcı üzerindeki Başlat/Sürdür tuşuna basılarak sürdürülebilir. Tarama işlemi, tarayıcı üzerindeki Durdur/Duraklat tuşuna basılarak veya tarama uygulaması kullanılarak durdurulabilir. - Taramayı Durdur - kağıdı yolda bırak: tarama hemen durdurulur (kağıt yolu temizlenmeye çalışılmaz) ve kontrol yeniden tarama uygulamasına geçer (işi sonlandırır). Tarama uygulamasından tarama oturumunu yeniden başlatmadan önce kağıt yolundan belgeleri temizleyin. Hoparlör simgesi Bu simgeyi tıkladığınızda, alarmınız için istediğiniz tonu (.wav dosyası) seçmenize olanak tanıyan Aç iletişim kutusu görüntülenir. Kalibre Et Bir UDDS kalibrasyonu uygulamanıza olanak sağlayan Kalibrasyon penceresini görüntüler. NOT: Sık kalibrasyon gerekli değildir veya önerilmez. Yalnızca destek personeliniz önerdiğinde kalibrasyon yapın. 30 A-61789_tr/ISIS Ocak 2016
32 Görüntüden Yazıcı sekmesi Yazıcı, tam yazıcı hızında çalışır. Yazıcı tarih, saat, belge sıra sayısı ve özel mesajlar ekleyebilir. Yazdırma dizeleri hem hazır (statik) bilgileri (yani, grup adı veya işletici gibi her belge için aynı olan bilgileri) ve dinamik bilgileri (yani, belge sıra sayısı gibi taranan her sayfa için değişebilecek bilgileri) içerecek şekilde yapılandırılabilir. Capture software uygulaması statik alanları kontrol eder; yazılımın girmenize izin verdiği her türlü bilgi yazıcıya gönderilebilir. Dijital Damga: Mod Bu seçeneği etkinleştirmek için Ön Yüz'ü seçin. Hizalama Yazdırma dizesini yerleştirilmesini istediğiniz yeri seçin. Seçenekler şunlardır: Sol, Merkez, Sağ. Biçimlendirme Şablonu - biçimlendirme şablonu yazdırma dizesini oluşturmak için kullanılır. Yazdırma dizesi belgelere, aktarımdan geçtikleri sırada yazdırılanlardır. Yazdırma dizesi belge taranmadan önce yazdırılır, bununla birlikte resmin bir parçasıdır. Yazdırma dizesinde en çok 40 karakter bulunabilir (boşluklar dahil). A-61789_tr/ISIS Ocak
33 Tarih - yazdırma dizesine tarih eklemek istiyorsanız, aşağıdaki biçimlerden birini seçin: Biçim: AAGGYYYY, GGAAYYYY, YYYYAAGG, YYYYGGG veya GGG. Ayırıcı: aşağıdaki ayırıcılardan birini seçin: Eğik çizgi: /, tire: -, nokta:., boşluk veya hiçbiri. Örneğin: 08/24/2010, , veya veya (hiçbiri). Sayaç - yazdırma dizesine Sayaç eklemek istiyorsanız, aşağıdaki seçeneklerden birini girebilirsiniz: Alan Genişliği: belge sayacının genişliğini kontrol etmek için kullanılır. Değerler 1 ila 9 arasındadır. Biçim: değerin genişliği alan genişliğinden az olduğunda, sayacın formatını yapılandırmanıza olanak verir (örnekler alan genişliği olarak 3 ve sayaç olarak 4 belirtmektedir). Seçenekler şunlardır: - Baştaki Sıfırları Görüntüle (varsayılan): Baştaki Sıfırları Sakla: 4 - Baştaki Sıfırları Gizle: 4 Üst Kenar - yazdırma dizesinin başlamasından önce ön kenardan mesafenin tanımlanmasına olanak tanır. Metin kutusuna istediğiniz oranı girin. NOT: Bilgiler tamamen yazdırılmamış olsa bile, yazdırma işlemi belgenin bitiş kenarından 6,3 mm (1/4 inç) uzaklıkta otomatik olarak durur. Birimler - İnç, Santimetre veya Piksel'i seçin. Yazı tipi - bilgilerinizin yazdırılmasını istediğiniz yönü seçebilirsiniz. Kullanılabilen karakter stilleri: Normal, Geniş ve Kalın. Normal: 90 dönüş Büyük: 90 dönüş Kalın: 90 dönüş Dönüş - 0 veya 90 dereceyi seçebilirsiniz. Example (Şablon Örneği) - yazdırma dizesinin nasıl görüneceği konusunda bir örnek gösterir. Baskı Aracı sekmesinde öğeleri seçtiğinizde, örnek içindeki ilgili bölüm vurgulanır. 32 A-61789_tr/ISIS Ocak 2016
34 Günlük sekmesi Günlük sekmesi karşılaşılan hataların listesini içerir. İşlem ve Metre günlüklerini görüntüleyebilir, Kaydet simgesini tıklatarak bu bilgiyi bir dosyaya kaydedebilir veya Kopyala simgesine tıklayarak bilgiyi panoya kopyalayarak, daha sonra bir belgeye yapıştırabilirsiniz. A-61789_tr/ISIS Ocak
35 Kodak Alaris Inc Mount Read Blvd. Rochester, NY Kodak Alaris Inc. Tüm hakları saklıdır. Kodak ticari markası ve ticari giysisi, Eastman Kodak Company'den alınan lisansla kullanılmaktadır.
ISIS Sürücüsü için Tarayıcı Kurulum Kılavuzu
 ISIS Sürücüsü için Tarayıcı Kurulum Kılavuzu İçindekiler Scan Validation Tool Programını Başlatma... 2 Scan Validation Tool iletişim kutusu... 4 Resim ayarlarını yapılandırma... 6 Ana sekme... 8 Düzen
ISIS Sürücüsü için Tarayıcı Kurulum Kılavuzu İçindekiler Scan Validation Tool Programını Başlatma... 2 Scan Validation Tool iletişim kutusu... 4 Resim ayarlarını yapılandırma... 6 Ana sekme... 8 Düzen
i4000 Plus Serisi Tarayıcılar
 i4000 Plus Serisi Tarayıcılar ISIS Uygulamaları için Tarama Kurulum Kılavuzu A-61654_tr ISIS Sürücüsünü kullanma İçindekiler Scan Validation Tool Programını Başlatma... 2 Resim ayarlarını yapılandırma...
i4000 Plus Serisi Tarayıcılar ISIS Uygulamaları için Tarama Kurulum Kılavuzu A-61654_tr ISIS Sürücüsünü kullanma İçindekiler Scan Validation Tool Programını Başlatma... 2 Resim ayarlarını yapılandırma...
i1120 Tarayıcı ISIS Sürücüsü için Tarama Kurulum Kılavuzu A-61809_tr
 i1120 Tarayıcı ISIS Sürücüsü için Tarama Kurulum Kılavuzu A-61809_tr ISIS Sürücüsü için Tarayıcı Kurulum Kılavuzu İçindekiler Scan Validation Tool Programını Başlatma... 2 Scan Validation Tool iletişim
i1120 Tarayıcı ISIS Sürücüsü için Tarama Kurulum Kılavuzu A-61809_tr ISIS Sürücüsü için Tarayıcı Kurulum Kılavuzu İçindekiler Scan Validation Tool Programını Başlatma... 2 Scan Validation Tool iletişim
i2900 Tarayıcı ISIS Uygulamaları için Tarama Kurulum Kılavuzu A-61776_TR
 i2900 Tarayıcı ISIS Uygulamaları için Tarama Kurulum Kılavuzu A-61776_TR ISIS Sürücüsünü kullanma İçindekiler Scan Validation Tool programını başlatma... 2 Resim ayarlarını yapılandırma... 4 Ana sekme...
i2900 Tarayıcı ISIS Uygulamaları için Tarama Kurulum Kılavuzu A-61776_TR ISIS Sürücüsünü kullanma İçindekiler Scan Validation Tool programını başlatma... 2 Resim ayarlarını yapılandırma... 4 Ana sekme...
i24x0/i26x0/i28x0 Tarayıcılar
 i24x0/i26x0/i28x0 Tarayıcılar ISIS Sürücüsü için Tarama Kurulum Kılavuzu A-61680_tr ISIS Sürücüsü için Tarayıcı Kurulum Kılavuzu İçindekiler ISIS Sürücüsünü kullanma... 1 Scan Validation Tool programını
i24x0/i26x0/i28x0 Tarayıcılar ISIS Sürücüsü için Tarama Kurulum Kılavuzu A-61680_tr ISIS Sürücüsü için Tarayıcı Kurulum Kılavuzu İçindekiler ISIS Sürücüsünü kullanma... 1 Scan Validation Tool programını
i3000 Serisi Tarayıcılar
 i3000 Serisi Tarayıcılar ISIS Uygulamaları için Tarama Kurulum Kılavuzu A-61789_tr ISIS Sürücüsünü kullanma İçindekiler Scan Validation Tool programını başlatma... 2 Resim ayarlarını yapılandırma... 4
i3000 Serisi Tarayıcılar ISIS Uygulamaları için Tarama Kurulum Kılavuzu A-61789_tr ISIS Sürücüsünü kullanma İçindekiler Scan Validation Tool programını başlatma... 2 Resim ayarlarını yapılandırma... 4
ScanMate. ISIS Sürücüsü için Tarayıcı Kurulum Kılavuzu. i1150/i1180 Tarayıcılar. A-61820_tr
 ScanMate i1150/i1180 Tarayıcılar ISIS Sürücüsü için Tarayıcı Kurulum Kılavuzu A-61820_tr ISIS Sürücüsü için Tarayıcı Kurulum Kılavuzu İçindekiler ISIS Sürücüsünü kullanma... 1 SVT Diagnostics/Scan Validation
ScanMate i1150/i1180 Tarayıcılar ISIS Sürücüsü için Tarayıcı Kurulum Kılavuzu A-61820_tr ISIS Sürücüsü için Tarayıcı Kurulum Kılavuzu İçindekiler ISIS Sürücüsünü kullanma... 1 SVT Diagnostics/Scan Validation
i1400 Serisi Tarayıcılar
 i1400 Serisi Tarayıcılar ISIS Sürücüsü için Tarama Kurulum Kılavuzu A-61661_tr ISIS Sürücüsü için Tarama Kurulum Kılavuzu İçindekiler Scan Validation Tool Programını Başlatma... 2 ISIS Sürücüsünü kullanma...
i1400 Serisi Tarayıcılar ISIS Sürücüsü için Tarama Kurulum Kılavuzu A-61661_tr ISIS Sürücüsü için Tarama Kurulum Kılavuzu İçindekiler Scan Validation Tool Programını Başlatma... 2 ISIS Sürücüsünü kullanma...
i1200/i1300 Plus Serisi Tarayıcılar
 i1200/i1300 Plus Serisi Tarayıcılar ISIS Sürücüsü için Tarayıcı Kurulum Kılavuzu A-61659_tr ISIS Sürücüsü için Tarayıcı Kurulum Kılavuzu İçindekiler Scan Validation Tool Programını Başlatma... 2 ISIS Sürücüsünü
i1200/i1300 Plus Serisi Tarayıcılar ISIS Sürücüsü için Tarayıcı Kurulum Kılavuzu A-61659_tr ISIS Sürücüsü için Tarayıcı Kurulum Kılavuzu İçindekiler Scan Validation Tool Programını Başlatma... 2 ISIS Sürücüsünü
i4000 Plus Serisi Tarayıcılar
 i4000 Plus Serisi Tarayıcılar TWAIN Uygulamaları için Tarama Kurulum Kılavuzu A-61653_tr TWAIN Veri Kaynağını kullanma Scan Validation Tool programını başlatma... 2 Scan Validation Tool iletişim kutusu...
i4000 Plus Serisi Tarayıcılar TWAIN Uygulamaları için Tarama Kurulum Kılavuzu A-61653_tr TWAIN Veri Kaynağını kullanma Scan Validation Tool programını başlatma... 2 Scan Validation Tool iletişim kutusu...
TWAIN Veri Kaynağını kullanma
 TWAIN Veri Kaynağını kullanma Tarama Doğrulama Aracı programını başlatma... 2 Tarama Doğrulama Aracı iletişim kutusu... 2 TWAIN Veri Kaynağını kullanma... 4 Nasıl başlamalıyım?... 4 Ayar Kısayolu değiştirme
TWAIN Veri Kaynağını kullanma Tarama Doğrulama Aracı programını başlatma... 2 Tarama Doğrulama Aracı iletişim kutusu... 2 TWAIN Veri Kaynağını kullanma... 4 Nasıl başlamalıyım?... 4 Ayar Kısayolu değiştirme
i4x50 Serisi Tarayıcılar
 i4x50 Serisi Tarayıcılar ISIS Uygulamaları için Tarama Kurulum Kılavuzu A-61838_tr ISIS Sürücüsünü kullanma İçindekiler Scan Validation Tool Programını Başlatma... 2 Scan Validation Tool iletişim kutusu...
i4x50 Serisi Tarayıcılar ISIS Uygulamaları için Tarama Kurulum Kılavuzu A-61838_tr ISIS Sürücüsünü kullanma İçindekiler Scan Validation Tool Programını Başlatma... 2 Scan Validation Tool iletişim kutusu...
WORDPAD. Hızlı erişim araç çubuğu ve dosya menüsü. Kayıt, yazdırma ve sayfa yapısına yönelik işlemlerin
 Donatılar-WordPad WORDPAD WordPad Windows 7 işletim sistemi ile birlikte gelen bir kelime işlemci programıdır WordPad programı not defterinden daha gelişmiş özelliklere sahiptir ve oldukça kullanışlıdır.
Donatılar-WordPad WORDPAD WordPad Windows 7 işletim sistemi ile birlikte gelen bir kelime işlemci programıdır WordPad programı not defterinden daha gelişmiş özelliklere sahiptir ve oldukça kullanışlıdır.
i5000 Serisi Tarayıcılar
 i5000 Serisi Tarayıcılar ISIS Uygulamaları için Tarama Kurulum Kılavuzu A-61672_tr ISIS Sürücüsünü kullanma İçindekiler Scan Validation Tool Programını Başlatma... 2 Scan Validation Tool iletişim kutusu...
i5000 Serisi Tarayıcılar ISIS Uygulamaları için Tarama Kurulum Kılavuzu A-61672_tr ISIS Sürücüsünü kullanma İçindekiler Scan Validation Tool Programını Başlatma... 2 Scan Validation Tool iletişim kutusu...
ABCDE ABCDE ABCDE. Yazdırma kalitesi sorunlarını görme. Yazdırma düzensizlikleri. Yazdırma kalitesi kılavuzu Sayfa 1 / 8
 Sayfa 1 / 8 Yazdırma kalitesi kılavuzu Yazdırma kalitesi sorunlarının çoğu, öngörülen ömrünün sonuna yaklaşmakta olan bir sarf malzemesi veya bakım öğesinin değiştirilmesiyle çözümlenebilir. Yazıcı kontrol
Sayfa 1 / 8 Yazdırma kalitesi kılavuzu Yazdırma kalitesi sorunlarının çoğu, öngörülen ömrünün sonuna yaklaşmakta olan bir sarf malzemesi veya bakım öğesinin değiştirilmesiyle çözümlenebilir. Yazıcı kontrol
Buradaki çözümler sorunu düzeltmiyorsa, müşteri desteğine başvurun. Yazıcınızın bir parçasının ayarlanması veya değiştirilmesi gerekiyor olabilir.
 Sayfa 1 / 13 Yazdırma kalitesi kılavuzu Buradaki çözümler sorunu düzeltmiyorsa, müşteri desteğine başvurun. Yazıcınızın bir parçasının ayarlanması veya değiştirilmesi gerekiyor olabilir. Karakterler tırtıklı
Sayfa 1 / 13 Yazdırma kalitesi kılavuzu Buradaki çözümler sorunu düzeltmiyorsa, müşteri desteğine başvurun. Yazıcınızın bir parçasının ayarlanması veya değiştirilmesi gerekiyor olabilir. Karakterler tırtıklı
i5x50 Serisi Tarayıcılar
 i5x50 Serisi Tarayıcılar ISIS Uygulamaları için Tarama Kurulum Kılavuzu A-61849_tr İçerik ISIS Sürücüsünü kullanma...1 Kodak Scan Validation Tool...1 Scan Validation Tool programını başlatma...1 Scan
i5x50 Serisi Tarayıcılar ISIS Uygulamaları için Tarama Kurulum Kılavuzu A-61849_tr İçerik ISIS Sürücüsünü kullanma...1 Kodak Scan Validation Tool...1 Scan Validation Tool programını başlatma...1 Scan
Modem ve Yerel Ağ. Kullanıcı Kılavuzu
 Modem ve Yerel Ağ Kullanıcı Kılavuzu Copyright 2007 Hewlett-Packard Development Company, L.P. Bu belgede yer alan bilgiler önceden haber verilmeksizin değiştirilebilir. HP ürünleri ve hizmetlerine ilişkin
Modem ve Yerel Ağ Kullanıcı Kılavuzu Copyright 2007 Hewlett-Packard Development Company, L.P. Bu belgede yer alan bilgiler önceden haber verilmeksizin değiştirilebilir. HP ürünleri ve hizmetlerine ilişkin
Modem ve Yerel Ağ. Kullanıcı Kılavuzu
 Modem ve Yerel Ağ Kullanıcı Kılavuzu Copyright 2006 Hewlett-Packard Development Company, L.P. Bu belgede yer alan bilgiler önceden haber verilmeksizin değiştirilebilir. HP ürünleri ve hizmetlerine ilişkin
Modem ve Yerel Ağ Kullanıcı Kılavuzu Copyright 2006 Hewlett-Packard Development Company, L.P. Bu belgede yer alan bilgiler önceden haber verilmeksizin değiştirilebilir. HP ürünleri ve hizmetlerine ilişkin
Modem ve Yerel Ağ Kullanıcı Kılavuzu
 Modem ve Yerel Ağ Kullanıcı Kılavuzu Copyright 2008 Hewlett-Packard Development Company, L.P. Bu belgede yer alan bilgiler önceden haber verilmeksizin değiştirilebilir. HP ürünleri ve hizmetlerine ilişkin
Modem ve Yerel Ağ Kullanıcı Kılavuzu Copyright 2008 Hewlett-Packard Development Company, L.P. Bu belgede yer alan bilgiler önceden haber verilmeksizin değiştirilebilir. HP ürünleri ve hizmetlerine ilişkin
Asset Management Software İstemci Modülü. Kullanım Kılavuzu
 Asset Management Software İstemci Modülü Kullanım Kılavuzu Kodak Asset Management Software İstemci Modülü Durum ve varlık ayarları... 1 Varlık Durum menüsü... 2 Varlık Ayarları menüsü... 3 Mesaj uyarılarını
Asset Management Software İstemci Modülü Kullanım Kılavuzu Kodak Asset Management Software İstemci Modülü Durum ve varlık ayarları... 1 Varlık Durum menüsü... 2 Varlık Ayarları menüsü... 3 Mesaj uyarılarını
Modem ve Yerel Ağ. Kullanıcı Kılavuzu
 Modem ve Yerel Ağ Kullanıcı Kılavuzu Copyright 2007 Hewlett-Packard Development Company, L.P. Bu belgede yer alan bilgiler önceden haber verilmeksizin değiştirilebilir. HP ürünleri ve hizmetlerine ilişkin
Modem ve Yerel Ağ Kullanıcı Kılavuzu Copyright 2007 Hewlett-Packard Development Company, L.P. Bu belgede yer alan bilgiler önceden haber verilmeksizin değiştirilebilir. HP ürünleri ve hizmetlerine ilişkin
Modem ve Yerel Ağ Kullanıcı Kılavuzu
 Modem ve Yerel Ağ Kullanıcı Kılavuzu Telif Hakkı 2007 Hewlett-Packard Development Company, L.P. Bu belgede yer alan bilgiler önceden haber verilmeksizin değiştirilebilir. HP ürünleri ve hizmetlerine ilişkin
Modem ve Yerel Ağ Kullanıcı Kılavuzu Telif Hakkı 2007 Hewlett-Packard Development Company, L.P. Bu belgede yer alan bilgiler önceden haber verilmeksizin değiştirilebilir. HP ürünleri ve hizmetlerine ilişkin
i1400 Serisi Tarayıcılar
 i1400 Serisi Tarayıcılar TWAIN Sürücüsü için Tarama Kurulum Kılavuzu A-61639_tr TWAIN Veri Kaynağı için Tarama Ayarı Kılavuzu Scan Validation Tool Programını Başlatma... 2 Scan Validation Tool iletişim
i1400 Serisi Tarayıcılar TWAIN Sürücüsü için Tarama Kurulum Kılavuzu A-61639_tr TWAIN Veri Kaynağı için Tarama Ayarı Kılavuzu Scan Validation Tool Programını Başlatma... 2 Scan Validation Tool iletişim
ScanMate. i1120 Tarayıcı. Tarama Kurulum Kılavuzu. A-61619_tr 5K2153
 ScanMate i1120 Tarayıcı Tarama Kurulum Kılavuzu A-61619_tr 5K2153 TWAIN Datasource için Tarama Kurulum Kılavuzu Scan Validation Tool Programını Başlatma... 2 Scan Validation Tool iletişim kutusu... 3 TWAIN
ScanMate i1120 Tarayıcı Tarama Kurulum Kılavuzu A-61619_tr 5K2153 TWAIN Datasource için Tarama Kurulum Kılavuzu Scan Validation Tool Programını Başlatma... 2 Scan Validation Tool iletişim kutusu... 3 TWAIN
Renk kalitesi kılavuzu
 Sayfa 1 / 6 Renk kalitesi kılavuzu Renk Kalitesi kılavuzu, kullanıcıların renk çıktısını ayarlamak ve özelleştirmek için yazıcının mevcut işlemlerinin nasıl kullanılabileceğini anlamasına yardımcı olur.
Sayfa 1 / 6 Renk kalitesi kılavuzu Renk Kalitesi kılavuzu, kullanıcıların renk çıktısını ayarlamak ve özelleştirmek için yazıcının mevcut işlemlerinin nasıl kullanılabileceğini anlamasına yardımcı olur.
i3000 Serisi Tarayıcılar
 i3000 Serisi Tarayıcılar TWAIN Uygulamaları için Tarama Kurulum Kılavuzu _TR TWAIN Veri Kaynağını kullanma Scan Validation Tool programını başlatma... 2 Scan Validation Tool iletişim kutusu... 2 TWAIN
i3000 Serisi Tarayıcılar TWAIN Uygulamaları için Tarama Kurulum Kılavuzu _TR TWAIN Veri Kaynağını kullanma Scan Validation Tool programını başlatma... 2 Scan Validation Tool iletişim kutusu... 2 TWAIN
Sunu: Belli bir konunun resim, grafik, metin, ses ve görüntüler kullanılarak giriş, gelişme, sonuç bölümleriyle sıralı ve düzenli bir şekilde
 MICROSOFT OFFICE Sunu: Belli bir konunun resim, grafik, metin, ses ve görüntüler kullanılarak giriş, gelişme, sonuç bölümleriyle sıralı ve düzenli bir şekilde anlatılmasına sunu denir. Sunuyu sınıfa ya
MICROSOFT OFFICE Sunu: Belli bir konunun resim, grafik, metin, ses ve görüntüler kullanılarak giriş, gelişme, sonuç bölümleriyle sıralı ve düzenli bir şekilde anlatılmasına sunu denir. Sunuyu sınıfa ya
i2900 Tarayıcı TWAIN Uygulamaları için Tarama Kurulum Kılavuzu A-61775_TR
 i2900 Tarayıcı TWAIN Uygulamaları için Tarama Kurulum Kılavuzu A-61775_TR TWAIN Veri Kaynağını kullanma Scan Validation Tool programını başlatma... 2 Scan Validation Tool iletişim kutusu... 2 TWAIN Veri
i2900 Tarayıcı TWAIN Uygulamaları için Tarama Kurulum Kılavuzu A-61775_TR TWAIN Veri Kaynağını kullanma Scan Validation Tool programını başlatma... 2 Scan Validation Tool iletişim kutusu... 2 TWAIN Veri
ScanMate. i900 Serisi Tarayıcılar. TWAIN Uygulamaları için Tarama Kurulum Kılavuzu. A-61733_tr
 ScanMate i900 Serisi Tarayıcılar TWAIN Uygulamaları için Tarama Kurulum Kılavuzu A-61733_tr TWAIN Veri Kaynağı için Tarama Ayarı Kılavuzu Scan Validation Tool iletişim kutusu... 2 TWAIN Veri Kaynağını
ScanMate i900 Serisi Tarayıcılar TWAIN Uygulamaları için Tarama Kurulum Kılavuzu A-61733_tr TWAIN Veri Kaynağı için Tarama Ayarı Kılavuzu Scan Validation Tool iletişim kutusu... 2 TWAIN Veri Kaynağını
Sayfa Düzeni İşlevleri ÜNİTE 4. Bu üniteyi çalıştıktan sonra;
 Sayfa Düzeni İşlevleri ÜNİTE 4 Sayfa Düzeni Menüsü Temalar Sayfa Yapısı Sığdırmak için Ölçeklendir Sayfa Seçenekleri Yerleştir Bu üniteyi çalıştıktan sonra; Microsoft Excel hakkında temel işlemler öğrenildikten
Sayfa Düzeni İşlevleri ÜNİTE 4 Sayfa Düzeni Menüsü Temalar Sayfa Yapısı Sığdırmak için Ölçeklendir Sayfa Seçenekleri Yerleştir Bu üniteyi çalıştıktan sonra; Microsoft Excel hakkında temel işlemler öğrenildikten
i1400 Serisi Tarayıcılar
 i1400 Serisi Tarayıcılar Kullanım Kılavuzu A-61623_tr 9E9893A Kurulum CD'sindeki Kullanım Kılavuzları Içindekiler Resim işleme................................................................ 1 Genel Bakış........................................................
i1400 Serisi Tarayıcılar Kullanım Kılavuzu A-61623_tr 9E9893A Kurulum CD'sindeki Kullanım Kılavuzları Içindekiler Resim işleme................................................................ 1 Genel Bakış........................................................
Nasıl yapılır: Kopyalama. Dijital Gönderme. Fakslama. İşleri Depolama. HP Color LaserJet CM6030/6040 MFP Series Hızlı Başvuru Kılavuzu
 HP Color LaserJet CM6030/6040 MFP Series Hızlı Başvuru Kılavuzu Nasıl yapılır: Kopyalama Dijital Gönderme Fakslama İşleri Depolama www.hp.com/support/cljcm6030mfp www.hp.com/support/cljcm6040mfp www.hp.com/go/usemymfp
HP Color LaserJet CM6030/6040 MFP Series Hızlı Başvuru Kılavuzu Nasıl yapılır: Kopyalama Dijital Gönderme Fakslama İşleri Depolama www.hp.com/support/cljcm6030mfp www.hp.com/support/cljcm6040mfp www.hp.com/go/usemymfp
ANDROID UYGULAMA YARDIM DOKÜMANI
 ANDROID UYGULAMA YARDIM DOKÜMANI İçerikler Uygulamaya Giriş... 3 Vekâlet İptali... 5 Klasörler... 6 Belge Görüntüleme ve İşlemler... 7 Paraf İşlemi... 8 Red İşlemi... 8 İmza İşlemi... 8 Mobil İmza İşlemi...
ANDROID UYGULAMA YARDIM DOKÜMANI İçerikler Uygulamaya Giriş... 3 Vekâlet İptali... 5 Klasörler... 6 Belge Görüntüleme ve İşlemler... 7 Paraf İşlemi... 8 Red İşlemi... 8 İmza İşlemi... 8 Mobil İmza İşlemi...
LASERJET PRO 400 MFP. Hızlı Başvuru Kılavuzu M425
 LASERJET PRO 400 MFP Hızlı Başvuru Kılavuzu M425 Kopya kalitesini en iyi duruma getirme Aşağıdaki renk kalitesi ayarları kullanılabilir. Otomatik Seç: Kopyalama kalitesi sizin için önemli olmadığında bu
LASERJET PRO 400 MFP Hızlı Başvuru Kılavuzu M425 Kopya kalitesini en iyi duruma getirme Aşağıdaki renk kalitesi ayarları kullanılabilir. Otomatik Seç: Kopyalama kalitesi sizin için önemli olmadığında bu
Tarayıcı camını kullanarak kopyalama. 1 Orijinal belgeyi ön yüzü aşağıya bakacak şekilde tarayıcı camının sol üst köşesine yerleştirin.
 MFP Lazer Hızlı Başvuru Kopyalama Hızlı kopya oluşturma 3 Yazıcı kontrol panelinde düğmesine basın. 4 Belgeyi tarayıcı camına yerleştirdiyseniz, ana ekrana geri dönmek için Finish the Job (İşi Bitir) öğesine
MFP Lazer Hızlı Başvuru Kopyalama Hızlı kopya oluşturma 3 Yazıcı kontrol panelinde düğmesine basın. 4 Belgeyi tarayıcı camına yerleştirdiyseniz, ana ekrana geri dönmek için Finish the Job (İşi Bitir) öğesine
Dokunmatik Yüzey ve Klavye
 Dokunmatik Yüzey ve Klavye Kullanıcı Kılavuzu Copyright 2006 Hewlett-Packard Development Company, L.P. Microsoft ve Windows, Microsoft Corporation kuruluşunun ABD'de tescilli ticari markalarıdır. Bu belgede
Dokunmatik Yüzey ve Klavye Kullanıcı Kılavuzu Copyright 2006 Hewlett-Packard Development Company, L.P. Microsoft ve Windows, Microsoft Corporation kuruluşunun ABD'de tescilli ticari markalarıdır. Bu belgede
Harici Ortam Kartları Kullanım Kılavuzu
 Harici Ortam Kartları Kullanım Kılavuzu Copyright 2007 Hewlett-Packard Development Company, L.P. SD Logosu sahibinin ticari markasıdır. Bu belgede yer alan bilgiler önceden haber verilmeksizin değiştirilebilir.
Harici Ortam Kartları Kullanım Kılavuzu Copyright 2007 Hewlett-Packard Development Company, L.P. SD Logosu sahibinin ticari markasıdır. Bu belgede yer alan bilgiler önceden haber verilmeksizin değiştirilebilir.
6. NESNE İŞLEMLERİ. 6.1. Şekil Ekleme. Bu bölümde nesne eklemeyi ve biçimlendirmeyi öğreneceğiz.
 6. NESNE İŞLEMLERİ Bu bölümde nesne eklemeyi ve biçimlendirmeyi öğreneceğiz. 6.1. Şekil Ekleme Metin Belgesi üzerine çeşitli otomatik şekiller ekleyebiliriz. Çizim araç çubuğu üzerindeki şekiller fare
6. NESNE İŞLEMLERİ Bu bölümde nesne eklemeyi ve biçimlendirmeyi öğreneceğiz. 6.1. Şekil Ekleme Metin Belgesi üzerine çeşitli otomatik şekiller ekleyebiliriz. Çizim araç çubuğu üzerindeki şekiller fare
i5000 Serisi Tarayıcılar
 i5000 Serisi Tarayıcılar Yama Kodu Bilgileri A-61801_tr Yama Kodu Bilgileri İçindekiler Yama deseni detayları... 4 Yama deseni yönlendirme... 5 Çubuk deseni detayları... 7 Yama konumlandırma... 9 Kağıt
i5000 Serisi Tarayıcılar Yama Kodu Bilgileri A-61801_tr Yama Kodu Bilgileri İçindekiler Yama deseni detayları... 4 Yama deseni yönlendirme... 5 Çubuk deseni detayları... 7 Yama konumlandırma... 9 Kağıt
24. Yazdırma ve Plot Alma
 24. Yazdırma ve Plot Alma Bu Konuda Öğrenilecekler: Yazdırma işlemini gerçekleştirmek Plot etme işlemini gerçekleştirmek PlotMaker programı ile çalışmak Projenin kağıda dökülme evresinde yazdırma ve plot
24. Yazdırma ve Plot Alma Bu Konuda Öğrenilecekler: Yazdırma işlemini gerçekleştirmek Plot etme işlemini gerçekleştirmek PlotMaker programı ile çalışmak Projenin kağıda dökülme evresinde yazdırma ve plot
Akıllı Mürekkep Tasarrufları Kılavuzu
 Akıllı Mürekkep Tasarrufları Kılavuzu Fiery proserver, her zaman mümkün olan en düşük mürekkep hacmini kullanır ve dolayısıyla son derece düşük maliyetlidir. Varsayılan ayar bile ICC profilleri kullanarak
Akıllı Mürekkep Tasarrufları Kılavuzu Fiery proserver, her zaman mümkün olan en düşük mürekkep hacmini kullanır ve dolayısıyla son derece düşük maliyetlidir. Varsayılan ayar bile ICC profilleri kullanarak
Ağınız üzerinde tarama yapmak için Web Hizmetleri'ni kullanma (Windows Vista SP2 veya üzeri, Windows 7 ve Windows 8)
 Ağınız üzerinde tarama yapmak için Web Hizmetleri'ni kullanma (Windows Vista SP2 veya üzeri, Windows 7 ve Windows 8) Web Hizmetleri protokolü, Windows Vista (SP2 veya üstü), Windows 7 ve Windows 8 kullanıcılarının,
Ağınız üzerinde tarama yapmak için Web Hizmetleri'ni kullanma (Windows Vista SP2 veya üzeri, Windows 7 ve Windows 8) Web Hizmetleri protokolü, Windows Vista (SP2 veya üstü), Windows 7 ve Windows 8 kullanıcılarının,
İşaret Aygıtları ve Klavye
 İşaret Aygıtları ve Klavye Kullanıcı Kılavuzu Telif Hakkı 2007 Hewlett-Packard Development Company, L.P. Windows; Microsoft Corporation kuruluşunun A.B.D de tescilli ticari markasıdır. Bu belgede yer alan
İşaret Aygıtları ve Klavye Kullanıcı Kılavuzu Telif Hakkı 2007 Hewlett-Packard Development Company, L.P. Windows; Microsoft Corporation kuruluşunun A.B.D de tescilli ticari markasıdır. Bu belgede yer alan
ScanMate i940m Tarayıcı
 ScanMate i940m Tarayıcı MACINTOSH Bilgisayarlar İçin Tarama Kurulum Kılavuzu A-61806_tr TMacintosh Bilgisayarlar İçin Tarama Kurulum Kılavuzu Tarama özelliklerinin kullanımı... 2 Nasıl başlamalıyım?...
ScanMate i940m Tarayıcı MACINTOSH Bilgisayarlar İçin Tarama Kurulum Kılavuzu A-61806_tr TMacintosh Bilgisayarlar İçin Tarama Kurulum Kılavuzu Tarama özelliklerinin kullanımı... 2 Nasıl başlamalıyım?...
İşaret Aygıtları ve Klavye Kullanıcı Kılavuzu
 İşaret Aygıtları ve Klavye Kullanıcı Kılavuzu Copyright 2007 Hewlett-Packard Development Company, L.P. Microsoft ve Windows, Microsoft Corporation kuruluşunun ABD de tescilli ticari markalarıdır. Bu belgede
İşaret Aygıtları ve Klavye Kullanıcı Kılavuzu Copyright 2007 Hewlett-Packard Development Company, L.P. Microsoft ve Windows, Microsoft Corporation kuruluşunun ABD de tescilli ticari markalarıdır. Bu belgede
Capture Pro Yazılımı. Başvuru Kılavuzu. A-61640_tr
 Capture Pro Yazılımı Başvuru Kılavuzu A-61640_tr Kodak Capture Pro Yazılımı'na Başlarken Bu kılavuz, kısa sürede başlamak için, Kodak Capture Pro Yazılımı'nın yüklenmesi ve başlatılmasına yönelik basit
Capture Pro Yazılımı Başvuru Kılavuzu A-61640_tr Kodak Capture Pro Yazılımı'na Başlarken Bu kılavuz, kısa sürede başlamak için, Kodak Capture Pro Yazılımı'nın yüklenmesi ve başlatılmasına yönelik basit
BTU 100 Bilgisayar okuryazarlığı EXCEL BTU 100 BİLGİSAYAR OKURYAZARLIĞI. Excel de Dosya Tablo ve Grafik Oluşturma
 EXCEL BTU 100 BİLGİSAYAR OKURYAZARLIĞI Excel de Dosya Tablo ve Grafik Oluşturma EXCELDE DOSYA, TABLO VE GRAFİK OLUŞTURMA İÇİNDEKİLER 1. Excel Arayüzünü Tanıma... 2 1.1. Giriş Sekmesi... 2 1.2. Ekle Sekmesi...
EXCEL BTU 100 BİLGİSAYAR OKURYAZARLIĞI Excel de Dosya Tablo ve Grafik Oluşturma EXCELDE DOSYA, TABLO VE GRAFİK OLUŞTURMA İÇİNDEKİLER 1. Excel Arayüzünü Tanıma... 2 1.1. Giriş Sekmesi... 2 1.2. Ekle Sekmesi...
Yazıcı camından veya otomatik belge besleyicisinden (ADF) taramaları başlatabilirsiniz. Posta kutusunda saklanan tarama dosyalarına erişebilirsiniz.
 Fiery Remote Scan Fiery Remote Scan, uzak bir bilgisayardan Fiery server üzerindeki taramayı ve yazıcıyı yönetmenizi sağlar. Fiery Remote Scan'i kullanarak şunları yapabilirsiniz: Yazıcı camından veya
Fiery Remote Scan Fiery Remote Scan, uzak bir bilgisayardan Fiery server üzerindeki taramayı ve yazıcıyı yönetmenizi sağlar. Fiery Remote Scan'i kullanarak şunları yapabilirsiniz: Yazıcı camından veya
AV320E2+ Doküman Tarayıcı
 Türkçe AV320E2+ Doküman Tarayıcı Avision Inc. 1. Giriş Aşağıdaki şekil, paketin içinde bulunan malzemeleri göstermektedir. Lütfen kontrol listenizdeki tüm parçaları kontrol ediniz. Tüm parçalar paketin
Türkçe AV320E2+ Doküman Tarayıcı Avision Inc. 1. Giriş Aşağıdaki şekil, paketin içinde bulunan malzemeleri göstermektedir. Lütfen kontrol listenizdeki tüm parçaları kontrol ediniz. Tüm parçalar paketin
5. GÖSTERİ AYARLARI. 5.1. Geçiş Efekti
 5. GÖSTERİ AYARLARI Sunumun başarısını düşünüyorsanız gösteri ayarlarını, sunum konusunu destekleyici biçimde kullanmalı gereksiz düzenlemelerle dikkati dağıtmaktan kaçınmalısınız. Animasyonlar, slaytlara
5. GÖSTERİ AYARLARI Sunumun başarısını düşünüyorsanız gösteri ayarlarını, sunum konusunu destekleyici biçimde kullanmalı gereksiz düzenlemelerle dikkati dağıtmaktan kaçınmalısınız. Animasyonlar, slaytlara
İşaret Aygıtları ve Klavye Kullanıcı Kılavuzu
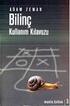 İşaret Aygıtları ve Klavye Kullanıcı Kılavuzu Copyright 2008 Hewlett-Packard Development Company, L.P. Microsoft ve Windows, Microsoft Corporation kuruluşunun ABD'de tescilli ticari markalarıdır. Ürünle
İşaret Aygıtları ve Klavye Kullanıcı Kılavuzu Copyright 2008 Hewlett-Packard Development Company, L.P. Microsoft ve Windows, Microsoft Corporation kuruluşunun ABD'de tescilli ticari markalarıdır. Ürünle
Kullanıcı Menü Haritası
 Kopyalama Kopyala Çıktı Rengi Otomatik Algıla Siyah Beyaz Renkli Tek Renkli Küçült/Büyüt % Orantılı Bağımsız %X-Y Otomatik Ortala Değişkenlik Yüzdesi Ön Ayarlar Kağıt Besleme 2 Taraflı Kopyalama 1-1 Taraflı
Kopyalama Kopyala Çıktı Rengi Otomatik Algıla Siyah Beyaz Renkli Tek Renkli Küçült/Büyüt % Orantılı Bağımsız %X-Y Otomatik Ortala Değişkenlik Yüzdesi Ön Ayarlar Kağıt Besleme 2 Taraflı Kopyalama 1-1 Taraflı
ÜNİTE ÜNİTE MICROSOFT POWER POINT - II TEMEL BİLGİ TEKNOLOJİLERİ İÇİNDEKİLER HEDEFLER
 MICROSOFT POWER POINT - II İÇİNDEKİLER BAYBURT ÜNİVERSİTESİ UZAKTAN EĞİTİM MERKEZİ Slaytlar ile ilgili işlemler Slayt eklemek Slayt düzenini belirlemek Slayt çoğaltmak Slayt silmek Slayt görünümleri Slaytları
MICROSOFT POWER POINT - II İÇİNDEKİLER BAYBURT ÜNİVERSİTESİ UZAKTAN EĞİTİM MERKEZİ Slaytlar ile ilgili işlemler Slayt eklemek Slayt düzenini belirlemek Slayt çoğaltmak Slayt silmek Slayt görünümleri Slaytları
Ekle Menüsü İşlevleri ÜNİTE 3. Bu üniteyi çalıştıktan sonra; Ekle Menüsü Çizimler Grafikler Bağlantılar Metin
 Ekle Menüsü İşlevleri ÜNİTE 3 Ekle Menüsü Çizimler Grafikler Bağlantılar Metin Bu üniteyi çalıştıktan sonra; Microsoft Excel hakkında temel işlemler öğrenildikten sonra grafik nasıl oluşturulur, çizim
Ekle Menüsü İşlevleri ÜNİTE 3 Ekle Menüsü Çizimler Grafikler Bağlantılar Metin Bu üniteyi çalıştıktan sonra; Microsoft Excel hakkında temel işlemler öğrenildikten sonra grafik nasıl oluşturulur, çizim
MİCROSOFT POWER POINT 2007 DERS NOTLARI GİRİŞ SEKMESİ
 MİCROSOFT POWER POINT 2007 DERS NOTLARI GİRİŞ SEKMESİ Seçili metni yada şekli keser (CTRL+X) Seçili metni yada şekli kopyalar (CTRL+C) Kopyalanmış bilgilerin yapıştırılmasını Özel yapıştır komutu kullanılırsa
MİCROSOFT POWER POINT 2007 DERS NOTLARI GİRİŞ SEKMESİ Seçili metni yada şekli keser (CTRL+X) Seçili metni yada şekli kopyalar (CTRL+C) Kopyalanmış bilgilerin yapıştırılmasını Özel yapıştır komutu kullanılırsa
LASERJET PROFESSIONAL M1130/M1210 MFP SERIES. Hızlı Başvuru Kılavuzu
 LASERJET PROFESSIONAL M1130/M1210 MFP SERIES Hızlı Başvuru Kılavuzu Windows ile özel kağıtlara, etiketlere veya asetatlara yazdırma 1. Yazılım programının Dosya menüsünde Yazdır'ı tıklatın. 2. Ürünü seçin
LASERJET PROFESSIONAL M1130/M1210 MFP SERIES Hızlı Başvuru Kılavuzu Windows ile özel kağıtlara, etiketlere veya asetatlara yazdırma 1. Yazılım programının Dosya menüsünde Yazdır'ı tıklatın. 2. Ürünü seçin
Fiziki Varlık Yönetimi Talep Modülü Kullanıcı Kitabı
 Fiziki Varlık Yönetimi Talep Modülü Kullanıcı Kitabı Fiziki Varlık Yönetimi - Talep Modülüne Genel Bakış Şirketler bu modülü kullanarak tüm şubelerindeki şirket araçlarıyla ilgili alış,satış, değiştirme
Fiziki Varlık Yönetimi Talep Modülü Kullanıcı Kitabı Fiziki Varlık Yönetimi - Talep Modülüne Genel Bakış Şirketler bu modülü kullanarak tüm şubelerindeki şirket araçlarıyla ilgili alış,satış, değiştirme
Glogster - Öğrenciler için Rehber
 Glogster - Öğrenciler için Rehber Glogster Nedir? Glogster blut tabanlı geliştirilmiş bir platformdur. Bu platformda metin, grafik, ses ve video gibi çoklu ortam öğelerini bir arada kullanarak kavram karikatürleri,
Glogster - Öğrenciler için Rehber Glogster Nedir? Glogster blut tabanlı geliştirilmiş bir platformdur. Bu platformda metin, grafik, ses ve video gibi çoklu ortam öğelerini bir arada kullanarak kavram karikatürleri,
WORD 2010 KULLANIMI OFFICE DÜĞMESİ HIZLI ERİŞİM ARAÇ ÇUBUĞU MENÜLER ŞEKİL, RESİM EKLEME TABLO EKLEME ETKİNLİKLER
 WORD 2010 KULLANIMI OFFICE DÜĞMESİ HIZLI ERİŞİM ARAÇ ÇUBUĞU MENÜLER ŞEKİL, RESİM EKLEME TABLO EKLEME ETKİNLİKLER Office Word Programı ile çalışma sayfamıza Yazı yazabilir, Yazılarımızın görünümlerini değiştirebilir,
WORD 2010 KULLANIMI OFFICE DÜĞMESİ HIZLI ERİŞİM ARAÇ ÇUBUĞU MENÜLER ŞEKİL, RESİM EKLEME TABLO EKLEME ETKİNLİKLER Office Word Programı ile çalışma sayfamıza Yazı yazabilir, Yazılarımızın görünümlerini değiştirebilir,
Scan Station 700 Serisi
 Scan Station 700 Serisi Kullanıcı Ayarlarını Yapılandırma A-61808_tr Scan Station'daki Kullanıcı Ayarlarını Yapılandırma İçindekiler Scan Station Oturumu Açma... 2 Scan Station'ı kapatma... 2 Dokunmatik
Scan Station 700 Serisi Kullanıcı Ayarlarını Yapılandırma A-61808_tr Scan Station'daki Kullanıcı Ayarlarını Yapılandırma İçindekiler Scan Station Oturumu Açma... 2 Scan Station'ı kapatma... 2 Dokunmatik
İşaret Aygıtları ve Klavye Kullanıcı Kılavuzu
 İşaret Aygıtları ve Klavye Kullanıcı Kılavuzu Telif Hakkı 2009 Hewlett-Packard Development Company, L.P. Microsoft ve Windows, Microsoft Corporation şirketinin ABD'de kayıtlı ticari markalarıdır. Ürün
İşaret Aygıtları ve Klavye Kullanıcı Kılavuzu Telif Hakkı 2009 Hewlett-Packard Development Company, L.P. Microsoft ve Windows, Microsoft Corporation şirketinin ABD'de kayıtlı ticari markalarıdır. Ürün
Doküman camı seçeneği
 Xerox WorkCentre 9/9 Çok İşlevli Yazıcı Kopyalama yapma. Dokümanlarınızı doküman besleyici giriş kasetine yüzleri yukarı dönük şekilde yükleyin. Kılavuzu dokümanlara dokunacak. Önceki tüm programlama seçimlerini
Xerox WorkCentre 9/9 Çok İşlevli Yazıcı Kopyalama yapma. Dokümanlarınızı doküman besleyici giriş kasetine yüzleri yukarı dönük şekilde yükleyin. Kılavuzu dokümanlara dokunacak. Önceki tüm programlama seçimlerini
Xerox ColorQube 8700 / 8900 Kontrol Paneli
 Kontrol Paneli Kullanılabilen hizmetler yazıcı ayarlarınıza bağlı olarak değişebilir. Hizmetler ve ayarlar hakkında bkz. Kullanım Kılavuzu. 3 5 Mürekkep Erişim Kapağı Düğmesi Menüler 7 İş kontrolleri Dokunmatik
Kontrol Paneli Kullanılabilen hizmetler yazıcı ayarlarınıza bağlı olarak değişebilir. Hizmetler ve ayarlar hakkında bkz. Kullanım Kılavuzu. 3 5 Mürekkep Erişim Kapağı Düğmesi Menüler 7 İş kontrolleri Dokunmatik
DAHA HIZLI. DAHA ESNEK. DAHA İŞLEVSEL.
 DAHA HIZLI. DAHA ESNEK. DAHA İŞLEVSEL. TEK TUŞLA, BİRDEN FAZLA BELGE TARAMA HER MEKAN İÇİN ZAMAN KAZANDIRAN, ÜRETKENLİK SAĞLAYAN TARAMA KOMPAKT BİR PAKETTE YÜKSEK PERFORMANS MI ARIYORSUNUZ? MALİYETLERİ
DAHA HIZLI. DAHA ESNEK. DAHA İŞLEVSEL. TEK TUŞLA, BİRDEN FAZLA BELGE TARAMA HER MEKAN İÇİN ZAMAN KAZANDIRAN, ÜRETKENLİK SAĞLAYAN TARAMA KOMPAKT BİR PAKETTE YÜKSEK PERFORMANS MI ARIYORSUNUZ? MALİYETLERİ
Xerox WorkCentre 3655 Çok İşlevli Yazıcı Kontrol Paneli
 Kontrol Paneli Kullanabileceğiniz hizmetler yazıcınızın ayarlarına bağlı olarak değişebilir. Hizmetler ve ayarlar hakkında ayrıntılı bilgi için Kullanım Kılavuzu'na bakın. 3 4 5 Dokunmatik ekran Menüler
Kontrol Paneli Kullanabileceğiniz hizmetler yazıcınızın ayarlarına bağlı olarak değişebilir. Hizmetler ve ayarlar hakkında ayrıntılı bilgi için Kullanım Kılavuzu'na bakın. 3 4 5 Dokunmatik ekran Menüler
İşaret Aygıtları ve Klavye
 İşaret Aygıtları ve Klavye Belge Parça Numarası: 419590-141 Ocak 2007 Bu kılavuzda işaretleme aygıtları ve klavye anlatılmaktadır. İçindekiler 1 İşaret aygıtları İşaret aygıtlarını tanımlama.......................
İşaret Aygıtları ve Klavye Belge Parça Numarası: 419590-141 Ocak 2007 Bu kılavuzda işaretleme aygıtları ve klavye anlatılmaktadır. İçindekiler 1 İşaret aygıtları İşaret aygıtlarını tanımlama.......................
Dokunmatik Yüzey ve Klavye
 Dokunmatik Yüzey ve Klavye Kullanıcı Kılavuzu Copyright 2007 Hewlett-Packard Development Company, L.P. Windows, Microsoft Corporation kuruluşunun ABD de tescilli ticari markasıdır. Bu belgede yer alan
Dokunmatik Yüzey ve Klavye Kullanıcı Kılavuzu Copyright 2007 Hewlett-Packard Development Company, L.P. Windows, Microsoft Corporation kuruluşunun ABD de tescilli ticari markasıdır. Bu belgede yer alan
Kaset 5 (İsteğe Bağlı) Kaset 6 (Ekleyici) (İsteğe Bağlı) Kontrol Paneli. Yüksek Hacimli Sonlandırıcı (İsteğe Bağlı) Kontrol Paneli
 Xerox ColorQube 90/ 90/ 90 Makineye Genel Bakış Makineye Genel Bakış Özellikler Cihazınız, yapılandırmasına bağlı olarak şu özelliklere sahiptir: 8 Kopyalama E-posta Internet Faksı Sunucu Faksı Doküman
Xerox ColorQube 90/ 90/ 90 Makineye Genel Bakış Makineye Genel Bakış Özellikler Cihazınız, yapılandırmasına bağlı olarak şu özelliklere sahiptir: 8 Kopyalama E-posta Internet Faksı Sunucu Faksı Doküman
HP Mobil Uzaktan Kumanda (Yalnızca Belirli Modellerde) Kullanıcı Kılavuzu
 HP Mobil Uzaktan Kumanda (Yalnızca Belirli Modellerde) Kullanıcı Kılavuzu Copyright 2008 Hewlett-Packard Development Company, L.P. Windows ve Windows Vista, ABD ve/veya diğer ülkelerde Microsoft Corporation'ın
HP Mobil Uzaktan Kumanda (Yalnızca Belirli Modellerde) Kullanıcı Kılavuzu Copyright 2008 Hewlett-Packard Development Company, L.P. Windows ve Windows Vista, ABD ve/veya diğer ülkelerde Microsoft Corporation'ın
BİLİŞİM TEKNOLOJİLERİ DERSİ WORD 2007 SORULARI
 1-) Word nedir? Hesap Programıdır Tablo - Grafik Programıdır Kelime İşlem Programıdır İşletim Sistemidir BİLİŞİM TEKNOLOJİLERİ DERSİ WORD 2007 SORULARI 9-) Yandaki butonun görevi nedir? Kes Kopyala Yapıştır
1-) Word nedir? Hesap Programıdır Tablo - Grafik Programıdır Kelime İşlem Programıdır İşletim Sistemidir BİLİŞİM TEKNOLOJİLERİ DERSİ WORD 2007 SORULARI 9-) Yandaki butonun görevi nedir? Kes Kopyala Yapıştır
TAPU VE KADASTRO BİLGİ SİSTEMİ
 TAPU VE KADASTRO BİLGİ SİSTEMİ MEKÂNSAL GAYRİMENKUL SİSTEMİ (MEGSİS) HARİTA UYGULAMALARI DOKÜMANI Sürüm: 0.1 Revizyon Bilgileri Revizyon No: Revizyon Tarihi Revizyonu Yapan Revizyon Nedeni 0.1 15.07.2013
TAPU VE KADASTRO BİLGİ SİSTEMİ MEKÂNSAL GAYRİMENKUL SİSTEMİ (MEGSİS) HARİTA UYGULAMALARI DOKÜMANI Sürüm: 0.1 Revizyon Bilgileri Revizyon No: Revizyon Tarihi Revizyonu Yapan Revizyon Nedeni 0.1 15.07.2013
MİCROSOFT OFFİCE EXCEL 2007
 MİCROSOFT OFFİCE EXCEL 2007 Excel bir hesap tablosu programıdır. Program ile kolayca tablo oluşturulabilir ve tablo üzerinde hesaplama işlemleri yapabilirsiniz. Tablodaki veriler ile grafik oluşturulabilir,
MİCROSOFT OFFİCE EXCEL 2007 Excel bir hesap tablosu programıdır. Program ile kolayca tablo oluşturulabilir ve tablo üzerinde hesaplama işlemleri yapabilirsiniz. Tablodaki veriler ile grafik oluşturulabilir,
HP Deskjet 5700 Serisi. HP Deskjet 5700 Serisi
 HP Deskjet 5700 Serisi HP Deskjet 5700 Serisi Hewlett-Packard Company bildirimleri Bu belgede sunulan bilgiler önceden bildirilmeksizin değiştirilebilir. Tüm hakları saklıdır. Telif haklarının izin verdiği
HP Deskjet 5700 Serisi HP Deskjet 5700 Serisi Hewlett-Packard Company bildirimleri Bu belgede sunulan bilgiler önceden bildirilmeksizin değiştirilebilir. Tüm hakları saklıdır. Telif haklarının izin verdiği
TABLET EKRANLARI ÖZET SATIŞ KATEGORİ INFO
 IPAD IPHONE Dökümanda kullanılan veriler demo verilerdir. MEMOBİL uygulamalarına, Ipad ve Iphone lardan B2B (MECOM) Satıcı Admin Kullanıcı Adınızı ve Şifrenizi girerek ulaşabilirsiniz. TABLET EKRANLARI
IPAD IPHONE Dökümanda kullanılan veriler demo verilerdir. MEMOBİL uygulamalarına, Ipad ve Iphone lardan B2B (MECOM) Satıcı Admin Kullanıcı Adınızı ve Şifrenizi girerek ulaşabilirsiniz. TABLET EKRANLARI
8. VİDEO ÇIKIŞI 9. İşletim düğmeleri 10. GÜÇ göstergesi 11. PAL göstergesi 12. Kanal seçme anahtarı 13. VİDEO GİRİŞİ
 Ürün bilgileri VERICI ALICI. Anten 2. VGA ÇIKIŞI 3. VGA GİRİŞİ 4. SES GİRİŞİ 5. S-VIDEO 6. Güç kaynağı 7. Denetim düğmeleri ÇALIŞMA DÜĞMELERİ Kablolar Tür 8. VİDEO ÇIKIŞI 9. İşletim düğmeleri 0. GÜÇ göstergesi.
Ürün bilgileri VERICI ALICI. Anten 2. VGA ÇIKIŞI 3. VGA GİRİŞİ 4. SES GİRİŞİ 5. S-VIDEO 6. Güç kaynağı 7. Denetim düğmeleri ÇALIŞMA DÜĞMELERİ Kablolar Tür 8. VİDEO ÇIKIŞI 9. İşletim düğmeleri 0. GÜÇ göstergesi.
Şekil1. Dönüşümleri yapılmış raster hazır
 RASTER SAYISALLAŞTIRMA Raster ve Dönüşüm Đşlemleri başlıklı dersimizde elimizde resim olarak, hatta çıktısı alınmış bir kağıt olarak bulunan bir harita ya da paftanın Netcad ortamına aktarılarak koordinat
RASTER SAYISALLAŞTIRMA Raster ve Dönüşüm Đşlemleri başlıklı dersimizde elimizde resim olarak, hatta çıktısı alınmış bir kağıt olarak bulunan bir harita ya da paftanın Netcad ortamına aktarılarak koordinat
Yüksek hacimli taramalar için ihtiyaç duyduğunuz hız ve kalite
 DR-7580 DR-9080C Yüksek Hızlı Tarayıcı Yüksek hacimli taramalar için ihtiyaç duyduğunuz hız ve kalite DR-7580 / DR-9080C Ultra verimli, yüksek kapasiteli tarayıcı Canon'un yeni seri başı yüksek kapasiteli
DR-7580 DR-9080C Yüksek Hızlı Tarayıcı Yüksek hacimli taramalar için ihtiyaç duyduğunuz hız ve kalite DR-7580 / DR-9080C Ultra verimli, yüksek kapasiteli tarayıcı Canon'un yeni seri başı yüksek kapasiteli
Müşteri sürüm notları
 Bu belge, sürüm hakkında önemli bilgiler içermektedir. Yükleme işlemine devam etmeden önce tüm kullanıcılara bu bilgileri sağladığınızdan emin olun. Not: Bu belgede "Color Profiler Suite" terimi Fiery
Bu belge, sürüm hakkında önemli bilgiler içermektedir. Yükleme işlemine devam etmeden önce tüm kullanıcılara bu bilgileri sağladığınızdan emin olun. Not: Bu belgede "Color Profiler Suite" terimi Fiery
OLIVETTI OL-7000 PC YAZILIMI KULLANMA KILAVUZU
 OLIVETTI OL-7000 PC YAZILIMI KULLANMA KILAVUZU İÇİNDEKİLER 1. DOSYA... 3 1.1. PLU... 3 1.2. PLU TUŞU... 5 1.3. TERAZİ PLU TUŞU... 6 1.4. KISIM... 7 1.5. PARAMETRE AYARLARI... 8 1.6. KDV ORANI... 9 2. RAPOR...
OLIVETTI OL-7000 PC YAZILIMI KULLANMA KILAVUZU İÇİNDEKİLER 1. DOSYA... 3 1.1. PLU... 3 1.2. PLU TUŞU... 5 1.3. TERAZİ PLU TUŞU... 6 1.4. KISIM... 7 1.5. PARAMETRE AYARLARI... 8 1.6. KDV ORANI... 9 2. RAPOR...
Kodak i5000 Serisi Tarayıcılar ile kullanım için Kodak Gelişmiş Yazıcı Aksesuarı Kurulum Talimatları
 A-61682_tr Parça No. 5K3752 Kodak i5000 Serisi Tarayıcılar ile kullanım için Kodak Gelişmiş Yazıcı Aksesuarı Kurulum Talimatları Aşağıda i5000 Serisi Tarayıcılar için Kodak Gelişmiş Yazıcı Aksesuarı kurulum
A-61682_tr Parça No. 5K3752 Kodak i5000 Serisi Tarayıcılar ile kullanım için Kodak Gelişmiş Yazıcı Aksesuarı Kurulum Talimatları Aşağıda i5000 Serisi Tarayıcılar için Kodak Gelişmiş Yazıcı Aksesuarı kurulum
Araçlar Menü Haritası
 Araçlar menüsündeki tüm seçeneklere erişebilmek için Yönetici olarak oturum açmalısınız. Aygıt Ayarları Genel Enerji Tasarrufu Akıllı Hazır İş Etkinliği Programlanan Tarih ve Saat Saat Dilimi (GMT Saat
Araçlar menüsündeki tüm seçeneklere erişebilmek için Yönetici olarak oturum açmalısınız. Aygıt Ayarları Genel Enerji Tasarrufu Akıllı Hazır İş Etkinliği Programlanan Tarih ve Saat Saat Dilimi (GMT Saat
ArahWeave Dobby Hızlı Başlangıç
 ArahWeave Dobby Hızlı Başlangıç I ÇI N D EKI LER NASIL YAPILACAĞINI ÖĞRENECEKSİNİZ: ARAH WEAVE' D E KU M AŞ G Ö RÜ N Ü M Ü BİR ÖRGÜ ÇİZİN Çİ FT KATLI B İ R Ö RG Ü O LU ŞTU RU N İ PLİ KLERİ N REN G İ N
ArahWeave Dobby Hızlı Başlangıç I ÇI N D EKI LER NASIL YAPILACAĞINI ÖĞRENECEKSİNİZ: ARAH WEAVE' D E KU M AŞ G Ö RÜ N Ü M Ü BİR ÖRGÜ ÇİZİN Çİ FT KATLI B İ R Ö RG Ü O LU ŞTU RU N İ PLİ KLERİ N REN G İ N
Doküman camı seçeneği
 Xerox WorkCentre 8/8/8/87/890 Kopyalama Yapma Hizmetler Ana Sayfası İş Durumu Dokunmatik Ekran Başlat Tümünü Temizle Dur. Dokümanlarınızı doküman besleyici giriş kasetine yüzleri yukarı bakacak şekilde
Xerox WorkCentre 8/8/8/87/890 Kopyalama Yapma Hizmetler Ana Sayfası İş Durumu Dokunmatik Ekran Başlat Tümünü Temizle Dur. Dokümanlarınızı doküman besleyici giriş kasetine yüzleri yukarı bakacak şekilde
İşaret Aygıtları ve Klavye
 İşaret Aygıtları ve Klavye Belge Bölüm Numarası: 404163-141 Mart 2006 Bu kılavuzda işaretleme aygıtları ve klavye anlatılmaktadır. İçindekiler 1 İşaretleme Aygıtları TouchPad (yalnızca belirli modeller)................
İşaret Aygıtları ve Klavye Belge Bölüm Numarası: 404163-141 Mart 2006 Bu kılavuzda işaretleme aygıtları ve klavye anlatılmaktadır. İçindekiler 1 İşaretleme Aygıtları TouchPad (yalnızca belirli modeller)................
HP Scanjet Enterprise 7000 s2/flow 7000 s2. Kullanım Kılavuzu
 HP Scanjet Enterprise 7000 s2/flow 7000 s2 Kullanım Kılavuzu Telif hakkı ve lisans 2013 Copyright Hewlett-Packard Development Company, L.P. Telif hakkı yasalarının izin verdiği durumlar dışında önceden
HP Scanjet Enterprise 7000 s2/flow 7000 s2 Kullanım Kılavuzu Telif hakkı ve lisans 2013 Copyright Hewlett-Packard Development Company, L.P. Telif hakkı yasalarının izin verdiği durumlar dışında önceden
Faks alma/gönderme. Kontrol panelini kullanarak. Bilgisayarı kullanarak
 Hızlı Başvuru Kopyalama Fotokopi çekme 1 Özgün bir belgeyi ADF'e veya tarayıcı camının üzerine yerleştirin. Notlar: Görüntünün kırpılmasını önlemek için özgün belgenin boyutu ile fotokopi çıkış boyutunun
Hızlı Başvuru Kopyalama Fotokopi çekme 1 Özgün bir belgeyi ADF'e veya tarayıcı camının üzerine yerleştirin. Notlar: Görüntünün kırpılmasını önlemek için özgün belgenin boyutu ile fotokopi çıkış boyutunun
Web sayfalarında yapılan her çalışma ve düzenleme tablolar aracılığı ile yapılır. Dolayısıyla çoğu web sayfalarında tablo kullanmak zorunluluktur.
 Yazı Tipi Stili HTML kodları 47 Kalın İtalik Altı Çizili 9.2.6 Metin yükseltme veya alçaltma 1. Sayfa görünümünde, belge penceresinin altındaki Tasarla düğmesini tıklatın. 2.
Yazı Tipi Stili HTML kodları 47 Kalın İtalik Altı Çizili 9.2.6 Metin yükseltme veya alçaltma 1. Sayfa görünümünde, belge penceresinin altındaki Tasarla düğmesini tıklatın. 2.
BİLİŞİM TEKNOLOJİLERİ VE YAZILIM DERSİ 6. SINIFLAR EXCEL DERS NOTU
 EXCEL 2010 Excel, her türlü veriyi (özellikle sayısal verileri) tablolar ya da listeler halinde tutma ve bu verilerle ilgili ihtiyaç duyacağınız tüm hesaplamaları ve analizleri yapma imkânı sunan bir uygulama
EXCEL 2010 Excel, her türlü veriyi (özellikle sayısal verileri) tablolar ya da listeler halinde tutma ve bu verilerle ilgili ihtiyaç duyacağınız tüm hesaplamaları ve analizleri yapma imkânı sunan bir uygulama
11. TASARIM ŞABLONU KULLANARAK SUNU HAZIRLAMAK
 BÖLÜM 10 11. TASARIM ŞABLONU KULLANARAK SUNU HAZIRLAMAK Powerpoint programında hazır bulunan bir dizi renk ve metin özelliğine sahip sunu dosyalarına Tasarım şablonu ismi verilir. Kullanıcı bu dosyaları
BÖLÜM 10 11. TASARIM ŞABLONU KULLANARAK SUNU HAZIRLAMAK Powerpoint programında hazır bulunan bir dizi renk ve metin özelliğine sahip sunu dosyalarına Tasarım şablonu ismi verilir. Kullanıcı bu dosyaları
2014 Electronics For Imaging. Bu yayın içerisinde yer alan tüm bilgiler, bu ürüne ilişkin Yasal Bildirimler kapsamında korunmaktadır.
 2014 Electronics For Imaging. Bu yayın içerisinde yer alan tüm bilgiler, bu ürüne ilişkin Yasal Bildirimler kapsamında korunmaktadır. 23 Haziran 2014 İçindekiler 3 İçindekiler...5 'e erişme...5 Posta kutuları...5
2014 Electronics For Imaging. Bu yayın içerisinde yer alan tüm bilgiler, bu ürüne ilişkin Yasal Bildirimler kapsamında korunmaktadır. 23 Haziran 2014 İçindekiler 3 İçindekiler...5 'e erişme...5 Posta kutuları...5
İşaret Aygıtları ve Klavye Kullanıcı Kılavuzu
 İşaret Aygıtları ve Klavye Kullanıcı Kılavuzu Copyright 2007 Hewlett-Packard Development Company, L.P. Microsoft ve Windows, Microsoft Corporation kuruluşunun ABD de tescilli ticari markalarıdır. Bu belgede
İşaret Aygıtları ve Klavye Kullanıcı Kılavuzu Copyright 2007 Hewlett-Packard Development Company, L.P. Microsoft ve Windows, Microsoft Corporation kuruluşunun ABD de tescilli ticari markalarıdır. Bu belgede
Fiziki Varlık Yönetimi Bakım Yönetimi Modülü Kullanıcı Kitabı
 Fiziki Varlık Yönetimi Bakım Yönetimi Modülü Kullanıcı Kitabı Fiziki Varlık Yönetimi - Bakım Yönetimi Modülüne Genel Bakış Şirket içerisindeki fiziki varlıkların, motorlu taşıtların ve IT varlıkların bakım
Fiziki Varlık Yönetimi Bakım Yönetimi Modülü Kullanıcı Kitabı Fiziki Varlık Yönetimi - Bakım Yönetimi Modülüne Genel Bakış Şirket içerisindeki fiziki varlıkların, motorlu taşıtların ve IT varlıkların bakım
İÇİNDEKİLER. 3.1 Ana Pencere...7 3.2 Menü Çubuğu... 10. 3.2.1 Dosya... 11 3.2.2 Düzen... 17. 3.2.3 Görünüm... 19. 3.2.4 Resim İşleme...
 İÇİNDEKİLER BÖLÜM I TEMEL ÖZELLİKLER...2 1.1 Ambalaj...2 1.2 Görünüm...2 1.3 Önerilen Sistem Özellikleri...2 1.4 Başlıca Özellikler ve Kullanım Alanları...3 BÖLÜM II PROGRAM KURULUMU...5 BÖLÜM III YAZILIM...7
İÇİNDEKİLER BÖLÜM I TEMEL ÖZELLİKLER...2 1.1 Ambalaj...2 1.2 Görünüm...2 1.3 Önerilen Sistem Özellikleri...2 1.4 Başlıca Özellikler ve Kullanım Alanları...3 BÖLÜM II PROGRAM KURULUMU...5 BÖLÜM III YAZILIM...7
LASERJET ENTERPRISE M4555 MFP SERIES. Yazılım Yükleme Kılavuzu
 LASERJET ENTERPRISE M4555 MFP SERIES Yazılım Yükleme Kılavuzu HP LaserJet Enterprise M4555 MFP Series Yazılım Yükleme Kılavuzu Telif Hakkı ve Lisans 2011 Copyright Hewlett-Packard Development Company,
LASERJET ENTERPRISE M4555 MFP SERIES Yazılım Yükleme Kılavuzu HP LaserJet Enterprise M4555 MFP Series Yazılım Yükleme Kılavuzu Telif Hakkı ve Lisans 2011 Copyright Hewlett-Packard Development Company,
i5000v Serisi Tarayıcılar
 i5000v Serisi Tarayıcılar KOFAX VRS Professional için Tarama Kurulum Kılavuzu A-61685_tr Kodak i5000v Tarayıcı Gelişmiş Özellikler İçindekiler VRS Test Konsolu aracılığıyla tarayıcının gelişmiş özelliklerine
i5000v Serisi Tarayıcılar KOFAX VRS Professional için Tarama Kurulum Kılavuzu A-61685_tr Kodak i5000v Tarayıcı Gelişmiş Özellikler İçindekiler VRS Test Konsolu aracılığıyla tarayıcının gelişmiş özelliklerine
KV-N1058X Belge tarayıcı İŞLETMENİZİN KALBİNE UZANACAK BİR TARAMA DENEYİMİ ÇALIŞMA BIÇIMINIZE GÖRE TASARLANMIŞ AĞ TARAYICISI
 KV-N1058X Belge tarayıcı İŞLETMENİZİN KALBİNE UZANACAK BİR TARAMA DENEYİMİ ÇALIŞMA BIÇIMINIZE GÖRE TASARLANMIŞ AĞ TARAYICISI Gerekli olan her yere tarama yapın Ofis ortamları, çalışma alanları ve iş faaliyetleri
KV-N1058X Belge tarayıcı İŞLETMENİZİN KALBİNE UZANACAK BİR TARAMA DENEYİMİ ÇALIŞMA BIÇIMINIZE GÖRE TASARLANMIŞ AĞ TARAYICISI Gerekli olan her yere tarama yapın Ofis ortamları, çalışma alanları ve iş faaliyetleri
HP WEB KAMERASI KULLANICI KILAVUZU
 HP WEB KAMERASI KULLANICI KILAVUZU Copyright 2012 Hewlett-Packard Development Company, L.P. Microsoft, Windows ve Windows Vista, Microsoft Corporation ın ABD de tescilli ticari markalarıdır. AMD ve Athlon,
HP WEB KAMERASI KULLANICI KILAVUZU Copyright 2012 Hewlett-Packard Development Company, L.P. Microsoft, Windows ve Windows Vista, Microsoft Corporation ın ABD de tescilli ticari markalarıdır. AMD ve Athlon,
1- Güç Düğmesi Ve Butonlar 2- Yardımcı Menü
 1- Güç Düğmesi Ve Butonlar 1 Güç Düğmesi 2 Başlama Butonu 3 Durdurma Butonu 4 Yukarı Butonu 5 Aşağı Butonu 2- Yardımcı Menü 1 Program Göstergesi 2 Program Butonu 3 Sequence Butonu 4 Üst Ekran 5 Üst Ekran
1- Güç Düğmesi Ve Butonlar 1 Güç Düğmesi 2 Başlama Butonu 3 Durdurma Butonu 4 Yukarı Butonu 5 Aşağı Butonu 2- Yardımcı Menü 1 Program Göstergesi 2 Program Butonu 3 Sequence Butonu 4 Üst Ekran 5 Üst Ekran
Standart 250-sayfalık tepsiyi yükleme
 Hızlı Başvuru Bu bölümde 250 ve 550 sayfalık tepsilerin ve elle besleyicinin nasıl yükleneceği açıklanmaktadır. Kağıt Boyutu ve Kağıt Türü ayarlarını yapma hakkında da bilgiler yer almaktadır. Kağıt boyutunu
Hızlı Başvuru Bu bölümde 250 ve 550 sayfalık tepsilerin ve elle besleyicinin nasıl yükleneceği açıklanmaktadır. Kağıt Boyutu ve Kağıt Türü ayarlarını yapma hakkında da bilgiler yer almaktadır. Kağıt boyutunu
