GEMO Ladder Editor V1.1 Kullanıcı Kılavuzu
|
|
|
- Bariş Topbaş
- 8 yıl önce
- İzleme sayısı:
Transkript
1 GEMO Ladder Editor V1.1 Kullanıcı Kılavuzu Bütün bilgilerin değişiklik hakkı saklıdır 1/37
2 İÇİNDEKİLER 1 Giriş Özellikler Ana Pencere Ana Menü Dosya Ayarlar Gösterim Dil / Language Veri Aktarımı Diğer Editör Butonu Simülasyon Butonu Kontak Kolonları Link Kolonları Çıkış Kolonu Açıklama Kolonu Simülasyon Penceresi Sayısal Giriş Notları Penceresi Sayısal Çıkış Notları Penceresi Yardımcı Kontak Notları Penceresi Zaman Rölesi Ayarları Penceresi Sayıcı Ayarları Penceresi LCD Parametre Ayarları Penceresi Ladder Elemanları Sayısal Girişler Sayısal Çıkışlar Bobin, Seviye (Kontaktör) Evirme, Tetik SET, Seviye RESET, Seviye...25 Bütün bilgilerin değişiklik hakkı saklıdır 2/37
3 3.2.5 SET, Tetik RESET, Tetik Yardımcı Röleler Bobin, Seviye (Kontaktör) Evirme, Tetik SET, Seviye RESET, Seviye SET, Tetik RESET, Tetik Zaman Röleleri Mod A: ON ile Gecikme Mod B: ON Tetik ile Gecikme, RESET ile Sıfırla Mod C: Tekrar Tetiklenebilir Tek Darbe Mod D: Tekrar Tetiklenemez Tek Darbe Mod E: Enerji ile Gecikme Mod F: OFF ile Gecikme Mod G: OFF ile Tek Darbe Mod H: ON ve OFF ile Darbe Mod I: START ON ile Flaşör Mod J: Flaşör; START ile Başla, RESET ile Dur Mod K: OFF ile Gecikmeli Darbe Mod L: Bağımsız ON ve OFF ile Gecikme Sayıcılar Diyagram Çizimi Satır Ekleme Satır Silme Kontak Silme Link Silme Çıkış Silme Açıklama Silme Bir Bölge Seçme ve Silme Hat Çizme...37 Bütün bilgilerin değişiklik hakkı saklıdır 3/37
4 1 Giriş GEMO Ladder Editor, GEMO marka akıllı röle ve PLC lerin kullanıcılar tarafından programlanabilmesi için hazırlanmış bir ladder logic editör/simülatör yazılımıdır. Kullanıcı, GEMO Ladder Editor ü (bundan sonra sadece editör olarak anılacaktır) kullanarak ladder diyagramları çizebilir ve editörün simülasyon özelliğini kullanarak herhangi başka bir cihaza gereksinim duymadan çalışmasını test/simüle edebilir. Kullanıcı dilerse hazırladığı ladder diyagramını kullandığı PC nin RS-232 arayüzüne bağlayacağı veri aktarma kablosu ile akıllı rölesine aktarabilir. Bu doküman, ladder logic ile programlama tekniklerini anlatmaz. Bu doküman, ladder logic diyagramlarının, GEMO Ladder Editor kullanılarak nasıl hazırlanacağını tarif etmek amacıyla hazırlanmıştır, ve kullanıcının ladder logic kullanımı hakkında bilgisi olduğu varsayılmıştır. Lütfen bu yazılımın gelişmesine katkıda bulunun. Fikirlerinizi bizimle paylaşın. Yazılım hatalarını bize bildirin Lütfen yazılım/dokümantasyon güncellemeleri için sık sık adresini ziyaret ediniz.! Lisans: Herkes için ücretsizdir, satılamaz. Kullanımından kaynaklanabilecek her türlü risk ve sorumluluk kullanana aittir. Bu yazılım Borland Delphi 2005 kullanılarak geliştirilmiştir. Bütün bilgilerin değişiklik hakkı saklıdır 4/37
5 2 Özellikler 2.1 Ana Pencere Uygulama başlatıldığında ana pencere görülür (Şekil - 1). Ana pencerede; ana menü, Editör ve Simülasyon butonları, 5 adet Kontak kolonu, 5 adet Link kolunu, Çıkış kolonu ve açıklama kolunu bulunur Ana Menü Şekil - 1 Ana menüde aşağıdaki alt menüler vardır Dosya Dosya alt münüsünde (Şekil - 2); Yeni Çalışma Yükle kullanılır. Kaydet : Yeni bir çalışma başlatmak için kullanılır. : Daha önce kaydedilmiş bir çalışmayı yüklemek için : Mevcut çalışmayı kaydetmek için kullanılır. Bütün bilgilerin değişiklik hakkı saklıdır 5/37
6 Yeni İsimle Kaydet kullanılır. Çıkış : Mevcut çalışmayı yeni bir isimle kaydetmek için : Uygulamayı sonlandırmak için kullanılır Ayarlar Ayarlar alt münüsünde (Şekil - 3); Sayısal Girişler Sayısal Çıkışlar Yardımcı Röleler Zaman Röleleri Sayıcılar LCD Menü Ayarları menüye ulaşılır. Şekil - 2 : Sayısal girişler ile ilgili alt pencereye ulaşılır. : Sayısal çıkışlar ile ilgili alt pencereye ulaşılır. : Yardımcı röleler ile ilgili alt pencereye ulaşılır. : Zaman röleleri ile ilgili alt pencereye ulaşılır. : Sayıcılar ile ilgili alt pencereye ulaşılır. : Uygulamaya özel LCD menü tasarımının yapıldığı alt Gösterim Gösterim alt münüsünde (Şekil - 4); Şekil - 3 Ladder Sembolleri : Diyagram ekranda Ladder sembolleri ile izlenir. Elektriksel Semboller : Diyagram ekranda elektriksel semboller ile izlenir. Şekil - 4 Bütün bilgilerin değişiklik hakkı saklıdır 6/37
7 Dil / Language Dil / Language alt münüsünde (Şekil - 5); Türkçe : Editör dili Türkçe olur. English : Editör dili İngilizce olur. Şekil Veri Aktarımı Veri Aktarımı alt münüsünde (Şekil - 6, Şekil - 7); Haberleşme Port u Seç : Veri aktarma Port u seçilir (RS-232). COM1, COM2, COM3 veya COM4 seçimi yapılır. Cihaza Yeni Program Aktar : Mevcut ladder diagramını seçilen RS-232 portu üzerinden akıllı röleye aktarmak için kullanılır. Akıllı Rölede daha önce yüklenmiş program bellekten silinir, yerine yeni program kaydedilir. Cihazdaki Programı Sil : Cihazda daha önceden yüklenmiş olan program kalıcı olarak silinir. Bu işlemden sonra, Akıllı Röleye istenildiği zaman yeni bir program yüklenebilir. Şekil Diğer Diğer alt menüsünde (Şekil - 8); Hakkında Lisans Şekil - 7 : Editör hakkındaki bilgileri görüntüler. : Editör hakkındaki kullanım şartlarını görüntüler. Şekil - 8 Bütün bilgilerin değişiklik hakkı saklıdır 7/37
8 2.1.2 Editör Butonu Simülasyon modunda iken Editör butonuna basılınca simülasyon modu sona erer ve editör moduna geçilir Simülasyon Butonu Editör modunda iken Simülasyon butonuna basılınca editör modu sona erer ve simülasyon moduna geçilir Kontak Kolonları Editörde 5 adet kontak kolonu bulunur (Şekil - 9). Farenin sol tuşuna basılarak istenilen kontak seçilir. Farenin sağ tuşuna basılınca seçilen kontak özelliklerinin değiştirilebileceği liste çıkar. Sayısal Giriş: Seçilen kontak sayısal giriş (I) olur. Giriş numarası yan menü aracılığı ile seçilir. Ix ibaresi kontağın sol üst köşesinde belirir. Sayısal Çıkış: Seçilen kontak sayısal çıkış (Q) kontağı olur. Çıkış numarası yan menü aracılığı ile seçilir. Qx ibaresi kontağın sol üst köşesinde belirir. Yardımcı Kontak: Seçilen kontak dahili yardımcı röle kontağı (A) olur. Dahili yardımcı röle numarası yan menü aracılığı ile seçilir. Ax ibaresi kontağın sol üst köşesinde belirir. Zaman Rölesi: Seçilen kontak zaman rölesi kontağı (T) olur. Zaman rölesi numarası yan menü aracılığı ile seçilir. Tx ibaresi kontağın sol üst köşesinde belirir. Sayıcı: Seçilen kontak sayıcı kontağı (C) olur. Sayıcı numarası yan menü aracılığı ile seçilir. Cx ibaresi kontağın sol üst köşesinde belirir. Bağlantı: Seçilen kontak paralel bağlantı olur. Normalde açık: Seçilen kontak normalde açık formunda olur. Normalde kapalı: Seçilen kontak normalde kapalı formunda olur. Kontak Sil: Seçilen kontak silinir. Satır Ekle: Seçilen kontağın bulunduğu satır ve altındaki satırlar bir sıra aşağıya doğru kayar ve yeni bir satır eklenir. Satır Sil: Seçilen kontağın bulunduğu satır silinir ve altındaki satırlar bir sıra yukarı doğru kayar. Bütün bilgilerin değişiklik hakkı saklıdır 8/37
9 2.1.5 Link Kolonları Şekil - 9 Editörde 5 adet Link kolonu bulunur (Şekil - 10). Kontaklar ve Çıkışlar birbirlerine Link ler ile bağlanır. Seçilen uygun link ile aşağı, yukarı, sağa ve sola bağlantılar yapılabilir. Farenin sol tuşuna basılarak istenilen link seçilir. Farenin sağ tuşuna basılınca link seçeneklerini gösteren menü çıkar. Bu menüden uygun link seçilir. Mevcut link silinmek istenirse, kesik çizgili link seçilir. Hızlı hat çizmek için Hat Çizme bölümüne bakınız. Bütün bilgilerin değişiklik hakkı saklıdır 9/37
10 Şekil Çıkış Kolonu Editörde bir adet Çıkış kolonu bulunur (Şekil - 11). Farenin sol tuşuna basılarak istenilen Çıkış seçilir. Farenin sağ tuşuna basılınca seçilen Çıkış özelliklerinin değiştirilebileceği menü çıkar. Bu menüde; Sayısal Çıkış: Seçilen Çıkış, sayısal çıkış (Q) girişi olur. Çıkış numarası yan menü aracılığı ile seçilir. yqx ibaresi Çıkışın sol üst köşesinde belirir. Çıkış tipi (y) yine yan menü aracılığı ile seçilir. Çıkış tipleri için Ladder Elemanları bölünüme bakınız. Yardımcı Kontak: Seçilen Çıkış, yardımcı röle (kontak) (A) girişi olur. Yardımcı röle numarası yan menü aracılığı ile seçilir. yax ibaresi Çıkışın sol üst köşesinde belirir. Çıkış tipi (y) yine yan menü aracılığı ile seçilir. Çıkış tipleri için Ladder Elemanları bölünüme bakınız. Zaman Rölesi: Seçilen Çıkış, zaman rölesi girişi (T) olur. Zaman rölesi numarası yan menü aracılığı ile seçilir. ytx ibaresi Çıkışın sol üst köşesinde belirir. Çıkış tipi (y) yine yan menü aracılığı ile seçilir. Çıkış tipleri için Ladder Elemanları bölünüme bakınız. Bütün bilgilerin değişiklik hakkı saklıdır 10/37
11 Şekil - 11 Sayıcı: Seçilen Çıkış, sayıcı girişi (C) olur. Sayıcı numarası yan menü aracılığı ile seçilir. ycx ibaresi Çıkışın sol üst köşesinde belirir. Çıkış tipi (y) yine yan menü aracılığı ile seçilir. Çıkış tipleri için Ladder Elemanları bölünüme bakınız. Çıkış Sil: Seçilen Çıkış silinir Açıklama Kolonu Editörün her satırı için bir açıklama bölümü bulunur. Açıklama kolonunun ilgili satırı farenin sol tuşu ile çift tıklanarak istenen bilgi notu bu bölüme eklenir. Bu bölüm kullanıcı dokümantasyonu için kullanılır (Şekil - 12). Bütün bilgilerin değişiklik hakkı saklıdır 11/37
12 Şekil Simülasyon Penceresi Simülasyon penceresinin bir örneği Şekil - 13 de görülmektedir. Editör modunda iken Simülasyon butonuna basılınca Simülasyon moduna geçilir. Seçilen moda göre elemanlar ladder veya elektriksel semboller olarak görülür. Semboller, link ve bağlantılar 3 renk olarak izlenir. Kırmızı aktif (ON) olan hatları, mavi pasif (OFF) olan hatları gösterir. Sarı renkli kontaklar ise iletime hazır durumu gösterir. Sayısal girişlerin, sayısal çıkışların, yardımcı kontakların, zaman rölelerinin ve sayıcıların konum ve durumları Şekil - 13 de görüldüğü gibi ilgili pencerelerden izlenir ve ilgili butonlar ile girişler simüle edilir. Çıkış konumları da kırmızı (aktif-on) ve siyah (pasif-off) renkli ışıklar ile izlenir. Zaman rölelerinin PresetA ve PresetB değerleri ilgili pencerede izlenir. Zaman rölesi aktif ise sayma değeri kırmızı, reset ise mavi, geri sayma donduğunda sarı olur. Sayısal girişlerin, sayısal çıkışların, yardımcı kontakların, zaman rölelerinin ve sayıcıların konum/durum pencereleri Simülasyon butonunun yanında bulunan ilgili butonlar ile kapatıp açılır. Bu şekilde izlenmek istenmeyen pencereler Bütün bilgilerin değişiklik hakkı saklıdır 12/37
13 kapatılıp daha sonra ihtiyaç duyulduğunda tekrar görüntülenebilir. Bu pencerelerin üzerine çift tıklanarak ana pencere içerisindeki yerleri değiştirilebilir. Çizilen Ladder diyagramında uygulamanın sağlıklı çalışmasına engel olabilecek durumlar varsa diyagramının sol üst köşesinde kırmızı bir buton belirir. Bu buton farenin sol tuşu ile tıklanarak Uyarılar okunabilir. Sağlıklı çalışma için uyarıların olmaması gerekir. Şekil Sayısal Giriş Notları Penceresi Sayısal Giriş Notları penceresinin bir örneği Şekil - 14 de görülmektedir. Ana menüden Ayarlar -> Sayısal Girişler seçilerek bu pencereye ulaşılır. Bu pencerede her bir Sayısal Giriş için aşağıdaki kolonlar bulunur; Çizim Açıklaması (ÇA): Bu bölüme yazılan bilgi ladder diagramda ilgili kontakların (örneğin I1 olan kontaklar) sol alt köşesine okunur. ÇA: Bu bölüme çift tıklayarak var veya yok seçilir. Seçim var ise çizim açıklaması diagramda belirir, yok ise diagramda görünmez. Açıklama: Bu bölüm dokümantasyon amaçlı kullanılır. Bütün bilgilerin değişiklik hakkı saklıdır 13/37
14 Şekil Sayısal Çıkış Notları Penceresi Sayısal Çıkış Notları penceresinin bir örneği Şekil - 15 de görülmektedir. Ana menüden Ayarlar -> Sayısal Çıkışlar seçilerek bu pencereye ulaşılır. Bu pencerede her bir Sayısal Çıkış için aşağıdaki kolonlar bulunur; Çizim Açıklaması (ÇA): Bu bölüme yazılan bilgi ladder diagramda Qx olan Kontak ve Çıkışların sol alt köşesine okunur. ÇA: Bu bölüme çift tıklayarak var veya yok seçilir. Seçim var ise çizim açıklaması diagramda belirir, yok ise diagramda görünmez. Açıklama: Bu bölüm dokümantasyon amaçlı kullanılır. Bütün bilgilerin değişiklik hakkı saklıdır 14/37
15 Şekil Yardımcı Kontak Notları Penceresi Yardımcı Kontak Notları penceresinin bir örneği Şekil - 16 de görülmektedir. Ana menüden Ayarlar -> Yardımcı Röleler seçilerek bu pencereye ulaşılır. Bu pencerede her bir Yardımcı Röle için aşağıdaki kolonlar bulunur; Çizim Açıklaması (ÇA): Bu bölüme yazılan bilgi ladder diagramda Ax olan Kontak ve Çıkışların sol alt köşesine okunur. ÇA: Bu bölüme çift tıklayarak var veya yok seçilir. Seçim var ise çizim açıklaması diagramda belirir, yok ise diagramda görünmez. Açıklama: Bu bölüm dokümantasyon amaçlı kullanılır. Bütün bilgilerin değişiklik hakkı saklıdır 15/37
16 Şekil Zaman Rölesi Ayarları Penceresi Zaman Rölesi Ayarları penceresinin bir örneği Şekil - 17 de görülmektedir. Ana menüden Ayarlar -> Zaman Röleleri seçilerek bu pencereye ulaşılır. Zaman rölelerinin çalışma fonksiyonları, zaman dilimleri, preset değerleri (PresetA, PresetB) bu pencereden girilir. Bu pencerede her bir Zaman Rölesi için aşağıdaki kolonlar bulunur; Fonksiyon: Bu satır çift tıklanarak seçilen zaman rölesine ait çalışma fonksiyonu listeden belirlenir. Seçilen çalışma fonksiyonunun açıklaması ve şekilsel tarifi, pencerenin alt kısmında belirir. Çalışma fonksiyonlarının detayı için Ladder Elemanları bölünüme bakınız. Birim: Seçilen zaman rölesine ait en küçük sayma birimi bu bölüme girilir. Bu bölüm çift tıklanarak listeden istenen birim seçilir. ta: Seçilen zaman rölesine ait PresetA değeri buraya girilir. tb: Seçilen zaman rölesine ait PresetB değeri buraya girilir. Bazı fonksiyonlar için PresetB tanımlı olmadığından, bu fonksiyonların PresetB değerleri girilemez, değer ekranda ---- ibaresi ile görülür. Bütün bilgilerin değişiklik hakkı saklıdır 16/37
17 Çizim Açıklaması (ÇA): Bu bölüme yazılan bilgi ladder diagramda Tx olan Kontak ve Çıkışların sol alt köşesine okunur. ÇA: Bu bölüme çift tıklayarak var veya yok seçilir. Seçim var ise çizim açıklaması diagramda belirir, yok ise diagramda görünmez. Açıklama: Bu bölüm dokümantasyon amaçlı kullanılır. 2.7 Sayıcı Ayarları Penceresi Şekil - 17 Sayıcı Ayarları penceresinin bir örneği Şekil - 18 de görülmektedir. Ana menüden Ayarlar -> Sayıcılar seçilerek bu pencereye ulaşılır. Sayıcıların çalışma fonksiyonları ve preset değerleri bu pencereden girilir. Bu pencerede her bir Sayıcı için aşağıdaki kolonlar bulunur; Tip: Bu satır çift tıklanarak seçilen sayıcıya ait çalışma fonksiyonu ileri veya geri sayma olarak belirlenir. Seçilen çalışma fonksiyonunun şekilsel tarifi pencerenin alt kısmında belirir. Çalışma fonksiyonlarının detayı için Ladder Elemanları bölünüme bakınız. Preset: Seçilen sayıcının Preset değeri buraya girilir. Bütün bilgilerin değişiklik hakkı saklıdır 17/37
18 Çizim Açıklaması (ÇA): Bu bölüme yazılan bilgi ladder diagramda Cx olan Kontak ve Çıkışların sol alt köşesine okunur. ÇA: Bu bölüme çift tıklayarak var veya yok seçilir. Seçim var ise çizim açıklaması diagramda belirir, yok ise diagramda görünmez. Açıklama: Bu bölüm dokümantasyon amaçlı kullanılır. Şekil LCD Parametre Ayarları Penceresi 2x16 karakter LCD ekranı bulunan akıllı röleler için her uygulamaya özel kullanıcı arayüzü tasarlamak mümkündür. Kullanıcı, LCD Parametre Ayarları penceresini kullanarak bu işlemi gerçekleştirir (Şekil - 19). Bütün bilgilerin değişiklik hakkı saklıdır 18/37
19 Şekil - 19 Şekil - 20 de akıllı röle LCD parametre programlama menü sisteminin akış diyagramı gösterilmiştir. Menü sistemi 2 seviyelidir. 1. seviye, sürekli/günlük kullanım için ayrılmış seviyedir. Bu seviyeye girmek için akıllı röle üzerinde SET tuşuna 2 sn. süre ile basılır. Eğer 1. seviye şifresi tanımlandıysa, 1. seviye şifre ekranı gelir. Şifre doğru girilirse, sıra ile 1. seviye 1.,2.,3...m. parametreler programlanır ve programlama sona erer. Eğer 1. seviye şifre tanımlı değilse, doğrudan 1. seviye 1. parametre ekranı gelir. 2. seviye, kalibrasyon veya nadiren ayarlanacak parametrelerin programlanması için ayrılmış seviyedir. Bu seviyeye girmek için SET tuşuna 10 sn. süre ile basılır. 2. seviye şifre ekranı gelir. Şifre doğru girilirse, sıra ile 2. seviye 1.,2.,3...n. parametreler programlanır ve programlama sona erer. 2. seviye şifresini tanımlanmak zorundadır. 2. seviye için önceden tanımlanmış şifreler mevcuttur. Bu şifreler 2. seviye şifresi olarak kullanılamaz (akıllı röle kullanım kılavuzuna bakınız). 2x16 karakter LCD nin üst satırı her parametre için ayrı ayrı ve 2 dil için belirlenen 16 karakter uzunluğunda bilgi notu için ayrılmıştır. Bu bilgi notuna Türkçe ye özgü karakterler de yazılabilir. Alt satırda seçilen parametre için bilgi girişi yapılır. Alt satırda parametrenin ne olduğu, seviyesi ve sayısal değeri 16 karakter içinde gösterilir. Bütün bilgilerin değişiklik hakkı saklıdır 19/37
20 LCD Menü sistemi aynı anda 2 dili (Dil-A / Dil-B) destekleyecek şekilde tasarlanabilir. Her 2 menü sistemi de akıllı röleye yüklenir, hangi dilin geçerli olduğu akıllı röle üzerindeki tuş takımından seçilir (Akıllı rölenin kullanım kılavuzuna bakınız). Menü sistemine giriş sırasında LCD ekranında belirecek şifre notu da LCD Parametre Ayarları penceresi ile programlanır. Her 2 dil için 2 ayrı not yazılır. Parametre programlama menüsüne girmek için SET tuşunu basılı tut 1.Seviye 2 sn. basılı tut 2.Seviye 10 sn. basılı tut tanımlı değil Tanımlı ise 1. Seviye şifresini gir 2. Seviye şifresini gir 1. Seviye 1. Parametre gir 2. Seviye 1. Parametre gir 1. Seviye m. Parametre gir 2. Seviye n. Parametre gir Programlama sonu Şekil - 20 LCD Parametre Ayarları penceresi Şekil - 19 de görülmektedir. Ana menüden Ayarlar -> LCD Menü Ayarları seçilerek bu pencereye ulaşılır. LCD Parametre Ayarları penceresine aşağıdaki kolonlar vardır; No: Parametrenin ekranda çıkma sırasıdır. Parametrenin sırası değiştirilmek istenirse, no hücresi (örneğin 8) çift tıklanır, listeden yeni sıra no seçilir. Seviye: Parametrenin LCD menü sistemindeki seviyesi seçilir. Seviye hücresi çift tıklanır, yeni seviye seçilir. Parametre: Hangi parametrenin programlanacağı seçilir. Parametre hücresi çift tıklanır, çıkan listeden istenen parametre seçilir. Bütün bilgilerin değişiklik hakkı saklıdır 20/37
21 Dil A: Dil-A seçildiğinde üst satırda bu bilgi notu çıkar. Dil B: Dil-B seçildiğinde üst satırda bu bilgi notu çıkar. Açıklama: Bu bölüm dokümantasyon amaçlı kullanılır. Şekil - 21 LCD Parametre Ayarları penceresinin sağ üst köşesinde bir LCD simülatörü bulunmaktadır. İlgili parametre satırı tıklandığında veya Giriş şifresi notu bölümü seçildiğinde LCD ekranın nasıl görüleceği, LCD simülatörü ile test edilebilir. LCD Parametre Ayarları penceresinin, alt kısmında 3 adet buton bulunmaktadır; Tamam: Girilen bilgiler kabul edilir ve pencere kapanır, editör penceresine geri dönülür. Satırı Sil: Seçilen parametre silinir. Satırları Sırala: Satırlar karışık olarak girilebilir, ancak menü sisteminde sıra ile çıkmaları gerekir. Satırları sırala tuşuna basılarak karışık haldeki liste sıralı hale gelir. Önce 1. seviye parametreler, arkasından 2. seviye parametreler sıralanır. Şekil - 21 de karışık sıra ile verilmiş liste Satırları Sırala tuşuna basıldıktan sonra Şekil - 22 deki halini alır. Şekil - 22 deki TA.A parametresi 2. seviyenin ilk parametresi olur. Sıralanmış liste üzerinde tekrar elle sıralama yapmak mümkündür. Bütün bilgilerin değişiklik hakkı saklıdır 21/37
22 Listeye yeni bir parametre eklenmek istenirse, listenin sonuna yeni parametre girilir, daha sonra girilen sıranın No hücresi çift tıklanarak yeni sıra no listeden seçilir. Satırları Sırala butonuna basılarak yeni sıralanmış liste elde edilir. Satırları Sırala butonuna basılmadan akıllı röleye aktarım yapılırsa, editör otomatik olarak sıralama işlemini gerçekleştirir. Cx, x.inci sayıcının preset değeri, Tx.A, x.inci zaman rölesinin PresetA değerini, Tx.B, x.inci zaman rölesinin PresetB değerini temsil eder. Şekil - 22 Bütün bilgilerin değişiklik hakkı saklıdır 22/37
23 3 Ladder Elemanları Ladder Elemanları; Sayısal Girişler, Sayısal çıkışlar, Yardımcı Röleler, Zaman Röleleri ve Sayıcılardır. 3.1 Sayısal Girişler Sayısal Girişler akıllı rölenin fiziksel sayısal girişleridir (Örneğn 24VDC veya 230VAC girişleri gibi). Sayısal Girişler Ix veya ix olarak gösterilir. x giriş numarasıdır. I normalde açık, i normalde kapalı anlamına gelir. Sayısal girişler sadece Kontak kolonlarında kullanılır. Örneğin; I5 5. sayısal giriş normalde açık, i8 8. sayısal giriş normalde kapalı anlamına gelir. Bir Sayısal Girişten, herhangi Kontak kolon veya kolonlarında birden fazla kullanmak mümkündür. Şekil - 29 de örnek bir diyagramda normalde açık ve normalde kapalı sayısal girişler görülmektedir. 3.2 Sayısal Çıkışlar Sayısal Çıkışlar akıllı rölenin fiziksek çıkışlarıdır (örneğin Röle/transistör çıkışları gibi). Sayısal Çıkışlar hem Kontak hem de Çıkış kolonlarında kullanılır. Kontak kolonunda kullanıldığında, Qx veya qx olarak gösterilir. x sayısal çıkış numarasıdır. Q normalde açık, q normalde kapalı anlamına gelir. Kontak kolonlarında kullanılan sayısal çıkış kontağı x ile belirtilen sayısal çıkışın ON/OFF durumudur. Bir Sayısal Çıkış kontağından, herhangi Kontak kolon veya kolonlarında birden fazla kullanmak mümkündür. Çıkış kolonunda kullanıldığında fiziksel çıkış adreslenir. Sayısal çıkış için 6 çeşit çıkış bağlantısı vardır (Şekil - 23, Şekil - 24, Şekil - 25, Şekil - 26, Şekil - 27, Şekil - 28) I Q Şekil - 23, Bobin, Seviye (Kontaktor), Sayısal Mantık Gösterimi I Clk Q Q D Q Şekil - 24, Evirme Tetik, Sayısal Mantık Gösterimi Bütün bilgilerin değişiklik hakkı saklıdır 23/37
24 Set S Q Q Reset R Şekil - 25, SET Seviye, RESET Seviye, Sayısal Mantık Gösterimi Set S Q Q Reset R Şekil - 26, SET Tetik, RESET Seviye, Sayısal Mantık Gösterimi Set S Q Q Reset R Şekil - 27, SET Seviye, RESET Tetik, Sayısal Mantık Gösterimi Set S Q Q Reset R Şekil - 28, SET Tetik, RESET Tetik, Sayısal Mantık Gösterimi Bobin, Seviye (Kontaktör) Sayısal Çıkış, Bobin, seviye (veya kontaktör) modunda kullanıldığında, kendisine bağlı olan hattın durumuna eşittir. Hat ON ise çıkış ON dur, hat OFF ise çıkış OFF olur. Ladder diyagramında CQx olarak gösterilir (Şekil - 29, 1. sıra, çıkış kolonu). Sayısal Çıkış, Bobin, seviye modunda iken başka bir çıkış satırında, Evirme, Tetik, SET, Seviye, SET, Tetik, RESET, Seviye, RESET, Tetik olarak kullanılamaz Evirme, Tetik Sayısal Çıkış, Evirme, Tetik modunda kullanıldığında, kendisine bağlı olan hat OFF -> ON olduğunda durumu tersine döner. Hat OFF->ON olduğunda çıkışın mevcut durumu ON ise OFF olur, OFF ise ON olur. Ladder diyagramında TQx olarak gösterilir (Şekil - 29, 2. sıra, çıkış kolonu). Sayısal Çıkış, Evirme, Tetik modunda iken başka bir çıkış satırında, Bobin, seviye, SET, Seviye, SET, Tetik, RESET, Seviye, RESET, Tetik olarak kullanılamaz. Bütün bilgilerin değişiklik hakkı saklıdır 24/37
25 3.2.3 SET, Seviye Şekil - 29 Sayısal Çıkış, SET, Seviye modunda kullanıldığında, kendisine bağlı olan hat ON olduğunda, ON olur. Hat tekrar OFF olsa bile, çıkış ON olarak kalır. Aynı numaralı sayısal çıkışın RESET, seviye veya RESET, tetik girişine sahip olması gerekir. Çıkışın OFF olabilmesi için RESET, seviye veya RESET, tetik girişine sinyal uygulanması gerekir. Ladder diyagramında SQx olarak gösterilir (Şekil - 29, 3. sıra, çıkış kolonu). Sayısal Çıkış, SET, Seviye modunda iken başka bir çıkış satırında, Bobin, seviye, Evirme, Tetik, SET, Tetik olarak kullanılamaz RESET, Seviye Sayısal Çıkış, RESET, Seviye modunda kullanıldığında, kendisine bağlı olan hat ON olduğu sürece, OFF olur. Aynı numaralı sayısal çıkışın SET, seviye veya SET, tetik girişine sahip olması gerekir. Çıkışın tekrar ON olabilmesi için SET, seviye veya SET, tetik girişine sinyal uygulanması gerekir ( RESET, Seviye girişi OFF ise). Ladder diyagramında RQx olarak gösterilir (Şekil - 29, 4. sıra, çıkış kolonu). Sayısal Çıkış, RESET, Seviye modunda iken başka bir Bütün bilgilerin değişiklik hakkı saklıdır 25/37
26 çıkış satırında, Bobin, seviye, Evirme, Tetik, RESET, Tetik olarak kullanılamaz SET, Tetik Sayısal Çıkış, SET, Tetik modunda kullanıldığında, kendisine bağlı olan hat OFF->ON olduğunda, ON olur. Daha sonra hattın durumu ne olursa olsun, çıkış ON olarak kalır. Aynı numaralı sayısal çıkışın RESET, seviye veya RESET, tetik girişine sahip olması gerekir. Çıkışın OFF olabilmesi için RESET, seviye veya RESET, tetik girişine sinyal uygulanması gerekir. Ladder diyagramında sqx olarak gösterilir (Şekil - 29, 5. sıra, çıkış kolonu). Sayısal Çıkış, SET, Tetik modunda iken başka bir çıkış satırında, Bobin, seviye, Evirme, Tetik, SET, Seviye olarak kullanılamaz RESET, Tetik Sayısal Çıkış, RESET, Tetik modunda kullanıldığında, kendisine bağlı olan hat OFF->ON olduğunda, OFF olur. Aynı numaralı sayısal çıkışın SET, seviye veya SET, tetik girişine sahip olması gerekir. Çıkışın tekrar ON olabilmesi için SET, seviye veya SET, tetik girişine sinyal uygulanması gerekir. Ladder diyagramında rqx olarak gösterilir (Şekil - 29, 6. sıra, çıkış kolonu). Sayısal Çıkış, RESET, Tetik modunda iken başka bir çıkış satırında, Bobin, seviye, Evirme, Tetik, RESET, Seviye olarak kullanılamaz. 3.3 Yardımcı Röleler Yardımcı röleler akıllı rölenin sanal çıkışlarıdır. Sayısal Çıkışlar ile aynı özelliklere sahiptirler ancak dış dünya ile fiziksel bir bağlantıları yoktur. Hem Kontak hem de Çıkış kolonlarında kullanılır. Kontak kolonunda kullanıldığında, Ax veya ax olarak gösterilir. x yardımcı röle numarasıdır. A normalde açık, a normalde kapalı anlamına gelir. Kontak kolonlarında kullanılan yardımcı röle kontağı, x ile belirtilen yardımcı rölenin ON/OFF durumudur. Bir yardımcı röle kontağından, herhangi Kontak kolon veya kolonlarında birden fazla kullanmak mümkündür. Çıkış kolonunda kullanıldığında yardımcı röle için 6 çeşit çıkış bağlantısı seçeneği vardır (Şekil - 23, Şekil - 24, Şekil - 25, Şekil - 26, Şekil - 27, Şekil - 28) Bobin, Seviye (Kontaktör) Yardımcı röle, Bobin, seviye (veya kontaktör) modunda kullanıldığında, kendisine bağlı olan hattın durumuna eşittir. Hat ON ise yardımcı röle ON dur, hat OFF ise yardımcı röle OFF olur. Ladder diyagramında CAx olarak gösterilir (Şekil - 30, 1. sıra, çıkış kolonu). Yardımcı Röle, Bobin, seviye modunda iken başka bir çıkış satırında, Evirme, Tetik, SET, Seviye, SET, Tetik, RESET, Seviye, RESET, Tetik olarak kullanılamaz. Bütün bilgilerin değişiklik hakkı saklıdır 26/37
27 3.3.2 Evirme, Tetik Yardımcı röle, Evirme, Tetik modunda kullanıldığında, kendisine bağlı olan hat OFF -> ON olduğunda durumu tersine döner. Hat OFF->ON olduğunda yardımcı rölenin mevcut durumu ON ise OFFolur, OFF ise ON olur. Ladder diyagramında TAx olarak gösterilir (Şekil - 30, 2. sıra, çıkış kolonu). Yardımcı röle, Evirme, Tetik modunda iken başka bir çıkış satırında, Bobin, seviye, SET, Seviye, SET, Tetik, RESET, Seviye, RESET, Tetik olarak kullanılamaz SET, Seviye Yardımcı röle, SET, Seviye modunda kullanıldığında, kendisine bağlı olan hat ON olduğunda, ON olur. Hat tekrar OFF olsa bile, yardımcı röle ON olarak kalır. Aynı numaralı yardımcı rölenin RESET, seviye veya RESET, tetik girişine sahip olması gerekir. Yardımcı rölenin OFF olabilmesi için RESET, seviye veya RESET, tetik girişine sinyal uygulanması gerekir. Ladder diyagramında SAx olarak gösterilir (Şekil - 30, 3. sıra, çıkış kolonu). Yardımcı röle, SET, Seviye modunda iken başka bir çıkış satırında, Bobin, seviye, Evirme, Tetik, SET, Tetik olarak kullanılamaz RESET, Seviye Yardımcı röle, RESET, Seviye modunda kullanıldığında, kendisine bağlı olan hat ON olduğu sürece, OFF olur. Aynı numaralı yardımcı rölenin SET, seviye veya SET, tetik girişine sahip olması gerekir. Yardımcı rölenin tekrar ON olabilmesi için SET, seviye veya SET, tetik girişine sinyal uygulanması gerekir ( RESET, Seviye girişi OFF ise). Ladder diyagramında RAx olarak gösterilir (Şekil - 30, 4. sıra, çıkış kolonu). Yardımcı röle, RESET, Seviye modunda iken başka bir çıkış satırında, Bobin, seviye, Evirme, Tetik, RESET, Tetik olarak kullanılamaz SET, Tetik Yardımcı röle, SET, Tetik modunda kullanıldığında, kendisine bağlı olan hat OFF->ON olduğunda, ON olur. Hat tekrar OFF olsa bile, yardımcı röle ON olarak kalır. Aynı numaralı yardımcı rölenin RESET, seviye veya RESET, tetik girişine sahip olması gerekir. Yardımcı rölenin OFF olabilmesi için RESET, seviye veya RESET, tetik girişine sinyal uygulanması gerekir. Ladder diyagramında sax olarak gösterilir (Şekil - 30, 5. sıra, çıkış kolonu). Yardımcı röle, SET, Tetik modunda iken başka bir çıkış satırında, Bobin, seviye, Evirme, Tetik, SET, Seviye olarak kullanılamaz RESET, Tetik Yardımcı röle, RESET, Tetik modunda kullanıldığında, kendisine bağlı olan hat OFF->ON olduğunda, OFF olur. Aynı numaralı yardımcı rölenin SET, seviye veya SET, tetik girişine sahip olması gerekir. Yardımcı rölenin tekrar ON olabilmesi için SET, seviye veya SET, tetik girişine sinyal uygulanması gerekir. Ladder diyagramında rax olarak gösterilir (Şekil - 30, 6. sıra, çıkış Bütün bilgilerin değişiklik hakkı saklıdır 27/37
28 kolonu). Yardımcı röle, RESET, Tetik modunda iken başka bir çıkış satırında, Bobin, seviye, Evirme, Tetik, RESET, Seviye olarak kullanılamaz. Şekil Zaman Röleleri Zaman rölelerinin çalışma modları ve zaman dilim seçimleri Zaman Rölesi Ayarları penceresinden yapılır (Ana menüden Ayarlar -> Zaman Röleleri). Her bir zaman rölesinin çalışma modu (fonksiyonu) ayrı ayrı seçilebilir. Aynı şekilde her bir zaman rölesinin zaman dilimi (en küçük zaman aralığı) da ayrı ayrı seçilebilir. Zaman dilimleri; 1/100 san., 1/10 san., 1 san., 1 dak. dır. Kontak kolonunda kullanıldığında, Tx veya tx olarak gösterilir. x zaman rölesi numarasıdır. T normalde açık, t normalde kapalı anlamına gelir. Kontak kolonlarında kullanılan zaman rölesi kontağı x ile belirtilen zaman rölesi çıkışının ON/OFF durumudur. Her bir zaman rölesi için 3 giriş tanımlanmıştır; START (Başlat) Girişi: Zaman rölesini tetikler, zaman sayımını başlatır (Mod E hariç). Çalışma şekli seçilen çalışma moduna göre değişiklik gösterir. Çıkış kolununda STx olarak gösterilir. Bütün bilgilerin değişiklik hakkı saklıdır 28/37
29 RESET (Sıfırla) Girişi: Zaman rölesini resetler, çıkışını OFF yapar (Mod E hariç). Çıkış kolununda RTx olarak gösterilir. GATE (Dondur) Girişi: Bütün modlar için GATE girişi ON iken sayma donar ( pause ). GATE girişi OFF iken sayma devam eder. GATE girişi kullanılmazsa OFF kabul edilir. Çıkış kolununda GTx olarak gösterilir. Her zaman rölesi için 2 adet preset değeri bulunur; PresetA, PresetB. PresetB değeri bazı çalışma modları için tanımlı değildir. PresetA değeri her çalışma modu için kullanılır. PresetA ve PresetB değerleri akıllı röle üzerinden ayarlanabilir. Bunun için LCD menü ayarları penceresi kullanılarak uygun bir kullanıcı arayüzü tasarımı yapılır. Aşağıda zaman rölelerinin modlarının çalışma prensipleri tarif edilmiştir Mod A: ON ile Gecikme START girişi ON olduktan ta süresi sonra Tx ON olur. START girişi OFF ise Tx OFF olur. RESET girişi ON ise Tx OFF olur (Şekil - 31). Şekil - 31 Bütün bilgilerin değişiklik hakkı saklıdır 29/37
30 3.4.2 Mod B: ON Tetik ile Gecikme, RESET ile Sıfırla START girişi tetiklendikten (OFF > ON) ta süresi sonra Tx ON olur. START girişi, zaman rölesi RESET girişi ile sıfırlanmadan tekrar tetiklemez. RESET girişi ON ise Tx OFF olur (Şekil - 32). Şekil Mod C: Tekrar Tetiklenebilir Tek Darbe START girişi tetiklenince (OFF > ON) Tx ON olur, ve ta süresi sonra OFF olur. START, Tx ON iken tekrar tetikleyebilir. RESET girişi ON ise Tx OFF olur (Şekil - 33). Şekil - 33 Bütün bilgilerin değişiklik hakkı saklıdır 30/37
31 3.4.4 Mod D: Tekrar Tetiklenemez Tek Darbe START girişi tetiklenince (OFF > ON) Tx ON olur, ve ta süresi sonra OFF olur. START, Tx ON iken tekrar tetikleyemez. RESET girişi ON ise Tx OFF olur (Şekil - 34) Mod E: Enerji ile Gecikme Şekil - 34 Tx, cihaz enerjilendikten ta süresi sonra ON olur. START ve RESET girişi kullanılmaz (Şekil - 35). Şekil - 35 Bütün bilgilerin değişiklik hakkı saklıdır 31/37
32 3.4.6 Mod F: OFF ile Gecikme START girişi ON ise Tx ON olur. START girişi tetiklendikten (ON > OFF) ta süresi sonra Tx OFF olur. RESET girişi ON ise Tx OFF olur (Şekil - 36) Mod G: OFF ile Tek Darbe Şekil - 36 START girişi tetiklenince (ON > OFF) Tx ON olur, ve ta süresi sonra OFF olur. START girişi ON ise Tx OFF olur. RESET girişi ON ise Tx OFF olur (Şekil - 37). Şekil - 37 Bütün bilgilerin değişiklik hakkı saklıdır 32/37
33 3.4.8 Mod H: ON ve OFF ile Darbe START girişi tetiklenince (OFF > ON) veya (ON > OFF) Tx ON olur, ve ta süresi sonra OFF olur. START girişi, Tx ON iken tekrar tetikleyebilir. RESET girişi ON ise Tx OFF olur (Şekil - 38) Mod I: START ON ile Flaşör Şekil - 38 START girişi ON ise Tx periyodik olarak önce ta süresi kadar ON, sonra tb süresi kadar OFF olur. tb süresi 0 ise, tb=ta olur (simetrik ON/OFF). START girişi OFF ise Tx OFF olur. RESET girişi ON ise Tx OFF olur (Şekil - 39). Şekil - 39 Bütün bilgilerin değişiklik hakkı saklıdır 33/37
34 Mod J: Flaşör; START ile Başla, RESET ile Dur START girişi tetiklenince (OFF > ON) Tx periyodik olarak önce ta süresi kadar ON, sonra tb süresi kadar OFF olur. tb süresi 0 ise, tb=ta olur (simetrik ON/OFF). RESET girişi ON ise Tx OFF olur (Şekil - 40). Şekil Mod K: OFF ile Gecikmeli Darbe START girişi tetiklenince (ON > OFF) Tx, ta süresi sonra ON, tb süresi sonra OFF olur. tb süresi bitmeden START girişinden yeni bir tetik alınmaz. RESET girişi ON ise Tx OFF olur (Şekil - 41). Şekil - 41 Bütün bilgilerin değişiklik hakkı saklıdır 34/37
35 Mod L: Bağımsız ON ve OFF ile Gecikme START tetiklendikten (OFF>ON) ta süresi sonra Tx ON olur. START girişi tetiklendikten (ON>OFF) tb süresi sonra Tx OFF olur. Tx, START girişi tetiklendikten (ON>OFF) sonra ON olabilir. Tx ON için; (START ON süresi+tb)>ta. RESET ON ise Tx OFF olur (Şekil - 42). Şekil Sayıcılar Sayıcıların çalışma modları ve çalışma fonksiyonları Sayıcı Ayarları penceresinden yapılır (Ana menüden Ayarlar -> Sayıcılar). Her bir sayıcının çalışma modu (fonksiyonu) ayrı ayrı seçilebilir. Çalışma modları; İleri sayma veya Geri saymadır. İleri sayma modunda; sayma işlemi ileri doğru olur. Sayıcı reset olduğunda sayma değeri 0 olur. Sayma değeri preset olunca sayıcı çıkışı ON olur ve RESET girişi ON olana kadar ON kalır. Geri sayma modunda; sayma işlemi geri doğru olur. Sayıcı reset olduğunda sayma değeri Preset olur. Sayma değeri 0 olunca sayıcı çıkışı ON olur ve RESET girişi ON olana kadar ON kalır. Kontak kolonunda kullanıldığında, Cx veya cx olarak gösterilir. x sayıcı numarasıdır. C normalde açık, c normalde kapalı anlamına gelir. Kontak kolonlarında kullanılan sayıcı kontağı x ile belirtilen sayıcı çıkışının ON/OFF durumudur. Her sayıcı için 3 adet giriş tanımlanmıştır. Sayma Girişi: Bu giriş OFF -> ON olunca sayıcı bir artar veya azalır. Çıkış kolonunda CCx olarak gösterilir. RESET Girişi: Bu giriş ON ise sayıcı; ileri sayma modunda iken sayma değeri 0 olur, geri sayma modunda iken sayma değeri Preset olur. Çıkış kolonunda RCx olarak gösterilir. Yön Girişi: Bu giriş OFF iken; sayıcı ileri sayma modunda iken ileri sayar, geri sayma modunda iken geri sayar, ON iken; sayıcı ileri sayma modunda Bütün bilgilerin değişiklik hakkı saklıdır 35/37
36 iken geri sayar, geri sayma modunda iken ileri sayar. Yön girişi kullanılmazsa OFF kabul edilir. Çıkış kolonunda DCx olarak gösterilir. Her sayıcı için 1 adet Preset değeri bulunur. Preset değeri akıllı röle üzerinden ayarlanabilir. Bunun için LCD menü ayarları penceresi kullanılarak uygun bir kullanıcı arayüzü tasarımı yapılır. Her sayıcı 15 bit ( ) genişliğindedir. Sayıcının sayma değeri ise sayıcı ileri sayma sinyalini kabul etmez. Sayıcının sayma değeri 0 ise sayıcı geri sayma sinyalini kabul etmez. Şekil - 43 de sayıcıların çalışma modları şekilsel olarak tarif edilmiştir. Şekil - 43 Bütün bilgilerin değişiklik hakkı saklıdır 36/37
37 4 Diyagram Çizimi 4.1 Satır Ekleme Ladder diyagramına eklenmek istenen satırdaki her hangi bir kontak farenin sağ tuşu ile tıklanır. Listeden Satır Ekle seçilir. 4.2 Satır Silme Ladder diyagramından silinmek istenen satırdaki her hangi bir kontak farenin sağ tuşu ile tıklanır. Listeden Satır sil seçilir. 4.3 Kontak Silme Ladder diyagramı üzerinde silinmek istenen kontak farenin sağ tuşu ile tıklanır. Listeden Kontak sil seçilir. Veya silinmek istenen kontak farenin sol tuşu ile seçilir ve delete tuşuna basılır. 4.4 Link Silme Ladder diyagramı üzerinde silinmek istenen link farenin sağ tuşu ile tıklanır. Listeden kesikli-boş link seçilir. Veya silinmek istenen link farenin sol tuşu ile seçilir ve delete tuşuna basılır. 4.5 Çıkış Silme Ladder diyagramı üzerinde silinmek istenen çıkış farenin sağ tuşu ile tıklanır. Listeden Çıkış sil seçilir. Veya silinmek istenen çıkış farenin sol tuşu ile seçilir ve delete tuşuna basılır. 4.6 Açıklama Silme Silinmek istenen açıklama farenin sol tuşu ile seçilir ve delete tuşuna basılır. 4.7 Bir Bölge Seçme ve Silme Farenin sol tuşu basılı tutularak bölge seçilir. Eğer seçilen bölge silinmek isteniyorsa, delete tuşuna basılır. Bu silme işlemi için geriye dönüş mümkün değildir, seçilmiş bölgenin silme işlemi dikkatle yapılmalıdır. 4.8 Hat Çizme Hattın başlayacağı hücre (kontak, link veya çıkış) farenin sol tuşu ile seçilir. Shift tuşu basılı tutularak fare imleci ( icon ) hattın geçmesi istenen link ve kontakların üzerinden geçirilir. İmlecin geçtiği yerler otomatik olarak bağlantı hattı haline gelir. Bütün bilgilerin değişiklik hakkı saklıdır 37/37
Kullanıcı Kılavuzu Rev. A
 GEMO Ladder Editor V2.2 Kullanıcı Kılavuzu Rev. A 1/99 İÇİNDEKİLER 1 Giriş...6 2 Yenilikler...7 2.1 Ver 2.2 Rev A'daki Yenilikler...7 2.2 Ver 2.1 Rev A'daki Yenilikler...7 2.3 Kısaltmalar...8 3 Cihaz Giriş
GEMO Ladder Editor V2.2 Kullanıcı Kılavuzu Rev. A 1/99 İÇİNDEKİLER 1 Giriş...6 2 Yenilikler...7 2.1 Ver 2.2 Rev A'daki Yenilikler...7 2.2 Ver 2.1 Rev A'daki Yenilikler...7 2.3 Kısaltmalar...8 3 Cihaz Giriş
Kullanıcı Kılavuzu Rev. B
 GEMO Ladder Editor V2.3 Kullanıcı Kılavuzu Rev. B 1/119 İÇİNDEKİLER 1Giriş...7 2Yenilikler...8 2.1Ver 2.3 Rev B'deki Yenilikler...8 2.2Ver 2.3 Rev A'daki Yenilikler...8 2.3Ver 2.2 Rev A'daki Yenilikler...9
GEMO Ladder Editor V2.3 Kullanıcı Kılavuzu Rev. B 1/119 İÇİNDEKİLER 1Giriş...7 2Yenilikler...8 2.1Ver 2.3 Rev B'deki Yenilikler...8 2.2Ver 2.3 Rev A'daki Yenilikler...8 2.3Ver 2.2 Rev A'daki Yenilikler...9
Kullanıcı Kılavuzu Rev. C
 GEMO Ladder Editor V2.3 Kullanıcı Kılavuzu Rev. C 1/115 İÇİNDEKİLER 1Giriş...7 2Yenilikler...8 2.1Ver 2.3 Rev C'deki Yenilikler...8 2.2Ver 2.3 Rev B'deki Yenilikler...8 2.3Ver 2.3 Rev A'daki Yenilikler...8
GEMO Ladder Editor V2.3 Kullanıcı Kılavuzu Rev. C 1/115 İÇİNDEKİLER 1Giriş...7 2Yenilikler...8 2.1Ver 2.3 Rev C'deki Yenilikler...8 2.2Ver 2.3 Rev B'deki Yenilikler...8 2.3Ver 2.3 Rev A'daki Yenilikler...8
Kullanıcı Kılavuzu Rev. A
 GEMO Ladder Editor V2.1 Kullanıcı Kılavuzu Rev. A Bütün bilgilerin değişiklik hakkı saklıdır 1/99 http://www.gemo.com.tr ĐÇĐNDEKĐLER 1 Giriş... 6 2 Yenilikler... 7 2.1 Ver 2.1 deki Yenilikler... 7 2.2
GEMO Ladder Editor V2.1 Kullanıcı Kılavuzu Rev. A Bütün bilgilerin değişiklik hakkı saklıdır 1/99 http://www.gemo.com.tr ĐÇĐNDEKĐLER 1 Giriş... 6 2 Yenilikler... 7 2.1 Ver 2.1 deki Yenilikler... 7 2.2
ML TFT 5 ARAYÜZ KULLANIM KILAVUZU
 ML TFT 5 ARAYÜZ KULLANIM KILAVUZU İçindekiler 1 ML TFT 5 Genel Özellikleri... 3 2 Arayüz... 3 2.1 Arayüz Hakkında... 3 2.2 Cihaz Haberleşmesi... 4 2.3 Kat Görselleri ve Ok Tipi Seçenekleri... 4 2.4 Tema
ML TFT 5 ARAYÜZ KULLANIM KILAVUZU İçindekiler 1 ML TFT 5 Genel Özellikleri... 3 2 Arayüz... 3 2.1 Arayüz Hakkında... 3 2.2 Cihaz Haberleşmesi... 4 2.3 Kat Görselleri ve Ok Tipi Seçenekleri... 4 2.4 Tema
BÖLÜM 5 5. TABLO OLUŞTURMAK
 BÖLÜM 5 5. TABLO OLUŞTURMAK Belli bir düzen içerisinde yan yana ve alt alta sıralanmış veya hizalı şekilde oluşturulması gereken bilgiler word de tablo kullanılarak hazırlanırlar. Örneğin bir sınıfa ait
BÖLÜM 5 5. TABLO OLUŞTURMAK Belli bir düzen içerisinde yan yana ve alt alta sıralanmış veya hizalı şekilde oluşturulması gereken bilgiler word de tablo kullanılarak hazırlanırlar. Örneğin bir sınıfa ait
SQL Uyarı Programı Kurulum ve Kullanımı
 SQL Uyarı Programı Kurulum ve Kullanımı Kurulum 1. SQL Uyarı.zip dosyası açılır. 2. SQL Uyarı.exe programı çalıştırılır. 3. Üstteki ekran açılır ok. Butonuna basılır. 4. Ayarlar ekranı seçilir. 4.1 Server
SQL Uyarı Programı Kurulum ve Kullanımı Kurulum 1. SQL Uyarı.zip dosyası açılır. 2. SQL Uyarı.exe programı çalıştırılır. 3. Üstteki ekran açılır ok. Butonuna basılır. 4. Ayarlar ekranı seçilir. 4.1 Server
YEDEKLEME PROGRAMI KURULUM VE KULLANIMI
 YEDEKLEME PROGRAMI KURULUM VE KULLANIMI Kurulum 1..zip dosyasını açınız. 2. Açılan dosyanın içindeki Yedekleme klasörünü açınız. 3. Yedekleme.exe dosyasını açınız. 4. Üst pencerede ki ekran gözükecektir.
YEDEKLEME PROGRAMI KURULUM VE KULLANIMI Kurulum 1..zip dosyasını açınız. 2. Açılan dosyanın içindeki Yedekleme klasörünü açınız. 3. Yedekleme.exe dosyasını açınız. 4. Üst pencerede ki ekran gözükecektir.
TachoMobile Web Uygulaması v1.00.
 TachoMobile Yönetim Sistemi Proje Destek Dokümanı / Web Uygulaması v1.00.01 İÇİNDEKİLER Web Uygulaması 1. TANIMLAMALAR 1.1 Araçlar 1.2 Sürücüler 2. TAKOGRAF VERİLERİ 2.1 Veri İndirme 2.2 Gelen Kutusu 2.3
TachoMobile Yönetim Sistemi Proje Destek Dokümanı / Web Uygulaması v1.00.01 İÇİNDEKİLER Web Uygulaması 1. TANIMLAMALAR 1.1 Araçlar 1.2 Sürücüler 2. TAKOGRAF VERİLERİ 2.1 Veri İndirme 2.2 Gelen Kutusu 2.3
POWER POINT SUNU PROGRAMI
 POWER POINT SUNU PROGRAMI Power Point bir Sunu (Slayt) programıdır. MS-Office uygulamasıdır ve Office CD sinden yüklenir. Programı çalıştırabilmek için; Başlat/Programlar/Microsoft Office/Microsoft Office
POWER POINT SUNU PROGRAMI Power Point bir Sunu (Slayt) programıdır. MS-Office uygulamasıdır ve Office CD sinden yüklenir. Programı çalıştırabilmek için; Başlat/Programlar/Microsoft Office/Microsoft Office
CCL-S / CCT / CCL-P ÖZEL TASARIM RGB LCD DISPLAY KARTI PROGRAMLAMA VE MONTAJ KILAVUZU SÜRÜM: 1.2
 -S / CCT / -P ÖZEL TASARIM RGB LCD DISPLAY KARTI PROGRAMLAMA VE MONTAJ KILAVUZU SÜRÜM: 1.2 AYBEY ELEKTRONİK SAN. TİC. A.Ş. Sanayi Mah. Hızır Reis Cad. No:26 34906 Pendik İstanbul / Türkiye Tel: (90) (216)
-S / CCT / -P ÖZEL TASARIM RGB LCD DISPLAY KARTI PROGRAMLAMA VE MONTAJ KILAVUZU SÜRÜM: 1.2 AYBEY ELEKTRONİK SAN. TİC. A.Ş. Sanayi Mah. Hızır Reis Cad. No:26 34906 Pendik İstanbul / Türkiye Tel: (90) (216)
Proje Takip Platformu Kullanım Kılavuzu
 Proje Takip Platformu Kullanım Kılavuzu Uygulamaya giriş yapabilmek için https://iskop.istanbul.edu.tr/ adresine girilir. Proje Takip Platformu adlı bölümden Proje Takip Platformu linkine tıklanır. Açılan
Proje Takip Platformu Kullanım Kılavuzu Uygulamaya giriş yapabilmek için https://iskop.istanbul.edu.tr/ adresine girilir. Proje Takip Platformu adlı bölümden Proje Takip Platformu linkine tıklanır. Açılan
SYC / SYT / SYP ÖZEL TASARIM RGB LCD DISPLAY KARTI PROGRAMLAMA VE MONTAJ KILAVUZU SÜRÜM: 1.1
 SYC / SYT / SYP ÖZEL TASARIM RGB LCD DISPLAY KARTI PROGRAMLAMA VE MONTAJ KILAVUZU SÜRÜM: 1.1 AYBEY ELEKTRONİK SAN. TİC. A.Ş. Sanayi Mah. Hızır Reis Cad. No:26 34906 Pendik İstanbul / Türkiye Tel: (90)
SYC / SYT / SYP ÖZEL TASARIM RGB LCD DISPLAY KARTI PROGRAMLAMA VE MONTAJ KILAVUZU SÜRÜM: 1.1 AYBEY ELEKTRONİK SAN. TİC. A.Ş. Sanayi Mah. Hızır Reis Cad. No:26 34906 Pendik İstanbul / Türkiye Tel: (90)
GEMO Ladder Editor V2.4 Kullanıcı Kılavuzu Rev. A
 GEMO Ladder Editor V2.4 Kullanıcı Kılavuzu Rev. A Bu dokümanda belirtilen bütün firma isimleri, markalar, ürün isimleri, ürün kodları ve benzerleri, ürün ve hak sahiplerinin malıdır. Bu dokümanda sadece
GEMO Ladder Editor V2.4 Kullanıcı Kılavuzu Rev. A Bu dokümanda belirtilen bütün firma isimleri, markalar, ürün isimleri, ürün kodları ve benzerleri, ürün ve hak sahiplerinin malıdır. Bu dokümanda sadece
ARLAB ARaştırma LABoratuvar Projesi Kullanım Kılavuzu
 2014 ARLAB ARaştırma LABoratuvar Projesi Kullanım Kılavuzu İ.Ü. KURUMSAL OTOMASYON PROJESİ 1. GİRİŞ... 2 1.1 AMAÇ... 2 2. KULLANICI OLUŞTURMA VE SİSTEME GİRİŞ... 2 3. BİLGİ İŞLEMLERİ... 4 3.1 LABORATUVAR
2014 ARLAB ARaştırma LABoratuvar Projesi Kullanım Kılavuzu İ.Ü. KURUMSAL OTOMASYON PROJESİ 1. GİRİŞ... 2 1.1 AMAÇ... 2 2. KULLANICI OLUŞTURMA VE SİSTEME GİRİŞ... 2 3. BİLGİ İŞLEMLERİ... 4 3.1 LABORATUVAR
AYDES PROJESİ MESAJ KUTUSU EĞİTİM DOKÜMANI
 AYDES PROJESİ MESAJ KUTUSU İÇINDEKILER 1. DOKÜMAN SÜRÜMLERİ... 4 2. MESAJ KUTUSU ÖZELLİKLERİ... 4 2.1 Mesaj Kutusu Seçim... 4 2.1.1 Mesaj Dizinleri Listeleme / Mesaj Gösterme... 5 2.1.2 Mesaj Silme...
AYDES PROJESİ MESAJ KUTUSU İÇINDEKILER 1. DOKÜMAN SÜRÜMLERİ... 4 2. MESAJ KUTUSU ÖZELLİKLERİ... 4 2.1 Mesaj Kutusu Seçim... 4 2.1.1 Mesaj Dizinleri Listeleme / Mesaj Gösterme... 5 2.1.2 Mesaj Silme...
HASTA ORDER İŞLEMLERİ
 Hasta Order İşlemleri ekranı ayaktan ve yatan hastaların tedavilerinde kullanılacak ilaçların ve hizmetlerin sistem üzerinden kaydedilmesi ve hemşireler tarafından uygulanması amacı ile kullanılmaktadır.
Hasta Order İşlemleri ekranı ayaktan ve yatan hastaların tedavilerinde kullanılacak ilaçların ve hizmetlerin sistem üzerinden kaydedilmesi ve hemşireler tarafından uygulanması amacı ile kullanılmaktadır.
Okul Web Sitesi Yönetim Paneli Kullanımı
 Millî Eğitim Bakanlığı Bilgi İşlem Grup Başkanlığı tarafından ortak web sitesi tasarım çalışması yapılmıştır. Çalışmanın amacı tüm kurumlarımızın standart bir web sayfasına sahip olmalarını sağlamaktır.
Millî Eğitim Bakanlığı Bilgi İşlem Grup Başkanlığı tarafından ortak web sitesi tasarım çalışması yapılmıştır. Çalışmanın amacı tüm kurumlarımızın standart bir web sayfasına sahip olmalarını sağlamaktır.
İ ZMİ R KÂ Tİ P ÇELEBİ Ü Nİ VERSİ TESİ ÜZÂKTÂN EĞ İ Tİ M Sİ STEMİ Ö Ğ RENCİ KÜLLÂNİM KİLÂVÜZÜ
 İ ZMİ R KÂ Tİ P ÇELEBİ Ü Nİ VERSİ TESİ ÜZÂKTÂN EĞ İ Tİ M Sİ STEMİ Ö Ğ RENCİ KÜLLÂNİM KİLÂVÜZÜ İçindekiler 1. Giriş... 3 2. Portal / Ana sayfa... 3 2.1 Sisteme Giriş Yapılması... 3 2.2 Sisteme Giriş Yapılamaması...
İ ZMİ R KÂ Tİ P ÇELEBİ Ü Nİ VERSİ TESİ ÜZÂKTÂN EĞ İ Tİ M Sİ STEMİ Ö Ğ RENCİ KÜLLÂNİM KİLÂVÜZÜ İçindekiler 1. Giriş... 3 2. Portal / Ana sayfa... 3 2.1 Sisteme Giriş Yapılması... 3 2.2 Sisteme Giriş Yapılamaması...
PERSONEL BANKA IBAN BİLGİSİ DEĞİŞİKLİĞİ UYGULAMA KILAVUZU
 PERSONEL BANKA IBAN BİLGİSİ DEĞİŞİKLİĞİ UYGULAMA KILAVUZU ŞUBAT - 2014 PERSONEL ÖDEMELERİ UYGULAMA GELİŞTİRME VE DESTEK ŞUBESİ 1 İçindekiler GİRİŞ......3 1. HARCAMA BİRİMLERİNCE YAPILACAK İŞLEMLER..3 1.1.
PERSONEL BANKA IBAN BİLGİSİ DEĞİŞİKLİĞİ UYGULAMA KILAVUZU ŞUBAT - 2014 PERSONEL ÖDEMELERİ UYGULAMA GELİŞTİRME VE DESTEK ŞUBESİ 1 İçindekiler GİRİŞ......3 1. HARCAMA BİRİMLERİNCE YAPILACAK İŞLEMLER..3 1.1.
www.elektrikogretmenleri.com
 FIREWORKS (MENU OLUŞ TURMA) 1 Önce Başlat menüsü Programlar Adobe Web Premium CS3 Adobe Fireworks CS3 kısayol simgesi ile Fireworks programı açılır. 2 Fireworks programı açıldığında Karşımıza gelen Yeni
FIREWORKS (MENU OLUŞ TURMA) 1 Önce Başlat menüsü Programlar Adobe Web Premium CS3 Adobe Fireworks CS3 kısayol simgesi ile Fireworks programı açılır. 2 Fireworks programı açıldığında Karşımıza gelen Yeni
1. Mutabakat.zip dosyası açılır. 2. Mutabakat klasörü içindeki Mutabakat.exe dosyası çalıştırılır.
 BA&BS MUTABAKAT PROGRAMI Kurulumu 1. Mutabakat.zip dosyası açılır. 2. Mutabakat klasörü içindeki Mutabakat.exe dosyası çalıştırılır. 3. Server ayarlarının yapılacağı pencere açılır. 3.1 Server Adı\instance
BA&BS MUTABAKAT PROGRAMI Kurulumu 1. Mutabakat.zip dosyası açılır. 2. Mutabakat klasörü içindeki Mutabakat.exe dosyası çalıştırılır. 3. Server ayarlarının yapılacağı pencere açılır. 3.1 Server Adı\instance
Web Labaratuar Modulu
 Web Labaratuar Modulu http://212.156.99.42:777/mlis Linkini web tarayıcıların(google Chrome tercih sebebi) adres satırına linki yazıp Enter butonu tıklanır. Kullanıcı ekranı karşımıza gelir. Karşımıza
Web Labaratuar Modulu http://212.156.99.42:777/mlis Linkini web tarayıcıların(google Chrome tercih sebebi) adres satırına linki yazıp Enter butonu tıklanır. Kullanıcı ekranı karşımıza gelir. Karşımıza
EKOM WEB DESIGNER PROGRMI KULLANMA KILAVUZ. 1 - Web Sayfası Tasarımı Oluşturma / Var Olan Tasarımı Açma:
 EKOM WEB DESIGNER PROGRMI KULLANMA KILAVUZ 1 Web Sayfası Tasarımı Oluşturma / Var Olan Tasarımı Açma 2 Web Sayfasına Yeni Element Ekleme Ve Özelliklerini Belirleme Değişiklik Yapma 3 Web Sayfası Tasarımını
EKOM WEB DESIGNER PROGRMI KULLANMA KILAVUZ 1 Web Sayfası Tasarımı Oluşturma / Var Olan Tasarımı Açma 2 Web Sayfasına Yeni Element Ekleme Ve Özelliklerini Belirleme Değişiklik Yapma 3 Web Sayfası Tasarımını
Okul Web Sitesi Yönetim Paneli Kullanımı
 Millî Eğitim Bakanlığı Bilgi İşlem Grup Başkanlığı tarafından ortak web sitesi tasarım çalışması yapılmıştır. Çalışmanın amacı tüm kurumlarımızın standart bir web sayfasına sahip olmalarını sağlamaktır.
Millî Eğitim Bakanlığı Bilgi İşlem Grup Başkanlığı tarafından ortak web sitesi tasarım çalışması yapılmıştır. Çalışmanın amacı tüm kurumlarımızın standart bir web sayfasına sahip olmalarını sağlamaktır.
ANALOG ADRESLİ YANGIN ALARM SİSTEMİ YAZILIM KULLANMA KILAVUZU
 ANALOG ADRESLİ YANGIN ALARM SİSTEMİ YAZILIM KULLANMA KILAVUZU Bilgisayar üzerinden analog adresli yangın algılama sisteminde bulunan detektörlere yer atama, kontak izleme modülünün senaryo belirtilmesi
ANALOG ADRESLİ YANGIN ALARM SİSTEMİ YAZILIM KULLANMA KILAVUZU Bilgisayar üzerinden analog adresli yangın algılama sisteminde bulunan detektörlere yer atama, kontak izleme modülünün senaryo belirtilmesi
İlgili sayfa ulaşmak için metnin üzerine TIKLAYINIZ.
 1 - GİRİŞ 1 2 - PORTAL / ANA SAYFA 1 2.1 Sisteme Giriş Yapılması 2 İlgili sayfa ulaşmak için metnin üzerine TIKLAYINIZ.! SİSTEM YÖNETİMİ 1 - GİRİŞ Bu doküman içerisinde, hizmete sunulan Sistem Yönetiminin
1 - GİRİŞ 1 2 - PORTAL / ANA SAYFA 1 2.1 Sisteme Giriş Yapılması 2 İlgili sayfa ulaşmak için metnin üzerine TIKLAYINIZ.! SİSTEM YÖNETİMİ 1 - GİRİŞ Bu doküman içerisinde, hizmete sunulan Sistem Yönetiminin
PALET TEYİT EKRANI EĞİTİM NOTU
 PALET TEYİT EKRANI EĞİTİM NOTU 1. Adım: Oturumu aç Butonunun üzerini tıklayın. 2. Adım: Kullanıcı adı ve parolanızı ilgili kutucuklara yazın ve Enter tuşuna basın. 3. Adım: 1 Kullanıcı adı ve şifrenizi
PALET TEYİT EKRANI EĞİTİM NOTU 1. Adım: Oturumu aç Butonunun üzerini tıklayın. 2. Adım: Kullanıcı adı ve parolanızı ilgili kutucuklara yazın ve Enter tuşuna basın. 3. Adım: 1 Kullanıcı adı ve şifrenizi
KOCAELİ TEKNİK LİSESİ ELEKTRİK ELEKTRONİK BÖLÜMÜ OTOMASYON ATÖLYESİ EKTS (Elektrik Kumanda Teknikleri Simülatörü ) DERS NOTU. Kaynak : www.veppa.
 KOCAELİ TEKNİK LİSESİ ELEKTRİK ELEKTRONİK BÖLÜMÜ OTOMASYON ATÖLYESİ EKTS (Elektrik Kumanda Teknikleri Simülatörü ) DERS NOTU Kaynak : www.veppa.com Hakkında EKTS (Elektrik Kumanda Teknikleri Simülatörü
KOCAELİ TEKNİK LİSESİ ELEKTRİK ELEKTRONİK BÖLÜMÜ OTOMASYON ATÖLYESİ EKTS (Elektrik Kumanda Teknikleri Simülatörü ) DERS NOTU Kaynak : www.veppa.com Hakkında EKTS (Elektrik Kumanda Teknikleri Simülatörü
DİKON KULLANMA KILAVUZU
 DİKON KULLANMA KILAVUZU Cihaz, kontör ve dialer özelliklerini bir arada bulundurur, dialer fonksiyonu devre dışı ( by-pass) bırakılabilir. Besleme ünitesi, Kontör cihazı, Eksay Cihazı ( opsiyonel ) ve
DİKON KULLANMA KILAVUZU Cihaz, kontör ve dialer özelliklerini bir arada bulundurur, dialer fonksiyonu devre dışı ( by-pass) bırakılabilir. Besleme ünitesi, Kontör cihazı, Eksay Cihazı ( opsiyonel ) ve
EKOM MANAGER PROGRAMI KURULUM VE KULLANMA KILAVUZU
 EKOM MANAGER PROGRAMI KURULUM VE KULLANMA KILAVUZU 1 Programın Kurulumu 2 Programın Kullanımı 2-1 Kullanıcı Girişi ve Şifre Değitirme 2-2 Yeni Proje Oluşturma 2-3 Varolan Proje Üzerinde Değişiklik Yapma
EKOM MANAGER PROGRAMI KURULUM VE KULLANMA KILAVUZU 1 Programın Kurulumu 2 Programın Kullanımı 2-1 Kullanıcı Girişi ve Şifre Değitirme 2-2 Yeni Proje Oluşturma 2-3 Varolan Proje Üzerinde Değişiklik Yapma
AGSoft Çocuk Gelişim Takip Programı Kullanım Kılavuzu
 Giriş Bölümü: Program ilk açıldığında karşımıza Kullanıcı Adı ve Şifre giriş bölümü gelir. Kullanıcı Adı: Programa giriş yapacak kullanıcının kodunu ve şifresini yazdıktan sonra Tamam tuşu ile programa
Giriş Bölümü: Program ilk açıldığında karşımıza Kullanıcı Adı ve Şifre giriş bölümü gelir. Kullanıcı Adı: Programa giriş yapacak kullanıcının kodunu ve şifresini yazdıktan sonra Tamam tuşu ile programa
PRO NA011 DĐJĐTAL OTOMATĐK TEKRAR KAPAMALI 3 FAZ AŞIRI AKIM
 PRO NA011 DĐJĐTAL OTOMATĐK TEKRAR KAPAMALI 3 FAZ AŞIRI AKIM ve TOPRAK KORUMA RÖLESĐ HIZLI KULLANIM KILAVUZU (TEDAŞ MYD-96/27B UYGUN) VERSĐYON 1.01 OCAK 2011 1 RÖLE TUŞ TAKIMI ve LEDLER (MMI) Menü içinde
PRO NA011 DĐJĐTAL OTOMATĐK TEKRAR KAPAMALI 3 FAZ AŞIRI AKIM ve TOPRAK KORUMA RÖLESĐ HIZLI KULLANIM KILAVUZU (TEDAŞ MYD-96/27B UYGUN) VERSĐYON 1.01 OCAK 2011 1 RÖLE TUŞ TAKIMI ve LEDLER (MMI) Menü içinde
OYS OLAY YÖNETİM SİSTEMİ. Kullanım Kılavuzu. Türkiye Halk Sağlığı Kurumu
 OYS OLAY YÖNETİM SİSTEMİ Kullanım Kılavuzu Türkiye Halk Sağlığı Kurumu OLAY YÖNETİM SİSTEMİ Sisteme Giriş http://oys.thsk.gov.tr/oys Sisteme ilk defa giriş yapılıyorsa size verilen kullanıcı adını girdikten
OYS OLAY YÖNETİM SİSTEMİ Kullanım Kılavuzu Türkiye Halk Sağlığı Kurumu OLAY YÖNETİM SİSTEMİ Sisteme Giriş http://oys.thsk.gov.tr/oys Sisteme ilk defa giriş yapılıyorsa size verilen kullanıcı adını girdikten
Öztiryakiler B2B Kullanıcı Klavuzu
 Bu doküman Öztiryakiler şirketi için hazırlanmış B2B sayfalarının kullanım bilgilerini detaylı olarak anlatır. Öztiryakiler B2B Kullanıcı Klavuzu Soner Baştaş İçindekiler Doküman Geçmişi... 2 B2B ye Erişim...
Bu doküman Öztiryakiler şirketi için hazırlanmış B2B sayfalarının kullanım bilgilerini detaylı olarak anlatır. Öztiryakiler B2B Kullanıcı Klavuzu Soner Baştaş İçindekiler Doküman Geçmişi... 2 B2B ye Erişim...
WINDOWS VE PARDUS İÇİN İMZAGER KURULUM TALİMATI
 Doküman Kodu Yayın Numarası Yayın Tarihi TALM-001-053 0 03.01.2012 DEĞİŞİKLİK KAYITLARI Yayın No Yayın Nedeni Yayın Tarihi 0 İlk Çıkış 03.01.2012 TALM-001-053 03.01.2012 2/15 İÇİNDEKİLER 1 Giriş...4 2
Doküman Kodu Yayın Numarası Yayın Tarihi TALM-001-053 0 03.01.2012 DEĞİŞİKLİK KAYITLARI Yayın No Yayın Nedeni Yayın Tarihi 0 İlk Çıkış 03.01.2012 TALM-001-053 03.01.2012 2/15 İÇİNDEKİLER 1 Giriş...4 2
BEŞHEKİM GRUP AYBEL YAZILIM İBYS PROGRAMI KULLANIMI
 BEŞHEKİM GRUP AYBEL YAZILIM İBYS PROGRAMI KULLANIMI PROGRAM İNDİRME : Beşhekim grup Aybel Yazılım İbys programımızı http://aybelsoft.com/uploads/aybelsoft-ibys.rar linkinden programı indirebilirsiniz.
BEŞHEKİM GRUP AYBEL YAZILIM İBYS PROGRAMI KULLANIMI PROGRAM İNDİRME : Beşhekim grup Aybel Yazılım İbys programımızı http://aybelsoft.com/uploads/aybelsoft-ibys.rar linkinden programı indirebilirsiniz.
ELEKTRONİK BELGE YÖNETİM SİSTEMİ (EBYS)
 ELEKTRONİK BELGE YÖNETİM SİSTEMİ (EBYS) AGENT KULLANIM DOKÜMANI HİZMETE ÖZEL 1/21 Rev. 1 İÇİNDEKİLER 1 İÇİNDEKİLER 2 1.1. AYARLAR... 3 1.2. YENİLE... 7 1.3. BİLDİRİM VE GÖREVLER... 9 1.4. ENVİSİON ANA
ELEKTRONİK BELGE YÖNETİM SİSTEMİ (EBYS) AGENT KULLANIM DOKÜMANI HİZMETE ÖZEL 1/21 Rev. 1 İÇİNDEKİLER 1 İÇİNDEKİLER 2 1.1. AYARLAR... 3 1.2. YENİLE... 7 1.3. BİLDİRİM VE GÖREVLER... 9 1.4. ENVİSİON ANA
SUPERVISOR (YETKİLİ KULLANICI) KAMPANYA YÖNETİMİ EĞİTİM DOKÜMANI
 SUPERVISOR (YETKİLİ KULLANICI) KAMPANYA YÖNETİMİ EĞİTİM DOKÜMANI Sürüm 1.3.5 Ağustos 2013 TegsoftCC Supervisor (Yetkili Kullanıcı) Kampanya Yönetimi Eğitim Dokümanı Sayfa 2 / 14 İÇİNDEKİLER A. SES KAMPANYASI
SUPERVISOR (YETKİLİ KULLANICI) KAMPANYA YÖNETİMİ EĞİTİM DOKÜMANI Sürüm 1.3.5 Ağustos 2013 TegsoftCC Supervisor (Yetkili Kullanıcı) Kampanya Yönetimi Eğitim Dokümanı Sayfa 2 / 14 İÇİNDEKİLER A. SES KAMPANYASI
Kod Listeleri Genel Yapısı
 Cari hesap, Stok, Hizmet, Kasa, Banka, Vergi, Döviz, Çek&Senet vb. master tanımlarda yeni kayıt girişi, değişiklik, izleme, silme ve kopya oluşturma ekranları kod tanım ekranı olarak adlandırılır. Kod
Cari hesap, Stok, Hizmet, Kasa, Banka, Vergi, Döviz, Çek&Senet vb. master tanımlarda yeni kayıt girişi, değişiklik, izleme, silme ve kopya oluşturma ekranları kod tanım ekranı olarak adlandırılır. Kod
GİDEN EVRAK KAYIT SAYFASI KULLANICI KILAVUZU
 GİDEN EVRAK KAYIT SAYFASI KULLANICI KILAVUZU 2012 İÇERİK 1 EVRAK OLUŞTUR... 3 1.1 Gizlilik Derecesi... 5 1.2 Yazı Durumu... 5 1.3 Konu Grubu ve Konu seçme... 6 1.3.1 Konu Grubu Favori Belirleme... 7 1.4
GİDEN EVRAK KAYIT SAYFASI KULLANICI KILAVUZU 2012 İÇERİK 1 EVRAK OLUŞTUR... 3 1.1 Gizlilik Derecesi... 5 1.2 Yazı Durumu... 5 1.3 Konu Grubu ve Konu seçme... 6 1.3.1 Konu Grubu Favori Belirleme... 7 1.4
1.DERS KATALOG Ders kataloğu ekranında yeni ders tanımlamaları yapılabilir ve Seçmeli havuz dersleri oluşturulabilmektedir.
 İçindekiler DERS KATALOĞU... 2 1.DERS KATALOG... 2 1.1.Ders... 3 1.1.1.Derse ait dil seçenekleri nasıl ve hangi bölümden girilmektedir?... 4 1.2.Dersin Okutulduğu Öğretim Planları... 8 1.3.Dersin İçerikleri...
İçindekiler DERS KATALOĞU... 2 1.DERS KATALOG... 2 1.1.Ders... 3 1.1.1.Derse ait dil seçenekleri nasıl ve hangi bölümden girilmektedir?... 4 1.2.Dersin Okutulduğu Öğretim Planları... 8 1.3.Dersin İçerikleri...
UZAKTAN EĞİTİM SİSTEMİ ÖĞRENCİ EKRANLARI KULLANIM KILAVUZU
 UZAKTAN EĞİTİM SİSTEMİ ÖĞRENCİ EKRANLARI KULLANIM KILAVUZU 1 GİRİŞ Bu doküman içerisinde, hizmete sunulan Uzaktan Eğitim Sistemi (UZEM) öğrenci ekranlarının kullanımına yönelik yardım içeriği bulunmaktadır.
UZAKTAN EĞİTİM SİSTEMİ ÖĞRENCİ EKRANLARI KULLANIM KILAVUZU 1 GİRİŞ Bu doküman içerisinde, hizmete sunulan Uzaktan Eğitim Sistemi (UZEM) öğrenci ekranlarının kullanımına yönelik yardım içeriği bulunmaktadır.
Yardım Masası Ekran Kullanım Kılavuzu
 1 Yardım Masası Ekran Kullanım Kılavuzu 1. Giriş Ekranı Yardım Masası uygulamasına, http://yardimmasasi.anadolusigorta.com.tr linki üzerinden, Self Servis kullanıcı adı ve tek şifre ile giriş yapılmaktadır.
1 Yardım Masası Ekran Kullanım Kılavuzu 1. Giriş Ekranı Yardım Masası uygulamasına, http://yardimmasasi.anadolusigorta.com.tr linki üzerinden, Self Servis kullanıcı adı ve tek şifre ile giriş yapılmaktadır.
MAKİNA BAKIMLARINIZI NASIL TAKİP EDERSİNİZ?
 MAKİNA BAKIMLARINIZI NASIL TAKİP EDERSİNİZ? 1- www.myvisionlink.com Adresi size tanımlı olan Kullanıcı Adı ve Şifre ile ziyaret edilir. 2- Ana sayfadaki Filo sekmesinden istenilen makinanın satırına çift
MAKİNA BAKIMLARINIZI NASIL TAKİP EDERSİNİZ? 1- www.myvisionlink.com Adresi size tanımlı olan Kullanıcı Adı ve Şifre ile ziyaret edilir. 2- Ana sayfadaki Filo sekmesinden istenilen makinanın satırına çift
Sisteme daha önce kayıt olmuş yazar giriş ekranında (Resim 1) kullanıcı adı (kayıt olduğu
 EMANUSCRIPT YAZAR İÇİN KULLANIM KILAVUZU 1. Sisteme Giriş Sisteme Kayıtlı Yazar ise Sisteme daha önce kayıt olmuş yazar giriş ekranında (Resim 1) kullanıcı adı (kayıt olduğu e-mail adresidir) ve şifresini
EMANUSCRIPT YAZAR İÇİN KULLANIM KILAVUZU 1. Sisteme Giriş Sisteme Kayıtlı Yazar ise Sisteme daha önce kayıt olmuş yazar giriş ekranında (Resim 1) kullanıcı adı (kayıt olduğu e-mail adresidir) ve şifresini
KAMU HARCAMA ve MUHASEBE BİLİŞİM SİSTEMİNDE VERGİ BORÇU SORGULAMA YETKİLENDİRME ve UYGULAMA KILAVUZU
 KAMU HARCAMA ve MUHASEBE BİLİŞİM SİSTEMİNDE VERGİ BORÇU SORGULAMA YETKİLENDİRME ve UYGULAMA KILAVUZU EYLÜL 2010 BİM UYGULAMA VE GELİŞTİRME DESTEK ŞUBESİ ve KİMLİK YÖNETİMİ VE BİLGİ GÜVENLİĞİ ŞUBESİ İçindekiler
KAMU HARCAMA ve MUHASEBE BİLİŞİM SİSTEMİNDE VERGİ BORÇU SORGULAMA YETKİLENDİRME ve UYGULAMA KILAVUZU EYLÜL 2010 BİM UYGULAMA VE GELİŞTİRME DESTEK ŞUBESİ ve KİMLİK YÖNETİMİ VE BİLGİ GÜVENLİĞİ ŞUBESİ İçindekiler
Photoshop ta Web Sayfaları Oluşturma
 Photoshop ta Web Sayfaları Oluşturma Dilimleme Photoshop ta üzerinde çalışılan resim dosyaları, düzenlenen fotoğraflar veya tasarlanan sayfalar web ortamında kullanılmak üzere hazırlanabilir. Bir web sayfasını
Photoshop ta Web Sayfaları Oluşturma Dilimleme Photoshop ta üzerinde çalışılan resim dosyaları, düzenlenen fotoğraflar veya tasarlanan sayfalar web ortamında kullanılmak üzere hazırlanabilir. Bir web sayfasını
ROKAY. Robot Operatör Kayıt Cihazı KULLANMA KILAVUZU V:1.0
 ROKAY Robot Operatör Kayıt Cihazı KULLANMA KILAVUZU V:1.0 1 İÇİNDEKİLER SAYFA Cihazın Genel Özellikleri... 3 Programın Kurulumu... 4 Windows-7 Sürücülerin Yüklenmesi... 5 Windows-Vista Sürücülerin Yüklenmesi...
ROKAY Robot Operatör Kayıt Cihazı KULLANMA KILAVUZU V:1.0 1 İÇİNDEKİLER SAYFA Cihazın Genel Özellikleri... 3 Programın Kurulumu... 4 Windows-7 Sürücülerin Yüklenmesi... 5 Windows-Vista Sürücülerin Yüklenmesi...
AYDES PROJESİ AFETZEDE ADRES DEFTERİ EĞİTİM DOKÜMANI
 AYDES PROJESİ AFETZEDE ADRES DEFTERİ İÇINDEKILER 1. DOKÜMAN SÜRÜMLERİ... 4 2. AFETZEDE ADRES DEFTERİ ÖZELLİKLERİ... 4 2.1 Afetzede Bilgileri Giriş... 4 2.1.1 Afetzede Bilgisi Tanımlama... 4 2.1.2 Afetzede
AYDES PROJESİ AFETZEDE ADRES DEFTERİ İÇINDEKILER 1. DOKÜMAN SÜRÜMLERİ... 4 2. AFETZEDE ADRES DEFTERİ ÖZELLİKLERİ... 4 2.1 Afetzede Bilgileri Giriş... 4 2.1.1 Afetzede Bilgisi Tanımlama... 4 2.1.2 Afetzede
E5_C Serisi Hızlı Başlangıç Kılavuzu
 E5_C Serisi Hızlı Başlangıç Kılavuzu İÇİNDEKİLER 1. Giriş 2. Sensör Bağlantı Şekilleri 3. Sensör Tipi Seçimi 4. Kontrol Metodunun PID Olarak Ayarlanması 5. Auto-Tuning Yapılması 6. Alarm Tipinin Değiştirilmesi
E5_C Serisi Hızlı Başlangıç Kılavuzu İÇİNDEKİLER 1. Giriş 2. Sensör Bağlantı Şekilleri 3. Sensör Tipi Seçimi 4. Kontrol Metodunun PID Olarak Ayarlanması 5. Auto-Tuning Yapılması 6. Alarm Tipinin Değiştirilmesi
WEB SİTESİ YÖNETİM PANELİ KULLANMA YÖNERGESİ
 WEB SİTESİ YÖNETİM PANELİ KULLANMA YÖNERGESİ Web Sitesi Yönetim Paneli, Üniversitemiz web sitesinde, birimlerimize ait web sitelerindeki içerikler üzerinde ekleme, silme, değiştirme gibi güncelleme işlemlerini,
WEB SİTESİ YÖNETİM PANELİ KULLANMA YÖNERGESİ Web Sitesi Yönetim Paneli, Üniversitemiz web sitesinde, birimlerimize ait web sitelerindeki içerikler üzerinde ekleme, silme, değiştirme gibi güncelleme işlemlerini,
DD2 DOT MATRIX DISPLAY KARTI PROGRAMLAMA VE MONTAJ KILAVUZU SÜRÜM: 1.1
 DOT MATRIX DISPLAY KARTI PROGRAMLAMA VE MONTAJ KILAVUZU SÜRÜM: 1.1 AYBEY ELEKTRONİK LTD. ŞTİ. Fabrika : Merkez Mah. Güney Yanyol Cad. No:17 B/1 Orhanlı-Tuzla-İstanbul / Türkiye Tel: (90) (216) 394 50 55-56-57
DOT MATRIX DISPLAY KARTI PROGRAMLAMA VE MONTAJ KILAVUZU SÜRÜM: 1.1 AYBEY ELEKTRONİK LTD. ŞTİ. Fabrika : Merkez Mah. Güney Yanyol Cad. No:17 B/1 Orhanlı-Tuzla-İstanbul / Türkiye Tel: (90) (216) 394 50 55-56-57
FİŞ NUMARASI DÜZENLEMESİ
 FİŞ NUMARASI DÜZENLEMESİ Önbilgi : Yapılan düzenlemenin devreye alınması neticesinde Distribütör Sistem Sorumluları tarafından öncelikli olarak, yeni modüle uygun fiş numaraları tanımlamaları yapılmalıdır.
FİŞ NUMARASI DÜZENLEMESİ Önbilgi : Yapılan düzenlemenin devreye alınması neticesinde Distribütör Sistem Sorumluları tarafından öncelikli olarak, yeni modüle uygun fiş numaraları tanımlamaları yapılmalıdır.
Kod Listeleri Genel Yapısı
 Fiş listelerinde anlatıldığı gibi pull down menüden fiş menü tercihleri veya görsel menüden Yeni, Değiştir, İzle, Sil, Kopyala butonları kullanılırsa fiş giriş ekranı açılır. Fiş giriş ekranları kullanıldığı
Fiş listelerinde anlatıldığı gibi pull down menüden fiş menü tercihleri veya görsel menüden Yeni, Değiştir, İzle, Sil, Kopyala butonları kullanılırsa fiş giriş ekranı açılır. Fiş giriş ekranları kullanıldığı
İÇİNDEKİLER 1. E-DEVLET SİSTEMİNE GİRİŞ... 2 2. KULLANICI İŞLEM MENÜSÜ... 6
 İÇİNDEKİLER. E-DEVLET SİSTEMİNE GİRİŞ.... KULLANICI İŞLEM MENÜSÜ... 6.. YENİ DÖNEM AÇMA... 6.. EĞİTİM DÖNEMLERİ LİSTELE... 7.3. DÖNEME DERS EKLEME/SİLME... 8.4. DERS LİSTELEME... 9.5. DÖNEME KURSİYER EKLEME/SİLME...
İÇİNDEKİLER. E-DEVLET SİSTEMİNE GİRİŞ.... KULLANICI İŞLEM MENÜSÜ... 6.. YENİ DÖNEM AÇMA... 6.. EĞİTİM DÖNEMLERİ LİSTELE... 7.3. DÖNEME DERS EKLEME/SİLME... 8.4. DERS LİSTELEME... 9.5. DÖNEME KURSİYER EKLEME/SİLME...
ICubes Giriş. adresinden sisteme girilir. Açılan sayfaya kullanıcı adı ve şifre yazılarak platforma giriş yapılır
 ICUBES ICubes, Ipsos çalışanları ve müşterileri için tasarlanmış, üretim datalarını farklı bir platform üzerinden toplu şekilde görmeye yarayan bir programdır. ICubes Giriş http://ids.ipsos.com.tr/icubes/
ICUBES ICubes, Ipsos çalışanları ve müşterileri için tasarlanmış, üretim datalarını farklı bir platform üzerinden toplu şekilde görmeye yarayan bir programdır. ICubes Giriş http://ids.ipsos.com.tr/icubes/
GEMO. www.gemo.com.tr GÜRBÜZOĞLU ELEKTRONĐK SANAYĐ VE TĐCARET LTD. ŞTĐ. OCAK 2014 AR2 SERĐSĐ PLC / AKILLI RÖLELER. www.gemo.com.tr
 Çamlıtepe Cad. No: 297 / 3-4 Siteler / ANKARA Tel: (0312) 350 39 00 Fax: (0312) 351 11 17 GÜRBÜZOĞLU ELEKTRONĐK SANAYĐ VE TĐCARET LTD. ŞTĐ. AR2 SERĐSĐ PLC / AKILLI RÖLELER Yetkili Bayi: OCAK 2014 Cihaz
Çamlıtepe Cad. No: 297 / 3-4 Siteler / ANKARA Tel: (0312) 350 39 00 Fax: (0312) 351 11 17 GÜRBÜZOĞLU ELEKTRONĐK SANAYĐ VE TĐCARET LTD. ŞTĐ. AR2 SERĐSĐ PLC / AKILLI RÖLELER Yetkili Bayi: OCAK 2014 Cihaz
Chronos Yönetim ekranları kullanım Kılavuzu
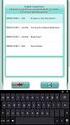 Chronos Yönetim ekranları kullanım Kılavuzu Döküman Bilgisi Hazırlayan: Burcu Altay Ünvan: Yazılım Geliştirme Danışmanı Döküman versiyonu: 1.1 Versiyon Geçmişi Ver. No. Ver. Tarihi Revize Eden Açıklama
Chronos Yönetim ekranları kullanım Kılavuzu Döküman Bilgisi Hazırlayan: Burcu Altay Ünvan: Yazılım Geliştirme Danışmanı Döküman versiyonu: 1.1 Versiyon Geçmişi Ver. No. Ver. Tarihi Revize Eden Açıklama
T.C. MALİYE BAKANLIĞI (EBYS) ELEKTRONİK İMZA İLE EVRAK İMZALAMA KULLANICI KILAVUZU
 T.C. MALİYE BAKANLIĞI (EBYS) ELEKTRONİK İMZA İLE EVRAK İMZALAMA KULLANICI KILAVUZU 2015 ARALIK I 1. İçindekiler 1.1 Paraf Bekleyenler... - 1-1.2 İmza Bekleyenler... - 2-1.3 e-imzalama İşlemi... - 4-1.4
T.C. MALİYE BAKANLIĞI (EBYS) ELEKTRONİK İMZA İLE EVRAK İMZALAMA KULLANICI KILAVUZU 2015 ARALIK I 1. İçindekiler 1.1 Paraf Bekleyenler... - 1-1.2 İmza Bekleyenler... - 2-1.3 e-imzalama İşlemi... - 4-1.4
0.0000mL mL VFA ELEKTRONİK VF-DG01
 Cihazın Kullanımı ve Çalıştırılması Ön Panel Tanımı 1 2 3 0.0000mL 0.0000mL 4 5 6 7 8 9 10 1. 2X8 Karakter LCD üst satır. 2. 2x8 karakter LCD alt satır. 3. Hatanın varlığında yanan led. 4. Röle 1 in çıkışın
Cihazın Kullanımı ve Çalıştırılması Ön Panel Tanımı 1 2 3 0.0000mL 0.0000mL 4 5 6 7 8 9 10 1. 2X8 Karakter LCD üst satır. 2. 2x8 karakter LCD alt satır. 3. Hatanın varlığında yanan led. 4. Röle 1 in çıkışın
İçindekiler Tablosu Talep Destek Yönetim Sistemi Programı...3
 İçindekiler Tablosu Talep Destek Yönetim Sistemi Programı...3 1. Özellikler.3 2. Kullanım..3 2.1. Ana Sayfa..5 2.2. Talep Modülü.7 2.3. Takibim Modülü 9 2.4. Takipte Modülü..11 2.5. Silinen Talepler Modülü...11
İçindekiler Tablosu Talep Destek Yönetim Sistemi Programı...3 1. Özellikler.3 2. Kullanım..3 2.1. Ana Sayfa..5 2.2. Talep Modülü.7 2.3. Takibim Modülü 9 2.4. Takipte Modülü..11 2.5. Silinen Talepler Modülü...11
YAYINLANAN RAPORLAR FORMU EĞİTİM DOKÜMANI
 YAYINLANAN RAPORLAR FORMU 1905.023.2015 İÇİNDEKİLER 1. DOKÜMAN SÜRÜMLERİ... 4 2. YAYINLANAN RAPORLAR... 5 2.1 Yayınlanan Raporlar Formu Ana Ekranı... 5 2.2 Yayınlanan Raporları Listeleme... 5 2.3 Yayınlanan
YAYINLANAN RAPORLAR FORMU 1905.023.2015 İÇİNDEKİLER 1. DOKÜMAN SÜRÜMLERİ... 4 2. YAYINLANAN RAPORLAR... 5 2.1 Yayınlanan Raporlar Formu Ana Ekranı... 5 2.2 Yayınlanan Raporları Listeleme... 5 2.3 Yayınlanan
Telefon Defteri Modülü Kullanım Kılavuzu
 Telefon Defteri Modülü Kullanım Kılavuzu YETKİ VE KAYIT İŞLEMİ Kayıt yapacak kullanıcıya yetki verilmesi Kayıt yapacak kullanıcı yetkilendirilirken dikkat edilmesi gereken en önemli nokta, kullanıcının
Telefon Defteri Modülü Kullanım Kılavuzu YETKİ VE KAYIT İŞLEMİ Kayıt yapacak kullanıcıya yetki verilmesi Kayıt yapacak kullanıcı yetkilendirilirken dikkat edilmesi gereken en önemli nokta, kullanıcının
Konu : 2017 Yılına, Yılsonu Devir İşlemleri
 Bilgi Konu : 2017 Yılına, Yılsonu Devir İşlemleri Presto Plus da iki farklı tip devir yapılabilir. İhtiyaca göre bu iki devir programından birisi tercih edilerek devir işlemi yapılmalıdır. Devir işlemlerinden
Bilgi Konu : 2017 Yılına, Yılsonu Devir İşlemleri Presto Plus da iki farklı tip devir yapılabilir. İhtiyaca göre bu iki devir programından birisi tercih edilerek devir işlemi yapılmalıdır. Devir işlemlerinden
KULLANIM KILAVUZU. Reserve Online Reservation Systems www.reserve.com.tr
 KULLANIM KILAVUZU Reserve Online Reservation Systems www.reserve.com.tr RESERVE ONLİNE REZERVASYON YAZILIMI KULLANIM KİTABI...3 ADMİN PANELİ... 3 Admin Panel Giriş (Login)... 3 Yönetim Paneli... 3 OTEL
KULLANIM KILAVUZU Reserve Online Reservation Systems www.reserve.com.tr RESERVE ONLİNE REZERVASYON YAZILIMI KULLANIM KİTABI...3 ADMİN PANELİ... 3 Admin Panel Giriş (Login)... 3 Yönetim Paneli... 3 OTEL
1.DERS AÇMA İŞLEMLERİ
 İçindekiler 1.DERS AÇMA İŞLEMLERİ... 2 1.1.YENİ DERS AÇMA NASIL YAPILIR?... 3 2.ÖĞRENCİ DERS YÖNETİMİ EKRANINDA ÖĞRENCİNİN ÜZERİNE DERS NASIL EKLENİR?... 9 2.1.YENİ DERS EKLEME... 11 1.DERS AÇMA İŞLEMLERİ
İçindekiler 1.DERS AÇMA İŞLEMLERİ... 2 1.1.YENİ DERS AÇMA NASIL YAPILIR?... 3 2.ÖĞRENCİ DERS YÖNETİMİ EKRANINDA ÖĞRENCİNİN ÜZERİNE DERS NASIL EKLENİR?... 9 2.1.YENİ DERS EKLEME... 11 1.DERS AÇMA İŞLEMLERİ
OTOMATİK KAPI KONTROL CİHAZI
 OTOMATİK KAPI KONTROL CİHAZI EKONT Otomatik kapı kontrol cihaz her türlü tam otomatik kapı otomasyonu uygulamalarında kullanılmak üzere tasarlanmış, çok fonksiyonelli ve her türlü güvenlik önlemleri düşünülmüş
OTOMATİK KAPI KONTROL CİHAZI EKONT Otomatik kapı kontrol cihaz her türlü tam otomatik kapı otomasyonu uygulamalarında kullanılmak üzere tasarlanmış, çok fonksiyonelli ve her türlü güvenlik önlemleri düşünülmüş
CJ-CP1H-CP1L PLCLERĐNDE FONKSĐYON BLOĞU OLUŞTURMA
 CJ-CP1H-CP1L PLCLERĐNDE FONKSĐYON BLOĞU OLUŞTURMA ĐÇĐNDEKĐLER Fonksiyon Bloğu Oluşturma Input ve Outputların Tanıtılması Programın Yazılması Programın Çalıştırılması Fonksiyon Bloğu Oluşturma Öncelikle
CJ-CP1H-CP1L PLCLERĐNDE FONKSĐYON BLOĞU OLUŞTURMA ĐÇĐNDEKĐLER Fonksiyon Bloğu Oluşturma Input ve Outputların Tanıtılması Programın Yazılması Programın Çalıştırılması Fonksiyon Bloğu Oluşturma Öncelikle
Kod Listeleri Genel Yapısı
 Fiş listelerinden de hatırlanacağı gibi pull down menüden fiş menü tercihleri veya görsel butonlardan Yeni, Değiştir, İzle, Sil, Kopyala ile kasa tahsilat ödeme ekranı açılır. Kasa tahsilat ve ödeme fişleri
Fiş listelerinden de hatırlanacağı gibi pull down menüden fiş menü tercihleri veya görsel butonlardan Yeni, Değiştir, İzle, Sil, Kopyala ile kasa tahsilat ödeme ekranı açılır. Kasa tahsilat ve ödeme fişleri
KALDIRAÇLI ALIM SATIM İŞLEMLERİ HALKFX META TRADER 4 MOBİL UYGULAMALAR KULLANIM KILAVUZU
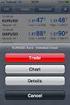 KALDIRAÇLI ALIM SATIM İŞLEMLERİ HALKFX META TRADER 4 MOBİL UYGULAMALAR KULLANIM KILAVUZU İÇİNDEKİLER A- META TRADER 4 HALKFX Iphone Uygulaması 1. HalkFX Iphone Uygulaması Kurulum ve Hesap İşlemleri 2.
KALDIRAÇLI ALIM SATIM İŞLEMLERİ HALKFX META TRADER 4 MOBİL UYGULAMALAR KULLANIM KILAVUZU İÇİNDEKİLER A- META TRADER 4 HALKFX Iphone Uygulaması 1. HalkFX Iphone Uygulaması Kurulum ve Hesap İşlemleri 2.
Elektrik Bağlantı Şeması ve Sensor Ayarları
 Teknik Özellikler: Mikrobilgisayar kontrollü Gerçek zaman saati Kalibrasyon gerektirmeyen hassas nem ve ısı sensörü (Nem hassasiyeti %3 sıcaklık %0,5) 2 farklı program kontrollü, 4 vana çıkışı (24 Vac
Teknik Özellikler: Mikrobilgisayar kontrollü Gerçek zaman saati Kalibrasyon gerektirmeyen hassas nem ve ısı sensörü (Nem hassasiyeti %3 sıcaklık %0,5) 2 farklı program kontrollü, 4 vana çıkışı (24 Vac
SAVEL Gas Alarm Sistemleri
 SAVEL Gas Alarm Sistemleri 1 GAS2000+ DEDEKTÖR KONTROL SİSTEMİ GAS2000+ Dedektör Kontrol Sistemi maksimum 30 Adet dedektörün bağlanabileceği ve durumlarının görülebileceği alarm sistemidir. Sistem 320x240
SAVEL Gas Alarm Sistemleri 1 GAS2000+ DEDEKTÖR KONTROL SİSTEMİ GAS2000+ Dedektör Kontrol Sistemi maksimum 30 Adet dedektörün bağlanabileceği ve durumlarının görülebileceği alarm sistemidir. Sistem 320x240
12. Kat Oluşturma. Bu konuda mevcut bir katın bilgilerini kullanarak nasıl yeni katlar oluşturulabileceği incelenecektir.
 12. Kat Oluşturma Bu Konuda Öğrenilecekler: Yeni bir kat yaratmak Yaratılan katlara ulaşmak Kat ayarlarında değişiklik yapmak Bu konuda mevcut bir katın bilgilerini kullanarak nasıl yeni katlar oluşturulabileceği
12. Kat Oluşturma Bu Konuda Öğrenilecekler: Yeni bir kat yaratmak Yaratılan katlara ulaşmak Kat ayarlarında değişiklik yapmak Bu konuda mevcut bir katın bilgilerini kullanarak nasıl yeni katlar oluşturulabileceği
AYBEL YAZILIM E-REÇETE PROGRAMI
 AYBEL YAZILIM E-REÇETE PROGRAMI İŞYERİ HEKİMLERİNİN YAPMASI GEREKEN İŞLEMLER E-REÇETE YAZABİLMELERİ İÇİN - E-imza sahibi olmak, Elektronik imza (e-imza) usb dongle cihazınızın bilgisayarınıza tanıtılması
AYBEL YAZILIM E-REÇETE PROGRAMI İŞYERİ HEKİMLERİNİN YAPMASI GEREKEN İŞLEMLER E-REÇETE YAZABİLMELERİ İÇİN - E-imza sahibi olmak, Elektronik imza (e-imza) usb dongle cihazınızın bilgisayarınıza tanıtılması
Boğaziçi Üniversitesi Bilgi İşlem Merkezi. Web Yönetimi Birimi. Drupal Kullanım Kılavuzu
 Boğaziçi Üniversitesi Bilgi İşlem Merkezi Web Yönetimi Birimi Drupal Kullanım Kılavuzu KONULAR 1. Kullanıcı Girişi Yapma 2. Ana Menüyü Düzenleme 3. Site Logosunu Düzenleme 4. Yeni Sayfa Ekleme / Düzenleme
Boğaziçi Üniversitesi Bilgi İşlem Merkezi Web Yönetimi Birimi Drupal Kullanım Kılavuzu KONULAR 1. Kullanıcı Girişi Yapma 2. Ana Menüyü Düzenleme 3. Site Logosunu Düzenleme 4. Yeni Sayfa Ekleme / Düzenleme
Kantar Otomasyonu Özellikler Kullanım Satış Kamyon Hareketleri Ağırlık Bilgisi... 9
 İçindekiler Tablosu Kantar Otomasyonu... 3 1.Özellikler... 3 2.Kullanım... 3 2.1. Satış... 4 2.2. Kamyon Hareketleri... 8 2.2.1. Ağırlık Bilgisi... 9 2.3. Ayarlar... 10 2.3.1. Kullanıcı Tanımlama... 11
İçindekiler Tablosu Kantar Otomasyonu... 3 1.Özellikler... 3 2.Kullanım... 3 2.1. Satış... 4 2.2. Kamyon Hareketleri... 8 2.2.1. Ağırlık Bilgisi... 9 2.3. Ayarlar... 10 2.3.1. Kullanıcı Tanımlama... 11
Vodafone Akıllı Bas Konuş Servisi Masaüstü Uygulaması Kullanım Kılavuzu
 Vodafone Akıllı Bas Konuş Servisi Masaüstü Uygulaması Kullanım Kılavuzu Versiyon 1 Güncelleme Tarihi 29 Ocak 2013 Güncelleme Nedeni - PC Uygulaması, Windows platformundaki masaüstü PC ler üzerinde çalışır.
Vodafone Akıllı Bas Konuş Servisi Masaüstü Uygulaması Kullanım Kılavuzu Versiyon 1 Güncelleme Tarihi 29 Ocak 2013 Güncelleme Nedeni - PC Uygulaması, Windows platformundaki masaüstü PC ler üzerinde çalışır.
AKILLI KÜRSÜ KULLANIM KILAVUZU
 Sayfa 1/11 AKILLI KÜRSÜ KULLANIM KILAVUZU 26.01.2017 Sayfa 2/11 Akıllı Kürsüleri Çalıştırmak Akıllı kürsüleri çalıştırabilmek için her bir kürsünün hemen yan tarafında bulunan şifre giriş panelinden yararlanılır.
Sayfa 1/11 AKILLI KÜRSÜ KULLANIM KILAVUZU 26.01.2017 Sayfa 2/11 Akıllı Kürsüleri Çalıştırmak Akıllı kürsüleri çalıştırabilmek için her bir kürsünün hemen yan tarafında bulunan şifre giriş panelinden yararlanılır.
T.C. İZMİR VALİLİĞİ İzmir İl Milli Eğitim Müdürlüğü. DynEd - İngilizce Dil Eğitimi Programı Kayıt Yönetimi Sistemi Kullanımı Kılavuzu
 T.C. İZMİR VALİLİĞİ İzmir İl Milli Eğitim Müdürlüğü DynEd - İngilizce Dil Eğitimi Programı Kayıt Yönetimi Sistemi Kullanımı Kılavuzu DYNED KAYIT YÖNETİMİ SİSTEMİ NE GİŞİM İŞLEMLERİ 1. ADIM: Kurum şifresini
T.C. İZMİR VALİLİĞİ İzmir İl Milli Eğitim Müdürlüğü DynEd - İngilizce Dil Eğitimi Programı Kayıt Yönetimi Sistemi Kullanımı Kılavuzu DYNED KAYIT YÖNETİMİ SİSTEMİ NE GİŞİM İŞLEMLERİ 1. ADIM: Kurum şifresini
WEB SAYFASI KULLANIM KILAVUZU
 WEB SAYFASI KULLANIM KILAVUZU Admin/Account/Login linkinden İKÇÜ Panele Kullanıcı Adı ve Şifre ile giriş yapılır. Kullanıcı adı ve şifre ile giriş yaptıktan sonra sol taraftaki menüden; websitesinde güncellemek
WEB SAYFASI KULLANIM KILAVUZU Admin/Account/Login linkinden İKÇÜ Panele Kullanıcı Adı ve Şifre ile giriş yapılır. Kullanıcı adı ve şifre ile giriş yaptıktan sonra sol taraftaki menüden; websitesinde güncellemek
Sürüm 0.1 2008 Sosyal Güvenlik Kurumu
 Sürüm 0.1 2008 Sosyal Güvenlik Kurumu GİRİŞ SSK İşgöremezlik Ödemeleri Sistemi ne giriş yapmadan önce aşağıda belirtilen tarayıcı (örn. İnternet Explorer, FireFox gibi) ayarlarını yapmak sistemin sağlıklı
Sürüm 0.1 2008 Sosyal Güvenlik Kurumu GİRİŞ SSK İşgöremezlik Ödemeleri Sistemi ne giriş yapmadan önce aşağıda belirtilen tarayıcı (örn. İnternet Explorer, FireFox gibi) ayarlarını yapmak sistemin sağlıklı
ASELSAN TEDARİKÇİ PORTALI KALİTE SÜREÇLERİ DOKÜMANI
 ASELSAN TEDARİKÇİ PORTALI KALİTE SÜREÇLERİ DOKÜMANI Versiyon: 2 Tarih: 28.09.2017 1 İçindekiler 1. Sisteme Giriş... 3 2. Geri Bildirim Süreci... 4 2.1. Geri bildirim oluşturma... 6 3. Denetim Talebi...
ASELSAN TEDARİKÇİ PORTALI KALİTE SÜREÇLERİ DOKÜMANI Versiyon: 2 Tarih: 28.09.2017 1 İçindekiler 1. Sisteme Giriş... 3 2. Geri Bildirim Süreci... 4 2.1. Geri bildirim oluşturma... 6 3. Denetim Talebi...
Kullanım Kılavuzu DEPO AMBAR MODÜLÜ
 Kullanım Kılavuzu DEPO AMBAR MODÜLÜ Sarus Hastane Bilgi Yönetim Sistemleri tarafından geliştirilmiş olan Depo Ambar Modülü kullanım fonksiyonlarını içermektedir. TEKNORİTMA Koray Tolga DURMUŞ 1.09.2016
Kullanım Kılavuzu DEPO AMBAR MODÜLÜ Sarus Hastane Bilgi Yönetim Sistemleri tarafından geliştirilmiş olan Depo Ambar Modülü kullanım fonksiyonlarını içermektedir. TEKNORİTMA Koray Tolga DURMUŞ 1.09.2016
Zorunlu BES Kılavuzu PERSONEL BORDROSU PROGRAMINDA ZORUNLU BES İŞLEMLERİ KULLANICI KILAVUZU. Datasoft Yazılım
 PERSONEL BORDROSU PROGRAMINDA ZORUNLU BES İŞLEMLERİ KULLANICI KILAVUZU Zorunlu BES Kılavuzu Datasoft Yazılım 2017.01.30 datasoft@datasoft.com.tr Datasoft Yazılım Zorunlu BES Kılavuzu İçindekiler Zorunlu
PERSONEL BORDROSU PROGRAMINDA ZORUNLU BES İŞLEMLERİ KULLANICI KILAVUZU Zorunlu BES Kılavuzu Datasoft Yazılım 2017.01.30 datasoft@datasoft.com.tr Datasoft Yazılım Zorunlu BES Kılavuzu İçindekiler Zorunlu
Kod Listeleri Genel Yapısı
 : Cari hesap, Kasa, Banka, Vergi, Hizmet, Stok, Döviz, Çek&Senet Master Tanımlarında kullanılan kod listesi ekran yapıları temel olarak aynı olmasına rağmen aşağıda kırmızı belirteçle gösterildiği gibi
: Cari hesap, Kasa, Banka, Vergi, Hizmet, Stok, Döviz, Çek&Senet Master Tanımlarında kullanılan kod listesi ekran yapıları temel olarak aynı olmasına rağmen aşağıda kırmızı belirteçle gösterildiği gibi
Uzaktan Öğretim Sistemi Öğrenci Kullanım Kılavuzu
 Uzaktan Öğretim Sistemi Öğrenci Kullanım Kılavuzu İçindekiler 1- Sisteme Giriş Yapılması... 2 2- Canlı Derslere Katılma... 4 3- Kaynakları Görüntüleme... 5 4- Ödevleri Görüntüleme... 7 5- Ders Tartışma
Uzaktan Öğretim Sistemi Öğrenci Kullanım Kılavuzu İçindekiler 1- Sisteme Giriş Yapılması... 2 2- Canlı Derslere Katılma... 4 3- Kaynakları Görüntüleme... 5 4- Ödevleri Görüntüleme... 7 5- Ders Tartışma
ML60XS LCD Ekran Kullanımı
 ML60XS LCD Ekran Kullanımı ML60XS kartının üzerindeki LCD ekranın üst satırında asansörün durum veya hata bilgileri gösterilir. Kabin duruyorken alt satırda ise kabinin bulunduğu durak, haberleşme varlık
ML60XS LCD Ekran Kullanımı ML60XS kartının üzerindeki LCD ekranın üst satırında asansörün durum veya hata bilgileri gösterilir. Kabin duruyorken alt satırda ise kabinin bulunduğu durak, haberleşme varlık
TRİSTÖR MODÜL SÜRÜCÜ KARTI (7 SEG) KULLANIM KILAVUZU AKE-PE-TMS-001
 TRİSTÖR MODÜL SÜRÜCÜ KARTI (7 SEG) KULLANIM KILAVUZU AKE-PE-TMS-001 1.CİHAZ ÖLÇÜLERİ 2.CİHAZ BAĞLANTI ŞEMASI 3.UYARILAR Cihazı kullanmaya başlamadan önce mutlaka kullanma kılavuzu okunmalıdır ve cihaz
TRİSTÖR MODÜL SÜRÜCÜ KARTI (7 SEG) KULLANIM KILAVUZU AKE-PE-TMS-001 1.CİHAZ ÖLÇÜLERİ 2.CİHAZ BAĞLANTI ŞEMASI 3.UYARILAR Cihazı kullanmaya başlamadan önce mutlaka kullanma kılavuzu okunmalıdır ve cihaz
2014-2015 EĞİTİM-ÖĞRETİM YILI BİLİŞİM TEKNOLOJİLERİ VE YAZILIM DERSİ 6. SINIF 2. DÖNEM 2. SINAV ÇALIŞMA NOTLARI
 2014-2015 EĞİTİM-ÖĞRETİM YILI BİLİŞİM TEKNOLOJİLERİ VE YAZILIM DERSİ 6. SINIF 2. DÖNEM 2. SINAV ÇALIŞMA NOTLARI İşletim Sisteminde Yapılan Uygulamalar Bir Bilgisayarda Hangi İşletim Sistemi Yüklü Olduğunu
2014-2015 EĞİTİM-ÖĞRETİM YILI BİLİŞİM TEKNOLOJİLERİ VE YAZILIM DERSİ 6. SINIF 2. DÖNEM 2. SINAV ÇALIŞMA NOTLARI İşletim Sisteminde Yapılan Uygulamalar Bir Bilgisayarda Hangi İşletim Sistemi Yüklü Olduğunu
AYDES PROJESİ HIZLI RAPORLAR FORMU EĞİTİM DOKÜMANI
 AYDES PROJESİ HIZLI RAPORLAR FORMU 2005.0203.2015 İÇİNDEKİLER 1. DOKÜMAN SÜRÜMLERİ... 4 2. HIZLI RAPORLAR... 5 2.1 Hızlı Raporlar Formu Ana Ekranı... 5 2.2 Hızlı Raporları Listeleme... 5 2.3 Hızlı Rapor
AYDES PROJESİ HIZLI RAPORLAR FORMU 2005.0203.2015 İÇİNDEKİLER 1. DOKÜMAN SÜRÜMLERİ... 4 2. HIZLI RAPORLAR... 5 2.1 Hızlı Raporlar Formu Ana Ekranı... 5 2.2 Hızlı Raporları Listeleme... 5 2.3 Hızlı Rapor
Ipad,Ipone ve Android Mobil Aygıtlar İçin İş Zekası Mobil Uygulaması Kullanıcı Kılavuzu
 Ipad,Ipone ve Android Mobil Aygıtlar İçin İş Zekası Mobil Uygulaması Kullanıcı Kılavuzu https://mobiliz.sbm.org.tr/ İçindekiler. Uygulamanın mobil aygıtlara yüklenmesi... 3. Uygulamanın başlatılması ve
Ipad,Ipone ve Android Mobil Aygıtlar İçin İş Zekası Mobil Uygulaması Kullanıcı Kılavuzu https://mobiliz.sbm.org.tr/ İçindekiler. Uygulamanın mobil aygıtlara yüklenmesi... 3. Uygulamanın başlatılması ve
PEY-D810 SĠNYALĠZASYON SĠSTEMĠ
 PEY-D810 SĠNYALĠZASYON SĠSTEMĠ AÇIKLAMALAR-KULLANIM-BAĞLANTILAR Sayfa 1 ĠÇĠNDEKĠLER SAYFA 1-) Sistemin Genel Tanıtımı 3 2-) Sistemin ÇalıĢma ġekli.4 3-) Sistem Yazılımı 5 4-) Sistemin Elektrik ve Bağlantı
PEY-D810 SĠNYALĠZASYON SĠSTEMĠ AÇIKLAMALAR-KULLANIM-BAĞLANTILAR Sayfa 1 ĠÇĠNDEKĠLER SAYFA 1-) Sistemin Genel Tanıtımı 3 2-) Sistemin ÇalıĢma ġekli.4 3-) Sistem Yazılımı 5 4-) Sistemin Elektrik ve Bağlantı
UZAKTAN EĞİTİM YÖNETİM SİSTEMİ (MMYO)EĞİTMEN YARDIM KILAVUZU
 UZAKTAN EĞİTİM YÖNETİM SİSTEMİ (MMYO)EĞİTMEN YARDIM KILAVUZU MERSİN, 2018 MERSİN MESLEK YÜKSEKOKULU ANA SAYFASI TANITIMI Mersin Meslek Yüksekokulu resmi web sitesine http://uzak4.mersin.edu.tr/index.php
UZAKTAN EĞİTİM YÖNETİM SİSTEMİ (MMYO)EĞİTMEN YARDIM KILAVUZU MERSİN, 2018 MERSİN MESLEK YÜKSEKOKULU ANA SAYFASI TANITIMI Mersin Meslek Yüksekokulu resmi web sitesine http://uzak4.mersin.edu.tr/index.php
Kets DocPlace LOGO Entegrasyonu
 Kets DocPlace LOGO Entegrasyonu Kets DocPlace Kurulumu Öncesinde Yapılması Gereken İşlemler Windows 7, Windows 8, Windows Server 2008 R2, Windows Server 2012 veya daha yeni işletim sistemlerinde Programlar
Kets DocPlace LOGO Entegrasyonu Kets DocPlace Kurulumu Öncesinde Yapılması Gereken İşlemler Windows 7, Windows 8, Windows Server 2008 R2, Windows Server 2012 veya daha yeni işletim sistemlerinde Programlar
2 Kablolu Villa Zil Paneli (Kart Okuyuculu)
 2 Kablolu Villa Zil Paneli (Kart Okuyuculu) 2K-61 Kullanım Kılavuzu RF CARD 2K-61 Villa Zil Paneli 1.Bölümler ve Fonksiyonları Balık Gözü Kamera Hoparlör Gece Görüş Ledi RF CARD Kart Okutma Penceresi 182
2 Kablolu Villa Zil Paneli (Kart Okuyuculu) 2K-61 Kullanım Kılavuzu RF CARD 2K-61 Villa Zil Paneli 1.Bölümler ve Fonksiyonları Balık Gözü Kamera Hoparlör Gece Görüş Ledi RF CARD Kart Okutma Penceresi 182
İçindekiler. 1. Cep Anahtar Başvuru
 İçindekiler 1. Cep Anahtar Başvuru... 1 2. Cep Anahtar Aktivasyon... 3 3. Login (Giriş) Ekranı Çift İleri Güvenlik Aracı (İGA) Olan Kullanıcı... 4 4. Cep Anahtar Ayarlar... 5 a. Çoklu Kapama Bireysel ve
İçindekiler 1. Cep Anahtar Başvuru... 1 2. Cep Anahtar Aktivasyon... 3 3. Login (Giriş) Ekranı Çift İleri Güvenlik Aracı (İGA) Olan Kullanıcı... 4 4. Cep Anahtar Ayarlar... 5 a. Çoklu Kapama Bireysel ve
 AKBANK VOBFX-FOREKS KULLANIMI Ana Menülerin Ayarlanması Emir İletimi Portföy Takibi Ana Menülerin Ayarlanması Foreks programı default olarak bazı penceler ile beraber gelir, ancak bu klavuzda boş geldiği
AKBANK VOBFX-FOREKS KULLANIMI Ana Menülerin Ayarlanması Emir İletimi Portföy Takibi Ana Menülerin Ayarlanması Foreks programı default olarak bazı penceler ile beraber gelir, ancak bu klavuzda boş geldiği
DESTEK DOKÜMANI. Ürün : Tiger Enterprise/ Tiger Plus/ Go Plus/Go Bölüm : Kurulum İşlemleri
 LOGO PROGRAM KURULUMU VE AYARLARI Logo programlarının yüklemesi için kullanılacak,setup dosyaları ftp://download.logo.com.tr/ adresinden indirilerek yapılır. Örneğin Kobi ürünleri için; ftp://download.logo.com.tr/windows/kobi/guncel/go_plus/klasöründen
LOGO PROGRAM KURULUMU VE AYARLARI Logo programlarının yüklemesi için kullanılacak,setup dosyaları ftp://download.logo.com.tr/ adresinden indirilerek yapılır. Örneğin Kobi ürünleri için; ftp://download.logo.com.tr/windows/kobi/guncel/go_plus/klasöründen
Selçuk Üniversitesi Teknoloji Fakültesi. Endüstriyel Otomasyon Laboratuvarı Deney Föyü
 Selçuk Üniversitesi Teknoloji Fakültesi Endüstriyel Otomasyon Laboratuvarı Deney Föyü Arş. Gör. Hasan Hüseyin Çevik 2018 DENEY NO:1 CIMON PLC SETİ TANITIMI VE PROGRAMLAMAYA GİRİŞ Deneylerde CİMON PLC XP-CP
Selçuk Üniversitesi Teknoloji Fakültesi Endüstriyel Otomasyon Laboratuvarı Deney Föyü Arş. Gör. Hasan Hüseyin Çevik 2018 DENEY NO:1 CIMON PLC SETİ TANITIMI VE PROGRAMLAMAYA GİRİŞ Deneylerde CİMON PLC XP-CP
