AIRTIES KULLANIM KILAVUZU
|
|
|
- Emin Çalış
- 5 yıl önce
- İzleme sayısı:
Transkript
1
2 Contents AIRTIES KULLANIM KILAVUZU 1 AIRTIES AIR Kılavuza Genel Bakış 1 Güvenlik ve Bakım 1 AIRTIES NETWORK ASSISTANT 1 Minimum Sistem Gereksinimleri 1 Yükleme 2 AirTies Network Assistant Uygulamasının Kullanımı Ağ Haritası 6 Ayarlar 7 İsim Değiştir 7 Özellikleri Göster 7 Kablosuz Ayarlar 8 USB Durumu (Eğer cihazınızda USB Host bulunuyorsa) Yazılım Güncelleme 10 Kullanıcı Bilgileri 10 Gelişmiş Ayarlar 10 Yeni AirTies Cihaz Ekleme 10 GELİŞMİŞ AYARLAR 11 ANA SAYFA 12 KABLOSUZ AYARLARI
3 Kablosuz Ağ Ayarları 12 Erişim Noktası Modu 13 Köprü Modu 13 Universal Repeater Modu 15 Kablosuz Ağ Güvenlik Ayarları 16 WPA2 Güvenlik Ayarları 16 WPA Güvenlik Ayarları 17 WEP Güvenlik Ayarları 17 MAC Filtreleme 18 MESH 18 LAN 22 IP ve DHCP Ayarları 22 DHCP Kapalı 22 DHCP Sunucusu Etkin 22 DHCP Aktarıcı Etkin 24 DHCP İstemcisi Etkin 24 LAN İstemcileri 24 VLAN Yapılandırma 25 Port Ayarları 27 UPNP 27 ROUTING 27 Statik Routing 27 WAN VLAN Eşleştirme 28 YÖNETİM 28 ARAÇLAR 29 Yazılım Güncelleme 30 Zaman Ayarları 30 RAPORLAR 31 Sistem Raporları 31 Raporlama Ayarları 31
4
5 AIRTIES KULLANIM KILAVUZU AIRTIES AIR 4400 Bu doküman AirTies Kablosuz İletişim Sanayi ve Dış Ticaret A.Ş. tarafından hazırlanmış olup, tüm hakları saklıdır. Kılavuza Genel Bakış Bu kılavuz AirTies cihazının kurulması ve ilk ayarlarının yapılması için gerekli bilgileri içermektedir. Lütfen cihazınızı kullanmaya başlamadan önce bu kılavuzu okuyunuz. Bu doküman AirTies Kablosuz İletişim Sanayi ve Dış Ticaret A.Ş. tarafından hazırlanmış olup, tüm hakları saklıdır. Kullanım kılavuzu, cihazınızı bilinçli ve güvenli kullanmanızı sağlayan önemli bir kaynak olduğundan mutlaka saklayınız. Güvenlik ve Bakım Taşıma ve nakliye sırasında cihazınız, aksamlarına zarar gelmemesi için orijinal kutusunda taşınmalıdır. Cihazınızı sadece orijinal elektrik adaptörü ile çalıştırınız. Cihazın Ethernet (Yerel ağ) portunu PSTN telefon şebekesine bağlamayınız. Bir arıza meydana geldiğinde cihazı açmayınız veya sökmeyiniz numaralı AirTies Teknik Destek Hattı'nı arayarak arızayı bildiriniz. Bir elektrik şoku tehlikesinden korunmak için, cihazı sıvı temasından koruyunuz, nemli bir ortama maruz bırakmayınız. Gaz kaçağı ihbarı durumu varsa cihazı kullanmayınız, fişe takmayınız ve fişten çıkarmayınız. Ürünü tozlu ortamlarda kullanmayınız. Ürünün üzerinde oluşabilecek tozları da kuru bir toz beziyle siliniz. Cihazın dış yüzeyini kuru bir bez ile temizlemeniz tavsiye edilir. İçindeki elektronik kart ve devreler ile ilgili herhangi bir bakım önerilmez. Cihazınızın bağlantı ve kurulumu için bu kılavuzun devamındaki ilgili bilgiler takip edilmelidir. Cihazınızı çalıştırmadan önce üst ya da alt yüzeyinde bulunan tüm koruma plastiğini çıkarınız. Cihazın, Sanayi ve Ticaret Bakanlığınca tespit edilen ortalama kullanım ömrü 7 yıldır. AIRTIES NETWORK ASSISTANT AirTies Network Assistant, ev içi ağınızı kurmak, düzenlemek, görüntülemek ve yönetmek amacı ile kullanabileceğiniz bir AirTies uygulamasıdır. Uygulama, ileri düzey teknik bilgi sahibi olmayan kullanıcıların ev içi ağını yönetmesini kolaylaştırmak ve gerekli işlemlerin yapılabilmesini sağlayan kolay anlaşılır bir arayüz oluşturmaktadır. Satın almış olduğunuz AirTies ürünü, AirTies Network Assistant uygulamasının kurulum CD sini içermektedir. Eğer CD üzerinden uygulamayı kurmak istemiyorsanız, adresinden de aynı uygulamayı indirebilirsiniz. AirTies Network Assistant uygulaması, ağ içerisindeki birden fazla bilgisayar üzerine kurulabilir, markası AirTies olmayan diğer ağ cihazlarını da görüntüleyebilir. Minimum Sistem Gereksinimleri Windows XP SP2 ya da daha yeni sürüm, Windows Vista ve Windows 7 işletim sistemlerinden herhangi birinin yüklü bulunduğu PC. AirTies Network Assistant uygulaması, Windows işletim sisteminin başlaması ile birlikte otomatik olarak çalışmaya başlar ve ağınızı görüntüler. Ağ üzerinde herhangi bir değişiklik olması ya da problem oluşması durumunda problem oluştuğunu bildirir ve çözüm önerileri üretir.
6 Yükleme AirTies Network Assistant uygulamasının bilgisayarınıza yüklenmesi esnasında, AirTies cihazınızın gerekli ayarları yapılacaktır. Öncelikle, cihazınız ile birlikte gelen CD yi bilgisayarınızın CD-ROM okuyucusuna yerleştirin. Kısa bir süre sonra, AirTies Network Assistant kurulumu başlayacak ve bilgisayarınızın ekranında animasyon belirecektir. Cihazın kablolama şemasını animasyondan takip ediniz ve animasyonda gösterildiği şekilde kablolamayı yapmış olduğunuzdan emin olunuz ve kuruluma başlayınız. Kurulum uygulaması kullanım sözleşmesini görüntüleyecektir. Bilgisayarınıza bağlı bir yazıcınız var ise, "Yazdır" butonuna tıklayarak, kullanım sözleşmesini yazıcınızdan yazdırabilir, "Evet" butonuna tıklayarak kullanım sözleşmesini kabul edip bir sonraki aşamaya geçebilir, "Hayır" butonuna tıklayarak kullanım sözleşmesini kabul etmeyip kurulumun sonlandırılmasını sağlayabilirsiniz. Kurulum dosyaları bilgisayarınıza kopyalanmaya başlayacaktır. Bu işlem, CD-ROM sürücünüzün hızına bağlı olarak, birkaç dakika sürebilir.
7 Kurulum dosyalarının bilgisayarınıza kopyalanması bittikten sonra, cihazınızın internet ve kablosuz güvenlik ayarlarını yapmanıza yardımcı olacak olan AirTies Network Assistant Kurulum Sihirbazı başlatılacaktır. Eğer satın almış olduğunuz AirTies cihazı, AirTouch destekli ve ağınıza AirTouch destekli bir cihaz eklenecek ise; Kurulum Sihirbazı, "AirTouch" butonuna basmanızı isteyecek ve ardından kablosuz ağınızı otomatik olarak yapılandıracaktır. Kablosuz ağınıza otomatik olarak yaratılmış bir şifre atanacaktır. AirTouch kurulumunu yaptıktan sonra "İleri" butonuna tıklayınız. Eğer bilgisayarınızda Windows7 işletim sistemi yok ise, AirTouch kurulumu başlangıç aşamasında yapılmayacaktır. Kurulum Sihirbazı, Kablosuz Ayarları ekranını görüntüleyecektir. Bu ekranda, kurmayı planladığınız kablosuz ağınızın güvenlik modunu, "Güvenlik Modu" sekmesinden
8 seçebilirsiniz. Bu bölümde, "WPA/WPA2" güvenlik modunu seçmeniz önerilir. Kurmayı planladığınız kablosuz ağınızı "Kablosuz Ağ Adı (SSID)" sekmesinde isimlendirebilirsiniz. Örnek : Ev_ADSL_Router Kurmayı planladığınız kablosuz ağınız için "Şifre" sekmesini kullanarak şifre yazabilirsiniz. Dilerseniz, "Şifre Oluştur" butonuna tıklayarak, Kurulum Sihirbazı' nın otomatik olarak şifre oluşturmasını sağlayabilirsiniz. Kablosuz ağınız için kendiniz şifre oluşturmanız durumunda, şifrenizin yeterince uzun, küçük-büyük harf ve alfanumerik karakter içeren bir şifre olmasına özen gösteriniz. Ayarlarınızı kaydedip bir sonraki aşamaya geçmek için "İleri" butonuna tıklayınız. Kablosuz ağ ayarlarınızın kaydedildiğini belirten ekran belirecektir. "İleri" butonuna tıklayınız.
9 AirTies Network Assistant uygulamasının başarıyla kurulduğunu belirten ekran karşınıza çıkacaktır. Cihazınızı AirTies veritabanına kaydetmek ve ilgili AirTies hizmetlerinden yararlanmak isterseniz, ilgili bölümleri doldurunuz. Cihazınızı AirTies veritabanına kaydetmek istemiyorsanız, "Kaydetme" seçeneğini seçiniz. "Sonlandır" butonuna tıklayarak kurulumu tamamlayınız. AirTies Network Assistant Uygulamasının Kullanımı AirTies Network Assistant uygulaması, sürekli çalışır durumda olacaktır. Uygulama arayüzünü görüntülemek için, Windows Bar' ınızın sağ alt kısmında, saatin yanında belirecek olan AirTies logosunu tıklamanız yeterli olacaktır. AirTies Network Assistant uygulaması, işletim sisteminizin her açılışında çalışır hale gelecek, ağınızın sürekli olarak takip
10 edebilmenize ve dilediğinizde yeni cihaz ekleyip çıkarmanıza, bağlantı ve kablosuz ağ parametrelerinizi değiştirmenize, ağınıza bağlı cihazları yönetebilmenize imkan verecektir. AirTies Network Assistant uygulamasını sonlandırmak için, AirTies logosuna sağ tuşla tıklayınız ve açılacak menü içerisinde "çıkış" ikonu üzerine tıklayınız. Eğer AirTies Network Assistant uygulaması bilgisayarınızın açılışı ile birlikte açılmadı ise, "Başlat" menüsüne tıklayıp, sırası ile "Programlar", "AirTies Wireless Networks", "AirTies Network Assistant" ikonlarına tıklayarak uygulamayı çalıştırabilirsiniz. Ağ Haritası Ağ Haritası, AirTies Network Assistant uygulamasının ağınızı görüntülediği ekrandır. Bu ekranda, ağınıza bağlı bulunan tüm cihalar ve her cihazın bilgisine, ağınıza bağlantı durumlarına, ağınızın internet bağlantı durumunu gözlemleyebilirsiniz. AirTies Network Assistant uygulaması bilgisayarınıza kurulduktan sonra otomatik olarak bilgisayarınızı her açışınızda aktif hale gelecektir. Uygulama, açıldığı anda ağınızı tarayacak ve Ağ Haritası oluşturacaktır. Ağınızın büyüklüğü ve ağınıza bağlı aygıtlarınızın hızına bağlı olarak Ağ Taraması ve Ağ Haritası Görüntüleme işlem süresi değişkenlik gösterebilir. Uygulama, belirli aralıklarla ağ taraması işlemini tekrar etmektedir. Herhangi bir anda, Ağ Taraması işlemini yapmak için"yenile" butonuna tıklayınız. Ağınıza yeni cihaz eklediğinizde, bir ya da birkaç cihazın ayarlarını değiştirdiğinizde, bir ya da birkaç cihazı ağınızdan çıkardığınızda "Yenile" butonuna basmanız durumunda, AirTies Network Assistant uygulaması ağ taraması işlemine başlayacak, yerel ve kablosuz ağ krokinizi yenileyecektir. AirTies Network Assistant uygulama ekranının sağ üst köşesinde bulunan "Dil" ikonuna tıklayarak, uygulama dilini değiştirebilirsiniz. "Hakkında" butonunu tıklayarak, uygulama hakkında bilgi edinebilirsiniz. Router (yönlendirici) cihazınız, ağınızda internete bağlantısı olan ve ağınızı internete bağlayan cihazdır. Router cihazınızda bütünleşik ADSL modem de bulunabilir. Ağınızda sadece bir adet router cihazı bulunabilir ve Ağ Haritası görüntüsünde bu cihaz ağın merkezinde görüntülenir. Router cihazı üzerinde, yerel ve kablosuz ağınız ve internet bağlantısı birbirine bağlanır. Router cihazı, ağınıza bağlı cihazlarınızın veri taleplerini, TCP-IP adı verilen veri paketleri halinde alır, bu talepleri internet ağı üzerine kendi adına gönderir. Aynı zamanda ağınıza gelen talepleri karşılar. Kendisine gelen veri paketlerini alır, içerisinde barındırdığı yönlendirme listesinden sahibini bulur ve o cihaza gönderir. Ağ Haritası' nda router cihazınız ile internet ağı arasındaki çizginin yeşil olması, router cihazınızın internet ağına bağlantısının bulunduğu anlamına gelir. Eğer bu çizgi kırmızı ise, router cihazınız internet ağına bağlı değildir. Ağınızda bulunan cihazlar için de aynı durum geçerlidir. Cihazınız, router cihazına bağlı ise yeşil çizgi, kablosuz ağ ile bağlandı ise yeşil kesik çizgi, bağlantısı kesildi ise kırmızı çizgi ile,
11 kablosuz ağ bağlantısı kesildi ise kesik kırmızı çizgi ile router cihazınıza bağlı görünecektir. Ağınızdaki bir cihaz, son 4 saat içerisinde ağ bağlantısı kesildi ise Ağ Haritası' ndan çıkarılacaktır. Router cihazınıza bağlı olan yerel ve kablosuz ağ cihazınızın router cihazınızla bağlantısının kesilmesi durumunda, Ağ Haritası' nda kırmızı bağlantı ile görülecektir. Ayarlar Farenizi router cihazı üzerine getirip sağ tuşa tıkladığınızda, AirTies router cihazınızın ayar menüsüne ulaşabilirsiniz. Bağlantı çizgisinin kırmızı olması durumunda, bağlantı çizgisi üzerindeki "X" ikonu üzerine getirip sağ tuşa tıkladığınızda, bağlantı sorununuzun giderilmesine yardımcı olan Bağlantı Sorun Giderici uygulamasını etkinleştirebilirsiniz. Bu uygulama, bağlantı problemini analiz edecek ve sizi sorunu çözmeniz için yönlendirecektir. Bağlantı Sorun Giderici uygulaması, internet bağlantısı ya da ağ bağlantısı ile ilgili sorunlarınızı çözmeye yönelik bir uygulamadır. Uygulama açıldığında yapmanız gereken, uygulamanın sorunu analiz etmesi için beklemek ve size gösterdiği adımları tek tek takip etmek olacaktır. Ağ Haritanızda, yerel ya da kablosuz ağınıza bağlı AirTies ürünlerinin yanında aşağıdaki ikonu görüyorsanız, bu ikona tıklayarak cihazınızın yazılım güncellemesini otomatik olarak AirTies sunucuları üzerinden yapabilirsiniz. İsim Değiştir "İsim Değiştir" ikonuna tıklayarak, cihazınızın ismini değiştirebilirsiniz. Örneğin, oyun konsolu cihazınızın ismi " " ise, bu cihazın ismini "Oyun Konsolu" olarak değiştirebilirsiniz. "Tamam" butonuna tıklayarak ayarlarınızı kaydedebilir, "İptal" butonuna tıklayarak yapmış olduğunuz değişiklikleri iptal edebilir ve ağ krokisine geri dönebilirsiniz. Özellikleri Göster
12 "Özellikleri Göster" ikonuna tıklayarak, ağınızda bulunan AirTies cihazınızın özelliklerini görüntüleyebilirsiniz. "Tamam" butonuna tıklayarak ayarlarınızı kaydedebilir, "İptal" butonuna tıklayarak yapmış olduğunuz değişiklikleri iptal edebilir ve ağ krokisine geri dönebilirsiniz. planladığınız kablosuz ağınızın bağlantı ayarları belirecektir. Kablosuz güvenlik modunu, "Güvenlik Modu" sekmesinden seçebilirsiniz. Bu bölümde, "WPA/WPA2" güvenlik modunu seçmeniz önerilir. Kablosuz ağınızın ismini "Kablosuz Ağ Adı (SSID)" sekmesinde isimlendirebilirsiniz. "Şifre" bölümüne, kablosuz ağınız için kullanacağınız şifreyi girebilirsiniz. Dilerseniz, "Şifre Oluştur" butonuna tıklayarak, Kurulum Sihirbazı' nın otomatik olarak şifre oluşturmasını sağlayabilirsiniz. Kablosuz ağınız için kendiniz şifre oluşturmanız durumunda, şifrenizin yeterince uzun, küçük-büyük harf ve alfanumerik karakter içeren bir şifre olmasına özen gösteriniz. Kablosuz Ayarlar Air Ties cihazınızın kablosuz bağlantı özelliği var ise, Ayarlar menüsü içinde "Kablosuz Ayarlar" ikonunu belirecektir. Bu ikonu tıklayarak, cihazınızın kablosuz ağ bağlantı ayarlarını yapabilirsiniz. Bu ekranda, yeni kuracak olduğunuz ya da özelliklerini değiştirmeyi
13 "Gelişmiş" ikonuna tıklayarak, kablosuz ağınızın gelişmiş ayarlarını yapabilirsiniz. AirTies Network Assistant uygulaması sizi cihazınızın web arayüzüne yönlendirecektir. Cihazınızın web arayüzü ile ilgili kullanım detayları, bu klavuz içerisinde bulunmaktadır. "Tamam" butonuna tıklayarak ayarlarınızı kaydedebilir, "İptal" butonuna tıklayarak yapmış olduğunuz değişiklikleri iptal edebilir ve ağ krokisine geri dönebilirsiniz. USB Durumu (Eğer cihazınızda USB Host bulunuyorsa) Air Ties cihazınızın USB bağlantı özelliği var ise, Ayarlar menüsü içinde "USB Durumu" ikonu belirecektir. Bu ikona, ya da cihazınızın resminin solunda beliren USB ikonuna tıklayarak, cihazınıza bağladığınız USB cihazlarınızı (printer, disk, usb hafıza) görüntüleyebilir, ağınızdaki bilgisayarların bu cihazlara erişiminin ayarlarını yapacağınız menüye ulaşabilirsiniz.
14 görüyorsanız, cihazınızın yazılımının daha güncel versiyonu bulunmaktadır. Bu ikonun üzerine tıkladığınızda cihazınızın yazılımı otomatik olarak güncellenecektir. Yazılım güncelleme işlemi esnasında cihazınıza hiçbir fiziksel müdahalede bulunmayınız. USB Aygıtları penceresinde, "Gelişmiş" ikonuna tıklayarak, AirTies router cihazınızın web arayüzü üzerinden USB hafızanızın ya da yazıcınızın paylaşım ayarlarını yapabilirsiniz. Cihazınızın web arayüzü ile ilgili kullanım detayları, bu klavuz içerisinde bulunmaktadır. "Tamam" butonuna tıklayarak ayarlarınızı kaydedebilir, "İptal" butonuna tıklayarak yapmış olduğunuz değişiklikleri iptal edebilir ve ağ krokisine geri dönebilirsiniz. Yazılım Güncelleme "Yazılım Güncelleme" ikonuna tıklayarak cihazınızın yazılım güncellemesini otomatik olarak AirTies sunucuları üzerinden yapabilirsiniz. AirTies Network Assistant uygulaması, otomatik olarak AirTies cihazınızın yazılım güncellemelerini kontrol etmektedir. Cihazınızın resminin yanında aşağıdaki ikonu Kullanıcı Bilgileri "Kullanıcı Bilgileri" ikonuna tıklayarak, cihazınızın kullanıcı bilgilerini doldurabilir, değiştirebilirsiniz. "Tamam" butonuna tıklayarak ayarlarınızı kaydedebilir, "İptal" butonuna tıklayarak yapmış olduğunuz değişiklikleri iptal edebilir ve ağ krokisine geri dönebilirsiniz. Gelişmiş Ayarlar "Gelişmiş Ayarlar" ikonuna tıklayarak, cihazınızın web arayüzü üzerinden gelişmiş ayarlarını yapabilirsiniz. Cihazınızın web arayüzü ile ilgili kullanım detayları, bu klavuz içerisinde bulunmaktadır. "Tamam" butonuna tıklayarak ayarlarınızı kaydedebilir, "İptal" butonuna tıklayarak yapmış olduğunuz değişiklikleri iptal edebilir ve ağ krokisine geri dönebilirsiniz. Yeni AirTies Cihaz Ekleme Ağınıza, yeni bir AirTies cihazı eklediğinizde, ağ haritanız içerisinde, eklemiş olduğunuz cihaz kısa bir süre içerisinde belirecektir. Eklemiş olduğunuz cihazı kayıt ettirmeniz için aşağıdaki pencere
15 görüntülenecektir. Cihazınızı AirTies sistemine kayıt ettirmek için, bilgilerinizi girip "Tamam" ikonuna tıklayabilir, kayıt ettirmek istemiyorsanız "İptal" butonuna tıklayabilirsiniz. Dilerseniz, cihazınızı daha sonra da kayıt ettirebilirsiniz. GELİŞMİŞ AYARLAR Cihazınızın temel bağlantı ayarları olan ADSL ve Kablosu kurulumunu, cihazınızın kutusu içerisinden çıkan Kolay Kurulum CD'si ile yaabilirsiniz. Kolay kurulum CD'si, cihazınızın ilk kurulumunda, size hızlı ve kolay bir kurulum olanağı sağlar. Bununla beraber, aynı ayarları ve diğer tüm gelişmiş ayarları kolayca yapabilmeniz için direkt olarak cihazınızdan sağlanan bir Web arayüzü tasarlanmıştır. Bu web arayüzü, cihazınızın ayarlarını yapabilmeniz için size sağlanan bir web sayfasıdır ve bağlanabilmeniz için sadece bilgisayarınızın cihaza bağlı olması yeterlidir. İnternet'e bağlı olmanıza gerek yoktur. Web arayüzünü açabilmek için aşağıdaki adımları izleyebilirsiniz: Ağınızda herhangi bir DHCP sunucu yok ise Erişim Noktaları İçin varsayılan IP adresi dır. Erişim noktanız DHCP istemci modunda olduğu için bilgisayarınıza IP adresi vermeyecektir. Bu yüzden, kullanıcı arayüzüne erişebilmek için aşağıdaki adımları izlemelisiniz: 1- Erişim noktanızın LAN portunu ethernet kablosu ile bilgisayarınıza bağlayınız. 2- Denetim Masasından Ağ ve Paylaşım Merkezine giriniz. Yerel Alan Bağlantısını tıkladığınızda Durum ekranı karşınıza çıkacaktır. 3- Özellikler menüsüne girdiğinizde karşınıza çıkacak ekranda Internet Protokol Versiyon 4 (TCP/IPv4) kısmına çift tıklayınız. 4- Karşınıza çıkan ekranda IP adres kısmına adres blogundan bir IP adresini (örneğin: )atayınız. Subnet Mask kısmına ise yazınız. 5- Bilgisayarınızda kullandığınız Web tarayıcı programını (Internet Explorer, Mozilla Firefox vb.) çalıştırınız. 6- Web tarayıcınızın Adres kısmına cihazınızın Web arayüzünün varsayılan adresi olan adresini yazıp Giriş e basınız.
16 7- Cihazınızın Web arayüzünün GİRİŞ ekranı gelecektir. Bu ekranda giriş için şifre isteyen bir iletişim kutusu göreceksiniz. Cihazınızın varsayılan olarak giriş şifresi yoktur. Şifre alanını boş bırakıp Tamam tuşuna basarak giriş yapabilirsiniz. KABLOSUZ AYARLARI AirTies Ağ Asistanınızdaki Gelişmiş Ayarlarda, KABLOSUZ menüsüne tıkladığınızda, AirTies cihazınıza bağlı tüm kablosuz istemcilerin kablosuz SSID'ye göre gruplanmış listesini Kablosuz Bağlantılar ekranında göreceksiniz. Not: Giriş ekranınıza şifre koymak için YÖNETİM başlığı altında Şifre Ayarları bölümünü okuyunuz. Kablosuz Ağ Aktif kutucuğu cihazınızın kablosuz özelliğinin etkinleştirilmesini ya da devre dışı bırakılmasını sağlar. Varsayılan olarak bu özellik etkindir. ANA SAYFA Cihazınızın giriş ekranını geçtikten sonra açılan ilk ekran "Ana Sayfa" ekranıdır. Ana Sayfa ekranında, cihazınızın o anki çalışma durumu ile ilgili bilgileri görebilir, genel ayarlarını görebilirsiniz. Kablosuz Ağ Ayarları
17 Kablosuz ayarlarınızı yapılandırmak için KABLOSUZ menüsü altındaki Kablosuz Ağ Ayarları'na gidiniz. Oran, cihazınız tarafından desteklenen en yüksek kablosuz veri transfer hızını gösterir. Varsayılan olarak bu özellik otomatik olarak ayarlanmıştır. Bu uzaklık ve sinyal kalitesine göre veri transfer hızının ayarlanmasını otomatik olarak sağlar. Eğer cihazınız ÇokluSSID'yi destekliyor ise, en fazla dört ayrı SSID yapılandırılabilir. Varsayılan olarak biri yapılandırılmıştır. Ek SSID'ler eklemek için Etkin onay kutusunu kontrol etmeniz gerekir. Kablosuz cihazınızın ismi olan birincil SSID yayın yapar. Siz kablosuz cihazınızı bağlamak için seçtiğiniz zaman, bu isim bilgisayarınızda görülebilir. SSID Gizle kutucuğunu işaretlerseniz yayın boyunca SSID'niz gizlenecektir. Bu durum dizüstü bilgisayarların çevrede cihazınızın yayınını görmelerini engelleyeceği için tavsiye edilmez. Erişim Noktası Modu Eğer Çalışma Modunuzu Erişim Noktası olarak ayarladıysanız aşağıdaki adımları takip ediniz. Frekans alanında, 2.4 GHz veya 5 GHz (eğer cihazınız 5 GHzi destekliyorsa) kullanmak için seçebilirsiniz. Mod alanında, cihazın çalışacağı mod alanını seçebilirsiniz. Kanal alanında, cihazın yayın yapacağı kanalı belirleyebilirsiniz. Eğer 2.4 GHz kullanıyorsanız, o zaman 1, 6 veya 11 kanal numaralarından birini seçmeniz önerilir. Güç, cihazınızdan toplam iletilen gücü gösterir. Bant genişliği alanı 20 MHz veya 40 MHz kullanmak için belirlemenize olanak sağlar. Cihazınız n modunda iken, 300Mbps kablosuz veri hızlarına ulaşabilmek için 40MHz seçili olmalıdır. Birincil SSID alanına bir isim girerek kablosuz ağınıza bir isim atayabilirsiniz. Bu isim cihazınız tarafından yayımlanacaktır. Kullanım İzolasyonu kutucuğunu işaretleyerek AirTies cihazınıza kablosuz bağlı kullanıcıların aynı kablosuz ağa bağlı başka bilgisayarlara ulaşmalarını engelleyebilirsiniz. Güvenlik düzeyi Güvenlik kutusundan ayarlanabilir. En yüksek güvenlik seviyesi olan WPA/WPA2 ayarlanmalıdır. Kablosuz Bağlantı için parola Parola kısmından ayarlanmaktadır. Parola en az 8 karakter olmalıdır. Multi-SSID özelliği ile cihazınız aynı anda 4 farklı ağ adı yayınlayabilir. Varsayılan olarak tek bir ağ adı yayınlanır. Ayarlarınızı saklamak için Kaydet tuşuna tıklayınız. Köprü Modu Köprü özelliği Ethernet portlu herhangi bir cihazı mevcut Erişim Noktanıza kablosuz olarak bağlamanıza olanak sağlar. Bu özellik sayesinde Set Üstü Kutuları, Connected TVleri ve Yazıcı gibi cihazları var olan Wi-Fi Erişim Noktanıza bağlayabilirsiniz.
18 Köprü özelliğini etkin yapmak için Çalışma Modu olarak Köprü yü seçmelisiniz. Cihazınızdaki Erişim Noktası işleminin Köprü modu seçili olduğu zaman etkin olmadığını unutmayınız. Cihazınızın köprü olarak bağlanabileceği mevcut Erişim Noktaları için bir arama başlatılacaktır. Yaklaşık 30 saniye sonra bulunan Erişim Noktalarının listesi sinyal gücü ve güvenlik durumları ile görüntülenecektir. Eğer Kablosuz Ağ Adınız (SSID) gizli ise Erişim Noktanızı Elle Yapılandırma kısmını kullanarak yapılandırabilirsiniz. Erişim Noktası listesi altında bulunan Elle Yapılandırma kısmına köprü kurmak istediğiniz Erişim Noktasının SSID'sini, güvenlik modunu ve şifresini elle girebilirsiniz. Bu listeden köprü kurmak istediğiniz Erişim Noktasını seçiniz. Erişim Noktasını seçtiğiniz zaman eğer Erişim Noktanızın güvenlik ayarları yapılandırılmışsa şifrenizi girmeniz istenecektir. Şifreyi giriniz ve Bağlan tuşuna tıklayınız. Cihazınız Köprü modunda iken kablosuz yayın yapmaz. Cihazınıza bir Erişim Noktası olarak bağlanamayacağınıza dair bir uyarı görüntülenecektir. Cihazınıza sadece bir Ethernet kablosu ile bağlanmak mümkün olacaktır. Cihazınızın IP adresinin değişebileceğini unutmayınız.
19 Cihazınız köprü modunda yapılandırılmış bulunmaktadır. Cihazınızı köprülediğiniz Erişim Noktasına kablo ile bağlanmamalısınız aksi halde ağınız doğru bir şekilde çalışmayacaktır. Cihazınızın IP adresi değişebilir. Cihazınızı bulmak için Airties Network Assistantı kullanabilirsiniz ve eğer gerekliyse yeniden yapılandırabilirsiniz. Alternatif olarak cihazınızı yeniden yapılandırmak için doğrudan bilgisayarınıza bağlayabilirsiniz. Cihazınızın IP adresini köprülediğiniz Erişim Noktasının kullanıcı ara yüzüne girip LAN İstemcilerinin listelendiği yerden öğrenebilirsiniz. Bu listeden sinyalini tekrarlamak istediğiniz Erişim Noktasını seçiniz. Erişim Noktasını seçtiğiniz zaman eğer Erişim Noktanızın güvenlik ayarları yapılandırılmışsa şifrenizi girmeniz istenecektir. Şifreyi giriniz ve Bağlan tuşuna tıklayınız. Universal Repeater Modu Universal Repeater özelliği sayesinde cihazınız markası ve modeli ne olursa olsun mevcut kablosuz erişim noktasını tekrar ederek kapsama alanını iki katına çıkarır ve hızınızı artırır. Ethernet portlu herhangi bir cihazı da mevcut Erişim Noktanız ile köprüleyebilirsiniz. Universal Repeater özelliğini etkin yapmak için Çalışma Modu olarak Universal Repeater ı seçmelisiniz. Cihazınızın sinyalini tekrarlayacağı mevcut Erişim Noktaları için bir arama başlatılacaktır. Yaklaşık 30 saniye sonra bulunan Erişim Noktalarının listesi sinyal gücü ve güvenlik durumları ile görüntülenecektir.
20 Eğer Kablosuz Ağ Adınız (SSID) gizli ise Erişim Noktanızı Elle Yapılandırma kısmını kullanarak yapılandırabilirsiniz. Erişim Noktası listesi altında bulunan Elle Yapılandırma kısmına sinyalini tekrar etmek istediğiniz Erişim Noktasının SSID'sini, güvenlik modunu ve şifresini elle girebilirsiniz. Cihazınız Universal Repeater modundayken bağlanmış olduğu Erişim Noktasının Kablosuz Ağ Adını (SSID) yaymaya başlayacaktır. Buna dair bir uyarı görüntülenecektir. Cihazınızın IP adresinin deşebileceğini unutmayınız. Cihazınızın IP adresini sinyalini tekrar ettiğiniz Erişim Noktasının kullanıcı ara yüzüne girip LAN İstemcilerin listelendiği yerden öğrenebilirsiniz. Cihazınız universal repeater modunda yapılandırılmış bulunmaktadır. Kablosuz Ağ Güvenlik Ayarları Güvenlik ayarlarının yapılması kablosuz iletişimin sağlanması için şart değildir. Ancak veri güvenliğiniz için aşağıdaki güvenlik ayarlarından size uygun olan birini yapmanız tavsiye edilir. WPA2, WPA (Wi-Fi Protected Access) ve WEP (Wired Equivalent Privacy) kablosuz şifreleme protokolleri, kablosuz ağınız üzerindeki veri trafiğinin bir başkası tarafından dinlenmesi durumunda çözülememesi için şifrelemeye yararlar. MAC adres filtreleme ile de hangi kablosuz terminallerin AirTies cihazınız ile bağlantı kurup, veri alışverişi yapabileceği tanımlanabilir. Yetkili / tanımlı olmayan terminallerin cihaza ulaşması engellenir. Kablosuz güvenlik için hem MAC adres filtrelemenin, hem de WPA2 kablosuz şifreleme protokolünün kullanılması tavsiye edilir. WPA2 Güvenlik Ayarları IEEE i standardı ile tanımlanmış olan WPA2 en güncel şifreleme metodudur. Kablosuz ağınızda WPA2 şifreleme metodunu kullanmak istiyorsanız ağınızdaki kablosuz adaptörlerin hepsinin WPA2 standardını desteklemesi gerekmektedir. Centrino platformu bir dizüstü bilgisayar kullanıyorsanız, WPA2 kullanabilmek için Microsoft XP işletim sisteminizin WPA2 güncellemelerini yükleyiniz. ( ). WPA2 şifrelemeyi etkinleştirip gerekli ayarları yapmak için: 1. Cihazınızın Web ara yüzünde KABLOSUZ ana menüsü altında Kablosuz Ağ Güvenlik Ayarları menüsünü seçiniz. 2. Kablosuz Ağ Güvenliği bölümünde WPA/WPA2 kutusunu işaretleyiniz. 3. WPA Tipi kısmında Kişisel seçeneğini işaretleyiniz. Alt kısımda Şifreleme Tipi alanında WPA ve WPA2 ve WPA2 olmak üzere iki seçeneğiniz bulunmaktadır; ağınızda hem WPA2 hem de sadece WPA destekleyen kablosuz istemci cihazlar varsa WPA ve WPA2 seçeneğini seçmeniz tesviye edilmektedir, böylelikle destekleyen cihazlar WPA2, desteklemeyen cihazlar ise WPA ile bağlanabileceklerdir. Tüm kablosuz cihazlarınız WPA2 destekliyorsa, WPA2 seçeneğini seçebilirsiniz.
21 4. Parola alanına en az 8 en çok 63 karakterden oluşan ve kolayca tahmin edilemeyecek şekilde hem harf hem de rakamlardan oluşan bir parola giriniz. 5. Cihazınız ile kablosuz olarak bağlantı kuracak olan tüm cihazlarda aynı şifreyi girmeniz gerekmektedir. WPA Güvenlik Ayarları WPA (Wifi Protected Access) şifreleme standardı yüksek seviyede güvenlik sağlayan güncel kablosuz şifreleme standartlarından biridir. AirTies kablosuz ürünlerinin tümü g protokolüne uygun kablosuz iletişim cihazları WPA standardını destekler. Kablosuz ağınızda WPA kullanmak istiyorsanız, ağınızdaki tüm kablosuz adaptörlerin WPAi desteklemesi gerekmektedir. WPA şifrelemeyi etkinleştirip gerekli ayarları yapmak için: 1. Cihazınızın Web ara yüzünde KABLOSUZ ana menüsü altında Kablosuz Ağ Güvenlik Ayarları menüsünü seçiniz. 2. Kablosuz Ağ Güvenliği bölümünde WPA/WPA2 kutusunu işaretleyiniz. 3. WPA Tipi kısmında Kişisel seçeneğini işaretleyiniz. Alt kısımda Şifreleme Tipi alanında Her ikisi de ve WPA2 olmak üzere iki seçeneğiniz bulunmaktadır; WPA şifreleme kullanabilmeniz için WPA ve WPA2 seçeneğini seçmeniz gerekmektedir, böylelikle destekleyen cihazlar WPA2, desteklemeyen cihazlar ise WPA şifreleme tipi ile bağlanabileceklerdir. 4. Parola alanına en az 8 en çok 63 karakterden oluşan ve kolayca tahmin edilemeyecek şekilde hem harf hem de rakamlardan oluşan bir parola giriniz. 5. Cihazınız ile kablosuz olarak bağlantı kuracak olan tüm cihazlarda aynı şifreyi girmeniz gerekmektedir. WEP Güvenlik Ayarları AirTies cihazınız WPA ve WPA2 şifrelemenin yanı sıra WEP (Wired Equivalent Privacy) şifreleme standardını da destekler. Eğer kablosuz ağınızda bağlı cihazlar içinde WPA ya da WPA2yi desteklemeyenler varsa WEP şifrelemenin kullanılması tavsiye edilir. WEP şifrelemeyi etkinleştirip gerekli ayarları yapmak için: 1. Cihazınızın web ara yüzünde KABLOSUZ ana menüsü altında Kablosuz Ağ Güvenlik Ayarları menüsünü seçiniz. 2. Kablosuz Ağ Güvenliği bölümünde WEP kutusunu işaretleyiniz. 3. Kimlik doğrulama kısmınız Açık olarak seçili bırakınız. 4. Şifre uzunluğu seçiminize göre WEP Güvenlik Tip alanında 4 farklı şekilde WEP şifreleme yapabilirsiniz: a. 64 bit şifreleme için 10 hexadecimal karakter (0-9 ve A-F) b. 64 bit şifreleme için 5 ASCII karakter c. 128 bit şifreleme için 26 hexadecimal karakter(0-9 ve A-F) d. 128 bit şifreleme için 13 ASCII karakter uzunluğunda 4 adete kadar şifre girebilir ve dilediğinizi kullanabilirsiniz. 5. Cihazınız ile kablosuz olarak bağlantı kuracak olan tüm cihazlarda da aynı şifreyi girmeniz gerekmektedir.
22 6. Eğer yerel kablosuz ağınıza erişmesine izin vereceğiniz cihazların MAC adreslerini girmek ve geri kalan tüm istemcileri engellemek isterseniz, Sadece Listedeki MAC Adreslerini Engelle yerine Sadece Listedeki MAC Adreslerini Kabul Et seçeneğini seçerek giriş yapmanız yeterli olacaktır. MAC Filtreleme Kablosuz ağınıza erişim izni olan istemcileri buradan belirleyebilirsiniz. MAC adresi filtrelemesi kablosuz iletişim güvenliğinin sağlanması için şart değildir. Ancak veri güvenliğiniz için şifrelemeye ek olarak MAC adresi filtrelemesi yapmanız da tavsiye edilir. MAC Adresi Filtrelemeyi etkin hale getirip belirlenen kullanıcıları engelleyecek şekilde gerekli ayarları yapmak için: 1. Cihazınızın Web arayüzünde KABLOSUZ ana menüsü altında MAC Filtreleme menüsüne tıklayınız. 2. Açılan pencerede MAC Filtreleme etkin kutusunu işaretleyiniz. 3. Sadece Listedeki MAC Adreslerini Engelle kutusunu seçiniz. 4. Kablosuz ağınıza erişimini engelleyeceğiniz cihazların adreslerini isterseniz Yeni MAC Adresi alanına girebilir, isterseniz de Mevcut LAN İstemcileri listesinden seçebilirsiniz. Ekle tuşuna basarak belirttiğiniz istemcileri engellenecekler listesine ekleyebilirsiniz. 5. Kaydet tuşuna basarak girdiğiniz değerleri kaydediniz. MESH AirTouch teknolojisi otomatik olarak birbirine bir MESH ağı oluşturmak için iki cihazı yapılandırır. MESH yapılandırmak istediğiniz iki cihazın AirTouch düğmesine sadece basınız. Ayrıca el ile de MESH yapılandırılabilir. AirTies Mesh Teknolojisi çok katlı ya da betonarme binalarda ortaya çıkan sinyal zayıflaması ve kısıtlı kapsama alanı sorunlarını çözer. Kapsama alanını arttırmak için modeminiz ile tekrarlayıcı modunda çalışan bir ya da daha fazla AirTies Kablosuz Erişim Noktası (Access Point) cihazından oluşan bir Mesh Network kurulur. Birbirlerine Mesh protokolüyle bağlanan AirTies Kablosuz Erişim Noktası cihazları sinyalin zayıfladığı noktalarda sinyali güçlendirir ve kapsama alanını arttırırlar. Bilgisayarlar en iyi sinyal aldıkları tekrarlayıcıya bağlanır ve Mesh Network üzerinden modeme ulaşırlar. Bu şekilde, kablosuz kapsama alanı maksimum ölçüde genişletilirken aynı zamanda duvar ve diğer engellerin kablosuz
23 sinyalleri zayıflatma etkisi giderilmiş olur. Modeminizle Mesh Network kurmak için aşağıdaki basamakları takip ediniz. Önemli Noktalar: a. Modeminiz ve tüm tekrarlayıcılar aynı kanalda çalışmalıdır. Eğer 2.4 GHz frekansta iseniz 1, 6, ya da 11 den birini kullanmanız tavsiye edilir. b. Modeminiz ve tüm tekrarlayıcılar aynı güvenlik seviyesinde çalışmalıdır. c. Tekrarlayıcıların bulunduğu konumda aldıkları sinyal orta nın altında olmamalıdır. d. Tekrarlayıcılar DHCP Client, modeminiz DHCP Server modunda olmalıdır. Web arayüzünde LAN menüsünden kontrol edebilirsiniz. e. Aşağıdaki açıklamada tüm SSIDlere Kat_1, Kat_2 ve Kat_3 isimleri verilmektedir. Bu tür bir adlandırma anlaşılabilirliği arttırma adına uygulanmaktadır. Pratikte tüm SSIDlerinize aynı isim vermeniz önerilmektedir. Örneğin: AirTies verilirse kullanıcılar otomatik olarak en iyi sinyale sahip cihaza bağlanabilirler. Adım 2 (Kat_2'deki Tekrarlayıcının Yapılandırılması): 1. Cihazın Web ara yüzünde KABLOSUZ ana menüsünün altında Kablosuz Ayarları bölümüne giriniz. SSID ismini Kat_2 olarak değiştiriniz. Mesh network**ün kullanacağı kanalı **Kanal alanına giriniz. AirTouch kutucuğu seçili olmamalıdır. Kaydet tuşuna basarak ayarlarınızı kaydediniz. Adım 1 (Modem Yapılandırılması): 1. Cihazın Web ara yüzünde KABLOSUZ ana menüsünün altında Kablosuz Ayarları bölümüne giriniz. SSID ismini Kat_1 olarak değiştiriniz. Mesh network**ün kullanacağı kanalı **Kanal alanına giriniz. 1, 6, ya da 11 den birini kullanmanız tavsiye edilir. Elle Mesh Network kurulurken AirTouch kutucuğu seçili olmamalıdır. Kaydet tuşuna basarak ayarlarınızı kaydediniz.
24 Adım 3 (Kat_3'teki Tekrarlayıcının Yapılandırılması): 1. Cihazın Web ara yüzünde KABLOSUZ ana menüsünün altında Kablosuz Ayarları bölümüne giriniz. SSID ismini Kat_2 olarak değiştiriniz. Mesh network**ün kullanacağı kanalı **Kanal alanına giriniz. AirTouch kutucuğu seçili olmamalıdır. Kaydet tuşuna basarak ayarlarınızı kaydediniz. Adım 4: 1. Modeminizin web arayüzünde KABLOSUZ ana menüsü altında Mesh menüsünü seçiniz. Açılan MESH Ayarları başlıklı ekranda AP Bul tuşunu tıklayınız. 2. AP Bul tuşuna tıkladığınızda cihaz çevrede bağlantı kurabileceği kablosuz erişim noktası cihazlarını aramaya başlayacak ve bulduklarını listeleyecektir. 3. Modem ile Mesh bağlantısı kurmasını istediğiniz erişim noktası ya da noktalarını başındaki kutuyu işaretleyerek seçiniz. Seçtiğiniz Erişim noktalarında en az Orta ya da daha iyi bir sinyal seviyesi olmalıdır. Kaydet tuşuna basarak modemin Mesh ayarlarını tamamlayınız.
25 Adım 5: 1. Tekrarlayıcınızın web arayüzünde KABLOSUZ ana menüsü altında Mesh menüsünü seçiniz. Açılan MESH Ayarları başlıklı ekranda AP Bul tuşunu tıklayınız. 2. AP Bul tuşuna tıkladığınızda cihaz çevrede bağlantı kurabileceği kablosuz erişim noktası cihazlarını aramaya başlayacak ve bulduklarını listeleyecektir. 3. Tekrarlayıcı ile Mesh bağlantısı kurmasını istediğiniz cihazları başındaki kutuyu işaretleyerek seçiniz. Kaydet tuşuna basarak tekrarlayıcının Mesh ayarlarını tamamlayınız. Adım 6: 1. Tekrarlayıcınızın web arayüzünde KABLOSUZ ana menüsü altında Mesh menüsünü seçiniz. Açılan MESH Ayarları başlıklı ekranda AP Bul tuşunu tıklayınız. 2. AP Bul tuşuna tıkladığınızda cihaz çevrede bağlantı kurabileceği kablosuz erişim noktası cihazlarını aramaya başlayacak ve bulduklarını listeleyecektir. 3. Tekrarlayıcı ile Mesh bağlantısı kurmasını istediğiniz cihazları başındaki kutuyu işaretleyerek seçiniz. Kaydet tuşuna basarak tekrarlayıcının Mesh ayarlarını tamamlayınız.
26 ise DHCP (Dynamic Host Configuration Protocol) olarak isimlendirilir. Cihazınızı IP ve DHCP sunucusu olarak kullanmak ya da bağlı olduğunuz WLAN tarafından bu hizmetin sağlanmasına yönelik DHCP sunucu ayarlarını LAN menüsü altındaki IP ve DHCP Ayarları alt menüsünden yapabilirsiniz. LAN Cihazınıza bağladığınız her bir cihaza (Bilgisayar, Network yazıcı, IP Kamera vb.) İstemci adı verilir. Cihazınız ile yerel ağa bağlantısı kuracak bütün istemciler ile ilgili işlemleri, web ara yüzündeki LAN menüsü ve onun alt menülerinden yapabilirsiniz. LAN menüsüne tıkladığınızda LAN İstemci Listesi açılır. Bu listede, cihazınıza bağlı olan tüm istemcileri ve bu istemcilerin bağlantı ayrıntılarını görebilirsiniz Cihazınızın ve ağınıza bağlı cihazların, IP ve Ağ maskesi ayarlarını yapılandırmak için, IP ve DHCP Ayarları menüsünde Düzenle butonuna tıklayınız. Karşınıza DHCP Ayarları menüsü gelecektir. Bu bölümde DHCP yapılandırması için 4 farklı seçeneğiniz bulunmaktadır. DHCP Kapalı Cihazınızın DHCP sunucusu özelliği taşımamasını, sadece ağ anahtarı olarak kullanılmasını istiyorsanız, DHCP Tipi seçeneğini Kapalı olarak belirleyiniz. IP ve DHCP Ayarları Cihazınıza bağlı olan her bir istemci yerel bir IP adresi (Internet Protocol Address) alır. Cihazda bu IP adresi bilgilerini dağıtan modül DHCP Sunucusu Etkin Cihazınızı DHCP sunucu olarak kullanmak istiyorsanız, ekranın üst kısmında beliren DHCP Tipi seçeneğini DHCP Sunucusu olarak
27 belirleyiniz. Böylelikle, ağınızdaki istemcilere IP adresi dağıtma görevi cihazınızda olacaktır.
28 Cihazınızın DHCP sunucu özelliği, varsayılan olarak etkin gelir. Bu kısımda, cihazınıza bağlı olan istemcilere dağıtılacak IP adreslerinin aralığını ve kiralama sürelerini tanımlayabilirsiniz. Cihazınızdaki varsayılan IP adresi aralığı ila arasıdır. Yani kendine bağlı olan istemcilere bu aralıktaki IP adreslerlerini atayacaktır. Atanan IP adreslerinin maksimum kira süresi de 3600 sn olarak ayarlanmıştır ki bu da her 3600 sn'de, atanan IP adresinin yenileneceği anlamına gelmektedir. DHCP Aktarıcı Etkin DHCP aktarıcısı, başka bir ağda bulunan, farklı bir DHCP sunucusunun, cihaza bağlı olan istemcilere IP dağıtabilmesine olanak sağlar. Bunu yapabilmek için, DHCP hizmetinin çalıştığı aygıtın(modem, sunucu, vb.) IP adresinin bilinmesi gerekmektedir. Bu özellikten faydalanmak için DHCP Tipi seçeneğini DHCP Relay Agent olarak belirleyiniz ve DHCP hizmetinin çalıştığı aygıtın bilgilerini DHCP Relay Configuration bölümüne giriniz. DHCP İstemcisi Etkin Cihazınızı DHCP istemcisi olarak belirlemek için DHCP Client seçeneğini aktifleştiriniz. LAN İstemcileri Cihazınızın web ara yüzünde, LAN menüsü altında, LAN İstemcileri alt menüsüne ulaşarak cihazınıza bağlı olan tüm istemcileri ve bağlantı ayrıntılarını görebilir ayrıca istediğiniz istemci
29 için istediğini IP adresini rezerve edebilirsiniz. Bir kez rezerve edilen bir IP adresi, artık başka bir istemciyi atanamaz, böylelikle istemci cihaza her bağlandığında, kendisi için rezerve edilmiş IP adresini tekrar alabilecektir. LAN İstemci Listesinde, Statik Adresler kısmında rezerve edilen IP adreslerini görebilirsiniz. Dinamik Adresler kısmı ise, istemcilere atanmış fakat henüz rezerve edilmemiş IP adreslerini göstermektedir. Cihazınızın web ara yüzünde, LAN menüsü altında, VLAN Yapılandırma alt menüsüne ulaşarak, cihazınız üzerinde bulunan bağlantı portlarına VLAN ağı tanımlayabilirsiniz. VLAN Durumu ekranında, cihazınızda tanımlı olan VLAN ağlarını görüntüleyebilirsiniz. Düzenle butonuna tıklayarak ilgili VLAN yapılandırmasını düzenleyebilir, Yeni VLAN butonuna tıklayarak yeni VLAN yapılandırması yapabilirsiniz. VLAN Düzenleme LAN İstemciler menüsünde yaptığınız değişikliklerden sonra ayarların geçerli olabilmesi için Kaydet tuşuna tıklayınız. VLAN Yapılandırma Eğer cihazınız bu özelliği destekliyorsa, VLAN Durumunu göreceksiniz. Bu bölümde VLAN yapılandırılması anlatılmaktadır. VLAN (Virtual Local Area Network) özelliği, ağ üzerinde sanal yerel ağlar oluşturmanızı sağlar. Bu sayede ağ üzerinde birbirinden farklı sanal ağlar oluşturabilir, bu farklı sanal ağlardaki kullanıcıların birbirlerine erişimlerini engelleyebilirsiniz.
30 Düzenle butonunu tıkladığınızda, kayıtlı VLAN ağına Seçilebilir Portlar listesinden eklemek istediğiniz istemci portunu seçip, >> butonuna tıklayarak istemci portlarını ekleyebilirsiniz. Kayıtlı VLAN ağından port çıkarmak için Üye Portlar listesinden çıkarmak istediğiniz istemci portunu seçip << butonuna tıklayarak istemci portlarını çıkarabilirsiniz. Yapmış olduğunuz değişiklikleri Kaydet butonuna tıklayarak kaydedebilir, İptal butonuna tıklayarak iptal edebilirsiniz. VLAN Ekleme VLAN Durumu ekranında Yeni VLAN butonuna tıklayarak yeni VLAN ağı yaratabilirsiniz. Bu ekranda, VLAN Adı bölümüne ekleyeceğiniz VLAN ismini yazınız. VLAN Kimliği kısmına oluşturacağınız yeni VLAN için kimlik belirleyiniz. Seçilebilir Portlar listesinden eklemek istediğiniz istemci portunu seçip, >> butonuna tıklayarak istemci portlarını ekleyebilirsiniz. Eklediğiniz portlardan herhangi birini çıkarmak için Üye Portlar listesinden çıkarmak istediğiniz istemci portunu seçip << butonuna tıklayarak istemci portlarını çıkarabilirsiniz. VLAN Silme Yapılandırılmış birden fazla VLAN ağınız var ise, VLAN Durumu ekranında silmek istediğiniz VLAN ağının sağında beliren Sil butonuna tıklayarak VLAN yapılandırmasını kaldırabilirsiniz.
31 UPNP Evrensel Tak&Çalıştır (Universal Plug&Play) özelliği, ağdaki cihazların birbirleri ile otomatik olarak eşgüdümlü çalışmasını sağlayan bir protokoldur. UPNP port yönlendirmeyi etkin hale getirmek için UPNP menüsü altında UPNP Ayarlarını seçiniz. Port Ayarları Port Ayarları ile VLAN ağlarınızda etiket bazlı (IEEE 802.1Q) ayarlama yapabilirsiniz. Etiketleme ile port bazlı olarak IP paketlerinin nasıl hareket edeceğine karar verebilirsiniz. Bu esneklik sayesinde kullanacağınız uygulamalara göre uygun VLAN yapılandırması yapabilirsiniz. Port Yönlendirme Etkin'i seçiniz. Ayarlarınızı kaydetmek için Kaydet tuşuna tıklayınız. ROUTING Routing (dolaştırma) İnternet'te IP paketlerinin hedeflerine nasıl ulaşacağını belirleyen kuralları tanımlar. Hedef IP adreslerini belirleyeceğiniz statik (sabit) routing tanımlayabilir veya kuralları otomatik olarak güncelleyen RIP dinamik routing protokolünü kullanabilirsiniz. Cihazınızın routing ayarlarını yapabilmek için web ara yüzünde solda ROUTING menüsüne tıklayınız. Statik Routing Cihazınızda bir statik routing kuralı tanımlayabilmeniz için, ROUTING menüsü altından Statik Routing alt menüsüne tıklayınız. Bu sayfadan statik bir routing kuralı tanımlamak için gerekli hedef IP bilgilerini girmeniz gerekmektedir.
32 LAN: Bir ya da fazla LAN arayüzü seçiniz. Ayarlarınızı kaydetmek için Kaydet tuşuna tıklayınız. Hedef IP: Veri göndermek istediğiniz diğer bir ağdaki bilgisayarın IP adresini girmeniz gerekmektedir. Ağ Maskesi: Veri göndereceğiniz IP adresinin alt ağ maskesini girmeniz gerekmektedir. Bağlantı: Veriyi göndermek için kullanacağınız ara yüzü seçmeniz gerekmektedir. Bu bağlantı yerel (LAN)IP adresleri için lan, uzak (WAN) IP adresleri için ise wan olmalıdır. Ağ Geçidi: Bu alana, Hedef IP adresine, veriyi iletebilecek cihazın IP adresi yazılmalıdır. Bu IP adresi, seçtiğiniz bağlantı türüne de bağlı olmak üzere, bir WAN IP ya da LAN IP adresi olabilir. Metrik: Veri göndermek istediğiniz hedef IP ye ulaşmak için, kaç tane Ağ geçidi geçilmesi gerektiğini buradan tanımlayabilirsiniz. WAN VLAN Eşleştirme LAN ınızdaki farklı WAN lardan farklı VLAN lara veri göndermeye izin vermek için mappings yaratmak mümkündür. Yeni bir WAN VLAN eşleştirmesi yaratmak için ROUTING menüsünün altındaki WAN ve VLAN Haritalama menüsüne gidiniz. YENİ MAPPING e tıklayınız. Mapping İsmi: Bir isim veriniz. Mapping Türü: Routed ya da Bridged seçiniz. WAN: Listeden bir WAN arayüzü seçiniz. YÖNETİM Cihazınızın uzak ve yerel yönetimi ile ilgili ayarlamalar yapabileceğiniz kısım YÖNETİM menüsüdür. Cihazınızın web ara yüzünde solda YÖNETİM tıklayınız. Web Kullanıcı Arayüzünü korumak için şifrenizi değiştirebilirsiniz. Şifre Ayarları alt menüsünü seçiniz. Mevcut şifrenizi ve yeni şifrenizi (iki kez) giriniz. Ayarlarınızı kaydetmek için Kaydet tuşuna basınız. Yeni şifrenize cihaz ayarlarına ulaşmak için bir sonraki sefer ihtiyaç duyacaksınız. İnternetten yönetime ulaşıma izin vermek için lütfen Uzaktan Yönetim Etkin kutucuğunu seçiniz.
33 TR-069 Ayarları menüsüne tıklayınız. TR-069 Etkin: TR-069 protokolünü etkinleştirmek için bu onay kutusunu işaretleyiniz. URL: Cihazın bağlanacağı otomatik yapılandırma sunucusunun (ACS) adresidir. (ACS sağlayıcısı tarafındn kullanıcıya verilir.) Kullanıcı Adı: Cihazın, otomatik yapılandırma sunucusuna (ACS) bağlanması için girilmesi gereken kullanıcı adıdır. (ACS sağlayıcısı tarafından kullanıcıya verilir.) Cihazınıazda, uzaktan yönetimi etkinleştirirken Herhangi bir IP onay kutusunu işaretlerseniz, uzak tarafta herhangi bir WAN IP ye sahip herhangi bilgisayara, cihazınızın yönetimini açmış olursunuz. Herhangi bir IP seçeneğini işaretlemediğiniz takdirde ise, cihazınızı uzaktan yönetmesine izin vereceğiniz bilgisayarın WAN IP adresini, IP Adres Listesi ne eklemeniz gerekmektedir. Bunun için, en altta bulunan Yeni IP Adresi bölümünün yanındaki Ekle onay kutusunu işaretleyerek, izin vereceğiniz WAN IP adresini yazınız. Daha sonra da Kaydet tuşuna tıklayınız. Kaydetme işlemi tamamlandıktan sonra, yazmış olduğunuz WAN IP adresi IP Adres Listesi alanında görünecektir. Buradan girdiğiniz IP yi seçerek, Kaydet tuşuna tıkladığınızda, uzaktan yönetim bu IP adresi için aktif hale gelecektir. Daha önce listeye girmiş olduğunuz bir IP yi listeden kaldırmak için de yine aynı şekilde silmek istediğiniz IP yi listeden seçerek IP Adres Listesi alanının yanındaki Sil onay kutusunu işaretleyip Kaydet tuşuna basmanız yeterlidir. Belirlediğiniz uzaktan yönetim bilgisayar(lar)ının, erişim esnasında hangi servisleri kullanabileceklerini de buradan ayarlayabilirsiniz. TR-069, uygulama katmanında çalışan bir uzaktan yönetim protokolüdür. TR-069 sayesinde cihazınızda yerel ağ bağlantısı ile yapabileceğiniz her türlü ayar, uzaktaki otomatik yapılandırma sunucuları (ACS) aracılığı ile otomatik olarak yapılabilir. TR-069 ile otomatik yapılandırmanın yapılabilmesi için YÖNETİM menüsü altındaki Parola: Cihazın, otomatik yapılandırma sunucusuna (ACS) bağlanması için girilmesi gereken paroladır. (ACS sağlayıcısı tarafından kullanıcıya verilir.) Periyodik Bilgilendirme Aralığı: Cihaz ve otomatik yapılandırma sunucusunun (ACS), karşılıklı bağlantı durumlarını, kontrol etme aralıklarının saniye cinsinden süresini gösterir. Cihazınızdaki bu süre, varsayılan olarak sn olarak ayarlanmıştır. Bağlantı İsteği Kullanıcı Adı: Otomatik yapılandırma sunucusunun (ACS) cihaza bağlanırken kullanması gereken kullanıcı adıdır. Bağlantı İsteği Parolası: Otomatik yapılandırma sunucusunun (ACS) cihaza bağlanırken kullanması gereken paroladır. Tüm bu ayarları yaptıktan sonra Kaydet tuşuna basarak ayarları kaydediniz. ARAÇLAR Bu sayfada, cihazınızı yeniden başlatabilir, fabrika ayarlarına alabilirsiniz. Ayrıca, cihazınızın mevcut ayarlarınızı yedekleyip, yedeklediğiniz ayarları daha sonra yeniden yükleyebilirsiniz. Araçlar ekranına ulaşmak için, web ara yüzünde solda, ARAÇLAR menüsüne tıklyınız.
34 Yeniden Başlat** tuşu, cihazınızı kapatıp açmaya yarar. Bu sırada cihaz ile bağlantınız kesilecektir. Ancak cihaz yeniden açıldıktan sonra tekrar bağlanabilirsiniz. Fabrika Ayarlarına Al tuşu ile cihazınızı fabrika ayarlarına geri döndürebilirsiniz. Bu işlem ile modeminizde daha önce yapmış olduğunuz tüm ayarlar silinecektir. Ayarları Yedekle tuşu ile cihazınızın mevcut ayalarını yedekleyebilirsiniz. Ayarları Yedekle tuşuna bastığınızda, cihazınız, config.bin isminde bir dosya üreterek bunu bilgisayarınıza kaydetmenizi isteyecektir. Böylelikle daha sonra bu ayarları Ayarlara Geri Dön seçeneği ile yeniden yükleyebilirsiniz. Yazılım Güncelleme Modemde çalışan yazılımı güncellemek için ARAÇLAR ana menüsü altında Yazılım Güncellemesi menüsünü seçiniz. Açılan Firmware Güncelle ekranında Gözat tuşuna basınız ve açılan pencerede bilgisayarınızdaki en güncel modem firmware dosyasını bulunuz. (En güncel firmware dosyasını web sitesinden indirebilirsiniz.). Güncelle tuşuna basınız. Ayarlara Geri Dön tuşu ile önceden yedeklemiş olduğunuz ayarlarınızı tekrar yükleyebilirsiniz. Gözat tuşuna basarak, daha önce bilgisayarınıza kaydetmiş olduğunuz config.bin dosyasını seçiniz. Daha sonra, Ayarlara Geri Dön tuşuna tıklayınız. Böylelikle önceki ayarlarınız cihazınıza yüklenmiş olacaktır. Firmware dosyası başarıyla yüklendikten sonra sistem otomatik olarak yeniden başlatılacaktır. Bu sebeple cihaza olan bağlantınız kesilecek ve herhangi bir ayar yapmak için cihaza yeniden bağlanmanız gerekecektir. Güncelleme sırasında modemin elektrik bağlantısının kesilmemesi çok önemlidir! Zaman Ayarları
35 Cihazınız güncel saati ve tarihi Internet teki zaman sunucularından SNTP protokolü kullanarak alır. Cihazınıza fabrika ayarı olarak bazı zaman sunucuları girilmiştir. Değiştirmek için ARAÇLAR menüsü altından Zaman Ayarları alt menüsünü tıklayınız ve açılan Zaman Sunucusu (SNTP) penceresinde sunucu bilgilerini girerek Kaydet tuşuna tıklayınız. Raporlama Ayarları Raporlama Ayarları ekranında, uygulamaların raporlama seviyelerini ayarlayabilir veya bir uzak raporlama hedefi tanımlayabilirsiniz. RAPORLAR RAPORLAR menüsünde cihazınızın ADSL Durum ve İstatistikleri, Ürün Bilgisi, Yazılım Sürüm Bilgileri gibi genel özellikleri hakkında bilgi alabileceğiniz tabloları bulabilirsiniz. Sistem Raporları RAPORLAR menüsü altında Sistem Raporları bölümünde, burada cihazınız ile ilgili gelişmiş raporlama sonuçlarına ulaşabilirsiniz. Buradaki detaylı raporlama bilgisi, cihazınızın son açılışından bu yana hangi hizmet ve servislerin çalıştığına dair gelişmiş bilgi vermektedir.
Airties Air5442 Modem Kurulum Kılavuzu
 Airties Air5442 Modem Kurulum Kılavuzu CİHAZIN ÖN PANELİNDEKİ LED lerin ANLAMI 1.Adım Web ara yüzünden hızlı kurulum yapmak için internet tarayıcınız açın 1. Modeminizi ethernet kablosu ile bağlayınız.
Airties Air5442 Modem Kurulum Kılavuzu CİHAZIN ÖN PANELİNDEKİ LED lerin ANLAMI 1.Adım Web ara yüzünden hızlı kurulum yapmak için internet tarayıcınız açın 1. Modeminizi ethernet kablosu ile bağlayınız.
AirTies Kablosuz Erişim Noktası (Access Point) olarak kullanacağınız cihazı bilgisayarınıza bağlayarak ayarlarını yapabilirsiniz.
 Manual MESH Ayarları Değerli Müşterimiz, Kapsama alanını arttırmak için cihazınız ile tekrarlayıcı modunda çalışan bir ya da daha fazla AirTies Kablosuz Erişim Noktası (Access Point) cihazından oluşan
Manual MESH Ayarları Değerli Müşterimiz, Kapsama alanını arttırmak için cihazınız ile tekrarlayıcı modunda çalışan bir ya da daha fazla AirTies Kablosuz Erişim Noktası (Access Point) cihazından oluşan
www.airties.com 7/24 destek hattı 444 0 239 Kolay kurulum CD si Üç yıl garanti Üç yıl garanti YM.WR.5341.UM.TR.D01REV07062011
 www.airties.com Kolay kurulum CD si Üç yıl garanti 7/24 destek hattı 444 0 239 7/24 destek hattı 444 0 239 Üç yıl garanti YM.WR.5341.UM.TR.D01REV07062011 Kablosuz yaşam Hızlı kurulum kılavuzu Kablosuz
www.airties.com Kolay kurulum CD si Üç yıl garanti 7/24 destek hattı 444 0 239 7/24 destek hattı 444 0 239 Üç yıl garanti YM.WR.5341.UM.TR.D01REV07062011 Kablosuz yaşam Hızlı kurulum kılavuzu Kablosuz
Kullanım Kılavuzu. Air4310 150 Mbps Kablosuz Erişim Noktası. Air4340 150Mbps Kablosuz Router. Kablosuz yaşam. Air 4310 / Air 4340
 Air4310 150 Mbps Kablosuz Erişim Noktası Kablosuz yaşam Air4340 150Mbps Kablosuz Router Kullanım Kılavuzu Air 4310 / Air 4340 Kolay kurulum CD si 7/24 destek hattı 0 212 444 0 239 Üç yıl g İçindekiler
Air4310 150 Mbps Kablosuz Erişim Noktası Kablosuz yaşam Air4340 150Mbps Kablosuz Router Kullanım Kılavuzu Air 4310 / Air 4340 Kolay kurulum CD si 7/24 destek hattı 0 212 444 0 239 Üç yıl g İçindekiler
Erişim Noktası Ayarları
 Erişim Noktası Ayarları Değerli Müşterimiz, Cihazınızı erişim noktası cihazı olarak kullanabilmek için aşağıdaki adımları takip etmeniz gerekmektedir. Statik IP Tanımlama AirTies Kablosuz Erişim Noktası
Erişim Noktası Ayarları Değerli Müşterimiz, Cihazınızı erişim noktası cihazı olarak kullanabilmek için aşağıdaki adımları takip etmeniz gerekmektedir. Statik IP Tanımlama AirTies Kablosuz Erişim Noktası
AirTies Kablosuz Erişim Noktası (Access Point) olarak kullanacağınız cihazı bilgisayarınıza bağlayarak ayarlarını yapabilirsiniz.
 VLAN Yapılandırma Değerli Müşterimiz, VLAN özelliği ile yerel ağınızı segmentlere ayırarak bölebilir ve aynı ağ geçidini kullanarak internete çıkabilen bu segmentlerin birbirlerine erişimlerini engelleyebilirsiniz.
VLAN Yapılandırma Değerli Müşterimiz, VLAN özelliği ile yerel ağınızı segmentlere ayırarak bölebilir ve aynı ağ geçidini kullanarak internete çıkabilen bu segmentlerin birbirlerine erişimlerini engelleyebilirsiniz.
AirTies Kablosuz Erişim Noktası (Access Point) olarak kullanacağınız cihazı bilgisayarınıza bağlayarak ayarlarını yapabilirsiniz.
 Manuel MESH Ayarları Değerli Müşterimiz, Kapsama alanını arttırmak için cihazınız ile tekrarlayıcı modunda çalışan bir ya da daha fazla AirTies Kablosuz Erişim Noktası (Access Point) cihazından oluşan
Manuel MESH Ayarları Değerli Müşterimiz, Kapsama alanını arttırmak için cihazınız ile tekrarlayıcı modunda çalışan bir ya da daha fazla AirTies Kablosuz Erişim Noktası (Access Point) cihazından oluşan
1. Bilgisayarınızda kullandığınız Web tarayıcı programını (Internet Explorer, Mozilla Firefox vb.) çalıştırınız.
 Kurulum WEB UI Değerli Müşterimiz, Cihazınızın İnternet ayarlarını yapabilmek için lütfen aşağıdaki adımları takip ediniz. Öncelikle modem ve bilgisayarınız arasına lütfen bir Eternet (LAN) kablosu takınız.
Kurulum WEB UI Değerli Müşterimiz, Cihazınızın İnternet ayarlarını yapabilmek için lütfen aşağıdaki adımları takip ediniz. Öncelikle modem ve bilgisayarınız arasına lütfen bir Eternet (LAN) kablosu takınız.
www.airties.com 7/24 destek hattı 0 212 444 0 239 Kolay kurulum CD si Üç yıl garanti Üç yıl garanti YM.WR.5452.UM.TR.
 www.airties.com Kolay kurulum CD si Üç yıl garanti 7/24 destek hattı 0 212 444 0 239 7/24 destek hattı 0 212 444 0 239 Üç yıl garanti YM.WR.5452.UM.TR.D00REV01102010 Kablosuz yaşam Hızlı kurulum kılavuzu
www.airties.com Kolay kurulum CD si Üç yıl garanti 7/24 destek hattı 0 212 444 0 239 7/24 destek hattı 0 212 444 0 239 Üç yıl garanti YM.WR.5452.UM.TR.D00REV01102010 Kablosuz yaşam Hızlı kurulum kılavuzu
Cihazınızın İnternet ayarlarını yapabilmek için lütfen aşağıdaki adımları takip ediniz;
 Kurulum WEB UI Değerli Müşterimiz, Cihazınızın İnternet ayarlarını yapabilmek için lütfen aşağıdaki adımları takip ediniz; Öncelikle modem ve bilgisayarınız arasına lütfen bir Ethernet (LAN) kablosu takınız.
Kurulum WEB UI Değerli Müşterimiz, Cihazınızın İnternet ayarlarını yapabilmek için lütfen aşağıdaki adımları takip ediniz; Öncelikle modem ve bilgisayarınız arasına lütfen bir Ethernet (LAN) kablosu takınız.
Access Point Mod Kurulumu
 Access Point Mod Kurulumu A. Kurulum Öncesi 1. Statik IP Tanımlama Cihazın ayarlarını yapılandırabilmeniz için cihazda varsayılan olarak tanımlı IP adresi (ör:192.168.1.254) ile aynı network bloğundan
Access Point Mod Kurulumu A. Kurulum Öncesi 1. Statik IP Tanımlama Cihazın ayarlarını yapılandırabilmeniz için cihazda varsayılan olarak tanımlı IP adresi (ör:192.168.1.254) ile aynı network bloğundan
Kablosuz yaşam. 3G Kablosuz Router. Kullanım Kılavuzu. 7/24 destek hattı 0 212 444 0 239. Kolay kurulum CD si. Air 4420-3G
 Kablosuz yaşam 3G Kablosuz Router Kullanım Kılavuzu Air 4420-3G Kolay kurulum CD si 7/24 destek hattı 0 212 444 0 239 Ü İçindekiler 1. GİRİŞ 3 1.1 Temel Özellikler 4 Port Ayarları 18 1.2. İçerik-Paneller-Gereksinim
Kablosuz yaşam 3G Kablosuz Router Kullanım Kılavuzu Air 4420-3G Kolay kurulum CD si 7/24 destek hattı 0 212 444 0 239 Ü İçindekiler 1. GİRİŞ 3 1.1 Temel Özellikler 4 Port Ayarları 18 1.2. İçerik-Paneller-Gereksinim
AIRTIES KULLANIM KILAVUZU
 Contents AIRTIES KULLANIM KILAVUZU 1 AIRTIES AIR 5453 1 Kılavuza Genel Bakış 1 Güvenlik ve Bakım 1 AIRTIES NETWORK ASSISTANT 1 Minimum Sistem Gereksinimleri 1 Yükleme 2 AirTies Network Assistant Uygulamasının
Contents AIRTIES KULLANIM KILAVUZU 1 AIRTIES AIR 5453 1 Kılavuza Genel Bakış 1 Güvenlik ve Bakım 1 AIRTIES NETWORK ASSISTANT 1 Minimum Sistem Gereksinimleri 1 Yükleme 2 AirTies Network Assistant Uygulamasının
AIRTIES KULLANIM KILAVUZU
 Contents AIRTIES KULLANIM KILAVUZU 1 AIRTIES AIR 5443 1 Kılavuza Genel Bakış 1 Güvenlik ve Bakım 1 AIRTIES NETWORK ASSISTANT 1 Minimum Sistem Gereksinimleri 1 Yükleme 2 AirTies Network Assistant Uygulamasının
Contents AIRTIES KULLANIM KILAVUZU 1 AIRTIES AIR 5443 1 Kılavuza Genel Bakış 1 Güvenlik ve Bakım 1 AIRTIES NETWORK ASSISTANT 1 Minimum Sistem Gereksinimleri 1 Yükleme 2 AirTies Network Assistant Uygulamasının
AirTies Kablosuz Erişim Noktası (Access Point) olarak kullanacağınız cihazı bilgisayarınıza bağlayarak ayarlarını yapabilirsiniz.
 USB Disk Paylaşımı Değerli Müşterimiz, AirTies desteklediği USB Tak&Paylaş özelliği ile hiçbir ekstra donanıma ihtiyaç duymadan yaygın olarak kullanılan standart USB disk sürücülerinizi tüm ağınıza paylaştırmanıza
USB Disk Paylaşımı Değerli Müşterimiz, AirTies desteklediği USB Tak&Paylaş özelliği ile hiçbir ekstra donanıma ihtiyaç duymadan yaygın olarak kullanılan standart USB disk sürücülerinizi tüm ağınıza paylaştırmanıza
Universal Repeater Mod Kurulumu
 Universal Repeater Mod Kurulumu A. Kurulum Öncesi 1. Statik IP Tanımlama Cihazın ayarlarını yapılandırabilmeniz için cihazda varsayılan olarak tanımlı IP adresi (ör:192.168.1.254) ile aynı network bloğundan
Universal Repeater Mod Kurulumu A. Kurulum Öncesi 1. Statik IP Tanımlama Cihazın ayarlarını yapılandırabilmeniz için cihazda varsayılan olarak tanımlı IP adresi (ör:192.168.1.254) ile aynı network bloğundan
7/24 destek hattı 444 0 239. AirTouch. Üç yıl garanti. Üç yıl garanti. www.airties.com YM.AP.4410.UM.TR.D01REV22092011
 www.airties.com AirTouch 7/24 destek hattı 444 0 239 Üç yıl garanti 7/24 destek hattı 444 0 239 Tüm teknik destek telefon numaralarının listesi için www.airties.com adresini ziyaret edin. Üç yıl garanti
www.airties.com AirTouch 7/24 destek hattı 444 0 239 Üç yıl garanti 7/24 destek hattı 444 0 239 Tüm teknik destek telefon numaralarının listesi için www.airties.com adresini ziyaret edin. Üç yıl garanti
1. Bilgisayarınızda kullandığınız Web tarayıcı programını (Internet Explorer, Mozilla Firefox vb.) çalıştırınız.
 VLAN Yapılandırma Değerli Müşterimiz, VLAN özelliği ile yerel ağınızı segmentlere ayırarak bölebilir ve aynı ağ geçidini kullanarak internete çıkabilen bu segmentlerin birbirlerine erişimlerini engelleyebilirsiniz.
VLAN Yapılandırma Değerli Müşterimiz, VLAN özelliği ile yerel ağınızı segmentlere ayırarak bölebilir ve aynı ağ geçidini kullanarak internete çıkabilen bu segmentlerin birbirlerine erişimlerini engelleyebilirsiniz.
UNIVERSAL REPEATER (TEKRARLAYICI/GENİŞLETİCİ MODU)
 UNIVERSAL REPEATER (TEKRARLAYICI/GENİŞLETİCİ MODU) Tekrarlayıcı modu var olan bir kablosuz bağlantıyı tekrarlayarak daha uzak mesafelere genişletmek ve yaymak amacıyla kullanılır. Aşağıdaki adımları takip
UNIVERSAL REPEATER (TEKRARLAYICI/GENİŞLETİCİ MODU) Tekrarlayıcı modu var olan bir kablosuz bağlantıyı tekrarlayarak daha uzak mesafelere genişletmek ve yaymak amacıyla kullanılır. Aşağıdaki adımları takip
NBG416N. Kullanım Kılavuzu ve Garanti Kartı NBG416N
 NBG416N Kullanım Kılavuzu ve Garanti Kartı NBG416N Ürün Bakım ve Muhafaza Ürünü sadece orijinal adaptörü ile çalıştırınız. Ürünün kasasını hiçbir koşulda açmayınız, herhangi bir parçasını sökmeyiniz. Arıza
NBG416N Kullanım Kılavuzu ve Garanti Kartı NBG416N Ürün Bakım ve Muhafaza Ürünü sadece orijinal adaptörü ile çalıştırınız. Ürünün kasasını hiçbir koşulda açmayınız, herhangi bir parçasını sökmeyiniz. Arıza
AIRTIES KULLANIM KILAVUZU
 Contents AIRTIES KULLANIM KILAVUZU 1 AIRTIES AIR 5650 1 Kılavuza Genel Bakış 1 Güvenlik ve Bakım 1 AIRTIES NETWORK ASSISTANT 1 Minimum Sistem Gereksinimleri 1 Yükleme 2 AirTies Network Assistant Uygulamasının
Contents AIRTIES KULLANIM KILAVUZU 1 AIRTIES AIR 5650 1 Kılavuza Genel Bakış 1 Güvenlik ve Bakım 1 AIRTIES NETWORK ASSISTANT 1 Minimum Sistem Gereksinimleri 1 Yükleme 2 AirTies Network Assistant Uygulamasının
150Mbps Wireless N Nano Router TL-WR702N
 150Mbps Wireless N Nano Router Hızlı Kurulum Kılavuzu Öne Çıkanlar: 150Mbps kablosuz bağlantı hızı video akışı, online oyunlar ve internet görüşmeleri gibi uygulamalar için idealdir Ev ve seyahat için
150Mbps Wireless N Nano Router Hızlı Kurulum Kılavuzu Öne Çıkanlar: 150Mbps kablosuz bağlantı hızı video akışı, online oyunlar ve internet görüşmeleri gibi uygulamalar için idealdir Ev ve seyahat için
www.airties.com YM.AP.4452.UM.TR.D00REV24032011
 www.airties.com Kolay kurulum CD si Üç yıl garanti 7/24 destek hattı 444 0 239 7/24 destek hattı 444 0 239 Üç yıl garanti YM.AP.4452.UM.TR.D00REV24032011 Kablosuz yaşam Hızlı kurulum kılavuzu Çok Fonksiyonlu
www.airties.com Kolay kurulum CD si Üç yıl garanti 7/24 destek hattı 444 0 239 7/24 destek hattı 444 0 239 Üç yıl garanti YM.AP.4452.UM.TR.D00REV24032011 Kablosuz yaşam Hızlı kurulum kılavuzu Çok Fonksiyonlu
7/24 destek hattı AirTouch Üç yıl garanti
 www.airties.com AirTouch Üç yıl garanti 7/24 destek hattı 0 212 444 0 239 YM.AP.4420.UM.TR.D00REV22022010 Kablosuz yaşam Hızlı kurulum kılavuzu 300 Mbps Kablosuz Yaşam Noktası Air 4420 Adım 1 Kablolama
www.airties.com AirTouch Üç yıl garanti 7/24 destek hattı 0 212 444 0 239 YM.AP.4420.UM.TR.D00REV22022010 Kablosuz yaşam Hızlı kurulum kılavuzu 300 Mbps Kablosuz Yaşam Noktası Air 4420 Adım 1 Kablolama
AirTies RT-212 Modem Kurulum Kılavuzu. Vodafone Teknoloji Servisleri
 AirTies RT-212 Modem Kurulum Kılavuzu Vodafone Teknoloji Servisleri 1.Adım 3.Adım Web Ara Yüzünden Kurulum Web ara yüzünden hızlı kurulum yapmak için internet tarayıcınız açın 1. İnternet tarayıcınızın
AirTies RT-212 Modem Kurulum Kılavuzu Vodafone Teknoloji Servisleri 1.Adım 3.Adım Web Ara Yüzünden Kurulum Web ara yüzünden hızlı kurulum yapmak için internet tarayıcınız açın 1. İnternet tarayıcınızın
www.airties.com 7/24 destek hattı 444 0 239 Kolay kurulum CD si Üç yıl garanti Üç yıl garanti YM.WR.6372.UM.TR.D00REV24032011
 www.airties.com Kolay kurulum CD si Üç yıl garanti 7/24 destek hattı 444 0 239 7/24 destek hattı 444 0 239 Üç yıl garanti YM.WR.6372.UM.TR.D00REV24032011 Kablosuz yaşam Hızlı kurulum kılavuzu 2 VoIP Portlu
www.airties.com Kolay kurulum CD si Üç yıl garanti 7/24 destek hattı 444 0 239 7/24 destek hattı 444 0 239 Üç yıl garanti YM.WR.6372.UM.TR.D00REV24032011 Kablosuz yaşam Hızlı kurulum kılavuzu 2 VoIP Portlu
Smartnet PRO-W Kullanım Kılavuzu
 Sayfa 1 / 22 Kutu Đçeriği 1-) Smartnet PRO-W Kablosuz Adsl2+ 1Port Modem 2-) Güç adaptörü 3-) Sesli görüntülü interaktif kurulum CD si 4-) Türkçe Kulanım kitapçığı ve Garanti Belgesi 5-) Ayırıcı Splitter.
Sayfa 1 / 22 Kutu Đçeriği 1-) Smartnet PRO-W Kablosuz Adsl2+ 1Port Modem 2-) Güç adaptörü 3-) Sesli görüntülü interaktif kurulum CD si 4-) Türkçe Kulanım kitapçığı ve Garanti Belgesi 5-) Ayırıcı Splitter.
5. Bu alt butonlardan Kanal ve SSID isimli butona tıklayınız. B. AP-300 AYARLARI Bu bölümde 2 AP-300 ün Kanal ve SSID bölümü ile kablosuz ayarları LAN
 AIRTIES MESH NETWORK KURULUMU AirTies WAR-140 ile (veya birden fazla AP-300 e sahipseniz) kapsamış olduğunuz kablosuz ağınızı genişletmek isterseniz bir adet AirTies AP-300 alıp yeni AP-300 ünüzü Tekrarlayıcı
AIRTIES MESH NETWORK KURULUMU AirTies WAR-140 ile (veya birden fazla AP-300 e sahipseniz) kapsamış olduğunuz kablosuz ağınızı genişletmek isterseniz bir adet AirTies AP-300 alıp yeni AP-300 ünüzü Tekrarlayıcı
SERNET ET232CAS x2 RS232 Seri Kanal Sunucu KULLANICI KILAVUZU. Telif Hakkı Uyarısı. >>> Otomasyon Ürünleri www.argenom.com
 SERNET ET232CAS x2 RS232 Seri Kanal Sunucu KULLANICI KILAVUZU Telif Hakkı Uyarısı Bu doküman Argenom Elektronik tarafından hazırlanmıştır. Tüm hakları saklıdır. SERNET tescilli bir Argenom Elektronik markasıdır.
SERNET ET232CAS x2 RS232 Seri Kanal Sunucu KULLANICI KILAVUZU Telif Hakkı Uyarısı Bu doküman Argenom Elektronik tarafından hazırlanmıştır. Tüm hakları saklıdır. SERNET tescilli bir Argenom Elektronik markasıdır.
AIRTIES MESH NETWORK KURULUMU:
 AIRTIES MESH NETWORK KURULUMU: Eğer AirTies RT-210 veya birden fazla AP-300 e sahipsiniz yeni AP- 300 ünüzü Tekrarlayıcı modunda kullanarak AirTies Mesh Networks oluşturur ve kablosuz kapsama alanınızı
AIRTIES MESH NETWORK KURULUMU: Eğer AirTies RT-210 veya birden fazla AP-300 e sahipsiniz yeni AP- 300 ünüzü Tekrarlayıcı modunda kullanarak AirTies Mesh Networks oluşturur ve kablosuz kapsama alanınızı
CLIENT MODE KURULUMU
 CLIENT MODE KURULUMU Client Mode Nedir? Client mod varolan kablosuz bağlantıyı kabloluya çeviren bir tekniktir. Client özelliği bulunan kablosuz bir TP-LINK AP cihazımız ile herhangibir kablosuz erişim
CLIENT MODE KURULUMU Client Mode Nedir? Client mod varolan kablosuz bağlantıyı kabloluya çeviren bir tekniktir. Client özelliği bulunan kablosuz bir TP-LINK AP cihazımız ile herhangibir kablosuz erişim
SERNET ET232CAS x2 RS232 Seri Kanal Sunucu KULLANICI KILAVUZU. Telif Hakkı Uyarısı. >>> Otomasyon Ürünleri www.argenom.com
 SERNET ET232CAS x2 RS232 Seri Kanal Sunucu KULLANICI KILAVUZU Telif Hakkı Uyarısı Bu doküman Argenom Elektronik tarafından hazırlanmıştır. Tüm hakları saklıdır. SERNET tescilli bir Argenom Elektronik markasıdır.
SERNET ET232CAS x2 RS232 Seri Kanal Sunucu KULLANICI KILAVUZU Telif Hakkı Uyarısı Bu doküman Argenom Elektronik tarafından hazırlanmıştır. Tüm hakları saklıdır. SERNET tescilli bir Argenom Elektronik markasıdır.
TL-WPS510U PRINT SERVER KURULUM DÖKÜMANI
 TL-WPS510U PRINT SERVER KURULUM DÖKÜMANI 1 Başlarken Satın almış olduğunuz TL-WPS510U nun kullanım diagramı aşağıdaki gibidir. Cihazınızı bir ağ yazıcısı değilse veya kablolu ağ yazıcınızı kablosuz olarak
TL-WPS510U PRINT SERVER KURULUM DÖKÜMANI 1 Başlarken Satın almış olduğunuz TL-WPS510U nun kullanım diagramı aşağıdaki gibidir. Cihazınızı bir ağ yazıcısı değilse veya kablolu ağ yazıcınızı kablosuz olarak
ecyber Kullanıcı Kılavuzu 1 / 1 1. ecyber hakkında... 1 2. Sistem gereksinimleri:... 2 Donanım:... 2 Yazılım:... 2 3. Kullanım Rehberi...
 ecyber Kullanıcı Kılavuzu 1 / 1 1. ecyber hakkında... 1 2. Sistem gereksinimleri:... 2 Donanım:... 2 Yazılım:... 2 3. Kullanım Rehberi... 3 İndirme... 3 Sunucu yazılım kurulumu... 3 Kurulum sayfası çıkacaktır...
ecyber Kullanıcı Kılavuzu 1 / 1 1. ecyber hakkında... 1 2. Sistem gereksinimleri:... 2 Donanım:... 2 Yazılım:... 2 3. Kullanım Rehberi... 3 İndirme... 3 Sunucu yazılım kurulumu... 3 Kurulum sayfası çıkacaktır...
AirTies Rt-204. Modem Kurulum Kılavuzu. Vodafone Teknoloji Servisleri
 AirTies Rt-204 Modem Kurulum Kılavuzu Vodafone Teknoloji Servisleri 1.Adım Web Ara Yüzünden Kurulum Web ara yüzünden hızlı kurulum yapmak için internet tarayıcınız açın 1. İnternet tarayıcınızın adres
AirTies Rt-204 Modem Kurulum Kılavuzu Vodafone Teknoloji Servisleri 1.Adım Web Ara Yüzünden Kurulum Web ara yüzünden hızlı kurulum yapmak için internet tarayıcınız açın 1. İnternet tarayıcınızın adres
SERNET ET485CAS x2 RS485/RS422 Seri Kanal Sunucu KULLANICI KILAVUZU. Telif Hakkı Uyarısı. >>> Otomasyon Ürünleri
 SERNET ET485CAS x2 RS485/RS422 Seri Kanal Sunucu KULLANICI KILAVUZU Telif Hakkı Uyarısı Bu doküman Argenom Elektronik tarafından hazırlanmıştır. Tüm hakları saklıdır. SERNET tescilli bir Argenom Elektronik
SERNET ET485CAS x2 RS485/RS422 Seri Kanal Sunucu KULLANICI KILAVUZU Telif Hakkı Uyarısı Bu doküman Argenom Elektronik tarafından hazırlanmıştır. Tüm hakları saklıdır. SERNET tescilli bir Argenom Elektronik
54 Mbps Kablosuz 4- Port. Kullanım Kılavuzu. 7/24 destek hattı 0 212 444 0 239. Air 4240
 Kablosuz yaşam 54 Mbps Kablosuz 4- Port Router Kullanım Kılavuzu Air 4240 7/24 destek hattı 0 212 444 0 239 İçindekiler Kılavuza genel bakış 3 Güvenlik ve bakım 3 1 GIRIŞ 4 1.1 Minimum sistem gereksinimleri
Kablosuz yaşam 54 Mbps Kablosuz 4- Port Router Kullanım Kılavuzu Air 4240 7/24 destek hattı 0 212 444 0 239 İçindekiler Kılavuza genel bakış 3 Güvenlik ve bakım 3 1 GIRIŞ 4 1.1 Minimum sistem gereksinimleri
Kablosuz ADSL2+ Modem Router Kurulumu
 Kablosuz ADSL2+ Modem Router Kurulumu A. Cihazın Fiziksel Bağlantısı Kuruluma başlamadan önce bağlantıları aşağıdaki topolojide gösterildiği gibi yapınız. B. LED Işıkları Tanımlama Sabit: Modeme elektrik
Kablosuz ADSL2+ Modem Router Kurulumu A. Cihazın Fiziksel Bağlantısı Kuruluma başlamadan önce bağlantıları aşağıdaki topolojide gösterildiği gibi yapınız. B. LED Işıkları Tanımlama Sabit: Modeme elektrik
Doç.Dr. Cüneyt BAYILMIŞ
 BSM 453 KABLOSUZ AĞ TEKNOLOJİLERİ VE UYGULAMALARI Kablosuz Ağ Teknolojileri ve Uygulamaları 1 BSM 453 KABLOSUZ AĞ TEKNOLOJİLERİ VE UYGULAMALARI KABLOSUZ YEREL ALAN AĞ KURULUMLARI Kablosuz Ağ Teknolojileri
BSM 453 KABLOSUZ AĞ TEKNOLOJİLERİ VE UYGULAMALARI Kablosuz Ağ Teknolojileri ve Uygulamaları 1 BSM 453 KABLOSUZ AĞ TEKNOLOJİLERİ VE UYGULAMALARI KABLOSUZ YEREL ALAN AĞ KURULUMLARI Kablosuz Ağ Teknolojileri
Kablosuz 802.11N USB Adaptör
 Kablosuz 802.11N USB Adaptör Hızlı Kurulum Kılavuzu ve Garanti Belgesi NWD-270N Kablosuz 802.11n USB Adaptör Genel Bakış NWD-270N, WPS (Kablosuz Gu venlik Yapılandırması) destekli USB arayu zu ne sahip
Kablosuz 802.11N USB Adaptör Hızlı Kurulum Kılavuzu ve Garanti Belgesi NWD-270N Kablosuz 802.11n USB Adaptör Genel Bakış NWD-270N, WPS (Kablosuz Gu venlik Yapılandırması) destekli USB arayu zu ne sahip
AIRTIES KULLANIM KILAVUZU
 Contents AIRTIES KULLANIM KILAVUZU 1 AIRTIES AIR 2315 1 Kılavuza Genel Bakış 1 Güvenlik ve Bakım 1 GİRİŞ 1 Temel Özellikler 2 Minimum Sistem Gereksinimleri 2 Kutu İçeriği 2 Kullanım Alanları 2 DURUM IŞIKLARI
Contents AIRTIES KULLANIM KILAVUZU 1 AIRTIES AIR 2315 1 Kılavuza Genel Bakış 1 Güvenlik ve Bakım 1 GİRİŞ 1 Temel Özellikler 2 Minimum Sistem Gereksinimleri 2 Kutu İçeriği 2 Kullanım Alanları 2 DURUM IŞIKLARI
CAP1300 Hızlı Kurulum Kılavuzu
 CAP1300 Hızlı Kurulum Kılavuzu 09-2017 / v1.0 İÇİNDEKİLER I Ü rün Bilgileri... 3 I-1 Paket İçeriği... 3 I-2 Sistem Gereksinimleri... 4 I-3 Donanım Genel Özeti... 4 I-4 LED Durumu... 4 I-5 Sıfırlama...
CAP1300 Hızlı Kurulum Kılavuzu 09-2017 / v1.0 İÇİNDEKİLER I Ü rün Bilgileri... 3 I-1 Paket İçeriği... 3 I-2 Sistem Gereksinimleri... 4 I-3 Donanım Genel Özeti... 4 I-4 LED Durumu... 4 I-5 Sıfırlama...
Kablosuz yaşam 300 Mbps Kablosuz 4-Port Router. Kullanım kılavuzu. 7/24 destek hattı 0 212 444 0 239. Air 4450
 Kablosuz yaşam 300 Mbps Kablosuz 4-Port Router Kullanım kılavuzu Air 4450 7/24 destek hattı 0 212 444 0 239 İçindekiler Kılavuza genel bakış 3 Güvenlik ve bakım 3 1 GIRIŞ 4 1.1 Minimum sistem gereksinimleri
Kablosuz yaşam 300 Mbps Kablosuz 4-Port Router Kullanım kılavuzu Air 4450 7/24 destek hattı 0 212 444 0 239 İçindekiler Kılavuza genel bakış 3 Güvenlik ve bakım 3 1 GIRIŞ 4 1.1 Minimum sistem gereksinimleri
1. Daha önce bilgisayarınıza USB bağlantı noktasından hiç kurup kullanmadığınız bir USB yazıcı paylaşacaksanız, lütfen tıklayınız.
 USB Yazıcı Paylaşımı Windows Vista USB Yazıcı Paylaşımı 1.1 USB bağlantı noktasından hiç kurup kullanmadığınız bir USB yazıcı paylaştırma 1.2 Bilgisayarınıza USB portundan direkt bağlı ve aktif olarak
USB Yazıcı Paylaşımı Windows Vista USB Yazıcı Paylaşımı 1.1 USB bağlantı noktasından hiç kurup kullanmadığınız bir USB yazıcı paylaştırma 1.2 Bilgisayarınıza USB portundan direkt bağlı ve aktif olarak
Bu doküman AirTies Kablosuz İletişim Sanayi ve Dış Ticaret A.Ş. tarafından hazırlanmış olup, tüm hakları saklıdır.
 2 Bu doküman AirTies Kablosuz İletişim Sanayi ve Dış Ticaret A.Ş. tarafından hazırlanmış olup, tüm hakları saklıdır. 3 Kılavuza Genel Bakış Bu kılavuz AirTies Air 5021 ADSL2+ Combo Modem cihazının kurulması
2 Bu doküman AirTies Kablosuz İletişim Sanayi ve Dış Ticaret A.Ş. tarafından hazırlanmış olup, tüm hakları saklıdır. 3 Kılavuza Genel Bakış Bu kılavuz AirTies Air 5021 ADSL2+ Combo Modem cihazının kurulması
BitTorrent İstemci Kullanımı
 BitTorrent İstemci Kullanımı Değerli Müşterimiz, BitTorrent internet üzerinden dosya paylaşım yazılımına ve aynı tekniği kullanan dosya takas sistemine verilen isimdir. Diğer eşten eşe (P2P) paylaşım programlarından
BitTorrent İstemci Kullanımı Değerli Müşterimiz, BitTorrent internet üzerinden dosya paylaşım yazılımına ve aynı tekniği kullanan dosya takas sistemine verilen isimdir. Diğer eşten eşe (P2P) paylaşım programlarından
BİLGİ NOTU. SpeedTouch 585 Kablosuz ADSL Router
 BİLGİ NOTU SpeedTouch 585 Kablosuz ADSL Router SpeedTouch 585 Kablolu Ethernet Kurulumu (MS Windows 98) 1. 2. SpeedTouch Kurulum CD sini taktıktan sonra lütfen bekleyiniz. SpeedTouch Kurulum Sihirbazı
BİLGİ NOTU SpeedTouch 585 Kablosuz ADSL Router SpeedTouch 585 Kablolu Ethernet Kurulumu (MS Windows 98) 1. 2. SpeedTouch Kurulum CD sini taktıktan sonra lütfen bekleyiniz. SpeedTouch Kurulum Sihirbazı
1. Bilgisayarınızda kullandığınız Web tarayıcı programını (Internet Explorer, Mozilla Firefox vb.) çalıştırınız.
 Kurulum WEB UI Değerli Müşterimiz, Cihazınızın İnternet ayarlarını yapabilmek için lütfen aşağıdaki adımları takip ediniz. Öncelikle modem ve bilgisayarınız arasına lütfen bir Ethernet (LAN) kablosu takınız.
Kurulum WEB UI Değerli Müşterimiz, Cihazınızın İnternet ayarlarını yapabilmek için lütfen aşağıdaki adımları takip ediniz. Öncelikle modem ve bilgisayarınız arasına lütfen bir Ethernet (LAN) kablosu takınız.
Airties RT 205 Ethernet Kablosuz Kurulumu
 Airties RT 205 Ethernet Kablosuz Kurulumu 1.4 Ön Panel Ön panelde, cihaz n durumunu belirten ve LED ad verilen ş klar bulunmaktad r. 125 Mbps Kablosuz ADSL2+ 1 Portlu Modem PWR ADSL PPP WLAN LAN PWR AirTies
Airties RT 205 Ethernet Kablosuz Kurulumu 1.4 Ön Panel Ön panelde, cihaz n durumunu belirten ve LED ad verilen ş klar bulunmaktad r. 125 Mbps Kablosuz ADSL2+ 1 Portlu Modem PWR ADSL PPP WLAN LAN PWR AirTies
TTEC Standalone DVR Kolay Kurulum Dokümanı. Kurulum Adımları
 TTEC Standalone DVR Kolay Kurulum Dokümanı Bu dokümanda TTEC Standalone DVR cihazının kurulum adımları ile ilgili açıklamaları bulabilirsiniz. Öncelikle cihaz ile ilgili bilinmesi gereken varsayılan bilgiler
TTEC Standalone DVR Kolay Kurulum Dokümanı Bu dokümanda TTEC Standalone DVR cihazının kurulum adımları ile ilgili açıklamaları bulabilirsiniz. Öncelikle cihaz ile ilgili bilinmesi gereken varsayılan bilgiler
Firewall Log Server. Kurulum Kılavuzu
 Firewall Log Server Kurulum Kılavuzu 1 Kurulum Seri Port Adaptör Girişi OPT Port WAN Portu LAN Portu 1 Bağlantı: - Kutu içerisinden çıkan Coslat cihazınızı çalıştırdıktan sonra ilk kurulum için bilgisayarınızın
Firewall Log Server Kurulum Kılavuzu 1 Kurulum Seri Port Adaptör Girişi OPT Port WAN Portu LAN Portu 1 Bağlantı: - Kutu içerisinden çıkan Coslat cihazınızı çalıştırdıktan sonra ilk kurulum için bilgisayarınızın
EW-7416APn v2 & EW-7415PDn Macintosh Kurulum Kılavuzu
 EW-7416APn v2 & EW-7415PDn Macintosh Kurulum Kılavuzu 09-2012 / v2.0 0 Başlarken Bu Access Point i kullanmaya başlamadan önce lütfen paket içeriğini kontrol ediniz. Eğer eksik parça var ise satın aldığınız
EW-7416APn v2 & EW-7415PDn Macintosh Kurulum Kılavuzu 09-2012 / v2.0 0 Başlarken Bu Access Point i kullanmaya başlamadan önce lütfen paket içeriğini kontrol ediniz. Eğer eksik parça var ise satın aldığınız
VKV Koç Özel İlkokulu, Ortaokulu ve Lisesi. K12Net Veli Yardım Kılavuzu
 VKV Koç Özel İlkokulu, Ortaokulu ve Lisesi KNet Veli Yardım Kılavuzu KNet e Erişim KNet Erişim Bilgilerini Güncelleme KNet te Öğrenci Bilgilerini Görüntüleme KNet Ekran Ara Yüzünü Özelleştirme KNet te
VKV Koç Özel İlkokulu, Ortaokulu ve Lisesi KNet Veli Yardım Kılavuzu KNet e Erişim KNet Erişim Bilgilerini Güncelleme KNet te Öğrenci Bilgilerini Görüntüleme KNet Ekran Ara Yüzünü Özelleştirme KNet te
Bu doküman AirTies Kablosuz İletişim Sanayi ve Dış Ticaret A.Ş. tarafından hazırlanmış olup, tüm hakları saklıdır.
 2 Bu doküman AirTies Kablosuz İletişim Sanayi ve Dış Ticaret A.Ş. tarafından hazırlanmış olup, tüm hakları saklıdır. 3 Kılavuza Genel Bakış Bu kılavuz AirTies RT-203 54Mbps Kablosuz ADSL2+ 1 Portlu Modem
2 Bu doküman AirTies Kablosuz İletişim Sanayi ve Dış Ticaret A.Ş. tarafından hazırlanmış olup, tüm hakları saklıdır. 3 Kılavuza Genel Bakış Bu kılavuz AirTies RT-203 54Mbps Kablosuz ADSL2+ 1 Portlu Modem
Edimax Gemini Ev Wi-Fi Dolaşım Güncelleme Kiti RE11 Hızlı Kurulum Kılavuzu
 Edimax Gemini Ev Wi-Fi Dolaşım Güncelleme Kiti RE11 Hızlı Kurulum Kılavuzu 06-2016 / v1.0 I. Ü rün Bilgileri I-1. Paket İçeriği - RE11S x 2 - Çok Dilli Hızlı Kurulum Kılavuzu (HKR) ve Kullanım Kılavuzu
Edimax Gemini Ev Wi-Fi Dolaşım Güncelleme Kiti RE11 Hızlı Kurulum Kılavuzu 06-2016 / v1.0 I. Ü rün Bilgileri I-1. Paket İçeriği - RE11S x 2 - Çok Dilli Hızlı Kurulum Kılavuzu (HKR) ve Kullanım Kılavuzu
Doğru Adaptor soket kutuplaması.
 1. Tanıtım Next YE-11G WiFi Bridge satın aldığınız için teşekkür ederiz. Bu portatif cihaz ile, IP Kamera ve internet teknolojilerini kullanan Ethernet RJ45 portlu cihazların kablosuz ağlara kolayca erişimi
1. Tanıtım Next YE-11G WiFi Bridge satın aldığınız için teşekkür ederiz. Bu portatif cihaz ile, IP Kamera ve internet teknolojilerini kullanan Ethernet RJ45 portlu cihazların kablosuz ağlara kolayca erişimi
Wireless Router Kurulumu a. Kurulum 1
 Wireless Router Kurulumu a. Kurulum 1 Cihazınızın kurulumu için bilgisayarınız ile routerınız arasında fiziksel (kablolu) bir bağlantı kurunuz. Bilgisayarınızın ethernet kablosunu routerınızdaki herhangi
Wireless Router Kurulumu a. Kurulum 1 Cihazınızın kurulumu için bilgisayarınız ile routerınız arasında fiziksel (kablolu) bir bağlantı kurunuz. Bilgisayarınızın ethernet kablosunu routerınızdaki herhangi
D-Link DSL-6740U KOLAY KURULUM KILAVUZU. TEKN K SERV S ve DESTEK. Kablosuz N300 ADSL/ADSL2+ VDSL/VDSL2 Router (D-Smart İnternet Kullanıcıları için)
 D-Link DSL-6740U Kablosuz N300 ADSL/ADSL2+ VDSL/VDSL2 Router (D-Smart İnternet Kullanıcıları için) KOLAY KURULUM KILAVUZU TEKN K SERV S ve DESTEK 1 PAKET İÇERİĞİ * DSL-6740NRU ADSL/ADSL2+ VDSL/VDSL2 Router
D-Link DSL-6740U Kablosuz N300 ADSL/ADSL2+ VDSL/VDSL2 Router (D-Smart İnternet Kullanıcıları için) KOLAY KURULUM KILAVUZU TEKN K SERV S ve DESTEK 1 PAKET İÇERİĞİ * DSL-6740NRU ADSL/ADSL2+ VDSL/VDSL2 Router
Bu ürün WinXP, 2000, ME, Win98 de çalıştırılmak için tasarlanmıştır. Her işletim sistemi için yükleme yordamı yaklaşık olarak aynıdır.
 78 Türkçe Hızlı Yükleme Kılavuzu Bu yükleme kılavuzu GW-7100U ve yazılımının yüklenmesinde size yol gösterecektir. Kablosuz ağ bağlantınızı kurmak için, aşağıdaki işlemleri sırayla uygulayın. 1. Yükleme
78 Türkçe Hızlı Yükleme Kılavuzu Bu yükleme kılavuzu GW-7100U ve yazılımının yüklenmesinde size yol gösterecektir. Kablosuz ağ bağlantınızı kurmak için, aşağıdaki işlemleri sırayla uygulayın. 1. Yükleme
Çok işlevli USB Ağ Sunucusu Serileri
 Çok işlevli USB Ağ Sunucusu Serileri Hızlı Kurulum Kılavuzu Giriş Bu belge, Windows ortamında bir USB aygıt sunucusu gibi kullanılan Çok işlevli USB Ağ Sunucusunu kurmak ve yapılandırmak için gerekli olan
Çok işlevli USB Ağ Sunucusu Serileri Hızlı Kurulum Kılavuzu Giriş Bu belge, Windows ortamında bir USB aygıt sunucusu gibi kullanılan Çok işlevli USB Ağ Sunucusunu kurmak ve yapılandırmak için gerekli olan
www.airties.com Kablosuz yaşam YM.AR.5050.UM. TR.D01REV08032010
 www.airties.com YM.AR.5050.UM.TR.D01REV08032010 Kablosuz yaşam Hızlı kurulum kılavuzu ADSL2+ 4 Port Modem Air 5050 Adım 1 Kablolama Bu doküman içerisinde anlatılan tüm işlemler aynı zamanda Air 5050 kolay
www.airties.com YM.AR.5050.UM.TR.D01REV08032010 Kablosuz yaşam Hızlı kurulum kılavuzu ADSL2+ 4 Port Modem Air 5050 Adım 1 Kablolama Bu doküman içerisinde anlatılan tüm işlemler aynı zamanda Air 5050 kolay
N300 WiFi Yönlendirici (N300R)
 Easy, Reliable & Secure Kurulum Kılavuzu N300 WiFi Yönlendirici (N300R) Ticari markalar Marka ve ürün adları, ilgili sahiplerinin ticari markaları veya tescilli ticari markalarıdır. Bilgiler, herhangi
Easy, Reliable & Secure Kurulum Kılavuzu N300 WiFi Yönlendirici (N300R) Ticari markalar Marka ve ürün adları, ilgili sahiplerinin ticari markaları veya tescilli ticari markalarıdır. Bilgiler, herhangi
ÇANKAYA ÜNİVERSİTESİ WEBMAIL KULLANIM KLAVUZU
 ÇANKAYA ÜNİVERSİTESİ WEBMAIL KULLANIM KLAVUZU Üniversitemiz Webmail servisi yenilenmiş olup Roundcube webmail üzerinden servis vermeye başlamıştır. Daha önce kullanılan SquirrelMail servisi https://oldwebmail.cankaya.edu.tr/
ÇANKAYA ÜNİVERSİTESİ WEBMAIL KULLANIM KLAVUZU Üniversitemiz Webmail servisi yenilenmiş olup Roundcube webmail üzerinden servis vermeye başlamıştır. Daha önce kullanılan SquirrelMail servisi https://oldwebmail.cankaya.edu.tr/
MEB E-Posta Hizmetleri ve Outlook Programı
 MEB E-Posta Hizmetleri ve Outlook Programı İçindekiler Bakanlık E-Posta Hizmetleri ve Sistem Ara yüzü E-posta Hizmetlerinin Outlook Programına Bağlanması Outlook 2010 Kullanımına ilişkin temel bilgiler
MEB E-Posta Hizmetleri ve Outlook Programı İçindekiler Bakanlık E-Posta Hizmetleri ve Sistem Ara yüzü E-posta Hizmetlerinin Outlook Programına Bağlanması Outlook 2010 Kullanımına ilişkin temel bilgiler
Bağlantı Kılavuzu. Desteklenen işletim sistemleri. Yazıcı yükleme. Bağlantı Kılavuzu
 Sayfa 1 / 5 Bağlantı Kılavuzu Desteklenen işletim sistemleri Yazılım ve Belgeler CD'sini kullanarak, yazıcıyı aşağıdaki işletim sistemlerine kurabilirsiniz: Windows 8 Windows 7 SP1 Windows 7 Windows Server
Sayfa 1 / 5 Bağlantı Kılavuzu Desteklenen işletim sistemleri Yazılım ve Belgeler CD'sini kullanarak, yazıcıyı aşağıdaki işletim sistemlerine kurabilirsiniz: Windows 8 Windows 7 SP1 Windows 7 Windows Server
www.oncuguvenlik.com.tr
 BİLGİSAYARDAKİ YEREL AĞ IP ADRES (LAN IP) AYARLARI Bu kitapçık; 3 farklı işletim sisteminde, bilgisayarınızın otomatik aldığı ip adresini öğrenmeyi ve bilgisayarınıza sabit ip verme işlemlerini göstermektedir.
BİLGİSAYARDAKİ YEREL AĞ IP ADRES (LAN IP) AYARLARI Bu kitapçık; 3 farklı işletim sisteminde, bilgisayarınızın otomatik aldığı ip adresini öğrenmeyi ve bilgisayarınıza sabit ip verme işlemlerini göstermektedir.
KURULUM CD Sİ MODEM KURULUMU
 KURULUM CD Sİ MODEM KURULUMU Modem Web Ara yüzü ile Kurulum UYARI: ZXDSL 931WII VDSL2 modemi Kolay Kurulum Programı kullanmadan kurduğunuz takdirde, mutlaka kablosuz ağınıza şifre veriniz aksi halde modem
KURULUM CD Sİ MODEM KURULUMU Modem Web Ara yüzü ile Kurulum UYARI: ZXDSL 931WII VDSL2 modemi Kolay Kurulum Programı kullanmadan kurduğunuz takdirde, mutlaka kablosuz ağınıza şifre veriniz aksi halde modem
AĞ KURULUMU ANA MAKİNA İÇİN:
 AĞ KURULUMU NetProxy programı ile bilgisayarlarınızı birbirine bağlamak için, bağlantı yapacağınız bilgisayarlar arasynda bir ağ kurmanız gerekir. Ağ kurma işlemini burada adım adım anlatmaya çalışacağım.
AĞ KURULUMU NetProxy programı ile bilgisayarlarınızı birbirine bağlamak için, bağlantı yapacağınız bilgisayarlar arasynda bir ağ kurmanız gerekir. Ağ kurma işlemini burada adım adım anlatmaya çalışacağım.
AirTies RT-205 Modem Kurulum Kılavuzu. Vodafone Teknoloji Servisleri
 AirTies RT-205 Modem Kurulum Kılavuzu 1.Adım 3.Adım Web Ara Yüzünden Kurulum Web ara yüzünden hızlı kurulum yapmak için internet tarayıcınız açın 1. İnternet tarayıcınızın adres bölümüne http://192.168.2.1
AirTies RT-205 Modem Kurulum Kılavuzu 1.Adım 3.Adım Web Ara Yüzünden Kurulum Web ara yüzünden hızlı kurulum yapmak için internet tarayıcınız açın 1. İnternet tarayıcınızın adres bölümüne http://192.168.2.1
WAP-3205 FirmWare Güncelleme Resetleme Universal Repeater Kurulumu CİHAZ ARAYÜZÜNE ERİŞİM
 WAP-3205 FirmWare Güncelleme Resetleme Universal Repeater Kurulumu CİHAZ ARAYÜZÜNE ERİŞİM ZyXEL WAP-3205 AP moduyla gelen bir ürün olduğu için, konfigurasyonunu yapmak üzere PC nizle fiziksel bağlantılarını
WAP-3205 FirmWare Güncelleme Resetleme Universal Repeater Kurulumu CİHAZ ARAYÜZÜNE ERİŞİM ZyXEL WAP-3205 AP moduyla gelen bir ürün olduğu için, konfigurasyonunu yapmak üzere PC nizle fiziksel bağlantılarını
GELİŞMİŞ AĞ İZLEME KUBBE KAMERASI KURULUM KILAVUZU
 GELİŞMİŞ AĞ İZLEME KUBBE KAMERASI KURULUM KILAVUZU Lütfen çalıştırmadan önce talimatları dikkatle okuyunuz ve ileride başvuru kaynağı olarak bu talimatları saklayınız. 1. GENEL BAKIŞ 1.1 Ambalajın İçindekiler
GELİŞMİŞ AĞ İZLEME KUBBE KAMERASI KURULUM KILAVUZU Lütfen çalıştırmadan önce talimatları dikkatle okuyunuz ve ileride başvuru kaynağı olarak bu talimatları saklayınız. 1. GENEL BAKIŞ 1.1 Ambalajın İçindekiler
INTERNET BAĞLANTISININ KURULMASI İÇİN GEREKLİ YÖNLENDİRİCİ AYARLARI
 INTERNET BAĞLANTISININ KURULMASI İÇİN GEREKLİ YÖNLENDİRİCİ AYARLARI Not: Bu klavuza geçmeden önce, ürününüzün paketinden çıkan Hızlı Kullanım Klavuzu nda açıklanan adımları gerçekleştiriniz. Internet Bağlantısının
INTERNET BAĞLANTISININ KURULMASI İÇİN GEREKLİ YÖNLENDİRİCİ AYARLARI Not: Bu klavuza geçmeden önce, ürününüzün paketinden çıkan Hızlı Kullanım Klavuzu nda açıklanan adımları gerçekleştiriniz. Internet Bağlantısının
İçindekiler. Akıllı Tahta Uygulaması (ATU) Kullanma Kılavuzu. İçindekiler. Bölüm 1: Uygulama Hakkında Genel bilgi 2
 İçindekiler 1 İçindekiler Bölüm 1: Uygulama Hakkında Genel bilgi 2 Bölüm 2: Akıllı Tahta Uygulamasının Yüklenmesi Akıllı Tahta Uygulaması nı yükleme 3 Akıllı Tahta Uygulaması nı kaldırma 3 Akıllı Tahta
İçindekiler 1 İçindekiler Bölüm 1: Uygulama Hakkında Genel bilgi 2 Bölüm 2: Akıllı Tahta Uygulamasının Yüklenmesi Akıllı Tahta Uygulaması nı yükleme 3 Akıllı Tahta Uygulaması nı kaldırma 3 Akıllı Tahta
KURULUM. Cihazın Bağlanması. Not Lütfen router ayarları için yanlızca kablolu ağ bağlantısını kullanınız.
 KURULUM Cihazın Bağlanması Lütfen router ayarları için yanlızca kablolu ağ bağlantısını kullanınız. Bilgisayar ve Modem Router da dahil tüm ağ aygıtlarını kapatınız. Mevcut bir modeminiz varsa bağlantısını
KURULUM Cihazın Bağlanması Lütfen router ayarları için yanlızca kablolu ağ bağlantısını kullanınız. Bilgisayar ve Modem Router da dahil tüm ağ aygıtlarını kapatınız. Mevcut bir modeminiz varsa bağlantısını
ÇANKIRI KARATEKİN ÜNİVERSİTESİ ZİMBRA E-POSTA SİSTEMİ KULLANICI DOKÜMANI
 ÇANKIRI KARATEKİN ÜNİVERSİTESİ ZİMBRA E-POSTA SİSTEMİ KULLANICI DOKÜMANI İÇİNDEKİLER GİRİŞ... 3 EPOSTA SİSTEMİNE BAĞLANMA... 3 ESKİ E-POSTLAR... 5 YENİ KİŞİ VEYA GÖREV OLUŞTURMA... 6 MESAJ YAZMA... 6 KİŞİLER...
ÇANKIRI KARATEKİN ÜNİVERSİTESİ ZİMBRA E-POSTA SİSTEMİ KULLANICI DOKÜMANI İÇİNDEKİLER GİRİŞ... 3 EPOSTA SİSTEMİNE BAĞLANMA... 3 ESKİ E-POSTLAR... 5 YENİ KİŞİ VEYA GÖREV OLUŞTURMA... 6 MESAJ YAZMA... 6 KİŞİLER...
Çok işlevli USB Ağ Sunucusu Serileri
 Çok işlevli USB Ağ Sunucusu Serileri Hızlı Kurulum Kılavuzu Giriş Bu belge, Windows ortamında bir USB aygıt sunucusu gibi kullanılan Çok işlevli USB Ağ Sunucusunu kurmak ve yapılandırmak için gerekli olan
Çok işlevli USB Ağ Sunucusu Serileri Hızlı Kurulum Kılavuzu Giriş Bu belge, Windows ortamında bir USB aygıt sunucusu gibi kullanılan Çok işlevli USB Ağ Sunucusunu kurmak ve yapılandırmak için gerekli olan
N150 WiFi Yönlendirici (N150R)
 Easy, Reliable & Secure Kurulum Kılavuzu N150 WiFi Yönlendirici (N150R) Ticari markalar Marka ve ürün adları, ilgili sahiplerinin ticari markaları veya tescilli ticari markalarıdır. Bilgiler, herhangi
Easy, Reliable & Secure Kurulum Kılavuzu N150 WiFi Yönlendirici (N150R) Ticari markalar Marka ve ürün adları, ilgili sahiplerinin ticari markaları veya tescilli ticari markalarıdır. Bilgiler, herhangi
Bağlantı Kılavuzu. Desteklenen işletim sistemleri. Yazıcıyı Yazılım ve Belgeler CD'sini kullanarak kurma. Bağlantı Kılavuzu
 Sayfa 1 / 6 Bağlantı Kılavuzu Desteklenen işletim sistemleri Yazılım CD'sini kullanarak, yazıcıyı aşağıdaki işletim sistemlerine kurabilirsiniz: Windows 8.1 Windows Server 2012 R2 Windows 7 SP1 Windows
Sayfa 1 / 6 Bağlantı Kılavuzu Desteklenen işletim sistemleri Yazılım CD'sini kullanarak, yazıcıyı aşağıdaki işletim sistemlerine kurabilirsiniz: Windows 8.1 Windows Server 2012 R2 Windows 7 SP1 Windows
ÖĞRENME FAALİYETİ 2 ÖĞRENME FAALİYETİ 2
 ÖĞRENME FAALİYETİ 2 ÖĞRENME FAALİYETİ 2 AMAÇ Kablosuz kişisel alan ağlarda kullanılan teknolojileri kavrayıp wi-fi ve bluetooth ağ cihazlarını tanıyacak, kablosuz kişisel alan ağ kurulumunu yapabileceksiniz.
ÖĞRENME FAALİYETİ 2 ÖĞRENME FAALİYETİ 2 AMAÇ Kablosuz kişisel alan ağlarda kullanılan teknolojileri kavrayıp wi-fi ve bluetooth ağ cihazlarını tanıyacak, kablosuz kişisel alan ağ kurulumunu yapabileceksiniz.
Air 5440: 300 Mbps Kablosuz ADSL2+ Modem. Kullanım kılavuzu. 7/24 destek hattı 0 212 444 0 239
 Air 5340: 150 Mbps Kablosuz ADSL2+Kablosuz Modem yaşam Air 5440: 300 Mbps Kablosuz ADSL2+ Modem Kullanım kılavuzu 7/24 destek hattı 0 212 444 0 239 İçindekiler Kılavuza Genel Bakış 3 Güvenlik Ve Bakım
Air 5340: 150 Mbps Kablosuz ADSL2+Kablosuz Modem yaşam Air 5440: 300 Mbps Kablosuz ADSL2+ Modem Kullanım kılavuzu 7/24 destek hattı 0 212 444 0 239 İçindekiler Kılavuza Genel Bakış 3 Güvenlik Ve Bakım
Bağlantı Kılavuzu. Desteklenen işletim sistemleri. Yazıcıyı Yazılım ve Belgeler CD'sini kullanarak kurma. Bağlantı Kılavuzu
 Sayfa 1 / 6 Bağlantı Kılavuzu Desteklenen işletim sistemleri Yazılım ve Belgeler CD'sini kullanarak, yazıcıyı aşağıdaki işletim sistemlerine kurabilirsiniz: Windows 7 Windows Server 2008 R2 Windows Server
Sayfa 1 / 6 Bağlantı Kılavuzu Desteklenen işletim sistemleri Yazılım ve Belgeler CD'sini kullanarak, yazıcıyı aşağıdaki işletim sistemlerine kurabilirsiniz: Windows 7 Windows Server 2008 R2 Windows Server
BİLGİ NOTU. SpeedTouch 580. Kablosuz ADSL Modem
 BİLGİ NOTU SpeedTouch 580 Kablosuz ADSL Modem SpeedTouch 580 Kablolu USB Kurulumu (MS Windows 98) 1. 2. SpeedTouch Kurulum CD sini taktıktan sonra lütfen bekleyiniz. SpeedTouch Kurulum Sihirbazı ekranı
BİLGİ NOTU SpeedTouch 580 Kablosuz ADSL Modem SpeedTouch 580 Kablolu USB Kurulumu (MS Windows 98) 1. 2. SpeedTouch Kurulum CD sini taktıktan sonra lütfen bekleyiniz. SpeedTouch Kurulum Sihirbazı ekranı
Harita güncelleme direktifleri
 Harita güncelleme direktifleri ilk olarak Türkiye haritasını güncellemeniz için http:// www.mlsnavigasyon.com.tr web sitesine üye olarak kaydolmanız gerekiyor. 1) Yeni üye kaydı ve Güncelleme A) Web sitesinden
Harita güncelleme direktifleri ilk olarak Türkiye haritasını güncellemeniz için http:// www.mlsnavigasyon.com.tr web sitesine üye olarak kaydolmanız gerekiyor. 1) Yeni üye kaydı ve Güncelleme A) Web sitesinden
GELİŞMİŞ AĞ İZLEME KUBBE KAMERASI KURULUM KILAVUZU
 GELİŞMİŞ AĞ İZLEME KUBBE KAMERASI KURULUM KILAVUZU Lütfen çalıştırmadan önce talimatları dikkatle okuyunuz ve ileride başvuru kaynağı olarak bu talimatları saklayınız. 1. GENEL BAKIŞ 1.1 Ambalajın İçindekiler
GELİŞMİŞ AĞ İZLEME KUBBE KAMERASI KURULUM KILAVUZU Lütfen çalıştırmadan önce talimatları dikkatle okuyunuz ve ileride başvuru kaynağı olarak bu talimatları saklayınız. 1. GENEL BAKIŞ 1.1 Ambalajın İçindekiler
 AIRTIES WOB-100 Kablosuz Dış Ortam Köprüsü (Wireless Outdoor Bridge) Bu döküman AirTies Kablosuz İletişim Sanayi ve Dış Ticaret A.Ş. tarafından hazırlanmış olup, tüm hakları saklıdır. Kılavuza Genel Bakış
AIRTIES WOB-100 Kablosuz Dış Ortam Köprüsü (Wireless Outdoor Bridge) Bu döküman AirTies Kablosuz İletişim Sanayi ve Dış Ticaret A.Ş. tarafından hazırlanmış olup, tüm hakları saklıdır. Kılavuza Genel Bakış
USB 2.0 ETHERNET YAZDIRMA SUNUCUSU
 USB 2.0 ETHERNET YAZDIRMA SUNUCUSU DN-13014-3 DN-13003-1 Hızlı Kurulum Kılavuzu DN-13014-3 & DN-13003-1 Başlamadan önce aşağıdaki öğeleri hazırlamalısınız: Windows 2000/XP/2003/Vista/7 işletim sistemine
USB 2.0 ETHERNET YAZDIRMA SUNUCUSU DN-13014-3 DN-13003-1 Hızlı Kurulum Kılavuzu DN-13014-3 & DN-13003-1 Başlamadan önce aşağıdaki öğeleri hazırlamalısınız: Windows 2000/XP/2003/Vista/7 işletim sistemine
EĞİTMENLER İÇİN UZAKTAN EĞİTİM SİSTEMİ (MOODLE) eders.giresun.edu.tr KULLANIM KILAVUZU
 EĞİTMENLER İÇİN UZAKTAN EĞİTİM SİSTEMİ (MOODLE) eders.giresun.edu.tr KULLANIM KILAVUZU İçindekiler Sisteme Giriş Yapma... 2 Sanal Ders Oluşturma... 3 Sisteme Materyal Yükleme... 13 Sisteme Sanal Ders Videosunu
EĞİTMENLER İÇİN UZAKTAN EĞİTİM SİSTEMİ (MOODLE) eders.giresun.edu.tr KULLANIM KILAVUZU İçindekiler Sisteme Giriş Yapma... 2 Sanal Ders Oluşturma... 3 Sisteme Materyal Yükleme... 13 Sisteme Sanal Ders Videosunu
VKV Koç Özel İlkokulu, Ortaokulu ve Lisesi. K12Net Veli Yardım Kılavuzu
 VKV Koç Özel İlkokulu, Ortaokulu ve Lisesi K12Net Veli Yardım Kılavuzu K12Net e Erişim K12Net Erişim Bilgilerini Güncelleme K12Net te Öğrenci Bilgilerini Görüntüleme K12Net Ekran Ara Yüzünü Özelleştirme
VKV Koç Özel İlkokulu, Ortaokulu ve Lisesi K12Net Veli Yardım Kılavuzu K12Net e Erişim K12Net Erişim Bilgilerini Güncelleme K12Net te Öğrenci Bilgilerini Görüntüleme K12Net Ekran Ara Yüzünü Özelleştirme
AÇIKHAVA IR AĞ KAMERASI Serisi
 AÇIKHAVA IR AĞ KAMERASI Serisi KURULUM KILAVUZU Lütfen çalıştırmadan önce talimatları dikkatle okuyunuz ve ileride başvuru kaynağı olarak bu talimatları saklayınız. 1. GENEL BAKIŞ 1.1 Ambalajın İçindekiler
AÇIKHAVA IR AĞ KAMERASI Serisi KURULUM KILAVUZU Lütfen çalıştırmadan önce talimatları dikkatle okuyunuz ve ileride başvuru kaynağı olarak bu talimatları saklayınız. 1. GENEL BAKIŞ 1.1 Ambalajın İçindekiler
HIZLI KULLANMA KLAVUZU
 HIZLI KULLANMA KLAVUZU 7, 10 MODELLER : HOMEPRO vivimat PRO3 HOMEPRO vivimat COMFORT HOMEPRO vivimat PRIME HOMEPRO vivimat LITE SİSTEME GİRİŞ / LOGIN Ev içerisinden kullanmak için (LAN) iç IP kutusuna
HIZLI KULLANMA KLAVUZU 7, 10 MODELLER : HOMEPRO vivimat PRO3 HOMEPRO vivimat COMFORT HOMEPRO vivimat PRIME HOMEPRO vivimat LITE SİSTEME GİRİŞ / LOGIN Ev içerisinden kullanmak için (LAN) iç IP kutusuna
KABLOSUZ 11N 300 MBPS GENİŞ BANT YÖNLENDİRİCİSİ
 KABLOSUZ 11N 300 MBPS GENİŞ BANT YÖNLENDİRİCİSİ Hızlı Kurulum Kılavuzu DN-70591 ÜRÜN TANITIMI DN-70591, özellikle küçük iş, ofis ve ev ağ gereksinimleri için tasarlanmış kombine bir kablolu/kablosuz ağ
KABLOSUZ 11N 300 MBPS GENİŞ BANT YÖNLENDİRİCİSİ Hızlı Kurulum Kılavuzu DN-70591 ÜRÜN TANITIMI DN-70591, özellikle küçük iş, ofis ve ev ağ gereksinimleri için tasarlanmış kombine bir kablolu/kablosuz ağ
Wi-Fi Direct Rehberi. Wi-Fi Direct ile Kolay Kurulum. Sorun Giderme. Appendix
 Wi-Fi Direct Rehberi Wi-Fi Direct ile Kolay Kurulum Sorun Giderme Appendix İçindekiler Kılavuzlar Hakkında Bilgi... 2 Kılavuzlarda Kullanılan Semboller... 2 Feragatname... 2 1. Wi-Fi Direct ile Kolay
Wi-Fi Direct Rehberi Wi-Fi Direct ile Kolay Kurulum Sorun Giderme Appendix İçindekiler Kılavuzlar Hakkında Bilgi... 2 Kılavuzlarda Kullanılan Semboller... 2 Feragatname... 2 1. Wi-Fi Direct ile Kolay
HACETTEPE ÜNİVERSİTESİ KABLOSUZ AĞ ERİŞİM SİSTEMİ KABLOSUZ AĞ İÇİN 802.1X YÜKLEME VE YAPILANDIRMA TALİMATLARI (WINDOWS VISTA SÜRÜMLERİ İÇİN)
 HACETTEPE ÜNİVERSİTESİ KABLOSUZ AĞ ERİŞİM SİSTEMİ KABLOSUZ AĞ İÇİN 802.1X YÜKLEME VE YAPILANDIRMA TALİMATLARI (WINDOWS VISTA SÜRÜMLERİ İÇİN) 1. Secure W2 İstemci Programını Yükleme: Bilgisayarınıza istemciyi
HACETTEPE ÜNİVERSİTESİ KABLOSUZ AĞ ERİŞİM SİSTEMİ KABLOSUZ AĞ İÇİN 802.1X YÜKLEME VE YAPILANDIRMA TALİMATLARI (WINDOWS VISTA SÜRÜMLERİ İÇİN) 1. Secure W2 İstemci Programını Yükleme: Bilgisayarınıza istemciyi
Kuruluma başlamadan önce gerekli tüm bileşenlerin mevcut olup olmadığını kontrol edin. Kutuda şunlar bulunmalıdır:
 E L K I TA B I N I - 7 0 7 5 0 2 1 P A K E T I N I Ç I N D E K I L E R 4 T E K N I K Ö Z E L L I K L E R 4 U Y G U L A M A Y E L P A Z E S I 4 D O N A N I M K U R U L U M U 5 Y Ö N L E N D I R I C I YA
E L K I TA B I N I - 7 0 7 5 0 2 1 P A K E T I N I Ç I N D E K I L E R 4 T E K N I K Ö Z E L L I K L E R 4 U Y G U L A M A Y E L P A Z E S I 4 D O N A N I M K U R U L U M U 5 Y Ö N L E N D I R I C I YA
Öğrenci Kullanım Kılavuzu
 Öğrenci Kullanım Kılavuzu Web tabanlı ALMS adresinizden sisteminize web tarayıcınızla (Google Chrome, Internet Explorer, Mozilla, Safari vb.) giriş yapınız. Açılan sayfada gerekli alanlara TC kimlik numaranızı
Öğrenci Kullanım Kılavuzu Web tabanlı ALMS adresinizden sisteminize web tarayıcınızla (Google Chrome, Internet Explorer, Mozilla, Safari vb.) giriş yapınız. Açılan sayfada gerekli alanlara TC kimlik numaranızı
Kullanıcı Kılavuzu AE6000. Kablosuz Mini USB Adaptör AC580 Dual Bant
 Kullanıcı Kılavuzu AE6000 Kablosuz Mini USB Adaptör AC580 Dual Bant a İçindekiler Ürüne Genel Bakış Özellikler 1 Kurulum Kurulum 2 Kablosuz Ağ Yapılandırması Wi-Fi Protected Setup 3 Kablosuz ağ yapılandırma
Kullanıcı Kılavuzu AE6000 Kablosuz Mini USB Adaptör AC580 Dual Bant a İçindekiler Ürüne Genel Bakış Özellikler 1 Kurulum Kurulum 2 Kablosuz Ağ Yapılandırması Wi-Fi Protected Setup 3 Kablosuz ağ yapılandırma
TecCom TecLocal Programı Kurulum ve Yapılandırma Rehberi
 TecCom TecLocal Programı Kurulum ve Yapılandırma Rehberi Giriş: TecLocal programı TecCom elektronik ticaret platformu üzerinden sisteme kayıtlı tedarikçi/distribütör firmalara bağlanmayı sağlayan ücretsiz
TecCom TecLocal Programı Kurulum ve Yapılandırma Rehberi Giriş: TecLocal programı TecCom elektronik ticaret platformu üzerinden sisteme kayıtlı tedarikçi/distribütör firmalara bağlanmayı sağlayan ücretsiz
Bağlantı Kılavuzu. Yazıcıyı yerel olarak yükleme (Windows) Yerel yazdırma nedir? Yazıcıyı Yazılım ve Belgeler CD'sini kullanarak kurma
 Sayfa 1 / 6 Bağlantı Kılavuzu Yazıcıyı yerel olarak yükleme (Windows) Not: Yazılım ve Belgeler CD'si işletim sistemini desteklemiyorsa, Yazıcı Ekle Sihirbazı'nı kullanmanız gerekir. Yazıcı yazılımının
Sayfa 1 / 6 Bağlantı Kılavuzu Yazıcıyı yerel olarak yükleme (Windows) Not: Yazılım ve Belgeler CD'si işletim sistemini desteklemiyorsa, Yazıcı Ekle Sihirbazı'nı kullanmanız gerekir. Yazıcı yazılımının
Huawei HG655d Teknik Döküman
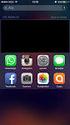 Huawei HG655d Teknik Döküman GENEL BİLGİLER Modem ile beraber verilecek olan Türkçe sesli interaktif kolay kurulum CD' si olacaktır. CD ile de kurulum yapılabilmektedir. Kolay Kurulum cd si, kurulum dökümanı
Huawei HG655d Teknik Döküman GENEL BİLGİLER Modem ile beraber verilecek olan Türkçe sesli interaktif kolay kurulum CD' si olacaktır. CD ile de kurulum yapılabilmektedir. Kolay Kurulum cd si, kurulum dökümanı
Vodafone Cep Sağlık. Kullanıcı Yardım Kılavuzu Sayfa isimlerine tıklayarak ilerleyebilirsiniz. İçindekiler
 Vodafone Cep Sağlık Kullanıcı Yardım Kılavuzu Sayfa isimlerine tıklayarak ilerleyebilirsiniz. Sayfa Adı Sayfa Numarası Kullanıcı Girişi 2 Profilim 3 Acil Durum Sağlık Bilgilerim 4 Özlük Bilgilerim 5 Sağlık
Vodafone Cep Sağlık Kullanıcı Yardım Kılavuzu Sayfa isimlerine tıklayarak ilerleyebilirsiniz. Sayfa Adı Sayfa Numarası Kullanıcı Girişi 2 Profilim 3 Acil Durum Sağlık Bilgilerim 4 Özlük Bilgilerim 5 Sağlık
