VİDEO KAYDEDİCİ Ayrıntılı Kullanım Kılavuzu GC-P100 GC-PX100
|
|
|
- Müge Özen
- 8 yıl önce
- İzleme sayısı:
Transkript
1 VİDEO KAYDEDİCİ Ayrıntılı Kullanım Kılavuzu GC-P100 GC-PX100 LYT A
2 İçindekiler Kullanışlı Çekim Teknikleri Tatil Sezonu/Noel 4 Düğün 5 Seyahat 7 Eğlence Parkı (Lunapark) 9 Başlarken Aksesuarların Takılması 11 Pil Takımının Şarj Edilmesi 12 Tutuş Ayarlaması 13 Bir SD Kartın Takılması 14 Kullanılabilir SD Kartı Türleri 14 Dokunmatik Ekranın Kullanılması 15 Dokunmalı Panelin Ayarlanması 16 LCD Monitörü üzerinde Düğmelerin ve İşlevlerin Adları 17 Saat Ayarı 19 Saatin Yeniden Ayarlanması 20 Ekran Dilinin Değiştirilmesi 21 Bu Birimin Tutulması 21 Üçayaklı Sehpanın Monte Edilmesi 21 LCD Monitör Açısının Ayarlanması 22 Harici Mikrofon Takılması 22 Bu Birimin Yurtdışında Kullanılması 23 Pil Takımının Yabancı Ülkelerde Şarj Edilmesi 23 Seyahat Ederken Saatin Yerel Saate Ayarlanması 23 Yaz Saatine Ayarlama 24 İsteğe Bağlı Aksesuarlar 24 Kayıt Otomatik Modda Videoların Çekilmesi 25 Video Kaydı Esnasında Hareketsiz Görüntülerin Yakalanması 27 Otomatik Modda Hareketsiz Görüntülerin Çekilmesi 28 Yakınlaştırma 31 Seri Çekim 32 Ayarları Değiştirerek Çekim Yapma 32 Manzaraya Göre Çekim (Süje) 33 Süjelerin Otomatik İzleme ile Yakalanması (DOKUN ÖNCELİĞİ AE/AF) 34 Çekim için Elle Ayarlama 35 Odağın Elle Ayarlanması 37 Odak Yardımcısı Kullanılarak Odağın Ayarlanması 38 Beyaz Dengesinin Ayarlanması 39 Yakın Plan Çekimlerin Alınması 40 Aşırı Pozlanmış Alanların Kontrolü (ZEBRA) 41 Kamera Titremesinin Düşürülmesi 41 Kayıt Esnasında Videoyu İşaretleme 42 Yavaş çekimde (Yüksek hızlı) Kayıt 44 Aralıklarla Kayıt (ZAMAN ARALIKLI KAYIT) 45 Hareketleri Algılayarak Otomatik Olarak Kayıt Yapma (OTOMATİK KAYIT) 46 Grup Çekimlerinin Alınması (Otomatik Zamanlayıcı) 47 Videoların Tarih ve Saat ile Kaydedilmesi 49 Kalan Kayıt Süresinin Kontrolü 50 Yeniden oynatma 2 Videoların Yeniden Oynatılması 52 Normal Yeniden Oynatma 53 İŞARETİ TEKRAR OYNAT 56 ÖZET OYNATMA 61 DİĞER DOSYAYI OYNAT 62 Hareketsiz Görüntülerin Yeniden Oynatılması 62 Slayt Gösterisi Yeniden Oynatma 64 Belirli bir Video/Fotoğrafın Tarihe Göre Aranması 64 TV ye Takılması ve TV üzerinde Görüntüleme 65 HDMI Mini Konektör ile Bağlama 66 AV Konnektörü ile Bağlama 67 Düzenleme İstenmeyen Dosyaların Silinmesi 69 O Anda Görüntülenen Dosyanın Silinmesi 69 Seçilen Dosyaların Silinmesi 69 Dosyaların Korunması 70 O Anda Görüntülenen Dosyanın Korunması/Korumasının Çözülmesi 70 Seçilen Dosyaların Korunmasının Korunması/Korumasının Çözülmesi 70 Videodaki Bir Sahneden Fotoğrafın Yakalanması 71 Video içinde Gerekli bir Kısmın Yakalanması (KIRPMA) 72 Kopyalama Takılı bir Blu-ray Kaydedici Kullanarak bir Diskin Oluşturulması 73 Bir DVD Kaydediciye Takarak Dosyaların bir Diske Kopyalanması 73 Dosyaların bir VCR a Takarak bir VHS Kasete Kopyasının Alınması 74 Windows PC ye Kopyalama 76 Sistem Gerekliliklerinin Doğrulanması (Kılavuz) 76 Sağlanan Yazılımın Kurulması 77 Tüm Dosyaların Yedeklenmesi 78 Dosyaların Düzenlenmesi 79 Videoların Disklere Kaydedilmesi 80 Sağlanan Yazılımı Kullanmaksızın Dosyaların Yedeklenmesi 82 Dosya ve Klasörlerin Listesi 83 Mac Bilgisayara Kopyalama 84 Wi-Fi Kullanımı (GC-PX100) Wi-Fi Kapasiteleri 85 İşletim ortamı 86 Wi-Fi Kullanımına Dair Önlemler 86 Doğrudan Bağlantı aracılığıyla Görüntü İzleme (DOĞRUDAN İZLEME) 87 Evde Erişim Noktası aracılığıyla Görüntü İzleme (İÇ MEKANDA İZLEME) 90 İnternet aracılığıyla Görüntü İzleme (DIŞ MEKANDA İZLEME) 95 Yüz Algılama ya da Hareketinde E-posta aracılığıyla Fotoğraf Gönderimi (ALGILA/POSTA) 98 E-posta ile Video Kaydetme ve Gönderme (VİDEO POSTA) 99 Konum Bilgilerinin Kaydedilmesi 101 Ayarların Değiştirilmesi 103 Parolanın Ayarlanması (DOĞRUDAN İZLEME/İÇ MEKANDA İZLEME/DIŞ MEKANDA İZLEME) 106 Zorunlu Grup Sahibinin Ayarlanması (DOĞRUDAN İZLEME) 107 HTTP Bağlantı Noktasının Değiştirilmesi (DOĞRUDAN İZLEME/İÇ MEKANDA İZLEME/DIŞ MEKANDA İZLEME) 107 Oyun Puanı Kaydının (DOĞRUDAN İZLEME) Ayarlanması 108 Bu Kameranın UPnP sinin Ayarlanması (DIŞ MEKANDA İZLEME) 108 Dinamik bir DNS (DDNS) Hesabının Elde Edilmesi 109 Bu Kamerada Dinamik DNS nin (DDNS) Ayarlanması (DIŞ MEKANDA İZLEME) 109 Gönderenin Kamera E-posta Adresinin Ayarlanması 110 Alıcının Kamera E-posta Adresinin Kaydedilmesi 113 Bu Kameranın Algılama Yönteminin Ayarlanması (ALGILA/ POSTA AYARI) 114 Bu Kameranın Algılama Aralığının Ayarlanması (ALGILA/ POSTA AYARI) 114 Bu Kamerada Kendiliğinden Kaydetmenin Ayarlanması (ALGILA/POSTA AYARI) 115 Bağlanılacak Kamera Erişim Noktasının Kaydedilmesi (ERİŞİM NOKTALARI) 115 Bu Kameranın MAC Adresinin Kontrolü 120 Ağ Ayarlarının bir Parolayla Korunması 121 Wi-Fi Ayarlarının Başlatılması 121
3 Akıllı Telefon Uygulamalarının Kullanımı 122 Ekran üzerindeki gösterimler 122 İşaret Kullanılması 123 Oyun Puanının Kullanılması 125 Videoların Aktarılması (AVCHD formatı) 130 Videoların Aktarılması (MP4 formatı) 132 Fotoğraf Aktarımı 134 Akıllı Telefon Uygulama Ayarları 136 Tablet Uygulamalarının Kullanılması 138 Bir Web Tarayıcıdan Wi-Fi İşlevinin Kullanımı 139 Ekran üzerindeki Gösterimler 139 Sorun Giderme 142 Wi-Fi Teknik Özellikleri 146 QR Kodu Oluşturarak Wi-Fi Kullanılması (GC-PX100) DOĞRUDAN İZLEME 149 İÇ MEKANDA İZLEME 152 DIŞ MEKANDA İZLEME 157 ALGILA/POSTA 161 VİDEO POSTA 165 Ayarlar Menüsü Menünün Çalıştırılması 169 Üst Menünün Çalıştırılması 169 KAYIT AYARI Menü (video) 170 ÖZEL KAYIT Menü (video) 175 KAYIT AYARI Menü (hareketsiz görüntü) 176 ÖZEL KAYIT Menü (hareketsiz görüntü) 179 ÇALMA LİSTESİ AYARI Menü (video) 180 DÜZENLE Menü (video) 181 ÇALMA LİSTESİ AYARI Menü (hareketsiz görüntü) 182 DÜZENLE Menü (hareketsiz görüntü) 183 KURULUM (video/hareketsiz görüntü) 184 BAĞLANTI AYARLARI (video/hareketsiz görüntü) 186 ORTAM AYARLARI (video/hareketsiz görüntü) 187 USB BAĞLANTISI MENÜSÜ 188 Parçaların isimleri LCD monitör üzerindeki göstergeler Sorun Giderme Birim düzgün çalışıyorken 194 Pil Takımı 195 Kayıt 195 SD Kart 196 Yeniden oynatma 196 Düzenleme/Kopyalama 197 Bilgisayar 197 Ekran/Görüntü 198 Diğer Sorunlar 198 Hata Mesajı? 199 Bakım Teknik Özellikler 3
4 Kullanışlı Çekim Teknikleri Çeşitli Çekim Tekniklerinin Tanıtılması! Tatil Sezonu/Noel Ailenizle birlikte mutlu bir Noel kutlamasını kaydedin! o Tatil Sezonu/Noel (A sayfa 4) Ailenizle birlikte mutlu bir Noel kutlamasını kaydedin! Ağacın Süslenmesi ve Yemeğin Hazırlıklarının Yapılması Ağacın süslenmesi ve yemeğin hazırlanması, Noel in keyfinin parçasıdır Bu mutlu aile zamanlarını kaydettiğinizden emin olun! o Ağacın süslenmesi o Düğün (A sayfa 5) Gelin ve damat için harika bir düğün videosu oluşturun! Bir ağaç, Noel ruhunu ortaya koyan en önemli şeydir Sadece çeşitli renkli süslemelerle bir köknar ağacını süslemekle uğraşan aile bireylerinin tümünün sahnesi bile mutluluk duygusuyla doludur o Yemeğin Hazırlanması o Seyahat (A sayfa 7) Yurt içi ya da yurt dışı gezilerinizdeki güzel zamanların tümünü yakalayın! Herkes gece ziyafetini hazırlamaya yardımcı olurken sahneleri kaydedin Yemek pişiren anneyi, yardımcı olan çocukları ve tabii ki kekin yapılma sürecini filme alabilirsiniz o Eğlence Parkı (Lunapark) (A sayfa 9) Aile içindeki herkesin gülen yüzlerinden daha fazla çekim alın! 4
5 Kullanışlı Çekim Teknikleri Noel Partisinin Kaydedilmesi Düğün Gelin ve damat için harika bir düğün videosu oluşturun! Tüm hazırlıklardan sonra, sıra sonunda Noel partisinin kendisine gelir Sadece mum söndürme sahnesine çekmeniz gerekmiyor, ayrıca iyi yemekle çevrili halde ailenin gülücüklerini ya da şampanyadan hafif sarhoş olan babayı bile çekmelisiniz! Hediyelerin Bulunması Olay/Etkinlik Öncesini Değerlendirme ve Planlama Düğün resepsiyonundan bir gün önce, seremoni sırası ve herhangi bir eğlence programı olup olmadığı ya da elbise değiştirmesi olup olmayacağı hakkında gelin ve damat ile görüşmek önemlidir Gelin ve damadın tercihlerini anlayarak, daha uygun şekilde çekip yapabileceksiniz o Giriş güzergahını bulma Çocuklar için, Noel in en büyük sevinci ertesi sabah hediyelerin alınmasıdır Onların yastıklarının altındaki bir hediyeyi bulduklarındaki sevinç ifadesi, kaçırılmaması gereken bir kayıt fırsatıdır Çocuklar uyanmadan önce çekim yapmaya hazırlanın! Bir düğün resepsiyonunun en önemli anı gelin ve damadın girişidir Önceden düğün salonunun görevlisinden hangi kapıdan girip hangi güzergahı izleyeceklerini öğrenin Etrafta dolaşmaya gerek kalmadan yakınlaştırmayı kullanarak çifti takip edebileceğiniz bir yere üç ayaklı sehpayı kurunuz o Giysi değiştirme sayısı ve zamanlaması Gelin ve damat tekrar girerken sahneyi iyi yakalamak için herhangi bir giysi değiştirme zamanlamasını öğrenin Gelin ve damat giysilerini değiştiriyorken, konukların iyi dilekler içeren yorumlarını kaydetmek için de zamanı değerlendirebilirsiniz Hem Damat Hem de Gelin i Yakalamak için Doğru Açının Bulunması o Önde damat ve arkada misafirler ile resim oluşturulması Bir düğünün ana karakterleri tabii ki gelin ve damattır Şerefine içme, konuşma, eğlence programları ve diğer sahneler esnasında açıkça konukların ifadelerini kaydedin Bir başka tavsiye, konukların yüz çekimlerini yakalamak, daha sonra kamerayı damada doğru çevirmektir Sadece misafir kalabalığını içeren resim kompozisyonu; eğlenceden yoksundur, bu nedenle çekim açısı ve boyutuna dikkat ettiğinizden emin olunuz 5
6 Kullanışlı Çekim Teknikleri Konukların İfade ve Yorumlarının Kaydedilmesi o Çekimin göz seviyesinden göğüs seviyesine ayarlanması İki Kaydedici Kamera ile Gelişmiş İşlem Eğer video düzenlemesi yapılacaksa, iki kaydedici kamera kullanarak kayıt yapın, böylece değişik sahneler içeren bir video oluşturulabilir Evinde bir kaydedici kamerası bulunan yakın arkadaşınızdan istemeyi deneyebilirsiniz Ödünç alınan kaydedici kamerayı, gelin ve damadın yakın plan çekimlerini almaya odaklamak üzere bir üçayaklı sehpanın üzerine kurunuz Bu şekilde, diğer kaydedici kameradiğer sahneleri kaydetmek üzere etrafta gezdirilebilir, bu da düzenleme ve derleme ile oluşturulacak değişen sahnelerle ilginç bir videoyu olanaklı kılar Çoğu kişinin günümüzde en azından bir dijital fotoğraf makinesi olduğundan, ek bir kaydedici kamera bulamasanız bile, hareketsiz resimleri videoya çeşitli noktalarda eklemek de bir çeşit eklemenin iyi bir yoludur Bir kez deneyin! o <Kaydedici Kamera 1> Gelin ve damadın sürekli yakın plana alınması Etrafta dolaşıp Lütfen gelin ve damat hakkında birkaç söz eder misiniz? diye sorarak konuklardan gelen yorumları kaydedebilirsiniz Bu; misafir bekleme odasında yapılabilir, gelin ve damat giysi değişiyorken ya da eğlence programları sırasında o <Kaydedici Kamera 2> Aynı anda arkadaşlardan gelen tebrik mesajlarının kaydedilmesi 6
7 Kullanışlı Çekim Teknikleri Seyahat o Pil Şarj Aleti Yurt içi ya da yurt dışı gezilerinizdeki güzel zamanların tümünü yakalayın! Gerekli Ekipmanın Getirilmesi Bir gezide getirilecek gerekli şeyler, sizin seyahat amacınıza ve gideceğiniz yere bağlıdır Özellikle yurtdışı gezileri için, yerel koşullara göre ne getirmek zorunda olduğunuz hakkında düşünmelisiniz Dikkate almanız için bazı öneriler şunlardır o Kaydedici Kamera Genellikle günde kaç saat çekim gerçekleştireceğiniz üzerine düşünün Özellikle uzun denizaşırı geziler için yeterli kayıt ortamı hazırladığınızdan emin olunuz Eğer SD kartlara kayıt yapıyorsanız, biraz yedekleme için olanı da dahil olmak üzere, yeterli sayıda kart hazır edin Bir AC Adaptörü, pili şarj etmek için kaydedici kameraya takılı iken kayıt işlemi gerçekleştirilemez Eğer kaydedici kamerayı geceleyin kayıt için kullanmayı planlıyorsanız, pil takımlarını şarj etmek için ek bir pil şarj aleti getirebilirsiniz Ayrıca, hem pil şarj aletini hem de bu kaydedici kamerayı aynı anda kullanarak birden fazla pil takımlarını şarj edebilirsiniz o Üçayaklı sehpa o Pil Takımı Bir gün içinde beklenen kayıt süresinin üç katı için hazır bir pil takımı hazırlayın Örneğin, eğer günde 2 saat kayıt yapmayı planlıyorsanız, 6 saat (gerçek kayıt süresi) için hazır bir pil takımı hazırlayınız Bir günlük gezi için, düşük kapasiteli bir pil hazır edebilirsiniz, ancak uzun bir yolculuk için yüksek kapasiteli birkaç pil hazır edin o AC Adaptörü JVC AC adaptörü, 110 V ila 240 V luk voltajları destekler ve dolayısıyla dünyanın her yerinden kullanılabilir Eğer uzun süre için seyahat ediyorsanız, adaptörü yanınızda getirin Pil takımını uyurken şarj edin, böylece ertesi gün tam pil gücü ile kayıt yapabilirsiniz o Güç Kaynağı Priz Adaptörü Bir üçayaklı sehpa; sabit görüntüler çekmek için gerekli bir öğedir Bir masa üzerinde kullanılabilecek bir kompakt olanı ya da en az 1 m uzunluğunda olanı gibi, seyahat amaç ve tarzınıza denk düşen bir uygun üçayaklı sehpayı seçiniz Ayrılmadan Önceki Heyecanın Kaydedilmesi Gittiğiniz yerde birden seyahat videosunu başlatmak biraz ani olabilir Eğer bu bir aile gezisi ise ya da arkadaşlarınızla seyahat ediyorsanız herkes toplanma yerinde bir araya geldiyse, yola çıkmadan önce hazırlıkları da kaydedin Denizaşırı geziler için, bindiğiniz uçağın havalimanındaki işaret ve gösterimlerin de bir çekimini almak ileride yeniden değerlendirmek için yararlı olabilir Güç kaynağı fişi, şekli ülkelere göre farklılık gösterir Önceden güç kaynağı fişinin şeklini kontrol ettiğinizden ve uygun güç kaynağı fişi adaptörü getirdiğinizden emin olun Pil Takımının Yabancı Ülkelerde Şarj Edilmesi (A sayfa 23) 7
8 Kullanışlı Çekim Teknikleri İlgi Çeken Yerlerde Kamera Gezdirmenin Kullanılması Güzel manzara ve tarihi yerleri içeren turistik alanlar, mutlaka kayıt yapmak isteyeceğiniz yerlerdir Tek bir kareye sığmayan bir manzaranın ihtişamını yakalamak için, kamera gezdirme tekniğini deneyin Kamerayı gezdirmeyi etkili olarak kullanmak için bu web sitesindeki Yeni Kullanıcılar İçin Kılavuz da bulunan Çekim İpuçları bölümüne bakınız Ayrıca, turistik noktalarda sıkça bulunabilecek işaretlerin veya anıtların bir çekimini de almak isteyebilirsiniz Herkesin İyi Vakit Geçirdiğinin Gösterilmesi Bir video çekiyorken, sadece manzaranın veya tarihi yerlerin çekimini almak oldukça sıkıcı olur Bir atraksiyonun nefes kesici sahnesinin kaydını alıyorken duygularınızdan söz edin, böylece daha sonra görülecek ilgi çekici bir sahne olacaktır 8
9 Kullanışlı Çekim Teknikleri Eğlence Parkı (Lunapark) Seslenerek Yanıtları Ortaya Çıkartma Aile içindeki herkesin gülen yüzlerinden daha fazla çekim alın! Atraksiyona göre Videoların ya da Fotoğrafların Çekilmesi Video çekmeyi her zaman seçebilirsiniz Bununla birlikte, biraz da fotoğraflar almak isteyebilirsiniz Aşağıdaki bölüm, video ya da fotoğrafları çekmek için uygun senaryoları açıklamaktadır o Video çekmek için uygun senaryolar El sallama ya da kahkaha içermeyen videoların daha sonra seyredilmesi sadece sıkıcı değildir, aynı zamanda kaydedici kameranın ses kayıt işlevi kapasitesinden de yararlanmamaktır Kayıt yapıyorken, coşkuyla ellerinizi sallayarak ya da Eğlenceli mi? ve benzeri sözlerle seslenerek daha fazla tepki yaratın Bir Video içinde En İyi Anın bir Fotoğraf olarak Yakalanması Kapalı gözlerle yapılan çekimler çoğunlukla kazara yapılır Bu tip hataları azaltmada, videolardan hareketsiz görüntüleri yakalamak için işlevden yararlanın Videolar, gerçekte 1 dakika içinde 50 hareketsiz görüntünün sürekli kaydı olduğundan, bu işlevin kullanılması en iyi anı seçmenize ve onu hareketsiz bir görüntü olarak kaydetmenize olanak verir Videodaki Bir Sahneden Fotoğrafın Yakalanması (A sayfa 71) Vücut hareketindeki değişiklikler ile senaryolar, videoya çekmek için uygundur Bu, yüz ifadelerinde hızlı değişikliklerin ya da şaşırma ve sevinç seslerinin olduğu durumları içerir * Bazı eğlence parkları yolcuların herhangi bir kayıt yapmasına izin vermez Önceden kontrol ettiğinizden emin olun [Örnekler] 0 Atlıkarınca, gokart (küçük yarış arabası), kahve fincanı, vb o Fotoğraf çekmek için uygun senaryolar Photo by just that good guy jim Creative Commons Attribution-No Derivative Works 30 Video Yeniden Oynatma işlemi Sürüyor Creative Commons Attribution-No Derivative Works 30 Süjenin çok az hareketli olduğu senaryolar, fotoğraf çekmede uygundur Çevrenin açıkça görülebileceği bir açıdan fotoğrafları almaya çalışın [Örnekler] 0 Cümbüş, dönme dolap, eğlenceli bisiklet sürmek, vb Photo by just that good guy jim Creative Commons Attribution-No Derivative Works 30 Video Yeniden Oynatma işlemi Sürüyor 9
10 Kullanışlı Çekim Teknikleri Arka Işık Denkleştirme ile Gelişmiş İşlem Süjenin yüzü arka ışık içinde olduğunda ya da ifadesi açıkça görülemediğinde, bu birimin Akıllı Otomatik işlevi, kayıt için parlaklığı otomatik olarak artırır Eğer Akıllı Otomatik beklendiği gibi çalışmaz ise ya da parlaklık düzeltimi yetersiz ise, SCN modunda arka ARKA IŞIK KOMP seçeneğini kullanarak parlaklığı artırabilirsiniz Ayrıntıların Ayarlanması (A sayfa 33) o <Arka ışık denkleştirmesi olmadan> o <Arka ışık denkleştirmesi ile> 10
11 Başlarken Aksesuarların Takılması Omuz Askısının Takılması Monitör Başlığının Takılması Monitör ekranının güneş ışığından dolayı görülmesinin zor olması durumunda monitör başlığını takın Monitör başlığının üst tarafında bulunan kıskacı LCD monitörün üst tarafındaki ekleme noktasına takın Ardından monitör başlığının alt tarafındaki kıskacı takın A Omuz askısının ucunu bu birimin bağlantı kısmına takın (A) B Omuz askısını halkaya takın (B) C Kayış uzunluğunu ayarlayın ve ardından kayış kilidiyle sabitleyin (C) UYARI : 0 Nakliye sırasında bu birimi düşürmemeye dikkat edin 0 Bu birim çocuklar tarafından kullanılıyorken velilerin yakın dikkat göstermesi gereklidir Mercek Kapağının Takılması Mercek kapağını bu birim kullanılmadığı sırada ya da nakliye sırasında takın Kayıt devam ederken mercek kapağını tutuş kayışına takın Mercek Başlığının Takılması Doğrudan güneş ışığına maruz kalınan dış mekan çekimleri için mercek başlığının kullanılması önerilir Mercek başlığının göstergeleri (c işareti) ile bu birimi hizalayın ve mercek başlığını döndürerek bağlayın Görüntü Bulucunun Takılması Dış mekan gibi parlak bir alanda çekim yaparken, monitör ekranının görülmesinin zor olması durumunda görüntü bulucuyu takın Görüntü bulucu terminal kapağını çıkardıktan sonra görüntü bulucuyu takın UYARI : 0 Ana birimi kapattıktan sonra görüntü bulucuyu bağlayın veya çıkarın NOT : 0 Görüntü bulucunun kenarında bulunan Monitör Açma Düğmesine basıldığında, monitör ekranı LCD monitör ve görüntü bulucu arasında geçiş yapar 0 Görüntü bulucuda görüntülenen fotoğrafların görülmesinin zor olması durumunda, diyopter ayar kadranıyla ayarlamalar yapın (GC-P100) 0 Görüntü bulucu (ayrı satılır) bağlayın 0 Bu, bazı bölgelerde ticari olarak mevcut olmayabilir UYARI : 0 Flaş ve/veya ışık kullanılırken mercek başlığını çıkarın Resmin kenar ayrıntısı (ekran kararır veya gölgeler oluşur) oluşabilir 11
12 Başlarken Pil Takımının Şarj Edilmesi Pil takımını, satınalmanızdan hemen sonra ve pil gücü düşük olduğunda şarj edin Pil takımı, satınalındığında şarj edilmiş halde değildir 1 LCD monitörü açın 2 Pil kapağını açın 3 Pil takımını takın 0 Pili sağ tarafa doğru yerleştirin Pili ana birime doğru itin ve pil yerine oturuncaya kadar kaydırın 4 Pil kapağını kapatın ve ardından LCD monitörü kapatın Uyarı 0 Pil takımını yanlış yönde yerleştirmediğinizden emin olun Bu, birim ve pil takımının zarar görmesine neden olabilir UYARI : JVC pil takımlarını kullandığınızdan emin olun 0 Eğer JVC pil takımları dışında başka herhangi bir pil takımı kullanırsanız, güvenlik ve emniyet garanti edilemez 0 Şarj Etme Süresi: Yaklaşık 2 s 10 d (sağlanan pil takımını kullanarak) Şarj zamanı, birim 25 C de kullanıldığı zamandır Eğer pil takımı, 10 C - 35 C lik oda sıcaklığı aralığı dışında şarj edilirse, şarj işlemi daha uzun zaman alabilir ya da hiç başlamayabilir Pil şarjıı başlamazsa bildirim için CHARGE lambası yavaş döngüde 2 defa yanıp söner Bu durumda, pili bir süre bırakın ve pili yeniden şarj edin 0 Arızalar (aşırı voltaj vb) oluşursa ya da pil şarjı için JVC den başka bir firma tarafından üretilen pil kullanılırsa şarj etme sonlanır Bu durumlarda, CHARGE lambası bildirim için hızlı yanıp söner 0 Bu birimi bir çanta içinde taşırken güç düğmesine kazara basılabilir; bu durum pilin bitmesine neden olabilir Önemli bir sahneyi kaydetmeden önce bu birimi taşırken pili çıkarmanız önerilir Sağlanan AC adaptörü kullandığınızdan emin olun 0 Eğer sağlanan AC adaptörü dışında başka bir AC adaptörü kullanıyorsanız, hatalı çalışmalar meydana gelebilir 0 AC adaptör bağlıyken kayıt yapabilir veya videoları yeniden oynatabilirsiniz (Pil şarjı, kayıt ya da yeniden oynatma sırasında gerçekleştirilemez) Birim uzun süre kullanılacaksa pili çıkarın Pil birime takılı olarak bırakılırsa pil performansı düşebilir Bu birimin gücü açıkken pil şarjı yapılamaz 0 Pili şarj etmek için gücü kapattığınızdan emin olun Yeniden Şarj Edilebilir Piller: 0 Pili düşük bir sıcaklık ortamında (10 C ya da daha az) kullanıyorken, çalışma süresi kısalabilir ya da düzgün şekilde çalışmayabilir Kış havasında bu birimi açık havada kullanıyorken, takmadan önce cebinize koyarak pili ısıtın (Sıcak bir takım ile doğrudan temastan uzak durun) 0 Pili, doğrudan güneş ışığı ya da yangın gibi aşırı ısıya maruz bırakmayın 0 Pili çıkardıktan sonra, onu 15 C ila 25 C arasında kuru bir yerde saklayın 0 Eğer pil takımını uzun bir süre için kullanılmayacaksa, % 30 luk pil seviyesini (X) muhafaza edin Ek olarak, pil takımını her 6 ayda bir tam olarak şarj edip daha sonra tamamen deşarj edin, daha sonra % 30 luk bir pil seviyesinde (X) saklamaya devam edin NOT : 0 Uzun süreyle iç mekanlarda çekim yapmak için bu birimi AC adaptöre takabilirsiniz 5 AC adaptörünü DC konektörüne bağlayın ve güç kaynağına takın 0 Şarj devam ederken şarj lambası yanıp söner Şarj tamamlandığında söner 12
13 Başlarken Pil Takımının Çıkarılması Pili çıkarmak için, pil kilit mandalına (A) basın ve pili kaydırın Tutuş Ayarlaması Yaklaşık Pil Şarj Süresi (AC adaptörü kullanarak) Pil Takımı Şarj etme süresi BN-VF815U 2 s 10 d A Pedi açın B Kayışın uzunluğunu ayarlayın C Pedi kapatın UYARI : 0 Tutuş kayışını düzgün şekilde sıkılaştırdığınızdan emin olun Eğer kayış gevşek ise, bu birim düşebilir ve yaralanmalara ya da hasarlara neden olabilir 0 Wi-Fi anteni pedin içine yerleştirilmiştir Kayışı ayarlarken Wi-Fi antenini dışarı çekmeyin 0 Pil ömrüne ulaşıldığında, kayıt süresi; pil takımı tamamen şarj edilmiş olsa bile daha kısa olur (Pil takımını yenisi ile değiştirin) * Şarj zamanı, birim 25 C de kullanıldığı zamandır Eğer pil takımı, 10 C - 35 C lik oda sıcaklığı aralığı dışında şarj edilirse, şarj işlemi daha uzun zaman alabilir ya da hiç başlamayabilir Kaydedilebilir ve oynatılabilir süre, düşük ısıda çalıştırma gibi bazı kullanım koşulları altında kısalabilir Yaklaşık Kayıt Süresi (Pil Kullanarak) (A sayfa 51) 13
14 Başlarken Bir SD Kartın Takılması Kayıt işleminden önce ticari olarak mevcut bir SD kart takın Kullanılabilir SD Kartı Türleri (A sayfa 14) Yaklaşık Video Kayıt Süresi (A sayfa 51) Kartın Çıkarılması SD kartı içeriye doğru bir kez itip daha sonra düz dışarıya doğru çekin 1 Gücü kapatın 2 LCD monitörü açın 3 Pil kapağını açın Kullanılabilir SD Kartı Türleri Aşağıdaki SD kartlar bu kaydedici kamera üzerinde kullanılabilir İşlemler, aşağıdaki üreticilerin SD kartları üzerinde onaylanır 0 Panasonic 0 TOSHIBA 0 SanDisk SD Kart 4 Bir SD kart takın 0 Bu kaydedici kamera, 256 MB ila 2 GB SD kartları destekler 0 Video kaydı için Sınıf 4 veya daha üst sürümleri ile uyumlu SD kartı (2 GB) kullanın SDHC Kart 5 Pil kapağını kapatın ve ardından LCD monitörü kapatın Uyarı 0 SD kartı yanlış yönde yerleştirmediğinizden emin olun Bu, birimin ve SD kartın zarar görmesine neden olabilir 0 SD kartı takmadan ya da çıkartmadan önce bu birimin güç kaynağını kapatın 0 Bir SD kart takıyorken metal temas alanı üzerine dokunmayın NOT : 0 Videolar ve fotoğraflar bir SD kart üzerine kopyalanamaz Kullanmadan önce SD kartın video çalıştırmasını onaylamanız tavsiye edilir 0 SD karta kayıt yapmak için, ortam ayarlarını yerine getirmek gereklidir 0 Diğer aygıtlar üzerinde kullanılmış olan SD kartları kullanmak için, ortam ayarlarından SD KARTI FORMATLA kullanarak SD kartını formatlamak (başlatmak) gereklidir SD KARTI FORMATLA (A sayfa 187) 0 Video kaydı için Sınıf 4 veya daha üst sürümleri ile uyumlu SDHC kartı (4 GB ila 32 GB) kullanın SDXC Kart 0 Video kaydı için Sınıf 4 veya daha üst sürümleri ile uyumlu SDXC kartı (Maks 128 GB) kullanın 14
15 Başlarken NOT : 0 Yukarıda belirtilenin dışında SD kartların kullanılması (SDHC/SDXC kartlar dahil olmak üzere) başarısız kayıt işlemine ya da veri kaybına neden olabilir 0 Bu birimin tüm SD kartlarla çalışması garanti edilmez Bazı SD kartlar özellik değişiklikleri vs gibi nedenlerle çalışmayabilir 0 VİDEO KALİTESİ öğesindeki MOV 1080p LPCM, MP4 1080p veya iframe 720p seçeneklerinden birini seçmek için Sınıf 6 ya da daha uyumlu SDHC/SDXC kart kullanın 0 SİSTEM SEÇ öğesindeki 50p seçeneğini seçmek için Sınıf 6 ya da daha uyumlu SDHC/SDXC kart kullanın 0 Sınıf 4 ve Sınıf 6 nın, veri okuma ya da yazma esnasında sırasıyla en az 4 MB/s ve 6 MB/s lik bir aktarım hızına sahip olması garanti edilir 0 Ayrıca, Sınıf 10 uyumlu bir SDHC/SDXC kart da kullanabilirsiniz 0 Videolar ve fotoğraflar bir SD kart üzerine kopyalanamaz Kullanmadan önce SD kartın video çalıştırmasını onaylamanız tavsiye edilir 0 Verileri korumak için, SD kartın terminallerine dokunmayın 0 UHS-I SDHC/SDXC kartları, standart SDHC/SDXC kartlarıyla aynı şekilde kullanılabilir UHS Hız Sınıfı desteklenmez Bilgisayarınız SDXC kartı tanıyamadığında Bilgisayarınızın işletim sistemini onaylayıp güncelleyin Windows XP 0 İşletim sistemi sürümünün SP2 ya da daha yüksek olduğundan emin olun 0 Aşağıdaki URL den güncelleme programını (KB955704) indirin ve yükleyin FamilyID=1cbe3906-ddd1-4ca2-b727- c2dff5e30f61&displaylang=en Dokunmatik Ekranın Kullanılması İkon çalıştırma düğmeleri, küçük resimler ve menü öğeleri, kullanımdaki moda göre dokunmatik ekranda görüntülenirler 0 Dokunmatik ekranı çalıştırmak için iki yol vardır, yani dokun ve sürükle Aşağıdakiler buna birkaç örnektir A Dokunmatik ekranda görüntülenen düğmeye (ikon) veya küçük resme (dosyaya) seçim yapmak için dokunun B İstediğiniz dosyayı arama yapmak için dokunmatik ekran üzerindeki küçük resimleri sürükleyin NOT : 0 Bu birimin dokunmatik ekranı, basınca duyarlıdır Dokunmatik ekran düzgünce yanıt vermediğinde, parmak ucunuzla biraz daha fazla kuvvet uygulayın 0 Dokunmatik ekrandaki düğmeleri (ikonlara) doğru şekilde dokunun Eğer doğru alan üzerine dokunulmazlarsa, düğmeler yanıt veremeyebilir 0 Aşırı güç ile basmayın yada ovmayın 0 Keskin uçlu bir nesne kullanarak dokunmatik ekran çalıştırmayın 0 Bir kerede iki veya daha fazla yere basılması, hatalı çalışmaya neden olabilir 0 Eğer ekranın reaktif alanı dokunulan alan ile hatalı ayarlanmışsa, DOKUNMALI EKRAN AYAR nı gerçekleştirin (Bir SD kartın, ve benzerinin bir köşesine hafifçe dokunarak ayarlayın Keskin uçlu bir nesne ile basmayın ya da sert basmayın) Dokunmalı Panelin Ayarlanması (A sayfa 16) Windows Vista Windows 7 Mac OS X 104 Tiger / Mac OS X 105 Leopard Mac OS X 106 Snow Leopard 0 İşletim sistemi sürümünün SP1 ya da daha yüksek olduğundan emin olun 0 Aşağıdaki URL den güncelleme programını (KB975823) indirin ve yükleyin 32 bit versiyon FamilyID=2d1abe f8a-abb2-2ad529de00a1 64 bit versiyon FamilyID=7d54c53f-017c-4ea5-ae08-34c3452ba315 Aşağıdaki URL den güncelleme programını (KB976422) indirin ve yükleyin 32 bit versiyon FamilyID=3ee91fc2-a9bc-4ee1-aca3-2a9aff5915ea 64 bit versiyon FamilyID=73f766dd b f Uyumlu değil OS sürümünü 1065 ya da üstüne güncelleyin 15
16 Başlarken Dokunmalı Panelin Ayarlanması Dokunmatik ekrandaki düğmelerin yanıt verme konumunu ayarlar *Aşağıda Wi-Fi işlevlerine sahip modelin ekranı bulunmaktadır 1 MENU üzerine dokunun 0 Ayarlama biter ve menü ekranına geri döner 2 KURULUM üzerine dokunun UYARI : 0 Dokunmatik ekran ayarlaması esnasında, + işaretli olandan farklı alanlara dokunmayın (4-5 adımları) Aksi takdirde, dokunmatik ekranın hatalı çalışmasına yol açarsınız NOT : 0 Bir SD kart ve benzerinin bir köşesine hafifçe dokunarak ayarlayın 0 Keskin uçlu bir nesne ile bastırmayın ya da sert bastırmayın 3 DOKUNMALI EKRAN AYAR üzerine dokunun 0 Dokunmatik ekran ayarlama ekranı belirir 4 + üzerine dokunun (toplamda 3 kez) 0 Her dokunuşta konumu değiştiğinden + üzerine dokunmaya devam edin 0 + işaretli olandan farklı alanlara dokunulursa, hatalar meydana gelecektir + işaretine dokunduğunuzdan emin olun 5 Ayarlanan konumları onaylamak için + üzerine yeniden dokunun (toplamda 3 kez) 0 Her dokunuşta konumu değiştiğinden + üzerine dokunmaya devam edin 6 TAMAM üzerine dokunun 16
17 Başlarken LCD Monitörü üzerinde Düğmelerin ve İşlevlerin Adları Aşağıdaki ekran, video ve sabit görüntü modları esnasında görüntülenir ve dokunmatik ekranlar gibi çalışır Yeniden Oynatma Ekranı (Video) Kayıt Ekranı (Video/Fotoğraf) 0 Eğer birim yaklaşık 5 saniye boyunca çalıştırılmazsa, dokunmatik ekran üzerindeki işlemler düğmeleri kaybolur İşlem düğmelerini yeniden görüntülemek için ekran üzerine dokunun 1 A/B (Video/Sabit Görüntü) Mod Düğmesi 0 Video ve sabit görüntü modları arasında geçiş yapar 2 Bellek Yakınlaştırma Düğmesi Yakınlaştırma (A sayfa 31) 3 İşaret Düğmesi (sadece video için) 0 Çekim esnasında çeşitli işaretleri yerleştirmenizi sağlayan işaret moduna geçiş yapar İşaretli sahneler kolayca yeniden oynatılabilir Kayıt Esnasında Videoyu İşaretleme (A sayfa 42) 4 Kayıt Başlat/Durdur Düğmesi 0 6: Video Kayıt Başlatma Düğmesi 0 7: Video Kayıt Durdurma Düğmesi 5 Menü Düğmesi Menünün Çalıştırılması (A sayfa 169) 1 A/B (Video/Sabit Görüntü) Mod Düğmesi 0 Video ve sabit görüntü modları arasında geçiş yapar 2 Dizin Ekranı (Küçük Resim Görüntüsü) Düğmesi Video Yeniden Oynatma için İşlem Düğmeleri (A sayfa 54) 3 Silme Düğmesi O Anda Görüntülenen Dosyanın Silinmesi (A sayfa 69) 4 Yeniden Oynatma Yakınlaştırma Düğmesi 0 Yeniden oynatılan video görüntüsünü büyütür 5 Menü Düğmesi Menünün Çalıştırılması (A sayfa 169) 6 İşlem Düğmeleri Video Yeniden Oynatma için İşlem Düğmeleri (A sayfa 54) Yeniden Oynatma Ekranı (Fotoğraf) 6 Ekran Düğmesi Düğmeye her dokunuşta ekran için tam (m) ve basit (n) ayarı arasında geçiş yapar 0 Bazit ekran: Bazı görüntüler yaklaşık 3 saniye sonra kaybolur 0 Tam ekran: Her şeyi görüntüler Görüntüleme düğmesi n den m a geçer 0 Güç kapatıldığında tüm ekran (m) ayarlanır 0 Eğer birim yaklaşık 5 saniye boyunca çalıştırılmazsa, dokunmatik ekran üzerindeki işlemler düğmeleri kaybolur İşlem düğmelerini yeniden görüntülemek için ekran üzerine dokunun 1 A/B (Video/Sabit Görüntü) Mod Düğmesi 0 Video ve sabit görüntü modları arasında geçiş yapar 2 Grup Oynatma Düğmesi Sürekli çekim modunda kaydedilen hareketsiz görüntülerin sürekli yeniden oynatılması Hareketsiz Görüntülerin Yeniden Oynatılması (A sayfa 63) 3 Döndür Düğmesi Bir fotoğrafı 90 döndürür (Saat Yönünde/Saat Yönünün Tersi) 4 Dizin Ekranı (Küçük Resim Görüntüsü) Düğmesi Fotoğraf Yeniden Oynatma için İşlem Düğmeleri (A sayfa 63) 5 Silme Düğmesi O Anda Görüntülenen Dosyanın Silinmesi (A sayfa 69) 6 Yeniden Oynatma Yakınlaştırma Düğmesi 0 Yeniden oynatılan fotoğrafı büyütür 7 Menü Düğmesi Menünün Çalıştırılması (A sayfa 169) 8 İşlem Düğmeleri Fotoğraf Yeniden Oynatma için İşlem Düğmeleri (A sayfa 63) 17
18 Başlarken Dizin Ekranı (Küçük Resim) Görüntüsü Menü ekranı (yeniden oynatma modu) 1 A/B (Video/Sabit Görüntü) Mod Düğmesi 0 Video ve sabit görüntü modları arasında geçiş yapar 2 Tarih Düğmesi Video Yeniden Oynatma için İşlem Düğmeleri (A sayfa 54) Fotoğraf Yeniden Oynatma için İşlem Düğmeleri (A sayfa 63) 3 İşareti Yeniden Oynatma düğmesi (sadece video için) İŞARETİ TEKRAR OYNAT (A sayfa 56) 4 Silme Düğmesi Seçilen Dosyaların Silinmesi (A sayfa 69) 5 Menü Düğmesi Menünün Çalıştırılması (A sayfa 169) 6 Sayfa İleri/Geri Düğmesi Video Yeniden Oynatma için İşlem Düğmeleri (A sayfa 54) Fotoğraf Yeniden Oynatma için İşlem Düğmeleri (A sayfa 63) 1 ÇALMA LİSTESİ AYARI Menü ÇALMA LİSTESİ AYARI Menü (video) (A sayfa 180) ÇALMA LİSTESİ AYARI Menü (hareketsiz görüntü) (A sayfa 182) 2 BAĞLANTI AYARLARI Menü BAĞLANTI AYARLARI (video/hareketsiz görüntü) (A sayfa 186) 3 ORTAM AYARLARI Menü ORTAM AYARLARI (video/hareketsiz görüntü) (A sayfa 187) 4 Kapatma Düğmesi Menüden çıkın 5 KURULUM Menü KURULUM (video/hareketsiz görüntü) (A sayfa 184) 6 DÜZENLE Menü DÜZENLE Menü (video) (A sayfa 181) DÜZENLE Menü (hareketsiz görüntü) (A sayfa 183) Menü ekranı (kayıt modu) *Aşağıda Wi-Fi işlevlerine sahip modelin ekranı bulunmaktadır 1 Wi-Fi menüsü (GC-PX100) Wi-Fi Kapasiteleri (A sayfa 85) 2 KURULUM Menü KURULUM (video/hareketsiz görüntü) (A sayfa 184) ORTAM AYARLARI (video/hareketsiz görüntü) (A sayfa 187) 3 BAĞLANTI AYARLARI Menü BAĞLANTI AYARLARI (video/hareketsiz görüntü) (A sayfa 186) 4 BİLGİ Düğmesi Kalan Kayıt Süresinin Kontrolü (A sayfa 50) 5 Kapatma Düğmesi Menüden çıkın 6 ORTAM AYARLARI Menü ORTAM AYARLARI (video/hareketsiz görüntü) (A sayfa 187) 7 ÖZEL KAYIT Menü ÖZEL KAYIT Menü (video) (A sayfa 175) 8 KAYIT AYARI Menü KAYIT AYARI Menü (video) (A sayfa 170) 18
19 Başlarken Saat Ayarı TARİH/SAAT AYARLAYIN! ekranı, satınalındıktan sonra ilk kez bu birim açıldığında, uzun süreyle kullanılmadığında ya da saat henüz ayarlanmamış ise belirir Kayıttan önce saati ayarlayın 1 Gücü açın 0 Yurtdışında bu birimi kullanıyorken, onu kayıt için yerel saate ayarlayabilirsiniz Seyahat Ederken Saatin Yerel Saate Ayarlanması (A sayfa 23) 0 Uzun süreyle kullanmadıktan sonra bu birimi yeniden açtığınızda TARİH/ SAAT AYARLAYIN! görüntülenir Saati ayarlamadan önce, bu birimin dahili saat pilini şarj etmek için, 24 saatten daha uzun süreyle AC adaptörü takın 2 TARİH/SAAT AYARLAYIN! görüntülendiğinde EVET üzerine dokunun 3 Tarih ve saati ayarlayın 0 TARİH ve SAAT içindeki öğelere dokunulduğunda 3 ve 2 öğeleri görüntülenir 0 3 veya 2 üzerine dokunarak TARİH ve SAAT öğelerini ayarlayın 0 TARİH ve SAAT girmek için bu adımı tekrarlayın 4 Tarih ve saati ayarladıktan sonra, AYARLA üzerine dokunun 5 Yaşadığınız bölgeyi seçip KAYDET üzerine dokunun 0 Seçilen şehir ile GMT (Greenwich Ortalama Zamanı) arasındaki zaman farkı görüntülenir 0 Şehir adını seçmek için 0 ya da 1 üzerine dokunun NOT : 0 Saat daha sonra yeniden ayarlanabilir Saatin Yeniden Ayarlanması (A sayfa 20) 19
20 Başlarken Saatin Yeniden Ayarlanması Menüden SAAT AYARI ile saati ayarlayın *Aşağıda Wi-Fi işlevlerine sahip modelin ekranı bulunmaktadır 1 MENU üzerine dokunun 5 Tarih ve saati ayarlayın 2 KURULUM üzerine dokunun 0 TARİH ve SAAT içindeki öğelere dokunulduğunda 3 ve 2 öğeleri görüntülenir 0 3 veya 2 üzerine dokunarak TARİH ve SAAT öğelerini ayarlayın 0 TARİH ve SAAT girmek için bu adımı tekrarlayın 6 Tarih ve saati ayarladıktan sonra, AYARLA üzerine dokunun 3 SAAT AYARI üzerine dokunun 7 Yaşadığınız bölgeyi seçip KAYDET üzerine dokunun 0 Ekranı kaydırmak için 3 ya da 2 üzerine dokunun 4 SAAT AYARI üzerine dokunun 0 Seçilen şehir ile GMT (Greenwich Ortalama Zamanı) arasındaki zaman farkı görüntülenir 0 Şehir adını seçmek için 0 ya da 1 üzerine dokunun 20
21 Başlarken Ekran Dilinin Değiştirilmesi Ekran üzerindeki dil değiştirilebilir *Aşağıda Wi-Fi işlevlerine sahip modelin ekranı bulunmaktadır 1 MENU üzerine dokunun Bu Birimin Tutulması Bu birimi tutuyorken, kamera titremesini önlemek için dirseklerinizi kendi tarafınıza yakın tutun 2 KURULUM üzerine dokunun 3 LANGUAGE üzerine dokunun 0 Ekranı kaydırmak için 3 ya da 2 üzerine dokunun 4 İstenen diline dokunun UYARI : 0 Nakliye sırasında bu birimi düşürmemeye dikkat edin 0 Bu birim çocuklar tarafından kullanılıyorken velilerin yakın dikkat göstermesi gereklidir NOT : 0 Eğer kamera titremesi aşırı düzeyde ise, görüntü sabitleyicisini kullanın Kamera Titremesinin Düşürülmesi (A sayfa 41) Üçayaklı Sehpanın Monte Edilmesi Bu birim üçayaklı (ya da tek ayaklı) bir sehpa üzerine monte edilebilir Bu, kamera titremesini önlemede ve sabit konumdan kayıt yapmada yararlıdır 0 Ekranı kaydırmak için 3 ya da 2 üzerine dokunun 0 Bu birimin düşmesini önlemek için, üçayaklı sehpanın montaj vida deliklerini ve birim üzerindeki konumlandırma deliklerini dikkatlice kontrol ediniz ve tam olarak sıkıştırılana kadar vidaları döndürünüz UYARI : 0 Eğer bu birim düşecek olursa meydana gelecek olan yaralanmaları ve hasarları önlemek için, kullanılacak üçayaklı (ya da tek ayaklı) sehpa talimat kılavuzunu okuyun ve onun sıkıca takıldığından emin olun NOT : 0 Kamera titremesine yol açabilecek koşullarda kayıt yapıyorken üçayaklı veya tek ayaklı sehpa kullanılması tavsiye edilir (örneğin, karanlık yerlerde ya da telefoto ucuna zum yapıldığında) 0 Çekim için üçayaklı sehpa kullanırken, görüntü sabitleyicisini KAPAT konumuna ayarlayın Kamera Titremesinin Düşürülmesi (A sayfa 41) 21
22 Başlarken LCD Monitör Açısının Ayarlanması Bu birimi yüksek veya düşük konumlarda tutarak çekim yaparken LCD monitörün açıları ayarlanabilir Harici Mikrofon Takılması Bu birime harici bir mikrofon (ticari olarak mevcut) takabilirsiniz 0 Takılabilir güç kaynağını destekleyen bir mikrofon kullanın 1 Pabuca harici bir mikrofon (ticari olarak mevcut) takın UYARI : 0 LCD monitörü çıkarırken bağlanan kısma zarar vermemek için aşırı güç kullanmayın 0 Bu birim kullanılmazken veya taşıma esnasında LCD monitörü orijinal konumuna ayarlayın 2 Mikrofon konektörünün kapağını açın ve harici mikrofonun kablosunu bağlayın 3 Harici mikrofonun kablosunu mikrofon konektörüne bağlayın NOT : 0 Önerilen mikrofon kullanımı MZ-V10 dur (ayrı satılır) 0 Bu birime bir harici mikrofon vb bağlarken aşırı güç kullanmayın 0 Mikrofon seviyesi ayarlar menüsünde görüntülenebilir ve ayarlanabilir MİKROFON DÜZEYİ (A sayfa 173) MİK SEVİYE AYARI (A sayfa 173) 22
23 Başlarken Bu Birimin Yurtdışında Kullanılması Güç kaynağı fişi şekli ülkelere ve bölgelere göre farklılık gösterir Pil takımı şarj etmek için, bu çıkış şekli ile eşleşen bir çevirici fişe gereksinmeniz vardır Pil Takımının Yabancı Ülkelerde Şarj Edilmesi (A sayfa 23) SAAT AYARI nın BÖLGE AYARI nda nereye seyahat edeceğini seçip tarih ve saat gösterimini yerel saate değiştirin Seyahat Ederken Saatin Yerel Saate Ayarlanması (A sayfa 23) SAAT AYARI nın GÜN IŞIĞI AYARI içinde AÇIK seçildiğinde, zaman 1 saat ileriye ayarlanır Yaz Saatine Ayarlama (A sayfa 24) Pil Takımının Yabancı Ülkelerde Şarj Edilmesi Güç kaynağı fişi şekli ülkelere ve bölgelere göre farklılık gösterir Pil takımı şarj etmek için, bu çıkış şekli ile eşleşen bir çevirici fişe gereksinmeniz vardır Seyahat Ederken Saatin Yerel Saate Ayarlanması SAAT AYARI nın BÖLGE AYARI nda nereye seyahat edeceğini seçip tarih ve saat gösterimini yerel saate değiştirin Geziden döndükten sonra bölge ayarlarını geri yükleyin *Aşağıda Wi-Fi işlevlerine sahip modelin ekranı bulunmaktadır 1 MENU üzerine dokunun 2 KURULUM üzerine dokunun 3 SAAT AYARI üzerine dokunun 0 Ekranı kaydırmak için 3 ya da 2 üzerine dokunun 4 BÖLGE AYARI üzerine dokunun 5 Seyahat etmekte olduğunuz alanı seçip KAYDET üzerine dokunun 0 Seçilen şehir ile GMT (Greenwich Ortalama Zamanı) arasındaki zaman farkı görüntülenir 0 Şehir adını seçmek için 0 ya da 1 üzerine dokunun NOT : 0 BÖLGE AYARI nın ayarlanması, saat zamanını saat farkına göre değiştirir Ülkenize geri döndükten sonra, orijinal saat ayarlarına geri döndürmek için başlangıçta ayarlamış olduğunuz bölgeyi yeniden seçin 23
24 Başlarken Yaz Saatine Ayarlama SAAT AYARI nın GÜN IŞIĞI AYARI içinde AÇIK seçildiğinde, zaman 1 saat ileriye ayarlanır *Aşağıda Wi-Fi işlevlerine sahip modelin ekranı bulunmaktadır 1 MENU üzerine dokunun İsteğe Bağlı Aksesuarlar İsteğe bağlı pil takımını kullanarak uzun süreyle kayıt yapabilirsiniz Ürün Adı Pil Takımı BN-VF815U (Sağlanan) Tanımlama 0 Daha uzun kayıt süresi sağlar Ayrıca yedek bir pil takımı olarak da kullanılabilir HDMI Mini Kablosu 0 VX-HD310 0 VX-HD315 0 TV ye bağlandığında yüksek resim kalitesi görüntülemeye izin verir 0 Aygıtlar arasında görüntü, ses ve kontrol sinyallerini iletir 2 KURULUM üzerine dokunun NOT : 0 Daha fazla bilgi için, kataloğa bakınız 0 BN-VF815U, bu birim ile sağlanan pil ile aynı üründür Yaklaşık Kayıt Süresi (Pil Kullanarak) Pil Takımı Gerçek kayıt süresi Sürekli kayıt süresi (Maksimum Kayıt Süresi) 3 SAAT AYARI üzerine dokunun 0 Ekranı kaydırmak için 3 ya da 2 üzerine dokunun 4 GÜN IŞIĞI AYARI üzerine dokunun BN-VF815U (Sağlanan) 1 s 2 s 0 Yukarıdakiler, IŞIK ; KAPAT konumuna ve MONİTÖR PARLAKLIĞI ; 3 (standart) konumuna ayarlı iken elde edilen değerlerdir 0 Yakınlaştırma gibi işlemlerin kullanımı veya kayıt işleminin tekrarlı olarak durdurulması halinde gerçek kayıt süresi tahminidir Gerçek kullanımdan daha kısa olabilir (Beklenen kayıt süresinin üç katı için kullanıma hazır halde pil takımlarını hazırlamanız tavsiye edilir) 0 Pil ömrüne ulaşıldığında, kayıt süresi; pil takımı tamamen şarj edilmiş olsa bile daha kısa olur (Pil takımını yenisi ile değiştirin) 5 AÇIK üzerine dokunun NOT : 0 Yaz saati nedir? Yaz saati uygulaması, yaz aylarında belirli bir süre için saati 1 saat ileri ayarlama sistemidir Çoğunlukla Batılı ülkelerde kullanılır 0 Geziden döndükten sonra bölge ayarlarını geri yükleyin 24
25 Kayıt Otomatik Modda Videoların Çekilmesi Video Kaydı İçin Göstergeler Akıllı Otomatik modunu kullanarak ayar ayrıntıları ile uğraşmadan kayıt yapabilirsiniz Pozlama ve odak gibi ayarlar çekim koşullarına uydurmak üzere otomatik olarak ayarlanacaktır 0 Kişi vb gibi belirli çekim sahneleri durumunda, onun ikonu ekranda görüntülenir 0 Önemli bir sahneyi kaydetmeden önce, bir deneme kayıt işlemi yapmanız tavsiye edilir 1 Gücü açın Gösterim İkonu Tanımlama A Video Kalitesi Kayıt menüsünde seçilen VİDEO KALİTESİ ayarının ikonunu görüntüler VİDEO KALİTESİ (A sayfa 172) 2 Video modunu seçin B DOKUN ÖNCELİĞİ AE/AF DOKUN ÖNCELİĞİ AE/AF ın ayarını görüntüler Varsayılan olarak, ayarlıdır YÜZ İZLEME Süjelerin Otomatik İzleme ile Yakalanması (DOKUN ÖNCELİĞİ AE/AF) (A sayfa 34) C Zaman Geçerli zamanı görüntüler Saat Ayarı (A sayfa 19) 0 LCD mönitör üzerindeki simge video moduna getirilir 3 Çekim kadranını iauto olarak ayarlayın D Görüntü Sabitleyicisi Görüntü sabitleyici ayarını görüntüler Kamera Titremesinin Düşürülmesi (A sayfa 41) E Kayıt Ortamı Videoların kaydedildiği ortamın ikonunu görüntüler F Pil Göstergesi Kullanım esnasında yaklaşık kalan pil gücünü görüntüler G Kayıt Modu Mevcut çekim modu görüntülenir H Akıllı Otomatik Sahnelerin Ayarlanması Akıllı Otomatik işlevde otomatik olarak algılanan sahneleri görüntüler Çok sayıda sahne algılanabilir I Kalan Kayıt Süresi Video kaydı için kalan zamanı görüntüler Kalan Kayıt Süresinin Kontrolü (A sayfa 50) 4 Kayıt işlemini başlatmak için START/STOP düğmesine basın J Sahne Sayacı (Kaydedilen süre) O anda kaydedilmekte olan video için geçen süreyi görüntüler 0 Durdurmak için yeniden basın 0 Bazı görüntüler yaklaşık 3 saniye sonra kaybolur Ekranları değiştirmek için n düğmesine basın 25
26 Kayıt o Akıllı Otomatik Sahneleri Gösterim İkonu Tanımlama Video Kayıt için İşlem Düğmeleri g V f W S Birinin cildini güzel şekilde yakalar İnsanların doğal şekilde yakalanmasına izin verir En uygun ayarlar ile bir insan grubunu kaydedin Gülen yüzü net olarak kaydedin Yakın bir nesneye odaklanıyorken kaydeder a Z T d X i Y h k U c b e j Uzak bir mesefade odaklanır ve canlı renklere sahip keskin bir görüntüyü yakalar Genel görüntü içinde en az gürültü ile koyu alanlarda kaydeder Gece sahnelerinin genel görüntü içinde en az gürültü ile doğru olarak yakalanmasına olanak verir Parlak bir ortamda, örneğin karlı ortamda ve kumsallarda kayıt yaparken bile renklerin solmasını engeller Ön planda bir süjeyi kaydederken renklerin solmasını engeller Ağaçların yeşil rengini canlı olarak üretir Günbatımı renklerini doğal olarak yeniden üretir Süje arka ışık nedeniyle karanlık/koyu görünmeyecek şekilde ayarları yapar Renklerin parlaklığını vurgularken kaydeder Gün boyunca dış mekanın doğal renklerini kopyalar Soğuk renk aydınlatmasında iç mekanın doğal renklerini kopyalar Sıcak renk aydınlatmasında iç mekanın doğal renklerini kopyalar Elde çekim için en uygun ayarları seçer Çekim için tripod kullanıldığında en uygun ayarları seçer NOT : 0 Sahneler çekim koşullarına tespit edilebilir ve Akıllı Otomatik modunda otomatik olarak ayarlanabilir 0 Kayıt koşullarına bağlı olarak çok sayıda sahne algılanabilir 0 Bazı işlevler, çekim koşullarına bağlı olarak düzgün şekilde çalışmayabilir A B İşlem Düğmeleri Video/Sabit Görüntü Modu A/B T/W Bellek Yakınlaştırma Tanımlama Video ve sabit görüntü modları arasında geçiş yapar Bir düğmeye dokunulduğunda geri çağırmak için yakınlaştırma konumunu saklar Ayrıca, W ucuna (geniş açı ucu) ve T ucuna (telefoto ucu) yakınlaştırma bir düğmeye dokunulduğunda ayarlanabilir Yakınlaştırma (A sayfa 31) C MARK Çekim esnasında çeşitli işaretleri yerleştirmenizi sağlayan işaret moduna geçiş yapar İşaretli sahneler kolayca yeniden oynatılabilir D / E Kayıt Başlatmak 6 Kayıt-Beklemede 7 START/STOP düğmesi olarak çalışır F MENU Video kaydının çeşitli menülerini görüntüler Menünün Çalıştırılması (A sayfa 169) G Ekran Düğmesi n Düğmeye her dokunuşta ekran için tam (m) ve basit (n) ayarı arasında geçiş yapar 0 Bazit ekran: Bazı görüntüler yaklaşık 3 saniye sonra kaybolur 0 Tam ekran: Her şeyi görüntüler Görüntüleme düğmesi n den m a geçer 0 Güç kapatıldığında tüm ekran (m) ayarlanır 26
27 Kayıt Kayıt için Kullanışlı Ayarlar 0 HIZLI BAŞLATMA, AÇIK olarak ayarlandığında güç 5 dakika içinde kapanırsa güç düğmesine basılmasının ardından anında çekim başlatılabilir HIZLI BAŞLATMA (A sayfa 185) 0 OTOM KAPANMA AÇIK a ayarlı iken, 5 dakika süreyle çalıştırılmadığında güç tasarrufunda bulunmak üzere bu birim otomatik olarak kendini kapatır OTOM KAPANMA (A sayfa 185) 0 DOKUN ÖNCELİĞİ AE/AF ; YÜZ İZLEME ne ayarlı iken, bu birim ve yüzleri algılar ve otomatik olarak parlaklığını ayarlayar ve daha açıkça yüzleri kaydetmek için odaklanır Süjelerin Otomatik İzleme ile Yakalanması (DOKUN ÖNCELİĞİ AE/AF) (A sayfa 34) 0 TARİH/SAAT KAYDI kullanıldığında video ile beraber tarih ve saat kaydedilebilir Videoların Tarih ve Saat ile Kaydedilmesi (A sayfa 49) UYARI : 0 Merceği doğrudan güneş ışığına maruz bırakmayın 0 Yağmur, kar ya da banyo gibi yüksek nemli yerlerde bu birimi kullanmayın 0 Süjenin aşırı nem ya da toza ve de doğrudan buhar veya dumana maruz bırakıldığı yerlerde bu birimi kullanmayın 0 Bu ünitenin sıcaklığının çok fazla yükselmesi halinde, güç kaynağı devreyi korumak için kapanabilir 0 Erişim lambası yanık iken pil takımını, AC adaptör ya da SD kartı çıkarmayın Kaydedilen veriler okunamaz olabilir 0 Bu birim, bir mikrobilgisayar kumandalı aygıttır Elektrostatik deşarj, harici parazit ve karışma (bir TV, radyo, ve benzerinden) düzgün çalışmasını önleyebilir Bu durumda, güç kaynağını kapatın, daha sonra AC adaptörü ve pil takımını çıkarın Bu birim yeniden ayarlanacaktır 0 Uyarı - Bu birimde, sağlanan parçalarda ya da SD karttaki arızalardan dolayı video/odyo kaydedilirken ya da yeniden oynatılırken kaydedilen içerikte olabilecek kayıptan sorumlu değiliz - Bu birimdeki arızalardan dolayı veri kaybı dahil kaydedilen içerik (veri) silindiğinde geri alınamaz Lütfen dikkate alın - JVC herhangi bir kayıp veriden sorumlu olmayacaktır - Kalite iyileştirmesi için hatalı kayıt ortamı analiz edilir Bu nedenle, kurtarılamayabilir NOT : 0 Çekimi başlatmadan önce ortam içinde kalan kayıt süresini control edin Eğer yeterli alan yok ise, verileri bir bilgisayar veya diske taşıyın (kopyalayın) 0 Ortam içinde çok sayıda dosya varken, buunların yeniden oynatma ekranında görüntülenmesi zaman alabilir Erişim lambası yanıp sönüyorken ki bu normal çalışmayı gösterir, bir süre bekleyin 0 Kayıt sonrasında kopyaları olmayı unutmayın! 0 Kayıt; teknik özelliklere göre 12 ya da daha fazla aralıksız saat için yerine getirilmediğinde otomatik olarak durur (Kaydı yeniden başlatmak biraz zaman alabilir) 0 Uzun kayıtlar için, eğer boyutu 4 GB ı aşarsa dosya iki ya da daha fazla dosyaya bölünür 0 Uzun süreyle iç mekanlarda kayıt yapmak için bu birimi AC adaptöre takabilirsiniz 0 Suje ve çekme koşullarına bağlı olarak Akıllı Otomatik modunda bile kayıt düzgün gerçekleşmeyebilir 0 Çekim koşullarına bağlı olarak, ekranın dört köşesi daha koyu görülebilir ancak bu bir hatalı çalışma değildir Bu durumda, yakınlaştırma kolu, vb hareket ettirerek çekim koşullarını değiştirin Video Kaydı Esnasında Hareketsiz Görüntülerin Yakalanması Fotoğraflar, SNAPSHOT düğmesine basarak video (bekleme ya da kayıt) modunda iken yakalanabilir 0 PHOTO bir fotoğraf yakalanıyorken ekran üzerinde yanar NOT : 0 Video modunda yakalanan fotoğrafın boyutu, 1920 x 1080 dir 0 Aşağıdaki durumda işletim geçersizdir: - menü görüntüleniyor iken - kalan kayıt süresi gösterilirken - VİDEO KALİTESİ ; MP4 720p veya iframe 720p öğesi olarak ayarlandığında - YÜKSEK HIZLI KAYIT ne ayarlı iken - ZAMAN ARALIKLI KAYIT kaydedilirken - ÖZEL KAYIT kısmında herhangi bir işlev ayarlandığında 27
28 Kayıt Otomatik Modda Hareketsiz Görüntülerin Çekilmesi 5 Bir fotoğraf alın Akıllı Otomatik modunu kullanarak ayar ayrıntıları ile uğraşmadan fotoğrafları kaydedebilirsiniz 1 Gücü açın 2 Hareketsiz görüntü modunu seçin 0 PHOTO bir fotoğraf yakalanıyorken ekran üzerinde yanar NOT : 0 Suje ve çekme koşullarına bağlı olarak Akıllı Otomatik modunda bile kayıt düzgün gerçekleşmeyebilir 0 Görüntü sabitleme yalnızca düğmeye yarıya kadar basıldığında başlar 0 LCD mönitör üzerindeki simge fotoğraf moduna getirilir 3 Çekim kadranını iauto olarak ayarlayın 4 Odağı süje üzerine ayarlayın 0 Odaklandığında, odak ikonu yeşil olarak yanar 28
29 Kayıt Fotoğraf Kaydı Esnasındaki Göstergeler o Akıllı Otomatik Sahneleri Gösterim İkonu Tanımlama 0 Bazı görüntüler yaklaşık 3 saniye sonra kaybolur Ekranları değiştirmek için n düğmesine basın Gösterim İkonu Tanımlama A Görüntü Boyutu Görüntü boyutu ikonunu görüntüler 0 Fotoğrafların boyutu değiştirilebilir GÖRÜNTÜ BOYUTU (A sayfa 178) B DOKUN ÖNCELİĞİ AE/AF DOKUN ÖNCELİĞİ AE/AF ın ayarını görüntüler Varsayılan olarak, ayarlıdır YÜZ İZLEME Süjelerin Otomatik İzleme ile Yakalanması (DOKUN ÖNCELİĞİ AE/AF) (A sayfa 34) C Zaman Geçerli zamanı görüntüler Saat Ayarı (A sayfa 19) D Görüntü Sabitleyicisi Görüntü sabitleyici ayarını görüntüler Kamera Titremesinin Düşürülmesi (A sayfa 41) E Kayıt Ortamı Hareketsiz görüntülerin kaydedildiği ortamın ikonunu görüntüler F Pil Göstergesi Kullanım esnasında yaklaşık kalan pil gücünü görüntüler Kalan Kayıt Süresinin Kontrolü (A sayfa 50) G Kayıt Modu Mevcut çekim modu görüntülenir H Akıllı Otomatik Sahnelerin Ayarlanması Akıllı Otomatik işlevde otomatik olarak algılanan sahneleri görüntüler Çok sayıda sahne algılanabilir I Flaş Modu Flaş modunu görüntüler g V f W S a Z T d X i Y h k U c b e j Birinin cildini güzel şekilde yakalar İnsanların doğal şekilde yakalanmasına izin verir En uygun ayarlar ile bir insan grubunu kaydedin Gülen yüzü net olarak kaydedin Yakın bir nesneye odaklanıyorken kaydeder Uzak bir mesefade odaklanır ve canlı renklere sahip keskin bir görüntüyü yakalar Genel görüntü içinde en az gürültü ile koyu alanlarda kaydeder Gece sahnelerinin genel görüntü içinde en az gürültü ile doğru olarak yakalanmasına olanak verir Parlak bir ortamda, örneğin karlı ortamda ve kumsallarda kayıt yaparken bile renklerin solmasını engeller Ön planda bir süjeyi kaydederken renklerin solmasını engeller Ağaçların yeşil rengini canlı olarak üretir Günbatımı renklerini doğal olarak yeniden üretir Süje arka ışık nedeniyle karanlık/koyu görünmeyecek şekilde ayarları yapar Renklerin parlaklığını vurgularken kaydeder Gün boyunca dış mekanın doğal renklerini kopyalar Soğuk renk aydınlatmasında iç mekanın doğal renklerini kopyalar Sıcak renk aydınlatmasında iç mekanın doğal renklerini kopyalar Elde çekim için en uygun ayarları seçer Çekim için tripod kullanıldığında en uygun ayarları seçer J Kalan Çekim Sayısı Fotoğraf kaydı için kalan çekim sayısını görüntüler Fotoğrafların Yaklaşık Sayısı (Birim: Çekim Sayısı) (A sayfa 51) K Kayıt İşlemi Sürüyor PHOTO, bir hareketsiz görüntü yakalanıyorken belirir NOT : 0 Sahneler çekim koşullarına tespit edilebilir ve Akıllı Otomatik modunda otomatik olarak ayarlanabilir 0 Kayıt koşullarına bağlı olarak çok sayıda sahne algılanabilir 0 Bazı işlevler, çekim koşullarına bağlı olarak düzgün şekilde çalışmayabilir L Odak Odaklandığında yeşil olarak yanar c Açıklık Değeri Açıklık değerini görüntüler d Örtücü Hızı Örtücü hızını görüntüler 29
30 Kayıt Fotoğraf Kaydı için İşlem Düğmeleri A İşlem Düğmeleri Video/Sabit Görüntü Modu A/B Tanımlama Video ve sabit görüntü modları arasında geçiş yapar B MENU Hareketsiz görüntü kaydının çeşitli menülerini görüntüler Menünün Çalıştırılması (A sayfa 169) C Ekran Düğmesi n Düğmeye her dokunuşta ekran için tam (m) ve basit (n) ayarı arasında geçiş yapar 0 Bazit ekran: Bazı görüntüler yaklaşık 3 saniye sonra kaybolur 0 Tam ekran: Her şeyi görüntüler Görüntüleme düğmesi n den m a geçer 0 Güç kapatıldığında tüm ekran (m) ayarlanır Kayıt için Kullanışlı Ayarlar 0 HIZLI BAŞLATMA, AÇIK olarak ayarlandığında güç 5 dakika içinde kapanırsa güç düğmesine basılmasının ardından anında çekim başlatılabilir HIZLI BAŞLATMA (A sayfa 185) 0 OTOM KAPANMA AÇIK a ayarlı iken, 5 dakika süreyle çalıştırılmadığında güç tasarrufunda bulunmak üzere bu birim otomatik olarak kendini kapatır OTOM KAPANMA (A sayfa 185) 0 DOKUN ÖNCELİĞİ AE/AF ; YÜZ İZLEME ne ayarlı iken, bu birim ve yüzleri algılar ve otomatik olarak parlaklığını ayarlayar ve daha açıkça yüzleri kaydetmek için odaklanır Süjelerin Otomatik İzleme ile Yakalanması (DOKUN ÖNCELİĞİ AE/AF) (A sayfa 34) UYARI : 0 Merceği doğrudan güneş ışığına maruz bırakmayın 0 Yağmur, kar ya da banyo gibi yüksek nemli yerlerde bu birimi kullanmayın 0 Süjenin aşırı nem ya da toza ve de doğrudan buhar veya dumana maruz bırakıldığı yerlerde bu birimi kullanmayın 0 Bu ünitenin sıcaklığının çok fazla yükselmesi halinde, güç kaynağı devreyi korumak için kapanabilir 0 Erişim lambası yanık iken pil takımını, AC adaptör ya da SD kartı çıkarmayın Kaydedilen veriler okunamaz olabilir 0 Bu birim, bir mikrobilgisayar kumandalı aygıttır Elektrostatik deşarj, harici parazit ve karışma (bir TV, radyo, ve benzerinden) düzgün çalışmasını önleyebilir Bu durumda, güç kaynağını kapatın, daha sonra AC adaptörü ve pil takımını çıkarın Bu birim yeniden ayarlanacaktır NOT : 0 Önemli bir sahneyi kaydetmeden önce, bir deneme kayıt işlemi yapmanız tavsiye edilir 0 Çekim koşullarına bağlı olarak, ekranın dört köşesi daha koyu görülebilir ancak bu bir hatalı çalışma değildir Bu durumda, yakınlaştırma kolu, vb hareket ettirerek çekim koşullarını değiştirin 30
31 Kayıt Yakınlaştırma Görüş açısı yakınlaştırmayı kullanarak ayarlanabilir 0 Daha geniş görüş açısını çekmek için W ucunu (geniş açı ucunu) kullanın 0 Çekim için süjeyi büyütmede T ucunu (telefoto ucunu) kullanın 0 Önceden saklanan noktayı yakınlaştırın 0 W veya T üzerine dokunarak W ucunu (geniş açı ucu) veya T ucunu (telefoto ucu) yakınlaştırın NOT : 0 Dijital yakınlaştırma kullanıldığında, dijital olarak büyültüldüğünden görüntü damarlı olur 0 Yakınlaştırma oranı değiştirilebilir ZOOM (A sayfa 173) Yakınlaştırma Belleği Video modunda, yakınlaştırma konumu dokunmatik panel üzerindeki Yakınlaştırma Belleği simgesi (WT) sayesinde saklanabilir o Saklama Yöntemi 1 Saklama için istenen konuma ulaşmak için konumu yakınlaştırın 2 WT üzerine dokunun 3 M e basın ve basılı tutun (yaklaşık 1 saniye) 0 Yakınlaştırma konumunu saklayın o Çalıştırma Ayrıntıları 1 WT üzerine dokunun 2 M üzerine dokunun 31
32 Kayıt Seri Çekim Fotoğraf modunda, SNAPSHOT düğmesine basılı iken seri çekim yapılır Ayarları Değiştirerek Çekim Yapma Çekim kadranını kullanarak amaca uygun çekim yöntemini seçin Öğe Ayrıntılar L Yaklaşık 2 kare/san, görüntü sayısı sınırsızdır H1 Yaklaşık 6 kare/san, maksimum 115 görüntü H2 Yaklaşık 12 kare/san, maksimum 115 görüntü H3 Yaklaşık 25 kare/san, maksimum 115 görüntü H4 Yaklaşık 50 kare/san, maksimum 115 görüntü 1 TIME CONTROL düğmesi üzerine basın 2 Ayar kadranını kullanarak seri çekim hızını seçin Çekim Kadranı iauto P A S M U Ayrıntılar Akıllı Otomatik modunu kullanarak ayar ayrıntıları ile uğraşmadan kayıt yapabilirsiniz Otomatik Modda Videoların Çekilmesi (A sayfa 25) Otomatik Modda Hareketsiz Görüntülerin Çekilmesi (A sayfa 28) Süjenin parlaklığına bağlı olarak açıklık ve örtücüyü otomatik olarak ayarlar P: Pozlamayı (ör parlaklık) (Otomatik Programlı) ayarlar (A sayfa 35) Açıklığı elle ayarlar ve örtücü hızı otomatik olarak ayarlanır A: Açıklığı ayarlar (Açıklık Önceliği) (A sayfa 35) Örtücü hızını elle ayarlar ve açıklık otomatik olarak ayarlanır S: Örtücü hızını ayarlar (Örtücü Hızı Önceliği) (A sayfa 36) Açıklık ve örtücü hızını elle ayarlayın M: Açıklığı ve örtücü hızını aynı anda ayarlar (Elle) (A sayfa 36) Sık kullanılan ayarlar U öğesine kaydedilebilir KULLANICI kadranının ayar değerlerinin kaydedilmesi (A sayfa 36) 3 SET düğmesi üzerine basın 0 TIME CONTROL düğmesi de kullanılabilir UYARI : 0 H1, H4 olarak seçildiğinde GÜLÜMSEME ÇEKİMİ ve GÜLME% görüntülenir SCN P Çekim koşullarına göre sahneleri çeker (Sahne Seçimi) Manzaraya Göre Çekim (Süje) (A sayfa 33) Süjeyi otomatik olarak izleyerek süjeyi yakalar (Yüz Önceliği/Dokunma Önceliği) Süjelerin Otomatik İzleme ile Yakalanması (DOKUN ÖNCELİĞİ AE/AF) (A sayfa 34) 32
33 Kayıt Manzaraya Göre Çekim (Süje) Süjeye bağlı olarak pozlamayı ve örtücü hızını otomatik olarak ayarlamak için seçim kadranını Sahne Seçimi (SCN) olarak ayarlayın 1 Çekim kadranını SCN olarak ayarlayın 2 SCN üzerine dokunun 3 Uygun sahne üzerine dokunun 0 Ekranı kaydırmak için 0 ya da 1 üzerine dokunun 0 Menüden çıkmak için L üzerine dokunun 4 Çekimi Başlat Ayar AÇIK HAVA SPORLARI SALON SPORLARI ARKA IŞIK KOMP PORTRE YUMUŞAK TON MANZARA MANZARA VE PORTRE GECE GECE VE PORTRE: (sadece fotoğraf) GECE GÖZÜ KAR PLAJ SPOT IŞIĞI HAVAİ FİŞEK GÜN BATIMI Efekt Dış mekanda çekim yaparken her tekli kare içinde hızlı hareket eden süjeleri berrak şekilde yakalar İç mekanda çekim yaparken her tekli kare içinde hızlı hareket eden süjeleri berrak şekilde yakalar Süje arka ışık nedeniyle karanlık göründüğünde görüntüyü düzeltebilirsiniz Resimdeki kişileri çıkarmak için arkaplanı bulanıklaştırır Süjenin yüzünün cildini yumuşatır Doğa manzarası vb çekerken bunu kullanın Doğa manzarasının arka planında bir süjeyi çekerken bunu kullanın Gece sahnelerini doğal olarak yakalar 0 Hareketsiz görüntü modunda yavaş bir örtücü kullanarak gerçek sahneden daha aydınlık görüntüyü yakalayın Gece ortamını doğru şekilde yakalarken süjeyi yakalamak için flaşı yakar Etraf karanlık iken, yavaş bir örtücü kullanılması, otomatik olarak kazancı artırır ve sahneyi aydınlatır Kamera titremesini önlemek için, bir üç ayaklı sehpa kullanın Güneşli bir günde kar sahnelerinin kaydını yapıyorken, süjenin çok karanlık görünmesini engeller Güneşli bir günde denizi ve kumsalları parlak ve canlı şekilde yakalar İnsan süjenin ışık aylında çok parlak görünmesini önler Havai fişek çekerken bunu kullanın Gün batımı veya gün doğumunu çekerken bunu kullanın NOT : 0 SAHNE SEÇİMİ in tüm sahneleri; OTOMATİK KAYIT esnasında ayarlanamaz 0 MANZARA/GECE/HAVAİ FİŞEK/GÜN BATIMI modlarında, odak sadece uzak mesafeden ayarlanır 33
34 Kayıt Süjelerin Otomatik İzleme ile Yakalanması (DOKUN ÖNCELİĞİ AE/AF) DOKUN ÖNCELİĞİ AE/AF, dokunulan bir konuma bağlı olarak odak ve parlaklığı ayarlayan bir işlevdir Bu işlev; hem videolar hem de fotoğraflar için kullanılabilirdir 0 Bu işlev çekim kadranı P olarak ayarlandığında kullanılabilir *Aşağıda Wi-Fi işlevlerine sahip modelin ekranı bulunmaktadır 5 İstenen ayar üzerine dokunun 1 Çekim kadranını P olarak ayarlayın 2 MENU üzerine dokunun 0 Odak ve parlaklık; dokunulan konuma (yüz/renk/bölge) bağlı olarak otomatik olarak ayarlanacaktır Beyaz bir çerçeve seçilen alanın çevresinde belirirken mavi bir çerçeve, seçilen süje (yüz/renk) etrafında görünür 0 Sıfırlamak için tekrar istenen konuma (yüz/renk/bölge) dokunun 0 YÜZ İZLEME veya RENK İZLEME özelliğini iptal etmek için, mavi çerçeve/kare üzerine dokunun 0 ALAN SEÇİMİ i iptal etmek için, beyaz çerçeve/kare üzerine dokunun 0 Üst menü belirir 6 Kayıt işlemini başlatmak için START/STOP düğmesine basın 3 KAYIT AYARI üzerine dokunun 4 DOKUN ÖNCELİĞİ AE/AF üzerine dokunun 0 Menüden çıkmak için L üzerine dokunun 0 Önceki ekrana geri dönmek için J üzerine dokunun Ayar KAPAT YÜZ İZLEME RENK İZLEME ALAN SEÇİMİ İşlevi devre dışı bırakır Ayrıntılar e ekranda belirir Uygun odak ve parlaklık ile dokunulan yüz (süje) izleniyor ve otomatik olarak ayarlanıyorken, kayıt yapılır Ayrıca, yeşil bir çerçeve dokunulan yüz (süje) etrafında görünür f ekranda belirir Uygun odak ile dokunulan renk (süje) izleniyor ve otomatik olarak ayarlanıyorken, kayıt yapılır Ayrıca, mavi bir çerçeve dokunulan renk (süje) etrafında görünür g ekranda belirir Uygun odak ve parlaklık ile dokunulan alan (sabit konum) otomatik olarak ayarlanıyorken, kayıt yapılır Ayrıca, beyaz bir çerçeve dokunulan alan etrafında görünür DOKUN ÖNCELİĞİ AE/AF kısmındaki ALAN SEÇİMİ sadece optik yakınlaştırma aralığı içerisinde kullanılabilir (dijital yakınlaştırma kullanılırken mevcut değildir) 34
35 Kayıt NOT : 0 DOKUN ÖNCELİĞİ AE/AF ayarlı iken, FOKUS ; otomatik olarak OTOMATİK konumuna ayarlanacaktır Ayarı iptal etmek için seçilen konum (yüz/renk/alan) üzerine tekrar dokunun 0 Sıfırlamak için seçilmemiş bir konum (yüz/renk/bölge) üzerine dokunun 0 Kamera bir süjenin izini kaybederse, tekrar süje üzerine dokunun 0 Zum işlemi yapıldığında ayarlar iptal edilir ( ALAN SEÇİMİ sadece) 0 RENK İZLEME ayarlandığında, benzer renkler saptandığında, hedeflenen süje (renk) değişebilir Bu durumda, süje üzerine yeniden dokunun Belirli bir süre içinde ekranın ortasında görünürse hedeflenen süje (renk) de tekrar izlenebilir UYARI : 0 LCD monitörün kenarlarına yakın süjeler, dokunulduğunda yanıt vermeyebilir veya tanınmayabilir Bu durumda, süjeyi merkeze doğru taşıyıp üzerine yeniden dokunun 0 YÜZ İZLEME çekim koşullarına (mesafe, açı, parlaklık, vb) ve süje (yüzün yönü vb) bağlı olarak çalışmayabilir Arka ışık içinde yüzleri saptamak özellikle zordur 0 RENK İZLEME aşağıdaki durumlarda düzgün şekilde çalışmayabilir: - kontrast olmadan süjelerin kaydını yapıyorken - yüksek hızda hareket eden süjelerin kaydını yapıyorken - karanlık bir yerde kayıt yapıyorken - çevre parlaklığı değiştiğinde 0 ALAN SEÇİMİ dijital yakınlaştırma kullanılırken mevcut değildir o Gülümseme düzeyini görüntülemek için Menü içindeki GÜLME% i AÇIK konumuna ayarlayın GÜLME% (sadece P) (A sayfa 172) 0 Gülümseme düzeyi (% gülümseme) sayısal değer olarak görüntülenir (maksimum 3 yüz) 0 Görüntüyü gizlemek için GÜLME% öğesini KAPAT olarak ayarlayın o Gülümseyen yüzlerin fotoğraflarını yakalamak için Menü içindeki GÜLÜMSEME ÇEKİMİ i AÇIK konumuna ayarlayın GÜLÜMSEME ÇEKİMİ (sadece P) (A sayfa 171) 0 Bir karedeki süje gülümsediğinde otomatik olarak bir fotoğraf yakalar Çekim için Elle Ayarlama Çekim için örtücü hızını ve açıklığı elle ayarlayın Bu ayarlar; videolar ve fotoğraflar için ayrı ayrı yapılır P: Pozlamayı (ör parlaklık) (Otomatik Programlı) ayarlar Pozlama ayarlandığında DİYAFRAM ve DİYAFRAM HIZI süjenin parlaklığına göre otomatik olarak ayarlanır 1 Çekim kadranını P olarak ayarlayın 0 Pozlama otomatik olarak ayarlanır o Elle çalıştırma ile pozlamayı daha fazla ayarlamak için 0 EXPOSURE düğmesi üzerine basın Ayar kadranını kullanarak sayısal değeri değiştirin ve ardından SET düğmesine basın A: Açıklığı ayarlar (Açıklık Önceliği) DİYAFRAM HIZI, optimal bir pozlamayı korumak için otomatik olarak ayarlanır 1 Çekim kadranını A olarak ayarlayın 2 Ayar kadranını kullanarak sayısal değeri değiştirin NOT : 0 Sayısal değer azaltılarak arka plan bulanıklaştırılır ve süje ön plana çıkarılır o Elle çalıştırma ile pozlamayı daha fazla ayarlamak için 0 EXPOSURE düğmesi üzerine basın Ayar kadranını kullanarak sayısal değeri değiştirin ve ardından SET düğmesine basın 35
36 Kayıt S: Örtücü hızını ayarlar (Örtücü Hızı Önceliği) DİYAFRAM, optimal bir pozlamayı korumak için otomatik olarak ayarlanır 1 Çekim kadranını S olarak ayarlayın U: Sık kullanılan işlevlerin ayar değerlerini kaydeder (Kullanıcı Ayarları) Açıklık ve örtücü hızını ayarlarken ayar değerleri tekrar tekrar kullanılıyorsa bunları kaydederek ayarlar kolayca tamamlanabilir Ayar değerleri çekme kadranının Kullanıcı Ayarları nda (U) kaydedilebilir Videolar ve fotoğraflar için farklı ayar değerleri kaydedilebilir o Ayarlanacak Öğeler Öğe A/B Referans 2 Ayar kadranını kullanarak sayısal değeri değiştirin DİYAFRAM HIZI Her ikisi - DİYAFRAM Her ikisi - BEYAZ DENGESİ Her ikisi Beyaz Dengesinin Ayarlanması (A sayfa 39) NOT : 0 Sayısal değer azaltılarak hızlı hareket eden bir süje bulanık görünmeden net bir şekilde yakalanabilir o Elle çalıştırma ile pozlamayı daha fazla ayarlamak için 0 EXPOSURE düğmesi üzerine basın Ayar kadranını kullanarak sayısal değeri değiştirin ve ardından SET düğmesine basın M: Açıklığı ve örtücü hızını aynı anda ayarlar (Elle) Açıklık ve örtücü hızı ayarlanarak pozlama (parlaklık) sabitlenir GECE MODU (AGC) GECE MODU HASSASYT (ISO) A sadece GECE MODU(sadece P, A, S ve M) (A sayfa 171) B sadece GECE MODU HASSASYT(sadece P, A, S, M ve U) (A sayfa 177) o KULLANICI kadranının ayar değerlerinin kaydedilmesi *Aşağıda Wi-Fi işlevlerine sahip modelin ekranı bulunmaktadır 1 MENU üzerine dokunun 1 Çekim kadranını M olarak ayarlayın 2 Ayar kadranını kullanarak DİYAFRAM HIZI in sayısal değerini değiştirin ve ardından EXPOSURE düğmesine basın 0 Üst menü belirir 2 KAYIT AYARI üzerine dokunun 3 Ayar kadranını kullanarak DİYAFRAM in sayısal değerini değiştirin 3 Ekranın alt sağ tarafında 1 üzerine dokunun (Bu ekran çekim kadranı iauto olarak ayarlandığında görünür) NOT : 0 Örtücü hızı elle (M) ayarlandığında uygun bir pozlama elde edilemeyebilir 0 Örtücü hızı 4 saniye olarak ayarlandığında odak elle olarak sabitlenir ve GECE MODU, KAPAT olarak sabitlenir 4 TUŞ TAKIMI üzerine dokunun 5 Ayar öğelerine dokunun 36
37 Kayıt Odağın Elle Ayarlanması Odak Akıllı Otomatik içinde net değilse ya da elle odaklama isteniyorsa, buna ayarlayın 0 Bu işlev çekim kadranı P, A, S, M, U veya SCN olarak ayarlandığında kullanılabilir 1 AF/MF düğmesi üzerine basın 6 Ayar değerine dokunun 0 DİYAFRAM HIZI ve DİYAFRAM için MANUEL öğesine dokunmak için 0/1 öğelerine ve AYARLA öğesine dokunarak ayar değerlerini seçin 0 Diğer öğeleri ayarlamak için adım 5 ila 6 yı tekrarlayın 7 L üzerine dokunun 0 Odak ayarlama ekranı görüntülenir 2 Odak halkasını kullanarak odağı ayarlayın 8 Çekim kadranını U olarak ayarlayın, ardından çekime başlayın 0 E yanıp sönerse odak daha fazla ayarlanamaz 0 p yanıp sönerse odak daha yakına ayarlanamaz NOT : 0 Odak telefoto (T) ucunda ayarlanırsa ve yakınlaştırma geniş açı ucuna (W) ayarlanırsa odak sabit kalır o Otomatik Odağı (otomatik ayarlama) yeniden başlatmak için E ve p öğelerini silmek için AF/MF düğmesine basın 37
38 Kayıt Odak Yardımcısı Kullanılarak Odağın Ayarlanması Odaklanan süje, daha hassas odak için renkli olarak çerçeve içine alınır 0 Bu işlev çekim kadranı P, A, S, M, U veya SCN olarak ayarlandığında kullanılabilir *Aşağıda Wi-Fi işlevlerine sahip modelin ekranı bulunmaktadır 1 MENU üzerine dokunun 5 Onaylamak için SET düğmesine dokunun NOT : Odak Yardımcısı işlevini ayarlarken ekran siyah beyaz olarak görüntülenir ve odaklanan kısımların kenarı önceden ayarlanan renkte vurgulanır Kenar çizgisi zor görünüyorsa rengini değiştirin 0 KAYIT AYARI menüsünün YARDIM RENK öğesinde rengi değiştirin ( KIRMIZI, YEŞİL, MAVİ ) 2 KAYIT AYARI üzerine dokunun 3 FOKUS YARDIMI üzerine dokunun 0 Menüden çıkmak için L üzerine dokunun 0 Önceki ekrana geri dönmek için J üzerine dokunun 4 Odak halkasını kullanarak odağı ayarlayın 0 E yanıp sönerse odak daha fazla ayarlanamaz 0 p yanıp sönerse odak daha yakına ayarlanamaz 38
39 Kayıt Beyaz Dengesinin Ayarlanması Işık kaynağına uydurmak için renk tonunu ayarlayabilirsiniz Bu işlev; hem videolar hem de fotoğraflar için kullanılabilirdir 0 Bu işlev çekim kadranı P, A, S veya M olarak ayarlandığında kullanılabilir *Aşağıda Wi-Fi işlevlerine sahip modelin ekranı bulunmaktadır 1 MENU üzerine dokunun 0 Üst menü belirir 2 KAYIT AYARI üzerine dokunun Ayar n OTOMATİK l MBD m GÜNEŞLİ p BULUTLU o HALOJEN vfloresan 1 wfloresan 2 Ayrıntılar Doğal renklere otomatik olarak ayarlar Doğal olmayan renkler sorunu giderilmediğinde bunu kullanın Güneşli bir günde açık havada çekim yapıyorken buna ayarlayın Bulutlu bir günde ya da bir gölge içinde çekim yapıyorken buna ayarlayın Bir video ışığı gibi aydınlatma altında çekim yapıyorken buna ayarlayın Doğal beyaz floresan ışık altında çekim yaparken bunu ayarlayın Gündüz floresan ışık altında çekim yaparken bunu ayarlayın MBD in Kullanılması 1 Merceğin önüne düz bir beyaz kağıt tutun, böylece beyaz kağıt ekranı doldurur 3 BEYAZ DENGESİ üzerine dokunun 2 İmleci MBD üzerine konumlandırın ve AYARLA üzerine basın ve basılı tutun Ya da MBD simgesini basılı tutun 3 Menü kaybolduktan ve o yandıktan sonra dokunmayı bırakın NOT : 0 Eğer MBD ye çok hızlı dokunuluyorsa (1 saniyeden daha az), ayar değişmeyecektir 0 Çekim kadranı ya iauto ya da SCN olarak ayarlandığında ayar OTOMATİK olarak sabitlenir 0 Çekim kadranı U olarak ayarlandığında ayar TUŞ TAKIMI öğesinin BEYAZ DENGESİ kısmında yapılabilir 0 Menüden çıkmak için L üzerine dokunun 0 Önceki ekrana geri dönmek için J üzerine dokunun 4 Uygun çekim ortamı üzerine dokunun 0 0 ya da 1 kullanarak öğeyi seçin, ardından AYARLA üzerine dokunun (Seçmek için doğrudan simgeye dokunun) 0 Beyaz Denge simgesi ayarlamanın tamamlanması üzerine ekranda belirir 39
40 Kayıt Yakın Plan Çekimlerin Alınması Tele makro işlevini kullanarak bir süjenin yakın plan çekimini yapabilirsiniz Bu işlev; hem videolar hem de fotoğraflar için kullanılabilirdir 0 Bu işlev çekim kadranı P, A, S, M veya U olarak ayarlandığında kullanılabilir *Aşağıda Wi-Fi işlevlerine sahip modelin ekranı bulunmaktadır Ayar KAPAT AÇIK Ayrıntılar Telefoto (T) ucunda 1 metreye kadar yakın plan çekimlerine olanak verir Geniş açı (W) ucunda 5 santimetreye kadar yakın plan çekimlerine olanak verir Telefoto (T) ucunda 60 santimetreye kadar yakın plan çekimlerine olanak verir Geniş açı (W) ucunda 5 santimetreye kadar yakın plan çekimlerine olanak verir * Görüntü sadece bir gösterimdir 1 MENU üzerine dokunun NOT : 0 Çekim kadranı P, A, S, M veya U olarak ayarlandığında tele makro işlevi ayarlanabilir UYARI : 0 Yakın plan çekimler almıyorken, TELE MAKRO yu KAPAT konumuna ayarlayın Aksi takdirde, görüntü bulanık olabilir 0 Üst menü belirir 2 KAYIT AYARI üzerine dokunun 3 TELE MAKRO üzerine dokunun 0 Menüden çıkmak için L üzerine dokunun 0 Önceki ekrana geri dönmek için J üzerine dokunun 4 AÇIK üzerine dokunun 0 Ayarlamadan sonra, tele makro ikonu o belirir 40
41 Kayıt Aşırı Pozlanmış Alanların Kontrolü (ZEBRA) Video kaydı sırasında çapraz çizgiler (zebra deseni) yalnızca belirtilen luminans seviyelerine sahip alanlarda görüntülenir 0 Bu işlev çekim kadranı P, A, S, M veya U olarak ayarlandığında kullanılabilir *Aşağıda Wi-Fi işlevlerine sahip modelin ekranı bulunmaktadır 1 MENU üzerine dokunun Kamera Titremesinin Düşürülmesi Görüntü dengeleyici ayarlandığında, video kaydı esnasında kamera titremesi etkin olarak düşürülebilir *Aşağıda Wi-Fi işlevlerine sahip modelin ekranı bulunmaktadır 1 MENU üzerine dokunun 0 Üst menü belirir 2 KAYIT AYARI üzerine dokunun 2 KAYIT AYARI üzerine dokunun 3 ZEBRA üzerine dokunun 3 IS üzerine dokunun (Bu ekran çekim kadranı iauto olarak ayarlandığında görünür) 0 Menüden çıkmak için L üzerine dokunun 0 Önceki ekrana geri dönmek için J üzerine dokunun % ya da %100'ÜN ÜZERİNDE üzerine dokunun 0 Menüden çıkmak için L üzerine dokunun 0 Önceki ekrana geri dönmek için J üzerine dokunun 4 İstenen ayar üzerine dokunun KAPAT Ayar İşlevi devre dışı bırakır Ayrıntılar 70-80% Aşırı pozlanmaya yakın bölümler çizgili desen halinde görüntülenir %100'ÜN ÜZERİNDE Aşırı pozlanan bölümler çizgili desen halinde görüntülenir 41
42 Kayıt Ayar b KAPAT a EIS /OIS r AIS (yalnız A video modu) sgelişmiş AIS (yalnız A video modu) Ayrıntılar Görüntü sabitleyicisini devre dışı bırakır Normal çekim koşullarında kamera titremesini azaltır Geniş açı ucunda parlak sahnelerin çekimini yapıyorken kamera titremesini daha etkili biçimde azaltır Sadece geniş açı ucunda (yaklaşık 5 kez) Düzeltme alanı AIS öğesinde olduğundan daha büyüktür Geniş açıdan telefotoya yakınlaştırma ya da süje ile birlikte hareket ettirme ile kayıt işlemi yerine getiriliyorken bile kamera titremesi daha etkili olarak azaltılabilir Kayıt Esnasında Videoyu İşaretleme Video kaydedilirken belirli bir sahneyi işaretleyebilirsiniz İşaret koyulduğunda işaretlenen konum konumun daha kolay bulunması ve bir özet yeniden oynatmanın başlatılması için kaydedilir Kayıt Esnasında Videoyu İşaretleme (Normal) 1 MARK üzerine dokunun NOT : 0 Bir üçayaklı sehpalı birim ile az hareketli bir süjenin çekimini yapıyorken, görüntü dengeleyicinin KAPAT konumuna getirilmesi tavsiye edilir 0 Eğer kamera titremesi aşırı ölçüde ise tam dengeye getirme olanaklı olmayabilir 0 AIS ayarlandığında bakış açısı darlaşır GELİŞMİŞ AIS öğesinde görüntünün açısı AIS öğesinden daha da dar hale gelir 0 Görüntü sabitleme yalnızca hareketsiz görüntü kaydı esnasında SNAPSHOT düğmesine yarıya kadar basıldığında başlar 2 İşaret moduna girmek için EVET üzerine dokunun 3 Bir video kaydetmeye başlayın 0 Durdurmak için START/STOP düğmesine yeniden basın 4 İşaretlemek istediğiniz sahnede z, y veya 0 üzerine dokunun 5 START/STOP düğmesine basarak bir video kaydını sonlandırın ve J üzerine dokunarak işaret modunu sonlandırın 42
43 Kayıt Kayıt Esnasında Videoyu İşaretleme (Oyun) 7 Oyunu sonlandırmak için EVET üzerine dokunun 1 MARK üzerine dokunun 8 İşaret modunu sonlandırmak için J üzerine dokunun 2 İşaret moduna girmek için EVET üzerine dokunun 3 Oyunu başlatmak için GAME üzerine dokunun z (İyi) Öğe y (Onay İşareti) Kullanım Örneği Sporcu iyi oynuyorsa bunu kullanın Sporcu iyi oynamıyorsa bunu kullanın 0 (Ücretsiz) Belirli bir oyunu sonradan kontrol etmek istediğinizde bunu kullanın 1 (Puan) Bir puan girildiğinde bunu kullanın x (Değişim) Bir oyuncu değiştirildiğinde bunu kullanın 4 Bir video kaydetmeye başlayın 0 Durdurmak için START/STOP düğmesine yeniden basın 5 İşaretlemek istediğiniz sahnede z, y, 0, 1 veya x üzerine dokunun UYARI : 0 Bir oyunu başlatmak için bir işlem yaptıktan sonra kayıt yapmaya başlıyorsanız puan ekranı kaydedilir Kaydedilen bir puan ekranı sonradan silinemez 0 İşaretleme işlevi yüksek hızlı kayıt esnasında kullanılamaz NOT : 0 Önceki işareti iptal etmek için bir işaretleme yapıldıktan sonra MARKR üzerine dokunun 0 İşaretlenen sahneleri yeniden oynatmak için aşağıya başvurun İŞARETİ TEKRAR OYNAT (A sayfa 56) 0 Akıllı telefonunuza özel bir uygulama yüklenerek işaret işlemi akıllı telefondan yapılabilir (GC-PX100) İşaret Kullanılması (A sayfa 123) 0 Puan seçim ekranını görüntülemek için 1 üzerine dokunun 6 START/STOP düğmesine basarak bir video kaydını sonlandırın ve GAMEL üzerine dokunun 43
44 Kayıt Yavaş çekimde (Yüksek hızlı) Kayıt Hareketleri vurgulamak için, kayıt hızını artırarak yavaş devinimde videoları kaydedebilirsiniz ve yavaş devinimde videoyu düzgün şekilde yeniden oynatabilirsiniz Bu, golf savuruşları gibi hareketleri kontrol için kullanışlı bir işlevdir (Sadece MP4 de video dosyaları) Kayıt Hızı 500fps(10x) Görüntü Boyutu 0 Yüksek hızda kayıt sırasında, DOKUN ÖNCELİĞİ AE/AF, KAPAT konumuna ayarlanır 0 Yüksek hızda kayıt esnasında sahne sayacı düzgün şekilde çalışmayabilir 0 Bir SDXC kartı yüksek hızda (500fps) kayıt modunda kullanıldığında kayıt zamanı 3 dakika ile sınırlıdır o Normal kayıt moduna dönmek için 0 TIME CONTROL düğmesine basın ve ardından ayar kadranı ile 50fps seçeneğini seçin 0 Normal kayıt modu bu birimin gücü kapatılarak yeniden başlatılabilir 400fps(8x) fps(5x) fps(4x) fps(2x) Kayıt hızı 250 fps olduğunda yeniden oynatma zamanı gerçek kaydedilen zamanın 5 katı olacaktır (Örnek: Eğer kaydedilmiş süre 1 dakika ise, yeniden oynatma süresi 5 dakika olacaktır) 1 TIME CONTROL düğmesi üzerine basın 2 Ayar kadranını kullanarak kayıt hızını seçin 3 SET düğmesi üzerine basın 4 Kayıt işlemini başlatın NOT : 0 Yüksek hızda ve azaltılmış çözünürlükte daha kısa kayıt yapılırken görüntüler görünebilir İlaveten, bir üçayak kullanımı ve GECE MODU öğesini OTOMATİK olarak ayarlayarak kaydın parlak bir konumda yapılması önerilir; çünkü normal çekimden daha karanlıktır 0 Odyo sesi, video ile birlikte kaydedilmiş değildir 0 Yüksek hızlı kayıt etkinleştirildiğinde, sadece optik yakınlaştırma kullanılabilir 44
45 Kayıt Aralıklarla Kayıt (ZAMAN ARALIKLI KAYIT) Hızlandırılmış Kayıt Esnasındaki Göstergeler Bu işlev, uzunca bir zaman dilimi içinde yavaş yavaş meydana gelen bir sahnenin belirli bir aralıkta onun karelerini alarak kısa bir zaman içinde gösterilmesine olanak verir Bu, bir çiçek tomurcuğunun açması gibi gözlemleri yapmada yararlıdır 1 TIME CONTROL düğmesi üzerine basın Gösterim Tanımlama 2 Ayar kadranını kullanarak kayıt hızını seçin A Kayıt aralığı Ayarlanmış kayıt aralığını görüntüler B Kaydedilen süre Videonun gerçek kayıt yapılan süresini görüntüler Kayıt süresi, çerçevelerin/karelerin birimleri cinsinden artar C Gerçek Geçen Süre Kayıt başladıktan sonra gerçek geçen süreyi görüntüler D Kalan Kayıt Süresi O anda seçilmiş olan video kalitesi ile kaydetmek için bırakılan kalan süre Hızlandırılmış Çekim Ayarı Ayar değeri ne kadar küçükse kayıt aralığı o kadar uzun olur 3 SET düğmesi üzerine basın 4 Kayıt işlemini başlatın Ayar 1fps 1/2fps 1/5fps 1/10fps Ayrıntılar 1 saniyelik aralıklarla bir kare alır Kaydedilen videolar; 25 kez daha hızlı olarak yeniden oynatılacaktır 2 saniyelik aralıklarla bir kare alır Kaydedilen videolar; 50 kez daha hızlı olarak yeniden oynatılacaktır 5 saniyelik aralıklarla bir kare alır Kaydedilen videolar; 125 kez daha hızlı olarak yeniden oynatılacaktır 10 saniyelik aralıklarla bir kare alır Kaydedilen videolar; 250 kez daha hızlı olarak yeniden oynatılacaktır 0 Bir çerçeve/kare, seçilen dönemin aralıklarında alınır 0 Kayıt aralığı 20 SANİYELİK ARALIK na ya da daha yukarısına ayarlandığında, bu birim; kayıtlar arasında güç tasarrufu moduna geçer Kayıt yapılacak bir sonraki noktada, güç tasarrufu modu otomatik olarak kapatılır ve kayıt işlemi otomatik olarak başlar o Normal kayıt moduna dönmek için 0 TIME CONTROL düğmesine basın ve ardından ayar kadranı ile 50fps seçeneğini seçin 0 Normal kayıt modu bu birimin gücü kapatılarak yeniden başlatılabilir 1/20fps 1/40fps 1/80fps 20 saniyelik aralıklarla bir kare alır Kaydedilen videolar; 500 kez daha hızlı olarak yeniden oynatılacaktır 40 saniyelik aralıklarla bir kare alır Kaydedilen videolar; 1000 kez daha hızlı olarak yeniden oynatılacaktır 80 saniyelik aralıklarla bir kare alır Kaydedilen videolar; 2000 kez daha hızlı olarak yeniden oynatılacaktır UYARI : 0 Hızlandırılmış kayıt esnasında ses kaydedilemez 0 Yakınlaştırma, eş zamanlı fotoğraf kaydı ve görüntü sabitleyicisi, zaman aralıklı kayıtta kullanılabilir değildir 0 Kayıt işlemi 0:00:00:14 den daha az kaydedilmiş süre ile durdurulduğunda, video kaydedilmez NOT : 0 Zaman aralıklı kayıt ayarları, güç kaynağı kapatıldığında sıfırlanır Zaman aralıklı kaydı yeniden başlatmak için seçim bir daha yapılmalıdır 0 Kayıt işlemi, başlatıldıktan 99 saat sonra otomatik olarak durur 0 Uzun aralıklara zaman aralıklı/hızlandırılmış kayıtlar için bir üçayaklı sehpa ve AC adaptörü kullanın Ayrıca odağı ve beyaz dengesini elle sabitlemeniz de tavsiye edilir Üçayaklı Sehpanın Monte Edilmesi (A sayfa 21) Odağın Elle Ayarlanması (A sayfa 37) 45
46 Kayıt Beyaz Dengesinin Ayarlanması (A sayfa 39) 0 Video aşamalı formatta (iframe hariç) kaydediliyorsa, yeniden oynatma hızı iki katına çıkar (Örnek) 1fps kullanarak kaydedilmiş bir video, 50 kat hızlı oynatılır Hareketleri Algılayarak Otomatik Olarak Kayıt Yapma (OTOMATİK KAYIT) Bu işlev, LCD monitörde görüntülenen kırmızı kare içindeki süjenin hareketinde (parlaklık) değişiklikleri algılayarak birimin otomatik olarak kayıt yapmasını olanaklı kılar Hem video hem de hareketsiz görüntü modları için ayarlanabilir *Aşağıda Wi-Fi işlevlerine sahip modelin ekranı bulunmaktadır 1 Süjeye göre resmi oluşturun 0 Yakınlaştırma, vb ile görüş açısını ayarlayın 2 MENU üzerine dokunun 0 Üst menü belirir 3 ÖZEL KAYIT üzerine dokunun 4 OTOMATİK KAYIT üzerine dokunun 0 Menüden çıkmak için L üzerine dokunun 0 Önceki ekrana geri dönmek için J üzerine dokunun 5 AÇIK üzerine dokunun 46
47 Kayıt 6 Kırmızı kare içindeki süje hareket ettiğinde kayıt otomatik olarak başlar 0 Kırmızı bir kare, menü ekranı kaybolduktan 2 saniye sonra belirir 0 Video kayıt için, kare/çerçeve içindeki süjede hala hareketlilik var iken (parlaklıkta değişiklikler) kayıt işlemi devam eder Kırmızı kare içindeki süjede artık hareketlilik olmadığında (parlaklıkta değişiklikler) kayıt işlemi 5 saniye içinde durur 0 Video kaydını elle durdurmak için, START/STOP düğmesine basınız Bununla birlikte, OTOMATİK KAYIT ayarı; video kaydı durdurulduktan sonra bile AÇIK konumda kalır, kırmızı kare içinde süjenin hareketleri (parlaklıkta değişiklikler) saptandığında kayıt işlemi yeniden başlar OTOMATİK KAYIT işlemini iptal etmek için, KAPAT ya ayarlayın UYARI : 0 Dijital yakınlaştırma, görüntü sabitleyicisi, otomatik zamanlayıcı ve sürekli çekim; OTOMATİK KAYIT ayarlandıktan sonra kullanılabilir değildirler 0 OTOMATİK KAYIT, ZAMAN ARALIKLI KAYIT ile birlikte kullanılamaz Her ikisi ayarlandığında, öncelik ZAMAN ARALIKLI KAYIT işlemine verilir 0 GÖRÜNTÜ BOYUTU, OTOMATİK KAYIT seçildikten sonra değiştirilemez OTOMATİK KAYIT öğesini seçmeden önce onu ayarlayın 0 Otomatik güç kapatma ve güç tasarruf modları, OTOMATİK KAYIT ayarlandıktan sonra kullanılamaz NOT : 0 Video kayıt esnasında 5 saniye süreyle herhangi bir değişiklik olmadığında kayıt durur 0 OTOMATİK KAYIT in ayarları, güç kaynağı kapalı iken kaydedilmezler 0 Kırmızı kare içindeki süjenin hareketleri çok hızlı ise ya da parlaklıktaki değişiklikler çok az ise, kayıt işlemi başlatılamayabilir 0 Kırmızı kara içinde hiçbir hareket olmadığında bile parlaklıktaki değişikler nedeniyle kayıt başlayabilir 0 Yakınlaştırma yapıyorken kayıt başlatılamaz Grup Çekimlerinin Alınması (Otomatik Zamanlayıcı) 10 saniyelik otomatik zamanlayıcı ve Yüz Tanıma otomatik zamanlayıcısı, grup resimleri çekmede uygun işlevlerdir 2 saniyelik otomatik zamanlayıcı, deklanşöre basmanın neden olduğu kamera titremesini önlemede yararlıdır Bu işlev fotoğraf modunda kullanılabilir Video modunda kullanılamaz *Aşağıda Wi-Fi işlevlerine sahip modelin ekranı bulunmaktadır NOT : Bir fotoğrafı, otomatik zamanlayıcı işlevini kullanarak çekiyorken, bir üçayaklı sehpa kullanımı önerilir Üçayaklı Sehpanın Monte Edilmesi (A sayfa 21) 2/10 saniyelik Otomatik zamanlayıcının kullanılması 1 MENU üzerine dokunun 0 Üst menü belirir 2 KAYIT AYARI üzerine dokunun 3 OTOMATİK ZAMANLAYICI üzerine dokunun 0 Menüden çıkmak için L üzerine dokunun 0 Önceki ekrana geri dönmek için J üzerine dokunun 4 2SN ya da 10SN üzerine dokunun 5 Odağı süje üzerine ayarlayın 47
48 Kayıt Yüz Tanıma Otomatik zamanlayıcısının Kullanılması SNAPSHOT düğmesine basılması, yüz tanımayı başlatır ve çekim, çekim yapan kareye girdikten üç saniye sonra gerçekleştirilir Bu işlev, fotoğraf çeken grup resmi içine dahil edilmek istediğinde yararlıdır Bu işlev fotoğraf modunda kullanılabilir Video modunda kullanılamaz *Aşağıda Wi-Fi işlevlerine sahip modelin ekranı bulunmaktadır 1 MENU üzerine dokunun 0 Odaklandığında, odak ikonu yeşil olarak yanar 6 Bir fotoğraf alın 0 Üst menü belirir 2 KAYIT AYARI üzerine dokunun 0 Bir zamanlayıcı belirir ve çekim için geri sayım başlar 0 Otomatik zamanlayıcıyı durdurmak için, SNAPSHOT düğmesine yeniden basın 3 OTOMATİK ZAMANLAYICI üzerine dokunun 0 Menüden çıkmak için L üzerine dokunun 0 Önceki ekrana geri dönmek için J üzerine dokunun 4 YÜZ DETEKTÖRÜ üzerine dokunun 5 Herkesin kameraya dönük olduğundan emin olduktan sonra, SNAPSHOT düğmesine basın 0 Süjelerin yüzleri etrafında çerçeveler belirir 48
49 Kayıt 0 SNAPSHOT düğmesine basılması, 10 saniyelik otomatik zamanlayıcıyı yeniden başlatır 6 Fotoğrafçı kareye girer Videoların Tarih ve Saat ile Kaydedilmesi Videoları tarih ve saatle kaydedebilirsiniz Dosyayı tarih ve saat gösterimiyle birlikte kaydetmek istediğinizde bunu ayarlayın (Kayıttan sonra tarih ve saat silinemez) *Aşağıda Wi-Fi işlevlerine sahip modelin ekranı bulunmaktadır 1 MENU üzerine dokunun 0 Örtücü, çekim yapan fotoğrafçı kareye girdikten 3 saniye sonra bırakılır 0 Otomatik zamanlayıcıyı durdurmak için, SNAPSHOT düğmesine yeniden basın NOT : 0 YÜZ DETEKTÖRÜ işlevi, çekim ortamına bağlı olarak, yüzleri saptamada başarısız olabilir 0 Üst menü belirir 2 ÖZEL KAYIT üzerine dokunun 3 TARİH/SAAT KAYDI üzerine dokunun 0 Menüden çıkmak için L üzerine dokunun 0 Önceki ekrana geri dönmek için J üzerine dokunun 4 Saat türünü 0 ya da 1 seçin ve AYARLA üzerine dokunun 0 AYARLA üzerine dokunulduğunda tarih/saat kaydı önlemi görünür 0 Menüden çıkmak için L üzerine dokunun 5 Tarih ve zaman görüntüsüne parmağınızla dokunarak ve sürükleyerek bir parmak işaretiyle görüntü konumunu ayarlayın 0 Parmağınızla dokunup ekran üzerine gezdirirken tarih ve zaman görüntüsünü taşıyın 6 Kayıt işlemini başlatmak için START/STOP düğmesine basın 49
50 Kayıt Kalan Kayıt Süresinin Kontrolü SD kart üzerindeki kalan kayıt süresini ve kalan pil gücünü kontrol edebilirsiniz *Aşağıda Wi-Fi işlevlerine sahip modelin ekranı bulunmaktadır 1 MENU üzerine dokunun 0 Durdurmak için START/STOP düğmesine yeniden basın 0 Saat türü seçimi için ekrana dönmek için J üzerine dokunun 0 TARİH/SAAT KAYDI özelliğinden çıkmak için L üzerine dokunun (Kayıttan başka işlemler gerçekleştirmek için, ilk olarak TARİH/ SAAT KAYDI özelliğini iptal etmek için L üzerine dokunun) NOT : 0 Zaman aralıklı kayıt için ayarlanabilir UYARI : 0 Kayıttan sonra tarih ve saat silinemez 0 Üst menü belirir 2 BİLGİ üzerine dokunun 0 Eğer hareketsiz görüntü modunda iseniz, doğrudan 4 adıma geçin 3 Kalan kayıt süresini görüntüleyin 0 Kalan kayıt süresi sadece video kayıt modunda görüntülenir 0 Kalan pil gücünü görüntülemek için, l üzerine dokunun 0 AC adaptör bağlandığında l görüntülenmez 0 Ekrandan çıkmak için, L üzerine dokunun 4 Kalan pil gücünü görüntüleyin 0 Video kaydı için, kalan kayıt süresi ekranına geri dönmek için, J üzerine dokunun Bu ekran fotoğraf kaydı yapılırken belirmez 0 Ekrandan çıkmak için L üzerine dokunun 0 Kalan pil gücü, AC Adaptör takılı olduğunda görüntülenmeyecektir NOT : 0 Kalan kayıt süresi ekranından ona dokunarak istenen video kalitesini değiştirebilirsiniz 50
51 Kayıt Yaklaşık Video Kayıt Süresi o VİDEO KYT FORMATI: AVCHD Resim kalitesi SDHC/SDXC kart 4 GB 8 GB 16 GB 32 GB 48 GB 64 GB 128 GB 50p 15 d 35 d 1 s 10 d 2 s 30 d 3 s 50 d 5 s 10 s 10 d XP 30 d 1 s 2 s 4 s 6 s 8 s 10 d 16 s 20 d EP 1 s 40 d 3 s 30 d 7 s 10 d 14 s 40 d 21 s 30 d 28 s 50 d 57 s 50 d o VİDEO KYT FORMATI: MP4/MOV Resim kalitesi SDHC/SDXC kart 4 GB 8 GB 16 GB 32 GB 48 GB 64 GB 128 GB MOV 1080p LPCM (1920x1080) MP4 1080p (1920x1080) MP4 720p (1280x720) iframe 720p (1280x720) 10 d 25 d 50 d 1 s 40 d 2 s 30 d 3 s 30 d 7 s 10 d 25 d 55 d 2 s 2 s 50 d 3 s 50 d 7 s 50 d 40 d 1 s 20 d 2 s 50 d 5 s 40 d 8 s 30 d 11 s 20 d 22 s 50 d 10 d 30 d 1 s 2 s 3 s 4 s 8 s 0 Gerçek kayıt süresi, çekim ortamına bağlı olarak kısalabilir Fotoğrafların Yaklaşık Sayısı (Birim: Çekim Sayısı) Görüntü Boyutu SDHC/SDXC kart 4 GB 8 GB 16 GB 32 GB 48 GB 64 GB 128 GB 5184X3888(20M)(4:3) x2112(5,9M)(4:3) x1536(3,1M)(4:3) x1080(2M)(16:9) x480(0,3M)(4:3) Video kaydı ya da video oynatma sırasında yakalanan fotoğraflar 1920 x 1080 büyüklüğünde kaydedilir Yaklaşık Kayıt Süresi (Pil Kullanarak) Pil Takımı Gerçek kayıt süresi Sürekli kayıt süresi (Maksimum Kayıt Süresi) BN-VF815U 1 s 2 s 0 Yukarıdakiler, IŞIK ; KAPAT konumuna ve MONİTÖR PARLAKLIĞI ; 3 (standart) konumuna ayarlı iken elde edilen değerlerdir 0 Yakınlaştırma gibi işlemlerin kullanımı veya kayıt işleminin tekrarlı olarak durdurulması halinde gerçek kayıt süresi tahminidir Gerçek kullanımdan daha kısa olabilir (Beklenen kayıt süresinin üç katı için kullanıma hazır halde pil takımlarını hazırlamanız tavsiye edilir) 0 Kayıt süresi çekim ortamına ve kullanıma bağlı olarak farklılık gösterebilir 0 Pil ömrüne ulaşıldığında, kayıt süresi; pil takımı tamamen şarj edilmiş olsa bile daha kısa olur (Pil takımını yenisi ile değiştirin) 51
52 Yeniden oynatma Videoların Yeniden Oynatılması Aşağıda bu birim ile yapılabilecek yeniden oynatma türleri verilmektedir o Video yeniden oynatma ekranına geçiş yapılması 1 Yeniden oynatma modunu seçmek için L düğmesine basın Öğe Normal Yeniden Oynatma İşareti Yeniden Oynatma (İşareti yeniden oynatma/oyunu yeniden oynatma) (GC-PX100) İşareti Yeniden Oynatma (İşareti yeniden oynatma/oyunu yeniden oynatma) (GC-P100) ÖZET OYNATMA DİĞER DOSYAYI OYNAT Tanımlama Kaydedilen videoları yeniden oynatır Video kaydederken işaretlenen sahneler ve oyun kaydetme modunda kaydedilen (akıllı telefon uygulaması kullanılarak) puanlama sahneleri aranabilir Başlamak için yeniden oynatma ekranındaki MARK PLAY üzerinde dokunun Oyun kayıt modu için oyun puanı ayarlarına başvurun Oyun Puanı Ayarları (A sayfa 137) Video kaydederken işaretlenen sahneler ve oyun kaydetme modunda kaydedilen puanlama sahneleri aranabilir Başlamak için yeniden oynatma ekranındaki MARK PLAY üzerinde dokunun Kaydedilen videodan sahneler otomatik olarak çıkarılır, belirlenen uzunluk içerisinde özet yeniden oynatma için birbirine birleştirilir ÇALMA LİSTESİ AYARI menüsünde ÖZET OYNATMA kısmından yeniden oynatmayı başlatın Hatalı yönetim bilgisi olan videolar yeniden oynatılamaz ÇALMA LİSTESİ AYARI menüsünde DİĞER DOSYAYI OYNAT kısmından yeniden oynatmayı başlatın 0 Yeniden oynatma modunun A modunda olup olmadığını kontrol edin 0 Mod B hareketsiz görüntü ise, mod değiştirme ekranını görüntülemek için yeniden oynatma ekranında B üzerine dokunun Modu videoya geçirmek için A üzerine dokunun (Ayrıca, bu birim üzerindeki A/B düğmesini de kullanabilirsiniz) UYARI : 0 Kaydedilen önemli verilen bir yedek kopyasını alın Bir DVD ya da depolama için diğer kayıt ortamına kaydedilen önemli verileri kopyalamanız önerilir 0 Bu birim, bir mikrobilgisayar kumandalı aygıttır Elektrostatik deşarj, harici parazit ve karışma (bir TV, radyo, ve benzerinden) düzgün çalışmasını önleyebilir Bu durumda, güç kaynağını kapatın, daha sonra AC adaptörü ve pil takımını çıkarın Bu birim yeniden ayarlanacaktır 0 Uyarı - Bu birimde, sağlanan parçalarda ya da SD karttaki arızalardan dolayı video/odyo kaydedilirken ya da yeniden oynatılırken kaydedilen içerikte olabilecek kayıptan sorumlu değiliz - Bu birimdeki arızalardan dolayı veri kaybı dahil kaydedilen içerik (veri) silindiğinde geri alınamaz Lütfen dikkate alın - JVC herhangi bir kayıp veriden sorumlu olmayacaktır - Kalite iyileştirmesi için hatalı kayıt ortamı analiz edilir Bu nedenle, kurtarılamayabilir 52
53 Yeniden oynatma Kayıt Tarih ve Diğer Bilgilerin Kontrol Edilmesi 1 Yeniden oynatma modunu seçmek için L düğmesine basın Normal Yeniden Oynatma Kaydedilen videoları yeniden oynatır 1 Yeniden oynatma modunu seçmek için L düğmesine basın 2 Yeniden oynatmayı başlatmak için dosya üzerine dokunun 0 Yeniden oynatma modunun A modunda olup olmadığını kontrol edin 0 Mod B hareketsiz görüntü ise, mod değiştirme ekranını görüntülemek için yeniden oynatma ekranında B üzerine dokunun Modu videoya geçirmek için A üzerine dokunun (Ayrıca, bu birim üzerindeki A/B düğmesini de kullanabilirsiniz) 2 Yeniden oynatmayı başlatmak için dosya üzerine dokunun 3 MENU üzerine dokunun 4 BİLGİ üzerine dokunun 0 Ara vermek için e üzerine dokunun 0 Dizin ekrana geri dönmek için u üzerine dokunun 0 Oynatılan son görüntü üzerinde L görünür 0 Farklı renklerdeki çizgiler kayıt tarihini ayırt etmek için küçük resim görüntüsü altında görüntülenir NOT : 0 Dokunmatik panel kullanılması haricinde ileriye doğru yavaş devinim, ileriye doğru arama ve geriye doğru arama SET düğmesi kullanılarak yapılabilir 0 Menüden çıkmak için L üzerine dokunun Kayıt tarihini ve seçili dosyanın süresini görüntüleyebilirsiniz 0 Bu ekran, sadece VİDEO KYT FORMATI ; AVCHD ye ayarlı iken görüntülenir 0 VİDEO KYT FORMATI, MP4/MOV olarak ayarlandığında DOSYA ve KLASÖR eklenir 0 DOSYA, KLASÖR, TARİH/SAAT, BOYUT, KORUMA ve GPS BİLGİSİ fotoğraf modunda görüntülenir 53
54 Yeniden oynatma Video Yeniden Oynatma için İşlem Düğmeleri Video Yeniden Oynatma Esnasında Dizin Ekranı Gösterimi Esnasında A Gösterim Video/Sabit Görüntü Modu A/B Tanımlama Video ve sabit görüntü modları arasında geçiş yapar B Tarih Bir önceki/sonraki tarihe taşır C > Sonraki dizin ekranını görüntüler (küçük resimle gösterim) 0 Aynı işlemi yakınlaştırma kolu ile de yerine getirebilirsiniz D < Önceki dizin ekranını görüntüler (küçük resimle gösterim) 0 Aynı işlemi yakınlaştırma kolu ile de yerine getirebilirsiniz E MARK PLAY İşareti yeniden oynatma moduna gider İŞARETİ TEKRAR OYNAT (A sayfa 56) F R Silmeyi yerine getirmek için dizin ekranını görüntüler (küçük resimle gösterim) G MENU Menü ekranını görüntüler H Küçük Resim (Dosya) Küçük resim üzerine dokunun - Yeniden oynatmayı başlatır Sağa sürükleme - Önceki dizin ekranını göstermek üzere sağa kaydırır (küçük resimle gösterim) Sola sürükleme - Sonraki dizin ekranını göstermek üzere sola kaydırır (küçük resimle gösterim) Aynı altı çizili renkli görüntüler aynı kayıt tarihini belirtir 0 Eğer birim yaklaşık 5 saniye boyunca çalıştırılmazsa, dokunmatik ekran üzerindeki işlemler düğmeleri kaybolur İşlem düğmelerini yeniden görüntülemek için ekran üzerine dokunun A B Gösterim Video/Sabit Görüntü Modu A/B Zaman Çizelgesi Çubuğu Tanımlama Video ve sabit görüntü modları arasında geçiş yapar Rastgele bir konum üzerine dokunun - Dokunulan konuma gider Yeniden oynatma noktasını sola veya sağa sürükleyin - Yeni konumdan yeniden oynatmayı başlatır Rastgele bir konum üzerine dokunun - Dokunulan konuma gider C İşaretleyici Sahne içindeki geçerli tahmini yeniden oynatma konumunu görüntüler D h Sahnenin başlangıcına döndürür Bir sahnenin başlangıcında dokunulduğunda önceki sahneye döndürür 0 Yeniden oynatma duraklatılır ken yakınlaştırma kolu ile aynı işlevlerin yerine getirilmesine izin verir E j Geriye doğru arama (her dokunuşta hız artar) 0 Aynı işlem ayar kadranı kullanılarak yapılabilir (kadranın her dönüşü hızı arttırır) E l Geri yavaş hareket / Geri yavaş yeniden oynatmayı başlatmak için basın ve basılı tutun 0 Geriye doğru yavaş devinim ayar kadranı kullanılarak yapılabilir F d / e Yeniden oynatır/duraklatır 0 Aynı işlem SET düğmesi kullanılarak yapılabilir G i İleriye doğru arama (her dokunuşta hız artar) 0 Aynı işlem ayar kadranı kullanılarak yapılabilir (kadranın her dönüşü hızı arttırır) G k İleri yavaş hareket / Yavaş yeniden oynatmayı başlatmak için basın ve basılı tutun 0 İleriye doğru yavaş devinim ayar kadranı kullanılarak yapılabilir H g Bir sonraki sahneye ilerler 0 Yeniden oynatma duraklatılır ken yakınlaştırma kolu ile aynı işlevlerin yerine getirilmesine izin verir I u Durdurur (dizin ekranına geri döner) J R O anda görüntülenen videonun silinmesi 54
55 Yeniden oynatma K 2 Görüntüyü durdurmak ve büyütmek için bu düğmeye basın Videoların Ses Düzeyinin Ayarlanması Sesi kontrol etmek için yakınlaştırma/ses düzeyi ayarlayıcıyı kullanabilirsiniz L MENU Menü ekranını görüntüler NOT : 0 Dokunmatik ekranın işlem alanı üzerine dokunun ya da sürükleyin 0 Kayıt tarihi ile özel bir dosyanın aramasını yapabilirsiniz Belirli bir Video/Fotoğrafın Tarihe Göre Aranması (A sayfa 64) 0 Oynatma sırasında ekranda kayıt tarihi ve saati görüntülenebilir TARİH/SAAT GÖSTER (A sayfa 180) 0 Kullanım esnasında yaklaşık kalan pil gücünü görüntüler 0 Yüksek hızda kaydedilen bir video yeniden oynatılırken TIME CONTROL öğesine basılması normal kayıt hızı ve yüksek hızda kayıtta kayıt hızı arasında geçiş yapar 55
56 Yeniden oynatma İŞARETİ TEKRAR OYNAT 0 Video kaydederken işaretlenen sahneler ve oyun kaydetme modunda kaydedilen (akıllı telefon uygulaması kullanılarak) puanlama sahneleri aranabilir (GC-PX100) 0 Video kaydederken işaretlenen sahneler ve oyun kaydetme modunda kaydedilen puanlama sahneleri aranabilir (GC-P100) 0 Video yeniden oynatma ekranında MARK PLAY üzerine dokunarak işareti yeniden oynatma moduna geçin İşaretlemeyi Yeniden Oynatma esnasında Göstergeler Normal İşaretlemeyi Yeniden Oynatma Esnasında 1 Yeniden oynatma modunu seçmek için L düğmesine basın Gösterim Tanımlama 0 Yeniden oynatma modunun A modunda olup olmadığını kontrol edin 0 Mod B hareketsiz görüntü ise, mod değiştirme ekranını görüntülemek için yeniden oynatma ekranında B üzerine dokunun Modu videoya geçirmek için A üzerine dokunun (Ayrıca, bu birim üzerindeki A/B düğmesini de kullanabilirsiniz) 2 İşareti yeniden oynatma modunu açmak için MARK PLAY üzerine dokunun A İşaret Simgesi Mevcut sahnenin işaretlendiğini belirtir 3 simge türü vardır B Geçen Süre Videonun yeniden oynatma süresini görüntüledi 3 İşaretlenen videoları listeleyen küçük resim dosyasında yeniden oynatmak için videoya dokunun 0 Kaydedilen oyun listesi GAME seçildiğinde görüntülenir OYUNU TEKRAR OYNAT (A sayfa 57) 0 DÜZENLE seçildiğinde İND İŞARET DÜZENLE ekranı görüntülenir İND İŞARET DÜZENLE (A sayfa 58) 4 İşaretlemeyi yeniden oynatma başlar 56
57 Yeniden oynatma OYUNU TEKRAR OYNAT 0 Oyunu yeniden oynatma bu birimin işaretlenmesi işlevi veya akıllı telefon uygulaması Wireless sync ile kaydedilen gol sahnelerinin ve/veya işaretlenen sahnenin yeniden oynatılması için bir işlevdir 0 Başlamak için yeniden oynatma ekranındaki MARK PLAY üzerinde dokunun 0 Oyun kaydetme modu için Kayıt Esnasında Videoyu İşaretleme (A sayfa 42) veya Oyun Puanı Ayarları (A sayfa 137) kısmına başvurun Oyunu Yeniden Oynatma esnasında Göstergeler o Normal Oyunu Yeniden Oynatma Esnasında 1 Yeniden oynatma modunu seçmek için L düğmesine basın Gösterim Tanımlama A Puan Oyunun puanını görüntüler 0 Yeniden oynatma modunun A modunda olup olmadığını kontrol edin 0 Mod B hareketsiz görüntü ise, mod değiştirme ekranını görüntülemek için yeniden oynatma ekranında B üzerine dokunun Modu videoya geçirmek için A üzerine dokunun (Ayrıca, bu birim üzerindeki A/B düğmesini de kullanabilirsiniz) 2 İşareti yeniden oynatma modunu açmak için MARK PLAY üzerine dokunun B Oyun yeniden oynatma modu Oyunu yeniden oynatmanın devam ettiğini belirtir C İşaret Simgesi Mevcut sahnenin işaretlendiğini belirtir 5 simge türü vardır D Kaydedilen süre Videonun kaydedildiği zamanı görüntüler o DIGEST/Oyun Yeniden Oynatma Esnasında 3 Oyun yeniden oynatma modunu seçmek için GAME üzerine dokunun Gösterim Tanımlama A Puan Oyunun puanını görüntüler B Oyun yeniden oynatma modu Oyunu yeniden oynatmanın devam ettiğini belirtir C İşaret Simgesi Mevcut sahnenin işaretlendiğini belirtir 5 simge türü vardır D Kaydedilen süre Videonun kaydedildiği zamanı görüntüler 4 Kaydedilen oyuna dokunun E J Düğmesi Önceki ekrana geri döner F DIGEST Yeniden Oynatma İptal Düğmesi Normal işareti yeniden oynatmaya gider 0 Oyundan puan ve işaretli sahneleri ayıklamak ve bir ÖZET yeniden oynatmayı başlatmak için DIGEST üzerine dokunun 5 Seçilen oyunun yeniden oynatılması başlar 0 Tüm sahneler yeniden oynatıldığında yeniden oynatma durur 57
58 Yeniden oynatma İND İŞARET DÜZENLE İşaretlenen videoları yeniden oynatırken aşağıdaki ayarlar düzenlenebilir 6 Takım adını düzenleyin Ayar TAKIM ADINI DÜZENLE EKLE/SİL Ayrıntılar Takım adını düzenler İşaretleri ekler/siler SHNE BAŞNA T/O SÜRE T/O KONUMUNU AYARLA TAKIM ADINI DÜZENLE Her sahne için yeniden oynatma süresini ayarlar İşaretli konumu ayarlar 1 Yeniden oynatma modunu seçmek için L düğmesine basın 0 Karakterleri girmek için ekran üstü klavyeye dokunun Her dokunuşta karakter değişir ABC, örneğin, bir kere dokunarak A, iki kere dokunarak B ve 3 kere dokunarak C girin 0 Bir karakteri silmek için SİL üzerine dokunun 0 Çıkmak için İPTAL üzerine dokunun 0 Sola veya sağa bir boşluk taşımak için E ya da F üzerine dokunun 7 AYARLA üzerine dokunun 0 Yeniden oynatma modunun A modunda olup olmadığını kontrol edin 0 Mod B hareketsiz görüntü ise, mod değiştirme ekranını görüntülemek için yeniden oynatma ekranında B üzerine dokunun Modu videoya geçirmek için A üzerine dokunun (Ayrıca, bu birim üzerindeki A/B düğmesini de kullanabilirsiniz) 2 İşareti yeniden oynatma modunu açmak için MARK PLAY üzerine dokunun 8 Takım adlarını düzenlemeye devam etmek isterseniz diğer takım adına dokunun 3 DÜZENLE üzerine dokunun 0 Önceki ekrana geri dönmek için J üzerine dokunun 0 İşaret düzenleme menüsünden çıkmak için L üzerine dokunun 4 TAKIM ADINI DÜZENLE üzerine dokunun 5 Düzenlemek istediğiniz takım adına dokunun 58
59 Yeniden oynatma EKLE/SİL 1 Yeniden oynatma modunu seçmek için L düğmesine basın SHNE BAŞNA T/O SÜRE 1 Yeniden oynatma modunu seçmek için L düğmesine basın 0 Yeniden oynatma modunun A modunda olup olmadığını kontrol edin 0 Mod B hareketsiz görüntü ise, mod değiştirme ekranını görüntülemek için yeniden oynatma ekranında B üzerine dokunun Modu videoya geçirmek için A üzerine dokunun (Ayrıca, bu birim üzerindeki A/B düğmesini de kullanabilirsiniz) 2 İşareti yeniden oynatma modunu açmak için MARK PLAY üzerine dokunun 0 Yeniden oynatma modunun A modunda olup olmadığını kontrol edin 0 Mod B hareketsiz görüntü ise, mod değiştirme ekranını görüntülemek için yeniden oynatma ekranında B üzerine dokunun Modu videoya geçirmek için A üzerine dokunun (Ayrıca, bu birim üzerindeki A/B düğmesini de kullanabilirsiniz) 2 İşareti yeniden oynatma modunu açmak için MARK PLAY üzerine dokunun 3 DÜZENLE üzerine dokunun 3 DÜZENLE üzerine dokunun 4 EKLE/SİL üzerine dokunun 4 SHNE BAŞNA T/O SÜRE üzerine dokunun 0 Önceki ekrana geri dönmek için J üzerine dokunun 0 İşaret düzenleme menüsünden çıkmak için L üzerine dokunun 5 Her sahne için yeniden oynatma süresini seçin 5 Yeniden oynatmayı başlatmak için L üzerine dokunun 0 Bir işaret eklemek istediğiniz sahnede istenen işaret düğmesine dokunun 0 Bir işareti silmek için MARKR görüntülenirken MARKR düğmesine dokunun 0 Oyun haricinde video dosyaları için 1 veya x ayarlanamaz 0 İşaretler sadece kaydedilen bir videonun son sahnesinde eklenebilir/ silinebilir 0 Önceki ekrana geri dönmek için J üzerine dokunun 0 Menüden çıkmak için L üzerine dokunun 59
60 Yeniden oynatma T/O KONUMUNU AYARLA İşaretle Versiyonu esnasında Göstergeler 1 Yeniden oynatma modunu seçmek için L düğmesine basın 0 Yeniden oynatma modunun A modunda olup olmadığını kontrol edin 0 Mod B hareketsiz görüntü ise, mod değiştirme ekranını görüntülemek için yeniden oynatma ekranında B üzerine dokunun Modu videoya geçirmek için A üzerine dokunun (Ayrıca, bu birim üzerindeki A/B düğmesini de kullanabilirsiniz) 2 İşareti yeniden oynatma modunu açmak için MARK PLAY üzerine dokunun Gösterim Tanımlama A J Düğmesi Önceki ekrana geri döner B C İşaret Silme düğmesi İşareti Yeniden Oynatma Düğmesi Görüntülenen işareti siler Yeniden oynatma devam ederken bir işaret girin D Geçen Süre Videonun yeniden oynatma süresini görüntüledi E Puan Oyunun puanını görüntüler (sadece puan kaydedildiğinde görüntülenir) 3 DÜZENLE üzerine dokunun 4 T/O KONUMUNU AYARLA üzerine dokunun 0 SHNE BAŞNA T/O SÜRE seçilirse Adım 5 ile devam edin ve T/O KONUMUNU AYARLA seçilirse Adım 6 ile devam edin 5 Yeniden oynatma konumunu ayarlayın 0 Yeniden oynatma konumunu arkaya ve öne kaydırın SHNE BAŞNA T/O SÜRE kısmında ayarlanan yeniden oynatma süresi değiştirilmez 0 0 ya da 1 kullanarak ayarlayın, ardından AYARLA üzerine dokunun 0 Önceki ekrana geri dönmek için J üzerine dokunun 0 Menüden çıkmak için L üzerine dokunun 60
61 Yeniden oynatma ÖZET OYNATMA Kaydedilen videoların bir özetini yeniden oynatabilirsiniz (Özet Yeniden Oynatma) Bu videoların içeriğini hızlıca kontrol etmede yararlıdır (AVCHD formatında kaydedilen videolar için) 1 Yeniden oynatma modunu seçmek için L düğmesine basın 6 Özet Yeniden Oynatma süresini seçme 0 Yeniden oynatma modunun A modunda olup olmadığını kontrol edin 0 Mod B hareketsiz görüntü ise, mod değiştirme ekranını görüntülemek için yeniden oynatma ekranında B üzerine dokunun Modu videoya geçirmek için A üzerine dokunun (Ayrıca, bu birim üzerindeki A/B düğmesini de kullanabilirsiniz) 0 Özet Yeniden Oynatma süre gösterimi kayıt süresine göre değişir 0 Özet Yeniden Oynatma süresini seçtikten sonra ÖZET OYNATMA için başlatma zaman alırsa (2 saniyeden daha fazla), bir ilerleme durumu görüntülenecektir 0 Özet Yeniden Oynatma süresi yalnız yol göstericidir 7 Özet Yeniden Oynatma başlar 2 MENU üzerine dokunun 3 ÇALMA LİSTESİ AYARI üzerine dokunun 0 Ara vermek için e üzerine dokunun 0 Dizin ekrana geri dönmek için u üzerine dokunun 0 Normal yeniden oynatma ekranına geri dönmek için DIGESTL üzerine dokunun 0 Video Yeniden Oynatma Esnasında İşlemler Video Yeniden Oynatma için İşlem Düğmeleri (A sayfa 54) 8 Özet yeniden oynatma otomatik olarak durur ya da MENU üzerine dokunarak sonraki ekranı görüntüler 4 ÖZET OYNATMA üzerine dokunun 0 NORMAL OYNATMAYA: normal yeniden oynatmayı başlatın 0 YENİDEN OYNAT: özet yeniden oynatmayı yeniden başlatın 0 TARİH SEÇİN: 5 adıma geçin 5 Özet Oynatma tarihi seçmek için dokunun 0 Tarih seçtikten sonra SONRAKİ üzerine dokunun 0 TÜMÜ üzerine dokunduğunuzda tüm tarihler için Kısa Yeniden Oynatma gerçekleştirilir 0 Menüden çıkmak için L üzerine dokunun 0 Önceki ekrana geri dönmek için J üzerine dokunun 61
62 Yeniden oynatma DİĞER DOSYAYI OYNAT Bir videonun yönetim bilgileri; kaydın ortasında güç kaynağını kapatmak gibi, kayıt doğru şekilde yerine getirilmez ise hasar görebilir Kusurlu yönetimi bilgileri ile videoları yeniden oynatmak için aşağıdaki işlemleri gerçekleştirebilirsiniz (Sadece AVCHD de video dosyaları) 1 Yeniden oynatma modunu seçmek için L düğmesine basın Hareketsiz Görüntülerin Yeniden Oynatılması Bir dizin ekranından kaydedilen fotoğrafları seçip yeniden oynatabilirsiniz (simgeleşmiş resimli gösterim) 1 Yeniden oynatma modunu seçmek için L düğmesine basın 0 Yeniden oynatma modunun A modunda olup olmadığını kontrol edin 0 Mod B hareketsiz görüntü ise, mod değiştirme ekranını görüntülemek için yeniden oynatma ekranında B üzerine dokunun Modu videoya geçirmek için A üzerine dokunun (Ayrıca, bu birim üzerindeki A/B düğmesini de kullanabilirsiniz) 2 MENU üzerine dokunun 0 Yeniden oynatma modunun B modunda olup olmadığını kontrol edin 0 Mod A video ise, yeniden oynatma ekranını görüntülemek için kayıt ekranında A üzerine dokunun Modu fotoğrafa geçirmek için B üzerine dokunun (Ayrıca, bu birim üzerindeki A/B düğmesini de kullanabilirsiniz) 2 Yeniden oynatmayı başlatmak için dosya üzerine dokunun 3 ÇALMA LİSTESİ AYARI üzerine dokunun 0 Dizin ekrana geri dönmek için u üzerine dokunun 0 Oynatılan son görüntü üzerinde L görünür 0 Farklı renklerdeki çizgiler kayıt tarihini ayırt etmek için küçük resim görüntüsü altında görüntülenir 4 DİĞER DOSYAYI OYNAT üzerine dokunun 5 Yeniden oynatmayı başlatmak için dosya üzerine dokunun Video Yeniden Oynatma için İşlem Düğmeleri (A sayfa 54) NOT : 0 Yönetim bilgisi bozulduğunda, EXTMOV klasörü içinde bir MTS dosyası oluşturulur 0 Bozuk dosyanın durumuna bağlı olarak, yeniden oynatma başarısız olabilir ya da düzgün çalışmayabilir 62
63 Yeniden oynatma Fotoğraf Yeniden Oynatma için İşlem Düğmeleri Fotoğraf Yeniden Oynatma Esnasında Dizin Ekranı Gösterimi Esnasında 0 Eğer birim yaklaşık 5 saniye boyunca çalıştırılmazsa, dokunmatik ekran üzerindeki işlemler düğmeleri kaybolur İşlem düğmelerini yeniden görüntülemek için ekran üzerine dokunun Gösterim Tanımlama Gösterim Tanımlama A Video/Sabit Görüntü Modu A/B Video ve sabit görüntü modları arasında geçiş yapar A Video/Sabit Görüntü Modu A/B Video ve sabit görüntü modları arasında geçiş yapar B Tarih Bir önceki/sonraki tarihe taşır C > Sonraki dizin ekranını görüntüler (küçük resimle gösterim) 0 Aynı işlemi yakınlaştırma kolu ile de yerine getirebilirsiniz D < Önceki dizin ekranını görüntüler (küçük resimle gösterim) 0 Aynı işlemi yakınlaştırma kolu ile de yerine getirebilirsiniz E W Grup ya da tam dizin ekranı gösterimleri arasında geçiş yapar F R Silmeyi yerine getirmek için dizin ekranını görüntüler (küçük resimle gösterim) G MENU Menü ekranını görüntüler H Dosya (Hareketsiz Görüntü) Küçük resim üzerine dokunun - Yeniden oynatmayı başlatır Sağa sürükleme - Önceki dizin ekranını göstermek üzere sağa kaydırır (küçük resimle gösterim) Sola sürükleme - Sonraki dizin ekranını göstermek üzere sola kaydırır (küçük resimle gösterim) B T Sürekli çekim modunda kaydedilen hareketsiz görüntülerin sürekli yeniden oynatılması C R Sola döndürür (her dokunma ile -90 döner) D S Sağa döndürür (her dokunma ile 90 döner) E h Önceki sabit görüntüye geri döner 0 Aynı işlemi yakınlaştırma kolu ile de yerine getirebilirsiniz 0 Aynı işlem ayar kadranı ile yapılabilir F d / e Slayt gösterisini başlatır/duraklatır 0 Aynı işlem SET düğmesi ile yapılabilir Slayt Gösterisi Yeniden Oynatma (A sayfa 64) G g Bir sonraki sabit görüntüye ilerler 0 Aynı işlemi yakınlaştırma kolu ile de yerine getirebilirsiniz 0 Aynı işlem ayar kadranı ile yapılabilir H u Dizin ekranına geri döner I R O anda görüntülenen hareketsiz görüntünün silinmesi J 2 Yeniden oynatılan fotoğrafı büyütür K MENU Menü ekranını görüntüler - H Geri yeniden oynatmayı başlatır 0 Slayt gösterisini yeniden oynatırken görüntülenir NOT : 0 Dokunmatik ekranın işlem alanı üzerine dokunun ya da sürükleyin 0 Bir fotoğrafı, yeniden oynatma esnasında 90 sağa ve sola döndürebilirsiniz Döndürme sadece ekran üzerine gösterim için geçerlidir 0 Kayıt tarihi ile özel bir dosyanın aramasını yapabilirsiniz Bu, çok sayıda dosya için arama yapmada yararlıdır Belirli bir Video/Fotoğrafın Tarihe Göre Aranması (A sayfa 64) UYARI : 0 Bu birim, bir mikrobilgisayar kumandalı aygıttır Elektrostatik deşarj, harici parazit ve karışma (bir TV, radyo, ve benzerinden) düzgün çalışmasını önleyebilir Bu durumda, güç kaynağını kapatın, daha sonra AC adaptörü ve pil takımını çıkarın Bu birim yeniden ayarlanacaktır 63
64 Yeniden oynatma Slayt Gösterisi Yeniden Oynatma Hareketsiz görüntüler, bir slayt gösterisi halinde yeniden oynatılabilir Slayt gösterisini başlatmak için hareketsiz görüntülerin yeniden oynatması esnasında I üzerine dokunun Belirli bir Video/Fotoğrafın Tarihe Göre Aranması Çok sayıda kaydedilmiş video ve fotoğraflar olduğunda, dizin ekranından istenen dosyayı aramak zordur İstediğiniz dosyayı bulmak için arama işlevini kullanın Videoları ya da fotoğrafları kayıt tarihlerine göre arayabilir ve oynatabilirsiniz 1 Yeniden oynatma modunu seçmek için L düğmesine basın Fotoğraf Yeniden Oynatma için İşlem Düğmeleri (A sayfa 63) 2 MENU üzerine dokunun 0 Arama hem video ve fotoğraf modlarında yapılabilir * Görüntü video modunu gösterir 3 ÇALMA LİSTESİ AYARI üzerine dokunun 4 TARİHİ ARA üzerine dokunun 5 Bir kayıt tarihi üzerine dokunun, daha sonra SONRAKİ üzerine dokunun 0 Silinen tarihi iptal etmek için, yeniden dokunun 64
65 Yeniden oynatma 6 Yeniden oynatmayı başlatmak için dosya üzerine dokunun 0 Video modunda videoları ve fotoğraf modunda fotoğrafları seçebilirsiniz 0 Sadece seçilen tarihte kaydedilen videolar görüntülenir 0 Aramayı durdurup dizin ekranına geri dönmek için L üzerine dokunun (küçük resimle gösterim) Bir Seçilen Tarihin Dosyalarının Silinmesi: İstenmeyen dosyaları silmek için, dizin ekranı (küçük resimle gösterim) üzerindeki R üzerine dokunun İstenmeyen Dosyaların Silinmesi (A sayfa 69) TV ye Takılması ve TV üzerinde Görüntüleme Bu birimi, yeniden oynatma için birtv ye takabilirsiniz TV deki görüntü kalitesi; TV türüne ve bağlantı kablosuna bağlı olarak değişir TV nize en çok uyan konektörü seçin 0 Kullanımdaki TV nin talimat kitapçığına da bakınız HDMI Mini Konektör ile Bağlama (A sayfa 66) AV Konnektörü ile Bağlama (A sayfa 67) 0 TV üzerinde tarihi ve saati görüntülemek için hem TARİH/SAAT GÖSTER hem de TV'DE GÖSTER öğesini AÇIK olarak ayarlayın TARİH/SAAT GÖSTER (A sayfa 180) TV'DE GÖSTER (A sayfa 186) TV üzerinde doğal olmayan görüntüler Sorun Görüntüler TV üzerinde düzgünce görünmüyor Eylem 0 Kablonun bağlantısını kesip yeniden takın 0 Bu birimi yeniden kapatıp açın 0 Kalan pil gücü düşük olduğunda, görüntüler düzgünce belirmeyebilir Bir AC adaptörü kullanın Görüntüler TV üzerinde dikey olarak yansıtılıyor Görüntüler TV üzerinde yatay olarak yansıtılıyor Görüntülerin rengi tuhaf görünüyor HDMI-CEC işlevleri, düzgün şekilde çalışmıyor ve TV; bu birim ile birlikte çalışmıyor Ekran üzerindeki dil değişti 0 BAĞLANTI AYARLARI menüsündeki VİDEO ÇIKIŞI i 4:3 konumuna ayarlayın VİDEO ÇIKIŞI (A sayfa 186) 0 TV nin ekranını uygun şekilde ayarlayın 0 TV nin ekranını uygun şekilde ayarlayın 0 TVler, HDMI-CEC uyumlu olsalar bile, farklı teknik özelliklere bağlı olarak çalışabilirler Bu nedenle, bu birimin HDMI-CEC işlevlerinin, tüm TV ler ile birlikte çalışması garanti edilemez Bu gibi durumlarda, HDMI KONTROL ü KAPAT konumuna ayarlayın HDMI KONTROL (A sayfa 186) 0 Bir HDMI mini kablo kullanarak bu birimi farklı bir dil ayarı ile bir televizyona taktığınızda oluşabilir UYARI : 0 Dosyalara erişiyorken kayıt ortamını çıkarmayın ya da başka herhangi bir işlemi (örneğin güç kaynağının kapatılması) gerçekleştirmeyin Ayrıca, eğer pilin gücü çalışma esnasında biterse kayıt ortamı üzerindeki veriler bozulacağından, sağlanan AC adaptörü kullandığınızdan emin olun Eğer kayıt ortamındaki veri bozulursa, kayıt ortamınını yeniden kullanmak için kayıt ortamını formatlayın 65
66 Yeniden oynatma HDMI Mini Konektör ile Bağlama Eğer bir HDTV kullanıyorsanız, HDMI mini konektörüne bağlayarak HD kalitesinde yeniden oynatabilirsiniz 0 Sağlananı kullanmıyor olduğunuzda, HDMI mini kablosu olarak bir Yüksek Hızlı HDMI mini kablosu kullanın 0 Kullanımdaki TV nin talimat kitapçığına da bakınız 1 Bir TV ye takın NOT : 0 Bağlantıya göre HDMI ÇIKIŞI içindeki ayarları değiştirin HDMI ÇIKIŞI (A sayfa 186) 0 HDMI mini kablosu ile TV ye bağlandığında, görüntül ve seslerin takılı TV ye bağlı olarak düzgün bir şekilde çıkışı olmayabilir Bu gibi durumlarda, aşağıdaki işlemleri gerçekleştirin 1) HDMI mini kablosunun bağlantısını kesip yeniden takın 2) Bu birimi yeniden kapatıp açın 0 TV ya da bağlantı yöntemi hakkında sorular için, TV nizin üreticisi ile irtibata geçin 2 AC adaptörü bu birime takın 3 Gücü açın 4 Takılı konektör yoluyla bu birimden girişe geçiş yapmak için TV üzerindeki harici giriş düğmesi üzerine basınız 5 Bir dosyayı yeniden oynatın Videoların Yeniden Oynatılması (A sayfa 52) Hareketsiz Görüntülerin Yeniden Oynatılması (A sayfa 62) 66
67 Yeniden oynatma HDMI üzerinden TV ile birlikte Çalıştırma Bu birimin, bir HDMI-CEC etkinleştirilmiş TV ye HDMI mini kablosu kullanarak bağlanması, TV ile bağlantılı işlemlerin gerçekleştirilmesine izin verir 0 HDMI-CEC (Consumer Electronics Control) [Tüketici Elektroniği Kontrolü], HDMI kablolar ile takılan HDMI-CEC uyumlu aygıtlar arasında birlikte çalışabilirliği olanaklı kılan bir endüstri standardıdır NOT : 0 HDMI kontrollü aygıtların tamamı HDMI-CEC standardı ile uyumlu değildir Bu birimin HDMI kontrol işlevi, bu aygıtlara takılı olduğunda çalışmaz 0 Bu birimin, HDMI-CEC etkin aygıtlar ile çalıştırılması garanti edilmemektedir 0 Her bir HDMI-CEC etkin aygıtın teknik özelliklerine bağlı olarak, bazı işlevler bu birim ile çalışmayabilir (Ayrıntılı bilgi için TV nizin talimat kitapçığına bakın) 0 İstenmeyen işlemler/çalışmalar, takılı bazı aygıtlar ile oluşabilir Bu durumlarda, HDMI KONTROL ü KAPAT konumuna ayarlayın HDMI KONTROL (A sayfa 186) AV Konnektörü ile Bağlama TV üzerinde videoları yeniden oynatmak için sağlanan AV kablosunu (P/N QAM ) bu birimin AV terminaline bağlayın 0 Kullanımdaki TV nin talimat kitapçığına da bakınız 1 Bir TV ye takın 2 AC adaptörü bu birime takın Hazırlıklar 0 Bu birim ile TV arasına bir HDMI mini kablosu takın HDMI Mini Konektör ile Bağlama (A sayfa 66) 0 TV yi açın ve HDMI-CEC ilgili ayarını AÇIK konuma yapın (Ayrıntılı bilgi için TV nin talimat kitapçığına bakın) 0 BAĞLANTI AYARLARI menüsündeki HDMI KONTROL i AÇIK konumuna ayarlayın HDMI KONTROL (A sayfa 186) Çalıştırma Yöntemi 1 3 Gücü açın 1 Bu birimi çalıştırın 2 Yeniden oynatma modunu seçin 3 HDMI mini kablosunu takın 0 Bu birim açıldığında, TV otomatik olarak çalışır ve HDMI girişi moduna geçer Çalıştırma Yöntemi 2 1 TV yi kapatın 0 Bu birim otomatik olarak kapanır NOT : 0 Takılı TV ye bağlı olarak, bu birim açıldığında bu birimin ekran dili TV için seçilmiş dile otomatik olarak geçecektir (Bu; sadece eğer bu birim TV için seçilen dili destekliyorsa uygulanabilir) TV nin ekran dilinden farklı bir dilde bu birimi kullanmak için HDMI KONTROL ü KAPAT konumuna getirin 0 TV nin ekran dili, bu birimin ekran dilini değiştirilirse bile otomatik olarak değişmeyecektir 0 Bu işlevler, yükseltici ve seçici gibi aygıtlar takılı olduğunda düzgün şekilde çalışmayabilir HDMI KONTROL ü KAPAT konumuna ayarlayın 0 Eğer HDMI-CEC düzgün şekilde çalışmıyorsa, bu birimi kapatıp tekrar açın 4 Takılı konektör yoluyla bu birimden girişe geçiş yapmak için TV üzerindeki harici giriş düğmesi üzerine basınız 67
68 Yeniden oynatma 5 Bir dosyayı yeniden oynatın Videoların Yeniden Oynatılması (A sayfa 52) Hareketsiz Görüntülerin Yeniden Oynatılması (A sayfa 62) NOT : 0 TV ya da bağlantı yöntemi hakkında sorular için, TV nizin üreticisi ile irtibata geçin 0 AV kablosu (P/N QAM ) 4 girişli mini fişin kablo teknik özellikleri (video/odyo için) aşağıda açıklanmaktadır Satın alım için en yakın JVC hizmet merkezine danışın 68
69 Düzenleme İstenmeyen Dosyaların Silinmesi Kayıt ortamı içinde yer azaldığında istenmeyen videoları ve hareketsiz görüntüleri silin Bu şekilde kayıt ortamında daha fazla alan boşaltılır O Anda Görüntülenen Dosyanın Silinmesi (A sayfa 69) Seçilen Dosyaların Silinmesi (A sayfa 69) NOT : 0 Silinen dosyalar geri yüklenemez 0 Korunan dosyalar silinemezler Dosyayı silmeden önce, korumayı çözün Dosyaların Korunması (A sayfa 70) 0 Bir bilgisayar üzerindeki önemli dosyaları yedeklemeyi unutmayın Tüm Dosyaların Yedeklenmesi (A sayfa 78) O Anda Görüntülenen Dosyanın Silinmesi O anda görüntülenen dosyanın silinmesi UYARI : 0 Silinen dosyalar geri yüklenemez 1 R üzerine dokunun Seçilen Dosyaların Silinmesi Seçilen dosyaları siler UYARI : 0 Silinen dosyalar geri yüklenemez 1 Yeniden oynatma modunu seçmek için L düğmesine basın 0 Video ya da fotoğraf modunu seçmek için A veya B üzerine dokunun 0 Mod değiştirme ekranını görüntülemek için kayıt ekranda B veya A dokunun Video modu A geçmek için A dokunun Hareketsiz görüntü modu B geçmek için B dokunun (Ayrıca bu ünitede A/B düğmesini kullanabilirsiniz) 2 R üzerine dokunun 0 Video modu görüntü içinde gösterilirken, aynı işlemler; fotoğraf modu için geçerlidir 3 Silmek için dosyaların üzerine dokunun 2 EVET üzerine dokunun 0 Önceki ya da sonraki dosyayı seçmek üzere h / g üzerine dokunun 0 Hiçbir dosya kalmadığında, ekran dizin ekranına geri döner 0 P seçilen dosyalar üzerinde belirir Bir dosyadan P i kaldırmak için, o dosya üzerine yeniden dokunun 0 Tüm dosyaları seçmek için TÜMÜ SEÇ üzerine basın 0 Tüm seçimleri serbest bırakmak için TÜMÜ BRK üzerine basın 4 AYARLA üzerine dokunun 5 Silmeyi onaylamak için UYGULA üzerine dokunun 0 Silme işlemi tamamlandıktan sonra, TAMAM üzerine dokunun 0 Silmeyi iptal etmek için, ÇIK üzerine dokunun 69
70 Düzenleme Dosyaların Korunması Önemli videoların/fotoğrafların kazara silinmesini onları koruyarak önler O Anda Görüntülenen Dosyanın Korunması/Korumasının Çözülmesi (A sayfa 70) Seçilen Dosyaların Korunmasının Korunması/Korumasının Çözülmesi (A sayfa 70) UYARI : 0 Kayıt ortamı formatlandığında, korumalı dosyalar bile silinecektir Seçilen Dosyaların Korunmasının Korunması/Korumasının Çözülmesi Seçilen dosyayı korur ya da korumasını çözer 1 Yeniden oynatma modunu seçmek için L düğmesine basın O Anda Görüntülenen Dosyanın Korunması/Korumasının Çözülmesi O anda görüntülenen dosyayı korur ya da korumasını çözer 1 MENU üzerine dokunun 0 Video ya da fotoğraf modunu seçmek için A veya B üzerine dokunun 0 Mod değiştirme ekranını görüntülemek için kayıt ekranda B veya A dokunun Video modu A geçmek için A dokunun Hareketsiz görüntü modu B geçmek için B dokunun (Ayrıca bu ünitede A/B düğmesini kullanabilirsiniz) 2 MENU üzerine dokunun 2 DÜZENLE üzerine dokunun 3 DÜZENLE üzerine dokunun 3 KORU/İPTAL üzerine dokunun 4 KORU/İPTAL üzerine dokunun 4 EVET üzerine dokunun 5 Korumak ya da korunması çözmek için dosyaların üzerine dokunun 0 Önceki ya da sonraki dosyayı seçmek üzere h / g üzerine dokunun 0 Ayarlamadan sonra, TAMAM üzerine dokunun 0 P seçilen dosyalar üzerinde belirir Bir dosyadan P i kaldırmak için, o dosya üzerine yeniden dokunun 0 I ve P; korunmakta olan dosyalar üzerinde görüntülenirler Bir dosyanın korunmasını çözmek için, P kaldırılacak şekilde dosyanın üzerine dokunun 0 Tüm dosyaları seçmek için TÜMÜ SEÇ üzerine basın 0 Tüm seçimleri serbest bırakmak için TÜMÜ BRK üzerine basın 6 Ayar işlemini tamamlamak için AYARLA üzerine dokunun 70
71 o GÖRÜNTÜ YAKALM TÜRÜ i seçin Düzenleme ÇALMA LİSTESİ AYARI menüsünde GÖRÜNTÜ YAKALM TÜRÜ seçeneğinde bir seçim yapın Öğe Ayrıntılar 1 ÇEKİM Fotoğrafın 1 karesini yakalar 9 ARDIŞIK ÇEKİM Fotoğrafların 9 karesini seri olarak çeker 0 Koruma işaretleri I seçilen dosyalar üzerinde belirir Koruma işaretleri I seçilen dosyalardan kalkar Videodaki Bir Sahneden Fotoğrafın Yakalanması Kaydedilen videolar içinde sevdiğiniz sahnelerin fotoğraflarını yakalayabilirsiniz 1 Yeniden oynatma modunu seçmek için L düğmesine basın 9 ÇOKLU Fotoğrafların 9 karesini seri olarak çeker Bu görüntüler bir ekranda görüntülenir ve bir fotoğraf olarak değerlendirilir Yeniden oynatılan videonun sonuna doğru 9 ARDIŞIK ÇEKİM veya 9 ÇOKLU seçilirse yakalanan fotoğrafların sayısı 9 dan az olabilir o YAKALAMA ARALIĞI i seçin ÇALMA LİSTESİ AYARI menüsünde YAKALAMA ARALIĞI seçeneğinde bir seçim yapın Öğe Ayrıntılar 2 KARE 2 karenin aralığını yakalar 4 KARE 4 karenin aralığını yakalar 0 Yeniden oynatma modunun A modunda olup olmadığını kontrol edin 0 Mod B hareketsiz görüntü ise, mod değiştirme ekranını görüntülemek için yeniden oynatma ekranında B üzerine dokunun Modu videoya geçirmek için A üzerine dokunun (Ayrıca, bu birim üzerindeki A/B düğmesini de kullanabilirsiniz) 8 KARE 8 karenin aralığını yakalar 15 KARE 15 karenin aralığını yakalar 30 KARE 30 karenin aralığını yakalar 2 İstenen video üzerine dokunun 3 Yeniden oynatma esnasında istenilen sahnede duraklat e üzerine dokunun 0 Videoyu duraklattıktan sonra, ileriye doğru yavaş devinim k ve geriye doğru yavaş devinim l üzerine dokunarak yakalanacak noktanın hassas ayarını yapabilirsiniz 4 SNAPSHOT düğmesine basın NOT : 0 Fotoğraflar; boyutunda yakalanır 71
72 Düzenleme Video içinde Gerekli bir Kısmın Yakalanması (KIRPMA) Bir videonun gerekli kısmını seçip onu yeni bir video dosyası olarak kaydedin 0 Orijinal video mevcut konumunda kalır 1 Yeniden oynatma modunu seçmek için L düğmesine basın 0 A üzerine dokunulduğunda, başlangıç noktası ayarlanır 0 Başlangıç noktasını ayarladıktan sonra, yeniden oynatmayı devam ettirmek için d üzerine dokunun 0 Yeniden oynatma modunun A modunda olup olmadığını kontrol edin 0 Mod B fotoğraf ise, mod değiştirme ekranını görüntülemek için kayıt ekranında B üzerine dokunun Modu videoya geçirmek için A üzerine dokunun (Ayrıca, bu birim üzerindeki A/B düğmesini de kullanabilirsiniz) 2 MENU üzerine dokunun 7 Yeniden oynatmayı istenen bitiş noktasında duraklatmak için e üzerine dokunun, daha sonra B üzerine dokunun 0 B üzerine dokunulduğunda, bitiş noktası ayarlanır 0 Başlangıç ya da bitiş noktasını yeniden ayarlamak için, istenen sahnee (konumda) A ya da B üzerine dokunun 8 AYARLA üzerine dokunun 3 DÜZENLE üzerine dokunun 0 AYARLA üzerine dokunulduğunda, kırpma bölgesi onaylanır 9 EVET üzerine dokunun 4 KIRPMA üzerine dokunun 5 Düzenlenecek video üzerine dokunun 0 Kopyalamadan sonra, TAMAM üzerine dokunun 0 Kopyalama tamamlandığında, kopyalanan dosya dizin ekranına eklenir NOT : 0 Bölünme noktası, seçilen sahneden biraz sapabilir 6 Yeniden oynatmayı istenen başlangıç noktasında duraklatmak için e üzerine dokunun, daha sonra A üzerine dokunun 72
73 Kopyalama Takılı bir Blu-ray Kaydedici Kullanarak bir Diskin Oluşturulması Bir Blu-ray kaydedici kullanarak, onu bir USB kablosu kullanarak bu birime takıp diskleri oluşturabilirsiniz 1 Bir Blu-ray kaydedicisine takın A AC adaptörünü DC konektörüne bağladıktan ve güce taktıktan sonra gücü açın B Sağlanan USB kablosunu kullanarak bu birimi ve Blu-ray kaydediciyi bağlayın Bir DVD Kaydediciye Takarak Dosyaların bir Diske Kopyalanması Bir DVD kaydediciye takarak videoları standart kalitede kopyalayabilirsiniz 0 Ayrıca TV nin ve DVD kaydedicinin talimat kitapçıklarına da bakınız 1 AC adaptörü ve pil takımını birimden çıkarın 2 Bir DVD kaydediciye takın A Sağlanan AV kablosunu kullanarak bağlayın B AC adaptörü bu birime takın 0 Sağlanan AC adaptörü kullandığınızdan emin olun 3 Gücü açın 2 DİĞERİNE TAKMAK İÇİN üzerine dokunun 4 Yeniden oynatma modunu seçmek için L düğmesine basın 0 Aşağıdaki ekran kamera çalışması tamamlandıktan sonra görüntülenir 0 Yeniden oynatma modunun A modunda olup olmadığını kontrol edin 0 Mod B hareketsiz görüntü ise, mod değiştirme ekranını görüntülemek için yeniden oynatma ekranında B üzerine dokunun Modu videoya geçirmek için A üzerine dokunun (Ayrıca, bu birim üzerindeki A/B düğmesini de kullanabilirsiniz) 5 TV/DVD kaydediciyi kayıt için hazırlayın 0 Uyumlu bir harici girişe geçin 0 DVD kaydediciye bir disk (DVD-R, vb) yerleştirin 0 Ekran değiştikten sonra Blu-ray kaydedicide işlemler gerçekleştirilir 3 Blu-ray kaydedici üzerinde kopyasını almayı gerçekleştirin 0 Blu-ray kaydedicinin talimat kitapçığına da bakın 0 Kopyalama tamamlandıktan sonra USB kablo bağlantısını kesin USB kablosunun bağlantısı kesilene kadar bu birimde işlem yapılamaz 6 Bu birimi yeniden oynatma için hazırlayın 0 BAĞLANTI AYARLARI menüsündeki VİDEO ÇIKIŞI nı takılı TV nin en boy oranına ( 4:3 ya da 16:9 ) ayarlayın VİDEO ÇIKIŞI (A sayfa 186) 7 Kayıt işlemini başlatın 0 Bu birim üzerinde yeniden oynatmayı başlatın ve kaydedici üzerindeki kayıt düğmesine basınız Videoların Yeniden Oynatılması (A sayfa 52) 0 Yeniden oynatma tamamlandığında, kayıt işlemini durdurun 73
74 Kopyalama NOT : 0 AV kablosu (P/N QAM ) 4 girişli mini fişin kablo teknik özellikleri (video/odyo için) aşağıda açıklanmaktadır Satın alım için en yakın JVC hizmet merkezine danışın Dosyaların bir VCR a Takarak bir VHS Kasete Kopyasının Alınması Bir VCR a takarak videoları standart kalitede kopyalayabilirsiniz 0 Kullanımdaki TV nin ve VCR nin talimat kitapçıklarına da bakınız 1 AC adaptörü ve pil takımını birimden çıkarın 2 Bir VCR/DVD kaydediciye takın NOT : 0 Kopyalama esnasında tarih ve saati dahil etmek için, ÇALMA LİSTESİ AYARI menüsündeki TARİH/SAAT GÖSTER öğesini AÇIK konumuna ayarlayın Ya da, BAĞLANTI AYARLARI menüsündeki TV'DE GÖSTER i AÇIK konumuna ayarlayın A Sağlanan AV kablosunu kullanarak bağlayın B AC adaptörü bu birime takın 0 Sağlanan AC adaptörü kullandığınızdan emin olun 3 Gücü açın 4 Yeniden oynatma modunu seçmek için L düğmesine basın 0 Yeniden oynatma modunun A modunda olup olmadığını kontrol edin 0 Mod B hareketsiz görüntü ise, mod değiştirme ekranını görüntülemek için yeniden oynatma ekranında B üzerine dokunun Modu videoya geçirmek için A üzerine dokunun (Ayrıca, bu birim üzerindeki A/B düğmesini de kullanabilirsiniz) 5 TV/VCR yi kayıt için hazırlayın 0 Uyumlu bir harici girişe geçin 0 Bir video kaseti takın 6 Bu birimi yeniden oynatma için hazırlayın 0 BAĞLANTI AYARLARI menüsündeki VİDEO ÇIKIŞI nı takılı TV nin en boy oranına ( 4:3 ya da 16:9 ) ayarlayın VİDEO ÇIKIŞI (A sayfa 186) 7 Kayıt işlemini başlatın 0 Bu birim üzerinde yeniden oynatmayı başlatın ve kaydedici üzerindeki kayıt düğmesine basınız Videoların Yeniden Oynatılması (A sayfa 52) 0 Yeniden oynatma tamamlandığında, kayıt işlemini durdurun 74
75 Kopyalama NOT : 0 AV kablosu (P/N QAM ) 4 girişli mini fişin kablo teknik özellikleri (video/odyo için) aşağıda açıklanmaktadır Satın alım için en yakın JVC hizmet merkezine danışın NOT : 0 Kopyalama esnasında tarih ve saati dahil etmek için, ÇALMA LİSTESİ AYARI menüsündeki TARİH/SAAT GÖSTER öğesini AÇIK konumuna ayarlayın Ya da, BAĞLANTI AYARLARI menüsündeki TV'DE GÖSTER i AÇIK konumuna ayarlayın TARİH/SAAT GÖSTER (A sayfa 180) TV'DE GÖSTER (A sayfa 186) 75
76 Kopyalama Windows PC ye Kopyalama Sağlanan yazılımı kullanarak dosyaları bir bilgisayara kopyalayabilirsiniz Diskler, bilgisayarın DVD ya da Blu-ray sürücüsünü kullanarak da oluşturulabilirler Eğer sağlanan yazılım kurulu değilse, bu birim takıldığında bir harici hafıza olarak tanınacaktır NOT : 0 Diskleri kaydetmek için, bir kaydedilebilir DVD ya da Blu-ray sürücü, kullanılan bilgisayar için gereklidir 0 Fotoğraflar, sağlanan yazılım kullanılarak disklere kaydedilemez 0 Dosyaların diğer yazılımlarla yedeklenmesi desteklenmez Sağlanan Yazılım MediaBrowser Kullanımında Sorun Aşağıdaki müşteri servis merkezine danışın 0 Pixela Kullanıcı Destek Merkezi Telefon Ana sayfa ABD veya Kanada (İngilizce): (ücretsiz) Avrupa (İngiltere, Almanya, Fransa ve İspanya) (İngilizce/Almanca/Fransızca/İspanyolca): (ücretsiz) Avrupa daki Diğer Ülkeler (İngilizce/Almanca/Fransızca/İspanyolca): Asya (Filipinler) (İngilizce): Çin (Çince): (ücretsiz) 0 Yazılımın nasıl kullanılacağına dair ayrıntılar için, MediaBrowser öğesinin Help menüsündeki MediaBrowser Help bölümüne başvurun Sistem Gerekliliklerinin Doğrulanması (Kılavuz) Başlat menüsü içindeki Computer (ya da Bilgisayarın ) üzerine sağdan tıklayıp ve aşağıdaki maddeleri kontrol etmek için Properties i seçin Windows Vista/Windows 7 0 Ayrıntılı Kullanım Kılavuzu üzerindeki animasyonda bulunan işletim talimatlarına bakınız Windows XP 0 Ayrıntılı Kullanım Kılavuzu üzerindeki animasyonda bulunan işletim talimatlarına bakınız OS (İşletim Sistemi) CPU (Merkezi İşlem Birimi) Windows Vista/Windows 7 Windows Vista 32/64-bit Home Basic ya da Home Premium (Sadece önceden kurulu sürümler)service Pack 2 Windows 7 32/64-bit Home Premium (Sadece önceden kurulu sürümler)service Pack 1 Intel Core Duo, CPU 1,66 GHz ya da daha yukarısı (Intel Core 2 Duo, CPU 2,13 GHz ya da daha yukarısı tavsiye edilir) *MP4/MOV/AVCHD(50p) formatında videoları düzenlemek veya işlemek için: CPU Intel Core i7 2,53 GHz veya üstü önerilir Windows XP Windows XP Home Edition ya da Professional (Sadece önceden kurulu sürümler)service Pack 3 Intel Core Duo, CPU 1,66 GHz ya da daha yukarısı (Intel Core 2 Duo, CPU 2,13 GHz ya da daha yukarısı tavsiye edilir) *MP4/MOV/AVCHD(50p) formatında videoları düzenlemek veya işlemek için: CPU Intel Core i7 2,53 GHz veya üstü önerilir RAM En az 2 GB En az 1 GB o Diğer gereklilikler Gösterim: piksel ya da yukarısı ( piksel ya da yukarısı tavsiye edilir) Grafik: Intel G965 veya daha yukarısı tavsiye edilir NOT : 0 Eğer PC niz yukarıdaki sistem gereksinimlerini karşılamıyor ise, sağlanan yazılımın işlemleri garanti edilemez 0 İşlemlerin tüm bilgisayar ortamlarında çalışacağına yönelik hiçbir garanti yoktur 0 Daha fazla bilgi için, PC nizin üreticisi ile irtibata geçin 76
77 Kopyalama Sağlanan Yazılımın Kurulması Takvim formatında kaydedilmiş görüntüleri görüntüleyebilir ve sağlanan yazılımı kullanarak basit düzenleme yapabilirsiniz Windows Vista/Windows 7 0 Ayrıntılı Kullanım Kılavuzu üzerindeki animasyonda bulunan işletim talimatlarına bakınız Windows XP 0 Ayrıntılı Kullanım Kılavuzu üzerindeki animasyonda bulunan işletim talimatlarına bakınız 77
78 Kopyalama Tüm Dosyaların Yedeklenmesi Yedekleme yapmadan önce, bilgisayarın sabit diskinde (HDD) yeterli boş alan bırakıldığından emin olunuz Yeterli boş alan yoksa yedekleme başlamaz 1 USB kablosunu ve AC adaptörü takın A AC adaptörünü DC konektörüne bağladıktan ve güce taktıktan sonra gücü açın B Sağlanan USB kablosunu kullanarak bu birimi ve bilgisayarı bağlayın 0 Yedekleme başlar 6 Yedekleme işlemi tamamlandıktan sonra, OK üzerine tıklayın NOT : 0 Yedekleme yapmadan önce, bu birim üzerinde videoların ve fotoğrafların saklandığı SD kartını yükleyin 0 Sağlanan yazılım MediaBrowser ile ilgili sorun yaşarsanız lütfen Pixela Kullanıcı Destek Merkezine danışın 2 PC'YE TAKMAK İÇİN üzerine dokunun Telefon Ana sayfa ABD veya Kanada (İngilizce): (ücretsiz) Avrupa (İngiltere, Almanya, Fransa ve İspanya) (İngilizce/Almanca/Fransızca/İspanyolca): (ücretsiz) Avrupa daki Diğer Ülkeler (İngilizce/Almanca/Fransızca/İspanyolca): Asya (Filipinler) (İngilizce): Çin (Çince): (ücretsiz) 3 YEDEKLEME üzerine dokunun 0 Yedekleme yapmadan önce istenmeyen videoları silin Çok sayıda videonun yedek kopyasının alınması zaman alır İstenmeyen Dosyaların Silinmesi (A sayfa 69) 0 Menüden çıkmak için L üzerine dokunun 0 Önceki ekrana geri dönmek için J üzerine dokunun 0 Sağlanan yazılım MediaBrowser bilgisayarda çalışır İzleyen işlemler, bilgisayar üzerinde gerçekleştirmelidir 4 Görüntü dosyasının kaynağını seçin 5 Yedekleme işlemini başlatın 78
79 Kopyalama Bu Birimin Bilgisayardan Bağlantının Kesilmesi 1 Donanımı Güvenle Kaldır ve Medyayı Çıkar üzerine tıklatın Dosyaların Düzenlenmesi Dosyalarınızı yedekledikten sonra, Aile Gezisi vb gibi etiketler ekleyerek dosyaları organize edin Bu, sadece disk oluşturmak için değil aynı zamanda dosyaların görüntülenmesi için de yararlıdır 1 MediaBrowser simgesinin üzerine çift tıklayın 0 Sağlanan yazılım çalışmaya başlar 2 Safely Remove USB Mass Storage Device üzerine tıklatın 3 (Windows Vista için) OK üzerine tıklatın 4 USB kablosunu bilgisayardan çıkarın ve bu birimin gücünü kapatın 2 Düzenlenecek dosyaların ayını görüntüleyin 3 Bir kullanıcı listesi oluşturun 0 Yeni bir kullanıcı listesi, kullanıcı listesi kitaplığına eklenir 79
80 Kopyalama 4 Kayıt günü üzerine tıklayın 0 O günde kaydedilen dosyaların simgeleşmiş resimleri görüntülenir Videoların Disklere Kaydedilmesi Kullanıcı listesini kullanarak düzenlenmiş dosyaları disklere kopyalayın 1 PC nin kaydedilebilir DVD sürücüsüne yeni bir disk yerleştirin 2 İstenen kullanıcı listesini seçin 5 Dosyaları, oluşturulan kullanıcı listesine kayıt edin 3 Disk tipini seçin Video ya da Hareketsiz Görüntü Tanımlama: 0 Ekranın üst sağ tarafındaki SEÇ menüsünü kullanarak dosyaları seçebilirsiniz 0 Küçük resmin üst sağ köşesindeki video/hareketsiz görüntü simgesini kontrol edin 4 Diske kopyalanacak dosyaları sırayla seçin NOT : 0 Sağlanan yazılım MediaBrowser ile ilgili sorun yaşarsanız lütfen Pixela Kullanıcı Destek Merkezine danışın Telefon ABD veya Kanada (İngilizce): (ücretsiz) Avrupa (İngiltere, Almanya, Fransa ve İspanya) (İngilizce/Almanca/Fransızca/İspanyolca): (ücretsiz) Avrupa daki Diğer Ülkeler (İngilizce/Almanca/Fransızca/İspanyolca): Asya (Filipinler) (İngilizce): Çin (Çince): (ücretsiz) 0 Disk tipini seçmek için Settings üzerine tıklatın 0 Görüntülenen tüm dosyaları seçmek için Select all üzerine basın 0 Seçtikten sonra, Next üzerine tıklayın 5 Diskin üst menüsünün başlığını ayarlayın Ana sayfa 0 Menü arka planını seçmek için Settings üzerine tıklatın 0 Ayarlamadan sonra, Start üzerine tıklayın 6 Kopyalama tamamlandığında, OK üzerine tıklatın 80
81 Kopyalama NOT : 0 Sağlanan yazılım MediaBrowser üzerinde aşağıdaki disk türleri kullanılabilir DVD-R DVD-R DL DVD-RW DVD+R DVD+R DL DVD+RW 0 Aşağıdaki formatlar sağlanan yazılım MediaBrowser tarafından desteklenir AVCHD DVD-Video* *DVD-Video diskleri oluşturmak için, ek yazılım yüklenmelidir Daha fazla bilgi için, Pixela ana sayfasına bakın 0 Bir AVCHD diskini yeniden oynatmak için MediaBrowser Oynatıcı kullanın Çalıştırmak için sağlanan MediaBrowser yazılımın yardım dosyasına başvurun 0 MediaBrowser yardım dosyasının görüntülenmesi için MediaBrowser menü çubuğundan Help seçeneğini seçin ya da klavye üzerinde F1 e basın 0 Sağlanan yazılım MediaBrowser ile ilgili sorun yaşarsanız lütfen Pixela Kullanıcı Destek Merkezine danışın Telefon Ana sayfa ABD veya Kanada (İngilizce): (ücretsiz) Avrupa (İngiltere, Almanya, Fransa ve İspanya) (İngilizce/Almanca/Fransızca/İspanyolca): (ücretsiz) Avrupa daki Diğer Ülkeler (İngilizce/Almanca/Fransızca/İspanyolca): Asya (Filipinler) (İngilizce): Çin (Çince): (ücretsiz) 81
82 Kopyalama Sağlanan Yazılımı Kullanmaksızın Dosyaların Yedeklenmesi Aşağıdaki yöntemi kullanarak dosyaları bir bilgisayara kopyalayın 1 USB kablosunu ve AC adaptörü takın A AC adaptörünü DC konektörüne bağladıktan ve güce taktıktan sonra gücü açın B Sağlanan USB kablosunu kullanarak bu birimi ve bilgisayarı bağlayın 0 Kamera ve PC bir USB kablosu ile bağlandığında kaydedilen ortam salt okunurdur NOT : 0 Dosyaları düzenlemek/görüntülemek için, AVCHD (video)/jpeg (fotoğraf) dosyalarını destekleyen bir yazılım kullanın 0 Bilgisayar üzerinde yukarıdaki işlemler, kullanılan sisteme göre değişebilir Bu Birimin Bilgisayardan Bağlantının Kesilmesi 1 Donanımı Güvenle Kaldır ve Medyayı Çıkar üzerine tıklatın 2 Safely Remove USB Mass Storage Device üzerine tıklatın 3 (Windows Vista için) OK üzerine tıklatın 4 USB kablosunu bilgisayardan çıkarın ve bu birimin gücünü kapatın 2 PC'YE TAKMAK İÇİN üzerine dokunun 3 PC'DE OYNAT üzerine dokunun 0 Menüden çıkmak için L üzerine dokunun 0 Önceki ekrana geri dönmek için J üzerine dokunun 0 Başlarsa MediaBrowser programını kapatın 0 Aşağıdaki ekran kamera çalışması tamamlandıktan sonra görüntülenir 0 Ekran değiştikten sonra bilgisayarda işlemler gerçekleştirilebilir 4 Başlat menüsünden Computer (Windows Vista) / Bilgisayarın (Windows XP) / Computer (Windows 7) seçin, daha sonra JVCCAM_SD ikonu üzerine tıklatın 0 İstediğiniz dosyaları içeren klasörü açın Dosya ve Klasörlerin Listesi (A sayfa 83) 5 Dosyaları bilgisayar içindeki herhangi bir klasöre (masaüstü, vb) kopyalayın UYARI : 82
83 Kopyalama Dosya ve Klasörlerin Listesi Sadece gerektiğinde oluşturulurlar UYARI : 0 Kamera ve PC bir USB kablosu ile bağlandığında kaydedilen ortam salt okunurdur 83
84 Kopyalama Mac Bilgisayara Kopyalama Aşağıdaki yöntemi kullanarak dosyaları bir Mac bilgisayara kopyalayın 1 USB kablosunu ve AC adaptörü takın A AC adaptörünü DC konektörüne bağladıktan ve güce taktıktan sonra gücü açın B Sağlanan USB kablosunu kullanarak bu birimi ve bilgisayarı bağlayın 0 Dosyaları düzenlemek/görüntülemek için, iframe (video)/avchd (video)/ JPEG (hareketsiz görüntü) dosyalarını destekleyen bir yazılım kullanın 0 Bu birimi PC den çıkarırken, masaüstündeki JVCCAM_SD ikonunu çöp kutusuna sürükleyip & bırakın 0 Final Cut Pro, Amerika Birleşik Devletleri ve diğer ülkelerde Apple Inc in tescilli bir markasıdır 2 PC'YE TAKMAK İÇİN üzerine dokunun 3 PC'DE OYNAT üzerine dokunun 0 Menüden çıkmak için L üzerine dokunun 0 Önceki ekrana geri dönmek için J üzerine dokunun 0 Aşağıdaki ekran kamera çalışması tamamlandıktan sonra görüntülenir 0 Masaüstünde JVCCAM_SD ikonu görünür 4 Dosyaları bir bilgisayara kopyalayın 0 İzleyen işlemler, Mac bilgisayar üzerinde gerçekleştirmelidir 0 Final Cut Pro, düzenleme için önerilen yazılımdır UYARI : 0 Kamera ve PC bir USB kablosu ile bağlandığında kaydedilen ortam salt okunurdur NOT : 84
85 Wi-Fi Kullanımı (GC-PX100) Wi-Fi Kapasiteleri Bu birim Wi-Fi işlevi ile donatılmıştır Kablosuz bağlantılı aracılığıyla bir akıllı telefon ya da bilgisayar kullanarak aşağıdakini yapabilirsiniz İşlevin Adı DOĞRUDAN İZLEME İÇ MEKANDA İZLEME DIŞ MEKANDA İZLEME ALGILA/POSTA VİDEO POSTA Konum Bilgisinin Kaydedilmesi İşaretleme Oyun Puanı JVC CAM Coach Kapasite 0 Kameradaki görüntüyü herhangi bir erişim noktasına (kablosuz LAN yönlendirici) gerek olmadan bir akıllı telefon (ya da bilgisayar) ile doğrudan bire bir bağlantı (Wi-Fi Direct) aracılığıyla kontrol edebilirsiniz İzleme sırasında video ve fotoğraflar kaydedilebilir (Videolar ve fotoğraflar bilgisayar tarayıcısından izleme esnasında kaydedilemez) Doğrudan Bağlantı aracılığıyla Görüntü İzleme (DOĞRUDAN İZLEME) (A sayfa 87) 0 Kaydedici kamera ile yakalanan görüntüleri izlemek için kablosuz LAN yönlendiriciyi kullanarak evde bir erişim noktası aracılığıyla bir akıllı telefona (ya da PC ye) bağlanın İzleme sırasında video ve fotoğraflar kaydedilebilir (Videolar ve fotoğraflar bilgisayar tarayıcısından izleme esnasında kaydedilemez) Evde Erişim Noktası aracılığıyla Görüntü İzleme (İÇ MEKANDA İZLEME) (A sayfa 90) 0 Dışarıdayken kameradaki görüntüyü bir akıllı telefon (ya da bilgisayar) üzerinden İnternet bağlantısı aracılığıyla kontrol edebilirsiniz İzleme sırasında video ve fotoğraflar kaydedilebilir (Videolar ve fotoğraflar bilgisayar tarayıcısından izleme esnasında kaydedilemez) İnternet aracılığıyla Görüntü İzleme (DIŞ MEKANDA İZLEME) (A sayfa 95) 0 Yüz ya da hareket algılandığında kamera tarafından bir fotoğraf görüntü olarak yakalanabilir ve e-posta aracılığıyla gönderilebilir Algılama sırasında kamerada video kaydı yapmayı da ayarlayabilirsiniz Yüz Algılama ya da Hareketinde E-posta aracılığıyla Fotoğraf Gönderimi (ALGILA/POSTA) (A sayfa 98) 0 15 saniyeye kadar videolar kaydedilebilir ve e-posta ile gönderilebilir E-posta ile Video Kaydetme ve Gönderme (VİDEO POSTA) (A sayfa 99) 0 Kaydın yapıldığı etkinlik yeri hakkında konum bilgilerini GPS işlevini destekleyen bir akıllı telefon ile doğrudan bağlantı (Wi-Fi Direct) aracılığıyla kaydedebilirsiniz Kaydedilen konum bilgisi, bu birimle birlikte sağlanan yazılım üzerinde kullanılabilir Konum Bilgilerinin Kaydedilmesi (A sayfa 101) 0 Sahneyi daha sonra kolayca bulmak için işareti istenen sahneye girin İşaret Kullanılması (A sayfa 123) 0 Çeşitli spor oyunlarının puanları video görüntüleri ile kaydedilebilir Ayrıca, kaydedilen konum daha sonra görüntülemek istediğiniz sahnelerin kolay bulunması için işaretlenebilir Oyun Puanının Kullanılması (A sayfa 125) 0 Kaydedilen videoların yeniden oynatılması ve kıyaslama için 2 farklı yeniden oynatma görüntüsünün görüntülenmesi gibi işlevler tablet bilgisayar kullanıldığında mevcuttur Tablet Uygulamalarının Kullanılması (A sayfa 138) Bu Kılavuz içinde Kullanılan Terimler: 0 Bu kılavuz içinde, dokunmalı panel üzerindeki işlemler dokunma olarak tanımlanırlar 0 Bir akıllı telefon üzerindeki düğmelerin adları, MENU ya da RETURN olarak yazılırken, kullanımdaki akıllı telefona göre değişebilirler Ayrıca akıllı telefonunuzun talimat kitapçığına da bakınız 85
86 Wi-Fi Kullanımı (GC-PX100) İşletim ortamı Kameradaki görüntüyü bilgisayar ya da akıllı telefondan kontrol etmek ve videoları/fotoğrafları aktarmak için aşağıdaki gereksinimler karşılanmalıdır Android Akıllı Telefon ve Tablet Bilgisayar o Wireless sync A İşletim sistemi: Android23 ya da daha üstü (Bu birimin tüm modellerle çalışması garanti edilmez) B (GPS kaydı için) GPS işlevini destekler C İnternete veya Google Play uygulamasına bağlanabilir (yazılım kurulumu için gerekli) o JVC CAM Coach (sadece tablet) A İşletim sistemi: Android41 ya da daha üstü (Bu birimin tüm modellerle çalışması garanti edilmez) B Görüntüleme boyutu: 7-inç ya da üzeri C İnternete veya Google Play uygulamasına bağlanabilir (yazılım kurulumu için gerekli) iphone/ipad/ipod touch o Wireless sync A İşletim sistemi: ios51 ya da daha üstü (Bu birimin tüm modellerle çalışması garanti edilmez) B İnternet ya da App Store e bağlanabilir (yazılım kurulumu için gerekli) o JVC CAM Coach (sadece ipad) A İşletim sistemi: ios60 ya da daha üstü (Bu birimin tüm modellerle çalışması garanti edilmez) B İnternet ya da App Store e bağlanabilir (yazılım kurulumu için gerekli) Bilgisayar Kameradaki görüntüyü bilgisayar tarayıcısından kontrol etmek ve videoları/ fotoğrafları aktarmak için aşağıdaki gereksinimler karşılanmalıdır A İşletim Sistemi: Windows 7 B Kablosuz LAN ya da kablolu LAN ı destekler (DOĞRUDAN İZLEME işlevini kullanarak kamera ve bilgisayarı doğrudan bağlamak için kablosuz LAN desteği gerekli) C Windows Media Player 12 ya da üstünün kurulumu 0 Onaylı işletim ortamı: Internet Explorer 9 ya da ileri sürüm UYARI : 0 İşlemlerin tüm bilgisayar ortamlarında çalışacağına yönelik hiçbir garanti yoktur Örneğin, mobil safari tarayıcı vs nin video indirme özelliği desteklenmez Wi-Fi Kullanımına Dair Önlemler Wi-Fi İşlevinde Dikkat Edilecekler 0 Çalışma, tüm aygıtlar üzerinde garanti edilmiş değildir 0 Bu işlev felaket ya da suçun önlenmesi için tasarlanmamıştır 0 Gücün kapatılmasının unutulmasını önlemek için 10 gün aralıksız kullanımın ardından birim otomatik olarak kapanır 0 Kablosuz LAN ın Güvenliği Kablosuz LAN ın avantajı, bilgileri LAN kablo yerine radyo dalgaları kullanarak iletmesi ve böylece radyo dalgaları kapsamındaki alan içerisinde LAN bağlantısının kurulabilmesidir Bununla beraber, radyo dalgaları kapsama alanındaki nesnelerin (duvar gibi) içinden geçebildiğinden eğer güvenlik ayarları yapılandırılmazsa iletimin dinlenmesi ya da yasa dışı erişim gibi güvenlik sorunları ortaya çıkabilir Kablosuz bir LAN ortamında ağa bağlanmadan önce kullanılan kablosuz LAN aygıtının kullanım kılavuzunu tamamen okuyun ve güvenlik ayarlarını uygun şekilde yapılandırın Bunu yapmadığınız takdirde kullanıcı adları, parolalar ve postalarınızın içeriği gibi kişisel bilgilerinizin dinlenme riski ya da ağa yasa dışı erişim riski artabilir 0 Kablosuz LAN ın tasarımından dolayı güvenlik sıra dışı ya da öngörülemez yollarla ihlal edilebilir 0 Kablosuz LAN ve ağ güvenliği hakkında daha fazla ayrıntı için lütfen kablosuz LAN aygıtınızın imalatçısına danışın 0 JVC bu özelliğin kullanımından kaynaklanan hiçbir güvenlik meselesi, sorunu, hasarı ya da kayıplarından sorumlu olmayacaktır Bu Ürün tarafından kullanılan Radyo Dalgaları Bu ürün, ISM bandı (2,4 GHz) içindeki radyo dalgalarını kullanır Bu ürünü kullanmak için bir radyo istasyonu lisansı gerekli olmasa da, lütfen aşağıdakileri aklınızda bulundurunuz o Aşağıdaki yerlerin yakınında bu ürünü kullanmayın 0 Endüstriyel, bilimsel ya da tıbbi ekipman, mikrodalga fırınlar ve kalp pilleri gibi 0 Endüstriyel, bilimsel ya da tıbbi ekipman, mikrodalga fırınlar ve kalp pilleri gibi 0 Belirtilen düşük güçlü radyo istasyonları (radyo istasyonu lisansı gerekli değildi) 0 Bluetooth aygıtları Yukarıda belirtilen aygıtlar gibi ekipmanlar, Wi-Fi ile aynı frekans bant genişliği kullanır Bu ürünün yukarıda ekipmanın yakınında kullanılması, radyo dalgası karışmasına neden olabilir ve iletişim arızasına ya da iletişim hızında bir düşüşe yol açabilir Bu durumda, kullanımda olmayan aygıtların güç kaynağını kapatın o Bir TV veya radyo seti yakınında bu ürünü kullanmaktan kaçının TV veya radyo setleri, Wi-Fi ninkinden farklı bir radyo dalga frekans bant genişliğini kullanır, bu nedenle bu ürün veya TV/radyo seti tarafından iletişimin üzerinde hiçbir etkisi yoktur Bununla birlikte, bir TV/radyo seti; bir Wi-Fi ürününün yakınına yerleştirildiğinde, Wi-Fi ürünü tarafından yayılan elektromanyetik dalgalar, TV/radyonun ses ya da görüntülerinde parazit oluşmasına neden olabilir 0 İletişim, telsiz ekipmanı veya yayın istasyonları yakınında düzgün şekilde yerine getirilemeyebilir Bu durumda, buna uygun şekilde yerini değiştirin o Radyo sinyalleri; takviyeli çelik, metal veya betondan geçemez Bu ürün tarafından kullanılan radyo dalgaları; takviyeli çelik, metal veya beton malzemelerden geçemez İki oda ya da iki kat, bu malzemelerle ayrılmış ise iletişim kurmak zor olabilir * İletişim, Wi-Fi aygıtları arasında insan süjeleri ya da kısımları var ise yine zayıflayabilir o Yetki almadığınız kablosuz ağlara bağlanmayın Bağlandıktan sonra yetkisiz erişim olarak değerlendirilebilir ve hakkınızda yasal işlem yapılabilir o Satın aldığınız ülkenin dışında Wi-Fi işlevini kullanmayın Ülkeye bağlı olarak radyo dalgalarının kullanımı kısıtlanmış olabilir ve her türlü ihlal yasal olarak cezalandırılabilir 86
87 Wi-Fi Kullanımı (GC-PX100) Birimin Yurt Dışına İhracı/Götürülmesi Birimin ABD hükümetince belirlenen ihraç kontrollü ülkelere (ör Küba, Irak, Kuzey Kore, İran, Ruanda ve Suriye; Aralık 2012 itibariyle) götürülmesi durumunda ABD hükümetinin izni gerekebilir Daha fazla bilgi için ABD Büyükelçiliği Ticaret Hizmetlerine başvurun Doğrudan Bağlantı aracılığıyla Görüntü İzleme (DOĞRUDAN İZLEME) Kameradaki görüntüyü herhangi bir erişim noktasına (kablosuz LAN yönlendirici) gerek olmadan bir akıllı telefon (ya da bilgisayar) ile doğrudan bağlantı (Wi-Fi Direct) aracılığıyla kontrol edebilirsiniz 0 İzleme sırasında video ve fotoğraflar kaydedilebilir 0 VİDEO KYT FORMATI, AVCHD olarak ayarlandığında kaydedilen videonun video kalitesi XP şeklindedir 0 VİDEO KYT FORMATI, MP4/MOV olarak ayarlandığında kaydedilen videonun video kalitesi 360p dir 0 Yakalanan fotoğrafın boyutu 1280X720 dir UYARI : 0 Bu işlev felaket ya da suçun önlenmesi için tasarlanmamıştır 0 Gücün kapatılmasının unutulmasını önlemek için 10 gün aralıksız kullanımın ardından birim otomatik olarak kapanır 0 Akıllı telefondan (ya da bilgisayardan) izlemiyorken kameranın odağı sabittir 0 Bir akıllı telefondan (ya da bilgisayardan) izlerken bile 3 saatten uzun süre çalışırsa kameranın odağı sabitlenmez (Kamera çalıştırıldığında odak yeniden çalışır) 0 Kameranın akıllı telefondan (ya da bilgisayardan) uzağa yerleştirildiği bir ortamda doğrudan izleme aracılığıyla bir bağlantı oluşturmada zorluk çekebilirsiniz Bu durumda erişim noktasını (kablosuz LAN yönlendirici) kullanarak bağlanın Evde Erişim Noktası aracılığıyla Görüntü İzleme (İÇ MEKANDA İZLEME) (A sayfa 90) 0 Kullanılan aygıta veya bağlantı ortamına bağlı olarak, bağlantı kurmak biraz zaman alabilir Gerekli Bileşenler 0 Akıllı Telefon ya da Windows bilgisayar (WPA2 ile uyumlu bir kablosuz LAN gereklidir) Önceden Gerekli Ayarlar Aşağıdaki işlemleri yaparak kameranızı ve akıllı telefonunuzu (veya bilgisayarınızı) ayarlayın WPS desteği olan bir akıllı telefon için Wi-Fi Korumalı Kurulum (WPS) kısmına başvurun *WPS, kamera ve akıllı telefonu kablosuz olarak kolay düğme işlemleri ile bağlama yöntemidir 87
88 Wi-Fi Kullanımı (GC-PX100) Akıllı telefonun Kablosuz olarak Kameraya Bağlanması Aşağıdaki yöntemlerin birini kullanarak akıllı telefonu kameraya bağlayın o Wi-Fi parolası girerek bağlama 1 MENU üzerine dokunun Kamerayı kayıt moduna ayarlayın 0 Akıllı telefonunuzu (ya da bilgisayarınızı) bir Wi-Fi ağa bağlamaya dair ayrıntılar için lütfen kullanılan telefonun kullanım kılavuzuna başvurun 7 Bir bağlantı kurulur ve kameranın ekranında Q görünür 0 Üst menü belirir 2 Wi-Fi (Q) simgesine dokunun o Wi-Fi Korumalı Kurulum (WPS) ile Bağlantı 1 MENU üzerine dokunun Kamerayı kayıt moduna ayarlayın 3 Wi-Fi menüsündeki DOĞRUDAN İZLEME (N) simgesine dokunun 0 Üst menü belirir 4 BAŞLAT (I) üzerine dokunun 2 Wi-Fi (Q) simgesine dokunun 5 Kameranın ekranında görüntülenen SSID ve PASS ı kontrol edin 3 Wi-Fi menüsündeki DOĞRUDAN İZLEME (N) simgesine dokunun 6 Akıllı telefonunuzun Wi-Fi ağ seçimi ekranından adım 5 te SSID seçeneğini seçin ve parola ekranında PASS ı girin (Bu akıllı telefon (ya da bilgisayar) üzerinde çalıştırma) 4 BAŞLAT (I) üzerine dokunun 88
89 Wi-Fi Kullanımı (GC-PX100) Akıllı Telefondan (veya Bilgisayardan) Görüntülerin İzlenmesi o Akıllı telefon (Android / iphone) NOT : 0 Bu işlevi kullanmadan önce akıllı telefona bir akıllı telefon uygulamasının yüklenmesi gerekir Akıllı Telefon Uygulamalarının Yüklenmesi (A sayfa 122) 5 WPS üzerine dokunun (Bu kamera üzerinde çalıştırma) 1 DOĞRUDAN İZLEME ayarlandıktan sonra akıllı telefonda Wireless sync uygulamasını başlatın 6 2 dakika içerisinde akıllı telefonda (ya da bilgisayarda) WPS i etkinleştirin (Bu akıllı telefon (ya da bilgisayar) üzerinde çalıştırma) 2 DOĞRUDAN İZLEME üzerine dokunun 0 WPS yi etkinleştirmek için kullanılan aygıtın talimat kılavuzuna başvurun 7 Bir bağlantı kurulur ve kameranın ekranında Q görünür 3 Kaydetme ekranı görüntülenir 89
90 Wi-Fi Kullanımı (GC-PX100) Evde Erişim Noktası aracılığıyla Görüntü İzleme (İÇ MEKANDA İZLEME) Evde kablosuz LAN yönlendiriciye erişim noktası aracılığıyla kamera ve akıllı telefonu (veya bilgisayarı) kablosuz olarak bağlayın Bağlanan akıllı telefondan (veya bilgisayardan) kamera ile yakalanan görüntüleri izleyebilirsiniz 0 İzleme sırasında video ve fotoğraflar kaydedilebilir 0 VİDEO KYT FORMATI, AVCHD olarak ayarlandığında kaydedilen videonun video kalitesi XP şeklindedir 0 VİDEO KYT FORMATI, MP4/MOV olarak ayarlandığında kaydedilen videonun video kalitesi 360p dir 0 Yakalanan fotoğrafın boyutu 1280X720 dir 0 Akıllı telefondan nasıl çalıştırılır Akıllı Telefon Uygulamalarının Kullanımı (A sayfa 122) o Bilgisayar (Windows 7) 1 Kamera ekranında görünen URL düğmesine dokunun (bilgisayar ve kamera kablosuz olarak bağlandığında görüntülenir) UYARI : 0 Bu işlev felaket ya da suçun önlenmesi için tasarlanmamıştır 0 Gücün kapatılmasının unutulmasını önlemek için 10 gün aralıksız kullanımın ardından birim otomatik olarak kapanır 0 Akıllı telefondan (ya da bilgisayardan) izlemiyorken kameranın odağı sabittir 0 Bir akıllı telefondan (ya da bilgisayardan) izlerken bile 3 saatten uzun süre çalışırsa kameranın odağı sabitlenmez (Kamera çalıştırıldığında odak yeniden çalışır) 0 Bağlanılacak kameranın URL si görünür 2 Kamera ekranında görüntülenen, ile başlayan URL yi kontrol edin Gerekli Bileşenler 0 Akıllı Telefon ya da Windows bilgisayar 0 Kablosuz LAN yönlendirici (Wi-Fi sertifikasyon logosu olan bir ürün kullanın) NOT : 0 Kullanılan kablosuz LAN yönlendiriciye ve sinyal gücüne bağlı olarak bağlantı sorunları ya da yavaş bağlantı yaşayabilirsiniz 0 URL yi kontrol ettikten sonra önceki ekrana dönmek için ÇIK üzerine dokunun 3 Bilgisayarda Internet Explorer ı (web tarayıcı) başlatın ve URL yi girin 0 Web tarayıcıdan işlemler Bir Web Tarayıcıdan Wi-Fi İşlevinin Kullanımı (A sayfa 139) 90
91 Wi-Fi Kullanımı (GC-PX100) Kullanım Yöntemi Kamerayı erişim noktasına bağlayın (kablosuz LAN yönlendirici) Aşağıdaki yöntemlerin birini kullanarak kamerayı erişim noktasına bağlayın o Wi-Fi Korumalı Kurulum (WPS) Kaydı Kullanılan erişim noktası (kablosuz LAN yönlendirici) WPS yi destekliyorsa aşağıdaki işlemleri takip edin 6 KOLAY KAYIT WPS üzerine dokunun (Bu kamera üzerinde çalıştırma) 1 MENU üzerine dokunun 7 2 dakika içerisinde erişim noktasının (kablosuz LAN yönlendirici) WPS ini etkinleştirin 0 WPS yi etkinleştirmek için kullanılan aygıtın talimat kılavuzuna başvurun 0 Üst menü belirir 2 Wi-Fi (Q) simgesine dokunun 8 Kayıt tamamlandıktan sonra kamera ekranında TAMAM üzerine dokunun 3 ORTAK Wi-Fi AYARI üzerine dokunun o Erişim noktasını arayın ve listeden seçin Erişim noktasının (kablosuz LAN yönlendirici) adını (SSID) ve parolayı önceden ayarlayın 1 MENU üzerine dokunun 4 ERİŞİM NOKTALARI üzerine dokunun (Bu kamera üzerinde çalıştırma) 0 Üst menü belirir 2 Wi-Fi (Q) simgesine dokunun 5 EKLE üzerine dokunun (Bu kamera üzerinde çalıştırma) 3 ORTAK Wi-Fi AYARI üzerine dokunun 91
92 Wi-Fi Kullanımı (GC-PX100) 4 ERİŞİM NOKTALARI üzerine dokunun (Bu kamera üzerinde çalıştırma) 0 Karakterleri girmek için ekran üstü klavyeye dokunun Her dokunuşta karakter değişir ABC, örneğin, bir kere dokunarak A, iki kere dokunarak B ve 3 kere dokunarak C girin 0 Bir karakteri silmek için SİL üzerine dokunun 0 Çıkmak için İPTAL üzerine dokunun 0 Büyük harf, küçük harf ve sayıdan karakter girdi türünü seçmek için A/a/1 üzerine dokunun 0 Sola veya sağa bir boşluk taşımak için E ya da F üzerine dokunun 0 Kablosuz LAN yönlendirici güvenli şekilde korunmuyorsa parola gerekmez 9 Kayıt tamamlandıktan sonra kamera ekranında TAMAM üzerine dokunun 5 EKLE üzerine dokunun (Bu kamera üzerinde çalıştırma) 0 Diğer yöntemler, örneğin Elle Kayıt ve WPS PIN Kaydı da mevcuttur Ayrıntılar için aşağıdaki bağlantıya başvurun Bağlanılacak Kamera Erişim Noktasının Kaydedilmesi (ERİŞİM NOKTALARI) (A sayfa 115) 6 ARA üzerine dokunun (Bu kamera üzerinde çalıştırma) 0 Arama sonucu kamera ekranında görünür 0 Çevre alanda erişim noktası yoksa ERİŞİM NOKTASINI BULAMADI mesajı belirir 7 Arama sonucu listesinden istediğiniz erişim noktası adına (SSID) dokunun (Bu kamera üzerinde çalıştırma) 8 Bir parola kaydedin 92
93 Wi-Fi Kullanımı (GC-PX100) Akıllı telefonu (veya bilgisayarı) erişim noktasına (kablosuz LAN yönlendirici) bağlayın 0 Akıllı telefonu (veya bilgisayarı) evde erişim noktasına (kablosuz LAN yönlendirici) bağlayın 0 Bağlantılar hakkında ayrıntılar için kullanılan aygıt ve kablosuz LAN yönlendiricinin kullanım kılavuzuna başvurun 0 Akıllı telefon (veya bilgisayar) evde erişim noktasına (kablosuz LAN yönlendirici) bağlanmışsa bu ayar gereksizdir 5 Bağlantı kurmaya başlayın Akıllı telefon ve kamerayı bağlayarak görüntülerin izlenmesi 0 Wireless sync uygulamasını önceden akıllı telefona yükleyin Akıllı Telefon Uygulamalarının Yüklenmesi (A sayfa 122) o Bu kamera üzerinde kullanım 0 Bağlanan erişim noktasının (kablosuz LAN yönlendirici) adı (SSID) görüntülenir 6 Kamera erişim noktasına bağlandığında aşağıdaki görüntülenir 1 MENU üzerine dokunun 0 Kameranın tarayıcıya bağlanması için gereken URL adresini görüntülemek için URL üzerine dokunun 0 Üst menü belirir 2 Wi-Fi (Q) simgesine dokunun o Akıllı telefon üzerinde çalıştırma 1 İÇ MEKANDA İZLEME ayarlandıktan sonra akıllı telefonda Wireless sync uygulamasını başlatın 3 İÇ MEKANDA İZLEME (O) üzerine dokunun 0 Başlatmak için kamera üzerindeki İÇ MEKANDA İZLEME kısmında BAŞLAT üzerine dokunun 2 İÇ MEKANDA İZLEME üzerine dokunun 4 BAŞLAT (I) üzerine dokunun 93
94 Wi-Fi Kullanımı (GC-PX100) 3 Kendi kullanıcı adınız ve parolanızla oturum açın (kimlik doğrulaması sağlanamazsa) 0 Akıllı telefondan nasıl çalıştırılır Akıllı Telefon Uygulamalarının Kullanımı (A sayfa 122) o Bilgisayardan (Windows7) izleme 1 Kamera ekranında görünen URL düğmesine dokunun (bilgisayar ve kamera kablosuz olarak bağlandığında görüntülenir) 0 Bağlanılacak kameranın URL si görünür 2 Kamera ekranında görüntülenen, ile başlayan URL yi kontrol edin 0 Kullanıcı adı jvccam ve varsayılan parola 0000 dır Ayarların Değiştirilmesi (A sayfa 104) 4 Kaydetme ekranı görüntülenir 0 URL yi kontrol ettikten sonra önceki ekrana dönmek için ÇIK üzerine dokunun 3 Bilgisayarda Internet Explorer ı (web tarayıcı) başlatın ve URL yi girin 4 Kullanıcı adınız ve parolanızla oturum açın 0 Kullanıcı adı jvccam ve varsayılan parola 0000 dır Ayarların Değiştirilmesi (A sayfa 104) 0 Web tarayıcıdan işlemler 94
95 Wi-Fi Kullanımı (GC-PX100) Bir Web Tarayıcıdan Wi-Fi İşlevinin Kullanımı (A sayfa 139) İnternet aracılığıyla Görüntü İzleme (DIŞ MEKANDA İZLEME) Kameradaki görüntüyü bir akıllı telefon (ya da bilgisayar) ile İnternet bağlantısı aracılığıyla kontrol edebilirsiniz * Bu işlevi kullanmak için bir UPnP (Evrensel Tak ve Çalıştır) uyumlu kablosuz LAN yönlendirici ve küresel IP adresinin elde edilebildiği bir internet bağlantısının hazırlanması gerekir 0 İzleme sırasında video ve fotoğraflar kaydedilebilir 0 VİDEO KYT FORMATI, AVCHD olarak ayarlandığında kaydedilen videonun video kalitesi XP şeklindedir 0 VİDEO KYT FORMATI, MP4/MOV olarak ayarlandığında kaydedilen videonun video kalitesi 360p dir 0 Yakalanan fotoğrafın boyutu 1280X720 dir Aynı Ağda Çok Sayıda Kameranın Ayarlanması: 0 Çok sayıda kamera kurmak için kameraların her biri için HTTP bağlantı noktalarını sabitlemeniz gerekir HTTP Bağlantı Noktasının Değiştirilmesi (DOĞRUDAN İZLEME/İÇ MEKANDA İZLEME/DIŞ MEKANDA İZLEME) (A sayfa 107) Gerekli Bileşenler 0 Akıllı Telefon ya da Windows bilgisayar 0 UPnP yi destekleyen kablosuz LAN yönlendirici (Wi-Fi sertifikasyon logosu olan bir ürün kullanın) UPnP nin desteklenip desteklenmediğini kontrol etmek için lütfen kullanılan kablosuz LAN yönlendiricinin kullanım kılavuzuna başvurun 0 Elde edilebilir küresel IP adresi ile İnternet bağlantısı * Küresel IP adresi, İnternet üzerinde genel olarak belirli bir IP adresidir Daha fazla bilgi için, internet hizmet sağlayıcınız ile irtibata geçin NOT : 0 Kullanılan kablosuz LAN yönlendiriciye ve sinyal gücüne bağlı olarak bağlantı sorunları ya da yavaş bağlantı yaşayabilirsiniz 0 Yakınlaştır akıllı telefon veya bilgisayar kullanılarak çalıştırıldığında elle yapılan işlemlere kıyasla daha uzun sürede yanıt verebilir Önceden Gerekli Ayarlar Kullanmak için kamera, evde bir erişim noktası (UPnP uyumlu kablosuz LAN yönlendirici) aracılığıyla İnternete bağlanmalıdır Benzer şekilde aşağıdaki 3 ayar gereklidir *Diğer işlevler için önceden ayarlanmışlarsa yukarıdaki ayarlar gerekmez 1 Bir erişim noktasının kaydedilmesi Bağlanılacak Kamera Erişim Noktasının Kaydedilmesi (ERİŞİM NOKTALARI) (A sayfa 115) 2 Dinamik DNS hesabının elde edilmesi Dinamik bir DNS (DDNS) Hesabının Elde Edilmesi (A sayfa 109) 3 Hesabın bu kamerada ayarlanması Bu Kamerada Dinamik DNS nin (DDNS) Ayarlanması (DIŞ MEKANDA İZLEME) (A sayfa 109) UYARI : 0 Kayıt kameraya doğru yapılsa bile dinamik DNS sunucusu devre dışı olduğu vs gibi durumlarda erişim geçici olarak kullanılamayabilir Dinamik DNS sunucusunun düzgün çalışma durumunu kontrol etmek için DDNS sunucusuna bir bilgisayar vs ile erişin ve onu kontrol edin 95
96 Wi-Fi Kullanımı (GC-PX100) Kullanım Yöntemi o Bu kamera üzerinde kullanım NOT : 0 Bu işlevi kullanmadan önce akıllı telefona bir akıllı telefon uygulamasının yüklenmesi gerekir Akıllı Telefon Uygulamalarının Yüklenmesi (A sayfa 122) 1 MENU üzerine dokunun 0 Bağlanılacak akıllı telefonun URL si (WAN) görünür (DDNS ayarlamadıysa ya da hatalı ayarlandıysa görünmez) 0 UPnP kullanılamadığında LUPnP görüntülenir 7 URL yi (WAN) kontrol edin 0 Üst menü belirir 2 Wi-Fi (Q) simgesine dokunun 0 URL yi kontrol ettikten sonra önceki ekrana dönmek için ÇIK üzerine dokunun 0 UPnP kullanılamadığında LUPnP görüntülenir o Akıllı telefon üzerinde çalıştırma 1 DIŞ MEKANDA İZLEME ayarlandıktan sonra akıllı telefonda Wireless sync uygulamasını başlatın 3 DIŞ MEKANDA İZLEME (M) üzerine dokunun 2 DIŞ MEKANDA İZLEME üzerine dokunun 4 BAŞLAT (I) üzerine dokunun 5 Bağlantı kurmaya başlayın 0 Bağlanan erişim noktasının (kablosuz LAN yönlendirici) adı (SSID) görüntülenir 6 Kamera erişim noktasına bağlandığında aşağıdaki görüntülenir 3 Kendi kullanıcı adınız ve parolanızla oturum açın 96
97 Wi-Fi Kullanımı (GC-PX100) (kimlik doğrulaması sağlanamazsa) 2 Kullanıcı adınız ve parolanızla oturum açın 0 Kullanıcı adı jvccam ve varsayılan parola 0000 dır Ayarların Değiştirilmesi (A sayfa 104) 0 Web tarayıcıdan işlemler Bir Web Tarayıcıdan Wi-Fi İşlevinin Kullanımı (A sayfa 139) 0 Kullanıcı adı jvccam ve varsayılan parola 0000 dır Ayarların Değiştirilmesi (A sayfa 104) 4 Kaydetme ekranı görüntülenir UYARI : 0 Dışarıdayken görüntüleri izlemek için Ağ Bilgileri kısmında görüntülenen URL ye (WAN) girerek İnternet aracılığıyla önden bir bağlantı kurduğunuzdan emin olun Bununla birlikte, dışarıda olduğunuzda akıllı telefonunuzun (veya bilgisayarınızın) evde erişim noktası (kablosuz LAN yönlendirici) aracılığıyla bağlanması ile aynı şekilde izleyemezsiniz (kullanamazsınız) 0 Şifreyi değiştirdikten sonra kullanmaya başlayın Şifre değiştirilmezse diğer kişiler tarafından yetkisiz erişim açısından yüksek risk söz konusudur Ayrıca doğum tarihleri gibi kolayca tahmin edilebilecek şifreler kullanmaktan kaçının Şifrenizi periyodik olarak değiştirmeniz tavsiye edilir Parolanın Ayarlanması (DOĞRUDAN İZLEME/İÇ MEKANDA İZLEME/DIŞ MEKANDA İZLEME) (A sayfa 106) 0 İşlemlerin tüm bilgisayar ortamlarında çalışacağına yönelik hiçbir garanti yoktur Örneğin, mobil safari tarayıcı vs nin video indirme özelliği desteklenmez UYARI : 0 Çok fazla kullanım yüksek iletişim ücretlerine neden olabilir ve iletişim hacmi için bir sınır bulunabilir Daha fazla ayrıntı için lütfen İnternet ya da akıllı telefon aboneliğinizi kontrol edin 0 Ağ bağlantısı yavaşsa video görüntüleri atlamalı görünebilir ya da odyo sesi kesilebilir ya da gecikebilir 0 Bu işlev felaket ya da suçun önlenmesi için tasarlanmamıştır 0 Gücün kapatılmasının unutulmasını önlemek için 10 gün aralıksız kullanımın ardından birim otomatik olarak kapanır 0 Akıllı telefondan (ya da bilgisayardan) izlemiyorken kameranın odağı sabittir 0 Bir akıllı telefondan (ya da bilgisayardan) izlerken bile 3 saatten uzun süre çalışırsa kameranın odağı sabitlenmez (Kamera çalıştırıldığında odak yeniden çalışır) o Evdeyken DIŞ MEKANDA İZLEME Öğesinin Kontrol Edilmesi Aşağıdaki işlemleri sırasıyla uygulayın A Aygıtın (akıllı telefon veya PC) Wi-Fi ayarını kapalı konuma ayarlayın B Aygıttan (akıllı telefon veya PC) tarayıcıyı başlatın ve kameranın LCD monitöründe görüntülenen URL yi girin C Kamera ile yakalanan görüntülerin görüntülenip görüntülenmediğini kontrol edin 0 Akıllı telefondan nasıl çalıştırılır Akıllı Telefon Uygulamalarının Kullanımı (A sayfa 122) o Bilgisayardan (Windows7) izleme 1 Internet Explorer (web tarayıcı) üzerinde, Bu kamera üzerinde kullanım ile kontrol edilen URL yi (WAN) girin 97
98 Wi-Fi Kullanımı (GC-PX100) Yüz Algılama ya da Hareketinde E-posta aracılığıyla Fotoğraf Gönderimi (ALGILA/ POSTA) Yüzler veya hareketler kamera tarafından algılandığında bir fotoğraf otomatik olarak yakalanır ve e-posta aracılığıyla gönderilir NOT : 0 Videolar AVCHD modunda kaydedilir Kayıt MP4/MOV moduna ayarlanırsa AVCHD moduna getirilir 0 ALGILA/POSTA ile çekilen hareketsiz görüntülerin boyutu 640 x 360 tır 0 VİDEO KALİTESİ, XP olarak sabitlenir 0 İÇ MEKANDA İZLEME / DIŞ MEKANDA İZLEME kullanılarak bir akıllı telefona (ya da bilgisayara) bağlantı aracılığıyla kullanım algılama bekleme sırasında bile yapılabilir 0 Kamera bir akıllı telefona (ya da bilgisayara) bağlandığında ALGILA/ POSTA AYARI geçici olarak kullanılamaz 0 Algılama sırasında bu birimi otomatik olarak video kaydetmeye ayarlayabilirsiniz Bu birimde kayıt (A sayfa 104) 0 Sık gerçekleşen algılamalardan dolayı çok fazla e-postanın gönderilmesini önlemek amacıyla e-posta teslim aralığını ayarlayabilirsiniz Algılama aralığının ayarlanması (A sayfa 104) 3 ALGILA/POSTA (P) üzerine dokunun 4 ALGILA/POSTA DİKKAT üzerine dokunun Gerekli Bileşenler 0 Kablosuz LAN yönlendirici (Wi-Fi sertifikasyon logosu olan bir ürün kullanın) 0 İnternet bağlantısı 0 E-posta gönderme hesabı (SMTP yi destekler Yalnız web den erişilebilen e-posta hizmeti kullanılamaz) 5 ALGILA/POSTA DİKKAT öğesini seçin, daha sonra J üzerine dokun Önceden Gerekli Ayarlar E-posta göndermek için aşağıdaki ayarların önden yapılması gereklidir *Diğer işlevler için önceden ayarlanmışlarsa yukarıdaki ayarlar gerekmez 1 Bir erişim noktasının kaydedilmesi Bağlanılacak Kamera Erişim Noktasının Kaydedilmesi (ERİŞİM NOKTALARI) (A sayfa 115) 2 Hesabın e-posta göndermek üzere ayarlanması Gönderenin Kamera E-posta Adresinin Ayarlanması (A sayfa 110) 3 Bildirim e-postaları için alıcının e-posta adresinin kaydedilmesi (en fazla 8 adres) Alıcının Kamera E-posta Adresinin Kaydedilmesi (A sayfa 113) 0 P simgesini görüntülemek için e-posta adresine dokunun 0 E-posta adresini iptal etmek için simge üzerine bir defa daha basın 0 En fazla 8 e-posta adresi seçilebilir 6 BAŞLAT (I) üzerine dokunun Kullanım Yöntemi 1 MENU üzerine dokunun Kamerayı kayıt moduna ayarlayın 7 Bağlantı kurmaya başlayın 0 Üst menü belirir 2 Wi-Fi (Q) simgesine dokunun 8 ALGILA/POSTA algılama bekletme 98
99 Wi-Fi Kullanımı (GC-PX100) E-posta ile Video Kaydetme ve Gönderme (VİDEO POSTA) 15 saniyeye kadar videolar kaydedilebilir ve e-posta ile gönderilebilir Bu işlev ile büyüyen çocukların uzaktaki büyükbaba ve büyük annelerine gösterilmesi gibi, kısa videolar günlük olarak bile kolaylıkla gönderilebilir 0 Algılama ilk 5 saniye için bekletilir 9 ALGILA/POSTA algılama devam ediyor (algılama tamamlandığında otomatik olarak bir e-posta gönderilir) NOT : 0 Video postası aracılığıyla gönderilen videoların teknik özellikleri: Öğe Ayrıntılar Sistem Video MP4 - H264/MPEG-4 AVC başlangıç profil kodeki x 360 çözünürlük - 25p kare hızı - 1 Mbps bit hızı 0 Algılamanın yaklaşık 2 saniye sonrasında ekranda PHOTO simgesi görünür 0 Kamera ekranında hareketli süjeler ya da insan yüzü görünürse görüntüler otomatik olarak yakalanır (Algılama sonrasında ekranda PHOTO simgesi görünür) 0 Yakalanan fotoğraflar seçilen alıcılara e-posta aracılığıyla gönderilir 10 Algılama durduruldu 0 Sonraki algılama yapılana kadar algılama önceden ayarlanan bir zaman için durdurulur 0 ALGILAMA ARALIĞI 15 saniye, 1 dakika, 3 dakika, 10 dakika, 30 dakika ve 60 dakika arasından seçilebilir Bu Kameranın Algılama Aralığının Ayarlanması (ALGILA/POSTA AYARI) (A sayfa 114) UYARI : 0 Bu işlev felaket ya da suçun önlenmesi için tasarlanmamıştır 0 Gücün kapatılmasının unutulmasını önlemek için 10 gün aralıksız kullanımın ardından birim otomatik olarak kapanır 0 Bildirim postaları için bekleme sırasında odak sabitlenir İlk önce kamera ayarlarını gerçekleştirin ve ardından bildirim postalarını etkinleştirin Bildirim postaları kamera ayarları yapılmadan önce başlarsa odak doğru ayarlanmayabilir Bu durumda, bildirim postalarını geçici olarak devre dışı bırakın ve ardından yeniden etkinleştirin 0 Çok fazla e-posta gönderilmesine yol açmamaya dikkat edin E-posta hizmeti sağlayan İnternet sağlayıcısına bağlı olarak bu e-postalar istenmeyen posta olarak işaretlenebilir ya da kullanım sınırı aşılabilir Gönderilebilen e-posta sayısı ya da boyutuna dair herhangi bir kısıtlama olup olmadığını öğrenmek için önceden İnternet sağlayıcı kullanım şartlarını kontrol edin 0 Başka bir kişiyi alıcı olarak ayarlarken önceden onun onayını almayı unutmayın 0 Alınan e-postalara bu birimi kullanarak yanıt verirseniz, alıcı bu birimi kullanarak yanıt verdiğiniz e-postaları kontrol edemez Bu birim ile gönderilen e-postaları bilgisayar vs den kontrol edin 0 JVC, postaların gönderilmesiyle ilgili ortaya çıkabilecek sorunlardan sorumlu değildir Odyo - Gelişmiş Odyo Kodlama (AAC) sistemi - 48 khz örnekleme hızı - 16 bit - 2 kanal Gerekli Bileşenler 0 Kablosuz LAN yönlendirici (Wi-Fi sertifikasyon logosu olan bir ürün kullanın) 0 İnternet bağlantısı 0 E-posta gönderme hesabı (SMTP yi destekler Yalnız web den erişilebilen e-posta hizmeti kullanılamaz) Önceden Gerekli Ayarlar E-posta göndermek için aşağıdaki ayarların önden yapılması gereklidir *Diğer işlevler için önceden ayarlanmışlarsa yukarıdaki ayarlar gerekmez 1 Bir erişim noktasının kaydedilmesi Bağlanılacak Kamera Erişim Noktasının Kaydedilmesi (ERİŞİM NOKTALARI) (A sayfa 115) 2 Hesabın e-posta göndermek üzere ayarlanması Gönderenin Kamera E-posta Adresinin Ayarlanması (A sayfa 110) 3 Alıcının e-posta adresinin kaydedilmesi (8 adrese kadar) Alıcının Kamera E-posta Adresinin Kaydedilmesi (A sayfa 113) Kullanım Yöntemi 1 MENU üzerine dokunun Kamerayı kayıt moduna ayarlayın 0 Üst menü belirir 2 Wi-Fi (Q) simgesine dokunun 99
100 Wi-Fi Kullanımı (GC-PX100) 3 VİDEO POSTA (L) üzerine dokunun 4 VİDEO POSTA ADRESİ üzerine dokunun 5 VİDEO POSTA ADRESİ öğesini seçin, daha sonra J üzerine dokun 0 L simgesini görüntülemek için e-posta adresine dokunun 0 E-posta adresini iptal etmek için simge üzerine bir defa daha basın 0 En fazla 8 e-posta adresi seçilebilir 6 BAŞLAT (I) üzerine dokunun 0 Video postanın gönderimi başlar 0 Dosyayı kontrol etmek için, KONTOL İÇİN OYNAT üzerine dokunun 0 Tamamlandıktan sonra, TAMAM üzerine dokunun UYARI : 0 Çok fazla e-posta gönderilmesine yol açmamaya dikkat edin E-posta hizmeti sağlayan İnternet sağlayıcısına bağlı olarak bu e-postalar istenmeyen posta olarak işaretlenebilir ya da kullanım sınırı aşılabilir Gönderilebilen e-posta sayısı ya da boyutuna dair herhangi bir kısıtlama olup olmadığını öğrenmek için önceden İnternet sağlayıcı kullanım şartlarını kontrol edin 0 Başka bir kişiyi alıcı olarak ayarlarken önceden onun onayını almayı unutmayın 0 E-posta hizmeti sağlayıcısına bağlı olarak video postaların gönderilmesi desteklenmiyor olabilir 0 Çok fazla kullanım yüksek iletişim ücretlerine neden olabilir ve iletişim hacmi için bir sınır bulunabilir Daha fazla ayrıntı için lütfen İnternet ya da akıllı telefon aboneliğinizi kontrol edin 0 Alınan e-postalara bu birimi kullanarak yanıt verirseniz, alıcı bu birimi kullanarak yanıt verdiğiniz e-postaları kontrol edemez Bu birim ile gönderilen e-postaları bilgisayar vs den kontrol edin 0 JVC, postaların gönderilmesiyle ilgili ortaya çıkabilecek sorunlardan sorumlu değildir 0 Video postası aracılığıyla yakalanan videolar kameraya ya da SD karta kaydedilmez 0 Önceden yakalanan videolar gönderilemez 7 Kayıt işlemini başlatmak için START/STOP düğmesine basın 0 Ya da ekran üzerindeki REC üzerine dokunun 8 5 saniyelik geri sayım tamamlandığında kayıt başlar 0 Geri sayım esnasında START/STOP düğmesine tekrar bakılmasının hemen ardından kayıt başlar 0 Kaydın 15 saniye devam etmesine izin verebilir ya da durması için START/STOP düğmesine basabilirsiniz 9 GÖNDER üzerine dokunun 100
101 Wi-Fi Kullanımı (GC-PX100) Konum Bilgilerinin Kaydedilmesi Kaydın yapıldığı etkinlik yeri hakkında konum bilgilerini bir akıllı telefon ile doğrudan bağlantı (Wi-Fi Direct) aracılığıyla kaydedebilirsiniz 4 BAŞLAT (I) üzerine dokunun NOT : 0 Konum bilgisini elde etmek için akıllı telefonun kameraya bağlanması ve akıllı telefon uygulamasının başlatılması gereklidir Ayrıca akıllı telefon uygulaması için LOC INFO TRANS INT ayarlanmalıdır Akıllı Telefon Uygulama Ayarları (A sayfa 136) 0 Önceden akıllı telefonun GPS işlevini etkinleştirin 0 Kaydedilen konum bilgisi, bu birimle birlikte sağlanan yazılım üzerinde kullanılabilir 5 Kameranın ekranında görüntülenen SSID ve PASS ı kontrol edin Gerekli Bileşenler 0 Akıllı telefon Önceden Gerekli Ayarlar Aşağıdaki işlemleri uygulayarak kameranızı ve akıllı telefonunuzu kurun WPS desteği olan bir akıllı telefon için Wi-Fi Korumalı Kurulum (WPS) kısmına başvurun *WPS, kamera ve akıllı telefonu kablosuz olarak kolay düğme işlemleri ile bağlama yöntemidir o Wi-Fi parolası girerek bağlama 6 Akıllı telefonunuzun Wi-Fi ağ seçimi ekranından adım 5 te SSID seçeneğini seçin ve parola ekranında PASS ı girin (Bu akıllı telefon (ya da bilgisayar) üzerinde çalıştırma) 1 MENU üzerine dokunun Kamerayı kayıt moduna ayarlayın 0 Akıllı telefonunuzu (ya da bilgisayarınızı) bir Wi-Fi ağa bağlamaya dair ayrıntılar için lütfen kullanılan telefonun kullanım kılavuzuna başvurun 7 Bir bağlantı kurulur ve kameranın ekranında Q görünür 0 Üst menü belirir 2 Wi-Fi (Q) simgesine dokunun o Wi-Fi Korumalı Kurulum (WPS) ile Bağlantı 1 MENU üzerine dokunun Kamerayı kayıt moduna ayarlayın 3 Wi-Fi menüsündeki DOĞRUDAN İZLEME (N) simgesine dokunun 101
102 Wi-Fi Kullanımı (GC-PX100) 0 Üst menü belirir 2 Wi-Fi (Q) simgesine dokunun Kullanım Yöntemi 1 Akıllı telefonun GPS işlevini etkinleştirin (Bu akıllı telefon üzerinde çalıştırma) 3 Wi-Fi menüsündeki DOĞRUDAN İZLEME (N) simgesine dokunun 0 Akıllı telefonun kullanılması hakkında ayrıntılar için kullanılan aygıtın kullanım kılavuzuna başvurun 2 Akıllı telefonda Wireless sync uygulamasını başlatın 4 BAŞLAT (I) üzerine dokunun 3 DOĞRUDAN İZLEME üzerine dokunun 5 WPS üzerine dokunun (Bu kamera üzerinde çalıştırma) 6 2 dakika içerisinde akıllı telefonda (ya da bilgisayarda) WPS i etkinleştirin (Bu akıllı telefon (ya da bilgisayar) üzerinde çalıştırma) 0 WPS yi etkinleştirmek için kullanılan aygıtın talimat kılavuzuna başvurun 7 Bir bağlantı kurulur ve kameranın ekranında Q görünür 4 İzleme ekranı görüntülenir 102
103 Wi-Fi Kullanımı (GC-PX100) Ayarların Değiştirilmesi Wi-Fi işlevini kullanmak için kamera ve akıllı telefonda (ya da bilgisayarda) bazı ayarların yapılması gerekebilir 0 Bağlanılacak erişim noktalarının kaydedilmesi (kablosuz LAN yönlendiricisi) Bağlanılacak Kamera Erişim Noktasının Kaydedilmesi (ERİŞİM NOKTALARI) (A sayfa 115) 0 Dinamik DNS hesabının elde edilmesi Dinamik bir DNS (DDNS) Hesabının Elde Edilmesi (A sayfa 109) 0 Hesabın bu kamerada ayarlanması Bu Kamerada Dinamik DNS nin (DDNS) Ayarlanması (DIŞ MEKANDA İZLEME) (A sayfa 109) 0 Gönderenin e-posta adresinin ayarlanması Gönderenin Kamera E-posta Adresinin Ayarlanması (A sayfa 110) 0 Alıcının e-posta adresinin kaydedilmesi Alıcının Kamera E-posta Adresinin Kaydedilmesi (A sayfa 113) 0 GPS konum bilgisinin elde edilmesi için zaman aralığının değiştirilmesi için (OFF-15 saniye) Q üzerine dokunun Akıllı Telefon Uygulama Ayarları (A sayfa 136) 5 Konum bilgisinin alınması (Bu kamera üzerinde görüntüleme) 0 Akıllı telefondan GPS konum bilgisi alındığında bir simge (Z) kamera ekranında görüntülenir 6 Kayıt işlemini başlatın 0 Normal kayıt işlemini başlatmak için START/STOP düğmesine basın NOT : 0 Manuel kayıt gerçekleştirilemiyor 0 Oynatma moduna geçiş yapılamıyor 0 Videolar AVCHD modunda kaydedilir Videolar MP4/MOV modunda kaydedilemez 103
104 Wi-Fi Kullanımı (GC-PX100) Menü Ayarları Ayar DOĞRUDAN İZLEME İÇ MEKANDA İZLEME DIŞ MEKANDA İZLEME ALGILA/POSTA Ayrıntılar DOĞRUDAN İZLEME ile ilgili çeşitli ayarları yapılandırır 0 PAROLA Kameraya erişmek için parolayı ayarlar Parolanın Ayarlanması (DOĞRUDAN İZLEME/İÇ MEKANDA İZLEME/DIŞ MEKANDA İZLEME) (A sayfa 106) 0 ZORUNLU GRUP SAHİBİ (Varsayılan: AÇIK ) Sahip grup izinlerinin alınıp alınmayacağını ayarlayın KAPAT: Wi-Fi Direct i destekleyen aygıtlara bağlantı kurulamazsa bunu ayarlayın (KAPAT olarak ayarlandığında Wi-Fi Direct i desteklemeyen aygıtlara bağlantı devre dışı bırakılır) AÇIK: Genellikle bunun seçilmesi tavsiye edilir Zorunlu Grup Sahibinin Ayarlanması (DOĞRUDAN İZLEME) (A sayfa 107) 0 HTTP PORTU (Varsayılan: 80 ) Kameraya erişim için bağlantı noktası numarasını değiştirir HTTP Bağlantı Noktasının Değiştirilmesi (DOĞRUDAN İZLEME/İÇ MEKANDA İZLEME/DIŞ MEKANDA İZLEME) (A sayfa 107) 0 SKOR KAYDI (Varsayılan: KAPAT ) Puan ekranlarının videoda kaydedilip kaydedilmeyeceğini ayarlar Bu ayar Wireless sync akıllı telefon uygulaması kullanıldığında mevcuttur Kaydedilen puan ekranı sonradan silinemez Oyun Puanı Kaydının (DOĞRUDAN İZLEME) Ayarlanması (A sayfa 108) İÇ MEKANDA İZLEME ile ilgili çeşitli ayarları yapılandırır 0 PAROLA (Varsayılan: 0000 ) Kameraya erişmek için parolayı seçer Parolanın Ayarlanması (DOĞRUDAN İZLEME/İÇ MEKANDA İZLEME/DIŞ MEKANDA İZLEME) (A sayfa 106) 0 HTTP PORTU (Varsayılan: 80 ) Kameraya erişim için bağlantı noktası numarasını değiştirir HTTP Bağlantı Noktasının Değiştirilmesi (DOĞRUDAN İZLEME/İÇ MEKANDA İZLEME/DIŞ MEKANDA İZLEME) (A sayfa 107) DIŞ MEKANDA İZLEME ile ilgili çeşitli ayarları yapılandırır 0 PAROLA (Varsayılan: 0000 ) Kameraya erişmek için parolayı seçer Parolanın Ayarlanması (DOĞRUDAN İZLEME/İÇ MEKANDA İZLEME/DIŞ MEKANDA İZLEME) (A sayfa 106) 0 UPnP (Varsayılan: AÇIK ) Bu Kameranın UPnP sini Ayarlar KAPAT: UPnP yi devre dışı bırakır AÇIK: UPnP yi etkinleştirir Bu Kameranın UPnP sinin Ayarlanması (DIŞ MEKANDA İZLEME) (A sayfa 108) 0 DDNS AYARI DDNS ile ilgili çeşitli ayarları yapılandırır Bu Kamerada Dinamik DNS nin (DDNS) Ayarlanması (DIŞ MEKANDA İZLEME) (A sayfa 109) 0 HTTP PORTU (Varsayılan: 80 ) Kameraya erişim için bağlantı noktası numarasını değiştirir HTTP Bağlantı Noktasının Değiştirilmesi (DOĞRUDAN İZLEME/İÇ MEKANDA İZLEME/DIŞ MEKANDA İZLEME) (A sayfa 107) Bildirim postaları ile ilgili çeşitli ayarları yapılandırır 0 ALGILA/ POSTA DİKK Algıla/Posta için alıcının e-posta adresini seçer Yüz Algılama ya da Hareketinde E-posta aracılığıyla Fotoğraf Gönderimi (ALGILA/POSTA) (A sayfa 98) 0 POSTA AYARI Gönderenin ve alıcının e-posta adreslerini ayarlar Gönderenin Kamera E-posta Adresinin Ayarlanması (A sayfa 110) Alıcının Kamera E-posta Adresinin Kaydedilmesi (A sayfa 113) 0 ALGILAMA YÖNTEMİ (Varsayılan: HAREKET ALGILAMA ) Kaydı başlatmak için algılama yöntemini ayarlar HAREKET ALGILAMA: Süjenin hareketi algılandığında kaydı başlatır YÜZ DETEKTÖRÜ: İnsan yüzü algılandığında kaydı başlatır Bu Kameranın Algılama Yönteminin Ayarlanması (ALGILA/POSTA AYARI) (A sayfa 114) 0 ALGILAMA ARALIĞI (Varsayılan: 10 dakika ) Bir algılamadan sonra yenisini etkinleştirme süresini ayarlar Bu Kameranın Algılama Aralığının Ayarlanması (ALGILA/POSTA AYARI) (A sayfa 114) 0 OTOMATİK KAYIT (Varsayılan: AÇIK ) Algılama sırasında bu kamerada video kaydedilip kaydedilmeyeceğini ayarlar 104
105 Wi-Fi Kullanımı (GC-PX100) KAPAT: Bu kamerada video kaydetmez AÇIK: Bu kamerada video kaydeder Bu Kamerada Kendiliğinden Kaydetmenin Ayarlanması (ALGILA/POSTA AYARI) (A sayfa 115) VİDEO POSTA ORTAK Wi-Fi AYARI 0 VİDEO POSTA ADRESİ Video postaları için alıcının e-posta adresini seçer Yüz Algılama ya da Hareketinde E-posta aracılığıyla Fotoğraf Gönderimi (ALGILA/POSTA) (A sayfa 98) 0 POSTA AYARI Gönderenin ve alıcının e-posta adreslerini ayarlar Gönderenin Kamera E-posta Adresinin Ayarlanması (A sayfa 110) Alıcının Kamera E-posta Adresinin Kaydedilmesi (A sayfa 113) Ağ ile ilgili çeşitli ayarları yapılandırır 0 ERİŞİM NOKTALARI Erişim noktalarının (kablosuz LAN yönlendirici) LAN ayarlarını ekler, siler ya da gerçekleştirir Bağlanılacak Kamera Erişim Noktasının Kaydedilmesi (ERİŞİM NOKTALARI) (A sayfa 115) 0 POSTA AYARI Gönderenin ve alıcının e-posta adreslerini ayarlar Gönderenin Kamera E-posta Adresinin Ayarlanması (A sayfa 110) Alıcının Kamera E-posta Adresinin Kaydedilmesi (A sayfa 113) 0 MAC ADRESİ (Ortam Erişimi Kontrol adresi) Bu kameranın MAC adresini görüntüler (Yukarıdaki, bir erişim noktasına bağlanıldığında MAC adresini gösterirken aşağıdaki, doğrudan bağlantı sırasındaki adresi gösterir) Bu Kameranın MAC Adresinin Kontrolü (A sayfa 120) 0 QR KODUNDAN AYARLA Kamera üretilen QR kodunu okuduktan sonra Ayrıntılı Kullanım Kılavuzu kısmındaki talimatı takip ederek Wi-Fi ayarını yapın QR Kodu Oluşturarak Wi-Fi Kullanılması (GC-PX100) (A sayfa 148) 0 KİLİT AYARLARI Başkalarının ağ ayarlarını görmesini önlemek için parola ayarlar Ağ Ayarlarının bir Parolayla Korunması (A sayfa 121) 0 BAŞLATMA Ağ ayarlarını varsayılan değerlerine geri döndürür Wi-Fi Ayarlarının Başlatılması (A sayfa 121) 105
106 Wi-Fi Kullanımı (GC-PX100) Parolanın Ayarlanması (DOĞRUDAN İZLEME/İÇ MEKANDA İZLEME/DIŞ MEKANDA İZLEME) Kameraya erişmek için gereken parolayı ayarlar 0 En fazla 8 karakter (sadece alfabe, sayı ve sembol); büyük küçük harf duyarlıdır 1 MENU üzerine dokunun 0 Bir karakteri silmek için SİL üzerine dokunun 0 Çıkmak için İPTAL üzerine dokunun 0 Büyük harf, küçük harf ve sayıdan karakter girdi türünü seçmek için A/a/1 üzerine dokunun 0 Sola veya sağa bir boşluk taşımak için E ya da F üzerine dokunun 6 AYARLA üzerine dokunun (Bu kamera üzerinde çalıştırma) 0 AYARLA üzerine dokunana kadar ayarlar kaydedilmez 0 Üst menü belirir 2 Wi-Fi (Q) simgesine dokunun 3 DOĞRUDAN İZLEME (N), İÇ MEKANDA İZLEME (O) ya da DIŞ MEKANDA İZLEME (M) üzerine dokunun 4 PAROLA üzerine dokunun (Bu kamera üzerinde çalıştırma) 5 Bir parola kaydedin Varsayılan olarak parola 0000 olarak ayarlıdır (İÇ MEKANDA İZLEME/DIŞ MEKANDA İZLEME) 0 Karakterleri girmek için ekran üstü klavyeye dokunun Her dokunuşta karakter değişir ABC, örneğin, bir kere dokunarak A, iki kere dokunarak B ve 3 kere dokunarak C girin
107 Wi-Fi Kullanımı (GC-PX100) Zorunlu Grup Sahibinin Ayarlanması (DOĞRUDAN İZLEME) Grup sahibinin yetkilendirmesinin yürürlüğe sokulma durumunu ayarlar 1 MENU üzerine dokunun HTTP Bağlantı Noktasının Değiştirilmesi (DOĞRUDAN İZLEME/İÇ MEKANDA İZLEME/DIŞ MEKANDA İZLEME) Kameraya erişim için bağlantı noktası numarasını değiştirir Dış Mekanda İzleme için çok sayıda kamera kurulduğunda geçerlidir 1 MENU üzerine dokunun 0 Üst menü belirir 2 Wi-Fi (Q) simgesine dokunun 0 Üst menü belirir 2 Wi-Fi (Q) simgesine dokunun 3 Wi-Fi menüsündeki DOĞRUDAN İZLEME (N) simgesine dokunun 3 DOĞRUDAN İZLEME (N), İÇ MEKANDA İZLEME (O) ya da DIŞ MEKANDA İZLEME (M) üzerine dokunun 4 ZORUNLU GRUP SAHİBİ üzerine dokunun 4 HTTP PORTU üzerine dokunun 5 AÇIK ya da KAPAT üzerine dokunun 5 Bir bağlantı noktası numarası girin: 0 Genellikle AÇIK in seçilmesi tavsiye edilir Wi-Fi Direct i destekleyen aygıtlara olan bağlantı başarısız olursa KAPAT olarak ayarlayın NOT : 0 KAPAT olarak ayarlandığında Wi-Fi Direct i desteklemeyen aygıtlara olan bağlantı devre dışı bırakılır 107
108 Wi-Fi Kullanımı (GC-PX100) Oyun Puanı Kaydının (DOĞRUDAN İZLEME) Ayarlanması Puan ekranlarının videoda kaydedilip kaydedilmeyeceğini ayarlar 1 MENU üzerine dokunun Bu Kameranın UPnP sinin Ayarlanması (DIŞ MEKANDA İZLEME) Bu Kameranın UPnP sini Ayarlar 1 MENU üzerine dokunun 0 Üst menü belirir 2 Wi-Fi (Q) simgesine dokunun 0 Üst menü belirir 2 Wi-Fi (Q) simgesine dokunun 3 Wi-Fi menüsündeki DOĞRUDAN İZLEME (N) simgesine dokunun 3 DIŞ MEKANDA İZLEME (M) üzerine dokunun 4 SKOR KAYDI üzerine dokunun 4 UPnP üzerine dokunun (Bu kamera üzerinde çalıştırma) 5 AÇIK üzerine dokunun 5 Seçim yapmak için AÇIK ya da KAPAT üzerine dokunun 0 UPnP yi etkinleştirmek için AÇIK öğesini seçin 0 UPnP yi devre dışı bırakmak için KAPAT öğesini seçin 108
109 Wi-Fi Kullanımı (GC-PX100) Dinamik bir DNS (DDNS) Hesabının Elde Edilmesi Dinamik bir DNS hesabı elde ederek bu birim, İnternet aracılığıyla bu birime erişim sağlandığında IP adresi değişse bile her zamanki gibi web üzerinde kullanılabilir 0 Bu kamerada yalnız JVC dinamik DNS hizmeti ayarlanabilir Bir hesabı elde etmek (kaydetmek) için aşağıdaki adımları gerçekleştirin 1 Bir tarayıcıdan aşağıdaki URL ye erişin ve bir hesap için kaydolun (Bir bilgisayar ya da akıllı telefon üzerinde çalıştırma) Kullanıcı adı olarak e-posta adresinizi ayarlayın 2 Kayıtta kullanılan adrese bir onay e-postası aldığınızı kontrol edin ve e- postada belirtilen URL ye erişin (Bir bilgisayar ya da akıllı telefon üzerinde çalıştırma) 3 Kayıtta kullanılan kullanıcı adı ve parolayı kamerada ayarlayın (Bu kamera üzerinde çalıştırma) Bu Kamerada Dinamik DNS nin (DDNS) Ayarlanması (DIŞ MEKANDA İZLEME) (A sayfa 109) 4 DIŞ MEKANDA İZLEME öğesini yürütün Dinamik DNS ayarları etkinleştirildiğinde DIŞ MEKANDA İZLEME yürütülürse kamera dinamik DNS sunucusuna erişir 5 URL nin (WAN) görüntülendiğini kontrol etmek için KAMERA AĞI BİLGİSİ üzerine dokunun (Kayıt tamamlandı) İnternet aracılığıyla Görüntü İzleme (DIŞ MEKANDA İZLEME) (A sayfa 95) UYARI : 0 3 gün içerisinde kameradan dinamik DNS sunucusuna erişmezseniz kayıt iptal edilir Bu durumda kaydı yeniden yapın 0 Kamerada ayarlanan kullanıcı adı ve parola hatalıysa kayıt işlemi tamamlanmaz Bunların doğru olduğunu kontrol edin 0 Dinamik DNS sunucusuna 1 yıl erişmezseniz yine başarılı kayıt işlemi iptal edilir Bu Kamerada Dinamik DNS nin (DDNS) Ayarlanması (DIŞ MEKANDA İZLEME) Elde edilen hesaba ait dinamik DNS bilgilerini bu kameraya ayarlayın Dinamik bir DNS (DDNS) Hesabının Elde Edilmesi (A sayfa 109) 1 MENU üzerine dokunun 0 Üst menü belirir 2 Wi-Fi (Q) simgesine dokunun 3 DIŞ MEKANDA İZLEME (M) üzerine dokunun 4 DDNS AYARI üzerine dokunun (Bu kamera üzerinde çalıştırma) 5 DDNS üzerine dokun, daha sonra AÇIK üzerine dokun (Bu kamera üzerinde çalıştırma) 6 TAMAM üzerine dokunun 109
110 Wi-Fi Kullanımı (GC-PX100) Gönderenin Kamera E-posta Adresinin Ayarlanması Kamerada e-posta göndermek için kullanılacak adresi ayarlar NOT : 0 Gönderenin posta adresi olarak Gmail kullanılarak bazı ayarlar atlanabilir Gmail hesabı olan kullanıcıların Gmail kullanması önerilir 1 MENU üzerine dokunun 7 DDNS ayarlarını girin (kullanıcı adı/parola) (Bu kamera üzerinde çalıştırma) 0 Üst menü belirir 0 Karakterleri girmek için ekran üstü klavyeye dokunun Her dokunuşta karakter değişir ABC, örneğin, bir kere dokunarak A, iki kere dokunarak B ve 3 kere dokunarak C girin 0 Bir karakteri silmek için SİL üzerine dokunun 0 Çıkmak için İPTAL üzerine dokunun 0 Büyük harf, küçük harf ve sayıdan karakter girdi türünü seçmek için A/a/1 üzerine dokunun 0 Sola veya sağa bir boşluk taşımak için E ya da F üzerine dokunun 0 Ayarlamadan sonra, AYARLA üzerine dokunun NOT : 0 Bu kamerada yalnız JVC dinamik DNS hizmeti ayarlanabilir 2 Wi-Fi (Q) simgesine dokunun 3 ORTAK Wi-Fi AYARI üzerine dokunun 4 POSTA AYARI üzerine dokunun (Bu kamera üzerinde çalıştırma) 5 GÖNDERENİN EPOSTASI üzerine dokunun 6 SONRAKİ üzerine dokunun 110
111 Wi-Fi Kullanımı (GC-PX100) 0 Önceden ayarlanan içeriğin değiştirilmesi için DEĞİŞTİR üzerine dokunun 0 E-posta adresini girip AYARLA üzerine dokunun 0 SMTP bağlantı noktasını değiştirin (gerekirse) ve AYARLA üzerine dokunun 0 Karakterleri girmek için ekran üstü klavyeye dokunun Her dokunuşta karakter değişir 0 Bir karakteri silmek için SİL üzerine dokunun 0 Çıkmak için İPTAL üzerine dokunun 0 Büyük harf, küçük harf ve sayıdan karakter girdi türünü seçmek için A/a/1 üzerine dokunun 0 Sola veya sağa bir boşluk taşımak için E ya da F üzerine dokunun 0 Ayarlamadan sonra AYARLA üzerine dokunun 7 SONRAKİ üzerine dokunun (Gmail durumunda ATLA üzerine dokunun) 0 Karakterleri girmek için ekran üstü klavyeye dokunun Her dokunuşta karakter değişir 0 Bir karakteri silmek için SİL üzerine dokunun 0 Çıkmak için İPTAL üzerine dokunun 0 Sola veya sağa bir boşluk taşımak için E ya da F üzerine dokunun 0 Ayarlamadan sonra AYARLA üzerine dokunun 9 Yetkilendirmeyi değiştirmek için DEĞİŞTİR üzerine dokunun (Gmail durumunda ATLA üzerine dokunun) 0 İstenen DOĞRULA YÖNTEM üzerine dokunun 0 Önceden ayarlanan içeriğin değiştirilmesi için DEĞİŞTİR üzerine dokunun 0 SMTP sunucusuna girin ve AYARLA üzerine dokunun 10 SONRAKİ üzerine dokunun (Gmail durumunda ATLA üzerine dokunun) 0 Karakterleri girmek için ekran üstü klavyeye dokunun Her dokunuşta karakter değişir 0 Bir karakteri silmek için SİL üzerine dokunun 0 Çıkmak için İPTAL üzerine dokunun 0 Büyük harf, küçük harf ve sayıdan karakter girdi türünü seçmek için A/a/1 üzerine dokunun 0 Sola veya sağa bir boşluk taşımak için E ya da F üzerine dokunun 0 Ayarlamadan sonra AYARLA üzerine dokunun 8 SMTP bağlantı noktasının değiştirilmesi için DEĞİŞTİR üzerine dokunun (Gmail durumunda ATLA üzerine dokunun) 0 DOĞRULA YÖNTEM HİÇBİRİ olarak ayarlanırsa aşağıdaki belirmez 0 Önceden ayarlanan içeriğin değiştirilmesi için DEĞİŞTİR üzerine dokunun 0 Kullanıcı adını girip AYARLA üzerine dokunun 111
112 Wi-Fi Kullanımı (GC-PX100) DOĞRULA YÖNTEM KULLANICI ADI PAROLA Kimlik doğrulama yöntemi değiştirilmesi gerektiğinde bunu ayarlayın Kullanıcı adını girin Parolayı girin 0 Karakterleri girmek için ekran üstü klavyeye dokunun Her dokunuşta karakter değişir 0 Bir karakteri silmek için SİL üzerine dokunun 0 Çıkmak için İPTAL üzerine dokunun 0 Büyük harf, küçük harf ve sayıdan karakter girdi türünü seçmek için A/a/1 üzerine dokunun 0 Sola veya sağa bir boşluk taşımak için E ya da F üzerine dokunun 0 Ayarlamadan sonra AYARLA üzerine dokunun UYARI : 0 Daha önce bir e-posta adresi alınması gereklidir 0 Web tabanlı bazı posta adresleri bu özelliği desteklemez 0 Bunlar Mart 2013 itibariyle Gmail ayarlarıdır Gmail teknik özelliklerinde değişiklikler yapıldıysa ayarları manuel olarak gerçekleştirin 0 Gmail dışındaki adreslerden yararlanmak için ayarlar hakkında bilgi edinmek üzere lütfen posta hizmeti sağlayıcısına (İnternet sağlayıcı vs) danışın 11 SONRAKİ üzerine dokunun 0 DOĞRULA YÖNTEM HİÇBİRİ olarak ayarlanırsa aşağıdaki belirmez 0 Önceden ayarlanan içeriğin değiştirilmesi için DEĞİŞTİR üzerine dokunun 0 Parolayı girip AYARLA üzerine dokunun 0 Karakterleri girmek için ekran üstü klavyeye dokunun Her dokunuşta karakter değişir 0 Bir karakteri silmek için SİL üzerine dokunun 0 Çıkmak için İPTAL üzerine dokunun 0 Büyük harf, küçük harf ve sayıdan karakter girdi türünü seçmek için A/a/1 üzerine dokunun 0 Sola veya sağa bir boşluk taşımak için E ya da F üzerine dokunun 0 Ayarlamadan sonra AYARLA üzerine dokunun 12 ÇIK ya da TEST EPOSTASI GÖNDER üzerine dokunun GÖNDERENİN EPOSTASI SMTP SUNUCU SMTP PORTU Gönderenin e-posta adresini girin SMTP sunucu adresini girin SMTP bağlantı noktası değiştirilmesi gerektiğinde bunu ayarlayın 112
113 Wi-Fi Kullanımı (GC-PX100) Alıcının Kamera E-posta Adresinin Kaydedilmesi Kamerada alıcıların e-posta adreslerini ayarlar 1 MENU üzerine dokunun 7 Alıcının e-posta adresini girin 0 Üst menü belirir 2 Wi-Fi (Q) simgesine dokunun 3 ORTAK Wi-Fi AYARI üzerine dokunun 0 Karakterleri girmek için ekran üstü klavyeye dokunun Her dokunuşta karakter değişir ABC, örneğin, bir kere dokunarak A, iki kere dokunarak B ve 3 kere dokunarak C girin 0 Bir karakteri silmek için SİL üzerine dokunun 0 Çıkmak için İPTAL üzerine dokunun 0 Büyük harf, küçük harf ve sayıdan karakter girdi türünü seçmek için A/a/1 üzerine dokunun 0 Sola veya sağa bir boşluk taşımak için E ya da F üzerine dokunun 0 Ayarlamadan sonra, AYARLA üzerine dokunun 8 Kullanılan işleme bağlı olarak ALGILA/POSTA ya da VİDEO POSTA üzerine dokunduktan sonra AYARLA üzerine dokunun 4 POSTA AYARI üzerine dokunun (Bu kamera üzerinde çalıştırma) 5 ALICININ EPOSTASI üzerine dokunun (Bu kamera üzerinde çalıştırma) 6 EKLE üzerine dokunun (Bu kamera üzerinde çalıştırma) 0 ALGILA/POSTA üzerine dokunduktan sonra bir simge (P) ve Algıla/Posta için alıcının e-posta adresi belirir 0 VİDEO POSTA üzerine dokunduktan sonra bir simge (L) ve VİDEO POSTA için alıcının e-posta adresi belirir 0 İptal etmek için simge üzerine bir kez daha basın NOT : 0 Alıcı olarak en fazla 8 e-posta adresi kaydedilebilir UYARI : 0 Başka bir kişiyi alıcı olarak ayarlarken önceden onun onayını almayı unutmayın 0 Gönderenin e-posta adresine hata gösteren bildirim gidip gitmediğini kontrol edin (Kameradan kontrol etmek mümkün olmadığından dolayı bilgisayar ya da benzeri aygıtlardan yararlanın) Herhangi bir bildirim almazsanız E-posta gönderilemiyor kısmına başvurun ve ayarları uygun şekilde yapın Bildirim alınıyorsa: Bildirimin içeriğini kontrol edin *Not Hata bildirimi alıyorsanız aynı ayarlarla e-posta göndermeyi durdurun Sağlayıcıya bağlı olarak istenmeyen posta olarak işaretlenmiş olabilirsiniz 113
114 Wi-Fi Kullanımı (GC-PX100) Bu Kameranın Algılama Yönteminin Ayarlanması (ALGILA/ POSTA AYARI) Kaydı başlatmak için algılama yöntemini ayarlar 1 MENU üzerine dokunun Bu Kameranın Algılama Aralığının Ayarlanması (ALGILA/ POSTA AYARI) Bir algılamadan sonra yenisini etkinleştirme süresini ayarlar 1 MENU üzerine dokunun 0 Üst menü belirir 2 Wi-Fi (Q) simgesine dokunun 0 Üst menü belirir 2 Wi-Fi (Q) simgesine dokunun 3 ALGILA/POSTA (P) üzerine dokunun 3 ALGILA/POSTA (P) üzerine dokunun 4 ALGILAMA YÖNTEMİ üzerine dokunun 4 ALGILAMA ARALIĞI üzerine dokunun 5 Seçim yapmak için HAREKET ALGILAMA ya da YÜZ DETEKTÖRÜ üzerine dokunun 5 İstenen algılama aralığına dokunun 0 Süjenin hareketi algılandığında kaydı başlatmak için HAREKET ALGILAMA öğesini seçin 0 İnsan yüzü algılandığında kaydı başlatmak için YÜZ DETEKTÖRÜ öğesini seçin 0 Algılamayı gerçekleştirmek için aralığı ayarlayın Varsayılan olarak 10 dakika ayarlıdır 114
115 Wi-Fi Kullanımı (GC-PX100) Bu Kamerada Kendiliğinden Kaydetmenin Ayarlanması (ALGILA/POSTA AYARI) Algılama sırasında bu kamerada video kaydedilip kaydedilmeyeceğini ayarlar 1 MENU üzerine dokunun Bağlanılacak Kamera Erişim Noktasının Kaydedilmesi (ERİŞİM NOKTALARI) Bağlantı için erişim noktası (kablosuz LAN yönlendirici) kaydetmenin 4 yolu vardır Wi-Fi Korumalı Kurulum (WPS) Kaydı Bu en kolay kayıt yoludur Kimlik doğrulama yöntemi ve kablosuz LAN kurulumu WPS de otomatik olarak gerçekleştirilir ve böylece aygıtlar arasında bağlantı ayarları kolayca kaydedilebilir 0 Üst menü belirir 2 Wi-Fi (Q) simgesine dokunun Ara ve Kaydol Manuel Kayıt WPS PIN Kaydı Erişim noktalarını belirlemek için bir arama yapılır Arma sonuçları listesinden bir erişim noktası seçin ve kaydolun Bir erişim noktasına manuel olarak kaydolmak için adı ve kimlik doğrulama yöntemini manuel olarak girin Kaydolunacak erişim noktasına kameranın WPS PIN kodunu girin NOT : 0 Birden fazla erişim noktasına kaydolursanız listeden istediğinize dokunarak bağlantınızı başka bir erişim noktasına değiştirebilirsiniz o Wi-Fi Korumalı Kurulum (WPS) Kaydı 1 MENU üzerine dokunun 3 ALGILA/POSTA (P) üzerine dokunun 0 Üst menü belirir 4 OTOMATİK KAYIT üzerine dokunun (Bu kamera üzerinde çalıştırma) 2 Wi-Fi (Q) simgesine dokunun 5 Seçim yapmak için AÇIK ya da KAPAT üzerine dokunun 3 ORTAK Wi-Fi AYARI üzerine dokunun 0 Bu kamerada video kaydetmek için AÇIK öğesini seçin 0 Bu kamerada video kaydetmemek için KAPAT öğesini seçin 4 ERİŞİM NOKTALARI üzerine dokunun (Bu kamera üzerinde çalıştırma) 115
116 Wi-Fi Kullanımı (GC-PX100) o Ara ve Kaydol 1 MENU üzerine dokunun 5 EKLE üzerine dokunun (Bu kamera üzerinde çalıştırma) 0 Üst menü belirir 2 Wi-Fi (Q) simgesine dokunun 6 KOLAY KAYIT WPS üzerine dokunun (Bu kamera üzerinde çalıştırma) 3 ORTAK Wi-Fi AYARI üzerine dokunun 7 2 dakika içerisinde erişim noktasının (kablosuz LAN yönlendirici) WPS ini etkinleştirin 0 WPS yi etkinleştirmek için kullanılan aygıtın talimat kılavuzuna başvurun 8 Kayıt tamamlandıktan sonra kamera ekranında TAMAM üzerine dokunun 4 ERİŞİM NOKTALARI üzerine dokunun (Bu kamera üzerinde çalıştırma) 5 EKLE üzerine dokunun (Bu kamera üzerinde çalıştırma) 6 ARA üzerine dokunun (Bu kamera üzerinde çalıştırma) 116
117 Wi-Fi Kullanımı (GC-PX100) 0 Arama sonucu kamera ekranında görünür 7 Arama sonucu listesinden istediğiniz erişim noktası adına (SSID) dokunun (Bu kamera üzerinde çalıştırma) o Manuel Kayıt 1 MENU üzerine dokunun 8 Bir parola kaydedin 0 Üst menü belirir 2 Wi-Fi (Q) simgesine dokunun 0 Karakterleri girmek için ekran üstü klavyeye dokunun Her dokunuşta karakter değişir ABC, örneğin, bir kere dokunarak A, iki kere dokunarak B ve 3 kere dokunarak C girin 0 Bir karakteri silmek için SİL üzerine dokunun 0 Çıkmak için İPTAL üzerine dokunun 0 Büyük harf, küçük harf ve sayıdan karakter girdi türünü seçmek için A/a/1 üzerine dokunun 0 Sola veya sağa bir boşluk taşımak için E ya da F üzerine dokunun 0 Kablosuz LAN yönlendirici güvenli şekilde korunmuyorsa parola gerekmez 9 Kayıt tamamlandıktan sonra kamera ekranında TAMAM üzerine dokunun 3 ORTAK Wi-Fi AYARI üzerine dokunun 4 ERİŞİM NOKTALARI üzerine dokunun (Bu kamera üzerinde çalıştırma) 5 EKLE üzerine dokunun (Bu kamera üzerinde çalıştırma) 6 MANUEL üzerine dokunun (Bu kamera üzerinde çalıştırma) 117
118 Wi-Fi Kullanımı (GC-PX100) 7 Erişim noktasının (kablosuz LAN yönlendirici) adını (SSID) girin ve AYARLA üzerine dokunun (Bu kamera üzerinde çalıştırma) o WPS PIN Kaydı 1 MENU üzerine dokunun 0 Karakterleri girmek için ekran üstü klavyeye dokunun Her dokunuşta karakter değişir ABC, örneğin, bir kere dokunarak A, iki kere dokunarak B ve 3 kere dokunarak C girin 0 Bir karakteri silmek için SİL üzerine dokunun 0 Çıkmak için İPTAL üzerine dokunun 0 Büyük harf, küçük harf ve sayıdan karakter girdi türünü seçmek için A/a/1 üzerine dokunun 0 Sola veya sağa bir boşluk taşımak için E ya da F üzerine dokunun 0 Üst menü belirir 2 Wi-Fi (Q) simgesine dokunun 8 Kimlik doğrulama yöntemi türünü (güvenlik) seçin (Bu kamera üzerinde çalıştırma) 3 ORTAK Wi-Fi AYARI üzerine dokunun 0 Yönlendiricinizin ayarına göre seçin 9 Kimlik doğrulama yöntemi HİÇBİRİ olarak ayarlanmadığında bir parola girip AYARLA üzerine dokunun (Bu kamera üzerinde çalıştırma) 4 ERİŞİM NOKTALARI üzerine dokunun (Bu kamera üzerinde çalıştırma) 0 Karakterleri girmek için ekran üstü klavyeye dokunun Her dokunuşta karakter değişir ABC, örneğin, bir kere dokunarak A, iki kere dokunarak B ve 3 kere dokunarak C girin 0 Bir karakteri silmek için SİL üzerine dokunun 0 Çıkmak için İPTAL üzerine dokunun 0 Büyük harf, küçük harf ve sayıdan karakter girdi türünü seçmek için A/a/1 üzerine dokunun 0 Sola veya sağa bir boşluk taşımak için E ya da F üzerine dokunun 5 EKLE üzerine dokunun (Bu kamera üzerinde çalıştırma) 10 Kayıt tamamlandıktan sonra kamera ekranında TAMAM üzerine dokunun 118
119 Wi-Fi Kullanımı (GC-PX100) 6 WPS PIN üzerine dokunun (Bu kamera üzerinde çalıştırma) Erişim Noktalarının (Kablosuz LAN Yönlendirici) LAN Ayarlarının Düzenlenmesi Kamera için IP adresini sabitlemek istediğiniz gibi durumlarda uygun şekilde değiştirin 1 MENU üzerine dokunun 0 PIN kodu görünür 7 Kamera üzerinde görüntülenen PIN kodunu erişim noktasına (kablosuz LAN yönlendirici) girin 0 PIN kodunu girme ayrıntıları için kullanılan aygıtım talimat kılavuzuna başvurun 8 BAŞLAT üzerine dokunun 0 Üst menü belirir 2 Wi-Fi (Q) simgesine dokunun 0 Kablosuz LAN yönlendiriciye PIN kodunu girdikten sonra BAŞLAT üzerine dokunun (Kod girilmeden önce BAŞLAT üzerine dokunulmadıysa bağlantı kurulamaz) 3 ORTAK Wi-Fi AYARI üzerine dokunun 9 Kayıt tamamlandıktan sonra kamera ekranında TAMAM üzerine dokunun 4 ERİŞİM NOKTALARI üzerine dokunun (Bu kamera üzerinde çalıştırma) 5 Ayarları değiştirmek için erişim noktasına dokunun 6 LAN AYARLARI üzerine dokunun 119
120 Wi-Fi Kullanımı (GC-PX100) Bu Kameranın MAC Adresinin Kontrolü Bu kameranın MAC adresini görüntüler 1 MENU üzerine dokunun 0 Seçilen erişim noktasını kullanmak için KULLAN üzerine dokunun 0 Kayıtlı erişim noktasını silmek için SİL üzerine dokunun 7 LAN ayarlarını gerçekleştirin ( DHCP ; KAPAT a ayarlı iken) (Bu kamera üzerinde çalıştırma) 0 Üst menü belirir 2 Wi-Fi (Q) simgesine dokunun 0 Ayarlamadan sonra, OK üzerine dokunun 0 LAN ayarları aşağıdaki öğeleri içerir DHCP IP ADRESİ ALTAĞ MASKESİ VARSAYILAN AĞ GEÇİDİ BİRİNCİL DNS / İKİNCİL DNS AÇIK: IP adresini otomatik olarak DHCP sunucusundan elde eder KAPAT: IP ADRESİ, ALTAĞ MASKESİ, VARSAYILAN AĞ GEÇİDİ, BİRİNCİL DNS ve İKİNCİL DNS öğeleri ayarlanmalıdır IP adresini girin Alt ağ maskesini girin Varsayılan ağ geçidini girin Birincil ve ikincil DNS sunucularının IP adreslerini girin 3 ORTAK Wi-Fi AYARI üzerine dokunun 4 MAC ADRESİ üzerine dokunun (Bu kamera üzerinde çalıştırma) 0 Bu kameranın MAC adresi görünür (Yukarıdaki, doğrudan bağlantı sırasındaki adresi gösterirken aşağıdaki bir erişim noktasına bağlanıldığında MAC adresini gösterir) 0 İşaretlemeden sonra, OK üzerine dokunun 120
121 Wi-Fi Kullanımı (GC-PX100) Ağ Ayarlarının bir Parolayla Korunması Ağ ayarlarını kilitlemek ve korumak için bir parola ayarlar 1 MENU üzerine dokunun Wi-Fi Ayarlarının Başlatılması Wi-Fi ayarlarını varsayılan değerlerine geri döndürür 1 MENU üzerine dokunun 0 Üst menü belirir 2 Wi-Fi (Q) simgesine dokunun 0 Üst menü belirir 2 Wi-Fi (Q) simgesine dokunun 3 ORTAK Wi-Fi AYARI üzerine dokunun 3 ORTAK Wi-Fi AYARI üzerine dokunun 4 KİLİT AYARLARI üzerine dokunun 4 BAŞLATMA üzerine dokunun 5 Bir parola belirleyin (en fazla 4 karakter) 5 EVET üzerine dokunun (Bu kamera üzerinde çalıştırma) 0 4 rakamlı numaralar girin 0 Bir karakteri silmek için SİL üzerine dokunun 0 Çıkmak için İPTAL üzerine dokunun 0 Sola veya sağa bir boşluk taşımak için E ya da F üzerine dokunun 0 Ayarlamadan sonra, AYARLA üzerine dokunun 0 İptal etmek için HAYIR üzerine dokunun 0 EVET üzerine dokunulduğunda ağ ayarları varsayılan değerlerine geri döner 121
122 Wi-Fi Kullanımı (GC-PX100) Akıllı Telefon Uygulamalarının Kullanımı 0 Wireless sync akıllı telefon yazılımını yüklenerek kameradaki görüntüler uzaktan kontrol edilebilir ve videoların/hareketsiz görüntülerin kaydedilmesi ve yakınlaştırılması işlemi yapılabilir 0 Ayrıca kaydedilen görüntüleri akıllı telefonunuz ya da tabletinizde kullanmak için kamera ile kaydedilen görüntüleri Wi-Fi aracılığıyla akıllı telefona gönderebilirsiniz 0 Fotoğraf aktarımı Fotoğraf Aktarımı (A sayfa 134) 0 Ayarların değiştirilmesi Akıllı Telefon Uygulama Ayarları (A sayfa 136) Ekran üzerindeki gösterimler o İlk Ekran Akıllı Telefon Uygulamalarının Yüklenmesi o Android Akıllı telefon 1 Uygulama listesindeki PLAY STORE üzerine dokunun 2 Wireless sync uygulaması için arama yapın 3 Wireless sync uygulaması üzerine dokunun 0 Uygulamanın ayrıntılı bilgileri görüntülenir 4 INSTALL üzerine dokunun 0 Bu birimin verilerine ya da işlevlerine erişen uygulamalar için, kullanılacak veri veya işlevleri gösteren bir ekran görüntülenecektir 5 İçeriği doğrulayıp DOWNLOAD üzerine dokunun 0 Bilgisayara indirme başlar o Kayıt Ekranı Uygulamanın Silinmesi A Uygulama listesindeki PLAY STORE üzerine dokunun B Menü düğmesine basıp My apps üzerine dokunun 0 Daha önce indirilmiş uygulamaların bir listesi görüntülenecektir C Wireless sync uygulaması üzerine dokunun D Uninstall üzerine dokun, daha sonra OK üzerine dokun NOT : Google Play teknik özellikleri önceden haber verilmeksizin değiştirilebilir Kullanım ayrıntıları için Google Play yardım dosyasına başvurun o iphone/ipad/ipod touch o Dizin Ekranı (AVCHD Video/MP4 Video/Hareketsiz görüntü) 1 Ana ekran üzerindeki App Store üzerine dokunun 2 Wireless sync uygulaması için arama yapın 3 Wireless sync uygulaması üzerine dokunun 0 Uygulamanın ayrıntılı bilgileri görüntülenir 4 FREE F INSTALL üzerine dokunun 0 Parola giriş ekranına parolanızı girin 0 Bilgisayara indirme başlar 0 İndirilen uygulama sayfaya otomatik olarak eklenir Uygulamanın Silinmesi A Ana ekranda Wireless sync uygulamasını basılı tutun B Silmeyi onaylamak için L üzerine dokunun NOT : App Store teknik özellikleri önceden haber verilmeksizin değiştirilebilir Kullanım ayrıntıları için App Store yardım dosyasına başvurun Akıllı Telefon Uygulamalarının Kullanılması 0 Ekran üzerindeki gösterimler Ekran üzerindeki gösterimler (A sayfa 122) 0 Video aktarımı Videoların Aktarılması (AVCHD formatı) (A sayfa 130) Videoların Aktarılması (MP4 formatı) (A sayfa 132) 122
123 Wi-Fi Kullanımı (GC-PX100) o Aktarım Ekranı (AVCHD Ekranı) İşaret Kullanılması Sahneyi daha sonra kolayca bulmak için işareti istenen sahneye girin * DOĞRUDAN İZLEME işlevini kullanarak bir Wi-Fi bağlantısı kurar o Android ve ios için ortaktır 1 Video kaydetmeye başlamak için c üzerine dokunun o Oyun Puanı Ekranı UYARI : 0 iphone/ipad, cep telefonu ağına bağlandığında iphone/ipad için Wireless sync kullanılamaz Bu özellikten yararlanmak için Wi-Fi aracılığıyla kameraya ya da erişim noktasına bağlanın 2 İşaretlemek istediğiniz sahnede Marking üzerine dokunun 3 İşaretleme ekranı belirir 123
124 Wi-Fi Kullanımı (GC-PX100) 0 Bir sahne işaretlendiğinde sonraki işaret 5 saniye sonra yapılabilecektir 0 İşaretleme türü ayar menüsünde değiştirilebilir 0 Monitör ekranına geri dönmek için Monitor üzerine dokunun 3 Bir işaretleme türü seçin o İşaretleme türünün ayarlanması 1 Q üzerine dokunun 2 TYPES OF MARKINGS üzerine dokunun 124
125 Wi-Fi Kullanımı (GC-PX100) Oyun Puanının Kullanılması Çeşitli spor oyunlarının puanları video görüntüleri ile kaydedilebilir Ayrıca, kaydedilen konum daha sonra görüntülemek istediğiniz sahnelerin kolay bulunması için işaretlenebilir * DOĞRUDAN İZLEME işlevini kullanarak bir Wi-Fi bağlantısı kurar o Android ve ios için ortaktır 1 Game Score üzerine dokunun 2 Puan kartına dokunun (Çok Amaçlı Puan Tablosu için) 0 Takımı seçmek için TEAM SELECTION üzerine dokunun 0 Takım adını, takım rengini ve oyuncuları eklemek için TEAM LIST üzerine dokunun 0 Oyunun adını ayarlamak için Oyun Adı kısmına dokunun (Tenis Puan Tablosu için) 0 Oyuncu(ları) seçmek için PLAYER SELECTION üzerine dokunun 0 Oyuncu(ları) eklemek için PLAYER LIST üzerine dokunun 0 Oyun kurallarını değiştirmek için GAME RULES üzerine dokunun 0 Oyunun adını ayarlamak için GAME NAME üzerine dokunun 4 Kullanmak için puan tablosuna dokunun 3 MODIFY SCOREBOARD üzerine dokunun 0 Aşağıdaki 3 puan tablosu türü mevcuttur Kaydettiğiniz spor oyunu için uygun puan tablosunu seçin Öğe AP (WITH SET COUNT) AP (NO SET COUNT) Ayrıntılar Masa tenisi, voleybol vb Futbol, beyzbol, basketbol vb 125
126 Wi-Fi Kullanımı (GC-PX100) TENNIS Tenis 5 Video kaydetmeye başlamak için c üzerine dokunun 6 Oyun başlatıldığında Game Start üzerine dokunun 0 Puanı değiştirmek için puan cetveline dokunun (sadece ALL- PURPOSE SCOREBOARD ) Oyun Puanının Doğrudan Değiştirilmesi (A sayfa 127) 0 Karakter girmek için puan tablosuna dokunun Kısa Metinlerin Girilmesi ( ALL-PURPOSE SCOREBOARD ) (A sayfa 128) Kısa Metinlerin Girilmesi ( TENNIS SCOREBOARD ) (A sayfa 129) 0 En son puan girişini iptal etmek için Undo düğmesine dokunun 0 Puan kaydedildiğinde sonraki giriş 5 saniye sonra yapılabilecektir 8 Marking üzerine dokunarak favori sahneleri işaretleyin 7 Puan eklendiğinde sayıya dokunun 9 Girmek istediğiniz işaret türüne dokunun 126
127 Wi-Fi Kullanımı (GC-PX100) 1 Puan kartına dokunun 0 Bir sahne işaretlendiğinde sonraki işaret 5 saniye sonra yapılabilecektir 10 Oyun bittiğinde Game End üzerine dokunun 2 SCORE EDITING üzerine dokunun 0 DO YOU WANT TO EXIT? belirirse OK üzerine dokunun 0 Oyun sonunda video kaydını durdurmak için STOP RECORDING seçeneğini işaretleyin 0 Adım 1 deki monitör ekranına geri dönmek için Monitor üzerine dokunun NOT : 0 Oyunların türüne bağlı olarak AP (NO SET COUNT) puan tablosu için puan düğmesi seçilebilir 0 Sonraki puan işaretleme işlemin ardında 5 saniye sonra kaydedilebilecektir Ancak oyun puanı ayarının değiştirilmesiyle işaretleme işleminin hemen ardından puan kaydedilebilir Oyun Puanı Ayarları (A sayfa 137) 3 Puanı girin, ardından SAVE üzerine dokunun o Oyun Puanının Doğrudan Değiştirilmesi Oyun puanını doğrudan değiştirebilirsiniz (sadece ALL-PURPOSE SCOREBOARD ) 127
128 Wi-Fi Kullanımı (GC-PX100) o Kısa Metinlerin Girilmesi ( ALL-PURPOSE SCOREBOARD ) 3 Karakter girmek için FREE TEXT alanına dokunun ve ardından OK üzerine dokunun 1 Puan kartına dokunun 2 FREE TEXT üzerine dokunun 4 Girilen karakterler ekranın üst sol köşesinde görünür 128
129 Wi-Fi Kullanımı (GC-PX100) o Kısa Metinlerin Girilmesi ( TENNIS SCOREBOARD ) o Oyun puanı kaydedilirken kameranın ekran görüntüsü 1 Puan kartına dokunun (ALL-PURPOSE SCOREBOARD) A Takım adı ve puan Takım adı kayıt öncesinde ayarlanabilir (alfabe ve rakamları kullanın) Oyun Puanı Ayarları (A sayfa 137) B Oyun puanı kaydetme simgesi (TENNIS SCOREBOARD) A Oyuncu adı ve puan Oyuncu adı kayıt öncesinde ayarlanabilir (alfabe ve rakamları kullanın) B Oyun puanı kaydetme simgesi 2 FREE TEXT üzerine dokunun 129
130 Wi-Fi Kullanımı (GC-PX100) Videoların Aktarılması (AVCHD formatı) AVCHD formatından kaydedilen videoları akıllı telefona aktarın 0 İletilecek video aşağıdaki formata dönüştürülür Öğe Ayrıntılar Sistem MP4 Video Kodek H 264/MPEG-4 AVC Başlangıç Profili Çözünürlük * Bit hızı ( ) ile belirtilir Kare hızı 1280X720 (3,6Mbps) 640X360 (1Mbps) 25p Odyo Kodlama sistemi AAC Örnekleme hızı Bit Kanal sayısı 48kHz 16 bit 2 kn 1 Akıllı telefonda Wireless sync uygulamasını başlatın 4 Dizin ekranında, aktarmak istediğiniz görüntülere dokunun 0 Akıllı telefonun bu kameraya bağlandığını doğruladıktan sonra uygulamayı başlatın 2 Kameraya bağlantı türünü seçin 0 AVCHD sekmesinin ekranın alt kısmında gösterildiğini onaylayın 5 Belirli süre uzunlukları ile dosyalar bölünmüş dosyalar olarak görüntülenir Aktarılacak dosyalara onay işareti (A) girin ve alt sağ taraftaki aktarma işareti simgesine (B) dokunun 0 Mevcut bağlantı türüne dokunun 0 Kaydetme ekranı belirir 3 Index üzerine dokunun 130
131 Wi-Fi Kullanımı (GC-PX100) 0 Seçilen görüntü dosyalarının sayısı alt sol taraftaki onay işaretinin yanında gösterilir 0 Aktardığınız videonun uzunluğunu ayarlamak için aşağıdaki talimatlara başvurun Akıllı Telefon Uygulama Ayarları (A sayfa 136) 0 İşlemi iptal etmek için CANCEL üzerine dokunun 8 Aktarım işlemi tamamlandıktan sonra, OK üzerine dokunun 6 TRANSFER üzerine dokunun 0 İşlemi iptal etmek için CANCEL üzerine dokunun 7 TRANSFER başlar 0 Videoyu yeniden oynatmak ve kontrol etmek için CHECK üzerine dokunun (sadece Android) (çok sayıda video aktarılırken kullanılamaz) 0 Videoyu karşıya yüklemek için SHARE üzerine dokunun (sadece Android) (çok sayıda video aktarılırken kullanılamaz) İstenen hizmete dokunun, ardından karşıya yükleme sürecini ile devam edin Bir hizmetten yararlanmak için, önceden kayıt işleminin yerine getirilmesi gereklidir 131
132 Wi-Fi Kullanımı (GC-PX100) o Elle aktarma Aktarılan videonun uzunluğunu ayarlayabilirsiniz A Adım 5 te MANUAL üzerine dokunun B Başlangıç noktasında, videonun başlama zamanını girin Kaydırma çubuğunu kullanarak videonun uzunluğunu belirleyin (10 ila 300 san) C Ayarın onaylanmasından sonra TRANSFER üzerine dokunun ve ardından TRANSFER üzerine bir kere daha dokunun Videoların Aktarılması (MP4 formatı) MP4 formatından kaydedilen videoları akıllı telefona aktarın (Kullanılan akıllı telefona bağlı olarak videolar yeniden oynatılamayabilir) 0 Aktarılan videolar orijinal dosya formatında gönderilir 1 Akıllı telefonda Wireless sync uygulamasını başlatın 0 Akıllı telefonun bu kameraya bağlandığını doğruladıktan sonra uygulamayı başlatın 2 Kameraya bağlantı türünü seçin 0 Aktarılan videonun uzunluğu kaydırma çubuğu kullanılarak ayarlanabilir 0 Aktarılan videonun uzunluğu ne kadar uzun ayarlanırsa videonun aktarılması o kadar uzun sürer 0 Mevcut bağlantı türüne dokunun 0 Kaydetme ekranı belirir 3 Index üzerine dokunun 132
133 Wi-Fi Kullanımı (GC-PX100) 4 Ekranın altındaki sekmeden MP4 i seçin ve aktarım için videoya dokunun 0 İşlemi iptal etmek için CANCEL üzerine dokunun 6 TRANSFER başlar 0 Monitör ekranına geri dönmek için Monitor üzerine dokunun 0 Ayar ekranına gitmek için Q üzerine dokunun 5 TRANSFER üzerine dokunun 0 İşlemi iptal etmek için CANCEL üzerine dokunun 7 Aktarım işlemi tamamlandıktan sonra, OK üzerine dokunun 133
134 Wi-Fi Kullanımı (GC-PX100) Fotoğraf Aktarımı Kaydedilen fotoğrafları akıllı telefonunuza aktarabilirsiniz Orijinal hareketsiz görüntünün en boy oranı 4:3 ise görüntü aktarılırken 1600X1200 küçültülür Orijinal hareketsiz görüntünün en boy oranı 16:9 ise görüntü aktarılırken 1920X1080 küçültülür 1 Akıllı telefonda Wireless sync uygulamasını başlatın 0 Akıllı telefonun bu kameraya bağlandığını doğruladıktan sonra uygulamayı başlatın 2 Kameraya bağlantı türünü seçin 0 Videoyu yeniden oynatmak ve kontrol etmek için CHECK üzerine dokunun (Yalnız Android) 0 Videoyu karşıya yüklemek için SHARE üzerine dokunun (Yalnız Android) İstenen hizmete dokunun, ardından karşıya yükleme sürecini ile devam edin Bir hizmetten yararlanmak için, önceden kayıt işleminin yerine getirilmesi gereklidir 0 Mevcut bağlantı türüne dokunun 0 Kaydetme ekranı belirir 3 Index üzerine dokunun 134
135 Wi-Fi Kullanımı (GC-PX100) 4 Ekranın alt kısmındaki Still Image sekmesini seçin ve dizin ekranına dokunun 0 Önceki ekrana geri dönmek için BACK üzerine dokunun 6 TRANSFER üzerine dokunun 0 Monitör ekranına geri dönmek için Monitor üzerine dokunun 0 Ayar ekranına gitmek için Q üzerine dokunun 5 Aktarılacak hareketsiz görüntülerin onay kutusunu (A) işaretleyin ve alt sağ taraftaki aktarma işareti simgesine (B) dokunun 0 İşlemi iptal etmek için CANCEL üzerine dokunun 7 TRANSFER başlar 135
136 Wi-Fi Kullanımı (GC-PX100) Akıllı Telefon Uygulama Ayarları Akıllı telefon uygulama ayarlarını değiştirebilirsiniz o Android ve ios için ortaktır 1 Q üzerine dokunun 0 İşlemi iptal etmek için CANCEL üzerine dokunun 8 Aktarım işlemi tamamlandıktan sonra, OK üzerine dokunun 2 İstenen ayar üzerine dokunun 0 Hareketsiz görüntüyü yeniden oynatmak ve kontrol etmek için CHECK üzerine dokunun (sadece Android) (çok sayıda hareketsiz görüntü aktarılırken kullanılamaz) 0 Hareketsiz görüntüyü karşıya yüklemek için SHARE üzerine dokunun (sadece Android) (çok sayıda hareketsiz görüntü aktarılırken kullanılamaz) İstenen hizmete dokunun, ardından karşıya yükleme sürecini ile devam edin Bir hizmetten yararlanmak için, önceden kayıt işleminin yerine getirilmesi gereklidir 136
137 Wi-Fi Kullanımı (GC-PX100) Öğe MONITORING LOC INFO TRANS INT TYPES OF MARKINGS LENGTH RESOLUTION (pixel) GAME SCORE SETTING URL HTTP AUTHORIZATION NOT TO SLEEP MODE HELP LICENSE AGREEMENT Ayrıntılar Ekranın izleme işlevini açar/kapatır ( ON olarak ayarlamak için bir onay işareti girin) Doğrudan izleme kullanılırken GPS konum bilgisinin elde edilmesi için zaman aralığını seçin (Off - 15 SEC) İşaretleme ekranında kullanılan işaret türünü ayarlayın Akıllı telefona aktarılan videonun uzunluğunu ayarlayın (10-300SEC) Yalnız AVCHD formatında videolar için kullanılabilir Akıllı telefona aktarılan videonun çözünürlüğünü ayarlayın ( ya da ) Yalnız AVCHD formatında videolar için kullanılabilir Oyun puanı ve takım bilgisinin kaydetme yöntemlerini girin Oyun Puanı Ayarları (A sayfa 137) Kablosuz ağ aracılığıyla akıllı telefona bağlanan kameranın URL sini girin İÇ MEKANDA İZLEME/DIŞ MEKANDA İZLEME için kullanıcı adı ve parolayı ayarların Varsayılan kullanıcı adı jvccam (sabit) ve parola 0000 dır (kameradan değiştirilebilir) Uygulama kullanılırken akıllı telefonun uyuma moduna geçmesini önleyecek şekilde ayarlayın (Uyuma modunu devre dışı bırakmak için onay işareti girin) Yardım dosyasını görüntüler Yazılımın lisans anlaşmasını görüntüler (Yalnız Android) Oyun Puanı Ayarları Oyun puanı ve takım bilgisinin kaydetme yöntemlerini girin o Android ve ios için ortaktır 1 Q üzerine dokunun 2 GAME SCORE SETTING üzerine dokunun NOT : 0 İÇ MEKANDA İZLEME/DIŞ MEKANDA İZLEME seçeneğine bağlanırken URL ya da HTTP yetkilendirmesi girilmez ya da hatalı girilirse bunları girmeniz istenir 137
138 Wi-Fi Kullanımı (GC-PX100) 3 İstenen ayar üzerine dokunun Tablet Uygulamalarının Kullanılması Bir JVC CAM Coach tablet yazılımını kurarak kamera ile kaydedilen görüntüler Wi-Fi vasıtasıyla tablet bilgisayara aktarılabilir Kaydedilen videonun yeniden oynatılması, kıyaslama için 2 farklı yeniden oynatma görüntüsünün görüntülenmesi, otomatik kontrol ve yeniden oynatma görüntülerine açıklama eklenmesi gibi işlevler mevcuttur Bir Tablet için Uygulamaların Kurulması o Android Tablet 1 Uygulama listesindeki PLAY STORE üzerine dokunun 2 JVC CAM Coach uygulaması için arama yapın 3 JVC CAM Coach uygulaması üzerine dokunun 0 Uygulamanın ayrıntılı bilgileri görüntülenir 4 INSTALL üzerine dokunun 0 Bu birimin verilerine ya da işlevlerine erişen uygulamalar için, kullanılacak veri veya işlevleri gösteren bir ekran görüntülenecektir 5 İçeriği doğrulayıp DOWNLOAD üzerine dokunun 0 Bilgisayara indirme başlar o ipad 1 Ana ekran üzerindeki App Store üzerine dokunun Öğe ALL-PURPOSE SCOREBOARD TENNIS SCOREBOARD CHANGE THE BACKGROUND Ayrıntılar 0 ALL-PURPOSE SCOREBOARD öğesini kullanan TEAM LIST i ayarlayın 0 SCORE BUTTON SETTING ü AP (NO SET COUNT) konumuna ayarlayın PLAYER LIST ve NUMBER OF SETS gibi tenis oyun kuralını ayarlayın Oyun puanı ekranının arka plan rengini ayarlayın 2 JVC CAM Coach uygulaması için arama yapın 3 JVC CAM Coach uygulaması üzerine dokunun 0 Uygulamanın ayrıntılı bilgileri görüntülenir 4 FREE F INSTALL üzerine dokunun 0 Parola giriş ekranına parolanızı girin 0 Bilgisayara indirme başlar 0 İndirilen uygulama sayfaya otomatik olarak eklenir NOT : 0 Uygulamayı kullanma şekli hakkındaki ayrıntılı bilgi için, yardım dosyasını açmak amacıyla uygulamada bulunan K öğesine dokunun PRIORITIZE THE SCORE HELP Puan işaret işlemi ardından 5 saniye sonra onay kutusunun seçilmesiyle girilebilir Bununla birlikte, puan kaydedildiğinde işaretlenen konum değiştirilir Yardım dosyasını görüntüler NOT : 0 Takım adını ve oyuncu adını kaydederken akıllı telefon ile girilen \ işareti bu kamera üzerinde \ (ters eğik çizgi) olarak görüntülenir 138
139 Wi-Fi Kullanımı (GC-PX100) Bir Web Tarayıcıdan Wi-Fi İşlevinin Kullanımı Bir bilgisayarın web tarayıcısından kameraya bağlanabilir ve Wi-Fi işlevinden yararlanabilirsiniz 0 Ekran üzerindeki gösterimler Ekran üzerindeki Gösterimler (A sayfa 139) Ekran üzerindeki Gösterimler o Kayıt Ekranı NOT : 0 Akış formatı MotionJPEG olduğunda tam ekran düğmesi görüntülenmez UYARI : 0 Akış formatı özellikleri aşağıdaki gibidir: Tam HD/SD (MPEG-2 TS formatı) - Kameranın sesi tarayıcıdan kontrol edilebilir - Kaydetme işlemleri tarayıcıdan yapılamaz MotionJPEG - Kameranın sesi tarayıcıdan yeniden oynatılamaz - Kaydetme ve yakınlaştırma işlemleri tarayıcıdan yapılabilir 0 İzleme Full HD ya da SD de 12 saat sürekli gerçekleştirildikten sonra izleme görüntüsü otomatik olarak durur (Sürdürmek için yeniden yükle düğmesine basın) 0 Full HD ya da SD kullanmak için Media Player 12 yüklü olmalıdır 0 Ekran gecikmesine ağ hızı ya da bilgisayar performansı neden olabilir 0 Gecikme şiddetliyse ekranı düzenli olarak yeniden yükleyin (Yeniden yüklemeden sonra ekranın görüntülenmesi biraz zaman alabilir) 0 Full HD için aşağıdaki sistem gerekliliklerine sahip bir bilgisayardan yararlanın CPU Intel Core 2 Duo 2 GHz ya da üstü 2 GB bellek ya da üstü 139
140 Wi-Fi Kullanımı (GC-PX100) o Video Dizin Ekranı (Küçük Resim Görüntüsü) (AVCHD) o Video Dizin Ekranı (Küçük Resim Görüntüsü) (MP4/MOV) 0 Bir video indirmek için küçük resmi tıklatın o Hareketsiz Görüntü Dizin Ekranı (Küçük Resim Görüntüsü) 0 Bir fotoğraf indirmek için küçük resmi tıklatın 140
141 Wi-Fi Kullanımı (GC-PX100) o ALGILA/POSTA AYARLARI Ekranı Kamera kapsama dışında olsa bile algılama yöntemi ve alıcının e-posta adresi gibi bildirim postası ayarları değiştirilebilir 141
142 Wi-Fi Kullanımı (GC-PX100) Sorun Giderme Doğrudan İzleme Sorun Kameraya bağlanamıyor (URL gereklidir) Kameraya bağlandığında bilgisayarda İnternete göz atılamıyor Video ya da odyo kesildi ya da gecikti Bu birim otomatik olarak kapanır Odak ayarlanamıyor Bağlantılar kesilir ya da bir UNABLE TO CONNECT mesajı görüntülenir Eylem 0 Wi-Fi bağlantısının başarılıyla kurulduğunu kontrol edin 0 Wi-Fi nin DIRECT_**JVCCAM öğesine bağlandığını kontrol edin 0 Akıllı telefonun (ya da bilgisayarın) kameraya bağlandığını kontrol edin 0 Kameranın ve terminalin (akıllı telefon ya da bilgisayar) gücünü kapatıp açın ve yeniden deneyin 0 Bu kamera, doğrudan izleme sırasında bir erişim noktası olarak çalışır Çoğu bilgisayar (ya da akıllı telefon) aynı anda birden fazla erişim noktasına bağlanamaz Benzer şekilde, bilgisayar (ya da akıllı telefon) kablosuz LAN aracılığıyla İnternete bağlandığında İnternet taraması geçici olarak kullanılamaz 0 Bilgisayarı, genellikle İnternet bağlantısı için kullanılan kablosuz LAN yönlendiriciye bağlayın Bilgisayar kameraya istenmeden bağlanırsa kamera bağlantısını bilgisayardan çıkarın (Kayıtlı ad DIRECT_**JVCCAM dir) 0 Bilgisayarı, genellikle İnternet bağlantısı için kullanılan kablosuz LAN yönlendiriciye bağlayın Bilgisayar kameraya istenmeden bağlanırsa kamera bağlantısını bilgisayardan çıkarın 0 Kamerada doğrudan izlemeyi durdurun 0 Ağ hızı yavaşsa video ve odyo sesi kesilebilir ya da kayda değer gecikme olabilir 0 (Web tarayıcı için) Bilgisayarın performansından dolayı kayda değer gecikme ortaya çıkabilir Akış formatı Full HD olarak ayarlanırsa SD ya da Motion-JPEG olarak değiştirip yeniden deneyin Wi-Fi Teknik Özellikleri (A sayfa 146) 0 (Web tarayıcı için) Gecikme şiddetliyse ekranı düzenli olarak yeniden yükleyin 0 (Akıllı telefon için) İyi sinyal gücüne sahip bir ortamı bulmak için yer ve saati değiştirmeyi deneyin 0 Gücün kapatılmasının unutulmasını önlemek için 10 gün aralıksız kullanımın ardından birim otomatik olarak kapanır 0 Akıllı telefondan (ya da bilgisayardan) izlemiyorken kameranın odağı sabittir 0 Bir akıllı telefondan (ya da bilgisayardan) izlerken bile 3 saatten uzun süre çalışırsa kameranın odağı sabitlenmez (Kamera çalıştırıldığında odak yeniden çalışır) 0 İyi sinyal gücüne sahip bir yerde yeniden bağlantı kurun Aygıtlar arasında nesne olduğunda ya da kullanılan bir mikrodalga fırın ya da başka kablosuz aygıtlar olduğunda aygıtlar birbirinden çok uzak yerleştirilirse iletim hızı düşebilir 0 Bağlantı yeniden kurulamazsa terminali yeniden başlatın (akıllı telefon ya da bilgisayar) 0 Kamera akıllı telefondan (ya da bilgisayardan) çok uzaksa doğrudan izleme bağlantının kurulması ortama bağlı olarak zor olabilir Bu durumda bir erişim noktası (kablosuz LAN yönlendirici) aracılığıyla bağlanın Erişim Noktası (Kablosuz LAN Yönlendirici) Sorun Bir erişim noktası bulunamıyor (kablosuz LAN yönlendirici) Bir erişim noktasına bağlanılamıyor (kablosuz LAN yönlendirici) Hangi erişim noktasının (kablosuz LAN yönlendirici) kullanılacağımdan emin değilim Erişim noktası (kablosuz LAN yönlendirici) parolasından emin değilim Wi-Fi Korumalı Kurulum (WPS) aracılığıyla bağlanılamıyor Eylem 0 Erişim noktasına (kablosuz LAN yönlendirici) uzaklığın çok fazla olup olmadığını ya da arada kalkan görevini gören malzeme olup olmadığını kontrol edin 0 Kullanımdaki erişim noktası (kablosuz LAN yönlendirici) SSID hayalet moduna girerse manuel kayıt yapın ya da kaydolmadan önce hayalet modunu geçici olarak devre dışı bırakın 0 Çok sayıda erişim noktası olan bir ortamda arama yaparak istediğiniz erişim noktasını bulamayabilirsiniz Bu durumda erişim noktasını manuel olarak ekleyin 0 Parolanın doğruluğunu kontrol edin 0 Manuel bağlantı için SSID in ya da kimlik doğrulama yönteminin doğru olduğunu kontrol edin 0 Erişim noktasının (kablosuz LAN yönlendirici) ayarları varsayılan değerlerinden asla değiştirilmediyse aşağıdakileri kontrol edin - Erişim noktası gövdesine (kablosuz LAN yönlendirici) başlangıç ayarlarını gösteren yapışkan bir etiketin iliştirilip iliştirilmediği kontrol edin - Erişim noktası (kablosuz LAN yönlendirici) kullanım kılavuzundaki varsayılan ayarları kontrol edin Kullanımdaki erişim noktasının (kablosuz LAN yönlendirici) talimat kılavuzuna başvurun 0 WPS dışındaki basit bağlantı yöntemleri desteklenmez Bağlamak için erişim noktası araması gerçekleştirin 142
143 Wi-Fi Kullanımı (GC-PX100) 0 Kameranın gücünü kapatıp yeniden deneyin İÇ MEKANDA İZLEME (ev bağlantısı) Sorun Kameraya bağlanamıyor (URL gereklidir) Bir web tarayıcıdan erişilecek URL den emin değilim Web tarayıcıdan erişirken görüntü ve ses yok Girilen URL ye erişilemiyor (bulunamadı) Girilen URL ye erişilemiyor (parola gereklidir) Video ya da odyo kesildi ya da gecikti Bu birim otomatik olarak kapanır Odak ayarlanamıyor Bağlantılar kesilir ya da bir UNABLE TO CONNECT mesajı görüntülenir Ekran yenilenmiyor ya da siyah kalıyor Eylem 0 Wi-Fi bağlantısının başarılıyla kurulduğunu kontrol edin 0 Kamera ile terminalin (akıllı telefon ya da bilgisayar) aynı erişim noktasına bağlandığını kontrol edin 0 Kameranın ve terminalin (akıllı telefon ya da bilgisayar) gücünü kapatıp açın ve yeniden deneyin 0 İÇ MEKANDA İZLEME başlatıldıktan sonra kameranın ekranında gösterilen KAMERA AĞI BİLGİSİ üzerine dokunun Erişmek için web tarayıcıya URL(WAN): alanında gösterilen adresi girin 0 Üçüncü taraf video oynatıcılar yüklediyseniz görüntü ve sesler düzgün oynatılamayabilir 0 Web tarayıcıya aktarırken akış biçimi Motion-JPEG olarak ayarlanırsa tarayıcıdan ses duyulmaz 0 Video kaydı devam ediyorsa tarayıcıdan ses duyulmaz 0 Kameranın bir erişim noktasına (kablosuz LAN yönlendirici) düzgün bağlandığını kontrol edin (Kamera ekranında Q görünür) 0 Bilgisayarın bir erişim noktasına (kablosuz LAN yönlendirici) düzgün bağlandığını kontrol edin İnternete bağlıysa bağlantı kurulabilmelidir 0 URL nin doğruluğunu kontrol edin 0 Kullanıcı adınızı ve parolanızı girin Kullanıcı adı jvccam (sabit) ve varsayılan parola 0000 dır (değiştirilebilir) 0 Ağ hızı yavaşsa video ve odyo sesi kesilebilir ya da kayda değer gecikme olabilir 0 (Web tarayıcı için) Bilgisayarın performansından dolayı kayda değer gecikme ortaya çıkabilir Akış formatı Full HD olarak ayarlanırsa SD ya da Motion-JPEG olarak değiştirip yeniden deneyin Wi-Fi Teknik Özellikleri (A sayfa 146) 0 (Web tarayıcı için) Gecikme şiddetliyse ekranı düzenli olarak yeniden yükleyin 0 (Akıllı telefon için) İyi sinyal gücüne sahip bir ortamı bulmak için yer ve saati değiştirmeyi deneyin 0 Gücün kapatılmasının unutulmasını önlemek için 10 gün aralıksız kullanımın ardından birim otomatik olarak kapanır 0 Akıllı telefondan (ya da bilgisayardan) izlemiyorken kameranın odağı sabittir 0 Bir akıllı telefondan (ya da bilgisayardan) izlerken bile 3 saatten uzun süre çalışırsa kameranın odağı sabitlenmez (Kamera çalıştırıldığında odak yeniden çalışır) 0 İyi sinyal gücüne sahip bir yerde yeniden bağlantı kurun Aygıtlar arasında nesne olduğunda ya da kullanılan bir mikrodalga fırın ya da başka kablosuz aygıtlar olduğunda aygıtlar birbirinden çok uzak yerleştirilirse iletim hızı düşebilir 0 Bağlantı yeniden kurulamazsa terminali yeniden başlatın (akıllı telefon ya da bilgisayar) 0 Kameranın ve erişim noktasının düzgün bağlandığını kontrol edin Kameranın bağlantısı erişim noktasından yarı yolda kesilirse görüntü terminalde (akıllı telefon ya da bilgisayar) algılanamaz 143
144 Wi-Fi Kullanımı (GC-PX100) DIŞ MEKANDA İZLEME (İnternetten bağlantı) Sorun Bir web tarayıcıdan erişilecek URL den emin değilim URL (WAN) ağ bilgilerinde görünmüyor Girilen URL ye erişilemiyor (bulunamadı) Video ya da odyo kesildi ya da gecikti Bu birim otomatik olarak kapanır Odak ayarlanamıyor Bağlantılar kesilir ya da bir UNABLE TO CONNECT mesajı görüntülenir Ekran yenilenmiyor ya da siyah kalıyor LUPnP görüntüleniyor LUPnP görüntülenmesine rağmen bağlantı kurulamıyor Eylem 0 DIŞ MEKANDA İZLEME başlatıldıktan sonra kameranın ekranında gösterilen KAMERA AĞI BİLGİSİ üzerine dokunun Erişmek için web tarayıcıya URL(WAN): da gösterilen adresi girin 0 Dinamik DNS kamerada ayarlanmışsa URL (WAN) görünmez Dinamik DNS i ayarlamak için aşağıdaki adımları gerçekleştirin 1 Bilgisayarınızı kullanarak JVC dinamik DNS hizmeti ile bir hesap temin edin 2 JVC DNS te oturum açın ve dinamik DNS hizmeti elde edin 3 Elde edilen dinamik DNS kullanıcı adını ve parolayı kamerada ayarlayın *Bu kamerada yalnız JVC dinamik DNS hizmeti ayarlanabilir 0 Dinamik DNS kamerada ayarlanmışsa URL (WAN) görünmez Dinamik DNS i ayarlamak için aşağıdaki adımları gerçekleştirin 1 Bilgisayarınızı kullanarak JVC dinamik DNS hizmeti ile bir hesap temin edin 2 JVC DNS te oturum açın ve dinamik DNS hizmeti elde edin 3 Elde edilen dinamik DNS kullanıcı adını ve parolayı kamerada ayarlayın *Bu kamerada yalnız JVC dinamik DNS hizmeti ayarlanabilir 0 Bu işlev, iki ya da daha fazla yönlendirici olan bir ortamda kullanılamaz 0 Dinamik DNS kullanıcı adı ve parolanın doğru olduğunu kontrol edin 0 Yönlendirici UPnP ile uyumlu değil ya da UPnP kapalı Kullanımdaki yönlendiricinin talimat kılavuzunu kontrol edin ve UPnP yi açın 0 Kameranın UPnP si KAPAT olarak ayarlanmıştır (Varsayılan olarak, AÇIK olarak ayarlanmıştır) UPnP yi AÇIK konumuna ayarlayın 0 Sağlayıcının kullanım şartlarına bağlı olarak küresel bir IP adresi elde edilemeyebilir Genel IP adresinin onaylanması (A sayfa 95) 0 Bağlantı noktası 80 i kullanan bir terminalin ağda ayarlanıp ayarlanmadığını ya da yönlendiricide bağlantı noktası 80 i kullanmak için belirli bir terminal ayarlanıp ayarlanmadığını kontrol edin Bu gibi bir durumda, kameranın HTTP Bağlantı Noktasını değiştirin HTTP Bağlantı Noktasının Değiştirilmesi (DOĞRUDAN İZLEME/İÇ MEKANDA İZLEME/DIŞ MEKANDA İZLEME) (A sayfa 107) 0 Kameranın ve terminalin (akıllı telefon ya da bilgisayar) gücünü kapatıp açın ve yeniden deneyin 0 Ağ hızı yavaşsa video ve odyo sesi kesilebilir ya da kayda değer gecikme olabilir 0 (Web tarayıcı için) Bilgisayarın performansından dolayı kayda değer gecikme ortaya çıkabilir Akış formatı Full HD olarak ayarlanırsa SD ya da Motion-JPEG olarak değiştirip yeniden deneyin Wi-Fi Teknik Özellikleri (A sayfa 146) 0 (Web tarayıcı için) Gecikme şiddetliyse ekranı düzenli olarak yeniden yükleyin 0 (Akıllı telefon için) İyi sinyal gücüne sahip bir ortamı bulmak için yer ve saati değiştirmeyi deneyin 0 Gücün kapatılmasının unutulmasını önlemek için 10 gün aralıksız kullanımın ardından birim otomatik olarak kapanır 0 Akıllı telefondan (ya da bilgisayardan) izlemiyorken kameranın odağı sabittir 0 Bir akıllı telefondan (ya da bilgisayardan) izlerken bile 3 saatten uzun süre çalışırsa kameranın odağı sabitlenmez (Kamera çalıştırıldığında odak yeniden çalışır) 0 İyi sinyal gücüne sahip bir yerde yeniden bağlantı kurun Aygıtlar arasında nesne olduğunda ya da kullanılan bir mikrodalga fırın ya da başka kablosuz aygıtlar olduğunda aygıtlar birbirinden çok uzak yerleştirilirse iletim hızı düşebilir 0 Bağlantı yeniden kurulamazsa terminali yeniden başlatın (akıllı telefon ya da bilgisayar) 0 Kameranın ve erişim noktasının düzgün bağlandığını kontrol edin Kameranın bağlantısı erişim noktasından yarı yolda kesilirse görüntü terminalde (akıllı telefon ya da bilgisayar) algılanamaz Bu, UPnP başarısız olduğunda görünür 0 Kullanılan kablosuz LAN ın UPnP ile uyumlu olup olmadığını kontrol edin (Kullanılan kablosuz LAN yönlendiricinin kullanım kılavuzuna başvurun ya da yönlendirici imalatçısına başvurun) 0 Kullanılan kablosuz LAN UPnP ile uyumlu olduğunda UPnP işlevini açın 0 UPnP işlevi etkinleştirildiğinde bile simge ekrandan kaybolmuyorsa kameranın ve kullanılan kablosuz LAN yönlendiricinin gücünü kapatıp açın ve yeniden deneyin 0 UPnP, KAPAT olarak ayarlandığında, LUPnP görünmez Bu gibi durumlarda, UPnP ü AÇIK konumuna ayarlayın 144
145 Wi-Fi Kullanımı (GC-PX100) 0 Bağlantı noktası 80 UPnP aracılığıyla diğer aygıtlar tarafından kullanıldıysa bağlantı kurulamaz Kamerayı yeniden bağlayın 0 Kameranın HTTP Bağlantı Noktası (varsayılan olarak 80 değerine ayarlanmıştır) başka bir aygıt tarafından kullanılıyorsa bağlantı kurulamaz Kameranın HTTP Bağlantı Noktası değiştirin HTTP Bağlantı Noktasının Değiştirilmesi (DOĞRUDAN İZLEME/İÇ MEKANDA İZLEME/DIŞ MEKANDA İZLEME) (A sayfa 107) E-posta (Bildirim Postası, Video Postası) Sorun E-posta gönderilemiyor Gönderilen e-postalar alınmıyor E-postalara görüntüler eklenemiyor Bu birim otomatik olarak kapanır Odak ayarlanamıyor Eylem 0 E-posta sunucu ayarlarının doğru olduğunu kontrol edin 0 Göndericinin e-posta ayarlarının doğru olduğunu kontrol edin 0 Kullanıcı adı ve parolanın doğru olduğunu kontrol edin 0 Sağlayıcınıza ait olmayan bir e-posta hizmeti kullanıyorsanız SMTP ayarlarının değiştirilmesi gerekebilir 0 Web tarayıcılardan veya e-posta yazılımlarından (SMTP) sunulan bazı ücretsiz hizmetlerin e-postaların gönderilmesine izin vermeyen varsayılan SMTP ayarları olabilir E-postaların gönderilmesine izin vermek için kullanımdan önce SMTP ayarlarını değiştirin 0 Gönderenin e-posta adresine hata gösteren bildirim gidip gitmediğini kontrol edin (Kameradan kontrol etmek mümkün olmadığından dolayı bilgisayar ya da benzeri aygıtlardan yararlanın) - Herhangi bir bildirim almazsanız E-posta gönderilemiyor kısmına başvurun ve ayarları uygun şekilde yapın - Bildirim alınıyorsa: Bildirimin içeriğini kontrol edin *Not: Hata bildirimi alıyorsanız aynı ayarlarla e-posta göndermeyi durdurun Sağlayıcıya bağlı olarak istenmeyen posta olarak işaretlenmiş olabilirsiniz 0 Sağlayıcıya bağlı olarak eklenen bazı dosyalar siliniyor olabilir Diğer ücretsiz e-posta hizmetlerinden yararlanın 0 Gücün kapatılmasının unutulmasını önlemek için 10 gün aralıksız kullanımın ardından birim otomatik olarak kapanır (ALGILA/POSTA AYARI için) 0 Bildirim postaları için bekleme sırasında odak sabitlenir İlk önce kamera ayarlarını gerçekleştirin ve ardından bildirim postalarını etkinleştirin Bildirim postaları kamera ayarları yapılmadan önce başlarsa odak doğru ayarlanmayabilir Bu durumda, bildirim postalarını geçici olarak devre dışı bırakın ve ardından yeniden etkinleştirin Video/Fotoğrafların İletimi Sorun Videolar ve fotoğraflar akıllı telefona (ya da bilgisayara) aktarılamadı Eylem 0 Varış ortamındaki kalan boş alan miktarını kontrol edin (akıllı telefon ya da bilgisayar) 145
146 Wi-Fi Kullanımı (GC-PX100) Wi-Fi Teknik Özellikleri Wi-Fi Teknik Özellikleri Öge Ayrıntılar Kablosuz LAN Standardı Wi-Fi güvenliği IEEE80211b/g/n (2,4GHz bandı) Şifreleme: WEP, WPA, WPA2 *WPA ve WPA2 yalnız kişisel mod (PSK) ile desteklenir DOĞRUDAN İZLEME / İÇ MEKANDA İZLEME / DIŞ MEKANDA İZLEME o Wireless sync Kullanırken Öge Desteklenen Terminaller Monitör Ekranı Video İletimi Fotoğraf İletimi Ayrıntılar iphone/ipad/ipod touch: ios 51 ya da üstü Android: Android 23 ya da üstü 0 İşlemlerin tüm terminallerde çalışacağına yönelik hiçbir garanti yoktur 0 iphone/ipad, cep telefonu ağına bağlandığında iphone/ipad için Wireless sync kullanılamaz Bu özellikten yararlanmak için Wi-Fi aracılığıyla kameraya ya da erişim noktasına bağlanın 0 Hem verileri gönderen kamera hem de verileri alan akıllı telefon için yaklaşık 5,3 Mbps minimum hat hızına sahip bir ağ ortamı önerilir Ağ hızı çok yavaşsa video görüntüleri atlamalı görünebilir ya da odyo sesi kesilebilir ya da gecikebilir Video: JPEG 640x360 maks 15 fps Odyo: doğrusal PCM 8kHz 16 bit 1ch Video: MP4-uyumlu H264 Başlangıç Profili 640x360 ya da 1280x720 25p Odyo: AAC 48kHz 16 bit 2ch JPEG formatı o Web Tarayıcı Kullanırken Öge Ayrıntılar İşletim Ortamı Windows 7: Internet Explorer 9 ya da daha ileri sürümü ve Windows Media Player 12 ya da daha ileri sürümü yüklüdür 0 Full HD için aşağıdaki sistem gerekliliklerine sahip bir bilgisayardan yararlanın - CPU: Intel Core 2 Duo 2 GHz ya da üstü - Bellek: 2 GB ya da üstü 0 Hem verileri gönderen kamera hem de verileri alan bilgisayar için aşağıdaki hat hızına sahip bir ağ ortamı önerilir - MotionJPEG: yaklaşık 1,7 Mbps ya da üstü - Full HD: yaklaşık 10 Mbps ya da üstü - SD: yaklaşık 3 Mbps ya da üstü Ağ hızı çok yavaşsa video görüntüleri atlamalı görünebilir ya da odyo sesi kesilebilir ya da gecikebilir Monitör Ekranı Video İletimi Fotoğraf İletimi 0 MotionJPEG Video: JPEG 640x360 maks 5 fps Odyo: yok 0 Full HD Video: MPEG-2 TS uyumlu H264 Yüksek Profil 1920x i Odyo: AAC 48kHz 16 bit 2ch 0 SD Video: MPEG-2 TS uyumlu H264 Ana Profil 720x576 50i Odyo: AAC 48kHz 16 bit 2ch MPEG-2TS formatı (dönüştürme yok) JPEG formatı (dönüştürme yok) VİDEO POSTA Öge Ayrıntılar Video Odyo Zaman MP4-uyumlu H264 Başlangıç Profili 640x360 25p AAC 48kHz 16 bit 2ch Maks 15 saniye 146
147 Wi-Fi Kullanımı (GC-PX100) ALGILA/POSTA Öge Ayrıntılar Fotoğraf İletimi JPEG 640x
148 QR Kodu Oluşturarak Wi-Fi Kullanılması (GC-PX100) DOĞRUDAN İZLEME Bu birim ile yakalanan görüntüleri akıllı telefonunuz ya da PC nizde izleyebilirsiniz Meşgul olduğunuzda yan odada uyuyan bebeğinizi izleyebilirsiniz İÇ MEKANDA İZLEME Bu birim ile yakalanan görüntüler çocuğunuz eve döndüğünde kablosuz LAN yönlendirici aracılığıyla PC nize ya da akıllı telefonunuza ayarlanabilir DIŞ MEKANDA İZLEME Bu birim ile yakalanan görüntüler İnternet aracılığıyla kablosuz LAN (Wi-Fi noktası) ile büyükanne-büyükbabanızın PC sine ya da akıllı telefonuna gönderilebilir ALGILA/POSTA Siz evde yokken çocuğunuz eve döndüğünde hareketsiz bir görüntü e-posta ile size gönderilir VİDEO POSTA Hadi iş seyahatinde olan babanıza ya da eşinize video mesajları (Günaydın, İyi geceler) gönderin 148
149 QR Kodu Oluşturarak Wi-Fi Kullanılması (GC-PX100) DOĞRUDAN İZLEME o Ayarlama (Ayarlama yapıldığında aşağıdaki Standart Çalışma kısmından başlayın) Bir QR kodu oluşturun o Doğrudan izleme için gerekli alanlara değerleri girin 0 Parola: bu kamerayı doğrudan izleme ile aygıta bağlamak için bir parola belirleyin (8 ila 63 karakter (onaltılı sayılarda 64 karakter)) 0 Zorunlu Grup Sahibi: Wi-Fi Direct i desteklemeyen bir aygıta bağlantı sağlamak için kullanılan ayar Normalde AÇIK olarak ayarlanır 0 HTTP Bağlantı Noktası: Normalde 80 olarak ayarlanır 0 SKOR KAYDI: Puan ekranlarının videoda kaydedilip kaydedilmeyeceğini ayarlar (Kaydedilen puan ekranı sonradan silinemez) Bir QR kodunu okuyun 1 Bir QR kodunu okuyun QR kodunu okumak için ekranı görüntüleyin 1 MENU üzerine dokunun 2 EVET üzerine dokunun 0 Üst menü belirir 2 Wi-Fi (Q) simgesine dokunun 3 TAMAM üzerine dokunun 3 ORTAK Wi-Fi AYARI üzerine dokunun 0 QR kodunu okumak üzere ekrana geri dönmek için SONRAKİ üzerine dokunun 0 Ayar içerikleri kaydedilir 4 QR KODUNDAN AYARLA üzerine dokunun 5 UYGULA üzerine dokunun 149
150 QR Kodu Oluşturarak Wi-Fi Kullanılması (GC-PX100) o Standart Çalışma Akıllı telefonun Kablosuz olarak Kameraya Bağlanması o Wi-Fi parolası girerek bağlama 1 MENU üzerine dokunun Kamerayı kayıt moduna ayarlayın 0 Akıllı telefonunuzu (ya da bilgisayarınızı) bir Wi-Fi ağa bağlamaya dair ayrıntılar için lütfen kullanılan telefonun kullanım kılavuzuna başvurun 7 Bir bağlantı kurulur ve kameranın ekranında Q görünür 0 Üst menü belirir 2 Wi-Fi (Q) simgesine dokunun o Wi-Fi Korumalı Kurulum (WPS) ile Bağlantı 1 MENU üzerine dokunun Kamerayı kayıt moduna ayarlayın 3 Wi-Fi menüsündeki DOĞRUDAN İZLEME (N) simgesine dokunun 0 Üst menü belirir 2 Wi-Fi (Q) simgesine dokunun 4 BAŞLAT (I) üzerine dokunun 3 Wi-Fi menüsündeki DOĞRUDAN İZLEME (N) simgesine dokunun 5 Kameranın ekranında görüntülenen SSID ve PASS ı kontrol edin 6 Akıllı telefonunuzun Wi-Fi ağ seçimi ekranından adım 5 te SSID seçeneğini seçin ve parola ekranında PASS ı girin (Bu akıllı telefon (ya da bilgisayar) üzerinde çalıştırma) 4 BAŞLAT (I) üzerine dokunun 150
151 QR Kodu Oluşturarak Wi-Fi Kullanılması (GC-PX100) 2 DOĞRUDAN İZLEME üzerine dokunun 5 WPS üzerine dokunun (Bu kamera üzerinde çalıştırma) 6 2 dakika içerisinde akıllı telefonda (ya da bilgisayarda) WPS i etkinleştirin (Bu akıllı telefon (ya da bilgisayar) üzerinde çalıştırma) 3 Kaydetme ekranı görüntülenir 0 WPS yi etkinleştirmek için kullanılan aygıtın talimat kılavuzuna başvurun 7 Bir bağlantı kurulur ve kameranın ekranında Q görünür Akıllı Telefondan (veya Bilgisayardan) Görüntülerin İzlenmesi o Akıllı telefon (Android / iphone) NOT : 0 Bu işlevi kullanmadan önce akıllı telefona bir akıllı telefon uygulamasının yüklenmesi gerekir Akıllı Telefon Uygulamalarının Yüklenmesi (A sayfa 122) 1 DOĞRUDAN İZLEME ayarlandıktan sonra akıllı telefonda Wireless sync uygulamasını başlatın 4 Akıllı telefondan çalıştırın 0 Akıllı telefondan nasıl çalıştırılır Akıllı Telefon Uygulamalarının Kullanımı (A sayfa 122) o Bilgisayar (Windows 7) 1 Kamera ekranında görünen URL düğmesine dokunun (bilgisayar ve kamera kablosuz olarak bağlandığında görüntülenir) 151
152 QR Kodu Oluşturarak Wi-Fi Kullanılması (GC-PX100) İÇ MEKANDA İZLEME o Ayarlama (Ayarlama yapıldığında aşağıdaki Standart Çalışma kısmından başlayın) 0 Bağlanılacak kameranın URL si görünür 2 Kamera ekranında görüntülenen, ile başlayan URL yi kontrol edin Bir QR kodu oluşturun o İç mekanda izleme için gerekli alanlara değerleri girin 0 Parola: bu kamerayı erişim noktası aracılığıyla aygıta bağlamak için bir parola belirleyin (En fazla 8 karakter) 0 HTTP Bağlantı Noktası: Normalde 80 olarak ayarlanır QR kodunu okumak için ekranı görüntüleyin 1 MENU üzerine dokunun 0 URL yi kontrol ettikten sonra önceki ekrana dönmek için ÇIK üzerine dokunun 3 Bilgisayarda Internet Explorer ı (web tarayıcı) başlatın ve URL yi girin 0 Üst menü belirir 2 Wi-Fi (Q) simgesine dokunun 3 ORTAK Wi-Fi AYARI üzerine dokunun 4 QR KODUNDAN AYARLA üzerine dokunun 5 UYGULA üzerine dokunun 152
153 QR Kodu Oluşturarak Wi-Fi Kullanılması (GC-PX100) Bir QR kodunu okuyun 1 Bir QR kodunu okuyun 4 ERİŞİM NOKTALARI üzerine dokunun (Bu kamera üzerinde çalıştırma) 2 EVET üzerine dokunun 5 EKLE üzerine dokunun (Bu kamera üzerinde çalıştırma) 3 TAMAM üzerine dokunun 0 QR kodunu okumak üzere ekrana geri dönmek için SONRAKİ üzerine dokunun 0 Ayar içerikleri kaydedilir 6 KOLAY KAYIT WPS üzerine dokunun (Bu kamera üzerinde çalıştırma) Erişim noktalarının (kablosuz LAN yönlendirici) bu birime kaydedilmesi o Wi-Fi Korumalı Kurulum (WPS) Kaydı 1 MENU üzerine dokunun 7 2 dakika içerisinde erişim noktasının (kablosuz LAN yönlendirici) WPS ini etkinleştirin 0 WPS yi etkinleştirmek için kullanılan aygıtın talimat kılavuzuna başvurun 8 Kayıt tamamlandıktan sonra kamera ekranında TAMAM üzerine dokunun 0 Üst menü belirir 2 Wi-Fi (Q) simgesine dokunun 3 ORTAK Wi-Fi AYARI üzerine dokunun 153
154 QR Kodu Oluşturarak Wi-Fi Kullanılması (GC-PX100) o Erişim noktasını arayın ve listeden seçin Erişim noktasının (kablosuz LAN yönlendirici) adını (SSID) ve parolayı önceden ayarlayın 1 MENU üzerine dokunun 0 Arama sonucu kamera ekranında görünür 7 Arama sonucu listesinden istediğiniz erişim noktası adına (SSID) dokunun (Bu kamera üzerinde çalıştırma) 0 Üst menü belirir 2 Wi-Fi (Q) simgesine dokunun 8 Bir parola kaydedin 3 ORTAK Wi-Fi AYARI üzerine dokunun 4 ERİŞİM NOKTALARI üzerine dokunun (Bu kamera üzerinde çalıştırma) 0 Karakterleri girmek için ekran üstü klavyeye dokunun Her dokunuşta karakter değişir ABC, örneğin, bir kere dokunarak A, iki kere dokunarak B ve 3 kere dokunarak C girin 0 Bir karakteri silmek için SİL üzerine dokunun 0 Çıkmak için İPTAL üzerine dokunun 0 Büyük harf, küçük harf ve sayıdan karakter girdi türünü seçmek için A/a/1 üzerine dokunun 0 Sola veya sağa bir boşluk taşımak için E ya da F üzerine dokunun 0 Kablosuz LAN yönlendirici güvenli şekilde korunmuyorsa parola gerekmez 9 Kayıt tamamlandıktan sonra kamera ekranında TAMAM üzerine dokunun 5 EKLE üzerine dokunun (Bu kamera üzerinde çalıştırma) 0 Diğer yöntemler, örneğin Elle Kayıt ve WPS PIN Kaydı da mevcuttur Ayrıntılar için aşağıdaki bağlantıya başvurun Bağlanılacak Kamera Erişim Noktasının Kaydedilmesi (ERİŞİM NOKTALARI) (A sayfa 115) 6 ARA üzerine dokunun (Bu kamera üzerinde çalıştırma) 154
155 QR Kodu Oluşturarak Wi-Fi Kullanılması (GC-PX100) Akıllı telefonu (veya bilgisayarı) erişim noktasına (kablosuz LAN yönlendirici) bağlayın 0 Akıllı telefonu (veya bilgisayarı) evde erişim noktasına (kablosuz LAN yönlendirici) bağlayın 0 Akıllı telefon (veya bilgisayar) evde erişim noktasına (kablosuz LAN yönlendirici) bağlanmışsa bu ayar gereksizdir o Standart Çalışma 0 Bağlanan erişim noktasının (kablosuz LAN yönlendirici) adı (SSID) görüntülenir 6 Kamera erişim noktasına bağlandığında aşağıdaki görüntülenir Akıllı telefon ve kamerayı bağlayarak görüntülerin izlenmesi o Bu kamera üzerinde kullanım 1 MENU üzerine dokunun 0 Kameranın tarayıcıya bağlanması için gereken URL adresini görüntülemek için URL üzerine dokunun o Akıllı telefon üzerinde çalıştırma NOT : 0 Bu işlevi kullanmadan önce akıllı telefona bir akıllı telefon uygulamasının yüklenmesi gerekir Akıllı Telefon Uygulamalarının Yüklenmesi (A sayfa 122) 0 Üst menü belirir 2 Wi-Fi (Q) simgesine dokunun 1 İÇ MEKANDA İZLEME ayarlandıktan sonra akıllı telefonda Wireless sync uygulamasını başlatın 3 İÇ MEKANDA İZLEME (O) üzerine dokunun 0 Başlatmak için kamera üzerindeki İÇ MEKANDA İZLEME kısmında BAŞLAT üzerine dokunun 2 İÇ MEKANDA İZLEME üzerine dokunun 4 BAŞLAT (I) üzerine dokunun 5 Bağlantı kurmaya başlayın 3 Kaydetme ekranı görüntülenir 155
156 QR Kodu Oluşturarak Wi-Fi Kullanılması (GC-PX100) Bir Web Tarayıcıdan Wi-Fi İşlevinin Kullanımı (A sayfa 139) 0 Akıllı telefondan nasıl çalıştırılır Akıllı Telefon Uygulamalarının Kullanımı (A sayfa 122) o Bilgisayardan (Windows7) izleme 1 Kamera ekranında görünen URL düğmesine dokunun (bilgisayar ve kamera kablosuz olarak bağlandığında görüntülenir) 0 Bağlanılacak kameranın URL si görünür 2 Kamera ekranında görüntülenen, ile başlayan URL yi kontrol edin 0 URL yi kontrol ettikten sonra önceki ekrana dönmek için ÇIK üzerine dokunun 3 Bilgisayarda Internet Explorer ı (web tarayıcı) başlatın ve URL yi girin 4 Kullanıcı adınız ve parolanızla oturum açın 0 Kullanıcı adı jvccam ve varsayılan parola 0000 dır Ayarların Değiştirilmesi (A sayfa 104) 0 Web tarayıcıdan işlemler 156
157 QR Kodu Oluşturarak Wi-Fi Kullanılması (GC-PX100) DIŞ MEKANDA İZLEME o Ayarlama (Ayarlama yapıldığında aşağıdaki Standart Çalışma kısmından başlayın) Dinamik DNS Hesabının Elde Edilmesi Dinamik bir DNS hesabı elde ederek bu birim, İnternet aracılığıyla bu birime erişim sağlandığında IP adresi değişse bile her zamanki gibi web üzerinde kullanılabilir 0 Bu kamerada yalnız JVC dinamik DNS hizmeti ayarlanabilir Bir hesabı elde etmek (kaydetmek) için aşağıdaki adımları gerçekleştirin 1 Bir tarayıcıdan aşağıdaki URL ye erişin ve bir hesap için kaydolun (Bir bilgisayar ya da akıllı telefon üzerinde çalıştırma) Kullanıcı adı olarak e-posta adresinizi ayarlayın 2 Kayıtta kullanılan adrese bir onay e-postası aldığınızı kontrol edin ve e- postada belirtilen URL ye erişin (Bir bilgisayar ya da akıllı telefon üzerinde çalıştırma) 3 Kayıtta kullanılan kullanıcı adı ve parolayı kamerada ayarlayın (Bu kamera üzerinde çalıştırma) Bu Kamerada Dinamik DNS nin (DDNS) Ayarlanması (DIŞ MEKANDA İZLEME) (A sayfa 109) 4 DIŞ MEKANDA İZLEME öğesini yürütün Dinamik DNS ayarları etkinleştirildiğinde DIŞ MEKANDA İZLEME yürütülürse kamera dinamik DNS sunucusuna erişir 5 URL nin (WAN) görüntülendiğini kontrol etmek için KAMERA AĞI BİLGİSİ üzerine dokunun (Kayıt tamamlandı) İnternet aracılığıyla Görüntü İzleme (DIŞ MEKANDA İZLEME) (A sayfa 95) UYARI : 0 3 gün içerisinde kameradan dinamik DNS sunucusuna erişmezseniz kayıt iptal edilir Bu durumda kaydı yeniden yapın 0 Kamerada ayarlanan kullanıcı adı ve parola hatalıysa kayıt işlemi tamamlanmaz Bunların doğru olduğunu kontrol edin 0 Dinamik DNS sunucusuna 1 yıl erişmezseniz yine başarılı kayıt işlemi iptal edilir 0 Üst menü belirir 2 Wi-Fi (Q) simgesine dokunun 3 ORTAK Wi-Fi AYARI üzerine dokunun 4 QR KODUNDAN AYARLA üzerine dokunun Bir QR kodu oluşturun o Dış mekanda izleme için gerekli alanlara değerleri girin 0 Parola: bu kamerayı erişim noktası aracılığıyla aygıta bağlamak için bir parola belirleyin (En fazla 8 karakter) 0 DDNS: Bağlantı ortamını İnternete ayarlayın Normalde AÇIK olarak ayarlanır 0 Kullanıcı adı (DDNS): elde edilen DDNS hesabı için bir kullanıcı adı belirleyin 0 Parola (DDNS): elde edilen DDNS hesabı için bir parola belirleyin 0 UPnP: UPnP protokolü aygıtı ağa bağlamak için kullanılabilirse ON olarak ayarlayın 0 HTTP Bağlantı Noktası: İnternete bağlanmak için bağlantı noktası numarasını ayarlayın Normalde 80 olarak ayarlanır QR kodunu okumak için ekranı görüntüleyin 5 UYGULA üzerine dokunun Bir QR kodunu okuyun 1 Bir QR kodunu okuyun 1 MENU üzerine dokunun 2 EVET üzerine dokunun 157
158 QR Kodu Oluşturarak Wi-Fi Kullanılması (GC-PX100) 3 TAMAM üzerine dokunun 5 EKLE üzerine dokunun (Bu kamera üzerinde çalıştırma) 0 QR kodunu okumak üzere ekrana geri dönmek için SONRAKİ üzerine dokunun 0 Ayar içerikleri kaydedilir 6 KOLAY KAYIT WPS üzerine dokunun (Bu kamera üzerinde çalıştırma) Erişim noktalarının (kablosuz LAN yönlendirici) bu birime kaydedilmesi o Wi-Fi Korumalı Kurulum (WPS) Kaydı 1 MENU üzerine dokunun 7 2 dakika içerisinde erişim noktasının (kablosuz LAN yönlendirici) WPS ini etkinleştirin 0 WPS yi etkinleştirmek için kullanılan aygıtın talimat kılavuzuna başvurun 0 Üst menü belirir 8 Kayıt tamamlandıktan sonra kamera ekranında TAMAM üzerine dokunun 2 Wi-Fi (Q) simgesine dokunun 3 ORTAK Wi-Fi AYARI üzerine dokunun o Erişim noktasını arayın ve listeden seçin Erişim noktasının (kablosuz LAN yönlendirici) adını (SSID) ve parolayı önceden ayarlayın 1 MENU üzerine dokunun 4 ERİŞİM NOKTALARI üzerine dokunun (Bu kamera üzerinde çalıştırma) 0 Üst menü belirir 2 Wi-Fi (Q) simgesine dokunun 158
159 QR Kodu Oluşturarak Wi-Fi Kullanılması (GC-PX100) 3 ORTAK Wi-Fi AYARI üzerine dokunun 4 ERİŞİM NOKTALARI üzerine dokunun (Bu kamera üzerinde çalıştırma) 0 Karakterleri girmek için ekran üstü klavyeye dokunun Her dokunuşta karakter değişir ABC, örneğin, bir kere dokunarak A, iki kere dokunarak B ve 3 kere dokunarak C girin 0 Bir karakteri silmek için SİL üzerine dokunun 0 Çıkmak için İPTAL üzerine dokunun 0 Büyük harf, küçük harf ve sayıdan karakter girdi türünü seçmek için A/a/1 üzerine dokunun 0 Sola veya sağa bir boşluk taşımak için E ya da F üzerine dokunun 0 Kablosuz LAN yönlendirici güvenli şekilde korunmuyorsa parola gerekmez 9 Kayıt tamamlandıktan sonra kamera ekranında TAMAM üzerine dokunun 5 EKLE üzerine dokunun (Bu kamera üzerinde çalıştırma) 0 Diğer yöntemler, örneğin Elle Kayıt ve WPS PIN Kaydı da mevcuttur Ayrıntılar için aşağıdaki bağlantıya başvurun Bağlanılacak Kamera Erişim Noktasının Kaydedilmesi (ERİŞİM NOKTALARI) (A sayfa 115) o Standart Çalışma Bu kamerayı bir akıllı telefona (veya bilgisayara) bağlayın 1 MENU üzerine dokunun 6 ARA üzerine dokunun (Bu kamera üzerinde çalıştırma) 0 Üst menü belirir 0 Arama sonucu kamera ekranında görünür 7 Arama sonucu listesinden istediğiniz erişim noktası adına (SSID) dokunun (Bu kamera üzerinde çalıştırma) 2 Wi-Fi (Q) simgesine dokunun 3 DIŞ MEKANDA İZLEME (M) üzerine dokunun 8 Bir parola kaydedin 159
160 QR Kodu Oluşturarak Wi-Fi Kullanılması (GC-PX100) 4 BAŞLAT (I) üzerine dokunun 0 Başlatmak için kamera üzerindeki DIŞ MEKANDA İZLEME kısmında BAŞLAT üzerine dokunun 2 DIŞ MEKANDA İZLEME üzerine dokunun 5 Bağlantı kurmaya başlayın 0 Bağlanan erişim noktasının (kablosuz LAN yönlendirici) adı (SSID) görüntülenir 6 Kamera erişim noktasına bağlandığında aşağıdaki görüntülenir 3 Kendi kullanıcı adınız ve parolanızla oturum açın (kimlik doğrulaması sağlanamazsa) 0 Bağlanılacak akıllı telefonun URL si (WAN) görünür (DDNS ayarlamadıysa ya da hatalı ayarlandıysa görünmez) 0 UPnP kullanılamadığında LUPnP görüntülenir 7 URL yi (WAN) kontrol edin 0 URL yi kontrol ettikten sonra önceki ekrana dönmek için ÇIK üzerine dokunun 0 UPnP kullanılamadığında LUPnP görüntülenir o Akıllı telefon üzerinde çalıştırma NOT : 0 Bu işlevi kullanmadan önce akıllı telefona bir akıllı telefon uygulamasının yüklenmesi gerekir Akıllı Telefon Uygulamalarının Yüklenmesi (A sayfa 122) 1 DIŞ MEKANDA İZLEME ayarlandıktan sonra akıllı telefonda Wireless sync uygulamasını başlatın 0 Kullanıcı adı jvccam ve varsayılan parola 0000 dır Ayarların Değiştirilmesi (A sayfa 104) 160
161 QR Kodu Oluşturarak Wi-Fi Kullanılması (GC-PX100) 4 Kaydetme ekranı görüntülenir ALGILA/POSTA o Ayarlama (Ayarlama yapıldığında aşağıdaki Standart Çalışma kısmından başlayın) Bir QR kodu oluşturun NOT : 0 QR kodu oluşturduktan sonra 2 ve 3 adımda işlemleri gerçekleştirin ve QR kodunu kameradan tek tek okuyun 5 Akıllı telefondan çalıştırın 0 Akıllı telefondan nasıl çalıştırılır Akıllı Telefon Uygulamalarının Kullanımı (A sayfa 122) o Bilgisayardan (Windows7) izleme 1 Internet Explorer (web tarayıcı) üzerinde, Bu kamera üzerinde kullanım ile kontrol edilen URL yi (WAN) girin o Alıcının e-posta adresinin ayarlanması için gerekli alanlara değerleri girin 0 E-posta adresi: alıcının e-posta adresini ayarlayın 0 E-posta işlevi: alıcının e-posta adresine iletilen e-postanın işlevini ayarlayın 0 En fazla 8 e-posta adresi ayarlanabilir 0 Birden fazla e-posta adresi ayarlanmışsa (1) den başlayarak okuyun Sayıya veya <, > üzerine tıklatın o Göndericinin e-posta adresinin ayarlanması için gerekli alanlara değerleri girin 0 E-posta adresi: göndericinin e-posta adresini ayarlayın o E-posta sunucusunun (SMTP sunucusu) ayarlanması için gerekli alanlara değerleri girin 0 SMTP sunucusu: bir e-posta hesabının elde edildiği e-posta sunucusunun (SMTP sunucusu) adını ayarlayın 0 SMTP bağlantı noktası numarası: e-posta hesabı elde edildiğinde duruma göre ayarlayın Normalde 25 olarak ayarlanır 0 SMTP yetkilendirme yöntemi: e-posta hesabı elde edildiğinde duruma göre ayarlayın 0 Kullanıcı adı: SMTP yetkilendirme yöntemi Hiçbiri haricinde bir seçeneğe ayarlıysa ayarlayın (e-posta hesabı elde edildiğinde kayıtlı kullanıcı adı (hesap adı) ile aynı şekilde) 0 Parola: SMTP yetkilendirme yöntemi Hiçbiri haricinde bir seçeneğe ayarlıysa ayarlayın (e-posta hesabı elde edildiğinde kayıtlı parola ile aynı şekilde) o Bildirim postalarının ayarlanması için gerekli alanlara değerleri girin 0 Algılama yöntemi: bildirim postaları için video kaydının ne zaman başlayacağına dair algılama yöntemini ayarların 0 Algılama aralığı: bir algılamadan sonra yenisini etkinleştirme süresini seçin 0 Kendiliğinden kaydetme: kamerada algılanan video kaydedilecek (ON) kaydedilmeyecek (OFF) olarak ayarlayın QR kodunu okumak için ekranı görüntüleyin 1 MENU üzerine dokunun 2 Kullanıcı adınız ve parolanızla oturum açın 0 Kullanıcı adı jvccam ve varsayılan parola 0000 dır Ayarların Değiştirilmesi (A sayfa 104) 0 Web tarayıcıdan işlemler 0 Üst menü belirir 2 Wi-Fi (Q) simgesine dokunun 161
162 QR Kodu Oluşturarak Wi-Fi Kullanılması (GC-PX100) 3 ORTAK Wi-Fi AYARI üzerine dokunun 0 QR kodunu okumak üzere ekrana geri dönmek için SONRAKİ üzerine dokunun 0 Ayar içerikleri kaydedilir Erişim noktalarının (kablosuz LAN yönlendirici) bu birime kaydedilmesi o Wi-Fi Korumalı Kurulum (WPS) Kaydı 1 MENU üzerine dokunun 4 QR KODUNDAN AYARLA üzerine dokunun 0 Üst menü belirir 5 UYGULA üzerine dokunun 2 Wi-Fi (Q) simgesine dokunun Bir QR kodunu okuyun 3 ORTAK Wi-Fi AYARI üzerine dokunun 1 Bir QR kodunu okuyun 4 ERİŞİM NOKTALARI üzerine dokunun (Bu kamera üzerinde çalıştırma) 2 EVET üzerine dokunun 0 Ekrandaki içerik, bu birim tarafından okunan QR koduna bağlı olarak değişir 3 TAMAM üzerine dokunun 5 EKLE üzerine dokunun (Bu kamera üzerinde çalıştırma) 162
163 QR Kodu Oluşturarak Wi-Fi Kullanılması (GC-PX100) 6 KOLAY KAYIT WPS üzerine dokunun (Bu kamera üzerinde çalıştırma) 4 ERİŞİM NOKTALARI üzerine dokunun (Bu kamera üzerinde çalıştırma) 7 2 dakika içerisinde erişim noktasının (kablosuz LAN yönlendirici) WPS ini etkinleştirin 0 WPS yi etkinleştirmek için kullanılan aygıtın talimat kılavuzuna başvurun 5 EKLE üzerine dokunun (Bu kamera üzerinde çalıştırma) 8 Kayıt tamamlandıktan sonra kamera ekranında TAMAM üzerine dokunun 6 ARA üzerine dokunun (Bu kamera üzerinde çalıştırma) o Erişim noktasını arayın ve listeden seçin Erişim noktasının (kablosuz LAN yönlendirici) adını (SSID) ve parolayı önceden ayarlayın 1 MENU üzerine dokunun 0 Arama sonucu kamera ekranında görünür 7 Arama sonucu listesinden istediğiniz erişim noktası adına (SSID) dokunun (Bu kamera üzerinde çalıştırma) 0 Üst menü belirir 2 Wi-Fi (Q) simgesine dokunun 8 Bir parola kaydedin 3 ORTAK Wi-Fi AYARI üzerine dokunun 0 Karakterleri girmek için ekran üstü klavyeye dokunun Her dokunuşta karakter değişir 163
164 QR Kodu Oluşturarak Wi-Fi Kullanılması (GC-PX100) ABC, örneğin, bir kere dokunarak A, iki kere dokunarak B ve 3 kere dokunarak C girin 0 Bir karakteri silmek için SİL üzerine dokunun 0 Çıkmak için İPTAL üzerine dokunun 0 Büyük harf, küçük harf ve sayıdan karakter girdi türünü seçmek için A/a/1 üzerine dokunun 0 Sola veya sağa bir boşluk taşımak için E ya da F üzerine dokunun 0 Kablosuz LAN yönlendirici güvenli şekilde korunmuyorsa parola gerekmez 9 Kayıt tamamlandıktan sonra kamera ekranında TAMAM üzerine dokunun 5 ALGILA/POSTA DİKKAT öğesini seçin, daha sonra J üzerine dokun 0 Diğer yöntemler, örneğin Elle Kayıt ve WPS PIN Kaydı da mevcuttur Ayrıntılar için aşağıdaki bağlantıya başvurun Bağlanılacak Kamera Erişim Noktasının Kaydedilmesi (ERİŞİM NOKTALARI) (A sayfa 115) o Standart Çalışma 0 P simgesini görüntülemek için e-posta adresine dokunun 0 E-posta adresini iptal etmek için simge üzerine bir defa daha basın 0 En fazla 8 e-posta adresi seçilebilir 6 BAŞLAT (I) üzerine dokunun Bildirim Postası Gönderilmesi 1 MENU üzerine dokunun Kamerayı kayıt moduna ayarlayın 7 Bağlantı kurmaya başlayın 0 Üst menü belirir 2 Wi-Fi (Q) simgesine dokunun 8 ALGILA/POSTA algılama bekletme 3 ALGILA/POSTA (P) üzerine dokunun 0 Algılama ilk 5 saniye için bekletilir 9 ALGILA/POSTA algılama devam ediyor (algılama tamamlandığında otomatik olarak bir e-posta gönderilir) 4 ALGILA/POSTA DİKKAT üzerine dokunun 0 Algılamanın yaklaşık 2 saniye sonrasında ekranda PHOTO simgesi görünür 164
165 QR Kodu Oluşturarak Wi-Fi Kullanılması (GC-PX100) 0 Kamera ekranında hareketli süjeler ya da insan yüzü görünürse görüntüler otomatik olarak yakalanır (Algılama sonrasında ekranda PHOTO simgesi görünür) 0 Yakalanan fotoğraflar seçilen alıcılara e-posta aracılığıyla gönderilir 10 Algılama durduruldu 0 Sonraki algılama yapılana kadar algılama önceden ayarlanan bir zaman için durdurulur 0 ALGILAMA ARALIĞI 15 saniye, 1 dakika, 3 dakika, 10 dakika, 30 dakika ve 60 dakika arasından seçilebilir Bu Kameranın Algılama Aralığının Ayarlanması (ALGILA/POSTA AYARI) (A sayfa 114) Gelen e-postayı kontrol edin VİDEO POSTA o Ayarlama (Ayarlama yapıldığında aşağıdaki Standart Çalışma kısmından başlayın) Bir QR kodu oluşturun NOT : 0 QR kodu oluşturduktan sonra 2 ve 3 adımda işlemleri gerçekleştirin ve QR kodunu kameradan tek tek okuyun o Alıcının e-posta adresinin ayarlanması için gerekli alanlara değerleri girin 0 E-posta adresi: alıcının e-posta adresini ayarlayın 0 E-posta işlevi: alıcının e-posta adresine iletilen e-postanın işlevini ayarlayın 0 En fazla 8 e-posta adresi ayarlanabilir 0 Birden fazla e-posta adresi ayarlanmışsa (1) den başlayarak okuyun Sayıya veya <, > üzerine tıklatın o Göndericinin e-posta adresinin ayarlanması için gerekli alanlara değerleri girin 0 E-posta adresi: göndericinin e-posta adresini ayarlayın o E-posta sunucusunun (SMTP sunucusu) ayarlanması için gerekli alanlara değerleri girin 0 SMTP sunucusu: bir e-posta hesabının elde edildiği e-posta sunucusunun (SMTP sunucusu) adını ayarlayın 0 SMTP bağlantı noktası numarası: e-posta hesabı elde edildiğinde duruma göre ayarlayın Normalde 25 olarak ayarlanır 0 SMTP yetkilendirme yöntemi: e-posta hesabı elde edildiğinde duruma göre ayarlayın 0 Kullanıcı adı: SMTP yetkilendirme yöntemi Hiçbiri haricinde bir seçeneğe ayarlıysa ayarlayın (e-posta hesabı elde edildiğinde kayıtlı kullanıcı adı (hesap adı) ile aynı şekilde) 0 Parola: SMTP yetkilendirme yöntemi Hiçbiri haricinde bir seçeneğe ayarlıysa ayarlayın (e-posta hesabı elde edildiğinde kayıtlı parola ile aynı şekilde) QR kodunu okumak için ekranı görüntüleyin 1 MENU üzerine dokunun 0 Üst menü belirir 2 Wi-Fi (Q) simgesine dokunun 3 ORTAK Wi-Fi AYARI üzerine dokunun 165
166 QR Kodu Oluşturarak Wi-Fi Kullanılması (GC-PX100) Erişim noktalarının (kablosuz LAN yönlendirici) bu birime kaydedilmesi o Wi-Fi Korumalı Kurulum (WPS) Kaydı 1 MENU üzerine dokunun 4 QR KODUNDAN AYARLA üzerine dokunun 0 Üst menü belirir 2 Wi-Fi (Q) simgesine dokunun 5 UYGULA üzerine dokunun 3 ORTAK Wi-Fi AYARI üzerine dokunun Bir QR kodunu okuyun 1 Bir QR kodunu okuyun 4 ERİŞİM NOKTALARI üzerine dokunun (Bu kamera üzerinde çalıştırma) 2 EVET üzerine dokunun 5 EKLE üzerine dokunun (Bu kamera üzerinde çalıştırma) 0 Ekrandaki içerik, bu birim tarafından okunan QR koduna bağlı olarak değişir 3 TAMAM üzerine dokunun 6 KOLAY KAYIT WPS üzerine dokunun (Bu kamera üzerinde çalıştırma) 0 QR kodunu okumak üzere ekrana geri dönmek için SONRAKİ üzerine dokunun 0 Ayar içerikleri kaydedilir 166
167 QR Kodu Oluşturarak Wi-Fi Kullanılması (GC-PX100) 7 2 dakika içerisinde erişim noktasının (kablosuz LAN yönlendirici) WPS ini etkinleştirin 0 WPS yi etkinleştirmek için kullanılan aygıtın talimat kılavuzuna başvurun 5 EKLE üzerine dokunun (Bu kamera üzerinde çalıştırma) 8 Kayıt tamamlandıktan sonra kamera ekranında TAMAM üzerine dokunun 6 ARA üzerine dokunun (Bu kamera üzerinde çalıştırma) o Erişim noktasını arayın ve listeden seçin Erişim noktasının (kablosuz LAN yönlendirici) adını (SSID) ve parolayı önceden ayarlayın 1 MENU üzerine dokunun 0 Arama sonucu kamera ekranında görünür 7 Arama sonucu listesinden istediğiniz erişim noktası adına (SSID) dokunun (Bu kamera üzerinde çalıştırma) 0 Üst menü belirir 2 Wi-Fi (Q) simgesine dokunun 8 Bir parola kaydedin 3 ORTAK Wi-Fi AYARI üzerine dokunun 4 ERİŞİM NOKTALARI üzerine dokunun (Bu kamera üzerinde çalıştırma) 0 Karakterleri girmek için ekran üstü klavyeye dokunun Her dokunuşta karakter değişir ABC, örneğin, bir kere dokunarak A, iki kere dokunarak B ve 3 kere dokunarak C girin 0 Bir karakteri silmek için SİL üzerine dokunun 0 Çıkmak için İPTAL üzerine dokunun 0 Büyük harf, küçük harf ve sayıdan karakter girdi türünü seçmek için A/a/1 üzerine dokunun 0 Sola veya sağa bir boşluk taşımak için E ya da F üzerine dokunun 0 Kablosuz LAN yönlendirici güvenli şekilde korunmuyorsa parola gerekmez 9 Kayıt tamamlandıktan sonra kamera ekranında TAMAM üzerine dokunun 167
168 QR Kodu Oluşturarak Wi-Fi Kullanılması (GC-PX100) 0 Diğer yöntemler, örneğin Elle Kayıt ve WPS PIN Kaydı da mevcuttur Ayrıntılar için aşağıdaki bağlantıya başvurun Bağlanılacak Kamera Erişim Noktasının Kaydedilmesi (ERİŞİM NOKTALARI) (A sayfa 115) o Standart Çalışma 0 L simgesini görüntülemek için e-posta adresine dokunun 0 E-posta adresini iptal etmek için simge üzerine bir defa daha basın 0 En fazla 8 e-posta adresi seçilebilir 6 BAŞLAT (I) üzerine dokunun Bir video postası göndermek için videoları kaydedin 1 MENU üzerine dokunun Kamerayı kayıt moduna ayarlayın 7 Kayıt işlemini başlatmak için START/STOP düğmesine basın 0 Üst menü belirir 2 Wi-Fi (Q) simgesine dokunun 0 Ya da ekran üzerindeki REC üzerine dokunun 8 5 saniyelik geri sayım tamamlandığında kayıt başlar 3 VİDEO POSTA (L) üzerine dokunun 0 Kaydın 15 saniye devam etmesine izin verebilir ya da durması için START/STOP düğmesine basabilirsiniz 9 GÖNDER üzerine dokunun 4 VİDEO POSTA ADRESİ üzerine dokunun 0 Video postanın gönderimi başlar 0 Dosyayı kontrol etmek için, KONTOL İÇİN OYNAT üzerine dokunun 0 Tamamlandıktan sonra, TAMAM üzerine dokunun Gelen e-postayı kontrol edin 5 VİDEO POSTA ADRESİ öğesini seçin, daha sonra J üzerine dokun 168
169 Ayarlar Menüsü Menünün Çalıştırılması 0 EN ÜST MENÜ: Sırasıyla video kaydetme, hareketsiz görüntü kaydetme, video yeniden oynatma ve hareketsiz görüntü yeniden oynatma modlarına özgü tüm öğeleri içeren menü Üst Menünün Çalıştırılması Menüyü kullanarak çeşitli ayarları yapılandırabilirsiniz *Aşağıda Wi-Fi işlevlerine sahip modelin ekranı bulunmaktadır 1 MENU üzerine dokunun 0 Üst menü belirir 0 Menü, kullanımdaki moda göre farklılık gösterir 2 İstenen menü üzerine dokunun 3 İstenen ayar üzerine dokunun NOT : 0 Önceki/sonraki menüyü görüntülemek için 0 ya da 1 üzerine dokunun 0 Ekrandan çıkmak için L üzerine dokunun (çık) Kalan Kayıt Süresinin Kontrolü (BİLGİ) SD kartta kalan kayıt süresini kontrol edebilirsiniz 169
170 Ayarlar Menüsü KAYIT AYARI Menü (video) * () çekim kadranının konumunu belirtir Odak Yardımcısı (sadece P, A, S, M, U ve SCN) Odağı kolayca ayarlamak için odaklanan kısımların kenarı renkli olarak vurgulanır Odak Yardımcısı Kullanılarak Odağın Ayarlanması (A sayfa 38) Yardımcı Renk (sadece P, A, S, M, U ve SCN) Odak Yardımcısı işlevinde görüntülenen kenar çizgisinin rengini ayarlar Ayar Ayrıntılar KIRMIZI YEŞİL MAVİ Kenar çizgisinin rengini kırmızı olarak ayarlar Kenar çizgisinin rengini yeşil olarak ayarlar Kenar çizgisinin rengini mavi olarak ayarlar BEYAZ DENGESİ (sadece P, A, S ve M) Işık kaynağına göre rengi ayarlar Beyaz Dengesinin Ayarlanması (A sayfa 39) TELE MAKRO (sadece P, A, S, M ve U) Yakınlaştırmanın telefoto (T) ucunu kullanıyorken yakın plan çekimlerine olanak verir Yakın Plan Çekimlerin Alınması (A sayfa 40) ZEBRA (sadece P, A, S, M ve U) Çapraz çizgiler (zebra deseni) yalnızca belirtilen luminans seviyelerine sahip alanlarda görüntülenir Aşırı Pozlanmış Alanların Kontrolü (ZEBRA) (A sayfa 41) DOKUN ÖNCELİĞİ AE/AF (sadece P) Otomatik süjelerin yüzleri ya da seçilen alana göre odak ve parlaklığı ayarlar Süjelerin Otomatik İzleme ile Yakalanması (DOKUN ÖNCELİĞİ AE/AF) (A sayfa 34) IŞIK Işığı açar/kapatır Ayar Ayrıntılar KAPAT OTOMATİK AÇIK Yanmaz Etraf karanlık iken otomatik olarak yanar Her zaman yanar DİJİTAL GÖR STABİL Video kaydetme esnasında kamera titremesi etkin bir şekilde azaltılabilir Kamera Titremesinin Düşürülmesi (A sayfa 41) 170
171 Ayarlar Menüsü GECE MODU (sadece P, A, S ve M) Karanlık yerlerde kayıt yapıyorken süjenin otomatik olarak parlak görünmesini sağlar Ayar Ayrıntılar KAPAT +6dB +12dB +18dB AGC OTOMATİK Parlaklığı ayarlamaz Karanlık yerlerde parlaklığı düşük düzeye ayarlar (+6 db) Karanlık yerlerde parlaklığı otomatik olarak ayarlar (+12 db) Karanlık yerlerde parlaklığı yüksek düzeye ayarlar (+18 db) 1/50 ye kadar örtücü hızında parlaklığı ayarlar Örtücü hızını düşürür (1/25 e) ve parlaklığı ayarlar NOT : 0 OTOMATİK sahneyi AGC den daha fazla aydınlatmasına karşın, süjenin hareketleri doğal olmayabilir 0 GECE MODU, KULLANICI kadranı kullanılarak ayarlanabilir U: Sık kullanılan işlevlerin ayar değerlerini kaydeder (Kullanıcı Ayarları) (A sayfa 36) RÜZGAR FİLTRESİ Rüzgarın neden olduğu paraziti/gürültüyü düşürür Ayar Ayrıntılar KAPAT AÇIK İşlevi devre dışı bırakır İşlevi etkinleştirir Izgara Süjenin eğimini ve kompozisyonunu tanımlamak için ızgara çizgilerini görüntüler Ayar Ayrıntılar KAPAT AÇIK Izgaraları görüntülemez Izgaraları görüntüler GÜLÜMSEME ÇEKİMİ (sadece P) Otomatik olarak bir gülümseme algılandığında hareketsiz bir görüntüyü yakalar Ayar Ayrıntılar KAPAT AÇIK Gülümsemeleri saptamaz Otomatik olarak bir gülümseme algılandığında hareketsiz bir görüntüyü yakalar NOT : 0 Kamera, 16 adete kadar yüzü saptayabilecektir Gülümseme düzeyleri, ekranda en büyük yüzlerin 3 katına kadar görüntülenecektir 0 Bu işlev; çekim koşullarına (mesafe, açı, parlaklık, vb) ve süje (yüzün yönü, gülümseme düzeyi, vb) bağlı olarak çalışmayabilir Arka ışık içinde bir gülümsemeyi saptamak da zordur 0 Bir gülümseme tespit edilip yakalandıktan sonra, bir sonraki kaydın yapılabilir olması zaman alır 0 GÜLÜMSEME ÇEKİMİ aşağıdaki durumlarda çalışmaz: - menü görüntüleniyor iken - kalan kayıt süresi gösterilirken - ÖZEL KAYIT kısmında herhangi bir işlev ayarlandığında 171
172 Ayarlar Menüsü GÜLME% (sadece P) İnsanların gülümseme düzeyini yüzde olarak görüntüler Ayar Ayrıntılar KAPAT AÇIK Yüzler algılandığında sadece çerçeveleri görüntüler Yüzler algılandığında kareleri ve gülümseme düzeylerini (%) görüntüler NOT : 0 Kamera, 16 adete kadar yüzü saptayabilecektir Gülümseme düzeyleri, ekranda en büyük yüzlerin 3 katına kadar görüntülenecektir 0 Bazı yüzler, çekim ortamına bağlı olarak saptanamayabilir VİDEO KYT FORMATI Kayıt formatını ya AVCHD ya da MP4/MOV olarak ayarlar Ayar Ayrıntılar AVCHD MP4/MOV XP veya EP arasından video kalitesini seçer MOV 1080p LPCM, MP4 1080p, MP4 720p ve iframe 720p arasından video kalitesini seçer SİSTEM SEÇ Kayıt için kare hızını ayarlar VİDEO KYT FORMATI ; AVCHD e ayarlı iken mevcuttur Ayar Ayrıntılar 50p 50i Aşamalı formatta kaydeder Aşamalı formatta kaydetmez NOT : 0 Video kalitesi 50p modunda ayarlanamaz 0 50p olarak kaydedilen videolar sadece AVCHD Progressive uyumlu aygıtlarda oynatılabilir 0 50p modunda kaydedilen videoları içeren Blu-ray diskler, yalnızca AVCHD Progressive uyumlu aygıtlarda oynatılabilir VİDEO KALİTESİ Video kalitesini ayarlar 0 VİDEO KYT FORMATI, AVCHD olarak ve SİSTEM SEÇ, 50i olarak ayarlandığında Ayar Ayrıntılar XP EP Yüksek resim kalitesinde kayıt sağlar Uzun kayıtlar sağlar 0 VİDEO KYT FORMATI ; MP4/MOV öğesi olarak ayarlandığında Ayar Ayrıntılar MOV 1080p LPCM MP4 1080p MP4 720p iframe 720p Doğrusal PCM yi yüksek ses kalitesinde kaydeder Bir bilgisayar yoluyla düzenleme ve işleme için uygun olan 1920x1080 yüksek çözünürlükte kaydedilir Bir bilgisayar yoluyla düzenleme ve işleme için uygun olan 1280x720 çözünürlükte kaydedilir 1280x720 çözünürlükte düzenlemeye uygun olan videoları kaydeder NOT : 0 Kalan kayıt süresi ekranından ona dokunarak istenen VİDEO KALİTESİ değiştirebilirsiniz 0 Bir video seri olarak uzun süre boyunca kaydedildiğinde kaydedilen dosya otomatik olarak 30 dakikalık uzunluklara (sadece MP4 formatındaki (MOV, MP4, iframe) videolar) veya boyut 4 GB yi aşarsa iki ya da daha fazla dosyaya bölünür 172
173 Ayarlar Menüsü ZOOM Maksimum yakınlaştırma oranını ayarlar Ayar Ayrıntılar 10x/OPTİK 16(14)x/DYNAMIC 64x DİJİTAL 1-10 kez optik yakınlaştırma ile kayıt yapmayı sağlar Dijital yakınlaştırma istenmediğinde bunu ayarlayın Video kalitesi 1080p olduğunda ve görüntü sabitleyici kapalı konuma getirildiğinde maksimum 16x dinamik yakınlaştırma ile kayıt yapmayı sağlar Video kalitesi 1080p olduğunda ve görüntü sabitleyici kapalı dışında bir konuma getirildiğinde maksimum 14x dinamik yakınlaştırma ile kayıt yapmayı sağlar 1-10 kez optik yakınlaştırma ve kez dijital yakınlaştırma ile kayıt yapmayı sağlar NOT : 0 Dijital yakınlaştırma kullanıldığında, dijital olarak büyültüldüğünden görüntü damarlı olur 0 Görüntü sabitleyicisi açılıp kapandığında görüntü açısı değişir xvcolor Gerçek renkleri yakalar (Yeniden oynatma için bir xvcolor uyumlu TV kullanın) ( VİDEO KYT FORMATI ; AVCHD e ayarlı iken) mevcuttur: Ayar Ayrıntılar KAPAT AÇIK TV yayıncılığı ile aynı standartta renkleri yakalar Gerçek renkleri yakalar (xvcolor ı destekleyen TV ler için) TUŞ TAKIMI Örtücü hızı, açıklık, beyaz dengesi ve GECE MODU için ayarlar kaydedilebilir Çekim kadranını U konumuna getirerek kaydedilen ayarlar ile aynı ayarlarda çekim yapmaya başlayabilirsiniz U: Sık kullanılan işlevlerin ayar değerlerini kaydeder (Kullanıcı Ayarları) (A sayfa 36) ZUM MİK Yakınlaştırma mikrofonunu ayarlar Ayar Ayrıntılar KAPAT AÇIK Yakınlaştırma mikrofonunu devre dışı bırakır Odyo seslerini yakınlaştırma işlemi ile aynı yönde kaydeder MİKROFON DÜZEYİ Ayarları MİKROFON DÜZEYİ kırmızıya dönmeyecek şekilde yapın Ayar Ayrıntılar KAPAT AÇIK Mikrofon giriş seviyesi ekranını gizler Mikrofon giriş seviyesi ekranını gösterir MİK SEVİYE AYARI Mikrofon seviyesini ayarlar Ayarları MİKROFON DÜZEYİ kırmızıya dönmeyecek şekilde yapın Ayar Ayrıntılar +2 Mikrofon giriş seviyesini artırır +1 Mikrofon giriş seviyesini biraz artırır 0 Mikrofon giriş seviyesini değiştirmez -1 Mikrofon giriş seviyesini biraz düşürür -2 Mikrofon giriş seviyesini düşürür 173
174 Ayarlar Menüsü KULAKLIK SES AYARI Bağlı kulaklıkların ses düzeyini ayarlar 0 Ses düzeyini yükseltmek için dokunmatik ekrandaki + üzerine dokunun 0 Ses düzeyini düşürmek için dokunmatik ekrandaki - üzerine dokunun Yeniden Oynatma Sırasında Kulaklıkların Ses Düzeyinin Ayarlanması: 0 Ses düzeyini yükseltmek için yakınlaştırma kolunu T ucuna ayarlayın 0 Ses düzeyini düşürmek için yakınlaştırma kolunu W ucuna ayarlayın K2 TECHNOLOGY Dijital sinyal işlemenin neden olduğu ses kalitesinin bozunmasını azaltır ve orijinale yakın bir ses kalitesi kaydeder Ayar Ayrıntılar KAPAT AÇIK K2 TECHNOLOGY yi devre dışı bırakır K2 TECHNOLOGY yi etkinleştirir NOT : 0 VİDEO KALİTESİ ; MOV 1080p LPCM e ayarlı iken mevcut değildir 174
175 Ayarlar Menüsü ÖZEL KAYIT Menü (video) OTOMATİK KAYIT LCD monitörde görüntülenen kırmızı çerçeve içindeki süjenin hareketinde (parlaklık) değişiklikleri algılayarak otomatik olarak kayıt yapmayı başlatır Hareketleri Algılayarak Otomatik Olarak Kayıt Yapma (OTOMATİK KAYIT) (A sayfa 46) TARİH/SAAT KAYDI Videoları tarih ve saatle kaydedebilirsiniz Dosyayı tarih ve saat gösterimiyle birlikte kaydetmek istediğinizde bunu ayarlayın (Kayıttan sonra tarih ve saat silinemez) Videoların Tarih ve Saat ile Kaydedilmesi (A sayfa 49) 175
176 Ayarlar Menüsü KAYIT AYARI Menü (hareketsiz görüntü) * () çekim kadranının konumunu belirtir Odak Yardımcısı (sadece P, A, S, M, U ve SCN) Odağı kolayca ayarlamak için odaklanan kısımların kenarı renkli olarak vurgulanır Ayar Ayrıntılar KAPAT AÇIK Odak Yardımcısı işlevini devre dışı bırakır Odak Yardımcısı işlevini aktive eder Yardımcı Renk (sadece P, A, S, M, U ve SCN) Odak Yardımcısı işlevinde görüntülenen kenar çizgisinin rengini ayarlar Ayar Ayrıntılar KIRMIZI YEŞİL MAVİ Kenar çizgisinin rengini kırmızı olarak ayarlar Kenar çizgisinin rengini yeşil olarak ayarlar Kenar çizgisinin rengini mavi olarak ayarlar BEYAZ DENGESİ (sadece P, A, S ve M) Işık kaynağına göre rengi ayarlar Beyaz Dengesinin Ayarlanması (A sayfa 39) TELE MAKRO (sadece P, A, S, M ve U) Yakınlaştırmanın telefoto (T) ucunu kullanıyorken yakın plan çekimlerine olanak verir Yakın Plan Çekimlerin Alınması (A sayfa 40) DOKUN ÖNCELİĞİ AE/AF (sadece P) Otomatik süjelerin yüzleri ya da seçilen alana göre odak ve parlaklığı ayarlar Süjelerin Otomatik İzleme ile Yakalanması (DOKUN ÖNCELİĞİ AE/AF) (A sayfa 34) FLAŞ Flaşın ayarı için Ayar Ayrıntılar KAPAT OTOMATİK OTOMATİK KIRMIZI GÖZ AÇIK YAVAŞ SENKRON Flaş çakmıyor Etraf karanlık iken flaş otomatik olarak çakar Kırmızı göz etkilerini azaltmak için bir ön flaş çakın Her zaman flaş çakar Her zaman flaş çakar ve hem süjeyi hem de arkaplanı aydınlık olarak yakalamak için örtücü hızını yavaşlatır NOT : 0 Çekim kadranı A veya M olarak ayarlandığında ve pozlama düşük bir değere ayarlandığında flaş yakılsa dahi yeterli bir parlaklık elde edilemeyebilir Uyarı 0 Flaşın AF yardımcı ışınını yakın mesafeden gözlere doğru yöneltmeyin (birkaç cm) 0 Flaş ışığına doğrudan bakmayın 0 Flaşın hatalı kullanımı, görme sorunlarına yol açabilir 0 Küçük çocukların çekimini yapıyorken en az 1 metrelik bir mesafe bırakın 0 Sürücülerde flaş kullanılması; geçici körlüğe yol açabilir ve kazalara neden olabilir UYARI : 0 Flaşın AF yardımcı ışınını yakın mesafeden süjelere doğru çakmayın (birkaç cm) 0 Doğrudan elinizle dokunmayın 176
177 Ayarlar Menüsü 0 Eğer toz gibi yabancı maddeler yapışmışsa, onu kullanmayın 0 Bunun dışında bant, vb ile üstünü örtmeyin 0 Hatalı kullanım, yanıklara neden olabilir 0 Flaştan gelen ısı, duman çıkmasına neden olabilir 0 Kullandıktan hemen sonra flaşa dokunmayın OTOMATİK ZAMANLAYICI Bir grup fotoğrafı çekerken bunu kullanın Grup Çekimlerinin Alınması (Otomatik Zamanlayıcı) (A sayfa 47) Ayar Ayrıntılar KAPAT 2SN 10SN YÜZ DETEKTÖRÜ Otomatik Zamanlayıcı işlevini devre dışı bırakır Örtücü 2 saniye sonra bırakılır Bu işlev örtücü düğmesine basılmasının neden olduğu kamera titreşimini önler Örtücü 10 saniye sonra bırakılır Bu işlev örtücü düğmesine basılmasının neden olduğu kamera titreşimini önler Örtücü süje görüntüye girdiğinde bırakılır NOT : 0 Otomatik Zamanlayıcı çalışırken Otomatik Zamanlayıcının ışığı yanıp söner GECE MODU HASSASYT (sadece P, A, S, M ve U) ISO düzeyini, süjenin parlaklığına göre ayarlar Ayar Ayrıntılar OTOMATİK ISO50 ISO100 ISO200 ISO400 ISO800 ISO1600 ISO3200 ISO6400 Kazancı otomatik olarak ayarlar ISO50 ye ayarlar ISO100 e ayarlar ISO200 e ayarlar ISO400 e ayarlar ISO800 e ayarlar ISO1600 e ayarlar ISO3200 e ayarlar ISO6400 e ayarlar NOT : 0 GECE MODU, KULLANICI kadranı kullanılarak ayarlanabilir U: Sık kullanılan işlevlerin ayar değerlerini kaydeder (Kullanıcı Ayarları) (A sayfa 36) DİJİTAL GÖR STABİL Hareketsiz görüntü kaydetme esnasında kamera titremesi etkin bir şekilde azaltılabilir Kamera Titremesinin Düşürülmesi (A sayfa 41) GÜLÜMSEME ÇEKİMİ (sadece P) Otomatik olarak bir gülümseme algılandığında hareketsiz bir görüntüyü yakalar Ayar Ayrıntılar KAPAT AÇIK Gülümsemeleri saptamaz Otomatik olarak bir gülümseme algılandığında hareketsiz bir görüntüyü yakalar NOT : 0 Kamera, 16 adete kadar yüzü saptayabilecektir Gülümseme düzeyleri, ekranda en büyük yüzlerin 3 katına kadar görüntülenecektir 0 Bu işlev; çekim koşullarına (mesafe, açı, parlaklık, vb) ve süje (yüzün yönü, gülümseme düzeyi, vb) bağlı olarak çalışmayabilir Arka ışık içinde bir gülümsemeyi saptamak da zordur 0 Bir gülümseme tespit edilip yakalandıktan sonra, bir sonraki kaydın yapılabilir olması zaman alır 0 GÜLÜMSEME ÇEKİMİ aşağıdaki durumlarda çalışmaz: - menü görüntüleniyor iken - kalan kayıt süresi gösterilirken 177
178 Ayarlar Menüsü - ÖZEL KAYIT kısmında herhangi bir işlev ayarlandığında GÜLME% (sadece P) İnsanların gülümseme düzeyini yüzde olarak görüntüler Ayar Ayrıntılar KAPAT AÇIK Yüzler algılandığında sadece çerçeveleri görüntüler Yüzler algılandığında kareleri ve gülümseme düzeylerini (%) görüntüler NOT : 0 Kamera, 16 adete kadar yüzü saptayabilecektir Gülümseme düzeyleri, ekranda en büyük yüzlerin 3 katına kadar görüntülenecektir 0 Bazı yüzler, çekim ortamına bağlı olarak saptanamayabilir GÖRÜNTÜ BOYUTU Fotoğraflar için görüntü boyutunu (piksel sayısını) ayarlar Ayar Ayrıntılar 1920X1080(2M) 5184X3888(20M) 2816X2112(59M) 2048X1536(31M) 640X480(03M) 16:9 en-boy oranlı fotoğraflar çeker 0 16:9 en boy oranında kaydedilen fotoğraflar, basıldığında kesilebilir 4:3 en-boy oranlı fotoğraflar çeker Izgara Süjenin eğimini ve kompozisyonunu tanımlamak için ızgara çizgilerini görüntüler TUŞ TAKIMI Örtücü hızı, açıklık, beyaz dengesi ve kazanç için ayarlar kaydedilebilir Çekim kadranını U konumuna getirerek kaydedilen ayarlar ile aynı ayarlarda çekim yapmaya başlayabilirsiniz U: Sık kullanılan işlevlerin ayar değerlerini kaydeder (Kullanıcı Ayarları) (A sayfa 36) 178
179 Ayarlar Menüsü ÖZEL KAYIT Menü (hareketsiz görüntü) OTOMATİK KAYIT LCD monitörde görüntülenen kırmızı çerçeve içindeki süjenin hareketinde (parlaklıkta değişiklikler) değişiklikleri algılayarak otomatik olarak kayıt yapmayı başlatır Hareketleri Algılayarak Otomatik Olarak Kayıt Yapma (OTOMATİK KAYIT) (A sayfa 46) 179
180 Ayarlar Menüsü ÇALMA LİSTESİ AYARI Menü (video) TARİHİ ARA Kayıt tarihlerine göre video dizin ekranını daraltır Belirli bir Video/Fotoğrafın Tarihe Göre Aranması (A sayfa 64) ÖZET OYNATMA (sadece AVCHD modu) Kaydedilen videoların bir özetini yeniden oynatır ÖZET OYNATMA (A sayfa 61) DİĞER DOSYAYI OYNAT (sadece AVCHD modu) Kusurlu yönetim bilgileri olan videoları çalar DİĞER DOSYAYI OYNAT (A sayfa 62) Görüntü Türünü Yakalama Kaydedilen bir videodan hareketsiz görüntü yakalama yönteminin türlerini seçer Öğe Ayrıntılar 1 ÇEKİM Fotoğrafın 1 karesini yakalar 9 ARDIŞIK ÇEKİM Fotoğrafların 9 karesini seri olarak çeker 9 ÇOKLU Fotoğrafların 9 karesini seri olarak çeker Bu görüntüler bir ekranda görüntülenir ve bir fotoğraf olarak değerlendirilir Yakalama Aralığı Kaydedilen videodan hareketsiz görüntü yakalama aralığını ayarlar Öğe Ayrıntılar 2 KARE 2 karenin aralığını yakalar 4 KARE 4 karenin aralığını yakalar 8 KARE 8 karenin aralığını yakalar 15 KARE 15 karenin aralığını yakalar 30 KARE 30 karenin aralığını yakalar TARİH/SAAT GÖSTER Video oynatma sırasında kayıt tarihi ve saatin görüntülenip görüntülenmeyeceğini ayarlar Ayar Ayrıntılar KAPAT AÇIK Oynatma sırasında tarih ve saati görüntülemez Oynatma sırasında tarih ve saati görüntüler 180
181 Ayarlar Menüsü DÜZENLE Menü (video) KORU/İPTAL Dosyaları kazara silinmekten korur O Anda Görüntülenen Dosyanın Korunması/Korumasının Çözülmesi (A sayfa 70) Seçilen Dosyaların Korunmasının Korunması/Korumasının Çözülmesi (A sayfa 70) KIRPMA Bir videonun gerekli kısmını seçip onu yeni bir video dosyası olarak kaydedin Orijinal video mevcut konumunda kalır Video içinde Gerekli bir Kısmın Yakalanması (KIRPMA) (A sayfa 72) 181
182 Ayarlar Menüsü ÇALMA LİSTESİ AYARI Menü (hareketsiz görüntü) TARİHİ ARA Kayıt tarihlerine göre hareketsiz görüntü dizin ekranını daraltır Belirli bir Video/Fotoğrafın Tarihe Göre Aranması (A sayfa 64) 182
183 Ayarlar Menüsü DÜZENLE Menü (hareketsiz görüntü) KORU/İPTAL Dosyaları kazara silinmekten korur O Anda Görüntülenen Dosyanın Korunması/Korumasının Çözülmesi (A sayfa 70) Seçilen Dosyaların Korunmasının Korunması/Korumasının Çözülmesi (A sayfa 70) 183
184 Ayarlar Menüsü KURULUM (video/hareketsiz görüntü) MOBİL KULLAN KILAV Mobil Kullanıcı Kılavuzuna erişim için QR kodunu görüntüler 0 QR kodu doğru okunduğunda portal site görünür Mobil Kullanıcı Kılavuzunu görüntülemek için kameranızın model adını seçin NOT : 0 QR kodunu okumak için ilgili uygulama gereklidir QR kodu okunamıyorsa URL yi İnternet tarayıcısında manuel olarak girin 0 Mobil Kullanıcı Kılavuzu Android cihazları ve iphone tarafından desteklenir Google Chrome (Android) ve Mobile Safari (iphone) gibi standart tarayıcılarda görüntüleyebilirsiniz 0 QR kodu, Denso Wave Incorporated in tescilli ticari markasıdır SAAT AYARI Bu birimi yurtdışında kullanıyorken geçerli zamanı sıfırlar ya da yerel zamana ayarlar Saat Ayarı (A sayfa 19) Seyahat Ederken Saatin Yerel Saate Ayarlanması (A sayfa 23) Yaz Saatine Ayarlama (A sayfa 24) TARİH GÖRÜNT BİÇİMİ Yıl, ay, gün sırası ve zaman görüntüleme biçiminini ayarlar (24S/12S) Sıralama Düzeni Saat Ekranı aygünyıl yılaygün 12h 24h günayyıl - LANGUAGE Ekran üzerindeki dil değiştirilebilir Ekran Dilinin Değiştirilmesi (A sayfa 21) MONİTÖR PARLAKLIĞI LCD monitörün parlaklığını ayarlar Ayar Ayrıntılar OTOMATİK Dış mekanlarda kullanıyorken parlaklığı otomatik olarak 4 a ve iç mekanda kullanıyorken 3 a ayarlar 4 Çevre koşullarından bağımsız olarak monitörün arka ışığını aydınlatır 3 Standart parlaklığa ayarlar 2 Çevre koşullarından bağımsız olarak monitörün arka ışığını koyulaştırır 1 Parlaklığı kısmaya ayarlar Seçildiğinde pil ömründen tasarruf etmeye yardımcı olur 184
185 Ayarlar Menüsü İŞLEM SESİ İşlem sesini açar ya da kapatır Ayar Ayrıntılar KAPAT AÇIK İşletim sesini kapatır İşletim sesini açar OTOM KAPANMA Bu ayarlı iken güç kaynağını kapatmayı unutma durumunu önler Ayar Ayrıntılar KAPAT AÇIK Güç Kaynağı, bu birim 5 dakika süreyle çalıştırılmasa bile kapanmaz Eğer bu birim 5 dakika süreyle çalıştırılmaz ise güç kaynağını otomatik olarak kapatır NOT : 0 Pili kullanıyorken, eğer bu birim; 5 dakika süreyle çalıştırılmaz ise, güç kaynağı otomatik olarak kapanır 0 AC Adaptörü kullanıyorken, bu birim; bekleme moduna girer HIZLI BAŞLATMA Güç kapatıldıktan sonraki 5 dakika içerisinde gücü açarak bu birimi anında kurar Ayar Ayrıntılar KAPAT AÇIK İşlevi devre dışı bırakır Güç kapatıldıktan sonraki 5 dakika içerisinde gücü açarak bu birimi anında kurar DOKUNMALI EKRAN AYAR Dokunmatik ekrandaki düğmelerin yanıt verme konumunu ayarlar Dokunmalı Panelin Ayarlanması (A sayfa 16) FABRİKA AYARI Ayarların tümünü varsayılan değerlerine geri döndürür DONANIM GÜNCELLEMESİ Bu birimin işlevlerini en güncel sürüme günceller Daha fazla bilgi için, JVC ana sayfasına bakınız (Bu birimin yazılımını güncellemek için hiçbir program olmadığında, ana sayfada hiçbir şey sağlanmayacaktır) AÇIK KAYNAK LİSANSI (sadece kaydetme) Bu birimde kullanılan açık kaynaklı yazılımın lisanslarını görüntüler 185
186 Ayarlar Menüsü BAĞLANTI AYARLARI (video/hareketsiz görüntü) TV'DE GÖSTER Bir TV ekranı üzerindeki ikonları ve tarih/zamanı görüntüler Ayar Ayrıntılar KAPAT AÇIK TV üzerindeki ikonları ve tarih/zamanı görüntülemez TV üzerindeki ikonları ve tarih/zamanı görüntüler VİDEO ÇIKIŞI Takılı TV ye göre en boy oranını (16:9 ya da 4:3) ayarlar Ayar Ayrıntılar 4:3 Bir geleneksel TV ye (4:3) takarken bunu seçiniz 16:9 Bir geniş ekran TV ye (16:9) takarken bunu seçiniz HDMI ÇIKIŞI Bir TV ye bağlı iken bu birimin HDMI konektöründen çıkışı ayarlar Ayar Ayrıntılar OTOMATİK 576p Genellikle OTOMATİK in seçilmesi tavsiye edilir Video; OTOMATİK da doğru çıkış olmadığında, bunu seçin HDMI KONTROL Bir HDMI-CEC uyumlu TV ile işlemleri bağlantılandırıp bağlantılandırmamayı ayarlar Ayar Ayrıntılar KAPAT AÇIK Bağlantılı işlemleri kapatır Bağlantılı işlemleri açar 186
187 Ayarlar Menüsü ORTAM AYARLARI (video/hareketsiz görüntü) SD KARTI FORMATLA SD kart üzerindeki tüm dosyaları siler Ayar Ayrıntılar DOSYA DOSYA+YÖNETİM NO SD kart üzerindeki tüm dosyaları siler SD kart üzerindeki tüm dosyaları siler ve klasör ile dosya numaralarını 1 e yeniden ayarlar UYARI : 0 SD kart yerleştirilmediğinde seçim için kullanılabilir değildir 0 SD kartı üzerindeki tüm veriler, formatlandığında silinecektir SD kartı üzerindeki tüm dosyaları, formatlamadan önce, bir bilgisayar üzerine kopyalayın 0 Pil takımının tamamen şarj edilmiş olduğundan emin olun ya da formatlama işlemi zaman alacağından AC adaptörü takın 187
188 Ayarlar Menüsü USB BAĞLANTISI MENÜSÜ Bir USB kablosu kullanılarak bu birim bir bilgisayara bağlandığında görünür PC'DE OYNAT 0 MediaBrowser kullanılarak bu birim ile kaydedilen videoları görüntüler Sağlanan Yazılımın Kurulması (A sayfa 77) 0 Sağlanan yazılımı kullanmaksızın bu birimle kaydedilen videoları bilgisayarınıza kaydeder Sağlanan Yazılımı Kullanmaksızın Dosyaların Yedeklenmesi (A sayfa 82) Mac Bilgisayara Kopyalama (A sayfa 84) DİSK OLUŞTUR Bilgisayarınızda BD/DVD sürücü ve MediaBrowser kullanılarak bir disk üzerine bu birim ile kaydedilen videoları kaydedin DOĞRUDAN DİSK Bilgisayarınızda BD/DVD sürücü kullanılarak bir disk üzerine bu birim ile kaydedilen videoları kaydedin YÜKLE MediaBrowser kullanarak dosyaları paylaşmak için bu birim ile kaydedilen videoları web sitesine yükleyin YEDEKLEME MediaBrowser kullanılarak bu birim ile kaydedilen videoları bilgisayarınıza yedekleyin Tüm Dosyaların Yedeklenmesi (A sayfa 78) NOT : 0 Yedekleme yapmadan önce, bu birim üzerinde videoların saklandığı SD kartını yükleyin 0 Sağlanan yazılım kullanılarak dosyalar yedeklendikten sonra bu birime geri döndürülemez 0 Yedekleme yapmadan önce istenmeyen videoları silin Çok sayıda videonun yedek kopyasının alınması zaman alır İstenmeyen Dosyaların Silinmesi (A sayfa 69) 188
189 Parçaların isimleri Ön Arka A Odak Halkası 0 Odağı elle ayarlar Odağın Elle Ayarlanması (A sayfa 37) B Işık/Flaş 0 Karanlık yerlerde çekim yapıyorken ışığı açın IŞIK (A sayfa 170) 0 Hareketsiz görüntü çekerken gerektiğinde flaşı ayarlayın FLAŞ (A sayfa 176) C Çekim Kadranı Ayarları Değiştirerek Çekim Yapma (A sayfa 32) D M (Güç) Düğmesi E ACCESS (Erişim) Lambası 0 Kayıt ya da yeniden oynatma esnasında yanar/yanıp söner Pil takımını, AC adaptörü ya da SD kartı çıkarmayın F POWER/CHARGE (Güç/Şarj) Lambası 0 Yanar: Güç Kaynağı AÇIK 0 Yanıp söner: Şarj işlemi devam ediyor 0 Söner: Şarj işlemi tamamlandı G Zaman Kontrol Düğmesi H Pozlama Düğmesi I Ayar Kadranı J SET Düğmesi K Odak Düğmesi L Mikrofon Konektörü 0 Mikrofona bağlanır (ayrı satılır) M AV Konektörü/Kulaklık Konektörü 0 Bir TV nin AV konektörüne ve benzerine bağlar 0 Kulaklığa bağlanır (ayrı satılır) N DC Konektörü 0 Pili şarj etmek için bir AC adaptöre takar A USB Konektörü 0 Bir USB kablosunu kullanarak bilgisayara takar B HDMI Mini Konektörü 0 HDMI mini kablo kullanarak TV ye bağlanır C Yeniden Oynatma/Kayıt Düğmesi D A / B (Video/Sabit Görüntü) Düğmesi E LCD Monitör F SNAPSHOT (Sabit Görüntü Kayıt) Düğmesi 0 Bir hareketsiz görüntüyü çeker G Yakınlaştırma/Ses Düzeyi Kolu 0 Çekim esnasında: Çekim aralığını ayarlar 0 Yeniden oynatma esnasında (dizin ekran): Bir sonraki ya da önceki sayfaya taşır 0 Video yeniden oynatma esnasında: Ses düzeyini ayarlar H Pabuç (ayrı satılan bir harici mikrofonun bağlanması için) I Stereo Mikrofon 0 Video Kaydı esnasında parmaklarınızla mikrofonu kapatmayın J START/STOP (Video Kayıt) Düğmesi 0 Video kaydını başlatır/durdurur K Tutuş Kayışı 0 Bu birimi sıkıca tutmak için elinizi tutuş kayışı içinden geçiriniz 189
190 Parçaların isimleri Alt İç A Üçayaklı Sehpa Montaj Deliği Üçayaklı Sehpanın Monte Edilmesi (A sayfa 21) A Görüntü Bulucu Terminal Kapağı 0 Bir görüntü bulucu bağlarken kapağı çıkarın Görüntü Bulucunun Takılması (A sayfa 11) (GC-P100) 0 Görüntü bulucu (ayrı satılır) bağlayın 0 Bu, bazı bölgelerde ticari olarak mevcut olmayabilir B SD Kartı Yuvası 0 İsteğe bağlı bir SD kart takın C Pil Kilit Mandalı Pil Takımının Çıkarılması (A sayfa 13) D Pil Girişi Pil Takımının Şarj Edilmesi (A sayfa 12) E Pil Kapağı Pil Takımının Şarj Edilmesi (A sayfa 12) 190
191 LCD monitör üzerindeki göstergeler Ortak Kayıt Göstergeleri Video Kayıt A DOKUN ÖNCELİĞİ AE/AF Süjelerin Otomatik İzleme ile Yakalanması (DOKUN ÖNCELİĞİ AE/AF) (A sayfa 34) B Otomatik KAYIT Hareketleri Algılayarak Otomatik Olarak Kayıt Yapma (OTOMATİK KAYIT) (A sayfa 46) C Tele Makro Yakın Plan Çekimlerin Alınması (A sayfa 40) D BEYAZ DENGESİ Beyaz Dengesinin Ayarlanması (A sayfa 39) E Zaman Saat Ayarı (A sayfa 19) F SMILE SHOT (Gülümserken Çekim) GÜLÜMSEME ÇEKİMİ (sadece P) (A sayfa 171) G Kayıt Ortamı H Pil Göstergesi I SERİ ÇEKİM Seri Çekim (A sayfa 32) J Kayıt Modu Otomatik Modda Videoların Çekilmesi (A sayfa 25) K Akıllı Otomatik Sahnelerin Ayarlanması 0 Akıllı Otomatik işlevde otomatik olarak algılanan sahneleri görüntüler Çok sayıda sahne algılanabilir Akıllı Otomatik Sahneleri (A sayfa 26) L Sahne Seç Manzaraya Göre Çekim (Süje) (A sayfa 33) M Yakınlaştır ZOOM (A sayfa 173) N MİKROFON DÜZEYİ MİKROFON DÜZEYİ (A sayfa 173) O Odak Odağın Elle Ayarlanması (A sayfa 37) P DİYAFRAM AÇIKLIĞI Çekim için Elle Ayarlama (A sayfa 35) Q Parlaklık Çekim için Elle Ayarlama (A sayfa 35) R Örtücü Hızı Çekim için Elle Ayarlama (A sayfa 35) A Video Modu 0 Video ve sabit görüntü modları arasında geçiş yapar B Video Kalitesi VİDEO KALİTESİ (A sayfa 172) C ZAMAN ARALIKLI KAYIT Aralıklarla Kayıt (ZAMAN ARALIKLI KAYIT) (A sayfa 45) D YÜKSEK HIZLI KAYIT Yavaş çekimde (Yüksek hızlı) Kayıt (A sayfa 44) E Görüntü Sabitleyicisi Kamera Titremesinin Düşürülmesi (A sayfa 41) F Işık IŞIK (A sayfa 170) G Rüzgar Kesen RÜZGAR FİLTRESİ (A sayfa 171) H xvcolor xvcolor (A sayfa 173) I Zaman Aralıklı Kayıt Sayacı Aralıklarla Kayıt (ZAMAN ARALIKLI KAYIT) (A sayfa 45) J Kalan Kayıt Süresi Kalan Kayıt Süresinin Kontrolü (A sayfa 50) K Sahne Sayacı 191
192 LCD monitör üzerindeki göstergeler Hareketsiz Görüntü Kaydı Video Yeniden Oynatma A Fotoğraf Modu 0 Video ve sabit görüntü modları arasında geçiş yapar B Görüntü Boyutu GÖRÜNTÜ BOYUTU (A sayfa 178) C Otomatik Zamanlayıcı Grup Çekimlerinin Alınması (Otomatik Zamanlayıcı) (A sayfa 47) D Kalan Çekim Sayısı Kalan Kayıt Süresinin Kontrolü (A sayfa 51) E Odak F Kayıt İşlemi Sürüyor A Video Modu 0 Video ve sabit görüntü modları arasında geçiş yapar B Video Kalitesi VİDEO KALİTESİ (A sayfa 172) C Çalıştırma Göstergesi Video Yeniden Oynatma için İşlem Düğmeleri (A sayfa 54) D Tarih/Saat 0 Kayıt tarihini ve saatini görüntüler E Kayıt Ortamı F Pil Göstergesi G Yeniden Oynatma Süresi H Zaman Aralıklı Oynatma Hızlandırılmış Çekim Ayarı (A sayfa 45) I xvcolor xvcolor (A sayfa 173) J 1080p Çıkış HDMI ÇIKIŞI (A sayfa 186) K Sahne Sayacı 192
193 LCD monitör üzerindeki göstergeler Hareketsiz Görüntü Yeniden Oynatma A Fotoğraf Modu 0 Video ve sabit görüntü modları arasında geçiş yapar B Klasör Numarası C Dosya Numarası D Tarih/Saat 0 Kayıt tarihini ve saatini görüntüler E Kayıt Ortamı F Pil Göstergesi G 1080p Çıkış HDMI ÇIKIŞI (A sayfa 186) 193
194 Sorun Giderme Birim düzgün çalışıyorken Güç Kaynağını Kapatın 1 Güç düğmesine basarak gücü kapatın 2 Güç kaynağını (pil ve AC adaptörü) çıkarın, bunları yeniden bağlayın ve ardından güç düğmesine basın (sıfırlama tamamlandı) 194
GZ-E505/GZ-E565/ GZ-EX515/GZ- EX555/GZ-EX575
 VİDEO KAYDEDİCİ Ayrıntılı Kullanım Kılavuzu GZ-E505/GZ-E565/ GZ-EX515/GZ- EX555/GZ-EX575 LYT2565-027A İçindekiler Yeni Kullanıcılar İçin Kılavuz 4 Kullanışlı Çekim Teknikleri Tatil Sezonu/Noel 5 Düğün
VİDEO KAYDEDİCİ Ayrıntılı Kullanım Kılavuzu GZ-E505/GZ-E565/ GZ-EX515/GZ- EX555/GZ-EX575 LYT2565-027A İçindekiler Yeni Kullanıcılar İçin Kılavuz 4 Kullanışlı Çekim Teknikleri Tatil Sezonu/Noel 5 Düğün
VİDEO KAYDEDİCİ Ayrıntılı Kullanım Kılavuzu GZ-R10
 VİDEO KAYDEDİCİ Ayrıntılı Kullanım Kılavuzu GZ-R10 LYT2701-028A İçindekiler Başlarken Aksesuarların Tamlığının Kontrol Edilmesi 4 Bu Birimi Çalıştırma 5 Terminal Kapağını Açma (SD Kart Kapağı) 6 Şarj etme
VİDEO KAYDEDİCİ Ayrıntılı Kullanım Kılavuzu GZ-R10 LYT2701-028A İçindekiler Başlarken Aksesuarların Tamlığının Kontrol Edilmesi 4 Bu Birimi Çalıştırma 5 Terminal Kapağını Açma (SD Kart Kapağı) 6 Şarj etme
VİDEO KAYDEDİCİ GZ-MS230 F. Ayrıntılı Kullanım Kılavuzu GZ-MS215 F LYT2116-026A
 VİDEO KAYDEDİCİ GZ-MS230 F Ayrıntılı Kullanım Kılavuzu GZ-MS215 F LYT2116-026A Contents Yeni Kullanıcılar İçin Kılavuz 4 Şarj etme 4 Kayıt 4 Yeniden oynatma 4 Çekim İpuçları 4 Kullanışlı Çekim Teknikleri
VİDEO KAYDEDİCİ GZ-MS230 F Ayrıntılı Kullanım Kılavuzu GZ-MS215 F LYT2116-026A Contents Yeni Kullanıcılar İçin Kılavuz 4 Şarj etme 4 Kayıt 4 Yeniden oynatma 4 Çekim İpuçları 4 Kullanışlı Çekim Teknikleri
VİDEO KAYDEDİCİ GZ-MS110 F. Ayrıntılı Kullanım Kılavuzu LYT2228-025A
 VİDEO KAYDEDİCİ GZ-MS110 F Ayrıntılı Kullanım Kılavuzu LYT2228-025A Contents Yeni Kullanıcılar İçin Kılavuz 4 Şarj etme 4 Kayıt 4 Yeniden oynatma 4 Çekim İpuçları 4 Kullanışlı Çekim Teknikleri Tatil Sezonu/Noel
VİDEO KAYDEDİCİ GZ-MS110 F Ayrıntılı Kullanım Kılavuzu LYT2228-025A Contents Yeni Kullanıcılar İçin Kılavuz 4 Şarj etme 4 Kayıt 4 Yeniden oynatma 4 Çekim İpuçları 4 Kullanışlı Çekim Teknikleri Tatil Sezonu/Noel
VİDEO KAYDEDİCİ Ayrıntılı Kullanım Kılavuzu GZ-HM670/GZ-HM650/ GZ-HM448/GZ-HM445
 VİDEO KAYDEDİCİ Ayrıntılı Kullanım Kılavuzu GZ-HM670/GZ-HM650/ GZ-HM448/GZ-HM445 LYT2268-028A İçindekiler Çizelgesi Yeni Kullanıcılar İçin Kılavuz 4 Şarj etme 4 Kayıt 4 Yeniden oynatma 4 Çekim İpuçları
VİDEO KAYDEDİCİ Ayrıntılı Kullanım Kılavuzu GZ-HM670/GZ-HM650/ GZ-HM448/GZ-HM445 LYT2268-028A İçindekiler Çizelgesi Yeni Kullanıcılar İçin Kılavuz 4 Şarj etme 4 Kayıt 4 Yeniden oynatma 4 Çekim İpuçları
VİDEO KAYDEDİCİ Ayrıntılı Kullanım Kılavuzu GZ-E245/GZ-E208/GZ- E205
 VİDEO KAYDEDİCİ Ayrıntılı Kullanım Kılavuzu GZ-E245/GZ-E208/GZ- E205 LYT2431-031A İçindekiler Yeni Kullanıcılar İçin Kılavuz 4 Şarj etme 4 Kayıt 4 Yeniden oynatma 4 Çekim İpuçları 4 Tatil Sezonu/Noel 5
VİDEO KAYDEDİCİ Ayrıntılı Kullanım Kılavuzu GZ-E245/GZ-E208/GZ- E205 LYT2431-031A İçindekiler Yeni Kullanıcılar İçin Kılavuz 4 Şarj etme 4 Kayıt 4 Yeniden oynatma 4 Çekim İpuçları 4 Tatil Sezonu/Noel 5
VİDEO KAYDEDİCİ Ayrıntılı Kullanım Kılavuzu GZ-E100
 VİDEO KAYDEDİCİ Ayrıntılı Kullanım Kılavuzu GZ-E100 LYT2522-026A İçindekiler Yeni Kullanıcılar İçin Kılavuz 3 Şarj etme 3 Kayıt 3 Yeniden oynatma 3 Çekim İpuçları 3 Tatil Sezonu/Noel 4 Düğün 5 Seyahat
VİDEO KAYDEDİCİ Ayrıntılı Kullanım Kılavuzu GZ-E100 LYT2522-026A İçindekiler Yeni Kullanıcılar İçin Kılavuz 3 Şarj etme 3 Kayıt 3 Yeniden oynatma 3 Çekim İpuçları 3 Tatil Sezonu/Noel 4 Düğün 5 Seyahat
VİDEO KAYDEDİCİ Ayrıntılı Kullanım Kılavuzu GZ-HM30
 VİDEO KAYDEDİCİ Ayrıntılı Kullanım Kılavuzu GZ-HM30 LYT2269-028A İçindekiler Çizelgesi Yeni Kullanıcılar İçin Kılavuz 4 Şarj etme 4 Kayıt 4 Yeniden oynatma 4 Çekim İpuçları 4 Tatil Sezonu/Noel 5 Düğün
VİDEO KAYDEDİCİ Ayrıntılı Kullanım Kılavuzu GZ-HM30 LYT2269-028A İçindekiler Çizelgesi Yeni Kullanıcılar İçin Kılavuz 4 Şarj etme 4 Kayıt 4 Yeniden oynatma 4 Çekim İpuçları 4 Tatil Sezonu/Noel 5 Düğün
VİDEO KAYDEDİCİ Ayrıntılı Kullanım Kılavuzu GZ-E10
 VİDEO KAYDEDİCİ Ayrıntılı Kullanım Kılavuzu GZ-E10 LYT2432-029A İçindekiler Yeni Kullanıcılar İçin Kılavuz 4 Şarj etme 4 Kayıt 4 Yeniden oynatma 4 Çekim İpuçları 4 Tatil Sezonu/Noel 5 Düğün 6 Seyahat 7
VİDEO KAYDEDİCİ Ayrıntılı Kullanım Kılavuzu GZ-E10 LYT2432-029A İçindekiler Yeni Kullanıcılar İçin Kılavuz 4 Şarj etme 4 Kayıt 4 Yeniden oynatma 4 Çekim İpuçları 4 Tatil Sezonu/Noel 5 Düğün 6 Seyahat 7
Daha fazla bilgi için, ürünle birlikte gelen CD-ROM'daki kullanıcı kılavuzuna bakın.
 Türkçe Daha fazla bilgi için, ürünle birlikte gelen CD-ROM'daki kullanıcı kılavuzuna bakın. Ürüne Genel Bakış Önden Görünüş 1 2 3 4 5 6 7 8 9 10 1. Deklanşör 2. Güç düğmesi 3. Hoparlör 4. Otomatik zamanlayıcı
Türkçe Daha fazla bilgi için, ürünle birlikte gelen CD-ROM'daki kullanıcı kılavuzuna bakın. Ürüne Genel Bakış Önden Görünüş 1 2 3 4 5 6 7 8 9 10 1. Deklanşör 2. Güç düğmesi 3. Hoparlör 4. Otomatik zamanlayıcı
Kısa Kılavuz. Bağlantılar. Pilin takılması/pilin şarj edilmesi. Dijital Telsiz Telefon. Dijital Telesekreter. İlk şarj: 8 saat PQQW15648ZA
 TG8070_8090TR(tr-tr)_QG.fm Page 1 Friday, August 10, 2007 4:18 PM Kısa Kılavuz Dijital Telsiz Telefon Model No. KX-TG8070TR Dijital Telesekreter Model No. KX-TG8090TR Bağlantılar KX-TG8070 KX-TG8090 Çengel
TG8070_8090TR(tr-tr)_QG.fm Page 1 Friday, August 10, 2007 4:18 PM Kısa Kılavuz Dijital Telsiz Telefon Model No. KX-TG8070TR Dijital Telesekreter Model No. KX-TG8090TR Bağlantılar KX-TG8070 KX-TG8090 Çengel
VİDEO KAYDEDİCİ Ayrıntılı Kullanım Kılavuzu GZ-RX110/GZ-RX120
 VİDEO KAYDEDİCİ Ayrıntılı Kullanım Kılavuzu GZ-RX110/GZ-RX120 LYT2730-033A İçindekiler Başlarken Aksesuarların Tamlığının Kontrol Edilmesi... 4 Bu Birimi Çalıştırma... 5 Terminal Kapağını Açma (SD Kart
VİDEO KAYDEDİCİ Ayrıntılı Kullanım Kılavuzu GZ-RX110/GZ-RX120 LYT2730-033A İçindekiler Başlarken Aksesuarların Tamlığının Kontrol Edilmesi... 4 Bu Birimi Çalıştırma... 5 Terminal Kapağını Açma (SD Kart
ARAÇ KAMERASI, HD Kullanma Kılavuzu
 ARAÇ KAMERASI, HD Kullanma Kılavuzu 87231 Araç kamerasının tüm fonksiyonlarının daha iyi kullanımı için cihazı kullanmadan önce lütfen bu kılavuzu dikkatli şekilde okuyun. Dikkat 1. Lütfen hafıza kartını
ARAÇ KAMERASI, HD Kullanma Kılavuzu 87231 Araç kamerasının tüm fonksiyonlarının daha iyi kullanımı için cihazı kullanmadan önce lütfen bu kılavuzu dikkatli şekilde okuyun. Dikkat 1. Lütfen hafıza kartını
İçindekiler Kam eranızı kullanmaya başlama 2 Ürüne genel bakış, özellikler 11 Kameranızla daha fazlasını gerçekleştirme 14
 İçindekiler Kameranızı kullanmaya başlama 2 USB/pil şarj kapağının açılması 2 Çıkarılamaz pilin şarj edilmesi 3 Aksesuar SD/SDHC Kart kullanılması 4 Kameranın açılması 5 Dil, tarih/saat ayarlarının yapılması
İçindekiler Kameranızı kullanmaya başlama 2 USB/pil şarj kapağının açılması 2 Çıkarılamaz pilin şarj edilmesi 3 Aksesuar SD/SDHC Kart kullanılması 4 Kameranın açılması 5 Dil, tarih/saat ayarlarının yapılması
Kapı Deliği Görüntüleyicisi. Kullanım Kılavuzu. Dijital Kapı Görüntüleyici! PHV 133012/ PHV133014
 Kapı Deliği Görüntüleyicisi Dijital Kapı Görüntüleyici! PHV 133012/ PHV133014 Kullanım Kılavuzu WEEE Yönetmeliği & Ürünün İmha Edilmesi Bu ürün, kullanım süresinin sonunda standart ev atıkları gibi imha
Kapı Deliği Görüntüleyicisi Dijital Kapı Görüntüleyici! PHV 133012/ PHV133014 Kullanım Kılavuzu WEEE Yönetmeliği & Ürünün İmha Edilmesi Bu ürün, kullanım süresinin sonunda standart ev atıkları gibi imha
LEICA D-LUX 4 Firmware Update 2.2. Yeni fonksiyonlarla ilgili talimatlar
 LEICA D-LUX 4 Firmware Update 2.2 Yeni fonksiyonlarla ilgili talimatlar D-LUX 4 Bellenim Güncellemesi ile ilgili notlar Aşağıdaki fonksiyonlar 2.2 ve daha sonraki bellenim versiyonlarına eklenmiş veya
LEICA D-LUX 4 Firmware Update 2.2 Yeni fonksiyonlarla ilgili talimatlar D-LUX 4 Bellenim Güncellemesi ile ilgili notlar Aşağıdaki fonksiyonlar 2.2 ve daha sonraki bellenim versiyonlarına eklenmiş veya
VİDEO KAYDEDİCİ GZ-HM350 GZ-HM330. Ayrıntılı Kullanım Kılavuzu GZ-HM300 LYT A
 VİDEO KAYDEDİCİ GZ-HM350 GZ-HM330 Ayrıntılı Kullanım Kılavuzu GZ-HM300 LYT2211-025A İçindekiler Çizelgesi Yeni Kullanıcılar İçin Kılavuz Şarj etme... 5 Kayıt... 5 Yeniden oynatma... 5 Çekim İpuçları...
VİDEO KAYDEDİCİ GZ-HM350 GZ-HM330 Ayrıntılı Kullanım Kılavuzu GZ-HM300 LYT2211-025A İçindekiler Çizelgesi Yeni Kullanıcılar İçin Kılavuz Şarj etme... 5 Kayıt... 5 Yeniden oynatma... 5 Çekim İpuçları...
Welcome to the World of PlayStation Hızlı Başlangıç Rehberi
 Welcome to the World of PlayStation Hızlı Başlangıç Rehberi Türkçe PCH-2016 7025575 PlayStation Vita sisteminizin ilk kez kullanılması 5 saniye basılı tutun PS Vita sisteminizi açın. Sisteminizi ilk kez
Welcome to the World of PlayStation Hızlı Başlangıç Rehberi Türkçe PCH-2016 7025575 PlayStation Vita sisteminizin ilk kez kullanılması 5 saniye basılı tutun PS Vita sisteminizi açın. Sisteminizi ilk kez
Baþlangýç. Nokia N82
 Baþlangýç Model: N82-1 Nokia N82 1. baský TR Tuþlar ve parçalar (ön) Model numarasý: Nokia N82-1. Bundan sonra Nokia N82 olarak anýlacaktýr. 1 Açma/kapatma tuþu 2 Uyumlu kulaklýklar, müzik kulaklýklarý
Baþlangýç Model: N82-1 Nokia N82 1. baský TR Tuþlar ve parçalar (ön) Model numarasý: Nokia N82-1. Bundan sonra Nokia N82 olarak anýlacaktýr. 1 Açma/kapatma tuþu 2 Uyumlu kulaklýklar, müzik kulaklýklarý
GÜVENLİK TALİMATLARI GİRİŞ ÖZELLİKLER
 KULLANIM KILAVUZU GÜVENLİK TALİMATLARI Talimatlara uyulmaması nedeniyle hasar oluşması durumunda garanti geçerli değilir.o yüzden talimatları lütfen iyice okuyun. Bu talimatları saklayın. Bu ürünü düşürmeyin,
KULLANIM KILAVUZU GÜVENLİK TALİMATLARI Talimatlara uyulmaması nedeniyle hasar oluşması durumunda garanti geçerli değilir.o yüzden talimatları lütfen iyice okuyun. Bu talimatları saklayın. Bu ürünü düşürmeyin,
Canon Log Talimat Kılavuzu
 EOS 5D Mark IV (WG) Canon Log Talimat Kılavuzu Bu kılavuz, Canon Log uyumluluğu için yükseltilmiş EOS 5D Mark IV ürününe yöneliktir. Bu kılavuz, sadece Canon Günlüğü ile ilgili özellikleri açıklamaktadır.
EOS 5D Mark IV (WG) Canon Log Talimat Kılavuzu Bu kılavuz, Canon Log uyumluluğu için yükseltilmiş EOS 5D Mark IV ürününe yöneliktir. Bu kılavuz, sadece Canon Günlüğü ile ilgili özellikleri açıklamaktadır.
GELİŞMİŞ AĞ İZLEME KUBBE KAMERASI KURULUM KILAVUZU
 GELİŞMİŞ AĞ İZLEME KUBBE KAMERASI KURULUM KILAVUZU Lütfen çalıştırmadan önce talimatları dikkatle okuyunuz ve ileride başvuru kaynağı olarak bu talimatları saklayınız. 1. GENEL BAKIŞ 1.1 Ambalajın İçindekiler
GELİŞMİŞ AĞ İZLEME KUBBE KAMERASI KURULUM KILAVUZU Lütfen çalıştırmadan önce talimatları dikkatle okuyunuz ve ileride başvuru kaynağı olarak bu talimatları saklayınız. 1. GENEL BAKIŞ 1.1 Ambalajın İçindekiler
HIREMCO HD20-16 KULLANIM KILAVUZU
 HIREMCO HD20-16 KULLANIM KILAVUZU MERKEZ SERVİS: 0216 435 70 48 www.merihvideo.com.tr DİKKAT EDİNİZ Bu talimatları okuyun ve saklayın.. Cihazı sudan ve ısıdan uzak yerde kullanın. Cihazı sadece kuru bir
HIREMCO HD20-16 KULLANIM KILAVUZU MERKEZ SERVİS: 0216 435 70 48 www.merihvideo.com.tr DİKKAT EDİNİZ Bu talimatları okuyun ve saklayın.. Cihazı sudan ve ısıdan uzak yerde kullanın. Cihazı sadece kuru bir
gelin ve Başlat ->Programlar -> VideoCAM SlimClip>Uninstall VideoCAM SlimClip yi seçin ve kurulumu kaldırmak için ekrandaki talimatları izleyin.
 Önemli Not: Lütfen önce sürücüyü kurun, sonra VideoCAM SlimClip ı USB portuna bağlayın. Lütfen kurulumdan önce bu önemli notu okuyun. 1. VideoCAM SlimClip yazılımının kurulması 1. VideoCAM SlimClip yazılım
Önemli Not: Lütfen önce sürücüyü kurun, sonra VideoCAM SlimClip ı USB portuna bağlayın. Lütfen kurulumdan önce bu önemli notu okuyun. 1. VideoCAM SlimClip yazılımının kurulması 1. VideoCAM SlimClip yazılım
Dokunmatik Yüzey ve Klavye
 Dokunmatik Yüzey ve Klavye Kullanıcı Kılavuzu Copyright 2007 Hewlett-Packard Development Company, L.P. Windows, Microsoft Corporation kuruluşunun ABD de tescilli ticari markasıdır. Bu belgede yer alan
Dokunmatik Yüzey ve Klavye Kullanıcı Kılavuzu Copyright 2007 Hewlett-Packard Development Company, L.P. Windows, Microsoft Corporation kuruluşunun ABD de tescilli ticari markasıdır. Bu belgede yer alan
Tablet Bilgisayar SGPT13 Serisi. Hızlı Kurulum Kılavuzu
 Tablet Bilgisayar SGPT13 Serisi Hızlı Kurulum Kılavuzu Hoş Geldiniz Xperia Tablet S satın aldığınız için tebrik ederiz. Bu Hızlı Kurulum Kılavuzu, tablet bilgisayarınızın kullanılması için gereken başlangıç
Tablet Bilgisayar SGPT13 Serisi Hızlı Kurulum Kılavuzu Hoş Geldiniz Xperia Tablet S satın aldığınız için tebrik ederiz. Bu Hızlı Kurulum Kılavuzu, tablet bilgisayarınızın kullanılması için gereken başlangıç
VİDEO KAYDEDİCİ GZ-HD620 GZ-HD500. Ayrıntılı Kullanım Kılavuzu LYT A
 VİDEO KAYDEDİCİ GZ-HD620 GZ-HD500 Ayrıntılı Kullanım Kılavuzu LYT2210-026A İçindekiler Çizelgesi Yeni Kullanıcılar İçin Kılavuz Şarj etme... 3 Kayıt... 4 Yeniden oynatma... 4 Çekim İpuçları... 4 Kullanışlı
VİDEO KAYDEDİCİ GZ-HD620 GZ-HD500 Ayrıntılı Kullanım Kılavuzu LYT2210-026A İçindekiler Çizelgesi Yeni Kullanıcılar İçin Kılavuz Şarj etme... 3 Kayıt... 4 Yeniden oynatma... 4 Çekim İpuçları... 4 Kullanışlı
Canlı Görüntü Uzaktan Kumanda
 Canlı Görüntü Uzaktan Kumanda RM-LVR1 Bu el kitabı üniteye ait Kullanma Kılavuzu için bir tamamlayıcı niteliğindedir. Bazı eklenen veya değiştirilen işlevleri tanıtır ve çalışmalarını açıklar. Ayrıca bu
Canlı Görüntü Uzaktan Kumanda RM-LVR1 Bu el kitabı üniteye ait Kullanma Kılavuzu için bir tamamlayıcı niteliğindedir. Bazı eklenen veya değiştirilen işlevleri tanıtır ve çalışmalarını açıklar. Ayrıca bu
Türkçe. Giriş. Özelliklere Genel Bakış
 Özelliklere Genel Bakış Giriş 7-inç TFT LCD Görüntü çözünürlüğü: 480(En) x 234(Boy) Görüntü modu: 4:3 ve 16:9 Desteklenen dosya biçimleri: JPEG & Hareketli-JPEG (320x240 QVGA 15 fps; 640x480 VGA 6 fps.)
Özelliklere Genel Bakış Giriş 7-inç TFT LCD Görüntü çözünürlüğü: 480(En) x 234(Boy) Görüntü modu: 4:3 ve 16:9 Desteklenen dosya biçimleri: JPEG & Hareketli-JPEG (320x240 QVGA 15 fps; 640x480 VGA 6 fps.)
Inspiron 24. Servis El Kitabı. 5000 Series. Bilgisayar Modeli: Inspiron 24 5459 Resmi Model: W12C Resmi Tip: W12C004
 Inspiron 24 5000 Series Servis El Kitabı Bilgisayar Modeli: Inspiron 24 5459 Resmi Model: W12C Resmi Tip: W12C004 Notlar, dikkat edilecek noktalar ve uyarılar NOT: NOT, bilgisayarınızı daha iyi kullanmanızı
Inspiron 24 5000 Series Servis El Kitabı Bilgisayar Modeli: Inspiron 24 5459 Resmi Model: W12C Resmi Tip: W12C004 Notlar, dikkat edilecek noktalar ve uyarılar NOT: NOT, bilgisayarınızı daha iyi kullanmanızı
Hızlı Başlangıç Kılavuzu
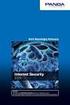 Hızlı Başlangıç Kılavuzu 1 İçindekiler Hoş Geldiniz Arlo'yu seçtiğiniz için teşekkür ederiz. Ürünü kullanmaya kolayca başlayabilirsiniz. Baz İstasyonu güç adaptörü %100 kablosuz kameralar Ethernet Kablosu
Hızlı Başlangıç Kılavuzu 1 İçindekiler Hoş Geldiniz Arlo'yu seçtiğiniz için teşekkür ederiz. Ürünü kullanmaya kolayca başlayabilirsiniz. Baz İstasyonu güç adaptörü %100 kablosuz kameralar Ethernet Kablosu
Bellek Modülleri. Kullanım Kılavuzu
 Bellek Modülleri Kullanım Kılavuzu Copyright 2007 Hewlett-Packard Development Company, L.P. Bu belgede yer alan bilgiler önceden haber verilmeksizin değiştirilebilir. HP ürünleri ve hizmetlerine ilişkin
Bellek Modülleri Kullanım Kılavuzu Copyright 2007 Hewlett-Packard Development Company, L.P. Bu belgede yer alan bilgiler önceden haber verilmeksizin değiştirilebilir. HP ürünleri ve hizmetlerine ilişkin
SICAK VE SOĞUK ETĐKET VE BOY KESME MAKĐNASI KULLANIM KILAVUZU
 ELITE A.G. JM-110LRE SICAK VE SOĞUK ETĐKET VE BOY KESME MAKĐNASI KULLANIM KILAVUZU ANA EKRAN Makinenin şalteri açıldığında 5 sn boyunca açılış ekranı gelir. Daha sonra ana ekrana geçilir. Bu ekranda yardımcı
ELITE A.G. JM-110LRE SICAK VE SOĞUK ETĐKET VE BOY KESME MAKĐNASI KULLANIM KILAVUZU ANA EKRAN Makinenin şalteri açıldığında 5 sn boyunca açılış ekranı gelir. Daha sonra ana ekrana geçilir. Bu ekranda yardımcı
Kullanım kılavuzunuz PIONEER AVIC-S1
 Bu kullanım kılavuzunda önerileri okuyabilir, teknik kılavuz veya PIONEER AVIC-S1 için kurulum kılavuzu. Bu kılavuzdaki PIONEER AVIC-S1 tüm sorularınızı (bilgi, özellikler, güvenlik danışma, boyut, aksesuarlar,
Bu kullanım kılavuzunda önerileri okuyabilir, teknik kılavuz veya PIONEER AVIC-S1 için kurulum kılavuzu. Bu kılavuzdaki PIONEER AVIC-S1 tüm sorularınızı (bilgi, özellikler, güvenlik danışma, boyut, aksesuarlar,
Sabit disk sürücüsü montaj plakası Yönerge El Kitabı
 Sabit disk sürücüsü montaj plakası Yönerge El Kitabı CECH-ZCD1 7020229 Uyumlu donanım PlayStation 3 sistemi (CECH-400x serisi) Dikkat Edilmesi Gereken Noktalar Bu ürünü güvenli bir şekilde kullanmak için,
Sabit disk sürücüsü montaj plakası Yönerge El Kitabı CECH-ZCD1 7020229 Uyumlu donanım PlayStation 3 sistemi (CECH-400x serisi) Dikkat Edilmesi Gereken Noktalar Bu ürünü güvenli bir şekilde kullanmak için,
VİDEO KAYDEDİCİ Ayrıntılı Kullanım Kılavuzu GZ-VX755/GZ-VX775
 VİDEO KAYDEDİCİ Ayrıntılı Kullanım Kılavuzu GZ-VX755/GZ-VX775 LYT2463-056A İçindekiler Yeni Kullanıcılar İçin Kılavuz 5 Şarj etme 5 Kayıt 5 Yeniden oynatma 5 Çekim İpuçları 5 Tatil Sezonu/Noel 6 Düğün
VİDEO KAYDEDİCİ Ayrıntılı Kullanım Kılavuzu GZ-VX755/GZ-VX775 LYT2463-056A İçindekiler Yeni Kullanıcılar İçin Kılavuz 5 Şarj etme 5 Kayıt 5 Yeniden oynatma 5 Çekim İpuçları 5 Tatil Sezonu/Noel 6 Düğün
Bellek Modülleri Kullanım Kılavuzu
 Bellek Modülleri Kullanım Kılavuzu Copyright 2009 Hewlett-Packard Development Company, L.P. Bu belgede yer alan bilgiler önceden haber verilmeksizin değiştirilebilir. HP ürünleri ve hizmetlerine ilişkin
Bellek Modülleri Kullanım Kılavuzu Copyright 2009 Hewlett-Packard Development Company, L.P. Bu belgede yer alan bilgiler önceden haber verilmeksizin değiştirilebilir. HP ürünleri ve hizmetlerine ilişkin
Q-P 50 B KULLANIM KILAVUZU
 Q-P 50 B KULLANIM KILAVUZU BÖLÜM 1: ÜRÜN ÖZELLİKLERİ Bu Q-P 50 B okuyucu özellikle, akıllı binalar, yerleşim alanlarındaki toplu geçişlerde, ofislerin binaların, fabrika girişlerinin kontrolü için dizayn
Q-P 50 B KULLANIM KILAVUZU BÖLÜM 1: ÜRÜN ÖZELLİKLERİ Bu Q-P 50 B okuyucu özellikle, akıllı binalar, yerleşim alanlarındaki toplu geçişlerde, ofislerin binaların, fabrika girişlerinin kontrolü için dizayn
İşaretleme Aygıtları ve Klavye Kullanıcı Kılavuzu
 İşaretleme Aygıtları ve Klavye Kullanıcı Kılavuzu Copyright 2009 Hewlett-Packard Development Company, L.P. Windows, Microsoft Corporation kuruluşunun ABD'de tescilli ticari markasıdır. Ürünle ilgili not
İşaretleme Aygıtları ve Klavye Kullanıcı Kılavuzu Copyright 2009 Hewlett-Packard Development Company, L.P. Windows, Microsoft Corporation kuruluşunun ABD'de tescilli ticari markasıdır. Ürünle ilgili not
SAATİ VE KRONOMETRE İBRELERİNİ AYARLAMA
 SAAT 24 saat, akrep, yelkovan ve küçük saniye ibreleri KRONOMETRE 1 saniye aralıklarla 12 saate kadar ölçüm ölçüm 12 saate ulaştığında kronometre otomatik olarak sıfırlanır. GÖSTERGE VE DÜĞMELER Akrep
SAAT 24 saat, akrep, yelkovan ve küçük saniye ibreleri KRONOMETRE 1 saniye aralıklarla 12 saate kadar ölçüm ölçüm 12 saate ulaştığında kronometre otomatik olarak sıfırlanır. GÖSTERGE VE DÜĞMELER Akrep
hatalardan veya eksikliklerden veya burada bulunan bilgilerin.
 2012. e... hiçbir biçimde yeniden üretilemez. hatalardan veya eksikliklerden veya burada bulunan bilgilerin. faydalanabilirsiniz., Ba. öneririz. herhang. i Güvenlik...1 Güvenlik Önlemleri...1 EMC...5...7...7...7...9...10
2012. e... hiçbir biçimde yeniden üretilemez. hatalardan veya eksikliklerden veya burada bulunan bilgilerin. faydalanabilirsiniz., Ba. öneririz. herhang. i Güvenlik...1 Güvenlik Önlemleri...1 EMC...5...7...7...7...9...10
Güç Bankası 10000 mah
 Güç Bankası 10000 mah Kılavuz 31883 I. Giriş Bu ürün, her an her yerde kullanılabilen çoğu taşınabilir cihazlar için hafif, yüksek kapasiteli, şık ve çevre dostu bir taşınabilir güç bankasıdır. Ürün, yüksek
Güç Bankası 10000 mah Kılavuz 31883 I. Giriş Bu ürün, her an her yerde kullanılabilen çoğu taşınabilir cihazlar için hafif, yüksek kapasiteli, şık ve çevre dostu bir taşınabilir güç bankasıdır. Ürün, yüksek
Handycam El Kitabı DCR-SX45E/SX65E/SX85E
 Tıklayın Handycam El Kitabı DCR-SX45E/SX65E/SX85E 2011 Sony Corporation 4-264-742-82(1) Handycam El Kitabı kullanımı Bu Handycam El Kitabı nda kameranızın tam olarak kullanımıyla ilgili bilgileri bulacaksınız.
Tıklayın Handycam El Kitabı DCR-SX45E/SX65E/SX85E 2011 Sony Corporation 4-264-742-82(1) Handycam El Kitabı kullanımı Bu Handycam El Kitabı nda kameranızın tam olarak kullanımıyla ilgili bilgileri bulacaksınız.
Hızlı Başlangıç Kılavuzu. PlayStation Dünyasına Hoş Geldiniz. Bu Hızlı Başlangıç Kılavuzu ile PS4'ünüzü kurun ve çalıştırın.
 PlayStation Dünyasına Hoş Geldiniz Bu Hızlı Başlangıç Kılavuzu ile PS4'ünüzü kurun ve çalıştırın. Hızlı Başlangıç Kılavuzu Türkçe CUH-1216A / CUH-1216B 7026992 Başlarken TV'nize bağlayın. PlayStation 4
PlayStation Dünyasına Hoş Geldiniz Bu Hızlı Başlangıç Kılavuzu ile PS4'ünüzü kurun ve çalıştırın. Hızlı Başlangıç Kılavuzu Türkçe CUH-1216A / CUH-1216B 7026992 Başlarken TV'nize bağlayın. PlayStation 4
HIREMCO SD WISE KULLANIM KILAVUZU
 HIREMCO SD WISE KULLANIM KILAVUZU MERKEZ SERVİS: 0216 435 70 48 www.merihvideo.com.tr DİKKAT EDİNİZ Bu talimatları okuyun ve saklayın.. Cihazı sudan ve ısıdan uzak yerde kullanın. Cihazı sadece kuru bir
HIREMCO SD WISE KULLANIM KILAVUZU MERKEZ SERVİS: 0216 435 70 48 www.merihvideo.com.tr DİKKAT EDİNİZ Bu talimatları okuyun ve saklayın.. Cihazı sudan ve ısıdan uzak yerde kullanın. Cihazı sadece kuru bir
Kurulum Öncesi Uyarılar. Ambalajın İçindekileri Kontrol Edin TU-73
 500024701G Kurulum Öncesi Uyarılar Ağ Kamerasından duman çıktığı görülür veya normal olmayan bir koku duyulursa Ağ Kamerasının elektrik bağlantısını kesin. Ağ Kamerasını dengesiz yüzeylere koymayın. Ağ
500024701G Kurulum Öncesi Uyarılar Ağ Kamerasından duman çıktığı görülür veya normal olmayan bir koku duyulursa Ağ Kamerasının elektrik bağlantısını kesin. Ağ Kamerasını dengesiz yüzeylere koymayın. Ağ
Güvenlik. Kullanıcı Kılavuzu
 Güvenlik Kullanıcı Kılavuzu Copyright 2006 Hewlett-Packard Development Company, L.P. Microsoft ve Windows, Microsoft Corporation kuruluşunun ABD'de tescilli ticari markalarıdır. Bu belgede yer alan bilgiler
Güvenlik Kullanıcı Kılavuzu Copyright 2006 Hewlett-Packard Development Company, L.P. Microsoft ve Windows, Microsoft Corporation kuruluşunun ABD'de tescilli ticari markalarıdır. Bu belgede yer alan bilgiler
KULLANIM KILAVUZU Mikroskop PCE-MM 200 UV
 KULLANIM KILAVUZU Mikroskop PCE-MM 200 UV Versiyon 1.1 Oluşturma Tarihi: 14/04/2017 İçindekiler 1 Giriş... 3 1.1 Teslimat İçeriği:... 3 2 Güvenlik Bilgisi... 3 2.1 Uyarı Sembolü... 3 2.2 Önlemler... 3
KULLANIM KILAVUZU Mikroskop PCE-MM 200 UV Versiyon 1.1 Oluşturma Tarihi: 14/04/2017 İçindekiler 1 Giriş... 3 1.1 Teslimat İçeriği:... 3 2 Güvenlik Bilgisi... 3 2.1 Uyarı Sembolü... 3 2.2 Önlemler... 3
İşaretleme Aygıtları ve Klavye Kullanıcı Kılavuzu
 İşaretleme Aygıtları ve Klavye Kullanıcı Kılavuzu Telif Hakkı 2009 Hewlett-Packard Development Company, L.P. Windows, Microsoft Corporation kuruluşunun ABD'de tescilli ticari markasıdır. Ürünle ilgili
İşaretleme Aygıtları ve Klavye Kullanıcı Kılavuzu Telif Hakkı 2009 Hewlett-Packard Development Company, L.P. Windows, Microsoft Corporation kuruluşunun ABD'de tescilli ticari markasıdır. Ürünle ilgili
Bellek Modülleri Kullanıcı Kılavuzu
 Bellek Modülleri Kullanıcı Kılavuzu Copyright 2009 Hewlett-Packard Development Company, L.P. Bu belgede yer alan bilgiler önceden haber verilmeksizin değiştirilebilir. HP ürünleri ve hizmetlerine ilişkin
Bellek Modülleri Kullanıcı Kılavuzu Copyright 2009 Hewlett-Packard Development Company, L.P. Bu belgede yer alan bilgiler önceden haber verilmeksizin değiştirilebilir. HP ürünleri ve hizmetlerine ilişkin
HXR-MC1500P. 1/4 inç Exmor R CMOS sensörlü HD / SD AVCHD video kamera. Genel Bakış HXR-MC1500P 1
 HXR-MC1500P 1/4 inç Exmor R CMOS sensörlü HD / SD AVCHD video kamera Genel Bakış Profesyonel bir izlenim bırakb rakın HXR-MC1500P 1 Sony nin G Lensi, Exmor R sensör ve en son Aktif Optik SteadyShot ile
HXR-MC1500P 1/4 inç Exmor R CMOS sensörlü HD / SD AVCHD video kamera Genel Bakış Profesyonel bir izlenim bırakb rakın HXR-MC1500P 1 Sony nin G Lensi, Exmor R sensör ve en son Aktif Optik SteadyShot ile
Bellek Modülleri Kullanıcı Kılavuzu
 Bellek Modülleri Kullanıcı Kılavuzu Copyright 2009 Hewlett-Packard Development Company, L.P. Bu belgede yer alan bilgiler önceden haber verilmeksizin değiştirilebilir. HP ürünleri ve hizmetlerine ilişkin
Bellek Modülleri Kullanıcı Kılavuzu Copyright 2009 Hewlett-Packard Development Company, L.P. Bu belgede yer alan bilgiler önceden haber verilmeksizin değiştirilebilir. HP ürünleri ve hizmetlerine ilişkin
İşaret Aygıtları ve Klavye Kullanıcı Kılavuzu
 İşaret Aygıtları ve Klavye Kullanıcı Kılavuzu Copyright 2007 Hewlett-Packard Development Company, L.P. Windows, Microsoft Corporation kuruluşunun ABD'de kayıtlı ticari markasıdır. Bu belgede yer alan bilgiler
İşaret Aygıtları ve Klavye Kullanıcı Kılavuzu Copyright 2007 Hewlett-Packard Development Company, L.P. Windows, Microsoft Corporation kuruluşunun ABD'de kayıtlı ticari markasıdır. Bu belgede yer alan bilgiler
KLİMA UZAKTAN KUMANDA KULLANIM KLAVUZU
 KLİMA UZAKTAN KUMANDA KULLANIM KLAVUZU Ürünümüzü tercih ettiğiniz için teşekkür ederiz. Lütfen cihazı çalıştırmadan önce bu kullanım klavuzunu dikkatlice okuyunuz. İÇİNDEKİLER Uzaktan kumanda tanıtımı
KLİMA UZAKTAN KUMANDA KULLANIM KLAVUZU Ürünümüzü tercih ettiğiniz için teşekkür ederiz. Lütfen cihazı çalıştırmadan önce bu kullanım klavuzunu dikkatlice okuyunuz. İÇİNDEKİLER Uzaktan kumanda tanıtımı
PLUSSMART HT 350 ODA TERMOSTATI KULLANIM KILAVUZU
 GENEL ÖZELLİKLER PLUSSMART HT 350 ODA TERMOSTATI KULLANIM KILAVUZU HT 350 kablolu dijital oda termostatıdır. Kullanıcının oda termostatını ihtiyacı doğrultusunda programlayıp daha konforlu ve ekonomik
GENEL ÖZELLİKLER PLUSSMART HT 350 ODA TERMOSTATI KULLANIM KILAVUZU HT 350 kablolu dijital oda termostatıdır. Kullanıcının oda termostatını ihtiyacı doğrultusunda programlayıp daha konforlu ve ekonomik
GZ-HM970/GZ-HM965/ GZ-HM870/GZ-HM860/ GZ-HM855
 VİDEO KAYDEDİCİ Ayrıntılı Kullanım Kılavuzu GZ-HM970/GZ-HM965/ GZ-HM870/GZ-HM860/ GZ-HM855 LYT2339-027A İçindekiler Çizelgesi Yeni Kullanıcılar İçin Kılavuz... 5 Şarj etme... 5 Kayıt... 5 Yeniden oynatma...
VİDEO KAYDEDİCİ Ayrıntılı Kullanım Kılavuzu GZ-HM970/GZ-HM965/ GZ-HM870/GZ-HM860/ GZ-HM855 LYT2339-027A İçindekiler Çizelgesi Yeni Kullanıcılar İçin Kılavuz... 5 Şarj etme... 5 Kayıt... 5 Yeniden oynatma...
Türkçe Kullanım Kılavuzu
 h1 Türkçe Kullanım Kılavuzu İçindekiler Kurulum talimatları 12 Bağlantı şeması 12 Kullanım talimatları 13 Sembollerin anlamları 13 Başlangıç ayarları 14 Başlatma 14 Sıcaklık ayarı 14 Nem değeri ayarı (sadece
h1 Türkçe Kullanım Kılavuzu İçindekiler Kurulum talimatları 12 Bağlantı şeması 12 Kullanım talimatları 13 Sembollerin anlamları 13 Başlangıç ayarları 14 Başlatma 14 Sıcaklık ayarı 14 Nem değeri ayarı (sadece
Unidrive M200, M201 (Boy 1-4) Hızlı Başlangıç Kılavuzu
 Bu kılavuzun amacı bir motoru çalıştırmak üzere bir sürücünün kurulması için gerekli temel bilgileri sunmaktır. Lütfen www.controltechniques.com/userguides veya www.leroy-somer.com/manuals adresinden indirebileceğiniz
Bu kılavuzun amacı bir motoru çalıştırmak üzere bir sürücünün kurulması için gerekli temel bilgileri sunmaktır. Lütfen www.controltechniques.com/userguides veya www.leroy-somer.com/manuals adresinden indirebileceğiniz
HP Ortam Uzaktan Kumandası (Yalnızca Belirli Modellerde) Kullanıcı Kılavuzu
 HP Ortam Uzaktan Kumandası (Yalnızca Belirli Modellerde) Kullanıcı Kılavuzu Copyright 2008 Hewlett-Packard Development Company, L.P. Windows ve Windows Vista, Microsoft Corporation şirketinin ABD'de kayıtlı
HP Ortam Uzaktan Kumandası (Yalnızca Belirli Modellerde) Kullanıcı Kılavuzu Copyright 2008 Hewlett-Packard Development Company, L.P. Windows ve Windows Vista, Microsoft Corporation şirketinin ABD'de kayıtlı
Tablet Bilgisayar SGPT12 Serisi. Hızlı Kurulum Kılavuzu
 Tablet Bilgisayar SGPT12 Serisi Hızlı Kurulum Kılavuzu Hoş Geldiniz Xperia Tablet S satın aldığınız için tebrik ederiz. Bu Hızlı Kurulum Kılavuzu, tablet bilgisayarınızın kullanılması için gereken başlangıç
Tablet Bilgisayar SGPT12 Serisi Hızlı Kurulum Kılavuzu Hoş Geldiniz Xperia Tablet S satın aldığınız için tebrik ederiz. Bu Hızlı Kurulum Kılavuzu, tablet bilgisayarınızın kullanılması için gereken başlangıç
Kullanım Kılavuzu SR5-BPR
 Kullanım Kılavuzu SR5-BPR Kablosuz arama sistemi ürünlerimizi tercih ettiğiniz için teşekkür ederiz. Kullanım öncesi lütfen kullanım kılavuzunu dikkatle okuyunuz, yönergeleri takip ediniz. Özellikler ve
Kullanım Kılavuzu SR5-BPR Kablosuz arama sistemi ürünlerimizi tercih ettiğiniz için teşekkür ederiz. Kullanım öncesi lütfen kullanım kılavuzunu dikkatle okuyunuz, yönergeleri takip ediniz. Özellikler ve
Elektronik Terazi KULLANMA KİTABI JCS A SERİSİ
 Elektronik Terazi KULLANMA KİTABI JCS A SERİSİ 3 Kg - 6 Kg - 15 Kg - 30 Kg DİKOMSAN ELEKTRONİK SAN. VE TİC. LTD. ŞTİ. Oto Sanayi Sitesi, Menderes cad. No : 19 4. Levent / İstanbul Tel : 0212-283 37 15
Elektronik Terazi KULLANMA KİTABI JCS A SERİSİ 3 Kg - 6 Kg - 15 Kg - 30 Kg DİKOMSAN ELEKTRONİK SAN. VE TİC. LTD. ŞTİ. Oto Sanayi Sitesi, Menderes cad. No : 19 4. Levent / İstanbul Tel : 0212-283 37 15
CJB1JM0LCAHA. Kullanım Kılavuzu
 CJB1JM0LCAHA Kullanım Kılavuzu Saatinizi tanıyın Hoparlör Şarj bağlantı noktası Güç tuşu Açmak/kapatmak için 3 sn. basılı tutun. Yeniden başlatmaya zorlamak için 10 sn. basılı tutun. Ana ekrana geri dönmek
CJB1JM0LCAHA Kullanım Kılavuzu Saatinizi tanıyın Hoparlör Şarj bağlantı noktası Güç tuşu Açmak/kapatmak için 3 sn. basılı tutun. Yeniden başlatmaya zorlamak için 10 sn. basılı tutun. Ana ekrana geri dönmek
Arlo Baby Hızlı Başlangıç Kılavuzu
 Arlo Baby Hızlı Başlangıç Kılavuzu İçindekiler Hoş Geldiniz Arlo Baby'yi tercih ettiğiniz için teşekkür ederiz. Ürünü kullanmaya kolayca başlayabilirsiniz. Arlo Baby kamera USB güç kablosu USB güç adaptörü
Arlo Baby Hızlı Başlangıç Kılavuzu İçindekiler Hoş Geldiniz Arlo Baby'yi tercih ettiğiniz için teşekkür ederiz. Ürünü kullanmaya kolayca başlayabilirsiniz. Arlo Baby kamera USB güç kablosu USB güç adaptörü
Kurulum Öncesi Uyarılar
 Kurulum Öncesi Uyarılar Ağ Kamerasından duman çıktığı görülür veya normal olmayan bir koku duyulursa Ağ Kamerasının elektrik bağlantısını kesin. Çalıştırma sıcaklığı için kullanım kılavuzuna başvurun.
Kurulum Öncesi Uyarılar Ağ Kamerasından duman çıktığı görülür veya normal olmayan bir koku duyulursa Ağ Kamerasının elektrik bağlantısını kesin. Çalıştırma sıcaklığı için kullanım kılavuzuna başvurun.
Bellek Modülleri Kullanıcı Kılavuzu
 Bellek Modülleri Kullanıcı Kılavuzu Copyright 2008 Hewlett-Packard Development Company, L.P. Bu belgede yer alan bilgiler önceden haber verilmeksizin değiştirilebilir. HP ürünleri ve hizmetlerine ilişkin
Bellek Modülleri Kullanıcı Kılavuzu Copyright 2008 Hewlett-Packard Development Company, L.P. Bu belgede yer alan bilgiler önceden haber verilmeksizin değiştirilebilir. HP ürünleri ve hizmetlerine ilişkin
Dokunmatik Yüzey ve Klavye
 Dokunmatik Yüzey ve Klavye Kullanım Kılavuzu Copyright 2007 Hewlett-Packard Development Company, L.P. Windows; Microsoft Corporation kuruluşunun ABD'de tescilli ticari markasıdır. Bu belgede yer alan bilgiler
Dokunmatik Yüzey ve Klavye Kullanım Kılavuzu Copyright 2007 Hewlett-Packard Development Company, L.P. Windows; Microsoft Corporation kuruluşunun ABD'de tescilli ticari markasıdır. Bu belgede yer alan bilgiler
F: Bağlan düğmesi G: Pil yuvası H: Şarj bağlantısı I: Hareket algılayıcısı/göstergesi
 TRUST MI5400X BLUETOOTH OPTICAL MOUSE Ürün bilgileri Fare Şarj Aygıtı F A B D G I E C H J A: Sağ fare düğmesi B: Akıllı rulet/pil göstergesi boş ve şarjda C: Sol fare düğmesi D: Tarayıcı geri düğmesi E:
TRUST MI5400X BLUETOOTH OPTICAL MOUSE Ürün bilgileri Fare Şarj Aygıtı F A B D G I E C H J A: Sağ fare düğmesi B: Akıllı rulet/pil göstergesi boş ve şarjda C: Sol fare düğmesi D: Tarayıcı geri düğmesi E:
Kullanım Kılavuzu PCE-VE 200
 Kullanım Kılavuzu PCE-VE 200 Versiyon 1.0 Oluşturulma Tarihi:14.06.2016 Manual İçindekiler 1 Giriş... 3 2 Güvenlik Bilgisi... 3 3 Özellikler... 3 4 Sistem Açıklaması... 5 5 Talimatlar... 6 6 Sorun Giderme...
Kullanım Kılavuzu PCE-VE 200 Versiyon 1.0 Oluşturulma Tarihi:14.06.2016 Manual İçindekiler 1 Giriş... 3 2 Güvenlik Bilgisi... 3 3 Özellikler... 3 4 Sistem Açıklaması... 5 5 Talimatlar... 6 6 Sorun Giderme...
Kablosuz Bluetooth Hoparlör Açıklamaları
 Kablosuz Bluetooth Hoparlör Açıklamaları Hoparlörün işletme paneli fonksiyon Tablosu Güç Açma/Kapama butonu, Çalıştırmak/Kapatmak için butona basın; Ses + Ses - Sesi kapat Güç gösterge ışığı--- Mavi LED;
Kablosuz Bluetooth Hoparlör Açıklamaları Hoparlörün işletme paneli fonksiyon Tablosu Güç Açma/Kapama butonu, Çalıştırmak/Kapatmak için butona basın; Ses + Ses - Sesi kapat Güç gösterge ışığı--- Mavi LED;
İçindekiler. Giriş. Uyarı. Dikkat Edilecek Noktalar. Ana Ünite Hakkında. Uzaktan Kumanda Ünitesi. OSD Temel Ayarları.
 LC42A15FV İçindekiler Giriş Uyarı Dikkat Edilecek Noktalar Ana Ünite Hakkında Uzaktan Kumanda Ünitesi OSD Temel Ayarları USB Özellikleri Teknik Özellikler Sorun Giderme 1 Giriş LCD TV ürünümüzü satın aldığınız
LC42A15FV İçindekiler Giriş Uyarı Dikkat Edilecek Noktalar Ana Ünite Hakkında Uzaktan Kumanda Ünitesi OSD Temel Ayarları USB Özellikleri Teknik Özellikler Sorun Giderme 1 Giriş LCD TV ürünümüzü satın aldığınız
Hızlı başlangıç kılavuzu SE888
 Hızlı başlangıç kılavuzu SE888 İçindekiler Baz ünitesi Not * Birden fazla ahize içeren paketlerde, ek ahizeler, şarj cihazları ve güç adaptörleri bulunur. ** Bazı ülkelerde, hat adaptörünü hat kablosuna
Hızlı başlangıç kılavuzu SE888 İçindekiler Baz ünitesi Not * Birden fazla ahize içeren paketlerde, ek ahizeler, şarj cihazları ve güç adaptörleri bulunur. ** Bazı ülkelerde, hat adaptörünü hat kablosuna
Hızlı başlangıç kılavuzu
 Philips GoGear müzik çalar Hızlı başlangıç kılavuzu TR SA1MXX02B SA1MXX02K SA1MXX02KN SA1MXX02W SA1MXX04B SA1MXX04K SA1MXX04KN SA1MXX04P SA1MXX04W SA1MXX04WS SA1MXX08K Başlarken Ana menü hakkında genel
Philips GoGear müzik çalar Hızlı başlangıç kılavuzu TR SA1MXX02B SA1MXX02K SA1MXX02KN SA1MXX02W SA1MXX04B SA1MXX04K SA1MXX04KN SA1MXX04P SA1MXX04W SA1MXX04WS SA1MXX08K Başlarken Ana menü hakkında genel
Kullanım Kılavuzu Boroskop PCE-VE 200
 Boroskop PCE-VE 200 Versiyon 1.0 Oluşturulma Tarihi:14.06.2016 Manual İçindekiler 1 Giriş...2 2 Güvenlik Bilgisi...2 3 Özellikler...3 4 Sistem Açıklaması...4 5 Talimatlar...5 6 Sorun Giderme...6 7 Geri
Boroskop PCE-VE 200 Versiyon 1.0 Oluşturulma Tarihi:14.06.2016 Manual İçindekiler 1 Giriş...2 2 Güvenlik Bilgisi...2 3 Özellikler...3 4 Sistem Açıklaması...4 5 Talimatlar...5 6 Sorun Giderme...6 7 Geri
Donanım ve Yazılım Altyapısı Bileşeni
 Donanım ve Yazılım Altyapısı Bileşeni Her Okula 1 Adet Çok Fonksiyonlu Yazıcı 1 Adet Doküman Kamera Her Dersliğe Etkileşimli Tahta Panel Tip Etkileşimli Akıllı Tahta Kablolu İnternet Bağlantısı Her Öğretmene
Donanım ve Yazılım Altyapısı Bileşeni Her Okula 1 Adet Çok Fonksiyonlu Yazıcı 1 Adet Doküman Kamera Her Dersliğe Etkileşimli Tahta Panel Tip Etkileşimli Akıllı Tahta Kablolu İnternet Bağlantısı Her Öğretmene
Dizüstü Bilgisayar Turu
 Dizüstü Bilgisayar Turu Belge Bölüm Numarası: 419443-141 Ocak 2007 Bu kılavuzda bilgisayarın donanım özellikleri açıklanmıştır. İçindekiler 1 ler Üstteki bileşenler............................... 1 2 Işıklar.....................................
Dizüstü Bilgisayar Turu Belge Bölüm Numarası: 419443-141 Ocak 2007 Bu kılavuzda bilgisayarın donanım özellikleri açıklanmıştır. İçindekiler 1 ler Üstteki bileşenler............................... 1 2 Işıklar.....................................
SAFİR EFES KULLANMA KILAVUZU
 SAFİR EFES KULLANMA KILAVUZU Eylül 201 1. Giriş Kullandığınız ürün yüksek teknolojiyi kullanarak üretilmiş, üstün tasarıma sahip bir üründür. Bu gelişmiş teknolojili sistem size, karışık kodları ezberlemek
SAFİR EFES KULLANMA KILAVUZU Eylül 201 1. Giriş Kullandığınız ürün yüksek teknolojiyi kullanarak üretilmiş, üstün tasarıma sahip bir üründür. Bu gelişmiş teknolojili sistem size, karışık kodları ezberlemek
Baþlangýç. Nokia N95-1 9205577, 1. Baský TR
 Baþlangýç Nokia N95-1 9205577, 1. Baský TR Tuþlar ve parçalar (çalýþma modu) Model numarasý: Nokia N95-1. Bundan sonra Nokia N95 olarak anýlacaktýr. 1 Açma/kapatma tuþu 2 Komutlarý seçmek ve Seçenek öðesine
Baþlangýç Nokia N95-1 9205577, 1. Baský TR Tuþlar ve parçalar (çalýþma modu) Model numarasý: Nokia N95-1. Bundan sonra Nokia N95 olarak anýlacaktýr. 1 Açma/kapatma tuþu 2 Komutlarý seçmek ve Seçenek öðesine
Güç Yönetimi Kullanıcı Kılavuzu
 Güç Yönetimi Kullanıcı Kılavuzu Copyright 2008 Hewlett-Packard Development Company, L.P. Windows, Microsoft Corporation kuruluşunun ABD'de kayıtlı ticari markasıdır. Bu belgede yer alan bilgiler önceden
Güç Yönetimi Kullanıcı Kılavuzu Copyright 2008 Hewlett-Packard Development Company, L.P. Windows, Microsoft Corporation kuruluşunun ABD'de kayıtlı ticari markasıdır. Bu belgede yer alan bilgiler önceden
Çok Fonksiyonlu Kablo Test Cihazı. Kullanım Kılavuzu. Kullanmadan önce bu kılavuzu tamamen okuyunuz
 Çok Fonksiyonlu Kablo Test Cihazı Kullanım Kılavuzu Kullanmadan önce bu kılavuzu tamamen okuyunuz GİRİŞ Bu alet bir Net Toner ve bir Net Probdan oluşur. Aktif bir ağa kablo bağlantısını test etmek ve port
Çok Fonksiyonlu Kablo Test Cihazı Kullanım Kılavuzu Kullanmadan önce bu kılavuzu tamamen okuyunuz GİRİŞ Bu alet bir Net Toner ve bir Net Probdan oluşur. Aktif bir ağa kablo bağlantısını test etmek ve port
A B C D E F. F: LAN bağlantı noktası 4 için LED göstergesi G: Şebeke güç temini için. Bağlantı
 Ürün bilgileri A B C D E F G H I J K L M A: Güç LED göstergesi B: WAN bağlantı noktası için LED göstergesi C: LAN bağlantı noktası için LED göstergesi D: LAN bağlantı noktası için LED göstergesi E: LAN
Ürün bilgileri A B C D E F G H I J K L M A: Güç LED göstergesi B: WAN bağlantı noktası için LED göstergesi C: LAN bağlantı noktası için LED göstergesi D: LAN bağlantı noktası için LED göstergesi E: LAN
Hızlı Başlangıç Kılavuzu. Türkçe CUH-1116A 7026137
 Hızlı Başlangıç Kılavuzu Türkçe CUH-1116A 7026137 Başlarken TV'nize bağlayın. PlayStation 4 sisteminizi TV'nize bağlamak için aşağıdaki -. adımları uygulayın. Arkadan görünüm AC IN bağlantı noktası HDMI
Hızlı Başlangıç Kılavuzu Türkçe CUH-1116A 7026137 Başlarken TV'nize bağlayın. PlayStation 4 sisteminizi TV'nize bağlamak için aşağıdaki -. adımları uygulayın. Arkadan görünüm AC IN bağlantı noktası HDMI
CM727 KULLANIM KILAVUZU
 CM727 KULLANIM KILAVUZU 1 CM 727 KULLANIM KILAVUZU Tanım CM727, ısıtma sistem verimliliğini kontrol etmek,siz evdeyken ve dışarıdayken konfor sıcaklıklarını sağlamak amacıyla dizayn edilmiş bir programlanabilir
CM727 KULLANIM KILAVUZU 1 CM 727 KULLANIM KILAVUZU Tanım CM727, ısıtma sistem verimliliğini kontrol etmek,siz evdeyken ve dışarıdayken konfor sıcaklıklarını sağlamak amacıyla dizayn edilmiş bir programlanabilir
1. Prestigio MultiPad 2. Sarj Adaptörü 3. Taşıma Kılıfı 4. USB Kablosu 5. Hızlı Başlangıç Klavuzu 6. Garanti Belgesi 7. Yasal ve Güvenlik Uyarıları
 1. Kutu İçeriği 1. 2. Sarj Adaptörü 3. Taşıma Kılıfı 4. USB Kablosu 5. 6. Garanti Belgesi 7. Yasal ve Güvenlik Uyarıları 2. Cihaz Görünümü 15 16 3 4 5 6 1 2 13 14 10 9 8 11 12 7 TR - 1 1 2 3 4 5 6 7 8
1. Kutu İçeriği 1. 2. Sarj Adaptörü 3. Taşıma Kılıfı 4. USB Kablosu 5. 6. Garanti Belgesi 7. Yasal ve Güvenlik Uyarıları 2. Cihaz Görünümü 15 16 3 4 5 6 1 2 13 14 10 9 8 11 12 7 TR - 1 1 2 3 4 5 6 7 8
Bu kullanma kılavuzu Piranha Monza için geçerlidir.
 monza Bu kullanma kılavuzu Piranha Monza için geçerlidir. DİKKAT: Bu kullanma kılavuzu sadece web sitesi için hazırlanmış olup, ürün içerisindeki kılavuz ile farklılıklar gösterebilir. Önsöz Değerli Piranha
monza Bu kullanma kılavuzu Piranha Monza için geçerlidir. DİKKAT: Bu kullanma kılavuzu sadece web sitesi için hazırlanmış olup, ürün içerisindeki kılavuz ile farklılıklar gösterebilir. Önsöz Değerli Piranha
İşaret Aygıtları ve Klavye Kullanıcı Kılavuzu
 İşaret Aygıtları ve Klavye Kullanıcı Kılavuzu Copyright 2008 Hewlett-Packard Development Company, L.P. Windows, Microsoft Corporation kuruluşunun ABD'de kayıtlı ticari markasıdır. Bu belgede yer alan bilgiler
İşaret Aygıtları ve Klavye Kullanıcı Kılavuzu Copyright 2008 Hewlett-Packard Development Company, L.P. Windows, Microsoft Corporation kuruluşunun ABD'de kayıtlı ticari markasıdır. Bu belgede yer alan bilgiler
1. Başlarken. 1.1 Güvenlik Önlemleri. 1.2 Sistem Gereksinimleri. 1.3 Paket İçeriği
 1. Başlarken 1.1 Güvenlik Önlemleri Prestigio Data Racer I ın kullanımından önce lütfen tüm güvenlik önlemlerini inceleyin. Cihazı doğru şekilde çalıştırmak için bu kitapçıkta belirtilen tüm prosedürleri
1. Başlarken 1.1 Güvenlik Önlemleri Prestigio Data Racer I ın kullanımından önce lütfen tüm güvenlik önlemlerini inceleyin. Cihazı doğru şekilde çalıştırmak için bu kitapçıkta belirtilen tüm prosedürleri
Nokia Telefon Hoparlörü HF-300 Kullaným Kýlavuzu
 Nokia Telefon Hoparlörü HF-300 Kullaným Kýlavuzu 9203868 1. Baský TR UYGUNLUK BÝLDÝRÝMÝ NOKIA CORPORATION þirketi, bu HF-34W ürününün Directive 1999/5/EC kararýnýn esas þartlarý ve diðer ilgili hükümleri
Nokia Telefon Hoparlörü HF-300 Kullaným Kýlavuzu 9203868 1. Baský TR UYGUNLUK BÝLDÝRÝMÝ NOKIA CORPORATION þirketi, bu HF-34W ürününün Directive 1999/5/EC kararýnýn esas þartlarý ve diðer ilgili hükümleri
PRESTIGIO GEOVISION 150/450 KULLANMA KILAVUZU
 PRESTIGIO GEOVISION 150/450 KULLANMA KILAVUZU Prestigio GeoVision 150 Kontrollerin yerleşimi 1. Açma/kapama düğmesi 2. SD Kart Yuvası 3. Dokunma Paneli 4. Menü Butonu 5. Işıklı Gösterge (Şarj olurken kırmızı
PRESTIGIO GEOVISION 150/450 KULLANMA KILAVUZU Prestigio GeoVision 150 Kontrollerin yerleşimi 1. Açma/kapama düğmesi 2. SD Kart Yuvası 3. Dokunma Paneli 4. Menü Butonu 5. Işıklı Gösterge (Şarj olurken kırmızı
Bellek Modülleri. Belge Parça Numarası: Bu kılavuzda, bilgisayardaki belleğin nasıl değiştirileceği ve yükseltileceği açıklanmaktadır.
 Bellek Modülleri Belge Parça Numarası: 393521-142 Aralik 2005 Bu kılavuzda, bilgisayardaki belleğin nasıl değiştirileceği ve yükseltileceği açıklanmaktadır. İçindekiler 1 Bellek modülleri ekleme veya değiştirme
Bellek Modülleri Belge Parça Numarası: 393521-142 Aralik 2005 Bu kılavuzda, bilgisayardaki belleğin nasıl değiştirileceği ve yükseltileceği açıklanmaktadır. İçindekiler 1 Bellek modülleri ekleme veya değiştirme
WAE Music uygulamasını indirin
 TÜRKÇE 3 1. Açma/Kapama düğmesi 2. FM/Bluetooth modu 3. 4. 3+4. 5. Pil göstergesi 6. FM/Bluetooth göstergesi 7. USB Girişi 8. Giriş Hattı 9. Koruyucu kapak 10. ¼" montaj için vida deliği 11. Bilek askısı
TÜRKÇE 3 1. Açma/Kapama düğmesi 2. FM/Bluetooth modu 3. 4. 3+4. 5. Pil göstergesi 6. FM/Bluetooth göstergesi 7. USB Girişi 8. Giriş Hattı 9. Koruyucu kapak 10. ¼" montaj için vida deliği 11. Bilek askısı
TC55 HIZLI BAŞLANGIÇ KILAVUZU
 TC55 HIZLI BAŞLANGIÇ KILAVUZU Özellikler Alıcı Işık/Yakınlık Sensörü LED Dokunmatik Ekran Programlanabi lir Düğme Ses Kontrolü Programlanabi lir Düğme Mikrofon Hoparlör Şarj Kontakları Kamera Pil Kapağı
TC55 HIZLI BAŞLANGIÇ KILAVUZU Özellikler Alıcı Işık/Yakınlık Sensörü LED Dokunmatik Ekran Programlanabi lir Düğme Ses Kontrolü Programlanabi lir Düğme Mikrofon Hoparlör Şarj Kontakları Kamera Pil Kapağı
Yer yüzündeki en küçük, en hafif Handycam
 Yer yüzündeki en küçük, en hafif Handycam Sayı: 20 Bu Ay... Dünya nın en küçük ve hafifi çok havalı Taşınabilir High Definition İhtişamı BRAVIA D3000 Serisi ile Tanışın Cyber-shot ile su altı keyfi Anılarınızı
Yer yüzündeki en küçük, en hafif Handycam Sayı: 20 Bu Ay... Dünya nın en küçük ve hafifi çok havalı Taşınabilir High Definition İhtişamı BRAVIA D3000 Serisi ile Tanışın Cyber-shot ile su altı keyfi Anılarınızı
Kullanım kılavuzunuz PANASONIC DMC-F5EB http://tr.yourpdfguides.com/dref/4729897
 Bu kullanım kılavuzunda önerileri okuyabilir, teknik kılavuz veya PANASONIC DMC-F5EB için kurulum kılavuzu. Bu kılavuzdaki PANASONIC DMC-F5EB tüm sorularınızı (bilgi, özellikler, güvenlik danışma, boyut,
Bu kullanım kılavuzunda önerileri okuyabilir, teknik kılavuz veya PANASONIC DMC-F5EB için kurulum kılavuzu. Bu kılavuzdaki PANASONIC DMC-F5EB tüm sorularınızı (bilgi, özellikler, güvenlik danışma, boyut,
2 Kablolu Görüntülü Diafon Sistemi
 2K-390 KULLANIM KILAVUZU 2 Kablolu Görüntülü Diafon Sistemi Lütfen Ürünü Kullanmadan Önce Bu Kılavuzu Okuyunuz. Tanıtım Monitör, 3.9 inch olarak tasarlandı. Yüksek görüntü kalitesini 800x480 piksel çözünürlüğüyle
2K-390 KULLANIM KILAVUZU 2 Kablolu Görüntülü Diafon Sistemi Lütfen Ürünü Kullanmadan Önce Bu Kılavuzu Okuyunuz. Tanıtım Monitör, 3.9 inch olarak tasarlandı. Yüksek görüntü kalitesini 800x480 piksel çözünürlüğüyle
A. İşlem Kontrol Paneli
 A. İşlem Kontrol Paneli EN TR Timer Zamanlayıcı Memory/Screen lock (unlock) Hafıza/Ekran kilidi (kilit açma) Downward movement Aşağı hareket Upward movement Yukarı hareket Memory 1/2/3 Hafıza 1/2/3 Display
A. İşlem Kontrol Paneli EN TR Timer Zamanlayıcı Memory/Screen lock (unlock) Hafıza/Ekran kilidi (kilit açma) Downward movement Aşağı hareket Upward movement Yukarı hareket Memory 1/2/3 Hafıza 1/2/3 Display
Google Cloud Print Kılavuzu
 Google Cloud Print Kılavuzu Sürüm 0 TUR Notların tanımı Bu kullanım kılavuzunda aşağıdaki not stilini kullanıyoruz: Notlar ortaya çıkabilecek durumu nasıl çözmeniz gerektiğini size bildirir veya işlemin
Google Cloud Print Kılavuzu Sürüm 0 TUR Notların tanımı Bu kullanım kılavuzunda aşağıdaki not stilini kullanıyoruz: Notlar ortaya çıkabilecek durumu nasıl çözmeniz gerektiğini size bildirir veya işlemin
BFA-01 BIO VÜCUT ANALİZÖRÜ KULLANMA KILAVUZU
 BFA-01 BIO VÜCUT ANALİZÖRÜ KULLANMA KILAVUZU GİRİŞ VE ÖNLEMLER 1. Vücut yağını ve vücut suyunu yüzde olarak ölçen bu vücut yağı ve suyu monitörünü satın almış olduğunuz için tebrik ederiz. Bu aygıtın prensibi
BFA-01 BIO VÜCUT ANALİZÖRÜ KULLANMA KILAVUZU GİRİŞ VE ÖNLEMLER 1. Vücut yağını ve vücut suyunu yüzde olarak ölçen bu vücut yağı ve suyu monitörünü satın almış olduğunuz için tebrik ederiz. Bu aygıtın prensibi
WR-1/WR-R10 Kablosuz Uzaktan Kumandalar için Donanım Yazılımını Güncelleme
 WR-1/WR-R10 Kablosuz Uzaktan Kumandalar için Donanım Yazılımını Güncelleme Bir Nikon ürünü seçtiğiniz için teşekkür ederiz. Bu kılavuz WR-1 ve WR-R10 kablosuz uzaktan kumandalar için donanım yazılımının
WR-1/WR-R10 Kablosuz Uzaktan Kumandalar için Donanım Yazılımını Güncelleme Bir Nikon ürünü seçtiğiniz için teşekkür ederiz. Bu kılavuz WR-1 ve WR-R10 kablosuz uzaktan kumandalar için donanım yazılımının
2007 Nokia telif hakkýdýr. Tüm haklarý mahfuzdur. Nokia, Nokia Connecting People ve Pop-Port, Nokia Corporation'ýn ticari veya tescilli ticari
 Nokia N70-1 2007 Nokia telif hakkýdýr. Tüm haklarý mahfuzdur. Nokia, Nokia Connecting People ve Pop-Port, Nokia Corporation'ýn ticari veya tescilli ticari markalarýdýr. Burada adý geçen diðer ürün ve þirket
Nokia N70-1 2007 Nokia telif hakkýdýr. Tüm haklarý mahfuzdur. Nokia, Nokia Connecting People ve Pop-Port, Nokia Corporation'ýn ticari veya tescilli ticari markalarýdýr. Burada adý geçen diðer ürün ve þirket
