1. HAFTA TBT181 TEMEL BİLGİSAYAR TEKNOLOJİLERİ KULLANIMI. KBUZEM Karabük Üniversitesi Uzaktan Eğitim Araştırma ve Uygulama Merkezi
|
|
|
- Volkan Kerimoğlu
- 7 yıl önce
- İzleme sayısı:
Transkript
1 1. HAFTA TBT181 TEMEL BİLGİSAYAR TEKNOLOJİLERİ KULLANIMI KBUZEM Karabük Üniversitesi Uzaktan Eğitim Araştırma ve Uygulama Merkezi
2 2 Windows Temel Kavramları I Windows Temel Kavramları nda ele alınan konular, sizi kişisel bilgi işlemle ve Windows işletim sistemi ile tanıştırmak için tasarlanmıştır. Başlangıç düzeyinde bir bilgisayar kullanıcısı ya da daha önceki Windows sürümünü kullanmakta olan deneyimli biri de olsanız, bu konularda, bilgisayarınızı başarılı bir şekilde kullanmanız için gerekli görevleri ve araçları anlamanıza yardımcı olunması amaçlanmaktadır. Bilgisayarınızla ilgili bilgi edinme Bilgisayara giriş Bilgisayarın parçaları Farenizi kullanma Klavyenizi kullanma Bilgisayarınızı doğru olarak kapatma
3 3 Masaüstü temelleri Masaüstü (genel bakış) Başlat menüsü (genel bakış) Görev çubuğu (genel bakış) Windows kenar çubuğu ve araçlar (genel bakış) Pencerelerle çalışma Menüleri, düğmeleri, çubukları ve kutuları kullanma Programlar, dosyalar ve klasörler Programları kullanma Dosyalarla ve klasörlerle çalışma Yazdırmaya başlarken Paint i kullanma WordPad i Kullanma
4 4 Bilgisayarınızla ilgili bilgi edinme Bilgisayara giriş Bilgisayarda yeni misiniz? Ne yaptıklarını ve neden birini kullanmak istediğinizi merak mı ediyorsunuz? Hoş geldiniz doğru yerdesiniz. Bu makalede, bilgisayarlar konusunda bir genel bakış verilmektedir: ne oldukları, farklı türleri ve onlarla yapabilecekleriniz. Bilgisayar nedir? Bilgisayarlar, yönergeler veya programlar kümesine göre görevleri veya hesaplamaları gerçekleştiren makinelerdir larda tanıtılan ilk tam elektronik bilgisayarlar, çalışması için ekiplere gerek duyan çok büyük makinelerdir. Önceki makinelerle karşılaştırıldığında, günümüzün bilgisayarları hayret vericidir. Binlerce defa hızlı olmanın yanında, masanıza, dizinize hatta cebinize sığabilirler. Bilgisayarlar, donanım ve yazılım etkileşimiyle çalışırlar. Donanım, kasa ve onun içindeki her şey dâhil görüp dokunabileceğiniz bilgisayar parçalarını ifade eder. Donanımın en önemli parçası, bilgisayarınızın içinde bulunan merkezi işlem birimi (CPU) veya mikroişlemci olarak adlandırılan çok küçük bir dikdörtgen yongadır. Bilgisayarınızın beyni dir yönergeleri yorumlayan ve hesaplamaları gerçekleştiren parça. Monitör, klavye, fare, yazıcı ve diğer bileşenler gibi donanım öğeleri genellikle donanım aygıtları veya aygıtlar olarak adlandırılır.
5 5 Yazılım, donanıma ne yapacağını söyleyen yönergeleri veya programları ifade eder. Bilgisayarınızda harfleri yazmak için kullanabileceğiniz sözcük işlemci programı bir yazılım türüdür. İşletim sistemi (OS), bilgisayarınızı ve bağlı aygıtları yöneten yazılımdır. İyi bilinen iki işletim sistemi Windows ve Macintosh işletim sistemidir. Bilgisayarınız Windows işletim sistemini kullanmaktadır. Bilgisayar türleri Boyut ve özellik ölçüsüne göre bilgisayarlar. Ölçünün bir ucunda oldukça karmaşık hesaplamaları gerçekleştiren birbirine bağlı binlerce mikroişlemciye sahip büyük bilgisayarlar olan süper bilgisayarlar var. Diğer uçta arabalara, TV lere, stereo sistemlere, hesap makinelerine ve ev aletlerine katıştırılmış çok küçük bilgisayarlar var. Bu bilgisayarlar sınırlı sayıda işi gerçekleştirmek üzere yapılmışlardır. Kişisel bilgisayar ya da PC, aynı anda bir kişinin kullanabileceği şekilde tasarlanmıştır. Bu bölümde, çeşitli kişisel bilgisayar türleri açıklanmaktadır. Masaüstü bilgisayarlar, dizüstü bilgisayarlar, el bilgisayarları ve tablet PC ler. ENIAC 1946 da tanıtılan ENIAC (Elektronik Sayısal Toplayıcı ve Bilgisayar), ilk genel amaçlı elektronik bilgisayardı. Top mermilerinin yolunu hesaplaması amacıyla Amerika Birleşik Devletleri ordusu için yapılmıştı. Fiziksel olarak, ENIAC, 27,000 kilogramdan daha ağır ve büyük bir odayı dolduran kocaman bir şeydi. ENIAC, verileri işlemek için her biri küçük bir ampul boyutunda olan yaklaşık 18,000 vakum tüpü kullanıyordu. Tüpler kolayca yanıyordu ve sürekli değiştirilmeleri gerekiyordu.
6 6 Masaüstü bilgisayarlar Masaüstü bilgisayarlar, masada kullanmak için tasarlanmışlardır. Normalde, diğer kişisel bilgisayar türlerinden daha büyük ve daha güçlüdürler. Masaüstü bilgisayarlar ayrı bileşenlerden oluşur. Sistem birimi olarak adlandırılan ana bileşen, genellikle masanın üstünde veya altında duran dikdörtgen kasadır. Monitör, fare ve klavye gibi diğer bileşenler sistem birimine bağlanır. Şekil 1. Masaüstü bilgisayarı Dizüstü bilgisayarlar Dizüstü bilgisayarlar, ince ekranlı, hafif ve taşınabilir PC lerdir. Küçük boyutlarından dolayı defter bilgisayarlar olarak da adlandırılırlar. Dizüstüler pille çalışabildiklerinden, bunları her yere taşıyabilirsiniz. Masaüstü bilgisayarlardan farklı olarak, dizüstü bilgisayarlarda CPU, ekran ve klavye tek bir kasada birleştirilmiştir. Kullanılmadığı zaman ekran klavyenin üstüne katlanır.
7 7 Şekil 2. Dizüstü bilgisayar El bilgisayarları Aynı zamanda kişisel dijital yardımcılar (PDA lar) olarak da adlandırılan el bilgisayarları, hemen hemen her yere taşınabilecek kadar küçük, pille beslenen bilgisayarlardır. Masaüstü veya dizüstü bilgisayarlar kadar güçlü olmasalar da, el bilgisayarları randevuları zamanlamak, adres ve telefon numaralarını depolamak ve oyun oynamak için kullanışlıdırlar. Bazılarının, telefon aramaları yapma veya internet e erişme gibi gelişmiş özellikleri vardır. El bilgisayarlarında klavyeler yerine parmağınızla veya kalem (kalem şeklinde işaretleme aracı) ile kullanılan dokunmatik ekranlar vardır. Şekil 3. El bilgisayarı
8 8 Tablet PC ler Tablet PC ler, dizüstü bilgisayarların ve el bilgisayarlarının özelliklerinin birleştirildiği taşınabilir PC lerdir. Dizüstü bilgisayarlara benzer şekilde, güçlüdürler ve yerleşik ekranları vardır. El bilgisayarlarına benzer şekilde, genellikle kalem yerine bir tablet kalemiyle ekrana not yazmanızı veya resim çizmenizi sağlar. Ayrıca, el yazınızı yazılı metne dönüştürürler. Bazı tablet PC leri, altındaki klavyeyi ortaya çıkarmak için etrafında dönen ve açılan bir ekran sayesinde çevrilebilir dir. Şekil 4. Tablet PC Bilgisayarlarla neler yapabilirsiniz? Birçok kişi, işyerinde kayıt tutmak, veri çözümlemek ve projeleri yönetmek için bilgisayarları kullanmaktadır. Evde, bilgisayarları bilgileri bulmak, resim ve müzik depolamak, mali durumu izlemek, oyun oynamak ve başkalarıyla iletişimde bulunmak için kullanabilirsiniz bunlar yalnızca olasılıkların birkaçıdır. Ayrıca, bilgisayarınızı dünyadaki bilgisayarları birbirine bağlayan bir ağ olan internet e bağlanmak için kullanabilirsiniz. Şehirlerin çoğunda ve giderek artan şekilde daha az kalabalık olan yerlerde aylık ücret karşılığında internet erişimi kullanılabilir. İnternet erişimi sayesinde,
9 9 dünyanın her tarafındaki kişilerle iletişim kurabilir ve çok miktarda bilgi bulabilirsiniz. Bilgisayarla en yaygın olarak yapılan şeyler şunlardır: Web World Wide Web (genellikle Web veya web olarak adlandırılır), dev bir bilgi kaynağıdır. Web, bilgilerin çoğunu görsel biçimde gösterdiğinden, internet in en yaygın kullanılan bölümüdür. Haber başlıkları, metin ve resimler sesli ve animasyonlu olarak daha çok magazin sayfasına benzer şekilde tek web sayfasında birleştirilebilir. Web sitesi, birbirine bağlı web sayfaları koleksiyonudur. Web, milyonlarca web sitesi ve milyarlarca web sayfası içerir. Şekil 5. Web sayfası örneği (Microsoft Game Studios) Web de sörf yapma web i araştırma demektir. Web de düşünülebileceğiniz hemen hemen her konu hakkında bilgi bulabilirsiniz. Örneğin, haber hikâyelerini ve film yorumlarını okuyabilir, havayolu zaman çizelgelerini denetleyebilir, sokak
10 10 haritalarına bakabilir, şehrinizin hava tahminini alabilir veya bir sağlık koşulunu araştırabilirsiniz. Şirketlerin, resmi kuruluşların, müzelerin ve kütüphanelerin çoğunun ürünleri, hizmetleri veya koleksiyonlarıyla ilgili web siteleri vardır. Sözlük ve ansiklopedi gibi başvuru kaynakları da geniş ölçüde kullanılmaktadır. Ayrıca, web zevkli bir alışveriş mekânıdır. Belli başlı satıcıların web sitelerinden ürünlere kitaplar, müzik, oyuncaklar, elbise, elektronik eşyalar ve daha fazlası göz atabilir ve satın alabilirsiniz. Açık arttırmalı teklif yöntemini kullanan web siteleriyle kullanılmış öğeleri de alıp satabilirsiniz. E-posta E-posta (elektronik postanın kısaltması), diğer kişilerle iletişim kurmanın kullanışlı bir yoludur. E-posta iletisi gönderdiğinizde, alıcının e-posta kutusuna hemen ulaşır. Aynı anda birden çok kişiye e-posta gönderebilir ve e-posta iletilerini kaydedebilir, yazdırabilir ve başkalarına iletebilirsiniz. Belgeler, resimler ve müzik dosyaları dâhil olmak üzere hemen hemen her türlü dosya yı e-postayla gönderebilirsiniz. Ayrıca, e- postada pula gerek yoktur! Anlık ileti hizmeti Anlık ileti, başka biriyle veya kişi grubuyla gerçek zamanlı görüşme yapmaya benzer. Bir hızlı ileti yazdığınızda veya gönderdiğinizde, ileti tüm alıcılar tarafından hemen görülebilir. E-postadan farklı olarak, tüm
11 11 katılımcılar aynı anda çevrimiçi (İnternet e bağlı) ve bilgisayarlarının başında olmalıdırlar. Anlık iletiyle iletişim kurmaya sohbet etme denir. Resimler, müzik ve filmler Dijital fotoğraf makineniz varsa, resimlerinizi fotoğraf makinesinden bilgisayarınıza taşıyabilirsiniz. Ardından, onları yazdırabilir, slayt gösterileri oluşturabilir veya e-postayla veya web sitesine göndererek başkalarıyla paylaşabilirsiniz. Ayrıca, ses CD lerinden müzik alarak (bilgisayarınıza aktararak) ya da bir müzik web sitesinden şarkı satın alarak bilgisayarınızda müzik de dinleyebilirsiniz. Ya da, internet üzerinden yayın yapan binlerce radyo istasyonundan birini dinleyebilirsiniz. Bilgisayarınızda DVD oynatıcı varsa, film izleyebilirsiniz. Oyun Oyun oynamaktan hoşlanır mısınız? Düşünülebilen her kategoride sizi eğlendirecek binlerce bilgisayar oyunu vardır. Bir yarış arabasının direksiyonuna geçin, zindanda korkunç yaratıklarla savaşın veya medeniyetleri ve imparatorlukları yönetin! Birçok oyun, internet üzerinden tüm dünyadaki başka oyuncularla yarışmanız sağlar. Windows, çeşitli kart oyunları, yapboz oyunları ve strateji oyunları içermektedir.
12 12 Bilgisayarın parçaları Bir masaüstü bilgisayar kullanıyorsanız, bilgisayar olarak adlandırılan tek bir parça olmadığını zaten biliyorsunuzdur. Bilgisayar gerçekte birçok parçanın birlikte çalıştığı bir sistemdir. Görüp dokunabildiğiniz fiziksel parçalar topluca donanım olarak adlandırılır. Diğer taraftan, yazılım, donanıma ne yapacağını söyleyen komutları veya programları belirtir. Aşağıdaki resimde, bir bilgisayar sisteminde genel olarak en çok bulunan donanım gösterilmektedir. Sisteminiz biraz farklı görünebilir, ancak büyük olasılıkla bu parçaların çoğuna sahiptir. Bir dizüstü bilgisayar da benzer parçalara sahiptir, ancak bu parçaları tek bir defter boyutlu paket içinde birleştirir. Bu parçalara bir göz atalım. Şekil 6. Masaüstü bilgisayar sistemi
13 13 Sistem birimi Sistem birimi bilgisayar sisteminin en önemli parçasıdır. Genellikle, masanızın üstünde veya altında bulunan dikdörtgen şeklinde bir kutudur. Bu kutunun içinde, bilgileri işleyen birçok elektronik parça vardır. Bu parçaların en önemlisi, bilgisayarınızın beyni olarak görev yapan merkezi işlem birimi (CPU) veya mikroişlemcidir. Başka bir bileşen, bilgisayar açıkken CPU nun kullandığı bilgileri geçici olarak depolayan rasgele erişim belleğidir (RAM). RAM de saklanan bilgiler bilgisayar kapatıldığında silinir. Hemen hemen bilgisayarınızın her parçası kablolarla sistem birimine bağlanır. Kablolar, normalde sistem biriminin arkasından bulunan özel bağlantı noktalarına (delikler) takılır. Sistem parçası olmayan donanım, bazen çevresel aygıt bazen de aygıt olarak adlandırılır. Şekil 7. Sistem birimi
14 14 Depolama Alanı Bilgisayarınızda bir veya daha fazla bilgileri metal veya plastik bir disk üzerine depolayan sabit sürücü aygıtı vardır. Bilgisayarınız kapalı bile olsa, disk bilgilerinizi korur. Sabit disk sürücüsü Bilgisayarınızın sabit disk sürücüsü, bilgilerinizi manyetik yüzeyli bir sabit disk e, sert plakaya veya plaka yığınına depolar. Sabit diskler büyük miktarda bilgiyi tutabildiklerinden, genelde hemen hemen tüm program ve dosyalarınızı tutarak bilgisayarınızın birincil depolama aracı olarak hizmet verirler. Sabit disk sürücüsü genellikle sistem biriminin içinde bulunur. Şekil 8. Sabit disk sürücüsü CD ve DVD sürücüleri Günümüzde nerdeyse tüm bilgisayarlar genellikle sistem biriminin önünde bulunan bir CD veya DVD sürücüsüyle donatılmışlardır. CD sürücüleri, CD den verileri okumak (almak) için lazer kullanır ve ayrıca birçok CD sürücüsü CD lere veri de yazabilir (kaydedebilir).
15 15 Kaydedebilir bir disk sürücünüz varsa, dosyalarınızın kopyalarını boş CD lere depolayabilirsiniz. Ayrıca, CD sürücüsünü bilgisayarınızda müzik CD leri çalmak için de kullanabilirsiniz. Şekil 9. CD DVD sürücüleri CD sürücülerinin yaptıkları her şeyi yapmanın yanında DVD leri de okuyabilirler. DVD sürücünüz varsa, bilgisayarınızda film izleyebilirsiniz. Birçok DVD sürücüsü verileri boş DVD lere kaydedebilir. İpucu Kaydedilebilir CD veya DVD sürücünüz varsa, önemli dosyalarınızı düzenli olarak CD'lere veya DVD'lere yedekleyin (kopyalayın). Bu sayede, sabit diskiniz arızalanırsa verilerinizi kaybetmezsiniz. Disket sürücüsü Disket sürücüleri bilgileri disketlere depolar. CD ve DVD lere nazaran, disketler yalnızca küçük miktarda veri depolayabilir. Ayrıca, bilgileri daha yavaş okur ve hasar görme olasılığı daha fazladır. Bu nedenlerden
16 16 dolayı, hala bazı bilgisayarlarda bulunsalar bile disket sürücüleri öncesine göre daha az yaygındır. Şekil 10. Disket Disketler neden yumuşak? Dış tarafı sert plastik olsa da, bu yalnızca disket kabıdır. Disketin iç tarafı ince ve esnek vinil malzemeden yapılır. Fare Fare, bilgisayar ekranınızda öğeleri işaretlemek ve seçmek için kullanılan küçük bir aygıttır. Fareler çeşitli şekillerde olabilseler de, normal fare biraz gerçek fareye benzer. Küçük ve uzunca olup, kuyruğa benzeyen uzun bir kabloyla sistem birimine bağlanır. Bazı yeni fareler kablosuzdur. Şekil 11. Fare Farenin genellikle iki düğmesi vardır: birincil düğme (genelde sol düğme) ve ikincil düğme. Ayrıca, birçok farede iki düğme arasında bilgi
17 17 ekranlarını yumuşak bir şekilde kaydırmanızı sağlayan bir tekerlek bulunur. Şekil 12. Fare işaretçileri Fareyi elinizle hareket ettirdiğinizde, ekranınız üzerindeki işaretçi benzer yönde hareket eder. İşaretçinin görünümü ekranınızda konumlandırıldığı yere göre değişebilir. Öğe seçmek için, öğenin üstüne gelin ve ardından birincil düğmeyi tıklatın (basın ve bırakın). Farenizle üstüne gelmek ve tıklatmak bilgisayarınızla etkileşimde bulunmanın ana yöntemidir. Klavye Klavye çoğunlukla bilgisayarınıza metin girmek için kullanılır. Daktilo klavyesine benzer şekilde harf ve sayı tuşları vardır, ancak ayrıca özel tuşları da vardır: En üst sırada bulunan işlev tuşları, kullanıldıkları yere göre farklı işlevler gerçekleştirir. Çoğu klavyede sağ tarafta bulunan sayısal tuş takımı, sayıları hızlı bir şekilde girmenizi sağlar. Ok tuşları gibi gezinme tuşları da, bir belge veya web sayfasında konumunuzu taşımanızı sağlar.
18 18 Şekil 13. Klavye Ayrıca, fareyle gerçekleştirdiğiniz benzer işlerin çoğunu gerçekleştirmek için klavyenizi kullanabilirsiniz. Monitör Monitör, metin ve grafikleri kullanarak bilgileri görsel biçimde gösterir. Bilgilerin gösterildiği monitör bölümüne ekran denmektedir. Televizyon ekranına benzer şekilde bilgisayar ekranında hareketsiz veya hareketli resimler gösterilebilir. İki ana monitör türü vardır: CRT (katod ışınlı tüp) monitörleri ve LCD (sıvı kristal görüntü birimi) monitörleri. Her iki tür de net görüntü sağlar, ancak LCD monitörlerinin daha ince ve hafif olma üstünlüğü vardır. Ancak, CRT monitörleri genelde daha ucuzdur.
19 19 Şekil 14. LCD monitörü (sol); CRT monitörü (sağ) Yazıcı Yazıcı, verileri bilgisayardan kâğıda aktarır. Bilgisayarınızı kullanmak için yazıcıya gerek yoktur, ancak yazıcınız varsa e-postalar, davetiyeler, bildiriler ve diğer malzemeleri yazdırabilirsiniz. Ayrıca, çoğu kişi kendi fotoğraflarını evde yazdırabilmeyi ister. Inkjet yazıcılar ve lazer yazıcılar iki ana yazıcı türüdür. Inkjet yazıcıları en yaygın ev yazıcılarıdır. Siyah beyaz ve tam renkli yazdırabilirler ve özel kâğıt kullanıldığında yüksek kaliteli fotoğraflar çıkarırlar. Lazer yazıcılar, daha hızlıdır ve genellikle yoğun kullanımlar için daha iyidir. Şekil 15. Inkjet yazıcı (sol); Lazer yazıcı (sağ)
20 20 Hoparlörler Hoparlörler sesleri çalmak için kullanılır. Sistem birimi içine yerleştirilebilir veya kabloyla bağlanabilirler. Hoparlörler, bilgisayarınızda müzik dinlemenizi ve ses efektlerini duymanızı sağlar. Şekil 16. Bilgisayar hoparlörleri Modem Bilgisayarınızı internet e bağlamak için, modem kullanmanız gerekir. Modem, telefon kablosu veya yüksek hızlı kablo üzerinden bilgisayar bilgilerini gönderip alan bir aygıttır. Modemler bazen sistem birimine yerleştirilirler, ancak yüksek hızlı modemler genellikle ayrı bileşenlerdir. Şekil 17. Kablo modem
21 21 Farenizi kullanma Fiziksel dünyadaki nesnelerle etkileşmek için ellerinizi kullandığınız gibi, bilgisayar ekranınızdaki öğelerle etkileşmek için farenizi kullanabilirsiniz. Farenizle üstüne gelerek ve tıklatarak nesneleri taşıyabilir, açabilir, değiştirebilir, çöpe atabilir ve diğer eylemleri gerçekleştirebilirsiniz. Temel parçalar Farenin normal olarak iki düğmesi vardır: birincil düğme (genellikle sol düğme) ve ikincil düğme (genellikle sağ düğme). En sık kullanacağınız düğme birincil düğmedir. Farelerin çoğunda, belgeler ve web sayfalarında daha kolay kaydırmanıza yardımcı olmak için düğmelerin arasında kaydırma tekerleği bulunur. Bazı farelerde, kaydırma tekerleği basıldığında üçüncü düğme görevini görür. Gelişmiş farelerde, başka işlevleri gerçekleştirebilecek ek düğmeler olabilir. Şekil 18. Farenin parçaları
22 22 Fareyi tutma ve hareket ettirme Farenizi klavyenizin yan tarafına fare altlığı gibi temiz ve pürüzsüz bir yüzeye yerleştirin. Fareyi yumuşak ve nazik bir şekilde işaret parmağınız birincil düğme üzerinde ve başparmağınız yanda olacak şekilde tutun. Fareyi hareket ettirmek için herhangi bir yönde yavaşça kaydırın. Döndürmeyin farenin önünü sizden ileriye doğru tutun. Fareyi hareket ettirdiğinizde, ekranınız üzerindeki işaretçi (resme bakın) benzer yönde hareket eder. Masanızın veya fare altlığınızın üzerinde farenizi hareket ettirecek yeriniz kalmazsa, yalnızca fareyi kaldırıp geri kendinize yaklaştırın. Şekil 19. Fare işaretçileri Şekil 20. Fareyi bileğinizi düz olarak hafifçe tutun. İşaretleme, tıklatma ve sürükleme Ekran üzerindeki bir öğenin üstüne gelme, farenizi işaretçi öğeye dokunuyormuş gibi görünecek şekilde taşımak demektir. Bir öğenin üstüne geldiğinizde, genellikle öğeyi açıklayan küçük bir kutu gösterilir.
23 23 Örneğin, masaüstünde Geri Dönüşüm Kutusu nun üstüne geldiğinizde, şu bilgiler bulunan bir kutu açılır: Sildiğiniz dosya ve klasörleri içerir. Şekil 21. Nesne üstüne gelindiğinde, nesneyle ilgili açıklayıcı bir ileti gösterilir Üstüne geldiğiniz öğeye göre işaretçi değişebilir. Örneğin, web tarayıcınızda bir bağlantı üstüne geldiğinizde, işaretçi ok şeklinden işaret parmağı bulunan bir ele dönüşür. Fare eylemlerinin çoğu, fare düğmelerinin birine basmayla üstüne gelmeyi birleştirir. Fare düğmelerinizi kullanmanın dört ana yöntemi vardır: tıklatma, çift tıklatma, sağ tıklatma ve sürükleme. Tıklatma (tek tıklatma) Bir öğeyi tıklatmak için, ekran üzerinde öğenin üstüne gelin ve ardından birincil düğmeyi (genellikle sol düğme) basıp bırakın. Tıklatma genellikle bir öğeyi seçmek (işaretlemek) veya bir menüyü açmak için kullanılır. Buna bazen tek tıklatma veya sol tıklatma da denir. Çift tıklatma Bir öğeyi çift tıklatmak için, ekranda bir öğenin üstüne gelin ve ardından iki kere hızlıca tıklatın. İki tıklatma arasında çok fazla ara verilirse, çift tıklatma yerine iki ayrı tıklatma olarak yorumlanabilir.
24 24 Çift tıklatma, genellikle masaüstünüzdeki öğeleri açmak için kullanılır. Örneğin, masaüstündeki simge sini çift tıklatarak bir programı başlatabilir veya bir klasörü açabilirsiniz. İpucu Çift tıklatmada sorun yaşıyorsanız, çift tıklatma hızını (tıklatmalar arasında kabul edilebilir süre miktarı) ayarlayabilirsiniz. Şu adımları uygulayın: 1.Başlat düğmesi, Denetim Masası, Donanım ve ardından Fare yi tıklatarak Fare yi açın. 2.Düğmeler sekmesini ve ardından Çift tıklatma hızı nı tıklatın, hızı artırmak veya azaltmak için kaydırıcıyı hareket ettirin. Sağ tıklatma Bir öğeyi sağ tıklatmak için, ekran üzerinde öğenin üstüne gelin ve ardından ikincil düğmeyi (genellikle sağ düğme) basıp bırakın. Öğeyi sağ tıklatıldığında, genellikle öğeyle yapabileceklerinizin bir listesi gösterilir. Örneğin, masaüstünüzdeki Geri Dönüşüm Kutusu nu sağ tıklattığınızda, Windows, Geri Dönüşüm Kutusu nu açmanızı, boşaltmanızı, silmenizi veya özelliklerini görmenizi sağlayan bir menü gösterilir. Öğeyle ne yapıldığından emin değilseniz, sağ tıklatın.
25 25 Şekil 22. Geri Dönüşüm Kutusu nu sağ tıklatıldığında, ilgili komutlar menüsü açılır Sürükleme Öğeleri sürükleyerek ekranınızda dolaştırabilirsiniz. Nesneyi sürüklemek için, ekranda nesnenin üstüne gelin, birincil düğmeye basın ve basılı tutun, nesneyi yeni bir konuma taşıdıktan sonra birincil düğmeyi serbest bırakın. Sürükleme (bazen sürükleme ve bırakma da denir), genellikle dosyaları ve klasörleri farklı bir yere taşımak ve pencereleri ve simgeleri ekranınızda dolaştırmak için kullanılır. Kaydırma tekerleğini kullanma Farenizin bir kaydırma tekerleği varsa, belgelerinizi ve web sayfalarınızı kaydırmak için kullanabilirsiniz. Aşağı kaydırmak için, tekerleği geriye doğru (size doğru) döndürün. Yukarı kaydırmak için, tekerleği ileriye doğru (sizden uzağa) döndürün.
26 26 Farenizi özelleştirme Fare ayarlarınızı kişisel tercihlerinize uydurmak için değiştirebilirsiniz. Örneğin, fare işaretçinizin ekranda dolaşma hızını veya işaretçinin görünümünü değiştirebilirsiniz. Solaksanız, birincil düğmeyi sağ düğme olacak şekilde seçebilirsiniz. Farenizi güvenle kullanmanız için ipuçları Farenizin düzgün tutulması ve hareket ettirilmesi, özellikle bilgisayarınızı uzun süre kullanıyorsanız, bileklerinizin, ellerinizi ve kollarınızın acımasını veya yaralanmasını önlemenize yardımcı olur. Sorunlardan sakınmanıza yardımcı olabilecek bazı ipuçları: Farenizi dirsek düzeyinde yerleştirin. Kollarınızın üst kısmı yan taraflarınızda rahat olmalıdır. Farenizi sıkmayın veya sıkı bir şekilde kavramayın. Hafifçe tutun. Fareyi, kolunuzu dirseğiniz üzerinde döndürerek hareket ettirin. Bileğinizi yukarı, aşağı veya yanlara bükmekten sakının. Fare düğmesini tıklatırken hafifçe dokunun. Parmaklarınızı gevşek tutun. Parmaklarınızı düğmelerin hemen üzerinde tutmayın. Fareyi kullanmanız gerekmiyorsa, tutmayın. Her dakikalık bilgisayar kullanımından sonra kısa molalar verin. Klavyenizi kullanma Harf yazarken ya da sayısal veri girerken, klavyeniz bilgileri bilgisayarınıza girmenin ana yoludur. Ancak, bilgisayarınızı denetlemek için klavyenizi de kullanabileceğinizi biliyor muydunuz? Birkaç basit
27 27 klavye komutu (bilgisayarınız için yönergeler) daha etkin olarak çalışmanıza yardımcı olabilir. Bu makale, temel klavye kullanma bilgilerini kapsamaktadır ve klavye komutlarına başlamanızı sağlar. Tuşlar nasıl düzenlenir Klavyenizdeki tuşlar, işlevlerine göre birkaç gruba ayrılabilirler: Tuşlarla (alfasayısal) yazma. Bu tuşlar, geleneksel daktilodaki aynı harf, sayı, noktalama ve simge tuşlarından oluşmaktadır. Denetim tuşları. Bu tuşlar, belirli eylemleri gerçekleştirmek için tek başına veya diğer tuşlarla birlikte kullanılır. En sık kullanılan denetim tuşları CTRL, ALT, Windows logosu tuşu ve ESC dir. İşlev tuşları. İşlev tuşları belirli görevleri gerçekleştirmek için kullanılır. F1, F2, F3 şeklinde devam ederek F12 ye kadar etiketlenmiştir. Bu tuşların işlevleri programdan programa değişir. Gezinme tuşları. Bu tuşlar, belgelerde ve web sayfalarında hareket etme ve metin düzenleme için kullanılır. Bunlara ok tuşları, HOME, END, PAGE UP, PAGE DOWN, DELETE ve INSERT dâhildir. Sayısal tuş takımı. Sayısal tuş takımı sayıları hızlı bir şekilde girmek için kullanışlıdır. Tuşlar, geleneksel bir hesap makinesi veya toplama makinesinde olduğu gibi bir blokta bir araya gruplanmıştır. Aşağıdaki resimde, normal bir klavyede bu tuşların nasıl dizildiği gösterilmektedir. Klavye düzeniniz değişebilir.
28 28 Şekil 23. Tuşların klavyede dizilişi Metin yazma Bir programda e-posta iletisinde ya da metin kutusunda bir şeyler yazmanız gerektiğinde, yanıp sönen dikey bir çubuk görürsünüz ( ). Bu, aynı zamanda ekleme noktası olarak da adlandırılan imleç tir. Yazdığınız metnin başlayacağı yeri gösterir. Fareyle istediğiniz yeri tıklatarak ya da gezinme çubuklarını (bu makaledeki Gezinme tuşlarını kullanma bölümüne bakın) kullanarak imleci taşıyabilirsiniz. Yazma tuşları, harflerin, sayıların, noktalama işaretlerinin ve simgelerin yanı sıra SHIFT, CAPS CLOCK, SEKME tuşu, ENTER, ARA ÇUBUĞU ve GERİ AL tuşlarını da içerir. Tuş adı Kullanımı SHIFT Büyük harfle yazmak için harfle birlikte SHIFT tuşuna basın. Tuşun üst bölümünde gösterilen simgeyi yazmak için başka bir tuşla birlikte
29 29 SHIFT tuşuna basın. CAPS LOCK Tüm harfleri büyük harf olarak yazmak için bir defa CAPS LOCK tuşuna basın. Bu işlevi kapatmak için yeniden CAPS LOCK tuşuna basın. Klavyenizde, CAPS LOCK un açık olup olmadığını belirten bir ışık olabilir. SEKME İmleci birkaç boşluk ileri taşımak için SEKME tuşunu kullanın. Ayrıca, SEKME tuşunu bir formda sonraki kutuya geçmek için de kullanabilirsiniz. ENTER İmleci sonraki satırın başlangıcına taşımak için ENTER tuşuna basın. Bir iletişim kutusunda, vurgulanmış olan düğmeyi seçmek için ENTER tuşuna basın. ARA ÇUBUĞU İmleci bir boşluk ileri taşımak için ARA ÇUBUĞU tuşunu kullanın. GERİ AL İmleçten önceki karakteri veya
30 30 seçili metni silmek için GERİ AL tuşuna basın. Klavye kısayollarını kullanma Klavye kısayolları, klavyenizi kullanarak eylemleri gerçekleştirme yollarıdır. Daha hızlı çalışmanıza yardımcı olduklarından kısayol olarak adlandırılırlar. Aslında, fareyle gerçekleştirebildiğiniz hemen hemen her eylem ve komut klavyenizde bir veya daha fazla tuşla daha hızlı gerçekleştirilebilir. Yardım konularında iki veya daha fazla tuş arasındaki artı işareti (+) birlikte basılması gereken tuşları belirtmektedir. Örneğin, CTRL+A, CTRL ve A tuşu basılı tutulacak demektir. CTRL+SHIFT+A, CTRL ve SHIFT tuşlarını basılı tutarak ardından A tuşuna basılacak demektir. Program kısayollarını bulma Programların çoğunda klavyenizle işlem yapabilirsiniz. Hangi komutların klavye kısayollarının olduğunu görmek için bir menü açın. Kısayollar (varsa) menü öğelerinin yanında gösterilir.
31 31 Şekil 24. Klavye kısayolları menü öğelerinin yanında gösterilir. Menüleri, komutları ve seçenekleri seçme Klavyenizle menüleri açabilir, komutları ve diğer seçenekleri seçebilirsiniz. Bir programda menülerle ALT tuşuna bastığınızda, menü adlarının her birinde bir harf altı çizili olur. İlgili menüyü açmak için altı çizili harfe basın. Komutu seçmek için menü öğesinden altı çizili harfe basın. Şekil 25. Dosya menüsünü açmak için ALT+F tuşlarına basın, ardından Yazdır komutunu seçmek için P tuşuna basın Bu yöntem iletişim kutularında da çalışır. İletişim kutusunda bir seçeneğe eklenmiş altı çizili bir harf görürseniz, seçeneği seçmek için ALT artı bu harfe basabilirsiniz demektir.
32 32 Yararlı kısayollar Aşağıdaki tabloda, en yararlı klavye kısayollarından bazıları listelenmektedir. Basılacak tuş Yaptığı İşlem Windows logosu tuşu Başlat menüsünü açma ALT+SEKME Açık programlar veya pencereler arasında geçiş yapma ALT+F4 Etkin öğeyi kapatma veya etkin programdan çıkma CTRL+S Geçerli dosya veya belgeyi kaydetme (programların çoğunda çalışır) CTRL+C Seçili öğeyi kopyalama CTRL+X Seçili öğeyi kesme CTRL+V Seçili öğeyi yapıştırma CTRL+Z Eylemi geri alma CTRL+A Belge veya penceredeki tüm öğeleri seçme
33 33 F1 Bir program veya Windows için Yardım ı gösterme Windows logosu tuşu +F1 Windows Yardım ve Destek i gösterme ESC Geçerli görevi iptal etme Uygulama tuşu Programdan seçimle ilgili komut menüsünü açın. Seçimi sağ tıklatmaya eşdeğer. Gezinme tuşlarını kullanma Gezinme tuşları, imleci taşımanızı, belgeler ve web sayfalarında dolaşmanızı ve metni düzenlemenizi sağlar. Aşağıdaki tabloda, bu tuşların bazı yaygın işlevleri listelenir. Basılacak tuş Yaptığı İşlem SOL OK, SAĞ OK, YUKARI OKU veya AŞAĞI OKU İmleci veya seçimi, ok yönünde bir boşluk veya satır taşıma ya da bir web sayfasını ok yönünde kaydırma HOME İmleci satır başına taşıma ya da web sayfasının en üstüne gitme
34 34 END İmleci satır sonuna taşıma ya da web sayfasının en altına gitme CTRL+HOME Belgenin en üstüne gitme CTRL+END Belgenin en altına gitme PAGE UP İmleci taşıma ya da bir ekran yukarı gitme PAGE DOWN İmleci taşıma ya da bir ekran aşağı gitme DELETE İmleçten sonraki karakteri veya seçili metni silme; Windows da seçili öğeyi silme ve Geri Dönüşüm Kutusu na taşıma INSERT Ekleme modunu açma kapatma. Ekleme modu açıkken, yazdığınız metin imlecin bulunduğu yere eklenir. Ekleme modu kapalıyken, yazdığınız metin var olan karakterleri değiştirir.
35 35 Sayısal tuş takımını kullanma Sayısal tuş takımında, 0 ile 9 arasındaki sayılar, + (toplama), - (çıkarma), * (çarpma) ve / (bölme) aritmetik işlemleri ve ondalık nokta bir hesap makinesi veya toplama makinesinde olduğu gibi dizilir. Tabi ki, klavyede başka bir yerde bu karakterlerin benzeri bulunur, ancak tuş takımının dizilimi sayısal verileri veya matematik işlemlerini tek elle daha kolay girmenizi sağlar. Şekil 26. Sayısal tuş takımı Sayı girmek amacıyla sayısal tuş takımını kullanmak için, NUM LOCK tuşuna basın. Klavyelerin çoğunda, NUM LOCK un açık mı kapalı mı olduğunu belirten bir ışık vardır. NUM LOCK kapalıyken, sayısal tuş takımı ikinci bir gezinme tuşu takımı gibi işlev yapar (bu işlevler, tuşların üzerinde sayıların veya simgelerin yanında basılıdır). Hesap makinesiyle basit işlemleri gerçekleştirmek için sayısal tuş takımınızı kullanabilirsiniz.
36 36 Üç acayip tuş Şimdiye kadar, kullanma olasılığınız olan hemen hemen her tuşu anlattık. Ancak gerçek merak için, klavyenizdeki en gizemli tuşları keşfedelim. PRINT SCREEN, SCROLL LOCK ve PAUSE/BREAK. PRINT SCREEN (veya PRT SCN) Çok önceleri, bu tuş gerçekten bu görevi yaptı metnin geçerli ekranını yazıcınıza gönderdi. Günümüzde, PRINT SCREEN tuşuna basıldığında, tüm ekranınızın görüntüsü (anlık ekran görüntüsü) yakalanır ve bilgisayarınızın belleğindeki Pano ya kopyalanır. İsterseniz, Pano dan Microsoft Paint e veya başka bir programa yapıştırabilir (CTRL+V), programdan yazdırabilirsiniz. Daha da gizemli olanı, bazı klavyelerde PRINT SCREEN ile tuşu paylaşan SYS RQ dir. Geçmişte, SYS RQ sistem isteği olarak tasarlanmıştı, ancak bu komut Windows da etkin değildir. İpucu Tüm ekran yerine yalnızca etkin pencerenin görüntüsünü yakalamak için ALT+PRINT SCREEN tuşlarına basın. SCROLL LOCK (veya SCR LK) Programların çoğunda SCROLL LOCK tuşunun etkisi yoktur. Çok az programda SCROLL LOCK tuşuna basıldığında, ok tuşlarının ve PAGE UP ve de PAGE DOWN tuşlarının davranışı değişir; bu tuşlara basılması
37 37 imleç veya seçimin konumu değişmeden belgenin kaydırılmasına neden olur. Klavyenizde, SCROLL LOCK un açık olup olmadığını belirten bir ışık olabilir. PAUSE/BREAK Bu tuş nadiren kullanılır. Bazı eski programlarda, bu tuşa basıldığında program duraklatılır veya CTRL tuşuyla birlikte çalışması durdurulur. Diğer tuşlar Bazı çağdaş klavyelerde, programlara, dosyalar veya komutlara hızlı ve tek basımlık erişim sağlayan kısayol tuşları veya düğmeler bulunur. Başka modellerde, ses denetimleri, kaydırma tekerlekleri, yakınlaştırma tekerlekleri ve diğer araçlar vardır. Bu özelliklerle ilgili ayrıntılar için, klavyeniz veya bilgisayarınızla birlikte verilen bilgileri denetleyin ya da üreticinin web sitesini ziyaret edin. Klavyenizi güvenle kullanmanız için ipuçları Klavyeniz düzgün kullanılması, özellikle bilgisayarınızı uzun süre kullanıyorsanız, bileklerinizin, ellerinizi ve kollarınızın acımasını veya yaralanmasını önlemenize yardımcı olur. Sorunlardan sakınmanıza yardımcı olabilecek bazı ipuçları: Klavyenizi dirsek düzeyinde yerleştirin. Kollarınızın üst kısmı yan tarafınızda rahat olmalıdır. Klavyenizi önünüze ortalayın. Klavyenizin bir sayısal tuş takımı varsa, ara çubuğunu ortalama noktası olarak kullanabilirsiniz.
38 38 Uzak tuşlara erişmek amacıyla parmaklarınızı germek yerine tüm kolunuzu kullanabilmek için el ve bilekleriniz klavyenin üzerinde olacak şekilde yazın. Yazarken, avuç içlerinizi ve bileklerini herhangi bir yüzey türü üzerinde bekletmekten sakının. Klavyenizde avuç içi dinlendirme varsa, yalnızca yazma molalarında kullanın. Yazarken, hafif dokunun ve bileklerinizi düz tutun. Yazmadığınız zaman, kollarınızı ve ellerinizi dinlendirin. Her dakikalık bilgisayar kullanımından sonra kısa molalar verin. Bilgisayarınızı düzgün şekilde kapatma Bilgisayarınızla işiniz bittiğinde, enerji tasarrufu yapmanın yanı sıra verilerinizin kaydedildiğinden emin olmak ve bilgisayarınızı daha güvenli halde tutmak için düzgün şekilde kapatmanız önemlidir. Bunun en büyük avantajı bilgisayarınızın sonraki kullanımınızda daha hızlı başlatılmasıdır. Başlat menüsündeki Güç düğmesini kullanma Bilgisayarınızı kapatmak için, Başlat düğmesini tıklatın ve ardından Başlat menüsünün alt sağ köşesindeki Güç düğmesini tıklatın. Güç düğmesi normalde bunun gibi görünür: Şekil 27. Güç düğmesi (uyku) Bu düğmeyi tıklattığınızda, bilgisayarınız uyku moduna geçer. Windows işinizi otomatik olarak kaydeder, ekran kapanır ve bilgisayar fanından gelen ses durur. Genellikle, bilgisayarın uyku modunda olduğunu
39 39 belirtmek için, bilgisayar kasanızın dış kısmında bulunan bir ışık yanıp söner ya da sarı renge döner. Tüm işlem yalnızca birkaç saniye sürer. Windows işinizi kaydettiğinden, bilgisayarınızı uyku moduna geçirmeden önce programlarınızı ve dosyalarınızı kapatmaya gerek yoktur. Daha sonra bilgisayarınızı açtığınızda (gerekirse, parolanızı girin), ekran tamamen bilgisayarınızı kapattığınız andaki gibi görünür. Bilgisayarınızı uyandırmak için, bilgisayar kasanız üzerindeki güç düğmesine basın. Windows un başlatılmasını beklemek zorunda olmadığınızdan, bilgisayarınız saniyeler içinde uyanır ve işinize hemen devam edebilirsiniz. Not Bilgisayarınız uyurken, işinizi bellekte tutmak için çok az miktarda güç kullanır. Kişisel bilgisayar kullanıyorsanız, pilin boşalacağından endişe etmeyin. Bilgisayar birkaç saat uyuduktan sonra veya pil azaldığında, işiniz sabit disk e kaydedilerek bilgisayarınız tamamen kapanır ve güç çekmez. Güç düğmeniz neden farklı görünür Başlat menüsünün Güç düğmesi görünüşünü değiştirebilir. Bazı durumlarda, düğme bu şekilde görünür: Şekil 28. Güç düğmesi (kapat) Bu biçimde olan düğmeyi tıklattığınızda, bilgisayarınız kapanır. Bilgisayarınızı uyku moduna geçirmeden farklı olarak, kapatma işlemi Windows un kendisiyle birlikte tüm açık programlar kapatılarak
40 40 ekranınız ve bilgisayarınız tamamen kapanır. Kapatma işlemi işinizi kaydetmediğinden, kapatmadan önce dosyalarınızı kaydetmeniz gerekir. Güç düğmesi bilgisayarınızı aşağıdaki koşullarda kapatır: Uyku seçeneği bilgisayar donanımınızda olmadığında. Siz veya bilgisayar yöneticiniz tarafından Güç düğmesi her zaman bilgisayarı kapatacak şekilde ayarlandığında (Ayarlar, aşağıda bulunan yönergelerle değiştirilebilir). Güç düğmesinin alabileceği bir biçim daha vardır. Bilgisayarınızı, güncelleştirmeler i otomatik olarak alacak şekilde ayarladıysanız ve güncelleştirmeler yüklenmeye hazırsa, düğme üzerinde bir kalkanla görünür: Şekil 29. Güç düğmesi (güncelleştirmeleri yükle ve kapat) Bu biçimdeki düğmeyi tıklattığınızda, Windows güncelleştirmeleri yükler ve yükleme tamamlandığında bilgisayarınızı kapatır. Not Kapatıldıktan sonra bilgisayarınızın başlatılması uyku modundan uyandırmadan daha uzun (bilgisayarınızın hızına bağlı olarak genellikle 30 saniye veya daha fazla) sürer.
41 41 Ne zaman kapatmalı Bilgisayarınızı uyku moduna geçirmek, kapatmak için en hızlı yol ve daha çabuk bir şekilde işe devam etmek için en iyi seçenek olmasına rağmen, bilgisayarı kapatmanız gereken belirli zamanlar da vardır: Bilgisayarınıza donanım eklediğinizde ya da var olan donanımı yükselttiğinizde, örneğin bellek, sabit disk, ses kartı veya video kartı taktığınızda. Yükseltmeyi yapmadan önce, bilgisayarı kapatarak güç kaynağından ayırın. Bilgisayarınıza bir yazıcı, monitör, dış sürücü veya evrensel seri yolu (USB) ya da IEEE 1394 bağlantı noktası na bağlanmayan başka bir donanım eklediğinizde. Aygıtı bağlamadan önce bilgisayarı kapatın. Bilgisayarınızı kapatmak için, Kilit düğmesinin yanındaki oku tıklatarak Kapat ı seçin. Şekil 30. Kapat seçeneğine ulaşmak için Kilit düğmesinin yanındaki oku tıklatma Not USB kablosu kullanan bir donanım eklerken önce bilgisayarı kapatmanız gerekmez. Yeni aygıtların çoğu USB kablosu kullanır. Bir USB kablosu bu şekilde görünür:
42 42 Şekil 31. USB kablosu Taşınabilir Bilgisayar kullanıcıları: Kapağı kapatma Taşınabilir bir bilgisayarınız varsa, bilgisayarınızı kapatmak için daha kolay bir yol vardır. Kapağı kapatın. Bilgisayarınızın uyku moduna mı geçeceğini, kapanacağını mı yoksa başka bir güç koruma moduna mı geçeceğini belirleyebilirsiniz. İsterseniz, taşınabilir bilgisayarınızı kasasının üzerindeki güç düğmesine basarak kapatabilirsiniz.
43 43 Masaüstü temelleri Masaüstü (genel bakış) Masaüstü, bilgisayarınızı açıp Windows da oturum açtıktan sonra gördüğünüz ana ekran alanıdır. Gerçek bir masa üstü gibi çalışmanız için bir yüzey sunar. Programları ve klasörleri açtığınızda masaüstünde gösterilirler. Dosyalar ve klasörler gibi öğeleri de masaüstüne yerleştirebilir ve istediğiniz gibi düzenleyebilirsiniz. Masaüstü bazen görev çubuğu ve Windows Kenar Çubuğunu içerecek şekilde daha geniş ölçüde tanımlanır. Görev çubuğu ekranınızın altında bulunur. Size çalışmakta olan programları gösterir ve aralarında geçiş yapmanızı sağlar. Ayrıca, programlara, klasörlere ve bilgisayar ayarlarına erişmek için kullanabileceğiniz Başlat düğmesini içerir. Ekranın kenarındaki Kenar Çubuğu, araçlar olarak adlandırılan küçük programlar içerir.
44 44 Şekil 32. Masaüstü, görev çubuğu ve kenar çubuğu Masaüstüm nereye gitti? Programlar masaüstünün üstünde çalıştırıldığından, masaüstü genellikle kısmen veya tamamen görünmez durumdadır. Ancak hala orada, her şeyin altındadır. Açık programlarınızı veya pencerelerikapatmadan masaüstünün tamamını görmek için, görev çubuğundaki Masaüstünü Göster düğmesini tıklatın. Masaüstü ortaya çıkar. Tüm pencerelerinizi önceki durumlarında geri yüklemek için, simgeyi yeniden tıklatın. Masaüstü simgeleriyle çalışma Simgeler, dosyaları, klasörleri, programları ve diğer öğeleri gösteren küçük resimlerdir. Windows u ilk başlattığınızda, masaüstünüzde en az bir tane simge görürsünüz: Geri Dönüşüm Kutusu (daha sonra ayrıntılı
45 45 bilgi verilecektir). Bilgisayar üreticiniz, masaüstüne başka simgeler eklemiş olabilir. Bazı masaüstü simgeleri örnekleri aşağıdadır. Şekil 33. Masaüstü simgesi örnekleri Masaüstü simgesi çift tıklatıldığında gösterdiği öğeyi başlatır veya açar. Örneğin, Internet Explorer simgesi çift tıklatıldığında Internet Explorer başlatılır. Simgeleri masaüstüne ekleme ve kaldırma Masaüstünde gösterilecek simgeleri seçebilirsiniz ve istediğiniz zaman simge ekleyip kaldırabilirsiniz. Bazı kişiler, birkaç simge olan veya hiç simge olmayan temiz, derli toplu bir masaüstünden hoşlanır. Bazıları, sık kullanılan programlara, dosyalara ve klasörlere hızlı erişim sağlamak için masaüstlerine düzinelerce simge yerleştirir. Sık kullandığınız dosyalara veya programlara kolay erişmek istiyorsanız kısayollarını oluşturun. Kısayol, öğenin kendisi yerine öğe bağlantısını gösteren bir simgedir. Kısayolu tıklattığınızda öğeler açılır. Kısayolu silerseniz yalnızca kısayol kaldırılır, özgün öğe kaldırılmaz. Kısayolları simge üstündeki oktan tanıyabilirsiniz.
46 46 Şekil 34. Klasör simgesi (sol) ve kısayol simgesi (sağ) Masaüstüne kısayol eklemek için 1. Kısayolunu oluşturmak istediğiniz öğeyi bulun. 2. Öğeyi sağ tıklatın, Gönder i tıklatın ve ardından Masaüstü nü (kısayol oluştur) tıklatın. Kısayol simgesi masaüstünde görünür. Genel masaüstü simgelerini eklemek veya kaldırmak için Genel masaüstü simgeleri, kişisel klasörünüz, Ağ, Geri Dönüşüm Kutusu, Internet Explorer ve Denetim Masası nı içerir. 1. Masaüstünde boş bir alanı sağ tıklatın ve ardından Kişiselleştir i tıklatın. 2. Sol bölmeden, Masaüstü simgelerini değiştir i tıklatın. 3.Masaüstü simgeleri altından, masaüstüne eklemek istediğiniz her simgenin onay kutusunu seçin veya masaüstünden kaldırmak istediğiniz her simgenin onay kutusunu temizleyin ve ardından Tamam ı tıklatın. Bir dosyayı klasörden masaüstüne taşımak için 1. Dosyayı içeren klasörü açın. 2. Dosyayı masaüstüne sürükleyin.
47 47 Simgeleri masaüstünden kaldırmak için Simgeyi sağ tıklatın ve ardından Sil i tıklatın. Simge bir kısayolsa, yalnızca kısayol kaldırılır; özgün öğe silinmez. Simgeleri taşıma Windows simgeleri masaüstünün sol kenarına sütunlar halinde yığar. Ancak, bu düzenlemeyle sınırlı değilsiniz. Bir simgeyi, masaüstünde yeni bir yere sürükleyerek taşıyabilirsiniz. Ayrıca, Windows un simgelerinizi otomatik olarak düzenlemesini sağlayabilirsiniz. Masaüstünde boş bir alanı sağ tıklatın, Görünüm ü tıklatın ve ardından Otomatik Düzenle yi tıklatın. Windows simgelerinizi sol üst köşeye yerleştirir ve yerlerine kilitler. Yeniden taşıyabilmeniz amacıyla simgelerin kilidini açmak için, yanındaki onay işaretini temizlemek amacıyla yeniden Otomatik Düzenle yi tıklatın. Not Varsayılan olarak, Windows simgeleri görünmeyen bir kılavuz üzerine eşit olarak aralık bırakarak yerleştirir. Simgeleri birbirlerine daha yakın veya daha hassas bir şekilde yerleştirmek için kılavuzu kapatın. Masaüstünde boş bir alanı sağ tıklatın, Görünüm ü tıklatın ve ardından onay işaretini temizlemek için Kılavuz Çizgisine Hizala yı tıklatın. Kılavuzu yeniden açmak için bu adımları yineleyin. Birden çok simge seçme Bir simge grubunu aynı anda taşımak veya silmek için, önce tümünü seçmelisiniz. Masaüstünde boş bir alanı tıklatarak fareyi sürükleyin. Seçmek istediğiniz simgeleri gösterilen dikdörtgenle çevreleyin.
48 48 Ardından fare düğmesini serbest bırakın. Artık, simgeleri grup olarak sürükleyebilir veya silebilirsiniz. Şekil 35. Çevrelerine bir dikdörtgen sürükleyerek birden çok simge seçin Masaüstü simgelerini gizleme Tüm masaüstü simgelerini gerçekten kaldırmadan geçici olarak gizlemek için, masaüstünde boş bir alanı sağ tıklatın, Görünüm ü tıklatın ve ardından bu seçenekten onay işaretini temizlemek için Masaüstü Simgelerini Göster i tıklatın. Artık, masaüstünde hiçbir simge gösterilmez. Masaüstü Simgelerini Göster i yeniden tıklatarak simgeleri geri alabilirsiniz. Geri Dönüşüm Kutusu Bir dosyayı veya klasörü sildiğinizde, aslında doğrudan silinmez; Geri Dönüşüm Kutusu na gider. Bu iyi bir özelliktir çünkü kararınızı değiştirir ve silinen dosyaya gereksinim duyarsanız, onu geri alabilirsiniz.
49 49 Şekil 36. Boş (solda) ve dolu (sağda) Geri Dönüşüm Kutusu Silinen öğelere bir daha gereksinim duymayacağınızdan eminseniz, Geri Dönüşüm Kutusu nu boşaltabilirsiniz. Bunu yaptığınız zaman öğeler kalıcı olarak silinir ve kullandıkları disk alanı boşalır. Masaüstü için arka plan seçme Bilgisayarınızı kişiselleştirmenin en kolay yollarından biri, duvar kâğıdı olarak da adlandırılan masaüstü arka planını değiştirmektir. Windows ile birlikte verilen arka planlardan birini seçebilir, kendi koleksiyonunuzdan sık kullandığınız bir dijital resim seçebilir veya düz bir arka plan rengi kullanabilirsiniz. Ayrıca, internet te masaüstü arka planları olarak kullanılmak için tasarlanmış resimler de bulabilirsiniz. Şekil 37. Windows ile birlikte verilen örnek masaüstü arka planları Başlat menüsü (genel bakış) Başlat menüsü, bilgisayar programlarınıza, klasörlerinize ve ayarlarınıza ana giriş kapısıdır. Lokanta menüsüne benzer şekilde liste seçenekleri sunduğundan menü olarak adlandırılmaktadır. Başlat adından da
50 50 anlaşılacağı gibi, genellikle öğeleri başlatmak veya açmak için gittiğiniz yerdir. Bu genel etkinlikleri gerçekleştirmek içim Başlat menüsünü kullanın: Program başlatma Yaygın olarak kullanılan klasörleri açma Dosyaları, klasörleri ve programları arama Bilgisayar ayarlarını düzenleme Windows İşletim sistemiyle ilgili yardım alma Bilgisayarı kapatma Windows da oturum kapatma veya farklı bir kullanıcı hesabına geçiş yapma Başlat menüsüne başlarken Başlat menüsünü açmak için, ekranınızın sol alt köşesindeki Başlat düğmesinitıklatın. Bunun yerine klavyenizden Windows logosu tuşuna da basabilirsiniz. Başlat menüsü gösterilir.
51 51 Şekil 38. Başlat düğmesi ve Başlat menüsü Başlat menüsünde üç ana bölüm vardır: Soldaki büyük bölmede, bilgisayarınızdaki programların kısa bir listesi gösterilmektedir. Bilgisayar üreticiniz bu listeyi özelleştirebileceğinden, tam olarak görünümü değişebilir. Tüm Programlar tıklatıldığında programların tam listesi gösterilir (bununla ilgili daha fazla bilgi sonra verilecektir). Sol alt köşede, arama terimlerini yazarak programlar ve dosyalar ı arayabileceğiniz arama kutusu bulunur. Sağ bölmede, yaygın olarak kullanılan klasörlere, dosyalara, ayarlara ve özelliklere erişim sağlanmaktadır. Ayrıca, Windows da oturumu kapatmak veya bilgisayarınızı kapatmak için gidilen yerdir.
52 52 Başlat menüsünden program açma Başlat menüsünün en yaygın kullanımlarından biri bilgisayarınızda yüklü olan programları açmaktır. Başlat menüsünün sol bölmesinde gösterilen bir programı açmak için, tıklatın. Program açılır ve Başlat menüsü kapatılır. Açmak istediğiniz programı göremiyorsanız, sol bölmenin en altından Tüm Programlar ı tıklatın. Sol bölmede, aşağıdaki klasör listesine göre alfabetik sırada uzun bir program listesi gösterilir hemen: Şekil 39. Tüm Programlar ı tıklattıktan sonra Başlat menüsü Program simgelerinden biri tıklatıldığında program başlatılır ve Başlat menüsü kapatılır. Klasörlerde ne var öyleyse? Daha fazla program.
53 53 Örneğin, Donatılar ı tıklatınca klasörde depolanan programların listesi gösterilir. Tıklatarak herhangi bir programı açın. Başlat menüsünü ilk açtığınızda gördüğünüz programlara geri dönmek için, menünün en altındaki Geri düğmesini tıklatın. Şekil 40. Donatılar klasörüne tıklatıldığında içerdiği programlar gösterilir. Programın ne yaptığından emin değilseniz, işaretçiyi simge veya adının üstüne getirin. Genellikle program açıklamasını içeren bir kutu gösterilir. Örneğin, Hesap Makinesi üstüne gelindiğinde şu mesaj gösterilir: Ekran hesap makinesiyle basit aritmetik işlemleri yapar. Bu yöntem, Başlat menüsünün sağ bölmesindeki öğelerde de çalışır. Şekil 41. Öğe üstüne gelindiğinde ilgili bilgiler gösterilir Zaman içinde Başlat menünüzdeki program listesinin değiştiğini fark edebilirsiniz. İki nedenden dolayı bu olur. Birincisi, yeni programlar yüklediğinizde, Tüm Programlar listesine eklenir. İkincisi, Başlat menüsü en çok kullandığınız programları algılar ve hızlı erişim için sol bölmeye yerleştirir.
54 54 Arama kutusu Arama kutusu, bilgisayarınızdaki öğeleri bulmak için en kullanışlı yollardan biridir. Öğelerin tam yeri önemli değildir. Arama kutusu programlarınızı ve kişisel klasörünüzdeki (Belgeleri, Resimleri, Müziği, Masaüstünü ve diğer ortak konumları içeren) tüm klasörleri arar. Ayrıca, e-posta iletilerinizi, kaydedilmiş anlık iletilerinizi, randevularınızı ve kişilerinizi de arar. Şekil 42. Başlat menüsü Arama kutusu Arama kutusunu kullanmak için, Başlat menüsü açarak yazmaya başlayın. Önce kutunun içini tıklatmanıza gerek yok. Siz yazdıkça, arama sonuçları Başlat menüsünün sol bölmesindeki Arama kutusunda görüntülenir. Aşağıdaki durumlarda bir program, dosya veya klasör arama sonucu olarak görüntülenir: Başlığındaki herhangi bir sözcük sizin arama teriminizle başlıyor veya bitiyorsa. Dosyanın içeriğindeki herhangi bir metin (sözcük işleme belgenizdeki metin gibi) sizin arama teriminizle eşleşiyor veya bitiyorsa. Yazar gibi dosya özelliklerindeki herhangi bir sözcük sizin arama teriminizle başlıyor veya bitiyorsa. Tıklatarak herhangi bir arama sonucunu açın. Ya da, arama sonuçlarını temizlemek için Temizle düğmesini tıklatın ve ana program listesine
55 55 geri dönün. Ayrıca tüm bilgisayarı aramak için Her Yeri Ara yı; terimi internet te aramak üzere web tarayıcınızı açmak için İnternet te Ara yı tıklatabilirsiniz. Arama kutusu, programların, dosyaların, klasörlerin ve iletişimlerin yanı sıra, internet sık kullanılanlarınızı ve ziyaret ettiğiniz web sitelerinin geçmişini de arar. Bu web sayfalarından herhangi biri arama terimini içeriyorsa, bu sayfa Sık Kullanılanlar ve Geçmiş adlı bir başlık altında belirir. Sağ bölmede ne var? Başlat menüsünün sağ bölmesinde, Windows un sıkça kullandığınız bölümlerine bağlantılar bulunur. Bunlar sırasıyla şöyledir: Kişisel klasör. Windows da oturum açmış kişinin adını alan kişisel klasör açılır. Örneğin, Geçerli kullanıcı Molly Clark ise, klasör Molly Clark olarak adlandırılır. Bu klasörde, sırasıyla Belgeler, Müzikler, Resimler ve Video klasörleri yanında kullanıcıya özel dosyalar bulunur. Belgeler. Metin dosyalarını, elektronik tabloları, sunuları ve diğer belge türlerini depolayıp açabileceğiniz Belgeler klasörü açılır. Resimler. Dijital resimleri ve grafik dosyalarını depolayıp görüntüleyebileceğiniz Resimler klasörü açılır. Müzik. Müzik ve diğer ses dosyalarınızı depolayıp çalabileceğiniz Müzik klasörü açılır. Oyunlar. Bilgisayarınızdaki tüm oyunlara erişebileceğiniz Oyunlar klasörü açılır. Geçerli öğeler. Şu anda açmış olduğunuz dosyaların listesi gösterilir. Listedeki dosyalardan birini tıklatarak açın.
56 56 Bilgisayar. Disk sürücülerine, fotoğraf makinelerine, yazıcılara, tarayıcılara ve bilgisayarınıza bağlı diğer donanıma erişebileceğiniz bir pencere açılır. Ağ. Ağınızdaki bilgisayarlara ve aygıtlara erişebileceğiniz bir pencere açılır. Bağlan. Yeni bir ağa bağlanabileceğiniz bir pencere açılır. Denetim Masası. Bilgisayarınızın görünümünü ve işlevselliğini özelleştirebileceğiniz, programlar ekleyip kaldırabileceğiniz, ağ bağlantıları kurabileceğiniz ve kullanıcı hesaplarını yönetebileceğiniz Denetim Masası açılır. Varsayılan Programlar. Windows un web taraması yapmak, resim düzenlemek, e-posta göndermek ve müzik ve video çalıştırmak gibi etkinlikler için kullanmasını istediğiniz programı seçebileceğiniz bir pencere açılır. Yardım ve Destek. Windows u ve bilgisayarınızı kullanmayla ilgili Yardım konularına göz atıp arayabileceğiniz Windows Yardım ve Destek açılır. Şekil 43. Başlat menüsündeki Güç düğmesi ve Kilit düğmesi Sağ bölmenin en altında iki düğme bulunur: Güç düğmesi ve Kilit düğmesi. Bilgisayarınızı kapatmak için Güç düğmesini tıklatın veya bilgisayarınızı kapatmadan kilitlemek için Kilit düğmesini tıklatın. Bilgisayarınız kilitlendiğinde, şifrenizle kilidi açana kadar kullanılamaz. Kilit düğmesinin yanında bulunan ok tıklatıldığında, kullanıcı değiştirme, oturum kapatma, yeniden başlatma veya kapatma işlemleri için ek seçeneklerin bulunduğu bir menü gösterilir. Not
İmleci birkaç boşluk ileri taşımak için SEKME tuşunu kullanın. Ayrıca, SEKME tuşunu bir formda sonraki kutuya geçmek için de kullanabilirsiniz.
 Klavyenizi kullanma Harf yazarken ya da sayısal veri girerken, klavyeniz bilgileri bilgisayarınıza girmenin ana yoludur. Ancak, bilgisayarınızı denetlemek için klavyenizi de kullanabileceğinizi biliyor
Klavyenizi kullanma Harf yazarken ya da sayısal veri girerken, klavyeniz bilgileri bilgisayarınıza girmenin ana yoludur. Ancak, bilgisayarınızı denetlemek için klavyenizi de kullanabileceğinizi biliyor
Bilgisayarlarla neler yapabilirsiniz?
 Bilgisayarlarla neler yapabilirsiniz? Birçok kişi, işyerinde kayıt tutmak, veri çözümlemek ve projeleri yönetmek için bilgisayarları kullanmaktadır. Evde, bilgisayarları bilgileri bulmak, resim ve müzik
Bilgisayarlarla neler yapabilirsiniz? Birçok kişi, işyerinde kayıt tutmak, veri çözümlemek ve projeleri yönetmek için bilgisayarları kullanmaktadır. Evde, bilgisayarları bilgileri bulmak, resim ve müzik
Bu Hafta Öğreneceklerimiz
 Bu Hafta Öğreneceklerimiz Bu Hafta Öğreneceklerimiz Klavye, tuşlardan oluşan ve bilgisayardaki veri giriş işlemlerini yapan önemli bir donanım birimidir. Bilgisayarda yazı yazabilmek, veri ve komut girişi
Bu Hafta Öğreneceklerimiz Bu Hafta Öğreneceklerimiz Klavye, tuşlardan oluşan ve bilgisayardaki veri giriş işlemlerini yapan önemli bir donanım birimidir. Bilgisayarda yazı yazabilmek, veri ve komut girişi
Dokunmatik Yüzey ve Klavye
 Dokunmatik Yüzey ve Klavye Kullanıcı Kılavuzu Copyright 2007 Hewlett-Packard Development Company, L.P. Windows, Microsoft Corporation kuruluşunun ABD de tescilli ticari markasıdır. Bu belgede yer alan
Dokunmatik Yüzey ve Klavye Kullanıcı Kılavuzu Copyright 2007 Hewlett-Packard Development Company, L.P. Windows, Microsoft Corporation kuruluşunun ABD de tescilli ticari markasıdır. Bu belgede yer alan
Klavye Kullanımı KLAVYE KULLANIMI
 Klavye Kullanımı KLAVYE KULLANIMI Klavyeler standart Q veya F klavye diye iki şekilde bulunur. Burada Q klavye ile ilgili bilgiler verilecektir. Bir klavyenin Q veya F oluşu klavye köşesindeki harften
Klavye Kullanımı KLAVYE KULLANIMI Klavyeler standart Q veya F klavye diye iki şekilde bulunur. Burada Q klavye ile ilgili bilgiler verilecektir. Bir klavyenin Q veya F oluşu klavye köşesindeki harften
İşaret Aygıtları ve Klavye Kullanıcı Kılavuzu
 İşaret Aygıtları ve Klavye Kullanıcı Kılavuzu Copyright 2009 Hewlett-Packard Development Company, L.P. Bu belgede yer alan bilgiler önceden haber verilmeksizin değiştirilebilir. HP ürünleri ve hizmetlerine
İşaret Aygıtları ve Klavye Kullanıcı Kılavuzu Copyright 2009 Hewlett-Packard Development Company, L.P. Bu belgede yer alan bilgiler önceden haber verilmeksizin değiştirilebilir. HP ürünleri ve hizmetlerine
Dersin Konusu ve Amaçları: Ders P lanı: Bölüm 1: Bilgi Teknolojilerinde Temel Kavramlar
 Bilgi Teknolojileri ve Uygulamalarına Giriş Dersin Konusu ve Amaçları: Bu dersin amacı daha önce bilgisayar ve bilgi teknolojileri alanında herhangi bir bilgi ve/veya deneyime sahip olmayan öğrenciye bilgi
Bilgi Teknolojileri ve Uygulamalarına Giriş Dersin Konusu ve Amaçları: Bu dersin amacı daha önce bilgisayar ve bilgi teknolojileri alanında herhangi bir bilgi ve/veya deneyime sahip olmayan öğrenciye bilgi
Dokunmatik Yüzey ve Klavye
 Dokunmatik Yüzey ve Klavye Kullanıcı Kılavuzu Copyright 2007 Hewlett-Packard Development Company, L.P. Windows, Microsoft Corporation şirketinin ABD'de tescilli ticari markasıdır. Bu belgede yer alan bilgiler
Dokunmatik Yüzey ve Klavye Kullanıcı Kılavuzu Copyright 2007 Hewlett-Packard Development Company, L.P. Windows, Microsoft Corporation şirketinin ABD'de tescilli ticari markasıdır. Bu belgede yer alan bilgiler
İşaret Aygıtları ve Klavye Kullanıcı Kılavuzu
 İşaret Aygıtları ve Klavye Kullanıcı Kılavuzu Copyright 2007 Hewlett-Packard Development Company, L.P. Windows, Microsoft Corporation kuruluşunun ABD de tescilli ticari markasıdır. Bu belgede yer alan
İşaret Aygıtları ve Klavye Kullanıcı Kılavuzu Copyright 2007 Hewlett-Packard Development Company, L.P. Windows, Microsoft Corporation kuruluşunun ABD de tescilli ticari markasıdır. Bu belgede yer alan
MICROSOFT OFFICE WORD 2010 ÖRNEK TEST SORULARI
 MICROSOFT OFFICE WORD 2010 ÖRNEK TEST SORULARI 1-) Word 2010 nedir? A-) Hesap Programıdır B-) Tablo - Grafik Programıdır C-) Kelime İşlem Programıdır D-) İşletim Sistemidir 2-) Microsoft Word 2007 programında
MICROSOFT OFFICE WORD 2010 ÖRNEK TEST SORULARI 1-) Word 2010 nedir? A-) Hesap Programıdır B-) Tablo - Grafik Programıdır C-) Kelime İşlem Programıdır D-) İşletim Sistemidir 2-) Microsoft Word 2007 programında
İşaret Aygıtları ve Klavye Kullanıcı Kılavuzu
 İşaret Aygıtları ve Klavye Kullanıcı Kılavuzu Copyright 2008 Hewlett-Packard Development Company, L.P. Windows, Microsoft Corporation kuruluşunun ABD'de kayıtlı ticari markasıdır. Ürün bildirimi Bu kullanıcı
İşaret Aygıtları ve Klavye Kullanıcı Kılavuzu Copyright 2008 Hewlett-Packard Development Company, L.P. Windows, Microsoft Corporation kuruluşunun ABD'de kayıtlı ticari markasıdır. Ürün bildirimi Bu kullanıcı
Masaüstü Bilgisayarlar
 Bilgisayar Nedir? Girilen bilgileri alan işleyen, istenildiği takdirde saklayan veya kullanıcıya sunan çok maksatlı programlanabilen elektronik bir makinedir. Bilgisayar Nedir? İnsan beyni bilgi toplama,
Bilgisayar Nedir? Girilen bilgileri alan işleyen, istenildiği takdirde saklayan veya kullanıcıya sunan çok maksatlı programlanabilen elektronik bir makinedir. Bilgisayar Nedir? İnsan beyni bilgi toplama,
WINDOWS 7. Enformatik Bölümü
 2015 Bandırma Onyedı Eylül Üniversitesi Gönen Meslek Yüksekokulu WINDOWS 7 1 İÇERİK Giriş Sürümler Sürüm Karşılaştırmaları Masaüstü Görev çubuğu Başlat menüsü Pencere Yapısı Pencereler Arası Geçiş ve Boyutlandırma
2015 Bandırma Onyedı Eylül Üniversitesi Gönen Meslek Yüksekokulu WINDOWS 7 1 İÇERİK Giriş Sürümler Sürüm Karşılaştırmaları Masaüstü Görev çubuğu Başlat menüsü Pencere Yapısı Pencereler Arası Geçiş ve Boyutlandırma
SAB 103 TEMEL BİLGİSAYAR KULLANIMI
 SAB 103 TEMEL BİLGİSAYAR KULLANIMI DERS NOTLARI Prof.Dr. Fatih TANK Ankara Üniversitesi Uygulamalı Bilimler Fakültesi Sigortacılık ve Aktüerya Bilimleri Bölümü Prof.Dr. Fatih TANK - Temel - Ders Notları-
SAB 103 TEMEL BİLGİSAYAR KULLANIMI DERS NOTLARI Prof.Dr. Fatih TANK Ankara Üniversitesi Uygulamalı Bilimler Fakültesi Sigortacılık ve Aktüerya Bilimleri Bölümü Prof.Dr. Fatih TANK - Temel - Ders Notları-
İşaret Aygıtları ve Klavye Kullanıcı Kılavuzu
 İşaret Aygıtları ve Klavye Kullanıcı Kılavuzu Copyright 2008 Hewlett-Packard Development Company, L.P. Windows, Microsoft Corporation kuruluşunun ABD de tescilli ticari markasıdır. Bu belgede yer alan
İşaret Aygıtları ve Klavye Kullanıcı Kılavuzu Copyright 2008 Hewlett-Packard Development Company, L.P. Windows, Microsoft Corporation kuruluşunun ABD de tescilli ticari markasıdır. Bu belgede yer alan
Bu kılavuzda çoğu modelde ortak olan özellikler anlatılmaktadır. Bazı özellikler bilgisayarınızda olmayabilir.
 Buradan Başlayın Copyright 2013 Hewlett-Packard Development Company, L.P. Windows, Microsoft Corporation kuruluşunun ABD'de tescilli ticari markasıdır. Bu belgede yer alan bilgiler önceden haber verilmeksizin
Buradan Başlayın Copyright 2013 Hewlett-Packard Development Company, L.P. Windows, Microsoft Corporation kuruluşunun ABD'de tescilli ticari markasıdır. Bu belgede yer alan bilgiler önceden haber verilmeksizin
SAB 103 TEMEL BİLGİSAYAR KULLANIMI
 SAB 103 TEMEL BİLGİSAYAR KULLANIMI Kelime İşlemci - Word Prof.Dr. Fatih TANK Ankara Üniversitesi Uygulamalı Bilimler Fakültesi Sigortacılık ve Aktüerya Bilimleri Bölümü Prof.Dr. Fatih TANK - Temel - Ders
SAB 103 TEMEL BİLGİSAYAR KULLANIMI Kelime İşlemci - Word Prof.Dr. Fatih TANK Ankara Üniversitesi Uygulamalı Bilimler Fakültesi Sigortacılık ve Aktüerya Bilimleri Bölümü Prof.Dr. Fatih TANK - Temel - Ders
Masaüstü Bilgisayarlar
 Bilgisayar Nedir? Girilen bilgileri alan işleyen, istenildiği takdirde saklayan veya kullanıcıya sunan çok maksatlı programlanabilen elektronik bir makinedir. Bilgisayar Nedir? İnsan beyni bilgi toplama,
Bilgisayar Nedir? Girilen bilgileri alan işleyen, istenildiği takdirde saklayan veya kullanıcıya sunan çok maksatlı programlanabilen elektronik bir makinedir. Bilgisayar Nedir? İnsan beyni bilgi toplama,
Dokunmatik Yüzey ve Klavye
 Dokunmatik Yüzey ve Klavye Kullanım Kılavuzu Copyright 2007 Hewlett-Packard Development Company, L.P. Windows, Microsoft Corporation kuruluşunun ABD de tescilli ticari markasıdır. Bu belgede yer alan bilgiler
Dokunmatik Yüzey ve Klavye Kullanım Kılavuzu Copyright 2007 Hewlett-Packard Development Company, L.P. Windows, Microsoft Corporation kuruluşunun ABD de tescilli ticari markasıdır. Bu belgede yer alan bilgiler
ÖĞRENME FAALİYETİ 1 ÖĞRENME FAALİYETİ 1
 ÖĞRENME FAALİYETİ 1 ÖĞRENME FAALİYETİ 1 AMAÇ Bilgisayar ve elektronik tablolama yazılımı sağlandığında elektronik tablolama yazılımı çalışma alanı düzenlemelerini yapabileceksiniz. ARAŞTIRMA Güncel olarak
ÖĞRENME FAALİYETİ 1 ÖĞRENME FAALİYETİ 1 AMAÇ Bilgisayar ve elektronik tablolama yazılımı sağlandığında elektronik tablolama yazılımı çalışma alanı düzenlemelerini yapabileceksiniz. ARAŞTIRMA Güncel olarak
İşaret Aygıtları ve Klavye Kullanıcı Kılavuzu
 İşaret Aygıtları ve Klavye Kullanıcı Kılavuzu Copyright 2008 Hewlett-Packard Development Company, L.P. Windows, Microsoft Corporation kuruluşunun ABD'de kayıtlı ticari markasıdır. Bu belgede yer alan bilgiler
İşaret Aygıtları ve Klavye Kullanıcı Kılavuzu Copyright 2008 Hewlett-Packard Development Company, L.P. Windows, Microsoft Corporation kuruluşunun ABD'de kayıtlı ticari markasıdır. Bu belgede yer alan bilgiler
Dokunmatik Yüzey ve Klavye
 Dokunmatik Yüzey ve Klavye Kullanım Kılavuzu Copyright 2007 Hewlett-Packard Development Company, L.P. Windows; Microsoft Corporation kuruluşunun ABD'de tescilli ticari markasıdır. Bu belgede yer alan bilgiler
Dokunmatik Yüzey ve Klavye Kullanım Kılavuzu Copyright 2007 Hewlett-Packard Development Company, L.P. Windows; Microsoft Corporation kuruluşunun ABD'de tescilli ticari markasıdır. Bu belgede yer alan bilgiler
Açılan programın pencere görünümü aşağıdaki gibidir. 2. Araç Çubuğundan kaydet düğmesi ile
 POWERPOINT PROGRAMI Powerpoint bir sunu hazırlama programıdır. Belirli bir konu hakkında bilgi vermek için, derslerle ilgili bir etkinlik hazırlamak için, dinleyicilere görsel ortamda sunum yapmak için
POWERPOINT PROGRAMI Powerpoint bir sunu hazırlama programıdır. Belirli bir konu hakkında bilgi vermek için, derslerle ilgili bir etkinlik hazırlamak için, dinleyicilere görsel ortamda sunum yapmak için
İşaret Aygıtları ve Klavye Kullanıcı Kılavuzu
 İşaret Aygıtları ve Klavye Kullanıcı Kılavuzu Copyright 2009 Hewlett-Packard Development Company, L.P. Windows, Microsoft Corporation kuruluşunun ABD'de kayıtlı ticari markasıdır. Ürün bildirimi Bu kullanıcı
İşaret Aygıtları ve Klavye Kullanıcı Kılavuzu Copyright 2009 Hewlett-Packard Development Company, L.P. Windows, Microsoft Corporation kuruluşunun ABD'de kayıtlı ticari markasıdır. Ürün bildirimi Bu kullanıcı
2000 de Programlarla Çalışmalar
 Windows 2000 de Programlarla Çalışmalar 24 3 Windows 2000 de Programlarla Çalışmalar Programları Başlatmak Programları başlat menüsünü kullanarak, başlatmak istediğiniz programın simgesini çift tıklayarak
Windows 2000 de Programlarla Çalışmalar 24 3 Windows 2000 de Programlarla Çalışmalar Programları Başlatmak Programları başlat menüsünü kullanarak, başlatmak istediğiniz programın simgesini çift tıklayarak
Genel Yazıcı Sürücüsü Kılavuzu
 Genel Yazıcı Sürücüsü Kılavuzu Brother Universal Printer Driver (BR-Script3) Brother Mono Universal Printer Driver (PCL) Brother Universal Printer Driver (Inkjet) Sürüm B TUR 1 Toplu bakış 1 Brother Universal
Genel Yazıcı Sürücüsü Kılavuzu Brother Universal Printer Driver (BR-Script3) Brother Mono Universal Printer Driver (PCL) Brother Universal Printer Driver (Inkjet) Sürüm B TUR 1 Toplu bakış 1 Brother Universal
İşaretleme Aygıtları ve Klavye Kullanıcı Kılavuzu
 İşaretleme Aygıtları ve Klavye Kullanıcı Kılavuzu Copyright 2009 Hewlett-Packard Development Company, L.P. Windows, Microsoft Corporation kuruluşunun ABD'de tescilli ticari markasıdır. Ürünle ilgili not
İşaretleme Aygıtları ve Klavye Kullanıcı Kılavuzu Copyright 2009 Hewlett-Packard Development Company, L.P. Windows, Microsoft Corporation kuruluşunun ABD'de tescilli ticari markasıdır. Ürünle ilgili not
İşaret Aygıtları ve Klavye Kullanıcı Kılavuzu
 İşaret Aygıtları ve Klavye Kullanıcı Kılavuzu Copyright 2007 Hewlett-Packard Development Company, L.P. Microsoft ve Windows, Microsoft Corporation şirketinin tescilli ticari markalarıdır. Bu belgede yer
İşaret Aygıtları ve Klavye Kullanıcı Kılavuzu Copyright 2007 Hewlett-Packard Development Company, L.P. Microsoft ve Windows, Microsoft Corporation şirketinin tescilli ticari markalarıdır. Bu belgede yer
İşaret Aygıtları ve Klavye Kullanım Kılavuzu
 İşaret Aygıtları ve Klavye Kullanım Kılavuzu Copyright 2007 Hewlett-Packard Development Company, L.P. Microsoft ve Windows, Microsoft Corporation kuruluşunun ABD'de tescilli ticari markalarıdır. Bu belgede
İşaret Aygıtları ve Klavye Kullanım Kılavuzu Copyright 2007 Hewlett-Packard Development Company, L.P. Microsoft ve Windows, Microsoft Corporation kuruluşunun ABD'de tescilli ticari markalarıdır. Bu belgede
İşaret Aygıtları ve Klavye Kullanım Kılavuzu
 İşaret Aygıtları ve Klavye Kullanım Kılavuzu Copyright 2007 Hewlett-Packard Development Company, L.P. Microsoft ve Windows, Microsoft Corporation kuruluşunun ABD'de tescilli ticari markalarıdır. Bu belgede
İşaret Aygıtları ve Klavye Kullanım Kılavuzu Copyright 2007 Hewlett-Packard Development Company, L.P. Microsoft ve Windows, Microsoft Corporation kuruluşunun ABD'de tescilli ticari markalarıdır. Bu belgede
DENEME SINAVI CEVAP ANAHTARI
 DENEME SINAVI CEVAP ANAHTARI ECDL BAŞLANGIÇ Bilgisayarı Kullanmak ve Dosyaları Yönetmek 1) Bilgisayar ı doğru şekilde kapatıp, açmak için uygun metodu uygulayınız.(bilgisayarı kapatın ve tekrar açın.)
DENEME SINAVI CEVAP ANAHTARI ECDL BAŞLANGIÇ Bilgisayarı Kullanmak ve Dosyaları Yönetmek 1) Bilgisayar ı doğru şekilde kapatıp, açmak için uygun metodu uygulayınız.(bilgisayarı kapatın ve tekrar açın.)
Dokunmatik Yüzey ve Klavye
 Dokunmatik Yüzey ve Klavye Kullanım Kılavuzu Copyright 2007 Hewlett-Packard Development Company, L.P. Windows, Microsoft Corporation kuruluşunun ABD'de tescilli ticari markasıdır. Bu belgede yer alan bilgiler
Dokunmatik Yüzey ve Klavye Kullanım Kılavuzu Copyright 2007 Hewlett-Packard Development Company, L.P. Windows, Microsoft Corporation kuruluşunun ABD'de tescilli ticari markasıdır. Bu belgede yer alan bilgiler
Microsoft Office Publisher 2016
 Microsoft Office Publisher 2016 Publisher 2016 Publisher görsel açıdan zengin, profesyonel görünümlü yayınlar oluşturmanıza yardımcı olan bir masaüstü yayımcılık uygulamasıdır. Bilgisayarınızda Publisher'la
Microsoft Office Publisher 2016 Publisher 2016 Publisher görsel açıdan zengin, profesyonel görünümlü yayınlar oluşturmanıza yardımcı olan bir masaüstü yayımcılık uygulamasıdır. Bilgisayarınızda Publisher'la
Temel Bilgi Teknolojileri - I Ayrıntılı Ders İçerikleri
 Temel Bilgi Teknolojileri - I Ayrıntılı Ders İçerikleri Bilgi Teknolojileri (IT) Kavramları, Bilgisayar Kullanımı ve Dosyaların Yönetimi, Bilgi ve İletişim HAFTA 1 1. Genel Kavramlar(Bilgisayarın tanımı,bilgi
Temel Bilgi Teknolojileri - I Ayrıntılı Ders İçerikleri Bilgi Teknolojileri (IT) Kavramları, Bilgisayar Kullanımı ve Dosyaların Yönetimi, Bilgi ve İletişim HAFTA 1 1. Genel Kavramlar(Bilgisayarın tanımı,bilgi
2Microsoft Windows 2000 Temel Bilgiler
 Microsoft Windows 2000 Temel Bilgiler 8 2Microsoft Windows 2000 Temel Bilgiler Windows 2000 İşletim Sistemi Windows 2000 kişisel bilgisayarlar için geliştirilmiş bir Windows işletim sistemidir. Windows
Microsoft Windows 2000 Temel Bilgiler 8 2Microsoft Windows 2000 Temel Bilgiler Windows 2000 İşletim Sistemi Windows 2000 kişisel bilgisayarlar için geliştirilmiş bir Windows işletim sistemidir. Windows
İşaret Aygıtları ve Klavye
 İşaret Aygıtları ve Klavye Kullanıcı Kılavuzu Telif Hakkı 2007 Hewlett-Packard Development Company, L.P. Windows; Microsoft Corporation kuruluşunun A.B.D de tescilli ticari markasıdır. Bu belgede yer alan
İşaret Aygıtları ve Klavye Kullanıcı Kılavuzu Telif Hakkı 2007 Hewlett-Packard Development Company, L.P. Windows; Microsoft Corporation kuruluşunun A.B.D de tescilli ticari markasıdır. Bu belgede yer alan
Outlook 2010 a geçiş
 Bu Kılavuzda Microsoft Microsoft Outlook 2010 un görünüşü çok farklı olduğundan, öğrenme çabasını en aza indirmede size yardımcı olmak amacıyla bu kılavuzu hazırladık. Yeni arabirimin önemli bölümlerini
Bu Kılavuzda Microsoft Microsoft Outlook 2010 un görünüşü çok farklı olduğundan, öğrenme çabasını en aza indirmede size yardımcı olmak amacıyla bu kılavuzu hazırladık. Yeni arabirimin önemli bölümlerini
Kopyalama ve Taşıma konularıyla ilgili daha değişik uygulamalar yaparak bu konunun pekiştirilmesini sağlamanız yararınıza olacaktır.
 Kopyalama ve Taşıma konularıyla ilgili daha değişik uygulamalar yaparak bu konunun pekiştirilmesini sağlamanız yararınıza olacaktır. NOTLAR: 1. Bir Klasörün içindeki bir dosyayı fare sol tuşunu basılı
Kopyalama ve Taşıma konularıyla ilgili daha değişik uygulamalar yaparak bu konunun pekiştirilmesini sağlamanız yararınıza olacaktır. NOTLAR: 1. Bir Klasörün içindeki bir dosyayı fare sol tuşunu basılı
Donatlar-NotePad DONATILAR
 Donatlar-NotePad DONATILAR Donatılar işletim sistemiyle birlikte gelen programların yer aldığı bölümdür. Bu programlara Başlat-Tüm Programlar- Donatılar adımlarıyla ulaşılır. Not Defteri (Notepad) Sadece
Donatlar-NotePad DONATILAR Donatılar işletim sistemiyle birlikte gelen programların yer aldığı bölümdür. Bu programlara Başlat-Tüm Programlar- Donatılar adımlarıyla ulaşılır. Not Defteri (Notepad) Sadece
Hızlı Başlangıç Kılavuzu
 Hızlı Başlangıç Kılavuzu Microsoft Access 2013 önceki sürümlerden farklı görünmektedir, dolayısıyla öğrenme eğrisini en aza indirmenize yardımcı olmak üzere bu kılavuzu hazırladık. Ekran boyutunu değiştirme
Hızlı Başlangıç Kılavuzu Microsoft Access 2013 önceki sürümlerden farklı görünmektedir, dolayısıyla öğrenme eğrisini en aza indirmenize yardımcı olmak üzere bu kılavuzu hazırladık. Ekran boyutunu değiştirme
TEMEL BİLGİ TEKNOLOJİSİ KULLANIMI. Enformatik Bölümü
 TEMEL BİLGİ TEKNOLOJİSİ KULLANIMI Enformatik Bölümü - Bilgisayarın tanımı ve tarihçesi Bilgisayar, belirli komutlara göre veri işleyen ve depolayan bir makinedir. İlk bilgisayar 1950 yılında yapılmıştır.
TEMEL BİLGİ TEKNOLOJİSİ KULLANIMI Enformatik Bölümü - Bilgisayarın tanımı ve tarihçesi Bilgisayar, belirli komutlara göre veri işleyen ve depolayan bir makinedir. İlk bilgisayar 1950 yılında yapılmıştır.
İşaret Aygıtları ve Klavye Kullanıcı Kılavuzu
 İşaret Aygıtları ve Klavye Kullanıcı Kılavuzu Copyright 2007 Hewlett-Packard Development Company, L.P. Windows, Microsoft Corporation kuruluşunun ABD'de kayıtlı ticari markasıdır. Bu belgede yer alan bilgiler
İşaret Aygıtları ve Klavye Kullanıcı Kılavuzu Copyright 2007 Hewlett-Packard Development Company, L.P. Windows, Microsoft Corporation kuruluşunun ABD'de kayıtlı ticari markasıdır. Bu belgede yer alan bilgiler
KLAVYEDE TUŞLAR İMLEÇ NEDİR?
 KLAVYE TUŞLARI İMLEÇ NEDİR? Klavye ile yazı yazabilmemiz için yazı yazacağımız yerde imleci konumlandırmamız gerekir. Klavye Çeşitleri Q ve F olmak üzere iki çeşit klavye vardır. Klavyenin alfabe tuşlarının
KLAVYE TUŞLARI İMLEÇ NEDİR? Klavye ile yazı yazabilmemiz için yazı yazacağımız yerde imleci konumlandırmamız gerekir. Klavye Çeşitleri Q ve F olmak üzere iki çeşit klavye vardır. Klavyenin alfabe tuşlarının
Dokunmatik Yüzey ve Klavye
 Dokunmatik Yüzey ve Klavye Kullanıcı Kılavuzu Copyright 2006 Hewlett-Packard Development Company, L.P. Microsoft ve Windows, Microsoft Corporation kuruluşunun ABD'de tescilli ticari markalarıdır. Bu belgede
Dokunmatik Yüzey ve Klavye Kullanıcı Kılavuzu Copyright 2006 Hewlett-Packard Development Company, L.P. Microsoft ve Windows, Microsoft Corporation kuruluşunun ABD'de tescilli ticari markalarıdır. Bu belgede
Dokunmatik Yüzey ve Klavye
 Dokunmatik Yüzey ve Klavye Kullanıcı Kılavuzu Copyright 2006 Hewlett-Packard Development Company, L.P. Microsoft ve Windows, Microsoft Corporation kuruluşunun ABD'de tescilli ticari markalarıdır. Bu belgede
Dokunmatik Yüzey ve Klavye Kullanıcı Kılavuzu Copyright 2006 Hewlett-Packard Development Company, L.P. Microsoft ve Windows, Microsoft Corporation kuruluşunun ABD'de tescilli ticari markalarıdır. Bu belgede
İşaretleme Aygıtları ve Klavye Kullanıcı Kılavuzu
 İşaretleme Aygıtları ve Klavye Kullanıcı Kılavuzu Telif Hakkı 2009 Hewlett-Packard Development Company, L.P. Windows, Microsoft Corporation kuruluşunun ABD'de tescilli ticari markasıdır. Ürünle ilgili
İşaretleme Aygıtları ve Klavye Kullanıcı Kılavuzu Telif Hakkı 2009 Hewlett-Packard Development Company, L.P. Windows, Microsoft Corporation kuruluşunun ABD'de tescilli ticari markasıdır. Ürünle ilgili
Dokunmatik Yüzey ve Klavye
 Dokunmatik Yüzey ve Klavye Kullanıcı Kılavuzu Copyright 2007 Hewlett-Packard Development Company, L.P. Windows, Microsoft Corporation kuruluşunun ABD de tescilli ticari markasıdır. Bu belgede yer alan
Dokunmatik Yüzey ve Klavye Kullanıcı Kılavuzu Copyright 2007 Hewlett-Packard Development Company, L.P. Windows, Microsoft Corporation kuruluşunun ABD de tescilli ticari markasıdır. Bu belgede yer alan
Hızlı Başlangıç Kılavuzu
 Hızlı Başlangıç Kılavuzu Microsoft Publisher 2013 önceki sürümlerden farklı görünüyor, bu nedenle öğrenmenizi kolaylaştırmak için bu kılavuzu oluşturduk. Hızlı Erişim Araç Çubuğu En sevdiğiniz komutları
Hızlı Başlangıç Kılavuzu Microsoft Publisher 2013 önceki sürümlerden farklı görünüyor, bu nedenle öğrenmenizi kolaylaştırmak için bu kılavuzu oluşturduk. Hızlı Erişim Araç Çubuğu En sevdiğiniz komutları
Motorola Phone Tools. Hızlı Başlangıç
 Motorola Phone Tools Hızlı Başlangıç İçerik Minimum Gereksinimler... 2 Motorola Phone Tools Yüklemeden Önce... 3 Yükleme Motorola Phone Tools... 4 Cep Telefonu Cihazını Yükleme ve Yapılandırma... 5 Çevrimiçi
Motorola Phone Tools Hızlı Başlangıç İçerik Minimum Gereksinimler... 2 Motorola Phone Tools Yüklemeden Önce... 3 Yükleme Motorola Phone Tools... 4 Cep Telefonu Cihazını Yükleme ve Yapılandırma... 5 Çevrimiçi
İçindekiler. Akıllı Tahta Uygulaması (ATU) Kullanma Kılavuzu. İçindekiler. Bölüm 1: Uygulama Hakkında Genel bilgi 2
 İçindekiler 1 İçindekiler Bölüm 1: Uygulama Hakkında Genel bilgi 2 Bölüm 2: Akıllı Tahta Uygulamasının Yüklenmesi Akıllı Tahta Uygulaması nı yükleme 3 Akıllı Tahta Uygulaması nı kaldırma 3 Akıllı Tahta
İçindekiler 1 İçindekiler Bölüm 1: Uygulama Hakkında Genel bilgi 2 Bölüm 2: Akıllı Tahta Uygulamasının Yüklenmesi Akıllı Tahta Uygulaması nı yükleme 3 Akıllı Tahta Uygulaması nı kaldırma 3 Akıllı Tahta
Kişisel Bilgisayarın Parçaları
 DONANIM Donanım Kişisel Bilgisayarın Parçaları Donanım yapısı ve büyüklüğü ne olursa olsun bir bilgisayar dört temel bileşenden oluşmaktadır: Giriş Birimleri Merkezi İşlem Birimi (CPU) Bellek Çıkış Birimleri
DONANIM Donanım Kişisel Bilgisayarın Parçaları Donanım yapısı ve büyüklüğü ne olursa olsun bir bilgisayar dört temel bileşenden oluşmaktadır: Giriş Birimleri Merkezi İşlem Birimi (CPU) Bellek Çıkış Birimleri
İşaret Aygıtları ve Klavye Kullanıcı Kılavuzu
 İşaret Aygıtları ve Klavye Kullanıcı Kılavuzu Copyright 2007 Hewlett-Packard Development Company, L.P. Windows, Microsoft Corporation kuruluşunun ABD'de kayıtlı ticari markasıdır. Bu belgede yer alan bilgiler
İşaret Aygıtları ve Klavye Kullanıcı Kılavuzu Copyright 2007 Hewlett-Packard Development Company, L.P. Windows, Microsoft Corporation kuruluşunun ABD'de kayıtlı ticari markasıdır. Bu belgede yer alan bilgiler
İşaret Aygıtları ve Klavye Kullanıcı Kılavuzu
 İşaret Aygıtları ve Klavye Kullanıcı Kılavuzu Copyright 2008 Hewlett-Packard Development Company, L.P. Windows, Microsoft Corporation kuruluşunun ABD'de kayıtlı ticari markasıdır. Bu belgede yer alan bilgiler
İşaret Aygıtları ve Klavye Kullanıcı Kılavuzu Copyright 2008 Hewlett-Packard Development Company, L.P. Windows, Microsoft Corporation kuruluşunun ABD'de kayıtlı ticari markasıdır. Bu belgede yer alan bilgiler
.docx veya.doc (2007 ve üzeri sürümlerde.docx iken sürümlerinde.doc tur.) 1.Belge Başlığı
 MİCROSOFT WORD (KELİME İŞLEMCİ) Dosya Uzantısı.docx veya.doc (2007 ve üzeri sürümlerde.docx iken 1997 2003 sürümlerinde.doc tur.) Genel Ekran Görünümü 1.Belge Başlığı 2.Sekmeler 3.Sekme Şeridi 5.Cetveller
MİCROSOFT WORD (KELİME İŞLEMCİ) Dosya Uzantısı.docx veya.doc (2007 ve üzeri sürümlerde.docx iken 1997 2003 sürümlerinde.doc tur.) Genel Ekran Görünümü 1.Belge Başlığı 2.Sekmeler 3.Sekme Şeridi 5.Cetveller
BİLGİ TEKNOLOJİLERİ SMO 103
 BİLGİ TEKNOLOJİLERİ SMO 103 4. HAFTA Bilgisayar Kullanımı Ve Dosya Yönetimi Bilgisayar cihazı Masaüstü Dosya yönetimi BİLGİSAYAR CİHAZI Kullanıcıdan aldığı veri yada bilgilerle istenilen doğrultuda işlem
BİLGİ TEKNOLOJİLERİ SMO 103 4. HAFTA Bilgisayar Kullanımı Ve Dosya Yönetimi Bilgisayar cihazı Masaüstü Dosya yönetimi BİLGİSAYAR CİHAZI Kullanıcıdan aldığı veri yada bilgilerle istenilen doğrultuda işlem
Bilgisayar. Bilgisayarın Özellikleri. Giriş İşleme Çıkış. Bilgisayar Nedir? Bilgisayarın Çalışma Prensibi 11.11.2013
 Bilgisayar Bilgisayar Nedir? Kullanıcı tarafından girilen veriyi, bilgiyi, komutu programlandığı biçimde işleyip kullanılabilir bilgi veya anlaşılabilir sonuç haline dönüştüren ve bunları saklayabilen
Bilgisayar Bilgisayar Nedir? Kullanıcı tarafından girilen veriyi, bilgiyi, komutu programlandığı biçimde işleyip kullanılabilir bilgi veya anlaşılabilir sonuç haline dönüştüren ve bunları saklayabilen
İşletim Sistemi Nedir?
 İşletim Sistemi Nedir? İşletim sistemi, bilgisayar açılırken hafızaya yüklenen, bilgisayar donanım kaynaklarını yöneten ve çeşitli uygulama yazılımları için hizmet sağlayan genel amaçlı bir yazılımdır.
İşletim Sistemi Nedir? İşletim sistemi, bilgisayar açılırken hafızaya yüklenen, bilgisayar donanım kaynaklarını yöneten ve çeşitli uygulama yazılımları için hizmet sağlayan genel amaçlı bir yazılımdır.
İşaret Aygıtları ve Klavye Kullanıcı Kılavuzu
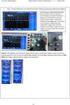 İşaret Aygıtları ve Klavye Kullanıcı Kılavuzu Copyright 2007 Hewlett-Packard Development Company, L.P. Windows, Microsoft Corporation kuruluşunun ABD'de tescilli ticari markasıdır. Bu belgede yer alan
İşaret Aygıtları ve Klavye Kullanıcı Kılavuzu Copyright 2007 Hewlett-Packard Development Company, L.P. Windows, Microsoft Corporation kuruluşunun ABD'de tescilli ticari markasıdır. Bu belgede yer alan
İşaret Aygıtları ve Klavye Kullanıcı Kılavuzu
 İşaret Aygıtları ve Klavye Kullanıcı Kılavuzu Copyright 2009 Hewlett-Packard Development Company, L.P. Microsoft ve Windows, Microsoft Corporation şirketinin ABD'de kayıtlı ticari markalarıdır. Ürün bildirimi
İşaret Aygıtları ve Klavye Kullanıcı Kılavuzu Copyright 2009 Hewlett-Packard Development Company, L.P. Microsoft ve Windows, Microsoft Corporation şirketinin ABD'de kayıtlı ticari markalarıdır. Ürün bildirimi
VERİMLİ OUTLOOK / THUNDERBIRD KULLANIM KILAVUZU
 VERİMLİ OUTLOOK / THUNDERBIRD KULLANIM KILAVUZU BİLİNEN SIKINTILAR Outlook Express ınbox (Gelen mailler) ve sent (Gönderilmiş mailler) belirli bir zaman boyutuna ulaştığı zaman program tıkanıyor: Gelen
VERİMLİ OUTLOOK / THUNDERBIRD KULLANIM KILAVUZU BİLİNEN SIKINTILAR Outlook Express ınbox (Gelen mailler) ve sent (Gönderilmiş mailler) belirli bir zaman boyutuna ulaştığı zaman program tıkanıyor: Gelen
BİLİŞİM TEK VE YAZ. DERSİ WORD 2007 SORULARI(CEVAPLAR SON SAYFALARDA RENKLİ GÖSTERİLMİŞTİR.)
 AYRANCILAR ORTAOKULU BİLİŞİM TEK VE YAZ. DERSİ WORD 2007 SORULARI(CEVAPLAR SON SAYFALARDA RENKLİ GÖSTERİLMİŞTİR.) SORU 9-) Yandaki butonun görevi nedir? 1-) Word nedir? Hesap Programıdır Tablo - Grafik
AYRANCILAR ORTAOKULU BİLİŞİM TEK VE YAZ. DERSİ WORD 2007 SORULARI(CEVAPLAR SON SAYFALARDA RENKLİ GÖSTERİLMİŞTİR.) SORU 9-) Yandaki butonun görevi nedir? 1-) Word nedir? Hesap Programıdır Tablo - Grafik
NOT: LÜTFEN BU BELGEYİ OKUMADAN YAZILIMI YÜKLEMEYİ DENEMEYİN.
 INSITE YÜKLEME BÜLTENİ Sayfa 2: INSITE yükleme Sayfa 8: INSITE kaldırma NOT: LÜTFEN BU BELGEYİ OKUMADAN YAZILIMI YÜKLEMEYİ DENEMEYİN. HATALI YÜKLEME VEYA KULLANIM YANLIŞ VERİLERE VEYA EKİPMANIN ARIZALANMASINA
INSITE YÜKLEME BÜLTENİ Sayfa 2: INSITE yükleme Sayfa 8: INSITE kaldırma NOT: LÜTFEN BU BELGEYİ OKUMADAN YAZILIMI YÜKLEMEYİ DENEMEYİN. HATALI YÜKLEME VEYA KULLANIM YANLIŞ VERİLERE VEYA EKİPMANIN ARIZALANMASINA
Hızlı Başlangıç Kılavuzu
 Hızlı Başlangıç Kılavuzu Güvenli erişim, paylaşım ve dosya depolama sayesinde her yerde daha fazlasını yapın. Office 365 aboneliğinizde oturum açın ve uygulama başlatıcıdan SharePoint'i seçin. Arama Siteler,
Hızlı Başlangıç Kılavuzu Güvenli erişim, paylaşım ve dosya depolama sayesinde her yerde daha fazlasını yapın. Office 365 aboneliğinizde oturum açın ve uygulama başlatıcıdan SharePoint'i seçin. Arama Siteler,
İşaret Aygıtları ve Klavye Kullanıcı Kılavuzu
 İşaret Aygıtları ve Klavye Kullanıcı Kılavuzu Copyright 2008 Hewlett-Packard Development Company, L.P. Windows, Microsoft Corporation kuruluşunun ABD'de kayıtlı ticari markasıdır. Ürün bildirimi Bu kullanıcı
İşaret Aygıtları ve Klavye Kullanıcı Kılavuzu Copyright 2008 Hewlett-Packard Development Company, L.P. Windows, Microsoft Corporation kuruluşunun ABD'de kayıtlı ticari markasıdır. Ürün bildirimi Bu kullanıcı
İşaret Aygıtları ve Klavye Kullanıcı Kılavuzu
 İşaret Aygıtları ve Klavye Kullanıcı Kılavuzu Copyright 2008 Hewlett-Packard Development Company, L.P. Windows, Microsoft Corporation kuruluşunun ABD'de kayıtlı ticari markasıdır. Ürün bildirimi Bu kullanıcı
İşaret Aygıtları ve Klavye Kullanıcı Kılavuzu Copyright 2008 Hewlett-Packard Development Company, L.P. Windows, Microsoft Corporation kuruluşunun ABD'de kayıtlı ticari markasıdır. Ürün bildirimi Bu kullanıcı
Bilişim Teknolojileri ve Yazılım 5.Sınıf
 A. Bilgi,Veri ve Teknoloji Kavramları Veri : Gördüğümüz, tattığımız, kokladığımız duyduğumuz her şeye veri denir. Bilgi : Verilerin birleşerek anlamlı hale gelmesiyle oluşan sonuca Bilgi denir. Örneğin;
A. Bilgi,Veri ve Teknoloji Kavramları Veri : Gördüğümüz, tattığımız, kokladığımız duyduğumuz her şeye veri denir. Bilgi : Verilerin birleşerek anlamlı hale gelmesiyle oluşan sonuca Bilgi denir. Örneğin;
İşaret Aygıtları ve Klavye Kullanıcı Kılavuzu
 İşaret Aygıtları ve Klavye Kullanıcı Kılavuzu Copyright 2008 Hewlett-Packard Development Company, L.P. Windows, Microsoft Corporation kuruluşunun ABD'de kayıtlı ticari markasıdır. Bu belgede yer alan bilgiler
İşaret Aygıtları ve Klavye Kullanıcı Kılavuzu Copyright 2008 Hewlett-Packard Development Company, L.P. Windows, Microsoft Corporation kuruluşunun ABD'de kayıtlı ticari markasıdır. Bu belgede yer alan bilgiler
5.Slayt ana hat görünümü 6.Görev bölmesi penceresi 7.Not alanı 8.Durum çubuğu
 MS POWERPOINT 2010 PowerPoint, Windows ortamında çalışan bir sunu paket programıdır. Metin, taslak, çizim ve grafikler kullanılarak sunular, slaytlar, broşürler, bildiriler, konuşmacı notları ve taslaklar
MS POWERPOINT 2010 PowerPoint, Windows ortamında çalışan bir sunu paket programıdır. Metin, taslak, çizim ve grafikler kullanılarak sunular, slaytlar, broşürler, bildiriler, konuşmacı notları ve taslaklar
MS POWERPOINT 2010. Şekil 111 Powerpoint 2010 Programını Başlatmak
 MS POWERPOINT 2010 1.Giriş: PowerPoint, Windows ortamında çalışan bir sunu paket programıdır. Metin, taslak, çizim ve grafikler kullanılarak sunular, slaytlar, broşürler, bildiriler, konuşmacı notları
MS POWERPOINT 2010 1.Giriş: PowerPoint, Windows ortamında çalışan bir sunu paket programıdır. Metin, taslak, çizim ve grafikler kullanılarak sunular, slaytlar, broşürler, bildiriler, konuşmacı notları
İşaret Aygıtları ve Klavye Kullanıcı Kılavuzu
 İşaret Aygıtları ve Klavye Kullanıcı Kılavuzu Telif Hakkı 2008 Hewlett-Packard Development Company, L.P. Windows, Microsoft Corporation kuruluşunun ABD'de kayıtlı ticari markasıdır. Bu belgede yer alan
İşaret Aygıtları ve Klavye Kullanıcı Kılavuzu Telif Hakkı 2008 Hewlett-Packard Development Company, L.P. Windows, Microsoft Corporation kuruluşunun ABD'de kayıtlı ticari markasıdır. Bu belgede yer alan
Powerpoint; Microsoft ofis programları içinde bulunan bir sunum hazırlama programıdır.
 Powerpoint; Microsoft ofis programları içinde bulunan bir sunum hazırlama programıdır. Powerpoint ile toplantılar da veya herhangi bir konu üzerinde açıklama getirmek için sunu hazırlarız. Powerpoint2003
Powerpoint; Microsoft ofis programları içinde bulunan bir sunum hazırlama programıdır. Powerpoint ile toplantılar da veya herhangi bir konu üzerinde açıklama getirmek için sunu hazırlarız. Powerpoint2003
İşaretleme Aygıtları ve Klavye Kullanıcı Kılavuzu
 İşaretleme Aygıtları ve Klavye Kullanıcı Kılavuzu Copyright 2009 Hewlett-Packard Development Company, L.P. Windows, Microsoft Corporation kuruluşunun ABD'de tescilli ticari markasıdır. Ürünle ilgili not
İşaretleme Aygıtları ve Klavye Kullanıcı Kılavuzu Copyright 2009 Hewlett-Packard Development Company, L.P. Windows, Microsoft Corporation kuruluşunun ABD'de tescilli ticari markasıdır. Ürünle ilgili not
Bellek Modülleri. Belge Parça Numarası: Bu kılavuzda, bilgisayardaki belleğin nasıl değiştirileceği ve yükseltileceği açıklanmaktadır.
 Bellek Modülleri Belge Parça Numarası: 393521-142 Aralik 2005 Bu kılavuzda, bilgisayardaki belleğin nasıl değiştirileceği ve yükseltileceği açıklanmaktadır. İçindekiler 1 Bellek modülleri ekleme veya değiştirme
Bellek Modülleri Belge Parça Numarası: 393521-142 Aralik 2005 Bu kılavuzda, bilgisayardaki belleğin nasıl değiştirileceği ve yükseltileceği açıklanmaktadır. İçindekiler 1 Bellek modülleri ekleme veya değiştirme
Dokunmatik Yüzey ve Klavye
 Dokunmatik Yüzey ve Klavye Kullanıcı Kılavuzu Copyright 2007 Hewlett-Packard Development Company, L.P. Windows, Microsoft Corporation şirketinin ABD'de tescilli ticari markasıdır. Bu belgede yer alan bilgiler
Dokunmatik Yüzey ve Klavye Kullanıcı Kılavuzu Copyright 2007 Hewlett-Packard Development Company, L.P. Windows, Microsoft Corporation şirketinin ABD'de tescilli ticari markasıdır. Bu belgede yer alan bilgiler
Bilişim Teknolojileri Ve Yazılım Dersi Çalışma Kağıdı-2 (5.Sınıflar)
 Bilişim Teknolojileri Ve Yazılım Dersi Çalışma Kağıdı-2 (5.Sınıflar) İnternete Bağlanma: İnternette, için tarayıcı adı verilen programlar ile gezinti yapılır. Pek çok tarayıcı program vardır. İnternet
Bilişim Teknolojileri Ve Yazılım Dersi Çalışma Kağıdı-2 (5.Sınıflar) İnternete Bağlanma: İnternette, için tarayıcı adı verilen programlar ile gezinti yapılır. Pek çok tarayıcı program vardır. İnternet
I.Dönem II.Yazılı Çalışma Notları
 2016-2017 I.Dönem II.Yazılı Çalışma Notları Sınav Tarihi : 26-30 ARALIK Soru Sayısı :? Bu dosyanın tamamında sınavda sorulacak soruların %80 i yer almaktadır. Geriye kalan sorular sınavdan önceki ilk konulardandır
2016-2017 I.Dönem II.Yazılı Çalışma Notları Sınav Tarihi : 26-30 ARALIK Soru Sayısı :? Bu dosyanın tamamında sınavda sorulacak soruların %80 i yer almaktadır. Geriye kalan sorular sınavdan önceki ilk konulardandır
İşaret Aygıtları ve Klavye Kullanıcı Kılavuzu
 İşaret Aygıtları ve Klavye Kullanıcı Kılavuzu Copyright 2009 Hewlett-Packard Development Company, L.P. Microsoft ve Windows, Microsoft Corporation şirketinin ABD'de kayıtlı ticari markalarıdır. Ürün bildirimi
İşaret Aygıtları ve Klavye Kullanıcı Kılavuzu Copyright 2009 Hewlett-Packard Development Company, L.P. Microsoft ve Windows, Microsoft Corporation şirketinin ABD'de kayıtlı ticari markalarıdır. Ürün bildirimi
İşaret Aygıtları ve Klavye Kullanıcı Kılavuzu
 İşaret Aygıtları ve Klavye Kullanıcı Kılavuzu Copyright 2008 Hewlett-Packard Development Company, L.P. Microsoft ve Windows, Microsoft Corporation kuruluşunun ABD de tescilli ticari markalarıdır. Bu belgede
İşaret Aygıtları ve Klavye Kullanıcı Kılavuzu Copyright 2008 Hewlett-Packard Development Company, L.P. Microsoft ve Windows, Microsoft Corporation kuruluşunun ABD de tescilli ticari markalarıdır. Bu belgede
2014-2015 EĞİTİM-ÖĞRETİM YILI BİLİŞİM TEKNOLOJİLERİ VE YAZILIM DERSİ 6. SINIF 2. DÖNEM 2. SINAV ÇALIŞMA NOTLARI
 2014-2015 EĞİTİM-ÖĞRETİM YILI BİLİŞİM TEKNOLOJİLERİ VE YAZILIM DERSİ 6. SINIF 2. DÖNEM 2. SINAV ÇALIŞMA NOTLARI İşletim Sisteminde Yapılan Uygulamalar Bir Bilgisayarda Hangi İşletim Sistemi Yüklü Olduğunu
2014-2015 EĞİTİM-ÖĞRETİM YILI BİLİŞİM TEKNOLOJİLERİ VE YAZILIM DERSİ 6. SINIF 2. DÖNEM 2. SINAV ÇALIŞMA NOTLARI İşletim Sisteminde Yapılan Uygulamalar Bir Bilgisayarda Hangi İşletim Sistemi Yüklü Olduğunu
İşaret Aygıtları ve Klavye Kullanıcı Kılavuzu
 İşaret Aygıtları ve Klavye Kullanıcı Kılavuzu Copyright 2009 Hewlett-Packard Development Company, L.P. Microsoft ve Windows, Microsoft Corporation kuruluşunun ABD de tescilli ticari markalarıdır. Bu belgede
İşaret Aygıtları ve Klavye Kullanıcı Kılavuzu Copyright 2009 Hewlett-Packard Development Company, L.P. Microsoft ve Windows, Microsoft Corporation kuruluşunun ABD de tescilli ticari markalarıdır. Bu belgede
Ağınız üzerinde tarama yapmak için Web Hizmetleri'ni kullanma (Windows Vista SP2 veya üzeri, Windows 7 ve Windows 8)
 Ağınız üzerinde tarama yapmak için Web Hizmetleri'ni kullanma (Windows Vista SP2 veya üzeri, Windows 7 ve Windows 8) Web Hizmetleri protokolü, Windows Vista (SP2 veya üstü), Windows 7 ve Windows 8 kullanıcılarının,
Ağınız üzerinde tarama yapmak için Web Hizmetleri'ni kullanma (Windows Vista SP2 veya üzeri, Windows 7 ve Windows 8) Web Hizmetleri protokolü, Windows Vista (SP2 veya üstü), Windows 7 ve Windows 8 kullanıcılarının,
İşaretleme Aygıtları ve Klavye Kullanıcı Kılavuzu
 İşaretleme Aygıtları ve Klavye Kullanıcı Kılavuzu Copyright 2008 Hewlett-Packard Development Company, L.P. Windows, Microsoft Corporation kuruluşunun ABD'de tescilli ticari markasıdır. Ürünle ilgili not
İşaretleme Aygıtları ve Klavye Kullanıcı Kılavuzu Copyright 2008 Hewlett-Packard Development Company, L.P. Windows, Microsoft Corporation kuruluşunun ABD'de tescilli ticari markasıdır. Ürünle ilgili not
KLAVYE TUŞLARI VE GÖREVLERİ
 KLAVYE TUŞLARI VE GÖREVLERİ Bilgisayara Veri Girmekte Ve Komut Vermekte Kullanılır. Klavye Üzerinde Alfabe Tuşları, Sayı Tuşları, Fonksiyon Tuşları (F1- F12), Yön Tuşları, Klavye Göstergeleri ve Bazı Özel
KLAVYE TUŞLARI VE GÖREVLERİ Bilgisayara Veri Girmekte Ve Komut Vermekte Kullanılır. Klavye Üzerinde Alfabe Tuşları, Sayı Tuşları, Fonksiyon Tuşları (F1- F12), Yön Tuşları, Klavye Göstergeleri ve Bazı Özel
Android telefonunuzda Office 365'i kullanma
 Android telefonunuzda Office 365'i kullanma Hızlı Başlangıç Kılavuzu E-postayı denetleme Office 365 hesabınızdan e-posta göndermek ve almak için Android telefonunuzu ayarlayın. Takviminizi nerede olursanız
Android telefonunuzda Office 365'i kullanma Hızlı Başlangıç Kılavuzu E-postayı denetleme Office 365 hesabınızdan e-posta göndermek ve almak için Android telefonunuzu ayarlayın. Takviminizi nerede olursanız
İşaret Aygıtları ve Klavye Kullanıcı Kılavuzu
 İşaret Aygıtları ve Klavye Kullanıcı Kılavuzu Copyright 2008 Hewlett-Packard Development Company, L.P. Microsoft ve Windows, Microsoft Corporation kuruluşunun ABD'de tescilli ticari markalarıdır. Bu belgede
İşaret Aygıtları ve Klavye Kullanıcı Kılavuzu Copyright 2008 Hewlett-Packard Development Company, L.P. Microsoft ve Windows, Microsoft Corporation kuruluşunun ABD'de tescilli ticari markalarıdır. Bu belgede
İşaret Aygıtları ve Klavye Kullanıcı Kılavuzu
 İşaret Aygıtları ve Klavye Kullanıcı Kılavuzu Telif Hakkı 2009 Hewlett-Packard Development Company, L.P. Microsoft ve Windows, Microsoft Corporation kuruluşunun ABD'de tescilli ticari markalarıdır. Ürün
İşaret Aygıtları ve Klavye Kullanıcı Kılavuzu Telif Hakkı 2009 Hewlett-Packard Development Company, L.P. Microsoft ve Windows, Microsoft Corporation kuruluşunun ABD'de tescilli ticari markalarıdır. Ürün
Hızlı Başlangıç Kılavuzu
 Hızlı Başlangıç Kılavuzu Microsoft Word 2013 önceki sürümlerden farklı görünüyor, bu nedenle öğrenmenizi kolaylaştırmak için bu kılavuzu oluşturduk. Hızlı Erişim Araç Çubuğu Buradaki komutlar her zaman
Hızlı Başlangıç Kılavuzu Microsoft Word 2013 önceki sürümlerden farklı görünüyor, bu nedenle öğrenmenizi kolaylaştırmak için bu kılavuzu oluşturduk. Hızlı Erişim Araç Çubuğu Buradaki komutlar her zaman
düğmesine ile bir sayfa yukarıya, düğmesi ile bir sayfa aşağı gidebilirsiniz.
 Metin işlemleri Bu bölümde belgenizde değişiklik veya düzenleme yapmak istediğinizde ihtiyaç duyacağınız işlemler ile metin girişini kolaylaştıracak araçlara yer verilmiştir. Dolaşma Belge içinde dolaşmak
Metin işlemleri Bu bölümde belgenizde değişiklik veya düzenleme yapmak istediğinizde ihtiyaç duyacağınız işlemler ile metin girişini kolaylaştıracak araçlara yer verilmiştir. Dolaşma Belge içinde dolaşmak
ÇANKIRI KARATEKİN ÜNİVERSİTESİ ZİMBRA E-POSTA SİSTEMİ KULLANICI DOKÜMANI
 ÇANKIRI KARATEKİN ÜNİVERSİTESİ ZİMBRA E-POSTA SİSTEMİ KULLANICI DOKÜMANI İÇİNDEKİLER GİRİŞ... 3 EPOSTA SİSTEMİNE BAĞLANMA... 3 ESKİ E-POSTLAR... 5 YENİ KİŞİ VEYA GÖREV OLUŞTURMA... 6 MESAJ YAZMA... 6 KİŞİLER...
ÇANKIRI KARATEKİN ÜNİVERSİTESİ ZİMBRA E-POSTA SİSTEMİ KULLANICI DOKÜMANI İÇİNDEKİLER GİRİŞ... 3 EPOSTA SİSTEMİNE BAĞLANMA... 3 ESKİ E-POSTLAR... 5 YENİ KİŞİ VEYA GÖREV OLUŞTURMA... 6 MESAJ YAZMA... 6 KİŞİLER...
SAÜ BİLGİSAYAR VE BİLİŞİM BİLİMLERİ FAKÜLTESİ ORTAK BİLGİSAYAR DERSLERİ KOORDİNATÖRLÜĞÜ WİNDOWS 7 BÖLÜM SORULARI
 SAÜ BİLGİSAYAR VE BİLİŞİM BİLİMLERİ FAKÜLTESİ ORTAK BİLGİSAYAR DERSLERİ KOORDİNATÖRLÜĞÜ WİNDOWS 7 BÖLÜM SORULARI 1.Windows 7 Temelleri 1.2. Masaüstü 1. Windows 7 de dosyaların hangi programla açılacağını
SAÜ BİLGİSAYAR VE BİLİŞİM BİLİMLERİ FAKÜLTESİ ORTAK BİLGİSAYAR DERSLERİ KOORDİNATÖRLÜĞÜ WİNDOWS 7 BÖLÜM SORULARI 1.Windows 7 Temelleri 1.2. Masaüstü 1. Windows 7 de dosyaların hangi programla açılacağını
EĞİTİM-ÖĞRETİM YILI BİLİŞİM TEKNOLOJİLERİ VE YAZILIM DERSİ 6. SINIF 2. DÖNEM 2. SINAV ÇALIŞMA NOTLARI
 2015-2016 EĞİTİM-ÖĞRETİM YILI BİLİŞİM TEKNOLOJİLERİ VE YAZILIM DERSİ 6. SINIF 2. DÖNEM 2. SINAV ÇALIŞMA NOTLARI MİCROSOFT EXCEL PROGRAMI Programın Açılışı: Başlat Tüm Programlar Microsoft Office Microsoft
2015-2016 EĞİTİM-ÖĞRETİM YILI BİLİŞİM TEKNOLOJİLERİ VE YAZILIM DERSİ 6. SINIF 2. DÖNEM 2. SINAV ÇALIŞMA NOTLARI MİCROSOFT EXCEL PROGRAMI Programın Açılışı: Başlat Tüm Programlar Microsoft Office Microsoft
Bellek Modülleri Kullanıcı Kılavuzu
 Bellek Modülleri Kullanıcı Kılavuzu Copyright 2009 Hewlett-Packard Development Company, L.P. Bu belgede yer alan bilgiler önceden haber verilmeksizin değiştirilebilir. HP ürünleri ve hizmetlerine ilişkin
Bellek Modülleri Kullanıcı Kılavuzu Copyright 2009 Hewlett-Packard Development Company, L.P. Bu belgede yer alan bilgiler önceden haber verilmeksizin değiştirilebilir. HP ürünleri ve hizmetlerine ilişkin
İşaretleme Aygıtları ve Klavye Kullanıcı Kılavuzu
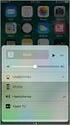 İşaretleme Aygıtları ve Klavye Kullanıcı Kılavuzu Copyright 2009 Hewlett-Packard Development Company, L.P. Windows, Microsoft Corporation kuruluşunun ABD'de tescilli ticari markasıdır. Ürünle ilgili not
İşaretleme Aygıtları ve Klavye Kullanıcı Kılavuzu Copyright 2009 Hewlett-Packard Development Company, L.P. Windows, Microsoft Corporation kuruluşunun ABD'de tescilli ticari markasıdır. Ürünle ilgili not
5.Sınıf Çalışma Soruları
 A. Aşağıdaki tanımları doğru kelimelerle eşleştirin.. İnsanın bilimi kullanarak doğal dünyaya üstünlük kurmasıdır. Veri 2. Verilerin birleşerek anlamlı hale gelmesiyle oluşan sonuçtur. Bilgisayar 3. Gördüğümüz,
A. Aşağıdaki tanımları doğru kelimelerle eşleştirin.. İnsanın bilimi kullanarak doğal dünyaya üstünlük kurmasıdır. Veri 2. Verilerin birleşerek anlamlı hale gelmesiyle oluşan sonuçtur. Bilgisayar 3. Gördüğümüz,
Seçenekler Menüsünden Genel Sekmesi
 Seçenekler Menüsünden Genel Sekmesi Word 2003 açtıktan sonra ARAÇLAR>SEÇENEKLER tıklanır. Karşımıza bu tür ekran çıkar. İlk komut Arka planda yeniden sayfalandır ; Siz çalışırken belgeleri otomatik olarak
Seçenekler Menüsünden Genel Sekmesi Word 2003 açtıktan sonra ARAÇLAR>SEÇENEKLER tıklanır. Karşımıza bu tür ekran çıkar. İlk komut Arka planda yeniden sayfalandır ; Siz çalışırken belgeleri otomatik olarak
ENF 100 Temel Bilgi Teknolojileri Kullanımı Ders Notları 4. Hafta. Öğr. Gör. Dr. Barış Doğru
 ENF 100 Temel Bilgi Teknolojileri Kullanımı Ders Notları 4. Hafta Öğr. Gör. Dr. Barış Doğru Konular 1.) İşletim sistemlerine giriş 2.) Bilgisayar Ortamı ve Temelİşlemler * Arayüzü tanıma * Simgelerle çalışma
ENF 100 Temel Bilgi Teknolojileri Kullanımı Ders Notları 4. Hafta Öğr. Gör. Dr. Barış Doğru Konular 1.) İşletim sistemlerine giriş 2.) Bilgisayar Ortamı ve Temelİşlemler * Arayüzü tanıma * Simgelerle çalışma
BİLİŞİM TEKNOLOJİLERİ DERSİ WORD 2007 SORULARI
 1-) Word nedir? Hesap Programıdır Tablo - Grafik Programıdır Kelime İşlem Programıdır İşletim Sistemidir BİLİŞİM TEKNOLOJİLERİ DERSİ WORD 2007 SORULARI 9-) Yandaki butonun görevi nedir? Kes Kopyala Yapıştır
1-) Word nedir? Hesap Programıdır Tablo - Grafik Programıdır Kelime İşlem Programıdır İşletim Sistemidir BİLİŞİM TEKNOLOJİLERİ DERSİ WORD 2007 SORULARI 9-) Yandaki butonun görevi nedir? Kes Kopyala Yapıştır
Bu ürün WinXP, 2000, ME, Win98 de çalıştırılmak için tasarlanmıştır. Her işletim sistemi için yükleme yordamı yaklaşık olarak aynıdır.
 78 Türkçe Hızlı Yükleme Kılavuzu Bu yükleme kılavuzu GW-7100U ve yazılımının yüklenmesinde size yol gösterecektir. Kablosuz ağ bağlantınızı kurmak için, aşağıdaki işlemleri sırayla uygulayın. 1. Yükleme
78 Türkçe Hızlı Yükleme Kılavuzu Bu yükleme kılavuzu GW-7100U ve yazılımının yüklenmesinde size yol gösterecektir. Kablosuz ağ bağlantınızı kurmak için, aşağıdaki işlemleri sırayla uygulayın. 1. Yükleme
Temel Bilgi Teknlolojileri 1. Ders notları 5. Öğr.Gör. Hüseyin Bilal MACİT 2017
 Temel Bilgi Teknlolojileri 1 Ders notları 5 Öğr.Gör. Hüseyin Bilal MACİT 2017 Windows işletim sistemi Kullanıcıya grafik arabirimler ve görsel iletilerle yaklaşarak, yazılımları çalıştırmak, komut vermek
Temel Bilgi Teknlolojileri 1 Ders notları 5 Öğr.Gör. Hüseyin Bilal MACİT 2017 Windows işletim sistemi Kullanıcıya grafik arabirimler ve görsel iletilerle yaklaşarak, yazılımları çalıştırmak, komut vermek
İÇİNDEKİLER BÖLÜM-1. BİLGİSAYARIN TANIMI VE ÇALIŞMA PRENSİBİ...1 BÖLÜM-2. WİNDOWS XP İŞLETİM SİSTEMİ...27
 İÇİNDEKİLER BÖLÜM-1. BİLGİSAYARIN TANIMI VE ÇALIŞMA PRENSİBİ...1 1.1. GİRİŞ...1 1.2. BİLGİSAYARIN TANIMI VE TARİHSEL GELİŞİMİ...3 1.3. BİLGİSAYARIN FONKSİYONLARI...3 1.4. BİLGİSAYARIN YAPISI VE BİLGİSAYARI
İÇİNDEKİLER BÖLÜM-1. BİLGİSAYARIN TANIMI VE ÇALIŞMA PRENSİBİ...1 1.1. GİRİŞ...1 1.2. BİLGİSAYARIN TANIMI VE TARİHSEL GELİŞİMİ...3 1.3. BİLGİSAYARIN FONKSİYONLARI...3 1.4. BİLGİSAYARIN YAPISI VE BİLGİSAYARI
