OREGON serisi. 200, 300, 400t, 400c, 400i, 550, 550t. kullanım kılavuzu
|
|
|
- Erdem Kaptan
- 8 yıl önce
- İzleme sayısı:
Transkript
1 OREGON serisi 200, 300, 400t, 400c, 400i, 550, 550t kullanım kılavuzu
2 2009 Garmin Ltd. or its subsidiaries Garmin International, Inc East 151st Street, Olathe, Kansas 66062, USA Tel. (913) or (800) Fax (913) Garmin (Europe) Ltd. Liberty House Hounsdown Business Park, Southampton, Hampshire, SO40 9RB UK Tel. +44 (0) (outside the UK) (within the UK) Fax +44 (0) Garmin Corporation No. 68, Jangshu 2nd Road, Shijr, Taipei County, Taiwan Tel. 886/ Fax 886/ Bütün hakkı saklıdır. Burada açıkça belirtilenlerin dışında, bu kılavuzun hiçbir kısmı her hangi bir nedenle Garmin şirketinin önceden yazılı olarak belirttiği izin olmadan tekrar üretilemez, çoğaltılamaz, aktarılamaz, yayımlanamaz, internet üzerinden bilgisayar programına yüklenemez, ya da her hangi bir bellek kapsamında saklanamaz. Bu nedenle Garmin şirketi bu kılavuzun elektronik veya yazılı kopyasının bu telif hakkı bildiriminin tüm metnini içermesi ve bu kılavuzun veya her hangi bir düzeltilmiş baskısının izinsiz ticari dağıtımını kesinlikle yasaklaması koşuluyla bu kılavuzun tek bir kopyasının izlenmek ve kılavuzun veya düzeltilmiş bir baskısının bir kopyasını yazdırmak için sabit disk üzerine veya diğer elektronik bellek araçları üzerine yüklenmesine izin vermektedir. Bu kılavuz içindeki bilgiler haber verilmeksizin değiştirilebilir. Garmin şirketi yaptığı değişiklikleri veya gelişmeleri her hangi bir kişiye veya kuruma bildirme zorunluluğu olmadan ürünlerini değiştirme ve geliştirme ve içerikte değişikler yapma hakkına sahiptir. Bu ve diğer Garmin ürünlerinin çalıştırması ve kullanımı ile ilgili güncel ve ek bilgiler için Garmin web sitesini ( ziyaret edin. Garmin ve MapSource ABD de ve diğer ülkelerde tescili bulunan ant Garmin Ltd veya yan kuruluşlarının ticari markalarıdır. Oregon, Colorado, mygarmin, Dynastream ve ANT Garmin Ltd. veya yan kuruluşlarının ticari markalarıdır. Bu ticari markalar Garmin in izni olmadan kullanılamaz. Geocachig 4 kutulu logo ve Wherigo logoları Amerika Birleşik Devletlerinde ve diğer ülkelerde Groundspeak Inc. in tescilli ticari markalarıdır. İzin ile kullanılabilir. geocaching.com verisinin kullanımı adresinde bulunan Geocaching.com Kullanım Koşulları Sözleşmesine tabidir. Wherigo uygulaması 6,691,032 patenti ve ABD ve beklemede olan diğer yabancı patentler tarafından kapsama altına alınmıştır. Windows Amerika Birleşik Devletlerinde ve/ veya diğer ülkelerde Microsoft Corporation ın tescilli ticari markasıdır. Mac OS Apple Computer,Inc. in tescilli ticari markasıdır. microsd SD kart Birliğinin ticari markasıdır.
3 Giriş Bu kılavuz aşağıdaki ürünleri kullanma ile ilgi talimatlar sunar: Oregon 200 Oregon 300 Oregon 400t, 400c, ve 400i Oregon 550 ve 550t İpuçları ve Kısayollar Daha fazla seçenek görmek ve seçenekler arasında gezinmek için veya tuşlarına basın. Bir önceki ekrana geri dönmek için tuşuna basın. Main menü sayfasına geri dönmek için simgesine basın. Map sayfasında resime yakınlaşmak veya uzaklaşmak için veya simgesine basın. Introduction Kılavuz Kuralları Bu kılavuzda, bir şeye basmanız söylendiğinde, bu maddeye ekranda dokunmak için parmağınızı kullanın. Metinde kullanılan küçük oklar (>) sırayla birtakım maddelere basmanız gerektiğini belirtir. Örneğin, eğer Where To? > Tracks seçeneklerine girin yazısını görüyorsanız, önce ekrandaki Where To? Butona basın ve ardından Tracks seçeneğine basın. Ürün Tescili Çevrimiçi tescilimizi bugün tamamlayarak size daha iyi destek sağlamamıza yardımcı olun! my.garmin.com adresinden Web sitemize bağlanın. Orijinal satış fişini, ya da bir kopyasını güvenli bir yerde saklayın.. Ürün ile ilgili uyarılar ve diğer önemli bilgiler için ürün kutusundaki Önemli Güvenlik ve Ürün Bilgisi kılavuzuna başvurun Oregon Serisi Kullanım Kılavuzu i
4 Garmin e Bağlan Oregon ünitenizi kullanırken herhangi bir sorun olursa Garmin e bağlanın. ABD de (913) ya da (800) numaralı telefonlardan Garmin Ürün Destek Birimine bağlanın ya da www. garmin.com/support adresini ziyaret edin. Avrupa da, +44 (0) 870, (Birleşik Krallık dışında) ya da (Birleşik Krallıkta) numaralı telefonlardan Garmin (Avrupa) Ltd. ye bağlanın. Gerekirse, Oregon ünitenizin seri numarası batarya bölümündedir. Sayfa 2 de anlatıldığı gibi pilleri çıkarın. İsteğe Bağlı Aksesuarlar Mevcut aksesuarların ve Oregon ünitesi ile birlikte kullanılabilecek haritaların bir listesi için, garmin.com adresinden Garmin Web sitesine bağlanın. ii Oregon Serisi Kullanım Kılavuzu
5 Oregon Series Features Özellikler t 400c 400i t ABD Kıta Gölleri Haritalama İsteğe Bağlı İsteğe Bağlı İsteğe Bağlı var İsteğe Bağlı İsteğe Bağlı US, UK, veya Aus BlueChart Haritalama İsteğe Bağlı İsteğe Bağlı var İsteğe Bağlı İsteğe Bağlı US, Avrupa, Aus, veya Kanada Topografisi İsteğe Bağlı var İsteğe Bağlı İsteğe Bağlı var Altimetre yok var var var var var var Ses tonları yok var var var var var var Kablosuz Bağlantı RS-232/NMEA Seri bağlantısı yok var var var var var var yok var var var var var var Alarm Saati yok var var var var var var 3-Axis pusula 2-Axis pusula yok yok yok var yok var yok var yok var var yok Kamera yok yok yok yok yok var var Yüksek hızlı USB yok yok yok yok yok var var var yok Oregon Serisi Kullanım Kılavuzu iii
6 İçindekiler Giriş...i İpuçları ve kısa yollar...i Kılavuz kuralları...i Ürün Tescili...i Garmin e bağlan... ii İsteğe bağlı Aksesuarlar... ii Oregon Sesiri Özellikleri... iii Oregon Ünetisinin Bakımı... vi Başlarken...1 Batarya Bilgisi... 2 Oregon u Açma ve Kapama... 2 Adjusting the Backlight Level... 3 GPS Uydu Sinyallerini Edinme... 3 Ekranı Kilitleme... 3 Temel Navigasyon...4 Ana Menüden Uygulamalara Giriş... 4 Yolnoktaları Oluşturma... 4 Varış yerine Doğru Seyretme... 5 Seyretmeyi Durdurma... 7 Haritayı Kullanma... 7 Pusulayı Kullanma... 9 iv Yön ve Seyir İşaretçileri...11 Yolnoktalarını, Rotaları ve İzleri Yönetme Yolnoktalarını Düzenleme...13 Rota Oluşturma...14 Kaydedilen Rotaları Görüntüleme...14 Rotaları Düzenleme ve Silme...14 Aktif Rotayı Görüntüleme...15 İzleri Yönetme...15 Ek Araçlar Yükseklik Planı...17 Kablosuz Paylaşım...18 Kamerayı Kullanma...19 Resimleri Görüntüleme...20 Bir Bölgenin Alanını Hesaplama...20 Diğer Araçlar...21 Uydu Alımını İzleme...21 Yolculuk Bilgisayarı...22 GPS Oyunları Geocaches...23 Wherigo...23 Oregon Ünitesini Oregon Serisi Kullanım Kılavuzu
7 Özelleştirme Profili Değiştirme...24 Profilleri Ayarlama...24 Sistem Kurulumunu Kullanma...25 Ekranı Özelleştirme...26 Harita Kurulumu...26 Izler Kurulumu...27 Ana Menü yü Özelleştirme...28 Rota İzleme Kurulumu...28 Kamera Ayarlarını Değiştirme...29 Marine Ayarlarını Değiştirme...29 Zaman Ayarlarını Değiştirme...30 Ölçü Birimlerini Değiştirme...30 Pozisyon Formatı...31 Pusulayı Değiştirme...31 Yükseklikölçer Kurulumu...32 Oregon Ünitesini Özelleştirme...33 Sıfırlama...34 Oregon Bilgisini Görüntüleme...34 Ekler Spesifikasyonlar...35 Gösteri Modunu Kullanma...36 Oregon u Bilgisayara Bağlama...37 Oregon Serisi Kullanım Kılavuzu MicroSD Kart Takma...37 İzleri, Rotaları veya Yolnoktalarını Aktarma...38 Dosyaları Yükleme ve Silme...39 Batarya Ömrünü En İyi Şekilde Kullanma...39 Fabrika Varsayılan Ayarlarını Geri Yükleme...40 Karabineri Takma...41 Dokunmatik Ekranı Ayarlama...41 Yazılım Lisans Sözleşmesi...42 Uygunluk Beyanı(DoC)...42 Indeks v
8 Oregon Ünitesinin Bakımı Kasayı Temizleme Yumuşak bir solüsyon nemlendirilmiş bir bez kullanın, ve kurulayın. Plastik parçalara zarar verebilecek temizleyicileri kullanmayın. Kamera merceğini temizleme Merceği sadece gerektiğinde temizleyin. Yumuşak bir mercek bezi kullanın. Mercek temizleme sıvısını beze dökün ve ekranı bez ile silin. Ekranı Temizleme Yumuşak, temiz ve ketensiz bir bez kullanın. Su, izopropil alkol ya da gözlük camı temizleyicisi kullanın. Sıvıyı beze dökün ve ardından ekranı bez ile nazikçe silin. vi Oregon Serisi Kullanım Kılavuzu
9 Getting Started Başlarken Power tuşu Pil Kapağı Dokunmatik Ekran Yerleştirme sürgüsü Mandal mini-usb girişi(hava kapağının altında) Oregon Serisi Kullanım Kılavuzu 1
10 Getting Started Batarya Bilgisi Oregon ünitesi iki adet AA batarya ile çalışır. Alkalin, NiMH ya da lityum pilleri kullanın. En iyi sonuçlar için önceden şarj edilmiş NiMH ya da lityum pilleri kullanın. Kamera özelliğini kullandığınız zaman Oregon 550 üniteleri için standart alkalin piller tavsiye edilmemektedir. Pilleri yerleştirmek için: 1. Mandalı kaldırın ve pil kapağını kaldırın. Pil kapağı Mandal 2. Kutup yönüne dikkat ederek pilleri yerleştirin. 3. Pil kapağını tekrar yerine takın ve mandalı aşağıya doğru itin. Pil türünü seçmek için: 1. Setup > System> Battery Type seçeneklerine girin. 2. Alkaline, Lithium, Rechargeable NiMH ya da Pre-Charged NiMH seçeneklerinden birine basın. Uzun Süreli Saklama Oregon ünitesini birkaç ay boyunca kullanmayı düşünmüyorsanız pilleri çıkarın. Piller çıkarıldığı zaman, kaydedilen veriler silinmez. Oregon Ünitesini Açma ve Kapama 1. Oregon ünitesini açmak için. tuşuna basın 2. Oregon ünitesini kapatmak için tuşunu basılı tutun. 2 Oregon Serisi Kullanım Kılavuzu
11 Getting Started Arka Işık Seviyesini Ayarlama 1. Oregon ünitesi açık konumdayken tuşuna basın ve hemen bırakın 2. Parlaklık seviyesini ayarlamak için veya simgelerine basın. Arka ışık zaman aşım süresini değiştirmek için Sayfa 26 ya bakın. GPS Uydu Sinyallerini Edinme Oregon ünitesi güncel konumunuzu bulmadan ve bir rotaya doğru seyretmeye başlamadan önce, GPS sinyallerini edinmelisiniz. 1. Yüksek binalardan ve ağaçlardan uzağa açık bir bölgeye gidin. 2. Oregon ünitesini açın. Uydu sinyallerini edinmek birkaç dakika sürecektir. Main Menu sayfasındaki çubuklar uydu gücünü belirtir. Çubuklar yeşil oluğu zaman, Oregon ünitesi uydu sinyallerini edinmiştir. Ekranı Kilitleme Yanlışlıkla ekrana dokunmaları önlemek için ekranı kilitleyin. 1. tuşuna basın ve hemen bırakın. 2. Lock Screen(ya da Unlock Screen) seçeneğine basın. Oregon Serisi Kullanım Kılavuzu 3
12 Basic Navigation Temel Navigasyon Main Menu Sayfasından Uygulamalara Giriş Tüm Oregon uygulamalarına Main Menu sayfasından girilebilir. Main menu Ek uygulamalara giriş yapmak için veya simgesine basın. Yol noktaları Oluşturma Yol noktaları Oregon ünitesine kaydedip saklayabileceğiniz konumlardır. Güncel konumunuzu bir yol noktası olarak işaretlemek için: 1. Mark Waypoint seçeneğine basın. 2. Save and Edit seçeneğine basın. 3. Değiştirmek istediğiniz maddeye basın. Değişiklik yapmak için harflere, rakamlara veya sembollere basın. simgesine basın(bir sembolü değiştirirken basmayın). Gerekirse, diğer maddeleri değiştirin. Değişiklikleri kaydetmemek için simgesine basın. Bir yol noktasını değiştirmek ya da silmek için, sayfa 13 e bakın. 4 Oregon Serisi Kullanım Kılavuzu
13 Basic Navigation Varış Yerine Doğru Seyretm Oregon ünitesi ile bir varış yerine doğru seyretmek için Where To? Menüsünü kullanabilir ya da haritadan bir nokta seçebilirsiniz. not: Aygıtınıza göre, aşağıda listelenen seçeneklerin tümünü göremeyebilirsiniz. Aygıtınızda bulunan özelliklerin bir listesi için sayfa iii ye bakın. Where To? Menüsünü kullanarak varışyerine doğru seyretmek için: 1. Where To? Seçeneğine basın. 2. Bir kategoriye basın. 3. Aşağıdaki maddelerden birini seçin: Recent Finds henüz bulduğunuz maddeler. Waypoints yolnoktaları listesi(sayfa 4). Photos etiketlenmiş resimlerin listesi(resimler konum verisi içermektedir) (sayfa 19). Tracks izlerin bir listesi(sayfa 15). Geocaches yüklenen yerönbelleklerin bir listesi(sayfa 23). Routes rotaların bir listesi(sayfa 14). All POI (Points of Interest) önceden yüklenen ya da tercihe bağlı haritalama özelliği tarafından destekleniyorsa, farklı İlgilenilen Noktalar listelenecektir. Cities güncel konumunuza en yakın 50 şehrin listesi. 4. Go seçeneğine basın. Renkli bir çizgi seyrinizi gösterecektir. 5. > Compass seçeneklerine girin Oregon Serisi Kullanım Kılavuzu 5
14 Basic Navigation 6. Varış yerinize doğru seyretmek için pusulayı kullanın. İsmi heceleyerek varış noktasını bulmak için: 1. Where To? > All POI seçeneklerine girin. 2.. simgesine basın 3. Varış yerinizin isminin en azından bir kısmını hecelemek için harflere basın. 4. simgesine basın. 5. Varış noktasına basın. 6. Go seçeneğine basın. Renkli bir çizgi seyrinizi gösterir. 7. > Compass. seçeneklerine girin. 8. Sayfa 9 da anlatıldığı gibi varış yerinize doğru seyretmek için pusulayı kullanın Harita üzerindeki bir noktaya doğru seyretmek için: 1. Map seçeneğine basın. 2. Haritada bir noktaya basın. 3. Ekranın üst kısmındaki bilgi butonuna basın. Bilgi butonu 4. Go > > Compass seçeneklerine basın. 5. Sayfa 9 da anlatıldığı gibi varış yerinize doğru seyretmek için pusulayı kullanın 6 Oregon Serisi Kullanım Kılavuzu
15 Basic Navigation Bir yolnoktasının ya da son bulunan bir konumun yakınındaki varış yerine doğru seyretmek için: 1. Where To?. Seçeneğine basın. 2.. simgesine basın. 3. Aşağıdaki seçeneklerden birine basın: A Recent Find A Waypoint. My Current Location A Map Point 4. Yakınında arama yapmak istediğiniz konuma basın. 5. Bir kategori seçin. Maddeler seçtiğiniz konuma olan mesafeye göre sıralanır. 6. Varış noktasına basın. 7. Go seçeneğine basın. Renkli bir çizgi seyrinizi gösterir. 8. > Compass. seçeneklerine girin 9. Sayfa 9 da anlatıldığı gibi varış yerinize doğru seyretmek için pusulayı kullanın. Seyretmeyi Durdurma Seyretmeyi durdurmak için, Where To? > Stop Navigation seçeneklerine basın. Haritayı Kullanma Haritayı kullanmak için: 1. Map seçeneğine basın. Güncel konumunuz konum işaretçisi ile gösterilir. Oregon Serisi Kullanım Kılavuzu 7
16 Basic Navigation 2. Konumu büyütmek ya da küçültmek için ya da tsimgelerine basın Haritada gezinmek için ekrana basın ve çekin. Yakınlaşma erimi 3. Ek bilgi için ekranın üst kısmındaki bilgi butonuna basın. Bilgi butonu Yakınlaşma butonları Konum işaretçisi Map Sayfası Haritadaki bir nokta hakkında ayrıntılı bilgi görüntülemek için: Gerekirse, görüntülemek istediğiniz konuma doğru gezinin. 2. Konuma basın. Ekranın üst kısmındaki veri alanlarını göstermek ya da saklamak için: 1. Setup > Map > Show Data Fields seçeneklerine girin. 2. Never, When Navigating ya da Always seçeneklerinden birine basın. 8 Oregon Serisi Kullanım Kılavuzu
17 Basic Navigation Map sayfası veri alanlarını değiştirmek için: 1. Map sayfasında, veri alanlarından birine basın. 2. Bir veri türüne basın. Map sayfasında bir yol noktası kaydetmek için: 1. Map sayfasında, kaydetmek istediğiniz noktaya basın. 2. Ekranın üst kısmındaki bilgi butonuna basın. Pusulayı Kullanma Compass sayfası bir pusula ve ilerleme işaretçisi görüntüleyerek sizi varış yerinize doğru yönlendirir. Compass sayfası güncel hız, rotadaki bir sonraki noktaya kalan mesafe ve tahmini varış zamanı gibi navigasyon verisi sunmaktadır. Elektronik pusula(oregon 300, 400t, 400c, 400i, 550 ve 550t) siz hareketsizken ya da yürürken manyetik bir pusulaya benzer. Eğer otomobilde seyahat etmek gibi daha yüksek bir hız kazanırsanız, pusula yönünüzü belirlemek için GPS sinyallerini kullanır. Elektronik pusulayı kapatmak için, sayfa 31 e bakın. Seyretme esnasında maksimum doğruluğu sağlamak için pusula seviyesini sabit tutun. 3. Yol noktasını kaydetmek için. Oregon Serisi Kullanım Kılavuzu 9
18 Basic Navigation Not: Eğer Oregon 550 veya 550t ünitesi kullanıyorsanız pusula seviyesini sabit tutmanıza gerek yoktur. Compass sayfasını açmak için: Compass seçeneğine basıns. Pusulayı Ayarlama Elektronik pusulayı(oregon 300, 400t, 400c, 400i, 550 ve 550t) dış mekânda ayarlayın. 550 ya da 550t dışındaki tüm Oregon üniteleri için, ayarlama yaparken Oregon ünitesini düz ve sabit tutun. Arabalar, binalar veya güç hatları gibi manyetik alanları etkileyen nesnelerin yakınında durmayın. Pusulayı büyük mesafeler yol aldıktan, 20 F(11 C) den büyük ısı değişimleri yaşadıktan veya pilleri değiştirdikten sonra ayarlayın Elektronik pusulayı ayarlamak için: 1. Setup > Heading> Press To Begin Compass Calibration seçeneklerine girin. Ya da Compass sayfasında, pusulanın ortasında basılı tutun. 2. Start seçeneğine basın ve ekran talimatlarını takip edin. Dönüş hızınızı ayarlamanız için sizi uyaran Too Fast (Çok Hızlı) ya da Too Slow (Çok Yavaş) seçenekleri görünebilir. Eğer Calibration Failed (Ayarlama Başarısız) yazısı görünürse, OK seçeneğine basın ve işlemi tekrar edin. 10 Oregon Serisi Kullanım Kılavuzu
19 Basic Navigation İlerleme ve Seyir İşaretçileri Oregon ünitesi pusula üzerinde bir ilerleme ya da seyir işaretçisi kullanabilir. İlerleme işaretçisi varış yerinize olan yönü gösterir ve seyir işaretçisi varış yerine doğru giden bir seyir çizgisine olan ilişkinizi belirtir. İlerleme ya da seyir işaretçisi seçmek için, sayfa 31 e bakın. İlerleme işaretçisi hareket ettiğiniz yöne bakmadan, varış yerinize doğru işaret eder. Eğer ilerleme işareti pusulanın üst kısmına doğru işaret ederse, bu doğrudan varış yerinize doğru seyahat ediyorsunuz demektir. Eğer ilerleme işaretçisi başka bir yöne doğru işaret ediyorsa, ok pusulanın üst kısmına doğru işaret edene kadar bu yöne doğru dönün. İlerleme İşaretçisi Şu anda seyahat ettiğiniz yön Varış yerine olan ilerleme Seyir işaretçisi Şu anda seyahat ettiğiniz yön Ölçek Varış yerine olan ilerleme Seyirden sapma göstergesi Varış yerine olan seyir çizgisi Seyir işaretçisi pusula halkasının kenarında gösterilen ölçeğe göre Oregon Serisi Kullanım Kılavuzu 11
20 Basic Navigation sapma göstergesi(sağ ya da sol) sunar. Ölçek seyirden sapma göstergesi üzerindeki kesik çizgiler arasındaki mesafeyi belirtmektedir. Varış yerinize olan seyir çizgisi orijinal başlangıç noktanıza göre düzenlenmiştir. Sapmayı telafi etmek ve seyre geri dönmek için course line to destination çizgisine geri gidin. Eğer su üzerinde seyrediyorsanız veya yolunuzun üzerinde büyük engeller yoksa bu özellik çok faydalı olabilir. Ayrıca bu özellik büyük balık sürülerinden veya gömülü kayalar gibi tehlikelerden kaçınmanızı sağlar. Compass sayfası veri alanlarını değiştirmek için: 1. Compass sayfası üzeride, bir veri alanına basın. 2. Bir veri türüne basın. 12 Oregon Serisi Kullanım Kılavuzu
21 Waypoints, Routes, and Tracks Yol noktalarını,rotaları ve İzleri Yönetme Yol noktalarını Değiştirme Yol noktasının adını, sembolünü, açıklamasını, konumunu, yüksekliğini ve derinliğini değiştirebilirsiniz. Oregon 550 ya da 550t ünitelerinde, resmi değiştirebilirsiniz. Ayrıca güncel konumunuza bir yol noktasını yerleştirmek ve yol noktalarını silmek için Waypoint Manager özelliğini kullanabilirsiniz. Bir yol noktasını düzenlemek için: 1. Waypoint Manager seçeneğine basın. 2. Yol noktasına basın. 3. Özelliğe basın. 4. Değişiklik yapmak için harflere, rakamlara veya sembollere basın. 5. simgesine basın(bir sembol değiştirirken basmayın). Gerekirse diğer özellikleri de değiştirin. 6. Değişiklikleri kaydetmeden kapatmak için simgesine basın. Bir yol noktasını güncel konumunuza getirmek için: 1. Waypoint Manager özelliğine basın. 2. Yeniden yerleştirmek istediğiniz yol noktasına basın. 3. Reposition Here seçeneğine basın. Bir yol noktasını silmek için: 1. Waypoint Manager özelliğine basın. 2. Silmek istediğiniz yol noktasına basın. 3. Delete Waypoint seçeneğine basın. Oregon Serisi Kullanım Kılavuzu 13
22 Waypoints, Routes, and Tracks Tüm yol noktalarını silmek için, Setup > Reset > Delete All Waypoints > Yes seçeneklerine basın. Not: Oregon 550 ya da 550t ünitelerinde, yol noktası için bir resim seçtiyseniz ve ardından yol noktasını silerseniz, resim silinmeyecektir. 4. Use > < Select Next Point > seçeneklerine basın. 5. Rota tamamlanana kadar tekrarlayın. 6. Rotayı kaydetmek için. 7. Rotaya doğru seyretmek için > Where To? > Routes seçeneklerine girin. Rota Oluşturma 50 adete kadar rota oluşturup saklayabilirsiniz. Yeni bir rota oluşturmak ve bu rotaya doğru seyretmek için: Bir başlangıç noktası seçmek için Route Planner > Create Route > <Select First Point > seçeneklerine girin. 2. Bir kategoriye basın. 3. Rota üzerindeki ilk maddeye basın. 14 Oregon Serisi Kullanım Kılavuzu
23 Waypoints, Routes, and Tracks Kaydedilen Rotaları Görüntüleme Harita üzerinde bir rotayı görüntülemek için: 1. Route Planner seçeneğine basın. 2. Görüntülemek istediğiniz rotaya basın ve View Map seçeneğine basın. Rotaları Düzenleme ve Silme Kaydedilen rotalarınızın her birinin düzenleyebilirsiniz. Bir rotayı düzenlemek için: 1. Route Planner seçeneğine basın. 2. Düzenlemek istediğiniz rotaya basın ve Edit Route seçeneğine girin. 3. Düzenlemek istediğiniz noktaya basın ve aşağıdaki seçeneklerden birini seçin: Change noktayı farklı bir konuma göre değiştirir. Review noktayı harita üzerinde görüntüler. Move Down (yada Up) rotadaki noktaların sırasını değiştirir. Insert rotaya ilave bir nokta ekler. Ek nokta düzenlemekte olduğunuz noktanın önüne yerleştirilir. Remove noktayı rotadan siler. Bir rotada bulunan noktaların sırasını ters çevirmek için: 1. Route Planner seçeneğine basın. 2. Ters çevirmek istediğiniz rotaya basın ve Reverse Route seçeneğine basın. Bir rotayı silmek için: 1. Route Planner seçeneğine basın. 2.. Silmek istediğiniz rotaya basın ve Delete Route seçeneğine basın. Oregon Serisi Kullanım Kılavuzu 15
24 Waypoints, Routes, and Tracks Aktif Rotayı Görüntüleme 1. Active Route yazısına basın. Güncel rotanızdaki noktalar gösterilir. 2. Ek ayrıntılar için bir noktaya basın. İzleri Yönetme İz seyahat ettiğiniz yolun kaydıdır. İzlerinizi kaydetmek için: 1. Setup > Tracks > Track Log seçeneklerine girin. 2. Do Not Record; Record, Do Not Show; ya da Record, Show On Map seçeneklerine basın. If you select Record, Show On Map, a line on the Map page indicates your track. Eğer Record, Show On Map seçeneğine basarsanız, Map sayfasında bir çizgi izini gösterir. Tracks ayarı hakkında daha fazla bilgi için, sayfa 27 ye bakın: Güncel izinizi kaydetmek ve görüntülemek için. View Map güncel izinizi haritada görüntüler. Elevation Plot güncel izinizin yükseklik planını(sayfa 17) görüntüler. Save Track güncel rotanızı kaydeder. 16 Oregon Serisi Kullanım Kılavuzu
25 Additional Tools Save Portion kaydetmeniz için güncel izinizin bir kısmını seçmenizi sağlar. Clear Current Track güncel izinizi siler. Güncel izinizi silmek için: Setup > Reset > Clear Current Track > Yes seçeneklerine basın. Kaydedilen bir izi açmak için: 1. Where To? > Tracks seçeneklerine basın. 2. Kaydedilen bir ize basın. Arşivlenen ya da yüklenen izler Track Manager sayfasında görüntülenir. İzleri haritada görüntüleyebilir, yükseklik planlarını görüntüleyebilir veya ize doğru seyredebilirsiniz. Ek Araçlar 3 Boyutlu Görüntüyü Kullanma Oregon 400t ve 550t ünitelerinin 3 boyutlu bir görüntüsü vardır. Diğer Oregon modellerinin bazı Garmin topografik kartografisinde bulunabilecek DEM(dijital yükseklik modeli) verisine ihtiyacı vardır. Uyumlu harita ürünleri için buy.garmin.com adresine girin. 3 Boyutlu Görüntü Oregon Serisi Kullanım Kılavuzu 17
26 Additional Tools 1. 3D View seçeneğine basın. 2. Yükseklik açısını artırmak için simgesine, yükseklik açısını azaltmak için simgesine basın boyutlu haritayı ileri doğru hareket ettirmek için simgesine, geriye doğru hareket ettirmek için simgesine basın. 4. Görüntüyü sola döndürmek için simgesine, sağa döndürmek için simgesine basın. Yükseklik Planı Oregon 300, 400t, 400c, 400i, 550 ve 550t üniteleri mesafe ya da süre üzerinden yükseklik değişimlerini ya da süre üzerinden basınç değişimlerini(barometrik ya da çevresel ) kaydedebilir. Hangi değişimlerin kaydedileceğini ayarlamak için sayfa 32 ye bakın. 1. Elevation Plot sayfasını açmak için Elevation Plot seçeneğine basın. 2. Mesafe ya da zaman ölçeğini ayarlamak için yada. simgesine basın 3. Yükseklik verisini görüntülemek için, plan üzerinde bir noktaya basın. Bu noktadaki kaydedilen zaman, tarih ve yükseklik verisi görüntülenecektir. Veri alanları Elevation Plot sayfası Mesafe ya da zaman ölçeği 18 Oregon Serisi Kullanım Kılavuzu
27 Additional Tools Elevation Plot sayfası veri alanlarını değiştirmek için 1. Elevation Plot seçeneğine bastıktan sonra, veri alanlarının birini seçin. 2. Ekranın üst kısmından bir veri türü seçin. 3. Ekranda yer alan veri türünü değiştirmek için listelenen seçeneklerden birini seçin. Kablosuz Bilgi Paylaşımı Oregon 300,400t, 400c, 400i, 550 ve 550t üniteleri yol noktalarını, rotaları, izleri ve yer önbellekleri başka kablosuz özelliğe sahip Garmin eğlence amaçlı el aygıtı ile kablosuz olarak paylaşabilir Üniteleri birbirlerine 10 fit(3 metre) yakın olacak şekilde yerleştirin. 2. Her iki ünitenin Main Menu sayfasında, Share Wirelessly seçeneğine basın. 3. Veriyi alacak olan ünitede, Receive seçeneğine basın. Alan ünite veriyi almaya hazır olduğunu belirtir. 4. Gönderen ünitede, Send seçeneğine basın. 5. Gönderen ünitede, gönderilecek verinin kategorisini seçin. 6. Gönderici ünitede, gönderilecek maddeyi seçin ve ardından Send seçeneğine basın. 7. Her iki ünite de aktarımın tamamlandığını bildirecektir. 8. Her iki ünitede de OK seçeneğine basın. Kamerayı Kullanma Oregon 550 ve 550t üniteleri fotoğraf çekebilirsiniz. Bu resimler sizin seyredebileceğiniz bir konuma kaydedilir. Oregon Serisi Kullanım Kılavuzu 19
28 Additional Tools not: Resimler ya manzara ya da dikey yönlü olarak kaydedilir ve görüntülenir. Yönelme kamera butonunun pozisyonu(dikey ya da yatay) tarafından belirtilir. Fotoğraf çekmek için: 1. Camera seçeneğine basın 2. Resmin yönelmesini değiştirmek için aygıtı yatay ya da dikey olarak çevirin. 3. Gerekirse, az ışık özelliğini etkinleştirmek için simgesine, bu özelliği kapatmak için simgesine basın. 4. Gerekirse, uzaklaşmak ya da yakınlaşmak icn + ya da - işaretine basın. 5. Kamerayı manüel olarak odaklamak için, beyaz odak çerçevesi yeşil oluncaya kadar simgesine basılı tutun. 6. Fotoğraf çekmek için simgesini bırakın. 7. Kameradan çıkmak için simgesine basın. Not: Kamerayı otomatik olarak odaklamak için ve fotoğraf çekmek için simgesine hızlıca basın ve bırakın. Photo Viewer sayfasında resimleri sınıflandırmak için: 1. Photo Viewer. seçeneğine basın 2.. simgesine basın 3. Aşağıdaki seçeneklerden birine basın: Most Recently Near a Location On a Specific Date Bir resmin konumunu görüntülemek için: 1. Photo Viewer seçeneğine basın 2. Resme basın. 3.. simgesine basın 20 Oregon Serisi Kullanım Kılavuzu
29 Additional Tools Bir resmi silmek için: 1. Photo Viewer seçeneğine basın. 2. Resme basın.. 3. simgesine basın. Resimleri Yükleme ve İndirme adresine kayıt olun ve mygarmin hesabınıza giriş yapın. USB kablosunu kullanarak Oregon 550 ya da 550t ünitenizi bilgisayarınıza bağlayın. Resimleri yüklemek veya indirmek için ekran talimatlarını takip edin.. Resimleri Görüntüleme Oregon ünitesi Oregon da ya da mikro SD karta kaydedilmiş resimleri görüntüleyebilir. 1. JPEG dosyalarını bilgisayarınızdan Oregon ünitesine kopyalayın. Bu dosyaları doğrudan Garmin sürücüsüne yükleyebilirsiniz ya da Garmin sürücüsü üzerinde yeni bir klasör oluşturabilirsiniz.( sayfa 39 a bakın). Ya da Mikro SD kart girişine içinde.jpeg dosyaları bulunan bir mikro SD kart takın(sayfa 37). 2. Main Menu sayfasında, Photo Viewer seçeneğine basın 3. Resimler arasında gezinmek için ya da simgesine basın. Bir Bölgenin Boyutunu Hesaplama Area Calculation > Start seçeneklerine girin. 2. Hesaplamak istediğiniz bölgenin çevresinde yürüyün. 3. Bitince Calculate seçeneğine basın. Oregon Serisi Kullanım Kılavuzu 21
30 Additional Tools Diğer Araçlar Oregon ünitenize bağlı olarak(sayfa iii e bakın), ek araçlara giriş yapabilirsiniz. Ana menüde yer alan aşağıdaki seçeneklerden seçim yapabilirsiniz: Calendar - bir takvim kullanın Calculator - bir hesap makinesi kullanın. Sun and Moon ay evresi ile birlikte güneşin doğuş ve batış zamanlarını görüntüleyin. Alarm Clock Oregon ünitenizi bir alarmın duyulması için ayarlayın. Ayrıca üniteyi belirttiğiniz bir saatte açılması şeklinde ayarlayabilirsiniz. Hunt and Fish güncel konumunuzda avlanma ve balık tutma için tahmini en iyi tarihleri ve saatleri görüntüleyin. Stopwatch bir zaman ölçer kullanın, turu ve süre turlarını işaretleyins. Monitoring Satellite Reception The Satellite page shows your current location, the GPS accuracy, your current elevation, satellite locations, and signal strength. To view the Satellite page: Touch at the bottom of the Main menu. Satellite Page Satellite locations Elevation Satellite strength The green bars indicate GPS satellite strength. White bars indicate that the 22 Oregon Serisi Kullanım Kılavuzu
31 GPS Games Oregon is still collecting data. Yolculuk Bilgisayarı Trip Computer güncel hızınızı, ortalama hızınızı, maksimum hızı, yol ölçeri ve diğer faydalı istatistikleri görüntüler. Kontrol paneli Bir alanı değiştirmek için alana basın. Yolculuk verisini sıfırlamak için, Setup > Reset > Reset Trip Data > Yes seçeneklerine basın. Kontrol paneli arka planını değiştirmek için: 1. Ekranın üst kısmındaki kontrol paneline basın. 2. Default(Varsayılan), Automotive(Otomotiv) veya Geocaching(Yerönbellek) seçeneklerinden birini seçin. Yolculuk Bilgisayarı Oregon Serisi Kullanım Kılavuzu 23
32 Customizing the Oregon GPS Oyunları Geocaches Yer önbelleği Internet te yer önbelleği saklayanlar tarafından GPS koordinatlarını kullanarak gizli hazineleri arayan yer önbellek arayıcıları için bir hazine avıdır. Yerönbellek bölgeleri www. geocaching.com adresinden indirilebilir. Web sitesi yerönbellek bölgelerinin Oregon ünitenize aktarımını destekler ve www. garmin.com/products/communicator adresine kayıt yaptırdıktan ve Garmin Communicator özelliğini kurduktan sonra, yerönbellekleri doğrudan Oregon ünitenize indirebilirsiniz. Geocaches özelliği kullanarak bir yer önbelleğe doğru seyretmek için: 1. Geocaches > Find a Geocache seçeneklerine girin. 2. Bir yerönbellek konumu seçin. 3. Go seçeneğine basın. Renkli bir çizgi seyrinizi gösterir. 4. > Compass. seçeneklerine basın 5. Sayfa 9 da anlatıldığı gibi varış yerinize doğru seyretmek için pusulayı kullanın. Yer önbellek özelliği hakkında daha fazla bilgi için, com adresini ziyaret edin Wherigo Wherigo( Where I Go şeklinde söylenir) gerçek dünyada GPS özellikli maceralar oluşturmak ve oynamak için tasarlanmış bir araç takımıdır. Oregon ünitenizi sanal nesnelerle ve karakterlerle etkileşime 24 Oregon Serisi Kullanım Kılavuzu
33 Customizing the Oregon girebileceğiniz fiziksel bir konuma götürmesi için kullanın. Daha fazla bilgi için adresini ziyaret edebilirsiniz. Oregon Ünitesini Özelleştirme Profil Değişimi Profiller eğlence amaçlı kullanımdan otomotiv amaçlı kullanımına geçerken olduğu gibi bir kullanım türünden diğerine geçerken Oregon ünitenizi en iyi şekilde kullanmanızı sağlayacak ayarların koleksiyonudur. Eğer bir profildeyseniz ve ölçü birimleri veya pozisyon ayarları gibi bazı veri alanlarının ayarlarında değişiklik yaptığınız zaman, bu ayarlar kullandığınız profilin bir parçası olarak otomatik olarak kaydedilir. Profilleri Ayarlama Bir profili değiştirmek için 1. Main Menu sayfasında, Profile Change seçeneğine basın. Güncel konumunuz ekranda görüntülenecektir. 2. Kullanmak istediğiniz profile basın. Bir profilin adını değiştirmek için: 1. Setup > Profiles seçeneklerine girin. 2. Bir profil seçin ve ardından Edit Name seçeneğine basın. 3. Değişiklikleri yapmak için harflere, rakamlara veya simgelere basın. 4.. simgesine basın. Profillerin sırasını değiştirmek için: 1. Setup > Profiles seçeneklerine girin. 2. Taşımak istediğiniz profile basın. 3. Move Up ya da Move Down seçeneğine basın. Oregon Serisi Kullanım Kılavuzu 25
34 Customizing the Oregon Bir profili silmek için: Güncel profilinizi silmeniz mümkün değildir. 1. Setup > Profiles seçeneklerine girin. 2. Bir profile basın ve ardından Delete seçeneğine basın. Yeni bir profil eklemek için: Setup > Profiles > <Create New Profile> seçeneklerine basın. Bu yeni oluşturulan profil güncel profilinizin bir kopyasıdır ve yeni oluşturulan profil güncel profiliniz olur. System(Sistem) Ayarını Kullanma Setup > System seçeneklerine girin. GPS Normal, WAAS ya da Demo Mode(GPS kapalı) seçeneklerinden birini seçin. WAAS hakkında bilgi için, html adresini ziyaret edin Language Oregon daki metin dilini seçer. Metin dilini değiştirmek kullanıcı tarafından girilen veriyi ya da sokak isimleri gibi harita verisini değiştirmez Battery Type kullandığınız pil türünü seçer Tones ses tonlarını On ya da Off konumuna getirin Interface Oregon seri arabirimini ayarlar Garmin Spanner Oregon USB portunu sanal bir seri port oluşturarak birçok NMEA 0183 uyumlu haritalama programları ile kullanmanızı sağlar. Garmin Serial PVT protokol verisi sağlamak için kullanılan Garmin özel formatı NMEA In/Out standart NMEA 0183 çıkışını ve girişini sağlar. Text Out konum ve hız bilgisinin basit ASCII metin çıkışını sağlar RTCM bir RTCM işaret kulesinden gelen diferansiyel 26 Oregon Serisi Kullanım Kılavuzu
35 Customizing the Oregon doğrulamaları alır. Ekranı Özelleştirme Setup > Display seçeneklerine basın. Backlight Timeout Setup > Display seçeneklerine basın Background bir ekran arka planı seçer. Aygıtınıza göre,önceden yüklenmiş resimlerden seçin, kendi resimlerinizi yükleyin ya da bir resmi kırpın ve kullanın. Ekran resimlerini kaydetmek için: 1. Main Menu sayfasında, Setup > Display > Screen Capture > On seçeneklerine girin. 2. Kaydetmek istediğinzi ekrana gidin. 3. Power tuşuna basın ve hemen bırakın. 4. Birlikte verilen USB kablosu ile Oregon ünitesini bilgisayarınıza bağlayın(sayfa 37). Bit eşlem dosyası Oregon sürücüsüne Garmin\scrn klasörüne kaydedilir. Map(Harita) Ayarı Main Menu sayfasında, Setup > Map seçeneklerine girin. Orientation haritanın sayfada nasıl gösterildiğini seçer. North Up sayfanın üst kısmında her zaman kuzey yönü gösterir. Track Up güncel seyahat yönünüzü sayfanın üst kısmına doğru görüntüler. Automotive Mode sürüş esnasında kullanım için sonraki dönüş bilgisi il bir otomobil bakış açısı görüntüler Otomobil Modu Oregon Serisi Kullanım Kılavuzu 27
36 Customizing the Oregon Auto Zoom haritanız üzerinde en iyi kullanım için uygun yakınlaşma seviyesini otomatik olarak seçer. Off seçeneği seçildiğinde, el ile yakınlaşmalı veya uzaklaşmalısınız. Show Data Fields Map sayfasındaki veri alanlarını gizler ya da gösterir. Advanced Map Setup haritanın yakınlaşma seviyelerini, metin boyutunu ve ayrıntı seviyesini ayarlar. Zoom Levels harita maddeleri için yakınlaşma seviyesini seçer. Text Size harita maddeleri için metin boyutunu seçer. Detail harita üzerinde gösterilen ayrıntı miktarını seçer. Daha fazla ayrıntı göstermek haritanın daha yavaş hareket etmesine neden olur. Map Information bir haritayı görüntülemek için tik kutusuna basın. Eğer Oregon ünitesinde birçok harita yüklüyse bu özellik faydalı olabilir. Tracks(İzler) Ayarı İz yolunuzun bir kaydıdır. Main Menu sayfasında, Setup > Tracks seçeneklerine girin. Track Log iz kaydını açar ya da kapatır Record Method iz kaydetme yöntemi seçer. Distance(Mesafe), Time(Süre) veya Auto(Otomatik) seçeneklerinden birine basın. Eğer kaydetme yönteminiz süre ya da mesafe olursa, belirli süre ya da zaman aralığı yazın. İzlerinizin en iyi sunumunu oluşturmak için izleri değişken bir orana kaydetmek için Auto seçeneğine basın. Interval iz kaydı kaydetme oranı seçer. Noktaları sık sık kaydetme daha ayrıntılı bir iz oluşturur, ama iz kaydını daha hızlı doldurur. 28 Oregon Serisi Kullanım Kılavuzu
37 Customizing the Oregon Ana Menü yü Özelleştirme Sık kullanılan uygulamaları Ana Menü nün ilk sayfasına koyabilirsiniz. Main Menu sayfasındaki uygulamaların sırasını değiştirmek için: 1. Setup > Main Menu seçeneklerine girin. 2. Yerini değiştirmek istediğiniz uygulamayı seçin. 3. Move Up ya da Move Down seçeneğine basın. Routing(Rota İzleme) Ayarı Setup > Routing seçeneklerine basın. Guidance Method rotanızı hesaplamak için bir rehberlik yöntemi seçin Off Road noktadan noktaya rotaları hesaplar. On Road For Time gitmesi az süreyi gerektiren yol rotalarını hesaplar. On Road For Distance mesafe açısından daha kısa olan yol rotalarını hesaplar Calculate Routes for rotalarınızı en iyi duruma getirmek için bir aktarım yöntemi seçer Lock On Road harita pozisyon doğruluğundaki farklılıkları telafi ederek güncel konum işaretçisini en yakın yola kilitler(rota izlenebilir haritalara gereksinim vardır. Off Road Transitions yol dışında rota izlemek için bir geçiş yöntemi seçer. Auto otomatik olarak sizi sonraki noktaya yönlendirir. Manual aktif rota sayfasında noktaya basarak rotadaki sonraki noktayı seçmenizi sağlar. Distance güncel noktanızın belirtilmiş bir mesafe kadar uzağında olduğunuz zaman, Oregon Serisi Kullanım Kılavuzu 29
38 Customizing the Oregon sizi rotadaki bir sonraki noktaya yönlendirir. Avoidance Setup önlemek istediğiniz yol türüne basın. Kamera Ayarlarını Değiştirme 1. Setup > Camera seçeneklerine basın. 2. Photo Resolution seçeneğine basın. 3. Resimlerinizin çözünürlüğünü değiştirmek için High, Normal ya da Low seçeneğine basın. 4. Kayıt yerini seçmek için Save Photos To seçeneğine basın. Deniz Ayarlarını Değiştirme Setup > Marine seçeneklerine basın. Marine Colors deniz renklerini açar ya da kapatır Spot Soundings derinlik konumlarını belirten nokta sondalarını açar ya da kapatır. Light Sectors navigasyonel bir ışığın bulunduğu bölgeyi açar ya da kapatır. Auto seçeneğini seçmek bir bölgede ışık bölgelerinin yoğunluğu yüksek olduğu zaman bazı ışık bölgelerinin gösterilmemesine neden olur. Symbol Set deniz navigasyon yardımcısı sembol takımını seçer Marine Alarm Setup deniz alarmlarını açar ya da kapatır. Anchor Drag Alarm belirtilmiş bir mesafeden uzağa sürüklendiğiniz zaman duyulması için bir alarm ayarlar.. Off course Alarm set an alarm to sound when you are a specified distance off course. Deep Water seyirden belirtilmiş bir mesafe uzakta olduğunuz zaman duyulması için bir alarm ayarlar. Shallow Water çok sığ olan bir su bölgesine girdiğiniz zaman duyulması için bir alarm ayarlar. 30 Oregon Serisi Kullanım Kılavuzu
39 Customizing the Oregon Zaman Ayarlarını Değiştirme Setup > Time seçeneklerine girin. Time Format 12 saatlik ya da 24 saatlik bir format seçer. Time Zone konumunuz için bir zaman dilimi seçer. Daylight Saving Time Günışığı Tasarruf Süresini kullanmak için Yes, kullanmamak için No, Günışığı Tasarruf Süresini otomatik olarak açmak ve kapamak için Automatic seçeneğine basın. Ölçü Birimlerini Değiştirme Setup > Units seçeneklerine basın. Distance/Speed mesafe ve hız birimlerini seçer. Elevation (Vert. Speed) yükseklik ve dikey hız birimlerini seçer. Depth denizde kullanım için derinlik birimlerini fit, fatom ya da metre olarak ayarlar. Temperature su ısı derecesini Celsius ya da Fahrenhayt olarak ayarlar. Pressure barometrik basınç birimlerini inç(hg), milibar ya da hektopaskal olarak ayarlar. Pozisyon Formatı Farklı bir pozisyon formatını belirten bir harita ya da tablo kullanmıyorsanız varsayılan ayarları kullanın. Setup > Position Format seçeneklerine basın. Pusulayı Değiştirme Setup > Heading seçeneklerine basın. Display(Görüntü) pusulada gösterilen yönsel ilerlemenin türünü seçer: Directional Letters pusula sayfasını yönsel harflere göre (N,S,E,W) ayarlar Oregon Serisi Kullanım Kılavuzu 31
40 Customizing the Oregon Numeric Degrees pusula sayfasını derecelere göre (0-359 ) ayarlar. Mils pusula sayfasını mile göre (0 mil 1000 mil) ayarlar North Reference pusulanın kuzey referansını seçer: True gerçek kuzey yönünü ilerleme referansı olarak ayarlar. Magnetic konumunuzun manyetik eğimi otomatik olarak ayarlar. Grid grid kuzey yönünü ilerleme referansı olarak ayarlar(0 ). User manyetik varyasyon değerini ayarlamanızı sağlar. Go To Line/Pointer (ünitenize göre) varış yeriniz olan yönü gösteren Yön İşaretçisini göstermek için Bearing seçeneğine basın. Varış yerinize giden seyir çizgisine ola yakınlığınızı gösteren Seyir İşaretçisini seçmek için Course seçeneğine basın(sayfa 11). Compass ayarlanmış bir süre zarfında yüksek bir hızda yol aldığınız zaman elektronik pusuladan bir GPS pusulasına geçmek için Auto seçeneğine basın. Elektronik pusulayı kapatmak ve GPS pusulasını kullanmak için Off seçeneğine basın. Calibrate cpusulayı ayarlar(sayfa 10). Altimeter (Yükseklikölçer) Ayar Setup > Altimeter seçeneklerine basın. Auto Calibration Oregon ünitesini her açtığınızda yükseklikölçerin kendisini ayarlamasını sağlar. Barometer Mode Variable Elevation seçeneğini(hareket ederken kullanılır) veya Fixed Elevation(yükseklikölçerin standart bir barometre olarak çalışmasını sağlayarak hareketsiz olduğu zaman kullanılır) seçeneğine basın. Pressure Trending basınç verisi kaydedildiği zaman seçin. Oregon 32 Oregon Serisi Kullanım Kılavuzu
41 Customizing the Oregon ünitesi kapalı olsa bile her 15 dakikada bir basınç verisini kaydetmek için Save Always seçeneğine basın. Sadece Oregon ünitesi açık olduğu zaman veri kaydetmesi için Save When Power On seçeneğine basın. Bu özellik basınç cephelerini izlediğiniz zaman faydalıdır. Plot Type yükseklik plan türünü seçer: Elevation/Time belli bir süre zarfında yükseklik değişimlerini kaydeder. Elevation/Distance belli bir mesafede yükseklik değişimlerini kaydeder. Barometric Pressure belli bir süre zarfında barometrik basıncı kaydeder. Ambient Pressure belli bir süre zarfında çevresel basıncı değişikliklerini kaydedere. Yükseklikölçeri el ile ayarlamak için: 1. Yüksekliği ya da barometrik basıncı bildiğiniz bir konuma gidin. 2. Setup > Altimeter > Press to Begin Altimeter Calibration seçeneklerine basın. 3. Yüksekliği biliyorsanız Yes, barometrik basıncı biliyorsanız No>Yes seçeneklerine basın. 4. Yüksekliği ya da barometrik basıncı girin ve. simgesine basın. Oregon Ünitesini Eşleştirme Oregon ünitesi kalp atışınızı görüntülemek için isteğe bağlı bir Garmin kalp atış monitörü ile birlikte kullanılabilir. Pedal çevirme hızınızı görüntülemek için Oregon ünitesi isteğe bağlı bir Garmin hız/ritim bisiklet sensoru ile birlikte kullanılabilir. Uygun Garmin aygıtına bağlandığı zaman, kalp atış hızı ve bisiklet hız değerleri Map Sayfasında, Compass sayfasında ve yolculuk bilgisayarında veri alanı Oregon Serisi Kullanım Kılavuzu 33
42 Customizing the Oregon seçenekleri olarak listelenir. Eşleştirme kalp atış monitörü veya hız/ ritim bisiklet sensoru gibi kablosuz sensorlarla Oregon ünitenizi bağlama anlamına gelir. İlk kez eşleştirdikten sonra, bu iki cihaz her açıldıklarında ve birbirlerinin erimlerinde bulunduklarında Oregon üniteniz otomatik olarak kablosuz sensoru algılar Oregon ünitesini kablosuz bir sensor ile eşleştirmek için: 1. Oregon ünitesini kablosuz sensorun(kalp atış monitörü veya hız/cadence bisiklet sensoru) 10 fit(3 metre) yakınına yerleştirin). 2. Kablosuz sensoru açın. 3. Main Menu sayfasında, Setup > Fitness >Heart Rate Monitor ya da Bike Cadence Sensor seçeneklerine basın. 4. Search for new seçeneğine basın. 5. Connected mesajı görünür. Not: Oregon ünitenizin kablosuz sensorlara bağlanmasını önlemek için, Setup > Fitness > Heart Rate Monitor( ya da Bike Cadence Sensor) > Off seçeneklerine basın. Sıfırlama 1. Setup > Reset seçeneklerine girin. 2. Sıfırlamak istediğiniz maddeye basın. Oregon Bilgisini Görüntüleme Oregon yazılım versiyonunu, ünite ID numarasını, GPS yazılım versiyonunu ve yasal bilgiyi görüntülemek için, Main Menu sayfasında, Setup > About seçeneklerine basın. 34 Oregon Serisi Kullanım Kılavuzu
43 Appendix Ekler Spesifikasyonlar Fiziksel Boyut: 4.5 in. H 2.3 in. W 1.4 in. D ( mm) Agırlık: piller olmadan 5.1 ons(146 gr) piller ile gr Ekran: 3 in. Diyagonal(76 mm) arkadan aydınlatmalı 65K renkli TFT ekran (240 x 400 piksel Kasa: Sağlam, metal kaplamalı, IPX7 ye göre su geçirmez Isı Erimi:-4 F den 158 F ye(-20 den 70 C ye)* *Oregon ünitesinin ısı erimi bazı pillerin kullanılabilir erimini aşabilir. Bazı piller yüksek ısı derecelerinde bozulabilir. Güç Kaynak: Pil Ömrü: İki adet AA pil(alkalin, NiMH, lityum ya da önceden şarj edilmiş NİMH)Oregon 550 ve 550t için alkalin tavsiye edilmez 16 saate kadar Doğruluk GPS: <33 ft.(10 m) %95 tipik* *aktif konumda olduğu zaman ABD DoD tarafından empoze edilen Seçici Kullanılabilirlik(SA) programı kapsamında 100 m 2DRMS ye göre doğruluk bozulmaya tabidir. DGPS: 10 dan 16 ft. Ye kadar(3 ten 5 metreye kadar) %95 tipik(kuzey Amerika da WAAS doğruluğu) Hız: ft/saniye(0.1 m/ saniye) devamlı durum Oregon Serisi Kullanım Kılavuzu 35
44 Appendix Arabirimler:Garmin özel seri, USB yığın bellek aygıtı, NMEA 0183 Veri saklama ömrü: sınırsız; hafıza pili gerekmez Harita Belleği:Dahili ya da mikro SD kartı Performans Alıcı: 12 kanaldan fazla, WAAS aktif/yüksek hassasiyet Edinme Süreleris: <1 saniye(ılık başlangıç) < 33 saniye(soğuk başlangıç) < 36 saniye(otomatikkonumlandırma Güncelleme Oranı: 1/saniye, devamlı Pusula: Doğruluk: ± 2 derece( aşırı Kuzey ve Güney enlemlerinde ± 5 m derece)* Çözünürlük: 1 derece Yükseklikölçer:Doğruluk: ±10 ft. (±3 m)* Çözünürlük: 1ft.(.3 m) Erim: -2,000 ft ten 30,000 fte(-610 dan 9144 metreye) * Uygun kullanıcı ayarlamasına göre. Demo(Gösteri) Modunu Kullanma Demo modu iç mekânda kullanım veya pratik yapmak için GPS alıcısını kapatır. Ünite Demo modunda uyduları izlemez. UYARI: GPS alıcısı kapalı olduğu için Demo Modunu kullanarak seyretmeye çalışmayın. Gösterilen uydu sinyal güç çubukları sadece simülasyondur ve gerçek uydu sinyallerinin gücünü göstermez Demo Modunu açmak için Setup 36 Oregon Serisi Kullanım Kılavuzu
45 Appendix > System > GPS > Demo Mode seçeneklerine girin. Oregon Ünitesini Bilgisayara Bağlama Verilen USB kablosunu kullanarak Oregon ünitesini bilgisayarınıza bağlayabilirsiniz. Oregon ünitenizi bilgisayarınıza bağlamak için: 1. Oregon un alt kısmındaki hava kapağını kaldırın. 2. USB kablosunun küçük bağlantısını USB mini-b çıkışına takın. 3. Kablonun diğer ucunu bilgisayarınızdaki bir USB girişine takın. Mikro SD Kartı Yerleştirme Oregon mikro SD veri kartı tepsisi AA pillerin arkasında bulunmaktadır. Elektronik eşya satan mağazalardan mikro SD kartlar satın alabilir ya da Garmin satıcınızdan önceden yüklenmiş MapSource ayrıntılı harita verisi satın alabilirsiniz. Uyumlu harita ürünleri için com adresine gidin. Mikro SD kartını takmak ya da çıkarmak için: 1. Oregon un arkasındaki mandalı kaldırın(sayfa 2) ve pil kapağı ile pilleri çıkarın. 2. Metal kapağı kaldırın. 3. Kartı mikro SD kart girişine takın ve metal kapağı kapatın. Oregon Serisi Kullanım Kılavuzu 37
46 Appendix metal kapak microsd kart tepesi microsd kart 4. Mikro SD kartı çıkarmak için, metal kapağı açın ve mikro SD kart girişinden kartı çıkarın. 5. Pilleri ve pil kapağını yerine takın. Harita ve veri belleğinin yanı sıra, mikro SD kartı resimler, Wherigo bölümleri, yerönbellekler, rotalar, yol noktaları ve özel POIler gibi dosyaları saklamak için de kullanılabilir. İzleri, Rotaları veya Yol noktalarını Aktarma İzler, rotalar ve yol noktaları(yerönbellek bölgeleri de dahil) Oregon üniteniz ve MapSource veya haritalama özelliği olan Web sitelerine(google Maps) giriş yapabilen haritalar gibi bilgisayar haritaları arasında aktarılabilirs. İzleri, rotaları ya da yol noktalarını MapSource a aktarmak ya da MapSource tan yüklemek için: 1. USB kablosu ile Oregon ünitesini bilgisayara bağlayın. 2. Oregon ünitesini açın. 3. Bilgisayarınızda MapSource özelliğini açın. 4. MapSource Transfer menüsünde Receive From Device Ya da Send To Device Seçeneğine basın. 38 Oregon Serisi Kullanım Kılavuzu
47 Appendix Oregon ünitesine bir web sitesinden veri aktarmadan önce com/products/communicator adresinden Garmin Communicator özelliğini kurmalısınız Dosyaları Yükleme ve Silme Oregon ünitesini bir yığın bellek aygıtı olarak kullanabilir ve ek harici hafıza için ayrı bir mikro SD kart satın alabilirsiniz. Not: Oregon ünitesi Windows 95,98,M ya da NT ile uyumlu değildir. Ayrıca Mac OS 10.3 ve daha önceki versiyonlarıyla da uyumlu değildir. Oregon ünitesine ya da mikro SD karta bir dosya yüklemek için: 1. Remove the battery cover and 1. Pil kapağını çıkarın ve mikro SD kartı takın(sayfa 37). 2. USB kablosunu Oregon ünitesine ve bilgisayarınıza takın. 3. Bilgisayarınızdan dosyayı kopyalayın. 4. Dosyayı Garmin ya da mikro SD kartına yapıştırın. Oregon ünitesinden ya da mikro SD karttan bir dosya silmek için: 1. Garmin ya da SD kartı sürücüsünü açın. 2. Dosyayı vurgulayın ve bilgisayarınızın klavyesinde Delete seçeneğine basın. UYARI: Dosyaları silerken, önceden programlanmış harita verisini silmeyin(.img ile biten dosyalar). Bu dosyaları tekrar geri yükleyemezsiniz. Pil Ömrünü En iyi Seviyeye Getirme En iyi performans ve maksimum pil ömrü için Premium piller kullanın. En iyi performans için lityum pilleri, Oregon Serisi Kullanım Kılavuzu 39
48 Appendix önceden şarj edilmiş(kullanıma hazır) NİMH pilleri ve 2500 mah ten büyük bir kapasiteye sahip bir seneden az süredir kullanılan NiMH şarj edilebilir pilleri kullanın. Pil ömrünü en iyi seviyeye getirmek için aşağıdaki önerilere dikkat edine: En iyi performans ve maksimum pil ömrü için Premium piller kullanın. En iyi performans için lityum pilleri, önceden şarj edilmiş(kullanıma hazır) NİMH pilleri ve 2500 mah ten büyük bir kapasiteye sahip bir seneden az süredir kullanılan NiMH şarj edilebilir pilleri kullanın. Pil ömrünü en iyi seviyeye getirmek için aşağıdaki önerilere dikkat edin: Arka ışığı gereğinden fazla ayarlamayın(sayfa 3). Uzatılmış bir süre zarfı için maksimum seviyenin %50 sinin üzerinde arka ışık seviyesi kullanmak pil ömrünü önemli ölçüde azaltacaktır. Daha kısa arka ışık zaman aşımı seçin.(sayfa 26). Gerek yoksa tonları kapatın(sayfa 25). Gerekli değilse elektronik pusulayı kapatın(sayfa 31). Eğer Oregon ünitenizi büyük ölçüde otomobilinizde kullanmayı düşünüyorsanız, araç güç kablosu satın alın( Fabrika Varsayılan Ayarlarını Geri Yükleme Oregon ünitenizin orijinal fabrika ayarlarını geri yükleyebilirsiniz. Setup menüsünü kullanarak yaptığınız değişikliklere varsayılan ayarlar geri yüklenir. Fabrika ayarlarını geri yüklemek için, Setup > Reset > Restore Defaults to Factory Settings > Yes seçeneklerine girin. 40 Oregon Serisi Kullanım Kılavuzu
49 Appendix Tutturma bileziği klipsini takmak için Tutturma bileziği klipsini Oregon un montaj sürgüsünün üzerindeki girişlere yerleştirin. 1. Position the carabiner clip in the slots on the mounting spine of the Oregon. Tutturma bileziği Montaj sürgüsü Montaj sürgüsü Tutturma bileziği klipsini kaldırmak için, klipsin alt kısmını kaldırın ve tutturma bileziği klipsini montaj sürgüsünden kaydırarak çıkarın. Dokunmatik Ekranı Ayarlama Oregon ekranının normalde ayarlanmaya ihtiyacı yoktur. Eğer butonların uygun tepki verdiğini düşünmüyorsanız, aşağıdaki işlemi uygulayın. 1. Ünite kapalı olduğu zaman, yaklaşık 30 saniye boyunca Power tuşunu basılı tutun. 2. Calibration is complete yazısı görüntülenene kadar ekrandaki talimatları takip edin. 2. Yerine kilitlenene kadar klipsi yukarı doğru kaydırın. Oregon Serisi Kullanım Kılavuzu 41
Oregon 600 Series Hızlı Başlangıç Kılavuzu. Temmuz 2013 190-00000-00 Taiwan Baskı
 Oregon 600 Series Hızlı Başlangıç Kılavuzu Temmuz 2013 190-00000-00 Taiwan Baskı Giriş Device Overview UYARI Ürün uyarıları ve diğer önemli bilgiler için ürün kutusundaki Önemli Güvenlik ve Ürün Bilgileri
Oregon 600 Series Hızlı Başlangıç Kılavuzu Temmuz 2013 190-00000-00 Taiwan Baskı Giriş Device Overview UYARI Ürün uyarıları ve diğer önemli bilgiler için ürün kutusundaki Önemli Güvenlik ve Ürün Bilgileri
nüvi 2400 serisi Hızlı Başlangıç Kılavuzu Aşağıdaki nüvi modelleri ile kullanılabilir: 2440, 2450, 2460
 nüvi 2400 serisi Hızlı Başlangıç Kılavuzu Aşağıdaki nüvi modelleri ile kullanılabilir: 2440, 2450, 2460 Başlarken UYARI Ürün ile ilgili uyarılar ve diğer önemli bilgiler için ürün kutusunda yer alan Önemli
nüvi 2400 serisi Hızlı Başlangıç Kılavuzu Aşağıdaki nüvi modelleri ile kullanılabilir: 2440, 2450, 2460 Başlarken UYARI Ürün ile ilgili uyarılar ve diğer önemli bilgiler için ürün kutusunda yer alan Önemli
İçindekiler. Navigasyon...6 Bir Varış Yerine Doğru Seyretme...6 Navigasyonu Durdurma...7 Rota Noktaları...7
 Kullanım Kılavuzu Bütün hakkı saklıdır. Telif hakları altında, bu kılavuz Garmin in yazılı izni olmadan kısmen ya da tamamen kopyalanamaz. Garmin yaptığı değişiklikleri veya gelişmeleri herhangi bir kişiye
Kullanım Kılavuzu Bütün hakkı saklıdır. Telif hakları altında, bu kılavuz Garmin in yazılı izni olmadan kısmen ya da tamamen kopyalanamaz. Garmin yaptığı değişiklikleri veya gelişmeleri herhangi bir kişiye
PRESTIGIO GEOVISION 150/450 KULLANMA KILAVUZU
 PRESTIGIO GEOVISION 150/450 KULLANMA KILAVUZU Prestigio GeoVision 150 Kontrollerin yerleşimi 1. Açma/kapama düğmesi 2. SD Kart Yuvası 3. Dokunma Paneli 4. Menü Butonu 5. Işıklı Gösterge (Şarj olurken kırmızı
PRESTIGIO GEOVISION 150/450 KULLANMA KILAVUZU Prestigio GeoVision 150 Kontrollerin yerleşimi 1. Açma/kapama düğmesi 2. SD Kart Yuvası 3. Dokunma Paneli 4. Menü Butonu 5. Işıklı Gösterge (Şarj olurken kırmızı
tactix Hızlı Başlangıç Kılavuzu
 tactix Hızlı Başlangıç Kılavuzu UYARI Ürün uyarıları ve diğer önemli bilgiler için ürün kutusundaki Önemli Güvenlik ve Ürün Bilgileri kılavuzuna bakın. UYARI Herhangi bir egzersiz programına başlamadan
tactix Hızlı Başlangıç Kılavuzu UYARI Ürün uyarıları ve diğer önemli bilgiler için ürün kutusundaki Önemli Güvenlik ve Ürün Bilgileri kılavuzuna bakın. UYARI Herhangi bir egzersiz programına başlamadan
tactix Hızlı Başlangıç Kılavuzu
 tactix Hızlı Başlangıç Kılavuzu UYARI Ürün uyarıları ve diğer önemli bilgiler için ürün kutusundaki Önemli Güvenlik ve Ürün Bilgileri kılavuzuna bakın. UYARI Herhangi bir egzersiz programına başlamadan
tactix Hızlı Başlangıç Kılavuzu UYARI Ürün uyarıları ve diğer önemli bilgiler için ürün kutusundaki Önemli Güvenlik ve Ürün Bilgileri kılavuzuna bakın. UYARI Herhangi bir egzersiz programına başlamadan
GPSMAP 64. Temmuz 2014 Baskı Tayvan 190-00000-00
 GPSMAP 64 Temmuz 2014 Baskı Tayvan 190-00000-00 Başlarken UYARI Ürün uyarıları ve diğer önemli bilgiler için ürün kutusundaki Önemli Radar ve Ürün Bilgileri kılavuzuna bakın. Cihazın Genel Görünümü 5 GPS
GPSMAP 64 Temmuz 2014 Baskı Tayvan 190-00000-00 Başlarken UYARI Ürün uyarıları ve diğer önemli bilgiler için ürün kutusundaki Önemli Radar ve Ürün Bilgileri kılavuzuna bakın. Cihazın Genel Görünümü 5 GPS
echo 100 ve echo 150 Kullanım kılavuzu
 echo 100 ve echo 150 Kullanım kılavuzu 2011 Garmin Ltd. ya da yan kuruluşları Bütün hakkı saklıdır. Burada açıkça belirtilenlerin dışında, bu kılavuzun hiçbir kısmı her hangi bir nedenle Garmin şirketinin
echo 100 ve echo 150 Kullanım kılavuzu 2011 Garmin Ltd. ya da yan kuruluşları Bütün hakkı saklıdır. Burada açıkça belirtilenlerin dışında, bu kılavuzun hiçbir kısmı her hangi bir nedenle Garmin şirketinin
Kullanım Kılavuzu. SeekTech. a Bağlanma. Orijinal kılavuzun çevirisidir Türkçe 1
 Kullanım Kılavuzu SeekTech & a Bağlanma Orijinal kılavuzun çevirisidir Türkçe 1 İçindekiler Listesi Sisteme Genel Bakış Tanım...3 Bluetooth Özellikleri...3 Yayılma Alanı...4 Bluetooth Bağlantısı Aygıtları
Kullanım Kılavuzu SeekTech & a Bağlanma Orijinal kılavuzun çevirisidir Türkçe 1 İçindekiler Listesi Sisteme Genel Bakış Tanım...3 Bluetooth Özellikleri...3 Yayılma Alanı...4 Bluetooth Bağlantısı Aygıtları
Monterra Hızlı Başlangıç Kılavuzu. Ekim 2013 190-00000-00 Taiwan Baskı
 Monterra Hızlı Başlangıç Kılavuzu Ekim 2013 190-00000-00 Taiwan Baskı Giriş Ürün uyarıları ve diğer önemli bilgiler için ürün kutusundaki Önemli Güvenlik ve Ürün Bilgileri kılavuzuna bakın. Aygıt Tanıtımı
Monterra Hızlı Başlangıç Kılavuzu Ekim 2013 190-00000-00 Taiwan Baskı Giriş Ürün uyarıları ve diğer önemli bilgiler için ürün kutusundaki Önemli Güvenlik ve Ürün Bilgileri kılavuzuna bakın. Aygıt Tanıtımı
GPSMAP 62 serisi Kullanım Kılavuzu. GPSMAP 62, 62s ve 62st ile kullanım içindir
 GPSMAP 62 serisi Kullanım Kılavuzu GPSMAP 62, 62s ve 62st ile kullanım içindir 2010 Garmin Ltd. ya da yan kuruluşları Garmin International, Inc. 1200 East 151st Street, Olathe, Kansas 66062, USA County,Taiwan
GPSMAP 62 serisi Kullanım Kılavuzu GPSMAP 62, 62s ve 62st ile kullanım içindir 2010 Garmin Ltd. ya da yan kuruluşları Garmin International, Inc. 1200 East 151st Street, Olathe, Kansas 66062, USA County,Taiwan
Türkçe. VideoCAM GE111 özellikleri. VideoCAM GE111 in Kurulumu. 1 Snapshot (Çekim) Tuşu. 2 LED Göstergesi. 3 Objektif
 VideoCAM GE111 özellikleri 1 Snapshot (Çekim) Tuşu 2 LED Göstergesi 3 Objektif VideoCAM GE111 in Kurulumu 1. Lütfen önce sürücüyü kurun, sonra VideoCAM GE111 ı USB portuna bağlayın. 2. VideoCAM GE111 sürücüsünün
VideoCAM GE111 özellikleri 1 Snapshot (Çekim) Tuşu 2 LED Göstergesi 3 Objektif VideoCAM GE111 in Kurulumu 1. Lütfen önce sürücüyü kurun, sonra VideoCAM GE111 ı USB portuna bağlayın. 2. VideoCAM GE111 sürücüsünün
Moto Mod aksesuarınızı takma
 360 CAMERA Moto Mod aksesuarınızı takma Telefonunuzun arkasındaki kamera lensini 360 Camera ile hizalayın, ardından telefonun yan ve alt taraflarını Moto Mod ile birbirlerine geçinceye kadar hizalayın.
360 CAMERA Moto Mod aksesuarınızı takma Telefonunuzun arkasındaki kamera lensini 360 Camera ile hizalayın, ardından telefonun yan ve alt taraflarını Moto Mod ile birbirlerine geçinceye kadar hizalayın.
FORERUNNER 220 HIZLI BAŞLANGIÇ KILAVUZU
 FORERUNNER 220 HIZLI BAŞLANGIÇ KILAVUZU UYARI Ürün uyarıları ve diğer önemli bilgiler için GPS cihazının ürün kutusundaki Önemli Güvenlik ve Ürün Bilgileri kılavuzuna bakın. Herhangi bir egzersiz programına
FORERUNNER 220 HIZLI BAŞLANGIÇ KILAVUZU UYARI Ürün uyarıları ve diğer önemli bilgiler için GPS cihazının ürün kutusundaki Önemli Güvenlik ve Ürün Bilgileri kılavuzuna bakın. Herhangi bir egzersiz programına
etrex kullanım kılavuzu 10, 20, 30 modelleri ile birlikte kullanım
 etrex kullanım kılavuzu 10, 20, 30 modelleri ile birlikte kullanım 2011 Garmin Ltd. ya da yan kuruluşları Bütün hakkı saklıdır. Telif hakkı yasaları altında, bu kılavuz Garmin in yazılı izni olmadan, kısmen
etrex kullanım kılavuzu 10, 20, 30 modelleri ile birlikte kullanım 2011 Garmin Ltd. ya da yan kuruluşları Bütün hakkı saklıdır. Telif hakkı yasaları altında, bu kılavuz Garmin in yazılı izni olmadan, kısmen
montana 600 serisi Kullanım Kılavuzu for use with models 600, 650, 650t
 montana 600 serisi Kullanım Kılavuzu for use with models 600, 650, 650t 2011 Garmin Ltd. ya da yan kuruluşları Bütün hakkı saklıdır. Telif hakkı yasaları altında, bu kılavuz Garmin in yazılı izni olmadan,
montana 600 serisi Kullanım Kılavuzu for use with models 600, 650, 650t 2011 Garmin Ltd. ya da yan kuruluşları Bütün hakkı saklıdır. Telif hakkı yasaları altında, bu kılavuz Garmin in yazılı izni olmadan,
inmarsat.com/isatphone
 inmarsat.com/isatphone Programlanabilir yardım düğmesi Kulaklık Ortam ışığı sensörü LED izleme göstergesi LED durum göstergesi Eller serbest rahatlık İzleme düğmesi Ses yükseltme tuşu Ses azaltma tuşu
inmarsat.com/isatphone Programlanabilir yardım düğmesi Kulaklık Ortam ışığı sensörü LED izleme göstergesi LED durum göstergesi Eller serbest rahatlık İzleme düğmesi Ses yükseltme tuşu Ses azaltma tuşu
ARAÇ KAMERASI, HD Kullanma Kılavuzu
 ARAÇ KAMERASI, HD Kullanma Kılavuzu 87231 Araç kamerasının tüm fonksiyonlarının daha iyi kullanımı için cihazı kullanmadan önce lütfen bu kılavuzu dikkatli şekilde okuyun. Dikkat 1. Lütfen hafıza kartını
ARAÇ KAMERASI, HD Kullanma Kılavuzu 87231 Araç kamerasının tüm fonksiyonlarının daha iyi kullanımı için cihazı kullanmadan önce lütfen bu kılavuzu dikkatli şekilde okuyun. Dikkat 1. Lütfen hafıza kartını
inmarsat.com/isatphone
 inmarsat.com/isatphone Programlanabilir yardım düğmesi Kulaklık Ortam ışığı sensörü LED izleme göstergesi LED durum göstergesi Eller serbest rahatlık İzleme düğmesi Ses yükseltme tuşu Ses azaltma tuşu
inmarsat.com/isatphone Programlanabilir yardım düğmesi Kulaklık Ortam ışığı sensörü LED izleme göstergesi LED durum göstergesi Eller serbest rahatlık İzleme düğmesi Ses yükseltme tuşu Ses azaltma tuşu
Türkçe. Giriş. Özelliklere Genel Bakış
 Özelliklere Genel Bakış Giriş 7-inç TFT LCD Görüntü çözünürlüğü: 480(En) x 234(Boy) Görüntü modu: 4:3 ve 16:9 Desteklenen dosya biçimleri: JPEG & Hareketli-JPEG (320x240 QVGA 15 fps; 640x480 VGA 6 fps.)
Özelliklere Genel Bakış Giriş 7-inç TFT LCD Görüntü çözünürlüğü: 480(En) x 234(Boy) Görüntü modu: 4:3 ve 16:9 Desteklenen dosya biçimleri: JPEG & Hareketli-JPEG (320x240 QVGA 15 fps; 640x480 VGA 6 fps.)
P-touch Transfer Manager Kullanmı
 P-touch Transfer Manager Kullanmı Sürüm 0 TUR Giriş Önemli Not Bu belgenin içindekiler ve bu ürünün özellikleri önceden bildirilmeksizin değişikliğe tabidir. Brother, burada bulunan teknik özellikler ve
P-touch Transfer Manager Kullanmı Sürüm 0 TUR Giriş Önemli Not Bu belgenin içindekiler ve bu ürünün özellikleri önceden bildirilmeksizin değişikliğe tabidir. Brother, burada bulunan teknik özellikler ve
MapCodeX MapLand Kullanım Kılavuzu
 MapCodeX MapLand Kullanım Kılavuzu Versiyon Numarası: 1.0 ------------------------------- Kullanım Kılavuzu 2015 info@ www. MapCodeX MapLand İşlem Araçları Çalışma Dosyası Aç Haritanın ve son çalışma dosyasının
MapCodeX MapLand Kullanım Kılavuzu Versiyon Numarası: 1.0 ------------------------------- Kullanım Kılavuzu 2015 info@ www. MapCodeX MapLand İşlem Araçları Çalışma Dosyası Aç Haritanın ve son çalışma dosyasının
İçindekiler. Beo4 uzaktan kumandanızı kullanma, 3. Ayrıntılı olarak Beo4 düğmeleri, 4 Beo4 düğmeleriyle günlük ve gelişmiş kullanım
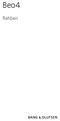 Beo4 Rehberi İçindekiler Beo4 uzaktan kumandanızı kullanma, 3 Ayrıntılı olarak Beo4 düğmeleri, 4 Beo4 düğmeleriyle günlük ve gelişmiş kullanım Beo4'ü kişiselleştirme, 5 Ek bir düğme ekleme Ek düğmeleri
Beo4 Rehberi İçindekiler Beo4 uzaktan kumandanızı kullanma, 3 Ayrıntılı olarak Beo4 düğmeleri, 4 Beo4 düğmeleriyle günlük ve gelişmiş kullanım Beo4'ü kişiselleştirme, 5 Ek bir düğme ekleme Ek düğmeleri
X-107 KULLANMA KILAVUZU
 X-107 KULLANMA KILAVUZU Ekran ölçüsü 7inç Çözünürlülük 480 X ( RGB) X 234 Parlaklık 350cd/m2 Kontrast 300 : 1 Görüntü açısı ( L/R / T / B) : 60/ 60/40/60 Güç kaynağı 8~17V ( tipik DV 12V) Güç sarfiyatı
X-107 KULLANMA KILAVUZU Ekran ölçüsü 7inç Çözünürlülük 480 X ( RGB) X 234 Parlaklık 350cd/m2 Kontrast 300 : 1 Görüntü açısı ( L/R / T / B) : 60/ 60/40/60 Güç kaynağı 8~17V ( tipik DV 12V) Güç sarfiyatı
GPSMAP 620. Kullanım Kılavuzu
 GPSMAP 620 Kullanım Kılavuzu 2008 Garmin Ltd. or its subsidiaries Garmin International, Inc. 1200 East 151st Street, Olathe, Kansas 66062, USA Tel. (913) 397.8200 or (800) 800.1020 Fax (913) 397.8282 Garmin
GPSMAP 620 Kullanım Kılavuzu 2008 Garmin Ltd. or its subsidiaries Garmin International, Inc. 1200 East 151st Street, Olathe, Kansas 66062, USA Tel. (913) 397.8200 or (800) 800.1020 Fax (913) 397.8282 Garmin
Eee Pad TF201 için SSS
 Eee Pad TF201 için SSS Dosyaları yönetme... 2 MicroSD, SD kartı veya USB aygıtında depolanan verilerime nasıl erişirim?... 2 Seçili dosyaları başka bir klasöre nasıl taşırım?... 2 Seçili dosyaları bağlı
Eee Pad TF201 için SSS Dosyaları yönetme... 2 MicroSD, SD kartı veya USB aygıtında depolanan verilerime nasıl erişirim?... 2 Seçili dosyaları başka bir klasöre nasıl taşırım?... 2 Seçili dosyaları bağlı
Nüvi 30/40/50 kullanım kılavuzu
 Nüvi 30/40/50 kullanım kılavuzu 2011 Garmin Ltd. veya yan kuruluşları Bütün hakkı saklıdır. Burada açıkça belirtilenlerin dışında, bu kılavuzun hiçbir kısmı her hangi bir nedenle Garmin şirketinin önceden
Nüvi 30/40/50 kullanım kılavuzu 2011 Garmin Ltd. veya yan kuruluşları Bütün hakkı saklıdır. Burada açıkça belirtilenlerin dışında, bu kılavuzun hiçbir kısmı her hangi bir nedenle Garmin şirketinin önceden
fēnix Kullanım Kılavuzu
 fēnix Kullanım Kılavuzu Ekim 2012 000-00000-00_0A Bütün hakkı saklıdır. Telif hakkı yasalarına göre, bu kılavuz Garmin in yazılı izni olmadan kısmen veya tamamen kopyalanamaz.garmin şirketi yaptığı değişiklikleri
fēnix Kullanım Kılavuzu Ekim 2012 000-00000-00_0A Bütün hakkı saklıdır. Telif hakkı yasalarına göre, bu kılavuz Garmin in yazılı izni olmadan kısmen veya tamamen kopyalanamaz.garmin şirketi yaptığı değişiklikleri
Garmin Swim. Hızlı Başlangıç Kılavuzu. Ocak 2013 000-00000-00_0A Taiwan Baskı
 Garmin Swim Hızlı Başlangıç Kılavuzu Ocak 2013 000-00000-00_0A Taiwan Baskı Giriş UYARI Herhangi bir egzersiz programına başlamadan ya da programı değiştirmeden önce daima hekiminize başvurun. Ürün uyarıları
Garmin Swim Hızlı Başlangıç Kılavuzu Ocak 2013 000-00000-00_0A Taiwan Baskı Giriş UYARI Herhangi bir egzersiz programına başlamadan ya da programı değiştirmeden önce daima hekiminize başvurun. Ürün uyarıları
GPS NAVI GASYON SI STEMI
 GPS NAVI GASYON SI STEMI NAV HIZLI BAS LANGIÇ KILAVUZU MOTOR ANA SAYFA TÜRK Başlarken Navigasyon yazılımı ilk kez kullanıldığında otomatik olarak bir ilk kurulum işlemi başlar. Aşağıdaki işlemleri yapın:
GPS NAVI GASYON SI STEMI NAV HIZLI BAS LANGIÇ KILAVUZU MOTOR ANA SAYFA TÜRK Başlarken Navigasyon yazılımı ilk kez kullanıldığında otomatik olarak bir ilk kurulum işlemi başlar. Aşağıdaki işlemleri yapın:
VIRB Serisi Hızlı Başlangıç Kılavuzu. Ekim 2013 190-00000-00 Baskı USA
 VIRB Serisi Hızlı Başlangıç Kılavuzu Ekim 2013 190-00000-00 Baskı USA Giriş UYARI Ürün uyarıları ve diğer önemli bilgiler için ürün kutusunda bulunan Önemli Güvenlik ve Ürün Bilgisi Rehberine başvurun.
VIRB Serisi Hızlı Başlangıç Kılavuzu Ekim 2013 190-00000-00 Baskı USA Giriş UYARI Ürün uyarıları ve diğer önemli bilgiler için ürün kutusunda bulunan Önemli Güvenlik ve Ürün Bilgisi Rehberine başvurun.
MLS Destinator Pro 4300-5000
 MLS Destinator Pro 4300-5000 3 ! UYARI Navigasyon cihazınız şarj olduktan sonra şarj aletine bağlı tutmayın. Gereğinden fazla şarj pilin ömrünü kısaltabilir. Model No: G431 (Pro4300) Model No: G550 (Pro5000)
MLS Destinator Pro 4300-5000 3 ! UYARI Navigasyon cihazınız şarj olduktan sonra şarj aletine bağlı tutmayın. Gereğinden fazla şarj pilin ömrünü kısaltabilir. Model No: G431 (Pro4300) Model No: G550 (Pro5000)
CJB1JM0LCAHA. Kullanım Kılavuzu
 CJB1JM0LCAHA Kullanım Kılavuzu Saatinizi tanıyın Hoparlör Şarj bağlantı noktası Güç tuşu Açmak/kapatmak için 3 sn. basılı tutun. Yeniden başlatmaya zorlamak için 10 sn. basılı tutun. Ana ekrana geri dönmek
CJB1JM0LCAHA Kullanım Kılavuzu Saatinizi tanıyın Hoparlör Şarj bağlantı noktası Güç tuşu Açmak/kapatmak için 3 sn. basılı tutun. Yeniden başlatmaya zorlamak için 10 sn. basılı tutun. Ana ekrana geri dönmek
GPSMAP 620 Kullanım Kılavuzu
 GPSMAP 620 Kullanım Kılavuzu 2008 Garmin Ltd. or its subsidiaries Garmin International, Inc. 1200 East 151st Street, Olathe, Kansas 66062, USA Tel. (913) 397.8200 or (800) 800.1020 Fax (913) 397.8282 Garmin
GPSMAP 620 Kullanım Kılavuzu 2008 Garmin Ltd. or its subsidiaries Garmin International, Inc. 1200 East 151st Street, Olathe, Kansas 66062, USA Tel. (913) 397.8200 or (800) 800.1020 Fax (913) 397.8282 Garmin
INTERFACE KULLANIM KILAVUZU.
 INTERFACE KULLANIM KILAVUZU www.necvox.com Ana Menü Fonksiyonları 1. Opel Insignia araçta kullanıyorsanız, ana menüye geçmek için Geri tuşuna basılı tutun. 2. Volkswagen & Skoda ve Seat araçlarda kullanıyorsanız,
INTERFACE KULLANIM KILAVUZU www.necvox.com Ana Menü Fonksiyonları 1. Opel Insignia araçta kullanıyorsanız, ana menüye geçmek için Geri tuşuna basılı tutun. 2. Volkswagen & Skoda ve Seat araçlarda kullanıyorsanız,
DS150E Kullanıcı El Kitabı. Dangerfield June. 2009 V3.0 Delphi PSS
 DS150E Kullanıcı El Kitabı 1 Ana bileşen...3 Kurulum talimatları...5 Bluetooth Ayarları...26 Arıza Teşhis Programı...39 Dosya...41 Ayarlar...43 Belgeler...51 Yardım...53 OBD İletişimi...56 Yazdır ve Kaydet...66
DS150E Kullanıcı El Kitabı 1 Ana bileşen...3 Kurulum talimatları...5 Bluetooth Ayarları...26 Arıza Teşhis Programı...39 Dosya...41 Ayarlar...43 Belgeler...51 Yardım...53 OBD İletişimi...56 Yazdır ve Kaydet...66
GPS NAVIGATION SYSTEM QUICK START USER MANUAL
 GPS NAVIGATION SYSTEM QUICK START USER MANUAL TURKISH Başlarken Araç navigasyon yazılımını ilk kez kullanırken, bir başlangıç ayarı süreci otomatik olarak başlar. Aşağıdaki adımları takip edin: Program
GPS NAVIGATION SYSTEM QUICK START USER MANUAL TURKISH Başlarken Araç navigasyon yazılımını ilk kez kullanırken, bir başlangıç ayarı süreci otomatik olarak başlar. Aşağıdaki adımları takip edin: Program
Connection Manager Kullanım Kılavuzu
 Connection Manager Kullanım Kılavuzu Baskı 1.0 2 İçindekiler Bağlantı yöneticisi uygulaması hakkında 3 Başlarken 3 Bağlantı yöneticisi uygulamasını açma 3 Geçerli bağlantı durumunu görüntüleme 3 Uygulama
Connection Manager Kullanım Kılavuzu Baskı 1.0 2 İçindekiler Bağlantı yöneticisi uygulaması hakkında 3 Başlarken 3 Bağlantı yöneticisi uygulamasını açma 3 Geçerli bağlantı durumunu görüntüleme 3 Uygulama
Bu kılavuzda çoğu modelde ortak olan özellikler anlatılmaktadır. Bazı özellikler bilgisayarınızda olmayabilir.
 Buradan Başlayın Copyright 2013 Hewlett-Packard Development Company, L.P. Windows, Microsoft Corporation kuruluşunun ABD'de tescilli ticari markasıdır. Bu belgede yer alan bilgiler önceden haber verilmeksizin
Buradan Başlayın Copyright 2013 Hewlett-Packard Development Company, L.P. Windows, Microsoft Corporation kuruluşunun ABD'de tescilli ticari markasıdır. Bu belgede yer alan bilgiler önceden haber verilmeksizin
Kullanım kılavuzu HERE Drive
 Kullanım kılavuzu HERE Drive Baskı 1.0 TR HERE Drive HERE Drive uygulaması sesli yönlendirmeli adım adım yol tarifleri ile gitmek istediğiniz yere ulaşmanızı sağlar. Şunları yapabilirsiniz: Bulunduğunuz
Kullanım kılavuzu HERE Drive Baskı 1.0 TR HERE Drive HERE Drive uygulaması sesli yönlendirmeli adım adım yol tarifleri ile gitmek istediğiniz yere ulaşmanızı sağlar. Şunları yapabilirsiniz: Bulunduğunuz
Baþlangýç. Nokia N82
 Baþlangýç Model: N82-1 Nokia N82 1. baský TR Tuþlar ve parçalar (ön) Model numarasý: Nokia N82-1. Bundan sonra Nokia N82 olarak anýlacaktýr. 1 Açma/kapatma tuþu 2 Uyumlu kulaklýklar, müzik kulaklýklarý
Baþlangýç Model: N82-1 Nokia N82 1. baský TR Tuþlar ve parçalar (ön) Model numarasý: Nokia N82-1. Bundan sonra Nokia N82 olarak anýlacaktýr. 1 Açma/kapatma tuþu 2 Uyumlu kulaklýklar, müzik kulaklýklarý
Yazdırma Yayınlama Ayarları Kılavuzu
 Yazdırma Yayınlama Ayarları Kılavuzu İÇİNDEKİLER BU KILAVUZ HAKKINDA............................................................................... 2 YAZDIRMA YAYINLAMA İŞLEVİ.........................................................................
Yazdırma Yayınlama Ayarları Kılavuzu İÇİNDEKİLER BU KILAVUZ HAKKINDA............................................................................... 2 YAZDIRMA YAYINLAMA İŞLEVİ.........................................................................
Rezistivite Cihazı Kullanım Klavuzu
 Rezistivite Cihazı Kullanım Klavuzu Açılış ekranı açıklamaları: 1 - Son çalışma aç : Cizhazda en son çalışma yaptığınız dosyayı açar. 2 - Dosya aç : İstediğiniz dosyayı açmanızı sağlar. 3 Yeni çalışma
Rezistivite Cihazı Kullanım Klavuzu Açılış ekranı açıklamaları: 1 - Son çalışma aç : Cizhazda en son çalışma yaptığınız dosyayı açar. 2 - Dosya aç : İstediğiniz dosyayı açmanızı sağlar. 3 Yeni çalışma
Hızlı başlangıç kılavuzu SE888
 Hızlı başlangıç kılavuzu SE888 İçindekiler Baz ünitesi Not * Birden fazla ahize içeren paketlerde, ek ahizeler, şarj cihazları ve güç adaptörleri bulunur. ** Bazı ülkelerde, hat adaptörünü hat kablosuna
Hızlı başlangıç kılavuzu SE888 İçindekiler Baz ünitesi Not * Birden fazla ahize içeren paketlerde, ek ahizeler, şarj cihazları ve güç adaptörleri bulunur. ** Bazı ülkelerde, hat adaptörünü hat kablosuna
Canlı Görüntü Uzaktan Kumanda
 Canlı Görüntü Uzaktan Kumanda RM-LVR1 Bu el kitabı üniteye ait Kullanma Kılavuzu için bir tamamlayıcı niteliğindedir. Bazı eklenen veya değiştirilen işlevleri tanıtır ve çalışmalarını açıklar. Ayrıca bu
Canlı Görüntü Uzaktan Kumanda RM-LVR1 Bu el kitabı üniteye ait Kullanma Kılavuzu için bir tamamlayıcı niteliğindedir. Bazı eklenen veya değiştirilen işlevleri tanıtır ve çalışmalarını açıklar. Ayrıca bu
1. Prestigio MultiPad 2. Sarj Adaptörü 3. Taşıma Kılıfı 4. USB Kablosu 5. Hızlı Başlangıç Klavuzu 6. Garanti Belgesi 7. Yasal ve Güvenlik Uyarıları
 1. Kutu İçeriği 1. 2. Sarj Adaptörü 3. Taşıma Kılıfı 4. USB Kablosu 5. 6. Garanti Belgesi 7. Yasal ve Güvenlik Uyarıları 2. Cihaz Görünümü 15 16 3 4 5 6 1 2 13 14 10 9 8 11 12 7 TR - 1 1 2 3 4 5 6 7 8
1. Kutu İçeriği 1. 2. Sarj Adaptörü 3. Taşıma Kılıfı 4. USB Kablosu 5. 6. Garanti Belgesi 7. Yasal ve Güvenlik Uyarıları 2. Cihaz Görünümü 15 16 3 4 5 6 1 2 13 14 10 9 8 11 12 7 TR - 1 1 2 3 4 5 6 7 8
Başlarken NSZ-GS7. Ağ Ortam Oynatıcısı. Ekran görüntüleri, işlemler ve teknik özellikler önceden bildirilmeksizin değiştirilebilir.
 Başlarken TR Ağ Ortam Oynatıcısı NSZ-GS7 Ekran görüntüleri, işlemler ve teknik özellikler önceden bildirilmeksizin değiştirilebilir. Başlarken: ON/STANDBY Oynatıcıyı açar veya kapatır. Bağlı cihazların
Başlarken TR Ağ Ortam Oynatıcısı NSZ-GS7 Ekran görüntüleri, işlemler ve teknik özellikler önceden bildirilmeksizin değiştirilebilir. Başlarken: ON/STANDBY Oynatıcıyı açar veya kapatır. Bağlı cihazların
TC55 HIZLI BAŞLANGIÇ KILAVUZU
 TC55 HIZLI BAŞLANGIÇ KILAVUZU Özellikler Alıcı Işık/Yakınlık Sensörü LED Dokunmatik Ekran Programlanabi lir Düğme Ses Kontrolü Programlanabi lir Düğme Mikrofon Hoparlör Şarj Kontakları Kamera Pil Kapağı
TC55 HIZLI BAŞLANGIÇ KILAVUZU Özellikler Alıcı Işık/Yakınlık Sensörü LED Dokunmatik Ekran Programlanabi lir Düğme Ses Kontrolü Programlanabi lir Düğme Mikrofon Hoparlör Şarj Kontakları Kamera Pil Kapağı
Welch Allyn Connex Spot Monitör Hızlı Başvuru Kartı
 Welch Allyn Connex Spot Monitör Hızlı Başvuru Kartı İçindekiler Güç düğmesi...2 Power down (Kapat) düğmesi...2 Oturum açma ve profil seçme...2 Pil durumu...2 Profilin değiştirilmesi...2 Blood pressure
Welch Allyn Connex Spot Monitör Hızlı Başvuru Kartı İçindekiler Güç düğmesi...2 Power down (Kapat) düğmesi...2 Oturum açma ve profil seçme...2 Pil durumu...2 Profilin değiştirilmesi...2 Blood pressure
Doküman camı seçeneği
 Xerox WorkCentre 8/8/8/87/890 Kopyalama Yapma Hizmetler Ana Sayfası İş Durumu Dokunmatik Ekran Başlat Tümünü Temizle Dur. Dokümanlarınızı doküman besleyici giriş kasetine yüzleri yukarı bakacak şekilde
Xerox WorkCentre 8/8/8/87/890 Kopyalama Yapma Hizmetler Ana Sayfası İş Durumu Dokunmatik Ekran Başlat Tümünü Temizle Dur. Dokümanlarınızı doküman besleyici giriş kasetine yüzleri yukarı bakacak şekilde
Windows 8.1 Güncelleştirmesi Adım Adım Kılavuzu
 Windows 8.1 Güncelleştirmesi Adım Adım Kılavuzu Windows 8.1 Yükleme ve Güncelleştirme BIOS yazılımını, uygulamaları, sürücüleri güncelleştirme ve Windows Update'i çalıştırma Yükleme türünü seçme Windows
Windows 8.1 Güncelleştirmesi Adım Adım Kılavuzu Windows 8.1 Yükleme ve Güncelleştirme BIOS yazılımını, uygulamaları, sürücüleri güncelleştirme ve Windows Update'i çalıştırma Yükleme türünü seçme Windows
NAVİGASYON KULLANIM KILAVUZU.
 NAVİGASYON KULLANIM KILAVUZU www.fiatnavigation.com www.daiichi.com.tr Başlarken Araç navigasyon yazılımını ilk kez kullanırken, bir başlangıç ayarı süreci otomatik olarak başlar. Aşağıdaki adımları takip
NAVİGASYON KULLANIM KILAVUZU www.fiatnavigation.com www.daiichi.com.tr Başlarken Araç navigasyon yazılımını ilk kez kullanırken, bir başlangıç ayarı süreci otomatik olarak başlar. Aşağıdaki adımları takip
POLAR CADENCE SENSOR. Model:Y6. Kullanım Kılavuzu
 POLAR CADENCE SENSOR Model:Y6 Kullanım Kılavuzu 1 ID: A 2 A TÜRKÇE Polar Kadans Sensörü, kadansı, yani bisiklete binerken dakikadaki pedal turu sayısını ölçecek şekilde tasarlanmıştır. Sensör şu ürünlerle
POLAR CADENCE SENSOR Model:Y6 Kullanım Kılavuzu 1 ID: A 2 A TÜRKÇE Polar Kadans Sensörü, kadansı, yani bisiklete binerken dakikadaki pedal turu sayısını ölçecek şekilde tasarlanmıştır. Sensör şu ürünlerle
Hızlı başlangıç kılavuzu
 Philips GoGear müzik çalar Hızlı başlangıç kılavuzu TR SA1MXX02B SA1MXX02K SA1MXX02KN SA1MXX02W SA1MXX04B SA1MXX04K SA1MXX04KN SA1MXX04P SA1MXX04W SA1MXX04WS SA1MXX08K Başlarken Ana menü hakkında genel
Philips GoGear müzik çalar Hızlı başlangıç kılavuzu TR SA1MXX02B SA1MXX02K SA1MXX02KN SA1MXX02W SA1MXX04B SA1MXX04K SA1MXX04KN SA1MXX04P SA1MXX04W SA1MXX04WS SA1MXX08K Başlarken Ana menü hakkında genel
Bilgisayar Kurulum Kullanıcı Kılavuzu
 Bilgisayar Kurulum Kullanıcı Kılavuzu Copyright 2007 Hewlett-Packard Development Company, L.P. Windows, Microsoft Corporation kuruluşunun ABD'de kayıtlı ticari markasıdır. Bu belgede yer alan bilgiler
Bilgisayar Kurulum Kullanıcı Kılavuzu Copyright 2007 Hewlett-Packard Development Company, L.P. Windows, Microsoft Corporation kuruluşunun ABD'de kayıtlı ticari markasıdır. Bu belgede yer alan bilgiler
Xerox WorkCentre 5845 / 5855 / 5865 / 5875 / 5890 Kontrol Paneli
 8 / 8 / 86 / 87 / 890 Kontrol Paneli Kullanılabilen hizmetler yazıcı ayarlarınıza bağlı olarak değişebilir. Hizmetler ve ayarlar hakkında bkz. Kullanım Kılavuzu. ABC DEF Menüler GHI PQRS 7 JKL TUV 8 MNO
8 / 8 / 86 / 87 / 890 Kontrol Paneli Kullanılabilen hizmetler yazıcı ayarlarınıza bağlı olarak değişebilir. Hizmetler ve ayarlar hakkında bkz. Kullanım Kılavuzu. ABC DEF Menüler GHI PQRS 7 JKL TUV 8 MNO
ZİRVEDRİVE IOS YAZILIMI KULLANIM KILAVUZU
 ZİRVEDRİVE IOS YAZILIMI KULLANIM KILAVUZU Kullanıcı Girişi: Giriş ekranınd sisteme giriş yapılır. dan kullanıcı adı ve şifre bilgileri girilip giriş butonuna basılarak Sistem Ekranı: 4 2 1 2 3 Klasörler
ZİRVEDRİVE IOS YAZILIMI KULLANIM KILAVUZU Kullanıcı Girişi: Giriş ekranınd sisteme giriş yapılır. dan kullanıcı adı ve şifre bilgileri girilip giriş butonuna basılarak Sistem Ekranı: 4 2 1 2 3 Klasörler
HDD Password Tool. Kullanıcı Elkitabı. Türkçe
 HDD Password Tool Kullanıcı Elkitabı Türkçe 1 İçindekiler Bölüm 1: Giriş... 3 Ticâri markalar... 4 Bölüm 2: Gereken İşletim Sistemi... 5 - HDD Password Tool for Windows... 5 - HDD Password Tool for Mac...
HDD Password Tool Kullanıcı Elkitabı Türkçe 1 İçindekiler Bölüm 1: Giriş... 3 Ticâri markalar... 4 Bölüm 2: Gereken İşletim Sistemi... 5 - HDD Password Tool for Windows... 5 - HDD Password Tool for Mac...
Fiery Driver Configurator
 2015 Electronics For Imaging, Inc. Bu yayın içerisinde yer alan tüm bilgiler, bu ürüne ilişkin Yasal Bildirimler kapsamında korunmaktadır. 16 Kasım 2015 İçindekiler 3 İçindekiler Fiery Driver Configurator...5
2015 Electronics For Imaging, Inc. Bu yayın içerisinde yer alan tüm bilgiler, bu ürüne ilişkin Yasal Bildirimler kapsamında korunmaktadır. 16 Kasım 2015 İçindekiler 3 İçindekiler Fiery Driver Configurator...5
LASERJET PRO 200 COLOR MFP. Hızlı Başvuru Kılavuzu M276
 LASERJET PRO 200 COLOR MFP Hızlı Başvuru Kılavuzu M276 Kopya kalitesini en iyi duruma getirme Aşağıdaki renk kalitesi ayarları kullanılabilir. Otomatik Seç: Kopyalama kalitesi sizin için önemli olmadığında
LASERJET PRO 200 COLOR MFP Hızlı Başvuru Kılavuzu M276 Kopya kalitesini en iyi duruma getirme Aşağıdaki renk kalitesi ayarları kullanılabilir. Otomatik Seç: Kopyalama kalitesi sizin için önemli olmadığında
Transformer TF201 için SSS
 Transformer TF201 için SSS Dosyaları yönetme... 2 MicroSD, SD kartı veya USB aygıtında depolanan verilerime nasıl erişirim?... 2 Seçili dosyaları başka bir klasöre nasıl taşırım?... 2 Seçili dosyaları
Transformer TF201 için SSS Dosyaları yönetme... 2 MicroSD, SD kartı veya USB aygıtında depolanan verilerime nasıl erişirim?... 2 Seçili dosyaları başka bir klasöre nasıl taşırım?... 2 Seçili dosyaları
Kullanım Kılavuzul GTU 10
 Kullanım Kılavuzul GTU 10 GPS KONUM BELİRLEYİCİ 2010-2011 Garmin Ltd. ya da yan kuruluşları Bütün hakkı saklıdır. Burada açıkça belirtilenlerin dışında, bu kılavuzun hiçbir kısmı her hangi bir nedenle
Kullanım Kılavuzul GTU 10 GPS KONUM BELİRLEYİCİ 2010-2011 Garmin Ltd. ya da yan kuruluşları Bütün hakkı saklıdır. Burada açıkça belirtilenlerin dışında, bu kılavuzun hiçbir kısmı her hangi bir nedenle
Touchstone Kisisel-Egitim Sürümü Level 2 DVD-ROM ve Video DVD talimatlari ve bilinen teknik konulari
 Touchstone Kisisel-Egitim Sürümü Level 2 DVD-ROM ve Video DVD talimatlari ve bilinen teknik konulari DVD-ROM u kullanma Touchstone Self Study DVD-ROM Kopyasını iki şekilde çalıştırabilirsiniz: 1. Programı
Touchstone Kisisel-Egitim Sürümü Level 2 DVD-ROM ve Video DVD talimatlari ve bilinen teknik konulari DVD-ROM u kullanma Touchstone Self Study DVD-ROM Kopyasını iki şekilde çalıştırabilirsiniz: 1. Programı
SnapBridge Bağlantı Kılavuzu (ios)
 Tr SnapBridge Bağlantı Kılavuzu (ios) SB6L01(1W) 6MB3801W-01 Fotoğraf makinenizi ios cihazınızla eşleştirmek için SnapBridge i kullanma ve SnapBridge Wi-Fi uyarısı görüntülendiğinde ne yapılacağı hakkında
Tr SnapBridge Bağlantı Kılavuzu (ios) SB6L01(1W) 6MB3801W-01 Fotoğraf makinenizi ios cihazınızla eşleştirmek için SnapBridge i kullanma ve SnapBridge Wi-Fi uyarısı görüntülendiğinde ne yapılacağı hakkında
UltraView IP XP3 Gündüz/Gece Sabit Kamera Hızlı Başlangıç Kılavuzu
 UltraView IP XP3 Gündüz/Gece Sabit Kamera Hızlı Başlangıç Kılavuzu P/N 1070300-TR REV B ISS 17NOV10 Telif Hakkı 2010 UTC Fire & Security. Tüm hakları saklıdır. Ticari markalar ve patentler UltraView adı
UltraView IP XP3 Gündüz/Gece Sabit Kamera Hızlı Başlangıç Kılavuzu P/N 1070300-TR REV B ISS 17NOV10 Telif Hakkı 2010 UTC Fire & Security. Tüm hakları saklıdır. Ticari markalar ve patentler UltraView adı
İçindekiler. Akıllı Tahta Uygulaması (ATU) Kullanma Kılavuzu. İçindekiler. Bölüm 1: Uygulama Hakkında Genel bilgi 2
 İçindekiler 1 İçindekiler Bölüm 1: Uygulama Hakkında Genel bilgi 2 Bölüm 2: Akıllı Tahta Uygulamasının Yüklenmesi Akıllı Tahta Uygulaması nı yükleme 3 Akıllı Tahta Uygulaması nı kaldırma 3 Akıllı Tahta
İçindekiler 1 İçindekiler Bölüm 1: Uygulama Hakkında Genel bilgi 2 Bölüm 2: Akıllı Tahta Uygulamasının Yüklenmesi Akıllı Tahta Uygulaması nı yükleme 3 Akıllı Tahta Uygulaması nı kaldırma 3 Akıllı Tahta
HP Elite Autofocus Web Kamerası Kullanıcı Kılavuzu
 HP Elite Autofocus Web Kamerası Kullanıcı Kılavuzu v4.2.tr Part number: 5992-2507 Copyright 2007 2009 Hewlett-Packard Development Company, L.P. Buradaki bilgiler önceden haber verilmeksizin değiştirilebilir.
HP Elite Autofocus Web Kamerası Kullanıcı Kılavuzu v4.2.tr Part number: 5992-2507 Copyright 2007 2009 Hewlett-Packard Development Company, L.P. Buradaki bilgiler önceden haber verilmeksizin değiştirilebilir.
1. Kurulum. Tam ekranda iken MENU tuşuna. Başlat sekmesine gelin ve sonra [ / ] basın ve menüye girin. [ / ]
![1. Kurulum. Tam ekranda iken MENU tuşuna. Başlat sekmesine gelin ve sonra [ / ] basın ve menüye girin. [ / ] 1. Kurulum. Tam ekranda iken MENU tuşuna. Başlat sekmesine gelin ve sonra [ / ] basın ve menüye girin. [ / ]](/thumbs/26/7302274.jpg) 1. Kurulum Tam ekranda iken MENU tuşuna basın ve menüye girin. [ / ] tuşlarına basarak Kurulum, Kanal Düzenleme, Sistem Ayarları ve Medya Merkezi menülerine geçiş yapabilirsiniz. Kurulum menüsü altından
1. Kurulum Tam ekranda iken MENU tuşuna basın ve menüye girin. [ / ] tuşlarına basarak Kurulum, Kanal Düzenleme, Sistem Ayarları ve Medya Merkezi menülerine geçiş yapabilirsiniz. Kurulum menüsü altından
ÇANKAYA ÜNİVERSİTESİ WEBMAIL KULLANIM KLAVUZU
 ÇANKAYA ÜNİVERSİTESİ WEBMAIL KULLANIM KLAVUZU Üniversitemiz Webmail servisi yenilenmiş olup Roundcube webmail üzerinden servis vermeye başlamıştır. Daha önce kullanılan SquirrelMail servisi https://oldwebmail.cankaya.edu.tr/
ÇANKAYA ÜNİVERSİTESİ WEBMAIL KULLANIM KLAVUZU Üniversitemiz Webmail servisi yenilenmiş olup Roundcube webmail üzerinden servis vermeye başlamıştır. Daha önce kullanılan SquirrelMail servisi https://oldwebmail.cankaya.edu.tr/
Ağ Projektörü Çalıştırma Kılavuzu
 Ağ Projektörü Çalıştırma Kılavuzu İçindekiler Hazırlık...3 Projektörü bilgisayarınıza bağlama...3 Kablolu bağlantı... 3 Projektörün uzaktan bir web tarayıcısı vasıtasıyla kontrol edilmesi...5 Desteklenen
Ağ Projektörü Çalıştırma Kılavuzu İçindekiler Hazırlık...3 Projektörü bilgisayarınıza bağlama...3 Kablolu bağlantı... 3 Projektörün uzaktan bir web tarayıcısı vasıtasıyla kontrol edilmesi...5 Desteklenen
A. İşlem Kontrol Paneli
 A. İşlem Kontrol Paneli EN TR Timer Zamanlayıcı Memory/Screen lock (unlock) Hafıza/Ekran kilidi (kilit açma) Downward movement Aşağı hareket Upward movement Yukarı hareket Memory 1/2/3 Hafıza 1/2/3 Display
A. İşlem Kontrol Paneli EN TR Timer Zamanlayıcı Memory/Screen lock (unlock) Hafıza/Ekran kilidi (kilit açma) Downward movement Aşağı hareket Upward movement Yukarı hareket Memory 1/2/3 Hafıza 1/2/3 Display
Hızlı Başlangıç Kılavuzu
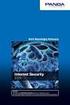 Hızlı Başlangıç Kılavuzu 1 İçindekiler Hoş Geldiniz Arlo'yu seçtiğiniz için teşekkür ederiz. Ürünü kullanmaya kolayca başlayabilirsiniz. Baz İstasyonu güç adaptörü %100 kablosuz kameralar Ethernet Kablosu
Hızlı Başlangıç Kılavuzu 1 İçindekiler Hoş Geldiniz Arlo'yu seçtiğiniz için teşekkür ederiz. Ürünü kullanmaya kolayca başlayabilirsiniz. Baz İstasyonu güç adaptörü %100 kablosuz kameralar Ethernet Kablosu
D: Dijital kamera mercekleri E: 'Set' düğmesi (pozlandırma) F: USB bağlantısı
 Ürün bilgileri A: Mercek yüzüğü B: Dürbün mercekleri C: LCD ekran Dürbün kullanma talimatları D: Dijital kamera mercekleri E: 'Set' düğmesi (pozlandırma) F: USB bağlantısı G: Mod düğmesi H: Odak ruleti
Ürün bilgileri A: Mercek yüzüğü B: Dürbün mercekleri C: LCD ekran Dürbün kullanma talimatları D: Dijital kamera mercekleri E: 'Set' düğmesi (pozlandırma) F: USB bağlantısı G: Mod düğmesi H: Odak ruleti
Kullanım kılavuzu Nokia Haritalar
 Kullanım kılavuzu Nokia Haritalar Baskı 1.0 TR Nokia Haritalar Nokia Haritalar, size etrafta neler olduğunu gösterir ve gitmek istediğiniz yere ulaşmanızı sağlar. Şunları yapabilirsiniz: Şehirleri, sokakları
Kullanım kılavuzu Nokia Haritalar Baskı 1.0 TR Nokia Haritalar Nokia Haritalar, size etrafta neler olduğunu gösterir ve gitmek istediğiniz yere ulaşmanızı sağlar. Şunları yapabilirsiniz: Şehirleri, sokakları
İçindekiler. Ağda USB Aygıtı Paylaşma...3. USB Yazıcı Paylaşma...5. Time Machine ile Mac'inizi Yedekleme...6. NETGEAR genie Uygulaması...
 Premium Özellikler İçindekiler Ağda USB Aygıtı Paylaşma...3 USB Yazıcı Paylaşma...5 Time Machine ile Mac'inizi Yedekleme...6 NETGEAR genie Uygulaması...8 2 Ağda USB Aygıtı Paylaşma ReadySHARE, router'daki
Premium Özellikler İçindekiler Ağda USB Aygıtı Paylaşma...3 USB Yazıcı Paylaşma...5 Time Machine ile Mac'inizi Yedekleme...6 NETGEAR genie Uygulaması...8 2 Ağda USB Aygıtı Paylaşma ReadySHARE, router'daki
Kaydırma ve Gezinme Çağrı görünümleri ve özellikler arasında geçiş yapmak için, Phone ekranının sağ üst tarafındaki Features düğmesini veya Phone
 Kaydırma ve Gezinme Çağrı görünümleri ve özellikler arasında geçiş yapmak için, Phone ekranının sağ üst tarafındaki Features düğmesini veya Phone düğmesini kullanın. Phone ekranından Features listesine
Kaydırma ve Gezinme Çağrı görünümleri ve özellikler arasında geçiş yapmak için, Phone ekranının sağ üst tarafındaki Features düğmesini veya Phone düğmesini kullanın. Phone ekranından Features listesine
KAÇAK AKIM RÖLESİ. www.ulusanelektrik.com.tr. Sayfa 1
 DELAB TM-18C KAÇAK AKIM RÖLESİ İÇERİK GENEL / BUTON FONKSİYONLARI.2 PARAMETRE AYARLARI...2 PARAMETRE AÇIKLAMALARI 3 KAÇAK AKIM AYARLARI...3 AÇMA SÜRESİ AYARLARI.3 AŞIRI AKIM AYARLARI...4 ÇALIŞMA SÜRESİ..4
DELAB TM-18C KAÇAK AKIM RÖLESİ İÇERİK GENEL / BUTON FONKSİYONLARI.2 PARAMETRE AYARLARI...2 PARAMETRE AÇIKLAMALARI 3 KAÇAK AKIM AYARLARI...3 AÇMA SÜRESİ AYARLARI.3 AŞIRI AKIM AYARLARI...4 ÇALIŞMA SÜRESİ..4
Ağınız üzerinde tarama yapmak için Web Hizmetleri'ni kullanma (Windows Vista SP2 veya üzeri, Windows 7 ve Windows 8)
 Ağınız üzerinde tarama yapmak için Web Hizmetleri'ni kullanma (Windows Vista SP2 veya üzeri, Windows 7 ve Windows 8) Web Hizmetleri protokolü, Windows Vista (SP2 veya üstü), Windows 7 ve Windows 8 kullanıcılarının,
Ağınız üzerinde tarama yapmak için Web Hizmetleri'ni kullanma (Windows Vista SP2 veya üzeri, Windows 7 ve Windows 8) Web Hizmetleri protokolü, Windows Vista (SP2 veya üstü), Windows 7 ve Windows 8 kullanıcılarının,
Nokia 500 Araç Dolaþým Sistemi Baþlangýç Kýlavuzu
 Nokia 500 Araç Dolaþým Sistemi Baþlangýç Kýlavuzu 9205371 3. Baský TR UYGUNLUK BÝLDÝRÝMÝ Ýþbu belgede, NOKIA CORPORATION, bu PD-14 ürününün önem taþýyan gereksinimlerle ve 1999/5/EC Yönetmeliðinin ilgili
Nokia 500 Araç Dolaþým Sistemi Baþlangýç Kýlavuzu 9205371 3. Baský TR UYGUNLUK BÝLDÝRÝMÝ Ýþbu belgede, NOKIA CORPORATION, bu PD-14 ürününün önem taþýyan gereksinimlerle ve 1999/5/EC Yönetmeliðinin ilgili
Eee Pad TF201 için SSS
 Eee Pad TF201 için SSS Dosyaları yönetme... 2 MicroSD, SD kartı veya USB aygıtında depolanan verilerime nasıl erişirim?... 2 Seçili dosyaları başka bir klasöre nasıl taşırım?... 2 Seçili dosyaları bağlı
Eee Pad TF201 için SSS Dosyaları yönetme... 2 MicroSD, SD kartı veya USB aygıtında depolanan verilerime nasıl erişirim?... 2 Seçili dosyaları başka bir klasöre nasıl taşırım?... 2 Seçili dosyaları bağlı
Kullanım kılavuzu. Stereo Mikrofon STM10
 Kullanım kılavuzu Stereo Mikrofon STM10 İçindekiler Temel Bilgiler...3 Fonksiyona genel bakış...3 Donanıma genel bakış...3 Montaj...4 Mikrofonunuzun kullanımı...5 Ses kaydetme...5 Videolar için ses kaydetme...8
Kullanım kılavuzu Stereo Mikrofon STM10 İçindekiler Temel Bilgiler...3 Fonksiyona genel bakış...3 Donanıma genel bakış...3 Montaj...4 Mikrofonunuzun kullanımı...5 Ses kaydetme...5 Videolar için ses kaydetme...8
OTDR Testi Hızlı Referans Kılavuzu
 Tuşlar OTDR Testi Hızlı Referans Kılavuzu Tuş Ad Tuş Fonksiyonu Güç OTDR'yi açmak veya kapatmak için basın ve basılı tutun (yaklaşık 1 san.) Test ve Muayene veya VFL Menu L ve R Sekme tuşları Ok tuşları
Tuşlar OTDR Testi Hızlı Referans Kılavuzu Tuş Ad Tuş Fonksiyonu Güç OTDR'yi açmak veya kapatmak için basın ve basılı tutun (yaklaşık 1 san.) Test ve Muayene veya VFL Menu L ve R Sekme tuşları Ok tuşları
Hızlı Başlangıç Kılavuzu
 Hızlı Başlangıç Kılavuzu Model: 5800d-1 Nokia 5800 XpressMusic 9211345, 1. Baskı TR Tuşlar ve parçalar 9 İkincil kamera 10 Ses seviyesi/yakınlaştırma tuşu 11 Medya tuşu 12 Ekran ve tuş kilidi anahtarı
Hızlı Başlangıç Kılavuzu Model: 5800d-1 Nokia 5800 XpressMusic 9211345, 1. Baskı TR Tuşlar ve parçalar 9 İkincil kamera 10 Ses seviyesi/yakınlaştırma tuşu 11 Medya tuşu 12 Ekran ve tuş kilidi anahtarı
Setup Yardımcı Programı Kullanıcı Kılavuzu
 Setup Yardımcı Programı Kullanıcı Kılavuzu Telif Hakkı 2007, 2008 Hewlett-Packard Development Company, L.P. Windows, Microsoft Corporation şirketinin ABD'de tescilli ticari markasıdır. Bu belgede yer alan
Setup Yardımcı Programı Kullanıcı Kılavuzu Telif Hakkı 2007, 2008 Hewlett-Packard Development Company, L.P. Windows, Microsoft Corporation şirketinin ABD'de tescilli ticari markasıdır. Bu belgede yer alan
Copyright 2017 HP Development Company, L.P.
 Kullanıcı Kılavuzu Copyright 2017 HP Development Company, L.P. Bu belgede yer alan bilgiler önceden bildirilmeden değiştirilebilir. HP ürünleri ve hizmetlerine ilişkin garantiler, bu ürünler ve hizmetlerle
Kullanıcı Kılavuzu Copyright 2017 HP Development Company, L.P. Bu belgede yer alan bilgiler önceden bildirilmeden değiştirilebilir. HP ürünleri ve hizmetlerine ilişkin garantiler, bu ürünler ve hizmetlerle
USB Portu SlimClip>Uninstall VideoCAM SlimClip yi seçin ve kurulumu kaldırmak için ekrandaki talimatları izleyin.
 Önemli Not: Lütfen önce sürücüyü kurun, sonra VideoCAM SlimClip ı USB portuna bağlayın. Lütfen kurulumdan önce bu önemli notu okuyun. 1. VideoCAM SlimClip yazılımının kurulması 1. VideoCAM SlimClip yazılım
Önemli Not: Lütfen önce sürücüyü kurun, sonra VideoCAM SlimClip ı USB portuna bağlayın. Lütfen kurulumdan önce bu önemli notu okuyun. 1. VideoCAM SlimClip yazılımının kurulması 1. VideoCAM SlimClip yazılım
Doküman camı seçeneği
 Xerox WorkCentre 9/9 Çok İşlevli Yazıcı Kopyalama yapma. Dokümanlarınızı doküman besleyici giriş kasetine yüzleri yukarı dönük şekilde yükleyin. Kılavuzu dokümanlara dokunacak. Önceki tüm programlama seçimlerini
Xerox WorkCentre 9/9 Çok İşlevli Yazıcı Kopyalama yapma. Dokümanlarınızı doküman besleyici giriş kasetine yüzleri yukarı dönük şekilde yükleyin. Kılavuzu dokümanlara dokunacak. Önceki tüm programlama seçimlerini
HP Ortam Uzaktan Kumandası (Yalnızca Belirli Modellerde) Kullanıcı Kılavuzu
 HP Ortam Uzaktan Kumandası (Yalnızca Belirli Modellerde) Kullanıcı Kılavuzu Copyright 2008 Hewlett-Packard Development Company, L.P. Windows ve Windows Vista, Microsoft Corporation şirketinin ABD'de kayıtlı
HP Ortam Uzaktan Kumandası (Yalnızca Belirli Modellerde) Kullanıcı Kılavuzu Copyright 2008 Hewlett-Packard Development Company, L.P. Windows ve Windows Vista, Microsoft Corporation şirketinin ABD'de kayıtlı
Nem / Sıcaklık Ölçer TES ÖZELLİKLER KULLANIM KILAVUZU TES ELECTRICAL ELECTRONIC CORP.
 Nem / Sıcaklık Ölçer TES-1364 KULLANIM KILAVUZU 1. ÖZELLİKLER U.S. Pat. No. Des. 446,135 EKRAN : LCD çiftli ekran ve Analog ölçek ekran Ölçüm Sınırı : Nem 10% 95% RH Sıcaklık -20 +60 / - 4 +140 Çözünürlük
Nem / Sıcaklık Ölçer TES-1364 KULLANIM KILAVUZU 1. ÖZELLİKLER U.S. Pat. No. Des. 446,135 EKRAN : LCD çiftli ekran ve Analog ölçek ekran Ölçüm Sınırı : Nem 10% 95% RH Sıcaklık -20 +60 / - 4 +140 Çözünürlük
TÜ RKÇ E. Macro Key Manager Kullanıcı Kılavuzu
 TÜ RKÇ E Macro Key Manager Kullanıcı Kılavuzu Giriş Macro Key Manager özel bir tablet uygulama yazılımıdır. Macro Key Manager'ı kullanarak, en fazla kullandığınız klavye işlevlerini (Copy= Ctrl+C ) veya
TÜ RKÇ E Macro Key Manager Kullanıcı Kılavuzu Giriş Macro Key Manager özel bir tablet uygulama yazılımıdır. Macro Key Manager'ı kullanarak, en fazla kullandığınız klavye işlevlerini (Copy= Ctrl+C ) veya
Computer Setup Kullanıcı Kılavuzu
 Computer Setup Kullanıcı Kılavuzu Copyright 2007 Hewlett-Packard Development Company, L.P. Windows, Microsoft Corporation kuruluşunun ABD de tescilli ticari markasıdır. Bu belgede yer alan bilgiler önceden
Computer Setup Kullanıcı Kılavuzu Copyright 2007 Hewlett-Packard Development Company, L.P. Windows, Microsoft Corporation kuruluşunun ABD de tescilli ticari markasıdır. Bu belgede yer alan bilgiler önceden
Bu kılavuz EziWeigh7i ağırlık indikatörünü ilk kez kullanmanızda size yardımcı olacaktır.
 HIZLI BA LAMA KILAVUZU EziWeigh7i Bu kılavuz EziWeigh7i ağırlık indikatörünü ilk kez kullanmanızda size yardımcı olacaktır. İçindekiler Kutunun açılması... 1 Pilin şarj edilmesi... 2 Cihaza bakış... 3
HIZLI BA LAMA KILAVUZU EziWeigh7i Bu kılavuz EziWeigh7i ağırlık indikatörünü ilk kez kullanmanızda size yardımcı olacaktır. İçindekiler Kutunun açılması... 1 Pilin şarj edilmesi... 2 Cihaza bakış... 3
KULLANIM KILAVUZU Partikül Ölçüm Cihazı PCE-PCO 1
 KULLANIM KILAVUZU Partikül Ölçüm Cihazı PCE-PCO 1 Versiyon 1.1 Oluşturma Tarihi: 22/09/2016 İçindekiler 1 Giriş... 3 2 Özellikler... 3 3 Teknik Özellikler... 3 4 Ön Panel ve Tuş Açıklamaları... 4 5 Cihazı
KULLANIM KILAVUZU Partikül Ölçüm Cihazı PCE-PCO 1 Versiyon 1.1 Oluşturma Tarihi: 22/09/2016 İçindekiler 1 Giriş... 3 2 Özellikler... 3 3 Teknik Özellikler... 3 4 Ön Panel ve Tuş Açıklamaları... 4 5 Cihazı
KLOROFİL METRE SPAD-502 KULLANIM KILAVUZU
 KLOROFİL METRE SPAD-502 TR KULLANIM KILAVUZU Klorofil metere SPAD-502 hafif kompak bir klorofil metredir. Bitkilerin bünyesinde bulunan klorofil miktarını tespit etmek için üretilmiştir. Bitkilerder bulunan
KLOROFİL METRE SPAD-502 TR KULLANIM KILAVUZU Klorofil metere SPAD-502 hafif kompak bir klorofil metredir. Bitkilerin bünyesinde bulunan klorofil miktarını tespit etmek için üretilmiştir. Bitkilerder bulunan
Xerox WorkCentre 3655 Çok İşlevli Yazıcı Kontrol Paneli
 Kontrol Paneli Kullanabileceğiniz hizmetler yazıcınızın ayarlarına bağlı olarak değişebilir. Hizmetler ve ayarlar hakkında ayrıntılı bilgi için Kullanım Kılavuzu'na bakın. 3 4 5 Dokunmatik ekran Menüler
Kontrol Paneli Kullanabileceğiniz hizmetler yazıcınızın ayarlarına bağlı olarak değişebilir. Hizmetler ve ayarlar hakkında ayrıntılı bilgi için Kullanım Kılavuzu'na bakın. 3 4 5 Dokunmatik ekran Menüler
JABRA stone3. Kullanım Kılavuzu. jabra.com/stone3. jabra
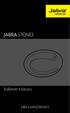 JABRA stone3 Kullanım Kılavuzu.com/stone3 İÇİNDEKİLER 1. HOŞ GELDİNİZ... 3 2. KULAKLIĞA GENEL BAKIŞ... 4 3. TAKMA ŞEKLİ... 5 3.1 EARGELS DEĞİŞİMİ 4. BATARYA DEĞİŞİMİ... 6 4.1 BATARYA DURUMU 5. BALĞANMA...
JABRA stone3 Kullanım Kılavuzu.com/stone3 İÇİNDEKİLER 1. HOŞ GELDİNİZ... 3 2. KULAKLIĞA GENEL BAKIŞ... 4 3. TAKMA ŞEKLİ... 5 3.1 EARGELS DEĞİŞİMİ 4. BATARYA DEĞİŞİMİ... 6 4.1 BATARYA DURUMU 5. BALĞANMA...
Yükleme kılavuzu Fiery Extended Applications 4.2 ile Command WorkStation 5.6
 Yükleme kılavuzu Fiery Extended Applications 4.2 ile Command WorkStation 5.6 Fiery Extended Applications Package (FEA) v4.2 Fiery Server ile ilişkili görevleri gerçekleştirmek için Fiery uygulamalarını
Yükleme kılavuzu Fiery Extended Applications 4.2 ile Command WorkStation 5.6 Fiery Extended Applications Package (FEA) v4.2 Fiery Server ile ilişkili görevleri gerçekleştirmek için Fiery uygulamalarını
Đçindekiler. Paket Đçeriği
 SCSI Serisi Net DVR Kullanım Kılavuzu V2.1 Đçindekiler 1. HDD Kurulumu... 3 2. DVR Bağlantısı... 4 3. DVR ın Açılması... 6 4. DVR a Giriş... 6 5. Tarih Saat Ayarı... 7 6. IP Adres Ayarı... 7 7. HDDFormatlama...
SCSI Serisi Net DVR Kullanım Kılavuzu V2.1 Đçindekiler 1. HDD Kurulumu... 3 2. DVR Bağlantısı... 4 3. DVR ın Açılması... 6 4. DVR a Giriş... 6 5. Tarih Saat Ayarı... 7 6. IP Adres Ayarı... 7 7. HDDFormatlama...
LASERJET ENTERPRISE M4555 MFP SERIES. Yazılım Yükleme Kılavuzu
 LASERJET ENTERPRISE M4555 MFP SERIES Yazılım Yükleme Kılavuzu HP LaserJet Enterprise M4555 MFP Series Yazılım Yükleme Kılavuzu Telif Hakkı ve Lisans 2011 Copyright Hewlett-Packard Development Company,
LASERJET ENTERPRISE M4555 MFP SERIES Yazılım Yükleme Kılavuzu HP LaserJet Enterprise M4555 MFP Series Yazılım Yükleme Kılavuzu Telif Hakkı ve Lisans 2011 Copyright Hewlett-Packard Development Company,
nüvi 3700 serisi Kullanım kılavuzu Şu nüvi modelleri ile kullanım içindir: 3750, 3760, 3790
 nüvi 3700 serisi Kullanım kılavuzu Şu nüvi modelleri ile kullanım içindir: 3750, 3760, 3790 2010 Garmin Ltd. ya da yan kuruluşları Bütün hakkı saklıdır. Burada açıkça belirtilenlerin dışında, bu kılavuzun
nüvi 3700 serisi Kullanım kılavuzu Şu nüvi modelleri ile kullanım içindir: 3750, 3760, 3790 2010 Garmin Ltd. ya da yan kuruluşları Bütün hakkı saklıdır. Burada açıkça belirtilenlerin dışında, bu kılavuzun
