TEMEL BĠLGĠ TEKNOLOJĠSĠ KULLANIMI DERS ĠÇERĠĞĠ
|
|
|
- Sanaz Dal
- 8 yıl önce
- İzleme sayısı:
Transkript
1 TEMEL BĠLGĠ TEKNOLOJĠSĠ KULLANIMI DERS ĠÇERĠĞĠ 1. BĠLGĠ TEKNOLOJĠLERĠ KAVRAMLARI 1.1. Genel Kavramlar Donanım, Yazılım ve Bilgi Teknolojisi Bilgisayarlar, kullanıcılar tarafından aldığı ham verileri, kendi ana yapısı altında belirlenen bir programa göre işleyebilen, bunlar üzerinde çok fazla sayıda sayısal veya mantıksal işlemler yaparak; yaptığı işlemlerin sonucunu karşılaştırabilen, saklayabilen, paylaşabilen ve istenildiğinde kullanıcılara oluşturduğu kullanılabilir bilgiyi sunabilen elektronik bir makinedir (Bal, 2005) Kullanıcı Ham Veri ĠĢlenmiĢ Veri Kullanıcı Bilgisayarlar donanım ve yazılım olmak üzere iki ana bölümden oluşur. Bilgisayar sistemi donanım ve yazılımıyla birlikte bir anlam ifade eder. BİLGİSAYAR DONANIM YAZILIM Donanım bilgisayar sistemini oluşturan fiziksel ve elektronik bileşenlerin en genel ismidir. Yani bir bilgisayarda görebildiğimiz ya da dokunabildiğimiz parçalar donanım birimlerini oluşturmaktadır. Bilgisayar kasası, ekran klavye, fare, yazıcı, tarayıcı, hoparlör, mikrofon vb. birimler donanım bileşenleridir. Yazılım ise bilgisayarın kullandığı programların genel adıdır. Bunları göremez ve dokunamayız. Temelde yazılımlar işletim sistemi ve uygulama programları olmak üzere iki kısımda incelenir Bilgisayar Türleri Bilgisayarlar kullanım alanlarına göre özel amaçlı ve genel amaçlı olarak iki kısma ayrılırlar. Özel amaçlı bilgisayarlara örnek müzik setleri, robotlar, çamaşır makineleri vb. ev araçlarını verebiliriz. Genel amaçlı bilgisayarlar; programlandığında her işi yapabilen bilgisayarlardır. Bu bilgisayarlar büyüklüklülerine, işlem kapasitelerine ve fiyatlarına göre sınıflandırılabilirler. Bu bilgisayarlar; Ana Bilgisayar: Kullanıcı sayısının fazla olduğu yerlerde veya çok yüksek işlem hızı gerektiren yerlerde kullanılır. Araştırma kurumları, NASA, şirketlerin bilgi işlem bölümlerinde bu bilgisayarlar kullanılır. Üniversitelerde öğrenci bilgileri de bu bilgisayarlarda tutulabilir.
2 Ana Bilgisayar Kişisel Bilgisayar Dizüstü Bilgisayar Kişisel Bilgisayarlar (PC Personal Computer): Genellikle tek kişi tarafından ve küçük çaplı işlerde kullanılırlar. Öğrenilmesi ve kullanımı diğer bilgisayarlara göre daha kolay olduğundan bu tip bilgisayarlarla hemen hemen her yerde karşılaşabiliriz. Eğitimde, tıpta, evlerde, küçük işletmelerin ticari hesaplarının ve kayıtlarının tutulduğu bilgisayarlardır. Dizüstü Bilgisayarlar (Laptop): Kişisel bilgisayarlara oranla daha küçük olan bilgisayar çeşitlerine dizüstü bilgisayar. İşlevleri bakımından kişisel bilgisayarlarla aynıdır. Kişisel bilgisayardan farkı diz üstü bilgisayarların istenilen yere rahatlıkla taşınması ve şarjı yettiği sürece kablosuz çalışabilmesidir KiĢisel Bilgisayarın Donanım Elemanları Bir bilgisayarın donanım yapısı bilgisayarın büyüklüğü ve kapasitesine göre dört ana bölümden oluşur. 1- Giriş Birimi: Kullanıcıdan bilgisayara ham verinin gönderilmesini sağlayan birim. (Klavye, mouse, mikrofon vb) 2- Merkezi İşlem Birimi (MIB) : Ham veri üzerinde tüm işlemleri yapan birim. 3- Çıkış Birimi: İşlenmiş olan veriyi kullanıcıya sonuç olarak veren birim. (Monitör, yazıcı, hoparlör) 4- Saklama Birimi: MIB tarafından yapılan işlemlerin sonuçlarının kaydedildiği yer. GĠRDĠ BĠRĠMĠ MERKEZĠ ĠġLEM BĠRĠMĠ ÇIKTI BĠRĠMĠ BELLEK BĠRĠMĠ Kasa: Girdi ve çıktı birimleri dışındaki tüm donanım elemanlarını bünyesinde barındıran birimdir. Güç Kaynağı: Bilgisayarın çalışması için gerekli olan elektrik enerjisini üretir. Anakart: Üzerindeki veri yolları sayesinde bilgisayar kasası içersinde bulanan tüm donanımların haberleşmesini sağlayan karttır.
3 ĠĢlemci: Donanım bölümünde açıklanacaktır. Ekran Kartı: Monitöre görüntü gitmesini sağlayan karttır. Ses Kartı: Hoparlörden ses çıkmasını sağlayan karttır. RAM: Donanım bölümünde açıklanacaktır. Sabit Disk: Donanım bölümünde açıklanacaktır. Disket Sürücü: Donanım bölümünde açıklanacaktır. CD-ROM ve DVD-ROM Sürücü: Donanım bölümünde açıklanacaktır. Ekran: Donanım bölümünde Çıkış birimleri konusunda açıklanacaktır. Klavye & Mouse: Donanım bölümü giriş bölümünde açıklanacaktır Donanım Merkezi ĠĢlem Birimi: Bilgisayarın beyni olarak düşünülebilir. Matematiksel ve mantıksal her türlü işlem burada gerçekleştirilir. Örneğin; 3+5 işleminin sonucunun 8 olduğu burada yapılır. Bir kişisel bilgisayar söz konusu olduğunda, MIB ne kısaca mikroişlemci ya da işlemci de denir. Mikroişlemcinin hızı, saniyede yapılan işlem ile ölçülür. Hız ölçü birimi olarak megahertz (MHz) kullanılır. Günümüzde işlemciler ağırlıklı olarak INTEL, AMD şirketleri tarafından üretilmektedir. İşlemciler iki kısımdan oluşur;
4 Aritmetik ve Mantık Birimi (ALU): Aritmetiksel ve mantıksal işlemler bu birimde sonuçlanır. Toplama, çıkarma, çarpma ve bölme işlemlerini yapabildiği gibi, iki sayıdan birinin diğerine büyüklüğü, küçüklüğü veya eşitliği gibi mantıksal işlemlerde burada yapılır. Kontrol Birim(CU): işlenecek verinin alınması, işlenmiş verinin gönderilmesi ve saklanması üzerine gerekli birimlerle iletişimi sağlayan ve verilerin doğruluğunu kontrol eden birimdir. Orkestra şefi gibi düşünülebilir Bellek Birimleri: Bellek bir bilgisayardaki her türlü verinin ilerleyen zamanlarda kullanılmak üzere saklanmasını sağlayan ortamlardır. Bilgisayarda bellek büyüklüğü byte ile ölçülür. Bit: Bilgisayarda en küçük bellek büyüklüğü bit olarak adlandırılır. Byte: 8 bitin bir araya gelmesiyle oluşur. Bellek, disk, CD, DVD ve sabit disklerin kapasitesi genelde byte ile ölçülür. Kilo ve Mega gibi ön eklerle kullanılır. 1 Byte = 8 bit 1 KB(Kilo Byte) = 1024 Byte 1 MB(Mega Byte) = 1024 KB 1 GB(Giga Byte) = 1024 MB 1 TB(Tera Byte) = 1024 GB Bellek ÇeĢitleri: ROM bellek: Bilgisayar ilk açıldığında ekrana gönderilen bilgileri ve işletim sistemi yapılarını tutar. Üretici firma tarafından anakarta monte edilmiştir. RAM bellek: Yazboz tahtası gibi kullanılan, içersine verilerin yazılıp silindiği bellek birimleridir. RAM belleğin kapasitesinin yüksek olması işlem hızını da arttıran bir unsur olarak düşünülebilir. Günümüzde bilgisayar kullanıcılara 256 MB, 512 MB ve üstü bellek ile gelmektedir. Flash Bellekler: Genellikle mobil(taşınabilir) cihazlarda (dijital kameralar, mp3 çalarlar, dizüstü bilgisayarlar) kullanılan bellek aygıtlarıdır. USB disk, memory stick yaygın olarak kullanılan bellekler arasındadır GiriĢ Birimleri Bilgisayarlarda veri girişi yapmak için kullanılan birimlere denir. Klavye: Üzerinde harfler, sayılar, işaretler ve bazı özel işlevler taşıyan tuşlar bulunur. Q klavye ve F klavye olmak üzere sınıflandırılabilir. Mouse (Fare): Ekranda gözüken imleç yardımıyla veri girişi yapmaya yarar. Hareket ettirilmesiyle imleç ekranda yer değiştirir. Fare kullanılarak işaretleme, sürükleme, tıklama işlemleri yapılır. İmleç: Farenin ekran üzerinde nerede olduğunu gösterir. Tıklama: Farenin sol tuşuna bir kez basılmalıdır. Çift Tıklama: Farenin sol tuşuna kısa aralıklarla iki kez tıklamasıdır. Sürükleme: Farenin sol tuşunu basılı tutarak imlecin yerinin değiştirilmesidir. Tarayıcı: Kâğıt üzerindeki resim, grafik ve önceden yazılmış yazıları bilgisayar ortamına aktarır. Mikrofon: seslerin bilgisayar ortamına aktarılmasını sağlayan aygıtlardır ÇıkıĢ Birimleri
5 Bilgisayarlarda işlenmiş verinin sonuç olarak kullanıcıya verilmesini sağlayan bellek birimleridir. Ekran (Monitör) : Giriş birimlerinden gelen verilerin sonuçlarını görüntüleyerek bilgisayarla kullanıcı arasındaki veri iletişimi sağlar. Ekran pixellerden (noktalar) oluşur. Her nokta içersine bir renk düşer. Renklerin bir araya gelmesiyle görüntü oluşur. Bir ekranın görüntüleyebileceği pixel sayısı ne kadar çoksa ekranın görüntü kalitesi o kadar artar. Yazıcı: Ekranda gözüken bilgileri kâğıt üzerine yazdırmaya yarayan araçlardır. Kulaklık ve Hoparlör: bilgisayar tarafından üretilen veya kaydedilmiş sesleri, müzikleri duymak için kullanılır GiriĢ/ÇıkıĢ Birimleri Hem giriş hem de çıkış birimi olarak kullanılır. Dokunmatik ekran, modem gibi cihazlar bu gruba örnek verilebilir Saklama Birimleri Disket sürücü ve Disketler: Disketler üzerine veri yazabilen, bunlardan veriyi okuyabilen ve silebilen birimdir. Disketlerin taşınması ve kullanımı kolaydır. Veri taşımada ve yedeklemede kullanılır. Disketlerdeki verinin bozulmaması için; manyetik ortamdan, sıcaktan, soğuktan, nemden ve güneş ışınlarından uzak tutmak gerekir. Bir disket ortalama 1,44 MB veri alır. Disketler disket sürücü içersindeki yuvaya yerleştirilerek çalışır. Disket sürücülerin bilgisayarlarda A harfi ile tanımlanır. Sabit Disk (Hard Disk): Sabit disk, bilgisayarlarda bilgi depolamak için kullanılan en temel ve kapasitesi en yüksek birimdir. Sabit disk kasa içersinde bulunur. Sabit disk bilgisayarlarda C harfi ile gösterilir. CD-ROM ve DVD-ROM sürücü: Bunlarda disk ve disketlerde olduğu gibi veri depolamak için kullanılır. CD ve DVD lerin içersinde bulunan bilgilerin okunması CD-ROM veya DVD-ROM sürücüler yardımıyla olur. Tıpkı disketlerin disket sürücülere takılarak okunması gibi düşünülebilir. CD veya DVD lere veri yazabilmek için ilgili sürücülerin yazdırılabilir özelliklerinin olması gerekir. CD ve DVD ler veri taşıma ve saklamada disketlere oranla yüksek olduğu için günümüzde tercih edilen bir teknoloji haline geldiler. CD-ROM MB, DVD ise 4-17 GB veri
6 saklayabilir. CD-ROM ve DVD-ROM ların bilgisayarca bilinen tanımlaması sabit diskten sonra gelen harf şeklindedir Bilgisayarın Verimini Etkileyen Unsurların Bilinmesi Bilgisayarların performansını etkileyen faktörler; kullanılan işlemcinin hızı ve ön bellek miktarı, ana kart hızı, RAM bellek türü ve büyüklüğü, sabit disk kapasitesi ve hızı ile ekran kartı türü ve büyüklüğü gibi değişkenlerdir. Bu bileşenlerin seçimi performansı önemli ölçüde etkilemektedir. Bu nedenle bir bilgisayar alırken özelliklerini belirlemede kullanacağımız en önemli faktör kullanıcın ihtiyaçları olmalıdır Yazılım Bilgisayarı çalışabilir ve üzerinde işlemler yapılabilmesini sağlayan fiziksel yapısı dışında kalan her şeye yazılım adı verilir. Yazılım ve donanım birbirini tamamlayan iki kavramdır. Yani donanım olmazsa yazılım bir işe yaramadığı gibi yazılım olmazsa donanım da bir işe yaramaz Yazılım Türleri Bir bilgisayar üzerinde bulunan yazılımlar işletim sistemi ve uygulama yazılımı olarak iki ana kategoride incelenir. Yazılımlar donanıma uyumlu olarak çalışır. Benzer şekilde yazılımlar işletim sistemi ile de uyumlu olarak çalışması gerekir. Donanım Elemanları Uygulama Yazılımları İşletim Sistemleri ĠĢletim Sistemi Yazılımı İşletim sistemi, bilgisayarın açılmasından kapatılmasına kadar geçen sürede çalışır. İşletim sistemi olmaksızın bir bilgisayarın çalışabilmesi mümkün değildir. Bilgisayarın donanım ve uygulama yazılımlarını kontrol eden ve düzenleyen bir yazılımdır. Günümüzde Windows işletim sistemi bilgisayar kullanıcılarının tercih ettiği işletim sistemi olarak görülür. Bundan başka Linux, Unix işletim sistemleri de kullanılabilir Uygulama Yazılımı Uygulama yazılımları belli bir amacı gerçekleştirmek üzere üretilmiş yazılımladır. Örneğin, bilgisayarda yazı yazmak, oyun oynamak, internete girmek bilgisayar tarafından
7 yapılmasını istediğimiz bir iş ise, bu işin yapılması uygulama yazılımları ile olur. Çok kullanılan uygulama yazılımlarına örnek vermek gerekirse; word(yazı yazma), excel(hesap yapma), internet Explorer(internete girme), winamp(müzik dinleme), media player(film izleme) sayılabilir. 1.4 Bilgi Teknolojilerinin Hayatımızdaki Alanları Etkileri İnsan ve Bilişim Teknolojileri yakınlaşması süreci tepeden inme bir geçişle değil aşamalı olarak gerçekleşmiştir. Yaygın bir şekilde 1960 larda başlayan birliktelik önce Bilgi İşlem Merkezlerinde, sonra ofislerimizde ve evlerimizde masalarda (Masaüstü Bilgisayarlar), daha sonra seyahatlerde yanımızda ve dizlerimizin üstünde (Diz üstü Bilgisayarlar) 2000 li yıllarda cebimizde ve avucumuzun içinde(avuç içi Bilgisayarlar) yer almaktadır. Bilgisayarı diğer teknolojik aletlerden ayıran en büyük özellik, bilgisayarın programlanabilmesi ve bilgisayara çevre birimleri takılabilmesidir. Bilgisayar programlama ve çevre birimleri takılması sonucunda kullanıcının ihtiyacına tam olarak cevap verebilir hale gelir. Bu yüzden bilgisayar insanlığın en büyük yardımcısıdır. GÜNÜMÜZÜN BİLGİSAYAR DÜNYASI Modern bilgisayarlar birer minyatürleşme harikasıdır. Bir zamanların 30 ton ağırlığında ve neredeyse oda büyüklüğündeki makinelerinin yerini bugün aynı işi çok daha hızlı yapabilen, en çok 2kg ağırlığında ve çantada taşınabilen bilgisayarlar almıştır de tüm dünyada kullanılmakta olan yalnızca 100 kadar bilgisayar vardı. Bu gün ise elektronik sanayisinin bel kemiğini yüz milyonlarca bilgisayar oluşturmakta, evlerde, iş yerlerinde, devlet dairelerinde, üniversitelerde, akla gelebilecek her yerde bilgisayar kullanılmaktadır. Günümüzde bilgisayarların hayatımıza kapsamlı bir şekilde girmesiyle bilgi teknolojileri adı altında daha önce az görülen ve hiç görülmeyen bir çok uygulama ön plana çıkmıştır. E- Devlet, E- Ticaret, E-Turizm, E-Öğretim, E-Bankacılık vs. Bu uygulamalar insanlığın alışageldiği bir çok işi oturduğu yerden bir düğmeye dokunarak yapabilmesini sağlamıştır. TURĠZMDE Müşteri tatmininin temel olduğu, soyut ürünlerin üretildiği bir sektör olan turizm sektöründe de bilişim teknolojilerinin belirgin etkileri ve faydaları bulunmaktadır. İnsanlar internet sayesinde, gitmek istedikleri yer hakkında bilgi edinirken, yine internet üzerinden alışveriş hatta rezervasyon yapabilmektedir. Bilişim teknolojilerindeki gelişmelerin turizm sektörü üzerinde turizme katılımı arttırmak ve ucuzlatmak gibi etkileri olduğu savunulmaktadır. Bilişim teknolojileri, sektörün yapısal değişiminin dinamiği haline gelmiştir. ÜNĠVERSĠTELERDE -EĞĠTĠMDE Bilgi toplumunda en önemli görev üstlenen kurumlardan birisi üniversitelerdir. Çünkü, üniversiteler bilgi ekonomisinin hammadde si olan bilginin üretiminden ve dağıtımından sorumlu temel kurumlardır. Bilgi teknolojisi diğer bütün kurumları olduğu gibi üniversiteleri de kökten bir biçimde etkilemektedir. Kısa bir süre öncesine kadar üniversitelerimizdeki çoğu öğrenci-öğretim elemanını yabancısı olduğu internet teknolojisinin günümüz eğitim-araştırma dünyasındaki yerini ve önemini düşünecek olursak, BT nin üniversiteler üzerindeki etkisi daha kolay anlaşılabilir. BT üniversitenin özünü yani bilgi yaratma ve yayma sürecini etkilemektedir. Üniversitelerin temel
8 işlevi olan bilgi üretiminde (araştırma), bilginin paketlenmesinde (dersler) ve dağıtımında (yayın) BT si devrim olarak adlandırılabilecek değişimlere yol açmıştır. Son yıllarda, üniversitelerde hardware ve software olarak BT leri yoğun olarak kullanılmaktadır. Başta bilgisayar, internet, faks, fotokopi ve baskı makinaları, projeksiyon cihazları ve tepegözler üniversitelerdeki birimlerin her birinde mevcut olmakta ve amaçları doğrultusunda kullanılmaktadır. E-öğrenim, 1990 ların başında bilgisayar tabanlı öğrenme olarak video disk eğitimleri ve sonrasında CD-ROM eğitimleri olarak gelişimine başlamış son kullanıcıya yönelik, zamanın ve günümüzün en pratik öğrenme biçimidir. E-Eğitim kısaca, internet/intranet veya bir bilgisayar ağı bulunan platform üzerinde sunulan, web tabanlı eğitim, öğrenim ve bilgi yönetimi faaliyetleridir. E_ DEVLET İnternet teknolojisinin genel olarak yönetimde kullanılması tartısmaları dünyada edevlet kavramı ekseninde yapılmaktadır. Elektronik devlet, ya da kısa adıyla e-devlet, temel olarak kamu bilgi ve hizmetlerine erişimin ve bu bilgi ve hizmetlerin dağıtımının bilgi ve iletişim teknolojileri ve özellikle İnternet yoluyla yapılması olarak tanımlanabilir (Brown ve Brudney, 2001: 1; Means ve Schneider 2000: 121). Türkiye deki yerel yönetimlerin bünyesinde İnternet kullanımı şu an için sadece belediyelere mahsustur. Belediyeler İnternet üzerinde Web sayfaları oluşturmak suretiyle kişi ve kurumlara bilgi ve hizmet sunmaktadırlar. Hali hazırda, E-Devlet kapsamında örnek çalışmalar olarak gösterebileceğimiz gelişimde olan projeler; trt.net.tr : TRT Kurumuna ait haber portalı konumundaki sitede, güncel ve anlık haber bilgilerinden, canlı televizyon ve radyo yayınlarına, borsa, döviz kuru ve hava durumu bilgilerine kadar aynı anda bir çok bilgiye erişilebilinir. ssk.gov.tr : Sosyal Sigortalar Kurumuna ait sitede, işçiler için sigorta gün sayımı erişiminden işverenler için sigorta bildirim alanı vb. uygulamalar, duyurular vs. içerir. kobinet.org.tr : KOSGEB Kurumuna ait işletmeler portalı konumundaki sitede, üye sayısı gittikçe artan 25 bine yakın küçük ve orta ölçekli işletmeye ait işletme bilgilerine anında erişim ile AB kapsamında işbirliği teklifleri, üye işletmelere 7 dilde web alanı ve POP3 destekli e-posta olanakları sunar. kultur.gov.tr : Kültür Bakanlığına ait olan sitede, Türkiye yi tanıtmak amaçlı olarak Türkiye coğrafyası üzerindeki tüm tarihi ve turistik mekanlar hakkında çeşitli dillerde bilgilendirme yazıları ve destekleyici fotoğraflar sunar.
9 1.5 Sağlık Güvenlik Çevre Her geçen gün hayatımızda daha çok yer bulan bilgisayarlar, olumlu katkılarının yanı sıra, bir kısım sağlık sorunlarına da sebep oluyor. Oldukça yaygın olarak görülen göz ve kas iskelet sistemi sorunları, alınacak bazı tedbirlerle önemli ölçüde bu sorunlar azaltılabiliyor. Bilgisayarın uzun süreli fazla kullanılması durumunda aşağdaki problemlerle karşılaşmak mümkündür omurga, omuz, sırt, dirsek, el bileği ve parmaklara ilişkin rahatsızlıklar gözlerde yorgunluk, yanma hissi, kızarıklık, kaşıntı, sulanma, kuru göz, bulanık ya da çift görme gibi yakınmalar el bileği sinir sıkışması Bilgisayar kullanıcılarında en sık görülen yakınmaların kas ve iskelet sistemi yakınmaları olduğu ve bu yakınmaların sırt, boyun ve omuz ağrısı şeklinde kendini gösterdiğini tespit etmiştir. Bu yakınmaların başlıca nedenleri ergonomik problemlerdir. Nitekim bilgisayar kullanılırken oturulan koltuğun uygun olmaması, monitör ile gözün aynı hizada olmaması gibi bazı ergonomik sorunlar bu çalışmada da tespit edilmiştir. Bu durum, bilgisayar kullanımından kaynaklanan kasiskelet sistemi rahatsızlıklarını önlemek için ergonomik oturma koşullarının önemini göstermektedir. sıradan ofis mobilyaları yerine ergonomik mobilyaların kullanımı bilgisayar kullanımı sırasında zaman zaman dinlenme hareketlerinin yapılması veya bir saatlik çalışma süresinde 5-15 dakikalık ara verilmesi. Monitör ile ekran arasındaki uzaklığın en az 50 santimetre, ideal olarak 75 santimetre olması; Bilgisayar ekranlarından yayılan ultraviyole ve elektromanyetik ışınlar çok fazla olmamakla birlikte, ekrana yaklaştıkça etkileri artmaktadır" dedi. ekran koruyucuların kullanılması, ekranın tozunun ıslak bezle sık sık alınmasının da özellikle gözlerde toza bağlı yakınmaları azaltabildiği belirtilmiştir. Ekran parlaklığı ve kontrastının ayarlanmasının, gözle ilgili yakınmaları azaltıcı olabilir İyi bir duruşun başlıca özellikleri, başın dik, sırtın destekli, kolların rahat, gözlerin bilgisayar ekranının üst düzeyi ile yakın düzeyde ve ekranın tam karşıda olmasıdır
10 1.6 GÜVENLĠK Bilgi Güvenliği Teknoloji ilerledikçe ve her eve girdikçe yanında kendisine özgü problemleri de beraber getiriyor. Bugün birçok insanın evinde bilgisayar, karşısında en çok vakit geçirilen makine durumundadır. Öyle ki, insanlar televizyon dahil olmak üzere birçok elektronik aletin yerine sadece bilgisayar ile işlerini görebiliyorlar. Buda yanında özel hayatın gitgide bilgisayar ortamına taşınması demek oluyor. Artık insanlar arkadaşlarıyla çevrimiçi olarak her gün beraber olup muhabbet edebiliyor ve yeni arkadaşlar edinebiliyorlar. Doğal olarak ta insan özel hayatını artık internet ortamında yaşamaya başlıyor. Günlüğü bile bilgisayar içinde tutup, telefon yerine chat programları ya da sesli chat araçlarıyla iletişim kuruyor. Özel hayatın bu kadar çok içinde olduğu bir makineyi kimse tanımadığı biriyle paylaşmak veya tüm konuştuğu insanları kaybetmek, sahip olduğu sitenin, mailin ve bilumum özel adresin elinden alınmasını istemez elbet. Bu durumda ortaya bilgisayar güvenliği denilen, herkesin es geçtiği ama aslında herkesi en yakından ilgilendiren konu karşımıza çıkıyor. Bu konuda öyle bir konudur ki her tür önlemi ezbere alsanız bile bir şekilde yine savunmasız kalır ve bir saldırıya uğraşabilirsiniz. Bilgisayar üzerindeki dosyalarınızı korumak için Veri ve yazılımlarınızın zarar görmesi riskine karşı verilerinizin ve yazılımlarınızın düzenli olarak yedeklerini almanız önemli veri ve yazılımlarınızı korumanızı sağlar. Böylece sizin için önemli olan dosyaları güven altına alabilirsiniz. Dosyalarınızın yedeğini alın ve bilgisayarınızdan ayrı bir yerde saklayın. Sık sık yedek almanın yararı vardır. Yanlışlıkla bir dosyanın silinmesine, donanım hatalarına, bilgisayar saldırganlarının ve bazı zararlı programların etkilerine karşı korunma sağlar. Verilerinizin haftada bir yedeğini alırsanız, önemli dosyalarınızı, sevdiklerinizin önemli olayların fotoğrafları gibi bir daha bulamayacağınız önemli sayısal ortamlarınızı ve bilgisayar ayarlarınızı kaybetmenizin önüne geçmiş olursunuz Bilgisayar Virüsleri Bilgisayar virüsleri çalıştığında bilgisayarınıza değişik şekillerde zarar verebilen"" bilgisayar programlarıdır. Virüsler bilgisayarlara disket, cd, internet, e-posta gibi yolları kullanarak bulaşabilirler. Bilgisayar Virüslerinden Korunmak için; mutlaka bir anti-virüs programı yüklemelisiniz ve kurduğunuz anti-virüs programını sık sık güncelleştirmelisiniz. Ayrıca Önemli bilgi ve belgelerinizin yedeklerini mutlaka bulundurmalısınız çünkü anti-virüs programları kimi zaman sadece virüsü temizleyememektedir. 1.7 TELĠF ve YASA Telif hakları, kişinin yarattığı fikir eserlerinin her mülkten daha fazla o kişiye ait oldukları düşüncesine dayanır [UNESCO 1989, s.17]. Telif hakları, yazar ve sanatçıların kendi eserlerine sahip olma haklarının kanunda ifade edilmesidir. Telif hakları kanunları ülkeden ülkeye değişir. Türkiye de telif halkları 5846 sayılı Fikir ve Sanat Eserleri Kanunu (FSEK) ile korunur. Bu kanun, ilim ve edebiyat eserleri (bilgisayar programları dahil), musiki eserleri, güzel sanat eserleri ve sinema eserlerini konu almaktadır ve bu alanlardaki eserlerin sahiplerine manevi ve mali olmak üzere iki grupta ele alınan haklar tanımaktadır. Manevi haklar, eser sahibinin, eserinin sahipliğini üstlenme ve eserinin özelliğine ve bütünlüğüne saygı gösterilmesini talep etme hakları ile ilgilidir. Mali haklar ise eser sahibinin
11 eserinden kazandığı para ile geçinebilmesini sağlayan haklardır. Bunlar işleme, çoğaltma, yayma ve temsil etme haklarıdır. Eser sahiplerinin izni olmadan başkaları bu hakları kullanamazlar. Tanınan bu hakların koruma şekli, süresi ve getirilen istisna ve sınırlamalar eser türüne göre farklılık göstermektedir. Yazılım Lisansı Nedir? Neden Gereklidir? Yazılım lisansı, telif hakkı sahibinin (yazılım üreticisinin) haklarını koruyan bir belgedir. Her bir yazılım için lisans almak şarttır; bu üreticinin telif hakkını çiğnemediğinizi, emeğinin karşılığını verdiğinizi gösterir. Telif hakkı sahibinin hakları yasalarla da korunur. Telif hakkı yasaları, insanların izin almaksızın yazılım kopyalayamayacağını açıkça beyan eder. Hiç kimse telif hakkı sahibinin izni olmadan, emeğini kopyalayıp dağıtamaz ve kullanamaz. Eğer, izinsiz olarak bir bilgisayar programını kopyalar veya yasal olmayan bir kopyasını bir başkasına tedarik ederseniz, kanunları çiğnemiş sayılırsınız. Kopya (lisanssız) yazılım kullanımı, önemli cezai yaptırımlara neden olur. 3 Mart 2001 de yürürlüğe giren yeni Fikir ve Sanat Eserleri Kanunu na göre bu cezaların son hali şöyledir: Lisans başına 10 milyar TL den 150 milyar TL ye kadar para cezası 2 yıldan 6 yıla kadar, para cezasına çevrilmeksizin hapis 3 yıla kadar meslekten men Çoğaltmada kullanılan veya kopya yazılımların yüklenmiş olduğu bilgisayar ve araçlara el konulması Telif Hakları Genelde Nasıl Ġhlal Ediliyor? Telif hakları genellikle 6 şekilde ihlal ediliyor. Kullanıcı Kopyalaması: Birkaç adet lisanslı yazılım yüklü bilgisayar satın alınıp bu bilgisayarlardaki lisanslı yazılımların diğer bilgisayarlara yüklenmesi; CD ya da programların sahip olunan lisanslardan fazla sayıda çoğaltılması ve el değiştirmesidir. EĢ Anlı Kullanım: Tek bir bilgisayar için kullanılması gereken bir yazılımın birden fazla bilgisayarda, yeterli sayıda lisans temin edilmeden paylaştırılarak kullanılmasıdır. Sabit Disk Yüklemesi: Bilgisayarların, sabit disklerine kopya yazılım yüklenmiş şekilde satılmasıdır. Burada hem satıcı hem de kullanıcı eşit derecede sorumludur. Sahtecilik: Orijinal ürünü kopya üründen ayıran hologram, paket, logo gibi belirgin özelliklerin taklit edilerek illegal yollardan ticaretinin yapılmasıdır. Ġnternet Yoluyla Kopyalama: Web sayfası aracılığıyla, yazılımın lisanssız olarak bilgisayarlara yüklenmesidir. Yazılım Kiralama: Kopya yazılımların, lisans sözleşmelerine aykırı olarak evlerde veya işyerlerinde kullanılmak üzere kiralanmasıdır. Yukarıda söz edilen yöntemlerden hiç biri yasal değildir ve sizi teknik ve yasal birçok sorunla karşı karşıya bırakmanın yanı sıra itibar kaybına uğramanıza da neden olabilir. Lisanslı yazılım
12 kullanmanın tek yolu vardır: Programın kullanıldığı her bir bilgisayar için bir lisans edinmek. Bunun dışındaki kullanımlar lisansız kullanıma girmektedir. Bilgisayar ile Ġlk Adım Bilgisayarı açmak 1. Önce ekran açılır. 2. Kasadan Power on düğmesine basılır. 3. Böylece ekrana Windows işletim sistemi ortamı(masaüstü) gelir. Not: Disket kullanılacaksa bu ortam geldikten sonra disket yuvaya takılmalıdır. Yani bilgisayar açılmadan önce disket takılmaz. İş bitiminde yine bilgisayar kapatılmadan önce bu ortamdayken disket çıkarılmalıdır. Bilgisayarı Kapatmak Şimdi bilgisayar kapatılmak istendiği için, aşağıdaki gibi başlat butonu bir kez tıklanır: ġekil 1.1 Karşımıza gelen komut penceresinden Bilgisayarı Kapat komutu bir kez tıklanır: ġekil 1.2 Bu komut sonucunda, ekrana aşağıdaki şekilde görünen Windows u Kapat diyalog penceresi gelir. Bu diyalog penceresinde şekildeki gibi Bilgisayarı Kapat seçeneği seçilir:
13 ġekil 1.3 Bu pencerede gerçekten bilgisayarı kapatmak isteyip istemediğimiz teyit edilir. Eğer gerçekten kapatmaya kararlıysak Tamam butonu tıklanır: ġekil 1.4 Şimdi bilgisayarınızı kapatabilirsiniz penceresi görülür. Tamam butonuna tıklanarak bilgisayar kapatılabilir. Bilgisayarı kapatmak için kullanılan Bilgisayarın ne yapmasını istiyorsunuz? Listesinde farklı kapama seçenekleri de bulunmaktadır. Bunlardan biri Yeniden Başlat seçeneğidir. Yeniden başlat ile bilgisayar normal şekilde kapanır ve açma/kapama düğmesi kullanılmadan yeniden çalıştırılır. Masa Üstünün Tanıtımı Bilgisayarı ilk açtığımızda karşımıza gelen ve ekran üzerinde bazı program simgelerinin bulunduğu temel ortamdır. Masaüstü, Artalan ve Görev Çubuğu olmak üzere iki bölümden oluşur. Bütün programlar pencere şeklinde Masaüstü ne açılır. Artalan: Kısayol simgelerinin ve pencerelerin açıldığında üzerinde durduğu Masaüstü öğesidir. Bütün pencereler Artalan üzerine açılırlar. Masaüstünün solunda yer alan resimlere simge adı verilir. Simgeler dosyaları, klasörleri ya da programları hızlı bir biçimde açmayı sağlar. Görev Çubuğu: Çalışan uygulamaların pencereleri masa üstüne açılırken uygulamanın adı ve simgesi Görev Çubuğunda yer alır. Ayrıca Windows programlarının ve uygulamalarının ana menüsü
14 olan Programlar menüsüne de Görev Çubuğu ndaki Başlat bölümünden girilebilir. Saat, klavye, ses ayarı simgeleri de bu bölümde yer alır. ġekil 1.5 MASAÜSTÜ KISAYOL SĠMGELERĠ Bilgisayarım : Bilgisayarımızda mevcut bulunan bütün sürücüler (harddisk, disket, CD) ve sistem klasörlerine buradan erişilebilir. Burada mevcut sürücüler ve bu sürücülerin içindeki klasörler arasında dolaşmak, aradığımız dosyaları bulmak mümkündür. Disket sürücüsü olan A: sürücüsüne geçebilmek için sürücüde disket takılı olması, CD- ROM sürücüsü olan D: sürücüsüne geçmek için sürücüde bir CD takılı olması gerekir. Harddisk sürücüsü olan C: sürücüsü daima hazır durumdadır. Her zaman C: sürücüsüne geçip buradaki klasörler arasında dolaşılabilir. Belgelerim : Üzerinde çalıştığımız her türlü belgeyi (yazı, tablo, resim gibi) sakladığımız bir klasördür. Bu klasöre hızlı bir şekilde erişebilmek için masaüstünde bir kısayol simgesi bulunur. Geri DönüĢüm Kutusu : Bilgisayarımızın harddiskinden sildiğimiz dosyaların geçici olarak tutulduğu bir sistem klasörüdür. Silinerek buraya atılan dosyalar aslında gerçekten silinmiş değildir. Sadece pasif duruma getirilmiştir. Kullanıcı geri dönüşüm kutusuna attığı dosyalardan istediklerini geri alabilir. Ağ KomĢuları : Eğer bilgisayarımız yerel bir ağ üzerinde ise ağa bağlı diğer bilgisayarları ve o bilgisayarların paylaşıma açılmış kaynaklarını görmek için kullanılır.
15 KısaYol OluĢturmak: Bir belge, klasör ya da uygulamaya daha çabuk erişilmesi amacıyla oluşturulan yapıya kısayol denir. Bir öğenin MasaÜstünde bir kısayolunu oluşturmak için; fare göstergesi öğenin üzerine getirilir ve sol tuşa basılı tutularak öğe masaüstüne doğru taşınır. Gelen menüden kısayol Masaüstünde boş bir alandayken sol tuş bırakılır. Böylece seçili öğenin masaüstünde bir kısayolu oluşturulur. Bir diğer yol; İmleç masaüstünde herhangi bir yerde açıkta iken, farenin sağ tuşu bir kez tıklanır. Açılan komut penceresinden Yeni komutu tıklanır: ġekil 1.6 Açılan alt komut penceresinden aşağıdaki şekilde görüldüğü gibi Kısayol komutu tıklanır: ġekil 1.7 Ekrana Kısayol Oluştur diyalog penceresi gelir. Burada Gözat butonu tıklanır: ġekil 1.8 Sonra karşımıza Klasöre Gözat diyalog penceresi gelir.
16 ġekil 1.9 Burada kısayol oluşturulacak adres belirlenir. Ve son olarak da Tamam butonu tıklanır. Böylece, İlk diyalog penceresine geri döner. Burada İleri butonu tıklanır : ġekil 1.10 Ardından Kısayol için bir ad yazılıp Son butonu tıklanır ġekil 1.11 Böylece kısayol simgesi masaüstüne yerleşmiş olur. Masaüstündeyken oluşturulan bu simgeye tıklayarak o öğeye ulaşılabilinir. Eğer bu kısayol bir uygulamanın kısayolu ise bu uygulama çalışmaya başlar.
17 Pencerelerle ÇalıĢmak Windows da çalışan bütün programlar bir pencere içerisinde masaüstü ne açılır. Pencereler büyütülüp küçültülebilir, ekranı kaplayabilir, simge durumuna küçültülebilir, eski boyutuna getirilebilir. Pencereler masaüstünün her hangi bir bölümüne sürüklemek vasıtasıyla taşınabilir. Aynı anda birden fazla pencere açılabilir. Windows un bu en önemli özelliğine Çok Görevlilik (Multi Tasking) denir. Aktif olan pencerenin üst bant kısmı lacivert diğer pencerelerinki gridir. Pencerelerin alt kısmın durum çubuğu yer alır. Durum çubuğu aktif pencere içinde seçili nesne ile özet bilgi verir. Pencerenin sağında ya da altında bulunan kaydırma çubuğu pencerenin içerisinde halihazırda görüntülenemeyen başka nesneler de olduğu bunların çubuğu kaydırmak suretiyle görülebileceğini gösterir. Pencereler, üst bandından farenin sol tuşuna basmak ve sürüklemek vasıtasıyla masaüstünün istenen bir yerine taşınabilir. Pencereler alt, üst, sağ ve sol köşelerine gelindiğinde farenin sembolü değişir. Bu esnada sol tuşa basılı tutarak pencere yeniden boyutlandırılabilir. Görev Çubuğundaki açık uygulamalar arasında geçiş yapmak için farenin sol tuşu ile geçiş yapılmak istenen uygulama üzerine tıklanır. Pencere baģlık çubuğu: ġekil 2.1 Menü çubuğu : ġekil 2.2 Program Pencerelerinin Maksimize- Minimize Yapılması Bir programın çalışmasını kesmeden, geçici olarak ekranın altındaki görev çubuğu üzerine simge durumuna getirmek için program penceresinin sağ üst köşesindeki butoncuklardan en baştaki tıklanır: ġekil 2.3 Simge durumuna gelmiş olan bir program penceresinin yeniden açılması için görev çubuğundaki söz konusu program butonu bir defa tıklanır: ġekil 2.4 Bir program penceresinin bütün ekranı kaplaması için şekildeki butoncuklardan ortadaki tıklanır: ġekil 2.5 Bir programın çalışmasını tamamen sonlandırıp pencerenin ekrandan da gitmesini sağlamak için şekildeki butoncuklardan en sağdaki tıklanır:
18 ġekil 2.6 Bir Pencereyi Ekran Üzerinde Sürüklemek Bir pencereyi ekran üzerinde sürüklemek için imleç şekilde görüldüğü gibi başlık çubuğunun tam ortasına denk getirilir ve farenin sol tuşuna basılı tutularak istenilen yere kadar sürüklenip bırakılır: ġekil 2.7 Pencerenin En ve Boy Ebatlarını DeğiĢtirmek Şekilde görüldüğü gibi bir pencerenin enini veya yüksekliğini artırmak veya azaltmak için imleç pencerenin en dış çerçevesi üzerine veya en köşesinde yer alan kısma denk getirilir. İmleç şekildeki biçimi aldığında farenin sol tuşuna basılı tutulup hiç bırakılmadan istenildiği kadar sürüklenirse pencere büyütülmüş veya küçültülmüş olur: ġekil 2.8 Dosya Yönetimi Dosya, verilerin bilgisayarda manyetik ortama kaydedildikleri yapıdır. Dosyaların bir ismi ve uzantısı vardır. Dosyalar oluşturuldukları uygulama programlarına ya da programlama dillerine göre uzantı alırlar. Örneğin Word programında oluşturulan dosyaların uzantıları DOC tur. Klasör, bir programa ya da herhangi bir uygulamaya ait dosyaların başka dosyalarla karışmasını engellemek; aradığımız dosyaları daha kolay bulabilmek amacıyla disk içerisinde
19 oluşturduğumuz bölümlerdir. Klasörlerin içerisine açılan başka bir klasöre de alt klasör denir. Klasörün simgesi aşağıdaki gibidir. ġekil 3.1 Yeni Klasör OluĢturmak: Önce klasörün oluşturulacağı nesne (sürücü ya da klasör) seçilir. ġekil 3.2 Sonra Menü çubuğundaki Dosya Menüsü tıklanır: ġekil 3.3 Açılan komut penceresinden Yeni komutu tıklanır: ġekil 3.4 Ardından açılan alt komut penceresinden Klasör komutu tıklanır:
20 ġekil 3.5 Bu ortamda/aşamada mavi renkle yanıp sönen(titreyen) yeni klasör isimli klasör yaratılmış olur. Bu klasöre mantıklı bir isim vermek gerekir. Bunun için mavi renk titremekteyken direkt olarak klavyeden, yeni verilecek isim yazılır. İmleç açığa tıklanarak veya enter tuşuna basılarak isim sabitlenmiş olur. Mevcut Klasör ya da Dosyanın Adını DeğiĢtirmek: İsmi değiştirilmek istenen mevcut dosya ya da klasör seçili durumdayken sağ fare tuşuna basılır. Açılan menüden Yeniden Adlandır komutu seçilir. Mevcut isim silinerek yerine yenisi yazılır ve yazma işlemi bitince boşlukta sol fare tuşuna tıklanılır. Dosya ismini değiştirirken dosya isminden sonra.dosya uzantısı yazmaya dikkat edilmelidir. Klasör ya da Dosyaların Seçilmesi: Üzerinde işlem yapılacak dosya ya da klasörler işleme başlanmadan önce mutlaka seçilmelidir. Fare göstergesi klasör ya da dosya üzerine geldiğinde bu öğenin rengi değişiyorsa öğe seçilmiş demektir. Birden fazla öğe seçilmek istendiğinde klavyeden Ctrl tuşuna basarak aynı anda seçilecek öğelerin üzerine teker teker gelerek öğeler seçilirler. Eğer belirli aralıktaki öğelerin tamamı aynı anda seçilmek isteniyorsa, seçilecek grubun başlangıcına gelerek ilk öğe seçilir. Daha sonra klavyeden Shift tuşuna basılı tutarak grubun sonundaki öğe üzerine gelinir böylece belirli bir grup öğe seçilmiş olur. Bir Klasörün (veya ortamın) Ġçindeki Tüm Dosyaların Tek Adımda Seçilmesi İçindeki tüm dosyaların seçilmesi istenen ortam veya klasör iki numaralı bölgede açılır. Sonra Menü çubuğundaki Düzen menüsü tıklanır: Ardından açılan komut penceresinden Tümünü Seç komutu tıklanır: ġekil 3.6
21 Klasör ya da Dosyaların Kopyalanması: Kopyalanmak istenen öğe ya da öğeler seçilir. Seçilen öğeler iki yolla kopyalanabilir. Birinci yöntem Sürükle-Bırak yöntemidir. Fare göstergesi öğelerin üzerindeyken; öğeleri, farenin sol tuşuna basılı tutularak sol pencerede kopyalanmak istenen öğenin üzerine doğru sürüklemek gerekir. Sürükleme esnasında klavyeden Ctrl tuşuna basılı tutulur. Öğelerin simgesinin yanında beliren + işareti onların kopyalanmakta olduklarını gösterir. Öğeler kopyalanacak yere geldiklerinde sol fare tuşu bırakılır böylece öğeler, üzerine gelinen öğenin içerisine kopyalanmış olur. İkinci yöntem ise Düzen menüsünden Kopyala komutunun seçilir. Öğelerin gönderileceği yer işaretlenerek menüden Yapıştır komutunun seçilmesi ile işlem tamamlanır. Klasör ya da Dosyaların TaĢınması: Öğelerin taşınması işleminin kopyalama işleminden tek farkı, sürükleme esnasında öğelerin simgesinin yanında + işaretinin görülmemesidir. Taşınan öğeler özgün (önceki) yerlerinden kaldırılıp yeni yerlerine götürülürler. Menü komutlarıyla taşıma yapılırken öğeler seçildikten sonra, menüden Kes komutu seçilir. Böylece öğeler özgün yerinden kaldırılırlar. Öğelerin gönderilecekleri yer seçildikten sonra Yapıştır komutu seçilerek dosyalar yeni yerlerine yerleştirilirler. Üzerinde çalıştığımız yazım, çizim, resim, ses gibi çeşitli türdeki dosyaları başka bilgisayarlara taşımak veya bu dosyaların yedeklerini almak amacıyla disketlere, cd lere vs. kopyalarız. Ancak örneğin disketlerin kapasiteleri düşük olduğundan özellikle resim ve ses gibi fazla yer tutan dosyalar diskete sığmayabilir. Bunun için önce kopyalamak istediğimiz dosyanın boyutuna ve disketteki boş alan boyutuna bakmak gerekir. Diskete kopyalayacağımız dosyaların diskete sığıp sığmayacağını şu şekilde görebiliriz. Kopyalamak istediğiniz dosya veya dosyaları bulup Mouse ile sağ tıklayın özellikler seçildiğinde dosyanın boyutunu görebiliriz ġekil 3.7 Eğer disketteki boş alan boyutu, kopyalayacağınız dosya boyutundan fazla ise kopyalama işlemini yapabilirsiniz demektir. ġekil 3.8 Klasör ya da Dosyaların Silinmesi: Silinecek dosya ya da klasörler seçilir. Üzerlerindeyken sağ tuşa basılıp Sil komutu verilir veya klavyeden Delete tuşuna basılır. Ekrana gelen mesaj onaylanır. Böylece öğe silinmiş olur. Geri DönüĢüm Kutusu: Geri Dönüşüm Kutusu masa üstünde yer alır. Silinen öğelerin tutulduğu bölümdür. Yanlışlıkla silinen bu öğeleri geriye getirmek için, geri getirilmesi düşünülen
22 öğeler seçilirler. Menüden Düzen bölümünden Geri Al komutu seçilir. Böylece öğeler özgün konumlarına yeniden yerleştirilirler. Eğer öğeler Geri Dönüşüm Kutusundan da silinirlerse bir daha geri getirilemezler. Geri Dönüşüm Kutusundaki öğelerin hepsini silmek için Geri Dönüşüm Kutusunu Boşalt komutu seçilir. Bir Öğenin Bilgisayarda Aranması: Bilgisayarda bir dosya, klasör ya da herhangi bir öğe aranmak istendiğinde Başlat menüsünden Ara, oradan dosya ya da klasörler komutu seçilir. Bulunacak öğenin türü belirlendikten sonra ekrana gelen pencereden aranan öğenin adı Ad kısmından girilir. Öğenin aranacağı konum Konum kısmında seçilir. Eğer dosya ya da klasör tüm disk içerisinde aranacaksa bu bölüme hard diskin sembolü girilir. ġekil 3.9 Eğer aranacak dosyanın adı bilinmiyorsa arama yapılacak yere hangi tür dosya aratılacak ise *.dosyauzantısı yazarak örneğin bu bir metin belgesi ise *.txt, bir word belgesi ise *.doc yazarak bilgisayarın istediğimiz bir bölümünde istediğiniz tür dosyaların tümünü aratabilirsiniz.
23 3. BĠLGĠ VE ĠLETĠġĠM 3.1. INTERNET Kavramlar ve Terimler Internet ile WWW arasındaki farkı anlamak INTERNET Tek bir kişinin kullanımı için tasarlanmış ve üretilmiş kişisel bilgisayarlarda kendimize özgü çalışmalar yapar, onu dilediğimiz gibi kullanabiliriz. Ancak bazen kişisel bilgisayarımız yetersiz kalır, daha değişik bilgilere ve ortamlara erişmek isteyebiliriz. Bu durumda kendi kişisel bilgisayarımız üzerinden başka bir bilgisayarla iletişim kurmanız gerekir. Bir bilgisayarın başka bir ya da daha fazla sayıda bilgisayara bağlanması sonucunda oluşan düzeneğe bilgisayar ağı denir. Bir bilgisayar ağı birbiriyle haberleşen (konuşan) bilgisayarlardan oluşur. Resim 1 Bilgisayar ağlarının esas işlevi bilgisayarlar arası bir bilgi aktarım şekli sunmaktır. Bunu yapmak için bir bilgisayar(sunucu) bilgiyi barındıracak, diğeri(istemci) bu bilgiyi isteyecektir (Resim 1). Sunucu istemcinin isteğini işleme koyacak ve bilgiyi iletecektir. Ağların devasa büyüklükte bir ağ oluşturacak şekilde bağlanmasıyla oluşan neredeyse tüm dünyaya yayılan en büyük ağa Internet denir. Bir başka deyişle Internet e ağlar arası ağ diyebiliriz. İngilizcede Uluslararası Ağ anlamına gelen INTERnational NETwork kelimelerinin birleştirilmesinden oluşmuştur. Internet te veri alışverişini sağlayan bilgisayarlar aynı oda da olabilir, dünyanın dört bir yanına dağılmış da olabilir. Bu bilgisayarlar Windows XP benzeri tek bir işletim sistemini kullanabileceği gibi her biri Macintosh işletim sistemi, Linux veya UNIX gibi farklı işletim sistemlerine de sahip olabilir. Kullanıcılar, Internet üzerinde yer alan dolaşan bilgi, bu bilgi aktarımını sağlayan altyapı (ağlar, ağlar arasındaki veri hatları, ana bilgisayarlar, terminaller, modemler,...) Internet in bileşenlerini oluşturur. Internet in Özellikleri: 1- Internetin merkezi ya da herhangi bir ana bilgisayarı yoktur. 2- Internetin ayakta kalabilmesi için herhangi bir kurum ya da kuruluşun kaynak yaratması gerekmez. 3- Internet üzerindeki bilgi akışı serbesttir. 4- Internet e milyonlarca bilgisayar bağlıdır 5- Internet e binlerce ağ bağlıdır 6- Sistematik olarak işler
24 Internet Bize Neler Sunar? 1. Bilgi edinebileceğimiz dev bir kütüphanedir. Öğrendiğimiz bu bilgilerden gerekli gördüklerimizi kişisel bilgisayarımıza aktarabiliriz. 2. Alışveriş yapabileceğimiz dev bir alışveriş merkezidir. 3. Çeşitli aktivitelerde bulunabileceğimiz dev bir eğlence merkezidir. 4. Her türden yazışmalar yapabileceğimiz dev bir postanedir. 5. Uçsuz bucaksız bir gezi alanıdır. 6. Yazılı, sesli ve resimli vazgeçemediğimiz bir iletişim aracıdır. 7. Çeşitli konularda çeşitli kişilerden yardım alabiliriz. 8. Çeşitli insanlarla tanışırız. 9. Dünyanın dört bir köşesine yayılmış dev bir topluluğun üyesi oluruz. 10. Dünyanın herhangi bir köşesindeki bir bilgiye çok kısa bir sürede ulaşırız. 11. Üstelik bütün bunları çak az bir telefon parası ödeyerek elde ederiz. WWW (WORLD WIDE WEB) Internet teki bilgi www formatındaki bilgilerden oluşur. Türkçe karşılığı dünyayı saran ağ. Yazılı metinlerin yanı sıra görsel verileri de bize sunar. WWW sayfaları başkalarıyla paylaşmak istediğimiz uygun şekilde bir araya getirilmiş yazı, resim, grafik, müzik, animasyon, video gibi bilgilerden oluşan ve bunları kullanıcıya etkileşimli biçimde sunan sistemdir. Bu bilgileri yeryüzündeki tanımadığımız kişilere ulaştırmanın başka bir yolu yoktur. İşte bu bilgileri paylaşmak isteyen kurum, şirket, kişi, organizasyon v.b. lerinin bilgilerini içeren sayfaları www formatındadır. Sadece tek bir gösterme periyodunda ekranımıza gelen verilerin tümü bir WEB sayfasıdır. Web siteleri web sayfalarından oluşur. Bazı sayfalar birbirleriyle ilişkilidir. Bir sayfadan diğerine geçişi sağlayan üzerine tıklandığı zaman gönderim yapan bölümler vardır. Böylece karşımıza başka bir sayfa gelir buradan da linkler yardımıyla başka sayfalara gitmek mümkün olur. Bir WWW servisine bağlandığınızda karşınıza ilk gelen sayfaya ana sayfa (home page) denir HTTP, URL, ISS, FTP kavramlarını anlamak ve tanımak Resim 2 URL (Uniform Resource Locators; DeğiĢik Formdaki Kaynakları Bulucu): Görüntülenmek istenen WEB sayfasının adresi tarayıcı programın URL satırına yazılır. Bu satır Internette bir dosyanın yerini tanımlayan adres satırıdır. Her web sayfasının URL olarak bilinen bir adresi vardır. Bu adres tarayıcının adres satırına yazılır. Bir URL gibi harf, noktalama ve kesme işaretlerinden oluşan diziden meydana gelir.
25 HTTP (Hyper Text Transfer Protocol; Yüksek Yazı Aktarım Protokolü): Tarayıcıların web sunucuları üzerindeki bilgileri görüntülemek için kullandıkları protokoldür. Internet hizmetlerinden faydalanmanın düzgün bir şekilde işleyebilmesi için WEB in kurallarını belirleyen protokoldür. Web sitelerinin istenmesinde ve görüntülenmesinde kullanılan protokoldür. ISS (Internet Servis Sağlayıcı): Internet hizmeti sunan firma kısaca servis sağlayıcı. Bilgisayar kullanıcılarını Intenet e bağlayan şirket ya da kurumlara verilen addır. ISS kullanıcıya kullanıcı adı, şifre, Internet e bağlanmak için çevrilecek telefon numarası, adresi verir. ISS ile yapılan anlaşma gereğince hizmetleri karşılığında bir miktar para ve Internet e bağlı kalındığı süre için Telekom a telefon parası ödenir. Internet erişim hizmeti veren bazı servis sağlayıcılar: E-kolay, Türk Nokta Net, Superonline, Trnet, TTnet FTP (FILE TRANSFER PROTOCOL; DOSYA AKTARIM PROTOKOLU) Internet üzerinden dosya alma ve gönderme işlemidir. Bu sitelerin adresleri çoğunlukla ftp ile başlar. Örneğin ftp.metu.edu.tr Bu iş için genellikle özel bir makine ayrılır. Örneğin bir firma donanımlara ait yükleme dosyalarını veya bedava yazılımları ftp sunucusu üzerinden kullanıcılara iletebilir. Gelişmiş özelliklere sahip ve çok yaygın olan ftp programı FileZilla ve CuteFTP dir. Resim Web Adreslerinin Yapısını Anlamak Internet üzerindeki erişimler Web Adresi olarak bildiğimiz adresler aracılığı ile yapılır. Bir Web adresi Ģu bileģenden oluģur: ( X (mu): Kuruluş adı Y (edu) : Kuruluş türü Z (tr) : Ülke kodu Bazı KuruluĢ Tür lerine örnekler: Com (Commercial) : Ticari Kuruluş
26 Edu (Education) : Eğitim Kurumları Ac (Akademik Kurum) Gov (Government) : Hükümet Kuruluşları Int (International) : Uluslar arası Kuruluşlar Mil (Military) : Askeri Kurumlar Net (Network) : Kendi özel ağları olan kurumlar Org (Organization) : Yukarıda bahsedilen gruplardan hiçbirine girmeyen, ticari olmayan kar amacı gütmeyen kuruluşlar Web adresinde yer alan bu bileşenler o adresi özelleştirir. Diğer adreslerle karışmasını önler. Her URL www içermemektedir. Bu URL nin sunucuda nasıl tanımlandığıyla ilgilidir. Bazı Ülke Kodları: Ülke Adı Kodu Türkiye tr İngiltere uk Kanada ca Almanya de Fransa fr Amerika us Web tarayıcı nedir ve nasıl kullanılır? Tarayıcılar internetteki bir web sunucusuna nasıl ulaşacağını bilen ve sayfanın görüntülenme isteğini buraya ileten bir yazılımdır. Bu yolla gereken sayfa bulunduğu yerden alınarak bizim bilgisayarımıza getirilir. Yaygın olarak kullanılan tarayıcılar; Internet Explorer, Netscape navıgator, Mozılla fırefox, Opera, Avant browser, Mosaıc Arama Makinesi nedir ve nasıl kullanılır? Internet üzerinden web adreslerini bilmediğimiz sitelerin adreslerini öğrenmek, bilmediğimiz ve merak ettiğimiz tüm konular hakkında ticari, kişisel, akademik her tür web sayfalarından bilgilere ulaşmak için kullandığımız bir hizmettir. Arama satırına anahtar sözcüğü girip Ara düğmesine tıkladığımızda bu sözcüklerin geçtiği Web sitelerinin adresleri liste halinde ekrana gelir Web Tarayıcı ile İlk Adım Web tarayıcı uygulamasını çalıştırmak/açmak Windows işletim sistemi yaygın olarak kullanılan bir işletim sistemidir. Dolayısıyla bilgisayarımıza Windows işletim sistemi ile birlikte kullanılan Internet Explorer web tarayıcı yazılımı da yaygın olarak kullanılmaktadır. INTERNET EXPLORER Internet Explorer ı çalıştırmak: 1. Masaüstündeki simgesine fare ile çift tıklayarak açmak
27 Resim 4 2. Başlat menüsünden Tüm Programlar Internet Explorer yolunu izleyerek çalıştırmak. Resim 5 2. Eğer varsa Hızlı BaĢlat Araç Çubuğundaki simgesine tıklayarak başlatmak. ARAÇ ÇUBUKLARI Resim 6 Düğme Adı Geri (Back) İleri (Forwrd) Açıklama Bir önceki Sayfaya Dön Bir sonraki sayfaya git Dur (Stop) Sayfanın yüklenmesini durdur Yenile (Refresh) Sayfayı tekrar yükle Giriş (Home) Başlangıç sayfasını yükle
28 Ara (Search) Ara penceresini aç Sık Kullanılanlar (Favorites) Sık Kullanılanlar penceresini aç Geçmiş (History) Geçmiş sayfasını açarak daha önce ziyaret edilen sayfaların listesini gösterir. E-posta (Mail) göndermeyi sağlar Outlook Express uygulamasını açarak e-posta okuyup, Yazdır (Print) Sayfayı yazdırır. Düzen (Edit) Sayfanın HTML kodunu gösterir Web de Arama Arama Makinesini Kullanmak Popüler arama sitelerine örnek: Resim 7 Yukarıdaki Internet Explorer penceresine göre arama makinesi kullanılarak Internet ile ilgili web sayfalarına ulaşım gösterilmektedir Bir WEB Sayfasından Metin Parçasının Kopyasını Yapmak
29 Resim 8 Bir web sayfasındaki metin parçasının bir kopyasını almak için öncelikle farenin sol tuşu ile kopyalamak istediğiniz metin parçasını seçip seçimi bozmadan seçim üzerindeyken farenin sağ tuşuna tıklayıp açılan kısayol menüsünden Kopyala seçeneğini seçmelisiniz. Sonra kopyaladığınız metin parçasını istediğiniz yere yine farenin sağ tuşu ile açılan menüden YapıĢtır seçeneğini seçeneğine tıklayarak yapıştırabilirsiniz Web Sayfası Üzerinden Dosya, Resim Dosyası, Video Dosyası İndirmek Web Sayfası Üzerinden Resim İndirmek Bilgisayarımıza indirmek istediğimiz resmin üzerine farenin sağ tuşu ile tıklayıp açılan kısayol menüsünden Resmi Farklı Kaydet seçeneği seçilir.
30 Resim 9 Resmi Farklı Kaydet komutunu verdikten sonra açılan Resmi Kaydet Penceresinde resmin kaydedileceği klâsörü belirleyip resim için bir ad yazdıktan sonra (isterseniz adını değiştirmeyebilirsiniz) Kaydet komut düğmesine tıklayın (Resim 10).
31 Resim 10 Internetten Program Ġndirmek (Download) Internet üzerinden ihtiyacınız olan bütün programlara ulaşarak bu programları bilgisayarınıza yükleyebilirsiniz. Bunun için; öncelikle aradığınız programı indirebileceğiniz web sitesine girin. Bununla ilgili yerli ve yabancı siteler vardır. gibi Türkçe program indirme sitelerinin yanında gibi yabancı sitelerden de yararlanabilirsiniz Resim 11
32 Bilgisayarınıza yükleyeceğiniz programın kendisini ya da programın kategorisini belirleyin. Resim 12 Şekle göre biz Program Kategorilerinden Araçlar ı seçtik. Resim 13 Araçlar alt kategorisinden bilgisayarımıza bir antivirüs yazılımı indirmek için Antivirüs alt kategorisini seçtik.
33 Resim 14 Antivirüs alt kategorisi altından çıkan antivirüs yazılımlarından 1st Anti-Virüs 4.0 ı yüklemek için program adının üzerine tıkladık. Yüklenecek program hakkında yükleme işlemi öncesinde detaylı bilgilerin verildiği aşağıdaki sayfa açıldı. Resim 15 Programı bilgisayarınıza indirmek için Programı inndir linkine tıklayın. Programı yüklemek için ilgili linke tıkladığınız zaman karsınıza aşağıda görülen Dosya Yükleme penceresi çıkacaktır.
34 Resim 16 Dosya Yükleme penceresinde yüklemeyi seçtiğiniz dosya üzerinde ne gibi bir işlem yapacağınız sorulmaktadır. Dosyayı bilgisayarınıza kaydetmek için Kaydet düğmesine tıklayın. Eğer dosyayı bilgisayarınıza kaydetmek yerine açmak istiyorsanız, ÇalıĢtır düğmesine tıklayın. Bu dosya için Kaydet düğmesine tıkladığınız zaman size programı nereye kaydedeceğinizi soran Farklı Kaydet penceresi çıkacaktır.
35 Resim 17 Farklı kaydet penceresinde programı yükleyeceğiniz klâsörü Konum açılır menüsünden belirledikten sonra Kaydet düğmesine tıklayın. Programı kaydetme işleminden önce programı orijinal isminde kaydedebileceğiniz gibi, kendiniz de bir isim vererek kaydedebilirsiniz.
36 Resim 18 Kaydet komutunu verdikten sonra karşınıza dosyanın bilgisayara kaydedilmekte olduğunu gösteren pencere çıkacaktır. Kaydetme penceresinde dosyanın bilgisayarda yüklendiği yer, aktarım hızı ve yükleme iģleminde kalan tahmini süre belirtilmektedir. Eğer, yükleme işlemi bittikten sonra aktif durumdaki pencerenin otomatik olarak kapanmasını istiyorsanız; KarĢıdan yükleme tamamlandığında bu iletiģim kutusunu kapat seçeneğini işaretleyerek Tamam komut düğmesine tıklayın. Resim 19 Artık program bilgisayarınıza yüklenmiştir. Yüklenen programı açarak bilgisayarınıza kurabilirsiniz Elektronik Posta
37 Kavramlar/Terimler E-Posta Adres Yapısını Anlamak ve oluşturmak Internet üzerinden yazılı haberleşme biçimidir. Kişilerin bir başka birisine hızlı ve güvenli bir şekilde elektronik ortamda mektup gönderme ve haberleşme isteğidir. e-posta (electronic mail, e-posta), bu amaçla kullanılan servislere verilen genel addır. e-posta, başlangıçta sadece düz yazı mesajlar göndermek amacıyla geliştirilmişken, bugün resim, ses, video, html dokümanları, çalıştırılabilir program vb.nin gönderimi mümkün hale gelmiştir. Birisine bir mektup gönderdiğinize göre bu mektubun gideceği geçerli bir adres olmalı. Elektronik ortamda bu adres, " (e-posta) adresi" olarak adlandırılır. e-posta adresi, çoğunlukla, kişinin kullanıcı adı ve kullandığı sistemin internet adresinden oluşur. Dikkat edilirse işareti ile ayrılmış iki kısımdan oluşur. İlk kısım kişinin kendi sistemindeki kullanıcı adı; ikinci kısım ise, bulunduğu sistemin adresini belirtir. Örneğin fcinar@mu.edu.tr ISS nızın sunucu bilgisayarında posta kutusu görevi yapan bir e-posta sunucu yazılımı mevcuttur. Bize gelen mesajlar bu kutularda birikir. Biz kendi bilgisayarımızdaki e-posta yazılımını kullanarak bu mesajları okuruz, istersek bilgisayarımıza kaydederiz, mesaj gönderebiliriz. Microsoft Internet Explorer ile gelen Outlook Express, Microsoft Office paketi ile gelen Microsoft Outlook e- posta almak ve göndermek için kullanılan programlardır. e-posta programlarında gönderilen e-posta ile ilgili bir takım "gönderme bilgileri" yer alır. Bu gönderme bilgileri aşağıda açıklanmıştır. From (Kimden): e-posta'yı gönderen kişinin e-posta adresi (ve gerekli olmasa bile, Adı, Soyadı) yer alır. to (Kime): e-posta yı göndereceğiniz kişilerin e-posta adresi yer alır. Gönderilecek kişi sayısı birden fazla ise adresler aralarına virgül konularak ayrılır. Subject (Konu): e-posta içeriğine uygun çok kısa bir tanım yazılır. (Acil, toplantı duyurusu, önemli, istediğiniz dosyalar vb gibi) Cc (Carbon Copy) (Bilgi): e-postanın kopyasını başka bir kişiye ya da kişilere (genellikle, e- posta içeriği ile 2. dereceden ilgili kişiler olabilir) göndereceksek, onların adresleri yazılır. Bcc (Blind Carbon Copy) (Gizli): Cc ile aynı. Yalnız, e-postayı alan kişiler To: ve Cc: alanlarındaki bilgileri görebilmelerine karşın, Bcc: alanındaki bilgileri göremezler. Forward (Ġlet):Bazen, size gelen bir postayı bir başkasına aynen iletmeniz gerekebilir. Attachment (eklenmiģ dosya-dosya ekle): Normal e-postalarla birlikte, eğer istenirse, bir veya birden çok dosya bu postanın sonuna eklenerek gönderilebilir. Bu, genellikle, "eklenecek" dosyanın adının e-postanın baş kısmında "Attachment:" şeklindeki bir alana yazılmasıyla olur. Eklenen dosya düz yazı yanında resim, ses, program vb içeren dosyalar da olabilir E-Posta için ilk adımlar Web sitelerinden e-posta adresi almak Elektronik Postayı kullanabilmek için öncelikle bir Elektronik Posta adresinizin olması gerekmektedir. Çalıştığınız kurumdan veya abone olduğunuz ISS den Elektronik Posta hesabı alabileceğiniz gibi ücretsiz elektronik posta hesabı veren Internet sitelerinden ( vb.) de ücretsiz elektronik posta hesabı alabilirsiniz. Ücretsiz elektronik posta adresi almanın birçok avantajı vardır. Bunlardan birincisi istediğiniz bir bilgisayardan girerek elektronik postalarınıza ulaşabilirsiniz. Ayrıca, elektronik posta hesabini kullanmada herhangi bir süre sınırlaması yoktur. Elektronik Posta hesabı alabilmeniz için öncelikle bu hizmeti sağlayan bir web adresine girmelisiniz. Bu bölümde adresinden elektronik posta hesabı alma ve kullanma anlatılacaktır. Ücretsiz e-posta adresi almak için Web tarayıcının URL satırına yazdıktan sonra karşımıza gelen sayfa aşağıdaki gibidir.
38 Resim 20 Kaydol butonuna tıkladığımızda E-Posta adresi alabilmek için bizden istenen bilgileri girmemiz için bir Kayıt Formu gelecektir. Resim 21 Kayıt Formundaki bilgileri yazarken yazışmalarda kolaylık sağlaması açısından doğru bilgi vermeniz önerilir. Kullanıcı adını yazarken size özel bir isim kullanmaya çalısın ve karakterler arasında boşluk bırakmayın. Eğer birden fazla isim girmeniz söz konusu ise kelimeleri alt çizgi ( _ ) ile birleştirin. Daha sonra şifrenizi girin. Şifrenizi girerken en az 6 karakter kullanmanız gerekmektedir. Yine kullanıcı adında olduğu gibi şifre yazarken de karakterler arasında boşluk bırakmamanız gerekmektedir. Güvenlik nedeniyle şifrenizi kimseyle paylaşmamanız önerilir. Şifrenizi tekrar girdikten sonra Özel Soruyu ve Cevabını yazın. Bunun amacı; şifrenizi unutmanız durumunda buraya yazacağınız soruya vereceğiniz cevap ile şifrenizi tekrar öğreneceksiniz. Bilgilerinizi doldurduktan sonra Kabul Ediyorum komut düğmesine basın. Eğer verdiğiniz cevaplardan herhangi birinde kural hatası varsa, hatalı olan bilgiler kırmızı renkle karşınıza
39 gelecektir. Bilgilerinizi girip yolladıktan sonra karışınıza Resim 22 deki pencere çıkacaktır. Bu pencerede aldığınız Elektronik Posta Adresi, hesabınızın onaylandığını göstermektedir. Artık adressinden ücretsiz e-posta adresinizi almış bulunuyorsunuz. Ayrıca bu pencerede Elektronik Posta Adresinizin ilk kullanımına yönelik Önemli bir açıklama da bulunmaktadır. Resim 22 Bir sonraki asamaya geçmek için Devam komut düğmesini tıklayın. Resim 23 Resim 23 de Posta sekmesine tıkladığınız zaman Resim 24 deki pencere açılacaktır.
40 Resim 24 Bu pencerede Yeni Ġleti yazabilirsiniz bunun için Yeni butonuna tıkladığınızda açılan menüden Posta İleti sini seçin. Gelen Kutusuna tıklayarak gelen postalarınızı okuyabilir. Bunlardan istediğinizi Sil düğmesine tıklayarak silebilirsiniz. Silmiş olduğunuz iletiler Çöp Tenekesinde toplanır. KiĢiler sekmesine girip adres defterinizde bulunan kişilere ulaşabilir, yeni kişiler ekleyebilirsiniz E-Posta ileti yönetimini anlamak (Gelen Kutusu, Silinmiş Öğeler kutusu v.s.) E-Posta İleti Yönetimi Elektronik Posta Hesabinizi açmak için, Internet Explorer programını çalıştırın. Adres Satırına adresini yazıp Enter tuşuna basın. Resim 25 Karşınıza çıkan ana sayfasında Hotmail Oturumu Aç kutusunda E-Posta Adresi metin kutusuna e-posta adresinizi, Parola metin kutusuna da ġifrenizi yazıp Oturum Aç komut düğmesini tıklayın (Resim 8.110).
41 Bir İletiyi Okuma Posta sekmesine tıkladığınız zaman açılan Resim 24 deki pencerede Gelen Kutusuna tıklayarak size gelmiş olan iletileri görebilirsiniz. Okumak istediğiniz iletinin üzerine tıkladığınızda açılan pencereden iletinizi okuyabilir. Gelen iletiye Yanıtla butonuna tıklayarak cevap verebilirsiniz. İlet butonuna tıklayarak aynı iletiyi başkasına gönderebilirsiniz Yeni bir ileti oluşturma Yeni bir ileti oluşturmak için Yeni İleti butonuna tıklayın. Resim 26 Ekrana gelen Resim 26 daki pencereye Kime kısmına ileti göndereceğiniz kişinin e-posta adresini, Konu metin kutusuna göndereceğiniz postanın konusunu yazınız. Ancak konuyu yazmak zorunlu değildir. Pencerenin alt kısmına iletinizi yazın. İşiniz bittikten sonra üst kısımdaki Gönder butonuna tıklayarak iletiyi gönderin. Bundan sonra gönderdiğiniz iletinin gönderilme durumu ile bilginin yer aldığı pencere gelecektir. İletiye Dosya Eklemek Elektronik Postalarınızı Dosya ekleyerek de gönderebilirsiniz. Resim 27 Bunun için Ekle butonuna tıkladığınızda açılan menüden göndermek istediğiniz Dosya türünü seçin. Biz örnek olarak Dosya eklemeyi seçtik.
42 Resim 28 Ekrana gelen Resim 28 deki pencereden Gözat butonuna tıklayın. Resim 29 Açılan Dosya Seç penceresinden eklemek istediğiniz dosyayı fare ile seçip Aç butonuna tıklayın
43 Resim 30 Tamam düğmesine tıkladığınızda işlemin tamamlanması için bir süre beklemelisiniz (Resim31). Resim 31
TEMEL BİLGİ TEKNOLOJİSİ KULLANIMI DERS İÇERİĞİ
 TEMEL BİLGİ TEKNOLOJİSİ KULLANIMI DERS İÇERİĞİ 1. BİLGİ TEKNOLOJİLERİ KAVRAMLARI 1.1. Genel Kavramlar 1.1.1. Donanım, Yazılım ve Bilgi Teknolojisi Bilgisayarlar, kullanıcılar tarafından aldığı ham verileri,
TEMEL BİLGİ TEKNOLOJİSİ KULLANIMI DERS İÇERİĞİ 1. BİLGİ TEKNOLOJİLERİ KAVRAMLARI 1.1. Genel Kavramlar 1.1.1. Donanım, Yazılım ve Bilgi Teknolojisi Bilgisayarlar, kullanıcılar tarafından aldığı ham verileri,
DENEME SINAVI CEVAP ANAHTARI
 DENEME SINAVI CEVAP ANAHTARI ECDL BAŞLANGIÇ Bilgisayarı Kullanmak ve Dosyaları Yönetmek 1) Bilgisayar ı doğru şekilde kapatıp, açmak için uygun metodu uygulayınız.(bilgisayarı kapatın ve tekrar açın.)
DENEME SINAVI CEVAP ANAHTARI ECDL BAŞLANGIÇ Bilgisayarı Kullanmak ve Dosyaları Yönetmek 1) Bilgisayar ı doğru şekilde kapatıp, açmak için uygun metodu uygulayınız.(bilgisayarı kapatın ve tekrar açın.)
TEMEL BİLGİ TEKNOLOJİSİ KULLANIMI. Enformatik Bölümü
 TEMEL BİLGİ TEKNOLOJİSİ KULLANIMI Enformatik Bölümü - Bilgisayarın tanımı ve tarihçesi Bilgisayar, belirli komutlara göre veri işleyen ve depolayan bir makinedir. İlk bilgisayar 1950 yılında yapılmıştır.
TEMEL BİLGİ TEKNOLOJİSİ KULLANIMI Enformatik Bölümü - Bilgisayarın tanımı ve tarihçesi Bilgisayar, belirli komutlara göre veri işleyen ve depolayan bir makinedir. İlk bilgisayar 1950 yılında yapılmıştır.
ÖĞRENME FAALİYETİ 1 ÖĞRENME FAALİYETİ 1
 ÖĞRENME FAALİYETİ 1 ÖĞRENME FAALİYETİ 1 AMAÇ Bilgisayar ve elektronik tablolama yazılımı sağlandığında elektronik tablolama yazılımı çalışma alanı düzenlemelerini yapabileceksiniz. ARAŞTIRMA Güncel olarak
ÖĞRENME FAALİYETİ 1 ÖĞRENME FAALİYETİ 1 AMAÇ Bilgisayar ve elektronik tablolama yazılımı sağlandığında elektronik tablolama yazılımı çalışma alanı düzenlemelerini yapabileceksiniz. ARAŞTIRMA Güncel olarak
Windows İşletim Sistemi
 Windows İşletim Sistemi Bilgisayar (Özellikler) Bilgisayarınızın özelliklerini görüntülemek için : Masaüstünde Bilgisayar simgesine sağ tıklayarak Özellikler e tıklayın. Çıkan pencerede bilgisayarınızda
Windows İşletim Sistemi Bilgisayar (Özellikler) Bilgisayarınızın özelliklerini görüntülemek için : Masaüstünde Bilgisayar simgesine sağ tıklayarak Özellikler e tıklayın. Çıkan pencerede bilgisayarınızda
Kopyalama ve Taşıma konularıyla ilgili daha değişik uygulamalar yaparak bu konunun pekiştirilmesini sağlamanız yararınıza olacaktır.
 Kopyalama ve Taşıma konularıyla ilgili daha değişik uygulamalar yaparak bu konunun pekiştirilmesini sağlamanız yararınıza olacaktır. NOTLAR: 1. Bir Klasörün içindeki bir dosyayı fare sol tuşunu basılı
Kopyalama ve Taşıma konularıyla ilgili daha değişik uygulamalar yaparak bu konunun pekiştirilmesini sağlamanız yararınıza olacaktır. NOTLAR: 1. Bir Klasörün içindeki bir dosyayı fare sol tuşunu basılı
İŞLETİM SİSTEMLERİ. İŞLETİM SİSTEMİ Kavramı. Klasör ve Dosya Mantığı. Klasör ve Dosya Mantığı
 İŞLETİM SİSTEMİ Kavramı İŞLETİM SİSTEMLERİ İşletim sistemini, bir bilgisayar sisteminde kullanıcı ile iletişim kurarak, donanım ve yazılım nitelikli kaynakların kullanıcılar arasında adil bir biçimde paylaştırılmasını
İŞLETİM SİSTEMİ Kavramı İŞLETİM SİSTEMLERİ İşletim sistemini, bir bilgisayar sisteminde kullanıcı ile iletişim kurarak, donanım ve yazılım nitelikli kaynakların kullanıcılar arasında adil bir biçimde paylaştırılmasını
DERS: MESLEKİ BİLGİSAYAR MODÜL -2: İŞLETİM SİSTEMİNDE MASA ÜSTÜ
 DERS: MESLEKİ BİLGİSAYAR MODÜL -2: İŞLETİM SİSTEMİNDE MASA ÜSTÜ Yazılım (Software) Yazılımlar, bilgisayarları amaçlarımız doğrultusunda kullanabilmemiz için geliştirilmiş programlardır. Yazılımlar kendi
DERS: MESLEKİ BİLGİSAYAR MODÜL -2: İŞLETİM SİSTEMİNDE MASA ÜSTÜ Yazılım (Software) Yazılımlar, bilgisayarları amaçlarımız doğrultusunda kullanabilmemiz için geliştirilmiş programlardır. Yazılımlar kendi
İnternet ve ağ kavramlarını tanımlamak. İnternet in nasıl çalıştığını açıklamak. Elektronik posta ve sohbet kavramlarını açıklamak.
 Amaçlarımız 2 İnternet ve ağ kavramlarını tanımlamak. İnternet in nasıl çalıştığını açıklamak. Elektronik posta ve sohbet kavramlarını açıklamak. Dosya transferi ve arama motoru kavramlarını tanımlamak.
Amaçlarımız 2 İnternet ve ağ kavramlarını tanımlamak. İnternet in nasıl çalıştığını açıklamak. Elektronik posta ve sohbet kavramlarını açıklamak. Dosya transferi ve arama motoru kavramlarını tanımlamak.
2014-2015 EĞİTİM-ÖĞRETİM YILI BİLİŞİM TEKNOLOJİLERİ VE YAZILIM DERSİ 6. SINIF 2. DÖNEM 2. SINAV ÇALIŞMA NOTLARI
 2014-2015 EĞİTİM-ÖĞRETİM YILI BİLİŞİM TEKNOLOJİLERİ VE YAZILIM DERSİ 6. SINIF 2. DÖNEM 2. SINAV ÇALIŞMA NOTLARI İşletim Sisteminde Yapılan Uygulamalar Bir Bilgisayarda Hangi İşletim Sistemi Yüklü Olduğunu
2014-2015 EĞİTİM-ÖĞRETİM YILI BİLİŞİM TEKNOLOJİLERİ VE YAZILIM DERSİ 6. SINIF 2. DÖNEM 2. SINAV ÇALIŞMA NOTLARI İşletim Sisteminde Yapılan Uygulamalar Bir Bilgisayarda Hangi İşletim Sistemi Yüklü Olduğunu
Kelime işlemcilerin işlevlerini öğrenmek. Başlıca kelime işlemcileri tanımak. Microsoft Word 2010 programı hakkında temel bilgileri öğrenmek.
 Amaçlarımız 2 Kelime işlemcilerin işlevlerini öğrenmek. Başlıca kelime işlemcileri tanımak. programı hakkında temel bilgileri öğrenmek. da metin biçimlendirmek. 1 Kelime İşlemcilerin İşlevleri 3 Kelime
Amaçlarımız 2 Kelime işlemcilerin işlevlerini öğrenmek. Başlıca kelime işlemcileri tanımak. programı hakkında temel bilgileri öğrenmek. da metin biçimlendirmek. 1 Kelime İşlemcilerin İşlevleri 3 Kelime
Dersin Konusu ve Amaçları: Ders P lanı: Bölüm 1: Bilgi Teknolojilerinde Temel Kavramlar
 Bilgi Teknolojileri ve Uygulamalarına Giriş Dersin Konusu ve Amaçları: Bu dersin amacı daha önce bilgisayar ve bilgi teknolojileri alanında herhangi bir bilgi ve/veya deneyime sahip olmayan öğrenciye bilgi
Bilgi Teknolojileri ve Uygulamalarına Giriş Dersin Konusu ve Amaçları: Bu dersin amacı daha önce bilgisayar ve bilgi teknolojileri alanında herhangi bir bilgi ve/veya deneyime sahip olmayan öğrenciye bilgi
BİLİŞİM İLE TANIŞIYORUM BİLİŞİM TEKNOLOJİLERİNİN KULLANILDIĞI ALANLAR
 BİLİŞİM İLE TANIŞIYORUM Teknoloji: İnsanoğlunun tasarlayarak ürettiği ya da uygulamaya koyduğu faydalı, faydasız veya zararlı her türlü aletler ve araçlardır. Bir aracın teknolojik olması için elektronik
BİLİŞİM İLE TANIŞIYORUM Teknoloji: İnsanoğlunun tasarlayarak ürettiği ya da uygulamaya koyduğu faydalı, faydasız veya zararlı her türlü aletler ve araçlardır. Bir aracın teknolojik olması için elektronik
BİLGİSAYAR KULLANMA KURSU
 1 2 KURS MODÜLLERİ 1. BİLGİSAYAR KULLANIMI 3 1. Bilişim (Bilgi ve İletişim) Kavramı Bilişim, bilgi ve iletişim kelimelerinin bir arada kullanılmasıyla meydana gelmiştir. Bilişim, bilginin teknolojik araçlar
1 2 KURS MODÜLLERİ 1. BİLGİSAYAR KULLANIMI 3 1. Bilişim (Bilgi ve İletişim) Kavramı Bilişim, bilgi ve iletişim kelimelerinin bir arada kullanılmasıyla meydana gelmiştir. Bilişim, bilginin teknolojik araçlar
Hazırlayan: Cihan Aygül BT Rehber ÖĞRETMENİ
 Hazırlayan: Cihan Aygül BT Rehber ÖĞRETMENİ 1 Düşünelim? * Bilişim teknolojisi günlük hayatta hangi alanlarda kullanılabilir? * Günlük hayatta gözlemlediğiniz bilgisayar çeşitlerini söyleyiniz. 2 Bilgisayar
Hazırlayan: Cihan Aygül BT Rehber ÖĞRETMENİ 1 Düşünelim? * Bilişim teknolojisi günlük hayatta hangi alanlarda kullanılabilir? * Günlük hayatta gözlemlediğiniz bilgisayar çeşitlerini söyleyiniz. 2 Bilgisayar
HĠTĠT ÜNĠVERSĠTESĠ REKTÖRLÜĞÜ BĠLGĠ ĠġLEM DAĠRE BAġKANLIĞI
 HĠTĠT ÜNĠVERSĠTESĠ REKTÖRLÜĞÜ BĠLGĠ ĠġLEM DAĠRE BAġKANLIĞI Üniversitemiz FTP sunucusuna bağlanma, Windows 8 ve Office 2013 (Ġngilizce) kurulum dosyalarının indirilmesi ve Windows 7 ve Office 2010 un Windows
HĠTĠT ÜNĠVERSĠTESĠ REKTÖRLÜĞÜ BĠLGĠ ĠġLEM DAĠRE BAġKANLIĞI Üniversitemiz FTP sunucusuna bağlanma, Windows 8 ve Office 2013 (Ġngilizce) kurulum dosyalarının indirilmesi ve Windows 7 ve Office 2010 un Windows
Bilgi ve iletişim teknolojileri
 Bilgi ve iletişim teknolojileri 1 Bilgisayar, Hesap makinesi gibi araçlara neden ihtiyaç duyulmuştur? Zaman tasarrufu Bilginin depolanması ihtiyacı Hatasız işlem yapma isteği İletişim ihtiyacı 30\2 Bilişim
Bilgi ve iletişim teknolojileri 1 Bilgisayar, Hesap makinesi gibi araçlara neden ihtiyaç duyulmuştur? Zaman tasarrufu Bilginin depolanması ihtiyacı Hatasız işlem yapma isteği İletişim ihtiyacı 30\2 Bilişim
Temel Bilgisayar kullanımı
 Temel Bilgisayar kullanımı Bu kısımda öğreneceğimiz bilgiler Bilgisayarı Açma Kapama Bilgisayarı yeniden başlatma Yanıt vermeyen programı kapatma Masaüstü ekranını tanıyalım Bilgisayarı Açma Reset Güç
Temel Bilgisayar kullanımı Bu kısımda öğreneceğimiz bilgiler Bilgisayarı Açma Kapama Bilgisayarı yeniden başlatma Yanıt vermeyen programı kapatma Masaüstü ekranını tanıyalım Bilgisayarı Açma Reset Güç
Bilgisayarların Çeşitleri:
 Bilgisayar nedir?: Tasarlandığı günden bugüne kadar değişik tanımları yapılabilen bilgisayar (computer) aygıtının genel tanımı şu şekilde yapılmaktadır: Bilgisayar, kullanıcıdan aldığı verilerle aritmetik
Bilgisayar nedir?: Tasarlandığı günden bugüne kadar değişik tanımları yapılabilen bilgisayar (computer) aygıtının genel tanımı şu şekilde yapılmaktadır: Bilgisayar, kullanıcıdan aldığı verilerle aritmetik
BİLGİ TEKNOLOJİLERİ SMO 103
 BİLGİ TEKNOLOJİLERİ SMO 103 4. HAFTA Bilgisayar Kullanımı Ve Dosya Yönetimi Bilgisayar cihazı Masaüstü Dosya yönetimi BİLGİSAYAR CİHAZI Kullanıcıdan aldığı veri yada bilgilerle istenilen doğrultuda işlem
BİLGİ TEKNOLOJİLERİ SMO 103 4. HAFTA Bilgisayar Kullanımı Ve Dosya Yönetimi Bilgisayar cihazı Masaüstü Dosya yönetimi BİLGİSAYAR CİHAZI Kullanıcıdan aldığı veri yada bilgilerle istenilen doğrultuda işlem
Resim 7.20: Yeni bir ileti oluşturma
 F İLETİLER Konuya Hazırlık 1. E-posta adresinden yeni bir ileti nasıl oluşturulur? 1. İLETI GÖNDERME a. Yeni bir ileti oluşturma: Yeni bir ileti oluşturmak için Dosya/Yeni/E-posta iletisi seçilebileceği
F İLETİLER Konuya Hazırlık 1. E-posta adresinden yeni bir ileti nasıl oluşturulur? 1. İLETI GÖNDERME a. Yeni bir ileti oluşturma: Yeni bir ileti oluşturmak için Dosya/Yeni/E-posta iletisi seçilebileceği
1. MİCROSOFT EXCEL 2010 A GİRİŞ
 1. MİCROSOFT EXCEL 2010 A GİRİŞ 1.1. Microsoft Excel Penceresi ve Temel Kavramlar Excel, Microsoft firması tarafından yazılmış elektronik hesaplama, tablolama ve grafik programıdır. Excel de çalışılan
1. MİCROSOFT EXCEL 2010 A GİRİŞ 1.1. Microsoft Excel Penceresi ve Temel Kavramlar Excel, Microsoft firması tarafından yazılmış elektronik hesaplama, tablolama ve grafik programıdır. Excel de çalışılan
Bilgi ve iletişim teknolojileri Dersi Ders Notlarıdır?
 Bilgi ve iletişim teknolojileri Dersi Ders Notlarıdır? Bilgisayar, Hesap makinesi gibi araçlara neden ihtiyaç duyulmuştur? Zaman tasarrufu Bilginin depolanması ihtiyacı Hatasız işlem yapma isteği İletişim
Bilgi ve iletişim teknolojileri Dersi Ders Notlarıdır? Bilgisayar, Hesap makinesi gibi araçlara neden ihtiyaç duyulmuştur? Zaman tasarrufu Bilginin depolanması ihtiyacı Hatasız işlem yapma isteği İletişim
ENF 100 Temel Bilgi Teknolojileri Kullanımı Ders Notları 4. Hafta. Öğr. Gör. Dr. Barış Doğru
 ENF 100 Temel Bilgi Teknolojileri Kullanımı Ders Notları 4. Hafta Öğr. Gör. Dr. Barış Doğru Konular 1.) İşletim sistemlerine giriş 2.) Bilgisayar Ortamı ve Temelİşlemler * Arayüzü tanıma * Simgelerle çalışma
ENF 100 Temel Bilgi Teknolojileri Kullanımı Ders Notları 4. Hafta Öğr. Gör. Dr. Barış Doğru Konular 1.) İşletim sistemlerine giriş 2.) Bilgisayar Ortamı ve Temelİşlemler * Arayüzü tanıma * Simgelerle çalışma
BİLGİ TEKNOLOJİSİNİN TEMEL KAVRAMLARI. 1-Bilgisayar, donanım ve yazılım kavramları 2-Bilgisayar çeşitleri 3-Bilgisayarlar arsındaki farklılıklar
 BİLGİ TEKNOLOJİSİNİN TEMEL KAVRAMLARI 1-Bilgisayar, donanım ve yazılım kavramları 2-Bilgisayar çeşitleri 3-Bilgisayarlar arsındaki farklılıklar Yılmaz DEMİR BİLİŞİM TEKNOLOJİLERİ ÖĞRETMENİ Ünitelerimiz
BİLGİ TEKNOLOJİSİNİN TEMEL KAVRAMLARI 1-Bilgisayar, donanım ve yazılım kavramları 2-Bilgisayar çeşitleri 3-Bilgisayarlar arsındaki farklılıklar Yılmaz DEMİR BİLİŞİM TEKNOLOJİLERİ ÖĞRETMENİ Ünitelerimiz
Açılan programın pencere görünümü aşağıdaki gibidir. 2. Araç Çubuğundan kaydet düğmesi ile
 POWERPOINT PROGRAMI Powerpoint bir sunu hazırlama programıdır. Belirli bir konu hakkında bilgi vermek için, derslerle ilgili bir etkinlik hazırlamak için, dinleyicilere görsel ortamda sunum yapmak için
POWERPOINT PROGRAMI Powerpoint bir sunu hazırlama programıdır. Belirli bir konu hakkında bilgi vermek için, derslerle ilgili bir etkinlik hazırlamak için, dinleyicilere görsel ortamda sunum yapmak için
Şeklinde tanımlanmaktadır. Sonuçta bütün bilgiler bilgisayarım simgesinin içinde olduğu için bilgisayarım simgesi adres içine yazılmamaktadır.
 6. Her dosyanın oluşturulma tarihleri Windows tarafından otomatik olarak hafızada tutulur 7. Her dosyanın en son çalıştırıldığı tarih Windows tarafından otomatik olarak hafızada tutulur. Dosya adreslerinin
6. Her dosyanın oluşturulma tarihleri Windows tarafından otomatik olarak hafızada tutulur 7. Her dosyanın en son çalıştırıldığı tarih Windows tarafından otomatik olarak hafızada tutulur. Dosya adreslerinin
SAB 103 TEMEL BİLGİSAYAR KULLANIMI
 SAB 103 TEMEL BİLGİSAYAR KULLANIMI Kelime İşlemci - Word Prof.Dr. Fatih TANK Ankara Üniversitesi Uygulamalı Bilimler Fakültesi Sigortacılık ve Aktüerya Bilimleri Bölümü Prof.Dr. Fatih TANK - Temel - Ders
SAB 103 TEMEL BİLGİSAYAR KULLANIMI Kelime İşlemci - Word Prof.Dr. Fatih TANK Ankara Üniversitesi Uygulamalı Bilimler Fakültesi Sigortacılık ve Aktüerya Bilimleri Bölümü Prof.Dr. Fatih TANK - Temel - Ders
Masaüstü Bilgisayarlar
 Bilgisayar Nedir? Girilen bilgileri alan işleyen, istenildiği takdirde saklayan veya kullanıcıya sunan çok maksatlı programlanabilen elektronik bir makinedir. Bilgisayar Nedir? İnsan beyni bilgi toplama,
Bilgisayar Nedir? Girilen bilgileri alan işleyen, istenildiği takdirde saklayan veya kullanıcıya sunan çok maksatlı programlanabilen elektronik bir makinedir. Bilgisayar Nedir? İnsan beyni bilgi toplama,
Pencereler Pencere Özellikleri
 Pencereler Pencere Özellikleri Pencereler Windows işletim sistemleri pencere yapıları üzerine inşa edilmiştir. WINDOWS 7 de tüm işlemler pencereler yardımı ile gerçekleştirilebilmektedir. Programlar ve
Pencereler Pencere Özellikleri Pencereler Windows işletim sistemleri pencere yapıları üzerine inşa edilmiştir. WINDOWS 7 de tüm işlemler pencereler yardımı ile gerçekleştirilebilmektedir. Programlar ve
Bilgisayar Temel kavramlar - Donanım -Yazılım Ufuk ÇAKIOĞLU
 Bilgisayar Temel kavramlar - Donanım -Yazılım Ufuk ÇAKIOĞLU Bilgisayar Nedir? Bilgisayar; Kullanıcıdan aldığı bilgilerle mantıksal ve aritmetiksel işlemler yapabilen, Yaptığı işlemleri saklayabilen, Sakladığı
Bilgisayar Temel kavramlar - Donanım -Yazılım Ufuk ÇAKIOĞLU Bilgisayar Nedir? Bilgisayar; Kullanıcıdan aldığı bilgilerle mantıksal ve aritmetiksel işlemler yapabilen, Yaptığı işlemleri saklayabilen, Sakladığı
BİLİŞİM TEKNOLOJİLERİ BİL-109 ÖĞRETİM GÖREVLİSİ SEMİH ÇALIŞKAN
 BİLİŞİM TEKNOLOJİLERİ BİL-109 ÖĞRETİM GÖREVLİSİ SEMİH ÇALIŞKAN SOFTWARE (YAZILIM) O Sahip olunan bilgisayarların üzerine, onları verimli bir şekilde kullanmak için, çeşitli programlar yüklenir. Bu programların
BİLİŞİM TEKNOLOJİLERİ BİL-109 ÖĞRETİM GÖREVLİSİ SEMİH ÇALIŞKAN SOFTWARE (YAZILIM) O Sahip olunan bilgisayarların üzerine, onları verimli bir şekilde kullanmak için, çeşitli programlar yüklenir. Bu programların
Bilgisayar Uygulamaları PSİ105
 Bilgisayar Uygulamaları PSİ105 Yrd.Doç.Dr. Serdar YILMAZ Kaynak: Marmara Üniversitesi Teknik Eğitim Fakültesi Bilgisayar Kursu Ders Notları, Kasım 2007 1 2 3 4 Başlat Düğmesi Bilgisayarınızı kapatma ve
Bilgisayar Uygulamaları PSİ105 Yrd.Doç.Dr. Serdar YILMAZ Kaynak: Marmara Üniversitesi Teknik Eğitim Fakültesi Bilgisayar Kursu Ders Notları, Kasım 2007 1 2 3 4 Başlat Düğmesi Bilgisayarınızı kapatma ve
Masaüstü Bilgisayarlar
 Bilgisayar Nedir? Girilen bilgileri alan işleyen, istenildiği takdirde saklayan veya kullanıcıya sunan çok maksatlı programlanabilen elektronik bir makinedir. Bilgisayar Nedir? İnsan beyni bilgi toplama,
Bilgisayar Nedir? Girilen bilgileri alan işleyen, istenildiği takdirde saklayan veya kullanıcıya sunan çok maksatlı programlanabilen elektronik bir makinedir. Bilgisayar Nedir? İnsan beyni bilgi toplama,
BÖLÜM 1 GİRİŞ 1.1 GİRİŞ
 BÖLÜM 1 GİRİŞ 1.1 GİRİŞ Microsoft Excel de dosyalar çalışma kitabı olarak isimlendirilir. Bu dosyalar normal belge türüdür. Dosya ismi üzerine fare ile tıklandığında dosya açılır. Excel dosyaları tablolardan
BÖLÜM 1 GİRİŞ 1.1 GİRİŞ Microsoft Excel de dosyalar çalışma kitabı olarak isimlendirilir. Bu dosyalar normal belge türüdür. Dosya ismi üzerine fare ile tıklandığında dosya açılır. Excel dosyaları tablolardan
Şekil 2.1 : Şekil 2.2 : Şekil 2.3 :
 BÖLÜM 2 MĐCROWIN 32 PROGRAMININ BĐLGĐSAYARA YÜKLENMESĐ 2.1 - Giriş: PLC de tasarlanan projeyi çalıştırabilmek için Micro/WIN 32 veya Micro/WIN 16 paket programın öncelikle bilgisayara yüklenmesi gerekmektedir.
BÖLÜM 2 MĐCROWIN 32 PROGRAMININ BĐLGĐSAYARA YÜKLENMESĐ 2.1 - Giriş: PLC de tasarlanan projeyi çalıştırabilmek için Micro/WIN 32 veya Micro/WIN 16 paket programın öncelikle bilgisayara yüklenmesi gerekmektedir.
MEB E-Posta Hizmetleri ve Outlook Programı
 MEB E-Posta Hizmetleri ve Outlook Programı İçindekiler Bakanlık E-Posta Hizmetleri ve Sistem Ara yüzü E-posta Hizmetlerinin Outlook Programına Bağlanması Outlook 2010 Kullanımına ilişkin temel bilgiler
MEB E-Posta Hizmetleri ve Outlook Programı İçindekiler Bakanlık E-Posta Hizmetleri ve Sistem Ara yüzü E-posta Hizmetlerinin Outlook Programına Bağlanması Outlook 2010 Kullanımına ilişkin temel bilgiler
III. Ünite A. BAŞLANGIÇ B. TEMEL İŞLEMLER C. BİÇİMLEME D. SAYFA BİÇİMLEME E. YAZDIRMA F. İLERİ ÖZELLİKLER KELİME İŞLEM PROGRAMI
 III. KELİME İŞLEM PROGRAMI Ünite A. BAŞLANGIÇ B. TEMEL İŞLEMLER C. BİÇİMLEME D. SAYFA BİÇİMLEME E. YAZDIRMA F. İLERİ ÖZELLİKLER 71 A BAŞLANGIÇ Konuya Hazırlık 1. Bildiğiniz kelime işlemci programlarını
III. KELİME İŞLEM PROGRAMI Ünite A. BAŞLANGIÇ B. TEMEL İŞLEMLER C. BİÇİMLEME D. SAYFA BİÇİMLEME E. YAZDIRMA F. İLERİ ÖZELLİKLER 71 A BAŞLANGIÇ Konuya Hazırlık 1. Bildiğiniz kelime işlemci programlarını
Temel Bilgi Teknolojileri - I Ayrıntılı Ders İçerikleri
 Temel Bilgi Teknolojileri - I Ayrıntılı Ders İçerikleri Bilgi Teknolojileri (IT) Kavramları, Bilgisayar Kullanımı ve Dosyaların Yönetimi, Bilgi ve İletişim HAFTA 1 1. Genel Kavramlar(Bilgisayarın tanımı,bilgi
Temel Bilgi Teknolojileri - I Ayrıntılı Ders İçerikleri Bilgi Teknolojileri (IT) Kavramları, Bilgisayar Kullanımı ve Dosyaların Yönetimi, Bilgi ve İletişim HAFTA 1 1. Genel Kavramlar(Bilgisayarın tanımı,bilgi
NPratik Yazılım Kurulum Kılavuzu. Yedekleme İşlemi
 NPratik Yazılım Kurulum Kılavuzu Herhangi bir neden ile bilgisayarınızı formatlamadan önce NPratik Yazılım Verilerinizi yedeklemeniz gerekmektedir. Programı ilk defa kuruyorsanız NPratik Yazılım Kurulum
NPratik Yazılım Kurulum Kılavuzu Herhangi bir neden ile bilgisayarınızı formatlamadan önce NPratik Yazılım Verilerinizi yedeklemeniz gerekmektedir. Programı ilk defa kuruyorsanız NPratik Yazılım Kurulum
MİCROSOFT WORD. Araç çubukları: menü çubuğundan yapabileceğimiz işlemleri daha kısa zamanda araç çubukları ile yapabiliriz.
 MİCROSOFT WORD Office programlarının içersinde genelde yazı yazmak amaçlı kullanılan bir programdır Microsoft Word. Aşıdaki şekilde çalışma sayfası görülür. Şimdi Word çalışma sayfasını inceleyelim. Microsoft
MİCROSOFT WORD Office programlarının içersinde genelde yazı yazmak amaçlı kullanılan bir programdır Microsoft Word. Aşıdaki şekilde çalışma sayfası görülür. Şimdi Word çalışma sayfasını inceleyelim. Microsoft
SAB 103 TEMEL BİLGİSAYAR KULLANIMI
 SAB 103 TEMEL BİLGİSAYAR KULLANIMI DERS NOTLARI Prof.Dr. Fatih TANK Ankara Üniversitesi Uygulamalı Bilimler Fakültesi Sigortacılık ve Aktüerya Bilimleri Bölümü Prof.Dr. Fatih TANK - Temel - Ders Notları-
SAB 103 TEMEL BİLGİSAYAR KULLANIMI DERS NOTLARI Prof.Dr. Fatih TANK Ankara Üniversitesi Uygulamalı Bilimler Fakültesi Sigortacılık ve Aktüerya Bilimleri Bölümü Prof.Dr. Fatih TANK - Temel - Ders Notları-
BİLECİK HALK EĞİTİM MERKEZİ BİLGİSAYAR OPERATÖRLÜĞÜ KURSU NOTLARI
 BİLECİK HALK EĞİTİM MERKEZİ BİLGİSAYAR OPERATÖRLÜĞÜ KURSU NOTLARI Bilgisayar nedir?: Tasarlandığı günden bugüne kadar değişik tanımları yapılabilen bilgisayar (computer) aygıtının genel tanımı şu şekilde
BİLECİK HALK EĞİTİM MERKEZİ BİLGİSAYAR OPERATÖRLÜĞÜ KURSU NOTLARI Bilgisayar nedir?: Tasarlandığı günden bugüne kadar değişik tanımları yapılabilen bilgisayar (computer) aygıtının genel tanımı şu şekilde
TEMEL BİLGİ TEKNOLOJİSİ KULLANIMI DERS İÇERİĞİ. 1.1.1. Bilgisayar, Donanım, Yazılım ve Bilgi Teknolojisi
 TEMEL BİLGİ TEKNOLOJİSİ KULLANIMI DERS İÇERİĞİ 1. BİLGİ TEKNOLOJİLERİ KAVRAMLARI 1.1. Genel Kavramlar 1.1.1. Bilgisayar, Donanım, Yazılım ve Bilgi Teknolojisi Bilgisayarlar, kullanıcılar tarafından aldığı
TEMEL BİLGİ TEKNOLOJİSİ KULLANIMI DERS İÇERİĞİ 1. BİLGİ TEKNOLOJİLERİ KAVRAMLARI 1.1. Genel Kavramlar 1.1.1. Bilgisayar, Donanım, Yazılım ve Bilgi Teknolojisi Bilgisayarlar, kullanıcılar tarafından aldığı
SAB 103 TEMEL BİLGİSAYAR KULLANIMI
 SAB 103 TEMEL BİLGİSAYAR KULLANIMI DERS NOTLARI Prof.Dr. Fatih TANK Ankara Üniversitesi Uygulamalı Bilimler Fakültesi Sigortacılık ve Aktüerya Bilimleri Bölümü Prof.Dr. Fatih TANK - Temel - Ders Notları-
SAB 103 TEMEL BİLGİSAYAR KULLANIMI DERS NOTLARI Prof.Dr. Fatih TANK Ankara Üniversitesi Uygulamalı Bilimler Fakültesi Sigortacılık ve Aktüerya Bilimleri Bölümü Prof.Dr. Fatih TANK - Temel - Ders Notları-
Web Tasarımının Temelleri
 1. Hafta Web Tasarımının Temelleri Öğr. Gör. Murat YAZICI www.muratyazici.com Artvin Çoruh Üniversitesi, Artvin Meslek Yüksekokulu www.artvin.edu.tr Temel Kavramlar İnternet HTML WWW HTTP, HTTPS FTP Web
1. Hafta Web Tasarımının Temelleri Öğr. Gör. Murat YAZICI www.muratyazici.com Artvin Çoruh Üniversitesi, Artvin Meslek Yüksekokulu www.artvin.edu.tr Temel Kavramlar İnternet HTML WWW HTTP, HTTPS FTP Web
Dosya ve Klasör İşlemleri
 Öğr.Gör.Günay TEMÜR Kaynaşlı Meslek Yüksekokulu Dosya ve Klasör İşlemleri Dosya ve Klasör İşlemleri 1 Dosya ve Klasör Nedir? 2 Bilinen Dosya Uzantıları 3 Yeni Klasör Oluşturmak 4 Dosya ve Klasörleri Yeniden
Öğr.Gör.Günay TEMÜR Kaynaşlı Meslek Yüksekokulu Dosya ve Klasör İşlemleri Dosya ve Klasör İşlemleri 1 Dosya ve Klasör Nedir? 2 Bilinen Dosya Uzantıları 3 Yeni Klasör Oluşturmak 4 Dosya ve Klasörleri Yeniden
Bu düğme tıklandığında karşınıza yandaki gibi bir diyalog kutusu daha gelecektir.
 Bu diyalog kutusunda Windows XP de 5 diğer sürümlerinde 6 sekme bulunmaktadır. Temalar sekmesi pencerelerin görünümlerini ayarlamak amacıyla kullanılmaktadır. Tema Bölümünden kutusunun sol tarafındaki
Bu diyalog kutusunda Windows XP de 5 diğer sürümlerinde 6 sekme bulunmaktadır. Temalar sekmesi pencerelerin görünümlerini ayarlamak amacıyla kullanılmaktadır. Tema Bölümünden kutusunun sol tarafındaki
1. ÇALIŞMA ALANI hücre çalışma sayfası kitap Başlık çubuğu Formül çubuğu Aktif hücre Sekmeler Adres çubuğu Kaydırma çubukları Kılavuz çizgileri
 1. ÇALIŞMA ALANI Bir elektronik tablolama yazılımını açtığınızda göreceğiniz şey, kutularla dolu bir pencere olacaktır. Satırlar ve sütunların kesişmesiyle oluşan bu kutulara hücre adı verilir. Hücreleri
1. ÇALIŞMA ALANI Bir elektronik tablolama yazılımını açtığınızda göreceğiniz şey, kutularla dolu bir pencere olacaktır. Satırlar ve sütunların kesişmesiyle oluşan bu kutulara hücre adı verilir. Hücreleri
Giriş Çıkış Birimleri:
 DONANIM VE YAZILIM Giriş Çıkış Birimleri: Bilgisayara dış ortamdan bilgi girilmesini sağlayan ve girilen bu bilgilerin bilgisayar tarafından işlendikten sonra, tekrar dış ortama çıkarılması için kullanılan
DONANIM VE YAZILIM Giriş Çıkış Birimleri: Bilgisayara dış ortamdan bilgi girilmesini sağlayan ve girilen bu bilgilerin bilgisayar tarafından işlendikten sonra, tekrar dış ortama çıkarılması için kullanılan
TABLO ve HÜCRE SEÇİMİ
 TABLO ve HÜCRE SEÇİMİ ÇALIŞMA TABLOSU (SAYFASI) İŞLEMLERİ Tablo seçimi: Çalışma kitabında işlemler normal olarak etkin bir çalışma tablosunda yapılır. Bazı hallerde birden fazla çalışma tablosu etkin hale
TABLO ve HÜCRE SEÇİMİ ÇALIŞMA TABLOSU (SAYFASI) İŞLEMLERİ Tablo seçimi: Çalışma kitabında işlemler normal olarak etkin bir çalışma tablosunda yapılır. Bazı hallerde birden fazla çalışma tablosu etkin hale
VERİ TABANI UYGULAMALARI
 V. Ünite VERİ TABANI UYGULAMALARI A. BAŞLANGIÇ B. BİR VERİ TABANI YARATMA C. FORMLARIN KULLANIMI D. BİLGİYE ERİŞİM E. RAPORLAMA 127 A BAŞLANGIÇ Konuya Hazırlık 1. Veri tabanı programları hangi amaç için
V. Ünite VERİ TABANI UYGULAMALARI A. BAŞLANGIÇ B. BİR VERİ TABANI YARATMA C. FORMLARIN KULLANIMI D. BİLGİYE ERİŞİM E. RAPORLAMA 127 A BAŞLANGIÇ Konuya Hazırlık 1. Veri tabanı programları hangi amaç için
DONANIM & YAZILIM Modül 2
 Modül 2 MODÜL 2 DONANIM & YAZILIM Donanım Yazılım Nedir? Temel Donanım Bileşenleri İşletim Sistemleri (Win,Pardus,MAC) Laptop Projeksiyon Bağlantıları Projeksiyon Açma Kapama İşletim Sistemi ile Görüntü
Modül 2 MODÜL 2 DONANIM & YAZILIM Donanım Yazılım Nedir? Temel Donanım Bileşenleri İşletim Sistemleri (Win,Pardus,MAC) Laptop Projeksiyon Bağlantıları Projeksiyon Açma Kapama İşletim Sistemi ile Görüntü
EBA Dosya Uygulaması Kullanıcı Kılavuzu ( W eb)
 EBA Dosya Uygulaması Kullanıcı Kılavuzu ( W eb) İçindekiler EBA Dosya Nedir?... 1 Kimler kullanabilir?... 2 Uygulama Ne işe Yarar?... 2 Sisteme internet üzerinden giriş nasıl yapılır?... 2 Yeni bir klasör
EBA Dosya Uygulaması Kullanıcı Kılavuzu ( W eb) İçindekiler EBA Dosya Nedir?... 1 Kimler kullanabilir?... 2 Uygulama Ne işe Yarar?... 2 Sisteme internet üzerinden giriş nasıl yapılır?... 2 Yeni bir klasör
OUTLOOK KURULUMU. 1.ADIM Başlat/Ayarlar/Denetim Masası/Posta E-posta Hesapları kısmına girilir. 2. ADIM Yeni butonuna basılır.
 OUTLOOK KURULUMU 1.ADIM Başlat/Ayarlar/Denetim Masası/Posta E-posta Hesapları kısmına girilir. 2. ADIM Yeni butonuna basılır. 1 3.ADIM Adınız, E-posta adresi alanları doldurulup İleri tuşuna basılır. Ekrandaki
OUTLOOK KURULUMU 1.ADIM Başlat/Ayarlar/Denetim Masası/Posta E-posta Hesapları kısmına girilir. 2. ADIM Yeni butonuna basılır. 1 3.ADIM Adınız, E-posta adresi alanları doldurulup İleri tuşuna basılır. Ekrandaki
ÇANKAYA ÜNİVERSİTESİ WEBMAIL KULLANIM KLAVUZU
 ÇANKAYA ÜNİVERSİTESİ WEBMAIL KULLANIM KLAVUZU Üniversitemiz Webmail servisi yenilenmiş olup Roundcube webmail üzerinden servis vermeye başlamıştır. Daha önce kullanılan SquirrelMail servisi https://oldwebmail.cankaya.edu.tr/
ÇANKAYA ÜNİVERSİTESİ WEBMAIL KULLANIM KLAVUZU Üniversitemiz Webmail servisi yenilenmiş olup Roundcube webmail üzerinden servis vermeye başlamıştır. Daha önce kullanılan SquirrelMail servisi https://oldwebmail.cankaya.edu.tr/
ZİRVEDRİVEWEB YAZILIMI KULLANIM KILAVUZU
 ZİRVEDRİVEWEB YAZILIMI KULLANIM KILAVUZU Kullanıcı Girişi:Giriş ekranınd dan kullanıcı adı ve şifre bilgileri girilip giriş butonuna basılaraksisteme giriş yapılır. Sistem Ekranı: 4 2 Klasörler Dosyalar
ZİRVEDRİVEWEB YAZILIMI KULLANIM KILAVUZU Kullanıcı Girişi:Giriş ekranınd dan kullanıcı adı ve şifre bilgileri girilip giriş butonuna basılaraksisteme giriş yapılır. Sistem Ekranı: 4 2 Klasörler Dosyalar
12. Kat Oluşturma. Bu konuda mevcut bir katın bilgilerini kullanarak nasıl yeni katlar oluşturulabileceği incelenecektir.
 12. Kat Oluşturma Bu Konuda Öğrenilecekler: Yeni bir kat yaratmak Yaratılan katlara ulaşmak Kat ayarlarında değişiklik yapmak Bu konuda mevcut bir katın bilgilerini kullanarak nasıl yeni katlar oluşturulabileceği
12. Kat Oluşturma Bu Konuda Öğrenilecekler: Yeni bir kat yaratmak Yaratılan katlara ulaşmak Kat ayarlarında değişiklik yapmak Bu konuda mevcut bir katın bilgilerini kullanarak nasıl yeni katlar oluşturulabileceği
TEMEL BİLGİ TEKNOLOJİLERİ YAZILIM (SOFTWARE) VE İŞLETİM SİSTEMLERİ
 TEMEL BİLGİ TEKNOLOJİLERİ YAZILIM (SOFTWARE) VE İŞLETİM SİSTEMLERİ YAZILIM (SOFTWARE) YAZILIM TÜRLERİ İŞLETİM SİSTEMLERİ İŞLETİM SİSTEMLERİ İŞLETİM SİSTEMLERİ UNIX UNIX LINUX LINUX DAĞITIMLARI GÖRÜNÜMLERİ
TEMEL BİLGİ TEKNOLOJİLERİ YAZILIM (SOFTWARE) VE İŞLETİM SİSTEMLERİ YAZILIM (SOFTWARE) YAZILIM TÜRLERİ İŞLETİM SİSTEMLERİ İŞLETİM SİSTEMLERİ İŞLETİM SİSTEMLERİ UNIX UNIX LINUX LINUX DAĞITIMLARI GÖRÜNÜMLERİ
Donanım&Yazılım 30.10.2013
 Bilgi ve İletişim Teknolojisi Dersi Donanım&Yazılım Donanım (Bilgisayarı oluşturan parçaların her birine donanım denir). Örnek; Klavye Fare Ekran Yazılım (Bilgisayar donanımının uyumlu bir şekilde çalışmasını
Bilgi ve İletişim Teknolojisi Dersi Donanım&Yazılım Donanım (Bilgisayarı oluşturan parçaların her birine donanım denir). Örnek; Klavye Fare Ekran Yazılım (Bilgisayar donanımının uyumlu bir şekilde çalışmasını
ÇANKRI KARATEKİN ÜNİVERSİTESİ
 ÇANKRI KARATEKİN ÜNİVERSİTESİ BİLGİ İŞLEM DAİRE BAŞKANLIĞI KABLOSUZ EDUROAM AYARLARI MS WINDOWS 7 İŞLETİM SİSTEMİ AYARLARI 1 (VARSA) MEVCUT EDUROAM PROFİLİNİN SİLİNMESİ Eğer daha önce EDUROAM ağına bağlanmayı
ÇANKRI KARATEKİN ÜNİVERSİTESİ BİLGİ İŞLEM DAİRE BAŞKANLIĞI KABLOSUZ EDUROAM AYARLARI MS WINDOWS 7 İŞLETİM SİSTEMİ AYARLARI 1 (VARSA) MEVCUT EDUROAM PROFİLİNİN SİLİNMESİ Eğer daha önce EDUROAM ağına bağlanmayı
ZİRVEDRİVE IOS YAZILIMI KULLANIM KILAVUZU
 ZİRVEDRİVE IOS YAZILIMI KULLANIM KILAVUZU Kullanıcı Girişi: Giriş ekranınd sisteme giriş yapılır. dan kullanıcı adı ve şifre bilgileri girilip giriş butonuna basılarak Sistem Ekranı: 4 2 1 2 3 Klasörler
ZİRVEDRİVE IOS YAZILIMI KULLANIM KILAVUZU Kullanıcı Girişi: Giriş ekranınd sisteme giriş yapılır. dan kullanıcı adı ve şifre bilgileri girilip giriş butonuna basılarak Sistem Ekranı: 4 2 1 2 3 Klasörler
Araçlar > İnternet Seçenekleri > İçerik > Sertifikalar adımları takip edilerek sertifikanın yükleneceği sayfa açılır.
 UYAP AVUKAT PORTAL KULLANIMI HAKKINDA BİLGİ NOTU 1-Sertifika Kurulumu: Avukatların UYAP Avukat Portalına (https://avukat.uyap.gov.tr)giriş yaparak vekaleti olan dosyaları ve bu dosyalarda kayıtlı belgeleri
UYAP AVUKAT PORTAL KULLANIMI HAKKINDA BİLGİ NOTU 1-Sertifika Kurulumu: Avukatların UYAP Avukat Portalına (https://avukat.uyap.gov.tr)giriş yaparak vekaleti olan dosyaları ve bu dosyalarda kayıtlı belgeleri
Temel Bilgisayar Bilgisi
 Temel Bilgisayar Bilgisi BİL131 - Bilişim Teknolojileri ve Programlama Hakan Ezgi Kızılöz Bilgisayarların Temel Özellikleri Bilgisayarlar verileri alıp saklayabilen, mantıksal ya da aritmetik olarak işleyen
Temel Bilgisayar Bilgisi BİL131 - Bilişim Teknolojileri ve Programlama Hakan Ezgi Kızılöz Bilgisayarların Temel Özellikleri Bilgisayarlar verileri alıp saklayabilen, mantıksal ya da aritmetik olarak işleyen
INTERNET VE INTERNET TARAYICISI
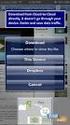 INTERNET VE INTERNET TARAYICISI HATIRLAYALIM 2 Ses kartı, ekran kartı, modem kartı gibi kartlar ) üzerine takılırlar. Aşağıdaki kartlardan hangisi bilgisayarda hem girdi hem de çıktı birimi görevini yerine
INTERNET VE INTERNET TARAYICISI HATIRLAYALIM 2 Ses kartı, ekran kartı, modem kartı gibi kartlar ) üzerine takılırlar. Aşağıdaki kartlardan hangisi bilgisayarda hem girdi hem de çıktı birimi görevini yerine
Excel de çalışma alanı satır ve sütunlardan oluşur. Satırları rakamlar, sütunları ise harfler temsil eder. Excel çalışma sayfası üzerinde toplam
 Microsoft Excel Microsoft Office paket programı ile bizlere sunulan Excel programı bir hesap tablosu programıdır. her türlü veriyi tablolar yada listeler halinde tutmak ve bu veriler üzerinde hesaplamalar
Microsoft Excel Microsoft Office paket programı ile bizlere sunulan Excel programı bir hesap tablosu programıdır. her türlü veriyi tablolar yada listeler halinde tutmak ve bu veriler üzerinde hesaplamalar
GİB Portal deki Faturaları efinans Portal e Taşıma
 1 / 15 GİB Portal deki Faturaları efinans Portal e Taşıma Geçmiş dönemden kalan faturalarınızı efinans Portal e yükleyerek efinans ın arşivleme hizmetinden 10 yıl boyunca faydalanabilirsiniz. efinans a
1 / 15 GİB Portal deki Faturaları efinans Portal e Taşıma Geçmiş dönemden kalan faturalarınızı efinans Portal e yükleyerek efinans ın arşivleme hizmetinden 10 yıl boyunca faydalanabilirsiniz. efinans a
DOSYALARI DÜZENLEMEK
 DOSYALARI DÜZENLEMEK Klasörler(Dizinler) ve Dosyalar Dosya Nedir? Dosya bilgi içeren öğedir. Dosyaların içerisinde metin, resim, ses, video vb. içerikler bulunabilir. Dosyaların türleri ve kendilerine
DOSYALARI DÜZENLEMEK Klasörler(Dizinler) ve Dosyalar Dosya Nedir? Dosya bilgi içeren öğedir. Dosyaların içerisinde metin, resim, ses, video vb. içerikler bulunabilir. Dosyaların türleri ve kendilerine
MICROSOFT OFFICE WORD 2010 ÖRNEK TEST SORULARI
 MICROSOFT OFFICE WORD 2010 ÖRNEK TEST SORULARI 1-) Word 2010 nedir? A-) Hesap Programıdır B-) Tablo - Grafik Programıdır C-) Kelime İşlem Programıdır D-) İşletim Sistemidir 2-) Microsoft Word 2007 programında
MICROSOFT OFFICE WORD 2010 ÖRNEK TEST SORULARI 1-) Word 2010 nedir? A-) Hesap Programıdır B-) Tablo - Grafik Programıdır C-) Kelime İşlem Programıdır D-) İşletim Sistemidir 2-) Microsoft Word 2007 programında
Temel Bilgi Teknlolojileri 1. Ders notları 5. Öğr.Gör. Hüseyin Bilal MACİT 2017
 Temel Bilgi Teknlolojileri 1 Ders notları 5 Öğr.Gör. Hüseyin Bilal MACİT 2017 Windows işletim sistemi Kullanıcıya grafik arabirimler ve görsel iletilerle yaklaşarak, yazılımları çalıştırmak, komut vermek
Temel Bilgi Teknlolojileri 1 Ders notları 5 Öğr.Gör. Hüseyin Bilal MACİT 2017 Windows işletim sistemi Kullanıcıya grafik arabirimler ve görsel iletilerle yaklaşarak, yazılımları çalıştırmak, komut vermek
Laboratuvar Çalışması Veri Depolama Kapasitesini Belirleme
 Laboratuvar Çalışması 1.3.2 Veri Depolama Kapasitesini Belirleme Hedefler PC'deki RAM miktarını (MB cinsinden) belirleme. PC de takılı olan sabit diskin boyutunu (GB cinsinden) belirleme. Sabit diskteki
Laboratuvar Çalışması 1.3.2 Veri Depolama Kapasitesini Belirleme Hedefler PC'deki RAM miktarını (MB cinsinden) belirleme. PC de takılı olan sabit diskin boyutunu (GB cinsinden) belirleme. Sabit diskteki
TÜRKİYE NOTERLER BİRLİĞİ
 NOTERLİK BİLGİ SİSTEMİ Değişiklik Numarası: 1.8 11/04/2012 İÇİNDEKİLER 1 ŞEKİL LİSTESİ... 3 1 T.N.B. DUYURU SİSTEMİ... 4 2 T.N.B. DUYURU SİSTEMİ UYGULAMASI İÇİN GEREKLİLİKLER... 6 3 T.N.B. DUYURU SİSTEMİ
NOTERLİK BİLGİ SİSTEMİ Değişiklik Numarası: 1.8 11/04/2012 İÇİNDEKİLER 1 ŞEKİL LİSTESİ... 3 1 T.N.B. DUYURU SİSTEMİ... 4 2 T.N.B. DUYURU SİSTEMİ UYGULAMASI İÇİN GEREKLİLİKLER... 6 3 T.N.B. DUYURU SİSTEMİ
BİLGİ TEKNOLOJİLERİ SMO103
 BİLGİ TEKNOLOJİLERİ SMO103 2. HAFTA BİLGİSAYAR SİSTEMİ, BİLGİSAYARI OLUŞTURAN BİRİMLER VE ÇALIŞMA PRENSİPLERİ ANAKART, İŞLEMCİ VE BELLEKLER SABİT DİSKLER, EKRAN KARTLARI MONİTÖRLER VE DİĞER DONANIM BİRİMLERİ
BİLGİ TEKNOLOJİLERİ SMO103 2. HAFTA BİLGİSAYAR SİSTEMİ, BİLGİSAYARI OLUŞTURAN BİRİMLER VE ÇALIŞMA PRENSİPLERİ ANAKART, İŞLEMCİ VE BELLEKLER SABİT DİSKLER, EKRAN KARTLARI MONİTÖRLER VE DİĞER DONANIM BİRİMLERİ
I.Dönem II.Yazılı Çalışma Notları
 2016-2017 I.Dönem II.Yazılı Çalışma Notları Sınav Tarihi : 26-30 ARALIK Soru Sayısı :? Bu dosyanın tamamında sınavda sorulacak soruların %80 i yer almaktadır. Geriye kalan sorular sınavdan önceki ilk konulardandır
2016-2017 I.Dönem II.Yazılı Çalışma Notları Sınav Tarihi : 26-30 ARALIK Soru Sayısı :? Bu dosyanın tamamında sınavda sorulacak soruların %80 i yer almaktadır. Geriye kalan sorular sınavdan önceki ilk konulardandır
www.elektrikogretmenleri.com
 FIREWORKS (MENU OLUŞ TURMA) 1 Önce Başlat menüsü Programlar Adobe Web Premium CS3 Adobe Fireworks CS3 kısayol simgesi ile Fireworks programı açılır. 2 Fireworks programı açıldığında Karşımıza gelen Yeni
FIREWORKS (MENU OLUŞ TURMA) 1 Önce Başlat menüsü Programlar Adobe Web Premium CS3 Adobe Fireworks CS3 kısayol simgesi ile Fireworks programı açılır. 2 Fireworks programı açıldığında Karşımıza gelen Yeni
KOCAELİ TEKNİK LİSESİ ELEKTRİK ELEKTRONİK BÖLÜMÜ OTOMASYON ATÖLYESİ EKTS (Elektrik Kumanda Teknikleri Simülatörü ) DERS NOTU. Kaynak : www.veppa.
 KOCAELİ TEKNİK LİSESİ ELEKTRİK ELEKTRONİK BÖLÜMÜ OTOMASYON ATÖLYESİ EKTS (Elektrik Kumanda Teknikleri Simülatörü ) DERS NOTU Kaynak : www.veppa.com Hakkında EKTS (Elektrik Kumanda Teknikleri Simülatörü
KOCAELİ TEKNİK LİSESİ ELEKTRİK ELEKTRONİK BÖLÜMÜ OTOMASYON ATÖLYESİ EKTS (Elektrik Kumanda Teknikleri Simülatörü ) DERS NOTU Kaynak : www.veppa.com Hakkında EKTS (Elektrik Kumanda Teknikleri Simülatörü
Ünite A. BAŞLANGIÇ B. WEB DE DOLAŞMA C. WEB DE ARAMA D. YER İŞARETLERİ (BOOKMARK) E. BAŞLANGIÇ F. İLETİLER G. İLETİNİN İLETİLMESİ H.
 VII. İNTERNET VE İLETİŞİM Ünite A. BAŞLANGIÇ B. WEB DE DOLAŞMA C. WEB DE ARAMA D. YER İŞARETLERİ (BOOKMARK) E. BAŞLANGIÇ F. İLETİLER G. İLETİNİN İLETİLMESİ H. İLETİ YÖNETİMİ 179 A BAŞLANGIÇ Konuya Hazırlık
VII. İNTERNET VE İLETİŞİM Ünite A. BAŞLANGIÇ B. WEB DE DOLAŞMA C. WEB DE ARAMA D. YER İŞARETLERİ (BOOKMARK) E. BAŞLANGIÇ F. İLETİLER G. İLETİNİN İLETİLMESİ H. İLETİ YÖNETİMİ 179 A BAŞLANGIÇ Konuya Hazırlık
Bil101 Bilgisayar Yazılımı I. M. Erdem ÇORAPÇIOĞLU Bilgisayar Yüksek Mühendisi
 Bil101 Bilgisayar Yazılımı I Bilgisayar Yüksek Mühendisi Kullanıcıdan aldığı veri ya da bilgilerle kullanıcının isteği doğrultusunda işlem ve karşılaştırmalar yapabilen, veri ya da bilgileri sabit disk,
Bil101 Bilgisayar Yazılımı I Bilgisayar Yüksek Mühendisi Kullanıcıdan aldığı veri ya da bilgilerle kullanıcının isteği doğrultusunda işlem ve karşılaştırmalar yapabilen, veri ya da bilgileri sabit disk,
Doğu Akdeniz Üniversitesi Bilgisayar ve Teknoloji Yüksek Okulu Bilgi teknolojileri ve Programcılığı Bölümü DERS 1 - BİLGİSAYAR VE ÇEVRE ÜNİTELERİ
 Doğu Akdeniz Üniversitesi Bilgisayar ve Teknoloji Yüksek Okulu Bilgi teknolojileri ve Programcılığı Bölümü DERS 1 - BİLGİSAYAR VE ÇEVRE ÜNİTELERİ Bilgisayar, kendine önceden yüklenmiş program gereğince
Doğu Akdeniz Üniversitesi Bilgisayar ve Teknoloji Yüksek Okulu Bilgi teknolojileri ve Programcılığı Bölümü DERS 1 - BİLGİSAYAR VE ÇEVRE ÜNİTELERİ Bilgisayar, kendine önceden yüklenmiş program gereğince
GOOGLE DRİVE KULLANARAK FORM OLUŞTURMA
 GOOGLE DRİVE KULLANARAK FORM OLUŞTURMA Google Docs yani Google Dokümanlar hizmeti bir süre önce Google Drive adlı bulut depolama hizmetinin içerisine alındı ve çok daha gelişerek yoluna devam etti. Google
GOOGLE DRİVE KULLANARAK FORM OLUŞTURMA Google Docs yani Google Dokümanlar hizmeti bir süre önce Google Drive adlı bulut depolama hizmetinin içerisine alındı ve çok daha gelişerek yoluna devam etti. Google
EĞİTMENLER İÇİN UZAKTAN EĞİTİM SİSTEMİ (MOODLE) eders.giresun.edu.tr KULLANIM KILAVUZU
 EĞİTMENLER İÇİN UZAKTAN EĞİTİM SİSTEMİ (MOODLE) eders.giresun.edu.tr KULLANIM KILAVUZU İçindekiler Sisteme Giriş Yapma... 2 Sanal Ders Oluşturma... 3 Sisteme Materyal Yükleme... 13 Sisteme Sanal Ders Videosunu
EĞİTMENLER İÇİN UZAKTAN EĞİTİM SİSTEMİ (MOODLE) eders.giresun.edu.tr KULLANIM KILAVUZU İçindekiler Sisteme Giriş Yapma... 2 Sanal Ders Oluşturma... 3 Sisteme Materyal Yükleme... 13 Sisteme Sanal Ders Videosunu
İşletim Sistemi Nedir?
 İşletim Sistemi Nedir? İşletim sistemi, bilgisayar açılırken hafızaya yüklenen, bilgisayar donanım kaynaklarını yöneten ve çeşitli uygulama yazılımları için hizmet sağlayan genel amaçlı bir yazılımdır.
İşletim Sistemi Nedir? İşletim sistemi, bilgisayar açılırken hafızaya yüklenen, bilgisayar donanım kaynaklarını yöneten ve çeşitli uygulama yazılımları için hizmet sağlayan genel amaçlı bir yazılımdır.
BİLİŞİM TEKNOLOJİLERİ VE YAZILIM DERSİ ÇALIŞMA KAĞIDI (5.SINIFLAR) Bilgi ve İletişim teknolojilerinin temel kavramları
 BİLİŞİM TEKNOLOJİLERİ VE YAZILIM DERSİ ÇALIŞMA KAĞIDI (5.SINIFLAR) Bilgi ve İletişim teknolojilerinin temel kavramları Bilgi ve iletişim teknolojileri deyince ilk akla gelen bilgisayar ile yapılan iletişimdir.
BİLİŞİM TEKNOLOJİLERİ VE YAZILIM DERSİ ÇALIŞMA KAĞIDI (5.SINIFLAR) Bilgi ve İletişim teknolojilerinin temel kavramları Bilgi ve iletişim teknolojileri deyince ilk akla gelen bilgisayar ile yapılan iletişimdir.
ELEKTRONİK BELGE YÖNETİM SİSTEMİ KULLANICI GİRİŞ VE E-İMZA İŞLEMLERİ KLAVUZU
 ELEKTRONİK BELGE YÖNETİM SİSTEMİ KULLANICI GİRİŞ VE E-İMZA İŞLEMLERİ KLAVUZU BİLGİ İŞLEM DAİRE BAŞKANLIĞI 2015 Elektronik Belge Yönetim Sistemi ile ilgili her türlü teknik destek için Bilgi İşlem Daire
ELEKTRONİK BELGE YÖNETİM SİSTEMİ KULLANICI GİRİŞ VE E-İMZA İŞLEMLERİ KLAVUZU BİLGİ İŞLEM DAİRE BAŞKANLIĞI 2015 Elektronik Belge Yönetim Sistemi ile ilgili her türlü teknik destek için Bilgi İşlem Daire
İçindekiler. Akıllı Tahta Uygulaması (ATU) Kullanma Kılavuzu. İçindekiler. Bölüm 1: Uygulama Hakkında Genel bilgi 2
 İçindekiler 1 İçindekiler Bölüm 1: Uygulama Hakkında Genel bilgi 2 Bölüm 2: Akıllı Tahta Uygulamasının Yüklenmesi Akıllı Tahta Uygulaması nı yükleme 3 Akıllı Tahta Uygulaması nı kaldırma 3 Akıllı Tahta
İçindekiler 1 İçindekiler Bölüm 1: Uygulama Hakkında Genel bilgi 2 Bölüm 2: Akıllı Tahta Uygulamasının Yüklenmesi Akıllı Tahta Uygulaması nı yükleme 3 Akıllı Tahta Uygulaması nı kaldırma 3 Akıllı Tahta
1. PS/2 klavye fare 2. Optik S/PDIF çıkışı 3. HDMI Giriş 4. USB 3.0 Port 5. USB 2.0 Port 6. 6 kanal ses giriş/çıkış 7. VGA giriş 8.
 İşlemci: İşlemci,kullanıcıdan bilgi almak, komutları işlemek ve sonuçları kullanıcıya sunmak gibi pek çok karmaşık işlemi yerine getirir. Ayrıca donanımların çalışmasını kontrol eder. İşlemci tüm sistemin
İşlemci: İşlemci,kullanıcıdan bilgi almak, komutları işlemek ve sonuçları kullanıcıya sunmak gibi pek çok karmaşık işlemi yerine getirir. Ayrıca donanımların çalışmasını kontrol eder. İşlemci tüm sistemin
Optik Sürücüler CD/CD-ROM DVD HD-DVD/BLU-RAY DİSK Disket Monitör LCD LED Projeksiyon Klavye Mouse Mikrofon Tarayıcı
 1 Donanım Bileşenleri ve Çalışma Prensipleri Anakart (Mainboard) İşlemci (Cpu) Ekran Kartı Bellekler Ram Rom Ses Kartı Ağ Kartı TV Kartı Sabit Diskler HDD HHD SSD Optik Sürücüler CD/CD-ROM DVD HD-DVD/BLU-RAY
1 Donanım Bileşenleri ve Çalışma Prensipleri Anakart (Mainboard) İşlemci (Cpu) Ekran Kartı Bellekler Ram Rom Ses Kartı Ağ Kartı TV Kartı Sabit Diskler HDD HHD SSD Optik Sürücüler CD/CD-ROM DVD HD-DVD/BLU-RAY
FTP Programı File Zilla nın Kurulumu & Çalıştırılması
 FTP Programı File Zilla nın Kurulumu & Çalıştırılması FileZilla Portable programının web den indirilmesi : Google veya benzeri bir arama motoru kullanarak FileZilla FTP programının portatif sürümünü internetten
FTP Programı File Zilla nın Kurulumu & Çalıştırılması FileZilla Portable programının web den indirilmesi : Google veya benzeri bir arama motoru kullanarak FileZilla FTP programının portatif sürümünü internetten
Luca NET Kobi Ticari Yazılımında ilk yapılacaklar
 Luca NET Kobi Ticari Yazılımında ilk yapılacaklar Luca MMP (Mali Müşavir Paketi) bilgileri ile Luca Üye girişinden sisteme giriş yapıldıktan sonra Luca Net Kobi Ticari Giriş butonuna basarak programa giriş
Luca NET Kobi Ticari Yazılımında ilk yapılacaklar Luca MMP (Mali Müşavir Paketi) bilgileri ile Luca Üye girişinden sisteme giriş yapıldıktan sonra Luca Net Kobi Ticari Giriş butonuna basarak programa giriş
Temel Kavramlar-2. Aşağıda depolama aygıtlarının kapasitelerini inceleyebilirsiniz.
 Temel Kavramlar-2 Byte = 8 Bit in bir araya gelmesiyle oluşan bellektir. Bilgisayarın tanıdığı harf rakam ve özel karakterlerden her biri 1 byte lık yer kaplar. Yani her bir harfin 1 veya 0 dan oluşan
Temel Kavramlar-2 Byte = 8 Bit in bir araya gelmesiyle oluşan bellektir. Bilgisayarın tanıdığı harf rakam ve özel karakterlerden her biri 1 byte lık yer kaplar. Yani her bir harfin 1 veya 0 dan oluşan
İMAGE (SİSTEM GÖRÜNTÜSÜ) ALMA VE YÜKLEME NASIL YAPILIR. İmage nedir?
 İMAGE (SİSTEM GÖRÜNTÜSÜ) ALMA VE YÜKLEME NASIL YAPILIR İmage nedir? Sistem yüklemelerini en kolay ve en hızlı şekilde yapmak için kullanılan yöntemlerden biridir. Format atılan bir bilgisayara önce işletim
İMAGE (SİSTEM GÖRÜNTÜSÜ) ALMA VE YÜKLEME NASIL YAPILIR İmage nedir? Sistem yüklemelerini en kolay ve en hızlı şekilde yapmak için kullanılan yöntemlerden biridir. Format atılan bir bilgisayara önce işletim
2) Hesabınıza Giriş yaptıktan sonra aşağıdaki ekran karşınıza gelir.
 MEB.K12.TR Uzantılı E-Posta Hesabının Kullanımı 1) http://mail.meb.k12.tr internet adresinden e-posta hesabına giriş yapılır. Kullanıcı Adı : KURUM KODUNUZ (meb.k12.tr kısmını yazmayınız.) Şifre : Hesabınıza
MEB.K12.TR Uzantılı E-Posta Hesabının Kullanımı 1) http://mail.meb.k12.tr internet adresinden e-posta hesabına giriş yapılır. Kullanıcı Adı : KURUM KODUNUZ (meb.k12.tr kısmını yazmayınız.) Şifre : Hesabınıza
Donatlar-NotePad DONATILAR
 Donatlar-NotePad DONATILAR Donatılar işletim sistemiyle birlikte gelen programların yer aldığı bölümdür. Bu programlara Başlat-Tüm Programlar- Donatılar adımlarıyla ulaşılır. Not Defteri (Notepad) Sadece
Donatlar-NotePad DONATILAR Donatılar işletim sistemiyle birlikte gelen programların yer aldığı bölümdür. Bu programlara Başlat-Tüm Programlar- Donatılar adımlarıyla ulaşılır. Not Defteri (Notepad) Sadece
ÖĞRENME FAALİYETİ 2 ÖĞRENME FAALİYETİ 2
 ÖĞRENME FAALİYETİ 2 ÖĞRENME FAALİYETİ 2 AMAÇ Kablosuz kişisel alan ağlarda kullanılan teknolojileri kavrayıp wi-fi ve bluetooth ağ cihazlarını tanıyacak, kablosuz kişisel alan ağ kurulumunu yapabileceksiniz.
ÖĞRENME FAALİYETİ 2 ÖĞRENME FAALİYETİ 2 AMAÇ Kablosuz kişisel alan ağlarda kullanılan teknolojileri kavrayıp wi-fi ve bluetooth ağ cihazlarını tanıyacak, kablosuz kişisel alan ağ kurulumunu yapabileceksiniz.
Touchstone Kisisel-Egitim Sürümü Level 2 DVD-ROM ve Video DVD talimatlari ve bilinen teknik konulari
 Touchstone Kisisel-Egitim Sürümü Level 2 DVD-ROM ve Video DVD talimatlari ve bilinen teknik konulari DVD-ROM u kullanma Touchstone Self Study DVD-ROM Kopyasını iki şekilde çalıştırabilirsiniz: 1. Programı
Touchstone Kisisel-Egitim Sürümü Level 2 DVD-ROM ve Video DVD talimatlari ve bilinen teknik konulari DVD-ROM u kullanma Touchstone Self Study DVD-ROM Kopyasını iki şekilde çalıştırabilirsiniz: 1. Programı
Bilgisayar Entegre Ofis Programları-I. Öğr.Gör. Türkan ÖZBAY
 Bilgisayar Entegre Ofis Programları-I Öğr.Gör. Türkan ÖZBAY Bilgisayarın çalışma prensibini açıklayınız??? Bilgisayar çalışma sisteminde nelere ihtiyaç duyar??? İşlenebilir türden bir veya birden çok verinin
Bilgisayar Entegre Ofis Programları-I Öğr.Gör. Türkan ÖZBAY Bilgisayarın çalışma prensibini açıklayınız??? Bilgisayar çalışma sisteminde nelere ihtiyaç duyar??? İşlenebilir türden bir veya birden çok verinin
efinans e-fatura Başvuru Kılavuzu
 efinans e-fatura Başvuru Kılavuzu İçindekiler Mali Mühür Başvuru Süreci... 2 e-fatura Başvuru Süreci... 4 efinans Sözleşme Aşaması... 11 1 Mali Mühür Başvuru Süreci 1. Mali Mühür Sertifikası için mportal.kamusm.gov.tr/bp/edf.go
efinans e-fatura Başvuru Kılavuzu İçindekiler Mali Mühür Başvuru Süreci... 2 e-fatura Başvuru Süreci... 4 efinans Sözleşme Aşaması... 11 1 Mali Mühür Başvuru Süreci 1. Mali Mühür Sertifikası için mportal.kamusm.gov.tr/bp/edf.go
NİTELİKLİ ELEKTRONİK SERTİFİKA KURULUM AŞAMALARI
 NİTELİKLİ ELEKTRONİK SERTİFİKA KURULUM AŞAMALARI Kurulum Aşamaları: 1. Java Kurulumu 2. E-imza Sürücülerinin İndirilmesi 3. Kart Okuyucu Kurulumu 4. Akıllı Kart Kurulumu 5. Sertifikayı Kullanıma Açma Bilgisayarların
NİTELİKLİ ELEKTRONİK SERTİFİKA KURULUM AŞAMALARI Kurulum Aşamaları: 1. Java Kurulumu 2. E-imza Sürücülerinin İndirilmesi 3. Kart Okuyucu Kurulumu 4. Akıllı Kart Kurulumu 5. Sertifikayı Kullanıma Açma Bilgisayarların
Kişisel Bilgisayarın Parçaları
 DONANIM Donanım Kişisel Bilgisayarın Parçaları Donanım yapısı ve büyüklüğü ne olursa olsun bir bilgisayar dört temel bileşenden oluşmaktadır: Giriş Birimleri Merkezi İşlem Birimi (CPU) Bellek Çıkış Birimleri
DONANIM Donanım Kişisel Bilgisayarın Parçaları Donanım yapısı ve büyüklüğü ne olursa olsun bir bilgisayar dört temel bileşenden oluşmaktadır: Giriş Birimleri Merkezi İşlem Birimi (CPU) Bellek Çıkış Birimleri
