2-1 Visual BASİC 6.0 PROJE TASARIM PENCERESİNE BAKIŞ. Visual BASIC 6.0 açıldığı zaman karşınıza Şekil 2.1'de görülen ekran görüntüsü gelecektir.
|
|
|
- Kelebek Ebru Onay
- 8 yıl önce
- İzleme sayısı:
Transkript
1 ΒÖLÜM 2 2- VISUALBASIC Visual Basic nesne tabanlı (object oriented) görsel bir programlama dilidir. Öğrenilmesi, uygulanması oldukça kolaydır. Bu nedenle üniversitemizin Endüstriyel Elektronik programında ilk öğretilecek programlama dili olarak seçilmiştir. 2-1 Visual BASİC 6.0 PROJE TASARIM PENCERESİNE BAKIŞ Visual BASIC 6.0 açıldığı zaman karşınıza Şekil 2.1'de görülen ekran görüntüsü gelecektir. Visual Basic açılış ekranı Örnekler Standard EXE projeleri ile oluşturulacaktır. Visual basıc tasarım penceresi açıldığında göze ilk çarpan önemli özellik tasarım ortamının MDI modunda açılmasıdır.(şekil 2.2) 12
2 Visual BASIC 6.0 Proje Tasarım Penceresi MENÜ SATIRI: 11 adet ana menü başlığı ve herbirinin alt menülerini içerir. Visual BASIC ortamında proje(yazılım) geliştirirken yararlanılabilecek çeşitli fonksiyonları vardır. KONTROL NESNELERİ: Visual BASIC ortamına önceden yerleştirilmiş neslerdir. Bu kontrollerden gerekli olanları form üzerine taşınır ve yazılım icrası esnasında istenilen fonksiyonları yerine getirebilmeleri için bu kontrollere bağlı bilgisayar programları(kodlarcodes) da oluşturulur. FORM: Visual basıc pojesinin temel nesnesidir. Proje ile ilşkili tüm nesneler form üzerine yerleştirilir. Bir projede, gerekiyorsa birden fazla form da bulunabilir. 13
3 PROJECT: O anda aktif formla ilişkili olarak bazı işlevleri yerine getirir. Pencere başlığının hemen altında iki guruba ayrılmış üç buton bulunur. Bunlardan View code butonu seçilirse o esnada aktif olan nesneye bağlı olarak oluşturulmuş bilgisayar programı(kodu) görüntülenir. View Object butonu seçilirse de, bu durumda tasarım aşamasında o an için seçilmiş olan nesne x görüntülenecektir. Tolggle Folders butonu ile ise proje içinde kullanılan genel maksatlı modüller, ormlar, ınıflar ve kaynak dosyaları gibi proje bileşenleri bir dizin mantığı içinde ayrıntılı veya toplu halde görüntülenir. ÖZELLİKLER : o anda aktif durumdaki (seçilmiş) Visual BASIC kontrolünün tüm özellikleri görüntülenir. IMMEDIATE: breake modda (tasarım ortamında program akışının kesilmesi) otomatik olarak boş olarak açılır.debug,reset ve komut satırındaki işlemler uygulanabilir veya program akışını kalındığı yerden devam edilebir. LAYOUT: Formların ekrandaki pozisyonlarını mouse yardımı ile ayarlanabilir. 14
4 2-1-1 MENÜ SATIRI FİLE (DOSYA) MENÜSÜ: Şekil deki alt menülerden oluşur. New project:yeni bir Visual BASIC projesi başlatmak amacı ile kullanılır. Open Project:Daha önceden diskte saklamış olduğunuz bir VB uygulamasını tekrar aktif hale getirir. Add Project:Proje penceresi birden fazla proje içerdiğinde ikinci bir projeyi ekler. Remove Project:Aktif uygulamamız içindeki bir projeyi uygulama içinden çıkarmak için kullanılır. Save Project Group:O esnada uygulamada kullanılan proje ve projelerle ilişkili tüm dosyaları ve ilişkili Visual BASIC bilgilerini tek bir isim altında saklamak amacı ile kullanılır. Bir kez kayıt edilince group yazısı bir daha gelmez. Save Project Group As:Aktif çalışılan bir projeyi son hali ile diskten farklı tüm uygulama bileşenlerini yeni bir isimle saklamayı saglar. Save (Form1)Dosya İsmi :Sadece o esnada aktif proje penceresinde seçilmiş olan bir nesneyi saklar. Save (Form1)Dosya İsmi As: Daha önce saklanmış olan bir dosya yeni bir isimle yeniden saklanabilir. Print:Project ile ilgili istenilen (kod sayfasını,formu) bölümleri yazıcıya gönderir. Print Setup:Uygulamanızı yazıcıya aktarma durumunda yazıcı tipini, yazıcıdaki kagıt baskısını,yatay,dikey durumunun ayarı. Make Project..exe:Çalıştığımız Visual Basic uygulamasını EXE haline çevirerek Visual BASIC ortamından bağımsız çalışılmasını sağlar. Make Project Group:Uygulamamız birden fazla project içeriyorsa görüntülenir. Uygulamanızda oluşturmak istediğiniz projeleri seçmenizi sağlar. Exit : Çıkış 15
5 EDİT (DÜZEN) MENÜSÜ Undo Delete(Gerial):Yapılan son işlemi geri alır. Can't Redo(Yinele): Geri alınan işlemi tersine çevirir. Cut(Kes): Seçilen alanı silip panoya alır. Copy(Kopyala): Seçilen alanı panoya kopyalar. Paste(Yapıştır): Panodaki bilgileri yazdırır. Paste Link(Özel Yapıştır): Panodaki bilgileri istenilen biçimde yapıştırır. Delete: Seçilmiş metin yada nesneyi siler. Select All: Aktif kod penceresindeki bütün kodu veya form üzerindeki bütün kontrolleri seçmek için kullanılır. Find(Ara): Visual BASIC kodu içerisinde bir metni aramak için kullanılır. Find Next(Aramaya Devam): Find ile yapılan arama işlemine kaldığı yerden devam etmek için kullanılır. Replace(Değiştir): Bir metin içinde bir sözcüğü aratıp, bulunduğu takdirde başka sözcükle değitirmek. Indent(Tab):Tab tuşunun görevini yapar. Outdent(Shift Tab): Tab tuşunun ilerlettiği sutun miktarı kadar sola kaydırır. Insert File(Dosya Birleştir): Çalışılan kod sayfasının içerisine başka bir dosyada bulunan kodu eklemek için kullanılır. List properties/methods: Kod penceresine her uygun ifadenin ardından bu ifadeden sonra yazılabilecek mümkün diğer ifadeleri içeren bir yardım kutucuğu görüntüler.(data1. sonra gelecek menü) List Constants:Kod penceresinde,yazılan ifadenin alabileceği sabit değerleri içeren yardımcı bir pencere görüntüler. Quick Info: Kod penceresinde seçilen fonksiyonların,metodların,prosedürlerin ve değişkenlerin yazılımını gösteren yardımcı bir pencere görüntüler.. Parameter Info: Kod penceresinde yazılan veya ifadelerin,çerdikleri parametreleri gösteren yardımcı bir pencere görüntüler. Complate Word: VB, yazmakta olduğunuz ifadeden kelimeyi bulmaya çalışır. Ve kullanmanızı sağlar. Go to Row: Satıra git (Birinci,Önceki,Sonraki,Yeni) Bookmark: Program kodunun çok sık kullanıldığı satırlarına kolay bir şekilde ulaşmak için kullanılır. 16
6 VİEW (GÖRÜNÜM) MENÜSÜ Code: O esnada seçilmiş olan form ya da modülün Code Penceresini(prg. Yazıldığı pencere)görüntülemek amacı ile kullanılır. ObJect: Aktif kod ile ilişkili olan nesneyi(form gibi)görüntülemek için kullanılır. Definition: Form yada modülün Code Penceresinde kürsörün bulunduğu aktif prosedüre ait kod penceresini görüntüler.(recordset,data1) Last Position: Kod penceresinde en son noktaya yeniden sıçrama yapmak istediğinizde kullanılır. Object Browser: Bu seçenek ile Object Browser(Nesne Gözatıcısı)penceresi ekrana gelir. Immediate Window: Bu menü alternatifi ile Immediate (hata ayıklama penceresi) ekrana gelecektir. Locals Window: O esnada aktif prosedürde ki bütün değişkenleri ve değerlerini gösterir. Watch Window: B-Break Modda, daha aönceden gözlem amacı ile tanımlanmış değişken ya da ifadenin o andaki değerini görüntülemek için kullanılır. Calc Stack: Projeniz içinde, o esnada aktif olan prosedür çağrılarının listesini gönderir. Project Explorer: Project (proje) başlıklı pencereyi ekrana getirir. Properties Window: Properties(Özellikler) başlıklı pencereyi ekrana getirir. Bu pencerede o esnada aktif olan nesne için geçerli olan özelliklerin bir listesini ve bu özelliklere o esnada atanmış olan değerleri incelemek mümkümdür. Form Layout Window: Daha öncede söylendiği gibi Layout penceresinde Formların ekrandaki pozisyonları mouse yardımı ile ayarlanabilir. Property Pages: Tasarım ortamında kullanıcı tarafından oluşturulmuş bir kontrolün özelliklerinde değişiklik yapmak amacı ile özellik sayfalarını listeler. Table Zoom Show Panes Toolbox: Araç kutusunu görünür hale getirir. Color Palette: Seçilmiş Visual BASIC nesnelerinin renklerini değiştirmek üzere, renk paletini ekrana getirir. Toolbar: Visual BASIC kullandığı araç çubuğu gruplarından biri ekranda görüntülenebilir veya silinebilir. 17
7 PROJECT MENÜSÜ Add Form:Aktif projenin içine yeni veya mevcut bir form katmak için kullanılır. (Form1 varken Form 2 ye geçilebilir.) Add MDI Form: Bu menü alternatifi ile bir Multiple Document Interface (çoksayıda Doküman İçeren Arayüz) oluşturulabilir veye mevcut bir MDI formu uygulamaya ekleyebilirsiniz. Add Module: Visual Basic/in bir forma ya da nesneye bağlı olmayan ve uygulamanın tüm bileşenleri tarafından kullanılabilen kodların modul adı verilmektedir. Add Class Module: Bu menü alternatifi ile Sınıf Modülü (Class Module) denilen özel tipte bir modül oluşturmak mümkün olmaktadır. Sınıf modülünde, projenin tüm bileşenleri tarafından kullanılabilecek bir sınıf ile ilişkili tanımlar bulunabilir. Add User Control: Sadece kendi projenizde kullanabileceğiniz ActiveX kont- rolleri oluşturmak için kullanılır. Active X kontrollerini başka tasarım ortam-larında da kullanmak için projenizi ActiveXConrol olarak başlatmanız gerekir. Add Property Page: Oluşturduğunuz ActıveX kontrolleri için Özellik sayfası isimlendireceğimiz Property Page/ler oluşturmak için kullanılır. Add User Document: Bu menu komutu Standart EXE modülü dışındaki proje modülleri ile beraber kullanılır. Projeye yeni yeni bir ActiveX dökümanı eklemek için kullanılır. Add File: Daha önceden hazırlanmış genel maksatlı modüller, formlar, sınıf modülleri ve kaynak dosyalar gibi bileşenleri, o esnada aktif olan projenizin içine katma imkanı sağlar. Remove (Dosya Adı)Form..(1,2,3) : Aktif projenizin içindeki bir dosyayı bu proje içinden çıkarma imkanı sağlar. Çıkarılan dosya disketten silinmez. References: Projenizin içerisine başka uygulama programları ya da nesne kütüphanelerinden nesneler katma imkanı sağlar. Components: Visual BASIC'te kullanabileceğimiz kontrol nesnelerinin sayı ve çeşidini arttırmak ve DLL uzantılı tasarımları projeye eklemek amacı ile kullanılır. Project1 Properties: Visual BASIC projesi ile ilgili düzenlemeler yapmak için kullanılır. Diyalog penceresinin BAŞLIK ÇUBUĞU, Project Explorer penceresinde seçili aktif projenin ismini gösterir. 18
8 FORMAT (BİÇİM) MENÜSÜ Aling:Form üzerinde seçilmiş nesnelerin pozisyonları,enson seçilen nesneyi referans alacak şekilde aşağıdaki alternatifler bazalınarak hizalandırılır. Left sol,centers ortala, Tops Üst köşe, Middles üst alt orta noktaları eşit, Buttoms Alt köşe,to Grid en yakın Grid üst köşe noktası Make Same Size: Bu menü alternatifi ile seçilen nesnelerin boyutlarında ayarlama yapılır. Width Genişlik,Height Yükseklik,Both seçilen nesnelerin boyutları referans alınan nesne ile aynı yapılır Size To Grid: Seçilen nesneleri otomatik olarak formun en yakın grid noktalarına yerleştirir. Horizontal Spacing: Seçilen nesnelerin kendi aralarındaki yatay boşluklar istenilen alternatiflere göre ayarlanır. Make equal: Seçilen nesnelerin kendi aralarındaki yatay boşlukları eşit hale getirir. Increase:Seçilen nesnelerin kendi aralarındaki yatay boşluğu, kabul edilen bir grid hücresinin eni kadar artırır. Decrease: Seçilen nesnelerin kendi aralarındaki yatay boşluğu kabul edilen bir grid hücresinin eni kadar azaltır. Remove: Seçilen hücrelerin kendi aralarındaki yatay boşlukları kaldırır. Vertical Spacing: Yukarıdaki menü seçeneğine eşdeğer bir fonksiyonu vardır. Sadece boşluk ayarlamaları düşey noktada yapılır. Center in Form: Seçilmiş nesne grubu, bu grubun içindeki en dış nesnelere göre form üzerinde ortalanır. Horizontaly: Seçilmiş nesne grubu içinde en sol dışdaki nesne ile en sağ dışdaki nesnenin, sırası ile üst ve alt köşe noktalarına göre tüm seçilmiş nesneleri yatay olarak ortalar. Verticaly: Seçilmiş nesne grubu içinde en üst dışdaki nesne ile en alt dıştaki nesnenin,sırası ile üst ve alt köşe noktalarına göre bir ayarlama yapılır. Order: Order menu seçeneği ikiye ayrılır. Bring to Front:Seçilmiş olan nesneyi, formda mevcut diğer nesnelerin önüne getirir. Send to Back: Seçilmiş olan nesneyi, diğer nesnelerin arkasına yerleştirir. Lock Controls: Form üzerindeki kontrolleri, bulundukları pozisyonda kilitler.öyle ki, kontroller bu komuttan sonra form üzerinde hareket ettirilemez. 19
9 DEBUG MENÜSÜ Step Into:Tasarım esnasında Visual BASIC kodundaki o esnada kürsörün İşaret etmiş olduğu komutu çalıştırır. Step Over: Step info komutuna benzer. Farkı, icra edilen aktif komutu, bir prosedür çağırma komutu ise, o prosedür tek bir komut gibi bütünü ile icra edildikten sonra, esas koddaki bir sonraki deyime geçilir. Step Out: O esnada icra edilen fonksiyonun içinde kürsörün işaret etmiş olduğu komuttan itibaren bütün komutlar çalıştırılır ve fonksiyonun çağrıldığr esas kodda bir sonraki deyime geçilir. Run To Cusor: Gene sadece tasarım anında kullanılabilecek bir komuttur. Programın icrası durmuş iken(break Mode) icrayı yeniden başlatarak bir sonraki durma noktasının hangi komut olacağını belirler. Add Watch: Bir değişken yada ifadenin programın icrası esnasında hangi değerleri aldığını izlemek üzere bir gözlemci mekanizma kurar. Edit Watch: Gözlemci tanımı ile ilişkili değişiklik ya da düzeltme yapmak gerektiğinde kullanılır. Quick Watch: Brake modda üzerinde durduğu değişkenin, özelliğin veya başka bir ifadenin değerini gösteren bir diyalog penceresi görüntüler. Toggle Breakpoint: Tasarım esnasında kullanılabilen bir komuttur. Kod üzerinde ki durma noktalarını belirlemek için kullanılır. Clear All Breakpoints: Toggle breakpoint komutu ile yerleştirilmiş olan bütün durma noktalarını iptal eder. Set Next Statement: Sadece Break modunda kullanılabilir. Break moduna şu durumlarda erişilir. Show Next Statement: Gene sadece break modda kullanılabilecek bir komuttur. İcra edilecek bir sonraki deyimi gösterilir. Start: Geliştirdiğimiz projeyi icra etmek amacı ile kullanılır.f5 kullanılır. Start With Full Compile: Start komutu ile Visual Basic sadece aktif kodu ve ilişkili kısımları derler. Belli bir anda projenizin tümünün derlenerek çalıştırılması istiyorsanız bu alternatifi seçmelisiniz. Break: Normal akışını sürdüren programı durdurur ve programın çalışmasını breake modda sürdürülür. End: İcra edilen programı durdurarak Visual BASIC'in kullandığı tüm sistem kaynaklarını iade eder. Restart: İcrası durdurulmuş olan programın yeniden icra edilmesini sağlar. 20
10 TOOLS MENÜSÜ Add Procedure: Kod penceresi içine bir prosedür yerleştirmek amacı ile kullanılır. Procedure Attributes: Belirtilen herbir özellik veya metod için ayarlamalar yapabileceğiniz veya mevcut attribute'leri(nitelikleri) gözlemleyebileceğizi bir diyalog penceresi görüntüler. Menu Editor: Geliştirdiğiniz uygulama içinde Visual BASIC ve Windowsun menülerine benzer şekilde menüler oluşturmak istediğinizde Menü Editörü size büyük kolaylık sağlayacaktır. Options: Bu menü seçeneği kullanılırsa Visual BASIC ortamında çalışırken mevcut olan çeşitli sistem parametrelerini değiştirmek imkanı sağlayan diyalog penceresi karşınıza gelecektir. ADD-INS MENÜSÜ Visual Data Manager: Bu menü alternatif, Visual BASIC içine, veri tabanlarının yönetimi konusunda çok yetenekli bir yazılım modülü olan Visual Data Manager'ın eklenmesini sağlar. Add-In Manager: Bağımsız yazılım modüllerinin Visual Basic ortamına katılmasını ya da bu ortamdan çıkarılmasını sağlar. WİNDOW MENÜSÜ Split: Sadece kod penceresi(programın yazıldığı pencere)açık iken aktif olur. Kod penceresini yatay olarak ikiye ayırır.eski hali için split seçilir. Tile Horizontally: MDI modda,açık pencereleri yatay olacak şekilde eşit pencere boyutlarında ekrana yerleştirir. Tile Vertically: Yukarıdaki menü seçeneği ile eşdeğerdir. Farklı olarak pencere ayarlamaları düşey olacak şekilde gerçekleştirilir. Cascade: MDI modda, açık pencerelerin ekrandaki yerlerini üst üste cascade bir tarzda yeniden ayarlar. Arrange Icons: MDI modda minimize edilmiş pencere ikonlarını anapencerenin alt sol köşesine göre yeniden düzenler. WindowList: Bütün açık pencereleri listeler. Aktif yapılmak istenen pencere seçilirse ilgili pencere isminin sol yanında o esnada atif pencereyi gösteren işareti gözükecektir. 21
11 HELP MENÜSÜ Visual BASIC konuları hakkında yardımcı bilgiler sunar PROJELER VE BİLEŞENLERİ Visual Basic'te bir uygulama geliştirmek için proje denilen yapı içerisinde gerçekleştirilir. O halde yeni uygulama yeni bir proje oluşturmayı gerekli kılacaktır. Bir Visual BASİC Projesi,formlar,Formlar üzerine yerleştirlen kontrol nesneleri, nesnelere bağlı kodlar (event procedures-olay prosedürleri) ile bağımsız modüllerden oluşur. Visual BASİC 'te proje dosyalarının uzantıları.max ya da.vbp şeklindedir. Başlangıç Penceresi Şekilde görülen başlık satırı o anda aktif olan projenin adını göstermektedir. 22
12 Menü Satırı: 11 adet ana menü başlığı ve herbirinin alt menülerini içerir. Visual BASIC ortamında proje(yazılım) geliştirirken yararlanılabilecek çeşitli fonksiyonları vardır. Araçlar Satırı: Menü içerisinde yer alan bazı işlemleri kullanıcının daha hızlı gerçekleştirebilmesi için kullanabileceği ikonları içerir. Bu ikonlardan herhangi biri üzerine götütürseniz mouse'yi bu ikonun gerçekleştireceği menü seçeneğinin ne olduğunu görebilirsiniz. Özellikler Penceresi: O esnada ilgi odağı olan (seçilmiş, aktif)nesneye ait özellikler ve o andaki değerlerini listeler. Ekranda bu pencere yoksa View/Properties Window menü adımları ile çağırılabilir. Proje Penceresi: O esnada aktif durumda olan proje ile ilişkili dosyaların listesini görüntüler. Bu dosyalar, projeye ait nesneler (form, kontroller vb) ya da bağımsız modüllere ait dosyalardır. Proje penceresi o esnada yoksa View/Properties Explorer menü adımları ile çağırılabilir. Araçlar Kutusu: Visual BASİC uygulamasını geliştirirken oluşturduğunuz projede kullanabileceğiniz Visual BASİC kontrol nesnelerini içermektedir. Eğer yoksa view /Toolbox menü adımları ile onu ekrana getirebilirsiniz. ÖZELLİKLER PENCERESİ Özellikler: Penceresi, o esnada ilgi odağı olan (seçilmiş,aktif) nesnenin sahip olduğu özellikleri ve bu özelliklerin o andaki değerlerini görüntüler. Özellikler penceresini View /Properties Window menü yolu ile ya da F4 tuşuna basarak ekrana getirmek mümkündür. Aşağıdaki özellikler penceresinin başlığı Form1'dir. Form1 başlık satırının bir alt satırında ise Form1 Form ibaresi görülmektedir.bunun anlamı başlıklı nesnenin Form türünde bir nesne olduğudur. Özellikler penceresi bir kontrolün özelliklerini iki farklı diziliş sırasında listeleyebilir. Bunlardan ilki Alphabetic seçeneğidir. Adındanda 23
13 anlaşılacağı gibi penceredeki özellikleri alfabetik olarak takip etme imkanı sağlar Categorized seçeneği ise özellikleri, Appearance (görünüş) behavior (davranış),dde,font vb. bazı ortak gruplar altında listelemek için kullanılır.özellikler penceresine dikkat edilirse, iki sütuna sahip olduğunu göreceksiniz. Bu sütunlardan soldaki özelliklerin adlarını (Caption, name, height vb), sağdaki ise bu özelliklerin o esnada sahip olduğu değerleri göstermektedir PROPERTİES (ÖZELLİKLER PENCERESİ) Name: Yazılacak program(kod)içinde, forma referans vermek için kullanılan formun adı (Name özelliği) özelliğini verir.(örn bordroform adı verilebilir) Appearance: Form üzerine yerleştirilmiş olan kontrol nesnelerinin 3 boyutlu görünüme sahip olup olmayacaklarını belirler. Önceden atanmış değer 1 'dir. Değer 1 ise 3-Boyutlu görünüme sahip, 0 ise 2-Boyutlu görünüme sahip olacaktır. AutoRedraw: BackColor: Form penceresinin renkli veya standart renkte görünmesini sağlar. BorderStyle: Formun icrası esnasında görünümünü ve bazsı fonksiyonlarını belirleyen bir özelliktir. Borderstyle 0 : İcra esnasında formun başlığı mevcut olmayacak formun boyutu mouse ile değiştirilemeyecektir.1:kontrol menüsü mevcut olacak, boyut eğiştirilemeyecektir. 2: Başlığı görülen kontrol menüsü mevcut,form boyutu değiştirilebilir olacak. 3: Formun başlığı olacak, kontrol menüsü olmayacak,boyut değiştirilemeyecektir. 4:Formun başlığı vardır. Kontrol menüsü yoktur ve boyutu sabittir. 5: Windows 95 altında ise Close butonu olan formlar oluşturmak için kullanılır. Caption: Caption özelliği ile formun başlığının değiştirilmesi sağlanır MaxButton - MinButtom : Bu değerler mantıksal değerler alabilir. Mantıksal değerler(true-false). Her iki özellikte False durumunda iken boş oluşturulmuş bir formu çalıştırarak Sol üst köşesinden Ekranı kapla ve Simge durumunda küçült seçenekleri olmayacaktır. True yapılırsa tekrar gelecektir. Height: Formun yüksekliğini artırmak ve azaltmak için kullanılır. Width: Bir formun genişliğini saklar. Bir önceki özellite tanımlar. Left ve Top: Bu özellikler, formun üst ve sol kenarları ile ekran arasındaki mesafeyi belirler. Top parametresi 0 ise, formun üst kenarı, ekranın üst kenarı ile çakışır Left parametresi 0 is, formun sol kenarı, ekranın sol kenarı ile çakışır.yükseklik ve genişlik özelliği gibidir. 24
14 Projenin icrası esnasında, formun nasıl görüneceğini belirleyen bir özelliktir. 3 farklı değere sahip olabilir. Değeri 0 ise, bilinen normal form görüntüsü,değeri 1 ise, formun bir ikona indirgenecektir,değeri 2 ise form en büyük şeklini alır yani maksimize edilir-windowstate özelliği de, genellikle icra esnasında değiştirilir.çalışmamız RUN edildiğinde büyüklük ve küçüklük oranı görülecektir. BackColor: Formun zemin rengini belirleyen özelliktir. Control Box: Değeri True ise, icra esnasında formun başlık satırının sol kenarında, işletim sistemine özgü bir kontrol menüsü çıkar. False yapılmışsa, icra esnasında bu kontrol menüsü ortaya çıkmaktadır. Enabled: Özelliği True ise form meydana gelen olaylara duyarlıdır;false ise formun meydana gelen olaylara karşı duyarsız olması sonucu verecektir.program run edildiğinde mouse ile yapılan hiçbir işlemi kabul etmeyecektir. Font : Bu özellik ile ilişkili parametreleri ayarlayarak, form üzerinde görüntülenecek yazılara ait fontlar (MS Sans Serif, Courier vb), yazı sitilleri(italic,bold vb)ve yazı boyutları (size) belirlenebilir. ForeColor: Bu özellik formun ön-plan rengini belirler. Kullanımı ve renk seçimi Backcolor özelliğindeki gibidir. Mouse Pointer: İcra esnasında, form üzerinde görüntülenecek mouse göstergesinin(ekran göstergesi) biçimi belirler. Burada 0-16 değerleri alabilir. Burada programın çalışması sırasında mouse görüntüsünü görebilirsiniz. MouseIcon: Mousepointer de ayarlanan 16 mouse göstergesini artırabilmek için kullanılır. Burada 99'a kadar çıkartılabilir. Visible: Formun, projenin icrası esnasında, ekranda görünür olup olmayacağını belirler. Değer True ise form icra esnasında görünür, False ise icra esnasında görüntülenmeyecektir. ScaleMode: Scalemode özelliği, form üzerinde kullanılacak koordinat sistemi için bir birim belirlemek imkanı sağlar. Bu özellik 8 farklı değer alır. ScaleTop,ScaleLeft: Form üzerine nesneler yerleştirilirken, gözönüne alınacak olan koordinat eksininin başlangıcını belirleyen parametrelerdir. Scaleheight,Scalewıdth: Kullanıcı formu ölçeklemek için kendi birimlerini kullanmak istemesi durumunda kullanılabilecek olan özelliklerdir.forma eklenecek bir nesne için Form üzerinde bir yatay çizgi belirleyip Properties özelliğinde yükseklik ve genişliğini ayarlarsak nesne o aranda büyük veya küçük olarak forma eklenir. 25
15 BİR ÖRNEK PROGRAM Visual Basic'in form penceresini Run ettiğimizde form penceresini mouse ile her tıkladığımızda "Halk Eğitimi Merkezi"yazıp bir alt satırına 'Mouse'u iki kez tıklatın" yazmasını istiyorsak yapılacak işlem şunlardır. 1- Basit bir kod, bir procedure örneği oluşturalım.form üzerindeyken Mouse'yi iki kez tıkla-tınız.karşınıza Project isimli bir pencere gelecektir.load yazan yerin (Proc kutusu)ok İşa-retini tıklatın ve oradakidblclickseçeneğini seçip işlem satırına yazarız. Aşağıda olduğu gibi 2- Run menüsünden Start'ı seçerek kodu(projeyi)çalıştırınız. 3- Şimdi, ekran göstergesi form üzerinde iken, mouse sol tuşunu iki kez tıklatınız. 26
16 2-1-4 KONTROL NESNELERİ Geliştirilen uygulamanın kullanıcı açısından kolay kullanılır ve sempatik görünümde olabilmesi için, kullanıcının uygulama ile karşı karşıya kalacağı diyalog pencerelerinin özenle tasarlanması gerekir.kontrol nesneleri, standart kontroller ve dışardan eklenen kontroller olarak iki gruba ayrılabilir. Standart kontrol nesneleri, Visual Basic'in yüklenmesi ile hemen kullanılabilecek olan kontrol nesneleridir. Dışardan eklenen kontroller ise, standart nesnelerin sağladığı imkanların ötesine geçebilen, Microsoft firmasınca yada başka şirketler tarafından üretilmiş ve Visual Basic uygulamasına sonradan herhangi bir zamanda eklenebilecek nesnelerdir. Her iki tip kontrol nesnesinin de müşterek özelliği, daha önceden kendilerine yüklenmiş belirli özelliklere sahip olmalarıdır. FORM ÜZERİNE KONTROL NESNELERİNİ YERLEŞTİRMEK Form üzerine kontrol nesneleri yerleştirmek, oldukça kolay olarak gerçekleştirilen bir işlemdir. Aşağıdaki şekilde gerçekleştirilir. 1) Form üzerine yerleşitirilecek olan kontrol nesnesi, mouse-click (sol tuşu bir kez tıklatma)işlemi ile araç kutusundan(toolbox)seçilir. 2) Mouse yardımı ile, ekran göstergesi form üzerine getirilir. Mouse sol tuşu basılı tutularak mouse hareket ettirilerek kontrol nesnesinin form üzerinde arzu edilen büyüklüğe erişmesi sağlanır. Sonra mouse sol tuşu serbest bırakılır STANDART KONTROL NESNELERİ VE İŞLEVLERİ GÖSTERGE Form üzerine aktarılıp görüntülenemeyen yegane kontrol nesnesidir. Form üzerine çizilmiş bir kontrol nesnesinin boyutunu değiştirmek veya bu kontrol nesnesini hareket ettirmek gerektiği zaman yararlanılır. 27
17 RESİM KUTUSU (PİCTURE BOX) Resim kutusu nesnesi yardımı ile form üzerinde grafikleri görüntülemek mümkündür. Ayrıca, diskinizin herhangi bir dizini içinden çağıracağınız bir bitmap, ikon(icon),bir resimde yükleyebilirsiniz ETİKET(LABEL) Etiket kontrol nesnesi, kullanıcı tarafından değiştirilemeyecek bir metni görüntülemek ya da icra esnasında uygulama tarafından değiştirilemeyecek bir metni görüntülemek amacı ile kullanılabilir. METİN KUTUSU(TEXT BOX) Metin kutusu kontrol nesnesi iki ayrı amaç için kullanılabilir 1) Kullanıcı tarafından, uygulamanın icrası esnasında, bilgi girişi amacı ile 2) Uygulama tarafından üretilen bilgilerin ekranda, form üzerinde görüntülenmesi amacı ile Metin kutusunun Properties penceresinde Multiline özelliği True haline getirilmelidir. ÇERÇEVE (FRAME) Çerçeve nesnesi, form üzerine yerleştirilecek kontroller için görsel ve fonksiyonel anlamda bir grup oluşturma imkanı sağlar. Bu anlamda, çerçeve içine alınan kontroller, diğerlerinden kolayca ayırdedilirler. KOMUT BUTONU(COMMAND BUTTON) Komut butonu, kullanıcı tarafından seçildiği zaman, belirli bir işlemi yerine getirir. Bu işlem, kendisine bu olaya bağlı olarak yüklenmiş olan kod ile gerçekleştirilir. Komut butonu mouse yardımı ile bir kez tıklatma(click)işlemi gerçekleştirilebilir. Çeşitli diyalog pencerelerinde karşımıza çıkan OK ve CANCEL butonları komut butonlarına örnektir. KONTROL KUTUSU (CHECK BOX) Kontrol kutusu, açma ya da kapama gibi ya da seçme ve iptal gibi ikili bir kontrole ihtiyaç duyulan uygulamalarda kullanılır. Kullanıcı, belirtilen seçeneği seçerse, kutu içinde bir işaret sembolü görüntülenir. Kullanıcıya Evet/Hayır gibi seçenekler vermek için kullanılır. 28
18 OPSİYON BUTONU(OPTİON BUTTON) Option butonları bir grup halinde kullanılırlar. Bu grup içersinde, her buton bir seçeneği temsil eder. Kullanıcı seçtiği seçeneği, ilgili opsiyon butonunu işaretleyerek belirtir. KOMBİNE KUTU (COMBO BOX) Bir kombine kutu, metin kutusu(text box) ve liste kutusunun (list box) özelliklerini bir araya toplar. Örneğin, kullanıcı metin kutusu gibi içine metin yazabilir ya da liste kutusu gibi, kutu içine yerleştirilmiş isimlerden istediklerini seçebilir. LİSTE KUTUSU (LİST BOX) Liste kutusu, kullanıcının içinden bir ya da daha fazla isim seçebileceği bir liste içerir. Listeye yeni isimler eklenebilir ya da listedeki bazı isimler çıkartılabilir. Örneğin, bir liste kutusu ile çeşitli ülke isimlerini listeleyebilirsiniz Kullanıcı bir isim seçince, o ülke isimlerini listeleyebilirsiniz. Kullanıcı bir isim seçince, o ülkenin özellikleri listelenebilir. YATAY KAYDIRMA ÇUBUKLARI(HORİZONTAL SCROLL BARS) Kullanıcıya, listeler içinde veya büyük miktarda bilgi boyunca yatay hareket imkanı sağlar. Bu anlamda, bir fonksiyonun değerlerinin görüntülenmesini, bir yatay hareket çubuğunun hareketi ile ilişkili olarak gerçekleştirebilirsiniz. DÜŞEY HAREKET ÇUBUKLARI(VERTİCAL SCROLL BARS) Düşey hareket çubukları, yatay hareket çubukları için söylenen işlemleri düşey olarak gerçekleştirirler. ZAMANLAYICI (TİMER) Uygulamanın çalışması esnasında, zamana bağlı olarak belirli aralıklarla, belirli eylemlerin gerçekleşmesini denetlemek amacı ile kullanılır. SÜRÜCÜ LİSTELEME KUTUSU İcra esnasında, geçerli sürücülerin bir listesini sunmak ve sürücüler arasında geçiş yapmak amacı ile kullanılır. Sürücü listeleme kutusu, bir dosyayı belleğe 29
19 yüklemek (açmak-open)amacı ile oluşturulan bir diyalog penceresinin bir parçası olarak kullanılabilir. DİZİN LİSTELEME kutusu(directory LİST BOX) İcra esnasında, aktif durumdaki sürücünün yolunu(path)ve dizinlerini (Directories)görüntüler. Bu kontrol nesnesi, kök dizinden (root directory) seçilmiş bir yolu izleyerek hiyerarşik olarak dizin listesini görüntületmek amacı ile kullanılabilir. Aynı zamanda doğal olarak bir dosya açma diyalog penceresinin bir parçası olarak ta kullanılabilir. DOSYA LİSTELEME KUTUSU (FİLE LIST BOX) Verilen bir dizin içindeki tüm dosyaları listeler. Kullanıcı, listelenmiş dosyalar içinden bir dosya seçebilir. Bu kontrol nesnesi de, bir dosya açma diyalog penceresinin bir parçası olarak kullanılabilir. ŞEKİL (SHAPE) Tasarım (desing)zamanında görünür olan bir kontrol nesnesidir. Tasarım esnasında, form üzerine, kare,daire,elips,dikdörtgen gibi şekilleri yerleştirmek amacı ile kullanılır. ÇİZGİ(LİNE) Çizgi kontrol nesnesi, tasarım esnasında, form üzerine yatay, düşey ya da eğik çizgi yerleştirmek amacı ile kullanılır. Çizgi kontrol nesnesi formu parçalara ayırmak amacı ile kullanılabilir. GÖRÜNTÜ (IMAGE ) Bir resmi görüntüleyebilen grafik tipte bir kontrol nesnesidir. Bu açıdan resim kutusuna (picture box) benzer. Fakat, resim kutusuna oranla daha az sistem kaynağı kullanılır. Mouse ile clicklendiği zaman, komut butonuna benzer özellik gösterir. Örneğin bir firma, firmanın logosunu görüntü nesnesi içine yerleştirerek, resim üzerine mouse ile click işlemi gerçek-leştirildiğinde firma hakkında bazı bilgiler listeleyen bir tanıtım yazılımı oluşturabilir. 30
20 VERİYE ERİŞİM (DATA ACCESS) Sistemde mevcut olan veri tabanlarına erişerek, bilgi güncelleme, edit ya da bilgi görüntüleme işlemlerinin yapılabilmesine olanak sağlar. OLE İSTEMCİSİ (OLE CLİENT) Nesneyi bağlama ve yerleştirme yöntemi, Windows işletim sistemince kullanılan yeni bir teknolojidir. Bu teknoloji sayesinde, bir windows uygulama programı (Mesela Visual Basic 6.0) ile geliştirilen bir proje içine başka bir windows uygulama programından nesneler aktarmak mümkündür. 31
VİSUAL BASİC MENÜLERİ
 VİSUAL BASİC MENÜLERİ File Menüsü New Project : Yeni bir projeye başlamayı sağlar Open Project : Daha önce kaydedilmiş projeyi açar. Add Project : Mevcut projeye yeni proje ekler. Remove Project : projeyi
VİSUAL BASİC MENÜLERİ File Menüsü New Project : Yeni bir projeye başlamayı sağlar Open Project : Daha önce kaydedilmiş projeyi açar. Add Project : Mevcut projeye yeni proje ekler. Remove Project : projeyi
BİLGİSAYAR DESTEKLİ TASARIM II
 0 BÖLÜM 1 ORCAD PROGRAMINA GİRİŞ: OR-CAD programını başlatmak için Başlat menüsünden programlara gelinir. Programların içerisinde ORCAD Release 9 ve bunun içerisinden de ORCAD Capture seçilir. Karşımıza
0 BÖLÜM 1 ORCAD PROGRAMINA GİRİŞ: OR-CAD programını başlatmak için Başlat menüsünden programlara gelinir. Programların içerisinde ORCAD Release 9 ve bunun içerisinden de ORCAD Capture seçilir. Karşımıza
Metin Tabanlı İçerik Oluşturma Araçları
 Metin Tabanlı İçerik Oluşturma Araçları Microsoft Office Word Kelime işlemci, görsel nesnelerin veya çizimlerin resim ya da arka plan olarak kullanıldığı metinler oluşturabilen, harita ve tablo gibi şekiller
Metin Tabanlı İçerik Oluşturma Araçları Microsoft Office Word Kelime işlemci, görsel nesnelerin veya çizimlerin resim ya da arka plan olarak kullanıldığı metinler oluşturabilen, harita ve tablo gibi şekiller
MICROSOFT VISUAL BASIC
 MICROSOFT VISUAL BASIC Visual Basic i ilk kez başlattığınızda Project Wizard açılır ve New Project iletişi kutusunu görürsünüz. Bu pencerede 3 sekme vardır: New, Existing, Recent. New: Bir proje şablonu
MICROSOFT VISUAL BASIC Visual Basic i ilk kez başlattığınızda Project Wizard açılır ve New Project iletişi kutusunu görürsünüz. Bu pencerede 3 sekme vardır: New, Existing, Recent. New: Bir proje şablonu
BÖLÜM 5 5. TABLO OLUŞTURMAK
 BÖLÜM 5 5. TABLO OLUŞTURMAK Belli bir düzen içerisinde yan yana ve alt alta sıralanmış veya hizalı şekilde oluşturulması gereken bilgiler word de tablo kullanılarak hazırlanırlar. Örneğin bir sınıfa ait
BÖLÜM 5 5. TABLO OLUŞTURMAK Belli bir düzen içerisinde yan yana ve alt alta sıralanmış veya hizalı şekilde oluşturulması gereken bilgiler word de tablo kullanılarak hazırlanırlar. Örneğin bir sınıfa ait
Pencereler Pencere Özellikleri
 Pencereler Pencere Özellikleri Pencereler Windows işletim sistemleri pencere yapıları üzerine inşa edilmiştir. WINDOWS 7 de tüm işlemler pencereler yardımı ile gerçekleştirilebilmektedir. Programlar ve
Pencereler Pencere Özellikleri Pencereler Windows işletim sistemleri pencere yapıları üzerine inşa edilmiştir. WINDOWS 7 de tüm işlemler pencereler yardımı ile gerçekleştirilebilmektedir. Programlar ve
TEMEL BİLGİSAYAR. Ders Notları. Yard. Doç. Dr. Seyit Okan KARA
 TEMEL BİLGİSAYAR Ders Notları Yard. Doç. Dr. Seyit Okan KARA İÇERİK Excel program penceresi elemanlarının tanıtımı. Menüler ve araç çubuklarının içerikleri ve uygulamaları. Dosya, Düzen ve Görünüm menülerinin
TEMEL BİLGİSAYAR Ders Notları Yard. Doç. Dr. Seyit Okan KARA İÇERİK Excel program penceresi elemanlarının tanıtımı. Menüler ve araç çubuklarının içerikleri ve uygulamaları. Dosya, Düzen ve Görünüm menülerinin
MICROSOFT WORD 2002. Şekil 1
 MICROSOFT WORD 2002 Microsoft Word 2002, bir kelime işlem programı olup, Microsoft Office XP bileşenidir. Word 2002 programı kullanılarak, mektup, rapor, kitap gibi belgeler hazırlanabilir. Bu belgelere
MICROSOFT WORD 2002 Microsoft Word 2002, bir kelime işlem programı olup, Microsoft Office XP bileşenidir. Word 2002 programı kullanılarak, mektup, rapor, kitap gibi belgeler hazırlanabilir. Bu belgelere
MICROSOFT OFFICE WORD 2010 ÖRNEK TEST SORULARI
 MICROSOFT OFFICE WORD 2010 ÖRNEK TEST SORULARI 1-) Word 2010 nedir? A-) Hesap Programıdır B-) Tablo - Grafik Programıdır C-) Kelime İşlem Programıdır D-) İşletim Sistemidir 2-) Microsoft Word 2007 programında
MICROSOFT OFFICE WORD 2010 ÖRNEK TEST SORULARI 1-) Word 2010 nedir? A-) Hesap Programıdır B-) Tablo - Grafik Programıdır C-) Kelime İşlem Programıdır D-) İşletim Sistemidir 2-) Microsoft Word 2007 programında
8.Sayfa ve 9.Yazım 10.Belge Görünüm 11.Ekran Yakınlaştırma Sözcük Sayısı Denetimi Düğmeleri ve Uzaklaştırma
 Genel Ekran Görünümü 1.Ofis Düğmesi 2.Hızlı Erişim Araç Çubuğu 3.Belge Başlığı 4.Menüler 5.Menü Şeridi 6.Kaydırma Çubuğu 7.Cetveller 8.Sayfa ve 9.Yazım 10.Belge Görünüm 11.Ekran Yakınlaştırma Sözcük Sayısı
Genel Ekran Görünümü 1.Ofis Düğmesi 2.Hızlı Erişim Araç Çubuğu 3.Belge Başlığı 4.Menüler 5.Menü Şeridi 6.Kaydırma Çubuğu 7.Cetveller 8.Sayfa ve 9.Yazım 10.Belge Görünüm 11.Ekran Yakınlaştırma Sözcük Sayısı
BİLGİSAYAR UYGULAMALARI BÖLÜM 2
 BİLGİSAYAR UYGULAMALARI BÖLÜM 2 Microsoft Word, bir kelime işlem programı olup, gelişmiş bir Windows altı programdır. Word programı kullanılarak; mektup, rapor, kitap gibi belgeler hazırlanabilir. Bu belgelere
BİLGİSAYAR UYGULAMALARI BÖLÜM 2 Microsoft Word, bir kelime işlem programı olup, gelişmiş bir Windows altı programdır. Word programı kullanılarak; mektup, rapor, kitap gibi belgeler hazırlanabilir. Bu belgelere
ÜNİTE 1: KELİME İŞLEMCİ PROGRAMI
 ÜNİTE 1: KELİME İŞLEMCİ PROGRAMI Kelime İşlemci Nedir? Bilgisayarda yazıların(metinlerin) yazılmasını ve düzenlenebildiği, resimlerin ve tabloların eklenebildiği yazılımların(programların) genel adıdır.
ÜNİTE 1: KELİME İŞLEMCİ PROGRAMI Kelime İşlemci Nedir? Bilgisayarda yazıların(metinlerin) yazılmasını ve düzenlenebildiği, resimlerin ve tabloların eklenebildiği yazılımların(programların) genel adıdır.
FRONT PAGE EĞİTİM NOTLARI BAŞLANGIÇ. 1- Open araç çubuğu düğmesinin yanındaki aşağı oku tıklayarak, web seçeneğini işaretleyin
 FRONT PAGE EĞİTİM NOTLARI BAŞLANGIÇ 1- Open araç çubuğu düğmesinin yanındaki aşağı oku tıklayarak, web seçeneğini işaretleyin 2- Açılan sayfadan, oluşturulmak istenen sitenin içeriğine göre hazır şablon
FRONT PAGE EĞİTİM NOTLARI BAŞLANGIÇ 1- Open araç çubuğu düğmesinin yanındaki aşağı oku tıklayarak, web seçeneğini işaretleyin 2- Açılan sayfadan, oluşturulmak istenen sitenin içeriğine göre hazır şablon
BÖLÜM 10 10. KATMAN OLUŞTURMA (LAYER) Command line: Layer (veya transparent komutu için 'Layer kullanın)
 BÖLÜM 10 10. KATMAN OLUŞTURMA (LAYER) Çizim alanına yeni katmanlar oluşturur. Object Properties toolbar: Format menu: Layer Command line: Layer (veya transparent komutu için 'Layer kullanın) LAYER komutu
BÖLÜM 10 10. KATMAN OLUŞTURMA (LAYER) Çizim alanına yeni katmanlar oluşturur. Object Properties toolbar: Format menu: Layer Command line: Layer (veya transparent komutu için 'Layer kullanın) LAYER komutu
MICROSOFT WORD Word 2000/II TAB AYARLARI :
 MICROSOFT WORD 2000 TAB AYARLARI : Yazımı belli bir sütundan başlatmak için kullanılır. Tab (durak) ayarı yapıldıktan sonra her Tab tuşuna basıldığında eklenti noktası yerleştirilen tab ayarlarına gelir.
MICROSOFT WORD 2000 TAB AYARLARI : Yazımı belli bir sütundan başlatmak için kullanılır. Tab (durak) ayarı yapıldıktan sonra her Tab tuşuna basıldığında eklenti noktası yerleştirilen tab ayarlarına gelir.
İÇİNDEKİLER 1. BÖLÜM: VISUAL BASIC E İLK ADIM
 İÇİNDEKİLER 1. BÖLÜM: VISUAL BASIC E İLK ADIM 1.1 Visual Basic Hakkında... 14 Visual Basic Nedir?...14 Grafiksel Arabirim...15 Nesne ve Olay kavramı...15 1.2 Çalışma Alanı... 16 Proje Seçimi...16 Çalışma
İÇİNDEKİLER 1. BÖLÜM: VISUAL BASIC E İLK ADIM 1.1 Visual Basic Hakkında... 14 Visual Basic Nedir?...14 Grafiksel Arabirim...15 Nesne ve Olay kavramı...15 1.2 Çalışma Alanı... 16 Proje Seçimi...16 Çalışma
TRAKYA BİRLİK WEBSİTE YÖNETİM PANELİ. Kullanıcı Dokümantasyonu
 TRAKYA BİRLİK WEBSİTE YÖNETİM PANELİ Kullanıcı Dokümantasyonu B&M MUHSINOGLU BILISIM HIZMETLERI A.S. 4/21/2014 Içindekiler DOKÜMAN İLE İLGİLİ TEMEL BİLGİLER... 3 DOKÜMAN KAPSAMI... 4 YÖNETİM PANELİ ÜZERİNDEN
TRAKYA BİRLİK WEBSİTE YÖNETİM PANELİ Kullanıcı Dokümantasyonu B&M MUHSINOGLU BILISIM HIZMETLERI A.S. 4/21/2014 Içindekiler DOKÜMAN İLE İLGİLİ TEMEL BİLGİLER... 3 DOKÜMAN KAPSAMI... 4 YÖNETİM PANELİ ÜZERİNDEN
MICROSOFT WORD Şekil 1
 MICROSOFT WORD 2000 Microsoft Word, bir kelime işlem programı olup, çok gelişmiş bir Windows altı programdır. Word programı kullanılarak; mektup, rapor, kitap gibi belgeler hazırlanabilir. Bu belgelere
MICROSOFT WORD 2000 Microsoft Word, bir kelime işlem programı olup, çok gelişmiş bir Windows altı programdır. Word programı kullanılarak; mektup, rapor, kitap gibi belgeler hazırlanabilir. Bu belgelere
TEMEL BİLGİSAYAR. Ders Notları. Yrd. Doç. Dr. Seyit Okan KARA
 TEMEL BİLGİSAYAR Ders Notları Yrd. Doç. Dr. Seyit Okan KARA Pencerenin ortasında bulunan beyaz sayfa, slayt tasarımında kullanacağımız sayfamızdır. Sol panelde bu slayt sayfasının küçültülmüş halde bir
TEMEL BİLGİSAYAR Ders Notları Yrd. Doç. Dr. Seyit Okan KARA Pencerenin ortasında bulunan beyaz sayfa, slayt tasarımında kullanacağımız sayfamızdır. Sol panelde bu slayt sayfasının küçültülmüş halde bir
12 TBT / WEB TASARIM ve PROGRAMLAMA ( Not 3 )
 12 TBT / WEB TASARIM ve PROGRAMLAMA ( Not 3 ) 25.09.2017 METİN VE GÖRÜNÜM DÜZENLEME ETİKETLERİ : etiketleri dökümana başlık eklemek için kullanılır. etiketinde ki x ifadesi 1 den 6 ya kadar
12 TBT / WEB TASARIM ve PROGRAMLAMA ( Not 3 ) 25.09.2017 METİN VE GÖRÜNÜM DÜZENLEME ETİKETLERİ : etiketleri dökümana başlık eklemek için kullanılır. etiketinde ki x ifadesi 1 den 6 ya kadar
Bu Hafta Öğreneceklerimiz
 Bu Hafta Öğreneceklerimiz Bu Hafta Öğreneceklerimiz Klavye, tuşlardan oluşan ve bilgisayardaki veri giriş işlemlerini yapan önemli bir donanım birimidir. Bilgisayarda yazı yazabilmek, veri ve komut girişi
Bu Hafta Öğreneceklerimiz Bu Hafta Öğreneceklerimiz Klavye, tuşlardan oluşan ve bilgisayardaki veri giriş işlemlerini yapan önemli bir donanım birimidir. Bilgisayarda yazı yazabilmek, veri ve komut girişi
IPACK LADDER. Arayüz Dökümantasyonu
 IPACK LADDER Arayüz Dökümantasyonu I. Giriş Bu dökümantasyon IPack Ladder yazılımının arayüz kullanımını, kullanılan model ile ilişkilerini ve işlevsel açıklamaları kapsamak üzere hazırlanmıştır. II. Dökümantasyon
IPACK LADDER Arayüz Dökümantasyonu I. Giriş Bu dökümantasyon IPack Ladder yazılımının arayüz kullanımını, kullanılan model ile ilişkilerini ve işlevsel açıklamaları kapsamak üzere hazırlanmıştır. II. Dökümantasyon
EĞİTİM-ÖĞRETİM YILI BİLİŞİM TEKNOLOJİLERİ VE YAZILIM DERSİ 6. SINIF 2. DÖNEM 2. SINAV ÇALIŞMA NOTLARI
 2015-2016 EĞİTİM-ÖĞRETİM YILI BİLİŞİM TEKNOLOJİLERİ VE YAZILIM DERSİ 6. SINIF 2. DÖNEM 2. SINAV ÇALIŞMA NOTLARI MİCROSOFT EXCEL PROGRAMI Programın Açılışı: Başlat Tüm Programlar Microsoft Office Microsoft
2015-2016 EĞİTİM-ÖĞRETİM YILI BİLİŞİM TEKNOLOJİLERİ VE YAZILIM DERSİ 6. SINIF 2. DÖNEM 2. SINAV ÇALIŞMA NOTLARI MİCROSOFT EXCEL PROGRAMI Programın Açılışı: Başlat Tüm Programlar Microsoft Office Microsoft
MENÜ AYARLAMA 1. MENÜ AYARLAMA. [X] Fusion@6. [X] Fusion@6 Standard. [X] Entegre@6. [X] Yeni Fonksiyon
![MENÜ AYARLAMA 1. MENÜ AYARLAMA. [X] Fusion@6. [X] Fusion@6 Standard. [X] Entegre@6. [X] Yeni Fonksiyon MENÜ AYARLAMA 1. MENÜ AYARLAMA. [X] Fusion@6. [X] Fusion@6 Standard. [X] Entegre@6. [X] Yeni Fonksiyon](/thumbs/24/2743861.jpg) MENÜ AYARLAMA Ürün Grubu [X] Fusion@6 [X] Fusion@6 Standard [X] Entegre@6 Kategori Versiyon Önkoşulu [X] Yeni Fonksiyon @6 Uygulama Fusion@6 serisi ürünlerde ürün ana menüsü çeşitli temalarla görsel olarak
MENÜ AYARLAMA Ürün Grubu [X] Fusion@6 [X] Fusion@6 Standard [X] Entegre@6 Kategori Versiyon Önkoşulu [X] Yeni Fonksiyon @6 Uygulama Fusion@6 serisi ürünlerde ürün ana menüsü çeşitli temalarla görsel olarak
Başlarken. AutoCAD Arayüzü. AutoCAD Arabirimleri. AutoCAD Arabirimleri. Şablon (Template) Seçimi. Yeni çizim dosyası açmak. Ekran Formatı B Ö L Ü M 1
 Başlarken AutoCAD Arayüzü B Ö L Ü M 1 Ekran Formatı Program ilk çalıştırıldığında AutoCAD yazılımının ilk ekran görünüşüdür AutoCAD arabirimlerinden 2D Drafting & Annotation format görünümüdür. 1 2 AutoCAD
Başlarken AutoCAD Arayüzü B Ö L Ü M 1 Ekran Formatı Program ilk çalıştırıldığında AutoCAD yazılımının ilk ekran görünüşüdür AutoCAD arabirimlerinden 2D Drafting & Annotation format görünümüdür. 1 2 AutoCAD
2014-2015 EĞİTİM-ÖĞRETİM YILI BİLİŞİM TEKNOLOJİLERİ VE YAZILIM DERSİ 6. SINIF 2. DÖNEM 2. SINAV ÇALIŞMA NOTLARI
 2014-2015 EĞİTİM-ÖĞRETİM YILI BİLİŞİM TEKNOLOJİLERİ VE YAZILIM DERSİ 6. SINIF 2. DÖNEM 2. SINAV ÇALIŞMA NOTLARI İşletim Sisteminde Yapılan Uygulamalar Bir Bilgisayarda Hangi İşletim Sistemi Yüklü Olduğunu
2014-2015 EĞİTİM-ÖĞRETİM YILI BİLİŞİM TEKNOLOJİLERİ VE YAZILIM DERSİ 6. SINIF 2. DÖNEM 2. SINAV ÇALIŞMA NOTLARI İşletim Sisteminde Yapılan Uygulamalar Bir Bilgisayarda Hangi İşletim Sistemi Yüklü Olduğunu
CAPTURE Capture kısmını açtığımızda karşımıza Capture session frame gelir (Şekil 4.1.).
 BÖLÜM 4 CAPTURE Capture kısmını açtığımızda karşımıza Capture session frame gelir (Şekil 4.1.). Şekil 4.1 Capture Ortamı Genel Yüzeyi Bütün şematik dizayn ve işlemler bu pencerede (capture window) yapılacaktır.
BÖLÜM 4 CAPTURE Capture kısmını açtığımızda karşımıza Capture session frame gelir (Şekil 4.1.). Şekil 4.1 Capture Ortamı Genel Yüzeyi Bütün şematik dizayn ve işlemler bu pencerede (capture window) yapılacaktır.
BİLGİSAYARDA OFİS PROGRAMLARI BİÇİMLENDİRME
 BİLGİSAYARDA OFİS PROGRAMLARI BİÇİMLENDİRME Büro Yönetimi Öğretmeni Fatma GEZ BİÇİMLENDİRME Yazmış olduğumuz metinleri farklı boyut, renk, yazı tipi vb. özelliklerde yazabilmek için biçimlendirme işlemi
BİLGİSAYARDA OFİS PROGRAMLARI BİÇİMLENDİRME Büro Yönetimi Öğretmeni Fatma GEZ BİÇİMLENDİRME Yazmış olduğumuz metinleri farklı boyut, renk, yazı tipi vb. özelliklerde yazabilmek için biçimlendirme işlemi
OYAK YATIRIM FX Meta İşlem Platformu Kullanma Kılavuzu
 İçindekiler: FX Meta İşlem Platformu Kullanma Kılavuzu 1- Demo Hesap Açılışı 2- Genel Görünüm 3- Alım-Satım İşlemleri 4- Stop-Limit İşlemleri 5- Pozisyon Kapatma 6- Grafiklerin Kullanımı 7- Göstergeler
İçindekiler: FX Meta İşlem Platformu Kullanma Kılavuzu 1- Demo Hesap Açılışı 2- Genel Görünüm 3- Alım-Satım İşlemleri 4- Stop-Limit İşlemleri 5- Pozisyon Kapatma 6- Grafiklerin Kullanımı 7- Göstergeler
Dersin Konusu ve Amaçları: Ders P lanı: Bölüm 1: Bilgi Teknolojilerinde Temel Kavramlar
 Bilgi Teknolojileri ve Uygulamalarına Giriş Dersin Konusu ve Amaçları: Bu dersin amacı daha önce bilgisayar ve bilgi teknolojileri alanında herhangi bir bilgi ve/veya deneyime sahip olmayan öğrenciye bilgi
Bilgi Teknolojileri ve Uygulamalarına Giriş Dersin Konusu ve Amaçları: Bu dersin amacı daha önce bilgisayar ve bilgi teknolojileri alanında herhangi bir bilgi ve/veya deneyime sahip olmayan öğrenciye bilgi
7. BELGEYE RESİM EKLEME, YAZIM ve ÇİZİM ÖZELLİKLERİ
 BÖLÜM 7 7. BELGEYE RESİM EKLEME, YAZIM ve ÇİZİM ÖZELLİKLERİ 7.1. Belgeye Resim Eklemek Word programı; belgelere kendi içindeki resim galerisinde bulunan resimleri veya başka programlarda düzenlenmiş resimleri
BÖLÜM 7 7. BELGEYE RESİM EKLEME, YAZIM ve ÇİZİM ÖZELLİKLERİ 7.1. Belgeye Resim Eklemek Word programı; belgelere kendi içindeki resim galerisinde bulunan resimleri veya başka programlarda düzenlenmiş resimleri
MİCROSOFT WORD. Araç çubukları: menü çubuğundan yapabileceğimiz işlemleri daha kısa zamanda araç çubukları ile yapabiliriz.
 MİCROSOFT WORD Office programlarının içersinde genelde yazı yazmak amaçlı kullanılan bir programdır Microsoft Word. Aşıdaki şekilde çalışma sayfası görülür. Şimdi Word çalışma sayfasını inceleyelim. Microsoft
MİCROSOFT WORD Office programlarının içersinde genelde yazı yazmak amaçlı kullanılan bir programdır Microsoft Word. Aşıdaki şekilde çalışma sayfası görülür. Şimdi Word çalışma sayfasını inceleyelim. Microsoft
Şekil-4.1.1. File Menüsü. Yeni bir proje oluşturmak için kullanılır. Bu seçenek seçildiğinde aşağıdaki pencere ekrana gelir.
 18 4. BÖLÜM VISUAL BASIC MENÜLERİ 4.1. File Menüsü Şekil-4.1.1. File Menüsü 4.1.1. New Project ( Ctrl+N ) Yeni bir proje oluşturmak için kullanılır. Bu seçenek seçildiğinde aşağıdaki pencere ekrana gelir.
18 4. BÖLÜM VISUAL BASIC MENÜLERİ 4.1. File Menüsü Şekil-4.1.1. File Menüsü 4.1.1. New Project ( Ctrl+N ) Yeni bir proje oluşturmak için kullanılır. Bu seçenek seçildiğinde aşağıdaki pencere ekrana gelir.
BÖLÜM 1 GİRİŞ 1.1 GİRİŞ
 BÖLÜM 1 GİRİŞ 1.1 GİRİŞ Microsoft Excel de dosyalar çalışma kitabı olarak isimlendirilir. Bu dosyalar normal belge türüdür. Dosya ismi üzerine fare ile tıklandığında dosya açılır. Excel dosyaları tablolardan
BÖLÜM 1 GİRİŞ 1.1 GİRİŞ Microsoft Excel de dosyalar çalışma kitabı olarak isimlendirilir. Bu dosyalar normal belge türüdür. Dosya ismi üzerine fare ile tıklandığında dosya açılır. Excel dosyaları tablolardan
http://alikoker.name.tr
 Turbo Pascal Menüsünün Kullanımı File New:Editörde yeni bir pascal dosyası yaratmak için kullanılır.dosya açıldığında dosya adı NONAME00.PAS olarak gelecektir.eğer bu dosya saklanmadan yeni bir pascal
Turbo Pascal Menüsünün Kullanımı File New:Editörde yeni bir pascal dosyası yaratmak için kullanılır.dosya açıldığında dosya adı NONAME00.PAS olarak gelecektir.eğer bu dosya saklanmadan yeni bir pascal
TEMEL BİLGİSAYAR. Ders Notları. Yrd. Doç. Dr. Seyit Okan KARA
 TEMEL BİLGİSAYAR Ders Notları Yrd. Doç. Dr. Seyit Okan KARA İÇERİK Excel menü çubuğunda bulunan, Ekle menüsünün içerik ve uygulamaları Biçim menüsünün içerik ve uygulamaları Veri menüsünün içerik ve uygulamaları
TEMEL BİLGİSAYAR Ders Notları Yrd. Doç. Dr. Seyit Okan KARA İÇERİK Excel menü çubuğunda bulunan, Ekle menüsünün içerik ve uygulamaları Biçim menüsünün içerik ve uygulamaları Veri menüsünün içerik ve uygulamaları
PASCAL EDİTÖRÜ BÖLÜM 2. 2.1 Giriş. 2.2 Pascal Menüleri
 BÖLÜM 2 PASCAL EDİTÖRÜ 2.1 Giriş Pascal programlama dili 1968 yılında Niklaus Wirth tarafından geliştirilmiş üst düzey programlama dilidir. Pascal programlama dilinin günümüzdeki sürümleri Turbo/Borland
BÖLÜM 2 PASCAL EDİTÖRÜ 2.1 Giriş Pascal programlama dili 1968 yılında Niklaus Wirth tarafından geliştirilmiş üst düzey programlama dilidir. Pascal programlama dilinin günümüzdeki sürümleri Turbo/Borland
DATECS/ARGOX YAZICILARININ ETİKET TASARIM PROGRAMLARI KULLANMA KILAVUZU EKİ
 İÇİNDEKİLER DATECS/ARGOX YAZICILARININ ETİKET TASARIM PROGRAMLARI KULLANMA KILAVUZU EKİ HAZIR ETİKET İÇERİKLERİ ve DEĞİŞKENLER... - 1 - DATECS LABEL EDİTOR V 2.00H... - 2-1. Kullanıma Hazırlık... - 2-2.
İÇİNDEKİLER DATECS/ARGOX YAZICILARININ ETİKET TASARIM PROGRAMLARI KULLANMA KILAVUZU EKİ HAZIR ETİKET İÇERİKLERİ ve DEĞİŞKENLER... - 1 - DATECS LABEL EDİTOR V 2.00H... - 2-1. Kullanıma Hazırlık... - 2-2.
WEB SİTESİ YÖNETİM PANELİ KULLANMA YÖNERGESİ
 WEB SİTESİ YÖNETİM PANELİ KULLANMA YÖNERGESİ Web Sitesi Yönetim Paneli, Üniversitemiz web sitesinde, birimlerimize ait web sitelerindeki içerikler üzerinde ekleme, silme, değiştirme gibi güncelleme işlemlerini,
WEB SİTESİ YÖNETİM PANELİ KULLANMA YÖNERGESİ Web Sitesi Yönetim Paneli, Üniversitemiz web sitesinde, birimlerimize ait web sitelerindeki içerikler üzerinde ekleme, silme, değiştirme gibi güncelleme işlemlerini,
MS WORD 5. BÖLÜM. Şekil 3. 100. Sayfa Düzeni Sekmesi. Şekil 3. 101. Temalar Grubu
 MS WORD 5. BÖLÜM Bölüm Adı: SAYFA DÜZENİ Bölümün Amacı: Sayfa yapısı ve düzenini değiştirmek. Neler Öğreneceksiniz? Bu bölümü bitiren kişi: 1. Ofis temalarını bilir. 2. Kenar boşluklarını, sayfa yönlendirmesini,
MS WORD 5. BÖLÜM Bölüm Adı: SAYFA DÜZENİ Bölümün Amacı: Sayfa yapısı ve düzenini değiştirmek. Neler Öğreneceksiniz? Bu bölümü bitiren kişi: 1. Ofis temalarını bilir. 2. Kenar boşluklarını, sayfa yönlendirmesini,
Önsöz. İçindekiler Algoritma Algoritma Nasıl Hazırlanır? Yazılımda Algoritma Mantığı Nedir? 1.2. Algoritma Örnekleri ve Sorular
 Önsöz Giriş İçindekiler V VII IX 1.1. Algoritma 1.1.1. Algoritma Nasıl Hazırlanır? 1.1.2. Yazılımda Algoritma Mantığı Nedir? 1.2. Algoritma Örnekleri ve Sorular 2.1. Programın Akış Yönü 19 2.2. Başlama
Önsöz Giriş İçindekiler V VII IX 1.1. Algoritma 1.1.1. Algoritma Nasıl Hazırlanır? 1.1.2. Yazılımda Algoritma Mantığı Nedir? 1.2. Algoritma Örnekleri ve Sorular 2.1. Programın Akış Yönü 19 2.2. Başlama
A1FX MT4 İşlem Platformu Kullanma Kılavuzu
 A1FX MT4 İşlem Platformu Kullanma Kılavuzu İçindekiler: 1- Demo Hesap Açılışı (Gerçek Hesap Girişi) 2- Genel Görünüm 3- Alım-Satım İşlemleri 4- Stop-Limit İşlemleri 5- Pozisyon Kapatma 6- Grafiklerin Kullanımı
A1FX MT4 İşlem Platformu Kullanma Kılavuzu İçindekiler: 1- Demo Hesap Açılışı (Gerçek Hesap Girişi) 2- Genel Görünüm 3- Alım-Satım İşlemleri 4- Stop-Limit İşlemleri 5- Pozisyon Kapatma 6- Grafiklerin Kullanımı
www.elektrikogretmenleri.com
 FIREWORKS (MENU OLUŞ TURMA) 1 Önce Başlat menüsü Programlar Adobe Web Premium CS3 Adobe Fireworks CS3 kısayol simgesi ile Fireworks programı açılır. 2 Fireworks programı açıldığında Karşımıza gelen Yeni
FIREWORKS (MENU OLUŞ TURMA) 1 Önce Başlat menüsü Programlar Adobe Web Premium CS3 Adobe Fireworks CS3 kısayol simgesi ile Fireworks programı açılır. 2 Fireworks programı açıldığında Karşımıza gelen Yeni
NB Macro Kullanımı Hakkında Genel Bilgiler
 NB Macro Kullanımı Hakkında Genel Bilgiler Genel Bilgi Makro Nasıl Eklenir? NB Ekranlarda Genel Makro Mantığı Makro Nasıl Çağrılır? Örnek Makro Projesi Genel Bilgi Makro, gelişmiş bir HMI kontrol metodudur.
NB Macro Kullanımı Hakkında Genel Bilgiler Genel Bilgi Makro Nasıl Eklenir? NB Ekranlarda Genel Makro Mantığı Makro Nasıl Çağrılır? Örnek Makro Projesi Genel Bilgi Makro, gelişmiş bir HMI kontrol metodudur.
.docx veya.doc (2007 ve üzeri sürümlerde.docx iken sürümlerinde.doc tur.) 1.Belge Başlığı
 MİCROSOFT WORD (KELİME İŞLEMCİ) Dosya Uzantısı.docx veya.doc (2007 ve üzeri sürümlerde.docx iken 1997 2003 sürümlerinde.doc tur.) Genel Ekran Görünümü 1.Belge Başlığı 2.Sekmeler 3.Sekme Şeridi 5.Cetveller
MİCROSOFT WORD (KELİME İŞLEMCİ) Dosya Uzantısı.docx veya.doc (2007 ve üzeri sürümlerde.docx iken 1997 2003 sürümlerinde.doc tur.) Genel Ekran Görünümü 1.Belge Başlığı 2.Sekmeler 3.Sekme Şeridi 5.Cetveller
C# Form Uygulamaları. Nesne Tabanlı Programlama I (C#) Ders Notu. S.Ü.Akören A.R.E. Meslek Yüksekokulu C.ÖZCAN- F.SARAY
 Nesne Tabanlı Programlama I (C#) Ders Notu S.Ü.Akören A.R.E. Meslek Yüksekokulu C.ÖZCAN- F.SARAY C# Form Uygulamaları C# da yeni bir uygulama açmak için File>New>Project seçilir. Daha sonra açılan pencerede
Nesne Tabanlı Programlama I (C#) Ders Notu S.Ü.Akören A.R.E. Meslek Yüksekokulu C.ÖZCAN- F.SARAY C# Form Uygulamaları C# da yeni bir uygulama açmak için File>New>Project seçilir. Daha sonra açılan pencerede
Bölüm 4 Microsoft Power Point Sunum Hazırlama
 Bölüm 4 Microsoft Power Point Sunum Hazırlama 4.1 POWERPOINT Sunu Programı Giriş Power Point sunu hazırlama programı, bir konu hakkında bilgi vermek veya herhangi bir ürünü tanıtmak gibi istenen anlatımları
Bölüm 4 Microsoft Power Point Sunum Hazırlama 4.1 POWERPOINT Sunu Programı Giriş Power Point sunu hazırlama programı, bir konu hakkında bilgi vermek veya herhangi bir ürünü tanıtmak gibi istenen anlatımları
BİLGİSAYAR PROGRAMLAMA. Yrd. Doç. Dr. Beytullah EREN beren@sakarya.edu.tr 0264 295 5642
 BİLGİSAYAR PROGRAMLAMA Yrd. Doç. Dr. Beytullah EREN beren@sakarya.edu.tr 0264 295 5642 EXCEL DE GRAFİK UYGULAMA GRAFİKLER Grafikler, çok sayıda verinin ve farklı veri serileri arasındaki ilişkinin anlaşılmasını
BİLGİSAYAR PROGRAMLAMA Yrd. Doç. Dr. Beytullah EREN beren@sakarya.edu.tr 0264 295 5642 EXCEL DE GRAFİK UYGULAMA GRAFİKLER Grafikler, çok sayıda verinin ve farklı veri serileri arasındaki ilişkinin anlaşılmasını
MICROSOFT WORD 2002. Şekil 1 TABLO HAZIRLAMA : Word 2002/II TAB AYARLARI :
 MICROSOFT WORD 2002 TAB AYARLARI : Yazımı belli bir sütundan başlatmak için kullanılır. Tab (durak) ayarı yapıldıktan sonra her Tab tuşuna basıldığında eklenti noktası yerleştirilen tab ayarlarına gelir.
MICROSOFT WORD 2002 TAB AYARLARI : Yazımı belli bir sütundan başlatmak için kullanılır. Tab (durak) ayarı yapıldıktan sonra her Tab tuşuna basıldığında eklenti noktası yerleştirilen tab ayarlarına gelir.
MICROSOFT EXCEL 2000
 MICROSOFT EXCEL 2000 Microsoft Excel, verileri hesaplama, yenileme, depolama, grafik hazırlama, sıralama, tablo gibi işlemlerin yapılabilmesini sağlayan bir hesap programıdır.excel dosyalarında verilerin
MICROSOFT EXCEL 2000 Microsoft Excel, verileri hesaplama, yenileme, depolama, grafik hazırlama, sıralama, tablo gibi işlemlerin yapılabilmesini sağlayan bir hesap programıdır.excel dosyalarında verilerin
2. SCADA PROGRAMI. TEOS' un size sunduğu bir çok hizmet içerisinde en önemlilerini şöyle sıralayabiliriz:
 2. SCADA PROGRAMI Bu bölümde ülkemizde sıklıkla kullanılmaya başlayan, ülkemiz mühendislerince geliştirilmiş bir scada yazılım programı olan TEOS SCADA programı hakkında bilgiler vereceğiz. TEOS SCADA
2. SCADA PROGRAMI Bu bölümde ülkemizde sıklıkla kullanılmaya başlayan, ülkemiz mühendislerince geliştirilmiş bir scada yazılım programı olan TEOS SCADA programı hakkında bilgiler vereceğiz. TEOS SCADA
Kelime işlemcilerin işlevlerini öğrenmek. Başlıca kelime işlemcileri tanımak. Microsoft Word 2010 programı hakkında temel bilgileri öğrenmek.
 Amaçlarımız 2 Kelime işlemcilerin işlevlerini öğrenmek. Başlıca kelime işlemcileri tanımak. programı hakkında temel bilgileri öğrenmek. da metin biçimlendirmek. 1 Kelime İşlemcilerin İşlevleri 3 Kelime
Amaçlarımız 2 Kelime işlemcilerin işlevlerini öğrenmek. Başlıca kelime işlemcileri tanımak. programı hakkında temel bilgileri öğrenmek. da metin biçimlendirmek. 1 Kelime İşlemcilerin İşlevleri 3 Kelime
Bu sekme ile genel olarak biçimlendirme ile ilgili ayarlamaların yapıldığı sekmedir.
 3. GİRİŞ SEKMESİ Bu sekme ile genel olarak biçimlendirme ile ilgili ayarlamaların yapıldığı sekmedir. 3.1. Excel 2010 da Kesme, Kopyalama, Yapıştırma ve Biçim Boyacısı Giriş sekmesinin ilk grubu olan Pano
3. GİRİŞ SEKMESİ Bu sekme ile genel olarak biçimlendirme ile ilgili ayarlamaların yapıldığı sekmedir. 3.1. Excel 2010 da Kesme, Kopyalama, Yapıştırma ve Biçim Boyacısı Giriş sekmesinin ilk grubu olan Pano
EndNote Web Hızlı Başvuru kartı
 EndNote Web Hızlı Başvuru kartı THOMSON SCIENTIFIC Web öğrencilere ve araştırmacılara çalışmalarını yazarken yardımcı olacak şekilde tasarlanmış Web tabanlı bir servistir. ISI Web of Knowledge, EndNote,
EndNote Web Hızlı Başvuru kartı THOMSON SCIENTIFIC Web öğrencilere ve araştırmacılara çalışmalarını yazarken yardımcı olacak şekilde tasarlanmış Web tabanlı bir servistir. ISI Web of Knowledge, EndNote,
WEB SİTESİ YÖNETİM PANELİ KULLANMA YÖNERGESİ
 WEB SİTESİ YÖNETİM PANELİ KULLANMA YÖNERGESİ Web Sitesi Yönetim Paneli, Üniversitemiz web sitesinde, birimlerimize ait web sitelerindeki içerikler üzerinde ekleme, silme, değiştirme gibi güncelleme işlemlerini,
WEB SİTESİ YÖNETİM PANELİ KULLANMA YÖNERGESİ Web Sitesi Yönetim Paneli, Üniversitemiz web sitesinde, birimlerimize ait web sitelerindeki içerikler üzerinde ekleme, silme, değiştirme gibi güncelleme işlemlerini,
AEGEE-Eskişehir Online Web Yönetim Paneli ( WEBBY ) Yardım Dökümanı
 AEGEE-Eskişehir Online Web Yönetim Paneli ( WEBBY ) Yardım Dökümanı Emre GÜLCAN IT Responsible & Web Admin AEGEE-Eskişehir emregulcan@gmail.com e_gulcan@hotmail.com 0535 729 55 20 1 1. YÖNETİM PANELİNE
AEGEE-Eskişehir Online Web Yönetim Paneli ( WEBBY ) Yardım Dökümanı Emre GÜLCAN IT Responsible & Web Admin AEGEE-Eskişehir emregulcan@gmail.com e_gulcan@hotmail.com 0535 729 55 20 1 1. YÖNETİM PANELİNE
AutoCAD 2011 Kurulumu
 AutoCAD 2011 Kurulumu AutoCAD Installation Wizard Kurulum için AutoCAD 2011 DVD sini sürücüye yerleştirdiğinizde, DVD-ROM un içeriğinin okunduğunu belirten Setup Initialization penceresinden sonra, karşınıza
AutoCAD 2011 Kurulumu AutoCAD Installation Wizard Kurulum için AutoCAD 2011 DVD sini sürücüye yerleştirdiğinizde, DVD-ROM un içeriğinin okunduğunu belirten Setup Initialization penceresinden sonra, karşınıza
Doç. Dr. İsmail Rakıp Karaş www.ismailkaras.com irkaras@gmail.com. Hazırlayan: İdris Kahraman
 7. Doç. Dr. İsmail Rakıp Karaş www.ismailkaras.com irkaras@gmail.com Hazırlayan: İdris Kahraman Dreamweaver Dreamweaver en iyi web editör yazılımlarından biridir. Biz tasarım modunda çalışırken,dreamweaver
7. Doç. Dr. İsmail Rakıp Karaş www.ismailkaras.com irkaras@gmail.com Hazırlayan: İdris Kahraman Dreamweaver Dreamweaver en iyi web editör yazılımlarından biridir. Biz tasarım modunda çalışırken,dreamweaver
Microsoft PowerPoint 2000
 Microsoft PowerPoint 2000 PowerPoint yazı, çizim, grafik, ses, video gibi unsurlar ile desteklenebilen sunular hazırlanmasına, slayt gösterileri yapılmasına imkan veren bir programdır. PowerPoint programı
Microsoft PowerPoint 2000 PowerPoint yazı, çizim, grafik, ses, video gibi unsurlar ile desteklenebilen sunular hazırlanmasına, slayt gösterileri yapılmasına imkan veren bir programdır. PowerPoint programı
Açılan penceren gerekli ayarlamalar yapılarak sayfa numaraları görüntülenir.
 Sayfa numarası ekleme: Ekle menüsünden sayfa numaraları seçeneğine tıklandığında Açılan penceren gerekli ayarlamalar yapılarak sayfa numaraları görüntülenir. Tarih ve saat ekleme: Ekle menüsünden Tarih
Sayfa numarası ekleme: Ekle menüsünden sayfa numaraları seçeneğine tıklandığında Açılan penceren gerekli ayarlamalar yapılarak sayfa numaraları görüntülenir. Tarih ve saat ekleme: Ekle menüsünden Tarih
HSancak Nesne Tabanlı Programlama I Ders Notları
 Konsol Uygulaması Oluşturma Konsol uygulaması oluşturmak için program açıldıktan sonra Create: Project ya da New Project seçeneği tıklanabilir. New Project penceresini açmak için farklı yollar da vardır.
Konsol Uygulaması Oluşturma Konsol uygulaması oluşturmak için program açıldıktan sonra Create: Project ya da New Project seçeneği tıklanabilir. New Project penceresini açmak için farklı yollar da vardır.
MICROSOFT EXCEL 2002
 MICROSOFT EXCEL 2002 Microsoft Excel, verileri hesaplama, yenileme, depolama, grafik hazırlama, sıralama, tablo gibi işlemlerin yapılabilmesini sağlayan bir hesap programıdır.excel dosyalarında verilerin
MICROSOFT EXCEL 2002 Microsoft Excel, verileri hesaplama, yenileme, depolama, grafik hazırlama, sıralama, tablo gibi işlemlerin yapılabilmesini sağlayan bir hesap programıdır.excel dosyalarında verilerin
BÖLÜM 8 B- SUNU PROGRAMI 1. MICROSOFT POWERPOINT NEDİR? 2. POWERPOINT PROGRAMININ BAŞLATILMASI
 BÖLÜM 8 B- SUNU PROGRAMI 1. MICROSOFT POWERPOINT NEDİR? Microsoft Office Paketi ile birlikte kullanıcıya sunulan Powerpoint Programı, etkileşimli sunular (Presentation) hazırlamaya yarayan metin tabanlı
BÖLÜM 8 B- SUNU PROGRAMI 1. MICROSOFT POWERPOINT NEDİR? Microsoft Office Paketi ile birlikte kullanıcıya sunulan Powerpoint Programı, etkileşimli sunular (Presentation) hazırlamaya yarayan metin tabanlı
3. Aşağıdakilerden hangisi B5 hücresinin değerini getirir (Kopyalar)? a-) =B5 b-) B5 c-) =B(5) d-) =5B
 1. Aşağıdakilerden hangisi hücrenin içini desen ile doldurur? a-) Biçim - Hücreler -Yazı Tipi b-) Biçim - Hücreler - Desen c-) Biçim - Hücreler Kenarlık d-) Biçim - Hücreler Hizalama 2. Aşağıdaki fonksiyonlardan
1. Aşağıdakilerden hangisi hücrenin içini desen ile doldurur? a-) Biçim - Hücreler -Yazı Tipi b-) Biçim - Hücreler - Desen c-) Biçim - Hücreler Kenarlık d-) Biçim - Hücreler Hizalama 2. Aşağıdaki fonksiyonlardan
BĐLGĐSAYARDAN BAĞIMSIZ YAZDIRMA ĐŞLEMĐ
 BĐLGĐSAYARDAN BAĞIMSIZ YAZDIRMA ĐŞLEMĐ Argox X-2000+ barkod / etiket yazıcısını bilgisayardan bağımsız kullanabilmek için Argox X-2000+ barkod / etiket yazıcısı ile birlikte verilen CD içerisinde bulunan
BĐLGĐSAYARDAN BAĞIMSIZ YAZDIRMA ĐŞLEMĐ Argox X-2000+ barkod / etiket yazıcısını bilgisayardan bağımsız kullanabilmek için Argox X-2000+ barkod / etiket yazıcısı ile birlikte verilen CD içerisinde bulunan
BÖLÜM 04. Çalışma Unsurları
 BÖLÜM 04 Çalışma Unsurları Autodesk Inventor 2008 Tanıtma ve Kullanma Kılavuzu SAYISAL GRAFİK Çalışma Unsurları Parça ya da montaj tasarımı sırasında, örneğin bir eskiz düzlemi tanımlarken, parçanın düzlemlerinden
BÖLÜM 04 Çalışma Unsurları Autodesk Inventor 2008 Tanıtma ve Kullanma Kılavuzu SAYISAL GRAFİK Çalışma Unsurları Parça ya da montaj tasarımı sırasında, örneğin bir eskiz düzlemi tanımlarken, parçanın düzlemlerinden
Görsel Programlama (Visual Programming) 2.Hafta
 Görsel Programlama (Visual Programming) 2.Hafta 2016-2017 Bahar Dönemi Class Yapısı ve Form 1Muhammer İLKUÇAR, MAKÜ-2015 BURDUR Class - Obje Nesne (Nesne tabanlı programlama) İnsan ırkının ortak özelliklerini
Görsel Programlama (Visual Programming) 2.Hafta 2016-2017 Bahar Dönemi Class Yapısı ve Form 1Muhammer İLKUÇAR, MAKÜ-2015 BURDUR Class - Obje Nesne (Nesne tabanlı programlama) İnsan ırkının ortak özelliklerini
AOSB 2017 EĞİTİM PROGRAMI
 Eğitimin Konusu : Makro Excel Eğitim Tarihi : 04-05-10-11-12 Mayıs 2017 Eğitim Hedef Kitlesi : Excel kulllanıcıları arasında pratiklik ve hız kazanmış, Excel fonksiyonları, Veri Analizi araçlarını kullanma
Eğitimin Konusu : Makro Excel Eğitim Tarihi : 04-05-10-11-12 Mayıs 2017 Eğitim Hedef Kitlesi : Excel kulllanıcıları arasında pratiklik ve hız kazanmış, Excel fonksiyonları, Veri Analizi araçlarını kullanma
www.elektrikogretmenleri.com
 DREAMWEAVERDA NESNELERE DAVRANIŞ EKLEME Dreamweaver da fare hareket olaylı, animasyonlu görüntüler oluşturmak istenildiğinde hazır scriptler anlamına gelen Davranışlar(behaviors) kullanılmaktadır. Yukarıdaki
DREAMWEAVERDA NESNELERE DAVRANIŞ EKLEME Dreamweaver da fare hareket olaylı, animasyonlu görüntüler oluşturmak istenildiğinde hazır scriptler anlamına gelen Davranışlar(behaviors) kullanılmaktadır. Yukarıdaki
BİLİŞİM TEKNOLOJİLERİ DERSİ WORD 2007 SORULARI
 1-) Word nedir? Hesap Programıdır Tablo - Grafik Programıdır Kelime İşlem Programıdır İşletim Sistemidir BİLİŞİM TEKNOLOJİLERİ DERSİ WORD 2007 SORULARI 9-) Yandaki butonun görevi nedir? Kes Kopyala Yapıştır
1-) Word nedir? Hesap Programıdır Tablo - Grafik Programıdır Kelime İşlem Programıdır İşletim Sistemidir BİLİŞİM TEKNOLOJİLERİ DERSİ WORD 2007 SORULARI 9-) Yandaki butonun görevi nedir? Kes Kopyala Yapıştır
KOCAELİ TEKNİK LİSESİ ELEKTRİK ELEKTRONİK BÖLÜMÜ OTOMASYON ATÖLYESİ EKTS (Elektrik Kumanda Teknikleri Simülatörü ) DERS NOTU. Kaynak : www.veppa.
 KOCAELİ TEKNİK LİSESİ ELEKTRİK ELEKTRONİK BÖLÜMÜ OTOMASYON ATÖLYESİ EKTS (Elektrik Kumanda Teknikleri Simülatörü ) DERS NOTU Kaynak : www.veppa.com Hakkında EKTS (Elektrik Kumanda Teknikleri Simülatörü
KOCAELİ TEKNİK LİSESİ ELEKTRİK ELEKTRONİK BÖLÜMÜ OTOMASYON ATÖLYESİ EKTS (Elektrik Kumanda Teknikleri Simülatörü ) DERS NOTU Kaynak : www.veppa.com Hakkında EKTS (Elektrik Kumanda Teknikleri Simülatörü
AutoCad 2010 Programının Çalıştırılması
 AutoCad 2010 Programının Çalıştırılması 1- Masaüstünden AutoCad 2010 simgesine mouse ile çift tıklanarak çalıştırılabilir. 2- Başlat menüsünden çalıştırılabilir. 3- Başlat menüsü > Autodesk > Autocad 2010
AutoCad 2010 Programının Çalıştırılması 1- Masaüstünden AutoCad 2010 simgesine mouse ile çift tıklanarak çalıştırılabilir. 2- Başlat menüsünden çalıştırılabilir. 3- Başlat menüsü > Autodesk > Autocad 2010
4 Front Page Sayfası Özellikleri
 4 Front Page Sayfası Özellikleri İsterseniz Frontpage penceresinin sağ tarafından, isterseniz araç çubuklarından faydalanarak yeni bir sayfa açın. Frontpage te çeşitli sayfa şablonları bulunmaktadır. Ancak
4 Front Page Sayfası Özellikleri İsterseniz Frontpage penceresinin sağ tarafından, isterseniz araç çubuklarından faydalanarak yeni bir sayfa açın. Frontpage te çeşitli sayfa şablonları bulunmaktadır. Ancak
VERİ TABANI UYGULAMALARI
 V. Ünite VERİ TABANI UYGULAMALARI A. BAŞLANGIÇ B. BİR VERİ TABANI YARATMA C. FORMLARIN KULLANIMI D. BİLGİYE ERİŞİM E. RAPORLAMA 127 A BAŞLANGIÇ Konuya Hazırlık 1. Veri tabanı programları hangi amaç için
V. Ünite VERİ TABANI UYGULAMALARI A. BAŞLANGIÇ B. BİR VERİ TABANI YARATMA C. FORMLARIN KULLANIMI D. BİLGİYE ERİŞİM E. RAPORLAMA 127 A BAŞLANGIÇ Konuya Hazırlık 1. Veri tabanı programları hangi amaç için
Temel Bilgi Teknolojileri - II Ayrıntılı Ders İçerikleri
 Temel Bilgi Teknolojileri - II Ayrıntılı Ders İçerikleri Hesap Tabloları(Excel 2007) HAFTA 1 1. Hesap Tablolarına Giriş 1.1. Hesap tablosu tanımı, kullanım amacı ve yerleri 1.2. MS Excel Uygulamasına giriş
Temel Bilgi Teknolojileri - II Ayrıntılı Ders İçerikleri Hesap Tabloları(Excel 2007) HAFTA 1 1. Hesap Tablolarına Giriş 1.1. Hesap tablosu tanımı, kullanım amacı ve yerleri 1.2. MS Excel Uygulamasına giriş
BLM401 Mobil Cihazlar için ANDROİD İşletim Sistemi KULLANICI ARAYÜZ. BLM401 Dr.Refik SAMET
 BLM401 Mobil Cihazlar için ANDROİD İşletim Sistemi KULLANICI ARAYÜZ BİLEŞENLERİ 1 GİRİŞ (1/6) Arayüz bileşenleri kullanıcı ile uygulama arasındaki etkileşimleri gerçekleştirmektedir. Arayüz bileşenleri
BLM401 Mobil Cihazlar için ANDROİD İşletim Sistemi KULLANICI ARAYÜZ BİLEŞENLERİ 1 GİRİŞ (1/6) Arayüz bileşenleri kullanıcı ile uygulama arasındaki etkileşimleri gerçekleştirmektedir. Arayüz bileşenleri
Sadece kabloda sıcaklığın 100º Fahrenheit düşmesine bağlı olarak oluşan mesnet reaksiyonlarını ve yer değiştirmeleri belirleyiniz.
 Problem V Sıcaklık Yüklemesi Çelik E = 29000 ksi Poisson oranı = 0.3 Sıcaklık genleşme katsayısı = 0.0000065 (Fahrenheit) Kiriş-kolon bağlantıları rijit Kablo her iki ucundan mafsallı Yapılacaklar Sadece
Problem V Sıcaklık Yüklemesi Çelik E = 29000 ksi Poisson oranı = 0.3 Sıcaklık genleşme katsayısı = 0.0000065 (Fahrenheit) Kiriş-kolon bağlantıları rijit Kablo her iki ucundan mafsallı Yapılacaklar Sadece
Metin İşlemleri, Semboller
 Ankara Üniversitesi Nallıhan Meslek Yüksekokulu Metin İşlemleri, Semboller NBP108 - GRAFİK ANİMASYON il Öğr.Gör. Salih ERDURUCAN 1 / 13 3. METİN İŞLEMLERİ 3.1. Metin Aracı Animasyon yazılımı yazı yazmak
Ankara Üniversitesi Nallıhan Meslek Yüksekokulu Metin İşlemleri, Semboller NBP108 - GRAFİK ANİMASYON il Öğr.Gör. Salih ERDURUCAN 1 / 13 3. METİN İŞLEMLERİ 3.1. Metin Aracı Animasyon yazılımı yazı yazmak
ÖĞRENME FAALİYETİ 1 ÖĞRENME FAALİYETİ 1
 ÖĞRENME FAALİYETİ 1 ÖĞRENME FAALİYETİ 1 AMAÇ Bilgisayar ve elektronik tablolama yazılımı sağlandığında elektronik tablolama yazılımı çalışma alanı düzenlemelerini yapabileceksiniz. ARAŞTIRMA Güncel olarak
ÖĞRENME FAALİYETİ 1 ÖĞRENME FAALİYETİ 1 AMAÇ Bilgisayar ve elektronik tablolama yazılımı sağlandığında elektronik tablolama yazılımı çalışma alanı düzenlemelerini yapabileceksiniz. ARAŞTIRMA Güncel olarak
Microsoft Office Access Ders İçeriği 25 Saat. Access Temel 10 saat
 Microsoft Office Access Ders İçeriği 25 Saat Access Temel 10 saat 1) Bölüm 1 : Office Çalışma Alanı Temelleri a) Temel Pencere Bileşenleri b) Backstage Görünümünü Tanıma c) Şerit İle Çalışma d) Hızlı Erişim
Microsoft Office Access Ders İçeriği 25 Saat Access Temel 10 saat 1) Bölüm 1 : Office Çalışma Alanı Temelleri a) Temel Pencere Bileşenleri b) Backstage Görünümünü Tanıma c) Şerit İle Çalışma d) Hızlı Erişim
Ekle sekmesindeki Tablolar grubundaki Tablo seçeneği ile tablo oluşturulur.
 4. EKLE SEKMESİ Ekle sekmesi Excel de tablo, grafik, köprü ve resim eklendiği sekmedir. 4.1. Tablolar Ekle sekmesindeki Tablolar grubundaki Tablo seçeneği ile tablo oluşturulur. Tablo oluşturulmak istenen
4. EKLE SEKMESİ Ekle sekmesi Excel de tablo, grafik, köprü ve resim eklendiği sekmedir. 4.1. Tablolar Ekle sekmesindeki Tablolar grubundaki Tablo seçeneği ile tablo oluşturulur. Tablo oluşturulmak istenen
Web sayfalarında yapılan her çalışma ve düzenleme tablolar aracılığı ile yapılır. Dolayısıyla çoğu web sayfalarında tablo kullanmak zorunluluktur.
 Yazı Tipi Stili HTML kodları 47 Kalın İtalik Altı Çizili 9.2.6 Metin yükseltme veya alçaltma 1. Sayfa görünümünde, belge penceresinin altındaki Tasarla düğmesini tıklatın. 2.
Yazı Tipi Stili HTML kodları 47 Kalın İtalik Altı Çizili 9.2.6 Metin yükseltme veya alçaltma 1. Sayfa görünümünde, belge penceresinin altındaki Tasarla düğmesini tıklatın. 2.
2- Kontrol Sil... 17. 3-En Öne Getir... 13 4-En Arkaya Gönder... 13 4.5.8.2 Resim... 14. 1-Özellikler:... 18 Genel Özellikler...
 i İçindekiler Kullanıcı Giriş Ekranı... 1 Ana Sayfa... 2 1-Projeler... 3 1.1 Yeni Proje... 3 1.2 Proje Düzenle... 3 1.3 Proje Sil... 3 1.4 Listeyi Güncelle.... 3 2-Gruplar... 4 2.1.1 Grup Adı.... 5 2.1.2
i İçindekiler Kullanıcı Giriş Ekranı... 1 Ana Sayfa... 2 1-Projeler... 3 1.1 Yeni Proje... 3 1.2 Proje Düzenle... 3 1.3 Proje Sil... 3 1.4 Listeyi Güncelle.... 3 2-Gruplar... 4 2.1.1 Grup Adı.... 5 2.1.2
Bu uygulama saatinde, dinamik sistemlerin simülasyonu (benzetimi) için geliştirilmiş olan, oldukça kullanışlı bir arayüz, Simulink, tanıtılacaktır.
 Bu uygulama saatinde, dinamik sistemlerin simülasyonu (benzetimi) için geliştirilmiş olan, oldukça kullanışlı bir arayüz, Simulink, tanıtılacaktır. Simulink bir Grafik Kullanıcı Arayüzü (Graphical User
Bu uygulama saatinde, dinamik sistemlerin simülasyonu (benzetimi) için geliştirilmiş olan, oldukça kullanışlı bir arayüz, Simulink, tanıtılacaktır. Simulink bir Grafik Kullanıcı Arayüzü (Graphical User
EKOM WEB DESIGNER PROGRMI KULLANMA KILAVUZ. 1 - Web Sayfası Tasarımı Oluşturma / Var Olan Tasarımı Açma:
 EKOM WEB DESIGNER PROGRMI KULLANMA KILAVUZ 1 Web Sayfası Tasarımı Oluşturma / Var Olan Tasarımı Açma 2 Web Sayfasına Yeni Element Ekleme Ve Özelliklerini Belirleme Değişiklik Yapma 3 Web Sayfası Tasarımını
EKOM WEB DESIGNER PROGRMI KULLANMA KILAVUZ 1 Web Sayfası Tasarımı Oluşturma / Var Olan Tasarımı Açma 2 Web Sayfasına Yeni Element Ekleme Ve Özelliklerini Belirleme Değişiklik Yapma 3 Web Sayfası Tasarımını
Teknik Resim Çıkartılması
 Teknik Resim Çıkartılması Open komutuna tıklayarak daha önce çizmiş olduğumuz D2-Revolved Feature isimli part dosyamızı açalım. New komutuna tıklayarak yeni bir Drawing dokümanı oluşturalım. Karşımıza
Teknik Resim Çıkartılması Open komutuna tıklayarak daha önce çizmiş olduğumuz D2-Revolved Feature isimli part dosyamızı açalım. New komutuna tıklayarak yeni bir Drawing dokümanı oluşturalım. Karşımıza
KELİME İŞLEMCİLERE GİRİŞ 5.SINIF BİLİŞİM TEKNOLOJİLERİ VE YAZILIM DERSİ ÇALIŞMA KÂĞIDI
 KELİME İŞLEMCİLERE GİRİŞ 5.SINIF BİLİŞİM TEKNOLOJİLERİ VE YAZILIM DERSİ ÇALIŞMA KÂĞIDI Microsoft Office Word programı, Amerika da bulunan ve Bill Gates in sahibi olduğu yazılım firması Microsoft tarafından
KELİME İŞLEMCİLERE GİRİŞ 5.SINIF BİLİŞİM TEKNOLOJİLERİ VE YAZILIM DERSİ ÇALIŞMA KÂĞIDI Microsoft Office Word programı, Amerika da bulunan ve Bill Gates in sahibi olduğu yazılım firması Microsoft tarafından
ASP.NET ile Bir Web Sitesi Oluşturma
 29,30 Eylül 2011 ASP.NET ile Bir Web Sitesi Oluşturma ASP.NET sitesi oluşturmak için File menüsündeki, New açılır listesindeki, Web Site komutuna tıklıyoruz Açılan pencereden C# içindeki ASP.NET Web Site
29,30 Eylül 2011 ASP.NET ile Bir Web Sitesi Oluşturma ASP.NET sitesi oluşturmak için File menüsündeki, New açılır listesindeki, Web Site komutuna tıklıyoruz Açılan pencereden C# içindeki ASP.NET Web Site
BİLİŞİM TEK VE YAZ. DERSİ WORD 2007 SORULARI(CEVAPLAR SON SAYFALARDA RENKLİ GÖSTERİLMİŞTİR.)
 AYRANCILAR ORTAOKULU BİLİŞİM TEK VE YAZ. DERSİ WORD 2007 SORULARI(CEVAPLAR SON SAYFALARDA RENKLİ GÖSTERİLMİŞTİR.) SORU 9-) Yandaki butonun görevi nedir? 1-) Word nedir? Hesap Programıdır Tablo - Grafik
AYRANCILAR ORTAOKULU BİLİŞİM TEK VE YAZ. DERSİ WORD 2007 SORULARI(CEVAPLAR SON SAYFALARDA RENKLİ GÖSTERİLMİŞTİR.) SORU 9-) Yandaki butonun görevi nedir? 1-) Word nedir? Hesap Programıdır Tablo - Grafik
ÇANKAYA ÜNİVERSİTESİ WEBMAIL KULLANIM KLAVUZU
 ÇANKAYA ÜNİVERSİTESİ WEBMAIL KULLANIM KLAVUZU Üniversitemiz Webmail servisi yenilenmiş olup Roundcube webmail üzerinden servis vermeye başlamıştır. Daha önce kullanılan SquirrelMail servisi https://oldwebmail.cankaya.edu.tr/
ÇANKAYA ÜNİVERSİTESİ WEBMAIL KULLANIM KLAVUZU Üniversitemiz Webmail servisi yenilenmiş olup Roundcube webmail üzerinden servis vermeye başlamıştır. Daha önce kullanılan SquirrelMail servisi https://oldwebmail.cankaya.edu.tr/
Bilgi ve İletişim Teknolojileri (JFM 102) Ders 7. LINUX OS (Sistem Yapısı) BİLGİ & İLETİŞİM TEKNOLOJİLERİ. LINUX Yapısı
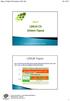 Ders 7 LINUX OS (Sistem Yapısı) BİLGİ & İLETİŞİM TEKNOLOJİLERİ 1 LINUX Yapısı LINUX işletim sisteminin diğer işletim sistemleri gibi kendine özgü bir yapısı vardır. LINUX yapısı ve bileşenleri aşağıdaki
Ders 7 LINUX OS (Sistem Yapısı) BİLGİ & İLETİŞİM TEKNOLOJİLERİ 1 LINUX Yapısı LINUX işletim sisteminin diğer işletim sistemleri gibi kendine özgü bir yapısı vardır. LINUX yapısı ve bileşenleri aşağıdaki
HSancak Nesne Tabanlı Programlama I Ders Notları
 HSancak Nesne Tabanlı Programlama I Ders Notları Visual C#.NET İle Windows Tabanlı Programlama Windows tabanlı uygulamalar, Windows işletim sistemi üzerinde çalışan uygulamalardır. Windows uygulamaları
HSancak Nesne Tabanlı Programlama I Ders Notları Visual C#.NET İle Windows Tabanlı Programlama Windows tabanlı uygulamalar, Windows işletim sistemi üzerinde çalışan uygulamalardır. Windows uygulamaları
2000 de Programlarla Çalışmalar
 Windows 2000 de Programlarla Çalışmalar 24 3 Windows 2000 de Programlarla Çalışmalar Programları Başlatmak Programları başlat menüsünü kullanarak, başlatmak istediğiniz programın simgesini çift tıklayarak
Windows 2000 de Programlarla Çalışmalar 24 3 Windows 2000 de Programlarla Çalışmalar Programları Başlatmak Programları başlat menüsünü kullanarak, başlatmak istediğiniz programın simgesini çift tıklayarak
12. Kat Oluşturma. Bu konuda mevcut bir katın bilgilerini kullanarak nasıl yeni katlar oluşturulabileceği incelenecektir.
 12. Kat Oluşturma Bu Konuda Öğrenilecekler: Yeni bir kat yaratmak Yaratılan katlara ulaşmak Kat ayarlarında değişiklik yapmak Bu konuda mevcut bir katın bilgilerini kullanarak nasıl yeni katlar oluşturulabileceği
12. Kat Oluşturma Bu Konuda Öğrenilecekler: Yeni bir kat yaratmak Yaratılan katlara ulaşmak Kat ayarlarında değişiklik yapmak Bu konuda mevcut bir katın bilgilerini kullanarak nasıl yeni katlar oluşturulabileceği
GoFeed Kullanıcı Arayüzü
 GoFeed Kullanıcı Arayüzü GoFeed temel olarak yayıncıların, reklamverenlerin ürün/fırsat bilgilerine ulaşabildiği feed sistemidir. Yayıncılar oluşturdukları feedler ile kullanıcıları ürünlerin/fırsatların
GoFeed Kullanıcı Arayüzü GoFeed temel olarak yayıncıların, reklamverenlerin ürün/fırsat bilgilerine ulaşabildiği feed sistemidir. Yayıncılar oluşturdukları feedler ile kullanıcıları ürünlerin/fırsatların
CAPTURE Capture kısmını açtığımızda karşımıza Capture session frame gelir (Şekil 4.1.).
 BÖLÜM 4 CAPTURE Capture kısmını açtığımızda karşımıza Capture session frame gelir (Şekil 4.1.). Şekil 4.1 Capture Ortamı Genel Yüzeyi Bütün şematik dizayn ve işlemler bu pencerede (capture window) yapılacaktır.
BÖLÜM 4 CAPTURE Capture kısmını açtığımızda karşımıza Capture session frame gelir (Şekil 4.1.). Şekil 4.1 Capture Ortamı Genel Yüzeyi Bütün şematik dizayn ve işlemler bu pencerede (capture window) yapılacaktır.
1. VERİ TABANI KAVRAMLARI VE VERİ TABANI OLUŞTUMA
 BÖLÜM15 D- VERİ TABANI PROGRAMI 1. VERİ TABANI KAVRAMLARI VE VERİ TABANI OLUŞTUMA 1.1. Veri Tabanı Kavramları Veritabanı (DataBase) : En genel tanımıyla, kullanım amacına uygun olarak düzenlenmiş veriler
BÖLÜM15 D- VERİ TABANI PROGRAMI 1. VERİ TABANI KAVRAMLARI VE VERİ TABANI OLUŞTUMA 1.1. Veri Tabanı Kavramları Veritabanı (DataBase) : En genel tanımıyla, kullanım amacına uygun olarak düzenlenmiş veriler
HESAP MAKİNASI YAPIMI
 HESAP MAKİNASI YAPIMI 1..Aşağıdakine benzer görünüm ve butonları hazırlayın. 2. 24. Butonun içerisine aşağıdaki kodları yazın. 3. Yeni bir layer ekleyip Frame1 F9 na aşağıdaki kodları ekleyelim. 4. Butonlardan
HESAP MAKİNASI YAPIMI 1..Aşağıdakine benzer görünüm ve butonları hazırlayın. 2. 24. Butonun içerisine aşağıdaki kodları yazın. 3. Yeni bir layer ekleyip Frame1 F9 na aşağıdaki kodları ekleyelim. 4. Butonlardan
BÖLÜM 17 17. ÜÇ BOYUTLU NESNELERİ KAPLAMA VE GÖLGELENDİRME
 BÖLÜM 17 17. ÜÇ BOYUTLU NESNELERİ KAPLAMA VE GÖLGELENDİRME 17.1. HİDE Üç boyutlu katı modelleme ve yüzey modellemede Wireframe yapılarının görünmemesi için çizgileri saklama görevi yapar. HİDE komutuna
BÖLÜM 17 17. ÜÇ BOYUTLU NESNELERİ KAPLAMA VE GÖLGELENDİRME 17.1. HİDE Üç boyutlu katı modelleme ve yüzey modellemede Wireframe yapılarının görünmemesi için çizgileri saklama görevi yapar. HİDE komutuna
Archive Player Divar Series. Kullanım kılavuzu
 Archive Player Divar Series tr Kullanım kılavuzu Archive Player İçindekiler tr 3 İçindekiler 1 Giriş 4 2 Çalışma 5 2.1 Programın başlatılması 5 2.2 Ana pencere tanıtımı 6 2.3 Açma düğmesi 6 2.4 Kamera
Archive Player Divar Series tr Kullanım kılavuzu Archive Player İçindekiler tr 3 İçindekiler 1 Giriş 4 2 Çalışma 5 2.1 Programın başlatılması 5 2.2 Ana pencere tanıtımı 6 2.3 Açma düğmesi 6 2.4 Kamera
