ALMS SORU BANKASI VE SINAV YÖNETİMİ KILAVUZU KAMU HASTANELERİ
|
|
|
- Selim Derviş
- 8 yıl önce
- İzleme sayısı:
Transkript
1 ALMS SORU BANKASI VE SINAV YÖNETİMİ KILAVUZU KAMU HASTANELERİ
2 SORU BANKASI Soru Bankası sınavlarda kullanılmak üzere hazırlanan veya hazırlanmış soruların tutulduğu yerdir. Sınavlarda daha önce kullanılmış soruları arama yaparak soru bankasında bulmak mümkünken sınavlarda kullanmak üzere yeni soruların eklenmesi de buradan yapılacaktır. Soru Ekleme işlemi için Yeni Soru Ekleyin e tıklanarak eklenecek sorunun tipi seçilir. Soru tipleri arasında seçim yapıldıktan sonra yeni soru oluşturma sayfası gelecektir. Yeni soru oluşturma sayfasında yıldızlı (*) alanlar doldurulması zorunlu alanlardır. Doldurulması zorunlu olmayan alanların da boş bırakılmaması tavsiye edilir. Tüm alanların uygun şekilde doldurulması oluşturulan yeni sorunun daha sonraki sınavlarda da kullanılabilmesi için gereklidir. Soruyu hazırlayan kişi eğitmense, oluşturduğu yeni soruyu bağlı olduğu eğitim kataloğuna bağlamaz ise soru bankasına kaydedeceği yeni sorusunu daha sonra tekrar kullanamayacaktır. Eğitmenler soru bankasındaki sorular arasından sadece kendi eğitim kataloglarına bağlı soruları görüntüleyebilirler. Sorusunu kendi kataloglarına bağlamayan eğitmenler daha sonra soru bankasında sorularını görüntüleyemeyeceklerdir. Bu nedenle eği soru oluştururken tüm boşlukları doldurmaları tavsiye edilir.
3
4 Soru oluşturulurken ilk doldurulacak alan Soru Metni dir. Sorulacak sorunun metni buraya yazılacaktır. Doldurulması zorunlu olan bu alan soru metinden değil bir dosya yüklenerek de doldurulabilir. Soru bir resmin eşleştirilmesi veya resimdekinin soru olarak sorulmasıysa soru metni kutusunun hemen altında dosya yüklemek için kullanılacak Dosya Seç tıklanır ve soruyu hazırlayan cihazından soru için kullanılacak dosyayı sisteme yükler. Soru tipi Yeni Soru Ekleyin butonuna tıklandığında seçildiğinden bu kısım soru hazırlanırken değiştirilemez. Örneğin çoktan seçmeli seçilmişse soru hazırlanırken bu sabit kalacaktır. Seçenek tipleri metin ve dosya olarak belirlenmiştir. Metin seçilirse butonuna basılarak istendiği kadar seçenek eklenebilecektir. Fazla eklenen seçenekler seçeneklerin yanlarındaki çarpılara basılarak azaltılabilir. Seçenek tiplerinden Dosya seçildiği durumda seçenekler yine Seçenek Ekle butonuna basılarak artırılabilir. Ancak bu sefer seçeneklerin yanında her seçenek için Dosya Seç butonu olacaktır. Her seçeneğin yanıtı olacak dosya bu butona basılarak eğitmenin cihazından seçilerek sisteme yüklenecektir. Eğitim kataloğu oluşturulan sorunun bağlanacağı eğitimi sistemden seçmek için kullanılacaktır. Oluşturulan sorunun daha sonra eğitmen tarafından kullanılabilmesi için bir eğitim kataloğuna bağlanması önemlidir. Sınavlar eğitim kataloglarının altlarında oluşturulur. Soruyu buna göre eğitim kataloğuna bağlamak bu nedenle de önem taşımaktadır. Konu Başlıkları, oluşturulan sorunun puanlaması belirlenirken kullanılabileceği için önem taşımaktadır. Bir eğitimin belirli konu başlıklarından soruların puanlaması belirlenebilir. Kategoriler, bir rapor çekilirken hangi kategoride kaç soru olduğu bilgisinin belirlenmesinde önem taşıyacaktır. Anahtar Sözcükler, bir eğitim kataloğu altındaki tüm sorular arasından hangi sorunun sınavda kullanılacağını belirlemede fark yaratacaktır. Bir eğitim kataloğunun altında beş yüz soru olabilir ve anahtar sözcükler bu sorular arasında sınavda sormak üzere soru seçmeyi pratikleştirecektir. Oluşturan Kişiler yine doldurulması zorunlu olmayan alanlardandır. Soruyu hazırlayan kişilerin bilgisini sağlaması açısından önem taşır. Sistemdeki tüm bilgiler gibi bu da başka konularda olabileceği gibi rapor çekerken kullanılabileceği için önem taşımaktadır. Zorluk Derecesi sorunun sorulacağı sınavda puanlamasının belirlenmesinde yardımcı olabilecektir. Sınav oluşturulurken on sorunun üçünü kolay, üçünü orta ve dördünü en zor olarak belirlemek için sorunun zorluk derecesinin belirlenmiş olması gerekmektedir. Yorumlar soruyu hazırlayan eğitmen tarafından girilebilir. Bu yorumlar soruyu yanıtlayan katılımcılar tarafından görüntülenecektir. Bu nedenle soruya yorum ekleyen eğitmenler bu noktayı göz ardı etmemelidirler.
5 ALMS sorular oluşturulurken kolaylık sağlayacak şekilde tasarlanmıştır. Sistemin her noktasında görülebileceği gibi soruların kaydedilmesi noktasında da bu tasarım özelliği göze çarpacaktır. Oluşturulan soru kaydedilirken, Kaydet tıklandığında soru bankasına soru kaydedilecek ve herhangi bir değişiklik yapılabilmesi amacıyla sayfa görüntülenmeye devam edecektir. Kaydet ve Yeni Oluştur tıklandığında soru bankasına soru kaydedilecek ve oluşturulan son sorunun tipinde (çoktan seçmeli, eşleştirme, açık uçlu, çoklu seçmeli, sıralama) ve önceki sorunun kataloğu, konu başlıkları, kategoriler, anahtar sözcükler, oluşturan kişiler ve zorluk derecesi bölümlerini olduğu gibi tutarak sadece soruyu ve seçenekleri silerek yeni bir sayfa getirecektir. Kaydet ve Temizle tıklandığında oluşturulan soruyu kaydedecek ve soru tipi de dahil olmak üzere yepyeni bir soru için temiz bir soru oluşturma sayfası getirecektir. Soru kaydedildiğinde alınacak uyarıyla sorunun başarıyla eklendiği görülecektir. Mevcut bir soruyu soru bankasında aramak için katalog adından, sınavdan veya bu her iki kriterin arama sonuçlarını daraltmak için sorunun içerisinde geçen bir kelimeyi veya kelime öbeğini Metin bölümüne yazılacaktır.
6 Detaylı Arama ile soru bankasında aranacak soruyu oluşturulma tarihi, güncelleme tarihi, sorunun altında bulunduğu konu başlıkları, kategorileri, anahtar sözcükler, oluşturan kişiler, sorunun zorluk dereceleri (çok kolay, kolay, orta, zor, çok zor), daha önce kullanılmış sorular veya daha önce kullanılmamış sorular arasından kriterleriyle arama yapılabilir. Arama soru tiplerinin hepsini (çoktan seçmeli, eşleştirme, açık uçlu, çoklu seçmeli, sıralama) veya bazılarını eleyerek (off) yapılabilir.
7 Çoklu Soru Ekleme soru bankasına toplu olarak ve MS Excel dosyası kullanılarak soru eklemeyi olanaklı kılan soru ekleme yöntemidir. Soru yüklemek için kullanılacak MS Excel dosyası sistemden (ALMS) indirilir ve eklenecek sorular MS Excel dosyasına eklendikten sonra yine sisteme yüklenir.
8 Çoklu Soru Ekleme işlemi için soru bankası menüsünde çoklu soru ekle butonuna basılarak MS Excel dosyası indirmek için görüntülenmesi gereken sayfaya gelinerek dosya indirilir. MS Excel dosyasına eklenmek istenen sorular ile beraber dosyadaki soru ekleme sayfasında da bulunan alanlar (katalog, anahtar sözcükler, soru kategorisi) doldurularak dosya sisteme geri yüklenir. Yüklenen dosyayı sistem otomatik olarak işleme alır ve yüklenen soruların bilgisini sayfada gösterir. Soru Silme işlemi için soru bankasında arama yapıldıktan sonra hiçbir sınavda kullanılmamış soru veya sorular seçilerek butonuna basılarak yapılır. Sınavlarda kullanılmış soruların silinmesine sistem otomatik olarak izin vermemektedir. Silinmek istenen soru herhangi bir sınavda kullanılmamış ise arama sonuçlarında sorunun başında tıklanabilecek bir kutucuk çıkacaktır. Kutucuğun çıkmadığı soruların bir veya daha fazla sınavda kullanılmış oldukları anlaşılabilir.
9 SINAV OLUŞTURMA ALMS sisteminde sınavlar eğitim kataloglarına bağlı eğitimlere aktivite olarak eklenir. Mevcut veya yeni oluşturulmuş dersin içerisine girildiğinde sayfanın sağ tarafındaki Eğitimi Yönet menüsündeki Yeni Aktivite Ekleyin butonu altındaki aktivitelerden Sınav seçildiğinde Sınav Oluşturma sayfası gelecektir. Sınav oluşturma sayfasının başında Yeni Sınav ve onun yanında da bağlı olduğu eğitimin adı (sınavın altına açıldığı eğitimin adı) bulunur. Sınav oluşturma sayfasında yıldızlarla (*) doldurulması zorunlu alanlar belirtilmiştir. Doldurulması zorunlu alanlar doldurularak ve zorunlu olmayanlar boş olarak sınav oluşturulabilir. Doldurulması zorunlu olmayan alanlar daha sonra sınav aktivitesi Düzenle komutuyla doldurulabilir. Bu alanların doldurulması sınav detaylarının gerek sınav öncesinde (ön koşul belirlenerek sınavın bir e-ders, ödev, anket, vb. aktivitelerin tamamlanmasıyla alınabilmesi), gerek sınav süresince (soruların ve/veya seçeneklerin karıştırılmasıyla sınav katılımcılarından optimum özgün sonuçların alınması, soru puanlarının katılımcılara gösterilmesi, vb.) ve gerekse sınav sonrasında (mazeret sınavı gibi sınavın tekrarlanması durumlarında notlama tipiyle yöneticinin/eğitmenin yapacağı notlandırmayı gerçekleştirmek, sınav sonuç raporunun katılımcıya gösterilip gösterilmemesi, kategori belirlenmesiyle sınav raporu çekilmesini pratikleştirmek, vb.) özelliklerin etkin kullanımına olanak tanıyacaktır.
10
11 Ad doldurulması zorunlu alan ve sınavın listelemede ve filtrelemede kullanılacağı adıdır. Açıklama sınavla ilgili yapılacak bir açıklama olacaktır. Yöneticinin/eğitmenin belirleyeceği açıklama sınav katılımcıları tarafından görüntülenecektir. Zamanlama için 3 seçenek söz konusudur. Ünite aynı zamanda Hafta olarak da kullanılabilmektedir. (ALMS katılımcılar sistemin jargonunu kendi kullanım amaçlarına göre değiştirebilmektedirler) Belirli Tarih Aralığı sınavın katılımcılara açılacağı ve katılımcıların sınava katılabileceği zaman aralığıdır. Başka bir aktiviteye göre görüntüle tercih edildiğinde sınavın altına açıldığı eğitimin bir başka aktivitesinin tamamlanmasından sonra gösterilecektir. Eğitimin başka aktivitesi olmaması durumunda sınavın bitirilmesinden sonra gösterileceği aktivite seçenekleri boş gelecektir. Bu durumda diğer Zamanlama seçeneklerinin kullanılması tavsiye edilir. Yerler (bazı kurumlarca Üniteler olarak kullanılmaktadır) sınav sonrasında aktiviteler arasında filtreleme yapılabilmesini olanaklı kılan bir özelliktir. Ön Koşul sınavın hangi diğer aktivitenin bitirilmesiyle alınabileceğini belirleyecektir. Zamanlama seçeneklerindeki Başka bir aktiviteye göre görüntüle seçeneğiyle farkıysa ön koşul olarak bir aktivite seçildiğinde (ödev, video, vb.) alınacak sınav görülebilmektedir. Ancak başka bir aktiviteye göre görüntülemede sınav o aktivitenin bitirilmesiyle gösterilecektir. Aktiviteyi bitirmeyen katılımcılar sınavı hiçbir şekilde göremeyeceklerdir. Oluşturan kişiler sınavı oluşturan kişilerdir. Oluşturan kişiler bilgisi sınava katılacak katılımcılara yansımaz. Bu bilgi yöneticilerin bilgisi dahilinde ve çekilecek raporların detaylarına yansıyacaktır. Her Zaman En Üstte Göster etkin olduğu durumda sınav diğer aktivitelerin üzerinde listelenecektir. Bitirme Kriteri Tamamlandı olarak belirlendiğinde sınavın bitirilmesi yeterli olacaktır. Notlandırma olarak belirlendiğindeyse sınavı yapan yöneticinin/eğitmenin belirlemiş olduğu not ve notun üzeri alındığında sınav bitirilmiş olacaktır. Bu kriterin yerine gelmemesi halinde sınavı alan katılımcı sınavı tekrar edecek (aşağıda Tekrar Sayısı seçeneğinde göreceğiz) veya mazeret bildirerek yöneticinin/eğitmenin katılımcıya sınavı tekrarlama hakkı (Mazeret Sınavı) talep edecektir. Sınav Ön Mesajı sınava katılacak katılımcının sınava başlamadan göreceği metindir. Sınav Sonrası Mesajı katılımcıların sınavı bitirdiklerinde görüntüleyecekleri metindir. Sınavın Açılacağı Tarih sınavın katılımcıların katılımına açılacağı tarihtir. Sınav hangi tarihte açılırsa açılsın katılımcılar sınavın açılacağı tarihten önce alamazlar.
12 Sınavın Biteceği Tarih sınavın katılımcılar tarafından alınmasına açık olacağı tarihtir. Bu tarihten sonra sınav alınamaz. Dakika Olarak Süre yöneticinin/eğitmenin belirleyeceği sınav süresidir. Kategori sınavın hangi tip sınav olduğunu ve raporu çekilirken yardımcı olacak kriterdir. Kısa sınav, test, ara dönem sınavı, quiz, vize, midterm, final sınav tipleri arasından kategori tercihi yapılabilir. Notlama Tipi en yüksek, ortalama, son giriş, ilk giriş, en düşük olarak sıralanabilir. Notlama tipi sınav tekrar sayısının birden çok olması durumunda kullanılması yerinde olacaktır. Katılımcının tekrar ettiği sınavlardan hangisinin notunun sınav notu olarak kullanılacağının belirlendiği kriterdir. Tekrar Sayısı yöneticinin/eğitmenin sınava katılacak katılımcıların sınavı kaç defa alabileceğini belirlediği kriterdir. Şu tarihte cevapları göster sınavın sonuçlarının sınava katılmış katılımcılarına gösterileceğinin belirlendiği kriterdir. Soruları Karıştır etkin olduğunda sınav soru sayısı değişmeyecek ancak sınava bu sayıdan çok daha fazla sayıda soru atanabilecektir. Bu şekilde sınava katılan katılımcılar aynı sayıda fakat farklı soruları yanıtlayacak ve böylece katılımcıların özgün yanıtlar vermeleri sağlanacaktır. Soruları karıştır etkin değilse sınavda sadece soru sayısı olarak belirlenmiş sayıda sorular kullanılacaktır (Bkz. Soru Sayısı). Seçenekleri Karıştır etkin olduğunda sınava katılan katılımcılar aynı soruların seçeneklerini farklı sırayla görüntüleyeceklerdir. Bu şekilde doğru yanıt seçeneğinin katılımcılar arasında paylaşılmasının önüne geçilmiş olacaktır. Doğru seçenek aynı olacak ancak yeri katılımcılarda farklı olacaktır. Soru Puanını Sınavda Göster etkin olduğunda sınava katılan katılımcılar sınav sorularının puan değerlerini görecektirler. Sınav Sonuç Raporunu Görecek Katılımcı etkin olduğunda sınav sonrasında İşlemler butonu altında Raporu Gör seçeneğiyle sınavda yaptıklarının raporunu görüntüleyebilecektirler. Otomatik Kayıt etkin olduğunda sınava atanan eğitim grubuna eklenen yeni katılımcılar otomatik olarak sınava da atanırlar. Bu özellik etkin değilse sınava atanan eğitim grubuna yeni eklenen katılımcılar sınava elle atanacaktırlar. Soru Sayısı sınavda kullanılacak soru sayısını belirtir. Soru Ağırlıklandırma kriteri Zorluk Derecesi olarak belirlendiğinde sınavda sorulacak soruları çok kolay, kolay, ortalama, zor, çok zor olarak kategorilendirmek mümkündür. Bu zorluk derecelerini sınavda sorulacak soruların sayısına göre bölüp notlandırmasını yapmak mümkün olacaktır.
13 Kriter Başlık olarak belirlendiğinde sınavda kullanılacak konuların başlıkları seçilecek ve bu konular içerisinde ağırlıklandırma yapılacaktır. Sınav oluşturma kriterleri istendiği şekliyle tamamlandığında Kaydet butonuna basılarak sınav oluşturulur. Sınav başarıyla kaydedildiğinde ALMS çıkaracağı uyarıyla yöneticiyi/eğitmeni bilgilendirecektir.
14 Sınavın başarıyla kaydedilmesiyle Sınav Oturumu sayfası görüntülenecektir. Sınav oluşturulurken eğitim grubu atanmamışsa pasif kaydedilecektir. Daha sonra eğitim grubu/katılımcı atarken eğitimin altındaki aktivitelerde sınav görüntülenmeyecektir. Sınavı görüntülemek için eğitim aktivitelerinin görüntülendiği sayfanın üst menüsündeki butonuna tıklanması gerekecektir. Pasif olanları göster butonuna tıklandığında sınav görüntülenecek ve düzenlenerek istenen değişiklikler ve atamalar yapılabilecektir. Sınavın atalı olduğu eğitim gruplarıyla ilgili değişiklikleri yapmak için sınavın üzerindeki İşlemler butonundan Düzenle seçilir. Düzenleme sayfasının en altındaki butonlardan Atanmış Eğitim Gruplarını Düzenle tıklanır ve sınavın atalı olduğu eğitim gruplarıyla ilgili değişiklikler yapılır. SINAV OTURUMU Sınav oluşturma sayfasından sınav oluşturulduktan sonra Sınav Oturumu sayfası görüntülenecektir. Bu sayfadan soru ekleme, eklenen soruların görüntülenmesi, oluşturulurken belirlenen sınav tarihinin ve puanlama tipinin değiştirilmesi, katılımcıların/eğitim gruplarının atanması, sınavın yayımlanması işlemleri gerçekleştirilebilir. SINAVA SORU ATAMA Sınavda kullanılacak sorular soru bankasından çekilecektir. Soru bankasına soru eklenirken binlerce soru arasından aranan sorunun kolay bulunabilmesi için Anahtar Sözcükler (Keywords) belirlenmesi önerilmektedir. Sınava eklenecek soruların seçilmesinde de bu anahtar sözcüler arasından aranarak seçilecektir. Soru bankasına soru eklenirken belirlenen anahtar sözcükler gibi yine sınava soru eklenirken kolaylık oluşturması amacıyla Kategoriler belirlenmesi önerilmektedir. Böylece kategoriler üzerinden sınava eklenecek soruların bulunması kolaylaşacaktır. Sınava soru atanırken kullanılabilecek filtrelerden biri de Konulardır. Konular filtresi kullanılarak da sınavlara soru eklenebilir. Aynı konular filtresi gibi Eğitim Kataloğu altına kaydedilmiş soruları sınava eklemek de ALMS nin kullanım kolaylığı için sunduğu özelliklerdendir. Sınavlar oluşturulurken soruları karıştır (Bkz. Soruları Karıştır) etkinleştirilmişse sınavda katılımcılara daha önce belirlenmiş soru sayısı kadar soru sorulacak ancak katılımcılara her birine farklı sorular çıkması için sınava sınav soru sayısından fazla soru atanabilecektir (örneğin, 10 soruluk bir sınava 100 soru atanarak her katılımcının özgün yanıtlarının alınmasına olanak sağlanmış olacaktır). ALMS her özelliği bir veya birden fazla amaca hizmet edecek şekilde tasarlanmıştır. Bu nedenle zorunlu olmayan alanların da doldurulması önem taşımaktadır. Soruları Karıştır etkinleştirilmiş 10 soru kullanılacak bir sınavda Soru Ağırlıklandırma Tipi kullanılmazsa sınava katılan katılımcılara sistemin otomatik belirleyeceği sorular çıkartılacak ve her katılımcı farklı zorluk derecesindeki sorulardan sınav yapılmış olacaktır.
15 Soruları karıştır etkin değilse sınava sadece daha önce belirlenmiş sayıda soru atanabilecektir. Bu durumda seçeneklerin karıştırılmasıyla (Bkz. Seçenekleri Karıştır) katılımcılardan özgün yanıtlarının alınması amaçlanabilir. Sınav oturumu sayfasının ilk sekmesindeki (Soru Ekle) filtreler kullanılarak sorular eklendikten sonra yapılacak diğer düzenlemelere geçilebilir veya eklenerek işlem sonlandırılabilir. butonuna basılarak sorular SINAVA KATILIMCI ATAMA Sınav oturumu belirli bir eğitim grubuna veya genel aktivite olarak eğitime kayıtlı tüm eğitim gruplarına altına açılacaktır. Bu durumda sınav genel aktivite olarak oluşturulduysa eğitime bağlı tüm eğitim gruplarının katılımcıları, bir eğitim grubu altına açılmışsa o eğitim grubu katılımcıları oluşturulan sınav oturumuna otomatik olarak atanmış olacaktırlar. Otomatik kayıt (Bkz. Otomatik Kayıt) sınav oluşturulurken aktifse eğitim grubuna veya eğitime bağlı eğitim gruplarının herhangi birine yeni katılımcı eklendiğinde sınav oturumuna da otomatik olarak atanacaktır. Otomatik kayıt etkin değilse sınavın altına açıldığı eğitim grubuna veya sınav genel aktiviteyse eğitim altında bulunan eğitim gruplarından herhangi birisine yeni katılımcı atandığında bu katılımcı elle sınav oturumuna atanmalıdır. Eklenen yeni katılımcı herhangi bir eğitim grubuna eklenmiş ve sınav oturumuna atanmamış olacaktır. Ancak eğitim grubuna eklenen katılımcı sisteme kaydedildiğinden Sınav Oturumu sayfasındaki arama bölümünden aratıldığında listelenecek ve arama sonuçlarından seçilerek Seçili katılımcıları oturuma ekle butonuyla sınav oturumuna atanabilecektir. Sınav oturumu sayfasındaki Yayımla sekmesinden oluşturulan sınavın kontrolü gerçekleşecektir. Sistemin otomatik olarak gerçekleştirdiği bu kontrolün sonuçları sınavı düzenleyen yöneticiye/eğitmene
16 gösterilecek ve yayımlanmaya uygun olmayan sınavın hangi kısımlarının düzeltilmesi gerektiği bilgisi detaylı şekilde verilecektir. Yapılan işlemlerin sonunda sayfanın altındaki Kaydet butonuna basılarak değişiklikler ve atamalar kaydedilmiş olacaktır. SINAV OTURUM LİSTESİ Oluşturulmuş, soruları seçilmiş vekatılımcıları atanmış bir sınavın işlemler butonu (sınavın altına açıldığı eğitimin aktiviteler listesinde görüntülenecektir) altında Oturumları Görüntüle butonuna basıldığında Sınav Oturum Listesi görüntülenecektir. Bu pencereyi yöneticiler/eğitmenler görüntüleyebileceklerdir.
17 Yeni Oturum Ekle butonu oluşturulmuş sınav altına yeni bir oturum (adı, notlandırma tipi, puanlama yöntemi, başlama/bitiş tarihleri, otomatik kayıt tercihi farklı şekilde düzenlenebilecek) eklemeye olanak tanır. Önizleme butonu hazırlanmış sınavın sorularının ve yanıtlarının görüntülenerek kontrolüne olanak tanır. Önizleme doğru yanıt seçeneklerini işaretli şekilde gösterir. Düzenle butonuyla sınav oturumunun düzenleneceği sayfaya gidilir (Bkz. Sınav Oturumu). Kopya butonu oluşturulmuş sınavın aynısının kopyalanarak sınav oturum listesine eklenmesine olanak tanır. Kopyalanarak oluşturulan sınav oturumu düzenlenerek kaydedilebilir. Böylece, aynı sınavı farklı bir tarihte de yayımlama olanağı oluşur. Ayarlar butonu altında önizleme, düzenle, kopya, ön hesaplama ve sil seçenekleri bulunur. Ön Hesaplama butonu sisteme ani aşırı yüklenme sonucunda hatayla karşılaşılmaması amacıyla geliştirilmiştir. Özellikle soruları karıştır (Bkz. Soruları Karıştır) butonuyla katılımcılara farklı soru atama ve bunların görüntülenmesine olanak tanımak sisteme aşırı yük bindirebileceğinden Ön Hesaplama butonu katılımcılara soruları ön atama yapılması işlevi görür. Bu işlem sınavı alan katılımcılara hiçbir şekilde yansımaz. Sınav oturum listesi sayfasının sağ üstündeki Sınavı Yayından Kaldır butonu oluşturulmuş oturum(ları) pasife alacaktır. Pasife alınmış oturumları daha sonra (tarihlerini kontrol ederek) etkinleştirmek mümkündür.
18 RAPOR Aktivitenin İşlemler butonu altında Rapor seçeneği bulunur. Bu rapor aktiviteye atanmış toplam katılımcı sayısını, aktivitenin kaç kez görüntülendiğini, soru sayısını, aktiviteye soru çekilen soru havuzundaki soru sayısını, katılımcıların durumlarının gösterildiği detaylı grafiği, detaylı aktivite görüntüleme istatistiklerini, aktiviteyi görüntüleyen son 10 katılımcının detaylarını ve en sık görüntüleyen katılımcı detaylarını içerir. Rapor sayfasında isim, katılımcı adı veya ID bilgisi kullanılarak katılımcı arama ve bilgilerinin görüntülenmesi ve incelenmesi mümkündür. Soru Raporunda sorulara verilen yanıtların detayları görüntülenebilir. Bu raporlar verileriyle indirilebilir veya yazdırılabilir.
KULLANICI KILAVUZU KAMU HASTANELERİ
 ALMS YÖNETİCİ KULLANICI KILAVUZU KAMU HASTANELERİ ANA SAYFA ALMS nin hem kilit hem anahtar kullanıcısı Yönetici (veya Admin) olarak anılır. ALMS ile ilgili tüm eklemeleri, düzeltmeleri, çıkartmaları, görüntülemeleri
ALMS YÖNETİCİ KULLANICI KILAVUZU KAMU HASTANELERİ ANA SAYFA ALMS nin hem kilit hem anahtar kullanıcısı Yönetici (veya Admin) olarak anılır. ALMS ile ilgili tüm eklemeleri, düzeltmeleri, çıkartmaları, görüntülemeleri
ALMS KOKPİT (YÖNETİCİ)
 ALMS KOKPİT (YÖNETİCİ) KULLANICI KILAVUZU KAMU HASTANELERİ Kokpit yöneticinin (veya sistem yöneticisinin) ALMS sisteminde yapı (kurum veya üniversite) oluşturmak veya mevcut yapıya eklemeler, yapıda değişiklikler
ALMS KOKPİT (YÖNETİCİ) KULLANICI KILAVUZU KAMU HASTANELERİ Kokpit yöneticinin (veya sistem yöneticisinin) ALMS sisteminde yapı (kurum veya üniversite) oluşturmak veya mevcut yapıya eklemeler, yapıda değişiklikler
ALMS KOKPİT (YÖNETİCİ)
 ALMS KOKPİT (YÖNETİCİ) KULLANICI KILAVUZU Kokpit yöneticinin (veya sistem yöneticisinin) ALMS sisteminde yapı (kurum veya üniversite) oluşturmak veya mevcut yapıya eklemeler, yapıda değişiklikler yapmak
ALMS KOKPİT (YÖNETİCİ) KULLANICI KILAVUZU Kokpit yöneticinin (veya sistem yöneticisinin) ALMS sisteminde yapı (kurum veya üniversite) oluşturmak veya mevcut yapıya eklemeler, yapıda değişiklikler yapmak
UEYS Kullanım Kılavuzu
 UEYS Kullanım Kılavuzu Öğretim Elemanları Abant İzzet Baysal Üniversitesi Uzaktan Eğitim Uygulama ve Araştırma Merkezi İçindekiler SİSTEME GİRİŞ:... 2 ANASAYFA:... 3 DERSLERİM:... 4 Aktiviteler... 5 Sınav
UEYS Kullanım Kılavuzu Öğretim Elemanları Abant İzzet Baysal Üniversitesi Uzaktan Eğitim Uygulama ve Araştırma Merkezi İçindekiler SİSTEME GİRİŞ:... 2 ANASAYFA:... 3 DERSLERİM:... 4 Aktiviteler... 5 Sınav
Öğrenci Kullanım Kılavuzu
 Öğrenci Kullanım Kılavuzu Web tabanlı ALMS adresinizden sisteminize web tarayıcınızla (Google Chrome, Internet Explorer, Mozilla, Safari vb.) giriş yapınız. Açılan sayfada gerekli alanlara TC kimlik numaranızı
Öğrenci Kullanım Kılavuzu Web tabanlı ALMS adresinizden sisteminize web tarayıcınızla (Google Chrome, Internet Explorer, Mozilla, Safari vb.) giriş yapınız. Açılan sayfada gerekli alanlara TC kimlik numaranızı
Öğrenci Kullanım Kılavuzu
 Öğrenci Kullanım Kılavuzu Web tabanlı ALMS adresinizden sisteminize web tarayıcınızla (Google Chrome, Internet Explorer, Mozilla, Safari vb.) giriş yapınız. Açılan sayfada gerekli alanlara kullanıcı adı
Öğrenci Kullanım Kılavuzu Web tabanlı ALMS adresinizden sisteminize web tarayıcınızla (Google Chrome, Internet Explorer, Mozilla, Safari vb.) giriş yapınız. Açılan sayfada gerekli alanlara kullanıcı adı
EĞİTMEN KULLANIM KILAVUZU
 EĞİTMEN KULLANIM KILAVUZU ALMS kullanıcılarının talepleri yönünde geliştirilecek ve istedikleri şekilde değişiklikler yapabilecekleri dinamik bir yapıda tasarlandı. Bu değişiklikleri yapma yetkisi sistem
EĞİTMEN KULLANIM KILAVUZU ALMS kullanıcılarının talepleri yönünde geliştirilecek ve istedikleri şekilde değişiklikler yapabilecekleri dinamik bir yapıda tasarlandı. Bu değişiklikleri yapma yetkisi sistem
KULLANIM KILAVUZU. Reserve Online Reservation Systems www.reserve.com.tr
 KULLANIM KILAVUZU Reserve Online Reservation Systems www.reserve.com.tr RESERVE ONLİNE REZERVASYON YAZILIMI KULLANIM KİTABI...3 ADMİN PANELİ... 3 Admin Panel Giriş (Login)... 3 Yönetim Paneli... 3 OTEL
KULLANIM KILAVUZU Reserve Online Reservation Systems www.reserve.com.tr RESERVE ONLİNE REZERVASYON YAZILIMI KULLANIM KİTABI...3 ADMİN PANELİ... 3 Admin Panel Giriş (Login)... 3 Yönetim Paneli... 3 OTEL
Proje Takip Platformu Kullanım Kılavuzu
 Proje Takip Platformu Kullanım Kılavuzu Uygulamaya giriş yapabilmek için https://iskop.istanbul.edu.tr/ adresine girilir. Proje Takip Platformu adlı bölümden Proje Takip Platformu linkine tıklanır. Açılan
Proje Takip Platformu Kullanım Kılavuzu Uygulamaya giriş yapabilmek için https://iskop.istanbul.edu.tr/ adresine girilir. Proje Takip Platformu adlı bölümden Proje Takip Platformu linkine tıklanır. Açılan
PERCULUS SİSTEME GİRİŞ VE OTURUM OLUŞTURMA KILAVUZU
 PERCULUS SİSTEME GİRİŞ VE OTURUM OLUŞTURMA KILAVUZU Perculus sisteminde oturum oluşturmak ve bu oturuma katılımcı eklemek için öncelikle sisteme giriş yapılması gerekir. KULLANICI ADI ve ŞİFRE İLE SİSTEME
PERCULUS SİSTEME GİRİŞ VE OTURUM OLUŞTURMA KILAVUZU Perculus sisteminde oturum oluşturmak ve bu oturuma katılımcı eklemek için öncelikle sisteme giriş yapılması gerekir. KULLANICI ADI ve ŞİFRE İLE SİSTEME
İçindekiler Tablosu Talep Destek Yönetim Sistemi Programı...3
 İçindekiler Tablosu Talep Destek Yönetim Sistemi Programı...3 1. Özellikler.3 2. Kullanım..3 2.1. Ana Sayfa..5 2.2. Talep Modülü.7 2.3. Takibim Modülü 9 2.4. Takipte Modülü..11 2.5. Silinen Talepler Modülü...11
İçindekiler Tablosu Talep Destek Yönetim Sistemi Programı...3 1. Özellikler.3 2. Kullanım..3 2.1. Ana Sayfa..5 2.2. Talep Modülü.7 2.3. Takibim Modülü 9 2.4. Takipte Modülü..11 2.5. Silinen Talepler Modülü...11
BİRİM KURULU ve BİRİM YÖNETİM KURULU EVRAKI
 GİRİŞ Bu doküman Akademik Birimleri tarafından Elektronik Belge Yönetim Sistemi kapsamında kullanılabilir olan Kurul Karar Evrakları için yardım dokümanı niteliğinde hazırlanmıştır. Karar Evrakları, Akademik
GİRİŞ Bu doküman Akademik Birimleri tarafından Elektronik Belge Yönetim Sistemi kapsamında kullanılabilir olan Kurul Karar Evrakları için yardım dokümanı niteliğinde hazırlanmıştır. Karar Evrakları, Akademik
SUPERVISOR (YETKİLİ KULLANICI) KAMPANYA YÖNETİMİ EĞİTİM DOKÜMANI
 SUPERVISOR (YETKİLİ KULLANICI) KAMPANYA YÖNETİMİ EĞİTİM DOKÜMANI Sürüm 1.3.5 Ağustos 2013 TegsoftCC Supervisor (Yetkili Kullanıcı) Kampanya Yönetimi Eğitim Dokümanı Sayfa 2 / 14 İÇİNDEKİLER A. SES KAMPANYASI
SUPERVISOR (YETKİLİ KULLANICI) KAMPANYA YÖNETİMİ EĞİTİM DOKÜMANI Sürüm 1.3.5 Ağustos 2013 TegsoftCC Supervisor (Yetkili Kullanıcı) Kampanya Yönetimi Eğitim Dokümanı Sayfa 2 / 14 İÇİNDEKİLER A. SES KAMPANYASI
HYS KANITLAYICI BELGE KILAVUZU. TEMMUZ-2014 Uygulama Geliştirme ve Destek Şubesi
 HYS KANITLAYICI BELGE KILAVUZU TEMMUZ-2014 Uygulama Geliştirme ve Destek Şubesi İçindekiler Tablosu GİRİŞ...2 I. BÖLÜM...3 HARCAMA BİRİMİ TARAFINDAN YAPILACAK İŞLEMLER...3 A. Kanıtlayıcı Belge Ekleme...3
HYS KANITLAYICI BELGE KILAVUZU TEMMUZ-2014 Uygulama Geliştirme ve Destek Şubesi İçindekiler Tablosu GİRİŞ...2 I. BÖLÜM...3 HARCAMA BİRİMİ TARAFINDAN YAPILACAK İŞLEMLER...3 A. Kanıtlayıcı Belge Ekleme...3
ASELSAN TEDARİKÇİ PORTALI KALİTE SÜREÇLERİ DOKÜMANI
 ASELSAN TEDARİKÇİ PORTALI KALİTE SÜREÇLERİ DOKÜMANI Versiyon: 2 Tarih: 28.09.2017 1 İçindekiler 1. Sisteme Giriş... 3 2. Geri Bildirim Süreci... 4 2.1. Geri bildirim oluşturma... 6 3. Denetim Talebi...
ASELSAN TEDARİKÇİ PORTALI KALİTE SÜREÇLERİ DOKÜMANI Versiyon: 2 Tarih: 28.09.2017 1 İçindekiler 1. Sisteme Giriş... 3 2. Geri Bildirim Süreci... 4 2.1. Geri bildirim oluşturma... 6 3. Denetim Talebi...
Chronos Yönetim ekranları kullanım Kılavuzu
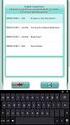 Chronos Yönetim ekranları kullanım Kılavuzu Döküman Bilgisi Hazırlayan: Burcu Altay Ünvan: Yazılım Geliştirme Danışmanı Döküman versiyonu: 1.1 Versiyon Geçmişi Ver. No. Ver. Tarihi Revize Eden Açıklama
Chronos Yönetim ekranları kullanım Kılavuzu Döküman Bilgisi Hazırlayan: Burcu Altay Ünvan: Yazılım Geliştirme Danışmanı Döküman versiyonu: 1.1 Versiyon Geçmişi Ver. No. Ver. Tarihi Revize Eden Açıklama
UZAKTAN EĞİTİM YÖNETİM SİSTEMİ (MMYO)EĞİTMEN YARDIM KILAVUZU
 UZAKTAN EĞİTİM YÖNETİM SİSTEMİ (MMYO)EĞİTMEN YARDIM KILAVUZU MERSİN, 2018 MERSİN MESLEK YÜKSEKOKULU ANA SAYFASI TANITIMI Mersin Meslek Yüksekokulu resmi web sitesine http://uzak4.mersin.edu.tr/index.php
UZAKTAN EĞİTİM YÖNETİM SİSTEMİ (MMYO)EĞİTMEN YARDIM KILAVUZU MERSİN, 2018 MERSİN MESLEK YÜKSEKOKULU ANA SAYFASI TANITIMI Mersin Meslek Yüksekokulu resmi web sitesine http://uzak4.mersin.edu.tr/index.php
Öğrenci Kullanım Kılavuzu
 Öğrenci Kullanım Kılavuzu Web tabanlı ALMS adresinizden sisteminize web tarayıcınızla (Google Chrome, Internet Explorer, Mozilla, Safari vb.) giriş yapınız. Açılan sayfada gerekli alanlara kullanıcı adı
Öğrenci Kullanım Kılavuzu Web tabanlı ALMS adresinizden sisteminize web tarayıcınızla (Google Chrome, Internet Explorer, Mozilla, Safari vb.) giriş yapınız. Açılan sayfada gerekli alanlara kullanıcı adı
ELEKTRONİK BELGE YÖNETİM SİSTEMİ (EBYS)
 ELEKTRONİK BELGE YÖNETİM SİSTEMİ (EBYS) AGENT KULLANIM DOKÜMANI HİZMETE ÖZEL 1/21 Rev. 1 İÇİNDEKİLER 1 İÇİNDEKİLER 2 1.1. AYARLAR... 3 1.2. YENİLE... 7 1.3. BİLDİRİM VE GÖREVLER... 9 1.4. ENVİSİON ANA
ELEKTRONİK BELGE YÖNETİM SİSTEMİ (EBYS) AGENT KULLANIM DOKÜMANI HİZMETE ÖZEL 1/21 Rev. 1 İÇİNDEKİLER 1 İÇİNDEKİLER 2 1.1. AYARLAR... 3 1.2. YENİLE... 7 1.3. BİLDİRİM VE GÖREVLER... 9 1.4. ENVİSİON ANA
EKOM WEB DESIGNER PROGRMI KULLANMA KILAVUZ. 1 - Web Sayfası Tasarımı Oluşturma / Var Olan Tasarımı Açma:
 EKOM WEB DESIGNER PROGRMI KULLANMA KILAVUZ 1 Web Sayfası Tasarımı Oluşturma / Var Olan Tasarımı Açma 2 Web Sayfasına Yeni Element Ekleme Ve Özelliklerini Belirleme Değişiklik Yapma 3 Web Sayfası Tasarımını
EKOM WEB DESIGNER PROGRMI KULLANMA KILAVUZ 1 Web Sayfası Tasarımı Oluşturma / Var Olan Tasarımı Açma 2 Web Sayfasına Yeni Element Ekleme Ve Özelliklerini Belirleme Değişiklik Yapma 3 Web Sayfası Tasarımını
T. C. KAMU İHALE KURUMU
 T. C. KAMU İHALE KURUMU Elektronik İhale Dairesi ELEKTRONİK KAMU ALIMLARI PLATFORMU Doğrudan Temin Kullanım Kılavuzu Sürüm No: 1.0 Yayın Tarihi: 01.01.2016 444 0 545 2014 Kamu İhale Kurumu Tüm hakları
T. C. KAMU İHALE KURUMU Elektronik İhale Dairesi ELEKTRONİK KAMU ALIMLARI PLATFORMU Doğrudan Temin Kullanım Kılavuzu Sürüm No: 1.0 Yayın Tarihi: 01.01.2016 444 0 545 2014 Kamu İhale Kurumu Tüm hakları
Sisteme giriş yapıldıktan sonra aşağıdaki şekilde tek pencere sistemi ana sayfa açılacaktır.
 Bakanlığımız web sayfasından https://uygulama.gtb.gov.tr/tekpencere linki kullanılarak Tek Pencere Sistemi ne girilir ve açılan giriş ekranındaki bilgiler doldurularak sisteme giriş gerçekleştirilir. Sisteme
Bakanlığımız web sayfasından https://uygulama.gtb.gov.tr/tekpencere linki kullanılarak Tek Pencere Sistemi ne girilir ve açılan giriş ekranındaki bilgiler doldurularak sisteme giriş gerçekleştirilir. Sisteme
Sisteme giriş yapıldığında ana sayfa üzerinde işlem menüleri, Hızlı erişim butonları ve mail gönderim istatistikleri yer alır.
 Kullanım Kılavuzu 1. Sisteme Giriş... 2 2. JetMail Ana Sayfa... 2 3. Kişi Listesi Ekleme... 3 3.1. Özel Alan Ekleme... 3 3.2. Segment Görüntüleme... 4 3.3. Bounced Kabul Edilen Mailler... 5 4. Kişi Ekleme...
Kullanım Kılavuzu 1. Sisteme Giriş... 2 2. JetMail Ana Sayfa... 2 3. Kişi Listesi Ekleme... 3 3.1. Özel Alan Ekleme... 3 3.2. Segment Görüntüleme... 4 3.3. Bounced Kabul Edilen Mailler... 5 4. Kişi Ekleme...
İSGBYS (İş Sağlığı Güvenliği Bilgi Yönetim Sistemi Yazılımı) OSGB/Firma Yetkilisi Kullanım Kılavuzu
 İSGBYS (İş Sağlığı Güvenliği Bilgi Yönetim Sistemi Yazılımı) OSGB/Firma Yetkilisi Kullanım Kılavuzu 1. Sisteme Giriş Sisteme, AKY Bilişim, ISGBYS Yazılımı Yetkilisi tarafından size verilen Kullanıcı Adı
İSGBYS (İş Sağlığı Güvenliği Bilgi Yönetim Sistemi Yazılımı) OSGB/Firma Yetkilisi Kullanım Kılavuzu 1. Sisteme Giriş Sisteme, AKY Bilişim, ISGBYS Yazılımı Yetkilisi tarafından size verilen Kullanıcı Adı
Birim Gezici Hizmet Lokasyon Atama İşlemleri. Sağlık Bilgi Sistemleri Genel Müdürlüğü. Proje Geliştirme Daire Başkanlığı
 YÖNETİM WEB UYGULAMALARI EĞİTİM DOKÜMANI Birim Gezici Hizmet Lokasyon Atama İşlemleri Tarih: 11.06.2015 Sağlık Bilgi Sistemleri Genel Müdürlüğü Proje Geliştirme Daire Başkanlığı Hazırlayan: Uğur KAYA Versiyon
YÖNETİM WEB UYGULAMALARI EĞİTİM DOKÜMANI Birim Gezici Hizmet Lokasyon Atama İşlemleri Tarih: 11.06.2015 Sağlık Bilgi Sistemleri Genel Müdürlüğü Proje Geliştirme Daire Başkanlığı Hazırlayan: Uğur KAYA Versiyon
Dijital Varlık Yönetimi Yardım Dokümanı
 Dijital Varlık Yönetimi Yardım Dokümanı İçindekiler Dijital Varlık Nedir?...2 BÖLÜM-1 Dijital Varlık Ekleme...3 Dijital Varlık Bilgi Alanı... 3 Yayın Alanı... 5 BÖLÜM-2 Dijital Varlık Güncelleme... 6 Yeni
Dijital Varlık Yönetimi Yardım Dokümanı İçindekiler Dijital Varlık Nedir?...2 BÖLÜM-1 Dijital Varlık Ekleme...3 Dijital Varlık Bilgi Alanı... 3 Yayın Alanı... 5 BÖLÜM-2 Dijital Varlık Güncelleme... 6 Yeni
HAL KAYIT SİSTEMİ HAL HAKEM HEYETİ İŞLEMLERİ KULLANICI KILAVUZU
 HAL KAYIT SİSTEMİ HAL HAKEM HEYETİ İŞLEMLERİ KULLANICI KILAVUZU Ekim 2015 İçindekiler 1. HAL KAYIT SİSTEMİ NE GİRİŞ... 2 2. HAL HAKEM HEYETİ BAŞVURU OLUŞTURMA SÜRECİ... 2 2.1. BAŞVURU İÇİN GEREKLİ BİLGİLERİN
HAL KAYIT SİSTEMİ HAL HAKEM HEYETİ İŞLEMLERİ KULLANICI KILAVUZU Ekim 2015 İçindekiler 1. HAL KAYIT SİSTEMİ NE GİRİŞ... 2 2. HAL HAKEM HEYETİ BAŞVURU OLUŞTURMA SÜRECİ... 2 2.1. BAŞVURU İÇİN GEREKLİ BİLGİLERİN
TEK PENCERE SİSTEMİ GÜMRÜK KONTROLÜ ALTINDA İŞLEME İZİN BELGESİ YÜKÜMLÜ KILAVUZU RİSK YÖNETİMİ VE KONTROL GENEL MÜDÜRLÜĞÜ
 2016 TEK PENCERE SİSTEMİ GÜMRÜK KONTROLÜ ALTINDA İŞLEME İZİN BELGESİ YÜKÜMLÜ KILAVUZU RİSK YÖNETİMİ VE KONTROL GENEL MÜDÜRLÜĞÜ TPS-910-GEÇİCİ İTHALAT İZNİ BELGESİ Versiyon 1.1 Bakanlığımız web sayfasından
2016 TEK PENCERE SİSTEMİ GÜMRÜK KONTROLÜ ALTINDA İŞLEME İZİN BELGESİ YÜKÜMLÜ KILAVUZU RİSK YÖNETİMİ VE KONTROL GENEL MÜDÜRLÜĞÜ TPS-910-GEÇİCİ İTHALAT İZNİ BELGESİ Versiyon 1.1 Bakanlığımız web sayfasından
T.C. BAŞBAKANLIK ATATÜRK KÜLTÜR, DİL VE TARİH YÜKSEK KURUMU PROJE TAKİP VE YÖNETİM SİSTEMİ KULLANICI KILAVUZU
 T.C. BAŞBAKANLIK ATATÜRK KÜLTÜR, DİL VE TARİH YÜKSEK KURUMU PROJE TAKİP VE YÖNETİM SİSTEMİ KULLANICI KILAVUZU I. İçindekiler 1. PROJE SİSTEMİ WEB ADRESİ... 2 2. GİRİŞ EKRANI... 2 3. KAYIT VE SİSTEME GİRİŞ...
T.C. BAŞBAKANLIK ATATÜRK KÜLTÜR, DİL VE TARİH YÜKSEK KURUMU PROJE TAKİP VE YÖNETİM SİSTEMİ KULLANICI KILAVUZU I. İçindekiler 1. PROJE SİSTEMİ WEB ADRESİ... 2 2. GİRİŞ EKRANI... 2 3. KAYIT VE SİSTEME GİRİŞ...
TEK PENCERE SİSTEMİ YÜKÜMLÜ KILAVUZU RİSK YÖNETİMİ VE KONTROL GENEL MÜDÜRLÜĞÜ ELEKTRONİK GÜMRÜK İŞLEMLERİ DAİRESİ
 2016 TEK PENCERE SİSTEMİ BİLİM, SANAYİ VE TEKNOLOJİ - Yasal Metroloji İthal İzni (Ölçü Aletleri) Belgesi YÜKÜMLÜ KILAVUZU RİSK YÖNETİMİ VE KONTROL GENEL MÜDÜRLÜĞÜ TPS-910-GEÇİCİ İTHALAT İZNİ BELGESİ Versiyon
2016 TEK PENCERE SİSTEMİ BİLİM, SANAYİ VE TEKNOLOJİ - Yasal Metroloji İthal İzni (Ölçü Aletleri) Belgesi YÜKÜMLÜ KILAVUZU RİSK YÖNETİMİ VE KONTROL GENEL MÜDÜRLÜĞÜ TPS-910-GEÇİCİ İTHALAT İZNİ BELGESİ Versiyon
T. C. KAMU İHALE KURUMU
 T. C. KAMU İHALE KURUMU Elektronik İhale Dairesi ELEKTRONİK KAMU ALIMLARI PLATFORMU Doğrudan Temin Kullanım Kılavuzu Sürüm No: 1.0 Yayın Tarihi: 01.01.2016 444 0 545 2014 Kamu İhale Kurumu Tüm hakları
T. C. KAMU İHALE KURUMU Elektronik İhale Dairesi ELEKTRONİK KAMU ALIMLARI PLATFORMU Doğrudan Temin Kullanım Kılavuzu Sürüm No: 1.0 Yayın Tarihi: 01.01.2016 444 0 545 2014 Kamu İhale Kurumu Tüm hakları
EĞİTMEN PANEL KULLANIM KILAVUZU
 EĞİTMEN PANEL KULLANIM KILAVUZU WEBOKUL 2018 2 İçindekiler Tablosu Webokul a Eğitmen Olarak Nasıl Kayıt Olabilirim? 3 Eğitmen Paneline Nasıl Ulaşırım? 5 Eğitmen Paneli Hakkında 6 Nasıl Eğitim Eklerim?
EĞİTMEN PANEL KULLANIM KILAVUZU WEBOKUL 2018 2 İçindekiler Tablosu Webokul a Eğitmen Olarak Nasıl Kayıt Olabilirim? 3 Eğitmen Paneline Nasıl Ulaşırım? 5 Eğitmen Paneli Hakkında 6 Nasıl Eğitim Eklerim?
Uzaktan Eğitim Yönetim Sistemi Öğrenci Kullanım Rehberi Uzaktan Eğitim Araştırma ve Uygulama Merkezi
 Uzaktan Eğitim Yönetim Sistemi Öğrenci Kullanım Rehberi Uzaktan Eğitim Araştırma ve Uygulama Merkezi Bu ders içeriğinin basım, yayım ve satış hakları Sakarya Üniversitesi Araştırma ve Uygulama Merkezi
Uzaktan Eğitim Yönetim Sistemi Öğrenci Kullanım Rehberi Uzaktan Eğitim Araştırma ve Uygulama Merkezi Bu ders içeriğinin basım, yayım ve satış hakları Sakarya Üniversitesi Araştırma ve Uygulama Merkezi
adresinden ÖĞRETİM ÜYESİ GİRİŞİ
 Sisteme giriş yapabilmek için butonunu tıklayınız. http://turtep.yesevi.edu.tr/ adresinden ÖĞRETİM ÜYESİ GİRİŞİ Açılan pencerede ilgili kısımlara kullanıcı adınızı ve şifrenizi girip Giriş butonunu tıklayınız.
Sisteme giriş yapabilmek için butonunu tıklayınız. http://turtep.yesevi.edu.tr/ adresinden ÖĞRETİM ÜYESİ GİRİŞİ Açılan pencerede ilgili kısımlara kullanıcı adınızı ve şifrenizi girip Giriş butonunu tıklayınız.
Ekle sekmesindeki Tablolar grubundaki Tablo seçeneği ile tablo oluşturulur.
 4. EKLE SEKMESİ Ekle sekmesi Excel de tablo, grafik, köprü ve resim eklendiği sekmedir. 4.1. Tablolar Ekle sekmesindeki Tablolar grubundaki Tablo seçeneği ile tablo oluşturulur. Tablo oluşturulmak istenen
4. EKLE SEKMESİ Ekle sekmesi Excel de tablo, grafik, köprü ve resim eklendiği sekmedir. 4.1. Tablolar Ekle sekmesindeki Tablolar grubundaki Tablo seçeneği ile tablo oluşturulur. Tablo oluşturulmak istenen
SAUPORT V3 (2014) Öğrenci Kullanım Rehberi Uzaktan Eğitim Araştırma ve Uygulama Merkezi
 SAUPORT V3 (2014) Öğrenci Kullanım Rehberi Uzaktan Eğitim Araştırma ve Uygulama Merkezi Bu ders içeriğinin basım, yayım ve satış hakları Sakarya Üniversitesi Araştırma ve Uygulama Merkezi ne aittir. "Uzaktan
SAUPORT V3 (2014) Öğrenci Kullanım Rehberi Uzaktan Eğitim Araştırma ve Uygulama Merkezi Bu ders içeriğinin basım, yayım ve satış hakları Sakarya Üniversitesi Araştırma ve Uygulama Merkezi ne aittir. "Uzaktan
EĞİTMEN PANEL KULLANIM KILAVUZU
 EĞİTMEN PANEL KULLANIM KILAVUZU WEBOKUL 2018 2 İçindekiler Tablosu Webokul a Eğitmen Olarak Nasıl Kayıt Olabilirim? 3 Eğitmen Paneline Nasıl Ulaşırım? 5 Eğitmen Paneli Hakkında 6 Nasıl Eğitim Eklerim?
EĞİTMEN PANEL KULLANIM KILAVUZU WEBOKUL 2018 2 İçindekiler Tablosu Webokul a Eğitmen Olarak Nasıl Kayıt Olabilirim? 3 Eğitmen Paneline Nasıl Ulaşırım? 5 Eğitmen Paneli Hakkında 6 Nasıl Eğitim Eklerim?
AKADEMİK LMS PROGRAMI ÖĞRETİM ELEMANI SORU HAZIRLAMA KILAVUZU
 AKADEMİK LMS PROGRAMI ÖĞRETİM ELEMANI SORU HAZIRLAMA KILAVUZU UZAKTAN EĞİTİM AKADEMİK LMS ÖĞRETİM ELEMANI SORU HAZIRLAMA KILAVUZU Hangi derse soru eklenecekse o derse tıklanır. Daha sonra; İşlemler-> Soru
AKADEMİK LMS PROGRAMI ÖĞRETİM ELEMANI SORU HAZIRLAMA KILAVUZU UZAKTAN EĞİTİM AKADEMİK LMS ÖĞRETİM ELEMANI SORU HAZIRLAMA KILAVUZU Hangi derse soru eklenecekse o derse tıklanır. Daha sonra; İşlemler-> Soru
Slayt Gösterimleri ÜNİTE 13. Bu üniteyi çalıştıktan sonra;
 Slayt Gösterimleri ÜNİTE 13 Slayt Gösterisi Menüsü Slayt Gösterisi Başlat Ayarla Monitörler Gözden Geçir Menüsü Yazım Denetleme Açıklamalar Bu üniteyi çalıştıktan sonra; Microsoft Powerpoint üzerinde slayt
Slayt Gösterimleri ÜNİTE 13 Slayt Gösterisi Menüsü Slayt Gösterisi Başlat Ayarla Monitörler Gözden Geçir Menüsü Yazım Denetleme Açıklamalar Bu üniteyi çalıştıktan sonra; Microsoft Powerpoint üzerinde slayt
T.C. SAĞLIK BAKANLIĞI Sağlık Hizmetleri Genel Müdürlüğü. Hasta Hakları ve Tıbbi Sosyal Hizmetler Daire Başkanlığı
 HASTA BAŞVURU BİLDİRİM SİSTEMİ (HBBS) KULLANIM KILAVUZU İÇİNDEKİLER (Başlık üzerine CTRL + Mouse sol tıklama ile ilgili sayfaya gidilir.) 1. HASTA BAŞVURU BİLDİRİM SİSTEMİ (HBBS) 3 2. PERSONEL GİRİŞİ/PERSONEL
HASTA BAŞVURU BİLDİRİM SİSTEMİ (HBBS) KULLANIM KILAVUZU İÇİNDEKİLER (Başlık üzerine CTRL + Mouse sol tıklama ile ilgili sayfaya gidilir.) 1. HASTA BAŞVURU BİLDİRİM SİSTEMİ (HBBS) 3 2. PERSONEL GİRİŞİ/PERSONEL
Panel Kullanım Kılavuzu
 Panel Kullanım Kılavuzu 1 1) Ana sayfa görünümü yukarıdaki gibidir; üst menü kısmında; Kontrol Paneli, Katalog, Eklentiler, Satış, Sistem, Raporlar sekmeleri bulunmaktadır. Kısayol olarak; Ürün Ekle, Ürünler,
Panel Kullanım Kılavuzu 1 1) Ana sayfa görünümü yukarıdaki gibidir; üst menü kısmında; Kontrol Paneli, Katalog, Eklentiler, Satış, Sistem, Raporlar sekmeleri bulunmaktadır. Kısayol olarak; Ürün Ekle, Ürünler,
Ürün Ekleme Kitapçığı
 Ürün Ekleme Kitapçığı İÇİNDEKİLER 1. ÜRÜN EKLEME 3 1.1.KULLANICI GİRİŞİ 3 2.Ürün Menüleri 5 2.1.Genel 5 2.2.Veri 5 2.3. Bağlantılar 8 2.4. Özellik 8 2.5. Seçenek 9 2.7. İndirim 10 2.8. Kampanya 11 2.9.
Ürün Ekleme Kitapçığı İÇİNDEKİLER 1. ÜRÜN EKLEME 3 1.1.KULLANICI GİRİŞİ 3 2.Ürün Menüleri 5 2.1.Genel 5 2.2.Veri 5 2.3. Bağlantılar 8 2.4. Özellik 8 2.5. Seçenek 9 2.7. İndirim 10 2.8. Kampanya 11 2.9.
WEB SİTESİ YÖNETİM PANELİ KULLANMA YÖNERGESİ
 WEB SİTESİ YÖNETİM PANELİ KULLANMA YÖNERGESİ Web Sitesi Yönetim Paneli, Üniversitemiz web sitesinde, birimlerimize ait web sitelerindeki içerikler üzerinde ekleme, silme, değiştirme gibi güncelleme işlemlerini,
WEB SİTESİ YÖNETİM PANELİ KULLANMA YÖNERGESİ Web Sitesi Yönetim Paneli, Üniversitemiz web sitesinde, birimlerimize ait web sitelerindeki içerikler üzerinde ekleme, silme, değiştirme gibi güncelleme işlemlerini,
LEARNING MANAGEMENT SYSTEM NASIL KULLANIRIM
 LEARNING MANAGEMENT SYSTEM NASIL KULLANIRIM Erzurum 2012-2013 ÖNSÖZ Bu kitapçık Atatürk Üniversitesi Uzaktan Eğitim Uygulama ve Araştırma Merkezince uzaktan eğitim verecek Öğretim elemanlarının ders içeriklerini
LEARNING MANAGEMENT SYSTEM NASIL KULLANIRIM Erzurum 2012-2013 ÖNSÖZ Bu kitapçık Atatürk Üniversitesi Uzaktan Eğitim Uygulama ve Araştırma Merkezince uzaktan eğitim verecek Öğretim elemanlarının ders içeriklerini
ASELSAN TEDARİKÇİ PORTALI KALİTE SÜREÇLERİ DOKÜMANI
 ASELSAN TEDARİKÇİ PORTALI KALİTE SÜREÇLERİ DOKÜMANI Versiyon: 1 Tarih: 27.11.2016 İçindekiler 1. Sisteme Giriş... 3 2. Geri Bildirim Süreci... 4 3. Denetim Talebi... 14 4. Kontrol Partisi... 21 5. Görev
ASELSAN TEDARİKÇİ PORTALI KALİTE SÜREÇLERİ DOKÜMANI Versiyon: 1 Tarih: 27.11.2016 İçindekiler 1. Sisteme Giriş... 3 2. Geri Bildirim Süreci... 4 3. Denetim Talebi... 14 4. Kontrol Partisi... 21 5. Görev
TYS e-ihale Entegrasyonu
 TYS e-ihale Entegrasyonu E-İhale Kayıt/Arama TYS e-ihale entegrasyon ekranına satış servisi profili ile giriş yaptıktan sonra E- İhale Kayıt/Arama ekranından ulaşabilirsiniz. E-İhale Kayıt/Arama Ekran
TYS e-ihale Entegrasyonu E-İhale Kayıt/Arama TYS e-ihale entegrasyon ekranına satış servisi profili ile giriş yaptıktan sonra E- İhale Kayıt/Arama ekranından ulaşabilirsiniz. E-İhale Kayıt/Arama Ekran
Bilgi & İletişim Teknolojileri Müdürlüğü Sayfa 1 / 33
 Bilgi & İletişim Teknolojileri Müdürlüğü Sayfa 1 / 33 Atılım Üniversitesi Bilgi & İletişim Teknolojileri Müdürlüğü Öğrenci İşleri Bilgi Sistemi (ÖİBS - Student Information System - SIS 2.0) HAZIRLIK OKULU,
Bilgi & İletişim Teknolojileri Müdürlüğü Sayfa 1 / 33 Atılım Üniversitesi Bilgi & İletişim Teknolojileri Müdürlüğü Öğrenci İşleri Bilgi Sistemi (ÖİBS - Student Information System - SIS 2.0) HAZIRLIK OKULU,
Milli Eğitim Bakanlığı Tarafından Yürütülen 7-19 Yaş Aile Eğitim Programı İçin İzleme Ve Değerlendirme Sistemi
 Milli Eğitim Bakanlığı Tarafından Yürütülen 7-19 Yaş Aile Eğitim Programı İçin İzleme Ve Değerlendirme Sistemi Özel Eğitim Rehberlik ve Danışma Hizmetleri Genel Müdürlüğü 7-19 Yaş Aile Eğitimi Programı
Milli Eğitim Bakanlığı Tarafından Yürütülen 7-19 Yaş Aile Eğitim Programı İçin İzleme Ve Değerlendirme Sistemi Özel Eğitim Rehberlik ve Danışma Hizmetleri Genel Müdürlüğü 7-19 Yaş Aile Eğitimi Programı
AİTM Seri Tadilat Tip Onay Belgesi Başvurusu (Kapsam Genişletme, Belge İtiraz, Adres/Unvan Güncelleme)
 AİTM Seri Tadilat Tip Onay Belgesi Başvurusu (Kapsam Genişletme, Belge İtiraz, Adres/Unvan Güncelleme) 1 AİTM Seri Tadilat Tip Onay Belgesi Başvurusu Başvuru için «https://basvuru.tse.org.tr/uye/» adresinden
AİTM Seri Tadilat Tip Onay Belgesi Başvurusu (Kapsam Genişletme, Belge İtiraz, Adres/Unvan Güncelleme) 1 AİTM Seri Tadilat Tip Onay Belgesi Başvurusu Başvuru için «https://basvuru.tse.org.tr/uye/» adresinden
TEDARİKÇİ YAŞAM DÖNGÜSÜ YÖNETİMİ SİSTEMİ KULLANIM KILAVUZU
 TEDARİKÇİ YAŞAM DÖNGÜSÜ YÖNETİMİ SİSTEMİ KULLANIM KILAVUZU Versiyon: 1 Tarih : 27.11.2016 İÇERİK 1. TEDARİKÇİ KAYIT SAYFASI... 1 2. TEDARİKÇİ PORTALİNE GİRİŞ... 5 2.1. Başvuru Onayı Sonrası E-Posta Alımı...
TEDARİKÇİ YAŞAM DÖNGÜSÜ YÖNETİMİ SİSTEMİ KULLANIM KILAVUZU Versiyon: 1 Tarih : 27.11.2016 İÇERİK 1. TEDARİKÇİ KAYIT SAYFASI... 1 2. TEDARİKÇİ PORTALİNE GİRİŞ... 5 2.1. Başvuru Onayı Sonrası E-Posta Alımı...
BAKANLIK MERKEZ TEŞKİLATI GÖREVDE YÜKSELME VE UNVAN DEĞİŞİKLİĞİ SINAV MODÜLÜNE İLİŞKİN YARDIM DÖKÜMANI
 BAKANLIK MERKEZ TEŞKİLATI GÖREVDE YÜKSELME VE UNVAN DEĞİŞİKLİĞİ SINAV MODÜLÜNE İLİŞKİN YARDIM DÖKÜMANI 1. Sınav Kaydının Açılması: İşlemler Şubesi tarafından sınav başvuru tarihleri belirlenerek e-içişleri
BAKANLIK MERKEZ TEŞKİLATI GÖREVDE YÜKSELME VE UNVAN DEĞİŞİKLİĞİ SINAV MODÜLÜNE İLİŞKİN YARDIM DÖKÜMANI 1. Sınav Kaydının Açılması: İşlemler Şubesi tarafından sınav başvuru tarihleri belirlenerek e-içişleri
Ders Teklifi... 3-8. Alanımdaki Dersler(Alan Koordinatörü)... 8-11. Koordinatörlüğümdeki Dersler(Ders Koordinatörü)... 12-13
 İçindekiler Ders Teklifi... 3-8 Alanımdaki Dersler(Alan Koordinatörü)... 8-11 Koordinatörlüğümdeki Dersler(Ders Koordinatörü)... 12-13 Koordinatörlüğümdeki Programlar (Program Koordinatörü)... 13-17 Müfredat
İçindekiler Ders Teklifi... 3-8 Alanımdaki Dersler(Alan Koordinatörü)... 8-11 Koordinatörlüğümdeki Dersler(Ders Koordinatörü)... 12-13 Koordinatörlüğümdeki Programlar (Program Koordinatörü)... 13-17 Müfredat
MOODLE İLE SINAV ve ÖDEV HAZIRLAMA (Eğitmenler için)
 BAŞKENT ÜNİVERSİTESi UZAKTAN EĞİTİM UYGULAMA VE ARAŞTIRMA MERKEZİ (BUZEM) MOODLE İLE SINAV ve ÖDEV HAZIRLAMA (Eğitmenler için) Sınav Hazırlama (Kendimizi Değerlendirelim) Moodle ile elektronik ortamda
BAŞKENT ÜNİVERSİTESi UZAKTAN EĞİTİM UYGULAMA VE ARAŞTIRMA MERKEZİ (BUZEM) MOODLE İLE SINAV ve ÖDEV HAZIRLAMA (Eğitmenler için) Sınav Hazırlama (Kendimizi Değerlendirelim) Moodle ile elektronik ortamda
TachoMobile Web Uygulaması v1.00.
 TachoMobile Yönetim Sistemi Proje Destek Dokümanı / Web Uygulaması v1.00.01 İÇİNDEKİLER Web Uygulaması 1. TANIMLAMALAR 1.1 Araçlar 1.2 Sürücüler 2. TAKOGRAF VERİLERİ 2.1 Veri İndirme 2.2 Gelen Kutusu 2.3
TachoMobile Yönetim Sistemi Proje Destek Dokümanı / Web Uygulaması v1.00.01 İÇİNDEKİLER Web Uygulaması 1. TANIMLAMALAR 1.1 Araçlar 1.2 Sürücüler 2. TAKOGRAF VERİLERİ 2.1 Veri İndirme 2.2 Gelen Kutusu 2.3
Kullanım Kılavuzu Milli Eğitim Bakanlığı 2010
 Kullanım Kılavuzu Milli Eğitim Bakanlığı 2010 Bu belge BT Sınıfı Etkinliklerinde Kullanılmak Üzere Hazırlanmıştır İÇİNDEKİLER GİRİŞ... 3 ÜYE (KAYIT) OLMA... 3 YÖNETİM PANELİ İŞLEMLERİ... 5 ŞABLON AYARLARI...
Kullanım Kılavuzu Milli Eğitim Bakanlığı 2010 Bu belge BT Sınıfı Etkinliklerinde Kullanılmak Üzere Hazırlanmıştır İÇİNDEKİLER GİRİŞ... 3 ÜYE (KAYIT) OLMA... 3 YÖNETİM PANELİ İŞLEMLERİ... 5 ŞABLON AYARLARI...
Ankalab Laboratuvarları WEB SAYFASI İSTEM GİRİŞİ KULLANIM BİLGİLERİ
 Ankalab Laboratuvarları WEB SAYFASI İSTEM GİRİŞİ KULLANIM BİLGİLERİ 1- Ankalab sonuçları için girdiğiniz web sayfamızda, Yeni İstem Girişi seçeneği ile İstem giriş ekranı açılır. 2- İstem girişlerinde
Ankalab Laboratuvarları WEB SAYFASI İSTEM GİRİŞİ KULLANIM BİLGİLERİ 1- Ankalab sonuçları için girdiğiniz web sayfamızda, Yeni İstem Girişi seçeneği ile İstem giriş ekranı açılır. 2- İstem girişlerinde
Kurumsal Grup E-Posta Eğitim Dokümanı
 Kurumsal Grup E-Posta Eğitim Dokümanı Bu Eğitim Dokümanı Bilişim Merkezi Modelleme Grubu Öğrencileri Tarafından Hazırlanmıştır. İçindekiler Kurumsal Grup E-Posta Nedir?... 2 Amaçlar... 3 1. Liste Talebinde
Kurumsal Grup E-Posta Eğitim Dokümanı Bu Eğitim Dokümanı Bilişim Merkezi Modelleme Grubu Öğrencileri Tarafından Hazırlanmıştır. İçindekiler Kurumsal Grup E-Posta Nedir?... 2 Amaçlar... 3 1. Liste Talebinde
ASELSAN. Tedarikçi Bilgi Yönetim Sistemi Kullanım Kılavuzu
 ASELSAN Tedarikçi Bilgi Yönetim Sistemi Kullanım Kılavuzu Versiyon: 2 Tarih : 24.07.2017 İÇERİK 1. TEDARİKÇİ KAYIT SAYFASI... 2 2. TEDARİKÇİ PORTALİNE GİRİŞ... 6 2.1. Başvuru Onayı Sonrası E-Posta Alımı...
ASELSAN Tedarikçi Bilgi Yönetim Sistemi Kullanım Kılavuzu Versiyon: 2 Tarih : 24.07.2017 İÇERİK 1. TEDARİKÇİ KAYIT SAYFASI... 2 2. TEDARİKÇİ PORTALİNE GİRİŞ... 6 2.1. Başvuru Onayı Sonrası E-Posta Alımı...
1.DERS KATALOG Ders kataloğu ekranında yeni ders tanımlamaları yapılabilir ve Seçmeli havuz dersleri oluşturulabilmektedir.
 İçindekiler DERS KATALOĞU... 2 1.DERS KATALOG... 2 1.1.Ders... 3 1.1.1.Derse ait dil seçenekleri nasıl ve hangi bölümden girilmektedir?... 4 1.2.Dersin Okutulduğu Öğretim Planları... 8 1.3.Dersin İçerikleri...
İçindekiler DERS KATALOĞU... 2 1.DERS KATALOG... 2 1.1.Ders... 3 1.1.1.Derse ait dil seçenekleri nasıl ve hangi bölümden girilmektedir?... 4 1.2.Dersin Okutulduğu Öğretim Planları... 8 1.3.Dersin İçerikleri...
İzibiz E-Defter Son Kullanıcı Kullanım Klavuzu
 İçindekiler 1. Giriş... 2 2. Açılış... 2 3. Defter Sihirbazı... 3 4. İmzalama... 7 5. Berat Oluşturma... 7 6. Berat İmzalama... 8 7. GIB e Gönder... 8 8. Berat İndir... 8 9. Görüntüle... 9 10. Görüntüle...
İçindekiler 1. Giriş... 2 2. Açılış... 2 3. Defter Sihirbazı... 3 4. İmzalama... 7 5. Berat Oluşturma... 7 6. Berat İmzalama... 8 7. GIB e Gönder... 8 8. Berat İndir... 8 9. Görüntüle... 9 10. Görüntüle...
PRUSA İSG KULLANIM KILAVUZU
 PRUSA İSG KULLANIM KILAVUZU Sürüm 0.0.1 İçindekiler Firma İşlemleri :. 1. Firmalar Firma Kayıt Firma Bilgisi Değiştirme 2. Tesisler Tesis Ekle Tesis Düzenle 3. Bölümler Bölüm Ekle Bölüm Düzenle 4. Birimler
PRUSA İSG KULLANIM KILAVUZU Sürüm 0.0.1 İçindekiler Firma İşlemleri :. 1. Firmalar Firma Kayıt Firma Bilgisi Değiştirme 2. Tesisler Tesis Ekle Tesis Düzenle 3. Bölümler Bölüm Ekle Bölüm Düzenle 4. Birimler
DÖNER SERMAYE MALİ YÖNETİM SİSTEMİ
 I. BÜTÇE MODÜLÜ Yetki ve Yetkililer DÖNER SERMAYE MALİ YÖNETİM SİSTEMİ oluşur. Bütçe modülü, işletme veri giriş yetkisi, işletme bütçe onay yetkisi ve merkez bütçe onay yetkilerinden ve yetkililerinden
I. BÜTÇE MODÜLÜ Yetki ve Yetkililer DÖNER SERMAYE MALİ YÖNETİM SİSTEMİ oluşur. Bütçe modülü, işletme veri giriş yetkisi, işletme bütçe onay yetkisi ve merkez bütçe onay yetkilerinden ve yetkililerinden
AKINSOFT Barkod 4. AKINSOFT Barkod 4 Yardım Dosyası. Doküman Versiyon : 1.01.01 Tarih : 23.12.2010. Sayfa-1. Copyright 2010 AKINSOFT
 AKINSOFT Barkod 4 Yardım Dosyası Doküman Versiyon : 1.01.01 Tarih : 23.12.2010 Sayfa-1 1- ÇALIŞMA ŞEKLİ HAKKINDA KISA BİLGİ Barkod 4 programı, her türlü barkod etiketi, raf etiketi ya da reyon etiketi
AKINSOFT Barkod 4 Yardım Dosyası Doküman Versiyon : 1.01.01 Tarih : 23.12.2010 Sayfa-1 1- ÇALIŞMA ŞEKLİ HAKKINDA KISA BİLGİ Barkod 4 programı, her türlü barkod etiketi, raf etiketi ya da reyon etiketi
AİTM Seri Tadilat Tip Onay Belgesi Başvurusu (Yeni Başvuru)
 AİTM Seri Tadilat Tip Onay Belgesi Başvurusu (Yeni Başvuru) 1 AİTM Seri Tadilat Tip Onay Belgesi Başvurusu Başvuru için «https://basvuru.tse.org.tr/uye/» adresinden TSE 360 sistemine kayıt olunması ve
AİTM Seri Tadilat Tip Onay Belgesi Başvurusu (Yeni Başvuru) 1 AİTM Seri Tadilat Tip Onay Belgesi Başvurusu Başvuru için «https://basvuru.tse.org.tr/uye/» adresinden TSE 360 sistemine kayıt olunması ve
PERCULUS OTURUM ARAYÜZLERİ
 PERCULUS OTURUM ARAYÜZLERİ Perculus oturumları kullanım amaçlarına uygun arayüz seçenekleri sunar. Oturum amacına uygun seçenekleri görebilmek için Perculus logosunun hemen yanındaki varsayılan Eğitim
PERCULUS OTURUM ARAYÜZLERİ Perculus oturumları kullanım amaçlarına uygun arayüz seçenekleri sunar. Oturum amacına uygun seçenekleri görebilmek için Perculus logosunun hemen yanındaki varsayılan Eğitim
1.DERS AÇMA İŞLEMLERİ
 İçindekiler 1.DERS AÇMA İŞLEMLERİ... 2 1.1.YENİ DERS AÇMA NASIL YAPILIR?... 3 2.ÖĞRENCİ DERS YÖNETİMİ EKRANINDA ÖĞRENCİNİN ÜZERİNE DERS NASIL EKLENİR?... 9 2.1.YENİ DERS EKLEME... 11 1.DERS AÇMA İŞLEMLERİ
İçindekiler 1.DERS AÇMA İŞLEMLERİ... 2 1.1.YENİ DERS AÇMA NASIL YAPILIR?... 3 2.ÖĞRENCİ DERS YÖNETİMİ EKRANINDA ÖĞRENCİNİN ÜZERİNE DERS NASIL EKLENİR?... 9 2.1.YENİ DERS EKLEME... 11 1.DERS AÇMA İŞLEMLERİ
T.C. İçişleri Bakanlığı Bilgi İşlem Dairesi Başkanlığı. Evrak Logo Ekleme Kılavuzu. Kasım 2012
 T.C. İçişleri Bakanlığı Bilgi İşlem Dairesi Başkanlığı Evrak Logo Ekleme Kılavuzu Kasım 2012 İçerik 1 Birim Logosu Kayıt İşlemleri... 3 1.1 Tek Logo Ekleme İşlemleri... 4 1.1.1 Logo Pozisyonu :... 5 1.1.2
T.C. İçişleri Bakanlığı Bilgi İşlem Dairesi Başkanlığı Evrak Logo Ekleme Kılavuzu Kasım 2012 İçerik 1 Birim Logosu Kayıt İşlemleri... 3 1.1 Tek Logo Ekleme İşlemleri... 4 1.1.1 Logo Pozisyonu :... 5 1.1.2
TAŞRA TEŞKİLATI GÖREVDE YÜKSELME VE UNVAN DEĞİŞİKLİĞİ SINAV MODÜLÜNE İLİŞKİN YARDIM DÖKÜMANI
 TAŞRA TEŞKİLATI GÖREVDE YÜKSELME VE UNVAN DEĞİŞİKLİĞİ SINAV MODÜLÜNE İLİŞKİN YARDIM DÖKÜMANI 1. Sınav Kaydının Açılması: İşlemler Şubesi tarafından sınav başvuru tarihleri belirlenerek e-içişleri sistemi
TAŞRA TEŞKİLATI GÖREVDE YÜKSELME VE UNVAN DEĞİŞİKLİĞİ SINAV MODÜLÜNE İLİŞKİN YARDIM DÖKÜMANI 1. Sınav Kaydının Açılması: İşlemler Şubesi tarafından sınav başvuru tarihleri belirlenerek e-içişleri sistemi
1 Çevre ve Orman Bakanlığı Seveso Bildirim Sistemi Kılavuzu
 1 Çevre ve Orman Bakanlığı Seveso Bildirim Sistemi Kılavuzu İçindekiler 1.Seveso Menüsü:... 2 2.Seveso Ana Sayfa:... 2 3.Bildirim Sayfası:... 4 4.Bildirime Madde Ekleme Sihirbazı:... 7 a)tehlikeli Madde
1 Çevre ve Orman Bakanlığı Seveso Bildirim Sistemi Kılavuzu İçindekiler 1.Seveso Menüsü:... 2 2.Seveso Ana Sayfa:... 2 3.Bildirim Sayfası:... 4 4.Bildirime Madde Ekleme Sihirbazı:... 7 a)tehlikeli Madde
Amasya Üniversitesi Uzaktan Eğitim Uygulama ve Araştırma Merkezi. Eğitim Yönetim Sistemi Öğrenci Kılavuzu
 Amasya Üniversitesi Uzaktan Eğitim Uygulama ve Araştırma Merkezi Eğitim Yönetim Sistemi Öğrenci Kılavuzu Eğitim Yönetim Sistemi Öğrenci Kılavuzu 2 İçindekiler 1.Eğitim Yönetim Sistemi... 3 1.1.Sisteme
Amasya Üniversitesi Uzaktan Eğitim Uygulama ve Araştırma Merkezi Eğitim Yönetim Sistemi Öğrenci Kılavuzu Eğitim Yönetim Sistemi Öğrenci Kılavuzu 2 İçindekiler 1.Eğitim Yönetim Sistemi... 3 1.1.Sisteme
BİLGİ İŞLEM DAİRE BAŞKANLIĞI. WEB GÜNCELLEME İŞLEMLERİ KILAVUZU (Akademik Birimler)
 BİLGİ İŞLEM DAİRE BAŞKANLIĞI WEB GÜNCELLEME İŞLEMLERİ KILAVUZU (Akademik Birimler) Hazırlayan : Gülay EREN Temmuz 2018 Yönetim Paneli Giriş: Web sayfasının adresinin sonuna /administrator eklenir Ör: bidb.ibu.edu.tr/administrator
BİLGİ İŞLEM DAİRE BAŞKANLIĞI WEB GÜNCELLEME İŞLEMLERİ KILAVUZU (Akademik Birimler) Hazırlayan : Gülay EREN Temmuz 2018 Yönetim Paneli Giriş: Web sayfasının adresinin sonuna /administrator eklenir Ör: bidb.ibu.edu.tr/administrator
DynEd KAYIT YÖNETİMİ SİSTEMİ KULLANIM KILAVUZU
 DynEd KAYIT YÖNETİMİ SİSTEMİ KULLANIM KILAVUZU Okulun MEB Kodu : Mebbis Kurum Kodu Okulun Yönetici Şifresi : Yönetici Şifresini okul müdürleri MEBBİS sistemi üzerinden kurum bilgi sayfasına girdiklerinde
DynEd KAYIT YÖNETİMİ SİSTEMİ KULLANIM KILAVUZU Okulun MEB Kodu : Mebbis Kurum Kodu Okulun Yönetici Şifresi : Yönetici Şifresini okul müdürleri MEBBİS sistemi üzerinden kurum bilgi sayfasına girdiklerinde
GAP COTTON GAPCOTTON LAB PORTALI. Kullanım Kılavuzu.
 GAP COTTON GAPCOTTON LAB PORTALI Kullanım Kılavuzu www.gapcotton.org İçindekiler İÇİNDEKİLER GAP COTTON... 1 GAPCOTTON LAB PORTALI... 1 Kullanım Kılavuzu... 1 İçindekiler... 2 A. Sunuş... 4 1. Kayıt İşlemi...
GAP COTTON GAPCOTTON LAB PORTALI Kullanım Kılavuzu www.gapcotton.org İçindekiler İÇİNDEKİLER GAP COTTON... 1 GAPCOTTON LAB PORTALI... 1 Kullanım Kılavuzu... 1 İçindekiler... 2 A. Sunuş... 4 1. Kayıt İşlemi...
TÜRKİYE İLAÇ VE TIBBİ CİHAZ KURUMU (TİTCK) ELEKTRONİK BAŞVURU YÖNETİMİ (EBS) TALEP BİLDİRİM KULLANICI KILAVUZU
 TÜRKİYE İLAÇ VE TIBBİ CİHAZ KURUMU (TİTCK) ELEKTRONİK BAŞVURU YÖNETİMİ (EBS) TALEP BİLDİRİM KULLANICI KILAVUZU 1 / 14 VERSİYON TARİHÇESİ VERSİYON DEĞİŞİKLİK YAPILAN DEĞİŞİKLİK TANIMI TARİH BÖLÜM/SAYFA
TÜRKİYE İLAÇ VE TIBBİ CİHAZ KURUMU (TİTCK) ELEKTRONİK BAŞVURU YÖNETİMİ (EBS) TALEP BİLDİRİM KULLANICI KILAVUZU 1 / 14 VERSİYON TARİHÇESİ VERSİYON DEĞİŞİKLİK YAPILAN DEĞİŞİKLİK TANIMI TARİH BÖLÜM/SAYFA
Turgut Özal Üniversitesi WEB Sitesi Kullanım Kılavuzu
 Turgut Özal Üniversitesi WEB Sitesi Kullanım Kılavuzu Temmuz 2012 Turgut Özal Üniversitesi web sitesi yönetim paneline aşağıdaki link yardımıyla ulaşabiliriz. http://www.turgutozal.edu.tr/webmin/ Karşımıza
Turgut Özal Üniversitesi WEB Sitesi Kullanım Kılavuzu Temmuz 2012 Turgut Özal Üniversitesi web sitesi yönetim paneline aşağıdaki link yardımıyla ulaşabiliriz. http://www.turgutozal.edu.tr/webmin/ Karşımıza
ARLAB ARaştırma LABoratuvar Projesi Kullanım Kılavuzu
 2014 ARLAB ARaştırma LABoratuvar Projesi Kullanım Kılavuzu İ.Ü. KURUMSAL OTOMASYON PROJESİ 1. GİRİŞ... 2 1.1 AMAÇ... 2 2. KULLANICI OLUŞTURMA VE SİSTEME GİRİŞ... 2 3. BİLGİ İŞLEMLERİ... 4 3.1 LABORATUVAR
2014 ARLAB ARaştırma LABoratuvar Projesi Kullanım Kılavuzu İ.Ü. KURUMSAL OTOMASYON PROJESİ 1. GİRİŞ... 2 1.1 AMAÇ... 2 2. KULLANICI OLUŞTURMA VE SİSTEME GİRİŞ... 2 3. BİLGİ İŞLEMLERİ... 4 3.1 LABORATUVAR
Telefon Defteri Modülü Kullanım Kılavuzu
 Telefon Defteri Modülü Kullanım Kılavuzu YETKİ VE KAYIT İŞLEMİ Kayıt yapacak kullanıcıya yetki verilmesi Kayıt yapacak kullanıcı yetkilendirilirken dikkat edilmesi gereken en önemli nokta, kullanıcının
Telefon Defteri Modülü Kullanım Kılavuzu YETKİ VE KAYIT İŞLEMİ Kayıt yapacak kullanıcıya yetki verilmesi Kayıt yapacak kullanıcı yetkilendirilirken dikkat edilmesi gereken en önemli nokta, kullanıcının
T.C. LOKMAN HEKİM ÜNİVERSİTESİ
 Sevgili Öğrencilerimiz, Üniversitemizde ortak zorunlu dersler olan Türk Dili, Atatürk İlke ve İnkılapları dersleri ile Bilgi Teknolojileri uzaktan eğitim ile yürütülecektir. Bu dersler, haftalık ders programına
Sevgili Öğrencilerimiz, Üniversitemizde ortak zorunlu dersler olan Türk Dili, Atatürk İlke ve İnkılapları dersleri ile Bilgi Teknolojileri uzaktan eğitim ile yürütülecektir. Bu dersler, haftalık ders programına
CAMPUSIUM UZAKTAN EĞİTİM SİSTEMİ KULLANIM KILAVUZU
 CAMPUSIUM UZAKTAN EĞİTİM SİSTEMİ KULLANIM KILAVUZU YÖNETİM PANELİ 1-Kategori Tanımlama: Sistemde öncelikle kategori eklemelisiniz. Kategori eklemek için işlemler menüsünden kategoriler sekmesini tıklayınız.
CAMPUSIUM UZAKTAN EĞİTİM SİSTEMİ KULLANIM KILAVUZU YÖNETİM PANELİ 1-Kategori Tanımlama: Sistemde öncelikle kategori eklemelisiniz. Kategori eklemek için işlemler menüsünden kategoriler sekmesini tıklayınız.
MapCodeX Cloud Server. Kullanım Kılavuzu
 MapCodeX Cloud Server Kullanım Kılavuzu İçindekiler MapCodeX Cloud Server... 4 MapCodeX Cloud Server Hakkında... 5 MapCodeX Cloud Server Genel Özellikleri... 6 MapCodeX Cloud Server'ın Kullanıcı Arayüzü...
MapCodeX Cloud Server Kullanım Kılavuzu İçindekiler MapCodeX Cloud Server... 4 MapCodeX Cloud Server Hakkında... 5 MapCodeX Cloud Server Genel Özellikleri... 6 MapCodeX Cloud Server'ın Kullanıcı Arayüzü...
ELEKTRONİK ÇİZELGE. Hücreleri Biçimlendirme. Formülleri Kullanma. Verileri Sıralama. Grafik Oluşturma 1) HÜCRELERİ BİÇİMLENDİRME
 Hücreleri Biçimlendirme ELEKTRONİK ÇİZELGE Formülleri Kullanma Verileri Sıralama Grafik Oluşturma 1) HÜCRELERİ BİÇİMLENDİRME Elektronik Çizelge de sayıları; bin ayracı, yüzde oranı, tarih/saat ve para
Hücreleri Biçimlendirme ELEKTRONİK ÇİZELGE Formülleri Kullanma Verileri Sıralama Grafik Oluşturma 1) HÜCRELERİ BİÇİMLENDİRME Elektronik Çizelge de sayıları; bin ayracı, yüzde oranı, tarih/saat ve para
KARİYER PLANLAMA Amaç ve Fayda Yayın Tarihi Kategori Ürün Grubu Modül Versiyon Önkoşulu Yükleme ve Gereken Dosyalar Yükleme Sonrası
 KARİYER PLANLAMA Amaç ve Fayda Yayın Tarihi Kategori Ürün Grubu Modül Versiyon Önkoşulu Yükleme ve Gereken Dosyalar Yükleme Sonrası İşlemler Bu doküman ile Netsis İnsan Kaynakları paketinde bulunan Kariyer
KARİYER PLANLAMA Amaç ve Fayda Yayın Tarihi Kategori Ürün Grubu Modül Versiyon Önkoşulu Yükleme ve Gereken Dosyalar Yükleme Sonrası İşlemler Bu doküman ile Netsis İnsan Kaynakları paketinde bulunan Kariyer
HR/Performans Yönetimi Yardım Dokümanı Ölçme Değerlendirme Formu
 HR/Performans Yönetimi Yardım Dokümanı Ölçme Değerlendirme Formu Ölçme Değerlendirme Formu V.1 30/06/2015 1. Ölçme Değerlendirme Formu HR > Performans modülünün sol bölümde bulunan listenin en alt sırasındaki
HR/Performans Yönetimi Yardım Dokümanı Ölçme Değerlendirme Formu Ölçme Değerlendirme Formu V.1 30/06/2015 1. Ölçme Değerlendirme Formu HR > Performans modülünün sol bölümde bulunan listenin en alt sırasındaki
4447 Sayılı Kanunun Geçici 10.Maddesi Sigortalı Giriş Uygulaması Kullanım Kılavuzu
 4447 Sayılı Kanunun Geçici 10.Maddesi Sigortalı Giriş Uygulaması Kullanım Kılavuzu Bu doküman Sosyal Güvenlik Kurumu tarafından hazırlanan 4447 Sayılı Kanunun Geçici 10.Maddesi doğrultusunda Sigortalı
4447 Sayılı Kanunun Geçici 10.Maddesi Sigortalı Giriş Uygulaması Kullanım Kılavuzu Bu doküman Sosyal Güvenlik Kurumu tarafından hazırlanan 4447 Sayılı Kanunun Geçici 10.Maddesi doğrultusunda Sigortalı
TAŞRA TEŞKİLATI GÖREVDE YÜKSELME VE UNVAN DEĞİŞİKLİĞİ SINAV MODÜLÜNE İLİŞKİN YARDIM DÖKÜMANI
 TAŞRA TEŞKİLATI GÖREVDE YÜKSELME VE UNVAN DEĞİŞİKLİĞİ SINAV MODÜLÜNE İLİŞKİN YARDIM DÖKÜMANI 1. Sınav Kaydının Açılması: İşlemler Şubesi tarafından sınav başvuru tarihleri belirlenerek e-içişleri sistemi
TAŞRA TEŞKİLATI GÖREVDE YÜKSELME VE UNVAN DEĞİŞİKLİĞİ SINAV MODÜLÜNE İLİŞKİN YARDIM DÖKÜMANI 1. Sınav Kaydının Açılması: İşlemler Şubesi tarafından sınav başvuru tarihleri belirlenerek e-içişleri sistemi
DENEME SINAVI. ECDL BAŞLANGIÇ Hesap Tablosu
 DENEME SINAVI ECDL BAŞLANGIÇ Hesap Tablosu 1. Hesap Çizelgesi (Microsoft Office - Excel) uygulamasını açınız. Başlat > Programlar > Microsoft Office > Microsoft Office Excel 2003 yolu izlenerek Excel programı
DENEME SINAVI ECDL BAŞLANGIÇ Hesap Tablosu 1. Hesap Çizelgesi (Microsoft Office - Excel) uygulamasını açınız. Başlat > Programlar > Microsoft Office > Microsoft Office Excel 2003 yolu izlenerek Excel programı
Navigator Smart. Kullanıcı El Kitabı NETSİS
 Kullanıcı El Kitabı NETSİS İçindekiler Navigator Smart... 3 Kurulum ve İlk Kullanım... 3 Navigator Smart Menüleri... 6 Bağlı Veritabanları Menüsü... 6 Netsis Modelleri Menüsü... 7 Yeni Rapor Menüsü...
Kullanıcı El Kitabı NETSİS İçindekiler Navigator Smart... 3 Kurulum ve İlk Kullanım... 3 Navigator Smart Menüleri... 6 Bağlı Veritabanları Menüsü... 6 Netsis Modelleri Menüsü... 7 Yeni Rapor Menüsü...
SINAV OLUŞTURMA VE KATEGORİ YÖNETİMİ
 SINAV OLUŞTURMA VE KATEGORİ YÖNETİMİ İçerik Sisteme Giriş ve Ders Seçimi Kategori Yönetimi Soru Bankasına Soru Ekleme Sınav Oluşturma Sınavlara Soru Ekleme 2 esınav Sistemine Giriş esinav.ankara.edu.tr
SINAV OLUŞTURMA VE KATEGORİ YÖNETİMİ İçerik Sisteme Giriş ve Ders Seçimi Kategori Yönetimi Soru Bankasına Soru Ekleme Sınav Oluşturma Sınavlara Soru Ekleme 2 esınav Sistemine Giriş esinav.ankara.edu.tr
DESTEK DOKÜMANI ANKET YÖNETİMİ. Kurum tarafından yapılacak anketlerin hazırlandığı, yayınlandığı ve sonuçların raporlanabildiği modüldür.
 Bölüm ANKET YÖNETİMİ Kurum tarafından yapılacak anketlerin hazırlandığı, yayınlandığı ve sonuçların raporlanabildiği modüldür. Anket uygulaması için aşağıdaki işlem adımlarını uygulamak gerekmektedir.
Bölüm ANKET YÖNETİMİ Kurum tarafından yapılacak anketlerin hazırlandığı, yayınlandığı ve sonuçların raporlanabildiği modüldür. Anket uygulaması için aşağıdaki işlem adımlarını uygulamak gerekmektedir.
İ ZMİ R KÂ Tİ P ÇELEBİ Ü Nİ VERSİ TESİ ÜZÂKTÂN EĞ İ Tİ M Sİ STEMİ Ö Ğ RENCİ KÜLLÂNİM KİLÂVÜZÜ
 İ ZMİ R KÂ Tİ P ÇELEBİ Ü Nİ VERSİ TESİ ÜZÂKTÂN EĞ İ Tİ M Sİ STEMİ Ö Ğ RENCİ KÜLLÂNİM KİLÂVÜZÜ İçindekiler 1. Giriş... 3 2. Portal / Ana sayfa... 3 2.1 Sisteme Giriş Yapılması... 3 2.2 Sisteme Giriş Yapılamaması...
İ ZMİ R KÂ Tİ P ÇELEBİ Ü Nİ VERSİ TESİ ÜZÂKTÂN EĞ İ Tİ M Sİ STEMİ Ö Ğ RENCİ KÜLLÂNİM KİLÂVÜZÜ İçindekiler 1. Giriş... 3 2. Portal / Ana sayfa... 3 2.1 Sisteme Giriş Yapılması... 3 2.2 Sisteme Giriş Yapılamaması...
ICubes Giriş. adresinden sisteme girilir. Açılan sayfaya kullanıcı adı ve şifre yazılarak platforma giriş yapılır
 ICUBES ICubes, Ipsos çalışanları ve müşterileri için tasarlanmış, üretim datalarını farklı bir platform üzerinden toplu şekilde görmeye yarayan bir programdır. ICubes Giriş http://ids.ipsos.com.tr/icubes/
ICUBES ICubes, Ipsos çalışanları ve müşterileri için tasarlanmış, üretim datalarını farklı bir platform üzerinden toplu şekilde görmeye yarayan bir programdır. ICubes Giriş http://ids.ipsos.com.tr/icubes/
UZAKTAN EĞİTİM SİSTEMİ ÖĞRENCİ EKRANLARI KULLANIM KILAVUZU
 UZAKTAN EĞİTİM SİSTEMİ ÖĞRENCİ EKRANLARI KULLANIM KILAVUZU 1 GİRİŞ Bu doküman içerisinde, hizmete sunulan Uzaktan Eğitim Sistemi (UZEM) öğrenci ekranlarının kullanımına yönelik yardım içeriği bulunmaktadır.
UZAKTAN EĞİTİM SİSTEMİ ÖĞRENCİ EKRANLARI KULLANIM KILAVUZU 1 GİRİŞ Bu doküman içerisinde, hizmete sunulan Uzaktan Eğitim Sistemi (UZEM) öğrenci ekranlarının kullanımına yönelik yardım içeriği bulunmaktadır.
Doküman: EUP Revizyon No: R-02 Tarih: 21.10.2014
 Sayfa: 0/11 Revizyon Tarihi Açıklama Revizyon No 12.08.2011 Kılavuzun ilk yayınlanma tarihi - 05.06.2012 Kurumsallaşma kapsamında minör değişiklikler R-01 21.10.2014 e-başvuru formundaki değişikliklere
Sayfa: 0/11 Revizyon Tarihi Açıklama Revizyon No 12.08.2011 Kılavuzun ilk yayınlanma tarihi - 05.06.2012 Kurumsallaşma kapsamında minör değişiklikler R-01 21.10.2014 e-başvuru formundaki değişikliklere
Muayene olmamış sekmesinde seçili hasta üzerinde sağ klik Randevu Kabul ile Açılan Randevu Kabul İşlemleri ekranından hasta randevusu kabul edilerek
 Muayene olmamış sekmesinde seçili hasta üzerinde sağ klik Randevu Kabul ile Açılan Randevu Kabul İşlemleri ekranından hasta randevusu kabul edilerek muayeneye başlanır. Anamnez Toplu Metin sekmesinde kullanıcı
Muayene olmamış sekmesinde seçili hasta üzerinde sağ klik Randevu Kabul ile Açılan Randevu Kabul İşlemleri ekranından hasta randevusu kabul edilerek muayeneye başlanır. Anamnez Toplu Metin sekmesinde kullanıcı
Afyon Kocatepe Üniversitesi Uzaktan Eğitim Sistemi Genel Bilgi ve Ders Aktivitelerine Erişim Öğrenci Kullanım Kılavuzu
 Afyon Kocatepe Üniversitesi Uzaktan Eğitim Sistemi Genel Bilgi ve Ders Aktivitelerine Erişim Öğrenci Kullanım Kılavuzu Enformatik Bölüm Başkanlığı 2014 Uzaktan Eğitim Sistemine Giriş 1. Tarayıcınızın adres
Afyon Kocatepe Üniversitesi Uzaktan Eğitim Sistemi Genel Bilgi ve Ders Aktivitelerine Erişim Öğrenci Kullanım Kılavuzu Enformatik Bölüm Başkanlığı 2014 Uzaktan Eğitim Sistemine Giriş 1. Tarayıcınızın adres
Okul Sorumlusu/Müdürü İçin Mobil Kreş Yönetim Paneli Kullanım Dokümanı
 Okul Sorumlusu/Müdürü İçin Mobil Kreş Yönetim Paneli Kullanım Dokümanı 1. Okul yönetim paneline giriş yapmak için www.mobilkres.com/web-admin adresine gidilir. 2. Açılan sayfada kullanıcı adı ve şifre
Okul Sorumlusu/Müdürü İçin Mobil Kreş Yönetim Paneli Kullanım Dokümanı 1. Okul yönetim paneline giriş yapmak için www.mobilkres.com/web-admin adresine gidilir. 2. Açılan sayfada kullanıcı adı ve şifre
BAKANLIK MERKEZ TEŞKİLATI GÖREVDE YÜKSELME VE UNVAN DEĞİŞİKLİĞİ SINAV MODÜLÜNE İLİŞKİN YARDIM DÖKÜMANI
 BAKANLIK MERKEZ TEŞKİLATI GÖREVDE YÜKSELME VE UNVAN DEĞİŞİKLİĞİ SINAV MODÜLÜNE İLİŞKİN YARDIM DÖKÜMANI 1. Sınav Kaydının Açılması: İşlemler Şubesi tarafından sınav başvuru tarihleri belirlenerek e-içişleri
BAKANLIK MERKEZ TEŞKİLATI GÖREVDE YÜKSELME VE UNVAN DEĞİŞİKLİĞİ SINAV MODÜLÜNE İLİŞKİN YARDIM DÖKÜMANI 1. Sınav Kaydının Açılması: İşlemler Şubesi tarafından sınav başvuru tarihleri belirlenerek e-içişleri
Chronos Çalışan Kullanım Kılavuzu
 Chronos Çalışan Kullanım Kılavuzu Döküman Bilgisi Hazırlayan: Beste Öztamur Ünvan: Proje Yön Döküman versiyonu: 2.2 Versiyon Geçmişi Ver. No. Ver. Tarihi Revize Eden Açıklama 1.0 15.11.2013 Beste Öztamur
Chronos Çalışan Kullanım Kılavuzu Döküman Bilgisi Hazırlayan: Beste Öztamur Ünvan: Proje Yön Döküman versiyonu: 2.2 Versiyon Geçmişi Ver. No. Ver. Tarihi Revize Eden Açıklama 1.0 15.11.2013 Beste Öztamur
İLETİNİN İLETİLMESİ 1. ADRES DEFTERI
 G İLETİNİN İLETİLMESİ Konuya Hazırlık 1. Adres defteri nedir? Hangi amaçla kullanılır? 2. E-posta iletisine dosya eklerken nelere dikkat etmeliyiz? 1. ADRES DEFTERI a. Adres defterini kullanma: Günlük
G İLETİNİN İLETİLMESİ Konuya Hazırlık 1. Adres defteri nedir? Hangi amaçla kullanılır? 2. E-posta iletisine dosya eklerken nelere dikkat etmeliyiz? 1. ADRES DEFTERI a. Adres defterini kullanma: Günlük
Öğrenci İşleri Bilgi Sistemi Bologna Bilgi Paketi. AKTS / DE Koordinatörü İşlemleri
 Öğrenci İşleri Bilgi Sistemi Bologna Bilgi Paketi AKTS / DE Koordinatörü İşlemleri Öğrenci İşleri Bilgi Sisteminde, AKTS / DE Koordinatörü yetkisine sahip Öğretim Elemanlarını aşağıdaki ekran (Ekran 1)
Öğrenci İşleri Bilgi Sistemi Bologna Bilgi Paketi AKTS / DE Koordinatörü İşlemleri Öğrenci İşleri Bilgi Sisteminde, AKTS / DE Koordinatörü yetkisine sahip Öğretim Elemanlarını aşağıdaki ekran (Ekran 1)
