BĠLĠġĠM TEKNOLOJĠLERĠ
|
|
|
- Göker Bayraktar
- 8 yıl önce
- İzleme sayısı:
Transkript
1 T.C. MĠLLÎ EĞĠTĠM BAKANLIĞI BĠLĠġĠM TEKNOLOJĠLERĠ KELĠME ĠġLEMCĠ 482BK0012 Ankara, 2011
2 Bu modül, mesleki ve teknik eğitim okul/kurumlarında uygulanan Çerçeve Öğretim Programlarında yer alan yeterlikleri kazandırmaya yönelik olarak öğrencilere rehberlik etmek amacıyla hazırlanmıģ bireysel öğrenme materyalidir. Millî Eğitim Bakanlığınca ücretsiz olarak verilmiģtir. PARA ĠLE SATILMAZ.
3 ĠÇĠNDEKĠLER AÇIKLAMALAR... v GĠRĠġ... 1 ÖĞRENME FAALĠYETĠ BELGE ĠġLEMLERĠ Arayüz ve Görünüm Ayarları Genel Görünüm Belge Görünümleri YakınlaĢtırma Cetvel ve Kılavuz Çizgileri Temel Belge ĠĢlemleri Yeni Belge OluĢturma Kayıt ĠĢlemleri OluĢturulmuĢ Bir Belgeyi Açma Son Kullanılan Belgeler Listesini Düzenleme Temel Yazım ĠĢlemleri Metin Girme Metin Düzenleme (Seçme-TaĢıma-Kopyalama) ĠĢlemleri Geri Alma ve Yineleme Metin Arama ve DeğiĢtirme UYGULAMA FAALĠYETĠ ÖLÇME VE DEĞERLENDĠRME ÖĞRENME FAALĠYETĠ BĠÇĠMLENDĠRME Metin Biçimlendirme Yazı Tipi ĠletiĢim Penceresi Yazı Tipi Grubu Seçenekleri GeliĢmiĢ Yazı Tipi Özellikleri Karakter BoĢluğu Mini Araç Çubuğu Paragraf Biçimlendirme Paragrafı Hizalama Girinti OluĢturma Paragraf Aralığı OluĢturma Satır Aralığı OluĢturma Satır ve Sayfa Sonu Ayarları Kenarlık ve Gölgelendirme Madde ĠĢaretleri ve Numaralandırma Çok Düzeyli Listeler Paragrafı Sıralama Biçim Boyacısı Göster/Gizle ile ÇalıĢma BaĢlangıcı Büyütme Belge Biçimlendirme Sütunlar i
4 Filigran ve Arka Plan Eklemek Belge Temaları Sekmeler Kesmeler Belge Bağlantıları Stiller Yeni Stil OluĢturma Stilleri Yönetme UYGULAMA FAALĠYETĠ ÖLÇME VE DEĞERLENDĠRME ÖĞRENME FAALĠYETĠ BELGE DENETĠMĠ Dil Ayarları Yazım ve Dil Bilgisi Heceleme Sözcük Sayımı EĢ Anlamlı Sözcükleri Bulma Otomatik Düzelt Açıklama Ekleme DeğiĢiklikleri Ġzleme Belge KarĢılaĢtırma Belge Koruma UYGULAMA FAALĠYETĠ ÖLÇME VE DEĞERLENDĠRME ÖĞRENME FAALĠYETĠ SAYFA YAPISI Kapak Sayfası Üstbilgi-Altbilgi Belge Görünümü Sayfa Yapısı Ayarları Belgeyi Yazdırma UYGULAMA FAALĠYETĠ ÖLÇME VE DEĞERLENDĠRME ÖĞRENME FAALĠYETĠ TABLO ĠġLEMLERĠ Tablo Ekleme Satır, Sütun ve Hücre Ekleme Hücre Boyutunu Ayarlama Metin Yönünü DeğiĢtirme Tablo Hücrelerini BirleĢtirme Tablo Hücrelerini Bölme Tablo Bölme Tablo Verilerini Hizalama Tablo Ġçindeki Verileri Sıralama Hücre Kenar BoĢluklarını Ayarlama Tablo Silme Hücre, Satır ya da Sütun Silme ii
5 5.13. Tablo BaĢlıklarını Her Sayfada Yineleme Metni Tabloya DönüĢtürme Tabloyu Metne DönüĢtürme Tablo Tasarımını DeğiĢtirme Tabloda Formülleri Kullanma UYGULAMA FAALĠYETĠ ÖLÇME VE DEĞERLENDĠRME ÖĞRENME FAALĠYETĠ NESNE ĠġLEMLERĠ Resim Ekleme ġekil Ekleme Grafik Ekleme Simge veya Denklem Ekleme Metin Kutusu Ekleme WordArt Ekleme Örnek Organizasyon ġeması UYGULAMA FAALĠYETĠ ÖLÇME VE DEĞERLENDĠRME ÖĞRENME FAALĠYETĠ GELĠġMĠġ ÖZELLĠKLER BaĢvurular Ġçindekiler Tablosu Dipnot/Sonnot ġekiller Tablosu Resim Yazısı Dizin Alıntılar ve Kaynakça Çoklu Belgeler Pencere Yapısı Zarflar ve Etiketler Adres Mektup BirleĢtirme Makrolar UYGULAMA FAALĠYETĠ ÖLÇME VE DEĞERLENDĠRME ÖĞRENME FAALĠYETĠ ÖZELLEġTĠRME Hızlı EriĢim Çubuğunu ÖzelleĢtirme Otomatik Kurtarma Seçenekleri Belge ÖzelleĢtirme Belge Özelliklerini Ekleme Belgeyi Ġnceleme Belgeyi ġifreleme Dijital Ġmza Ekleme Son Olarak ĠĢaretleme Uyumluluk Denetleyicisi Belgeyi E-Posta Ġle Gönderme UYGULAMA FAALĠYETĠ iii
6 ÖLÇME VE DEĞERLENDĠRME MODÜL DEĞERLENDĠRME CEVAP ANAHTARLARI KAYNAKÇA iv
7 KOD ALAN DAL/MESLEK MODÜLÜN ADI MODÜLÜN TANIMI SÜRE 40/24 ÖN KOġUL YETERLĠK MODÜLÜN AMACI AÇIKLAMALAR AÇIKLAMALAR 482BK0012 BiliĢim Teknolojileri Alan Ortak Kelime ĠĢlemci Kelime iģlemci programı kullanımının, belge oluģturma ve düzenleme iģlemlerinin öğretildiği bir öğrenme materyalidir. Bu modülün ön koģulu yoktur. Kelime iģlemci yazılımını kullanmak Genel Amaç Kelime iģlemci yazılımı ile belgeler hazırlayabileceksiniz. Amaçlar 1. Kelime iģlemci arayüzünü kullanarak belge iģlemlerini yapabileceksiniz. 2. Biçimlendirme iģlemlerini yapabileceksiniz. 3. Belge denetimini yapabileceksiniz. 4. Sayfa düzenlemesini yaparak yazdırma iģlemlerini gerçekleģtirebileceksiniz. 5. Tablo iģlemlerini yapabileceksiniz. 6. Nesne iģlemlerini yapabileceksiniz. 7. Kelime iģlemcinin ileri iģlevlerini kullanabileceksiniz. 8. Araç çubuklarını ve menüleri özelleģtirebileceksiniz. EĞĠTĠM ÖĞRETĠM ORTAMLARI VE DONANIMLARI ÖLÇME VE DEĞERLENDĠRME Ortam: Bilgisayar laboratuvarı Donanım: Bilgisayar, kelime iģlemci yazılımı Modül içinde yer alan her öğrenme faaliyetinden sonra verilen ölçme araçları ile kendinizi değerlendireceksiniz. Öğretmen modül sonunda ölçme aracı (çoktan seçmeli test, doğru-yanlıģ testi, boģluk doldurma, eģleģtirme vb.) kullanarak modül uygulamaları ile kazandığınız bilgi ve becerileri ölçerek sizi değerlendirecektir. v
8 vi
9 GĠRĠġ GĠRĠġ Sevgili Öğrenci, Bilgisayarlar yaģamımıza girmeden önce mektup, kitap, dergi, makale gibi dokümanlar, daktilo ve benzeri yazım araçları kullanarak hazırlanırdı. Daktilo ortamında yazılan bir metnin hatalı olması durumunda veya metne yeni ilaveler gerektiğinde iģin zorluğu artmaktaydı. Yapılan en ufak hata karģısında, tüm iģlemleri yeniden yapmak gerekmekteydi. Kelime iģlemci programları sayesinde tüm yazım iģlemlerini yapmak çok daha hızlı ve kolay olmaya baģladı. Günümüzde tüm sektörler kelime iģlemci programını kullanmakta ve elemanlarından bunu bilmelerini istemektedir. Bu nedenle kelime iģlemci programını öğrenmeniz iģlerinizi kolaylaģtıracağı gibi nitelikli bir eleman olmanızı da sağlayacaktır. 1
10 2
11 ÖĞRENME FAALĠYETĠ 1 AMAÇ ÖĞRENME FAALĠYETĠ 1 Bu faaliyette verilen bilgiler ile kelime iģlemci programının arayüzünü kullanarak temel belge iģlemlerini hatasız yapabileceksiniz. ARAġTIRMA Kelime iģlemci programlarının en fazla hangi meslek alanlarında kullanıldığını, yaygın olarak kullanılan yazılımların hangileri olduğunu araģtırıp sınıfla paylaģınız. 1. BELGE ĠġLEMLERĠ Bu bölümde kelime iģlemci programının arayüzünü inceleyerek görünüm ayarlarının nasıl yapıldığına bakacağız Arayüz ve Görünüm Ayarları Kelime iģlemci programını çalıģtırmak için BaĢlat menüsündeki Tüm Programlar Bölümünden tıklamak gerekir Genel Görünüm Kelime iģlemci programını çalıģtırdığımız zaman karģımıza ġekil 1.1'deki görüntü gelecektir. ġekli dikkatli bir Ģekilde inceleyiniz. 3
12 ġekil 1.1:Kelime iģlemci programı genel görünüm Pencere kontrol menüsü: Üzerinde simge durumunda küçült, aģağı geri getir, ekranı kapla ve kapat düğmelerinin bulunduğu bölüm. Hızlı eriģim araç çubuğu:yeni, aç, kaydet, geri al, vb. sık kullandığımız ve hangi Ģeritte olursak olalım ekranda görünmesini istediğimiz komutların yer aldığı bölüm. ġerit: Üzerinde giriģ, ekle, sayfa düzeni gibi sekmelerin; sekme gruplarının ve komutlarının yer aldığı bölüm. BaĢlık çubuğu: Belge baģlığının bulunduğu bölüm. Dikey kaydırma çubuğu: Sayfalar üzerinde hareket etmemizi sağlayan bölüm. Durum çubuğu: Belgenin o anki durumu ile ilgili bilgi veren bölüm (Sözcük sayısı, dil, aktif sayfa ve toplam sayfa gibi). Yazı yazma alanı: Yazı yazma, resim, tablo, Ģekil eklemek için kullanılan bölüm. 4
13 Cetvel: Yatay ve dikey cetvel olmak üzere iki tanedir. Ofis düğmesi: Yeni, aç, kaydet, farklı kaydet, yazdır gibi dosya iģlemlerinin yapıldığı bölüm. Belge görünüm düğmeleri: Belgenin sayfa düzeni, tam ekran okuma, web düzeni, anahat ve taslak Ģeklinde görünüm gibi komutların yer aldığı bölüm Belge Görünümleri Belge görünümleri ile ilgili iģlemleri yapabileceğimiz kısım, Ģerit üzerinde bulunan Görünüm sekmesindeki Belge Görünümleri grubu altında yer alır. ġekil 1.2: Belge görünümleri Sayfa düzeni: Belgenin kâğıt üzerindeki görünümüne en yakın olan, dokümandaki içeriklerin belgede nasıl göründüğünü görebilmemizi sağlayan, üst ve alt bilgileri düzenlemeye, kenar boģluklarını ayarlamaya ve çizimler ve nesnelerle çalıģmaya yarayan bölümdür. Tam ekran okuma: Özellikle uzun yazılı belgelerin, üzerinde değiģiklik yapmadan, sayfanın düzenini değiģtirerek ve yazı tipi görünümünü geliģtirerek metnin ekrandan okunmasını sağlamak için kullanılır. Web düzeni: Web sayfası olarak kaydedilmiģ dosyalarda kullanılacak görüntü Ģeklidir. Web sayfası görünümüne geçmemizi sağlar. Anahat: Belgeyi ana hat olarak görüntülemeyi ve anahat araçlarını görmeyi sağlar. Belgenin yapısını görerek ve baģlıkları sürükleyerek metni taģıma, kopyalama ve yeniden düzenlemeler yapabiliriz. Taslak: Metin üzerinde hızlıca düzenleme yapmak için belgenin taslak Ģeklinde görüntülenmesini sağlayan bir belge görünüm komutudur. Bu görünümde üstbilgi ve altbilgi, sayfa kenarlıkları ve çizilmiģ otomatik Ģekiller gibi belirli ögeler görünmez. 5
14 YakınlaĢtırma ÇalıĢmakta olduğumuz belge görünümünün içeriğini daha yakından görebilmemiz için büyütmeye (yakınlaģtırmaya) veya tamamını görebilmek için küçültmeye (uzaklaģtırmaya) yarar. YakınlaĢtırma ve uzaklaģtırma ile ilgili iģlemleri yapacağımız bölüm Görünüm sekmesi altındaki YakınlaĢtır grubundan yapılır. ġekil 1.3: YakınlaĢtırma (A)YakınlaĢtır: Belgenin yakınlaģtırma düzeyini seçmek için kullanılan ġekil 1.4 te görünen yakınlaģtır iletiģim penceresini açmayı sağlar. Çoğu zaman belgeyi hızlı bir Ģekilde yakınlaģtırmak için belgenin sağ alt köģesinde bulunan yakınlaģtırma denetimi de kullanılabilir. (B)%100: Belgeyi normal boyutun %100 üne yakınlaģtırmaya yarar. (C) Bir sayfa: Pencereye bir tam sayfa sığacak Ģekilde belgeyi yakınlaģtırmak için kullanılır. (D) Ġki sayfa: Pencereye iki sayfa sığacak Ģekilde belgeyi yakınlaģtırmak için kullanılır. (E) Sayfa geniģliği: Sayfanın geniģliği, pencerenin geniģliğiyle eģleģecek Ģekilde belgeyi yakınlaģtırmaya yarar. ġekil 1.4: YakınlaĢtır iletiģim penceresi 6
15 Cetvel ve Kılavuz Çizgileri Belgedeki nesneleri ölçmek ve hizalamak için cetvel, nesneleri hizalayabilmek için ise kılavuz çizgilerinden yararlanırız. Cetvel ve kılavuz çizgileri ile ilgili iģlemlerin yapılacağı bölüme, Görünüm sekmesinde yer alan Göster/Gizle (ġekil 1.5) grubundan ulaģabiliriz. ġekil 1.5: Göster/Gizle grubu Belgeye istenildiği takdirde yatay ve dikey cetvel eklenip kaldırılabilir. Cetvelin ekranda görüntülenmesi için cetvel seçeneğinin seçim kutusundan iģaretlenmiģ olması gerekir. Yatay ve dikey cetvelin ekranda görünmemesi için iģaretsiz olmalıdır. Kılavuz çizgileri : Belgenin yazımı esnasında kılavuz çizgilerinin ekranda görünüp görünmemesi için kullanılır. Kılavuz çizgileri Ģekil ve yazıların hizalanmasında görsel yardımcıdır Temel Belge ĠĢlemleri ġekil 1.6: Cetvel ve kılavuz çizgileri Belge, kelime iģlemcinin üzerinde yazılabilir alan olarak belirlenen alanın oluģturulması ve özelliklerinin belirlenmesini hedeflemektedir. Kelime iģlemci programında 7
16 çalıģmak için yeni boģ dokümanlar oluģturmamız, hazırladığınız dokümanları kaydetmemiz ve daha önceden kaydettiğimiz dokümanları çalıģmak için açmamız gerekmektedir. ġimdi bunların nasıl yapılacağını öğreneceğiz Yeni Belge OluĢturma Kelime iģlemci programını ilk defa çalıģtırdığımızda ekrana yeni boģ bir belge gelmektedir. Fakat bir belge üzerinde çalıģırken yeni boģ bir belge daha oluģturmak isteyebiliriz. Yeni boģ bir belge oluģturmak için aģağıdaki yollardan herhangi biri izlenebilir. Office düğmesinden fare ile tıklandıktan sonra açılan menüden Yeni komutu seçilir. Bu komut seçildiğinde aģağıdaki pencere açılır (ġekil 1.7). ġekil 1.7: Yeni belge oluģturma Yeni boģ bir belge oluģturmak için Ģablonlar baģlığı altında yer alan boģ ve yeni seçeneği seçildikten sonra BoĢ belge iģaretlenerek pencerenin sağ alt bölümünde yer alan oluģtur düğmesine tıklanıp belge oluģturulur. Klavyeden CTRL+N(New) kısa yol tuģlarına aynı anda basarak yeni boģ bir belge oluģturulur. BaĢlık çubuğu üzerindeki hızlı eriģim araç çubuğunu etkinleģtir ( ) düğmesinden yeni seçeneği aktif edildikten sonra ( yeni boģ bir belge oluģturulur. ) Ģekline tıklanarak da 8
17 Kayıt ĠĢlemleri YapmıĢ olduğumuz çalıģmaları, daha sonra da kullanabilmek için kaydetmeniz gerekir. Eğer belgeyi ilk kez kaydediyorsak aģağıdaki yollardan herhangi birini izlemeniz gerekmektedir. Hızlı eriģim araç çubuğunda bulunan Kaydet düğmesine ( ) tıklayarak Klavyeden CTRL+S (save) kısayol tuģ grubuna aynı anda basarak Office düğmesine fare ile tıklandıktan sonra açılan menüden Kaydet komutunu seçerek Bu yollardan herhangi birini uyguladığınız zaman karģınıza ġekil 1.8 deki Farklı Kaydet penceresi gelecektir. Belge bir kez kaydedildikten sonra üzerinde değiģiklik yapılmak istendiğinde yukarıda anlatılan kaydetme seçeneklerinin herhangi biri uygulanabileceği gibi hazırlamıģ olduğumuz belgeyi farklı bir konuma veya farklı bir dosya türü ile kaydetmek için ise Farklı Kaydet komutunun uygulanması gerekecektir OluĢturulmuĢ Bir Belgeyi Açma ġekil 1.8: Farklı kaydet penceresi Daha önceden hazırlamıģ olduğumuz, bilgisayarımızda veya herhangi bir haricî diskte yer alan bir belgeyi açmak için kullanılır. ġimdi de önceden hazırlanmıģ olan belgeleri açmak için hangi yollar uygulandığına bakalım. 9
18 Klavyeden CTRL+O (Open) kısa yol tuģlarına aynı anda basarak istenilen belge açılır. BaĢlık çubuğu üzerindeki Hızlı eriģim araç çubuğunu etkinleģtir( ) düğmesinden Aç seçeneği aktif edildikten sonra, ( istenilen belge seçilip açılabilir. ) Ģekline tıklanarak da Ofis düğmesinden Aç komutu seçilir. Bu dosya açma iģlemlerinden herhangi birini seçtiğimiz zaman karģımıza aģağıdaki ġekil 1.9 daki pencere çıkacaktır. Dosyamızın bulunduğu konum ġekil 1.9: Belge aç penceresi Bu pencereden açmak istediğimiz dosyamızın bulunduğu konumu seçeriz. Daha sonra hangi dosyayı açmak istiyorsak o dosyayı fare ile bir kez tıkladıktan sonra pencerenin sağ alt tarafında yer alan aç düğmesine tıklarız Son Kullanılan Belgeler Listesini Düzenleme Kelime iģlemci ile çalıģtığınız dosyalar sizin ayarlayabileceğiniz bir sayıda hafızada tutulur. Bunların kelime iģlemci programında karģılığı son kullanılanlardır. Son kullanılanlara eriģmek için ofis düğmesine basmanız yeterli olacaktır (ġekil 1.10). Son belgelerden hangisini açmak istiyorsanız üzerine fare ile tıklamanız gerekmektedir. Eğer 10
19 son çalıģılan dosyanız silinmediyse veya baģka bir yere taģınmadıysa açılacaktır. Aksi takdirde dosyanıza eriģemezsiniz. Belge isimlerinin yanında bulunan ġekil 1.10: Son belgeler nesnesi belgeyi son kullanılanlar listesine sabitleyebilir, nesnesine tıklayarak da belgenin son kullanılanlar listesindeki sabitlenmesini kaldırabilirsiniz. Word Seçenekleri düğmesinde GeliĢmiĢ seçeneği altındaki Görüntüle kısmından görüntülenecek son belge sayısını seçerek son kullanılanlar listesinde kaç belgenin görüntülenmesini istediğinizi belirleyebilirsiniz Temel Yazım ĠĢlemleri Kelime iģlemci programı bize, temel yazım iģlemlerini yapma ve düzenleme konusunda kolaylık sağlar. ġimdi temel yazım iģlemlerinin nasıl yapılacağını öğreneceksiniz Metin Girme Kelime iģlemci programında yeni bir belge açtığınız zaman yazı yazma iģlemine hemen baģlayabilirsiniz. Ġmlecin bulunduğu yer, yazım yapılacak yerin neresi olduğunu gösterir. Ġmleç belgenin ilk satırında yer alır ve yazma iģlemi sırasında bize rehberlik eder. Yeni boģ bir belgede imleci, yazarak, enter tuģuna basarak, boģluk tuģuna basarak veya tab tuģuna basarak ileriye ve aģağıya doğru hareket ettirebiliriz. Sadece bir veya birkaç harfi büyük yazmak veya sadece bir veya birkaç harfi küçük yazmak için Shift, sürekli büyük harfle yazmak için Caps Lock tuģunu kullanırız. Klavyedeki rakamların üzerindeki ikinci karakterleri yazmak için Shift, tuģun sağ altındaki üçüncü karakterleri yazabilmek içinse Alt tuģunu kullanacağız. 11
20 Metin Düzenleme (Seçme-TaĢıma-Kopyalama) YazmıĢ olduğumuz bir metin üzerinde metni seçme, metni taģıma ve kopyalama iģlemi yapabilmek için öncelikle seçilmiģ olması gerekir. ġimdi bir metni seçme, taģıma ve kopyalama iģlemlerinin nasıl yapıldığına bakalım. Seçme iģlemi fare veya klavye kullanarak aģağıdaki yollardan biri ile yapılabilir: Ġmleci seçmek istediğimiz metnin baģlangıç noktasına getirerek farenin sol tuģuna bir kez basarız. Elimizi farenin sol tuģundan kaldırmadan seçmek istediğimiz metin boyunca sürükledikten sonra tuģu bırakırız. Sadece bir kelimeyi seçmek için imleç seçilmek istenen kelimenin üzerine getirilir ve farenin sol tuģuna iki kez tıklanır. Klavye kullanarak bir kelime seçmek için metnin en baģına veya en sonuna imleci getiririz. Klavyeden shift tuģuna basarak yön tuģları yardımı ile kelimeyi seçeriz. Metnin bir satırını seçmek için imleç seçilmek istenen satırın baģına getirilir ve farenin sol tuģu basılı tutularak seçilmek istenen satır boyunca sürüklenir. Klavye kullanılarak bir satır seçmek için, imleç seçilmek istenen satırın en baģına getirilir ve klavyeden Shift+End tuģlarına basılır veya imleç seçilmek istenen satırın en sonuna getirilir ve klavyeden Shift+Home tuģlarına basılır. Birden fazla satırı seçmek için farenin sol tuģu basılı tutularak seçilmek istenilen satır kadar sürüklenir. Bir paragrafı seçmek için paragraf üzerine farenin sol tuģu ile üç kez tıklanır. ArdıĢık olmayan metinleri seçmek için metnin ilk kısmı seçildikten sonra Ctrl tuģuna basılır ve Ctrl tuģu basılı iken fare aracılığıyla seçilmek istenen diğer kısımlar tıklanılır. Tümünü seçmek için klavyeden Ctrl+A tuģ grubuna basılır veya kelime iģlemci programının GiriĢ sekmesinde yer alan Düzenleme grubundan Seç düğmesine ( ) tıklandıktan sonra açılan menüden tümünü seç ( ) e basılır. Ġmlecin bulunduğu noktadaki metin ile aynı biçimlendirmeye sahip metinleri seçmek için GiriĢ sekmesindeki düzenleme grubundan Seç düğmesine tıklandıktan sonra gelen seçeneklerden benzer biçimli metinleri seç ( )'e tıklanır. Kelime iģlemci programını kullanarak bir metin taģıma iģlemi gerçekleģtirebiliriz. Metin taģımak, taģımak istediğimiz metni bir yerden alıp baģka bir yere götürme iģlemidir. Bu iģlem aynı zamanda kesme ve yapıģtırma iģlemi olarak da adlandırılır. TaĢımak istediğimiz metin ya da nesne seçilip kesildikten sonra bulunduğu yerden silinir ve belleğe alınır. Daha sonra taģınmasını istediğimiz yere gidilir ve oraya yapıģtırılır. Metin ya da nesne taģıma iģlemi aģağıdaki yollardan herhangi birini kullanarak yapılabilir. TaĢıma iģleminin ilk aģaması olan kesme iģlemi; GiriĢ sekmesi altında yer alan Pano grubundan kes simgesi( ) seçilerek. Klavyeden Ctrl+X(Cut) tuģlarına basılarak, Farenin sağ tuģuna basıp açılan pencereden( ) seçilerek yapılabilir. 12
21 TaĢıma iģleminin gerçekleģebilmesi için istenilen yere yapıģtırılması gerekir. Aksi takdirde sadece kesme iģlemi uygulandığında ve yapıģtırılmadığında, metin ya da nesne silinmiģ olacaktır. YapıĢtırma iģlemi; GiriĢ sekmesinin altında yer alan Pano grubundan yapıģtır( ) nesnesi seçilerek, Klavyeden CTRL+V(Paste) tuģlarına basılarak, Farenin sağ tuģuna basıp açılan pencereden seçilerek yapılır. Kelime iģlemci programını kullanarak bir metnin ya da nesnenin bir veya birden fazla kopyasını oluģturabiliriz yani metni veya nesneyi çoğaltabiliriz. TaĢıma ve kopyalama iģlemi arasındaki fark, taģınmak veya kopyalanmak istenen metnin ya da nesnenin bulunduğu yerden silinmemesidir. Kopyalama iģlemi de taģıma iģleminde olduğu gibi yapıģtırma iģlemi ile birlikte yapılır. Kopyalama iģlemi için aģağıdaki yollardan biri kullanılabilir. GiriĢ sekmesinin altında yer alan Pano grubundan kopyala ( ) tıklanarak, Klavyeden CTRL+C(Copy) tuģlarına basılarak, Farenin sağ tuģuna basıp açılan pencereden seçilerek yapılır ĠĢlemleri Geri Alma ve Yineleme Kelime iģlemci programında yapmıģ olduğunuz bir iģlemi geri almak için izlenecek iki yol vardır: Hızlı eriģim araç çubuğundan Geri al( ) butonuna tıklamak Klavyeden CTRL+Z tuģ grubuna aynı anda basmak Geri aldığımız bir iģlemin tekrar yapılmıģ hâli olan yineleme iģlemini yapmak için izlenecek iki yol vardır. Hızlı eriģim araç çubuğundan( ) butonuna tıklamak Klavyeden CTRL+Y tuģ grubuna aynı anda basmak Metin Arama ve DeğiĢtirme ÇalıĢmakta olduğunuz bir belgedeki herhangi bir sözcüğü bulmak veya değiģtirmek isteyebilirsiniz. Örneğin: 100 sayfadan oluģan bir belgede çalıģıyoruz ve bu belgede geçen bir metni veya kelimeyi bulmak istiyoruz. Bunun için GiriĢ sekmesinden Düzenleme grubu altında yer alan düğmesine tıklamamız veya klavyeden Ctrl+F(Find) tuģlarına basmamız gerekir. Bu düğmeye tıkladığımız zaman karģımıza ġekil 1.11'deki Bul ve DeğiĢtir penceresi gelecektir. 13
22 ġekil 1.11: Bul ve değiģtir penceresi Açılan pencerede Aranan yazılan yerin karģısındaki boģluğa bulmak istediğimiz metni yazıp Aranan Konum altındaki seçeneklerden (Asıl belge, Üstbilgiler ve altbilgiler ana belgedeki metin kutuları seçeneklerinden) birini seçtikten sonra, Sonrakini bul düğmesine tıklamamız yeterli olacaktır. Belgemizdeki bir sözcüğü, metni veya harfi değiģtirmek isteyebiliriz. DeğiĢtirme iģleminin yapılacağı pencereye eriģebilmek için GiriĢ sekmesindeki Düzenleme grubundan ( ) nesnesine tıklamamız veya klavyeden CTRL+H tuģ grubuna basmamız gerekir. Bu iģlemlerden herhangi birini yaptığımız zaman karģımıza ġekil 1.12'deki Bul ve DeğiĢtir penceresi çıkacaktır. ġekil 1.12: Bul ve değiģtir Aranan kısmına değiģtirmek istediğimiz metin, yeni değer kısmına ise değiģtirmek istediğimiz metnin yerine geçecek yeni metin yazılır ve değiģtir düğmesine tıklanır. DeğiĢtir düğmesine tıkladığımızda imlecin bulunduğu konumdan baģlayarak tek tek değiģtirme iģlemi bizden onay isteyerek yapılır. Tümünü değiģtir düğmesine tıkladığımızda ise belgedeki tüm aranan değerlerin yerini yeni değer almıģ olur. ÇalıĢmakta olduğumuz belgede türüne bağlı olarak belirli bir yere gitmek isteyebilirsiniz (belirli bir sayfa numarasına, satır numarasına vb). Bu iģlemi gerçekleģtirebilmek için Git penceresine ulaģmanız gerekir. Git penceresine eriģebilmek için GiriĢ sekmesindeki Düzenleme grubundan bul ( 14 ) ve
23 oradan da Git ( ) seçilir. Veya klavyeden Alt+Ctrl+G(go) tuģlarına basılarak da Git penceresi açılır. ġekil 1.13: Git penceresi 15
24 UYGULAMA FAALĠYETĠ UYGULAMA FAALĠYETĠ Kelime iģlemci programının arayüzünü kullanarak temel belge iģlemlerini hatasız yapınız. ĠĢlem Basamakları Öneriler Kelime iģlemci programını çalıģtırınız. Belge görünümlerini sırasıyla değiģtiriniz. Son hâlini sayfa düzeni görünümünde bırakınız. Görünüm sekmesi- Belge Görünümleri grubu Cetvel ve kılavuz çizgilerinin ekranda görünmesini ve kaldırılmasını sağlayınız. Görünüm/Göster-Gizle Ekran yakınlaģtırma çubuğunu kullanarak belgenin ekranda görüntülenme oranlarını değiģtiriniz. Yeni boģ bir belge oluģturunuz. Ctrl+N Belgeyi uygulama ismiyle kaydediniz. Hızlı eriģim araç çubuğundan, Ctrl+S Bilgisayarınızda kayıtlı olan bir belgeyi açınız.,ctrl+o Son kullanılan belgeler listesini düzenleyiniz. Ofis düğmesi Word Seçenekleri Sayfaya adınızı ve soyadınızı yazınız. Adınız ve soyadınızı seçiniz. Üzerini karartınız. Seçilen yazıyı iki alt satıra taģıyınız. Ctrl+X, Ctrl+V Ġsminizi seçiniz ve kopyalayınız, alt alta dört kez yapıģtırınız. Ctrl+C, Ctrl+V Ekranda sadece adınız ve soyadınız görünecek Ģekilde en son yaptığınız Ctrl+Z iģlemleri geri alınız. Geri alma iģlemini yapmadan önceki konuma geri geliniz. Ctrl+Y Belgedeki ve yazan yerleri bulunuz Ctrl+F Belgedeki ve bağlaçlarını ile olarak değiģtiriniz. GiriĢ-Düzenleme Belgede 10. satıra imleci konumlandırınız. Alt+Ctrl+G 16
25 KONTROL LĠSTESĠ Bu faaliyet kapsamında aģağıda listelenen davranıģlardan kazandığınız beceriler için Evet, kazanamadığınız beceriler için Hayır kutucuğuna (X) iģareti koyarak kendinizi değerlendiriniz. Değerlendirme Ölçütleri Evet Hayır 1 Belge görünüm düğmelerini kullanabildiniz mi? 2 Cetvel ve kılavuz çizgilerini kullanabildiniz mi? 3 Ekran yakınlaģtırma çubuğunu kullanabildiniz mi? 4 Yeni bir belge oluģturabildiniz mi? 5 OluĢturduğunuz belgeyi kaydedebildiniz mi? 6 Kayıtlı belgeleri açabildiniz mi? 7 Son kullanılan belgeler listesini düzenleyebildiniz mi? 8 Belge içine metin eklediniz mi? 9 Seçili metni taģıyabildiniz mi? 10 Seçili metnin kopyasını oluģturabildiniz mi? 11 Belge içindeki istediğiniz bir metnin aramasını yapabildiniz mi? 12 Ġstenilen bir metni baģka bir metinle değiģtirebildiniz mi? 13 Klavye kısa yollarını kullanabildiniz mi? DEĞERLENDĠRME Değerlendirme sonunda Hayır Ģeklindeki cevaplarınızı bir daha gözden geçiriniz. Kendinizi yeterli görmüyorsanız öğrenme faaliyetini tekrar ediniz. Bütün cevaplarınız Evet ise Ölçme ve Değerlendirme ye geçiniz. 17
26 ÖLÇME VE DEĞERLENDĠRME ÖLÇME VE DEĞERLENDĠRME AĢağıdaki soruları dikkatlice okuyunuz ve doğru seçeneği iģaretleyiniz. 1. Üzerinde sözcük sayısı ve toplam sayfa gibi bilgilerin yer aldığı bölüm aģağıdakilerden hangisidir? A) Hızlı eriģim araç çubuğu B) Durum çubuğu C) Yatay kaydırma çubuğu D) ġerit 2. Belgenin kâğıt üzerindeki görünümüne en yakın olan üst ve alt bilgileri düzenlemek, kâğıt üzerindeki boģlukları ayarlamak için kullanılan belge görünüm düğmesi hangisidir? A) Sayfa düzeni B) Web düzeni C) Anahat D) Taslak 3. Kelime iģlemci programında yeni boģ bir belge oluģturmak için aģağıdaki yollardan hangisi kullanılmaz? A) Ctrl+N B) Hızlı eriģim araç çubuğunu tıklamak C) Ofis düğmesinden Yeni seçeneğini seçmek D) Hızlı eriģim araç çubuğundan ı tıklamak 4. Kelime iģlemci programında Ctrl+Z tuģları birlikte kullanıldığında aģağıdaki iģlemlerden hangisini yapar? A) Yeni bir dosya oluģturur. B) Var olan bir dosyayı açmaya yarar. C) En son yapılan iģlemi geri alır. D) D)Belgede aradığımız bir metni bulmaya yarar. 5. Metin içerisinde istenilen bir kelimeyi aratmak için aģağıdaki komutlardan hangisi kullanılır? A) Ekle-düzenleme-bul B) GiriĢ-düzenleme-bul C) GiriĢ-paragraf-bul D) Ekle-paragraf-bul 18
27 6. Kelime iģlemci programında bir metnin tamamını seçmek için aģağıdaki komutlardan hangisi kullanılır? A) Ctrl+S B) Ctrl+V C) Shift+A D) Ctrl+A DEĞERLENDĠRME Cevaplarınızı cevap anahtarıyla karģılaģtırınız. YanlıĢ cevap verdiğiniz ya da cevap verirken tereddüt ettiğiniz sorularla ilgili konuları faaliyete geri dönerek tekrarlayınız. Cevaplarınızın tümü doğru ise bir sonraki öğrenme faaliyetine geçiniz. 19
28 ÖĞRENME FAALĠYETĠ 2 AMAÇ ÖĞRENME FAALĠYETĠ 2 Bu faaliyette verilen bilgiler ile biçimlendirme iģlemlerini hazırlamıģ olduğunuz belgeye uygun bir Ģekilde uygulayabileceksiniz. ARAġTIRMA Kelime iģlemci programı ile hazırlayabileceğiniz, gazete veya dergilerden bulup beğendiğiniz yazı formatlarını seçip sınıfla paylaģınız. 2. BĠÇĠMLENDĠRME Bu bölümde yazdığınız metin üzerinde her türlü Ģekillendirme yapmayı öğreneceksiniz Metin Biçimlendirme YazmıĢ olduğumuz metinleri farklı boyut, renk, yazı tipi vb. özelliklerde yazabilmek için biçimlendirme iģlemi yapmamız gerekir. ġimdi metin biçimlendirme iģlemlerinin nasıl yapıldığına bakacağız Yazı Tipi ĠletiĢim Penceresi Yazı tipi iletiģim penceresinden seçmiģ olduğumuz özellikler kelime iģlemci programını bir sonraki açıģımızda da geçerli olur. Yazı tipi iletiģim penceresini açmak için GiriĢ sekmesine tıkladıktan sonra Yazı Tipi grubundan, nesnesine tıklamamız gerekir. Yazı tipi penceresinde (ġekil 2.1) yazdığımız veya yazacağımız metnin Ģekil özelliklerini değiģtirmemiz veya ayarlamamız için kullanabileceğimiz araçlar mevcuttur. 20
29 ġekil 2.1: Yazı Tipi penceresi Sırasıyla araçları inceleyecek olursak; Yazı tipi: Yazımızın yazı tipinin ne olacağını belirlediğimiz araçtır. Bu kısımdan istediğimiz yazı tipinin üzerine gelerek tıklarız. Örneğin, Arial seçtiysek yazımızın tipi arial olarak yazılacaktır (Arial Algerian). Yazı tipi stili: Yazımızın stilinin ne olacağını belirleyeceğimiz araçtır. Bu kısımdan istediğimiz stil üzerine fare ile gelerek tıklarız. Örneğin italik seçersek yazımız eğik olarak yazılacaktır (Arial Algerian). Boyut: Yazımızın büyüklüğünün ne olacağını belirleyebileceğimiz araçtır (A A). Yazı tipi rengi: Yazımızın rengini açılan renk kutusuyla belirlememizi sağlayan araçtır (Arial Algerian). Alt çizgi stili: ġayet yazımızın altının çizili olmasını istiyorsak bu kısımdan alt çizgi stilimizi seçeriz (Arial Algerian Times New roman). 21
30 Alt çizgi rengi: Eğer yazımızın altını bir stil çizgisiyle çizdiysek bu kısım aktifleģir ve çizgi rengini kırmızı, siyah veya istediğimiz baģka bir renk olarak belirleyebilmemizi sağlar (Arial Algerian Times New roman) Yazı Tipi Grubu Seçenekleri GiriĢ sekmesi altında yer alan Yazı Tipi grubundan ulaģabiliriz. ġekil 2.2'de yazı tipi grubu seçenekleri gösterilmiģtir. ġekil 2.2: Yazı tipi grubu Nesne Görevi Örnek Seçili metni kalın yazı tipinde yazmamızı Kelime ĠĢlemci Programı sağlar Seçili metni italik yazı tipinde yazmamızı Kelime ĠĢlemci Programı sağlar. Seçili metnin altını çizer. Kelime ĠĢlemci Programı Seçili metnin üstünü çizer. Metnin taban çizgisinin altına küçük harfler oluģturur. Metin satırının üstüne küçük karakterler oluģturur. Metnin vurgu rengini değiģtirir. Metnin yazı tipi rengini değiģtirmeyi sağlar. Kelime ĠĢlemci Programı H2O A2 Kelime ĠĢlemci Programı Kelime ĠĢlemci Programı Tablo 2.1: Yazı Tipi Grubu ve Özellikleri Biçimlendirmeyi temizle ( ): Seçimden tüm biçimlendirmeyi temizleyerek yalnızca düz metnin kalmasını sağlar. Büyült daralt ( ):Yazı tipi boyutunu büyütüp küçültmeye yarar. Büyük küçük değiģtir ( ): Tüm seçili metni büyük harf, küçük harf veya sık kullanılan baģka bir büyük/küçük harf düzenine dönüģtürmeyi sağlar. Font-Size ( ): Yazı tipinin ve yazının büyüklüğünün neler olacağını belirlememizi sağlar. 22
31 GeliĢmiĢ Yazı Tipi Özellikleri GeliĢmiĢ yazı tipi özelliklerini yazı tipi penceresinden (ġekil 2.1) Efektler kısmında ayarlayabiliriz. Yazımıza değiģik efektler vermemizi sağlayan araçlardır. Üstü çizili: Seçtiğimiz veya yazacağımız metnin üzeri çizili olarak yazılmasını istiyorsak kutu iģaretlenir (Arial ). Üstü çift çizili: Seçtiğimiz veya yazacağımız metnin üzeri çizili olarak yazılmasını istiyorsak kutu iģaretlenir (Arial). Üst simge: Üstel sembolleri yazmamız gerektiğinde veya bir metnin üst kısmına bir yazı yazılması gerektiğinde kullanacağımız seçenektir (a 2 b 3 x 2 ). Alt simge: Alt sembolleri yazmamız gerektiğinde veya bir metnin alt kısmına bir yazı yazılması gerektiğinde kullanacağımız seçenektir (H 2 O 3 ). Gölge: Yazımıza değiģik bir düzen vererek ön plana çıkmasını istediğimiz metne gölge vermemizi sağlar ( 12-A MEB). Anahat: Belgemizde baģlık veya vurgu yapılmasını istediğimizde kullanacağımız bir seçenektir ( ). Kabarık: Metnimize veya yazacağımız yazıya kabarıklık eklemek için kullanırız ( MEEB ). Basık: Metnimize veya belgedeki herhangi bir harfe basık vurgu yapmamızı sağlar ( MEEB ). Küçük büyük: Seçtiğimiz metindeki küçük harflerin büyük harfe dönüģmesini sağlar. Bu sayede tek tek büyük harf yazmak veya düzeltmek yerine otomatik olarak kelime iģlemci editörünün bu iģi yapmasını sağlarız (önceki durum: a deneme küçük büyük iģaretlendikten sonraki durum: MEB KÜÇÜK BÜYÜK HARF). Tümü büyük: Seçtiğimiz metinde veya yazacağımız yazıda bu kutucuk iģaretledikten sonra Caps Lock hangi durumda olursa olsun yazacağımız tüm yazılar büyük harf olarak yazacaktır. Gizli: Yazdığımız veya yazacağımız metinde yazılması gereken ama kâğıt veya belgede görünmesini istemediğimiz yalnızca kendimize iliģkin tutulmasını istediğimiz kısımların gizlenmesi ve görünmemesini sağlar. Ayarlardan istediklerimizi seçtikten sonra uygulanması için Tamam seçeneğine tıklamamız yeterli olacaktır Karakter BoĢluğu Karakter aralığı, yazdığımız metinde karakter boģlukları ve satırda aģağı yukarı pozisyonlarını ayarlamak için kullanacağımız araçtır. 23
32 ġekil 2.3: Yazı tipi karakter boģluğu grubu Bu ayarlar sırasıyla Ģunları gerçekleģtirmeye yarar: Ölçek: Yazdığımız veya yazacağımız metinde metnin hangi ölçekte yazılacağını ayarlamamızı sağlar. Ölçek %100: Millî Eğitim Bakanlığı, Ölçek % 50: Millî Eğitim Bakanlığı. Gördüğünüz gibi yazı % 50 oranında her yönde küçülmüģtür. Aralık: Harfler arası mesafeyi ayarlamamızı istediğimiz değerlerde küçültmemizi veya artırmamızı sağlayan aracımızdır. Aralık normal: Millî Eğitim Bakanlığı, Aralık geniģ: Millî Eğitim Bakanlığı Konum: Yazılan yazıda yazımızın satırda aģağı veya yukarı yazılmasını sağlar. Konum normal: Millî Eğitim Bakanlığı Konum alçaltılmıģ: Millî Eğitim Bakanlığı Yazı tipi aralığı: Kutucuk iģaretlenerek seçilen nokta ve yukarısı yazı tipindeki aralık mesafesi değiģtirilebilir. Ayarlardan istediklerimizi seçtikten sonra uygulanması için Tamam seçeneğine tıklamamız yeterli olacaktır. Ayarların uygulanmaması ve varsayılan ayarlara geri dönmesini istiyorsak Varsayılan kısmına ardından Tamam seçeneğine tıklamamız yeterli olacaktır. 24
33 Mini Araç Çubuğu Metin değiģtirmek için kullanabileceğiniz diğer bir yol da mini araç çubuğudur. Mini araç çubuğu sadece seçilmiģ olan metinler üzerinde değiģiklik yapmamızı sağlar ve herhangi bir metni seçtiğimiz anda aktif olur Paragraf Biçimlendirme ġekil 2.4: Mini araç çubuğu Yazdığımız metindeki paragraflarda istediğimiz ayarlamaları paragraf biçimlendirme araçlarıyla yaparız Paragrafı Hizalama GiriĢ sekmesindeki Paragraf hizalama, Seçili veya yazacağımız paragrafın sayfa düzeninde sırasıyla sola yaslı, ortasına hizalı, kâğıdın sağına hizalı veya her iki yana yaslanmasını sağlayan araç kutusudur Girinti OluĢturma ġekil 2.5: Paragraf Hizalama Seçenekleri Yazılarımızda paragraf ayarlarını değiģtirme ihtiyacımız olduğunda bunu GiriĢ sekmesinde paragraf grubunda bulunan girinti oluģturma( ) aracını kullanmamız gerekir. Bu araçla, yazacağımız veya seçtiğimiz paragrafın sayfa üzerinde sağ ve sol boģluk ayarlamalarını yapmak mümkündür. ġekil 2.6: Girinti Özellikleri 25
34 BoĢluk ayarı yapılmamıģ paragraf: Bilgi edinme baģvurusu, baģvuru sahibinin adı ve soyadı, imzası, oturma yeri veya iģ adresini, baģvuru sahibi tüzel kiģi ise tüzel kiģinin unvanı ve adresi ile yetkili kiģinin imzasını ve yetki belgesini içeren dilekçe ile istenen bilgi veya belgenin bulunduğu kurum veya kuruluģa yapılır. Girintisini Artıracak olursak aģağıdaki gibi olacaktır: Bilgi edinme baģvurusu, baģvuru sahibinin adı ve soyadı, imzası, oturma yeri veya iģ adresini, baģvuru sahibi tüzel kiģi ise tüzel kiģinin unvanı ve adresi ile yetkili kiģinin imzasını ve yetki belgesini içeren dilekçe ile istenen bilgi veya belgenin bulunduğu kurum veya kuruluģa yapılır Paragraf Aralığı OluĢturma Paragraflardan önce ve sonra eklenen boģluk miktarını bu seçenek ile özelleģtirebiliriz. ġekil 2.7: Paragraf Aralığı Özellikleri Paragraf aralığı paragraflarımızın diğer paragraflarla olan uzaklaģma ve yakınlaģma pozisyonunu ifade eder. Bu ayarlamayı GiriĢ sekmesinden Paragraf aralığı aracımızla yaparız. Paragraf aralığı yapılmamıģ paragraf: Bilgi edinme baģvurusu, baģvuru sahibinin adı ve soyadı, imzası, oturma yeri veya iģ adresini, baģvuru sahibi tüzel kiģi ise tüzel kiģinin unvanı ve adresi ile yetkili kiģinin imzasını ve yetki belgesini içeren dilekçe ile istenen bilgi veya belgenin bulunduğu kurum veya kuruluģa yapılır. Paragraf aralığı; 2.paragrafta önce (12), sonra (18) değiģtirilmiģtir. Metindeki değiģiklik aģağıdaki gibi olacaktır: Bilgi edinme baģvurusu, baģvuru sahibinin adı ve soyadı, imzası, oturma yeri veya iģ adresini, baģvuru sahibi tüzel kiģi ise tüzel kiģinin unvanı ve adresi ile yetkili kiģinin imzasını ve yetki belgesini içeren dilekçe ile istenen bilgi veya belgenin bulunduğu kurum veya kuruluģa yapılır. Bu baģvuru, kiģinin kimliğinin ve imzasının veya yazının kimden neģet ettiğinin tespitine yarayacak baģka bilgilerin yasal olarak belirlenebilir olması kaydıyla elektronik ortamda veya diğer iletiģim araçlarıyla da yapılabilir. Dilekçede, istenen bilgi veya belgeler açıkça belirtilir. 26
35 Satır Aralığı OluĢturma Metin satırları arasındaki boģluğu değiģtirme görevini yapar. Satır aralığı değerlerini ayarlamak için GiriĢ sekmesinden satır aralığı oluģturma aracına tıklarız. ġekil 2.8: Satır Aralığı Özellikleri AĢağıdaki örnek paragrafta satır aralığı 1.5 olarak değiģtirilmiģtir. Örnekten de anlaģılacağı üzere satırların arası açılmıģtır. Bilgi edinme baģvurusu, baģvuru sahibinin adı ve soyadı, imzası, oturma yeri veya iģ adresini, baģvuru sahibi tüzel kiģi ise tüzel kiģinin unvanı ve adresi ile yetkili kiģinin imzasını ve yetki belgesini içeren dilekçe ile istenen bilgi veya belgenin bulunduğu kurum veya kuruluģa yapılır Satır ve Sayfa Sonu Ayarları Yazdığımız metinde bazı özel durumlarda ne yapılması gerektiğini Paragraf Satır ve Sayfa Sonu (ġekil 2.5) penceresinden ayarlayabiliriz. ġekil 2.9: Paragraf satır ve sayfa sonu Bu aracımız sayesinde sayfa sonlarında, paragrafımız bitmeyerek diğer sayfaya taģtığında kelime iģlemci programımızın ne yapması gerektiğini belirleyebiliriz. Seçenek kutularından belirleyeceğimiz ayarlar doğrultusunda bitmeyen paragrafları parçalamaz ve diğer sayfaya taģır Kenarlık ve Gölgelendirme Yazdığımız metinde belli kısımları veya sayfayı daha özel hâle getirmek, vurgu yapmak için Kenarlık ve Gölgelendirme kullanabiliriz. Bir paragrafa kenarlık uygulanmıģ hâl aģağıda görünmektedir. 27
36 Bilgi edinme baģvurusu, baģvuru sahibinin adı ve soyadı, imzası, oturma yeri veya iģ adresini, baģvuru sahibi tüzel kiģi ise tüzel kiģinin unvanı ve adresi ile yetkili kiģinin imzasını ve yetki belgesini içeren dilekçe ile istenen bilgi veya belgenin bulunduğu kurum veya kuruluģa yapılır. Kelime iģlemci programını kullanarak sayfaya kenarlık ve gölgelendirmede ekleyebiliriz. Sayfa düzeni sekmesindeki Sayfa arka planı grubundan sayfa kenarlıkları seçilir. Stil, renk ve uygulama yeri seçildikten sonra Tamam düğmesine tıklanır Madde ĠĢaretleri ve Numaralandırma Belgemize madde iģaretleri ve numaralandırma uygulamamızı sağlayan araçlardır. GiriĢ sekmemizden madde iģaretleri ve numaralandırma aracına eriģerek belgemizde istediğimiz madde iģaretleri ve numaralandırma iģlemlerini yapabiliriz. Madde iģaretlerine ihtiyaç duyduğumuzda aracına tıklamamız gerekir. Madde iģaretleri aracına tıkladığımızda karģımıza değiģik seçenekler çıkar (ġekil 2.6). ġekil 2.10: Madde iģaretleri kitaplığı Madde iģaretlerinden bize gerekli olanın üzerine fare ile gelerek tıklamamız, belgemize uygulamak için yeterli olacaktır. ġayet madde iģaretlerinde istediğimiz madde iģareti yoksa, Yeni Madde ĠĢareti Tanımla kısmına tıklayarak kendimize ait madde iģaretini bize gelecek seçeneklerden tanımlayabiliriz. NumaralandırılmıĢ metin yazmamız gerektiğinde GiriĢ sekmesinden numaralandırma ( ) aracına tıklamamız gereklidir. Numaralandırma aracımıza tıkladığımızda numaralandırma kitaplığı açılacaktır (ġekil 2.7). 28
37 ġekil 2.11: Numaralandırma kitaplığı Numaralandırma kitaplığından bize gerekli olanın üzerine fare ile tıklamamız belgemize uygulamak için yeterli olacaktır. ġayet numaralandırma kitaplığında istediğimiz numaralandırma yoksa, Yeni Sayı Biçimi Tanımla kısmına tıklayarak kendimize ait numaralandırma Ģeklini bize gelecek tanımlandırma seçeneklerden tanımlayabiliriz Çok Düzeyli Listeler Kitap, dergi veya yazılarımızda içice geçmiģ alt madde baģlıklarına çok sık rastlanır. Böyle durumlarda yardımcımız çok düzeyli listelerdir. GiriĢ sekmesinde çok düzeyli liste aracımıza tıkladığımızda karģımıza Çok Düzeyli Listeler penceresi (ġekil 2.8) çıkacaktır. Çok düzeyli madde ve numaralandırma için buradaki hazır olanları seçebileceğimiz gibi Yeni Çok Düzeyli Liste Tanımlamaya tıklayarak kendi listemizi de hazırlayabiliriz. 29
38 Paragrafı Sıralama ġekil 2.12: Çok düzeyli listeler penceresi Yazdığımız metinde paragrafların alfabetik olarak sıralanması gibi bir ihtiyacımız olduğunda yardımcımız GiriĢ sekmesindeki Paragraf grubunda bulunan sıralama ( ) aracıdır. Sıralamak istediğimiz paragraf seçilir ve ardından paragraf sırala aracına tıklanır. Sıralama kriterimizi seçerek paragraf sıralamayı tamamlarız Biçim Boyacısı Bir konumdaki biçimlendirmeyi (yazı tipi, renk,font gibi özellikleri), belgedeki baģka bir konuma uygulamak isteyebiliriz. Biçimlendirmeyi kopyalama iģlemi için GiriĢ sekmesindeki pano grubunda yer alan Biçim Boyacısı 30 kullanılır.
39 Biçim boyacısı kullanarak biçimlendirmeyi kopyalamak için öncelikle özelliklerini almak istediğimiz metin veya nesne üzerine geliriz. Metnin veya nesnenin üzerinde iken biçim boyacısına tıklayıp biçimlendirmeyi kopyalarız. Görüntü fırça Ģeklini alacaktır. Fırçayı biçimlendirmesinin değiģmesini istediğimiz metnin veya nesnenin üzerine gelip sürüklediğimizde biçimlendirmeyi kopyalama iģlemini tamamlamıģ oluruz Göster/Gizle ile ÇalıĢma Belgemizde Ģekil ve biçimlendirme ile ilgili çalıģırken bu olayları görmek isteriz. Normal çalıģma alanında belge üzerinde gizlenen özel karakter ve Ģekillendirmeyi görmek veya gizlemek için GiriĢ sekmesindeki BaĢlangıcı Büyütme göster/gizle aracına tıklamamız yeterlidir. Gazete, manģet, köģe yazıları veya özel vurgularda kimi zaman ilk harfin büyütülmesine ihtiyaç duyarız. Bu gibi durumlarda Ekle sekmesindeki baģlangıcı büyüt aracımız problemimize çözüm sağlayacaktır. aracımıza tıkladığımızda ekranımıza baģlangıcı büyütme stillerini seçebileceğimiz pencere açılacaktır. Açılan penceredeki yok seçeneği ile baģlangıcı büyütme iģlemini iptal edebiliriz. Atıldı veya kenar boģluğunda seçenekleri ile baģlangıç harfinin konumunu belirleyebiliriz. Küçük büyük harf seçenekleri düğmesine tıkladığımız zaman baģlangıcı büyüt penceresi açılacaktır (ġekil 2.9). ġekil 2.13: BaĢlangıcı büyüt penceresi 31
40 Konum seçeneği ile baģlangıç harfinin bulunacağı konumu, satır sayısı ile baģlangıç harfinin kaç satıra denk geleceğini, metinden uzaklığı seçeneği ile de büyüteceğimiz baģlangıç harfinin metinden ne kadar uzakta olmasını istediğimizi belirleyip Tamam düğmesine tıkladığımızda baģlangıcı büyütme iģlemini gerçekleģtirmiģ olacağız Belge Biçimlendirme Belgemizi istediğimiz düzen ve görsellikte yazmamız vazgeçilmezimizdir. Bu iģlemleri kelime iģlemci programının belge biçimlendirme araçlarıyla yaparız. ġimdi belge biçimlendirme iģlemlerinde neler yapabileceğimizi baģlıklar hâlinde açıklayalım Sütunlar Bir metni iki veya daha fazla sütuna bölebiliriz. Bunun için Sayfa Düzeni sekmesindeki Sayfa Yapısı grubunda bulunan nesnesi seçilir. Sütunlar nesnesine tıkladığımız zaman bir, iki, üç, sola, sağa ve diğer sütunlar seçeneklerinden oluģan bir menü açılır. Diğer sütunlar düğmesine tıkladığımız zaman karģımıza ġekil 2.18'deki pencere gelecektir. ġekil 2.14: Sütunlar penceresi Bu pencereden sütun sayısını, sütun geniģlik ve aralıklarını ayarlayabiliriz. Uygulama yeri bölümünden tüm belgeye veya bulunduğumuz noktadan ileriye seçeneklerini seçip 32
41 sütunun eklenmesini istediğimiz yeri belirleyebiliriz. Araya çizgi koy seçildiği zaman ise sütunların birbirlerinden çizgi ile ayrılması sağlanır. Ekleyeceğimiz sütun sayısı en fazla 12 olabilmektedir Filigran ve Arka Plan Eklemek Sayfanın arka planını bir metin veya resim ile damgalayabiliriz. Bu iģlem için Sayfa düzeni sekmesinde sayfa arka planı grubunun altındaki seçeneği kullanılır. Filigran düğmesine tıkladığımızda açılan menüden özel filigranı seçtiğimizde ġekil 2.10'daki basılı filigran penceresi görüntülenecektir. ġekil 2.15: Basılı filigran penceresi Eklemek istediğimiz filigranın türüne göre resim veya metin filigranı seçeneklerinden birisini seçip Uygula dediğimizde seçimimiz belgemize ait tüm sayfaların arka planına eklenecektir. Filigranı kaldırmak için düğmesine tıklamamız gerekmektedir. Sayfamıza Arkaplan rengi eklemek için Sayfa düzeni sekmesinde sayfa arka planı grubunun altındaki seçeneği kullanılır. 33
42 ġekil 2.16: Tema renkleri penceresi Tema renkleri bölümünden sayfanın zemininin olmasını istediğiniz rengini seçeriz. Tüm renkler seçeneği ile Renkler penceresinden istediğimiz bir rengi seçeriz. Dolgu efektleri seçeneği ile de sayfanın zeminine gradyan, doku, desen veya resim sekmelerinde yer alan seçeneklerden herhangi birisini seçip uygularız Belge Temaları Belgelerimizde madde numaraları baģlık ayarlarını, paragraf ayarlarını güzel bir görsellikle yapmak isteriz. Bunlarla tek tek uğraģmak epeyce vaktimizi alır. Uzun uğraģ gerektirmeden belgemizde bu ayarların otomatik yapılmasını istiyorsak tam bu noktada kelime iģlemci programımız bize Sayfa Düzeni sekmesindeki temalar aracıyla büyük bir kolaylık sağlar. Temalar aracımıza tıklayarak hazır belge temasını seçeriz böylelikle belgemizde yazı tipi, baģlıklar, numaralandırma düzeni otomatik olarak biçimlendirilmiģ olarak bize sunulur Sekmeler ġekil 2.17: Belge Temaları Hazırladığımız veya hazırlayacağımız belgede tab tuģuna basarak sağa veya sola sıçrama yapmak istediğinizde sıçrama mesafesini ve baģlangıç karakterini belirlemek için yapılacak ayarlara sekmeler denir. Bu iģlemi yapabilmek için Sayfa Düzeni sekmesindeki Paragraf aracından Sekmeler iletiģim kutusundan (ġekil 2.12) veya direkt cetvel üzerinde istediğiniz mesafeye fare ile giderek tıklamak olacaktır. 34
43 Kesmeler ġekil 2.18: Sekmeler iletiģim kutusu Belgeye sayfa, bölüm veya sütun sonları eklemek için kullanılır. Kesme uygulamak için imleç iģlem yapılacak satıra getirilir, ardından Sayfa düzeni sekmesinden sayfa yapısı grubuna tıkladığımızda açılan Kesmeler (ġekil 2.13) penceresinden imlecin son bulunduğu yere çıkan seçeneklerden hangi kesmeyi uygulamak istiyorsak seçeriz. 35
44 Belge Bağlantıları ġekil 2.19: Kesmeler penceresi Yazdığımız belgelerde, içindekiler kısmında baģlıklara tıkladığımızda, metinde geçen kelimeye tıklandığımızda, belgede baģka bir yere gitmek istediğimizde, yazdığımız bir internet adresinden dolayı belgede o baģlığa tıklandığından ilgili internet sayfasının açılmasını istediğimizde ve bunların benzeri bir durumla karģılaģtığımızda kelime iģlemci programımız bize belge bağlantıları aracını sunmuģtur. Belgemizdeki bir yazıya bağlantı eklemek için Ekle sekmesinden Bağlantılar grubu kullanılır. KarĢımıza çıkan seçenekler ġekil 2.20: Bağlantılar Grubu Seçenekleri 36
45 Köprü: Seçili metne tıklandığında internet adresine, yazılan metinde baģka bir sayfa veya baģlığa gidilmek isteniyorsa köprü seçeneği seçilir ve açılan pencereden ilgili adres yazılır. Yer iģareti: Belge üzerinde arama yapılmadan daha sonra açılan önemli konulara rahat eriģilmesi için yer iģaretlerinden faydalanılır. Belgede yer iģareti eklenmek istenen yere gelinerek farenin sol tuģuna basılı tutularak ilgili metin seçilir ardından farenin sol tuģu bırakılır. Yer iģareti seçeneğine tıklanır ve Ekle aracına basılarak yer iģaretlerine eklenir. Daha sonra belgedeki yer iģaretlerine eriģmek için yer iģaretleri seçeneğine tıklanır. KarĢımıza çıkan pencerede belgeye eklediğimiz yer iģaretlerinin tümü görünür. Belgede hangisine gitmek istiyorsak yer iģaretine, ardından git aracına tıklarız belgedeki o bölüm karģımıza açılır. Çapraz baģvuru: Belgedeki sayfa numaraları, dipnot, baģlık veya paragraflara iliģkin baģvuru yapılması gerektiğinde kullanılır Stiller ġekil 2.21: Stiller penceresi Belgelerimizde sürekli kullandığımız baģlık biçimi veya paragraf biçimi olduğunda veya tekrar edilecek bir biçimlendirme olduğunda sürekli düzenleme yapmak yerine bu düzenleme stil olarak sabitlenebilir. Belgemize uygulamak istediğimizde ise GiriĢ sekmesinde bulunan hazır stile fare ile tıklamamız yeterli olacaktır Yeni Stil OluĢturma Belgede tekrar edilecek veya daha sonra kullanılacak stilleri oluģturmak için GiriĢ sekmesindeki Stiller grubundaki Stilleri değiģtir nesnesine tıklanır. 37
46 ġekil 2.22: Stiller penceresi Açılan pencereden yeni stil oluģtur aracına fare ile tıklanır. Açılan pencereden (ġekil 2.16) font ayarları satır hizalamaları ayarlanarak yeni stil kaydedilir. ġekil 2.23: Biçimlendirmeyi kullanarak yeni stil oluģtur penceresi 38
47 Stilleri Yönetme Stil verilecek alan fare ile seçilir. Ardından GiriĢ sekmesinde bulunan stillerle ilgili iģlemlerin yapıldığı kısımdan Stil yönetme aracına tıklanır. Açılan pencerede (2.17) seçilen metne uygulanacak stil tıklanır. Seçili alan biçimlendirilmesi istenen stile geçmiģ olur. Stil yönetme penceremizde DeğiĢtir aracıyla stilleri değiģtirebileceğimiz gibi yeni stil aracıyla yeni stilde oluģturabiliriz. ġekil 2.24: Stil Yönet penceresi 39
48 UYGULAMA FAALĠYETĠ UYGULAMA FAALĠYETĠ Biçimlendirme iģlemlerini hazırlamıģ olduğunuz belgeye uygun bir Ģekilde uygulayınız. ĠĢlem Basamakları Öneriler Kelime iģlemci programını çalıģtırınız. Ġstiklal MarĢı baģlığını yazıp bir alt satıra geçiniz ve Ġstiklal MarĢı mızın ilk kıtasını yazınız. BaĢlığı kalın, italik, Arial 14 ve kırmızı renkte yazınız. Mini araç çubuğunu kullanınız. BaĢlığı seçip ortalayınız. Ġstiklal MarĢı'nın yazmıģ olduğunuz ilk kıtasının tamamını büyük harfe dönüģtürünüz. Ġlk kıtadaki yazı tipi özelliklerini baģlığa uygulayınız. BaĢlıktaki girintiyi artırınız. 1. satır ile 2. Satır arasındaki boģluğu artırınız. Belgeye arkaplan nesnesi olarak Ġstiklal MarĢı yazınız. 40 GiriĢ-Paragraf GiriĢ-Yazı tipi grubu Biçim boyacısı GiriĢ-paragraf GiriĢ-paragraf Sayfa Düzeni-Filigran Ġstiklal MarĢı metnini çerçeve içine alınız. Kenarlık ve gölgelendirme Sayfaya renkli ve gölgeli bir kenarlık ekleyiniz. Belgeyi Ġstiklal MarĢı ismiyle kaydediniz. Yeni boģ bir belge açınız. Bu yıl almıģ olduğunuz derslerin isimlerini sıralı olarak yazınız Arka plana istediğiniz herhangi bir rengi uygulayınız. Belgeye yerleģik herhangi bir tema uygulayınız. Belgenin alt satırına Ġstiklal MarĢı belgesine gitmenizi sağlayacak bir bağlantı ekleyiniz. Belgeyi liste ismiyle kaydediniz. Kenarlık ve gölgelendirme Madde imleri Sayfa Düzeni-Sayfa arka planı Sayfa düzeni-temalar Ekle-köprü
49 Kelime iģlemci programını çalıģtırınız. Atatürk'ün Gençliğe Hitabesi ni yazınız. "Ey" kelimesindeki E harfini ilk üç satıra denk gelecek Ģekilde büyütünüz. Belgeyi ikinci satırdan itibaren iki sütun hâline getiriniz. Sütunu iptal edininiz. "Atatürk'ün Gençliğe Hitabesi" baģlığına SER BAġ 1 stilini uygulayınız. Gençliğe Hitabe metnine ise SER MET stilini uygulayınız. Ekle sekmesi-metin grubu Sayfa Düzeni-Sayfa yapısı GiriĢ-Stiller 41
50 KONTROL LĠSTESĠ Bu faaliyet kapsamında aģağıda listelenen davranıģlardan kazandığınız beceriler için Evet, kazanamadığınız beceriler için Hayır kutucuğuna (X) iģareti koyarak kendinizi değerlendiriniz. Değerlendirme Ölçütleri 1 ÇalıĢılan metne uygun biçimlendirme iģlemlerini yapabildiniz mi? 2 Herhangi bir metnin yazı tipi boyutunu değiģtirdiniz mi? Hazırlanan belgeye uygun paragraf biçimlendirme iģlemlerini 3 yapabildiniz mi? 4 ÇalıĢtığınız belgeye uygun belge biçimlendirmelerini yapabildiniz mi? 5 ÇalıĢılan belgeye uygun stiller eklediniz mi? 6 Sayfa düzenini düzgün olarak yapabildiniz mi? 7 Belgeyi belli aralıklarla kaydettiniz mi? Evet Hayır DEĞERLENDĠRME Değerlendirme sonunda Hayır Ģeklindeki cevaplarınızı bir daha gözden geçiriniz. Kendinizi yeterli görmüyorsanız öğrenme faaliyetini tekrar ediniz. Bütün cevaplarınız Evet ise Ölçme ve Değerlendirme ye geçiniz. 42
51 ÖLÇME VE DEĞERLENDĠRME ÖLÇME VE DEĞERLENDĠRME AĢağıdaki soruları dikkatlice okuyunuz ve doğru seçeneği iģaretleyiniz. 1. düğmesinin görevi nedir? A) BaĢlangıcı büyüt B) Altı çizili yaz C) Büyük küçük harf değiģtir D) Yazı tipini büyüt 2. Yukarıdaki grup hangi görevleri üstlenir? A) Paragraf ile ilgili iģlemler B) Tablo ekleme ile ilgili iģlemler C) Stiller ile ilgili iģlemler D) Yazı tipi ile ilgili iģlemler 3. Sayfaya kenarlık eklemek veya gölgelendirme yapmak için kullandığımız yol aģağıdakilerden hangisidir? A) Ekle Kenarlık ve Gölgelendirme B) Biçim Kenarlık ve Gölgelendirme C) Görünüm Sayfa Arka Planı -Kenarlık ve Gölgelendirme D) Sayfa düzeni - Sayfa Arka Planı -Kenarlık ve Gölgelendirme 4. Yazıyı numaralandırmak veya yazıya madde imi eklemek için kullandığımız bölüm aģağıdakilerden hangisidir? A) GiriĢ-Pano B) GiriĢ-Yazı tipi C) GiriĢ-Paragraf D) Ekle-Madde imi ve numaralandırma 5. Sayfanın rengini değiģtirmek için hangi yol takip edilmelidir? A) Sayfa düzeni sayfa arka planı filigran B) Sayfa düzeni sayfa arka planı sayfa rengi C) giriģ sayfa arka planı sayfa rengi D) Yazı tipi sayfa arka planı sayfa rengi DEĞERLENDĠRME Cevaplarınızı cevap anahtarıyla karģılaģtırınız. YanlıĢ cevap verdiğiniz yada cevap verirken tereddüt ettiğiniz sorularla ilgili konuları faaliyete geri dönerek tekrarlayınız. Cevaplarınızın tümü doğru ise bir sonraki öğrenme faaliyetine geçiniz. 43
52 ÖĞRENME FAALĠYETĠ 3 AMAÇ ÖĞRENME FAALĠYETĠ 3 Bu faaliyette verilen bilgiler ile hazırlamıģ olduğunuz belgelerin diline uygun denetim iģlemlerini hatasız yapabileceksiniz. ARAġTIRMA Hazırladığınız bir belgede belge denetimi için gerekli olan yazım, dil bilgisi ve dil ayarları, heceleme, otomatik düzeltme ve araģtırma gibi özellikleri ayarlayınız. 3. BELGE DENETĠMĠ Bu bölümde belge denetimi için gerekli olan yazım, dil bilgisi ve dil ayarları, heceleme, otomatik düzeltme ve araģtırma gibi özelliklerin nasıl ayarlanacağını öğreneceğiz Dil Ayarları Seçili metnin yazım ve dil bilgisi denetiminde kullanılacak dil ayarlarını yapmamızı sağlar. Dil ayarlarını yapmak için Gözden Geçir sekmesi altında yer alan Yazım grubundan Dil ayarla ( ) nesnesini seçmemiz gerekir. Bu seçimi yaptığımızda aģağıdaki Ģekildeki Dil penceresi ekranda görüntülenecektir. ġekil 3.1: Dil ayarları penceresi 44
53 Buradan istediğimiz dili seçip dili otomatik algıla kutucuğunu iģaretleyip Tamam düğmesine basmamız gerekir Yazım ve Dil Bilgisi Kelime iģlemci programını kullanarak çalıģmakta olduğumuz belgedeki metnin yazım ve dil bilgisi denetimini yapabiliriz. Bu iģlem için kullanılacak iki yol vardır. Bunlar; Yazım ve dil bilgisi denetimini yapmak istediğimiz kelime üzerinde iken klavyeden F7 tuģuna basmak. Gözden Geçir sekmesi altında yer alan Yazım grubundan nesnesine tıklamak. AĢağıdaki ġekil 3.2'de boyle kelimesinin üzerine gelinip klavyeden F7 tuģuna bastığımızda karģımıza gelen Yazım denetimi ve dil bilgisi penceresi görülmektedir. ġekil 3.2: Yazım ve dil bilgisi penceresi Buradaki pencerede bir kez yoksay seçeneğine tıklandığında sözcüğü bir defaya mahsus ayni Ģekilde bırakacaktır, tümünü yoksay tıklandığında kelimenin bu Ģekilde yazıldığını program görmezden gelerek altını kırmızı çizgili yapmayacaktır. 45
54 DeğiĢtir butonuna tıkladığımızda alt seçeneklerde doğru sözcük varsa onu var olan kelimenin yerine atayacaktır. Tümünü değiģtir seçeneği ile mevcut kelimeyi belgedeki her yerde değiģtirecektir. Sözlüğe ekle seçeneğini tıkladığımızda istenilen kelimenin sözlüğe eklenmesi sağlanacaktır Heceleme Bazı durumlarda bir sözcük satırın sonuna sığmayacak kadar uzun olabilir veya metin hizalama seçeneklerinden sola yasla kullanılarak girintili çıkıntılı, iki yana yasla seçeneği kullanılarak da arası çok açık olabilir. Kelime iģlemci programı sözcüğü hecelemek yerine, sözcüğü otomatik olarak bir sonraki satırın baģına taģır. Sayfa Düzeni sekmesindeki Sayfa Yapısı grubunda heceleme seçeneğine tıkladığımızda, Yok, otomatik ve el ile Ģeklinde üç durum karģımıza çıkar. Yok seçeneği ile hecelemeleri kaldırırız. El ile seçeneği ile belgedeki metni hangi heceden ayırmak istediğimizi göstererek o bölüme seçmeli tire ekleriz. Otomatik seçeneği, belgenin tamamını veya bir kısmını otomatik hecelemeyi sağlar. Belgenin tamamını otomatik olarak hecele seçeneğini seçtiğimiz zaman kelime iģlemci programı gerekli gördüğü yerlere heceleme yapacaktır. Sayfa Düzeni sekmesindeki sayfa yapısı grubunda bulunan Heceleme'yi ardından da heceleme seçeneklerini tıkladığımız zaman karģımıza ġekil 3.3'teki pencere görüntüsü gelecektir. ġekil 3.3: Hecele penceresi Sağ kenar boģluğunun düzensizliğini azaltmak için heceleme bölgesinin daha dar, tire sayısını azaltmak için ise heceleme bölgesinin daha geniģ tutulması gerekir. 46
55 3.4. Sözcük Sayımı Kelime iģlemci programı kullanarak hazırlayacağınız belgede birtakım sözcük sınırlandırmaları olabilir (Örneğin; bu makaledeki sözcük sayısı 2000 kelimeyi geçmeyecektir.). Bu tür durumlarda belgede kullanılan sayfa, sözcük, karakter, paragraf veya satır sayılarını görmek için Gözden Geçir Sekmesi altında bulunan Yazım grubundaki Sözcük sayımı ( ) kullanılır. Belgedeki sayfa, sözcük, karakter vb. sayısını, durum çubuğunda bulunan Sözcük yazan bölümün üzerine çift tıklayarak da görebiliriz EĢ Anlamlı Sözcükleri Bulma ÇalıĢmakta olduğumuz dokümanda seçtiğimiz bir sözcükle benzer bir anlama gelen diğer sözcüklerin neler olduğunu görebiliriz. Bunun için eģ anlamlısı olup olmadığına bakmak istediğimiz sözcük üzerine gelip, Gözden Geçir sekmesindeki Yazım grubundan 3.6. Otomatik Düzelt nesnesinin üzerine tıklamamız gerekir. Yazdığımız metne simge ve diğer metin parçalarını eklemenin yanı sıra, yazım hataları ve yanlıģ hecelenmiģ sözcükleri de düzeltmek için kullanılan bir araçtır. Klavyeden F7 tuģuna basıp ardından da seçenekler düğmesine tıklarız. Açılan penceredeki Yazım denetleme bölümünden otomatik düzeltme seçeneklerini seçtiğimiz zaman, Otomatik düzenleme ayarlarının yer aldığı ġekil 3.4'teki pencereyi açılacaktır. 47
56 ġekil 3.4: Otomatik düzelt penceresi Belgemize uygulamak istediğimiz otomatik düzeltme ayarlarını seçip ardından Tamam düğmesine tıklamamız gerekmektedir Açıklama Ekleme ÇalıĢmakta olduğunuz belgenizin kenar boģluklarında görüntülenen balonlara, dokümanınızla veya ilgili bölümle ilgili istediğiniz herhangi bir açıklamayı yazabilirsiniz. Açıklama eklemek için Gözden Geçir sekmesinin altında Açıklamalar grubundan nesnesi üzerine tıklanır. ġekil 3.5: Açıklama ekleme örneği Açıklamalar grubunda bulunan Önceki seçeneği ile bir önceki açıklamanın bulunduğu bölüme, Sonraki ile bir sonraki açıklamanın olduğu yere imlecin konumlanması sağlanır. Sil ile aktif, sil düğmesinin altında yer alan Belgedeki tüm açıklamaları sil seçeneği ile de tüm açıklamaların silinmesi sağlanır. 48
57 3.8. DeğiĢiklikleri Ġzleme Eklemeler, silmeler ve biçimlendirme değiģiklikleri de dâhil olmak üzere belgede yapılan tüm değiģiklikleri izlememizi sağlar. DeğiĢiklikleri izleme ile ilgili ayarlamaları yapıldığı Gözden Geçir sekmesindeki Ġzleme grubundan yer alan nesnesini kullanarak yapabiliriz Belge KarĢılaĢtırma Belgenin birden çok sürümünü birbirleriyle karģılaģtırabilir veya birleģtirebilirsiniz. Bunun için Gözden Geçir sekmesi altında yer alan KarĢılaĢtır grubundaki kullanılır. KarĢılaĢtır nesnesine tıkladığımız zaman KarĢılaĢtır ve BirleĢtir isminde iki seçenekli bir liste açılır. ġekil 3.6: KarĢılaĢtır Nesnesi DeğiĢik zamanlarda bir belgede farklı kiģilerin çalıģması veya kendimizin değiģik yerlerde çalıģmamız sonucunda, bir belgenin farklı durumları ortaya çıkabilir. Bu gibi durumlarda kontrol ve son hâlin oluģturulması için KarĢılaĢtır, BirleĢtir araçlarımız kullanılır. KarĢılaĢtır iki belgedeki değiģikliklerin son hâllerini karģılaģtırmanızı buna göre yapılan değiģiklikleri görmenizi sağlar. BirleĢtir ise iki belgenin birleģtirilerek güncel hâlinin oluģturulmasını sağlayan araçtır Belge Koruma Belgeyi kullanmakta olan kiģilerin çalıģılmakta olunan belgeye eriģme biçimlerini kısıtlamak için kullanılır. Gözden Geçir sekmesi altında yer alan Koru grubundaki belgenizle ilgili yapabilecekleri değiģiklik türlerini kısıtlayabilirsiniz. nesnesinden kiģilerin 49
58 Biçimlendirme ve düzenlemeyi kısıtla seçeneğinden biçimlendirme (stil seçimleri), düzenleme (izlenen değiģiklikler,açıklamalar) ve özel durumlarla ilgili kısıtlamaların neler olacağı ayarlanabilmektedir. 50
59 UYGULAMA FAALĠYETĠ UYGULAMA FAALĠYETĠ Belgelerin diline uygun denetim iģlemlerini hatasız yapınız. ĠĢlem Basamakları Kelime iģlemci programını çalıģtırınız ve belgeye Ġstiklal MarĢı mızın ilk iki kıtasını yazınız. Belgeyi Ġstiklal1 ismiyle kaydediniz. ÇalıĢmakta olduğunuz belgenin dil ayarları ve yazım ve dil bilgisi denetimini yapınız. Belgenizde kaç sözcük olduğunu sayınız. Ulus kelimesini sözlüğe ekleyiniz. Ġstiklal MarĢı baģlığının olduğu satıra, Yazan: Mehmet Akif Ersoy Ģeklinde bir açıklama ekleyiniz. Belgedeki değiģiklikleri izleyiniz. Yeni boģ bir belge açınız. Ġstiklal MarĢı mızın üçüncü ve dördüncü kıtalarını yazınız. Belgeyi Ġstiklal2 olarak kaydediniz. Ġstiklal1 belgesi ile Ġstiklal2 belgesini karģılaģtırıp birleģtiriniz. Belgede sadece açıklamaların düzenlemesine izin verilecek Ģekilde belge koruma iģlemini gerçekleģtiriniz. Öneriler Gözden Geçir-Yazım F7 Gözden Geçir-Açıklamalar Gözden Geçir-Ġzleme Gözden Geçir-KarĢılaĢtır Gözden Geçir-Koru 51
60 KONTROL LĠSTESĠ Bu faaliyet kapsamında aģağıda listelenen davranıģlardan kazandığınız beceriler için Evet, kazanamadığınız beceriler için Hayır kutucuğuna (X) iģareti koyarak kendinizi değerlendiriniz. Değerlendirme Ölçütleri Evet Hayır 1 Belge içindeki dil ayarlarını doğru bir Ģekilde yapabildiniz mi? Üzerinde çalıģtığınız metin ya da belgenin yazım ve dil bilgisi 2 denetim iģlemlerini yapabildiniz mi? Yazım ve dil bilgisi denetim iģlemlerinde imla kurallarına dikkat 3 ettiniz mi? 4 Belge içerisinde uygun yerlere açıklama eklediniz mi? 5 DeğiĢiklikleri izleme iģlemlerini hatasız yapabildiniz mi? 6 Belge karģılaģtırma iģlemlerini hatasız yapabildiniz mi? 7 Belge koruma iģlemlerini yapabildiniz mi? DEĞERLENDĠRME Değerlendirme sonunda Hayır Ģeklindeki cevaplarınızı bir daha gözden geçiriniz. Kendinizi yeterli görmüyorsanız öğrenme faaliyetini tekrar ediniz. Bütün cevaplarınız Evet ise Ölçme ve Değerlendirme ye geçiniz. 52
61 ÖLÇME VE DEĞERLENDĠRME ÖLÇME VE DEĞERLENDĠRME AĢağıda boģ bırakılan parantezlere, cümlelerde verilen bilgiler doğru ise D, yanlıģ ise Y yazınız. 1. ( ) Dil ayarlarını yapmak için Gözden Geçir sekmesi altında yer alan Yazım grubundan yararlanılır. 2. ( ) Kelime iģlemci programı kullanılarak belgedeki sözcüklerin sayısı bulunabilir. 3. ( ) Kelime iģlemci programında yazım ve dil bilgisi ile ilgili otomatik düzeltme yapılamaz. DEĞERLENDĠRME Cevaplarınızı cevap anahtarıyla karģılaģtırınız. YanlıĢ cevap verdiğiniz ya da cevap verirken tereddüt ettiğiniz sorularla ilgili konuları faaliyete geri dönerek tekrarlayınız. Cevaplarınızın tümü doğru ise bir sonraki öğrenme faaliyetine geçiniz. 53
62 ÖĞRENME FAALĠYETĠ 4 AMAÇ ÖĞRENME FAALĠYETĠ 4 Bu faaliyette verilen bilgiler doğrultusunda hazırlamıģ olduğunuz belgenin özelliğine göre sayfa yapısı ve yazdırma ayarlarını hatasız yapabileceksiniz. ARAġTIRMA HazırlamıĢ olduğunuz belgenin sayfa yapısı ayarlarını ve yazdırma ayarlarını yapınız. 4. SAYFA YAPISI Bu bölümde hazırlamıģ olduğunuz belgenin sayfa yapısı ayarlarını ve yazdırma ayarlarının nasıl yapılacağını öğreneceğiz Kapak Sayfası Çoğu zaman hazırlamıģ olduğunuz dönem ödevi, staj dosyası, proje raporu gibi çalıģmalarınıza bir kapak sayfası eklemeniz istenebilir. Kelime iģlemci programı dokümanımıza biçimlendirilmiģ bir kapak sayfası ekleme olanağı sağlar. Ekle sekmesindeki Sayfalar grubundan düğmesine tıkladığımız zaman, hazır kapak sayfası Ģablonlarının yer aldığı bir liste açılacaktır (ġekil 4.1). ġekil 4.1: YerleĢik kapak sayfaları Açılan listeden istediğiniz kapak sayfası tasarımını seçip üzerinde düzenlemeler yapabilirsiniz. 54
63 ġekil 4.2: Örnek kapak sayfası kaldırabilirsiniz. seçeneği ile oluģturmuģ olduğunuz kapak sayfasını seçeneği ile hazırlamıģ veya düzenlemiģ olduğunuz kapak sayfasını galeriye ekleyebilirsiniz Üstbilgi-Altbilgi ÇalıĢmakta olduğunuz belgeye üst ve alt bilgi ekleyebilirsiniz. Üst bilgi ve alt bilgi dokümanın sayfa sınırlarının dıģında kalan baģlık, tarih ve sayfa numaralarının eklenebileceği kısımdır. Belgemize üst ve alt bilgi eklemek için Ekle Sekmesinin altında yer alan Üstbilgi ve Altbilgi grubu seçenekleri kullanılır. ġekil 4.3: Üstbilgi ve Altbilgi grubu Üstbilgi sayfamızın en üst kısmında yer alır. Üst ve altbilgi grubundan seçeneğine tıkladığımız zaman üzerinde düzenlemeler yapabilmemizi sağlayan yerleģik üstbilgi seçenekleri listelenir. 55
64 ġekil 4.4: Üstbilgi stilleri Açılan listeden belgenize uygun türde üstbilgiyi seçip üzerine bir kez tıkladığınızda, belgenize eklenmiģ olacaktır. ġekil 4.5: Üstbilgi ekleme ve düzenleme Gerekli düzenlemeler yapıldıktan sonra klavyeden ESC tuģuna basıldığında veya fare kullanılarak belgenin sayfa sınırları içerisine iki kez tıklandığında üstbilgi ekleme iģlemi tamamlanmıģ olacaktır. Alt bilgi ise sayfa sınırlarının alt tarafında yer alır. Üstbilgide olduğu gibi altbilgi eklemek için de üst ve altbilgi grubundan yararlanılır. Bu gruptan altbilgi seçeneğine tıkladığınız zaman üzerinde düzenlemeler yapmanızı sağlayan yerleģik altbilgi seçenekleri listelenir. Buradan istediğiniz stildeki altbilgiyi seçip oluģturabilirsiniz. 56
65 ġekil 4.6: Altbilgi ekleme ve düzenleme OluĢturmuĢ olduğumuz üstbilgi veya alt bilginin üzerine gelip çift tıkladığımız zaman ekranda üstbilgi ve alt bilgi araçları görüntülenir. Üstbilgi ve alt bilgi araçlarındaki Tasarım sekmesinden hazırlamıģ olduğumuz üst ve alt bilgiler üzerinde düzenlemeler yapabiliriz. Üstbilgiyi düzenlemenin diğer bir yolu ise Ekle sekmesindeki Üstbilgi ve altbilgi grubu altında yer alan düğmesine gelip oradan düğmesini tıklamak olacaktır. Ayni grupta yer alan seçeneği ise üstbilgiyi kaldırmanızı sağlayacaktır. Gezinti grubunu kullanarak üst ve alt bilgiler arasında geçiģ yapabilirsiniz. ġekil 4.7: Gezinti Grubu Üst bilgide iken alt bilgiye git seçeneğini kullanarak da altbilgi üzerinde düzenlemeler yapabiliriz. Önceki bölüm nesnesi, bir önceki bölümün üst veya alt bilgisine, Sonraki bölüm nesnesi ise bir sonraki bölümün üst veya altbilgisine gitmemizi sağlar. Konum grubunun seçeneklerini kullanarak alttan ve üstten olmak üzere alt ve üst bilgilerin yüksekliğini ayarlayabilirsiniz. ġekil 4.8: Konum grubu Hizalama sekmesi ekle komutuna tıkladığımızda ise karģımıza gelen pencereden, üstbilgi ve altbilgideki içeriği hizalamaya yardımcı olması için sekme durakları ekleyebiliriz. Tasarım sekmesinin alt grubu olan Ekle grubunun nesnelerini kullanarak üst veya alt bilgimize tarih ve saat, resim, küçük resim, alan veya hızlı parçalar altında yer alan belge özelliklerinden istediğinizi seçip eklenmesini sağlayabilirsiniz. ġekil 4.9: Ekle grubu 57
66 Tasarım sekmesinin alt bölümünde yer alan Üstbilgi ve altbilgi grubunu kullanarak eklemiģ olduğumuz üst ve alt bilgilerin stillerini değiģtirebilir, belgeye sayfa numarası ekleyebilir veya daha önceden eklemiģ olduğunuz sayfa numaralarını düzenleyebilirsiniz. ġekil 4.10: Üstbilgi ve Altbilgi düzenleme grubu Kelime iģlemci programında belgeye sayfa numarası ekleme iki Ģekilde olabilmektedir. Ekle Sekmesindeki Üstbilgi ve Altbilgi grubundan Sayfa Numarası seçilerek Üstbilgi ve altbilgi araçları aktifken Tasarım sekmesindeki Üstbilgi ve Altbilgi grubundan Sayfa numarası seçilerek Bu yollardan birisini kullanarak Sayfa Numarasına tıkladığımız zaman karģımıza aģağıdaki menü gelecektir. ġekil 4.11: Sayfa numarası ayarları Bu bölümdeki Sayfanın baģı komutu sayfanın üstbilgisinin olduğu alana, Sayfanın sonu komutu sayfanın alt bilgisinin olduğu alana, Sayfa kenar boģlukları sayfanın sağ veya sol kenarlarına, Geçerli konum seçeneği ise imlecin o anda bulunduğu yere sayfa numarası eklemeyi sağlar. Sayfa numaralarını biçimlendir komutunu tıkladığımızda ise sayfa numaralarını farklı formatlarda yazmamıza olanak tanıyan Sayfa Numarası Biçimi penceresi gelir. 58
67 ġekil 4.12: Sayfa numarası biçimi penceresi ġekil 4.12'deki pencereden sayfa numarasının sayfa içinde yer alacağı bölüm ile ilgili iģlemler yapabileceğimiz gibi, Sayı biçimi düğmesine tıkladığımızda da karģımıza gelen ayrıntılı biçimlendirme seçenekleri ile de numaralandırma iģlemlerine ait düzenlemeleri yapabiliriz. : Klavyeden ESC tuģuna basma veya fare kullanarak belgenin sayfa sınırları içerisine iki kez tıklamanın yanı sıra, Kapat grubu altında yer alan Üstbilgi ve altbilgiyi kapat düğmesini kullanarak da Üstbilgi ve Altbilgi düzenleme kısmından çıkabiliriz. Bazı durumlarda altbilgi veya üstbilgilerin tüm sayfalarda aynı olması gerekmeyebilir (ġekil 4.13). ġekil 4.13: Seçenekler grubu Ġlk sayfada farklı düğmesi iģaretlendiğinde eklemiģ olduğumuz üstbilgi veya altbilginin ilk sayfadaki görüntüsü diğer sayfalardan farklı olacaktır. Tek ve çift sayfalarda farklı seçeneği iģaretlendiği zaman, sayfa numarası tek sayı olan sayfalardaki üstbilgi ve altbilgiler, sayfa numarası çift sayı olan sayfalardan farklı olacaktır. 59
68 Belge metnini göster onay kutusu aktifken üstbilgi ve altbilginin yanı sıra belgemizdeki metin de ekranda görünecektir. Buradaki onay kutusunun üzerine gelinip tıklandığında ve seçili durumda olmadığında, çalıģmakta olduğumuz sayfadaki belge metni ekranda görünmeyecek; sadece altbilgi, üstbilgi ve sayfa numaraları görüntülenecektir. Üst veya alt bilgiler üzerinde sonradan düzenleme veya değiģiklik yapmak istiyorsak üzerine gidip iki kez tıklamamız veya Üstbilgi için üstbilgiyi düzenle, alt bilgi için ise alt bilgiyi düzenle düğmelerini seçmiģ olmamız gerekmektedir. Üst bilgi ve altbilgiyi kaldırmak için iste 4.3. Belge Görünümü düğmesine tıklanılır. Belge ile ilgili görünüm ayarlarının yapılacağı kısımdır. Görünüm sekmesindeki Belge Görünümleri grubunda yer alır. ġekil 4.14: Belge görünümleri grubu Sayfa Düzeni: Belgenin kâğıt üzerindeki görünümüne en yakın olan, dokümandaki içeriklerin belgede nasıl göründüğünü görebilmemizi sağlayan, üst ve alt bilgileri düzenlemeye, kenar boģluklarını ayarlamaya ve çizimler ve nesnelerle çalıģmaya yarayan bölümdür. Tam Ekran Okuma: Özellikle uzun yazılı belgelerin, üzerinde değiģiklik yapmadan, sayfanın düzenini değiģtirerek ve yazı tipi görünümünü geliģtirerek metnin ekrandan okunmasını sağlamak için kullanılır. Web Düzeni: Web sayfası olarak kaydedilmiģ dosyalarda kullanılacak görüntü Ģeklidir. Web sayfası görünümüne geçmemizi sağlar. Anahat: Belgeyi ana hat olarak görüntülemeyi ve anahat araçlarını görmeyi sağlar. Belgenin yapısını görerek ve baģlıkları sürükleyerek metni taģıma, kopyalama ve yeniden düzenlemeler yapabiliriz. Taslak: Metin üzerinde hızlıca düzenleme yapmak için belgenin taslak Ģeklinde görüntülenmesini sağlayan bir belge görünüm komutudur. Bu görünümde üstbilgi ve altbilgi, sayfa kenarlıkları ve çizilmiģ otomatik Ģekiller gibi belirli ögeler görünmez Sayfa Yapısı Ayarları Sayfamızın kenar boģlukları, kâğıt boyutları, yatay veya dikey yönlendirmelerinin bulunduğu ve bunlarla ilgili ayarlamaların yapıldığı bölümdür. Sayfa Düzeni sekmesi altında yer alan Sayfa Yapısı grubu seçenekleri kullanılarak sayfa yapısıyla ilgili düzenlemeler yapılabilir. 60
69 yaparız. düğmesi ile kâğıdın yatay veya dikey olması yönündeki tercihimizi düğmesi ile geçerli bölüm için kâğıt boyunun nasıl olmasını istediğimizi seçeriz. Kullanmak istediğimiz kâğıt boyunu belgedeki tüm bölümlere uygulamak için Tüm Sayfa Boyutları komutuna tıklamamız gerekir. Kenar BoĢlukları düğmesini kullanarak belgenin tamamına veya istediğimiz bölümüne seçtiğimiz boyutlarda kenar boģlukları boyutlarını uygularız. Özel Kenar BoĢluklarına tıkladığımız zaman karģımıza ġekil 4.15 teki pencere gelecektir. ġekil 4.15: Sayfa yapısı penceresi Sayfa Yapısı penceresinde Kenar BoĢlukları, Kâğıt ve Düzen bölümlerinden oluģan üç sekme yer almaktadır. Kenar boģlukları sekmesinden, sayfanın üst, sol, alt, sağ kenar boģlukları; kâğıt yönü, cilt payı ve cilt payının yerini ayarlayabilirsiniz. Kâğıt sekmesinden, belirli bir kâğıt boyutunu seçip tüm belgeye uygulayabilirsiniz. Düzen sekmesinden ise üstbilgi, altbilgi, satır numaraları ve kenarlıklara ait düzenlemeleri yapabilirsiniz. 61
70 4.5. Belgeyi Yazdırma Kelime iģlemci programını kullanarak hazırlamıģ olduğumuz belgeleri yazıcı (printer) kullanarak kâğıt üzerine aktarabiliriz. Bunu aģağıdaki iģlemlerin herhangi birini kullanarak yapabiliriz. Klavyeden ctrl+p(print) tuģlarına basarak Hızlı eriģim araç çubuğundan baskı önizlemeye oradan da yazdır düğmesine tıklayarak Office düğmesine tıkladığımızda açılan listeden komutuna tıklayarak Ofis düğmesindeki yazdır komutunun üzerine geldiğimizde yazdırma iģlemleri ile ilgili seçeneklerin bulunduğu aģağıdaki menü görüntülenecektir. ġekil 4.16: Belgeyi önizleme ve yazdırma Buradan Hızlı Yazdır komutunu seçtiğimizde belge doğrudan yazıcıya gönderilecektir. Baskı Önizleme ile yazdırmak istediğimiz belgenin yazıcıya göndermeden önceki hâlinin nasıl olduğu görüntülenecektir. Yazdır komutunu seçtiğimiz zaman karģımıza ġekil 4.17'deki yazdır penceresi gelecektir. 62
71 ġekil 4.17: Yazdır penceresi Buradaki Kopya Sayısı bölümünden aynı sayfadan kaç tane yazdırılacağı belirlenir. Sayfa aralığı bölümünden ise aģağıdaki ayarlamalar yapılır. Tümü seçildiğinde dokümanımızdaki tüm sayfalar, Geçerli Sayfa dediğimizde anda imlecin bulunduğu sayfa, Sayfa Seçeneği ni seçtiğimizde ise yazdırılmasını istediğimiz sayfalar kâğıt üzerine aktarılır. Örneğin; 1,2: 1. ve 2. sayfayı yazdırır. 1-4: 1,2,3 ve 4. sayfaları yazdırır. 63
72 UYGULAMA FAALĠYETĠ UYGULAMA FAALĠYETĠ Belgenin özelliğine göre sayfa yapısı ve yazdırma ayarlarını yapınız. ĠĢlem Basamakları Kelime iģlemci programını çalıģtırınız. YerleĢik kapak sayfalarından Ġnce Çizgiler stilini kullanarak aģağıdaki Ģekilde bir kapak sayfası hazırlayınız. Belge BaĢlığı: BiliĢim Teknolojileri Belge alt baģlığı: Kelime ĠĢlemci Modülü Tarih: 18/01/2011 ġirket adı: Megep T.C. Millî Eğitim Bakanlığı üst bilgisini ortalanmıģ olarak ekleyiniz. Ankara, 2011 alt bilgisini ortalanmıģ olarak ekleyiniz. Sırasıyla Tam ekran okuma, Anahat, Taslak, Web düzeni ve son olarak da Sayfa düzeni görünümlerine geçiģ yapınız. Belgenizin sayfa yapısı ayarlarını aģağıdaki Ģekilde yapınız. Üst:2 cm Sol: 2 cm Alt:3 cm Sağ: 3 cm Ayni sayfadan 2 adet çıkacak Ģekilde sayfayı yatay olarak yazdırınız. Öneriler Ekle-Kapak Sayfası Ekle-Üstbilgi Ekle-Altbilgi Görünüm-Belge Görünümleri Sayfa Düzeni-Sayfa Yapısı 64
73 KONTROL LĠSTESĠ Bu faaliyet kapsamında aģağıda listelenen davranıģlardan kazandığınız beceriler için Evet, kazanamadığınız beceriler için Hayır kutucuğuna (X) iģareti koyarak kendinizi değerlendiriniz. Değerlendirme Ölçütleri 1 Hazırlanan belgeye uygun kapak sayfası oluģturabildiniz mi? 2 Belgeye ihtiyaca uygun üstbilgi ve alt bilgi eklediniz mi? 3 Belge görünümlerini düzenleyebildiniz mi? Hazırlanan belgenin özelliğine göre sayfa yapısı ayarlarını 4 yapabildiniz mi? 5 Belgenin yazdırma ayarlarını yapabildiniz mi? Evet Hayır DEĞERLENDĠRME Değerlendirme sonunda Hayır Ģeklindeki cevaplarınızı bir daha gözden geçiriniz. Kendinizi yeterli görmüyorsanız öğrenme faaliyetini tekrar ediniz. Bütün cevaplarınız Evet ise Ölçme ve Değerlendirme ye geçiniz. 65
74 ÖLÇME VE DEĞERLENDĠRME ÖLÇME VE DEĞERLENDĠRME AĢağıdaki cümlelerde boģ bırakılan yerlere doğru sözcükleri yazınız düğmesi ile kâğıdın yatay veya dikey olması yönündeki tercihimizi yaparız grubunun seçeneklerini kullanarak alttan ve üstten olmak üzere alt ve üst bilgilerin yüksekliğini ayarlayabilirsiniz. 3. ÇalıĢmakta olduğumuz belgenin yazıcıya göndermeden önceki hâlinin nasıl olduğunu görmek için...kullanılır. DEĞERLENDĠRME Cevaplarınızı cevap anahtarıyla karģılaģtırınız. YanlıĢ cevap verdiğiniz ya da cevap verirken tereddüt ettiğiniz sorularla ilgili konuları faaliyete geri dönerek tekrarlayınız. Cevaplarınızın tümü doğru ise bir sonraki öğrenme faaliyetine geçiniz. 66
75 ÖĞRENME FAALĠYETĠ 5 AMAÇ ÖĞRENME FAALĠYETĠ 5 Bu faaliyette verilen bilgiler ile hazırlanan belgeye uygun tablo oluģturacak, tablo biçimlendirme iģlemlerini hatasız yapabileceksiniz. ARAġTIRMA Kelime iģlemci programları ile tablolar oluģturunuz. OluĢturduğunuz tablolara veri giriģi yapıp verileri hizalayınız ve formüller yardımı ile aritmetik iģlemler yapınız Tablo Ekleme 5. TABLO ĠġLEMLERĠ Kelime iģlemci programında tablo eklemek için Ekle sekmesindeki grubundan Tablo düğmesine tıklanır. Tablolar ġekil 5.1: Tablo ekleme seçenekleri A: Bu kısmın üzerine gelip tıklanıldığında Tablo ekle alanı aktif olur. Tablo ekle alanının üzerinde kaç satır ve sütundan oluģan tablo oluģturmak istiyorsak farenin sol tuģu basılı tutularak aģağıya ve sağa doğru sürükleyerek bırakılır. 67
76 ġekil 5.1 de 3x2 lik yani iki satır ve üç sütundan oluģan tablonun oluģturulması sağlandı. B: Tablo Ekle bölümüne tıkladığımız zaman karģımıza satır ve sütun sayısını girmemiz istenilen bir pencere gelir. Burada satır ve sütun sayısını girdikten sonra Tamam düğmesine bastığımızda tablo eklenmiģ olur. C: Tablo Çiz yazı ve Ģeklinin üzerine gelip tıkladığımız zaman çalıģma alanında bir kalem Ģekli görüntülenir ve bizim tablomuzu istediğimiz Ģekilde çizmemiz sağlanmıģ olur. D: Excel Elektronik Tablosu düğmesine tıkladığımız zaman hesaplama programından, belgemize tablo transfer edilmiģ olur. E: Hazır Tablolar seçeneğine tıkladığımız zaman, kelime iģlemci programının içinde yer alan hazır tablolardan birini seçip kullanabiliriz Satır, Sütun ve Hücre Ekleme Kelime iģlemci programını kullanarak hazırlamıģ olduğunuz tabloya daha sonradan satır, sütun ve hücreler ekleyebiliriz. Satır veya sütun eklenecek noktaya gelindikten sonra Tablo araçlarındaki Düzen sekmesinden Satırlar ve Sütunlar grubu kullanılır veya satır veya sütun eklenecek noktaya gelindikten sonra farenin sağ tuģuna basılıp açılan penceredeki Ekle düğmesinden ġekil 5.2'deki ekleme seçeneklerinden biri uygulanır. ġekil 5.2: Satır, sütun, hücre ekleme Hücre eklemek için Hücre Ekle seçildikten sonra Ģekil 5.3'teki pencere açılacaktır. ġekil 5.3: Hücre Ekle Penceresi 68
77 Hücreleri sağa kaydır ile imlecin bulunduğu yerden itibaren hücreler sağa kaydırılarak boģ bir hücre eklenir. Hücreleri aģağı kaydır ile imlecin bulunduğu yerden itibaren hücreler aģağıya kaydırılarak boģ bir hücre eklenir. Tüm satırı ekle ile imlecin bulunduğu yerden itibaren satırları aģağıya kaydırarak boģ bir satır ekler. Tüm sütunu ekle ile imlecin bulunduğu yerden itibaren sütunları aģağıya kaydırarak boģ bir sütun ekler Hücre Boyutunu Ayarlama Hücre yüksekliğini ve geniģliğini isteklerimiz doğrultusunda ayarlamamız gerekebilir. Bu durumda Düzen sekmesindeki hücre boyutu grubu kullanılır Metin Yönünü DeğiĢtirme ġekil 5.4: Hücre boyutu ayarları Kelime iģlemci programı bize tablonun içerisine yazmıģ olduğumuz yazıyı farklı yönlerde yazma imkânı sağlar. Metin yönünü ġekil 5.5'te görüldüğü gibi yapmamız için gereken, imleç yazı yazacağımız hücrenin içinde iken farenin sağ tuģuna tıklayıp seçeneğini seçmek olacaktır. Yönlendirme bölümünden metni hangi yöne doğru yazmak istediğimizi iģaretlememiz yeterli olacaktır Tablo Hücrelerini BirleĢtirme ġekil 5.5: Metin yönü Birden fazla hücreyi birleģtirerek tek hücre hâline getirebiliriz. Bunun için izlenecek yollar; 69
78 BirleĢtirilmek istenen hücreler iģaretlenir (Fare sol tuģu bırakılmadan birleģtirilmek istenen hücreler boyunca sürüklenir.). Farenin sağ tuģuna tıklanıp seçilir. BirleĢtirilmek istenen hücreler iģaretlenir (Fare sol tuģu bırakılmadan birleģtirilmek istenen hücreler boyunca sürüklenir.). Seçim iģleminden sonra Düzen sekmesinden BirleĢtir kısmı, oradan da seçilir. ġekil 5.6: Hücrenin birleģtirilmeden önceki hâli 5.6. Tablo Hücrelerini Bölme ġekil 5.7: Hücrenin birleģtirilmiģ hâli Ġstediğimiz hücreyi birleģtirme iģlemi yapabileceğimiz gibi hücreleri bölme iģlemi de uygulayabiliriz. BirleĢtirilmek istenen hücreler iģaretlenir (Fare sol tuģu bırakılmadan birleģtirilmek istenen hücreler boyunca sürüklenir.). Farenin sağ tuģuna tıklanıp seçilir. BirleĢtirilmek istenen hücreler iģaretlenir (Fare sol tuģu bırakılmadan birleģtirilmek istenen hücreler boyunca sürüklenir.). Seçim iģleminden sonra Düzen sekmesinden birleģtir kısmı, oradan da seçilir. ġekil 5.8: Hücre böl penceresi Sütun Sayısı, bölmek istediğimiz sütun sayısını gösterir. 70
79 Satır sayısı, bölmek istediğimiz satır sayısını gösterir. Bölmeden önce hücreleri birleģtir ise birden fazla hücre seçilmiģse ve bölmeden önce hücrelerin birleģtirilmesi isteniyorsa seçilecek seçenektir Tablo Bölme EklemiĢ olduğunuz bir tabloyu bölerek iki ayrı tablo olarak kullanabilirsiniz. Bunun için yeni tablonun baģlamasını istediğiniz satır seçili iken, ekrana gelen Düzen sekmesindeki BirleĢtir grubundan seçmeniz gerekir. Seçili olan satır yeni tablonun ilk satırı olacaktır. ġekil 5.9: Tablonun bölünmeden önceki hâli 5.8. Tablo Verilerini Hizalama ġekil 5.10: Tablonun bölündükten sonraki hâli Tablodaki verileri çeģitli Ģekilde hizalayabiliriz. Tablonun içindeki metin veya nesneler seçili iken Düzen sekmesindeki Hizalama grubu altında yer alan, aģağıdaki Ģekildeki seçenekler kullanılarak hizalama iģlemleri uygulanabilir. ġekil 5.11: Veri hizalama seçenekleri 71
80 Tablo verilerini hizalamak için kullanılabilecek diğer bir yol ise veri veya veriler seçili iken farenin sağ tuģuna tıklanılır. Açılan listedeki Hücre Hizalama seçeneğinden istediğimiz hizalama türü seçilip uygulanır Tablo Ġçindeki Verileri Sıralama Tablo içine yazmıģ olduğumuz verileri artan veya azalan olmak üzere istediğimiz Ģekillerde sıralayabiliriz. Tablo seçildikten sonra görüntülenen Düzen sekmesindeki Veri grubundan nesnesine tıklarız. KarĢımıza gelen sırala penceresi seçeneklerinden istediğimiz sıralama ölçütlerini seçip tamam düğmesine bastığımızda sıralama iģlemi gerçekleģmiģ olacaktır. ġekil 5.12: Tablo verilerini sıralama penceresi Aynı Ģekilde istediğimiz bir sütunu da seçerek sıralama iģlemini gerçekleģtirebileceğimiz gibi bir tablo sütununda birden çok sözcük veya alana göre de sıralama yapabiliriz. Bunun için öncelikle verileri ayıran karakterler kullanmamız gerekir. Örneğin, sütundaki hücrelerde hem ad hem de soyadı etiketleri varsa adları ayırmak için virgül kullanabilirsiniz (Seçenekler-Alan Ayırıcı) Hücre Kenar BoĢluklarını Ayarlama Bir tablodaki hücre kenar boģluklarını ve hücrelerin birbirleri arasındaki mesafeyi ayarlayabiliriz. Bu ayarlama iģlemi, Düzen sekmesindeki Hizalama grubundan seçilerek yapılır. Bu nesne tıklandığı zaman karģımıza aģağıdaki Tablo seçeneklerinin göründüğü pencere gelecektir. 72
81 ġekil 5.13: Tablo seçenekleri penceresi Tablo seçenekleri penceresini kullanarak hücre kenar boģluklarının üst, sol, alt ve sağ taraftan ne kadar olacağının, hücrelerin birbirleri arasında boģluk olup olmayacağının, olacaksa ne kadar olacağının ayarları ve düzenlemeden sonra içeriğin sığması için otomatik boyutlandırma ayarları yapabilirsiniz Tablo Silme Silmek istediğimiz tabloyu seçtikten sonra silme iģlemi uygulamak için Düzen Sekmesi altında yer alan Satırlar ve sütunlar grubundaki Sil ( ) seçeneğine tıklandıktan sonra e tıklanarak tabloyu silme iģlemi gerçekleģtirilir. Tablo silmek için tablo seçili iken kesme iģlemlerinden herhangi birini de uygulayabilirsiniz Hücre, Satır ya da Sütun Silme Kullanmak istemediğimiz bir hücre, satır veya sütunu silmek için aģağıdaki adımlar uygulanır. Hücre silmek için silmek istediğimiz hücre veya hücreleri seçtikten sonra; Düzen Sekmesi altında yer alan Satırlar ve sütunlar grubundaki sil ( ) seçeneğine tıklandıktan sonra e tıklanarak seçili hücre veya hücreleri silme iģlemi gerçekleģtirilir. Farenin sağ tuģuna basıp açılan menüden Hücre Sil seçeneği tıklanır. Satır silmek için silmek istediğimiz satırı seçtikten sonra; 73
82 Düzen sekmesi altında yer alan Satırlar ve Sütunlar grubundaki sil ( ) seçeneğine tıklandıktan sonra e tıklanarak seçili satırı silme iģlemi gerçekleģtirilir. Farenin sağ tuģuna basıp açılan menüden Satır Sil seçeneği tıklanır. Sütun Silmek için silmek istediğimiz sütun seçildikten sonra; Düzen Sekmesi Altında yer alan Satırlar ve sütunlar grubundaki sil ( ) seçeneğine tıklandıktan sonra e tıklanarak seçili sütunu silme iģlemi gerçekleģtirilir. Farenin sağ tuģuna basıp açılan menüden Sütun Sil seçeneği tıklanır Tablo BaĢlıklarını Her Sayfada Yineleme Birden çok sayfaya yayılan tablolarda, baģlık satırının tüm sayfalarda görünmesini istiyorsak tablo baģlıklarını her sayfada yineleme iģlemini uygularız. Bu iģlem için, Düzen sekmesindeki Veri grubundan düğmesine tıklamamız gerekir Metni Tabloya DönüĢtürme Kelime iģlemci programı kullanarak belge içinde bulunan bir metni, tablonun içine aktarabiliriz. Bir metni tablo içine aktarmak için metin seçildikten sonra Ekle sekmesindeki, Tablolar grubundan Metini Tabloya DönüĢtür ( ) seçeneğini tıklamamız gerekir. 74
83 ġekil 5.14: Metni tabloya dönüģtür penceresi Tabloya dönüģtüreceğimiz metnin, sekmeler veya virgüller gibi ayırıcı karakterler içermesi gerekir. Sütunda metni bölmek istediğiniz yeri belirtmek için ayırıcı karakterler (virgül veya sekme gibi ), yeni satırın baģlamasını istediğiniz yeri belirtmek için paragraf iģaretlerini kullanmanız gerekir Tabloyu Metne DönüĢtürme Bir metni tabloya dönüģtürebileceğimiz gibi istediğimiz bir tabloyu da metne dönüģtürebiliriz. Bunun için metne dönüģtürmek istediğimiz tablo seçildikten sonra Düzen sekmesindeki Veri grubundan nesnesine tıklarız. Sıra No: Stok Adı Adeti 1 Kalem 50 2 Silgi 50 3 Defter 50 ġekil 5.15: Metne dönüģtürülecek tablo 75
84 ġekil 5.16: Tabloyu metne dönüģtür penceresi Sekmeler seçeneği seçili iken Tamam düğmesine bastığımızda tablo aģağıda görüldüğü gibi metne dönüģmüģ olacaktır. Sıra Nu.: Stok Adı Adeti 1 Kalem 50 2 Silgi 50 3 Defter Tablo Tasarımını DeğiĢtirme Yeni ekleyeceğimiz veya daha önceden hazırlamıģ olduğumuz bir tabloya farklı tasarımlar eklemek isteyebiliriz. Yeni ekleyeceğimiz tablonun hazır tasarımlar kullanarak oluģturulmasını istiyorsak; Ekle sekmesindeki Tablolar grubundan, Tablo-Hazır Tabloları seçeriz. Buradan istediğimiz tablo stilini seçip tablomuzu oluģturabiliriz. Veya daha önceden hazırlamıģ olduğumuz bir tablo üzerinde de stil değiģikliği yapabiliriz. Bu iģlem için tasarımını değiģtirmek istediğimiz tablo üzerinde herhangi bir yere tıkladıktan sonra oluģan Tasarım sekmesini kullanmamız gerekmektedir. ġekil 5.17: Tablo stilleri ve stil seçenekleri Tablo stil seçenekleri ile tablomuzda kullanacağımız stiller ile ilgili ayarlamalar yapabiliriz. Tablo Stilleri ile bu grupta yer alan stillerden istediğimiz herhangi birini seçip stili uygulayabiliriz. 76
85 Gölgelendirme seçeneği ile seçili metnin veya paragrafın arka planını renklendirebiliriz. Kenarlıklar seçeneği ile seçili metnin veya hücrelerin kenarlarını özelleģtirebiliriz. ġekil 5.18: Kenarlık çiz grubu Tasarım sekmesi altında yer alan Kenarlıklar Çiz grubunda bulunan Tablo Çiz seçeneği ile tablo üzerine eklemeler yapabilir, kalem rengi ile çizim için kullanacağımız kalemin rengini belirleyebilir ve silgi ile de tablonun istemediğimiz herhangi bir kenar, satır, sütun veya tablonun tamamını silebiliriz. No Açıklama Tutar(TL) 1 Kırtasiye Giderleri Temizlik Giderleri 225 TUTARLAR TOPLAMI: 340 ġekil 5.19: BiçimlendirilmiĢ Tablo Örneği Tabloda Formülleri Kullanma Kelime iģlemci programında tabloda formülleri kullanarak birtakım matematiksel iģlemleri yapabiliriz. No Açıklama Tutar(TL) 1 Kırtasiye Giderleri Temizlik Giderleri 225 TUTARLAR TOPLAMI: 340 ġekil 5.19: Tablo Örneği Toplamın yazılmasını istediğimiz hücre aktifken Düzen sekmesindeki Veri grubundan butonunu seçeriz. Bu iģlemi yaptıktan sonra karģımıza aģağıdaki formül penceresi gelecektir. 77
86 ġekil 5.19: Formül penceresi Buradan Tamam düğmesine tıkladığımızda yukarıdaki örneğimizdeki tutarlar toplamı otomatik olarak hesaplanacaktır. 78
87 EYLÜL EKĠM KASIM ARALIK OCAK UYGULAMA FAALĠYETĠ UYGULAMA FAALĠYETĠ Belgeye uygun tablo oluģturarak tablo biçimlendirme iģlemlerini hatasız yapınız. ĠĢlem Basamakları Öneriler Kelime iģlemci programını çalıģtırınız. 6 satır 7 sütundan oluģan ve aģağıdaki Ekle-Tablo-Tablo ekle bilgileri içeren bir tablo ekleyiniz. GĠDERLER Gider Adı TOPLAM KĠRA ULAġIM AĠDAT YAKIT Birinci satırın yüksekliğini 1 cm olarak ayarlayınız. Ayların yer aldığı metinlerin yönünü değiģtiriniz. Tablonun 1. Satırdaki hücrelerini birleģtiriniz. BaĢlığı ve ayları ortalayınız. Tablonun sonuna satır ekleyiniz. EklemiĢ olduğunuz satırın 1. hücresini üç sütuna bölünüz. Tabloya veri giriģi yapınız. Verileri Gider Adı sütununa göre sıralayınız. En son eklemiģ olduğunuz satırı siliniz. Tablodaki verileri metne dönüģtürünüz. Metni tabloya dönüģtürünüz. Gider toplamlarını hesaplayınız. Tablonun tasarımını değiģtiriniz. Tablonun zemin rengini değiģtiriniz. Tabloyu siliniz. Düzen-Hücre Boyutu Sağ tuģ-hücreleri birleģtir Düzen-Hizalama Sağ tuģ-ekle Düzen-BirleĢtir-Hücreleri böl Düzen-Satırlar ve Sütunlar-Sil Düzen-Veri Düzen-Veri Tasarım Sekmesi Düzen-Satırlar ve Sütunlar-Sil 79
88 KONTROL LĠSTESĠ Bu faaliyet kapsamında aģağıda listelenen davranıģlardan kazandığınız beceriler için Evet, kazanamadığınız beceriler için Hayır kutucuğuna (X) iģareti koyarak kendinizi değerlendiriniz. Değerlendirme Ölçütleri Evet Hayır 1 Belgeye uygun tabloyu ekleme iģlemini hatasız oluģturabildiniz mi? 2 Hücre biçimlendirme iģlemlerini hatasız yapabildiniz mi? 3 Tablo birleģtirme/bölme iģlemlerini hatasız yapabildiniz mi? 4 Ġstenilen metni tabloya dönüģtürebildiniz mi? 5 Tabloyu istenilen biçime uygun olarak metne dönüģtürebildiniz mi? 6 Tabloda formülleri kullanabildiniz mi? DEĞERLENDĠRME Değerlendirme sonunda Hayır Ģeklindeki cevaplarınızı bir daha gözden geçiriniz. Kendinizi yeterli görmüyorsanız öğrenme faaliyetini tekrar ediniz. Bütün cevaplarınız Evet ise Ölçme ve Değerlendirme ye geçiniz. 80
89 ÖLÇME VE DEĞERLENDĠRME ÖLÇME VE DEĞERLENDĠRME KIZILCABÖLÜK HANĠFE VE AHMET PARALI E.M.L KASIM AYI KĠTAP OKUMA ETKĠNLĠĞĠ RAPORU SIRA NO ADI-SOYADI KĠTAP SAYISI SAYFA SAYISI TOPLAM OKUNAN AĢağıda boģ bırakılan parantezlere, cümlelerde verilen bilgiler doğru ise D, yanlıģ ise Y yazınız. 1. ( ) Yukarıdaki tablo dört satırdan oluģmuģ bir tablodur. 2. ( ) Yukarıdaki tabloda yapılan sayfa sayısı sıralamasında ölçüt ve sıralama türü olarak sayfa sayısı/artan sıralama kullanılmıģtır. AĢağıdaki soruları dikkatlice okuyunuz ve doğru seçeneği iģaretleyiniz. 3. Seçili hücrelerde metin yönünü aģağıdaki yollardan hangisini izleyerek değiģtirebiliriz? A) Düzen-Veri-Metin yönü B) Düzen-Hizalama-Metin yönü C) Düzen-BirleĢtir-Metin yönü D) Düzen-Tablo-Metin yönü 4. Belge içindeki bir metni tabloya dönüģtürmek için aģağıdaki yollardan hangisi izlenmelidir? 1. GiriĢ-Tablo-Metni Tabloya DönüĢtür 2. Ekle-Tablo-Hızlı Tablolar 3. Ekle-Tablo-Metni Tabloya DönüĢtür 4. Gözden Geçir-Tablo-Metni tabloya dönüģtür DEĞERLENDĠRME Cevaplarınızı cevap anahtarıyla karģılaģtırınız. YanlıĢ cevap verdiğiniz ya da cevap verirken tereddüt ettiğiniz sorularla ilgili konuları faaliyete geri dönerek tekrarlayınız. Cevaplarınızın tümü doğru ise bir sonraki öğrenme faaliyetine geçiniz. 81
90 ÖĞRENME FAALĠYETĠ 6 AMAÇ ÖĞRENME FAALĠYETĠ 6 Bu faaliyette verilen bilgiler ile belgeye uygun nesne iģlemlerini (Ģekil, resim, grafik, metin kutusu vb.) planlı ve hatasız yapabileceksiniz. ARAġTIRMA Kelime iģlemci programını kullanarak belgenize metin ve tabloların yanı sıra resimler, Ģekiller, grafikler, simge ve denklemler gibi nesneler ekleyiniz 6. NESNE ĠġLEMLERĠ Bu bölümde nesnelerin nasıl eklendiğini ve nasıl biçimlendirildiğini öğreneceğiz Resim Ekleme Kelime ĠĢlemci programı, hazırlamıģ olduğumuz belgenin istenilen yerine resim ekleme özelliğine sahiptir. Belgemize resim ekleme iģlemleri, Ekle sekmesinin altında yer alan, Çizimler grubundaki Resim ve Küçük Resim seçenekleri kullanılarak yapılır. : Ekle sekmesindeki Resim seçeneği bilgisayarımızda veya haricî disklerimizde yer alan resimleri bilgisayarımıza ekleme imkânı sunar. Bu seçenek seçildiği zaman karģımıza ġekil 6.1 deki pencere gelecektir. 82
91 ġekil 6.1: Resim ekleme penceresi Buradan hangi konumdan, hangi resmi ekleyeceğimizi seçtikten sonra, Ekle butonuna basmamız, resmimizin belgeye eklenmesi için yeterli olacaktır. : Ekle sekmesinde Çizimler grubu altında yer alan Küçük Resim seçeneği ise, ClipArt galerisinden resimleri belgemize eklemeyi sağlar. Bu seçenek seçildiği zaman ekranın sağ tarafına Küçük Resim paneli eklenecektir. Burada, Aranan yazan bölüme aramak istediğiniz resmin ismini veya baģ harfini yazarak git düğmesine tıkladığınızda o isimde olan veya ismi yazmıģ olduğunuz baģlangıç harfi ile baģlayan resimler listelenecektir. Listelenen resimleri belgeye eklemek için resmin üzerine gelip farenin sol tuģu ile bir kez tıklamanız yeterli olacaktır ġekil Ekleme Kelime iģlemci programı, çalıģmakta olduğumuz belgemize çok farklı otomatik Ģekiller ekleme imkânı sunmaktadır. Belgenize Ģekil eklemek için, Ekle sekmesinde yer alan Çizimler grubundan ġekiller nesnesi üzerine tıklanır. 83
92 ġekil 6.2: Otomatik Ģekil ekleme Buradan, eklemek istediğimiz Ģeklin üzerine gelip tıkladıktan sonra, Ģekli eklemek istediğimiz yere gidip + iģareti oluģan yerde, fare sol tuģuna basarak ve tuģu bırakmadan istediğimiz boyuta gelene kadar sürükleriz, farenin sol tuģundan elimizi kaldırdığımızda Ģekil belgemize eklenmiģ olur. ġekil eklendikten sonra, üzerine çift tıklandığı zaman ekranda görünen biçim sekmesine gelinerek Ģekle gölge verilebilir, Ģeklin içine yazı yazılabilir Grafik Ekleme Çoğu zaman elimizdeki verileri bir grafik üzerinde göstermek isteyebiliriz. Dokümanımıza grafik eklemek için, Ekle sekmesinin altında yer alan, Çizimler grubundan nesnesi üzerine bir kez tıklanılır. KarĢımıza gelen Grafik Ekle penceresinden istediğimiz Ģekildeki grafiği seçip Tamam butonuna tıkladığımızda grafik ekleme iģlemini gerçekleģtirmiģ oluruz Simge veya Denklem Ekleme ÇalıĢmakta olduğumuz belgeye simge veya denklem ekleyebiliriz. Denklem ve simge ekleme iģlemleri, Ekle sekmesi altındaki Simgeler grubundan yapılmaktadır. ġekil 6.3: Simgeler grubu 84
93 A: Denklem seçeneği ile belgemize, bu seçenek altında yer alan yerleģik denklemleri ekleyebileceğimiz gibi yeni denklem ekle seçeneği ile de istediğimiz Ģekilde denklemler hazırlayabiliriz. ġekil 6.4: Denklem ekleme B: Simge seçeneği, klavyede bulunmayan karakterlerin belgemize eklenmesi görevini yapar. Bu seçenek tıklandığı zaman karģımıza ġekil 6.5 teki görüntü gelecektir. ġekil 6.5: Simge ekleme Buradan Tüm simgeler seçeneği üzerine gelip tıkladığımızda belgemize ekleyebileceğimiz tüm karakterleri görebiliriz. 85
94 ġekil 6.6: Simge ekleme penceresi Bu pencere yardımı ile istediğimiz simgeyi seçtikten sonra sırası ile Ekle-Kapat düğmelerine tıkladığımızda seçmiģ olduğumuz simge belgemize eklenmiģ olacaktır Metin Kutusu Ekleme Metin kutusu, belgenin istenilen yerine, bir resmin veya grafiğin üzerine yazı yazabilmek için kullanılır. ÇalıĢmakta olduğunuz belgeye Metin kutusu eklemek için Ekle sekmesindeki Metinler grubundan seçeneği tıklanılır. Bu seçenek seçildiği zaman karģımıza ġekil 6.7 deki görüntü gelecektir. 86
95 ġekil 6.7: Metin kutusu ekleme YerleĢik metin kutularını kullanabilmek için üzerine gelip bir kez tıklamamız yeterli olacaktır. YerleĢik metin kutularını ekledikten sonra içine yazı yazabilmek için ekleme iģleminin hemen ardından Delete tuģuna bastığımız zaman imleç yazı yazmamız için hazır konumlanır. Kendimizin çizeceğimiz metin kutusunda, Metin Kutusu Çiz seçeneğini seçtikten sonra sayfamızda + iģareti oluģacak ve eklemek istediğimiz yere gelerek farenin sol tuģu ile bir kez tıklatıp elimizi tuģtan kaldırmadan istediğimiz boyuta gelinceye kadar sürükleriz. TuĢtan elimizi kaldırdığımız zaman metin kutusu belgemize eklenmiģ olacaktır. ÇizmiĢ olduğunuz metin kutusunda imleç yazı yazmak için konumlanmıģ olacaktır WordArt Ekleme WordArt, belgenize gölgeli veya farklı Ģekillerde dekoratif metinler ekleyebildiğiniz bir metin stili galerisidir. Wordart ile metin oluģturmak için Ekle sekmesindeki Metin grubunda yer alan istenen wordart stili seçilir. nesnesi üzerine gelinip tıklanır ve oradan kullanılmak 87
96 ġekil 6.8: Wordart stilleri KarĢımıza gelen wordart metin düzenleme ekranından metin yazan alana istediğimiz metni yazıp tamam düğmesine tıklarız. ġekil 6.9:Wordart metni düzenleme ve ekleme Ekleme iģlemini yaptıktan sonra eklediğimiz wordart üzerine, fare ile iki kez tıkladığımızda oluģan Biçim sekmesinden Gölge Efektleri, Word Art Stilleri, Boyut, Metin ve YerleĢtir gruplarını kullanarak ayarlar yapabilirsiniz. Veya eklemiģ olduğumuz wordart metni seçili, iken farenin sağ tuģuna basıp iģlemleri yapabiliriz Örnek Organizasyon ġeması diyerek de biçimlendirme ĠĢletmelerde veya kurumsal yapılarda bir hiyerarģik yapı mevcuttur. Bu hiyerarģik yapıyı gösteren Ģekle organizasyon Ģeması denir. Herhangi bir Ģekilde bizden organizasyon Ģeması istenildiğinde, kelime iģlemci programında Ekle sekmesindeki Çizimler grubundaki 88
97 nesnesini tıklayarak bize hazır sunulan Ģablonlardan birini kullanarak oluģturabiliriz. ġekil 6.10: Örnek organizasyon Ģeması ġekil 6.10'daki organizasyon Ģemasında istediğimiz değiģiklikleri yapabilmek için ġekil 6.11'deki araçları kullanırız. ġekil 6.11: Smartart düzenleme araçları 89
98 UYGULAMA FAALĠYETĠ UYGULAMA FAALĠYETĠ Belgeye uygun nesne iģlemlerini (Ģekil, resim, grafik, metin kutusu vb.) planlı ve hatasız yapınız. ĠĢlem Basamakları Kelime iģlemci programını çalıģtırınız. Bilgisayarınızdan seçmiģ olduğunuz bir resmi belgeye ekleyiniz. AĢağıdaki Ģekilleri belgenize ekleyiniz. Öneriler Ekle-Çizimler-Resim Ekle-Çizimler-ġekiller Basit bir metin kutusu ekleyiniz ve içerisine isminizi yazınız. Merhaba yazısını aģağıdaki stilde yazınız. Ekle-Metin-Metin Kutusu,, simgelerini ekleyiniz. Ekle-Simgeler = denklemini yazınız. Ekle-simgeler-denklem Satışlar Ekmek Soğan Süt Et Ekle-Çizimler Yukarıdaki gibi bir grafik ekleyiniz. Yukarıdaki gibi bir organizasyon Ģeması hazırlayınız. 90
99 KONTROL LĠSTESĠ Bu faaliyet kapsamında aģağıda listelenen davranıģlardan kazandığınız beceriler için Evet, kazanamadığınız beceriler için Hayır kutucuğuna (X) iģareti koyarak kendinizi değerlendiriniz. Değerlendirme Ölçütleri Evet Hayır 1 Belgeye resim dosyasını ekleme iģlemini hatasız yapabildiniz mi? 2 ġekil ekleme iģlemlerini yapabildiniz mi? 3 Belgeye grafik ekleme iģlemlerini yapabildiniz mi? 4 Belgeye denklem ve simge ekleyebildiniz mi? 5 Metne uygun metin kutusu eklediniz mi? 6 Belgeye uygun organizasyon Ģeması eklediniz mi? DEĞERLENDĠRME Değerlendirme sonunda Hayır Ģeklindeki cevaplarınızı bir daha gözden geçiriniz. Kendinizi yeterli görmüyorsanız öğrenme faaliyetini tekrar ediniz. Bütün cevaplarınız Evet ise Ölçme ve Değerlendirme ye geçiniz. 91
100 ÖLÇME VE DEĞERLENDĠRME ÖLÇME VE DEĞERLENDĠRME AĢağıdaki soruları dikkatlice okuyunuz ve doğru seçeneği iģaretleyiniz. 1. Belgeye eklemek için izlenecek yol aģağıdakilerden hangisidir? A) Ekle-Resim-Word Art B) Biçim-Resim-Wordart C) Ekle-Metin-Word Art D) Ekle- Çizimler-Wordart 2. Düğmesinin görevi aģağıdakilerden hangisidir? A) Sayfaya tablo eklemek için kullanılır. B) Sayfaya küçük resim eklemek için kullanılır. C) Sayfaya Ģekil çizmek için kullanılır. D) Sayfaya grafik eklemek için kullanılır. 3. gibi klavyede olmayan karakterleri sayfamıza eklemek için izlenmesi gereken yol aģağıdakilerden hangisidir? A) Ekle-Çizimler-ġekiller B) Ekle-Simgeler-Denklem C) Ekle-Simgeler-Simge D) GiriĢ-Simgeler-Simge DEĞERLENDĠRME Cevaplarınızı cevap anahtarıyla karģılaģtırınız. YanlıĢ cevap verdiğiniz ya da cevap verirken tereddüt ettiğiniz sorularla ilgili konuları faaliyete geri dönerek tekrarlayınız. Cevaplarınızın tümü doğru ise bir sonraki öğrenme faaliyetine geçiniz. 92
101 ÖĞRENME FAALĠYETĠ 7 AMAÇ ÖĞRENME FAALĠYETĠ 7 Bu faaliyette verilen bilgiler ile hazırlamıģ olduğunuz belgeye uygun baģvuruları (Ġçindekiler Tablosu, Dipnot/sonnot, Ģekil tablosu, resim yazısı vb.) hatasız ekleyebilecek, çoklu belgelerle çalıģma yapabileceksiniz. ARAġTIRMA HazırlamıĢ olduğunuz belgeye uygun baģvuruları (Ġçindekiler Tablosu, Dipnot/sonnot, Ģekil tablosu, resim yazısı vb.) ekleyiniz 7.1. BaĢvurular 7. GELĠġMĠġ ÖZELLĠKLER Bir belge oluģtururken içindekiler sayfasının otomatik oluģması, dipnot-sonnot ekleme vb. baģvuruların oluģturulması gerekebilir. Bu bölümde bunları öğreneceğiz Ġçindekiler Tablosu Kelime iģlemci programı sayesinde çalıģmakta olduğunuz belgeye otomatik olarak içindekiler tablosu ekleyebilirsiniz. Bunun için BaĢvurular sekmesi altında yer alan içindekiler tablosu grubundaki içindekiler nesnesi kullanılır. Ġçindekiler nesnesine tıklandığında ekrana yerleģik (ġekil 7.1) penceresi açılacaktır. ġekil 7.1: YerleĢik penceresi 93
102 Buradan el ile tablo seçeneği ile belge içeriğinden bağımsız olarak el ile doldurabileceğiniz içindekiler tablosu oluģturabileceğiniz gibi otomatik tablo seçenekleri ile de metnimizin baģlık stilleriyle biçimlendirildiği, içindekiler tablosu oluģturulması sağlanır. Belgenin, içindekiler tablosunu oluģturabilmek için baģlıklara mutlaka bir stil uygulanmalıdır ve içindekiler tablosunun nerede oluģturulmasını istiyorsak imleç oraya konumlandırılmalıdır. Ġçindekiler tablosu ekle seçeneğini tıkladığımız ekrana içindekiler tablosu (ġekil 7.2) penceresi açılacaktır. ġekil 7.2: Ġçindekiler Tablosu penceresi Ġçindekiler tablosu penceresinden gerekli ayarlar yapıldıktan ve seçenekler düğmesi ile de baģlık düzeylerini girdikten sonra Tamam düğmesine tıklayarak içindekiler tablosunu oluģturabiliriz. Ġçindekiler tablosuna öge eklemek, kaldırmak ve güncelleģtirmek için Ġçindekiler Tablosu grubundan Dipnot/Sonnot nesnesine tıklanır. Belgemizde yazılı metinlerde bir alıntı veya açıklama gerektiğinde dipnot eklenir. Belgeye dipnot eklemek hangi konu ile ilgili dipnot eklemek istiyorsak imleci oraya konumlandırıp BaĢvurular sekmesindeki dipnotlar grubundan dipnot ekle nesnesine 94
103 tıklarız. Sayfanın alt kısmında dipnotlar alanına imleç konumlanır. Biz ilgili açıklamayı yazarak dipnotu kapatırız. ġekil 7.3: DipnotlarGrubu Araçları Yazdığımız belgenin en sonunda kaynakça kısmını oluģturan sonnotlar için sonnot eklemek gerekir. Sonnot eklemek için Dipnotlar grubundan Sonnot Ekle seçeneği seçilir. Dipnotlar ve sonnotlar arasında dolaģmak için Bir Sonraki Dipnot düğmesi ve onun alt seçeneklerine tıklanılır. Notları Göster seçeneğine tıkladığımız zaman açılacak pencereden tercihe göre belgedeki dipnotların veya sonnotların bulunduğu konumun görüntülenmesi sağlanır. Dipnotlar grubunun üzerinde bulunan iletiģim kutusunu görüntülemeyi sağlayan oka tıkladığımızda ekrana Dipnot ve Sonnot (ġekil 7.3) penceresi gelecektir. ġekil 7.4: Dipnot ve Sonnot penceresi Dipnot ve Sonnot penceresinden eklenecek dipnotların ve sonnotların isteğe göre konum ve biçim ayarlarını yapabiliriz. 95
104 ġekiller Tablosu Kelime iģlemci programını kullanarak belgemizdeki Ģekil, resim ve tablolar için Ģekiller tablosu hazırlayabilirsiniz. Bunun için BaĢvurular sekmesindeki resim yazıları grubundan düğmesine tıklanır. Ekrana ġekiller Tablosu (ġekil 7.4) penceresi gelecektir. ġekil 7.5: ġekiller Tablosu penceresi Buradan gerekli düzenlemeleri yapıp tamam düğmesine tıkladığımızda belgemize Ģekiller tablosu eklenmiģ olacaktır Resim Yazısı Belgemize eklediğimiz Ģekil, resim, tablo vb. nesnelere onlarla ilgili yazı yazmamız gerektiğinde kelime iģlemcimiz bize resim yazısı desteğini sunmuģtur. Resim yazısı eklemek için BaĢvurular sekmesinden resim yazıları grubundan Resim Ekle nesnesine tıklanır. Ekrana Resim Yazısı (ġekil 7.5) penceresi gelecektir. 96
105 ġekil 7.6: Resim Yazısı penceresi Resim yazısı kısmına ilgili yazımız yazılır. Etiket kısmından denklem, Ģekil, tablo gibi seçeneklerden ilgili nesnemiz seçilir. Numaralandır ile ġekil II-A, tablo 1-2 gibi seçenekler seçilir. Düzenleme tamamlandığında tamam düğmesine basılır Dizin Belgemizde baģvurular veya sayfa numaraları ile ilgili otomatik iģlemlerin yapılabilmesi için dizin eklenmesi gerekir. Dizin eklemek için BaĢvurular sekmesinden dizin ekle ye tıklanır. Ekrana Dizin (ġekil 7.6) penceresi gelecektir. ġekil 7.7: Dizin Ekle Aracı 97
106 ġekil 7.8: Dizin penceresi Dizin oluģturmak için Girdi ĠĢaretle tıklanır belge üzerinde dizin oluģturmak istendiğinde metin seçilerek iģaretle butonuna tıklanır Alıntılar ve Kaynakça HazırlamıĢ olduğunuz kitap, gazete, dergi veya makalede baģka bir yerden almıģ olduğunuz bir alıntı kullanabilir, daha önceden oluģturmuģ olduğunuz kaynaklar listesinden seçim yapabilir veya yeni bir kaynağın bilgilerini girebilirsiniz. Bir alıntı veya kaynakça eklemek için BaĢvurular sekmesinden Alıntılar ve Kaynakça grubu kullanılır. ġekil 7.9: Alıntılar ve Kaynakça Grubu Araçları Alıntı ekle nesnesine tıkladığınız zaman karģınıza çıkan Yeni kaynak ekle ile kullandığınız veya kullanacağınız kaynaklarla ilgili bilgileri girebilir ve yeni kaynak oluģturabilirsiniz (ġekil 7.7). 98
107 ġekil 7.10: Kaynak oluģtur iletiģim kutusu Kaynakları yönet ile belgedeki alıntı yapılan tüm kaynakların listesini düzenleyebilirsiniz. Stil seçeneği ile belgenizde kullanacağınız kaynakların stilinin nasıl olacağını belirleyebilirsiniz. Kaynakça seçeneği ile belgenizde alıntı yapmıģ olduğunuz tüm kaynakların görüntüleneceği bir kaynakça ekleyebilirsiniz Çoklu Belgeler ÇalıĢma esnasında birden çok belgenin ekranda açık olması ve bu belgelerdeki verilere göre yeni bir belge üzerinde çalıģmanız veya inceleme yapmanız gerekebilir. ġimdi böyle bir çalıģmayı yapabilmek için kelime iģlemci programının bize hangi araçları sunduğunu ve bunların nasıl kullanılacağını öğreneceğiz Pencere Yapısı Görünüm sekmesine tıkladığımızda pencereler üzerinde istediğimiz çalıģmayı yapabilmemizi sağlayacak nesneler ekrana gelir. Bu nesneler: ġekil 7.11: Pencere Araçları Yeni Pencere seçeneği, belgenin bir görünümünü içeren yeni bir pencere açmaya yarar. Tümünü yerleģtir, açık olan tüm program pencerelerini ekranda yan yana döģer. 99
108 Böl, belgenin farklı bölümlerini aynı anda görüntülemek için geçerli pencereyi iki parçaya böler. Pencerelerde geçiģ yap, o anda açık olan pencereden bir diğerine geçiģ yapmayı sağar. Nesnesi, içeriklerini karģılaģtırabilmemiz için belgeleri yan yana görüntüler. Nesnesi iki belge yan yana görüntülenirken ekranda aynı anda aģağı yukarı kaydırılmalarını sağlar. Nesnesi ekrana açılan iki pencerenin ekranı eģit paylaģmalarını sağlar Zarflar ve Etiketler Kelime iģlemci programını kullanarak zarflar ve etiketler oluģturup bunları yazdırabilirsiniz. Zarflar ve etiketler oluģturmak için, Postalar sekmesindeki OluĢtur grubuna tıklanır. Ekrana Zarflar (ġekil 7.8) penceresi gelecektir. ġekil 7.12: Zarflar penceresi Teslim adresi yazan bölüme mektubu göndereceğiniz adres, iade adresi yazan bölüme kendi adresinizi yazınız, seçenekler bölümü ile zarfların boyutları gibi ayarlamalar yapıp Belgeye Ekle kısmına tıklayarak çalıģmakta olduğunuz belgeye ekleyip, Yazdır seçeneği ile de kâğıt üzerine aktarılmasını sağlayabilirsiniz. 100
109 Etiket oluģturmak için Etiketler kısmına tıklarız ekrana Etiketler Penceresi (ġekil 7.9) gelecektir. ġekil 7.13: Etiketler penceresi Adres bölümüne adres bilgisini yazıp, seçenekler bölümünden kullanacağımız etiket bilgisini seçeriz. Bu ayarlamaları yaptıktan sonra yeni belge seçeneği ile yeni bir belge oluģturabilir veya Yazdır seçeneği ile doğrudan kâğıt üzerine aktarabilirsiniz Adres Mektup BirleĢtirme Bir mektubu aynı anda birden fazla kiģi için yazdırmayı veya e-posta ile göndermeyi isteyebilirsiniz. Bu iģlem için Postalar Sekmesindeki Adresi Mektup, birleģtirmeyi baģlat grubu seçenekleri kullanılır. Adres ve mektup birleģtirme sihirbazını kullanmaya baģladığımız zaman 6 adımdan oluģan iģlem basamaklarını sırasıyla açıklayacak olursak; Üzerinde çalıģılan belge türü seçilir, Belgenin Ģeklinin nasıl olacağına iliģkin biçim ayarları yapılır, Alıcılar belirlenir. Adres ve selamlama bilgileri girilerek mektup oluģturması tamamlanmıģ olur. Mektubun önizlemesi yapılır. Mektup yazdırılır. 101
110 Adres ve Mektup BirleĢtirmeyi baģlat grubundaki Alıcıları Seç düğmesi ile Outlook kiģilerinden veya var olan listeyi kullanarak mektubunuzu göndermek istediğiniz kiģilerin listesini oluģturabilirsiniz. Alıcı Listelerini Düzenle düğmesi ile alıcı listenizde değiģiklik yapıp kimlerin mektubunuzu alacağıyla ilgili değiģiklikleri yapabilirsiniz Makrolar Kelime iģlemci programında sık kullanılan bir görevi (çok kullanılan düzenleme ve biçimlendirme iģlemlerini hızlandırma, birden çok komutu birleģtirme, iletiģim kutusu içinde daha kolay eriģilebilir bir seçenek yapma, karmaģık görevleri otomatikleģtirme gibi) makro oluģturarak otomatikleģtirebilirsiniz. Makro oluģturmak için GeliĢtirici sekmesinde Kod grubundan Makro kaydet nesnesi kullanılır. Makro kaydet nesnesine tıkladığımız zaman karģımıza ġekil 7.10'daki pencere gelecektir. ġekil 7.14: Makro kaydet penceresi KarĢımıza gelen pencerede makro adı ve hazırlanacak olan makroyu çalıģtırabilmek için kullanılabilecek düğme (hızlı eriģim araç çubuğuna eklenir) veya klavye kısayol tuģları belirlenir. seçeneği ile makro oluģturabileceğiniz, silebileceğiniz ve çalıģtırabileceğiniz makroların listesi görüntülenir. seçeneği ise makro güvenlik ayarlarının özelleģtirilmesini sağlar. 102
111 UYGULAMA FAALĠYETĠ UYGULAMA FAALĠYETĠ Bu faaliyette verilen bilgiler ile hazırlamıģ olduğunuz belgeye uygun baģvuruları (içindekiler tablosu, dipnot/sonnot, Ģekil tablosu, resim yazısı vb.) ekleyiniz. ĠĢlem Basamakları Öneriler Kelime iģlemci programını çalıģtırınız. Elinizdeki modülün ilk bölümünü yeni belgenize yapıģtırınız. Belge iģlemleri ismiyle kaydediniz. Ġmleci sayfanın en üstüne konumlandırınız ve içindekiler sayfası hazırlayınız. Belgenize dipnot ve sonnot ekleyiniz. Belgenizin sonuna dizin oluģturunuz. Belgenizdeki resimlere resim yazısı ekleyiniz. En son okuduğunuz üç kitabın bilgilerini içeren bir kaynaklar listesini oluģturunuz. BaĢvurular-Ġçindekiler Tablosu BaĢvurular sekmesi BaĢvurular-Dizin BaĢvurular-Resim yazıları BaĢvurular sekmesi ÇalıĢmakta olduğunuz pencereyi bölünüz. Görünüm-Pencere Farklı üç kiģi için mektup, zarf, etiket ve Postalar sekmesi e-posta iletileri oluģturunuz. 103
112 KONTROL LĠSTESĠ Bu faaliyet kapsamında aģağıda listelenen davranıģlardan kazandığınız beceriler için Evet, kazanamadığınız beceriler için Hayır kutucuğuna (X) iģareti koyarak kendinizi değerlendiriniz. Değerlendirme Ölçütleri Evet Hayır 1 Belgeye uygun içindekiler tablosu oluģturabildiniz mi? 2 Belgeye dipnot/sonnot eklediniz mi? 3 Belgede Ģekiller tablosu oluģturabildiniz mi? 4 Belgeye uygun resim yazısı eklediniz mi? 5 Dizin ekleme iģlemlerini yapabildiniz mi? 6 Çoklu belge oluģturma iģlemlerini yapabildiniz mi? 7 Kaynakça oluģtrabildiniz mi? DEĞERLENDĠRME Değerlendirme sonunda Hayır Ģeklindeki cevaplarınızı bir daha gözden geçiriniz. Kendinizi yeterli görmüyorsanız öğrenme faaliyetini tekrar ediniz. Bütün cevaplarınız Evet ise Ölçme ve Değerlendirme ye geçiniz. 104
113 ÖLÇME VE DEĞERLENDĠRME ÖLÇME VE DEĞERLENDĠRME AĢağıda boģ bırakılan parantezlere, cümlelerde verilen bilgiler doğru ise D, yanlıģ ise Y yazınız. 1. ( ) Kelime iģlemci programı sayesinde çalıģmakta olduğunuz belgeye otomatik olarak içindekiler tablosu ekleyebilirsiniz. 2. ( ) Belgeye sonnot eklemek için Dipnotlar grubundan Sonnot Ekle seçeneği seçilir. 3. ( ) Kelime iģlemci programı kullanılarak eklenmiģ olan dipnotların ve sonnotların isteğe göre konum ve biçim ayarları yapılamaz. 4. ( ) Kelime iģlemci programında aynı anda birden fazla belge ile çalıģılamaz. DEĞERLENDĠRME Cevaplarınızı cevap anahtarıyla karģılaģtırınız. YanlıĢ cevap verdiğiniz yada cevap verirken tereddüt ettiğiniz sorularla ilgili konuları faaliyete geri dönerek tekrarlayınız. Cevaplarınızın tümü doğru ise bir sonraki öğrenme faaliyetine geçiniz. 105
114 ÖĞRENME FAALĠYETĠ 8 AMAÇ ÖĞRENME FAALĠYETĠ 8 Bu faaliyette verilen bilgiler ile kelime iģlemci programının daha etkin kullanımını artıracak seçenekleri kullanabileceksiniz. ARAġTIRMA Belge özelleģtirme iģlemlerinin neler olduğunu araģtırıp sınıfla paylaģınız. 8. ÖZELLEġTĠRME 8.1. Hızlı EriĢim Çubuğunu ÖzelleĢtirme Hızlı eriģim araç çubuğu, hangi Ģeritte olursak olalım, bulunduğumuz sekmeden bağımsız olarak komutları içeren, isteğimize göre özelleģtirilebilir bir araç çubuğudur. Hızlı eriģim araç çubuğunu özelleģtirmek veya üzerinde görünmesini istediğiniz bir düğmeyi seçmek için, hızlı eriģim araç çubuğu üzerinde bulunan nesnesine tıklanılır. KarĢımıza çıkan menüden Diğer Komutlar seçeneği seçilir. Buradaki komutları seçin baģlığı altında yer alan açılır listeden, popüler komutlar, tüm komutlar veya istediğiniz herhangi bir sekmede yer alan nesneleri seçtikten sonra ekle ve ardından da tamam butonuna basınız. Seçtiğiniz komut nesnesi eklenmiģ olacaktır. Hızlı eriģim araç çubuğuna istediğimiz bir düğmeyi eklemenin diğer bir yolu ise eklenmesini istediğimiz düğme üzerine geldikten sonra farenin sağ tuģuna tıklayıp Hızlı EriĢim Araç Çubuğuna Ekle seçeneğine tıklamaktır. Hızlı eriģim araç çubuğuna eklediğimiz komutları kaldırmak için de eklemek için kullandığımız yollar takip edilir. Tek fark ekle düğmesine basmak yerine, kaldır düğmesine basmak olacaktır. Hızlı eriģim araç çubuğu üzerinde yer alan nesnesine tıklayarak veya sekmelerin altında yer alan gruplar üzerinde bulunan komutların herhangi biri üzerinde sağ tuģa basarak hızlı eriģim araç çubuğunu Ģeridin üstünde göster veya üstte ise Ģeridin altında göster seçilerek taģıma iģlemi gerçekleģtirilebilir. Hızlı eriģim araç çubuğuna doğrudan Ģeritten de düğme eklenebilir. 106
115 8.2. Otomatik Kurtarma Seçenekleri Kelime iģlemci programının bazı durumlarda normal olmayan bir Ģekilde kapatılmasından kaynaklanan (elektrik kesintisi, herhangi bir program hatası vb. ) çalıģma kaybı veya kaydetmeden program kapatılmıģ olabilir. Otomatik kaydetme bilgilerin kaybedilmemesinde önemli bir yardımcımızdır. Otomatik kaydetme düzenlemesi, Farklı kaydet penceresindeki araçlar düğmesinden ya da word seçenekleri penceresindeki kaydet düğmesi seçeneklerinden otomatik kurtarma bilgilerini kaydetme sıklığı iģaretlenerek yapılır. Otomatik kurtarma ile otomatik kaydetme ayarları yapıldığında her zaman olmasa da çoğu zaman bu tür kayıplar engellenebilir Belge ÖzelleĢtirme Belgeyi daha kolay düzenlemek ve tanımlamak amacıyla sertifikalar, Ģifreler özelleģtirilebilir. baģlık, konu, durum, Belge Özelliklerini Ekleme Düğmesine tıkladığımızda karģımıza gelen nesnelerden belge özellikleri nesnesine tıkladığımızda (Yazan:, BaĢlık:, Konu:, Anahtar sözcükler:, Kategori:, Durum :, Açıklamalar: ) bilgilerini görebilir ve değiģtirebiliriz Belgeyi Ġnceleme Düğmesine tıkladığımızda belgede gizli meta veriler veya kiģisel bilgiler bulunup bulunmadığını görebilir ve denetleyebiliriz (ġekil 8.1, ġekil 8.2). 107
116 ġekil 8.1:Belge Denetçisi penceresi Belgeyi ġifreleme ġekil 8.2:Belge Denetçisi penceresi Güvenlik açısından belgemizi baģkalarının açmasını ve değiģtirmesini istemediğimiz zaman kelime iģlemci programımız bize belge Ģifreleme yardımı sunmuģtur. 108
117 gelecektir. Düğmesine tıkladığımızda ekrana Belgeyi ġifrele (ġekil 8.3) penceresi ġekil 8.3: Belgeyi Ģifrele Bu pencerede parola kısmına kendi belirleyeceğiniz parolayı girersiniz, kelime iģlemci programı sizden onay aldıktan sonra belgeyi Ģifreler. Artık belge açılmak istendiğinde parola sorulacaktır ve parola doğru olmadan belge asla açılmayacaktır. Parolayı unutmamanız önemlidir. Aksi takdirde siz de belgeyi açamazsınız Dijital Ġmza Ekleme Görünmeyen dijital imza ekleyerek belgenin bütünlüğünün sağlanmasına yardımcı olabilirsiniz. Buna dijital sertifika da denir. Dijital sertifikalar, dijital bilgilerin dijital imzalarla kimlik doğrulamanın bir yolu olarak kullanmasına olanak verir. Üçüncü sınıf bir sertifika yetkilisinden dijital sertifika almak için tıklanır.ekrana Dijital Kimlik Al (ġekil 8.4) penceresi gelecektir. düğmesine ġekil 8.4: Dijital Kimlik Al penceresi 109
118 Dijital kimlik satın almak istiyorsanız, 1. seçenek üçüncü taraf sertifika yetkilisinden dijital sertifika satın alarak belgenizi hemen dijital olarak imzalamak için kullanabilirsiniz. Dijital kimlik satın almak istemiyorsanız, 2. seçenek olan Kendi dijital kimliğini oluģtur seçeneğini seçmeniz gerekir. Tamam düğmesine tıkladığınızda Dijital Kimlik OluĢtur (ġekil 8.5) penceresi gelecektir. ġekil 8.5: Dijital Kimlik OluĢtur penceresi Buradaki bilgileri doldurup OluĢtur düğmesine tıkladığınızda imzanız baģarılı bir Ģekilde belgeye kaydedilmiģ olur. ĠmzalanmıĢ belgede düzenleme yapamayız. Ġmzayı kaldırmak için Durum çubuğundan Ģeklinin üzerine gelinip çift tıklandığında Geçerli Ġmzalar (ġekil 8.6) penceresi açılır. Düğmeden Ġmzayı Kaldır seçeneğine tıklayarak yeniden düzenleme yapabiliriz Son Olarak ĠĢaretleme ġekil 8.6: Geçerli imzalar penceresi Son olarak iģaretle düğmesi, okuyucuların belgenin son hâlini aldığını bilmesini sağlamanın yanı sıra belgeyi salt okunur yapmak için de kullanılır. Düzenlemenin tamamlandığını ve bunun belgenin son sürümü olduğunu belirtmek için kullanılır. 110
119 Bir belge son olarak iģaretlendiği zaman durum özelliği son olarak ayarlanır ve yazma, düzenleme komutları ve yazım denetleme iģaretleri kapatılır Uyumluluk Denetleyicisi ġekil 8.7: Belge Son ĠĢaretleme penceresi Uyumluluk denetleyicisi düğmesi kelime iģlemci programının daha önceki sürümlerinde farklı davranan ögelerini görmemizi sağlar. Uyumluluk denetleyicisini çalıģtırarak uyumsuzlukları görebilir ve düzeltmeleri yapabiliriz Belgeyi E-Posta Ġle Gönderme Belgeyi e-posta ile gönder düğmesi, belgenin bir kopyasının istenen kiģi veya kurumlara e- posta iletisine eklenerek gönderilmesini sağlar. 111
BİÇİMLENDİRME. Bu bölümde yazdığınız metin üzerinde her türlü şekillendirme yapmayı öğreneceksiniz.
 Word-Biçimlendirme BİÇİMLENDİRME Bu bölümde yazdığınız metin üzerinde her türlü şekillendirme yapmayı öğreneceksiniz. Metin Biçimlendirme Yazmış olduğumuz metinleri farklı boyut, renk, yazı tipi vb. özelliklerde
Word-Biçimlendirme BİÇİMLENDİRME Bu bölümde yazdığınız metin üzerinde her türlü şekillendirme yapmayı öğreneceksiniz. Metin Biçimlendirme Yazmış olduğumuz metinleri farklı boyut, renk, yazı tipi vb. özelliklerde
ÖĞRENME FAALĠYETĠ 4 ÖĞRENME FAALĠYETĠ 4 4. SAYFA YAPISI
 ÖĞRENME FAALĠYETĠ 4 AMAÇ ÖĞRENME FAALĠYETĠ 4 Bu faaliyette verilen bilgiler doğrultusunda hazırlamıģ olduğunuz belgenin özelliğine göre sayfa yapısı ve yazdırma ayarlarını hatasız yapabileceksiniz. ARAġTIRMA
ÖĞRENME FAALĠYETĠ 4 AMAÇ ÖĞRENME FAALĠYETĠ 4 Bu faaliyette verilen bilgiler doğrultusunda hazırlamıģ olduğunuz belgenin özelliğine göre sayfa yapısı ve yazdırma ayarlarını hatasız yapabileceksiniz. ARAġTIRMA
BELGE İŞLEMLERİ. Bu bölümde kelime işlemci programının arayüzünü inceleyerek görünüm ayarlarının nasıl yapıldığına bakacağız.
 Genel Görünüm Öğr. Gör. Rıza ALTUNAY Bu bölümde kelime işlemci programının arayüzünü inceleyerek görünüm ayarlarının nasıl yapıldığına bakacağız. Genel Görünüm Kelime işlemci programını çalıştırdığımız
Genel Görünüm Öğr. Gör. Rıza ALTUNAY Bu bölümde kelime işlemci programının arayüzünü inceleyerek görünüm ayarlarının nasıl yapıldığına bakacağız. Genel Görünüm Kelime işlemci programını çalıştırdığımız
Bu bölümde yazdığınız metin üzerinde her türlü şekillendirme yapmayı öğreneceksiniz.
 2. BİÇİMLENDİRME Bu bölümde yazdığınız metin üzerinde her türlü şekillendirme yapmayı öğreneceksiniz. 2.1. Metin Biçimlendirme Yazmış olduğumuz metinleri farklı boyut, renk, yazı tipi vb. özelliklerde
2. BİÇİMLENDİRME Bu bölümde yazdığınız metin üzerinde her türlü şekillendirme yapmayı öğreneceksiniz. 2.1. Metin Biçimlendirme Yazmış olduğumuz metinleri farklı boyut, renk, yazı tipi vb. özelliklerde
BELGE İŞLEMLERİ. Bu bölümde kelime işlemci programının arayüzünü inceleyerek görünüm ayarlarının nasıl yapıldığına bakacağız.
 Word-Belge İşlemleri BELGE İŞLEMLERİ Bu bölümde kelime işlemci programının arayüzünü inceleyerek görünüm ayarlarının nasıl yapıldığına bakacağız. Arayüz ve Görünüm Ayarları Kelime işlemci programını çalıştırmak
Word-Belge İşlemleri BELGE İŞLEMLERİ Bu bölümde kelime işlemci programının arayüzünü inceleyerek görünüm ayarlarının nasıl yapıldığına bakacağız. Arayüz ve Görünüm Ayarları Kelime işlemci programını çalıştırmak
ÖĞRENME FAALİYETİ 2 ÖĞRENME FAALİYETİ 2 AMAÇ 2. BİÇİMLENDİRME
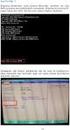 ÖĞRENME FAALİYETİ 2 AMAÇ ÖĞRENME FAALİYETİ 2 Bu faaliyette verilen bilgiler ile biçimlendirme işlemlerini hazırlamış olduğunuz belgeye uygun bir şekilde uygulayabileceksiniz. ARAŞTIRMA Kelime işlemci programı
ÖĞRENME FAALİYETİ 2 AMAÇ ÖĞRENME FAALİYETİ 2 Bu faaliyette verilen bilgiler ile biçimlendirme işlemlerini hazırlamış olduğunuz belgeye uygun bir şekilde uygulayabileceksiniz. ARAŞTIRMA Kelime işlemci programı
BİLGİSAYARDA OFİS PROGRAMLARI BİÇİMLENDİRME
 BİLGİSAYARDA OFİS PROGRAMLARI BİÇİMLENDİRME Büro Yönetimi Öğretmeni Fatma GEZ BİÇİMLENDİRME Yazmış olduğumuz metinleri farklı boyut, renk, yazı tipi vb. özelliklerde yazabilmek için biçimlendirme işlemi
BİLGİSAYARDA OFİS PROGRAMLARI BİÇİMLENDİRME Büro Yönetimi Öğretmeni Fatma GEZ BİÇİMLENDİRME Yazmış olduğumuz metinleri farklı boyut, renk, yazı tipi vb. özelliklerde yazabilmek için biçimlendirme işlemi
ÖĞRENME FAALĠYETĠ 8 ÖĞRENME FAALĠYETĠ ÖZELLEġTĠRME
 ÖĞRENME FAALĠYETĠ 8 AMAÇ ÖĞRENME FAALĠYETĠ 8 Bu faaliyette verilen bilgiler ile kelime iģlemci programının daha etkin kullanımını artıracak seçenekleri kullanabileceksiniz. ARAġTIRMA Belge özelleģtirme
ÖĞRENME FAALĠYETĠ 8 AMAÇ ÖĞRENME FAALĠYETĠ 8 Bu faaliyette verilen bilgiler ile kelime iģlemci programının daha etkin kullanımını artıracak seçenekleri kullanabileceksiniz. ARAġTIRMA Belge özelleģtirme
MICROSOFT OFFICE WORD 2010 ÖRNEK TEST SORULARI
 MICROSOFT OFFICE WORD 2010 ÖRNEK TEST SORULARI 1-) Word 2010 nedir? A-) Hesap Programıdır B-) Tablo - Grafik Programıdır C-) Kelime İşlem Programıdır D-) İşletim Sistemidir 2-) Microsoft Word 2007 programında
MICROSOFT OFFICE WORD 2010 ÖRNEK TEST SORULARI 1-) Word 2010 nedir? A-) Hesap Programıdır B-) Tablo - Grafik Programıdır C-) Kelime İşlem Programıdır D-) İşletim Sistemidir 2-) Microsoft Word 2007 programında
Excel-Veri İşlemleri. Excel-Çalışma Alanı. Word-Özelleştirme
 Excel-Veri İşlemleri Bu faaliyette verilen bilgiler ile Elektronik Tablolama- Excel programının Veri İşlemleri konusunda daha etkin kullanımını artıracak seçenekleri kullanabileceksiniz. İndir (PDF, Bilinmeyen)
Excel-Veri İşlemleri Bu faaliyette verilen bilgiler ile Elektronik Tablolama- Excel programının Veri İşlemleri konusunda daha etkin kullanımını artıracak seçenekleri kullanabileceksiniz. İndir (PDF, Bilinmeyen)
Bu faaliyette verilen bilgiler ile kelime işlemci programının daha etkin kullanımını artıracak seçenekleri kullanabileceksiniz.
 Word-Özelleştirme Bu faaliyette verilen bilgiler ile kelime işlemci programının daha etkin kullanımını artıracak seçenekleri kullanabileceksiniz. İndir (PDF, 950KB) Word-Gelişmiş Özellikler Bu faaliyette
Word-Özelleştirme Bu faaliyette verilen bilgiler ile kelime işlemci programının daha etkin kullanımını artıracak seçenekleri kullanabileceksiniz. İndir (PDF, 950KB) Word-Gelişmiş Özellikler Bu faaliyette
T.C. MİLLÎ EĞİTİM BAKANLIĞI BÜRO YÖNETİMİ KELİME İŞLEMCİ 482BK0006
 T.C. MİLLÎ EĞİTİM BAKANLIĞI BÜRO YÖNETİMİ KELİME İŞLEMCİ 482BK0006 Ankara, 2011 Bu modül, mesleki ve teknik eğitim okul/kurumlarında uygulanan Çerçeve Öğretim Programlarında yer alan yeterlikleri kazandırmaya
T.C. MİLLÎ EĞİTİM BAKANLIĞI BÜRO YÖNETİMİ KELİME İŞLEMCİ 482BK0006 Ankara, 2011 Bu modül, mesleki ve teknik eğitim okul/kurumlarında uygulanan Çerçeve Öğretim Programlarında yer alan yeterlikleri kazandırmaya
UNUTMAYIN!!! Bu derste öğrendikleriniz meslek hayatınızda her yerde karşınıza çıkacaktır.
 UNUTMAYIN!!! Bu derste öğrendikleriniz meslek hayatınızda her yerde karşınıza çıkacaktır. İş başvurularında ilk ve en çok sorulan soru OFİS PROGRAMLARIDIR. Bu işverenin sizi işe alması için önemli bir
UNUTMAYIN!!! Bu derste öğrendikleriniz meslek hayatınızda her yerde karşınıza çıkacaktır. İş başvurularında ilk ve en çok sorulan soru OFİS PROGRAMLARIDIR. Bu işverenin sizi işe alması için önemli bir
2014-2015 EĞİTİM-ÖĞRETİM YILI BİLİŞİM TEKNOLOJİLERİ VE YAZILIM DERSİ 6. SINIF 2. DÖNEM 2. SINAV ÇALIŞMA NOTLARI
 2014-2015 EĞİTİM-ÖĞRETİM YILI BİLİŞİM TEKNOLOJİLERİ VE YAZILIM DERSİ 6. SINIF 2. DÖNEM 2. SINAV ÇALIŞMA NOTLARI İşletim Sisteminde Yapılan Uygulamalar Bir Bilgisayarda Hangi İşletim Sistemi Yüklü Olduğunu
2014-2015 EĞİTİM-ÖĞRETİM YILI BİLİŞİM TEKNOLOJİLERİ VE YAZILIM DERSİ 6. SINIF 2. DÖNEM 2. SINAV ÇALIŞMA NOTLARI İşletim Sisteminde Yapılan Uygulamalar Bir Bilgisayarda Hangi İşletim Sistemi Yüklü Olduğunu
.docx veya.doc (2007 ve üzeri sürümlerde.docx iken sürümlerinde.doc tur.) 1.Belge Başlığı
 MİCROSOFT WORD (KELİME İŞLEMCİ) Dosya Uzantısı.docx veya.doc (2007 ve üzeri sürümlerde.docx iken 1997 2003 sürümlerinde.doc tur.) Genel Ekran Görünümü 1.Belge Başlığı 2.Sekmeler 3.Sekme Şeridi 5.Cetveller
MİCROSOFT WORD (KELİME İŞLEMCİ) Dosya Uzantısı.docx veya.doc (2007 ve üzeri sürümlerde.docx iken 1997 2003 sürümlerinde.doc tur.) Genel Ekran Görünümü 1.Belge Başlığı 2.Sekmeler 3.Sekme Şeridi 5.Cetveller
ÜNİTE 1: KELİME İŞLEMCİ PROGRAMI
 ÜNİTE 1: KELİME İŞLEMCİ PROGRAMI Kelime İşlemci Nedir? Bilgisayarda yazıların(metinlerin) yazılmasını ve düzenlenebildiği, resimlerin ve tabloların eklenebildiği yazılımların(programların) genel adıdır.
ÜNİTE 1: KELİME İŞLEMCİ PROGRAMI Kelime İşlemci Nedir? Bilgisayarda yazıların(metinlerin) yazılmasını ve düzenlenebildiği, resimlerin ve tabloların eklenebildiği yazılımların(programların) genel adıdır.
MICROSOFT WORD 2007 KELİME İŞLEMCİ. Umut Yalçın - Bilişim Teknolojileri Öğretmeni - Kelime İşlemci 1
 MICROSOFT WORD 2007 KELİME İŞLEMCİ Umut Yalçın - Bilişim Teknolojileri Öğretmeni - Kelime İşlemci 1 A) BELGE İŞLEMLERİ Umut Yalçın - Bilişim Teknolojileri Öğretmeni - Kelime İşlemci 2 1. Arayüz ve Görünüm
MICROSOFT WORD 2007 KELİME İŞLEMCİ Umut Yalçın - Bilişim Teknolojileri Öğretmeni - Kelime İşlemci 1 A) BELGE İŞLEMLERİ Umut Yalçın - Bilişim Teknolojileri Öğretmeni - Kelime İşlemci 2 1. Arayüz ve Görünüm
BİLİŞİM TEKNOLOJİLERİ KELİME İŞLEMCİ
 BİLİŞİM TEKNOLOJİLERİ KELİME İŞLEMCİ WORD 2007 ĠÇĠNDEKĠLER AÇIKLAMALAR... v GĠRĠġ... 1 ÖĞRENME FAALĠYETĠ 1... 3 1. BELGE ĠġLEMLERĠ... 3 1.1. Arayüz ve Görünüm Ayarları... 3 1.1.1. Genel Görünüm... 3 1.1.2.
BİLİŞİM TEKNOLOJİLERİ KELİME İŞLEMCİ WORD 2007 ĠÇĠNDEKĠLER AÇIKLAMALAR... v GĠRĠġ... 1 ÖĞRENME FAALĠYETĠ 1... 3 1. BELGE ĠġLEMLERĠ... 3 1.1. Arayüz ve Görünüm Ayarları... 3 1.1.1. Genel Görünüm... 3 1.1.2.
BİLİŞİM TEK VE YAZ. DERSİ WORD 2007 SORULARI(CEVAPLAR SON SAYFALARDA RENKLİ GÖSTERİLMİŞTİR.)
 AYRANCILAR ORTAOKULU BİLİŞİM TEK VE YAZ. DERSİ WORD 2007 SORULARI(CEVAPLAR SON SAYFALARDA RENKLİ GÖSTERİLMİŞTİR.) SORU 9-) Yandaki butonun görevi nedir? 1-) Word nedir? Hesap Programıdır Tablo - Grafik
AYRANCILAR ORTAOKULU BİLİŞİM TEK VE YAZ. DERSİ WORD 2007 SORULARI(CEVAPLAR SON SAYFALARDA RENKLİ GÖSTERİLMİŞTİR.) SORU 9-) Yandaki butonun görevi nedir? 1-) Word nedir? Hesap Programıdır Tablo - Grafik
TEMEL BİLGİSAYAR. Ders Notları. Yrd. Doç. Dr. Seyit Okan KARA
 TEMEL BİLGİSAYAR Ders Notları Yrd. Doç. Dr. Seyit Okan KARA Pencerenin ortasında bulunan beyaz sayfa, slayt tasarımında kullanacağımız sayfamızdır. Sol panelde bu slayt sayfasının küçültülmüş halde bir
TEMEL BİLGİSAYAR Ders Notları Yrd. Doç. Dr. Seyit Okan KARA Pencerenin ortasında bulunan beyaz sayfa, slayt tasarımında kullanacağımız sayfamızdır. Sol panelde bu slayt sayfasının küçültülmüş halde bir
Hizalama Word dokümanlarınızda oluşturduğunuz veya oluşturacağınız metinlerin hizalamasını yapabilirsiniz. Bu işlem için:
 Biçimleme Metin biçimleme Hizalama Word dokümanlarınızda oluşturduğunuz veya oluşturacağınız metinlerin hizalamasını yapabilirsiniz. Bu işlem için: 1. Hizalamak istediğiniz metni seçin. 2. Giriş sekmesini
Biçimleme Metin biçimleme Hizalama Word dokümanlarınızda oluşturduğunuz veya oluşturacağınız metinlerin hizalamasını yapabilirsiniz. Bu işlem için: 1. Hizalamak istediğiniz metni seçin. 2. Giriş sekmesini
Microsoft Word 2007 Çalışma Soruları
 1 BÖLÜM 1 BELGE İŞLEMLERİ Microsoft Word 2007 Çalışma Soruları 1. Aşağıdakilerden hangisi Word Programının tanımıdır? A) Hesap Programıdır. B) Tablo Grafik Programıdır. C) Kelime İşlem Programıdır. D)
1 BÖLÜM 1 BELGE İŞLEMLERİ Microsoft Word 2007 Çalışma Soruları 1. Aşağıdakilerden hangisi Word Programının tanımıdır? A) Hesap Programıdır. B) Tablo Grafik Programıdır. C) Kelime İşlem Programıdır. D)
MURATPAŞA BELEDİYESİ BİLGİ İŞLEM MÜDÜRLÜĞÜ MICROSOFT OFFİCE WORD 2010 DERS NOTLARI
 WORD E GİRİŞ VE EKRAN ÖĞELERİ Word, Microsoft Office paketinde yer alan bir kelime işlem programıdır. Bu programın kullanımındaki temel amaç, çeşitli türdeki yazılarımızı yazmak ve yazıcıdan kâğıda döküm
WORD E GİRİŞ VE EKRAN ÖĞELERİ Word, Microsoft Office paketinde yer alan bir kelime işlem programıdır. Bu programın kullanımındaki temel amaç, çeşitli türdeki yazılarımızı yazmak ve yazıcıdan kâğıda döküm
Microsoft Word 2007 Modül 4 Çalışma Soruları
 Microsoft Word 2007 Modül 4 Çalışma Soruları BÖLÜM 1 BELGE İŞLEMLERİ(27s)... 1 BÖLÜM 2 BİÇİMLENDİRME(18s)... 1 BÖLÜM 3 BELGE DENETİMİ(5s)... 1 BÖLÜM 4 SAYFA YAPISI(16s)... 1 BÖLÜM 5 TABLO İŞLEMLERİ(10s)...
Microsoft Word 2007 Modül 4 Çalışma Soruları BÖLÜM 1 BELGE İŞLEMLERİ(27s)... 1 BÖLÜM 2 BİÇİMLENDİRME(18s)... 1 BÖLÜM 3 BELGE DENETİMİ(5s)... 1 BÖLÜM 4 SAYFA YAPISI(16s)... 1 BÖLÜM 5 TABLO İŞLEMLERİ(10s)...
ÖĞRENME FAALĠYETĠ 3 ÖĞRENME FAALĠYETĠ 3
 ÖĞRENME FAALĠYETĠ 3 ÖĞRENME FAALĠYETĠ 3 AMAÇ Bu öğrenme faaliyeti ile tasarım düzenlemelerini yapabileceksiniz. ARAġTIRMA Tema ne demektir? Temayı oluģturan ögeler nelerdir? AraĢtırınız. Arka plan ne demektir?
ÖĞRENME FAALĠYETĠ 3 ÖĞRENME FAALĠYETĠ 3 AMAÇ Bu öğrenme faaliyeti ile tasarım düzenlemelerini yapabileceksiniz. ARAġTIRMA Tema ne demektir? Temayı oluģturan ögeler nelerdir? AraĢtırınız. Arka plan ne demektir?
a. Giriş sekmesi: 1. Paragraf bölümünde Madde İşaretleri veya Numaralandırma seçeneklerinden istediğinize tıklayın.
 Madde İmleri ve Numaralandırma Sıralı veya sırasız listeler oluşturmak için madde imleri ve numaralandırma seçeneğini kullanabilirsiniz. Madde İşaretli ve Numaralandırılmış Listeler Oluşturma Yazılı olan
Madde İmleri ve Numaralandırma Sıralı veya sırasız listeler oluşturmak için madde imleri ve numaralandırma seçeneğini kullanabilirsiniz. Madde İşaretli ve Numaralandırılmış Listeler Oluşturma Yazılı olan
Metin Tabanlı İçerik Oluşturma Araçları
 Metin Tabanlı İçerik Oluşturma Araçları Microsoft Office Word Kelime işlemci, görsel nesnelerin veya çizimlerin resim ya da arka plan olarak kullanıldığı metinler oluşturabilen, harita ve tablo gibi şekiller
Metin Tabanlı İçerik Oluşturma Araçları Microsoft Office Word Kelime işlemci, görsel nesnelerin veya çizimlerin resim ya da arka plan olarak kullanıldığı metinler oluşturabilen, harita ve tablo gibi şekiller
1-) Word 2007 nedir? A-) Hesap Programıdır B-) Tablo - Grafik Programıdır C-) Kelime İşlem Programıdır D-) İşletim Sistemidir
 1-) Word 2007 nedir? A-) Hesap Programıdır B-) Tablo - Grafik Programıdır C-) Kelime İşlem Programıdır D-) İşletim Sistemidir 2-) Microsoft Word 2007 programında kağıt boyutu, kenar boşlukları ile ilgili
1-) Word 2007 nedir? A-) Hesap Programıdır B-) Tablo - Grafik Programıdır C-) Kelime İşlem Programıdır D-) İşletim Sistemidir 2-) Microsoft Word 2007 programında kağıt boyutu, kenar boşlukları ile ilgili
6. NESNE İŞLEMLERİ 6.1. Resim Ekleme Ekle Çizimler Resim Küçük Resim : Ekle Resim Ekle : Ekle Çizimler 6.2. Şekil Ekleme Ekle Çizimler şekiller
 6. NESNE İŞLEMLERİ Bu bölümde nesnelerin nasıl eklendiğini ve nasıl biçimlendirildiğini öğreneceğiz. 6.1. Resim Ekleme Kelime işlemci programı, hazırlamış olduğumuz belgenin istenilen yerine resim ekleme
6. NESNE İŞLEMLERİ Bu bölümde nesnelerin nasıl eklendiğini ve nasıl biçimlendirildiğini öğreneceğiz. 6.1. Resim Ekleme Kelime işlemci programı, hazırlamış olduğumuz belgenin istenilen yerine resim ekleme
BİLİŞİM TEKNOLOJİLERİ DERSİ WORD 2007 SORULARI
 1-) Word nedir? Hesap Programıdır Tablo - Grafik Programıdır Kelime İşlem Programıdır İşletim Sistemidir BİLİŞİM TEKNOLOJİLERİ DERSİ WORD 2007 SORULARI 9-) Yandaki butonun görevi nedir? Kes Kopyala Yapıştır
1-) Word nedir? Hesap Programıdır Tablo - Grafik Programıdır Kelime İşlem Programıdır İşletim Sistemidir BİLİŞİM TEKNOLOJİLERİ DERSİ WORD 2007 SORULARI 9-) Yandaki butonun görevi nedir? Kes Kopyala Yapıştır
ÖĞRENME FAALİYETİ 5 ÖĞRENME FAALİYETİ 5 5. TABLO İŞLEMLERİ
 ÖĞRENME FAALİYETİ 5 AMAÇ ÖĞRENME FAALİYETİ 5 Bu faaliyette verilen bilgiler ile hazırlanan belgeye uygun tablo oluşturacak, tablo biçimlendirme işlemlerini hatasız yapabileceksiniz. ARAŞTIRMA 5.1. Tablo
ÖĞRENME FAALİYETİ 5 AMAÇ ÖĞRENME FAALİYETİ 5 Bu faaliyette verilen bilgiler ile hazırlanan belgeye uygun tablo oluşturacak, tablo biçimlendirme işlemlerini hatasız yapabileceksiniz. ARAŞTIRMA 5.1. Tablo
SAB 103 TEMEL BİLGİSAYAR KULLANIMI
 SAB 103 TEMEL BİLGİSAYAR KULLANIMI Kelime İşlemci - Word Prof.Dr. Fatih TANK Ankara Üniversitesi Uygulamalı Bilimler Fakültesi Sigortacılık ve Aktüerya Bilimleri Bölümü Prof.Dr. Fatih TANK - Temel - Ders
SAB 103 TEMEL BİLGİSAYAR KULLANIMI Kelime İşlemci - Word Prof.Dr. Fatih TANK Ankara Üniversitesi Uygulamalı Bilimler Fakültesi Sigortacılık ve Aktüerya Bilimleri Bölümü Prof.Dr. Fatih TANK - Temel - Ders
Açılan programın pencere görünümü aşağıdaki gibidir. 2. Araç Çubuğundan kaydet düğmesi ile
 POWERPOINT PROGRAMI Powerpoint bir sunu hazırlama programıdır. Belirli bir konu hakkında bilgi vermek için, derslerle ilgili bir etkinlik hazırlamak için, dinleyicilere görsel ortamda sunum yapmak için
POWERPOINT PROGRAMI Powerpoint bir sunu hazırlama programıdır. Belirli bir konu hakkında bilgi vermek için, derslerle ilgili bir etkinlik hazırlamak için, dinleyicilere görsel ortamda sunum yapmak için
MICROSOFT OFFİCE WORD PROGRAMI DOSYA İŞLEMLERİ
 MICROSOFT OFFİCE WORD PROGRAMI Ms Word bir kelime işlemci programıdır. İçinde bulunan detaylı metin biçimlendirme seçenekleri, ayrıntılı tablo, şekil ve grafik oluşturma başarıları nedeniyle, kendi türünde
MICROSOFT OFFİCE WORD PROGRAMI Ms Word bir kelime işlemci programıdır. İçinde bulunan detaylı metin biçimlendirme seçenekleri, ayrıntılı tablo, şekil ve grafik oluşturma başarıları nedeniyle, kendi türünde
08.11.2015 WORD KULLANIMI
 KELİME İŞLEMCİ-MİCROSOFT OFFİCE OFFICE DÜĞMESİ HIZLI ERİŞİM ARAÇ ÇUBUĞU MENÜLER ŞEKİL, RESİM EKLEME TABLO EKLEME ETKİNLİKLER 1 OFFICE DÜĞMESİ: Çalışmamız ile ilgili dosya işlemleri yapmamızı sağlar. Yeni
KELİME İŞLEMCİ-MİCROSOFT OFFİCE OFFICE DÜĞMESİ HIZLI ERİŞİM ARAÇ ÇUBUĞU MENÜLER ŞEKİL, RESİM EKLEME TABLO EKLEME ETKİNLİKLER 1 OFFICE DÜĞMESİ: Çalışmamız ile ilgili dosya işlemleri yapmamızı sağlar. Yeni
AB HAYATBOYU ÖĞRENİM PROGRAMI Grundtvig Öğrenme Ortaklığı Projesi. TÜRKİYE-İSPANYA-ALMANYA Co-Train İŞBİRLİKÇİ EĞİTİM
 AB HAYATBOYU ÖĞRENİM PROGRAMI Grundtvig Öğrenme Ortaklığı Projesi TÜRKİYE-İSPANYA-ALMANYA Co-Train İŞBİRLİKÇİ EĞİTİM EĞİTİM MODÜLÜ BİLİŞİM TEKNOLOJİLERİ KELİME İŞLEMCİ "Bu proje T.C. Avrupa Birliği Bakanlığı,
AB HAYATBOYU ÖĞRENİM PROGRAMI Grundtvig Öğrenme Ortaklığı Projesi TÜRKİYE-İSPANYA-ALMANYA Co-Train İŞBİRLİKÇİ EĞİTİM EĞİTİM MODÜLÜ BİLİŞİM TEKNOLOJİLERİ KELİME İŞLEMCİ "Bu proje T.C. Avrupa Birliği Bakanlığı,
.docx veya.doc (2007 ve üzeri sürümlerde.docx iken sürümlerinde.doc tur.) 1.Belge Başlığı
 MİCROSOFT WORD (KELİME İŞLEMCİ) Dosya Uzantısı.docx veya.doc (2007 ve üzeri sürümlerde.docx iken 1997-2003 sürümlerinde.doc tur.) Genel Ekran Görünümü 1.Belge Başlığı 2.Sekmeler 3.Sekme Şeridi 5.Cetveller
MİCROSOFT WORD (KELİME İŞLEMCİ) Dosya Uzantısı.docx veya.doc (2007 ve üzeri sürümlerde.docx iken 1997-2003 sürümlerinde.doc tur.) Genel Ekran Görünümü 1.Belge Başlığı 2.Sekmeler 3.Sekme Şeridi 5.Cetveller
MİCROSOFT WORD Giriş. Kelime İşlemci. Dikey Metin Seçme. Girintiler. Seçim işlemi
 MİCROSOFT WORD Giriş Bilgisayarlar insan yaşamına girmeden önce yazı, mektup, kitap, makale gibi dokümanlar, daktilo ve benzeri yazım araçları kullanarak hazırlanırdı. Artık günümüzde bilgisayarların yoğun
MİCROSOFT WORD Giriş Bilgisayarlar insan yaşamına girmeden önce yazı, mektup, kitap, makale gibi dokümanlar, daktilo ve benzeri yazım araçları kullanarak hazırlanırdı. Artık günümüzde bilgisayarların yoğun
KELİME İŞLEMCİLERE GİRİŞ 5.SINIF BİLİŞİM TEKNOLOJİLERİ VE YAZILIM DERSİ ÇALIŞMA KÂĞIDI
 KELİME İŞLEMCİLERE GİRİŞ 5.SINIF BİLİŞİM TEKNOLOJİLERİ VE YAZILIM DERSİ ÇALIŞMA KÂĞIDI Microsoft Office Word programı, Amerika da bulunan ve Bill Gates in sahibi olduğu yazılım firması Microsoft tarafından
KELİME İŞLEMCİLERE GİRİŞ 5.SINIF BİLİŞİM TEKNOLOJİLERİ VE YAZILIM DERSİ ÇALIŞMA KÂĞIDI Microsoft Office Word programı, Amerika da bulunan ve Bill Gates in sahibi olduğu yazılım firması Microsoft tarafından
ÖĞRENME FAALİYETİ 1 ÖĞRENME FAALİYETİ 1
 ÖĞRENME FAALİYETİ 1 ÖĞRENME FAALİYETİ 1 AMAÇ Bilgisayar ve elektronik tablolama yazılımı sağlandığında elektronik tablolama yazılımı çalışma alanı düzenlemelerini yapabileceksiniz. ARAŞTIRMA Güncel olarak
ÖĞRENME FAALİYETİ 1 ÖĞRENME FAALİYETİ 1 AMAÇ Bilgisayar ve elektronik tablolama yazılımı sağlandığında elektronik tablolama yazılımı çalışma alanı düzenlemelerini yapabileceksiniz. ARAŞTIRMA Güncel olarak
1. MİCROSOFT EXCEL 2010 A GİRİŞ
 1. MİCROSOFT EXCEL 2010 A GİRİŞ 1.1. Microsoft Excel Penceresi ve Temel Kavramlar Excel, Microsoft firması tarafından yazılmış elektronik hesaplama, tablolama ve grafik programıdır. Excel de çalışılan
1. MİCROSOFT EXCEL 2010 A GİRİŞ 1.1. Microsoft Excel Penceresi ve Temel Kavramlar Excel, Microsoft firması tarafından yazılmış elektronik hesaplama, tablolama ve grafik programıdır. Excel de çalışılan
MS WORD 4.BÖLÜM. Bölüm Adı: NESNE EKLEME Bölümün Amacı: Belgeye nesne ekleme işlemlerini gerçekleştirmek.
 MS WORD 4.BÖLÜM Bölüm Adı: NESNE EKLEME Bölümün Amacı: Belgeye nesne ekleme işlemlerini gerçekleştirmek. Neler Öğreneceksiniz? Bu bölümü bitiren kişi: 1. Ekle sekmesini tanır. 2. Kapak sayfası oluşturabilir.
MS WORD 4.BÖLÜM Bölüm Adı: NESNE EKLEME Bölümün Amacı: Belgeye nesne ekleme işlemlerini gerçekleştirmek. Neler Öğreneceksiniz? Bu bölümü bitiren kişi: 1. Ekle sekmesini tanır. 2. Kapak sayfası oluşturabilir.
WORD KULLANIMI
 KELİME İŞLEMCİ-MİCROSOFT OFFİCE q OFFICE DÜĞMESİ q HIZLI ERİŞİM ARAÇ ÇUBUĞU q MENÜLER q ŞEKİL, RESİM EKLEME q TABLO EKLEME q ETKİNLİKLER 1 OFFICE DÜĞMESİ: Çalışmamız ile ilgili dosya işlemleri yapmamızı
KELİME İŞLEMCİ-MİCROSOFT OFFİCE q OFFICE DÜĞMESİ q HIZLI ERİŞİM ARAÇ ÇUBUĞU q MENÜLER q ŞEKİL, RESİM EKLEME q TABLO EKLEME q ETKİNLİKLER 1 OFFICE DÜĞMESİ: Çalışmamız ile ilgili dosya işlemleri yapmamızı
MİCROSOFT WORD PROGRAMI ÇALIŞMA KAĞIDI
 ARAYÜZ MİCROSOFT WORD PROGRAMI ÇALIŞMA KAĞIDI Baskı Önizleme Microsoft Word 2007 Hızlı Yeni Geri Al Yinele Yazdır Aç Kaydet (İleri Al) Hızlı Erişim Çubuğu Ofis Düğmesi Word programdaki tüm komutları hızlı
ARAYÜZ MİCROSOFT WORD PROGRAMI ÇALIŞMA KAĞIDI Baskı Önizleme Microsoft Word 2007 Hızlı Yeni Geri Al Yinele Yazdır Aç Kaydet (İleri Al) Hızlı Erişim Çubuğu Ofis Düğmesi Word programdaki tüm komutları hızlı
MS WORD 5. BÖLÜM. Şekil 3. 100. Sayfa Düzeni Sekmesi. Şekil 3. 101. Temalar Grubu
 MS WORD 5. BÖLÜM Bölüm Adı: SAYFA DÜZENİ Bölümün Amacı: Sayfa yapısı ve düzenini değiştirmek. Neler Öğreneceksiniz? Bu bölümü bitiren kişi: 1. Ofis temalarını bilir. 2. Kenar boşluklarını, sayfa yönlendirmesini,
MS WORD 5. BÖLÜM Bölüm Adı: SAYFA DÜZENİ Bölümün Amacı: Sayfa yapısı ve düzenini değiştirmek. Neler Öğreneceksiniz? Bu bölümü bitiren kişi: 1. Ofis temalarını bilir. 2. Kenar boşluklarını, sayfa yönlendirmesini,
ÖNDER BİLGİSAYAR KURSU. Microsoft Office Kursu Eğitim İçeriği
 ÖNDER BİLGİSAYAR KURSU Microsoft Office Kursu Eğitim İçeriği Microsoft WORD 1. PENCERE ELEMANLARI VE GÖRÜNTÜLEME BİÇİMLERİ 1.1. Genel Bilgiler 1.2. Ekran Görünümleri 1.3. Metin Sınırları ve Basımda Çıkmayan
ÖNDER BİLGİSAYAR KURSU Microsoft Office Kursu Eğitim İçeriği Microsoft WORD 1. PENCERE ELEMANLARI VE GÖRÜNTÜLEME BİÇİMLERİ 1.1. Genel Bilgiler 1.2. Ekran Görünümleri 1.3. Metin Sınırları ve Basımda Çıkmayan
EYLÜL 2012 WORD 2010. Enformatik Bölümü
 EYLÜL 2012 WORD 2010 İÇERİK 1. 2. 3. 4. 5. Genel bilgiler Wrd ile neler yapabilirsiniz? Wrd penceresinin tanıtımı Sekmelerin tanıtımı Belgeler ile ilgili işlemler 6. Yeni bir belge luşturmak Varlan bir
EYLÜL 2012 WORD 2010 İÇERİK 1. 2. 3. 4. 5. Genel bilgiler Wrd ile neler yapabilirsiniz? Wrd penceresinin tanıtımı Sekmelerin tanıtımı Belgeler ile ilgili işlemler 6. Yeni bir belge luşturmak Varlan bir
Bilişim Teknolojileri Ve Yazılım Dersi Çalışma Kağıdı-2 (5.Sınıflar)
 Bilişim Teknolojileri Ve Yazılım Dersi Çalışma Kağıdı-2 (5.Sınıflar) İnternete Bağlanma: İnternette, için tarayıcı adı verilen programlar ile gezinti yapılır. Pek çok tarayıcı program vardır. İnternet
Bilişim Teknolojileri Ve Yazılım Dersi Çalışma Kağıdı-2 (5.Sınıflar) İnternete Bağlanma: İnternette, için tarayıcı adı verilen programlar ile gezinti yapılır. Pek çok tarayıcı program vardır. İnternet
MS POWERPOINT 2010. Şekil 111 Powerpoint 2010 Programını Başlatmak
 MS POWERPOINT 2010 1.Giriş: PowerPoint, Windows ortamında çalışan bir sunu paket programıdır. Metin, taslak, çizim ve grafikler kullanılarak sunular, slaytlar, broşürler, bildiriler, konuşmacı notları
MS POWERPOINT 2010 1.Giriş: PowerPoint, Windows ortamında çalışan bir sunu paket programıdır. Metin, taslak, çizim ve grafikler kullanılarak sunular, slaytlar, broşürler, bildiriler, konuşmacı notları
ÖĞRENME FAALĠYETĠ 3 ÖĞRENME FAALĠYETĠ 3
 ÖĞRENME FAALĠYETĠ 3 AMAÇ ÖĞRENME FAALĠYETĠ 3 Bu öğrenme faaliyetiyle elektronik posta hesabınızı, e-posta yönetim yazılımlarını kullanarak yönetmeyi öğrenebileceksiniz. ARAġTIRMA Ġnternet ortamında e-posta
ÖĞRENME FAALĠYETĠ 3 AMAÇ ÖĞRENME FAALĠYETĠ 3 Bu öğrenme faaliyetiyle elektronik posta hesabınızı, e-posta yönetim yazılımlarını kullanarak yönetmeyi öğrenebileceksiniz. ARAġTIRMA Ġnternet ortamında e-posta
BİLİŞİM TEKNOLOJİLERİ ALANI BİLGİSAYARDA DOKÜMAN HAZIRLAMA KURS PROGRAMI
 T.C. MİLLÎ EĞİTİM BAKANLIĞI Hayat Boyu Öğrenme Genel Müdürlüğü BİLİŞİM TEKNOLOJİLERİ ALANI BİLGİSAYARDA DOKÜMAN HAZIRLAMA KURS PROGRAMI Ankara, 2016 1 İÇİNDEKİLER PROGRAMIN ADI 1 PROGRAMIN DAYANAĞI 1 PROGRAMA
T.C. MİLLÎ EĞİTİM BAKANLIĞI Hayat Boyu Öğrenme Genel Müdürlüğü BİLİŞİM TEKNOLOJİLERİ ALANI BİLGİSAYARDA DOKÜMAN HAZIRLAMA KURS PROGRAMI Ankara, 2016 1 İÇİNDEKİLER PROGRAMIN ADI 1 PROGRAMIN DAYANAĞI 1 PROGRAMA
Temel Bilgisayar Dersi
 ENFORMATİK BÖLÜM BAŞKANLIĞI Temel Bilgisayar Dersi Bölüm 4-5-6: Microsoft Word Hızlı Erişim Araç Çubuğu: Sık kullanılan komutlar buraya eklenip, kullanılacağında hızlı erişim sağlanabilir. Office Word
ENFORMATİK BÖLÜM BAŞKANLIĞI Temel Bilgisayar Dersi Bölüm 4-5-6: Microsoft Word Hızlı Erişim Araç Çubuğu: Sık kullanılan komutlar buraya eklenip, kullanılacağında hızlı erişim sağlanabilir. Office Word
ÖĞRENME FAALİYETİ 3 ÖĞRENME FAALİYETİ 3
 ÖĞRENME FAALİYETİ 3 ÖĞRENME FAALİYETİ 3 AMAÇ Bu öğrenme faaliyeti ile tasarım düzenlemelerini yapabileceksiniz. ARAŞTIRMA Tema ne demektir? Temayı oluşturan ögeler nelerdir? Araştırınız. Arka plan ne demektir?
ÖĞRENME FAALİYETİ 3 ÖĞRENME FAALİYETİ 3 AMAÇ Bu öğrenme faaliyeti ile tasarım düzenlemelerini yapabileceksiniz. ARAŞTIRMA Tema ne demektir? Temayı oluşturan ögeler nelerdir? Araştırınız. Arka plan ne demektir?
düğmesine ile bir sayfa yukarıya, düğmesi ile bir sayfa aşağı gidebilirsiniz.
 Metin işlemleri Bu bölümde belgenizde değişiklik veya düzenleme yapmak istediğinizde ihtiyaç duyacağınız işlemler ile metin girişini kolaylaştıracak araçlara yer verilmiştir. Dolaşma Belge içinde dolaşmak
Metin işlemleri Bu bölümde belgenizde değişiklik veya düzenleme yapmak istediğinizde ihtiyaç duyacağınız işlemler ile metin girişini kolaylaştıracak araçlara yer verilmiştir. Dolaşma Belge içinde dolaşmak
MİCROSOFT WORD. Araç çubukları: menü çubuğundan yapabileceğimiz işlemleri daha kısa zamanda araç çubukları ile yapabiliriz.
 MİCROSOFT WORD Office programlarının içersinde genelde yazı yazmak amaçlı kullanılan bir programdır Microsoft Word. Aşıdaki şekilde çalışma sayfası görülür. Şimdi Word çalışma sayfasını inceleyelim. Microsoft
MİCROSOFT WORD Office programlarının içersinde genelde yazı yazmak amaçlı kullanılan bir programdır Microsoft Word. Aşıdaki şekilde çalışma sayfası görülür. Şimdi Word çalışma sayfasını inceleyelim. Microsoft
Elbistan Meslek Yüksek Okulu Güz Yarıyılı. Öğr. Gör. Murat KEÇECĠOĞLU
 Elbistan Meslek Yüksek Okulu -2016 2017 Güz Yarıyılı Öğr. Gör. Murat KEÇECĠOĞLU Sayfa Görünümünün Değiştirilmesi: Belgenin normal, anahat, taslak, tam okuma sayfası ve web görünümlerinde gösterilmesini
Elbistan Meslek Yüksek Okulu -2016 2017 Güz Yarıyılı Öğr. Gör. Murat KEÇECĠOĞLU Sayfa Görünümünün Değiştirilmesi: Belgenin normal, anahat, taslak, tam okuma sayfası ve web görünümlerinde gösterilmesini
EĞİTİM-ÖĞRETİM YILI BİLİŞİM TEKNOLOJİLERİ VE YAZILIM DERSİ 6. SINIF 2. DÖNEM 2. SINAV ÇALIŞMA NOTLARI
 2015-2016 EĞİTİM-ÖĞRETİM YILI BİLİŞİM TEKNOLOJİLERİ VE YAZILIM DERSİ 6. SINIF 2. DÖNEM 2. SINAV ÇALIŞMA NOTLARI MİCROSOFT EXCEL PROGRAMI Programın Açılışı: Başlat Tüm Programlar Microsoft Office Microsoft
2015-2016 EĞİTİM-ÖĞRETİM YILI BİLİŞİM TEKNOLOJİLERİ VE YAZILIM DERSİ 6. SINIF 2. DÖNEM 2. SINAV ÇALIŞMA NOTLARI MİCROSOFT EXCEL PROGRAMI Programın Açılışı: Başlat Tüm Programlar Microsoft Office Microsoft
5.Slayt ana hat görünümü 6.Görev bölmesi penceresi 7.Not alanı 8.Durum çubuğu
 MS POWERPOINT 2010 PowerPoint, Windows ortamında çalışan bir sunu paket programıdır. Metin, taslak, çizim ve grafikler kullanılarak sunular, slaytlar, broşürler, bildiriler, konuşmacı notları ve taslaklar
MS POWERPOINT 2010 PowerPoint, Windows ortamında çalışan bir sunu paket programıdır. Metin, taslak, çizim ve grafikler kullanılarak sunular, slaytlar, broşürler, bildiriler, konuşmacı notları ve taslaklar
Şekil 7.14: Makro Kaydet Penceresi
 7.2.4. Makrolar Kelime işlemci programında sık kullanılan bir görevi (çok kullanılan düzenleme ve biçimlendirme işlemlerini hızlandırma, birden çok komutu birleştirme, iletişim kutusu içinde daha kolay
7.2.4. Makrolar Kelime işlemci programında sık kullanılan bir görevi (çok kullanılan düzenleme ve biçimlendirme işlemlerini hızlandırma, birden çok komutu birleştirme, iletişim kutusu içinde daha kolay
"Her zaman düzeltme öner" seçeneği işaretliyse solda bulunan pencerenin "Öneriler" bölümünde düzeltme önerir.
 ARAÇLAR: Yazım ve Dilbilgisi (F7): Yazılan belgede bulunan yazım hatalarını bulmak için kullanılır. Microsoft'un hazırladığı Office programı ile birlikte bilgisayara yüklenen sözlük (custom.dic) kullanılanarak
ARAÇLAR: Yazım ve Dilbilgisi (F7): Yazılan belgede bulunan yazım hatalarını bulmak için kullanılır. Microsoft'un hazırladığı Office programı ile birlikte bilgisayara yüklenen sözlük (custom.dic) kullanılanarak
Microsoft Word 2010 Uygulama 1
 Microsoft Word 2010 Uygulama 1 1. Bulunduğunuz bilgisayarın Belgelerim klasörü altında adına kendi numaranızı verdiğiniz bir klasör oluşturun. Uygulamaya başlamadan önce Elektronik Destek Sisteminde bulunan
Microsoft Word 2010 Uygulama 1 1. Bulunduğunuz bilgisayarın Belgelerim klasörü altında adına kendi numaranızı verdiğiniz bir klasör oluşturun. Uygulamaya başlamadan önce Elektronik Destek Sisteminde bulunan
8.Sayfa ve 9.Yazım 10.Belge Görünüm 11.Ekran Yakınlaştırma Sözcük Sayısı Denetimi Düğmeleri ve Uzaklaştırma
 Genel Ekran Görünümü 1.Ofis Düğmesi 2.Hızlı Erişim Araç Çubuğu 3.Belge Başlığı 4.Menüler 5.Menü Şeridi 6.Kaydırma Çubuğu 7.Cetveller 8.Sayfa ve 9.Yazım 10.Belge Görünüm 11.Ekran Yakınlaştırma Sözcük Sayısı
Genel Ekran Görünümü 1.Ofis Düğmesi 2.Hızlı Erişim Araç Çubuğu 3.Belge Başlığı 4.Menüler 5.Menü Şeridi 6.Kaydırma Çubuğu 7.Cetveller 8.Sayfa ve 9.Yazım 10.Belge Görünüm 11.Ekran Yakınlaştırma Sözcük Sayısı
MODÜL 3 KELİME İŞLEM UYGULAMALARI 1
 MODÜL 3 KELİME İŞLEM UYGULAMALARI 1 Kelime İşlemci I. Uygulamanın Kullanımı A. Kelime İşlemcisiyle İlk Adımlar B. Ayarların Yerleştirilmesi C. Kaydetmek D. Yardım Fonksiyonlarını Kullanma II. Temel İşlemler
MODÜL 3 KELİME İŞLEM UYGULAMALARI 1 Kelime İşlemci I. Uygulamanın Kullanımı A. Kelime İşlemcisiyle İlk Adımlar B. Ayarların Yerleştirilmesi C. Kaydetmek D. Yardım Fonksiyonlarını Kullanma II. Temel İşlemler
ayarla ( ) nesnesini seçmemiz gerekir. Bu seçimi yaptığımızda aşağıdaki şekildeki Dil penceresi ekranda görüntülenecektir.
 3. BELGE DENETİMİ Bu bölümde belge denetimi için gerekli olan yazım, dil bilgisi ve dil ayarları, heceleme, otomatik düzeltme ve araştırma gibi özelliklerin nasıl ayarlanacağını öğreneceğiz. 3.1. Stiller
3. BELGE DENETİMİ Bu bölümde belge denetimi için gerekli olan yazım, dil bilgisi ve dil ayarları, heceleme, otomatik düzeltme ve araştırma gibi özelliklerin nasıl ayarlanacağını öğreneceğiz. 3.1. Stiller
5. HAFTA MS OFFICE EXCEL 2016 ÇUKUROVA ÜNİVERSİTESİ BİLGİSAYARDA VERİ ANALİZİ VE RAPORLAMA
 5. HAFTA MS OFFICE EXCEL 2016 ÇUKUROVA ÜNİVERSİTESİ BİLGİSAYARDA VERİ ANALİZİ VE RAPORLAMA 5. Hafta Konuları 1. Genel Bilgiler 2. Excel penceresinin tanıtımı 3. Sekmelerin tanıtımı 4. Temel Kavramlar 5.
5. HAFTA MS OFFICE EXCEL 2016 ÇUKUROVA ÜNİVERSİTESİ BİLGİSAYARDA VERİ ANALİZİ VE RAPORLAMA 5. Hafta Konuları 1. Genel Bilgiler 2. Excel penceresinin tanıtımı 3. Sekmelerin tanıtımı 4. Temel Kavramlar 5.
WORD KULLANIMI OFFICE DÜĞMESİ HIZLI ERİŞİM ARAÇ ÇUBUĞU MENÜLER ŞEKİL, RESİM EKLEME TABLO EKLEME ETKİNLİKLER
 OFFICE DÜĞMESİ HIZLI ERİŞİM ARAÇ ÇUBUĞU MENÜLER ŞEKİL, RESİM EKLEME TABLO EKLEME ETKİNLİKLER Office Word Programı ile çalışma sayfamıza Yazı yazabilir, Yazılarımızın görünümlerini değiştirebilir, Tablolar
OFFICE DÜĞMESİ HIZLI ERİŞİM ARAÇ ÇUBUĞU MENÜLER ŞEKİL, RESİM EKLEME TABLO EKLEME ETKİNLİKLER Office Word Programı ile çalışma sayfamıza Yazı yazabilir, Yazılarımızın görünümlerini değiştirebilir, Tablolar
ÖĞRENME FAALĠYETĠ 1 ÖĞRENME FAALĠYETĠ 1 AMAÇ
 ÖĞRENME FAALĠYETĠ 1 AMAÇ ÖĞRENME FAALĠYETĠ 1 Bu öğrenme faaliyeti içerisinde, sizlere gerekli ortam sağlandığında çalıģma alanı düzenlemelerini yapabileceksiniz. ARAġTIRMA Günümüzde sıkça kullanılan sunu
ÖĞRENME FAALĠYETĠ 1 AMAÇ ÖĞRENME FAALĠYETĠ 1 Bu öğrenme faaliyeti içerisinde, sizlere gerekli ortam sağlandığında çalıģma alanı düzenlemelerini yapabileceksiniz. ARAġTIRMA Günümüzde sıkça kullanılan sunu
Web sayfalarında yapılan her çalışma ve düzenleme tablolar aracılığı ile yapılır. Dolayısıyla çoğu web sayfalarında tablo kullanmak zorunluluktur.
 Yazı Tipi Stili HTML kodları 47 Kalın İtalik Altı Çizili 9.2.6 Metin yükseltme veya alçaltma 1. Sayfa görünümünde, belge penceresinin altındaki Tasarla düğmesini tıklatın. 2.
Yazı Tipi Stili HTML kodları 47 Kalın İtalik Altı Çizili 9.2.6 Metin yükseltme veya alçaltma 1. Sayfa görünümünde, belge penceresinin altındaki Tasarla düğmesini tıklatın. 2.
Bo lu m 7: Hesap Tabloları
 Bo lu m 7: Hesap Tabloları Konu 1: Dosya, Tablo ve Grafik Oluşturma Hazırlayan: S.Engin Koç Bu konu bittiğinde; Dosya oluşturma ve tabloya şekil verme Tabloya sütun, satır ekleme ve hücreleri biçimlendirme
Bo lu m 7: Hesap Tabloları Konu 1: Dosya, Tablo ve Grafik Oluşturma Hazırlayan: S.Engin Koç Bu konu bittiğinde; Dosya oluşturma ve tabloya şekil verme Tabloya sütun, satır ekleme ve hücreleri biçimlendirme
ÖZEL ANKARA ETKİN Y.DİL, MATEMATİK ve BİLGİSAYAR KURSU
 UYGULAMA SORULARI GEÇMĠġ UYGULAMA SORULARINDAN DERLENMĠġTĠR. WINDOWS SORULARI SORU 1: Bulunduğunuz dizindeki (klasördeki) birinci harfi A ikinci harfi K olan dosyaların listesini veren komutu giriniz.
UYGULAMA SORULARI GEÇMĠġ UYGULAMA SORULARINDAN DERLENMĠġTĠR. WINDOWS SORULARI SORU 1: Bulunduğunuz dizindeki (klasördeki) birinci harfi A ikinci harfi K olan dosyaların listesini veren komutu giriniz.
Resim 7.20: Yeni bir ileti oluşturma
 F İLETİLER Konuya Hazırlık 1. E-posta adresinden yeni bir ileti nasıl oluşturulur? 1. İLETI GÖNDERME a. Yeni bir ileti oluşturma: Yeni bir ileti oluşturmak için Dosya/Yeni/E-posta iletisi seçilebileceği
F İLETİLER Konuya Hazırlık 1. E-posta adresinden yeni bir ileti nasıl oluşturulur? 1. İLETI GÖNDERME a. Yeni bir ileti oluşturma: Yeni bir ileti oluşturmak için Dosya/Yeni/E-posta iletisi seçilebileceği
WORD 2010 PROGRAMI 1-miseR 2-miseR Pencere Durum Düğmeleri: Başlık Çubuğu:
 Resim-2 Resim-1 WORD 2010 PROGRAMI Word programı metin oluşturma programıdır. Bu metin oluşturma işleminin yanında resim, şekil, tablo, grafik, wordart gibi birçok nesne ekleyerek çeşitli belgeler ortaya
Resim-2 Resim-1 WORD 2010 PROGRAMI Word programı metin oluşturma programıdır. Bu metin oluşturma işleminin yanında resim, şekil, tablo, grafik, wordart gibi birçok nesne ekleyerek çeşitli belgeler ortaya
İÇİNDEKİLER BİRİNCİ BÖLÜM BİLGİSAYARDA BELGE AÇMAK VE TEMEL İŞLEMLER YAPMAK
 İÇİNDEKİLER BİRİNCİ BÖLÜM BİLGİSAYARDA BELGE AÇMAK VE TEMEL İŞLEMLER YAPMAK 1. BELGE İŞLEMLERİ... 1 1.1. Arayüz ve Görünüm Ayarları... 1 1.1.1. Genel Görünüm... 1 1.1.2. Belge Görünümleri... 2 1.1.3. Yakınlaştırma...
İÇİNDEKİLER BİRİNCİ BÖLÜM BİLGİSAYARDA BELGE AÇMAK VE TEMEL İŞLEMLER YAPMAK 1. BELGE İŞLEMLERİ... 1 1.1. Arayüz ve Görünüm Ayarları... 1 1.1.1. Genel Görünüm... 1 1.1.2. Belge Görünümleri... 2 1.1.3. Yakınlaştırma...
ÖĞRENME FAALĠYETĠ 2 ÖĞRENME FAALĠYETĠ SLAYT ĠġLEMLERĠ
 ÖĞRENME FAALĠYETĠ 2 AMAÇ ÖĞRENME FAALĠYETĠ 2 Bu öğrenme faaliyeti ile slayt iģlemlerini yapabileceksiniz. ARAġTIRMA Temel sunu iģlemleri nelerdir? AraĢtırınız. Sunu ve slayt kavramları arasındaki fark
ÖĞRENME FAALĠYETĠ 2 AMAÇ ÖĞRENME FAALĠYETĠ 2 Bu öğrenme faaliyeti ile slayt iģlemlerini yapabileceksiniz. ARAġTIRMA Temel sunu iģlemleri nelerdir? AraĢtırınız. Sunu ve slayt kavramları arasındaki fark
SAB 103 TEMEL BİLGİSAYAR KULLANIMI
 SAB 103 TEMEL BİLGİSAYAR KULLANIMI Kelime İşlemci - Word Prof.Dr. Fatih TANK Ankara Üniversitesi Uygulamalı Bilimler Fakültesi Sigortacılık ve Aktüerya Bilimleri Bölümü Prof.Dr. Fatih TANK - Temel - Ders
SAB 103 TEMEL BİLGİSAYAR KULLANIMI Kelime İşlemci - Word Prof.Dr. Fatih TANK Ankara Üniversitesi Uygulamalı Bilimler Fakültesi Sigortacılık ve Aktüerya Bilimleri Bölümü Prof.Dr. Fatih TANK - Temel - Ders
BÖLÜM 5 5. TABLO OLUŞTURMAK
 BÖLÜM 5 5. TABLO OLUŞTURMAK Belli bir düzen içerisinde yan yana ve alt alta sıralanmış veya hizalı şekilde oluşturulması gereken bilgiler word de tablo kullanılarak hazırlanırlar. Örneğin bir sınıfa ait
BÖLÜM 5 5. TABLO OLUŞTURMAK Belli bir düzen içerisinde yan yana ve alt alta sıralanmış veya hizalı şekilde oluşturulması gereken bilgiler word de tablo kullanılarak hazırlanırlar. Örneğin bir sınıfa ait
Microsoft Office Word 2007 Ders Notları
 Microsoft Office Word 2007 Ders Notları A. Word e Giriş ve Ekran Öğeleri Word, Microsoft Office paketinde yer alan bir kelime işlem programıdır. Bu programın kullanımındaki temel amaç, çeşitli türdeki
Microsoft Office Word 2007 Ders Notları A. Word e Giriş ve Ekran Öğeleri Word, Microsoft Office paketinde yer alan bir kelime işlem programıdır. Bu programın kullanımındaki temel amaç, çeşitli türdeki
Microsoft Office Word. Ders Notları. Örnek Uygulama Dosyası. [Okul No] [Ad Soyad] [Bölüm]
![Microsoft Office Word. Ders Notları. Örnek Uygulama Dosyası. [Okul No] [Ad Soyad] [Bölüm] Microsoft Office Word. Ders Notları. Örnek Uygulama Dosyası. [Okul No] [Ad Soyad] [Bölüm]](/thumbs/88/115110615.jpg) Microsoft Office Word Ders Notları Örnek Uygulama Dosyası [Okul No] [Ad Soyad] [Bölüm] İÇİNDEKİLER 1. Word e Giriş ve Ekran Öğeleri... 1 1.1. Belge... 1 1.2. Temel Ekran Görüntüsü... 1 1.2.1. Office Düğmesi:...
Microsoft Office Word Ders Notları Örnek Uygulama Dosyası [Okul No] [Ad Soyad] [Bölüm] İÇİNDEKİLER 1. Word e Giriş ve Ekran Öğeleri... 1 1.1. Belge... 1 1.2. Temel Ekran Görüntüsü... 1 1.2.1. Office Düğmesi:...
TEMEL BİLGİSAYAR. Ders Notları. Yard. Doç. Dr. Seyit Okan KARA
 TEMEL BİLGİSAYAR Ders Notları Yard. Doç. Dr. Seyit Okan KARA İÇERİK Word Programı Penceresinde Bulunan Elemanların Tanıtımı Menüler,, İçerik ve Uygulamaları Dosya, Düzen ve Görünüm Menülerinin İçerikleri
TEMEL BİLGİSAYAR Ders Notları Yard. Doç. Dr. Seyit Okan KARA İÇERİK Word Programı Penceresinde Bulunan Elemanların Tanıtımı Menüler,, İçerik ve Uygulamaları Dosya, Düzen ve Görünüm Menülerinin İçerikleri
SUPHİ KOYUNCUOĞLU ORTAOKULU 5.SINIF BİLİŞİM TEKNOLOJİLERİ VE YAZILIM DERSİ ÇALIŞMA KAĞIDI
 SUPHİ KOYUNCUOĞLU ORTAOKULU 5.SINIF BİLİŞİM TEKNOLOJİLERİ VE YAZILIM DERSİ ÇALIŞMA KAĞIDI Microsoft Office Word programı, Amerika da bulunan ve Bill Gates in sahibi olduğu yazılım firması Microsoft tarafından
SUPHİ KOYUNCUOĞLU ORTAOKULU 5.SINIF BİLİŞİM TEKNOLOJİLERİ VE YAZILIM DERSİ ÇALIŞMA KAĞIDI Microsoft Office Word programı, Amerika da bulunan ve Bill Gates in sahibi olduğu yazılım firması Microsoft tarafından
12) H 2 O 100m 3 (alt/üst simge) gibi metin ayarlarını nereden yapabiliriz? a-) Giriş Pano b-) Giriş Yazıtipi c-) Giriş Paragraf d-) Giriiş Stiller
 TEMEL BİLGİ TEKNOLOJİSİ ÇALIŞMA SORULARI-2 1) Microsoft Word uygulamasını başlatmanın yolu Başlat Donatılar Microsoft Office Microsoft Word2010 Başlat Microsoft Office Microsoft Word2010 Başlat Programlar
TEMEL BİLGİ TEKNOLOJİSİ ÇALIŞMA SORULARI-2 1) Microsoft Word uygulamasını başlatmanın yolu Başlat Donatılar Microsoft Office Microsoft Word2010 Başlat Microsoft Office Microsoft Word2010 Başlat Programlar
Silmek istediğiniz satır/sütun/hücre yi seçin ve aşağıdaki adımlardan birini takip edin:
 Satır/Sütun/Hücre Ekleme Paket Programlar Not_04 Oluşturduğunuz tabloya satır, sütun ve hücre ekleyebilirsiniz. Bunun için ekleme yapacağınız hücreye tıklayın ve aşağıdaki adımlardan birini takip edin:
Satır/Sütun/Hücre Ekleme Paket Programlar Not_04 Oluşturduğunuz tabloya satır, sütun ve hücre ekleyebilirsiniz. Bunun için ekleme yapacağınız hücreye tıklayın ve aşağıdaki adımlardan birini takip edin:
BİLGİ TEKNOLOJİLERİ SMO103 5. 6. HAFTA KELİME İŞLEMCİ PROGRAMI (MİCROSOFT WORD)
 BİLGİ TEKNOLOJİLERİ SMO103 5. 6. HAFTA KELİME İŞLEMCİ PROGRAMI (MİCROSOFT WORD) Kelime İşlemi Programı Nedir? Kelime işlemci terimi, 1970 ve 1980'li yıllarda popüler olan elektronik yazı makinelerine denilmektedir.
BİLGİ TEKNOLOJİLERİ SMO103 5. 6. HAFTA KELİME İŞLEMCİ PROGRAMI (MİCROSOFT WORD) Kelime İşlemi Programı Nedir? Kelime işlemci terimi, 1970 ve 1980'li yıllarda popüler olan elektronik yazı makinelerine denilmektedir.
Bu sekme ile genel olarak biçimlendirme ile ilgili ayarlamaların yapıldığı sekmedir.
 3. GİRİŞ SEKMESİ Bu sekme ile genel olarak biçimlendirme ile ilgili ayarlamaların yapıldığı sekmedir. 3.1. Excel 2010 da Kesme, Kopyalama, Yapıştırma ve Biçim Boyacısı Giriş sekmesinin ilk grubu olan Pano
3. GİRİŞ SEKMESİ Bu sekme ile genel olarak biçimlendirme ile ilgili ayarlamaların yapıldığı sekmedir. 3.1. Excel 2010 da Kesme, Kopyalama, Yapıştırma ve Biçim Boyacısı Giriş sekmesinin ilk grubu olan Pano
1. BELGE İŞLEMLERİ. Şekil 1.2: Open Office ilk açıldığında gelen ekran
 1.1. Arayüz 1. BELGE İŞLEMLERİ Open Office içerisinde hesap tablosu programının arayüzünü inceleyelim. Şekil 1.1:Sunum programını çalıştırma Sunum programını çalıştırmak için aşağıdaki yöntemleri deneyebiliriz.windows
1.1. Arayüz 1. BELGE İŞLEMLERİ Open Office içerisinde hesap tablosu programının arayüzünü inceleyelim. Şekil 1.1:Sunum programını çalıştırma Sunum programını çalıştırmak için aşağıdaki yöntemleri deneyebiliriz.windows
NAZMİYE DEMİREL ORTAOKULU BİLİŞİM TEKNOLOJİLERİ DERSİ 1. DÖNEM 6. SINIFLAR DERS NOTU EXCEL 2007 DERS NOTLARI
 EXCEL 2007 DERS NOTLARI Bir hesap tablosu programıdır. Excel, her türlü veriyi (özellikle sayısal verileri) tablolar ya da listeler halinde tutma ve bu verilerle ilgili ihtiyaç duyacağınız tüm hesaplamaları
EXCEL 2007 DERS NOTLARI Bir hesap tablosu programıdır. Excel, her türlü veriyi (özellikle sayısal verileri) tablolar ya da listeler halinde tutma ve bu verilerle ilgili ihtiyaç duyacağınız tüm hesaplamaları
Microsoft Word 2010 ara yüzündeki bölümler aşağıda gösterilmiştir.
 Başlangıç Bu dersin amacı, öğrencilerin çalışma hayatlarında Microsoft Word programını daha etkili ve verimli kullanmalarını sağlamak ve karşılaştıkları sorunların çözümlerine ulaşma konusunda deneyim
Başlangıç Bu dersin amacı, öğrencilerin çalışma hayatlarında Microsoft Word programını daha etkili ve verimli kullanmalarını sağlamak ve karşılaştıkları sorunların çözümlerine ulaşma konusunda deneyim
Microsoft Word 2010 Soruları
 Microsoft Word 2010 Soruları 1) Microsoft Word uygulamasını başlatmanın yolu aşağıdakilerden hangisidir? Başlat Donatılar Microsoft Office Microsoft Word2010 Başlat Microsoft Office Microsoft Word2010
Microsoft Word 2010 Soruları 1) Microsoft Word uygulamasını başlatmanın yolu aşağıdakilerden hangisidir? Başlat Donatılar Microsoft Office Microsoft Word2010 Başlat Microsoft Office Microsoft Word2010
BİÇİMLENDİRME. Bu bölümde yazdığınız metin üzerinde her türlü şekillendirme yapmayı öğreneceksiniz.
 Word-Biçimlendirme BİÇİMLENDİRME Bu bölümde yazdığınız metin üzerinde her türlü şekillendirme yapmayı öğreneceksiniz. Metin Biçimlendirme Yazmış olduğumuz metinleri farklı boyut, renk, yazı tipi vb. özelliklerde
Word-Biçimlendirme BİÇİMLENDİRME Bu bölümde yazdığınız metin üzerinde her türlü şekillendirme yapmayı öğreneceksiniz. Metin Biçimlendirme Yazmış olduğumuz metinleri farklı boyut, renk, yazı tipi vb. özelliklerde
ÖĞRENME FAALİYETİ 2 ÖĞRENME FAALİYETİ 2
 ÖĞRENME FAALİYETİ 2 ÖĞRENME FAALİYETİ 2 AMAÇ Bilgisayar ve elektronik tablolama yazılımı sağlandığında elektronik tablolama yazılımında veri girme, veri seçme, satır ve sütun işlemlerini yapabileceksiniz.
ÖĞRENME FAALİYETİ 2 ÖĞRENME FAALİYETİ 2 AMAÇ Bilgisayar ve elektronik tablolama yazılımı sağlandığında elektronik tablolama yazılımında veri girme, veri seçme, satır ve sütun işlemlerini yapabileceksiniz.
1. ÇALIŞMA ALANI hücre çalışma sayfası kitap Başlık çubuğu Formül çubuğu Aktif hücre Sekmeler Adres çubuğu Kaydırma çubukları Kılavuz çizgileri
 1. ÇALIŞMA ALANI Bir elektronik tablolama yazılımını açtığınızda göreceğiniz şey, kutularla dolu bir pencere olacaktır. Satırlar ve sütunların kesişmesiyle oluşan bu kutulara hücre adı verilir. Hücreleri
1. ÇALIŞMA ALANI Bir elektronik tablolama yazılımını açtığınızda göreceğiniz şey, kutularla dolu bir pencere olacaktır. Satırlar ve sütunların kesişmesiyle oluşan bu kutulara hücre adı verilir. Hücreleri
Gidilen sayfadan bir önceki sayfaya geçilir. Şekil Git İşlemi diyalog kutusu
 BÖLÜM 6 6. BELGELER ÜZERİNDE YAPILABİLECEK İŞLEMLER 6.1. Git işlemi Yazılan belgeler rapor, ödev, kitap tez gibi sayfalarca uzunlukta olabilir. Sayfalarca uzunluktaki belgede herhangi bir sayfaya gitmek
BÖLÜM 6 6. BELGELER ÜZERİNDE YAPILABİLECEK İŞLEMLER 6.1. Git işlemi Yazılan belgeler rapor, ödev, kitap tez gibi sayfalarca uzunlukta olabilir. Sayfalarca uzunluktaki belgede herhangi bir sayfaya gitmek
BLM 183 Bilgi Teknolojileri ve Uygulamaları
 5. HAFTA BLM 183 Bilgi Teknolojileri ve Uygulamaları Yrd.Doç.Dr. İnan KESKİN inankeskin@karabuk.edu.tr, inankeskin@gmail.com KBUZEM Karabük Üniversitesi Uzaktan Eğitim Uygulama ve Araştırma Merkezi WİNDOWS
5. HAFTA BLM 183 Bilgi Teknolojileri ve Uygulamaları Yrd.Doç.Dr. İnan KESKİN inankeskin@karabuk.edu.tr, inankeskin@gmail.com KBUZEM Karabük Üniversitesi Uzaktan Eğitim Uygulama ve Araştırma Merkezi WİNDOWS
MICROSOFT OFİS EXCEL * EXCEL * WORD * POWERPOINT. Microsoft Excel Nedir?
 MICROSOFT OFİS * EXCEL * WORD * POWERPOINT EXCEL Microsoft Excel Nedir? Bir hesap tablosu (spreadsheet) programıdır. Excel, her türlü veriyi (özellikle sayısal veriler) tablolar ya da listeler halinde
MICROSOFT OFİS * EXCEL * WORD * POWERPOINT EXCEL Microsoft Excel Nedir? Bir hesap tablosu (spreadsheet) programıdır. Excel, her türlü veriyi (özellikle sayısal veriler) tablolar ya da listeler halinde
Word. Kelime işlemci programı olup, aşağıdaki işlemler yapılabilir;
 Word Kelime işlemci programı olup, aşağıdaki işlemler yapılabilir; 1- Biçimlendirilmiş yazılar yazılır 2- Tablolar hazırlanır 3- Mektup ve zarf hazırlanabilir 4- Tez yazılabilir 5- Makrolar oluşturulur.
Word Kelime işlemci programı olup, aşağıdaki işlemler yapılabilir; 1- Biçimlendirilmiş yazılar yazılır 2- Tablolar hazırlanır 3- Mektup ve zarf hazırlanabilir 4- Tez yazılabilir 5- Makrolar oluşturulur.
MİCROSOFT POWER POINT 2007 DERS NOTLARI GİRİŞ SEKMESİ
 MİCROSOFT POWER POINT 2007 DERS NOTLARI GİRİŞ SEKMESİ Seçili metni yada şekli keser (CTRL+X) Seçili metni yada şekli kopyalar (CTRL+C) Kopyalanmış bilgilerin yapıştırılmasını Özel yapıştır komutu kullanılırsa
MİCROSOFT POWER POINT 2007 DERS NOTLARI GİRİŞ SEKMESİ Seçili metni yada şekli keser (CTRL+X) Seçili metni yada şekli kopyalar (CTRL+C) Kopyalanmış bilgilerin yapıştırılmasını Özel yapıştır komutu kullanılırsa
3. HAFTA MS OFFICE WORD 2016 ÇUKUROVA ÜNİVERSİTESİ BİLGİSAYARDA VERİ ANALİZİ VE RAPORLAMA
 3. HAFTA MS OFFICE WORD 2016 ÇUKUROVA ÜNİVERSİTESİ BİLGİSAYARDA VERİ ANALİZİ VE RAPORLAMA 3. Hafta Konuları 1. Genel bilgiler 2. Pencerenin ve sekmelerin tanıtımı 3. Belge ile ilgili işlemler (Dosya sekmesi)
3. HAFTA MS OFFICE WORD 2016 ÇUKUROVA ÜNİVERSİTESİ BİLGİSAYARDA VERİ ANALİZİ VE RAPORLAMA 3. Hafta Konuları 1. Genel bilgiler 2. Pencerenin ve sekmelerin tanıtımı 3. Belge ile ilgili işlemler (Dosya sekmesi)
ÖĞRENME FAALİYETİ 1 ÖĞRENME FAALİYETİ 1
 ÖĞRENME FAALİYETİ 1 AMAÇ ÖĞRENME FAALİYETİ 1 Bu faaliyette verilen bilgiler ile kelime işlemci programının arayüzünü kullanarak temel belge işlemlerini hatasız yapabileceksiniz. ARAŞTIRMA Kelime işlemci
ÖĞRENME FAALİYETİ 1 AMAÇ ÖĞRENME FAALİYETİ 1 Bu faaliyette verilen bilgiler ile kelime işlemci programının arayüzünü kullanarak temel belge işlemlerini hatasız yapabileceksiniz. ARAŞTIRMA Kelime işlemci
Kelime işlemcilerin işlevlerini öğrenmek. Başlıca kelime işlemcileri tanımak. Microsoft Word 2010 programı hakkında temel bilgileri öğrenmek.
 Amaçlarımız 2 Kelime işlemcilerin işlevlerini öğrenmek. Başlıca kelime işlemcileri tanımak. programı hakkında temel bilgileri öğrenmek. da metin biçimlendirmek. 1 Kelime İşlemcilerin İşlevleri 3 Kelime
Amaçlarımız 2 Kelime işlemcilerin işlevlerini öğrenmek. Başlıca kelime işlemcileri tanımak. programı hakkında temel bilgileri öğrenmek. da metin biçimlendirmek. 1 Kelime İşlemcilerin İşlevleri 3 Kelime
ÖĞRENME FAALİYETİ 4 ÖĞRENME FAALİYETİ 4
 ÖĞRENME FAALİYETİ 4 ÖĞRENME FAALİYETİ 4 AMAÇ Bilgisayar ve elektronik tablolama yazılımı sağlandığında çalışma sayfasının özelliğine göre estetiğe uygun sayfa ayarlarını hatasız yapabileceksiniz. ARAŞTIRMA
ÖĞRENME FAALİYETİ 4 ÖĞRENME FAALİYETİ 4 AMAÇ Bilgisayar ve elektronik tablolama yazılımı sağlandığında çalışma sayfasının özelliğine göre estetiğe uygun sayfa ayarlarını hatasız yapabileceksiniz. ARAŞTIRMA
