Güvenli ve doğru kullanım için, makineyi kullanmadan önce Güvenlik Bilgisi ni okuduğunuzdan emin olun. Kullanım Talimatları
|
|
|
- Gül Kut
- 8 yıl önce
- İzleme sayısı:
Transkript
1 Güvenli ve doğru kullanım için, makineyi kullanmadan önce Güvenlik Bilgisi ni okuduğunuzdan emin olun. Kullanım Talimatları
2
3 İÇİNDEKİLER Kılavuz Hakkında Bilgi... 9 Giriş... 9 Kanuni Yasaklama... 9 Feragatname...9 Farklı Modeller Arasındaki İşlev Farklılıkları...10 Yöneticiye Not IP Adresi Hakkında Seçenek Listesi...11 Modele Özgü Bilgiler...12 Önemli Güvenlik Talimatları Elektrikli ve Elektronik Ekipman hakkında Kullanıcı Bilgileri Kullanıcılar için Çevreye İlişkin Öneriler Pil ve/veya Batarya Sembolünü dikkate alın (sadece AB ülkeleri için)...14 Faks Ünitesinin Kullanıcılarına Notlar Önemli Güvenlik Talimatları...16 Kaliforniya Eyaletindeki Kullanıcılara Notlar ENERGY STAR Programı Enerji Tasarrufu Başlarken Bileşenler Rehberi...19 Dış: Önden Görünüm Dış: Arkadan Görünüm İç kısım Kontrol Paneli Makinenin Kurulması Makineyi Nereye Koymalı...27 Seçeneğin Kurulması...30 Kağıt Besleme Ünitesini Bağlama...30 Çalıştırma Araçları Hakkında...33 Başlangıç Kurulumu...34 Başlangıç Kurulumu İşlem Modlarını Değiştirme Çoklu erişim
4 [ID Card Copy] Tuşuna Ayar Atama (Kısayol İşlevi)...40 Ağ Ayarlarını Yapılandırma IP Adresi Ayarlarını Yapılandırma...42 Yazıcıyı Ağda Paylaşma Kablosuz LAN Ayarı...47 Makine İşlevlerini Kullanıcıya Göre Kısıtlama Kullanıcı Kısıtlama Ayarlarını Etkinleştirme Makine İşlevleri Kısıtlandığında Kağıt Yükleme Desteklenen Kağıt Kağıt Türü Özellikleri Önerilmeyen Kağıt Türleri...67 Yazdırma Alanı...68 Kağıt Yükleme...71 Kaset 1 ve 2'ye Kağıt Yükleme...71 Bypass Tepsisine Kağıt Yükleme...75 Zarfları Yükleme...76 Kontrol Panelinden Kağıt Tipi ve Kağıt Boyutunu Belirtme Orijinalleri Yerleştirme Orijinaller Hakkında Orijinalleri Yerleştirme Dokümanları Yazdırma Temel İşlem Yazdırma İşini İptal Etme...87 Kağıt Uyuşmazlığı Olduğunda Yazdırmaya Uyuşmayan Kağıdı Kullanarak Devam Etme...89 Yazdırma İşini Sıfırlama...89 Gizli Dokümanları Yazdırma...90 Kilitli Yazdırma dosyasını depolama...90 Kilitli Yazdırma dosyasını yazdırma Kilitli Yazdırma dosyasını silme...92 Hangi Kilitli Yazdırma Dosyası İşlerinin İptal Edildiğini Kontrol Etme...93 Dijital Kameradan Doğrudan Baskı (PictBridge)
5 PictBridge nedir? PictBridge ile Yazdırma Bu Makinede Yapılabilecekler PictBridge'den Çıkış PictBridge ile Yazdırma Çalışmadığında Çeşitli Yazdırma İşlevlerini Kullanma...99 Yazdırma Kalitesi İşlevleri Yazdırma Çıktı İşlevleri Orijinalleri Kopyalama Fotokopi Modu Ekranı Temel İşlem Kopyalamayı İptal Etme Büyütülmüş veya Küçültülmüş Fotokopiler Küçültme/Büyütmeyi Yapma Tek Tarafları Orijinalleri 2 Taraflı ve Kombine Baskıyla Kopyalama Kombine ve 2 Taraflı Kopya Belirleme Taraflı Orijinalleri 2 Taraflı ve Kombine Baskıyla Kopyalama (Manuel 2 Taraflı Kopyalama) ADF ile 2 Taraflı Fotokopiyi Manuel Olarak Gerçekleştirme Şaryo Camı ile 2 Taraflı Kopyalamayı Manuel Olarak Gerçekleştirme Kimlik Kartının Her İki Tarafını da Kağıdın bir Tarafına Kopyalama Kimlik Kartı Kopyalama Tarama Ayarlarını Belirleme Görüntü Yoğunluğunu Ayarlama Doküman Türünü Orijinale Göre Seçme Orijinalleri Tarama Tarayıcı Modu Ekranı Tarama Hedeflerini Kaydetme Tarama Hedeflerini Değiştirme Tarama Hedeflerini Silme Temel İşlem E-postaya/FTP'ye/Klasöre Tara USB'ye Tara Temel İşlemleri Tarama Ayarlarını Belirleme
6 Tarama Boyutunu Orijinal Boyutuna Göre Belirleme Görüntü Yoğunluğunu Ayarlama Çözünürlüğü Belirleme Bilgisayardan Tarama TWAIN Tarama için Temel İşlem TWAIN Tarayıcıyı Kullanma TWAIN Tarama WIA Tarama için Temel İşlem Faks Gönderme ve Alma Faks Modu Ekranı Tarihi ve Zamanı Ayarlama Karakter Girme Faks Hedeflerini Kaydetme Kontrol Panelini Kullanarak Faks Hedeflerini Kaydetme Web Image Monitor Kullanarak Faks Hedeflerini Kaydetme Yanlış Hedefe İletimin Önlenmesi Faks Gönderme İletim Modunu Seçme İnternet Faks İletimi Faks Göndermek için Temel İşlem İletimi İptal Etme Faks Hedefini Belirleme Yararlı Gönderme İşlevleri Tarama Ayarlarını Belirleme Bir Bilgisayardan Faks İşlevini Kullanma (LAN-Faks) Bilgisayardan Faks Göndermek için Temel İşlemler İletim Ayarlarını Yapılandırma LAN-Faks Adres Defterini Yapılandırma Faks Kapak Sayfasını Düzenleme Faks Alma Alım Modunu Seçme İnternet Faks Alma Faksları Belleğe İletme veya Depolama
7 Belleğe Depolanan Faksları Yazdırma Özel Gönderenlerden Faks Alma veya Reddetme Faksla İlgili Listeler/Raporlar Makineyi Kontrol Panelinden Yapılandırma Temel İşlem Menü Tablosu Fotokopi Özellikleri Ayarları Tarayıcı Özellikleri Ayarları Faks İletim Özellikleri Ayarları Faks Özellikleri Ayarları Adres Defteri Ayarları Sistem Ayarları Kaset Kağıt Ayarları Listeleri/Raporları Yazdırma Konfigürasyon Sayfasını Yazdırma Liste/Rapor Türleri Yazıcı Özellikleri Ayarları Ağ Ayarları Yönetici Ayarları Web Image Monitor Kullanarak Makineyi Yapılandırma Web Image Monitor'ü Kullanma Baş Sayfanın Görüntülenmesi Arayüz Dilini Değiştirme Sistem Bilgilerini Kontrol Etme Durum Sekmesi Sayaç Sekmesi Makine Bilgileri Sekmesi Sistem Ayarlarının Yapılandırılması Ses Seviyesi Ayarlama Sekmesi Kaset Kağıt Ayarları Sekmesi Fotokopi Sekmesi Faks Sekmesi Öncelikli Kaset Sekmesi
8 Toner Tasarrufu Sekmesi G/Ç Zamanaşımı Sekmesi Siyah-Beyaz Yazdırma Önceliği Sekmesi İşlev Kısayolu Sekmesi Hedefleri Kaydetme Faks Özel Gönderenlerini Kaydetme Makine İşlevlerini Kullanıcıya Göre Kısıtlama Ağ Ayarlarının Yapılandırılması Ağ Durumu Sekmesi IPv6 Konfigürasyonu Sekmesi Ağ Uygulaması Sekmesi DNS Sekmesi Oto. E-posta Bildirimi Sekmesi SNMP Sekmesi SMTP Sekmesi POP3 Sekmesi İnternet Faks Sekmesi Kablosuz Sekmesi IPsec Ayarlarını Yapılandırma IPsec Global Ayarlar Sekmesi IPsec Politika Listesi Sekmesi Listeleri/Raporları Yazdırma Yönetici Ayarlarının Yapılandırılması Yönetici Sekmesi Ayarları Sıfırla Sekmesi Ayarı Yedekle Sekmesi Ayarı Geri Yükle Sekmesi Tarih/Zaman Ayarla Sekmesi Enerji Tasarrufu Modu Sekmesi PCL6 Modu Makinenin Bakımı Yazdırma Kartuşunu Değiştirme Atık Toner Şişesini Değiştirme
9 Bileşen Değiştirme Ara Transfer Ünitesini Değiştirme Fırınlama Ünitesini ve Transfer Rulosunu Değiştirme Temizleme Sırasında Dikkat Edilmesi Gerekenler Toner Yoğunluk Sensörünü Temizleme Sürtünme Tamponunu ve Kağıt Besleme Rulosunu Temizleme Hizalama Rulosunu ve Kağıt Kasetini Temizleme Şaryo Camını ve ADF'yi Temizleme Şaryo Camını Temizleme ADF'yi Temizleme Sorun Giderme Kağıt Sıkışıklıklarını Giderme Kağıt Sıkışmalarını Giderme Tarama Sıkışmalarını Giderme Genel Sorunlar Kağıt Besleme Sorunları Yazdırma Kalitesi Sorunları Makinenin Durumunu Kontrol Etme Yazıcı sürücüsü ayarlarını kontrol etme Yazıcı Sorunları Yazdırma İşlemini Düzgün Yapamadığınızda Net Bir Şekilde Yazdıramadığınızda Kağıt Düzgün Şekilde Beslenmediğinde Diğer Yazdırma Sorunları Fotokopi Sorunları Net Kopyalar Oluşturamadığınızda Kopyaları İstenilen Şekilde Oluşturamadığınızda Tarayıcı Sorunları Bir Tarama Dosyası Göndermek Üzere Ağa Göz Atamadığınızda Tarama Beklenen Şekilde Yapılmadığında Faks Sorunları İstediğiniz Gibi Faks Mesajı Gönderip Alamadığınızda Hata bir Rapor veya E-posta ile Bildirildiğinde
10 Hata Kodu Ekrandaki Durum ve Hata Mesajları Ek IPv6 Ortamında Kullanılabilir İşlevler ve Ağ Ayarları Kullanılabilir İşlevler IPsec Kullanarak İletim IPsec tarafından Şifreleme ve Kimlik Doğrulama Güvenlik Birliği Şifreleme Anahtarı Değişim Ayarları Yapılandırma Akışı Şifreleme Anahtarı Değişim Ayarlarını Belirleme IPsec Ayarlarının Bilgisayarda Belirlenmesi Kontrol Panelini Kullanarak IPsec'i Etkinleştirme ve Devredışı Bırakma Tonerle İlgili Notlar Makinenin Taşınması ve Nakli Elden Çıkarma Bilgi almak için Sarf Malzemeleri Yazdırma Kartuşu Atık Toner Şişesi Makinenin Teknik Özellikleri Genel İşlevTeknik Özellikler Yazdırma İşlevi Teknik Özellikleri Kopyalama İşlevi Teknik Özellikleri Tarayıcı İşlevi Teknik Özellikleri Faks İşlevi Teknik Özellikleri Seçeneklerin Teknik Özellikleri Kağıt Besleme Ünitesi TK Kurulu Uygulamalarla ilgili Telif Hakkı Bilgisi expat Iperf WPA Supplicant Ticari markalar DİZİN
11 Kılavuz Hakkında Bilgi Giriş Bu kılavuz, bu makinenin işletimi ve kullanımı hakkında ayrıntılı bilgiler ve notlar içermektedir. Kendi güvenliğiniz ve yararınız için, bu makineyi kullanmadan önce bu kılavuzu dikkatle okuyun. Bu kılavuzu hızlı referans için elinizin altında bir yerde bulundurun. Kanuni Yasaklama Çoğaltmanın kanunen yasaklandığı herhangi bir şeyi kopyalamayın veya yazdırmayın. Aşağıdakileri kopyalamak veya yazdırmak genellikle yerel kanunlar tarafından yasaklanmıştır: banknotlar, damga pulları, bonolar, tahviller, banka dekontları, çekler, pasaportlar, sürücü belgeleri. Yukarıdaki liste, sadece rehberlik amaçlıdır, kapsamlı değildir. Bunun eksiksizliği veya doğruluğu konusunda herhangi bir sorumluluk kabul etmemekteyiz. Bazı belgelerin kopyalama veya yazdırma işleminin yasal olup olmadığı konusunda sorularınız varsa, yerel danışmanınıza başvurun. Bu makine, sahte banknotlar basmayı önleyen bir fonksiyon ile donatılmıştır. Bu fonksiyondan ötürü, banknotlara benzer resimler düzgün şekilde kopyalanmayabilir. Feragatname Bu kılavuzun içeriği, önceden bildirilmeden değiştirilebilir. Şirket hiçbir durumda, makinenin kullanılmasından veya çalıştırılmasından doğacak doğrudan, dolaylı, özel, arızi veya nihai zarardan sorumlu değildir. Geçerli yasalarca izin verilen azami ölçüye göre, üretici hiçbir şekilde bu makinenin bozulmasından, kayıtlı verilerin kaybından, veya bu ürünün kullanımı veya kullanılmamasından ve onunla birlikte verilen kullanım kılavuzlarından doğacak hiçbir zarar için sorumlu tutulamaz. Bu makinede kayıtlı verilerin daima fotokopilerini aldığınızdan veya onları yedeklediğinizden emin olun. Dokümanlar veya veriler sizin kullanım hatalarınızdan veya makinenin arızalarından dolayı silinebilir. Üretici hiçbir şekilde bu makineyi kullanarak oluşturduğunuz dokümanlardan veya kullandığınız verilerin sonuçlarından sorumlu tutulamaz. İyi çıktı kalitesi için, üretici, üreticiden alınacak orijinal tonerin kullanılmasını tavsiye etmektedir. Üretici, ofis ürünlerinizle, üreticiden alınan orijinal parçaların dışındaki parçaların kullanılmasından doğabilecek hiçbir zarar veya masraftan sorumlu tutulamaz. Bu kılavuzda iki tip gösterim kullanılmıştır. 9
12 Bu kılavuzdaki bazı resimler veya açıklamalar üründe yapılan iyileştirme veya değişiklik nedeniyle sizin ürününüzden farklı olabilir. Farklı Modeller Arasındaki İşlev Farklılıkları Farklı modeller arasındaki temel işlev farklılıkları şunlardır: SP C250SF SP C252SF Tip Tip 1 Tip 2 Kullanılabilir işlevlere ilişkin kısıtlamalar Yok Kullanılabilir Kullanıcı Kısıtlaması Yok Kullanılabilir Kilitli Yazdırma Yok Kullanılabilir İnternet Faksı Yok Kullanılabilir Kağıtsız Faks (Alım dosyası ayarı, Alınan dosyayı yazdır, İletilen dosyayı yazdır, İletme durumunu bildir) Bir bileşeni değiştirme bildirimi (Fırınlama ünitesi, Transfer rulosu, Ara transfer belt) Yok Yok Kullanılabilir Kullanılabilir Yöneticiye Not Parola Bu makinenin belirli yapılandırmaları, başkaları tarafından yetkisiz değişiklikleri önlemek için parola korumalı yapılabilir. Kendi parolanızı hemen oluşturmanızı önemle tavsiye ederiz. Aşağıda parola korumalı yapılabilecek işlemler verilmektedir: [Adres Defteri], [Ağ Ayarları] veya [Yönetici Araç.] menüsünün kontrol panelinden yapılandırılması Fabrika varsayılan ayarı olarak bu menülere bir parola olmadan erişebilirsiniz. Bir parola oluşturmak için ayarlar [Yönetici Araç.] içerisinde bulunabilir. [Sistem Ayarları], [Hızlı Arama Hedefi], [Tarama Hedefi], [Faks Hızlı Arama Hedefi], [Özel Gönderen], [Kullanılabilir İşlevleri Sınırla], [Ağ Ayarları], [IPsec Ayarları] veya [Yönetici Araçları] menüsünün Web Image Monitor ile yapılandırılması Makineye Web Image Monitor üzerinden erişim varsayılan olarak parola korumalı değildir. 10
13 Parola yapılandırma ayarları [Yönetici Ayarları] içerisinde bulunabilir. Parolaları oluşturmayla ilgili ayrıntılar için bkz. S.229 "Yönetici Ayarları" veya S.271 "Yönetici Ayarlarının Yapılandırılması". Kullanıcı Sınırlama Bu makinenin bazı işlevlerinin kullanımını uygun kimlik doğrulamasına sahip kullanıcılarla sınırlandırabilirsiniz. Web Image Monitor'ü kullanarak, kısıtlamak istediğiniz işlevleri seçebilir ve kimlik doğrulamasından sonra bu işlevi kullanabilecek kullanıcıları kaydedebilirsiniz. Parolalar oluşturma ve kullanıcı kısıtlaması ayarlarını yapılandırma hakkında ayrıntılar için, bkz. S.50 "Makine İşlevlerini Kullanıcıya Göre Kısıtlama". IP Adresi Hakkında Bu kılavuzda, "IP adresi" IPv4 ve IPv6 ortamlarını kapsamaktadır. Kullandığınız ortamla ilgili talimatları okuyun. Seçenek Listesi Seçenek Listesi Kağıt Besleme Ünitesi TK1010 Kağıt besleme ünitesi Şu şekilde adlandırılır: Kağıt besleme ünitesi bağlıysa, makinenin kontrol panelinde "Kaset 2" görünür. 11
14 Modele Özgü Bilgiler Bu bölüm makinenizin ait olduğu bölgeyi nasıl tespit edeceğinizi açıklamaktadır. Makinenin arkasında, konumu aşağıda gösterilen bir etiket vardır. Bu etiket makinenizin ait olduğu bölgeyi tespit hakkında ayrıntıları içerir. Etiketi okuyun. DAC029 Aşağıdaki bilgiler bölgeye özeldir. Makinenizin bölgesine karşılık gelen sembolün altındaki bilgiyi okuyun. (başlıca Avrupa ve Asya) Etiket şunları içeriyorsa, makineniz A Bölgesi modelidir: KOD XXXX V (başlıca Kuzey Amerika) Etiket şunları içeriyorsa, makineniz B Bölgesi modelidir: KOD XXXX V Bu kılavuzdaki boyutlar iki ölçüm birimiyle verilmektedir: metrik ve inç. Eğer makineniz A Bölgesi modeliyse, metrik birimleri kullanın. Eğer makineniz B Bölgesi modeliyse, inç birimlerini kullanın. 12
15 Önemli Güvenlik Talimatları Elektrikli ve Elektronik Ekipman hakkında Kullanıcı Bilgileri Bu bölümde gösterilen sembolün E-atığın toplanması ve göreceği işleme ilişkin ulusal yasada belirtildiği ülkelerdeki kullanıcılar Ürünlerimiz yüksek kalitede bileşenlere sahiptir ve geri dönüşümü kolaylaştırmak üzere tasarlanmıştır. Ürünlerimiz ve ürün ambalajları aşağıdaki sembolle işaretlenmiştir. Sembol, ürünün belediye atığı olarak değerlendirilmemesi gerektiğini belirtmektedir. Uygun iade ve toplama sistemleri aracılığıyla ayrı ayrı imha edilmelidir. Bu talimatlara uyarak, bu ürünün doğru biçimde kullanılmasını ve uygun olmayan kullanımdan kaynaklanabilecek çevre ve insan sağlığına olası etkilerinin azaltılmasına yardımcı olmayı sağlarsınız. Ürünlerin geri dönüşümü, doğal kaynakları ve çevreyi korumaya yardımcı olur. Bu ürünün toplama ve geri dönüşüm sistemleri hakkında daha ayrıntılı bilgi için, lütfen ürünü almış olduğunuz mağaza, yerel bayiniz veya satış/servis temsilciniz ile irtibat kurun. Tüm Diğer Kullanıcılar Bu ürünü atmak istiyorsanız, lütfen yerel makamlar, ürünü satın aldığınız mağaza, yerel bayiniz veya satış/servis temsilcileri ile irtibat kurun. Kullanıcılar için Çevreye İlişkin Öneriler AB, İsviçre ve Norveç'teki kullanıcılar Sarf malzemelerinin verimi Bu bilgi için lütfen Kullanım Kılavuzu'na veya malzemenin paketine bakın. Geri dönüşümlü kağıt Makinede, Avrupa standardı EN 12281:2002 veya DIN 19309'a göre üretilen geri dönüşümlü kağıt kullanılabilir. EP yazdırma teknolojisi kullanan ürünler için, makine 64 g/m 2 ağırlığındaki 13
16 kağıda yazdırabilir, zira bu kağıt daha az hammadde içerir ve önemli oranda kaynak azaltmaya imkan tanır. Dubleks yazdırma (mevcut ise) Dubleks yazdırma, bir kağıdın her iki tarafının da kullanılmasına imkan tanır. Bu sayede kağıttan tasarruf edilir ve yazdırılan dokümanların boyutunu küçülterek daha az kağıdın kullanılmasını sağlar. Her yazdırdığınızda bu özelliğin etkinleştirilmesini tavsiye ederiz. Toner ve mürekkep kartuşu iade programı Geri dönüşüm için toner ve mürekkep kartuşu, yerel kanunlar çerçevesinde ücretsiz olarak kullanıcılardan kabul edilecektir. İade programı hakkında ayrıntılar için, lütfen aşağıdaki Web sayfasına başvurun veya servis elemanınıza danışın. Enerji tasarrufu Bir makinenin harcadığı enerji, makinenin teknik özelliklerine olduğu kadar sizin kullanım biçiminize de bağlıdır. Makine, son sayfayı yazdırdıktan sonra Hazır moduna geçiş yaparak elektrik masraflarını azaltmanızı sağlayacak şekilde tasarlanmıştır. Gerekirse, bu moddan hemen tekrar yazdırabilir. Daha fazla baskı gerekmiyorsa ve belli bir süre geçerse, aygıt enerji tasarrufu moduna geçiş yapar. Bu modlarda, makine daha az elektrik (watt) tüketir. Makine tekrar yazdıracak olduğunda, enerji tasarrufu modundan çıkması Hazır modundan çıkmasına göre biraz daha fazla zaman alacaktır. Azami enerji tasarrufu için, güç yönetimi için varsayılan ayarı kullanmanızı tavsiye ederiz. Energy Star gereklilikleriyle uyumlu olan ürünler daima enerji tasarrufludur. Pil ve/veya Batarya Sembolünü dikkate alın (sadece AB ülkeleri için) 2006/66/EC sayılı Pil Direktifi madde 20, son kullanıcılara yönelik bilgilendirme konulu Ek II doğrultusunda, yukarıdaki sembol, pil ve bataryaların üzerine basılır. Bu sembol, Avrupa Birliği'nde, kullanılmış pil ve bataryaların, hane atıklarından ayrı olarak atılması gerektiği anlamına gelmektedir. AB'de, sadece kullanılmış elektrikli ve elektronik ürünler için değil, ayrıca pil ve bataryalar için de ayrı toplama sistemleri bulunmaktadır. Bunları yerel kamu atık toplama/geri dönüşüm merkezinizde doğru bir biçimde atın. 14
17 Faks Ünitesinin Kullanıcılarına Notlar Uygunluk Bildirimi AÇA (EEA - European Environment Agency - Avrupa Çevre Ajansı) Ülkelerindeki Kullanıcılara Uyarı İşbu ürün, Avrupa Parlamentosu'nun ve Konseyin 9 Mart 1999 tarihli 1999/5/EC sayılı radyo cihazları ve telekomünikasyon bağlantı cihazları ve bunların uyumluluğunun karşılıklı tanınması ile ilgili yönergesinin temel gerekleri ve hükümleri ile uyumludur. AÇA Ülkelerindeki Analog PSTN'ye Erişen Kullanıcılara Uyarı Bu ürün, tüm EEA ülkelerindeki analog PSTN'ye erişebilmek üzere tasarlanmıştır. Yerel PSTN uyumluluğu, yazılım anahtar ayarlarına bağlıdır. Bu cihazı, başka bir ülkeye götürdüğünüz takdirde, lütfen servis temsilcinizle irtibata geçin. Herhangi bir sorun halinde, ilk önce lütfen servis temsilcinizle irtibata geçin. CE Uygunluk Bildirimi'ne, aşağıdaki URL adresinden söz konusu ürünü seçerek ulaşılabilir: 15
18 Önemli Güvenlik Talimatları Kaliforniya Eyaletindeki Kullanıcılara Notlar Perkloratlı Madde - özel muamele gerekebilir. Bkz.: 16
19 ENERGY STAR Programı ENERGY STAR Görüntüleme Aygıtı için Program Gereklilikleri ENERGY STAR Görüntüleme Aygıtı için Program Gereklilikleri, enerji tasarruflu bilgisayar ve diğer ofis cihazları ile enerji korunumunu teşvik etmektedir. Program, enerji tasarrufu sağlayan işlevleri barındıran ürünlerin gelişimi ve yaygınlaşmasına yardımcı olmaktadır. Üreticilerin gönüllü olarak katıldığı açık bir programdır. Hedeflenen ürünler, bilgisayarlar, monitörler, yazıcılar, fakslar, fotokopi makineleri, tarayıcılar ve çok işlevli cihazlardır. Energy Star standartları ve logoları uluslararası platformda tektir. Enerji Tasarrufu Bu makine, şu Enerji Tasarrufu modlarıyla donanımlıdır: Enerji Tasarrufu modu 1 ve Enerji Tasarrufu modu 2. Makine belirli bir zaman süresince kullanılmadığında, makine otomatik olarak Enerji Tasarrufu moduna girer. Makine bir yazdırma işi aldığında, alınan bir faksı yazdırdığında veya [Fotokopi], [Renkli Başlat] veya [S-B Başlat] tuşuna basıldığında, Enerji Tasarrufu modundan çıkar. Enerji Tasarrufu modu 1 Makine, yaklaşık olarak 30 saniye çalışmadığında Enerji Tasarrufu Modu 1'e geçer. Makinenin Enerji Tasarrufu modu 1'den çıkması, kapalı duruma veya Enerji Tasarrufu modu 2'den çıkmasına göre daha kısa sürer; ancak Enerji Tasarrufu modu 1'deki güç tüketimi Enerji Tasarrufu modu 2'dekine göre daha yüksek seviyededir. Enerji Tasarrufu modu 2 Makine, Enerji Tasarrufu Modu 2'ye bu ayar için belirlenmiş olan süre geçtikten sonra girer. Enerji Tasarrufu modu 2'de güç tüketimi Enerji Tasarrufu modu 1'den daha düşüktür, ancak Enerji Tasarrufu modu 2'den çıkmak Enerji Tasarrufu modu 1'den çıkmaya göre daha uzun sürer. 17
20 Teknik Özellikler Enerji Tasarrufu modu 1 Güç Tüketimi *1 Varsayılan Süre Toparlanma Süresi *1 80 W veya daha az 30 saniye 10 saniye veya daha az Enerji Tasarrufu modu 2 Güç Tüketimi *1 (başlıca Avrupa ve Asya) 3,8 W veya daha az (başlıca Kuzey Amerika) 3,2 W veya daha az Varsayılan Süre Toparlanma Süresi *1 1 dakika 30 saniye Dubleks İşlevi *2 Standart *1 Toparlanma süresi ve güç tüketimi koşullara ve makinenin ortamına bağlı olarak değişebilir. *2 ENERGY STAR enerji tasarrufu sağlar; ürün bir dubleks tepsisi ile birlikte ambalajlandığında (veya kullanıldığında) tam niteliklidir ve dubleks işlevi isteğe bağlı olarak etkinleştirilir. Enerji Tasarrufu modlarıyla ilgili ayrıntılar için bkz. S.229 "Yönetici Ayarları". Makine 24 saattir kesintisiz olarak Enerji Tasarrufu modundaysa, makine normal duruma otomatik olarak geri döner ve kendi kendine bakım gerçekleştirir. 18
21 1. Başlarken Bileşenler Rehberi Bu bölümde makinenin ön ve arka kısmındaki çeşitli parçaların adları ve bunların işlevleri açıklanmaktadır. Dış: Önden Görünüm DAC ADF (Otomatik doküman besleyici) Kapağı ADF'de sıkışmış olan orijinalleri çıkarmak için bu kapağı açın. 2. ADF Çıkış Tepsisi ADF ile taranan orijinaller buradan çıkarılır. 19
22 1. Başlarken 3. USB Flash Disk Portu USB'ye Tara işlevini kullanmak için bir USB flash disk takın veya PictBridge yazdırma için bir USB kablosu kullanarak dijital kamera bağlayın. 4. Kontrol Paneli Bir ekranı ve makinenin kontrolünde kullanılan tuşları vardır. 5. Ön Kapak Atık toner şişesini değiştirmek veya sıkışmış kağıdı çıkartmak için bu kapağı açın. 6. Bypass Tepsisi Kağıdı buraya sayfa sayfa yükleyin. 7. ADF Giriş Kaseti Orijinalleri buraya istifleyin. Otomatik olarak besleneceklerdir. Bu kaset 35 adede kadar düz kağıt alabilir. 8. ADF Tepsisi için Genişletici ADF giriş kasetine A4'ten büyük kağıt yerleştirirken bunları uzatın. 9. Şaryo Camı için Kapak Orijinalleri şaryo camı üzerine yerleştirmek için bu kapağı açın. 10. Şaryo Camı Orijinalleri buraya sayfa sayfa yerleştirin. 11. Standart Tepsi/Üst Kapak Yazdırılan kağıt bu tepsiye gönderilir. Buraya en fazla 150 adede kadar düz kağıt yığınlanabilir. Yazıcı kartuşlarını değiştirmek için bunu açın. 12. Ön Kapağı Açma Kolu Ön kapağı açmak için makinenin sağ tarafındaki bu kolu çekin. 13. Kaset 1 Bu kaset 250 adede kadar düz kağıt alabilir. 14. Kaset 2 (seçenek) Bu kaset 500 adede kadar düz kağıt alabilir. 20
23 Bileşenler Rehberi Dış: Arkadan Görünüm DAC Durdurma Parmaklıkları Aynı anda çok miktarda kağıt yazdırırken düşmeyi önlemek için bu parmaklığı yukarı çekin. Parmaklık A4/ Letter veya Legal boyut konumuna ayarlanabilir. 2. Kablo Kapağı Kabloları makineye bağlarken bu kapağı çıkartın. 3. G3 (analog) Hat Arayüzü Bağlantısı Telefon hattı bağlantısı içindir. 4. Ethernet Portu Bir ağ arayüzü kablosu kullanarak makineyi ağa bağlamak içindir. 5. USB Portu Bir USB kablo kullanarak makineyi bir bilgisayara bağlamak içindir. 6. Harici Telefon Bağlayıcı Harici telefon bağlantısı içindir. 7. Arka Kapak Kaset 1'e A4'ten daha uzun kağıt yüklerken bu kapağı çıkartın. 8. Elektrik Prizi Güç kablosunu makineye bağlamak içindir. 9. ADF'yi Kaydırma Düğmesi Çıkış tepsisine kağıt çıkışı almak zorsa, ADF'yi makinenin arkasında doğru kaydırmak için basılı tutun. 21
24 1. Başlarken 10. Güç Düğmesi Gücü açmak veya kapamak için bu düğmeyi kullanın. Resimde gösterildiği gibi, ADF'yi kaydırma düğmesine basarken ADF'yi kaydırın. ADF'nin önceden kapalı olup olmadığını kontrol edin. Kaydırırken parmaklarınızı sıkıştırmamaya dikkat edin. DAC009 A4 veya Letter boyutunda yazdırılan kopyaların düşmesini önlemek için tutucuyu aşağıdaki gibi yukarı kaldırın. DAC034 Legal boyutunda yazdırılan çıktıların düşmesini önlemek için tutucuyu aşağıdaki gibi yukarı çekin DAC035 22
25 Bileşenler Rehberi İç kısım DAC Yazıcı Kartuşları Yazıcı kartuşlarını makinenin arkasından cyan (C), macenta (M), sarı (Y) ve siyah (K) sırasına göre takın. Yazdırma kartuşlarının değiştirilmesi ya da yenilerinin hazırlanması gerektiği zaman ekranda mesajlar belirir. 2. Fırınlama Ünitesi Kolu Bir zarfa yazdırırken sol ve sağ kolları indirin. 3. Fırınlama Ünitesi Toneri kağıda fırınlar. Kağıt sıkışmasını kontrol etmek veya ortadan kaldırmak için bu üniteyi çıkarmanız gerekebilir. 4. Atık Toner Şişesi Yazdırma sırasında tüketilen toneri biriktirir. 5. Transfer ünitesi Atık toner şişesini değiştirirken bunu çıkarmanız gerekebilir. Sarf malzemelerinin değiştirilmesi gerektiğinde ekranda görünen mesajlar hakkında ayrıntılar için, bkz. S.339 "Ekrandaki Durum ve Hata Mesajları". 23
26 1. Başlarken Kontrol Paneli DAC Fax Received göstergesi Alınan fakslardan yazdırılmamış olanlar makinenin belleğinde mevcutsa yanar. Makine boş bir kağıt kaseti veya kağıt sıkışması gibi makine hataları nedeniyle faksları yazdıramıyorsa yanıp söner. 2. [Pause/Redial] tuşu Pause Faks numarasına bir duraklatma eklemek için basın. Duraklatma "P" ile gösterilir. Redial Son kullanılan tarama veya faks hedefini göstermek için basın. 3. [On Hook Dial] tuşu Bir faks gönderirken hedef durumunu kontrol etmek üzere ahizesiz aramayı kullanmak için basın. 4. [Address Book] tuşu Adres Defterinden bir tarama veya faks hedefi seçmek için basın. 5. [Image Quality] tuşu Mevcut işin görüntü kalitesini seçmek için basın. Fotokopi modu: Metin, Fotoğraf veya Karışık seçeneğini belirleyin. Tarayıcı modu: çözünürlük seçin. Faks modu: Standart, Ayrıntılı veya Fotoğraf seçeneğini belirleyin. 6. [User Tools] tuşu Makinenin sistem ayarlarını yapılandırmak üzere menüyü açmak için bu düğmeye basılır. 7. [Copy] tuşu Fotokopi moduna geçmek için basın. Makine fotokopi modundayken tuş yanar. 8. [ID Card Copy] tuşu Mevcut iş için kimlik kartı kopyalama moduna girmek için basın. 24
27 Bileşenler Rehberi Kimlik kartı kopyalama modunu sıklıkla kullanmıyorsanız, [Yönetici Araç.] menüsünde [İşleve Kısayol] seçeneğini yapılandırarak bu tuşu anında faks gönderme veya tarama dosyası hedeflerini gösterme amacıyla kullanılabilir hale getirebilirsiniz. [İşleve Kısayol] için, bkz. S.34 "Başlangıç Kurulumu". 9. Ekran Mevcut durumu ve mesajları gösterir. 10. Kaydırma tuşları İmleci her bir kaydırma tuşu tarafından gösterilen yönlerde hareket ettirmek için basın. Makine bekleme modundayken [ ][ ] tuşlarına basılması, makinenin geçerli çalışma modunun (fotokopi, tarayıcı veya faks) yapılandırılmasına yönelik menüyü gösterir. 11. Sayı tuşları Faks numarası ve kopyalanacak dokümanların sayısı gibi ayarlar belirlenirken veya isim yazarken harf girmek için bu tuşlar kullanılır. 12. [Clear/Stop] tuşu Makine bir işi gerçekleştirirken geçerli işi iptal etmek için basın. Makine ayarlarını yapılandırırken geçerli işi iptal etmek ve bekleme moduna geri dönmek için basın. Bekleme modundayken, görüntü yoğunluğu veya çözünürlük gibi geçici ayarları iptal etmek için basın. 13. [B&W Start] tuşu Siyah beyaz taramak veya kopyalamak ya da faks göndermeye başlamak için basın. 14. [Color Start] tuşu Renkli taramak veya kopyalamak için basın. 15. [OK] tuşu Ayarları onaylamak veya menü ağacının sonraki düzeyine girmek için basın. 16. [Escape] tuşu Son işlemi iptal etmek veya menü ağacındaki önceki seviyeye dönmek için basın. 17. Seçim tuşları Bir öğeyi seçmek için ekranın alt satırında öğeye karşılık gelen tuşa basın. 18. [Facsimile] tuşu Faks moduna geçmek için basın. Makine faks modundayken tuş yanar. 19. [Scanner] tuşu Tarayıcı moduna geçmek için basın. Makine tarayıcı modundayken tuş yanar. 20. [Density] tuşu Mevcut işin görüntü yoğunluğunu ayarlamak için basın. Fotokopi modu: 5 yoğunluk düzeyinden birini seçin. Tarayıcı modu: 5 yoğunluk modundan birini seçin. Faks modu: 3 yoğunluk modundan birini seçin. 21. [Reduce/Enlarge] tuşu Fotokopi modu: geçerli işin küçültme veya genişletme oranını belirtmek için basın. 25
28 1. Başlarken Tarayıcı modu: geçerli orijinale uygulanan tarama boyutunu belirtmek için basın. 22. [Shift] tuşu Tek Dokunuş düğmelerini kullanarak bir tarama veya faks hedefi belirlerken 1 ila 10 ve 11 ila 20 Hızlı Arama rakamları arasında geçiş yapmak için basın. 23. Alert göstergesi Makine yakın zamanda bakım gerektiriyorsa (sarf malzemelerinin değiştirilmesi gibi) sarı renkte yanıp söner veya makine hatası oluşursa kırmızı renkte yanar. Bir uyarı yayınlandığında ekrandaki mesajları kontrol edin. Ekranda görünen mesajlar hakkında ayrıntılar için, bkz. S.339 "Ekrandaki Durum ve Hata Mesajları". 24. Power göstergesi Güç açıkken yanık kalır. Güç kapalıyken söner. 25. Tek Dokunuş düğmeleri Bir tarama veya faks Hızlı Arama hedefini seçmek için basın. Makine Enerji Tasarrufu modundayken ekranın arka ışığı kapatılır. Makine bir iş işlerken makineyi yapılandırma menüsünü görüntüleyemezsiniz. Ekrandaki mesajları kontrol ederek makinenin durumunu doğrulayabilirsiniz. Ekranda "Yazdırılıyor... ", "S-B Kopyalama... ", "Renkli Kopyalama... " veya "İşleniyor... " gibi mesajlar görürseniz mevcut iş tamamlanana kadar bekleyin. Diliniz için uygun olan etiketleri gerektiği gibi kontrol panelindeki tuşlara ve Tek Dokunuş düğmelerine uygulayın. Kontrol panelinin üzerinde bir koruyucu plaka varsa, etiketleri yapıştırmadan önce bunu kaldırdığınızdan emin olun. DAC028 Kontrol panelinin rengi modele göre değişir. 26
29 Makinenin Kurulması Makinenin Kurulması Makineyi Nereye Koymalı Makinenin performansı çevre koşullarından büyük ölçüde etkilendiği için makineyi yerleştirdiğiniz yere dikkat edin. Makine yakınlarında alev alıcı spreyler veya çözücüler kullanmayın. Ayrıca bu öğeleri bu makinenin yakınlarına koymaktan kaçının. Bunu yapmak yangın veya elektrik çarpmasıyla sonuçlanabilir. Makinenin üzerine veya yakınına vazo, bitki saksısı, fincan, makyaj malzemesi, ilaç, küçük metal nesneler veya su ya da diğer sıvıları içeren kaplar yerleştirmeyin. Dökülme veya bu tür nesnelerin ya da cisimlerin makine içerisine düşmesi sonucu yangın veya elektrik çarpması meydana gelebilir. Makineyi nem ve tozdan uzak tutun. Aksi takdirde, yangın veya elektrik çarpması meydana gelebilir. Makineyi dengesiz veya eğimli yüzeylerin üzerine koymayın. Devrilirse, yaralanma meydana gelebilir. Makine üzerine ağır nesneler koymayın. Bu makinenin devrilmesine ve yaralanmalara yol açmasına neden olabilir. Makineyi en uygun çevresel koşullara sahip bir alanda tutun. Makinenin önerilen nem ve sıcaklık aralıkları dışındaki bir ortamda çalıştırılması, elektrik kaynaklı yangın tehlikesine neden olabilir. Fiş etrafındaki alanı tozsuz muhafaza edin. Biriken toz elektrik kaynaklı yangın tehlikesine neden olabilir. Makineyi iyi havalandırılan ve ferah bir odada kullanıyor olduğunuzdan emin olun. Özellikle, makine yoğun olarak kullanıldığında iyi havalandırma önemlidir. Makinenin havalandırmalarını kapatmayın. Bu, dahili bileşenlerin aşırı ısınması sebebiyle yangın riski oluşturur. 27
30 1. Başlarken Makineyi tuzlu hava ortamından ve aşındırıcı gazlardan uzak tutun. Ayrıca, makineyi kimyasal reaksiyonların olabileceği mekanlara (laboratuvar, vs.) kurmayın, zira bunu yapmak makinenin arızalanmasına sebep olur. Kurulum için Gerekli Alan Tavsiye edilen (veya en az) alan gereksinimleri şu şekildedir: 24 cm (9,5 inç) 20 cm (7,9 inç) 20 cm (7,9 inç) 70 cm (27,6 inç) 10 cm (4 inç) DAC022 En Uygun Ortam Koşulları İzin verilen ve önerilen sıcaklık ve nem aralıkları şu şekildedir: DAC581 Beyaz alan: İzin Verilen Aralık Gri alan: Önerilen Aralık Olası ozon oluşumunu önlemek için, bu makineyi 30 m 3 /st./kişi değerinden daha yüksek bir hava devirdaimi olan iyi havalandırmalı büyük bir odaya yerleştirin. 28
31 Makinenin Kurulması Kaçınılması Gereken Ortamlar Doğrudan güneş ışığına veya kuvvetli ışığa maruz kalan alanlar Tozlu alanlar Aşındırıcı gazlar içeren alanlar Aşırı soğuk, sıcak veya nemli alanlar Klimalardan gelen sıcak, soğuk veya oda sıcaklığında hava akımlarına doğrudan maruz kalan alanlar Isıtıcılardan yayılan ısıya doğrudan maruz kalan alanlar Klimalar ve nemlendiricilerin yakınındaki konumlar Diğer elektronik ekipman yakınındaki konumlar Sıklıkla kuvvetli titreşime maruz kalan konumlar Havalandırma Bu makineyi havalandırması iyi olmayan kapalı bir alanda uzun süre kullandığınızda veya çok baskı yaptığınızda garip bir koku fark edebilirsiniz. Bu durum çıkan kağıdın da garip bir kokusu olmasına sebep olabilir. Garip bir koku fark ettiğinizde iş yerinizi rahat tutmak için düzenli olarak havalandırın. Makineyi havalandırması doğrudan insanlara gelmeyecek şekilde kurun. Havalandırma 30 m 3 /saat/insan'dan fazla olmalıdır. Yeni makine kokusu Makine yeniyse kendine has bir kokusu olabilir. Bu koku yaklaşık bir haftada yok olacaktır. Garip bir koku fark ettiğinizde odayı yeterince havalandırın ve hava sirkülasyonunu sağlayın. Güç gereksinimleri (özellikle Avrupa ve Asya) V, 6 A, 50/60 Hz (özellikle Kuzey Amerika) V, 11 A, 60 Hz Lütfen güç kablosunu bir güç kaynağına, yukarıda gösterildiği gibi bağladığınızdan emin olun. 29
32 1. Başlarken Seçeneğin Kurulması Bu bölümde seçeneklerin nasıl kurulacağı açıklanmaktadır. Kağıt Besleme Ünitesini Bağlama Güç kablosunun uçlarına metalik herhangi bir cisimle dokunmak yangın ve elektrik çarpması riskini doğurabilir. Güç kablosu fişini ıslak ellerle ellemek tehlikelidir. Bunu yapmak, elektrik çarpmasıyla sonuçlanabilir. Seçenekleri kurmadan veya kaldırmadan önce, her zaman elektrik fişlerini duvardaki prizden çektiğinizden ve ana ünitenin tamamen soğumasına zaman verdiğinizden emin olun. Bu önlemleri almamak yanıklarla sonuçlanabilir. Makine yaklaşık 29,0 kg (64 lb.) ağırlığındadır. Makineyi hareket ettirirken, her iki taraftaki tutamaçlardan tutun ve iki kişi yavaşça kaldırın. Makine düşürülürse kırılır veya yaralanmaya neden olur. Kağıt besleme ünitesinin dikkatsizce kaldırılması veya düşürülmesi yaralanmaya neden olabilir. Makineyi taşımadan önce güç kablosunu elektrik prizinden çekin. Kablo aniden çekilirse hasar görebilir. Hasarlı fişler veya kablolar elektrik ya da yangın tehlikesine yol açabilir. İsteğe bağlı kağıt besleme ünitesiyle yazdırmak için Tepsi 1 gereklidir. Tepsi 1 olmadan kağıt sıkışıklığı yaşanabilir. Makine iki kişi tarafından kaldırılmalıdır. Makineyi kaldırmak için tepsiden tutmayın. 30
33 Seçeneğin Kurulması 1. Paketin kağıt besleme ünitesini içerdiğinden emin olun. DAC Makinenin güç düğmesini kapatın ve ardından makinenin güç kablosunu elektrik prizinden çıkarın. 3. İsteğe bağlı kağıt besleme ünitesindeki yapışkan bantları çıkarın. DAC Makineyi her iki yanındaki sapları kullanarak kaldırın. DAC020 31
34 1. Başlarken 5. İsteğe bağlı kağıt besleme ünitesinde üç dik pim bulunur. Bunları makinenin altındaki deliklerle hizalayın ve sonra makineyi dikkatlice indirin. DAC İsteğe bağlı kağıt besleme ünitesini taktıktan sonra yapılandırma sayfasını yazdırarak cihaz yapılandırmasını kontrol edin. Düzgün şekilde takılırsa, yapılandırma sayfasındaki "Kağıt Girişi" altında "Kaset 2" gösterilir. İsteğe bağlı kağıt besleme ünitesini taktıktan sonra yazıcı sürücüsünde Kaset 2'yi seçin. Ayrıntılar için, yazıcı sürücüsü Yardım Bölümüne bakın. Yapılandırma seçenekleri sütununda yeni aygıt listeleniyorsa doğru şekilde takılmış demektir. İsteğe bağlı kağıt besleme ünitesi düzgün şekilde takılmazsa, prosedürü tekrar ederek yeniden takmayı deneyin. Sorun devam ederse, satış veya servis temsilcinize danışın. Yapılandırma sayfasının yazdırılmasıyla ilgili ayrıntılar için bkz. S.219 "Listeleri/Raporları Yazdırma". 32
35 Çalıştırma Araçları Hakkında Çalıştırma Araçları Hakkında Bu bölüm, bu makinenin kullanım araçlarını açıklamaktadır. Kontrol Paneli Kontrol paneli, makinenin kontrol edilmesi için bir ekran ve tuşlar içermektedir. Kontrol panelini kullanarak makinenin çeşitli ayarlarını yapılandırabilirsiniz. Kontrol panelinin kullanımıyla ilgili ayrıntılar için bkz. S.191 "Makineyi Kontrol Panelinden Yapılandırma". Web Image Monitor Web Image Monitor üzerinden makineye erişim sağlayarak, makinenin durumunu kontrol edebilir ve ayarlarını yapılandırabilirsiniz. Web Image Monitor'u kullanmayla ilgili ayrıntılar için bkz. S.235 "Web Image Monitor Kullanarak Makineyi Yapılandırma". 33
36 1. Başlarken Başlangıç Kurulumu Başlangıç Kurulumu Makineyi ilk defa açtığınızda, ekranda aşağıda açıklanan ayarları yapılandırmak için bir menü belirecektir. Bu bölümde Başlangıç Kurulumunun nasıl tamamlanacağını anlatılmaktadır. (özellikle Kuzey Amerika): Uluslararası yasa uyarınca faks numarası kodu gereklidir. Faks numarası kodu programlanmamışsa, yasal olarak bir faks makinesini telefon sistemine bağlayamazsınız. Ayrıca, Birleşik Devletler'e gönderilen, buradan alınan veya içerisinde gönderilen faksların tüm sayfalarının başlık kısmında faks başlığı kodu ve iletim tarihi ve zamanı dahil edilmelidir. Kullanıldığı ülke için doğru kodun seçildiğinden emin olun. Yanlış ülke kodunun seçilmesi, faks iletimlerinde hataya neden olabilir. Ekran dili Burada seçilen dil, mesajların, vb. gösterilmesi için kullanılır. Kullanıcı faks numarası Kayıtlı numara, makinenin faks numarası olarak kullanılır. Kullanıcı faks numarası; 0 ila 9, boşluklar ve "+" içerebilir. Kullanıcı adı Buraya girilen ad, faksı gönderenin adı olarak kullanılır. Ülke kodu Seçilen ülke kodu; zaman ve tarih gösterim biçimlerini yapılandırmak ve faks iletim ayarlarını kullanıldığı ülkeye göre uygun varsayılan değerlere ayarlamak için kullanılır. Yapılandırmak istediğiniz öğeyi seçmek için [ ] veya [ ] tuşuna basın ve gerekiyorsa numara veya ad (en fazla 20 basamak veya karakter) girin ve ardından [OK] tuşuna basın. Karakterleri girmek hakkında ayrıntılar için, bkz. S.148 "Karakter Girme". Başlangıç Kurulumu sırasında yapılandırılan ayarları daha sonra [Yönetici Araç.] menüsünde değiştirebilirsiniz. [Yönetici Araç.] menüsünde saat ve tarihi de yapılandırabilirsiniz. [Yönetici Araç.] ile ilgili ayrıntılar için, bkz. S.229 "Yönetici Ayarları". Faks iletim ayarları altındaki [Faks Başlığı Yazdır] ayarı etkinleştirilirse, gönderdiğiniz her faksın başlığında kayıtlı kullanıcı faks numarası, kullanıcı adı ve iletimin tarihi ve saati belirecektir. [Faks Başlığı Yazdır] hakkında ayrıntılar için, bkz. S.202 "Faks İletim Özellikleri Ayarları". 34
37 Başlangıç Kurulumu İşlem Modlarını Değiştirme İlgili tuşlara basarak fotokopi, tarayıcı ve faks modları arasında geçiş yapabilirsiniz. Bir modu etkinleştirmek için [Copy], [Scanner] veya [Facsimile] tuşuna basın. Bir modda çalışırken ilgili tuş yanar. DAC521 İşlev Önceliği Makine açıldığında veya başka bir modun başlangıç ekranı gösterilirken makine boşta bırakıldığında önceden ayarlanmış [Sistem Oto.Sfrlm.Zmnlyc.] süresi dolarsa varsayılan olarak fotokopi moduna geçer. Böyle durumlarda [Yönetici Araç.] altındaki [Fonksiyon Önceliği] seçeneğini kullanarak geçilecek modu değiştirebilirsiniz. [Yönetici Araç.] menüsüne erişmek için [Yönet.Araçları Kilidi] içerisinde bir parola belirlenebilir. [Sistem Oto.Sfrlm.Zamnlycs.] veya [Fonksiyon Önceliği] hakkında ayrıntılar için, bkz. S.229 "Yönetici Ayarları". Çoklu erişim Bu makine aynı anda kopyalama ve faks gibi farklı işlevleri kullanarak çoklu işleri gerçekleştirebilir. Birden fazla işlevi aynı anda gerçekleştirmeye "Çoklu erişim" adı verilir. Aşağıdaki tablo aynı anda gerçekleştirilebilecek işlevleri göstermektedir. Kopyalama Mevcut iş Aynı anda yürütülebilecek iş türleri Faks belleği iletimi Faks belleği alımı İnternet Faks alımı (yazdırma yok) Bir bilgisayardan bir LAN-Faks işi alma LAN-Faks iletimi 35
38 1. Başlarken Mevcut iş Aynı anda yürütülebilecek iş türleri Tarama Taranan faks dosyasını göndermeden önce makine belleğine depolama Faks anında iletimi (bir orijinali tarama ve aynı anda gönderme) Faks belleği iletimi (hali hazırda makinenin belleğinde depolanmış olan bir faksı gönderme) Faks belleği iletimi Faks anında yazdırma Faks belleği alımı Makine belleğine alınan bir faksı yazdırma İnternet Faks alımı Yazdırma *1 *7 Bilgisayardan LAN-Faks işi alma (TWAIN taraması dışında) LAN-Faks iletimi (TWAIN taraması dışında) Faks belleği iletimi Faks anında yazdırma Faks belleği alımı Makine belleğine alınan bir faksı yazdırma İnternet Faks alımı Yazdırma Bir bilgisayardan bir LAN-Faks işi alma LAN-Faks iletimi Makine belleğine alınan bir faksı yazdırma Yazdırma *5 İnternet Faks alımı Bir bilgisayardan bir LAN-Faks işi alma Kopyalama Tarama Bir faksı iletimden önce makinenin belleğine tarama İnternet Faks iletimi Makine belleğine alınan bir faksı yazdırma İnternet Faks alımı Yazdırma *5 Bir bilgisayardan bir LAN-Faks işi alma 36
39 Başlangıç Kurulumu Mevcut iş İnternet Faks iletimi Faks anında yazdırma (bir faksı alma ve aynı anda yazdırma) Faks belleği alımı (alınan bir faksı makinenin belleğine depolama) Makine belleğine depolanmış bir alınan faksı yazdırma Aynı anda yürütülebilecek iş türleri Faks belleği iletimi Faks anında yazdırma Faks belleği alımı Makine belleğine alınan bir faksı yazdırma Yazdırma *5 Bir bilgisayardan bir LAN-Faks işi alma LAN-Faks iletimi Tarama *6 Bir faksı iletimden önce makinenin belleğine tarama İnternet Faks iletimi İnternet Faks alımı (yazdırma yok) Bir bilgisayardan bir LAN-Faks işi alma Kopyalama Tarama Bir faksı iletimden önce makinenin belleğine tarama İnternet Faks iletimi İnternet Faks alımı (yazdırma yok) Bir bilgisayardan bir LAN-Faks işi alma Tarama *6 Bir faksı iletimden önce makinenin belleğine tarama Faks anında iletimi Faks belleği iletimi İnternet Faks iletimi İnternet Faks alımı (yazdırma yok) Bir bilgisayardan bir LAN-Faks işi alma LAN-Faks iletimi 37
40 1. Başlarken Mevcut iş İnternet Faks alımı İnternet Faks alımı (yazdırma yok) Yazdırma PictBridge yazdırma Aynı anda yürütülebilecek iş türleri Tarama Bir faksı iletimden önce makinenin belleğine tarama Faks anında iletimi Faks belleği iletimi Bir bilgisayardan bir LAN-Faks işi alma LAN-Faks iletimi Kopyalama Tarama Bir faksı iletimden önce makinenin belleğine tarama Faks anında iletimi Faks belleği iletimi Makine belleğine alınan bir faksı yazdırma Faks belleği alımı Yazdırma Bir bilgisayardan bir LAN-Faks işi alma LAN-Faks iletimi Tarama *2 Bir faksı iletimden önce makinenin belleğine tarama Faks anında iletimi *3 Faks belleği iletimi *3 İnternet Faks iletimi İnternet Faks alımı (yazdırma yok) LAN-Faks iletimi Tarama *4 (USB'ye Tarama dışında) Bir faksı iletimden önce makinenin belleğine tarama Faks anında iletimi Faks belleği iletimi İnternet Faks iletimi İnternet Faks alımı (yazdırma yok) Bir bilgisayardan bir LAN-Faks işi alma LAN-Faks iletimi 38
41 Başlangıç Kurulumu Mevcut iş Bir bilgisayardan bir LAN-Faks işi alma LAN-Faks iletimi Aynı anda yürütülebilecek iş türleri Kopyalama Tarama (TWAIN taraması dışında) Faks anında yazdırma Faks belleği alımı Makine belleğine alınan bir faksı yazdırma İnternet Faks alımı PictBridge yazdırma LAN-Faks iletimi Kopyalama Tarama (TWAIN taraması dışında) Bir faksı iletimden önce makinenin belleğine tarama Makine belleğine alınan bir faksı yazdırma İnternet Faks alımı İnternet Faks iletimi Yazdırma Bir bilgisayardan bir LAN-Faks işi alma *1 [Geçiş:] seçeneği [Standart] veya [Hassas] (PCL yazıcı sürücüsü) olarak ayarlandığında ya da PostScript 3 yazıcı sürücüsünden yazdırırken, tarama bittikten sonra yazdırma başlar. *2 [Geçiş:] seçeneği [Standart] veya [Hassas] (PCL yazıcı sürücüsü) olarak ayarlandığında veya PostScript 3 yazıcı sürücüsünden yazdırırken tarama yapılamaz. *3 [Geçiş:] seçeneği [Hassas] (PCL yazıcı sürücüsü) olarak ayarlandığında veya PostScript 3 yazıcı sürücüsünden yazdırırken faks iletimi yapılamaz. *4 Boş bellek alanı azsa PictBridge yazdırması başarısız olabilir. *5 [Geçiş:] seçeneği [Standart] veya [Hassas] (PCL yazıcı sürücüsü) olarak ayarlanırsa veya PostScript 3 yazıcı sürücüsünden yazdırıldığında yazdırma iptal edilebilir. *6 Faks yazdırma, aynı anda kontrol panelini kullanarak tarama yapıyorsanız ve özellikle şaryo camını kullanarak birden fazla sayfa tararken normalden uzun sürebilir. *7 PictBridge ile USB'ye Tarama yapılamaz. Aynı anda gerçekleştirilemeyecek bir işlevi deniyorsanız, makineden bir bip sesi duyacaksınız veya bilgisayar ekranında açılan bir hata mesajı göreceksiniz. Bu durumda, mevcut iş tamamlandıktan sonra tekrar deneyin. 39
42 1. Başlarken [ID Card Copy] Tuşuna Ayar Atama (Kısayol İşlevi) Sık kullanılan bir ayarı [ID Card Copy] tuşuna atayarak ayara tek bir tuş darbesiyle erişebilirsiniz. Aşağıdaki dört işlevin ayarlarını yapılandırabilirsiniz, Kimlik Kartı Kopyalama Modu (Varsayılan) Faks Oto.Yazdırma Ayarı Faks Anında İletim Faks için Adres Defteri Tarayıcı Hed.Seç Kontrol panelini kullanarak ayar atama 1. [User Tools] tuşuna basın. 2. [Yönetici Araç.]'ı seçmek için [ ] veya [ ] tuşuna basın ve ardından [OK] tuşuna basın. 3. Bir parola girmeniz istenirse, sayı tuşlarını kullanarak parolayı girin ve ardından [OK] tuşuna basın. 4. [İşleve Kısayol]'u seçmek için [ ] veya [ ] tuşuna basın ve ardından [OK] tuşuna basın. 5. Yapılandırmak istediğiniz ayarı seçmek için [ ] veya [ ] tuşuna ve ardından [OK] tuşuna basın. 6. Başlangıç ekranına dönmek için [User Tools] tuşuna basın. [Yönetici Araç.] menüsüne erişmek için [Yönet.Araçları Kilidi] içerisinde bir parola belirlenebilir. Web Image Monitor Kullanarak Ayar Atama Bu ayar sadece [Yönetici] sayfası içinde yönetici parolası ayarlandığında belirir. 1. Web tarayıcısını başlatın ve IP adresini girerek makineye erişim sağlayın. 2. [Sistem Ayarları]'na tıklayın. 3. [İşlev Kısayolu] sekmesine tıklayın. 4. Yapılandırmak istediğiniz ayarı [İşlev Ayarları Kısayolu] menüsünden belirtin. 5. Yönetici parolasını girin. 6. [OK]'e tıklayın. 40
43 Başlangıç Kurulumu 7. Web tarayıcısını kapatın. [Yönetici] hakkında ayrıntılar için bkz. S.271 "Yönetici Ayarlarının Yapılandırılması". 41
44 1. Başlarken Ağ Ayarlarını Yapılandırma Bu bölümde makineyi ağda kullanmak için gerekli olan ayarların yapılandırılmasıyla ilgili bilgi verilmektedir. IP Adresi Ayarlarını Yapılandırma Ağ ayarlarının yapılandırılmasıyla ilgili işlemler, IP adresinin otomatik olarak ağ (DHCP) tarafından atanmış veya manuel olarak belirtilmiş olmasına bağlı olarak farklılık gösterebilir. [Yönetici Araç.] menüsüne erişim parolası [Yönet.Araçları Kilidi] içerisinde belirtilebilir. Ağ ortamınız otomatik olarak algılanmayan belirli bir iletim hızı gerektiriyorsa, [Ağ Ayarları] altındaki [Ethernet Hızını Ayarla] seçeneğinden iletim hızını belirtin. Öncelikle IP adresi ayarını yapılandırın ve ardından sürücüyü kurun. Sürücünün kurulmasıyla ilgili ayrıntılar için bkz. Sürücü Kurulum Rehberi. Yapılandırma sayfasının yazdırılmasıyla ilgili ayrıntılar için bkz. S.219 "Listeleri/Raporları Yazdırma". IPv4 adresini otomatik olarak alma ayarlarını belirtme Makinenin IPv4 adresini otomatik olarak alabilmesi için ağda bir DHCP sunucusu olmalıdır. 1. Makineyi açın. 2. [User Tools] tuşuna basın. DAC [Ağ Ayarları]'nı seçmek için [ ] veya [ ] tuşuna basın ve ardından [OK] tuşuna basın. 4. Bir parola girmeniz istenirse, sayı tuşlarını kullanarak parolayı girin ve ardından [OK] tuşuna basın. 42
45 Ağ Ayarlarını Yapılandırma 5. [IPv4 Konfigürasyonu]'nu seçmek için [ ] veya [ ] tuşuna basın ve ardından [OK] tuşuna basın. 6. [DHCP] öğesini seçmek için [ ] veya [ ] tuşuna basın ve ardından [OK] tuşuna basın. 7. [Aktif] öğesini seçmek için [ ] veya [ ] tuşuna basın ve ardından [OK] tuşuna basın. 8. Başlangıç ekranına dönmek için [User Tools] tuşuna basın. 9. Makineyi yeniden başlatmanız istenirse, makineyi kapatın ve ardından tekrar açın. 10. Ayarı onaylamak için yapılandırma sayfasını yazdırın. IPv4 adres ayarı, yapılandırma sayfasında "TCP/IP" altında görünür. Makinenin IPv4 adresini manuel olarak atama Makineye atanan IPv4 adresi aynı ağda bulunan başka bir cihaz tarafından kullanılmamalıdır. 1. Makineyi açın. 2. [User Tools] tuşuna basın. DAC [Ağ Ayarları]'nı seçmek için [ ] veya [ ] tuşuna basın ve ardından [OK] tuşuna basın. 4. Bir parola girmeniz istenirse, sayı tuşlarını kullanarak parolayı girin ve ardından [OK] tuşuna basın. 5. [IPv4 Konfigürasyonu]'nu seçmek için [ ] veya [ ] tuşuna basın ve ardından [OK] tuşuna basın. 6. [DHCP] öğesini seçmek için [ ] veya [ ] tuşuna basın ve ardından [OK] tuşuna basın. 7. [Aktif Değil] öğesini seçmek için [ ] veya [ ] tuşuna basın ve ardından [OK] tuşuna basın. 8. [IP Adresi]'ni seçmek için [ ] veya [ ] tuşuna basın ve ardından [OK] tuşuna basın. Geçerli IPv4 adresi gösterilir. 9. Sayı tuşlarını kullanarak makinenin IPv4 adresini girin ve ardından [OK] tuşuna basın. Alanlar arasında ilerlemek için [ ] ve [ ] tuşlarına basın. 43
46 1. Başlarken 10. [Alt Ağ Maskesi]'ni seçmek için [ ] veya [ ] tuşuna bastıktan sonra [OK] tuşuna basın. Geçerli alt ağ maskesi gösterilir. 11. Sayı tuşlarını kullanarak alt ağ maskesini girin ve ardından [OK] tuşuna basın. Alanlar arasında ilerlemek için [ ] ve [ ] tuşlarına basın. 12. [Ağ Geçidi Adresi]'ni seçmek için [ ] veya [ ] tuşuna basın ve ardından [OK] tuşuna basın. Geçerli ağ geçidi adresi gösterilir. 13. Sayı tuşlarını kullanarak ağ geçidi adresini girin ve ardından [OK] tuşuna basın. Alanlar arasında ilerlemek için [ ] ve [ ] tuşlarına basın. 14. Başlangıç ekranına dönmek için [User Tools] tuşuna basın. 15. Makineyi yeniden başlatmanız istenirse, makineyi kapatın ve ardından tekrar açın. 16. Ayarı onaylamak için yapılandırma sayfasını yazdırın. IPv4 adres ayarı, yapılandırma sayfasında "TCP/IP" altında görünür. [DHCP] etkinleştirilirse, manuel olarak yapılandırılmış IPv4 adresi ayarları kullanılmaz. IPv6 adresini otomatik olarak alma ayarlarını belirtme Makinenin IPv6 adresini otomatik olarak alabilmesi için ağda bir DHCP sunucusu olmalıdır. 1. Makineyi açın. 2. [User Tools] tuşuna basın. DAC [Ağ Ayarları]'nı seçmek için [ ] veya [ ] tuşuna basın ve ardından [OK] tuşuna basın. 4. Bir parola girmeniz istenirse, sayı tuşlarını kullanarak parolayı girin ve ardından [OK] tuşuna basın. 44
47 Ağ Ayarlarını Yapılandırma 5. [IPv6 Konfigürasyonu]'nu seçmek için [ ] veya [ ] tuşuna basın ve ardından [OK] tuşuna basın. 6. [IPv6]'yı seçmek için [ ] veya [ ] tuşuna basın ve ardından [OK] tuşuna basın. 7. [Aktif] öğesini seçmek için [ ] veya [ ] tuşuna basın ve ardından [OK] tuşuna basın. 8. [DHCP] öğesini seçmek için [ ] veya [ ] tuşuna basın ve ardından [OK] tuşuna basın. 9. [Aktif] öğesini seçmek için [ ] veya [ ] tuşuna basın ve ardından [OK] tuşuna basın. 10. Başlangıç ekranına dönmek için [User Tools] tuşuna basın. 11. Makineyi yeniden başlatmanız istenirse, makineyi kapatın ve ardından tekrar açın. 12. Ayarı doğrulamak için yapılandırma sayfasını yazdırın. IPv6 adres ayarı, yapılandırma sayfasındaki "IPv6 Konfigürasyonu" altında görünür. Makinenin IPv6 adresini manuel olarak atama Makineye atanan IPv6 adresi aynı ağda olan farklı bir cihaz tarafından kullanılamaz. 1. Makineyi açın. 2. [User Tools] tuşuna basın. DAC [Ağ Ayarları]'nı seçmek için [ ] veya [ ] tuşuna basın ve ardından [OK] tuşuna basın. 4. Bir parola girmeniz istenirse, sayı tuşlarını kullanarak parolayı girin ve ardından [OK] tuşuna basın. 5. [IPv6 Konfigürasyonu]'nu seçmek için [ ] veya [ ] tuşuna basın ve ardından [OK] tuşuna basın. 6. [IPv6]'yı seçmek için [ ] veya [ ] tuşuna basın ve ardından [OK] tuşuna basın. 7. [Aktif] öğesini seçmek için [ ] veya [ ] tuşuna basın ve ardından [OK] tuşuna basın. 8. [DHCP] öğesini seçmek için [ ] veya [ ] tuşuna basın ve ardından [OK] tuşuna basın. 9. [Aktif Değil] öğesini seçmek için [ ] veya [ ] tuşuna basın ve ardından [OK] tuşuna basın. 45
48 1. Başlarken 10. [Manuel Konfig.Adresi]'nı seçmek için [ ] veya [ ] tuşuna basın ve sonra [OK] tuşuna basın. 11. [Manuel Konfig.Adresi]'nı seçmek için [ ] veya [ ] tuşuna basın ve sonra [OK] tuşuna basın. 12. Sayı tuşlarını kullanarak makinenin IPv6 adresini girin ve ardından [OK] tuşuna basın. 13. [Önek Uzunluğu]'nu seçmek için [ ] veya [ ] tuşuna bastıktan sonra [OK] tuşuna basın. 14. Sayı tuşlarını kullanarak ön eki girin ve [OK] tuşuna basın. 15. [Ağ Geçidi Adresi]'ni seçmek için [ ] veya [ ] tuşuna basın ve ardından [OK] tuşuna basın. 16. Sayı tuşlarını kullanarak ağ geçidi adresini girin ve ardından [OK] tuşuna basın. 17. Başlangıç ekranına dönmek için [User Tools] tuşuna basın. 18. Makineyi yeniden başlatmanız istenirse, makineyi kapatın ve ardından tekrar açın. 19. Ayarı doğrulamak için yapılandırma sayfasını yazdırın. IPv6 adres ayarı, yapılandırma sayfasındaki "IPv6 Konfigürasyonu" altında görünür. Yazıcıyı Ağda Paylaşma Bu bölümde makinenin Windows ağ yazıcısı olarak nasıl yapılandırılacağı anlatılmaktadır. Ağ yazıcısı ayarı, ağ istemcilerini makineyi kullanmak üzere etkinleştirecek şekilde yapılandırılabilir. Yazıcı özelliklerini değiştirmek için yazıcı yönetimi erişim ayrıcalıklarına sahip olmanız gerekir. Yönetici grup üyeleri hesabını kullanarak oturum açın. Aşağıdaki prosedür Windows 7 için geçerlidir. Başka bir işletim sistemi kullanıyorsanız, prosedür biraz farklı olabilir. 1. [Başlat] menüsünde, [Aygıtlar ve Yazıcılar] öğesine tıklayın. Windows 8 veya Windows Server 2012 çalıştıran bir bilgisayar kullanıyorsanız, Düğmeler Çubuğunda [Ara] öğesine ve ardından [Denetim Masası] seçeneğine tıklayın. [Denetim Masası] penceresi göründüğünde, [Aygıtları ve yazıcıları görüntüle] öğesine tıklayın. 2. Kullanmak istediğiniz yazıcının simgesine sağ tıklayın ve daha sonra [Yazıcı Özellikleri] öğesine tıklayın. Yazıcı özellikleri iletişim kutusu çıkar. 3. [Paylaşım] sekmesinde, [Bu yazıcıyı paylaş] üzerine tıklayın. Bu yazıcıyı farklı bir Windows sürümüyle paylaşmak için bu prosedürle devam edin. Yazıcı sürücüsü kurulumu sırasında [Bu yazıcıyı paylaş] öğesini seçerek alternatif bir sürücü kurulumu yaptıysanız, Adım 8'e geçin. 4. [Ek Sürücüler...] öğesine tıklayın. 46
49 Ağ Ayarlarını Yapılandırma 5. Yazıcıyı paylaşmak istediğiniz Windows sürümünü seçin ve ardından [OK] tuşuna tıklayın. 6. [Göz at...]'a tıklayıp sürücü dosyasını seçtikten sonra [Aç]'a tıklayın. 7. [Tamam] tuşuna tıklayın. 8. [Gelişmiş] sekmesinde [Yazdırma Varsayılanları...] düğmesine tıklayın. İstemci bilgisayarlar tarafından kullanılacak yazıcı sürücüsü varsayılan değerlerini belirleyip [Tamam]'a tıklayın. 9. [Uygula] öğesine tıklayın. 10. [Tamam] tuşuna tıklayın. Kablosuz LAN Ayarı Bu bölümde kontrol paneli kullanılarak kablosuz LAN ayarlarının manuel olarak nasıl yapılandırılacağı açıklanmaktadır. WPS (Wi-Fi Korumalı Kurulumu) kullanarak kolay kurulum için, bkz. Wi-Fi Ayarları Rehberi. [Wi-Fi] ayarı için [Aktif Değil] seçeneği belirtilirse [Setup Wizard]'ı kullanamazsınız. İlk olarak [Wi- Fi] ayarı için [Aktif] seçeneğini belirleyin. [Wi-Fi] ayarını değiştirirseniz, makine yeniden başlatılmalıdır. Yönlendiricinin, erişim noktasının veya kablosuz ağ donanımına sahip aygıtın vb. açık olduğundan emin olun. Yönlendiricinin, erişim noktasının veya kablosuz ağ donanımına sahip aygıtın vb. kimlik doğrulama yöntemini ve adını önceden kontrol edin. Öncelikle kablosuz LAN ayarını yapılandırın ve ardından sürücüyü kurun. Sürücünün kurulmasıyla ilgili ayrıntılar için bkz. Sürücü Kurulum Rehberi. Altyapı modu Kablosuz LAN yönlendiricisine veya erişim noktasına manuel olarak bağlanmak için aşağıdaki prosedürü kullanın. 1. Makineyi açın. 2. [User Tools] tuşuna basın. 3. [Ağ Ayarları]'nı seçmek için [ ] veya [ ] tuşuna basın ve ardından [OK] tuşuna basın. 4. Bir parola girmeniz istenirse, sayı tuşlarını kullanarak parolayı girin ve ardından [OK] tuşuna basın. 5. [Wi-Fi Yapılandırma] öğesini seçmek için [ ] veya [ ] tuşuna basın ve ardından [OK] tuşuna basın. 47
50 1. Başlarken 6. [Setup Wizard] öğesini seçmek için [ ] veya [ ] tuşuna basın ve ardından [OK] tuşuna basın. 7. [Altyapı]'yı seçmek için [ ] veya [ ] tuşuna basın ve ardından [Sonraki] tuşuna basın. 8. Hedef SSID'yi seçmek için [ ] veya [ ] tuşuna basın ve ardından [Sonraki] tuşuna basın. Hedef SSID'yi bulamazsanız, aygıtın açık olup olmadığını kontrol edin. SSID girerken, [SSID Gir] öğesini seçin ve ardından [Sonraki] tuşuna basın. SSID giriş ekranı belirir. Sayı tuşlarını girerek SSID girin ve ardından [Sonraki] tuşuna basın. 9. Kimlik doğrulama yöntemini seçmek için [ ] veya [ ] tuşuna basın ve ardından [Sonraki] tuşuna basın. Yönlendirici veya erişim noktasının kullandığıyla aynı yöntemi seçin. [WPA2-PSK] veya [Karışık Mod WPA2/WPA] seçeneğini belirlediyseniz Adım 11'e geçin. 10. Şifreleme yöntemini seçmek için [ ] veya [ ] tuşuna basın ve ardından [Sonraki] tuşuna basın. Yönlendirici veya erişim noktasının kullandığıyla aynı yöntemi seçin. 11. Sayı tuşlarını kullanarak şifreleme anahtarını girin ve ardından [Bağlan] tuşuna basın. Adım 9'da [Paylaşılan Anahtar] veya [Açık Sistem] seçeneğini belirlediyseniz kimliğin girilmesi gerekir. Kimlik, şifreleme anahtarının belirlenmesi için kullanılır. Dört adet şifreleme anahtarı kaydedebilirsiniz (Kimlik 1 ila 4). [ ] veya [ ] tuşunu kullanarak şifreleme anahtarı ile kimlik ayarları arasında geçiş yapın. 12. [Evet] seçeneğine basın. Ağa bağlandıktan sonra Wi-Fi ekranı gösterilir. 13. [Wi-Fi Durumu] öğesini seçmek için [ ] veya [ ] tuşuna basın ve ardından [OK] tuşuna basın. "Bağlandı" ifadesi gösterildiğinde bağlantı kurulmuştur. "Bağlantı Kesildi" ifadesi gösterildiğinde bağlantı kurulmamıştır. Baştan itibaren tekrar başlayın. Ad Hoc modu Bu bölümde eşler arası bir ağdaki bilgisayarlar gibi kablosuz LAN donanımına sahip aygıtlara doğrudan nasıl bağlanılacağı açıklanmaktadır. Ad Hoc ağında bir DHCP sunucusu bulunmuyorsa, her aygıta TCP/IP için manuel olarak bir IP adresi atanmalıdır. Ad Hoc modunda sadece Açık Sistem veya WEP şifrelemesi desteklenmektedir. WPA2-PSK ve Karışık Mod WPA2/WPA kimlik doğrulaması yöntemleri desteklenmez. 1. Makineyi açın. 48
51 Ağ Ayarlarını Yapılandırma 2. [User Tools] tuşuna basın. 3. [Ağ Ayarları]'nı seçmek için [ ] veya [ ] tuşuna basın ve ardından [OK] tuşuna basın. 4. Bir parola girmeniz istenirse, sayı tuşlarını kullanarak parolayı girin ve ardından [OK] tuşuna basın. 5. [Wi-Fi Yapılandırma] öğesini seçmek için [ ] veya [ ] tuşuna basın ve ardından [OK] tuşuna basın. 6. [Setup Wizard] öğesini seçmek için [ ] veya [ ] tuşuna basın ve ardından [OK] tuşuna basın. 7. [Ad-Hoc] seçmek için [ ] veya [ ] tuşuna basın ve ardından [Sonraki] tuşuna basın. 8. Bir iletişim kanalı seçmek için [ ] veya [ ] tuşuna basın ve ardından [Sonraki] tuşuna basın. Bağlantı kuracağınız aygıta uygun olan bir kanalı seçin. 9. Hedef aygıt adını (IBSS) seçmek için [ ] veya [ ] tuşuna basın ve ardından [Sonraki] tuşuna basın. Hedefi bulamıyorsanız, aygıtın açık olduğunu kontrol edin. Aygıt adını girerken, [SSID Gir] öğesini seçin ve ardından [Sonraki] tuşuna basın. SSID giriş ekranı belirir. Aygıt adını sayı tuşlarını kullanarak girin ve ardından [Sonraki] tuşuna basın. 10. Kimlik doğrulama yöntemini seçmek için [ ] veya [ ] tuşuna basın ve ardından [Sonraki] tuşuna basın. 11. Şifreleme yöntemini seçmek için [ ] veya [ ] tuşuna basın ve ardından [Sonraki] tuşuna basın. 12. Sayı tuşlarını kullanarak şifreleme anahtarını ve kimliğini girin ve ardından [Bağlan] tuşuna basın. Kimlik, şifreleme anahtarını tanımlamak için kullanılmaktadır. Dört adet şifreleme anahtarı kaydedebilirsiniz (Kimlik 1 ila 4). 13. [Evet] seçeneğine basın. Ağa bağlandıktan sonra Wi-Fi ekranı gösterilir. 14. [Wi-Fi Durumu] öğesini seçmek için [ ] veya [ ] tuşuna basın ve ardından [OK] tuşuna basın. "Bağlandı" ifadesi gösterildiğinde bağlantı kurulmuştur. "Bağlantı Kesildi" ifadesi gösterildiğinde bağlantı kurulmamıştır. Baştan itibaren tekrar başlayın. 49
52 1. Başlarken Makine İşlevlerini Kullanıcıya Göre Kısıtlama Ayarları birisi bazı makine işlevlerini kullanmaya çalıştığında bir kullanıcı kodu isteyecek şekilde yapılandırabilirsiniz. Bu ayarı etkinleştirmek için öncelikle Web Image Monitor üzerinden makine ayarlarını yapılandırmanız gerekir. Bu işlev yalnızca Tip 2 model için kullanılabilir. Kimlik doğrulama gerektiren işleri yazdırmak için yalnızca PCL yazıcı sürücüsünü kullanabilirsiniz. Bu tür işler PostScript 3 yazıcı sürücüsünden yazdırılamaz. Web Image Monitör'ün kullanımıyla ilgili ayrıntılar için bkz. S.235 "Web Image Monitor'ü Kullanma". Kullanıcı Kısıtlama Ayarlarını Etkinleştirme Bu bölümde ayarların bazı makine işlevlerini kullanmak üzere yalnızca yetkili kullanıcılara izin verecek şekilde nasıl yapılandırılacağı açıklanmaktadır. Web Image Monitor'ü kullanarak, aşağıda listelenen işlevlerin tümü veya bazıları için kullanıcı kısıtlamasını etkinleştirin ve ardından bu işlevleri kullanabilecek kullanıcıları kaydedin. Kopyalama (renkli ve siyah beyaz) Renkli kopyalama Faks gönderme E-posta/FTP/Klasöre Tarama USB'ye Tarama PictBridge yazdırma Yazdırma (renkli ve siyah beyaz) Renkli yazdırma LAN-Faks ile faks gönderme Bir kullanıcının kullanabileceği işlevleri kimlik doğrulamasının ardından belirtebilirsiniz. En fazla 30 kullanıcı kaydedilebilir. 1. Web tarayıcısını başlatın ve IP adresini girerek makineye erişim sağlayın. 2. [Kullanılabilir İşlevleri Sınırla] öğesine tıklayın. 3. Gerektiğinde yönetici parolasını girin. 4. [Uygula] seçeneğine tıklayın. 50
53 Makine İşlevlerini Kullanıcıya Göre Kısıtlama 5. "Kullanılabilir İşlevler" altında kısıtlamak istediğiniz işlevler için [Sınırla] öğesini seçin ve ardından [Uygula] öğesine tıklayın. Kısıtlamak istemediğiniz işlevler için [Sınırlama] öğesini seçin. Kullanıcı kısıtlama ayarı seçili işlev için etkinleştirilir. Kullanıcıları kaydetmek için sonraki adımlara geçin. 6. [Kllnc.başına Kullanlblr.İşlevler] öğesine tıklayın. O anda kayıtlı kullanıcı girişlerinin listesi açılır. 7. Bir kullanıcı girişi seçin, ardından [Değiştir]'e tıklayın. Aşağıdaki pencere açılır. 8. [Kullanc.Adı] alanına en fazla 16 alfanümerik karakterle bir kullanıcı adı girin. 9. [Kullanc.Kodu] alanına en fazla 8 haneli bir kullanıcı kodu girin. Kullanıcı kodu, kısıtlı bir işleve erişmeye çalışan kullanıcıların kimliğini doğrulamak için kullanılır. 51
54 1. Başlarken 10. Kimlik doğrulamasından sonra kullanıcı için kullanıma açmak istediğiniz işlevleri seçin. Seçilmeyen işlevler bu kullanıcı kodu altında kimliği doğrulanan kullanıcılara açık olmayacaktır. 11. [Uygula] seçeneğine tıklayın. 12. Web tarayıcısını kapatın. Bir kullanıcı girişini kaydetmek için kullanıcı adı ve kullanıcı kodu girmeniz gerekir. Farklı kullanıcı girişlerinin aynı kullanıcı adını veya kullanıcı kodunu paylaşmadığından emin olun. Kullanıcı girişlerini değiştirme Bu bölümde kullanıcı girişlerinin nasıl değiştirileceği açıklanmaktadır. 1. Web tarayıcısını başlatın ve IP adresini girerek makineye erişim sağlayın. 2. [Kullanılabilir İşlevleri Sınırla] öğesine tıklayın. 3. Gerektiğinde yönetici parolasını girin. 4. [Uygula] seçeneğine tıklayın. 5. [Kllnc.başına Kullanlblr.İşlevler] öğesine tıklayın. O anda kayıtlı kullanıcı girişlerinin listesi açılır. 6. Değiştirilecek girişi seçin ve ardından [Değiştir] öğesine tıklayın. 7. Ayarları gereken şekilde değiştirin. 8. [Uygula] seçeneğine tıklayın. 9. Web tarayıcısını kapatın. Kullanıcı girişlerini silme Bu bölümde kullanıcı girişlerinin nasıl silineceği açıklanmaktadır. 1. Web tarayıcısını başlatın ve IP adresini girerek makineye erişim sağlayın. 2. [Kullanılabilir İşlevleri Sınırla] öğesine tıklayın. 3. Gerektiğinde yönetici parolasını girin. 4. [Uygula] seçeneğine tıklayın. 5. [Kllnc.başına Kullanlblr.İşlevler] öğesine tıklayın. O anda kayıtlı kullanıcı girişlerinin listesi açılır. 6. Silinecek girişi seçin ve ardından [Sil] öğesine tıklayın. 7. Seçtiğiniz girişin silmek istediğiniz giriş olduğundan emin olun. 8. [Uygula] seçeneğine tıklayın. 52
55 Makine İşlevlerini Kullanıcıya Göre Kısıtlama 9. Web tarayıcısını kapatın. 53
56 1. Başlarken Makine İşlevleri Kısıtlandığında Kısıtlanan işlevler yalnızca yetkili kullanıcılar tarafından kullanılabilir. Kısıtlanan işleve bağlı olarak, kullanıcıların kimliği makinenin kontrol panelinden veya yazıcı/lan-faks sürücüsünden doğrulanabilir. Bu işlev yalnızca Tip 2 model için kullanılabilir. Kimlik doğrulama gerektiren işleri yazdırmak için yalnızca PCL yazıcı sürücüsünü kullanabilirsiniz. Bu tür işler PostScript 3 yazıcı sürücüsünden yazdırılamaz. Bu bölümdeki işlemler Windows 7'ye uygun bir örneğe göre anlatılmıştır. Aşağıdaki tabloda kısıtlanabilecek işlevler ve kullanıcıların kimliklerinin bunları kullanmak için nasıl doğrulanabileceği gösterilmektedir. Kısıtlanan İşlev Kopyalama (renkli ve siyah beyaz) Renkli kopyalama Faks gönderme E-posta/FTP/Klasöre Tarama USB'ye Tarama PictBridge yazdırma Yazdırma (renkli ve siyah beyaz) Renkli yazdırma LAN-Faks ile faks gönderme Kimlik Doğrulama yöntemi Bir kullanıcı [S-B Başlat] veya [Renkli Başlat] tuşuna bastığında makine bir kullanıcı kodu ister. Kullanıcı, kontrol panelinden geçerli bir kullanıcı kodu girmelidir. Makineye bir dijital kamera bağlandığında makine bir kullanıcı kodu ister. Kullanıcı, kontrol panelinden geçerli bir kullanıcı kodu girmelidir. Kullanıcı bir yazdırma komutunu yürütmeden önce yazıcıya veya LAN-Faks sürücüsüne geçerli bir kullanıcı kodu girmelidir. Kontrol panelinden kimlik doğrulama 1. Makine bir kullanıcı kodu isterse, sayı tuşlarını kullanarak bir kullanıcı kodu girin. 3 kez yanlış kullanıcı kodu girerseniz, makine uyarı sesi verir ve diğer kimlik doğrulaması denemelerini reddeder. 2. [OK] tuşuna basın. 54
57 Makine İşlevleri Kısıtlandığında Yazıcı veya LAN-Faks sürücüsü ile kimlik doğrulama 1. Bilgisayarınızda yazdırmak istediğiniz dosyayı açın. 2. [Dosya] menüsünde, [Yazdır...] öğesine tıklayın. 3. [Yazıcı Seç] alanında bu makinenin adını seçin ve ardından [Tercihler] öğesine tıklayın. 4. [Geçerli Erişim] sekmesine tıklayın (PCL yazıcı sürücüsü) veya [Kullanıcı Kodu] onay kutusunu işaretleyin. (LAN-Faks sürücüsü) ila 8 haneli kullanıcı kodunu girin ve ardından [OK] tuşuna tıklayın. 6. Bir yazdırma komutu yürütün. Yanlış bir kullanıcı kodu girilirse, iş otomatik olarak iptal edilir (bir hata mesajı olmadan). 55
58 56 1. Başlarken
59 2. Kağıt Yükleme Desteklenen Kağıt Kaset 1 Tip Boyut Ağırlık Kapasite İnce kağıt A4 60 ila 160 g/m Düz kağıt B5 JIS (16 ila 43 lb.) (80 g/m 2, 20 lb.) Orta kalın kağıt A5 Kalın kağıt 1, 2 B6 JIS Geri dönüşümlü kağıt A6 Renkli kağıt Legal (8 1 / 2 14 inç) Önceden yazdırılmış kağıt Delikli kağıt Antet Bond kağıdı Karton Etiket kağıdı Zarf Letter (8 1 / 2 11 inç) Half Letter (5 1 / / 2 inç) Executive (7 1 / / 2 inç) 8 13 inç 8 1 / 2 13 inç Folio (8 1 / 4 13 inç) 16K ( mm) Com 10 (4 1 / / 2 inç) Monarch (3 7 / / 2 inç) C5 Zrf ( mm) C6 Zrf ( mm) DL Zrf ( mm) Özel boyut: genişlik 90 ila 216 mm, uzunluk 148 ila 356 mm (genişlik 3,54 ila 8,50 inç, uzunluk 5,83 ila 14,0 inç) 57
60 2. Kağıt Yükleme Kaset 2 (seçenek) Tip Boyut Ağırlık Kapasite İnce kağıt A4 60 ila 105 g/m Düz kağıt Letter (8 1 / 2 11 inç) (16 ila 28 lb.) (80 g/m 2, 20 lb.) Orta kalın kağıt Kalın kağıt 1 Geri dönüşümlü kağıt Renkli kağıt Önceden yazdırılmış kağıt Delikli kağıt Antet 58
61 Desteklenen Kağıt Bypass tepsisi Tip Boyut Ağırlık Kapasite İnce kağıt A4 60 ila 160 g/m 2 1 Düz kağıt B5 JIS (16 ila 43 lb.) Orta kalın kağıt A5 Kalın kağıt 1, 2 B6 JIS Geri dönüşümlü kağıt A6 Renkli kağıt Legal (8 1 / 2 14 inç) Delikli kağıt Letter (8 1 / 2 11 inç) Antet Half Letter (5 1 / / 2 inç) Bond kağıdı Executive (7 1 / / 2 inç) Karton 8 13 Etiket kağıdı 8 1 / 2 13 Zarf Folio (8 1 / 4 13 inç) 16K (195 mm 267 mm) Com 10 (4 1 / / 2 inç) Monarch (3 7 / / 2 inç) C5 Zrf ( mm) C6 Zrf ( mm) DL Zrf ( mm) Özel boyut: genişlik 90 ila 216 mm, uzunluk 148 ila 356 mm (genişlik 3,54 ila 8,50 inç, uzunluk 5,83 ila 14,0 inç) Aşağıdaki durumlarda Legal boyutta kağıda yazdıramazsınız: PCL yazıcı sürücüsü [Yazdırma Kalitesi] altındaki [Geçiş:] seçeneği [Hassas] olarak ayarlandığında PostScript 3 yazıcı sürücüsü [Yazıcı Özellikleri] menüsündeki [Yazdırma Kalitesi] seçeneği [Best Quality] olarak ayarlandığında 59
62 2. Kağıt Yükleme Kağıt Türü Özellikleri Aşağıdaki tabloda bu makineyle kullanılabilen kağıt türleri açıklanmaktadır. Kağıt türüne bağlı olarak tonerin kuruması biraz sürebilir. Kullanmadan önce, yazdırılan sayfaların tamamen kuruduğundan emin olun. Aksi takdirde, toner leke bırakabilir. Yazdırma kalitesi yalnızca önerilen kağıt kullanılırsa garanti edilebilir. Önerilen kağıtla ilgili ayrıntılı bilgi için satış veya servis temsilcinize danışın. Orta kalın kağıt Öğe Açıklama Kağıt kalınlığı Desteklenen kaseti kağıt 75 ila 90 g/m 2 (20 ila 24 lb.) Kağıt kasetlerinden herhangi biriyle kullanılabilir. Dubleks boyut desteklenen A4, B5 JIS, Legal (8 1 / 2 14 inç), Letter (8 1 / 2 11 inç), Executive (7 1 / / 2 inç), 8 13, 8 1 / 2 13, Folio (8 1 / 4 13 inç), 16K (195 mm 267 mm) Kalın kağıt 1 Öğe Açıklama Kağıt kalınlığı Desteklenen kaseti kağıt 91 ila 105 g/m 2 (24 ila 28 lb.) Kağıt kasetlerinden herhangi biriyle kullanılabilir. Dubleks boyut Notlar desteklenen Yok Bir dakikada yazdırılabilir sayfa sayısı, orta kalın kağıdın yazdırılabilir sayfa sayısının yaklaşık yarısı kadardır. Kalın kağıt 2 Öğe Kağıt kalınlığı Desteklenen kaseti kağıt 106 ila 160 g/m 2 (28 ila 43 lb.) Tepsi 1 ve bypass tepsisi Açıklama 60
63 Desteklenen Kağıt Öğe Açıklama Dubleks boyut Notlar desteklenen Yok Bir dakikada yazdırılabilir sayfa sayısı, orta kalın kağıdın yazdırılabilir sayfa sayısının yaklaşık yarısı kadardır. İnce kağıt Öğe Açıklama Kağıt kalınlığı Desteklenen kaseti kağıt 60 ila 65g/m2 (16 ila 17 lb.) Kağıt kasetlerinden herhangi biriyle kullanılabilir. Dubleks boyut desteklenen A4, B5 JIS, Legal (8 1 / 2 14 inç), Letter (8 1 / 2 11 inç), Executive (7 1 / / 2 inç), 8 13, 8 1 / 2 13, Folio (8 1 / 4 13 inç), 16K (195 mm 267 mm) Düz kağıt Öğe Açıklama Kağıt kalınlığı Desteklenen kaseti kağıt 66 ila 74 g/m2 (18 ila 20 lb.) Kağıt kasetlerinden herhangi biriyle kullanılabilir. Dubleks boyut desteklenen A4, B5 JIS, Legal (8 1 / 2 14 inç), Letter (8 1 / 2 11 inç), Executive (7 1 / / 2 inç), 8 13, 8 1 / 2 13, Folio (8 1 / 4 13 inç), 16K (195 mm 267 mm) Geri dönüşümlü kağıt Öğe Açıklama Kağıt kalınlığı Desteklenen kaseti kağıt 75 ila 90 g/m 2 (20 ila 24 lb.) Kağıt kasetlerinden herhangi biriyle kullanılabilir. Dubleks boyut desteklenen A4, B5 JIS, Legal (8 1 / 2 14 inç), Letter (8 1 / 2 11 inç), Executive (7 1 / / 2 inç), 8 13, 8 1 / 2 13, Folio (8 1 / 4 13 inç), 16K (195 mm 267 mm) 61
64 2. Kağıt Yükleme Öğe Açıklama Notlar Kağıt kalınlığı belirtilen aralığın dışındaysa [İnce Kağıt], [Düz Kağıt], [Kalın Kağıt 1] veya [Kalın Kağıt 2] seçeneğini belirleyin. Renkli kağıt Öğe Kağıt kalınlığı Desteklenen kaseti kağıt 75 ila 90 g/m 2 (20 ila 24 lb.) Açıklama Kağıt kasetlerinden herhangi biriyle kullanılabilir. Dubleks boyut Notlar desteklenen A4, B5 JIS, Legal (8 1 / 2 14 inç), Letter (8 1 / 2 11 inç), Executive (7 1 / / 2 inç), 8 13, 8 1 / 2 13, Folio (8 1 / 4 13 inç), 16K (195 mm 267 mm) Kağıt kalınlığı belirtilen aralığın dışındaysa [İnce Kağıt], [Düz Kağıt], [Kalın Kağıt 1] veya [Kalın Kağıt 2] seçeneğini belirleyin. Önceden yazdırılmış kağıt Öğe Açıklama Kağıt kalınlığı Desteklenen kaseti kağıt 75 ila 90 g/m 2 (20 ila 24 lb.) Tepsi 1 ve tepsi 2 Dubleks boyut Notlar desteklenen A4, B5 JIS, Legal (8 1 / 2 14 inç), Letter (8 1 / 2 11 inç), Executive (7 1 / / 2 inç), 8 13, 8 1 / 2 13 inç, Folio (8 1 / 4 13 inç), 16K (195 mm 267 mm) Kağıt kalınlığı belirtilen aralığın dışındaysa [İnce Kağıt], [Düz Kağıt], [Kalın Kağıt 1] veya [Kalın Kağıt 2] seçeneğini belirleyin. Delikli kağıt Öğe Açıklama Kağıt kalınlığı Desteklenen kaseti kağıt 75 ila 90 g/m 2 (20 ila 24 lb.) Kağıt kasetlerinden herhangi biriyle kullanılabilir. 62
65 Desteklenen Kağıt Dubleks boyut Notlar Öğe desteklenen Açıklama A4, B5 JIS, Legal (8 1 / 2 14 inç), Letter (8 1 / 2 11 inç), Executive (7 1 / / 2 inç), 8 13, 8 1 / 2 13, Folio (8 1 / 4 13 inç), 16K (195 mm 267 mm) Kağıt kalınlığı belirtilen aralığın dışındaysa [İnce Kağıt], [Düz Kağıt], [Kalın Kağıt 1] veya [Kalın Kağıt 2] seçeneğini belirleyin. Antet Öğe Açıklama Kağıt kalınlığı Desteklenen kaseti kağıt 75 ila 90 g/m 2 (20 ila 24 lb.) Kağıt kasetlerinden herhangi biriyle kullanılabilir. Dubleks boyut Notlar desteklenen A4, B5 JIS, Legal (8 1 / 2 14 inç), Letter (8 1 / 2 11 inç), Executive (7 1 / / 2 inç), 8 13, 8 1 / 2 13, Folio (8 1 / 4 13 inç), 16K (195 mm 267 mm) Belirtilen aralığın dışında bir kalınlığa sahip kağıdın üzerine yazdırılamaz Bond kağıdı Öğe Kağıt kalınlığı Desteklenen kaseti kağıt 106 ila 160 g/m 2 (28 ila 43 lb.) Tepsi 1 ve bypass tepsisi Açıklama Dubleks boyut Notlar desteklenen Yok Bir dakikada yazdırılabilir sayfa sayısı, orta kalın kağıdın yazdırılabilir sayfa sayısının yaklaşık yarısı kadardır. Kağıt kalınlığı belirtilen aralığın dışındaysa, [Kalın Kağıt 1] öğesini seçin. Karton Öğe Açıklama Kağıt kalınlığı 106 ila 160 g/m 2 (28 ila 43 lb.) 63
66 2. Kağıt Yükleme Öğe Açıklama Desteklenen kaseti kağıt Tepsi 1 ve bypass tepsisi Dubleks boyut Notlar desteklenen Yok Bir dakikada yazdırılabilir sayfa sayısı, orta kalın kağıdın yazdırılabilir sayfa sayısının yaklaşık yarısı kadardır. 160 g/m 2 'den kalın kağıda yazdırılamaz. Etiket kağıdı Öğe Açıklama Desteklenen kaseti kağıt Tepsi 1 ve bypass tepsisi Dubleks boyut Notlar desteklenen Yok Bir dakikada yazdırılabilir sayfa sayısı, orta kalın kağıdın yazdırılabilir sayfa sayısının yaklaşık yarısı kadardır. Üzerinde tutkal bulunan yapışkan etiket kağıdı kullanmaktan kaçının. Tutkal, makinenin iç kısımlarına yapışarak kağıt besleme sorunlarına, yazdırma kalitesinin bozulmasına veya yazıcı kartuşunun fotokondüktör ünitesinin erken aşınmasına neden olabilir. Zarf Öğe Açıklama Desteklenen kaseti kağıt Tepsi 1 ve bypass tepsisi Dubleks boyut desteklenen Yok Notlar Kendinden yapışkanlı zarfları kullanmaktan kaçının. Makine arızalarına yol açabilir. Bir dakikada yazdırılabilir zarf sayısı, orta kalın kağıdın yazdırılabilir sayfa sayısının yaklaşık yarısıdır. Kağıt, tepsinin iki kağıt limiti işaretinin altına kadar yüklenebilir. 64
67 Desteklenen Kağıt Yazdırılan zarflar buruşuk halde çıkarsa, zarfları ters yönde yükleyin. Ayrıca, yazıcı sürücüsünü, nesneyi 180 derece döndürecek şekilde yapılandırın. Yönün değiştirilmesi ile ilgili ayrıntılar için, bkz. yazıcı sürücüsü Yardımı. Çevre faktörleri hem önerilen hem de önerilmeyen zarflarda yazdırma kalitesini bozabilir. Zarflar yazdırıldıktan sonra ciddi derecede kıvrılırsa, kıvrımı geriye bükerek düzleştirin. Yazdırdıktan sonra, zarfların uzun kenarlarında buruşukluklar ve yazdırılmamış taraflarında toner lekesi olabilir. Yazdırma görüntüleri de bulanıklaşabilir. Büyük, tamamen siyah alanları yazdırırken, zarfların üst üste binmesi sonucunda çizgiler oluşabilir. Kapağı kısa kenarından açılan bir zarfın uzunluğunu doğru şekilde belirtmek için, ölçüm yaparken açık kapağı dahil etmeyi unutmayın. CER112 Zarfları yüklemeden önce havalandırın ve kenarlarını hizalayın. DAC573 Zarfları havalandırırken birbirlerine yapışmadığından emin olun. Birbirlerine yapışırlarsa ayırın. Zarfları havalandırırken, zarf kapaklarının yapışmadığından emin olun. Birbirlerine yapışırlarsa ayırın. Zarfları yüklemeden önce, kıvrımını aşağıda gösterilenden fazla olmayacak şekilde düzeltin. 65
68 2. Kağıt Yükleme 5 mm (0,2 inç) 0 mm (0 inç) DAC574 Kıvrılma önemli derecedeyse, zarfları aşağıda gösterildiği gibi parmaklarınızla düzleştirin. DAC575 Aşağıdaki durumlarda 8 13, 8 1 / 2 13, Folio (8 1 / 4 13 inç) veya 16K (195 mm 267 mm) boyutunda kağıda dubleks yazdırma yapamazsınız: PCL yazıcı sürücüsü [Yazdırma Kalitesi] altındaki [Geçiş:] seçeneği [Hassas] olarak ayarlandığında PostScript 3 yazıcı sürücüsü [Yazıcı Özellikleri] menüsündeki [Yazdırma Kalitesi] seçeneği [Best Quality] olarak ayarlandığında 66
69 Önerilmeyen Kağıt Türleri Önerilmeyen Kağıt Türleri Aşağıdaki kağıt türleri kullanılmamalıdır: Ink-jet yazıcı kağıdı Bükük, katlı veya buruşuk kağıt Kıvrılmış veya katlanmış kağıt Yırtılmış kağıt Buruşmuş kağıt Nemli kağıt Kirli veya hasar görmüş kağıt Statik elektrik yayacak kadar kuru kağıt Antet basılmış olanlar hariç daha önce üzerine yazdırılmış kağıt. Özellikle lazer yazıcı dışındaki (örn. tek renkli ve renkli fotokopiler, ink-jet yazıcılar vb.) yazıcılarda yazdırılmış olan kağıtlar kullanıldığında arızalar ortaya çıkabilir. Termal kağıt ve karbon kağıdı gibi özel kağıt Sınır değerinden daha ağır veya hafif olan kağıt Pencereleri, delikleri, zımba delikleri, kesikleri veya kabartmaları olan kağıt Üzerinde yapıştırıcı veya baz kağıt olan yapışkanlı etiket kağıdı Zımbalı veya ataçlı kağıt Kağıtları yerleştirirken kağıt yüzeyine dokunmamaya özen gösterin. Kağıt makine için uygun olsa da iyi koşullarda saklanmayan kağıtlar kağıt sıkışmasına, baskı kalitesinde bozulmaya veya arızaya neden olabilir. 67
70 2. Kağıt Yükleme Yazdırma Alanı Aşağıdaki şemada makinenin kağıt üzerinde yazdırma işlemini yapabileceği alan gösterilmektedir. Kağıt DAC Yazdırma alanı 2. Besleme yönü 3. Yaklaşık 4,2 mm (0,2 inç) Zarf 4. Yaklaşık 4,2 mm (0,2 inç) DAC Yazdırma alanı 2. Besleme yönü 3. Yaklaşık 10 mm (0,4 inç) 4. Yaklaşık 15 mm (0,6 inç) 68
71 Yazdırma Alanı Kenarlıksız yazdırma desteklenmez. Kağıt boyutu, yazıcı dili ve yazıcı sürücüsü ayarlarına bağlı olarak yazdırma alanı değişiklik gösterebilir. Daha iyi zarf yazdırma için, sağ, sol, üst ve alt yazdırma kenar boşluklarının her birini en az 15 mm (0,6 inç) olarak ayarlamanızı tavsiye ederiz. Fotokopi işlevi DAC Yazdırma alanı 2. Besleme yönü 3. Yaklaşık 4 mm (0,2 inç) 4. Yaklaşık 3 mm (0,1 inç) Yazdırma alanı kağıt boyutuna göre değişiklik gösterebilir. 69
72 2. Kağıt Yükleme Faks işlevi DAC Yazdırma alanı 2. Besleme yönü 3. Yaklaşık 4,2 mm (0,2 inç) 4. Yaklaşık 2 mm (0,08 inç) Yazdırma alanı kağıt boyutuna göre değişiklik gösterebilir. 70
73 Kağıt Yükleme Kağıt Yükleme Kaset 1 ve 2'ye Kağıt Yükleme Aşağıdaki örnek, standart kağıt kaseti (Kaset 1) için yükleme prosedürünü açıklamaktadır. Kaset 2'ye kağıt yükleme için aynı prosedür geçerlidir. Zarflar haricindeki kağıtlar üzerine yazdırmadan önce, makinenin arkasında arka kapağın iç tarafında yer alan kolları yukarıya çektiğinizden emin olun. Kıvrık kağıt sıkışabilir. Yüklemeden önce kıvrık kağıdı düzeltin. Kasete kağıt yükledikten sonra yazdırma sorunlarını önlemek için kontrol panelinden kağıt türünü ve boyutunu belirtin. Bu makine kağıt boyutunu otomatik olarak algılamaz. 1. Kağıt kasetini iki elinizle dikkatlice dışarı çekin. DAC070 Kaseti düz bir yüzeye yerleştirin. 2. Metal plakayı klik sesi gelene kadar bastırın. DAC050 71
74 2. Kağıt Yükleme 3. Kenar kağıt kılavuzunun mandalını sıkarak kağıt boyutuna uygun şekilde kaydırın. DAC051 Özel boyutlu kağıt yüklerken, kağıt kılavuzunu normal kağıt boyutundan biraz daha geniş konumlandırın. 4. Uç kağıt kılavuzunun mandalını sıkarak kağıt boyutuna uygun olacak şekilde içeri doğru kaydırın. DAC053 Özel boyutlu kağıt yüklerken, kağıt kılavuzunu normal kağıt boyutundan biraz daha geniş konumlandırın. 5. Yeni kağıt sayfalarını yazdırılacak tarafı aşağı bakacak şekilde yükleyin. İstiflenen kağıt, kasetin içindeki üst sınır işaretini aşmamalıdır. Kaset 2'deki üst sınır işareti resimdeki işaretten farklıdır. DAC052 72
75 Kağıt Yükleme Kılavuzları kağıdın kenarlarına yaslanana kadar içeri doğru kaydırın. Kağıdın kenar kağıt kılavuzlarının hizasından daha yükseğe toplanmadığından emin olun. Kaset 2'yi kullanırken istiflenen kağıdın kaset içindeki üst sınır işaretinden yukarıda olmadığından emin olun. DAC Hem kenar hem de uç kağıt kılavuzları için kağıt ve kağıt kılavuzları arasında boşluk olmadığını kontrol edin. DAC Kağıt kasetini doğrudan makinenin içine doğru dikkatlice itin. Kağıt sıkışmalarını önlemek için kasetin güvenli bir şekilde takıldığından emin olun. Üst limit, kağıt türüne bağlı olarak değişir (ince veya kalın kağıt). Üst limiti kontrol etmek için kasedin içindeki etikete bakın. Kağıt kasetinin sağ ön tarafındaki kalan kağıt göstergesi yaklaşık olarak ne kadar kağıt kaldığını gösterir. Kağıt yüklemek için Kaset 1'i genişletme Bu bölüm, A4'ten (297 mm) daha uzun kağıdın makineye nasıl yükleneceğini açıklamaktadır. 73
76 2. Kağıt Yükleme 1. Arka kapağı bir bozuk para yardımıyla çıkarın. DAC İki elinizi de kullanarak Kaset 1'i dikkatle dışarı çekin. Kaseti düz bir yüzeye yerleştirin. 3. Metal plakayı klik sesi gelene kadar bastırın. DAC Genişleticiyi "PUSH" yönünde sıkıştırın ve ardından klik sesi duyana kadar genişleticiyi dışarı çekin. DAC055 Genişlettikten sonra, genişleticinin ve kasedin oklarının hizalandığından emin olun. 74
77 Kağıt Yükleme DAC "Kaset 1 ve 2'ye Kağıt Yükleme"deki Adım 3-7'yi uygulayın. Genişleticiyi tekrar takmak için, orta kuvvette itmeniz gerekebilir. Bypass Tepsisine Kağıt Yükleme Zarflar haricindeki kağıtlar üzerine yazdırmadan önce, makinenin arkasında arka kapağın iç tarafında yer alan kolları yukarıya çektiğinizden emin olun. Kağıdı, yazdırma tarafı aşağı gelecek şekilde ve kısa kenar besleme yönünde yükleyin. Makine yazdırırken kağıt yüklemeyin. Kıvrık kağıt sıkışabilir. Yüklemeden önce kıvrık kağıdı düzeltin. Dubleks yazdırma işlemi yapılamıyor. Kağıt bypass tepsisine yükleniyorsa Kaset 1 ve 2 kullanılamaz. Makine Enerji Tasarrufu modundayken bypass tepsisine kağıt yükleyemezsiniz. 1. Kağıdın üst kenarını makineye yerleştirin. DAC067 75
78 2. Kağıt Yükleme 2. Kağıt kılavuzlarını kağıt boyutuna göre ayarlayın. 3. Kağıdı her iki elinizle desteklerken durana kadar dikkatlice yerleştirin. DAC066 DAC065 Zarfları Yükleme Zarflar üzerine yazdırmadan önce, zarfların kırışarak çıkmasını önlemek için makinenin arkasındaki kolları aşağı indirdiğinizden emin olun. Ayrıca, yazdırmadan sonra kolları yukarıdaki orijinal konumlarına geri çekin. Kendinden yapışkanlı zarfları kullanmaktan kaçının. Makine arızalarına yol açabilir. Zarfları yerleştirmeden önce içlerinde hava olup olmadığını kontrol edin. Aynı anda sadece bir boyut ve türden olan zarfları yerleştirin. Zarf yüklemeden önce, bir kalem veya cetvel yardımıyla zarfların ön kenarlarını (makineye giren kenar) düzeltin. Bazı zarf tipleri sıkışmaya, kırışmaya veya kalitesiz yazdırmaya neden olabilir. Zarfın kısımları farklı kalınlıktaysa, zarf yazdırma kalitesi eşit olmayabilir. Yazdırma kalitesini kontrol etmek için önceden bir veya iki zarf yazdırın. Sıcak ve nemli ortamda, zarf kırışmış olarak veya düşük yazdırma kalitesinde çıkabilir. 76
79 Kağıt Yükleme Fırınlama ünitesi kollarını indirme 1. Ön kapak açma kolunu çekin ve ardından ön kapağı dikkatlice indirin Fırınlama ünitesinin kollarını indirin. DAC061 DAC Ön kapağı, iki elinizi kullanarak kapanana kadar yukarı doğru itin. DAC062 Zarf yükleme ile ilgili ayrıntılar için, bkz. S.71 "Kaset 1 ve 2'ye Kağıt Yükleme" ve S.75 "Bypass Tepsisine Kağıt Yükleme". Kaset 2'ye bir zarf yükleyemezsiniz. Zarfları kapak kısımları sağda olacak şekilde yüklediğinizden emin olun. Böyle yapmazsanız, zarflar kırışacaktır. 77
80 2. Kağıt Yükleme Yazdırılan zarflar çok kırışmış bir şekilde çıkıyorsa, zarfları ters yönde yükleyin ve yazdırma öncesinde yazıcı sürücüsünü kullanarak yazdırılacak nesneyi 180 derece döndürün. Ayrıntılar için, yazıcı sürücüsü Yardım Bölümüne bakın. Kaset 1'i Kullanırken Zarf kapağı kısa kenardaysa, zarfı kapak tarafı kaset girintisine gelecek şekilde yerleştirin. Zarf kapağı uzun kenardaysa, zarfı kapak tarafı sağda olacak şekilde yerleştirin. DAC576 Bypass Tepsisini Kullanırken Zarf kapağı kısa kenardaysa, zarfı kapak tarafı kasedin ön kısmında olacak şekilde yerleştirin. Zarf kapağı uzun kenardaysa, zarfı kapak tarafı sağda olacak şekilde yerleştirin. DAC473 Kontrol Panelinden Kağıt Tipi ve Kağıt Boyutunu Belirtme Bu bölüm, kontrol panelini kullanarak kağıt boyutunun ve kağıt tipinin nasıl belirleneceğini açıklamaktadır. Kağıt tipi ve boyutu ayrıca yazıcı sürücüsü kullanılarak da belirlenebilir. Ayrıntılar için, yazıcı sürücüsü Yardım Bölümüne bakın. Bypass tepsisinden yazdırma için, yazıcı sürücüsü ayarlarına veya kaset kağıt ayarları altındaki [Bypass Tepsisi Önceliği] veya [Kaset1 Önceliği] ile kontrol paneli ayarlarına göre yazdırmayı 78
81 Kağıt Yükleme seçebilirsiniz. [Bypass Tepsisi Önceliği] ve [Kaset1 Önceliği] hakkında ayrıntılar için bkz. S.216 "Kaset Kağıt Ayarları". Sistem ayarları altından [Otomatik Devam] etkinleştirilmişse, bir kağıt tipi/boyutu hatası tespit edildiğinde yazdırma geçici olarak durdurulur. Yazdırma, yaklaşık on saniye sonra kontrol paneli ile yapılan ayarlar ile otomatik olarak yeniden başlatılır. Ancak, kontrol panelinde belirtilen kağıdın ve kağıt kasetine yüklenen kağıdın boyutu ya da yazdırma işinde belirtilen kağıt boyutu eşleşmezse, kağıt sıkışması oluşabilir. [Otomatik Devam] hakkında ayrıntılar için bkz. S.211 "Sistem Ayarları". Kağıt türünü belirleme Bu bölümde kağıt türünün nasıl belirleneceği anlatılmaktadır. 1. [User Tools] tuşuna basın. DAC [Kaset Kağıt Ayarları]'nı seçmek için [ ] veya [ ] tuşuna ve ardından [OK] tuşuna basın. 3. İstenen kaset için kağıt türünü seçmek için [ ] veya [ ] tuşuna basın ve ardından [OK] tuşuna basın. 4. İstenen kağıt tipini seçmek için [ ] veya [ ] tuşuna basın ve ardından [OK] tuşuna basın. 5. Başlangıç ekranına dönmek için [User Tools] tuşuna basın. Standart kağıt tipini belirleme Bu bölümde standart boyutlu kağıdın nasıl belirleneceği anlatılmaktadır. 79
82 2. Kağıt Yükleme 1. [User Tools] tuşuna basın. DAC [Kaset Kağıt Ayarları]'nı seçmek için [ ] veya [ ] tuşuna ve ardından [OK] tuşuna basın. 3. İstenen kaset için kağıt boyutunu seçmek için [ ] veya [ ] tuşuna basın ve ardından [OK] tuşuna basın. 4. İstenen kağıt boyutunu seçmek için, [ ], [ ],[ ] veya [ ] tuşuna basın ve ardından [ OK] tuşuna basın. 5. Başlangıç ekranına dönmek için [User Tools] tuşuna basın. Özel bir kağıt boyutu belirleme Bu bölümde özel boyutlu bir kağıdın nasıl belirleneceği anlatılmaktadır. Yazdırma gerçekleştirirken, yazıcı sürücüsü ile belirlenen kağıt boyutunun kontrol paneli ile belirlenen kağıt boyutu ile eşleştiğinden emin olun. Bir kağıt boyutu uyuşmazlığı oluşursa, ekranda bir mesaj belirir. Bu hatayı yok saymak ve uyuşmayan kağıdı kullanarak yazdırmak için, bkz. S.89 "Kağıt Uyuşmazlığı Olduğunda". Kaset 2'ye özel boyutlu kağıt yüklenemez. 1. [User Tools] tuşuna basın. DAC [Kaset Kağıt Ayarları]'nı seçmek için [ ] veya [ ] tuşuna ve ardından [OK] tuşuna basın. 80
83 Kağıt Yükleme 3. İstenen kaset için kağıt boyutunu seçmek için [ ] veya [ ] tuşuna basın ve ardından [OK] tuşuna basın. 4. [Özel Boyut] seçmek için, [ ], [ ],[ ] veya [ ] tuşuna basın ve ardından [OK] tuşuna basın. 5. [mm] veya [inç] seçeneğini seçmek için [ ] veya [ ] tuşuna basın ve ardından [OK] tuşuna basın. 6. Sayı tuşlarını kullanarak genişliği girin ve ardından [OK] tuşuna basın. Ondalık bir sayı girmek için [ ] tuşuna basın. 7. Sayı tuşlarını kullanarak uzunluğu girin ve ardından [OK] tuşuna basın. Ondalık bir sayı girmek için [ ] tuşuna basın. 8. Başlangıç ekranına dönmek için [User Tools] tuşuna basın. 81
84 2. Kağıt Yükleme Orijinalleri Yerleştirme Bu bölümde kullanabileceğiniz orijinal türleri ve orijinalleri nasıl yerleştireceğiniz anlatılmaktadır. Orijinaller Hakkında Bu bölüm, yerleştirilebilecek orijinal türlerini ve orijinalin taranan kopyaya yerleştirilen kısımlarını açıklamaktadır. Orijinallerin tavsiye edilen boyutu Bu bölüm, orijinalin tavsiye edilen boyutunu açıklamaktadır. Şaryo camı ADF En fazla 216 mm (8,5 inç) genişlik ve en fazla 297 mm (11,7 inç) uzunluk Kağıt boyutu: 140 ila 216 mm (5 1 / 2 ila 8 1 / 2 inç) genişlik, 140 ila 356 mm (5 1 / 2 ila 14 inç) uzunluk Kağıt ağırlığı: 52 ila 105 g/m 2 (13,8 ila 28,0 lb.) Şaryo camına bir seferde sadece 1 yaprak orijinal yerleştirilebilir. ADF'ye tek seferde 35 adede kadar orijinal sayfası yerleştirilebilir (80 g/m 2, 20 lb. kağıt kullanırken). Oto. Doküman Besleyici tarafından desteklenmeyen orijinal türleri Aşağıda belirtilen orijinal türleri ADF'ye yerleştirildiğinde zarar görebilir, sıkışabilir veya baskılar üzerinde gri veya siyah çizgiler oluşabilir: Tavsiye edilenden daha büyük veya daha ağır orijinaller Zımbalanmış veya ataçlanmış orijinaller Delikli veya yırtılmış orijinaller Kıvrılmış, katlanmış veya kırışmış orijinaller Yapıştırılmış orijinaller Termal faks kağıdı, kuşe kağıt, alüminyum folyo, karbon kağıdı veya iletken kağıt gibi kaplamalı orijinaller Delikli bölme çizgisi olan orijinaller Endeksli, etiketli veya başka çıkıntıları olan orijinaller 82
85 Orijinalleri Yerleştirme Yarı saydam kağıt gibi yapışkan orijinaller İnce, çok esnek orijinaller Kartpostallar gibi kalın orijinaller Kitaplar gibi ayrılamayan orijinaller OHP asetatları veya yarı saydam kağıt gibi saydam orijinaller Toner veya daksil nedeniyle ıslanan orijinaller Taranamayan görüntü alanı Orijinalleri ADF veya şaryo camına doğru şekilde yerleştirseniz bile orijinalin dört tarafındaki birkaç milimetrelik kenar boşluğu parçalanabilir. DAC579 Şaryo camı kullanıldığında kenar boşlukları Fotokopi modunda Tarayıcı modunda Faks modunda Üst 4 mm (0,2 inç) 0 mm (0 inç) 1 mm (0,05 inç) Sağ 3 mm (0,1 inç) 0 mm (0 inç) 1 mm (0,05 inç) Sol 3 mm (0,1 inç) 0 mm (0 inç) 1 mm (0,05 inç) Alt 4 mm (0,2 inç) 0 mm (0 inç) 2 mm (0,08 inç) ADF kullanıldığında kenar boşlukları Fotokopi modunda Tarayıcı modunda Faks modunda Üst 4 mm (0,2 inç) 0 mm (0 inç) 0 mm (0 inç) 83
86 2. Kağıt Yükleme Fotokopi modunda Tarayıcı modunda Faks modunda Sağ 3 mm (0,1 inç) 0 mm (0 inç) 1 mm (0,05 inç) (Letter, Legal) 0 mm (0 inç) (diğer boyutlar) Sol 3 mm (0,1 inç) 0 mm (0 inç) 1 mm (0,05 inç) (Letter, Legal) 0 mm (0 inç) (diğer boyutlar) Alt 4 mm (0,2 inç) 2 mm (0,08 inç) 2 mm (0,08 inç) Orijinalleri Yerleştirme Bu bölümde orijinallerin şaryo camına ve ADF'ye yerleştirilme işlemi anlatılır. Herhangi bir daksil ve toner tamamen kurumadan önce orijinalleri yerleştirmeyin. Bunun yapılması durumunda, şaryo camı üzerinde kopyalarda da belirecek lekeler oluşabilir. Hem ADF hem de şaryo camı üzerine orijinal yerleştirdiğinizde ADF'deki orijinal şaryo camı üzerindeki orijinale göre öncelik kazanır. Orijinallerin şaryo camı üzerine yerleştirilmesi 1. ADF'yi kaldırın. ADF'yi kaldırırken ADF giriş kağıt kasetini tutmamaya dikkat edin. Bunu yapmak kasete zarar verebilir. 84
87 Orijinalleri Yerleştirme 2. Orijinalin yüzü aşağı gelecek şekilde şaryo camı üzerine yerleştirin. Orijinali sol arka köşeye hizalayın. 3. ADF'yi indirin. DAC006 Kalın, katlanmış veya ciltli orijinalleri kullanırken ve ADF tamamen aşağı indirilemediğinde, ADF'yi iki elinizle aşağıda tutun. Orijinalleri Oto Doküman Besleyiciye Yerleştirme ADF'yi kullanarak, birden fazla sayfayı bir kerede tarayabilirsiniz. Farklı boyutta orijinalleri ADF'ye bir defada yerleştirmeyin. Kıvrılan orijinalleri ADF'ye yerleştirmeden önce düzleştirin. Makineye tek seferde pek çok sayfa beslenmesini önlemek için orijinalleri ADF'ye yerleştirmeden önce havalandırın. Orijinallerin yandan yerleştirilmediğinden emin olun. 1. ADF için giriş kasetinin kapağını açın ve kılavuzları orijinalin boyutuna göre ayarlayın. DAC538 85
88 2. Kağıt Yükleme 2. Hizalanmış orijinalleri ADF'ye yüzleri yukarı bakacak şekilde yerleştirin. Son sayfa en aşağıda olmalıdır. DAC019 A4/Letter boyutundan daha uzun orijinalleri yerleştirirken, ADF tepsisinin uzantısını dışarı çekin. 86
89 3. Dokümanları Yazdırma Temel İşlem Bu bölümde temel yazdırma prosedürü anlatılmaktadır. 1. Dokümanınızın uygulamasında [Yazdırma Tercihleri] iletişim kutusunu açın. Her bir ayarla ilgili ayrıntılı bilgi için [Yardım]'a tıklayın. Ayrıca, yapılandırma bilgisini görüntülemek için bilgi simgelerine de tıklayabilirsiniz. 2. Yazdırma seçeneği ayarlarını gereken şekilde yapılandırın ve ardından [OK] seçeneğine tıklayın. Yazıcı özellikleri iletişim kutusu kapanır. 3. [OK]'e tıklayın. Bir kağıt sıkışması olursa, mevcut sayfa yazdırıldıktan sonra yazdırma işlemi durur. Sıkışan kağıt çıkartıldıktan sonra, yazdırma sıkışan sayfadan itibaren otomatik olarak yeniden başlar. Sıkışan kağıdın çıkartılmasıyla ilgili ayrıntılar için bkz. S.299 "Kağıt Sıkışmalarını Giderme". Zarfların üzerine yazdırdıktan sonra, üzerine yazdırılan zarfların orijinal konumlarına geri dönmesi için kolları yukarı çektiğinizden emin olun. Zarflar üzerine yazdırmak için kollar hakkında ayrıntılı bilgi için, bkz. S.76 "Zarfları Yükleme". Yazdırma İşini İptal Etme Yazdırma işlerini, işin durumuna bağlı olarak, makinenin kontrol panelinden veya bilgisayarınızdan iptal edebilirsiniz. 87
90 3. Dokümanları Yazdırma Yazdırma işlemini yazdırma başlamadan önce iptal etme Windows 1. Bilgisayarınızın görev çubuğundaki yazıcı simgesine çift tıklayın. 2. İptal etmek istediğiniz yazdırma işini seçip [Doküman] menüsüne tıklayın ve daha sonra [İptal]'e tıklayın. Mac OS X 1. Apple menüsünden [System Preferences...] öğesini seçin. 2. "Hardware" altında [Print & Fax] veya [Print & Scan] öğesine tıklayın. 3. "Printers" menüsünde makineye çift tıklayın. 4. İptal etmek istediğiniz yazdırma işini seçin ve ardından [Delete] öğesine tıklayın. Daha önce başlamış olan bir yazdırma işini iptal ederseniz yazdırma işlemi iptal olmadan önce birkaç sayfa yazdırılabilir. Büyük bir yazdırma işinin iptal olması biraz zaman alabilir. Bir yazdırma işini yazdırma işi devam ederken iptal etme 1. [Clear/Stop] tuşuna basın. DAC517 88
91 Kağıt Uyuşmazlığı Olduğunda Kağıt Uyuşmazlığı Olduğunda Makine şu durumlarda bir hata bildirir: [Giriş Kaseti:] seçeneği [Oto.Kaset Seçimi] olarak ayarlandığında kağıt boyutu veya türü ile yazdırma işinin ayarları eşleşmiyor. Bu hataları çözümlemenin iki yolu vardır: Yazdırma işlemine uyuşmayan kağıdı kullanarak devam etme Hatayı dikkate almamak ve uyuşmayan kağıdı kullanarak yazdırmak için form besleme işlevini kullanın. Yazdırma işini sıfırlama Yazdırmayı iptal edin. Yazdırmaya Uyuşmayan Kağıdı Kullanarak Devam Etme Kağıt yazdırma işi için çok küçükse, yazdırılan görüntünün yalnızca bir kısmı çıkar. 1. Hata mesajı gösterilirken [FrmBesle] seçeneğine basın. Yazdırma İşini Sıfırlama 1. Hata mesajı gösterildiğinde [İş Sil] öğesine basın. 89
92 3. Dokümanları Yazdırma Gizli Dokümanları Yazdırma Kilitli Yazdırma işleviyle yazdırma işlerine parola koruması uygulayabilirsiniz. Diğer bir deyişle, işiniz ancak makinenin kontrol panelinden parola girdikten sonra yazdırılır. Bu işlev yetkisiz kullanıcıların makinedeki hassas dokümanları görmesini engeller. Bu işlev yalnızca Tip 2 model için kullanılabilir. Bu işlev yalnızca PCL yazıcı sürücüsü kullanılırken ve Windows işletim sistemi çalıştıran bir bilgisayardan yazdırılırken kullanılabilir. Bu bölümdeki işlemler Windows 7'ye uygun bir örneğe göre anlatılmıştır. Kilitli Yazdırma dosyasını depolama Bu bölümde yazıcı sürücüsünü kullanarak bir Kilitli Yazdırma dosyasının makineye nasıl depolanacağı açıklanmaktadır. 1. Bilgisayarınızda yazdırmak istediğiniz dosyayı açın. 2. [Dosya] menüsünde, [Yazdır...] öğesine tıklayın. 3. [Yazıcı Seç] alanında bu makinenin adını seçin ve ardından [Tercihler] öğesine tıklayın. 4. [Kurulum] sekmesine tıklayın ve ardından [Kilitli Yazdırma] öğesini seçin. [Parola:] ve [User ID:] metin kutuları açılır. [User ID:] metin kutusunda bilgisayar hesabınızın oturum açma kullanıcı adı veya önceki Kilitli Yazdırma işi için kullandığınız kullanıcı kodu bulunur. 5. Parolayı (4 ila 8 hanelidir) ve kullanıcı kimliğini (1 ila 9 alfanümerik karakter içerir) yazın ve ardından [OK] seçeneğine tıklayın. Kullanıcı kodu, Kilitli Yazdırma dosyanızı makinenin kontrol panelinde tanımlamak için kullanılır. 6. Bir yazdırma komutu yürütün. Yazdırma işi, makineye Kilitli Yazdırma dosyası olarak depolanır. Kontrol panelinden parolayı girerek dosyayı yazdırabilirsiniz. Kilitli Yazdırma dosyası, yazdırıldığında veya makinenin gücü kapatıldığında makinenin belleğinden otomatik olarak silinir. Makine aynı anda en fazla 5 iş veya 5 MB Kilitli Yazdırma verisi depolayabilir. Makine başka Kilitli Yazdırma dosyası depolayamıyorsa bile, işi iptal etmeden önce sistem ayarları altındaki [Kilitli Yazdırma] seçeneğinde belirtilen süre boyunca yeni bir Kilitli Yazdırma dosyası bekletir. Bu süre boyunca, yeni Kilitli Yazdırma dosyasını yazdırabilir veya silebilirsiniz. Yeni Kilitli 90
93 Gizli Dokümanları Yazdırma Yazdırma dosyasının makineye depolanabilmesi için mevcut bir Kilitli Yazdırma dosyasını da yazdırabilir veya silebilirsiniz. Bir Kilitli Yazdırma işi iptal edildiğinde makine iptal işlemini otomatik olarak günlüğe alır. Bu günlüğü kullanarak hangi Kilitli Yazdırma işlerinin iptal edildiğiniz belirleyebilirsiniz. Kilitli Yazdırma dosyasını yazdırma Makineye depolanmış bir Kilitli Yazdırma dosyası olduğunda, makine fotokopi modundaysa makinenin kontrol paneli ekranında Kiltl.Baskı İşi Kull.Araçları tuşuna bas mesajı görünür. Kilitli Baskı İşi Karma Dub/Comb Kull. Araçları tuşuna bas 1 A4 Karma [100 ] 1 Dub/Comb Kilitli Yazdırma dosyasının kilidini açmak ve dosyayı yazdırmak için aşağıdaki prosedürü kullanın. 1. Kilitli Yazdırma mesajı gösterildiğinde [User Tools] tuşuna basın. 2. Yazdırmak istediğiniz dosyayı seçmek için [ ] veya [ ] tuşuna basın ve ardından [OK] tuşuna basın. Zaman damgasını ve kullanıcı kimliğini kontrol ederek Kilitli Yazdırma dosyasını belirleyin. 3. [Yazdır] öğesine basın. 4. Sayı tuşlarını kullanarak parolayı girin ve ardından [OK] tuşuna basın. Kilitli Yazdırma dosyası yazdırılır. Makinenin ayarlarını değiştirme menüsüne girmek için [Scanner] veya [Facsimile] tuşuna ve ardından [User Tools] tuşuna basın. Kilitli Yazdırma dosyasını yazdırmak için [Copy] tuşuna basarak fotokopi moduna geri dönün. 91
94 3. Dokümanları Yazdırma Makine yazdırıyorken bir Kilitli Yazdırma dosyasını yazdıramazsınız. Bunu yapmaya çalışırsanız makine uyarı verir. Kontrol panelini kullanarak bir parola girerken, makine diğer yazdırma işlerini gerçekleştiremez. Kilitli Yazdırma dosyası, yazdırıldığında veya makinenin gücü kapatıldığında makinenin belleğinden otomatik olarak silinir. Kilitli Yazdırma dosyasını silme Makineye depolanmış bir Kilitli Yazdırma dosyası varsa, makine fotokopi modundaysa makinenin kontrol paneli ekranında Kiltl.Baskı İşi Kull.Araçları tuşuna bas mesajı görünür. Kilitli Baskı İşi Karma Dub/Comb Kull. Araçları tuşuna bas 1 A4 Karma [100 ] 1 Dub/Comb Kilitli Yazdırma dosyasını silmek için aşağıdaki prosedürü izleyin. Kilitli Yazdırma dosyasını silmek için bir parola girmeniz gerekmez. 1. Kilitli Yazdırma mesajı gösterildiğinde [User Tools] tuşuna basın. 2. Silmek istediğiniz dosyayı seçmek için [ ] veya [ ] tuşuna ve ardından [OK] tuşuna basın. Zaman damgasını ve kullanıcı kimliğini kontrol ederek Kilitli Yazdırma dosyasını belirleyin. 3. [Sil] seçeneğine basın. Kilitli Yazdırma dosyası silinir. Makinede kalan Kilitli Yazdırma dosyaları/günlükleri varsa, ekran Kilitli Yazdırma dosyaları/ günlükleri listesine geri döner. Kalan bir dosya yoksa, başlangıç ekranına geri dönülür. 92
95 Gizli Dokümanları Yazdırma Makinenin ayarlarını değiştirme menüsüne girmek için [Scanner] tuşuna veya [Facsimile] tuşuna ve ardından [User Tools] tuşuna basın. Bir Kilitli Yazdırma dosyasını silmek için [Copy] tuşuna basarak fotokopi moduna geri dönün. Hangi Kilitli Yazdırma Dosyası İşlerinin İptal Edildiğini Kontrol Etme Bir Kilitli Yazdırma işi iptal edildiğinde makine iptal işlemini otomatik olarak günlüğe alır. Makine bir iptal günlüğü oluşturduysa, makine fotokopi modunda olduğunda kontrol paneli ekranında Kilitli Baskı İşi Silindi Kull.Araçları tuşuna bas mesajı görünür. Kilitli Baskı İşi Silnd. Karma Dub/Comb Kull. Araçları tuşuna bas 1 A4 Karma [100 ] 1 Dub/Comb Hangi Kilitli Yazdırma dosyası işlerinin iptal edildiğini kontrol etmek için aşağıdaki prosedürü izleyin. 1. Kilitli Yazdırma mesajı gösterildiğinde [User Tools] tuşuna basın. 2. [ ] veya [ ] tuşuna basarak adı bir "!" işaretiyle başlayan bir dosya bulun. "!" işareti, işin iptal edildiğini belirtir. Zaman damgasını ve kullanıcı kimliğini kontrol ederek Kilitli Yazdırma dosyasını belirleyin. Günlük girişini silmek için aşağıdaki adımları uygulayın. 3. [OK] tuşuna basın. 4. [Sil] seçeneğine basın. Günlük silinir. Makinede kalan Kilitli Yazdırma günlükleri/dosyaları varsa, ekran Kilitli Yazdırma günlükleri/ dosyaları listesine geri döner. Kalan bir dosya yoksa, başlangıç ekranına geri dönülür. 93
96 3. Dokümanları Yazdırma Makinenin ayarlarını değiştirme menüsüne girmek için [Scanner] tuşuna veya [Facsimile] tuşuna ve ardından [User Tools] tuşuna basın. Kilitli Yazdırma günlüğünü kontrol etmek için [Copy] tuşuna basarak fotokopi moduna geri dönün. Makine iptal edilen son 10 işin günlüğünü tutar. Makinenin günlüğü doluyken bir Kilitli Yazdırma dosyası iptal edilirse, en eski günlük otomatik olarak silinir. Tüm günlük girişleri temizlendiğinde Kilitli Baskı İşi Silindi Kull.Araçları tuşuna bas mesajı görünür. Makine kapatıldığında günlük silinir. 94
97 Dijital Kameradan Doğrudan Baskı (PictBridge) Dijital Kameradan Doğrudan Baskı (PictBridge) PictBridge nedir? PictBridge-uyumlu dijital kameranızı bir USB kablosuyla bu makineye bağlayabilirsiniz. Bu özellik, dijital kamerayı kullanarak fotoğrafları doğrudan yazdırmanıza imkan tanır. Dijital kameranızın PictBridge uyumlu olup olmadığını kontrol edin. Tek bir baskı işlemi sırasında en fazla 999 resim dijital kameradan makineye gönderilebilir. Daha fazla resim gönderilmeye çalışıldığında, kameraya bir hata mesajı gönderilir ve baskı işlemi başarısız olur. Yazdırma koşulları dijital kamerada belirtildiğinden, belirtilebilir parametreler dijital kameraya bağlıdır. Ayrıntılar için, dijital kamerayla birlikte verilen kılavuzlara bakın. Bu işlev USB 2.0 ile uyumludur. PictBridge ile Yazdırma Bu makinede PictBridge ile yazdırmayı başlatmak için aşağıdaki prosedürü kullanın. Yüksek çözünürlüklü bir görüntü yazdırırken bellek taşması hataları oluşabilir. Böyle bir durum oluşursa, verilerin boyutunu azaltın ve ardından işlemi tekrar deneyin. Veri gönderilmekteyken USB kablosunu bağlamayın. Bunu yaparsanız, baskı işlemi yapılmayacaktır. 1. Hem makinenin hem de dijital kameranın açık olduğunu doğrulayın. 2. USB flash disk portunun kapağını açın, USB kablosunu bağlayın ve ardından kablonun diğer ucunu dijital kameranıza takın. 1 2 DAC030 95
98 3. Dokümanları Yazdırma Makine dijital kamerayı bir PictBridge aygıtı olarak tanıdığında, makinenin kontrol panelinde "PictBridge Connecting... " ve ardından "Ready" mesajı görünür. 3. Dijital kameranızda yazdırmak istediğiniz görüntüleri seçin ve ardından yazdırma koşullarını belirtin. 4. Makine dijital kameradan belirtilen verileri alır ve yazdırmaya başlar. Bazı dijital kameralar PictBridge ile çalışma için ayarların manuel olarak belirtilmesini gerektirir. Ayrıntılar için, dijital kamerayla birlikte verilen kılavuza bakın. Bazı dijital kameralar PictBridge ile çalışma için bir düğmenin manuel olarak kullanılmasını gerektirir. Ayrıntılar için, dijital kamerayla birlikte verilen kılavuza bakın. Bazı dijital kameralar yazıcıya bağlanırken kapatılmayı gerektirir. Ayrıntılar için, dijital kamerayla birlikte verilen kılavuza bakın. Bu Makinede Yapılabilecekler Bu makine PictBridge özelliğini kullanarak aşağıdaki işlevleri yerine getirebilir. Bu işlevler için mevcut ayarlar aşağıdaki gibidir: Tek görüntü basma Seçili görüntüyü basma Tüm görüntüleri basma İndeks basma Kopyalar Kağıt boyutu N-up düzeni Ayar parametreleri ve adları dijital kameraya bağlı olarak değişebilir. Ayrıntılar için, dijital kamerayla birlikte verilen kılavuzlara bakın. PictBridge'den Çıkış PictBridge modundan çıkmak için aşağıdaki prosedürü izleyin. Veri makineye gönderilirken USB kablosunu çıkarmayın. Bunu yaparsanız, baskı işlemi yapılmayacaktır. 1. Ekranda "Ready" mesajının göründüğünden emin olun. 96
99 Dijital Kameradan Doğrudan Baskı (PictBridge) 2. USB kablosunu makineden ayırın. Kullandıktan sonra USB flash disk portunun kapağını kapattığınızdan emin olun. PictBridge ile Yazdırma Çalışmadığında Bu bölüm, PictBridge ile yazdırma sırasında oluşabilecek sorunların olası nedenlerini ve çözümlerini açıklar. Sorun Nedeni Çözümü PictBridge kullanılamıyor. İki veya daha fazla dijital kamera takıldığında, ikinci ve sonraki kameralar tanınmaz. Yazdırılamıyor. USB bağlantısında ya da PictBridge ayarlarında bir sorun var. Birden fazla dijital kamera bağladınız. Belirtilen yazdırma sayısı, aynı anda yazdırılabilecek maksimum sayıyı aşıyor. Bağlantıyı ve ayarları kontrol etmek için aşağıdaki prosedürü kullanın. 1. USB kablosunu çıkarın ve tekrar takın. 2. PictBridge ayarlarının etkinleştirildiğini kontrol edin. 3. USB kablosunu çıkartın, ve sonra makineyi kapatın. Makineyi yeniden açın. Makine tam olarak açıldığında, USB kablosunu tekrar bağlayın. Sadece bir dijital kamera bağlayın. Birden fazla kamera bağlamayın. Tek seferde maksimum belirtilebilecek baskı miktarı 999'dur. Miktarı 999 ya da daha az olarak değiştirin ve sonra yeniden yazdırmayı deneyin. 97
100 3. Dokümanları Yazdırma Sorun Nedeni Çözümü Yazdırılamıyor. Belirtilen kağıt türü yüklenmedi. Belirtilen kağıt türü yüklenmedi. Belirtilen boyutta olmayan bir kağıt kullanmanız gerekiyorsa, eşleşmeyen kağıdı kullanarak yazdırmaya devam edin veya yazdırma işlemini iptal edin. Ayrıntılar için, bkz. S.89 "Kağıt Uyuşmazlığı Olduğunda". Yazdırılamıyor. Belirtilen kağıt boyutu bu makine tarafından desteklenmiyor. Makinede yazdırılabilecek kağıt boyutunu seçin. 98
101 Çeşitli Yazdırma İşlevlerini Kullanma Çeşitli Yazdırma İşlevlerini Kullanma Bu bölüm, çeşitli amaçlarınıza uygun çıktı oluşturmak üzere yazıcı sürücüsü ile yapılandırabileceğiniz çeşitli yazdırma işlevlerini açıklamaktadır. Yazdırma Kalitesi İşlevleri Yazdırma kalitesi ve renk tonu, yazdırma verinize uygun olacak şekilde ayarlanabilir. Yapılandırabileceğiniz yazdırma kalitesi ayarlarından bazıları aşağıda açıklanmaktadır. Renkli dokümanları siyah beyaz yazdırma Siyah beyaz baskıda üretilen siyah renk, renkli baskıda üretilen siyah renkten daha belirgin bir siyahtır. Yazdırma verilerinin CMYK'ya ayrıştırılması ve yalnızca belirlenen renkte yazdırma Normalde, renkli baskıda dört rengin (CMYK) tamamı kullanılır. Bazı renkleri kullanmak istemiyorsanız, bu renklerin kullanımını devre dışı bırakıp yalnızca diğer renkleri kullanabilirsiniz. Yazdırma sırasında toner tasarrufu yapma (Economy Color baskı) Düşük toner tüketimi ile yazdırarak toner tasarrufu yapabilirsiniz. Kullanılacak toner miktarı metin, satır veya görüntü gibi nesnelere bağlıdır. Görüntü yazdırma yöntemini değiştirme Yazdırma kalitesine veya yazdırma hızına öncelik vererek yazdırmayı seçebilirsiniz. Görüntüleri yazdırırken, görüntülerin çözünürlüğü ne kadar yüksek olursa, yazdırma için gerekli süre de o kadar uzun olur. Titreme desenini değiştirme Titreme kalıbı, bir görüntünün rengini veya gölgesini benzeştirmek için kullanılan noktalar kalıbıdır. Kalıp değiştirilirse, görüntünün karakteristikleri de değişecektir. Yazdırılacak görüntü için uygun bir kalıbı seçebilirsiniz. Renk profilleme desenini değiştirme Renklerin tonunu bilgisayar ekranında gösterilen renklere uygun olarak ayarlamak için bir renk profilleme deseni seçebilirsiniz. Bilgisayar ekranındaki renkler üç RGB rengi kullanılarak oluşturulurken baskı renkleri dört CMYK renginden oluştuğu için, yazdırma sırasında renklerin dönüştürülmesi gerekir. Bu nedenle, ayarlama yapılmazsa basılan kağıt üzerindeki görüntüler bilgisayar ekranındaki görüntülerden farklı görünebilir. Gri tonlamalı görüntülerin siyah veya CMYK ile yazdırılması Bir görüntünün siyah veya gri bölümlerini, tüm CMYK tonerlerini kullanmak yerine yalnızca siyah toner kullanarak yazdırabilirsiniz. CMYK toneriyle yazdırılan siyaha göre bu işlem daha donuk ve saf bir siyah oluşturur. 99
102 3. Dokümanları Yazdırma ICM (Görüntü Rengi Eşleştirme) kullanma Bilgisayar ekranında basılı kağıttakine yakın görünen renkleri çoğaltmak için Windows ICM işlevini kullanabilirsiniz. Bu işlevi kullanmak için, bilgisayara renk profili eklenmelidir. Renk profilini ürünle birlikte verilen yazıcı sürücüsü CD-ROM'unda depolanmış ICM klasöründe bulabilirsiniz. Renk profili ekleme hakkında bilgi için Windows Yardımında "renk profili" araması yapın ve ardından uygun konuya bakın. Yukarıda açıklanan işlevlerin bazıları, yazıcı sürücüsüne veya işletim sistemine bağlı olarak kullanılabilir olmayabilir. Ayrıntılar için, yazıcı sürücüsü Yardım Bölümüne bakın. Yazdırma Çıktı İşlevleri Yazdırma çıktılarının biçimini amaçlarınıza uygun olarak belirleyebilirsiniz. Bu bölüm, belirleyebileceğiniz ayarların bazılarını açıklamaktadır. Bir dokümanın birden çok setini yazdırma Aynı dokümanın birden fazla setini yazdırabilirsiniz. Doküman yığınlarında çıktıyı setleme Çok sayfalı bir dokümanın bütün setlerini her seferde tek set olacak şekilde yazdırabilirsiniz (P1, P2, P1, P2...). Çoklu setleri yazdırırken bu işlev kullanılmıyorsa, çıktılar sayfa yığınları şeklinde yazdırılacaktır (P1, P1, P2, P2...). Bu işlev, örneğin sunum malzemeleri hazırlarken kullanışlıdır. Görüntünün yönünü değiştirme veya döndürme Bir görüntünün yönünü dikey veya yatay olarak değiştirebilirsiniz. Ayrıca görüntüyü 180 derece döndürebilirsiniz. Önceden tanımlanmış üst ve alt tarafları olan bir kağıt (antetli kağıt gibi) kullanırken görüntünün baş aşağı yazdırılmasını önlemek için döndürmeyi kullanın. Yaprak başına birden çok sayfa yazdırma Bir kağıt yaprağına birden fazla sayfa yazdırabilirsiniz. Bu işlev kullanılırken, kağıt boyutuna ve her yaprak üzerine sığdırmak istediğiniz sayfa sayısına bağlı olarak uygun bir küçültme oranı otomatik olarak seçilir. Kağıdın her iki tarafına yazdırma (dubleks yazdırma) Kağıdın her iki tarafına da yazdırabilirsiniz. Dokümanı küçültme veya büyütme Dokümanları %1'lik artışlarla %25 ila %400 arasında belirli bir oranla küçültebilir veya büyütebilirsiniz. Ayrıca, dokümanları otomatik olarak belirli bir kağıt boyutuna sığacak şekilde küçültebilir veya büyütebilirsiniz. Bu işlev, örneğin Web sayfalarını yazdırırken kullanışlıdır. [Büyük Kağıtları Etkinleştir] seçeneği belirlenirse, A3/11 17/B4/8K dokümanlar makinenin desteklediği bir boyuta ölçeklendirilebilir ve böylece yazdırılabilir. 100
103 Çeşitli Yazdırma İşlevlerini Kullanma Boş sayfaların yazdırılmaması Bir yazdırma işi boş sayfalar içeriyorsa, bu sayfaların yazdırılması önlenebilir. Bu ayarın kontrol panelindeki yazıcı özelliği ayarları altındaki [Boş Sayfa Yazdır] seçeneğine göre daha yüksek önceliğe sahip olduğuna dikkat edin. Bir kapak sayfası ile birlikte yazdırma Yazdırma işine bir kapak sayfası ekleyebilirsiniz. Kapak sayfasını boş bırakmayı veya kapak sayfasına dokümanın ilk sayfasını yazdırmayı seçebilirsiniz. Bir dubleks iş için kapak sayfası ekleniyorsa, bunun arka tarafına da yazdırabilirsiniz. Kapak sayfası için kullanılacak kağıt kalan sayfalarla aynı veya farklı olabilir. Özel boyutlu kağıda yazdırma Kağıt boyutunu özel boyut olarak belirleyerek, standart olmayan boyutta kağıt üzerine yazdırabilirsiniz. Özel bir kağıt boyutu seçmek için, [Doküman Boyutu:] listesinden [Özel Kağıt Boyutu] seçin ve ardından kağıt boyutunu yapılandırmak için iletişim kutusunun alt kısmında yer alan [Özel Kağıt Boyutu...] düğmesine tıklayın. Baskılar üzerine metin ekleme (filigran) Baskılar üzerine filigran metni ekleyebilirsiniz. Çeşitli ön tanımlı filigranlar sağlanmaktadır. Ayrıca kendi filigranlarınızı da oluşturabilirsiniz. Yukarıda açıklanan işlevlerin bazıları, yazıcı sürücüsüne veya işletim sistemine bağlı olarak kullanılabilir olmayabilir. Ayrıntılar için, yazıcı sürücüsü Yardım Bölümüne bakın. 101
104 Dokümanları Yazdırma
105 4. Orijinalleri Kopyalama Fotokopi Modu Ekranı Bu bölüm, makine fotokopi modundayken ekran hakkında bilgi vermektedir. Varsayılan olarak, makine açıldığında ekranda fotokopi ekranı gösterilir. Ekranda tarayıcı veya faks ekranı gösteriliyorsa, fotokopi ekranına geçmek için kontrol paneli üzerindeki [Copy] tuşuna basın. DAC505 Bekleme modundaki ekran Hazır Karma Dub/Comb DAC Mevcut durum veya mesajlar Mevcut durumu veya mesajları görüntüler. 2. Mevcut ayarlar Mevcut kaseti, çoğaltma oranını ve tarama ayarlarını görüntüler. 3. Seçim tuşu öğeleri İlgili seçim tuşlarına basarak kullanabileceğiniz işlevleri görüntüler. 4. Kopya miktarı Mevcut kopya miktarını görüntüler. Sayı tuşlarını kullanarak kopya miktarını değiştirebilirsiniz. Başlangıç modu, [Yönetici Araçları] altındaki [İşlev Önceliği] ayarından belirlenebilir. Ayrıntılar için, bkz. S.229 "Yönetici Ayarları". 103
106 4. Orijinalleri Kopyalama Temel İşlem Hem ADF hem de şaryo camı üzerine orijinal yerleştirdiğinizde ADF'deki orijinal şaryo camı üzerindeki orijinale göre öncelik kazanır. 1. [Copy] tuşuna basın. 2. Orijinali şaryo camına veya ADF'ye yerleştirin. Orijinali yerleştirmek için, bkz. S.82 "Orijinalleri Yerleştirme". Gerekiyorsa, gelişmiş fotokopi ayarlarını yapılandırın. 3. Birden çok kopya almak için kopya sayısını sayı tuşlarını kullanarak girin. 4. [B&W Start] veya [Color Start] tuşuna basın. DAC505 DAC519 Siyah-beyaz fotokopi almak için [B&W Start] tuşuna basın. Renkli fotokopi almak için [Color Start] tuşuna basın. Azami kopya sayısı 99'dur. [ ] veya [ ] tuşuna basarak mevcut iş için kağıt kasetini değiştirebilirsiniz. Kaset 2 takılıysa, kağıt boyutuna göre (A4 veya Letter) kağıt kasetini otomatik olarak değiştirmeyi de seçebilirsiniz. 104
107 Temel İşlem Fotokopi ayarları altından [Kağıt Seç] içerisinden kopya çıktıları için kağıt kasetini seçebilirsiniz. Bu ayar altından, makinenin kağıt boyutuna göre otomatik olarak Kaset 1 ve 2 arasında geçiş yapmasını ayarlarsanız, ayrıca kaset kağıt ayarları altındaki [Kağıt Kaseti Önceliği] içerisinden makinenin ilk önce kullanacağı kaseti belirleyebilirsiniz. [Kağıt Seç] seçeneği için bkz. S.195 "Fotokopi Özellikleri Ayarları". [Kağıt Kaseti Önceliği] için bkz. S.216 "Kaset Kağıt Ayarları". Çok sayfalı bir dokümandan çok sayıda kopya alırken, fotokopi özellikleri altındaki [Harmanla] ayarından kopyalamanın setlenmiş veya sayfalar halinde yapılıp yapılmayacağını belirleyebilirsiniz. [Harmanla] seçeneği, bypass tepsisi ile birlikte kullanılamaz. [Harmanla] seçeneği için bkz. S.195 "Fotokopi Özellikleri Ayarları". Bir kağıt sıkışması olursa, mevcut sayfa yazdırıldıktan sonra yazdırma işlemi durur. Sıkışan kağıt çıkartıldıktan sonra, yazdırma sıkışan sayfadan itibaren otomatik olarak yeniden başlar. ADF'de taramayla ilgili bir sıkışma oluşması durumunda kopyalama hemen iptal olur. Bu durumda, orijinalleri sıkışmanın olduğu sayfadan başlayarak yeniden kopyalayın. Sıkışmış kağıdı çıkartma yönü için, bkz. S.299 "Kağıt Sıkışıklıklarını Giderme". Kopyalamayı İptal Etme Orijinali tararken Kopyalama makine orijinal taraması yaparken iptal edilirse, kopyalama hemen iptal olur ve çıktı alınmaz. Orijinaller ADF'ye yerleştirilirse, tarama hemen iptal edilir ve tüm orijinaller çıkartılır. Yazdırırken Kopyalama yazdırma sırasında iptal edilirse, fotokopi süreci mevcut sayfa yazdırıldıkran sonra iptal olur. Kopyalamayı iptal etmek için aşağıdaki prosedürü takip edin. 1. [Copy] tuşuna basın. DAC
108 4. Orijinalleri Kopyalama 2. [Clear/Stop] tuşuna basın. DAC
109 Büyütülmüş veya Küçültülmüş Fotokopiler Büyütülmüş veya Küçültülmüş Fotokopiler Ölçekleme oranı, önceden tanımlı bir oran kullanılarak veya manüel olarak özel bir oran belirlenerek ayarlanabilir. Ön tanımlı oran DAC578 (başlıca Avrupa ve Asya) %50, %71, %82, %93, %122, %141, %200, %400 (başlıca Kuzey Amerika) %50, %65, %78, %93, %129, %155, %200, %400 Özel oran CES106 %1'lik artışlarla %25 ila %
110 4. Orijinalleri Kopyalama Küçültme/Büyütmeyi Yapma 1. [Reduce/Enlarge] tuşuna basın. DAC [Küçült], [Büyüt] veya [Yknlştr.] öğesine basın. [Küçült] veya [Büyüt] seçenekleri için, istenen oranı seçmek üzere [ ], [ ], [ ] veya [ ] tuşuna basın. [Yknlştr.] için, sayı tuşlarını kullanarak istenen oranı belirleyin. 3. [OK] tuşuna basın. Fotokopileri her zaman belirlenen oranda yapmak için, makinenin varsayılan [Küçült/Büyüt] ayarını değiştirebilirsiniz. Ayrıntılar için, bkz. S.195 "Fotokopi Özellikleri Ayarları". Aşağıdaki durumlarda geçici iş ayarları silinecektir: Başlangıç ekranı görüntülenirken [Sistem Oto.Sfrlm.Zamnlyc.] içerisinde belirlenen süre boyunca bir giriş alınmadığında. Ayrıntılar için, bkz. S.229 "Yönetici Ayarları". Başlangıç ekranı görüntülenirken, [Clear/Stop] tuşuna basıldığında. Makinenin modu değiştirildiğinde. Güç kapatıldığında. Aynı ayar için makinenin varsayılan ayarı değiştirildiğinde. 108
111 Tek Tarafları Orijinalleri 2 Taraflı ve Kombine Baskıyla Kopyalama Tek Tarafları Orijinalleri 2 Taraflı ve Kombine Baskıyla Kopyalama Bu bölüm, çoklu sayfaların (iki veya dört sayfa) kağıdın tek tarafına veya her iki tarafına nasıl kombine edileceğini ve yazdırılacağını açıklamaktadır. Bu işlev sadece orijinal ADF içerisine yerleştirildiğinde kullanılabilir, şaryo camı üzerinde yerleştirildiğinde kullanılamaz. Kombine fotokopinin kullanılabilmesi için, kopyaları yazdırmak için kullanılan kağıdın boyutu A4, Letter veya Legal olarak ayarlanmalıdır. 2 taraflı kopyanın kullanılması için kopyaları yazdırmada kullanılan kağıt boyutu A4, B5 JIS, Legal, Letter, Executive, 8 13, 8 1 / 2 13, Folio veya 16K olarak ayarlanmalıdır. 2 taraflı fotokopi kağıdı Kaset 1 veya 2'den beslenir, bypass tepsisinden beslenmez. 2 taraflı fotokopi için kullanılabilecek kağıt türleri ince, düz, orta kalın, geri dönüşümlü, renkli, antetli ve delikli kağıtlardır. Aşağıdaki kopyalama modları bulunmaktadır. Orijinalinize göre ve kopya çıktılarının nasıl görünmesini istediğinize göre bir kopyalama modu seçin. Tek taraf üzerine kombine kopyalama Bu modda, iki veya dört sayfalık orijinal kombine edilir ve kağıdın tek tarafına yazdırılır. 1Tr 2Orij->1üs2 1Tr Komb Orijinal Fotokopi Yatay Dikey TR CMF250 1Tr 4Orij->1üs4 1Tr Komb 109
112 4. Orijinalleri Kopyalama Orijinal Fotokopi Soldan Sağa Üstten Alta Yatay Dikey Soldan Sağa Üstten Alta Her iki tarafa kombine kopyalama Bu modda, çok sayfalı orijinal kombine edilir ve kağıdın her iki tarafına yazdırılır. 1Tr 4Orij->1üs2 2Tr Komb TR CMF251 Orijinal Kopya Üstten Üste Üstten Alta Yatay Dikey Üstten Üste Üstten Alta CMF254 1Tr 8Orij->1üs4 2Tr Komb 110
113 Tek Tarafları Orijinalleri 2 Taraflı ve Kombine Baskıyla Kopyalama Orijinal Fotokopi Soldan Sağa, Üstten Üste 6 5 Soldan Sağa, Üstten Alta 8 7 Dikey 8 7 Üstten Alta, Üstten Üste Üstten Alta, Üstten Alta TR CMF255 Orijinal Fotokopi Soldan Sağa, Üstten Üste 6 5 Soldan Sağa, Üstten Alta Yatay Üstten Alta, Üstten Üste Üstten Alta, Üstten Alta TR CMF256 2 taraflı kopya: 2 Trfl Orij->2 Trfl Kopya Bu modda, tek taraflı sayfalar kombine edilmeden kağıdın ön ve arka taraflarına yazdırılır. 111
114 4. Orijinalleri Kopyalama Orijinal Fotokopi Üstten Üste Üstten Alta Yatay Dikey Üstten Üste Üstten Alta TR CMF260 Kombine ve 2 Taraflı Kopya Belirleme 1. [Dub/Komb] tuşuna basın. 2. İstenen fotokopi modunu seçmek için [ ] veya [ ] tuşuna basın ve ardından [OK] tuşuna basın. 3. Kağıt yönünü ve sayfa sırasını seçmek için [ ] veya [ ] tuşuna basın ve ardından [OK] tuşuna basın. 4. [Escape] tuşuna basın. Ekranda seçilen fotokopi modu gösterilecektir. Fotokopileri her zaman kombine modunda gerçekleştirmek için, makinenin varsayılan [Dubleks/ Kombine] ayarını değiştirebilirsiniz. Ayrıntılar için, bkz. S.195 "Fotokopi Özellikleri Ayarları". Kombine ve 2 taraflı kopyanın ayarlanması, [Kiml.Krt.Kpy.] ayarını otomatik olarak devredışı bırakır. Aşağıdaki durumlarda geçici iş ayarları silinecektir: Başlangıç ekranı görüntülenirken [Sistem Oto.Sfrlm.Zamnlyc.] içerisinde belirlenen süre boyunca bir giriş alınmadığında. Ayrıntılar için, bkz. S.229 "Yönetici Ayarları". Başlangıç ekranı görüntülenirken, [Clear/Stop] tuşuna basıldığında. Makinenin modu değiştirildiğinde. Güç kapatıldığında. 112
115 Tek Tarafları Orijinalleri 2 Taraflı ve Kombine Baskıyla Kopyalama Aynı ayar için makinenin varsayılan ayarı değiştirildiğinde. 113
116 4. Orijinalleri Kopyalama 2 Taraflı Orijinalleri 2 Taraflı ve Kombine Baskıyla Kopyalama (Manuel 2 Taraflı Kopyalama) Bu bölümde 2 taraflı orijinallerin 2 taraflı kopyalarını alma, iki orijinal sayfayı bir yaprağa kopyalama veya dört orijinal sayfayı her iki tarafta ikişer sayfa olacak şekilde bir yaprağa yazdırma işlemleri açıklanmaktadır. DAC602 DAC603 DAC603 [2Tr 1Orij->1üst2 1Tr Komb], [2Tr 2Orij->1üst4 1Tr Komb], [2 Trfl Orij->2 Trfl Kopya], [2Tr 2Orij- >1üst2 2Tr Komb] veya [2Tr 4Orij->1üst4 2Tr Komb], ADF ile kopyalama için kullanılabilir, ancak şaryo camı ile kopyalama için kullanılamaz. Yaprağın önüne ve arkasına aynı renk modunda kopyalayın. Farklı bir modda kopyalamaya çalışırsanız bir alarm çalar. 2 taraflı fotokopinin aşağıdaki altı türü mevcuttur. 2Tr 1Orij->1üst2 1Tr Komb Bir 2-taraflı orijinali sayfanın bir tarafına kopyalar. 2Tr 2Orij->1üst4 1Tr Komb İki adet 2 taraflı orijinali sayfanın bir tarafına kopyalar. 114
117 2 Taraflı Orijinalleri 2 Taraflı ve Kombine Baskıyla Kopyalama (Manuel 2 Taraflı Kopyalama) 2 Trfl.Orij->2 Trfl.Kopya 2 taraflı orijinallerin 2 taraflı kopyalarını oluşturur. 2Tr 2Orij->1üst2 2Tr Komb 2 taraflı bir orijinalin her iki tarafını bir yaprağın bir tarafına, başka bir 2 taraflı orijinalin her iki tarafını ise yaprağın diğer tarafına kopyalar. 2Tr 4Orij->1üst4 2Tr Komb Dört adet 2 taraflı orijinali, bir tarafta dört sayfa olacak şekilde bir kağıda kopyalar. Manuel 2 Tarfl.Tarama Modu Şaryo camını kullanarak 2 taraflı kopyalar oluşturmak için bu modu seçin. ADF ile 2 Taraflı Fotokopiyi Manuel Olarak Gerçekleştirme Tüm yaprakların ön ve arkasına aynı sayıda sayfanın yazdırılacağından emin olun. Aksi takdirde, iş sıfırlanır. 1. [Dub/Komb] tuşuna basın. 2. İstenen fotokopi modunu seçmek için [ ] veya [ ] tuşuna basın ve ardından [OK] tuşuna basın. 3. Kağıt yönünü ve sayfa sırasını seçmek için [ ] veya [ ] tuşuna basın ve ardından [OK] tuşuna basın. 4. Tüm 2 taraflı orijinalleri ADF'ye ön yüzleri yukarı bakacak şekilde yerleştirin. 5. [B&W Start] veya [Color Start] tuşuna basın. 6. Tüm orijinaller iletildikten sonra, ön yüzleri aşağı bakacak şekilde ADF'ye tekrar yerleştirin. 7. [S-B Başlat] veya [Renkli Başlat] tuşuna tekrar basın. Her iki taraf için aynı modu (renkli veya siyah-beyaz) kullanın. Tüm sayfalar tarandıktan sonra kopyalama başlar. Orijinalleri yerleştirdikten sonra, [Sistem Oto.Sfrlm.Zmnlyc.] menüsünde belirtilen süre içinde [S-B Başlat] veya [Renkli Başlat] tuşuna basın. Aksi takdirde iş iptal edilir. Ayrıntılar için, bkz. S.229 "Yönetici Ayarları". Orijinaller taranırken bellek dolarsa iş iptal edilir. 115
118 4. Orijinalleri Kopyalama Şaryo Camı ile 2 Taraflı Kopyalamayı Manuel Olarak Gerçekleştirme [Manuel 2 Tarfl.Tarama Modu]'nu kullanırken tek sayılı sayfa yazdırırsanız son sayfayı yazdıramazsınız. Bu durumda son sayfayı [Dub/Komb] seçeneği [Kapalı] olarak ayarlıyken yazdırın. 1. [Dub/Komb] tuşuna basın. 2. [Manuel 2 Tarfl.Tarama Modu]'nu seçmek için [ ] veya [ ] tuşuna basın ve ardından [OK] tuşuna basın. 3. Orijinali ön tarafı aşağıya bakacak ve üst kısmı da makinenin arkasına doğru olacak şekilde şaryo camı üzerine yerleştirin. Orijinalleri tek tek yerleştirin. 4. [B&W Start] veya [Color Start] tuşuna basın. 5. Ekranda "Ark.Trf.Ayarla & Başlat" mesajı göründükten sonra, arka tarafı aşağı bakacak şekilde şaryo camına tekrar yerleştirin. 6. [S-B Başlat] veya [Renkli Başlat] tuşuna tekrar basın. Her iki taraf için aynı modu (renkli veya siyah-beyaz) kullanın. Orijinalleri yerleştirdikten sonra, [Sistem Oto.Sfrlm.Zmnlyc.] menüsünde belirtilen süre içinde [S-B Başlat] veya [Renkli Başlat] tuşuna basın. Aksi takdirde iş iptal edilir. Ayrıntılar için, bkz. S.229 "Yönetici Ayarları". Bu işlev, Harmanla işleviyle birlikte kullanılamaz. 116
119 Kimlik Kartının Her İki Tarafını da Kağıdın bir Tarafına Kopyalama Kimlik Kartının Her İki Tarafını da Kağıdın bir Tarafına Kopyalama Bu bölümde bir kimlik kartının veya diğer küçük dokümanların ön ve arka taraflarının kağıdın bir tarafına nasıl kopyalanacağı açıklanmaktadır. Bu işlev sadece orijinal şaryo camı üzerine yerleştirildiğinde kullanılabilir, ADF içerisine yerleştirildiğinde kullanılamaz. Bu işlevin kullanılabilmesi için yazdırılacak olan kağıdın boyutu A4 veya Letter olarak ayarlanmalıdır. Yazdırılan kağıt boyutu Taranan kağıt boyutu A4 Letter A5 ( mm) Half Letter ( mm) Ön Ön Arka Arka TR CES165 Kimlik Kartı Kopyalama 1. [ID Card Copy] tuşuna basın. DAC
120 4. Orijinalleri Kopyalama [ID Card Copy] tuşunun geçerli işte kimlik kartı kopyalama modunu etkinleştirmesi için, yönetici ayarları altındaki [İşleve Kısayol] seçeneğinin [Kimlik Kartı Kopyalama Modu] olarak ayarlanması gerekir. [ID Card Copy] tuşuna basmanıza rağmen kimlik kartı kopyalama modu görünmezse, [İşleve Kısayol]'u [Kimlik Kartı Kopyalama Modu] olarak ayarlayın, ve sonra tekrar [ID Card Copy] tuşuna basın. [İşleve Kısayol] için, bkz. S.229 "Yönetici Ayarları". 2. Orijinali ön tarafı aşağıya bakacak ve üst kısmı da makinenin arkasına doğru olacak şekilde şaryo camı üzerine yerleştirin. Orijinali A5/Half Letter tarama alanını ortalayarak yerleştirin. Arka DAC [B&W Start] veya [Color Start] tuşuna basın. Ekranda, orijinali şaryo camı üzerinde arka tarafı aşağı dönük olarak yerleştirmeniz yönünde bir mesaj verilir. 4. Orijinali arka tarafı aşağı ve üstü şaryo camında makinenin arkasına bakacak şekilde yerleştirin, ardından [B&W Start] veya [Color Start] tuşuna tekrar basın. Her iki taraf için aynı modu (renkli veya siyah-beyaz) kullanın. Orijinalleri yükledikten sonra, [Sistem Oto.Sfrlm.Zmnlyc.] menüsünde belirtilen süre içinde [B&W Start] veya [Color Start] tuşuna basın. Aksi takdirde iş iptal edilir. Ayrıntılar için, bkz. S.229 "Yönetici Ayarları". Makinenin küçültme veya büyütme ayarından bağımsız olarak, kimlik kartı kopyalaması her zaman %100 değerinde yapılacaktır. Aşağıdaki durumlarda geçici iş ayarları silinecektir: Başlangıç ekranı görüntülenirken [Sistem Oto.Sfrlm.Zamnlyc.] içerisinde belirlenen süre boyunca bir giriş alınmadığında. Ayrıntılar için, bkz. S.229 "Yönetici Ayarları". Başlangıç ekranı görüntülenirken, [Clear/Stop] tuşuna basıldığında. Makinenin modu değiştirildiğinde. Güç kapatıldığında. 118
121 Kimlik Kartının Her İki Tarafını da Kağıdın bir Tarafına Kopyalama Aynı ayar için makinenin varsayılan ayarı değiştirildiğinde. 119
122 4. Orijinalleri Kopyalama Tarama Ayarlarını Belirleme Bu bölümde mevcut işin görüntü yoğunluğu ve tarama kalitesinin nasıl belirtileceği açıklanmaktadır. Görüntü Yoğunluğunu Ayarlama Beş adet görüntü yoğunluğu seviyesi vardır. Yoğunluk seviyesi ne kadar yüksek olursa çıktının rengi de o kadar koyu olur. 1. [Density] tuşuna basın. DAC İstenen yoğunluk seviyesini seçmek için [ ] veya [ ] tuşuna basın ve ardından [OK] tuşuna basın. Kopyaları her zaman belirli bir yoğunluk seviyesinde yapmak için makinenin varsayılan [Yoğunluk] ayarını değiştirebilirsiniz. Ayrıntılar için, bkz. S.195 "Fotokopi Özellikleri Ayarları". Aşağıdaki durumlarda geçici iş ayarları silinecektir: Başlangıç ekranı görüntülenirken [Sistem Oto.Sfrlm.Zamnlyc.] içerisinde belirlenen süre boyunca bir giriş alınmadığında. Ayrıntılar için, bkz. S.229 "Yönetici Ayarları". Başlangıç ekranı görüntülenirken, [Clear/Stop] tuşuna basıldığında. Makinenin modu değiştirildiğinde. Güç kapatıldığında. Aynı ayar için makinenin varsayılan ayarı değiştirildiğinde. Doküman Türünü Orijinale Göre Seçme Üç doküman türü vardır: 120
123 Tarama Ayarlarını Belirleme Karşk. Yazı Foto Orijinalde hem metin hem de fotoğraf veya resim olduğunda bu türü seçin. Orijinalde fotoğraf veya resim olmayıp yalnızca yazı olduğunda bu türü seçin. Orijinalde yalnızca fotoğraf veya resim olduğunda bu türü seçin. Aşağıdaki orijinal türleri için bu modu kullanın: Fotoğraflar Dergi sayfaları gibi tamamen veya ağırlıklı olarak fotoğraf ve resim içeren sayfalar Orijinal Türünü Ayarlama 1. [Image Quality] tuşuna basın. DAC İstenen doküman türünü seçmek için [ ] veya [ ] tuşuna basın ve ardından [ OK] tuşuna basın. Kopyaları her zaman belirli bir doküman türünde yapmak için, makinenin varsayılan [Orijinal Tipi] ayarını değiştirebilirsiniz. Ayrıntılar için, bkz. S.195 "Fotokopi Özellikleri Ayarları". Aşağıdaki durumlarda geçici iş ayarları silinecektir: Başlangıç ekranı görüntülenirken [Sistem Oto.Sfrlm.Zamnlyc.] içerisinde belirlenen süre boyunca bir giriş alınmadığında. Ayrıntılar için, bkz. S.229 "Yönetici Ayarları". Başlangıç ekranı görüntülenirken, [Clear/Stop] tuşuna basıldığında. Makinenin modu değiştirildiğinde. Güç kapatıldığında. Aynı ayar için makinenin varsayılan ayarı değiştirildiğinde. 121
124 Orijinalleri Kopyalama
125 5. Orijinalleri Tarama Tarayıcı Modu Ekranı Bu bölüm, tarayıcı modunda ekran hakkında bilgi vermektedir. Varsayılan olarak, makine açıldığında ekranda fotokopi ekranı gösterilir. Ekranda fotokopi veya faks ekranı gösteriliyorsa, tarayıcı ekranına geçmek için kontrol paneli üzerinden [Scanner] tuşuna basın. DAC507 Bekleme modundaki ekran Hazır Hedef Belirt 300 x 300dpi Tek/çok 8 1/2 x 11 Trm.Byt. DAC Mevcut durum veya mesajlar Mevcut durumu veya mesajları görüntüler. 2. Mevcut ayarlar Mevcut tarama modunu ve tarama ayarlarını görüntüler. "Hedef Belirt" görüntülendiğinde: E-postaya Tara, FTP'ye Tara veya Klasöre Tara işlevleri kullanılabilir. "Trn.Veri.USB'ye Kyd." ifadesi gösterildiğinde: Makineye bir USB flash disk takılır ve USB'ye Tarama işlevi kullanılabilir. 3. Seçim tuşu öğeleri İlgili seçim tuşlarına basarak kullanabileceğiniz işlevleri görüntüler. Makinenin açıldığındaki varsayılan modu [Yönetici Araçları] altındaki [İşlev Önceliği] ayarı içerisinde belirtilebilir. [Fonksiyon Önceliği] için, bkz. S.229 "Yönetici Ayarları". 123
126 5. Orijinalleri Tarama Tarama Hedeflerini Kaydetme Bu bölüm, tarama hedeflerinin Adres Defteri'ne nasıl kaydedileceğini açıklamaktadır. Taranan dosyaları bir e-posta adresine (E-postaya Tara), FTP sunucusuna (FTP'ye Tara) veya ağ üzerindeki bir bilgisayarın paylaşımlı bir klasörüne (Klasöre Tara) göndermek için, önce hedefi Web Image Monitor kullanarak Adres Defteri'ne kaydetmeniz gerekmektedir. Adres Defteri verisi beklenmedik bir şekilde hasar görebilir veya kaybedilebilir. Bu tür veri kaybından kaynaklanan herhangi bir zarar için üretici sorumlu tutulmayacaktır. Adres Defteri verisinin yedek dosyalarını periyodik olarak oluşturduğunuzdan emin olun. Ağ ortamınıza bağlı olarak, FTP'ye Tara ve Klasöre Tara işlevleri, hedef bilgisine doğru bir şekilde kullanıcı adı ve parola girilmesini gerektirebilir. Bu tür durumlarda, hedefleri kaydettikten sonra, [Bağlantı Testi] öğesine tıklayıp bu hedeflere test dokümanları göndererek kullanıcı adının ve parolanın doğru girilmiş olduğunu kontrol edin. Adres Defteri, 20 Hızlı Arama girişi dahil 100'e kadar giriş içerebilir. Hızlı Arama girişleri olarak kaydedilmiş hedefler, ilgili Tek Dokunuş düğmesine basılarak seçilebilir. 1. Web tarayıcısını başlatın ve IP adresini girerek makineye erişim sağlayın. 2. [Hızlı Arama Hedefi] veya [Tarama Hedefi] öğesine tıklayın. 3. [Hedef Türü] listesinden [E-posta Adresi], [FTP] veya [Klasör] seçin. 4. Bilgileri gerektiği şekilde kaydedin. Kaydetmeniz gereken bilgiler, hedef türüne göre değişiklik gösterir. Ayrıntılar için aşağıdaki tablolara bakın. 5. Gerektiğinde yönetici parolasını girin. 6. [Uygula] seçeneğine tıklayın. 7. Web tarayıcısını kapatın. 124
127 Tarama Hedeflerini Kaydetme E-postaya Tara Ayarları Öğe Ayar Açıklama Hızlı Arama Numarası Ad Hedef E-posta Adresi Bildirim E-posta Adresi Tercihe bağlı Gerekli Gerekli Tercihe bağlı Hedefi bir Hızlı Arama girişi olarak ayarlarken seçin. Hedefin adı. Burada belirlenen ad, bir tarama hedefi seçerken ekranda gösterilecektir. 16 adede kadar karakter içerebilir. Hedefin e-posta adresi. 64 adede kadar karakter içerebilir. İletim sonrası bir bildirimin gönderileceği e-posta adresi. 64 adede kadar karakter içerebilir. Konu Gerekli E-postanın konusu. 64 adede kadar karakter içerebilir. Gönderen Adı Dosya Formatı (Renkli/Gri Tonlamalı) Dosya Formatı (Siyah-Beyaz) Tercihe bağlı Gerekli Gerekli E-postayı gönderenin adı. Burada belirtilen ad, alıcının e-posta uygulamasındaki "Kimden" alanında veya benzeri bir alanda gösterilecektir. 32 adede kadar karakter içerebilir. Renkli tarama yaparken taranan dosyanın dosya formatı. PDF veya JPEG seçilebilir. PDF, bir doküman içerisinde birden fazla sayfayı desteklemektedir, ama JPEG desteklememektedir. Siyah-beyaz tarama yaparken taranan dosyanın dosya formatı. PDF veya TIFF seçilebilir. Her iki format bir dokümanda birden fazla sayfayı desteklemektedir. 125
128 5. Orijinalleri Tarama Öğe Ayar Açıklama Tarama Boyutu Çözünürlük Yoğunluk Tercihe bağlı Tercihe bağlı Tercihe bağlı A5, B5, A4, Executive, Half Letter, Letter, Legal veya özel boyut arasından orijinal için tarama boyutunu seçin. Özel boyut seçerseniz, [mm] veya [İnç] seçin ve ardından genişliği ve uzunluğu belirleyin , , , , veya dpi arasından tarama çözünürlüğünü seçin. Sağ veya sol düğmelere tıklayarak görüntü yoğunluğunu belirleyin. Bu tuşlar görüntü yoğunluğunu tek sayılık artışlarla 5'ye kadar artırır veya azaltır. FTP'ye Tara Ayarları Öğe Ayar Açıklama Hızlı Arama Numarası Ad Ana bilgisayar adı veya IP Adresi Tercihe bağlı Gerekli Gerekli Hedefi bir Hızlı Arama girişi olarak ayarlarken seçin. Hedefin adı. Burada belirlenen ad, bir tarama hedefi seçerken ekranda gösterilecektir. 16 adede kadar karakter içerebilir. FTP sunucusunun adı veya IP adresi. 64 adede kadar karakter içerebilir. 126
129 Tarama Hedeflerini Kaydetme Öğe Ayar Açıklama Dosya Formatı (Renkli/Gri Tonlamalı) Dosya Formatı (Siyah-Beyaz) FTP Kullanıcı Adı FTP Parolası Dizin Bildirim E-posta Adresi Tarama Boyutu Çözünürlük Yoğunluk Gerekli Gerekli Tercihe bağlı Tercihe bağlı Tercihe bağlı Tercihe bağlı Tercihe bağlı Tercihe bağlı Tercihe bağlı Renkli tarama yaparken taranan dosyanın dosya formatı. PDF veya JPEG seçilebilir. PDF, bir doküman içerisinde birden fazla sayfayı desteklemektedir, ama JPEG desteklememektedir. Siyah-beyaz tarama yaparken taranan dosyanın dosya formatı. PDF veya TIFF seçilebilir. Her iki format bir dokümanda birden fazla sayfayı desteklemektedir. FTP sunucusunda oturum açmak için kullanıcı adı. 32 adede kadar karakter içerebilir. FTP sunucusunda oturum açmak için parola. 32 adede kadar karakter içerebilir. Taranan dosyaların depolandığı FTP sunucusu dizini adı. 64 adede kadar karakter içerebilir. İletim sonrası bir bildirimin gönderileceği e-posta adresi. 64 adede kadar karakter içerebilir. A5, B5, A4, Executive, Half Letter, Letter, Legal veya özel boyut arasından orijinal için tarama boyutunu seçin. Özel boyut seçerseniz, [mm] veya [İnç] seçin ve ardından genişliği ve uzunluğu belirleyin , , , , veya dpi arasından tarama çözünürlüğünü seçin. Sağ veya sol düğmelere tıklayarak görüntü yoğunluğunu belirleyin. Bu tuşlar görüntü yoğunluğunu tek sayılık artışlarla 5'ye kadar artırır veya azaltır. Bağlantı Testi - Belirtilen FTP sunucusunun mevcut olup olmadığını kontrol etmek için bağlantı testi gerçekleştirilir. 127
130 5. Orijinalleri Tarama Klasöre Tara Ayarları Öğe Ayar Açıklama Hızlı Arama Numarası Ad Servis Adı Alan Oturum Açma Kullanıcı Adı Oturum Açma Parolası Dizin Bildirim E-posta Adresi Tercihe bağlı Gerekli Gerekli Tercihe bağlı Tercihe bağlı Tercihe bağlı Tercihe bağlı Tercihe bağlı Hedefi bir Hızlı Arama girişi olarak ayarlarken seçin. Hedefin adı. Burada belirlenen ad, bir tarama hedefi seçerken ekranda gösterilecektir. 16 adede kadar karakter içerebilir. Taranan dosyaların depolanacağı dizinin yolu. Hedef bilgisayarın IP adresi veya adı (64 adede kadar karakter içerebilir) ve paylaşımlı klasörün adından (32 adede kadar karakter içerebilir) oluşur. Hedef bilgisayar bir Etkin Dizin etki alanının üyesiyse, o etki alanı adını belirtin. 15 adede kadar karakter içerebilir. Hedef bilgisayarda oturum açmak için kullanıcı adı. 32 adede kadar karakter içerebilir. Hedef bilgisayarda oturum açmak için parola. 32 adede kadar karakter içerebilir. Taranan dosyaları depolamak için paylaşımlı klasörün olduğu dizin. 64 adede kadar karakter içerebilir. İletim sonrası bir bildirimin gönderileceği e-posta adresi. 64 adede kadar karakter içerebilir. 128
131 Tarama Hedeflerini Kaydetme Öğe Ayar Açıklama Dosya Formatı (Renkli/Gri Tonlamalı) Dosya Formatı (Siyah-Beyaz) Tarama Boyutu Çözünürlük Yoğunluk Gerekli Gerekli Tercihe bağlı Tercihe bağlı Tercihe bağlı Renkli tarama yaparken taranan dosyanın dosya formatı. PDF veya JPEG seçilebilir. PDF, bir doküman içerisinde birden fazla sayfayı desteklemektedir, ama JPEG desteklememektedir. Siyah-beyaz tarama yaparken taranan dosyanın dosya formatı. PDF veya TIFF seçilebilir. Her iki format bir dokümanda birden fazla sayfayı desteklemektedir. A5, B5, A4, Executive, Half Letter, Letter, Legal veya özel boyut arasından orijinal için tarama boyutunu seçin. Özel boyut seçerseniz, [mm] veya [İnç] seçin ve ardından genişliği ve uzunluğu belirleyin , , , , veya dpi arasından tarama çözünürlüğünü seçin. Sağ veya sol düğmelere tıklayarak görüntü yoğunluğunu belirleyin. Bu tuşlar görüntü yoğunluğunu tek sayılık artışlarla 5'ye kadar artırır veya azaltır. Bağlantı Testi - Belirtilen paylaşılan klasörün olup olmadığını kontrol etmek için bağlantı testi gerçekleştirilir. Dosyaları e-posta aracılığıyla göndermek için, SMTP ve DNS ayarları doğru bir şekilde yapılandırılmalıdır. SMTP ve DNS ayarları ile ilgili ayrıntılar için, bkz. S.259 "DNS Sekmesi" ve S.261 "SMTP Sekmesi". E-postaya Tara işlevini kullanıyorsanız, epostayı doğru iletim tarihi ve zamanında göndermek için coğrafik konumunuza göre bir saat dilimi seçin. Saat dilimi ayarı ile ilgili ayrıntılar için, bkz. S.261 "SMTP Sekmesi". Dosyaları bir FTP sunucusuna veya bilgisayara göndermek için; kullanıcı adı, parola ve dizin doğru olarak yapılandırılmalıdır. DNS sunucusu kullanan bir ağ üzerinde, bilgisayar adını [Servis Adı] içerisinde ve bilgisayarın ait olduğu alanın adını [Alan] içerisinde belirleyin. Bu durumda, DNS ile ilgili ayarları ayrıca Web Image Monitor kullanarak da yapılandırın. Klasöre Tarama hedefi şu işletim sistemlerinden birinde çalışmalıdır: Windows XP/Vista/7/8, Windows Server 2003/2003 R2/2008/2008 R2/2012, veya Mac OS X
132 5. Orijinalleri Tarama Tarama hedefleri kontrol paneli kullanılarak kaydedilemez. Tarama Hedeflerini Değiştirme Bu bölüm, kayıtlı hedeflerin bilgilerinin nasıl değiştirileceğini açıklamaktadır. 1. Web tarayıcısını başlatın ve IP adresini girerek makineye erişim sağlayın. 2. [Tarama Hedefi] öğesine tıklayın. 3. [E-posta Adresi], [FTP] veya [Klasör] sekmesine tıklayın. 4. Değiştirilecek girişi seçin ve ardından [Değiştir] öğesine tıklayın. 5. Ayarları gereken şekilde değiştirin. 6. Gerektiğinde yönetici parolasını girin. 7. [Uygula] seçeneğine tıklayın. 8. Web tarayıcısını kapatın. [Hızlı Arama Hedefi] sayfasından, bir Tek Dokunuş düğmesi için Hızlı Arama girişi atamasını kaldırabilirsiniz. Bunu yapmak için, istenen girişi seçin, [Sil] öğesine tıklayın ve onaylama sayfasında tekrar [Uygula] öğesine tıklayın. Değiştirmek istediğiniz hedef, alınan faksların iletme hedefi olarak ayarlanırsa makine sizi bilgilendirir. Faks iletme ayarlarıyla ilgili ayrıntılar için bkz. S.247 "Faks Sekmesi". Tarama Hedeflerini Silme Bu bölüm, kayıtlı hedeflerin nasıl silineceğini açıklamaktadır. 1. Web tarayıcısını başlatın ve IP adresini girerek makineye erişim sağlayın. 2. [Tarama Hedefi] öğesine tıklayın. 3. [E-posta Adresi], [FTP] veya [Klasör] sekmesine tıklayın. 4. Silinecek girişi seçin ve ardından [Sil] öğesine tıklayın. 5. Seçtiğiniz girişin silmek istediğiniz giriş olduğundan emin olun. 6. Gerektiğinde yönetici parolasını girin. 7. [Uygula] seçeneğine tıklayın. 8. Web tarayıcısını kapatın. 130
133 Tarama Hedeflerini Kaydetme Silmek istediğiniz hedef, alınan faksların iletme hedefi olarak ayarlanırsa makine sizi bilgilendirir. Hedefi yine de silerseniz, faks iletme ayarını yeniden yapılandırın. Faks iletme ayarlarıyla ilgili ayrıntılar için bkz. S.247 "Faks Sekmesi". 131
134 5. Orijinalleri Tarama Temel İşlem Kontrol panelini kullanarak tarama yapmak; taranan dosyaları e-postaya (E-postaya Tara), FTP sunucusuna (FTP'ye Tara), ağdaki bir bilgisayarın ortak klasörüne (Klasöre Tara) veya bir USB flash sürücüye (USB'ye Tara) göndermenizi sağlar. E-postaya Tara, FTP'ye Tara ve Klasöre Tara işlevleri yalnızca ağ bağlantısı üzerinden kullanılabilir. USB'ye Tara işlevi için herhangi bir ağ bağlantısı gerekmediğinden, taranan dosyaları makinenin ön kısmına takılı olan bir USB flash sürücüye doğrudan gönderebilirsiniz. E-postaya/FTP'ye/Klasöre Tara Bu bölüm, taranan dosyaları e-posta aracılığıyla bir FTP sunucusuna veya bir bilgisayara göndermek için temel işlemi açıklamaktadır. Taranan dosya, belirtilen hedefe bağlı olarak E-posta ile bir FTP sunucusuna veya bir bilgisayara gönderilir. Hem ADF hem de şaryo camı üzerine orijinal yerleştirdiğinizde ADF'deki orijinal şaryo camı üzerindeki orijinale göre öncelik kazanır. E-postaya Tara, FTP'ye Tara veya Klasöre Tara işlevini kullanırken öncelikle Web Image Monitor kullanılarak hedef Adres Defteri'ne kaydedilmelidir. Ayrıntılar için, bkz. S.124 "Tarama Hedeflerini Kaydetme". Makineye bir USB flash disk takılırsa, USB'ye Tara dışındaki tarama işlevleri kontrol panelinden yapılamaz. Makineye takılı bir USB flash disk olmadığından emin olun. 1. Orijinali şaryo camına veya ADF'ye yerleştirin. Orijinali yerleştirmek için, bkz. S.82 "Orijinalleri Yerleştirme". 2. [Scanner] tuşuna basın. DAC
135 Temel İşlem 3. [Address Book] tuşuna basın. Alternatif olarak, yönetici ayarları altındaki [İşleve Kısayol] ayarı [Tarayıcı Hed.Seç] olarak ayarlanmışsa [ID Card Copy] tuşuna basabilirsiniz. Tarayıcı hedefi seçme menüsüne geçmek için bu tuşa basın. [İşleve Kısayol] için, bkz. S.229 "Yönetici Ayarları". 4. Adres Defteri'ne gitmek için [ ] veya [ ] tuşuna ve ardından [OK] tuşuna basın. 5. Adres Defteri'nde gezinmek için [ ] or [ ] tuşuna basarak istenen hedefi arayın ve ardından [OK] tuşuna basın. Bir tarama hedefi belirlerken, Adres Defteri'nde bu hedef için kaydedilmiş bilgilere göre makinenin tarama ayarları otomatik olarak değişir. Gerekiyorsa, kontrol panelini kullanarak tarama ayarlarını değiştirebilirsiniz. Tarama ayarları için, bkz. S.139 "Tarama Ayarlarını Belirleme". 6. [B&W Start] veya [Color Start] tuşuna basın. DAC519 Siyah-beyaz taramak için [B&W Start] tuşuna basın. Renkli taramak için [Color Start] tuşuna basın. Makinenin ayarlarına bağlı olarak, şaryo camından tarama yaparken görüntüde aşağıdaki ekranı görebilirsiniz. Sonrakini Taramy. Başla? Evet Hayır Bu ekranı görürseniz, sonraki adımla devam edin. 7. Daha taranacak orijinaliniz varsa, sonraki orijinali şaryo camı üzerine yerleştirin ve ardından [Evet] öğesine basın. Tüm orijinaller taranana kadar bu adımı tekrarlayın. 8. Orijinallerin tümü tarandıktan sonra taranan dosyayı göndermeye başlamak için [Hayır] öğesine basın. Taramayı iptal etmek için, [Scanner] tuşuna basın ve ardından [Clear/Stop] tuşuna basın. Tarama dosyaları atılacaktır. 133
136 5. Orijinalleri Tarama Ayrıca, Tek Dokunuş düğmelerini ve [Pause/Redial] tuşunu kullanarak bir hedef belirleyebilirsiniz. Ayrıntılar için, bkz. S.134 "Tek Dokunuş düğmelerini veya [Pause/Redial] tuşunu kullanarak tarama hedefini belirleme". Tarama ayarları altında [Sınırsız Tarama] ayarı etkinleştirilmişse, tekli tarama prosedüründe orijinalleri şaryo camı üzerine art arda yerleştirebilirsiniz. [Sınırsız Tarama] ile ilgili ayrıntılar için, bkz. S.200 "Tarayıcı Özellikleri Ayarları". Tarayıcı ayarları altındaki [Tek/Çok Sayfalı] ayarı [Çok Sayfalı] olarak ayarlanmışsa, tüm sayfaları içeren tek bir PDF veya TIFF dosyası oluşturmak için birden çok sayfayı tarayabilirsiniz. Ancak, dosya formatı JPEG ise, taranan her sayfa için tek sayfalı bir dosya oluşturulacaktır. Ayrıntılar için, bkz. S.200 "Tarayıcı Özellikleri Ayarları". Kağıt ADF içerisinde sıkışırsa, tarama işi iptal olacaktır. Sıkışan sayfayı çıkartın ve tüm orijinalleri tekrar tarayın. ADF'de sıkışan kağıdı çıkartma yönü için, bkz. S.305 "Tarama Sıkışmalarını Giderme". Tek Dokunuş düğmelerini veya [Pause/Redial] tuşunu kullanarak tarama hedefini belirleme Bu bölüm, aşağıdaki tuşlar kullanılarak bir hedefin nasıl belirleneceğini açıklamaktadır: Tek Dokunuş düğmeleri Hızlı Arama girişleri olarak kaydedilmiş hedefleri belirlemek için bunları kullanın. [Pause/Redial] tuşu Mevcut iş için hedef olarak son kullanılan hedefi belirlemek için buna basın. Tek Dokunuş düğmelerini kullanma İstenen Hızlı Arama girişinin kayıtlı olduğu Tek Dokunuş düğmesine basın. [Shift] tuşuna basarak Tek Dokunuş düğmelerini şu numaralı Hızlı Arama girişleri arasında gezdirin: 1 ila 10 ve 11 ila 20. DAC516 [Pause/Redial] tuşunu kullanma Son kullanılan hedefi seçmek için [Pause/Redial] tuşuna basın. 134
137 Temel İşlem DAC515 Bir tarama hedefi belirlerken, Adres Defteri'nde bu hedef için kaydedilmiş bilgilere göre makinenin tarama ayarları otomatik olarak değişir. Gerekiyorsa, kontrol panelini kullanarak tarama ayarlarını değiştirebilirsiniz. Tarama ayarları için, bkz. S.139 "Tarama Ayarlarını Belirleme". Makine açıldıktan sonraki ilk tarama işi için [Pause/Redial] tuşu etkin değildir. Hızlı Arama girişleri olarak kaydedilmemiş hedefleri seçmek için [Address Book] tuşunu kullanın. [Address Book] tuşunu kullanarak hedefleri belirlemek için bkz. S.132 "E-postaya/FTP'ye/Klasöre Tara". Hedefi silmek için [Clear/Stop] tuşuna basabilirsiniz. USB'ye Tara Temel İşlemleri Bu bölümde, taranan dosyaları bir USB flash diske göndermeye yönelik temel işlem açıklanmaktadır. Hem ADF hem de şaryo camı üzerine orijinal yerleştirdiğinizde ADF'deki orijinal şaryo camı üzerindeki orijinale göre öncelik kazanır. Bu makine harici USB hub'larına bağlı olan USB flash disklerin kullanımını desteklemez. USB flash diskinizi doğrudan makinenin sol üst köşesinde bulunan USB flash disk portuna takın. Bazı USB flash disk türleri kullanılamaz. USB'ye Tarama özelliğini etkinleştirmek için seçin, öncelikle [Trm.Verisini USB'ye Kayd.] ayarı için [Aktif] seçeneğini belirtin. Ayrıntılar için, bkz. S.229 "Yönetici Ayarları". 135
138 5. Orijinalleri Tarama 1. USB flash diskinizi USB flash disk portuna takın [Scanner] tuşuna basın. DAC031 DAC507 Ekranda "Yükleniyor... " görünür. Ekranda "Trm.Verisini USB'ye Kayd." gösterilmesini bekleyin (süresi USB flash diskinize bağlıdır). 3. Orijinali şaryo camına veya ADF'ye yerleştirin. Gerekiyorsa, gelişmiş tarama ayarlarını yapılandırın. Ayrıntılar için, bkz. S.120 "Tarama Ayarlarını Belirleme". 4. [B&W Start] veya [Color Start] tuşuna basın. DAC519 Siyah-beyaz taramak için [B&W Start] tuşuna basın. 136
139 Temel İşlem Renkli taramak için [Color Start] tuşuna basın. Makinenin ayarına bağlı olarak aşağıdaki ekranı görürsünüz. Noktalı resim siyah-beyaz tarama modundayken: Dosya Formatı Seç: Renkli veya gri tonlamalı siyah-beyaz tarama modundayken: Dosya Formatı Seç: 5. İstenilen dosya formatına göre uygun seçim tuşuna basın. Makinenin ayarlarına bağlı olarak, şaryo camından tarama yaparken görüntüde aşağıdaki ekranı görebilirsiniz. Sonrakini Taramy. Başla? Evet Hayır Bu ekranı görürseniz, sonraki adımla devam edin. Aksi takdirde Adım 8'e geçin. 6. Daha taranacak orijinaliniz varsa, sonraki orijinali şaryo camı üzerine yerleştirin ve ardından [Evet] öğesine basın. Tüm orijinaller taranana kadar bu adımı tekrarlayın. 7. Orijinallerin tümü tarandıktan sonra taranan dosyayı göndermeye başlamak için [Hayır] öğesine basın. 8. Ekranda "Ready" bilgisi çıktığından emin olun. Taranan dosya USB flash diskin kök dizininde oluşturulur. 9. USB flash diski makineden çıkarın. Kullandıktan sonra USB flash disk portunun kapağını kapattığınızdan emin olun. Taramayı iptal etmek için, [Scanner] tuşuna basın ve ardından [Clear/Stop] tuşuna basın. Tarama dosyaları atılacaktır. Tarayıcı ayarları altında [S-B Tarama Modu] ayarını değiştirerek noktalı resimde siyah-beyaz tarama gerçekleştirecek şekilde makineyi yapılandırabilirsiniz. [S-B Tarama Modu] ile ilgili ayrıntılar için, bkz. S.200 "Tarayıcı Özellikleri Ayarları". 137
140 5. Orijinalleri Tarama Tarama ayarları altında [Sınırsız Tarama] ayarı etkinleştirilmişse, tekli tarama prosedüründe orijinalleri şaryo camı üzerine art arda yerleştirebilirsiniz. [Sınırsız Tarama] ile ilgili ayrıntılar için, bkz. S.200 "Tarayıcı Özellikleri Ayarları". Tarayıcı ayarları altındaki [Tek/Çok Sayfalı] ayarı [Çok Sayfalı] olarak ayarlanmışsa, tüm sayfaları içeren tek bir PDF veya TIFF dosyası oluşturmak için birden çok sayfayı tarayabilirsiniz. Ancak, dosya formatı JPEG ise, taranan her sayfa için tek sayfalı bir dosya oluşturulacaktır. [Tek/Çok Sayfalı] seçeneği hakkında ayrıntılar için bkz. S.200 "Tarayıcı Özellikleri Ayarları". Kağıt ADF içerisinde sıkışırsa, tarama işi bekletilecektir. Geçerli işi sürdürmek için, sıkışmış kağıdı çıkarın ve sıkışan sayfadan başlayarak orijinalleri tekrar tarayın. Sıkışmış kağıdın çıkarılması hakkında ayrıntılar için, bkz. S.305 "Tarama Sıkışmalarını Giderme". 138
141 Tarama Ayarlarını Belirleme Tarama Ayarlarını Belirleme Bu bölümde geçerli iş için tarama boyutu, görüntü yoğunluğu ve çözünürlüğün nasıl belirtileceği açıklanmaktadır. Bir tarama hedefi belirtirken Bir tarama hedefi belirlerken, Adres Defteri'nde bu hedef için kaydedilmiş bilgilere göre makinenin tarama ayarları otomatik olarak değişir. Gerektiğinde, kontrol panelini kullanarak mevcut iş için tarama ayarlarını değiştirebilirsiniz. Makine bekleme moduna geri dönene kadar geçerli hedefin tarama ön ayarlarını saklar. Geçerli hedefe ait tarama ön ayarlarının değiştirilmesi, Adres Defterine kayıtlı bilgileri değiştirmez. Son kullanılan hedefi belirtirseniz, önceki işin ayarlarını değiştirdiyseniz bile tarama ön ayarları tekrar etkili olur. Tarama Boyutunu Orijinal Boyutuna Göre Belirleme Bu bölüm, mevcut orijinalin boyutuna göre tarama boyutunun nasıl belirleneceğini açıklamaktadır. 1. [Reduce/Enlarge] veya [Trm.Byt.] tuşuna basın. DAC Orijinal boyutunu seçmek için [ ] veya [ ] tuşuna basın ve ardından [OK] tuşuna basın. [Özel Boyut] dışında herhangi bir şey seçtiyseniz, prosedürün kalan adımlarını gerçekleştirmenize gerek yoktur. 3. [mm] veya [inç] seçeneğini seçmek için [ ] veya [ ] tuşuna basın ve ardından [OK] tuşuna basın. 4. Sayı tuşlarını kullanarak genişliği girin ve ardından [OK] tuşuna basın. Ondalık bir sayı girmek için [ ] tuşuna basın. 5. Sayı tuşlarını kullanarak uzunluğu girin ve ardından [OK] tuşuna basın. Ondalık bir sayı girmek için [ ] tuşuna basın. 139
142 5. Orijinalleri Tarama Orijinalleri her zaman belirli bir tarama boyutunda taramak için, makinenin varsayılan [Tarama Boyutu] ayarını değiştirebilirsiniz. Ayrıntılar için, bkz. S.200 "Tarayıcı Özellikleri Ayarları". Aşağıdaki durumlarda geçici iş ayarları silinecektir: Başlangıç ekranı görüntülenirken [Sistem Oto.Sfrlm.Zamnlyc.] içerisinde belirlenen süre boyunca bir giriş alınmadığında. Ayrıntılar için, bkz. S.229 "Yönetici Ayarları". Başlangıç ekranı görüntülenirken, [Clear/Stop] tuşuna basıldığında. Makinenin modu değiştirildiğinde. Güç kapatıldığında. Aynı ayar için makinenin varsayılanı değiştirildiğinde Görüntü Yoğunluğunu Ayarlama Bu bölüm, mevcut iş için görüntü yoğunluğunun nasıl ayarlanacağını açıklamaktadır. Beş adet görüntü yoğunluğu seviyesi vardır. Yoğunluk seviyesi ne kadar yüksek olursa taranan görüntü de o kadar koyu olur. 1. [Density] tuşuna basın. DAC İstenen yoğunluk seviyesini seçmek için [ ] veya [ ] tuşuna basın ve ardından [OK] tuşuna basın. Her zaman belirli bir yoğunluk seviyesi ile taramak için, makinenin varsayılan [Yoğunluk] ayarını değiştirebilirsiniz. Ayrıntılar için, bkz. S.200 "Tarayıcı Özellikleri Ayarları". Aşağıdaki durumlarda geçici iş ayarları silinecektir: Başlangıç ekranı görüntülenirken [Sistem Oto.Sfrlm.Zamnlyc.] içerisinde belirlenen süre boyunca bir giriş alınmadığında. Ayrıntılar için, bkz. S.229 "Yönetici Ayarları". Başlangıç ekranı görüntülenirken, [Clear/Stop] tuşuna basıldığında. 140
143 Tarama Ayarlarını Belirleme Makinenin modu değiştirildiğinde. Güç kapatıldığında. Aynı ayar için makinenin varsayılan ayarı değiştirildiğinde. Çözünürlüğü Belirleme Bu bölüm, mevcut iş için tarama çözünürlüğünün nasıl belirleneceğini açıklamaktadır. Altı çözünürlük ayarı vardır. Çözünürlük ne kadar yüksek olursa kalite de o kadar yüksek olur ama dosya boyutu da büyür. 1. [Image Quality] tuşuna basın. DAC İstenen çözünürlüğü seçmek için [ ], [ ], [ ] veya [ ] tuşuna basın ve ardından [ OK] tuşuna basın. Her zaman belirli bir çözünürlük seviyesi ile taramak için, makinenin varsayılan [Çözünürlük] ayarını değiştirebilirsiniz. Ayrıntılar için, bkz. S.200 "Tarayıcı Özellikleri Ayarları". Aşağıdaki durumlarda geçici iş ayarları silinecektir: Başlangıç ekranı görüntülenirken [Sistem Oto.Sfrlm.Zamnlyc.] içerisinde belirlenen süre boyunca bir giriş alınmadığında. Ayrıntılar için, bkz. S.229 "Yönetici Ayarları". Başlangıç ekranı görüntülenirken, [Clear/Stop] tuşuna basıldığında. Makinenin modu değiştirildiğinde. Güç kapatıldığında. Aynı ayar için makinenin varsayılan ayarı değiştirildiğinde. 141
144 5. Orijinalleri Tarama Bilgisayardan Tarama Ağ veya USB aracılığıyla bağlı bir bilgisayardan tarama yapmak (TWAIN tarama ve WIA tarama), makineyi bilgisayarınızdan kullanmanızı ve taranan orijinalleri doğrudan bilgisayarınıza aktarmanızı sağlar. TWAIN Tarama için Temel İşlem Bu bölümde temel TWAIN tarama işlemi açıklanmaktadır. Bilgisayarınızda TWAIN uyumlu bir uygulama kullanılıyorsa TWAIN taraması yapılabilir. TWAIN Tarayıcıyı Kullanma Bu bölümde TWAIN tarayıcısının kullanımıyla ilgili hazırlıklar ve işlemler anlatılmaktadır. TWAIN tarayıcısının kullanılabilmesi için ürünle birlikte verilen CD-ROM'daki TWAIN sürücüsü kurulmalıdır. TWAIN tarayıcıyı kullanmak için TWAIN uyumlu bir uygulama kurulmalıdır. Makineyi TWAIN tarayıcı olarak kullanmak için öncelikle yapılması gereken şunlardır: TWAIN sürücüsünü kurun. TWAIN uyumlu bir uygulama kurun. TWAIN Tarama Bilgisayarınızda TWAIN uyumlu bir uygulama kullanılıyorsa TWAIN taraması yapılabilir. 1. Orijinali şaryo camına veya ADF'ye yerleştirin. 2. Bu makinenin özellikler iletişim kutusunu TWAIN uyumlu bir uygulamayla açın. 3. Tarama ayarlarını gereken şekilde yaptıktan sonra [Tarama]'ya tıklayın. 142
145 Bilgisayardan Tarama TWAIN iletişim kutusunda yapılabilecek ayarlar DAC Tarayıcı: Kullanmak istediğiniz tarayıcıyı seçin. Seçtiğiniz tarayıcı varsayılan tarayıcı haline gelir. USB veya ağ aracılığıyla bağlı kullanılabilir tüm tarayıcıları bulmak için [Yenile] öğesine tıklayın. 2. Orijinal: Şaryo camından taramak için [Yansıyan]'ı veya ADF'den taramak için [Otomatik Doküman Besleyici]'yi seçin. 3. Orijinal türü Orijinalinize bağlı olarak, aşağıda ayrıntılı olarak verilen listeden bir ayar seçin veya kendi tarama ayarlarınızı yapılandırmak için [Özel...] öğesini seçin. "Tarama Konfigürasyonu" altındaki "Mod", "Çözünürlük" ve "Boyut", burada seçtiğiniz Orijinal türü ayarına göre değişecektir. Şaryo camını kullanırken: [Yazıyı(OCR) Düzenleme] [Fakslama, Dosyalama veya Kopyalama] [Siyah-Beyaz Fotoğraf] [Renkli Doküman - Hızlı] [Renkli Doküman - Daha İyi Kalite] [Özel...] ADF'yi kullanırken: [ADF-Daha Hızlı] [ADF-Daha İyi] [ADF - Gri] 143
146 5. Orijinalleri Tarama 4. Mod: [Özel...] Renkli, gri tonlamalı ve siyah-beyaz arasından seçin. 5. Çözünürlük: Listeden bir çözünürlük seçin. [Kullanıcı tanımlı]'yı seçerseniz, düzen kutusuna doğrudan bir çözünürlük değeri girin. Çözünürlüğün arttırılmasının dosya boyutunu ve tarama süresini de arttıracağına dikkat edin. Seçilebilir çözünürlükler, orijinalin nereye yerleştirildiğine göre değişiklik gösterir. 6. Boyut: Şaryo camını kullanırken: 75, 100, 150, 200, 300, 400, 500, 600, 1200, 2400, 4800, 9600, dpi, Kullanıcı tanımlı ADF'yi kullanırken: 75, 100, 150, 200, 300, 400, 500, 600 dpi, Kullanıcı tanımlı Tarama boyutunu seçin. [Kullanıcı tanımlı] öğesini seçerseniz, tarama boyutunu doğrudan düzenleme kutusuna girin. Ayrıca, tarama boyutunu önizleme alanında farenizi kullanarak da değiştirebilirsiniz. Ölçüm birimini [cm], [inç] veya [piksel] arasından seçebilirsiniz. Seçilebilir çözünürlükler, orijinalin nereye yerleştirildiğine göre değişiklik gösterir. Ayrıntılar için bkz. TWAIN Yardımı. 7. Tarama işi: (şaryo camını kullanırken) Daha önce kullanılan en fazla 10 tarama alanını gösterir. Bir tarama işini kaldırmak için, işin numarasını seçin ve ardından [Kaldır] öğesine tıklayın. Tarayıcının orijinal boyutunu otomatik olarak algılamasına imkan sağlamak için [OtoKırp] öğesini seçebilirsiniz. Tarama verisi hafıza kapasitesinden daha büyükse, bir hata mesajı belirir ve tarama iptal edilir. Bu durum oluşursa, daha düşük bir çözünürlük belirleyin ve orijinali tekrar tarayın. WIA Tarama için Temel İşlem 1. Orijinali şaryo camına veya ADF'ye yerleştirin. 2. Bilgisayarınızın [Başlat] menüsünden [Aygıtlar ve Yazıcılar] öğesine tıklayın. 3. Kullanmak istediğiniz yazıcı modelinin simgesine sağ tıklayın ve ardından tarama ayarları için iletişim kutusunu açmak üzere [Taramayı başlat] öğesine tıklayın. 4. İletişim kutusunda tarama ayarlarını gereken şekilde yaptıktan sonra [Tara] öğesine tıklayın. 5. [İçeri aktar] öğesine tıklayın. 144
147 6. Faks Gönderme ve Alma Faks Modu Ekranı Bu bölüm, faks modunda ekran hakkında bilgi vermektedir. Varsayılan olarak, makine açıldığında ekranda fotokopi ekranı gösterilir. Ekranda fotokopi veya tarayıcı ekranı gösteriliyorsa, faks ekranına geçmek için kontrol panelindeki [Facsimile] tuşuna basın. DAC506 Bekleme modundaki ekran Hazır Standart Normal Alm. Dsy. Dsy. Sil 4 DAC Mevcut durum veya mesajlar Mevcut durumu veya mesajları görüntüler. 2. Mevcut ayarlar Mevcut yoğunluk ve çözünürlük ayarlarını görüntüler. 3. Seçim tuşu öğeleri İlgili seçim tuşlarına basarak kullanabileceğiniz işlevleri görüntüler. 4. Mevcut tarih ve zaman Mevcut tarihi ve zamanı görüntüler. Makinenin açıldığındaki varsayılan modu [Yönetici Araçları] altındaki [İşlev Önceliği] ayarı içerisinde belirtilebilir. [Fonksiyon Önceliği] için, bkz. S.229 "Yönetici Ayarları". 145
148 6. Faks Gönderme ve Alma Zaman ve tarih için ekran formatı [Yönetici Araçları] altındaki [Tarih/Zaman Ayarla] ayarı içerisinde belirtilebilir. Tarih ve zamanı ayarlamak için, bkz. S.147 "Tarihi ve Zamanı Ayarlama". Faks başlangıç ekranında Uyarı göstergesi yanıp sönüyorsa [Copy] tuşuna basarak ekrandaki mesajı kontrol edin. 146
149 Tarihi ve Zamanı Ayarlama Tarihi ve Zamanı Ayarlama 1. [User Tools] tuşuna basın. DAC [Yönetici Araçları]'nı seçmek için [ ] veya [ ] tuşuna basın ve ardından OK tuşuna basın. 3. Bir parola girmeniz istenirse, sayı tuşlarını kullanarak parolayı girin ve ardından [OK] tuşuna basın. 4. [Tarih/Zaman Ayarla]'yı seçmek için [ ] veya [ ] tuşuna basın ve ardından [OK] tuşuna basın. 5. [Tarih Ayarla]'yı seçmek için [ ] veya [ ] tuşuna basın ve ardından [OK] tuşuna basın. 6. İstenen tarih formatını seçmek için [ ] veya [ ] tuşuna basın ve ardından [OK] tuşuna basın. Tarih ve zaman formatı için, bkz. S.229 "Yönetici Ayarları". 7. Sayı tuşlarını kullanarak mevcut tarihi girin ve [OK] tuşuna basın. Alanlar arasında ilerlemek için [ ] veya [ ] tuşunu kullanabilirsiniz. 8. [Zaman Ayarla]'yı seçmek için [ ] veya [ ] tuşuna basın ve ardından [OK] tuşuna basın. 9. İstenen saat formatını seçmek için [ ] veya [ ] tuşuna basın ve ardından [OK] tuşuna basın. 10. Sayı tuşlarını kullanarak zamanı girin ve ardından [OK] tuşuna basın. [12 Saat Formatı]'nı seçtiyseniz, [AM] veya [PM] seçmek için [ ] veya [ ] tuşuna basın. Alanlar arasında ilerlemek için [ ] veya [ ] tuşunu kullanabilirsiniz. 11. Başlangıç ekranına dönmek için [User Tools] tuşuna basın. [Yönetici Araç.] menüsüne erişmek için [Yönet.Araçları Kilidi] içerisinde bir parola belirlenebilir. [Yönet.Arçlr.Kilidi] için, bkz. S.229 "Yönetici Ayarları". 147
150 6. Faks Gönderme ve Alma Karakter Girme Karakter girmek için tuşları aşağıda belirtilen şekilde kullanın: Bir rakam girmek için Bir sayı tuşuna basın. Bir karakteri silmek için [ ] tuşuna basın. Bir faks numarası girmek için Bir sayı girmek için Sayı tuşlarını kullanın. Rakam dışında bir karakter girmek için " ": [ ] tuşuna basın. " ": [ ] tuşuna basın. Duraklat: [Duraklat/Tekrar Ara] tuşuna basın. Ekranda "P" belirir. Boşluk: [ ] tuşuna basın. Bir isim girmek için Harfler, sayılar ve semboller sayı tuşlarıyla girilebilir. Aynı rakam tuşunu kullanan iki karakteri peşpeşe girmek için, ikinci karakteri girmeden önce imleci ilerletmek için [ ] tuşuna basın. Sayı tuşu Tuş basma sayısı œ ~ \ DAC442 Girebileceğiniz karakterler yapılandırmakta olduğunuz ayara bağlıdır. Girdiğiniz sayı ayar için çok büyük veya çok küçükse kabul edilmeyecektir. [OK] tuşuna basarsanız, makine bu sayıyı ayar için asgari veya azami değere azaltacak veya arttıracaktır. 148
151 Faks Hedeflerini Kaydetme Faks Hedeflerini Kaydetme Bu bölümde faks hedeflerinin kontrol panelinden veya Web Image Monitor'den Adres Defteri'ne nasıl kaydedileceği açıklanmaktadır. Adres Defteri, faks hedeflerini hızlıca ve kolayca belirtmenize imkan tanır. Adres Defteri verisi beklenmedik bir şekilde hasar görebilir veya kaybedilebilir. Bu tür veri kaybından kaynaklanan herhangi bir zarar için üretici sorumlu tutulmayacaktır. Adres Defteri verisinin yedek dosyalarını periyodik olarak oluşturduğunuzdan emin olun. Yedek dosyaların oluşturulmasıyla ilgili ayrıntılar için bkz. S.272 "Ayarı Yedekle Sekmesi". Adres Defteri 220 adede kadar giriş içerebilir (20 Hızlı Arama girişi ve 200 Hızlı Arama girişi). Hızlı Arama girişleri Hızlı Arama girişleri olarak kaydedilmiş hedefler, ilgili Tek Dokunuş düğmesine basılarak seçilebilir. Hızlı Arama girişleri Hızlı Arama girişleri olarak kaydedilmiş hedefler Adres Defteri'nden seçilebilir. [Adres Defteri] tuşuna basın ve ardından [ ] veya [ ] tuşunu kullanarak istediğiniz girişi seçin. Kontrol Panelini Kullanarak Faks Hedeflerini Kaydetme 1. [User Tools] tuşuna basın. DAC [Adres Defteri]'ni seçmek için [ ] veya [ ] tuşuna basın ve ardından [OK] tuşuna basın. 3. Bir parola girmeniz istenirse, sayı tuşlarını kullanarak parolayı girin ve ardından [OK] tuşuna basın. 4. [Hızlı Arama Hedefi] veya [Faks Hızlı Arama Hedefi] seçmek için [ ] veya [ ] tuşuna basın ve ardından [OK] tuşuna basın. 149
152 6. Faks Gönderme ve Alma 5. [No. :] seçmek için [ ] veya [ ] tuşuna basın ve ardından sayı tuşlarını kullanarak istenen Hızlı Arama numarasını (1 ila 20) veya Çabuk Arama numarasını (1 ila 200) girin. Giriş numarası için zaten bir hedef kayıtlı durumdaysa, bu numara için kayıtlı faks numarası ve faks adı belirir. 6. [Faks No.] seçmek için [ ] veya [ ] tuşuna basın ve ardından faks numarasını (40 karaktere kadar) girin. 7. [Ad] seçmek için [ ] veya [ ] tuşuna basın ve ardından faks adını (20 karaktere kadar) girin. Karakter girme için, bkz. S.148 "Karakter Girme". 8. Ayarı onayladıktan sonra [OK] tuşuna basın. 9. Başlangıç ekranına dönmek için [User Tools] tuşuna basın. Yönetici ayarları altındaki [İşleve Kısayol] ayarı [Faks için Adres Defteri] olarak seçilirse [Kiml.Krt.Kpy.] tuşuna da basabilirsiniz. [Adres Defteri] menüsüne geçmek için tuşa basın. [İşleve Kısayol] için, bkz. S.229 "Yönetici Ayarları". Bir faks numarasında 0 ila 9, durdurma, " ", " " ve boşluk olabilir. Gerekirse faks numarasına bir durdurma ekleyin. Makine, durdurmadan sonra rakamları çevirmeden önce kısa bir süre durur. Durdurma süresinin uzunluğunu faks iletim ayarları altındaki [Duraklatma Süresi] ayarından belirleyebilirsiniz. [Duraklatma Süresi] için, bkz. S.202 "Faks İletim Özellikleri Ayarları". Çevirmeli arama hattındaki ton servislerini kullanmak için faks numarasına " " ekleyin. " " arama modunu geçici olarak çevirmeli'den tonlu'ya dönüştürür. Makine telefon ağına PBX üzerinden bağlıysa [PBX Erişim Numarası] içerisinde belirlenen dış hat erişim numarasını girdiğinizden emin olun. [PBX Erişim Numarası] için, bkz. S.229 "Yönetici Ayarları". Bir Internet Faks hedefi (e-posta adresi) kaydetmek için Web Image Monitor'u kullanın. Bir Internet Faks hedefi kaydetme ile ilgili ayrıntılar için, bkz. S.149 "Faks Hedeflerini Kaydetme". [Adres Defteri] menüsüne erişmek için [Yönetici Araçları Kilidi] içerisinden bir parola belirlenebilir. [Yönet.Arçlr.Kilidi] için, bkz. S.229 "Yönetici Ayarları". 150
153 Faks Hedeflerini Kaydetme Faks hedeflerini değiştirme veya silme 1. [User Tools] tuşuna basın. DAC [Adres Defteri]'ni seçmek için [ ] veya [ ] tuşuna basın ve ardından [OK] tuşuna basın. 3. Bir parola girmeniz istenirse, sayı tuşlarını kullanarak parolayı girin ve ardından [OK] tuşuna basın. [Adres Defteri] menüsüne erişmek için [Yönetici Araçları Kilidi] içerisinden bir parola belirlenebilir. [Yönet.Arçlr.Kilidi] hakkında ayrıntılar için, bkz. S.229 "Yönetici Ayarları". 4. [Hızlı Arama Hedefi] veya [Faks Hızlı Arama Hedefi] seçmek için [ ] veya [ ] tuşuna basın ve ardından [OK] tuşuna basın. 5. [No. :] seçmek için [ ] veya [ ] tuşuna basın ve ardından sayı tuşlarını kullanarak istenen Hızlı Arama numarasını (1 ila 20) veya Çabuk Arama numarasını (1 ila 200) girin. Bu numara için kayıtlı faks numarası ve faks adı belirir. 6. [Faks No. ] seçmek için [ ] veya [ ] tuşuna basın ve ardından faks numarasını (40 karaktere kadar) değiştirin. Faks numarasını silmek istiyorsanız, mevcut numara silinene kadar [ ] tuşuna basın. 7. [Ad]'ı seçmek için [ ] veya [ ] tuşuna basın ve ardından faks adını (20 karaktere kadar) değiştirin. Karakterleri girmek hakkında ayrıntılar için, bkz. S.148 "Karakter Girme". Faks adını silmek istiyorsanız, mevcut ad silinene kadar [ ] tuşuna basın. 8. Ayarı onayladıktan sonra [OK] tuşuna basın. 9. Başlangıç ekranına dönmek için [User Tools] tuşuna basın. Web Image Monitor Kullanarak Faks Hedeflerini Kaydetme 1. Web tarayıcısını başlatın ve IP adresini girerek makineye erişin. 2. [Hızlı Arama Hedefi] veya [Faks Hızlı Arama Hedefi] öğesine tıklayın. 151
154 6. Faks Gönderme ve Alma 3. [Hedef Türü] listesinden [Faks] öğesini seçin. 4. [Hızlı Arama Numarası] veya [Hızlı Arama Numarası] seçin ve ardından listeden kayıt numarasını seçin. 5. Bilgileri gerektiği şekilde kaydedin. 6. Gerektiğinde yönetici parolasını girin. 7. [Uygula] seçeneğine tıklayın. 8. Web tarayıcısını kapatın. Faks hedefi ayarları Öğe Ayar Açıklama Hızlı Arama Numarası / Hızlı Arama Numarası Ad Faks Numarası E-posta Adresi Gerekli Tercihe bağlı Gerekli Tercihe bağlı Hızlı Arama veya Hızlı Arama hedefi kaydetmek istediğiniz numarayı seçin. Hedefin adı. Burada belirlenen ad, bir faks hedefi seçerken ekranda gösterilecektir. 20 adede kadar karakter içerebilir. Hedefin faks numarası. 40 adede kadar karakter içerebilir. Makine telefon ağına PBX üzerinden bağlıysa [PBX Erişim Numarası] içerisinde belirlenen dış hat erişim numarasını girdiğinizden emin olun. [PBX Erişim Numarası] için, bkz. S.229 "Yönetici Ayarları". İnternet Faks hedefinin e-posta adresi. 64 adede kadar karakter içerebilir. Bu ayar yalnızca Tip 2 modeli için görünür. Bir faks numarası; 0 ila 9, "P" (duraklatma), " ", " ", "-" ve boşluk içerebilir. Gerekirse faks numarasına bir durdurma ekleyin. Makine, durdurmadan sonra rakamları çevirmeden önce kısa bir süre durur. Durdurma süresinin uzunluğunu faks iletim ayarları altındaki 152
155 Faks Hedeflerini Kaydetme [Duraklatma Süresi] ayarından belirleyebilirsiniz. [Duraklatma Süresi] için, bkz. S.202 "Faks İletim Özellikleri Ayarları". Web Image Monitor kullanımı ile ilgili ayrıntılar için bkz. S.235 "Web Image Monitor'ü Kullanma". Çevirmeli arama hattındaki ton servislerini kullanmak için faks numarasına " " ekleyin. " " arama modunu geçici olarak çevirmeli'den tonlu'ya dönüştürür. Faks hedeflerini değiştirme 1. Web tarayıcısını başlatın ve IP adresini girerek makineye erişin. 2. [Hızlı Arama Hedefi] veya [Faks Hızlı Arama Hedefi] öğesine tıklayın. Hızlı Arama girişini değiştiriyorsanız, Adım 4 ile devam edin. 3. [Faks Hızlı Arama Hedefi] öğesine tıklayın. 4. Değiştirilecek girişi seçin ve ardından [Değiştir] öğesine tıklayın. Girişi silmek istiyorsanız, [Sil] öğesine tıklayın. 5. Ayarları gereken şekilde değiştirin. Girişi silmek için, seçtiğiniz girişi onaylayın. 6. Gerektiğinde yönetici parolasını girin. 7. [Uygula] seçeneğine tıklayın. 8. Web tarayıcısını kapatın. Yanlış Hedefe İletimin Önlenmesi Dokümanların yanlış hedefe gönderilmesini önlemek istediğiniz takdirde, kullanıcıların hedefi iki kez girmesini veya iletimden önce girilen hedefin gösterilmesini sağlayacak şekilde makineyi yapılandırabilirsiniz. Hedefi onaylamak için faks numarasını yeniden girme Hedefin doğru olduğunu teyit etmek için faks numarasını yeniden girin. Onay faks numarası ilk faks numarası ile eşleşmezse iletim devredışı bırakılır. Bu işlev, kullanıcıların kazayla yanlış hedeflere faks göndermesine engel olur. Bu işlev sadece bir yönetici parolası belirlendiğinde kullanılabilir. 153
156 6. Faks Gönderme ve Alma 1. [User Tools] tuşuna basın. DAC [Yönetici Araç.]'ı seçmek için [ ] veya [ ] tuşuna basın ve ardından [OK] tuşuna basın. 3. Bir parola girmeniz istenirse, sayı tuşlarını kullanarak parolayı girin ve ardından [OK] tuşuna basın. 4. [Faks Numarası Onaylama]'yı seçmek için [ ] veya [ ] tuşuna basın ve sonra [OK] tuşuna basın. 5. [Açık] veya [Kapalı] öğesini seçmek için [ ] veya [ ] tuşuna ve ardından [OK] tuşuna basın. 6. Başlangıç ekranına dönmek için [User Tools] tuşuna basın. [Yönetici Araç.] menüsüne erişmek için [Yönet.Araçları Kilidi] içerisinde bir parola belirlenebilir. [Yönet.Arçlr.Kilidi] için, bkz. S.229 "Yönetici Ayarları". 154
157 Faks Gönderme Faks Gönderme Önemli dokümanları gönderirken alıcıyı aramanız ve onay almanız önerilir. İletim Modunu Seçme İki tip iletim modu vardır: Hafızadan İletim ve Anında İletim. Hafızadan İletim Bu modda makine çok sayıda orijinali tarayarak belleğe kaydeder ve hepsini aynı anda gönderir. Aceleniz olup dokümanı makineden almak istediğinizde kullanışlı bir özelliktir. Bu modda birden fazla hedefe faks gönderebilirsiniz. Hat meşgulse veya iletim sırasında bir hata oluşursa, makineyi hedefi otomatik olarak tekrar aramak üzere ayarlamak için faks iletim ayarları altındaki [Oto.Tekrar Ara] ayarını etkinleştirebilirsiniz. Tekrar arama deneme sayısı, [Yönetici Araç.] altındaki [Ülke] ayarına bağlı olarak beş dakikalık aralıklarla iki veya üç defa olarak ön ayarlıdır. Ayrıntılar için, bkz. S.202 "Faks İletim Özellikleri Ayarları". Anında İletim Bu modda makine orijinali tarar ve hafızaya kaydetmeksizin eşzamanlı şekilde faks olarak gönderir. Orijinali hızlı bir şekilde göndermek istediğinizde kullanışlı bir özelliktir. Bu modda yalnızca bir hedef belirlenebilir. 1. [Facsimile] tuşuna basın ve ardından [ ] veya [ ] tuşuna basın. DAC520 Yönetici ayarları altındaki [İşleve Kısayol] ayarı [Faks Anında İletim] olarak yapılmışsa [ID Card Copy] tuşuna da basabilirsiniz. [Anında İletim] menüsüne geçmek için bu tuşa basın. [İşleve Kısayol] için, bkz. S.229 "Yönetici Ayarları". 2. [Anında İletim] öğesini seçmek için [ ] veya [ ] tuşuna basın ve ardından [OK] tuşuna basın. 155
158 6. Faks Gönderme ve Alma 3. [Kapalı], [Açık] veya [Sadece Sonraki Faks] öğesini seçmek için [ ] veya [ ] tuşuna ve ardından [OK] tuşuna basın. Hafızadan İletim için [Kapalı]'yı seçin. Anında İletim için [Açık] veya [Yalnızc.Sonrak.Faks]'ı seçin. 4. Başlangıç ekranına dönmek için [User Tools] tuşuna basın. İnternet Faks İletimi İnternet üzerinden faks gönderebilirsiniz. Internet Faks hedeflerine faks gönderdiğinizde, makine taranan görüntüleri TIFF-F formatında dosyalara dönüştürür ve e-posta eki olarak gönderir. İnternet iletişimleri için güvenlik seviyesi düşüktür. Gizli iletişimler için telefon ağını kullanmanız tavsiye edilir. Ağ yoğunluğu yüzünden İnternet Faksı gönderimi gecikebilir. Faksın zamanında iletilmesi gerekiyorsa bir telefon hattı kullanın. Bu işlev yalnızca Tip 2 model için kullanılabilir. Bu makine tarafından desteklenen İnternet Faks işlevi, ITU-T Önerisi T.37 (Basit Mod) ile uyumludur. Internet Faks işlevini kullanmak için, ağ ayarları düzgün şekilde yapılandırılmalıdır. Ağ ayarları ile ilgili ayrıntılar için, bkz. S.256 "Ağ Ayarlarının Yapılandırılması". İnternet Faks iletiminin başlaması biraz zaman alabilir. Makinenin iletimden önce bellekteki verileri dönüştürmesi biraz zaman alabilir. E-posta ortamının koşullarına bağlı olarak, büyük görüntüleri fakslayamayabilirsiniz. "Fotoğraf" çözünürlüğü İnternet Faksları için kullanılamaz. "Fotoğraf" çözünürlüğü belirtildiyse, fakslar "Ayrıntılı" çözünürlük ile gönderilir. Fakslar bir bilgisayara alınıyorsa, dokümanların görüntülenmesi için bir görüntüleme uygulaması kurulmalıdır. Faks Göndermek için Temel İşlem Hem ADF hem de şaryo camı üzerine orijinal yerleştirdiğinizde ADF'deki orijinal şaryo camı üzerindeki orijinale göre öncelik kazanır. 156
159 Faks Gönderme 1. [Facsimile] tuşuna basın. DAC Orijinali şaryo camına veya ADF'ye yerleştirin. Orijinalleri yerleştirmek için, bkz. S.82 "Orijinalleri Yerleştirme". 3. Sayı tuşlarını kullanarak faks numarasını (40 karaktere kadar) girin veya Tek Dokunuş düğmelerini veya Hızlı Arama işlevini kullanarak bir hedef belirleyin. Karakterleri girmek hakkında ayrıntılar için, bkz. S.148 "Karakter Girme". Tek Dokunuş düğmelerini veya Hızlı Arama işlevini kullanarak hedefleri belirleme hakkında ayrıntılar için, bkz. S.161 "Faks Hedefini Belirleme". Makine telefon ağına PBX üzerinden bağlıysa [PBX Erişim Numarası] içerisinde belirlenen dış hat erişim numarasını girdiğinizden emin olun. [PBX Erişim Numarası] için, bkz. S.229 "Yönetici Ayarları". Bir İnternet Faks hedefi belirtmek için Tek Dokunuşlu düğmeleri veya Hızlı Arama işlevini kullanın. 4. [B&W Start] tuşuna basın. DAC518 Makine ayarlarına bağlı olarak, faks numarasını manuel olarak girdiyseniz faks numarasını yeniden girmeniz istenebilir. Bu durumda, numarayı 60 saniye içinde tekrar girin; faks numaraları eşleşmezse Adım 3'e geri dönün. [Faks Numarası Onaylama] için bkz. S.153 "Yanlış Hedefe İletimin Önlenmesi". 157
160 6. Faks Gönderme ve Alma Hafıza İletimi modunda şaryo camını kullanırken, diğer orijinali yerleştirmeniz istenecektir. Bu durumda, sonraki adımla devam edin. 5. Orijinali şaryo camına yerleştiriyorsanız ve taranacak başka orijinaller varsa 60 saniye içinde [Evet] seçeneğine basın, sonraki orijinali şaryo camına yerleştirin ve ardından [OK] tuşuna basın. Tüm orijinaller taranana kadar bu adımı tekrarlayın. 60 saniye içerisinde [Evet] öğesine basmazsanız, makine hedefi aramaya başlayacaktır. 6. Bütün orijinaller tarandığında, faksı göndermeye başlamak için [Hayır] öğesine basın. Bir faks numarasında 0 ila 9, durdurma, " ", " " ve boşluk olabilir. Gerekirse faks numarasına bir duraklatma ekleyin. Makine, durdurmadan sonra rakamları çevirmeden önce kısa bir süre durur. Durdurma süresinin uzunluğunu faks iletim ayarları altındaki [Duraklatma Süresi] ayarından belirleyebilirsiniz. [Duraklatma Süresi] için, bkz. S.202 "Faks İletim Özellikleri Ayarları". Çevirmeli arama hattındaki ton servislerini kullanmak için faks numarasına " " ekleyin. " " arama modunu geçici olarak çevirmeli'den tonlu'ya dönüştürür. Birden fazla hedef belirleyebilir ve göndermekte olduğunuz faksı yayınlayabilirsiniz. Bir faksı yayın işlevini kullanarak göndermek için, bkz. S.161 "Faks Hedefini Belirleme". [Faks Numarası Onaylama] seçeneği [Açık] olarak ayarlandığında, makine faks numarasını iki kez girmenizi yalnızca hedefi manuel olarak ararken ister. Tek Dokunuş düğmeleri, Hızlı Arama işlevi veya [Pause/Redial] tuşu kullanılarak belirlenen hedeflerin onaylanması gerekli değildir. [Faks Numarası Onaylama] hakkında ayrıntılar için, bkz. S.153 "Yanlış Hedefe İletimin Önlenmesi". Hafızadan İletim modundayken, hat meşgulse veya iletim sırasında bir hata oluşursa, makineyi hedefi otomatik olarak tekrar aramak üzere ayarlamak için faks iletim ayarları altındaki [Oto.Tekrar Ara] ayarını etkinleştirebilirsiniz. [Oto.Tekrar Ara] için, bkz. S.202 "Faks İletim Özellikleri Ayarları". Hafızadan İletim modundayken, makinenin hafızası orijinaller taranırken dolabilir. Bu durumda, ekranda iletim işlemini iptal etmeniz veya yalnızca başarılı bir şekilde taranmış olan sayfaları göndermeniz istenir. Anında İletim modunda bir İnternet Faks hedefi belirliyorsanız, mod geçici olarak Hafızadan İletim moduna geçer. ADF'de kağıt sıkışmışsa, sıkışan sayfa düzgün bir şekilde taranmamıştır. Makine Anında İletim modundayken, sıkışan sayfadan başlayarak faksı yeniden gönderin. Hafızadan İletim modundayken, tüm orijinalleri yeniden tarayın. ADF içinde sıkışan kağıdı çıkartma hakkında ayrıntılar için, bkz. S.305 "Tarama Sıkışmalarını Giderme". Makine, 5 adede kadar gönderilmemiş faks işini depolayabilir. 158
161 Faks Gönderme İletimi İptal Etme Bu bölümde faks iletiminin nasıl iptal edileceği açıklanmıştır. Orijinal Taranmadan Önce Bir İletimi İptal Etme [B&W Start] tuşuna basmadan önce iletimi iptal etmek için bu prosedürü kullanın. 1. [Clear/Stop] tuşuna basın. DAC517 Orijinal Taranırken Bir İletimi İptal Etme Taranırken orijinalin taranması veya iletimini iptal etmek için bu prosedürü kullanın. 1. [Clear/Stop] tuşuna basın. DAC517 Orijinal Tarandıktan Sonra İletimi İptal Etme (İletim Sürüyorken) Bu prosedürü orijinal tarandıktan sonra gönderilmekte olan bir dosyayı silmek için kullanın. 159
162 6. Faks Gönderme ve Alma 1. Ekranda "İletiliyor..." mesajı gösterilirken [Clear/Stop] tuşuna basın. DAC517 Dosya gönderilirken iletimi iptal ederseniz iletim, iptal işlemini bitirdiğiniz anda duraklar. Ancak dokümanın bazı sayfaları gönderilmiş ve diğer tarafta alınmış olabilir. Bu prosedür devam ederken iletim tamamlanırsa, iletim iptal edilmez. Bir İnternet Faks, e-posta iletimi veya klasör iletimi gerçekleştiriliyorsa iletim süresi kısadır. Faks gönderimini toplu gönderim (yayın) sırasında iptal ederseniz yalnızca o anda faksın gönderildiği hedefin faksı iptal olur. Faks sonraki hedeflere normal şekilde gönderilir. Yayın işlevini kullanarak bir faksı göndermek hakkında ayrıntılar için, bkz. S.161 "Faks Hedefini Belirleme". Orijinal Tarandıktan Sonra İletimi İptal Etme (İletim Başlamadan Önce) Bu prosedürü hafızada kayıtlı bir dosyayı iletime başlamadan önce silmek için kullanın. İletimi başlamadan önce belleğe depolanan bir dosyayı (otomatik yeniden arama gibi) silmek için aşağıdaki prosedürü kullanın. 1. Faks ayarları başlangıç ekranının gösterildiğini doğrulayın. Başlangıç ekranı hakkında ayrıntılar için bkz. S.145 "Faks Modu Ekranı". 2. [Dsy.Sil] öğesine basın. Hazır Standart Normal Alm. Dsy. Dsy. Sil 3. [Seçili Dosyayı Sil] veya [Tüm Dosyaları Sil] öğesini seçmek için [ ] veya [ ] tuşuna ve ardından [OK] tuşuna basın. [Seçili Dosyayı Sil] Bir faks işini silmek için, istenen işi seçin ve ardından [Evet] öğesini seçin. [Hayır] seçilmesi, faks işini silmeden menü ağacındaki önceki seviyeye çıkar. 160
163 Faks Gönderme [Tüm Dosyaları Sil] Faks işlerini silmek için, [Evet] öğesini seçin. [Hayır] seçilmesi, faks işini silmeden menü ağacındaki önceki seviyeye çıkar. 4. Başlangıç ekranına dönmek için [User Tools] tuşuna basın. Gönderilmekte olan dosyaları görüntüleyemezsiniz. Bir tahmin görevi belirtirseniz, gönderilmeyen tüm hedefler iptal edilir. Faks Hedefini Belirleme Hedef faks numarasını sayı tuşlarıyla girmek yerine hedefleri aşağıdaki işlevleri kullanarak da belirleyebilirsiniz: Tek Dokunuş düğmeleri Hızlı Arama Yayın işlevi Tekrar ara işlevi Dokümanların yanlış hedefe gönderilmesini önlemek için, makineyi kullanıcılara hedefi iki kez soracak veya girilen hedefi iletmeden önce gösterecek şekilde yapılandırabilirsiniz. Ayrıntılar için, bkz. S.153 "Yanlış Hedefe İletimin Önlenmesi". Tek Dokunuş düğmeleriyle hedef belirtme 1. [Facsimile] tuşuna basın. 2. İstenen Hızlı Arama girişinin kayıtlı olduğu Tek Dokunuş düğmesine basın. Hızlı Arama girişlerini kaydetmek için, bkz. S.149 "Faks Hedeflerini Kaydetme". DAC
164 6. Faks Gönderme ve Alma Hızlı Arama girişlerinin numaralarını kullanmak istiyorsanız [Shift] tuşuna basın. Bir Tek Dokunuş düğmesine basmadan önce 11 ila 20. DAC516 Bir rapor yazdırarak kayıtlı adları ve faks numaralarını kontrol edebilirsiniz. Hızlı Arama listesini yazdırmak için, bkz. S.219 "Listeleri/Raporları Yazdırma". Hedefi Hızlı Arama ile belirleme 1. [Facsimile] tuşuna basın. 2. [Address Book] tuşuna basın. DAC506 DAC
165 Faks Gönderme 3. [OK] tuşuna basın. Kayıt numarası veya adı ile belirli bir girişi aramak istiyorsanız, aşağıdaki prosedürü kullanın: Kayıt numarasına göre arama [Address Book] tuşuna tekrar basın, sayı tuşlarını kullanarak numarayı girin. Ada göre arama Sayı tuşlarını kullanarak adın ilk harflerini girin. Her karakter girişinizde, ekran eşleşen adı gösterecek şekilde değişir. 4. İstenen Hızlı Arama girişini seçmek için [ ] veya [ ] tuşuna basın ve ardından [OK] tuşuna basın. Hızlı Arama girişlerini kaydetmek için, bkz. S.149 "Faks Hedeflerini Kaydetme". Adres Defteri sadece Hızlı Arama girişlerini göstermektedir. Hızlı Arama hedeflerini belirlemek için Tek Dokunuş düğmelerini kullanın. Bir rapor yazdırarak kayıtlı adları ve faks numaralarını kontrol edebilirsiniz. Hızlı Arama listesini yazdırmak için, bkz. S.219 "Listeleri/Raporları Yazdırma". Hedefi yayın işleviyle belirleme Bir faksı birden çok hedefe (100 hedefe kadar) aynı anda gönderebilirsiniz. Fakslar hedeflere belirlendikleri sırayla gönderilir. 1. [Facsimile] tuşuna basın. DAC Hedef eklemek için aşağıdaki yöntemlerden birini kullanabilirsiniz: Bir Hızlı Arama hedefi eklemek için ilgili bir Tek Dokunuş düğmesine basın. Bir Hızlı Arama hedefi eklemek için [Address Book] tuşuna basın, bir hedef seçin ve ardından [OK] tuşuna basın. Manuel olarak belirlenen bir hedef eklemek için [No.tuşu]'nun basılı olduğunu onaylayın ve sayı tuşlarını kullanarak hedef faks numarasını girin. 163
166 6. Faks Gönderme ve Alma 3. [OK] tuşuna basın. Şimdiye kadar eklenmiş hedeflerin listesini görmek için [Liste] öğesine basın. Daha fazla hedef eklemek için 2. Adıma gidin. Birden çok hedef belirlerken yalnızca son belirtilen hedefi silmek için [Clear/Stop] tuşuna basabilirsiniz. Anında İletim modunda birden çok hedef belirliyorsanız, mod geçici olarak Hafızadan İletim moduna geçer. Hedefler hem normal faks hedeflerini hem de İnternet Faks hedeflerini içeriyorsa, faks öncelikle İnternet Faks hedeflerine gönderilir (yalnızca Tip 2 modeli). Yayın yaparken [Clear/Stop] tuşuna basılması, sadece mevcut hedefe giden faksı iptal eder. Hedefi tekrar arama işleviyle belirleme Son kullanılan hedefi mevcut iş için hedef olarak belirleyebilirsiniz. Bu işlev, hedefi her seferinde yeniden girmenize gerek bırakmadığından, aynı hedefe tekrar gönderim yaptığınız sırada zaman kazanmanızı sağlar. 1. [Facsimile] tuşuna basın. 2. [Pause/Redial] tuşuna basın. DAC506 DAC
167 Faks Gönderme Faks göndermeyi iptal etmek için, [Clear/Stop] tuşuna basın. Yararlı Gönderme İşlevleri Ahizeli Arama işlevini kullanarak faks göndermeden önce karşı tarafın makinesinin durumunu kolaylıkla kontrol edebilirsiniz. İlave bir telefon kullanarak, sadece bir aramada hem konuşabilir hem de faks gönderebilirsiniz. Bu işlev sadece Anında İletim modunda kullanılabilir. Bu işlev İnternet Faks ile kullanılamaz. Ahizeli Arama ile faks gönderme Ahizeli Arama işlevi dahili hoparlörden sesi dinlerken hedefin durumunu kontrol etmenizi sağlar. Bu işlev faksın alınacağından emin olmanızı sağlar. Ahizeli Arama işlevi, yönetici ayarları altında [Faks Numarası Onayı] etkinken kullanılamaz. 1. Orijinali şaryo camına veya ADF'ye yerleştirin. 2. [Facsimile] tuşuna basın. DAC
168 6. Faks Gönderme ve Alma 3. [On Hook Dial] tuşuna basın. DAC514 Ekranda "Ahize Kapalı" belirir. 4. Sayı tuşlarını kullanarak hedefi belirleyin. 5. Yüksek bir ses duyarsanız [B&W Start] tuşuna basın. DAC [İletim] öğesine ve ardından [B&W Start] tuşuna basın. İletim modunu seçme hakkında ayrıntılar için, bkz. S.155 "İletim Modunu Seçme". [Faks Numarası Onaylama] hakkında ayrıntılar için, bkz. S.229 "Yönetici Ayarları". Bir konuşmadan sonra faks gönderme Harici bir telefon, konuşmanızı bitirdikten sonra bağlantıyı kesip tekrar arama yapmanıza gerek kalmadan faks göndermenizi sağlar. Bu işlev faksın alındığından emin olmak istediğinizde faydalıdır. 1. Orijinali şaryo camına veya ADF'ye yerleştirin. 166
169 Faks Gönderme 2. [Facsimile] tuşuna basın. 3. Harici telefonun ahizesini kaldırın. 4. Hedefi harici telefonu kullanarak belirleyin. 5. Karşı taraf cevap verdiğinde, faks başlatma düğmesine basmasını isteyin. 6. Yüksek bir ses duyarsanız [B&W Start] tuşuna basın. DAC506 DAC [İletim] öğesine ve ardından [B&W Start] tuşuna basın. 8. Ahizeyi yerleştirin. Tarama Ayarlarını Belirleme Görüntü yoğuluğunu ayarlama Bu bölüm, mevcut iş için görüntü yoğunluğunun nasıl ayarlanacağını açıklamaktadır. Üç adet yoğunluk seviyesi vardır. Yoğunluk seviyesi ne kadar yüksek olursa çıktının rengi de o kadar koyu olur. 167
170 6. Faks Gönderme ve Alma 1. [Density] tuşuna basın. DAC İstenen yoğunluk düzeyini seçmek için [ ] veya [ ] tuşuna basın ve ardından [OK] tuşuna basın. Her zaman belirli bir yoğunluk seviyesi ile taramak için, makinenin varsayılan [Yoğunluk] ayarını değiştirebilirsiniz. [Yoğunluk] için, bkz. S.202 "Faks İletim Özellikleri Ayarları". Aşağıdaki durumlarda geçici iş ayarları silinecektir: Başlangıç ekranı görüntülenirken [Sistem Oto.Sfrlm.Zamnlyc.] içerisinde belirlenen süre boyunca bir giriş alınmadığında. [Sistem Oto.Sfrlm.Zmnlyc.] için, bkz. S.229 "Yönetici Ayarları". Başlangıç ekranı görüntülenirken, [Clear/Stop] tuşuna basıldığında. Makinenin modu değiştirildiğinde. Güç kapatıldığında. Aynı ayar için makinenin varsayılan ayarı değiştirildiğinde. Çözünürlüğü belirleme Bu bölüm, mevcut iş için tarama çözünürlüğünün nasıl belirleneceğini açıklamaktadır. Üç çözünürlük ayarı vardır: Standart Ayrıntılı Foto Orijinal, karakterleri normal boyutlarda olan basılmış veya daktiloda yazılmış bir doküman olduğunda bunu seçin. Orijinal, küçük harfli bir doküman olduğunda bunu seçin. Orijinalde fotoğraf veya gölgeli çizimler gibi resimler olduğunda bunu seçin. 168
171 Faks Gönderme 1. [Image Quality] tuşuna basın. DAC İstenen çözünürlük ayarını seçmek için [ ] veya [ ] tuşuna basın ve ardından [OK] tuşuna basın. Her zaman belirli bir çözünürlük seviyesi ile taramak için, makinenin varsayılan [Çözünürlük] ayarını değiştirebilirsiniz. [Çözünürlük] için, bkz. S.202 "Faks İletim Özellikleri Ayarları". Aşağıdaki durumlarda geçici iş ayarları silinecektir: Başlangıç ekranı görüntülenirken [Sistem Oto.Sfrlm.Zamnlyc.] içerisinde belirlenen süre boyunca bir giriş alınmadığında. [Sistem Oto.Sfrlm.Zmnlyc.] için, bkz. S.229 "Yönetici Ayarları". Başlangıç ekranı görüntülenirken, [Clear/Stop] tuşuna basıldığında. Makinenin modu değiştirildiğinde. Güç kapatıldığında. Aynı ayar için makinenin varsayılan ayarı değiştirildiğinde. 169
172 6. Faks Gönderme ve Alma Bir Bilgisayardan Faks İşlevini Kullanma (LAN- Faks) Bu bölümde makinenin faks işlevinin bilgisayardan nasıl kullanılacağı anlatılmaktadır. Dokümanı, yazdırmadan, bilgisayardan ve bu makine üzerinden farklı bir faks makinesine doğrudan gönderebilirsiniz. Bu işlev Windows XP/Vista/7/8, ve Windows Server 2003/2003 R2/2008/2008 R2/2012 tarafından desteklenmektedir. Mac OS X bu işlevi desteklemez. Bilgisayardan Faks Göndermek için Temel İşlemler Bu bölümde bilgisayardan faks göndermeyle ilgili işlemler anlatılmaktadır. LAN-Faks adres defterinden bir hedef seçebilir veya faks numarasını manuel olarak girebilirsiniz. Bir seferde en fazla 100 hedefe faks gönderilebilir. Bu bölümdeki işlemler Windows 7'ye uygun bir örneğe göre anlatılmıştır. Bir faks göndermeden önce, makine tüm faks verisini hafızada saklar. Bu veriyi saklarken makinenin hafızası dolarsa, faks iletimi iptal edilecektir. Bu durum oluşursa, çözünürlüğü düşürün veya sayfa sayısını azaltın ve tekrar deneyin. 1. Göndermek istediğiniz dosyayı açın. 2. [Dosya] menüsünde, [Yazdır...] öğesine tıklayın. 3. LAN-Faks sürücüsünü yazıcı olarak seçip [Yazdır] öğesine tıklayın. 4. Bir hedef belirtin. LAN-Faks adres defterinden bir hedef belirlemek için: [Kullanıcı Listesi:] içinden bir hedef seçin ve ardından [Listeye Ekle] öğesine tıklayın. Daha fazla hedef eklemek için bu adımı tekrarlayın. Faks numarasını doğrudan girmek için: [Hedefi Belirt] sekmesine tıklayıp [Faks Numarası:] altına faks numarasını (en fazla 40 haneli) girin ve ardından [Listeye Ekle] öğesine tıklayın. Daha fazla hedef eklemek için bu adımı tekrarlayın. 5. Bir kapak sayfası eklemek için, [Hedefi Belirt] sekmesinde [Kapak Sayfasını Düzenle] öğesine tıklayın ve ardından [Bir Kapak Sayfası Ekle] onay kutusunu seçin. Kapak sayfasını gerektiği gibi düzenleyin ve ardından [OK] öğesine tıklayın. 170
173 Bir Bilgisayardan Faks İşlevini Kullanma (LAN-Faks) Bir faks kapak sayfasının düzenlenmesi hakkında ayrıntılar için, bkz. S.176 "Faks Kapak Sayfasını Düzenleme". 6. [Gönder] seçeneğine tıklayın. Ayrıntılar için LAN-Faks sürücüsünün Yardım bölümüne bakın. Bir faks numarası; 0 ila 9, "P" (duraklatma), " ", " ", "-" ve boşluk içerebilir. Gerekirse faks numarasına bir duraklatma ekleyin. Makine, durdurmadan sonra rakamları çevirmeden önce kısa bir süre durur. Durdurma süresinin uzunluğunu faks iletim ayarları altındaki [Duraklatma Süresi] ayarından belirleyebilirsiniz. [Duraklatma Süresi] için, bkz. S.202 "Faks İletim Özellikleri Ayarları". Çevirmeli arama hattındaki ton servislerini kullanmak için faks numarasına " " ekleyin. " " arama modunu geçici olarak çevirmeli'den tonlu'ya dönüştürür. Girilen hedefi silmek için hedefi [Hedef Listesi:] içerisinden seçtikten sonra [Listeden Sil] öğesine tıklayın. [Hedefi Belirt] sekmesine girdiğiniz faks numarasını LAN-Faks Adres Defteri'ne kaydedebilirsiniz. Bir hedefi kaydetmek için iletişim kutusunu açmak üzere [Adres Defterine Kaydet] öğesine tıklayın. [Görüntüle:] listesinden gösterilecek hedef türlerini seçebilirsiniz. [Tümü]: Tüm hedefleri gösterir. [Grup]: Yalnızca grupları gösterir. [Kullanıcı]: Tek bir hedefi gösterir. LAN-Faks üzerinden faks gönderme kısıtlandıysa, bir faks göndermeden önce LAN-Faks sürücüsünün özelliğine bir kullanıcı kodu girmeniz gerekir. Kullanıcı kodu girme ile ilgili ayrıntılar için, bkz. S.54 "Makine İşlevleri Kısıtlandığında". Faksı iptal etme Faks gönderme işini, işin durumuna bağlı olarak, makinenin kontrol panelinden veya bilgisayarınızdan iptal edebilirsiniz. Makine bilgisayardan faks alırken işlemi iptal etme Makine birden çok bilgisayar tarafından ortak olarak kullanılıyorsa başka bir kullanıcının faksını iptal etmemeye dikkat edin. 1. Bilgisayarınızın görev çubuğundaki yazıcı simgesine çift tıklayın. 2. İptal etmek istediğiniz yazdırma işini seçip [Doküman] menüsüne tıklayın ve daha sonra [İptal]'e tıklayın. Faks gönderirken işlemi iptal etme Faksı kontrol panelinden iptal edin. 171
174 6. Faks Gönderme ve Alma 1. [Facsimile] tuşuna basın. DAC [Clear/Stop] tuşuna basın. DAC517 İletim Ayarlarını Yapılandırma Bu bölümde LAN-Faks sürücüsü özelliklerindeki iletim ayarlarının nasıl yapılandırılacağı anlatılmaktadır. Özellikler her uygulama için ayrı olarak ayarlanır. 1. [Dosya] menüsünde, [Yazdır...] öğesine tıklayın. 2. LAN-Faks sürücüsünü yazıcı olarak seçip [Tercihler] gibi bir düğmeye tıklayın. LAN-Faks sürücüsü özellikleri iletişim kutusu görünür. 3. [Ayar] sekmesine tıklayın. 4. Ayarları gereken şekilde yapılandırıp [OK] tuşuna tıklayın. Ayarlar hakkında ayrıntılar için, LAN-Faks sürücüsü yardımına bakın. 172
175 Bir Bilgisayardan Faks İşlevini Kullanma (LAN-Faks) LAN-Faks Adres Defterini Yapılandırma Bu bölümde LAN-Faks adres defteriyle ilgili bilgi verilmektedir. Bilgisayardaki LAN-Faks adres defterini yapılandırın. LAN-Faks adres defteri, LAN-Faks hedeflerini hızlı ve kolay şekilde belirlemenizi sağlar. LAN-Faks adres defterinde özel hedefler ve hedef grupları dahil olmak üzere en fazla 1000 kayıt olabilir. Bilgisayarınızdaki her kullanıcı hesabı için ayrı LAN-Faks Adres Defterleri yapılandırabilirsiniz. LAN-Faks Adres Defterini gerektiğinde içe ve dışa aktarabilirsiniz. LAN-Faks adres defterini açma 1. [Başlat] menüsünde, [Aygıtlar ve Yazıcılar] öğesine tıklayın. 2. LAN-Faks sürücüsü simgesine sağ tıklayın ve ardından [Yazdırma tercihleri] öğesine tıklayın. 3. [Adres Defteri] sekmesine tıklayın. Hedefleri kaydetme 1. LAN-Faks adres defterini açın ve ardından [Kullanıcı Ekle] öğesine tıklayın. 2. Hedef bilgilerini girin. Bağlantı adı ve faks numarası girilmelidir. 3. [OK]'e tıklayın. Hedefleri değiştirme 1. LAN-Faks adres defterini açın, [Kullanıcı Listesi:] içerisinden değiştirmek istediğiniz hedefi seçin ve ardından [Düzenle] öğesine tıklayın. 2. Bilgileri gerektiği gibi değiştirin ve ardından [OK] öğesine tıklayın. Benzer bilgilerle yeni bir hedefi kaydetmek istiyorsanız, [Yeni Kullanıcı Olarak Kaydet] öğesine tıklayın. Bu, benzer bilgiler içeren bir hedefler dizisi kaydetmek istediğinizde faydalıdır. Orijinal hedefi değiştirmeden iletişim kutusunu kapatmak için, [İptal] öğesine basın. Grupları kaydetme 1. LAN-Faks adres defterini açın ve ardından [Grup Ekle] öğesine tıklayın. 2. [Grup Adı] içerisine grup adını girin. 173
176 6. Faks Gönderme ve Alma 3. Gruba dahil etmek istediğiniz hedefi [Kullanıcı Listesi:] içerisinden seçin ve ardından [Ekle] öğesine tıklayın. 4. [OK]'e tıklayın Bir grup en az bir hedef içermelidir. Bir grup için grup adı belirtilmelidir. İki grup aynı grup adına sahip olamaz. Bir hedef birden fazla gruba dahil edilemez. Grupları değiştirme 1. LAN-Faks adres defterini açın, [Kullanıcı Listesi:] içerisinden değiştirmek istediğiniz grubu seçin ve ardından [Düzenle] öğesine tıklayın. 2. Gruba bir hedef eklemek için, [Kullanıcı Listesi:] içerisinden eklemek istediğiniz hedefi seçin ve ardından [Ekle] öğesine tıklayın. 3. Gruptan bir hedefi silmek için, [Grup Üyeleri Listesi:] içerisinden silmek istediğiniz hedefi seçin ve ardından [Listeden Sil] öğesine tıklayın. 4. [OK]'e tıklayın. Belirttiğiniz ad LAN-Faks Adres Defterinde zaten varsa bir mesaj görünür. [OK] öğesine tıklayın ve farklı bir adla kaydedin. Ayrı hedefleri veya grupları silme 1. LAN-Faks Adres Defteri'ni açın, [Kullanıcı Listesi:] içerisinden silmek istediğiniz hedefi seçin ve ardından [Sil] öğesine tıklayın. Bir onay mesajı görünür. 2. [Evet] seçeneğine tıklayın. Bir hedef LAN-Faks Adres Defterinden silinirse gruptan da otomatik olarak silinir. Bir gruptaki son hedefi siliyorsanız, silme işlemini onaylamanızı isteyen bir mesaj açılır. Grubu silmek istiyorsanız [OK] seçeneğine tıklayın. Bir grubun silinmesi, içerdiği hedefleri LAN-Faks Adres Defterinden silmez. 174
177 Bir Bilgisayardan Faks İşlevini Kullanma (LAN-Faks) LAN-Faks Adres Defteri verisini İçe/Dışa Aktarma Aşağıdaki işlemde Windows 7 örnek alınmıştır. Başka bir işletim sistemi kullanıyorsanız, prosedür ufak farklılıklar içerebilir LAN-Faks Adres Defteri verisini dışa aktarma LAN-Faks Adres Defteri versi CSV (Virgülle Ayrılmış Değerler) formatında bir dosyaya dışa aktarılabilir. LAN-Faks Adres Defteri verisini dışa aktarmak için bu prosedürü takip edin. 1. LAN-Faks Adres Defteri'ni açın ve ardından [Dışa Aktar] öğesine tıklayın. 2. LAN-Faks Adres Defteri verisini kaydetmek için konuma gidin, dosya için bir ad belirleyin ve ardından [Kaydet] öğesine tıklayın. LAN-Faks Adres Defteri verisini içe aktarma LAN-Faks Adres Defteri verisi, CSV formatındaki dosyalardan içe aktarılabilir. Veri bir CSV dosyası şeklinde kaydedilmişse, diğer uygulamalardan adres defteri verisini de içe aktarabilirsiniz. LAN-Faks Adres Defteri verisini içe aktarmak için bu prosedürü takip edin. Başka uygulamalardan adres defteri verilerini içe aktarmak için, içe aktarmaya uygun öğeleri seçmeniz gerekir. 1. LAN-Faks Adres Defteri'ni açın ve ardından [İçe Aktar] öğesine tıklayın. 2. Adres defteri verisini içeren dosyayı seçin ve ardından [Aç] öğesine tıklayın. İçe aktarılacak öğeleri seçmek için bir iletişim kutusu belirir. 3. Her alan için, listeden uygun olan bir öğeyi seçin. İçe aktarılacak veri olmayan alanlar için [*boş*] öğesini seçin. [Ad] ve [Faks] için [*boş*] seçilemeyeceğine dikkat edin. 4. [OK]'e tıklayın. Ayarlar hakkında ayrıntılar için, LAN-Faks sürücüsü yardımına bakın. CSV dosyaları Unicode kodlama ile dışa aktarılır. LAN-Faks Adres Defteri verisi, Unicode veya ASCII karakter kodlamasına sahip CSV dosyalarından içe aktarılabilir. Grup verisi içe veya dışa aktarılamaz. LAN-Faks Adres Defteri'ne 1000'e kadar hedef kaydedilebilir. İçe aktarma sırasında bu limit aşılırsa, kalan hedefler içe aktarılmayacaktır. 175
178 6. Faks Gönderme ve Alma Faks Kapak Sayfasını Düzenleme 1. [Dosya] menüsünde, [Yazdır...] öğesine tıklayın. 2. LAN-Faks sürücüsünü yazıcı olarak seçip [Yazdır] öğesine tıklayın. 3. [Hedef Belirt] sekmesine ve ardından [Kapak Sayfası Düzenle] öğesine tıklayın. 4. Ayarları gereken şekilde yapılandırın ve ardından [Yazdır] öğesine tıklayın. Ayarlar hakkında ayrıntılar için, LAN-Faks sürücüsü yardımına bakın. 176
179 Faks Alma Faks Alma Önemli bir faks alırken faksın içeriğini faksı gönderen kişiyle görüşerek teyit edin. Boş hafıza alanı miktarı azsa, makine faksları alamayabilir. Bu makineyi telefon olarak kullanmak için harici telefon gereklidir. Faksları yazdırmak için yalnızca A4, Letter veya Legal boyutunda olan kağıtlar kullanılabilir. Alım Modunu Seçme Alım modları şunlardır: Makineyi yalnızca faks makinesi olarak kullanırken Harici bir telefon veya telefon yanıtlama aygıtı bağlı değilken aşağıdaki modu seçin: Sadece Faks modu (oto. alım) Bu modda makine sadece bir faks makinesi olarak kullanılır ve faksları otomatik olarak alır. Makineyi harici bir aygıtla kullanırken Harici bir telefon veya telefon yanıtlama aygıtı bağlıyken aşağıdaki modlardan birini seçin: FAKS/TEL Manuel modu (manuel alım) Bu modda aramaların harici bir telefonla yanıtlanması zorunludur. Arama bir faks aramasıysa, faks alımını manuel olarak başlatmanız gerekir. Sadece Faks modu (oto. alım) Bu modda makine gelen tüm aramalara faks alım modunda yanıt verir. FAKS/TEL Otomatik modu (otomatik alım) Bu modda telefon aramalarına harici bir telefonla yanıt verebilir ve faksları otomatik olarak alabilirsiniz. FAKS/TAD mode (oto. alım) Bu modda, makineyi harici bir telefon yanıtlama aygıtı olarak kullanabilirsiniz. 177
180 6. Faks Gönderme ve Alma 1. [User Tools] tuşuna basın. DAC [Faks Özellikleri]'ni seçmek için [ ] veya [ ] tuşuna basın ve sonra [OK] tuşuna basın. 3. [Alım Ayarları]'nı seçmek için [ ] veya [ ] tuşuna basın ve ardından [OK] tuşuna basın. 4. [Alım Moduna Geç] öğesini seçmek için [ ] veya [ ] tuşuna ve ardından [OK] tuşuna basın. 5. İstenen alım modunu seçmek için [ ], [ ], [ ] veya [ ] tuşuna basın ve ardından [OK] tuşuna basın. 6. Başlangıç ekranına dönmek için [User Tools] tuşuna basın. FAKS/TEL Manuel modunda bir faks alma 1. Aramaya yanıt vermek için harici telefonun ahizesini kaldırın. Normal bir telefon çağrısı başlar. 2. Bir faks araması tonu duyduğunuzda veya ses yoksa, [Facsimile] tuşuna basın ve ardından [B&W Start] tuşuna basın. 3. [Alım] öğesine basın. 4. [B&W Start] tuşuna basın. Ekranda "Alınıyor... " görünür. 5. Ahizeyi yerleştirin. Sadece Faks modunda faks alma Alım modu Sadece Faks moduna ayarlandığında makine tüm gelen aramalara faks alım modunda yanıt verir. Makinenin bir aramaya yanıt vermeden önce kaç kez çalmasını istediğinizi [Faks Özellikleri]'ndeki [Çalma Sayısı] ayarından belirleyebilirsiniz. [Çalma Sayısı] için, bkz. S.204 "Faks Özellikleri Ayarları". 178
181 Faks Alma Bir aramaya makine çalarken harici telefondan yanıt verirseniz normal bir telefon araması başlar. Bir faks araması tonu duyarsanız veya ses duymazsanız faksı manuel olarak alın. Faksı manuel olarak almak için, bkz. S.178 "FAKS/TEL Manuel modunda bir faks alma". FAKS/TEL Otomatik modunda bir faks alma Alım modu FAKS/TEL Otomatik modu olarak ayarlandığında, gelen çağrı bir faks aramasıysa makine bir faksı otomatik olarak alır ve sesli aramalar aldığında çalar. 1. Bir gelen arama olduğunda, makine beş saniye boyunca bir faks çağrısı tonu algılamaya çalışır. Bir faks çağrısı tonu algılanırsa, makine otomatik olarak faksı almaya başlar. 2. Bir faks çağrısı tonu algılanmazsa, makine ses çalmaya başlar ve Faks Özellikleri altındaki Alım Modu Oto.Geçiş Süre. seçeneğinde belirtilen süre boyunca bir faks çağrısı tonu algılamaya çalışır. Bir faks çağrısı tonu algılanırsa veya ahizeyi kaldırmazsanız, makine faksı otomatik olarak almaya başlar. Normal bir telefon araması başlatmak için ahizeyi kaldırın, [Facsimile] tuşuna ve ardından [Clear/Stop] tuşuna basın. Bir faks araması tonu duyarsanız veya ses duymazsanız faksı manuel olarak alın. Manuel olarak faks alma ile ilgili ayrıntılar için, bkz. S.178 "FAKS/TEL Manuel modunda bir faks alma". Ahizeyi kaldırmanıza karşın normal bir telefon araması başlamadan önce [Alım Modu Oto.Geçiş Süre.] içinde belirtilen süre dolarsa, makine faksı otomatik olarak almaya başlar. [Alım Modu Oto.Geçiş Süre.] hakkında ayrıntılar için, bkz. S.204 "Faks Özellikleri Ayarları". Bir aramayı yanıtlamak üzere ahizeyi kaldırdıktan sonra, [Clear/Stop] tuşuna basmadan [Facsimile] tuşuna basarak faks modunu etkinleştirdiğinizden emin olun. Makine faks modunda değilse, [Clear/Stop] tuşuna basılması normal bir telefon araması başlatmaz. FAKS/TAD modunda faks alma Alım modu FAKS/TAD modu olarak ayarlandığında, makine telefon çağrılarını yanıtladığında harici telefon yanıtlama cihazı yanıt verir ve mesajları kaydeder. Gelen çağrı bir faks çağrısıysa, makine faksı otomatik olarak alır. 1. Bir gelen arama olduğunda harici telefon yanıtlama aygıtının zili çalar. Harici telefon yanıtlama cihazı yanıt vermezse, makine otomatik olarak faksı almaya başlar. Bir aramaya makine çalarken harici telefondan yanıt verirseniz normal bir telefon araması başlar. Faks arama sesi duyarsanız, ekranda "Alınıyor... " mesajı görünene kadar bekleyin. Makine 179
182 6. Faks Gönderme ve Alma faksları almaya başlar. "Alınıyor... " mesajı görünmezse faksı manuel olarak alın. Faksı manuel olarak almak için, bkz. S.178 "FAKS/TEL Manuel modunda bir faks alma". 2. Harici telefon yanıtlama cihazı yanıt verirse, makine 30 saniye kadar hattaki sessizliği izler (sessizlik algılaması). Bir faks çağrısı tonu algılanırsa veya herhangi bir ses algılanmazsa, makine otomatik olarak faksı almaya başlar. Bir ses algılanırsa, normal bir telefon çağrısı başlatılır. Harici telefon yanıtlama cihazı mesajları kaydeder. Sessizlik algılaması sırasında manuel olarak faks alabilirsiniz. Faksı manuel olarak almak için, bkz. S.178 "FAKS/TEL Manuel modunda bir faks alma". Harici telefon yanıtlama cihazı ahizesiz durumuna geçse bile, [Clear/Stop] tuşuna basarak çağrı bağlantısını kesmediğiniz sürece, sessizlik algılaması 30 saniye boyunca sona ermeyecektir. İnternet Faks Alma E-postaları (İnternet Faksları) düzenli olarak kontrol edip otomatik olarak alacak şekilde makineyi ayarlayabilir veya bunları manuel olarak kontrol edip alabilirsiniz. Web Image Monitor'un POP3 ayarları altındaki Kullanıcı Hesabı menüsünde, bu makinenin İnternet Faksları almak için kullanacağı e-posta adresini belirtin. Bu makine, e-postaları HTML formatında alamayabilir. Bu işlev yalnızca Tip 2 model için kullanılabilir. Otomatik alım Web Image Monitor İnternet Faks ayarları altındaki [Otomatik POP] seçeneği etkinleştirildiğinde, makine yeni e-postaları kontrol etmek üzere [POP Aralığı (dakika)] içinde belirtilen düzenli aralıklarla POP3 sunucusuna bağlanır. Makine varsa e-postaları indirir. Manuel alım [Otomatik POP] devredışı bırakıldığında, POP3 sunucusuna manuel olarak bağlanıp yeni e- postaları kontrol etmek üzere kontrol panelini kullanın. 180
183 Faks Alma Faksı kontrol panelinden alma 1. [User Tools] tuşuna basın. DAC [Faks Özellikleri]'ni seçmek için [ ] veya [ ] tuşlarına ve sonra [OK] tuşuna basın. 3. [Alım Ayarları]'nı seçmek için [ ] veya [ ] tuşlarına ve ardından [OK] tuşuna basın. 4. [Manuel POP]'u seçmek için [ ] veya [ ] tuşuna basın ve ardından [OK] tuşuna basın. 5. Onay ekranında [Evet] öğesine basın. Makine yeni e-postaları kontrol eder ve varsa indirir. Web Image Monitor ile faks alma 1. Web tarayıcısını başlatın ve IP adresini girerek makineye erişim sağlayın. 2. [Ağ Ayarları]'na tıklayın. 3. [İnternet Faks] sekmesine tıklayın. 4. "Otomatik POP" seçeneğini [Aktif] veya [Aktif Değil] olarak ayarlayın. [Aktif]: Otomatik alım [Aktif Değil]: Manuel alım 5. [OK]'e tıklayın. 6. Web tarayıcısını kapatın. Web Image Monitor kullanımı ile ilgili ayrıntılar için bkz. S.235 "Web Image Monitor'ü Kullanma". E-posta alımı başarısız olur ve Web Image Monitor İnternet Faks ayarları altındaki [Hata Bildirimi E-postası] seçeneği etkinleştirilirse, orijinal gönderene bir hata bildirimi e-postası gönderilir. Web Image Monitor ayarları ile ilgili ayrıntılar için bkz. S.263 "İnternet Faks Sekmesi". [Hata Bildirimi E-postası] devredışı bırakılır veya hata bildirimi e-postası başarısız olursa, makine bir hata raporu yazdırır. 181
184 6. Faks Gönderme ve Alma Faksları Belleğe İletme veya Depolama Yetkisiz kullanıcıların hassas faksları görmesini önlemek için, makineyi alınan faksları önceden ayarlanmış bir hedefe iletecek veya yazdırmadan belleğe depolayacak şekilde ayarlayabilirsiniz. Bu işlev yalnızca Tip 2 model için kullanılabilir. Aşağıdaki tabloda, iletmeden sonra makinenin yapılandırmasına bağlı olarak ne olduğu veya ne olmadığı gösterilmektedir. Başkasına İlet [İletilen Dosyayı Yazdır] [Alınan Dosyayı Yazdır] Sonuçlar Başarılı Kapalı Geçerli değil Makine faksı bellekten siler. Başarılı Açık Açık Makine faksı yazdırır ve bellekten siler. Başarılı Açık Kapalı Makine faksı daha sonra manuel olarak yazdırmak üzere belleğe depolar. Başarısız Kapalı Geçerli değil Makine bir başarısız iletim raporu yazdırır ve faksı bellekten siler. Başarısız Açık Açık Makine bir başarısız iletim raporu yazdırır, faksı yazdırır ve ardından faksı bellekten siler. Başarısız Açık Kapalı Makine bir başarısız iletim raporu yazdırır ve faksı daha sonra manuel olarak yazdırmak üzere belleğe depolar. Makine boş kağıt kaseti veya kağıt sıkışıklığı gibi makine hataları nedeniyle bir faksı yazdıramıyorsa, faks bellekte kalır ve Fax Received göstergesi yanıp söner. Kalan sayfalar, sorun çözülür çözülmez yazdırılmaya başlar. İletme denemelerinin sayısı ve deneme aralığı süresi, Web Image Monitor ile belirtilebilir. İletim hedefi, iletim denemeleri ve aralık ayarları ile ilgili ayrıntılar için, bkz. S.247 "Faks Sekmesi". İletim ayarları Alınan faksların iletim koşullarını belirtmek için makineyi aşağıdaki gibi yapılandırın: 182
185 Faks Alma 1. [User Tools] tuşuna basın. DAC [Faks Özellikleri]'ni seçmek için [ ] veya [ ] tuşuna basın ve sonra [OK] tuşuna basın. 3. [Alım Ayarları]'nı seçmek için [ ] veya [ ] tuşuna basın ve ardından [OK] tuşuna basın. 4. [Alım Dosyası Ayarı]'nı seçmek için [ ] veya [ ] tuşuna basın ve ardından [OK] tuşuna basın. 5. [İlet]'i seçmek için [ ] veya [ ] tuşuna bastıktan sonra [OK] tuşuna basın. Fakslar iletildikten sonra e-posta bildirimleri göndermek için Adım 6'ya geçin. Göndermek istemiyorsanız Adım 8'e geçin. 6. [İletme Durumunu Bildir]'i seçmek için [ ] veya [ ] tuşuna bastıktan sonra [OK] tuşuna basın. 7. [Aktif] öğesini seçmek için [ ] veya [ ] tuşuna basın ve ardından [OK] tuşuna basın. [Aktif]: İletimden sonra bir e-posta bildirimi gönderir. E-posta bildirimi hedefi, iletim hedefinin nasıl yapılandırıldığına bağlıdır. [Aktif Değil]: Bir e-posta bildirimi gönderilmez. 8. Başlangıç ekranına dönmek için [User Tools] tuşuna basın. İletim koşullarını yapılandırma 1. [User Tools] tuşuna basın. DAC
186 6. Faks Gönderme ve Alma 2. [Faks Özellikleri]'ni seçmek için [ ] veya [ ] tuşuna basın ve sonra [OK] tuşuna basın. 3. [Alım Ayarları]'nı seçmek için [ ] veya [ ] tuşuna basın ve ardından [OK] tuşuna basın. 4. [İletilen Dosyayı Yazdır] öğesini seçmek için [ ] veya [ ] tuşuna ve ardından [OK] tuşuna basın. 5. [Açık] veya [Kapalı] öğesini seçmek için [ ] veya [ ] tuşuna ve ardından [OK] tuşuna basın. [Açık]: Faksları yazdırmak üzere belleğe depolar. [Kapalı]: Faksları bellekten siler. 6. [Alınan Dosyayı Yazdır] öğesini seçmek için [ ] veya [ ] tuşuna ve ardından [OK] tuşuna basın. 7. [Açık] veya [Kapalı] öğesini seçmek için [ ] veya [ ] tuşuna ve ardından [OK] tuşuna basın. [Açık]: Alınan faksları otomatik olarak yazdırıp bellekten siler. [Kapalı]: Alınan faksları daha sonra manuel olarak yazdırmak üzere belleğe depolar. Alınıp belleğe depolanmış faksları manuel olarak yazdırmak için, bkz. S.185 "Belleğe Depolanan Faksları Yazdırma". [Açık] öğesini seçerseniz sonraki adıma geçin. [Kapalı] öğesini seçerseniz Adım 9'a geçin. 8. Başlangıç ve bitiş saati girin ve [OK] tuşuna basın. Makine alınan faksları yazdırır ve belirtilen süre içinde bellekten siler. 9. Başlangıç ekranına dönmek için [User Tools] tuşuna basın. Web Image Monitor kullanarak iletim hedefini belirtme 1. Web tarayıcısını başlatın ve IP adresini girerek makineye erişim sağlayın. 2. [Sistem Ayarları]'na tıklayın. 3. [Faks] sekmesine tıklayın. 4. [İletme Hedefi] menüsünde iletme hedefini belirtin. [E-posta Adresi]: Hedefin e-posta adresini girin. [Tarama Hedefi]: İletme hedefi olarak bir tarama hedefi seçin. 5. [OK]'e tıklayın. 6. Web tarayıcısını kapatın. Web Image Monitör'ün kullanımıyla ilgili ayrıntılar için bkz. S.235 "Web Image Monitor'ü Kullanma". 184
187 Faks Alma Depolama koşullarını yapılandırma Alınan fakslara ilişkin depolama koşullarını belirtmek için, makineyi aşağıdaki gibi yapılandırın: 1. [User Tools] tuşuna basın. 2. [Faks Özellikleri]'ni seçmek için [ ] veya [ ] tuşuna basın ve sonra [OK] tuşuna basın. 3. [Alım Ayarları]'nı seçmek için [ ] veya [ ] tuşuna basın ve ardından [OK] tuşuna basın. 4. [Alım Dosyası Ayarı]'nı seçmek için [ ] veya [ ] tuşuna basın ve ardından [OK] tuşuna basın. 5. [Yazdır] öğesini seçmek için [ ] veya [ ] tuşuna bastıktan sonra [OK] tuşuna basın. 6. [Alınan Dosyayı Yazdır] öğesini seçmek için [ ] veya [ ] tuşuna ve ardından [OK] tuşuna basın. 7. [Açık] veya [Kapalı] öğesini seçmek için [ ] veya [ ] tuşuna ve ardından [OK] tuşuna basın. [Açık]: Alınan faksları otomatik olarak yazdırıp bellekten siler. [Kapalı]: Alınan faksları daha sonra manuel olarak yazdırmak üzere belleğe depolar. Alınıp belleğe depolanmış faksları manuel olarak yazdırmak için, bkz. S.185 "Belleğe Depolanan Faksları Yazdırma". [Açık] öğesini seçerseniz sonraki adıma geçin. [Kapalı] öğesini seçerseniz Adım 9'a geçin. 8. Başlangıç ve bitiş saati girin. Makine alınan faksları yazdırır ve belirtilen süre içinde bellekten siler. 9. Başlangıç ekranına dönmek için [User Tools] tuşuna basın. Yönetici ayarları altındaki [İşleve Kısayol] ayarı [Faks Oto.Yazdırma Ayarı] olarak yapılmışsa [ID Card Copy] tuşuna da basabilirsiniz. [Alınan Dosyayı Yazdır] menüsüne geçmek için bu tuşa basın. [İşleve Kısayol] için, bkz. S.229 "Yönetici Ayarları". Faks başarıyla yazdırıldığında bellekten silinir. Makine boş kağıt kaseti veya kağıt sıkışıklığı gibi makine hataları nedeniyle bir faksı yazdıramıyorsa, faks bellekte kalır ve Fax Received göstergesi yanıp söner. Kalan sayfalar, sorun çözülür çözülmez yazdırılmaya başlar. Belleğe Depolanan Faksları Yazdırma Bu bölümde, alınıp makinenin belleğine depolanmış faksların nasıl yazdırılacağı açıklanmaktadır. Faks Alındı göstergesi yandığında, makinenin belleğine depolanmış bir faks vardır. Faksı yazdırmak için aşağıdaki prosedürü izleyin. 185
188 6. Faks Gönderme ve Alma 1. [Facsimile] tuşuna basın. DAC [Alm.Dsy.] öğesine basın. 3. [Açık] öğesini seçmek için [ ] veya [ ] tuşlarına ve ardından [OK] tuşuna basın. Makine depolanan faksı yazdırır ve bellekten siler. Burada [Açık] öğesinin seçilmesi, faks özelliği ayarları altında [Alınan Dosyayı Yazdır] seçeneğini etkinleştirir. Sonraki faksları otomatik olarak yazdırmak istemiyorsanız, tekrar [Kapalı] olarak ayarlayın. Ayrıntılar için, bkz. S.204 "Faks Özellikleri Ayarları". Kaset 2 takılıysa, faks özelliği ayarları altındaki [Kağıt Kaseti Seç] menüsünden hangi kasetten kağıt besleneceğini seçebilirsiniz. Bu ayarda makineyi Kaset 1 ve 2 arasında otomatik olarak geçiş yapacak şekilde ayarlarsanız, kaset kağıt ayarları altındaki [Kağıt Kaseti Önceliği] menüsünden makinenin ilk olarak kullanacağı kaseti de belirtebilirsiniz. [Kağıt Kaseti Seç] için bkz. S.204 "Faks Özellikleri Ayarları" ve [Kağıt Kaseti Önceliği] için bkz. S.216 "Kaset Kağıt Ayarları". Fax Received göstergesi yanıp sönüyorsa, makinenin belleğinde boş kağıt kaseti veya kağıt sıkışması gibi makine hataları nedeniyle yazdırılamayan bir faks vardır. Sorun çözülür çözülmez yazdırma başlar. Özel Gönderenlerden Faks Alma veya Reddetme Makineyi yalnızca kayıtlı Özel Gönderenlerden faks alacak (veya reddedecek) şekilde ayarlayabilirsiniz. Bunun yapılması, önemsiz fakslar gibi istenmeyen dokümanları filtrelemenize yardımcı olur ve faks kağıdının israf edilmesini önler. Bu işlevi kullanmak için, öncelikle Web Image Monitor kullanarak Özel Gönderenleri kaydetmeli, ardından bu kişilerden gelen faksların kabul edileceğini veya reddedileceğini seçmelisiniz. Bu işlev İnternet Faks ile kullanılamaz. 186
189 Faks Alma Özel Gönderenleri Kaydetme Bu bölümde Özel Gönderenlerin nasıl kaydedileceği açıklanmaktadır. En fazla 30 Özel Gönderen kaydedilebilir. 1. Web tarayıcısını başlatın ve IP adresini girerek makineye erişim sağlayın. 2. [Özel Gönderen] öğesine tıklayın. 3. [Hedef Türü] listesinden [Özel Gönderen] öğesini seçin. 4. Listeden Özel Gönderen numarasını seçin (1 ile 30 arasında). 5. Özel Gönderenin faks numarasını girin (en fazla 20 karakter). 6. Gerektiğinde yönetici parolasını girin. 7. [OK]'e tıklayın. 8. Web tarayıcısını kapatın. Bir faks numarası 0 ile 9 arasındaki rakamlar, işareti ve boşluk içerebilir. Gelen faksları sınırlandırma Bu bölümde makinenin yalnızca programlanan Özel Gönderenlerden faks almak (veya reddetmek) üzere nasıl ayarlanacağı açıklanmaktadır. 1. Web tarayıcısını başlatın ve IP adresini girerek makineye erişim sağlayın. 187
190 6. Faks Gönderme ve Alma 2. [Sistem Ayarları]'na tıklayın. 3. [Faks] sekmesine tıklayın. 4. [Yetkili Alım] için [Aktif] öğesine tıklayın. 5. [Alım Koşulu] için [Özel Gönderen] veya [Özel Gönderen Dışında] öğesine tıklayın. Özel Gönderen Özel Gönderenlerden faks almak ve diğer tüm gönderenlerden gelen faksları reddetmek için bunu seçin. Özel Gönderen Dışında Özel Gönderenlerden gelen faksları reddetmek ve diğer tüm gönderenlerden gelen faksları almak için bunu seçin. 6. Gerektiğinde yönetici parolasını girin. 7. [OK]'e tıklayın. 8. Web tarayıcısını kapatın. 188
ÖĞRENME FAALĠYETĠ 7. 7. GELĠġMĠġ ÖZELLĠKLER
 ÖĞRENME FAALĠYETĠ 7 AMAÇ ÖĞRENME FAALĠYETĠ 7 Bu faaliyette verilen bilgiler ile hazırlamıģ olduğunuz belgeye uygun baģvuruları (Ġçindekiler Tablosu, Dipnot/sonnot, Ģekil tablosu, resim yazısı vb.) hatasız
ÖĞRENME FAALĠYETĠ 7 AMAÇ ÖĞRENME FAALĠYETĠ 7 Bu faaliyette verilen bilgiler ile hazırlamıģ olduğunuz belgeye uygun baģvuruları (Ġçindekiler Tablosu, Dipnot/sonnot, Ģekil tablosu, resim yazısı vb.) hatasız
HP Color LaserJet CM2320 MFP Serisi Kağıt ve Yazdırma Ortamı Kılavuzu
 HP Color LaserJet CM2320 MFP Serisi Kağıt ve Yazdırma Ortamı Kılavuzu Telif Hakkı ve Lisans 2008 Copyright Hewlett-Packard Development Company, L.P. Telif hakkı yasalarının izin verdiği durumlar dışında,
HP Color LaserJet CM2320 MFP Serisi Kağıt ve Yazdırma Ortamı Kılavuzu Telif Hakkı ve Lisans 2008 Copyright Hewlett-Packard Development Company, L.P. Telif hakkı yasalarının izin verdiği durumlar dışında,
Hızlı Başlangıç Rehberi. Türkçe VTE-1016
 Hızlı Başlangıç Rehberi Türkçe VTE-1016 7025693 1 Artık başlayabiliriz! Kontrol cihazınızı PlayStation TV sisteminize bağlama PS TV sisteminizle birlikte DUALSHOCK 3 veya DUALSHOCK 4 kablosuz kontrol cihazınızı
Hızlı Başlangıç Rehberi Türkçe VTE-1016 7025693 1 Artık başlayabiliriz! Kontrol cihazınızı PlayStation TV sisteminize bağlama PS TV sisteminizle birlikte DUALSHOCK 3 veya DUALSHOCK 4 kablosuz kontrol cihazınızı
İşaret Aygıtları ve Klavye Kullanıcı Kılavuzu
 İşaret Aygıtları ve Klavye Kullanıcı Kılavuzu Copyright 2007 Hewlett-Packard Development Company, L.P. Microsoft ve Windows, Microsoft Corporation şirketinin tescilli ticari markalarıdır. Bu belgede yer
İşaret Aygıtları ve Klavye Kullanıcı Kılavuzu Copyright 2007 Hewlett-Packard Development Company, L.P. Microsoft ve Windows, Microsoft Corporation şirketinin tescilli ticari markalarıdır. Bu belgede yer
V1.0 Mart 2010. Xerox WorkCentre 3550 Kullanım Kılavuzu
 V1.0 Mart 2010 Xerox WorkCentre 3550 2010 Xerox Corporation. Tüm Hakları Saklıdır. Yayınlanmamış haklar Amerika Birleşik Devletleri'nin telif hakkı yasaları altında korunur. Bu yayının içeriği Xerox Corporation'ın
V1.0 Mart 2010 Xerox WorkCentre 3550 2010 Xerox Corporation. Tüm Hakları Saklıdır. Yayınlanmamış haklar Amerika Birleşik Devletleri'nin telif hakkı yasaları altında korunur. Bu yayının içeriği Xerox Corporation'ın
Modem ve Yerel Ağ Kullanım Kılavuzu
 Modem ve Yerel Ağ Kullanım Kılavuzu Telif Hakkı 2009 Hewlett-Packard Development Company, L.P. Bu belgede yer alan bilgiler önceden haber verilmeksizin değiştirilebilir. HP ürünleri ve hizmetlerine ilişkin
Modem ve Yerel Ağ Kullanım Kılavuzu Telif Hakkı 2009 Hewlett-Packard Development Company, L.P. Bu belgede yer alan bilgiler önceden haber verilmeksizin değiştirilebilir. HP ürünleri ve hizmetlerine ilişkin
USB KVM Switch. Ses özellikli ve 2 portlu USB KVM switch. Ses özellikli ve 4 portlu USB KVM switch
 USB KVM Switch Ses özellikli ve 2 portlu USB KVM switch Ses özellikli ve 4 portlu USB KVM switch Kullanma Kılavuzu DS-11403 (2 Portlu) DS-12402 (4 Portlu) 1 NOT Bu cihaz FCC kurallarının 15. Bölümü uyarınca,
USB KVM Switch Ses özellikli ve 2 portlu USB KVM switch Ses özellikli ve 4 portlu USB KVM switch Kullanma Kılavuzu DS-11403 (2 Portlu) DS-12402 (4 Portlu) 1 NOT Bu cihaz FCC kurallarının 15. Bölümü uyarınca,
Genel bilgiler Windows gezgini Kes Kopyala Yapıştır komutları. 4 Bilinen Dosya Uzantıları
 İÇERİK 2 Dosya ve Klasör İşlemleri 3 Giriş BİLGİ TEKNOLOJİLERİ VE UYGULAMALARI Windows 7 - Devam ÖĞR. GÖR. HASAN ALİ AKYÜREK http://www.hasanakyurek.com Sürümler Sürüm Karşılaştırmaları Masaüstü Görev
İÇERİK 2 Dosya ve Klasör İşlemleri 3 Giriş BİLGİ TEKNOLOJİLERİ VE UYGULAMALARI Windows 7 - Devam ÖĞR. GÖR. HASAN ALİ AKYÜREK http://www.hasanakyurek.com Sürümler Sürüm Karşılaştırmaları Masaüstü Görev
Kis3 max Cep Telefonu Hızlı Başlangıç Kılavuzu
 Kis3 max Cep Telefonu Hızlı Başlangıç Kılavuzu 23 YASAL BİLGİLER Telif Hakkı 2014 ZTE CORPORATION. Tüm hakları saklıdır. Bu yayının hiçbir bölümü ZTE Corporation'ın önceden yazılı izni olmadan fotokopi
Kis3 max Cep Telefonu Hızlı Başlangıç Kılavuzu 23 YASAL BİLGİLER Telif Hakkı 2014 ZTE CORPORATION. Tüm hakları saklıdır. Bu yayının hiçbir bölümü ZTE Corporation'ın önceden yazılı izni olmadan fotokopi
C: Kaydırma ruleti D: Pil yuvası E: Aç/Kapa anahtarı F: Bağlantı düğmesi G: Optik hareket algılayıcısı
 Ürün bilgileri Alıcı Fare Miniklavye A: Gösterge B: Bağlantı düğmesi Kurulum C: Kaydırma ruleti D: Pil yuvası E: Aç/Kapa anahtarı F: Bağlantı düğmesi G: Optik hareket algılayıcısı H: Pil yuvası I: Bağlantı
Ürün bilgileri Alıcı Fare Miniklavye A: Gösterge B: Bağlantı düğmesi Kurulum C: Kaydırma ruleti D: Pil yuvası E: Aç/Kapa anahtarı F: Bağlantı düğmesi G: Optik hareket algılayıcısı H: Pil yuvası I: Bağlantı
Uzaktan Kumanda (Yalnızca Belirli Modellerde)
 Uzaktan Kumanda (Yalnızca Belirli Modellerde) Kullanıcı Kılavuzu Copyright 2006 Hewlett-Packard Development Company, L.P. Microsoft ve Windows, Microsoft Corporation kuruluşunun ABD'de tescilli ticari
Uzaktan Kumanda (Yalnızca Belirli Modellerde) Kullanıcı Kılavuzu Copyright 2006 Hewlett-Packard Development Company, L.P. Microsoft ve Windows, Microsoft Corporation kuruluşunun ABD'de tescilli ticari
ÖNLEMLER DEVAM ETMEDEN ÖNCE LÜTFEN DİKKATLE OKUYUN. AC adaptörü için
 Türkçe ÖNLEMLER DEVAM ETMEDEN ÖNCE LÜTFEN DİKKATLE OKUYUN AC adaptörü için UYARI Bu AC adaptörü yalnızca Yamaha cihazlarıyla kullanılmak üzere tasarlanmıştır. Başka bir amaçla kullanmayın. Yalnızca iç
Türkçe ÖNLEMLER DEVAM ETMEDEN ÖNCE LÜTFEN DİKKATLE OKUYUN AC adaptörü için UYARI Bu AC adaptörü yalnızca Yamaha cihazlarıyla kullanılmak üzere tasarlanmıştır. Başka bir amaçla kullanmayın. Yalnızca iç
Bu kullanma kılavuzu Falcon A Type Model FM Transmitter için geçerlidir
 falcon a type Bu kullanma kılavuzu Falcon A Type Model FM Transmitter için geçerlidir DİKKAT: Bu kullanma kılavuzu sadece web sitesi için hazırlanmış olup, ürün içerisindeki kılavuz ile farklılıklar gösterebilir.
falcon a type Bu kullanma kılavuzu Falcon A Type Model FM Transmitter için geçerlidir DİKKAT: Bu kullanma kılavuzu sadece web sitesi için hazırlanmış olup, ürün içerisindeki kılavuz ile farklılıklar gösterebilir.
Kullanım Talimatları Yazıcı/Tarayıcı Referansı
 Kullanım Talimatları Yazıcı/Tarayıcı Referansı Güvenli ve doğru kullanım için, makineyi kullanmadan önce "Kopyalama Referansı" içindeki Güvenlik Bilgisi kısmını okuduğunuzdan emin olun. Giriş Bu kılavuz,
Kullanım Talimatları Yazıcı/Tarayıcı Referansı Güvenli ve doğru kullanım için, makineyi kullanmadan önce "Kopyalama Referansı" içindeki Güvenlik Bilgisi kısmını okuduğunuzdan emin olun. Giriş Bu kılavuz,
Dell PowerVault MD3400/3420/3800i/3820i/3800f/3820f Depolama Dizileri Başlangıç Kılavuzu
 Dell PowerVault MD3400/3420/3800i/3820i/3800f/3820f Depolama Dizileri Başlangıç Kılavuzu Resmi Model: E03J and E04J Series Resmi Tip: E03J001 and E04J001 Notlar, Dikkat Edilecek Noktalar ve Uyarılar NOT:
Dell PowerVault MD3400/3420/3800i/3820i/3800f/3820f Depolama Dizileri Başlangıç Kılavuzu Resmi Model: E03J and E04J Series Resmi Tip: E03J001 and E04J001 Notlar, Dikkat Edilecek Noktalar ve Uyarılar NOT:
İstemci Yönetimi ve Mobile Printing (Mobil Baskı) Çözümleri
 İstemci Yönetimi ve Mobile Printing (Mobil Baskı) Çözümleri Kullanıcı Kılavuzu Telif Hakkı 2006 Hewlett-Packard Development Company, L.P. Microsoft ve Windows, Microsoft Corporation kuruluşunun ABD'de
İstemci Yönetimi ve Mobile Printing (Mobil Baskı) Çözümleri Kullanıcı Kılavuzu Telif Hakkı 2006 Hewlett-Packard Development Company, L.P. Microsoft ve Windows, Microsoft Corporation kuruluşunun ABD'de
Braille Star 40 Başvuru Kitapçığı Sürüm 4.0 Lütfen bu başvuru kitapçığıyla birlikte paketinizde bulunan kullanıcı kılavuzunu da gözden geçirin.
 Braille Star 40 Başvuru Kitapçığı Sürüm 4.0 Lütfen bu başvuru kitapçığıyla birlikte paketinizde bulunan kullanıcı kılavuzunu da gözden geçirin. Cihazın ön tarafında orta kısımda 2 adet aralık tuşu yer
Braille Star 40 Başvuru Kitapçığı Sürüm 4.0 Lütfen bu başvuru kitapçığıyla birlikte paketinizde bulunan kullanıcı kılavuzunu da gözden geçirin. Cihazın ön tarafında orta kısımda 2 adet aralık tuşu yer
Xerox ConnectKey Teknolojisine sahip Çok Fonksiyonlu Yazıcılarla (MFP'ler) Kullanım İçin
 Xerox App Gallery Uygulaması Hızlı Başlangıç Kılavuzu 702P03997 Xerox ConnectKey Teknolojisine sahip Çok Fonksiyonlu Yazıcılarla (MFP'ler) Kullanım İçin Xerox App Gallery Uygulamasını, ConnectKey özelliğine
Xerox App Gallery Uygulaması Hızlı Başlangıç Kılavuzu 702P03997 Xerox ConnectKey Teknolojisine sahip Çok Fonksiyonlu Yazıcılarla (MFP'ler) Kullanım İçin Xerox App Gallery Uygulamasını, ConnectKey özelliğine
HEALTFIT MİNİ KONDİSYON BİSİKLETİ
 HEALTFIT MİNİ KONDİSYON BİSİKLETİ 1 A. Önemli Güvenlik Uyarıları ve Kullanım Önerileri Mini Kondisyon Bisikletinizi kullanmadan önce bu kılavuzdaki bütün talimatları okuyunuz. Kullanım öncesi bütün uyarı
HEALTFIT MİNİ KONDİSYON BİSİKLETİ 1 A. Önemli Güvenlik Uyarıları ve Kullanım Önerileri Mini Kondisyon Bisikletinizi kullanmadan önce bu kılavuzdaki bütün talimatları okuyunuz. Kullanım öncesi bütün uyarı
Uzaktan Kumanda Kullanım Kılavuzu Model Bilgileri
 Uzaktan Kumanda Kullanım Kılavuzu Model Bilgileri RG36F3/BGEF İÇİNDEKİLER Uzaktan kumanda... 1 Uzaktan Kumandanın Özellikleri... 2 Fonksiyon düğmeleri... 3 LCD göstergeleri... 4 Düğmelerin kullanımı...
Uzaktan Kumanda Kullanım Kılavuzu Model Bilgileri RG36F3/BGEF İÇİNDEKİLER Uzaktan kumanda... 1 Uzaktan Kumandanın Özellikleri... 2 Fonksiyon düğmeleri... 3 LCD göstergeleri... 4 Düğmelerin kullanımı...
Setup Yardımcı Programı
 Setup Yardımcı Programı Kullanıcı Kılavuzu Copyright 2006 Hewlett-Packard Development Company, L.P. Bluetooth, sahibinin ticari markasıdır ve Hewlett-Packard Company tarafından lisanslı olarak kullanılmaktadır.
Setup Yardımcı Programı Kullanıcı Kılavuzu Copyright 2006 Hewlett-Packard Development Company, L.P. Bluetooth, sahibinin ticari markasıdır ve Hewlett-Packard Company tarafından lisanslı olarak kullanılmaktadır.
1. Yapılan ayarları kontrol etmek 2. Hataların doğru anlaşıldığından emin olmak 3. Donanıma uygun işletim sistemini belirlemek İŞLEM ANALİZ FORMU
 MESLEĞİN ADI Bilişim Teknolojileri İŞLEMİN ADI Bilgisayarın ilk açılış ayarlarını İŞLEM NUMARASI 2.1 İşletim sisteminin kurulumunu Montajı tamamlanmış bilgisayar, klavye, fare, monitör Sistemin ilk açılış
MESLEĞİN ADI Bilişim Teknolojileri İŞLEMİN ADI Bilgisayarın ilk açılış ayarlarını İŞLEM NUMARASI 2.1 İşletim sisteminin kurulumunu Montajı tamamlanmış bilgisayar, klavye, fare, monitör Sistemin ilk açılış
ÇOK FONKSİYONLU FOTOKOPİ MAKİNESİ KİRALAMA HİZMETİ TEKNİK ŞARTNAMESİ
 ÇOK FONKSİYONLU FOTOKOPİ MAKİNESİ KİRALAMA HİZMETİ TEKNİK ŞARTNAMESİ 1. Bu teknik şartname yayım tarihinden itibaren geçerlidir. 2. Bu teknik şartnamede, Türk Kızılayı nın yazılı izni alınmadan değişiklik
ÇOK FONKSİYONLU FOTOKOPİ MAKİNESİ KİRALAMA HİZMETİ TEKNİK ŞARTNAMESİ 1. Bu teknik şartname yayım tarihinden itibaren geçerlidir. 2. Bu teknik şartnamede, Türk Kızılayı nın yazılı izni alınmadan değişiklik
İÇİNDEKİLER BAŞLAMADAN ÖNCE
 İÇİNDEKİLER BAŞLAMADAN ÖNCE... S.61 BASKI İÇİN KAĞIT YERLEŞTİRMEK... S.62 MÜREKKEP ŞERİDİNİN DEĞİŞTİRİLMESİ... S.62 YEDEKLEME PİLİ... S.63 GENEL BAKIM TALİMATLARI... S.63 ONDALIK NOKTASI SEÇİM ŞALTERİ...
İÇİNDEKİLER BAŞLAMADAN ÖNCE... S.61 BASKI İÇİN KAĞIT YERLEŞTİRMEK... S.62 MÜREKKEP ŞERİDİNİN DEĞİŞTİRİLMESİ... S.62 YEDEKLEME PİLİ... S.63 GENEL BAKIM TALİMATLARI... S.63 ONDALIK NOKTASI SEÇİM ŞALTERİ...
MD8562/8562D. 2MP. Vandal-proof. Mobile Surveillance
 MD8562/8562D 2MP. Vandal-proof. Mobile Surveillance Kurulum Öncesi Uyarılar Ağ Kamerasından duman çıktığı görülür veya normal olmayan bir koku duyulursa Ağ Kamerasının elektrik bağlantısını kesin. Çalıştırma
MD8562/8562D 2MP. Vandal-proof. Mobile Surveillance Kurulum Öncesi Uyarılar Ağ Kamerasından duman çıktığı görülür veya normal olmayan bir koku duyulursa Ağ Kamerasının elektrik bağlantısını kesin. Çalıştırma
MODÜL : 1 BİLGİSAYAR KULLANMA
 Kullanımı ( İşletmenlik ) Kursu Yıllık Planı Kurs Gün Hafta Ders Saati 1 1 4 2 1 4 3 1 4 4 1 4 5 1 4 6 2 4 7 2 4 8 2 4 KONULAR 1. Temel Bilgiler a. Donanım yazılım bilişim teknolojisi b. Bilgi ve iletişim
Kullanımı ( İşletmenlik ) Kursu Yıllık Planı Kurs Gün Hafta Ders Saati 1 1 4 2 1 4 3 1 4 4 1 4 5 1 4 6 2 4 7 2 4 8 2 4 KONULAR 1. Temel Bilgiler a. Donanım yazılım bilişim teknolojisi b. Bilgi ve iletişim
HUZURSOFT GÖRÜŞME TAKİP PROGRAMI
 HUZURSOFT GÖRÜŞME TAKİP PROGRAMI 1.YENİ MÜŞTERİ EKLE Müşteri bilgilerini bu bölümde gireriz. Müşterilerinizi gruplamak isterseniz sağ tarafta bulunan butona tıklayarak açılan pencere grup ekle diyerek
HUZURSOFT GÖRÜŞME TAKİP PROGRAMI 1.YENİ MÜŞTERİ EKLE Müşteri bilgilerini bu bölümde gireriz. Müşterilerinizi gruplamak isterseniz sağ tarafta bulunan butona tıklayarak açılan pencere grup ekle diyerek
Bilgisayar Uygulamaları PSİ105
 Bilgisayar Uygulamaları PSİ105 Yrd.Doç.Dr. Serdar YILMAZ Kaynak: Marmara Üniversitesi Teknik Eğitim Fakültesi Bilgisayar Kursu Ders Notları, Kasım 2007 1 2 3 4 5 6 7 8 9 10 11 12 Başlat Düğmesi Bilgisayarınızı
Bilgisayar Uygulamaları PSİ105 Yrd.Doç.Dr. Serdar YILMAZ Kaynak: Marmara Üniversitesi Teknik Eğitim Fakültesi Bilgisayar Kursu Ders Notları, Kasım 2007 1 2 3 4 5 6 7 8 9 10 11 12 Başlat Düğmesi Bilgisayarınızı
1 Semboller. 3 Kurallara Uygun Kullanım. 4 Önceden Görülebilen Hatalı Kullanım Şekli. 2 Emniyet ve Tehlikeler. 1.1 İkaz Bilgileri. 1.
 A 1 2 B 3 G H 4 C 7 5 6 I J D 8 9 10 11 12 13 12 13 K 14 E F 1 Semboller 1.1 İkaz Bilgileri İkaz bilgileri, tehlikenin niteliğine bağlı olarak aşağıda belirtilen terimlerle ifade edilmektedir: Dikkat,
A 1 2 B 3 G H 4 C 7 5 6 I J D 8 9 10 11 12 13 12 13 K 14 E F 1 Semboller 1.1 İkaz Bilgileri İkaz bilgileri, tehlikenin niteliğine bağlı olarak aşağıda belirtilen terimlerle ifade edilmektedir: Dikkat,
D E. G: Dürbün odak ruleti H: Göz düzeltme halkası I: Plastik vizör J: Pil bölümü K: SD / MMC bellek kartı yuvası L: USB bağlantısı
 DB-2180 Binocular LCD DigiCam Ürün bilgileri F D E L K J A B C G H I A: Dürbün mercekleri (8x sabit zum) B: Dijital kamera mercekleri (8x sabit zum) C: Dijital kamera odak ruleti D: LCD ekran E: İşlev
DB-2180 Binocular LCD DigiCam Ürün bilgileri F D E L K J A B C G H I A: Dürbün mercekleri (8x sabit zum) B: Dijital kamera mercekleri (8x sabit zum) C: Dijital kamera odak ruleti D: LCD ekran E: İşlev
5/8 Bağlantı Noktalı Gigabit Ethernet Anahtarı
 5/8 Bağlantı Noktalı Gigabit Ethernet Anahtarı Kullanım Kılavuzu Onay FCC Beyanı Bu test edilmiş ve FCC Kuralları Kısım 15 de belirtilen teknik özelliklere göre B Sınıfı aygıtların sınırları ile uyumlu
5/8 Bağlantı Noktalı Gigabit Ethernet Anahtarı Kullanım Kılavuzu Onay FCC Beyanı Bu test edilmiş ve FCC Kuralları Kısım 15 de belirtilen teknik özelliklere göre B Sınıfı aygıtların sınırları ile uyumlu
ELITE A.G. KS100/HEFM SICAK-SOĞUK ETĐKET BOY KESME VE ĐŞARETLEME MAKĐNASI KULLANIM KILAVUZU
 ELITE A.G. KS100/HEFM SICAK-SOĞUK ETĐKET BOY KESME VE ĐŞARETLEME MAKĐNASI KULLANIM KILAVUZU ANA EKRAN Makinenin şalteri açıldığında 5 sn boyunca açılış ekranı gelir. Daha sonra ana ekrana geçilir. Bu ekranda
ELITE A.G. KS100/HEFM SICAK-SOĞUK ETĐKET BOY KESME VE ĐŞARETLEME MAKĐNASI KULLANIM KILAVUZU ANA EKRAN Makinenin şalteri açıldığında 5 sn boyunca açılış ekranı gelir. Daha sonra ana ekrana geçilir. Bu ekranda
4P359542-2G. Kablosuz LAN Bağlantı Adaptörü <BRP069A42> Montaj Kılavuzu
 4P359542-2G Kablosuz LAN Bağlantı Adaptörü Montaj Kılavuzu Kablosuz LAN Bağlantı Adaptörü Kurulum Kılavuzu Ana sayfa: http://www.onlinecontroller.daikineurope.com Özellikler, ayar
4P359542-2G Kablosuz LAN Bağlantı Adaptörü Montaj Kılavuzu Kablosuz LAN Bağlantı Adaptörü Kurulum Kılavuzu Ana sayfa: http://www.onlinecontroller.daikineurope.com Özellikler, ayar
PROJE TEKLİF FORMU. Haydi birlikte harika bir iş çıkartalım.
 Projeniz için atezer i seçtiğiniz için teşekkür ederiz. Lütfen bu formun içerisinde projenizle ilgili olan kısımları doldurun, bu projenizi daha iyi anlamamıza yardımcı olacaktır. İyi sonuçlar elde etmek
Projeniz için atezer i seçtiğiniz için teşekkür ederiz. Lütfen bu formun içerisinde projenizle ilgili olan kısımları doldurun, bu projenizi daha iyi anlamamıza yardımcı olacaktır. İyi sonuçlar elde etmek
- TESTO 417 - Hava Hızı ve Debisi Ölçüm Cihazı TANITMA VE KULLANMA KILAVUZU
 - TESTO 417 - Hava Hızı ve Debisi Ölçüm Cihazı TANITMA VE KULLANMA KILAVUZU 1 1. Ürün Açıklaması Testo 417 Testo 416 Pervane Prob Ekran Kontrol tuşları Pil kompartmanı Servis kompartmanı Cihazı açma /
- TESTO 417 - Hava Hızı ve Debisi Ölçüm Cihazı TANITMA VE KULLANMA KILAVUZU 1 1. Ürün Açıklaması Testo 417 Testo 416 Pervane Prob Ekran Kontrol tuşları Pil kompartmanı Servis kompartmanı Cihazı açma /
VSG 1200_v2 Kurulum ve Kullanım Kılavuzu
 VSG 1200_v2 Kurulum ve Kullanım Kılavuzu 1 Kurulum Seçenekleri Aşağıdaki kısım farklı kurulum seçeneklerini tanımlamktadır. Not: Kurulum sırasında kurulum deliklerini kapatmayınız ve VSG nin ön ve arka
VSG 1200_v2 Kurulum ve Kullanım Kılavuzu 1 Kurulum Seçenekleri Aşağıdaki kısım farklı kurulum seçeneklerini tanımlamktadır. Not: Kurulum sırasında kurulum deliklerini kapatmayınız ve VSG nin ön ve arka
Register your product and get support at www.philips.com/welcome
 Register your product and get support at www.philips.com/welcome AE1530 TR Kullanım kılavuzu İçindekiler 1 Cep Radyonuz 4 2 Önemli 5 Güvenlik 5 Bildirim 7 3 Ana menü hakkında genel bilgiler 9 4 Başlarken
Register your product and get support at www.philips.com/welcome AE1530 TR Kullanım kılavuzu İçindekiler 1 Cep Radyonuz 4 2 Önemli 5 Güvenlik 5 Bildirim 7 3 Ana menü hakkında genel bilgiler 9 4 Başlarken
ve Menüleri Özelleştirmek, Sistem Ayarlarını Değiştirmek
 Masaüstünü ve Menüleri Özelleştirmek ve Sistem Ayarlarnıı Değiştirmek 36 4 Masaüstünü ve Menüleri Özelleştirmek, Sistem Ayarlarını Değiştirmek Bu bölümde Görev Çubuğu Özelliklerini kullanarak, Görev Çubuğu
Masaüstünü ve Menüleri Özelleştirmek ve Sistem Ayarlarnıı Değiştirmek 36 4 Masaüstünü ve Menüleri Özelleştirmek, Sistem Ayarlarını Değiştirmek Bu bölümde Görev Çubuğu Özelliklerini kullanarak, Görev Çubuğu
CWC-MB Ocean Yürüteç Kullanım Kılavuzu
 CWC-MB Ocean Yürüteç Kullanım Kılavuzu Ürünü monte etmeden ve kullanmaya başlamadan önce tüm kullanım kılavuzunu lütfen dikkatlice okuyunuz. İleride referans olması için kullanım kılavuzunu saklayınız.
CWC-MB Ocean Yürüteç Kullanım Kılavuzu Ürünü monte etmeden ve kullanmaya başlamadan önce tüm kullanım kılavuzunu lütfen dikkatlice okuyunuz. İleride referans olması için kullanım kılavuzunu saklayınız.
Tasarım Raporu. Grup İsmi. Yasemin ÇALIK, Fatih KAÇAK. Kısa Özet
 Tasarım Raporu Grup İsmi Yasemin ÇALIK, Fatih KAÇAK Kısa Özet Tasarım raporumuzda öncelikle amacımızı belirledik. Otomasyonumuzun ana taslağını nasıl oluşturduğumuzu ve bu süreçte neler yaptığımıza karar
Tasarım Raporu Grup İsmi Yasemin ÇALIK, Fatih KAÇAK Kısa Özet Tasarım raporumuzda öncelikle amacımızı belirledik. Otomasyonumuzun ana taslağını nasıl oluşturduğumuzu ve bu süreçte neler yaptığımıza karar
DOKÜMAN YÖNETİM SİSTEMİ KULLANIMI GELEN EVRAK
 DOKÜMAN YÖNETİM SİSTEMİ KULLANIMI GELEN EVRAK 1. DYS (Doküman Yönetim Sistemi) nin kullanımı için 3. parti bir programa ihtiyaç yoktur. Tamamen WEB tabanlı çalışmaktadır. 2. Sisteme http://dys.akdeniz.edu.tr
DOKÜMAN YÖNETİM SİSTEMİ KULLANIMI GELEN EVRAK 1. DYS (Doküman Yönetim Sistemi) nin kullanımı için 3. parti bir programa ihtiyaç yoktur. Tamamen WEB tabanlı çalışmaktadır. 2. Sisteme http://dys.akdeniz.edu.tr
QR Kodu Tarayıcısı / Okuyucusuna Uygun Uygulamalarda Kullanım İçin
 Xerox QR Code Uygulaması Hızlı Başlangıç Kılavuzu 702P03999 QR Kodu Tarayıcısı / Okuyucusuna Uygun Uygulamalarda Kullanım İçin QR (Quick Response) Code Uygulamasını şu uygulamalarla birlikte kullanınız:
Xerox QR Code Uygulaması Hızlı Başlangıç Kılavuzu 702P03999 QR Kodu Tarayıcısı / Okuyucusuna Uygun Uygulamalarda Kullanım İçin QR (Quick Response) Code Uygulamasını şu uygulamalarla birlikte kullanınız:
ÖNLEMLER DEVAM ETMEDEN ÖNCE LÜTFEN DİKKATLE OKUYUN. AC adaptörü için
 ÖNLEMLER DEVAM ETMEDEN ÖNCE LÜTFEN DİKKATLE OKUYUN AC adaptörü için UYARI Bu AC adaptörü yalnızca Yamaha/Steinberg cihazlarıyla kullanılmak üzere tasarlanmıştır. Başka bir amaçla kullanmayın. Yalnızca
ÖNLEMLER DEVAM ETMEDEN ÖNCE LÜTFEN DİKKATLE OKUYUN AC adaptörü için UYARI Bu AC adaptörü yalnızca Yamaha/Steinberg cihazlarıyla kullanılmak üzere tasarlanmıştır. Başka bir amaçla kullanmayın. Yalnızca
CWJ-01U Jumbo Yürüteç Kullanım Kılavuzu Ürünü monte etmeden ve kullanmaya başlamadan önce tüm kullanım kılavuzunu lütfen dikkatlice okuyunuz.
 CWJ-01U Jumbo Yürüteç Kullanım Kılavuzu Ürünü monte etmeden ve kullanmaya başlamadan önce tüm kullanım kılavuzunu lütfen dikkatlice okuyunuz. İleride referans olması için kullanım kılavuzunu saklayınız.
CWJ-01U Jumbo Yürüteç Kullanım Kılavuzu Ürünü monte etmeden ve kullanmaya başlamadan önce tüm kullanım kılavuzunu lütfen dikkatlice okuyunuz. İleride referans olması için kullanım kılavuzunu saklayınız.
Hoş Geldiniz 4. Önemli noktalar 6. Uyarılar 7. Cihaz özellikleri 8. MyLink+ Durum Göstergesi 10. MyLink+ cihazınızın çalışması 16
 Kullanım Kılavuzu Đçindekiler Hoş Geldiniz 4 Önemli noktalar 6 Uyarılar 7 Cihaz özellikleri 8 MyLink+ Durum Göstergesi 10 MyLink+ cihazınızın çalışması 16 MyLink+ cihazının şarj edilmesi 17 Başlarken 19
Kullanım Kılavuzu Đçindekiler Hoş Geldiniz 4 Önemli noktalar 6 Uyarılar 7 Cihaz özellikleri 8 MyLink+ Durum Göstergesi 10 MyLink+ cihazınızın çalışması 16 MyLink+ cihazının şarj edilmesi 17 Başlarken 19
MAKÜ YAZ OKULU YARDIM DOKÜMANI 1. Yaz Okulu Ön Hazırlık İşlemleri (Yaz Dönemi Oidb tarafından aktifleştirildikten sonra) Son aktif ders kodlarının
 MAKÜ YAZ OKULU YARDIM DOKÜMANI 1. Yaz Okulu Ön Hazırlık İşlemleri (Yaz Dönemi Oidb tarafından aktifleştirildikten sonra) Son aktif ders kodlarının bağlantıları kontrol edilir. Güz ve Bahar dönemindeki
MAKÜ YAZ OKULU YARDIM DOKÜMANI 1. Yaz Okulu Ön Hazırlık İşlemleri (Yaz Dönemi Oidb tarafından aktifleştirildikten sonra) Son aktif ders kodlarının bağlantıları kontrol edilir. Güz ve Bahar dönemindeki
HP Officejet 4630 e-all-in-one serisi
 HP Officejet 4630 e-all-in-one serisi İçindekiler 1 HP Officejet 4630 e-all-in-one serisi Yardımı... 1 2 HP Officejet 4630 serisi ürününü tanıma... 3 Yazıcı parçaları... 4 Kontrol paneli ve durum ışıkları...
HP Officejet 4630 e-all-in-one serisi İçindekiler 1 HP Officejet 4630 e-all-in-one serisi Yardımı... 1 2 HP Officejet 4630 serisi ürününü tanıma... 3 Yazıcı parçaları... 4 Kontrol paneli ve durum ışıkları...
Alienware Grafik Yükseltici Kullanıcı Kılavuzu
 Alienware Grafik Yükseltici Kullanıcı Kılavuzu Resmi Model: Z01G Resmi Tip: Z01G001 Notlar, Dikkat Edilecek Noktalar ve Uyarılar NOT: NOT, bilgisayarınızı daha iyi kullanmanızı sağlayan önemli bilgileri
Alienware Grafik Yükseltici Kullanıcı Kılavuzu Resmi Model: Z01G Resmi Tip: Z01G001 Notlar, Dikkat Edilecek Noktalar ve Uyarılar NOT: NOT, bilgisayarınızı daha iyi kullanmanızı sağlayan önemli bilgileri
Kullanım kılavuzu HERE Maps
 Kullanım kılavuzu HERE Maps Baskı 1.0 TR HERE Maps HERE Maps, size etrafta neler olduğunu gösterir ve gitmek istediğiniz yere ulaşmanızı sağlar. Şunları yapabilirsiniz: Şehirleri, sokakları ve servisleri
Kullanım kılavuzu HERE Maps Baskı 1.0 TR HERE Maps HERE Maps, size etrafta neler olduğunu gösterir ve gitmek istediğiniz yere ulaşmanızı sağlar. Şunları yapabilirsiniz: Şehirleri, sokakları ve servisleri
Digifresh Kullanım Kılavuzu
 DigiFresh programını çalıştırmadan önce bilgisayarınıza Net Framework kütüphanesinin yüklü olması gerekmektedir. Aşağıdaki linkten indirelebilir. http://www.microsoft.com/tr-tr/download/confirmation.aspx?id=17851
DigiFresh programını çalıştırmadan önce bilgisayarınıza Net Framework kütüphanesinin yüklü olması gerekmektedir. Aşağıdaki linkten indirelebilir. http://www.microsoft.com/tr-tr/download/confirmation.aspx?id=17851
Harici Ortam Kartları
 Harici Ortam Kartları Kullanıcı Kılavuzu Copyright 2007 Hewlett-Packard Development Company, L.P. Java, Sun Microsystems, Inc. Kuruluşunun ABD de tescilli markasıdır. Bu belgede yer alan bilgiler önceden
Harici Ortam Kartları Kullanıcı Kılavuzu Copyright 2007 Hewlett-Packard Development Company, L.P. Java, Sun Microsystems, Inc. Kuruluşunun ABD de tescilli markasıdır. Bu belgede yer alan bilgiler önceden
ELEKTRĐKLĐ OCAK TR. Kurulum Kullanım Bakım
 ELEKTRĐKLĐ OCAK TR Kurulum Kullanım Bakım Sayın Müşterimiz! Size teşekkür eder, yaptığınız seçimden dolayı da tebrik ederiz. Dikkatle tasarlanmış, en yüksek kaliteye sahip malzemelere göre imal edilmiş
ELEKTRĐKLĐ OCAK TR Kurulum Kullanım Bakım Sayın Müşterimiz! Size teşekkür eder, yaptığınız seçimden dolayı da tebrik ederiz. Dikkatle tasarlanmış, en yüksek kaliteye sahip malzemelere göre imal edilmiş
SÜRE BİLİŞİM TEKNOLOJİLERİ ÜNİTE 1: : BİLGİ VE TEKNOLOJİ DERS SAATİ: 7
 7. 30Ekim - 2Kasım 202 6. AFTA 22-23Ekim 202 5. 5-9 Ekim 202 4. 8-2 Ekim 202 3. -5 Ekim 202 EYLÜL 2. 24-28 Eylül 202 EYLÜL. 7-2 Eylül 202 202 203 ÖĞRETİM YILI BİLİŞİM TEKNOLOJİLERİ ÜNİTE : : BİLGİ VE TEKNOLOJİ
7. 30Ekim - 2Kasım 202 6. AFTA 22-23Ekim 202 5. 5-9 Ekim 202 4. 8-2 Ekim 202 3. -5 Ekim 202 EYLÜL 2. 24-28 Eylül 202 EYLÜL. 7-2 Eylül 202 202 203 ÖĞRETİM YILI BİLİŞİM TEKNOLOJİLERİ ÜNİTE : : BİLGİ VE TEKNOLOJİ
https://intvd.gib.gov.tr/internetvd/html/excelgondermehakkinda_tevkifatlifatura_tr.h...
 Page 1 of 7 Tevkifatlı Satış Faturası listesinin excel dosyası olarak oluşturulması için gerekli açıklamalar Oluşturulan excel dosyasının yüklenmesinde karşılaşılan sorunların çözümü (Teknik açıklamalar)
Page 1 of 7 Tevkifatlı Satış Faturası listesinin excel dosyası olarak oluşturulması için gerekli açıklamalar Oluşturulan excel dosyasının yüklenmesinde karşılaşılan sorunların çözümü (Teknik açıklamalar)
Çevrimiçi paylaşım 3.1. Baskı 1
 Çevrimiçi paylaşım 3.1 Baskı 1 2008 Nokia telif hakkıdır. Tüm hakları mahfuzdur. Nokia, Nokia Connecting People ve Nseries, Nokia Corporation'ın ticari veya tescilli ticari markalarıdır. Nokia tune, Nokia
Çevrimiçi paylaşım 3.1 Baskı 1 2008 Nokia telif hakkıdır. Tüm hakları mahfuzdur. Nokia, Nokia Connecting People ve Nseries, Nokia Corporation'ın ticari veya tescilli ticari markalarıdır. Nokia tune, Nokia
AIMCO AIMCO. Kullanım Kılavuzu. Mayıs 2016
 AIMCO AIMCO Kullanım Kılavuzu Mayıs 2016 MB Akademi Küçükbakkalköy Mah. Dudullu Cd. Brandium Rezidans R2 Blok No:23-25 No:126 Ataşehir / İSTANBUL Tel: 0216 692 01 91 Web: www.mbakademi.com.tr 2 AIMCO Mobil
AIMCO AIMCO Kullanım Kılavuzu Mayıs 2016 MB Akademi Küçükbakkalköy Mah. Dudullu Cd. Brandium Rezidans R2 Blok No:23-25 No:126 Ataşehir / İSTANBUL Tel: 0216 692 01 91 Web: www.mbakademi.com.tr 2 AIMCO Mobil
2234 2236B DĠJĠTAL TAKOMETRE KULLANIM KILAVUZU
 2234 2236B DĠJĠTAL TAKOMETRE KULLANIM KILAVUZU 1. ÖZELLİKLER.1 2. ÖLÇÜM DEĞERLENDİRME 1 3. HAFIZA 2 4. PİL DEĞİŞTİRME..3 5. FOTO TAKOMETRE.3 6. FOTO / KONTAK TAKOMETRE. 5 UYARI!! HAYVAN VEYA İNSAN GÖZLERİNİN
2234 2236B DĠJĠTAL TAKOMETRE KULLANIM KILAVUZU 1. ÖZELLİKLER.1 2. ÖLÇÜM DEĞERLENDİRME 1 3. HAFIZA 2 4. PİL DEĞİŞTİRME..3 5. FOTO TAKOMETRE.3 6. FOTO / KONTAK TAKOMETRE. 5 UYARI!! HAYVAN VEYA İNSAN GÖZLERİNİN
HP Color LaserJet CM6040/CM6030 MFP Serisi Analog Fax Accessory 300 Faks Kullanım Kılavuzu
 HP Color LaserJet CM6040/CM6030 MFP Serisi Analog Fax Accessory 300 Faks Kullanım Kılavuzu Telif Hakkı ve Lisans 2008 Copyright Hewlett-Packard Development Company, L.P. Telif hakkı yasalarının izin verdiği
HP Color LaserJet CM6040/CM6030 MFP Serisi Analog Fax Accessory 300 Faks Kullanım Kılavuzu Telif Hakkı ve Lisans 2008 Copyright Hewlett-Packard Development Company, L.P. Telif hakkı yasalarının izin verdiği
İkitelli Organize Sanayi Bölgesi Dersan Sanayi Sitesi S8 Blok. No. 174 Posta Kod : 34670 Basaksehir - İST. / TÜRKİYE
 İkitelli Organize Sanayi Bölgesi Dersan Sanayi Sitesi S8 Blok No. 174 Posta Kod : 34670 Basaksehir - İST. / TÜRKİYE Tel. : +90 (212) 671 18 30 (pbx) Faks : +90 (212) 549 18 13 www.enerjielektrikcihazlari.com
İkitelli Organize Sanayi Bölgesi Dersan Sanayi Sitesi S8 Blok No. 174 Posta Kod : 34670 Basaksehir - İST. / TÜRKİYE Tel. : +90 (212) 671 18 30 (pbx) Faks : +90 (212) 549 18 13 www.enerjielektrikcihazlari.com
testo AG Endüstriyel Amaçlı Ölçü ve Kontol Cihazları testo 511 Basınç Ölçüm Cihazı TANITMA VE KULLANIM KILAVUZU
 testo 511 testo AG Endüsiyel Amaçlı Ölçü ve Kontol Cihazları testo 511 Basınç Ölçüm Cihazı TANITMA VE KULLANIM KILAVUZU 2 testo kısa kullanım kılavuzu 511 testo kısa kullanım kılavuzu 511 1. Koruma kapağı:
testo 511 testo AG Endüsiyel Amaçlı Ölçü ve Kontol Cihazları testo 511 Basınç Ölçüm Cihazı TANITMA VE KULLANIM KILAVUZU 2 testo kısa kullanım kılavuzu 511 testo kısa kullanım kılavuzu 511 1. Koruma kapağı:
BQTEK SMS Asistan. Kullanım Kılavuzu. Doküman Versiyon: 1.0 09.05.2016 BQTEK
 Kullanım Kılavuzu Doküman Versiyon: 1.0 09.05.2016 BQTEK İçindekiler İçindekiler... 2 Genel Bilgi... 3 Uygulamanın İndirilmesi... 3 iphone için... 3 Android için... 3 Windows ve Mac için... 3 Uygulamanın
Kullanım Kılavuzu Doküman Versiyon: 1.0 09.05.2016 BQTEK İçindekiler İçindekiler... 2 Genel Bilgi... 3 Uygulamanın İndirilmesi... 3 iphone için... 3 Android için... 3 Windows ve Mac için... 3 Uygulamanın
Uzem Eğitmen Girişi. Şekil 1. Sisteme girdikten sonra Şekil 2 deki ekran karşımıza çıkacak. Bu ekrandaki adımları kısaca tanıyalım.
 Uzem Eğitmen Girişi Sisteme eğitmen olarak giriş yapabilmek için http://uzem.uskudar.edu.tr adresini internet tarayıcımızın adres satırına yazdıktan sonra Şekil 1 deki ekranda ilgili alanlara kullanıcı
Uzem Eğitmen Girişi Sisteme eğitmen olarak giriş yapabilmek için http://uzem.uskudar.edu.tr adresini internet tarayıcımızın adres satırına yazdıktan sonra Şekil 1 deki ekranda ilgili alanlara kullanıcı
Teknik sistem kataloğu Taşıyıcı kol sistemleri
 Teknik sistem kataloğu Taşıyıcı kol sistemleri 2 Makinaya farklı bakış açıları sayesinde uzun veya kısa boylu operatör oturarak ya da ayakta çalışabilir - Rittal taşıyıcı kol sistemleriyle izleme ve kumanda
Teknik sistem kataloğu Taşıyıcı kol sistemleri 2 Makinaya farklı bakış açıları sayesinde uzun veya kısa boylu operatör oturarak ya da ayakta çalışabilir - Rittal taşıyıcı kol sistemleriyle izleme ve kumanda
Verimlilik İçin ETKİN BİLGİ YÖNETİMİ. EXCEL de Etkin Kullanım için Kısayollar
 Verimlilik İçin ETKİN BİLGİ YÖNETİMİ EXCEL de Etkin Kullanım için Kısayollar Lütfen Dikkat! Bu kitapta herhangi bir şekilde adı geçen ürün, marka veya şirket isimleri sahiplerine aittir. Kitapta yer alan
Verimlilik İçin ETKİN BİLGİ YÖNETİMİ EXCEL de Etkin Kullanım için Kısayollar Lütfen Dikkat! Bu kitapta herhangi bir şekilde adı geçen ürün, marka veya şirket isimleri sahiplerine aittir. Kitapta yer alan
MY16 Bulut PBX Benimseme Teklifi Hüküm ve Koşulları
 1 Şubat 2016 tarihinde düzenlendi Sayfa 1 / 5 Bu belgede MY16 Bulut PBX Benimseme Teklifi'nin ("Teklif"), hem Microsoft Corporation ( Microsoft ) hem de katılımcı müşteri ( Müşteri ) için uygunluk gereksinimleri
1 Şubat 2016 tarihinde düzenlendi Sayfa 1 / 5 Bu belgede MY16 Bulut PBX Benimseme Teklifi'nin ("Teklif"), hem Microsoft Corporation ( Microsoft ) hem de katılımcı müşteri ( Müşteri ) için uygunluk gereksinimleri
HP Deskjet 2540 All-in-One series
 HP Deskjet 2540 All-in-One series İçindekiler 1 HP Deskjet 2540 series Yardımı... 1 2 HP Deskjet 2540 series ürününü tanıma... 3 Yazıcı parçaları... 4 Kontrol paneli özellikleri... 5 Kablosuz ayarları...
HP Deskjet 2540 All-in-One series İçindekiler 1 HP Deskjet 2540 series Yardımı... 1 2 HP Deskjet 2540 series ürününü tanıma... 3 Yazıcı parçaları... 4 Kontrol paneli özellikleri... 5 Kablosuz ayarları...
İşaret Aygıtları ve Klavye Kullanıcı Kılavuzu
 İşaret Aygıtları ve Klavye Kullanıcı Kılavuzu Copyright 2007 Hewlett-Packard Development Company, L.P. Windows, Microsoft Corporation kuruluşunun ABD de tescilli ticari markasıdır. Bu belgede yer alan
İşaret Aygıtları ve Klavye Kullanıcı Kılavuzu Copyright 2007 Hewlett-Packard Development Company, L.P. Windows, Microsoft Corporation kuruluşunun ABD de tescilli ticari markasıdır. Bu belgede yer alan
İşaret Aygıtları ve Klavye
 İşaret Aygıtları ve Klavye Kullanıcı Kılavuzu Copyright 2007 Hewlett-Packard Development Company, L.P. Microsoft ve Windows, Microsoft Corporation kuruluşunun ABD de tescilli ticari markalarıdır. Bu belgede
İşaret Aygıtları ve Klavye Kullanıcı Kılavuzu Copyright 2007 Hewlett-Packard Development Company, L.P. Microsoft ve Windows, Microsoft Corporation kuruluşunun ABD de tescilli ticari markalarıdır. Bu belgede
Kullanım Kılavuzu. İçindekiler 1 o Cihaz Tanımı ve Aksesuarlar 2 o Cihaz Tanımı 3 o Güvenlik notları 3. Kireçlenme hakkında önemli hatırlatmalar 8
 Kullanım Kılavuzu İçindekiler İçindekiler 1 o Cihaz Tanımı ve Aksesuarlar 2 o Cihaz Tanımı 3 o Güvenlik notları 3 MONTAJ o Koşullar 4 o Musluğa su bağlantısının yapılması 4 Kullanım o Kuru buhar ile temizleme
Kullanım Kılavuzu İçindekiler İçindekiler 1 o Cihaz Tanımı ve Aksesuarlar 2 o Cihaz Tanımı 3 o Güvenlik notları 3 MONTAJ o Koşullar 4 o Musluğa su bağlantısının yapılması 4 Kullanım o Kuru buhar ile temizleme
Kurulum Öncesi Uyarılar
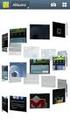 Kurulum Öncesi Uyarılar Ağ Kamerasından duman çıktığı görülür veya normal olmayan bir koku duyulursa Ağ Kamerasının elektrik bağlantısını kesin. Çalıştırma sıcaklığı için kullanım kılavuzuna başvurun.
Kurulum Öncesi Uyarılar Ağ Kamerasından duman çıktığı görülür veya normal olmayan bir koku duyulursa Ağ Kamerasının elektrik bağlantısını kesin. Çalıştırma sıcaklığı için kullanım kılavuzuna başvurun.
HP Color LaserJet CP1210 Series Yazıcı
 HP Color LaserJet CP1210 Series Yazıcı Kağıt ve Baskı Ortamı Kılavuzu Telif Hakkı ve Lisans 2007 Copyright Hewlett-Packard Development Company, L.P. Telif hakkı yasalarının izin verdiği durumlar dışında,
HP Color LaserJet CP1210 Series Yazıcı Kağıt ve Baskı Ortamı Kılavuzu Telif Hakkı ve Lisans 2007 Copyright Hewlett-Packard Development Company, L.P. Telif hakkı yasalarının izin verdiği durumlar dışında,
MD-3100 USB ADSL MODEM A B C D. Bilgisayarı açın Kurulum CD-ROM unu takın AÇIK. 2 Sürücüyü kurun. 3 Hiçbir işlem gerekmiyor 4
 MD-300 USB ADSL MODEM Ürün bilgileri A. Güç göstergesi (açık: USB ve PC bağlantısı açık / kapalı: bağlantı yok veya PC kapalı B. ADSL LINK göstergesi (yanıp sönüyor: ADSL hattı aranıyor / sürekli yanıyor:
MD-300 USB ADSL MODEM Ürün bilgileri A. Güç göstergesi (açık: USB ve PC bağlantısı açık / kapalı: bağlantı yok veya PC kapalı B. ADSL LINK göstergesi (yanıp sönüyor: ADSL hattı aranıyor / sürekli yanıyor:
Anonim Verilerin Lenovo ile Paylaşılması. İçindekiler. Harmony
 Anonim Verilerin Lenovo ile Paylaşılması İçindekiler Anonim Verilerin Lenovo ile Paylaşılması... 1 Harmony... 1 Lenovo Companion 3.0... 2 Lenovo Customer Engagement Service... 3 Lenovo Experience Improvement
Anonim Verilerin Lenovo ile Paylaşılması İçindekiler Anonim Verilerin Lenovo ile Paylaşılması... 1 Harmony... 1 Lenovo Companion 3.0... 2 Lenovo Customer Engagement Service... 3 Lenovo Experience Improvement
Sound Bar. Başlangıç Kılavuzu HT-CT370
 Sound Bar Başlangıç Kılavuzu HT-CT370 İçindekiler Ayar 1 Kutunun içindekiler 4 2 Kurulum 5 3 Bağlantı 6 4 Sistemin açılması 8 5 Sesin dinlenmesi 9 Temel İşlemler Ses efektlerinin keyfini çıkarma 10 Sesin
Sound Bar Başlangıç Kılavuzu HT-CT370 İçindekiler Ayar 1 Kutunun içindekiler 4 2 Kurulum 5 3 Bağlantı 6 4 Sistemin açılması 8 5 Sesin dinlenmesi 9 Temel İşlemler Ses efektlerinin keyfini çıkarma 10 Sesin
İşaret Aygıtları ve Klavye Kullanıcı Kılavuzu
 İşaret Aygıtları ve Klavye Kullanıcı Kılavuzu Copyright 2008 Hewlett-Packard Development Company, L.P. Windows, Microsoft Corporation kuruluşunun ABD'de kayıtlı ticari markasıdır. Ürün bildirimi Bu kullanıcı
İşaret Aygıtları ve Klavye Kullanıcı Kılavuzu Copyright 2008 Hewlett-Packard Development Company, L.P. Windows, Microsoft Corporation kuruluşunun ABD'de kayıtlı ticari markasıdır. Ürün bildirimi Bu kullanıcı
ATH-SW Serisi yüzey montaj termostat
 Gönderi adresi: Mackenrodtstraße 4, Adres: Ataşehir TEM Yanyol, Darende İş Merkezi 36039 Fulda, Almanya No:7 D.4, Ataşehir - İstanbul Posta adresi: 36035 Fulda, Almanya Telefon: 06 455 865 Telefon: +49
Gönderi adresi: Mackenrodtstraße 4, Adres: Ataşehir TEM Yanyol, Darende İş Merkezi 36039 Fulda, Almanya No:7 D.4, Ataşehir - İstanbul Posta adresi: 36035 Fulda, Almanya Telefon: 06 455 865 Telefon: +49
BQ360 Modbus Dijital Giriş 24 Kanal. Kullanım Kılavuzu. Doküman Versiyon: 1.2 01.02.2016 BQTEK
 Modbus Dijital Giriş 24 Kanal Kullanım Kılavuzu Doküman Versiyon: 1.2 01.02.2016 BQTEK İçindekiler İçindekiler... 2 1. Cihaz Özellikleri... 3 2. Genel Bilgi... 4 2.1. Genel Görünüm... 4 2.3 Cihaz Boyutları...
Modbus Dijital Giriş 24 Kanal Kullanım Kılavuzu Doküman Versiyon: 1.2 01.02.2016 BQTEK İçindekiler İçindekiler... 2 1. Cihaz Özellikleri... 3 2. Genel Bilgi... 4 2.1. Genel Görünüm... 4 2.3 Cihaz Boyutları...
IBM System Storage. EXN4000 Kuruluş ve Ayar Yönergeleri
 IBM System Storage EXN4000 Kuruluş ve Ayar Yönergeleri TM Bu belge, IBM System Storage EXN4000 depolama genişletme birimine ilişkin kuruluş ve ayar yönergelerini içerir. EXN4000 ürününe ilişkin ek bilgileri
IBM System Storage EXN4000 Kuruluş ve Ayar Yönergeleri TM Bu belge, IBM System Storage EXN4000 depolama genişletme birimine ilişkin kuruluş ve ayar yönergelerini içerir. EXN4000 ürününe ilişkin ek bilgileri
HP Photosmart D7200 series Yardım
 HP Photosmart D7200 series Yardım İçindekiler 1 HP Photosmart D7200 series Yardım...3 2 HP Photosmart aygıtına genel bakış Bir bakışta HP Photosmart...5 Kontrol paneline genel bakış...6 Menüye genel bakış...8
HP Photosmart D7200 series Yardım İçindekiler 1 HP Photosmart D7200 series Yardım...3 2 HP Photosmart aygıtına genel bakış Bir bakışta HP Photosmart...5 Kontrol paneline genel bakış...6 Menüye genel bakış...8
AN-500 FLASH POINT (Full Digital Tam Otomatik) (Kapalı Tip Alevlenme Noktası Tayin Cıhazı tanıtımı)
 AN-500 FLASH POINT (Full Digital Tam Otomatik) (Kapalı Tip Alevlenme Noktası Tayin Cıhazı tanıtımı) 1. LCD Grafik ekran. 2. Parlama (yanma) lambası. 3. Preset (ayarlar) düğmesi, bas değiştir, 4. Isıtma
AN-500 FLASH POINT (Full Digital Tam Otomatik) (Kapalı Tip Alevlenme Noktası Tayin Cıhazı tanıtımı) 1. LCD Grafik ekran. 2. Parlama (yanma) lambası. 3. Preset (ayarlar) düğmesi, bas değiştir, 4. Isıtma
ednet.living Hızlı Kurulum Kılavuzu 84290 ednet.living Başlangıç Seti (1 Adet WiFi Ana Birimi + 1 Adet İç Mekan Akıllı Fiş)
 ednet.living Hızlı Kurulum Kılavuzu 84290 84291 84292 84290 ednet.living Başlangıç Seti (1 Adet WiFi Ana Birimi + 1 Adet İç Mekan Akıllı Fiş) WiFi Ana Birimi İç Mekan Akıllı Fiş 84291 ednet.living İç Mekan
ednet.living Hızlı Kurulum Kılavuzu 84290 84291 84292 84290 ednet.living Başlangıç Seti (1 Adet WiFi Ana Birimi + 1 Adet İç Mekan Akıllı Fiş) WiFi Ana Birimi İç Mekan Akıllı Fiş 84291 ednet.living İç Mekan
testo 316-3 : Soğutma sistemleri için kaçak dedektörü Kullanım kılavuzu
 testo 316-3 : Soğutma sistemleri için kaçak dedektörü Kullanım kılavuzu 2 1 İçindekiler 1 İçindekiler...3 2 Güvenlik ve çevre...4 2.1. Doküman hakkında...4 2.2. Güvenliği sağlama...4 2.3. Çevreyi koruma...5
testo 316-3 : Soğutma sistemleri için kaçak dedektörü Kullanım kılavuzu 2 1 İçindekiler 1 İçindekiler...3 2 Güvenlik ve çevre...4 2.1. Doküman hakkında...4 2.2. Güvenliği sağlama...4 2.3. Çevreyi koruma...5
BİLGİSAYAR DONANIMI. *** Gerçekleştirdikleri görev bakımından donanım birimleri ikiye ayrılır.
 BİLGİSAYAR DONANIMI Donanım : Bilgisayarı meydana getiren fiziksel parçalara donanım denir. Bilgisayar donanımı ikiye ayılır. 1. Dış Donanım: Bilgisayar kasasının dışında bulunan, kablolar ya da bağlantı
BİLGİSAYAR DONANIMI Donanım : Bilgisayarı meydana getiren fiziksel parçalara donanım denir. Bilgisayar donanımı ikiye ayılır. 1. Dış Donanım: Bilgisayar kasasının dışında bulunan, kablolar ya da bağlantı
hp ocak kullanma kılavuzu HP1500W
 HP2500W HP1000W hp ocak kullanma kılavuzu HP1500W İÇİNDEKİLER Güvenlik Tedbirleri... 4,5,6 Elektrikli Ocağın Hotplate kullanımı... 7 Önemli Uyarılar... 8,9 Sorunlar ve Çözüm Önerileri... 10 Bakım ve Temizlik...
HP2500W HP1000W hp ocak kullanma kılavuzu HP1500W İÇİNDEKİLER Güvenlik Tedbirleri... 4,5,6 Elektrikli Ocağın Hotplate kullanımı... 7 Önemli Uyarılar... 8,9 Sorunlar ve Çözüm Önerileri... 10 Bakım ve Temizlik...
Evet Hayır Birim Personeli, Bağışlanmak istenen yayınların kabul Şube Müdürü, edilememe gerekçesi bağışçıya iletilir.
 BASILI YAYIN BAĞIŞI Basılı Yayın Bağışı Bağış, Yayın Kabul İlkelerine uygun mu? Tüzel ya da gerçek kişilerden gelen bağış talepleri ile ilgili yayınların içeriği hakkında bilgi alınır. ve Dokümantasyon
BASILI YAYIN BAĞIŞI Basılı Yayın Bağışı Bağış, Yayın Kabul İlkelerine uygun mu? Tüzel ya da gerçek kişilerden gelen bağış talepleri ile ilgili yayınların içeriği hakkında bilgi alınır. ve Dokümantasyon
Sürüm 1.1 Aralık 2013. Xerox Phaser 3320DN/3320DNI Kullanım Kılavuzu
 Sürüm 1.1 Aralık 2013 Xerox Phaser 3320DN/3320DNI 2012 Xerox Corporation. Tüm hakları saklıdır. XEROX ve XEROX ve figüratif işareti Xerox Corporation'ın Amerika Birleşik Devletleri ve/veya diğer ülkelerdeki
Sürüm 1.1 Aralık 2013 Xerox Phaser 3320DN/3320DNI 2012 Xerox Corporation. Tüm hakları saklıdır. XEROX ve XEROX ve figüratif işareti Xerox Corporation'ın Amerika Birleşik Devletleri ve/veya diğer ülkelerdeki
Yedekleme ve Kurtarma Kullanıcı Kılavuzu
 Yedekleme ve Kurtarma Kullanıcı Kılavuzu Telif Hakkı 2007 Hewlett-Packard Development Company, L.P. Windows; Microsoft Corporation kuruluşunun ABD de tescilli ticari markasıdır. Bu belgede yer alan bilgiler
Yedekleme ve Kurtarma Kullanıcı Kılavuzu Telif Hakkı 2007 Hewlett-Packard Development Company, L.P. Windows; Microsoft Corporation kuruluşunun ABD de tescilli ticari markasıdır. Bu belgede yer alan bilgiler
HP Color LaserJet CM3530 MFP Serisi Analog Fax Accessory 500 Send Fax Sürücüsü Kılavuzu
 HP Color LaserJet CM3530 MFP Serisi Analog Fax Accessory 500 Send Fax Sürücüsü Kılavuzu Telif Hakkı ve Lisans 2008 Copyright Hewlett-Packard Development Company, L.P. Telif hakkı yasalarının izin verdiği
HP Color LaserJet CM3530 MFP Serisi Analog Fax Accessory 500 Send Fax Sürücüsü Kılavuzu Telif Hakkı ve Lisans 2008 Copyright Hewlett-Packard Development Company, L.P. Telif hakkı yasalarının izin verdiği
FB1000N Doküman Tarayıcı
 English FB1000N Doküman Tarayıcı Kullanım Kılavuzu Ticari Markalar Microsoft, Microsoft Corporation ın Amerika Birleşik Devletleri tescilli ticari markasıdır. Amerika Birleşik Devletlerinde ve/veya diğer
English FB1000N Doküman Tarayıcı Kullanım Kılavuzu Ticari Markalar Microsoft, Microsoft Corporation ın Amerika Birleşik Devletleri tescilli ticari markasıdır. Amerika Birleşik Devletlerinde ve/veya diğer
KAPSAMLI İÇERİK SADELEŞTİRİLMİŞ ARAMA MOTORU YENİLİKÇİ BİLGİ İŞLEME TEKNOLOJİSİ PRATİK GÖRÜNTÜLEME ARAÇLARI MOBİL ERİŞİM
 BAŞLANGIÇ REHBERİ KAPSAMLI İÇERİK SADELEŞTİRİLMİŞ ARAMA MOTORU YENİLİKÇİ BİLGİ İŞLEME TEKNOLOJİSİ PRATİK GÖRÜNTÜLEME ARAÇLARI MOBİL ERİŞİM LEXPERA Yeni Nesil Hukuk Bilgi Sistemi, hukuki araştırmalarınızı
BAŞLANGIÇ REHBERİ KAPSAMLI İÇERİK SADELEŞTİRİLMİŞ ARAMA MOTORU YENİLİKÇİ BİLGİ İŞLEME TEKNOLOJİSİ PRATİK GÖRÜNTÜLEME ARAÇLARI MOBİL ERİŞİM LEXPERA Yeni Nesil Hukuk Bilgi Sistemi, hukuki araştırmalarınızı
Evrak Ekle. Kurum İçi Giden Evrak Ekleme. Kırmızı renker; doldurulması zorunlu alanları ifade etmektedir. İleri Geri tarihli işlem yapılamamaktadır.
 Evrak Ekle Kurum İçi Giden Evrak Ekleme Kırmızı renker; doldurulması zorunlu alanları ifade etmektedir. İleri Geri tarihli işlem yapılamamaktadır. İçyazı No sistem tarafından otomatik verilmekte, müdahale
Evrak Ekle Kurum İçi Giden Evrak Ekleme Kırmızı renker; doldurulması zorunlu alanları ifade etmektedir. İleri Geri tarihli işlem yapılamamaktadır. İçyazı No sistem tarafından otomatik verilmekte, müdahale
HP Deskjet Ink Advantage 4640 e-all-in-one series
 HP Deskjet Ink Advantage 4640 e-all-in-one series İçindekiler 1 HP Deskjet Ink Advantage 4640 e-all-in-one series Yardımı... 1 2 HP Deskjet 4640 series ürününü tanıma... 3 Yazıcı parçaları... 4 Kontrol
HP Deskjet Ink Advantage 4640 e-all-in-one series İçindekiler 1 HP Deskjet Ink Advantage 4640 e-all-in-one series Yardımı... 1 2 HP Deskjet 4640 series ürününü tanıma... 3 Yazıcı parçaları... 4 Kontrol
META TRADER 4 MOBİL İŞLEM PLATFORMLARI KULLANMA KILAVUZU 1. KURULUM
 META TRADER 4 MOBİL İŞLEM PLATFORMLARI KULLANMA KILAVUZU 1. KURULUM Meta Trader 4 mobil işlem platformunu cihazınıza kurmak için öncelikle uygulama marketine giriş yapmanız gerekmektedir. Girişin ardından
META TRADER 4 MOBİL İŞLEM PLATFORMLARI KULLANMA KILAVUZU 1. KURULUM Meta Trader 4 mobil işlem platformunu cihazınıza kurmak için öncelikle uygulama marketine giriş yapmanız gerekmektedir. Girişin ardından
2500 Series All-In-One
 2500 Series All-In-One Kullanıcı Kılavuzu Aralık 2006 www.lexmark.com Lexmark ve elmas tasarımlı Lexmark, Lexmark International, Inc.'in ticari markalarıdır ve ABD ve/veya diğer ülkelerde kayıtlıdır. Diğer
2500 Series All-In-One Kullanıcı Kılavuzu Aralık 2006 www.lexmark.com Lexmark ve elmas tasarımlı Lexmark, Lexmark International, Inc.'in ticari markalarıdır ve ABD ve/veya diğer ülkelerde kayıtlıdır. Diğer
OFİS 365 ÖĞRENCİ MAİL SİSTEMİ KULLANIM KLAVUZU. Office 365
 OFİS 365 ÖĞRENCİ MAİL SİSTEMİ KULLANIM KLAVUZU Office 365 Microsoft Office (Word, Excel vb.) dokümanlarınızı bulut platformuna taşımanızı sağlayan Office 365 ürününe https://portal.office.com/home adresinden
OFİS 365 ÖĞRENCİ MAİL SİSTEMİ KULLANIM KLAVUZU Office 365 Microsoft Office (Word, Excel vb.) dokümanlarınızı bulut platformuna taşımanızı sağlayan Office 365 ürününe https://portal.office.com/home adresinden
AĞ ÜZERİNDEN YAZICI ve TARAYICI TANIMLAMA KLAVUZU
 AĞ ÜZERİNDEN YAZICI ve TARAYICI TANIMLAMA KLAVUZU A-) DİKKAT EDİLECEK HUSUSLAR: 1-) Cihazınızın panelinden Sistem Yöneticisi menüsünden ağ ayarlarınızın yapılandırılmış olması gerekmektedir. Kurulumu yapan
AĞ ÜZERİNDEN YAZICI ve TARAYICI TANIMLAMA KLAVUZU A-) DİKKAT EDİLECEK HUSUSLAR: 1-) Cihazınızın panelinden Sistem Yöneticisi menüsünden ağ ayarlarınızın yapılandırılmış olması gerekmektedir. Kurulumu yapan
BİT ini Kullanarak Bilgiye Ulaşma ve Biçimlendirme (web tarayıcıları, eklentiler, arama motorları, ansiklopediler, çevrimiçi kütüphaneler ve sanal
 BİT ini Kullanarak Bilgiye Ulaşma ve Biçimlendirme (web tarayıcıları, eklentiler, arama motorları, ansiklopediler, çevrimiçi kütüphaneler ve sanal müzeler vb.) Bilgi ve iletişim teknolojileri, bilgiye
BİT ini Kullanarak Bilgiye Ulaşma ve Biçimlendirme (web tarayıcıları, eklentiler, arama motorları, ansiklopediler, çevrimiçi kütüphaneler ve sanal müzeler vb.) Bilgi ve iletişim teknolojileri, bilgiye
DD25B. VOLVO ÇİFT TAMBURLU SİLİNDİRLER 2.6 t 18.5 kw
 DD25B VOLVO ÇİFT TAMBURLU SİLİNDİRLER 2.6 t 18.5 kw 360 görüş alanı En uygun şekilde yerleştirilmiş kızaklı koltuk, açılı silindir yatakları ve eğimli motor kaputu tasarımına sahip DD25B sektörde öncü,
DD25B VOLVO ÇİFT TAMBURLU SİLİNDİRLER 2.6 t 18.5 kw 360 görüş alanı En uygun şekilde yerleştirilmiş kızaklı koltuk, açılı silindir yatakları ve eğimli motor kaputu tasarımına sahip DD25B sektörde öncü,
Sanal Uygulama Kurulum Kılavuzu
 Sanal Uygulama Kurulum Kılavuzu 2014 Bomgar Corporation. Tüm hakları dünya genelinde saklıdır. BOMGAR ve BOMGAR logosu, Bomgar Corporation'ın ticari markalarıdır; burada yer alan diğer ticari markalar,
Sanal Uygulama Kurulum Kılavuzu 2014 Bomgar Corporation. Tüm hakları dünya genelinde saklıdır. BOMGAR ve BOMGAR logosu, Bomgar Corporation'ın ticari markalarıdır; burada yer alan diğer ticari markalar,
Kullanım Kılavuzu Toprak PH Metre Ölçer
 Toprak PH Metre Ölçer PH- 220S 17.02.2016 İçindekiler 1 Önsöz... 3 2 Güvenlik Bilgileri...3 3 Özellikler...3 4 Sistem Açıklaması...3 5 Geri Dönüşüm...3 6 İletişim...3 2 1 Önsöz PCE Teknik Cihazları ndan
Toprak PH Metre Ölçer PH- 220S 17.02.2016 İçindekiler 1 Önsöz... 3 2 Güvenlik Bilgileri...3 3 Özellikler...3 4 Sistem Açıklaması...3 5 Geri Dönüşüm...3 6 İletişim...3 2 1 Önsöz PCE Teknik Cihazları ndan
