2500 Series All-In-One
|
|
|
- Özlem Balcan
- 8 yıl önce
- İzleme sayısı:
Transkript
1 2500 Series All-In-One Kullanıcı Kılavuzu Aralık Lexmark ve elmas tasarımlı Lexmark, Lexmark International, Inc.'in ticari markalarıdır ve ABD ve/veya diğer ülkelerde kayıtlıdır. Diğer tüm ticari markalar ilgili sahiplerine aittir Lexmark International, Inc. Tüm hakları saklıdır. 740 West New Circle Road Lexington, Kentucky 40550
2 Önemli güvenlik bilgileri Sadece bu ürünle birlikte sağlanan güç kaynağı ve güç kaynağı kablosunu veya üretici tarafından onaylanmış yedek güç kaynağı ve güç kaynağı kablosunu kullanın. Güç kablosunu, ürünün yakınında bulunan ve kolayca erişilebilen bir elektrik prizine takın. Bu elkitabında açıklananlar dışındaki hizmet ve onarımlar için yetkili servise başvurun. Bu ürün, özel Lexmark parçaları kullanılarak, sıkı küresel güvenlik standartlarına uygun olacak şekilde tasarlanmış, test edilmiş ve bu standartlara uygun olduğu onaylanmıştır. Bazı parçaların güvenlik özellikleri daima açık olmayabilir. Lexmark başka yedek parçaların kullanılmasından sorumlu değildir. DİKKAT ELEKTRİK ÇARPMA TEHLİKESİ: Faks özelliğini şimşekli havalarda kullanmayın. Şimşekli havalarda, bu ürünü kurmayın veya güç kaynağı kablosu veya telefon gibi elektrik tesisatı veya kablo döşeme işlemlerini yapmayın. DİKKAT YARALANMA TEHLİKESİ: Tarayıcı ünitesini kapatırken, elinizi tarayıcı birimin altında sıkışmamasına dikkat edin. BU YÖNERGELERİ SAKLAYIN. İşletim sistemi bildirimi Tüm özellik ve işlevler işletim sistemine bağımlıdır. Tam açıklamalar için: Windows kullanıcıları Bkz. Kullanıcı Kılavuzu. Macintosh kullanıcıları Ürününüz Macintosh'u destekliyorsa, yazıcı yazılımıyla birlikte kurulan Mac Yardımı'na bakınız.
3 İçindekiler Yazıcı hakkında bilgi bulma...7 Yazıcının kurulumu...11 Kutu içeriğini denetleme...11 Yazıcıyı tanıma...12 Yazıcının bölümlerini anlama...12 Kontrol paneli düğmelerini kullanma...14 Yazılımı tanıma...15 Yazıcı yazılımını kullanma...15 Lexmark Imaging Studio'yu Kullanma...15 Çözüm Merkezi ni kullanma...17 Yazdırma Özellikleri ni kullanma...18 Yazdırma Özellikleri'ni açma...18 Ayarları Kaydet menüsünü kullanma...18 Yapmak İstediklerim menüsünü kullanma...18 Seçenekler menüsünü kullanma...18 Yazdırma Özellikleri sekmelerini kullanma...19 Araç Çubuğunu kullanma...19 Yazıcı yazılım ayarlarını varsayılan ayarlara sıfırlama...20 Kağıt ve özgün belge yerleştirme...21 Kağıt yükleme...21 Farklı kağıt türleri yükleme...21 Özgün belgeleri tarayıcı camına yerleştirme...24 Yazdırma...26 Kağıt türünü değiştirme...26 Belge yazdırma...26 Web sayfası yazdırma...26 Yüksek kaliteli görüntüler yazdırma...27 Web sayfasından fotoğraf veya görüntü yazdırma...27 Harmanlanmış kopyalar yazdırma...28 Önce son sayfayı yazdırma (ters sayfa sırası)...28 Önlü arkalı yazdırma (dupleksleme)...29 İçindekiler 3
4 Asetat yazdırma...29 Zarf yazdırma...29 Ütülü baskı yazdırma...30 Kart yazdırma...30 Tek bir kağıda birden fazla sayfa yazdırma...31 Fotoğraflarla çalışma...32 Fotoğrafları alma ve yönetme...32 Bilgisayarı kullanarak ortam aygıtındaki tüm fotoğrafları aktarma...32 Bilgisayarı kullanarak ortam aygıtındaki seçili fotoğrafları aktarma...32 Bilgisayarı kullanarak fotoğraf yazdırma...33 Fotoğraf Kitaplığındaki fotoğrafları yazdırma...33 Bilgisayarı kullanarak ortam aygıtındaki tüm fotoğrafları yazdırma...33 Bilgisayarı kullanarak ortam aygıtındaki seçili fotoğrafları yazdırma...34 Fotoğraf Paketleri Yazdırma...34 Fotoğraf projeleri yaratma...34 Fotoğraf Tebrik Kartları Yaratma...34 Slayt gösterisi oluşturma ve görüntüleme...35 Resmi çok sayfalı poster olarak yazdırma...35 Kopyalama...37 Kontrol panelini kullanarak kopyalama...37 Kopyalama yapma x 6 fotoğraf kopyalama...37 Bilgisayarı kullanarak kopyalama...38 Bilgisayarı kullanarak belge kopyalama...38 Bilgisayarı kullanarak fotoğraf kopyalama...39 Tarama...40 Kontrol panelini kullanarak tarama...40 Bilgisayarı kullanarak tarama...41 Bilgisayarı kullanarak belge tarama...41 Fotoğraf Kitaplığına fotoğraf tarama...41 Bilgisayarı kullanarak bir defada birden fazla fotoğraf tarama...42 Bilgisayarı kullanarak birden fazla fotoğraf tarama...42 Belge ve görüntüleri e-posta ile göndermek üzere tarama...43 Taranan görüntüyü bilgisayara kaydetme...44 Fotoğraf, dergi veya gazetelerdeki görüntü desenlerini kaldırma...44 Bilgisayarı kullanarak tarama ayarlarını özelleştirme...45 Tarama Uygulaması listesindeki programların sırasını değiştirme...45 İçindekiler 4
5 Faks gönderme ve alma...46 Yazılımı kullanarak faks gönderme...46 Yazılımı kullanarak faks alma...47 Bilgisayar Telefon Defterini kullanma...47 Faks etkinlik raporlarını yazdırma...47 Gereksiz faksları engelleme...48 Faks ayarlarını özelleştirme...48 Faks Çözümleri Yazılımı nı kullanarak ayarları özelleştirme...48 Otomatik olarak faks almadan önce zil sesi sayısını ayarlama...49 Yazıcının bakımı...50 Yazıcı kartuşlarını değiştirme...50 Kullanılmış yazıcı kartuşunu çıkarma...50 Yazıcı kartuşlarını takma...50 Daha iyi yazdırma kalitesi sağlama...52 Baskı kalitesini artırma...52 Yazıcı kartuşlarını hizalama...52 Kartuş püskürtme uçlarını temizleme...53 Yazıcı kartuşu püskürtme uçlarını ve temas noktalarını silme...54 Yazıcı kartuşlarını koruma...55 Tarayıcı camını temizleme...55 Yazıcı kartuşu sipariş etme...55 Kağıt ve diğer sarf malzemelerini sipariş etme...56 Orijinal Lexmark yazıcı kartuşları kullanma...56 Yazıcı kartuşu doldurma...57 Lexmark ürünlerini geri dönüşüme sokma...57 Sorun Giderme...58 Kurulum sorunlarını giderme...58 Güç düğmesi ışığı yanmıyor...58 Yazılım yüklenmiyor...58 Sayfa yazdırılmıyor...60 Yazdırma sorunlarını giderme...61 Baskı kalitesini artırma...61 Düşük metin ve grafik kalitesi...62 Sayfa kenarlarında baskı kalitesi düşük...63 Yazdırma hızı düşük...63 Kısmi belge veya fotoğraf baskıları...64 Fotoğraf lekeleri...64 İçindekiler 5
6 Kopyalama sorunlarını giderme...64 Fotokopi cihazı yanıt vermiyor...64 Tarayıcı birimi kapanmıyor...64 Kötü kopya kalitesi...65 Kısmi belge veya fotoğraf kopyaları...65 Tarama sorunlarını giderme...65 Tarayıcı yanıt vermiyor...66 Tarama başarılı değil...66 Tarama işlemi çok uzun sürüyor ya da bilgisayarı donduruyor...67 Taranmış görüntüde kötü kalite...67 Kısmi belge veya fotoğraf taramaları...67 Faks sorunlarını giderme...68 Faks alınıp gönderilemiyor...68 Faks gönderilebiliyor, ancak alınamıyor...68 Faks alabiliyor, ancak gönderemiyor...68 Yazıcı boş faks alıyor...69 Alınan faksın baskı kalitesi düşük...69 Kağıt sıkışması ve yanlış besleme sorunlarını giderme...69 Kağıt sıkışmaları...69 Kağıt ya da özel ortamların yanlış beslenmesi...70 Yazıcı kağıt, zarf ya da özel ortam almıyor...70 Afiş kağıdı sıkışmaları...71 Kontrol panelindeki yanıp sönen ışıklar...71 Hata mesajları...73 Yazılımı kaldırıp yeniden yükleme...74 Bildirimler...76 Sürüm bildirimi...76 Güç tüketimi...78 Dizin...80 İçindekiler 6
7 Yazıcı hakkında bilgi bulma Kurulum belgesi Açıklama Kurulum belgesi, donanım ve yazılım kurma hakkında yönergeler sağlar. Nerede bulunur Bu belgeyi yazıcının kutusunda veya adresindeki Lexmark Web sitesinde bulabilirsiniz. Başlarken veya Kurulum Çözümleri kitapçığı Açıklama Nerede bulunur Başlarken, donanım ve yazılım kurma (Windows işletim sistemlerinde) hakkındaki yönergeleri ve yazıcıyı kullanmak için bazı temel yönergeleri sağlar. Not: Yazıcınız Macintosh işletim sistemini destekliyorsa, Mac Yardımı'na bakın: 1 Finder masaüstünden, Lexmark 2500 Series klasörünü çift tıklatın. 2 Yazıcı Yardım simgesini çift tıklatın. Kurulum Çözümleri kitapçığı, yazıcı kurulum sorunlarını nasıl çözeceğinizi anlatır. Not: Bu belgeler her yazıcıyla birlikte sağlanmaz. Başlarken veya Kurulum Çözümleri kitapçığı almadıysanız, bunun yerine Kullanıcı Kılavuzu'na bakın. Bu belgeyi yazıcının kutusunda veya adresindeki Lexmark Web sitesinde bulabilirsiniz. Yazıcı hakkında bilgi bulma 7
8 Kullanıcı Kılavuzu Açıklama Nerede bulunur Kullanıcı Kılavuzu yazıcı kullanımı ve aşağıdakiler gibi diğer bilgileri verir: Yazılımı kullanma (Windows işletim sistemlerinde) Kağıt yükleme Yazdırma Fotoğraflarla çalışma Tarama (yazıcınız tarafından destekleniyorsa) Kopyalama (yazıcınız tarafından destekleniyorsa) Fakslama (yazıcınız tarafından destekleniyorsa) Yazıcının bakımı Yazıcıyı bir ağa bağlama (yazıcınız tarafından destekleniyorsa) Yazdırma, kopyalama, tarama, faks gönderme, kağıt sıkışmaları ve hatalı kağıt besleme sorunlarını giderme Not: Yazıcınız Macintosh işletim sistemini destekliyorsa, Mac Yardımı'na bakın: 1 Finder masaüstünden, Lexmark 2500 Series klasörünü çift tıklatın. 2 Yazıcı Yardım simgesini çift tıklatın. Yardım Yazıcı yazılımını yüklediğinizde, Kullanıcı Kılavuzu da yüklenecektir. 1 Başlat Programlar veya Tüm Programlar Lexmark 2500 Series öğelerini tıklatın. 2 Kullanıcı Kılavuzu'nu tıklatın. Kullanıcı Kılavuzu bağlantısı masaüstünüzde değilse şu yönergeleri uygulayın: 1 CD yi yerleştirin. Yükleme ekranı görüntülenir. Not: Gerekirse, Başlat Çalıştır öğelerini tıklatıp, ardından da D:\setup yazın (D CD-ROM sürücünüzün harfidir. 2 Kullanıcı Kılavuzunu Görüntüle (Kurulum Sorunlarını Giderme dahil) öğesini tıklatın. 3 Evet'i tıklatın. Masaüstünüzde Kullanıcı Kılavuzu simgesi görüntülenir ve ekranda Kullanıcı Kılavuzu görüntülenir. Bu belgeyi adresindeki Lexmark Web sitesinde de bulabilirsiniz. Açıklama Yardım, yazıcınız bir bilgisayara bağlıysa yazılımı kullanma hakkında yönergeler verir. Nerede bulunur Lexmark yazılım programlarında, Yardım ya da İpuçları Yardım veya Yardım Yardım Konuları öğesini tıklatın. Lexmark Çözüm Merkezi Açıklama CD'nizde Lexmark Çözüm Merkezi yazılımı vardır. Yazıcınız bir bilgisayara bağlıysa, diğer yazılımla birlikte yüklenir. Nerede bulunur Lexmark Çözüm Merkezi'ne erişmek için: 1 Başlat Programlar veya Tüm Programlar Lexmark 2500 Series öğelerini tıklatın. 2 Lexmark Çözüm Merkezi ni seçin. Yazıcı hakkında bilgi bulma 8
9 Müşteri desteği Açıklama Nerede bulunur (Kuzey Amerika) Nerede bulunur (diğer yerlerde) Telefon desteği Bize ulaşabileceğiniz telefon numaraları ABD: Pazartesi Cuma (8:00 23:00 ET) Cumartesi (12:00 18:00 ET) Kanada: İngilizce Pazartesi Cuma (09:00:00 23:00 ) Cumartesi (12:00 18:00 ) Fransızca Pazartesi Cuma (09:00 19:00 ) Meksika: Pazartesi Cuma (8:00 20:00 ET) Not: Destek numaraları ve saatleri haber verilmeden değiştirilebilir. En güncel telefon numaraları için, yazıcınızla birlikte gönderilen garanti bildirimine bakın. E-posta desteği E-posta desteği için, lütfen Web sitemizi ziyaret edin: 1 CUSTOMER SUPPORT öğesini tıklatın. 2 Technical Support öğesini tıklatın. 3 Yazıcı ailenizi seçin. 4 Yazıcı modelinizi seçin. 5 Destek Araçları kısmından, Support seçeneğini tıklatın. 6 Formu doldurun, ve ardından İstem Gönder öğesini tıklatın. Telefon numaraları ve destek saatleri ülke veya bölgeye göre değişiklik gösterir. adresindeki Web sitemizi ziyaret edin. Bir ülke ya da bölge seçtikten sonra Customer Support bağlantısını seçin. Not: Lexmark'a başvuru ile ilgili ek bilgiler için, yazıcınızla birlikte gönderilen garantiye bakın. E-posta desteği, ülke veya bölgeye göre değişiklik gösterir ve bazı durumlarda kullanılamayabilir. adresindeki Web sitemizi ziyaret edin. Bir ülke ya da bölge seçtikten sonra Customer Support bağlantısını seçin. Not: Lexmark'a başvuru ile ilgili ek bilgiler için, yazıcınızla birlikte gönderilen garantiye bakın. Yazıcı hakkında bilgi bulma 9
10 Sınırlı Garanti Açıklama Nerede bulunur (ABD) Nerede bulunur (diğer yerlerde) Sınırlı Garanti Bilgileri Lexmark International Inc. bu yazıcının satın alındığı tarihten itibaren 12 aylık süre için malzeme ve işçilikten kaynaklanacak arızalardan muaf olduğuna ilişkin sınırlı garanti vermektedir. Bu sınırlı garantinin sınırlamalarını ve hükümlerini görmek için, bu yazıcıyla birlikte gelen veya adresinde bulabileceğiniz Sınırlı Garanti Bildirimine bakın. 1 CUSTOMER SUPPORT öğesini tıklatın. 2 Warranty Information öğesini tıklatın. 3 Sınırlı Garanti Bildirimi nde, Inkjet ve All-In-One Yazıcılar öğesini tıklatın. 4 Garantiyi görmek için Web sayfasında ilerleyin. Garanti bilgileri, ülke veya bölgeye göre değişiklik gösterebilir. Yazıcınızla birlikte gönderilen garantiye bakın. Size daha hızlı hizmet verebilmemiz için, sizle temasa geçtiğimizde hazır bulundurmak üzere, mağaza makbuzu ve yazıcının arkasında yer alan aşağıdaki bilgileri not edin: Makine Türü numarası Seri numarası Satın alma tarihi Satın alındığı mağaza Yazıcı hakkında bilgi bulma 10
11 Yazıcının kurulumu Kutu içeriğini denetleme 1 2??? Adı Açıklama 1 Siyah yazıcı kartuşu Kartuşların yazıcıya takılmış olması gerekir. 2 Renkli yazıcı kartuşu Not: Kartuş birleşimleri satın alınan ürüne göre değişir. 3 Güç kablosu Yazıcının arkasındaki güç kaynağı bağlantı noktasına takılır. Not: Sizin güç kablonuz resimdekinden farklı görünebilir. 4 Yükleme yazılımı CD'si Yazıcı için yükleme yazılımı Yardım Elektronik biçimde Kullanıcı Kılavuzu 5 Kurulum belgesi Yazılım donanımını ve yazılımını kurma hakkında yönergeler ve kurulum sorunlarını giderme hakkında bilgiler. 6 Başlarken veya Kurulum Çözümleri Kılavuz işlevi gören basılı kitapçık (sadece belirli ülkelerde mevcuttur). Not: Kullanıcı Kılavuzu'nun tam sürümü, yazıcınız ile birlikte gönderilen kurulum yazılımı CD sinde bulunabilir. Not: USB kablosu kutuya dahil olabilir veya olmayabilir. Yazıcının kurulumu 11
12 Yazıcıyı tanıma Yazıcının bölümlerini anlama Öğe İşlevi 1 Kağıt desteği Kağıt yükleyin. 2 Kontrol paneli Yazıcıyı kullanmanızı sağlar. Daha fazla bilgi için, bkz: Kontrol paneli düğmelerini kullanma, sayfa Kağıt çıkış tepsisi Çıkan kağıdı tutar. 4 Üst kapak Tarayıcı camına erişmenizi sağlar. 5 Kağıt yükleme koruyucusu Küçük cisimlerin içeri düşmesini engeller. 6 Kağıt kılavuzu Kağıdın beslenirken düzgün durmasını sağlar. 7 Tarayıcı camı Bir öğeyi kopyalamanızı, taramanızı, faks ile göndermenizi veya kaldırmanızı sağlar. Yazıcıyı tanıma 12
13 Öğe İşlevi 1 Tarayıcı ünitesi Yazıcı kartuşlarına erişmenizi sağlar. 2 Tarayıcı desteği Tarayıcı birimini kaldırın. 3 Yazıcı kartuşu taşıyıcısı Yazıcı kartuşu takmanızı, değiştirmenizi veya çıkarmanızı sağlar. 4 Bağlantı noktalı güç kaynağı Yazıcıyı güç kaynağına bağlamanızı sağlar. 5 USB bağlantı noktası Yazıcıyı USB kablosuyla bilgisayara bağlamanızı sağlar. Yazıcıyı tanıma 13
14 Kontrol paneli düğmelerini kullanma Düğme İşlevi 1 Kağıt yükler veya çıkarır. 2 Devam etmekte olan yazdırma, kopyalama veya tarama işini iptal eder. Hata mesajlarını siler. 3 Belge veya fotoğrafları bilgisayara tarar. 4 4 x 6 renkli fotoğraf kopyalamayı başlatır. 5 Belge veya fotoğrafın renkli kopyasını başlatır. 6 Belge veya fotoğrafın siyah beyaz kopyalama işlemini başlatır. 7 Yazıcıyı açar ya da kapatır. Devam etmekte olan yazdırma, kopyalama veya tarama işini iptal eder. Yazıcıyı sıfırlar. Denetleyin ışık İşlevi Renkli kartuşun değiştirilmesinin gerekip gerekmediğini saptayın. Daha fazla bilgi için, bkz: Kontrol panelindeki yanıp sönen ışıklar, sayfa 71. ışık Siyah (ya da fotoğraf) kartuşun değiştirilmesinin gerekip gerekmediğini saptayın. Daha fazla bilgi için, bkz: Kontrol panelindeki yanıp sönen ışıklar, sayfa 71. Yazıcıyı tanıma 14
15 Yazılımı tanıma Bu bölümde, yazıcının Windows işletim sisteminde nasıl kullanıldığı açıklanmaktadır. Macintosh işletim sistemi kullanıyorsanız, Mac Yardımı'na bakın: 1 Finder masaüstünden, Lexmark 2500 Series klasörünü çift tıklatın. 2 Yazıcının Yardım simgesini çift tıklatın. Yazıcı yazılımını kullanma Kullanılacak yazılım İşlem Lexmark Imaging Studio Belge veya fotoğrafları önizleyin, tarayın, kopyalayın, yazdırın ve faks olarak gönderin. Çözüm Merkezi Yazdırma Özellikleri Araç Çubuğu Sorun giderme, bakım ve kartuş sipariş bilgilerini bulun. Yazdıracağınız belge için en iyi yazdırma ayarlarını seçin. Etkin Web sayfasının yazıcıda yazdırılabilecek sürümünü oluşturun. Lexmark Imaging Studio'yu Kullanma Lexmark Imaging Studio Karşılama ekranını açmak için, aşağıdaki yöntemlerden birini kullanın: Yöntem 1 Yöntem 2 Masaüstünde Lexmark Imaging Studio simgesini çift tıklatın. 1 Başlat Programlar veya Tüm Programlar Lexmark 2500 Series öğelerini tıklatın. 2 Lexmark Imaging Studio öğesini seçin. Tamamlamak istediğiniz görev için Lexmark Imaging Studio simgesini tıklatın. Düğme İşlevi Ayrıntılar Tara Kopyala Fotoğraf veya belge tarayın. Fotoğraf veya belgenizi kaydedin, düzenleyin veya paylaşın. Fotoğraf veya belge kopyalayın. Fotoğrafınızı yeniden yazdırın veya büyütün. Faks Fotoğraf veya belgeyi faks olarak gönderin. E-posta Belge veya fotoğrafı e-posta mesajı eki olarak gönderin. Yazılımı tanıma 15
16 Düğme İşlevi Ayrıntılar Fotoğraf Kitaplığını Görüntüle/Yazdır Fotoğraflarınızı görüntüleyin, yazdırın veya paylaşın. Fotoğrafları Aktar Bellek kartı, flash sürücü, CD veya PictBridge etkin dijital fotoğraf makinesindeki fotoğrafları Fotoğraf Kitaplığı'na yükleyin. Fotoğraf Tebrik Kartları Fotoğraflarınızdan kaliteli tebrik kartları yaratın. Fotoğraf Paketleri Çeşitli boyutlardan birden fazla fotoğraf yazdırın. Slayt gösterisi Fotoğraf hareketli olarak görüntüleyin. Poster Fotoğraflarınızı çok sayfalı poster olarak yazdırın. Karşılama ekranının sol alt köşesinden, Düğme Yazıcı kur ve sorunları sapta Faksları kur ve yönet İşlevi Mürekkep seviyelerini denetleyin. Yazıcı kartuşu sipariş edin. Bakım bilgilerini bulun. Yazıcı ayarlarını değiştirme ve sorun giderme de dahil, daha fazla bilgi için diğer Çözüm Merkezi sekmelerini seçin. Aşağıdaki yazıcı faks ayarlarını düzenleyin: Çevirme ve Gönderme Çaldırma ve Yanıtlama Faks Yazdırma/Raporlar Hızlı Arama ve Grup Arama numaraları Yazılımı tanıma 16
17 Çözüm Merkezi ni kullanma Çözüm Merkezi yardım bilgileri sağlamanın yanında, yazıcının durumu ve mürekkep düzeyi ile ilgili bilgiler de sağlar. Çözüm Merkezi ni açmak için, aşağıdaki yöntemlerden birini kullanın: Yöntem 1 Yöntem 2 1 Masaüstünde Lexmark Imaging Studio simgesini çift tıklatın. 2 Yazıcı kur ve sorunları sapta'yı tıklatın. Bakım sekmesi açılmış olarak Çözüm Merkezi görüntülenir. 1 Başlat Programlar veya Tüm Programlar Lexmark 2500 Series öğelerini tıklatın. 2 Çözüm Merkezi ni seçin. Çözüm Merkezi altı sekmeden oluşur: Konum Yazıcı Durumu (Ana iletişim kutusu) Nasıl Yapılır Sorun Giderme Yapabilecekleriniz Yazıcının durumunu görüntüleyin. Örneğin, yazdırma işlemi sırasında, yazıcının durumu Yazıcı Meşgul dür. Mürekkep düzeylerini görüntüleyin ve yeni yazıcı kartuşları sipariş edin. Aşağıdakilerin nasıl yapıldığını öğrenin: Yazdırın. Temel özellikleri kullanın. Fotoğraf, zarf, kart, afiş, mulaj ve asetat gibi projeleri yazdırın. Daha fazla bilgi için elektronik Kullanıcı Kılavuzu'na bakın. Mevcut durumla ilgili ipuçları edinin. Yazıcı sorunlarını çözün. Bakım Başvuru Bilgileri Yeni bir yazıcı kartuşu takın. Yeni kartuş satın alma seçeneklerini görüntüleyin. Sınama sayfası yazdırın. Yatay çizgileri düzeltmek için temizleyin. Belirsiz kenarları düzeltmek için hizalayın. Diğer mürekkep sorunlarını giderin. Bize telefon veya World Wide Web üzerinden nasıl başvurabileceğinizi öğrenin. Yazılımı tanıma 17
18 Konum Gelişmiş Yapabilecekleriniz Yazdırma Durumu penceresinin görünümünü değiştirin. En yeni yazılım dosyalarını yükleyin. Yazıcı sesli bildirim özelliğini açın veya kapatın. Ağ üzerinden yazdırma ayarlarını değiştirin. Yazıcıyı nasıl kullandığınızla ilgili bilgileri bizimle paylaşın. Yazılım sürüm bilgilerini alın. Not: Daha fazla bilgi için, ekranın sağ alt köşesindeki Yardım düğmesini tıklatın. Yazdırma Özellikleri ni kullanma Yazdırma Özellikleri'ni açma Yazdırma Özellikleri, yazıcı bilgisayara bağlıyken, yazdırma işlevini denetleyen bir yazılımdır. Oluşturmak istediğiniz projenin türüne bağlı olarak, Yazdırma Özellikleri'ndeki ayarları değiştirebilirsiniz. Yazdırma Özellikleri'ni hemen hemen tüm programlardan açabilirsiniz: 1 Belge açıkken, Dosya Yazdır öğelerini tıklatın. 2 Yazdır iletişim kutusunda, Özellikler, Tercihler, Seçenekler veya Kur öğesini tıklatın. Ayarları Kaydet menüsünü kullanma Geçerli Yazdırma Özellikleri ayarlarını ileride kullanmak üzere, "Ayarları Kaydet" menüsünde adlandırabilir ve kaydedebilirsiniz. En çok beş özel ayar kaydedebilirsiniz. Yapmak İstediklerim menüsünü kullanma "Yapmak İstediklerim" menüsünde, proje için doğru yazdırma ayarlarını seçmenize yardımcı olacak çeşitli görev sihirbazları (fotoğraf, zarf, afiş, poster yazdırma veya kağıdın her iki yüzüne yazdırma) bulunur. Seçenekler menüsünü kullanma Kalite Seçenekleri, Düzen Seçenekleri ve Yazdırma Durumu Seçenekleri ayarlarında değişiklik yapmak için "Seçenekler" menüsünü kullanın. Bu ayarlar hakkında daha çok bilgi almak için, menüdeki sekme iletişim kutusunu açın ve iletişim kutusundaki Yardım düğmesini tıklatın. Yazılımı tanıma 18
19 "Seçenekler" menüsünde, Çözüm Merkezi'ni farklı bölümlerinize ulaşmanızı sağlayan bağlantılar ve yazılım sürüm bilgileri bulunur. Yazdırma Özellikleri sekmelerini kullanma Tüm yazdırma ayarları Yazdırma Özellikleri yazılımındaki üç ana sekmede bulunur: Kalite/Kopya Sayısı, Kağıt Ayarı ve Yazdırma Düzeni. Sekme Kalite/Kopya Kağıt Ayarı Yazdırma Düzeni Seçenekler Kalite/Hız ayarlarını seçin. Kağıt Türünü seçin. Yazıcının tek bir yazdırma işinde birçok kopyayı nasıl yazdıracağını belirleyin: harmanla veya normal. Otomatik Görüntü Netleştirme yi seçin. Önce son sayfayı yazdırmak için seçin. Yüklenen kağıdın boyutunu belirtin. Belgenin yazdırılan sayfadaki yönünü seçin: dikey veya yatay. Yazdırmak istediğiniz düzeni seçin. Kağıdın her iki yüzüne de yazdırmak için seçin ve önlü arkalı yazdırma tercihinizi belirtin. Not: Bu ayarlar hakkında daha fazla bilgi için, ekrandaki ayarlardan birini sağ tıklatın. Araç Çubuğunu kullanma Araç Çubuğu, Web sayfalarının yazıcıda yazdırabileceğiniz sürümlerini oluşturmanızı sağlar. Not: Araç Çubuğu Microsoft Windows Internet Explorer sürüm 5.5 veya sonraki sürümlerini kullanarak Web de her gezinişinizde, otomatik olarak başlatılır. Tıklatılacak öğe İşlevi Sayfa Ayarları seçeneğini seçin. Araç çubuğunun görünümünü özelleştirmek veya fotoğrafları yazdırmak için farklı bir ayar seçmek için Seçenekler i seçin. Lexmark Web sitesi bağlantılarına erişin. Daha fazla bilgi edinmek için, Yardım a erişin. Araç Çubuğu nu kaldırın. Normal Tüm Web sayfasını normal kalite ayarında yazdırır. Yazılımı tanıma 19
20 Tıklatılacak öğe İşlevi Hızlı Tüm Web sayfasını taslak kalite ayarında yazdırır. Siyah Beyaz Tüm Web sayfasını siyah beyaz yazdırır. Sadece Metin Web sayfasından sadece metin yazdırır. A Fotoğraflar Web sayfasından sadece fotoğraf veya görüntü yazdırır. Not: Yazdırılabilecek fotoğraf veya görüntü sayısı Fotoğraflar düğmesinin yanında görüntülenir. Önizleme Yazdırmadan önce Web sayfasının önizlemesini görüntüler. Yazıcı yazılım ayarlarını varsayılan ayarlara sıfırlama Windows 2000, Windows XP veya Windows Vista kullanıcıları: 1 Başlat Ayarlar Yazıcılar veya Yazıcılar ve Fakslar öğesini tıklatın. 2 Lexmark 2500 Series simgesini sağ tıklatın. 3 Yazdırma Tercihleri seçeneğini tıklatın. 4 Ayarları Kaydet menüsünü tıklatın. 5 Geri Yükleme bölümünden, Fabrika Ayarları (Varsayılanlar) öğesini seçin. Not: Varsayılan fabrika ayarları silinemez. Yazılımı tanıma 20
21 Kağıt ve özgün belge yerleştirme Kağıt yükleme 1 Şunlara dikkat edin: Mürekkep püskürtmeli yazıcılar için tasarlanmış kağıtları kullanın. Fotoğraf, parlak veya ağır mat kağıt kullanıyorsanız, kağıtların parlak veya yazdırılabilir yüzlerini size dönük olacak şekilde yükleyin. (Hangi yüze yazdırılacağı konusunda emin değilseniz, kağıt ile birlikte gelen yönergelere bakın.) Kağıdın kullanılmamış veya hasar görmemiş olduğundan emin olun. Özel kağıt kullanıyorsanız, bu kağıtla birlikte gelen yönergelere uyun. Kağıdı yazıcının içine zorla itmeyin. 2 İlk olarak kağıt yüklemeden önce, kağıt kılavuzlarını kağıt desteğinin kenarlarına doğru kaydırın. 3 Kağıdı, kağıt desteğinin tam ortasında duracak şekilde, dikey olarak yerleştirin ve kağıt kılavuzlarını kağıdın kenarlarına dayanacak şekilde ayarlayın. Not: Kağıt sıkışmalarını önlemek için, kağıt kılavuzlarını ayarlarken, kağıdın bükülmemesine dikkat edin. Farklı kağıt türleri yükleme Maksimum yükleme Şunlara dikkat edin: 100 adet düz kağıt Kağıt mürekkep püskürtmeli yazıcılarla kullanılmak üzere tasarlanmış olmalıdır. Kağıt, kağıt desteğinin tam ortasına yerleştirilmelidir. Kağıt kılavuzları kağıdın kenarlarına dayanmalıdır. 25 adet ağır, mat kağıt 25 adet fotoğraf kağıdı 25 adet parlak kağıt Kağıdın parlak veya yazdırılabilen yüzü size dönük. (Hangi yüze yazdırılacağı konusunda emin değilseniz, kağıt ile birlikte gelen yönergelere bakın.) Kağıt, kağıt desteğinin tam ortasına yerleştirilmelidir. Kağıt kılavuzları kağıdın kenarlarına dayanmalıdır. Not: Fotoğrafların kuruması için daha uzun süre gereklidir. Mürekkebin bulaşmasını önlemek için, fotoğrafları çıkar çıkmaz alın ve üst üste koymadan önce kurumalarını bekleyin. Kağıt ve özgün belge yerleştirme 21
22 Maksimum yükleme Şunlara dikkat edin: 10 zarf Zarfların baskı yüzleri size dönük. Pul yeri sol üst köşede. Zarflar mürekkep püskürtmeli yazıcılarla kullanılmak üzere tasarlanmış olmalıdır. Zarflar kağıt desteğinin tam ortasına yerleştirilmelidir. Kağıt kılavuzları zarfların kenarlarına dayalı. Uyarı Hasar Tehlikesi: Metal kopçaları, yayları veya metal katlama şeritleri olan zarfları kullanmayın. Notlar: Yazıcıya üzerinde delik, tırtık ve kabartma bulunan zarflar yüklemeyin. Yapışkan kenarları açık zarflar kullanmayın. Zarfların kuruması için daha uzun süre gereklidir. Mürekkebin bulaşmasını önlemek için, zarfları çıkar çıkmaz alın ve üst üste koymadan önce kurumalarını bekleyin. 25 sayfa etiket Etiketlerin baskı yüzleri size dönük. Önce etiketlerin üst tarafları yazıcıya besleniyor. Zarfların üzerindeki yapışkan kenarlar, etiketin kenarından itibaren 1 mm yi aşmıyor. Eksiksiz etiket sayfaları kullanıyorsunuz. Eksik etiket bulunan sayfalar (eksik etiketler nedeniyle açıkta kalan bölümler) yazdırma işlemi sırasında etiketlerin kalkmasına ve kağıt sıkışmasına neden olabilir. Etiketler kağıt desteğinin tam ortasına yerleştirilmelidir. Kağıt kılavuzları etiketlerin kenarlarına dayanmalıdır. Not: Etiketlerin kuruması için daha uzun süre gereklidir. Mürekkebin bulaşmasını önlemek için, etiket sayfalarını çıkar çıkmaz alın ve üst üste koymadan önce kurumalarını bekleyin. Kağıt ve özgün belge yerleştirme 22
23 Maksimum yükleme Şunlara dikkat edin: 25 asetat Asetatların pürüzlü yüzleri size dönük. Asetatlarda sökülebilir şeritler varsa, bu şeritler size ters ve kağıt tepsisinde aşağı dönük. Asetatlar kağıt desteğinin tam ortasına yerleştirilmelidir. Kağıt kılavuzları asetatların kenarlarına dayalı. Notlar: Destek sayfaları olan asetatlar kullanılması önerilmez. Asetatların kuruması için daha uzun sure gereklidir. Mürekkebin bulaşmasını önlemek için, asetatları çıkar çıkmaz alın ve üst üste koymadan önce kurumalarını bekleyin. 10 mulaj kağıdı Mulaj kağıdı paketi ile gelen yükleme yönergelerine uyun. 25 tebrik kartı 25 dizin kartı 25 fotoğraf kartı 25 kartpostal Mulaj kağıtlarının baskı yüzleri size dönük. Mulaj kağıtları kağıt desteğinin tam ortasına yerleştirilmelidir. Kağıt kılavuzları mulaj kağıdının kenarlarına dayalı. Not: En iyi sonucu almak için mulaj kağıdını her seferinde bir tane yerleştirin. Kartların baskı yüzleri size dönük. Kartlar kağıt desteğinin tam ortasına yerleştirilmelidir. Kağıt kılavuzları kartların kenarlarına dayalı. Not: Fotoğraf kartlarının kuruması için daha uzun süre gereklidir. Mürekkebin bulaşmasını önlemek için, fotoğraf kartlarını çıkar çıkmaz alın ve üst üste koymadan önce kurumalarını bekleyin. 100 adet özel boyutlu kağıt Kağıtların baskı yüzleri size dönük. Kağıt boyutu aşağıdaki boyutlar dahilinde: Genişlik: mm inç Uzunluk: mm inç Kağıt, kağıt desteğinin tam ortasına yerleştirilmelidir. Kağıt kılavuzları kağıdın kenarlarına dayanmalıdır. Kağıt ve özgün belge yerleştirme 23
24 Maksimum yükleme 20 adet afiş kağıdı Şunlara dikkat edin: Afiş kağıtlarını yüklemeden önce, kağıt desteğinden kağıtların tümünü aldınız. Sadece afişi yazdırmaya yetecek sayıda sayfa yırttınız. Gereken afiş kağıdı destesini yazıcının üzerine veya arkasına yerleştirdiniz ve ilk sayfayı beslediniz. Önce afişin ön kenarı yazıcıya girer. Kağıt, kağıt desteğinin tam ortasına yerleştirilmelidir. Kağıt kılavuzları kağıdın kenarlarına dayanmalıdır. Yazdırma Özellikleri nde afişe uygun doğru kağıt boyutunu seçtiniz. Daha fazla bilgi için, bkz: Yazdırma Özellikleri ni kullanma, sayfa 18. Özgün belgeleri tarayıcı camına yerleştirme Fotoğraf, metin belgesi, dergi makalesi, gazete ve diğer yayımları tarayıp yazdırabilirsiniz. Faks için belgeyi tarayabilirsiniz. Not: Tarayıcı camının maksimum tarama alanı 216 x 297 mm'dir (8,5 x 11,7 inç). 1 Üst kapağı açın. Kağıt ve özgün belge yerleştirme 24
25 2 Özgün belgeyi ya da öğeyi ön yüzü aşağı gelecek biçimde tarayıcı camının sağ alt köşesine yerleştirin. Not: Fotoğraflar aşağıda gösterildiği şekilde yerleştirilmelidir. 3 Taranan görüntüde koyu kenarlardan kaçınmak için üst kapağı kapatın. Kağıt ve özgün belge yerleştirme 25
26 Yazdırma Kağıt türünü değiştirme Özel kağıt, zarf, asetat veya mulaj kağıdı kullanarak yazdırıyorsanız, Yazdır iletişim kutusundan kağıt türü ayarını değiştirmeniz gerekir. 1 Kağıt yükleyin. 2 Belge açıkken, Dosya Yazdır öğelerini tıklatın. 3 Yazdır iletişim kutusunda, Özellikler, Tercihler, Seçenekler veya Kur öğesini tıklatın. 4 Kağıt Türü bölümünden, yerleştirdiğiniz kağıdın türüne uyan kağıt türünü bulun. 5 Tamam düğmesini tıklatın. 6 Tamam veya Yazdır düğmesini tıklatın. Belge yazdırma 1 Kağıt yükleyin. 2 Belge açıkken, Dosya Yazdır öğelerini tıklatın. 3 Özellikler, Tercihler, Seçenekler veya Ayarlar öğesini tıklatın. 4 Ayarları düzenleyin. 5 Tamam düğmesini tıklatın. 6 Tamam veya Yazdır düğmesini tıklatın. Web sayfası yazdırma Herhangi bir Web sayfasını yazıcıda yazdırabilmek için Araç Çubuğu nu kullanabilirsiniz. 1 Kağıt yükleyin. 2 Microsoft Internet Explorer 5.5 veya sonraki sürümünü kullanarak bir Web sayfası açın. 3 Yazıcı ayarlarınızı denetlemek veya değiştirmek istiyorsanız: a Araç çubuğu alanından, Lexmark Sayfa Ayarları öğelerini tıklatın. b Yazdırma ayarlarını düzenleyin. c Tamam düğmesini tıklatın. Not: Diğer yazdırma ayarları için, bkz: Yazdırma Özellikleri ni kullanma, sayfa 18. Yazdırma 26
27 4 Web sayfasını yazdırmadan önce görüntülemek istiyorsanız: a Önizle seçeneğini tıklatın. b Sayfalar arasında gezinmek, sayfayı yakınlaştırmak veya uzaklaştırmak veya metin ve resimler veya sadece metin yazdırma seçeneklerinden birini işaretlemek için araç çubuğu seçeneklerini kullanın. c Şunu tıklatın: Yazdırma veya Kapat düğmesini tıklatın ve şu işlem ile devam edin: adım 5. 5 Gerekirse, Araç Çubuğu'ndan bir yazdırma seçeneğini işaretleyin: Normal Hızlı Siyah Beyaz Sadece Metin Yüksek kaliteli görüntüler yazdırma 1 Kağıt yükleyin. 2 Görüntünüz açıkken, Dosya Yazdır öğelerini tıklatın. 3 Özellikler, Tercihler, Seçenekler veya Ayarlar öğesini tıklatın. 4 Kalite/Kopya sekmesini tıklatın. 5 Kalite/Hız bölümünden, Fotoğraf seçeneğini işaretleyin. 6 Kağıt Tipi bölümünden, yazıcıya yüklenmiş kağıt tipini seçin. 7 Tamam düğmesini tıklatın. 8 Tamam ya da Yazdır düğmesini tıklatın. Web sayfasından fotoğraf veya görüntü yazdırma 1 Kağıt yükleyin. En iyi sonuçları elde etmek için parlak veya yazdırılan yüzü size dönük olacak şekilde fotoğraf veya ağır mat kağıt kullanın. (Hangi yüze yazdırılacağı konusunda emin değilseniz, kağıt ile birlikte gelen yönergelere bakın.) 2 Microsoft Internet Explorer 5.5 veya sonraki sürümünü kullanarak bir Web sayfası açın. Araç Çubuğu nda, Fotoğraflar yanında yazdırılabilecek fotoğrafların sayısı görüntülenir. 3 Fotoğrafların yanında bir sayı yoksa: a Lexmark logolu açılan menüden, Seçenekler i seçin. b Gelişmiş sekmesini seçin. c Daha düşük bir minimum fotoğraf boyutu seçin. d Tamam düğmesini tıklatın. Yazdırılabilecek fotoğraf sayısı Fotoğraflar düğmesinin yanında görüntülenir. Yazdırma 27
28 4 Fotoğraflar seçeneğini tıklatın. Fast Pics iletişim kutusu görünür. 5 Tüm fotoğraf veya görüntüleri, aynı ayarları kullanarak yazdırmak istiyorsanız, istediğiniz boyutu, yazıcıdaki boş kağıt boyutunu ve kopya sayısını seçin. 6 Tek seferde bir fotoğraf veya görüntü yazdırmak istiyorsanız: a Yazdırmak istemediğiniz fotoğrafları tıklatarak seçiminizi iptal edin. b Sık yapılan düzenleme değişiklikleri yapmak için: 1 Fotoğraf veya görüntüyü sağ tıklatın. 2 Düzenle seçeneğini tıklatın. 3 Seçimlerinizi yapın. 4 Ekrandaki yönergeleri izleyin. 5 İşiniz bitince, Bitti yi tıklatın. 6 İstediğiniz boyutu, yazıcıdaki boş kağıtların boyutlarını ve kopya sayısını seçin. 7 Şimdi Yazdır seçeneğini tıklatın. Harmanlanmış kopyalar yazdırma Bir belgenin birden fazla kopyasını yazdırıyorsanız, her bir kopyayı bir set (harmanlanmış) olarak veya sayfa grupları (harmanlanmamış) olarak yazdırabilirsiniz. Harmanlanmış Harmanlanmamış 1 Kağıt yükleyin. 2 Belge açıkken, Dosya Yazdır öğelerini tıklatın. 3 Özellikler, Tercihler, Seçenekler veya Ayarlar öğesini tıklatın. 4 Kalite/Kopya sekmesinden, yazdırmak istediğiniz kopya sayısını seçin. 5 Kopyaları Harmanla onay kutusunu işaretleyin. 6 Sayfaları sondan başlayarak yazdırmak için, Önce Son Sayfayı Yazdır onay kutusunu tıklatın. 7 Tamam düğmesini tıklatın. 8 Tamam veya Yazdır düğmesini tıklatın. Önce son sayfayı yazdırma (ters sayfa sırası) 1 Kağıt yükleyin. 2 Belge açıkken, Dosya Yazdır öğelerini tıklatın. 3 Özellikler, Tercihler, Seçenekler veya Ayarlar öğesini tıklatın. 4 Kalite/Kopya sekmesinden, Önce Son Sayfayı Yazdır seçeneğini işaretleyin. Yazdırma 28
29 5 Tamam düğmesini tıklatın. 6 Tamam veya Yazdır düğmesini tıklatın. Önlü arkalı yazdırma (dupleksleme) İki Taraflı Yazdırmayı seçtiğinizde yazıcı kağıdın her iki yüzüne yazdırır. Yazıcı kağıdın ön yüzlerine önce belgenin tek sayılı sayfalarını yazdırır. Belgeyi yeniden yüklediğinizde, yazıcı kağıtların arka yüzlerine belgedeki çift sayılı sayfaları yazdırır. 1 Belge açıkken, Dosya Yazdır öğelerini tıklatın. 2 Özellikler, Tercihler, Seçenekler veya Ayarlar öğesini tıklatın. 3 "Yapmak İstediklerim" menüsünden, Önlü arkalı yazdır seçeneğini tıklatın. 4 Çift Taraflı Yazdırma seçeneğinin işaretli olmasına dikkat edin. 5 Ciltlenecek kenarı Yandan Cilt veya Üstten Cilt olarak seçin. 6 Yeniden Yükleme Konusunda Yardımcı Olması İçin Yönerge Sayfasını Yazdır seçeneğinin işaretli olmasına dikkat edin. 7 Açık olan yazıcı yazılımı iletişim kutularını kapatmak için Tamam düğmesini tıklatın. 8 Belgeyi yazdırın. Notlar: Çift taraflı yazdırma ile ilgili yönerge sayfası, A4 veya letter boyutundan küçük kağıtlara tam olarak yazdırılamaz. Tek taraflı yazdırma ayarına geri dönmek için Çift Taraflı Yazdırma'nın seçili olmamasına dikkat edin. Asetat yazdırma 1 En fazla 10 adet asetat yükleyin. 2 Belgeniz açıkken, Dosya Yazdır öğelerini tıklatın. 3 Özellikler, Tercihler, Seçenekler veya Ayarlar öğesini tıklatın. 4 Kopya Kalitesi sekmesinden Normal veya Fotoğraf'ı seçin. 5 Kağıt Türü bölümünden, Asetat'ı seçin. 6 Açık olan yazıcı yazılımı iletişim kutularını kapatmak için Tamam düğmesini tıklatın. 7 Belgeyi yazdırın. Not: Asetatları yazıcının içine zorla itmeyin. Zarf yazdırma 1 Zarfları yükleyin. 2 Yazılım uygulamasından, Dosya Yazdır'ı seçin. 3 Özellikler, Tercihler, Seçenekler veya Ayarlar öğesini tıklatın. Yazdırma 29
30 4 Yapmak İstediklerim menüsünde Zarfa Yazdır öğesini seçin. 5 Zarf Boyutu listesinden, yüklü olan zarfın boyutunu seçin. 6 Hizalama ayarı olarak Dikey veya Yatay öğesini seçin. Notlar: Birçok zarf yatay olarak yazdırılır. Yazılım uygulamasında da aynı hizalama ayarının seçili olmasına dikkat edin. 7 Tamam düğmesini tıklatın. 8 Tamam düğmesini tıklatın. 9 Tamam veya Yazdır düğmesini tıklatın. Ütülü baskı yazdırma 1 Ütülü baskıyı yerleştirin. 2 Görüntünüz açıkken, Dosya Yazdır öğelerini tıklatın. 3 Özellikler, Tercihler, Seçenekler veya Ayarlar öğesini tıklatın. 4 Yazıcı yazılımının görüntüyü döndürmesini istiyorsanız, Baskı Düzeni sekmesinden, Ayna öğesini seçin. Görüntüyü otomatik olarak döndüren bir programınız varsa, Normal öğesini seçin. 5 Açık olan yazıcı yazılımı iletişim kutularını kapatmak için Tamam düğmesini tıklatın. 6 Ütülü baskıyı yazdırın. Not: Ütülü baskıyı yazıcının içine zorla itmeyin. Kart yazdırma 1 Tebrik kartları, dizin kartları veya kartpostalları yerleştirin. 2 Yazılım uygulamasından, Dosya Yazdır'ı seçin. 3 Özellikler, Tercihler, Seçenekler veya Ayarlar öğesini tıklatın. 4 Kalite/Hız ayarlarını seçin. Fotoğraf ve tebrik kartları için Fotoğraf seçeneğini, diğer kart türleri için Normal seçeneğini işaretleyin. 5 Kağıt Ayarı sekmesini seçin. 6 Kağıt öğesini seçin. 7 Kağıt Boyutu listesinden, bir kart boyutu seçin. 8 Tamam düğmesini tıklatın. 9 ClickTamam veya Yazdır Düğmesini tıklatın. Notlar: Kağıt sıkışmalarını önlemek için, kartları yazıcı içine sokmak için zorlamayın. Bulaşmalarını önlemek için kartları yazıcıdan çıkar çıkmaz alın ve üst üste koymadan önce kurumalarını bekleyin. Yazdırma 30
31 Tek bir kağıda birden fazla sayfa yazdırma 1 Kağıt yükleyin. 2 Belge açıkken, Dosya Yazdır öğelerini tıklatın. 3 Özellikler, Tercihler, Seçenekler veya Ayarlar öğesini tıklatın. 4 Yazdırma Düzeni sekmesinden, Aynı sayfada çoklu baskı öğesini seçin. 5 Her bir sayfaya yazdırılacak sayfa sayısını seçin. 6 Her bir resmin kenarlıkla çevrilmesini istiyorsanız, Sayfa Kenarlıklarını Yazdır seçeneğini işaretleyin. 7 Tamam düğmesini tıklatın. 8 Tamam veya Yazdır düğmesini tıklatın. Yazdırma 31
32 Fotoğraflarla çalışma En iyi sonuçları elde etmek için Lexmark Premium Fotoğraf Kağıdı veya Lexmark Fotoğraf Kağıdı kullanın. Mürekkebin bulaşmaması için, yazdırılan fotoğrafın yüzeyine dokunmayın. En iyi sonucu elde etmek için yazdırılan her sayfayı tek tek kağıt çıkış tepsisinde alın ve üst üste kopmadan, göstermeden veya saklamadan önce 24 saat kurumaları için bekleyin. Fotoğrafları alma ve yönetme Bilgisayarı kullanarak ortam aygıtındaki tüm fotoğrafları aktarma 1 Bilgisayarınıza herhangi bir CD ya da depolama aygıtı takın. 2 Windows XP veya Windows Vista kullanıyorsanız, "Windows'un ne yapmasını istiyorsunuz?" ekranı görüntülenir. Lexmark Imaging Studio'yu kullanarak fotoğrafları bilgisayarınıza aktarın'ı tıklatın. 3 Tüm fotoğrafları otomatik olarak Resimlerim klasörüne kaydet seçeneğini tıklatın. 4 Fotoğraf Kitaplığı'ndaki aktarılan fotoğraflarınızı görüntülemek için CD'yi çıkarın. Bilgisayarı kullanarak ortam aygıtındaki seçili fotoğrafları aktarma 1 Bilgisayarınıza herhangi bir CD ya da depolama aygıtı takın. 2 Windows XP veya Windows Vista kullanıyorsanız, "Windows'un ne yapmasını istiyorsunuz?" ekranı görüntülenir. Lexmark Imaging Studio'yu kullanarak fotoğrafları bilgisayarınıza aktarın'ı tıklatın. 3 Kaydedilecek fotoğrafları seç seçeneğini tıklatın. 4 Seçimi İptal Et seçeneğini tıklatın. 5 Aktarmak istediğiniz fotoğrafları tıklatarak seçin. 6 Fotoğrafları varsayılan klasöre kaydetmek istiyorsanız, İleri düğmesini tıklatın. 7 Fotoğrafları varsayılan klasör dışında bir klasöre kaydetmek istiyorsanız: a Gözat düğmesini tıklatın. b İstediğiniz klasörü seçin. c Tamam düğmesini tıklatın. 8 Aktardığınız tüm fotoğraflara bir önek atamak istiyorsanız, onay kutusunu tıklatın ve bir ad girin. 9 İleri düğmesini tıklatın. 10 Fotoğraf Kitaplığı'ndaki aktarılan fotoğraflarınızı görüntülemek için CD'nizi çıkarın. Fotoğraflarla çalışma 32
33 Bilgisayarı kullanarak fotoğraf yazdırma Not: Web sayfasından fotoğraf veya görüntü yazdırmak için, bkz: Web sayfasından fotoğraf veya görüntü yazdırma, sayfa 27. Fotoğraf Kitaplığındaki fotoğrafları yazdırma 1 Kağıt yükleyin. 2 Masaüstünde Lexmark Imaging Studio simgesini çift tıklatın. 3 Fotoğraf Kitaplığını Görüntüle / Yazdır'ı tıklatın. 4 Yazdırmak istediğiniz fotoğrafları tıklatın. 5 Fotoğraf Yazdırma'yı tıklatın. 6 Yazdırma ayarlarını gerektiği gibi değiştirin. Notlar: Kalite açılır listesinden yazdırma kalitesini seçin. Yazıcıdaki Kağıt Boyutu açılır listesinden, kağıt boyutunu seçin. Ayrıca diğer fotoğraf boyutlarını seçebilir ve fotoğrafların birden fazla kopyasını yazdırabilirsiniz. 7 Şimdi Yazdır seçeneğini tıklatın. Bilgisayarı kullanarak ortam aygıtındaki tüm fotoğrafları yazdırma 1 Fotoğraf kağıdını parlak ya da yazdırılacak yüzü yukarı bakacak şekilde yükleyin. (Hangi yüze yazdırılacağı konusunda emin değilseniz, kağıt ile birlikte gelen yönergelere bakın.) Daha fazla bilgi için, bkz: Kağıt yükleme, sayfa Bilgisayarınıza herhangi bir CD ya da depolama aygıtı takın. 3 Windows XP veya Windows Vista kullanıyorsanız, "Windows'un ne yapmasını istiyorsunuz?" ekranı görüntülenir. Lexmark Imaging Studio'yu kullanarak fotoğrafları bilgisayarınıza aktarın'ı tıklatın. 4 Yazdırılacak fotoğrafları seç'i tıklatın. 5 Yazdır öğesini tıklatın. 6 Kalite açılır listesinden bir kopyalama kalitesi seçin. 7 Yazıcıdaki Kağıt Boyutu açılır listesinden, kağıt boyutunu seçin. 8 Bir fotoğrafın birden fazla baskısını almak veya 4 x 6 inç (10 x 15 cm) dışında bir fotoğraf boyutu seçmek için tablodan istediğiniz seçenekleri işaretleyin. Diğer boyutları görüntülemek ve seçmek için son sütundaki açılır listeyi kullanın. 9 Ekranın sağ alt köşesindeki Şimdi Yazdır'ı tıklatın. 10 CD'nizi çıkarın. Fotoğraflarla çalışma 33
34 Bilgisayarı kullanarak ortam aygıtındaki seçili fotoğrafları yazdırma 1 Fotoğraf kağıdını parlak ya da yazdırılacak yüzü yukarı bakacak şekilde yükleyin. (Hangi yüze yazdırılacağı konusunda emin değilseniz, kağıt ile birlikte gelen yönergelere bakın.) Daha fazla bilgi için, bkz: Kağıt yükleme, sayfa Bilgisayarınıza herhangi bir CD ya da depolama aygıtı takın. 3 Windows XP veya Windows Vista kullanıyorsanız, "Windows'un ne yapmasını istiyorsunuz?" ekranı görüntülenir. Lexmark Imaging Studio'yu kullanarak fotoğrafları bilgisayarınıza aktarın'ı tıklatın. 4 Yazdırılacak fotoğrafları seç'i tıklatın. 5 Seçimi İptal Et seçeneğini tıklatın. 6 Yazdırmak istediğiniz fotoğraf(lar)ı tıklatarak seçin. 7 Yazdır öğesini tıklatın. 8 Kalite açılır listesinden bir kopyalama kalitesi seçin. 9 Yazıcıdaki Kağıt Boyutu açılır listesinden, kağıt boyutunu seçin. 10 Bir fotoğrafın birden fazla baskısını almak veya 4 x 6 in inç (10 x 15 cm) dışında bir fotoğraf boyutu seçmek için tablodan istediğiniz seçenekleri işaretleyin. Diğer boyutları görüntülemek ve seçmek için son sütundaki açılır listeyi kullanın. 11 Ekranın sağ alt köşesindeki Şimdi Yazdır'ı tıklatın. 12 CD'yi çıkarın. Fotoğraf Paketleri Yazdırma 1 Masaüstünde Lexmark Imaging Studio simgesini çift tıklatın. 2 Fotoğraf Paketleri'ni tıklatın. 3 Fotoğraf paketinize dahil etmek istediğiniz fotoğrafları tıklatarak seçin. 4 İleri düğmesini tıklatın. 5 Kalite açılır listesinden bir kopyalama kalitesi seçin. 6 Yazıcıdaki Kağıt Boyutu açılır listesinden, kağıt boyutunu seçin. 7 Bir fotoğrafın birden fazla baskısını almak veya 4 x 6 inç (10 x 15 cm) dışında bir fotoğraf boyutu seçmek için tablodan istediğiniz seçenekleri işaretleyin. Diğer boyutları görüntülemek ve seçmek için son sütundaki açılır listeyi kullanın. 8 Ekranın sağ alt köşesindeki Şimdi Yazdır'ı tıklatın. Fotoğraf projeleri yaratma Fotoğraf Tebrik Kartları Yaratma 1 Masaüstünde Lexmark Imaging Studio simgesini çift tıklatın. 2 Fotoğraf Tebrik Kartları'nı tıklatın. 3 Tarz sekmesinden, tıklatarak tebrik kartınız için bir tarz seçin. Fotoğraflarla çalışma 34
35 4 Fotoğraf sekmesinden, bir fotoğraf seçin ve ekranın sağ tarafındaki önizleme bölümüne sürükleyin. 5 Fotoğraf tebrik kartınıza metin ekleyebilmek için metin alanını tıklatın. 6 Metninizi düzenlemeniz bitince, Tamam düğmesini tıklatın. 7 Farklı bir tarz ve/veya fotoğraf kullanarak, başka bir fotoğraf tebrik kartı yaratmak istiyorsanız, Yeni Kart Ekle'yi tıklatın ve adım 3, sayfa 34 ile arasında anlatılan işlemleri tekrarlayınadım 6, sayfa Fotoğraf tebrik kartınızı yazdırmak istiyorsanız, Paylaş sekmesinde Fotoğraf Tebrik Kartınızı Yazdırın'ı seçin. 9 Kopya sayısı açılır listesinden kopya sayısını seçin. 10 Kalite açılır listesinden kopyalama kalitesini seçin. 11 Yazıcıdaki Kağıt Boyutu açılır listesinden, kağıt boyutunu seçin. Desteklenen kağıt boyutları Boyutlar A4 Letter Tebrik kartları 210 x 297 milimetre 8.5 x 11 inç 4 x 8 inç (10.16 x santimetre) 12 Şimdi Yazdır seçeneğini tıklatın. 13 Fotoğraf tebrik kartınızı e-posta ile göndermek istiyorsanız, Paylaş sekmesinde Fotoğraf Tebrik Kartınızı E-posta ile Gönderin'i tıklatın. 14 Ekrandaki Gönderim Kalitesi ve Hızı bölmesinden, görüntü boyutunu seçin. 15 Fotoğraf tebrik kartlarınızın eklendiği bir e-posta mesajı oluşturmak için E-posta Oluştur'u tıklatın. Slayt gösterisi oluşturma ve görüntüleme 1 Masaüstünde Lexmark Imaging Studio simgesini çift tıklatın. 2 Slayt Gösterisi öğesini tıklatın. 3 Slayt gösterisinde olmasını istediğiniz fotoğrafları tıklatın ve "Slayt Gösterinizdeki Fotoğraflar" alanına sürükleyin. Fotoğrafların belirli bir sırada görüntülenmesini istiyorsanız, fotoğrafları göstermek istediğiniz sırayla tıklatın. Notlar: Slayt gösterisi ayarlarını değiştirmek istiyorsanız Ayarlar sekmesini tıklatın. Slayt gösterisini kaydetmek ya da yazdırmak istiyorsanız, Paylaş sekmesini tıklatın. 4 Gösteriyi Görüntüle öğesini tıklatın. Resmi çok sayfalı poster olarak yazdırma 1 Kağıt yükleyin. 2 Masaüstünde Lexmark Imaging Studio simgesini çift tıklatın. 3 Karşılama ekranının Yaratıcı Görevler Yazdırma kısmında, Poster'i tıklatın. Fotoğraflarla çalışma 35
36 4 Fotoğraf tarıyorsanız: a Fotoğrafı ön yüzü aşağı gelecek biçimde tarayıcı camına yerleştirin. b Dosya Tarayıcıdan Fotoğraf Ekle öğelerini tıklatın. 5 Yeni bir öğe taramıyorsanız, fotoğrafınızın bulunduğu klasörü açın. 6 Fotoğrafı Çok Sayfalı Poster Yazdır önizleme alanına sürükleyin. 7 Sol bölmenin alt tarafındaki Sonraki Adım'ı tıklatın. 8 "Posterin yazdırılacağı kağıt boyutu" açılır listesinden bir kağıt boyutu seçin. 9 Posterin Baskı Kalitesi açılır listesinden baskı kalitesini seçin. 10 Poster Boyutu açılır menüsünden, bir poster boyutu seçin. 11 Yazdırılan sayfaya daha iyi sığması için posteri döndürmek istiyorsanız, 90 derece çevir i tıklatın. 12 Ekranın sağ alt köşesindeki Şimdi Yazdır'ı tıklatın. Fotoğraflarla çalışma 36
37 Kopyalama Kontrol panelini kullanarak kopyalama Kopyalama yapma 1 Kağıt yükleyin. 2 Özgün belgeyi tarayıcı camına ön yüzü aşağı bakacak şekilde yerleştirin. 3 Renkli bir kopya başlatmak için düğmesine ya da siyah beyaz bir kopya için düğmesine basın. 4 x 6 fotoğraf kopyalama 1 Parlak veya yazdırılan yüzü size dönük olacak şekilde 4 x 6 (10 x 15 cm) fotoğraf kartı yükleyin. (Hangi yüze yazdırılacağı konusunda emin değilseniz, kağıt ile birlikte gelen yönergelere bakın.) 2 Bir fotoğrafı ön yüzü aşağı gelecek biçimde tarayıcı camının sağ alt köşesine yerleştirin. Daha fazla bilgi için, bkz: Özgün belgeleri tarayıcı camına yerleştirme, sayfa düğmesine basın. Kopyalama 37
38 Bilgisayarı kullanarak kopyalama Not: Yazıcının bir bilgisayara bağlı olduğundan ve hem yazıcının hem de bilgisayarın açık olduğundan emin olun. Bilgisayarı kullanarak belge kopyalama 1 Özgün belgeyi tarayıcı camına ön yüzü aşağı bakacak şekilde yerleştirin. 2 Masaüstünde Lexmark Imaging Studio simgesini çift tıklatın. 3 Karşılama ekranının sol tarafında, Kopyala'yı tıklatın. 4 Belge seçeneğini işaretleyin. 5 Başlat'ı tıklatın. 6 Kopya sayısı açılır listesinden kopya sayısını seçin. 7 Kalite açılır listesinden kopyalama kalitesini seçin. 8 Yazıcıdaki Kağıt Boyutu açılır listesinden, kağıt boyutunu seçin. 9 İlgili seçeneği tıklatarak belgenizin ne renk (Renkli, Gri ya da Siyah Beyaz) yazdırılmasını istediğinizi seçin. 10 Parlaklık değerini ayarlamak için, Parlaklık kaydırma çubuğunu kullanın. 11 Özel bir baskı boyutu seçmek için, Baskı Boyutu kutusuna 25 ile 400 arasında bir değer girin. Sayfaya Sığdır seçeneğini tıklatarak belgenin sayfaya sığdırılmasını sağlayabilirsiniz. 12 Ekranın sağ alt köşesindeki Şimdi Kopyala'yı tıklatın. Kopyalama 38
39 Bilgisayarı kullanarak fotoğraf kopyalama 1 Fotoğrafı ön yüzü aşağı gelecek biçimde tarayıcı camına yerleştirin. 2 Masaüstünde Lexmark Imaging Studio simgesini çift tıklatın. 3 Karşılama ekranının sol tarafında, Kopyala'yı tıklatın. 4 Fotoğraf'ı seçin. 5 Başlat'ı tıklatın. Fotoğraf sağ bölmede görüntülenir. 6 Kalite açılır listesinden kopyalama kalitesini seçin. 7 Yazıcıdaki Kağıt Boyutu açılır listesinden, kağıt boyutunu seçin. 8 Bir fotoğrafın birden fazla baskısını almak veya 4 x 6 inç (10 x 15 cm) dışında bir fotoğraf boyutu seçmek için tablodan istediğiniz seçenekleri işaretleyin. Diğer boyutları görüntülemek ve seçmek için son sütundaki açılır listeyi kullanın. 9 Ekranın sağ alt köşesindeki Şimdi Kopyala'yı tıklatın. Kopyalama 39
40 Tarama Not: Yazıcının bir bilgisayara bağlı olduğundan ve hem yazıcının hem de bilgisayarın açık olduğundan emin olun. Kontrol panelini kullanarak tarama 1 Özgün belgeyi tarayıcı camına ön yüzü aşağı bakacak şekilde yerleştirin. 2 Taramaya başlamak için düğmesine basın. Fotoğraf Kaydet iletişim kutusu bilgisayarınızın ekranında görünür. 3 Taramayı kaydetmek için, Göz At'ı tıklatın daha sonra taranan görüntüyü kaydedeceğiniz yeri seçin. 4 Taranan resim için istediğiniz dosya adı ve biçimini girin. 5 Kaydet düğmesini tıklatın. Tarama 40
41 Bilgisayarı kullanarak tarama Bilgisayarı kullanarak belge tarama 1 Özgün belgeyi tarayıcı camına ön yüzü aşağı bakacak şekilde yerleştirin. 2 Masaüstünde Lexmark Imaging Studio simgesini çift tıklatın. 3 Tara düğmesini tıklatın. 4 Belge seçeneğini işaretleyin. 5 Başlat'ı tıklatın. Taranan belge varsayılan kelime işlemci uygulamanıza yüklenir. Taradığınız belgeyi düzenleyebilirsiniz. Fotoğraf Kitaplığına fotoğraf tarama 1 Masaüstünde Lexmark Imaging Studio simgesini çift tıklatın. 2 Fotoğraf Kitaplığını Görüntüle / Yazdır'ı tıklatın. 3 Fotoğraf Kitaplığı Ekle sekmesinden, Yeni Tarama Ekle'yi tıklatın. 4 Fotoğraf seçeneğini işaretleyin. 5 Başlat'ı tıklatın. Fotoğraf, Fotoğraf Kitaplığının geçerli klasörüne yerleştirilir. Tarama 41
42 Bilgisayarı kullanarak bir defada birden fazla fotoğraf tarama 1 Masaüstünde Lexmark Imaging Studio simgesini çift tıklatın. 2 Fotoğrafları ön yüzü aşağı gelecek biçimde tarayıcı camına yerleştirin. Not: En iyi sonucu elde etmek için fotoğrafları, mümkün olduğunca aralıklı ve tarama alanının kenarlarından uzakta duracak şekilde yerleştirin. 3 Üst kapağı kapatın. 4 Tara düğmesini tıklatın. 5 Birden Çok Fotoğraf seçeneğini işaretleyin. 6 Başlat'ı tıklatın. Bilgisayarı kullanarak birden fazla fotoğraf tarama Tarayıcı camındaki fotoğrafları tarayabilir ve Fotoğraf Kitaplığındaki fotoğrafları ekleyebilirsiniz. 1 Fotoğrafları ön yüzleri aşağı gelecek biçimde tarayıcı camına yerleştirin. Not: Fotoğraflar tümünü aynı anda tarayıcı camına yerleştirerek tarayabileceğiniz kadar küçükse, en iyi sonucu elde etmek için fotoğrafları, mümkün olduğunca aralıklı ve tarama alanının kenarlarından uzakta duracak şekilde yerleştirin. 2 Masaüstünde Lexmark Imaging Studio simgesini çift tıklatın. Tarama 42
5400 Series All-In-One
 5400 Series All-In-One Kullanıcı Kılavuzu Ocak 2007 www.lexmark.com Lexmark ve elmas tasarımlı Lexmark, Lexmark International, Inc.'in ticari markalarıdır ve ABD ve/veya diğer ülkelerde kayıtlıdır. Diğer
5400 Series All-In-One Kullanıcı Kılavuzu Ocak 2007 www.lexmark.com Lexmark ve elmas tasarımlı Lexmark, Lexmark International, Inc.'in ticari markalarıdır ve ABD ve/veya diğer ülkelerde kayıtlıdır. Diğer
HP Color LaserJet CM2320 MFP Serisi Kağıt ve Yazdırma Ortamı Kılavuzu
 HP Color LaserJet CM2320 MFP Serisi Kağıt ve Yazdırma Ortamı Kılavuzu Telif Hakkı ve Lisans 2008 Copyright Hewlett-Packard Development Company, L.P. Telif hakkı yasalarının izin verdiği durumlar dışında,
HP Color LaserJet CM2320 MFP Serisi Kağıt ve Yazdırma Ortamı Kılavuzu Telif Hakkı ve Lisans 2008 Copyright Hewlett-Packard Development Company, L.P. Telif hakkı yasalarının izin verdiği durumlar dışında,
ÖĞRENME FAALĠYETĠ 7. 7. GELĠġMĠġ ÖZELLĠKLER
 ÖĞRENME FAALĠYETĠ 7 AMAÇ ÖĞRENME FAALĠYETĠ 7 Bu faaliyette verilen bilgiler ile hazırlamıģ olduğunuz belgeye uygun baģvuruları (Ġçindekiler Tablosu, Dipnot/sonnot, Ģekil tablosu, resim yazısı vb.) hatasız
ÖĞRENME FAALĠYETĠ 7 AMAÇ ÖĞRENME FAALĠYETĠ 7 Bu faaliyette verilen bilgiler ile hazırlamıģ olduğunuz belgeye uygun baģvuruları (Ġçindekiler Tablosu, Dipnot/sonnot, Ģekil tablosu, resim yazısı vb.) hatasız
Kis3 max Cep Telefonu Hızlı Başlangıç Kılavuzu
 Kis3 max Cep Telefonu Hızlı Başlangıç Kılavuzu 23 YASAL BİLGİLER Telif Hakkı 2014 ZTE CORPORATION. Tüm hakları saklıdır. Bu yayının hiçbir bölümü ZTE Corporation'ın önceden yazılı izni olmadan fotokopi
Kis3 max Cep Telefonu Hızlı Başlangıç Kılavuzu 23 YASAL BİLGİLER Telif Hakkı 2014 ZTE CORPORATION. Tüm hakları saklıdır. Bu yayının hiçbir bölümü ZTE Corporation'ın önceden yazılı izni olmadan fotokopi
Hızlı Başlangıç Rehberi. Türkçe VTE-1016
 Hızlı Başlangıç Rehberi Türkçe VTE-1016 7025693 1 Artık başlayabiliriz! Kontrol cihazınızı PlayStation TV sisteminize bağlama PS TV sisteminizle birlikte DUALSHOCK 3 veya DUALSHOCK 4 kablosuz kontrol cihazınızı
Hızlı Başlangıç Rehberi Türkçe VTE-1016 7025693 1 Artık başlayabiliriz! Kontrol cihazınızı PlayStation TV sisteminize bağlama PS TV sisteminizle birlikte DUALSHOCK 3 veya DUALSHOCK 4 kablosuz kontrol cihazınızı
HP Officejet 4630 e-all-in-one serisi
 HP Officejet 4630 e-all-in-one serisi İçindekiler 1 HP Officejet 4630 e-all-in-one serisi Yardımı... 1 2 HP Officejet 4630 serisi ürününü tanıma... 3 Yazıcı parçaları... 4 Kontrol paneli ve durum ışıkları...
HP Officejet 4630 e-all-in-one serisi İçindekiler 1 HP Officejet 4630 e-all-in-one serisi Yardımı... 1 2 HP Officejet 4630 serisi ürününü tanıma... 3 Yazıcı parçaları... 4 Kontrol paneli ve durum ışıkları...
FB1000N Doküman Tarayıcı
 English FB1000N Doküman Tarayıcı Kullanım Kılavuzu Ticari Markalar Microsoft, Microsoft Corporation ın Amerika Birleşik Devletleri tescilli ticari markasıdır. Amerika Birleşik Devletlerinde ve/veya diğer
English FB1000N Doküman Tarayıcı Kullanım Kılavuzu Ticari Markalar Microsoft, Microsoft Corporation ın Amerika Birleşik Devletleri tescilli ticari markasıdır. Amerika Birleşik Devletlerinde ve/veya diğer
İstemci Yönetimi ve Mobile Printing (Mobil Baskı) Çözümleri
 İstemci Yönetimi ve Mobile Printing (Mobil Baskı) Çözümleri Kullanıcı Kılavuzu Telif Hakkı 2006 Hewlett-Packard Development Company, L.P. Microsoft ve Windows, Microsoft Corporation kuruluşunun ABD'de
İstemci Yönetimi ve Mobile Printing (Mobil Baskı) Çözümleri Kullanıcı Kılavuzu Telif Hakkı 2006 Hewlett-Packard Development Company, L.P. Microsoft ve Windows, Microsoft Corporation kuruluşunun ABD'de
HP Color LaserJet CP1210 Series Yazıcı
 HP Color LaserJet CP1210 Series Yazıcı Kağıt ve Baskı Ortamı Kılavuzu Telif Hakkı ve Lisans 2007 Copyright Hewlett-Packard Development Company, L.P. Telif hakkı yasalarının izin verdiği durumlar dışında,
HP Color LaserJet CP1210 Series Yazıcı Kağıt ve Baskı Ortamı Kılavuzu Telif Hakkı ve Lisans 2007 Copyright Hewlett-Packard Development Company, L.P. Telif hakkı yasalarının izin verdiği durumlar dışında,
HP Deskjet Ink Advantage 4640 e-all-in-one series
 HP Deskjet Ink Advantage 4640 e-all-in-one series İçindekiler 1 HP Deskjet Ink Advantage 4640 e-all-in-one series Yardımı... 1 2 HP Deskjet 4640 series ürününü tanıma... 3 Yazıcı parçaları... 4 Kontrol
HP Deskjet Ink Advantage 4640 e-all-in-one series İçindekiler 1 HP Deskjet Ink Advantage 4640 e-all-in-one series Yardımı... 1 2 HP Deskjet 4640 series ürününü tanıma... 3 Yazıcı parçaları... 4 Kontrol
Uzaktan Kumanda (Yalnızca Belirli Modellerde)
 Uzaktan Kumanda (Yalnızca Belirli Modellerde) Kullanıcı Kılavuzu Copyright 2006 Hewlett-Packard Development Company, L.P. Microsoft ve Windows, Microsoft Corporation kuruluşunun ABD'de tescilli ticari
Uzaktan Kumanda (Yalnızca Belirli Modellerde) Kullanıcı Kılavuzu Copyright 2006 Hewlett-Packard Development Company, L.P. Microsoft ve Windows, Microsoft Corporation kuruluşunun ABD'de tescilli ticari
HP Deskjet 2540 All-in-One series
 HP Deskjet 2540 All-in-One series İçindekiler 1 HP Deskjet 2540 series Yardımı... 1 2 HP Deskjet 2540 series ürününü tanıma... 3 Yazıcı parçaları... 4 Kontrol paneli özellikleri... 5 Kablosuz ayarları...
HP Deskjet 2540 All-in-One series İçindekiler 1 HP Deskjet 2540 series Yardımı... 1 2 HP Deskjet 2540 series ürününü tanıma... 3 Yazıcı parçaları... 4 Kontrol paneli özellikleri... 5 Kablosuz ayarları...
Modem ve Yerel Ağ Kullanım Kılavuzu
 Modem ve Yerel Ağ Kullanım Kılavuzu Telif Hakkı 2009 Hewlett-Packard Development Company, L.P. Bu belgede yer alan bilgiler önceden haber verilmeksizin değiştirilebilir. HP ürünleri ve hizmetlerine ilişkin
Modem ve Yerel Ağ Kullanım Kılavuzu Telif Hakkı 2009 Hewlett-Packard Development Company, L.P. Bu belgede yer alan bilgiler önceden haber verilmeksizin değiştirilebilir. HP ürünleri ve hizmetlerine ilişkin
Dell PowerVault MD3400/3420/3800i/3820i/3800f/3820f Depolama Dizileri Başlangıç Kılavuzu
 Dell PowerVault MD3400/3420/3800i/3820i/3800f/3820f Depolama Dizileri Başlangıç Kılavuzu Resmi Model: E03J and E04J Series Resmi Tip: E03J001 and E04J001 Notlar, Dikkat Edilecek Noktalar ve Uyarılar NOT:
Dell PowerVault MD3400/3420/3800i/3820i/3800f/3820f Depolama Dizileri Başlangıç Kılavuzu Resmi Model: E03J and E04J Series Resmi Tip: E03J001 and E04J001 Notlar, Dikkat Edilecek Noktalar ve Uyarılar NOT:
O N E T OUC H B A C K U P 3 P O R T S U S B 2. 0 H U B
 C O N N E C T I V I T Y S U P P O R T C O N N E C T I V I T Y S U P P O R T H A R D D I S K A D A P T E R I DC OE / MS BATA O UT SO B UH SU BB 2 1 - I N - 1 R E A D E R O N E T OUC H B A C K U P 3 P O
C O N N E C T I V I T Y S U P P O R T C O N N E C T I V I T Y S U P P O R T H A R D D I S K A D A P T E R I DC OE / MS BATA O UT SO B UH SU BB 2 1 - I N - 1 R E A D E R O N E T OUC H B A C K U P 3 P O
Sürücü Gönder. Yönetici Kılavuzu
 Sürücü Gönder Yönetici Kılavuzu Ocak 2013 www.lexmark.com Genel Bakış 2 Genel Bakış Sürücü Gönder, belirli bir yazıcı modelinin yazıcı sürücüsünü almanızı sağlar. Uygulama, size yükleme talimatlarını ve
Sürücü Gönder Yönetici Kılavuzu Ocak 2013 www.lexmark.com Genel Bakış 2 Genel Bakış Sürücü Gönder, belirli bir yazıcı modelinin yazıcı sürücüsünü almanızı sağlar. Uygulama, size yükleme talimatlarını ve
Yedekleme ve Kurtarma Kullanıcı Kılavuzu
 Yedekleme ve Kurtarma Kullanıcı Kılavuzu Telif Hakkı 2007 Hewlett-Packard Development Company, L.P. Windows; Microsoft Corporation kuruluşunun ABD de tescilli ticari markasıdır. Bu belgede yer alan bilgiler
Yedekleme ve Kurtarma Kullanıcı Kılavuzu Telif Hakkı 2007 Hewlett-Packard Development Company, L.P. Windows; Microsoft Corporation kuruluşunun ABD de tescilli ticari markasıdır. Bu belgede yer alan bilgiler
C: Kaydırma ruleti D: Pil yuvası E: Aç/Kapa anahtarı F: Bağlantı düğmesi G: Optik hareket algılayıcısı
 Ürün bilgileri Alıcı Fare Miniklavye A: Gösterge B: Bağlantı düğmesi Kurulum C: Kaydırma ruleti D: Pil yuvası E: Aç/Kapa anahtarı F: Bağlantı düğmesi G: Optik hareket algılayıcısı H: Pil yuvası I: Bağlantı
Ürün bilgileri Alıcı Fare Miniklavye A: Gösterge B: Bağlantı düğmesi Kurulum C: Kaydırma ruleti D: Pil yuvası E: Aç/Kapa anahtarı F: Bağlantı düğmesi G: Optik hareket algılayıcısı H: Pil yuvası I: Bağlantı
USB KVM Switch. Ses özellikli ve 2 portlu USB KVM switch. Ses özellikli ve 4 portlu USB KVM switch
 USB KVM Switch Ses özellikli ve 2 portlu USB KVM switch Ses özellikli ve 4 portlu USB KVM switch Kullanma Kılavuzu DS-11403 (2 Portlu) DS-12402 (4 Portlu) 1 NOT Bu cihaz FCC kurallarının 15. Bölümü uyarınca,
USB KVM Switch Ses özellikli ve 2 portlu USB KVM switch Ses özellikli ve 4 portlu USB KVM switch Kullanma Kılavuzu DS-11403 (2 Portlu) DS-12402 (4 Portlu) 1 NOT Bu cihaz FCC kurallarının 15. Bölümü uyarınca,
İşaret Aygıtları ve Klavye Kullanıcı Kılavuzu
 İşaret Aygıtları ve Klavye Kullanıcı Kılavuzu Copyright 2007 Hewlett-Packard Development Company, L.P. Microsoft ve Windows, Microsoft Corporation şirketinin tescilli ticari markalarıdır. Bu belgede yer
İşaret Aygıtları ve Klavye Kullanıcı Kılavuzu Copyright 2007 Hewlett-Packard Development Company, L.P. Microsoft ve Windows, Microsoft Corporation şirketinin tescilli ticari markalarıdır. Bu belgede yer
Yedekleme ve Kurtarma Kullanıcı Kılavuzu
 Yedekleme ve Kurtarma Kullanıcı Kılavuzu Copyright 2008 Hewlett-Packard Development Company, L.P. Windows; Microsoft Corporation kuruluşunun ABD de tescilli ticari markasıdır. Ürün bildirimi Bu kullanıcı
Yedekleme ve Kurtarma Kullanıcı Kılavuzu Copyright 2008 Hewlett-Packard Development Company, L.P. Windows; Microsoft Corporation kuruluşunun ABD de tescilli ticari markasıdır. Ürün bildirimi Bu kullanıcı
Harici Ortam Kartları
 Harici Ortam Kartları Kullanıcı Kılavuzu Copyright 2007 Hewlett-Packard Development Company, L.P. Java, Sun Microsystems, Inc. Kuruluşunun ABD de tescilli markasıdır. Bu belgede yer alan bilgiler önceden
Harici Ortam Kartları Kullanıcı Kılavuzu Copyright 2007 Hewlett-Packard Development Company, L.P. Java, Sun Microsystems, Inc. Kuruluşunun ABD de tescilli markasıdır. Bu belgede yer alan bilgiler önceden
HP Scanjet G4000 series. Kullanım Kılavuzu
 HP Scanjet G4000 series Kullanım Kılavuzu İçindekiler 1 Tarayıcıyı kullanma...2 Ek bilgi kaynakları...2 Erişilebilirlik...2 HP Photosmart yazılımını kullanma...3 Ön panele ve aksesuarlara genel bakış...
HP Scanjet G4000 series Kullanım Kılavuzu İçindekiler 1 Tarayıcıyı kullanma...2 Ek bilgi kaynakları...2 Erişilebilirlik...2 HP Photosmart yazılımını kullanma...3 Ön panele ve aksesuarlara genel bakış...
Genel bilgiler Windows gezgini Kes Kopyala Yapıştır komutları. 4 Bilinen Dosya Uzantıları
 İÇERİK 2 Dosya ve Klasör İşlemleri 3 Giriş BİLGİ TEKNOLOJİLERİ VE UYGULAMALARI Windows 7 - Devam ÖĞR. GÖR. HASAN ALİ AKYÜREK http://www.hasanakyurek.com Sürümler Sürüm Karşılaştırmaları Masaüstü Görev
İÇERİK 2 Dosya ve Klasör İşlemleri 3 Giriş BİLGİ TEKNOLOJİLERİ VE UYGULAMALARI Windows 7 - Devam ÖĞR. GÖR. HASAN ALİ AKYÜREK http://www.hasanakyurek.com Sürümler Sürüm Karşılaştırmaları Masaüstü Görev
Backup Premium Hızlı Başlangıç Kullanım Kılavuzu
 Hakkında Memeo Backup Premium, karmaşık dijital dünya için basit bir yedekleme çözümüdür. Memeo Backup Premium değerli ve önem verdiğiniz belgelerinizi otomatik olarak yedekleyerek, istediğiniz zaman dosyalarınızı
Hakkında Memeo Backup Premium, karmaşık dijital dünya için basit bir yedekleme çözümüdür. Memeo Backup Premium değerli ve önem verdiğiniz belgelerinizi otomatik olarak yedekleyerek, istediğiniz zaman dosyalarınızı
PROJE TEKLİF FORMU. Haydi birlikte harika bir iş çıkartalım.
 Projeniz için atezer i seçtiğiniz için teşekkür ederiz. Lütfen bu formun içerisinde projenizle ilgili olan kısımları doldurun, bu projenizi daha iyi anlamamıza yardımcı olacaktır. İyi sonuçlar elde etmek
Projeniz için atezer i seçtiğiniz için teşekkür ederiz. Lütfen bu formun içerisinde projenizle ilgili olan kısımları doldurun, bu projenizi daha iyi anlamamıza yardımcı olacaktır. İyi sonuçlar elde etmek
MD8562/8562D. 2MP. Vandal-proof. Mobile Surveillance
 MD8562/8562D 2MP. Vandal-proof. Mobile Surveillance Kurulum Öncesi Uyarılar Ağ Kamerasından duman çıktığı görülür veya normal olmayan bir koku duyulursa Ağ Kamerasının elektrik bağlantısını kesin. Çalıştırma
MD8562/8562D 2MP. Vandal-proof. Mobile Surveillance Kurulum Öncesi Uyarılar Ağ Kamerasından duman çıktığı görülür veya normal olmayan bir koku duyulursa Ağ Kamerasının elektrik bağlantısını kesin. Çalıştırma
ve Menüleri Özelleştirmek, Sistem Ayarlarını Değiştirmek
 Masaüstünü ve Menüleri Özelleştirmek ve Sistem Ayarlarnıı Değiştirmek 36 4 Masaüstünü ve Menüleri Özelleştirmek, Sistem Ayarlarını Değiştirmek Bu bölümde Görev Çubuğu Özelliklerini kullanarak, Görev Çubuğu
Masaüstünü ve Menüleri Özelleştirmek ve Sistem Ayarlarnıı Değiştirmek 36 4 Masaüstünü ve Menüleri Özelleştirmek, Sistem Ayarlarını Değiştirmek Bu bölümde Görev Çubuğu Özelliklerini kullanarak, Görev Çubuğu
İşaret Aygıtları ve Klavye
 İşaret Aygıtları ve Klavye Kullanıcı Kılavuzu Telif Hakkı 2006 Hewlett-Packard Development Company, L.P. Microsoft ve Windows, Microsoft Corporation kuruluşunun ABD'de tescilli ticari markalarıdır. Bu
İşaret Aygıtları ve Klavye Kullanıcı Kılavuzu Telif Hakkı 2006 Hewlett-Packard Development Company, L.P. Microsoft ve Windows, Microsoft Corporation kuruluşunun ABD'de tescilli ticari markalarıdır. Bu
Braille Star 40 Başvuru Kitapçığı Sürüm 4.0 Lütfen bu başvuru kitapçığıyla birlikte paketinizde bulunan kullanıcı kılavuzunu da gözden geçirin.
 Braille Star 40 Başvuru Kitapçığı Sürüm 4.0 Lütfen bu başvuru kitapçığıyla birlikte paketinizde bulunan kullanıcı kılavuzunu da gözden geçirin. Cihazın ön tarafında orta kısımda 2 adet aralık tuşu yer
Braille Star 40 Başvuru Kitapçığı Sürüm 4.0 Lütfen bu başvuru kitapçığıyla birlikte paketinizde bulunan kullanıcı kılavuzunu da gözden geçirin. Cihazın ön tarafında orta kısımda 2 adet aralık tuşu yer
MODÜL : 1 BİLGİSAYAR KULLANMA
 Kullanımı ( İşletmenlik ) Kursu Yıllık Planı Kurs Gün Hafta Ders Saati 1 1 4 2 1 4 3 1 4 4 1 4 5 1 4 6 2 4 7 2 4 8 2 4 KONULAR 1. Temel Bilgiler a. Donanım yazılım bilişim teknolojisi b. Bilgi ve iletişim
Kullanımı ( İşletmenlik ) Kursu Yıllık Planı Kurs Gün Hafta Ders Saati 1 1 4 2 1 4 3 1 4 4 1 4 5 1 4 6 2 4 7 2 4 8 2 4 KONULAR 1. Temel Bilgiler a. Donanım yazılım bilişim teknolojisi b. Bilgi ve iletişim
HP Photosmart 3200 All-in-One series
 HP Photosmart 3200 All-in-One series Kullanım Kılavuzu Cover image: replace this guideline area with either a cropped product photograph or a straight-on, front-view illustration. HP Photosmart 3200 All-in-One
HP Photosmart 3200 All-in-One series Kullanım Kılavuzu Cover image: replace this guideline area with either a cropped product photograph or a straight-on, front-view illustration. HP Photosmart 3200 All-in-One
Anonim Verilerin Lenovo ile Paylaşılması. İçindekiler. Harmony
 Anonim Verilerin Lenovo ile Paylaşılması İçindekiler Anonim Verilerin Lenovo ile Paylaşılması... 1 Harmony... 1 Lenovo Companion 3.0... 2 Lenovo Customer Engagement Service... 3 Lenovo Experience Improvement
Anonim Verilerin Lenovo ile Paylaşılması İçindekiler Anonim Verilerin Lenovo ile Paylaşılması... 1 Harmony... 1 Lenovo Companion 3.0... 2 Lenovo Customer Engagement Service... 3 Lenovo Experience Improvement
V1.0 Mart 2010. Xerox WorkCentre 3550 Kullanım Kılavuzu
 V1.0 Mart 2010 Xerox WorkCentre 3550 2010 Xerox Corporation. Tüm Hakları Saklıdır. Yayınlanmamış haklar Amerika Birleşik Devletleri'nin telif hakkı yasaları altında korunur. Bu yayının içeriği Xerox Corporation'ın
V1.0 Mart 2010 Xerox WorkCentre 3550 2010 Xerox Corporation. Tüm Hakları Saklıdır. Yayınlanmamış haklar Amerika Birleşik Devletleri'nin telif hakkı yasaları altında korunur. Bu yayının içeriği Xerox Corporation'ın
Çevrimiçi paylaşım 3.1. Baskı 1
 Çevrimiçi paylaşım 3.1 Baskı 1 2008 Nokia telif hakkıdır. Tüm hakları mahfuzdur. Nokia, Nokia Connecting People ve Nseries, Nokia Corporation'ın ticari veya tescilli ticari markalarıdır. Nokia tune, Nokia
Çevrimiçi paylaşım 3.1 Baskı 1 2008 Nokia telif hakkıdır. Tüm hakları mahfuzdur. Nokia, Nokia Connecting People ve Nseries, Nokia Corporation'ın ticari veya tescilli ticari markalarıdır. Nokia tune, Nokia
İTÜ GELİŞTİRME VAKFI ÖZEL Dr. NATUK BİRKAN İLKOKULU VE ORTAOKULU. OkulNET Kullanım Kılavuzu
 İTÜ GELİŞTİRME VAKFI ÖZEL Dr. NATUK BİRKAN İLKOKULU VE ORTAOKULU OkulNET Kullanım Kılavuzu EKİM 2012 1 İçindekiler GİRİŞ...3 ANASAYFA...3 EĞİTİM...4 SINAVLAR...6 ŞUBEM...9 KİŞİSEL BİLGİLER...10 AJANDA...10
İTÜ GELİŞTİRME VAKFI ÖZEL Dr. NATUK BİRKAN İLKOKULU VE ORTAOKULU OkulNET Kullanım Kılavuzu EKİM 2012 1 İçindekiler GİRİŞ...3 ANASAYFA...3 EĞİTİM...4 SINAVLAR...6 ŞUBEM...9 KİŞİSEL BİLGİLER...10 AJANDA...10
SÜRE BİLİŞİM TEKNOLOJİLERİ ÜNİTE 1: : BİLGİ VE TEKNOLOJİ DERS SAATİ: 7
 7. 30Ekim - 2Kasım 202 6. AFTA 22-23Ekim 202 5. 5-9 Ekim 202 4. 8-2 Ekim 202 3. -5 Ekim 202 EYLÜL 2. 24-28 Eylül 202 EYLÜL. 7-2 Eylül 202 202 203 ÖĞRETİM YILI BİLİŞİM TEKNOLOJİLERİ ÜNİTE : : BİLGİ VE TEKNOLOJİ
7. 30Ekim - 2Kasım 202 6. AFTA 22-23Ekim 202 5. 5-9 Ekim 202 4. 8-2 Ekim 202 3. -5 Ekim 202 EYLÜL 2. 24-28 Eylül 202 EYLÜL. 7-2 Eylül 202 202 203 ÖĞRETİM YILI BİLİŞİM TEKNOLOJİLERİ ÜNİTE : : BİLGİ VE TEKNOLOJİ
Hızlı Başlangıç Kılavuzu
 Hızlı Başlangıç Kılavuzu MacBook Pro nuza Hoş Geldiniz Hadi başlayalım. Mac inizi başlatmak için açma/kapama düğmesine basın. Ayarlama Yardımcısı, düzgün ve sorunsuz bir şekilde çalışmaya başlamanızı sağlamak
Hızlı Başlangıç Kılavuzu MacBook Pro nuza Hoş Geldiniz Hadi başlayalım. Mac inizi başlatmak için açma/kapama düğmesine basın. Ayarlama Yardımcısı, düzgün ve sorunsuz bir şekilde çalışmaya başlamanızı sağlamak
Sürüm 1.1 Aralık 2013. Xerox Phaser 3320DN/3320DNI Kullanım Kılavuzu
 Sürüm 1.1 Aralık 2013 Xerox Phaser 3320DN/3320DNI 2012 Xerox Corporation. Tüm hakları saklıdır. XEROX ve XEROX ve figüratif işareti Xerox Corporation'ın Amerika Birleşik Devletleri ve/veya diğer ülkelerdeki
Sürüm 1.1 Aralık 2013 Xerox Phaser 3320DN/3320DNI 2012 Xerox Corporation. Tüm hakları saklıdır. XEROX ve XEROX ve figüratif işareti Xerox Corporation'ın Amerika Birleşik Devletleri ve/veya diğer ülkelerdeki
1. Yapılan ayarları kontrol etmek 2. Hataların doğru anlaşıldığından emin olmak 3. Donanıma uygun işletim sistemini belirlemek İŞLEM ANALİZ FORMU
 MESLEĞİN ADI Bilişim Teknolojileri İŞLEMİN ADI Bilgisayarın ilk açılış ayarlarını İŞLEM NUMARASI 2.1 İşletim sisteminin kurulumunu Montajı tamamlanmış bilgisayar, klavye, fare, monitör Sistemin ilk açılış
MESLEĞİN ADI Bilişim Teknolojileri İŞLEMİN ADI Bilgisayarın ilk açılış ayarlarını İŞLEM NUMARASI 2.1 İşletim sisteminin kurulumunu Montajı tamamlanmış bilgisayar, klavye, fare, monitör Sistemin ilk açılış
QR Kodu Tarayıcısı / Okuyucusuna Uygun Uygulamalarda Kullanım İçin
 Xerox QR Code Uygulaması Hızlı Başlangıç Kılavuzu 702P03999 QR Kodu Tarayıcısı / Okuyucusuna Uygun Uygulamalarda Kullanım İçin QR (Quick Response) Code Uygulamasını şu uygulamalarla birlikte kullanınız:
Xerox QR Code Uygulaması Hızlı Başlangıç Kılavuzu 702P03999 QR Kodu Tarayıcısı / Okuyucusuna Uygun Uygulamalarda Kullanım İçin QR (Quick Response) Code Uygulamasını şu uygulamalarla birlikte kullanınız:
HP Officejet 6800. Kullanıcı Kılavuzu
 HP Officejet 6800 HP Officejet 6800 Kullanıcı Kılavuzu Telif hakkı bilgileri 2014 Copyright Hewlett-Packard Development Company, L.P. 1. Basım, 7/2014 Hewlett-Packard Company bildirimleri Bu belgede yer
HP Officejet 6800 HP Officejet 6800 Kullanıcı Kılavuzu Telif hakkı bilgileri 2014 Copyright Hewlett-Packard Development Company, L.P. 1. Basım, 7/2014 Hewlett-Packard Company bildirimleri Bu belgede yer
D E. G: Dürbün odak ruleti H: Göz düzeltme halkası I: Plastik vizör J: Pil bölümü K: SD / MMC bellek kartı yuvası L: USB bağlantısı
 DB-2180 Binocular LCD DigiCam Ürün bilgileri F D E L K J A B C G H I A: Dürbün mercekleri (8x sabit zum) B: Dijital kamera mercekleri (8x sabit zum) C: Dijital kamera odak ruleti D: LCD ekran E: İşlev
DB-2180 Binocular LCD DigiCam Ürün bilgileri F D E L K J A B C G H I A: Dürbün mercekleri (8x sabit zum) B: Dijital kamera mercekleri (8x sabit zum) C: Dijital kamera odak ruleti D: LCD ekran E: İşlev
Bilgisayar Uygulamaları PSİ105
 Bilgisayar Uygulamaları PSİ105 Yrd.Doç.Dr. Serdar YILMAZ Kaynak: Marmara Üniversitesi Teknik Eğitim Fakültesi Bilgisayar Kursu Ders Notları, Kasım 2007 1 2 3 4 5 6 7 8 9 10 11 12 Başlat Düğmesi Bilgisayarınızı
Bilgisayar Uygulamaları PSİ105 Yrd.Doç.Dr. Serdar YILMAZ Kaynak: Marmara Üniversitesi Teknik Eğitim Fakültesi Bilgisayar Kursu Ders Notları, Kasım 2007 1 2 3 4 5 6 7 8 9 10 11 12 Başlat Düğmesi Bilgisayarınızı
Setup Yardımcı Programı
 Setup Yardımcı Programı Kullanıcı Kılavuzu Copyright 2006 Hewlett-Packard Development Company, L.P. Bluetooth, sahibinin ticari markasıdır ve Hewlett-Packard Company tarafından lisanslı olarak kullanılmaktadır.
Setup Yardımcı Programı Kullanıcı Kılavuzu Copyright 2006 Hewlett-Packard Development Company, L.P. Bluetooth, sahibinin ticari markasıdır ve Hewlett-Packard Company tarafından lisanslı olarak kullanılmaktadır.
Bu kullanma kılavuzu Falcon A Type Model FM Transmitter için geçerlidir
 falcon a type Bu kullanma kılavuzu Falcon A Type Model FM Transmitter için geçerlidir DİKKAT: Bu kullanma kılavuzu sadece web sitesi için hazırlanmış olup, ürün içerisindeki kılavuz ile farklılıklar gösterebilir.
falcon a type Bu kullanma kılavuzu Falcon A Type Model FM Transmitter için geçerlidir DİKKAT: Bu kullanma kılavuzu sadece web sitesi için hazırlanmış olup, ürün içerisindeki kılavuz ile farklılıklar gösterebilir.
BQTEK SMS Asistan. Kullanım Kılavuzu. Doküman Versiyon: 1.0 09.05.2016 BQTEK
 Kullanım Kılavuzu Doküman Versiyon: 1.0 09.05.2016 BQTEK İçindekiler İçindekiler... 2 Genel Bilgi... 3 Uygulamanın İndirilmesi... 3 iphone için... 3 Android için... 3 Windows ve Mac için... 3 Uygulamanın
Kullanım Kılavuzu Doküman Versiyon: 1.0 09.05.2016 BQTEK İçindekiler İçindekiler... 2 Genel Bilgi... 3 Uygulamanın İndirilmesi... 3 iphone için... 3 Android için... 3 Windows ve Mac için... 3 Uygulamanın
HP Color LaserJet CM6040/CM6030 MFP Serisi Analog Fax Accessory 300 Faks Kullanım Kılavuzu
 HP Color LaserJet CM6040/CM6030 MFP Serisi Analog Fax Accessory 300 Faks Kullanım Kılavuzu Telif Hakkı ve Lisans 2008 Copyright Hewlett-Packard Development Company, L.P. Telif hakkı yasalarının izin verdiği
HP Color LaserJet CM6040/CM6030 MFP Serisi Analog Fax Accessory 300 Faks Kullanım Kılavuzu Telif Hakkı ve Lisans 2008 Copyright Hewlett-Packard Development Company, L.P. Telif hakkı yasalarının izin verdiği
Kullanım kılavuzu HERE Maps
 Kullanım kılavuzu HERE Maps Baskı 1.0 TR HERE Maps HERE Maps, size etrafta neler olduğunu gösterir ve gitmek istediğiniz yere ulaşmanızı sağlar. Şunları yapabilirsiniz: Şehirleri, sokakları ve servisleri
Kullanım kılavuzu HERE Maps Baskı 1.0 TR HERE Maps HERE Maps, size etrafta neler olduğunu gösterir ve gitmek istediğiniz yere ulaşmanızı sağlar. Şunları yapabilirsiniz: Şehirleri, sokakları ve servisleri
İşaret Aygıtları ve Klavye
 İşaret Aygıtları ve Klavye Kullanıcı Kılavuzu Copyright 2007 Hewlett-Packard Development Company, L.P. Microsoft ve Windows, Microsoft Corporation kuruluşunun ABD de tescilli ticari markalarıdır. Bu belgede
İşaret Aygıtları ve Klavye Kullanıcı Kılavuzu Copyright 2007 Hewlett-Packard Development Company, L.P. Microsoft ve Windows, Microsoft Corporation kuruluşunun ABD de tescilli ticari markalarıdır. Bu belgede
HP Color LaserJet CM3530 MFP Serisi Analog Fax Accessory 500 Send Fax Sürücüsü Kılavuzu
 HP Color LaserJet CM3530 MFP Serisi Analog Fax Accessory 500 Send Fax Sürücüsü Kılavuzu Telif Hakkı ve Lisans 2008 Copyright Hewlett-Packard Development Company, L.P. Telif hakkı yasalarının izin verdiği
HP Color LaserJet CM3530 MFP Serisi Analog Fax Accessory 500 Send Fax Sürücüsü Kılavuzu Telif Hakkı ve Lisans 2008 Copyright Hewlett-Packard Development Company, L.P. Telif hakkı yasalarının izin verdiği
HP Officejet Pro K5300/K5400. Kullanım Kılavuzu
 HP Officejet Pro K5300/K5400 Kullanım Kılavuzu HP Officejet Pro K5300/K5400 Printer series Kullanım Kılavuzu Telif hakkı bilgileri 2007 Telif Hakkı Hewlett-Packard Development Company, L.P. 1 Baskı, Şubat
HP Officejet Pro K5300/K5400 Kullanım Kılavuzu HP Officejet Pro K5300/K5400 Printer series Kullanım Kılavuzu Telif hakkı bilgileri 2007 Telif Hakkı Hewlett-Packard Development Company, L.P. 1 Baskı, Şubat
Kurulum Öncesi Uyarılar
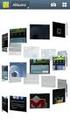 Kurulum Öncesi Uyarılar Ağ Kamerasından duman çıktığı görülür veya normal olmayan bir koku duyulursa Ağ Kamerasının elektrik bağlantısını kesin. Çalıştırma sıcaklığı için kullanım kılavuzuna başvurun.
Kurulum Öncesi Uyarılar Ağ Kamerasından duman çıktığı görülür veya normal olmayan bir koku duyulursa Ağ Kamerasının elektrik bağlantısını kesin. Çalıştırma sıcaklığı için kullanım kılavuzuna başvurun.
Message Broadcasting. İşletim ortamı. Message Broadcasting'in Yüklenmesi. Mesaj Oluşturma
 Message Broadcasting Message Broadcasting, bir EasyMP Monitor eklentisidir. Yöneticiler eklentiyi kullanarak ağ üzerindeki bir veya daha fazla projektöre ya da tüm projektörlere mesaj veya duyuru gönderebilirler.
Message Broadcasting Message Broadcasting, bir EasyMP Monitor eklentisidir. Yöneticiler eklentiyi kullanarak ağ üzerindeki bir veya daha fazla projektöre ya da tüm projektörlere mesaj veya duyuru gönderebilirler.
İşaret Aygıtları ve Klavye Kullanıcı Kılavuzu
 İşaret Aygıtları ve Klavye Kullanıcı Kılavuzu Copyright 2007 Hewlett-Packard Development Company, L.P. Windows, Microsoft Corporation kuruluşunun ABD de tescilli ticari markasıdır. Bu belgede yer alan
İşaret Aygıtları ve Klavye Kullanıcı Kılavuzu Copyright 2007 Hewlett-Packard Development Company, L.P. Windows, Microsoft Corporation kuruluşunun ABD de tescilli ticari markasıdır. Bu belgede yer alan
HUZURSOFT GÖRÜŞME TAKİP PROGRAMI
 HUZURSOFT GÖRÜŞME TAKİP PROGRAMI 1.YENİ MÜŞTERİ EKLE Müşteri bilgilerini bu bölümde gireriz. Müşterilerinizi gruplamak isterseniz sağ tarafta bulunan butona tıklayarak açılan pencere grup ekle diyerek
HUZURSOFT GÖRÜŞME TAKİP PROGRAMI 1.YENİ MÜŞTERİ EKLE Müşteri bilgilerini bu bölümde gireriz. Müşterilerinizi gruplamak isterseniz sağ tarafta bulunan butona tıklayarak açılan pencere grup ekle diyerek
Şekil 1. Sistem Açılış Sayfası
 Sistemin Kullanım Amacı E-Tedarik, Türkiye Petrolleri nin doğrudan alım süreci sırasında firmalardan teklif alma kısmının elektronik ortama aktarılması amacıyla oluşturulmuş bir web tabanlı sistemdir.
Sistemin Kullanım Amacı E-Tedarik, Türkiye Petrolleri nin doğrudan alım süreci sırasında firmalardan teklif alma kısmının elektronik ortama aktarılması amacıyla oluşturulmuş bir web tabanlı sistemdir.
İşaret Aygıtları ve Klavye Kullanıcı Kılavuzu
 İşaret Aygıtları ve Klavye Kullanıcı Kılavuzu Copyright 2008 Hewlett-Packard Development Company, L.P. Windows, Microsoft Corporation kuruluşunun ABD'de kayıtlı ticari markasıdır. Ürün bildirimi Bu kullanıcı
İşaret Aygıtları ve Klavye Kullanıcı Kılavuzu Copyright 2008 Hewlett-Packard Development Company, L.P. Windows, Microsoft Corporation kuruluşunun ABD'de kayıtlı ticari markasıdır. Ürün bildirimi Bu kullanıcı
KAPSAMLI İÇERİK SADELEŞTİRİLMİŞ ARAMA MOTORU YENİLİKÇİ BİLGİ İŞLEME TEKNOLOJİSİ PRATİK GÖRÜNTÜLEME ARAÇLARI MOBİL ERİŞİM
 BAŞLANGIÇ REHBERİ KAPSAMLI İÇERİK SADELEŞTİRİLMİŞ ARAMA MOTORU YENİLİKÇİ BİLGİ İŞLEME TEKNOLOJİSİ PRATİK GÖRÜNTÜLEME ARAÇLARI MOBİL ERİŞİM LEXPERA Yeni Nesil Hukuk Bilgi Sistemi, hukuki araştırmalarınızı
BAŞLANGIÇ REHBERİ KAPSAMLI İÇERİK SADELEŞTİRİLMİŞ ARAMA MOTORU YENİLİKÇİ BİLGİ İŞLEME TEKNOLOJİSİ PRATİK GÖRÜNTÜLEME ARAÇLARI MOBİL ERİŞİM LEXPERA Yeni Nesil Hukuk Bilgi Sistemi, hukuki araştırmalarınızı
Windows VISTA Ultimate Kurulumu ve Yönetimi
 Windows VISTA Ultimate Kurulumu ve Yönetimi Windows Vista Ultimate, Vista'nın tüm özelliklerini içinde barındırıyor ve en pahalısürüm olarak listede yerini alıyor. SİSTEM GEREKSİNİMLERİ 1 GHz 32-bit işlemci
Windows VISTA Ultimate Kurulumu ve Yönetimi Windows Vista Ultimate, Vista'nın tüm özelliklerini içinde barındırıyor ve en pahalısürüm olarak listede yerini alıyor. SİSTEM GEREKSİNİMLERİ 1 GHz 32-bit işlemci
Ö RENME FAAL YET 9 Ö RENME FAAL YET 9
 Ö RENME FAAL YET 9 Ö RENME FAAL YET 9 AMAÇ Bilgisayar ve elektronik tablolama yaz l m ile çal ma esnas nda zaman iyi kullanmak için makro haz rlayabileceksiniz. ARA TIRMA Sürekli tekrar n yapt n zi lemlere
Ö RENME FAAL YET 9 Ö RENME FAAL YET 9 AMAÇ Bilgisayar ve elektronik tablolama yaz l m ile çal ma esnas nda zaman iyi kullanmak için makro haz rlayabileceksiniz. ARA TIRMA Sürekli tekrar n yapt n zi lemlere
350 Series. Kullanıcı' Kılavuzu
 350 Series Kullanıcı' Kılavuzu Temmuz 2006 www.lexmark.com Lexmark ve elmas tasarımlı Lexmark, Lexmark International, Inc.'in ticari markalarıdır ve ABD ve/veya diğer ülkelerde kayıtlıdır. Diğer tüm ticari
350 Series Kullanıcı' Kılavuzu Temmuz 2006 www.lexmark.com Lexmark ve elmas tasarımlı Lexmark, Lexmark International, Inc.'in ticari markalarıdır ve ABD ve/veya diğer ülkelerde kayıtlıdır. Diğer tüm ticari
5/8 Bağlantı Noktalı Gigabit Ethernet Anahtarı
 5/8 Bağlantı Noktalı Gigabit Ethernet Anahtarı Kullanım Kılavuzu Onay FCC Beyanı Bu test edilmiş ve FCC Kuralları Kısım 15 de belirtilen teknik özelliklere göre B Sınıfı aygıtların sınırları ile uyumlu
5/8 Bağlantı Noktalı Gigabit Ethernet Anahtarı Kullanım Kılavuzu Onay FCC Beyanı Bu test edilmiş ve FCC Kuralları Kısım 15 de belirtilen teknik özelliklere göre B Sınıfı aygıtların sınırları ile uyumlu
Digitus un alışılmış kutu tasarımı Powerline Wireless 300N Access Point in kutusu için de geçerli. Ürünün ön kısmında yeşil ve beyaz renkler
 Digitus DN-15018-1 Tanıtımını gerçekleştireceğimiz sıradaki Digitus ürünü ise Powerline Wireless 300N Access Point. Kısaca Access Point in görevini sizlere aktaralım. Bu cihazın görevini birçok bilgisayar
Digitus DN-15018-1 Tanıtımını gerçekleştireceğimiz sıradaki Digitus ürünü ise Powerline Wireless 300N Access Point. Kısaca Access Point in görevini sizlere aktaralım. Bu cihazın görevini birçok bilgisayar
Digifresh Kullanım Kılavuzu
 DigiFresh programını çalıştırmadan önce bilgisayarınıza Net Framework kütüphanesinin yüklü olması gerekmektedir. Aşağıdaki linkten indirelebilir. http://www.microsoft.com/tr-tr/download/confirmation.aspx?id=17851
DigiFresh programını çalıştırmadan önce bilgisayarınıza Net Framework kütüphanesinin yüklü olması gerekmektedir. Aşağıdaki linkten indirelebilir. http://www.microsoft.com/tr-tr/download/confirmation.aspx?id=17851
Alienware Grafik Yükseltici Kullanıcı Kılavuzu
 Alienware Grafik Yükseltici Kullanıcı Kılavuzu Resmi Model: Z01G Resmi Tip: Z01G001 Notlar, Dikkat Edilecek Noktalar ve Uyarılar NOT: NOT, bilgisayarınızı daha iyi kullanmanızı sağlayan önemli bilgileri
Alienware Grafik Yükseltici Kullanıcı Kılavuzu Resmi Model: Z01G Resmi Tip: Z01G001 Notlar, Dikkat Edilecek Noktalar ve Uyarılar NOT: NOT, bilgisayarınızı daha iyi kullanmanızı sağlayan önemli bilgileri
Autodesk Building Design Suite 2012. Sorular ve Cevapları
 Autodesk Building Design Suite 2012 Sorular ve Cevapları Autodesk Building Design Suite 2012 yazılımı, daha etkin tasarım yapmanıza ve iletişim kurmanıza yardım eder. Ödediğiniz fiyat karşılığında mükemmel
Autodesk Building Design Suite 2012 Sorular ve Cevapları Autodesk Building Design Suite 2012 yazılımı, daha etkin tasarım yapmanıza ve iletişim kurmanıza yardım eder. Ödediğiniz fiyat karşılığında mükemmel
Xerox ConnectKey Teknolojisine sahip Çok Fonksiyonlu Yazıcılarla (MFP'ler) Kullanım İçin
 Xerox App Gallery Uygulaması Hızlı Başlangıç Kılavuzu 702P03997 Xerox ConnectKey Teknolojisine sahip Çok Fonksiyonlu Yazıcılarla (MFP'ler) Kullanım İçin Xerox App Gallery Uygulamasını, ConnectKey özelliğine
Xerox App Gallery Uygulaması Hızlı Başlangıç Kılavuzu 702P03997 Xerox ConnectKey Teknolojisine sahip Çok Fonksiyonlu Yazıcılarla (MFP'ler) Kullanım İçin Xerox App Gallery Uygulamasını, ConnectKey özelliğine
MD-3100 USB ADSL MODEM A B C D. Bilgisayarı açın Kurulum CD-ROM unu takın AÇIK. 2 Sürücüyü kurun. 3 Hiçbir işlem gerekmiyor 4
 MD-300 USB ADSL MODEM Ürün bilgileri A. Güç göstergesi (açık: USB ve PC bağlantısı açık / kapalı: bağlantı yok veya PC kapalı B. ADSL LINK göstergesi (yanıp sönüyor: ADSL hattı aranıyor / sürekli yanıyor:
MD-300 USB ADSL MODEM Ürün bilgileri A. Güç göstergesi (açık: USB ve PC bağlantısı açık / kapalı: bağlantı yok veya PC kapalı B. ADSL LINK göstergesi (yanıp sönüyor: ADSL hattı aranıyor / sürekli yanıyor:
DOKÜMAN YÖNETİM SİSTEMİ KULLANIMI GELEN EVRAK
 DOKÜMAN YÖNETİM SİSTEMİ KULLANIMI GELEN EVRAK 1. DYS (Doküman Yönetim Sistemi) nin kullanımı için 3. parti bir programa ihtiyaç yoktur. Tamamen WEB tabanlı çalışmaktadır. 2. Sisteme http://dys.akdeniz.edu.tr
DOKÜMAN YÖNETİM SİSTEMİ KULLANIMI GELEN EVRAK 1. DYS (Doküman Yönetim Sistemi) nin kullanımı için 3. parti bir programa ihtiyaç yoktur. Tamamen WEB tabanlı çalışmaktadır. 2. Sisteme http://dys.akdeniz.edu.tr
LaserJet Pro MFP M225, M226
 LaserJet Pro MFP M225, M226 Kullanım Kılavuzu M225dn M225rdn M226dn M225dw M226dw www.hp.com/support/ljmfpm225 www.hp.com/support/ljmfpm226 HP LaserJet Pro MFP M225, M226 Kullanım Kılavuzu Telif Hakkı
LaserJet Pro MFP M225, M226 Kullanım Kılavuzu M225dn M225rdn M226dn M225dw M226dw www.hp.com/support/ljmfpm225 www.hp.com/support/ljmfpm226 HP LaserJet Pro MFP M225, M226 Kullanım Kılavuzu Telif Hakkı
Kablosuz (Yalnızca Belirli Modellerde)
 Kablosuz (Yalnızca Belirli Modellerde) Kullanıcı Kılavuzu Copyright 2007 Hewlett-Packard Development Company, L.P. Windows, Microsoft Corporation şirketinin ABD'de tescilli ticari markasıdır. Bluetooth,
Kablosuz (Yalnızca Belirli Modellerde) Kullanıcı Kılavuzu Copyright 2007 Hewlett-Packard Development Company, L.P. Windows, Microsoft Corporation şirketinin ABD'de tescilli ticari markasıdır. Bluetooth,
CWJ-01U Jumbo Yürüteç Kullanım Kılavuzu Ürünü monte etmeden ve kullanmaya başlamadan önce tüm kullanım kılavuzunu lütfen dikkatlice okuyunuz.
 CWJ-01U Jumbo Yürüteç Kullanım Kılavuzu Ürünü monte etmeden ve kullanmaya başlamadan önce tüm kullanım kılavuzunu lütfen dikkatlice okuyunuz. İleride referans olması için kullanım kılavuzunu saklayınız.
CWJ-01U Jumbo Yürüteç Kullanım Kılavuzu Ürünü monte etmeden ve kullanmaya başlamadan önce tüm kullanım kılavuzunu lütfen dikkatlice okuyunuz. İleride referans olması için kullanım kılavuzunu saklayınız.
CWC-MB Ocean Yürüteç Kullanım Kılavuzu
 CWC-MB Ocean Yürüteç Kullanım Kılavuzu Ürünü monte etmeden ve kullanmaya başlamadan önce tüm kullanım kılavuzunu lütfen dikkatlice okuyunuz. İleride referans olması için kullanım kılavuzunu saklayınız.
CWC-MB Ocean Yürüteç Kullanım Kılavuzu Ürünü monte etmeden ve kullanmaya başlamadan önce tüm kullanım kılavuzunu lütfen dikkatlice okuyunuz. İleride referans olması için kullanım kılavuzunu saklayınız.
Nokia Nseries PC Suite 2.1. Baskı 1
 Nokia Nseries PC Suite 2.1 Baskı 1 2008 Nokia telif hakkıdır. Tüm hakları mahfuzdur. Nokia, Nokia Connecting People ve Nseries, Nokia Corporation'ın ticari veya tescilli ticari markalarıdır. Nokia tune,
Nokia Nseries PC Suite 2.1 Baskı 1 2008 Nokia telif hakkıdır. Tüm hakları mahfuzdur. Nokia, Nokia Connecting People ve Nseries, Nokia Corporation'ın ticari veya tescilli ticari markalarıdır. Nokia tune,
Uzem Eğitmen Girişi. Şekil 1. Sisteme girdikten sonra Şekil 2 deki ekran karşımıza çıkacak. Bu ekrandaki adımları kısaca tanıyalım.
 Uzem Eğitmen Girişi Sisteme eğitmen olarak giriş yapabilmek için http://uzem.uskudar.edu.tr adresini internet tarayıcımızın adres satırına yazdıktan sonra Şekil 1 deki ekranda ilgili alanlara kullanıcı
Uzem Eğitmen Girişi Sisteme eğitmen olarak giriş yapabilmek için http://uzem.uskudar.edu.tr adresini internet tarayıcımızın adres satırına yazdıktan sonra Şekil 1 deki ekranda ilgili alanlara kullanıcı
Kullanım Talimatları Yazıcı/Tarayıcı Referansı
 Kullanım Talimatları Yazıcı/Tarayıcı Referansı Güvenli ve doğru kullanım için, makineyi kullanmadan önce "Kopyalama Referansı" içindeki Güvenlik Bilgisi kısmını okuduğunuzdan emin olun. Giriş Bu kılavuz,
Kullanım Talimatları Yazıcı/Tarayıcı Referansı Güvenli ve doğru kullanım için, makineyi kullanmadan önce "Kopyalama Referansı" içindeki Güvenlik Bilgisi kısmını okuduğunuzdan emin olun. Giriş Bu kılavuz,
- TESTO 417 - Hava Hızı ve Debisi Ölçüm Cihazı TANITMA VE KULLANMA KILAVUZU
 - TESTO 417 - Hava Hızı ve Debisi Ölçüm Cihazı TANITMA VE KULLANMA KILAVUZU 1 1. Ürün Açıklaması Testo 417 Testo 416 Pervane Prob Ekran Kontrol tuşları Pil kompartmanı Servis kompartmanı Cihazı açma /
- TESTO 417 - Hava Hızı ve Debisi Ölçüm Cihazı TANITMA VE KULLANMA KILAVUZU 1 1. Ürün Açıklaması Testo 417 Testo 416 Pervane Prob Ekran Kontrol tuşları Pil kompartmanı Servis kompartmanı Cihazı açma /
BULUŞ BİLDİRİM FORMU / APARAT
 Sayfa 1/ 6 / APARAT Bu forma uygun olarak yapacağınız çalışma, Buluşunuzun tarafımızdan en iyi şekilde tanımlanabilmesi ve İleride hukuk önünde istenen korumanın elde edebilmesi için temel teşkil edecektir.
Sayfa 1/ 6 / APARAT Bu forma uygun olarak yapacağınız çalışma, Buluşunuzun tarafımızdan en iyi şekilde tanımlanabilmesi ve İleride hukuk önünde istenen korumanın elde edebilmesi için temel teşkil edecektir.
MAKÜ YAZ OKULU YARDIM DOKÜMANI 1. Yaz Okulu Ön Hazırlık İşlemleri (Yaz Dönemi Oidb tarafından aktifleştirildikten sonra) Son aktif ders kodlarının
 MAKÜ YAZ OKULU YARDIM DOKÜMANI 1. Yaz Okulu Ön Hazırlık İşlemleri (Yaz Dönemi Oidb tarafından aktifleştirildikten sonra) Son aktif ders kodlarının bağlantıları kontrol edilir. Güz ve Bahar dönemindeki
MAKÜ YAZ OKULU YARDIM DOKÜMANI 1. Yaz Okulu Ön Hazırlık İşlemleri (Yaz Dönemi Oidb tarafından aktifleştirildikten sonra) Son aktif ders kodlarının bağlantıları kontrol edilir. Güz ve Bahar dönemindeki
ELITE A.G. KS100/HEFM SICAK-SOĞUK ETĐKET BOY KESME VE ĐŞARETLEME MAKĐNASI KULLANIM KILAVUZU
 ELITE A.G. KS100/HEFM SICAK-SOĞUK ETĐKET BOY KESME VE ĐŞARETLEME MAKĐNASI KULLANIM KILAVUZU ANA EKRAN Makinenin şalteri açıldığında 5 sn boyunca açılış ekranı gelir. Daha sonra ana ekrana geçilir. Bu ekranda
ELITE A.G. KS100/HEFM SICAK-SOĞUK ETĐKET BOY KESME VE ĐŞARETLEME MAKĐNASI KULLANIM KILAVUZU ANA EKRAN Makinenin şalteri açıldığında 5 sn boyunca açılış ekranı gelir. Daha sonra ana ekrana geçilir. Bu ekranda
Hotel Info TV. Kullanım Kılavuzu
 Hotel Info TV Kullanım Kılavuzu Info TV bilgisayarını network kablosu ile lokal networkunuze, VGA kablosu ile LCD monitörünüze veya televizyonunuza (PC girişinden) bağlayın. Bilgisayarı adaptör ile elektriğe
Hotel Info TV Kullanım Kılavuzu Info TV bilgisayarını network kablosu ile lokal networkunuze, VGA kablosu ile LCD monitörünüze veya televizyonunuza (PC girişinden) bağlayın. Bilgisayarı adaptör ile elektriğe
BİT ini Kullanarak Bilgiye Ulaşma ve Biçimlendirme (web tarayıcıları, eklentiler, arama motorları, ansiklopediler, çevrimiçi kütüphaneler ve sanal
 BİT ini Kullanarak Bilgiye Ulaşma ve Biçimlendirme (web tarayıcıları, eklentiler, arama motorları, ansiklopediler, çevrimiçi kütüphaneler ve sanal müzeler vb.) Bilgi ve iletişim teknolojileri, bilgiye
BİT ini Kullanarak Bilgiye Ulaşma ve Biçimlendirme (web tarayıcıları, eklentiler, arama motorları, ansiklopediler, çevrimiçi kütüphaneler ve sanal müzeler vb.) Bilgi ve iletişim teknolojileri, bilgiye
IBM System Storage. EXN4000 Kuruluş ve Ayar Yönergeleri
 IBM System Storage EXN4000 Kuruluş ve Ayar Yönergeleri TM Bu belge, IBM System Storage EXN4000 depolama genişletme birimine ilişkin kuruluş ve ayar yönergelerini içerir. EXN4000 ürününe ilişkin ek bilgileri
IBM System Storage EXN4000 Kuruluş ve Ayar Yönergeleri TM Bu belge, IBM System Storage EXN4000 depolama genişletme birimine ilişkin kuruluş ve ayar yönergelerini içerir. EXN4000 ürününe ilişkin ek bilgileri
ACENTE PORTAL QUICKRES/TROYA ACENTE BAŞVURU KILAVUZU
 ACENTE PORTAL QUICKRES/TROYA ACENTE BAŞVURU KILAVUZU İÇERİK ACENTE PORTAL HAKKINDA GENEL BİLGİ... 3 QUİCKRES/TROYA ACENTESİNİN THY ACENTA PORTALINA BAŞVURU SÜRECİ... 4 BAŞVURU TAKİP NO HATIRLATMA... 19
ACENTE PORTAL QUICKRES/TROYA ACENTE BAŞVURU KILAVUZU İÇERİK ACENTE PORTAL HAKKINDA GENEL BİLGİ... 3 QUİCKRES/TROYA ACENTESİNİN THY ACENTA PORTALINA BAŞVURU SÜRECİ... 4 BAŞVURU TAKİP NO HATIRLATMA... 19
AIMCO AIMCO. Kullanım Kılavuzu. Mayıs 2016
 AIMCO AIMCO Kullanım Kılavuzu Mayıs 2016 MB Akademi Küçükbakkalköy Mah. Dudullu Cd. Brandium Rezidans R2 Blok No:23-25 No:126 Ataşehir / İSTANBUL Tel: 0216 692 01 91 Web: www.mbakademi.com.tr 2 AIMCO Mobil
AIMCO AIMCO Kullanım Kılavuzu Mayıs 2016 MB Akademi Küçükbakkalköy Mah. Dudullu Cd. Brandium Rezidans R2 Blok No:23-25 No:126 Ataşehir / İSTANBUL Tel: 0216 692 01 91 Web: www.mbakademi.com.tr 2 AIMCO Mobil
HP Renkli LaserJet Professional CP5225 Yazıcı serisi
 Veri sayfası HP Renkli LaserJet Professional CP5225 serisi Bu çok işlevli ve düşük maliyetli A3 masaüstü yazıcı ile kartpostaldan büyük boyutlu belgelere kadar şirketinizin tüm renkli baskı ihtiyacını
Veri sayfası HP Renkli LaserJet Professional CP5225 serisi Bu çok işlevli ve düşük maliyetli A3 masaüstü yazıcı ile kartpostaldan büyük boyutlu belgelere kadar şirketinizin tüm renkli baskı ihtiyacını
Kullanım Kılavuzu. İçindekiler 1 o Cihaz Tanımı ve Aksesuarlar 2 o Cihaz Tanımı 3 o Güvenlik notları 3. Kireçlenme hakkında önemli hatırlatmalar 8
 Kullanım Kılavuzu İçindekiler İçindekiler 1 o Cihaz Tanımı ve Aksesuarlar 2 o Cihaz Tanımı 3 o Güvenlik notları 3 MONTAJ o Koşullar 4 o Musluğa su bağlantısının yapılması 4 Kullanım o Kuru buhar ile temizleme
Kullanım Kılavuzu İçindekiler İçindekiler 1 o Cihaz Tanımı ve Aksesuarlar 2 o Cihaz Tanımı 3 o Güvenlik notları 3 MONTAJ o Koşullar 4 o Musluğa su bağlantısının yapılması 4 Kullanım o Kuru buhar ile temizleme
4P359542-2G. Kablosuz LAN Bağlantı Adaptörü <BRP069A42> Montaj Kılavuzu
 4P359542-2G Kablosuz LAN Bağlantı Adaptörü Montaj Kılavuzu Kablosuz LAN Bağlantı Adaptörü Kurulum Kılavuzu Ana sayfa: http://www.onlinecontroller.daikineurope.com Özellikler, ayar
4P359542-2G Kablosuz LAN Bağlantı Adaptörü Montaj Kılavuzu Kablosuz LAN Bağlantı Adaptörü Kurulum Kılavuzu Ana sayfa: http://www.onlinecontroller.daikineurope.com Özellikler, ayar
TEKNOLOJİ VE TASARIM
 TEKNOLOJİ VE TASARIM YAPIM KUŞAĞI SINIFLAR ODAK NOKTALARI 7. SINIF Üretiyoruz 8. SINIF Üretelim Tanıtalım Öğrencinin: Adı Soyadı: Aslı KARTAL Sınıf, No: 7/C, 2729 Yahya KARAKURT Teknoloji ve Tasarım Öğretmeni
TEKNOLOJİ VE TASARIM YAPIM KUŞAĞI SINIFLAR ODAK NOKTALARI 7. SINIF Üretiyoruz 8. SINIF Üretelim Tanıtalım Öğrencinin: Adı Soyadı: Aslı KARTAL Sınıf, No: 7/C, 2729 Yahya KARAKURT Teknoloji ve Tasarım Öğretmeni
6300 Series All-In-One
 6300 Series All-In-One Kullanıcı Kılavuzu May 2005 www.lexmark.com Lexmark ve elmas tasarımlı Lexmark, Lexmark International, Inc.'in ticari markalarıdır ve ABD ve/ veya diğer ülkelerde kayıtlıdır. (c)
6300 Series All-In-One Kullanıcı Kılavuzu May 2005 www.lexmark.com Lexmark ve elmas tasarımlı Lexmark, Lexmark International, Inc.'in ticari markalarıdır ve ABD ve/ veya diğer ülkelerde kayıtlıdır. (c)
MikroÖdeme Servis Dökümanı
 MikroÖdeme Servis Dökümanı 1 TurkcellMobilÖdeme Nedir? TurkcellMobilÖdeme 36 milyonu aşkın Turkcell kullanıcısının cep telefonlarını kullanarak, sadece bir SMS ile, pratik bir şekilde ödeme yapmasına olanak
MikroÖdeme Servis Dökümanı 1 TurkcellMobilÖdeme Nedir? TurkcellMobilÖdeme 36 milyonu aşkın Turkcell kullanıcısının cep telefonlarını kullanarak, sadece bir SMS ile, pratik bir şekilde ödeme yapmasına olanak
W850. Kullanıcı Kılavuzu. Makine türleri: 4024 Model(ler): 110
 W850 Kullanıcı Kılavuzu Mart 2012 www.lexmark.com Makine türleri: 4024 Model(ler): 110 İçindekiler 2 İçindekiler Güvenlik bilgileri...5 Yazıcıyı tanıma...7 Bu yazıcıyı seçtiğiniz için teşekkürler...7 Yazıcı
W850 Kullanıcı Kılavuzu Mart 2012 www.lexmark.com Makine türleri: 4024 Model(ler): 110 İçindekiler 2 İçindekiler Güvenlik bilgileri...5 Yazıcıyı tanıma...7 Bu yazıcıyı seçtiğiniz için teşekkürler...7 Yazıcı
ÖĞRENME FAALİYETİ 1 ÖĞRENME FAALİYETİ 1
 ÖĞRENME FAALİYETİ 1 AMAÇ ÖĞRENME FAALİYETİ 1 Bu faaliyette verilen bilgiler ile kelime işlemci programının arayüzünü kullanarak temel belge işlemlerini hatasız yapabileceksiniz. ARAŞTIRMA Kelime işlemci
ÖĞRENME FAALİYETİ 1 AMAÇ ÖĞRENME FAALİYETİ 1 Bu faaliyette verilen bilgiler ile kelime işlemci programının arayüzünü kullanarak temel belge işlemlerini hatasız yapabileceksiniz. ARAŞTIRMA Kelime işlemci
KolayOfis Başlangıç Rehberi Kısa Mesaj Yönetimi
 1 İçindekiler KolayOfis e Hoş Geldiniz Sözleşme İmza İşleminin Tamamlanması Kullanıcı Bilgilerinin Hazırlanması Destek Hizmeti Kısa Mesaj Yönetimi Duruşma, Ara Karar ve İş Planı Bilgilendirmesi Duruşma,
1 İçindekiler KolayOfis e Hoş Geldiniz Sözleşme İmza İşleminin Tamamlanması Kullanıcı Bilgilerinin Hazırlanması Destek Hizmeti Kısa Mesaj Yönetimi Duruşma, Ara Karar ve İş Planı Bilgilendirmesi Duruşma,
HP CM8060/CM8050 Color MFP with Edgeline Technology Sistem Yöneticisi Kılavuzu
 HP CM8060/CM8050 Color MFP with Edgeline Technology Sistem Yöneticisi Kılavuzu Telif Hakkı ve Lisans 2008 Copyright Hewlett-Packard Development Company, L.P. Telif hakkı yasalarında izin verilen durumlar
HP CM8060/CM8050 Color MFP with Edgeline Technology Sistem Yöneticisi Kılavuzu Telif Hakkı ve Lisans 2008 Copyright Hewlett-Packard Development Company, L.P. Telif hakkı yasalarında izin verilen durumlar
testo 316-3 : Soğutma sistemleri için kaçak dedektörü Kullanım kılavuzu
 testo 316-3 : Soğutma sistemleri için kaçak dedektörü Kullanım kılavuzu 2 1 İçindekiler 1 İçindekiler...3 2 Güvenlik ve çevre...4 2.1. Doküman hakkında...4 2.2. Güvenliği sağlama...4 2.3. Çevreyi koruma...5
testo 316-3 : Soğutma sistemleri için kaçak dedektörü Kullanım kılavuzu 2 1 İçindekiler 1 İçindekiler...3 2 Güvenlik ve çevre...4 2.1. Doküman hakkında...4 2.2. Güvenliği sağlama...4 2.3. Çevreyi koruma...5
BİLGİSAYAR DONANIMI. *** Gerçekleştirdikleri görev bakımından donanım birimleri ikiye ayrılır.
 BİLGİSAYAR DONANIMI Donanım : Bilgisayarı meydana getiren fiziksel parçalara donanım denir. Bilgisayar donanımı ikiye ayılır. 1. Dış Donanım: Bilgisayar kasasının dışında bulunan, kablolar ya da bağlantı
BİLGİSAYAR DONANIMI Donanım : Bilgisayarı meydana getiren fiziksel parçalara donanım denir. Bilgisayar donanımı ikiye ayılır. 1. Dış Donanım: Bilgisayar kasasının dışında bulunan, kablolar ya da bağlantı
T.C ATAŞEHİR ADIGÜZEL MESLEK YÜKSEKOKULU
 T.C ATAŞEHİR ADIGÜZEL MESLEK YÜKSEKOKULU 2015-2016 EĞİTİM ve ÖĞRETİM YILI MERKEZİ YERLEŞTİRME PUANIYLA YATAY GEÇİŞ İŞLEMLERİ (EK MADDE-1 E GÖRE) ve BAŞVURULARI Yükseköğretim Kurumlarında Ön lisans ve Lisans
T.C ATAŞEHİR ADIGÜZEL MESLEK YÜKSEKOKULU 2015-2016 EĞİTİM ve ÖĞRETİM YILI MERKEZİ YERLEŞTİRME PUANIYLA YATAY GEÇİŞ İŞLEMLERİ (EK MADDE-1 E GÖRE) ve BAŞVURULARI Yükseköğretim Kurumlarında Ön lisans ve Lisans
HP Photosmart D7200 series Yardım
 HP Photosmart D7200 series Yardım İçindekiler 1 HP Photosmart D7200 series Yardım...3 2 HP Photosmart aygıtına genel bakış Bir bakışta HP Photosmart...5 Kontrol paneline genel bakış...6 Menüye genel bakış...8
HP Photosmart D7200 series Yardım İçindekiler 1 HP Photosmart D7200 series Yardım...3 2 HP Photosmart aygıtına genel bakış Bir bakışta HP Photosmart...5 Kontrol paneline genel bakış...6 Menüye genel bakış...8
