Bölümün Amacı: Bu bölümde işletim sistemleriyle ilgili teorik konular verilerek, güncel işletim sistemleri tanıtılmıştır.
|
|
|
- Nuray Bayar
- 9 yıl önce
- İzleme sayısı:
Transkript
1 GİRİŞ Bölümün Amacı: Bu bölümde işletim sistemleriyle ilgili teorik konular verilerek, güncel işletim sistemleri tanıtılmıştır. Neler Öğreneceksiniz: Bu bölümü bitiren kişi: 1.İşletim sistemleriyle ilgili temel kavramları öğrenir. 2.Güncel kullanılan işletim sistemlerini tanır. 3.Windows 7 işletim sisteminin özellikleri hakkında bilgi sahibi olur.
2 İşletim Sistemi Nedir İşletim sistemi, bilgisayar açılırken hafızaya yüklenen, bilgisayar donanım kaynaklarını yöneten ve çeşitli uygulama yazılımları için hizmet sağlayan genel amaçlı bir yazılımdır. İşletim sistemi, bilgisayar sistemini kullanan kullanıcılar uygulama programları ve bilgisayar donanımı arasında aracılık görevi yapar. OS (operating system) diye kısaltılır. İşletim sistemleri sadece bilgisayarlarda değil, cep telefonları, oyun konsolları gibi işlemci ve hafıza birimleri içeren yönetilebilir aygıtlarda bulunur. Bilgisayarda oyun, kelime işlemci ya da tarayıcı gibi herhangi bir uygulama programı çalıştırıldığında söz konusu uygulama programı için kullanıcıdan giriş birimleri aracılığıyla verilerin alınması, kullanacağı donanım aygıtlarını yönetme, hafızada ve depolama birimlerinde yer ayrılması, sonuçların çıkış birimleri aracılığıyla kullanıcıya sunulması gibi tüm ayrıntılardan işletim sistemi sorumludur. Aşağıdaki resimde işletim sistemi temsili olarak gösterilmiştir. Şekil 2. 1 İşletim sistemi
3 İşletim Sistemlerinin Görevleri İşlem Yönetimi Uygulama programlarının belirli bir sırada ve zamanda çalıştırılmasının sağlanması olarak özetlenebilir, örneğin bilgisayarda aynı anda müzik dinlerken, internette gezinti yapabilir, diğer taraftan hafıza kartındaki resimler bilgisayara kopyalanabilir burada sayılan 3 işlemin aynı anda gerçekleştirilmesi işletim sisteminin görevlerinden biridir. Bellek Yönetimi Bilgisayarda kurulu olan tüm programlar diskte depolanır, bir progra çift tıklayıp çalıştırıldığı zaman disk üzerinde ki programa ait veriler ana belleğe yüklenir, yani çalışan tüm programların ana bellekte olması gerekir dolayısıyla bir programa çalışma süresi boyunca bellek tahsis edilmesi işlem bitince ayrılan bellek alanının boşaltılması işletim sisteminin görevlerindendir. Giriş-Çıkış Yönetimi Yazıcıdan çıktı alma, tarayıcıdan bir resmin taranması, dosya kopyalama vs... gibi bilgisayar sistemi ile tüm çevre birimleri arasındaki veri alışverişinin sağlanması işletim sisteminin diğer görevlerinden biridir. Dosya Yönetimi Bilgisayardaki tüm verilen disk, cd/dvd, hafıza kartları gibi depolama birimlerinde tutulurlar, bu verilere erişim, bilgi yazma/okuma gibi görevler yine işletim sistemi tarafından yürütülürler. Kullanıcı Yönetimi Windows ve Unix gibi işletim sistemleri aynı bilgisayar sistemini birden fazla kullanıcının kullanmasına olanak sağlar, genel olarak her kullanıcının bir kullanıcı adı ve şifresi vardır, her kullanıcı kendine özgü bir masa üstü ortamı oluşturabilir, kendi klasörlerini oluşturur ve programlarını tanımlar. Bir diğer kullanıcı erişim izni olmadan diğer bir kullanıcının dosya ya da dizinlerini göremez. Sistemin birden fazla kullanıcı arasında oluşturulan yetkilerle herhangi bir karışıklık olmadan paylaştırılması yine işletim sisteminin görevlerindendir. Güncel İşletim Sistemleri Bu bölüm altında güncel işletim sistemleri sınıflandırılmıştır
4 Tarihsel gelişimlerine göre a) Birinci Nesil İşletim Sistemleri ( ) b) İkinci Nesil İşletim Sistemleri ( ) c) Üçüncü Nesil İşletim Sistemleri ( ) d) Dördüncü Nesil İşletim Sistemleri ( ) Kullanım amacına göre Sunucu(Server) İşletim Sistemleri: web sunucu/mail sunucu hizmeti yürüten güçlü donanım özelliklerine sahip sunucu türü bilgisayarlarda kullanılan işletim sistemleridir, windows 2008 örnek olarak verilebilir. Masaüstü İşletim Sistemleri: Masa üstü ya da dizüstü bilgisayarlarda kişisel amaçla kullanılan işletim sistemleridir, windows 7 örnek olarak verilebilir. Mobil İşletim Sistemleri: Cep telefonları ve pda larda kullanılan işletim sistemleri, android örnek olarak verilebilir. Diğer: İlk üç gruba girmeyen diğer elektronik cihazlarda kullanılan işletim sistemleri bu grup içerisinde düşünülebilir. Ürün ailesine göre Bu gurupta günümüzde en çok kullanılan işletim sistemlerine yer verilecektir. Microsoft Windows: Microsoft Windows, kişisel bilgisayarlarda en çok kullanılan ticari işletim sistemlerinden biridir. Son zamanlarda, Windows'un en çok kullanılan versiyonu Windows XP'dir. Windows XP 25 Ekim 2001 tarihinde yayınlanmıştır. Günümüzde kullanılan versiyonlar ise: kişisel bilgisayarlar için Windows 7, sunucular için Windows Server 2008, pda'larda kullanılan versiyonu ise Windows mobile 6'dır. Unix: Daha çok sunucu amaçlı kullanılan güçlü ve ticari bir işletim sistemidir, Kişisel bilgisayarda windows ailesi işletim sistemleri yaygınken, sunucu bilgisayarlarda ise Unix/linux ailesi işletim sistemi yaygındır. Linux: Hem kişisel bilgisayarlarda hemde sunucu olarak kullanımı yaygın unix benzeri ücretsiz, açık kaynak işletim sistemidir, bir çok versiyonu bulunmaktadır, linux dünyasında kişisel amaçla kullanımı en yaygın olan versiyonu Ubuntu linux'tur, günümüzde bazı ülkeler microsoft windows gurubu işletim sistemlerinin hem ücretli olmasından hemde kaynak kodlarının kapalı olmasından dolayı linux tabanlı yerli işletim sistemlerine yönelmektedir bu kapsamda Türkiyede'de tubitak desteli olarak yerli işletim sistemi Pardus geliştirilmiş ancak kullanımı henüz yeterince yaygınlaşmamıştır, pardus'un yanı sıra bir çok linux versiyonun Türkçe dil desteği bulunmaktadır, windows'ta kullanılan hemen her programın linux dünyasında kullanılan ücretsiz versiyonları bulunmaktadır, günümüzde en çok kullanılan linux versiyonları: RedHat, Ubuntu, Pardus, Mandrake, Suse, Slackware olarak özetlenebilir.
5 MacOS: Apple tarafından geliştirilen ticari bir işletim sistemidir, daha çok windows işletim sistemine rakip olarak düşünülebilir, kullanım oranı çok daha düşük olmasının yanı sıra son yıllarda apple'ın ürettiği dizüstü bilgisayar olan MacBook satışlarının artmasıyla biraz daha yaygınlaşmıştır. Iphone OS: Apple tarafından üretilen Iphone cep telefonlarında kullanılan işletim sistemidir, iphone günümüzün en popüler pda(akıllı cep telefonu)' ların dan biridir. Google Chrome: Google tarafından geliştirilen linux tabanlı ücretsiz açık kaynak işletim sistemidir, hemen hemen tüm elektronik cihazlarda kullanımı amaçlanmakla beraber daha çok pda ve tablet bilgisayarlarda kullanımı yaygındır. BlackBerry OS: BlackBerry firmasının BlackBerry pda'lar da kullanılan işletim sistemidir. Diğer: Burada yer verilmeyen daha bir çok işletim sistemi mevcuttur örneğin sunucu işletim sistemi olarak Netware yine cep telefonlarında kullanılan Symbian işletim sistemi bunlara örnek olarak verilebilir. Aşağıda tabloda fikir vermesi açısından işletim sistemleri yaklaşık kullanım oranları verilmiştir. Tablo 2.1 İşletim sistemleri kullanım oranları 2011 Windows Windows Windows Windows Linux MacOS Mobil 7 Vista 2003 Xp % Aşağıdaki tabloda ise mobil(pda) işletim sistemlerinin kullanım oranları görülmektedir. Tablo 2.2 Mobil işletim sistemleri kullanım oranları 2010 Symbian Android I Phone Windows Diğer mobile % Windows İşletim Sistemi Ailesi Yukarıda tablodan da görülebileceği gibi işletim sistemleri pazarında yaklaşık %80 kullanım oranıyla windows ailesi lider durumdadır. Kitapta windows 7 tanıtılacaktır, aşağıdaki tabloda windows 7 ürün grubu kendi arasında desteklenen/desteklenmeyen bazı önemli özellikleri verilmiştir. Tablo 2.1 İşletim sistemleri kullanım oranları
6 Tablo 2.1 Windows 7 versiyonlar arası özellikler Starter Home basic Home Professional Ultimate premium Blutoth desteği Direct x bit desteği Çoklu monitör desteği Dokunmatik ekran Tablet pc desteği Gelişmiş yedekleme Şifreleme dosya sistemi Sanal masaüstü altyapısı Sistem Gereksinimleri: Kişisel bilgisayarlarda windows 7 çalıştırmak için minumum sistem gereksinimi 1GHz işlemci, 1GB ana bellek ve 16 GB sabit disk olarak belirlenmiştir. Açılış Ekranı Açılış ekranında bilgisayarda tanımlı kullanıcılar listelenmektedir, kullanıcı şifresini doğru yazdığınız takdirde bir sonraki bölümde anlatılacak olan masaüstü ortamı ile karşılaşılacaktır, ekranın sol üst köşesinde dil çubuğu, sağ alt köşesinde kapatma seçenekleri bulunmaktadır. Sol alt köşede bulunan erişim seçeneklerinde ise örneğin ekran klavyesi aktif edilerek kullanıcı şifresinin sanal klavyeden girilmesi sağlanabilir.
7 Şekil 2. 2 Windows 7 açılış ekranı Bilgisayarı Kapatmak Bilgisayar sistemindeki olası veri kayıplarını en aza indirgemek için her zaman başlat menüsünden kapatılmalıdır. Bilgisayarı kapatmak için başlat menüsüne tıklandıktan sonra aşağıdaki ekran ile karşılaşılır. Kapat düğmesine tekrar basıldığında bilgisayar kapanır, diğer seçenekler için Kapat yazısının hemen yanındaki ok işaretine tıklanır, bu seçenekler: Kullanıcı Değiştir: Aktif kullanıcının değiştirilmesini sağlar. Oturumu Kapat: Aktif kullanıcının oturumu sonlandırılır, sistem bir önceki resimde görülen açılış ekranına geri döner, açık olan uygulama ve programlar kapatılır. Kilitle: Sistem bir önceki resimde görülen açılış ekranına geri döner, açık olan uygulama ve programlar çalışmaya devam eder. Yeniden Başlat: Bilgisayarın kapatılıp yeniden başlamasını sağlar(resetleme), genellikle yeni bir program kurulduğunda yada güncelleştirme yapıldığında yeniden başlatma gerekli olabilir, bilgisayarımızın kilitlenmesi durumundaysa görev yönetici kullanılarak yeniden başlatılabilir. Uyku: Bilgisayar uzunca bir süre kullanılmayacak ise uyku moduna alınması güç yönetimi açısından önemlidir özellikle dizüstü bilgisayarlarda pil süresinin verimli kullanımı açısından önemlidir, bilgisayar sistemi belirli bir süre hiç kullanılmadığı zaman otomatik olarak uyku moduna geçecek şekilde ayarlanabilir.(denetim masası konusunda değinilecek)
8 Şekil 2. 3 Windows 7 Bilgisayarı kapatma seçenekleri
9 Masaüstü Bölümün Amacı: Bu bölümde Windows 7 masaüstü ortamı tanıtılacak ve masaüstü işlemleri anlatılacaktır. Neler Öğreneceksiniz: Bu bölümü bitiren kişi: 1.Windows masaüstü ortamını tanır. 2.Dosya ve klasör kavramlarını tanır. 3.Çok kullanılan dosya türlerini ve ilişkili olduğu programları tanır. 4.Görev yöneticiyi kullanmayı öğrenir.
10 Masaüstü(desktop) windows işletim sisteminin kullanıcı ile etkileşimde bulunduğu ortama verilen isimdir, masaüstü aynı zamanda windows işletim sistemi ile kullanıcı arasındaki etkileşimi sağlayan görsel bir arabirim sağlar, kullanıcının masaüstünde klavye yada fare aracılığıyla gerçekleştirdiği veri girişleri işletim sistemi tarafından yorumlandıktan sonra sonuçlar yine masaüstü aracılığıyla uygun çıkış birimlerinden kullanıcıya sunulur. Şekil 2. 4 Windows 7 Masaüstü ortamı Masaüstü simgeleri: Programlar, programlara ait kısayollar, dosya ve klasörler yer alır. Başlat Menüsü: Bilgisayarda yüklü olan programlardan birini çalıştırmaya, dosya ya da klasörleri aramaya, yüklü aygıtlarla ilgili seçeneklere başlat menüsü aracılığıyla ulaşılır. Görev çubuğu: Çalışan programlara ait simgeler görev çubuğunda görülür. Bildirim alanı: Aşağıdaki resimden de görülebileceği gibi ses, ağ, tarih ve saat işlemleri gibi bazı uygulamalara(burada yer alan uygulamalara denetim masası konusunda yer verilecektir) bildirim alanını kullanılarak ta ulaşılabilir. Şekil 2. 5 Bildirim alanı Geri Dönüşüm Kutusu: Silinen dosya ve/veya klasörlerin geçici olarak depolandığı özel bir klasördür, silinen öğeleri tamamen silmek için fareyle sağ tıklanarak Geri dönüşüm
11 kutusunu boşalt, yanlışlıkla silinen bir öğeyi geri almak içinse aşağıda resimde gösterildiği gibi öğe üzerinde sağ tıklayarak geri al yapılması gerekmektedir. Şekil 2. 6 Geri dönüşüm kutusu Dosya ve Klasör İşlemleri Klasörler, programlar ve dosyalar için bir kapsayıcıdır, bir çekmeceye benzetebileceğimiz klasörler, bir diskteki program ve belgelerin düzenlenmesine yönelik bir araçtır, aşağıdaki resimde Java klasörü içi dolu bir klasörü, C klasörü ise içi boş bir klasörü göstermektedir, tüm klasör görünümleri bu şekildedir. Yeni klasör oluşturmak için bulunduğumuz klasör içinde ya da masaüstünde fareyle sağ tıkladıktan sonra Yeni daha sonra Yeni klasör demek yeterli olacaktır. Şekil 2. 7 Klasörler Dosyalar ise çeşitli programlara ait, yazı, ses, resim, çizim, video gibi verilerin saklandığı ise bileşenlerdir, her dosya varsayılan olarak ilişkili olduğu programla birlikte çalışır, dosya isimleri. ile ayrılmış ad ve uzantıdan oluşur( yenibelge.doc gibi) burada.doc uzantısı o dosyanın hangi programla ilişkili olduğunu da belirler,.exe program dosyalarına ait uzantılardır (örnek olarak winword.exe word programını ifade eder) aşağıdaki resimde görüldüğü gibi her dosyanın simgesi ait olduğu türe(uygulama, belge vs..) göre farklılık göstermektedir.
12 Şekil 2. 8 Dosya türleri Aşağıdaki tabloda en çok kullanılan dosya uzantılarının türleri ve hangi programlarla açılabileceği tablo halinde listelenmiştir. Tablo 2.4 Dosya türleri Dosya uzantısı Türü Program.exe/.com/.bat Uygulama Çalışabilir uygulama.msi Uygulama Setup/kurulum dosyası.txt/.doc/.docx Ofis belgesi Word.xls/.xlsx Ofis belgesi Excel.ppt/.pptx/.pps Ofis belgesi Powerpoint.gif/.jpg/.tiff/.bmp Resim Resim görüntüleyici.mp3/.wav Ses Winamp/media player.avi/.divx/.mkv/.mp4/.mpg Video Media player.pdf Belge Acrobat reader.flv/.swf Flash Flash player/ web tarayıcı.htm/.html Html belgesi Frontpage/web tarayıcı.c/.cpp C belgesi Devc++/Turbo c.rar/.zip/.tar Sıkıştırılmış dosya/klasör Winrar Dosya ya da Klasörler üzerinde sağ tıklamak Aç klasör ise içeriği görüntülenir, dosya ise açılır, Gönder dosya ya da klasörü harici bir depolama birimine, masaüstüne ya da belgeler içine pratik olarak kopyalanmasını sağlar. Kopyala dosya ya da klasörü kopyalar. Kes dosya ya da klasörü bulunduğu yerden silerek kopyalar. Sil dosya ya da klasörü geri dönüşüm kutusuna taşır, Yapıştır daha önce Kes/Kopyala yapılmış klasör ya da dosyanın belirtilen konuma kopyalanmasını sağlar.
13 Özellikler seçeneği klasör ve dosyalarda farklılık gösterir. Şekil 2. 9 Sağ tık seçenekleri Klasör üzerinde sağ tıklanıp özellikler denildiğinde Genel sekmesinde klasörün boyutunu, oluşturulma tarihini ve disk üzerindeki konumunu görebiliriz, buradaki Gizli seçeneği aktif edilirse klasör gizlenmiş olur(tekrar görünür yapmak için denetim masası klasör seçenekleri gizli dosya ve klasörleri göster). Paylaşım sekmesi klasöre paylaşım verilmesini sağlar, bir sonraki konuda anlatılan yerel diske paylaşım verme işlemiyle aynı şekilde gerçekleştirilir. Özelleştir sekmesinde ise klasör görünümü için bir resim belirlenebilir ya da klasör görünümü buradaki simgelerden biriyle değiştirilebilir.
14 Şekil Klasör özellikleri Dosya üzerinde sağ tıklanıp Özellikler denildiğinde; Genel sekmesinde yukarıda tabloda da verilen dosya türü(aşağıdaki örnekte.docx ) ve bu dosya türünün hangi programla ilişkilendirildiğini görülebilir(dosya türleri işletim sistemi tarafından varsayılan programla otomatik olarak eşleştirilir bu varsayılan program bu sekmede bulunan Değiştir seçeneğiyle başka bir programla değiştirilebilir)
15 Şekil Dosya özellikleri Ayrıntılar sekmesinde dosyayla ilgili teknik detaylara ulaşılabilir, buradaki örnekte word belgesinin kaç satır, kaç kelime, kaç paragraftan oluştuğu gibi bilgiler görülebilir, eğer belge bir resim dosyası olsaydı burada resmin çözünürlük değeri, en, boy değerleri görülürdü.
16 Şekil Dosya ayrıntıları Masaüstünde sağ tıklamak Masaüstünde sağ tık yapıldığında kullanıcı aşağıdakine benzer bir menü ile karşılaşır, burada görülen Grafik/ Değiştirilebilir Grafikleri Yapılandır seçenekleri genel bir seçenek olmayıp sistemde yüklü olan ekran kartına göre değişebilmektedir.
17 Şekil Masaüstü sağ tık seçenekleri Görünüm seçeneğiyle masaüstündeki öğelerin nasıl görüntüleneceği seçilir. Şekil Masaüstü öğeleri görünüm seçenekleri
18 Sıralama ölçütü masaüstündeki öğelerin hangi kritere göre dizileceğini belirler. Şekil Masaüstü öğeleri sıralama kriterleri Yenile masaüstünün yeniden görüntülenmesini(refresh) sağlar. Yapıştır daha önce Kopyala ya da Kes yapılmış klasör ve/veya dosyanın masaüstüne yapıştırılmasını sağlar. Yeni klasör yada dosya oluşturmamızı sağlar. Burada son üç seçenek olan Ekran çözünürlüğü, Araçlar, Kişiselleştir seçenekleri ise denetim masası altındaki ilgili uygulamayı başlatır, bu seçenekler denetim masası konusunda anlatılacağı için burada tekrar yer verilmeyecektir. Görev çubuğu üzerinde sağ tıklamak Araç çubukları seçeneğinde seçili olan öğelerin görev çubuğu üzerinde görünmesini sağlar. Pencereleri basamakla/üst üste göster/yan yana göster seçenekleri açık olan programların ekranda nasıl görüneceğini belirler, Masaüstünü göster seçeneği açık olan tüm programları görev çubuğuna atarak masaüstünün görünmesini sağlar. Özellikler seçeneği denetim masası altında da bulunan Görev çubuğu ve başlat menüsü özellikleri seçeneklerini açar. Görev Yöneticisi ni başlat bilgisayar yönetimi açısından önemli bir seçenektir, Uygulamalar sekmesinde kullanıcı tarafından çalıştırılan aktif programları ve çalışma durumları görüntülenebilir(eğer kilitlenen bir program varsa durum cevap vermiyor olarak görünür, Görevi Sonlandır diyerek programın kapatılması gerekir)
19 Şekil Görev yönetici ekranı İşlemler sekmesinde bilgisayarda çalışan tüm işlemlere ait, hangi kullanıcı tarafından başlatıldığı, ne kadar işlemci ve bellek kullandığı gibi detaylı veriler gösterilir
20 Şekil Görev yönetici tüm işlemler Performans sekmesinde anlık işlemci ve bellek kullanım oranını grafik olarak görülebilir, burada Kaynak İzleyici seçeneğiyle daha detaylı bilgiler elde edilebilir.
21 Şekil Görev yönetici performans Ağ iletişimi seçeneğiyle var olan kablolu/kablosuz ağlarla yapılan veri alış verişi grafik olarak görülebilir. Kullanıcılar sekmesinde ise sistemde oturum açmış tüm kullanıcılar görülebilir.
22 Başlat Menüsü Bölümün Amacı: Bu bölümde başlat menüsündeki öğelerin işlevleri ve donatılar altındaki uygulamalar anlatılacaktır. Neler Öğreneceksiniz: Bu bölümü bitiren kişi: 1.Başlat menüsü öğelerini tanır. 2.Dosya klasör kavramlarını öğrenir. 3.Donatılar altındaki programları kullanabilir. 4.Paylaşım ve güvenlik seçeneklerini kullanabilir.
23 Bilgisayarda yüklü olan programlardan birini çalıştırmaya, dosya ya da klasörleri aramaya, yüklü aygıtlarla ilgili seçeneklere başlat menüsü aracılığıyla ulaşılır. Başlat menüsü iki sütundan oluşmaktadır, sol sütunda erişim kolaylığı için sık kullanılan programlar listesi yer almaktadır, tüm programlar yazısına tıklayarak bilgisayarda yüklü olan tüm programlara erişilebilir, programları ve dosyaları ara alanına çalıştırılrmak istenen program isminin yazılması yeterlidir. Şekil Başlat menüsü Arama Örnek olarak bilgisayarda ses kaydedici programını başlatmak için arama kutusuna aşağıda resimde görüldüğü gibi ses yazılır ise, windows 7 içinde ses kelimesinin geçtiği porgram ve dosyaları aşağıdaki gibi listeleyecektir, aynı programı çalıştırmak için Başlat menüsü Tüm Programlar Donatılar Ses Kaydedici yolu da izlenebilir. Benzer şekilde wordpad programını çalıştırmak için arama kutusuna word, hesap makinesi programını çalıştırmak için hesap yazılması yeterlidir.
24 Şekil Başlat menüsü arama Başlat menüsü ikinci sütunda yer alan öğeler: Kullanıcı: Başlat menüsü ikinci sütunda en üstte bulunur, sistemde o an oturum açmış olan aktif kullanıcının kullanıcı adı yer alır. Belgeler: Bilgisayarda c:\kullanıcılar\kullanıcı\belgelerim klasörünü açar, buradaki kullanıcı bilgisayardaki kullanıcı adını simgelemektedir, eğer bilgisayarda birden fazla kullanıcı mevcut ise her kullanıcının kendine özgü bir Belgelerim klasörü bulunur. Bu klasör işletim sistemi yüklenirken windows 7 tarafından otomatik olarak oluşturulan bir klasördür, word excel gibi ofis programlarında oluşturulan ofis belgeleri farklı bir kayıt ortamı belirtilmediği sürece varsayılan olarak bu klasör içerisine kaydedilecektir. Resimlerim: Bilgisayarda c:\kullanıcılar\kullanıcı\resimlerim klasörünü açar, tıpkı Belgelerim klasörü gibi bu klasörde özel bir klasördür ve bilgisayardaki resim dosyaları varsayılan olarak bu klasör içerisinde depolanmaktadır. Müzik: Bilgisayarda c:\kullanıcılar\kullanıcı\müziğim klasörünü açar, tıpkı Belgelerim klasörü gibi bu klasörde özel bir klasördür ve bilgisayardaki ses dosyaları varsayılan olarak bu klasör içerisinde depolanmaktadır.
25 Benzer şekilde görüntü dosyaları için c:\kullanıcılar\kullanıcı\videolarım klasörü, internette gezinti yaparken bilgisayara indirilen dosyaların kaydedilmesi içinde c:\kullanıcılar\kullanıcı\karşıdan Yüklemeler klasörü bulunur. Aşağıda resimde görülen tüm bu klasörlere Başlat menüsü Kullanıcı ya da c:\kullanıcılar\kullanıcı yoluyla ulaşılabilir. Şekil Kullanıcı klasörleri Bilgisayar Sabit disk, disket, Cd/Dvd ve varsa harici depolama birimleri ile tarayıcı, yazıcı gibi diğer çevre birimlerine erişimi sağlar. Bilgisayara yeni bir aygıt yüklendiği zaman(usb bellek gibi) bu aygıta Bilgisayarım penceresinden ulaşılabilir.
26 Şekil Bilgisayarım penceresi Sabit Disk Sürücüleri: Bilgisayarda yüklü olan tüm sabit disk, cd/dvd ve harici depolama birimleri bu grup altında görülebilir. Yerel Diskler: Bilgisayarda birden fazla yerel disk bulunabilir, ya da tek bir yerel disk üzerinde birden fazla bölümlendirme yapılabilir. Genel olarak C sürücüsü windows işletim sistemi ve diğer yüklü programlar için, D sürücüsü ise müzik, video ve diğer kullanıcı dosyalarını depolamak için kullanılır. Böylece işletim sisteminin çökmesi durumunda bile D sürücüsündeki veriler kaybolmaz, yerel diskler üzerinde çift tıklayarak içindeki dosya ve klasörlere erişilebilir, sağ tıklama ise aşağıda görüldüğü gibi bir menü açar.
27 Şekil Yerel diskler üzerinde sağ tıklama seçenekleri Aç: Çift tıklama ile aynı işlemi gerçekleştirir, disk içeriğini görüntüler. Yeni Pencerede Aç: Disk içeriğinin yeni bir pencerede görüntülenmesini sağlar. Biçimlendir: Tüm disk içeriğini siler( formatlama ), işletim sisteminin yüklü olduğu yerel disk üzerinde bu işlem yapılamaz. Özellikler: Genel sekmesi altında disk'in kullanım oranları görülmektedir, burada yer alan Diski Temizle seçeneği disk üzerindeki kullanılmayan dosya ve/veya klasörleri silerek boş alan miktarını arttırır.
28 Şekil Disk kapasitesini görüntüleme Araçlar sekmesi altında bulunan Şimdi denetle seçeneği elektrik kesintileri ya da benzeri durumlarda disk üzerinde oluşabilecek hataları denetler, Şimdi birleştir sistem performansının arttırılması amacıyla disk üzerinde dağınık halde bulunan dosyaları birleştirir. Güvenlik sekmesi altında sistemde tanımlı kullanıcılar, ve bu kullanıcıların sistem üzerindeki yetkileri görülmektedir, değiştirmek için Gelişmiş butonuna tıkladıktan sonra bu izinler Ekle ya da Kaldır diyerek değiştirilebilir.
29 Şekil Yerel disk güvenlik seçenekleri Yardım ve Destek Bu menü genel olarak Windows 7 hakkında bilgi almak için kullanılabileceği, aşağıda resimde görülen Yardımda ara arama kutusuna yazılacak konu başlığıyla ilgili yardım konularının listelenmesi de sağlanabilir.
30 Şekil Yardım ve destek
31 Donatılar Bu bölüm içinde günlük hayatta bilgisayar kullanımı esnasında sıklıkla ihtiyaç duyduğumuz programlar bulunmaktadır, bu programlar: Çalıştır: Bir program adının yazılarak çalıştırılmasını, dosya/klasör açılmasını ya da bir web sayfasının görüntülenmesini sağlar, örnek olarak aşağıda görüldüğü gibi Hesap makinesi programını çalıştırmak için bu kutuya calc yazılarak enter tuşuna basılır. Şekil Çalıştır Hesap Makinesi: Basit matematiksel işlemlerin gerçekleştirilmesini sağlar, ileri seviye işlemler için Görünüm menüsünden bilimsel/istatikçi/programcı seçenekleri tercih edilir. Şekil Hesap makinesi
32 Komut Sistemi: İleri düzey sistem yönetimi için komut satırından elle metin tabanlı komutların girilmesini sağlar, örnek olarak aşağıda ki resimde ip adresinin öğrenilmesi amacıyla bu ekranda ipconfig komutu girilmiştir. Şekil Komut satırı ekranı Paint: Bu program aracılığıyla basit çizimler oluşturularak resim formatında kaydedilebilir. Şekil Paint çizim programı Ses Kaydedici: Mikrofondan ses kaydı yapılmasını sağlar, başlatmak için Kaydı Başlat seçeneği, kaydı durdurmak için ise Kaydı Durdur seçeneği kullanılır.
33 Şekil Ses kaydedici Wordpad: Kelime işlemci programıdır, Windows 7 de bulunan kelime işlemci programları ilkelden gelişmişe doğru sıralanacak olursa bu sıra: metin belgesi, wordpad, Microsoft word şeklinde olur. Windows Gezgini: Bilgisayarda yüklü depolama birimleri, klasörler içinde gezinti yapılmasını sağlar, aşağıda resimde de görülebileceği gibi sol tarafta menü şeklinde içeriği görüntülenmek istenen disk yada klasör, sağ tarafta ise sol tarafta seçilen öğe içeriği görüntülenir. Şekil Windows gezgini
34 Denetim Masası Bölümün Amacı: Bu bölümde denetim masası altında yapılan yeni hesap açma, ağ ayarları gibi işlemler incelenecektir. Neler Öğreneceksiniz: Bu bölümü bitiren kişi: 1.Windows 7 temel ayarlar hakkında deneyim sahibi olur. 2.Yeni kullanıcılar ekleyerek, kullanıcı yönetimi yapabilir. 3.Klavye, fare, ağ, görüntü, klasör seçenekleri vs gibi ayarları yönetebilir. 4.Program ekleyip, kaldırabilir.
35 Bilgisayarda yüklü olan tüm aygıtlarla ilgili seçeneklere denetim masasından ulaşılır. Sağ üst köşede bulunan Görüntüleme ölçütü ile denetim masasında bulunan simgelerin görünümü değiştirilebilir, varsayılan olarak benzer işlemlerin gruplandığı kategori görünümü seçilidir, bu görünüm Büyük/Küçük simgeler olarak değiştirildiği takdirde denetim masasındaki tüm simgeler görülebilir. Şekil Denetim masası
36 Aşağıda Görüntüleme ölçütü Küçük Simgeler olarak değiştirilmiştir. Şekil Tüm denetim masası öğeleri Şekil Denetim masası arama işlemi Denetim masasında yapılmak istenen bir işleme ulaşmak için işleme ait simgeye çift tıklanabileceği gibi sağ üst köşede bulunan Denetim Masasında Ara arama kutusuna işlem adını yazılarak ta ulaşılabilir. Örneğin arama kutusuna klavye yazıldığı takdirde, denetim masasında klavye ile ilgili yapabilecek tüm işlemler aşağıdaki gibi listelenir.
37 Denetim masasındaki önemli işlevler: Ağ ve Paylaşım Merkezi Bilgisayarın o andaki ağ durumunu görüntüleme, ağ aygıtlarının ayarlarını değiştirme, dosya ve yazıcı paylaşımları gibi işlemlerin yapılabilmesini sağlar. Şekil Ağ ve paylaşım seçenekleri Bu pencerede öncelikle internet erişimi durumu görüntülenmektedir, mevcut bilgisayarın firat.edu.tr ağı üzerinden internet erişimine sahip olduğu görülmektedir. Bağlan veya bağlantıyı kes seçeneği belirli bir ağı seçerek internet ya da ağa bağlanmayı ya da var olan bağlantının kesilmesini sağlar. Bağlantılar kısmında görülen Yerel Ağ Bağlantıları yerel ağ bağlantı durumunu göstermektedir. Bu pencerede bağlantı türü(ipv4/ipv6), medya durumu(aktif/pasif), bağlı kalınan süre ve erişim hızı(1 Gbit/saniye), Gönderilen(Upload) ve Alınan(Download) veri miktarı görülmektedir. Devre Dışı Bırak butonuna tıklanıldığı takdirde aygıt pasif yapılarak internet erişimi de kesilmiş olur(bu durumda aynı yerde Etkinleştir görünecektir)
38 Şekil Yerel ağ bağlantısı Ağ aygıtına ait ip/fziksel adres gibi teknik ayrıntılara Ayrıntılar butonuna tıklanarak ulaşılabilir, bu ekranda sık gereksinim duyulabilecek IP adresi ve fiziksel adres(mac adresi) seçili olarak gösterilmiştir. Şekil Ağ bağlantısı ayrıntıları
39 Son olarak Özellikler butonuna tıklanarak aygıtla ilgili yüklü olan hizmet programları görüntülenebilir, genel olarak bu ekranda herhangi bir değişiklik yapma ihtiyacı hissedilmez işletim sistemi kuruluş aşamasında windows 7 ağ aygıtını tanıyarak gerekli tüm sürücü ve hizmetleri yüklemiş olacaktır. Ip ya da Dns adresleri elle belirlenmesi isteniyorsa(çoğunlukla ağ ortamında dhcp sunucusu tarafından otomatik olarak atanır) aşağıda TCP/IP özellikleri penceresinde (yerel ağ bağlantısı özellikleri ekranda tcp/ip seçilip özellikler butonuna tıklanarak açılır) Aşağıdaki Ip adresini/dns sunucusunu seçeneğiyle elle girilebilir. Şekil IP/DNS adreslerini elle belirlemek Başlarken Bu seçenek denetim masasında yapılabilecek birçok seçeneği kullanıcıya bir sihirbaz halinde sunarak kolaylık sağlar, örneğin sisteme yeni bir kullanıcı eklemek için Denetim masası Bilgisayarınıza yeni kullanıcılar ekleyin Yeni kullanıcı ekle yolu izlenebilir.
40 Dizin Oluşturma Seçenekleri: Windows 7'de ki en önemli özelliklerden biridir, daha önceki bölümlerde başlat menüsünde bulunan Programları veya dosyaları ara arama kutusuna çalıştırılmak istenen program adı ya da aranmak istenen dosya adı; tamamı ya da bir kısmı yazılarak kısa zaman içerisinde sonuçların kullanıcıya iletildiği incelenmişti(aynı işlem windows xp işletim sisteminde bunun yerine başlat menüsünde ara seçeneği kullanılarak belirli kritlerlere göre arama yapılmaktaydı, bu işlem disk üzerindeki dosya sayısına ve arama kriterlerine göre değişken bir süre almaktaydı). Windows 7'nin arama sonuçlarını çok hızlı bir şekilde sunması dizin hizmetleri sayesinde gerçekleşmektedir, şöyleki windows 7 işletim sistemi belirli aralıklarla(bu işlem arka planda gerçekleşir) dizin'e kaydedilmiş depolama birimlerindeki değişiklikleri tarayarak indekslemektedir, aranılan dosya halihazır da dizin içerisindeyse arama sonuçları hızlı bir şekilde kullanıcıya sunulabilmektedir. Aşağıdaki resimde dizin hizmetlerine eklenen konumlar görülmektedir yeni konum eklemek/çıkarmak için Değiştir butonuna tıklanabilir, örnek olarak gelen ekranda sağ pencerede Yerel Disk C: seçip Tamam denilerek C: sürücüsü dizine eklenmiş olur. Şekil Dizin oluşturma hizmeti Güç Seçenekleri Enerji tasarrufu ve Performans için bilgisayarın güç kaynaklarını nasıl yönettiğinin görülmesini ve değiştirilmesini sağlar, özellikle dizüstü bilgisayar kullanırken pil süresinin verimli kullanımı açısından Güç tasarrufu ya da Dengeli seçilmesi uygun olabilir ancak dizüstü bilgisayarlarda güç yönetimi genellikle üretici tarafından sisteme yüklenen yazılımlarla da sağlanabilir.
41 Şekil Güç seçenekleri Klavye İmleç yanıp sönme hızı ve karekter yineleme hızı buradan değiştirilebilir. Kullanıcı Hesapları Var olan kullanıcı hesaplarının görülmesini/değiştirilmesini, yeni kullanıcı eklenip silinmesini sağlar. Gelen ilk pencerede parola/kullanıcı adını değiştirmek, parolayı kaldırmak, kullanıcı hesabında görülen resmi değiştirmek gibi seçenekler bulunur, diğer kullanıcılarla ilgili işlem yapmak için Başka bir hesabı yönetin seçeneği tıklanır. Şekil Kullanıcı hesapları
42 Şekil Kullanıcı hesapları işlemleri Gelen pencerede var olan kullanıcılardan biri ile ilgili işlem yapmak için kullanıcı adı üzerinde tıklanır, buradaki Guest(Misafir) kullanıcısı windows 7 tarafından otomatik oluşturulan bir kullanıcıdır varsayılan olarak pasiftir. Yeni kullanıcı eklemek için Yeni hesap oluştur seçeneği seçilir, iki türlü kullanıcı oluşturulabilir Yönetici sistem üzerinde program kurma/kaldırma, dosya silme gibi tüm işlemlere yetkili olacağından yönetici hakkı verilecek kullanıcılar dikkatli seçilmelidir.
43 Şekil Yeni kullanıcı oluşturmak Şekil Kullanıcı ile ilgili işlemler Yukarıda kullanıcı adı olarak ogrenci verilmiş ve Standart kullanıcı seçilmiştir. Aşağıda ekranda ise az önce oluşturulan ogrenci kullanıcısı seçilmiştir, bu kullanıcı için parola oluşturma, kullanıcı resmini değiştirme, kullanıcıyı silme gibi işlemleri bu ekrandan yapılabilir. Sistem Bilgisayarda yüklü olan tüm aygıtları ve temel sistem bilgisini görüntüler. Aynı pencereye Başlat menüsü Bilgisayarım sağ tık Özellikler yoluyla da ulaşılabilir. Bu pencerede işlemci hızı, toplam bellek miktarı, sistem türü(32/64 bit), bilgisayar adı(ğ üzerinde bilgisayarın görünen adı), çalışma grubu ve derecelendirme bulunmaktadır, derecelendirme işletim sistemi tarafından sisteme verilen performans puanını simgelemektedir sistemin özelliklerine göre 1 ile 7.9 arasında bir değer alır.
44 Şekil Sistem özellikleri Sistem penceresinde sol ekranda bulunan işlevler: Aygıt Yönetici: Denetim masasında ayrı bir seçenek olarak ta bulunur. Bilgisayarda yüklü olan tüm donanım aygıtlarını ve ayarlarını görüntüler. Herhangi bir aygıt üzerinde sağ tıklanırsa yandaki pencere ekrana gelir, gelen pencerede özellikler aygıtın sürücülerini, atanan donanım kaynaklarını ve aygıtın durumunu, kaldır aygıtın sistemden kaldırılmasını, Devre Dışı Bırak aygıtın pasif edilmesini, Sürücü Yazılımını Güncelleştir ise aygıt sürücülerinin güncelleştirilmesini(update) sağlar.
45 Şekil Aygıt yönetici Uzak Bağlantı Ayarları: Uzak Masaüstü(remote desktop) evdeki bilgisayardan işyerindeki bilgisayarı(ya da tam tersi) bilgisayarın başındaymış gibi kullanılmasını sağlar, aşağıda örnekte Linux kullanılan bir bilgisayardan windows 7 kullanılan uzaktaki bilgisayara yapılan uzak masa üstü bağlantısı gösterilmektedir. Şekil Uzak masa üstü bağlantısı
46 Bir bilgisayara uzak masa üstü bağlantısı yapabilmek için o bilgisayarda uzak masa üstü bağlantılarının aktif olması, o bilgisayarda tanımlı kullanıcı/parola ikilisinin olması ve bilgisayarın ip adresi ya da dns adının bilinmesi gerekir(bilgisayar adı/ip adresinin nasıl öğrenilebileceği ağ ve paylaşım merkezi konusunda verilmişti). Aşağıdaki pencerede de Bilgisayar Adı sekmesinde görülebilir, uzak masaüstü Uzak sekmesinde Uzak Masaüstü kısmında ilgili seçenek seçilerek aktif edilebilir, son olarak burada Kullanıcıları Seç daha sonra Ekle diyerek sisteme uzak masaüstü bağlantısı yapmaya yetkili kullanıcılar seçilir. Şekil Uzak masaüstü ayarları
47 Şekil Uzak masaüstü kullanıcılarının seçilmesi Sistem Koruması: Sistem Geri yükleme'nin çalıştırılmasını sağlar, bu ekrandan sistem geri yükleme tıklandıktan sonra gelen pencerede sistemin kararlı çalıştığı daha önceki bir zamana geri yüklenmesi ya da bir geri yükleme noktası oluşturulmasını sağlar. Şekil Sistem geri yükleme
48 Windows Defender Windows işletim sisteminin kötü amaçlı yazılımlara karşı koruma programıdır, Tara seçeneği ile elle sistem taramasıda yapılması sağlanabilir. Şekil Windows defender Yazı Tipleri Bilgisayarda Word gibi kelime işlemci programlarının kullandığı tüm yazı tipleri bu klasör içersinde depolanır, bu yazı tipleriyle ilgili ekleme ve değiştirme işlemleri buradan yapılabilir. Bildirim Alanı Simgeleri Görev Çubuğunun sağında bulunan Bildirim Alanı ile ilgili ayarlamalar(ilgili programa ait bildirim alanında simge gösterilmesi gizlenmesi gibi) buradan yapılır, örnek olarak aşağıda ağ ile ilgili simge ve bildirimin bildirim alanında gösterilmesi sağlanmıştır. Şekil Bildirim alanı seçenekleri
49 İnternet Seçenekleri Bu seçeneğe ağ ve paylaşım merkezi ya da internet explorer programı araçlar menüsünden internet seçenekleri denilerekte ulaşılabilir. Bu pencerede ilk sekmemiz olan Genel altında bulunan Giriş Sayfası alanı internet explorer programının ilk çalıştırıldığında hangi sayfayı açacağını belirler, boş kullanılabileceği gibi resimde olduğu gibi belirli bir internet adresi verilebilir. Ayarlar seçeneği internet explorer hafızasında sayfaların tutulacağı gün sayısının belirlenmesini sağlar 0 seçilmesi durumunda adresler hiç hafızaya alınmaz. Şekil İnternet özellikleri Sil seçeneği ile internette gezinirken bilgisayarımıza kaydedilen geçici dosyaları, çerez bilgilerini ve tarayıcı geçmişi gibi bilgileri silebiliriz.
50 Şekil İnternet Explorer verilerin silinmesi Güvenlik sekmesinde tarayıcının güvenlik düzeyi belirlenebilir, düşük düzey seçilmesi durumunda zararlı yazılımların bilgisayara daha kolay bulaşabileceği, en yüksek düzeyin seçilmesi durumunda ise bazı içeriklere erişilemeyeceği unutulmamalıdır, bu sekmede özel düzey seçilerek ilgili ayarlamalar tek tek elle yapılabilir.
51 Şekil İnternet explorer güvenlik seviyesi seçimi İnternette gezinti yaparken kimi sitelerden gelen reklam amaçlı açılır sitelerin engellenmesi için Gizlilik sekmesinden aşağıdaki gibi Açılır Pencere Engelleyicisi Aç seçili olmalıdır, bazı sitelerden gelen açılır pencerelere izin vermek için Ayarlar butonuna tıklanarak bu adreslerin izin verilenler listesine eklenmesi gerekmektedir. Şekil Açılır pencereler engelleyicisi
52 Gelişmiş sekmesinde ise Internet Explorer programının web sayfalarını yorumlamasıyla ilgili ayarlar görülebilir, örneğin Resimleri göster seçeneğinin seçili olmaması durumunda web sayfalarındaki resimleri tarayıcı göstermeyecektir. Şekil İnternet Explorer gelişmiş ayarlar
53 Görev Çubuğu ve Başlat Menüsü Başlat menüsünün ve görev çubuğunun özelleştirilmesini sağlar, bu seçeneğe görev çubuğu üzerinde sağ tıklayıp özellikler denilerek te ulaşılabilir. İlk sekme olan Görev Çubuğu sekmesinde görev çubuğunu otomatik olarak gizle seçeneği aktif edilirse görev çubuğu ekranda gözükmez ancak fare ekranda görev çubuğunun olması gereken yere sürüklendiğinde görünür hale gelir. Küçük simgeler kullan seçeneği aktifse görev çubuğunda çalışan programlara ait simgeler daha küçük görünür. Görev çubuğunun ekrandaki konumu varsayılan olarak Alt olarak seçilidir, bu üst, sol veya sağ olarak değiştirilebilir. Özelleştir butonuna tıklandığı zaman daha önce incelenen Bildirim alanı simgeleri penceresi görüntülenir. Daha önceki bölümlerde incelediğimiz gibi, başlat menüsünde Kapat butonu varsayılan değer olara Başlat Menüsü sekmesinde Özelleştir diyerek başlat menüsünde görünmesini/gizlenmesini iste Şekil Görev çubuğu ve başlat menüsü özellikleri Başlat Menüsü daha önceki konularda başlat menüsü sol sütununda en son kullanılan programlara yer verildiğini incelenmişti, eğer en son erişilen program ve öğelerin listesinin tutulması tercih edilmiyor ise Gizlilik altında En son açılan programları/öğeleri Başlat menüsünde deopla ve görüntüle seçenekleri aktif olmamalıdır.
54 Şekil Başlat menüsü sekmesi Başlat menüsü sekmesinde Özelleştir seçeneğiyle başlat menüsün bulunan öğelerle ilgili görünüm ayarları aşağıdaki gibi tek tek değiştirilebilir. Şekil Başlat menüsü özelleştirme
55 Son sekme olan Araç çubukları sekmesinde örnek olarak Adres ve Masaüstü seçenekleri aktif edilirse başlat menüsü resimdeki gibi görünecektir. Şekil Araç çubukları Windows Güvenlik Duvarı Bilgisayarın kötü amaçlı yazılımlardan korunmasına yardımcı olur. Windows Güvenlik Duvarı'nı etkinleştir veya devre dışı bırak diyerek güvenlik duvarını açmış/kapatmış oluruz, Gelişmiş ayarlar seçeneği ile kurallar tanımlayabiliriz. Şekil Windows güvenlik duvarı
56 Yedekleme ve Geri Yükleme Kişisel verilerin ve/veya sistemin yedeğininin alınarak silinme çökme gibi durumlarda yedekten geri yüklenebilmesini sağlar, günümüzde yedekleme için genelde harici diskler ya da dvd kullanılır. Sistem yedeği içinse genel olarak bilgisayar üreticileri ya sistemin beraberinde onarım cd'si vermekte ya da sabit diskte gizli bir bölmede sistemin ilk halini bulundurmaktadır, bu tür bir durumda bilgisayar açılırken kurtarma yazılımları ile sistem ilk günkü haline döndürebilir. Aygıtlar ve Yazıcılar Başlat menüsünden bilgisayar yoluyla da bu seçeneğe ulaşılabilir, bilgisayara bağlı yazıcı, tarayıcı, harici disk gibi aygıtlar buradan görülebilir. Bölge ve Dil Dil, sayı ve tarih formatlarının gösterim şekli ve klavye türünü değiştirilmesini sağlar, ilk sekme olan Biçimler sekmesinde tarih ve saatin gösteriliş formatı değiştirilebilir, Ek Ayarlar seçeneğiyle sayı, para birimi, tarih ve saat ayarları görülebilir. Şekil Bölge ve dil seçenekleri
57 Klavyeler ve Diller sekmesinde Klavye değiştir diyerek klavye türünü değiştirebiliriz, örneğin Türkçe F klavye kullanmamız gerekiyorsa aşağıdak pencerede Türkçe Q seçiliyken Kaldır seçeneğinden sonra Ekle ile Türkçe F klavye eklenerek kullanılan klavye türü değiştirilebilir. Şekil Klavye değiştirme Erişim Kolaylığı Merkezi Ekran klavyesi, Büyüteç gibi bazı erişim kolaylığı sağlayan uygulamaların başlatılmasını sağlar. Fare Fare kullanımıyla ilgili düğme yapılandırması, işaretçi hızı gibi ayarların değiştirilmesini sağlar. Düğmeler sekmesinde farenin sol/sağ tuş düğmeleri Birincil ve ikincil düğmeleri değiştir seçeneği işaretlenerek (solaklar için ters olması gerektiğinden) değiştirilebilir. Çift tıklatma hızı yine aynı sekme aracılığıyla ayarlanabilir. İşaretçiler sekmesinde farenin görünümü değiştirilebilir. İşaretçi Seçenekleri sekmesinde işaretçi izleri aktif edilebilir. Tekerlek sekmesinde ise tekerleğin her hareketinde kelime işlemci programlarında kaç satır atlanacağı belirlenebilir.
58 Şekil Fare seçenekleri Görüntü Ekran çözünürlüğü ve renk derinliğinin ayarlanmasını sağlar, Görüntü penceresinde Çözünürlüğü ayarla seçeneğiyle ekran çözünürlüğü değiştirilebilir, aşağıda resimde ekran çözünürlüğü 1057x774 olarak seçilmiştir.
59 Şekil Görüntü özellikleri, çözünürlük değerinin ayarlanması İşlem Merkezi Yedekleme, Windows update gibi seçenekleri birarada bulundurur. Klasör Seçenekleri Dosya ve klasörlerin görüntü ayarlarının değiştirilmesini sağlar. Genel sekmesinde tüm klasörlerin ayrı pencerede/aynı pencerede açılması, klasörleri seçmek ve açmak için tıklama seçeneklerinin değiştirilmesini sağlar. Görünüm sekmesi ise gizli dosya ve klasörlerin/dosya uzantılarının görüntülenip görüntülenmeyeceği gibi ayarların yapılmasını sağlar.
60 Şekil Klasör seçenekleri Masaüstü Araçları Takvim, hava, cpu ölçer gibi uygulamaların masaüstünde görünmesini sağlar(iptal etmek için araç üzerinde sağ tıklayıp Aracı kapat ) pencerede yer alan araçların dışında Daha çok çevrimiçi araç al diyerek internetten ekstra araçlar edinilebilir.
61 Şekil Masaüstü araçları Programlar ve Özellikler Öncelikle bu ekranda yüklü olan programlar görüntülenmektedir, bilgisayardan silinmek istenen program üzerinde çift tıklandıktan sonra Kaldır ya da Uninstall diyerek önergeler izlenir(genel olarak, bir programı kaldırmak için başlat menüsünde programa ait menüde kaldır yada uninstall seçeneği kullanılır). Windows özelliklerini aç veya kapat seçeneği windows'a ait ek bileşen hizmetlerinin kullanılabilmesini sağlar, örneğin Internet Information Service hizmeti bu seçenek aracılığıyla aktif edilebilir.
62 Şekil Programlar ve özellikleri Ses Ses aygıtlarının yapılandırılmasını sağlar. Tarih ve Saat Bildirim alanında tarih ve saat simgesi üzerinde çift tıklanarakta aynı seçeneğe ulaşılabilir, tarih ve saati değiştirmemizi sağlar. Şekil Tarih ve saat ayarları
63 Windows Update Yazılım ve sürücü güncelleştirmelerinin denetlenmesi/yüklenmesi, güncelleştirme sıklığının değiştirilmesi( Ayarları değiştir seçeneği ile güncelleştirmelerin ne sıklıkta yapılacağı belirlenebilir) işlemlerini yerine getirir. Şekil Windows update Kişiselleştirme Görüntü, fare, görev çubuğu, masaüstü arka planı, ekran koruyucu, erişim kolaylığı gibi birçok denetim masası işlevini bir arada sunar. Yönetimsel Araçlar Sistemin yönetimi ile iligili ileri düzey seçenekleri burada bulabiliriz, örneğin Hizmetler altında bilgisayarımızda çalışan tüm hizmetleri ve durumlarını görebilir, bu hizmetleri durdurabilir ya da yeniden başlatabiliriz. Şekil Windows update Şekil Yönetimsel araçlar
İşletim Sistemi Nedir?
 İşletim Sistemi Nedir? İşletim sistemi, bilgisayar açılırken hafızaya yüklenen, bilgisayar donanım kaynaklarını yöneten ve çeşitli uygulama yazılımları için hizmet sağlayan genel amaçlı bir yazılımdır.
İşletim Sistemi Nedir? İşletim sistemi, bilgisayar açılırken hafızaya yüklenen, bilgisayar donanım kaynaklarını yöneten ve çeşitli uygulama yazılımları için hizmet sağlayan genel amaçlı bir yazılımdır.
Donatıları açmak için Başlat Menüsü - Tüm Programlar - Donatılar seçeneği seçilir.
 Donatılar: www.kariyerhocam.com Donatıları açmak için Başlat Menüsü - Tüm Programlar - Donatılar seçeneği seçilir. Çalıştır: Bir program adının yazılarak çalıştırılmasını, dosya/klasör açılmasını ya da
Donatılar: www.kariyerhocam.com Donatıları açmak için Başlat Menüsü - Tüm Programlar - Donatılar seçeneği seçilir. Çalıştır: Bir program adının yazılarak çalıştırılmasını, dosya/klasör açılmasını ya da
İŞLETİM SİSTEMLERİ, WINDOWS
 İŞLETİM SİSTEMLERİ, WINDOWS İÇİNDEKİLER İşletim Sistemlerine Genel Bakış Windows Windows Açılış Ekranı Masaüstü Kavramı Görev Yöneticisi Denetim Masası Dosya ve Klasör İşlemleri Bilgisayar ve Diskler BAYBURT
İŞLETİM SİSTEMLERİ, WINDOWS İÇİNDEKİLER İşletim Sistemlerine Genel Bakış Windows Windows Açılış Ekranı Masaüstü Kavramı Görev Yöneticisi Denetim Masası Dosya ve Klasör İşlemleri Bilgisayar ve Diskler BAYBURT
2. HAFTA WINDOWS 7 İŞLETİM SİSTEMİ İŞLETİM SİSTEMİ NEDİR?
 2. HAFTA WINDOWS 7 İŞLETİM SİSTEMİ İŞLETİM SİSTEMİ NEDİR? İşletim sistemi, bilgisayar açılırken hafızaya yüklenen, bilgisayar donanım kaynaklarını yöneten ve çeşitli uygulama yazılımları için hizmet sağlayan
2. HAFTA WINDOWS 7 İŞLETİM SİSTEMİ İŞLETİM SİSTEMİ NEDİR? İşletim sistemi, bilgisayar açılırken hafızaya yüklenen, bilgisayar donanım kaynaklarını yöneten ve çeşitli uygulama yazılımları için hizmet sağlayan
İşletim Sistemleri. Öğr. Gör. Fatih ALBAYRAK
 Öğr. Gör. Fatih ALBAYRAK 1 Hedefler Kulanım Amaçlarına Göre ve Ürün Ailesine Göre İşletim Sistemleri hakkında bilgi sahibi olur, İşletim Sistemlerinin kullanım oranlarını öğrenir, Windows 7 Kurulumu ve
Öğr. Gör. Fatih ALBAYRAK 1 Hedefler Kulanım Amaçlarına Göre ve Ürün Ailesine Göre İşletim Sistemleri hakkında bilgi sahibi olur, İşletim Sistemlerinin kullanım oranlarını öğrenir, Windows 7 Kurulumu ve
WINDOWS 7. Tekno-K@mp Eğitim ID 98 2/4 (Normal Seviye Kullanıcı) Tekno-K@mp Konu ID 34223. Windows 7 Hakkında Genel Bilgi Ek Bilgi -
 WINDOWS 7 Tekno-K@mp Eğitim ID 98 Seviye 2/4 (Normal Seviye Kullanıcı) Tekno-K@mp Konu ID 34223 Ana Kategori İşletim Sistemleri Alt Kategori Giriş Konu Windows 7 Hakkında Genel Bilgi Ek Bilgi - GENEL BİLGİSAYAR
WINDOWS 7 Tekno-K@mp Eğitim ID 98 Seviye 2/4 (Normal Seviye Kullanıcı) Tekno-K@mp Konu ID 34223 Ana Kategori İşletim Sistemleri Alt Kategori Giriş Konu Windows 7 Hakkında Genel Bilgi Ek Bilgi - GENEL BİLGİSAYAR
Windows İşletim Sistemi
 Windows İşletim Sistemi Bilgisayar (Özellikler) Bilgisayarınızın özelliklerini görüntülemek için : Masaüstünde Bilgisayar simgesine sağ tıklayarak Özellikler e tıklayın. Çıkan pencerede bilgisayarınızda
Windows İşletim Sistemi Bilgisayar (Özellikler) Bilgisayarınızın özelliklerini görüntülemek için : Masaüstünde Bilgisayar simgesine sağ tıklayarak Özellikler e tıklayın. Çıkan pencerede bilgisayarınızda
DENEME SINAVI CEVAP ANAHTARI
 DENEME SINAVI CEVAP ANAHTARI ECDL BAŞLANGIÇ Bilgisayarı Kullanmak ve Dosyaları Yönetmek 1) Bilgisayar ı doğru şekilde kapatıp, açmak için uygun metodu uygulayınız.(bilgisayarı kapatın ve tekrar açın.)
DENEME SINAVI CEVAP ANAHTARI ECDL BAŞLANGIÇ Bilgisayarı Kullanmak ve Dosyaları Yönetmek 1) Bilgisayar ı doğru şekilde kapatıp, açmak için uygun metodu uygulayınız.(bilgisayarı kapatın ve tekrar açın.)
Temel Bilgi Teknlolojileri 1. Ders notları 5. Öğr.Gör. Hüseyin Bilal MACİT 2017
 Temel Bilgi Teknlolojileri 1 Ders notları 5 Öğr.Gör. Hüseyin Bilal MACİT 2017 Windows işletim sistemi Kullanıcıya grafik arabirimler ve görsel iletilerle yaklaşarak, yazılımları çalıştırmak, komut vermek
Temel Bilgi Teknlolojileri 1 Ders notları 5 Öğr.Gör. Hüseyin Bilal MACİT 2017 Windows işletim sistemi Kullanıcıya grafik arabirimler ve görsel iletilerle yaklaşarak, yazılımları çalıştırmak, komut vermek
BİLİŞİM TEKNOLOJİLERİ VE YAZILIM DERSİ ÇALIŞMA KAĞIDI (6.SINIFLAR)
 BİLİŞİM TEKNOLOJİLERİ VE YAZILIM DERSİ ÇALIŞMA KAĞIDI (6.SINIFLAR) İŞLETİM SİSTEMİ Bilgisayarda çalışan, bilgisayar donanım kaynaklarını yöneten ve çeşitli uygulama yazılımları için yaygın servisleri sağlayan
BİLİŞİM TEKNOLOJİLERİ VE YAZILIM DERSİ ÇALIŞMA KAĞIDI (6.SINIFLAR) İŞLETİM SİSTEMİ Bilgisayarda çalışan, bilgisayar donanım kaynaklarını yöneten ve çeşitli uygulama yazılımları için yaygın servisleri sağlayan
ENF 100 Temel Bilgi Teknolojileri Kullanımı Ders Notları 4. Hafta. Öğr. Gör. Dr. Barış Doğru
 ENF 100 Temel Bilgi Teknolojileri Kullanımı Ders Notları 4. Hafta Öğr. Gör. Dr. Barış Doğru Konular 1.) İşletim sistemlerine giriş 2.) Bilgisayar Ortamı ve Temelİşlemler * Arayüzü tanıma * Simgelerle çalışma
ENF 100 Temel Bilgi Teknolojileri Kullanımı Ders Notları 4. Hafta Öğr. Gör. Dr. Barış Doğru Konular 1.) İşletim sistemlerine giriş 2.) Bilgisayar Ortamı ve Temelİşlemler * Arayüzü tanıma * Simgelerle çalışma
Kopyalama ve Taşıma konularıyla ilgili daha değişik uygulamalar yaparak bu konunun pekiştirilmesini sağlamanız yararınıza olacaktır.
 Kopyalama ve Taşıma konularıyla ilgili daha değişik uygulamalar yaparak bu konunun pekiştirilmesini sağlamanız yararınıza olacaktır. NOTLAR: 1. Bir Klasörün içindeki bir dosyayı fare sol tuşunu basılı
Kopyalama ve Taşıma konularıyla ilgili daha değişik uygulamalar yaparak bu konunun pekiştirilmesini sağlamanız yararınıza olacaktır. NOTLAR: 1. Bir Klasörün içindeki bir dosyayı fare sol tuşunu basılı
WINDOWS 7. Enformatik Bölümü
 2015 Bandırma Onyedı Eylül Üniversitesi Gönen Meslek Yüksekokulu WINDOWS 7 1 İÇERİK Giriş Sürümler Sürüm Karşılaştırmaları Masaüstü Görev çubuğu Başlat menüsü Pencere Yapısı Pencereler Arası Geçiş ve Boyutlandırma
2015 Bandırma Onyedı Eylül Üniversitesi Gönen Meslek Yüksekokulu WINDOWS 7 1 İÇERİK Giriş Sürümler Sürüm Karşılaştırmaları Masaüstü Görev çubuğu Başlat menüsü Pencere Yapısı Pencereler Arası Geçiş ve Boyutlandırma
ENF 100 Temel Bilgi Teknolojileri Kullanımı Ders Notları 5. Hafta. Öğr. Gör. Dr. Barış Doğru
 ENF 100 Temel Bilgi Teknolojileri Kullanımı Ders Notları 5. Hafta Öğr. Gör. Dr. Barış Doğru 1.) Sağ tuş fonksiyonları * Masaüstünde * Bilgisayarım içinde * Klasör ve dosya simgesi üzerinde * Sürücü simgesi
ENF 100 Temel Bilgi Teknolojileri Kullanımı Ders Notları 5. Hafta Öğr. Gör. Dr. Barış Doğru 1.) Sağ tuş fonksiyonları * Masaüstünde * Bilgisayarım içinde * Klasör ve dosya simgesi üzerinde * Sürücü simgesi
DERS: MESLEKİ BİLGİSAYAR MODÜL -2: İŞLETİM SİSTEMİNDE MASA ÜSTÜ
 DERS: MESLEKİ BİLGİSAYAR MODÜL -2: İŞLETİM SİSTEMİNDE MASA ÜSTÜ Yazılım (Software) Yazılımlar, bilgisayarları amaçlarımız doğrultusunda kullanabilmemiz için geliştirilmiş programlardır. Yazılımlar kendi
DERS: MESLEKİ BİLGİSAYAR MODÜL -2: İŞLETİM SİSTEMİNDE MASA ÜSTÜ Yazılım (Software) Yazılımlar, bilgisayarları amaçlarımız doğrultusunda kullanabilmemiz için geliştirilmiş programlardır. Yazılımlar kendi
ENF 100 Temel Bilgi Teknolojileri Kullanımı Ders Notları 5. Hafta. Öğr. Gör. Dr. Barış Doğru
 ENF 100 Temel Bilgi Teknolojileri Kullanımı Ders Notları 5. Hafta Öğr. Gör. Dr. Barış Doğru Konular 1.) İşletim sistemlerine giriş 2.) Bilgisayar Ortamı ve Temelİşlemler * Arayüzü tanıma * Simgelerle çalışma
ENF 100 Temel Bilgi Teknolojileri Kullanımı Ders Notları 5. Hafta Öğr. Gör. Dr. Barış Doğru Konular 1.) İşletim sistemlerine giriş 2.) Bilgisayar Ortamı ve Temelİşlemler * Arayüzü tanıma * Simgelerle çalışma
SAB 103 TEMEL BİLGİSAYAR KULLANIMI
 SAB 103 TEMEL BİLGİSAYAR KULLANIMI DERS NOTLARI Prof.Dr. Fatih TANK Ankara Üniversitesi Uygulamalı Bilimler Fakültesi Sigortacılık ve Aktüerya Bilimleri Bölümü Prof.Dr. Fatih TANK - Temel - Ders Notları-
SAB 103 TEMEL BİLGİSAYAR KULLANIMI DERS NOTLARI Prof.Dr. Fatih TANK Ankara Üniversitesi Uygulamalı Bilimler Fakültesi Sigortacılık ve Aktüerya Bilimleri Bölümü Prof.Dr. Fatih TANK - Temel - Ders Notları-
İşletim Sistemleri. Sistem Yazılımı. İşletim Sistemi
 İşletim Sistemi İşletim Sistemleri Sistem Yazılımı İşletim Sistemi Bilgisayarı başlatır ve işleyişi yönetir İşletim Sistemi olmadan bilgisayar işlevsizdir Bilgisayarı başlatır ve kullanıcı ile donanım
İşletim Sistemi İşletim Sistemleri Sistem Yazılımı İşletim Sistemi Bilgisayarı başlatır ve işleyişi yönetir İşletim Sistemi olmadan bilgisayar işlevsizdir Bilgisayarı başlatır ve kullanıcı ile donanım
İÇİNDEKİLER BÖLÜM-1. BİLGİSAYARIN TANIMI VE ÇALIŞMA PRENSİBİ...1 BÖLÜM-2. WİNDOWS XP İŞLETİM SİSTEMİ...27
 İÇİNDEKİLER BÖLÜM-1. BİLGİSAYARIN TANIMI VE ÇALIŞMA PRENSİBİ...1 1.1. GİRİŞ...1 1.2. BİLGİSAYARIN TANIMI VE TARİHSEL GELİŞİMİ...3 1.3. BİLGİSAYARIN FONKSİYONLARI...3 1.4. BİLGİSAYARIN YAPISI VE BİLGİSAYARI
İÇİNDEKİLER BÖLÜM-1. BİLGİSAYARIN TANIMI VE ÇALIŞMA PRENSİBİ...1 1.1. GİRİŞ...1 1.2. BİLGİSAYARIN TANIMI VE TARİHSEL GELİŞİMİ...3 1.3. BİLGİSAYARIN FONKSİYONLARI...3 1.4. BİLGİSAYARIN YAPISI VE BİLGİSAYARI
Temel Bilgisayar kullanımı
 Temel Bilgisayar kullanımı Bu kısımda öğreneceğimiz bilgiler Bilgisayarı Açma Kapama Bilgisayarı yeniden başlatma Yanıt vermeyen programı kapatma Masaüstü ekranını tanıyalım Bilgisayarı Açma Reset Güç
Temel Bilgisayar kullanımı Bu kısımda öğreneceğimiz bilgiler Bilgisayarı Açma Kapama Bilgisayarı yeniden başlatma Yanıt vermeyen programı kapatma Masaüstü ekranını tanıyalım Bilgisayarı Açma Reset Güç
Bu düğme tıklandığında karşınıza yandaki gibi bir diyalog kutusu daha gelecektir.
 Bu diyalog kutusunda Windows XP de 5 diğer sürümlerinde 6 sekme bulunmaktadır. Temalar sekmesi pencerelerin görünümlerini ayarlamak amacıyla kullanılmaktadır. Tema Bölümünden kutusunun sol tarafındaki
Bu diyalog kutusunda Windows XP de 5 diğer sürümlerinde 6 sekme bulunmaktadır. Temalar sekmesi pencerelerin görünümlerini ayarlamak amacıyla kullanılmaktadır. Tema Bölümünden kutusunun sol tarafındaki
2014-2015 EĞİTİM-ÖĞRETİM YILI BİLİŞİM TEKNOLOJİLERİ VE YAZILIM DERSİ 6. SINIF 2. DÖNEM 2. SINAV ÇALIŞMA NOTLARI
 2014-2015 EĞİTİM-ÖĞRETİM YILI BİLİŞİM TEKNOLOJİLERİ VE YAZILIM DERSİ 6. SINIF 2. DÖNEM 2. SINAV ÇALIŞMA NOTLARI İşletim Sisteminde Yapılan Uygulamalar Bir Bilgisayarda Hangi İşletim Sistemi Yüklü Olduğunu
2014-2015 EĞİTİM-ÖĞRETİM YILI BİLİŞİM TEKNOLOJİLERİ VE YAZILIM DERSİ 6. SINIF 2. DÖNEM 2. SINAV ÇALIŞMA NOTLARI İşletim Sisteminde Yapılan Uygulamalar Bir Bilgisayarda Hangi İşletim Sistemi Yüklü Olduğunu
Denetim masasının iki görünümü vardır. Klasik görünüm ve Kategori görünümüdür. Genellikle klasik görünüm daha çok kullanılır.
 1 DENETİM MASASI Denetim masası bilgisayarın hemen hemen bütün ayarlarının ve kontrollerinin yapıldığı araçları içeren bir penceredir. Pencere içerisinde yer alan araçlara başka yollardan da ulaşılabilir.
1 DENETİM MASASI Denetim masası bilgisayarın hemen hemen bütün ayarlarının ve kontrollerinin yapıldığı araçları içeren bir penceredir. Pencere içerisinde yer alan araçlara başka yollardan da ulaşılabilir.
ÖĞRENME FAALİYETİ 1 ÖĞRENME FAALİYETİ 1
 ÖĞRENME FAALİYETİ 1 ÖĞRENME FAALİYETİ 1 AMAÇ Bilgisayar ve elektronik tablolama yazılımı sağlandığında elektronik tablolama yazılımı çalışma alanı düzenlemelerini yapabileceksiniz. ARAŞTIRMA Güncel olarak
ÖĞRENME FAALİYETİ 1 ÖĞRENME FAALİYETİ 1 AMAÇ Bilgisayar ve elektronik tablolama yazılımı sağlandığında elektronik tablolama yazılımı çalışma alanı düzenlemelerini yapabileceksiniz. ARAŞTIRMA Güncel olarak
AirTies Kablosuz Erişim Noktası (Access Point) olarak kullanacağınız cihazı bilgisayarınıza bağlayarak ayarlarını yapabilirsiniz.
 USB Disk Paylaşımı Değerli Müşterimiz, AirTies desteklediği USB Tak&Paylaş özelliği ile hiçbir ekstra donanıma ihtiyaç duymadan yaygın olarak kullanılan standart USB disk sürücülerinizi tüm ağınıza paylaştırmanıza
USB Disk Paylaşımı Değerli Müşterimiz, AirTies desteklediği USB Tak&Paylaş özelliği ile hiçbir ekstra donanıma ihtiyaç duymadan yaygın olarak kullanılan standart USB disk sürücülerinizi tüm ağınıza paylaştırmanıza
UZAKTAN EĞİTİM YÖNETİM SİSTEMİ (MMYO)EĞİTMEN YARDIM KILAVUZU
 UZAKTAN EĞİTİM YÖNETİM SİSTEMİ (MMYO)EĞİTMEN YARDIM KILAVUZU MERSİN, 2018 MERSİN MESLEK YÜKSEKOKULU ANA SAYFASI TANITIMI Mersin Meslek Yüksekokulu resmi web sitesine http://uzak4.mersin.edu.tr/index.php
UZAKTAN EĞİTİM YÖNETİM SİSTEMİ (MMYO)EĞİTMEN YARDIM KILAVUZU MERSİN, 2018 MERSİN MESLEK YÜKSEKOKULU ANA SAYFASI TANITIMI Mersin Meslek Yüksekokulu resmi web sitesine http://uzak4.mersin.edu.tr/index.php
ÇANKIRI KARATEKİN ÜNİVERSİTESİ ZİMBRA E-POSTA SİSTEMİ KULLANICI DOKÜMANI
 ÇANKIRI KARATEKİN ÜNİVERSİTESİ ZİMBRA E-POSTA SİSTEMİ KULLANICI DOKÜMANI İÇİNDEKİLER GİRİŞ... 3 EPOSTA SİSTEMİNE BAĞLANMA... 3 ESKİ E-POSTLAR... 5 YENİ KİŞİ VEYA GÖREV OLUŞTURMA... 6 MESAJ YAZMA... 6 KİŞİLER...
ÇANKIRI KARATEKİN ÜNİVERSİTESİ ZİMBRA E-POSTA SİSTEMİ KULLANICI DOKÜMANI İÇİNDEKİLER GİRİŞ... 3 EPOSTA SİSTEMİNE BAĞLANMA... 3 ESKİ E-POSTLAR... 5 YENİ KİŞİ VEYA GÖREV OLUŞTURMA... 6 MESAJ YAZMA... 6 KİŞİLER...
Donatılar, Arama, Denetim Masası, Dosya ve Klasörler
 Donatılar, Arama, Denetim Masası, Dosya ve Klasörler TEMEL BİLGİ TEKNOLOJİLERİ KULLANIMI Öğr.Gör. Gültekin BÜYÜKŞENGÜR HAFTA 4 SAPANCA Meslek Yüksekokulu Windows işletim sistemi içerisinde temel kullanıcılara
Donatılar, Arama, Denetim Masası, Dosya ve Klasörler TEMEL BİLGİ TEKNOLOJİLERİ KULLANIMI Öğr.Gör. Gültekin BÜYÜKŞENGÜR HAFTA 4 SAPANCA Meslek Yüksekokulu Windows işletim sistemi içerisinde temel kullanıcılara
Windows Server 2003 ün XP Gibi Görünmesi ve Hissedilmesi İçin Gereken Ayarlar
 Windows Server 2003 ün XP Gibi Görünmesi ve Hissedilmesi İçin Gereken Ayarlar Windows Server 2003 ve Windows XP aynı kod tabanını paylaşmaktadırlar. Ancak Server 2003 farklı varsayılan ayarlar nedeniyle
Windows Server 2003 ün XP Gibi Görünmesi ve Hissedilmesi İçin Gereken Ayarlar Windows Server 2003 ve Windows XP aynı kod tabanını paylaşmaktadırlar. Ancak Server 2003 farklı varsayılan ayarlar nedeniyle
-Bilgisayarı oluşturan iki temel unsurdan diğeri ise YAZILIM dır.
 YAZILIM -Bilgisayarı oluşturan iki temel unsurdan diğeri ise YAZILIM dır. Elektronik cihazların belirli bir işi yapmasını sağlayan ve komutlardan oluşan programların tümüne verilen isimdir. Yazılım temelde
YAZILIM -Bilgisayarı oluşturan iki temel unsurdan diğeri ise YAZILIM dır. Elektronik cihazların belirli bir işi yapmasını sağlayan ve komutlardan oluşan programların tümüne verilen isimdir. Yazılım temelde
Şeklinde tanımlanmaktadır. Sonuçta bütün bilgiler bilgisayarım simgesinin içinde olduğu için bilgisayarım simgesi adres içine yazılmamaktadır.
 6. Her dosyanın oluşturulma tarihleri Windows tarafından otomatik olarak hafızada tutulur 7. Her dosyanın en son çalıştırıldığı tarih Windows tarafından otomatik olarak hafızada tutulur. Dosya adreslerinin
6. Her dosyanın oluşturulma tarihleri Windows tarafından otomatik olarak hafızada tutulur 7. Her dosyanın en son çalıştırıldığı tarih Windows tarafından otomatik olarak hafızada tutulur. Dosya adreslerinin
Windows Grup İlkesi Düzenleyici
 Windows Grup İlkesi Düzenleyici Microsoft Windows ta kullanıcı ve bilgisayar grupları için kullanıcı ve bilgisayar yapılandırmaları tanımlamak üzere Grup İlkesi kullanılır. Grup ilkesi Microsoft Yönetim
Windows Grup İlkesi Düzenleyici Microsoft Windows ta kullanıcı ve bilgisayar grupları için kullanıcı ve bilgisayar yapılandırmaları tanımlamak üzere Grup İlkesi kullanılır. Grup ilkesi Microsoft Yönetim
ELEKTRONİK BELGE YÖNETİM SİSTEMİ KULLANICI GİRİŞ VE E-İMZA İŞLEMLERİ KLAVUZU
 ELEKTRONİK BELGE YÖNETİM SİSTEMİ KULLANICI GİRİŞ VE E-İMZA İŞLEMLERİ KLAVUZU BİLGİ İŞLEM DAİRE BAŞKANLIĞI 2015 Elektronik Belge Yönetim Sistemi ile ilgili her türlü teknik destek için Bilgi İşlem Daire
ELEKTRONİK BELGE YÖNETİM SİSTEMİ KULLANICI GİRİŞ VE E-İMZA İŞLEMLERİ KLAVUZU BİLGİ İŞLEM DAİRE BAŞKANLIĞI 2015 Elektronik Belge Yönetim Sistemi ile ilgili her türlü teknik destek için Bilgi İşlem Daire
Açılan programın pencere görünümü aşağıdaki gibidir. 2. Araç Çubuğundan kaydet düğmesi ile
 POWERPOINT PROGRAMI Powerpoint bir sunu hazırlama programıdır. Belirli bir konu hakkında bilgi vermek için, derslerle ilgili bir etkinlik hazırlamak için, dinleyicilere görsel ortamda sunum yapmak için
POWERPOINT PROGRAMI Powerpoint bir sunu hazırlama programıdır. Belirli bir konu hakkında bilgi vermek için, derslerle ilgili bir etkinlik hazırlamak için, dinleyicilere görsel ortamda sunum yapmak için
TEMEL BİLGİ TEKNOLOJİLERİ YAZILIM (SOFTWARE) VE İŞLETİM SİSTEMLERİ
 TEMEL BİLGİ TEKNOLOJİLERİ YAZILIM (SOFTWARE) VE İŞLETİM SİSTEMLERİ YAZILIM (SOFTWARE) YAZILIM TÜRLERİ İŞLETİM SİSTEMLERİ İŞLETİM SİSTEMLERİ İŞLETİM SİSTEMLERİ UNIX UNIX LINUX LINUX DAĞITIMLARI GÖRÜNÜMLERİ
TEMEL BİLGİ TEKNOLOJİLERİ YAZILIM (SOFTWARE) VE İŞLETİM SİSTEMLERİ YAZILIM (SOFTWARE) YAZILIM TÜRLERİ İŞLETİM SİSTEMLERİ İŞLETİM SİSTEMLERİ İŞLETİM SİSTEMLERİ UNIX UNIX LINUX LINUX DAĞITIMLARI GÖRÜNÜMLERİ
İŞLETİM SİSTEMLERİ. İŞLETİM SİSTEMİ Kavramı. Klasör ve Dosya Mantığı. Klasör ve Dosya Mantığı
 İŞLETİM SİSTEMİ Kavramı İŞLETİM SİSTEMLERİ İşletim sistemini, bir bilgisayar sisteminde kullanıcı ile iletişim kurarak, donanım ve yazılım nitelikli kaynakların kullanıcılar arasında adil bir biçimde paylaştırılmasını
İŞLETİM SİSTEMİ Kavramı İŞLETİM SİSTEMLERİ İşletim sistemini, bir bilgisayar sisteminde kullanıcı ile iletişim kurarak, donanım ve yazılım nitelikli kaynakların kullanıcılar arasında adil bir biçimde paylaştırılmasını
SAB 103 TEMEL BİLGİSAYAR KULLANIMI
 SAB 103 TEMEL BİLGİSAYAR KULLANIMI DERS NOTLARI Prof.Dr. Fatih TANK Ankara Üniversitesi Uygulamalı Bilimler Fakültesi Sigortacılık ve Aktüerya Bilimleri Bölümü Prof.Dr. Fatih TANK - Temel - Ders Notları-
SAB 103 TEMEL BİLGİSAYAR KULLANIMI DERS NOTLARI Prof.Dr. Fatih TANK Ankara Üniversitesi Uygulamalı Bilimler Fakültesi Sigortacılık ve Aktüerya Bilimleri Bölümü Prof.Dr. Fatih TANK - Temel - Ders Notları-
Temel Bilgi Teknolojileri - I Ayrıntılı Ders İçerikleri
 Temel Bilgi Teknolojileri - I Ayrıntılı Ders İçerikleri Bilgi Teknolojileri (IT) Kavramları, Bilgisayar Kullanımı ve Dosyaların Yönetimi, Bilgi ve İletişim HAFTA 1 1. Genel Kavramlar(Bilgisayarın tanımı,bilgi
Temel Bilgi Teknolojileri - I Ayrıntılı Ders İçerikleri Bilgi Teknolojileri (IT) Kavramları, Bilgisayar Kullanımı ve Dosyaların Yönetimi, Bilgi ve İletişim HAFTA 1 1. Genel Kavramlar(Bilgisayarın tanımı,bilgi
ecyber Kullanıcı Kılavuzu 1 / 1 1. ecyber hakkında... 1 2. Sistem gereksinimleri:... 2 Donanım:... 2 Yazılım:... 2 3. Kullanım Rehberi...
 ecyber Kullanıcı Kılavuzu 1 / 1 1. ecyber hakkında... 1 2. Sistem gereksinimleri:... 2 Donanım:... 2 Yazılım:... 2 3. Kullanım Rehberi... 3 İndirme... 3 Sunucu yazılım kurulumu... 3 Kurulum sayfası çıkacaktır...
ecyber Kullanıcı Kılavuzu 1 / 1 1. ecyber hakkında... 1 2. Sistem gereksinimleri:... 2 Donanım:... 2 Yazılım:... 2 3. Kullanım Rehberi... 3 İndirme... 3 Sunucu yazılım kurulumu... 3 Kurulum sayfası çıkacaktır...
Dersin Konusu ve Amaçları: Ders P lanı: Bölüm 1: Bilgi Teknolojilerinde Temel Kavramlar
 Bilgi Teknolojileri ve Uygulamalarına Giriş Dersin Konusu ve Amaçları: Bu dersin amacı daha önce bilgisayar ve bilgi teknolojileri alanında herhangi bir bilgi ve/veya deneyime sahip olmayan öğrenciye bilgi
Bilgi Teknolojileri ve Uygulamalarına Giriş Dersin Konusu ve Amaçları: Bu dersin amacı daha önce bilgisayar ve bilgi teknolojileri alanında herhangi bir bilgi ve/veya deneyime sahip olmayan öğrenciye bilgi
SAB 103 TEMEL BİLGİSAYAR KULLANIMI
 SAB 103 TEMEL BİLGİSAYAR KULLANIMI DERS NOTLARI Prof.Dr. Fatih TANK Ankara Üniversitesi Uygulamalı Bilimler Fakültesi Sigortacılık ve Aktüerya Bilimleri Bölümü Prof.Dr. Fatih TANK - Temel - Ders Notları-
SAB 103 TEMEL BİLGİSAYAR KULLANIMI DERS NOTLARI Prof.Dr. Fatih TANK Ankara Üniversitesi Uygulamalı Bilimler Fakültesi Sigortacılık ve Aktüerya Bilimleri Bölümü Prof.Dr. Fatih TANK - Temel - Ders Notları-
III. Ünite A. BAŞLANGIÇ B. TEMEL İŞLEMLER C. BİÇİMLEME D. SAYFA BİÇİMLEME E. YAZDIRMA F. İLERİ ÖZELLİKLER KELİME İŞLEM PROGRAMI
 III. KELİME İŞLEM PROGRAMI Ünite A. BAŞLANGIÇ B. TEMEL İŞLEMLER C. BİÇİMLEME D. SAYFA BİÇİMLEME E. YAZDIRMA F. İLERİ ÖZELLİKLER 71 A BAŞLANGIÇ Konuya Hazırlık 1. Bildiğiniz kelime işlemci programlarını
III. KELİME İŞLEM PROGRAMI Ünite A. BAŞLANGIÇ B. TEMEL İŞLEMLER C. BİÇİMLEME D. SAYFA BİÇİMLEME E. YAZDIRMA F. İLERİ ÖZELLİKLER 71 A BAŞLANGIÇ Konuya Hazırlık 1. Bildiğiniz kelime işlemci programlarını
2000 de Programlarla Çalışmalar
 Windows 2000 de Programlarla Çalışmalar 24 3 Windows 2000 de Programlarla Çalışmalar Programları Başlatmak Programları başlat menüsünü kullanarak, başlatmak istediğiniz programın simgesini çift tıklayarak
Windows 2000 de Programlarla Çalışmalar 24 3 Windows 2000 de Programlarla Çalışmalar Programları Başlatmak Programları başlat menüsünü kullanarak, başlatmak istediğiniz programın simgesini çift tıklayarak
SAÜ BİLGİSAYAR VE BİLİŞİM BİLİMLERİ FAKÜLTESİ ORTAK BİLGİSAYAR DERSLERİ KOORDİNATÖRLÜĞÜ WİNDOWS 7 BÖLÜM SORULARI
 SAÜ BİLGİSAYAR VE BİLİŞİM BİLİMLERİ FAKÜLTESİ ORTAK BİLGİSAYAR DERSLERİ KOORDİNATÖRLÜĞÜ WİNDOWS 7 BÖLÜM SORULARI 1.Windows 7 Temelleri 1.2. Masaüstü 1. Windows 7 de dosyaların hangi programla açılacağını
SAÜ BİLGİSAYAR VE BİLİŞİM BİLİMLERİ FAKÜLTESİ ORTAK BİLGİSAYAR DERSLERİ KOORDİNATÖRLÜĞÜ WİNDOWS 7 BÖLÜM SORULARI 1.Windows 7 Temelleri 1.2. Masaüstü 1. Windows 7 de dosyaların hangi programla açılacağını
MEB E-Posta Hizmetleri ve Outlook Programı
 MEB E-Posta Hizmetleri ve Outlook Programı İçindekiler Bakanlık E-Posta Hizmetleri ve Sistem Ara yüzü E-posta Hizmetlerinin Outlook Programına Bağlanması Outlook 2010 Kullanımına ilişkin temel bilgiler
MEB E-Posta Hizmetleri ve Outlook Programı İçindekiler Bakanlık E-Posta Hizmetleri ve Sistem Ara yüzü E-posta Hizmetlerinin Outlook Programına Bağlanması Outlook 2010 Kullanımına ilişkin temel bilgiler
TC. SİNOP ÜNİVERSİTESİ TARAYICI TARAMA VERİLERİNİ TEMİZLEME VE SERTİFİKA KULLANIM YÖNERGESİ
 TC. SİNOP ÜNİVERSİTESİ TARAYICI TARAMA VERİLERİNİ TEMİZLEME VE SERTİFİKA KULLANIM YÖNERGESİ 1. Google Chrome Tarama Verilerini Temizleme Google Chrome menü butonu Ayarlar sekmesine tıklanır.(görüntü 1)
TC. SİNOP ÜNİVERSİTESİ TARAYICI TARAMA VERİLERİNİ TEMİZLEME VE SERTİFİKA KULLANIM YÖNERGESİ 1. Google Chrome Tarama Verilerini Temizleme Google Chrome menü butonu Ayarlar sekmesine tıklanır.(görüntü 1)
Görev Çubuğu Özellikleri
 Görev Çubuğu Özellikleri Görev Çubuğu Ekranın altını yatay olarak kaplayan yatay Görev Çubuğu aktif olan pencereleri ve programları gösterir. Çalıştırılan her programın ve pencerenin simgesi işletim sistemi
Görev Çubuğu Özellikleri Görev Çubuğu Ekranın altını yatay olarak kaplayan yatay Görev Çubuğu aktif olan pencereleri ve programları gösterir. Çalıştırılan her programın ve pencerenin simgesi işletim sistemi
BİLGİ TEKNOLOJİLERİ SMO 103
 BİLGİ TEKNOLOJİLERİ SMO 103 4. HAFTA Bilgisayar Kullanımı Ve Dosya Yönetimi Bilgisayar cihazı Masaüstü Dosya yönetimi BİLGİSAYAR CİHAZI Kullanıcıdan aldığı veri yada bilgilerle istenilen doğrultuda işlem
BİLGİ TEKNOLOJİLERİ SMO 103 4. HAFTA Bilgisayar Kullanımı Ve Dosya Yönetimi Bilgisayar cihazı Masaüstü Dosya yönetimi BİLGİSAYAR CİHAZI Kullanıcıdan aldığı veri yada bilgilerle istenilen doğrultuda işlem
HIZLI BAşVURU KILAVUZU
 HIZLI BAşVURU KILAVUZU Windows Vista için İçindekiler Bölüm 1: Sistem Gereksinimleri...1 Bölüm 2:...2 Yerel Yazdırma Yazılımını Yükleme... 2 Ağdan Yazdırma Yazılımını Yükleme... 5 Bölüm 3: WIA Sürücüsünü
HIZLI BAşVURU KILAVUZU Windows Vista için İçindekiler Bölüm 1: Sistem Gereksinimleri...1 Bölüm 2:...2 Yerel Yazdırma Yazılımını Yükleme... 2 Ağdan Yazdırma Yazılımını Yükleme... 5 Bölüm 3: WIA Sürücüsünü
Windows İşletim Sistemi
 Windows İşletim Sistemi Microsoft Windows Kullanıcıya grafik arabirimler ve görsel iletilerle yaklaşarak, yazılımları çalıştırmak, komut vermek gibi klavyeden yazma zorunluluğunu ortadan kaldıran, Microsoft
Windows İşletim Sistemi Microsoft Windows Kullanıcıya grafik arabirimler ve görsel iletilerle yaklaşarak, yazılımları çalıştırmak, komut vermek gibi klavyeden yazma zorunluluğunu ortadan kaldıran, Microsoft
İşletim Sistemi Nedir?
 İşletim Sistemi İşletim Sistemi Nedir? Bilgisayarın çalışmasını yürütecek bir işletim sistemi gereklidir. İşletim sistemi; bilgisayarın donanımını ve uygulama yazılımlarını, mikroişlemci, bellekler ve
İşletim Sistemi İşletim Sistemi Nedir? Bilgisayarın çalışmasını yürütecek bir işletim sistemi gereklidir. İşletim sistemi; bilgisayarın donanımını ve uygulama yazılımlarını, mikroişlemci, bellekler ve
Kurulum (Windows)...3
 Kurulum (Windows)...3 1. StarBoard Software Kurulumu...4 1.1 Sistem Gereksinimleri...4 1.2 Kurulumu Başlatma...5 1.3 Windows Media Encoder Kurulumu (Yalnızca Windows XP/Vista)...6 1.4 Kurulumu Sonlandırma...6
Kurulum (Windows)...3 1. StarBoard Software Kurulumu...4 1.1 Sistem Gereksinimleri...4 1.2 Kurulumu Başlatma...5 1.3 Windows Media Encoder Kurulumu (Yalnızca Windows XP/Vista)...6 1.4 Kurulumu Sonlandırma...6
SAB 103 TEMEL BİLGİSAYAR KULLANIMI
 SAB 103 TEMEL BİLGİSAYAR KULLANIMI Kelime İşlemci - Word Prof.Dr. Fatih TANK Ankara Üniversitesi Uygulamalı Bilimler Fakültesi Sigortacılık ve Aktüerya Bilimleri Bölümü Prof.Dr. Fatih TANK - Temel - Ders
SAB 103 TEMEL BİLGİSAYAR KULLANIMI Kelime İşlemci - Word Prof.Dr. Fatih TANK Ankara Üniversitesi Uygulamalı Bilimler Fakültesi Sigortacılık ve Aktüerya Bilimleri Bölümü Prof.Dr. Fatih TANK - Temel - Ders
Bütün bu ayarlar yapıldıktan sonra önce uygula sonra tamam düğmesine basarak ayarların aktif hale gelmesini sağlayabilirsiniz.
 Dosyaların uzantıları ekranda görüntüleniyor ise dosya ismini değiştirirken uzantısını da girmek zorunda kalırsınız. Aksi taktirde bilgisayar size dosya uzantısını değiştirmekte olduğunuzu ve eğer değiştirirseniz
Dosyaların uzantıları ekranda görüntüleniyor ise dosya ismini değiştirirken uzantısını da girmek zorunda kalırsınız. Aksi taktirde bilgisayar size dosya uzantısını değiştirmekte olduğunuzu ve eğer değiştirirseniz
Pardus İşletim Sistemi. FATİH Projesi PARDUS Temel Eğitim Kursu
 Pardus İşletim Sistemi FATİH Projesi PARDUS Temel Eğitim Kursu İşletim Sistemi Nedir? Bilgisayarın calışmasını sağlayan temel programa işletim sistemi denir. İşletim sistemleri olmadan bilgisayarda herhangi
Pardus İşletim Sistemi FATİH Projesi PARDUS Temel Eğitim Kursu İşletim Sistemi Nedir? Bilgisayarın calışmasını sağlayan temel programa işletim sistemi denir. İşletim sistemleri olmadan bilgisayarda herhangi
WEB SİTESİ YÖNETİM PANELİ KULLANMA YÖNERGESİ
 WEB SİTESİ YÖNETİM PANELİ KULLANMA YÖNERGESİ Web Sitesi Yönetim Paneli, Üniversitemiz web sitesinde, birimlerimize ait web sitelerindeki içerikler üzerinde ekleme, silme, değiştirme gibi güncelleme işlemlerini,
WEB SİTESİ YÖNETİM PANELİ KULLANMA YÖNERGESİ Web Sitesi Yönetim Paneli, Üniversitemiz web sitesinde, birimlerimize ait web sitelerindeki içerikler üzerinde ekleme, silme, değiştirme gibi güncelleme işlemlerini,
İşletim Sistemleri. Discovering Computers Living in a Digital World
 İşletim Sistemleri Discovering Computers 2010 Living in a Digital World Sistem Yazılımı Sistem yazılımı, bilgisayar ve aygıtlarının çalışmasını kontrol eden ve sürdüren programlardan oluşur. İşle;m sistemleri
İşletim Sistemleri Discovering Computers 2010 Living in a Digital World Sistem Yazılımı Sistem yazılımı, bilgisayar ve aygıtlarının çalışmasını kontrol eden ve sürdüren programlardan oluşur. İşle;m sistemleri
VERİ TABANI UYGULAMALARI
 V. Ünite VERİ TABANI UYGULAMALARI A. BAŞLANGIÇ B. BİR VERİ TABANI YARATMA C. FORMLARIN KULLANIMI D. BİLGİYE ERİŞİM E. RAPORLAMA 127 A BAŞLANGIÇ Konuya Hazırlık 1. Veri tabanı programları hangi amaç için
V. Ünite VERİ TABANI UYGULAMALARI A. BAŞLANGIÇ B. BİR VERİ TABANI YARATMA C. FORMLARIN KULLANIMI D. BİLGİYE ERİŞİM E. RAPORLAMA 127 A BAŞLANGIÇ Konuya Hazırlık 1. Veri tabanı programları hangi amaç için
MURATPAŞA BELEDİYESİ BİLGİ İŞLEM MÜDÜRLÜĞÜ BİLGİSAYAR KULLANIMI DERS NOTLARI
 MURATPAŞA BELEDİYESİ BİLGİSAYAR NEDİR? 1 Bilgisayar; kendine önceden yüklenmiş program gereğince çeşitli bilgileri-verileri uygun ortamlarda saklayan ve istenildiğinde geri getiren, çeşitli aritmetik ve
MURATPAŞA BELEDİYESİ BİLGİSAYAR NEDİR? 1 Bilgisayar; kendine önceden yüklenmiş program gereğince çeşitli bilgileri-verileri uygun ortamlarda saklayan ve istenildiğinde geri getiren, çeşitli aritmetik ve
ÖĞRENME FAALİYETİ 2 ÖĞRENME FAALİYETİ 2
 ÖĞRENME FAALİYETİ 2 ÖĞRENME FAALİYETİ 2 AMAÇ Kablosuz kişisel alan ağlarda kullanılan teknolojileri kavrayıp wi-fi ve bluetooth ağ cihazlarını tanıyacak, kablosuz kişisel alan ağ kurulumunu yapabileceksiniz.
ÖĞRENME FAALİYETİ 2 ÖĞRENME FAALİYETİ 2 AMAÇ Kablosuz kişisel alan ağlarda kullanılan teknolojileri kavrayıp wi-fi ve bluetooth ağ cihazlarını tanıyacak, kablosuz kişisel alan ağ kurulumunu yapabileceksiniz.
12. Kat Oluşturma. Bu konuda mevcut bir katın bilgilerini kullanarak nasıl yeni katlar oluşturulabileceği incelenecektir.
 12. Kat Oluşturma Bu Konuda Öğrenilecekler: Yeni bir kat yaratmak Yaratılan katlara ulaşmak Kat ayarlarında değişiklik yapmak Bu konuda mevcut bir katın bilgilerini kullanarak nasıl yeni katlar oluşturulabileceği
12. Kat Oluşturma Bu Konuda Öğrenilecekler: Yeni bir kat yaratmak Yaratılan katlara ulaşmak Kat ayarlarında değişiklik yapmak Bu konuda mevcut bir katın bilgilerini kullanarak nasıl yeni katlar oluşturulabileceği
Sade ve tam ekran masaüstü kullanımının temel çıkış noktası, aranılan özelliğe çabuk erişimi sağlayan yenilikçi kullanıcı deneyimidir.
 Netsis 3 Netsis 3 Netsis 3, Netsis ERP ürün ailesinin 3. Boyuta taşınmış yeni arayüz ve işlevleriyle karşımıza çıkan yeni yüzüdür. 3. Boyut, Logo ürün ailesi için ortak bir hedefi işaret eder, çünkü yapılan
Netsis 3 Netsis 3 Netsis 3, Netsis ERP ürün ailesinin 3. Boyuta taşınmış yeni arayüz ve işlevleriyle karşımıza çıkan yeni yüzüdür. 3. Boyut, Logo ürün ailesi için ortak bir hedefi işaret eder, çünkü yapılan
MS WORD 4.BÖLÜM. Bölüm Adı: NESNE EKLEME Bölümün Amacı: Belgeye nesne ekleme işlemlerini gerçekleştirmek.
 MS WORD 4.BÖLÜM Bölüm Adı: NESNE EKLEME Bölümün Amacı: Belgeye nesne ekleme işlemlerini gerçekleştirmek. Neler Öğreneceksiniz? Bu bölümü bitiren kişi: 1. Ekle sekmesini tanır. 2. Kapak sayfası oluşturabilir.
MS WORD 4.BÖLÜM Bölüm Adı: NESNE EKLEME Bölümün Amacı: Belgeye nesne ekleme işlemlerini gerçekleştirmek. Neler Öğreneceksiniz? Bu bölümü bitiren kişi: 1. Ekle sekmesini tanır. 2. Kapak sayfası oluşturabilir.
Pencereler Pencere Özellikleri
 Pencereler Pencere Özellikleri Pencereler Windows işletim sistemleri pencere yapıları üzerine inşa edilmiştir. WINDOWS 7 de tüm işlemler pencereler yardımı ile gerçekleştirilebilmektedir. Programlar ve
Pencereler Pencere Özellikleri Pencereler Windows işletim sistemleri pencere yapıları üzerine inşa edilmiştir. WINDOWS 7 de tüm işlemler pencereler yardımı ile gerçekleştirilebilmektedir. Programlar ve
TEMEL BİLGİSAYAR. Ders Notları. Yard. Doç. Dr. Seyit Okan KARA
 TEMEL BİLGİSAYAR Ders Notları Yard. Doç. Dr. Seyit Okan KARA İÇERİK Windows Sürümleri Temel İşlemler Masaüstü Yönetimi, Başlat Menüsü ve İçerikleri Donatılar, Sistem Araçları ve Denetim Masası 1985 1987
TEMEL BİLGİSAYAR Ders Notları Yard. Doç. Dr. Seyit Okan KARA İÇERİK Windows Sürümleri Temel İşlemler Masaüstü Yönetimi, Başlat Menüsü ve İçerikleri Donatılar, Sistem Araçları ve Denetim Masası 1985 1987
Başlat menüsü, Windows 7 işletim sisteminde sıklıkla kulanılan bileşenlerden biridir. Görev çubuğu üzerinde yer alan başlat
 Başlat Masası Menüsü ve Denetim Başlat Menüsü Görev çubuğunun solunda bulunan Başlat Düğmesi, bilgisayara yüklü olan tüm program ve Windows 7 dahili özelliklerinin menüler halinde görüntülenmesini sağlar.başlat
Başlat Masası Menüsü ve Denetim Başlat Menüsü Görev çubuğunun solunda bulunan Başlat Düğmesi, bilgisayara yüklü olan tüm program ve Windows 7 dahili özelliklerinin menüler halinde görüntülenmesini sağlar.başlat
NECMETTİN ERBAKAN ÜNİVERSİTESİ E-POSTA YARDIM BELGESİ
 Zimbra Webmail GENEL ÖZELLİKLER Zimbra yüksek performanslı bir e-posta programı olup, e-posta, adres defteri, takvim, görev listeleri ve web dokümanları gibi özelliklere sahip bir uygulamadır. e-posta
Zimbra Webmail GENEL ÖZELLİKLER Zimbra yüksek performanslı bir e-posta programı olup, e-posta, adres defteri, takvim, görev listeleri ve web dokümanları gibi özelliklere sahip bir uygulamadır. e-posta
EYLÜL 2012 WINDOWS 7. Enformatik Bölümü
 EYLÜL 2012 WINDOWS 7 İÇERİK Giriş Sürümler Windows u kişiselleştirmek Masaüstünü Görev çubuğunu Başlat menüsünü Dosya ve Klasör İşlemleri 2 Pencereler Arası Geçiş ve Boyutlandırma Genel bilgiler Windows
EYLÜL 2012 WINDOWS 7 İÇERİK Giriş Sürümler Windows u kişiselleştirmek Masaüstünü Görev çubuğunu Başlat menüsünü Dosya ve Klasör İşlemleri 2 Pencereler Arası Geçiş ve Boyutlandırma Genel bilgiler Windows
Bilgi ve İletişim Teknolojileri (JFM 102) Ders 7. LINUX OS (Sistem Yapısı) BİLGİ & İLETİŞİM TEKNOLOJİLERİ. LINUX Yapısı
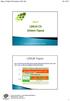 Ders 7 LINUX OS (Sistem Yapısı) BİLGİ & İLETİŞİM TEKNOLOJİLERİ 1 LINUX Yapısı LINUX işletim sisteminin diğer işletim sistemleri gibi kendine özgü bir yapısı vardır. LINUX yapısı ve bileşenleri aşağıdaki
Ders 7 LINUX OS (Sistem Yapısı) BİLGİ & İLETİŞİM TEKNOLOJİLERİ 1 LINUX Yapısı LINUX işletim sisteminin diğer işletim sistemleri gibi kendine özgü bir yapısı vardır. LINUX yapısı ve bileşenleri aşağıdaki
MICROSOFT WINDOWS 7 TEST SORULARI
 MICROSOFT WINDOWS 7 TEST SORULARI 1. Disk birleştirme programı aşağıdaki yollardan hangisi ile çalıştırılır? a) Başlat > Ayarlar b) Donatılar > Sistem araçları c) Donatılar > Erişebilirlik d) Donatılar
MICROSOFT WINDOWS 7 TEST SORULARI 1. Disk birleştirme programı aşağıdaki yollardan hangisi ile çalıştırılır? a) Başlat > Ayarlar b) Donatılar > Sistem araçları c) Donatılar > Erişebilirlik d) Donatılar
MICROSOFT WINDOWS XP. Başlat Menüsü
 MICROSOFT WINDOWS XP Microsoft Windows XP Windows XP, Windows 2000, Windows 98 ve Windows Me nin en iyi özellikleriyle birlikte, yönetilebilirlik, güvenlik, kullanımı kolay arabirim ve yeni destek hizmetlerini
MICROSOFT WINDOWS XP Microsoft Windows XP Windows XP, Windows 2000, Windows 98 ve Windows Me nin en iyi özellikleriyle birlikte, yönetilebilirlik, güvenlik, kullanımı kolay arabirim ve yeni destek hizmetlerini
Temel Bilgisayar Dersi
 ENFORMATİK BÖLÜM BAŞKANLIĞI Temel Bilgisayar Dersi Bölüm 10-11: Microsoft PowePoint Genel Bilgiler Microsoft PowerPoint 2010, güçlü bir sunu programıdır. PowerPoint ile herhangi bir konu hakkında etkili
ENFORMATİK BÖLÜM BAŞKANLIĞI Temel Bilgisayar Dersi Bölüm 10-11: Microsoft PowePoint Genel Bilgiler Microsoft PowerPoint 2010, güçlü bir sunu programıdır. PowerPoint ile herhangi bir konu hakkında etkili
MİCROSOFT WORD. Araç çubukları: menü çubuğundan yapabileceğimiz işlemleri daha kısa zamanda araç çubukları ile yapabiliriz.
 MİCROSOFT WORD Office programlarının içersinde genelde yazı yazmak amaçlı kullanılan bir programdır Microsoft Word. Aşıdaki şekilde çalışma sayfası görülür. Şimdi Word çalışma sayfasını inceleyelim. Microsoft
MİCROSOFT WORD Office programlarının içersinde genelde yazı yazmak amaçlı kullanılan bir programdır Microsoft Word. Aşıdaki şekilde çalışma sayfası görülür. Şimdi Word çalışma sayfasını inceleyelim. Microsoft
Windows 7. Windows 7 İşletim Sistemine Giriş. Giriş BİLGİ TEKNOLOJİLERİ VE UYGULAMALARI 19.10.2015 İÇERİK
 İÇERİK 2 BİLGİ TEKNOLOJİLERİ VE UYGULAMALARI Windows 7 ÖĞR. GÖR. HASAN ALİ AKYÜREK Giriş Sürümler Sürüm Karşılaştırmaları Masaüstü Görev çubuğu Başlat menüsü Pencere Yapısı Pencereler Arası Geçiş ve Boyutlandırma
İÇERİK 2 BİLGİ TEKNOLOJİLERİ VE UYGULAMALARI Windows 7 ÖĞR. GÖR. HASAN ALİ AKYÜREK Giriş Sürümler Sürüm Karşılaştırmaları Masaüstü Görev çubuğu Başlat menüsü Pencere Yapısı Pencereler Arası Geçiş ve Boyutlandırma
ÜNİTE 1: KELİME İŞLEMCİ PROGRAMI
 ÜNİTE 1: KELİME İŞLEMCİ PROGRAMI Kelime İşlemci Nedir? Bilgisayarda yazıların(metinlerin) yazılmasını ve düzenlenebildiği, resimlerin ve tabloların eklenebildiği yazılımların(programların) genel adıdır.
ÜNİTE 1: KELİME İŞLEMCİ PROGRAMI Kelime İşlemci Nedir? Bilgisayarda yazıların(metinlerin) yazılmasını ve düzenlenebildiği, resimlerin ve tabloların eklenebildiği yazılımların(programların) genel adıdır.
BAŞLANGIÇ 1. BİLGİSAYARDA İLK ADIM
 A BAŞLANGIÇ Konuya Hazırlık 1. Bilgisayarı kapatma yolları hakkında bildiklerinizi söyleyiniz. 2. Flash diskin biçimlendirilmesi hakkında bildiklerinizi anlatınız. 1. BİLGİSAYARDA İLK ADIM Kişisel bilgisayarlar
A BAŞLANGIÇ Konuya Hazırlık 1. Bilgisayarı kapatma yolları hakkında bildiklerinizi söyleyiniz. 2. Flash diskin biçimlendirilmesi hakkında bildiklerinizi anlatınız. 1. BİLGİSAYARDA İLK ADIM Kişisel bilgisayarlar
Microsoft Word 2010 ara yüzündeki bölümler aşağıda gösterilmiştir.
 Başlangıç Bu dersin amacı, öğrencilerin çalışma hayatlarında Microsoft Word programını daha etkili ve verimli kullanmalarını sağlamak ve karşılaştıkları sorunların çözümlerine ulaşma konusunda deneyim
Başlangıç Bu dersin amacı, öğrencilerin çalışma hayatlarında Microsoft Word programını daha etkili ve verimli kullanmalarını sağlamak ve karşılaştıkları sorunların çözümlerine ulaşma konusunda deneyim
BÖLÜM 8 B- SUNU PROGRAMI 1. MICROSOFT POWERPOINT NEDİR? 2. POWERPOINT PROGRAMININ BAŞLATILMASI
 BÖLÜM 8 B- SUNU PROGRAMI 1. MICROSOFT POWERPOINT NEDİR? Microsoft Office Paketi ile birlikte kullanıcıya sunulan Powerpoint Programı, etkileşimli sunular (Presentation) hazırlamaya yarayan metin tabanlı
BÖLÜM 8 B- SUNU PROGRAMI 1. MICROSOFT POWERPOINT NEDİR? Microsoft Office Paketi ile birlikte kullanıcıya sunulan Powerpoint Programı, etkileşimli sunular (Presentation) hazırlamaya yarayan metin tabanlı
Öğrenciler için Kablosuz İnternet Erişimi (Wi-Fi) Kullanım Kılavuzu
 T.C. KIRŞEHİR AHİ EVRAN ÜNİVERSİTESİ REKTÖRLÜĞÜ Bilgi İşlem Daire Başkanlığı Bilgi İşlem Daire Başkanlığı bidb@ahievran.edu.tr Sayfa 1 / 9 KABLOSUZ AĞ TEKNOLOJİLERİ Öğrencilerimizin taşınabilir cihazlarından
T.C. KIRŞEHİR AHİ EVRAN ÜNİVERSİTESİ REKTÖRLÜĞÜ Bilgi İşlem Daire Başkanlığı Bilgi İşlem Daire Başkanlığı bidb@ahievran.edu.tr Sayfa 1 / 9 KABLOSUZ AĞ TEKNOLOJİLERİ Öğrencilerimizin taşınabilir cihazlarından
Temel Bilgisayar Dersi
 ENFORMATİK BÖLÜM BAŞKANLIĞI Temel Bilgisayar Dersi Bölüm 10-11: Microsoft PowePoint PowerPoint Sekmelerinin Tanıtımı Dosya Sekmesi Giriş Sekmesi Ekle Sekmesi Tasarım Sekmesi Geçişler Sekmesi Animasyonlar
ENFORMATİK BÖLÜM BAŞKANLIĞI Temel Bilgisayar Dersi Bölüm 10-11: Microsoft PowePoint PowerPoint Sekmelerinin Tanıtımı Dosya Sekmesi Giriş Sekmesi Ekle Sekmesi Tasarım Sekmesi Geçişler Sekmesi Animasyonlar
Kelime işlemcilerin işlevlerini öğrenmek. Başlıca kelime işlemcileri tanımak. Microsoft Word 2010 programı hakkında temel bilgileri öğrenmek.
 Amaçlarımız 2 Kelime işlemcilerin işlevlerini öğrenmek. Başlıca kelime işlemcileri tanımak. programı hakkında temel bilgileri öğrenmek. da metin biçimlendirmek. 1 Kelime İşlemcilerin İşlevleri 3 Kelime
Amaçlarımız 2 Kelime işlemcilerin işlevlerini öğrenmek. Başlıca kelime işlemcileri tanımak. programı hakkında temel bilgileri öğrenmek. da metin biçimlendirmek. 1 Kelime İşlemcilerin İşlevleri 3 Kelime
Donatlar-NotePad DONATILAR
 Donatlar-NotePad DONATILAR Donatılar işletim sistemiyle birlikte gelen programların yer aldığı bölümdür. Bu programlara Başlat-Tüm Programlar- Donatılar adımlarıyla ulaşılır. Not Defteri (Notepad) Sadece
Donatlar-NotePad DONATILAR Donatılar işletim sistemiyle birlikte gelen programların yer aldığı bölümdür. Bu programlara Başlat-Tüm Programlar- Donatılar adımlarıyla ulaşılır. Not Defteri (Notepad) Sadece
Turgut Özal Üniversitesi WEB Sitesi Kullanım Kılavuzu
 Turgut Özal Üniversitesi WEB Sitesi Kullanım Kılavuzu Temmuz 2012 Turgut Özal Üniversitesi web sitesi yönetim paneline aşağıdaki link yardımıyla ulaşabiliriz. http://www.turgutozal.edu.tr/webmin/ Karşımıza
Turgut Özal Üniversitesi WEB Sitesi Kullanım Kılavuzu Temmuz 2012 Turgut Özal Üniversitesi web sitesi yönetim paneline aşağıdaki link yardımıyla ulaşabiliriz. http://www.turgutozal.edu.tr/webmin/ Karşımıza
http://www.fatihbasaran.com.tr
 http://www.fatihbasaran.com.tr FmB Network Tools Kurulum ve Kullanım Rehberi 1) Kurulum a) Hazırlık Eğer indirmediyseniz, yazılımın bir kopyasını aşağıdaki adresten edinebilirsiniz. Kurulum öncesinde tüm
http://www.fatihbasaran.com.tr FmB Network Tools Kurulum ve Kullanım Rehberi 1) Kurulum a) Hazırlık Eğer indirmediyseniz, yazılımın bir kopyasını aşağıdaki adresten edinebilirsiniz. Kurulum öncesinde tüm
TL-WPS510U PRINT SERVER KURULUM DÖKÜMANI
 TL-WPS510U PRINT SERVER KURULUM DÖKÜMANI 1 Başlarken Satın almış olduğunuz TL-WPS510U nun kullanım diagramı aşağıdaki gibidir. Cihazınızı bir ağ yazıcısı değilse veya kablolu ağ yazıcınızı kablosuz olarak
TL-WPS510U PRINT SERVER KURULUM DÖKÜMANI 1 Başlarken Satın almış olduğunuz TL-WPS510U nun kullanım diagramı aşağıdaki gibidir. Cihazınızı bir ağ yazıcısı değilse veya kablolu ağ yazıcınızı kablosuz olarak
T.C. istanbul ÜNiVERSiTESi ÖĞRENCi BiLGi SiSTEMi. ÖĞRETiM ELEMANI KULLANIM KILAVUZU
 T.C. istanbul ÜNiVERSiTESi ÖĞRENCi BiLGi SiSTEMi ÖĞRETiM ELEMANI KULLANIM KILAVUZU 1 1. Sisteme Giriş Nokta Üniversite Otomasyonu sistemini kullanabilmek için öncelikle Windows işletim sisteminde bulunan
T.C. istanbul ÜNiVERSiTESi ÖĞRENCi BiLGi SiSTEMi ÖĞRETiM ELEMANI KULLANIM KILAVUZU 1 1. Sisteme Giriş Nokta Üniversite Otomasyonu sistemini kullanabilmek için öncelikle Windows işletim sisteminde bulunan
Laboratuvar Çalışması Veri Depolama Kapasitesini Belirleme
 Laboratuvar Çalışması 1.3.2 Veri Depolama Kapasitesini Belirleme Hedefler PC'deki RAM miktarını (MB cinsinden) belirleme. PC de takılı olan sabit diskin boyutunu (GB cinsinden) belirleme. Sabit diskteki
Laboratuvar Çalışması 1.3.2 Veri Depolama Kapasitesini Belirleme Hedefler PC'deki RAM miktarını (MB cinsinden) belirleme. PC de takılı olan sabit diskin boyutunu (GB cinsinden) belirleme. Sabit diskteki
BİLGİSAYAR 2 DERS NOTLARI
 BİLGİSAYAR 2 DERS NOTLARI Muzaffer Dügel mdugel@gmail.com 2 1 DENETİM MASASI Denetim masası bilgisayarın hemen hemen bütün ayarlarının ve kontrollerinin yapıldığı araçları içeren bir penceredir. Pencere
BİLGİSAYAR 2 DERS NOTLARI Muzaffer Dügel mdugel@gmail.com 2 1 DENETİM MASASI Denetim masası bilgisayarın hemen hemen bütün ayarlarının ve kontrollerinin yapıldığı araçları içeren bir penceredir. Pencere
IV. Ünite A. BAŞLANGIÇ B. TEMEL İŞLEMLER C. FORMÜLLER VE FONKSİYONLAR D. BİÇİMLEME E. İLERİ ÖZELLİKLER ELEKTRONİK TABLOLAMA
 IV. ELEKTRONİK TABLOLAMA Ünite A. BAŞLANGIÇ B. TEMEL İŞLEMLER C. FORMÜLLER VE FONKSİYONLAR D. BİÇİMLEME E. İLERİ ÖZELLİKLER 99 A BAŞLANGIÇ Konuya Hazırlık 1. Excel le Word ün farklılıkları neler olabilir?
IV. ELEKTRONİK TABLOLAMA Ünite A. BAŞLANGIÇ B. TEMEL İŞLEMLER C. FORMÜLLER VE FONKSİYONLAR D. BİÇİMLEME E. İLERİ ÖZELLİKLER 99 A BAŞLANGIÇ Konuya Hazırlık 1. Excel le Word ün farklılıkları neler olabilir?
Kets DocPlace LOGO Entegrasyonu
 Kets DocPlace LOGO Entegrasyonu Kets DocPlace Kurulumu Öncesinde Yapılması Gereken İşlemler Windows 7, Windows 8, Windows Server 2008 R2, Windows Server 2012 veya daha yeni işletim sistemlerinde Programlar
Kets DocPlace LOGO Entegrasyonu Kets DocPlace Kurulumu Öncesinde Yapılması Gereken İşlemler Windows 7, Windows 8, Windows Server 2008 R2, Windows Server 2012 veya daha yeni işletim sistemlerinde Programlar
T.C. KONAK BELEDİYE BAŞKANLIĞI ELEKTRONİK BELGE VE ARŞİV YÖNETİM SİSTEMİ EBYS NİN GÜVENİLEN SİTELERE EKLENMESİ
 T.C. KONAK BELEDİYE BAŞKANLIĞI ELEKTRONİK BELGE VE ARŞİV YÖNETİM SİSTEMİ EBYS NİN GÜVENİLEN SİTELERE EKLENMESİ Elektronik Belge Yönetim Sistemi web tarayıcınızda açık durumdayken güvenilen sitelere ekleme
T.C. KONAK BELEDİYE BAŞKANLIĞI ELEKTRONİK BELGE VE ARŞİV YÖNETİM SİSTEMİ EBYS NİN GÜVENİLEN SİTELERE EKLENMESİ Elektronik Belge Yönetim Sistemi web tarayıcınızda açık durumdayken güvenilen sitelere ekleme
Amaçlarımız. İşletim sisteminin ne olduğunu tanımlamak. İşletim sistemi türlerini açıklamak. İşletim sistemlerinin temel bileşenlerini öğrenmek.
 Amaçlarımız 2 İşletim sisteminin ne olduğunu tanımlamak. İşletim sistemi türlerini açıklamak. İşletim sistemlerinin temel bileşenlerini öğrenmek. 1 3 İşletim Sistemi İşletim sistemi (Operating System-OS),
Amaçlarımız 2 İşletim sisteminin ne olduğunu tanımlamak. İşletim sistemi türlerini açıklamak. İşletim sistemlerinin temel bileşenlerini öğrenmek. 1 3 İşletim Sistemi İşletim sistemi (Operating System-OS),
Kurum Personeli için Kablosuz İnternet Erişimi (Wi-Fi) Kullanım Kılavuzu
 T.C. KIRŞEHİR AHİ EVRAN ÜNİVERSİTESİ REKTÖRLÜĞÜ Bilgi İşlem Daire Başkanlığı Bilgi İşlem Daire Başkanlığı bidb@ahievran.edu.tr Sayfa 1 / 7 KABLOSUZ AĞ TEKNOLOJİLERİ Üniversitemiz personellerinin taşınabilir
T.C. KIRŞEHİR AHİ EVRAN ÜNİVERSİTESİ REKTÖRLÜĞÜ Bilgi İşlem Daire Başkanlığı Bilgi İşlem Daire Başkanlığı bidb@ahievran.edu.tr Sayfa 1 / 7 KABLOSUZ AĞ TEKNOLOJİLERİ Üniversitemiz personellerinin taşınabilir
WEB SİTESİ YÖNETİM PANELİ KULLANMA YÖNERGESİ
 WEB SİTESİ YÖNETİM PANELİ KULLANMA YÖNERGESİ Web Sitesi Yönetim Paneli, Üniversitemiz web sitesinde, birimlerimize ait web sitelerindeki içerikler üzerinde ekleme, silme, değiştirme gibi güncelleme işlemlerini,
WEB SİTESİ YÖNETİM PANELİ KULLANMA YÖNERGESİ Web Sitesi Yönetim Paneli, Üniversitemiz web sitesinde, birimlerimize ait web sitelerindeki içerikler üzerinde ekleme, silme, değiştirme gibi güncelleme işlemlerini,
ÇANKRI KARATEKİN ÜNİVERSİTESİ
 ÇANKRI KARATEKİN ÜNİVERSİTESİ BİLGİ İŞLEM DAİRE BAŞKANLIĞI KABLOSUZ EDUROAM AYARLARI MS WINDOWS 7 İŞLETİM SİSTEMİ AYARLARI 1 (VARSA) MEVCUT EDUROAM PROFİLİNİN SİLİNMESİ Eğer daha önce EDUROAM ağına bağlanmayı
ÇANKRI KARATEKİN ÜNİVERSİTESİ BİLGİ İŞLEM DAİRE BAŞKANLIĞI KABLOSUZ EDUROAM AYARLARI MS WINDOWS 7 İŞLETİM SİSTEMİ AYARLARI 1 (VARSA) MEVCUT EDUROAM PROFİLİNİN SİLİNMESİ Eğer daha önce EDUROAM ağına bağlanmayı
Coslat Monitor (Raporcu)
 Coslat Monitor (Raporcu) Coslat Monitor, Coslat Firewall, Hotspot ve Mirror uygulamalarında oluşturulan zaman damgalı kayıtların analiz edilmesini ve raporlanmasını sağlayan uygulamadır. Coslat Monitor
Coslat Monitor (Raporcu) Coslat Monitor, Coslat Firewall, Hotspot ve Mirror uygulamalarında oluşturulan zaman damgalı kayıtların analiz edilmesini ve raporlanmasını sağlayan uygulamadır. Coslat Monitor
BİLGİSAYARA GİRİŞ VE WINDOWS 7 İŞLETİM SİSTEMİ
 BİLGİSAYARA GİRİŞ VE WINDOWS 7 İŞLETİM SİSTEMİ BİLGİSAYAR NEDİR? Bilgisayar verileri alan, işleyen ve gerektiğinde bilgi olarak geri iade eden elektromekanik bir sistemdir. İlk elektrikli bilgisayar ENIAC'tır.
BİLGİSAYARA GİRİŞ VE WINDOWS 7 İŞLETİM SİSTEMİ BİLGİSAYAR NEDİR? Bilgisayar verileri alan, işleyen ve gerektiğinde bilgi olarak geri iade eden elektromekanik bir sistemdir. İlk elektrikli bilgisayar ENIAC'tır.
BİLGİSAYARA GİRİŞ VE WINDOWS 7 İŞLETİM SİSTEMİ
 BİLGİSAYARA GİRİŞ VE WINDOWS 7 İŞLETİM SİSTEMİ BİLGİSAYAR NEDİR? Bilgisayar verileri alan, işleyen ve gerektiğinde bilgi olarak geri iade eden elektromekanik bir sistemdir. İlk elektrikli bilgisayar ENIAC'tır.
BİLGİSAYARA GİRİŞ VE WINDOWS 7 İŞLETİM SİSTEMİ BİLGİSAYAR NEDİR? Bilgisayar verileri alan, işleyen ve gerektiğinde bilgi olarak geri iade eden elektromekanik bir sistemdir. İlk elektrikli bilgisayar ENIAC'tır.
Mühür v2.0.1. Anasayfa:
 Mühür v2.0.1 Mühür bir aygıt yönetim uygulaması olup, Windows cihazınızda yüklü bilgi giriş çıkışı yapan sürücülerin durumlarını görüntüleyip bu aygıtlar hakkında size bilgi sunar. Sürücülerin aktif veya
Mühür v2.0.1 Mühür bir aygıt yönetim uygulaması olup, Windows cihazınızda yüklü bilgi giriş çıkışı yapan sürücülerin durumlarını görüntüleyip bu aygıtlar hakkında size bilgi sunar. Sürücülerin aktif veya
SAÜ BİLGİSAYAR VE BİLİŞİM BİLİMLERİ FAKÜLTESİ ORTAK BİLGİSAYAR DERSLERİ KOORDİNATÖRLÜĞÜ HAFTA 1 İÇERİĞİNE AİT UYGULAMA FÖYÜ
 SAÜ BİLGİSAYAR VE BİLİŞİM BİLİMLERİ FAKÜLTESİ ORTAK BİLGİSAYAR DERSLERİ KOORDİNATÖRLÜĞÜ HAFTA 1 İÇERİĞİNE AİT UYGULAMA FÖYÜ Ek Uygulama 1. Bilgisayar temel bileşenlerinin öğrenilmesi, Windows işletim sisteminde
SAÜ BİLGİSAYAR VE BİLİŞİM BİLİMLERİ FAKÜLTESİ ORTAK BİLGİSAYAR DERSLERİ KOORDİNATÖRLÜĞÜ HAFTA 1 İÇERİĞİNE AİT UYGULAMA FÖYÜ Ek Uygulama 1. Bilgisayar temel bileşenlerinin öğrenilmesi, Windows işletim sisteminde
