WebEx Meeting Center Kullanıcı Kılavuzu (WBS31)
|
|
|
- Hazan Çalık
- 7 yıl önce
- İzleme sayısı:
Transkript
1 İlk Yayımlama Tarihi: 5 Nisan 2016 Son Değiştirme Tarihi: 5 Nisan 2016 Americas Headquarters Cisco Systems, Inc. 170 West Tasman Drive San Jose, CA USA Tel: NETS (6387) Fax:
2 THE SPECIFICATIONS AND INFORMATION REGARDING THE PRODUCTS IN THIS MANUAL ARE SUBJECT TO CHANGE WITHOUT NOTICE. ALL STATEMENTS, INFORMATION, AND RECOMMENDATIONS IN THIS MANUAL ARE BELIEVED TO BE ACCURATE BUT ARE PRESENTED WITHOUT WARRANTY OF ANY KIND, EXPRESS OR IMPLIED. USERS MUST TAKE FULL RESPONSIBILITY FOR THEIR APPLICATION OF ANY PRODUCTS. THE SOFTWARE LICENSE AND LIMITED WARRANTY FOR THE ACCOMPANYING PRODUCT ARE SET FORTH IN THE INFORMATION PACKET THAT SHIPPED WITH THE PRODUCT AND ARE INCORPORATED HEREIN BY THIS REFERENCE. IF YOU ARE UNABLE TO LOCATE THE SOFTWARE LICENSE OR LIMITED WARRANTY, CONTACT YOUR CISCO REPRESENTATIVE FOR A COPY. The Cisco implementation of TCP header compression is an adaptation of a program developed by the University of California, Berkeley (UCB) as part of UCB's public domain version of the UNIX operating system. All rights reserved. Copyright 1981, Regents of the University of California. NOTWITHSTANDING ANY OTHER WARRANTY HEREIN, ALL DOCUMENT FILES AND SOFTWARE OF THESE SUPPLIERS ARE PROVIDED AS IS" WITH ALL FAULTS. CISCO AND THE ABOVE-NAMED SUPPLIERS DISCLAIM ALL WARRANTIES, EXPRESSED OR IMPLIED, INCLUDING, WITHOUT LIMITATION, THOSE OF MERCHANTABILITY, FITNESS FOR A PARTICULAR PURPOSE AND NONINFRINGEMENT OR ARISING FROM A COURSE OF DEALING, USAGE, OR TRADE PRACTICE. IN NO EVENT SHALL CISCO OR ITS SUPPLIERS BE LIABLE FOR ANY INDIRECT, SPECIAL, CONSEQUENTIAL, OR INCIDENTAL DAMAGES, INCLUDING, WITHOUT LIMITATION, LOST PROFITS OR LOSS OR DAMAGE TO DATA ARISING OUT OF THE USE OR INABILITY TO USE THIS MANUAL, EVEN IF CISCO OR ITS SUPPLIERS HAVE BEEN ADVISED OF THE POSSIBILITY OF SUCH DAMAGES. Any Internet Protocol (IP) addresses and phone numbers used in this document are not intended to be actual addresses and phone numbers. Any examples, command display output, network topology diagrams, and other figures included in the document are shown for illustrative purposes only. Any use of actual IP addresses or phone numbers in illustrative content is unintentional and coincidental. Cisco and the Cisco logo are trademarks or registered trademarks of Cisco and/or its affiliates in the U.S. and other countries. To view a list of Cisco trademarks, go to this URL: Third-party trademarks mentioned are the property of their respective owners. The use of the word partner does not imply a partnership relationship between Cisco and any other company. (1110R) 2016 Cisco Systems, Inc. All rights reserved.
3 İÇİNDEKİLER Toplantı Planlama 1 Toplantı Planlamaya Genel Bakış 1 Planlanan toplantı için bir Güvenlik Seviyesi Seçimi 2 Hızlı Planlayıcı ile Toplantı Planlama 2 Gelişmiş Planlayıcı ile Toplantı Planlama 3 Planlayıcı Hızlı Referans 3 Başka bir Kullanıcının Sizin Adınıza Toplantı Planlamasına İzin Verme 7 Kayıt İsteklerini Kabul Et ve Reddet 7 Toplantı Şablonlarını Yönetme 8 Toplantıyı Şimdi Başlat ile Anlık Toplantılar 8 Ses Bağlantısı için ANI/CLI Kimlik Doğrulamayı Kullanma 9 ANI/CLI Kimlik Doğrulama nedir? 10 ANI/CLI Kimlik Doğrulama ile Toplantı Planlama 10 Gelen Arama Kimlik Doğrulaması için Telefon Numarası Belirtme 11 Toplantı Sahibi için Kimlik Doğrulama PIN'i Belirtme 11 Depolanmış Numaraları Düzenle 11 Bir Toplantıya Katılma 13 E-posta Davetiyle Katılma 13 WebEx Sitesinden Hesapla Katılma 14 WebEx Sitesinden Hesap Olmadan Katılma 14 Mobil Cihazdan Katılma 15 Kişisel Toplantı Odasında Toplantıya Katılma 15 Görüntülü Konferans Sisteminden Katılma 16 Görüntülü Konferans Uygulamasından Katılma 16 WebEx Toplantı Bilgilerini Görüntüleme 16 Takviminize Toplantı Ekleme 17 Toplantıya Katılma Sorunlarını Giderme 19 Bir Toplantıya Katılma 19 iii
4 İçindekiler Bilgisayarlardaki Internet Explorer kullanıcıları 19 Bilgisayarlardaki Firefox veya Chrome kullanıcıları 19 Mac Kullanıcıları 20 WebEx Meeting için Kaydolma 21 Neden Toplantıya Kaydolmalısınız? 21 E-posta Davetiyle Kaydolma 21 WebEx Sitesinden Kaydolma 22 Toplantı Düzenleme: Hızlı Başvuru Görevleri 23 Toplantı düzenleme - Hızlı Referans Görevleri 23 Notları, Toplantı Dakikalarını ve Kapalı Başlıkları Yönetme 27 Notları, Toplantı Dakikalarını ve Kapalı Başlıkları Yönetme 27 WebEx Ses'i Kullanma 29 Genel Bakış 29 WebEx Ses'e bağlanma 29 WebEx Sesi Hızlı Referans Görevleri 30 Videoyu Yönet 33 Genel Bakış 33 Video Hızlı Referans 33 İçerik veya Uzak Bilgisayar Paylaş 35 İçerik Paylaşımı 35 Uzak Bilgisayar Hızlı Referans Görevlerini Paylaşma 36 Meeting Center'da İçerik Paylaş - En İyi Yöntemler 38 Tam Ekran Modunda İçerik Paylaşın 38 Paylaşılan İçerikte Renk Görüntüsü Sorununu Gider 39 WebEx Toplantısında Anket Yapın 41 Anketler 41 Windows'da Anket Oluşturma 41 Mac'te Anket Oluşturma 42 Anket Düzenleme Hızlı Referans Görevleri 42 WebEx Meeting Center için Klavye Kısayolları ve Erişilebilirlik 45 Klavye Kullanarak Toplantı Penceresine Erişim 45 Katılımcı Listesiyle Çalışma 46 Sohbet Panelinden Metin Kopyalama 47 Bir Metin Kutusuna Metin Girme 47 Paylaşım Sırasında Toplantı Kontrol Paneline Erişim 48 iv
5 İçindekiler Ekran Okuyucu Desteği 48 My WebEx Üzerinde Bilgi Yönetimi 49 Kullanıcı Hesabı için Kaydolma 49 Kişi Bilgilerini İçe veya Dışa Aktarma 50 Katkı Listesi Oluştur 50 Toplantı Listenizi Görüntüleme 51 Kişisel Klasörlerinizdeki Dosyaların Yönetimi 52 Kullanıcı Profilinizi Düzenleme 52 WebEx Tercihlerinizi Düzenleyin 53 Rapor Oluşturma 54 Raporlar Hakkında 54 v
6 İçindekiler vi
7 BÖLÜM 1 Toplantı Planlama Toplantı Planlamaya Genel Bakış, sayfa 1 Planlanan toplantı için bir Güvenlik Seviyesi Seçimi, sayfa 2 Hızlı Planlayıcı ile Toplantı Planlama, sayfa 2 Gelişmiş Planlayıcı ile Toplantı Planlama, sayfa 3 Planlayıcı Hızlı Referans, sayfa 3 Başka bir Kullanıcının Sizin Adınıza Toplantı Planlamasına İzin Verme, sayfa 7 Kayıt İsteklerini Kabul Et ve Reddet, sayfa 7 Toplantı Şablonlarını Yönetme, sayfa 8 Toplantıyı Şimdi Başlat ile Anlık Toplantılar, sayfa 8 Ses Bağlantısı için ANI/CLI Kimlik Doğrulamayı Kullanma, sayfa 9 Toplantı Planlamaya Genel Bakış Gelişmiş Planlayıcı veya Hızlı Planlayıcı kullanarak WebEx toplantısı planlayabilirsiniz. Zamanınız kısıtlı mı? Hızlı Planlayıcıyı kullanın. Bazı bilgileri girdikten sonra hazırsınız. Güvenlik veya ayrıcalık atama gibi daha çok toplantı seçeneği mi arıyorsunuz? Gelişmiş Planlayıcı kullanın ve istediğiniz bilgi ayrıntısı seviyesini ekleyin. Not Gelişmiş Planlayıcıdan Hızlı Planlayıcıya veya hızlı Planlayıcıdan Gelişmiş Planlayıcıya istediğiniz zaman geçebilirsiniz. Ayrıca girdiğiniz tüm bilgiler, diğer planlayıcıda kaydedilir. 1
8 Planlanan toplantı için bir Güvenlik Seviyesi Seçimi Toplantı Planlama Planlanan toplantı için bir Güvenlik Seviyesi Seçimi Toplantınızı daha güvenli hale getirmenin birkaç farklı yolu vardır. Katılmak için parolayı zorunlu kılın: Gelişmiş Planlayıcı ve Hızlı Planlayıcının Gerekli Bilgiler sayfasından. Site ayarlarınıza göre parola gerekebilir. Sistemin oluşturduğu parolayı kabul edebilir veya yeni bir tane oluşturabilirsiniz. Toplantının, toplantı takviminde listelenmesini reddedin: Katılımcıların listelenmemiş bir toplantıya katılmaları için toplantı sahibinin paylaştığı benzersiz bir toplantı numarasını girmeleri gerekir. Toplantı numarası, WebEx sitesinde listelenmez. Gelişmiş Planlayıcının Gerekli Bilgiler sayfasından. Toplantı parolasını e-posta davetlerinden çıkar: Gelişmiş Planlayıcının Gerekli Bilgiler sayfasından. Katılımcıların oturum açmasını gerekli kılma: Toplantıya katılmak için her katılımcının WebEx sitesinde hesabının olması gerekir. Gelişmiş Planlayıcının Katılımcıları Davet Et sayfasından. Hızlı Planlayıcı ile Toplantı Planlama Adım 4 WebEx sitenizde oturum açın. Bir toplantı düzenle > Toplantı planla'ya gidin. Gelişmiş Planlayıcı'yı görürseniz Hızlı Planlayıcı'yı seçin. Toplantınızla ilgili ayrıntıları girin ve Başlat veya Planla'yı seçin Toplantı Planlandı sayfası açılacak ve toplantının planlandığını doğrulayacaktır. Ayrıca toplantıyla ilgili bilgiler içeren bir e-posta alacaksınız. 2
9 Toplantı Planlama Gelişmiş Planlayıcı ile Toplantı Planlama Gelişmiş Planlayıcı ile Toplantı Planlama Adım 4 Adım 5 WebEx sitenizde oturum açın. Bir toplantı düzenle > Toplantı planla'ya gidin. Hızlı Planlayıcı'yı görürseniz Gelişmiş Planlayıcı'yı seçin. Toplantınızın ayrıntılarını girmek için komut istemlerini takip edin ve bir sonraki sayfaya geçmek için İleri'yi seçin. Not WebEX Meeting Center WBS31 sürümüne sahipseniz katılımcıların toplantıya katılmaları için çoklu oturum açma kimlik doğrulamasıyla oturum açmayı gerekli kılma seçeneğiniz vardır. Toplantıyı yalnıza davetli katılımcılarla sınırlayabilirsiniz. Gelişmiş Planlayıcı sihirbazı, toplantınızı planlamanız için size dokuz sayfa boyunca rehberlik eder. Gözden Geçirme sayfasında toplantı ayrıntılarınızı kontrol edin ve Başlat veya Planla'yı seçin Toplantı Planlandı sayfası açılacak ve toplantının planlandığını doğrulayacaktır. Ayrıca toplantıyla ilgili bilgiler içeren bir e-posta alacaksınız. Planlayıcı Hızlı Referans Gelişmiş Planlayıcıda daha fazla açıklama gerektiren unsurlar, aşağıdaki tabloda açıklanmaktadır. Seçenek Toplantı parolası Parolayı onayla Takip kodları Dinleyiciler başlangıç saatinden [X] dakika önce katılabilir Katılımcılar ayrıca sesli konferansa katılabilir Açıklama Katılımcıların, toplantıya katılmak için ayarladığınız parolayı girmesini gerekli kılın. E-posta davetlerinde parolaların görülmemesini talep etmediğiniz sürece, toplantınıza davet ettiğiniz her bir katılımcı, parolayı içeren bir davet e-postası alır. Site ayarlarınız toplantı parolası eklemenizi gerektirebilir. Sistemin oluşturduğu parolayı kabul edebilir veya yeni bir tane oluşturabilirsiniz. Parola maksimum 16 karakter içerebilir ve boşluk ya da aşağıdaki karakterlerden hiçbirini içeremez: \ ` / & < > = [ ]. Departmanınızı, projenizi veya kuruluşunuzun toplantılarınızla ilişkilendirmek istediği diğer bilgileri belirleyin. Takip kodları, site yöneticinizin bunları nasıl ayarladığına bağlı olarak isteğe bağlı veya gerekli olabilir. Katılımcıların, toplantıya toplantının başlangıç saatinden önce ayarlanan dakika sayısı içerisinde katılmasına izin verin. Not Bu kutudaki onay işaretini kaldırırsanız veya bu seçeneği 0 dakikaya ayarlarsanız katılımcıların katılması için toplantıyı başlatmanız gerekir. Katılımcıların planlanan başlama saatinden önce katılmasına izin vermeniz durumunda, katılımcıların toplantı başlamadan önce WebEx Sesli konferansa katılmasına da izin verebilirsiniz. WebEx Sesli konferansı bir sonraki sayfadan kurabilirsiniz. 3
10 Planlayıcı Hızlı Referans Toplantı Planlama Seçenek Tekrar Açıklama Yok: Toplantının tekrarlanmayacağını belirtir. Günlük: Seçili bitiş tarihine kadar toplantı her gün tekrar eder. [x] Günde Bir: Belirtilen sayıda günden sonra toplantıyı tekrar eder. Hafta içi her gün: Toplantıyı Pazartesiden Cumaya kadar her gün tekrarlar. Haftalık: Belirtilen sayıda haftadan sonra seçili bitiş tarihine kadar toplantıyı tekrar eder. [X] haftada bir, belirlenen günde: Toplantının tekrar edileceği haftanın gününü ve toplantı tekrar etmeden önce kaç hafta geçmesi gerektiğini belirler. Pazar - Cumartesi: Toplantının tekrarlanacağı günü belirtir. Bir veya daha fazla gün seçebilirsiniz. Aylık: Seçili bitiş tarihine kadar toplantı her ay tekrar eder. [X] ayda bir [x] günü: Toplantının ayın hangi günü tekrar edileceğini ve toplantı tekrar etmeden önce kaç ay geçeceğini belirler. [X] ayda bir [x] [X]: Toplantının haftanın hangi günü tekrar edileceğini ve toplantı tekrar etmeden önce kaç ay geçeceğini belirler. Yıllık: Toplantıyı, seçtiğiniz bir son tarihe kadar her yıl tekrarlar. Her [ay] [tarih]:toplantının her yıl hangi ay ve günde tekrarlanacağını belirler. [x] [gün] / [ay]: Toplantının her yıl hangi hafta, haftanın hangi günü ve hangi ay tekrarlanacağını belirler. 4
11 Toplantı Planlama Planlayıcı Hızlı Referans Seçenek Konferans türü seçin Açıklama WebEx Ses Toplantının entegre sesli konferans içereceğini belirtir. WebEx Ses (karma ses) katılımcılara bilgisayarlarını veya telefonlarını kullanarak sese bağlanmaları için esneklik sağlar. Diğer telekonferans hizmeti Toplantının, başka bir hizmetin sağladığı telekonferans içerdiğini belirtir. Konferansınıza katılmak için gereken tüm talimatları girin. Talimatlar şuralarda görünür: WebEx sitenizin Toplantı Bilgileri sayfası davet e-postası Toplantı penceresinin Bilgi sekmesi Katılımcıların Toplantı penceresinde Sese Bağlan iletişim kutusu Cisco Unified MeetingPlace Sesli Konferans Toplantının, Cisco Unified MeetingPlace sesli konferans hesabınızla entegre bir sesli konferans içermesini belirler. Bu seçeneği seçmeniz durumunda, şu konferans türlerinden birini seçin: Katılımcıları arama Katılımcıların aranması: Bir katılımcının konferans hizmetinden aranması için doğrudan telefon hattına sahip olması gerekir. Ancak gelen çağrı numarası toplantı penceresinde her zaman mevcuttur. Yalnızca VoIP kullanma Toplantı için entegre bir VoIP konferansı kurmak istediğinizi belirtir. Katılımcılar Katılımcıların toplantıya katılmadan önce rich media oynatıcıları doğrulamasını istemesi Ajanda Bir katılımcı toplantıya katıldıktan sonra otomatik olarak sunum veya belge paylaşma Bir veya daha fazla katılımcıyı alternatif toplantı sahibi olarak belirleyebilirsiniz. Alternatif toplantı sahibi, toplantıyı başlatabilir ve toplantı sahibi olarak hareket edebilir. Alternatif toplantı sahibinin Meeting Center web sitenizde bir kullanıcı hesabı olmalıdır. Katılımcıların Flash Player ve Windows Media Player'ın bilgisayarlarında yüklü olup olmadığını kontrol etmelerini isteyin. Bu toplantının gündemini belirleyin. Boşluklar ve noktalama işaretleri dahil olmak üzere, 2500 karaktere kadar metin girebilirsiniz. Ajanda, WebEx sitenizdeki toplantı için Toplantı Bilgileri sayfasında görünür. Bir katılımcı toplantıya katıldıktan sonra, otomatik olarak paylaşmak üzere bir sunum veya belge seçin. Bu seçenek, katılımcıların toplantıya toplantı sahibinden önce katılmasına izin verdiğiniz durumlarda kullanışlıdır. Seçtiğiniz dosya, Evrensel İletişim Biçiminde (UCF) olmalı ve WebEx sitenizdeki kişisel klasörlerinizde bulunmalıdır. 5
12 Planlayıcı Hızlı Referans Toplantı Planlama Seçenek Otomatik olarak başlatma Açıklama Sunum slaytları veya belge sayfalarını içerik görüntüleyicisinde otomatik olarak başlatın. Bu seçeneği, yalnızca sunum veya belgenin birden fazla slayt veya sayfa içermesi durumunda seçin. Sunum veya belgenin UCF medya dosyaları içermesi durumunda, bu seçeneği seçmeyin. Sürekli oynatma: Ancak Otomatik başlat'ı seçtiğinizde kullanılabilir. Paylaşılan sunum veya belgenin tamamlandığında yeniden başladığını ve sayfaları otomatik olarak ilerlediğini belirtir. Sayfaları [x] saniyede bir geç: Ancak Otomatik başlat'ı seçtiğinizde kullanılabilir. Slaytların veya sayfaların otomatik ilerleme sıklığını seçmenizi sağlar. Katılımcıların dosyayı kontrol etmesine izin ver: Katılımcıların sunum veya belgede bağımsız olarak kendi içerik görüntüleyicilerinden gezinmesine izin ver. Slaytlar veya sayfalar otomatik olarak ilerlemez. Bu seçeneği, sunum veya belgenin yalnızca bir slayt veya sayfa içermesi veya ses veya görüntü objeleri gibi UCF rich media nesneleri bulundurması durumunda seçin. Video Alt yazıları etkinleştirme Toplantı sırasında Toplantı penceresinde video seçeneklerinin kullanılabilir olduğunu belirtir. Yüksek kaliteli videoyu etkinleştir: Video çözünürlüğü en fazla 360p (640x360) olabilir. Ancak, katılımcıların gönderip alabileceği videoların kalitesi, her bir katılımcının web kamerasına, bilgisayarının özelliklerine ve ağ hızına bağlı olarak değişir. Yüksek çözünürlüklü videoyu etkinleştir: Katılımcıların 720p çözünürlüğe kadar HD video göndermesine ve almasına izin verir. Ancak, katılımcıların gönderip alabileceği videoların kalitesi, her bir katılımcının web kamerasına, bilgisayarının özelliklerine ve ağ hızına bağlı olarak değişir. Video küçük resimlerini görüntüle: Katılımcıların Katılımcı Listesinden katılımcı videolarının küçük resimlerini görmeye geçiş yapmasına izin verir. Bu seçenek devre dışı bırakıldığında, katılımcılar yalnızca aktif konuşmacının videosunu ve kendi görüntülerini görecektir. Bir katılımcının toplantı sırasında kapalı başlık oluşturucu olarak notları yazmasına izin verir. Toplantıya işitme engelli katılımcıların katılması durumunda, alt yazılar kullanışlı olabilir. Varsayılan ayar olarak, toplantı sahibi kapalı başlık oluşturucusudur fakat toplantı sahibi toplantı sırasında başka bir katılımcıyı kapalı başlık oluşturucusu olarak atayabilir. Kapalı başlık oluşturucu, klavyede Enter tuşuna bastığında Toplantı Yöneticisi, kapalı başlıkları tüm katılımcıların Toplantı pencerelerinde yayınlar. Bu durumda, notlar genellikle bir seferde bir satır olmak üzere yayınlanır. Toplantı sahibi, kapalı başlıkların dökümünü katılımcılara herhangi bir zamanda gönderebilir. 6
13 Toplantı Planlama Başka bir Kullanıcının Sizin Adınıza Toplantı Planlamasına İzin Verme Seçenek Katılımcılar için UCF rich media'yı etkinleştirme Açıklama Ekle Operatörle özel olarak iletişime geçme Açıklama Katılımcıların toplantı sırasında UCF multimedya sunumu dahilinde veya bağımsız UCF medya dosyaları olarak Evrensel İletişim Biçiminde (UCF) medya dosyaları paylaşmasına izin verir. Aynı zamanda sunum yapan kişi olan toplantı sahibi, bu onay kutusunu seçmenize bakılmaksızın, UCF medya dosyalarını her zaman paylaşabilir. Not Uyarılar seçenekleri, ancak Gelişmiş Planlayıcı üzerinde Telekonferans sayfasından entegre telekonferans öğesini seçtiğinizde geçerlidir. Görüntüleyicinin üstünde açılan araç çubuğunu kullanarak paylaşılan her türlü belge veya sunuma açıklama ekleyin veya katılımcıların içerik görüntüleyicilerinde açılacak paylaşımlı beyaz tahtalarda yazı yazın veya çizim yapın. Bir katılımcı tarafından eklenen açıklamalar, tüm katılımcılar tarafından görülebilir. Telekonferans hizmetiniz için, telekonferans sırasında herhangi bir zaman 00'ı tuşlayarak operatörle iletişime geçin. Ancak sitenizin özel operatör seçeneğini içermesi durumunda mevcuttur. Başka bir Kullanıcının Sizin Adınıza Toplantı Planlamasına İzin Verme Başka biri sizin için toplantı planlasa da toplantı, toplantılar listenizde görünür. Toplantıyı, siz planlamışsınız gibi başlatabilir ve toplantı sahipliği yapabilirsiniz. Adım 4 WebEx sitenizde oturum açın. My WebEx > Tercihler seçeneğine gidin. Tercihler sayfası açılacaktır. Planlama Seçenekleri altında, Planlama izni bölümünde WebEx sitenizde hesapları olan tüm kullanıcıların listesinden Toplantı sahibini seç'i işaretleyin. Güncelle'yi seçin. Kayıt İsteklerini Kabul Et ve Reddet WebEx sitenizde oturum açın. My WebEx > Toplantılarım seçeneğine gidin. Planladığınız toplantıların listesi görünür. Toplantı konu başlığı bağlantınızı seçin. 7
14 Toplantı Şablonlarını Yönetme Toplantı Planlama Adım 4 Adım 5 Adım 6 Toplantılarım sayfası açılacaktır. Katılımcılar'ı seçin. Kayıtlı Katılımcılar sayfası, toplantıya kaydolan katılımcılar listesiyle görüntülenir. Kayıt isteklerini onaylamak için kabul etmek istediğiniz her katılımcı için onay kutusunu işaretleyin ve Kabul Et'i seçin. Kayıt isteklerini reddetmek için reddedilecek her katılımcı için onay kutusunu işaretleyin ve Reddet'i seçin. Toplantı Şablonlarını Yönetme Aynı kişilerden oluşan bir grupla toplantı yapıyorsanız ve sık sık aynı takip kodları, ses ayarları ve diğer toplantı seçenekleriyle toplantı planlıyorsanız bu ayarları şablona kaydedebilirsiniz. Daha sonra, başka bir toplantı planlama zamanı geldiğinde, bu şablonu Hızlı Planlayıcı veya Gelişmiş Planlayıcı üzerinde herhangi bir sayfadan seçebilirsiniz. Mevcut bir toplantı şablonunu kullanmanın üç yolu vardır: Şablonu, üzerinde yapılan hiçbir değişikliği kaydetmeden kullanmak Şablon ayarlarında değişiklik yapmak ve değişiklikleri şablona kaydetmek Şablon ayarlarında değişiklik yapmak ve değişiklikleri yeni bir şablon olarak kaydetmek Adım 4 Adım 5 Adım 6 WebEx sitenizde oturum açın. Bir Toplantı Düzenle > Toplantı Planla'ya gidin. Şablon kullanarak seçenekleri ayarla listesinde kullanmak istediğiniz şablonu seçin. (Opsiyonel) Herhangi bir sayfadaki seçeneklerde değişiklik yapın. (Opsiyonel) Şablonunuzu kaydetmek için Şablon Olarak Kaydet'e tıklayın. Şablonların listesini görürsünüz Şablonun üzerine yazma veya yeni şablon olarak kaydetme: Şablonu üzerine kendi değişikliklerinizi yazmak için üzerine yazmak istediğiniz şablonu seçin ve sonra Kaydet'i seçin. Değişikliklerinizi yeni şablonda kaydetmek için Şablon Adı kutusunda bu yeni şablon için ad girin ve sonra Kaydet'i seçin. Adım 7 Toplantınızı planlamayı her zamanki gibi tamamlayın. Toplantıyı Şimdi Başlat ile Anlık Toplantılar Hemen mi toplantı yapmanız gerekiyor? Toplantıyı Şimdi Başlat komutu, anlık toplantı başlatmanın basit bir yoludur. 8
15 Toplantı Planlama Ses Bağlantısı için ANI/CLI Kimlik Doğrulamayı Kullanma Toplantıyı Şimdi Başlat seçeneğini kullanarak WebEx sitenizden anlık toplantılar başlatabilirsiniz. Toplantıyı Şimdi Başlat komutuyla başlattığınız anlık toplantılar varsayılan olarak Kişisel Toplantı Odanızdadır. Kişisel Toplantı Odanızı anlık toplantılar için kullanmak istemiyorsanız Tercihlerinizdeki "Toplantıyı Şimdi Başlat" AyarlarındanTüm anlık toplantılarım için Kişisel Toplantı Odasını kullan seçeneğini kapatın. WebEx Hızlı Erişim Araçlarınız varsa bunların hepsini doğrudan masaüstünüzden yapabilirsiniz. Görev Anlık toplantılar için varsayılan ayarlarınızı düzenleyin. İşlem 1 WebEx sitenizde oturum açın. 2 My WebEx > Tercihler seçeneğine gidin. 3 "Toplantıyı Şimdi Başlat" Ayarlarından anlık toplantılarınız için varsayılan seçenekleri düzenleyin. WebEx sitenizden anlık toplantı başlatın. 1 WebEx sitenizde oturum açın. 2 Meeting Center > Toplantı Düzenle'ye gidin. 3 Toplantıyı Şimdi Başlat'ı seçin. WebEx Hızlı Erişim Araçları kısayollarından anlık toplantı başlatın. Anlık toplantı başlatmak için aşağıdakilerden herhangi birini yapın: WebEx Hızlı Erişim Araçları panelinde bulunan Toplantıyı Şimdi Başlat'ı seçin. Panel açık değilse masaüstünüzdeki Hızlı Erişim Araçları kısayolundan veya Windows Başlat menüsünden açın. WebEx Hızlı Erişim Araçları görev çubuğu simgesine sağ tıklayın ve Toplantıyı Şimdi Başlat'ı seçin. Microsoft Outlook üzerinde WebEx araç çubuğunda bulunan Toplantıyı Şimdi Başlat'ı seçin. Ses Bağlantısı için ANI/CLI Kimlik Doğrulamayı Kullanma 9
16 ANI/CLI Kimlik Doğrulama nedir? Toplantı Planlama ANI/CLI Kimlik Doğrulama nedir? CLI (arayan numaranın tanımlanması) veya ANI (otomatik numara tanımlama) bir arayan kimliği biçimidir. Aşağıdaki gibi çalışır: 1 Toplantıları ararken kullandığınız telefon numarası WebEx tercihlerinize eklenir. 2 Toplantının sesli kısmını ararsınız. 3 Sistem, aradığınız numarayı WebEx tercihlerinize eklediğiniz numaraya karşı doğrular. 4 Toplantı numarası girmeden doğru toplantıya yönlendirilirsiniz. Toplantı sahibi hesabınız varsa ve siteniz ANI/CLI için etkinleştirilmişse şunları yapabilirsiniz: Çağrı ANI/CLI telekonferans kimlik doğrulaması ile bir toplantı planlama. ANI/CLI etkin sesli konferansların tümünü aradığınızda kimliği doğrulanacak bir telefon numarası belirleyin. Ancak yalnızca planlama sürecinde e-posta ile davet edildiyseniz kimliğiniz doğrulanır. arama yapmak için numaranızı kullanan "dolandırıcıları" önlemek için sesli PIN kodu belirleyin. ANI/CLI Kimlik Doğrulama ile Toplantı Planlama Adım 4 Adım 5 WebEx sitenizde oturum açın. Bir Toplantı Düzenle > Toplantı Planla'ya gidin. Bir Toplantı Planla sayfası açılacaktır. Sesli konferans değişikliği'ni seçin. Sesli Konferans Ayarları iletişim kutusu açılacaktır. Seçili değilse Katılımcılar aradığında sesli konferans CLI kimlik doğrulamasını etkinleştir'i seçin. Toplantınızı her zamanki gibi planlayın. 10
17 Toplantı Planlama Gelen Arama Kimlik Doğrulaması için Telefon Numarası Belirtme Gelen Arama Kimlik Doğrulaması için Telefon Numarası Belirtme Kullanıcı profilinizde listelenen tüm telefon numaraları için kimlik doğrulama ayarlayabilirsiniz. Adım 4 Adım 5 Meeting Center web sitenizde oturum açın. My WebEx'e gidin ve Tercihler'i seçin. Ses bölümünde, Ayarla'yı seçin veya zaten ses seçeneklerini ayarladıysanız Ses bölümünü genişletin. Telefon Numaralarım altında, izin verilmesini istediğiniz telefon numarasının yanında, Gelen arama kimlik doğrulaması'nı işaretleyin. Kaydet'i seçin. Toplantı Sahibi için Kimlik Doğrulama PIN'i Belirtme Adım 4 Adım 5 WebEx sitenizde oturum açın. My WebEx'e gidin ve Tercih'i seçin. Ses bölümünde, Ayarla'yı seçin veya zaten ses seçeneklerini ayarladıysanız Ses bölümünü genişletin. Telefon Numaralarım altında PIN: yazan kutuya 4 haneli PIN'i girin. Kaydet'i seçin. Depolanmış Numaraları Düzenle Başlamadan Önce Numaralarınızı düzenleyene dek toplantının sesli kısmına katılmayın. Değişiklikler, siz bir daha katılana dek etkili olmaz. 11
18 Depolanmış Numaraları Düzenle Toplantı Planlama Telefon numaralarınızı düzenlerken telefonla sesli konferansa katılamazsınız. Adım 4 Adım 5 Adım 6 Toplantıya bilgisayarınızdan katılın, ancak arama yapmayın. Hızlı Başlangıç sayfasında, Diğer... simgesini seçin. Beni Ara'yı seçin veya Beni Ara altında listelenmiş bir numaranız varsa Beni farklı numaradan ara'yı seçin. Listeyi seçin ve Telefon numaralarını yönet'i seçin. Telefon numaralarınızı güncellemek için Düzenle'yi veya mevcut telefon numaralarını silmek için Temizle'yi seçin. Kaydet'i seçin. 12
19 BÖLÜM 2 Bir Toplantıya Katılma E-posta Davetiyle Katılma, sayfa 13 WebEx Sitesinden Hesapla Katılma, sayfa 14 WebEx Sitesinden Hesap Olmadan Katılma, sayfa 14 Mobil Cihazdan Katılma, sayfa 15 Kişisel Toplantı Odasında Toplantıya Katılma, sayfa 15 Görüntülü Konferans Sisteminden Katılma, sayfa 16 Görüntülü Konferans Uygulamasından Katılma, sayfa 16 WebEx Toplantı Bilgilerini Görüntüleme, sayfa 16 Takviminize Toplantı Ekleme, sayfa 17 E-posta Davetiyle Katılma E-posta davetindeki URL'yi seçin. Toplantı Bilgileri sayfası görünür. İstenen bilgileri girin ve Katıl'ı seçin. Katılımcıların toplantı sahibinden önce katılmasına izin verilmezse Katıl düğmesi devre dışı olabilir. Katıl düğmesine toplantı sahibi katıldıktan sonra erişilebilir. Ses bağlantınızı seçin. Toplantı sesine bağlanmak için telefonunuzdan aranabilir, arama yapabilir veya bilgisayarınızı kullanabilirsiniz. Siteniz destekliyorsa ayrıca sese ve görüntüye görüntülü konferans sistemini kullanarak bağlanabilirsiniz veya görüntülü konferans sisteminize toplantıdan çağrı alabilirsiniz. 13
20 WebEx Sitesinden Hesapla Katılma Bir Toplantıya Katılma WebEx Sitesinden Hesapla Katılma Adım 4 Adım 5 Adım 6 WebEx sitenizde oturum açın. Toplantıya Katıl > Toplantı Ara'ya gidin. Toplantı Takvimi görünür. Toplantınızı listede görüyorsanız Katıl düğmesine tıklayın. Toplantınızı görmüyorsanız listelenmemiş olabilir: a) Toplantıya Katıl, Listelenmemiş Toplantı'ya gidin. b) Toplantı numarasını girin ve sonra Katıl'ı seçin. Toplantı Bilgileri sayfasında gerekli bilgileri girin ve Katıl'ı seçin. Katılımcıların toplantı sahibinden önce katılmasına izin verilmezse Katıl düğmesi devre dışı olabilir. Katıl düğmesine toplantı sahibi katıldıktan sonra erişilebilir. Ses bağlantınızı seçin. Toplantı sesine bağlanmak için telefonunuzdan aranabilir, arama yapabilir veya bilgisayarınızı kullanabilirsiniz. Siteniz destekliyorsa ayrıca sese ve görüntüye görüntülü konferans sistemini kullanarak bağlanabilirsiniz veya görüntülü konferans sisteminize toplantıdan çağrı alabilirsiniz. WebEx Sitesinden Hesap Olmadan Katılma Adım 4 WebEx sitesine gidin. Toplantı numarasını girin ve Katıl'ı seçin. Toplantı Bilgileri sayfası görünür. İstenen bilgileri girin ve Katıl'ı seçin. Katılımcıların toplantı sahibinden önce katılmasına izin verilmezse Katıl düğmesi devre dışı olabilir. Katıl düğmesine toplantı sahibi katıldıktan sonra erişilebilir. Ses bağlantınızı seçin. Toplantı sesine bağlanmak için telefonunuzdan aranabilir, arama yapabilir veya bilgisayarınızı kullanabilirsiniz. Siteniz destekliyorsa ayrıca sese ve görüntüye görüntülü konferans sistemini kullanarak bağlanabilirsiniz veya görüntülü konferans sisteminize toplantıdan çağrı alabilirsiniz. 14
21 Bir Toplantıya Katılma Mobil Cihazdan Katılma Mobil Cihazdan Katılma Cisco WebEx Meetings uygulamasını yüklediyseniz toplantıya mobil cihazınızdan katılabilirsiniz. Cisco WebEx Meetings uygulamanızı başlatın. Toplantıya Katıl'a dokunun. Ses bağlantınızı seçin. Toplantı sesine bağlanmak için telefonunuzdan aranabilir, arama yapabilir veya bilgisayarınızı kullanabilirsiniz. Siteniz destekliyorsa ayrıca sese ve görüntüye görüntülü konferans sistemini kullanarak bağlanabilirsiniz veya görüntülü konferans sisteminize toplantıdan çağrı alabilirsiniz. Kişisel Toplantı Odasında Toplantıya Katılma Şunlardan birini yapın: E-posta daveti aldıysanız e-postadaki bağlantıyı seçin. Toplantı sahibinin Kişisel Toplantı Odası Bilgileri sayfası görünür. Kişisel Toplantı Odası URL'sini kopyalayın ve tarayıcının adres çubuğuna yapıştırıp enter tuşuna basın. Toplantı sahibinin Kişisel Toplantı Odası Bilgileri sayfası görünür. WebEx sitenizde toplantı sahibinin Kişisel Toplantı Odası kimliğini girin. Not Toplantı sahibinin Kişisel Toplantı Odası kimliğini, Kişisel Toplantı Odası URL'sinde bulabilirsiniz. Örneğin, organizationname.webex.com/meet/jparker. Kullanıcı adı, jparker'dır. Kişisel Toplantı Odası Bilgileri sayfası görünür. Katıl'ı seçin. Ses bağlantınızı seçin. Toplantı sesine bağlanmak için telefonunuzdan aranabilir, arama yapabilir veya bilgisayarınızı kullanabilirsiniz. Siteniz destekliyorsa ayrıca sese ve görüntüye görüntülü konferans sistemini kullanarak bağlanabilirsiniz veya görüntülü konferans sisteminize toplantıdan çağrı alabilirsiniz. 15
22 Görüntülü Konferans Sisteminden Katılma Bir Toplantıya Katılma Görüntülü Konferans Sisteminden Katılma Cisco ve Polycom gibi desteklenen tüm video sistemleriyle CMR Bulut toplantısı başlatabilir veya katılabilirsiniz. Adım 4 Sanal klavyeyi açın veya görüntülü konferans sisteminiz için uzaktan kontrolü alın. Çevir veya Yeni Çağrı'yı seçin. Klavye tuşunu seçin ve video adresini çevirin. Sistem komut isteklerini takip edin. Görüntülü Konferans Uygulamasından Katılma Cisco Jabber Video gibi bir video uygulaması kullanarak toplantınızı başlatabilirsiniz. Adım 4 Uygulamanızı açın. Video adresini arayın. Video çağrısı başlatmak için Başlat, Ara veya uygun kontrolü seçin. Komut isteklerini takip edin. WebEx Toplantı Bilgilerini Görüntüleme Toplantıya katılmadan önce toplantı hakkında toplantı sahibi adı, e-posta adresi, toplantı numarası ve ajanda gibi ek bilgileri de alabilirsiniz. Toplantı bilgilerini görüntülemek için aşağıdakilerden birini yapın: E-posta daveti aldıysanız toplantı bilgilerini görmek için mesajdaki bağlantıyı seçin. WebEx sitenizdeki toplantı sahipleri toplantı takvimine gidin: a) Toplantıya katıl > Toplantı Ara'ya gidin. b) Toplantı takviminde toplantınızın yerini belirtin ve bağlantıyı seçin. c) İstenirse parola girin. d) Ayrıca toplantının ajandasını görüntülemek isterseniz Ajandayı Görüntüle'yi seçin. 16
23 Bir Toplantıya Katılma Takviminize Toplantı Ekleme Takviminize Toplantı Ekleme Takvim uygulamanız standart icalendar'ı destekliyorsa planlanmış toplantı ekleyebilirsiniz. Toplantı sahibi toplantıyı iptal ederse aldığınız iptal e-posta iletisinde toplantıyı takvim uygulamanızdan kaldırmanızı sağlayan bir seçenek bulunur. E-posta daveti aldıysanız toplantıyı takviminize eklemek için bağlantıyı açın veya ekli icalendar dosyasını (.ics) kabul edin. Bunun yerine toplantıyı takviminize WebEx siteniz üzerinden ekleyin: Adım 4 Adım 5 WebEx sitenizde oturum açın. Toplantıya katıl > Toplantı Ara'ya gidin. Toplantı Takvimi görünür. Toplantınızın yerini belirtin ve bağlantıyı seçin. İstenirse parola girin. Toplantı Bilgileri sayfası görünür. Takvimime Ekle'yi seç. 17
24 Takviminize Toplantı Ekleme Bir Toplantıya Katılma 18
25 BÖLÜM 3 Toplantıya Katılma Sorunlarını Giderme Bir Toplantıya Katılma, sayfa 19 Bilgisayarlardaki Internet Explorer kullanıcıları, sayfa 19 Bilgisayarlardaki Firefox veya Chrome kullanıcıları, sayfa 19 Mac Kullanıcıları, sayfa 20 Bir Toplantıya Katılma Toplantınıza katılma bağlantısını seçtiğinizde WebEx Toplantı Yöneticisi uygulaması bilgisayarınıza otomatik olarak iner. İnmezse olası bir çözüm için aşağıdaki konu başlıklarına göz atın. Bilgisayarlardaki Internet Explorer kullanıcıları Ekranınızın genellikle alt tarafında bulunan sarı bir ActiveX eklentisi yükleme istemi arayın. Eklentiyi yüklemek için bunu seçin ve ekrandaki talimatları uygulayın. Kuruluşunuz ActiveX'e izin vermiyorsa yardım için WebEx site yöneticisine başvurun. Yükleme tamamlandığında, toplantınız otomatik olarak başlayacaktır. Bilgisayarlardaki Firefox veya Chrome kullanıcıları Java ile ilgili mesaja bakın, genellikle en son sürümü indirmeniz ve yüklemeniz istenir. Java yüklemek için ekrandaki talimatları uygulayabilirsiniz ama en hızlı çözüm, sayfanın alt kısmında bulunan Toplantı uygulamasını indir'i seçmektir. Kuruluşunuz Java indirmelerini desteklemiyorsa yardım için WebEx site yöneticisine başvurun. Yükleme tamamlandığında, toplantınız otomatik olarak başlayacaktır. 19
26 Mac Kullanıcıları Toplantıya Katılma Sorunlarını Giderme Mac Kullanıcıları Eklenti indirmek ve yüklemek için komut istemine bakın. Cisco_WebEx_Add-On.dmg dosyasını indirmek için Eklentiyi İndir ve Yükle'yi seçin. Dosyayı çalıştırın: Chrome'da indirilen dosyayı alt kısımdaki indirme çubuğundan seçin. Safari'de dosyayı İndirmeler bölümünden seçin. Firefox'ta dosyayı doğrudan açın veya istediğiniz bir konuma kaydedin. Adım 4 Ekrandaki talimatları takip edin. Yükleme tamamlandığında, toplantınız otomatik olarak başlayacaktır. 20
27 BÖLÜM 4 WebEx Meeting için Kaydolma Neden Toplantıya Kaydolmalısınız?, sayfa 21 E-posta Davetiyle Kaydolma, sayfa 21 WebEx Sitesinden Kaydolma, sayfa 22 Neden Toplantıya Kaydolmalısınız? Kayıt, toplantı sahibinin katılımcılarla ilgili bilgi toplamasına, erişimi kısıtlamasına ve toplantı bilgilerinin güvenliğini almasına izin verir. Her toplantı kayıt gerektirmez. Toplantınız kayıt gerektiriyorsa e-posta davetinden veya WebEx sitesinden kaydolabilirsiniz. Toplantı sahibi, kaydınızı onayladığında kayıt onayı e-postası alırsınız. Artık başladığında toplantıya katılabilirsiniz. Toplantı yapılıyorsa ve toplantı sahibi, tüm kayıt taleplerini otomatik kabul etmeyi seçtiyse, toplantıya hemen katılabilirsiniz. E-posta Davetiyle Kaydolma E-postayı açın ve Kaydol'u seçin. Toplantı Bilgileri sayfası görünür. Kaydol'u seçin. Kayıt sayfası görünür. Kayıt formunu doldurun ve Şimdi Kaydol'u seçin. Kayıt Onaylama sayfası görünür. 21
28 WebEx Sitesinden Kaydolma WebEx Meeting için Kaydolma WebEx Sitesinden Kaydolma Adım 4 Adım 5 WebEx sitesine gidin. WebEx hesabınız varsa: a) Oturum açın. b) Toplantıya Katıl > Toplantı Ara'ya gidin. Toplantı Takvimi görünür. WebEx hesabınız yoksa: a) Toplantı numarasını girin ve Katıl'ı seçin. b) Kaydol'u seçin, Toplantı Takvimi görünür. Katılmak istediğiniz toplantı için Kaydol'u seçin. Kayıt sayfası görünür. Kayıt formunu doldurun ve Şimdi Kaydol'u seçin. Kayıt Onaylama sayfası görünür. 22
29 BÖLÜM 5 Toplantı Düzenleme: Hızlı Başvuru Görevleri Toplantı düzenleme - Hızlı Referans Görevleri, sayfa 23 Toplantı düzenleme - Hızlı Referans Görevleri Toplantı penceresi, toplantıyı tüm yönleriyle yönetmenizi ve katılımcıların sohbet etmesini, video göndermesini, bilgi paylaşmasını ve belge, sunum, beyaz tahta, uygulama ve daha fazlasıyla etkileşim kurmasını sağlar. Not TelePresence sistemlerini içeren bir toplantıya sahiplik yapıyorsanız, aşağıdaki WebEx özellikleri kullanılamaz: Anket uygulama Dosya Aktarımı Sohbet (TelePresence oda katılımcıları ile) Görev İşlem Kişileri devam eden bir toplantıya davet etme Hızlı Başlangıç sekmesinden Davet Et ve Hatırlat'ı seçin ve istenen bilgileri girin. Katılımcı giriş ve çıkış seslerini devre dışı bırakma Katılımcı > Giriş ve Çıkış Sesi'ni seçin. Karşılama mesajını düzenlemek Toplantı > Karşılama Mesajı'nı seçin. Toplantınızı kaydetme Kaydet'i seçin. İpucu Bir gelen çağrı kullanıcısını yeniden adlandırma Birden çok kayıt dosyası oluşturulmasını önlemek için kaydı durdurmak ve yeniden başlatmak yerine gerektiğinde kaydı duraklatın ve sürdürün. Katılımcılar listesinde kullanıcının adını sağ tıklayın ve Yeniden Adlandır'ı seçin. 23
30 Toplantı düzenleme - Hızlı Referans Görevleri Toplantı Düzenleme: Hızlı Başvuru Görevleri Görev Sesli uyarıları düzenleme Bir kişi sohbet mesajı girdiğinde çalan sesi düzenleme Ayrıcalık verme veya kaldırma Başkasını sunum yapan kişi yapma Başkasını toplantı sahibi yapma Toplantı sahibi rolünü geri alma Bir katılımcıyı toplantıdan çıkarma Bir toplantıya erişimi kısıtlama Bir toplantıya erişimi yeniden sağlama Devam eden bir toplantıyla ilgili bilgi alma Toplantıdan ayrılma Toplantıyı sonlandırma İşlem Katılımcılar başlığını sağ tıklayın ve Sesli Uyarılar'ı seçin. Sohbet başlığını sağ tıklayın ve Sesli Uyarılar'ı seçin. Katılımcı > Ayrıcalık Ata seçeneğini işaretleyin, sonra da uygun seçeneği onay işareti koyun veya işareti kaldırın. WebEx topunu sonraki sunum yapan kişiye sürükleyin. Adı veya küçük resmi sağ tıklayın ve Rolü Şuna Değiştir: > Toplantı Sahibi'ni seçin. Katılımcı listesinde adınızı seçin ve sonra Katılımcı > Toplantı Sahibi Rolünü Geri Al'ı seçerek gerekli bilgileri girin. Katılımcılar listesinde kullanıcının adını sağ tıklayın ve Çıkar'ı seçin. Toplantı > Erişimi Kısıtla'yı seçin. Not Bu seçenek, davetli olup da henüz katılmamış olanlar dahil, toplantıya herkesin katılmasını engeller. Toplantı > Erişimi Yeniden Sağla'yı seçin. Toplantı > Bilgiler'i seçin. Dosya > Toplantıdan Ayrıl'ı seçin. Dosya > Toplantıyı Sonlandır'ı seçin. 24
31 Toplantı Düzenleme: Hızlı Başvuru Görevleri Toplantı düzenleme - Hızlı Referans Görevleri Görev Toplantı döküm e-postası gönderme İşlem Dosya > Döküm Gönder'i seçip istenen bilgileri girin ve e-postayı gönderin. Not Toplantı sırasında kaydettiyseniz şunları da ekleyebilirsiniz: Paylaşılan belgeler Sohbet Anket Anket sonuçları Toplantı sırasında alınan veya yayınlanan genel notlar veya kapalı başlıklar. Döküm, katılırken e-posta adresini veren tüm katılımcılara gönderilir. Yalnızca sesli katılımcılar, dökümde listelenmez. 25
32 Toplantı düzenleme - Hızlı Referans Görevleri Toplantı Düzenleme: Hızlı Başvuru Görevleri 26
33 BÖLÜM 6 Notları, Toplantı Dakikalarını ve Kapalı Başlıkları Yönetme Notları, Toplantı Dakikalarını ve Kapalı Başlıkları Yönetme, sayfa 27 Notları, Toplantı Dakikalarını ve Kapalı Başlıkları Yönetme Yönetmeye ve not almaya başlamak için aklınızda bulundurmanız gereken bazı noktalar vardır: Tüm katılımcıların not almasına izin verilirse toplantı sırasında notlarını diğerleri görecek şekilde yayınlayamazlar ama kaydedebilirler. Tek bir not alıcı, toplantı sırasında istediği zaman not yayınlayabilir veya tüm katılımcılara toplantı dökümü gönderebilir. Kapalı başlık oluşturucu, alt yazıları toplantı sırasında gerçek zamanlı olarak yayınlayabilir ve alt yazıları içeren dökümü tüm katılımcılara gönderebilir. Notlar özelliği Mac üzerinde kullanılamaz. Görev İşlem Not alıcıyı belirleme Katılımcılar panelinde katılımcıya sağ tıklayın ve sonra Rolü Değiştir > Not Alıcı'yı seçin. Katılımcının adının sağında kalem göstergesi görünür. Bir kapalı başlık oluşturucu belirleme Katılımcılar panelinde katılımcıya sağ tıklayın ve sonra Rolü Değiştir > Kapalı Başlık Oluşturucular'ı seçin. Katılımcının adının sağında kapalı başlık göstergesi görünür. 27
34 Notları, Toplantı Dakikalarını ve Kapalı Başlıkları Yönetme Notları, Toplantı Dakikalarını ve Kapalı Başlıkları Yönetme Görev Kapalı başlıkları etkinleştirme Genel not al (Toplantı Dakikaları) Kapalı başlıklar sağlama İşlem Toplantı penceresinde Toplantı > Seçenekler'i seçin. Çıkan Toplantı Seçenekleri iletişim kutusunda Kapalı Başlık Oluşturmayı Etkinleştir onay kutusunu işaretleyin veya işaretini kaldırın. Toplantıdaki tek not alıcı sizseniz toplantı pencerenizdeki Notlar paneline notları girin. Siz yayınlayana kadar notlarınızı başkaları göremez. Toplantıdaki kapalı başlık oluşturucu sizseniz başlıkları toplantı pencerenizdeki Kapalı Başlıklar paneline girin. Standart klavye veya steno klavye ile makine çevirisi yazılımı kullanabilirsiniz. Enter tuşuna bastıkça veya yayınla'yı seçince başlıklarınızı diğerleri görebilir. 28
35 BÖLÜM 7 WebEx Ses'i Kullanma Genel Bakış, sayfa 29 WebEx Ses'e bağlanma, sayfa 29 WebEx Sesi Hızlı Referans Görevleri, sayfa 30 Genel Bakış WebEx toplantısında dinlemek ve konuşmak için telefonunuzu veya bilgisayarınızı kullanabilirsiniz: Telefon: Siteniz destekliyorsa toplantıdan çağrı almak için Beni Ara hizmetini kullanabilir veya arama yapabilirsiniz. Not Bu seçenek genelde iyi ses aktarımı sağlar, ancak ek maliyet getirebilir. Bilgisayar: Bilgisayarınıza bağlı bir kulaklıkla toplantının sesli kısmına katılabilirsiniz. Not Bu seçenek, bazen parazitli ses aktarımı veya düzensiz bir ses akışı sağlasa da, fazladan herhangi bir maliyet oluşturmaz. Dinlemede çok az kesintiyle veya hiç kesinti olmadan ses bağlantısı türleri arasında geçiş yapabilirsiniz. WebEx Ses'e bağlanma Sese ilk kez bağlanacağınız zaman: Hızlı Başlangıç sayfasında, Sese Bağlan simgesini seçin. 29
36 WebEx Sesi Hızlı Referans Görevleri WebEx Ses'i Kullanma Ses Bağlantısı iletişim kutusu açılacaktır. Sese bağlanmak için seçeneklerden birini belirleyin: Beni Ara: Sistem sizi geri arayarak uzun mesafe görüşme ücretlerinden kurtarır. Alan kodunu ve yedi haneli yerel telefon numarasını dahil edin. Kuruluşunuz dahili numaralar kullanıyorsa veya siteniz bu hizmeti desteklemiyorsa Beni Arama hizmetini alamazsınız. Arayacağım: Listelenen telefon numarasını arayın ve gerekli bilgileri girin. Bilgisayarı Kullanarak Arama: İnternet aracılığıyla bağlanırsınız. Sese bağlandığınızda, önceki sesli bağlantı yönteminizin zaten seçildiğini göreceksiniz. Örneğin, daha önce Beni Ara hizmetini kullandıysanız, WebEx'i bir sonraki kullanışınızda kullandığınız son telefon numarasıyla birlikte Beni Ara düğmesini göreceksiniz. Farklı bir yöntem veya farklı bir telefon numarasıyla bağlanmak için Hızlı Başlangıç sayfasında seçilen Sesli Bağlantı düğmesinin altında Diğer ( ) simgesini seçin. Sese ilk kez bağlandığınızda seçtiğiniz seçenekleri göreceksiniz. WebEx Sesi Hızlı Referans Görevleri Görev Geçerli ses bağlantısını değiştirme İşlem 1 Hızlı Başlangıç sayfasında, Sese Bağlı'yı seçin. 2 Sesi Değiştir'i seçin. 3 Şunlardan birini yapın: Telefondaysanız, Bilgisayarı Kullanarak Ara'yı seçin. Bilgisayardaysanız, Beni Ara veya Arayacağım'ı seçin. Toplantının sizi farklı bir numaradan aramasını sağlama 1 Sese Bağlı'yı seçin. 2 Ses Bağlantısını Kes'i seçin. 3 Hızlı Başlangıç sayfasında seçilen Ses Bağlantısı düğmesinin altında Diğer ( ) düğmesini seçin. 4 Beni farklı numaradan ara'yı seçin ve yeni numarayı girin veya seçin. 30
37 WebEx Ses'i Kullanma WebEx Sesi Hızlı Referans Görevleri Görev Mikrofonunuza ve hoparlör ayarlarınıza ince ayar yapma İşlem 1 Sessize alma seçeneklerini görüntüleme: Windows'da: Katılımcılar listesini sağ tıklayın. Mac'te: Ctrl tuşuna basıp Katılımcılar listesini tıklayın 2 Şunları yapabilirsiniz: Toplantı sahibi olarak Toplantıya girdikleri sırada herkesin sesini kapatmak için Giriş Sırasında Sessize Al'ı seçin. Siz hariç herkesi sessize almak veya seslerini açmak için Tümünü Sessize Al'ı seçin. Birisini özel olarak sessize almak için Sessize Al veya Sesi Aç'ı seçin. Katılımcı olarak Kendi mikrofonunuzu sessize almak veya sesini açmak için Sessize Al veya Sesi Aç simgesini seçin. Söz isteme Söz istemeyi iptal etme Ses bağlantısını kesme Katılımcılar panelinde Parmak Kaldır'ı seçin. Katılımcılar panelinde Parmak İndir'i seçin. 1 Sese Bağlı'yı seçin. 2 Ses Bağlantısını Kes'i seçin. 31
38 WebEx Sesi Hızlı Referans Görevleri WebEx Ses'i Kullanma 32
39 BÖLÜM 8 Videoyu Yönet Genel Bakış, sayfa 33 Video Hızlı Referans, sayfa 33 Genel Bakış WebEx Meeting Center, 720 piksel çözünürlüğe kadar yüksek çözünürlüğü (HD) ve 360 piksele kadar yüksek kaliteli görüntüyü destekler. Video seçenekleri, site yöneticisi veya bir toplantı sahibi tarafından planlama sırasında veya toplantıdayken ayarlanabilir. Not Meeting Center toplantınız TelePresence sistemlerini içeriyorsa aşağıdaki özellikler kullanılamaz: Anket uygulama Dosya Aktarımı TelePresence oda katılımcıları ile sohbet Video Hızlı Referans Görev İşlem Videonuzu başlatma veya durdurma Adınızın yanındaki video simgesini seçin. Videonuzu başlattığınızda simge yeşile döner. Tüm katılımcı videolarını tam ekranda görüntüleme Video görüntüsünün sağ üst köşesinde bulunan Tüm Katılımcıları tam ekranda görüntüle'yi seçin. 33
40 Video Hızlı Referans Videoyu Yönet Görev Kontrast, keskinlik ve parlaklık gibi web kamerası seçeneklerini ayarlama Not Seçenekler, web kameranıza bağlı olarak değişiklik gösterebilir. Görüntünüzü tüm toplantılarda otomatik olarak başlatmayı etkinleştirme veya devredışı bırakma Tüm katılımcılar için odağı bir katılımcıya kilitleyin (yalnızca toplantı sahibi) İşlem Windows: Katılımcılar panelinin sağ üst kısmında Görüntü seçeneklerini ayarla simgesini seçin. Mac: Katılımcılar panelinin sağ alt kısmında Görüntü seçeneklerini ayarla simgesini seçin. Katılımcılar panelinin sağ üst kısmında Görüntü seçeneklerini ayarla simgesini seçin. 1 Video ekranında görülen katılımcının adını seçin. 2 Odağı bir Katılımcıya Kilitle iletişim kutusunda: En yüksek sesli konuşmacıya sürekli geçiş yapmak için Aktif konuşmacıyı seçin. Belli bir konuşmacıda odaklı kalmaya devam etmek için belli bir katılımcı'yı seçin ve sonra da katılımcının adını seçin. Toplantı penceresindeyken ses ve görüntü verilerini görüntüleme Tam ekran görünümündeyken ses ve görüntü verilerini görüntüleme Toplantı > Ses ve Video İstatistikleri... seçeneğini işaretleyin Aktif konuşmacının görüntüsüne sağ tıklayın ve sonra da Ses ve Görüntü İstatistikleri... seçeneğini işaretleyin 34
41 BÖLÜM 9 İçerik veya Uzak Bilgisayar Paylaş İçerik Paylaşımı, sayfa 35 Uzak Bilgisayar Hızlı Referans Görevlerini Paylaşma, sayfa 36 Meeting Center'da İçerik Paylaş - En İyi Yöntemler, sayfa 38 Tam Ekran Modunda İçerik Paylaşın, sayfa 38 Paylaşılan İçerikte Renk Görüntüsü Sorununu Gider, sayfa 39 İçerik Paylaşımı Sunum yapan kişiler toplantı sırasında hemen her türden içeriği paylaşabilir. Paylaşmak istiyorsanız Şunu seçin... Bilgisayar ekranınızdaki her şey. Paylaş > Ekran Toplantı sırasında düzenlenmesi gerekmeyen bir dosya. Paylaş > Dosya (Video dahil) Örneğin, video veya slayt sunumu. Toplantı sırasında düzenlenmesi gereken uygulama veya dosya. Paylaş > Uygulama Örneğin, yeni bir uygulamanın özelliklerini gösterme ve grafik yazılımda 3B şekillerin nasıl çizileceğini gösterme. Vurgulamak, not eklemek ve basit görüntüler oluşturmak için hem metin hem de grafik araçları kullanarak diğer toplantı katılımcılarıyla işbirliği yapabileceğiniz boş bir çalışma alanı. Paylaş > Beyaz Tahta 35
42 Uzak Bilgisayar Hızlı Referans Görevlerini Paylaşma İçerik veya Uzak Bilgisayar Paylaş Paylaşmak istiyorsanız Katılımcıların, içerik görüntüleyicilerinde web sitesinde medya efektleri, video ve ses deneyimlerken, web sayfalarıyla bağımsız olarak etkileşim kurabilecekleri bir web sitesi. Şunu seçin... Paylaş > Web İçeriği Katılımcıları çeşitli web sayfalarına yönlendirdiğiniz, ancak medya efektleri, video ve sesin oynatılamadığı bir web sitesi. Uzak bir bilgisayarda yer alan ve Access Anywhere aracısını yüklediğiniz dosyalar veya uygulamalar. Örneğin, seyahat ediyorsunuz ve yalnızca ofis bilgisayarınıza lisanslı bir yazılım uygulamasını göstermek istiyorsunuz. Toplantı pencerenizin tamamı ama bilgisayar ekranınızın geri kalanının hiçbir kısmı Paylaş > Web Tarayıcısı Paylaş > Uzak Bilgisayar Paylaş > Toplantı Pencerem Uzak Bilgisayar Hızlı Referans Görevlerini Paylaşma Başlamadan önce Uzak bilgisayara Access Anywhere Aracısını yüklediğinizden emin olun. Asıl toplantı sahibi değilseniz toplantıya katılmadan önce Meeting Center web sitenizde oturum açın. Not Uzak bilgisayarda parola korumalı bir ekran koruyucusu kullanımda ise, erişim kodunuzu veya şifrenizi verdiğinizde toplantı hizmeti otomatik olarak kapanır. 36
43 İçerik veya Uzak Bilgisayar Paylaş Uzak Bilgisayar Hızlı Referans Görevlerini Paylaşma Görev Uzak bilgisayar paylaşımını başlatma İşlem 1 Paylaş > Uzak Bilgisayar'ı seçin. Access Anywhere iletişim kutusu görünür. 2 Uzak Bilgisayarlar altından bilgisayarınızı seçin. 3 Uygulamalar altından uygulamanızı seçin. Uzak bilgisayarı, ekranının tamamına erişebileceğiniz şekilde ayarlarsanız İçerik seçeneği, Uygulamalar'ın altında görünür. 4 Bağlan'ı seçin ve kimlik doğrulama yöntemini Access Anywhere için bilgisayarı kurarken seçtiğiniz erişim kodu ya da telefon kodu ile doldurun. Paylaşılan uzak bilgisayarda ek uygulamalar paylaşma 1 Toplantı Kontrolleri Panelinde aşağı ok düğmesini ve ardından Uzak Uygulamayı Paylaş'ı seçin. 2 Uygulamayı seçin ve Tamam'ı seçin. Paylaşmak için başka bir uygulama seçtiğinizde, daha önce seçilmiş tüm uygulamalar açık kalacaktır. Uzak bilgisayar paylaşımını durdurma 1 Gizliliğinizi ve uzak bilgisayarınızın güvenliğini sağlamak için: Paylaşım oturumu sırasında başlattığınız tüm uygulamaları kapatın. Ekran koruyucu parolası belirleyin ve ekran koruyucusu 1 dakika gibi kısa bir boş kalma süresinden sonra görünecek şekilde ayarlayın. Uzaktan tekrar erişmeyi planlamıyorsanız bilgisayarı kapatın. 2 Toplantı Kontrolleri Paneli'nde, Paylaşımı Durdur'u seçin. Uzak bilgisayarda oturum açmak, kilitlemek veya kilidi açmak için Toplantı Kontrolleri Panelinde aşağı oku ve ardından Ctrl+Alt+Del Gönder'i seçin. 37
44 Meeting Center'da İçerik Paylaş - En İyi Yöntemler İçerik veya Uzak Bilgisayar Paylaş Meeting Center'da İçerik Paylaş - En İyi Yöntemler Aşağıdaki en iyi yöntem ipuçları içerik paylaşımını daha etkin bir biçimde gerçekleştirmenize yardımcı olabilir: Zaman kazanmak için toplantı başlamadan önce paylaşmak istediğiniz tüm uygulamaları açın. En çok bant genişliği miktarı için anlık mesajlaşma programları veya web'den ses veya video alan programlar gibi ihtiyaç duymadığınız veya bant genişliği kullanan tüm uygulamaları kapatın. Paylaşılan bir uygulamayı veya web tarayıcısını bilgisayarınızın ekranındaki başka bir pencereyle kapatmamaya çalışın. Diğer bir pencere paylaşılan uygulamayı veya tarayıcıyı kaplıyorsa, katılımcıların paylaşım penceresinde çapraz hatlı bir desen görünür. Ekranınızın paylaşılan yazılım ile toplantı penceresi arasında geçiş yapmasını sağlamak istiyorsanız toplantı penceresine dönmeden önce paylaşımı duraklatın ve paylaşılan uygulamaya döndükten sonra paylaşımı sürdürün. Birden fazla monitörünüz varsa, bir uygulama veya web tarayıcısı paylaştığınızda katılımcılar bunu sizin o anda görüntülemekte olduğunuz monitörden görür. Uygulamayı veya web tarayıcısını başka bir monitöre taşıdıysanız, yine de katılımcılara görünür olacaktır. Microsoft Word veya Excel belgesi gibi bir belgeyi paylaşmak istiyorsanız uygulama paylaşımı yerine dosya paylaşımını kullanarak bu katılımcıların toplantı deneyimini iyileştirebilirsiniz. Animasyonlar ve geçişler, Dosya Paylaşımında PowerPoint slaytları paylaşan Office 2013 kullanıcıları için desteklenmez. Bunun yerine, Uygulama Paylaşımı veya Ekran Paylaşımını kullanın. Dosyada ileri veya geri gitmek için, paylaştığınız sekmenin üstündeki sayfa kontrollerini sunum yapan kişi olarak kullanın. Ayrıca bir belge otomatik olarak ilerlemeden önce Görüntüleme menüsüne gidip Sayfaları Otomatik Olarak İlerlet'i seçerek belli bir zaman aralığı koyabilirsiniz. Tam Ekran Modunda İçerik Paylaşın Tam ekran modunda paylaşım yaparken oturum kontrolleri, ekranınızın üstündeki Toplantı Kontrolleri Panelinde bulunur. Toplantı Kontrolleri Paneliyle toplantı penceresindeymişsiniz gibi toplantıyı kontrol edebilirsiniz, Sohbet panelini açabilir veya kaydetmeyi duraklatıp sürdürebilirsiniz. Ayrıca Toplantı Kontrolleri Panelinde paylaşım seçeneklerine erişebilirsiniz: Paylaş: Toplantı penceresine geri dönmeden paylaşım modlarına geçiş yapmak için paylaşım menüsüne erişin. Ata: Başka bir katılımcıyı sunum yapan kişi yapın, uzaktan kontrolü başkasına verin, ayrıcalık atayın veya katılımcıların paylaşılan yazılımı kontrol etmesine otomatik olarak izin verin. Paylaşım yaparken sunum yapan kişileri değiştirirseniz paylaşım duracak ve tüm katılımcılar, toplantı penceresine geri dönecektir. Açıklama Ekle: Tam ekran görüntüsündeyken içeriğe açıklama yapmak için kullanabileceğiniz Açıklama araçlarını görüntüleyin. 38
45 İçerik veya Uzak Bilgisayar Paylaş Paylaşılan İçerikte Renk Görüntüsü Sorununu Gider Daha Fazla Seçenek: Paylaşılan yazılımı tam ekran görüntüsünde gösterin, panel düzenini yönetin, Notlar panelini görüntüleyin, ses seçeneklerine erişin, tüm katılımcılar için tam ekran görüntüyü senkronize edin, katılımcıları davet edin ve hatırlatma yapın ve etkinliği sonlandırın. Paylaşılan İçerikte Renk Görüntüsü Sorununu Gider Paylaşılan içeriğinizin rengi doğru görünmüyor. Örneğin renk gradyanları, renk şeritleri olarak görünüyor. Paylaşılan yazılımın görüntüleri varsayılan olarak 16-bit renk modu kullanır. Bu, çoğu paylaşılan uygulama için rengin düzgün bir temsilini sağlar. Ayrıntıları yakalamak için Gerçek Renk modu gerekebilir ama uygulama paylaşımının performansı etkilenebilir. Windows'da 1 Paylaşım oturumunuzu durdurun. 2 Toplantı penceresinde, Toplantı > Seçenekler'i seçin. 3 Gerçek Renk Modu sekmesini seçin. 4 Gerçek Renk modunu etkinleştir'i seçin. 5 Aşağıdaki seçeneklerden birini seçin: Daha iyi görüntü (Daha iyi renk kalitesiyle ama daha yavaş yüklenir) Daha iyi performans (daha hızlı ama daha düşük renk kalitesiyle yüklenir) 6 Tamam veya Uygula'yı seçin. Mac'te 1 Toplantı penceresinde, Meeting Center > Tercihler öğelerini seçin. 2 Ekran'ı seçin. 3 Aşağıdaki seçeneklerden birini seçin: Daha iyi görüntü kalitesi (Daha iyi renk kalitesiyle ama daha yavaş yüklenir) Daha iyi performans (daha hızlı ama daha düşük renk kalitesiyle yüklenir) 4 Tamam'ı seçin. 39
46 Paylaşılan İçerikte Renk Görüntüsü Sorununu Gider İçerik veya Uzak Bilgisayar Paylaş 40
47 BÖLÜM 10 WebEx Toplantısında Anket Yapın Anketler, sayfa 41 Windows'da Anket Oluşturma, sayfa 41 Mac'te Anket Oluşturma, sayfa 42 Anket Düzenleme Hızlı Referans Görevleri, sayfa 42 Anketler Sunum yapan kişi olarak anket oluşturup paylaşarak anket yapabilirsiniz. Anketler, geri bildirim toplamaktan oylama yapmaya, bilgileri test etmeye kadar pek çok amaca hizmet eder. Windows'da Anket Oluşturma Bir toplantıda Anket Uygulama panelini açın. Soru bölümünde, aşağıdaki soru türlerinden birini seçin: Olasılıklar listesinden birden çok cevap seçmek isterseniz Çoklu Seçim'i işaretleyin ve sonra Birden Çok Cevap'ı seçin. Olasılıklar listesinden bir cevap seçmek isterseniz Çoklu Seçim'i işaretleyin ve sonra Bir Cevap'ı seçin. Kısa cevap girmek isterseniz Kısa cevap'ı seçin. Yeni'yi seçin ve ardından soruyu girin. Adım 4 Cevap bölümünde Ekle'ye tıklayın ve sonra cevap yazın. Başka bir cevap girmek için Ekle'ye tıklayın. Soru ve yanıtlar Anket Soruları alanında görünür. Adım 5 Daha fazla soru eklemek için 2 ile 4. adım arasını tekrarlayın. 41
48 Mac'te Anket Oluşturma WebEx Toplantısında Anket Yapın Mac'te Anket Oluşturma Adım 4 Adım 5 Adım 6 Bir toplantıda Anket Uygulama panelini açın. Soru Ekle simgesini seçin ve soruyu girin. Yanıt Ekle simgesini seçin ve yanıt girin. Daha fazla yanıt eklemek için, 3. adımı tekrarlayın. Daha fazla soru eklemek için, 2. adımı tekrarlayın. Soru türünü değiştirmek için Soru türünü değiştirmek için buraya tıklayın'ı seçin ve sonra da aşağıdakilerden birini yapın: Olasılıklar listesinden birden çok cevap seçmek isterseniz Birden Çok Cevap'ı seçin. Olasılıklar listesinden bir cevap seçmek isterseniz Bir Cevap'ı seçin. Kısa cevap girmek isterseniz Kısa Cevap'ı seçin. Anket Düzenleme Hızlı Referans Görevleri Görev Sorunun türünü değiştirme Soruyu veya yanıtı düzenleme Bir soruyu veya yanıtı silme Soruları veya yanıtları yeniden düzenleme Anketin tamamını silme İşlem Soruyu seçin ve ardından Soru bölümünde yeni soru türünü ve ardından Türü Değiştir'i seçin. Soruyu veya yanıtı seçin, Düzenle simgesini seçin ve değişikliklerinizi yapın. Soruyu veya yanıtı seçin ve ardından Sil simgesini seçin. Soruyu veya yanıtı seçin ve ardından Yukarı Taşı veya Aşağı Taşı simgesini seçin. Tümünü Temizle'yi seçin. 42
49 WebEx Toplantısında Anket Yapın Anket Düzenleme Hızlı Referans Görevleri Görev Anket uygulama sırasında bir zamanlayıcı görüntüleme İşlem 1 Aşağıdakilerden birini yaparak Anket Uygulama Seçenekleri iletişim kutusunu açın: Windows: Anket uygulama panelinizin en altında Seçenekler'i belirleyin. Mac: Anket uygulama panelinin sağ alt kısmında Seçenekler simgesini seçin. 2 Göster'i seçin ve ardından Alarm: kutusuna sürenin uzunluğunu yazıp Tamam'ı seçin. Anket açma 1 Anketiniz Anket uygulama panelinde görüntülendiğinde, Anketi Aç'ı seçin. 2 Anket uygulama tamamlandığında, Anketi Kapat'ı seçin. Veya bir süre belirttiyseniz anket otomatik olarak kapanır. Katılımcılarla Anket Sonuçlarını Paylaşabilir Toplantı sırasında anketi kaydedin. Bir anketin sonuçlarını kaydetme Anketi Anket uygulama panelinizde görüntülemek için anket dosyası açın Katılımcılarla paylaş bölümünde, Anket sonuçları ve Bireysel sonuçlar seçeneklerinin birini veya her ikisini birden belirleyin ve ardından Uygula'yı seçin. Dosya > Kaydet > Anket Soruları'nı seçin ve istemleri takip edin. Dosya > Kaydet > Anket Sonuçları'nı seçin ve istemleri takip edin. Veya birden fazla anketin sonuçlarını tek bir dosyaya kaydetmek için Kaydet > Tüm Anket Sonuçları'nı seçin ve istemleri takip edin. Dosya > Anket Sorularını Aç'ı seçin ve istemleri takip edin. 43
50 Anket Düzenleme Hızlı Referans Görevleri WebEx Toplantısında Anket Yapın Görev Anket sonuçları için seçenekleri belirtme İşlem 1 Anket uygulama panelinizin alt kısmında Seçenekler'i belirleyin. 2 Anket sonuçlarına dahil etmek için birini veya her ikisini birden seçin: Yanıt vermeyenleri dahil etmek için Yanıt dahil etme. Toplam katılımcı sayısı arasından yanıt veren sayısını göstermek için Yanıt sayısını göster. Yalnızca yanıt verenleri dahil etmek için Yanıt dahil etme seçeneğini işaretlemeyin. 44
51 BÖLÜM 11 WebEx Meeting Center için Klavye Kısayolları ve Erişilebilirlik Klavye Kullanarak Toplantı Penceresine Erişim, sayfa 45 Katılımcı Listesiyle Çalışma, sayfa 46 Sohbet Panelinden Metin Kopyalama, sayfa 47 Bir Metin Kutusuna Metin Girme, sayfa 47 Paylaşım Sırasında Toplantı Kontrol Paneline Erişim, sayfa 48 Ekran Okuyucu Desteği, sayfa 48 Klavye Kullanarak Toplantı Penceresine Erişim Özel ihtiyaçlara sahip olan veya ileri kullanıcı olan Windows işletim sistemi katılımcıları, klavye kısayollarını kullanarak Toplantı penceresi çevresinde gezinebilir. Bunlardan bazıları Windows ortamındaki standart kısayollardır. Basılacak Tuş Şu işlemi gerçekleştirmek için F6 İçerik alanı ile panel alanı arasında geçiş Ctrl+Tab Toplantı penceresinin içerik alanındaki açık belgeler arasında geçiş yapma Paneller alanında gezinme Aşağıdaki iletişim kutularından sekmeler arasında geçiş yapın: Davet Et ve Hatırlat Tercihler Toplantı Seçenekleri Katılımcı Ayrıcalıkları 45
52 Katılımcı Listesiyle Çalışma WebEx Meeting Center için Klavye Kısayolları ve Erişilebilirlik Basılacak Tuş Shift+F10 Şu işlemi gerçekleştirmek için Aşağıdaki panellerde ve öğelerde sağ tıklama menülerini kullanın: Katılımcı paneli Sohbet paneli Notlar paneli Kapalı Başlıklar paneli Dosya Aktarımı Penceresi Paylaşılan beyaz tahta ve dosya sekmeleri Katılımcı listesiyle çalışma Sohbet panelinden metin kopyalama Sekme Ok tuşları Alt+F4 Boşluk Bir iletişim kutusu veya panel içindeki düğmeler, alanlar ve onay kutuları gibi öğeler arasında geçiş yapma İletişim kutularındaki seçenekler arasında geçiş yapma Her türlü iletişim kutusunu kapatma Bir seçenek kutusunu işaretleme veya işareti kaldırma Bir metin kutusuna metin girme Enter Ctrl+A Ctrl+Alt+Shift Ctrl+Alt+Shift+H Etkin düğmenin komutunu gerçekleştirme (genellikle fare tıklamasının yerine geçer) Sohbet panelinden metin kopyalama Toplantı Kontrolleri Paneli'ni tam ekran modunda gösterme Toplantı kontrollerini, panellerini ve bildirimlerini gizleme Katılımcı Listesiyle Çalışma Katılımcı penceresi, toplantıdaki rolünüze bağlı olarak bir katılımcıyla ilgili işlem yapmanıza izin veren bir sağ tıklama menüsü sunar. Toplantı sahibi veya sunum yapan kişiyseniz, farklı bir kişiyi sunum yapan kişi olarak atama veya çok gürültülü ise diğer katılımcının mikrofonunu sessize alma gibi işlemleri yapabilirsiniz. Toplantı sahibi veya sunum yapan kişi değilseniz, sunum yapan kişi olmayı talep etme veya mikrofonunuzu sessize alma gibi işlemleri yapabilirsiniz. 46
53 WebEx Meeting Center için Klavye Kısayolları ve Erişilebilirlik Sohbet Panelinden Metin Kopyalama Klavyenizdeki F6 tuşuna basarak içindekiler alanından Katılımcılar paneline geçiş yapabilirsiniz. Yukarı ve aşağı ok tuşlarını kullanarak uygun katılımcıya gidebilirsiniz. Belli bir katılımcı üzerinde sağ tıklama menüsünü açmak için Shift+F10 tuşunu seçin. Yukarı ve aşağı ok tuşlarını kullanarak kullanılabilir seçenekler arasında gezinin. Sohbet Panelinden Metin Kopyalama Sohbet paneli, metni Sohbet geçmişi alanından kopyalamanıza olanak veren sağ tıklama menüsünü size sunar. Aşağıdakileri yaparak, Toplantı penceresinin doğru kısmında olduğunuzdan emin olun: F6 tuşuna basarak, Toplantı penceresinin içerik alanından panel alanına geçin. Sohbet panelinde olana kadar paneller arasında gezinmek için Ctrl+Tab seçeneğine basın. Sohbet geçmişi alanına gelene kadar Sekme tuşuna basın. Sohbet geçmişi alanında odaklanarak, sağ tıklama menüsünü açmak için Shift+F10 tuşuna basın. Metnin bir kısmını seçmek için ok tuşlarıyla imleci hareket ettirin ve ardından metni vurgulamak için Shift-[Ok] seçeneğini kullanın. Alternatif olarak tüm sohbet metnini seçmek için Ctrl+A kısayolunu kullanın. Bir Metin Kutusuna Metin Girme Adım 4 Tab tuşunu kullanarak sorular arasında gezinin. Yukarı ve Aşağı Ok tuşlarını kullanarak yanıtlar arasında gezinin. Metin giriş alanına odaklanmak için imleci kullanın ve yanıtınızı girebilmek için Boşluk tuşu veya Enter tuşunu kullanın. Düzenlemeyi tamamlamak için Enter veya Esc tuşuna basın. 47
54 Paylaşım Sırasında Toplantı Kontrol Paneline Erişim WebEx Meeting Center için Klavye Kısayolları ve Erişilebilirlik Paylaşım Sırasında Toplantı Kontrol Paneline Erişim Toplantı Kontrolleri Panelini paylaşırken ekranınızın üstünde kısmen saklanmıştır. Toplantı Kontrol Panelini görünür hale getirmek için Ctrl+Alt+Shift tuşlarına basın. Panel görüntülendikten sonra ilk odak noktası Katılımcılar simgesidir. Şunları yapabilirsiniz: Odağı değiştirmek için Sekme tuşunu kullanın Bir özelliği etkinleştirmek için Enter'a basın Toplantı Kontrol Panelinden paylaşım alanına geri dönmek için Alt+Tab tuşlarına basabilirsiniz. Bir dosya paylaşıyorsanız, paylaşım alanına geri dönmek için WebEx topunu seçin. Bir uygulama paylaşıyorsanız, odağı uygulamaya döndürmek için uygulamayı seçin. Ekranınızı paylaşıyorsanız, paylaşmak istediğiniz uygulamayı seçin. Toplantı Kontrolleri Panelinden katılımcılar listesi gibi başka bir açık panele geçiş yapmak için F6 tuşuna basın. Ekran Okuyucu Desteği Cisco WebEx, aşağıdaki unsurlar için JAWS ekran okuyucu yazılımını destekler: Uygulama menüleri ve açılır menüler Paylaşılan dosya başlıkları ve sekme başlıkları Hızlı Başlangıç sayfası düğmeleri, düğme başlıkları ve araç ipuçları Panel ve Panellerin tepsi düğmeleri, düğme başlıkları ve araç ipuçları Açıklama ekleme paneli ve araç çubukları Paylaşılan Toplantı penceresi içerik alanı araç çubukları Toplantı Kontrolleri Paneli düğmeleri, düğme başlıkları ve araç ipuçları 48
55 BÖLÜM 12 My WebEx Üzerinde Bilgi Yönetimi Kullanıcı Hesabı için Kaydolma, sayfa 49 Kişi Bilgilerini İçe veya Dışa Aktarma, sayfa 50 Toplantı Listenizi Görüntüleme, sayfa 51 Kişisel Klasörlerinizdeki Dosyaların Yönetimi, sayfa 52 Kullanıcı Profilinizi Düzenleme, sayfa 52 WebEx Tercihlerinizi Düzenleyin, sayfa 53 Rapor Oluşturma, sayfa 54 Raporlar Hakkında, sayfa 54 Kullanıcı Hesabı için Kaydolma Kullanıcı hesabı aldığınızda, Web üzerindeki My WebEx özelliklerini kullanabilirsiniz. Kullanıcı profilinizi düzenleyerek, parolanızı değiştirebilir, ilave kişisel bilgiler girebilir ve varsayılan ana sayfa ve saat dilimi gibi site tercihlerinizi belirleyebilirsiniz. Site yöneticiniz otomatik kayıt özelliğini kullanımınıza sunmuşsa, istediğiniz zaman WebEx hizmeti Web sitesinde bir hesap kaydolabilirsiniz. Not WebEx sitenizde otomatik kayıt özelliği etkinleştirilmemişse, hesap oluşturmak için yöneticinizle iletişime geçin. WebEx sitenize gidin. Navigasyon çubuğunda, Ayarla > Yeni Hesap öğesini seçin. Kaydol sayfası görünür. Gerekli bilgileri girin. Adım 4 Şimdi Kaydol öğesini seçin. 49
Toplantı Sahipleri için Güvenli Toplantılara Yönelik En İyi Cisco WebEx Uygulamaları
 Toplantı Sahipleri için Güvenli Toplantılara Yönelik En İyi Cisco WebEx Uygulamaları İlk Yayımlama Tarihi: 15 Mart 2016 Americas Headquarters Cisco Systems, Inc. 170 West Tasman Drive San Jose, CA 95134-1706
Toplantı Sahipleri için Güvenli Toplantılara Yönelik En İyi Cisco WebEx Uygulamaları İlk Yayımlama Tarihi: 15 Mart 2016 Americas Headquarters Cisco Systems, Inc. 170 West Tasman Drive San Jose, CA 95134-1706
Kendiliğinden Lab Yönetimi
 İlk Yayımlama Tarihi: 20 Ağustos 2015 Hakkında Kendiliğinden Lab oturumlarınızda laboratuvarları ve bilgisayarları ayarlamak ve korumak için WebEx 'ni kullanın. ile şunları yapabilirsiniz: Yeni laboratuvarlar
İlk Yayımlama Tarihi: 20 Ağustos 2015 Hakkında Kendiliğinden Lab oturumlarınızda laboratuvarları ve bilgisayarları ayarlamak ve korumak için WebEx 'ni kullanın. ile şunları yapabilirsiniz: Yeni laboratuvarlar
WebEx Remote Access Kullanıcı Kılavuzu (WBS30, WBS31)
 İlk Yayımlama Tarihi: 18 Mart 2016 Americas Headquarters Cisco Systems, Inc. 170 West Tasman Drive San Jose, CA 95134-1706 USA http://www.cisco.com Tel: 408 526-4000 800 553-NETS (6387) Fax: 408 527-0883
İlk Yayımlama Tarihi: 18 Mart 2016 Americas Headquarters Cisco Systems, Inc. 170 West Tasman Drive San Jose, CA 95134-1706 USA http://www.cisco.com Tel: 408 526-4000 800 553-NETS (6387) Fax: 408 527-0883
Mac için WebEx Outlook Entegrasyon Araçları Kullanıcı Kılavuzu
 İlk Yayımlama Tarihi: 19 Ağustos 2015 Americas Headquarters Cisco Systems, Inc. 170 West Tasman Drive San Jose, CA 95134-1706 USA http://www.cisco.com Tel: 408 526-4000 800 553-NETS (6387) Fax: 408 527-0883
İlk Yayımlama Tarihi: 19 Ağustos 2015 Americas Headquarters Cisco Systems, Inc. 170 West Tasman Drive San Jose, CA 95134-1706 USA http://www.cisco.com Tel: 408 526-4000 800 553-NETS (6387) Fax: 408 527-0883
Android telefonunuzda Office 365'i kullanma
 Android telefonunuzda Office 365'i kullanma Hızlı Başlangıç Kılavuzu E-postayı denetleme Office 365 hesabınızdan e-posta göndermek ve almak için Android telefonunuzu ayarlayın. Takviminizi nerede olursanız
Android telefonunuzda Office 365'i kullanma Hızlı Başlangıç Kılavuzu E-postayı denetleme Office 365 hesabınızdan e-posta göndermek ve almak için Android telefonunuzu ayarlayın. Takviminizi nerede olursanız
İş Birliği Toplantı Odaları (CMR Bulut) Kullanıcı Kılavuzu (WBS31) ile WebEx Meeting Center
 İş Birliği Toplantı Odaları (CMR Bulut) Kullanıcı Kılavuzu (WBS31) ile WebEx Meeting Center İlk Yayımlama Tarihi: 1 Ağustos 2014 Son Değiştirme Tarihi: 15 Nisan 2016 Americas Headquarters Cisco Systems,
İş Birliği Toplantı Odaları (CMR Bulut) Kullanıcı Kılavuzu (WBS31) ile WebEx Meeting Center İlk Yayımlama Tarihi: 1 Ağustos 2014 Son Değiştirme Tarihi: 15 Nisan 2016 Americas Headquarters Cisco Systems,
Office 365'i Windows Phone'unuzda kullanma
 Office 365'i Windows Phone'unuzda kullanma Hızlı Başlangıç Kılavuzu E-postayı denetleme Office 365 hesabınızdan e-posta göndermek ve almak için Windows Phone'unuzu ayarlayın. Takviminizi nerede olursanız
Office 365'i Windows Phone'unuzda kullanma Hızlı Başlangıç Kılavuzu E-postayı denetleme Office 365 hesabınızdan e-posta göndermek ve almak için Windows Phone'unuzu ayarlayın. Takviminizi nerede olursanız
WebEx Meeting Center Kullanıcı Kılavuzu
 İlk Yayımlama Tarihi: 23 Mart 2015 Americas Headquarters Cisco Systems, Inc. 170 West Tasman Drive San Jose, CA 95134-1706 USA http://www.cisco.com Tel: 408 526-4000 800 553-NETS (6387) Fax: 408 527-0883
İlk Yayımlama Tarihi: 23 Mart 2015 Americas Headquarters Cisco Systems, Inc. 170 West Tasman Drive San Jose, CA 95134-1706 USA http://www.cisco.com Tel: 408 526-4000 800 553-NETS (6387) Fax: 408 527-0883
İşbirliği Toplantı Odaları (CMR Bulut) ile WebEx Meeting Center Kullanıcı Kılavuzu 3.0
 İşbirliği Toplantı Odaları (CMR Bulut) ile WebEx Meeting Center Kullanıcı Kılavuzu 3.0 İlk Yayımlama Tarihi: 1 Ağustos 2014 Son Değiştirme Tarihi: 21 Ağustos 2015 Americas Headquarters Cisco Systems, Inc.
İşbirliği Toplantı Odaları (CMR Bulut) ile WebEx Meeting Center Kullanıcı Kılavuzu 3.0 İlk Yayımlama Tarihi: 1 Ağustos 2014 Son Değiştirme Tarihi: 21 Ağustos 2015 Americas Headquarters Cisco Systems, Inc.
EĞİTMENLER İÇİN UZAKTAN EĞİTİM SİSTEMİ (MOODLE) eders.giresun.edu.tr KULLANIM KILAVUZU
 EĞİTMENLER İÇİN UZAKTAN EĞİTİM SİSTEMİ (MOODLE) eders.giresun.edu.tr KULLANIM KILAVUZU İçindekiler Sisteme Giriş Yapma... 2 Sanal Ders Oluşturma... 3 Sisteme Materyal Yükleme... 13 Sisteme Sanal Ders Videosunu
EĞİTMENLER İÇİN UZAKTAN EĞİTİM SİSTEMİ (MOODLE) eders.giresun.edu.tr KULLANIM KILAVUZU İçindekiler Sisteme Giriş Yapma... 2 Sanal Ders Oluşturma... 3 Sisteme Materyal Yükleme... 13 Sisteme Sanal Ders Videosunu
Windows için WebEx ve TelePresence Outlook Entegrasyonu Kullanıcı Kılavuzu (WBS31)
 Windows için WebEx ve TelePresence Outlook Entegrasyonu Kullanıcı Kılavuzu (WBS31) İlk Yayımlama Tarihi: 23 Mart 2016 Americas Headquarters Cisco Systems, Inc. 170 West Tasman Drive San Jose, CA 95134-1706
Windows için WebEx ve TelePresence Outlook Entegrasyonu Kullanıcı Kılavuzu (WBS31) İlk Yayımlama Tarihi: 23 Mart 2016 Americas Headquarters Cisco Systems, Inc. 170 West Tasman Drive San Jose, CA 95134-1706
Windows için WebEx Outlook Entegrasyonu Kullanıcı Kılavuzu
 İlk Yayımlama Tarihi: 19 Ağustos 2015 Americas Headquarters Cisco Systems, Inc. 170 West Tasman Drive San Jose, CA 95134-1706 USA http://www.cisco.com Tel: 408 526-4000 800 553-NETS (6387) Fax: 408 527-0883
İlk Yayımlama Tarihi: 19 Ağustos 2015 Americas Headquarters Cisco Systems, Inc. 170 West Tasman Drive San Jose, CA 95134-1706 USA http://www.cisco.com Tel: 408 526-4000 800 553-NETS (6387) Fax: 408 527-0883
Cisco Unity Connection Web Gelen Kutusu (Sürüm 9.x) için Hızlı Başlangıç Kılavuzu
 Hızlı Başlangıç Kılavuzu Cisco Unity Connection Web Gelen Kutusu (Sürüm 9.x) için Hızlı Başlangıç Kılavuzu Cisco Unity Connection Web Gelen Kutusu (Sürüm 9.x) Cisco Unity Connection Web Gelen Kutusu Hakkında
Hızlı Başlangıç Kılavuzu Cisco Unity Connection Web Gelen Kutusu (Sürüm 9.x) için Hızlı Başlangıç Kılavuzu Cisco Unity Connection Web Gelen Kutusu (Sürüm 9.x) Cisco Unity Connection Web Gelen Kutusu Hakkında
Cisco WebEx Training Center Kullanıcı Kılavuzu
 İlk Yayımlama Tarihi: 8 Ekim 2015 Americas Headquarters Cisco Systems, Inc. 170 West Tasman Drive San Jose, CA 95134-1706 USA http://www.cisco.com Tel: 408 526-4000 800 553-NETS (6387) Fax: 408 527-0883
İlk Yayımlama Tarihi: 8 Ekim 2015 Americas Headquarters Cisco Systems, Inc. 170 West Tasman Drive San Jose, CA 95134-1706 USA http://www.cisco.com Tel: 408 526-4000 800 553-NETS (6387) Fax: 408 527-0883
U3000/U3100 Mini (Linux İşletim Sistemi Yüklü. Eee PC için) Hızlı Başlangıç Kılavuzu
 U3000/U3100 Mini (Linux İşletim Sistemi Yüklü Eee PC için) Hızlı Başlangıç Kılavuzu ASUS_U3000_U3100_mini.indd 1 2/2/08 4:11:37 PM TR3656 Birinci Basım Ocak 2008 Copyright 2008 ASUSTeK Computers, Inc.
U3000/U3100 Mini (Linux İşletim Sistemi Yüklü Eee PC için) Hızlı Başlangıç Kılavuzu ASUS_U3000_U3100_mini.indd 1 2/2/08 4:11:37 PM TR3656 Birinci Basım Ocak 2008 Copyright 2008 ASUSTeK Computers, Inc.
iphone veya ipad'inizde Office 365 kullanma
 iphone veya ipad'inizde Office 365 kullanma Hızlı Başlangıç Kılavuzu E-postayı denetleme Office 365 hesabınızdan e-posta göndermek ve almak için iphone veya ipad'inizi ayarlayın. Takviminizi nerede olursanız
iphone veya ipad'inizde Office 365 kullanma Hızlı Başlangıç Kılavuzu E-postayı denetleme Office 365 hesabınızdan e-posta göndermek ve almak için iphone veya ipad'inizi ayarlayın. Takviminizi nerede olursanız
ADOBE CONNECT 9.2.1 Versiyonu KULLANIM KLAVUZU
 ADOBE CONNECT 9.2.1 Versiyonu KULLANIM KLAVUZU Menü çubuğunda toplantı sahibi Toplantı, Düzenler, Bölmeler, Ses ve Yardım menülerini görür. Sunucu veya katılımcı sadece Toplantı ve Yardım menülerini görür.
ADOBE CONNECT 9.2.1 Versiyonu KULLANIM KLAVUZU Menü çubuğunda toplantı sahibi Toplantı, Düzenler, Bölmeler, Ses ve Yardım menülerini görür. Sunucu veya katılımcı sadece Toplantı ve Yardım menülerini görür.
WebEx Event Center Kullanıcı Kılavuzu
 İlk Yayımlama Tarihi: 29 Nisan 2015 Americas Headquarters Cisco Systems, Inc. 170 West Tasman Drive San Jose, CA 95134-1706 USA http://www.cisco.com Tel: 408 526-4000 800 553-NETS (6387) Fax: 408 527-0883
İlk Yayımlama Tarihi: 29 Nisan 2015 Americas Headquarters Cisco Systems, Inc. 170 West Tasman Drive San Jose, CA 95134-1706 USA http://www.cisco.com Tel: 408 526-4000 800 553-NETS (6387) Fax: 408 527-0883
UZAKTAN EĞİTİM YÖNETİM SİSTEMİ (MMYO)EĞİTMEN YARDIM KILAVUZU
 UZAKTAN EĞİTİM YÖNETİM SİSTEMİ (MMYO)EĞİTMEN YARDIM KILAVUZU MERSİN, 2018 MERSİN MESLEK YÜKSEKOKULU ANA SAYFASI TANITIMI Mersin Meslek Yüksekokulu resmi web sitesine http://uzak4.mersin.edu.tr/index.php
UZAKTAN EĞİTİM YÖNETİM SİSTEMİ (MMYO)EĞİTMEN YARDIM KILAVUZU MERSİN, 2018 MERSİN MESLEK YÜKSEKOKULU ANA SAYFASI TANITIMI Mersin Meslek Yüksekokulu resmi web sitesine http://uzak4.mersin.edu.tr/index.php
Connection Manager Kullanım Kılavuzu
 Connection Manager Kullanım Kılavuzu Baskı 1.0 2 İçindekiler Bağlantı yöneticisi uygulaması hakkında 3 Başlarken 3 Bağlantı yöneticisi uygulamasını açma 3 Geçerli bağlantı durumunu görüntüleme 3 Uygulama
Connection Manager Kullanım Kılavuzu Baskı 1.0 2 İçindekiler Bağlantı yöneticisi uygulaması hakkında 3 Başlarken 3 Bağlantı yöneticisi uygulamasını açma 3 Geçerli bağlantı durumunu görüntüleme 3 Uygulama
ZİRVEDRİVE IOS YAZILIMI KULLANIM KILAVUZU
 ZİRVEDRİVE IOS YAZILIMI KULLANIM KILAVUZU Kullanıcı Girişi: Giriş ekranınd sisteme giriş yapılır. dan kullanıcı adı ve şifre bilgileri girilip giriş butonuna basılarak Sistem Ekranı: 4 2 1 2 3 Klasörler
ZİRVEDRİVE IOS YAZILIMI KULLANIM KILAVUZU Kullanıcı Girişi: Giriş ekranınd sisteme giriş yapılır. dan kullanıcı adı ve şifre bilgileri girilip giriş butonuna basılarak Sistem Ekranı: 4 2 1 2 3 Klasörler
WebEx Site Yönetimi Kullanıcı Kılavuzu
 İlk Yayımlama Tarihi: Son Değiştirme Tarihi: 15 Eylül 2015 Americas Headquarters Cisco Systems, Inc. 170 West Tasman Drive San Jose, CA 95134-1706 USA http://www.cisco.com Tel: 408 526-4000 800 553-NETS
İlk Yayımlama Tarihi: Son Değiştirme Tarihi: 15 Eylül 2015 Americas Headquarters Cisco Systems, Inc. 170 West Tasman Drive San Jose, CA 95134-1706 USA http://www.cisco.com Tel: 408 526-4000 800 553-NETS
Microsoft Outlook (Sürüm 8.5 ve Üstü) için Cisco ViewMail 2
 Hızlı Başlangıç Kılavuzu Microsoft Outlook (Sürüm 8. ve Üstü) için Cisco ViewMail Hızlı Başlangıç Kılavuzu Microsoft Outlook (Sürüm 8. ve Üstü) için Cisco ViewMail Microsoft Outlook için Cisco ViewMail
Hızlı Başlangıç Kılavuzu Microsoft Outlook (Sürüm 8. ve Üstü) için Cisco ViewMail Hızlı Başlangıç Kılavuzu Microsoft Outlook (Sürüm 8. ve Üstü) için Cisco ViewMail Microsoft Outlook için Cisco ViewMail
Kurulum ve Başlangıç Kılavuzu. DataPage+ 2012 için
 DataPage+ 2012 için Son Güncelleme: 29 Ağustos 2012 İçindekiler Tablosu Önkoşul Olan Bileşenleri Yükleme... 1 Genel Bakış... 1 Adım 1: Setup.exe'yi Çalıştırın ve Sihirbazı Başlatın... 1 Adım 2: Lisans
DataPage+ 2012 için Son Güncelleme: 29 Ağustos 2012 İçindekiler Tablosu Önkoşul Olan Bileşenleri Yükleme... 1 Genel Bakış... 1 Adım 1: Setup.exe'yi Çalıştırın ve Sihirbazı Başlatın... 1 Adım 2: Lisans
Bu dokümanda Adobe Connect Sanal Sınıf uygulamalarının temel kullanımı anlatılacaktır.
 Adobe Connet Öğrenci Rehberi (v1.0) Bu dokümanda Adobe Connect Sanal Sınıf uygulamalarının temel kullanımı anlatılacaktır. Sanal Sınıfa Katılmak 1. Moodle sistemine giriş yaptıktan sonra ders içerikleri
Adobe Connet Öğrenci Rehberi (v1.0) Bu dokümanda Adobe Connect Sanal Sınıf uygulamalarının temel kullanımı anlatılacaktır. Sanal Sınıfa Katılmak 1. Moodle sistemine giriş yaptıktan sonra ders içerikleri
Lync Toplantısı Zamanlama Görünümler arasında geçiş yapma Takviminizi paylaşma Hava durumuna göre plan yapma Geçerli saat işaretçisi
 Takvim Hızlı Başlangıç Kılavuzu Lync Toplantısı Zamanlama Lync 2013 sayesinde çevrimiçi buluşarak yüz yüze görüşebilir veya yol yapmaktan kurtulabilirsiniz. Görünümler arasında geçiş yapma İş akışınıza
Takvim Hızlı Başlangıç Kılavuzu Lync Toplantısı Zamanlama Lync 2013 sayesinde çevrimiçi buluşarak yüz yüze görüşebilir veya yol yapmaktan kurtulabilirsiniz. Görünümler arasında geçiş yapma İş akışınıza
Hızlı Başlangıç: Anlık mesajlaşma ve iletişim durum bilgisi
 Hızlı Başlangıç: Anlık mesajlaşma ve iletişim durum bilgisi Bu Hızlı Başlangıç kılavuzu Microsoft Lync 2010 iletişim yazılımını kullanarak iletişim kurmanın temellerini anlatmaktadır. Ayrıca, Lync 2010
Hızlı Başlangıç: Anlık mesajlaşma ve iletişim durum bilgisi Bu Hızlı Başlangıç kılavuzu Microsoft Lync 2010 iletişim yazılımını kullanarak iletişim kurmanın temellerini anlatmaktadır. Ayrıca, Lync 2010
ÇANKAYA ÜNİVERSİTESİ WEBMAIL KULLANIM KLAVUZU
 ÇANKAYA ÜNİVERSİTESİ WEBMAIL KULLANIM KLAVUZU Üniversitemiz Webmail servisi yenilenmiş olup Roundcube webmail üzerinden servis vermeye başlamıştır. Daha önce kullanılan SquirrelMail servisi https://oldwebmail.cankaya.edu.tr/
ÇANKAYA ÜNİVERSİTESİ WEBMAIL KULLANIM KLAVUZU Üniversitemiz Webmail servisi yenilenmiş olup Roundcube webmail üzerinden servis vermeye başlamıştır. Daha önce kullanılan SquirrelMail servisi https://oldwebmail.cankaya.edu.tr/
WebEx Event Center Kullanıcı Kılavuzu (WBS31)
 İlk Yayınlanma Tarihi: 05 Nisan 2016 Americas Headquarters Cisco Systems, Inc. 170 West Tasman Drive San Jose, CA 95134-1706 USA http://www.cisco.com Tel: 408 526-4000 800 553-NETS (6387) Fax: 408 527-0883
İlk Yayınlanma Tarihi: 05 Nisan 2016 Americas Headquarters Cisco Systems, Inc. 170 West Tasman Drive San Jose, CA 95134-1706 USA http://www.cisco.com Tel: 408 526-4000 800 553-NETS (6387) Fax: 408 527-0883
GOOGLE DRİVE KULLANARAK FORM OLUŞTURMA
 GOOGLE DRİVE KULLANARAK FORM OLUŞTURMA Google Docs yani Google Dokümanlar hizmeti bir süre önce Google Drive adlı bulut depolama hizmetinin içerisine alındı ve çok daha gelişerek yoluna devam etti. Google
GOOGLE DRİVE KULLANARAK FORM OLUŞTURMA Google Docs yani Google Dokümanlar hizmeti bir süre önce Google Drive adlı bulut depolama hizmetinin içerisine alındı ve çok daha gelişerek yoluna devam etti. Google
Yazıcı camından veya otomatik belge besleyicisinden (ADF) taramaları başlatabilirsiniz. Posta kutusunda saklanan tarama dosyalarına erişebilirsiniz.
 Fiery Remote Scan Fiery Remote Scan, uzak bir bilgisayardan Fiery server üzerindeki taramayı ve yazıcıyı yönetmenizi sağlar. Fiery Remote Scan'i kullanarak şunları yapabilirsiniz: Yazıcı camından veya
Fiery Remote Scan Fiery Remote Scan, uzak bir bilgisayardan Fiery server üzerindeki taramayı ve yazıcıyı yönetmenizi sağlar. Fiery Remote Scan'i kullanarak şunları yapabilirsiniz: Yazıcı camından veya
Vmeet Hızlı Kullanım Kılavuzu Birtel İletişim Teknolojileri
 Vmeet Hızlı Kullanım Kılavuzu Birtel İletişim Teknolojileri İçindekiler Başlarken... 3 Ses ve görüntü ayarları için;... 3 1. Adım Hoparlör Kurulumu:... 5 2. Adım Mikrofon Kurulumu:... 6 3. Adım Kamera
Vmeet Hızlı Kullanım Kılavuzu Birtel İletişim Teknolojileri İçindekiler Başlarken... 3 Ses ve görüntü ayarları için;... 3 1. Adım Hoparlör Kurulumu:... 5 2. Adım Mikrofon Kurulumu:... 6 3. Adım Kamera
Kurulum; Ana Bilgisayar ve Tahtalara ayrı ayrı yapılmaktadır. KURULUM ŞEMASI x.x x.x x.x x.
 KURULUM ŞEMASI 192.168.x.x 192.168.x.x 192.168.x.x 192.168.x.x ANA BİLGİSAYAR Kurulum; Ana Bilgisayar ve Tahtalara ayrı ayrı yapılmaktadır. KURULUM SİHİRBAZI adresine girerek aktahta_kur.exe dosyasını
KURULUM ŞEMASI 192.168.x.x 192.168.x.x 192.168.x.x 192.168.x.x ANA BİLGİSAYAR Kurulum; Ana Bilgisayar ve Tahtalara ayrı ayrı yapılmaktadır. KURULUM SİHİRBAZI adresine girerek aktahta_kur.exe dosyasını
Hızlı Başlangıç: Çevrimiçi toplantı ayarlama, başlatma ve toplantıya katılma
 Hızlı Başlangıç: Çevrimiçi toplantı ayarlama, başlatma ve toplantıya katılma Çevrimiçi toplantı planlamak ya da konferans görüşmesi yapmak, önceden planlanmamış paylaşım ve birlikte çalışma oturumu başlatmak,
Hızlı Başlangıç: Çevrimiçi toplantı ayarlama, başlatma ve toplantıya katılma Çevrimiçi toplantı planlamak ya da konferans görüşmesi yapmak, önceden planlanmamış paylaşım ve birlikte çalışma oturumu başlatmak,
Microsoft Office Kurulumu 2012-09-12 Sürüm 2.1
 Microsoft Office Kurulumu 2012-09-12 Sürüm 2.1 İÇİNDEKİLER Microsoft Office Kurulumu... 2 Kurulum Öncesİ Bİlgİsİ... 2 Microsoft Office Kurulumu... 3 Başlarken... 7 Daha Fazla Yardım mı Gerekiyor?... 7
Microsoft Office Kurulumu 2012-09-12 Sürüm 2.1 İÇİNDEKİLER Microsoft Office Kurulumu... 2 Kurulum Öncesİ Bİlgİsİ... 2 Microsoft Office Kurulumu... 3 Başlarken... 7 Daha Fazla Yardım mı Gerekiyor?... 7
3CX SOFT PHONE V15 KULLANIMI
 . 3CX SOFT PHONE V15 KULLANIMI 1. konumunda iken Softphone konumunda olur. (PC nize Kulaklık takarak kullanabilirsiniz.) Not: Diğer isimler resimde gösterilmemiştir. 2. CTI konumunda Masada Kullandığınız
. 3CX SOFT PHONE V15 KULLANIMI 1. konumunda iken Softphone konumunda olur. (PC nize Kulaklık takarak kullanabilirsiniz.) Not: Diğer isimler resimde gösterilmemiştir. 2. CTI konumunda Masada Kullandığınız
Kurulum ve Başlangıç Kılavuzu. DataPage+ 2013 için
 DataPage+ 2013 için En Son Güncellenme Tarihi: 25 Temmuz 2013 İçindekiler Tablosu Önkoşul Olan Bileşenleri Yükleme... 1 Genel Bakış... 1 Adım 1: Setup.exe'yi Çalıştırın ve Sihirbazı Başlatın... 1 Adım
DataPage+ 2013 için En Son Güncellenme Tarihi: 25 Temmuz 2013 İçindekiler Tablosu Önkoşul Olan Bileşenleri Yükleme... 1 Genel Bakış... 1 Adım 1: Setup.exe'yi Çalıştırın ve Sihirbazı Başlatın... 1 Adım
Hızlı Başlangıç Kılavuzu
 Hızlı Başlangıç Kılavuzu Güvenli erişim, paylaşım ve dosya depolama sayesinde her yerde daha fazlasını yapın. Office 365 aboneliğinizde oturum açın ve uygulama başlatıcıdan SharePoint'i seçin. Arama Siteler,
Hızlı Başlangıç Kılavuzu Güvenli erişim, paylaşım ve dosya depolama sayesinde her yerde daha fazlasını yapın. Office 365 aboneliğinizde oturum açın ve uygulama başlatıcıdan SharePoint'i seçin. Arama Siteler,
Canlı Ders Uygulaması Öğretici Videoları. Canlı Ders Uygulaması için Minimum Gereksinimler
 KOCAELİ MESLEK YÜKSEKOKULU UZAKTAN EĞİTİM BİRİMİ Canlı Ders Uygulaması Öğretici Videoları Sanal Sınıf Canlı Ders Uygulaması Öğretici Videoları Öğretmenler için http://www.youtube.com/watch?v=phtzvbl1nt4&feature=youtu.be
KOCAELİ MESLEK YÜKSEKOKULU UZAKTAN EĞİTİM BİRİMİ Canlı Ders Uygulaması Öğretici Videoları Sanal Sınıf Canlı Ders Uygulaması Öğretici Videoları Öğretmenler için http://www.youtube.com/watch?v=phtzvbl1nt4&feature=youtu.be
MS POWERPOINT 2010. Şekil 111 Powerpoint 2010 Programını Başlatmak
 MS POWERPOINT 2010 1.Giriş: PowerPoint, Windows ortamında çalışan bir sunu paket programıdır. Metin, taslak, çizim ve grafikler kullanılarak sunular, slaytlar, broşürler, bildiriler, konuşmacı notları
MS POWERPOINT 2010 1.Giriş: PowerPoint, Windows ortamında çalışan bir sunu paket programıdır. Metin, taslak, çizim ve grafikler kullanılarak sunular, slaytlar, broşürler, bildiriler, konuşmacı notları
İstanbul Yeni Yüzyıl Üniversitesi YUZEM. Uzaktan Eğitim Uygulama ve Araştırma Merkezi. Sanal Sınıf Kullanım Kılavuzu
 İstanbul Yeni Yüzyıl Üniversitesi YUZEM Uzaktan Eğitim Uygulama ve Araştırma Merkezi Sanal Sınıf Kullanım Kılavuzu Öğrenci Rehberi Hazırlayan Adem Sucu http://uzem.yeniyuzyil.edu.tr adem.sucu@yeniyuzyil.edu.tr
İstanbul Yeni Yüzyıl Üniversitesi YUZEM Uzaktan Eğitim Uygulama ve Araştırma Merkezi Sanal Sınıf Kullanım Kılavuzu Öğrenci Rehberi Hazırlayan Adem Sucu http://uzem.yeniyuzyil.edu.tr adem.sucu@yeniyuzyil.edu.tr
Site Yöneticileri ve Toplantı Sahipleri için Güvenli Toplantılara Yönelik En İyi Cisco WebEx Uygulamaları
 Site Yöneticileri ve Toplantı Sahipleri için Güvenli Toplantılara Yönelik En İyi Cisco WebEx Uygulamaları İlk Yayımlama Tarihi: 15 Mart 2016 Americas Headquarters Cisco Systems, Inc. 170 West Tasman Drive
Site Yöneticileri ve Toplantı Sahipleri için Güvenli Toplantılara Yönelik En İyi Cisco WebEx Uygulamaları İlk Yayımlama Tarihi: 15 Mart 2016 Americas Headquarters Cisco Systems, Inc. 170 West Tasman Drive
Hızlı Başlangıç Kılavuzu
 Hızlı Başlangıç Kılavuzu Microsoft Project 2013 önceki sürümlerden farklı görünüyor, bu nedenle en kısa sürede öğrenmenizi sağlamak için bu kılavuzu oluşturduk. Hızlı Erişim Araç Çubuğu Sık kullandığınız
Hızlı Başlangıç Kılavuzu Microsoft Project 2013 önceki sürümlerden farklı görünüyor, bu nedenle en kısa sürede öğrenmenizi sağlamak için bu kılavuzu oluşturduk. Hızlı Erişim Araç Çubuğu Sık kullandığınız
5.Slayt ana hat görünümü 6.Görev bölmesi penceresi 7.Not alanı 8.Durum çubuğu
 MS POWERPOINT 2010 PowerPoint, Windows ortamında çalışan bir sunu paket programıdır. Metin, taslak, çizim ve grafikler kullanılarak sunular, slaytlar, broşürler, bildiriler, konuşmacı notları ve taslaklar
MS POWERPOINT 2010 PowerPoint, Windows ortamında çalışan bir sunu paket programıdır. Metin, taslak, çizim ve grafikler kullanılarak sunular, slaytlar, broşürler, bildiriler, konuşmacı notları ve taslaklar
Remote Support Kullanıcı Kılavuzu
 İlk Yayımlama Tarihi: 5 Ağustos 2015 Americas Headquarters Cisco Systems, Inc. 170 West Tasman Drive San Jose, CA 95134-1706 USA http://www.cisco.com Tel: 408 526-4000 800 553-NETS (6387) Fax: 408 527-0883
İlk Yayımlama Tarihi: 5 Ağustos 2015 Americas Headquarters Cisco Systems, Inc. 170 West Tasman Drive San Jose, CA 95134-1706 USA http://www.cisco.com Tel: 408 526-4000 800 553-NETS (6387) Fax: 408 527-0883
Hızlı Başlangıç Kılavuzu
 Hızlı Başlangıç Kılavuzu Microsoft Excel 2013 önceki sürümlerden farklı görünüyor, bu nedenle öğrenmenizi kolaylaştırmak için bu kılavuzu oluşturduk. Hızlı Erişim Araç Çubuğu'na komutlar ekleme Şeridi
Hızlı Başlangıç Kılavuzu Microsoft Excel 2013 önceki sürümlerden farklı görünüyor, bu nedenle öğrenmenizi kolaylaştırmak için bu kılavuzu oluşturduk. Hızlı Erişim Araç Çubuğu'na komutlar ekleme Şeridi
GELİŞMİŞ AĞ İZLEME KUBBE KAMERASI KURULUM KILAVUZU
 GELİŞMİŞ AĞ İZLEME KUBBE KAMERASI KURULUM KILAVUZU Lütfen çalıştırmadan önce talimatları dikkatle okuyunuz ve ileride başvuru kaynağı olarak bu talimatları saklayınız. 1. GENEL BAKIŞ 1.1 Ambalajın İçindekiler
GELİŞMİŞ AĞ İZLEME KUBBE KAMERASI KURULUM KILAVUZU Lütfen çalıştırmadan önce talimatları dikkatle okuyunuz ve ileride başvuru kaynağı olarak bu talimatları saklayınız. 1. GENEL BAKIŞ 1.1 Ambalajın İçindekiler
3CX SOFT PHONE V15 KULLANIMI
 3CX SOFT PHONE V15 KULLANIMI 1. konumunda iken Softphone konumunda olur. (PC nize Kulaklık takarak kullanabilirsiniz.) Not: Diğer isimler resimde gösterilmemiştir. 2. CTI konumunda Masada Kullandığınız
3CX SOFT PHONE V15 KULLANIMI 1. konumunda iken Softphone konumunda olur. (PC nize Kulaklık takarak kullanabilirsiniz.) Not: Diğer isimler resimde gösterilmemiştir. 2. CTI konumunda Masada Kullandığınız
Görüntülü Sesli Posta Sürüm 8.5 ve Üstü için Hızlı Başlangıç Kılavuzu
 QUICK START GUIDE Görüntülü Sesli Posta Sürüm 8.5 ve Üstü için Hızlı Başlangıç Kılavuzu Visual Voicemail nedir? 2 Visual Voicemail telefonunuzda 2 Visual Voicemail Uygulamasına Erişim 3 Oturumun Açık Kalması
QUICK START GUIDE Görüntülü Sesli Posta Sürüm 8.5 ve Üstü için Hızlı Başlangıç Kılavuzu Visual Voicemail nedir? 2 Visual Voicemail telefonunuzda 2 Visual Voicemail Uygulamasına Erişim 3 Oturumun Açık Kalması
Yükleme kılavuzu Fiery Extended Applications 4.2 ile Command WorkStation 5.6
 Yükleme kılavuzu Fiery Extended Applications 4.2 ile Command WorkStation 5.6 Fiery Extended Applications Package (FEA) v4.2 Fiery Server ile ilişkili görevleri gerçekleştirmek için Fiery uygulamalarını
Yükleme kılavuzu Fiery Extended Applications 4.2 ile Command WorkStation 5.6 Fiery Extended Applications Package (FEA) v4.2 Fiery Server ile ilişkili görevleri gerçekleştirmek için Fiery uygulamalarını
Windows için Lotus Notes WebEx Entegrasyonu Kullanıcı Kılavuzu (WBS31)
 Windows için Lotus Notes WebEx Entegrasyonu Kullanıcı Kılavuzu (WBS31) İlk Yayımlama Tarihi: 23 Mart 2016 Americas Headquarters Cisco Systems, Inc. 170 West Tasman Drive San Jose, CA 95134-1706 USA http://www.cisco.com
Windows için Lotus Notes WebEx Entegrasyonu Kullanıcı Kılavuzu (WBS31) İlk Yayımlama Tarihi: 23 Mart 2016 Americas Headquarters Cisco Systems, Inc. 170 West Tasman Drive San Jose, CA 95134-1706 USA http://www.cisco.com
ZİRVEDRİVEWEB YAZILIMI KULLANIM KILAVUZU
 ZİRVEDRİVEWEB YAZILIMI KULLANIM KILAVUZU Kullanıcı Girişi:Giriş ekranınd dan kullanıcı adı ve şifre bilgileri girilip giriş butonuna basılaraksisteme giriş yapılır. Sistem Ekranı: 4 2 Klasörler Dosyalar
ZİRVEDRİVEWEB YAZILIMI KULLANIM KILAVUZU Kullanıcı Girişi:Giriş ekranınd dan kullanıcı adı ve şifre bilgileri girilip giriş butonuna basılaraksisteme giriş yapılır. Sistem Ekranı: 4 2 Klasörler Dosyalar
1. DERS VE KULLANICI BİLGİLERİ HAKKINDA
 1. DERS VE KULLANICI BİLGİLERİ HAKKINDA Mardin Artuklu Üniversitesi 2015-2016 güz yarıyıldan itibaren Senato kararı ile üniversitemiz bünyesinde bulunan ön lisans ve lisans programlarında görülmekte olan
1. DERS VE KULLANICI BİLGİLERİ HAKKINDA Mardin Artuklu Üniversitesi 2015-2016 güz yarıyıldan itibaren Senato kararı ile üniversitemiz bünyesinde bulunan ön lisans ve lisans programlarında görülmekte olan
LASERJET ENTERPRISE M4555 MFP SERIES. Hızlı Başvuru Kılavuzu
 LASERJET ENTERPRISE M4555 MFP SERIES Hızlı Başvuru Kılavuzu Bir kopyalama görüntüsünü küçültme veya büyütme 1. Ana ekrandan Kopyalama düğmesine dokunun. 2. Küçült/Büyüt düğmesine dokunun. 3. Önceden tanımlanmış
LASERJET ENTERPRISE M4555 MFP SERIES Hızlı Başvuru Kılavuzu Bir kopyalama görüntüsünü küçültme veya büyütme 1. Ana ekrandan Kopyalama düğmesine dokunun. 2. Küçült/Büyüt düğmesine dokunun. 3. Önceden tanımlanmış
Koordinatör Yrd. Doc. Dr. Emre Yörük
 Koordinatör Yrd. Doc. Dr. Emre Yörük http://yyuzem.yeniyuzyil.edu.tr emre.yoruk@yeniyuzyil.edu.tr 1 İçindekiler 1. Ders ve Kullanıcı Bilgileri Hakkında... 3 1.1. Derslere Giriş Saatleri... 3 2. Kişisel
Koordinatör Yrd. Doc. Dr. Emre Yörük http://yyuzem.yeniyuzyil.edu.tr emre.yoruk@yeniyuzyil.edu.tr 1 İçindekiler 1. Ders ve Kullanıcı Bilgileri Hakkında... 3 1.1. Derslere Giriş Saatleri... 3 2. Kişisel
Cisco Unity Connection Web Gelen Kutusu (Sürüm 10.x) için Hızlı Başlangıç Kılavuzu
 Hızlı Başlangıç Kılavuzu Cisco Unity Connection Web Gelen Kutusu (Sürüm 10.x) için Hızlı Başlangıç Kılavuzu Cisco Unity Connection Web Gelen Kutusu (Sürüm 10.x) 2 Cisco Unity Connection Web Gelen Kutusu
Hızlı Başlangıç Kılavuzu Cisco Unity Connection Web Gelen Kutusu (Sürüm 10.x) için Hızlı Başlangıç Kılavuzu Cisco Unity Connection Web Gelen Kutusu (Sürüm 10.x) 2 Cisco Unity Connection Web Gelen Kutusu
ÖĞRENCİLER İÇİN UZAKTAN EĞİTİM SİSTEMİ (MOODLE) KULLANIM KILAVUZU
 ÖĞRENCİLER İÇİN UZAKTAN EĞİTİM SİSTEMİ (MOODLE) eders.giresun.edu.tr KULLANIM KILAVUZU İçindekiler Sisteme Giriş Yapma... 2 Derslere Erişim... 3 Ders Kayıtlarına Erişim... 9 Eğitmene Ulaşma/ Mesaj Gönderme...
ÖĞRENCİLER İÇİN UZAKTAN EĞİTİM SİSTEMİ (MOODLE) eders.giresun.edu.tr KULLANIM KILAVUZU İçindekiler Sisteme Giriş Yapma... 2 Derslere Erişim... 3 Ders Kayıtlarına Erişim... 9 Eğitmene Ulaşma/ Mesaj Gönderme...
Google Cloud Print Kılavuzu
 Google Cloud Print Kılavuzu Sürüm 0 TUR Notların tanımı Bu kullanım kılavuzunda aşağıdaki not stilini kullanıyoruz: Notlar ortaya çıkabilecek durumu nasıl çözmeniz gerektiğini size bildirir veya işlemin
Google Cloud Print Kılavuzu Sürüm 0 TUR Notların tanımı Bu kullanım kılavuzunda aşağıdaki not stilini kullanıyoruz: Notlar ortaya çıkabilecek durumu nasıl çözmeniz gerektiğini size bildirir veya işlemin
Hızlı Başlangıç Kılavuzu
 Hızlı Başlangıç Kılavuzu Microsoft Publisher 2013 önceki sürümlerden farklı görünüyor, bu nedenle öğrenmenizi kolaylaştırmak için bu kılavuzu oluşturduk. Hızlı Erişim Araç Çubuğu En sevdiğiniz komutları
Hızlı Başlangıç Kılavuzu Microsoft Publisher 2013 önceki sürümlerden farklı görünüyor, bu nedenle öğrenmenizi kolaylaştırmak için bu kılavuzu oluşturduk. Hızlı Erişim Araç Çubuğu En sevdiğiniz komutları
CAMPUSIUM UZAKTAN EĞİTİM SİSTEMİ KULLANIM KILAVUZU
 CAMPUSIUM UZAKTAN EĞİTİM SİSTEMİ KULLANIM KILAVUZU YÖNETİM PANELİ 1-Kategori Tanımlama: Sistemde öncelikle kategori eklemelisiniz. Kategori eklemek için işlemler menüsünden kategoriler sekmesini tıklayınız.
CAMPUSIUM UZAKTAN EĞİTİM SİSTEMİ KULLANIM KILAVUZU YÖNETİM PANELİ 1-Kategori Tanımlama: Sistemde öncelikle kategori eklemelisiniz. Kategori eklemek için işlemler menüsünden kategoriler sekmesini tıklayınız.
Açılan programın pencere görünümü aşağıdaki gibidir. 2. Araç Çubuğundan kaydet düğmesi ile
 POWERPOINT PROGRAMI Powerpoint bir sunu hazırlama programıdır. Belirli bir konu hakkında bilgi vermek için, derslerle ilgili bir etkinlik hazırlamak için, dinleyicilere görsel ortamda sunum yapmak için
POWERPOINT PROGRAMI Powerpoint bir sunu hazırlama programıdır. Belirli bir konu hakkında bilgi vermek için, derslerle ilgili bir etkinlik hazırlamak için, dinleyicilere görsel ortamda sunum yapmak için
İletişim. http://uzem.kemerburgaz.edu.tr. uzem@kemerburgaz.edu.tr
 İletişim http://uzem.kemerburgaz.edu.tr uzem@kemerburgaz.edu.tr 1 İçindekiler 1. Ders ve Kullanıcı Bilgileri Hakkında... 3 1.1. Derslere Giriş Saatleri... 5 2. Kişisel Bilgisayarlar Üzerinden Sanal Sınıflara
İletişim http://uzem.kemerburgaz.edu.tr uzem@kemerburgaz.edu.tr 1 İçindekiler 1. Ders ve Kullanıcı Bilgileri Hakkında... 3 1.1. Derslere Giriş Saatleri... 5 2. Kişisel Bilgisayarlar Üzerinden Sanal Sınıflara
MEB E-Posta Hizmetleri ve Outlook Programı
 MEB E-Posta Hizmetleri ve Outlook Programı İçindekiler Bakanlık E-Posta Hizmetleri ve Sistem Ara yüzü E-posta Hizmetlerinin Outlook Programına Bağlanması Outlook 2010 Kullanımına ilişkin temel bilgiler
MEB E-Posta Hizmetleri ve Outlook Programı İçindekiler Bakanlık E-Posta Hizmetleri ve Sistem Ara yüzü E-posta Hizmetlerinin Outlook Programına Bağlanması Outlook 2010 Kullanımına ilişkin temel bilgiler
Hızlı Başlangıç: Ses ve Görüntüyü kullanma
 Hızlı Başlangıç: Ses ve Görüntüyü kullanma Uygun bir mikrofon ve hoparlörlere sahipseniz, Microsoft Lync 2010 iletişim yazılımını sesli aramalar için kullanabilirsiniz. Kurumunuzda kullanımı önerilen,
Hızlı Başlangıç: Ses ve Görüntüyü kullanma Uygun bir mikrofon ve hoparlörlere sahipseniz, Microsoft Lync 2010 iletişim yazılımını sesli aramalar için kullanabilirsiniz. Kurumunuzda kullanımı önerilen,
Koordinatör Yrd. Doc. Dr. Emre Yörük
 Koordinatör Yrd. Doc. Dr. Emre Yörük http://yyuzem.yeniyuzyil.edu.tr emre.yoruk@yeniyuzyil.edu.tr 1 İçindekiler 1. Ders ve Kullanıcı Bilgileri Hakkında... 3 1.1. Derslere Giriş Saatleri... 3 2. Kişisel
Koordinatör Yrd. Doc. Dr. Emre Yörük http://yyuzem.yeniyuzyil.edu.tr emre.yoruk@yeniyuzyil.edu.tr 1 İçindekiler 1. Ders ve Kullanıcı Bilgileri Hakkında... 3 1.1. Derslere Giriş Saatleri... 3 2. Kişisel
Hızlı Başlangıç Kılavuzu
 Hızlı Başlangıç Kılavuzu Microsoft Access 2013 önceki sürümlerden farklı görünmektedir, dolayısıyla öğrenme eğrisini en aza indirmenize yardımcı olmak üzere bu kılavuzu hazırladık. Ekran boyutunu değiştirme
Hızlı Başlangıç Kılavuzu Microsoft Access 2013 önceki sürümlerden farklı görünmektedir, dolayısıyla öğrenme eğrisini en aza indirmenize yardımcı olmak üzere bu kılavuzu hazırladık. Ekran boyutunu değiştirme
ANADOLUM ekampüs HIZLI SİSTEM KULLANIM KILAVUZU TEZSİZ YÜKSEK LİSANS PROGRAMLARI (ÖĞRENCİ)
 ANADOLUM ekampüs HIZLI SİSTEM KULLANIM KILAVUZU Sisteme Giriş TEZSİZ YÜKSEK LİSANS PROGRAMLARI (ÖĞRENCİ) 1 Sisteme giriş yapmak yapmak için tarayıcınızın adres çubuğuna https://ekampus.anadolu.edu.tr/
ANADOLUM ekampüs HIZLI SİSTEM KULLANIM KILAVUZU Sisteme Giriş TEZSİZ YÜKSEK LİSANS PROGRAMLARI (ÖĞRENCİ) 1 Sisteme giriş yapmak yapmak için tarayıcınızın adres çubuğuna https://ekampus.anadolu.edu.tr/
Vodafone dan Office 365. Satış temsilcisi ismi Tarih
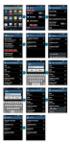 Vodafone dan Office 365 Satış temsilcisi ismi Tarih Yeni Office 365 Paketleri Bir işletmenin tüm temel çalışma ihtiyaçlarını karşılayacak üretkenlik paketi Sadece Office uygulamalarını güncellemek isteyen
Vodafone dan Office 365 Satış temsilcisi ismi Tarih Yeni Office 365 Paketleri Bir işletmenin tüm temel çalışma ihtiyaçlarını karşılayacak üretkenlik paketi Sadece Office uygulamalarını güncellemek isteyen
UZAKTAN ÖĞRETİM SİSTEMİ ORYANTASYON EĞİTİMİ BŞEÜ CANLI DERS SİSTEMİ
 UZAKTAN ÖĞRETİM SİSTEMİ ORYANTASYON EĞİTİMİ BŞEÜ CANLI DERS SİSTEMİ BAŞLANGIÇ Bilgisayarınızı açtıktan sonra masaüstünde yer alan tarayıcılardan birini seçiniz. İşlemlerimizi yaparken sizlere Google Chrome
UZAKTAN ÖĞRETİM SİSTEMİ ORYANTASYON EĞİTİMİ BŞEÜ CANLI DERS SİSTEMİ BAŞLANGIÇ Bilgisayarınızı açtıktan sonra masaüstünde yer alan tarayıcılardan birini seçiniz. İşlemlerimizi yaparken sizlere Google Chrome
Cisco WebEx Support Center Sürüm Notları (WBS30)
 Cisco WebEx Support Center Sürüm Notları (WBS0) İlk Yayımlama Tarihi: 14 Ağustos 2015 Son Değiştirme Tarihi: 20 Ağustos 2015 Americas Headquarters Cisco Systems, Inc. 170 West Tasman Drive San Jose, CA
Cisco WebEx Support Center Sürüm Notları (WBS0) İlk Yayımlama Tarihi: 14 Ağustos 2015 Son Değiştirme Tarihi: 20 Ağustos 2015 Americas Headquarters Cisco Systems, Inc. 170 West Tasman Drive San Jose, CA
Fiery seçenekleri 1.3 yardımı (sunucu)
 2015 Electronics For Imaging. Bu yayın içerisinde yer alan tüm bilgiler, bu ürüne ilişkin Yasal Bildirimler kapsamında korunmaktadır. 29 Ocak 2015 İçindekiler 3 İçindekiler...5 Bir Fiery seçeneğini etkinleştirme...5
2015 Electronics For Imaging. Bu yayın içerisinde yer alan tüm bilgiler, bu ürüne ilişkin Yasal Bildirimler kapsamında korunmaktadır. 29 Ocak 2015 İçindekiler 3 İçindekiler...5 Bir Fiery seçeneğini etkinleştirme...5
WebEx Toplantılarını Yönetme
 İlk Yayımlama Tarihi: 12 Ağustos 2014 Americas Headquarters Cisco Systems, Inc. 170 West Tasman Drive San Jose, CA 95134-1706 USA http://www.cisco.com Tel: 408 526-4000 800 553-NETS (6387) Fax: 408 527-0883
İlk Yayımlama Tarihi: 12 Ağustos 2014 Americas Headquarters Cisco Systems, Inc. 170 West Tasman Drive San Jose, CA 95134-1706 USA http://www.cisco.com Tel: 408 526-4000 800 553-NETS (6387) Fax: 408 527-0883
Quick Installation Guide. Central Management Software
 Quick Installation Guide English 繁 中 簡 中 日 本 語 Français Español Deutsch Português Italiano Türkçe Polski Русский Česky Svenska Central Management Software Ambalajın İçindekileri Kontrol Edin Yazılım CD
Quick Installation Guide English 繁 中 簡 中 日 本 語 Français Español Deutsch Português Italiano Türkçe Polski Русский Česky Svenska Central Management Software Ambalajın İçindekileri Kontrol Edin Yazılım CD
İçindekiler. Akıllı Tahta Uygulaması (ATU) Kullanma Kılavuzu. İçindekiler. Bölüm 1: Uygulama Hakkında Genel bilgi 2
 İçindekiler 1 İçindekiler Bölüm 1: Uygulama Hakkında Genel bilgi 2 Bölüm 2: Akıllı Tahta Uygulamasının Yüklenmesi Akıllı Tahta Uygulaması nı yükleme 3 Akıllı Tahta Uygulaması nı kaldırma 3 Akıllı Tahta
İçindekiler 1 İçindekiler Bölüm 1: Uygulama Hakkında Genel bilgi 2 Bölüm 2: Akıllı Tahta Uygulamasının Yüklenmesi Akıllı Tahta Uygulaması nı yükleme 3 Akıllı Tahta Uygulaması nı kaldırma 3 Akıllı Tahta
Hızlı Başlangıç Kılavuzu
 Hızlı Başlangıç Kılavuzu Microsoft Word 2013 önceki sürümlerden farklı görünüyor, bu nedenle öğrenmenizi kolaylaştırmak için bu kılavuzu oluşturduk. Hızlı Erişim Araç Çubuğu Buradaki komutlar her zaman
Hızlı Başlangıç Kılavuzu Microsoft Word 2013 önceki sürümlerden farklı görünüyor, bu nedenle öğrenmenizi kolaylaştırmak için bu kılavuzu oluşturduk. Hızlı Erişim Araç Çubuğu Buradaki komutlar her zaman
SAP DocuSign İmza Sahibi Kılavuzu
 SAP DocuSign İmza Sahibi Kılavuzu İçindekiler 1. SAP DocuSign İmza Sahibi Kılavuzu... 2 2. E-posta Bildirimi Alma... 2 3. Belgeyi İmzalama... 3 4. Diğer Seçenekler... 4 4.1 Sonra bitir... 4 4.2 Yazdır,
SAP DocuSign İmza Sahibi Kılavuzu İçindekiler 1. SAP DocuSign İmza Sahibi Kılavuzu... 2 2. E-posta Bildirimi Alma... 2 3. Belgeyi İmzalama... 3 4. Diğer Seçenekler... 4 4.1 Sonra bitir... 4 4.2 Yazdır,
Microsoft Word 2010 ara yüzündeki bölümler aşağıda gösterilmiştir.
 Başlangıç Bu dersin amacı, öğrencilerin çalışma hayatlarında Microsoft Word programını daha etkili ve verimli kullanmalarını sağlamak ve karşılaştıkları sorunların çözümlerine ulaşma konusunda deneyim
Başlangıç Bu dersin amacı, öğrencilerin çalışma hayatlarında Microsoft Word programını daha etkili ve verimli kullanmalarını sağlamak ve karşılaştıkları sorunların çözümlerine ulaşma konusunda deneyim
Öğrenmeye Başlayalım Kişisel Çalışma Ortamınızla Tanışın! eteachergroup Ltd
 Öğrenmeye Başlayalım Kişisel Çalışma Ortamınızla Tanışın! eteachergroup Ltd 1 İçindekiler 1. Sistem Gereksinimleri. 4 2. Programı Kurmak. 5 3. Öğrenci Dosyası Giriş.. 7 4. Öğrenci Dosyası Yapısı. 8 5.
Öğrenmeye Başlayalım Kişisel Çalışma Ortamınızla Tanışın! eteachergroup Ltd 1 İçindekiler 1. Sistem Gereksinimleri. 4 2. Programı Kurmak. 5 3. Öğrenci Dosyası Giriş.. 7 4. Öğrenci Dosyası Yapısı. 8 5.
Copyright 2017 HP Development Company, L.P.
 Kullanıcı Kılavuzu Copyright 2017 HP Development Company, L.P. Bu belgede yer alan bilgiler önceden bildirilmeden değiştirilebilir. HP ürünleri ve hizmetlerine ilişkin garantiler, bu ürünler ve hizmetlerle
Kullanıcı Kılavuzu Copyright 2017 HP Development Company, L.P. Bu belgede yer alan bilgiler önceden bildirilmeden değiştirilebilir. HP ürünleri ve hizmetlerine ilişkin garantiler, bu ürünler ve hizmetlerle
Windows için Outlook WebEx Entegrasyonu Kullanıcı Kılavuzu (WBS31)
 Windows için Outlook WebEx Entegrasyonu Kullanıcı Kılavuzu (WBS31) İlk Yayımlama Tarihi: 23 Mart 2016 Americas Headquarters Cisco Systems, Inc. 170 West Tasman Drive San Jose, CA 95134-1706 USA http://www.cisco.com
Windows için Outlook WebEx Entegrasyonu Kullanıcı Kılavuzu (WBS31) İlk Yayımlama Tarihi: 23 Mart 2016 Americas Headquarters Cisco Systems, Inc. 170 West Tasman Drive San Jose, CA 95134-1706 USA http://www.cisco.com
ÇANKIRI KARATEKİN ÜNİVERSİTESİ ZİMBRA E-POSTA SİSTEMİ KULLANICI DOKÜMANI
 ÇANKIRI KARATEKİN ÜNİVERSİTESİ ZİMBRA E-POSTA SİSTEMİ KULLANICI DOKÜMANI İÇİNDEKİLER GİRİŞ... 3 EPOSTA SİSTEMİNE BAĞLANMA... 3 ESKİ E-POSTLAR... 5 YENİ KİŞİ VEYA GÖREV OLUŞTURMA... 6 MESAJ YAZMA... 6 KİŞİLER...
ÇANKIRI KARATEKİN ÜNİVERSİTESİ ZİMBRA E-POSTA SİSTEMİ KULLANICI DOKÜMANI İÇİNDEKİLER GİRİŞ... 3 EPOSTA SİSTEMİNE BAĞLANMA... 3 ESKİ E-POSTLAR... 5 YENİ KİŞİ VEYA GÖREV OLUŞTURMA... 6 MESAJ YAZMA... 6 KİŞİLER...
HASAN KALYONCU ÜNİVERSİTESİ ADOBE CONNECT SANAL SINIF UYGULAMASI ÖĞRENCİ KILAVUZU (http://sanalsinif.hku.edu.tr)
 HASAN KALYONCU ÜNİVERSİTESİ ADOBE CONNECT SANAL SINIF UYGULAMASI ÖĞRENCİ KILAVUZU (http://sanalsinif.hku.edu.tr) 2014 0 Adobe Connet Öğrenci Rehberi (v1.0) Bu dokümanda Adobe Connect Sanal Sınıf uygulamalarının
HASAN KALYONCU ÜNİVERSİTESİ ADOBE CONNECT SANAL SINIF UYGULAMASI ÖĞRENCİ KILAVUZU (http://sanalsinif.hku.edu.tr) 2014 0 Adobe Connet Öğrenci Rehberi (v1.0) Bu dokümanda Adobe Connect Sanal Sınıf uygulamalarının
Google Cloud Print Kılavuzu
 Google Cloud Print Kılavuzu Google Cloud Print hakkında bilgi Google Cloud Print ile yazdırma Appendix İçindekiler Kılavuzlar Hakkında Bilgi... 2 Kılavuzlarda Kullanılan Semboller... 2 Feragatname...
Google Cloud Print Kılavuzu Google Cloud Print hakkında bilgi Google Cloud Print ile yazdırma Appendix İçindekiler Kılavuzlar Hakkında Bilgi... 2 Kılavuzlarda Kullanılan Semboller... 2 Feragatname...
Bağlantı Kılavuzu. Desteklenen işletim sistemleri. Yazıcıyı Yazılım ve Belgeler CD'sini kullanarak kurma. Bağlantı Kılavuzu
 Sayfa 1 / 6 Bağlantı Kılavuzu Desteklenen işletim sistemleri Yazılım ve Belgeler CD'sini kullanarak, yazıcıyı aşağıdaki işletim sistemlerine kurabilirsiniz: Windows 7 Windows Server 2008 R2 Windows Server
Sayfa 1 / 6 Bağlantı Kılavuzu Desteklenen işletim sistemleri Yazılım ve Belgeler CD'sini kullanarak, yazıcıyı aşağıdaki işletim sistemlerine kurabilirsiniz: Windows 7 Windows Server 2008 R2 Windows Server
Capture Pro Yazılımı. Başvuru Kılavuzu. A-61640_tr
 Capture Pro Yazılımı Başvuru Kılavuzu A-61640_tr Kodak Capture Pro Yazılımı'na Başlarken Bu kılavuz, kısa sürede başlamak için, Kodak Capture Pro Yazılımı'nın yüklenmesi ve başlatılmasına yönelik basit
Capture Pro Yazılımı Başvuru Kılavuzu A-61640_tr Kodak Capture Pro Yazılımı'na Başlarken Bu kılavuz, kısa sürede başlamak için, Kodak Capture Pro Yazılımı'nın yüklenmesi ve başlatılmasına yönelik basit
Ağınız üzerinde tarama yapmak için Web Hizmetleri'ni kullanma (Windows Vista SP2 veya üzeri, Windows 7 ve Windows 8)
 Ağınız üzerinde tarama yapmak için Web Hizmetleri'ni kullanma (Windows Vista SP2 veya üzeri, Windows 7 ve Windows 8) Web Hizmetleri protokolü, Windows Vista (SP2 veya üstü), Windows 7 ve Windows 8 kullanıcılarının,
Ağınız üzerinde tarama yapmak için Web Hizmetleri'ni kullanma (Windows Vista SP2 veya üzeri, Windows 7 ve Windows 8) Web Hizmetleri protokolü, Windows Vista (SP2 veya üstü), Windows 7 ve Windows 8 kullanıcılarının,
2- Kontrol Sil... 17. 3-En Öne Getir... 13 4-En Arkaya Gönder... 13 4.5.8.2 Resim... 14. 1-Özellikler:... 18 Genel Özellikler...
 i İçindekiler Kullanıcı Giriş Ekranı... 1 Ana Sayfa... 2 1-Projeler... 3 1.1 Yeni Proje... 3 1.2 Proje Düzenle... 3 1.3 Proje Sil... 3 1.4 Listeyi Güncelle.... 3 2-Gruplar... 4 2.1.1 Grup Adı.... 5 2.1.2
i İçindekiler Kullanıcı Giriş Ekranı... 1 Ana Sayfa... 2 1-Projeler... 3 1.1 Yeni Proje... 3 1.2 Proje Düzenle... 3 1.3 Proje Sil... 3 1.4 Listeyi Güncelle.... 3 2-Gruplar... 4 2.1.1 Grup Adı.... 5 2.1.2
JLR EPC. Hızlı Başlangıç Kılavuzu. İçidekiler. Turkish Version 2.0. Adım Adım Kılavuz Ekran Kılavuzu
 JLR EPC Hızlı Başlangıç Kılavuzu İçidekiler Adım Adım Kılavuz......2-7 Ekran Kılavuzu.....8-11 Turkish Version 2.0 JLR EPC Hızlı Başlangıç Kılavuzu 1. Uygulamaya Giriş İnternet tarayıcınızı açıp https://epc.jlr-apps.com/
JLR EPC Hızlı Başlangıç Kılavuzu İçidekiler Adım Adım Kılavuz......2-7 Ekran Kılavuzu.....8-11 Turkish Version 2.0 JLR EPC Hızlı Başlangıç Kılavuzu 1. Uygulamaya Giriş İnternet tarayıcınızı açıp https://epc.jlr-apps.com/
Yazıcı camından veya otomatik belge besleyicisinden (ADF) taramaları başlatabilirsiniz. Posta kutusunda saklanan tarama dosyalarına erişebilirsiniz.
 Fiery Remote Scan Fiery Remote Scan, uzak bir bilgisayardan Fiery sunucusu üzerindeki taramayı ve yazıcıyı yönetmenizi sağlar. Fiery Remote Scan'i kullanarak şunları yapabilirsiniz: Yazıcı camından veya
Fiery Remote Scan Fiery Remote Scan, uzak bir bilgisayardan Fiery sunucusu üzerindeki taramayı ve yazıcıyı yönetmenizi sağlar. Fiery Remote Scan'i kullanarak şunları yapabilirsiniz: Yazıcı camından veya
AKINSOFT OfficeMessenger
 AKINSOFT Yardım Dosyası Doküman Versiyon : 1.01.01 Tarih : 20.01.2011 Sayfa-1 1- ÇALIŞMA ŞEKLİ HAKKINDA KISA BİLGİ Yerel ağlarda (ofis veya ev) veya internet üzerinden (E-Ofis programı entegrasyonu sayesinde)
AKINSOFT Yardım Dosyası Doküman Versiyon : 1.01.01 Tarih : 20.01.2011 Sayfa-1 1- ÇALIŞMA ŞEKLİ HAKKINDA KISA BİLGİ Yerel ağlarda (ofis veya ev) veya internet üzerinden (E-Ofis programı entegrasyonu sayesinde)
GELİŞMİŞ AĞ İZLEME KUBBE KAMERASI KURULUM KILAVUZU
 GELİŞMİŞ AĞ İZLEME KUBBE KAMERASI KURULUM KILAVUZU Lütfen çalıştırmadan önce talimatları dikkatle okuyunuz ve ileride başvuru kaynağı olarak bu talimatları saklayınız. 1. GENEL BAKIŞ 1.1 Ambalajın İçindekiler
GELİŞMİŞ AĞ İZLEME KUBBE KAMERASI KURULUM KILAVUZU Lütfen çalıştırmadan önce talimatları dikkatle okuyunuz ve ileride başvuru kaynağı olarak bu talimatları saklayınız. 1. GENEL BAKIŞ 1.1 Ambalajın İçindekiler
E-postaya Tarama Hızlı Kurulum Kılavuzu
 Xerox WorkCentre M118i E-postaya Tarama Hızlı Kurulum Kılavuzu 701P42712 Bu kılavuz, aygıtındaki E-postaya Tara özelliğini ayarlama hakkında hızlı başvuru sağlar. Aşağıdakiler için yordamlar içerir: E-postaya
Xerox WorkCentre M118i E-postaya Tarama Hızlı Kurulum Kılavuzu 701P42712 Bu kılavuz, aygıtındaki E-postaya Tara özelliğini ayarlama hakkında hızlı başvuru sağlar. Aşağıdakiler için yordamlar içerir: E-postaya
ESKİŞEHİR OSMANGAZİ ÜNİVERSİTESİ EĞİTİM BİLİMLERİ ENSTİTÜSÜ EĞİTİM YÖNETİMİ TEZSİZ YÜKSEK LİSANS (EYTEPE) PROGRAMLARI MODÜLÜ ÖĞRENCİ KULLANIM KILAVUZU
 ESKİŞEHİR OSMANGAZİ ÜNİVERSİTESİ EĞİTİM BİLİMLERİ ENSTİTÜSÜ EĞİTİM YÖNETİMİ TEZSİZ YÜKSEK LİSANS (EYTEPE) PROGRAMLARI MODÜLÜ ÖĞRENCİ KULLANIM KILAVUZU Sisteme Giriş 1 Sisteme giriş yapmak yapmak için tarayıcınızın
ESKİŞEHİR OSMANGAZİ ÜNİVERSİTESİ EĞİTİM BİLİMLERİ ENSTİTÜSÜ EĞİTİM YÖNETİMİ TEZSİZ YÜKSEK LİSANS (EYTEPE) PROGRAMLARI MODÜLÜ ÖĞRENCİ KULLANIM KILAVUZU Sisteme Giriş 1 Sisteme giriş yapmak yapmak için tarayıcınızın
Office 365. Kullanım Kılavuzu. Öğrenci
 Office 365 Kullanım Kılavuzu Öğrenci İÇİNDEKİLER 1. Office 365 Hesabına Giriş Yapma... 2 2. Office 365 Uygulamaları... 7 2.1. Office Ürünleri Yükleme... 7 2.2. Kullanılabilecek Uygulamalar... 8 3. KAYNAKLAR...
Office 365 Kullanım Kılavuzu Öğrenci İÇİNDEKİLER 1. Office 365 Hesabına Giriş Yapma... 2 2. Office 365 Uygulamaları... 7 2.1. Office Ürünleri Yükleme... 7 2.2. Kullanılabilecek Uygulamalar... 8 3. KAYNAKLAR...
Google Apps ten işletme için Office 365 e geçiş
 Google Apps ten işletme için Office 365 e geçiş Geçiş yapma İşletme için Office 365 Google Apps ten farklı görünür, dolayısıyla oturum açtığınızda, başlangıç yapabileceğiniz şu görünümle karşılaşırsınız.
Google Apps ten işletme için Office 365 e geçiş Geçiş yapma İşletme için Office 365 Google Apps ten farklı görünür, dolayısıyla oturum açtığınızda, başlangıç yapabileceğiniz şu görünümle karşılaşırsınız.
Bu kılavuzda çoğu modelde ortak olan özellikler anlatılmaktadır. Bazı özellikler bilgisayarınızda olmayabilir.
 Buradan Başlayın Copyright 2013 Hewlett-Packard Development Company, L.P. Windows, Microsoft Corporation kuruluşunun ABD'de tescilli ticari markasıdır. Bu belgede yer alan bilgiler önceden haber verilmeksizin
Buradan Başlayın Copyright 2013 Hewlett-Packard Development Company, L.P. Windows, Microsoft Corporation kuruluşunun ABD'de tescilli ticari markasıdır. Bu belgede yer alan bilgiler önceden haber verilmeksizin
Fiery Driver Configurator
 2015 Electronics For Imaging, Inc. Bu yayın içerisinde yer alan tüm bilgiler, bu ürüne ilişkin Yasal Bildirimler kapsamında korunmaktadır. 16 Kasım 2015 İçindekiler 3 İçindekiler Fiery Driver Configurator...5
2015 Electronics For Imaging, Inc. Bu yayın içerisinde yer alan tüm bilgiler, bu ürüne ilişkin Yasal Bildirimler kapsamında korunmaktadır. 16 Kasım 2015 İçindekiler 3 İçindekiler Fiery Driver Configurator...5
Powerpoint; Microsoft ofis programları içinde bulunan bir sunum hazırlama programıdır.
 Powerpoint; Microsoft ofis programları içinde bulunan bir sunum hazırlama programıdır. Powerpoint ile toplantılar da veya herhangi bir konu üzerinde açıklama getirmek için sunu hazırlarız. Powerpoint2003
Powerpoint; Microsoft ofis programları içinde bulunan bir sunum hazırlama programıdır. Powerpoint ile toplantılar da veya herhangi bir konu üzerinde açıklama getirmek için sunu hazırlarız. Powerpoint2003
Xerox WorkCentre 3655 Çok İşlevli Yazıcı Kontrol Paneli
 Kontrol Paneli Kullanabileceğiniz hizmetler yazıcınızın ayarlarına bağlı olarak değişebilir. Hizmetler ve ayarlar hakkında ayrıntılı bilgi için Kullanım Kılavuzu'na bakın. 3 4 5 Dokunmatik ekran Menüler
Kontrol Paneli Kullanabileceğiniz hizmetler yazıcınızın ayarlarına bağlı olarak değişebilir. Hizmetler ve ayarlar hakkında ayrıntılı bilgi için Kullanım Kılavuzu'na bakın. 3 4 5 Dokunmatik ekran Menüler
UZAKTAN EĞİTİM SİSTEM KULLANIM REHBERİ
 UZAKTAN EĞİTİM SİSTEM KULLANIM REHBERİ (Eğitmenler için) Bartın Üniversitesi Uzaktan Eğitim Uygulama ve Araştırma Merkezi ÖĞRENME YÖNETİM SİSTEMİNE GİRİŞ Uzaktan eğitim öğrenme yönetim sistemine web ortamından
UZAKTAN EĞİTİM SİSTEM KULLANIM REHBERİ (Eğitmenler için) Bartın Üniversitesi Uzaktan Eğitim Uygulama ve Araştırma Merkezi ÖĞRENME YÖNETİM SİSTEMİNE GİRİŞ Uzaktan eğitim öğrenme yönetim sistemine web ortamından
