E-MÜFREDAT PROJESİ YILLIK PLAN MODÜLÜ KULLANIM KILAVUZU. Tarih : 26 Ocak Hazırlayan : E-Müfredat Proje Ekibi 1 / 39
|
|
|
- Berker Kaynarca
- 5 yıl önce
- İzleme sayısı:
Transkript
1 E-MÜFREDAT PROJESİ YILLIK PLAN MODÜLÜ KULLANIM KILAVUZU Tarih : 26 Ocak 2018 Hazırlayan : E-Müfredat Proje Ekibi Not: Dokümanın içerisindeki resimler ve şekiller örnektir. 1 / 39
2 İÇİNDEKİLER SIRA NO BAŞLIK SAYFA NO 1 Kullanıcı İşlemleri 3 2 e-müfredat Portali Menü Yapısı 5 3 e-müfredat Portali Raporlama Menü Yapısı 4 Eğitim Kurumları için Kurul/Zümre Tanımlama İşlemleri Kurul Toplantı Bilgilendirme İşlemleri 12 6 Kurul Bilgi Değişiklikleri İşlemleri 17 7 Eğitim Kurumu Müdürlüğü Kurul Onaylama İşlemleri 17 8 Kararlar ve Sonuçları İşlemleri 18 9 İl ve İlçe MEM Zümre ve Sonuçları İşlemleri 10 Eğitim Kurumları İçin Yıllık Plan Hazırlama İşlemleri 11 Onaylanmış Yıllık Planın Sınıflara Dağıtılması İşlemi 12 Öğrencinin Sınıf/Eğitim Kurumu Değişimi 13 Sınıflara Dağıtılan Yıllık Planın Kullanımı / 39
3 Kullanıcı İşlemleri Yıllık Plan Modülüne MEB personeli olanlar (tüm devlet ve özel eğitim öğretim kurumları) M.E.B. Personel Girişi bölümünden sisteme giriş sağlanacaktır. MEB personeli olmayan diğer kişiler Dış Kullanıcı Girişi bölümünden gireceklerdir. MEB personeli olanlar adresine girdiğinde M.E.B. Personel Girişi başlığı altında bulunan MEBBİS bilgilerinizle giriş yapmak için tıklayınız. düğmesine basarak sisteme girmelidirler. Bu düğmeye basıldığında aşağıdaki gibi MEBBİS kullanıcı girişi ekranı çıkacaktır. 3 / 39
4 Gelen ekran üzerindeki açıklamalar aşağıdaki gibidir; Güvenlik Kodu Giriniz : MEBBİS tarafından üretilen 4 basamaklı ve ekranın üst kısmında görülen bir koddur. Bu kod bu alana yazılır. Kullanıcı Adını Giriniz : İlgili personelin T.C. Kimlik numarasıdır. Şifrenizi Giriniz : MEBBİS yöneticisi tarafından kullanıcıya verilmiş şifredir. Not : MEBBİS şifrenizi adresine girerek Şifremi Unuttum bölümünden öğrenebilirsiniz veya MEBBİS sistemine girerek değiştirebilirsiniz. Ya da E-Müfredat sisteminde Şifremi Unuttum sayfasına girerek MEBBİS Kullanıcıları İçin Şifre Hatırlatma Bölümü linkini tıklayarak ta işlemlerinizi yapabilirsiniz. Özel okul çalışanları Kullanıcı Adını Giriniz bölümüne T.C. Kimlik numaralarını, Şifrenizi Giriniz bölümüne e-okul şifrelerini gireceklerdir. Bu işlemlerden sonra aşağıdaki ana sayfaya ulaşılır. Burada yapılması gereken Yıllık Plan yazan düğmeye basarak veya sol taraftaki menüden Yıllık Plan seçeneğini işaretleyerek sisteme giriş sağlanmasıdır. Yıllık Plan modülüne girdiğinizde sol bölümde diğer modüllerde olduğu gibi bazı menüler yer almaktadır. Burada Yönetimsel İşlemler menüsünün altında Bakanlık İşlemleri menüsünün altında bulunan Bakanlık İş Takvimi bölümü sadece Bakanlık ilgili birimini ilgilendiren bir bölümdür. Bu bölümde şu an için (2014 yılından beri) Orta Öğretim Genel Müdürlüğü tarafından yıllık çalışma takvimi bilgileri girişi yapılabilmektedir. 4 / 39
5 Ayrıca İl M.E.M İşlemleri menüsü altında M.E.M. İş Takvimi bulunur. Bu ekran ise sadece İl Millî Eğitim Müdürlükleri tarafından iş takvimine ait ile ait bilgilerin girileceği bölümdür. e-müfredat Portali Menü Yapısı e-müfredat portalinde her sayfada sağ üst bölümde tüm ekranda yapılabilecek işler birer menüde toplanmıştır. Buna menü çubuğu denmektedir. Bazı ekranlarda bu menü haricinde de düğmeler bulunmaktadır Menü çubuğu aşağıdaki gibidir; Menü çubuğundaki simgelerin görevleri aşağıdaki gibidir; Yeni Kayıt Düğmesi Yeni bir kayıt oluşturmak veya var olan bir kaydı güncellemek için kullanılır. Kayıt Güncelle düğmesi ile aynı işlevleri yerine getirir. Kayıt Güncelle Düğmesi Yeni bir kayıt oluşturmak veya var olan bir kaydı güncellemek için kullanılır. Yeni Kayıt düğmesi ile aynı işlevleri yerine getirir. Kayıt Sil Düğmesi Daha önceden oluşturulmuş ve silme yapılması mümkün olan tamamen silmek veya var olan bir hakkı geri almak için kullanılır. Veri Giriş Alanları Temizle Düğmesi Ekranda mevcut olan alanların içini temizlemek ve yeni bir kayıt veya işlem yapma aşamasına getirmek için kullanılır. Raporlama Düğmesi Ekranda alınabilecek bir rapor varsa o raporu önce ekranda daha sonra ise istenilen çıktı ortamına yönlendirmek için kullanılır. Mesaj Yaz Düğmesi Çeşitli konularda programa ve işletimine ait konularda görüş, öneri ve bildirimleri yazmak için kullanılır. Bu bölüme girildiğinde Öneri Tipi bölümünden bir öneri seçilir ve karaktere kadar görüş, öneri ve bildirim yazılabilir. Daha sonra Mesaj Gönder düğmesine basarak ileti gönderilmiş olur. Çıkış Düğmesi Bu düğmeye basarak programdan güvenli bir biçimde çıkılır. 5 / 39
6 e-müfredat Portali Raporlama Menü Yapısı e-müfredat portalinde herhangi bir ekranda iken raporlama bölümüne girildiğinde aşağıdaki gibi standart bir menü yapısı görülecektir; Raporlama menü çubuğundaki simgelerin görevleri aşağıdaki gibidir; Export Düğmesi Bu düğme ile raporunuzu istediğiniz biçimde dosya olarak kaydedebilirsiniz. Desteklenen biçimler Pdf, Word, Excel ve zengin metin biçimleridir. Print Düğmesi Bu düğmeye kullanarak raporunuzu önce bir pdf biçimine ve daha sonra yerel yazıcınızı kullanabilen bir ekrana dönüştürerek, yazıcıdan çıktı alabilir ya da dosya olarak kaydedebilirsiniz. Show/Hide Group Tree Düğmesi Bu düğme ile raporunuzda bir gruplama var ise bu durumu görünür ya da gizli hale getirebilirsiniz. GoTo Düğmesi Hemen yanında bulunan kutucuğa kaçıncı sayfadaki rapora gitmek istediğinizi yazıp basarsanız, rapor o sayfaya gidecektir. Find Düğmesi Raporun içerisinde aramak istediğiniz bir metni bu düğmenin yanındaki kutucuğa yazıp basarsanız, onun bulunduğu sayfa görüntülenecektir. Zoom Düğmesi Raporun ekranda ne büyüklükte görülmesinin sağlandığı düğmedir. Standart hali %100 şeklindedir. Ayrıca tüm ekranlarda kayıt listeleme bölümlerinde bulunan Düzelt düğmesi ile de ilgili kaydı seçerek, düzenleme veya silme işlemleri yapabilirsiniz. Bu raporlama aracında Export düğmesine bastığınızda aşağıdaki gibi farklı ortamlara kaydetme seçeneği için yeni bir pencere açılacaktır. 6 / 39
7 Bu bölümde Formats bölümünden raporu nasıl bir kayda dönüştürmek istediğinizi seçip (Word, excel, pdf vb.) bilgisayarınıza kaydedebilir veya bir yere e-posta ekinde gönderebilirsiniz. Bu raporlama aracında Print düğmesine bastığınızda yazıcıdan çıktısını almak üzere yeni bir pencere açılacaktır. Burada raporun tümünü ya da belli sayfa ya da sayfaları pdf formatında yazıcıdan kâğıt ortamına çıktısını alabilirsiniz. Raporunuzu alırken Açılır pencere engelleyicisi veya ActiveX güvenlik uyarıları gibi iletilerle karşılaşabilirsiniz. Böyle bir durumda e-müfredat ana sayfasındaki dokümanlar bölümünde bulunan ActiveX Ayarları veya Açılır Pencere Engelleyicisi (Pop-up Blocker) ayarlarını nasıl yaparım? linkine tıklayarak sorunuzu çözdükten sonra raporunuzu yazıcıdan alabilirsiniz veya yeni bir dosyaya kaydedebilirsiniz. Eğitim Kurumları için Kurul/Zümre Tanımlama İşlemleri Yönetimsel İşlemler altındaki Eğitim Kurumu İşlemleri menüsü altına bulunan Kurul Tanımlama ekranı, eğitim kurumları tarafından yapılacak olan kurulların/zümrelerin tanımlandığı bölümdür. Bu ekrana sadece yetkili yöneticiler, okul kurul/zümre başkanları kendi kurumları bazında giriş yapabilmektedir. İlçe ve İl Millî Eğitim Müdürlüklerinin kurul/zümre tanımlamaları, benzer şekilde ilçe için İlçe M.E.M. Zümreler ve Sonuçlar ekranından, il için ise İl M.E.M. Zümreler ve Sonuçlar ekranından yapılabilir. Diğer tanımlama işlemleri aynıdır. Bu ekrana girdiğinizde geçerli dönem otomatik olarak ekrana gelecektir. İş takvimi seçili olmadan herhangi bir işlem yapılamaz. Kurul Tanımlama ekranına girmeniz gerekiyor ise ve girme yetkiniz yok ise, bu ekrana giriş yetkinizi eğitim kurumu müdürlüğü Eğitim Kurumu Zümre Başkanları isimli ekranı kullanarak verebilecektir. Daha önceki yıllara ait iş takvimleri seçilerek önceki dönem işlemlerine de ulaşabilirsiniz. 7 / 39
8 Bu ekranda Yapılacak İşlemler başlığı altında yer alan Kurul/Zümre bilgilerini katılımcıların görebilmesi için onaylıyorum. seçeneği bulunmaktadır. Bu seçenek tüm kurul/zümre tanımlama işlemleri tamamlandıktan sonra kurul/zümre bilgilerinin katılımcılara ön bilgi olarak ulaşmasını sağlamak içindir. Kurul/Zümre yeri, tarihi, açıklaması belirlendikten, gündem oluşturulduktan, katılımcılar ve kurul/zümre başkanı kaydedildikten sonra bu seneği işaretlemek sureti ile Yeni Kayıt veya Kayıt Güncelle düğmelerinden birine basılınca, tüm kurula/zümreye katılacak personele kurul bilgisi kısa ileti (SMS) ve e-posta olarak otomatik olarak gidecektir. Bu işlemi yaparken aşağıdaki ileti ile karşılaşabilirsiniz; Dikkat : Sayfaya erişim yetkiniz bulunmaktadır. Fakat kurul/zümre/komisyon başkanı veya okul yöneticisi olarak yetkiniz bulunmamaktadır. Bu nedenle de bu sayfadaki bilgilerde değişiklik yapamazsınız. Değişiklik yapmak veya yeni bir kayıt oluşturmak istiyorsanız lütfen, okul yönetimi ile görüşüp "Okul Zümre Başkanları" ekranından yetkilerinizi güncelletiniz. Eğer bu ileti gelir ise Okul Müdürüne size kurul/zümre başkanı yetkisi vermesi gerektiğini iletmelisiz. Okul müdürü iseniz kendinize kurul/zümre başkanı yetkisi vermeniz gerekir. Aksi takdirde bu ekrana girebilir fakat yeni bir kurul oluşturamazsınız. Kısa ileti (SMS) ve e-posta bilgilerinin katılımcılara ulaşabilmesi için MEBBİS sisteminde katılımcıların e-posta ve GSM bilgilerinin tam ve doğru olarak kayıtlı olması gerekir. Bu bilgiler MEBBİS sisteminde eksik veya güncel değil ise bu kişiler ancak e-müfredat portaline girdiklerinde oluşturulan kurulu görebilirler. Kullanıcılar kendi GSM ve e-posta bilgisini MEBBİS sistemi üzerinden değiştirebilir veya girebilir. İş takvimi ve açıklamalarını görmek istiyorum. seçeneği işaretlenirse Bakanlık ve İl Millî Eğitim Müdürlüğü tarafından girilen iş takvimine ait açıklamalar görüntülenecektir. İşaretleme kaldırıldığında ise açıklama bölümü gizlenmektedir. Bu sayede iş takvimi her zaman görülebilir durumdadır. Alınabilecek Raporlar bölümünde üç rapor seçeneği bulunmaktadır. Birinci seçenekte İş takvimi raporu almak istiyorum. seçeneği bulunmaktadır. Bu rapor ile bulunulan yıla ve ile ait Yıllık İş Takvimi ayrıntıları gelmektedir. Örnek bir rapor aşağıdaki gibidir; 8 / 39
9 İkinci seçenekte Oluşturduğum kurulların/zümrelerin listesini almak istiyorum. seçeneği bulunmaktadır. Bu rapor ile bulunulan kuruma ve şahsınıza ait oluşturulmuş kurullar listesi özet olarak gelmektedir. Örnek bir rapor aşağıdaki gibidir; Üçüncü seçenekte ise Oluşturduğum kurul/zümre raporunu almak istiyorum. seçeneği bulunmaktadır. Bu rapor ile oluşturduğunuz kurulun imza çizelgesi dâhil detaylı tüm çıktısı gelmektedir. Örnek bir rapor aşağıdaki gibidir; 9 / 39
10 Raporlar görüntülendikten sonra kullanmış olduğunuz internet tarayıcınızın geri düğmesine basarak veya soldaki menüden tekrar Yönetimsel İşlemler altındaki Eğitim Kurumu İşlemleri menüsü altına bulunan Kurul Tanımlama seçeneğini tıklayarak kurul/zümre tanımlama ekranına geri gelebilirsiniz. Kurul tanımlamak için Kurul/Zümre Adı kısmında yer alan açılır listedeki kurul tanımlamalarından biri (Öğretmenler Kurulu, Eğitim Kurumu Sınıf/Alan Zümresi, Sınıf/Şube Öğretmenler Kurulu vb.) seçilir. Kurulun hangi tarihte ve saatte yapılacağı bilgisi Kurul/Zümre Tarihi bölümüne, kurulun nerede yapılacağı ve diğer hususlar ise Kurul/Zümre Açıklaması bölümüne girilmelidir. Bu bilgiler girildikten sonra en üst menüde yer alan Yeni Kayıt veya Kayıt Güncelle düğmelerinden birisine tıklayarak ön kurul bilgisi oluşturulur. Oluşturulan kurul bilgileri listeye gelecektir. Bu listede her oluşturduğunuz kurul bilgisi ve onay durumu gösterilmektedir. Liste beşerli guruplar halinde gelmekte olup Önceki ve Sonraki Sayfa linklerine basılarak sayfalar arasında geçiş yapılabilmektedir. Her oluşturulan kurulun bir kurul numarası bulunmaktadır. Oluşturulan kurulların gündemlerini ve kurula katılacak personel listesini girmek için listeden istenen kurula ait kurul adının hemen solunda yer alan Düzelt düğmesine basılması gerekmektedir. Bu düğmeye basıldığında Yönetmelik ve Yönergede Mevcut Olan Gündem Maddeleri ile Katılımcı Bilgi Girişi bölümleri görüntülenmektedir. Kurulda görüşülmesi planlanan gündem maddeleri yönetmelikte mevcut olup, ayrıca yazmanıza gerek kalmadan listelenmektedir. Kurulda görüşülmesi planlanan tüm gündem maddeleri kutucukları işaretlendikten sonra üst tarafında yer alan Gündem Ekle + butonuna basılarak seçilmiş olan tüm gündem maddeleri Kurumca Oluşturulmuş Gündem Maddeleri bölümüne eklenecektir. 10 / 39
11 Bu bölümde ayrıca karmaşık olarak gelen gündem maddelerinin yerlerini de değiştirebilirsiniz. Sürükle bırak yaparak ya da kutunun hemen sol tarafındaki Yukarı veya Aşağı Taşı düğmelerini kullanarak sıralamayı değiştirebilirsiniz. Görsel olarak sıralamayı değiştirdikten sonra Sıralamayı Tekrar Oluştur düğmesine basarak sıra numaralarının tekrar işlenmesi gerekir. Yine aynı şekilde gündemde yer almasını istediğiniz ancak sonrasında iptal etmek istediğiniz gündem maddelerini de üzerlerine tıklayarak Seçili Gündemi Sil - düğmesi ile gündem listesinden kaldırabilirsiniz. Yönetmelikte yer almamasına rağmen kurum olarak gündeme getirmek istediğiniz sorun veya öneriler için ise gündem ekleme bölümünün altında Yönetmelik ve Yönergede Olmayan Gündem Maddesi kutusu içine gündemi yazabilirsiniz. Gündem Maddesi açık bir şekilde yazıldıktan sonra hemen sağında yer alan Yönetmelik ve Yönergede Olmayan Gündemi Ekle + düğmesine basılarak Kurumca Oluşturulmuş Gündem Maddeleri bölümüne eklenmesi sağlanmaktadır. Gündem de oluşturulduktan sonra kurula katılacak personel seçimi yapılmalıdır. Katılımcı Bilgi Girişi bölümünden kurula katılacak personel seçimi yapılabilir. 11 / 39
12 Yine sol tarafta kurumunuzda yer alan öğretmen ve yöneticiler MEBBİS sisteminden otomatik olarak gelecektir. Kurulda yer almasını istediğiniz katılımcıların kutucukları işaretlendikten sonra listenin üstünde yer alan Katılımcı Ekle + düğmesine basılarak sağ taraftaki bölüme eklenmesi sağlanır. Eğer yanlışla eklediğiniz veya kuruldan çıkartmak istediğiniz katılımcı varsa; üzerine tıklanır ve listenin üstünde yer alan Katılımcı Sil düğmesine basılarak kuruldan çıkarılması sağlanır. Listeden ilgili kişi seçilerek Başkanı Kaydet düğmesine tıklanmak sureti ile kurul başkanı da seçilmiş olur. Ayrıca aynı şekilde ilgili kurulda/zümrede var ise yedek başkan da seçilir. Eğer kurumunuzda çalışan personel listesinde olmayan bir öğretmenimiz varsa; onu da listenin hemen üstünde bulunan Listede Olmayan Kişinin T.C. Nosu bölümüne ilgili kişinin TC Kimlik Numarası yazılarak Listede Olmayanı Kaydet düğmesine basmak suretiyle Kurum Katılımcı Listesine ekleyebiliriz. Eğer TC Kimlik Numarasını yazıp Listede Olmayanı Kaydet düğmesine basmamıza rağmen kişiyi bulamadıysa; MEBBİS bilgileri ile ilgili bir sorun olduğu anlaşılarak ilgili MEBBİS yetkili kişisine ulaşarak durumunun düzeltilmesi sağlanmalıdır. (Ücretli veya görevli öğretmen olmasına rağmen MEBBİS e kaydedilmemiş öğretmenler vb.) Tüm bu tanımlamalar bittikten sonra Kurul/Zümre bilgilerini katılımcıların görebilmesi için onaylıyorum. seçeneği işaretleyerek Yeni Kayıt veya Kayıt Güncelle düğmelerinden birisine tıklayarak toplantı hakkında SMS ve e-posta ile tüm katılımcılara bilgilendirme gitmesini sağlarsınız. Artık toplantınız duyurulmuştur. Kurul Toplantı Bilgilendirme İşlemleri Yönetimsel İşlemler altındaki Eğitim Kurumu İşlemleri menüsü altına bulunan Kurul Toplantı Bilgilendirme ekranı, öğretmenlerin oluşturulmuş kurulları/zümreleri görmeleri, kurul/zümre başkanının kararları girebildiği ve alınan kurul/zümre kararları ile ilgili görüşlerini yazabildikleri veya onay verebildikleri bir bölümdür. Tüm kurullar/zümreler için geçerlidir. 12 / 39
13 Bu ekrana girdiğinizde geçerli dönem otomatik olarak ekrana gelecektir. İş takvimi seçili olmadan herhangi bir işlem yapılamaz. Bu ekrana girildiğinde kumunuza ait tanımlanmış ve sizin de kurul katılımcı listesinde seçili olduğunuz kurullar Davet Edildiğiniz Toplantılar bölümünde listelenecektir. Üzerinde çalışmak istediğiniz kurulun hemen solunda bulunan Düzelt düğmesine basarak o kurula ait girilmiş gündem, açıklamalar ve diğer bilgiler sayfanıza gelecektir. Bu ekranda gündem maddeleri, katılımcı, kurul adı, tarihi ve açıklaması bilgilerinde herhangi bir değişiklik yapılamaz. Toplantıya katılamayacak rapor nedeni veya görevli / izinli olma durumunuz varsa bunu toplantı öncesinde bu ekrana girerek en altta yer alan Katılım Durumu bölümünden durumunuza ait seçeneği işaretleyerek Katılım Durumumu Değiştir düğmesine basılmalıdır. Bunların dışında Toplantıya katılacağım. seçeneği zaten seçili olacaktır. Katılım durumunuzu toplantı gününe kadar değiştirebilirsiniz. Fakat raporlu iseniz raporunuzu, resmî görevli iseniz görev belgenizi eğitim kurumu yönetimine, ilçelerde ilgili şube müdürlüğüne, ilde ise ilgili müdür yardımcısına toplantı öncesi iletmeniz gerektiğini unutmayınız. Katılım durumu belirtildiği anda kurul başkanı ve kurula katılacak tüm katılımcılar sizin durumunuzu anında görebileceklerdir. Kurula katılacak katılımcıların listesini görmek isterseniz, Toplantıya Katılacaklar Bölümü bölümünün altında yer alan Kurul/Zümre toplantısına katılacakları görmek istiyorum. seçeneği işaretlenmelidir. 13 / 39
14 Toplantıya katılacak kurul başkanı ve katılımcılar listesi hemen seçeneğin altında yer alacaktır. Ayrıca bu listede katılımcıların durumları da (toplantıya katılıp katılamayacakları, onay durumları vb.) görülebilmektedir. Bu ekranda Kurul Tanımlama ekranında tanımlanmış gündem maddeleri de ayrı ayrı listelenecektir. Kurul Gündemi ve Alınan Kararlar bölümünde ayrıca gündem maddelerinin durumları da yer almaktadır. Listede yer alan tüm gündem maddelerini listeleyeceğiniz gibi Henüz Sonuçlanmayanlar, Olumlu Sonuçlananlar, Olumsuz Sonuçlananlar, Tam Olarak Sonuçlanmayanlar seçenekleri ile karar sonuç durumları sorgusu da yapabilirsiniz. Yine aynı şekilde listenin altında ve üstünde yer alan Önceki Sayfa, Sonraki Sayfa seçenekleri ile de beşer beşer sayfalar arasında ileri ve geri gitmek mümkün olmaktadır. Ayrıca gelen listede Gündem Maddesi Açıklaması yer alırken Alınan Kararlar, Karar Sonucu, Karar Kayıt Tarihi gibi bilgileri de anında bu ekran üzerinde görebilirsiniz. Toplantı devam ederken veya toplantının hemen ardından burada yer alan gündem maddeleri ile ilgili kararları girmeniz gerekmektedir. Kurul kararlarını sadece kurulun başkanı girebilir. Kurul kararlarını girmek için alınan karara ait gündem numarasının hemen solunda yer alan Düzelt düğmesine basılarak Alınan Kararlar bölümünün açılması sağlanmalıdır. 14 / 39
15 Karar Ekleme ve Güncelleme Bölümü nde ilgili karar maddesi ve kurul toplantısında almış olduğunuz karar açıklamaları yer almaktadır. Toplantıda aldığınız kararı buraya girerek (veya yazman tarafından bir kelime işlemci programında kurul kararları yazılmışsa (Word-Notepad vb.) kopyala-yapıştır yaparak) en üst menüde yer alan Yeni Kayıt veya Kayıt Güncelle düğmesine basılmalıdır. Tüm gündem maddeleri için bu işlem yapılmalıdır. Eksik tek bir gündem maddesi dahi varsa katılımcılar onaylayamazlar. Kurul başkanı veya katılımcı olma durumunuz da Davet Edildiğiniz Toplantılar bölümündeki resimden anlaşılabilmektedir. Kurul/ Zümre başkanı iseniz ekrana resmi gelirken, sadece kurula katılımcı olarak giriyorsanız resmi görünecektir. Fiili olarak toplantı bittikten ve kararları girildikten sonra kurula katılan tüm personel Onaylama Bölümü ne gelerek kararlar ile ilgili onaylama, kısmi onaylama veya reddetme işlemlerini yapmaları gerekir. Burada aşağıdaki gibi üç adet seçenek bulunmaktadır. Kurul/Zümre kararlarını okudum ve tümünü kabul ediyorum. seçeneği işaretlendiğinde tüm kararları kabul etmiş olursunuz. Kurul/Zümre kararlarını okudum fakat kabul etmediğim kısımları bulunmaktadır. seçeneğini işaretlediğinizde ise kısmi bir kabul yaptığınız için kabul etmediğiniz kısımlar için gerekçe yazmanız gerekir. 15 / 39
16 Katılımcıların biri dahi onay seçeneğini işaretleyerek kaydetme işlemi yapmış ise Kurul / zümre başkanı gündemde yer alan maddelere ait kararlar üzerinde değişiklik işlemi yapamaz. Tüm gündem maddeleri görüşülüp, sisteme kurul kararlarının tamamı işlendikten ve tüm kurul katılımcıları da onay verdikten sonra, kurul/zümre başkanının yapacağı son şey ekranın en altındaki onaylama bölümünde yer alan Kurul/Zümre toplantısı sona ermiştir. seçeneğinin işaretlenerek üst menüde bulunan Yeni Kayıt veya Kayıt Güncelle düğmesine basılması gerekmektedir. Bu işlem de yapıldıktan sonra artık kurul toplantısı sona ermiş olup, artık herhangi bir değişiklik yapılamaz. Eğitim Kurumu Sınıf/Alan Zümresi, Eğitim Kurumu Sınıf/Alan Zümre Başkanları Kurulu, Sınıf/Şube Öğretmenler Kurulu veya Sosyal Etkinlikler Kurulu ise toplantı bitmesi ve tüm katılımcıların onaylanmasını müteakip Okul Müdürünün onayı gerekir. Okul müdürü bu kurulları onaylayabilir ya da eksik bulduğu hususlar var ise onaylarını tamamen kaldırarak tekrar düzenlenebilmesine olanak tanır. Okul müdürlüğü bu işlemi Eğitim Kurumu Müdürlüğü Kurul Onaylama ekranından yapar. Kurul toplantısı, Öğretmenler Kurulu ise, bunun başkanı okul müdürü olacağından okul müdürünün bu toplantıyı onaylaması ile yönetim onayı da otomatik olarak gerçekleşmiş olacaktır. Okul müdürü uygun bulmadığı bir husustan dolayı bir kurulu iade eder ise kurulun başkanına bu durum ayrıca SMS olarak ta gider. Kurul toplantı bilgilendirme ekranından rapor alınamaz. Raporlar eğitim kurumları için Kurul Tanımlama veya Okul Müdürlüğü Kurul Onaylama ekranlarından alınabilir. 16 / 39
17 Kurul Bilgi Değişiklikleri İşlemleri Eğer tanımlı bir kurula ait kararlar henüz girilmemişse, toplantı tarihi ve yeri, kurul başkanı, gündem maddeleri veya katılımcılar bilgilerinde değişiklik yapılabilir. Bu ekran Yönetimsel İşlemler altındaki Eğitim Kurumu İşlemleri menüsü altına bulunan Kurullar Bilgi Değişiklikleri ekranıdır. Ayrıca bu ekranda toplantı anında da değişiklik yapılabileceği için Kurul/zümrede belirtilen değişiklikler yapıldığında katılımcılara SMS gönderilmesini istiyorum. seçeneği bulunmaktadır. Gerekli hallerde bu seçenek kullanılarak bilgilendirme yapılabilir. İl veya İlçe Zümre Toplantısı sistem üzerinden oluşturulduktan sonra katılımcıların erişmesi eğitim kurumları zümreleri gibidir. Ayrıca karar sonuçlarının girilmesi, bilgi değişiklikleri işlemleri de yine eğitim kurumu zümresindekinin aynısıdır. Bilgiler kılavuzun üst bölümlerinde mevcuttur. Eğitim Kurumu Müdürlüğü Kurul Onaylama İşlemleri Yönetmelik gereği okulda düzenlenen kurullar okul müdürünün onayı sonrası yürürlüğe girer. Öğretmenler Kurulu ve Rehberlik ve Psikolojik Danışma Hizmetleri Yürütme Komisyonu başkanı okul müdürü olduğu için o kurulu onaylaması ile otomatik yürürlüğe girecektir. Diğer kurullarda ise başkan Öğretmen, Müdür Yardımcısı, ilçe veya illerde Şube Müdürü olduğu için uygulamaya alınabilmesi için kurum müdürlüğünce onaylanması gerekecektir. Bu ekran Eğitim Kurumu Müdürlüğü Kurul Onaylama linki altındadır. 17 / 39
18 Bu ekranda okul müdürü ekrana gelen kurulları inceledikten sonra onaylayabilir, iade edebilir, ya da silebilir. Onaylama dışı seçenekler için muhakkak bir gerekçe yazılması gerekir. Okul müdürü burada sadece izinli veya raporlu olup, kurul kararlarını onaylayamayanların le ilgili işlem yapabilir. Okul müdürü bu ekranda henüz onaylamamış kişilere SMS de gönderebilir. SMS 24 saat içerisinde bir kere gönderilebilir. Ayrıca okul müdürü Henüz kararları tam olarak girilmemiş kurulları/zümreleri görmek istiyorum. veya Henüz katılımcılarına duyrulmamış kurulları/zümreleri görmek istiyorum. seçeneklerini işaretleyerek tamamlanmamış toplantıları da görebilir. Okul müdürü Onay bekleyen kurulları/zümreleri görmek istiyorum. veya Kararları girilmiş fakat katılımcıları tarafından henüz onaylanmamış kurulları/zümreleri görmek istiyorum. seçeneklerini işaretleyerek gelen kurul/zümreleri kısmi silme veya tamamen silme işlemi de yapabilir. Bu durumda gerekçe yazması gerekir. 18 / 39
19 Okul müdürlüğü tarafından onaylanmış kurulların yazıcıdan baskısını Kurul Tanımlama ekranından alabilirsiniz. Okul müdürü onayladıktan sonra Kurul Tanımlama ekranına giderek ve kurulunuzu seçerek Oluşturduğum kurul/zümre raporunu almak istiyorum. seçeneğini işaretlemelisiniz. Daha sonra menü çubuğunda bulunan Raporlama düğmesine basarak ekranda raporunuzu görebilirsiniz. Raporla beraber imza çizelgesi de basılacaktır. Bu raporu ıslak imza ile imzalayıp okul yönetimine bırakınız. Kurul Toplantı Bilgilendirme ekranından rapor alınamaz. Kararlar ve Sonuçları İşlemleri Yönetimsel İşlemler altındaki Eğitim Kurumu İşlemleri menüsü altına bulunan Kararlar ve Sonuçları ekranı, yöneticilerin ve kurul başkanlarının daha önceden oluşturulmuş ve okul yönetimince de onaylanmış olan kurullara ait kararların sonuçlarını girebilecekleri bir bölümdür. Bu ekrana girdiğinizde geçerli dönem otomatik olarak ekrana gelecektir. İş takvimi seçilmeden herhangi bir işlem yapılamaz. Bu ekranda ilgili döneme ve kurumunuza ait Tamamlanmış ve Sonuçları İşlenebilir Toplantılar listesi gelecektir. Okul müdürlüğü tarafından onaylanan toplantılar burada listelenir. İş Takvimin seçeneğinin hemen altında bulunan İş takvimini ve açıklamaları görmek istiyorum. seçeneği tıklandığı takdirde o yıla ait Bakanlık ve İl Millî Eğitim Müdürlüğü tarafından onaylı iş takvimi açıklamaları gelmektedir. 19 / 39
20 Tamamlanmış olan toplantılardan ilgili kurul seçilerek, kurula ait gündem maddeleri ve kararlar listelenmekte ve ilgili kayıtla ilgili sonuç bilgi girişi yapılabilmektedir. Kararın durumu ile ilgili bir değişiklik işlemi yapılmak istendiğinde, ilgili kaydın sol tarafında bulunan kalem resmine basılarak gelen Kararlar ve Sonuçlarını Güncelleme Bölümü seçeneklerdeki ilgili kutucuk seçilir. Alt bölümünde bulunan Karar Sonucu açıklama bölümüne de bu karar ile ilgili sonuç bilgileri girilerek, en üst menüde bulunan Yeni Kayıt veya Kayıt Güncelle düğmesine basılır. 20 / 39
21 Alınan karar sonucunda işlem olumlu ise işareti ile ve eğer işlem olumsuz ise işareti ile gösterilmektedir. Kararla ilgili henüz bir işlem yapılmadı ise işareti görülecektir. Bu kararlara göre, eğer eğitim kurumunun halledemeyeceği bir gündem maddesi varsa, olumsuz olarak gösterilecek ve bu durumda İlçe Millî Eğitim Müdürlüğü nün önüne ilgili gündem maddesi düşecektir. Eğer İlçe Millî Eğitim Müdürlüğü de yapamaz ise; o durumda İl Millî Eğitim Müdürlüğü nün ilgili ekranına düşecektir. En son olarak; İl Millî Eğitim Müdürlüğü nün de yapamayacağı bir gündem maddesi yer alırsa, bu durumda Bakanlık ilgili birimlerinin önüne düşecektir. Böylece tüm kararlar işlediğiniz sonuçlara göre takip sistemi içerisine girecektir. Aynı şekilde ilçe ve il zümrelerinin başkanları da toplantı sonuçlarını bu ekrandan işleyeceklerdir. Aynı hiyerarşik işleyiş gerçekleşecektir. İl ve İlçe MEM Zümre ve Sonuçları İşlemleri İl Millî Eğitim Müdürlükleri için Yönetimsel İşlemler Menüsünün altında yer alan İl ve İlçe MEM İşlemleri menüsü altındaki İl MEM Zümreler ve Sonuçlar ile İlçe Millî Eğitim Müdürlükleri için Yönetimsel İşlemler menüsünün altında yer alan İl ve İlçe MEM İşlemleri menüsü altındaki İlçe MEM Zümreler ve Sonuçlar ekranları mevcuttur. Bu ekrana sadece yetkili İlçe veya İl Zümre Başkanı veya İlçe MEM veya İl MEM e-müfredat proje sorumlusu giriş yapabilmektedir. Yönetimsel İşlemler menüsünün altında yer alan bu ekranlarda, öğretmenlerin ve yöneticilerin oluşturulmuş oldukları kurullar ve zümreleri İlçe Millî Eğitim Müdürlüğü tarafından kurul kararları ile sonuçların görülebildiği bir bölümdür. Aynı zamanda İl ve İlçe Millî Eğitim Müdürlüğü tarafından yapılması gereken il veya ilçe zümre toplantıları da buradan tanımlanır. 21 / 39
22 Bu ekrana girdiğinizde geçerli dönem otomatik olarak ekrana gelecektir. İş takvimi seçilmeden herhangi bir işlem yapılamaz. Bu ekranda ilgili döneme ait Yapılacak İşlemler listesi gelecektir. Bu bölümde iki işlem yapılabilmektedir. İlki okul kurulları ve sonuçları ile ilgili iş ve işlemler, diğeri ise ilçe zümre kurulları oluşturma işidir. Eğer giren kişi İlçe MEM yetkilisi ise İlçe Millî Eğitim Müdürlüğü, Eğitim Kurumları kurulları/zümreleri ve sonuçları ile ilgili işlem yapmak istiyorum. veya İlçe kurulu/zümresi oluşturmak veya düzenlemek istiyorum. seçeneklerini kullanabilir. Eğer giren kişi İl MEM yetkilisi ise İl, İlçe Millî Eğitim Müdürlükleri, Eğitim Kurumları kurulları/zümreleri ve sonuçları ile ilgili işlem yapmak istiyorum. veya İl kurulu/zümresi oluşturmak veya düzenlemek istiyorum. seçeneklerini kullanabilir. Giren kişi okulda görevli bir İlçe veya İl Zümre Başkanı ise sadece İlçe kurulu/zümresi oluşturmak veya düzenlemek istiyorum. veya İl kurulu/zümresi oluşturmak veya düzenlemek istiyorum. seçeneklerini kullanabilir. İlçe MEM Zümreler ve Sonuçlar ekranında görülecek ekran bölümü aşağıdaki gibidir; 22 / 39
23 İl MEM Zümreler ve Sonuçlar ekranında görülecek ekran bölümü aşağıdaki gibidir; İlçe yetkilileri bu bölümde İlçe Millî Eğitim Müdürlüğü, Eğitim Kurumları kurulları/zümreleri ve sonuçları ile ilgili işlem yapmak istiyorum. seçeneğini işaretlediklerinde; en alt bölümde İlçe M.E.M. ve Eğitim Kurumlarına Ait Kurul/Zümre Bilgileri bölümü açılmaktadır. Bu bölümde kullanıcının bulunduğu il ve ilçe, kişiye değiştirilemez olarak gelmektedir. İl yetkilileri bu bölümde İl, İlçe Millî Eğitim Müdürlükleri, Eğitim Kurumları kurulları/zümreleri ve sonuçları ile ilgili işlem yapmak istiyorum. seçeneğini işaretlediklerinde; en alt bölümde İl, İlçe M.E.M. ve Okullara Ait Kurul/Zümre Bilgileri bölümü açılmaktadır. Bu bölümde kullanıcının bulunduğu il kişiye değiştirilemez olarak gelmektedir. İlçe MEM Zümreler ve Sonuçlar ekranında il ve ilçe sabit olduğu için sadece Kurum Adı seçeneği listesinden işlem yapılmak istenen kurum seçilebilmektedir. İl MEM Zümreler ve Sonuçlar ekranında İl sabit olduğu için ilçe ve kurumlar seçilerek işlem yapılabilir. İlgili kurum seçildiğinde ise; o kuruma ait kurulların listesi gelmektedir. İlçe Millî Eğitim Müdürlüğü isterse Kurum Adı seçiminin hemen yanındaki Henüz onaylanmamış veya yeni tanımlananları görmek istiyorum. seçeneği ile kurum tarafından daha onay verilmemiş olan kurulların listesini de görebilir. 23 / 39
24 İl veya İlçe Millî Eğitim Müdürlüğü ilgili kurumun yapmış olduğu kurullara ait listeden hangi kurulla ilgili işlem yapacaksa, o kurulun yanındaki kalem resmine tıklayarak o kurul ile ilgili ayrıntılı bilgilere ulaşabilir. Bu bilgilerin hemen altında ise bu kurula ait olarak oluşturulmuş gündem maddeleri ve son durumları görülmektedir. Gelen listede Gündem Maddesi Açıklaması, okul tarafından Alınan Kararlar, karar sonucunun durumu (olumlu, olumsuz), Karar Kayıt Tarihi, İlçe Karar Sonucu, İlçe Kayıt Tarihi bilgileri yer almaktadır. İlçe isterse gelen ekrandan okul tarafından olumlu olanları veya olumsuz olanları süzebilmektedir. Gelen listenin üstünde ayrıca bir filtreleme bölümü mevcuttur. Bu filtre seçeneklerini kullanarak gündem maddelerine ilişkin olarak süzme işlemi yapılmaktadır. Burada ayrıca filtreleme düzeyi seçeneği bulunmaktadır. İlçe için İlçe Millî Eğitim Müdürlüğü düzeyi seçili gelmektedir. İl için İl Millî Eğitim Müdürlüğü düzeyi seçili gelmektedir. Buradan yetkisine göre isterse okul/kurum düzeyi gibi alt yetkilerle filtreleme yapılması sağlanabilir. İlçe, kurumun yapmış olduğu kurula ait hangi gündem maddesi ilgili işlem yapacaksa, o gündem maddesinin yanındaki kalem resmine tıklayarak o gündem maddesi ile ilgili işlem yapma bölümü açılacaktır. 24 / 39
25 Gündem maddesi, okulun aldığı karar, okul/kurum gündem karar sonucu, İl M.E.M. ve Bakanlık sonuçları yer almaktadır. Özellikle okul/kurum sonuçları itibari ile işareti ile belirtilen olumsuz gündem maddeleri İlçe Millî Eğitim Müdürlüğü yetkisine düşmektedir. İlçe M.E.M. değerlendirme yaparak okul tarafından yapılamamış ve olumsuz sonuçlanmış olun bu gündem maddesini eğer düzeltebiliyor ve olumu bir şekilde sonuçlandırabiliyorsa işlem bu aşamada son bulacaktır. İlçe M.E.M. kendi uhdesinde Karar Henüz Sonuçlanmadı, Karar Olumlu Sonuçlandı, Karar Olumsuz Sonuçlandı., Karar Tam Olarak Sonuçlandırılmadı. seçeneklerinden biri son durum olarak seçilmelidir. Hiçbir karar alınmadığı sürece Karar Henüz Sonuçlanmadı. seçeneği işaretli olarak kalmaya devam edecektir. Bu seçeneğin dışındaki tüm seçenekler için hemen altta bulunan açıklama kutucuğuna son durum ile ilgili bilgiler girilmeli ve kayıt işlemi sonrasında yapılmalıdır. İlçe M.E.M. tarafından olumlu sonuçlandırılamayan gündem maddeleri İl M.E.M. önüne düşmekte, onlarında halledemediği gündem maddesi sorunları en son olarak Bakanlık ilgili birimine ulaşmaktadır. En son olarak bu gündem maddesi ile ilgili olumlu ya da olumsuz olma durumu kademe kademe en son bakanlık yetkisine kadar çıkmakta ve yapılabilme durumu nerede sonuçlandı ise hem okul/kurum hem de öğretmenler tarafından izlenebilmektedir. Bu ekranda çeşitli raporlar alınabilmektedir. Yapılacak İşlemler bölümünden seçeceğimiz İlçe kurulu/zümresi oluşturmak veya düzenlemek istiyorum. veya İl kurulu/zümresi oluşturmak veya düzenlemek istiyorum. seçeneği ile ilçeye/ile ait kurullar oluşturabilmektedir. 25 / 39
26 Kurul tanımlamak için Kurul Adı kısmında yer alan açılır listedeki İlçe Zümre Başkanları Kurulu seçilir. Kurulun hangi tarihte ve saatte yapılacağı bilgisi Kurul Tarihi bölümüne, kurulun nerede yapılacağı ve diğer hususlar ise Kurul Açıklaması bölümüne girilmelidir. Bu bilgiler girildikten sonra en üst menüde yer alan Yeni Kayıt veya Kayıt Güncelle düğmelerinden birisine tıklayarak ön kurul bilgisi oluşturulur. Oluşturulan kurul bilgileri listeye gelecektir. Bu listede her oluşturduğunuz kurul bilgisi ve onay durumu gösterilmektedir. Liste beşerli guruplar halinde gelmekte olup Önceki ve Sonraki Sayfa linklerine basılarak sayfalar arasında geçiş yapılabilmektedir. Her oluşturulan kurulun bir kurul numarası bulunmaktadır. Oluşturulan kurulların gündemlerini ve kurula katılacak personel listesini girmek için listeden istenen kurula ait kurul adının hemen solunda yer alan Düzelt düğmesine basılması gerekmektedir. Bu düğmeye basıldığında Yönetmelikte Mevcut Olan Gündem Maddeleri ile Katılımcı Bilgi Girişi bölümleri görüntülenmektedir. Burada gündemi girmeden önce katılımcı olarak kendinizi eklemeniz ve kendinizi kurulun başkanı olarak kaydetmeniz öncelikle tavsiye edilir. Böylece toplantınız taslak halde de olsa diğer zümre başkanları tarafından görülemez hale gelir. Kurulda görüşülmesi planlanan gündem maddeleri yönetmelikte mevcut olup, ayrıca yazmanıza gerek kalmadan listelenmektedir. Kurulda görüşülmesi planlanan tüm gündem maddeleri kutucukları işaretlendikten sonra üst tarafında yer alan Gündem Ekle + butonuna basılarak seçilmiş olan tüm gündem maddeleri Kurumca Oluşturulmuş Gündem Maddeleri bölümüne eklenecektir. Bu bölümde ayrıca karmaşık olarak gelen gündem maddelerinin yerlerini de değiştirebilirsiniz. Sürükle bırak yaparak ya da kutunun hemen sol tarafındaki Yukarı veya Aşağı Taşı düğmelerini kullanarak sıralamayı 26 / 39
27 değiştirebilirsiniz. Görsel olarak sıralamayı değiştirdikten sonra Sıralamayı Tekrar Oluştur düğmesine basarak sıra numaralarının tekrar işlenmesi gerekir. Yine aynı şekilde gündemde yer almasını istediğiniz ancak sonrasında iptal etmek istediğiniz gündem maddelerini de üzerlerine tıklayarak Seçili Gündemi Sil - düğmesi ile gündem listesinden kaldırabilirsiniz. Yönetmelikte yer almamasına rağmen kurum olarak gündeme getirmek istediğiniz sorun veya öneriler için ise gündem ekleme bölümünün altında Yönetmelikte Olmayan Gündem Maddesi kutusu içine gündemi yazabilirsiniz. Gündem Maddesi açık bir şekilde yazıldıktan sonra hemen sağında yer alan Yönetmelikte Olmayan Gündem Ekle + düğmesine basılarak Kurumca Oluşturulmuş Gündem Maddeleri bölümüne eklenmesi sağlanmaktadır. Gündem de oluşturulduktan sonra kurula katılacak personel seçimi yapılmalıdır. Katılımcı Bilgi Girişi bölümünden kurula katılacak personel seçimi yapılabilir. Yine sol tarafta kurumunuzda yer alan öğretmen ve yöneticiler MEBBİS sisteminden otomatik olarak gelecektir. Kurulda yer almasını istediğiniz katılımcıların kutucukları işaretlendikten sonra listenin üstünde yer alan Katılımcı Ekle + düğmesine basılarak sağ taraftaki bölüme eklenmesi sağlanır. 27 / 39
28 Eğer yanlışla eklediğiniz veya kuruldan çıkartmak istediğiniz katılımcı varsa; üzerine tıklanır ve listenin üstünde yer alan Katılımcı Sil düğmesine basılarak kuruldan çıkarılması sağlanır. Listeden ilgili kişi seçilerek Başkanı Kaydet düğmesine tıklanmak sureti ile kurul başkanı da seçilmiş olur. Eğer kurumunuzda çalışan personel listesinde olmayan bir öğretmenimiz varsa; onu da listenin hemen üstünde bulunan Listede Olmayan Kişinin T.C. Nosu bölümüne ilgili kişinin TC Kimlik Numarası yazılarak Listede Olmayanı Kaydet düğmesine basmak suretiyle Kurum Katılımcı Listesine ekleyebiliriz. Eğer TC Kimlik Numarasını yazıp Listede Olmayanı Kaydet düğmesine basmamıza rağmen kişiyi bulamadıysa; MEBBİS bilgileri ile ilgili bir sorun olduğu anlaşılarak ilgili MEBBİS yetkili kişisine ulaşarak durumunun düzeltilmesi sağlanmalıdır. (Ücretli veya görevli öğretmen olmasına rağmen MEBBİS e kaydedilmemiş öğretmenler vb.) Tüm bu tanımlamalar bittikten sonra Kurul bilgilerini katılımcıların görebilmesi için onaylıyorum. seçeneği işaretleyerek Yeni Kayıt veya Kayıt Güncelle düğmelerinden birisine tıklayarak toplantı hakkında SMS ve e- posta ile tüm katılımcılara bilgilendirme gitmesini sağlarsınız. Artık toplantınız duyurulmuştur. Daha sonra oluşturulan ve onaylanan kurullar ile ilgili işlemler, katılımcılar için Kurul Toplantı Bilgilendirme ve sonuçları içinde Kararlar ve Sonuçları ekranlarından takip edilecektir. Ayrıca kararlar girilmeden önce yapılacak tüm değişiklikler de Kurullar Bilgi Değişiklikleri ekranından yapılabilir. Çözüme kavuşmamış hususlar, diğer kararlar ve sonuçlar ile beraber İl veya İlçe Millî Eğitim Müdürlüğünce görülecektir. İl veya ilçe zümre toplantıları katılımcılar ve zümre başkanı onayı sonrası müdür yardmıcısı/şube müdürlüğü onayına tabi olacaktır. Şube müdürleri ilçede İlçe MEM Zümre Onaylama, ilde İl MEM Zümre Onaylama ekranlarından ilçe ve il zümrelerini onaylayacaklardır. İl veya ilçe şube müdürlüğü veya müdür yardımcısı tarafından onaylanmış kurulların yazıcıdan baskısı Kurul Tanımlama, İlçe MEM Zümre Onaylama ve İl MEM Zümre Onaylama ekranlarından alınabilir. Şube Müdürü veya Müdür yardımcısı onayladıktan sonra, ilçe için İlçe MEM Zümreler ve Sonuçlar ekranına, il için İl MEM Zümreler ve Sonuçlar ekranına giderek ve kurulunuzu seçerek Oluşturduğum kurul raporunu almak istiyorum. seçeneğini işaretlemelisiniz. Daha sonra menü çubuğunda bulunan Raporlama düğmesine basarak ekranda raporunuzu görebilirsiniz. Raporla beraber imza çizelgesi de basılacaktır. Bu raporu ıslak imza ile imzalayıp müdür yardımcısına/şube müdürlüğüne bırakınız. 28 / 39
29 Eğitim Kurumları İçin Yıllık Plan Hazırlama İşlemleri Zümre kurulunu tamamlamış öğretmenlerimiz ve yöneticilerimiz Yıllık Plan Hazırlama menüsünü kullanarak yıllık planlarını hazırlayabilirler. Yıllık planlar iş takvimine göre haftalık olarak yapılır. Yıllık plan hazırlama ekranı aşağıdaki gibidir; Bu ekranda öncelikle İş Takvimi seçilir. Daha sonra Haftalar bölümünden o yıla ait ilk hafta seçilir. Hafta seçildikten sonra Sınıflar bölümünden sınıf, Dersler bölümünden ders seçilir. Seçtiğiniz dersin müfredat yapısında bir farklılık görüyorsanız ya da olması gerektiği gibi olmadığını düşünüyorsanız lütfen Talim ve Terbiye Kurulu Başkanlığının veya numaralı telefonlarını arayarak bilgi veriniz. Planın Durumu bölümünden zümre olarak yapılacaksa Planı zümre olarak yapmak istiyorum. seçeneği, bireysel yapılacaksa Planı bireysel yapmak istiyorum. seçeneği işaretlenir. Bir okulda Öğretmen alanında tek kişi ise zümresini bir müdür yardımcısı ile yapmasına rağmen planını bireysel yapması gerekir. Bundan sonra plan üzerinde işlem yapabilmek için İşi kilitlemek istiyorum. seçeneğinin işaretlenmesi gerekir. Bu halde ekran aşağıdaki gibidir; 29 / 39
30 Burada o derse ait kazanımlar sol tarafta, o haftaya ait seçili kazanımlar ve haftalık saat sayısı da sağ tarafta görülür. Genellikle eğitim öğretim 36 haftadır. 2 haftada ara tatil dönemi vardır. Eğitim kurumu müdürlüğünce alınan bir karar yok ise ara tatil dönemine kazanım eklenmez. Böylelikle her haftaya kazanımlar planlanarak yıllık çalışma planı oluşturulur. Burada iki önemli denetim vardır; 1. Plan bittiğinde planlanan kazanım sayısının toplam kazanım sayısına eşit olması gerekir. 2. Diğeri ise dersin yıllık saatinin toplam planlanan saate eşit olması gerekir. Bu denetimler yapılırken bazı derslerde dersin hemen yanında şöyle bir ifade yazabilir; Dikkat : Bu dersin tüm kazanımlarını yıllık plana işlemeniz gerekmemektedir. Böyle bir dersin yıllık planını yaparken tüm kazanımları değilde, sadece ilgili sınıfı ilgilendiren kazanımları seçerek yıllık planınızı yapabilirsiniz. TTKB tarafından bazı programlar birkaç sınıf için paket olarak hazırlandığı için böyle bir seçenek mevcuttur. Bu ileti varken tüm kazanımları işlediğiniz denetimi yapılmaz. Ayrıca bazı derslerde Yıllık Saati bölümünü seçenekli görebilirsiniz. Bu o dersin aynı kazanım yapısı ile haftalık farklı saatlerde olabileceğini gösterir. Yıllık Saati kutucuğunu değiştirerek okulunuzda uygulanan saate uygun plan yapabilirsiniz. Yeni seçtiğiniz saat denetimi yapılır. 30 / 39
31 Bu denetimler sağlanıyor ise Oluşturduğum yıllık planı onaylamak istiyorum. kutucuğu görülecektir. Tüm yıl 36 hafta olabilir. Fakat buradaki denetim 36 hafta için kazanım işlenip işlenmediği değil, yıllık saatin ve toplam kazanım sayısının sağlanmasıdır. Planı zümre olarak yapmak istiyorum. seçeneği işaretlenerek yapılmış yıllık planlarda zümre adına bir kişi tarafından plan yapılsa bile diğer tüm katılımcılar tarafından görülebilir ve değiştirilebilir. Zümre olarak yapılmış yıllık planlarda ise her katılımcı ayrı ayrı sisteme girerek planı onaylaması gerekir. Planı herhangi bir kişi onayladıktan sonra üzerinde değişiklik yapılamaz. Planı bireysel yapmak istiyorum. seçeneği işaretlenerek yapılan bireysel planların sadece o planı yapan kişi tarafından onaylanması yeterlidir. Yıllık planda kazanımlar haftalara yayılırken her hafta için isteniyorsa aşağıdaki kutucuk bilgileri de doldurulabilir. 31 / 39
32 Yine bu ekranda o haftaya ait iş takviminde ki var ise açıklamalarda görülebilecektir. İstenirse bu bölüm Varsa, seçili haftaya ait iş takvimi açıklamalarını görmek istiyorum. kutucuğu işaretlenerek ekranı daha rahat kullanmak için görünmez hale getirilebilir. Plan ister bireysel, ister zümre olarak yapılsın, öğretmenlerimizin kendi onaylama işlemlerini görebilmesi için Yapılmış Planlar bölümünden bir planı seçtikten sonra aşağıdaki gibi bir ekranla karşılaşacaklardır. 32 / 39
33 Bu ekranda onaylama işlemi yapabilmek için Oluşturduğum yıllık planı onaylamak istiyorum. kutucuğunu işaretledikten sonra Yeni Kayıt veya Kayıt Güncelle düğmelerinden birisine basmanız yeterli olacaktır. Tüm onaylaması gereken zümre öğretmenleri onayladıktan sonra plan okul müdürünün ekranında yönetimce onaylanmak üzere görünür hale gelecektir. Bu ekranda iken Seçili yıllık planı tamamen silmek istiyorum. kutucuğu işaretleyip üst menüdeki Kayıt Sil düğmesine basarsanız plan henüz onaylanmadığı için tamamını silebilirsiniz. Fakat planı bir kişi bile onaylamışsa silemezsiniz. Plan onaylandıktan sonra ekran aşağıdaki gibi olacaktır. Bu ekranda kendi onay durumunuzu, Yıllık plan yapacak öğretmenleri/yöneticileri ve onay durumlarını görmek istiyorum. kutucuğunu işaretleyerek diğer zümredeki öğretmenlerin ve yönetimin onay durumunu görebilirsiniz. Okul yönetimi onay bekleyen yıllık planları Yıllık Plan Onaylama menüsünden görebilir. Bu bölüme yönetim girdiğinde tüm öğretmenlerce onaylanmış planları görür. Ekran aşağıdaki gibidir; 33 / 39
34 Buradaki onay durumu yönetimin onay durumudur. Yönetim bu plan tamam ise Zümre veya bireysel olarak yapılmış planı onaylamak istiyorum. kutucuğunu işaretleyerek ve Yeni Kayıt veya Kayıt Güncelle düğmelerinden birisine basarak onaylayacaktır. Plan onaylandıktan sonra yönetici ekranında aşağıdaki gibi görünecektir. 34 / 39
35 Plan onaylandıktan sonra öğretmenlerin ekranında aşağıdaki gibi görünecektir. Okul yönetimi henüz planını onaylamayan öğretmenlere SMS gönderebilir. SMS 24 saatte bir kere gönderilebilir. Onaylanmış Yıllık Planın Sınıflara Dağıtılması İşlemi Yıllık plan onaylandıktan sonra Yönetimsel İşlemler menüsü altında bulunan Planın Öğrencilere Dağıtımı bölümü kullanılarak e-okul üzerinde size tanımlanmış olan tüm sınıf ve öğrencilerin listesine ulaşabilirsiniz. 35 / 39
36 Bu ekranda öncelikle Öğretmenin Sınıfları (Henüz Plan Yapılmamış) bölümünden tanımlı sınıflarınızı seçerek Yeni Kayıt veya Kayıt Güncelle düğmelerine basarak sınıfı Öğretmenin Sınıfları (Plan Yapılmış) bölümüne aktarmanız gerekir. Burada girdiğiniz bir sınıf bilgisi görünmüyor ise e-okul sisteminden tanımlanmasını sağlatınız. Sağ tarafa aldığınız sınıf listelerinin üzerine de tıklayarak öğrencilerinizin listesine ulaşabilirsiniz. Öğrencinin Sınıf/Eğitim Kurumu Değişimi Eğitim-öğretim yılı boyunca öğrenci hareketliliği olacaktır. Değerlendirme sonuçlarınızın öğrencinin gittiği eğitim kurumunda devam edebilmesi için sistem üzerinden nakil vermeniz, karşı eğitim kurumunun da nakli alması gerekir. Aynı şekilde sizin de size nakil gelen öğrenciyi alıp, kaldığı noktadan itibaren işlemlerine devam etmeniz gerekir. Bu aşağıdaki ekranda yapılır. Burada Yapılacak İşlemler bölümünde iki seçenek bulunmaktadır. Birisi Okul içi sınıf değişikliği yapmak istiyorum. seçeneğidir. Okul içerisinde bir öğrencinin sınıf hareketi için gerekir. Diğeri ise Başka bir okula kaydını aktarmak istiyorum. seçeneği olup öğrencinin bir başka eğitim kurumuna gitme durumu içindir. Bu ekrana yönetim olarak girdiğinizde ekranın alt kısmı aşağıdaki gibi görünecektir. Buradan hem size gelen, hem de okulda aktarabileceğiniz diğer sınıfları görebileceksiniz. 36 / 39
37 Sınıflara Dağıtılan Yıllık Planın Kullanımı Sınıflara aktarılan planlar Planların Uygulanması ekranından takip edilir. Bu ekrana girildiğinde aşağıdaki gibi sınıflara uygulanmış planlar gelir. Burada önce Haftalar bölümünden ilgili çalışacağınız hafta seçilir. Daha sonra Planın Uygulanacağı Sınıflar bölümünden çalışacağınız sınıf seçilir. Bu işlemden sonra İşi kilitlemek istiyorum. Kutucuğu işaretlenerek o hafta ile ilgili çalışmalarınızı kaydedeceğiniz bölüm açılır. 37 / 39
38 Değerlendirme iki aşamalı yapılır. Birincisi genel değerlendirme, diğeri öğrenci bazlı bireysel değerlendirme şeklindedir. Genel değerlendirmede Haftalık Ders Programının İşlenme Durumu, İşlenemeyen Kazanımlar, Bu Haftaya Ait Programa Yönelik Açıklamalar, Bu Haftaya Ait Eklemek İstediğiniz Dosyalar bölümleri bulunur. Ayrıca Sınıfın öğrenci listesini görmek istiyorum. seçeneği ile tüm öğrencilere yönelik açıklamalar, ödevler, duyurular da eklenebilir. 38 / 39
39 39 / 39 E-Müfredat Projesi
Eğitim Kurumları İçin Yıllık Plan Hazırlama İşlemleri
 Eğitim Kurumları İçin Yıllık Plan Hazırlama İşlemleri Zümre kurulunu tamamlamış öğretmenlerimiz ve yöneticilerimiz Yıllık Plan Hazırlama menüsünü kullanarak yıllık planlarını hazırlayabilirler. Yıllık
Eğitim Kurumları İçin Yıllık Plan Hazırlama İşlemleri Zümre kurulunu tamamlamış öğretmenlerimiz ve yöneticilerimiz Yıllık Plan Hazırlama menüsünü kullanarak yıllık planlarını hazırlayabilirler. Yıllık
E-MÜFREDAT PROJESİ YILLIK PLAN MODÜLÜ KULLANIM KILAVUZU. Tarih : Hazırlayan : E-Müfredat Proje Ekibi 1 / 36
 E-MÜFREDAT PROJESİ YILLIK PLAN MODÜLÜ KULLANIM KILAVUZU Tarih : 08.08.2018 Hazırlayan : E-Müfredat Proje Ekibi Not: 1- Dokümanın içerisindeki resimler ve şekiller örnektir. 2- SMS ve e-posta hizmetleri
E-MÜFREDAT PROJESİ YILLIK PLAN MODÜLÜ KULLANIM KILAVUZU Tarih : 08.08.2018 Hazırlayan : E-Müfredat Proje Ekibi Not: 1- Dokümanın içerisindeki resimler ve şekiller örnektir. 2- SMS ve e-posta hizmetleri
E-MÜFREDAT PROJESİ. Eğitim Yönetim Bilgi Sistemini oluşturan modülleri. E -Müfredat. Kitap İnceleme. Yıllık Plan
 E-MÜFREDAT PROJESİ Eğitim Yönetim Bilgi Sistemini oluşturan modülleri E -Müfredat Kitap İnceleme Yıllık Plan E-Müfredat Projesine neden ihtiyaç duyuldu. Eğitim uygulamalarının gelişen teknolojik gelişmeler
E-MÜFREDAT PROJESİ Eğitim Yönetim Bilgi Sistemini oluşturan modülleri E -Müfredat Kitap İnceleme Yıllık Plan E-Müfredat Projesine neden ihtiyaç duyuldu. Eğitim uygulamalarının gelişen teknolojik gelişmeler
E-MÜFREDAT PROJESİ YILLIK PLAN MODÜLÜ EĞİTİM KURUMLARI İŞLEMLERİ
 E-MÜFREDAT PROJESİ YILLIK PLAN MODÜLÜ EĞİTİM KURUMLARI İŞLEMLERİ Öğretmenler Kurulu Sınıf/Şube Öğretmenler Kurulu Eğitim Kurumu Sınıf/Alan Zümre Başkanları Kurulu Eğitim Kurumu Sınıf/Alan Zümreleri Rehberlik
E-MÜFREDAT PROJESİ YILLIK PLAN MODÜLÜ EĞİTİM KURUMLARI İŞLEMLERİ Öğretmenler Kurulu Sınıf/Şube Öğretmenler Kurulu Eğitim Kurumu Sınıf/Alan Zümre Başkanları Kurulu Eğitim Kurumu Sınıf/Alan Zümreleri Rehberlik
ÖĞRENCİ KULLANIM KILAVUZU
 ÖĞRENCİ KULLANIM KILAVUZU Öğrenci login sayfası 4 menüden oluşmaktadır. Genel duyurular ve gelen mesajlar takip edilebilir. 1- Alınan dersler, 2- Transkript, 3- Alınan dersler, 4- Sınav takvimi, 5-Ders
ÖĞRENCİ KULLANIM KILAVUZU Öğrenci login sayfası 4 menüden oluşmaktadır. Genel duyurular ve gelen mesajlar takip edilebilir. 1- Alınan dersler, 2- Transkript, 3- Alınan dersler, 4- Sınav takvimi, 5-Ders
E-PERFORMANS SİSTEMİ KULLANICI KILAVUZU
 İÇİNDEKİLER Referans No: İKD.1-KK-001 İlk Yayım Tarihi: 09.09.2015 Revizyon Tarihi / No: 01.07.2016/01 Doküman Sahibi Departman: Ücret Yönetimi ve Raporlama Bölümü Yayımlayan Departman: Organizasyon ve
İÇİNDEKİLER Referans No: İKD.1-KK-001 İlk Yayım Tarihi: 09.09.2015 Revizyon Tarihi / No: 01.07.2016/01 Doküman Sahibi Departman: Ücret Yönetimi ve Raporlama Bölümü Yayımlayan Departman: Organizasyon ve
T.C. istanbul ÜNiVERSiTESi ÖĞRENCi BiLGi SiSTEMi. ÖĞRETiM ELEMANI KULLANIM KILAVUZU
 T.C. istanbul ÜNiVERSiTESi ÖĞRENCi BiLGi SiSTEMi ÖĞRETiM ELEMANI KULLANIM KILAVUZU 1 1. Sisteme Giriş Nokta Üniversite Otomasyonu sistemini kullanabilmek için öncelikle Windows işletim sisteminde bulunan
T.C. istanbul ÜNiVERSiTESi ÖĞRENCi BiLGi SiSTEMi ÖĞRETiM ELEMANI KULLANIM KILAVUZU 1 1. Sisteme Giriş Nokta Üniversite Otomasyonu sistemini kullanabilmek için öncelikle Windows işletim sisteminde bulunan
İl ve İlçe Milli Eğitim Müdürlüğü İşlemleri YÖNETİCİ MODÜLÜ Bölüm - 01
 0 İl ve İlçe Milli Eğitim Müdürlüğü İşlemleri YÖNETİCİ MODÜLÜ Bölüm - 0 9 0 İl ve İlçe Milli Eğitim Müdürlüğü İşlemleri Kullanıcı Girişi 2 3. Güvenlik Kodu örn;5622 alt tarafta bulunan kutuya yazılır.
0 İl ve İlçe Milli Eğitim Müdürlüğü İşlemleri YÖNETİCİ MODÜLÜ Bölüm - 0 9 0 İl ve İlçe Milli Eğitim Müdürlüğü İşlemleri Kullanıcı Girişi 2 3. Güvenlik Kodu örn;5622 alt tarafta bulunan kutuya yazılır.
TAŞINIR MAL KAYIT VE TAKİP MODÜLÜ
 MALİYE SGB..net TAŞINIR MAL KAYIT VE TAKİP MODÜLÜ 1 Taşınır Mal Yönetimi Taşınır Mal Yönetimi ile ilgili işlemlere Kaynak Yönetimi menüsü altındaki Taşınır Mal alt menüsünden ulaşıyoruz. Bu menünün seçenekleri
MALİYE SGB..net TAŞINIR MAL KAYIT VE TAKİP MODÜLÜ 1 Taşınır Mal Yönetimi Taşınır Mal Yönetimi ile ilgili işlemlere Kaynak Yönetimi menüsü altındaki Taşınır Mal alt menüsünden ulaşıyoruz. Bu menünün seçenekleri
1. Portala Giriş. 2. Portalın Kullanımı Genel
 1. Portala Giriş Masraf beyanı portalına girmek için http://www.agmasraf.com adresine girilir. Sistem sizi tanıyarak girişi gerçekleştirir, şifre sorması durumunda Kullanıcı adı kısmına; sicil numarası,
1. Portala Giriş Masraf beyanı portalına girmek için http://www.agmasraf.com adresine girilir. Sistem sizi tanıyarak girişi gerçekleştirir, şifre sorması durumunda Kullanıcı adı kısmına; sicil numarası,
Telefon Defteri Modülü Kullanım Kılavuzu
 Telefon Defteri Modülü Kullanım Kılavuzu YETKİ VE KAYIT İŞLEMİ Kayıt yapacak kullanıcıya yetki verilmesi Kayıt yapacak kullanıcı yetkilendirilirken dikkat edilmesi gereken en önemli nokta, kullanıcının
Telefon Defteri Modülü Kullanım Kılavuzu YETKİ VE KAYIT İŞLEMİ Kayıt yapacak kullanıcıya yetki verilmesi Kayıt yapacak kullanıcı yetkilendirilirken dikkat edilmesi gereken en önemli nokta, kullanıcının
T.C. MĠLLÎ EĞĠTĠM BAKANLIĞI EĞĠTĠM TEKNOLOJĠLERĠ GENEL MÜDÜRLÜĞÜ BĠLĠġĠM HĠZMETLERĠ DAĠRESĠ MEZUN ÖĞRENCĠ SORGULAMA MODÜLÜ KULLANIM KILAVUZU
 T.C. MĠLLÎ EĞĠTĠM BAKANLIĞI EĞĠTĠM TEKNOLOJĠLERĠ GENEL MÜDÜRLÜĞÜ BĠLĠġĠM HĠZMETLERĠ DAĠRESĠ MEZUN ÖĞRENCĠ SORGULAMA MODÜLÜ KULLANIM KILAVUZU TERME-2015 1. GĠRĠġ MOS modülü 6111 Sayılı Kanun Teşviki kanunu
T.C. MĠLLÎ EĞĠTĠM BAKANLIĞI EĞĠTĠM TEKNOLOJĠLERĠ GENEL MÜDÜRLÜĞÜ BĠLĠġĠM HĠZMETLERĠ DAĠRESĠ MEZUN ÖĞRENCĠ SORGULAMA MODÜLÜ KULLANIM KILAVUZU TERME-2015 1. GĠRĠġ MOS modülü 6111 Sayılı Kanun Teşviki kanunu
UZAKTAN EĞİTİM SİSTEMİ ÖĞRENCİ EKRANLARI KULLANIM KILAVUZU
 UZAKTAN EĞİTİM SİSTEMİ ÖĞRENCİ EKRANLARI KULLANIM KILAVUZU 1 GİRİŞ Bu doküman içerisinde, hizmete sunulan Uzaktan Eğitim Sistemi (UZEM) öğrenci ekranlarının kullanımına yönelik yardım içeriği bulunmaktadır.
UZAKTAN EĞİTİM SİSTEMİ ÖĞRENCİ EKRANLARI KULLANIM KILAVUZU 1 GİRİŞ Bu doküman içerisinde, hizmete sunulan Uzaktan Eğitim Sistemi (UZEM) öğrenci ekranlarının kullanımına yönelik yardım içeriği bulunmaktadır.
Sisteme daha önce kayıt olmuş yazar giriş ekranında (Resim 1) kullanıcı adı (kayıt olduğu
 EMANUSCRIPT YAZAR İÇİN KULLANIM KILAVUZU 1. Sisteme Giriş Sisteme Kayıtlı Yazar ise Sisteme daha önce kayıt olmuş yazar giriş ekranında (Resim 1) kullanıcı adı (kayıt olduğu e-mail adresidir) ve şifresini
EMANUSCRIPT YAZAR İÇİN KULLANIM KILAVUZU 1. Sisteme Giriş Sisteme Kayıtlı Yazar ise Sisteme daha önce kayıt olmuş yazar giriş ekranında (Resim 1) kullanıcı adı (kayıt olduğu e-mail adresidir) ve şifresini
Otomasyon Erişimi. Menüler ve İçerikleri. Ana Ekran Unsurları. Sorular. Çıkış
 Otomasyon Erişimi Menüler ve İçerikleri Ana Ekran Unsurları Sorular Çıkış Otomasyona nasıl ulaşılabilir? Kullanıcı Adı İlk Şifre Oluşturma Otomasyon Sistemi Otomasyon Sistemine nasıl ulaşılabilir? Üniversitemiz
Otomasyon Erişimi Menüler ve İçerikleri Ana Ekran Unsurları Sorular Çıkış Otomasyona nasıl ulaşılabilir? Kullanıcı Adı İlk Şifre Oluşturma Otomasyon Sistemi Otomasyon Sistemine nasıl ulaşılabilir? Üniversitemiz
İL/İLÇE M.E.M. ZÜMRE İŞLEMLERİ
 E-MÜFREDAT PROJESİ YILLIK PLAN MODÜLÜ İL/İLÇE M.E.M. ZÜMRE İŞLEMLERİ İlçe Sınıf/Alan Zümre Toplantıları İl Sınıf/Alan Zümre Toplantıları Tarih : 19 Ekim 2017 Hazırlayan : E-Müfredat Proje Ekibi Not: Dokümanın
E-MÜFREDAT PROJESİ YILLIK PLAN MODÜLÜ İL/İLÇE M.E.M. ZÜMRE İŞLEMLERİ İlçe Sınıf/Alan Zümre Toplantıları İl Sınıf/Alan Zümre Toplantıları Tarih : 19 Ekim 2017 Hazırlayan : E-Müfredat Proje Ekibi Not: Dokümanın
SYTP ÜYELİK İŞLEMLERİ
 1-)Kullanıcı,tarayıcının adres çubuğuna, bağlı bulunduğu ilin sytp linkini yazdığı zaman karşısına ilk olarak sağ taraftaki gibi bir ekran gelir. 2-)Sisteme üye olacak olan eczane kullanıcısı sağ taraftaki
1-)Kullanıcı,tarayıcının adres çubuğuna, bağlı bulunduğu ilin sytp linkini yazdığı zaman karşısına ilk olarak sağ taraftaki gibi bir ekran gelir. 2-)Sisteme üye olacak olan eczane kullanıcısı sağ taraftaki
VAKIFBANK SANAL POS PANELİ KULLANICI KILAVUZU
 VAKIFBANK SANAL POS PANELİ KULLANICI KILAVUZU DEĞERLİ ÜYE İŞYERİMİZ! Vakıfbank Sanal POS Ekibi olarak, sizlere daha iyi hizmet verebilmek için çalışmaya devam ediyoruz. İlerleyen dönemlerde panelimizin
VAKIFBANK SANAL POS PANELİ KULLANICI KILAVUZU DEĞERLİ ÜYE İŞYERİMİZ! Vakıfbank Sanal POS Ekibi olarak, sizlere daha iyi hizmet verebilmek için çalışmaya devam ediyoruz. İlerleyen dönemlerde panelimizin
Otomasyona Giriş. Otomasyona ilk giriş sırasında standart olarak;
 Otomasyona Giriş Otomasyona ilk giriş sırasında standart olarak; Kullanıcı Adı: Öğrenci Numarası Şifre: T.C. Kimlik numaranızın ilk 5 hanesi olarak belirlenir. Kullanıcı adınızı, şifrenizi ve sayıların
Otomasyona Giriş Otomasyona ilk giriş sırasında standart olarak; Kullanıcı Adı: Öğrenci Numarası Şifre: T.C. Kimlik numaranızın ilk 5 hanesi olarak belirlenir. Kullanıcı adınızı, şifrenizi ve sayıların
KAMU HARCAMA ve MUHASEBE BİLİŞİM SİSTEMİNDE VERGİ BORÇU SORGULAMA YETKİLENDİRME ve UYGULAMA KILAVUZU
 KAMU HARCAMA ve MUHASEBE BİLİŞİM SİSTEMİNDE VERGİ BORÇU SORGULAMA YETKİLENDİRME ve UYGULAMA KILAVUZU EYLÜL 2010 BİM UYGULAMA VE GELİŞTİRME DESTEK ŞUBESİ ve KİMLİK YÖNETİMİ VE BİLGİ GÜVENLİĞİ ŞUBESİ İçindekiler
KAMU HARCAMA ve MUHASEBE BİLİŞİM SİSTEMİNDE VERGİ BORÇU SORGULAMA YETKİLENDİRME ve UYGULAMA KILAVUZU EYLÜL 2010 BİM UYGULAMA VE GELİŞTİRME DESTEK ŞUBESİ ve KİMLİK YÖNETİMİ VE BİLGİ GÜVENLİĞİ ŞUBESİ İçindekiler
Resimdeki alandan tarih aralığı belirterek de (testlerin hasta hesabına aktarıldığı tarihi baz alır). İstek yapılan hasta listesine ulaşabilirsiniz.
 LABORATUAR MODÜLÜ GENEL İŞLEYİŞ Meddata laboratuar modülünde hastalarınızı dosya numarasıyla onaylı işlemleri id numarasıyla kolaylıkla erişebilirsiniz. Bunun için ilgili alanlara numaraları girip enter
LABORATUAR MODÜLÜ GENEL İŞLEYİŞ Meddata laboratuar modülünde hastalarınızı dosya numarasıyla onaylı işlemleri id numarasıyla kolaylıkla erişebilirsiniz. Bunun için ilgili alanlara numaraları girip enter
T.C. İZMİR VALİLİĞİ İzmir İl Milli Eğitim Müdürlüğü. DynEd - İngilizce Dil Eğitimi Programı Kayıt Yönetimi Sistemi Kullanımı Kılavuzu
 T.C. İZMİR VALİLİĞİ İzmir İl Milli Eğitim Müdürlüğü DynEd - İngilizce Dil Eğitimi Programı Kayıt Yönetimi Sistemi Kullanımı Kılavuzu DYNED KAYIT YÖNETİMİ SİSTEMİ NE GİŞİM İŞLEMLERİ 1. ADIM: Kurum şifresini
T.C. İZMİR VALİLİĞİ İzmir İl Milli Eğitim Müdürlüğü DynEd - İngilizce Dil Eğitimi Programı Kayıt Yönetimi Sistemi Kullanımı Kılavuzu DYNED KAYIT YÖNETİMİ SİSTEMİ NE GİŞİM İŞLEMLERİ 1. ADIM: Kurum şifresini
KİTAP İNCELEME MODÜLÜ
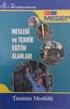 E-MÜFREDAT PROJESİ KİTAP İNCELEME MODÜLÜ PANELİST KILAVUZU Tarih : 28 Şubat 2017 Hazırlayan : E-Müfredat Proje Ekibi Not: Dokümanın içerisindeki resimler ve şekiller örnektir. 1 / 28 BÖLÜM I E-MÜFREDAT
E-MÜFREDAT PROJESİ KİTAP İNCELEME MODÜLÜ PANELİST KILAVUZU Tarih : 28 Şubat 2017 Hazırlayan : E-Müfredat Proje Ekibi Not: Dokümanın içerisindeki resimler ve şekiller örnektir. 1 / 28 BÖLÜM I E-MÜFREDAT
T.C. İçişleri Bakanlığı Bilgi İşlem Dairesi Başkanlığı Evrak Görebilirlik Kuralları Kullanıcı Kılavuzu
 T.C. İçişleri Bakanlığı Bilgi İşlem Dairesi Başkanlığı Evrak Görebilirlik Kuralları Kullanıcı Kılavuzu Mart 2012 İçerik 1.1 Kişisel Evrak Aramalarında Bulabileceğiniz Evraklar... 4 1.1.1 Kişisel Gelen
T.C. İçişleri Bakanlığı Bilgi İşlem Dairesi Başkanlığı Evrak Görebilirlik Kuralları Kullanıcı Kılavuzu Mart 2012 İçerik 1.1 Kişisel Evrak Aramalarında Bulabileceğiniz Evraklar... 4 1.1.1 Kişisel Gelen
ÖĞRENCİ BİLGİ SİSTEMİ KULLANIM KILAVUZU
 ÖĞRENCİ BİLGİ SİSTEMİ KULLANIM KILAVUZU Otomasyona Giriş Otomasyona ilk girişlerde; Kullanıcı Adı: Öğrenci Numarası Şifre: T.C. Kimlik numaranız olarak belirlenir. Kullanıcı adınızı, şifrenizi ve güvenlik
ÖĞRENCİ BİLGİ SİSTEMİ KULLANIM KILAVUZU Otomasyona Giriş Otomasyona ilk girişlerde; Kullanıcı Adı: Öğrenci Numarası Şifre: T.C. Kimlik numaranız olarak belirlenir. Kullanıcı adınızı, şifrenizi ve güvenlik
İÇİNDEKİLER 1. E-DEVLET SİSTEMİNE GİRİŞ... 2 2. KULLANICI İŞLEM MENÜSÜ... 6
 İÇİNDEKİLER. E-DEVLET SİSTEMİNE GİRİŞ.... KULLANICI İŞLEM MENÜSÜ... 6.. YENİ DÖNEM AÇMA... 6.. EĞİTİM DÖNEMLERİ LİSTELE... 7.3. DÖNEME DERS EKLEME/SİLME... 8.4. DERS LİSTELEME... 9.5. DÖNEME KURSİYER EKLEME/SİLME...
İÇİNDEKİLER. E-DEVLET SİSTEMİNE GİRİŞ.... KULLANICI İŞLEM MENÜSÜ... 6.. YENİ DÖNEM AÇMA... 6.. EĞİTİM DÖNEMLERİ LİSTELE... 7.3. DÖNEME DERS EKLEME/SİLME... 8.4. DERS LİSTELEME... 9.5. DÖNEME KURSİYER EKLEME/SİLME...
Bu döküman Niğde Üniversitesi Akademik Bilgi Sistemi için kullanma kılavuzudur. İçerik olarak, sistemin kullanım şeklini göstermektedir.
 Bu döküman Niğde Üniversitesi Akademik Bilgi Sistemi için kullanma kılavuzudur. İçerik olarak, sistemin kullanım şeklini göstermektedir. Akademik Bilgi Sistemi ne http://mf.nigde.edu.tr/akbis adresinden
Bu döküman Niğde Üniversitesi Akademik Bilgi Sistemi için kullanma kılavuzudur. İçerik olarak, sistemin kullanım şeklini göstermektedir. Akademik Bilgi Sistemi ne http://mf.nigde.edu.tr/akbis adresinden
İŞ LİSTESİ. Ekran 1: İş Listesi- İşler
 İŞ LİSTESİ Erişim Yolu : EBYS (Elektronik Belge Yönetim Sistemi) Ana Menü İşlevi : EBYS ye bağlanıldığında ilk gelen ekrandır. Kullanıcıların kendilerine gelen tüm evrakları gördükleri ve hızlı işlem yapabildikleri
İŞ LİSTESİ Erişim Yolu : EBYS (Elektronik Belge Yönetim Sistemi) Ana Menü İşlevi : EBYS ye bağlanıldığında ilk gelen ekrandır. Kullanıcıların kendilerine gelen tüm evrakları gördükleri ve hızlı işlem yapabildikleri
EDOWEB (EK DERS OTOMASYONU) Akademik Kullanıcı İşlemleri BİLGİ İŞLEM DAİRE BAŞKANLIĞI 2018
 EDOWEB (EK DERS OTOMASYONU) Akademik Kullanıcı İşlemleri BİLGİ İŞLEM DAİRE BAŞKANLIĞI 2018 1 Sisteme İlk Giriş ve Şifre Belirleme Kullanıcılar sisteme ilk kez giriş yapacakları zaman giriş ekranındaki
EDOWEB (EK DERS OTOMASYONU) Akademik Kullanıcı İşlemleri BİLGİ İŞLEM DAİRE BAŞKANLIĞI 2018 1 Sisteme İlk Giriş ve Şifre Belirleme Kullanıcılar sisteme ilk kez giriş yapacakları zaman giriş ekranındaki
GAP COTTON GAPCOTTON LAB PORTALI. Kullanım Kılavuzu.
 GAP COTTON GAPCOTTON LAB PORTALI Kullanım Kılavuzu www.gapcotton.org İçindekiler İÇİNDEKİLER GAP COTTON... 1 GAPCOTTON LAB PORTALI... 1 Kullanım Kılavuzu... 1 İçindekiler... 2 A. Sunuş... 4 1. Kayıt İşlemi...
GAP COTTON GAPCOTTON LAB PORTALI Kullanım Kılavuzu www.gapcotton.org İçindekiler İÇİNDEKİLER GAP COTTON... 1 GAPCOTTON LAB PORTALI... 1 Kullanım Kılavuzu... 1 İçindekiler... 2 A. Sunuş... 4 1. Kayıt İşlemi...
Seçmeli Ders Değişikliği seçimiyle YKK nın girileceği Yönetim Kurulu Kararları paneli açılır (Ekran 2).
 Öğrenci İşleri Bilgi Sistemi Yönetim Kurulu Kararları Menüsü Değişikliği Değişikliği işleminin yapılması için ilgili Yönetim Kurulu Kararının (YKK) sisteme girilmesi gerekir. Bunun için Temel İşlemler
Öğrenci İşleri Bilgi Sistemi Yönetim Kurulu Kararları Menüsü Değişikliği Değişikliği işleminin yapılması için ilgili Yönetim Kurulu Kararının (YKK) sisteme girilmesi gerekir. Bunun için Temel İşlemler
Ecat 8. Hakbim Bilgi İşlem A.Ş. Versiyon
 Ecat 8 Hakbim Bilgi İşlem A.Ş. Versiyon 2015 01.01 1 Ecat8 Nedir? Firmaların elektronik yedek parça kataloğu ihtiyacını karşılamak için Hakbim Bilgi İşlem tarafından geliştirilmiş ve geliştirilmeye devam
Ecat 8 Hakbim Bilgi İşlem A.Ş. Versiyon 2015 01.01 1 Ecat8 Nedir? Firmaların elektronik yedek parça kataloğu ihtiyacını karşılamak için Hakbim Bilgi İşlem tarafından geliştirilmiş ve geliştirilmeye devam
DynEd KAYIT YÖNETİMİ SİSTEMİ KULLANIM KILAVUZU
 DynEd KAYIT YÖNETİMİ SİSTEMİ KULLANIM KILAVUZU Okulun MEB Kodu : Mebbis Kurum Kodu Okulun Yönetici Şifresi : Yönetici Şifresini okul müdürleri MEBBİS sistemi üzerinden kurum bilgi sayfasına girdiklerinde
DynEd KAYIT YÖNETİMİ SİSTEMİ KULLANIM KILAVUZU Okulun MEB Kodu : Mebbis Kurum Kodu Okulun Yönetici Şifresi : Yönetici Şifresini okul müdürleri MEBBİS sistemi üzerinden kurum bilgi sayfasına girdiklerinde
İSTANBUL ÜNİVERSİTESİ. Kalite Yönetim Sistemi Kullanım Kılavuzu
 2017 İSTANBUL ÜNİVERSİTESİ Kalite Yönetim Sistemi Kullanım Kılavuzu İÇİNDEKİLER 1. GİRİŞ... 2 1.1 AMAÇ...2 2. SİSTEME GİRİŞ... 2 3. YÖNETİM... 7 3.1 SÜREÇ TANIM...7 3.2 VERİ GİRİŞİ...8 4. DOKÜMAN YÖNETİMİ...
2017 İSTANBUL ÜNİVERSİTESİ Kalite Yönetim Sistemi Kullanım Kılavuzu İÇİNDEKİLER 1. GİRİŞ... 2 1.1 AMAÇ...2 2. SİSTEME GİRİŞ... 2 3. YÖNETİM... 7 3.1 SÜREÇ TANIM...7 3.2 VERİ GİRİŞİ...8 4. DOKÜMAN YÖNETİMİ...
BEŞHEKİM GRUP AYBEL YAZILIM İBYS PROGRAMI KULLANIMI
 BEŞHEKİM GRUP AYBEL YAZILIM İBYS PROGRAMI KULLANIMI PROGRAM İNDİRME : Beşhekim grup Aybel Yazılım İbys programımızı http://aybelsoft.com/uploads/aybelsoft-ibys.rar linkinden programı indirebilirsiniz.
BEŞHEKİM GRUP AYBEL YAZILIM İBYS PROGRAMI KULLANIMI PROGRAM İNDİRME : Beşhekim grup Aybel Yazılım İbys programımızı http://aybelsoft.com/uploads/aybelsoft-ibys.rar linkinden programı indirebilirsiniz.
Eğitmen. Öğretmen/Eğitmen.
 Öğretmen/Eğitmen İçindekiler VeduBox İçeriği- Öğretmen... 3 Ana Sayfa... 3 Takvimim... 4 Takvimim... 4 Akademik Takvim... 4 Derslerim... 4 Ders Profili... 5 İçerik... 5 Duyurular... 7 Ödevler:... 8 Anketler...
Öğretmen/Eğitmen İçindekiler VeduBox İçeriği- Öğretmen... 3 Ana Sayfa... 3 Takvimim... 4 Takvimim... 4 Akademik Takvim... 4 Derslerim... 4 Ders Profili... 5 İçerik... 5 Duyurular... 7 Ödevler:... 8 Anketler...
Giriş. TÜRKİYE ESNAF VE SANATKARLARI KONFEDERASYONU Online İşlemler (Dolaşım Belge İşlemleri A.TR) Kullanma Kılavuzu
 Giriş Bu kılavuz; Türkiye Esnaf ve Sanatkarları Konfederasyonu (TESK) Online İşlemleri arasında yer alan A.TR Dolaşım Belgesi ve Menşe İspat belgelerinin elektronik ortamda düzenlenmesi, onaylanması ve
Giriş Bu kılavuz; Türkiye Esnaf ve Sanatkarları Konfederasyonu (TESK) Online İşlemleri arasında yer alan A.TR Dolaşım Belgesi ve Menşe İspat belgelerinin elektronik ortamda düzenlenmesi, onaylanması ve
T.C. BAHÇEŞEHİR ÜNİVERSİTESİ
 T.C. BAHÇEŞEHİR ÜNİVERSİTESİ ÖĞRETİM ÜYESİ KILAVUZU v1.1 (26.10.2018) st.bau.edu.tr 1 Versiyon Tarihçesi Versiyon Numarası Versiyon Tarihi Güncelleyen Açıklama v1.0 06.04.2018 Gökçe Begüm AVCI v1.1 26.10.2018
T.C. BAHÇEŞEHİR ÜNİVERSİTESİ ÖĞRETİM ÜYESİ KILAVUZU v1.1 (26.10.2018) st.bau.edu.tr 1 Versiyon Tarihçesi Versiyon Numarası Versiyon Tarihi Güncelleyen Açıklama v1.0 06.04.2018 Gökçe Begüm AVCI v1.1 26.10.2018
Giriş. TÜRKİYE ESNAF VE SANATKARLARI KONFEDERASYONU Online İşlemler (Dolaşım Belge İşlemleri Menşe İspat D-8) Kullanma Kılavuzu v4
 Giriş Bu kılavuz; Türkiye Esnaf ve Sanatkarları Konfederasyonu (TESK) Online İşlemleri arasında yer alan MENŞE İSPAT D-8 Dolaşım Belgesi ve Menşe İspat belgelerinin elektronik ortamda düzenlenmesi, onaylanması
Giriş Bu kılavuz; Türkiye Esnaf ve Sanatkarları Konfederasyonu (TESK) Online İşlemleri arasında yer alan MENŞE İSPAT D-8 Dolaşım Belgesi ve Menşe İspat belgelerinin elektronik ortamda düzenlenmesi, onaylanması
EBA İŞ SÜREÇLERİ TEDARİKÇİ ÖDEME TALEBİ Ver 1.0
 EBA İŞ SÜREÇLERİ TEDARİKÇİ ÖDEME TALEBİ Ver 1.0 Yazılıma aşağıdaki internet adresi üzerinden girebilirsiniz. Şirket ağı üzerinden giriş yaptığınızda EBA ya şifre yazmadan giriş yapabilirsiniz. Şirket dışı
EBA İŞ SÜREÇLERİ TEDARİKÇİ ÖDEME TALEBİ Ver 1.0 Yazılıma aşağıdaki internet adresi üzerinden girebilirsiniz. Şirket ağı üzerinden giriş yaptığınızda EBA ya şifre yazmadan giriş yapabilirsiniz. Şirket dışı
BİRİM KURULU ve BİRİM YÖNETİM KURULU EVRAKI
 GİRİŞ Bu doküman Akademik Birimleri tarafından Elektronik Belge Yönetim Sistemi kapsamında kullanılabilir olan Kurul Karar Evrakları için yardım dokümanı niteliğinde hazırlanmıştır. Karar Evrakları, Akademik
GİRİŞ Bu doküman Akademik Birimleri tarafından Elektronik Belge Yönetim Sistemi kapsamında kullanılabilir olan Kurul Karar Evrakları için yardım dokümanı niteliğinde hazırlanmıştır. Karar Evrakları, Akademik
problemlerde ekders bürosu ile iletişime geçiniz. Programın kullanımı;
 ogr.gop.edu.tr adresinden Ekders Takip Sistemi butonuna tıklayınız. Bu PDF dosyası Yeni Ekders Programının rahat kullanımı için hazırlanmıştır. İdari personelimizin programı verimli bir şekilde kullanabilmesi
ogr.gop.edu.tr adresinden Ekders Takip Sistemi butonuna tıklayınız. Bu PDF dosyası Yeni Ekders Programının rahat kullanımı için hazırlanmıştır. İdari personelimizin programı verimli bir şekilde kullanabilmesi
Giriş. TÜRKİYE ESNAF VE SANATKARLARI KONFEDERASYONU Online İşlemler (Dolaşım Belge İşlemleri Menşe Şahadetnamesi) Kullanma Kılavuzu v5
 Giriş Bu kılavuz; Türkiye Esnaf ve Sanatkarları Konfederasyonu (TESK) Online İşlemleri arasında yer alan MENŞE ŞAHADETNAMESİ Dolaşım Belgesi ve Menşe İspat belgelerinin elektronik ortamda düzenlenmesi,
Giriş Bu kılavuz; Türkiye Esnaf ve Sanatkarları Konfederasyonu (TESK) Online İşlemleri arasında yer alan MENŞE ŞAHADETNAMESİ Dolaşım Belgesi ve Menşe İspat belgelerinin elektronik ortamda düzenlenmesi,
Turgut Özal Üniversitesi WEB Sitesi Kullanım Kılavuzu
 Turgut Özal Üniversitesi WEB Sitesi Kullanım Kılavuzu Temmuz 2012 Turgut Özal Üniversitesi web sitesi yönetim paneline aşağıdaki link yardımıyla ulaşabiliriz. http://www.turgutozal.edu.tr/webmin/ Karşımıza
Turgut Özal Üniversitesi WEB Sitesi Kullanım Kılavuzu Temmuz 2012 Turgut Özal Üniversitesi web sitesi yönetim paneline aşağıdaki link yardımıyla ulaşabiliriz. http://www.turgutozal.edu.tr/webmin/ Karşımıza
1) Dokümanı baştan sona okumanızı tavsiye ederiz. Bazı ipuçları mevcuttur.
 MMO Asansör Tablet Kullanım Dokümanı Uyarılar 1) Dokümanı baştan sona okumanızı tavsiye ederiz. Bazı ipuçları mevcuttur. 2) Tablet yazılımı sadece sahadaki kullanıma yöneliktir. Onaycının onaylaması tablet
MMO Asansör Tablet Kullanım Dokümanı Uyarılar 1) Dokümanı baştan sona okumanızı tavsiye ederiz. Bazı ipuçları mevcuttur. 2) Tablet yazılımı sadece sahadaki kullanıma yöneliktir. Onaycının onaylaması tablet
ÇANKIRI KARATEKİN ÜNİVERSİTESİ ZİMBRA E-POSTA SİSTEMİ KULLANICI DOKÜMANI
 ÇANKIRI KARATEKİN ÜNİVERSİTESİ ZİMBRA E-POSTA SİSTEMİ KULLANICI DOKÜMANI İÇİNDEKİLER GİRİŞ... 3 EPOSTA SİSTEMİNE BAĞLANMA... 3 ESKİ E-POSTLAR... 5 YENİ KİŞİ VEYA GÖREV OLUŞTURMA... 6 MESAJ YAZMA... 6 KİŞİLER...
ÇANKIRI KARATEKİN ÜNİVERSİTESİ ZİMBRA E-POSTA SİSTEMİ KULLANICI DOKÜMANI İÇİNDEKİLER GİRİŞ... 3 EPOSTA SİSTEMİNE BAĞLANMA... 3 ESKİ E-POSTLAR... 5 YENİ KİŞİ VEYA GÖREV OLUŞTURMA... 6 MESAJ YAZMA... 6 KİŞİLER...
AEGEE-Eskişehir Online Web Yönetim Paneli ( WEBBY ) Yardım Dökümanı
 AEGEE-Eskişehir Online Web Yönetim Paneli ( WEBBY ) Yardım Dökümanı Emre GÜLCAN IT Responsible & Web Admin AEGEE-Eskişehir emregulcan@gmail.com e_gulcan@hotmail.com 0535 729 55 20 1 1. YÖNETİM PANELİNE
AEGEE-Eskişehir Online Web Yönetim Paneli ( WEBBY ) Yardım Dökümanı Emre GÜLCAN IT Responsible & Web Admin AEGEE-Eskişehir emregulcan@gmail.com e_gulcan@hotmail.com 0535 729 55 20 1 1. YÖNETİM PANELİNE
Arabulucuların başvuru, dosya kabul-ret ve teslim işlemleri başta olmak üzere tüm işlemlerini elektronik ortamda yapmaları sağlanmıştır.
 Arabulucu Portalı Arabulucuların başvuru, dosya kabul-ret ve teslim işlemleri başta olmak üzere tüm işlemlerini elektronik ortamda yapmaları sağlanmıştır. 2017 yılı sonu itibariyle UYAP Arabulucu Portal
Arabulucu Portalı Arabulucuların başvuru, dosya kabul-ret ve teslim işlemleri başta olmak üzere tüm işlemlerini elektronik ortamda yapmaları sağlanmıştır. 2017 yılı sonu itibariyle UYAP Arabulucu Portal
KULLANIM KILAVUZU. Programda veri gireceğiniz yerler beyaz renklidir. Sarı renkli alanlar hesaplama veya otomatik olarak gelen bilgilerdir.
 Programın Ekran görüntüsü şekildeki gibidir: KULLANIM KILAVUZU Programda veri gireceğiniz yerler beyaz renklidir. Sarı renkli alanlar hesaplama veya otomatik olarak gelen bilgilerdir. Banka: Program kurulduğunda
Programın Ekran görüntüsü şekildeki gibidir: KULLANIM KILAVUZU Programda veri gireceğiniz yerler beyaz renklidir. Sarı renkli alanlar hesaplama veya otomatik olarak gelen bilgilerdir. Banka: Program kurulduğunda
Örgün Öğrenci Sistemi Anadolu Üniversitesinde öğretim elemanlarının verdikleri
 Örgün Öğrenci Sistemi Anadolu Üniversitesinde öğretim elemanlarının verdikleri derslerle ilgili yoklama, not girişi yapabildikleri ve öğrencilerin aldıkları derslerle ilgili bilgileri görebildikleri sistemdir.
Örgün Öğrenci Sistemi Anadolu Üniversitesinde öğretim elemanlarının verdikleri derslerle ilgili yoklama, not girişi yapabildikleri ve öğrencilerin aldıkları derslerle ilgili bilgileri görebildikleri sistemdir.
Okul Sorumlusu/Müdürü İçin Mobil Kreş Yönetim Paneli Kullanım Dokümanı
 Okul Sorumlusu/Müdürü İçin Mobil Kreş Yönetim Paneli Kullanım Dokümanı 1. Okul yönetim paneline giriş yapmak için www.mobilkres.com/web-admin adresine gidilir. 2. Açılan sayfada kullanıcı adı ve şifre
Okul Sorumlusu/Müdürü İçin Mobil Kreş Yönetim Paneli Kullanım Dokümanı 1. Okul yönetim paneline giriş yapmak için www.mobilkres.com/web-admin adresine gidilir. 2. Açılan sayfada kullanıcı adı ve şifre
AYAKTAN HASTA İLAÇ MUAFİYET RAPORU
 S İS O F T S AĞ L I K BİL G İ S İS T E ML E R İ 2019 - ANK AR A 1. SUNUM 1.1. Genel Hususlar İlaç Muafiyet Raporu, hastanın muayenesi sonrasında uzun süreli ilaç kullanımına karar verildiği durumlarda
S İS O F T S AĞ L I K BİL G İ S İS T E ML E R İ 2019 - ANK AR A 1. SUNUM 1.1. Genel Hususlar İlaç Muafiyet Raporu, hastanın muayenesi sonrasında uzun süreli ilaç kullanımına karar verildiği durumlarda
27. Bilim Olimpiyatları Birinci Aşama Sınavı (Öğrenci Kılavuzu-2019)
 27. Bilim Olimpiyatları Birinci Aşama Sınavı (Öğrenci Kılavuzu-2019) F. +90 212 440 00 00 https://tubitak.istanbul.edu.tr tubitaksinav@istanbul.edu.tr İçindekiler I. Genel Bilgiler... 1 Sınav Ücreti...
27. Bilim Olimpiyatları Birinci Aşama Sınavı (Öğrenci Kılavuzu-2019) F. +90 212 440 00 00 https://tubitak.istanbul.edu.tr tubitaksinav@istanbul.edu.tr İçindekiler I. Genel Bilgiler... 1 Sınav Ücreti...
KAMU HESAPLARI BİLGİ SİSTEMİNDE EK DERS UYGULAMA KILAVUZU
 KAMU HESAPLARI BİLGİ SİSTEMİNDE EK DERS UYGULAMA KILAVUZU A- OKUL MUTEMETLERİ (Mutemet Yardımcısı Olarak Sisteme Tanımlanan Kullanıcılar) TARAFINDAN YAPILACAK İŞLEMLER; 1- SİSTEME GİRİŞ: Sisteme girebilmek
KAMU HESAPLARI BİLGİ SİSTEMİNDE EK DERS UYGULAMA KILAVUZU A- OKUL MUTEMETLERİ (Mutemet Yardımcısı Olarak Sisteme Tanımlanan Kullanıcılar) TARAFINDAN YAPILACAK İŞLEMLER; 1- SİSTEME GİRİŞ: Sisteme girebilmek
Öğrenci İşleri Bilgi Sistemi Yaz Öğretimi Süreci Eş Değer Ders Tanımlama
 Öğrenci İşleri Bilgi Sistemi Yaz Öğretimi Süreci Tanımlama Yaz öğretiminde açılacak dersler; enstitülerde anabilim dalının olumlu görüşü üzerine, fakülte, konservatuar ve yüksekokullarda ise ilgili birim
Öğrenci İşleri Bilgi Sistemi Yaz Öğretimi Süreci Tanımlama Yaz öğretiminde açılacak dersler; enstitülerde anabilim dalının olumlu görüşü üzerine, fakülte, konservatuar ve yüksekokullarda ise ilgili birim
HAL KAYIT SİSTEMİ HAL HAKEM HEYETİ İŞLEMLERİ KULLANICI KILAVUZU
 HAL KAYIT SİSTEMİ HAL HAKEM HEYETİ İŞLEMLERİ KULLANICI KILAVUZU Ekim 2015 İçindekiler 1. HAL KAYIT SİSTEMİ NE GİRİŞ... 2 2. HAL HAKEM HEYETİ BAŞVURU OLUŞTURMA SÜRECİ... 2 2.1. BAŞVURU İÇİN GEREKLİ BİLGİLERİN
HAL KAYIT SİSTEMİ HAL HAKEM HEYETİ İŞLEMLERİ KULLANICI KILAVUZU Ekim 2015 İçindekiler 1. HAL KAYIT SİSTEMİ NE GİRİŞ... 2 2. HAL HAKEM HEYETİ BAŞVURU OLUŞTURMA SÜRECİ... 2 2.1. BAŞVURU İÇİN GEREKLİ BİLGİLERİN
Dijital Varlık Yönetimi Yardım Dokümanı
 Dijital Varlık Yönetimi Yardım Dokümanı İçindekiler Dijital Varlık Nedir?...2 BÖLÜM-1 Dijital Varlık Ekleme...3 Dijital Varlık Bilgi Alanı... 3 Yayın Alanı... 5 BÖLÜM-2 Dijital Varlık Güncelleme... 6 Yeni
Dijital Varlık Yönetimi Yardım Dokümanı İçindekiler Dijital Varlık Nedir?...2 BÖLÜM-1 Dijital Varlık Ekleme...3 Dijital Varlık Bilgi Alanı... 3 Yayın Alanı... 5 BÖLÜM-2 Dijital Varlık Güncelleme... 6 Yeni
TRAKYA ÜNİVERSİTESİ E-ANKET SİSTEMİ KULLANIM KLAVUZU
 TRAKYA ÜNİVERSİTESİ E-ANKET SİSTEMİ KULLANIM KLAVUZU Anket uygulaması, üniversite bünyesinde idari ve akademik anlamda bilgi toplama, analiz etme, yayınlama ihtiyaçları düşünülerek hazırlanmış bir yazılımdır.
TRAKYA ÜNİVERSİTESİ E-ANKET SİSTEMİ KULLANIM KLAVUZU Anket uygulaması, üniversite bünyesinde idari ve akademik anlamda bilgi toplama, analiz etme, yayınlama ihtiyaçları düşünülerek hazırlanmış bir yazılımdır.
Proje Takip Platformu Kullanım Kılavuzu
 Proje Takip Platformu Kullanım Kılavuzu Uygulamaya giriş yapabilmek için https://iskop.istanbul.edu.tr/ adresine girilir. Proje Takip Platformu adlı bölümden Proje Takip Platformu linkine tıklanır. Açılan
Proje Takip Platformu Kullanım Kılavuzu Uygulamaya giriş yapabilmek için https://iskop.istanbul.edu.tr/ adresine girilir. Proje Takip Platformu adlı bölümden Proje Takip Platformu linkine tıklanır. Açılan
VKV Koç Özel İlkokulu, Ortaokulu ve Lisesi. K12Net Veli Yardım Kılavuzu
 VKV Koç Özel İlkokulu, Ortaokulu ve Lisesi K12Net Veli Yardım Kılavuzu K12Net e Erişim K12Net Erişim Bilgilerini Güncelleme K12Net te Öğrenci Bilgilerini Görüntüleme K12Net Ekran Ara Yüzünü Özelleştirme
VKV Koç Özel İlkokulu, Ortaokulu ve Lisesi K12Net Veli Yardım Kılavuzu K12Net e Erişim K12Net Erişim Bilgilerini Güncelleme K12Net te Öğrenci Bilgilerini Görüntüleme K12Net Ekran Ara Yüzünü Özelleştirme
TÜRKİYE NOTERLER BİRLİĞİ
 NOTERLİK BİLGİ SİSTEMİ UYGULAMASI KULLANIM Değişiklik Numarası: 1.5 14/11/2011 İÇİNDEKİLER 1 İÇİNDEKİLER... 2 ŞEKİL LİSTESİ... 3 TANIMLAR LİSTESİ... 4 KISALTMALAR LİSTESİ... 4 1. UYGULAMASI... 5 2. UYGULAMASINA
NOTERLİK BİLGİ SİSTEMİ UYGULAMASI KULLANIM Değişiklik Numarası: 1.5 14/11/2011 İÇİNDEKİLER 1 İÇİNDEKİLER... 2 ŞEKİL LİSTESİ... 3 TANIMLAR LİSTESİ... 4 KISALTMALAR LİSTESİ... 4 1. UYGULAMASI... 5 2. UYGULAMASINA
TÜRKİYE ESNAF VE SANATKARLARI KONFEDERASYONU Online İşlemler (Dolaşım Belge İşlemleri EURO-MED) Kullanma Kılavuzu v6
 Giriş Bu kılavuz; Türkiye Esnaf ve Sanatkarları Konfederasyonu (TESK) Online İşlemleri arasında yer alan EUROMED Dolaşım Belgesi ve Menşe İspat belgelerinin elektronik ortamda düzenlenmesi, onaylanması
Giriş Bu kılavuz; Türkiye Esnaf ve Sanatkarları Konfederasyonu (TESK) Online İşlemleri arasında yer alan EUROMED Dolaşım Belgesi ve Menşe İspat belgelerinin elektronik ortamda düzenlenmesi, onaylanması
SAUPORT V3 (2014) Öğrenci Kullanım Rehberi Uzaktan Eğitim Araştırma ve Uygulama Merkezi
 SAUPORT V3 (2014) Öğrenci Kullanım Rehberi Uzaktan Eğitim Araştırma ve Uygulama Merkezi Bu ders içeriğinin basım, yayım ve satış hakları Sakarya Üniversitesi Araştırma ve Uygulama Merkezi ne aittir. "Uzaktan
SAUPORT V3 (2014) Öğrenci Kullanım Rehberi Uzaktan Eğitim Araştırma ve Uygulama Merkezi Bu ders içeriğinin basım, yayım ve satış hakları Sakarya Üniversitesi Araştırma ve Uygulama Merkezi ne aittir. "Uzaktan
DÖNER SERMAYE MALİ YÖNETİM SİSTEMİ
 I. BÜTÇE MODÜLÜ Yetki ve Yetkililer DÖNER SERMAYE MALİ YÖNETİM SİSTEMİ oluşur. Bütçe modülü, işletme veri giriş yetkisi, işletme bütçe onay yetkisi ve merkez bütçe onay yetkilerinden ve yetkililerinden
I. BÜTÇE MODÜLÜ Yetki ve Yetkililer DÖNER SERMAYE MALİ YÖNETİM SİSTEMİ oluşur. Bütçe modülü, işletme veri giriş yetkisi, işletme bütçe onay yetkisi ve merkez bütçe onay yetkilerinden ve yetkililerinden
T.C. SAĞLIK BAKANLIĞI TÜRKİYE KAMU HASTANELERİ KURUMU AYDIN İLİ KAMU HASTANELERİ BİRLİĞİ GENEL SEKRETERLİĞİ
 T.C. SAĞLIK BAKANLIĞI TÜRKİYE KAMU HASTANELERİ KURUMU AYDIN İLİ KAMU HASTANELERİ BİRLİĞİ GENEL SEKRETERLİĞİ Elektronik - Sağlık Personeli Bilgi Sistemi 12.11.2015 2 E-SPEBİS NEDİR? Elektronik Sağlık Personeli
T.C. SAĞLIK BAKANLIĞI TÜRKİYE KAMU HASTANELERİ KURUMU AYDIN İLİ KAMU HASTANELERİ BİRLİĞİ GENEL SEKRETERLİĞİ Elektronik - Sağlık Personeli Bilgi Sistemi 12.11.2015 2 E-SPEBİS NEDİR? Elektronik Sağlık Personeli
Anasayfa tedarik.aldora.com.tr Aldora Mobilya Intuitive SAY (Satın Alma Yönetimi) Karşılama Ekranı 1 / 35
 Anasayfa tedarik.aldora.com.tr Aldora Mobilya Intuitive SAY (Satın Alma Yönetimi) Karşılama Ekranı 1 / 35 Kayıtlı Kullanıcı Girişi Değerleri tedarikçimiz; Kayıtlı Kullanıcı Girişi ekranından önceden göndermiş
Anasayfa tedarik.aldora.com.tr Aldora Mobilya Intuitive SAY (Satın Alma Yönetimi) Karşılama Ekranı 1 / 35 Kayıtlı Kullanıcı Girişi Değerleri tedarikçimiz; Kayıtlı Kullanıcı Girişi ekranından önceden göndermiş
Yardım Masası Ekran Kullanım Kılavuzu
 1 Yardım Masası Ekran Kullanım Kılavuzu 1. Giriş Ekranı Yardım Masası uygulamasına, http://yardimmasasi.anadolusigorta.com.tr linki üzerinden, Self Servis kullanıcı adı ve tek şifre ile giriş yapılmaktadır.
1 Yardım Masası Ekran Kullanım Kılavuzu 1. Giriş Ekranı Yardım Masası uygulamasına, http://yardimmasasi.anadolusigorta.com.tr linki üzerinden, Self Servis kullanıcı adı ve tek şifre ile giriş yapılmaktadır.
BİLİMSEL ARAŞTIRMA PROJELERİ TAKİP SİSTEMİ PROJE YÜRÜTÜCÜLERİ KULLANICI KILAVUZU
 BİLİMSEL ARAŞTIRMA PROJELERİ TAKİP SİSTEMİ PROJE YÜRÜTÜCÜLERİ KULLANICI KILAVUZU Ankara Üniversitesi Bilimsel Araştırma Projeleri Koordinasyon Birimi Koordinatörlüğü 2013 BİLİMSEL ARAŞTIRMA PROJELERİ TAKİP
BİLİMSEL ARAŞTIRMA PROJELERİ TAKİP SİSTEMİ PROJE YÜRÜTÜCÜLERİ KULLANICI KILAVUZU Ankara Üniversitesi Bilimsel Araştırma Projeleri Koordinasyon Birimi Koordinatörlüğü 2013 BİLİMSEL ARAŞTIRMA PROJELERİ TAKİP
OKÜ ÖĞRENCİ İŞLERİ YAZILIMI TANITIM SUNUSU. OSMANİYE KORKUT ATA ÜNİVERSİTESİ Bilgi İşlem Daire Başkanlığı http://bidb.osmaniye.edu.
 OKÜ ÖĞRENCİ İŞLERİ YAZILIMI TANITIM SUNUSU OSMANİYE KORKUT ATA ÜNİVERSİTESİ Bilgi İşlem Daire Başkanlığı http://bidb.osmaniye.edu.tr Osmaniye 2011 Otomasyona Giriş Otomasyona ilk giriş sırasında standart
OKÜ ÖĞRENCİ İŞLERİ YAZILIMI TANITIM SUNUSU OSMANİYE KORKUT ATA ÜNİVERSİTESİ Bilgi İşlem Daire Başkanlığı http://bidb.osmaniye.edu.tr Osmaniye 2011 Otomasyona Giriş Otomasyona ilk giriş sırasında standart
Defter-Beyan Sistemi Kılavuzu
 Defter-Beyan Sistemi Kılavuzu İçindekiler 1 Anasayfa Ekranı... 3 Kimin Adına İşlem Yapıldığının Görünmesi... 3 Ayarlar... 3 Sol Menü İşlemleri... 4 Mükellef Bilgileri... 5 Yıllık Gelir-Gider ve KDV Toplamları...
Defter-Beyan Sistemi Kılavuzu İçindekiler 1 Anasayfa Ekranı... 3 Kimin Adına İşlem Yapıldığının Görünmesi... 3 Ayarlar... 3 Sol Menü İşlemleri... 4 Mükellef Bilgileri... 5 Yıllık Gelir-Gider ve KDV Toplamları...
Klinik veya poliklinik defterinde ilgili hasta bilgileri ekrandayken alt butonlardan Reçete butonuna basarak reçete formuna erişin.
 Klinik Poliklinik E-Reçete Modülüne Giriş Klinik veya poliklinik defterinde ilgili hasta bilgileri ekrandayken alt butonlardan Reçete butonuna basarak reçete formuna erişin. Klinik ve poliklinik reçete
Klinik Poliklinik E-Reçete Modülüne Giriş Klinik veya poliklinik defterinde ilgili hasta bilgileri ekrandayken alt butonlardan Reçete butonuna basarak reçete formuna erişin. Klinik ve poliklinik reçete
GAZİ ÜNİVERSİTESİ ÖĞRETİM ELEMANI AYLIK PUANTAJ YAZILIMI KULLANIM KLAVUZU
 GAZİ ÜNİVERSİTESİ ÖĞRETİM ELEMANI AYLIK PUANTAJ YAZILIMI KULLANIM KLAVUZU NİSAN 2011 GAZİ ÜNİVERSİTESİ ÖĞRETİM ELEMANI AYLIK PUANTAJ YAZILIMI Mühendislik Fakültesi tarafından geliştirilen ve Mühendislik
GAZİ ÜNİVERSİTESİ ÖĞRETİM ELEMANI AYLIK PUANTAJ YAZILIMI KULLANIM KLAVUZU NİSAN 2011 GAZİ ÜNİVERSİTESİ ÖĞRETİM ELEMANI AYLIK PUANTAJ YAZILIMI Mühendislik Fakültesi tarafından geliştirilen ve Mühendislik
DURUMDA OLAN ÖĞRENCİLER KAYITLI OLDUĞU OKULDAN SİLİNEREK GİTTİĞİ OKUL TARAFINDAN YENİDEN KAYDEDİLMELİDİR.
 NAKİL İŞLEMLERİ Nakil işlemleri, öğrencilerin e-okul sistemine kaydedildikleri okul dışında başka bir okula gitmek istediklerinde kullanılacaktır. Nakil geriye dönük değil, sistemin kullanılmaya başladığı
NAKİL İŞLEMLERİ Nakil işlemleri, öğrencilerin e-okul sistemine kaydedildikleri okul dışında başka bir okula gitmek istediklerinde kullanılacaktır. Nakil geriye dönük değil, sistemin kullanılmaya başladığı
ÖĞRENCİ İNTERNET MODÜLÜ KULLANIM KLAVUZU
 ÖĞRENCİ İNTERNET MODÜLÜ KULLANIM KLAVUZU Otomasyona Giriş Otomasyona ilk giriş sırasında standart olarak; Kullanıcı Adı: Öğrenci Numarası Şifre: T.C. Kimlik numaranızın ilk 5 hanesi olarak belirlenir.
ÖĞRENCİ İNTERNET MODÜLÜ KULLANIM KLAVUZU Otomasyona Giriş Otomasyona ilk giriş sırasında standart olarak; Kullanıcı Adı: Öğrenci Numarası Şifre: T.C. Kimlik numaranızın ilk 5 hanesi olarak belirlenir.
İçindekiler Tablosu Talep Destek Yönetim Sistemi Programı...3
 İçindekiler Tablosu Talep Destek Yönetim Sistemi Programı...3 1. Özellikler.3 2. Kullanım..3 2.1. Ana Sayfa..5 2.2. Talep Modülü.7 2.3. Takibim Modülü 9 2.4. Takipte Modülü..11 2.5. Silinen Talepler Modülü...11
İçindekiler Tablosu Talep Destek Yönetim Sistemi Programı...3 1. Özellikler.3 2. Kullanım..3 2.1. Ana Sayfa..5 2.2. Talep Modülü.7 2.3. Takibim Modülü 9 2.4. Takipte Modülü..11 2.5. Silinen Talepler Modülü...11
TÜRKİYE NOTERLER BİRLİĞİ
 NOTERLİK BİLGİ SİSTEMİ Değişiklik Numarası: 1.2 02/11/2011 İÇİNDEKİLER 1 İÇİNDEKİLER... 2 ŞEKİL LİSTESİ... 3 TANIMLAR LİSTESİ... 4 KISALTMALAR LİSTESİ... 4 1.... 5 2. NA GİRİŞ... 6 3. YENİ DEFTER ONAY
NOTERLİK BİLGİ SİSTEMİ Değişiklik Numarası: 1.2 02/11/2011 İÇİNDEKİLER 1 İÇİNDEKİLER... 2 ŞEKİL LİSTESİ... 3 TANIMLAR LİSTESİ... 4 KISALTMALAR LİSTESİ... 4 1.... 5 2. NA GİRİŞ... 6 3. YENİ DEFTER ONAY
ASELSAN TEDARİKÇİ PORTALI KALİTE SÜREÇLERİ DOKÜMANI
 ASELSAN TEDARİKÇİ PORTALI KALİTE SÜREÇLERİ DOKÜMANI Versiyon: 2 Tarih: 28.09.2017 1 İçindekiler 1. Sisteme Giriş... 3 2. Geri Bildirim Süreci... 4 2.1. Geri bildirim oluşturma... 6 3. Denetim Talebi...
ASELSAN TEDARİKÇİ PORTALI KALİTE SÜREÇLERİ DOKÜMANI Versiyon: 2 Tarih: 28.09.2017 1 İçindekiler 1. Sisteme Giriş... 3 2. Geri Bildirim Süreci... 4 2.1. Geri bildirim oluşturma... 6 3. Denetim Talebi...
Avrasya Üniversitesi. Tuncay AYDEMİR
 Avrasya Üniversitesi Moodle Sistemi Kullanım Klavuzu Hazırlayan Tuncay AYDEMİR Moodle Nedir? Moodle; Öğrenci eğitimci arasında internet ortamında paylaşımların yapılabilmesini sağlayan bir sistemdir. Eğitimci
Avrasya Üniversitesi Moodle Sistemi Kullanım Klavuzu Hazırlayan Tuncay AYDEMİR Moodle Nedir? Moodle; Öğrenci eğitimci arasında internet ortamında paylaşımların yapılabilmesini sağlayan bir sistemdir. Eğitimci
T.C. SAĞLIK BAKANLIĞI Sağlık Hizmetleri Genel Müdürlüğü. Hasta Hakları ve Tıbbi Sosyal Hizmetler Daire Başkanlığı
 HASTA BAŞVURU BİLDİRİM SİSTEMİ (HBBS) KULLANIM KILAVUZU İÇİNDEKİLER (Başlık üzerine CTRL + Mouse sol tıklama ile ilgili sayfaya gidilir.) 1. HASTA BAŞVURU BİLDİRİM SİSTEMİ (HBBS) 3 2. PERSONEL GİRİŞİ/PERSONEL
HASTA BAŞVURU BİLDİRİM SİSTEMİ (HBBS) KULLANIM KILAVUZU İÇİNDEKİLER (Başlık üzerine CTRL + Mouse sol tıklama ile ilgili sayfaya gidilir.) 1. HASTA BAŞVURU BİLDİRİM SİSTEMİ (HBBS) 3 2. PERSONEL GİRİŞİ/PERSONEL
Uzaktan Eğitim Yönetim Sistemi Öğrenci Kullanım Rehberi Uzaktan Eğitim Araştırma ve Uygulama Merkezi
 Uzaktan Eğitim Yönetim Sistemi Öğrenci Kullanım Rehberi Uzaktan Eğitim Araştırma ve Uygulama Merkezi Bu ders içeriğinin basım, yayım ve satış hakları Sakarya Üniversitesi Araştırma ve Uygulama Merkezi
Uzaktan Eğitim Yönetim Sistemi Öğrenci Kullanım Rehberi Uzaktan Eğitim Araştırma ve Uygulama Merkezi Bu ders içeriğinin basım, yayım ve satış hakları Sakarya Üniversitesi Araştırma ve Uygulama Merkezi
Kullanım Kılavuzu RADYOLOJİ MODÜLÜ
 Kullanım Kılavuzu RADYOLOJİ MODÜLÜ Sarus Hastane Bilgi Yönetim Sistemleri tarafından geliştirilmiş olan Radyoloji Modülü kullanım fonksiyonlarını içermektedir. TEKNORİTMA MEHMET DEMİRTAŞ 1.09.2016 1 İçindekiler
Kullanım Kılavuzu RADYOLOJİ MODÜLÜ Sarus Hastane Bilgi Yönetim Sistemleri tarafından geliştirilmiş olan Radyoloji Modülü kullanım fonksiyonlarını içermektedir. TEKNORİTMA MEHMET DEMİRTAŞ 1.09.2016 1 İçindekiler
(Form No: EK-003; Revizyon Tarihi: - ; Revizyon No: 00)
 1 1. GİRİŞ EKRANI VE ŞİFRE İŞLEMLERİ... 4 2. ANA SAYFA EKRANI... 6 3. KİŞİSEL BİLGİLER... 6 3.1. GENEL BİLGİLER EKRANI... 6 3.2. NÜFUS BİLGİLERİ EKRANI... 7 3.3. ADRES BİLGİLERİ EKRANI... 7 3.4. TELEFON
1 1. GİRİŞ EKRANI VE ŞİFRE İŞLEMLERİ... 4 2. ANA SAYFA EKRANI... 6 3. KİŞİSEL BİLGİLER... 6 3.1. GENEL BİLGİLER EKRANI... 6 3.2. NÜFUS BİLGİLERİ EKRANI... 7 3.3. ADRES BİLGİLERİ EKRANI... 7 3.4. TELEFON
OPERATÖR SERVİSLERİ. Kullanıcı Kılavuzu
 OPERATÖR SERVİSLERİ Kullanıcı Kılavuzu Versiyon Tarih Yazan Tanım 1.0 01-08-2013 Burcu Kayacık Yalman Turkcell Servisleri 2.0 08-10-2014 Burak Şanlı Vodafone Servisleri 2.1 17-10-2014 Gül GÖNLÜBEYAZ Düzenlemeler
OPERATÖR SERVİSLERİ Kullanıcı Kılavuzu Versiyon Tarih Yazan Tanım 1.0 01-08-2013 Burcu Kayacık Yalman Turkcell Servisleri 2.0 08-10-2014 Burak Şanlı Vodafone Servisleri 2.1 17-10-2014 Gül GÖNLÜBEYAZ Düzenlemeler
kullanımınızda şifrenizi değiştirmeniz nedenle şifrenizi kimseye vermeyiniz.
 Klavyeden F5 tuşu ile girişe başlanılır. Programı ilk kez kullanacak hekimlerin Kullanıcı Kod ve şifreleri Doktor kodları ile aynı olup bu bilgiyi Bilgi İşlem Merkezimizden veya sekreterlerinizden öğrenebilirsiniz.
Klavyeden F5 tuşu ile girişe başlanılır. Programı ilk kez kullanacak hekimlerin Kullanıcı Kod ve şifreleri Doktor kodları ile aynı olup bu bilgiyi Bilgi İşlem Merkezimizden veya sekreterlerinizden öğrenebilirsiniz.
Milli Eğitim Bakanlığı Tarafından Yürütülen 7-19 Yaş Aile Eğitim Programı İçin İzleme Ve Değerlendirme Sistemi
 Milli Eğitim Bakanlığı Tarafından Yürütülen 7-19 Yaş Aile Eğitim Programı İçin İzleme Ve Değerlendirme Sistemi Özel Eğitim Rehberlik ve Danışma Hizmetleri Genel Müdürlüğü 7-19 Yaş Aile Eğitimi Programı
Milli Eğitim Bakanlığı Tarafından Yürütülen 7-19 Yaş Aile Eğitim Programı İçin İzleme Ve Değerlendirme Sistemi Özel Eğitim Rehberlik ve Danışma Hizmetleri Genel Müdürlüğü 7-19 Yaş Aile Eğitimi Programı
Luca NET Kobi Ticari Yazılımında ilk yapılacaklar
 Luca NET Kobi Ticari Yazılımında ilk yapılacaklar Luca MMP (Mali Müşavir Paketi) bilgileri ile Luca Üye girişinden sisteme giriş yapıldıktan sonra Luca Net Kobi Ticari Giriş butonuna basarak programa giriş
Luca NET Kobi Ticari Yazılımında ilk yapılacaklar Luca MMP (Mali Müşavir Paketi) bilgileri ile Luca Üye girişinden sisteme giriş yapıldıktan sonra Luca Net Kobi Ticari Giriş butonuna basarak programa giriş
NASIL PROJE GİRİŞİ YAPABİLİR?
 EĞİTİM DOSTLARI www.egitimdostlari.org ÖĞRETMENLER NASIL PROJE GİRİŞİ YAPABİLİR? ADIM: 1 SİTEYE GİRİŞ Giriş butonu sayfanın sol üst tarafında bulunmaktadır. Üye girişi veya kayıt yapmak için buraya tıklayınız.
EĞİTİM DOSTLARI www.egitimdostlari.org ÖĞRETMENLER NASIL PROJE GİRİŞİ YAPABİLİR? ADIM: 1 SİTEYE GİRİŞ Giriş butonu sayfanın sol üst tarafında bulunmaktadır. Üye girişi veya kayıt yapmak için buraya tıklayınız.
1. MEVITAS MERKEZİ ELEKTRONİK VERİ İLETİM TOPLAMA ANALİZ SİSTEMİ GENEL İLKELERİ
 MEVİTAS İŞLEMLERİ İÇERİK MEVITAS İŞLEMLERİ... 1 1. MEVITAS Merkezi Elektronik Veri İletim Toplama Analiz Sistemi Genel İlkeleri... 1 2. MEVITAS YETKİLENDİRME İşlem Akışı... 2 A. MV20 MEVİTAS Yetkilendirme
MEVİTAS İŞLEMLERİ İÇERİK MEVITAS İŞLEMLERİ... 1 1. MEVITAS Merkezi Elektronik Veri İletim Toplama Analiz Sistemi Genel İlkeleri... 1 2. MEVITAS YETKİLENDİRME İşlem Akışı... 2 A. MV20 MEVİTAS Yetkilendirme
TÜRKİYE ESNAF VE SANATKARLARI KONFEDERASYONU Online İşlemler (Basılı Evrak Stok Takip Sistemi ) Kullanma Kılavuzu
 1. Giriş Bu kılavuz; Türkiye Esnaf ve Sanatkarları Konfederasyonu Online İşlemler sisteminde, Basılı Evrak Stok Takip Sisteminin kullanımını anlatmak amacı ile hazırlanmıştır. Bu sistem ile; - Basılı Evrak
1. Giriş Bu kılavuz; Türkiye Esnaf ve Sanatkarları Konfederasyonu Online İşlemler sisteminde, Basılı Evrak Stok Takip Sisteminin kullanımını anlatmak amacı ile hazırlanmıştır. Bu sistem ile; - Basılı Evrak
ONLINE MAKALE GÖNDERME KILAVUZU
 ONLINE MAKALE GÖNDERME KILAVUZU MTA Dergisi için hazırlanan online makale gönderme sistemine ulaşmak için MTA Dergisi Ana Sayfasındaki (http://dergi.mta.gov.tr/) Giriş İçin Tıklayınız düğmesine tıklayınız.
ONLINE MAKALE GÖNDERME KILAVUZU MTA Dergisi için hazırlanan online makale gönderme sistemine ulaşmak için MTA Dergisi Ana Sayfasındaki (http://dergi.mta.gov.tr/) Giriş İçin Tıklayınız düğmesine tıklayınız.
KONFİGURASYON TANIMLARI
 0 KONFİGURASYON TANIMLARI Konfigurasyon tanımlamalarını yapmak için, ilgili personelin TAKBİS TM Fonksiyonları modülünde "İşlemler" bölümünden İşlemleri ekranı açılır. bölümü seçilir. Randevu Onay 1 Konfigurasyon
0 KONFİGURASYON TANIMLARI Konfigurasyon tanımlamalarını yapmak için, ilgili personelin TAKBİS TM Fonksiyonları modülünde "İşlemler" bölümünden İşlemleri ekranı açılır. bölümü seçilir. Randevu Onay 1 Konfigurasyon
T.C. ULAŞTIRMA DENİZCİLİK VE HABERLEŞME BAKANLIĞI
 T.C. ULAŞTIRMA DENİZCİLİK VE HABERLEŞME BAKANLIĞI Tehlikeli Mal ve Kombine Taşımacılık Düzenleme Genel Müdürlüğü E-Devlet Hizmetleri İşletme-TMGDK-TMGD İşlemleri Yardım Kılavuzu Bilgi İşlem Dairesi Başkanlığı
T.C. ULAŞTIRMA DENİZCİLİK VE HABERLEŞME BAKANLIĞI Tehlikeli Mal ve Kombine Taşımacılık Düzenleme Genel Müdürlüğü E-Devlet Hizmetleri İşletme-TMGDK-TMGD İşlemleri Yardım Kılavuzu Bilgi İşlem Dairesi Başkanlığı
AYBEL YAZILIM E-REÇETE PROGRAMI
 AYBEL YAZILIM E-REÇETE PROGRAMI İŞYERİ HEKİMLERİNİN YAPMASI GEREKEN İŞLEMLER E-REÇETE YAZABİLMELERİ İÇİN - E-imza sahibi olmak, Elektronik imza (e-imza) usb dongle cihazınızın bilgisayarınıza tanıtılması
AYBEL YAZILIM E-REÇETE PROGRAMI İŞYERİ HEKİMLERİNİN YAPMASI GEREKEN İŞLEMLER E-REÇETE YAZABİLMELERİ İÇİN - E-imza sahibi olmak, Elektronik imza (e-imza) usb dongle cihazınızın bilgisayarınıza tanıtılması
MARM ASSISTANCE YOL YARDIM SİSTEMİ
 MARM ASSISTANCE YOL YARDIM SİSTEMİ KULLANICI KILAVUZU Nisan 2013 MARM ASSISTANCE BİLGİ TEKNOLOJİLERİ BÖLÜMÜ Yenişehir Mh. Mustafa Akyol Sk. Grup Center İş Mrkz. No:9/158 34912 Kurtköy Pendik/İSTANBUL Tel
MARM ASSISTANCE YOL YARDIM SİSTEMİ KULLANICI KILAVUZU Nisan 2013 MARM ASSISTANCE BİLGİ TEKNOLOJİLERİ BÖLÜMÜ Yenişehir Mh. Mustafa Akyol Sk. Grup Center İş Mrkz. No:9/158 34912 Kurtköy Pendik/İSTANBUL Tel
Kurumsal Grup E-Posta Eğitim Dokümanı
 Kurumsal Grup E-Posta Eğitim Dokümanı Bu Eğitim Dokümanı Bilişim Merkezi Modelleme Grubu Öğrencileri Tarafından Hazırlanmıştır. İçindekiler Kurumsal Grup E-Posta Nedir?... 2 Amaçlar... 3 1. Liste Talebinde
Kurumsal Grup E-Posta Eğitim Dokümanı Bu Eğitim Dokümanı Bilişim Merkezi Modelleme Grubu Öğrencileri Tarafından Hazırlanmıştır. İçindekiler Kurumsal Grup E-Posta Nedir?... 2 Amaçlar... 3 1. Liste Talebinde
ULUSAL ELEKTRONİK TEBLİGAT SİSTEMİ
 ULUSAL ELEKTRONİK TEBLİGAT SİSTEMİ TÜZEL KİŞİLER İÇİN WEB ARAYÜZÜ KULLANIM KILAVUZU 1 İçindekiler 1. ULUSAL ELEKTRONİK TEBLİGAT SİSTEMİ HESABI OLUŞTURMA... 3 1.1. E-DEVLET İLE İŞLEM YETKİLİSİ KAYDI OLUŞTURMA...
ULUSAL ELEKTRONİK TEBLİGAT SİSTEMİ TÜZEL KİŞİLER İÇİN WEB ARAYÜZÜ KULLANIM KILAVUZU 1 İçindekiler 1. ULUSAL ELEKTRONİK TEBLİGAT SİSTEMİ HESABI OLUŞTURMA... 3 1.1. E-DEVLET İLE İŞLEM YETKİLİSİ KAYDI OLUŞTURMA...
HYS KANITLAYICI BELGE KILAVUZU. TEMMUZ-2014 Uygulama Geliştirme ve Destek Şubesi
 HYS KANITLAYICI BELGE KILAVUZU TEMMUZ-2014 Uygulama Geliştirme ve Destek Şubesi İçindekiler Tablosu GİRİŞ...2 I. BÖLÜM...3 HARCAMA BİRİMİ TARAFINDAN YAPILACAK İŞLEMLER...3 A. Kanıtlayıcı Belge Ekleme...3
HYS KANITLAYICI BELGE KILAVUZU TEMMUZ-2014 Uygulama Geliştirme ve Destek Şubesi İçindekiler Tablosu GİRİŞ...2 I. BÖLÜM...3 HARCAMA BİRİMİ TARAFINDAN YAPILACAK İŞLEMLER...3 A. Kanıtlayıcı Belge Ekleme...3
MİLLİ EĞİTİM BAKANLIĞI YENİ EPOSTA SİSTEMİ HAKKINDA MEB
 İçindekiler MİLLİ EĞİTİM BAKANLIĞI YENİ EPOSTA SİSTEMİ HAKKINDA... 3 MEB Yeni E-posta Sistemi Kullanım Detayları;... 4 MEBBİS ile Giriş... 5 E-posta Şifresi İle Giriş... 6 Şifre Hatırlatma Ekranında Karşılaşılan
İçindekiler MİLLİ EĞİTİM BAKANLIĞI YENİ EPOSTA SİSTEMİ HAKKINDA... 3 MEB Yeni E-posta Sistemi Kullanım Detayları;... 4 MEBBİS ile Giriş... 5 E-posta Şifresi İle Giriş... 6 Şifre Hatırlatma Ekranında Karşılaşılan
ULUSAL ELEKTRONİK TEBLİGAT SİSTEMİ
 ULUSAL ELEKTRONİK TEBLİGAT SİSTEMİ AVUKATLAR İÇİN WEB ARAYÜZÜ KULLANIM KILAVUZU 1 İçindekiler 1. UETS HESABI OTURUM AÇMA... 3 1.1. E-İMZA İLE UETS OTURUM AÇMA... 3 1.2. TC KİMLİK NO İLE UETS OTURUM AÇMA...
ULUSAL ELEKTRONİK TEBLİGAT SİSTEMİ AVUKATLAR İÇİN WEB ARAYÜZÜ KULLANIM KILAVUZU 1 İçindekiler 1. UETS HESABI OTURUM AÇMA... 3 1.1. E-İMZA İLE UETS OTURUM AÇMA... 3 1.2. TC KİMLİK NO İLE UETS OTURUM AÇMA...
Kırklareli Üniversitesi
 Evrak Kayıt Programı Kullanım Kılavuzu Kırklareli Üniversitesi Evrak takibi açısından kullanıcıya büyük ölçüde hız ve evrakın kolay bulunabilme özelliği vermiştir. Deftere yapılan kayıt esnasında yaşanılan
Evrak Kayıt Programı Kullanım Kılavuzu Kırklareli Üniversitesi Evrak takibi açısından kullanıcıya büyük ölçüde hız ve evrakın kolay bulunabilme özelliği vermiştir. Deftere yapılan kayıt esnasında yaşanılan
