ELEKTRONİK BELGE YÖNETİM SİSTEMİ (EBYS) EĞİTİM DOKÜMANI
|
|
|
- Aysu Ayvaz
- 5 yıl önce
- İzleme sayısı:
Transkript
1 ELEKTRONİK BELGE YÖNETİM SİSTEMİ (EBYS) EĞİTİM DOKÜMANI Mevcutta kullanılan Elektronik Belge Yönetimi (EBYS) Sisteminde Arayüz güncellemesi yapılacaktır. İşleyiş yine aynı olup sadece tasarım değişecektir. Bu doküman hem yeni tasarımı görmek, hemde ihtiyaç duyan kullanıcılarımıza yardım amacıyla hazırlanmıştır. İÇİNDEKİLER 1 İÇİNDEKİLER KURUM İÇİ GİDEN EVRAK SÜRECİ KURUM DIŞI GİDEN EVRAK SÜRECİ OLUR -UYGUNLUK EVRAK SÜRECİ KURUM İÇİ GELEN EVRAK SÜRECİ KURUM DIŞI GELEN EVRAK SÜRECİ ARAMALAR GENEL EVRAK BİRİMİ EVRAK SÜRECİ VEKALET PORTALPARTLAR DOSYALAMA VE ARAMA GÖREVLER GEÇİCİ KAYDETME İŞLEMİ... 85
2 KURUM İÇİ GİDEN EVRAK SÜRECİ No 1 Açıklama Ana Sayfa >> Kısayollar >> Evrak Ekle >> Kurum İçi Giden Evrak Ekle yolu izlenerek evrak ekleme ekranına girilir. 2 Evrakın Gittiği Yer alanından evrakın kurum içinde gideceği yer bilgileri seçilir. Gönderilen Makan kısmından, evrakın gideğici birim/birimler veya kişiye dağıtım seçenekleri ile seçimler yapılır. 2/84
3 3 Dosya Kodu alanından evrakın standart dosya koduna uygun kod seçimi yapılır. Dosya Kodu alanında bulunan seç butonuna basılarak açılan sayfada Arama Kriteri alanından dosya kodu adı yazılarak ya da satır başında bulunan bulunan + şeklindeki ikonlara basılarak alt kırılımlara ulaşılır. Seçilmek istenilen dosya kodu adına çift tıklanarak ya da sağ altta buluna Seçileni Kullan butonu ile seçim onaylanır. 3/84
4 4 Konu alanına evraka ait konu bilgisi girilir. Bu alana seçilen dosya kodu bilgisininde bulunan açıklamanın varsayalın olarak getirilmeside sağlanabilir. 5 Hazırlanan evraka ilgi oluşması durumunda, sistemde kayıtlı bir evrak ilgi tutulacak ise İlgi (Seçerek) alanında bulunan + şeklindeki buton yardımıyla seçim yapılır. + butonuna basıldığında açılan ekrana evraklar gelir ve satır başlarında bulunan seçim alanları işaretlenerek sağ alt bölümde bulunan Seçilenleri Ekle butonuna basılır. Seçilen evrakın yansıdığı görülür. 4/84
5 Hazırlanan evrakın ilgisi sistemde kayıtlı değil ise ikonu kullanılarak açılan pencereden manuel ilgi bilgisi yazılabilir. İlgi bilgilerini oluşturulduktan sonra aşağı-yukarı ok seçenekleri ile sıralamasını değiştirebilirsiniz veya kalem simgesi ile ilgi açıklamasını değiştirebilirsiniz. 5/84
6 6 İçerik alanına yazının ana metni girilir. Bu alanda içerik bilgisi birden fazla yöntem ile girilebilir. Yazı manuel olarak yazılabileceği gibi kopyalanabilir tüm ortamlardan Ctrl+C yöntemi ile kopyalanır ve Ctrl+V yöntemi ile yapıştırılır. 7 İçerik alanına eklenen içerik bilgisi sık kullanılan bir yazı ise + butonu ile kayıt altına alınabilir. 6/84
7 8 Kayıt adı girilerek şablon kaydedilir. 9 Sol tarafta bulunan buton yardımı ile kayıtlı içerik şablonlarının listesine ulaşılabilir. 10 Açılan ekranda sol tarafta bulunan menü açıldığında; Detayları Göster: Kayıtlı şablona ait ön izleme oluşur, Güncelleme: Kayıtlı şablon üzerinde kalıcı değişiklik yapılmasını sağlar, Sil: Kayıtlı şablonun silinmesini sağlar, Sağa doğru bakan ok ise şablonun içerik alanına yansımasını sağlar, 11 İmza Altı Açıklama alanı içerik alanı ile aynı özellikleri içermektedir. Evrak üzerinde imza alanı ile ekler alanı arasında çıkmaktadır. 7/84
8 12 Ek alanına sistem veya bilgisayarda bulunmayan ek bilgisinin yazıldığı kısımdır. Bu kısma, elden teslim edilecek ek bilgilerin yazılması uygundur.( CD, Kapalı Zarf, Klasör) 13 Ekler sekmesinden evraka ait ek bilgisi sistemde var ise Evrak butonu ile sistemde bulunan evrak seçilir, Seç ve Ekle ile Gözat butonu kullanılarak bilgisayardan ek seçilebilir, ayrıca Tara ve Ekle butonu kullanılarak tarayıcı ekranına ulaşılarak ek taratılabilir. Evrak butonu ile seçilen ek evrakını kaldırmak için; kaldırılacak evrak seçilir ve İşaretlileri Çıkart butonuna basılır. 8/84
9 Aşağıda kalan mavi alanda tüm eklenen ekler görünür ve seçilen ekler kendi aralarında sıralanabilir, imzalanması istenmeyen eklerin işareti kaldırılabilir. İşaretli ekler PDF oluşturulduğunda dosyaya eklenip imzalanacaktır. 14 Evraka ait gizlilik ve öncelik dereceleri Gizlilik Durumu ve Aciliyet Durumu alanlarından tanımlanır. 15 İlgili Evrak sekmesinden evraka ait ilişkili belgeler bilgisi sistemde var ise İlgili Evrak Ekle butonu ile sistemde bulunan evrak seçilir, gözat butonu kullanılarak bilgisayarda bulunan bir evrak seçilebilir, ayrıca Tara ve Ekle butonu kullanılarak tarayıcı ara yüzüne ulaşılarak evrak taratılabilir. 9/84
10 16 Paraflayacak Kullanıcılar alanından evrakı paraflayacak kullanıcı /kullanıcılar seçilir. 17 Paraflayacak Kullanıcılar alanında seç butonuna basılarak açılan pencereden Birim ya da Unvan bazında arama yapılabilir. Beni Ekle butonu ile kişi paraflayanlara kendini ekleyebilir. Amirimi Ekle butonuylada amirinizi ekleyebilirsiniz. Sıralamada hata var ise alt bölümde bulunan yukarı aşağı butonları ile sıralama değiştirilebilir yada yanlış seçilen kişi x butonu ile silinebilir. Seçim işlemi tamamlandığında Seçilenleri Kullan butonu ile işlem tamamlanır. 10/84
11 Sık kullanılan parafçı kullanıcıları varsa bunları kullanıcı gruplama seçeneği ile grup oluşturup sonraki evrak hazırlama işleminde hazır olarak kullanabilirsiniz. 18 İmzalayacak Kullanıcılar alanından evrakı imzalayacak kullanıcı seçilir. 19 İmzalayacak Kullanıcılar alanında seç butonuna basılarak açılan pencereden Birim ya da Unvan bazında arama yapılabilir. Hatalı seçilen kişi x butonu ile silinebilir. Seçim işlemi tamamlandığında Seçilenleri Kullan butonu ile işlem tamamlanır. 11/84
12 Sık kullanılan imzacı veya imza grubu kaydedilerek kullanıcı grubu oluşturulabilir. Kullanıcı grubu oluşturmak için Kullanıcı Grupları alanında görülür. Kaydet butonuna basılır, kaydedilen grup 12/84
13 20 Şablon alanından yazılan evraka uygun şablon türü seçilir. 21 İmzalayacak kullanıcı ya da kullanıcılar birinin adına imzalayacaksa Kimin Adına alanından seçim yapılır. 22 Evrak Ön İzleme ikonu ile evraka ait ön izleme görülebilir. 13/84
14 23 Geçici Kaydet butonu ile daha sonra işlem yapmak üzere evrak kaydedilir. 24 Islak İmza İle Onaya Sun butonu ile ıslak imza süreci başlatılıtır. 25 E İmza İle Onaya Sun butonu ile e-imza süreci başlatılır. 14/84
15 26 Kullanıcı Görevler portalından evraka giriş yapar. Açılan ekranda evraka ön izleme yapılabilir, ayrıca meta alanlarından gönderilen makam alanından mercek şeklindeki butona basılarak dağıtım yapılacak birimler görülebilir. 27 Paraf reddedilecek ise Açıklamanız alanına bilgi girilmelidir. 15/84
16 28 Parafla butonuna basıldığında evrakın paraflama işlemi yapılmış olur. 29 İmzalayacak kullanıcı Ana Sayfa üzerinde bulunan Görevlerim portalpartından ilgili görevi seçer. 30 Paraf ekranında olduğu gibi imza ekranında da evraka ön izleme yapılabilir, ayrıca dağıtım butonu yardımı ile dağıtım yapılacak birimler görülebilir. Islak İmza süreci başlatılmış ise aşağıdaki gibi sayfa açılır; 16/84
17 31 E-İmza süreci başlatılmış ise aşağıdaki sayfa açılır; bu ekranda sağ üst köşede bulunan Görev Detayları kısmında logo gelmemesi Java ile ilgili sorun yaşandığı anlamına gelmektedir. Logo gelmeden imza atılamaz. 17/84
18 32 İmza reddedilecek ise Açıklamanız alanına bilgi girilmelidir. Evrak Reddi olması durumunda, daha önce evrakta paraf veya imza imza işlemi yapmış kullanıcılarına paraf ve imzaların kaldırıldığına dair mesaj gönderilir. 33 İmzala butonuna basıldığında şifre ekranına geçiş yapılır. Bu ekranda Sertifika Bilgisi kontrol edilir ve şifre girişi sonrası imzala butonu ile imza atılmış olur. İmza sonrası sistem otomatik olarak ana sayfaya dönüş yapar. 18/84
19 KURUM DIŞI GİDEN EVRAK SÜRECİ No 1 Açıklama Ana Sayfa >> Kısayollar >> Evrak Ekle>>Kurum Dışı Giden Evrak Ekle yolu izlenerek evrak ekleme ekranına girilir. 2 Evrakın Gittiği Yer alanından evrakın gönderileceği yer seçenekleri bilgisi seçilir. 19/84
20 3 Kamu kuruluşu seçilir ise açılan Evrak Kurum/Birim Kodu alanında bulunan seçim butonuna basılır. Açılan ekranda Arama Kriteri alanından kurum adı yazılarak ya da kurum adlarının önünde bulunan + şeklindeki ikonlara basılarak alt kırılımlaraulaşılır. Seçilmek istenilen kurum adına çift tıklanarak ya da sağ altta buluna Seçileni Kullan butonu ile seçim onaylanır. 20/84
21 4 Kurum Dışı Dağıtım Planı seçilirse Dağıtım Planı satırında bulunan + butonuna basılır ve Açılan pencerede gerekli bilgiler doldurulur. 5 Dağıtım Planı ekranında Dağıtım Planı Adı girilir. Alıcı İsmi alanına Telefon Defteri, Kamu Kurumu, ya da manuel olarak bilgi girilebilir. Bilgi girildikten sonra Ekle butonu ile satır oluşturulur. Giriş tamamlandıktan sonra İstenir ise daha sonra kullanılması için Dağıtım Planı Olarak Kaydet alanı işaretlenir ve Kaydet butonuna basılır. Gittiği yer seçeneklerinde bulunan Kurum içi ve Dışı seçeneği ile kurum dışına evrak gönderimi yapılıp bilgi içinde kurum içi birimlere gönderim yapılacağı durumda kullanılacak seçenektir. 21/84
22 Gerçek Kişi ve Tüzel Kişi seçenekleriyle de Kişilere veya Şirketlere, Vakıflara başlık bilgilerinin oluşacağı seçenek kullanılabilir. 6 Dosya Kodu alanından evrakın standart dosya koduna uygun kod seçimi yapılır. 22/84
23 Dosya Kodu alanında bulunan seç butonuna basılarak açılan sayfada Arama Kriteri alanından dosya kodu adı yazılarak ya da satır başında bulunan bulunan + şeklindeki ikonlara basılarak alt kırılımlara ulaşılır. Seçilmek istenilen dosya kodu adına çift tıklanarak ya da sağ altta buluna Seçileni Kullan butonu ile seçim onaylanır. 7 Konu alanına evraka ait konu bilgisi girilir. Bu alana seçilen dosya kodu bilgisininde bulunan açıklamanın varsayalın olarak getirilmeside sağlanabilir. 23/84
24 8 Hazırlanan evraka ilgi oluşması durumunda, sistemde kayıtlı bir evrak ilgi tutulacak ise İlgi (Seçerek) alanında bulunan + şeklindeki buton yardımıyla seçim yapılır. + butonuna basıldığında açılan ekrana evraklar gelir ve satır başlarında bulunan seçim alanları işaretlenerek sağ alt bölümde bulunan Seçilenleri Ekle butonuna basılır. Seçilen evrakın yansıdığı görülür. Evrak ilgisi sistemde kayıtlı değil ise ilgi bilgisi yazılabilir. ikonu kullanılarak açılan penceren manuel 24/84
25 İlgi bilgilerini oluşturulduktan sonra aşağı-yukarı ok seçenekleri ile sıralamasını değiştirebilirsiniz veya kalem simgesi ile ilgi açıklamasını değiştirebilirsiniz. 9 İçerik alanına yazının ana metni girilir. Bu alanda içerik bilgisi birden fazla yöntem ile girilebilir. Yazı manuel olarak yazılabileceği gibi kopyalanabilir tüm ortamlardan Ctrl+C yöntemi ile kopyalanır ve Ctrl+V yöntemi ile yapıştırılır. 10 İçerik alanına eklenen içerik bilgisi sık kullanılan bir yazı ise + butonu ile kayıt altına alınabilir. 25/84
26 11 Kayıt adı girilerek Meta İçeriği şablonu kaydedilir butonunun altında bulunan buton yardımı ile kayıtlı içerik şablonlarının listesine ulaşılabilir. 13 Açılan ekranda sol tarafta bulunan menü açıldığında; Detayları Göster: Kayıtlı şablona ait ön izleme oluşur Güncelleme: Kayıtlı şablon üzerinde kalıcı değişiklik yapılmasını sağlar. Sil: Kayıtlı şablonun silinmesini sağlar. Sağa doğru bakan ok ise şablonun içerik alanına yansımasını sağlar. 26/84
27 14 İmza Altı Açıklama alanı içerik alanı ile aynı özellikleri içermektedir. Evrak üzerinde imza alanı ile ekler alanı arasında çıkmaktadır. 15 Ek alanına sistem veya bilgisayarda bulunmayan ek bilgisinin yazıldığı kısımdır. Bu kısma, elden teslim edilecek ek bilgilerin yazılması uygundur.( CD, Kapalı Zarf, Klasör) Ekler sekmesinden evraka ait ek bilgisi sistemde var ise Evrak butonu ile sistemde bulunan evrak seçilir, Seç ve Ekle ile gözat butonu kullanılarak bilgisayardan ek seçilebilir, ayrıca Tara ve Ekle butonu kullanılarak tarayıcı ara yüzüne ulaşılarak ek taratılabilir. 27/84
28 Evrak butonu ile seçilen ek evrakı kaldırmak için; kaldırılacak evrak seçilir ve İşaretlileri Çıkart butonuna basılır. Aşağıda kalan mavi alanda tüm eklenen ekler görünür ve seçilen ekler kendi aralarında sıralanabilir, imzalanması istenmeyen eklerin işareti kaldırılabilir. İşaretli ekler PDF oluşturulduğunda dosyaya eklenip imzalanacaktır. 16 Evraka ait gizlilik ve öncelik dereceleri Gizlilik Durumu ve Aciliyet Durumu alanlarından tanımlanır. 28/84
29 17 İlgili Evrak sekmesinden evraka ait ilişkili belgeler bilgisi sistemde var ise İlgili Evrak Ekle butonu ile sistemde bulunan evrak seçilir, gözat butonu kullanılarak bilgisayarda bulunan bir evrak seçilebilir, ayrıca Tara ve Ekle butonu kullanılarak tarayıcı ara yüzüne ulaşılarak evrak taratılabilir. 18 Paraflayacak Kullanıcılar alanından evrakı paraflayacak kullanıcı/kullanıcılar seçilir. 19 Paraflayacak Kullanıcılar alanında seç butonuna basılarak açılan pencereden Birim ya da Unvan bazında arama yapılabilir. Beni Ekle butonu ile kişi paraflayanlara kendini ekleyebilir. Amirimi Ekle butonu ilede amirinizi ekleyebilirsiniz. Sıralamada hata var ise alt bölümde bulunan yukarı aşağı butonları ile sıralama değiştirilebilir yada yanlış seçilen kişi x butonu ile silinebilir. 29/84
30 Seçim işlemi tamamlandığında Seçilenleri Kullan butonu ile işlem tamamlanır. Sık kullanılan parafçı kullanıcıları varsa bunları kullanıcı gruplama seçeneği ile grup oluşturup sonraki evrak hazırlama işleminde hazır olarak kullanabilirsiniz. 30/84
31 20 İmzalayacak Kullanıcılar alanından evrakı imzalayacak kullanıcılar seçilir. 21 İmzalayacak Kullanıcılar alanında seç butonuna basılarak açılan pencereden Birim ya da Unvan bazında arama yapılabilir. Sıralamada hata var ise alt bölümde bulunan yukarı aşağı butonları ile sıralama değiştirilebilir yada yanlış seçilen kişi x butonu ile silinebilir. 31/84
32 Seçim işlemi tamamlandığında Seçilenleri Kullan butonu ile işlem tamamlanır. Sık kullanılan imzacı veya imza grubu kaydedilerek kullanıcı grubu oluşturulabilir. Kullanıcı grubu oluşturmak için Kullanıcı Grupları alanında görülür. Kaydet butonuna basılır, kaydedilen grup 32/84
33 22 Şablon alanından yazılan evraka uygun şablon türü seçilir. 23 İmzalayacak kullanıcı ya da kullanıcılar birinin adına imzalayacaksa Kimin Adına alanından seçim yapılır. 33/84
34 24 Evrak Ön İzleme butonu ile evraka ait ön izleme görülebilir. 25 Geçici Kaydet butonu ile daha sonra işlem yapmak üzere evrak kaydedilir. 26 Islak İmza İle Onaya Sun butonu ile ıslak imza süreci başlatılıtır. 34/84
35 27 E İmza İle Onaya Sun butonu ile e-imza süreci başlatılır. 28 Kullanıcı Görevlerim portalından evraka giriş yapar. Açılan ekranda evraka ön izleme yapılabilir, ayrıca meta alanlarından gönderilen makam alanından mercek şeklindeki butona basılarak dağıtım yapılacak birimler görülebilir. 35/84
36 29 Paraf reddedilecek ise Açıklama alanına bilgi girilmelidir. 30 Parafla butonuna basıldığında paraf atılmış olur. 31 İmzalayacak kullanıcı Ana Sayfa üzerinde bulunan Görevlerim alanından ilgili görevi seçer. Paraf ekranında olduğu gibi imza ekranında da evraka ön izleme yapılabilir, ayrıca dağıtım butonu yardımı ile dağıtım yapılacak birimler görülebilir. Islak İmza süreci başlatılmış ise aşağıdaki gibi sayfa açılır; 36/84
37 32 E-İmza süreci başlatılmış ise aşağıdaki sayfa açılır; bu ekranda sağ üst köşede bulunan Görev Detayları kısmında logo gelmemesi Java ile ilgili sorun yaşandığı anlamına gelmektedir. Logo gelmeden imza atılamaz. 33 İmza reddedilecek ise Açıklama alanına bilgi girilmelidir. 37/84
38 34 İmzala butonuna basıldığında şifre ekranına geçiş yapılır. Bu ekranda Sertifika bilgisi kontrol edilir ve şifre girişi sonrası imzala butonu ile imza atılmış olur. İmza sonrası sistem otomatik olarak ana sayfaya dönüş yapar. 38/84
39 OLUR -UYGUNLUK EVRAK SÜRECİ No 1 Açıklama Ana Sayfa >> Kısayollar>> Evrak Ekle>>Olur-Uygunluk Evrakı Ekle yolu evrak ekleme ekranına girilir. 2 Evrakın başlığı olması için Olur Hitabı alanı seçilir. 3 Dosya Kodu alanından evrakın standart dosya koduna uygun kod seçimi yapılır. Dosya Kodu alanında bulunan seç butonuna basılarak açılan sayfada Arama Kriteri alanından dosya kodu adı yazılarak ya da satır başında bulunan bulunan + şeklindeki ikonlara basılarak alt kırılımlara ulaşılır. Seçilmek istenilen dosya kodu adına çift tıklanarak ya da sağ altta buluna Seçileni Kullan butonu ile seçim onaylanır. 39/84
40 4 Konu alanına evraka ait konu bilgisi girilir. Bu alana seçilen dosya kodu bilgisininde bulunan açıklamanın varsayalın olarak getirilmeside sağlanabilir. 5 Hazırlanan evraka ilgi oluşması durumunda, sistemde kayıtlı bir evrak ilgi tutulacak ise İlgi (Seçerek) alanında bulunan + şeklindeki buton yardımıyla seçim yapılır. + butonuna basıldığında açılan ekrana evraklar gelir ve satır başlarında bulunan seçim alanları işaretlenerek sağ alt bölümde bulunan Seçilenleri Ekle butonuna basılır. Seçilen evrakın yansıdığı görülür. 40/84
41 Evrak ilgi sistemde kayıtlı değil ise ilgi bilgisi yazılabilir. ikonu kullanılarak açılan penceren manuel İlgi bilgileri oluşturulduktan sonra aşağı-yukarı ok seçenekleri ile sıralamasını kalem simgesiyle de ilgi açıklamasını değiştirebilirsiniz 41/84
42 6 İçerik alanına yazının ana metni girilir. Bu alanda içerik bilgisi birden fazla yöntem ile girilebilir. Yazı manuel olarak yazılabileceği gibi kopyalanabilir tüm ortamlardan Ctrl+C yöntemi ile kopyalanır ve Ctrl+V yöntemi ile yapıştırılır. 7 İçerik alanına eklenen içerik bilgisi sık kullanılan bir yazı ise + butonu ile kayıt altına alınabilir. 8 Kayıt adı girilerek şablon kaydedilir. 9 Sol tarafta bulunan buton yardımı ile kayıtlı içerik şablonlarının listesine ulaşılabilir. 42/84
43 10 Açılan ekranda sol tarafta bulunan menü açıldığında; Detayları Göster: Kayıtlı şablona ait ön izleme oluşur Güncelleme: Kayıtlı şablon üzerinde kalıcı değişiklik yapılmasını sağlar. Şablonu Sil: Kayıtlı şablonun silinmesini sağlar. Sağa doğru bakan ok ise şablonun içerik alanına yansımasını sağlar. 11 İmza Altı Açıklama alanı içerik alanı ile aynı özellikleri içermektedir. Evrak üzerinde imza alanı ile ekler alanı arasında çıkmaktadır. 12 Evrak üzerinde görülen ekler Ek alanına manuel olarak girilir. Bu kısma Evrak, Doküman benzeri seçeneklerde olmayan elden teslim ek bilgisi yazılmalıdır.( CD, Kapalı Zarf, Klasör) 43/84
44 13 Ekler sekmesinden evraka ait ek bilgisi sistemde var ise Evrak butonu ile sistemde bulunan evrak seçilir, Seç ve Ekle ile Gözat butonu kullanılarak bilgisayardan ek seçilebilir, ayrıca Tara ve Ekle butonu kullanılarak tarayıcı ara yüzüne ulaşılarak ek taratılabilir. Evrak butonu ile seçilen ek evrakı kaldırmak için; kaldırılacak evrak seçilir ve İşaretlileri Çıkart butonuna basılır. Aşağıda kalan mavi alanda tüm eklenen ekler görünür ve seçilen ekler kendi aralarında sıralanabilir, imzalanması istenmeyen eklerin işareti kaldırılabilir. İşaretli ekler PDF oluşturulduğunda dosyaya eklenip imzalanacaktır. 44/84
45 14 Evraka ait gizlilik ve öncelik dereceleri Gizlilik Durumu ve Aciliyet Durumu alanlarından doldurulur. 15 İlgili Evrak sekmesinden evraka ait ilişkili belgeler bilgisi sistemde var ise Evrak butonu ile sistemde bulunan evrak seçilir, Gözat butonu kullanılarak bilgisayarda bulunan bir evrak seçilebilir, ayrıca Tara ve Ekle butonu kullanılarak tarayıcı ara yüzüne ulaşılarak evrak taratılabilir. 45/84
46 16 Paraflayacak Kullanıcılar alanından evrakı paraflayacak kullanıcı/kullanıcılar seçilir. (Rektörlük makamına gönderilen olur evraklarında olur açıklama kısmında yazılı olan kullanıcının da paraflayacak kullanıcılara eklenmelidir.) 17 Paraflayacak Kullanıcılar alanında seç butonuna basılarak açılan pencereden Birim ya da Unvan bazında arama yapılabilir. Beni Ekle butonu ile kişi paraflayanlara kendini ekleyebilir. Amirimi Ekle butonu ilede amirinizi ekleyebilirsiniz. Sıralamada hata var ise alt bölümde bulunan yukarı aşağı butonları ile sıralama değiştirilebilir yada yanlış seçilen kişi x butonu ile silinebilir. Seçim işlemi tamamlandığında Seçilenleri Kullan butonu ile işlem tamamlanır. 46/84
47 Sık kullanılan parafçı kullanıcıları varsa bunları kullanıcı gruplama seçeneği ile grup oluşturup sonraki evrak hazırlama işleminde hazır olarak kullanabilirsiniz. 18 İmzalayacak Kullanıcılar alanından evrakı imzalayacak kullanıcılar seçilir. 19 İmzalayacak Kullanıcılar alanında seç butonuna basılarak açılan pencereden Birim ya da Unvan bazında arama yapılabilir. Sıralamada hata var ise alt bölümde bulunan yukarı aşağı butonları ile sıralama değiştirilebilir yada yanlış seçilen kişi x butonu ile silinebilir.seçim işlemi tamamlandığında Seçilenleri Kullan butonu ile işlem tamamlanır. 47/84
48 Sık kullanılan imzacı veya imza grubu kaydedilerek kullanıcı grubu oluşturulabilir. Kullanıcı grubu oluşturmak için Kullanıcı Grupları alanında görülür. Kaydet butonuna basılır, kaydedilen grup 48/84
49 20 Şablon alanından yazılan olura uygun şablon seçimi yapılmalıdır. 21 Şablon Ön İzleme butonu ile evraka ait ön izleme görülebilir. 22 Geçici Kaydet butonu ile daha sonra işlem yapmak üzere evrak kaydedilir. 23 Islak İmza İle Onaya Sun butonu ile ıslak imza süreci başlatılıtır. 49/84
50 24 E İmza İle Onaya Sun butonu ile paraf ve imza süreçleri başlatılacaktır. 25 Kullanıcı Görevlerim portal partından evraka giriş yapar. Açılan ekranda evraka ön izleme yapılabilir, 26 Paraf reddedilecek ise Açıklama alanına bilgi girilmelidir. 50/84
51 27 Parafla butonuna basıldığında paraf atılmış olur. 28 İmzalayacak kullanıcı Ana Sayfa üzerinde bulunan Görevlerim portal partından ilgili görevi seçer. 29 Paraf ekranında olduğu gibi imza ekranında da evraka ön izleme yapılabilir.islak İmza süreci başlatılmış ise aşağıdaki gibi sayfa açılır; 30 İmza reddedilecek ise Açıklama alanına bilgi girilmelidir. 51/84
52 31 Elektronik İmzada ise İmzala butonuna basıldığında şifre ekranına geçiş yapılır. E-İmza süreci başlatılmış ise aşağıdaki sayfa açılır; bu ekranda sağ üst köşede bulunan Görev Detayları kısmında logo gelmemesi Java ile ilgili sorun yaşandığı anlamına gelmektedir. Logo gelmeden imza atılamaz. Bu ekranda Sertifika Bilgisi kontrol edilir ve PIN Kodu girişi sonrası imzala butonu ile imza atılmış olur. 52/84
53 İmza sonrası sistem otomatik olarak ana sayfaya dönüş yapar. KURUM İÇİ GELEN EVRAK SÜRECİ No 1 Açıklama Kurum İçi Giden Evrak kayıt işlemi yapıldıktan sonra evrak imza için onaya sunulur. İmzalayacak kullanıcı imzaladıktan sonra evrak Kurum İçi Gelen Evraka dönüşür ve ilgili birim ve kullanıcının ekranında görülür. 2 Gelen evrak ilgili görev kullanıcısı tarafından açılır. Görevi alan kullanıcı evrak ile ilgili aşağıda bulunan seçenekleri kullanarak görevi tamamlayabilir. 53/84
54 3 4 5 Evrakı Sonlandır: Gelen evrak üzerinde herhangi bir işlem yapılmazsa evrak dosya planındaki ilgili klasöre kaldırılmış olur. Cevap Yaz: Evraka cevap yazısı yazılacaksa cevap oluştur seçeneğine tıklanır. Giden Evrak sayfası açılır ve cevap evrakı yazılır. Alt Birimlere & Personellere Sevk Et : Bu seçeneği kullanarak açılan sevk ekranı üzerinden gelen evrakı birim ve personele sevk edebilirsiniz. Sevk işlemi birim seçimi kullanılarak yapılacaksa birim isminin solunda bulunan kutucuklar seçilereke Seçilenleri Ekle düğmesi ile yapılabilir. 6 Paraf Nüshası: Gelen Evrakın Paraflı Nüshasını göstermek için kullanılır. 7 Not Ekle: Evrak ile ilgili bir not alınacaksa kullanılan kısımdır. 8 Kaydet: Evrak üzerinde yapılan değişikleri kayıt eder. Not: Herhangi bir sevk ve dağıtım işlemini başlatmaz. 54/84
55 KURUM DIŞI GELEN EVRAK SÜRECİ 1.1. Gelen Evrakın Kaydedilmesi Madde Açıklama 1 Kurum dışından gelen evrak, evrak kaydı yapılan birimler tarafından kurumun belirlemiş olduğu işlem başlatma seçenekleri ile Yazı İşleri Müdürüne Sevk Et, İlgili Kişiye Sevk Et, Birim Amirine Sevk Et veya bunlara ek olarak eklenebilecek akış seçenekleri ile kayda alınır Evrakın Sevki Yapılan Üst Amirler Tarafından Yapılan İşlemler. Madde Açıklama Yazı işleri müdürü kendisine gelen evrak ile ilgili bilgileri görevlerim portalından 1 seçerek,kenisine verilmiş yetkiler doğrultusunda evrak ile ilgili işlemleri yapabilir. 2 Dağıtılacak Birimleri Seçme (Sevk Edilecek Birimler): Yazı işleri müdürü gelen evrakın içerik bilgilerine göre sevk yapılacak birim ve kişi bilgilerini belirterek,kendisinden sonra sevk edilen amiri tarafından sevk yapılacak birim ve kişi bilgilerini hazırlamış olur. 3 İade Et: Gelen evrak ile ilgili eksik ve hatalı bir durum var ise oluşturan kişeye iade edilmesi için kullanılır. Diğer sevk süreçleride kullanılarak evrakın ilgili seçeneklere sevk edilmesi işlemleri yapılır.genel Sekreter Yardımcısı,Genel Sekretere sevk etme 55/84
56 1.3. Genel Sekreter Tarafından Yapılacak İşlemler. Madde Açıklama Genel Sekreter gelen evrak ile ilgili kendisinde bulunan yetkilere göre işlemlerini 1 yapabilir Evrakı Sonlandır: Gelen evrak üzerinde herhangi bir işlem yapılmazsa evrak dosya planındaki ilgili klasöre kaldırılmış olur. Cevap Yaz: Evraka cevap yazısı yazılacaksa cevap oluştur seçeneğine tıklanır ve Kurum Dışı Giden Evrak sayfası açılır. İade Et: Gelen evrak ile ilgili eksik ve hatalı bir durum var ise, yazı kendisine kim tarafından geldi ise ona iade edilmesi için kullanılır. 5 Evrakı Personellere - Birimlere Sevk Et: Kişi ve birimlere sevk edilmesi durumunda kullanılır. 56/84
57 ARAMALAR Aramalarda, kullanıcının parafladığı, imzaladığı, oluşturduğu, kendisine sevk edilen, gelen, reddedilen, iade edilen evraklar arayıp bulunabilir. 1. Genel Arama Evrak menüsündeki, Evrak Arama sekmesinde bulunan Detaylı Arama, seçeneğiyle Genel Arama yapılabilir. 57/84
58 1.1Detaylı Arama Detaylı arama ekranında evrak aramada kullanacağınız alanları, Kriterler kısmından kendi isteğinize göre ekleyebilirsiniz ve bu alanları kullanarak arama yapabiliriz. Örneğin Kimin Üzerinde kriterini ekleyerek evrakın kimde olduğu seçeneği ile aramasını yapabiliriz. 2. Evrak Türlerine Göre Arama Aramalar evrak türlerine göre de yapılabilir. 2.1.Genel Arama yapılan Evrak Arama sayfasına girilir (Detaylı arama) buradan ilgili evrak türü seçilir. 58/84
59 2.2.Ana menüden evrak menüsüne gelinir, ilgili evrak türüne girilir (örn; kurum dışı giden) ve o menünün altındaki arama sekmesine tıklanır. (Detaylı arama). Bu sayfada bir evrak türü seçilemez çünkü hangi evrak türünün arama menüsüne tıklandı ise, sadece o evrak türünde arama yapar. 59/84
60 Bu iki alanın farkı kolonlardan kaynaklanır. Örneğin Genel Aramada Olur Evrakı türü seçilip arama yapıldığında Olur Evrakları sıralanır fakat bu alanın kolonları aramada gözükmez. Çünkü genel aramadaki kolonlarda sık kullanılan kolonlar bulunmaktadır. (evrakın numarası, evrakın gittiği yer, evrakın konusu vb.) Kullanıcı isterse bu kolonları, kolonlar butonundan Genel Arama sayfasına ekleyebilir ama bu ve bunun gibi her evrak türü için, kendine has kolonlar olacaktır. Bu kolonların çokluğu gereksiz karışıklık yaratacaktır. Bu nedenle, 2.2. maddesinde bahsedilen evrak türü aramaları da kullanıcılara kolaylık olması için sistemde mevcuttur. 3. Evrak Arama Sayfasındaki Bulunan Düğme ve İkonların İşlevleri 3.1. Kolonlar ve Kriterler 60/84
61 Kolonlar butonu kullanarak, o anda bulunduğunuz arama sayfasına (örn; genel hızlı arama, detaylı arama, kurum içi giden hızlı-arama) istediğimiz kolonları ekleyip çıkarabiliz. Kolonlar Kriterler Kriterler butonu da, o evrak türünün detaylı arama sayfasındaki kriterleri düzenlemeye yardımcı olmaktadır. İstenilen kriterler seçilip sağ tarafa geçirilir ve kaydet denilir. 4. Evrak Bilgileri (Evrak Detay Menüsü İşlemleri) Kullanıcı evrak arama sayfasına girdiğinde kendisi ile ilgili evrakları görür. Her bir evrak satırının sol başında, dört çizğili bir ikon bulunmaktadır. Evrak bilgilerinin bulunduğu ve çeşitli işlemlerim yapabileceği alandır; 61/84
62 a) Detayları Göster: evrak ile ilgili künye bilgilerini (evrakın geldiği, gittiği yer, konusu, numarası, içeriği, paraflayan, imzalayan vb.) gösterir. b) Güncelle: kullanıcı gelen evrak üzerinde güncelleme işlemi yapabiliyorsa (evrak bir başka kullanıcı üzerinde değil ise) evrak bilgilerini güncellemenize yardımcı olur.bu işlem ile kullanıcıya verilmiş yetki doğrultusunda güncelleme işlemi yapabilir. Bu sekmelerin dışındaki diğer özellikler (evrakın künye bilgilerinden de gerçekleştirilebilir). 5. Detayları Göster Bu alan evrakın detaylı bilgilerinin, simgesel olarak gösterildiği alandır. Bu alana bakarak bir evrakın, ekinin olup olmadığı (ataç işareti), evrak görev olarak birinde ise kimin üzerinde olduğu bilgisini (insan figürü), evrakın bir paraf, imza sürecinde olduğu (kilit işareti) anlayabilirsiniz. 6. Sonlanmışlar/Sonlanmamışlar/Tümü ve İşim Bitenleri de Göster İşareti Sonlanmış/Sonlanmamışlar/Tümü: 62/84
63 Bir evrak, imzalandı ise ya da görevi tamamlandı ise sonlanmıştır. Bu bilgi evrakın künye bilgilerinde ve kolon bilgilerinde de belirtilir. Bu combobox ı ayarlayarak sonlanmış, sonlanmamış ya da her iki türdeki evrakın araması gerçekleştirilebilir. Arşivlenmişler/Arşivlenmemişler: Bu combobox, arşivlenmiş ve arşivlenmemiş evrak ayrımının yapılmasını sağlar ve buna göre sorgu yapılabilmesine yardımcı olur. 7. E-İmza/Hızlı Ön izleme /Dağıtım Evrakı/Güncelleme/Yeni/Değişiklik/Gecikme İkonları Evraklar oluşturulduğunda, imzalandığında, dağıtımı olduğunda, geciktiğinde, kullanıcının bunları kolay algılayabilmesi için bazı ikonlar bulunmaktadır. ikondur. Evrak Durumu: Paraf ve imza ekranlarında evrakın durum bilgisinin gösterildiği ikondur. Posta Nüshası Hazırlama: Posta gönderimi için Nüshalar hazırlama işlemi gösteren Zarf Oluşturma: Zarf oluşturma işlemi için kullanılan ikondur.. Arşiv Detayı: Evrakın arşiv durumunu belirten ikondur. 63/84
64 Versiyonlarda Üst Veri Karşılaştırması: Paraf veya imza reddi olması durumuda bir önceki görevde yapılan düzenlemeler varsa bunları karşılaştırmak için kullanılır. Ek Bilgiler: Evrakın sistemsel bilgileri gösterir ( Barkod, Evrak ID, Versiyon ID) E-İmza: Bu ikon evrakın e-imza ile paraflandığını yada imzalandığını gösteren ikondur. Hızlı Ön İzleme: Bu ikon evrakın hızlı ön izlemesinin yapılabileceğini gösteren ikondur. - Dağıtım Evrakı: Dağıtım bekleyen evrak bilgileri göstermek için kullanılan ikonlardır. Güncelleme: Bu ikonun gözükmesi, evrak görev bilgisinin, Görevlerim (ana sayfa) de bulunduğunu gösterir. Yani bu evrak kullanıcıya göre olarak gelmiştir. Fakat bir işlem yapmamıştır. Bu butona tıklayarak evrak üzerinde güncelleme yapılabilir. Gecikmiş: Evrak görevinin 8 saat geciktiğini bildirir. Sistem tarafından konulmuştur. Resmiyet de bir gecikme olup olmadığını bildirmez. Gerektiğinde süre değiştirilebilir. Çantaya Ekle: Bu ikon ile evraklarınızı çantaya ekleyip çanta üzerinde Güncelleme, Sevk Etme vb işlemleri yapabilirsiniz. Belge Durumu: Evrakın imza işleminin tamamlandığını Belgeye dönüştüğünü belirtten ikondur. 64/84
65 GENEL EVRAK BİRİMİ (KURUM DIŞI GELEN EVRAK SÜRECİ) Madde 1 Açıklama Kısayollar >> Evrak Ekle >> Kurum Dışı Gelen Evrak Tara ve Ekle ile açılır. 2 Tarayıcı seçimi yapıldıktan sonra sayfanın nasıl taranacağına dair bilgiler seçildikten sonra Tara butonuna basılır. 3 Sayfa Düzenleme butonları ile sayfa üzerinde istenilen düzenleme işlemleri yapılabilir. Eklenen evrakın yönünü çevirme, kırpma vb. özellikleri vardır. 4 Taranan evrak ile ilgili istenir ise Dosya Adı alanına ad girilebilir. Girilmez ise sistem otomatik olarak günün tarihini ve evrakın tarandığı saati verir. Evrak 65/84
66 kaydedildikten sonra taranan evraka benze bir evrak taranacak ise Kayıttan Sonra Benzer Evrak Gir kutucuğu işaretlenir. Seçimler tamamlandıktan sonra Kaydet butonuna basılır. 5 Evrakın Geldiği Yer alanından evrakın nereden geldiği bilgisi seçilir. 6 Kamu kuruluşu seçilir ise açılan Evrak Kurum/Birim Kodu alanında bulunan seçim butonuna basılır. Açılan ekranda Arama Kriteri alanından kurum adı yazılarak ya da kurum adlarının önünde bulunan + şeklindeki ikonlara basılarak alt kırılımlara ulaşılır. Seçilmek istenilen kurum adına çift tıklanarak ya da sağ altta buluna Seçileni Kullan butonu ile seçim onaylanır. 66/84
67 7 Gerçek yada Tüzel Kişi seçimi yapılırsa Telefon Defteri nden seçim yapılabilir. Eğer Gerçek yada Tüzel Kişi sistemde kayıtlı değilse + işaretiyle yeni kayıt açılır. 8 Evrakın geldiği yer Diğer seçeneği seçilirse açıklama alanına istenilen bilgi girilir. 9 Seçim yapıldıktan sonra Geldiği Adres alanın seçime bağlı olarak manuel ya da otomatik olarak doldurulur. 67/84
68 10 Evrak Numarası alanına gelen evrak üzerindeki numara girilir. Sayısı olmayan evraklarda kolaylık olması için ilgili alanda otomatik olarak (Kurum İsteğine Bağlı Olarak) Bila ifadesi yazılabilmektedir. 11 Evrak Tarihi alnından gelen evrak üzerindeki tarih bilgisi girilir. 12 Dosy Kodu / Planı alanından gelen evraka ait Dosya Kodu ve Konu bilgisi girilir. 68/84
69 Dosya Kodu alanında bulunan seç butonuna basılarak açılan sayfada Arama Kriteri alanından dosya kodu adı yazılarak ya da satır başında bulunan bulunan + şeklindeki ikonlara basılarak alt kırılımlara ulaşılır. Seçilmek istenilen dosya kodu adına çift tıklanarak ya da sağ altta buluna Seçileni Kullan butonu ile seçim onaylanır. 13 Evrak üzerinde görülen ekler Ek alanına manuel olarak girilir. Bu kısma Evrak, Doküman benzeri seçeneklerde olmayan elden teslim ek bilgisi yazılmalıdır.( CD, Kapalı Zarf, Klasör) Ekler sekmesinden evraka ait ek bilgisi sistemde var ise Evrak butonu ile sistemde bulunan evrak seçilir, Gözat butonu kullanılarak bilgisayarda bulunan bir evrak seçilebilir, ayrıca Tara ve Ekle butonu kullanılarak tarayıcı ara yüzüne ulaşılarak evrak taratılabilir. 69/84
70 Evrak butonu ile seçilen ek evrakı kaldırmak için; kaldırılacak evrak seçilir ve İşaretlileri Çıkart butonuna basılır. 14 Evrak Kayıt ekranında Miat Tarihi, Gizlilik, Aciliyet Durumları alanlarına isteniyorsa giriş yapılır. 15 İlgili Evrak sekmesinden evraka ait ilişkili belgeler bilgisi sistemde var ise İlgili Evrak Ekle butonu ile sistemde bulunan evrak seçilir, Gözat butonu kullanılarak bilgisayarda bulunan bir evrak seçilebilir, ayrıca Tara ve Ekle butonu kullanılarak tarayıcı ara yüzüne ulaşılarak evrak taratılabilir. 70/84
71 16 Yazı İşleri Müdürüne Sevk Et butonuyla evrak yazı işleri müdürüne gönderilir. 17 Yazı İşleri Müdürü evrakı birden fazla kişilere ve birimlere sevkedebilir. Gönderim amacına default olarak gereğine seçili gelir. Kullanıcı değiştirmek isterse bilgisine ve koordinesine seçebilir. Daha sonra kullanıcı Sevk Et butonuna basarak sevk işlemini başlatmış olur. 18 Sevk işlemi başladığında birime sevk olmuşsa evrak sevk edilen birimin evrak sorumluların ekranına düşür. Eğer kişiye sevk edilmişse evrak sevk edilen kişilere gider. 71/84
72 VEKALET Ana Sayfa üzerinde bulunan Kişisel Bilgiler butonu ile kullanıcıya ait Kişisel Bilgiler ekranına girilir. Açılan ekranda sol tarafda bulunan Vekalet başlığına gelinir. Vekalet Başlangıçı ve Vekalet Bitişi alanları doldurulur.bu alanlar doldurulurken saat bilgisi de girilebilir. 72/84
73 Vekil alanından Kurumda olmayacağınız dönemde yerinize vekalet edecek kişi bilgisi girilir. Bu bilgi Vekil alanına kişinin adı yazılarak ya da Seç butonu yardımı ile listeden seçilerek girilebilir. Vekil kullanıcısının eski evrakları da görmesi gerekirse Vekalet öncesi erişimi olan evrakları da görsün seçeneğinin seçilmesi gerekmektedir. Seçim yapıldıktan sonra Vekaleti Kaydet butonuna basılarak vekalet kaydedilmiş olur ve Durum alanının Aktif hale döner. İstenildiği taktirde İleri Tarihli Vekalet butonu yardımı ile sonraki günlere ait vekaletler kayededilebilir. 73/84
74 İleri tarihli girilen vekaletler girildiği tarih ve saatte otomatik olarak aktif hale gelir ve vekalet bitişinde yine otomatik olarak pasif hale döner. Eğer vekalet, iptal edilecek ise İptal Sebebi alanına bilgi girilerek Vekaleti İptal Et butonuna basılır. Vekile Son Yetkileri Yansıt butonu ile kullanıcının yetkileri, Vekil tayin edilen kullanıcıya vekalet süresince yansıtma işlemini gerçekleştirir. 74/84
75 Vekalet Geçmişini Göster butonu ile kişi daha önceki vekaletlerini ve vekalet döneminde nelerin yapıldığını izleyebilir. Açılan ekranda daha önce verilmiş olan vekaletler satırlar halinde görülür ve satır başında bulunan büyüteç işareti kullanılarak detaylara ulaşılabilir. Bana Verilmiş Vekaletler butonu ile tarafınıza verilmiş vekaletleri görüntüleyebilirsiniz. Vekil süresi boyunda yapmış olduğunuz işlemleri takip edebilirsiniz. VEKALET VERİLEN KULLANICIYA AİT EKRANLAR Vekalet verilen kullanıcı sisteme giriş yaparken Kimlik alanı aktif hale gelir ve vekalet kimliği otomatik olarak açılır. 75/84
76 Kullanıcı kendi kimliğiyle giriş yaptığında benzer bir yapı ekranın sağ üst köşesinde de oluşmaktadır. Oluşan tüm bu yapılar vekaletin bitişi ile otomatik olarak kapanacaktır. 76/84
77 PORTALPARTLAR (KISAYOLLARIM) Ana Sayfa üzerinde bulunan kutulara portalpart adı verilmektedir. Portalpartları Ayarlar menüsü altında bulunmaktadır. Kullanmak istediğiniz portal partı Açık / Kapalı seçeneği ile ana sayfaya ekleyebilirsiniz. Portalpartın alt bölümünde bulunan ve otomatik olarak gelen kısayollar çeşitli sorgular içermektedir. 77/84
78 DOSYALAMA VE ARAMA Evrakların dosyalanmasında farklı yöntemler kullanılabilmektedir. 1- STANDART DOSYA PLANI 2005/7 sayılı Başbakanlık Genelgesi ile kamu kurum ve kuruluşlar arasında düzenli, süratli, etkili ve verimli bir evrak, dosya ve haberleşme sisteminin kurulmasında bütünlük ve kolaylık sağlanaması için uygulamaya konulmuştur. Standart dosya planı tüm evrak giriş ekranlarında Dosya Kodu / Planı olarak görülmektedir. 78/84
79 Dosya planı girilmiş olan evrakı aramak için Aramalar>> Detaylı Arama ekranında Kriter olarak Dosya Kodu alanı eklenir ve arama yapılır. 79/84
80 1.11. GÖREVLER Ana Menü>> Görevler>> Yeni Görev alanından Görev veya Bilgilendirme girilebilir. Yapılması gereken işlemler Görev olarak kullanıcılara gönderilebilir ya da Bilgilendirme alanından kullanıcılara evrak ile ilgili bilgilendirme mesajı gönderilebilir GÖREV Yeni Görev butonuna basılarak açılan ekrandan görev ile ilgili bilgiler randevu ismi, görevin başlangıç tarihi, görevin süresi alanları girilir. Kullanıcılar alanından kişi ya da kullanıcı grubu seçilebilir. 80/84
81 İlgili Evrak sekmesinden görev olarak gönderilecek evrak seçilir BİLGİLENDİRME Bilgilendirme ekranı kullanılarak bir veya birden fazla evrak birimlere yada kişilere bilgi olarak gönderilebilir. 81/84
82 Ekranda Konu alanına bilgilendirme konusu girilir, Mesaj alanına bilgilendirme mesajı girildikten sonra + butonuna basılarak bilgilendirme mesajına eklenmek istenilen evrak eklenir ve sevk ekranlarında olduğu gibi birim ya da kişiler seçilerek Gönder butonuna basılır. Sistemde kayıtlı olan Görev ve Bilgilendirmeler, Ana Menü>> Görevler>> Görevler Listesi ekranından aranabilir. 82/84
83 Bu ekran Detaylı Arama ekranı ile benzer bir yapıdadır. Kolon ve Kriterler isteğe göre dizayn edilebilmektedir. Bu ekranda dikkat edilmesi gereken görev veya bilgilendirmenin sonlanıp sonlanmadığı bilgisidir. Eğer görev bitirildi ise Bitirilen Görevleri de Göster alanı işaretlenmelidir. 83/84
84 1.12. GEÇİCİ KAYDETME İŞLEMİ Zorunlu meta alanlarına giriş yapılmadan evrakı kaydetmek için Geçici Kaydet butonuna basılır. Geçici Kaydet butonuna basıldığında evrak, ana sayfada bulunan Kısayollarım portalpartında ve kişile bilgilerin sağında bulunan ayarlar seçeneği ile açılan kısayollar başlığı altında bulunan Geçici Oluşturduğum Evrak başlığı altında saklanır. Bu kısayollar yardımı ile evrak bilgilerine ulaşılıp güncelleme veya silme işlemleri yapılabilir. 84/84
ELEKTR ONİK BELGE YÖNETİM SİSTEMİ (EBYS) EĞİTİCİ KULLANICI EĞİTİM DOKÜMANI
 ELEKTR ONİK BELGE YÖNETİM SİSTEMİ (EBYS) EĞİTİCİ KULLANICI EĞİTİM DOKÜMANI İÇİNDEKİLER 1 İÇİNDEKİLER... 1 1.1. KURUM İÇİ GİDEN EVRAK SÜRECİ... 2 1.2. KURUM DIŞI GİDEN EVRAK SÜRECİ... 19 1.3. OLUR -UYGUNLUK
ELEKTR ONİK BELGE YÖNETİM SİSTEMİ (EBYS) EĞİTİCİ KULLANICI EĞİTİM DOKÜMANI İÇİNDEKİLER 1 İÇİNDEKİLER... 1 1.1. KURUM İÇİ GİDEN EVRAK SÜRECİ... 2 1.2. KURUM DIŞI GİDEN EVRAK SÜRECİ... 19 1.3. OLUR -UYGUNLUK
ELEKTRONİK BELGE YÖNETİM SİSTEMİ (EBYS) EĞİTİCİ KULLANICI EĞİTİM DOKÜMANI
 ELEKTRONİK BELGE YÖNETİM SİSTEMİ (EBYS) EĞİTİCİ KULLANICI EĞİTİM DOKÜMANI İÇİNDEKİLER 1 İÇİNDEKİLER... 2 1.1. KURUM İÇİ GİDEN EVRAK SÜRECİ... 3 1.2. KURUM DIŞI GİDEN EVRAK SÜRECİ... 15 1.3. OLUR EVRAK
ELEKTRONİK BELGE YÖNETİM SİSTEMİ (EBYS) EĞİTİCİ KULLANICI EĞİTİM DOKÜMANI İÇİNDEKİLER 1 İÇİNDEKİLER... 2 1.1. KURUM İÇİ GİDEN EVRAK SÜRECİ... 3 1.2. KURUM DIŞI GİDEN EVRAK SÜRECİ... 15 1.3. OLUR EVRAK
ELEKTRONİK BELGE YÖNETİM SİSTEMİ (EBYS) EĞİTİCİ KULLANICI EĞİTİM DOKÜMANI
 ELEKTRONİK BELGE YÖNETİM SİSTEMİ (EBYS) EĞİTİCİ KULLANICI EĞİTİM DOKÜMANI İÇİNDEKİLER 1 İÇİNDEKİLER... 2 1.1. KURUM İÇİ GİDEN EVRAK SÜRECİ... 3 1.2. KURUM DIŞI GİDEN EVRAK SÜRECİ... 15 1.3. OLUR EVRAK
ELEKTRONİK BELGE YÖNETİM SİSTEMİ (EBYS) EĞİTİCİ KULLANICI EĞİTİM DOKÜMANI İÇİNDEKİLER 1 İÇİNDEKİLER... 2 1.1. KURUM İÇİ GİDEN EVRAK SÜRECİ... 3 1.2. KURUM DIŞI GİDEN EVRAK SÜRECİ... 15 1.3. OLUR EVRAK
ELEKTRONİK BELGE YÖNETİM SİSTEMİ (EBYS) GENEL EVRAK KULLANICI EĞİTİM DOKÜMANI
 ELEKTRONİK BELGE YÖNETİM SİSTEMİ (EBYS) GENEL EVRAK KULLANICI EĞİTİM DOKÜMANI İÇİNDEKİLER 1 İÇİNDEKİLER 2 1.1. KURUM DIŞI GELEN EVRAK SÜRECİ... 3 1.2. ARAMALAR... 8 1.3. VEKALET... 16 1.4. PORTALPARTLAR...
ELEKTRONİK BELGE YÖNETİM SİSTEMİ (EBYS) GENEL EVRAK KULLANICI EĞİTİM DOKÜMANI İÇİNDEKİLER 1 İÇİNDEKİLER 2 1.1. KURUM DIŞI GELEN EVRAK SÜRECİ... 3 1.2. ARAMALAR... 8 1.3. VEKALET... 16 1.4. PORTALPARTLAR...
BURSA TEKNİK ÜNİVERSİTESİ ELEKTRONİK BELGE YÖNETİM SİSTEMİ (EBYS) KULLANIM KILAVUZU
 BURSA TEKNİK ÜNİVERSİTESİ ELEKTRONİK BELGE YÖNETİM SİSTEMİ (EBYS) KULLANIM KILAVUZU İÇİNDEKİLER 1 İÇİNDEKİLER 2 1.1. KURUM İÇİ GİDEN EVRAK SÜRECİ... 3 1.2. KURUM DIŞI GİDEN EVRAK SÜRECİ... 15 1.3. OLUR
BURSA TEKNİK ÜNİVERSİTESİ ELEKTRONİK BELGE YÖNETİM SİSTEMİ (EBYS) KULLANIM KILAVUZU İÇİNDEKİLER 1 İÇİNDEKİLER 2 1.1. KURUM İÇİ GİDEN EVRAK SÜRECİ... 3 1.2. KURUM DIŞI GİDEN EVRAK SÜRECİ... 15 1.3. OLUR
HİZMETE ÖZEL 2/74 Rev. 3
 YARDIM DOKÜMANI İÇİNDEKİLER 1 İÇİNDEKİLER... 2 1.1. KURUM İÇİ GİDEN EVRAK SÜRECİ... 3 1.2. KURUM DIŞI GİDEN EVRAK SÜRECİ... 17 1.3. OLUR EVRAK SÜRECİ... 33 1.4. KURUM İÇİ GELEN EVRAK SÜRECİ... 47 1.5.
YARDIM DOKÜMANI İÇİNDEKİLER 1 İÇİNDEKİLER... 2 1.1. KURUM İÇİ GİDEN EVRAK SÜRECİ... 3 1.2. KURUM DIŞI GİDEN EVRAK SÜRECİ... 17 1.3. OLUR EVRAK SÜRECİ... 33 1.4. KURUM İÇİ GELEN EVRAK SÜRECİ... 47 1.5.
SİNOP ÜNİVERSİTESİ ELEKTRONİK BELGE YÖNETİM SİSTEMİ (EBYS) (2016) EĞİTİCİ KULLANICI EĞİTİM DOKÜMANI
 SİNOP ÜNİVERSİTESİ ELEKTRONİK BELGE YÖNETİM SİSTEMİ (EBYS) (2016) EĞİTİCİ KULLANICI EĞİTİM DOKÜMANI İÇİNDEKİLER 1 İÇİNDEKİLER... 2 1.1. KURUM İÇİ GİDEN EVRAK SÜRECİ... 3 1.2. KURUM DIŞI GİDEN EVRAK SÜRECİ...
SİNOP ÜNİVERSİTESİ ELEKTRONİK BELGE YÖNETİM SİSTEMİ (EBYS) (2016) EĞİTİCİ KULLANICI EĞİTİM DOKÜMANI İÇİNDEKİLER 1 İÇİNDEKİLER... 2 1.1. KURUM İÇİ GİDEN EVRAK SÜRECİ... 3 1.2. KURUM DIŞI GİDEN EVRAK SÜRECİ...
ELEKTRONİK BELGE YÖNETİM SİSTEMİ (EBYS) EĞİTİCİ KULLANICI EĞİTİMİ EĞİTİM SÜRELERİ
 ELEKTRONİK BELGE YÖNETİM SİSTEMİ (EBYS) EĞİTİCİ KULLANICI EĞİTİMİ EĞİTİM SÜRELERİ HİZMETE ÖZEL 1/10 Rev. 1 İÇİNDEKİLER 1 İÇİNDEKİLER 2 1.1. 1. DERS...3 1.2. 2. DERS...4 1.3. 3. DERS...5 1.4. 4. DERS...7
ELEKTRONİK BELGE YÖNETİM SİSTEMİ (EBYS) EĞİTİCİ KULLANICI EĞİTİMİ EĞİTİM SÜRELERİ HİZMETE ÖZEL 1/10 Rev. 1 İÇİNDEKİLER 1 İÇİNDEKİLER 2 1.1. 1. DERS...3 1.2. 2. DERS...4 1.3. 3. DERS...5 1.4. 4. DERS...7
ELEKTRONİK BELGE YÖNETİM SİSTEMİ (EBYS)
 ELEKTRONİK BELGE YÖNETİM SİSTEMİ (EBYS) AGENT KULLANIM DOKÜMANI HİZMETE ÖZEL 1/21 Rev. 1 İÇİNDEKİLER 1 İÇİNDEKİLER 2 1.1. AYARLAR... 3 1.2. YENİLE... 7 1.3. BİLDİRİM VE GÖREVLER... 9 1.4. ENVİSİON ANA
ELEKTRONİK BELGE YÖNETİM SİSTEMİ (EBYS) AGENT KULLANIM DOKÜMANI HİZMETE ÖZEL 1/21 Rev. 1 İÇİNDEKİLER 1 İÇİNDEKİLER 2 1.1. AYARLAR... 3 1.2. YENİLE... 7 1.3. BİLDİRİM VE GÖREVLER... 9 1.4. ENVİSİON ANA
BİRİM KURULU ve BİRİM YÖNETİM KURULU EVRAKI
 GİRİŞ Bu doküman Akademik Birimleri tarafından Elektronik Belge Yönetim Sistemi kapsamında kullanılabilir olan Kurul Karar Evrakları için yardım dokümanı niteliğinde hazırlanmıştır. Karar Evrakları, Akademik
GİRİŞ Bu doküman Akademik Birimleri tarafından Elektronik Belge Yönetim Sistemi kapsamında kullanılabilir olan Kurul Karar Evrakları için yardım dokümanı niteliğinde hazırlanmıştır. Karar Evrakları, Akademik
MERSİS UYGULAMA KULLANICISI YARDIM REHBERİ KURULUŞ İŞLEMLERİ GÜMRÜK VE TİCARET BAKANLIĞI MERSİS UYGULAMASI
 MERSİS UYGULAMA KULLANICISI YARDIM REHBERİ KURULUŞ İŞLEMLERİ KURULUŞ BAŞVURUSU İŞLEMLERİ Merkezi Sicil Sistemi Uygulaması (Mersis) üzerinden Sistem kullanıcıları; Kuruluş Başvurusu Değişiklik Başvurusu
MERSİS UYGULAMA KULLANICISI YARDIM REHBERİ KURULUŞ İŞLEMLERİ KURULUŞ BAŞVURUSU İŞLEMLERİ Merkezi Sicil Sistemi Uygulaması (Mersis) üzerinden Sistem kullanıcıları; Kuruluş Başvurusu Değişiklik Başvurusu
T.C. MALİYE BAKANLIĞI (EBYS) ELEKTRONİK İMZA İLE EVRAK İMZALAMA KULLANICI KILAVUZU
 T.C. MALİYE BAKANLIĞI (EBYS) ELEKTRONİK İMZA İLE EVRAK İMZALAMA KULLANICI KILAVUZU 2015 ARALIK I 1. İçindekiler 1.1 Paraf Bekleyenler... - 1-1.2 İmza Bekleyenler... - 2-1.3 e-imzalama İşlemi... - 4-1.4
T.C. MALİYE BAKANLIĞI (EBYS) ELEKTRONİK İMZA İLE EVRAK İMZALAMA KULLANICI KILAVUZU 2015 ARALIK I 1. İçindekiler 1.1 Paraf Bekleyenler... - 1-1.2 İmza Bekleyenler... - 2-1.3 e-imzalama İşlemi... - 4-1.4
TÜRKİYE ESNAF VE SANATKARLARI KONFEDERASYONU Online İşlemler (Basılı Evrak Stok Takip Sistemi ) Kullanma Kılavuzu
 1. Giriş Bu kılavuz; Türkiye Esnaf ve Sanatkarları Konfederasyonu Online İşlemler sisteminde, Basılı Evrak Stok Takip Sisteminin kullanımını anlatmak amacı ile hazırlanmıştır. Bu sistem ile; - Basılı Evrak
1. Giriş Bu kılavuz; Türkiye Esnaf ve Sanatkarları Konfederasyonu Online İşlemler sisteminde, Basılı Evrak Stok Takip Sisteminin kullanımını anlatmak amacı ile hazırlanmıştır. Bu sistem ile; - Basılı Evrak
İŞ LİSTESİ. Ekran 1: İş Listesi- İşler
 İŞ LİSTESİ Erişim Yolu : EBYS (Elektronik Belge Yönetim Sistemi) Ana Menü İşlevi : EBYS ye bağlanıldığında ilk gelen ekrandır. Kullanıcıların kendilerine gelen tüm evrakları gördükleri ve hızlı işlem yapabildikleri
İŞ LİSTESİ Erişim Yolu : EBYS (Elektronik Belge Yönetim Sistemi) Ana Menü İşlevi : EBYS ye bağlanıldığında ilk gelen ekrandır. Kullanıcıların kendilerine gelen tüm evrakları gördükleri ve hızlı işlem yapabildikleri
GİDEN EVRAK KAYIT SAYFASI KULLANICI KILAVUZU
 GİDEN EVRAK KAYIT SAYFASI KULLANICI KILAVUZU 2012 İÇERİK 1 EVRAK OLUŞTUR... 3 1.1 Gizlilik Derecesi... 5 1.2 Yazı Durumu... 5 1.3 Konu Grubu ve Konu seçme... 6 1.3.1 Konu Grubu Favori Belirleme... 7 1.4
GİDEN EVRAK KAYIT SAYFASI KULLANICI KILAVUZU 2012 İÇERİK 1 EVRAK OLUŞTUR... 3 1.1 Gizlilik Derecesi... 5 1.2 Yazı Durumu... 5 1.3 Konu Grubu ve Konu seçme... 6 1.3.1 Konu Grubu Favori Belirleme... 7 1.4
ELEKTRONİK BELGE YÖNETİM SİSTEMİ KULLANIM KILAVUZU 2 EBYS KULLANICI MODÜLÜ ÜST MENÜ - GİRİŞ SAYFASI YAZI OLUŞTURMA ADIMLARI
 ELEKTRONİK BELGE YÖNETİM SİSTEMİ KULLANIM KILAVUZU 2 EBYS KULLANICI MODÜLÜ ÜST MENÜ - GİRİŞ SAYFASI YAZI OLUŞTURMA ADIMLARI KÜTÜPHANE ve DOKÜMANTASYON DAİRE BAŞKANLIĞI 2018 Üst Menü Menü butonlarının,
ELEKTRONİK BELGE YÖNETİM SİSTEMİ KULLANIM KILAVUZU 2 EBYS KULLANICI MODÜLÜ ÜST MENÜ - GİRİŞ SAYFASI YAZI OLUŞTURMA ADIMLARI KÜTÜPHANE ve DOKÜMANTASYON DAİRE BAŞKANLIĞI 2018 Üst Menü Menü butonlarının,
İZİN FORMLARI. Evrak -> Formlar -> Yıllık İzin Talep Formu -> Ekle seçeneği ile oluşturulmaktadır.
 İZİN FORMLARI Yıllık izin Talep Formu Evrak -> Formlar -> Yıllık İzin Talep Formu -> Ekle seçeneği ile oluşturulmaktadır. Formda Oluşturan Kullanıcı bilgileri ile Dosya bilgileri otomatik olarak gelmektedir.
İZİN FORMLARI Yıllık izin Talep Formu Evrak -> Formlar -> Yıllık İzin Talep Formu -> Ekle seçeneği ile oluşturulmaktadır. Formda Oluşturan Kullanıcı bilgileri ile Dosya bilgileri otomatik olarak gelmektedir.
GELEN EVRAK KAYIT KULLANICI KILAVUZU
 GELEN EVRAK KAYIT KULLANICI KILAVUZU 2012 İÇERİK GELEN EVRAK KAYIT... 4 1.1. Gelen Evrak Detaylı Kayıt... 4 Geliş Şekli: Evrakın birime ulaşma şekli seçilir, birden fazla kutucuk işaretlenebilir.... 5
GELEN EVRAK KAYIT KULLANICI KILAVUZU 2012 İÇERİK GELEN EVRAK KAYIT... 4 1.1. Gelen Evrak Detaylı Kayıt... 4 Geliş Şekli: Evrakın birime ulaşma şekli seçilir, birden fazla kutucuk işaretlenebilir.... 5
MERSİS UYGULAMA KULLANICISI YARDIM REHBERİ DEĞİŞİKLİK BAŞVURUSU İŞLEMLERİ GÜMRÜK VE TİCARET BAKANLIĞI MERSİS UYGULAMASI
 MERSİS UYGULAMA KULLANICISI YARDIM REHBERİ DEĞİŞİKLİK BAŞVURUSU İŞLEMLERİ DEĞİŞİKLİK BAŞVURUSU İŞLEMLERİ Merkezi Sicil Sistemi Uygulaması (Mersis) üzerinden Sistem kullanıcıları; Değişiklik Başvurusu üzerinden
MERSİS UYGULAMA KULLANICISI YARDIM REHBERİ DEĞİŞİKLİK BAŞVURUSU İŞLEMLERİ DEĞİŞİKLİK BAŞVURUSU İŞLEMLERİ Merkezi Sicil Sistemi Uygulaması (Mersis) üzerinden Sistem kullanıcıları; Değişiklik Başvurusu üzerinden
Muayene olmamış sekmesinde seçili hasta üzerinde sağ klik Randevu Kabul ile Açılan Randevu Kabul İşlemleri ekranından hasta randevusu kabul edilerek
 Muayene olmamış sekmesinde seçili hasta üzerinde sağ klik Randevu Kabul ile Açılan Randevu Kabul İşlemleri ekranından hasta randevusu kabul edilerek muayeneye başlanır. Anamnez Toplu Metin sekmesinde kullanıcı
Muayene olmamış sekmesinde seçili hasta üzerinde sağ klik Randevu Kabul ile Açılan Randevu Kabul İşlemleri ekranından hasta randevusu kabul edilerek muayeneye başlanır. Anamnez Toplu Metin sekmesinde kullanıcı
HAL KAYIT SİSTEMİ HAL HAKEM HEYETİ İŞLEMLERİ KULLANICI KILAVUZU
 HAL KAYIT SİSTEMİ HAL HAKEM HEYETİ İŞLEMLERİ KULLANICI KILAVUZU Ekim 2015 İçindekiler 1. HAL KAYIT SİSTEMİ NE GİRİŞ... 2 2. HAL HAKEM HEYETİ BAŞVURU OLUŞTURMA SÜRECİ... 2 2.1. BAŞVURU İÇİN GEREKLİ BİLGİLERİN
HAL KAYIT SİSTEMİ HAL HAKEM HEYETİ İŞLEMLERİ KULLANICI KILAVUZU Ekim 2015 İçindekiler 1. HAL KAYIT SİSTEMİ NE GİRİŞ... 2 2. HAL HAKEM HEYETİ BAŞVURU OLUŞTURMA SÜRECİ... 2 2.1. BAŞVURU İÇİN GEREKLİ BİLGİLERİN
Öztiryakiler B2B Kullanıcı Klavuzu
 Bu doküman Öztiryakiler şirketi için hazırlanmış B2B sayfalarının kullanım bilgilerini detaylı olarak anlatır. Öztiryakiler B2B Kullanıcı Klavuzu Soner Baştaş İçindekiler Doküman Geçmişi... 2 B2B ye Erişim...
Bu doküman Öztiryakiler şirketi için hazırlanmış B2B sayfalarının kullanım bilgilerini detaylı olarak anlatır. Öztiryakiler B2B Kullanıcı Klavuzu Soner Baştaş İçindekiler Doküman Geçmişi... 2 B2B ye Erişim...
ÜSKÜDAR ÜNVERSİTESİ EBYS KULLANIM KILAVUZU
 ÜSKÜDAR ÜNVERSİTESİ EBYS KULLANIM KILAVUZU 1. Sisteme Giriş Üsküdar EBYS sistemine giriş için, kullanıcı ismi ve şifre gereklidir. Kullanıcı İsmi: Bu alana, EBYS kullanıcı isminizi giriniz. Bu alan, eğer
ÜSKÜDAR ÜNVERSİTESİ EBYS KULLANIM KILAVUZU 1. Sisteme Giriş Üsküdar EBYS sistemine giriş için, kullanıcı ismi ve şifre gereklidir. Kullanıcı İsmi: Bu alana, EBYS kullanıcı isminizi giriniz. Bu alan, eğer
HYS KANITLAYICI BELGE KILAVUZU. TEMMUZ-2014 Uygulama Geliştirme ve Destek Şubesi
 HYS KANITLAYICI BELGE KILAVUZU TEMMUZ-2014 Uygulama Geliştirme ve Destek Şubesi İçindekiler Tablosu GİRİŞ...2 I. BÖLÜM...3 HARCAMA BİRİMİ TARAFINDAN YAPILACAK İŞLEMLER...3 A. Kanıtlayıcı Belge Ekleme...3
HYS KANITLAYICI BELGE KILAVUZU TEMMUZ-2014 Uygulama Geliştirme ve Destek Şubesi İçindekiler Tablosu GİRİŞ...2 I. BÖLÜM...3 HARCAMA BİRİMİ TARAFINDAN YAPILACAK İŞLEMLER...3 A. Kanıtlayıcı Belge Ekleme...3
Sisteme daha önce kayıt olmuş yazar giriş ekranında (Resim 1) kullanıcı adı (kayıt olduğu
 EMANUSCRIPT YAZAR İÇİN KULLANIM KILAVUZU 1. Sisteme Giriş Sisteme Kayıtlı Yazar ise Sisteme daha önce kayıt olmuş yazar giriş ekranında (Resim 1) kullanıcı adı (kayıt olduğu e-mail adresidir) ve şifresini
EMANUSCRIPT YAZAR İÇİN KULLANIM KILAVUZU 1. Sisteme Giriş Sisteme Kayıtlı Yazar ise Sisteme daha önce kayıt olmuş yazar giriş ekranında (Resim 1) kullanıcı adı (kayıt olduğu e-mail adresidir) ve şifresini
CELAL BAYAR ÜNİVERSİTESİ ELEKTRONİK BELGE YÖNETİM SİSTEMİ EK-YARDIM DOKÜMANI
 CELAL BAYAR ÜNİVERSİTESİ ELEKTRONİK BELGE YÖNETİM SİSTEMİ EK-YARDIM DOKÜMANI İçindekiler ELEKTRONİK İMZA... 2 KURUM İÇİ GİDEN EVRAKLAR... 3 YANLIŞ ALICININ SEÇİLMESİ DURUMU... 3 KURUM DIŞI GİDEN EVRAKLAR...
CELAL BAYAR ÜNİVERSİTESİ ELEKTRONİK BELGE YÖNETİM SİSTEMİ EK-YARDIM DOKÜMANI İçindekiler ELEKTRONİK İMZA... 2 KURUM İÇİ GİDEN EVRAKLAR... 3 YANLIŞ ALICININ SEÇİLMESİ DURUMU... 3 KURUM DIŞI GİDEN EVRAKLAR...
T.C. İçişleri Bakanlığı Bilgi İşlem Dairesi Başkanlığı. Evrak Logo Ekleme Kılavuzu. Kasım 2012
 T.C. İçişleri Bakanlığı Bilgi İşlem Dairesi Başkanlığı Evrak Logo Ekleme Kılavuzu Kasım 2012 İçerik 1 Birim Logosu Kayıt İşlemleri... 3 1.1 Tek Logo Ekleme İşlemleri... 4 1.1.1 Logo Pozisyonu :... 5 1.1.2
T.C. İçişleri Bakanlığı Bilgi İşlem Dairesi Başkanlığı Evrak Logo Ekleme Kılavuzu Kasım 2012 İçerik 1 Birim Logosu Kayıt İşlemleri... 3 1.1 Tek Logo Ekleme İşlemleri... 4 1.1.1 Logo Pozisyonu :... 5 1.1.2
Telefon Defteri Modülü Kullanım Kılavuzu
 Telefon Defteri Modülü Kullanım Kılavuzu YETKİ VE KAYIT İŞLEMİ Kayıt yapacak kullanıcıya yetki verilmesi Kayıt yapacak kullanıcı yetkilendirilirken dikkat edilmesi gereken en önemli nokta, kullanıcının
Telefon Defteri Modülü Kullanım Kılavuzu YETKİ VE KAYIT İŞLEMİ Kayıt yapacak kullanıcıya yetki verilmesi Kayıt yapacak kullanıcı yetkilendirilirken dikkat edilmesi gereken en önemli nokta, kullanıcının
BEŞHEKİM GRUP AYBEL YAZILIM İBYS PROGRAMI KULLANIMI
 BEŞHEKİM GRUP AYBEL YAZILIM İBYS PROGRAMI KULLANIMI PROGRAM İNDİRME : Beşhekim grup Aybel Yazılım İbys programımızı http://aybelsoft.com/uploads/aybelsoft-ibys.rar linkinden programı indirebilirsiniz.
BEŞHEKİM GRUP AYBEL YAZILIM İBYS PROGRAMI KULLANIMI PROGRAM İNDİRME : Beşhekim grup Aybel Yazılım İbys programımızı http://aybelsoft.com/uploads/aybelsoft-ibys.rar linkinden programı indirebilirsiniz.
TÜRKİYE NOTERLER BİRLİĞİ
 Değişiklik Numarası: 1.0 02/05/2014 1. İŞLEM METNİ Gelir İdaresi Başkanlığı na bildirimi yapılmış defterlerde hatalı bilgi olması durumunda, doğru olan bilgi ile değiştirilmesi için elektronik ortamda
Değişiklik Numarası: 1.0 02/05/2014 1. İŞLEM METNİ Gelir İdaresi Başkanlığı na bildirimi yapılmış defterlerde hatalı bilgi olması durumunda, doğru olan bilgi ile değiştirilmesi için elektronik ortamda
BİZDOCS KULLANICI EĞİTİMİ
 BİZDOCS KULLANICI EĞİTİMİ İçindekiler BIZdocs Ana Ekranı/Arayüzü... 2 Evrak Ekleme... 3 Şablondan Evrak Üret... 4 Gelen Evrak... 6 EBYS de Bugün ekranı... 7 Havale İşlemleri... 8 İş akışı durumları ve
BİZDOCS KULLANICI EĞİTİMİ İçindekiler BIZdocs Ana Ekranı/Arayüzü... 2 Evrak Ekleme... 3 Şablondan Evrak Üret... 4 Gelen Evrak... 6 EBYS de Bugün ekranı... 7 Havale İşlemleri... 8 İş akışı durumları ve
İlgili sayfa ulaşmak için metnin üzerine TIKLAYINIZ.
 1 - GİRİŞ 1 2 - PORTAL / ANA SAYFA 1 2.1 Sisteme Giriş Yapılması 2 İlgili sayfa ulaşmak için metnin üzerine TIKLAYINIZ.! SİSTEM YÖNETİMİ 1 - GİRİŞ Bu doküman içerisinde, hizmete sunulan Sistem Yönetiminin
1 - GİRİŞ 1 2 - PORTAL / ANA SAYFA 1 2.1 Sisteme Giriş Yapılması 2 İlgili sayfa ulaşmak için metnin üzerine TIKLAYINIZ.! SİSTEM YÖNETİMİ 1 - GİRİŞ Bu doküman içerisinde, hizmete sunulan Sistem Yönetiminin
Kullanım Kılavuzu RADYOLOJİ MODÜLÜ
 Kullanım Kılavuzu RADYOLOJİ MODÜLÜ Sarus Hastane Bilgi Yönetim Sistemleri tarafından geliştirilmiş olan Radyoloji Modülü kullanım fonksiyonlarını içermektedir. TEKNORİTMA MEHMET DEMİRTAŞ 1.09.2016 1 İçindekiler
Kullanım Kılavuzu RADYOLOJİ MODÜLÜ Sarus Hastane Bilgi Yönetim Sistemleri tarafından geliştirilmiş olan Radyoloji Modülü kullanım fonksiyonlarını içermektedir. TEKNORİTMA MEHMET DEMİRTAŞ 1.09.2016 1 İçindekiler
Kırklareli Üniversitesi
 Evrak Kayıt Programı Kullanım Kılavuzu Kırklareli Üniversitesi Evrak takibi açısından kullanıcıya büyük ölçüde hız ve evrakın kolay bulunabilme özelliği vermiştir. Deftere yapılan kayıt esnasında yaşanılan
Evrak Kayıt Programı Kullanım Kılavuzu Kırklareli Üniversitesi Evrak takibi açısından kullanıcıya büyük ölçüde hız ve evrakın kolay bulunabilme özelliği vermiştir. Deftere yapılan kayıt esnasında yaşanılan
İçindekiler Tablosu Talep Destek Yönetim Sistemi Programı...3
 İçindekiler Tablosu Talep Destek Yönetim Sistemi Programı...3 1. Özellikler.3 2. Kullanım..3 2.1. Ana Sayfa..5 2.2. Talep Modülü.7 2.3. Takibim Modülü 9 2.4. Takipte Modülü..11 2.5. Silinen Talepler Modülü...11
İçindekiler Tablosu Talep Destek Yönetim Sistemi Programı...3 1. Özellikler.3 2. Kullanım..3 2.1. Ana Sayfa..5 2.2. Talep Modülü.7 2.3. Takibim Modülü 9 2.4. Takipte Modülü..11 2.5. Silinen Talepler Modülü...11
e-içişleri Projesi e-yazışma Entegrasyonu
 e-içişleri Projesi e-yazışma Entegrasyonu 2013 İÇERİK 1 GIDEN EVRAK KAYIT İŞLEMINDE ENTEGRE DIŞ KURUM SEÇIMI... 3 1.1 Fiziki Eklerin Gönderilmesi... 5 1.2 İmzalama Süreci... 6 1.3 Postalama İşlemi... 7
e-içişleri Projesi e-yazışma Entegrasyonu 2013 İÇERİK 1 GIDEN EVRAK KAYIT İŞLEMINDE ENTEGRE DIŞ KURUM SEÇIMI... 3 1.1 Fiziki Eklerin Gönderilmesi... 5 1.2 İmzalama Süreci... 6 1.3 Postalama İşlemi... 7
PERSONEL BANKA IBAN BİLGİSİ DEĞİŞİKLİĞİ UYGULAMA KILAVUZU
 PERSONEL BANKA IBAN BİLGİSİ DEĞİŞİKLİĞİ UYGULAMA KILAVUZU ŞUBAT - 2014 PERSONEL ÖDEMELERİ UYGULAMA GELİŞTİRME VE DESTEK ŞUBESİ 1 İçindekiler GİRİŞ......3 1. HARCAMA BİRİMLERİNCE YAPILACAK İŞLEMLER..3 1.1.
PERSONEL BANKA IBAN BİLGİSİ DEĞİŞİKLİĞİ UYGULAMA KILAVUZU ŞUBAT - 2014 PERSONEL ÖDEMELERİ UYGULAMA GELİŞTİRME VE DESTEK ŞUBESİ 1 İçindekiler GİRİŞ......3 1. HARCAMA BİRİMLERİNCE YAPILACAK İŞLEMLER..3 1.1.
T.C. İçişleri Bakanlığı Bilgi İşlem Dairesi Başkanlığı Evrak Görebilirlik Kuralları Kullanıcı Kılavuzu
 T.C. İçişleri Bakanlığı Bilgi İşlem Dairesi Başkanlığı Evrak Görebilirlik Kuralları Kullanıcı Kılavuzu Mart 2012 İçerik 1.1 Kişisel Evrak Aramalarında Bulabileceğiniz Evraklar... 4 1.1.1 Kişisel Gelen
T.C. İçişleri Bakanlığı Bilgi İşlem Dairesi Başkanlığı Evrak Görebilirlik Kuralları Kullanıcı Kılavuzu Mart 2012 İçerik 1.1 Kişisel Evrak Aramalarında Bulabileceğiniz Evraklar... 4 1.1.1 Kişisel Gelen
Proje Takip Platformu Kullanım Kılavuzu
 Proje Takip Platformu Kullanım Kılavuzu Uygulamaya giriş yapabilmek için https://iskop.istanbul.edu.tr/ adresine girilir. Proje Takip Platformu adlı bölümden Proje Takip Platformu linkine tıklanır. Açılan
Proje Takip Platformu Kullanım Kılavuzu Uygulamaya giriş yapabilmek için https://iskop.istanbul.edu.tr/ adresine girilir. Proje Takip Platformu adlı bölümden Proje Takip Platformu linkine tıklanır. Açılan
ARLAB ARaştırma LABoratuvar Projesi Kullanım Kılavuzu
 2014 ARLAB ARaştırma LABoratuvar Projesi Kullanım Kılavuzu İ.Ü. KURUMSAL OTOMASYON PROJESİ 1. GİRİŞ... 2 1.1 AMAÇ... 2 2. KULLANICI OLUŞTURMA VE SİSTEME GİRİŞ... 2 3. BİLGİ İŞLEMLERİ... 4 3.1 LABORATUVAR
2014 ARLAB ARaştırma LABoratuvar Projesi Kullanım Kılavuzu İ.Ü. KURUMSAL OTOMASYON PROJESİ 1. GİRİŞ... 2 1.1 AMAÇ... 2 2. KULLANICI OLUŞTURMA VE SİSTEME GİRİŞ... 2 3. BİLGİ İŞLEMLERİ... 4 3.1 LABORATUVAR
ULUSAL ELEKTRONİK TEBLİGAT SİSTEMİ
 ULUSAL ELEKTRONİK TEBLİGAT SİSTEMİ AVUKATLAR İÇİN WEB ARAYÜZÜ KULLANIM KILAVUZU 1 İçindekiler 1. UETS HESABI OTURUM AÇMA... 3 1.1. E-İMZA İLE UETS OTURUM AÇMA... 3 1.2. TC KİMLİK NO İLE UETS OTURUM AÇMA...
ULUSAL ELEKTRONİK TEBLİGAT SİSTEMİ AVUKATLAR İÇİN WEB ARAYÜZÜ KULLANIM KILAVUZU 1 İçindekiler 1. UETS HESABI OTURUM AÇMA... 3 1.1. E-İMZA İLE UETS OTURUM AÇMA... 3 1.2. TC KİMLİK NO İLE UETS OTURUM AÇMA...
ÇANKIRI KARATEKİN ÜNİVERSİTESİ ZİMBRA E-POSTA SİSTEMİ KULLANICI DOKÜMANI
 ÇANKIRI KARATEKİN ÜNİVERSİTESİ ZİMBRA E-POSTA SİSTEMİ KULLANICI DOKÜMANI İÇİNDEKİLER GİRİŞ... 3 EPOSTA SİSTEMİNE BAĞLANMA... 3 ESKİ E-POSTLAR... 5 YENİ KİŞİ VEYA GÖREV OLUŞTURMA... 6 MESAJ YAZMA... 6 KİŞİLER...
ÇANKIRI KARATEKİN ÜNİVERSİTESİ ZİMBRA E-POSTA SİSTEMİ KULLANICI DOKÜMANI İÇİNDEKİLER GİRİŞ... 3 EPOSTA SİSTEMİNE BAĞLANMA... 3 ESKİ E-POSTLAR... 5 YENİ KİŞİ VEYA GÖREV OLUŞTURMA... 6 MESAJ YAZMA... 6 KİŞİLER...
1. Yazı hazırlama, İmzaya Çıkartma, İmzadan dönen evrağı teslim alıp dağıtma.
 Belge Yönetim ve İşakış Sistemi Yardımı Yazışma Erişim Yolu İşlevi : BYS Ana Menü > Evrak > Yazışma > Birim Evrak Yazışma : Kullanıcının yazıyı oluşturup, imzaya çıkardığı yazışma ekranıdır. Yazışma ekranı
Belge Yönetim ve İşakış Sistemi Yardımı Yazışma Erişim Yolu İşlevi : BYS Ana Menü > Evrak > Yazışma > Birim Evrak Yazışma : Kullanıcının yazıyı oluşturup, imzaya çıkardığı yazışma ekranıdır. Yazışma ekranı
Giriş. TÜRKİYE ESNAF VE SANATKARLARI KONFEDERASYONU Online İşlemler (Dolaşım Belge İşlemleri A.TR) Kullanma Kılavuzu
 Giriş Bu kılavuz; Türkiye Esnaf ve Sanatkarları Konfederasyonu (TESK) Online İşlemleri arasında yer alan A.TR Dolaşım Belgesi ve Menşe İspat belgelerinin elektronik ortamda düzenlenmesi, onaylanması ve
Giriş Bu kılavuz; Türkiye Esnaf ve Sanatkarları Konfederasyonu (TESK) Online İşlemleri arasında yer alan A.TR Dolaşım Belgesi ve Menşe İspat belgelerinin elektronik ortamda düzenlenmesi, onaylanması ve
ASELSAN TEDARİKÇİ PORTALI KALİTE SÜREÇLERİ DOKÜMANI
 ASELSAN TEDARİKÇİ PORTALI KALİTE SÜREÇLERİ DOKÜMANI Versiyon: 2 Tarih: 28.09.2017 1 İçindekiler 1. Sisteme Giriş... 3 2. Geri Bildirim Süreci... 4 2.1. Geri bildirim oluşturma... 6 3. Denetim Talebi...
ASELSAN TEDARİKÇİ PORTALI KALİTE SÜREÇLERİ DOKÜMANI Versiyon: 2 Tarih: 28.09.2017 1 İçindekiler 1. Sisteme Giriş... 3 2. Geri Bildirim Süreci... 4 2.1. Geri bildirim oluşturma... 6 3. Denetim Talebi...
Giriş. TÜRKİYE ESNAF VE SANATKARLARI KONFEDERASYONU Online İşlemler (Dolaşım Belge İşlemleri Menşe İspat D-8) Kullanma Kılavuzu v4
 Giriş Bu kılavuz; Türkiye Esnaf ve Sanatkarları Konfederasyonu (TESK) Online İşlemleri arasında yer alan MENŞE İSPAT D-8 Dolaşım Belgesi ve Menşe İspat belgelerinin elektronik ortamda düzenlenmesi, onaylanması
Giriş Bu kılavuz; Türkiye Esnaf ve Sanatkarları Konfederasyonu (TESK) Online İşlemleri arasında yer alan MENŞE İSPAT D-8 Dolaşım Belgesi ve Menşe İspat belgelerinin elektronik ortamda düzenlenmesi, onaylanması
İZİN İŞLEMLERİ. Sol üst köşedeki logoya tıklanarak açılan menüden İş Akışları İzin Formu seçilir.
 1. İzin Formunun Başlatılması: Sol üst köşedeki logoya tıklanarak açılan menüden İş Akışları İzin Formu seçilir. 2. İzin Formunun Doldurulması: bilgiislem.bilecik.edu.tr / ebysbilgi.bilecik.edu.tr 1/5
1. İzin Formunun Başlatılması: Sol üst köşedeki logoya tıklanarak açılan menüden İş Akışları İzin Formu seçilir. 2. İzin Formunun Doldurulması: bilgiislem.bilecik.edu.tr / ebysbilgi.bilecik.edu.tr 1/5
Giriş. TÜRKİYE ESNAF VE SANATKARLARI KONFEDERASYONU Online İşlemler (Dolaşım Belge İşlemleri Menşe Şahadetnamesi) Kullanma Kılavuzu v5
 Giriş Bu kılavuz; Türkiye Esnaf ve Sanatkarları Konfederasyonu (TESK) Online İşlemleri arasında yer alan MENŞE ŞAHADETNAMESİ Dolaşım Belgesi ve Menşe İspat belgelerinin elektronik ortamda düzenlenmesi,
Giriş Bu kılavuz; Türkiye Esnaf ve Sanatkarları Konfederasyonu (TESK) Online İşlemleri arasında yer alan MENŞE ŞAHADETNAMESİ Dolaşım Belgesi ve Menşe İspat belgelerinin elektronik ortamda düzenlenmesi,
ULUSAL ELEKTRONİK TEBLİGAT SİSTEMİ
 ULUSAL ELEKTRONİK TEBLİGAT SİSTEMİ ZORUNLU ALICILAR İÇİN WEB ARAYÜZÜ KULLANIM KILAVUZU 1 İçindekiler 1. HESAPLARIN AÇILMASI VE AKTİVASYON İŞLEMİ... 3 2. UETS HESABI OTURUM AÇMA... 3 2.1. E-İMZA İLE UETS
ULUSAL ELEKTRONİK TEBLİGAT SİSTEMİ ZORUNLU ALICILAR İÇİN WEB ARAYÜZÜ KULLANIM KILAVUZU 1 İçindekiler 1. HESAPLARIN AÇILMASI VE AKTİVASYON İŞLEMİ... 3 2. UETS HESABI OTURUM AÇMA... 3 2.1. E-İMZA İLE UETS
Dijital Varlık Yönetimi Yardım Dokümanı
 Dijital Varlık Yönetimi Yardım Dokümanı İçindekiler Dijital Varlık Nedir?...2 BÖLÜM-1 Dijital Varlık Ekleme...3 Dijital Varlık Bilgi Alanı... 3 Yayın Alanı... 5 BÖLÜM-2 Dijital Varlık Güncelleme... 6 Yeni
Dijital Varlık Yönetimi Yardım Dokümanı İçindekiler Dijital Varlık Nedir?...2 BÖLÜM-1 Dijital Varlık Ekleme...3 Dijital Varlık Bilgi Alanı... 3 Yayın Alanı... 5 BÖLÜM-2 Dijital Varlık Güncelleme... 6 Yeni
KULLANIM KILAVUZU. Reserve Online Reservation Systems www.reserve.com.tr
 KULLANIM KILAVUZU Reserve Online Reservation Systems www.reserve.com.tr RESERVE ONLİNE REZERVASYON YAZILIMI KULLANIM KİTABI...3 ADMİN PANELİ... 3 Admin Panel Giriş (Login)... 3 Yönetim Paneli... 3 OTEL
KULLANIM KILAVUZU Reserve Online Reservation Systems www.reserve.com.tr RESERVE ONLİNE REZERVASYON YAZILIMI KULLANIM KİTABI...3 ADMİN PANELİ... 3 Admin Panel Giriş (Login)... 3 Yönetim Paneli... 3 OTEL
İSTANBUL ÜNİVERSİTESİ. Kalite Yönetim Sistemi Kullanım Kılavuzu
 2017 İSTANBUL ÜNİVERSİTESİ Kalite Yönetim Sistemi Kullanım Kılavuzu İÇİNDEKİLER 1. GİRİŞ... 2 1.1 AMAÇ...2 2. SİSTEME GİRİŞ... 2 3. YÖNETİM... 7 3.1 SÜREÇ TANIM...7 3.2 VERİ GİRİŞİ...8 4. DOKÜMAN YÖNETİMİ...
2017 İSTANBUL ÜNİVERSİTESİ Kalite Yönetim Sistemi Kullanım Kılavuzu İÇİNDEKİLER 1. GİRİŞ... 2 1.1 AMAÇ...2 2. SİSTEME GİRİŞ... 2 3. YÖNETİM... 7 3.1 SÜREÇ TANIM...7 3.2 VERİ GİRİŞİ...8 4. DOKÜMAN YÖNETİMİ...
İZİN İŞLEMLERİ. Sol üst köşedeki logoya tıklanarak açılan menüden İş Akışları İzin Formu seçilir.
 1. İzin Formunun Başlatılması: Sol üst köşedeki logoya tıklanarak açılan menüden İş Akışları İzin Formu seçilir. 2. İzin Formunun Doldurulması: bilgiislem.bilecik.edu.tr / ebysbilgi.bilecik.edu.tr 1/6
1. İzin Formunun Başlatılması: Sol üst köşedeki logoya tıklanarak açılan menüden İş Akışları İzin Formu seçilir. 2. İzin Formunun Doldurulması: bilgiislem.bilecik.edu.tr / ebysbilgi.bilecik.edu.tr 1/6
T.C. İSTANBUL MEDİPOL ÜNİVERSİTESİ
 T.C. İSTANBUL MEDİPOL ÜNİVERSİTESİ BİLGİ TEKNOLOJİLERİ DAİRE BAŞKANLIĞI ELEKTRONİK BELGE YÖNETİM SİSTEMİ (EBYS) YARDIM KLAVUZU Hazırlayan: Merve GENÇKAL İçindekiler A. EBYS ANASAYFA... 2 A.1. Anasayfaya
T.C. İSTANBUL MEDİPOL ÜNİVERSİTESİ BİLGİ TEKNOLOJİLERİ DAİRE BAŞKANLIĞI ELEKTRONİK BELGE YÖNETİM SİSTEMİ (EBYS) YARDIM KLAVUZU Hazırlayan: Merve GENÇKAL İçindekiler A. EBYS ANASAYFA... 2 A.1. Anasayfaya
NOT: 1 hasta gün içerisinde en çok 3 polikliniğe muayene olabilir. ÖZEL HASTA GİRİŞİ
 HASTA ARAMA 1- Hastanın adı soyadı tam veya bir kısmı yazılır. 2- Hasta adı tam yazılarak arattırılmak istenirse tam seçeneği veya kısmi seçeneği seçilerek ad ve soyadın bir kısmı yazılır aramayı başlat
HASTA ARAMA 1- Hastanın adı soyadı tam veya bir kısmı yazılır. 2- Hasta adı tam yazılarak arattırılmak istenirse tam seçeneği veya kısmi seçeneği seçilerek ad ve soyadın bir kısmı yazılır aramayı başlat
TachoMobile Web Uygulaması v1.00.
 TachoMobile Yönetim Sistemi Proje Destek Dokümanı / Web Uygulaması v1.00.01 İÇİNDEKİLER Web Uygulaması 1. TANIMLAMALAR 1.1 Araçlar 1.2 Sürücüler 2. TAKOGRAF VERİLERİ 2.1 Veri İndirme 2.2 Gelen Kutusu 2.3
TachoMobile Yönetim Sistemi Proje Destek Dokümanı / Web Uygulaması v1.00.01 İÇİNDEKİLER Web Uygulaması 1. TANIMLAMALAR 1.1 Araçlar 1.2 Sürücüler 2. TAKOGRAF VERİLERİ 2.1 Veri İndirme 2.2 Gelen Kutusu 2.3
TÜRKİYE ESNAF VE SANATKARLARI KONFEDERASYONU Online İşlemler (Dolaşım Belge İşlemleri EURO-MED) Kullanma Kılavuzu v6
 Giriş Bu kılavuz; Türkiye Esnaf ve Sanatkarları Konfederasyonu (TESK) Online İşlemleri arasında yer alan EUROMED Dolaşım Belgesi ve Menşe İspat belgelerinin elektronik ortamda düzenlenmesi, onaylanması
Giriş Bu kılavuz; Türkiye Esnaf ve Sanatkarları Konfederasyonu (TESK) Online İşlemleri arasında yer alan EUROMED Dolaşım Belgesi ve Menşe İspat belgelerinin elektronik ortamda düzenlenmesi, onaylanması
MİLLİ EĞİTİM BAKANLIĞI BAŞVURU PORTALINDAN SERTİFİKA BAŞVURUSUNDA BULUNACAK KULLANICI TALİMATI
 MİLLİ EĞİTİM BAKANLIĞI BAŞVURU PORTALINDAN SERTİFİKA BAŞVURUSUNDA BULUNACAK KULLANICI Doküman Kodu Yayın Numarası Yayın Tarihi TALM-001-011 00 14.02.2013 DEĞİŞİKLİK KAYITLARI Yayın No Yayın Nedeni Yayın
MİLLİ EĞİTİM BAKANLIĞI BAŞVURU PORTALINDAN SERTİFİKA BAŞVURUSUNDA BULUNACAK KULLANICI Doküman Kodu Yayın Numarası Yayın Tarihi TALM-001-011 00 14.02.2013 DEĞİŞİKLİK KAYITLARI Yayın No Yayın Nedeni Yayın
DUYURU PANELİ KULLANMA YÖNERGESİ
 1 DUYURU PANELİ KULLANMA YÖNERGESİ Duyuru Paneli, Üniversitemiz web sitesinde, birimlerimize ait web sayfalarına duyuru ekleme, silme vb. işlemleri yapabilmek, duyuruları takip edebilmek amacıyla hazırlanmıştır.
1 DUYURU PANELİ KULLANMA YÖNERGESİ Duyuru Paneli, Üniversitemiz web sitesinde, birimlerimize ait web sayfalarına duyuru ekleme, silme vb. işlemleri yapabilmek, duyuruları takip edebilmek amacıyla hazırlanmıştır.
SAĞLIK BAKANLIĞI BAŞVURU PORTALINDAN SERTİFİKA BAŞVURUSUNDA BULUNACAK KULLANICI TALİMATI
 SAĞLIK BAKANLIĞI BAŞVURU PORTALINDAN SERTİFİKA Doküman Kodu Yayın Numarası Yayın Tarihi TALM-001-011 00 14.02.2013 DEĞİŞİKLİK KAYITLARI Yayın No Yayın Nedeni Yayın Tarihi 00 İlk Çıkış 14.02.2013 TALM-001-011
SAĞLIK BAKANLIĞI BAŞVURU PORTALINDAN SERTİFİKA Doküman Kodu Yayın Numarası Yayın Tarihi TALM-001-011 00 14.02.2013 DEĞİŞİKLİK KAYITLARI Yayın No Yayın Nedeni Yayın Tarihi 00 İlk Çıkış 14.02.2013 TALM-001-011
İLİŞİK KESME İŞLEMLERİ (İlişik Kesme Formunun Başlatılması)
 1. Birim Sorumlusu İşlemleri: İLİŞİK KESME İŞLEMLERİ (İlişik Kesme Formunun Başlatılması) 1.1. Adım: Sol üst köşede bulunan logodan açılan pencerede Formlar menüsünden, Personel İlişik Kesme Ekle butonuna
1. Birim Sorumlusu İşlemleri: İLİŞİK KESME İŞLEMLERİ (İlişik Kesme Formunun Başlatılması) 1.1. Adım: Sol üst köşede bulunan logodan açılan pencerede Formlar menüsünden, Personel İlişik Kesme Ekle butonuna
T. HALKBANKASI A.Ş. DOSYALI TRANSFER OTOMASYONU (DTO) SERBEST ÖDEMELER KULLANICI KULLANIM KILAVUZU
 T. HALKBANKASI A.Ş. DOSYALI TRANSFER OTOMASYONU (DTO) SERBEST ÖDEMELER KULLANICI KULLANIM KILAVUZU İçindekiler A. PORTAL GİRİŞİ... 4 B. DOSYANIN BANKAYA İLETİLMESİ... 5 a. PORTALDAN DOSYA YÜKLEME... 5
T. HALKBANKASI A.Ş. DOSYALI TRANSFER OTOMASYONU (DTO) SERBEST ÖDEMELER KULLANICI KULLANIM KILAVUZU İçindekiler A. PORTAL GİRİŞİ... 4 B. DOSYANIN BANKAYA İLETİLMESİ... 5 a. PORTALDAN DOSYA YÜKLEME... 5
ASELSAN TEDARİKÇİ PORTALI SRM- Sipariş Yönetimi Tedarikçi Dokümanı
 ASELSAN TEDARİKÇİ PORTALI SRM- Sipariş Yönetimi Tedarikçi Dokümanı Versiyon : 2 Tarih : 28.09.2017 1 1 SİPARİŞ PORTALİ... 3 2. SEVK BEKLEYEN SİPARİŞLER... 4 2.1. Sevk Bekleyen Siparişin Revize Edilmesi...
ASELSAN TEDARİKÇİ PORTALI SRM- Sipariş Yönetimi Tedarikçi Dokümanı Versiyon : 2 Tarih : 28.09.2017 1 1 SİPARİŞ PORTALİ... 3 2. SEVK BEKLEYEN SİPARİŞLER... 4 2.1. Sevk Bekleyen Siparişin Revize Edilmesi...
1. Portala Giriş. 2. Portalın Kullanımı Genel
 1. Portala Giriş Masraf beyanı portalına girmek için http://www.agmasraf.com adresine girilir. Sistem sizi tanıyarak girişi gerçekleştirir, şifre sorması durumunda Kullanıcı adı kısmına; sicil numarası,
1. Portala Giriş Masraf beyanı portalına girmek için http://www.agmasraf.com adresine girilir. Sistem sizi tanıyarak girişi gerçekleştirir, şifre sorması durumunda Kullanıcı adı kısmına; sicil numarası,
T.C. MĠLLÎ EĞĠTĠM BAKANLIĞI EĞĠTĠM TEKNOLOJĠLERĠ GENEL MÜDÜRLÜĞÜ BĠLĠġĠM HĠZMETLERĠ DAĠRESĠ MEZUN ÖĞRENCĠ SORGULAMA MODÜLÜ KULLANIM KILAVUZU
 T.C. MĠLLÎ EĞĠTĠM BAKANLIĞI EĞĠTĠM TEKNOLOJĠLERĠ GENEL MÜDÜRLÜĞÜ BĠLĠġĠM HĠZMETLERĠ DAĠRESĠ MEZUN ÖĞRENCĠ SORGULAMA MODÜLÜ KULLANIM KILAVUZU TERME-2015 1. GĠRĠġ MOS modülü 6111 Sayılı Kanun Teşviki kanunu
T.C. MĠLLÎ EĞĠTĠM BAKANLIĞI EĞĠTĠM TEKNOLOJĠLERĠ GENEL MÜDÜRLÜĞÜ BĠLĠġĠM HĠZMETLERĠ DAĠRESĠ MEZUN ÖĞRENCĠ SORGULAMA MODÜLÜ KULLANIM KILAVUZU TERME-2015 1. GĠRĠġ MOS modülü 6111 Sayılı Kanun Teşviki kanunu
BİLGİ TEKNOLOJİLERİ EĞİTİM KILAVUZU
 ARMONİ PAZARLAMA PLASTİK SANAYİ TİCARET ANONİM ŞİRKETİ BİLGİ TEKNOLOJİLERİ EĞİTİM KILAVUZU A- TERMİNAL SİPARİŞ SİSTEMİ B- TERMİNAL ELEKTRONİK POSTA GÖNDERME VE ALMA C- TERMİNAL APN BAĞLANTISI SİPARİŞ SİSTEMİ
ARMONİ PAZARLAMA PLASTİK SANAYİ TİCARET ANONİM ŞİRKETİ BİLGİ TEKNOLOJİLERİ EĞİTİM KILAVUZU A- TERMİNAL SİPARİŞ SİSTEMİ B- TERMİNAL ELEKTRONİK POSTA GÖNDERME VE ALMA C- TERMİNAL APN BAĞLANTISI SİPARİŞ SİSTEMİ
UZAKTAN EĞİTİM SİSTEMİ ÖĞRENCİ EKRANLARI KULLANIM KILAVUZU
 UZAKTAN EĞİTİM SİSTEMİ ÖĞRENCİ EKRANLARI KULLANIM KILAVUZU 1 GİRİŞ Bu doküman içerisinde, hizmete sunulan Uzaktan Eğitim Sistemi (UZEM) öğrenci ekranlarının kullanımına yönelik yardım içeriği bulunmaktadır.
UZAKTAN EĞİTİM SİSTEMİ ÖĞRENCİ EKRANLARI KULLANIM KILAVUZU 1 GİRİŞ Bu doküman içerisinde, hizmete sunulan Uzaktan Eğitim Sistemi (UZEM) öğrenci ekranlarının kullanımına yönelik yardım içeriği bulunmaktadır.
1. MEVITAS MERKEZİ ELEKTRONİK VERİ İLETİM TOPLAMA ANALİZ SİSTEMİ GENEL İLKELERİ
 MEVİTAS İŞLEMLERİ İÇERİK MEVITAS İŞLEMLERİ... 1 1. MEVITAS Merkezi Elektronik Veri İletim Toplama Analiz Sistemi Genel İlkeleri... 1 2. MEVITAS YETKİLENDİRME İşlem Akışı... 2 A. MV20 MEVİTAS Yetkilendirme
MEVİTAS İŞLEMLERİ İÇERİK MEVITAS İŞLEMLERİ... 1 1. MEVITAS Merkezi Elektronik Veri İletim Toplama Analiz Sistemi Genel İlkeleri... 1 2. MEVITAS YETKİLENDİRME İşlem Akışı... 2 A. MV20 MEVİTAS Yetkilendirme
Zirve e-fatura Portal Paketi V. 1.0.xx
 Zirve e-fatura Portal Paketi V. 1.0.xx Zirve Yazılım paket programlarından, e-fatura gönderim ve alım işlemlerinin yapılabilmesi için iki farklı e-fatura paketi mevcuttur. 1- Zirve e-fatura Entegratör
Zirve e-fatura Portal Paketi V. 1.0.xx Zirve Yazılım paket programlarından, e-fatura gönderim ve alım işlemlerinin yapılabilmesi için iki farklı e-fatura paketi mevcuttur. 1- Zirve e-fatura Entegratör
BAPSİS PROJE DEĞİŞİKLİK İŞLEMLERİ EKRANI
 BAPSİS PROJE DEĞİŞİKLİK İŞLEMLERİ EKRANI Sayfa Hakkında Bu ekran proje yöneticisinin devam eden projesi için Proje Adı, Proje Ekibi, Proje Süresi ve/veya Malzeme değişikliği taleplerini yapabileceği ve
BAPSİS PROJE DEĞİŞİKLİK İŞLEMLERİ EKRANI Sayfa Hakkında Bu ekran proje yöneticisinin devam eden projesi için Proje Adı, Proje Ekibi, Proje Süresi ve/veya Malzeme değişikliği taleplerini yapabileceği ve
EBYS KULLANIM KILAVUZU
 EBYS KULLANIM KILAVUZU EBYS girişi içini öncelikle kullanıcı adı ve soyadını içeren saglik.gov.tr uzantılı mail adresi alınması gerekmektedir. Mail adresi alındıktan sonra Bilgi İşlem Birimi tarafından
EBYS KULLANIM KILAVUZU EBYS girişi içini öncelikle kullanıcı adı ve soyadını içeren saglik.gov.tr uzantılı mail adresi alınması gerekmektedir. Mail adresi alındıktan sonra Bilgi İşlem Birimi tarafından
1. Mutabakat.zip dosyası açılır. 2. Mutabakat klasörü içindeki Mutabakat.exe dosyası çalıştırılır.
 BA&BS MUTABAKAT PROGRAMI Kurulumu 1. Mutabakat.zip dosyası açılır. 2. Mutabakat klasörü içindeki Mutabakat.exe dosyası çalıştırılır. 3. Server ayarlarının yapılacağı pencere açılır. 3.1 Server Adı\instance
BA&BS MUTABAKAT PROGRAMI Kurulumu 1. Mutabakat.zip dosyası açılır. 2. Mutabakat klasörü içindeki Mutabakat.exe dosyası çalıştırılır. 3. Server ayarlarının yapılacağı pencere açılır. 3.1 Server Adı\instance
ASELSAN TEDARİKÇİ PORTALI. Tedarikçi Teklif Oluşturma Kılavuzu. Sisteme Giriş Teklif Oluşturma Teklif Düzenleme
 ASELSAN TEDARİKÇİ PORTALI Tedarikçi Teklif Oluşturma Kılavuzu Sisteme Giriş Teklif Oluşturma Teklif Düzenleme Versiyon: 2 Tarih: 24.07.2017 İÇİNDEKİLER ASELSAN Tedarikçi Portalı na Giriş... 2 Teklif Oluşturulması...
ASELSAN TEDARİKÇİ PORTALI Tedarikçi Teklif Oluşturma Kılavuzu Sisteme Giriş Teklif Oluşturma Teklif Düzenleme Versiyon: 2 Tarih: 24.07.2017 İÇİNDEKİLER ASELSAN Tedarikçi Portalı na Giriş... 2 Teklif Oluşturulması...
TAŞINIR MAL KAYIT VE TAKİP MODÜLÜ
 MALİYE SGB..net TAŞINIR MAL KAYIT VE TAKİP MODÜLÜ 1 Taşınır Mal Yönetimi Taşınır Mal Yönetimi ile ilgili işlemlere Kaynak Yönetimi menüsü altındaki Taşınır Mal alt menüsünden ulaşıyoruz. Bu menünün seçenekleri
MALİYE SGB..net TAŞINIR MAL KAYIT VE TAKİP MODÜLÜ 1 Taşınır Mal Yönetimi Taşınır Mal Yönetimi ile ilgili işlemlere Kaynak Yönetimi menüsü altındaki Taşınır Mal alt menüsünden ulaşıyoruz. Bu menünün seçenekleri
HASTA ORDER İŞLEMLERİ
 Hasta Order İşlemleri ekranı ayaktan ve yatan hastaların tedavilerinde kullanılacak ilaçların ve hizmetlerin sistem üzerinden kaydedilmesi ve hemşireler tarafından uygulanması amacı ile kullanılmaktadır.
Hasta Order İşlemleri ekranı ayaktan ve yatan hastaların tedavilerinde kullanılacak ilaçların ve hizmetlerin sistem üzerinden kaydedilmesi ve hemşireler tarafından uygulanması amacı ile kullanılmaktadır.
Kullanıcı Kılavuzu. T.C. İçişleri Bakanlığı Bilgi İşlem Dairesi Başkanlığı YETKİ MODÜLÜ YETKİ TALEP İŞLEMİ. Didem AKKAYA Şubat 2014 v1.
 Kullanıcı Kılavuzu T.C. İçişleri Bakanlığı Bilgi İşlem Dairesi Başkanlığı YETKİ MODÜLÜ YETKİ TALEP İŞLEMİ Didem AKKAYA Şubat 2014 v1.0 İçindekiler 1. Giriş... 2 2. Kullanıcı Tarafından Yetki Talep Edilmesi...
Kullanıcı Kılavuzu T.C. İçişleri Bakanlığı Bilgi İşlem Dairesi Başkanlığı YETKİ MODÜLÜ YETKİ TALEP İŞLEMİ Didem AKKAYA Şubat 2014 v1.0 İçindekiler 1. Giriş... 2 2. Kullanıcı Tarafından Yetki Talep Edilmesi...
Hukuk Müşavirliği Modülü Kullanım Kılavuzunu Giriş. E İçişleri Proje Ana Sayfasından kullanıcı adı ve şifresi girilerek giriş butonuna basılır.
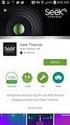 Hukuk Müşavirliği Modülü Kullanım Kılavuzunu Giriş Sisteme Giriş: E İçişleri Proje Ana Sayfasından kullanıcı adı ve şifresi girilerek giriş butonuna basılır. Sisteme giriş yapıldıktan sonra Hukuk Müşavirliği
Hukuk Müşavirliği Modülü Kullanım Kılavuzunu Giriş Sisteme Giriş: E İçişleri Proje Ana Sayfasından kullanıcı adı ve şifresi girilerek giriş butonuna basılır. Sisteme giriş yapıldıktan sonra Hukuk Müşavirliği
DÖNER SERMAYE MALİ YÖNETİM SİSTEMİ
 I. BÜTÇE MODÜLÜ Yetki ve Yetkililer DÖNER SERMAYE MALİ YÖNETİM SİSTEMİ oluşur. Bütçe modülü, işletme veri giriş yetkisi, işletme bütçe onay yetkisi ve merkez bütçe onay yetkilerinden ve yetkililerinden
I. BÜTÇE MODÜLÜ Yetki ve Yetkililer DÖNER SERMAYE MALİ YÖNETİM SİSTEMİ oluşur. Bütçe modülü, işletme veri giriş yetkisi, işletme bütçe onay yetkisi ve merkez bütçe onay yetkilerinden ve yetkililerinden
E-İMZA EVRAK İMZALAMA İŞLEMLERİ KULLANIM KILAVUZU
 E-İMZA EVRAK İMZALAMA İŞLEMLERİ KULLANIM KILAVUZU 2010 1 İÇİNDEKİLER: 1 AMIR TIPINDEKI KULLANICILARIN E-İMZA İLE EVRAK İMZALAMA İŞLEMLERI... 3 1.1 AMIR KULLANICISI SAYFASI:... 3 1.2 AMIR SAYFASI İMZALAMA
E-İMZA EVRAK İMZALAMA İŞLEMLERİ KULLANIM KILAVUZU 2010 1 İÇİNDEKİLER: 1 AMIR TIPINDEKI KULLANICILARIN E-İMZA İLE EVRAK İMZALAMA İŞLEMLERI... 3 1.1 AMIR KULLANICISI SAYFASI:... 3 1.2 AMIR SAYFASI İMZALAMA
AİTM Seri Tadilat Tip Onay Belgesi Başvurusu (Yeni Başvuru)
 AİTM Seri Tadilat Tip Onay Belgesi Başvurusu (Yeni Başvuru) 1 AİTM Seri Tadilat Tip Onay Belgesi Başvurusu Başvuru için «https://basvuru.tse.org.tr/uye/» adresinden TSE 360 sistemine kayıt olunması ve
AİTM Seri Tadilat Tip Onay Belgesi Başvurusu (Yeni Başvuru) 1 AİTM Seri Tadilat Tip Onay Belgesi Başvurusu Başvuru için «https://basvuru.tse.org.tr/uye/» adresinden TSE 360 sistemine kayıt olunması ve
PRUSA İSG KULLANIM KILAVUZU
 PRUSA İSG KULLANIM KILAVUZU Sürüm 0.0.1 İçindekiler Firma İşlemleri :. 1. Firmalar Firma Kayıt Firma Bilgisi Değiştirme 2. Tesisler Tesis Ekle Tesis Düzenle 3. Bölümler Bölüm Ekle Bölüm Düzenle 4. Birimler
PRUSA İSG KULLANIM KILAVUZU Sürüm 0.0.1 İçindekiler Firma İşlemleri :. 1. Firmalar Firma Kayıt Firma Bilgisi Değiştirme 2. Tesisler Tesis Ekle Tesis Düzenle 3. Bölümler Bölüm Ekle Bölüm Düzenle 4. Birimler
Fatura Dosyalarını Yükleme ile ilgili Detaylar. 14 Temmuz 2014
 14 Temmuz 2014 İlgili Versiyon/lar : ETA:SQL, ETA:V.8-SQL İlgili Modül/ler : E-Fatura Gelen e-fatura Dosyalarının Transferi Firmalara tedarikçilerinden veya hizmet aldıkları firmalardan gelen e-faturalar,
14 Temmuz 2014 İlgili Versiyon/lar : ETA:SQL, ETA:V.8-SQL İlgili Modül/ler : E-Fatura Gelen e-fatura Dosyalarının Transferi Firmalara tedarikçilerinden veya hizmet aldıkları firmalardan gelen e-faturalar,
TURKCELL HİZMETLERİ. Kullanım Bilgileri. LOGO Kasım 2014
 TURKCELL HİZMETLERİ Kullanım Bilgileri LOGO Kasım 2014 İçindekiler TURKCELL HİZMETLERİ... 3 Online Turkcell Fatura Aktarımı... 4 Fatura Eşleştirme Tabloları... 5 Online Fatura Aktarımları... 6 Toplu Mesaj
TURKCELL HİZMETLERİ Kullanım Bilgileri LOGO Kasım 2014 İçindekiler TURKCELL HİZMETLERİ... 3 Online Turkcell Fatura Aktarımı... 4 Fatura Eşleştirme Tabloları... 5 Online Fatura Aktarımları... 6 Toplu Mesaj
ELEKTONİK BELGE YÖNETİM SİSTEMİ (EBYS) Kullanıcı Kılavuzu
 Kullanıcı Kılavuzu T.C. İçişleri Bakanlığı Bilgi İşlem Dairesi Başkanlığı ELEKTONİK BELGE YÖNETİM SİSTEMİ (EBYS) Kullanıcı Kılavuzu ŞABAN YELKENCİ Aralık 2017 V0 1 İçindekiler PROGRAMA GİRİŞ... 4 EVRAK
Kullanıcı Kılavuzu T.C. İçişleri Bakanlığı Bilgi İşlem Dairesi Başkanlığı ELEKTONİK BELGE YÖNETİM SİSTEMİ (EBYS) Kullanıcı Kılavuzu ŞABAN YELKENCİ Aralık 2017 V0 1 İçindekiler PROGRAMA GİRİŞ... 4 EVRAK
BORÇ TAKİP PROGRAMI..3
 İçindekiler Tablosu BORÇ TAKİP PROGRAMI..3 1.Özellikler..3 2.Kullanım 3 2.1. Borç Takip Programı Menü İçeriği...3 2.1.1. Müşteri Borç Takip Sayfa İçeriği..4 2.1.1.1. İşlemler Bölümünde Bulunan Butonların
İçindekiler Tablosu BORÇ TAKİP PROGRAMI..3 1.Özellikler..3 2.Kullanım 3 2.1. Borç Takip Programı Menü İçeriği...3 2.1.1. Müşteri Borç Takip Sayfa İçeriği..4 2.1.1.1. İşlemler Bölümünde Bulunan Butonların
T. HALKBANKASI A.Ş. DOSYALI TRANSFER OTOMASYONU (DTO) MAAŞ ÖDEMESİ / KESİNTİ KULLANICI KULLANIM KILAVUZU
 T. HALKBANKASI A.Ş. DOSYALI TRANSFER OTOMASYONU (DTO) MAAŞ ÖDEMESİ / KESİNTİ KULLANICI KULLANIM KILAVUZU İçindekiler A. PORTAL GİRİŞİ... 4 B. DOSYANIN BANKAYA İLETİLMESİ... 5 a. PORTALDAN DOSYA YÜKLEME...
T. HALKBANKASI A.Ş. DOSYALI TRANSFER OTOMASYONU (DTO) MAAŞ ÖDEMESİ / KESİNTİ KULLANICI KULLANIM KILAVUZU İçindekiler A. PORTAL GİRİŞİ... 4 B. DOSYANIN BANKAYA İLETİLMESİ... 5 a. PORTALDAN DOSYA YÜKLEME...
TNB KAYITLI ELEKTRONİK POSTA HİZMET SAĞLAYICILIĞI VE TİCARET A.Ş.
 İÇİNDEKİLER 1. BAŞVURU... 4 1.1. Hesap Oluşturma... 5 1.2. Kimlik Bilgileri... 6 1.3. Hesap, Tarife, Paket Seçimi... 7 1.4. Ödeme Seçenekleri... 10 2. WEB POSTA HESAP KULLANIMI... 13 2.1. Web Posta Kullanıcı
İÇİNDEKİLER 1. BAŞVURU... 4 1.1. Hesap Oluşturma... 5 1.2. Kimlik Bilgileri... 6 1.3. Hesap, Tarife, Paket Seçimi... 7 1.4. Ödeme Seçenekleri... 10 2. WEB POSTA HESAP KULLANIMI... 13 2.1. Web Posta Kullanıcı
Kod Listeleri Genel Yapısı
 Fiş listelerinden de hatırlanacağı gibi pull down menüden fiş menü tercihleri veya görsel butonlardan Yeni, Değiştir, İzle, Sil, Kopyala ile kasa tahsilat ödeme ekranı açılır. Kasa tahsilat ve ödeme fişleri
Fiş listelerinden de hatırlanacağı gibi pull down menüden fiş menü tercihleri veya görsel butonlardan Yeni, Değiştir, İzle, Sil, Kopyala ile kasa tahsilat ödeme ekranı açılır. Kasa tahsilat ve ödeme fişleri
AGSoft Çocuk Gelişim Takip Programı Kullanım Kılavuzu
 Giriş Bölümü: Program ilk açıldığında karşımıza Kullanıcı Adı ve Şifre giriş bölümü gelir. Kullanıcı Adı: Programa giriş yapacak kullanıcının kodunu ve şifresini yazdıktan sonra Tamam tuşu ile programa
Giriş Bölümü: Program ilk açıldığında karşımıza Kullanıcı Adı ve Şifre giriş bölümü gelir. Kullanıcı Adı: Programa giriş yapacak kullanıcının kodunu ve şifresini yazdıktan sonra Tamam tuşu ile programa
Ekran ilk açıldığı zaman kişiye imzaya gelmiş belgeler ekranda listelenir.
 ELEKTRONİK BELGE GEZGİNİ EKRANI Belgeleri görüntüleme, belgeyle ilgili işlemler yapma, yeni belge üretme, imzalama ve paraflama gibi fonksiyonların gerçekleştirilebildiği ekrandır. Ekran ilk açıldığı zaman
ELEKTRONİK BELGE GEZGİNİ EKRANI Belgeleri görüntüleme, belgeyle ilgili işlemler yapma, yeni belge üretme, imzalama ve paraflama gibi fonksiyonların gerçekleştirilebildiği ekrandır. Ekran ilk açıldığı zaman
Resim 7.20: Yeni bir ileti oluşturma
 F İLETİLER Konuya Hazırlık 1. E-posta adresinden yeni bir ileti nasıl oluşturulur? 1. İLETI GÖNDERME a. Yeni bir ileti oluşturma: Yeni bir ileti oluşturmak için Dosya/Yeni/E-posta iletisi seçilebileceği
F İLETİLER Konuya Hazırlık 1. E-posta adresinden yeni bir ileti nasıl oluşturulur? 1. İLETI GÖNDERME a. Yeni bir ileti oluşturma: Yeni bir ileti oluşturmak için Dosya/Yeni/E-posta iletisi seçilebileceği
AYAKTAN HASTA İLAÇ MUAFİYET RAPORU
 S İS O F T S AĞ L I K BİL G İ S İS T E ML E R İ 2019 - ANK AR A 1. SUNUM 1.1. Genel Hususlar İlaç Muafiyet Raporu, hastanın muayenesi sonrasında uzun süreli ilaç kullanımına karar verildiği durumlarda
S İS O F T S AĞ L I K BİL G İ S İS T E ML E R İ 2019 - ANK AR A 1. SUNUM 1.1. Genel Hususlar İlaç Muafiyet Raporu, hastanın muayenesi sonrasında uzun süreli ilaç kullanımına karar verildiği durumlarda
MİCRODESTEK E-SMM UYGULAMASI TANITIM DOKÜMANI
 MİCRODESTEK E-SMM UYGULAMASI TANITIM DOKÜMANI İçindekiler Yeni Kullanıcı Tanımlama... 2 Giriş... 4 Ana Ekran (E-SMM Hazırlama)... 6 Müvekkil Tanımlama ve Düzenleme... 7 E-SMM Hazırlama... 9 E-SMM Listesi...
MİCRODESTEK E-SMM UYGULAMASI TANITIM DOKÜMANI İçindekiler Yeni Kullanıcı Tanımlama... 2 Giriş... 4 Ana Ekran (E-SMM Hazırlama)... 6 Müvekkil Tanımlama ve Düzenleme... 7 E-SMM Hazırlama... 9 E-SMM Listesi...
ANONİM ŞİRKET KURULUŞ İŞLEMLERİ
 ANONİM ŞİRKET KURULUŞ İŞLEMLERİ 1. KURULUŞ İŞLEMLERİ 1.1. Anonim Şirket Kuruluşu : ADIM 1 TÜR SEÇİMİ : Merkezi Sicil Kayıt Sisteminde Mersis butonuna tıklandığında aşağıda şirketinizle ilgili yapabileceğiniz
ANONİM ŞİRKET KURULUŞ İŞLEMLERİ 1. KURULUŞ İŞLEMLERİ 1.1. Anonim Şirket Kuruluşu : ADIM 1 TÜR SEÇİMİ : Merkezi Sicil Kayıt Sisteminde Mersis butonuna tıklandığında aşağıda şirketinizle ilgili yapabileceğiniz
SOSYAL GÜVENLİK KURUMU BAŞKANLIĞINDAN MEDULA YETKİ SİSTEMİ HAKKINDA DUYURU
 SOSYAL GÜVENLİK KURUMU BAŞKANLIĞINDAN MEDULA YETKİ SİSTEMİ HAKKINDA DUYURU MEDULA Hastane Uygulaması ve Şahıs Ödemeleri Sisteminde kullanıcı tanımlanması ve mevcut kullanıcıların yetkilerinde değişiklik
SOSYAL GÜVENLİK KURUMU BAŞKANLIĞINDAN MEDULA YETKİ SİSTEMİ HAKKINDA DUYURU MEDULA Hastane Uygulaması ve Şahıs Ödemeleri Sisteminde kullanıcı tanımlanması ve mevcut kullanıcıların yetkilerinde değişiklik
UZAKTAN EĞİTİM YÖNETİM SİSTEMİ (MMYO)EĞİTMEN YARDIM KILAVUZU
 UZAKTAN EĞİTİM YÖNETİM SİSTEMİ (MMYO)EĞİTMEN YARDIM KILAVUZU MERSİN, 2018 MERSİN MESLEK YÜKSEKOKULU ANA SAYFASI TANITIMI Mersin Meslek Yüksekokulu resmi web sitesine http://uzak4.mersin.edu.tr/index.php
UZAKTAN EĞİTİM YÖNETİM SİSTEMİ (MMYO)EĞİTMEN YARDIM KILAVUZU MERSİN, 2018 MERSİN MESLEK YÜKSEKOKULU ANA SAYFASI TANITIMI Mersin Meslek Yüksekokulu resmi web sitesine http://uzak4.mersin.edu.tr/index.php
NECMETTİN ERBAKAN ÜNİVERSİTESİ E-POSTA YARDIM BELGESİ
 Zimbra Webmail GENEL ÖZELLİKLER Zimbra yüksek performanslı bir e-posta programı olup, e-posta, adres defteri, takvim, görev listeleri ve web dokümanları gibi özelliklere sahip bir uygulamadır. e-posta
Zimbra Webmail GENEL ÖZELLİKLER Zimbra yüksek performanslı bir e-posta programı olup, e-posta, adres defteri, takvim, görev listeleri ve web dokümanları gibi özelliklere sahip bir uygulamadır. e-posta
YÜKÜMLÜ KAYIT VE TAKİP SİSTEMİ YÜKÜMLÜ KILAVUZU RİSK YÖNETİMİ VE KONTROL GENEL MÜDÜRLÜĞÜ
 2015 YÜKÜMLÜ KAYIT VE TAKİP SİSTEMİ YÜKÜMLÜ KILAVUZU RİSK YÖNETİMİ VE KONTROL GENEL MÜDÜRLÜĞÜ ELEKTRONİK GÜMRÜK İŞLEMLERİ DAİRESİ Versiyon 1.1 1 YÜKÜMLÜ KAYIT VE TAKİP SİSTEMİ (YKTS) Yükümlü Kayıt ve Takip
2015 YÜKÜMLÜ KAYIT VE TAKİP SİSTEMİ YÜKÜMLÜ KILAVUZU RİSK YÖNETİMİ VE KONTROL GENEL MÜDÜRLÜĞÜ ELEKTRONİK GÜMRÜK İŞLEMLERİ DAİRESİ Versiyon 1.1 1 YÜKÜMLÜ KAYIT VE TAKİP SİSTEMİ (YKTS) Yükümlü Kayıt ve Takip
T.C Harran Üniversitesi Bilgi İşlem Daire Başkanlığı Elektronik Belge Yönetim Sistemi (EBYS) Mobil Uygulama Kullanma Kılavuzu
 T.C Harran Üniversitesi Bilgi İşlem Daire Başkanlığı Elektronik Belge Yönetim Sistemi (EBYS) Mobil Uygulama Kullanma Kılavuzu Üniversitemiz EBYS Mobil Uygulamasını kullanabilmek için; *Anroid İşletim Sistemi
T.C Harran Üniversitesi Bilgi İşlem Daire Başkanlığı Elektronik Belge Yönetim Sistemi (EBYS) Mobil Uygulama Kullanma Kılavuzu Üniversitemiz EBYS Mobil Uygulamasını kullanabilmek için; *Anroid İşletim Sistemi
SIKÇA SORULAN SORULAR
 SIKÇA SORULAN SORULAR 1.) Uygulamaya nasıl bağlanabilirim? Uygulamaya, http: //ebys.tse.org.tr adresinden bağlanmanız gerekmektedir. 2.)"Yanlış kullanıcı adı veya şifre" uyarısı ile karşılaşıyorum. Klavyede
SIKÇA SORULAN SORULAR 1.) Uygulamaya nasıl bağlanabilirim? Uygulamaya, http: //ebys.tse.org.tr adresinden bağlanmanız gerekmektedir. 2.)"Yanlış kullanıcı adı veya şifre" uyarısı ile karşılaşıyorum. Klavyede
