1. Yazı hazırlama, İmzaya Çıkartma, İmzadan dönen evrağı teslim alıp dağıtma.
|
|
|
- Aygül Yakin
- 6 yıl önce
- İzleme sayısı:
Transkript
1 Belge Yönetim ve İşakış Sistemi Yardımı Yazışma Erişim Yolu İşlevi : BYS Ana Menü > Evrak > Yazışma > Birim Evrak Yazışma : Kullanıcının yazıyı oluşturup, imzaya çıkardığı yazışma ekranıdır. Yazışma ekranı bütün kullanıcılarda bulunur. Ekran açıldığında Sorgu durumunda açılır. Öncelikle kayıt durumuna geçmek için Evrak Ekle butonu tıklanır ve ekran kayıt durumuna gelir. Kullanım detayları üç başlıkta ele alınmaktadır. Genel Kullanım : 1. Yazı hazırlama, İmzaya Çıkartma, İmzadan dönen evrağı teslim alıp dağıtma. 2. Dağıtım (havale) ile gelen evrağı teslim alma, alt birimlere dağıtma. 3. İmzalanmak üzere gelen evrak üzerinde imza işlemlerini gerçekleştirme. 1. Yazı hazırlama, İmzaya Çıkartma, İmzadan dönen evrağı teslim alıp dağıtma. ( Ekran 1 : Sorgu Durumunda açılan Evrak Yazışma İşlemleri Ekranı ) 1. Ekran sorgu modun da açılır. Evrak Ekle butonu tıklanır ve ekran kayıt durumuna
2 getirilir.(ekran 1) 2. Yazı paneli daha yazı oluşturulmadığı için kırmızı çarpı işareti ile vurgulanmıştır. ( Ekran 2 : Kayıt Durumunda Evrak Yazışma İşlemleri Ekranı ) 3. Ekran kayıt durumuna gelince Bilgiler, Yazı /Ek, İlgi/Cevabi Yazı, Ek Bilgi ve İmza sekmeleri belirir. ( Ekran 3 : Kayıt Durumunda Evrak Yazışma İşlemleri Ekranı ) 4. Evrak oluşturmaya Bilgiler sekmesindeki alanlar doldurarak başlanır. Yanında yıldız işareti olan alanlar zorunlu alanlardır(dosya, konu).ilk olarak yazışma tipi işaretlenir. 5. Dosya Seç butonu tıklanır. Açılan Dosya Seçimi ekranında sorgula tuşuna basılarak dosyalar sorgulanır ve dosya no tıklanarak dosya seçilir. Dosya seçildiği
3 anda otomatik olarak Bilgiler Sekmesine geri dönülür. Yazı birden fazla dosyaya konulacaksa bu işlem tekrar edilir. Seçilen dosyalar Bilgiler sekmesi dosya bölümünde görünür. (Ekran 5) ( Ekran 4 : Dosya Seçimi ) Seçilen dosyaların daha önceden oluşturulması gerekir. Bir yazı birden fazla dosya ile ilişkilendirilebilir. (Dosya oluşturma Dosya İşlemleri ekranında detaylı anlatılmıştır.) Eğer hatalı dosya seçildiyse çarpıya basılarak silinir. Dosya seçimi yukarıda anlatılan biçimde yeniden yapılır.(ekran 5) ( Ekran 5 : Evrak Yazışma Ekranı ) 6. Evrakın konusu, ilgi, ek ve diğer bölümler doldurulur. Dosya planını seçmek için Konu seç tıklanır Konu liste yardımı ekranı açılır. Bu ekranda Dosya Planı Muhteviyatı tıklanarak seçilir gelen listeden konu ismi tıklanarak seçilir ve otomatik olarak Bilgiler sekmesine geri dönülür.(ekran 6)
4 ( Ekran 5 : Konu Liste Yardımı ) Bilgiler sekmesindeki alanlar doldurulduktan sonra kaydedilir. Kaydedilince sistem referans numarası verir. Bu yazı sistemde kayda girdi demektir. Kayıt işlemiyle birlikte Dağıtım Sekmesi Eklenir. Ekran 6 (Yazı, Yazışma Giden listesinde Giriş durumunda görülebilir.) ( Ekran 6 : Bilgiler sekmesi doldurulmuş ve kaydedilmiş Evrak Yazışma ekranı ) 7. Yazı /Ek sekmesi yazı ve eklerinin sisteme atıldığı sekmedir.
5 ( Ekran 7 : Yazı / Ek sekmesi ) 1) Evrak içeriği oluşturmak üzere eklenecek belgenin kaynağı seçilir. Yazı, Tarayıcıdan, Bilgisayarımdan ve Metin Düzenleyiciden olmak üzere üç belge kaynağından biri seçilerek eklenebilir. 2) Evrak içeriğine ilişkin bilgiler Yazı başlığı altında görüntülenir. Yazı eklemek için panelin sağ üst köşesinde bulunan Ekle simgesine tıklanır. 3) Eklere ait bilgiler Ekler başlığı altında görüntülenir. Ek eklemek için panelin sağ üst köşesinde bulunan Ekle simgesine tıklanır. 4) Taranmamış eklere ait bilgiler, Ekle simgesine basıldıktan sonra açılan alan tıklanır, Taranmamış Ekler başlığı altında yazılarak girilir. 7.1 )Belge tarayıcıdan sisteme atılacaksa öncelikle belge kaynağı Tarayıcıdan Seçilip Yazı bölümündeki Ekle butonuna basılır, Evrak Belge Ekleme ekranına geçilir, tarayıcı etkinleştirilir ve tarama yapıldıktan sonra, ekranda taranan belge görülüp kaydedilir. Ekran görüntüleri aşağıdadır.(ekran 7,1.1; Ekran 7,1.2;Ekran 7,1.3; Ekran 7,1.4)
6 ( Ekran 7,1.1: Yazı Ek Sekmesi Belge Kaynağının seçilmesi ) ( Ekran 7,1.2: Tarayıcıyı etkinleştirme ) ( Ekran 7,1.3 Taranan yazının kaydedilmesi )
7 ( 7,1. 4: Taranan yazının Yazı ve ekler bölümündeki görüntüsü ) Hatalı yazı ve ekler sisteme atıldı ise sil tuşuna basılarak silinir ve kaydedilir. Sisteme atılan yazı ve ekler Göster butonu tıklanarak ya da yazı ve ekler panelinden tıklanarak görülebilir. 7.2)Belge bilgisayarımdan sisteme atılacaksa öncelikle belge kaynağı Bilgisayarımdan Seçilip Yazı bölümündeki Ekle butonuna basılır, Evrak Belge Ekleme Ekranına gelinir ve göz at tıklanır. Bigisayanm dan belge bulunup,seçilir. Belge seçildikten sonra Evrak Belge Ekleme Ekranına dönülür ve Belge Ekle Butonuna basılır. Belge yazı kısmında görülür. Göster butonu tıklanarak belge detayı da görülebilir. Ekran görüntüleri sırası ile aşağıdadır. Ekran 7,2.1; Ekran 7,2.2; Ekran 7,2.3; Ekran 7,2.4; Ekran 7,2.5; ( Ekran 7,2.1: Yazı /Ek Sekmesinden belge kaynağının seçilmesi )
8 ( Ekran 7,2.2: Evrak Belge Ekleme (Bilgisayarımdan) Ekranı ) ( Ekran 7,2.3:Bilgisayarımdan belge seçilmesi ) ( Ekran 7,2.4:Bilgisayarımdan belge seçildikten sonraki ekran görüntüsü )
9 ( Ekran 7,2.5:Bilgisayarımdan Atılan Belgenin Yazı/Ek sekmesindeki Ekran Görüntüsü ) Hatalı yazı ve ekler sisteme atıldı ise sil tuşuna basılarak silinir ve kaydedilir. Sisteme atılan yazı ve ekler Göster butonu tıklanarak ya da yazı ve ekler panelinden tıklanarak görülebilir. 8. İlgi /Cevabi Yazı Sekmesi ilgili Yazılar ve Cevabi Yazılar bölümlerinden oluşur. Evraka ait ilgi ekleme işleminin yapıldığı sekmedir. İlgili yazıya ait cevabi yazılar da bu sekmede görülür. Ekran kullanım detayları aşağıda anlatılmıştır. Ekran görüntüsü aşağıdadır.(ekran 8,1) ( Ekran 8,1: İlgi / Cevabi Yazı Sekmesi ) 1) Evraka ait ilgi ekleme işleminin yapıldığı bölümdür. 2) Ekle tuşu kullanılarak kayıt eklenir, açılan satırda büyüteç simgesi tıklanır. İlgi tutulacak evrakı sorgulayacağımız Evrak Ara sorgu ekranı gelir. Bu ekranda sorgu koşulu girilip sorgulama yapılır. Arama Sonuçları bölümünden ilgi tutulacak evrak seçildiği anda Sekmeye geri dönülür. Kaydedilir. Hatalı evrak ilgi tutulduysa sil butonu ile silinir.(ekran 8,2 ve Ekran 8,3)
10 ( Ekran 8,2: Evrak ara Ekranı ) ( Ekran 8,3: İlgi yazının seçilmesinden sonraki ekran görüntüsü ) 3) İlgili yazıya ait cevabi yazılar, Cevabi Yazılar bölümünde görüntülenir. 9. İmza Sekmesi hazırlanan evrakı onaylayacak kişilerin imza listesi bölümüne girilip, onaya çıkarma işleminin yapıldığı sekmedir. Ekran kullanım detayları ve ekran görüntüsü aşağıdadır. Ekran 9,1
11 ( Ekran 9,1: İmza Sekmesi ) 1) Yöneticiler tuşuna basıldığında da kullanıcının sıralı amirleri listelenir. 2) Evrakın imzaya çıkartılacağı kullanıcıları sorgulamak üzere Arama Koşulu alanına sorgu koşulu (ad, soyadı, birim) girilir. Sorgula tuşuna basılır. 3) Sorgu sonucu bulunan kullanıcıların listelendiği paneldir. İmza atacak kullanıcı seçilir ve sürükle bırak yöntemi ile hangi tür onay verecekse onun üzerinde çek işareti görüldüğünde bırakılır ve böylece kişi imza listesine taşınır 4) Seçilen kullanıcı sürüklenerek Paraf, Koordine, İmza, Uygun Görüş, Onay ve Olur imza türlerinden birinin üzerine bırakılır. Sistem, imza sırasını ekleme sırasına göre otomatik olarak verecektir. (Ekran 9,4) 5) İmzalayacak kullanıcılar seçildiğinde göründüğü bölüm.(imza Listesi).Kullanıcılar seçilerek imza türlerine göre sürüklenerek bırakıldığında, imza türleri altında sıralanırlar. Örneğin paraf atacak üç kişi seçilerek, paraf atma sırasına göre sıralanabilir.
12 ( Ekran 9,4: İmza Sekmesi ) ( Ekran 9: İmza Sekmesi ) 6) İmza Listesine Hatalı olarak girilen kullanıcıları silmek için, Sil simgesi tıklanır. İmza planındaki kullanıcılara ait satırlar, Yukarı ve Aşağı yön tuşları kullanılarak aşağı ya da yukarı taşınabilir. Yapılan değişiklikler Kaydet düğmesine basılarak kaydedilir. 7) Evrakı imzalayacak kişiler sorgulanarak imza alanına getirildiği gibi, Tanımlar modülünde hazırlanan İmza planları kullanılarak da evrakı imzalayacak kullanıcılar belirlenebilir. İlgili imza planı aşağı yön tuşu kullanılarak, imza planı alanına taşınır. Bu imza planı içindeki kullanıcılar imza türlerine göre listelenir. Dokuzuncu adımdaki gibi İmzaya Çıkart tuşuna basılır.
13 8) Tümünü sil butonu girilen imza listesinin tamamının silinmesini sağlar. 9) Onaya hazırlanan yazının İmzalayacak kullanıcının iş listesine düşmesi için İmzaya Çıkart tuşuna basılır. ( Ekran 10 : İmza Sekmesi ) 10. İmzadan Geri Çek butonu imzaya çıkartılan yazının geri çekilmesi için kullanılır. Yazı imzadan geri çekilip düzeltmeleri yapılıp tekrar imzaya çıkartılabilir. İmzadan geri çekebilmek için onay verecek kişinin işlem yapmamış olması gereklidir. 11. Evrak İmzaya çıkarıldıktan sonra yazı Evrak İmzalandı ya da Evrak İmzalanmadı olarak yazıyı yazan kullanıcının iş listesine geri düşer.(ekran 11) ( Ekran 11: İş Listesi-İmzadan dönen yazı) 12. Yazıyı yazan ve imzaya çıkartan kullanıcının iş listesine, Açıklama bölümünde Evrak İmzalandı olarak notla geri dönen Onaylanmış yazı, tıklanıp açılır. Teslim al butonu
14 tıklanır. (Ekran 12) ( Ekran 12: Onaylanıp imzadan dönen ve teslim alınan yazı ) 1) İmzadan onaylanmış olarak dönen evrak teslim alındığında Kayıt No alır. Bu Onaylanmış yazının Giden No sudur. 2) Onaylanmış ve giden no su almış yazı eğer Dağıtılacaksa Dağıtım sekmesine gelinir. (Ekran 12,2) ( Ekran 12,2: Dağıtım Sekmesi ) 3) Bu panelde (Akordeon Panel) Birim Dağıtım Planı, Birim Sorgulama, Kişi Dağıtım Planı ve Kişi Sorgulama alt panelleri yer alır. Panel başlığına tıklanarak istenilen panel
15 aktif hale getirilir. ( Ekran 12,3: Dağıtım Sekmesi-Birim Sorgulama ) Birim Sorgulama : Tıklanırsa Kullanıcının Dağıtım yapabileceği birimler sıralanır. Sürüklenerek ya da üzerinde çift tıklanarak Dağıtım listesi bölümüne atılır ve dağıtım türü seçilir ya da dağıtım notu ve tarihi girilip dağıt butonuna basılır. Dağıtım durumu dağıtıldı olarak görünür. Birden fazla birime de dağıtım yapılabilir. Eğer dağıtım iptal edilecekse, birim önündeki kutucuk işaretlenip İptal Et butonuna basılır. Dağıtım durumu iptal edildi olarak görünür. ( Evrak hareketlerinden bakıldığında gönderilen birimde evrak işlem bekliyor görünüyorsa bu işlem yapılabilir.)eğer birim hatalı seçildiyse evrak dağıtılmadan önce butonuna basılır ve birim tamamen silinebilir. Kişi Sorgulama : Tıklanırsa Kullanıcının dağıtım yapabileceği kişiler sıralanır. Dağıtım yapılacak kişi sürüklenip ya da çift tıklanarak Dağıtım Listesi bölümüne atılır, dağıtım türü ya da dağıtım notu girilip Dağıt butonuna basılır. Dağıtım durumu Dağıtıldı olarak görülebilir. Dağıtım iptali ve hatalı kişi silinmesi Birim sorgulama bölümünde anlatıldığı gibidir. İstenen sayıda kişiye bir seferde dağıtım yapılabilir. ( Ekran 12,3: Dağıtım Sekmesi-Kişi Sorgulama ) Kişi Dağıtım Planı: Tıklanırsa daha önceden yapılmış kişisel dağıtım planı varsa listelenir. Bu plan tıklanarak dağıtım listesi bölümüne atılır. Dağıtım türü ve dağıtım notu girilip
16 dağıtım işlemi gerçekleştirilir. Dağıtım detayları yukarıda anlatıldığı gibidir. ( Ekran 12,3: Dağıtım Sekmesi-Kişi Dağıtım Planı ) 4)Daha önceden tanımlanan dağıtım planları Birim Dağıtım Planı panelinde listelenir. Kişisel birim dağıtım planları listelenmek istenirse bu alandaki Kişisel tuşuna basılır. Dağıtım planlarının tümünü görüntülemek için Tümü tuşuna basılabilir. Plan tıklanarak Dağıtım listesine atılır ve yukarıda anlatıldığı şekilde dağıtım yapılır. Not: Birim Dağıtım planı ve Kişi Dağıtım Planının kullanılabilmesi için daha önceden oluşturulmuş olması gereklidir. ( Evrak>Tanımlar> İlgili kişi Planı ve Evrak>Tanımlar>Dağıtım Planı bölümlerinde planların oluşturulması detaylı olarak anlatılmıştır.) 13. Yazıyı yazan ve imzaya çıkartan kullanıcının, iş listesine Açıklama bölümünde Evrak İmzalanmadı olarak geri dönen Onaylanmamış yazı tıklanıp açılır. Teslim al butonu tıklanır.(ekran 13 ) ( Ekran 13: onaylanmadan dönen ve teslim alınan yazının ekran görüntüsü ) 1) Eğer onaylanmamış olarak imzadan dönen yazı Bilgisayarım dan hazır yazı olarak atıldı ise, Öncelikle orijinal belge üzerinde düzeltme yapılır ve kaydedilir.(bilgisayarınızdaki kayıtlı belge düzeltilmiş olur.) Yazı/Ek sekmesine gelinir.
17 Yeni Sürüm tıklanır ve Evrak Belge Ekleme ekranında göz at a gelinir ve göz at tıklanır bilgisayardan düzeltilmiş olan belge seçilir ve Evrak Belge Ekleme Ekranına sistemde otomatik dönülür. Belgeyi ekle tuşuna basılır, düzeltilmiş yeni yazı yazı kısmına atılmış olur. (Ekran 13,1 ve Ekran ) ( Ekran 13, 1: Yazı / Ek sekmesi >Belge kaynağı >yazı >yeni sürüm ) ( Ekran : Evrak Belge Ekleme (Bilgisayarımdan ) Ekranı ) Onaylanmadan gelen yazıda yazı başlığı altındaki yazı silinip baştan yazı atılmaz..düzeltilmiş yazı yeni sürüm olarak sisteme yukarıda anlatıldığı biçimde atılır. Sürümler bölümündeki liste açılırsa bir önceki yazı eski sürüm olarak görülebilir. Göster butonu tıklanırsa yazı detayı da görülür. Son atılan yazı her zaman geçerli olandır. Sistem eski sürümleri bu şekilde korur. Onaya çıkan bir yazıda kaç kere düzeltme yapıldığı bu sürümlerden anlaşılır. Onaylanmadan gelen yazıda Ekler başlığı altındaki ek belge silinip, kaydedilir ve sisteme yeni ek atılabilir. İstenirse yeni sürüm tuşu da kullanılabilir.(ekran 13,1.2)
18 ( Ekran 13,1.2: Yazı / Ek Sekmesi ) 2) Düzeltilen Yazı tıklanarak açılıp kontrol edildikten sonra tekrar İmzaya çıkartılmak için Yeniden imzaya çıkart butonuna basılır. Onaylayacak kişinin iş listesine düşer. 2. Dağıtım (havale) ile gelen evrağı teslim alma, alt birimlere dağıtma. ( Ekran 1: Dağıtımla Gelen evrakın açıldığı ekran görüntüsü ) 1. İş listesinde Evrak Dağıtım başlığına tıklayan kullanıcı evraka ulaşır. Bu ekran Özet, İlgi / Cevabi Yazı ve Ek Bilgi sekmelerinden oluşur. Özet sekmesinde, Evrak Hareket
19 Yolu, Evraka ilişkin bilgiler ve İmza Listesi bilgileri yer alır. 2. Evrak Hareket Yolu evrakı başlatan kullanıcı ile beraber imzalayan ya da dağıtan tüm kullanıcıları görüntüler. 3. Evrak Kayıt No sistem tarafından verilmiştir. Evrak burada bir dosya ile ilişkilendirilebilir. 4. Özet sekmesinde; evrakı başlatan birim (kişi), evrakın sayısı, konusu, tarihi ve varsa ek ve ilgi bilgileri görüntülenir. 5. İmza Listesi alanında evrakı imzalayanlar, imzalama tarihleri ve imzalanma durumu görüntülenir. 6. Ekranın sağ panelinde bulunan Yazı başlığı tıklandığında evrak içeriği görüntülenir. Ayrıca bu bölümde evrakın bulunduğu yer ve işlem durumu bilgileri yer almaktadır. 7. Sağ panelde Ekler başlığı tıklandığında eklere ait içerikler görüntülenir. 8. Evrak içeriği kontrol edildikten sonra evrakın kabulü için Teslim Al tuşuna basılır. Evrak içeriği kontrol edilerek hatalı gönderildiği fark edilen evrakı iade etmek için, İade Et tuşuna basılır. Bu durumda evrak gönderen kullanıcının iş listesine Evrak İade başlığı ile düşer. Evrak teslim alındığında Dağıtım Sekmesi görünür hale gelecektir. Gereği durumunda evrak dağıtma işlemleri tekrarlanır. ( Ekran 2:Dağıtımla gelen evrakın teslim alındıktan sonraki ekran görüntüsü ) 9. Evrak teslim alındığında Dağıtım Sekmesi görünür hale gelir. Gereği durumunda
20 evrak dağıtma işlemleri tekrarlanır. 10. Evrak Hareket Yoluna, evrakı teslim alan kullanıcı da eklenir ve ekranda görülür. 11. Teslim alınan evrak istenirse dosyayla ilişkilendirilebilir. 12. Evrak teslim alındıktan sonra Özet sekmesinde kullanıcının hızlı dağıtım yapabileceği panel görünür. Kullanıcı Birim dağıtım planı ya da Kişi dağıtım planı ilgili listelerden seçerek sağ yeşil okla boş alana atıp dağıt düğmesini tıklarsa hızlı dağıtım yapabilir. Bu planların daha önceden oluşturulmuş olması gereklidir. 13. Üst yazı hazırla ve Cevabi yazı hazırla butonları kullanıcı teslim aldığı bu evrak üzerinden yazı yazmak istiyorsa kullanılır. Üst yazı hazırla tıklanırsa ekran evrak yazışma ekranına geçer. Yeni yazı oluşturacak şekilde ekran boşalır. Teslim alınan yazıyı otomatik ilgi sekmesine ve yazıyı eke otomatik atar. Bundan sonraki işlemler evrak Yazışma ekranında detaylı anlatılmıştır. Cevabi Yazı butonu tıklanırsa teslim alınan evrakı yeni yazıya sadece ilgi tutulur. 14. Evrak teslim alındıktan sonra da iade et butonu ile iade sebebi yazılıp iade edilebilir. 15. Arşive Kaldır butonu işi biten evrakı dosyayla ilşikilendirip kaldırmamızı sağlar.(kullanıcının Yazışma gelen listesinde arşive kaldırılan yazının işlem durumu işlem tamamlandı olarak görünür. ) 3. İmzalanmak üzere gelen evrak üzerinde imza işlemlerini gerçekleştirme.
21 ( Ekran 1: Evrak Yazışma İşlemleri Ekranı- Onaya gelen yazı ) 1. Onay verecek Kullanıcı İmza İşlemlerinde evrakın referans no tıklarsa (İş listesinde Evrak Dağıtım başlığına tıklarsa) evraka ulaşır. Bu ekran Özet, Yazı /Ek ve İlgi /Cevabi Yazı sekmelerinden oluşur. Özet sekmesinde, Evrak Hareket Yolu, Evraka ilişkin bilgiler, İmza Listesi ve Dağıtım Listesi bilgileri yer alır. 2. Evrak Hareket Yolu evrakı yazan kullanıcı ile beraber imzalayan ya da dağıtan tüm kullanıcıları görüntüler. 3. Evrakı yazan kişinin yazıyı koyduğu Dosya bilgisi görülür. 4. Özet sekmesinde; evrakı başlatan birim (kişi), evrakın sayısı, konusu, tarihi ve varsa ek ve ilgi bilgileri görüntülenir. 5. İmza Listesi alanında evrakı imzaya çıkartan, imzalayanlar, imzalama tarihleri ve imzalanma durumu görüntülenir. 6. Onay verecek kullanıcı Dağıtım listesi bölümünde Yazıyı onaya çıkaran kullanıcı, yazının onaylandıktan sonra gideceği birimleri girdi ise bu dağıtım bilgisini görür. 7. Ekranın sağ panelinde bulunan Yazı başlığı tıklandığında evrak içeriği görüntülenir. Ayrıca bu bölümde evrakın bulunduğu yer ve işlem durumu bilgileri yer almaktadır. 8. Sağ panelde Ekler başlığı tıklandığında eklere ait içerikler görüntülenir. 9. Sağ panelde Taranmamış Ekler başlığının üzerine gelinirse bu bilgi görülür.
22 10. Evrak içeriği ve Ekleri kontrol edildikten sonra evraka onay verilecekse İmzala butonu tıklanır. Evrak imzalandı mesajı görülür. Ekran görüntüsü değişir. Sadece Evrak Hareketleri butonu görünür. Ekran görüntüsü aşağıdadır. Yazıya onay veren kişi onay verdiği yazının kendinden sonraki hareketini Evrak Hareketleri butonunu tıklarsa görebilir. (Ekran 2) ( Ekran 2: Evrak Yazışma İşlemleri Ekranı- Onay verilen yazının ekran görüntüsü ) 11. Evrak içeriği ve Ekleri kontrol edildikten sonra evraka onay verilmeyecekse İmzaya çıkarana iade butonu tıklanır. Evrak iade sebebinin yazılacağı İmza İade nedeni Ekranı açılır. İade Sebebi yazılıp Tamam butonuna basılır. Evrak imzaya çıkarana geri gönderildi mesajı görülür. Evrak imzaya çıkaranın iş listesine Evrak onaylanmadı olarak düşer. Ekranda Sadece Evrak Hareketleri butonu görünür. Önceki İmzalayana iade butonu Çoklu onay verilen yazılarda, onaylanmayan yazının bir önceki onay veren kullanıcıya gitmesi sağlanarak geri gönderilir. Ekran görüntüleri aşağıdadır. Yazıya onay vermeyen kullanıcı, onay vermediği yazının kendinden sonrakini hareketini Evrak Hareketleri butonunu tıklarsa görebilir. (Ekran 3, 4)
23 ( Ekran 3:İmza İade Nedeni Ekranı ) ( Ekran 4: Onaylanmayan yazının Ekran Görüntüsü ) Kullanıcı onay verdiği ya da vermediği yazıları toplu olarak Yazışma Gelen Listesi bölümünde görebilir. Detaylı açıklama bu bölümde bulunabilir.
İŞ LİSTESİ. Ekran 1: İş Listesi- İşler
 İŞ LİSTESİ Erişim Yolu : EBYS (Elektronik Belge Yönetim Sistemi) Ana Menü İşlevi : EBYS ye bağlanıldığında ilk gelen ekrandır. Kullanıcıların kendilerine gelen tüm evrakları gördükleri ve hızlı işlem yapabildikleri
İŞ LİSTESİ Erişim Yolu : EBYS (Elektronik Belge Yönetim Sistemi) Ana Menü İşlevi : EBYS ye bağlanıldığında ilk gelen ekrandır. Kullanıcıların kendilerine gelen tüm evrakları gördükleri ve hızlı işlem yapabildikleri
BELGE YÖNETİM SİSTEMİ KULLANICI EĞİTİM BELGESİ
 BELGE YÖNETİM SİSTEMİ KULLANICI EĞİTİM BELGESİ BL_HU_EGT_BYS 03 Mayıs 2013 Sürüm 1.4 Bilişim Sanayi ve Ticaret Ltd. Şti. Cyberpark, Beytepe Köyü Yolu 5/A, 06530 Bilkent/Ankara Tel: +90-312-266 11 44; Faks:
BELGE YÖNETİM SİSTEMİ KULLANICI EĞİTİM BELGESİ BL_HU_EGT_BYS 03 Mayıs 2013 Sürüm 1.4 Bilişim Sanayi ve Ticaret Ltd. Şti. Cyberpark, Beytepe Köyü Yolu 5/A, 06530 Bilkent/Ankara Tel: +90-312-266 11 44; Faks:
Giriş. TÜRKİYE ESNAF VE SANATKARLARI KONFEDERASYONU Online İşlemler (Dolaşım Belge İşlemleri A.TR) Kullanma Kılavuzu
 Giriş Bu kılavuz; Türkiye Esnaf ve Sanatkarları Konfederasyonu (TESK) Online İşlemleri arasında yer alan A.TR Dolaşım Belgesi ve Menşe İspat belgelerinin elektronik ortamda düzenlenmesi, onaylanması ve
Giriş Bu kılavuz; Türkiye Esnaf ve Sanatkarları Konfederasyonu (TESK) Online İşlemleri arasında yer alan A.TR Dolaşım Belgesi ve Menşe İspat belgelerinin elektronik ortamda düzenlenmesi, onaylanması ve
Giriş. TÜRKİYE ESNAF VE SANATKARLARI KONFEDERASYONU Online İşlemler (Dolaşım Belge İşlemleri Menşe İspat D-8) Kullanma Kılavuzu v4
 Giriş Bu kılavuz; Türkiye Esnaf ve Sanatkarları Konfederasyonu (TESK) Online İşlemleri arasında yer alan MENŞE İSPAT D-8 Dolaşım Belgesi ve Menşe İspat belgelerinin elektronik ortamda düzenlenmesi, onaylanması
Giriş Bu kılavuz; Türkiye Esnaf ve Sanatkarları Konfederasyonu (TESK) Online İşlemleri arasında yer alan MENŞE İSPAT D-8 Dolaşım Belgesi ve Menşe İspat belgelerinin elektronik ortamda düzenlenmesi, onaylanması
Giriş. TÜRKİYE ESNAF VE SANATKARLARI KONFEDERASYONU Online İşlemler (Dolaşım Belge İşlemleri Menşe Şahadetnamesi) Kullanma Kılavuzu v5
 Giriş Bu kılavuz; Türkiye Esnaf ve Sanatkarları Konfederasyonu (TESK) Online İşlemleri arasında yer alan MENŞE ŞAHADETNAMESİ Dolaşım Belgesi ve Menşe İspat belgelerinin elektronik ortamda düzenlenmesi,
Giriş Bu kılavuz; Türkiye Esnaf ve Sanatkarları Konfederasyonu (TESK) Online İşlemleri arasında yer alan MENŞE ŞAHADETNAMESİ Dolaşım Belgesi ve Menşe İspat belgelerinin elektronik ortamda düzenlenmesi,
BELGE YÖNETİM SİSTEMİ KULLANICI EĞİTİM BELGESİ
 BELGE YÖNETİM SİSTEMİ BL_EGT_BYS 21 Eylül 2010 Sürüm 1.3 Bilişim Sanayi ve Ticaret Ltd. Şti. Cyberpark, Beytepe Köyü Yolu 5/A, 06530 Bilkent/Ankara Tel: +90-312-266 11 44; Faks: +90-312-266 11 40 Dok No:
BELGE YÖNETİM SİSTEMİ BL_EGT_BYS 21 Eylül 2010 Sürüm 1.3 Bilişim Sanayi ve Ticaret Ltd. Şti. Cyberpark, Beytepe Köyü Yolu 5/A, 06530 Bilkent/Ankara Tel: +90-312-266 11 44; Faks: +90-312-266 11 40 Dok No:
TÜRKİYE ESNAF VE SANATKARLARI KONFEDERASYONU Online İşlemler (Dolaşım Belge İşlemleri EURO-MED) Kullanma Kılavuzu v6
 Giriş Bu kılavuz; Türkiye Esnaf ve Sanatkarları Konfederasyonu (TESK) Online İşlemleri arasında yer alan EUROMED Dolaşım Belgesi ve Menşe İspat belgelerinin elektronik ortamda düzenlenmesi, onaylanması
Giriş Bu kılavuz; Türkiye Esnaf ve Sanatkarları Konfederasyonu (TESK) Online İşlemleri arasında yer alan EUROMED Dolaşım Belgesi ve Menşe İspat belgelerinin elektronik ortamda düzenlenmesi, onaylanması
HYS KANITLAYICI BELGE KILAVUZU. TEMMUZ-2014 Uygulama Geliştirme ve Destek Şubesi
 HYS KANITLAYICI BELGE KILAVUZU TEMMUZ-2014 Uygulama Geliştirme ve Destek Şubesi İçindekiler Tablosu GİRİŞ...2 I. BÖLÜM...3 HARCAMA BİRİMİ TARAFINDAN YAPILACAK İŞLEMLER...3 A. Kanıtlayıcı Belge Ekleme...3
HYS KANITLAYICI BELGE KILAVUZU TEMMUZ-2014 Uygulama Geliştirme ve Destek Şubesi İçindekiler Tablosu GİRİŞ...2 I. BÖLÜM...3 HARCAMA BİRİMİ TARAFINDAN YAPILACAK İŞLEMLER...3 A. Kanıtlayıcı Belge Ekleme...3
YÜKÜMLÜ KAYIT VE TAKİP SİSTEMİ YÜKÜMLÜ KILAVUZU RİSK YÖNETİMİ VE KONTROL GENEL MÜDÜRLÜĞÜ
 2015 YÜKÜMLÜ KAYIT VE TAKİP SİSTEMİ YÜKÜMLÜ KILAVUZU RİSK YÖNETİMİ VE KONTROL GENEL MÜDÜRLÜĞÜ ELEKTRONİK GÜMRÜK İŞLEMLERİ DAİRESİ Versiyon 1.1 1 YÜKÜMLÜ KAYIT VE TAKİP SİSTEMİ (YKTS) Yükümlü Kayıt ve Takip
2015 YÜKÜMLÜ KAYIT VE TAKİP SİSTEMİ YÜKÜMLÜ KILAVUZU RİSK YÖNETİMİ VE KONTROL GENEL MÜDÜRLÜĞÜ ELEKTRONİK GÜMRÜK İŞLEMLERİ DAİRESİ Versiyon 1.1 1 YÜKÜMLÜ KAYIT VE TAKİP SİSTEMİ (YKTS) Yükümlü Kayıt ve Takip
AYNİ BAĞIŞ HİZMET GRUBU EĞİTİM DOKÜMANI
 14.07.2015 İÇİNDEKİLER 1. DOKÜMAN SÜRÜMLERİ... 4 2. AYNİ BAĞIŞ ÖZELLİKLERİ... 5 2.1. Ayni Bağış Hizmet Grubu Ana Ekranı... 5 2.2.1. Ayni Bağış Depo Bilgileri... 5 2.2.1.1. Ayni Bağış Depo Bilgileri Listeleme...
14.07.2015 İÇİNDEKİLER 1. DOKÜMAN SÜRÜMLERİ... 4 2. AYNİ BAĞIŞ ÖZELLİKLERİ... 5 2.1. Ayni Bağış Hizmet Grubu Ana Ekranı... 5 2.2.1. Ayni Bağış Depo Bilgileri... 5 2.2.1.1. Ayni Bağış Depo Bilgileri Listeleme...
T.C. MALİYE BAKANLIĞI (EBYS) ELEKTRONİK İMZA İLE EVRAK İMZALAMA KULLANICI KILAVUZU
 T.C. MALİYE BAKANLIĞI (EBYS) ELEKTRONİK İMZA İLE EVRAK İMZALAMA KULLANICI KILAVUZU 2015 ARALIK I 1. İçindekiler 1.1 Paraf Bekleyenler... - 1-1.2 İmza Bekleyenler... - 2-1.3 e-imzalama İşlemi... - 4-1.4
T.C. MALİYE BAKANLIĞI (EBYS) ELEKTRONİK İMZA İLE EVRAK İMZALAMA KULLANICI KILAVUZU 2015 ARALIK I 1. İçindekiler 1.1 Paraf Bekleyenler... - 1-1.2 İmza Bekleyenler... - 2-1.3 e-imzalama İşlemi... - 4-1.4
T.C. SAĞLIK BAKANLIĞI Sağlık Hizmetleri Genel Müdürlüğü. Hasta Hakları ve Tıbbi Sosyal Hizmetler Daire Başkanlığı
 HASTA BAŞVURU BİLDİRİM SİSTEMİ (HBBS) KULLANIM KILAVUZU İÇİNDEKİLER (Başlık üzerine CTRL + Mouse sol tıklama ile ilgili sayfaya gidilir.) 1. HASTA BAŞVURU BİLDİRİM SİSTEMİ (HBBS) 3 2. PERSONEL GİRİŞİ/PERSONEL
HASTA BAŞVURU BİLDİRİM SİSTEMİ (HBBS) KULLANIM KILAVUZU İÇİNDEKİLER (Başlık üzerine CTRL + Mouse sol tıklama ile ilgili sayfaya gidilir.) 1. HASTA BAŞVURU BİLDİRİM SİSTEMİ (HBBS) 3 2. PERSONEL GİRİŞİ/PERSONEL
T.C. İçişleri Bakanlığı Bilgi İşlem Dairesi Başkanlığı Evrak Görebilirlik Kuralları Kullanıcı Kılavuzu
 T.C. İçişleri Bakanlığı Bilgi İşlem Dairesi Başkanlığı Evrak Görebilirlik Kuralları Kullanıcı Kılavuzu Mart 2012 İçerik 1.1 Kişisel Evrak Aramalarında Bulabileceğiniz Evraklar... 4 1.1.1 Kişisel Gelen
T.C. İçişleri Bakanlığı Bilgi İşlem Dairesi Başkanlığı Evrak Görebilirlik Kuralları Kullanıcı Kılavuzu Mart 2012 İçerik 1.1 Kişisel Evrak Aramalarında Bulabileceğiniz Evraklar... 4 1.1.1 Kişisel Gelen
TÜRKİYE ESNAF VE SANATKARLARI KONFEDERASYONU Online İşlemler (Basılı Evrak Stok Takip Sistemi ) Kullanma Kılavuzu
 1. Giriş Bu kılavuz; Türkiye Esnaf ve Sanatkarları Konfederasyonu Online İşlemler sisteminde, Basılı Evrak Stok Takip Sisteminin kullanımını anlatmak amacı ile hazırlanmıştır. Bu sistem ile; - Basılı Evrak
1. Giriş Bu kılavuz; Türkiye Esnaf ve Sanatkarları Konfederasyonu Online İşlemler sisteminde, Basılı Evrak Stok Takip Sisteminin kullanımını anlatmak amacı ile hazırlanmıştır. Bu sistem ile; - Basılı Evrak
1.DERS AÇMA İŞLEMLERİ
 İçindekiler 1.DERS AÇMA İŞLEMLERİ... 2 1.1.YENİ DERS AÇMA NASIL YAPILIR?... 3 2.ÖĞRENCİ DERS YÖNETİMİ EKRANINDA ÖĞRENCİNİN ÜZERİNE DERS NASIL EKLENİR?... 9 2.1.YENİ DERS EKLEME... 11 1.DERS AÇMA İŞLEMLERİ
İçindekiler 1.DERS AÇMA İŞLEMLERİ... 2 1.1.YENİ DERS AÇMA NASIL YAPILIR?... 3 2.ÖĞRENCİ DERS YÖNETİMİ EKRANINDA ÖĞRENCİNİN ÜZERİNE DERS NASIL EKLENİR?... 9 2.1.YENİ DERS EKLEME... 11 1.DERS AÇMA İŞLEMLERİ
MEDULA Sistemi E-Fatura Gönderme
 Versiyon : 1.00 Yayınlama Tarihi : 16.09.2007 23:00 Sayfa Aralığı : 1-19 MEDULA Sistemi E-Fatura Gönderme MEDULA Sistemi ile E-Fatura gönderme işleminde ilk adım gönderilecek faturaların GSS** icmallerinin
Versiyon : 1.00 Yayınlama Tarihi : 16.09.2007 23:00 Sayfa Aralığı : 1-19 MEDULA Sistemi E-Fatura Gönderme MEDULA Sistemi ile E-Fatura gönderme işleminde ilk adım gönderilecek faturaların GSS** icmallerinin
Seçmeli Ders Değişikliği seçimiyle YKK nın girileceği Yönetim Kurulu Kararları paneli açılır (Ekran 2).
 Öğrenci İşleri Bilgi Sistemi Yönetim Kurulu Kararları Menüsü Değişikliği Değişikliği işleminin yapılması için ilgili Yönetim Kurulu Kararının (YKK) sisteme girilmesi gerekir. Bunun için Temel İşlemler
Öğrenci İşleri Bilgi Sistemi Yönetim Kurulu Kararları Menüsü Değişikliği Değişikliği işleminin yapılması için ilgili Yönetim Kurulu Kararının (YKK) sisteme girilmesi gerekir. Bunun için Temel İşlemler
KULLANIM KILAVUZU. Reserve Online Reservation Systems www.reserve.com.tr
 KULLANIM KILAVUZU Reserve Online Reservation Systems www.reserve.com.tr RESERVE ONLİNE REZERVASYON YAZILIMI KULLANIM KİTABI...3 ADMİN PANELİ... 3 Admin Panel Giriş (Login)... 3 Yönetim Paneli... 3 OTEL
KULLANIM KILAVUZU Reserve Online Reservation Systems www.reserve.com.tr RESERVE ONLİNE REZERVASYON YAZILIMI KULLANIM KİTABI...3 ADMİN PANELİ... 3 Admin Panel Giriş (Login)... 3 Yönetim Paneli... 3 OTEL
MÜLKİ İDARE AMİRLERİ ATAMA MODÜLÜ
 MÜLKİ İDARE AMİRLERİ ATAMA MODÜLÜ (PERSONEL GENEL MÜDÜRLÜĞÜ - MÜKİ İDARE AMİRLERİ ATAMA ŞUBE MÜDÜRLÜĞÜ) KULLANICI KLAVUZU Temmuz 2011 Havva Yıldırım İçindekiler 1 Amaç 4 2 Giriş 4 3 Arama ve İşlemler 6
MÜLKİ İDARE AMİRLERİ ATAMA MODÜLÜ (PERSONEL GENEL MÜDÜRLÜĞÜ - MÜKİ İDARE AMİRLERİ ATAMA ŞUBE MÜDÜRLÜĞÜ) KULLANICI KLAVUZU Temmuz 2011 Havva Yıldırım İçindekiler 1 Amaç 4 2 Giriş 4 3 Arama ve İşlemler 6
AYAKTAN HASTA İLAÇ MUAFİYET RAPORU
 S İS O F T S AĞ L I K BİL G İ S İS T E ML E R İ 2019 - ANK AR A 1. SUNUM 1.1. Genel Hususlar İlaç Muafiyet Raporu, hastanın muayenesi sonrasında uzun süreli ilaç kullanımına karar verildiği durumlarda
S İS O F T S AĞ L I K BİL G İ S İS T E ML E R İ 2019 - ANK AR A 1. SUNUM 1.1. Genel Hususlar İlaç Muafiyet Raporu, hastanın muayenesi sonrasında uzun süreli ilaç kullanımına karar verildiği durumlarda
Öğrenci İşleri Bilgi Sistemi Yaz Öğretimi Süreci Eş Değer Ders Tanımlama
 Öğrenci İşleri Bilgi Sistemi Yaz Öğretimi Süreci Tanımlama Yaz öğretiminde açılacak dersler; enstitülerde anabilim dalının olumlu görüşü üzerine, fakülte, konservatuar ve yüksekokullarda ise ilgili birim
Öğrenci İşleri Bilgi Sistemi Yaz Öğretimi Süreci Tanımlama Yaz öğretiminde açılacak dersler; enstitülerde anabilim dalının olumlu görüşü üzerine, fakülte, konservatuar ve yüksekokullarda ise ilgili birim
SAĞLIK KURULU ENGELLİ SAĞLIK KURULU RAPORU
 ENGELLİ RAPORU S İ SO F T S AĞ L I K BİLGİ Sİ S T EMLERİ 2 0 1 9 - AN K AR A ENGELLİ RAPORU Sayfa No : 2 / 18 DEĞİŞİKLİK NO TARİH YAYIN VE DEĞİŞİKLİK İÇERİĞİ DEĞİŞİKLİK YAPAN 00 28.03.2019 Doküman oluşturuldu.
ENGELLİ RAPORU S İ SO F T S AĞ L I K BİLGİ Sİ S T EMLERİ 2 0 1 9 - AN K AR A ENGELLİ RAPORU Sayfa No : 2 / 18 DEĞİŞİKLİK NO TARİH YAYIN VE DEĞİŞİKLİK İÇERİĞİ DEĞİŞİKLİK YAPAN 00 28.03.2019 Doküman oluşturuldu.
ARLAB ARaştırma LABoratuvar Projesi Kullanım Kılavuzu
 2014 ARLAB ARaştırma LABoratuvar Projesi Kullanım Kılavuzu İ.Ü. KURUMSAL OTOMASYON PROJESİ 1. GİRİŞ... 2 1.1 AMAÇ... 2 2. KULLANICI OLUŞTURMA VE SİSTEME GİRİŞ... 2 3. BİLGİ İŞLEMLERİ... 4 3.1 LABORATUVAR
2014 ARLAB ARaştırma LABoratuvar Projesi Kullanım Kılavuzu İ.Ü. KURUMSAL OTOMASYON PROJESİ 1. GİRİŞ... 2 1.1 AMAÇ... 2 2. KULLANICI OLUŞTURMA VE SİSTEME GİRİŞ... 2 3. BİLGİ İŞLEMLERİ... 4 3.1 LABORATUVAR
Proje Takip Platformu Kullanım Kılavuzu
 Proje Takip Platformu Kullanım Kılavuzu Uygulamaya giriş yapabilmek için https://iskop.istanbul.edu.tr/ adresine girilir. Proje Takip Platformu adlı bölümden Proje Takip Platformu linkine tıklanır. Açılan
Proje Takip Platformu Kullanım Kılavuzu Uygulamaya giriş yapabilmek için https://iskop.istanbul.edu.tr/ adresine girilir. Proje Takip Platformu adlı bölümden Proje Takip Platformu linkine tıklanır. Açılan
GİDEN EVRAK KAYIT SAYFASI KULLANICI KILAVUZU
 GİDEN EVRAK KAYIT SAYFASI KULLANICI KILAVUZU 2012 İÇERİK 1 EVRAK OLUŞTUR... 3 1.1 Gizlilik Derecesi... 5 1.2 Yazı Durumu... 5 1.3 Konu Grubu ve Konu seçme... 6 1.3.1 Konu Grubu Favori Belirleme... 7 1.4
GİDEN EVRAK KAYIT SAYFASI KULLANICI KILAVUZU 2012 İÇERİK 1 EVRAK OLUŞTUR... 3 1.1 Gizlilik Derecesi... 5 1.2 Yazı Durumu... 5 1.3 Konu Grubu ve Konu seçme... 6 1.3.1 Konu Grubu Favori Belirleme... 7 1.4
KBS VEKALET - İKİNCİ GÖREV AYLIĞI İŞLEMLERİ UYGULAMA KILAVUZLARI
 KBS VEKALET - İKİNCİ GÖREV AYLIĞI İŞLEMLERİ UYGULAMA KILAVUZLARI Personel Yazılım ve Uygulama Dairesi KASIM -2014 I - VEKALET AYLIĞI FİHRİST 1. Bölüm : Vekalet İşlemleri Bilgi Girişi 1.1. Vekalet Bilgi
KBS VEKALET - İKİNCİ GÖREV AYLIĞI İŞLEMLERİ UYGULAMA KILAVUZLARI Personel Yazılım ve Uygulama Dairesi KASIM -2014 I - VEKALET AYLIĞI FİHRİST 1. Bölüm : Vekalet İşlemleri Bilgi Girişi 1.1. Vekalet Bilgi
Yürürlük Tarihi: 12/09/2014 - Kodu: 97298233.ED.2.1.1.4.1 - Rev. No/Tarihi: 00 1/28
 Başvuru Fişleri ekranında talep edilen İcrai Haciz Terkini işlemi için başvuru oluşturulurken, (Ekle) butonuna basılarak ilgili bölümlere girişler yapılır. Başvuruya Ait Taşınmaz Mal (Zemin Tanım) bölümüne
Başvuru Fişleri ekranında talep edilen İcrai Haciz Terkini işlemi için başvuru oluşturulurken, (Ekle) butonuna basılarak ilgili bölümlere girişler yapılır. Başvuruya Ait Taşınmaz Mal (Zemin Tanım) bölümüne
TKGM E-ARŞİV, YETKİ BELGELERİ, VEKALETNAME PROJESİ
 TKGM E-ARŞİV, YETKİ BELGELERİ, VEKALETNAME PROJESİ KULLANIM KILAVUZU Doküman No : 01 Yayın Tarihi : 23 Şubat 2015 Revizyon No : V02 Revizyon Tarihi : 23 Şubat 2015 1 İçindekiler 1) Belgeyi oluşturan kurumun
TKGM E-ARŞİV, YETKİ BELGELERİ, VEKALETNAME PROJESİ KULLANIM KILAVUZU Doküman No : 01 Yayın Tarihi : 23 Şubat 2015 Revizyon No : V02 Revizyon Tarihi : 23 Şubat 2015 1 İçindekiler 1) Belgeyi oluşturan kurumun
TAPU VE KADASTRO BİLGİ SİSTEMİ
 TAPU VE KADASTRO BİLGİ SİSTEMİ MEKÂNSAL GAYRİMENKUL SİSTEMİ (MEGSİS) BAŞVURU, E-ÖDEME VE FEN KAYIT İŞLEMLERİ DOKÜMANI Sürüm: 0.1 Revizyon Bilgileri Revizyon No: Revizyon Tarihi Revizyonu Yapan Revizyon
TAPU VE KADASTRO BİLGİ SİSTEMİ MEKÂNSAL GAYRİMENKUL SİSTEMİ (MEGSİS) BAŞVURU, E-ÖDEME VE FEN KAYIT İŞLEMLERİ DOKÜMANI Sürüm: 0.1 Revizyon Bilgileri Revizyon No: Revizyon Tarihi Revizyonu Yapan Revizyon
PERSONEL BANKA IBAN BİLGİSİ DEĞİŞİKLİĞİ UYGULAMA KILAVUZU
 PERSONEL BANKA IBAN BİLGİSİ DEĞİŞİKLİĞİ UYGULAMA KILAVUZU ŞUBAT - 2014 PERSONEL ÖDEMELERİ UYGULAMA GELİŞTİRME VE DESTEK ŞUBESİ 1 İçindekiler GİRİŞ......3 1. HARCAMA BİRİMLERİNCE YAPILACAK İŞLEMLER..3 1.1.
PERSONEL BANKA IBAN BİLGİSİ DEĞİŞİKLİĞİ UYGULAMA KILAVUZU ŞUBAT - 2014 PERSONEL ÖDEMELERİ UYGULAMA GELİŞTİRME VE DESTEK ŞUBESİ 1 İçindekiler GİRİŞ......3 1. HARCAMA BİRİMLERİNCE YAPILACAK İŞLEMLER..3 1.1.
MERSİS sayesinde şirket kuruluş işlemleri artık, online olarak süratli bir şekilde gerçekleşebilecektir.
 MERSİS sayesinde şirket kuruluş işlemleri artık, online olarak süratli bir şekilde gerçekleşebilecektir. Sisteme giriş, http://mersis.gumrukticaret.gov.tr/ adresinden gerçekleştirilir. İşlem yapabilmek
MERSİS sayesinde şirket kuruluş işlemleri artık, online olarak süratli bir şekilde gerçekleşebilecektir. Sisteme giriş, http://mersis.gumrukticaret.gov.tr/ adresinden gerçekleştirilir. İşlem yapabilmek
ASELSAN TEDARİKÇİ PORTALI. Tedarikçi Teklif Oluşturma Kılavuzu. Sisteme Giriş Teklif Oluşturma Teklif Düzenleme
 ASELSAN TEDARİKÇİ PORTALI Tedarikçi Teklif Oluşturma Kılavuzu Sisteme Giriş Teklif Oluşturma Teklif Düzenleme Versiyon: 2 Tarih: 24.07.2017 İÇİNDEKİLER ASELSAN Tedarikçi Portalı na Giriş... 2 Teklif Oluşturulması...
ASELSAN TEDARİKÇİ PORTALI Tedarikçi Teklif Oluşturma Kılavuzu Sisteme Giriş Teklif Oluşturma Teklif Düzenleme Versiyon: 2 Tarih: 24.07.2017 İÇİNDEKİLER ASELSAN Tedarikçi Portalı na Giriş... 2 Teklif Oluşturulması...
AYDES PROJESİ MESAJ KUTUSU EĞİTİM DOKÜMANI
 AYDES PROJESİ MESAJ KUTUSU İÇINDEKILER 1. DOKÜMAN SÜRÜMLERİ... 4 2. MESAJ KUTUSU ÖZELLİKLERİ... 4 2.1 Mesaj Kutusu Seçim... 4 2.1.1 Mesaj Dizinleri Listeleme / Mesaj Gösterme... 5 2.1.2 Mesaj Silme...
AYDES PROJESİ MESAJ KUTUSU İÇINDEKILER 1. DOKÜMAN SÜRÜMLERİ... 4 2. MESAJ KUTUSU ÖZELLİKLERİ... 4 2.1 Mesaj Kutusu Seçim... 4 2.1.1 Mesaj Dizinleri Listeleme / Mesaj Gösterme... 5 2.1.2 Mesaj Silme...
Kullanım Kılavuzu RADYOLOJİ MODÜLÜ
 Kullanım Kılavuzu RADYOLOJİ MODÜLÜ Sarus Hastane Bilgi Yönetim Sistemleri tarafından geliştirilmiş olan Radyoloji Modülü kullanım fonksiyonlarını içermektedir. TEKNORİTMA MEHMET DEMİRTAŞ 1.09.2016 1 İçindekiler
Kullanım Kılavuzu RADYOLOJİ MODÜLÜ Sarus Hastane Bilgi Yönetim Sistemleri tarafından geliştirilmiş olan Radyoloji Modülü kullanım fonksiyonlarını içermektedir. TEKNORİTMA MEHMET DEMİRTAŞ 1.09.2016 1 İçindekiler
ASELSAN TEDARİKÇİ PORTALI SRM- Sipariş Yönetimi Tedarikçi Dokümanı
 ASELSAN TEDARİKÇİ PORTALI SRM- Sipariş Yönetimi Tedarikçi Dokümanı Versiyon : 2 Tarih : 28.09.2017 1 1 SİPARİŞ PORTALİ... 3 2. SEVK BEKLEYEN SİPARİŞLER... 4 2.1. Sevk Bekleyen Siparişin Revize Edilmesi...
ASELSAN TEDARİKÇİ PORTALI SRM- Sipariş Yönetimi Tedarikçi Dokümanı Versiyon : 2 Tarih : 28.09.2017 1 1 SİPARİŞ PORTALİ... 3 2. SEVK BEKLEYEN SİPARİŞLER... 4 2.1. Sevk Bekleyen Siparişin Revize Edilmesi...
SAP ÜRETİM TEYİT EKRANI EĞİTİM NOTU
 SAP ÜRETİM TEYİT EKRANI EĞİTİM NOTU 1. Adım: Oturumu aç Butonunun üzerini tıklayın. 2. Adım: Kullanıcı adı ve parolanızı ilgili kutucuklara yazın ve Enter tuşuna basın. 3. Adım: 1 Kullanıcı adı ve şifrenizi
SAP ÜRETİM TEYİT EKRANI EĞİTİM NOTU 1. Adım: Oturumu aç Butonunun üzerini tıklayın. 2. Adım: Kullanıcı adı ve parolanızı ilgili kutucuklara yazın ve Enter tuşuna basın. 3. Adım: 1 Kullanıcı adı ve şifrenizi
TÜRKİYE NOTERLER BİRLİĞİ
 Değişiklik Numarası: 1.0 02/05/2014 1. İŞLEM METNİ Gelir İdaresi Başkanlığı na bildirimi yapılmış defterlerde hatalı bilgi olması durumunda, doğru olan bilgi ile değiştirilmesi için elektronik ortamda
Değişiklik Numarası: 1.0 02/05/2014 1. İŞLEM METNİ Gelir İdaresi Başkanlığı na bildirimi yapılmış defterlerde hatalı bilgi olması durumunda, doğru olan bilgi ile değiştirilmesi için elektronik ortamda
Mustafa DAKMAz Uyumsoft Mersis Eğitim ve Uygulama Danışmanı
 Mustafa DAKMAz Uyumsoft Mersis Eğitim ve Uygulama Danışmanı MERSİS sayesinde şirket kuruluş işlemleri artık, online olarak süratli bir şekilde gerçekleşebilecektir. Sisteme giriş, http://mersis.gumrukticaret.gov.tr/
Mustafa DAKMAz Uyumsoft Mersis Eğitim ve Uygulama Danışmanı MERSİS sayesinde şirket kuruluş işlemleri artık, online olarak süratli bir şekilde gerçekleşebilecektir. Sisteme giriş, http://mersis.gumrukticaret.gov.tr/
HAL KAYIT SİSTEMİ HAL HAKEM HEYETİ İŞLEMLERİ KULLANICI KILAVUZU
 HAL KAYIT SİSTEMİ HAL HAKEM HEYETİ İŞLEMLERİ KULLANICI KILAVUZU Ekim 2015 İçindekiler 1. HAL KAYIT SİSTEMİ NE GİRİŞ... 2 2. HAL HAKEM HEYETİ BAŞVURU OLUŞTURMA SÜRECİ... 2 2.1. BAŞVURU İÇİN GEREKLİ BİLGİLERİN
HAL KAYIT SİSTEMİ HAL HAKEM HEYETİ İŞLEMLERİ KULLANICI KILAVUZU Ekim 2015 İçindekiler 1. HAL KAYIT SİSTEMİ NE GİRİŞ... 2 2. HAL HAKEM HEYETİ BAŞVURU OLUŞTURMA SÜRECİ... 2 2.1. BAŞVURU İÇİN GEREKLİ BİLGİLERİN
DÖNER SERMAYE MALİ YÖNETİM SİSTEMİ
 I. BÜTÇE MODÜLÜ Yetki ve Yetkililer DÖNER SERMAYE MALİ YÖNETİM SİSTEMİ oluşur. Bütçe modülü, işletme veri giriş yetkisi, işletme bütçe onay yetkisi ve merkez bütçe onay yetkilerinden ve yetkililerinden
I. BÜTÇE MODÜLÜ Yetki ve Yetkililer DÖNER SERMAYE MALİ YÖNETİM SİSTEMİ oluşur. Bütçe modülü, işletme veri giriş yetkisi, işletme bütçe onay yetkisi ve merkez bütçe onay yetkilerinden ve yetkililerinden
Öğrenci İşleri Bilgi Sistemi Yaz Öğretimi Süreci Diğer Birimden Ders Alma
 Öğrenci İşleri Bilgi Sistemi Yaz Öğretimi Süreci Diğer Birimden Ders Alma Yaz öğretiminde açılacak dersler; enstitülerde anabilim dalının olumlu görüşü üzerine, fakülte, konservatuar ve yüksekokullarda
Öğrenci İşleri Bilgi Sistemi Yaz Öğretimi Süreci Diğer Birimden Ders Alma Yaz öğretiminde açılacak dersler; enstitülerde anabilim dalının olumlu görüşü üzerine, fakülte, konservatuar ve yüksekokullarda
HASTA ORDER İŞLEMLERİ
 Hasta Order İşlemleri ekranı ayaktan ve yatan hastaların tedavilerinde kullanılacak ilaçların ve hizmetlerin sistem üzerinden kaydedilmesi ve hemşireler tarafından uygulanması amacı ile kullanılmaktadır.
Hasta Order İşlemleri ekranı ayaktan ve yatan hastaların tedavilerinde kullanılacak ilaçların ve hizmetlerin sistem üzerinden kaydedilmesi ve hemşireler tarafından uygulanması amacı ile kullanılmaktadır.
T.C. ULAŞTIRMA DENİZCİLİK VE HABERLEŞME BAKANLIĞI
 T.C. ULAŞTIRMA DENİZCİLİK VE HABERLEŞME BAKANLIĞI Tehlikeli Mal ve Kombine Taşımacılık Düzenleme Genel Müdürlüğü E-Devlet Hizmetleri İşletme-TMGDK-TMGD İşlemleri Yardım Kılavuzu Bilgi İşlem Dairesi Başkanlığı
T.C. ULAŞTIRMA DENİZCİLİK VE HABERLEŞME BAKANLIĞI Tehlikeli Mal ve Kombine Taşımacılık Düzenleme Genel Müdürlüğü E-Devlet Hizmetleri İşletme-TMGDK-TMGD İşlemleri Yardım Kılavuzu Bilgi İşlem Dairesi Başkanlığı
ELEKTRONİK BELGE YÖNETİM SİSTEMİ KULLANIM KILAVUZU 2 EBYS KULLANICI MODÜLÜ ÜST MENÜ - GİRİŞ SAYFASI YAZI OLUŞTURMA ADIMLARI
 ELEKTRONİK BELGE YÖNETİM SİSTEMİ KULLANIM KILAVUZU 2 EBYS KULLANICI MODÜLÜ ÜST MENÜ - GİRİŞ SAYFASI YAZI OLUŞTURMA ADIMLARI KÜTÜPHANE ve DOKÜMANTASYON DAİRE BAŞKANLIĞI 2018 Üst Menü Menü butonlarının,
ELEKTRONİK BELGE YÖNETİM SİSTEMİ KULLANIM KILAVUZU 2 EBYS KULLANICI MODÜLÜ ÜST MENÜ - GİRİŞ SAYFASI YAZI OLUŞTURMA ADIMLARI KÜTÜPHANE ve DOKÜMANTASYON DAİRE BAŞKANLIĞI 2018 Üst Menü Menü butonlarının,
ELEKTRİK SİSTEMLERİ MODÜLÜ
 ELEKTRİK SİSTEMLERİ MODÜLÜ Serbest Tüketiciye yönelik Toptan Enerji Satışı yapan firmaların faaliyetlerini yürütmeleri amacı ile kullanılan bir modüldür ve Bu sayede; Tüketici ile yapılan sözleşmelerin
ELEKTRİK SİSTEMLERİ MODÜLÜ Serbest Tüketiciye yönelik Toptan Enerji Satışı yapan firmaların faaliyetlerini yürütmeleri amacı ile kullanılan bir modüldür ve Bu sayede; Tüketici ile yapılan sözleşmelerin
Öztiryakiler B2B Kullanıcı Klavuzu
 Bu doküman Öztiryakiler şirketi için hazırlanmış B2B sayfalarının kullanım bilgilerini detaylı olarak anlatır. Öztiryakiler B2B Kullanıcı Klavuzu Soner Baştaş İçindekiler Doküman Geçmişi... 2 B2B ye Erişim...
Bu doküman Öztiryakiler şirketi için hazırlanmış B2B sayfalarının kullanım bilgilerini detaylı olarak anlatır. Öztiryakiler B2B Kullanıcı Klavuzu Soner Baştaş İçindekiler Doküman Geçmişi... 2 B2B ye Erişim...
DesignCad Basit İmalat Adımları
 Masa üstünden DesignCad ikonu çift tıklanarak açılır. Sol sütundan Klasör seçilir, (bluz,ceket, etek) orta sütundan (Model Bölümü) model seçilir ve mouse ile çift tıklanarak Model Tasarım sayfasında açılır.
Masa üstünden DesignCad ikonu çift tıklanarak açılır. Sol sütundan Klasör seçilir, (bluz,ceket, etek) orta sütundan (Model Bölümü) model seçilir ve mouse ile çift tıklanarak Model Tasarım sayfasında açılır.
HAKSIZ REKABET MODÜLÜ MESLEK MENSUBU KULLANICI KILAVUZU
 HAKSIZ REKABET MODÜLÜ MESLEK MENSUBU KULLANICI KILAVUZU Sözleşme İşlemleri A- Asgari Ücret Tarifesi B- Yeni Sözleşme C- Sözleşme Listesi D- Devir Teslim Başvuruları A-Asgari Ücret Tarifesi; İlgili yıla
HAKSIZ REKABET MODÜLÜ MESLEK MENSUBU KULLANICI KILAVUZU Sözleşme İşlemleri A- Asgari Ücret Tarifesi B- Yeni Sözleşme C- Sözleşme Listesi D- Devir Teslim Başvuruları A-Asgari Ücret Tarifesi; İlgili yıla
POWER POINT SUNU PROGRAMI
 POWER POINT SUNU PROGRAMI Power Point bir Sunu (Slayt) programıdır. MS-Office uygulamasıdır ve Office CD sinden yüklenir. Programı çalıştırabilmek için; Başlat/Programlar/Microsoft Office/Microsoft Office
POWER POINT SUNU PROGRAMI Power Point bir Sunu (Slayt) programıdır. MS-Office uygulamasıdır ve Office CD sinden yüklenir. Programı çalıştırabilmek için; Başlat/Programlar/Microsoft Office/Microsoft Office
T.C. İSTANBUL MEDİPOL ÜNİVERSİTESİ
 T.C. İSTANBUL MEDİPOL ÜNİVERSİTESİ BİLGİ TEKNOLOJİLERİ DAİRE BAŞKANLIĞI ELEKTRONİK BELGE YÖNETİM SİSTEMİ (EBYS) YARDIM KLAVUZU Hazırlayan: Merve GENÇKAL İçindekiler A. EBYS ANASAYFA... 2 A.1. Anasayfaya
T.C. İSTANBUL MEDİPOL ÜNİVERSİTESİ BİLGİ TEKNOLOJİLERİ DAİRE BAŞKANLIĞI ELEKTRONİK BELGE YÖNETİM SİSTEMİ (EBYS) YARDIM KLAVUZU Hazırlayan: Merve GENÇKAL İçindekiler A. EBYS ANASAYFA... 2 A.1. Anasayfaya
BİRİM KURULU ve BİRİM YÖNETİM KURULU EVRAKI
 GİRİŞ Bu doküman Akademik Birimleri tarafından Elektronik Belge Yönetim Sistemi kapsamında kullanılabilir olan Kurul Karar Evrakları için yardım dokümanı niteliğinde hazırlanmıştır. Karar Evrakları, Akademik
GİRİŞ Bu doküman Akademik Birimleri tarafından Elektronik Belge Yönetim Sistemi kapsamında kullanılabilir olan Kurul Karar Evrakları için yardım dokümanı niteliğinde hazırlanmıştır. Karar Evrakları, Akademik
GELEN EVRAK KAYIT KULLANICI KILAVUZU
 GELEN EVRAK KAYIT KULLANICI KILAVUZU 2012 İÇERİK GELEN EVRAK KAYIT... 4 1.1. Gelen Evrak Detaylı Kayıt... 4 Geliş Şekli: Evrakın birime ulaşma şekli seçilir, birden fazla kutucuk işaretlenebilir.... 5
GELEN EVRAK KAYIT KULLANICI KILAVUZU 2012 İÇERİK GELEN EVRAK KAYIT... 4 1.1. Gelen Evrak Detaylı Kayıt... 4 Geliş Şekli: Evrakın birime ulaşma şekli seçilir, birden fazla kutucuk işaretlenebilir.... 5
T. C. KAMU İHALE KURUMU
 T. C. KAMU İHALE KURUMU Elektronik İhale Dairesi ELEKTRONİK KAMU ALIMLARI PLATFORMU EKAP ta Tebligat İşlemleri Kullanım Kılavuzu Sürüm No: xx Yayın Tarihi: 01.01.2015 Kamu İhale Kurumu Binası 1596. Cadde,
T. C. KAMU İHALE KURUMU Elektronik İhale Dairesi ELEKTRONİK KAMU ALIMLARI PLATFORMU EKAP ta Tebligat İşlemleri Kullanım Kılavuzu Sürüm No: xx Yayın Tarihi: 01.01.2015 Kamu İhale Kurumu Binası 1596. Cadde,
Muayene olmamış sekmesinde seçili hasta üzerinde sağ klik Randevu Kabul ile Açılan Randevu Kabul İşlemleri ekranından hasta randevusu kabul edilerek
 Muayene olmamış sekmesinde seçili hasta üzerinde sağ klik Randevu Kabul ile Açılan Randevu Kabul İşlemleri ekranından hasta randevusu kabul edilerek muayeneye başlanır. Anamnez Toplu Metin sekmesinde kullanıcı
Muayene olmamış sekmesinde seçili hasta üzerinde sağ klik Randevu Kabul ile Açılan Randevu Kabul İşlemleri ekranından hasta randevusu kabul edilerek muayeneye başlanır. Anamnez Toplu Metin sekmesinde kullanıcı
HESAP İŞLEMLERİ MODÜLÜ
 HESAP İŞLEMLERİ MODÜLÜ Hesap işlemleri modülü İşletmelerde dönem içersinde gerçekleşen tüm hesap işlemlerini kayıt altına almak Bu modül 4 bölümden oluşur.(banka, Kasa, Çek,Senet) Banka Modülü, Bankalar
HESAP İŞLEMLERİ MODÜLÜ Hesap işlemleri modülü İşletmelerde dönem içersinde gerçekleşen tüm hesap işlemlerini kayıt altına almak Bu modül 4 bölümden oluşur.(banka, Kasa, Çek,Senet) Banka Modülü, Bankalar
Kullanım Kılavuzu DEPO AMBAR MODÜLÜ
 Kullanım Kılavuzu DEPO AMBAR MODÜLÜ Sarus Hastane Bilgi Yönetim Sistemleri tarafından geliştirilmiş olan Depo Ambar Modülü kullanım fonksiyonlarını içermektedir. TEKNORİTMA Koray Tolga DURMUŞ 1.09.2016
Kullanım Kılavuzu DEPO AMBAR MODÜLÜ Sarus Hastane Bilgi Yönetim Sistemleri tarafından geliştirilmiş olan Depo Ambar Modülü kullanım fonksiyonlarını içermektedir. TEKNORİTMA Koray Tolga DURMUŞ 1.09.2016
İSTANBUL ÜNİVERSİTESİ. Bütünleşik Kalite Yönetim Sistemi İç Tetkik Kılavuzu
 2015 İSTANBUL ÜNİVERSİTESİ Bütünleşik Kalite Yönetim Sistemi İç Tetkik Kılavuzu GİRİŞ... 2 1.1 AMAÇ...2 2. SİSTEME GİRİŞ... 2 DOKÜMAN YÖNETİMİ... 4 3.1 İÇ TETKİK EKRANI...4 İÇ TETKİK... 5 4.1 İÇ TETKİK
2015 İSTANBUL ÜNİVERSİTESİ Bütünleşik Kalite Yönetim Sistemi İç Tetkik Kılavuzu GİRİŞ... 2 1.1 AMAÇ...2 2. SİSTEME GİRİŞ... 2 DOKÜMAN YÖNETİMİ... 4 3.1 İÇ TETKİK EKRANI...4 İÇ TETKİK... 5 4.1 İÇ TETKİK
Adres sorgu ekranında harita üzerindeki katmanların listelendiği Katman Listesi ve bu katmanlara yakınlaşmak için Git düğmesi bulunmaktadır.
 YARDIM DOKÜMANI 1. Giriş Ekranı Kent Rehberi uygulaması ara yüzünde, sorgulama işlemleri bölümü, haritacılık araçları bölümü, temel araçlar bölümü, sağ tık menüsü ve navigasyon işlemleri bölümleri bulunmaktadır.
YARDIM DOKÜMANI 1. Giriş Ekranı Kent Rehberi uygulaması ara yüzünde, sorgulama işlemleri bölümü, haritacılık araçları bölümü, temel araçlar bölümü, sağ tık menüsü ve navigasyon işlemleri bölümleri bulunmaktadır.
DERS AÇMA İŞLEMLERİ DERS AÇMA EKRAN KULLANIMI Ders Bilgileri Yeni ders açma işlemi nasıl yapılır?
 DERS AÇMA İŞLEMLERİ... 2 1.DERS AÇMA EKRAN KULLANIMI... 3 1.1.Ders Bilgileri... 5 1.1.1.Yeni ders açma işlemi nasıl yapılır?... 6 1.2.Ders Öğrenci Listeleri... 13 DERS AÇMA İŞLEMLERİ Ders açma işlemleri
DERS AÇMA İŞLEMLERİ... 2 1.DERS AÇMA EKRAN KULLANIMI... 3 1.1.Ders Bilgileri... 5 1.1.1.Yeni ders açma işlemi nasıl yapılır?... 6 1.2.Ders Öğrenci Listeleri... 13 DERS AÇMA İŞLEMLERİ Ders açma işlemleri
Birim Gezici Hizmet Lokasyon Atama İşlemleri. Sağlık Bilgi Sistemleri Genel Müdürlüğü. Proje Geliştirme Daire Başkanlığı
 YÖNETİM WEB UYGULAMALARI EĞİTİM DOKÜMANI Birim Gezici Hizmet Lokasyon Atama İşlemleri Tarih: 11.06.2015 Sağlık Bilgi Sistemleri Genel Müdürlüğü Proje Geliştirme Daire Başkanlığı Hazırlayan: Uğur KAYA Versiyon
YÖNETİM WEB UYGULAMALARI EĞİTİM DOKÜMANI Birim Gezici Hizmet Lokasyon Atama İşlemleri Tarih: 11.06.2015 Sağlık Bilgi Sistemleri Genel Müdürlüğü Proje Geliştirme Daire Başkanlığı Hazırlayan: Uğur KAYA Versiyon
ALT/ART REHİN TEMİNAT İŞLEMLERİ
 MERKEZİ KAYDİ SİSTEM KULLANICI KILAVUZU ALT/ART REHİN TEMİNAT İŞLEMLERİ İÇERİK A. ALT/ART REHİN TEMİNAT İŞLEMLERİ...1 B. ALT/ART REHİN/TEMİNAT İŞLEMLERİNE İLİŞKİN İLKELER...1 C. ALT/ART REHİN İŞLEM AKIŞI...1
MERKEZİ KAYDİ SİSTEM KULLANICI KILAVUZU ALT/ART REHİN TEMİNAT İŞLEMLERİ İÇERİK A. ALT/ART REHİN TEMİNAT İŞLEMLERİ...1 B. ALT/ART REHİN/TEMİNAT İŞLEMLERİNE İLİŞKİN İLKELER...1 C. ALT/ART REHİN İŞLEM AKIŞI...1
Kantar Otomasyonu Özellikler Kullanım Satış Kamyon Hareketleri Ağırlık Bilgisi... 9
 İçindekiler Tablosu Kantar Otomasyonu... 3 1.Özellikler... 3 2.Kullanım... 3 2.1. Satış... 4 2.2. Kamyon Hareketleri... 8 2.2.1. Ağırlık Bilgisi... 9 2.3. Ayarlar... 10 2.3.1. Kullanıcı Tanımlama... 11
İçindekiler Tablosu Kantar Otomasyonu... 3 1.Özellikler... 3 2.Kullanım... 3 2.1. Satış... 4 2.2. Kamyon Hareketleri... 8 2.2.1. Ağırlık Bilgisi... 9 2.3. Ayarlar... 10 2.3.1. Kullanıcı Tanımlama... 11
YÜKÜMLÜ KAYIT VE TAKİP SİSTEMİ YÜKÜMLÜ KILAVUZU RİSK YÖNETİMİ VE KONTROL GENEL MÜDÜRLÜĞÜ. uuu ELEKTRONİK GÜMRÜK İŞLEMLERİ DAİRESİ. Versiyon 1.
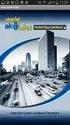 2016 YÜKÜMLÜ KAYIT VE TAKİP SİSTEMİ YÜKÜMLÜ KILAVUZU RİSK YÖNETİMİ VE KONTROL GENEL MÜDÜRLÜĞÜ uuu ELEKTRONİK GÜMRÜK İŞLEMLERİ DAİRESİ Versiyon 1.3 YÜKÜMLÜ KAYIT VE TAKİP SİSTEMİ (YKTS) Yükümlü Kayıt ve
2016 YÜKÜMLÜ KAYIT VE TAKİP SİSTEMİ YÜKÜMLÜ KILAVUZU RİSK YÖNETİMİ VE KONTROL GENEL MÜDÜRLÜĞÜ uuu ELEKTRONİK GÜMRÜK İŞLEMLERİ DAİRESİ Versiyon 1.3 YÜKÜMLÜ KAYIT VE TAKİP SİSTEMİ (YKTS) Yükümlü Kayıt ve
İLİŞİK KESME İŞLEMLERİ (İlişik Kesme Formunun Başlatılması)
 1. Birim Sorumlusu İşlemleri: İLİŞİK KESME İŞLEMLERİ (İlişik Kesme Formunun Başlatılması) 1.1. Adım: Sol üst köşede bulunan logodan açılan pencerede Formlar menüsünden, Personel İlişik Kesme Ekle butonuna
1. Birim Sorumlusu İşlemleri: İLİŞİK KESME İŞLEMLERİ (İlişik Kesme Formunun Başlatılması) 1.1. Adım: Sol üst köşede bulunan logodan açılan pencerede Formlar menüsünden, Personel İlişik Kesme Ekle butonuna
Resim 7.20: Yeni bir ileti oluşturma
 F İLETİLER Konuya Hazırlık 1. E-posta adresinden yeni bir ileti nasıl oluşturulur? 1. İLETI GÖNDERME a. Yeni bir ileti oluşturma: Yeni bir ileti oluşturmak için Dosya/Yeni/E-posta iletisi seçilebileceği
F İLETİLER Konuya Hazırlık 1. E-posta adresinden yeni bir ileti nasıl oluşturulur? 1. İLETI GÖNDERME a. Yeni bir ileti oluşturma: Yeni bir ileti oluşturmak için Dosya/Yeni/E-posta iletisi seçilebileceği
IOSİS SOS BAYIPUAN BAYI KULLANICI KILAVUZU
 IOSİS SOS BAYIPUAN BAYI KULLANICI KILAVUZU Revizyon numarası: 0 Revizyon tarihi: 03.04.2013 Sistek Bilgisayar Yazılım ve Danışmanlık San. Tic. Ltd. Şti. REVİZYON TAKİBİ Revizyon No Tarih Açıklama veya
IOSİS SOS BAYIPUAN BAYI KULLANICI KILAVUZU Revizyon numarası: 0 Revizyon tarihi: 03.04.2013 Sistek Bilgisayar Yazılım ve Danışmanlık San. Tic. Ltd. Şti. REVİZYON TAKİBİ Revizyon No Tarih Açıklama veya
BRÜT NET TEMETTÜ FARKI TALEP ĐŞLEMLERĐ
 MERKEZĐ KAYDĐ SĐSTEM KULLANICI KILAVUZU BRÜT NET TEMETTÜ FARKI TALEP ĐŞLEMLERĐ ĐÇERĐK I. BRÜT NET TEMETTÜ FARKI TALEP ĐŞLEMLERĐ... 1 1. Brüt Net Temettü Farkı Talep Edilmesi Genel Đlkeleri... 1 2. Brüt
MERKEZĐ KAYDĐ SĐSTEM KULLANICI KILAVUZU BRÜT NET TEMETTÜ FARKI TALEP ĐŞLEMLERĐ ĐÇERĐK I. BRÜT NET TEMETTÜ FARKI TALEP ĐŞLEMLERĐ... 1 1. Brüt Net Temettü Farkı Talep Edilmesi Genel Đlkeleri... 1 2. Brüt
ELEKTRONİK BELGE YÖNETİM SİSTEMİ (EBYS)
 ELEKTRONİK BELGE YÖNETİM SİSTEMİ (EBYS) AGENT KULLANIM DOKÜMANI HİZMETE ÖZEL 1/21 Rev. 1 İÇİNDEKİLER 1 İÇİNDEKİLER 2 1.1. AYARLAR... 3 1.2. YENİLE... 7 1.3. BİLDİRİM VE GÖREVLER... 9 1.4. ENVİSİON ANA
ELEKTRONİK BELGE YÖNETİM SİSTEMİ (EBYS) AGENT KULLANIM DOKÜMANI HİZMETE ÖZEL 1/21 Rev. 1 İÇİNDEKİLER 1 İÇİNDEKİLER 2 1.1. AYARLAR... 3 1.2. YENİLE... 7 1.3. BİLDİRİM VE GÖREVLER... 9 1.4. ENVİSİON ANA
Taşınır İşlem Fişi Düzenleme Kılavuzu BAP
 150 253-255 Taşınır İşlem Fişi Düzenleme Kılavuzu BAP FİRMA Faturayı keser ve faturayı malzemeyle birlikte ya BAP Birimi Satınalma Ofisine ya da ilgili Proje Yürütücüsüne Teslim eder. BAP Birimi Satınalma
150 253-255 Taşınır İşlem Fişi Düzenleme Kılavuzu BAP FİRMA Faturayı keser ve faturayı malzemeyle birlikte ya BAP Birimi Satınalma Ofisine ya da ilgili Proje Yürütücüsüne Teslim eder. BAP Birimi Satınalma
Web Labaratuar Modulu
 Web Labaratuar Modulu http://212.156.99.42:777/mlis Linkini web tarayıcıların(google Chrome tercih sebebi) adres satırına linki yazıp Enter butonu tıklanır. Kullanıcı ekranı karşımıza gelir. Karşımıza
Web Labaratuar Modulu http://212.156.99.42:777/mlis Linkini web tarayıcıların(google Chrome tercih sebebi) adres satırına linki yazıp Enter butonu tıklanır. Kullanıcı ekranı karşımıza gelir. Karşımıza
CELAL BAYAR ÜNİVERSİTESİ ELEKTRONİK BELGE YÖNETİM SİSTEMİ EK-YARDIM DOKÜMANI
 CELAL BAYAR ÜNİVERSİTESİ ELEKTRONİK BELGE YÖNETİM SİSTEMİ EK-YARDIM DOKÜMANI İçindekiler ELEKTRONİK İMZA... 2 KURUM İÇİ GİDEN EVRAKLAR... 3 YANLIŞ ALICININ SEÇİLMESİ DURUMU... 3 KURUM DIŞI GİDEN EVRAKLAR...
CELAL BAYAR ÜNİVERSİTESİ ELEKTRONİK BELGE YÖNETİM SİSTEMİ EK-YARDIM DOKÜMANI İçindekiler ELEKTRONİK İMZA... 2 KURUM İÇİ GİDEN EVRAKLAR... 3 YANLIŞ ALICININ SEÇİLMESİ DURUMU... 3 KURUM DIŞI GİDEN EVRAKLAR...
Eksik olan Java yüklenir ve tarayıcı kapatılıp açılır. Java yüklendikten sonra Java Uyarısı Ekranı'nda yer alan Bu
 Sayfa Yardımları Sisteme Giriş Sisteme giriş yapıldığında Java eklentisinin eski olduğuna dair uyarı alınabilir. Eksik olan Java yüklenir ve tarayıcı kapatılıp açılır. Java yüklendikten sonra Java Uyarısı
Sayfa Yardımları Sisteme Giriş Sisteme giriş yapıldığında Java eklentisinin eski olduğuna dair uyarı alınabilir. Eksik olan Java yüklenir ve tarayıcı kapatılıp açılır. Java yüklendikten sonra Java Uyarısı
AYDES PROJESİ NAKLİYE HİZMET GRUBU EĞİTİM DOKÜMANI
 AYDES PROJESİ NAKLİYE HİZMET GRUBU İÇİNDEKİLER 1. ŞEKİLLER LİSTESİ... 3 2. DOKÜMAN SÜRÜMLERİ... 4 3. NAKLİYE HİZMET GRUBU... 5 3.1 NAKLİYE İŞLEMLERİ SEÇİM... 5 3.1.1 Nakliye Hizmet Grubu Talep - Cevap
AYDES PROJESİ NAKLİYE HİZMET GRUBU İÇİNDEKİLER 1. ŞEKİLLER LİSTESİ... 3 2. DOKÜMAN SÜRÜMLERİ... 4 3. NAKLİYE HİZMET GRUBU... 5 3.1 NAKLİYE İŞLEMLERİ SEÇİM... 5 3.1.1 Nakliye Hizmet Grubu Talep - Cevap
PCB ENVANTER PROGRAMI TESİSLER İÇİN KULLANIM KILAVUZU
 PCB ENVANTER PROGRAMI TESİSLER İÇİN KULLANIM KILAVUZU Tesisler için Kullanım Kılavuzu 1. Çevre Bilgi Sistemi için sahip olduğunuz ya da Đl Müdürlüğü nden yeni aldığınız kullanıcı kodu ve parolayı kullanarak
PCB ENVANTER PROGRAMI TESİSLER İÇİN KULLANIM KILAVUZU Tesisler için Kullanım Kılavuzu 1. Çevre Bilgi Sistemi için sahip olduğunuz ya da Đl Müdürlüğü nden yeni aldığınız kullanıcı kodu ve parolayı kullanarak
T. C. KAMU İHALE KURUMU
 T. C. KAMU İHALE KURUMU Elektronik İhale Dairesi ELEKTRONİK KAMU ALIMLARI PLATFORMU Doğrudan Temin Kullanım Kılavuzu Sürüm No: 1.0 Yayın Tarihi: 01.01.2016 444 0 545 2014 Kamu İhale Kurumu Tüm hakları
T. C. KAMU İHALE KURUMU Elektronik İhale Dairesi ELEKTRONİK KAMU ALIMLARI PLATFORMU Doğrudan Temin Kullanım Kılavuzu Sürüm No: 1.0 Yayın Tarihi: 01.01.2016 444 0 545 2014 Kamu İhale Kurumu Tüm hakları
BÖLÜM 1 GİRİŞ 1.1 GİRİŞ
 BÖLÜM 1 GİRİŞ 1.1 GİRİŞ Microsoft Excel de dosyalar çalışma kitabı olarak isimlendirilir. Bu dosyalar normal belge türüdür. Dosya ismi üzerine fare ile tıklandığında dosya açılır. Excel dosyaları tablolardan
BÖLÜM 1 GİRİŞ 1.1 GİRİŞ Microsoft Excel de dosyalar çalışma kitabı olarak isimlendirilir. Bu dosyalar normal belge türüdür. Dosya ismi üzerine fare ile tıklandığında dosya açılır. Excel dosyaları tablolardan
BEŞHEKİM GRUP AYBEL YAZILIM İBYS PROGRAMI KULLANIMI
 BEŞHEKİM GRUP AYBEL YAZILIM İBYS PROGRAMI KULLANIMI PROGRAM İNDİRME : Beşhekim grup Aybel Yazılım İbys programımızı http://aybelsoft.com/uploads/aybelsoft-ibys.rar linkinden programı indirebilirsiniz.
BEŞHEKİM GRUP AYBEL YAZILIM İBYS PROGRAMI KULLANIMI PROGRAM İNDİRME : Beşhekim grup Aybel Yazılım İbys programımızı http://aybelsoft.com/uploads/aybelsoft-ibys.rar linkinden programı indirebilirsiniz.
YAYINLANAN RAPORLAR FORMU EĞİTİM DOKÜMANI
 YAYINLANAN RAPORLAR FORMU 1905.023.2015 İÇİNDEKİLER 1. DOKÜMAN SÜRÜMLERİ... 4 2. YAYINLANAN RAPORLAR... 5 2.1 Yayınlanan Raporlar Formu Ana Ekranı... 5 2.2 Yayınlanan Raporları Listeleme... 5 2.3 Yayınlanan
YAYINLANAN RAPORLAR FORMU 1905.023.2015 İÇİNDEKİLER 1. DOKÜMAN SÜRÜMLERİ... 4 2. YAYINLANAN RAPORLAR... 5 2.1 Yayınlanan Raporlar Formu Ana Ekranı... 5 2.2 Yayınlanan Raporları Listeleme... 5 2.3 Yayınlanan
KONFİGURASYON TANIMLARI
 0 KONFİGURASYON TANIMLARI Konfigurasyon tanımlamalarını yapmak için, ilgili personelin TAKBİS TM Fonksiyonları modülünde "İşlemler" bölümünden İşlemleri ekranı açılır. bölümü seçilir. Randevu Onay 1 Konfigurasyon
0 KONFİGURASYON TANIMLARI Konfigurasyon tanımlamalarını yapmak için, ilgili personelin TAKBİS TM Fonksiyonları modülünde "İşlemler" bölümünden İşlemleri ekranı açılır. bölümü seçilir. Randevu Onay 1 Konfigurasyon
MÜŞTERİ EVRAK GİRİŞ SİSTEMİ KULLANICI KILAVUZU
 MÜŞTERİ EVRAK GİRİŞ SİSTEMİ KULLANICI KILAVUZU İçindekiler Giriş Müşteri Evrak Giriş Sistemi Adres Bilgileri... 3 Müşteri Evrak Giriş Sistemi Kullanıcı Ekranları Kullanıcı Girişi... 4 Müşteri Bilgileri...
MÜŞTERİ EVRAK GİRİŞ SİSTEMİ KULLANICI KILAVUZU İçindekiler Giriş Müşteri Evrak Giriş Sistemi Adres Bilgileri... 3 Müşteri Evrak Giriş Sistemi Kullanıcı Ekranları Kullanıcı Girişi... 4 Müşteri Bilgileri...
Talep ve Şikayet Geri Dönüş Ekranı Kullanım Kılavuzu
 - SAMBA Uygulaması - Talep ve Şikayet Geri Dönüş Ekranı Kullanım Kılavuzu Türkçe İstanbul, 16.01.2012 Doküman Değişim Takibi Tarih Versiyon Değişikliği Yapan Değişiklik Tanımı 16.01.2012 1 Dilek Güzel
- SAMBA Uygulaması - Talep ve Şikayet Geri Dönüş Ekranı Kullanım Kılavuzu Türkçe İstanbul, 16.01.2012 Doküman Değişim Takibi Tarih Versiyon Değişikliği Yapan Değişiklik Tanımı 16.01.2012 1 Dilek Güzel
KBS VEKALET AYLIĞI İŞLEMLERİ UYGULAMA KILAVUZU
 KBS VEKALET AYLIĞI İŞLEMLERİ UYGULAMA KILAVUZU Personel Yazılım ve Uygulama Dairesi EKİM -2014 I - VEKALET AYLIĞI FĠHRĠST 1. Bölüm : Vekalet Ġşlemleri Bilgi Girişi 1.1. Vekalet Bilgi Giriş Formu 1.2. Personel
KBS VEKALET AYLIĞI İŞLEMLERİ UYGULAMA KILAVUZU Personel Yazılım ve Uygulama Dairesi EKİM -2014 I - VEKALET AYLIĞI FĠHRĠST 1. Bölüm : Vekalet Ġşlemleri Bilgi Girişi 1.1. Vekalet Bilgi Giriş Formu 1.2. Personel
Bu ekrana Kullanıcı adı ve şifre ile giriş yapıldığında ekranda giriş yapabilmeniz için yetki almanız
 MHRS (MERKEZİ HASTANE RANDEVU SİSTEMİ) Kurum üzerinden MHRS entegrasyonunun yapılabilmesi için ; WEB Tabanlı Sistemimizi kullanan Kurumlar WebHBYS ekranından Menü / Program Parametreleri ekranından Sağlık
MHRS (MERKEZİ HASTANE RANDEVU SİSTEMİ) Kurum üzerinden MHRS entegrasyonunun yapılabilmesi için ; WEB Tabanlı Sistemimizi kullanan Kurumlar WebHBYS ekranından Menü / Program Parametreleri ekranından Sağlık
BANKA & HOLDİNG & SİGORTACILIK KURULUŞ İŞLEMLERİ
 BANKA & HOLDİNG & SİGORTACILIK KURULUŞ İŞLEMLERİ BANKA HOLDİNG - SİGORTACILIK KURULUŞ İŞLEMLERİ Merkezi Sicil Kayıt Sisteminde Mersis butonuna tıklandığında aşağıda şirketinizle ilgili yapabileceğiniz
BANKA & HOLDİNG & SİGORTACILIK KURULUŞ İŞLEMLERİ BANKA HOLDİNG - SİGORTACILIK KURULUŞ İŞLEMLERİ Merkezi Sicil Kayıt Sisteminde Mersis butonuna tıklandığında aşağıda şirketinizle ilgili yapabileceğiniz
NOT: 1 hasta gün içerisinde en çok 3 polikliniğe muayene olabilir. ÖZEL HASTA GİRİŞİ
 HASTA ARAMA 1- Hastanın adı soyadı tam veya bir kısmı yazılır. 2- Hasta adı tam yazılarak arattırılmak istenirse tam seçeneği veya kısmi seçeneği seçilerek ad ve soyadın bir kısmı yazılır aramayı başlat
HASTA ARAMA 1- Hastanın adı soyadı tam veya bir kısmı yazılır. 2- Hasta adı tam yazılarak arattırılmak istenirse tam seçeneği veya kısmi seçeneği seçilerek ad ve soyadın bir kısmı yazılır aramayı başlat
SAĞLIK KURULU ÖZÜRLÜ SAĞLIK KURULU RAPORU
 ÖZÜRLÜ RAPORU S İS O F T S AĞ L I K BİL G İ S İS T E ML E R İ 2019 - ANK AR A ÖZÜRLÜ RAPORU 1. SUNUM 1.1. Genel Hususlar Özürlü Sağlık Kurulu Raporu adlı formda, özürlü raporu verilmesi için yönlendirilmiş
ÖZÜRLÜ RAPORU S İS O F T S AĞ L I K BİL G İ S İS T E ML E R İ 2019 - ANK AR A ÖZÜRLÜ RAPORU 1. SUNUM 1.1. Genel Hususlar Özürlü Sağlık Kurulu Raporu adlı formda, özürlü raporu verilmesi için yönlendirilmiş
İNSAN KAYNAKLARI YAZILIMI PERSONEL BAŞLANGIÇ İŞLEMLERİ KULLANIM KILAVUZU
 Sayfa 1 / 5 İnsan Kaynakları Personel Formu; İnsan Kaynakları Koordinatörlüğü, Destek Hizmetleri Koordinatörlüğü ve Bilgi İşlem Koordinatörlüğü arasındaki turnike, kart basımı, e-posta açılımı, giriş çıkış
Sayfa 1 / 5 İnsan Kaynakları Personel Formu; İnsan Kaynakları Koordinatörlüğü, Destek Hizmetleri Koordinatörlüğü ve Bilgi İşlem Koordinatörlüğü arasındaki turnike, kart basımı, e-posta açılımı, giriş çıkış
KAMU HARCAMA ve MUHASEBE BİLİŞİM SİSTEMİNDE VERGİ BORÇU SORGULAMA YETKİLENDİRME ve UYGULAMA KILAVUZU
 KAMU HARCAMA ve MUHASEBE BİLİŞİM SİSTEMİNDE VERGİ BORÇU SORGULAMA YETKİLENDİRME ve UYGULAMA KILAVUZU EYLÜL 2010 BİM UYGULAMA VE GELİŞTİRME DESTEK ŞUBESİ ve KİMLİK YÖNETİMİ VE BİLGİ GÜVENLİĞİ ŞUBESİ İçindekiler
KAMU HARCAMA ve MUHASEBE BİLİŞİM SİSTEMİNDE VERGİ BORÇU SORGULAMA YETKİLENDİRME ve UYGULAMA KILAVUZU EYLÜL 2010 BİM UYGULAMA VE GELİŞTİRME DESTEK ŞUBESİ ve KİMLİK YÖNETİMİ VE BİLGİ GÜVENLİĞİ ŞUBESİ İçindekiler
EBYS GÜNCELLEMELERİ EĞİTİM DOKÜMANI
 EBYS kullanımını sadeleştirmek ve kolaylaştırmak için aşağıdaki yenilikler yapılmıştır: 1. Menü Değişiklikleri 1.a. Aktif Rol Seçimi: Daha önceki menü yapısında alt tarafta olan Aktif Rol Seçimi kutucuğu;
EBYS kullanımını sadeleştirmek ve kolaylaştırmak için aşağıdaki yenilikler yapılmıştır: 1. Menü Değişiklikleri 1.a. Aktif Rol Seçimi: Daha önceki menü yapısında alt tarafta olan Aktif Rol Seçimi kutucuğu;
AYDES PROJESİ HIZLI RAPORLAR FORMU EĞİTİM DOKÜMANI
 AYDES PROJESİ HIZLI RAPORLAR FORMU 2005.0203.2015 İÇİNDEKİLER 1. DOKÜMAN SÜRÜMLERİ... 4 2. HIZLI RAPORLAR... 5 2.1 Hızlı Raporlar Formu Ana Ekranı... 5 2.2 Hızlı Raporları Listeleme... 5 2.3 Hızlı Rapor
AYDES PROJESİ HIZLI RAPORLAR FORMU 2005.0203.2015 İÇİNDEKİLER 1. DOKÜMAN SÜRÜMLERİ... 4 2. HIZLI RAPORLAR... 5 2.1 Hızlı Raporlar Formu Ana Ekranı... 5 2.2 Hızlı Raporları Listeleme... 5 2.3 Hızlı Rapor
Bilgi & İletişim Teknolojileri Müdürlüğü Sayfa 1 / 33
 Bilgi & İletişim Teknolojileri Müdürlüğü Sayfa 1 / 33 Atılım Üniversitesi Bilgi & İletişim Teknolojileri Müdürlüğü Öğrenci İşleri Bilgi Sistemi (ÖİBS - Student Information System - SIS 2.0) HAZIRLIK OKULU,
Bilgi & İletişim Teknolojileri Müdürlüğü Sayfa 1 / 33 Atılım Üniversitesi Bilgi & İletişim Teknolojileri Müdürlüğü Öğrenci İşleri Bilgi Sistemi (ÖİBS - Student Information System - SIS 2.0) HAZIRLIK OKULU,
NOS GARAGE ECOEĞİTİM DÖKÜMAN
 NOS GARAGE ECOEĞİTİM DÖKÜMAN 1. Program Açılışı : Masa üstünde yer alan NOS GARAGE simgesine tıklanır. Kullanıcı adı otomatik gelir. Şifre yazılır ve TAMAM Butonuna basılır. 2. Program Menü Yönetimi :
NOS GARAGE ECOEĞİTİM DÖKÜMAN 1. Program Açılışı : Masa üstünde yer alan NOS GARAGE simgesine tıklanır. Kullanıcı adı otomatik gelir. Şifre yazılır ve TAMAM Butonuna basılır. 2. Program Menü Yönetimi :
ANONİM ŞİRKET KURULUŞ İŞLEMLERİ
 ANONİM ŞİRKET KURULUŞ İŞLEMLERİ 1. KURULUŞ İŞLEMLERİ 1.1. Anonim Şirket Kuruluşu : ADIM 1 TÜR SEÇİMİ : Merkezi Sicil Kayıt Sisteminde Mersis butonuna tıklandığında aşağıda şirketinizle ilgili yapabileceğiniz
ANONİM ŞİRKET KURULUŞ İŞLEMLERİ 1. KURULUŞ İŞLEMLERİ 1.1. Anonim Şirket Kuruluşu : ADIM 1 TÜR SEÇİMİ : Merkezi Sicil Kayıt Sisteminde Mersis butonuna tıklandığında aşağıda şirketinizle ilgili yapabileceğiniz
Sisteme giriş yapıldıktan sonra aşağıdaki şekilde tek pencere sistemi ana sayfa açılacaktır.
 Bakanlığımız web sayfasından https://uygulama.gtb.gov.tr/tekpencere linki kullanılarak Tek Pencere Sistemi ne girilir ve açılan giriş ekranındaki bilgiler doldurularak sisteme giriş gerçekleştirilir. Sisteme
Bakanlığımız web sayfasından https://uygulama.gtb.gov.tr/tekpencere linki kullanılarak Tek Pencere Sistemi ne girilir ve açılan giriş ekranındaki bilgiler doldurularak sisteme giriş gerçekleştirilir. Sisteme
TÜRKİYE ESNAF VE SANATKARLARI KONFEDERASYONU Online İşlemler (Kapasite Raporu) Kullanma Kılavuzu
 1. Giriş Bu kılavuz; Türkiye Esnaf ve Sanatkarları Konfederasyonu e- Kapasite Raporu sisteminde, sisteme kayıt ve sistemin kullanımını anlatmak amacı ile hazırlanmıştır. Bu sistem ile; - Kapasite Raporu
1. Giriş Bu kılavuz; Türkiye Esnaf ve Sanatkarları Konfederasyonu e- Kapasite Raporu sisteminde, sisteme kayıt ve sistemin kullanımını anlatmak amacı ile hazırlanmıştır. Bu sistem ile; - Kapasite Raporu
TAŞRA TEŞKİLATI GÖREVDE YÜKSELME VE UNVAN DEĞİŞİKLİĞİ SINAV MODÜLÜNE İLİŞKİN YARDIM DÖKÜMANI
 TAŞRA TEŞKİLATI GÖREVDE YÜKSELME VE UNVAN DEĞİŞİKLİĞİ SINAV MODÜLÜNE İLİŞKİN YARDIM DÖKÜMANI 1. Sınav Kaydının Açılması: İşlemler Şubesi tarafından sınav başvuru tarihleri belirlenerek e-içişleri sistemi
TAŞRA TEŞKİLATI GÖREVDE YÜKSELME VE UNVAN DEĞİŞİKLİĞİ SINAV MODÜLÜNE İLİŞKİN YARDIM DÖKÜMANI 1. Sınav Kaydının Açılması: İşlemler Şubesi tarafından sınav başvuru tarihleri belirlenerek e-içişleri sistemi
ELEKTRONİK DOLAŞIM BELGESİ OLUŞTURMA VE TOBB MEDOS SİSTEMİNDEN ONAY, VİZE, YAZDIRMA İŞLEMLERİ MEDOS ŞİFRE OLUŞTURMA
 ELEKTRONİK DOLAŞIM BELGESİ OLUŞTURMA VE TOBB MEDOS SİSTEMİNDEN ONAY, VİZE, YAZDIRMA İŞLEMLERİ Bu dokümanda aşağıdaki konular anlatılacaktır: 1- MEDOS şifre oluşturma 2- Elektronik Dolaşım Belgesi oluşturma,
ELEKTRONİK DOLAŞIM BELGESİ OLUŞTURMA VE TOBB MEDOS SİSTEMİNDEN ONAY, VİZE, YAZDIRMA İŞLEMLERİ Bu dokümanda aşağıdaki konular anlatılacaktır: 1- MEDOS şifre oluşturma 2- Elektronik Dolaşım Belgesi oluşturma,
ASELSAN TEDARİKÇİ PORTALI KALİTE SÜREÇLERİ DOKÜMANI
 ASELSAN TEDARİKÇİ PORTALI KALİTE SÜREÇLERİ DOKÜMANI Versiyon: 2 Tarih: 28.09.2017 1 İçindekiler 1. Sisteme Giriş... 3 2. Geri Bildirim Süreci... 4 2.1. Geri bildirim oluşturma... 6 3. Denetim Talebi...
ASELSAN TEDARİKÇİ PORTALI KALİTE SÜREÇLERİ DOKÜMANI Versiyon: 2 Tarih: 28.09.2017 1 İçindekiler 1. Sisteme Giriş... 3 2. Geri Bildirim Süreci... 4 2.1. Geri bildirim oluşturma... 6 3. Denetim Talebi...
MİCRODESTEK E-SMM UYGULAMASI TANITIM DOKÜMANI
 MİCRODESTEK E-SMM UYGULAMASI TANITIM DOKÜMANI İçindekiler Yeni Kullanıcı Tanımlama... 2 Giriş... 4 Ana Ekran (E-SMM Hazırlama)... 6 Müvekkil Tanımlama ve Düzenleme... 7 E-SMM Hazırlama... 9 E-SMM Listesi...
MİCRODESTEK E-SMM UYGULAMASI TANITIM DOKÜMANI İçindekiler Yeni Kullanıcı Tanımlama... 2 Giriş... 4 Ana Ekran (E-SMM Hazırlama)... 6 Müvekkil Tanımlama ve Düzenleme... 7 E-SMM Hazırlama... 9 E-SMM Listesi...
