KOHA Kütüphane Personel Kılavuzu
|
|
|
- Onur Akbay
- 8 yıl önce
- İzleme sayısı:
Transkript
1 KOHA Kütüphane Personel Kılavuzu Örnekler ve Açıklamalarla Özgür Yazılım A.Ş
2 Pardus Eğitim İçeriği Hazırlama Kılavuzu Giriş
3 Bölüm 1 Giriş Başlıklar: Kılavuz Hakkında Koha Nedir?
4 4 Pardus Eğitim İçeriği Hazırlama Kılavuzu Giriş Kılavuz Hakkında Lisans Bilgisi Kılavuzun kaynak (DITA) dosyaları CC-BY-SA 1 ile lisanslanmıştır. İstenildiği gibi değişiklik yapılıp aynı şartlarda yayınlanabilirler. Bu kılavuzun Özgür Yazılım A.Ş. tarafından derlenmiş Özgür Yazılım A.Ş. markası taşıyan sonuç ürünlerini oluşturan PDF, HTML, epub, Scorm ve benzeri biçemli ürünler ise CC- BY-NC-SA 2 ile lisanslanmıştır. Kaynak dosyalarından farklı olarak, sonuç ürünlerinin ticari kullanımı için Özgür Yazılım A.Ş. ile bağlantıya geçilmesi gerekir. Özgür Yazılım A.Ş.'nin ismi ve logosu izinsiz kullanılamaz. Kılavuzun Kullanımı Kılavuzda kütüphane personelinin ihtiyaç duyabileceği işlemlerin koha üzerinde nasıl yapılacağı anlatılmaktadır. Kılavuzda, Koha'nın tüm özellikleri değil yalnızca kütüphaneciler tarafından sık kullanılan özelliklerine yer verilmiştir. Kullanılan ekran alıntıları temsilidir. Alanlara girilen bilgilerde yanlışlık olabilir (örneğin, barkod numarasının 10 haneden oluşması gerekirken, örneklerde bu kurala uyulmamış olabilir.) Sürüm Bilgisi İçeriğin Sıralaması Kılavuzun elektronik hali Bu kılavuz, Koha sürümüne uygun olarak hazırlanmıştır. İçerik, anlam bakımından bölümlere ayrılmıştır. Bölümler arasında öğrenmeyi etkileyecek hiyerarşik bir sıra yoktur. Ancak ilgili bölüme ait konuların verilen sıraya göre takip edilmesi önerilir. projeler sayfasından kılavuz indirilebilir. Koha Nedir? Koha, açık kaynak kodlu kütüphane otomasyon sistemidir. Dünya çapında çeşitli büyüklükte kütüphaneler tarafından kullanılmaktadır. İlk olarak yıllarında Yeni Zelanda'da Horowhenua kütüphanesi için geliştirilmiş olup, günümüzde 6 kıtada 600'den fazla kütüphanede kullanılmaktadır. Tam Özellikli Kütüphane Bilgi Sistemi Temel ve gelişmiş özellikleri içinde barındırır. Koha içinde, dolaşım, raporlama, satın alma, kataloglama, rezervasyon işlemleri vb. modüller yer alır
5 Pardus Eğitim İçeriği Hazırlama Kılavuzu Giriş 5 Kütüphane Standartlarına Uygun Web Temelli Arayüz Mevcut iş akışlarını ve araçları desteklediği gibi, diğer teknolojilerle birlikte çalışabilmeyi sağlayan protokoller kullanılarak inşa edilmiştir. Hem kütüphane personeli hem de okuyucular web tarayıcısından kütüphane sistemine erişebilmektedir. Dolayısıyla platform bağımsız bir yapı sunar. Özgür Yazılım / Açık Kaynak Koha, Genel Kamu Lisansı (GPL 3 ) altında dağıtılmaktadır. Üreticiden bağımsız Teknik Altyapı Barkod okuyucu desteği MySQL, PostgreSQL veritabanı desteği LDAP ve CAS entegrasyonu Zebra indeksleme servisi ile hızlı performans Solr arama motoru desteği Z39.50 desteği Koha Özellikleri Dolaşım modülü: Ödünç verme (barkod okuyucu desteği bulunmaktadır.) İade alma (barkod okuyucu desteği bulunmaktadır.) Materyal rezervasyonu yönetimi Rezervasyon sıra yönetimi Geciken materyallerin yönetimi Cezaya düşen materyalin yönetimi Kullanıcı modülü: Kullanıcı ve grup yönetimi Kullanıcı kategori yönetimi Kullanıcı erişim kontrol listesi yönetimi Liste modülü: Üreticiye bağlı kalınmaması, özgür yazılımların en etkili argümanlarından biridir. Kullanıcılar destek ve geliştirme hizmeti için tek bir şirkete bağımlı değildir. Bu konuda yetkin herhangi bir kimseden veya kurumdan destek alabilirler. Kullanıcıların erişimine sunulacak genel materyal (genellikle kitap) okuma listesi oluşturulabilmektedir. Belirli kullanıcıların veya grupların erişebileceği özel okuma listeleri oluşturulabilmektedir. Kataloglama modülü: 3
6 6 Pardus Eğitim İçeriği Hazırlama Kılavuzu Giriş Kütüphaneye çeşitli kategorilerde materyal ekleme (kitap, dergi, dvd, vb.): Uluslararası bir standart olan MARC21 desteği ile standartlara uygun bir biçimde kataloglama yapılabilmekte, MARC21 ile veri sunan başka bir kütüphaneden katalog bilgisi otomatik olarak alınabilmektedir. Farklı türde materyaller için farklı kataloglama kriterleri belirleme Kataloglanmış materyale ilişkin bilgiler (adet, ödünç alınma sayısı, rezervasyon sayısı vb.) Kütüphane yetkilisi, kullanıcı arayüzüne girmeden, kullanıcı arayüzünde sunulan kriterlerin aynılarını kullanarak katalog taraması gerçekleştirebilmektedir. Süreli yayın modülü: Koha gelişmiş bir süreli yayın desteği sunmaktadır. Süreli yayının yayınlanma sıklığı, abonelik başlangıcı, abonelik bitişi gibi belirli özelliklerin yanı sıra, eğer yayın kütüphaneye gelmemişse neden gelmediğine kadar bir çok detay tanımlanabilmektedir. Satınalma modülü: Bütçe ve fon yönetimi Tedarikçi yönetimi ve tedarik edilememesi halinde bunun yönetimi Satınalma önerileri yönetimi Raporlama modülü: Materyal bazında raporlama Kullanıcı bazında raporlama Rapor hazırlama sihirbazları İstatistikler (en çok ödünç alınanlar vs.) Kayıp yönetimi Dışaktarım (raporları Microsoft Office Excel/OpenOffice Calc/LibreOffice Calc dahil çeşitli uygulamalarda inceleyebilmek için dışaktarım yapılabilmektedir.) Yönetim modülü: Gelişmiş sistem tercihleri (arayüz görünümü dahil pek çok detaylı ayar yapılabilmektedir) Kütüphane kuralları yönetimi (ceza, ödünç verme süresi vb. ayarlar) Materyal türleri yönetimi Kullanıcı grupları Erişim kontrolü ayarları Dolaşım uyarıları Katalog ayarları Satınalma ayarları (bütçe belirleme vs.) Z39.50 (kütüphaneler arası veri paylaşımı) ayarları Araçlar modülü: Yorum yönetimi aracı Uyarı yönetimi aracı Kullanıcı için kütüphane kartı oluşturma aracı Etiket yönetimi aracı Toplu materyal iç/dış aktarım aracı Etiket/sırt etiketi oluşturma aracı Takvim yönetim aracı (kütüphanenin hizmet verdiği/vermediği günler, tatiller vb. tarihsel ayarlar yapılabilmektedir.) Haber aracı (kütüphane yetkili arayüzü ve kullanıcı arayüzüne haber girmek için) Görev zamanlayıcı (belirli tarih ve/veya saatte kullanıcılarla ilgili otomatik işlem yapmak için kullanılmaktadır.)
7 Bölüm 2 Kullanıcılar ve Dolaşım Başlıklar: Kullanıcı Ekleme Kullanıcı Haklarını Belirleme Ödünç Verme İade İşlemleri Dolaşım Mesajları Rezervasyon İşlemleri Listeler
8 8 Pardus Eğitim İçeriği Hazırlama Kılavuzu Kullanıcılar ve Dolaşım Kullanıcı Ekleme 1. Yeni bir kullanıcı ekleme ekranı açılır. 2. Yönetim anasayfasında bulunan Kullanıcılar bağlantısına tıklayarak, Arama kutucuğuna kullanıcılar yazarak, Üst menüde bulunan "Kullanıcılar" bağlantısına tıklayarak erişilebilir. düğmesine tıklanır. Buradan kullanıcı türü seçilir. 3. Daha sonra kullanıcı bilgilerinin girileceği ekran açılır. Buradan kullanıcıya ait adres, telefon, kart numarası, isim gibi alanlar doldurulur ve "Kaydet" düğmesine tıklanır. 4. Bu işlemden sonra kulanıcı sayfası açılır. Buradan bilgiler tekrar düzenlenebilir. Bu alanlar menüde yer alan, Diğer >> Yönetim >> Genel Sistem Tercihleri >> Kullanıcılar ekranından değiştirilebilir. Kullanıcı Haklarını Belirleme 1. Menüden, "Kullanıcılar" bağlantısına tıklanır. 2. Arama kısmına kullanıcının ismi yazılır ve "Tarama" düğmesine tıklanır. Eğer bu alan boş bırakılıp tarama yapılırsa tüm kullanıcılar listelenir. 3. İlgili kullanıcıya tıklanır. 4. Kullanıcı bilgilerinin üst kısmında yer alan Diğer >> İzinleri düzenle bağlantısına tıklanır. Açılan sayfada rapor düzenleme, kullanıcıları içeri aktarma vs. gibi izinler işaretlenebilir. Şekil 1:
9 Pardus Eğitim İçeriği Hazırlama Kılavuzu Kullanıcılar ve Dolaşım 9 5. Verilecek haklar işaretlendikten sonra "Bayrakları Belirle" düğmesine tıklanır. Ödünç Verme Ödünç verme işlemi için uygulanması gereken adımlar şunlardır: Materyal ödünç verilecek kullanıcı seçilir. Ödünç verilecek materyalin barkod numarası girilir. Ödünç verme ekranına şu yollardan biri kullanılarak ulaşılabilir: Anasayfada yer alan hızlı arama kutusu kullanılarak (ödünç sekmesindeyken) Menüden Dolaşım >> Ödünç bağlantısına tıklayarak Kullanıcı ekranında ödünç sekmesine tıklayarak Bir kullanıcıya kitap ödünç vermek için, Arama kutusuna kullanıcının isminin bir kısmı veya tamamı girilir ya da kullanıcıya bir kart numarası tanımlamışsa o kart numarasıyla kullanıcı aratılabilir. Kullanıcı ismi veya kart numarası girilmeye başlandığında ilgili kullanıcılar açılır listede görüntülenecektir. Şekil 2: İlgili kullanıcı bulunduktan sonra, kullanıcıya ödünç verilecek materyalin barkod numarası girildiğinde, eğer materyal ödünç verilmeye müsait durumda ise, barkod girildiğinde veya okutulduğunda materyal kullanıcıya ödünç verilecektir. Şekil 3: Ödünç verme aşamasında, eğer kütüphane kurallarında belirli olan öntanımlı iade süresinden farklı bir iade süresi tanımlanacaksa, ödünç verilen ekranda bulunan iade tarihi kısmına belirli bir tarih yazılabilir. Eğer bu işlemi yapmak için izin verilmemişse, sistem yöneticisi Koha'nın SpecifyDueDate özelliğini etkinleştirmelidir. Kullanıcıya kitap ödünç verildiğinde, kullanıcı ekranında halihazırda ödünç aldığı kitapların listesi iade tarihleriyle beraber görüntülenmektedir. Bu alanda bir kitabın iade tarihi değiştirebilir (Koha'nın SpecifyDueDate seçeneği etkinleştirilmişse) veya aynı kitap kullanıcıya tekrar ödünç verilebilir.
10 10 Pardus Eğitim İçeriği Hazırlama Kılavuzu Kullanıcılar ve Dolaşım Şekil 4: Eğer kullanıcı halihazırda birden fazla kitabı ödünç almışsa Hepsini yenile seçeneği kullanılarak hepsinin birden düzenlenmesi mümkündür. Eğer kütüphane kurallarında ödünç verme yenileme işlemi limitliyse, bu limite takılmamak için sistem yöneticisi tarafından AllowRenewalLimitOverride seçeneği etkinleştirildiği takdirde, kullanıcının iade süresi istenildiği kadar uzatılabilir, yenilenebilir. Kullanıcıya kitap ödünç verilirken eğer kullanıcı daha önce aldığı bir kitabı zamanında iade etmemişse, ödünç verme sayfasında uyarı bildirimi görüntülenecektir. Ayrıca kullanıcının daha önce rezerve ettiği bir materyal henüz kendisine ödünç verilmişse yine aynı sayfada bununla ilgili uyarı belirsecektir. Şekil 5: Ödünç Verme Hata Mesajları Bazı durumlarda Koha kütüphane yetkilisini kitap ödünç vermekten alıkoyabilir. Bu durumlar şunlardır: Eğer kullanıcının biriken cezası çoksa: Kütüphane kurallarında zamanında iade edilmeyen materyal için bir ceza miktarı belirlenmişse ve kullanıcı bu cezayı defalarca almışsa, biriken cezaları yüzünden Koha, kullanıcıya kitap ödünç verilmesini engelleyecektir. Bu engeli kaldırmak için, sistem yöneticisinin kütüphane kurallarında ceza miktarını değiştirmesi gerekir. Alternatif olarak, sistem yöneticisi Koha'nın noissuecharges seçeneğini değiştirebilir. Bu seçenekteki ceza miktarı değiştirildikten sonra kullanıcıya kitap ödünç verilmesi mümkün olacaktır. Kullanıcının hesabı kısıtlanmışsa: Kütüphane kurallarında tanımlanan gecikme prosedürüne uymayan kullanıcının hesabı kısıtlanmaktadır. En az 3 defa uyarıya rağmen kitabı iade etmeyen kullanıcının bazı işlemleri yapması engellenir (kitap rezervasyonu yapamaz, kitap ödünç alamaz). Ödünç Verme Uyarı Mesajları Bazı durumlarda kitap ödünç verilirken sarı kutu içerisinde uyarı mesajları yer almaktadır. Koha, şu durumlarda uyarı mesajı vermektedir: Kullanıcının ödenmemiş bir ceza borcu varsa buna ilişkin uyarı mesajı çıkmaktadır. Kütüphane kurallarında para cezası tanımlanmamışsa bu uyarı mesajı görüntülenmeyecektir. Ödünç verilecek materyal başkası tarafından rezerve edilmişse buna ilişkin bir uyarı görüntülenmektedir. Bu durumda istenirse kitap ödünç verilebilir ya da rezervasyon iptal edilebilir.
11 Pardus Eğitim İçeriği Hazırlama Kılavuzu Kullanıcılar ve Dolaşım 11 Kitap, alınması için ayrılmışsa buna ilişkin bir uyarı görüntülenir. Yine bu durumda kitap ödünç verebilir veya rezervasyon iptal edilebilir. Materyal aynı kullanıcıya zaten ödünç verilmişse buna ilişkin uyarı görüntülenir. Materyal başka bir kullanıcıya ödünç verilmişse buna ilişkin bir uyarı görüntülenir. Materyal ödünç verilmeyecek olarak işaretlenmişse buna ilişkin bir uyarı görüntülenebilir. Bu uyarıya rağmen kitabı ödünç vermek için ödünç ver düğmesine tıklanabilir. Bilinmeyen bir barkod girildiğinde "Barkod bulunamadı" uyarısı görüntülenir. İade İşlemleri İade işlemleri genel olarak daha önce ödünç verilen bir kitabın kütüphaneye tekrar gelmesine ilişkin işlemlerdir. İadeye ilişkin alanlar Koha yönetim arayüzü üzerinde 3 yerde bulunmaktadır. Bunlar: Yönetici anasayfasındaki arama alanında Dolaşım sayfasında üst kısımdaki hızlı arama alanında Kullanıcının ödünç alma geçmişi sayfasında (ilgili kullanıcının profili görüntülendiğinde açılan sayfada) Kitap iadesi yapılırken ilgili kitabın barkod numarasının girilmesi yeterlidir. Eğer bir barkod okuyucu kullanılırsa barkodun okutulması da yeterli olacaktır. Ayrıca isteğe bağlı olarak, eğer kullanıcı geç iade yüzünden ceza almışsa bu cezası da Cezayı unut seçeneği kullanılarak silinebilmektedir. Şekil 6: İade işlemi sırasında, iade edilen materyal daha önce başkası tarafından ayrılmışsa buna ilişkin bir uyarı mesajı görüntülenmektedir. Bu durumda eğer rezervasyon onaylanırsa, kitabın durumu rezervasyon yapan kişi için Bekletiliyor konumuna gelecektir. Yani Koha kitabı iade alıp sırada bekleyen kullanıcı için gereken işlemi yapacaktır. Dolaşım Mesajları Dolaşım mesajları genel olarak kütüphanecilerin kullanıcılara dolaşım (ödünç verme, iade) işlemleri sırasında mesaj bırakmasını sağlamaktadır. Dolaşım mesajları, Koha içerisinde Onaylanmış değerler kategorisine tabidir. Onaylanmış değerleri sistem yöneticisi tanımlamaktadır. Mevcut onaylanmış değerleri değiştirmek veya yeni onaylanmış değer tanımlamak için sistem yöneticine başvurmak gerekir. Bir kullanıcıya mesaj bırakmak için, kitap ödünç verirken Yeni mesaj ekle bağlantısına tıklayarak kullanıcıya mesaj bırakılabilir. Bırakılan bu mesajlar, kullanıcı OPAC arayüzünden kütüphaneye giriş yaptığında görüntülenecektir.
12 12 Pardus Eğitim İçeriği Hazırlama Kılavuzu Kullanıcılar ve Dolaşım Şekil 7: Rezervasyon İşlemleri Kitap rezervasyonu, genelde bir kullanıcının kütüphaneye gelmeden önce bir kitabı ayırtması için kullanılmaktadır. Rezervasyon yapmak için çeşitli arayüzler bulunmaktadır. Kullanıcının kendisi OPAC arayüzünden kitap rezervasyonu yapabileceği gibi, yönetim arayüzünden de kütüphane yetkilisi kullanıcıya kitap rezervasyonu yapabilmektedir. Yönetici arayüzünden kitap rezervasyonu yapmak için birden fazla yöntem kullanılabilir. 1. Yöntem I: a) Katalog kısmında ilgili materyale tıklanıldığında, üst menüde çıkan Ayırtma koy seçeneğine tıklanır. Şekil 8: Katalog ekranı b) Daha sonra kullanıcı arama ekranından ilgili kullanıcı seçilir. Şekil 9: Kullanıcı arama ekranı c) Bir katalogda birden fazla materyal varsa bu materyallerden ayırtılacak olan seçilir ve tekrar "Ayırtma koy" düğmesine tıklanır.
13 Pardus Eğitim İçeriği Hazırlama Kılavuzu Kullanıcılar ve Dolaşım 13 Şekil 10: Materyal seçim ekranı 2. Yöntem II: a) Bir kullanıcının profili açılarak, Ayrılacakları ara seçeneği kullanılarak arama sonucunda bulunan materyal, ilgili kullanıcı için ayrılabilir. b) Arama sonuçları içerisinde... kullanıcısı için ayırma koy bağlantısına tıklanıldığında o kullanıcı için ilgili katalogdaki materyaller görüntülenir ve buradan ayrılacak materyaller seçildikten sonra "Ayırma koy" düğmesine tıklanır (bkz. Materyal seçim ekranı). c) Eğer bir kullanıcı için birden fazla katalog üzerinden ayırma yapılacaksa arama sonucunda bulunan kataloglar işaretlenir ve üst menüde bulunan "Ayırma Koy" düğmesine tıklanır. Listeler Belirli konularda belirli materyallere ilişkin hazır listeler oluşturulup kütüphane kullanıcılarının kullanımına sunulabilir. Yeni liste oluşturmak için, 1. Menüden, Diğer >> Listeler bağlantısına tıklanır.
14 14 Pardus Eğitim İçeriği Hazırlama Kılavuzu Kullanıcılar ve Dolaşım 2. Açılan sayfada daha önce oluşturulmuş listeler görüntülenir. "Düzenle" düğmesine tıklayarak üzerinde değişiklik yapılabileceği gibi "Sil" düğmesine tıklayarak silinebilir. Buradan bağlantısına tıklanır. 3. Bu menüde oluşturulacak liste için bir isim, listenin sıralanma kriterleri (başlık, yazar, yayın yılı vb.) ve kategori (özel, açık ve genel) belirtilir. Şekil 11: Özel liste: Sadece kütüphane yetkilileri tarafından görüntülenebilecek ve düzenlenebilecek listeyi ifade eder. Genel liste: Herkes tarafından görüntülenebilecek ancak sadece kütüphane yetkilileri tarafından düzenlenebilecek listeleri ifade eder. Açık liste: Herkes tarafından görüntülenebilecek ve düzenlenebilecek listeleri ifade eder. 4. Bir liste arama sonuçlarından da oluşturulabilir. Arama sonucu sayfasında "Ekle" menüsünü kullanılarak işaretlenen sonuçlar bir listeye eklenebilir veya yeni bir liste oluşturulabilir. Şekil 12:
15 Bölüm 3 Kataloglama Başlıklar: Bibliyografik Kayıt Ekleme Materyal Ekleme Materyal Silme Materyal Düzenleme Katalog Tarama Kataloglama Rehberi
16 16 Pardus Eğitim İçeriği Hazırlama Kılavuzu Kataloglama Bibliyografik Kayıt Ekleme 1. Diğer menüsü altında bulunan kataloglama bağlantısına tıklanır. 2. Buradan "Yeni Kayıt" bağlantısına tıklanır. 3. Açılan menüden Kitaplar çatısı seçilerek bibliyografik kayıt eklenebilir. Kayıtlar MARC21 standardına uygun olmalıdır. Kayıt eklerken açılan formdaki tüm alanlar doldurabileceği gibi formdaki öğelerin yanındaki '+', '-' karakterlerine tıklayarak birden fazla satır eklenebilir. Örneğin, bir kitabın birden fazla yazarı olabilir. Yazar alanının yanında bulunan '+' işaretine tıklayarak o alan çoğaltılabilir. Eğer bazı alanlarda kilit simgesi görünüyorsa sistem yöneticinizle irtibata geçip BiblioAddAuthorities seçeneğini kapalı duruma getirmesini isteyiniz. Her kitap için bir katalog oluşturulması yeterlidir. Bir kitap için birden fazla katalog oluşturmaya çalıştığınızda kütüphane yazılımı mükerrer kayıt uyarısı verecektir. Bibliyografik kayıt düzenlenmek istendiğinde ilgili kayıt bulunduktan sonra "Düzenle" bağlantısına tıklayarak düzenlenebilir. Materyal Ekleme Bibliyografik kayıt ekledikten sonra o kaydın içine materyal eklenmelidir. Bu alanda materyal barkodu, fiyat, vb. değerler girilebilir. Materyal eklerken barkod numarası mutlaka girilmelidir. Çünkü ödünç verme, iade alma gibi çoğu dolaşım işlemi barkod numarasına göre yapılmaktadır. 1. Materyal ekleme ekranına gidilir. Bibliyografik kayıt eklendikten sonra otomatik olarak yeni materyal ekleme sayfasına yönlendirilir. Eğer önceden eklenmiş bir katalog kaydına materyal eklenecekse ilgili katalog açıldıktan sonra, üst kısımdaki seçeneklerden Yeni >> Yeni materyal bağlantısına tıklanır. Şekil 13: 2. İlgili alanlar doldurulduktan sonra "Materyal Ekle" düğmesine tıklanır. Eğer birden fazla materyal aynı anda girilecekse, "Birden çok kopya" bağlantısına tıklanarak, açılan kutucuğa kopya sayısı girilir ve "Ekle" düğmesine tıklanır. Materyal Silme 1. Materyal silmek için,
17 Pardus Eğitim İçeriği Hazırlama Kılavuzu Kataloglama 17 Bibliyografik kayıtta Düzenle >> Materyal düzenle seçeneğine tıklandığında açılan materyal listesinin yanındaki "Sil" seçeneği kullanılabilir ya da Dolaşımda olmadığından emin olduğunuz bir materyal varsa da Düzenle seçeneğinden, Tüm materyalleri sil seçeneğine tıklanabilir. Dolaşımda olan (ödünç verilmiş) bir materyal varsa bu işlem için uyarı çıkacaktır. 2. Farklı kataloglara ait toplu materyal silmek için ise, a) Araçlar >> Katalog >> Toplu materyal silinmesi bağlantısına tıklanır. b) Açılan pencereden bir barkod dosyası eklenebilir ya da barkod listesi alanına barkod numaraları yazılır (her satırda bir barkod numarası olacak şekilde). c) Bir barkod dosyası eklenecekse (bir metin dosyası biçeminde olabilir), dosyada da her bir barkod numarası bir satırda yazılmalıdır. d) Barkod numaraları girildikten sonra "Devam" düğmesine tıklanır. Eklenen barkod numaralarına sahip tüm materyallerin listesi ekrana gelir.
18 18 Pardus Eğitim İçeriği Hazırlama Kılavuzu Kataloglama Eğer yanlış bir barkod numarası girildiyse uyarı mesajı ile karşılaşılır. Listenin üst kısmında yer alan "Tümünü Temizle" seçeneğine tıklayarak listenen tüm materyaller silinebilir. Materyal Düzenleme 1. Materyal düzenleme ekranı açılır. Bibliyografik kayıtta "Düzenle" bağlantısına sonra da "Materyal düzenle" seçeneğine tıklayarak ya da Materyal sekmesinde yer alan Materyal >> Materyali düzenle bağlantısına tıklayarak ulaşılabilir. Birden fazla materyali aynı anda düzenlemek mümkündür. Bunun için, 2. Menüden, Diğer >> Araçlar >> Katalog >> Toplu materyal modifikasyonu bağlantısına tıklanır. 3. Açılan pencereden düzenlenecek materyallerin barkod numaraları, barkod listesi (her satırda bir barkod numarası olacak şekilde) alanına yazılabilir ya da bir dosyada
19 Pardus Eğitim İçeriği Hazırlama Kılavuzu Kataloglama 19 tutuluyorsa, "Dosya seç" düğmesine tıklayarak dosya yüklenebilir. Daha sonra "Devam" düğmesine tıklanır. 4. Barkod numaralarına ait materyaller listelenir. Aşağıda yer alan "Materyalleri Düzenle" alanından düzenlenecek kısımlar düzeltilir ve "Kaydet" düğmesine tıklanır. Örneğin, elinizde hasarlı kitapların listesi var ve bu listedeki kitapların tümünü hasarlı olarak işaretlemelisiniz. Barkod listesini girip sonra da materyal düzenleme alanındaki damaged status kısmını değiştirip kaydettikten sonra, kitapların hepsi aynı anda hasarlı olarak işaretlenecektir.
20 20 Pardus Eğitim İçeriği Hazırlama Kılavuzu Kataloglama Katalog Tarama 1. Herhangi bir materyal taraması yapmak için, a) Anasayfada bulunan arama kutusunun altında yer alan "Kataloğu ara" sekmesine geçilir. b) Arama kutusuna aranacak ifade yazılır ve "Enter"'a ya da "Gönder" düğmesine basılır.
21 Pardus Eğitim İçeriği Hazırlama Kılavuzu Kataloglama 21 c) Bundan sonra arama sonuçları ekranda listelenir. Liste kaydedilebilir ya da listedeki herhangi bir materyal, seçildikten sonra "Ayırtma koy" düğmesine tıklayarak rezerve edilebilir. 2. Belli filtrelere sahip (örneğin, yazar ismine göre tarama) daha gelişmiş bir tarama yapmak için, a) Üst menüde bulunan "Tarama" bağlantısına tıklanır. b) Burada anahtar kelime alanlarından bir filtreleme kriteri seçilebilir, karşısındaki kutucuğa o kritere uygun bir değer girilip tarama yapılabilir. c) Kriterler belirlendikten sonra "Tarama" düğmesine tıklanarak sonuçlar listelenir. Kataloglama Rehberi Bu bölümde MARC çatısında yer alması gereken önemli değerlerin neye karşılık geldiği gösterilmektedir: 000: Girilecek bibliyografik kaydın Türkçe karakter içerebileceğini belirtmek için kullanılır. Zorunludur. 001: Kontrol numarası. Makaleler için erişim numarasını ifade eder, eğer kullanılmıyorsa boş bırakılmasında sakınca bulunmamaktadır. 020: ISBN. Katalog için ISBN seri numarası. 022: ISSN. Süreli yayınlar için ISSN seri numarası. 100: Yazar adı. 250: Baskı numarası. 260: Basım yeri. 300: Fiziksel özellikler, kaç sayfa, boyut, ağırlık vb. bilgisi 520: Kitap hakkında özet bilgi. 852: Çağrı/konum numarası (dewey, llc)
22 22 Pardus Eğitim İçeriği Hazırlama Kılavuzu Kataloglama 942: Materyal türü. Eklenecek katalog bir kitap mı, yoksa bir dvd mi vb. Kütüphane yazılımındaki karşılığı.
23 Bölüm 4 Süreli Yayınlar Başlıklar: Süreli Yayın Ekleme Süreli Yayın Alma
24 24 Pardus Eğitim İçeriği Hazırlama Kılavuzu Süreli Yayınlar Süreli Yayın Ekleme Süreli yayın eklemeden önce, o süreli yayın için abonelik tanımlanması gerekmektedir. Abonelik eklemek için, 1. Menüden >> Süreli Yayınlar sayfasına gidilir. Buradan "Yeni Abonelik" düğmesine tıklanır. Burada zorunlu olarak doldurmanız gereken yerler, bibliyografik kayıt, yayın sıklığı (yayın ne aralıklarla yayınlanıyor), abonelik başlangıç tarihi ve abonelik süresidir. 2. Bibliyografik kayıt alanında daha önce oluşturulan bir kayıt kullanabileceği gibi abonelik esnasında bir kayıt oluşturulabilir. Bunun için "Kayıt oluştur" bağlantısına tıklamak yeterlidir.
25 Pardus Eğitim İçeriği Hazırlama Kılavuzu Süreli Yayınlar 25 Şekil 14: 3. Numaralandırma formülü olarak Yıl {X}, Sayı {Y} kullanılabilir. X yayın yılını ifade ederken, Y numarayı ifade eder. X ve Y kısımlarını kütüphane yazılımı otomatik olarak kendi biçimine çevirir, bu yüzden X ve Y değerlerine elle sayı girmemeye özen gösterilmelidir.
26 26 Pardus Eğitim İçeriği Hazırlama Kılavuzu Süreli Yayınlar Şekil 15: 4. Alanlar doldurulduktan sonra "Aboneliği Kaydet" düğmesine tıklanarak kayıt işlemi tamamlanır. Süreli Yayın Alma 1. Süreli yayının kaydı girildikten sonra, daha sonra çıkacak sayılar ilgili süreli yayının sayfasında çıkan Al bağlantısı kullanılarak alınabilir.
27 Pardus Eğitim İçeriği Hazırlama Kılavuzu Süreli Yayınlar 27 Şekil 16: 2. Süreli yayının durum bilgisi güncellenir. Bağlantıya tıklandığında eğer sayı gelmişse, Geldi durumu işaretlenip otomatik olarak kütüphaneye eklenebilir. Eğer sayı henüz kütüphaneye gelmemişse, farklı durumlar (Beklenen, Gecikmiş vs.) işaretlenerek kaydının yapılması engellenebilir. Şekil 17:
28 28 Pardus Eğitim İçeriği Hazırlama Kılavuzu Süreli Yayınlar
29 Bölüm 5 Raporlar Başlıklar: Kullanıcı Raporları Dolaşım Raporları
30 30 Pardus Eğitim İçeriği Hazırlama Kılavuzu Raporlar Kullanıcı Raporları Ödünç Materyal Almayan Kullanıcılar Belli bir tarihten bugüne kadar ödünç almayan kullanıcıların listesini görmek için, Menüden, Diğer >> Raporlar >> Ödünç materyal almayan kullanıcılar bağlantısına tıklanır. Açılan ekrandan başlangıç tarihi seçilir. Şekil 18: Alınacak rapor, kullanıcı kategorisi, kullanıcı sayısı ile de sınırlandırılabilir. Raporun çıktısı csv veya tarayıcıda görüntülenmek üzere iki şekilde alınabilir. CSV biçeminde çıktı alınmak isteniyorsa, alanların ayrılması için bir ayraç belirtilmelidir (örneğin, virgül). Kriterler girildikten sonra "Gönder" düğmesine basılarak rapor alınabilir. En Fazla Ödünç Almış Kullanıcılar Belli tarihler arasında en fazla materyal ödünç almış kullanıcıların listesini verir. Menüden, Diğer >> Raporlar >> En çok kullanılan listeler >> En fazla ödünç almış olan kullanıcılar bağlantısına tıklayarak rapor ekranına ulaşılır. Buradan tarih aralığı seçilir. Boş bırakılırsa en uzun aralık seçilmiş olur. Rapor, yine materyal türüne, kullanıcı kategorisine vs. göre de filtrelenebilir.
31 Pardus Eğitim İçeriği Hazırlama Kılavuzu Raporlar 31 Dolaşım Raporları Çekilecek Ayırtılmış Materyaller Tüm rezervasyon isteklerinin görüntülendiği ekrandır. 1. Menüden, Dolaşım'a tıklanır. 2. Daha sonra Dolaşım Raporları altında yer alan Çekilecek Ayırtılmışlar bağlantısına tıklanır. 3. Açılan ekrandan bir tarih aralığı seçilir. "Gönder" düğmesine tıklandığında, o tarihler arasında rezerve edilmiş kitapların listesi görünür. 4. Listenin altındaki alanlar kullanılarak sonuçlar filtrelenebilir. Gecikmiş Materyaller İade tarihi geçmiş, iade edilmemiş materyallerin listelendiği ekrandır. İlgili ekrana ulaşmak için, 1. Menüden, Dolaşım'a tıklanır. 2. Daha sonra Dolaşım Raporları altında yer alan Gecikmişler bağlantısına tıklanır ve gecikmiş materyal listesi görüntülenir. 3. Ekranın sol tarafında yer alan filtreleme seçenekleri kullanılarak, materyal türüne, kullanıcı kategorisine vs. göre filtreleme yapılabilir.
32 32 Pardus Eğitim İçeriği Hazırlama Kılavuzu Raporlar
33 Bölüm 6 Araçlar Başlıklar: Haber Ekleme Uyarı Mesajlarını Düzenleme Uyarı Mesajları Gecikme Mesajları Kullanıcı Kartı Oluşturma Etiket Oluşturma
34 34 Pardus Eğitim İçeriği Hazırlama Kılavuzu Araçlar Haber Ekleme Koha yönetim veya kullanıcı arayüzünde gösterilecek haberler/duyurular eklenebilir. Eklenen haberler yönetim veya kullanıcı arayüzünde anasayfada gösterilecektir. 1. Menüden, Araçlar >> Ek araçlar >> Haberler bağlantısına tıklanır. 2. Açılan ekranda daha önce eklenmiş haberler görünecektir. İstenirse haberler işaretlenip silinebilir. 3. Yeni haber girişi için "Yeni giriş" düğmesine tıklanır. 4. Açılan ekrandan girişi yapılan haberin hangi arayüzde görüneceği seçilir (opac, yönetim vs.). Şekil 19: 5. Haberin başlığı, yayına gireceği tarih, yayından kalkacağı tarihler girilir. 6. Haber alanına haber girilir. 7. Alanlar doldurulduktan sonra "Gönder" düğmesine basılarak haber kaydedilir.
35 Pardus Eğitim İçeriği Hazırlama Kılavuzu Araçlar 35 Uyarı Mesajlarını Düzenleme Koha içerisinde farklı eylemler sonucunda kullanıcılara gösterilen uyarı mesajları bulunmaktadır. Örneğin, bir kitap ödünç verildiğinde "Aşağıdaki kitaplar ödünç verildi" gibi bir uyarı çıkabilir. Bu uyarıları düzenlemek mümkündür. Uyarı mesajlarını düzenlemek için, 1. Menüden, Diğer >> Araçlar >> Kullanıcılar ve Dolaşım >> Uyarılar ve Sekmeler bağlantısına tıklanır ve sistemdeki tüm uyarılar listelenir. 2. Bir uyarıyı başka bir kütüphaneye kopyalamak için, Copy to Notice kısmından kütüphane seçilir ve "Kopya" düğmesine tıklanır. 3. Açılan pencerede uyarı ile ilgili gerekli düzenlemeler yapıldıktan sonra "Gönder" düğmesine tıklanır. Yanında "Sil" seçeneği bulunan uyarılar silinebilir. Bir uyarıyı düzenlemek için, uyarının yanında bulunan "Düzenle" bağlantısına tıklanmalıdır. Uyarı Mesajları Koha içerisinde yer alan hali hazırdaki uyarılar ve karşılıkları şunlardır: Uyarı Kodu CHECKIN CHECKOUT DUE DUEDGST ISSUEQSLIP ODUE PREDUE Açıklaması Bir materyal iade edildiğinde çıkan uyarı mesajıdır. Bir materyal ödünç verildiğinde çıkan uyarı mesajıdır. İade süresi gelmiş materyalleri hatırlatmak için kullanılır. İade süresi gelmiş materyallerin sayısını gösteren uyarı mesajıdır. İade süresi gelmiş materyallerin sayısını gösteren uyarı mesajıdır. Kullanıcılara gecikmiş materyaller için gönderilen uyarı mesajıdır. İade süresi yaklaşan materyaller için kullanıcılara gönderilen uyarı mesajıdır.
36 36 Pardus Eğitim İçeriği Hazırlama Kılavuzu Araçlar Uyarı Kodu PREDUEDGST RESERVESLIP TRANSFERSLIP ACQCLAIM ACCTDETAILS HOLD HOLDPLACED HOLD_PRINT RLIST ACCEPTED AVAILABLE ORDERED REJECTED ACCTDETAILS Açıklaması İade süresi yaklaşan materyallerin sayısını kullanıcılara bildirmek için kullanılır. Bir ayırma fişi yazdırmak için kullanılır. Rezervasyon talebinin onaylanması halinde yazdırılır. Bir kütüphaneden diğerine materyal transferi yapıldığında yazdırılan fiştir. Bir materyal talebi olumsuz sonuçlandığında gönderilen, materyal alınamadı bilgi mesajıdır. Yeni bir kullanıcı eklendiğinde gönderilen üye bildirim mesajıdır. Rezerve edilmiş bir materyalin, materyal bilgisi ve kütüphene bilgisinin gösterildiği bildirimdir. Bu bildirimin kullanılabilmesi için, sistem yöneticisinin "EnhancedMessagingPreferences" seçeneğine izin vermiş olması ve kullanıcıların bildirimleri kabul etmesi gerekir. Rezerve edilmiş bir materyal hakkında kütüphane personeline gelen mesajdır. Bu bildirimin kullanılabilmesi için, sistem yöneticisinin librarianwhenholdisplaced seçeneğini aktif etmiş olması gerekir. Rezerve edilmiş materyallerin yazdırılabilir biçimdeki onay bilgileri için kullanılır. Yeni sayısı çıkmış süreli yayınlar hakkında kullanıcıları ve personeli bilgilendirmek için kullanılır. Satın alma talebinin kabul edildiği durumda gösterilen mesajdır. Satın almak için talep edilen ürünün mevcut olduğu bilgisinin gönderildiği mesajdır. Materyallerin sipariş bilgisinin gösterildiği mesajdır. Satın alma talebinin reddedildiğini gösteren mesajdır. Yeni bir koha kullanıcısının bilgilerinin gösterildiği mesajdır.
37 Pardus Eğitim İçeriği Hazırlama Kılavuzu Araçlar 37 Gecikme Mesajları Gecikme, bir yayının iade tarihinden bu yana geçen süredir. Materyalleri geciktirmiş kullanıcılar için uyarı mesajı göndermek, üyeliği iptal etmek gibi yaptırımlar uygulanabilir. Bunun için, 1. Menüden, Diğer >> Araçlar >> Gecikme mesajı/durumu tetikleyicileri bağlantısına tıklanır. 2. Açılan pencereden gecikme mesajlarnın gösterileceği kütüphane seçilir. Bu alan varsayılan değerinde bırakılırsa, mesajlar tüm kütüphenelerde aynı kurallara uygun gösterilir. 3. Tüm kullanıcı türleri listelenmiş durumdadır. İlgili kullanıcı türünün gecikme sütununa bir değer yazılır. Bu değer, mesajın kaç günlük gecikmeden sonra gösterileceğini belirler. Eğer ilk sütun boş ise, diğer sütunlar yok sayılacaktır. 4. İkinci sütundan gecikme durumunda hangi uyarı mesajının gösterileceği seçilir.
38 38 Pardus Eğitim İçeriği Hazırlama Kılavuzu Araçlar 5. İlk sekmeden sonra diğer sekmelere geçilir. Bu sekmeler, ikinci ve üçüncü uyarının kaç günlük gecikmeden sonra verileceğini belirtir. 6. Gerekli alanlar doldurulduktan sonra "Değişiklikleri kaydet" düğmesine tıklanır. Kullanıcı Kartı Oluşturma Koha içerisinde oluşturduğunuz şablonları kullanarak, kullanıcı kartları basmak mümkündür. Bu alana ulaşmak için, Diğer >> Araçlar >> Kullanıcılar >> Kullanıcı kartı oluşturucusu bağlantısına tıklanmalıdır. Bir kullanıcı kartı oluşturmak için şu adımların uygulanması gerekir: Sayfa düzeni ile ilgili şablonların tanımlanması. Burada kartta yer alacak alanlar ve alanların biçimlendirmeleriyle ilgili ayarlar yer alır. Örneğin, kullanıcının adı ve soyadının kaç pt olacağı bilgisi. Kullanıcı kartı şablonu oluşturma. Bu adımda, sayfa yüksekliği, kartın genişliği, sayfa boşlukları ile ilgili yapılandırmalar bulunur. Yazıcı profili tanımlanması. Bu adımda, şablona ait bir yazıcı profili tanımlanır. Yazıcı profilinden çıktıda oluşabilecek kayma payları verilir. Kullanıcı kümelerinin oluşturulması. Hangi kullanıcılar için kart yazdırılacağının belirtildiği alan. Burada kullanıcıları gruplara ayırmak ve her bir grup için ayrı çıktı almak mümkündür. Kullanıcı kartı oluşturma ekranlarının her birinde alt alanlara ulaşabileceğiniz bir menü vardır. Şablonlar oluşturulurken farklı ölçü birimleri kullanılabilir. Buradaki ölçü birimlerinin 1 pt'ya göre çevrimleri şu şekildedir: 1pt = in = cm = mm = ag Sayfa Şablonu Oluşturulması Kullanıcı kartındaki alanların eklendiği ve yerleşiminin düzenlendiği ekrandır. Menüden, Diğer >> Araçlar >> Kullanıcı kartı okuşturucu bağlantısına tıklanır. Daha sonra Sayfa Düzenleri altında yer alan Yeni Yerleşim Düzenleri bağlantısına tıklayarak ekrana ulaşılabilir. 1. Sayfa şablonu adı yazılır. 2. Birimler alanından şablonda kullanılacak ölçü birimi seçilir. 3. Klavuz kutusunun açık ya da kapalı olup olmayacağı seçilir. Üzerinde seçeneği işaretlenirse, çıktı sayfasının üzerindeki kullanıcı kartlarının sınırları kırmızı bir çizgiyle belirlenmiş olacaktır. Kapalı olduğu takdirde kullanıcı kartlarının sınırları çizilmeyecektir.
39 Pardus Eğitim İçeriği Hazırlama Kılavuzu Araçlar Alan ifadesinin yanındaki kutu işaretlenir. Kullanıcı kartında en fazla 3 farklı alan bulunabilir. Her biri işaretlenerek tüm alanlar açılabilir. a) Konu kısmına <, > işaretleri arasına, gösterilecek sütun ismi yazılır. Sütun isimlerine Koha tablo isimlerine veri şemasının olduğu adresten 4 ulaşılabilir. b) Yazı tipi alanından bir yazı tipi seçilir. c) Yazı tipi boyutu alanına yazı karakterinin istenen boyutu yazılır. d) Metin hizalama alanından metnin kart üzerindeki yeri seçilir. e) Alt Sol X koordinatı alanından, metnin kart üzerinde sağdan veya soldan ne kadar içeriden başlayacağı belirtilir. f) Alt Sol Y koordinatı alanından, metnin kartın üst kısmından ne kadar aşağıda başlayacağı belirtilir. 5. Kart numarası barkod olarak yazdırılmak istenirse, barkod alanından Kart numarasını barkod olarak yazdır seçeneği işaretlenmelidir. a) Alt Sol X koordinatı ve Alt Sol Y koordinatı barkodun kart üzerinde soldan sağa yukarıdan aşağıya nerede konumlandırılacağını gösterir. b) Barkod türü kısmından Koha'nın desteklediği barkod türlerinden biri seçilebilir. c) Kart numarasını barkod altında metin olarak yazdır seçeneği işaretlendiğinde, kart numarası barkodun altına yazdırılacaktır. Bu seçenek işaretlenecekse, kart düzeni bu alan hesaplanarak ayarlanmalıdır. 4
40 40 Pardus Eğitim İçeriği Hazırlama Kılavuzu Araçlar 6. Görüntüler alanından en fazla 2 adet olmak üzere kullancılara ait resimler yüklenebilir. Patron image seçildiği takdirde ilgili kullanıcının resmi kart üzerine gelecektir. Other seçildiğinde ise, sistemde yüklü resimlerden herhangi biri seçilebilir ve tüm kullanıcı kartlarında aynı resim görünebilir. None seçeneği seçildiğinde, kart üzerine hiçbir resim eklenmeyecektir. a) Görüntü yüksekliği alanından resmin yüksekliği belirlenir. b) Alt Sol X koordinatı ve Alt Sol Y koordinatı resmin kart üzerinde soldan sağa yukarıdan aşağıya nerede konumlandırılacağını gösterir. 7. Değişiklikler tamamandıktan sonra "Kaydet" düğmesine tıklanır. Daha sonra kullanıcı kartlarının listelendiği, yönetildiği sayfaya ulaşılır. Kullanıcı Kartı Şablonu Oluşturulması Sayfa ve kullanıcı kartının boyutunun, satır-sütun boşluklarının ayarlandığı ekrandır. Ekrana menüden, Diğer >> Araçlar >> Kullanıcı kartı oluşturucu bağlantısına tıklandıktan sonra, Şablonlar >> Yeni şablon bağlantısına tıklayarak erişilebilir. 1. Şablon kodu alanına şablonun ismi, Şablon Tanımı alanına ise, şablonla ilgili tanımlayıcı bilgiler girilir.
41 Pardus Eğitim İçeriği Hazırlama Kılavuzu Araçlar Birimler alanından şablonda kullanılacak ölçü birimi seçilir. 3. Sayfa yüksekliği ve Sayfa genişliği alanlarına sayfanın yükseklik ve genişlik değerleri girilir. 4. Kart yüksekliği ve Kart genişliği alanlarına kullanıcı kartının yükseklik ve genişlik değerleri girilir. 5. Sağ taraftaki alanlar kullanılarak sayfa kenar boşluğu, satır-sütun sayısı girilebilir. 6. Profil alanına tıklayarak bir yazıcı profili tanımlanır. Eğer daha önce tanımlanmış ve herhangi bir şablona atanmamış bir yazıcı profili varsa, listede görünecektir. Böyle bir profil yoksa oluşturulabilir. Yeni bir yazıcı profili oluşturulurken, a) Yazıcının adı alanına bir yazıcı ismi girilmelidir.
42 42 Pardus Eğitim İçeriği Hazırlama Kılavuzu Araçlar Bu isim, sisteminizde tanımlı yazıcılarla bağlantılı değildir. Öyle ki, bir kullanıcı kartı dışarıya aktarılırken direkt olarak yazıcıya gönderilmez. b) Birimler kısmından bir ölçü birimi seçilir. c) Ofset alanındaki yatay kısmına yazılacak değer sayfayı sola doğru kaydırırken, dikey alanına yazılacak değer ise aşağıya doğru kaydırır. Bu alan boş bırakılırsa kayma payı 0 olarak kabul edilir. d) Kayma alanına yazılan değerler, kartların genişlik ve yüksekliğini artırır. Bu alanlara negatif bir değer yazılırsa tam tersi işlem yapılır. 7. "Kaydet" düğmesine tıklayarak yazıcı profili kaydedilebilir. Kullanıcı Kartı Basma Kullanıcı kartı basabilmek için öncelikle kullanıcı seçilmelidir. 1. Kullanıcı grubu oluşturmak için, a) Menüden, Diğer >> Araçlar >> Kullanıcılar >> Kullanıcı kartı okuşturucu bağlantısına tıklandıktan sonra, Kümeler >> Yeni küme bağlantısına tıklanır. b) Materyal Ekle düğmesine tıklanır. Kullanıcı tarama ekranı açılır. c) Soyadı baş harflerine tıklayarak tarama yapılabileceği gibi, ad veya kategori koduna göre de kullanıcı taraması yapılabilir. d) Tarama sonuçlarından sonra istenen kullanıcılar işaretlenerek "İşaretliyi ekle" düğmesine tıklanarak tüm işaretli kullanıcılar bir grupta toplanır. e) Kullanıcı ekleme işlemini bitirmek için "Tamamlandı" düğmesine tıklanır. Kullanıcı grubu sayfası açılır. 2. Çıktısı alınacak kullanıcı kartları işaretlenir. 3. "Materyalleri dışa aktar" düğmesine tıklanır.
43 Pardus Eğitim İçeriği Hazırlama Kılavuzu Araçlar 43 "Komut-liste dışa aktar" düğmesine tıklandığında, listedeki tüm kartların çıktısı alınacaktır. "Liste-komut sil" düğmesine tıklanırsa, listedeki tüm kartlar silinecektir. "Dublikeleri çıkar" düğmesine tıklandığında, listedeki tüm çift kayıtlar silinecektir. "Materyalleri çıkar" düğmesine tıklandığında, listedeki işaretlenmiş materyaller silinir. "Materyal ekle" düğmesi kullanılarak listeye yeni materyaller eklenebilir. 4. Açılan pencereden bir sayfa şablonu ve kart şablonu seçilir. 5. "Dışarı Aktar" düğmesine tıklanır. tıklayarak indirilebilir. Pdf biçeminde bir çıktı oluşacaktır. Bu çıktının üzerine 6. Daha sonra pdf açıldıktan sonra kartların yazıcıdan çıktısı alınabilir.
44 44 Pardus Eğitim İçeriği Hazırlama Kılavuzu Araçlar Etiket Oluşturma Etiket modülü kullanılarak barkodlar da dahil olmak üzere pek çok türde etiket oluşturulabilir. Daha önce etiket ile ilgili herhangi bir tanım yapılmadığını varsayarak, etiket basma ile ilgili uygulanacak adımlar şunlardır: Etiket düzeni ile ilgili şablonların tanımlanması. Burada etikette yer alacak alanlar ve alanların biçimlendirmeleriyle ilgili ayarlar yer alır. Örneğin, yazar bilgisi. Etiket şablonu oluşturma. Bu adımda, sayfa yüksekliği, etiketin genişliği, sayfa boşlukları ile ilgili yapılandırmalar bulunur. Bir önceki bölümde anlatılan kullanıcı kartı oluşturma şablonuna benzerdir.
45 Pardus Eğitim İçeriği Hazırlama Kılavuzu Araçlar 45 Yazıcı profili tanımlanması. Bu adımda, şablona ait bir yazıcı profili tanımlanır. Yazıcı profilinden çıktıda oluşabilecek kayma payları verilir. Bir önceki bölümde kullanıcı kartı şablonu oluşturmada anlatılan profil tanımına benzerdir. Materyal kümelerinin oluşturulması. Hangi materyaller için etiket yazdırılacağının belirtildiği alan. Burada materyalleri gruplara ayırmak ve her bir grup için ayrı çıktı almak mümkündür. Bir önceki bölümde anlatılan kullanıcı kartının basılmasına benzer bir şekilde gerçekleşir. Etiket basmanın kullanıcı kartı basmaya göre tek farkı, kullanıcı kartı basıldığında yalnızca pdf biçeminde çıktı üretilir. Etiket basımında ise pdf, csv ve xml biçemlerinde çıktı üretilebilir. Kullanıcı kartı oluşturma ekranlarının sol ve üst kısımlarında ilgili işlemlere hızlıca ulaşabilmek için bir araç çubuğu bulunur. Şablonlar oluşturulurken farklı ölçü birimleri kullanılabilir. Buradaki ölçü birimlerinin 1 pt'ya göre çevrimleri şu şekildedir: 1pt = in = cm = mm = ag Etiket Şablonu Oluşturulması Etiketteki alanların eklendiği ve yerleşiminin düzenlendiği ekrandır. Menüden, Diğer >> Araçlar >> Etiket oluşturucu bağlantısına tıklanır. Daha sonra Sayfa Düzenleri altında yer alan Yeni Yerleşim Düzenleri bağlantısına tıklayarak ekrana ulaşılabilir. 1. Sayfa düzeninin adı yazılır. 2. Barkod türü seçilir. En yaygın kullanılan barkod türü Code 39'dur. 3. Sayfa düzeninin türü seçilir. Biblio seçildiğinde, yalnızca materyal bilgilerini gösterir. Barcode/Biblio seçildiğinde, önce barkod, sonra materyaller bilgileri yazdırılır. Biblio/Barcode seçildiğinde, önce materyal bilgisi, sonra barkod yazdırılır. Barcode seçildiğinde, yalnızca barkod yazdırılır. 4. Yazdırılacak bibliyografik veriler girilir. Yazdırılacak metin alanlar için tercih yap kısmı kullanılırsa Koha'nın öntanımlı getirdiği bibliyografik veriler kullanılır. Yanlarında bulunan rakamlar ile verilerin sırası değiştirilebilir. Liste alanları kısmı kullanıldığında, Koha'da bulunan bibliyografik kayıtla ilgili sütun isimleri yazılabilir. Bu veriler virgülle ayrılarak yazılmalıdır. Örneğin; title, author. Kullanılabilecek sütunlara Koha'nın veri şemasının gösterildiği adresten 5 ulaşılabilir. 5
46 46 Pardus Eğitim İçeriği Hazırlama Kılavuzu Araçlar 5. Daha sonra biçimle ilgili düzenlemeler yapılır. Klavuz kutular çiz seçeneği işaretlendiğinde etiketin sınırları kırmızı çizgilerle gösterilecektir. Gerekçe metni altındaki seçenekler kullanılarak metin hizalaması yapılabilir (sağa, sola hizalanabilir). Yazı tipi altındaki seçeneklerle yazı fontu değiştirilebilir. Yazı tipi büyüklüğü karşısındaki kutuya yazılacak değerle yazının boyutu değiştirilebilir. 6. "Kaydet" düğmesine tıklayarak şablon kaydedilebilir.
47 Bölüm 7 Satın Alma Başlıklar: Para Birimi ve Döviz Kuru Tanımları Bütçe Oluşturma Fon Ekleme Tedarikçi Tanımlama Satın Alma Önerisi Sepet Oluşturma Sipariş Oluşturma Siparişleri Alma Satın alma ile ilgili araçlara, menüden Diğer >> Sağlama bağlantısından ulaşılabilir. Daha önce satın alma tarafında birşey yapılmadığını varsayarsak, bir satın alma süreci şu adımlardan oluşur: Para birimi ve döviz kuru tanımlarının yapılması Bütçe oluşturulması Fon eklenmesi Bütçe Planlaması Sağlayıcı eklenmesi Sipariş verilmesi Sipariş takibi Satın alma ile ilgili araçlara tıklandığında, ekranın sol tarafında ilgili işlem için filtre seçenekleri çıkar. Filtreler kullanılarak hızlıca arama yapılabilir.
48 48 Pardus Eğitim İçeriği Hazırlama Kılavuzu Satın Alma Para Birimi ve Döviz Kuru Tanımları Bu ekrana Diğer >> Sağlama >> Para Birimleri bağlantısından ulaşılır. 1. "Yeni Para Birimi" düğmesine tıklanır. 2. Para birimi alanına, para biriminin ismi yazılır. 3. Oran alanına, döviz kuru yazılır. 4. Sembol alanına, para biriminin sembolü yazılır. Örneğin, Türk lirası için TL. 5. Etkin seçeneği yanındaki kutu işaretlenerek para birimi etkinleştirilebilir. 6. "Gönder" düğmesine tıklayarak para birimi eklenebilir. Bütçe Oluşturma Bu ekrana Diğer >> Sağlama >> Bütçeler bağlantısından ulaşılır. 1. "Yeni Bütçe" düğmesine tıklanır. 2. Başlangıç tarihi ve Bitiş tarihi alanından, bütçenin hangi tarihler arasında kullanılacağı belirlenir. 3. Tanım alanına, bütçeyle ilgili açıklayıcı bilgi yazılır. 4. Toplam miktar kısmına, bütçe için ayrılan tutar yazılır. Tutar girerken para birimi sembolü kullanılmamalıdır. Tutar, yalnızca sayısal değerler içermelidir.
49 Pardus Eğitim İçeriği Hazırlama Kılavuzu Satın Alma "Bütçeyi etkinleştir" seçeneği yanındaki kutu işaretlenerek bütçe kullanıma açılır. 6. "Bütçeyi kilitle" seçeneği işaretlenerek bütçenin kütüphane personeli tarafından değiştirilmesine izin verilmez. 7. "Değişiklikleri kaydet" düğmesine tıklayarak bütçe kaydedilmiş olur. Fon Ekleme Fon eklenmeden önce bütçe oluşturulması gerekir. 1. Fon eklenmek istenen bütçenin yanındaki "Ödenek ekle" bağlantısına tıklanır. Bu sayfaya, Bütçeler ekranından ulaşılabileceği gibi, Diğer >> Sağlama >> Para kaynağı bağlantısından da ulaşılabilir. İlk 3 alan zorunlu olmakla birlikte diğer alanların doldurulması isteğe bağlıdır. 2. Fon kodu alanına girilecek değerin benzeri olmamalıdır. 3. Bütçe adı alanına, personeli bilgilendirici bir isim yazılmalıdır. 4. Miktar alanına, sayısal bir değer girilmelidir. Herhangi bir karakter eklenmemelidir. 5. Kütüphane kısmından fonun kullanılacağı kütüphane seçilir. 6. Erişimi kısıtla seçeneğinden ilgili fonu kullanarak sipariş verme yetkisine kimin sahip olacağı beirtilir. Kütüphane Fon Sahibi Hiç kimse 7. Notlar alanı kullanılarak fonu kullanacak kütüphane personeline not bırakılabilir. Tedarikçi Tanımlama Sipariş vermeden önce tedarikçi tanımlanması gerekir. Bu ekrana Diğer >> Sağlama bağlantısından ulaşılır. 1. "Yeni Sağlayıcı" düğmesine tıklanır. Tedarikçi tanımlama ekranı 3 bölümden oluşmaktadır. 2. İlk bölümde tedarikçi hakkında temel bilgiler girilir. Burada yalnızca isim alanı zorunludur. Diğer alanlar fatura, iade vs. için kullanılan yardımcı alanlardır.
50 50 Pardus Eğitim İçeriği Hazırlama Kılavuzu Satın Alma 3. İkinci bölümde tedarikçi firmadan irtibat kurulacak kişinin bilgileri girilir. 4. Son bölümde ise, sipariş ile ilgili bilgiler yer alır.
51 Pardus Eğitim İçeriği Hazırlama Kılavuzu Satın Alma 51 a) İlgili tedarikçiden sipariş verebilmek için tedarikçi etkin olarak işaretlenmelidir. b) Liste fiyatlarının ve fatura tutarlarının hangi kurdan verileceği seçilir. c) Kütüphane vergi ödüyorsa, Kayıtlı vergi numarası kısmı evet olarak işaretlenir. d) Tedarikçi sürekli indirim sağlıyorsa, İndirim alanına yüzde cinsinden indirim değeri girilir. Ayrıca ürün sipariş verirken de ürüne özel indirim girilebilir. e) Kütüphane siparişler üzerine vergi ekliyorsa, Vergi oranı kısmına vergi oranı yazılır. f) Siparişlerin tedarikçiden ne kadar sürede teslim edileceği biliniyorsa, teslim süresi gün cinsinden teslim zamanı alanına yazılabilir. Sözleşme Ekleme Bir tedarikçi için sözleşme oluşturulabilir. Oluşturulan sözleşmeler tedarikçi ile kütüphane arasında sözleşme tarihi boyunca ne kadar harcama yapıldığını görmek için kullanılabilir. Bu ekrana tedarikçi bilgileri sayfasından ulaşılır. 1. "Yeni kontrat" düğmesine tıklanır. 2. Sözleşme formunda yer alan alanlar doldurulmalıdır. Sözleşmenin bitiş tarihi, bugünün tarihinden önceki bir gün olmamalıdır.
52 52 Pardus Eğitim İçeriği Hazırlama Kılavuzu Satın Alma 3. "Kaydet" düğmesine tıklandıktan sonra tedarikçi bilgilerinin yer aldığı ekran görüntülenir. Bir sepet oluşturulurken sözleşme seçim ekranı ile karşılaşılır. Satın Alma Önerisi Bir kütüphane personeli satın alma önerisinde bulunabileceği gibi, kütüphane kullanıcıları da sistem tercihlerine bağlı olarak öneride bulunabilir. Bu ekrana Diğer >> Sağlama >> Öneriler bağlantısından ulaşılır. 1. "Yeni satın alma önerileri" düğmesine tıklanır. Satın alma öneri ekranı 3 bölümden oluşmaktadır. 2. İlk bölümde öneride bulunulan materyale ilişkin bibliyografik bilgiler girilir.
53 Pardus Eğitim İçeriği Hazırlama Kılavuzu Satın Alma İkinci bölümde öneri yönetimine ilişkin bilgiler yer alır. Buradan önerinin yapıldığı tarih değiştirilebileceği gibi önerinin kim tarafından yapıldığı değiştirilemez. Öneri yönetimi alanına, otomatik olarak daha sonra öneriyi düzenleyecek olan yetkili kütüphane personelinin ismi yazılır. 4. Son bölümde ise, abonelik bilgileri yer alır.
54 54 Pardus Eğitim İçeriği Hazırlama Kılavuzu Satın Alma a) Kütüphane alanından satın alınmak istenen materyalin hangi kütüphaneye aktarılacağı seçilir. b) Bütçe kısmından öneri onaylandığında satın almak için hangi bütçenin kullanılacağı seçilir. c) Kopyalar alanına yazılacak değer, materyalden kaç adet satın almak istendiğini gösterir. d) Fiyat kısmına materyalin fiyatı girilir. Toplam, materyalin fiyatı ve adeti çarpılarak hesaplanır. 5. Öneri gönderildiğinde tüm önerilerin olduğu sayfa açılır. Buradan "Beklemede" sekmesinden altta yer alan açılır kutular kullanılarak, öneriler onaylanabilir, reddedilebilir veya silinebilir. Öneride bulunulan bir materyal varsa, satın alma ekranında, "Karar bekleyen öneriler" başlığı altında bir uyarı mesajı görüntülenecektir. Sepet Oluşturma Bu ekrana tedarikçi listesi veya tedarikçi bilgileri sayfasından ulaşılır. 1. "Yeni sepet" düğmesine tıklanır. 2. Sepet adı alanı zorunlu olmakla birlikte diğer alanlar isteğe bağlı doldurulabilir.
55 Pardus Eğitim İçeriği Hazırlama Kılavuzu Satın Alma "Kaydet" düğmesine tıklandıktan sonra sepet bilgileri görüntülenir. Bu ekrandan sepete materyal eklenebilir. Sepete materyal eklemek için birden fazla seçenek bulunur. Bunlar: Varolan bir kayıttan tarama yaparak sipariş verme. Bir öneriden. Daha önce satın alma önerisi yapılmış bir materyali sipariş etme. Yeni bir boş kayıttan. Tüm materyal bilgileri baştan oluşturularak sipariş verme. Varolan bir kaynaktan. Önceden eklenmiş dış kaynaklardan tarama yapılarak sipariş verilebilir. 4. Seçeneklerden herhangi birinden bir materyal seçildiğinde sipariş ekranı açılır. Sipariş Oluşturma Sipariş vermek için sepete eklenen herhangi bir materyalden sonra açılır. bkz. 1. Seçilen bibliyografik kayıt için materyal bilgisi girilir. Eğer sepete materyal eklerken "Yeni bir kayıttan" seçeneği kullanılırsa, materyale ilişkin katalog bilgileri de elle girilmelidir. 2. Add düğmesine tıklanır. Birden fazla materyal eklemek için aynı işlem tekrar edilir. 3. Hesap ayrıntıları alanından siparişin maaliyeti ile ilgili bilgiler girilir. a) Miktar kısmı, siparişe eklenen materyal sayısına göre doldurulur. En az bir materyal eklemek zorunludur. Aksi halde sipariş işlemi tamamlanamaz. b) Fon kısmından siparişin hangi bütçeden karşılanacağı seçilir.
KATEGORİ MİZANI BAŞLARKEN KATEGORİ NEDİR? NEDEN N İHTİYAÇ DUYULUR?
 KATEGORİ MİZANI Doküman Kodu : RNT-02 Açıklama : Vio Kategori Mizanı Kullanımı Kapsam : Vio Nitelikleri Revizyon No : 2 Yayın Tarihi : Aralık 2012 BAŞLARKEN SKOR YAZILIM tarafından geliştirilen ticari
KATEGORİ MİZANI Doküman Kodu : RNT-02 Açıklama : Vio Kategori Mizanı Kullanımı Kapsam : Vio Nitelikleri Revizyon No : 2 Yayın Tarihi : Aralık 2012 BAŞLARKEN SKOR YAZILIM tarafından geliştirilen ticari
Tema Etiket Programı Kullanım Kılavuzu
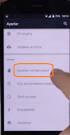 Tema Etiket Programı Kullanım Kılavuzu Programın kurulumu: http://appweb.lcwaikiki.com/temaetiket/publish.htm adresinden Install butonuna tıklandıktan sonra gelen pencerede tekrar Install seçeneği tıkanarak
Tema Etiket Programı Kullanım Kılavuzu Programın kurulumu: http://appweb.lcwaikiki.com/temaetiket/publish.htm adresinden Install butonuna tıklandıktan sonra gelen pencerede tekrar Install seçeneği tıkanarak
TURKCELL HİZMETLERİ. Kullanım Bilgileri. LOGO Kasım 2014
 TURKCELL HİZMETLERİ Kullanım Bilgileri LOGO Kasım 2014 İçindekiler TURKCELL HİZMETLERİ... 3 Online Turkcell Fatura Aktarımı... 4 Fatura Eşleştirme Tabloları... 5 Online Fatura Aktarımları... 6 Toplu Mesaj
TURKCELL HİZMETLERİ Kullanım Bilgileri LOGO Kasım 2014 İçindekiler TURKCELL HİZMETLERİ... 3 Online Turkcell Fatura Aktarımı... 4 Fatura Eşleştirme Tabloları... 5 Online Fatura Aktarımları... 6 Toplu Mesaj
İş Akış Yönetimi LOGO Kasım 2014
 İş Akış Yönetimi LOGO Kasım 2014 İçindekiler İş Akış Yönetimi... 3 Görevler... 4 Görev Bilgileri... 5 Mesajlar... 7 Zaman Ayarlayıcı İşlemler... 8 Zamanlanmış Görevler... 10 Zamanlanmış Görev Bilgileri...
İş Akış Yönetimi LOGO Kasım 2014 İçindekiler İş Akış Yönetimi... 3 Görevler... 4 Görev Bilgileri... 5 Mesajlar... 7 Zaman Ayarlayıcı İşlemler... 8 Zamanlanmış Görevler... 10 Zamanlanmış Görev Bilgileri...
İLAÇ RUHSAT e-başvuru FORMU KULLANICI KILAVUZU. Doküman: EUP Revizyon No: R-06 Tarih: 26.05.2014
 Sayfa: 0/15 İLAÇ RUHSAT e-başvuru FORMU KULLANICI Revizyon Tarihi Açıklama Revizyon No 10.05.2010 İlaç ruhsat e-başvuru formu kullanıcı kılavuzunun ilk yayınlanma tarihi 10.06.2010 e-başvuru formundan
Sayfa: 0/15 İLAÇ RUHSAT e-başvuru FORMU KULLANICI Revizyon Tarihi Açıklama Revizyon No 10.05.2010 İlaç ruhsat e-başvuru formu kullanıcı kılavuzunun ilk yayınlanma tarihi 10.06.2010 e-başvuru formundan
İş Akış Yönetimi LOGO KASIM 2011
 İş Akış Yönetimi LOGO KASIM 2011 içindekiler İş Akış Yönetimi...3 İş Akış Rol Tanımları...4 İş Akış Rol Tanımı...5 Sicil İş Akış Rol Tanımları...6 İş Akış Rol Tanımı...7 İş Akış Kartları...8 İş Akışı...9
İş Akış Yönetimi LOGO KASIM 2011 içindekiler İş Akış Yönetimi...3 İş Akış Rol Tanımları...4 İş Akış Rol Tanımı...5 Sicil İş Akış Rol Tanımları...6 İş Akış Rol Tanımı...7 İş Akış Kartları...8 İş Akışı...9
ASELSAN TEDARİKÇİ PORTALI KALİTE SÜREÇLERİ DOKÜMANI
 ASELSAN TEDARİKÇİ PORTALI KALİTE SÜREÇLERİ DOKÜMANI Versiyon: 2 Tarih: 28.09.2017 1 İçindekiler 1. Sisteme Giriş... 3 2. Geri Bildirim Süreci... 4 2.1. Geri bildirim oluşturma... 6 3. Denetim Talebi...
ASELSAN TEDARİKÇİ PORTALI KALİTE SÜREÇLERİ DOKÜMANI Versiyon: 2 Tarih: 28.09.2017 1 İçindekiler 1. Sisteme Giriş... 3 2. Geri Bildirim Süreci... 4 2.1. Geri bildirim oluşturma... 6 3. Denetim Talebi...
T. C. KAMU İHALE KURUMU
 T. C. KAMU İHALE KURUMU Elektronik İhale Dairesi ELEKTRONİK KAMU ALIMLARI PLATFORMU Doğrudan Temin Kullanım Kılavuzu Sürüm No: 1.0 Yayın Tarihi: 01.01.2016 444 0 545 2014 Kamu İhale Kurumu Tüm hakları
T. C. KAMU İHALE KURUMU Elektronik İhale Dairesi ELEKTRONİK KAMU ALIMLARI PLATFORMU Doğrudan Temin Kullanım Kılavuzu Sürüm No: 1.0 Yayın Tarihi: 01.01.2016 444 0 545 2014 Kamu İhale Kurumu Tüm hakları
4.1. Grafik Sihirbazını kullanarak grafik oluşturma
 BÖLÜM14 4. EXCEL DE GRAFİK Excel programının en üstün özelliklerinden bir diğeri de grafik çizim özelliğinin mükemmel olmasıdır. Excel grafik işlemleri için kullanıcıya çok geniş seçenekler sunar. Excel
BÖLÜM14 4. EXCEL DE GRAFİK Excel programının en üstün özelliklerinden bir diğeri de grafik çizim özelliğinin mükemmel olmasıdır. Excel grafik işlemleri için kullanıcıya çok geniş seçenekler sunar. Excel
AKINSOFT Barkod 4. AKINSOFT Barkod 4 Yardım Dosyası. Doküman Versiyon : 1.01.01 Tarih : 23.12.2010. Sayfa-1. Copyright 2010 AKINSOFT
 AKINSOFT Barkod 4 Yardım Dosyası Doküman Versiyon : 1.01.01 Tarih : 23.12.2010 Sayfa-1 1- ÇALIŞMA ŞEKLİ HAKKINDA KISA BİLGİ Barkod 4 programı, her türlü barkod etiketi, raf etiketi ya da reyon etiketi
AKINSOFT Barkod 4 Yardım Dosyası Doküman Versiyon : 1.01.01 Tarih : 23.12.2010 Sayfa-1 1- ÇALIŞMA ŞEKLİ HAKKINDA KISA BİLGİ Barkod 4 programı, her türlü barkod etiketi, raf etiketi ya da reyon etiketi
T.C. İçişleri Bakanlığı Bilgi İşlem Dairesi Başkanlığı. Evrak Logo Ekleme Kılavuzu. Kasım 2012
 T.C. İçişleri Bakanlığı Bilgi İşlem Dairesi Başkanlığı Evrak Logo Ekleme Kılavuzu Kasım 2012 İçerik 1 Birim Logosu Kayıt İşlemleri... 3 1.1 Tek Logo Ekleme İşlemleri... 4 1.1.1 Logo Pozisyonu :... 5 1.1.2
T.C. İçişleri Bakanlığı Bilgi İşlem Dairesi Başkanlığı Evrak Logo Ekleme Kılavuzu Kasım 2012 İçerik 1 Birim Logosu Kayıt İşlemleri... 3 1.1 Tek Logo Ekleme İşlemleri... 4 1.1.1 Logo Pozisyonu :... 5 1.1.2
İçindekiler Tablosu Talep Destek Yönetim Sistemi Programı...3
 İçindekiler Tablosu Talep Destek Yönetim Sistemi Programı...3 1. Özellikler.3 2. Kullanım..3 2.1. Ana Sayfa..5 2.2. Talep Modülü.7 2.3. Takibim Modülü 9 2.4. Takipte Modülü..11 2.5. Silinen Talepler Modülü...11
İçindekiler Tablosu Talep Destek Yönetim Sistemi Programı...3 1. Özellikler.3 2. Kullanım..3 2.1. Ana Sayfa..5 2.2. Talep Modülü.7 2.3. Takibim Modülü 9 2.4. Takipte Modülü..11 2.5. Silinen Talepler Modülü...11
TAPU VE KADASTRO BİLGİ SİSTEMİ
 TAPU VE KADASTRO BİLGİ SİSTEMİ MEKÂNSAL GAYRİMENKUL SİSTEMİ (MEGSİS) BAŞVURU, E-ÖDEME VE FEN KAYIT İŞLEMLERİ DOKÜMANI Versiyon: 0.2 TC. ÇEVRE VE ŞEHİRCİLİK BAKANLIĞI TAPU ve KADASTRO GENEL MÜDÜRLÜĞÜ MEGSİS
TAPU VE KADASTRO BİLGİ SİSTEMİ MEKÂNSAL GAYRİMENKUL SİSTEMİ (MEGSİS) BAŞVURU, E-ÖDEME VE FEN KAYIT İŞLEMLERİ DOKÜMANI Versiyon: 0.2 TC. ÇEVRE VE ŞEHİRCİLİK BAKANLIĞI TAPU ve KADASTRO GENEL MÜDÜRLÜĞÜ MEGSİS
KULLANIM KILAVUZU. Reserve Online Reservation Systems www.reserve.com.tr
 KULLANIM KILAVUZU Reserve Online Reservation Systems www.reserve.com.tr RESERVE ONLİNE REZERVASYON YAZILIMI KULLANIM KİTABI...3 ADMİN PANELİ... 3 Admin Panel Giriş (Login)... 3 Yönetim Paneli... 3 OTEL
KULLANIM KILAVUZU Reserve Online Reservation Systems www.reserve.com.tr RESERVE ONLİNE REZERVASYON YAZILIMI KULLANIM KİTABI...3 ADMİN PANELİ... 3 Admin Panel Giriş (Login)... 3 Yönetim Paneli... 3 OTEL
01 HAZİRAN 2015 İZİBİZEDEFTER SON KULLANICI KLAVUZU
 01 HAZİRAN 2015 İZİBİZEDEFTER SON KULLANICI KLAVUZU İçindekiler 1. Giriş... 2 2. Organizasyon Tanımı... 5 3. Açılış... 17 4. Defter Sihirbazı... 17 5. İmzalama... 22 6. Berat Oluşturma... 22 7. Berat İmzalama...
01 HAZİRAN 2015 İZİBİZEDEFTER SON KULLANICI KLAVUZU İçindekiler 1. Giriş... 2 2. Organizasyon Tanımı... 5 3. Açılış... 17 4. Defter Sihirbazı... 17 5. İmzalama... 22 6. Berat Oluşturma... 22 7. Berat İmzalama...
AYDES PROJESİ ARAMA KURTARMA HİZMET GRUBU EĞİTİM DOKÜMANI
 AYDES PROJESİ ARAMA KURTARMA HİZMET GRUBU 31.12.2014 İÇİNDEKİLER 1. DOKÜMAN SÜRÜMLERİ... 6 2. ARAMA KURTARMA HİZMET GRUBU... 7 2.1 Arama Kurtarma Hizmet Grubu Ana Ekranı... 7 2.2 Arama Kurtarma Hizmet
AYDES PROJESİ ARAMA KURTARMA HİZMET GRUBU 31.12.2014 İÇİNDEKİLER 1. DOKÜMAN SÜRÜMLERİ... 6 2. ARAMA KURTARMA HİZMET GRUBU... 7 2.1 Arama Kurtarma Hizmet Grubu Ana Ekranı... 7 2.2 Arama Kurtarma Hizmet
7. BELGEYE RESİM EKLEME, YAZIM ve ÇİZİM ÖZELLİKLERİ
 BÖLÜM 7 7. BELGEYE RESİM EKLEME, YAZIM ve ÇİZİM ÖZELLİKLERİ 7.1. Belgeye Resim Eklemek Word programı; belgelere kendi içindeki resim galerisinde bulunan resimleri veya başka programlarda düzenlenmiş resimleri
BÖLÜM 7 7. BELGEYE RESİM EKLEME, YAZIM ve ÇİZİM ÖZELLİKLERİ 7.1. Belgeye Resim Eklemek Word programı; belgelere kendi içindeki resim galerisinde bulunan resimleri veya başka programlarda düzenlenmiş resimleri
24. Yazdırma ve Plot Alma
 24. Yazdırma ve Plot Alma Bu Konuda Öğrenilecekler: Yazdırma işlemini gerçekleştirmek Plot etme işlemini gerçekleştirmek PlotMaker programı ile çalışmak Projenin kağıda dökülme evresinde yazdırma ve plot
24. Yazdırma ve Plot Alma Bu Konuda Öğrenilecekler: Yazdırma işlemini gerçekleştirmek Plot etme işlemini gerçekleştirmek PlotMaker programı ile çalışmak Projenin kağıda dökülme evresinde yazdırma ve plot
Telefon Defteri Modülü Kullanım Kılavuzu
 Telefon Defteri Modülü Kullanım Kılavuzu YETKİ VE KAYIT İŞLEMİ Kayıt yapacak kullanıcıya yetki verilmesi Kayıt yapacak kullanıcı yetkilendirilirken dikkat edilmesi gereken en önemli nokta, kullanıcının
Telefon Defteri Modülü Kullanım Kılavuzu YETKİ VE KAYIT İŞLEMİ Kayıt yapacak kullanıcıya yetki verilmesi Kayıt yapacak kullanıcı yetkilendirilirken dikkat edilmesi gereken en önemli nokta, kullanıcının
Zaman Ayarlayıcı İşlemler
 Zaman Ayarlayıcı İşlemler LOGO Haziran 2008 İçindekiler Logo-GO Zaman Ayarlayıcı İşlemler...3 Zamanlanmış Görevler...5 Zamanlanmış Görev Bilgileri...5 Hatırlatıcı...8 Hatırlatıcı Bilgileri...9 Mesajlar...11
Zaman Ayarlayıcı İşlemler LOGO Haziran 2008 İçindekiler Logo-GO Zaman Ayarlayıcı İşlemler...3 Zamanlanmış Görevler...5 Zamanlanmış Görev Bilgileri...5 Hatırlatıcı...8 Hatırlatıcı Bilgileri...9 Mesajlar...11
NEW LOGO FUAR SİPARİŞ PAKETİ
 NEW LOGO FUAR SİPARİŞ PAKETİ Gerekli Kurulum Dosyaları 1.)Terminalden gelen siparişlerimizin Logo programına entegrasyonu için New Logo Order Transfer programı kullanılacaktır. 2-)Elterminali ile sipariş
NEW LOGO FUAR SİPARİŞ PAKETİ Gerekli Kurulum Dosyaları 1.)Terminalden gelen siparişlerimizin Logo programına entegrasyonu için New Logo Order Transfer programı kullanılacaktır. 2-)Elterminali ile sipariş
Bakım Yönetimi Logo Nisan 2016
 Bakım Yönetimi Logo Nisan 2016 İçindekiler Bakım Yönetimi... 4 Bakım Yönetimini Etkileyen Öndeğer ve Parametreler... 4 Tanımlar... 5 Bakım Parametreleri... 5 Parametre Bilgileri... 6 Arıza Kodları... 8
Bakım Yönetimi Logo Nisan 2016 İçindekiler Bakım Yönetimi... 4 Bakım Yönetimini Etkileyen Öndeğer ve Parametreler... 4 Tanımlar... 5 Bakım Parametreleri... 5 Parametre Bilgileri... 6 Arıza Kodları... 8
1. Web Sitesine Giriş 1. Giriş Yapmak için tıklayın tıklanır.
 1. Web Sitesine Giriş 1. Giriş Yapmak için tıklayın tıklanır. 2. Aşağıdaki ekranda e-mail adresi ve şifre ile giriş yapılır. Şifrenizi hatırlamıyorsanız Şifremi unuttum bağlantısı kullanılarak yeni şifrenin
1. Web Sitesine Giriş 1. Giriş Yapmak için tıklayın tıklanır. 2. Aşağıdaki ekranda e-mail adresi ve şifre ile giriş yapılır. Şifrenizi hatırlamıyorsanız Şifremi unuttum bağlantısı kullanılarak yeni şifrenin
PERKON PDKS Kurulum ve hızlı başlangıç rehberi
 Oluşturma 02.11.2015 Revizyon: 19.01.2016 Rev. No: 03 Yazan: Süleyman FAKİR Düzenleyen: F. DELİRİ PERKON PDKS Kurulum ve hızlı başlangıç rehberi 1) PDKS Kurulumu, Lisans Onaylaması Ve Veri Tabanı Ayarları
Oluşturma 02.11.2015 Revizyon: 19.01.2016 Rev. No: 03 Yazan: Süleyman FAKİR Düzenleyen: F. DELİRİ PERKON PDKS Kurulum ve hızlı başlangıç rehberi 1) PDKS Kurulumu, Lisans Onaylaması Ve Veri Tabanı Ayarları
ASELSAN TEDARİKÇİ PORTALI KALİTE SÜREÇLERİ DOKÜMANI
 ASELSAN TEDARİKÇİ PORTALI KALİTE SÜREÇLERİ DOKÜMANI Versiyon: 1 Tarih: 27.11.2016 İçindekiler 1. Sisteme Giriş... 3 2. Geri Bildirim Süreci... 4 3. Denetim Talebi... 14 4. Kontrol Partisi... 21 5. Görev
ASELSAN TEDARİKÇİ PORTALI KALİTE SÜREÇLERİ DOKÜMANI Versiyon: 1 Tarih: 27.11.2016 İçindekiler 1. Sisteme Giriş... 3 2. Geri Bildirim Süreci... 4 3. Denetim Talebi... 14 4. Kontrol Partisi... 21 5. Görev
Kullanım Kılavuzu Milli Eğitim Bakanlığı 2010
 Kullanım Kılavuzu Milli Eğitim Bakanlığı 2010 Bu belge BT Sınıfı Etkinliklerinde Kullanılmak Üzere Hazırlanmıştır İÇİNDEKİLER GİRİŞ... 3 ÜYE (KAYIT) OLMA... 3 YÖNETİM PANELİ İŞLEMLERİ... 5 ŞABLON AYARLARI...
Kullanım Kılavuzu Milli Eğitim Bakanlığı 2010 Bu belge BT Sınıfı Etkinliklerinde Kullanılmak Üzere Hazırlanmıştır İÇİNDEKİLER GİRİŞ... 3 ÜYE (KAYIT) OLMA... 3 YÖNETİM PANELİ İŞLEMLERİ... 5 ŞABLON AYARLARI...
MapCodeX Cloud Server. Kullanım Kılavuzu
 MapCodeX Cloud Server Kullanım Kılavuzu İçindekiler MapCodeX Cloud Server... 4 MapCodeX Cloud Server Hakkında... 5 MapCodeX Cloud Server Genel Özellikleri... 6 MapCodeX Cloud Server'ın Kullanıcı Arayüzü...
MapCodeX Cloud Server Kullanım Kılavuzu İçindekiler MapCodeX Cloud Server... 4 MapCodeX Cloud Server Hakkında... 5 MapCodeX Cloud Server Genel Özellikleri... 6 MapCodeX Cloud Server'ın Kullanıcı Arayüzü...
YAYIN TEŞVİK UYGULAMA YÖNERGESİ
 YAYIN TEŞVİK UYGULAMA YÖNERGESİ Erdem Çiçek İTÜ FEN BİLİMLERİ ENSTİTÜSÜ 285 63 33 0 İçindekiler Tablosu 1. Giriş Ekranı...2 2. Ana sayfa...3 3. Başvuru Ana Sayfası...4 3.1. Kişisel Bilgiler Ekranı...4
YAYIN TEŞVİK UYGULAMA YÖNERGESİ Erdem Çiçek İTÜ FEN BİLİMLERİ ENSTİTÜSÜ 285 63 33 0 İçindekiler Tablosu 1. Giriş Ekranı...2 2. Ana sayfa...3 3. Başvuru Ana Sayfası...4 3.1. Kişisel Bilgiler Ekranı...4
22. Ölçü ve Kot Eklemek
 22. Ölçü ve Kot Eklemek Bu Konuda Öğrenilecekler: Ölçülendirme birimi ve hassasiyetini ayarlamak Doğrusal ölçülendirme aracı geçerli ayarları ile çalışmak Doğrusal ölçülendirme çizgisi oluşturmak Mevcut
22. Ölçü ve Kot Eklemek Bu Konuda Öğrenilecekler: Ölçülendirme birimi ve hassasiyetini ayarlamak Doğrusal ölçülendirme aracı geçerli ayarları ile çalışmak Doğrusal ölçülendirme çizgisi oluşturmak Mevcut
İLETİNİN İLETİLMESİ 1. ADRES DEFTERI
 G İLETİNİN İLETİLMESİ Konuya Hazırlık 1. Adres defteri nedir? Hangi amaçla kullanılır? 2. E-posta iletisine dosya eklerken nelere dikkat etmeliyiz? 1. ADRES DEFTERI a. Adres defterini kullanma: Günlük
G İLETİNİN İLETİLMESİ Konuya Hazırlık 1. Adres defteri nedir? Hangi amaçla kullanılır? 2. E-posta iletisine dosya eklerken nelere dikkat etmeliyiz? 1. ADRES DEFTERI a. Adres defterini kullanma: Günlük
İlgili sayfa ulaşmak için metnin üzerine TIKLAYINIZ.
 1.GİRİŞ 1 2.BİLİMSEL ARAŞTIRMA PROJELERİ 1 2.1 Proje İşlemlerim 2 2.1.1. Projelerim Ekranı 3 2.1.1.1. Yeni Proje Tanımlama 3 2.1.1.1.1. Proje Bilgileri 4 2.1.1.1.2.Proje Çalışanı Bilgileri 5 2.1.1.1.3.Özet
1.GİRİŞ 1 2.BİLİMSEL ARAŞTIRMA PROJELERİ 1 2.1 Proje İşlemlerim 2 2.1.1. Projelerim Ekranı 3 2.1.1.1. Yeni Proje Tanımlama 3 2.1.1.1.1. Proje Bilgileri 4 2.1.1.1.2.Proje Çalışanı Bilgileri 5 2.1.1.1.3.Özet
GAP COTTON GAPCOTTON LAB PORTALI. Kullanım Kılavuzu.
 GAP COTTON GAPCOTTON LAB PORTALI Kullanım Kılavuzu www.gapcotton.org İçindekiler İÇİNDEKİLER GAP COTTON... 1 GAPCOTTON LAB PORTALI... 1 Kullanım Kılavuzu... 1 İçindekiler... 2 A. Sunuş... 4 1. Kayıt İşlemi...
GAP COTTON GAPCOTTON LAB PORTALI Kullanım Kılavuzu www.gapcotton.org İçindekiler İÇİNDEKİLER GAP COTTON... 1 GAPCOTTON LAB PORTALI... 1 Kullanım Kılavuzu... 1 İçindekiler... 2 A. Sunuş... 4 1. Kayıt İşlemi...
ARLAB ARaştırma LABoratuvar Projesi Kullanım Kılavuzu
 2014 ARLAB ARaştırma LABoratuvar Projesi Kullanım Kılavuzu İ.Ü. KURUMSAL OTOMASYON PROJESİ 1. GİRİŞ... 2 1.1 AMAÇ... 2 2. KULLANICI OLUŞTURMA VE SİSTEME GİRİŞ... 2 3. BİLGİ İŞLEMLERİ... 4 3.1 LABORATUVAR
2014 ARLAB ARaştırma LABoratuvar Projesi Kullanım Kılavuzu İ.Ü. KURUMSAL OTOMASYON PROJESİ 1. GİRİŞ... 2 1.1 AMAÇ... 2 2. KULLANICI OLUŞTURMA VE SİSTEME GİRİŞ... 2 3. BİLGİ İŞLEMLERİ... 4 3.1 LABORATUVAR
Okul Web Sitesi Yönetim Paneli Kullanımı
 Millî Eğitim Bakanlığı Bilgi İşlem Grup Başkanlığı tarafından ortak web sitesi tasarım çalışması yapılmıştır. Çalışmanın amacı tüm kurumlarımızın standart bir web sayfasına sahip olmalarını sağlamaktır.
Millî Eğitim Bakanlığı Bilgi İşlem Grup Başkanlığı tarafından ortak web sitesi tasarım çalışması yapılmıştır. Çalışmanın amacı tüm kurumlarımızın standart bir web sayfasına sahip olmalarını sağlamaktır.
ACENTE PORTAL KOLAY BİLET ACENTE BAŞVURU KILAVUZU
 ACENTE PORTAL KOLAY BİLET ACENTE BAŞVURU KILAVUZU İÇİNDEKİLER ACENTE PORTAL HAKKINDA GENEL BİLGİ... 3 KOLAY BİLET ACENTESİ BAŞVURU SÜRECİ... 4 BAŞVURU TAKİP NO HATIRLATMA... 23 2 ACENTE PORTAL HAKKINDA
ACENTE PORTAL KOLAY BİLET ACENTE BAŞVURU KILAVUZU İÇİNDEKİLER ACENTE PORTAL HAKKINDA GENEL BİLGİ... 3 KOLAY BİLET ACENTESİ BAŞVURU SÜRECİ... 4 BAŞVURU TAKİP NO HATIRLATMA... 23 2 ACENTE PORTAL HAKKINDA
AGSoft Çocuk Gelişim Takip Programı Kullanım Kılavuzu
 Giriş Bölümü: Program ilk açıldığında karşımıza Kullanıcı Adı ve Şifre giriş bölümü gelir. Kullanıcı Adı: Programa giriş yapacak kullanıcının kodunu ve şifresini yazdıktan sonra Tamam tuşu ile programa
Giriş Bölümü: Program ilk açıldığında karşımıza Kullanıcı Adı ve Şifre giriş bölümü gelir. Kullanıcı Adı: Programa giriş yapacak kullanıcının kodunu ve şifresini yazdıktan sonra Tamam tuşu ile programa
KAYIT OLUŞTURMA YENİ ÜYE KAYDI OLUŞTURMA. 2 üyenin sayfasına nasıl gidilir? 3 abonelik nasıl verilir? 4 kart nasıl tanımlanır?
 KAYIT OLUŞTURMA YENİ ÜYE KAYDI OLUŞTURMA 2 üyenin sayfasına nasıl gidilir? 3 abonelik nasıl verilir? 4 kart nasıl tanımlanır? 5 karta para nasıl yüklenir? 6 borçlandırma nasıl yapılır? 7 vadelendirme nasıl
KAYIT OLUŞTURMA YENİ ÜYE KAYDI OLUŞTURMA 2 üyenin sayfasına nasıl gidilir? 3 abonelik nasıl verilir? 4 kart nasıl tanımlanır? 5 karta para nasıl yüklenir? 6 borçlandırma nasıl yapılır? 7 vadelendirme nasıl
GELEN EVRAK KAYIT KULLANICI KILAVUZU
 GELEN EVRAK KAYIT KULLANICI KILAVUZU 2012 İÇERİK GELEN EVRAK KAYIT... 4 1.1. Gelen Evrak Detaylı Kayıt... 4 Geliş Şekli: Evrakın birime ulaşma şekli seçilir, birden fazla kutucuk işaretlenebilir.... 5
GELEN EVRAK KAYIT KULLANICI KILAVUZU 2012 İÇERİK GELEN EVRAK KAYIT... 4 1.1. Gelen Evrak Detaylı Kayıt... 4 Geliş Şekli: Evrakın birime ulaşma şekli seçilir, birden fazla kutucuk işaretlenebilir.... 5
Orkestra Ürünler. Ana Sayfa / Orkestra Ürünler
 DILLER YARDIM SISTEME GIRIŞ Orkestra Ürünler Ana Sayfa / Orkestra Ürünler 1- Satış Faturalarının İHRACAT Faturası olarak Gönderilebilmesi İhraç kayıtlı e-faturaların Logo'da "İhracat" modülünde oluşturulması
DILLER YARDIM SISTEME GIRIŞ Orkestra Ürünler Ana Sayfa / Orkestra Ürünler 1- Satış Faturalarının İHRACAT Faturası olarak Gönderilebilmesi İhraç kayıtlı e-faturaların Logo'da "İhracat" modülünde oluşturulması
KDV Beyannamesinin ekinde verilen Kısmı Tevkifat Uygulaması Kapsamındaki İşlemlere Ait Bildirim, Muhasebe IV modülünden hazırlanabilir.
 22 Temmuz 2016 İlgili Versiyon/lar : ETA:SQL, ETA:V.8-SQL İlgili Modül/ler : Muhasebe IV KDV1 BEYANNAMESİ KISMI TEVKİFAT UYGULAMASI KAPSAMINDAKİ İŞLEMLERE AİT BİLDİRİM KDV Beyannamesinin ekinde verilen
22 Temmuz 2016 İlgili Versiyon/lar : ETA:SQL, ETA:V.8-SQL İlgili Modül/ler : Muhasebe IV KDV1 BEYANNAMESİ KISMI TEVKİFAT UYGULAMASI KAPSAMINDAKİ İŞLEMLERE AİT BİLDİRİM KDV Beyannamesinin ekinde verilen
Dijital Varlık Yönetimi Yardım Dokümanı
 Dijital Varlık Yönetimi Yardım Dokümanı İçindekiler Dijital Varlık Nedir?...2 BÖLÜM-1 Dijital Varlık Ekleme...3 Dijital Varlık Bilgi Alanı... 3 Yayın Alanı... 5 BÖLÜM-2 Dijital Varlık Güncelleme... 6 Yeni
Dijital Varlık Yönetimi Yardım Dokümanı İçindekiler Dijital Varlık Nedir?...2 BÖLÜM-1 Dijital Varlık Ekleme...3 Dijital Varlık Bilgi Alanı... 3 Yayın Alanı... 5 BÖLÜM-2 Dijital Varlık Güncelleme... 6 Yeni
İÇİNDEKİLER 1. E-DEVLET SİSTEMİNE GİRİŞ... 2 2. KULLANICI İŞLEM MENÜSÜ... 6
 İÇİNDEKİLER. E-DEVLET SİSTEMİNE GİRİŞ.... KULLANICI İŞLEM MENÜSÜ... 6.. YENİ DÖNEM AÇMA... 6.. EĞİTİM DÖNEMLERİ LİSTELE... 7.3. DÖNEME DERS EKLEME/SİLME... 8.4. DERS LİSTELEME... 9.5. DÖNEME KURSİYER EKLEME/SİLME...
İÇİNDEKİLER. E-DEVLET SİSTEMİNE GİRİŞ.... KULLANICI İŞLEM MENÜSÜ... 6.. YENİ DÖNEM AÇMA... 6.. EĞİTİM DÖNEMLERİ LİSTELE... 7.3. DÖNEME DERS EKLEME/SİLME... 8.4. DERS LİSTELEME... 9.5. DÖNEME KURSİYER EKLEME/SİLME...
T.C. Sağlık Bakanlığı. Renkli Reçete Uygulaması Eczane Kullanım Kılavuzu
 T.C. Sağlık Bakanlığı Renkli Reçete Uygulaması Eczane Kullanım Kılavuzu İçindekiler 1.Amaç... 2 2.Renkli Reçete Kullanım Bilgileri... 2 2.1 Kullanıcı Giriş Ekranı... 2 2.2 Eczane Reçete Karşılama Modülü...
T.C. Sağlık Bakanlığı Renkli Reçete Uygulaması Eczane Kullanım Kılavuzu İçindekiler 1.Amaç... 2 2.Renkli Reçete Kullanım Bilgileri... 2 2.1 Kullanıcı Giriş Ekranı... 2 2.2 Eczane Reçete Karşılama Modülü...
PRUSA İSG KULLANIM KILAVUZU
 PRUSA İSG KULLANIM KILAVUZU Sürüm 0.0.1 İçindekiler Firma İşlemleri :. 1. Firmalar Firma Kayıt Firma Bilgisi Değiştirme 2. Tesisler Tesis Ekle Tesis Düzenle 3. Bölümler Bölüm Ekle Bölüm Düzenle 4. Birimler
PRUSA İSG KULLANIM KILAVUZU Sürüm 0.0.1 İçindekiler Firma İşlemleri :. 1. Firmalar Firma Kayıt Firma Bilgisi Değiştirme 2. Tesisler Tesis Ekle Tesis Düzenle 3. Bölümler Bölüm Ekle Bölüm Düzenle 4. Birimler
Okul Web Sitesi Yönetim Paneli Kullanımı
 Millî Eğitim Bakanlığı Bilgi İşlem Grup Başkanlığı tarafından ortak web sitesi tasarım çalışması yapılmıştır. Çalışmanın amacı tüm kurumlarımızın standart bir web sayfasına sahip olmalarını sağlamaktır.
Millî Eğitim Bakanlığı Bilgi İşlem Grup Başkanlığı tarafından ortak web sitesi tasarım çalışması yapılmıştır. Çalışmanın amacı tüm kurumlarımızın standart bir web sayfasına sahip olmalarını sağlamaktır.
ÖDENEK TAKİP MODÜLÜ KULLANIM KLAVUZU
 ÖDENEK TAKİP MODÜLÜ KULLANIM KLAVUZU ARALIK 2015 AMAÇ: Milli Eğitim Bakanlığı bünyesindeki kurumların Ödenek Taleplerini online ortamda almak, takip etmek, sonuçlandırmak ve gerekli raporlamayı yapmaktır.
ÖDENEK TAKİP MODÜLÜ KULLANIM KLAVUZU ARALIK 2015 AMAÇ: Milli Eğitim Bakanlığı bünyesindeki kurumların Ödenek Taleplerini online ortamda almak, takip etmek, sonuçlandırmak ve gerekli raporlamayı yapmaktır.
TachoMobile Web Uygulaması v1.00.
 TachoMobile Yönetim Sistemi Proje Destek Dokümanı / Web Uygulaması v1.00.01 İÇİNDEKİLER Web Uygulaması 1. TANIMLAMALAR 1.1 Araçlar 1.2 Sürücüler 2. TAKOGRAF VERİLERİ 2.1 Veri İndirme 2.2 Gelen Kutusu 2.3
TachoMobile Yönetim Sistemi Proje Destek Dokümanı / Web Uygulaması v1.00.01 İÇİNDEKİLER Web Uygulaması 1. TANIMLAMALAR 1.1 Araçlar 1.2 Sürücüler 2. TAKOGRAF VERİLERİ 2.1 Veri İndirme 2.2 Gelen Kutusu 2.3
DÖNER SERMAYE MALİ YÖNETİM SİSTEMİ
 HARCAMA MODÜLÜ PERİYODİK ABONELİK ÖDEMELERİ Yetki ve Yetkililer Harcama modülü, harcama yetkilisi, muhasebe yetkilisi ve gerçekleştirme görevlisi yetkilisinden oluşur. Modül Ekranları H-01 Abonelik Girişi,
HARCAMA MODÜLÜ PERİYODİK ABONELİK ÖDEMELERİ Yetki ve Yetkililer Harcama modülü, harcama yetkilisi, muhasebe yetkilisi ve gerçekleştirme görevlisi yetkilisinden oluşur. Modül Ekranları H-01 Abonelik Girişi,
MEKTUP BASIMI VE SMS GÖNDERME
 MEKTUP BASIMI VE SMS GÖNDERME Sms Gönderebilmek Đçin Yapılması Gereken Tanımlamalar: Aktivasyon Bilgileri : Operatör tarafından sms ile bildirilen aktivasyon bilgileri Çalışma Parametreleri/Firma Parametreleri
MEKTUP BASIMI VE SMS GÖNDERME Sms Gönderebilmek Đçin Yapılması Gereken Tanımlamalar: Aktivasyon Bilgileri : Operatör tarafından sms ile bildirilen aktivasyon bilgileri Çalışma Parametreleri/Firma Parametreleri
e-fatura Portalı Kullanım Kılavuzu
 e-fatura Portalı Kullanım Kılavuzu İçindekiler 1. Giriş... 2 1.1 DocPlace e-fatura Portalı Nedir?... 3 1.2 Sistem Gereksinimleri... 4 2. Başlarken... 5 2.1 Uygulamanın Başlatılması... 6 2.2 DocPlace e-fatura
e-fatura Portalı Kullanım Kılavuzu İçindekiler 1. Giriş... 2 1.1 DocPlace e-fatura Portalı Nedir?... 3 1.2 Sistem Gereksinimleri... 4 2. Başlarken... 5 2.1 Uygulamanın Başlatılması... 6 2.2 DocPlace e-fatura
Q-Biz İş Zekası 5.1. Versiyon Yenilikleri
 Q-Biz İş Zekası 5.1 Versiyon Yenilikleri İçindekiler Q-Biz İş Zekası 5.1 Versiyon Yenilikleri... 1 1. Performans Gösterim Sahası... 3 2. Anahtar Performans Tanımları (KPI)... 5 3. Dashboard Özellikleri...
Q-Biz İş Zekası 5.1 Versiyon Yenilikleri İçindekiler Q-Biz İş Zekası 5.1 Versiyon Yenilikleri... 1 1. Performans Gösterim Sahası... 3 2. Anahtar Performans Tanımları (KPI)... 5 3. Dashboard Özellikleri...
Seri Takibi Yenilikleri
 Seri Takibi Yenilikleri Ürün Grubu [X] Fusion@6 [X] Fusion@6 Standard [X] Entegre@6 Kategori Versiyon Önkoşulu [X] Yeni Fonksiyon @6 Uygulama Yardımcı Programlar/ Şirket/Şube/Parametre Tanımlamaları bölümünde
Seri Takibi Yenilikleri Ürün Grubu [X] Fusion@6 [X] Fusion@6 Standard [X] Entegre@6 Kategori Versiyon Önkoşulu [X] Yeni Fonksiyon @6 Uygulama Yardımcı Programlar/ Şirket/Şube/Parametre Tanımlamaları bölümünde
e-arşiv Uygulaması Tarih: 24.02.2015 Her hakkı Logo Elektronik Ticaret Hizmetleri A.Ş' ye aittir.
 e-arşiv Uygulaması Tarih: 24.02.2015 Her hakkı Logo Elektronik Ticaret Hizmetleri A.Ş' ye aittir. Contents 1. e-arşiv UYGULAMASI NEDİR?... 3 1.1. e-arşiv FATURASI NEDİR?... 3 1.2. e-arşiv RAPORU NEDİR?...
e-arşiv Uygulaması Tarih: 24.02.2015 Her hakkı Logo Elektronik Ticaret Hizmetleri A.Ş' ye aittir. Contents 1. e-arşiv UYGULAMASI NEDİR?... 3 1.1. e-arşiv FATURASI NEDİR?... 3 1.2. e-arşiv RAPORU NEDİR?...
Sisteme giriş için bilgiler doldurulur ve «Login» butonu ile giriş yapılır.
 Sisteme giriş için bilgiler doldurulur ve «Login» butonu ile giriş yapılır. Sisteme giriş ana ekran görüntüsü aşağıdaki gibidir Yeni Şirket Başvuru İşlemleri : Mersis Modülü => Tescil Başvuru alt sekmesi
Sisteme giriş için bilgiler doldurulur ve «Login» butonu ile giriş yapılır. Sisteme giriş ana ekran görüntüsü aşağıdaki gibidir Yeni Şirket Başvuru İşlemleri : Mersis Modülü => Tescil Başvuru alt sekmesi
24 Mart 2011. İlgili Modül/ler : Transfer. İlgili Versiyon/lar : ETA:SQL, ETA:V.8-SQL
 24 Mart 2011 İlgili Versiyon/lar : ETA:SQL, ETA:V.8-SQL İlgili Modül/ler : Transfer ETA:V.8-SQL ve ETA:SQL ile HUGIN POS CİHAZI ARASINDA VERİ TRANSFERİ Süpermarket, benzin istasyonu, market ve çeşitli
24 Mart 2011 İlgili Versiyon/lar : ETA:SQL, ETA:V.8-SQL İlgili Modül/ler : Transfer ETA:V.8-SQL ve ETA:SQL ile HUGIN POS CİHAZI ARASINDA VERİ TRANSFERİ Süpermarket, benzin istasyonu, market ve çeşitli
HYS KANITLAYICI BELGE KILAVUZU. TEMMUZ-2014 Uygulama Geliştirme ve Destek Şubesi
 HYS KANITLAYICI BELGE KILAVUZU TEMMUZ-2014 Uygulama Geliştirme ve Destek Şubesi İçindekiler Tablosu GİRİŞ...2 I. BÖLÜM...3 HARCAMA BİRİMİ TARAFINDAN YAPILACAK İŞLEMLER...3 A. Kanıtlayıcı Belge Ekleme...3
HYS KANITLAYICI BELGE KILAVUZU TEMMUZ-2014 Uygulama Geliştirme ve Destek Şubesi İçindekiler Tablosu GİRİŞ...2 I. BÖLÜM...3 HARCAMA BİRİMİ TARAFINDAN YAPILACAK İŞLEMLER...3 A. Kanıtlayıcı Belge Ekleme...3
T.C. İZMİR VALİLİĞİ İzmir İl Milli Eğitim Müdürlüğü. DynEd - İngilizce Dil Eğitimi Programı Kayıt Yönetimi Sistemi Kullanımı Kılavuzu
 T.C. İZMİR VALİLİĞİ İzmir İl Milli Eğitim Müdürlüğü DynEd - İngilizce Dil Eğitimi Programı Kayıt Yönetimi Sistemi Kullanımı Kılavuzu DYNED KAYIT YÖNETİMİ SİSTEMİ NE GİŞİM İŞLEMLERİ 1. ADIM: Kurum şifresini
T.C. İZMİR VALİLİĞİ İzmir İl Milli Eğitim Müdürlüğü DynEd - İngilizce Dil Eğitimi Programı Kayıt Yönetimi Sistemi Kullanımı Kılavuzu DYNED KAYIT YÖNETİMİ SİSTEMİ NE GİŞİM İŞLEMLERİ 1. ADIM: Kurum şifresini
T.C. SAĞLIK BAKANLIĞI Sağlık Hizmetleri Genel Müdürlüğü. Hasta Hakları ve Tıbbi Sosyal Hizmetler Daire Başkanlığı
 HASTA BAŞVURU BİLDİRİM SİSTEMİ (HBBS) KULLANIM KILAVUZU İÇİNDEKİLER (Başlık üzerine CTRL + Mouse sol tıklama ile ilgili sayfaya gidilir.) 1. HASTA BAŞVURU BİLDİRİM SİSTEMİ (HBBS) 3 2. PERSONEL GİRİŞİ/PERSONEL
HASTA BAŞVURU BİLDİRİM SİSTEMİ (HBBS) KULLANIM KILAVUZU İÇİNDEKİLER (Başlık üzerine CTRL + Mouse sol tıklama ile ilgili sayfaya gidilir.) 1. HASTA BAŞVURU BİLDİRİM SİSTEMİ (HBBS) 3 2. PERSONEL GİRİŞİ/PERSONEL
KonakSis Müşteri Takip ve Kimlik Bildirim Sistemi
 İÇİNDEKİLER : KonakSis... 2 Hoşgeldiniz... 2 Açıklama... 2 Formlar... 3 Giriş... 3 Ana Sayfa... 4 Ofis... 5 Program Seçenekleri... 5 Tanımlar... 6 Veritabanı İşlemleri... 9 Kullanıcı Değiştir... 11 Resepsiyon...
İÇİNDEKİLER : KonakSis... 2 Hoşgeldiniz... 2 Açıklama... 2 Formlar... 3 Giriş... 3 Ana Sayfa... 4 Ofis... 5 Program Seçenekleri... 5 Tanımlar... 6 Veritabanı İşlemleri... 9 Kullanıcı Değiştir... 11 Resepsiyon...
Giriş. TÜRKİYE ESNAF VE SANATKARLARI KONFEDERASYONU Online İşlemler (Dolaşım Belge İşlemleri A.TR) Kullanma Kılavuzu
 Giriş Bu kılavuz; Türkiye Esnaf ve Sanatkarları Konfederasyonu (TESK) Online İşlemleri arasında yer alan A.TR Dolaşım Belgesi ve Menşe İspat belgelerinin elektronik ortamda düzenlenmesi, onaylanması ve
Giriş Bu kılavuz; Türkiye Esnaf ve Sanatkarları Konfederasyonu (TESK) Online İşlemleri arasında yer alan A.TR Dolaşım Belgesi ve Menşe İspat belgelerinin elektronik ortamda düzenlenmesi, onaylanması ve
Teklif Yönetim Sistemi
 Teklif Yönetim Sistemi Logo Ocak 2013 İçindekiler Teklif Yönetim Sistemi... 4 Müşteriler/Gruplar... 5 Müşteri Bilgileri... 6 Müşteri İletişim Bilgileri... 7 Müşteri Sektör Bilgileri... 7 Cari Hesap Bilgileri...
Teklif Yönetim Sistemi Logo Ocak 2013 İçindekiler Teklif Yönetim Sistemi... 4 Müşteriler/Gruplar... 5 Müşteri Bilgileri... 6 Müşteri İletişim Bilgileri... 7 Müşteri Sektör Bilgileri... 7 Cari Hesap Bilgileri...
Öztiryakiler B2B Kullanıcı Klavuzu
 Bu doküman Öztiryakiler şirketi için hazırlanmış B2B sayfalarının kullanım bilgilerini detaylı olarak anlatır. Öztiryakiler B2B Kullanıcı Klavuzu Soner Baştaş İçindekiler Doküman Geçmişi... 2 B2B ye Erişim...
Bu doküman Öztiryakiler şirketi için hazırlanmış B2B sayfalarının kullanım bilgilerini detaylı olarak anlatır. Öztiryakiler B2B Kullanıcı Klavuzu Soner Baştaş İçindekiler Doküman Geçmişi... 2 B2B ye Erişim...
Barkomatik. Stok Yönetimi. Ürün Yönetimi. Kullanım Kılavuzu
 Barkomatik Stok Yönetimi Ürün Yönetimi Kullanım Kılavuzu A- Ürün Menü İşlemleri... 4 1- Ürün Ekleme... 4 2- Ürün Silme... 6 3- Ürün Değiştirme... 6 4- Azalanlar... 7 5- Hareketler... 7 7- Barkod Yazdırma...
Barkomatik Stok Yönetimi Ürün Yönetimi Kullanım Kılavuzu A- Ürün Menü İşlemleri... 4 1- Ürün Ekleme... 4 2- Ürün Silme... 6 3- Ürün Değiştirme... 6 4- Azalanlar... 7 5- Hareketler... 7 7- Barkod Yazdırma...
Çözüm Bilgisayar. Çözüm SIRAMATİK
 Çözüm Bilgisayar Çözüm SIRAMATİK Çözüm Sıra Sistemi Amaç : Hastanelerde çeşitli birimlerde oluşan hasta sıralarının (poliklinik müracaat, poliklinik hasta kabul, ssk eczane vb.) bankolar önünden uzaklaştırılarak,
Çözüm Bilgisayar Çözüm SIRAMATİK Çözüm Sıra Sistemi Amaç : Hastanelerde çeşitli birimlerde oluşan hasta sıralarının (poliklinik müracaat, poliklinik hasta kabul, ssk eczane vb.) bankolar önünden uzaklaştırılarak,
Kod Listeleri Genel Yapısı
 Fiş listelerinde anlatıldığı gibi pull down menüden fiş menü tercihleri veya görsel menüden Yeni, Değiştir, İzle, Sil, Kopyala butonları kullanılırsa fiş giriş ekranı açılır. Fiş giriş ekranları kullanıldığı
Fiş listelerinde anlatıldığı gibi pull down menüden fiş menü tercihleri veya görsel menüden Yeni, Değiştir, İzle, Sil, Kopyala butonları kullanılırsa fiş giriş ekranı açılır. Fiş giriş ekranları kullanıldığı
MEKÂN ENVANTERİ OLUŞTURMA, MEKÂN ANALİZİ VE DERS PROGRAMI OLUŞTURMA İŞLEMLERİ
 T.C. SÜLEYMAN DEMİREL ÜNİVERSİTESİ MEKÂN ENVANTERİ OLUŞTURMA, MEKÂN ANALİZİ VE DERS PROGRAMI OLUŞTURMA İŞLEMLERİ OCAK, 2016 ISPARTA İÇİNDEKİLER 1. GİRİŞ... 2 2. DERS PORGRAMLARININ OLUŞTURULMASI... 5 3.
T.C. SÜLEYMAN DEMİREL ÜNİVERSİTESİ MEKÂN ENVANTERİ OLUŞTURMA, MEKÂN ANALİZİ VE DERS PROGRAMI OLUŞTURMA İŞLEMLERİ OCAK, 2016 ISPARTA İÇİNDEKİLER 1. GİRİŞ... 2 2. DERS PORGRAMLARININ OLUŞTURULMASI... 5 3.
OKULSİS ÖN MUHASEBE SÖZLEŞME HAZIRLAMA KULLANIM KLAVUZU
 OKULSİS ÖN MUHASEBE SÖZLEŞME HAZIRLAMA KULLANIM KLAVUZU 1-Okulsis girişindeki muhasebe modülü dışındaki kurumlardan Öğrenci Bilgileri/Detaylı Öğrenci Kayıt Ekranından bütün öğrenciler ve anne baba yakınları
OKULSİS ÖN MUHASEBE SÖZLEŞME HAZIRLAMA KULLANIM KLAVUZU 1-Okulsis girişindeki muhasebe modülü dışındaki kurumlardan Öğrenci Bilgileri/Detaylı Öğrenci Kayıt Ekranından bütün öğrenciler ve anne baba yakınları
Fatura Dosyalarını Yükleme ile ilgili Detaylar. 14 Temmuz 2014
 14 Temmuz 2014 İlgili Versiyon/lar : ETA:SQL, ETA:V.8-SQL İlgili Modül/ler : E-Fatura Gelen e-fatura Dosyalarının Transferi Firmalara tedarikçilerinden veya hizmet aldıkları firmalardan gelen e-faturalar,
14 Temmuz 2014 İlgili Versiyon/lar : ETA:SQL, ETA:V.8-SQL İlgili Modül/ler : E-Fatura Gelen e-fatura Dosyalarının Transferi Firmalara tedarikçilerinden veya hizmet aldıkları firmalardan gelen e-faturalar,
Şekil 1- Başvuru Portalı Giriş Ekranı
 ADIM 1: PORTALE GİRİŞ https://portal.kamusm.gov.tr/bp/ws.go adresinden Şekil-1'deki Başvuru Portalı giriş ekranına ulaşılır. Şekil 1- Başvuru Portalı Giriş Ekranı Yukarıda yer alan ekrandaki bilgilere
ADIM 1: PORTALE GİRİŞ https://portal.kamusm.gov.tr/bp/ws.go adresinden Şekil-1'deki Başvuru Portalı giriş ekranına ulaşılır. Şekil 1- Başvuru Portalı Giriş Ekranı Yukarıda yer alan ekrandaki bilgilere
Yönetim Anasayfa : Tanımlar : Parametreler : Seo yolu izlenerek dinamik seo modülüne erişebilirsiniz.
 Güncelleme Dokümanı Versiyon 3.00 Dinamik SEO Modülü Dinamik SEO modülü site sayfalarının arama motoru sitelerinde daha üst sıralarda çıkabilmesine yönelik yapılan optimizasyon modülüdür. Yeni eklentiler
Güncelleme Dokümanı Versiyon 3.00 Dinamik SEO Modülü Dinamik SEO modülü site sayfalarının arama motoru sitelerinde daha üst sıralarda çıkabilmesine yönelik yapılan optimizasyon modülüdür. Yeni eklentiler
Gidilen sayfadan bir önceki sayfaya geçilir. Şekil Git İşlemi diyalog kutusu
 BÖLÜM 6 6. BELGELER ÜZERİNDE YAPILABİLECEK İŞLEMLER 6.1. Git işlemi Yazılan belgeler rapor, ödev, kitap tez gibi sayfalarca uzunlukta olabilir. Sayfalarca uzunluktaki belgede herhangi bir sayfaya gitmek
BÖLÜM 6 6. BELGELER ÜZERİNDE YAPILABİLECEK İŞLEMLER 6.1. Git işlemi Yazılan belgeler rapor, ödev, kitap tez gibi sayfalarca uzunlukta olabilir. Sayfalarca uzunluktaki belgede herhangi bir sayfaya gitmek
Mod Hotel Package MilkyWay Windows Ver.
 Ana Bilgiler Menü Bilgileri : Program açıldığında ilgili Şirkete bağlı tüm personeller listelenir.başlıklar (Dep.,Sicil,Adı,Soy ) tıklanarak istenilen kritere göre gelen listede arama yapılabilir.ilgili
Ana Bilgiler Menü Bilgileri : Program açıldığında ilgili Şirkete bağlı tüm personeller listelenir.başlıklar (Dep.,Sicil,Adı,Soy ) tıklanarak istenilen kritere göre gelen listede arama yapılabilir.ilgili
BİLİMSEL ARAŞTIRMA PROJELERİ TAKİP SİSTEMİ PROJE YÜRÜTÜCÜLERİ KULLANICI KILAVUZU
 BİLİMSEL ARAŞTIRMA PROJELERİ TAKİP SİSTEMİ PROJE YÜRÜTÜCÜLERİ KULLANICI KILAVUZU Ankara Üniversitesi Bilimsel Araştırma Projeleri Koordinasyon Birimi Koordinatörlüğü 2013 BİLİMSEL ARAŞTIRMA PROJELERİ TAKİP
BİLİMSEL ARAŞTIRMA PROJELERİ TAKİP SİSTEMİ PROJE YÜRÜTÜCÜLERİ KULLANICI KILAVUZU Ankara Üniversitesi Bilimsel Araştırma Projeleri Koordinasyon Birimi Koordinatörlüğü 2013 BİLİMSEL ARAŞTIRMA PROJELERİ TAKİP
İşlem Adımları. 18 Mart 2016
 18 Mart 2016 İlgili Versiyon/lar : ETA:SQL, ETA:V.8-SQL İlgili Modül/ler : Muhasebe II, Muhasebe E-Fatura / E-Arşiv Dosyalarından Muhasebe Fişi Oluşturulması Firmalara tedarikçilerinden veya hizmet aldıkları
18 Mart 2016 İlgili Versiyon/lar : ETA:SQL, ETA:V.8-SQL İlgili Modül/ler : Muhasebe II, Muhasebe E-Fatura / E-Arşiv Dosyalarından Muhasebe Fişi Oluşturulması Firmalara tedarikçilerinden veya hizmet aldıkları
T.C. Sağlık Bakanlığı. Renkli Reçete Uygulaması Hekim Kullanım Kılavuzu
 T.C. Sağlık Bakanlığı Renkli Reçete Uygulaması Hekim Kullanım Kılavuzu İçindekiler 1.Amaç... 2 2.Renkli Reçete Kullanım Bilgileri... 2 2.1 Kullanıcı Giriş Ekranı... 2 2.2 Doktor Reçete Yazma Modülü...
T.C. Sağlık Bakanlığı Renkli Reçete Uygulaması Hekim Kullanım Kılavuzu İçindekiler 1.Amaç... 2 2.Renkli Reçete Kullanım Bilgileri... 2 2.1 Kullanıcı Giriş Ekranı... 2 2.2 Doktor Reçete Yazma Modülü...
Muayene olmamış sekmesinde seçili hasta üzerinde sağ klik Randevu Kabul ile Açılan Randevu Kabul İşlemleri ekranından hasta randevusu kabul edilerek
 Muayene olmamış sekmesinde seçili hasta üzerinde sağ klik Randevu Kabul ile Açılan Randevu Kabul İşlemleri ekranından hasta randevusu kabul edilerek muayeneye başlanır. Anamnez Toplu Metin sekmesinde kullanıcı
Muayene olmamış sekmesinde seçili hasta üzerinde sağ klik Randevu Kabul ile Açılan Randevu Kabul İşlemleri ekranından hasta randevusu kabul edilerek muayeneye başlanır. Anamnez Toplu Metin sekmesinde kullanıcı
TNB KAYITLI ELEKTRONİK POSTA HİZMET SAĞLAYICILIĞI VE TİCARET A.Ş.
 İÇİNDEKİLER 1. BAŞVURU... 4 1.1. Hesap Oluşturma... 5 1.2. Kimlik Bilgileri... 6 1.3. Hesap, Tarife, Paket Seçimi... 7 1.4. Ödeme Seçenekleri... 10 2. WEB POSTA HESAP KULLANIMI... 13 2.1. Web Posta Kullanıcı
İÇİNDEKİLER 1. BAŞVURU... 4 1.1. Hesap Oluşturma... 5 1.2. Kimlik Bilgileri... 6 1.3. Hesap, Tarife, Paket Seçimi... 7 1.4. Ödeme Seçenekleri... 10 2. WEB POSTA HESAP KULLANIMI... 13 2.1. Web Posta Kullanıcı
DIŞ LİNK ÜZERİNDEN TEDARİKÇİ TESCİL İSTEĞİ TANIMLAMA
 DIŞ LİNK ÜZERİNDEN TEDARİKÇİ TESCİL İSTEĞİ TANIMLAMA Tedarikçi Tescili dış linkinden giriş yapıldığı zaman; tedarikçi özet bilgilerinin girişinin yapılacağı ekran açılmaktadır. Bu ekran üzerinden, tedarikçi
DIŞ LİNK ÜZERİNDEN TEDARİKÇİ TESCİL İSTEĞİ TANIMLAMA Tedarikçi Tescili dış linkinden giriş yapıldığı zaman; tedarikçi özet bilgilerinin girişinin yapılacağı ekran açılmaktadır. Bu ekran üzerinden, tedarikçi
Giriş. TÜRKİYE ESNAF VE SANATKARLARI KONFEDERASYONU Online İşlemler (Dolaşım Belge İşlemleri Menşe İspat D-8) Kullanma Kılavuzu v4
 Giriş Bu kılavuz; Türkiye Esnaf ve Sanatkarları Konfederasyonu (TESK) Online İşlemleri arasında yer alan MENŞE İSPAT D-8 Dolaşım Belgesi ve Menşe İspat belgelerinin elektronik ortamda düzenlenmesi, onaylanması
Giriş Bu kılavuz; Türkiye Esnaf ve Sanatkarları Konfederasyonu (TESK) Online İşlemleri arasında yer alan MENŞE İSPAT D-8 Dolaşım Belgesi ve Menşe İspat belgelerinin elektronik ortamda düzenlenmesi, onaylanması
1. Mutabakat.zip dosyası açılır. 2. Mutabakat klasörü içindeki Mutabakat.exe dosyası çalıştırılır.
 BA&BS MUTABAKAT PROGRAMI Kurulumu 1. Mutabakat.zip dosyası açılır. 2. Mutabakat klasörü içindeki Mutabakat.exe dosyası çalıştırılır. 3. Server ayarlarının yapılacağı pencere açılır. 3.1 Server Adı\instance
BA&BS MUTABAKAT PROGRAMI Kurulumu 1. Mutabakat.zip dosyası açılır. 2. Mutabakat klasörü içindeki Mutabakat.exe dosyası çalıştırılır. 3. Server ayarlarının yapılacağı pencere açılır. 3.1 Server Adı\instance
LUCA Sabit Kıymet İşlemleri
 PAKET PROGRAMLAR I WEB TABANLI MUHASEBE SİSTEMİ LUCA Sabit Kıymet İşlemleri Yrd.Doç.Dr.Murat ACET SABİT KIYMET İŞLEMLERİ İşletmelerin Sabit Kıymet Giriş/Çıkışı Sabit Kıymet Listesi Sabit Kıymetlerin Amortisman
PAKET PROGRAMLAR I WEB TABANLI MUHASEBE SİSTEMİ LUCA Sabit Kıymet İşlemleri Yrd.Doç.Dr.Murat ACET SABİT KIYMET İŞLEMLERİ İşletmelerin Sabit Kıymet Giriş/Çıkışı Sabit Kıymet Listesi Sabit Kıymetlerin Amortisman
ÜYE LOGIN. keygentr KEY ĐNTERNET HĐZMETLERĐ LTD. ŞTĐ.
 ÜYE LOGIN Oda tarafından verilen kullanıcı adı, parola ve şifre ile üyelerin bilgilerini kendilerinin güncellemesini sağlayan bölümdür. Đnternet tarayıcınızdan http://pemop.peyzajmimoda.org.tr/uye/ adresine
ÜYE LOGIN Oda tarafından verilen kullanıcı adı, parola ve şifre ile üyelerin bilgilerini kendilerinin güncellemesini sağlayan bölümdür. Đnternet tarayıcınızdan http://pemop.peyzajmimoda.org.tr/uye/ adresine
Sisteme daha önce kayıt olmuş yazar giriş ekranında (Resim 1) kullanıcı adı (kayıt olduğu
 EMANUSCRIPT YAZAR İÇİN KULLANIM KILAVUZU 1. Sisteme Giriş Sisteme Kayıtlı Yazar ise Sisteme daha önce kayıt olmuş yazar giriş ekranında (Resim 1) kullanıcı adı (kayıt olduğu e-mail adresidir) ve şifresini
EMANUSCRIPT YAZAR İÇİN KULLANIM KILAVUZU 1. Sisteme Giriş Sisteme Kayıtlı Yazar ise Sisteme daha önce kayıt olmuş yazar giriş ekranında (Resim 1) kullanıcı adı (kayıt olduğu e-mail adresidir) ve şifresini
1. MEVITAS MERKEZİ ELEKTRONİK VERİ İLETİM TOPLAMA ANALİZ SİSTEMİ GENEL İLKELERİ
 MEVİTAS İŞLEMLERİ İÇERİK MEVITAS İŞLEMLERİ... 1 1. MEVITAS Merkezi Elektronik Veri İletim Toplama Analiz Sistemi Genel İlkeleri... 1 2. MEVITAS YETKİLENDİRME İşlem Akışı... 2 A. MV20 MEVİTAS Yetkilendirme
MEVİTAS İŞLEMLERİ İÇERİK MEVITAS İŞLEMLERİ... 1 1. MEVITAS Merkezi Elektronik Veri İletim Toplama Analiz Sistemi Genel İlkeleri... 1 2. MEVITAS YETKİLENDİRME İşlem Akışı... 2 A. MV20 MEVİTAS Yetkilendirme
MOBİL KAZA TUTANAĞI KULLANIM KILAVUZU
 MOBİL KAZA TUTANAĞI KULLANIM KILAVUZU MOBİL KAZA TUTANAĞI UYGULAMASI KULLANIM KILAVUZU 1. UYGULAMA YÜKLEME App store ya da Google Play Store dan Mobil Kaza Tutanağı uygulamasını aratarak telefonunuza uygulamayı
MOBİL KAZA TUTANAĞI KULLANIM KILAVUZU MOBİL KAZA TUTANAĞI UYGULAMASI KULLANIM KILAVUZU 1. UYGULAMA YÜKLEME App store ya da Google Play Store dan Mobil Kaza Tutanağı uygulamasını aratarak telefonunuza uygulamayı
AİTM Seri Tadilat Tip Onay Belgesi Başvurusu (Yeni Başvuru)
 AİTM Seri Tadilat Tip Onay Belgesi Başvurusu (Yeni Başvuru) 1 AİTM Seri Tadilat Tip Onay Belgesi Başvurusu Başvuru için «https://basvuru.tse.org.tr/uye/» adresinden TSE 360 sistemine kayıt olunması ve
AİTM Seri Tadilat Tip Onay Belgesi Başvurusu (Yeni Başvuru) 1 AİTM Seri Tadilat Tip Onay Belgesi Başvurusu Başvuru için «https://basvuru.tse.org.tr/uye/» adresinden TSE 360 sistemine kayıt olunması ve
SUPERVISOR (YETKİLİ KULLANICI) KAMPANYA YÖNETİMİ EĞİTİM DOKÜMANI
 SUPERVISOR (YETKİLİ KULLANICI) KAMPANYA YÖNETİMİ EĞİTİM DOKÜMANI Sürüm 1.3.5 Ağustos 2013 TegsoftCC Supervisor (Yetkili Kullanıcı) Kampanya Yönetimi Eğitim Dokümanı Sayfa 2 / 14 İÇİNDEKİLER A. SES KAMPANYASI
SUPERVISOR (YETKİLİ KULLANICI) KAMPANYA YÖNETİMİ EĞİTİM DOKÜMANI Sürüm 1.3.5 Ağustos 2013 TegsoftCC Supervisor (Yetkili Kullanıcı) Kampanya Yönetimi Eğitim Dokümanı Sayfa 2 / 14 İÇİNDEKİLER A. SES KAMPANYASI
DARA PLUS PARAKENDE MODULU
 DARA PLUS PARAKENDE MODULU PARAKENDE SATIŞ MÜŞTERİ BİLGİLERİ GİRİŞ VE DEĞİŞİKLİK Peşin satış adında bir tane cari hesap oluşturulur kod 1 adı peşin soyadı satış olan. Yeni bir müşteri açmak için : yeni
DARA PLUS PARAKENDE MODULU PARAKENDE SATIŞ MÜŞTERİ BİLGİLERİ GİRİŞ VE DEĞİŞİKLİK Peşin satış adında bir tane cari hesap oluşturulur kod 1 adı peşin soyadı satış olan. Yeni bir müşteri açmak için : yeni
SAĞLIK KURULU ENGELLİ SAĞLIK KURULU RAPORU
 ENGELLİ RAPORU S İ SO F T S AĞ L I K BİLGİ Sİ S T EMLERİ 2 0 1 9 - AN K AR A ENGELLİ RAPORU Sayfa No : 2 / 18 DEĞİŞİKLİK NO TARİH YAYIN VE DEĞİŞİKLİK İÇERİĞİ DEĞİŞİKLİK YAPAN 00 28.03.2019 Doküman oluşturuldu.
ENGELLİ RAPORU S İ SO F T S AĞ L I K BİLGİ Sİ S T EMLERİ 2 0 1 9 - AN K AR A ENGELLİ RAPORU Sayfa No : 2 / 18 DEĞİŞİKLİK NO TARİH YAYIN VE DEĞİŞİKLİK İÇERİĞİ DEĞİŞİKLİK YAPAN 00 28.03.2019 Doküman oluşturuldu.
AYDES PROJESİ ULAŞIM ALTYAPI HİZMET GRUBU EĞİTİM DOKÜMANI
 AYDES PROJESİ ULAŞIM ALTYAPI HİZMET GRUBU 07.04.2015 İÇİNDEKİLER 1. DOKÜMAN SÜRÜMLERİ... 6 2. ULAŞIM ALTYAPI HİZMET GRUBU... 7 2.1 Ulaşım Altyapı Hizmet Grubu Ana Ekranı... 7 2.2 Ulaşım Altyapı Hizmet
AYDES PROJESİ ULAŞIM ALTYAPI HİZMET GRUBU 07.04.2015 İÇİNDEKİLER 1. DOKÜMAN SÜRÜMLERİ... 6 2. ULAŞIM ALTYAPI HİZMET GRUBU... 7 2.1 Ulaşım Altyapı Hizmet Grubu Ana Ekranı... 7 2.2 Ulaşım Altyapı Hizmet
VET ON KULLANIM KLAVUZU
 VET ON KULLANIM KLAVUZU TEMEL KULLANIM BİLGİLERİ Sürüm: Ön İzleme.1 Not: Ön İzleme sürümü için oluşturulmuş dokümandır. Release sürüm notlarını içermez. Zaman içerisinde klavuz içerisinde yer alan bilgiler
VET ON KULLANIM KLAVUZU TEMEL KULLANIM BİLGİLERİ Sürüm: Ön İzleme.1 Not: Ön İzleme sürümü için oluşturulmuş dokümandır. Release sürüm notlarını içermez. Zaman içerisinde klavuz içerisinde yer alan bilgiler
Merkez Kütüphanemiz in amaçları:
 Merkez Kütüphanemiz in amaçları: - Üniversitemizin ders programını desteklemek. -Yapılan araştırmalara (tez, makale vb.) yardımcı olmak. - Eğitim-öğretim kalitesini artırmak. - Uluslararası standartlarda
Merkez Kütüphanemiz in amaçları: - Üniversitemizin ders programını desteklemek. -Yapılan araştırmalara (tez, makale vb.) yardımcı olmak. - Eğitim-öğretim kalitesini artırmak. - Uluslararası standartlarda
HALK SAĞLIĞI LABORATUARI WEB MODÜLÜ
 HALK SAĞLIĞI LABORATUARI WEB MODÜLÜ SIRASIYLA YAPILACAK İŞLEMLER ve SORULMASI MUHTEMEL SORULAR: 1. Web modülüne giriş yapma (Login) --> Kullanıcı Adı ve Şifre nasıl alınır? 2. Hastanın muayene işlemleri
HALK SAĞLIĞI LABORATUARI WEB MODÜLÜ SIRASIYLA YAPILACAK İŞLEMLER ve SORULMASI MUHTEMEL SORULAR: 1. Web modülüne giriş yapma (Login) --> Kullanıcı Adı ve Şifre nasıl alınır? 2. Hastanın muayene işlemleri
AYAKTAN HASTA İLAÇ MUAFİYET RAPORU
 S İS O F T S AĞ L I K BİL G İ S İS T E ML E R İ 2019 - ANK AR A 1. SUNUM 1.1. Genel Hususlar İlaç Muafiyet Raporu, hastanın muayenesi sonrasında uzun süreli ilaç kullanımına karar verildiği durumlarda
S İS O F T S AĞ L I K BİL G İ S İS T E ML E R İ 2019 - ANK AR A 1. SUNUM 1.1. Genel Hususlar İlaç Muafiyet Raporu, hastanın muayenesi sonrasında uzun süreli ilaç kullanımına karar verildiği durumlarda
ÖĞRETİM PLANI Yeni Öğretim Planı Tanımlama Tanımlanan Öğretim Planına Ders Ekleme Tanımlanan Öğretim Planına Seçmeli Havuz
 ÖĞRETİM PLANI... 2 1. Yeni Öğretim Planı Tanımlama... 2 2. Tanımlanan Öğretim Planına Ders Ekleme... 3 3. Tanımlanan Öğretim Planına Seçmeli Havuz Dersi Ekleme... 4 4. Ders İşlemleri... 6 4.1.Düzenleme...
ÖĞRETİM PLANI... 2 1. Yeni Öğretim Planı Tanımlama... 2 2. Tanımlanan Öğretim Planına Ders Ekleme... 3 3. Tanımlanan Öğretim Planına Seçmeli Havuz Dersi Ekleme... 4 4. Ders İşlemleri... 6 4.1.Düzenleme...
bizmed Versiyonu ile Stok İşlemlerinde Yapılan Değişiklikler
 Son Kullanma Tarihi = SKT bizmed 3.8.0.0 Versiyonu ile Stok İşlemlerinde Yapılan Değişiklikler Yeni versiyonla yapılan değişikliklerin asıl amacı; 1. Stokların takibinde UBB ye göre stokları çoğaltmadan
Son Kullanma Tarihi = SKT bizmed 3.8.0.0 Versiyonu ile Stok İşlemlerinde Yapılan Değişiklikler Yeni versiyonla yapılan değişikliklerin asıl amacı; 1. Stokların takibinde UBB ye göre stokları çoğaltmadan
KAMU HARCAMA ve MUHASEBE BİLİŞİM SİSTEMİNDE VERGİ BORÇU SORGULAMA YETKİLENDİRME ve UYGULAMA KILAVUZU
 KAMU HARCAMA ve MUHASEBE BİLİŞİM SİSTEMİNDE VERGİ BORÇU SORGULAMA YETKİLENDİRME ve UYGULAMA KILAVUZU EYLÜL 2010 BİM UYGULAMA VE GELİŞTİRME DESTEK ŞUBESİ ve KİMLİK YÖNETİMİ VE BİLGİ GÜVENLİĞİ ŞUBESİ İçindekiler
KAMU HARCAMA ve MUHASEBE BİLİŞİM SİSTEMİNDE VERGİ BORÇU SORGULAMA YETKİLENDİRME ve UYGULAMA KILAVUZU EYLÜL 2010 BİM UYGULAMA VE GELİŞTİRME DESTEK ŞUBESİ ve KİMLİK YÖNETİMİ VE BİLGİ GÜVENLİĞİ ŞUBESİ İçindekiler
1) Dokümanı baştan sona okumanızı tavsiye ederiz. Bazı ipuçları mevcuttur.
 MMO Asansör Tablet Kullanım Dokümanı Uyarılar 1) Dokümanı baştan sona okumanızı tavsiye ederiz. Bazı ipuçları mevcuttur. 2) Tablet yazılımı sadece sahadaki kullanıma yöneliktir. Onaycının onaylaması tablet
MMO Asansör Tablet Kullanım Dokümanı Uyarılar 1) Dokümanı baştan sona okumanızı tavsiye ederiz. Bazı ipuçları mevcuttur. 2) Tablet yazılımı sadece sahadaki kullanıma yöneliktir. Onaycının onaylaması tablet
MİCRODESTEK E-SMM UYGULAMASI TANITIM DOKÜMANI
 MİCRODESTEK E-SMM UYGULAMASI TANITIM DOKÜMANI İçindekiler Yeni Kullanıcı Tanımlama... 2 Giriş... 4 Ana Ekran (E-SMM Hazırlama)... 6 Müvekkil Tanımlama ve Düzenleme... 7 E-SMM Hazırlama... 9 E-SMM Listesi...
MİCRODESTEK E-SMM UYGULAMASI TANITIM DOKÜMANI İçindekiler Yeni Kullanıcı Tanımlama... 2 Giriş... 4 Ana Ekran (E-SMM Hazırlama)... 6 Müvekkil Tanımlama ve Düzenleme... 7 E-SMM Hazırlama... 9 E-SMM Listesi...
OYS OLAY YÖNETİM SİSTEMİ. Kullanım Kılavuzu. Türkiye Halk Sağlığı Kurumu
 OYS OLAY YÖNETİM SİSTEMİ Kullanım Kılavuzu Türkiye Halk Sağlığı Kurumu OLAY YÖNETİM SİSTEMİ Sisteme Giriş http://oys.thsk.gov.tr/oys Sisteme ilk defa giriş yapılıyorsa size verilen kullanıcı adını girdikten
OYS OLAY YÖNETİM SİSTEMİ Kullanım Kılavuzu Türkiye Halk Sağlığı Kurumu OLAY YÖNETİM SİSTEMİ Sisteme Giriş http://oys.thsk.gov.tr/oys Sisteme ilk defa giriş yapılıyorsa size verilen kullanıcı adını girdikten
