T.C. MİLLÎ EĞİTİM BAKANLIĞI ADALET EMANET İŞLEMLERİ EKRANLARI 861KMK017
|
|
|
- Temel Vural
- 8 yıl önce
- İzleme sayısı:
Transkript
1 T.C. MİLLÎ EĞİTİM BAKANLIĞI ADALET EMANET İŞLEMLERİ EKRANLARI 861KMK017 Ankara, 2011
2 Bu modül, mesleki ve teknik eğitim okul/kurumlarında uygulanan Çerçeve Öğretim Programlarında yer alan yeterlikleri kazandırmaya yönelik olarak öğrencilere rehberlik etmek amacıyla hazırlanmış bireysel öğrenme materyalidir. Millî Eğitim Bakanlığınca ücretsiz olarak verilmiştir. PARA İLE SATILMAZ.
3 İÇİNDEKİLER AÇIKLAMALAR...ii GİRİŞ...1 ÖĞRENME FAALİYETİ EMANET PARA VE KIYMETLİ EŞYA BÜROSU EKRANLARI Banka Hesap Bilgileri Para Kur Bilgileri Emanet Para Giriş Emanet Para Çıkış Emanet Kıymetli Eşya Giriş Emanet Kıymetli Eşya Çıkış Emanet Koli Giriş Emanet Koli Eşya Günle Vadesiz Hesap Giriş Bilgileri Vadesiz Hesap Çıkış Bilgileri Vadeli Hesap Bilgileri Faiz Giriş Bilgileri Faiz Çıkış Bilgileri Kasa Kontrol Bilgileri Kasa Kontrol Kaydı Sorgulama Kasa Kontrol Bilgisi Sorgulama...37 UYGULAMA FAALİYETİ...39 ÖLÇME VE DEĞERLENDİRME...40 ÖĞRENME FAALİYETİ GÜNLÜK EMANET İŞLEMLERİ EKRANI T/H Üzerine Günlük Eşya Girişi T/H Üzerine Günlük Eşya Çıkışı...43 UYGULAMA FAALİYETİ...46 ÖLÇME VE DEĞERLENDİRME...47 MODÜL DEĞERLENDİRME...48 CEVAP ANAHTARLARI...50 KAYNAKÇA...51 i
4 AÇIKLAMALAR AÇIKLAMALAR KOD ALAN DAL/MESLEK MODÜLÜN ADI MODÜLÜN TANIMI 861KMK017 Adalet Alanı İnfaz ve Koruma Emanet İşlemleri Ekranları Emanet işlemleri ekranlarına ait bilgi ve becerilerin verildiği öğrenme materyalidir. SÜRE 40 / 32 ÖN KOŞUL YETERLİLİK Emanet işlemleri ekranlarını uygulamak Genel Amaç Laboratuvar ortamı sağlandığında UYAP programına uygun olarak emanet işlemleri ekranlarını uygulayabileceksiniz. MODÜLÜN AMACI EĞİTİM ÖĞRETİM ORTAMLARI VE DONANIMLARI ÖLÇME VE DEĞERLENDİRME Amaçlar 1. Emanet para ve kıymetli eşya bürosu ekranlarını uygulayabileceksiniz. 2. Günlük emanet işlemleri ekranlarını uygulayabileceksiniz. Ortam ve Donanım: Modülün işlenebileceği ortam, konuyla ilgili ders kitapları, yardımcı kaynaklar, bilgisayar ve internet ağ bağlantısı, kırtasiye malzemesi Modül içinde yer alan her öğrenme faaliyetinden sonra verilen ölçme araçları ile kendinizi değerlendireceksiniz. Öğretmen modül sonunda ölçme aracı (çoktan seçmeli test, doğru-yanlış testi, boşluk doldurma, eşleştirme vb.) kullanarak modül uygulamaları ile kazandığınız bilgi ve becerileri ölçerek sizi değerlendirecektir. ii
5 GİRİŞ GİRİŞ Sevgili Öğrenci E-devlet mekanizmasının gereksinimleri karşılayacak şekilde bir e-kurum uygulaması olan UYAP ile adaletin daha ekonomik, hızlı ve gecikmeksizin yerine getirilerek vatandaşın mağdur olmaması sağlanmıştır. Türkiye Cumhuriyeti adli sisteminin güvenirliğini ve doğruluğunu korumaya yönelik olarak UYAP I (merkez) ve UYAP II (taşra) olmak üzere iki aşamada hazırlanmıştır. Ceza İnfaz Kurumları ve Tutukevleri faaliyetleri UYAP ın Adalet Bakanlığı taşra teşkilatı kapsamında yer alan bir alt sistemdir. Ceza ve tutukevleri alt sistemi, ceza ve tutukevlerine savcılık tarafından gönderilen ya da nakil yoluyla gelen tutuklu/hükümlülerin her türlü iş ve işlemlerini kapsamaktadır. Bu modül ile UYAP II kapsamında geliştirilen, ceza ve tutukevleri alt sisteminde yer alan bölümlerden biri olan Emanet İşlemleri ekranlarını öğreneceksiniz. 1
6 2
7 AMAÇ ÖĞRENME FAALİYETİ - 1 Bu öğrenme faaliyeti ile kazanılacak bilgi ve beceriler doğrultusunda, UYAP programına uygun olarak emanet para ve kıymetli eşya bürosu ekranlarını uygulayabileceksiniz. ARAŞTIRMA ÖĞRENME FAALİYETİ - 1 Adalet Bakanlığının web sitesini inceleyerek emanet para ve kıymetli eşya ekranları hakkında bilgi toplayınız. Çevrenizde bulunan ceza infaz kurumlarını ziyaret ederek UYAP-Emanet İşlemleri ekranlarının kullanımı hakkında bilgi edininiz. 1. EMANET PARA VE KIYMETLİ EŞYA BÜROSU EKRANLARI Emanet işlemleri modülü, tutuklanarak ya da hüküm giyerek bir ceza infaz kurumuna alınan ya da başka bir ceza infaz kurumundan nakledilen tutuklu/hükümlülerin kuruma girişi sırasında üzerinde bulunan emanet para ve değerli eşya işlemlerini kapsamaktadır. Bu bölümde ayrıca cezaevindeki tutuklu/hükümlülere ait paraların bulunduğu kasa bilgilerinin ve kurumun çalıştığı ilgili bankalardaki hesapların takibi ve kaydına ait işlemlerinin yapıldığı ekranlar yer almaktadır. Şekil 1.1: Emanet para ve kıymetli eşya bürosu giriş ekranı 3
8 Şimdi sırası ile Emanet İşlemleri modülünde yer alan ekranların kullanımını görelim Banka Hesap Bilgileri Banka Hesap Bilgileri ekranı, vadeli ve vadesiz banka hesaplarının tanımlanması ve banka hesap bilgilerinin girilmesi amacı ile kullanılır. Şekil 1.2: Banka hesap tanımları ekranı Bu ekranda sırası ile aşağıdaki işlemler yapılır. Ceza İnfaz Kurumu İşlemleri / Emanet İşlemleri / Banka Hesap Bilgileri seçeneği tıklanır. Ekrandaki alanları temizlemek için Temizle düğmesine tıklanır. Hesap Adı zorunlu metin alanına tanımlanacak hesabın adı (Örneğin, Vadesiz Mevduat Hesabı yazılır. Hesap Tipi liste düğmesine tıklanarak Vadesiz Hesap seçeneği seçilir. Para Kur liste düğmesine tıklanarak Türk lirası seçeneği seçilir. Açılış Tarihi, Banka Adı, Şube Adı, Hesap No ve Açıklama metin alanlarına gerekli bilgiler yazılarak Ekle düğmesine tıklanır. Böylece banka hesap bilgileri Hesap Bilgileri Tablosuna eklenmiş olur. Kaydet düğmesine tıklanarak yapılan banka tanımı kaydedilir. Banka Hesap Bilgileri ekranı Kapat düğmesi tıklanarak kapatılır ve çıkılır. Banka Hesap Tanımları ekranında yer alan tablodaki bilgiler seçilerek Etkinliği Kaldır düğmesi tıklanarak banka hesap etkinliği kaldırılabileceği 4
9 gibi Etkinleştir düğmesi tıklanarak kaldırılan etkinlik etkin konumda getirilebilir. Banka Hesap Tanımları nın değiştirilmesi gerektiğinde tablodan seçim yapılarak metin alanlarında ya da liste düğmelerinde gerekli değişiklikler yapılır ve Güncelle düğmesine tıklanarak bilgi düzeltme işlemi gerçekleştirilir Para Kur Bilgileri Para Kur Bilgileri ekranı, ceza infaz kurumlarının çalıştıkları bankalardaki para hareketlerinde kullanılan para kur tanımlamalarının gerçekleştirildiği ekrandır. Şekil 1.3: Para kur bilgileri ekranı Para Kur Bilgileri ekranında sırası ile aşağıdaki işlemler yapılır: Ceza İnfaz Kurumu İşlemleri / Emanet İşlemleri / Para Kur Bilgileri seçeneği tıklanır. Para Kur Kodu liste düğmesine tıklanarak Türk lirası seçeneğini seçilir. Para Kısa Adı metin alanına TL yazılır. Para Kısa Adı metin alanına para biriminin sistemde kayıtlı kısa adının aktarılması için Para Kısa Adını Sistemden Getir düğmesi tıklanır. Para Kur Kodu zorunlu liste düğmesinden herhangi bir yabancı para birimi seçilmiş ise Döviz mi? onay kutusu işaretlenir. Alt Birim metin alanına Kuruş yazılır. Alt Birim Kısa Adı metin alanına tıklanır Krş yazılır. Aktif / Aktif Değil seçenek kutusunda Aktif seçeneği seçili olarak gelir. Ekle düğmesine tıklanarak oluşturduğumuz Para Kur Bilgileri ekrandaki tabloya eklenir. 5
10 Kaydet / Tamam düğmelerine tıklanarak ekran kaydedilir ve Kapat düğmesi tıklanarak ekran kapatılır ve çıkılır. Para Kur Bilgileri ekranında yer alan tablodaki bilgiler seçilerek metin alanlarında ya da liste düğmesinde gerekli değişiklikler yapılarak Güncelle düğmesi ile bilgi düzeltme işlemi gerçekleştirilebilir. Para Kur Bilgileri ekranında bulunan tablodaki bilgiler seçilerek gerektiğinde Sil düğmesi tıklanır ve seçilen bilgilerin silinme işlemi gerçekleştirilir Emanet Para Giriş Emanet Para Giriş ekranı, Ceza İnfaz Kurumlarında bulunan tutuklu / hükümlülerin adına açılmış emanet para hesabına emanet para ve kıymetli eşya görevlisi tarafından emanette tutulan paralara ek olarak çeşitli kanallardan gelen her türlü para hareketlerinin sisteme kaydedildiği ekrandır. Şekil 1.4: Emanet para giriş ekranı Bu ekranda sırası ile aşağıdaki işlemler yapılır: Ceza İnfaz Kurumu İşlemleri / Emanet İşlemleri / Emanet Para Girişi seçeneği tıklanır. Tutuklu/Hükümlü Arama ekranında tutuklu/hükümlü adı ve soyadı yazılarak Sorgula / Tamam düğmelerine tıklanır. 6
11 Tutuklu/Hükümlü Arama ekranında gerçekleştirilen işlemin ardından açılan Emanet Para Giriş ekranında Emanete Alınma Tarihi metin alanına yazılır. Para Kuru ve Paranın Emanete Alınma Nedeni alanında liste düğmesi uygun olan seçenek seçilir. Para Miktarı (Rakam ile) metin alanına para miktarı yazılarak Yazıya Çevir düğmesi tıklanır ve böylece Para Miktarı (Yazı ile) metin alanlanı da tamamlanır. Parayı Alan Memur metin alanında ekranı aktif olarak kullanan Emanet Para ve Değerli Eşya Bürosu görevli memurunun sicil numarası, adı ve soyadı yazılı olarak gelir. Parayı Yatıran/Gönderenin Adı/Soyadı, Parayı Yatıran/Gönderenin Yakınlık Derecesi, Aracı Kurum Adı ve Açıklama metin alanları tamamlanarak Kaydet / Tamam / Kapat düğmelerine tıklanarak işlem tamamlanır ve ekran kapatılır. Bu akranda ayrıca; Bakiye Bilgileri düğmesi tıklanarak Tahsilat/Reddiyat Bilgileri ekranı açılır ve tutuklu / hükümlünün bakiye bilgileri görüntülenebilir. Şekil 1.5: Tahsilat/Reddiyat bilgileri ekranı Üst Arama Bilgileri düğmesi tıklanarak Üst Arama Bilgileri ekranı açılıp tutuklu/hükümlünün üst aramada kayıt altına alınan paraları aşağıdaki işlem adımları izlenerek tabloya aktarılabilir. Üst Aramada Teslim Alınan Eşyalar ekranında yer alan Getir düğmesi tıklanarak tutuklu/hükümlünün üst aramada kayıt altına alınan paraları tabloya aktarılır ve Tamam düğmesi tıklanarak Üst Arama Bilgileri ekranından çıkılır. 7
12 Şekil 1.6: Üst arama bilgileri ekranı Tahsilat Makbuzu düğmesi tıklanarak tahsilat makbuzu hazırlanabilir. Açılan Giden Evrak Bilgileri ekranında CTE Para Tahsilat Makbuzu evrakını oluşturmak için sırası ile aşağıdaki işlemler yapılır: Şekil 1.7: Emanet giriş sorgu ekranı Önceki Giriş Kyt. düğmesi tıklanarak Emanet Giriş Sorgu ekranı açılır. Getir düğmesi tıklanarak önceki para giriş bilgileri tabloya aktarılır. Tamam düğmesine tıklanarak Emanet Giriş Sorgu ekranından çıkılır. Önceki Çıkış Kyt. düğmesi ile Emanet Çıkış Sorgu ekranı açılır. Getir düğmesi tıklanarak önceki para çıkış bilgileri tabloya aktarılır. Tamam düğmesine tıklanarak Emanet Çıkış Sorgu ekranından çıkılır. Kaydet düğmesi tıklanarak tutuklu/hükümlü emanet para girişi işlemi tamamlanır. Emanete Alınan Para Bilgileri ekranında yer alan Yeni Ekran düğmesi tıklanarak Tutuklu / Hükümlü Arama ekranı açılır. Bu işlem sonucunda Emanet Para Giriş ekranından çıkış yapmadan yeni bir tutuklu/hükümlünün emanete alınacak para bilgileri kayıt işlemi gerçekleştirilebilir. Kapat düğmesi tıklanarak Emanet Para Giriş ekranından çıkılır. 8
13 Şekil 1.8: Emanet çıkış sorgu ekranı 1.4. Emanet Para Çıkış Emanet Para Çıkış ekranı; daha önce kurumun emanetine teslim edilmiş ve tutuklu/hükümlülerin adına açılmış emanet para hesabında kayıtlı bulunan paraların ilgili kişiye veya kanuni olarak bu parayı almaya hak kazanmış kişilere verilmesi sonucundaki işlemlerin kaydedildiği ekrandır. Bu ekranda sırası ile aşağıdaki işlemler yapılır: Ceza İnfaz Kurumu İşlemleri / Emanet İşlemleri / Emanet Para Çıkışı seçeneği tıklanır. Açılan Para Kur Seçme ekranında yer alan liste düğmesi tıklanarak uygun kur seçilir ve Tamam düğmesi tıklanır. Şekil 1.9: Para kuru seçme ekranı Yukarıdaki işlemi Tutuklu / Hükümlü Arama ekranı takip eder. Tutuklu/Hükümlü Arama ekranında tutuklu/hükümlünün adı ve soyadı yazılarak Sorgula / Tamam düğmelerine tıklanır. Tutuklu / Hükümlü Arama ekranında gerçekleştirilen işlemin ardından açılan Emanet Para Çıkışı ekranında yer alan bilgi alanları sırası ile tamamlanır. 9
14 Emanetten Para Çıkış Bilgileri bloğunda yer alan Tahsilat Toplamı, Reddiyat Toplamı, Bakiye ve Mak.Verilecek Para metin alanları, daha önceden sisteme aktarılmış bilgiler doğrultusunda gelir. Emanetten Çıkış Tarihi yazılarak Para Kuru ve Paranın Emanetten Çıkış Nedeni alanında liste düğmesi uygun olan seçenek seçilir. Para Miktarı (Rakam ile) metin alanına para miktarı yazılarak Yazıya Çevir düğmesi tıklanır ve böylece Para Miktarı (Yazı ile) metin alanları da tamamlanır. Parayı Teslim Alan Memur metin alanı her zaman olduğu gibi arama ve sorgulama düğmeleri yardımı ile tamamlanır. Parayı Teslim Eden Memur metin alanında ekranı aktif olarak kullanan Emanet Para ve Değerli Eşya Bürosu görevli memurunun sicil numarası, adı ve soyadı yazılı olarak gelir. Şekil 1.10: Emanet para çıkış ekranı İlgili Kurum/İşyurdu, Çek No ve Açıklama metin alanları yazılarak Reddiyat Makbuzu düğmesini tıklanır. Karşımıza gelen Giden Evrak Bilgileri ekranında Reddiyat Makbuzu evrakını oluşturmak için Tamam düğmesini tıklanır. Kaydet / Tamam / Kapat düğmelerine tıklanarak işlem tamamlanır ve ekrandan çıkılır. Bu ekranda ayrıca önceki kayıtlar da aşağıda görüldüğü gibi sorgulanabilmektedir. Önceki Çıkış Kayıtları düğmesi tıklanarak Emanet Çıkış Sorgu ekranı açılır. 10
15 Şekil 1.111: Emanet çıkış sorgu Emanet Çıkış Sorgu ekranında yer alan Getir düğmesi tıklanarak önceki para çıkış bilgileri tabloya aktarılır ve Tamam düğmesine tıklanarak Emanet Çıkış Sorgu ekranından çıkılır. Önceki Giriş Kayıtları düğmesine tıklanarak Emanet Giriş Sorgu ekranı açılır. Şekil 1.12: Emanet giriş sorgu Emanet Giriş Sorgu ekranında yer alan Getir düğmesi tıklanarak önceki para giriş bilgileri kaydı tabloya aktarılır ve Tamam düğmesine tıklanarak Emanet Giriş Sorgu ekranından çıkılır. 11
16 Çıkış İsteği Dilekçesi düğmesi tıklanarak Gelen Evrak Bilgileri ekranı açılır ve Evrakı Göster düğmesi tıklanarak sisteme taranarak dâhil edilen evrak görüntülenir. Reddiyat Makbuzu düğmesi tıklanarak Giden Evrak Bilgileri ekranı açılır. Kaydet düğmesi tıklanarak tutuklu / hükümlünün emanetten para çıkışı işlemi tamamlanır. Reddiyat Makbuzu Göster düğmesine tıklanarak hazırlanmış olan evrak görüntülenir ve istenildiği taktirde üzerinde değişiklik yapılabilir. Kapat düğmesi tıklanarak Emanet Para Çıkış ekranından çıkılır Emanet Kıymetli Eşya Giriş Emanet Kıymetli Eşya Giriş ekranı, cezaevlerinde bulunan tutuklu / hükümlülerin kurum içinde yanlarında bulunduramayacakları değerli eşyalarının giriş kayıtlarının yapılarak kontrol edildiği ekrandır. Bu ekranda tutuklu / hükümlünün kıymetli eşyaları sisteme girilerek emanete alınır. Bu ekranda bilgi girişi için aşağıdaki yol izlenir: Ceza İnfaz Kurumu İşlemleri / Emanet İşlemleri / Emanet Kıymetli Eşya Giriş seçeneği tıklanır. Şekil 1.13: Emanet kıymetli eşya giriş ekranı Tutuklu / Hükümlü Arama ekranında gerçekleştirilen işlemin ardından Emanet Kıymetli Eşya Giriş ekranı açılır. 12
17 Tutuklu / Hükümlü Bilgileri ekranında yer alan metin alanları Tutuklu / Hükümlü Arama ekranında gerçekleştirilen sorgulama işlemi sonucunda sistem tarafından otomatik olarak görüntülenir. Tutuklu / Hükümlü Bilgileri ekranında yer alan Ayrıntılı Kimlik Bilgileri düğmesi tıklanarak Taraf İşlemleri ekranı açılır. Emanete Alınma Nedeni ve Emanete Alınma Tarihi zorunlu liste düğmesi tıklanarak uygun bilgiler seçilir. Teslim Alan Memur zorunlu metin alanının ve Teslim Eden Memur metin alanları yanında bulunan... arama düğmesi tıklanarak kurum içi personel seçme işlemi tamamlanır. Gönderenin Adı/Soyadı ve Gönderenin Yakınlık Derecesi metin alanlarına bilgi girişi yapılır. Kıymetli Eşyanın Cinsi bilgi düğmesini tıklanır ve kıymetli eşyanın cinsi seçilir. Eşyanın Adedi (Rakamla) alanına miktarı yazılarak Yazıya Çevir düğmesini tıklanır. Birim düğmesine tıklanır ve birimi seçilir. Kıymetli Eşyanın Niteliği metin alanı ve Açıklama metin alanlarına uygun olan bilgiler yazılır. Detay düğmesine tıklanarak açılan Emanet Detay Bilgileri ekranında metin alanına Eşyanın Markası gibi detay bilgileri yazılır. Kaydet düğmesi tıklanarak ekrandaki bilgiler kaydedilir. Teslim Alma Makbuzu düğmesini tıklanarak Giden Evrak Bilgileri ekranında seçili olarak gelen Kıymetli Eşya Teslim Alma Tutanağı evrakı oluşturulur. Bu ekranda ayrıca bilgi niteliğinde aşağıdaki işlemler yapılabilmektedir: Üst Arama Bilgileri düğmesi tıklanarak Üst Arama Bilgileri ekranı açılır. Şekil 1.14: Üst arama bilgileri ekranı 13
18 Üst Aramada Teslim Alınan Eşyalar ekranında yer alan Getir düğmesi tıklanarak tutuklu/hükümlünün üst aramada kayıt altına alınan kıymetli eşyaları tabloya aktarılır ve Tamam düğmesi tıklanarak Üst Arama Bilgileri ekranından çıkılır. Güncelle düğmesine tıklanarak daha önceden sisteme girilmiş olan bilgiler güncellenebilir. Önceki Giriş Kayıtları düğmesi tıklanarak Emanet Giriş Sorgu ekranı açılarak ekranda yer alan Getir düğmesi tıklanarak önceki kıymetli eşya giriş bilgileri kaydı tabloya aktarılabilir. Şekil 1.15: Emanet giriş sorgu ekranı Önceki Çıkış Kayıtları düğmesine tıklanarak Emanet Çıkış Sorgu ekranı açılarak ekranda yer alan Getir düğmesi tıklanarak önceki kıymetli eşya çıkış bilgileri kaydı tabloya aktarılabilir. 14
19 Şekil 1.16: Emanet çıkış sorgu ekranı Emanet Çıkış Sorgu ekranında yer alan tablodan bilgi seçilerek Detay düğmesi tıklanır ve Emanet Detay Bilgileri ekranı açılır. Emanet Çıkış Sorgu ekranında yer alan tablodan seçilen kıymetli eşya türüne göre detay bilgileri görüntülenebilir. Şekil 1.172: Emanet detay bilgileri ekranı 15
20 Tamam düğmesine tıklanarak Emanet Detay Bilgileri ekranından çıkılır ve Emanet Çıkış Sorgu ekranına dönülerek tekrar Tamam düğmesi tıklanarak Emanet Kıymetli Eşya Giriş ekranına dönülür. Emanete Alınan Kıymetli Eşya Bilgileri bloğunda yer alan tablodaki bilgiler seçilerek gerektiğinde Sil düğmesi tıklanır ve seçilen bilgilerin silinme işlemi gerçekleşir. Emanete Alınan Kıymetli Eşya Bilgileri bloğunda yer alan tablodaki bilgiler seçilerek metin alanları ve liste düğmesi gerektiğinde Temizle düğmesine tıklanarak temizlenir Emanet Kıymetli Eşya Çıkış Emanet Kıymetli Eşya Çıkış ekranı; kurumda bulunan tutuklu / hükümlülerin kurum içinde yanlarında bulunduramayacakları, emanette bulunan kıymetli eşyalarının çıkışı ile ilgili bilgilerin kayıtlarının yapılarak kontrol edildiği ekrandır. Bu ekranda bilgi girişi için aşağıdaki yol izlenir: Ana menüden Ceza İnfaz Kurumu İşlemleri menüsünden Emanet İşlemleri / Emanet Kıymetli Eşya Çıkış seçeneğine tıklanarak ekran açılır. Tutuklu / Hükümlü Arama ekranında gerçekleştirilen işlemin ardından Emanet Kıymetli Eşya Çıkış ekranı açılır. Şekil 318: Emanet kıymetli eşya çıkış ekranı 16
21 Tutuklu / Hükümlü Bilgileri bloğunda yer alan metin alanları Tutuklu / Hükümlü Arama ekranında gerçekleştirilen işlem sonucunda sistem tarafından otomatik olarak görüntülenir. Ayrıntılı Kimlik Bilgileri düğmesi tıklanarak Taraf İşlemleri ekranı açılarak önceki bölümde gördeğimiz gibi tamamlanır. Çıkış Tarihi ve Çıkış Nedeni zorunlu metin alanlarına bilgi giriş yapılır. Teslim Alan Memur metin alanının ve Teslim Eden Memur zorunlu metin alanının yanında yer alan... arama düğmesi tıklanarak Kurum İçi Personel Seçme ekranı açılarak arama/sorgulama düğmeleri yardımı ile gerekli bilgiler girilir. Önceki Çıkış Kayıtları düğmesine tıklanarak Emanet Çıkış Sorgu ekranı açılır. Şekil 1.19: Emanet çıkış sorgu Emanet Çıkış Sorgu ekranında yer alan Getir düğmesi tıklanarak önceki kıymetli eşya çıkış bilgileri kaydı tabloya aktarılır. Emanet Çıkış Sorgu ekranında yer alan tablodan bilgi seçilerek Detay düğmesi tıklanır ve Emanet Detay Bilgileri ekranı açılır. 17
22 Şekil 1.20: Emanet detay bilgileri ekranı Emanet Çıkış Sorgu ekranında yer alan tablodan seçilen kıymetli eşya türüne göre detay bilgileri görüntülenir. Tamam düğmesine tıklanarak Emanet Detay Bilgileri ekranından çıkılır ve Emanet Çıkış Sorgu ekranına dönülür. Emanet Çıkış Sorgu ekranında yer alan Tamam düğmesi tıklanarak Emanet Kıymetli Eşya Çıkış ekranına dönülür. Önceki Giriş Kayıtları düğmesi ile Emanet Giriş Sorgu ekranı açılır. Şekil 1.21: Emanet giriş sorgu ekranı Emanet Giriş Sorgu ekranında yer alan Getir düğmesi tıklanarak önceki kıymetli eşya giriş bilgileri kaydı tabloya aktarılır. 18
23 Emanet Giriş Sorgu ekranında yer alan tablodan bilgi seçilerek Detay düğmesi tıklanır ve Emanet Detay Bilgileri ekranı açılır. Emanet Giriş Sorgu ekranında yer alan tablodan seçilen kıymetli eşya türüne göre detay bilgileri görüntülenir. Tamam düğmesine tıklanarak Emanet Detay Bilgileri ekranından çıkılır ve Emanet Giriş Sorgu ekranına dönülür. Emanet Giriş Sorgu ekranında yer alan Tamam düğmesi tıklanarak Emanet Kıymetli Eşya Çıkış ekranına dönülür. Emanetten Kıymetli Eşya Çıkış Bilgileri bloğundaki Seç düğmesi tıklanarak Mevcut Emanet Bilgileri ekranı açılır. Şekil 1.22: Emanet detay bilgileri ekranı Şekil 1.23: Mevcut emanet bilgileri ekranı 19
24 Emanette Bulunan Eşyalar bloğunda yer alan tablodaki bilgileri seçilerek Tamam düğmesi tıklanır ve Emanet Kıymetli Eşya Çıkış ekranına dönülür. Mevcut Emanet Bilgileri ekranında yapılan işlem sonucunda Emanetten Kıymetli Eşya Çıkış Bilgileri bloğunda yer alan tabloya bilgi aktarım işlemi gerçekleştirilir. Emanetten Kıymetli Eşya Çıkış Bilgileri bloğunda yer alan tablodaki bilgiler seçilerek Eşyanın Cinsi, Miktar/Adet (Rakam ile), Miktar/Adet (Yazı ile) ve Nitelik metin alanlarına bilgi aktarım işlemi gerçekleştirilir. Emanetten Kıymetli Eşya Çıkış Bilgileri bloğunda yer alan tablodaki bilgiler seçilerek gerektiğinde Sil düğmesi tıklanır ve seçilen bilgilerin silinme işlemi gerçekleşir. Emanetten Kıymetli Eşya Çıkış Bilgileri bloğunda yer alan tablodaki bilgiler seçilerek metin alanlarında ya da liste düğmesinde gerekli değişiklikler yapılır ve Güncelle düğmesine tıklanarak bilgi düzeltme işlemi gerçekleştirilir. Emanetten Kıymetli Eşya Çıkış Bilgileri bloğunda yer alan tablodaki bilgiler seçilerek metin alanları ve liste düğmeleri gerektiğinde Temizle düğmesine tıklanarak temizlenir. Emanetten Kıymetli Eşya Çıkış Bilgileri bloğunda yer alan tablodaki bilgiler seçilerek Detay düğmesi ile Emanet Detay Bilgileri ekranı açılır. Şekil 1.24: Emanet detay bilgileri ekranı Emanetten Kıymetli Eşya Çıkış Bilgileri bloğunda yer alan tablodan seçilen kıymetli eşya türüne göre detay bilgileri görüntülenir. Tamam düğmesine tıklanarak Emanet Detay Bilgileri ekranından çıkılır ve Emanet Kıymetli Eşya Çıkış ekranına dönülür. Eşya Çıkış İsteği Dilekçesi düğmesi tıklanarak Gelen Evrak Bilgileri ekranı açılır ve Evrakı Göster düğmesi tıklanarak sisteme taranarak dâhil edilen evrak görüntülenir. Teslim/Tesellüm Tutanağı düğmesi tıklanarak Giden Evrak Bilgileri ekranı açılır. 20
25 Kaydet düğmesi tıklanarak tutuklu / hükümlünün emanet kıymetli eşya çıkışı işlemi tamamlanır. Kapat düğmesi tıklanarak Emanet Kıymetli Eşya Çıkış ekranından çıkılır Emanet Koli Giriş Emanet Koli Giriş ekranı; kurumda bulunan tutuklu / hükümlüler adına gelen kolilerin evrak bilgileri ve koli içindeki yanlarında bulunduramayacakları değerli eşyalardan Emanet Para ve Değerli Eşya Bürosu nda emanete alınanların kayıtlarının yapılarak kontrol edildiği ekrandır. Bu ekranda bilgi girişi için aşağıdaki yol izlenir: Ceza İnfaz Kurumu İşlemleri menüsünden Emanet İşlemleri / Emanet Koli Giriş seçeneğine tıklanır. Tutuklu / Hükümlü Arama ekranında sorgulama işlemi yapılarak Tamam düğmesine tıklanır. Emanet Koli Giriş ekranında Gönderen Ad, Gönderen Soyad ve Çıkış Yeri metin alanlarına gerekli bilgiler yazılır. Şekil 1.25: Emanet koli girişi ekranı Makbuzun Kurumdan Alınma Tarihi, Gelen Makbuz Tarihi ve Gelen Makbuz Nu. metin alanları tamamlanarak Eşya Seçiniz seçenek kutusundan Kıymetli Eşya seçeneğine tıklanır. 21
26 Eşya/Para Listesi liste düğmesine tıklanarak Eşya seçilir ve Miktar metin alanına miktarı yazılıp Ekle düğmesine tıklanır. Böylece koli içeriğinin bilgileri tabloda görüntülenir. Kaydet / Tamam / Kapat düğmelerine sırası ile tıklanarak işlem tamamlanır Emanet Koli Eşya Günle Emanet Koli Eşya Günle ekranı; kurumda bulunan tuklu / hükümlülerin kurum içinde yanlarında bulunduramayacakları değerli eşyalardan Emanet Para ve Değerli Eşya Bürosu nda emanete alınanların güncelleme kayıtlarının yapılarak kontrol edildiği ekrandır. Bu ekranda bilgi girişi için aşağıdaki yol izlenir: Ceza İnfaz Kurumu İşlemleri menüsünden Emanet İşlemleri / Emanet Koli Eşya Günle seçeneklerine ile ekran açılır. Tutuklu / Hükümlü Arama ekranında sorgulama işlemi yapılarak Tamam düğmesine tıklanır. Sorgu Kriterleri alanında Emanete Alınma Tarihi metin alanı doldurularak Sorgula düğmesine tıklanır ve güncellemek istenen Eşya seçilir. Detay düğmesini tıklanarak Emanet Detay Bilgileri ekranı açılır ve gerekli bilgiler girildikten sonra Güncelle düğmesine tıklanılır. Böylece Emanet Detay Bilgileri Tablosu nda eklenen kayıt görüntülenir. Tamam / Kaydet / Tamam / Kapat düğmelerine sırası ile tıklanarak işlem tamamlanır Vadesiz Hesap Giriş Bilgileri Vadesiz Hesap Giriş Bilgileri ekranı; tutuklu / hükümlünün emanette bulunan parasının kuruma ait vadesiz hesaba yatırılması, faiz bilgilerinin girilmesi ve tahliye ile birlikte faiz işlemlerinin kapatılması işlemlerinin yapıldığı ekrandır. Bu ekranda bilgi girişi için aşağıdaki yol izlenir: Ceza İnfaz Kurumu İşlemleri menüsünden Emanet İşlemleri / Vadesiz Hesap Giriş Bilgileri seçeneğine tıklananak ekran açılır. Şekil 1.26: Para kur seçme ekranı 22
27 Para Kur Seçme ekranı açılarak liste düğmesi ile uygun seçenek saçilip Tamam düğmesi tıklanır. Böylece Vadesiz Hesap Giriş Bilgileri ekranı açılır. Şekil 1.27: Vadesiz hesap giriş bilgileri ekranı Vadesiz Hesap Giriş Bilgileri ekranında Vadesiz Hesaptaki Para Miktarı ile Para Kuru metin alanı bilgileri daha önce sisteme girilen bilgiler doğrultusunda otomatik olarak aktarılır. Yatırma Tarihi ve Para Miktarı (Rakam ile) metin alanları doldurularak Yazıya Çevir düğmesine tıklanır. Para Miktarı (Yazı ile) alanına otomatik olarak sistem tarafından yazılır. Banka Adı, Şube Adı ve Hesap Nu. zorunlu metin alanları sisteme daha önce girilmiş bilgiler doğrultusunda otomatik olarak gelir. Açıklama metin alanına gerekli bilgiler yazılır. Gerçekleştirilen işlemin dekontunun kayıt ile ilişkilendirilmesi için Banka Dekontu düğmesini tıklanarak Gelen Evrak Bilgileri ekranı açılır ve Evrakı Göster düğmesi tıklanarak sisteme taranarak dâhil edilen Dosya Evrak Listesi görüntülenir. İlişkilendirilecek dekont seçilerek Tamam düğmesine tıklanır. Karşımıza tekrar Gelen Evrak Bilgileri ekranı gelir. 23
28 Tamam / Kaydet / Tamam / Kapat düğmelerine sırası ile tıklanarak işlem tamamlanır. Ekranda ayrıca; Vadesiz Hesap Giriş Bilgileri bloğunda yer alan Önceki Kayıtlar düğmesine tıklanarak Vadesiz Hesap Giriş Sorgu ekranı açılır. Şekil 1.28: Vadesiz hesap giriş sorgu ekranı Açılan Vadesiz Hesap Giriş Sorgu ekranında yer alan Getir düğmesi tıklanarak tabloya ilgili bilgi aktarılır ve Tamam düğmesi tıklanarak Vadesiz Hesap Giriş Bilgileri ekranına dönülür Vadesiz Hesap Çıkış Bilgileri Vadesiz Hesap Çıkış Bilgileri ekranı; ilgili bankalardaki kurum adına açılmış olan vadesiz hesaplardan para çekilme işlemlerine ait kayıtların yapıldığı ekrandır. Bu ekranda bilgi girişi için aşağıdaki yol izlenir: Ceza İnfaz Kurumu İşlemleri menüsünden Emanet İşlemleri / Vadesiz Hesap Çıkış Bilgileri seçeneği ile ekran açılır. 24
29 Şekil 1.29: Para kur seçme ek Para Kur Seçme ekranı açılarak liste düğmesi ile uygun seçenek saçilip Tamam düğmesi tıklanır. Böylece Vadesiz Hesap Çıkış Bilgileri ekranı açılır. Şekil 1.30: Vadesiz hesap çıkış bilgileri ekranı Vadesiz Hesap Çıkış Bilgileri ekranında Vadesiz Hesaptaki Para Miktarı ile Para Kuru metin alanı bilgileri daha önce sisteme girilen bilgiler doğrultusunda otomatik olarak aktarılır. Çekme Tarihi ve Para Miktarı (Rakam ile) metin alanları doldurularak Yazıya Çevir düğmesine tıklanır. Para Miktarı (Yazı ile) alanına otomatik olarak sistem tarafından yazılır. Çek Nu. metin alanına bilgi girişi yapılır. 25
30 Teslim Alan Personel metin alanının yanında bulunan arama düğmesi tıklanarak Kurum İçi Personel Seçme ekranı açılır. Kurum İçi Personel Seçme ekranında yapılan işlemler sonucunda Teslim Alan Personel metin alanına bilgi giriş işlemi gerçekleşir. Banka Adı, Şube Adı ve Hesap Nu. zorunlu metin alanları sisteme daha önce girilmiş bilgiler doğrultusunda otomatik olarak gelir. Açıklama metin alanına gerekli bilgiler yazılır. Vadesiz Hesap Çıkış Bilgileri bloğunda yer alan Önceki Kayıtlar düğmesi tıklanarak Vadeli Hesap Sorgu ekranı açılır. Açılan Vadeli Hesap Sorgu ekranında yer alan Getir düğmesi tıklanarak tabloya ilgili bilgi aktarılır ve Tamam düğmesi tıklanarak Vadesiz Hesap Çıkış Bilgileri ekranına dönülür. Vadesiz Hesap Çıkış Bilgileri bloğunda yer alan Para Çıkış Evrakı düğmesi tıklanır. Böylece Gelen Evrak Bilgileri ekranı açılır. Evrakı Göster düğmesi tıklanır ve sisteme taranarak dâhil edilen evrak görüntülenir. İşlemi gerçekleştirilmekte olan para çıkış evrakını kayıt ile ilişkilendirmek için Para Çıkış Evrakı düğmesi tıklanır. Kaydet düğmesine tıklanarak vadesiz hesap çıkış bilgileri kayıt işlemi tamamlanır. Kapat düğmesi tıklanarak Vadesiz Hesap Çıkış Bilgileri ekranından çıkılır. Şekil 1.31: Vadeli hesap sorgu ekranı 26
31 1.11. Vadeli Hesap Bilgileri Vadeli Hesap Bilgileri ekranı, kuruma ait vadeli hesapların giriş kayıtlarının yapıldığı ve vade dolum durumuna göre kontrollerin yapıldığı ekrandır. Bu ekranda bilgi girişi için aşağıdaki yol izlenir: Ceza İnfaz Kurumu İşlemleri menüsünden Emanet İşlemleri / Vadeli Hesap Bilgileri seçeneği ile ekran açılır. Şekil 1.32: Para kur seçme ekranı Para Kur Seçme ekranı açılarak liste düğmesi ile uygun seçenek saçilip Tamam düğmesi tıklanır. Böylece Vadeli Hesap Bilgileri ekranı açılır. Şekil 1.33: Vadeli hesap bilgileri ekranı 27
32 Vadeli Hesap Bilgileri bloğunda yer alan Vadeli Hesaptaki Para Miktarı ve Para Kur metin alanları daha önce sisteme girilen bilgiler doğrultusunda otomatik olarak gelir. Vadeli Hesap Bilgileri bloğunda yer alan Vade Başlangıç Tarihi ve Vade Bitiş Tarihi zorunlu metin alanlarına bilgi girişi yapılır. Vadeli Hesap Bilgileri bloğundaki Para Miktarı (Rakam ile) zorunlu metin alanına bilgi girişi yapılır ve Yazıya Çevir düğmesi tıklanarak Miktarı (Yazı ile) zorunlu metin alanına bilgi giriş işlemi otomatik olarak gerçekleşir. Faiz Oranı zorunlu metin alanına bilgi girişi yapılır. Hesap Sıra zorunlu liste düğmesi tıklanarak uygun bilgi seçilir ve Banka Adı, Şube Adı ve Hesap Nu. zorunlu metin alanları sisteme daha önce girilmiş bilgiler doğrultusunda otomatik olarak gelir. Açıklama metin alanına bilgi girişi yapılır. Vadeli Hesap bloğunda yer alan Vadesi Dolmamış Kayıtlar veya Vadesi Dolmuş Kayıtlar düğmelerine tıklanır ve Vadeli Hesap Sorgu ekranı açılır. Vadeli Hesap Sorgu ekranında yer alan Getir düğmesi tıklanarak tabloya daha önce girilmiş bilgiler aktarılır. Tablodaki ilgili bilgi seçilerek Tamam düğmesine tıklanır ve bilgiler sisteme aktarılır. Kaydet düğmesine tıklanarak vadeli hesap bilgileri kaydedir. Kapat düğmesi tıklanarak Vadeli Hesap Bilgileri ekranından çıkılır. Şekil 1.34: Vadeli hesap sorgu ekranı 28
ULUSAL YARGI AĞI PROJESİ-II
 DİKKATİNİZE: BURADA SADECE ÖZETİN İLK ÜNİTESİ SİZE ÖRNEK OLARAK GÖSTERİLMİŞTİR. ÖZETİN TAMAMININ KAÇ SAYFA OLDUĞUNU ÜNİTELERİ İÇİNDEKİLER BÖLÜMÜNDEN GÖREBİLİRSİNİZ. ULUSAL YARGI AĞI PROJESİ-II KISA ÖZET
DİKKATİNİZE: BURADA SADECE ÖZETİN İLK ÜNİTESİ SİZE ÖRNEK OLARAK GÖSTERİLMİŞTİR. ÖZETİN TAMAMININ KAÇ SAYFA OLDUĞUNU ÜNİTELERİ İÇİNDEKİLER BÖLÜMÜNDEN GÖREBİLİRSİNİZ. ULUSAL YARGI AĞI PROJESİ-II KISA ÖZET
ULUSAL YARGI AĞI PROJESİ-II
 ULUSAL YARGI AĞI PROJESİ-II ADL204 KISA ÖZET DİKKAT Burada ilk 4 sahife gösterilmektedir. Özetin tamamı için sipariş veriniz www.kolayaof.com 1 1.ÜNİTE Ceza ve Tutukevleri İşlemleri-I GİRİŞ Ceza ve Tutukevleri
ULUSAL YARGI AĞI PROJESİ-II ADL204 KISA ÖZET DİKKAT Burada ilk 4 sahife gösterilmektedir. Özetin tamamı için sipariş veriniz www.kolayaof.com 1 1.ÜNİTE Ceza ve Tutukevleri İşlemleri-I GİRİŞ Ceza ve Tutukevleri
T.C. MİLLÎ EĞİTİM BAKANLIĞI ADALET. EVRAK, MEKTUP OKUMA ve TELEFONLA GÖRÜŞTÜRME EKRANLARI 861KMK018
 T.C. MİLLÎ EĞİTİM BAKANLIĞI ADALET EVRAK, MEKTUP OKUMA ve TELEFONLA GÖRÜŞTÜRME EKRANLARI 861KMK018 Ankara, 2011 Bu modül, mesleki ve teknik eğitim okul/kurumlarında uygulanan Çerçeve Öğretim Programlarında
T.C. MİLLÎ EĞİTİM BAKANLIĞI ADALET EVRAK, MEKTUP OKUMA ve TELEFONLA GÖRÜŞTÜRME EKRANLARI 861KMK018 Ankara, 2011 Bu modül, mesleki ve teknik eğitim okul/kurumlarında uygulanan Çerçeve Öğretim Programlarında
ADALET İNFAZ, MAHKÛM VE ZİYARET KABUL BÜROSU EKRANLARI
 T.C. MİLLÎ EĞİTİM BAKANLIĞI ADALET İNFAZ, MAHKÛM VE ZİYARET KABUL BÜROSU EKRANLARI 861KMK015 Ankara, 2011 Bu modül, mesleki ve teknik eğitim okul/kurumlarında uygulanan Çerçeve Öğretim Programlarında yer
T.C. MİLLÎ EĞİTİM BAKANLIĞI ADALET İNFAZ, MAHKÛM VE ZİYARET KABUL BÜROSU EKRANLARI 861KMK015 Ankara, 2011 Bu modül, mesleki ve teknik eğitim okul/kurumlarında uygulanan Çerçeve Öğretim Programlarında yer
HYS KANITLAYICI BELGE KILAVUZU. TEMMUZ-2014 Uygulama Geliştirme ve Destek Şubesi
 HYS KANITLAYICI BELGE KILAVUZU TEMMUZ-2014 Uygulama Geliştirme ve Destek Şubesi İçindekiler Tablosu GİRİŞ...2 I. BÖLÜM...3 HARCAMA BİRİMİ TARAFINDAN YAPILACAK İŞLEMLER...3 A. Kanıtlayıcı Belge Ekleme...3
HYS KANITLAYICI BELGE KILAVUZU TEMMUZ-2014 Uygulama Geliştirme ve Destek Şubesi İçindekiler Tablosu GİRİŞ...2 I. BÖLÜM...3 HARCAMA BİRİMİ TARAFINDAN YAPILACAK İŞLEMLER...3 A. Kanıtlayıcı Belge Ekleme...3
PERSONEL BANKA IBAN BİLGİSİ DEĞİŞİKLİĞİ UYGULAMA KILAVUZU
 PERSONEL BANKA IBAN BİLGİSİ DEĞİŞİKLİĞİ UYGULAMA KILAVUZU ŞUBAT - 2014 PERSONEL ÖDEMELERİ UYGULAMA GELİŞTİRME VE DESTEK ŞUBESİ 1 İçindekiler GİRİŞ......3 1. HARCAMA BİRİMLERİNCE YAPILACAK İŞLEMLER..3 1.1.
PERSONEL BANKA IBAN BİLGİSİ DEĞİŞİKLİĞİ UYGULAMA KILAVUZU ŞUBAT - 2014 PERSONEL ÖDEMELERİ UYGULAMA GELİŞTİRME VE DESTEK ŞUBESİ 1 İçindekiler GİRİŞ......3 1. HARCAMA BİRİMLERİNCE YAPILACAK İŞLEMLER..3 1.1.
Web Labaratuar Modulu
 Web Labaratuar Modulu http://212.156.99.42:777/mlis Linkini web tarayıcıların(google Chrome tercih sebebi) adres satırına linki yazıp Enter butonu tıklanır. Kullanıcı ekranı karşımıza gelir. Karşımıza
Web Labaratuar Modulu http://212.156.99.42:777/mlis Linkini web tarayıcıların(google Chrome tercih sebebi) adres satırına linki yazıp Enter butonu tıklanır. Kullanıcı ekranı karşımıza gelir. Karşımıza
1. Web Sitesine Giriş 1. Giriş Yapmak için tıklayın tıklanır.
 1. Web Sitesine Giriş 1. Giriş Yapmak için tıklayın tıklanır. 2. Aşağıdaki ekranda e-mail adresi ve şifre ile giriş yapılır. Şifrenizi hatırlamıyorsanız Şifremi unuttum bağlantısı kullanılarak yeni şifrenin
1. Web Sitesine Giriş 1. Giriş Yapmak için tıklayın tıklanır. 2. Aşağıdaki ekranda e-mail adresi ve şifre ile giriş yapılır. Şifrenizi hatırlamıyorsanız Şifremi unuttum bağlantısı kullanılarak yeni şifrenin
AYDES PROJESİ NAKLİYE HİZMET GRUBU EĞİTİM DOKÜMANI
 AYDES PROJESİ NAKLİYE HİZMET GRUBU İÇİNDEKİLER 1. ŞEKİLLER LİSTESİ... 3 2. DOKÜMAN SÜRÜMLERİ... 4 3. NAKLİYE HİZMET GRUBU... 5 3.1 NAKLİYE İŞLEMLERİ SEÇİM... 5 3.1.1 Nakliye Hizmet Grubu Talep - Cevap
AYDES PROJESİ NAKLİYE HİZMET GRUBU İÇİNDEKİLER 1. ŞEKİLLER LİSTESİ... 3 2. DOKÜMAN SÜRÜMLERİ... 4 3. NAKLİYE HİZMET GRUBU... 5 3.1 NAKLİYE İŞLEMLERİ SEÇİM... 5 3.1.1 Nakliye Hizmet Grubu Talep - Cevap
AYNİ BAĞIŞ HİZMET GRUBU EĞİTİM DOKÜMANI
 14.07.2015 İÇİNDEKİLER 1. DOKÜMAN SÜRÜMLERİ... 4 2. AYNİ BAĞIŞ ÖZELLİKLERİ... 5 2.1. Ayni Bağış Hizmet Grubu Ana Ekranı... 5 2.2.1. Ayni Bağış Depo Bilgileri... 5 2.2.1.1. Ayni Bağış Depo Bilgileri Listeleme...
14.07.2015 İÇİNDEKİLER 1. DOKÜMAN SÜRÜMLERİ... 4 2. AYNİ BAĞIŞ ÖZELLİKLERİ... 5 2.1. Ayni Bağış Hizmet Grubu Ana Ekranı... 5 2.2.1. Ayni Bağış Depo Bilgileri... 5 2.2.1.1. Ayni Bağış Depo Bilgileri Listeleme...
IOSİS SOS BAYIPUAN BAYI KULLANICI KILAVUZU
 IOSİS SOS BAYIPUAN BAYI KULLANICI KILAVUZU Revizyon numarası: 0 Revizyon tarihi: 03.04.2013 Sistek Bilgisayar Yazılım ve Danışmanlık San. Tic. Ltd. Şti. REVİZYON TAKİBİ Revizyon No Tarih Açıklama veya
IOSİS SOS BAYIPUAN BAYI KULLANICI KILAVUZU Revizyon numarası: 0 Revizyon tarihi: 03.04.2013 Sistek Bilgisayar Yazılım ve Danışmanlık San. Tic. Ltd. Şti. REVİZYON TAKİBİ Revizyon No Tarih Açıklama veya
Konu : 2017 Yılına, Yılsonu Devir İşlemleri
 Bilgi Konu : 2017 Yılına, Yılsonu Devir İşlemleri Presto Plus da iki farklı tip devir yapılabilir. İhtiyaca göre bu iki devir programından birisi tercih edilerek devir işlemi yapılmalıdır. Devir işlemlerinden
Bilgi Konu : 2017 Yılına, Yılsonu Devir İşlemleri Presto Plus da iki farklı tip devir yapılabilir. İhtiyaca göre bu iki devir programından birisi tercih edilerek devir işlemi yapılmalıdır. Devir işlemlerinden
Telefon Defteri Modülü Kullanım Kılavuzu
 Telefon Defteri Modülü Kullanım Kılavuzu YETKİ VE KAYIT İŞLEMİ Kayıt yapacak kullanıcıya yetki verilmesi Kayıt yapacak kullanıcı yetkilendirilirken dikkat edilmesi gereken en önemli nokta, kullanıcının
Telefon Defteri Modülü Kullanım Kılavuzu YETKİ VE KAYIT İŞLEMİ Kayıt yapacak kullanıcıya yetki verilmesi Kayıt yapacak kullanıcı yetkilendirilirken dikkat edilmesi gereken en önemli nokta, kullanıcının
Proje Takip Platformu Kullanım Kılavuzu
 Proje Takip Platformu Kullanım Kılavuzu Uygulamaya giriş yapabilmek için https://iskop.istanbul.edu.tr/ adresine girilir. Proje Takip Platformu adlı bölümden Proje Takip Platformu linkine tıklanır. Açılan
Proje Takip Platformu Kullanım Kılavuzu Uygulamaya giriş yapabilmek için https://iskop.istanbul.edu.tr/ adresine girilir. Proje Takip Platformu adlı bölümden Proje Takip Platformu linkine tıklanır. Açılan
SOSYAL GÜVENLİK KURUMU BAŞKANLIĞINDAN MEDULA YETKİ SİSTEMİ HAKKINDA DUYURU
 SOSYAL GÜVENLİK KURUMU BAŞKANLIĞINDAN MEDULA YETKİ SİSTEMİ HAKKINDA DUYURU MEDULA Hastane Uygulaması ve Şahıs Ödemeleri Sisteminde kullanıcı tanımlanması ve mevcut kullanıcıların yetkilerinde değişiklik
SOSYAL GÜVENLİK KURUMU BAŞKANLIĞINDAN MEDULA YETKİ SİSTEMİ HAKKINDA DUYURU MEDULA Hastane Uygulaması ve Şahıs Ödemeleri Sisteminde kullanıcı tanımlanması ve mevcut kullanıcıların yetkilerinde değişiklik
BAKANLIK MERKEZ TEŞKİLATI GÖREVDE YÜKSELME VE UNVAN DEĞİŞİKLİĞİ SINAV MODÜLÜNE İLİŞKİN YARDIM DÖKÜMANI
 BAKANLIK MERKEZ TEŞKİLATI GÖREVDE YÜKSELME VE UNVAN DEĞİŞİKLİĞİ SINAV MODÜLÜNE İLİŞKİN YARDIM DÖKÜMANI 1. Sınav Kaydının Açılması: İşlemler Şubesi tarafından sınav başvuru tarihleri belirlenerek e-içişleri
BAKANLIK MERKEZ TEŞKİLATI GÖREVDE YÜKSELME VE UNVAN DEĞİŞİKLİĞİ SINAV MODÜLÜNE İLİŞKİN YARDIM DÖKÜMANI 1. Sınav Kaydının Açılması: İşlemler Şubesi tarafından sınav başvuru tarihleri belirlenerek e-içişleri
HESAP İŞLEMLERİ MODÜLÜ
 HESAP İŞLEMLERİ MODÜLÜ Hesap işlemleri modülü İşletmelerde dönem içersinde gerçekleşen tüm hesap işlemlerini kayıt altına almak Bu modül 4 bölümden oluşur.(banka, Kasa, Çek,Senet) Banka Modülü, Bankalar
HESAP İŞLEMLERİ MODÜLÜ Hesap işlemleri modülü İşletmelerde dönem içersinde gerçekleşen tüm hesap işlemlerini kayıt altına almak Bu modül 4 bölümden oluşur.(banka, Kasa, Çek,Senet) Banka Modülü, Bankalar
TÜRKİYE ESNAF VE SANATKARLARI KONFEDERASYONU Online İşlemler (Basılı Evrak Stok Takip Sistemi ) Kullanma Kılavuzu
 1. Giriş Bu kılavuz; Türkiye Esnaf ve Sanatkarları Konfederasyonu Online İşlemler sisteminde, Basılı Evrak Stok Takip Sisteminin kullanımını anlatmak amacı ile hazırlanmıştır. Bu sistem ile; - Basılı Evrak
1. Giriş Bu kılavuz; Türkiye Esnaf ve Sanatkarları Konfederasyonu Online İşlemler sisteminde, Basılı Evrak Stok Takip Sisteminin kullanımını anlatmak amacı ile hazırlanmıştır. Bu sistem ile; - Basılı Evrak
TANITIM KILAVUZU. 1- Bilimsel Toplantı katılımcıları için veri tabanına T.C. Kimlik numarası ile başvuru yapılması gerekmektedir
 TANITIM KILAVUZU Amaç: Bu kılavuz, 2012 yılı Ocak ayında yürürlüğe girecek 26 Ağustos 2011 tarih, 28037 sayılı Resmi Gazetede yayımlanan Beşeri Tıbbi Ürünlerin Tanıtım Faaliyetleri Hakkındaki Yönetmelik
TANITIM KILAVUZU Amaç: Bu kılavuz, 2012 yılı Ocak ayında yürürlüğe girecek 26 Ağustos 2011 tarih, 28037 sayılı Resmi Gazetede yayımlanan Beşeri Tıbbi Ürünlerin Tanıtım Faaliyetleri Hakkındaki Yönetmelik
SUPERVISOR (YETKİLİ KULLANICI) KAMPANYA YÖNETİMİ EĞİTİM DOKÜMANI
 SUPERVISOR (YETKİLİ KULLANICI) KAMPANYA YÖNETİMİ EĞİTİM DOKÜMANI Sürüm 1.3.5 Ağustos 2013 TegsoftCC Supervisor (Yetkili Kullanıcı) Kampanya Yönetimi Eğitim Dokümanı Sayfa 2 / 14 İÇİNDEKİLER A. SES KAMPANYASI
SUPERVISOR (YETKİLİ KULLANICI) KAMPANYA YÖNETİMİ EĞİTİM DOKÜMANI Sürüm 1.3.5 Ağustos 2013 TegsoftCC Supervisor (Yetkili Kullanıcı) Kampanya Yönetimi Eğitim Dokümanı Sayfa 2 / 14 İÇİNDEKİLER A. SES KAMPANYASI
1.DERS AÇMA İŞLEMLERİ
 İçindekiler 1.DERS AÇMA İŞLEMLERİ... 2 1.1.YENİ DERS AÇMA NASIL YAPILIR?... 3 2.ÖĞRENCİ DERS YÖNETİMİ EKRANINDA ÖĞRENCİNİN ÜZERİNE DERS NASIL EKLENİR?... 9 2.1.YENİ DERS EKLEME... 11 1.DERS AÇMA İŞLEMLERİ
İçindekiler 1.DERS AÇMA İŞLEMLERİ... 2 1.1.YENİ DERS AÇMA NASIL YAPILIR?... 3 2.ÖĞRENCİ DERS YÖNETİMİ EKRANINDA ÖĞRENCİNİN ÜZERİNE DERS NASIL EKLENİR?... 9 2.1.YENİ DERS EKLEME... 11 1.DERS AÇMA İŞLEMLERİ
AGSoft Okul Aidat Takip Programı Kullanım Kılavuzu
 Giriş: Program ilk açıldığında karşımıza çalışmak istediğimiz İşletme Çalışma Yılı ve Aidat Dönemi seçim bölümü gelir. İşletme Çalışma Yılı: İşletme defterinin yılı bu bölümden seçilir. Eğer kayıt yapılmamış
Giriş: Program ilk açıldığında karşımıza çalışmak istediğimiz İşletme Çalışma Yılı ve Aidat Dönemi seçim bölümü gelir. İşletme Çalışma Yılı: İşletme defterinin yılı bu bölümden seçilir. Eğer kayıt yapılmamış
Kod Listeleri Genel Yapısı
 Fiş listelerinden de hatırlanacağı gibi pull down menüden fiş menü tercihleri veya görsel butonlardan Yeni, Değiştir, İzle, Sil, Kopyala ile kasa tahsilat ödeme ekranı açılır. Kasa tahsilat ve ödeme fişleri
Fiş listelerinden de hatırlanacağı gibi pull down menüden fiş menü tercihleri veya görsel butonlardan Yeni, Değiştir, İzle, Sil, Kopyala ile kasa tahsilat ödeme ekranı açılır. Kasa tahsilat ve ödeme fişleri
MÜLKİ İDARE AMİRLERİ ATAMA MODÜLÜ
 MÜLKİ İDARE AMİRLERİ ATAMA MODÜLÜ (PERSONEL GENEL MÜDÜRLÜĞÜ - MÜKİ İDARE AMİRLERİ ATAMA ŞUBE MÜDÜRLÜĞÜ) KULLANICI KLAVUZU Temmuz 2011 Havva Yıldırım İçindekiler 1 Amaç 4 2 Giriş 4 3 Arama ve İşlemler 6
MÜLKİ İDARE AMİRLERİ ATAMA MODÜLÜ (PERSONEL GENEL MÜDÜRLÜĞÜ - MÜKİ İDARE AMİRLERİ ATAMA ŞUBE MÜDÜRLÜĞÜ) KULLANICI KLAVUZU Temmuz 2011 Havva Yıldırım İçindekiler 1 Amaç 4 2 Giriş 4 3 Arama ve İşlemler 6
TAPU VE KADASTRO BİLGİ SİSTEMİ
 TAPU VE KADASTRO BİLGİ SİSTEMİ MEKÂNSAL GAYRİMENKUL SİSTEMİ (MEGSİS) BAŞVURU, E-ÖDEME VE FEN KAYIT İŞLEMLERİ DOKÜMANI Sürüm: 0.1 Revizyon Bilgileri Revizyon No: Revizyon Tarihi Revizyonu Yapan Revizyon
TAPU VE KADASTRO BİLGİ SİSTEMİ MEKÂNSAL GAYRİMENKUL SİSTEMİ (MEGSİS) BAŞVURU, E-ÖDEME VE FEN KAYIT İŞLEMLERİ DOKÜMANI Sürüm: 0.1 Revizyon Bilgileri Revizyon No: Revizyon Tarihi Revizyonu Yapan Revizyon
Kod Listeleri Genel Yapısı
 Cari hesap, Stok, Hizmet, Kasa, Banka, Vergi, Döviz, Çek&Senet vb. master tanımlarda yeni kayıt girişi, değişiklik, izleme, silme ve kopya oluşturma ekranları kod tanım ekranı olarak adlandırılır. Kod
Cari hesap, Stok, Hizmet, Kasa, Banka, Vergi, Döviz, Çek&Senet vb. master tanımlarda yeni kayıt girişi, değişiklik, izleme, silme ve kopya oluşturma ekranları kod tanım ekranı olarak adlandırılır. Kod
Giriş. TÜRKİYE ESNAF VE SANATKARLARI KONFEDERASYONU Online İşlemler (Dolaşım Belge İşlemleri Menşe İspat D-8) Kullanma Kılavuzu v4
 Giriş Bu kılavuz; Türkiye Esnaf ve Sanatkarları Konfederasyonu (TESK) Online İşlemleri arasında yer alan MENŞE İSPAT D-8 Dolaşım Belgesi ve Menşe İspat belgelerinin elektronik ortamda düzenlenmesi, onaylanması
Giriş Bu kılavuz; Türkiye Esnaf ve Sanatkarları Konfederasyonu (TESK) Online İşlemleri arasında yer alan MENŞE İSPAT D-8 Dolaşım Belgesi ve Menşe İspat belgelerinin elektronik ortamda düzenlenmesi, onaylanması
T. C. KAMU İHALE KURUMU
 T. C. KAMU İHALE KURUMU Elektronik İhale Dairesi ELEKTRONİK KAMU ALIMLARI PLATFORMU Doğrudan Temin Kullanım Kılavuzu Sürüm No: 1.0 Yayın Tarihi: 01.01.2016 444 0 545 2014 Kamu İhale Kurumu Tüm hakları
T. C. KAMU İHALE KURUMU Elektronik İhale Dairesi ELEKTRONİK KAMU ALIMLARI PLATFORMU Doğrudan Temin Kullanım Kılavuzu Sürüm No: 1.0 Yayın Tarihi: 01.01.2016 444 0 545 2014 Kamu İhale Kurumu Tüm hakları
SOSYAL HAK VE YARDIM ÖDEMELERİ UYGULAMA KILAVUZU
 T.C. MALİYE BAKANLIĞI MUHASEBAT GENEL MÜDÜRLÜĞÜ SOSYAL HAK VE YARDIM ÖDEMELERİ UYGULAMA KILAVUZU HAZİRAN-2009 BİM PERSONEL ÖDEMELERİ UYGULAMA DESTEK ŞUBESİ I-KAMU HESAPLARI BİLGİ SİSTEMİNE GİRİŞ http://kbs.muhasebat.gov.tr/index.html
T.C. MALİYE BAKANLIĞI MUHASEBAT GENEL MÜDÜRLÜĞÜ SOSYAL HAK VE YARDIM ÖDEMELERİ UYGULAMA KILAVUZU HAZİRAN-2009 BİM PERSONEL ÖDEMELERİ UYGULAMA DESTEK ŞUBESİ I-KAMU HESAPLARI BİLGİ SİSTEMİNE GİRİŞ http://kbs.muhasebat.gov.tr/index.html
1.DERS KATALOG Ders kataloğu ekranında yeni ders tanımlamaları yapılabilir ve Seçmeli havuz dersleri oluşturulabilmektedir.
 İçindekiler DERS KATALOĞU... 2 1.DERS KATALOG... 2 1.1.Ders... 3 1.1.1.Derse ait dil seçenekleri nasıl ve hangi bölümden girilmektedir?... 4 1.2.Dersin Okutulduğu Öğretim Planları... 8 1.3.Dersin İçerikleri...
İçindekiler DERS KATALOĞU... 2 1.DERS KATALOG... 2 1.1.Ders... 3 1.1.1.Derse ait dil seçenekleri nasıl ve hangi bölümden girilmektedir?... 4 1.2.Dersin Okutulduğu Öğretim Planları... 8 1.3.Dersin İçerikleri...
TÜRKİYE NOTERLER BİRLİĞİ
 NOTERLİK BİLGİ SİSTEMİ Değişiklik Numarası: 1.2 02/11/2011 İÇİNDEKİLER 1 İÇİNDEKİLER... 2 ŞEKİL LİSTESİ... 3 TANIMLAR LİSTESİ... 4 KISALTMALAR LİSTESİ... 4 1.... 5 2. NA GİRİŞ... 6 3. YENİ DEFTER ONAY
NOTERLİK BİLGİ SİSTEMİ Değişiklik Numarası: 1.2 02/11/2011 İÇİNDEKİLER 1 İÇİNDEKİLER... 2 ŞEKİL LİSTESİ... 3 TANIMLAR LİSTESİ... 4 KISALTMALAR LİSTESİ... 4 1.... 5 2. NA GİRİŞ... 6 3. YENİ DEFTER ONAY
Giriş. TÜRKİYE ESNAF VE SANATKARLARI KONFEDERASYONU Online İşlemler (Dolaşım Belge İşlemleri A.TR) Kullanma Kılavuzu
 Giriş Bu kılavuz; Türkiye Esnaf ve Sanatkarları Konfederasyonu (TESK) Online İşlemleri arasında yer alan A.TR Dolaşım Belgesi ve Menşe İspat belgelerinin elektronik ortamda düzenlenmesi, onaylanması ve
Giriş Bu kılavuz; Türkiye Esnaf ve Sanatkarları Konfederasyonu (TESK) Online İşlemleri arasında yer alan A.TR Dolaşım Belgesi ve Menşe İspat belgelerinin elektronik ortamda düzenlenmesi, onaylanması ve
YÜKÜMLÜ KAYIT VE TAKİP SİSTEMİ YÜKÜMLÜ KILAVUZU RİSK YÖNETİMİ VE KONTROL GENEL MÜDÜRLÜĞÜ
 2015 YÜKÜMLÜ KAYIT VE TAKİP SİSTEMİ YÜKÜMLÜ KILAVUZU RİSK YÖNETİMİ VE KONTROL GENEL MÜDÜRLÜĞÜ ELEKTRONİK GÜMRÜK İŞLEMLERİ DAİRESİ Versiyon 1.1 1 YÜKÜMLÜ KAYIT VE TAKİP SİSTEMİ (YKTS) Yükümlü Kayıt ve Takip
2015 YÜKÜMLÜ KAYIT VE TAKİP SİSTEMİ YÜKÜMLÜ KILAVUZU RİSK YÖNETİMİ VE KONTROL GENEL MÜDÜRLÜĞÜ ELEKTRONİK GÜMRÜK İŞLEMLERİ DAİRESİ Versiyon 1.1 1 YÜKÜMLÜ KAYIT VE TAKİP SİSTEMİ (YKTS) Yükümlü Kayıt ve Takip
Giriş. TÜRKİYE ESNAF VE SANATKARLARI KONFEDERASYONU Online İşlemler (Dolaşım Belge İşlemleri Menşe Şahadetnamesi) Kullanma Kılavuzu v5
 Giriş Bu kılavuz; Türkiye Esnaf ve Sanatkarları Konfederasyonu (TESK) Online İşlemleri arasında yer alan MENŞE ŞAHADETNAMESİ Dolaşım Belgesi ve Menşe İspat belgelerinin elektronik ortamda düzenlenmesi,
Giriş Bu kılavuz; Türkiye Esnaf ve Sanatkarları Konfederasyonu (TESK) Online İşlemleri arasında yer alan MENŞE ŞAHADETNAMESİ Dolaşım Belgesi ve Menşe İspat belgelerinin elektronik ortamda düzenlenmesi,
OYS OLAY YÖNETİM SİSTEMİ. Kullanım Kılavuzu. Türkiye Halk Sağlığı Kurumu
 OYS OLAY YÖNETİM SİSTEMİ Kullanım Kılavuzu Türkiye Halk Sağlığı Kurumu OLAY YÖNETİM SİSTEMİ Sisteme Giriş http://oys.thsk.gov.tr/oys Sisteme ilk defa giriş yapılıyorsa size verilen kullanıcı adını girdikten
OYS OLAY YÖNETİM SİSTEMİ Kullanım Kılavuzu Türkiye Halk Sağlığı Kurumu OLAY YÖNETİM SİSTEMİ Sisteme Giriş http://oys.thsk.gov.tr/oys Sisteme ilk defa giriş yapılıyorsa size verilen kullanıcı adını girdikten
TAŞINIR MAL KAYIT VE TAKİP MODÜLÜ
 MALİYE SGB..net TAŞINIR MAL KAYIT VE TAKİP MODÜLÜ 1 Taşınır Mal Yönetimi Taşınır Mal Yönetimi ile ilgili işlemlere Kaynak Yönetimi menüsü altındaki Taşınır Mal alt menüsünden ulaşıyoruz. Bu menünün seçenekleri
MALİYE SGB..net TAŞINIR MAL KAYIT VE TAKİP MODÜLÜ 1 Taşınır Mal Yönetimi Taşınır Mal Yönetimi ile ilgili işlemlere Kaynak Yönetimi menüsü altındaki Taşınır Mal alt menüsünden ulaşıyoruz. Bu menünün seçenekleri
AGSoft Muayenehane Takip Programı Kullanım Kılavuzu
 AGSoft Muayenehane Takip Programı Kullanım Kılavuzu Giriş Bölümü: Program ilk açıldığında karşımıza Kullanıcı Adı ve Şifre giriş bölümü gelir. Kullanıcı Adı: Programa giriş yapacak kullanıcının kodunu
AGSoft Muayenehane Takip Programı Kullanım Kılavuzu Giriş Bölümü: Program ilk açıldığında karşımıza Kullanıcı Adı ve Şifre giriş bölümü gelir. Kullanıcı Adı: Programa giriş yapacak kullanıcının kodunu
E-DEVLET TMGD KAZA RAPORU BİLDİRİMİ TMGD SORGULAMA
 E-DEVLET TMGD KAZA RAPORU BİLDİRİMİ TMGD SORGULAMA 1 1. TMGD KAZA RAPORLARI BİLDİRİMİ TMFB firmalarında Yetkilendirilmiş TMGD ler TMGD Kaza Raporları e- devlet sistemi üzerinden bildirim yapabilirler.
E-DEVLET TMGD KAZA RAPORU BİLDİRİMİ TMGD SORGULAMA 1 1. TMGD KAZA RAPORLARI BİLDİRİMİ TMFB firmalarında Yetkilendirilmiş TMGD ler TMGD Kaza Raporları e- devlet sistemi üzerinden bildirim yapabilirler.
TÜRKİYE ESNAF VE SANATKARLARI KONFEDERASYONU Online İşlemler (Dolaşım Belge İşlemleri EURO-MED) Kullanma Kılavuzu v6
 Giriş Bu kılavuz; Türkiye Esnaf ve Sanatkarları Konfederasyonu (TESK) Online İşlemleri arasında yer alan EUROMED Dolaşım Belgesi ve Menşe İspat belgelerinin elektronik ortamda düzenlenmesi, onaylanması
Giriş Bu kılavuz; Türkiye Esnaf ve Sanatkarları Konfederasyonu (TESK) Online İşlemleri arasında yer alan EUROMED Dolaşım Belgesi ve Menşe İspat belgelerinin elektronik ortamda düzenlenmesi, onaylanması
ELSANATLARI TEKNOLOJİSİ
 T.C. MİLLÎ EĞİTİM BAKANLIĞI ELSANATLARI TEKNOLOJİSİ TIĞ ÖRÜCÜLÜĞÜNDE KROŞE ÇEŞİTLERİNDEN FARKLI DOKULAR OLUŞTURMA 215ESB482 Ankara, 2011 Bu modül, mesleki ve teknik eğitim okul/kurumlarında uygulanan Çerçeve
T.C. MİLLÎ EĞİTİM BAKANLIĞI ELSANATLARI TEKNOLOJİSİ TIĞ ÖRÜCÜLÜĞÜNDE KROŞE ÇEŞİTLERİNDEN FARKLI DOKULAR OLUŞTURMA 215ESB482 Ankara, 2011 Bu modül, mesleki ve teknik eğitim okul/kurumlarında uygulanan Çerçeve
BİLİŞİM TEKNOLOJİLERİ
 T.C. MİLLÎ EĞİTİM BAKANLIĞI BİLİŞİM TEKNOLOJİLERİ VERİ TABANI YÖNETİMSEL FONKSİYONLARI Ankara, 2013 Bu modül, mesleki ve teknik eğitim okul/kurumlarında uygulanan Çerçeve Öğretim Programlarında yer alan
T.C. MİLLÎ EĞİTİM BAKANLIĞI BİLİŞİM TEKNOLOJİLERİ VERİ TABANI YÖNETİMSEL FONKSİYONLARI Ankara, 2013 Bu modül, mesleki ve teknik eğitim okul/kurumlarında uygulanan Çerçeve Öğretim Programlarında yer alan
BAPSİS DIŞ KAYNAKLI PROJELER EKRANI
 BAPSİS DIŞ KAYNAKLI PROJELER EKRANI Sayfa Hakkında Bu ekran; akademik personelin Dokuz Eylül Üniversitesi Bilimsel Araştırma Projeleri Koordinatörlüğü dışında TÜBİTAK, T.C. Kalkınma Bakanlığı, İZKA, AB
BAPSİS DIŞ KAYNAKLI PROJELER EKRANI Sayfa Hakkında Bu ekran; akademik personelin Dokuz Eylül Üniversitesi Bilimsel Araştırma Projeleri Koordinatörlüğü dışında TÜBİTAK, T.C. Kalkınma Bakanlığı, İZKA, AB
ÜYE FİRMA İŞLEMLERİ 1
 1 Hazırlayan Tarih İmza Özge Bakülüer Gözden Geçiren Tarih İmza Devrim Erdönmez Onaylayan Tarih İmza İDARE 2 Revizyon Takip Tablosu Güncel Revizyon Yayımlanma Tarihi Açıklama 1.0 İlk revizyon 3 İÇİNDEKİLER
1 Hazırlayan Tarih İmza Özge Bakülüer Gözden Geçiren Tarih İmza Devrim Erdönmez Onaylayan Tarih İmza İDARE 2 Revizyon Takip Tablosu Güncel Revizyon Yayımlanma Tarihi Açıklama 1.0 İlk revizyon 3 İÇİNDEKİLER
TAŞRA TEŞKİLATI GÖREVDE YÜKSELME VE UNVAN DEĞİŞİKLİĞİ SINAV MODÜLÜNE İLİŞKİN YARDIM DÖKÜMANI
 TAŞRA TEŞKİLATI GÖREVDE YÜKSELME VE UNVAN DEĞİŞİKLİĞİ SINAV MODÜLÜNE İLİŞKİN YARDIM DÖKÜMANI 1. Sınav Kaydının Açılması: İşlemler Şubesi tarafından sınav başvuru tarihleri belirlenerek e-içişleri sistemi
TAŞRA TEŞKİLATI GÖREVDE YÜKSELME VE UNVAN DEĞİŞİKLİĞİ SINAV MODÜLÜNE İLİŞKİN YARDIM DÖKÜMANI 1. Sınav Kaydının Açılması: İşlemler Şubesi tarafından sınav başvuru tarihleri belirlenerek e-içişleri sistemi
PERSONEL KAYMAKAM ADAYLIĞI MODÜLÜ
 PERSONEL KAYMAKAM ADAYLIĞI MODÜLÜ (PERSONEL GENEL MÜDÜRLÜĞÜ KAYMAKAM ADAYLIĞI ŞUBE MÜDÜRLÜĞÜ) KULLANICI KLAVUZU Eylül 2011 Havva Yıldırım İçindekiler 1 AMAÇ... 4 2 GİRİŞ... 4 3 KAYMAKAM ADAYLARI... 6 3.1.STAJ
PERSONEL KAYMAKAM ADAYLIĞI MODÜLÜ (PERSONEL GENEL MÜDÜRLÜĞÜ KAYMAKAM ADAYLIĞI ŞUBE MÜDÜRLÜĞÜ) KULLANICI KLAVUZU Eylül 2011 Havva Yıldırım İçindekiler 1 AMAÇ... 4 2 GİRİŞ... 4 3 KAYMAKAM ADAYLARI... 6 3.1.STAJ
Okul Sorumlusu/Müdürü İçin Mobil Kreş Yönetim Paneli Kullanım Dokümanı
 Okul Sorumlusu/Müdürü İçin Mobil Kreş Yönetim Paneli Kullanım Dokümanı 1. Okul yönetim paneline giriş yapmak için www.mobilkres.com/web-admin adresine gidilir. 2. Açılan sayfada kullanıcı adı ve şifre
Okul Sorumlusu/Müdürü İçin Mobil Kreş Yönetim Paneli Kullanım Dokümanı 1. Okul yönetim paneline giriş yapmak için www.mobilkres.com/web-admin adresine gidilir. 2. Açılan sayfada kullanıcı adı ve şifre
MÜŞTERİ EVRAK GİRİŞ SİSTEMİ KULLANICI KILAVUZU
 MÜŞTERİ EVRAK GİRİŞ SİSTEMİ KULLANICI KILAVUZU İçindekiler Giriş Müşteri Evrak Giriş Sistemi Adres Bilgileri... 3 Müşteri Evrak Giriş Sistemi Kullanıcı Ekranları Kullanıcı Girişi... 4 Müşteri Bilgileri...
MÜŞTERİ EVRAK GİRİŞ SİSTEMİ KULLANICI KILAVUZU İçindekiler Giriş Müşteri Evrak Giriş Sistemi Adres Bilgileri... 3 Müşteri Evrak Giriş Sistemi Kullanıcı Ekranları Kullanıcı Girişi... 4 Müşteri Bilgileri...
Resim 7.20: Yeni bir ileti oluşturma
 F İLETİLER Konuya Hazırlık 1. E-posta adresinden yeni bir ileti nasıl oluşturulur? 1. İLETI GÖNDERME a. Yeni bir ileti oluşturma: Yeni bir ileti oluşturmak için Dosya/Yeni/E-posta iletisi seçilebileceği
F İLETİLER Konuya Hazırlık 1. E-posta adresinden yeni bir ileti nasıl oluşturulur? 1. İLETI GÖNDERME a. Yeni bir ileti oluşturma: Yeni bir ileti oluşturmak için Dosya/Yeni/E-posta iletisi seçilebileceği
TALEP YÖNETİMİ MODÜLÜ KULLANICI EĞİTİM DOKÜMANI
 TALEP YÖNETİMİ MODÜLÜ KULLANICI EĞİTİM DOKÜMANI Kasım 2013 Sürüm 1.4.0 Tegsoft Talep Yönetimi Modülü Kullanıcı Eğitim Dokümanı Sayfa 2 / 6 İçindekiler 1. Genel Bilgi... 3 2. Tegsoft Sistemine Giriş...
TALEP YÖNETİMİ MODÜLÜ KULLANICI EĞİTİM DOKÜMANI Kasım 2013 Sürüm 1.4.0 Tegsoft Talep Yönetimi Modülü Kullanıcı Eğitim Dokümanı Sayfa 2 / 6 İçindekiler 1. Genel Bilgi... 3 2. Tegsoft Sistemine Giriş...
TÜRKİYE NOTERLER BİRLİĞİ
 NOTERLİK BİLGİ SİSTEMİ UYGULAMASI KULLANIM Değişiklik Numarası: 1.5 14/11/2011 İÇİNDEKİLER 1 İÇİNDEKİLER... 2 ŞEKİL LİSTESİ... 3 TANIMLAR LİSTESİ... 4 KISALTMALAR LİSTESİ... 4 1. UYGULAMASI... 5 2. UYGULAMASINA
NOTERLİK BİLGİ SİSTEMİ UYGULAMASI KULLANIM Değişiklik Numarası: 1.5 14/11/2011 İÇİNDEKİLER 1 İÇİNDEKİLER... 2 ŞEKİL LİSTESİ... 3 TANIMLAR LİSTESİ... 4 KISALTMALAR LİSTESİ... 4 1. UYGULAMASI... 5 2. UYGULAMASINA
BAKANLIK MERKEZ TEŞKİLATI GÖREVDE YÜKSELME VE UNVAN DEĞİŞİKLİĞİ SINAV MODÜLÜNE İLİŞKİN YARDIM DÖKÜMANI
 BAKANLIK MERKEZ TEŞKİLATI GÖREVDE YÜKSELME VE UNVAN DEĞİŞİKLİĞİ SINAV MODÜLÜNE İLİŞKİN YARDIM DÖKÜMANI 1. Sınav Kaydının Açılması: İşlemler Şubesi tarafından sınav başvuru tarihleri belirlenerek e-içişleri
BAKANLIK MERKEZ TEŞKİLATI GÖREVDE YÜKSELME VE UNVAN DEĞİŞİKLİĞİ SINAV MODÜLÜNE İLİŞKİN YARDIM DÖKÜMANI 1. Sınav Kaydının Açılması: İşlemler Şubesi tarafından sınav başvuru tarihleri belirlenerek e-içişleri
MERSİS UYGULAMA KULLANICISI YARDIM REHBERİ DİĞER DEĞİŞİKLİK BAŞVURUSU İŞLEMLERİ GÜMRÜK VE TİCARET BAKANLIĞI MERSİS UYGULAMASI
 MERSİS UYGULAMA KULLANICISI YARDIM REHBERİ DİĞER DEĞİŞİKLİK BAŞVURUSU İŞLEMLERİ 1. TASFİYE İŞLEMLERİ: DİĞER DEĞİŞİKLİK BAŞVURUSU İŞLEMLERİ Mersis Uygulama Kullanıcısı yetkilisi olduğu aktif durumdaki bir
MERSİS UYGULAMA KULLANICISI YARDIM REHBERİ DİĞER DEĞİŞİKLİK BAŞVURUSU İŞLEMLERİ 1. TASFİYE İŞLEMLERİ: DİĞER DEĞİŞİKLİK BAŞVURUSU İŞLEMLERİ Mersis Uygulama Kullanıcısı yetkilisi olduğu aktif durumdaki bir
T.C. MİLLÎ EĞİTİM BAKANLIĞI GEMİ YAPIMI BAŞ BLOK RESMİ 521MMI400
 T.C. MİLLÎ EĞİTİM BAKANLIĞI GEMİ YAPIMI BAŞ BLOK RESMİ 521MMI400 Ankara, 2011 Bu modül, mesleki ve teknik eğitim okul/kurumlarında uygulanan Çerçeve Öğretim Programlarında yer alan yeterlikleri kazandırmaya
T.C. MİLLÎ EĞİTİM BAKANLIĞI GEMİ YAPIMI BAŞ BLOK RESMİ 521MMI400 Ankara, 2011 Bu modül, mesleki ve teknik eğitim okul/kurumlarında uygulanan Çerçeve Öğretim Programlarında yer alan yeterlikleri kazandırmaya
efinans Finansal İşlemler Modülü Kullanım Kılavuzu
 1 efinans Finansal İşlemler Modülü Kullanım Kılavuzu 2015 2 İÇİNDEKİLER 1 GİRİŞ...3 2 UYGULAMAYA ERİŞİM...4 3 YETKİLENDİRME...5 3.1 Kullanıcı Rol Tanımları... 5 Firma Finansman Kullanıcı Rolü... 5 efinans
1 efinans Finansal İşlemler Modülü Kullanım Kılavuzu 2015 2 İÇİNDEKİLER 1 GİRİŞ...3 2 UYGULAMAYA ERİŞİM...4 3 YETKİLENDİRME...5 3.1 Kullanıcı Rol Tanımları... 5 Firma Finansman Kullanıcı Rolü... 5 efinans
1. DENİTH ÖZET BEYAN YAZIMI
 1. DENİTH ÖZET BEYAN YAZIMI Sol tarafta bulunan menü üzerinde ÖZET BEYAN YENİ modülü içerisinden özetbeyan liste açılır. Daha sonra özetbeyan listenin üzerinde bulunan yeni butonu tıklanır ve boş bir özet
1. DENİTH ÖZET BEYAN YAZIMI Sol tarafta bulunan menü üzerinde ÖZET BEYAN YENİ modülü içerisinden özetbeyan liste açılır. Daha sonra özetbeyan listenin üzerinde bulunan yeni butonu tıklanır ve boş bir özet
TEBEOS Kullanıcılarımızın Dikkatine
 Konu : TEBEOS GÜNCELLEMELERİ HAKKINDA Tarih : 03-10-2014 Sayı : 0005/03102014 TEBEOS Kullanıcılarımızın Dikkatine Sayın Meslektaşlarımızdan gelen öneriler doğrultusunda düzenlenmiş TEBEOS Programınızın
Konu : TEBEOS GÜNCELLEMELERİ HAKKINDA Tarih : 03-10-2014 Sayı : 0005/03102014 TEBEOS Kullanıcılarımızın Dikkatine Sayın Meslektaşlarımızdan gelen öneriler doğrultusunda düzenlenmiş TEBEOS Programınızın
TachoMobile Web Uygulaması v1.00.
 TachoMobile Yönetim Sistemi Proje Destek Dokümanı / Web Uygulaması v1.00.01 İÇİNDEKİLER Web Uygulaması 1. TANIMLAMALAR 1.1 Araçlar 1.2 Sürücüler 2. TAKOGRAF VERİLERİ 2.1 Veri İndirme 2.2 Gelen Kutusu 2.3
TachoMobile Yönetim Sistemi Proje Destek Dokümanı / Web Uygulaması v1.00.01 İÇİNDEKİLER Web Uygulaması 1. TANIMLAMALAR 1.1 Araçlar 1.2 Sürücüler 2. TAKOGRAF VERİLERİ 2.1 Veri İndirme 2.2 Gelen Kutusu 2.3
KULLANIM KILAVUZU. İlk Kullanım. Yazılımın sunucu bilgisayara yüklenmesinden sonra yapılması gereken işlemler;
 KULLANIM KILAVUZU Giriş 5018 sayılı Taşınır Mal Yönetmeliği uyarınca kaynağına ve edinme yöntemine bakılmaksızın kamu idarelerine ait taşınır malların kaydı, muhafazası ve kullanımı ile yönetim hesabının
KULLANIM KILAVUZU Giriş 5018 sayılı Taşınır Mal Yönetmeliği uyarınca kaynağına ve edinme yöntemine bakılmaksızın kamu idarelerine ait taşınır malların kaydı, muhafazası ve kullanımı ile yönetim hesabının
ELEKTRONİK BELGE YÖNETİM SİSTEMİ KOORDİNATÖRLÜĞÜ (EBYS KOORDİNATÖRLÜĞÜ) EBYS SORUMLULARI İÇİN KULLANICI İŞLEMLERİ KILAVUZU
 ELEKTRONİK BELGE YÖNETİM SİSTEMİ KOORDİNATÖRLÜĞÜ (EBYS KOORDİNATÖRLÜĞÜ) EBYS SORUMLULARI İÇİN KULLANICI İŞLEMLERİ KILAVUZU EBYS birim sorumluları, kendi birimlerinde görev yapan ve EBYS sistemine kayıtlı
ELEKTRONİK BELGE YÖNETİM SİSTEMİ KOORDİNATÖRLÜĞÜ (EBYS KOORDİNATÖRLÜĞÜ) EBYS SORUMLULARI İÇİN KULLANICI İŞLEMLERİ KILAVUZU EBYS birim sorumluları, kendi birimlerinde görev yapan ve EBYS sistemine kayıtlı
TAŞRA TEŞKİLATI GÖREVDE YÜKSELME VE UNVAN DEĞİŞİKLİĞİ SINAV MODÜLÜNE İLİŞKİN YARDIM DÖKÜMANI
 TAŞRA TEŞKİLATI GÖREVDE YÜKSELME VE UNVAN DEĞİŞİKLİĞİ SINAV MODÜLÜNE İLİŞKİN YARDIM DÖKÜMANI 1. Sınav Kaydının Açılması: İşlemler Şubesi tarafından sınav başvuru tarihleri belirlenerek e-içişleri sistemi
TAŞRA TEŞKİLATI GÖREVDE YÜKSELME VE UNVAN DEĞİŞİKLİĞİ SINAV MODÜLÜNE İLİŞKİN YARDIM DÖKÜMANI 1. Sınav Kaydının Açılması: İşlemler Şubesi tarafından sınav başvuru tarihleri belirlenerek e-içişleri sistemi
Borç / Alacak Yönetimi
 Borç / Alacak Yönetimi Logo Eylül 2014 İçindekiler Logo J-Guar Borç Tanımları... 4 Borç Tanım Bilgileri... 5 Alacak Tanımları... 7 Alacak Tanım Bilgileri... 8 Borç Talepleri... 10 Borç Talep Bilgileri...
Borç / Alacak Yönetimi Logo Eylül 2014 İçindekiler Logo J-Guar Borç Tanımları... 4 Borç Tanım Bilgileri... 5 Alacak Tanımları... 7 Alacak Tanım Bilgileri... 8 Borç Talepleri... 10 Borç Talep Bilgileri...
Fatura FiĢ GiriĢi ĠÇERĠK
 Doküman Kodu : FSG004 İlk Yayın Tarihi : Ocak 2017 Revizyon Tarihi : Ocak 2017 Revizyon No : 1 ĠÇERĠK Genel Bilgi Fatura Girişleri Fatura Başlığı Fatura Detayı Alım Fatura Girişi Satış Fatura Girişi Fatura
Doküman Kodu : FSG004 İlk Yayın Tarihi : Ocak 2017 Revizyon Tarihi : Ocak 2017 Revizyon No : 1 ĠÇERĠK Genel Bilgi Fatura Girişleri Fatura Başlığı Fatura Detayı Alım Fatura Girişi Satış Fatura Girişi Fatura
İlgili sayfa ulaşmak için metnin üzerine TIKLAYINIZ.
 1 - GİRİŞ 1 2 - PORTAL / ANA SAYFA 1 2.1 Sisteme Giriş Yapılması 2 İlgili sayfa ulaşmak için metnin üzerine TIKLAYINIZ.! SİSTEM YÖNETİMİ 1 - GİRİŞ Bu doküman içerisinde, hizmete sunulan Sistem Yönetiminin
1 - GİRİŞ 1 2 - PORTAL / ANA SAYFA 1 2.1 Sisteme Giriş Yapılması 2 İlgili sayfa ulaşmak için metnin üzerine TIKLAYINIZ.! SİSTEM YÖNETİMİ 1 - GİRİŞ Bu doküman içerisinde, hizmete sunulan Sistem Yönetiminin
AGSoft Çocuk Gelişim Takip Programı Kullanım Kılavuzu
 Giriş Bölümü: Program ilk açıldığında karşımıza Kullanıcı Adı ve Şifre giriş bölümü gelir. Kullanıcı Adı: Programa giriş yapacak kullanıcının kodunu ve şifresini yazdıktan sonra Tamam tuşu ile programa
Giriş Bölümü: Program ilk açıldığında karşımıza Kullanıcı Adı ve Şifre giriş bölümü gelir. Kullanıcı Adı: Programa giriş yapacak kullanıcının kodunu ve şifresini yazdıktan sonra Tamam tuşu ile programa
Şekil 1 Son Durum Bilgileri
 1. Sicil Ana Menüsü 1.1. İşlemler 1.1.1. Son Durum Bilgileri Personelin Son Durum Bilgilerinin görüntülendiği ekrandır (Bkz. Şekil 1 ). Şekil 1 Son Durum Bilgileri Sorgu durumuna geçmek için Sorgu Gir
1. Sicil Ana Menüsü 1.1. İşlemler 1.1.1. Son Durum Bilgileri Personelin Son Durum Bilgilerinin görüntülendiği ekrandır (Bkz. Şekil 1 ). Şekil 1 Son Durum Bilgileri Sorgu durumuna geçmek için Sorgu Gir
T.C GÜMRÜK ve TİCARET BAKANLIĞI GÜMRÜKLER GENEL MÜDÜRLÜĞÜ TIR ÖN BEYAN PROGRAMI KULLANMA KILAVUZU TIRCUS. T.C. Gümrük ve Ticaret Bakanlığı
 T.C GÜMRÜK ve TİCARET BAKANLIĞI GÜMRÜKLER GENEL MÜDÜRLÜĞÜ TIR ÖN BEYAN PROGRAMI KULLANMA KILAVUZU TIRCUS T.C. Gümrük ve Ticaret Bakanlığı Dumlupınar Bulvarı No: 151 Eskişehir Yolu 9. Km.06530 Çankaya /
T.C GÜMRÜK ve TİCARET BAKANLIĞI GÜMRÜKLER GENEL MÜDÜRLÜĞÜ TIR ÖN BEYAN PROGRAMI KULLANMA KILAVUZU TIRCUS T.C. Gümrük ve Ticaret Bakanlığı Dumlupınar Bulvarı No: 151 Eskişehir Yolu 9. Km.06530 Çankaya /
MİCRODESTEK E-SMM UYGULAMASI TANITIM DOKÜMANI
 MİCRODESTEK E-SMM UYGULAMASI TANITIM DOKÜMANI İçindekiler Yeni Kullanıcı Tanımlama... 2 Giriş... 4 Ana Ekran (E-SMM Hazırlama)... 6 Müvekkil Tanımlama ve Düzenleme... 7 E-SMM Hazırlama... 9 E-SMM Listesi...
MİCRODESTEK E-SMM UYGULAMASI TANITIM DOKÜMANI İçindekiler Yeni Kullanıcı Tanımlama... 2 Giriş... 4 Ana Ekran (E-SMM Hazırlama)... 6 Müvekkil Tanımlama ve Düzenleme... 7 E-SMM Hazırlama... 9 E-SMM Listesi...
efinans Finansal İşlemler Modülü Kullanım Kılavuzu
 efinans Finansal İşlemler Modülü Kullanım Kılavuzu İÇİNDEKİLER 1. GİRİŞ... 3 2. UYGULAMAYA ERİŞİM... 4 3. YETKİLENDİRME / KULANICI ROL TANIMLARI... 4 3.1 Kullanıcı Rol Tanımları... 5 3.1.1. Firma Finansman
efinans Finansal İşlemler Modülü Kullanım Kılavuzu İÇİNDEKİLER 1. GİRİŞ... 3 2. UYGULAMAYA ERİŞİM... 4 3. YETKİLENDİRME / KULANICI ROL TANIMLARI... 4 3.1 Kullanıcı Rol Tanımları... 5 3.1.1. Firma Finansman
KONFİGURASYON TANIMLARI
 0 KONFİGURASYON TANIMLARI Konfigurasyon tanımlamalarını yapmak için, ilgili personelin TAKBİS TM Fonksiyonları modülünde "İşlemler" bölümünden İşlemleri ekranı açılır. bölümü seçilir. Randevu Onay 1 Konfigurasyon
0 KONFİGURASYON TANIMLARI Konfigurasyon tanımlamalarını yapmak için, ilgili personelin TAKBİS TM Fonksiyonları modülünde "İşlemler" bölümünden İşlemleri ekranı açılır. bölümü seçilir. Randevu Onay 1 Konfigurasyon
KAMU HARCAMA ve MUHASEBE BİLİŞİM SİSTEMİNDE VERGİ BORÇU SORGULAMA YETKİLENDİRME ve UYGULAMA KILAVUZU
 KAMU HARCAMA ve MUHASEBE BİLİŞİM SİSTEMİNDE VERGİ BORÇU SORGULAMA YETKİLENDİRME ve UYGULAMA KILAVUZU EYLÜL 2010 BİM UYGULAMA VE GELİŞTİRME DESTEK ŞUBESİ ve KİMLİK YÖNETİMİ VE BİLGİ GÜVENLİĞİ ŞUBESİ İçindekiler
KAMU HARCAMA ve MUHASEBE BİLİŞİM SİSTEMİNDE VERGİ BORÇU SORGULAMA YETKİLENDİRME ve UYGULAMA KILAVUZU EYLÜL 2010 BİM UYGULAMA VE GELİŞTİRME DESTEK ŞUBESİ ve KİMLİK YÖNETİMİ VE BİLGİ GÜVENLİĞİ ŞUBESİ İçindekiler
TEK PENCERE SİSTEMİ DAHİLDE İŞLEME İZNİ
 2016 TEK PENCERE SİSTEMİ DAHİLDE İŞLEME İZNİ YÜKÜMLÜ RİSK YÖNETİMİ VE KONTROL GENEL MÜDÜRLÜĞÜ KILAVUZU TPS-910-GEÇİCİ İTHALAT İZNİ BELGESİ Versiyon 1.1 Bakanlığımız web sayfasından https://uygulama.gtb.gov.tr/tekpencere
2016 TEK PENCERE SİSTEMİ DAHİLDE İŞLEME İZNİ YÜKÜMLÜ RİSK YÖNETİMİ VE KONTROL GENEL MÜDÜRLÜĞÜ KILAVUZU TPS-910-GEÇİCİ İTHALAT İZNİ BELGESİ Versiyon 1.1 Bakanlığımız web sayfasından https://uygulama.gtb.gov.tr/tekpencere
PCB ENVANTER PROGRAMI TESİSLER İÇİN KULLANIM KILAVUZU
 PCB ENVANTER PROGRAMI TESİSLER İÇİN KULLANIM KILAVUZU Tesisler için Kullanım Kılavuzu 1. Çevre Bilgi Sistemi için sahip olduğunuz ya da Đl Müdürlüğü nden yeni aldığınız kullanıcı kodu ve parolayı kullanarak
PCB ENVANTER PROGRAMI TESİSLER İÇİN KULLANIM KILAVUZU Tesisler için Kullanım Kılavuzu 1. Çevre Bilgi Sistemi için sahip olduğunuz ya da Đl Müdürlüğü nden yeni aldığınız kullanıcı kodu ve parolayı kullanarak
DÖNER SERMAYE MALİ YÖNETİM SİSTEMİ
 I. BÜTÇE MODÜLÜ Yetki ve Yetkililer DÖNER SERMAYE MALİ YÖNETİM SİSTEMİ oluşur. Bütçe modülü, işletme veri giriş yetkisi, işletme bütçe onay yetkisi ve merkez bütçe onay yetkilerinden ve yetkililerinden
I. BÜTÇE MODÜLÜ Yetki ve Yetkililer DÖNER SERMAYE MALİ YÖNETİM SİSTEMİ oluşur. Bütçe modülü, işletme veri giriş yetkisi, işletme bütçe onay yetkisi ve merkez bütçe onay yetkilerinden ve yetkililerinden
MapCodeX İçmesuyu Modülü Kullanım Kılavuzu
 MapCodeX İçmesuyu Modülü Kullanım Kılavuzu Versiyon Numarası: 1.0 ------------------------------- Kullanım Kılavuzu 2015 info@ www. MapCodeX İçmesuyu Hakkında MapCodeX İçmesuyu Modülü, içmesuyu borusu,
MapCodeX İçmesuyu Modülü Kullanım Kılavuzu Versiyon Numarası: 1.0 ------------------------------- Kullanım Kılavuzu 2015 info@ www. MapCodeX İçmesuyu Hakkında MapCodeX İçmesuyu Modülü, içmesuyu borusu,
ADİ ORTAKLIK KURULUŞ İŞLEMLERİ
 ADİ ORTAKLIK KURULUŞ İŞLEMLERİ Merkezi Sicil Kayıt Sisteminde Mersis butonuna tıklandığında aşağıda şirketinizle ilgili yapabileceğiniz işlemler listelenir. Şirket kuruluşu yapmak için Tescil Başvuru linkine
ADİ ORTAKLIK KURULUŞ İŞLEMLERİ Merkezi Sicil Kayıt Sisteminde Mersis butonuna tıklandığında aşağıda şirketinizle ilgili yapabileceğiniz işlemler listelenir. Şirket kuruluşu yapmak için Tescil Başvuru linkine
ÖĞRENME FAALİYETİ 3 ÖĞRENME FAALİYETİ 3
 ÖĞRENME FAALİYETİ 3 ÖĞRENME FAALİYETİ 3 AMAÇ Bu öğrenme faaliyeti ile tasarım düzenlemelerini yapabileceksiniz. ARAŞTIRMA Tema ne demektir? Temayı oluşturan ögeler nelerdir? Araştırınız. Arka plan ne demektir?
ÖĞRENME FAALİYETİ 3 ÖĞRENME FAALİYETİ 3 AMAÇ Bu öğrenme faaliyeti ile tasarım düzenlemelerini yapabileceksiniz. ARAŞTIRMA Tema ne demektir? Temayı oluşturan ögeler nelerdir? Araştırınız. Arka plan ne demektir?
HYS TEMİNAT MEKTUBU İŞLEMLERİ MODÜLÜ KILAVUZU
 HYS TEMİNAT MEKTUBU İŞLEMLERİ MODÜLÜ KILAVUZU MART-2016 Uygulama Geliştirme ve Destek Şubesi VERSİYON AÇIKLAMA TARİH 1.0. Teminat Mektubu Teyit İşlemi Modülü Uygulamaya Açılmıştır. 21.04.2015 2.0. Uygulamaya
HYS TEMİNAT MEKTUBU İŞLEMLERİ MODÜLÜ KILAVUZU MART-2016 Uygulama Geliştirme ve Destek Şubesi VERSİYON AÇIKLAMA TARİH 1.0. Teminat Mektubu Teyit İşlemi Modülü Uygulamaya Açılmıştır. 21.04.2015 2.0. Uygulamaya
MERSİS UYGULAMA KULLANICISI YARDIM REHBERİ KURULUŞ İŞLEMLERİ GÜMRÜK VE TİCARET BAKANLIĞI MERSİS UYGULAMASI
 MERSİS UYGULAMA KULLANICISI YARDIM REHBERİ KURULUŞ İŞLEMLERİ KURULUŞ BAŞVURUSU İŞLEMLERİ Merkezi Sicil Sistemi Uygulaması (Mersis) üzerinden Sistem kullanıcıları; Kuruluş Başvurusu Değişiklik Başvurusu
MERSİS UYGULAMA KULLANICISI YARDIM REHBERİ KURULUŞ İŞLEMLERİ KURULUŞ BAŞVURUSU İŞLEMLERİ Merkezi Sicil Sistemi Uygulaması (Mersis) üzerinden Sistem kullanıcıları; Kuruluş Başvurusu Değişiklik Başvurusu
1. VERİ TABANI KAVRAMLARI VE VERİ TABANI OLUŞTUMA
 BÖLÜM15 D- VERİ TABANI PROGRAMI 1. VERİ TABANI KAVRAMLARI VE VERİ TABANI OLUŞTUMA 1.1. Veri Tabanı Kavramları Veritabanı (DataBase) : En genel tanımıyla, kullanım amacına uygun olarak düzenlenmiş veriler
BÖLÜM15 D- VERİ TABANI PROGRAMI 1. VERİ TABANI KAVRAMLARI VE VERİ TABANI OLUŞTUMA 1.1. Veri Tabanı Kavramları Veritabanı (DataBase) : En genel tanımıyla, kullanım amacına uygun olarak düzenlenmiş veriler
Birim Gezici Hizmet Lokasyon Atama İşlemleri. Sağlık Bilgi Sistemleri Genel Müdürlüğü. Proje Geliştirme Daire Başkanlığı
 YÖNETİM WEB UYGULAMALARI EĞİTİM DOKÜMANI Birim Gezici Hizmet Lokasyon Atama İşlemleri Tarih: 11.06.2015 Sağlık Bilgi Sistemleri Genel Müdürlüğü Proje Geliştirme Daire Başkanlığı Hazırlayan: Uğur KAYA Versiyon
YÖNETİM WEB UYGULAMALARI EĞİTİM DOKÜMANI Birim Gezici Hizmet Lokasyon Atama İşlemleri Tarih: 11.06.2015 Sağlık Bilgi Sistemleri Genel Müdürlüğü Proje Geliştirme Daire Başkanlığı Hazırlayan: Uğur KAYA Versiyon
YENİ ÖZET BEYAN DÜZENLEMELERİ KAPSAMINDA. Gemi Takip sistemi kapsamında yapılması gereken işlemler aşağıda açıklanmıştır.
 YENİ ÖZET BEYAN DÜZENLEMELERİ KAPSAMINDA GEMİ GELİŞ/VARIŞ/GİDİŞ/ÇIKIŞ BEYANLARI ile E-MANİFESTO İŞLEMLERİ HAKKINDA BİLGİLENDİRME Gemi Takip sistemi kapsamında yapılması gereken işlemler aşağıda açıklanmıştır.
YENİ ÖZET BEYAN DÜZENLEMELERİ KAPSAMINDA GEMİ GELİŞ/VARIŞ/GİDİŞ/ÇIKIŞ BEYANLARI ile E-MANİFESTO İŞLEMLERİ HAKKINDA BİLGİLENDİRME Gemi Takip sistemi kapsamında yapılması gereken işlemler aşağıda açıklanmıştır.
Şubeler, kampanya sınav(uts) yapmak istediklerinde, bu modül üzerinde bulunan adımları sırası ile tamamlamak durumundadırlar.
 Kampanya Sınav Modülü Şubeler, kampanya sınav(uts) yapmak istediklerinde, bu modül üzerinde bulunan adımları sırası ile tamamlamak durumundadırlar. Öncelikle menüden kampanya sınav ikonu tıklanarak alt
Kampanya Sınav Modülü Şubeler, kampanya sınav(uts) yapmak istediklerinde, bu modül üzerinde bulunan adımları sırası ile tamamlamak durumundadırlar. Öncelikle menüden kampanya sınav ikonu tıklanarak alt
Bu doküman Oda/Borsaların uygulamayı kullanmaya başlamadan önce izlemesi gereken adımları ve yapması gereken tanımlamaları içermektedir.
 ODA/BORSA AÇILIŞI Bu doküman Oda/Borsaların uygulamayı kullanmaya başlamadan önce izlemesi gereken adımları ve yapması gereken tanımlamaları içermektedir. 1. Birim Ağacı Yönetim menüsü altında bulunan
ODA/BORSA AÇILIŞI Bu doküman Oda/Borsaların uygulamayı kullanmaya başlamadan önce izlemesi gereken adımları ve yapması gereken tanımlamaları içermektedir. 1. Birim Ağacı Yönetim menüsü altında bulunan
T.C. SAĞLIK BAKANLIĞI Sağlık Hizmetleri Genel Müdürlüğü. Hasta Hakları ve Tıbbi Sosyal Hizmetler Daire Başkanlığı
 HASTA BAŞVURU BİLDİRİM SİSTEMİ (HBBS) KULLANIM KILAVUZU İÇİNDEKİLER (Başlık üzerine CTRL + Mouse sol tıklama ile ilgili sayfaya gidilir.) 1. HASTA BAŞVURU BİLDİRİM SİSTEMİ (HBBS) 3 2. PERSONEL GİRİŞİ/PERSONEL
HASTA BAŞVURU BİLDİRİM SİSTEMİ (HBBS) KULLANIM KILAVUZU İÇİNDEKİLER (Başlık üzerine CTRL + Mouse sol tıklama ile ilgili sayfaya gidilir.) 1. HASTA BAŞVURU BİLDİRİM SİSTEMİ (HBBS) 3 2. PERSONEL GİRİŞİ/PERSONEL
MERSİS UYGULAMA KULLANICISI YARDIM REHBERİ DEĞİŞİKLİK BAŞVURUSU İŞLEMLERİ GÜMRÜK VE TİCARET BAKANLIĞI MERSİS UYGULAMASI
 MERSİS UYGULAMA KULLANICISI YARDIM REHBERİ DEĞİŞİKLİK BAŞVURUSU İŞLEMLERİ DEĞİŞİKLİK BAŞVURUSU İŞLEMLERİ Merkezi Sicil Sistemi Uygulaması (Mersis) üzerinden Sistem kullanıcıları; Değişiklik Başvurusu üzerinden
MERSİS UYGULAMA KULLANICISI YARDIM REHBERİ DEĞİŞİKLİK BAŞVURUSU İŞLEMLERİ DEĞİŞİKLİK BAŞVURUSU İŞLEMLERİ Merkezi Sicil Sistemi Uygulaması (Mersis) üzerinden Sistem kullanıcıları; Değişiklik Başvurusu üzerinden
AYDES PROJESİ AFETZEDE ADRES DEFTERİ EĞİTİM DOKÜMANI
 AYDES PROJESİ AFETZEDE ADRES DEFTERİ İÇINDEKILER 1. DOKÜMAN SÜRÜMLERİ... 4 2. AFETZEDE ADRES DEFTERİ ÖZELLİKLERİ... 4 2.1 Afetzede Bilgileri Giriş... 4 2.1.1 Afetzede Bilgisi Tanımlama... 4 2.1.2 Afetzede
AYDES PROJESİ AFETZEDE ADRES DEFTERİ İÇINDEKILER 1. DOKÜMAN SÜRÜMLERİ... 4 2. AFETZEDE ADRES DEFTERİ ÖZELLİKLERİ... 4 2.1 Afetzede Bilgileri Giriş... 4 2.1.1 Afetzede Bilgisi Tanımlama... 4 2.1.2 Afetzede
DENİZYOLU GENEL BİLDİRİM
 DENİZYOLU GENEL BİLDİRİM (Gemi Kayıt) Gemi Geliş/Gidiş Bilgilerinin İletilmesi ÖNEMLİ: Geliş işlemi yapılacak olan gemiler için, aşağıdaki sırayla işlem yapılması gerekmektedir. Bilgilerin geminin limana
DENİZYOLU GENEL BİLDİRİM (Gemi Kayıt) Gemi Geliş/Gidiş Bilgilerinin İletilmesi ÖNEMLİ: Geliş işlemi yapılacak olan gemiler için, aşağıdaki sırayla işlem yapılması gerekmektedir. Bilgilerin geminin limana
KBS VEKALET - İKİNCİ GÖREV AYLIĞI İŞLEMLERİ UYGULAMA KILAVUZLARI
 KBS VEKALET - İKİNCİ GÖREV AYLIĞI İŞLEMLERİ UYGULAMA KILAVUZLARI Personel Yazılım ve Uygulama Dairesi KASIM -2014 I - VEKALET AYLIĞI FİHRİST 1. Bölüm : Vekalet İşlemleri Bilgi Girişi 1.1. Vekalet Bilgi
KBS VEKALET - İKİNCİ GÖREV AYLIĞI İŞLEMLERİ UYGULAMA KILAVUZLARI Personel Yazılım ve Uygulama Dairesi KASIM -2014 I - VEKALET AYLIĞI FİHRİST 1. Bölüm : Vekalet İşlemleri Bilgi Girişi 1.1. Vekalet Bilgi
1. Medisoft ile ETS arasındaki bütünle ik yapı : hatasız ve hızlı ETS hastane otomasyonu için neden çok önemlidir :
 ETS hastaneler için geliştirilmiş kullanımı kolay ve Medisoft ile bütünleşik çalışan bir kurumsal kaynak planlama sistemidir. Amacımız; Medisoft ile sağlanan eksiksiz hastane otomasyonunu tam entegre bir
ETS hastaneler için geliştirilmiş kullanımı kolay ve Medisoft ile bütünleşik çalışan bir kurumsal kaynak planlama sistemidir. Amacımız; Medisoft ile sağlanan eksiksiz hastane otomasyonunu tam entegre bir
Müşteri Kredi Kartı Takibi Destek Dökümanı
 BİLNEX YAZILIM Müşteri Kredi Kartı Takibi Destek Dökümanı Hazırlayan Sinan Karagöz BİLNEX QUANTUM V3 PROGRAMLARINDA KREDİ KARTI MÖDÜLÜ Bilnex in standart programlarında işletmelerin müşterilerinden yapmış
BİLNEX YAZILIM Müşteri Kredi Kartı Takibi Destek Dökümanı Hazırlayan Sinan Karagöz BİLNEX QUANTUM V3 PROGRAMLARINDA KREDİ KARTI MÖDÜLÜ Bilnex in standart programlarında işletmelerin müşterilerinden yapmış
İÇİNDEKİLER 1. E-DEVLET SİSTEMİNE GİRİŞ... 2 2. KULLANICI İŞLEM MENÜSÜ... 6
 İÇİNDEKİLER. E-DEVLET SİSTEMİNE GİRİŞ.... KULLANICI İŞLEM MENÜSÜ... 6.. YENİ DÖNEM AÇMA... 6.. EĞİTİM DÖNEMLERİ LİSTELE... 7.3. DÖNEME DERS EKLEME/SİLME... 8.4. DERS LİSTELEME... 9.5. DÖNEME KURSİYER EKLEME/SİLME...
İÇİNDEKİLER. E-DEVLET SİSTEMİNE GİRİŞ.... KULLANICI İŞLEM MENÜSÜ... 6.. YENİ DÖNEM AÇMA... 6.. EĞİTİM DÖNEMLERİ LİSTELE... 7.3. DÖNEME DERS EKLEME/SİLME... 8.4. DERS LİSTELEME... 9.5. DÖNEME KURSİYER EKLEME/SİLME...
TURKCELL HİZMETLERİ. Kullanım Bilgileri. LOGO Kasım 2014
 TURKCELL HİZMETLERİ Kullanım Bilgileri LOGO Kasım 2014 İçindekiler TURKCELL HİZMETLERİ... 3 Online Turkcell Fatura Aktarımı... 4 Fatura Eşleştirme Tabloları... 5 Online Fatura Aktarımları... 6 Toplu Mesaj
TURKCELL HİZMETLERİ Kullanım Bilgileri LOGO Kasım 2014 İçindekiler TURKCELL HİZMETLERİ... 3 Online Turkcell Fatura Aktarımı... 4 Fatura Eşleştirme Tabloları... 5 Online Fatura Aktarımları... 6 Toplu Mesaj
Chronos Yönetim ekranları kullanım Kılavuzu
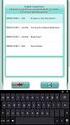 Chronos Yönetim ekranları kullanım Kılavuzu Döküman Bilgisi Hazırlayan: Burcu Altay Ünvan: Yazılım Geliştirme Danışmanı Döküman versiyonu: 1.1 Versiyon Geçmişi Ver. No. Ver. Tarihi Revize Eden Açıklama
Chronos Yönetim ekranları kullanım Kılavuzu Döküman Bilgisi Hazırlayan: Burcu Altay Ünvan: Yazılım Geliştirme Danışmanı Döküman versiyonu: 1.1 Versiyon Geçmişi Ver. No. Ver. Tarihi Revize Eden Açıklama
Hukuk Müşavirliği Modülü Kullanım Kılavuzunu Giriş. E İçişleri Proje Ana Sayfasından kullanıcı adı ve şifresi girilerek giriş butonuna basılır.
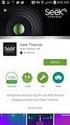 Hukuk Müşavirliği Modülü Kullanım Kılavuzunu Giriş Sisteme Giriş: E İçişleri Proje Ana Sayfasından kullanıcı adı ve şifresi girilerek giriş butonuna basılır. Sisteme giriş yapıldıktan sonra Hukuk Müşavirliği
Hukuk Müşavirliği Modülü Kullanım Kılavuzunu Giriş Sisteme Giriş: E İçişleri Proje Ana Sayfasından kullanıcı adı ve şifresi girilerek giriş butonuna basılır. Sisteme giriş yapıldıktan sonra Hukuk Müşavirliği
EL SANATLARI TEKNOLOJİSİ
 T.C. MİLLÎ EĞİTİM BAKANLIĞI EL SANATLARI TEKNOLOJİSİ KİLİM DOKUMA-2 Ankara, 2012 Bu modül, mesleki ve teknik eğitim okul/kurumlarında uygulanan Çerçeve Öğretim Programlarında yer alan yeterlikleri kazandırmaya
T.C. MİLLÎ EĞİTİM BAKANLIĞI EL SANATLARI TEKNOLOJİSİ KİLİM DOKUMA-2 Ankara, 2012 Bu modül, mesleki ve teknik eğitim okul/kurumlarında uygulanan Çerçeve Öğretim Programlarında yer alan yeterlikleri kazandırmaya
ASELSAN TEDARİKÇİ PORTALI KALİTE SÜREÇLERİ DOKÜMANI
 ASELSAN TEDARİKÇİ PORTALI KALİTE SÜREÇLERİ DOKÜMANI Versiyon: 1 Tarih: 27.11.2016 İçindekiler 1. Sisteme Giriş... 3 2. Geri Bildirim Süreci... 4 3. Denetim Talebi... 14 4. Kontrol Partisi... 21 5. Görev
ASELSAN TEDARİKÇİ PORTALI KALİTE SÜREÇLERİ DOKÜMANI Versiyon: 1 Tarih: 27.11.2016 İçindekiler 1. Sisteme Giriş... 3 2. Geri Bildirim Süreci... 4 3. Denetim Talebi... 14 4. Kontrol Partisi... 21 5. Görev
Sisteme giriş yapıldığında ana sayfa üzerinde işlem menüleri, Hızlı erişim butonları ve mail gönderim istatistikleri yer alır.
 Kullanım Kılavuzu 1. Sisteme Giriş... 2 2. JetMail Ana Sayfa... 2 3. Kişi Listesi Ekleme... 3 3.1. Özel Alan Ekleme... 3 3.2. Segment Görüntüleme... 4 3.3. Bounced Kabul Edilen Mailler... 5 4. Kişi Ekleme...
Kullanım Kılavuzu 1. Sisteme Giriş... 2 2. JetMail Ana Sayfa... 2 3. Kişi Listesi Ekleme... 3 3.1. Özel Alan Ekleme... 3 3.2. Segment Görüntüleme... 4 3.3. Bounced Kabul Edilen Mailler... 5 4. Kişi Ekleme...
LKS2. Kredi Kartı Uygulamaları
 LKS2 Kredi Kartı Uygulamaları LOGO Kasım 2006 İçindekiler LKS2 Kredi Kartı Uygulamalarında kullanılan parametreler... 3 Banka Hesabı Kayıt Türleri... 3 Geri Ödeme Planları... 4 Geri Ödeme Plan Bilgileri...
LKS2 Kredi Kartı Uygulamaları LOGO Kasım 2006 İçindekiler LKS2 Kredi Kartı Uygulamalarında kullanılan parametreler... 3 Banka Hesabı Kayıt Türleri... 3 Geri Ödeme Planları... 4 Geri Ödeme Plan Bilgileri...
SAĞLIK KURULU ENGELLİ SAĞLIK KURULU RAPORU
 ENGELLİ RAPORU S İ SO F T S AĞ L I K BİLGİ Sİ S T EMLERİ 2 0 1 9 - AN K AR A ENGELLİ RAPORU Sayfa No : 2 / 18 DEĞİŞİKLİK NO TARİH YAYIN VE DEĞİŞİKLİK İÇERİĞİ DEĞİŞİKLİK YAPAN 00 28.03.2019 Doküman oluşturuldu.
ENGELLİ RAPORU S İ SO F T S AĞ L I K BİLGİ Sİ S T EMLERİ 2 0 1 9 - AN K AR A ENGELLİ RAPORU Sayfa No : 2 / 18 DEĞİŞİKLİK NO TARİH YAYIN VE DEĞİŞİKLİK İÇERİĞİ DEĞİŞİKLİK YAPAN 00 28.03.2019 Doküman oluşturuldu.
E-UYGULAMALAR VE DOKÜMAN YÖNETİM SİSTEMİ PROJESİ (EUP) ECZANE İŞLEMLERİ KULLANIM KILAVUZU
 İlaç Takip Sistemi ile ilgili olarak İl Sağlık Müdürlüğü nüze şahsen başvuru yapan eczanelerin bilgilerini sisteme kayıt etmek ve daha sonra bu bilgilerden sorgulamalar yapabilmek amacıyla bu kılavuzda
İlaç Takip Sistemi ile ilgili olarak İl Sağlık Müdürlüğü nüze şahsen başvuru yapan eczanelerin bilgilerini sisteme kayıt etmek ve daha sonra bu bilgilerden sorgulamalar yapabilmek amacıyla bu kılavuzda
