ADALET İNFAZ, MAHKÛM VE ZİYARET KABUL BÜROSU EKRANLARI
|
|
|
- Ebru Demirkan
- 7 yıl önce
- İzleme sayısı:
Transkript
1 T.C. MİLLÎ EĞİTİM BAKANLIĞI ADALET İNFAZ, MAHKÛM VE ZİYARET KABUL BÜROSU EKRANLARI 861KMK015 Ankara, 2011
2 Bu modül, mesleki ve teknik eğitim okul/kurumlarında uygulanan Çerçeve Öğretim Programlarında yer alan yeterlikleri kazandırmaya yönelik olarak öğrencilere rehberlik etmek amacıyla hazırlanmış bireysel öğrenme materyalidir. Millî Eğitim Bakanlığınca ücretsiz olarak verilmiştir. PARA İLE SATILMAZ.
3 İÇİNDEKİLER AÇIKLAMALAR...iii GİRİŞ...1 ÖĞRENME FAALİYETİ İNFAZ BÜROSU EKRANLARI Dosya İşlemleri Dosya Açma Dosya Bilgileri Misafir Dosyası Kapatma Fotoğraf Ekleme T/H Dolaştığı Cezaevleri Tutuklu/Hükümlü Kimlik Kartı Mahkeme Kararları Tutuklama Kararı Kaydetme Hüküm Özeti Kaydetme Nihai Ceza Kararı Kaydetme Adli Para Cezası Kararı İnfaza İlişkin Ek Karar Kaydetme İnfaz Durumu Takip Bilgileri İçtima Edilecek Kararlar İçin Üst Yazı Hazırlama Toplama Kararı Kaydetme Toplama Kararının Çözülmesi Başlatma T/H Defteri Sorgulama Giriş İşlemleri CBS 'den Gönderilen Tutuklu/Hükümlüler Beraberinde Getirdiği Çocuk Bilgileri Çıkış İşlemleri Tahliye Kararı Kaydetme Salıverme Bilgileri Hakederek Salıverme Bilgileri Firar Teşebbüs Bilgileri Nakil İşlemleri Toplu Dağıtım İle Nakil Talebi Diğer Nakil Talepleri Jandarmaya Nakil Bildirimi Süreli Çıkış İşlemleri Mahkeme Nedenli Sevk Talebi İzin Talep Bilgileri Jandarma Süreli Çıkış Bildirim Evrakı Hazırlama Takip İşlemleri Oda/Koğuşa Yerleştirme Kararı İptal Vukuat Bilgileri Kurul Kararları...60 i
4 Disiplin Kurulu Kararları İdare ve Gözlem Kurulu Kararları İşyurdu Yönetim kurulu Kararları Mektup İşlemleri Disiplin Kurulu Kararı Tebliğ Mektup Karara İtiraz İnfaz Hâkimliği Kararı Tebliğ Ağır Ceza Mahkemesi Kararı Tebliğ Tanımlamalar Vukuat Eylem Tipi Tanımlama Örgüt Tanımlama Evrak İşlemleri Genel Giden Evrak Hazırlama Koşullu Salıverme İçin Müdür Mütalaası...85 UYGULAMA FAALİYETİ...86 ÖLÇME VE DEĞERLENDİRME...87 ÖĞRENME FAALİYETİ MAHKÛM KABUL BÜROSU EKRANLARI CBS 'den Gönderilen Tutuklu/Hükümlüler Teslim Alma bilgileri Üst Arama Bilgileri Teslim Etme Bilgileri Süreli Çıkış Süreli Dönüş İzin Çıkış İşlemleri İzin Dönüş İşlemleri Sayılı KHK ye Göre Süreli Çıkış Bilgileri Sayılı KHK ye Göre Süreli Dönüş Bilgileri...99 UYGULAMA FAALİYETİ ÖLÇME VE DEĞERLENDİRME ÖĞRENME FAALİYETİ ZİYARET KABUL BÜROSU EKRANLARI Ziyaret Bilgileri Ziyaretçi Giriş/Çıkış Bilgileri Tutuklu/Hükümlü Ziyaretçi Bildirim Avukat Görüşme İzin Formu Avukat Beyan Tutanağı UYGULAMA FAALİYETİ ÖLÇME VE DEĞERLENDİRME MODÜL DEĞERLENDİRME CEVAP ANAHTARLARI KAYNAKÇA ii
5 AÇIKLAMALAR KOD ALAN DAL/MESLEK MODÜLÜN ADI MODÜLÜN TANIMI AÇIKLAMALAR 861KMK015 Adalet İnfaz ve Koruma İnfaz, Mahkûm ve Ziyaret Kabul Bürosu Ekranları İnfaz, Mahkûm ve Ziyaret Kabul Bürosu Ekranlarının tanıtıldığı öğrenim materyalidir. SÜRE 40 / 32 ÖN KOŞUL YETERLİLİK MODÜLÜN AMACI EĞİTİM ÖĞRETİM ORTAMLARI VE DONANIMLARI ÖLÇME VE DEĞERLENDİRME Ulusal Yargı Ağı Modülünü almış olmak. İnfaz, mahkûm ve ziyaret kabul bürosu ekranları uygulamak Genel Amaç Bu modül ile öğrenci, uygun ortam ve araç-gereç sağlandığında mevzuata uygun İnfaz, Mahkûm ve Ziyaret Kabul Bürosu ekran uygulamalarını yapabilecektir. Amaçlar 1. İnfaz Bürosu ekranlarını uygulayabileceksiniz. 2. Mahküm Kabul Bürosu ekranlarını uygulayabileceksiniz. 3. Ziyaretçi Kabul Bürosu ekranlarını uygulayabileceksiniz. Ortam ve Donanım: UYAP bilgisayar laboratuarında konuyla ilgili ders kitapları, yardımcı kaynaklar, bilgisayar ve internet ağ bağlantısı, kırtasiye malzemesi bulunmalıdır. Her öğrenme faaliyeti sonunda, modülde verilen ölçme araçları ile ulaştığınız bilgi düzeyinizi, kendi kendinize değerlendirebileceksiniz. Modül sonunda ise kazandığınız bilgi ve becerileri belirlemek amacıyla öğretmeniniz tarafından hazırlanacak bir ölçme aracıyla değerlendirileceksiniz. ii
6 iv
7 GİRİŞ GİRİŞ Sevgili Öğrenci, E-devlet mekanizmasının gereksinimleri karşılayacak şekilde bir e-kurum uygulaması olan UYAP; adaletin daha ekonomik, hızlı ve gecikmeksizin yerine getirilerek vatandaşın mağdur olmaması, Türkiye Cumhuriyeti adli sisteminin işleyişinin güvenirliğini ve doğruluğunu korumaya yönelik olarak UYAP I (merkez) ve UYAP II (taşra) olmak üzere iki aşamada hazırlanmıştır. UYAP II Projesi; yargı birimlerinin ve Adalet Bakanlığı taşra teşkilatında bulunan tüm birimlerinin yargı ve yargı destek faaliyetlerinin hızlı ve etkin bir şekilde otomasyona geçirilmesini amaçlamaktadır. Ceza İnfaz Kurumları ve Tutukevleri faaliyetleri UYAP II nin kapsamında yer alan bir alt sistemdir. Ceza ve tutukevleri alt sistemi; ceza ve tutukevlerine savcılık tarafından gönderilen ya da nakil yoluyla gelen tutuklu/ hükümlülerin her türlü iş ve işlemlerini kapsamaktadır. Bu modül ile UYAP II kapsamında geliştirilen Ceza ve Tutukevleri Alt Sistemini öğreneceksiniz. 1
8 2
9 ÖĞRENME FAALİYETİ 1 ÖĞRENME FAALİYETİ 1 AMAÇ Bu öğrenme faaliyeti ile UYAP II kapsamında yer alan Ceza İnfaz Kurumu / İnfaz Bürosu Ekranlarını kullanabileceksiniz. ARAŞTIRMA Adalet Bakanlığı nın web sitesine girerek infaz bürosu ekranları hakkında bilgi edininiz. Çevrenizde bulunan ceza infaz kurumlarını ziyaret ederek UYAP-İnfaz Bürosu ekranlarının kullanımı hakkında bilgi alınız. 1. İNFAZ BÜROSU EKRANLARI 1.1. Dosya İşlemleri Ceza infaz kurumuna alınan tutuklu / hükümlüye; dosya açılması, dosya içerisindeki evrakların izlenmesi (görüntülenmesi), kişi bilgilerinin güncellenmesi, misafir dosya kapatma işlemlerinin başlatılması, tutuklu / hükümlünün fotoğrafının ve daha önce bulunduğu cezaevleri bilgilerinin girilmesi, kimlik kartlarının hazırlanması işlemleri ile ilgili ekranlar Ceza İnfaz Kurumu İşlemleri / Dosya İşlemleri bölümünde yer alır Dosya Açma Dosya açma ekranı; Ceza İnfaz Kurumuna gelen tutuklu veya hükümlünün kayıt numarasının, dosya açılış nedeninin ve cezaevine giriş tarihinin belirlendiği ekrandır. 3
10 Ekran, yandaki şekilde görüldüğü gibi açılır ve sırası ile aşağıdaki işlem basamakları izlenir: Şekil 1.1: Dosya açma giriş ekranı Karşımıza gelen ekranda, zorunlu bilgi alanları doldurularak Dosya Açılış Nedeni, liste düğmesinden seçilerek Tutuklu/Hükümlü Dosyası Hazırla butonu tıklanır. Aktif hale geçen Kişi Arama butonuna tıklanır. Karşımıza gelen Taraf İşlemleri ekranında T.C. Kimlik Numarası metin alanına tutuklu/hükümlülerin T.C Kimlik numarası yazılır ve Sorgula düğmesine tıklanır. Dosyadaki Sıfatı liste düğmesine tıklanarak gelen şahsın, Hükümlü, Hüküm Özlü veya Tutuklu seçeneklerinden ilgili olanı seçilir. Sorgu sonuç listesinde listelenen T/H üzerine çift tıklanır. Karşımıza tekrar gelen Taraf İşlemleri ekranında Adres Türü liste düğmesine tıklanarak uygun olan seçenek belirlenir. Adresi bu dosya için yazışma adresi yap onay kutusuna tıklanır ve metin alanına ikametgah adresi yazılarak İli seçilip Listeye Ekle düğmesine tıklanır. Son olarak Kaydet / Kapat düğmeleri tıklanarak sayfadan çıkılır. Şekil 1.2: İnfaz dosyası açma ekranı 4
11 Kayıt numarası sistem tarafından verilecekse Cezaevi Kayıt No yu Sistem Versin düğmesi tıklanır. Böylece dosya numarası sistem tarafından otomatik olarak verilir. Dosya numarası manuel olarak girilecek ise onay kutusunda yer alan işaret kaldırılır ve ilgili dosya numarası Cezaevi Kayıt No zorunlu metin alanına yazılarak Dosya No Ata düğmesi tıklanır ve kayıt numarası verme işlemi tamamlanır Dosya Bilgileri Dosya Bilgileri Ekranı; üzerinde işlem yapılan dosyalara ulaşabilmek için yapılmış dosya arama ve sorgulama ekranıdır. Bu ekranda, tutuklu/hükümlülere ait bilgiler gerektiğinde güncellenerek yazıcıdan evrak dökümü yapılabilir. Ekrana Şekil 1.3 de gösterildiği gibi ulaşılır. Şekil 1.3: Dosya bilgilerine giriş ekranı Karşımıza gelen ekranda tutuklu/hükümlü sorgulaması; Adı-Soyadı veya Cezaevi Kayıt No kriterlerinden hangisi ile yapılacaksa metin alanına yızılır. Dosya Durumu, zorunlu liste düğmesi tıklanarak uygun bilgi seçimi yapılarak Sorgula düğmesi tıklanır; böylece aşağıdaki ekranda görüldüğü gibi tutuklu/hükümlülere ait bilgiler liste tablosunda görüntülenmiş olur. Evraklar düğmesi ile dosya içerisinde bulunan evraklar incelenebileceği gibi yazıcıdan da çıktısı alınabilir. Dosya Bilgileri ekranında yer alan öteki düğmelerin işlevleri şunlardır: Temizle Evraklar Kişi Bilgilerini Göster Kişi Bilgileri Değişiklikleri Kişi Bilgileri Güncelle Kişi Bilgilerini Değiştir : Metin alanlarına girilen bilgileri temizler. : Sorgulanan kişinin dosya bilgilerini getirir. : Kişi bilgilerini görüntüler. : Kişi bilgilerini değişikliklerini görüntüler. : Kişi bilgilerini güncellemeyi sağlar. : Kişi bilgilerini değiştirmeyi sağlar. 5
12 Misafir Dosyası Kapatma Şekil 1.4: Dosya bilgileri sorgulama ekranı Cezaevine, çeşitli sebeplerle misafir olarak gelen tutuklu/hükümlünün dosyasının kapatılması için kullanılan ekrandır. Misafir dosyası kapatma ekranına yandaki şekilde görüldüğü gibi ulaşılır. Misafir dosya kapatma işlem basamakları şöyledir: Şekil 1.5: Misafir dosyası kapatma ekranına giriş Karşımza gelen ekranda, Cezaevi Kayıt Numarası (arama) düğmesi tıklanır ve açılan Tutuklu/Hükümlü Arama ekranında dosyası kapatılacak tutuklu/hükümlünün adı ve soyadı yazılarak Sorgula düğmesine ve daha sonra Tamam düğmesine tıklanır. Dosya kapanış bilgileri metin alanında dosya kapanış nedeni seçilerek Kaydet düğmesine tıklanır. Karşımıza gelen Tutuklu/Hükümlü Dosyaları Kapanacak Emin misiniz? uyarı ekranı Evet düğmesi tıklanarak kapatılır. 6
13 Şekil 1.6: Tutuklu/hükümlü arama ekranı Son olarak, gelen onay ekranında Tamam düğmesine ve daha sonra Kapat düğmesine tıklanarak ekrandan çıkılır. Şekil 1.7: Misafir dosyası kapatma ekranı 7
14 Fotoğraf Ekleme Tutuklu/hükümlünün dijital ortamda çekilen fotoğrafının sisteme aktarılmasında T/H Fotoğraf Ekranı kullanılır. Ekrana yandaki şekilde görüldüğü gibi ulaşılır. Fotoğraf eklemek için sırası ile aşağıdaki işlem adımları izlenir. Şekil 1.8: T/H fotoğraf ekranına giriş Sorgulama ile tutuklu/hükümlü bilgileri bulunarak Tamam düğmesi tıklanır ve açılan fotoğraf ekranında Fotoğraf Ekle düğmesi tıklanır. Fotoğraf ekleme ekranında Fotoğraf Seç düğmesini tıklanır. Açılan Fotoğraf Seçme ekranında, daha önceden çekilen ve bilgisayara aktarılan resmi seçmek için önce resimlerim klasörüne sonra T/H resmi üzerine tıklanır. Kaydet düğmesini tıklanır ve Fotoğraf Kaydedilirken Varsayılan Olarak Atansın mı? uyarısı geldiğinde Evet düğmesine tıklanır. Şekil 1.9: Tutuklu/Hükümlü arama ekranı 8
15 Şekil 1.10: T/H Fotograf seçme ekranı Kaydetme işleminin tamamlandığını gösterir onay ekranı açıldığında, Tamam düğmesi tıklanır ve son olarak Kapat düğmesini tıklanarak ekrandan çıkılır T/H Dolaştığı Cezaevleri Bir tutuklu/hükümlüye ilişkin olarak mahkeme tarafından girişi ile ilgili bilgilerin kaydı ve giriş bilgilerinin nakil onay belgesi ile ilişkilendirilmesi işleminin yapıldığı ekrandır. T/H Dolaştığı Cezaevleri ekranına yandaki şekilde görüldüğü gibi ulaşılır. Ekran aşağıdaki işlem adımları izlenerek tamamlanır. Şekil 1.11: T/H dolaştığı cezaevleri giriş ekranı 9
16 Cezaevinin Adı arama düğmesi tıklanır ve gelen Birim/Dış Kurum Seçme ekranında İli liste düğmesinden il seçilir. Gelen listeden T/H nin dolaştığı Ceza İnfaz Kurumu Birim Türü liste düğmesi ile listeden Cezaevi seçilerek Sorgula düğmesine tıklanır. Açılan ekranda T/H nin dolaştığı cezaevinin üzerine çift tıklanır ve Tamam düğmesine tıklanır. Giriş ve Çıkış Tarihi alanlarına T/H nin cezaevine geldiği ve çıktığı tarih yazılır. Giriş Nedeni alanına liste düğmesinden seçilerek Ekle düğmesine tıklanır. Kaydet / Tamam düğmeleri tıklanarak işlem tamamlanır. Şekil 1.12: Birim/Dış kurum seçme ekranı 10
17 Şekil 1.13: T/H dolaştığı cezaevleri ekranı Tutuklu/Hükümlü Kimlik Kartı T/H kimlik kartı ekranı, kurum tarafından oluşturulan kimlik kartı bilgilerinin görüntülenmesi amacı ile kullanılır. T/H Kimlik Kartı ekranına yandaki şekilde görüldüğü gibi ulaşılır. Ekranda aşağıdaki işlem adımları izlenir. Şekil 1.14: T/H kimlik kartı giriş ekranı Karşımıza gelen T/H kimlik kartı ekranında öncelikle yukarıdaki örnekte de uyguladığımız gibi tutuklu/hükümlü arama ekranında sorgulama yapılır. Tutuklu/hükümlü kimlik kartı ekranı rapor önizleme biçiminde aşağıdaki gibi görüntülenir. Görüntülenen T/H bilgilerini yazdırmak için; Yazdır düğmesine tıklanır ve açılan Yazdır ekranında Tamam düğmesi tıklanır. Böylece, Ceza İnfaz Kurumundaki tutuklu/hükümlünün kimliğini hazırlanmış olur. Kapat düğmesine tıklanır ve ekrandan çıkılır. 11
18 Şekil 1.15: Tutuklu/Hükümlü kimlik kartı ekranı Şekil 1.16: Kimlik kartı yazdırma ekranı 1.2. Mahkeme Kararları Tutuklu ve hükümlülerin; mahkeme kararlarının takip işlemlerinin yapılması, toplama kararı çözme işleminin başlatılması, toplama kararı alınacak ilamların üst yazısının hazırlanması, tutuklu/hükümlü defterinin sorgulanması ve deftere kayıt ekleme ekranları Ceza İnfaz Kurumu İşlemleri/Mahkeme Kararları bölümünde yer alır Tutuklama Kararı Kaydetme Tutuklama Kararı Kaydetme ekranı, bir tutuklu/hükümlüye ilişkin olarak mahkeme tarafından alınmış olan tutuklama kararlarının kaydı ve tutuklama kararı bilgilerinin, tutuklama kararını içeren mahkeme kararı belgesi ile ilişkilendirilmesi işlemlerinin yapıldığı ekrandır. 12
19 Bu ekranda işlem yapmak için öncelikle infaz bürosu iş listesine gelen evrakın, infaz bürosuna kaydedilmesi gerekir. Ardından Tutuklama Kararı Kaydetme işlemi gerçekleştirilir. İşlemin sonunda ise İnfaz Durum Takip Bilgileri kaydedilir. Tutuklama Kararı Kaydetme ekranında sırası ile aşağıdaki işlem adımları izlenir. Şekil 1.17: İnfaz bürosu iş listesi ekranı İnfaz bürosu ekranında yer alan İş Listesinde gelen evraka çift tıklanır. Karşımıza gelen Birim Gelen Evrak Kayıt İşlemleri ekranında Dosya BilgileriEk Listesi (4) sekmesine tıklanır. Şekil 1.18: Birim gelen evrak kayıt işlemleri ekranı Dosya İşlemi liste düğmesine tıklanır ve gelen listeden İnfaz Takip Dosyası Ara düğmesi seçilerek Farklı Dosya düğmesine tıklanır. Karşımıza gelen Tutuklu/Hükümlü Arama ekranında, önceki bölümlerde anlatıldığı gibi sorgulama yapılır. Sırası ile Kaydet / Kapat düğmelerine tıklanarak çıkılır. 13
20 Şekil 1.19: Dosya bilgileri Ek listesi ekranı Böylece, infaz bürosu iş listesine Cumhuriyet Başsavcılığından gelen evrakı, tutuklunun dosyasına evrak tipi tutuklama kararını seçip kaydetmiş oluruz. Tutuklama kararı bilgilerini kaydetmek için iş listesinde Bugün düğmesine tıklandığında, Tutuklama Kararı Kaydetme işinin iş listesine düştüğü görülür. Bu işi başlattığımızda Tutuklama Kararı ekranı açılır. Şekil 1.20: Bugün iş listesine giriş ekranı Şekil 1.21: Bugün iş listesi Ek listesi ekranı İş listesinden açılan Tutuklama Kararı ekranında, aşağıdaki şekilde görüldüğü gibi gerekli bilgiler girilerek kaydedilir. 14
21 Şekil 1.22: Tutuklama kararı ekranı İş listesinde Bugün düğmesine tıklandığında, İnfaz Takip Bilgileri Kaydetme işinin iş listesine düştüğü görülür. Bu işi başlattığımızda, İnfaz Durumu Takip Bilgileri ekranında Yeni İşlem ekranı açılır. Kaydedilen tutuklama kararının infazını başlatmak için; Yapılan İşlem liste düğmesine tıklanarak listeden Kararın İnfazı seçilir. Başlama Tarihi metin alanına Kararın tarihi yazılarak sırası ile Kaydet / Tamam düğmelerine tıklanarak tutuklunun kararının infazı başlatılmış olur. Şekil 1.23: Yeni işlem ekranı 15
22 Hüküm Özeti Kaydetme Hüküm Özeti Kararı Kaydetme ekranı; bir tutuklu/hükümlüye ilişkin olarak mahkeme tarafından alınmış Hüküm Özeti bilgileri ve Hüküm Özetinin ilişkili olduğu tutuklama kararının seçildiği ekrandır. Bu ekranda işlem yapmak için infaz bürosu iş listesine gelen evrak, infaz bürosuna kaydedilir ve daha sonra Hüküm Özeti kaydetme işlemi için aşağıdaki işlem adımları izlenir. Örnek olarak; infaz bürosu iş listesine Cumhuriyet Başsavcılığı ndan gelen evrakı Hüküm Özeti şeklinde tutuklunun dosyasına kaydedelim. Şekil 1.24: İş listesi ekranı Bunun için; Şekil 1.24 de görüldüğü gibi iş listesine düşmüş olan evraka çift tıklanarak Birim Gelen Evrak Kayıt İşlemleri ekranı açılır. Geldiği Yer/Kişi/Cumhuriyet Başsavcılığı metin alanları yazılarak Evrak Türü listesinden Karar seçilir. Evrak Tipi liste düğmesinden Hüküm Özeti seçilir. Şekil 1.25: Hüküm özeti giriş ekranı Dosya Bilgileri-Ek Listesi (4) sekmesine tıklanarak Dosya İşlemi liste düğmesi ile İnfaz Takip Dosyası Ara seçilir. Farklı Dosya düğmesine tıklanır ve daha sonra gelen Tutuklu/Hükümlü Arama ekranında önceki bölümlerde açıklandığı gibi tutuklu/hükümlü adı ve soyadı yazılarak sırası ile Sorgula / Tamam / Kaydet / Kapat düğmelerine tıklanır. 16
23 Şekil 1.26: Dosya bilgileri Ek listesi (4) ekranı Hüküm Özeti bilgilerini kaydetmek için Bugün düğmesine tıklandığında Hüküm Özeti Kaydetme işinin iş listesine düştüğü görülür. Bu işi başlattığımızda Hüküm Özeti ekranı açılır. Şekil 1.27: İş listesi ekranı Cumhuriyet Başsavcılığının Hüküm Özeti bilgileri önceki bölümlerde anlatıldığı gibi tamamlanır ve Ceza Bilgileri düğmesine tıklanır. Şekil 1.28: Hüküm özeti ekranı Gelen Ceza Bilgileri ekranında liste düğmelerinden Ceza Türü, Ceza Alt Türü, Ceza Miktarı ve İnfaz Türü seçilir. Uygulanan Kanun Md. metin alanına karardaki kanun maddeleri yazılarak Ekle ve Tamam düğmelerine tıklanır. 17
24 Şekil 1.29: Ceza bilgileri ekranı Hüküm özetinin İlgili olduğu Mahkeme kararını seçmek için İlgili Kararlar düğmesine tıklanır ve Hüküm Özetinin İlgili Olduğu Kararlar ekranı açılır. Şekil 1.30: Hüküm özeti ekranı Hüküm Özetinin İlgili Olduğu Kararlar ekranında Mahkeme Adı, Karar Türü ve Karar Tarih/Sayısı girilerek Ekle ve Tamam düğmelerine tıklanır. Kaydet düğmesine tıklanarak kaydetme işlemi tamamlanır. Kapat düğmesi tıklanır ve çıkılır. Şekil 1.31: Hüküm özetinin ilgili olduğu kararlar ekranı 18
25 Nihai Ceza Kararı Kaydetme Nihai Ceza Kararı ekranı; bir tutuklu /hükümlüye ilişkin olarak mahkeme tarafından mahkeme nihai kararı bilgileri ve ceza kararının ilişkili olduğu, tutuklama kararı ya da varsa hüküm özeti bilgilerinin seçildiği ekrandır. Bu ekranda işlem yapmak için öncelikle infaz bürosu iş listesine gelen evrak, infaz bürosuna kaydedilir. Daha sonra Mahkeme Nihai Ceza Kararı Kaydetme işlemi yapılır. Daha sonra Suçla İlgili Bilgileri Kaydetme, (Gözlem Sınıflandırma Formu) İnfaz Takip Bilgileri Kaydetme, İlamlarla İlgili Bilgileri Kaydetme (Gözlem Sınıflandırma Formu) işlemleri yapılır. Bu ekranda sırası ile aşağıdaki işlemler yapılır. İnfaz bürosu iş listesine; Cumhuriyet Başsavcılığı ndan gelen evrak, evrak tipi olarak Mahkeme Nihai Ceza Kararı seçilir ve hükümlünün dosyasına kaydedilir. Bunun için iş listesine düşen gelen evraka çift tıklanır. Şekil 1.32: İş listesi ekranı Şekil 1.33: Birim gelen evrak kayıt işlemleri ekranı 19
26 İş listesine düşen evrakın çift tıklanması ile açılan Birim Gelen Evrak Kayıt İşlemleri ekranında; Geldiği Yer/Kişi, Evrak Türü, Evrak Tipi zorunlu metin alanına liste düğmesi yardımı ile doldurulur. Dosya Bilgileri-Ek Listesi (4) sekmesine tıklanır ve açılan ekranda Dosya Türü ve Dosya İşlemi liste düğmesine tıklanarak işlem tamamlanır. Farklı Dosya düğmesi ile gelen Tutuklu/Hükümlü Arama ekranında sorgulama yaptırılır. Bulunan kayıt sırası ile Tamam ve Kaydet düğmelerine tıklanarak Cumhuriyet Başsavcılığından gelen evrak, infaz bürosu iş listesine (Evrak Tipi: Mahkeme Nihai Ceza Kararı seçilmiş olarak) kaydedilir. Mahkeme Nihai Ceza Kararı bilgilerini kaydetmek için iş listesinde Bugün düğmesine tıklandığında iş listesine düşmüş olan Nihai Ceza Kararı işi bir kez tıklanarak seçilir ve başlat düğmesi ile Nihai Ceza Kararı ekranı açılır. Şekil 1.34: İş listesi Nihai Ceza Kararı bilgilerini kaydetmek için İlgili Savcılık, arama/seçme düğmeleri ile seçilir. Sorgula düğmesi ile açılan ekranda Cumhuriyet Başsavcılığı çift tıklanarak seçilir ve Tamam düğmesine tıklanır. Savcılık İlamat Numarası metin alanına yazılır ve Suç Bilgileri düğmesine tıklanır. Şekil 1.35: Nihai ceza kararları ekranı 20
27 Suç Ekleme ekranında ilgili Kanun Adı seçilir ve sorgulama ile gelen listeden Suç Türü işaretlenir. Suç Tarihi yazılıp Ekle ve Tamam düğmelerine basılarak ekrandan çıkılır. Şekil 1.36: Suç ekleme ekranı Kararı veren mahkeme bilgilerini girmek için Kararı Veren Mahkeme (arama) düğmesine tıklanır ve Birim Türü liste düğmesi ile ilgili Mahkeme türü seçilir ve Sorgula düğmesine tıklanarak kararı veren mahkeme üzerine çift tıklanır ve Tamam düğmesine tıklanır. Şekil 1.37: Birim seçme ekranı 21
28 Mahkeme Esas/Sorgu No, Karar Tarih/Sayısı ve Suç Grubu bilgi alanları tamamlanıp Kaydet düğmesine basılarak işlem tamamlanır. Ceza Bilgilerini girmek için Ceza Bilgileri düğmesine tıklanır. Şekil 1.38: Nihai ceza kararları ekranı Gelen Ceza Bilgileri ekranında Ceza Türü, Ceza Alt Türü, Ceza Miktarı, İnfaz Türü ve Uygulanan Kanun Md. liste düğmeleri yardımı ile girilir, Ekle ve Tamam düğmelerine tıklanıp Nihai Ceza Kararı ekranına dönülür. Şekil 1.39 Nihai ceza kararları ekranı Mahkeme nihai ceza kararının ilgili olduğu hüküm özetini seçmek için İlgili Kararlar düğmesine tıklanır. Gelen ceza kararının ilgili olduğu kararlar ekranında Mahkeme Adı sorgulama ve Karar Türü ise listeden seçilerek Ekle 22
29 ve Tamam düğmeleri tıklanır; böylece Nihai Ceza Kararı bilgileri tamamlanmış olur. Şekil 1.40: Ceza kararlarının ilgili olduğu kararlar ekranı İş listesinde Bugün düğmesine tıklandığında, Suçla İlgili Bilgileri (Gözlem Sınıflandırma Formu), İnfaz Takip Bilgileri Kaydetme ve İlamlarla İlgili Bilgileri Kaydetme (Gözlem Sınıflandırma Formu) işlerinin iş listesine düştüğü görülür. Hükümlünün suçla ilgili bilgilerini (Gözlem Sınıflandırma Formu) girmek için sırası ile aşağıdaki işlemler yapılır. İş listesine düşen Suçla İlgili Bilgileri (Gözlem Sınıflandırma Formu) tıklayarak Başlat düğmesi tıklanır. Şekil 1.41: Suçla ilgili bilgiler ekranı 23
30 Gelen Suçla İlgili Bilgiler ekranında, aşağıdaki ekranda görüldüğü gibi hükümlünün suçla ilgili bilgileri girilerek önce Güncelle ve Kaydet düğmelerine basılır. İnfaz Takip Bilgileri Kaydetme işi için öncelikle infazdaki tutuklama müzekkeresinin infazını durdurmak gerekir; Çünkü İnfaz Durumu Takip Bilgileri ekranında devam eden infaz varken yeni infaz kaydı yapılamaz. İş listesinden İnfaz Takip Bilgileri Kaydetme tıklanıp Başlat düğmesine tıklanır. Şekil 1.42: İş listesi Açılan Yeni İşlem ekranında Kapat düğmesi tıklanarak Mahkeme Kararları alanından Tutuklama Kararı üzerine tıklanır. Daha sonra ilgili mahkeme üzerine çif tıklanarak Yeni İşlem düğmesine tıklanır. Şekil 1.43: İnfaz durum takip bilgileri ekranı 24
31 Yeni İşlem ekranında Yapılan İşlem, Sona Erme Nedeni ve Sona Erme Tarihi bilgi alanları liste düğmesi ile tamamlanır. Kaydet düğmesine ve ardından işleminin tamamlandığını gösteren onay ekranında Tamam ve Kapat düğmelerine tıklanarak ekran kapatılır. Böylelikle tutuklama kararının infazı tamamlanmış olur. Şekil 1.44: Yeni işlem ekranı Mahkeme Nihai Ceza Kararı nın infazını başlatmak için mahkeme kararları alanında sırasıyla İnfaz Edilebilir Mahkeme Kararları / Nihai Ceza Kararı / Mahkeme Kararı setırlarına çift tıklanarak Yeni İşlem düğmesine tıklanır. Şekil 1.45: İnfaz durum takip bilgileri ekranı Gelen Yeni İşlem ekranında zorunlu bilgi alanları tamamlanıp Kaydet ve Kapat düğmelerine tıklanarak İş Listasi ekranına geçilmiş olur. Böylece Mahkeme Nihai Ceza Kararı nın infazı başlatılmış olur. 25
32 Şekil 1.46: Yeni işlem ekranı İlamlarla İlgili Bilgileri Kaydetme işi yapılırken sırası ile aşağıdaki işlem adımları izlenir: İş listesinden İlamla İlgili Bilgileri Kaydetme satırı ve ardından Başlat düğmesi tıklanır. Şekil 1.47: İş listesi ekranı İlamlarla ilgili bilgiler, onay kutuları işaretlenerek kaydedilir. Karşımıza kaydetme işleminin tamamlandığını gösterir onay ekranı gelir. Bu ekran Tamam düğmesi tıklanarak kapatılır. Böylece hükümlünün ilamlarla ilgili bilgileri kaydedilmiş olur. Ekran Kapat düğmesine tıklanarak kapatılır. 26
33 Şekil 1.48: İlamlarla ilgili bilgiler ekranı Şekil 1.49: İş listesi ekranı Adli Para Cezası Kararı Adli Para Cezası Kararı ekranı; bir tutuklu/hükümlüye ilişkin olarak mahkeme tarafından verilen adli para cezası kararı bilgilerinin girildiği ekrandır. Bu ekranda işlem yapmak için öncelikle infaz bürosu iş listesine gelen evrak, infaz bürosuna kaydedilir. Daha sonra Adli Para Cezası Kararı Kaydetme işlemi yapılır. Adli Para Cezası Kararı ekranında sırası ile aşağıdaki işlemler yapılır: Ekrendaki Adli Para Cezası Bilgileri bölümüne gerekli bilgiler yazıllarak Suç Bilgileri düğmesine tıklanır. Suç Ekleme ekranı liste ve arama/sorgulama yöntemleri ile tamamlanarak Ekle ve Tamam düğmelerine tıklanır. Adli para cezası miktarı metin alanına yazılarak ekrandaki diğer bilgi alanları doldurulur. Tamam ve Kaydet düğmelerine tıklanır ve çıkılır. 27
34 Şekil 1.50: Adli para cezası kararı ekranı Şekil 1.51: Ceza bilgileri ekranı İnfaza İlişkin Ek Karar Kaydetme İnfaza İlişkin Ek Karar Kaydetme ekranı; bir Tutuklu/Hükümlüye ilişkin olarak mahkeme tarafından Mahkeme Nihai Ceza kararı ile ilgili olarak yeni bir karar verilmiş ise bu karar İnfaza İlişkin Ek Karar olarak kaydedilir. Bu ekranda işlem yapmak için öncelikle infaz bürosu iş listesine gelen evrak, infaz bürosuna kaydedilir; daha sonra İnfaza İlişkin Ek Karar Kaydetme işlemi yapılır. Son olarak da Suçla İlgili Bilgileri, (Gözlem Sınıflandırma Formu) İnfaz Takip Bilgileri Kaydetme, İlamlarla İlgili Bilgileri Kaydetme (Gözlem 28
35 Sınıflandırma Formu) işlemleri kaydedilir. İnfaz bürosu iş listesine Cumhuriyet Başsavcılığından gelen evrak çift tıklanarak İnfaza İlişkin Ek Karar şeklinde hükümlünün dosyasına kaydededilir. Bunun için Birim Gelen Evrak Kayıt İşlemleri ekranı açılır. Geldiği Yer/Kişi, Evrak Türü ve Evrak Tipi zorunlu bilgi alanları doldurularak Dosya Bilgileri-Ek Listesi (4) sekmesine tıklanır. Bu bölümde Evrak Tipi İnfaza İlişkin Ek Karar şeklinde seçilmelidir. Şekil 1.52: İş listesi ekranı Şekil 1.53: Birim gelen evrak kayıt işlemleri ekranı 29
36 Şekil 1.54: Dosya bilgileri Ek listesi (4) ekranı Dosya İşlemi liste düğmesine tıklanır ve İnfaz Takip Dosyası Ara seçilir. Farklı Dosya düğmesine tıklanır. Karşımıza Tutuklu/Hükümlü Arama ekranında önceki uygulamalarımızda olduğu gibi Sorgulama yaptırılarak sırası ile Tamam / Kaydet / Tamam / Kapat düğmeleri tıklanır. İş Listesi ekranında bulunan Bugün düğmesi tıklanarak gelen listeden Bugün seçildiğinde İnfaza İlişkin Ek Karar işinin, iş listesine düştüğü görülür. Bu iş başlatıldığında, İnfaza İlişkin Ek Karar ekranı açılır. Şekil 1.55: İş listesi ekranı İnfaza İlişkin Ek Karar, ekranında Şekil 1.xx de görüldüğü gibi doldurulur. Bu alanların doldurulmasında kullanılan yöntem ve teknikler, önceki bölümlerde yer alan uygulamalar ile aynıdır. Bu nedenle burada tekrar edilmesine gerek görülmemiştir. Burada sadece Ceza Bilgileri nin girilmesi ve Mahkeme Karar Arama işlemlerine yer verilecektir. Ceza Bilgilerini girmek için Ceza Bilgileri düğmesine tıklanır ve açılan ekranda Ceza, İnfaz ve Ceza Alt Türü liste düğmeleri tıklanarak girilir. Ceza miktarı ve uygulanan kanun maddesi metin alanına yazılarak Ekle ve Tamam düğmesine tıklanır. 30
37 Şekil 1.56: Ceza bilgileri akranı Şekil 1.57: İnfaza ilişkin ek karar ekranı Ek Kararın İlişkili olduğu Mahkeme Nihai Ceza Kararını bulmak için Mahkeme Kararı Arama düğmesine tıklanır. Gelen Mahkeme Kararı Seçme ekranında Sorgula düğmesine tıklanır. İlgili Mahkeme işaretlenip Tamam ve Kaydet düğmesine tıklanarak İnfaza İlişkin Ek Karar kaydedilir. Ekran Kapat düğmesine tıklanarak kapatılır. 31
38 Şekil 1.58: Mahkeme kararı seçme ekranı Aşağıdaki ekranda Bugün düğmesine tıklandığında; Suçla İlgili Bilgileri (Gözlem Sınıflandırma Formu), İnfaz Takip Bilgileri Kaydetme, İlamlarla İlgili Bilgileri Kaydetme (Gözlem Sınıflandırma Formu) işlerinin iş listesine düştüğü görülmektedir(bu ekranların anlatımı Mahkeme Nihai Ceza Kararı ekranlarında anlatılmış olduğundan burada yer verilmemiştir). Şekil 1.59: İş listesi ekranı İnfaz Durumu Takip Bilgileri İnfaz Durum Takip Bilgileri ekranı; cezaevlerinde bulunan tutuklu/hükümlülerin mahkeme tarafından verilen tutuklama ya da hüküm kararlarına istinaden yürütülen infazlarının ne aşamada olduğunu ve hakederek tahliyelerde infazın durdurulması işleminin yapıldığı ekrandır. Bu ekrana aşağıdaki şekilde görüldüğü gibi ulaşılır. İnfaz Durumu Takip Bilgileri ekranı işlem adımları sırası ile aşağıdaki gibi gerçekleştirilir. 32
39 Şekil 1.60: İnfaz durum takip bilgileri ekranına giriş Karşımıza gelen Tutuklu/Hükümlü Arama ekranından, infaz durumuna sorgulama yapılarak bakılır ve Tamam düğmesine tıklanır. İnfaz Durumu Takip Bilgilerini ekranında bakmak için Mahkeme Kararları alanında bulunan İnfaz Edilebilir Mahkeme Kararları na tıklanır. Daha sonra Tutuklama Kararı veya Nihai Ceza Kararı na tıklandığında, Mahkeme kararı ile ilgili yapılan işlemler alanında infazın ne aşamada olduğu görülür. Şekil 1.61: İnfaz durum takip bilgileri ekranı Tutuklu/Hükümlünün kararının infazını durdurmak için Yeni İşlem düğmesini tıklanır. Gelen Yeni İşlem ekranında Yapılan İşlem liste düğmesini tıklanarak İnfazı Sona Erdirme seçilir. Daha sonra Sona Erme Nedeni ve Sona Erme Tarihi liste düğmeleri ile girilerek Kaydet / Tamam / Kapat düğmelerine tıklanarak işlem bitirilir. 33
40 Şekil 1.62: Yeni işlem ekranı İçtima Edilecek Kararlar İçin Üst Yazı Hazırlama İçtima Edilecek Kararlar İçin Üst Yazı Hazırlama ekranı; hükümlüye ilişkin olarak mahkeme tarafından nihai cezalarının birleştirilmesi işleminin gerçekleştirilmesi için cezaevi tarafından ilgili savcılığa hazırlanan yazının işlemlerinin gerçekleştirildiği ekrandır. Bu ekrana aşağıdaki şekilde görüldüğü gibi ulaşılır. Şekil 1.63: İçtima edilecek karar için üst yazı hazırlama ekranı Tutuklu/Hükümlü Arama ekranı açılır. Bu ekranda sorgulama işlemi yapılarak Tamam düğmesine tıklanır ve böylece İçtima Edilecek Kararlar için Üst Yazı Hazırlama işi başlatılmış olur. Mahkeme Kararı Ara düğmesi tıklanır. Açılan Mahkeme Kararı Seçme ekranında Sorgula düğmesi tıklanır ve gelen mehkeme kararlarından birincisi seçilerek Tamam düğmesi ve Mahkeme Kararı Ekle düğmesini tıklanır. Tekrar Mahkeme Kararı Ara düğmesi tıklanarak sorgulama ekranında yer alan tüm kararlar sırası ile aynı şekilde eklenir. 34
41 Şekil 1.64: İçtima edilecek kararlar için üst yazı hazırlama ekranı Böylece, içtima edilecek olan ilamlar seçilip üst yazıları hazırlanmış olur. Hazırlanan üst yazıyı onaylayacak olan kişiyi ve üst yazının gönderileceği yeri belirlemek için Giden Evrak Bilgileri ekranında Onay Listesi Düzenle düğmesi tıklanır. Açılan İş Adımı Tanımlama penceresinden Kurum Müdürü rolü altındaki Müdür İsmi üzerine sağ tıklanır ve Ekle / Kapat düğmeleri tıklanır. Şekil 1.65: İş adımı tanımlama ekranı Dağıtım Listesi Hazırla düğmesine tıklanarak açılan Dağıtım Listesi ekranında İlgili Yeri Seç düğmesine tıklanır. Bu ekranda Birim Türü / İl ve İlçe seçilerek sorgulama yöntemi ile gelen listeden dağıtım listesine eklenecek olan birim çift tıklanarak seçilir ve Tamam düğmesi tıklanır. 35
42 Tekrar Dağıtım Listesindeki Tamam düğmesine ve bir sonraki pencerede Kaydet düğmesin tıklanır. Böylece, Ceza İnfaz Kurumundaki hükümlünün İçtima Edilecek Kararlar İçin Üst Yazı Hazırlama işlemi tamamlanmış olur. Şekil 1.66: İçtima edilecek kararlar için üst yazı hazırlama ekranı Toplama Kararı Kaydetme Toplama Kararı Kaydetme ekranı; içtima edilecek kararlar için üst yazı hazırlama işleminden/talebinden sonra hükümlüye ilişkin olarak mahkeme tarafından kaydı ve içtima karar bilgilerinin içtima kararını içeren mahkeme kararı belgesi ile ilişkilendirilmesi işleminin yapıldığı ekrandır. Bu ekranda işlem yapmak için infaz bürosu iş listesine gelen evrak, infaz bürosuna kaydedilir. Ardından Ceza Toplama Kararı Kaydetme işlemi yapılır. Son olarak Suçla İlgili Bilgileri,(Gözlem Sınıflandırma Formu) İnfaz Takip Bilgilerini ve İlamlarla İlgili Bilgileri Kaydetme (Gözlem Sınıflandırma Formu) işlemleri yapılır. Taplama Kararı Kaydetme işlem basamakları aşağıdaki sırada gerçekleştirilir. İnfaz bürosu iş listesine gelen evrak çift tıkladığımızda, İçtima Kararı ekranı gelir. Bu ekrandaki işlemler daha önce yapılan uygulamalarla aynıdır. Yalnız burada farklı olarak evrak tipi Ceza Toplama Kararı olarak seçilir. 36
43 Şekil 1.67: İş listesi ekranı Toplama Kararı Ekranında diğer bilgilerin yanı sıra Suç Bilgileri ve Ceza Bilgileri düğmelerine tıklanarak gelen ekranlarda sorgulama yapılır. İçtima edilmiş olan kararları seçebilmek için Mahkeme Kararı Arama düğmesine tıklanır. Yine sorgulama ile gelen kararlar sırası ile seçilerek Tamam ve Ekle düğmesine tıklanır. Hükümlüye ait kararların tümü toplandıktan sonra Kaydet / Kapat düğmelerine tıklanarak işlem tamamlanır. Şekil 1.68: Toplama kararı ekranı İş listesinde Bugün düğmesine tıkladığımızda Suçla İlgili Bilgileri, (Gözlem Sınıflandırma Formu) İnfaz Takip Bilgileri Kaydetme, İlamlarla İlgili Bilgileri Kaydetme (Gözlem Sınıflandırma Formu) işlerinin aşağıdaki gibi iş listesine düştüğü görülür. Şekil 1.69: İş listesi ekranı 37
44 Toplama Kararının Çözülmesi Başlatma Toplama Kararının Çözülmesini Başlatma ekranı, hükümlüye ilişkin olarak hükümlüye verilen içtima kararının çözülmesi işleminin yapıldığı ekrandır. Bu ekrana ulaşmak için aşağıdaki şekilde gösterilen yol izlenir. Şekil 1.70: Toplama kararının çözülmesi başlatma ekranına giriş Toplama Kararının Çözülmesini Başlatma seçeneği tıklandığında, gelen Tutuklu/Hükümlü Arama ekranında sorgulama işlemini yapılır ve Tamam düğmesine tıklanır. Karşımıza gelen Toplama Kararının Çözülmesi Başlatma ekranında toplama kararının çözülmesini başlatmak için Mahkeme Kararı Arama düğmesi ve Sorgula ve Tamam düğmesi tıklanır. Ekranda yer alan diger metin alanları doldurulduktan sonra Kaydet düğmesini tıklanır. Böylece, Toplama Kararının Çözülmesi Başlatma işlemi tamamlanır. Ekranı kapatmak için Kapat düğmesine tıklanır. Şekil.1.71: Toplama kararının çözülmesi başlatma ekranı 38
45 T/H Defteri Sorgulama Tutuklu/Hükümlü Defteri Sorgulama Ekranı; tutuklu/hükümlüye ait ayrıntılı kimlik bilgilerinin, mahkeme karar detaylarının, tahliye tarihlerinin, defter raporlarının görüntülendiği ve defter sıra numarasının güncellendiği ekrandır. Bu ekrana ulaşmak için aşağıda gösterilen yol izlenir. Şekil 1.72: Tutuklu/Hükümlü defteri sorgulama ekranına giriş Tutuklu/Hükümlü Defteri Sorgulama ekranında sırası ile aşağıdaki işlemler yapılır: Hükümlü/Tutukluya ait detay bilgileri görüntüleyip defter sıra numarasını güncellemek için Hükümlü Defteri seçenek kutusu işaretlenenek adı-soyadı, bilgi alanları doldurulduktan sonra Sorgula düğmesine tıklanır. Defter Kayıt No Güncelle düğmesine tıklanır. Şekil 1.73: Tutuklu/hükümlü defteri sorgulama ekranı 39
46 Karşımıza Tutuklu/Hükümlü Defteri Kaydı Güncelleme ekranı gelir. Bu ekranda Önceki Defter Kayıt No ikinci metin alanına tıklanır ve önceki numara yazılır. Defter Kayıt No ikinci metin alanına yeni kayıt numarası yazılarak Kaydet düğmesine tıklanır. Kaydetme işleminin tamamlandığını gösterir onay ekranını kapatmak için Tamam ve Kapat düğmesine tıklanır. Böylece Ceza İnfaz Kurumundaki hükümlünün defter kayıt nosunu güncellemiş olduk. Şekil 1.74: Tutuklu/hükümlü defteri kaydı güncelleme 1.3. Giriş İşlemleri CBS 'den Gönderilen Tutuklu/Hükümlüler CBS den Gönderilen Tutuklu/Hükümlüler ekranı; CBS den tutuklanarak veya hüküm alarak kuruma gönderilen kişilerin tutuklama karar bilgileri, hüküm bilgileri ve teslim alma bilgilerinin girilmesi amacıyla kullanılır. Bu ekran hem İnfaz Kabul Bürosu ve hem de Mahkum Kabul Bürosu Giriş İşlemleri seçeneği altında yer almaktadır. Bu ekrana modülümüzün 2. uygulaması olan Mahkum Kabul Bürosu bömünüde ayrıntılı olarak yer verildiğinden burada özet olarak ele alınmıştır. 40
47 Beraberinde Getirdiği Çocuk Bilgileri Beraberinde Getirdiği Çocuk Bilgileri ekranı; ceza infaz kurumunda bulunan Tutuklu /Hükümlülerin beraberinde getirdikleri çocukların kaydedildiği ekrandır. Ceza İnfaz Kurumu İşlemleri menüsünden, Giriş İşlemleri seçeneğine Beraberinde Getirdiği Çocuk Bilgileri seçeneğini tıklanır. Karşımıza gelen ekranda tutuklu/hükümlü sorgulama işleminin ardından Çocuğun Adı/Soyadı, doğum tarihi, cinsiyeti, cezaevine giriş tarihi metin alanları tamamlanarak kreş ve gündüz bakımından yararlandırılıp yararlandırılmayacağı önündeki onay kutusuile belirlenerek Ekle düğmesine tıklanır. Son olarak Kaydet ve Kapat düğmeleri tıklanarak sayfadan çıkılır. Şekil 1.75: Beraberinde getirdiği çocuk bilgileri ekranı 41
48 1.4. Çıkış İşlemleri Tutuklu/hükümlülerin ceza infaz kurumundan şartla veya hakederek salıverilmeleri işlemlerinin yapılması ve firara teşebbüs bilgilerinin girilmesi, Çıkış İşlemleri menüsünde gerçekleştirilir. Şimdi bu mönüde yer alan uygulamaları sırası ile yapalım Tahliye Kararı Kaydetme Tahliye Kararı Kaydetme ekranı; bir tutuklu/hükümlüye ilişkin olarak mahkeme tarafından alınmış olan, şartla tahliye kararları ve tahliye edilme bilgilerinin kaydı ve tahliye işleminin mahkeme kararına istinaden başlatılması durumunda tahliye bilgilerinin mahkeme kararı belgesi ile ilişkilendirilmesi işleminin yapıldığı ekrandır. Bu ekranda işlem yapmak için infaz bürosu iş listesine gelen evrak, infaz bürosuna kaydedildikten sonra Tahliye Kararı Kaydetme işlemine geçilir. Cumhuriyet Başsavcılığından gelen evrak, evrak tipi Tahliye Kararı şeklinde tutuklh dosyasına kaydedilir. Daha sonra iş listesine düşen gelen evraka çift tıklanır. Şekil 1.76: İş listesi ekranı Karşımıza gelen Tahliye Kararı, ekranındaki zorunlu bilgi alanları listeleme ve sorgulama yöntemleri ile tamamlanarak İlgili Kararlar düğmesi tıklanır. Sorgulama yöntemi ile karar listesinden seçim yapılarak Ekle ve Tamam düğmeleri ile ilgili karar eklendikten sonra Kaydet ve Kapat düğmeleri tıklanarak işlem tamamlanmış olur. 42
49 Şekil 1.77: Tahliye kararı ekranı Salıverme Bilgileri Salıverme Bilgileri ekranı; kurumdan tahliye edilen tutuklu/hükümlülerin kurumdan çıkışı ile varsa tahliye kararını içeren belge ile ilişkilendirilmesi işleminin yapıldığı ekrandır. Salıverme işleminin yapılabilmesi için yukarıda anlatılan tahliye kararını Kaydetme işinin yapılmış olması gerekir. Salıverme Bilgileri ekranına yandaki şekilde görüldüğü gibi ulaşılır. Salıverme Bilgileri ekranında sırası ile aşağıdaki işlemler yapılır. Şekil 1.78: Salıverme bilgileri ekranına giriş 43
50 İlk olarak karşımıza Tutuklu/Hükümlü Arama ekranı gelir. Bu ekranda AdıSoyadı alanları tamamlanıp Sorgula ve Tamam düğmesine tıklanır. Karşımıza gelen Salıverme Bilgileri ekranındaki alanlar Sorgulama ve Listeleme düğmeleri kullanılarak doldurulur. Şekil 1.79: Salıverme bilgileri ekranı Tahliye Tutanağı, Tahliye Fişi ve Tahliye Bildirim Formunu hazırlamak için Tahliye Tutanağı düğmesine tıklanır ve Onay Listesi Düzenle liste düğmesi ile gelen listeden Kurum Müdürü rolü altındaki Kurum Müdürünün İsmi üzerinde sağ tıklama (klik) yapılarak Ekle seçilir. Kapat ve Tamam düğmeleri tıklanarak işlem tamamlanır. Tahliye Tutanağında yapılan işlemlerin aynısı Tahliye Fişi ve Tahliye Bildirim Formunda da yapılarak ekran kaydedilir. Kapat düğmesine tıklanılır ve çıkılır Hakederek Salıverme Bilgileri Hakederek Salıverme Bilgileri ekranı: hakederek tahliye edilecek hükümlülerde şartla tahliye kararı alınmadığı için infazını ceza infaz kurumunun durdurduğu durumlarda kullanılan ekrandır. Hakederek Tahliye yapabilmemiz için önce hükümlünün infazının durdurulması gerekir. (Hükümlünün infazını durdurma işlemi, İnfaz Durumu Takip Bilgileri ekranında anlatılmış olduğundan bu ekranda tekrar edilmeyecektir.) Hakederek Salıverme Bilgileri ekranına ana menüden aşağıdaki şekilde görüldüğü gibi ulaşılır. 44
51 Hakederek Salıverme Bilgileri ekranında sırası ile aşağıdaki işlemler yapılır: Şekil 1.80: Hakederek salıverme bilgileri ekranına giriş Hakederek Salıverme Bilgileri seçeneğine tıklandığında, açılan Tutuklu /Hükümlü Arama ekranında her zamanki gibi adı/soyadı bilgisi yazılarak sorgulama yapılıp Tamam düğmesine tıklanır. Hakederek Salıverme Bilgileri ekranında zorunlu bilgi alanları doldurulur. Tahliye Tutanağı, Tahliye Fişi ve Tahliye Bildirim Formu ekleme işlemleri önceki bölümde anlatıldığı gibi yapılır. Kaydet düğmesine tıklanılır ve kaydetme işleminin tamamlandığını gösterir onay ekranı gelir. Bu ekranı kapatmak için Tamam düğmesine tıklanır, Kapat düğmesine tıklanır ve çıkılır; böylece Tutuklu /Hükümlünün hakederek tahliye işlemi tamamlanmış olur. Şekil 1.81: Hakederek salıverme bilgileri ekranına 45
52 Firar Teşebbüs Bilgileri Firar Teşebbüs Bilgileri ekranı, tutuklu /hükümlünün firar teşebbüs bilgileri kaydının yapıldığı ekrandır. Bu ekranda işlem yapmadan önce Olay Tutanağının; Dosya Evrak Kayıt İşlemleri ekranından Evrak Türü: Tutanak, Evrak Tipi: Olay Tutanağı seçilmiş olarak kaydedilmes ve Vukuat Bilgileri ekranından vukuat bilgilerinin girilmesi gerekir. Firara Teşebbüs Bilgileri ekranına ulaşmak için aşağıdaki yol izlenir. Firara Teşebbüs Bilgileri ekranında sırası ile aşağıdaki işlemler yapılır. Şekil 1.82: Firar teşebbüs bilgileri ekranına giriş Firara Teşebbüs Bilgileri seçeneğine tıklandığında açılan Tutuklu /Hükümlü Arama ekranında her zamanki gibi adı/soyadı bilgisi yazılarak sorgulama yapılıp Tamam düğmesine tıklanır. Gelen ekranda Firar Teşebbüs Tarihi/Saati yazılarak Firar Teşebbüs Şekli liste düğmesi ile uygun olan firar şekli seçilir ve Olay Açıklaması metin alanına olayın oluş şekli yazılarak Kaydet düğmesi ile kaydedilip çıkılır. 46
53 Şekil 1.83: Firar teşebbüs bilgileri ekranı 1.5. Nakil İşlemleri Tutuklu/hükümlülerin, ceza infaz kurumlarına nakil işlemleri ile kolluk kuvvetlerine nakil bildirim evrakının hazırlanması işlemlerinin yer aldığı ekranlara Nakil İşlemleri seçeneğinden ulaşılır Toplu Dağıtım İle Nakil Talebi Toplu Dağıtım ile Nakil Talebi ekranı, cezaevinde bulunan tutuklu ve hükümlülerin çeşitli sebeplerle başka cezaevlerine nakledilmelerini sağlamak için nakil talebinin kaydedildiği ekrandır. Toplu Dağıtım ile Nakil Talebi ekranına ana menüden aşağıdaki şekilde görüldüğü gibi ulaşılır. Toplu Dağıtım ile Nakil Talebi ekranında sırası ile aşağıdaki işlemler yapılır. Şekil 1.84: Toplu dağıtım ile nakil talebi ekranına giriş 47
54 Toplu Dağıtım ile Nakil Talebi seçeneği tıklanarak açılan ekranda Genel Kriter liste düğmesine tıklanır. Açılan listeden uygun olan kriter seçilerek Kriterlere Uyan Kişileri Getir düğmesine tıklanır; böylece seçilmiş olan kritere uygun olan tutuklu ve hükümlülerin listesi hazırlanmış olur. Nakli Onaylayacak Makam, Öncelik Durumu ve Nakil İşlem Türü bilgileri liste düğmesine tıklanıp uygun olanı seçilerek tamamlanır. Nakil Talep Bildirim Evrakı düğmesi, ardından Giden Evrak Bilgileri ekranında Belge Düzenle düğmesi tıklanır. Doküman Editörü aracılığı ile ilgili evrak görüntülenerek gerekli değişilikler yapılır ve kaydedilir ve kapat (x) simgesi ile çıkılır. Bundan sonra Onay Listesi Düzenle liste düğmesi tıklanarak gelen listeden Kurum Müdürü rolü altındaki Müdür İsmi üzerinde sağ klik yapılarak Ekle seçildikten sonra Kapat düğmesini tıklanır. Evrakı Onaya Sun düğmesi tıklanarak gelen onay ekranında Tamam düğmesi tıklanır. Dağıtım Listesi Hazırla düğmesine tıklanır ve gelen Dağıtım Listesi ekranında İlgili Yeri Seç düğmesi ile açılan ekranda gerekli bilgiler girilerek sorgulama yöntemi ile gelen listeden İlgili Cumhuriyet Başsavcılığı seçeneğine çift tıklanır ve ardından Tamam düğmesini tıklanır. Dağıtım Listesi ekranını kapatmak için tekrar Tamam düğmesini tıklanır. Giden Evrak Bilgileri ekranını kapatmak için Tamam düğmesini tıklanır. Kaydet / Tamam / Kapat düğmelerine sırası ile tıklanarak işlem tamamlanılır ve çıkılır. Şekil 1.85: Toplu dağıtım ile nakil talebi ekranı 48
55 Şekil 1.86: Giden evrak bilgileri ekranı Şekil 1.87: Giden evrak bilgileri Diğer Nakil Talepleri Diğer Nakil Talepleri ekranı; güvenlik için Bakanlık Genelgeleri ve suç türü gibi nedenlerle diğer nakil taleplerinin kaydedildiği ekrandır. Diğer Nakil Talepleri ekranına, ana menüden aşağıdaki şekilde görüldüğü gibi ulaşılır. Diğer Nakil Talepleri ekranında sırası ile aşağıdaki işlemler yapılır. Şekil 1.88: Diğer nakil talepleri ekranına giriş 49
56 Diğer Nakil Talepleri seçeneğine tıklandığında, açılan Tutuklu/Hükümlü Arama ekranında her zamanki gibi adı/soyadı bilgisi yazılıp sorgulama yapılarak Tamam düğmesine tıklanır. Diğer Nakil Talepleri ekranındaki Nakil Talep Bilgileri, liste düğmesi yardımı ile tamamlanır. Nakil Talep Bildirim Evrakı düğmesi tıklanarak önceki derslerde anlatıldığı gibi Onay Listesi Düzenleme ve Dağıtım Listesi Hazırlama işlemleri, listeleme ve sorgulama düğmeleri yardımı ile tamamlanarak Tamam düğmesini tıklanır. Kaydet düğmesine tıklanarak karşımıza Kaydetme İşleminin tamamlandığını gösterir onay ekranında Tamam düğmesine tıklanır ve Kapat düğmesine tıklanarak çıkılır. Şekil 1.89: Diğer nakil talepleri ekranı 50
57 Jandarmaya Nakil Bildirimi Jandarmaya Nakil Bildirimi ekranı; başka bir cezaevine nakil gidecek olan tutuklu / hükümlülerin jandarmaya bildirimi işlemlerinin ve ilgili evrakın hazırladığı ekrandır. Bu ekrana ana menüden aşağıdaki şekilde görüldüğü gibi ulaşılır. Şekil 1.90: Jandarmaya nakil bildirimi giriş ekranı Nakil Bekleyenler alanında jandarmaya bildirilecek tutuklu/hükümlü üzerine ve Seç düğmesine tıklanır. Jandarmaya Nakil Bildirim Evrakı düğmesine tıklanır. Açılan ekranda önceki derslerde anlatıldığı gibi Onay Listesi Düzenleme ve Dağıtım Listesi Hazırlama işlemleri listeleme ve sorgulama düğmeleri yardımı ile tamamlanarak Tamam düğmesini tıklanır. Şekil 1.91: Jandarmaya nakil bildirimi ekranı 51
58 Dağıtım Listesi Hazırlama ekranında Gelen Listeden Diğer Kişi/Kurum seçilir. Karşımıza Şekil 1.90 daki ekran gelir. İlgili Yeri Seç liste düğmesi tıklandığında, gelen ekranında Gideceği Kişi/Kurum Adı, metin alanına Jandarma, Kullanılacak Adres Bilgisi metin alanına ise Ceza İnfaz Kurumu Jandarma Karakol Komutanlığı yazılır. Tamam, düğmesine tıklanır ve Dağıtım Listesi ekranını kapatmak için ikinci kez Tamam düğmesine tıklanır. Giden Evrak Bilgileri ekranını kapatmak için üçüncü kez Tamam düğmesini tıklanır. Kaydet düğmesine tıklanarak karşımıza kaydetme işleminin tamamlandığını gösterir onay ekranı gelir. Bu ekranı kapatmak için Tamam düğmesine tıklanır ve ekran Kapat düğmesi tıklanarak kapatılır. Şekil 1.92: Diğer kişi/kurum bilgileri giriş ekranı 1.6. Süreli Çıkış İşlemleri Tutuklu /Hükümlülerin; mahkeme, sağlık, eğitim, izin gibi nedenlerle ceza infaz kurumundan sevk işlemleri ve kolluk kuvvetlerine nakil bildirim evraklarının yer aldığı ekranlara, Süreli Çıkış İşlemleri seçeneğinden ulaşılır. Şimdi sırası ile bu ekranların kullanılışını öğrenelim Mahkeme Nedenli Sevk Talebi Mahkeme Nedenli Sevk Talebi ekranı; duruşma, gıyabi tevkifin vicahiye çevrilmesi, ifade veya yüzleştirme ve keşif nedenli sevk işlemlerinin yapıldığı ekrandır. (Duruşma nedenli sevk talebi yapılacaksa Cumhuriyet Başsavcılığı aracılığı ile gönderilen duruşma müzekkeresi tutuklu /hükümlünün dosyasına kaydedilmesi gerekir.) 52
59 Bu ekrana, ana menüden yandaki şekilde görüldüğü gibi ulaşılır. Mahkeme Nedenli Sevk Talebi ekranında sırası ile aşağıdaki işlemler yapılır. Şekil 1.93: Mahkeme nedenli sevk talebi ekranına giriş Mahkeme Nedenli Sevk Talebi ekranında yer alan Tutuklu/Hükümlüye ait bilgi alanları önceki derslerde anlatıldığı gibi doldurulur ve Kaydet düğmesine tıklanır. Karşımıza kaydetme işleminin tamamlandığını gösterir onay ekranı gelir. Bu ekranı kapatmak için Tamam düğmesine tıklanır. Kapat düğmesine tıklanır ve çıkılır. Şekil 1.94: Mahkeme nedenli sevk talebi ekranı 53
60 İzin Talep Bilgileri İzin Talep Bilgileri ekranı, hükümlülerin çeşitli sebeplerle izin kullanmalarına ilişkin olarak izin bilgilerinin girildiği ekrandır. (İzin Talep Bilgileri ekranında işlem yapmadan önce hükümlünün dilekçesi, Dosya Evrak Kayıt İşlemleri ekranında Evrak Türü: Dilekçe, Evrak Tipi: Hükümlü Mazeret İzni Talep Dilekçesi seçilerek dosyasına kaydedilmelidir.) Bu ekrana ana menüden yandaki şekilde görüldüğü gibi ulaşılır. İzin Talep Bilgileri ekranında sırası ile aşağıdaki işlemler yapılır. Şekil 1.95: İzin talep bilgileri giriş ekranı İzin Talep Bilgileri ekranında yer alan Tutuklu/Hükümlüye ait bilgi alanları önceki derslerde anlatıldığı gibi doldurulur. İzne Gideceği Yer CBS (arama) düğmesine tıklanarak gelen listeden Sorgula düğmesi ile seçilir ve Tamam düğmesine tıklanılır. Hükümlü İzin Belgesi düğmesi tıklanarak Onay Listesi Düzenle liste düğmesi ile gelen listeden Müdürü, adı seçilerek eklenir ve Kapat düğmesi tıklanır. Şekil 1.96: İzin talep bilgileri ekranı Kaydet düğmesine tıklanır ve karşımıza kaydetme işleminin tamamlandığını gösterir onay ekranı gelir. Bu ekran, Tamam ve Kapat düğmeleri tıklanarak kapatılır. 54
61 Jandarma Süreli Çıkış Bildirim Evrakı Hazırlama Jandarmaya Süreli Çıkış Bildirim Evrakı Hazırlama ekranı; daha önce Mahkeme Nedenle Sevk Talebi ve Sağlık Nedenli Sevk Talebinde bulunduğumuz tutuklu/ hükümlülerin jandarmaya bildirim evrakının hazırlandığı ekrandır. Bu ekrana ana menüden aşağıdaki şekilde görüldüğü gibi ulaşılır. Jandarmaya Süreli Çıkış Bildirim Evrakı Hazırlama ekranında sırası ile aşağıdaki işlemler yapılır. Şekil 1.97: Jandarmaya süreli çıkış bildirim evrakı hazırlama ekranına giriş Seçili gelen Süreli Çıkış Listesinin Hazırlanacağı Tarih alanına çıkış yapılacağı tarih yazılır ve Jandarmaya Süreli Çıkış Bildirim Evrakı Hazırla düğmesine tıklanır. Şekil 1.98: Jandarmaya süreli çıkış bildirim evrakı hazırlama ekranı Karşımıza giden evrak bilgileri ekranında önceki derslerde gördüğümüz gibi Kurum Müdürü seçilerek onaylama işlemi ve Dağıtım Listesinden Diğer Kişi/Kurum Dağıtım Listesi hazırlanır. Dağıtım Listesi ekranını kapatmak için Tamam düğmesine tıklanır. Giden Evrak Bilgileri ekranı Tamam düğmesine tıklanarak kapıtılır. Sırası ile Kaydet / Tamam / Kapat düğmelerine tıklanarak çıkılır. 55
ULUSAL YARGI AĞI PROJESİ-II
 DİKKATİNİZE: BURADA SADECE ÖZETİN İLK ÜNİTESİ SİZE ÖRNEK OLARAK GÖSTERİLMİŞTİR. ÖZETİN TAMAMININ KAÇ SAYFA OLDUĞUNU ÜNİTELERİ İÇİNDEKİLER BÖLÜMÜNDEN GÖREBİLİRSİNİZ. ULUSAL YARGI AĞI PROJESİ-II KISA ÖZET
DİKKATİNİZE: BURADA SADECE ÖZETİN İLK ÜNİTESİ SİZE ÖRNEK OLARAK GÖSTERİLMİŞTİR. ÖZETİN TAMAMININ KAÇ SAYFA OLDUĞUNU ÜNİTELERİ İÇİNDEKİLER BÖLÜMÜNDEN GÖREBİLİRSİNİZ. ULUSAL YARGI AĞI PROJESİ-II KISA ÖZET
ULUSAL YARGI AĞI PROJESİ-II
 ULUSAL YARGI AĞI PROJESİ-II ADL204 KISA ÖZET DİKKAT Burada ilk 4 sahife gösterilmektedir. Özetin tamamı için sipariş veriniz www.kolayaof.com 1 1.ÜNİTE Ceza ve Tutukevleri İşlemleri-I GİRİŞ Ceza ve Tutukevleri
ULUSAL YARGI AĞI PROJESİ-II ADL204 KISA ÖZET DİKKAT Burada ilk 4 sahife gösterilmektedir. Özetin tamamı için sipariş veriniz www.kolayaof.com 1 1.ÜNİTE Ceza ve Tutukevleri İşlemleri-I GİRİŞ Ceza ve Tutukevleri
T.C. MİLLÎ EĞİTİM BAKANLIĞI ADALET EMANET İŞLEMLERİ EKRANLARI 861KMK017
 T.C. MİLLÎ EĞİTİM BAKANLIĞI ADALET EMANET İŞLEMLERİ EKRANLARI 861KMK017 Ankara, 2011 Bu modül, mesleki ve teknik eğitim okul/kurumlarında uygulanan Çerçeve Öğretim Programlarında yer alan yeterlikleri
T.C. MİLLÎ EĞİTİM BAKANLIĞI ADALET EMANET İŞLEMLERİ EKRANLARI 861KMK017 Ankara, 2011 Bu modül, mesleki ve teknik eğitim okul/kurumlarında uygulanan Çerçeve Öğretim Programlarında yer alan yeterlikleri
T. C. KAMU İHALE KURUMU
 T. C. KAMU İHALE KURUMU Elektronik İhale Dairesi ELEKTRONİK KAMU ALIMLARI PLATFORMU Doğrudan Temin Kullanım Kılavuzu Sürüm No: 1.0 Yayın Tarihi: 01.01.2016 444 0 545 2014 Kamu İhale Kurumu Tüm hakları
T. C. KAMU İHALE KURUMU Elektronik İhale Dairesi ELEKTRONİK KAMU ALIMLARI PLATFORMU Doğrudan Temin Kullanım Kılavuzu Sürüm No: 1.0 Yayın Tarihi: 01.01.2016 444 0 545 2014 Kamu İhale Kurumu Tüm hakları
HYS KANITLAYICI BELGE KILAVUZU. TEMMUZ-2014 Uygulama Geliştirme ve Destek Şubesi
 HYS KANITLAYICI BELGE KILAVUZU TEMMUZ-2014 Uygulama Geliştirme ve Destek Şubesi İçindekiler Tablosu GİRİŞ...2 I. BÖLÜM...3 HARCAMA BİRİMİ TARAFINDAN YAPILACAK İŞLEMLER...3 A. Kanıtlayıcı Belge Ekleme...3
HYS KANITLAYICI BELGE KILAVUZU TEMMUZ-2014 Uygulama Geliştirme ve Destek Şubesi İçindekiler Tablosu GİRİŞ...2 I. BÖLÜM...3 HARCAMA BİRİMİ TARAFINDAN YAPILACAK İŞLEMLER...3 A. Kanıtlayıcı Belge Ekleme...3
Giriş. TÜRKİYE ESNAF VE SANATKARLARI KONFEDERASYONU Online İşlemler (Dolaşım Belge İşlemleri A.TR) Kullanma Kılavuzu
 Giriş Bu kılavuz; Türkiye Esnaf ve Sanatkarları Konfederasyonu (TESK) Online İşlemleri arasında yer alan A.TR Dolaşım Belgesi ve Menşe İspat belgelerinin elektronik ortamda düzenlenmesi, onaylanması ve
Giriş Bu kılavuz; Türkiye Esnaf ve Sanatkarları Konfederasyonu (TESK) Online İşlemleri arasında yer alan A.TR Dolaşım Belgesi ve Menşe İspat belgelerinin elektronik ortamda düzenlenmesi, onaylanması ve
BAKANLIK MERKEZ TEŞKİLATI GÖREVDE YÜKSELME VE UNVAN DEĞİŞİKLİĞİ SINAV MODÜLÜNE İLİŞKİN YARDIM DÖKÜMANI
 BAKANLIK MERKEZ TEŞKİLATI GÖREVDE YÜKSELME VE UNVAN DEĞİŞİKLİĞİ SINAV MODÜLÜNE İLİŞKİN YARDIM DÖKÜMANI 1. Sınav Kaydının Açılması: İşlemler Şubesi tarafından sınav başvuru tarihleri belirlenerek e-içişleri
BAKANLIK MERKEZ TEŞKİLATI GÖREVDE YÜKSELME VE UNVAN DEĞİŞİKLİĞİ SINAV MODÜLÜNE İLİŞKİN YARDIM DÖKÜMANI 1. Sınav Kaydının Açılması: İşlemler Şubesi tarafından sınav başvuru tarihleri belirlenerek e-içişleri
Giriş. TÜRKİYE ESNAF VE SANATKARLARI KONFEDERASYONU Online İşlemler (Dolaşım Belge İşlemleri Menşe İspat D-8) Kullanma Kılavuzu v4
 Giriş Bu kılavuz; Türkiye Esnaf ve Sanatkarları Konfederasyonu (TESK) Online İşlemleri arasında yer alan MENŞE İSPAT D-8 Dolaşım Belgesi ve Menşe İspat belgelerinin elektronik ortamda düzenlenmesi, onaylanması
Giriş Bu kılavuz; Türkiye Esnaf ve Sanatkarları Konfederasyonu (TESK) Online İşlemleri arasında yer alan MENŞE İSPAT D-8 Dolaşım Belgesi ve Menşe İspat belgelerinin elektronik ortamda düzenlenmesi, onaylanması
Giriş. TÜRKİYE ESNAF VE SANATKARLARI KONFEDERASYONU Online İşlemler (Dolaşım Belge İşlemleri Menşe Şahadetnamesi) Kullanma Kılavuzu v5
 Giriş Bu kılavuz; Türkiye Esnaf ve Sanatkarları Konfederasyonu (TESK) Online İşlemleri arasında yer alan MENŞE ŞAHADETNAMESİ Dolaşım Belgesi ve Menşe İspat belgelerinin elektronik ortamda düzenlenmesi,
Giriş Bu kılavuz; Türkiye Esnaf ve Sanatkarları Konfederasyonu (TESK) Online İşlemleri arasında yer alan MENŞE ŞAHADETNAMESİ Dolaşım Belgesi ve Menşe İspat belgelerinin elektronik ortamda düzenlenmesi,
T.C. MİLLÎ EĞİTİM BAKANLIĞI ADALET. EVRAK, MEKTUP OKUMA ve TELEFONLA GÖRÜŞTÜRME EKRANLARI 861KMK018
 T.C. MİLLÎ EĞİTİM BAKANLIĞI ADALET EVRAK, MEKTUP OKUMA ve TELEFONLA GÖRÜŞTÜRME EKRANLARI 861KMK018 Ankara, 2011 Bu modül, mesleki ve teknik eğitim okul/kurumlarında uygulanan Çerçeve Öğretim Programlarında
T.C. MİLLÎ EĞİTİM BAKANLIĞI ADALET EVRAK, MEKTUP OKUMA ve TELEFONLA GÖRÜŞTÜRME EKRANLARI 861KMK018 Ankara, 2011 Bu modül, mesleki ve teknik eğitim okul/kurumlarında uygulanan Çerçeve Öğretim Programlarında
ARLAB ARaştırma LABoratuvar Projesi Kullanım Kılavuzu
 2014 ARLAB ARaştırma LABoratuvar Projesi Kullanım Kılavuzu İ.Ü. KURUMSAL OTOMASYON PROJESİ 1. GİRİŞ... 2 1.1 AMAÇ... 2 2. KULLANICI OLUŞTURMA VE SİSTEME GİRİŞ... 2 3. BİLGİ İŞLEMLERİ... 4 3.1 LABORATUVAR
2014 ARLAB ARaştırma LABoratuvar Projesi Kullanım Kılavuzu İ.Ü. KURUMSAL OTOMASYON PROJESİ 1. GİRİŞ... 2 1.1 AMAÇ... 2 2. KULLANICI OLUŞTURMA VE SİSTEME GİRİŞ... 2 3. BİLGİ İŞLEMLERİ... 4 3.1 LABORATUVAR
TÜRKİYE ESNAF VE SANATKARLARI KONFEDERASYONU Online İşlemler (Dolaşım Belge İşlemleri EURO-MED) Kullanma Kılavuzu v6
 Giriş Bu kılavuz; Türkiye Esnaf ve Sanatkarları Konfederasyonu (TESK) Online İşlemleri arasında yer alan EUROMED Dolaşım Belgesi ve Menşe İspat belgelerinin elektronik ortamda düzenlenmesi, onaylanması
Giriş Bu kılavuz; Türkiye Esnaf ve Sanatkarları Konfederasyonu (TESK) Online İşlemleri arasında yer alan EUROMED Dolaşım Belgesi ve Menşe İspat belgelerinin elektronik ortamda düzenlenmesi, onaylanması
TAŞRA TEŞKİLATI GÖREVDE YÜKSELME VE UNVAN DEĞİŞİKLİĞİ SINAV MODÜLÜNE İLİŞKİN YARDIM DÖKÜMANI
 TAŞRA TEŞKİLATI GÖREVDE YÜKSELME VE UNVAN DEĞİŞİKLİĞİ SINAV MODÜLÜNE İLİŞKİN YARDIM DÖKÜMANI 1. Sınav Kaydının Açılması: İşlemler Şubesi tarafından sınav başvuru tarihleri belirlenerek e-içişleri sistemi
TAŞRA TEŞKİLATI GÖREVDE YÜKSELME VE UNVAN DEĞİŞİKLİĞİ SINAV MODÜLÜNE İLİŞKİN YARDIM DÖKÜMANI 1. Sınav Kaydının Açılması: İşlemler Şubesi tarafından sınav başvuru tarihleri belirlenerek e-içişleri sistemi
İSTANBUL ÜNİVERSİTESİ. Bütünleşik Kalite Yönetim Sistemi İç Tetkik Kılavuzu
 2015 İSTANBUL ÜNİVERSİTESİ Bütünleşik Kalite Yönetim Sistemi İç Tetkik Kılavuzu GİRİŞ... 2 1.1 AMAÇ...2 2. SİSTEME GİRİŞ... 2 DOKÜMAN YÖNETİMİ... 4 3.1 İÇ TETKİK EKRANI...4 İÇ TETKİK... 5 4.1 İÇ TETKİK
2015 İSTANBUL ÜNİVERSİTESİ Bütünleşik Kalite Yönetim Sistemi İç Tetkik Kılavuzu GİRİŞ... 2 1.1 AMAÇ...2 2. SİSTEME GİRİŞ... 2 DOKÜMAN YÖNETİMİ... 4 3.1 İÇ TETKİK EKRANI...4 İÇ TETKİK... 5 4.1 İÇ TETKİK
TAŞRA TEŞKİLATI GÖREVDE YÜKSELME VE UNVAN DEĞİŞİKLİĞİ SINAV MODÜLÜNE İLİŞKİN YARDIM DÖKÜMANI
 TAŞRA TEŞKİLATI GÖREVDE YÜKSELME VE UNVAN DEĞİŞİKLİĞİ SINAV MODÜLÜNE İLİŞKİN YARDIM DÖKÜMANI 1. Sınav Kaydının Açılması: İşlemler Şubesi tarafından sınav başvuru tarihleri belirlenerek e-içişleri sistemi
TAŞRA TEŞKİLATI GÖREVDE YÜKSELME VE UNVAN DEĞİŞİKLİĞİ SINAV MODÜLÜNE İLİŞKİN YARDIM DÖKÜMANI 1. Sınav Kaydının Açılması: İşlemler Şubesi tarafından sınav başvuru tarihleri belirlenerek e-içişleri sistemi
Web Labaratuar Modulu
 Web Labaratuar Modulu http://212.156.99.42:777/mlis Linkini web tarayıcıların(google Chrome tercih sebebi) adres satırına linki yazıp Enter butonu tıklanır. Kullanıcı ekranı karşımıza gelir. Karşımıza
Web Labaratuar Modulu http://212.156.99.42:777/mlis Linkini web tarayıcıların(google Chrome tercih sebebi) adres satırına linki yazıp Enter butonu tıklanır. Kullanıcı ekranı karşımıza gelir. Karşımıza
BAKANLIK MERKEZ TEŞKİLATI GÖREVDE YÜKSELME VE UNVAN DEĞİŞİKLİĞİ SINAV MODÜLÜNE İLİŞKİN YARDIM DÖKÜMANI
 BAKANLIK MERKEZ TEŞKİLATI GÖREVDE YÜKSELME VE UNVAN DEĞİŞİKLİĞİ SINAV MODÜLÜNE İLİŞKİN YARDIM DÖKÜMANI 1. Sınav Kaydının Açılması: İşlemler Şubesi tarafından sınav başvuru tarihleri belirlenerek e-içişleri
BAKANLIK MERKEZ TEŞKİLATI GÖREVDE YÜKSELME VE UNVAN DEĞİŞİKLİĞİ SINAV MODÜLÜNE İLİŞKİN YARDIM DÖKÜMANI 1. Sınav Kaydının Açılması: İşlemler Şubesi tarafından sınav başvuru tarihleri belirlenerek e-içişleri
TAŞINIR MAL KAYIT VE TAKİP MODÜLÜ
 MALİYE SGB..net TAŞINIR MAL KAYIT VE TAKİP MODÜLÜ 1 Taşınır Mal Yönetimi Taşınır Mal Yönetimi ile ilgili işlemlere Kaynak Yönetimi menüsü altındaki Taşınır Mal alt menüsünden ulaşıyoruz. Bu menünün seçenekleri
MALİYE SGB..net TAŞINIR MAL KAYIT VE TAKİP MODÜLÜ 1 Taşınır Mal Yönetimi Taşınır Mal Yönetimi ile ilgili işlemlere Kaynak Yönetimi menüsü altındaki Taşınır Mal alt menüsünden ulaşıyoruz. Bu menünün seçenekleri
TAPU VE KADASTRO BİLGİ SİSTEMİ
 TAPU VE KADASTRO BİLGİ SİSTEMİ MEKÂNSAL GAYRİMENKUL SİSTEMİ (MEGSİS) BAŞVURU, E-ÖDEME VE FEN KAYIT İŞLEMLERİ DOKÜMANI Sürüm: 0.1 Revizyon Bilgileri Revizyon No: Revizyon Tarihi Revizyonu Yapan Revizyon
TAPU VE KADASTRO BİLGİ SİSTEMİ MEKÂNSAL GAYRİMENKUL SİSTEMİ (MEGSİS) BAŞVURU, E-ÖDEME VE FEN KAYIT İŞLEMLERİ DOKÜMANI Sürüm: 0.1 Revizyon Bilgileri Revizyon No: Revizyon Tarihi Revizyonu Yapan Revizyon
AYNİ BAĞIŞ HİZMET GRUBU EĞİTİM DOKÜMANI
 14.07.2015 İÇİNDEKİLER 1. DOKÜMAN SÜRÜMLERİ... 4 2. AYNİ BAĞIŞ ÖZELLİKLERİ... 5 2.1. Ayni Bağış Hizmet Grubu Ana Ekranı... 5 2.2.1. Ayni Bağış Depo Bilgileri... 5 2.2.1.1. Ayni Bağış Depo Bilgileri Listeleme...
14.07.2015 İÇİNDEKİLER 1. DOKÜMAN SÜRÜMLERİ... 4 2. AYNİ BAĞIŞ ÖZELLİKLERİ... 5 2.1. Ayni Bağış Hizmet Grubu Ana Ekranı... 5 2.2.1. Ayni Bağış Depo Bilgileri... 5 2.2.1.1. Ayni Bağış Depo Bilgileri Listeleme...
PCB ENVANTER PROGRAMI TESİSLER İÇİN KULLANIM KILAVUZU
 PCB ENVANTER PROGRAMI TESİSLER İÇİN KULLANIM KILAVUZU Tesisler için Kullanım Kılavuzu 1. Çevre Bilgi Sistemi için sahip olduğunuz ya da Đl Müdürlüğü nden yeni aldığınız kullanıcı kodu ve parolayı kullanarak
PCB ENVANTER PROGRAMI TESİSLER İÇİN KULLANIM KILAVUZU Tesisler için Kullanım Kılavuzu 1. Çevre Bilgi Sistemi için sahip olduğunuz ya da Đl Müdürlüğü nden yeni aldığınız kullanıcı kodu ve parolayı kullanarak
T.C. SAĞLIK BAKANLIĞI Sağlık Hizmetleri Genel Müdürlüğü. Hasta Hakları ve Tıbbi Sosyal Hizmetler Daire Başkanlığı
 HASTA BAŞVURU BİLDİRİM SİSTEMİ (HBBS) KULLANIM KILAVUZU İÇİNDEKİLER (Başlık üzerine CTRL + Mouse sol tıklama ile ilgili sayfaya gidilir.) 1. HASTA BAŞVURU BİLDİRİM SİSTEMİ (HBBS) 3 2. PERSONEL GİRİŞİ/PERSONEL
HASTA BAŞVURU BİLDİRİM SİSTEMİ (HBBS) KULLANIM KILAVUZU İÇİNDEKİLER (Başlık üzerine CTRL + Mouse sol tıklama ile ilgili sayfaya gidilir.) 1. HASTA BAŞVURU BİLDİRİM SİSTEMİ (HBBS) 3 2. PERSONEL GİRİŞİ/PERSONEL
BİZDOCS KULLANICI EĞİTİMİ
 BİZDOCS KULLANICI EĞİTİMİ İçindekiler BIZdocs Ana Ekranı/Arayüzü... 2 Evrak Ekleme... 3 Şablondan Evrak Üret... 4 Gelen Evrak... 6 EBYS de Bugün ekranı... 7 Havale İşlemleri... 8 İş akışı durumları ve
BİZDOCS KULLANICI EĞİTİMİ İçindekiler BIZdocs Ana Ekranı/Arayüzü... 2 Evrak Ekleme... 3 Şablondan Evrak Üret... 4 Gelen Evrak... 6 EBYS de Bugün ekranı... 7 Havale İşlemleri... 8 İş akışı durumları ve
TEK PENCERE SİSTEMİ DAHİLDE İŞLEME İZNİ
 2016 TEK PENCERE SİSTEMİ DAHİLDE İŞLEME İZNİ YÜKÜMLÜ RİSK YÖNETİMİ VE KONTROL GENEL MÜDÜRLÜĞÜ KILAVUZU TPS-910-GEÇİCİ İTHALAT İZNİ BELGESİ Versiyon 1.1 Bakanlığımız web sayfasından https://uygulama.gtb.gov.tr/tekpencere
2016 TEK PENCERE SİSTEMİ DAHİLDE İŞLEME İZNİ YÜKÜMLÜ RİSK YÖNETİMİ VE KONTROL GENEL MÜDÜRLÜĞÜ KILAVUZU TPS-910-GEÇİCİ İTHALAT İZNİ BELGESİ Versiyon 1.1 Bakanlığımız web sayfasından https://uygulama.gtb.gov.tr/tekpencere
PERSONEL KAYMAKAM ADAYLIĞI MODÜLÜ
 PERSONEL KAYMAKAM ADAYLIĞI MODÜLÜ (PERSONEL GENEL MÜDÜRLÜĞÜ KAYMAKAM ADAYLIĞI ŞUBE MÜDÜRLÜĞÜ) KULLANICI KLAVUZU Eylül 2011 Havva Yıldırım İçindekiler 1 AMAÇ... 4 2 GİRİŞ... 4 3 KAYMAKAM ADAYLARI... 6 3.1.STAJ
PERSONEL KAYMAKAM ADAYLIĞI MODÜLÜ (PERSONEL GENEL MÜDÜRLÜĞÜ KAYMAKAM ADAYLIĞI ŞUBE MÜDÜRLÜĞÜ) KULLANICI KLAVUZU Eylül 2011 Havva Yıldırım İçindekiler 1 AMAÇ... 4 2 GİRİŞ... 4 3 KAYMAKAM ADAYLARI... 6 3.1.STAJ
Broker, Acente, Banka Online Sigortacılık Portali
 Broker, Acente, Banka Online Sigortacılık Portali www.neosinerji.com.tr / www.babonline.com.tr TEKNİK DESTEK e-mail: acentedestek@mapfregenelsigorta.com tel: 212 334 90 90 MAPFRE GENEL SİGORTA SİSTEME
Broker, Acente, Banka Online Sigortacılık Portali www.neosinerji.com.tr / www.babonline.com.tr TEKNİK DESTEK e-mail: acentedestek@mapfregenelsigorta.com tel: 212 334 90 90 MAPFRE GENEL SİGORTA SİSTEME
YAYINLANAN RAPORLAR FORMU EĞİTİM DOKÜMANI
 YAYINLANAN RAPORLAR FORMU 1905.023.2015 İÇİNDEKİLER 1. DOKÜMAN SÜRÜMLERİ... 4 2. YAYINLANAN RAPORLAR... 5 2.1 Yayınlanan Raporlar Formu Ana Ekranı... 5 2.2 Yayınlanan Raporları Listeleme... 5 2.3 Yayınlanan
YAYINLANAN RAPORLAR FORMU 1905.023.2015 İÇİNDEKİLER 1. DOKÜMAN SÜRÜMLERİ... 4 2. YAYINLANAN RAPORLAR... 5 2.1 Yayınlanan Raporlar Formu Ana Ekranı... 5 2.2 Yayınlanan Raporları Listeleme... 5 2.3 Yayınlanan
Telefon Defteri Modülü Kullanım Kılavuzu
 Telefon Defteri Modülü Kullanım Kılavuzu YETKİ VE KAYIT İŞLEMİ Kayıt yapacak kullanıcıya yetki verilmesi Kayıt yapacak kullanıcı yetkilendirilirken dikkat edilmesi gereken en önemli nokta, kullanıcının
Telefon Defteri Modülü Kullanım Kılavuzu YETKİ VE KAYIT İŞLEMİ Kayıt yapacak kullanıcıya yetki verilmesi Kayıt yapacak kullanıcı yetkilendirilirken dikkat edilmesi gereken en önemli nokta, kullanıcının
MÜLKİ İDARE AMİRLERİ ATAMA MODÜLÜ
 MÜLKİ İDARE AMİRLERİ ATAMA MODÜLÜ (PERSONEL GENEL MÜDÜRLÜĞÜ - MÜKİ İDARE AMİRLERİ ATAMA ŞUBE MÜDÜRLÜĞÜ) KULLANICI KLAVUZU Temmuz 2011 Havva Yıldırım İçindekiler 1 Amaç 4 2 Giriş 4 3 Arama ve İşlemler 6
MÜLKİ İDARE AMİRLERİ ATAMA MODÜLÜ (PERSONEL GENEL MÜDÜRLÜĞÜ - MÜKİ İDARE AMİRLERİ ATAMA ŞUBE MÜDÜRLÜĞÜ) KULLANICI KLAVUZU Temmuz 2011 Havva Yıldırım İçindekiler 1 Amaç 4 2 Giriş 4 3 Arama ve İşlemler 6
TÜRKİYE ESNAF VE SANATKARLARI KONFEDERASYONU Online İşlemler (Basılı Evrak Stok Takip Sistemi ) Kullanma Kılavuzu
 1. Giriş Bu kılavuz; Türkiye Esnaf ve Sanatkarları Konfederasyonu Online İşlemler sisteminde, Basılı Evrak Stok Takip Sisteminin kullanımını anlatmak amacı ile hazırlanmıştır. Bu sistem ile; - Basılı Evrak
1. Giriş Bu kılavuz; Türkiye Esnaf ve Sanatkarları Konfederasyonu Online İşlemler sisteminde, Basılı Evrak Stok Takip Sisteminin kullanımını anlatmak amacı ile hazırlanmıştır. Bu sistem ile; - Basılı Evrak
İçindekiler 1.e-Birlik e Giriş Yapma 2 2. TÜRMOBKart Başvurusu 2 3. İletişim Bilgileri Güncelleme Kişisel İletişim Bilgileri
 İçindekiler 1.e-Birlik e Giriş Yapma 2 2. TÜRMOBKart Başvurusu 2 3. İletişim Bilgileri Güncelleme 3 3.1. Kişisel İletişim Bilgileri 3 3.1.1. Adres Bilgisi 3 3.1.2. Telefon Bilgisi 3 3.1.3. e-posta Bilgisi
İçindekiler 1.e-Birlik e Giriş Yapma 2 2. TÜRMOBKart Başvurusu 2 3. İletişim Bilgileri Güncelleme 3 3.1. Kişisel İletişim Bilgileri 3 3.1.1. Adres Bilgisi 3 3.1.2. Telefon Bilgisi 3 3.1.3. e-posta Bilgisi
Hukuk Müşavirliği Modülü Kullanım Kılavuzunu Giriş. E İçişleri Proje Ana Sayfasından kullanıcı adı ve şifresi girilerek giriş butonuna basılır.
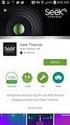 Hukuk Müşavirliği Modülü Kullanım Kılavuzunu Giriş Sisteme Giriş: E İçişleri Proje Ana Sayfasından kullanıcı adı ve şifresi girilerek giriş butonuna basılır. Sisteme giriş yapıldıktan sonra Hukuk Müşavirliği
Hukuk Müşavirliği Modülü Kullanım Kılavuzunu Giriş Sisteme Giriş: E İçişleri Proje Ana Sayfasından kullanıcı adı ve şifresi girilerek giriş butonuna basılır. Sisteme giriş yapıldıktan sonra Hukuk Müşavirliği
SGB.NET SİSTEMİ ÜZERİNDEN OPERASYONEL PLAN GİRİŞİ
 SGB.NET SİSTEMİ ÜZERİNDEN OPERASYONEL PLAN GİRİŞİ uygulama.sgb.gov.tr adresine girişi yapıldıktan sonra ana ekranda yer alan Organizasyon ve Planlama modülü seçilir. Bu modül altında Operasyonel plan alt
SGB.NET SİSTEMİ ÜZERİNDEN OPERASYONEL PLAN GİRİŞİ uygulama.sgb.gov.tr adresine girişi yapıldıktan sonra ana ekranda yer alan Organizasyon ve Planlama modülü seçilir. Bu modül altında Operasyonel plan alt
1. Portala Giriş. 2. Portalın Kullanımı Genel
 1. Portala Giriş Masraf beyanı portalına girmek için http://www.agmasraf.com adresine girilir. Sistem sizi tanıyarak girişi gerçekleştirir, şifre sorması durumunda Kullanıcı adı kısmına; sicil numarası,
1. Portala Giriş Masraf beyanı portalına girmek için http://www.agmasraf.com adresine girilir. Sistem sizi tanıyarak girişi gerçekleştirir, şifre sorması durumunda Kullanıcı adı kısmına; sicil numarası,
TÜRKİYE NOTERLER BİRLİĞİ
 NOTERLİK BİLGİ SİSTEMİ Değişiklik Numarası: 1.2 02/11/2011 İÇİNDEKİLER 1 İÇİNDEKİLER... 2 ŞEKİL LİSTESİ... 3 TANIMLAR LİSTESİ... 4 KISALTMALAR LİSTESİ... 4 1.... 5 2. NA GİRİŞ... 6 3. YENİ DEFTER ONAY
NOTERLİK BİLGİ SİSTEMİ Değişiklik Numarası: 1.2 02/11/2011 İÇİNDEKİLER 1 İÇİNDEKİLER... 2 ŞEKİL LİSTESİ... 3 TANIMLAR LİSTESİ... 4 KISALTMALAR LİSTESİ... 4 1.... 5 2. NA GİRİŞ... 6 3. YENİ DEFTER ONAY
Sağlık Tesisleri nde Mali Hizmetler Programı (Kiksoft) Yardımcı Döküman
 Sağlık Tesisleri nde Mali Hizmetler Programı (Kiksoft) Yardımcı Döküman Sağlık Tesisleri, HBYS yoluyla servislerden gelen malzeme taleplerini değerlendirir, stokta olmayan malzemelerin teminini, doğrudan
Sağlık Tesisleri nde Mali Hizmetler Programı (Kiksoft) Yardımcı Döküman Sağlık Tesisleri, HBYS yoluyla servislerden gelen malzeme taleplerini değerlendirir, stokta olmayan malzemelerin teminini, doğrudan
T.C. İSTANBUL MEDİPOL ÜNİVERSİTESİ
 T.C. İSTANBUL MEDİPOL ÜNİVERSİTESİ BİLGİ TEKNOLOJİLERİ DAİRE BAŞKANLIĞI ELEKTRONİK BELGE YÖNETİM SİSTEMİ (EBYS) YARDIM KLAVUZU Hazırlayan: Merve GENÇKAL İçindekiler A. EBYS ANASAYFA... 2 A.1. Anasayfaya
T.C. İSTANBUL MEDİPOL ÜNİVERSİTESİ BİLGİ TEKNOLOJİLERİ DAİRE BAŞKANLIĞI ELEKTRONİK BELGE YÖNETİM SİSTEMİ (EBYS) YARDIM KLAVUZU Hazırlayan: Merve GENÇKAL İçindekiler A. EBYS ANASAYFA... 2 A.1. Anasayfaya
Konu : 2017 Yılına, Yılsonu Devir İşlemleri
 Bilgi Konu : 2017 Yılına, Yılsonu Devir İşlemleri Presto Plus da iki farklı tip devir yapılabilir. İhtiyaca göre bu iki devir programından birisi tercih edilerek devir işlemi yapılmalıdır. Devir işlemlerinden
Bilgi Konu : 2017 Yılına, Yılsonu Devir İşlemleri Presto Plus da iki farklı tip devir yapılabilir. İhtiyaca göre bu iki devir programından birisi tercih edilerek devir işlemi yapılmalıdır. Devir işlemlerinden
İSTANBUL ÜNİVERSİTESİ. Kalite Yönetim Sistemi Kullanım Kılavuzu
 2017 İSTANBUL ÜNİVERSİTESİ Kalite Yönetim Sistemi Kullanım Kılavuzu İÇİNDEKİLER 1. GİRİŞ... 2 1.1 AMAÇ...2 2. SİSTEME GİRİŞ... 2 3. YÖNETİM... 7 3.1 SÜREÇ TANIM...7 3.2 VERİ GİRİŞİ...8 4. DOKÜMAN YÖNETİMİ...
2017 İSTANBUL ÜNİVERSİTESİ Kalite Yönetim Sistemi Kullanım Kılavuzu İÇİNDEKİLER 1. GİRİŞ... 2 1.1 AMAÇ...2 2. SİSTEME GİRİŞ... 2 3. YÖNETİM... 7 3.1 SÜREÇ TANIM...7 3.2 VERİ GİRİŞİ...8 4. DOKÜMAN YÖNETİMİ...
AYDES PROJESİ HIZLI RAPORLAR FORMU EĞİTİM DOKÜMANI
 AYDES PROJESİ HIZLI RAPORLAR FORMU 2005.0203.2015 İÇİNDEKİLER 1. DOKÜMAN SÜRÜMLERİ... 4 2. HIZLI RAPORLAR... 5 2.1 Hızlı Raporlar Formu Ana Ekranı... 5 2.2 Hızlı Raporları Listeleme... 5 2.3 Hızlı Rapor
AYDES PROJESİ HIZLI RAPORLAR FORMU 2005.0203.2015 İÇİNDEKİLER 1. DOKÜMAN SÜRÜMLERİ... 4 2. HIZLI RAPORLAR... 5 2.1 Hızlı Raporlar Formu Ana Ekranı... 5 2.2 Hızlı Raporları Listeleme... 5 2.3 Hızlı Rapor
KBS VEKALET - İKİNCİ GÖREV AYLIĞI İŞLEMLERİ UYGULAMA KILAVUZLARI
 KBS VEKALET - İKİNCİ GÖREV AYLIĞI İŞLEMLERİ UYGULAMA KILAVUZLARI Personel Yazılım ve Uygulama Dairesi KASIM -2014 I - VEKALET AYLIĞI FİHRİST 1. Bölüm : Vekalet İşlemleri Bilgi Girişi 1.1. Vekalet Bilgi
KBS VEKALET - İKİNCİ GÖREV AYLIĞI İŞLEMLERİ UYGULAMA KILAVUZLARI Personel Yazılım ve Uygulama Dairesi KASIM -2014 I - VEKALET AYLIĞI FİHRİST 1. Bölüm : Vekalet İşlemleri Bilgi Girişi 1.1. Vekalet Bilgi
YÜKÜMLÜ KAYIT VE TAKİP SİSTEMİ YÜKÜMLÜ KILAVUZU RİSK YÖNETİMİ VE KONTROL GENEL MÜDÜRLÜĞÜ
 2015 YÜKÜMLÜ KAYIT VE TAKİP SİSTEMİ YÜKÜMLÜ KILAVUZU RİSK YÖNETİMİ VE KONTROL GENEL MÜDÜRLÜĞÜ ELEKTRONİK GÜMRÜK İŞLEMLERİ DAİRESİ Versiyon 1.1 1 YÜKÜMLÜ KAYIT VE TAKİP SİSTEMİ (YKTS) Yükümlü Kayıt ve Takip
2015 YÜKÜMLÜ KAYIT VE TAKİP SİSTEMİ YÜKÜMLÜ KILAVUZU RİSK YÖNETİMİ VE KONTROL GENEL MÜDÜRLÜĞÜ ELEKTRONİK GÜMRÜK İŞLEMLERİ DAİRESİ Versiyon 1.1 1 YÜKÜMLÜ KAYIT VE TAKİP SİSTEMİ (YKTS) Yükümlü Kayıt ve Takip
OKUL SPORLARI BİLGİ YÖNETİM SİSTEMİ İŞLEM VE AKIŞ SIRASI (Ana Sayfa)
 OKUL SPORLARI BİLGİ YÖNETİM SİSTEMİ İŞLEM VE AKIŞ SIRASI http://www.okulsportal.gsb.gov.tr (Ana Sayfa) http://okulsporbilgi.gsb.gov.tr (Okul Giriş) 1.AŞAMA: SİSTEME GİRİŞ http://okulsportal.gsb.gov.tr
OKUL SPORLARI BİLGİ YÖNETİM SİSTEMİ İŞLEM VE AKIŞ SIRASI http://www.okulsportal.gsb.gov.tr (Ana Sayfa) http://okulsporbilgi.gsb.gov.tr (Okul Giriş) 1.AŞAMA: SİSTEME GİRİŞ http://okulsportal.gsb.gov.tr
SUPERVISOR (YETKİLİ KULLANICI) KAMPANYA YÖNETİMİ EĞİTİM DOKÜMANI
 SUPERVISOR (YETKİLİ KULLANICI) KAMPANYA YÖNETİMİ EĞİTİM DOKÜMANI Sürüm 1.3.5 Ağustos 2013 TegsoftCC Supervisor (Yetkili Kullanıcı) Kampanya Yönetimi Eğitim Dokümanı Sayfa 2 / 14 İÇİNDEKİLER A. SES KAMPANYASI
SUPERVISOR (YETKİLİ KULLANICI) KAMPANYA YÖNETİMİ EĞİTİM DOKÜMANI Sürüm 1.3.5 Ağustos 2013 TegsoftCC Supervisor (Yetkili Kullanıcı) Kampanya Yönetimi Eğitim Dokümanı Sayfa 2 / 14 İÇİNDEKİLER A. SES KAMPANYASI
KAMU HARCAMA ve MUHASEBE BİLİŞİM SİSTEMİNDE VERGİ BORÇU SORGULAMA YETKİLENDİRME ve UYGULAMA KILAVUZU
 KAMU HARCAMA ve MUHASEBE BİLİŞİM SİSTEMİNDE VERGİ BORÇU SORGULAMA YETKİLENDİRME ve UYGULAMA KILAVUZU EYLÜL 2010 BİM UYGULAMA VE GELİŞTİRME DESTEK ŞUBESİ ve KİMLİK YÖNETİMİ VE BİLGİ GÜVENLİĞİ ŞUBESİ İçindekiler
KAMU HARCAMA ve MUHASEBE BİLİŞİM SİSTEMİNDE VERGİ BORÇU SORGULAMA YETKİLENDİRME ve UYGULAMA KILAVUZU EYLÜL 2010 BİM UYGULAMA VE GELİŞTİRME DESTEK ŞUBESİ ve KİMLİK YÖNETİMİ VE BİLGİ GÜVENLİĞİ ŞUBESİ İçindekiler
Sisteme giriş yapıldıktan sonra aşağıdaki şekilde tek pencere sistemi ana sayfa açılacaktır.
 Bakanlığımız web sayfasından https://uygulama.gtb.gov.tr/tekpencere linki kullanılarak Tek Pencere Sistemi ne girilir ve açılan giriş ekranındaki bilgiler doldurularak sisteme giriş gerçekleştirilir. Sisteme
Bakanlığımız web sayfasından https://uygulama.gtb.gov.tr/tekpencere linki kullanılarak Tek Pencere Sistemi ne girilir ve açılan giriş ekranındaki bilgiler doldurularak sisteme giriş gerçekleştirilir. Sisteme
T.C. BAŞBAKANLIK ATATÜRK KÜLTÜR, DİL VE TARİH YÜKSEK KURUMU PROJE TAKİP VE YÖNETİM SİSTEMİ KULLANICI KILAVUZU
 T.C. BAŞBAKANLIK ATATÜRK KÜLTÜR, DİL VE TARİH YÜKSEK KURUMU PROJE TAKİP VE YÖNETİM SİSTEMİ KULLANICI KILAVUZU I. İçindekiler 1. PROJE SİSTEMİ WEB ADRESİ... 2 2. GİRİŞ EKRANI... 2 3. KAYIT VE SİSTEME GİRİŞ...
T.C. BAŞBAKANLIK ATATÜRK KÜLTÜR, DİL VE TARİH YÜKSEK KURUMU PROJE TAKİP VE YÖNETİM SİSTEMİ KULLANICI KILAVUZU I. İçindekiler 1. PROJE SİSTEMİ WEB ADRESİ... 2 2. GİRİŞ EKRANI... 2 3. KAYIT VE SİSTEME GİRİŞ...
AYDES PROJESİ NAKLİYE HİZMET GRUBU EĞİTİM DOKÜMANI
 AYDES PROJESİ NAKLİYE HİZMET GRUBU İÇİNDEKİLER 1. ŞEKİLLER LİSTESİ... 3 2. DOKÜMAN SÜRÜMLERİ... 4 3. NAKLİYE HİZMET GRUBU... 5 3.1 NAKLİYE İŞLEMLERİ SEÇİM... 5 3.1.1 Nakliye Hizmet Grubu Talep - Cevap
AYDES PROJESİ NAKLİYE HİZMET GRUBU İÇİNDEKİLER 1. ŞEKİLLER LİSTESİ... 3 2. DOKÜMAN SÜRÜMLERİ... 4 3. NAKLİYE HİZMET GRUBU... 5 3.1 NAKLİYE İŞLEMLERİ SEÇİM... 5 3.1.1 Nakliye Hizmet Grubu Talep - Cevap
KONFİGURASYON TANIMLARI
 0 KONFİGURASYON TANIMLARI Konfigurasyon tanımlamalarını yapmak için, ilgili personelin TAKBİS TM Fonksiyonları modülünde "İşlemler" bölümünden İşlemleri ekranı açılır. bölümü seçilir. Randevu Onay 1 Konfigurasyon
0 KONFİGURASYON TANIMLARI Konfigurasyon tanımlamalarını yapmak için, ilgili personelin TAKBİS TM Fonksiyonları modülünde "İşlemler" bölümünden İşlemleri ekranı açılır. bölümü seçilir. Randevu Onay 1 Konfigurasyon
TÜRKİYE NOTERLER BİRLİĞİ
 NOTERLİK BİLGİ SİSTEMİ UYGULAMASI KULLANIM Değişiklik Numarası: 1.5 14/11/2011 İÇİNDEKİLER 1 İÇİNDEKİLER... 2 ŞEKİL LİSTESİ... 3 TANIMLAR LİSTESİ... 4 KISALTMALAR LİSTESİ... 4 1. UYGULAMASI... 5 2. UYGULAMASINA
NOTERLİK BİLGİ SİSTEMİ UYGULAMASI KULLANIM Değişiklik Numarası: 1.5 14/11/2011 İÇİNDEKİLER 1 İÇİNDEKİLER... 2 ŞEKİL LİSTESİ... 3 TANIMLAR LİSTESİ... 4 KISALTMALAR LİSTESİ... 4 1. UYGULAMASI... 5 2. UYGULAMASINA
DÖNER SERMAYE MALİ YÖNETİM SİSTEMİ
 I. BÜTÇE MODÜLÜ Yetki ve Yetkililer DÖNER SERMAYE MALİ YÖNETİM SİSTEMİ oluşur. Bütçe modülü, işletme veri giriş yetkisi, işletme bütçe onay yetkisi ve merkez bütçe onay yetkilerinden ve yetkililerinden
I. BÜTÇE MODÜLÜ Yetki ve Yetkililer DÖNER SERMAYE MALİ YÖNETİM SİSTEMİ oluşur. Bütçe modülü, işletme veri giriş yetkisi, işletme bütçe onay yetkisi ve merkez bütçe onay yetkilerinden ve yetkililerinden
Bu talimatın amacı barkod okuyucu kullanımı ile ilgili bilgi vermek ve kullanım alanlarını belirlemektir.
 1. AMAÇ Bu talimatın amacı barkod okuyucu kullanımı ile ilgili bilgi vermek ve kullanım alanlarını belirlemektir. 2. KAPSAM Bu talimat depo ve şubelerde yapılan mal kabul, ürün sevki ve sayım süreçlerini
1. AMAÇ Bu talimatın amacı barkod okuyucu kullanımı ile ilgili bilgi vermek ve kullanım alanlarını belirlemektir. 2. KAPSAM Bu talimat depo ve şubelerde yapılan mal kabul, ürün sevki ve sayım süreçlerini
TachoMobile Web Uygulaması v1.00.
 TachoMobile Yönetim Sistemi Proje Destek Dokümanı / Web Uygulaması v1.00.01 İÇİNDEKİLER Web Uygulaması 1. TANIMLAMALAR 1.1 Araçlar 1.2 Sürücüler 2. TAKOGRAF VERİLERİ 2.1 Veri İndirme 2.2 Gelen Kutusu 2.3
TachoMobile Yönetim Sistemi Proje Destek Dokümanı / Web Uygulaması v1.00.01 İÇİNDEKİLER Web Uygulaması 1. TANIMLAMALAR 1.1 Araçlar 1.2 Sürücüler 2. TAKOGRAF VERİLERİ 2.1 Veri İndirme 2.2 Gelen Kutusu 2.3
E YAYGIN KULLANIMIYLA İLGİLİ AÇIKLAMALAR
 Sayfa0 0 E YAYGIN KULLANIMIYLA İLGİLİ AÇIKLAMALAR Özel Öğretim Kurumları için Temmuz 2016 v.15072016 Oğuz KILINÇ Milli Eğitim Uzmanı Özel Öğretim Kurumları Genel Müdürlüğü Bu kitapçığı çevre sorunlarına
Sayfa0 0 E YAYGIN KULLANIMIYLA İLGİLİ AÇIKLAMALAR Özel Öğretim Kurumları için Temmuz 2016 v.15072016 Oğuz KILINÇ Milli Eğitim Uzmanı Özel Öğretim Kurumları Genel Müdürlüğü Bu kitapçığı çevre sorunlarına
Belli İstekliler Arasında İhale Usulü İşlemleri Kullanıcı Kılavuzu
 8 Belli İstekliler Arasında İhale Usulü İşlemleri Kullanıcı Kılavuzu 1 İçindekiler 1. Ön Yeterlik Doküman Satış İşlemleri......3 2. Ön Yeterlik Doküman Alanların Listelenmesi. 6 3. İhale Komisyonu İşlemleri...8
8 Belli İstekliler Arasında İhale Usulü İşlemleri Kullanıcı Kılavuzu 1 İçindekiler 1. Ön Yeterlik Doküman Satış İşlemleri......3 2. Ön Yeterlik Doküman Alanların Listelenmesi. 6 3. İhale Komisyonu İşlemleri...8
1. Web Sitesine Giriş 1. Giriş Yapmak için tıklayın tıklanır.
 1. Web Sitesine Giriş 1. Giriş Yapmak için tıklayın tıklanır. 2. Aşağıdaki ekranda e-mail adresi ve şifre ile giriş yapılır. Şifrenizi hatırlamıyorsanız Şifremi unuttum bağlantısı kullanılarak yeni şifrenin
1. Web Sitesine Giriş 1. Giriş Yapmak için tıklayın tıklanır. 2. Aşağıdaki ekranda e-mail adresi ve şifre ile giriş yapılır. Şifrenizi hatırlamıyorsanız Şifremi unuttum bağlantısı kullanılarak yeni şifrenin
Eksik olan Java yüklenir ve tarayıcı kapatılıp açılır. Java yüklendikten sonra Java Uyarısı Ekranı'nda yer alan Bu
 Sayfa Yardımları Sisteme Giriş Sisteme giriş yapıldığında Java eklentisinin eski olduğuna dair uyarı alınabilir. Eksik olan Java yüklenir ve tarayıcı kapatılıp açılır. Java yüklendikten sonra Java Uyarısı
Sayfa Yardımları Sisteme Giriş Sisteme giriş yapıldığında Java eklentisinin eski olduğuna dair uyarı alınabilir. Eksik olan Java yüklenir ve tarayıcı kapatılıp açılır. Java yüklendikten sonra Java Uyarısı
Süleyman Demirel Üniversitesi Taşınır Yönetim Sistemi Kullanım Kılavuzu. Giriş Sayfası... 1. Menü... 2. Taşınır Mal Girişi... 3
 Süleyman Demirel Üniversitesi Taşınır Yönetim Sistemi Kullanım Kılavuzu rev: 0.15 İçindekiler Giriş Sayfası... 1 Menü... 2 Taşınır Mal Girişi... 3 Taşınır Mal Çıkışı... 5 Geçici Taşınır Kabulü... 6 İstekler...
Süleyman Demirel Üniversitesi Taşınır Yönetim Sistemi Kullanım Kılavuzu rev: 0.15 İçindekiler Giriş Sayfası... 1 Menü... 2 Taşınır Mal Girişi... 3 Taşınır Mal Çıkışı... 5 Geçici Taşınır Kabulü... 6 İstekler...
PRUSA İSG KULLANIM KILAVUZU
 PRUSA İSG KULLANIM KILAVUZU Sürüm 0.0.1 İçindekiler Firma İşlemleri :. 1. Firmalar Firma Kayıt Firma Bilgisi Değiştirme 2. Tesisler Tesis Ekle Tesis Düzenle 3. Bölümler Bölüm Ekle Bölüm Düzenle 4. Birimler
PRUSA İSG KULLANIM KILAVUZU Sürüm 0.0.1 İçindekiler Firma İşlemleri :. 1. Firmalar Firma Kayıt Firma Bilgisi Değiştirme 2. Tesisler Tesis Ekle Tesis Düzenle 3. Bölümler Bölüm Ekle Bölüm Düzenle 4. Birimler
HAL KAYIT SİSTEMİ E-BİLDİRİM MODÜLÜ KULLANIM KILAVUZU
 HAL KAYIT SİSTEMİ E-BİLDİRİM MODÜLÜ KULLANIM KILAVUZU 1 İçindekiler 1. GİRİŞ... 3 1.1. AMAÇ ve KAPSAM... 3 1.2. YAZILIMA GENEL BAKIŞ... 3 2. SİSTEM KULLANMI... 3 2.1. SİSTEME GİRİŞ... 3 2.2. BİLDİRİM İŞLEMİ
HAL KAYIT SİSTEMİ E-BİLDİRİM MODÜLÜ KULLANIM KILAVUZU 1 İçindekiler 1. GİRİŞ... 3 1.1. AMAÇ ve KAPSAM... 3 1.2. YAZILIMA GENEL BAKIŞ... 3 2. SİSTEM KULLANMI... 3 2.1. SİSTEME GİRİŞ... 3 2.2. BİLDİRİM İŞLEMİ
ENSTİTÜ ONLINE BAŞVURU. /ogrenci/yonetim/enstitubasvuru.aspx
 ENSTİTÜ ONLINE BAŞVURU /ogrenci/yonetim/enstitubasvuru.aspx Enstitüye kayıt yaptırmak isteyen öğrencilerin kayıt işlemlerini yapabilecekleri link aşağıdadır. İnternet sitenizde öğrencilere online kayıt
ENSTİTÜ ONLINE BAŞVURU /ogrenci/yonetim/enstitubasvuru.aspx Enstitüye kayıt yaptırmak isteyen öğrencilerin kayıt işlemlerini yapabilecekleri link aşağıdadır. İnternet sitenizde öğrencilere online kayıt
İÇİNDEKİLER 1. E-DEVLET SİSTEMİNE GİRİŞ... 2 2. KULLANICI İŞLEM MENÜSÜ... 6
 İÇİNDEKİLER. E-DEVLET SİSTEMİNE GİRİŞ.... KULLANICI İŞLEM MENÜSÜ... 6.. YENİ DÖNEM AÇMA... 6.. EĞİTİM DÖNEMLERİ LİSTELE... 7.3. DÖNEME DERS EKLEME/SİLME... 8.4. DERS LİSTELEME... 9.5. DÖNEME KURSİYER EKLEME/SİLME...
İÇİNDEKİLER. E-DEVLET SİSTEMİNE GİRİŞ.... KULLANICI İŞLEM MENÜSÜ... 6.. YENİ DÖNEM AÇMA... 6.. EĞİTİM DÖNEMLERİ LİSTELE... 7.3. DÖNEME DERS EKLEME/SİLME... 8.4. DERS LİSTELEME... 9.5. DÖNEME KURSİYER EKLEME/SİLME...
ASELSAN TEDARİKÇİ PORTALI KALİTE SÜREÇLERİ DOKÜMANI
 ASELSAN TEDARİKÇİ PORTALI KALİTE SÜREÇLERİ DOKÜMANI Versiyon: 2 Tarih: 28.09.2017 1 İçindekiler 1. Sisteme Giriş... 3 2. Geri Bildirim Süreci... 4 2.1. Geri bildirim oluşturma... 6 3. Denetim Talebi...
ASELSAN TEDARİKÇİ PORTALI KALİTE SÜREÇLERİ DOKÜMANI Versiyon: 2 Tarih: 28.09.2017 1 İçindekiler 1. Sisteme Giriş... 3 2. Geri Bildirim Süreci... 4 2.1. Geri bildirim oluşturma... 6 3. Denetim Talebi...
ELEKTRONİK BELGE YÖNETİM SİSTEMİ KULLANIM KILAVUZU 2 EBYS KULLANICI MODÜLÜ ÜST MENÜ - GİRİŞ SAYFASI YAZI OLUŞTURMA ADIMLARI
 ELEKTRONİK BELGE YÖNETİM SİSTEMİ KULLANIM KILAVUZU 2 EBYS KULLANICI MODÜLÜ ÜST MENÜ - GİRİŞ SAYFASI YAZI OLUŞTURMA ADIMLARI KÜTÜPHANE ve DOKÜMANTASYON DAİRE BAŞKANLIĞI 2018 Üst Menü Menü butonlarının,
ELEKTRONİK BELGE YÖNETİM SİSTEMİ KULLANIM KILAVUZU 2 EBYS KULLANICI MODÜLÜ ÜST MENÜ - GİRİŞ SAYFASI YAZI OLUŞTURMA ADIMLARI KÜTÜPHANE ve DOKÜMANTASYON DAİRE BAŞKANLIĞI 2018 Üst Menü Menü butonlarının,
ADİ ORTAKLIK KURULUŞ İŞLEMLERİ
 ADİ ORTAKLIK KURULUŞ İŞLEMLERİ Merkezi Sicil Kayıt Sisteminde Mersis butonuna tıklandığında aşağıda şirketinizle ilgili yapabileceğiniz işlemler listelenir. Şirket kuruluşu yapmak için Tescil Başvuru linkine
ADİ ORTAKLIK KURULUŞ İŞLEMLERİ Merkezi Sicil Kayıt Sisteminde Mersis butonuna tıklandığında aşağıda şirketinizle ilgili yapabileceğiniz işlemler listelenir. Şirket kuruluşu yapmak için Tescil Başvuru linkine
MERSİS sayesinde şirket kuruluş işlemleri artık, online olarak süratli bir şekilde gerçekleşebilecektir.
 MERSİS sayesinde şirket kuruluş işlemleri artık, online olarak süratli bir şekilde gerçekleşebilecektir. Sisteme giriş, http://mersis.gumrukticaret.gov.tr/ adresinden gerçekleştirilir. İşlem yapabilmek
MERSİS sayesinde şirket kuruluş işlemleri artık, online olarak süratli bir şekilde gerçekleşebilecektir. Sisteme giriş, http://mersis.gumrukticaret.gov.tr/ adresinden gerçekleştirilir. İşlem yapabilmek
T. C. KAMU İHALE KURUMU
 T. C. KAMU İHALE KURUMU Elektronik İhale Dairesi ELEKTRONİK KAMU ALIMLARI PLATFORMU Doğrudan Temin Kullanım Kılavuzu Sürüm No: 1.0 Yayın Tarihi: 01.01.2016 444 0 545 2014 Kamu İhale Kurumu Tüm hakları
T. C. KAMU İHALE KURUMU Elektronik İhale Dairesi ELEKTRONİK KAMU ALIMLARI PLATFORMU Doğrudan Temin Kullanım Kılavuzu Sürüm No: 1.0 Yayın Tarihi: 01.01.2016 444 0 545 2014 Kamu İhale Kurumu Tüm hakları
NÜTRİSYON TAKİBİ. Nütrisyon takip formu; «Hemşire Fizik Değerlendirme ve Gözlem» ekranından veya order uygulama aşamasında otomatik açılır.
 NÜTRİSYON TAKİBİ Nütrisyon takibi; Erişkin ve Çocuk hastalarda belirlenmiş olan sistem sorgularının kayıt edildiği, çocuk hastalar için oluşturulmuş formülasyona göre; erişkin hastalar için değerlendirme
NÜTRİSYON TAKİBİ Nütrisyon takibi; Erişkin ve Çocuk hastalarda belirlenmiş olan sistem sorgularının kayıt edildiği, çocuk hastalar için oluşturulmuş formülasyona göre; erişkin hastalar için değerlendirme
ESYS EVDE SAĞLIK MODÜLÜ (KHGM KOORDİNASYON MERKEZİ) KULLANIM KILAVUZU
 ESYS EVDE SAĞLIK MODÜLÜ (KHGM KOORDİNASYON MERKEZİ) İÇİNDEKİLER İÇİNDEKİLER... 2 1. GİRİŞ... 3 2. KHGM KOORDİNASYON MERKEZİ ANASAYFA... 3 3. HİZMET EMRİ ATAMA... 6 4. BAŞVURU SÜRECİ SONLANDIRMA... 14 5.
ESYS EVDE SAĞLIK MODÜLÜ (KHGM KOORDİNASYON MERKEZİ) İÇİNDEKİLER İÇİNDEKİLER... 2 1. GİRİŞ... 3 2. KHGM KOORDİNASYON MERKEZİ ANASAYFA... 3 3. HİZMET EMRİ ATAMA... 6 4. BAŞVURU SÜRECİ SONLANDIRMA... 14 5.
Okul Web Sitesi Yönetim Paneli Kullanımı
 Millî Eğitim Bakanlığı Bilgi İşlem Grup Başkanlığı tarafından ortak web sitesi tasarım çalışması yapılmıştır. Çalışmanın amacı tüm kurumlarımızın standart bir web sayfasına sahip olmalarını sağlamaktır.
Millî Eğitim Bakanlığı Bilgi İşlem Grup Başkanlığı tarafından ortak web sitesi tasarım çalışması yapılmıştır. Çalışmanın amacı tüm kurumlarımızın standart bir web sayfasına sahip olmalarını sağlamaktır.
SAĞLIK KURULU ENGELLİ SAĞLIK KURULU RAPORU
 ENGELLİ RAPORU S İ SO F T S AĞ L I K BİLGİ Sİ S T EMLERİ 2 0 1 9 - AN K AR A ENGELLİ RAPORU Sayfa No : 2 / 18 DEĞİŞİKLİK NO TARİH YAYIN VE DEĞİŞİKLİK İÇERİĞİ DEĞİŞİKLİK YAPAN 00 28.03.2019 Doküman oluşturuldu.
ENGELLİ RAPORU S İ SO F T S AĞ L I K BİLGİ Sİ S T EMLERİ 2 0 1 9 - AN K AR A ENGELLİ RAPORU Sayfa No : 2 / 18 DEĞİŞİKLİK NO TARİH YAYIN VE DEĞİŞİKLİK İÇERİĞİ DEĞİŞİKLİK YAPAN 00 28.03.2019 Doküman oluşturuldu.
KULLANIM KILAVUZU. Reserve Online Reservation Systems www.reserve.com.tr
 KULLANIM KILAVUZU Reserve Online Reservation Systems www.reserve.com.tr RESERVE ONLİNE REZERVASYON YAZILIMI KULLANIM KİTABI...3 ADMİN PANELİ... 3 Admin Panel Giriş (Login)... 3 Yönetim Paneli... 3 OTEL
KULLANIM KILAVUZU Reserve Online Reservation Systems www.reserve.com.tr RESERVE ONLİNE REZERVASYON YAZILIMI KULLANIM KİTABI...3 ADMİN PANELİ... 3 Admin Panel Giriş (Login)... 3 Yönetim Paneli... 3 OTEL
MÜŞTERİ TEMSİLCİSİ EĞİTİM DOKÜMANI
 MÜŞTERİ TEMSİLCİSİ EĞİTİM DOKÜMANI Sürüm 1.3.5 Ağustos 2013 TegsoftCC Müşteri Temsilcisi Eğitim Dokümanı Sayfa 1 / 15 İçindekiler A. SİSTEME GİRİŞ... 2 1. Sisteme Giriş... 2 B. ÇAĞRI İŞLEMLERİ... 2 1.
MÜŞTERİ TEMSİLCİSİ EĞİTİM DOKÜMANI Sürüm 1.3.5 Ağustos 2013 TegsoftCC Müşteri Temsilcisi Eğitim Dokümanı Sayfa 1 / 15 İçindekiler A. SİSTEME GİRİŞ... 2 1. Sisteme Giriş... 2 B. ÇAĞRI İŞLEMLERİ... 2 1.
ESYS EVDE SAĞLIK MODÜLÜ (KHGM KOORDİNASYON MERKEZİ) KULLANIM KILAVUZU
 ESYS EVDE SAĞLIK MODÜLÜ (KHGM KOORDİNASYON MERKEZİ) İÇİNDEKİLER İÇİNDEKİLER... 2 1. GİRİŞ... 3 2. KHGM KOORDİNASYON MERKEZİ ANASAYFA... 3 3. HİZMET EMRİ ATAMA... 5 4. BAŞVURU SÜRECİ SONLANDIRMA... 12 5.
ESYS EVDE SAĞLIK MODÜLÜ (KHGM KOORDİNASYON MERKEZİ) İÇİNDEKİLER İÇİNDEKİLER... 2 1. GİRİŞ... 3 2. KHGM KOORDİNASYON MERKEZİ ANASAYFA... 3 3. HİZMET EMRİ ATAMA... 5 4. BAŞVURU SÜRECİ SONLANDIRMA... 12 5.
NOT: 1 hasta gün içerisinde en çok 3 polikliniğe muayene olabilir. ÖZEL HASTA GİRİŞİ
 HASTA ARAMA 1- Hastanın adı soyadı tam veya bir kısmı yazılır. 2- Hasta adı tam yazılarak arattırılmak istenirse tam seçeneği veya kısmi seçeneği seçilerek ad ve soyadın bir kısmı yazılır aramayı başlat
HASTA ARAMA 1- Hastanın adı soyadı tam veya bir kısmı yazılır. 2- Hasta adı tam yazılarak arattırılmak istenirse tam seçeneği veya kısmi seçeneği seçilerek ad ve soyadın bir kısmı yazılır aramayı başlat
PERSONEL BANKA IBAN BİLGİSİ DEĞİŞİKLİĞİ UYGULAMA KILAVUZU
 PERSONEL BANKA IBAN BİLGİSİ DEĞİŞİKLİĞİ UYGULAMA KILAVUZU ŞUBAT - 2014 PERSONEL ÖDEMELERİ UYGULAMA GELİŞTİRME VE DESTEK ŞUBESİ 1 İçindekiler GİRİŞ......3 1. HARCAMA BİRİMLERİNCE YAPILACAK İŞLEMLER..3 1.1.
PERSONEL BANKA IBAN BİLGİSİ DEĞİŞİKLİĞİ UYGULAMA KILAVUZU ŞUBAT - 2014 PERSONEL ÖDEMELERİ UYGULAMA GELİŞTİRME VE DESTEK ŞUBESİ 1 İçindekiler GİRİŞ......3 1. HARCAMA BİRİMLERİNCE YAPILACAK İŞLEMLER..3 1.1.
Kullanım Kılavuzu DEPO AMBAR MODÜLÜ
 Kullanım Kılavuzu DEPO AMBAR MODÜLÜ Sarus Hastane Bilgi Yönetim Sistemleri tarafından geliştirilmiş olan Depo Ambar Modülü kullanım fonksiyonlarını içermektedir. TEKNORİTMA Koray Tolga DURMUŞ 1.09.2016
Kullanım Kılavuzu DEPO AMBAR MODÜLÜ Sarus Hastane Bilgi Yönetim Sistemleri tarafından geliştirilmiş olan Depo Ambar Modülü kullanım fonksiyonlarını içermektedir. TEKNORİTMA Koray Tolga DURMUŞ 1.09.2016
T.C. GÜMRÜK VE TİCARET BAKANLIĞI MERKEZİ TÜZEL KİŞİLİK BİLGİ SİSTEMİ. MERSİS Kullanım Kılavuzu.
 T.C. GÜMRÜK VE TİCARET BAKANLIĞI MERKEZİ TÜZEL KİŞİLİK BİLGİ SİSTEMİ MERSİS Kullanım Kılavuzu www.uyumsoft.com.tr MAYIS 1. YENİ ŞİRKET KURULUŞ İŞLEMLERİ:... 8 2. KURULUŞ İŞLEMLERİ:... 9 2.1 İŞLETME KURULUŞU:...
T.C. GÜMRÜK VE TİCARET BAKANLIĞI MERKEZİ TÜZEL KİŞİLİK BİLGİ SİSTEMİ MERSİS Kullanım Kılavuzu www.uyumsoft.com.tr MAYIS 1. YENİ ŞİRKET KURULUŞ İŞLEMLERİ:... 8 2. KURULUŞ İŞLEMLERİ:... 9 2.1 İŞLETME KURULUŞU:...
ÜYE FİRMA İŞLEMLERİ 1
 1 Hazırlayan Tarih İmza Özge Bakülüer Gözden Geçiren Tarih İmza Devrim Erdönmez Onaylayan Tarih İmza İDARE 2 Revizyon Takip Tablosu Güncel Revizyon Yayımlanma Tarihi Açıklama 1.0 İlk revizyon 3 İÇİNDEKİLER
1 Hazırlayan Tarih İmza Özge Bakülüer Gözden Geçiren Tarih İmza Devrim Erdönmez Onaylayan Tarih İmza İDARE 2 Revizyon Takip Tablosu Güncel Revizyon Yayımlanma Tarihi Açıklama 1.0 İlk revizyon 3 İÇİNDEKİLER
KULLANIM KILAVUZU. İlk Kullanım. Yazılımın sunucu bilgisayara yüklenmesinden sonra yapılması gereken işlemler;
 KULLANIM KILAVUZU Giriş 5018 sayılı Taşınır Mal Yönetmeliği uyarınca kaynağına ve edinme yöntemine bakılmaksızın kamu idarelerine ait taşınır malların kaydı, muhafazası ve kullanımı ile yönetim hesabının
KULLANIM KILAVUZU Giriş 5018 sayılı Taşınır Mal Yönetmeliği uyarınca kaynağına ve edinme yöntemine bakılmaksızın kamu idarelerine ait taşınır malların kaydı, muhafazası ve kullanımı ile yönetim hesabının
E-UYGULAMALAR VE DOKÜMAN YÖNETİM SİSTEMİ PROJESİ (EUP) ECZANE İŞLEMLERİ KULLANIM KILAVUZU
 İlaç Takip Sistemi ile ilgili olarak İl Sağlık Müdürlüğü nüze şahsen başvuru yapan eczanelerin bilgilerini sisteme kayıt etmek ve daha sonra bu bilgilerden sorgulamalar yapabilmek amacıyla bu kılavuzda
İlaç Takip Sistemi ile ilgili olarak İl Sağlık Müdürlüğü nüze şahsen başvuru yapan eczanelerin bilgilerini sisteme kayıt etmek ve daha sonra bu bilgilerden sorgulamalar yapabilmek amacıyla bu kılavuzda
BELGE SAHİPLERİNİN MÜNHAL NOTERLİKLERE ATAMA VE VAZGEÇME TALEPLERİNİN VATANDAŞ PORTALI ARACILIĞI İLE ALINMASINA İLİŞKİN AYRINTILI AÇIKLAMA
 BELGE SAHİPLERİNİN MÜNHAL NOTERLİKLERE ATAMA VE VAZGEÇME TALEPLERİNİN VATANDAŞ PORTALI ARACILIĞI İLE ALINMASINA İLİŞKİN AYRINTILI AÇIKLAMA Başvuru öncesi önemli birkaç hatırlatma; Başvuru yapabilmeniz
BELGE SAHİPLERİNİN MÜNHAL NOTERLİKLERE ATAMA VE VAZGEÇME TALEPLERİNİN VATANDAŞ PORTALI ARACILIĞI İLE ALINMASINA İLİŞKİN AYRINTILI AÇIKLAMA Başvuru öncesi önemli birkaç hatırlatma; Başvuru yapabilmeniz
HESAP İŞLEMLERİ MODÜLÜ
 HESAP İŞLEMLERİ MODÜLÜ Hesap işlemleri modülü İşletmelerde dönem içersinde gerçekleşen tüm hesap işlemlerini kayıt altına almak Bu modül 4 bölümden oluşur.(banka, Kasa, Çek,Senet) Banka Modülü, Bankalar
HESAP İŞLEMLERİ MODÜLÜ Hesap işlemleri modülü İşletmelerde dönem içersinde gerçekleşen tüm hesap işlemlerini kayıt altına almak Bu modül 4 bölümden oluşur.(banka, Kasa, Çek,Senet) Banka Modülü, Bankalar
Seçmeli Ders Değişikliği seçimiyle YKK nın girileceği Yönetim Kurulu Kararları paneli açılır (Ekran 2).
 Öğrenci İşleri Bilgi Sistemi Yönetim Kurulu Kararları Menüsü Değişikliği Değişikliği işleminin yapılması için ilgili Yönetim Kurulu Kararının (YKK) sisteme girilmesi gerekir. Bunun için Temel İşlemler
Öğrenci İşleri Bilgi Sistemi Yönetim Kurulu Kararları Menüsü Değişikliği Değişikliği işleminin yapılması için ilgili Yönetim Kurulu Kararının (YKK) sisteme girilmesi gerekir. Bunun için Temel İşlemler
EPİAŞ ABONE BİLGİLERİ KAYDI KILAVUZ DOKÜMANI V.2. Kullanıcı. Kapsam. Yasal Dayanak. Veri Kayıt Sorumlusu. Veri kayıt süresi. Ekran Adı.
 EPİAŞ ABONE BİLGİLERİ KAYDI KILAVUZ DOKÜMANI V.2 Kullanıcı Tedarikçiler Kapsam Yasal Dayanak Portföyde yer alan ölçüm noktasındaki tüketici (sözleşme tarafı gerçek/tüzel kişi) bilgilerinin kaydedilmesi,
EPİAŞ ABONE BİLGİLERİ KAYDI KILAVUZ DOKÜMANI V.2 Kullanıcı Tedarikçiler Kapsam Yasal Dayanak Portföyde yer alan ölçüm noktasındaki tüketici (sözleşme tarafı gerçek/tüzel kişi) bilgilerinin kaydedilmesi,
İlgili sayfa ulaşmak için metnin üzerine TIKLAYINIZ.
 1 - GİRİŞ 1 2 - PORTAL / ANA SAYFA 1 2.1 Sisteme Giriş Yapılması 2 İlgili sayfa ulaşmak için metnin üzerine TIKLAYINIZ.! SİSTEM YÖNETİMİ 1 - GİRİŞ Bu doküman içerisinde, hizmete sunulan Sistem Yönetiminin
1 - GİRİŞ 1 2 - PORTAL / ANA SAYFA 1 2.1 Sisteme Giriş Yapılması 2 İlgili sayfa ulaşmak için metnin üzerine TIKLAYINIZ.! SİSTEM YÖNETİMİ 1 - GİRİŞ Bu doküman içerisinde, hizmete sunulan Sistem Yönetiminin
ANONİM ŞİRKET KURULUŞ İŞLEMLERİ
 ANONİM ŞİRKET KURULUŞ İŞLEMLERİ 1. KURULUŞ İŞLEMLERİ 1.1. Anonim Şirket Kuruluşu : ADIM 1 TÜR SEÇİMİ : Merkezi Sicil Kayıt Sisteminde Mersis butonuna tıklandığında aşağıda şirketinizle ilgili yapabileceğiniz
ANONİM ŞİRKET KURULUŞ İŞLEMLERİ 1. KURULUŞ İŞLEMLERİ 1.1. Anonim Şirket Kuruluşu : ADIM 1 TÜR SEÇİMİ : Merkezi Sicil Kayıt Sisteminde Mersis butonuna tıklandığında aşağıda şirketinizle ilgili yapabileceğiniz
Proje Takip Platformu Kullanım Kılavuzu
 Proje Takip Platformu Kullanım Kılavuzu Uygulamaya giriş yapabilmek için https://iskop.istanbul.edu.tr/ adresine girilir. Proje Takip Platformu adlı bölümden Proje Takip Platformu linkine tıklanır. Açılan
Proje Takip Platformu Kullanım Kılavuzu Uygulamaya giriş yapabilmek için https://iskop.istanbul.edu.tr/ adresine girilir. Proje Takip Platformu adlı bölümden Proje Takip Platformu linkine tıklanır. Açılan
HYS TEMİNAT MEKTUBU İŞLEMLERİ MODÜLÜ KILAVUZU
 HYS TEMİNAT MEKTUBU İŞLEMLERİ MODÜLÜ KILAVUZU MART-2016 Uygulama Geliştirme ve Destek Şubesi VERSİYON AÇIKLAMA TARİH 1.0. Teminat Mektubu Teyit İşlemi Modülü Uygulamaya Açılmıştır. 21.04.2015 2.0. Uygulamaya
HYS TEMİNAT MEKTUBU İŞLEMLERİ MODÜLÜ KILAVUZU MART-2016 Uygulama Geliştirme ve Destek Şubesi VERSİYON AÇIKLAMA TARİH 1.0. Teminat Mektubu Teyit İşlemi Modülü Uygulamaya Açılmıştır. 21.04.2015 2.0. Uygulamaya
Şekil 1 Son Durum Bilgileri
 1. Sicil Ana Menüsü 1.1. İşlemler 1.1.1. Son Durum Bilgileri Personelin Son Durum Bilgilerinin görüntülendiği ekrandır (Bkz. Şekil 1 ). Şekil 1 Son Durum Bilgileri Sorgu durumuna geçmek için Sorgu Gir
1. Sicil Ana Menüsü 1.1. İşlemler 1.1.1. Son Durum Bilgileri Personelin Son Durum Bilgilerinin görüntülendiği ekrandır (Bkz. Şekil 1 ). Şekil 1 Son Durum Bilgileri Sorgu durumuna geçmek için Sorgu Gir
SD - Satış ve Dağıtım (SD) Modülü Kullanıcı Eğitim Belgesi - Faturalama İşlemleri
 SD - Satış ve Dağıtım (SD) Modülü Kullanıcı Eğitim Belgesi - Faturalama İşlemleri Terimler ve Kısaltmalar Terim / Kısaltma ABAP HR (HCM) OM SAP ASAP O S C P Açıklama Advanced Business Application Programming
SD - Satış ve Dağıtım (SD) Modülü Kullanıcı Eğitim Belgesi - Faturalama İşlemleri Terimler ve Kısaltmalar Terim / Kısaltma ABAP HR (HCM) OM SAP ASAP O S C P Açıklama Advanced Business Application Programming
T.C. MĠLLÎ EĞĠTĠM BAKANLIĞI EĞĠTĠM TEKNOLOJĠLERĠ GENEL MÜDÜRLÜĞÜ BĠLĠġĠM HĠZMETLERĠ DAĠRESĠ MEZUN ÖĞRENCĠ SORGULAMA MODÜLÜ KULLANIM KILAVUZU
 T.C. MĠLLÎ EĞĠTĠM BAKANLIĞI EĞĠTĠM TEKNOLOJĠLERĠ GENEL MÜDÜRLÜĞÜ BĠLĠġĠM HĠZMETLERĠ DAĠRESĠ MEZUN ÖĞRENCĠ SORGULAMA MODÜLÜ KULLANIM KILAVUZU TERME-2015 1. GĠRĠġ MOS modülü 6111 Sayılı Kanun Teşviki kanunu
T.C. MĠLLÎ EĞĠTĠM BAKANLIĞI EĞĠTĠM TEKNOLOJĠLERĠ GENEL MÜDÜRLÜĞÜ BĠLĠġĠM HĠZMETLERĠ DAĠRESĠ MEZUN ÖĞRENCĠ SORGULAMA MODÜLÜ KULLANIM KILAVUZU TERME-2015 1. GĠRĠġ MOS modülü 6111 Sayılı Kanun Teşviki kanunu
KAMU HESAPLARI BİLGİ SİSTEMİNDE EK DERS UYGULAMA KILAVUZU
 KAMU HESAPLARI BİLGİ SİSTEMİNDE EK DERS UYGULAMA KILAVUZU A- OKUL MUTEMETLERİ (Mutemet Yardımcısı Olarak Sisteme Tanımlanan Kullanıcılar) TARAFINDAN YAPILACAK İŞLEMLER; 1- SİSTEME GİRİŞ: Sisteme girebilmek
KAMU HESAPLARI BİLGİ SİSTEMİNDE EK DERS UYGULAMA KILAVUZU A- OKUL MUTEMETLERİ (Mutemet Yardımcısı Olarak Sisteme Tanımlanan Kullanıcılar) TARAFINDAN YAPILACAK İŞLEMLER; 1- SİSTEME GİRİŞ: Sisteme girebilmek
TEK PENCERE SİSTEMİ GÜMRÜK KONTROLÜ ALTINDA İŞLEME İZİN BELGESİ YÜKÜMLÜ KILAVUZU RİSK YÖNETİMİ VE KONTROL GENEL MÜDÜRLÜĞÜ
 2016 TEK PENCERE SİSTEMİ GÜMRÜK KONTROLÜ ALTINDA İŞLEME İZİN BELGESİ YÜKÜMLÜ KILAVUZU RİSK YÖNETİMİ VE KONTROL GENEL MÜDÜRLÜĞÜ TPS-910-GEÇİCİ İTHALAT İZNİ BELGESİ Versiyon 1.1 Bakanlığımız web sayfasından
2016 TEK PENCERE SİSTEMİ GÜMRÜK KONTROLÜ ALTINDA İŞLEME İZİN BELGESİ YÜKÜMLÜ KILAVUZU RİSK YÖNETİMİ VE KONTROL GENEL MÜDÜRLÜĞÜ TPS-910-GEÇİCİ İTHALAT İZNİ BELGESİ Versiyon 1.1 Bakanlığımız web sayfasından
Mustafa DAKMAz Uyumsoft Mersis Eğitim ve Uygulama Danışmanı
 Mustafa DAKMAz Uyumsoft Mersis Eğitim ve Uygulama Danışmanı MERSİS sayesinde şirket kuruluş işlemleri artık, online olarak süratli bir şekilde gerçekleşebilecektir. Sisteme giriş, http://mersis.gumrukticaret.gov.tr/
Mustafa DAKMAz Uyumsoft Mersis Eğitim ve Uygulama Danışmanı MERSİS sayesinde şirket kuruluş işlemleri artık, online olarak süratli bir şekilde gerçekleşebilecektir. Sisteme giriş, http://mersis.gumrukticaret.gov.tr/
TANITIM KILAVUZU. 1- Bilimsel Toplantı katılımcıları için veri tabanına T.C. Kimlik numarası ile başvuru yapılması gerekmektedir
 TANITIM KILAVUZU Amaç: Bu kılavuz, 2012 yılı Ocak ayında yürürlüğe girecek 26 Ağustos 2011 tarih, 28037 sayılı Resmi Gazetede yayımlanan Beşeri Tıbbi Ürünlerin Tanıtım Faaliyetleri Hakkındaki Yönetmelik
TANITIM KILAVUZU Amaç: Bu kılavuz, 2012 yılı Ocak ayında yürürlüğe girecek 26 Ağustos 2011 tarih, 28037 sayılı Resmi Gazetede yayımlanan Beşeri Tıbbi Ürünlerin Tanıtım Faaliyetleri Hakkındaki Yönetmelik
Yürürlük Tarihi: 12/09/2014 - Kodu: 97298233.ED.1.24.1 - Rev. No/Tarihi: 00 1 / 22
 Başvuru Fişleri ekranında talep edilen işlem için başvuru oluşturulurken, (Ekle) butonuna basılır, Başvuran Adı-Soyadı bölümüne ilgili mahkeme kararı yazılır. Başvuruya Ait Taşınmaz Mal (Zemin Tanım) kısmında
Başvuru Fişleri ekranında talep edilen işlem için başvuru oluşturulurken, (Ekle) butonuna basılır, Başvuran Adı-Soyadı bölümüne ilgili mahkeme kararı yazılır. Başvuruya Ait Taşınmaz Mal (Zemin Tanım) kısmında
Yürürlük Tarihi: 12/09/2014 - Kodu: 97298233.ED.2.1.1.4.1 - Rev. No/Tarihi: 00 1/28
 Başvuru Fişleri ekranında talep edilen İcrai Haciz Terkini işlemi için başvuru oluşturulurken, (Ekle) butonuna basılarak ilgili bölümlere girişler yapılır. Başvuruya Ait Taşınmaz Mal (Zemin Tanım) bölümüne
Başvuru Fişleri ekranında talep edilen İcrai Haciz Terkini işlemi için başvuru oluşturulurken, (Ekle) butonuna basılarak ilgili bölümlere girişler yapılır. Başvuruya Ait Taşınmaz Mal (Zemin Tanım) bölümüne
İş Akış Yönetimi LOGO KASIM 2012
 İş Akış Yönetimi LOGO KASIM 2012 içindekiler İş Akış Yönetimi...3 İş Akış Rol Tanımları...4 İş Akış Rol Tanımı...5 Sicil İş Akış Rol Tanımları...6 İş Akış Rol Tanımı...7 İş Akış Kartları...8 İş Akışı...9
İş Akış Yönetimi LOGO KASIM 2012 içindekiler İş Akış Yönetimi...3 İş Akış Rol Tanımları...4 İş Akış Rol Tanımı...5 Sicil İş Akış Rol Tanımları...6 İş Akış Rol Tanımı...7 İş Akış Kartları...8 İş Akışı...9
E-DEVLET TMGD KAZA RAPORU BİLDİRİMİ TMGD SORGULAMA
 E-DEVLET TMGD KAZA RAPORU BİLDİRİMİ TMGD SORGULAMA 1 1. TMGD KAZA RAPORLARI BİLDİRİMİ TMFB firmalarında Yetkilendirilmiş TMGD ler TMGD Kaza Raporları e- devlet sistemi üzerinden bildirim yapabilirler.
E-DEVLET TMGD KAZA RAPORU BİLDİRİMİ TMGD SORGULAMA 1 1. TMGD KAZA RAPORLARI BİLDİRİMİ TMFB firmalarında Yetkilendirilmiş TMGD ler TMGD Kaza Raporları e- devlet sistemi üzerinden bildirim yapabilirler.
