Bunun yanında ekip üyeleri de birbirlerinin konumlarını cep telefonlarından sorgulayarak öğrenebilir ve mesajlaşabilirler.
|
|
|
- Savas Uzunlar
- 8 yıl önce
- İzleme sayısı:
Transkript
1 0
2 İçindekiler 1.EkipMobil i Tanıyalım EkipMobil Abonelik Bilgileri EkipMobil i Kullanmaya Başlarken EkipMobil Giriş Şifremi Unuttum EkipMobil Ana Sayfa EkipMobil Temel Bilgiler EkipMobil Ana Menü Seçenekleri Kullanıcı Şifre Değişikliği Hatırlatma Sorusu Mobil Grupları Olaylar Harita Mobil Listesi Harita Penceresi İl Seçimi Bilgi ve İşlem Penceresi Mesajlaşma Raporlar Raporlama İçin Önemli Bilgiler Rapor İşlem Butonları Rapor Seçenekleri Yönetim Şirket Bilgisi Kullanıcı Bilgisi Kullanıcı Hesap Durumları (Kilitli Kullanıcılar) Kullanıcı Rapor Atama Yeni Mobil Ekleme (veya İptal Etme) Mobil Bilgileri Kullanıcı Mobil Atama Şirket Noktası Ekleme Şirket Noktası Ekleme(Text) Şirket Nokta Tipleri Nokta Mobil İlişkileri Bölgeler Bölge Oluşturma Alarm Tanımları Mobillerle Haberleşme Merkezden Mobile doğru Mobilden Merkeze doğru Mobillerin konum sorgulaması Mobilin kendini izlenmeye kapatması İzlenmeye kapatma İzlenmeye açma Durum Sorgulaması Mobillerin kendi izlenme durumlarını sorgulamaları Mobillerin, başka mobillerin izlenme durumlarını sorgulamaları
3 2 1.EkipMobil i Tanıyalım EkipMobil, saha ekibi yönetiminin şu ana kadar geliştirilmiş en pratik yolu. Web sitesindeki detaylı şehir ve Türkiye haritasından, cep telefonu olan tüm ekip üyelerinin konumlarını, anlık veya geçmişe dönük olarak size gösterir. Aynı zamanda ekiple kısa mesaj yoluyla haberleşmenizi sağlar. Bunun yanında ekip üyeleri de birbirlerinin konumlarını cep telefonlarından sorgulayarak öğrenebilir ve mesajlaşabilirler. Unutmayın, ne kadar uzakta olursanız olun, siz bir ekipsiniz! EkipMobil in kullanım detaylarını öğrenmek için içeriye buyrun. 2.EkipMobil Abonelik Bilgileri EkipMobil i kullanmaya başlamak için önce servis aboneliğinin yapılması gereklidir. Aboneliğin ardından EkipMobil kullanıma hazır hale gelir. Servis aboneliği EkipMobil in kullanım detaylarını oluşturur. Bu bilgiler olmadan EkipMobil sizi tanıyamaz ve işlem yapmanıza izin vermez. -Turkcell in Kurumsal Müşterisi olarak EkipMobil de tanımlı şirket olmak: EkipMobil erişimi, sadece Turkcell Kurumsal Müşterilerine açıktır. Kurumsal Müşteriler EkipMobil e dahil olmak için Turkcell ile sözleşme yaparak EkipMobil e katılırlar. Her katılan firma için EkipMobil de bir şirket tanımı yapılır. -Turkcell in tanımlanan müşteriler için Yönetici Kullanıcı tanıtması: Turkcell tarafından EkipMobil e dahil olan her bir şirket için, bir yönetici kullanıcı tanıtılmaktadır. Bu yönetici kullanıcı, kendi şirketinde yeni kullanıcılar tanıtabilecek, tanımlı kullanıcıları silebilecek, yeni veya mevcut kullanıcıların internet izleme, SMS izleme ve mesaj yetkileri üzerinde değişiklik yapabilecek ve bu kullanıcıların izleyebilecekleri mobilleri belirleyebilecektir. Yönetici kullanıcı için EkipMobil de bir kullanıcı adı ve bu kullanıcı için de otomatik olarak ilk şifresi üretilir, ve bu şifre herhangi bir kişi tarafından görülmeksizin, özel şifre yazıcılarında kağıda basılarak ilgili şirkete ulaştırılır. EkipMobil de her şirket için bir adet yönetici kullanıcı tanımlanır. -Turkcell in tanımlı müşteriler için gerekli GSM hatlarını sisteme dahil etmesi: Müşteriler, EkipMobil de kullanmak üzere belirledikleri GSM hatlarını (GSM numaraları) Turkcell e iletirler. Turkcell yetkilileri, kendilerine iletilen GSM numaralarını, ilgili müşteriler için açılan şirketlerin altında tanımlar ve ilgili şirketler için izlemeye hazır duruma getirir. -Turkcell in tanımlı müşteriler için EkipMobil Server ına erişim izni vermesi: EkipMobil Turkcell network ü içinde EkipMobil server ları üzerinde çalışmaktadır. Tüm kullanıcılar bu server lardan hizmet almaktadırlar. -Müşterinin ilk defa EkipMobil kullanmaya başlaması: EkipMobil e üye olan müşterilere, Turkcell de gerekli yetkilendirmeler ve tanımlamalar yapılmış durumdadır. Müşteri tarafında, EkipMobil e girebilecek ilk kullanıcı, şirketin Yönetici Kullanıcı sıdır (Admin Kullanıcı). Bu kullanıcı sistemde en yetkili kullanıcı durumundadır. Bu adımlar sizin için tamamlandı, kullanıcı adı ve şifreniz size iletildi ise artık EkipMobil i kullanmaya hazırsınız demektir.
4 3.EkipMobil i Kullanmaya Başlarken 3.1. EkipMobil Giriş EkipMobil e adresinden ulaşabilirsiniz. İlk karşılaştığınız sayfa EkipMobil giriş sayfasıdır (Şekil 3.1.1). Kullanıcı adı ve şifre kutucuklarına size iletilen bilgileri girerek GİRİŞ butonuna basınız. Sistem ilk giriş için sizden sadece bir defalık, şifrenizi değiştirmenizi isteyecektir (Şekil 3.1.2). Şifrenizi girdikten sonra artık EkipMobil desiniz (Şekil 3.3.1). Şifrenizi yanlış girerseniz Kullanıcı adı veya şifrenizi kontrol ediniz mesajını içeren bir pencere ile karşılaşırsınız. Bu penceredeki KAPAT butonuna basarsanız veya 20 saniye hiçbir işlem yapmazsanız, otomatik olarak giriş sayfasına dönersiniz. Şekil EkipMobil e ilk kez giriş yapan kullanıcıya görüntülenen şifre değişikliği ekranı: EkipMobil kullanıcısı, Turkcell veya şirket yönetici kullanıcısı tarafından kendisine verilen şifreyi bu pencerede değiştirebilir. İstenirse eski şifre tekrar verilerek aynen kullanılabilir. 3
5 4 Şekil Şifremi Unuttum Giriş sayfasında bulunan ŞİFREMİ UNUTTUM butonu ile, unutulan giriş şifresinin SMS ile kullanıcıya iletilmesi sağlanır. Şekil de görüntülenen ekrana kullanıcı adı yazılarak ONAYLA butonuna basılır. Kullanıcı adı olarak sistemde var olmayan bir kullanıcı yazılırsa hata sayfası görüntülenerek uyarı verilir ve giriş sayfasına yönlendirilir. Şekil Kullanıcı adı girişinin ardından belirtilen kullanıcıya ait Şekil deki ekranda, hatırlatma sorusu sorulur. Verilecek cevap, kutucuğa yazıldıktan sonra ONAYLA butonuna basılarak işlem tamamlanır (Şekil 3.2.3). Hatırlatma şifresi doğru girildi ise, kısa bir süre içinde şifre SMS yoluyla kullanıcının daha önce tanımlamış olduğu (ileride anlatılacaktır) GSM numarasına iletilecektir. Şifrenin hatalı girilmesi durumunda hata sayfası görüntülenecek, ardından giriş sayfasına yönlendirilecektir.
6 Şekil Şekil de yer alan ONAYLA butonuna basarak giriş sayfasına dönülür. Buradan SMS ile iletilen şifre kullanılarak giriş yapılır. 5
7 6 Şekil EkipMobil Ana Sayfa Kullanıcı adı ve şifresi doğru girildikten sonra Şekil deki ana sayfa görüntülenir.
8 Şekil Giriş uyarıları: Kullanıcı adının girilmemesi durumunda Lütfen Kullanıcı Adını Giriniz uyarı mesajı belirir. Şifrenin girilmemesi durumunda Lütfen Şifrenizi Giriniz uyarı mesajı belirir. Giriş yapan kullanıcıya mobil atanmadı ise Bu kullanıcı hesabına hiç mobil atanmamış. İzlenecek mobiller bu hesaba EkipMobil şirket yöneticisi tarafından atanmalıdır uyarısı belirir. Bu uyarıdan sonra kullanıcı devam edebilir. 7
9 8 4.EkipMobil Temel Bilgiler EkipMobil e ilk kez giriş yapan kullanıcının karşısına güvenlik amacıyla şifre değiştirme ekranı gelir. Kullanıcı şifrelerinin en az 8 karakter uzunluğunda olması gerekir. Güvenlik amacıyla, kullanıcı şifrelerinin her 30 günde bir değiştirilmesi için şifre değiştirme ekranı açılır. Kullanıcı web üzerinden EkipMobil e giriş yaptıktan sonra, web sayfalarında bekler ve herhangi bir işlem yapmaz ise 20 dakika sonunda güvenlik sebebiyle otomatik olarak sistemden çıkarılır. Kullanıcı mesaj veya harita uygulamalarına girer ve herhangi bir işlem yapmadan beklerse kullanıcının sistemi izlediği varsayılır ve herhangi bir işlem yapılmaz. Kullanıcı çıkana kadar mesaj ve harita uygulamaları aktif kalır. Kullanıcı kendi kodu ile iki farklı bilgisayardan giriş yaparsa; İlk giriş yapılan bilgisayarda, web sayfalarında ilk işlem sırasında EkipMobil oturumu geçersiz kılınır. İlk işlemle anlatılmak istenen, mesaj veya harita seçeneklerine veya rapor/yönetim seçeneklerinden birine girmektir. İlk giriş yapılan bilgisayarda mesaj veya harita uygulamaları açık durumda ise güvenlik sebebiyle bu uygulamalar 10 dakika sonra kapatılacak ve EkipMobil oturumu geçersiz kılınacaktır. Kullanıcılar şifrelerini hatalı girerse; Normal kullanıcılar bir gün içinde art arda 5 kez hatalı şifre girdikleri takdirde, EkipMobil e girişleri engellenir. Bu duruma şirket yönetici kullanıcısı müdahale ederek kullanıcı giriş engelini kaldırabilir. Yönetici kullanıcılar da aynı şekilde art arda 5 kez hatalı şifre girdikleri takdirde, EkipMobil e girişleri engellenmektedir. Yönetici kullanıcı giriş engeli Turkcell yetkililerince kaldırılabilmektedir. Normal kullanıcılar 1 ayda 4 kez hatalı şifre engeline takılarak şifresini açtırmış ise, 5. kez bu durumla karşılaştıklarında, şirket yönetici kullanıcıları artık bu kullanıcı için şifre engelini kaldıramazlar. Bir güvenlik problemi olmaması için bu durumda yönetici kullanıcının, web den kullanıcı ekleme-silme yetkileri de geçici olarak iptal edilir. Bu durumdan Turkcell yetkilileri haberdar edilerek sorun giderilir. Yönetici kullanıcılar 1 ayda 5. kez kilitlenirlerse yine Turkcell yetkilileri ile görüşülerek giriş engelleri kaldırılır. Şifre değişikliği sırasında bazı özel karakterlerin şifrede kullanımına dahil edilmesine izin verilmemektedir. Bu tip bir durumda kullanıcılar, Lütfen Geçersiz Karakter Kullanmayınız uyarısı ile karşılaşır. Bu özel karakterler şunlardır: & % # 5.EkipMobil Ana Menü Seçenekleri
10 5.1.Kullanıcı Kullanıcı seçeneği, Şifre Değişikliği ve Şifre Hatırlatma sorusu seçeneğini içerir Şifre Değişikliği Şifre Değişikliği seçeneği ile, kullanıcı dilediği anda kendi şifresini değiştirebilir. (Şekil ) Eski şifre ile yeni verilecek şifreyi girerek ONAYLA butonu ile yeni şifre kayıt edilir. Sisteme bir sonraki girişte yeni şifre geçerli olacaktır Hatırlatma Sorusu Şekil EkipMobil giriş şifresinin unutulması durumunda, giriş sayfasındaki ŞİFREMİ UNUTTUM butonu kullanılarak, şifre öğrenilebilmektedir. Şifre SMS ile iletilmektedir. Bundan faydalanmak için Şekil deki cevabı kolay hatırlanabilecek bir soru tanımlanır(örnekte bu soru: TC kimlik no). Bu hatırlatma sorusuna ait cevap yazılır (örnekte cevap xxx dir) ve şifrenin gönderileceği GSM numarası belirtilir. ONAYLA butonu ile işlem tamamlanır. GSM numarası Turkcell e ait bir numara olmalıdır. Farklı operatöre ait bir numara girilirse hata mesajıyla karşılaşılır (Şekil ). Doğru giriş yapıldıysa giriş sayfasındaki şifremi unuttum seçeneği kullanılabilir durumdadır. 9
11 10 Şekil Şekil Mobil Grupları Kullanıcı özelinde mobillerin gruplanmasını sağlanılan bölümdür. Aynı zamanda grup oluşturarak haritada izleme yaparken ve rapor alırken de yararlanılır (Şekil ).
12 Yeni butonuna basılır ve grup ismi girilir (Şekil ). Şekil Şekil butonuyla grup kaydedilir. Kaydetme işlemi bittiğinde sağ tarafta ki 11
13 Olaylar Mobiller için tanımlı olayların listelendiği ve haritaya aktarılabildiği bölümdür. Olay kontrolü yapılmak istenen mobil seçimi, olay türü ve kontrol edilecek tarih aralığı seçimi yapılır(şekil ). Mobil ve olay türü seçimi yapılırken çoklu seçim için CTRL ve SHIFT tuşları kullanılabilir. Listele butonuyla belirtilen kriterler dahilinde ki olaylar listelenir. (Şekil ) Listelenilen olaylar Harita butonuyla haritaya aktarılır. (Şekil ) Şekil
14 Şekil Şekil Harita Mobillerin izlenmesi, harita seçeneği ile yapılır. Bu seçeneğe sadece Yetkisi olan kullanıcılar girebilirler. EkipMobil de Türkiye deki illerin detaylı haritaları ve Türkiye karayolları haritası bulunmaktadır.harita seçeneğine ilk kez giriyorsanız, şirketinizin yönetici kullanıcısı tarafından belirlenen harita seçeneği karşınıza gelecektir. Yetenekli harita, birçok işlevi tek bir ekranda size sunmaktadır. Kısaca işlevlerinden bahsetmek gerekirse; 13
15 14 Farklı şehir harita detaylarına ulaşmak Harita üzerinden bilgi almak Mobillerinizin konumlarını anlık olarak sorgulamak Mobillerinizi anlık ve gerçek zamanlı olarak harita üzerinde izlemek Mobillerinizi belirli periyotlar ile otomatik izlemek Mobilleriniz ile karşılıklı SMS le mesajlaşmak Mobillerinizin son konumlarını yazılı olarak görmek Geçmiş tarihlerde mobillerinizin nerelerde olduğunu izlemek Anlık ve geçmiş konum izlemelerinde mobil güzergahını haritada çizmek Mobil Listesi Harita seçeneğine girildiğinde mobil listesi açılır (Şekil ). İstenilen mobilleri bulmak için Kısa adı veya Mobil numarasından arama yapılabilir. Şekil Mobilleri Görüntüleme Mobil listesinden iki şekilde görüntüleme yapılabilir. İstenilen mobil veya mobiller seçilerek Harita butonuna basılır ve mobiller haritaya aktarılır. Görüntülenmek istenen mobilin son konum bilgisi kısmına tıklanarak, mobil haritaya aktarılır. Haritayla ilgili detaylar numaralı menüde detaylı açıklanacaktır Mobil Konumlarını Sorgulamak Konum Sorgulama işlemi, mobillerin en güncel konumunu belirler. Mobillerin sorgulanması iki şekilde olur: Kullanıcının kendi isteğiyle: o Mobil İşlemlerinden sorgulaması ile Manual Sorgulama o SMS ile sorgulama EkipMobil sistemi tarafından otomatik sorgulama ile (mobil periyod değeri kadar aralıklarla) Kullanıcı Tarafından (Manual) Sorgulama Mobil listesinden bir veya birden fazla mobil seçilerek Konum Sorgula butonuna basılır. Konum bilgisi istenildiğinde bilgi mesajıyla belirtilir(şekil ).
16 Şekil Mobiller, sorgulandıktan sonraki 5 dakika içinde tekrar sorgulanırlarsa, EkipMobil, kullanıcıya son 5 dakika içinde bulduğu sorgu sonucunu iletecektir. 6. dakikadan itibaren tekrar mobile ulaşarak fiziksel sorgulama yapılacaktır Otomatik Konum Sorgulama EkipMobil sistemi, tüm mobilleri, en az 5 dakikada bir olmak üzere sorgulama yeteneğine sahiptir. Bu değere otomatik sorgulama periyodu denir. Bu periyod değeri, mobiller ilk olarak sisteme tanıtılırken 60 dakikadır. Bu değeri tüm mobiller için değiştirmek, şirket yönetici kullanıcısının yetkisindedir. Her mobil için periyod değeri aynı olabileceği gibi farklı da verilebilir. Yönetici kullanıcı, bir veya birden fazla mobil seçerek, mobil listesinden Periyod Güncelleme butonuna basar. Bu aşamada kullanıcıya seçtiği mobil veya mobillere ait, otomatik sorgu periyodunu girmesi için bir pencere açılır (Şekil ). Şekil Bu pencereye, otomatik sorgu periyodu girilerek Kaydet butonuna basılır. Girilen değerin her mobil için aktif olduğu, mobil listesinde görüntülenir. Hiçbir işlem yapılmayacaksa İptal butonu ile pencere kapatılır Harita Penceresi Mobillerin harita üzerinde görüntülendiği ve mobillerle ilgili bazı işlevlerin yapılabildiği penceredir(şekil ). 15
17 16 Harita üzerinde görüntülenecek mobil simge renkleri aşağıdaki gibidir: Yeşil Renkli Mobil: Son konum bilgisini ifade eder. Kırmızı Renkli Mobil: Konum bilgisi alınamıyor. (Mobil kapalı veya kapsama alanı dışında) Artı İşaretli Mobil: Aynı konumda birden fazla mobil olduğunu ifade eder İl Seçimi Kullanıcının istediği ile hızlı bir biçimde odaklanması için kullanılır. İstenilen il seçimi yapılır ve harita o ile odaklanır. butonuyla İşlem Butonları Haritadan Mobil Seçimi Yap ve Göster Haritada araçlardan seçim yapılanların bilgilerini çıktı almak için ve mesajlaşma özelliği olanlara hızlı bir şekilde mesaj göndermek için kullanılır. butonuna basıldıktan sonra harita üzerinden araç seçimi yapılır. Seçim yapılan mobiller için yeni bir pencere açılır (Şekil ).
18 Şekil Bu ekranda mobil seçimi yapılarak istenilen mobillere mesaj gönderilebilir Çizim Modu Mesafe ölçümü için kullanılır. Harita üzerinde iki veya daha fazla nokta arasındaki mesafeler metre cinsinden gösterilir. Toplam mesafe harita penceresinin üst tarafında gösterilir Haritadan Bilgi Al Harita üzerinde tıklanan herhangi bir noktanın ayrıntılı bilgisini verir Haritayı Büyüt Harita ekranındaki menüyü kaldırır Haritaya Yaklaş Harita üzerinde seçilen bir alanı harita extentine uyacak şekilde yakınlaştırır Harita Kaydır Haritayı kullanıcının belirlediği oranda ve yönde kaydırır Harita Yenileme Süresi Başlangıç değeri 2 dakika olarak ayarlanmıştır. Değişiklik yapılmazsa her 2 dakikada otomatik olarak harita yenilenerek, yeni veri gelmişse haritaya yansıtılacaktır. 30 saniye ile 10 dakika arasında bir zamana ayarlanabilir. Yenileme süresi beklenmeden butonuyla manual olarak da harita yenilenebilir Küçük Harita Mevcut haritada detaya inildikçe haritanın neresinde olunduğu bilgisinin gösterilmesi için kullanılır. 17
19 Müşteri Noktaları Şirket noktalarınızın harita üzerinde görünür olması için kullanılır. Müşteri noktaları bölümü işaretlendikten sonra butonuna basılırsa, harita yakınlık seviyesini tüm noktalarınızı görüntüleyecek şekilde ayarlayacaktır Mobil Gösterim Butonları Mobillerinizin haritada gösterilmesini sağlar. İşaret kaldırıldığında mobilleriniz haritada görüntülenmez. butonuna basılarak haritaya aktarılan tüm mobillerin gösterilecek şekilde yakınlık seviyesinin ayarlanmasını sağlanır. Tüm katmanları göster bölümü, haritanın mobil odaklı çalışmasını sağlamaktadır. İşaret kaldırıldığında haritanın görüntülediği bölüm sabit kalacaktır. Etiket bölümüyle, mobillerin haritada kısa adlarıyla yada mobil numaralarıyla gösterim şekli değiştirilir. Mobil seçim bölümüyle haritaya aktarılan mobillerden istenilene, haritayı odaklamak için kullanılır. İstenilen mobil seçimi yapılır ve butonuna basılarak mobile odaklanılır Bilgi ve İşlem Penceresi Harita görüntülenen bir mobilin üstüne geldiğinizde açılan penceredir (Şekil ).
20 Şekil Bu pencerede üzerine gelinen mobil veya mobillerin adres, koordinat bilgileri ve ilgili mobil için detay işlemlerini gerçekleştirebileceğiniz bir menü bulunmaktadır(şekil ). Şekil Diğer işlemler bölümüne tıklandığında yeni bir menüyle karşılaşılır (Şekil ). 19
21 20 Şekil Mesaj gönder bölümüyle, açılan mesaj penceresiyle belirtilen mobile mesaj gönderilir (Şekil ). Şekil Bu butonla işlem yapılan mobil farklı bir pencerede görüntülenerek izlenebilir. Mobile anlık konum sorgulaması yapmak için kullanılır. Aynı konumda bulunan tüm mobillere mesaj göndermek için kullanılır. Geçmiş konumlar menüsüne girildiğinde, geriye dönük izleme yapılabilen yeni bir harita penceresi açılır. Harita penceresi, seçilen mobil için son 24 saatlik geçmiş konumlar haritaya aktarılmış olarak görüntülenir (Şekil ).
22 Şekil Kontrol edilmek istenilen tarih aralığı seçimi yapılır ve Göster butonuna basılır (Şekil ). Seçilen zaman dilimi için mobile ait konum bilgileri haritaya aktarılır (Şekil ). En fazla bir haftalık bir zaman dilimi için geriye dönük izleme yapılabilir. Şekil
23 22 butonuna basılarak konum bilgileri tarih sırasına göre animasyonlu olarak gösterilir. 5.3.Mesajlaşma Mobiller ile karşılıklı mesajlaşmayı sağlar (Şekil 5.3.1). Mesajlaşma seçeneğine sadece yetkisi olan kullanıcılar girebilirler. Yetkisi olmayan kullanıcılar Mesajlaşma seçeneğine giremezler. Şekil Gönderilecek mesaj yazılır ve gönderilecek mobiller seçildikten sonra Gönder tuşu ile mesaj gönderilir. Mobillerin seçilmesi CTRL tuşuna basılarak tek tek mobil satırlarına tıklamak şeklinde olabileceği gibi, SHIFT tuşuna basılarak çoklu seçim şeklinde de yapılabilir. Seçilen mobillere mesaj gönderilebileceği gibi, mobillerden gelen mesajlar da bu ekrandan görüntülenir. Bunun için Filtreler menüsü kullanılır (Şekil 5.3.2). Filtreler butonuna basıldığında mobil,tarih aralığı, mesaj yönü ve mesaj içeriğine göre listeleme yapabileceğiniz bir filtre ekranıyla karşılaşılır. İstenilen kriterler seçilerek Listele butonuna basılır (Şekil 5.3.2).
24 Şekil Giden/Gelen mesajlar sol tarafta listelenir. Her mesaj satırının solunda o mesajın durumunu içeren bir simge bulunmaktadır. Bu sayede kullanıcı mesajın iletilme durumundan da haberdar olabilmektedir. 23
25 24 Mesaj Durumu Simgeleri Mobilden gelen mesajlar Mobile gönderilen mesajlar: Bu aşamada mesaj Turkcell SMS sistemine iletilmemiştir. Mobile gönderilen mesajlar: Mesaj Turkcell SMS sistemine iletilmiş olup, alıcı mobile çok kısa bir zamanda iletilecektir. Mobile gönderilen mesajlar: Mesaj Turkcell SMS sistemine bir sorundan dolayı iletilememiş olup, gönderim işlemi tekrar denenmelidir. Mesaj listesi tarih ve saat bilgisine göre tersten (son gönderilen ilk satırda) olmak üzere sıralanır. Harita uygulamasına ilk girildiğinde, Mesajlaşma listesinde son üç güne ait son 50 mesaj otomatik olarak getirilmektedir. Gönderilen tüm mesaj açıklamalarının önüne, mesajı gönderen kullanıcının kodu yazılıdır. Böylece mesajı alan mobil, mesajın şirketin hangi kullanıcısından geldiğini kolayca anlar. Gönderilebilecek mesaj uzunluğu, SMS standartı olan 160 karakteri geçemez. Aksi halde uyarı verilir. Mesaj uzunluğu, mesajın önüne eklenen kullanıcı kodu kadar kısalacaktır. Kalan Harf kısmında da kullanıcının yazabileceği karakter sayısı gösterilmektedir. Mobil seçilmeden Mesaj Gönderme tuşuna basılırsa Lütfen Mobil Seçimi Yapınız uyarısı alınır. Mesaj içeriği yazılmadan Mesaj Gönderme tuşuna basılırsa Mesaj Metni Girilmelidir uyarısı alınır. Mobillere gönderilen kısa mesajlar 3021 servis numarasından ulaştırılır. Mobiller, merkeze gönderecekleri mesajlarını 3020 servis numarasını kullanarak gerçekleştirirler. 5.4.Raporlar Raporlar menüsü dokuz bölüme ayrılır; Mobil Bilgileri Raporu Son Konum Raporu Mesajlaşma Raporu Geçmiş Konum Raporu Olay Raporu Şirket Noktaları Raporu Nokta Varış/Ayrılış Raporu Bölge Varış/Ayrılış Raporu Otomatik Raporlama Raporlama İçin Önemli Bilgiler 1. Rapor alacak kullanıcı sadece kendine atanmış mobillere ait raporları alabilir. Atanmamış mobillerin bilgileri kendisine gösterilmez. 2. Rapor alacak kullanıcının internet izleme yetkisi yok ise Geçmiş Konum raporunu almasına izin verilmez. 3. Rapor alacak kullanıcının mesajlaşma yetkisi yok ise Mesajlaşma raporunu almasına izin verilmez. 4. Kendine mobil atanmış her kullanıcı Mobil Listesi raporuna ulaşabilir. 5. Raporlar 3 değişik formatta alınabilirler.(adobe Acrobat Dökümanı (PDF), Text Doküman ve Excel Dökümanı) 6. Özellikle Text ve Excel türü raporların içeriği saklanmak istenirse, rapor içeriği seçilip kopyalayarak, text doküman için bir text editöre(örn:not defteri), excel doküman içinde excel e yapıştırılarak saklanmalıdır. Tüm raporlar seçenekleri için, rapor alınmadan önce filtre ekranları mevcuttur. Filtre ekranları, rapor alacak kullanıcının, alacağı raporu kendine özgü filtrelerle almasına imkan verir. Filtre ekranlarında başlangıc ve bitiş değerleri verilerek iki filtre arasında kalan kayıtlar raporlanmaktadır.(şekil ) Filtre ekranlarında her filtre için gerekli değerler, filtre sahalarında hazır olarak getirilmektedir. Böylece kullanıcı Kısa Ad, GSM No, Periyod vb değerleri bilmek zorunda değildir. Rapor çok geniş bir filtre aralığında alınırsa sistem buna izin vermez ve kullanıcıyı filtreyi daraltması için uyarır. Burada raporlanacak mobiller tek tek seçilebildiği gibi, Tümünü Seç özelliği ile mobillerin tamamıda seçilerek raporlanabilmektedir. Mobil seçimi yaparken Ctrl tuşuna basılı iken mobil seçilirse aralardan atlanarak değişik mobil seçme imkanı olmaktadır.
26 Şekil Rapor İşlem Butonları Filtre ekranlarından sonra alınan rapor pencerelerinde raporun yönetimi ile ilgili işlem butonları yer almaktadır.(şekil ) Bu sadece Text Doküman raporları için geçerlidir. İşlem Butonları Şekil Bulunacak kelime kutuya yazılıp bul tuşu yardımıyla rapor içinde aratılabilmektedir. - Yazdır tuşu yardımıyla raporun ana gövdesi yazıcıdan yazdırılabilmektedir. - Kapat tuşu kullanılarak rapor penceresi kapatılabilmektedir. - Raporun sol alt köşesinde raporun kaç kayıt içerdiği yeralmaktadır Rapor Seçenekleri Mobil Bilgileri Raporu Filtre ekranında, raporu almak istediğiniz başlangıç - bitiş değerlerini girerek (Şekil ) ONAYLA butonu ile raporu alabilirsiniz (Şekil ). Mobil Listesi Filtre Ekranı Şekil
27 26 Şekil Son Konum Raporu Mobillere ait son konum bilgileri raporlanır. Şekil Rapor iki bölümden oluşur. Sol taraf, mobil kısa adlarını içerir ve üzerine tıklandığında doğrudan mobilin olduğu sayfaya gider(bu özellik çok sayfalı raporlar için kullanışlıdır).sağ tarafta ise mobile ait son konum bilgileri görüntülenir. Şekil
28 Geçmiş Konum Raporu Mobillerin bulunan geçmişe ait konumları raporlanır. EkipMobil sisteminde son bir aylık konum bilgileri saklanmaktadır. Şekil Şekil
29 Mesajlaşma Raporu Mobiller ile merkez arasında karşılıklı yapılan mesajlaşma bilgileri raporlanır. Şekil Şekil
30 Olay Raporu Şirket Noktaları Raporu Firmanıza ait eklemiş olduğunuz nokta bilgileri raporlanır.(şekil ve Şekil ) Şekil Şekil Nokta Varış/Ayrılış Raporu Bölge Varış/Ayrılış Raporu Günlük ile Raporlama Ekipmobil servisinin ek bir özelliği de, web üzerinden mobillerinizle ilgili alabileceğiniz raporların, PDF, Excel veya Text dosyası gibi dilediğiniz formatta size otomatik olarak ile her sabah yollanabilmesidir. Belirttiğiniz formattaki raporlar, günlük olarak tanımladığınız adresine yollanır (Şekil ). Şekil
31 30 Bunun için mail adresinizi yazmanız ve gelmesini istediğiniz rapor türünü aktif duruma getirmeniz yeterlidir. Kaydet butonu ile raporlama aktif edilmiş olacak ve sonraki günün sabahı belirttiğiniz adreslerinize iletilmiş olacaktır. Her bir günün raporu gece 00:00 saatinde hazırlanmakta olup, rapor içeriğindeki kayıtlar, bir önceki rapor hazırlanış zamanından sonraki kayıtları içerecektir. EkipMobil sistemi bu raporları kullanıcınıza ait tüm mobiller için oluşturmaktadır. 5.5.Yönetim Yönetim seçeneği sadece şirket yönetici kullanıcılarına görüntülenir. On yedi bölümden oluşur. Şirket Bilgisi Kullanıcı Bilgisi Kullanıcı Hesap Durumları (Kilitli Kullanıcılar) Kullanıcı Rapor Atama Yeni Mobil Ekleme Mobil Bilgileri Kullanıcı Mobil Atama Şirket Noktası Ekleme Şirket Noktası Ekleme(Text) Şirket Nokta Tipleri Nokta Mobil İlişkileri Bölgeler Alarm Tanımları Şirket Bilgisi Şirket adı, şirket kodu, abonelik durumu, en fazla tanımlanabilecek kullanıcı sayısı ve bu kullanıcıların dağılımı, otomatik raporlama yer alır (Şekil ). Kayıtlı kullanıcı sayısı ile bunların içinde haritadan izleme yapmaya yetkili kullanıcı sayıları da bilgi olarak verilmektedir. Şekil Kullanıcı Bilgisi Burada kullanıcılara ait bilgiler tanımlanabilir ve değiştirilebilir. Kullanıcı bilgisi iki bölümden oluşur (Şekil ). Üst Bölüm: Bir kullanıcıya ait bilgilerin girildiği ve değiştirildiği bölümdür.
32 Alt Bölüm: Tüm kullanıcılara ait bilgilerin listelendiği ve değişiklik yapılacak kullanıcının seçildiği bölümdür. Şekil Seçilecek Kullanıcı Listesi Farklı Renklerin Anlamları Seç Tuşu: Admin kullanıcı için yeşil seç tuşu belirecektir. Normal kullanıcılar için kırmızı seç tuşu belirecektir. Satır Arka Fon Rengi: Kullanıcı listesindeki satırların arka fon rengi hesap durumuna göre değişmektedir. Şekil Kullanıcı Bilgisi Değerleri Kullanıcı Adı: Bu alana girilen bilgi, EkipMobil in kullanıcıyı tanımasını sağlar. Şifre: Kullanıcının sisteme girerken belirtmesi gereken en az 8 karakterlik bir bilgidir. Şifre (Tekrar): Hatalı girişleri önlemek için kullanıcı şifresi buraya tekrar girilir. Adı/Soyadı: Kullanıcının kimliğinde yazılı olan adı soyadı, bilgi amaçlı olarak belirtilir. İnternet İzleme: Kullanıcının Harita seçeneğini kullanma yetkisini tanımlar (Var/Yok). SMS İzleme: Kullanıcının mobil telefonundan, diğer mobillerin konumlarını sorabilme yetkisini tanımlar. (Var/Yok). Var seçilirse, bu iznin verildiği kullanıcıya ait mobil numarası alanına da gerekli bilgi girilmelidir. Girilecek mobil numarası için daha önceden EkipMobil aboneliği yapılmış olmalıdır. Bir önemli konu da, burada girilen mobil numarasının, başka bir kullanıcı için tekrar kullanılamayacağıdır. Bir mobil, sadece bir kullanıcıya ait olabilir. Mobil numarası şeklinde girilmelidir. Proje: Kullanıcının Harita uygulamasına girdiğinde karşısına ilk gelecek harita seçilir. Abonelik Durumu: Şirket yönetici kullanıcısı, bu alana girdiği bilgiyle şirketine ait kullanıcıların durumlarını değiştirebilir. Örneğin sisteme girmesini istemediği bir kullanıcıyı Pasif durumuna getirebilir. Herhangi bir değişiklik yapılmadığı sürece tüm kullanıcılar aktiftir. Mesajlaşma: Kullanıcının Mesaj seçeneğine girme yetkisini tanımlar (Var/Yok). Harita: Kullanıcının harita seçeneğine girdiğinde ilk karşısına çıkacak harita uygulaması türünü belirtir. Şirket: Şirket ismi bilgi amaçlı olarak görüntülenmektedir. 31
33 32 İşlem Butonları Yeni tanıtılan kullanıcıyı sisteme kaydeder. Ekrandaki değer girilen alanların temizlenerek içinde varsayılan değerlerin kalmasını sağlar. Kullanıcı işlemleri penceresini kapatır. Üst bölüme gelen kaydı sistemden siler. Bilgilerinde değişiklik yapılan kaydı günceller. Şeçilen kayıt üzerinde yapılan değişiklikleri temizleyerek, değişiklikten önceki duruma getirir (Kaydı Değiştir butonu kullanılmadıysa). Yeni bir kullanıcı tanıtmak amacıyla ekrandaki mevcut bilgileri temizler. Tanımlı bir kullanıcı için, Kullanıcı Bilgileri ekranından çıkmadan, Mobil Atama penceresi açar ve kullanıcıya atanan mobiller otomatik görüntülenir. Kullanıcı hesabının aktif olduğunu belirtir, başka bir işlevi yoktur. Şifresi hatalı girilerek kilitlenmiş olan kullanıcı için belirir ve şirket yönetici kullanıcısı tarafından sistemin tekrar kullanılır hale getirilmesini sağlar. Yetkileri kısıtlanan şirket yöneticisi için belirir. Sadece EkipMobil sistem yöneticisi tarafından hesabın etkineştirilmesi için kullanılır Kullanıcı Hesap Durumları (Kilitli Kullanıcılar) EkipMobil şifresini üst üste belirli sayıda hatalı giren kullanıcılar, sisteme giremeyecek şekilde bloke edilirler. Bloke kaldırma işlemini, şirketin yönetici kullanıcısı yapabilmektedir (Şekil ). Kilitli Kullanıcılar seçeneğine girildiğinde, her satırda bloke edilmiş kullanıcılar listesi yer alır. Her satırın başında yer alan Etkinleştir tuşu ile bloke işlemi kaldırılır. Hesabı etkinleştirilen kullanıcı satırlarındaki tuş Hesap Etkin olarak değiştirilir. Sayfa sonuna ise... adlı kullanıcı etkinleştirildi ifadesi yazılır. Yönetici kullanıcının hesabı bloke olduysa, bu blokeyi ancak Turkcell yetkilileri kaldırabilirler. Standart olarak sadece hesapları kilitli kullanıcıları gösteren listenin altındaki Bütün hesapları göster seçeneği seçilerek, bütün kullanıcı hesaplarının durumları listeletilebilir. Şekil Kullanıcı Rapor Atama Kullanıcılara sistemden alabilecekleri raporları tanımlamak için kullanılır(şekil ).
34 Şekil Kullanıcı adı bölümünden rapor atanmak istenen kullanıcı seçilir. Kullanıcıya tanımlı raporlar sağ bölümde, izin verilmeyen raporlar sol bölümde bulunur. İstenilen raporlar Atanmış Raporlar bölümüne taşınarak Kaydet butonuyla işlem bitirilir (Şekil ) Yeni Mobil Ekleme (veya İptal Etme) Firmanızın mobillerine ait değişiklik taleplerinizi bu pencere aracılığı ile Turkcell e iletebilirsiniz. EkipMobil de kullanılmak üzere mobil ekleyebilir veya mevcut mobillerinizden kullanmayacaklarınızı iptal edebilirsiniz.(şekil ) Yaptığınız işlemler mobillerinizi anında etkilemeyecek olup, Turkcell e bir talep olarak gönderilecektir. Turkcell, ilettiğiniz bu talepleri kısa bir sürede yerine getirecektir. Gerek mobil ekleme gerekse silme için, Mobile ait Ad,Soyad,Mobil kısa adı ve Mobil No alanları doldurulmalıdır. Ekleme ve silme için işlem türü alanı kullanılmalıdır. ONAYLA butonu ile işlem tamamlandığına dair bilgi mesajı görüntülenir.(şekil ) Girilen mobil numarası Turkcell abonesi değilse hata mesajı görüntülenir.(şekil ) Şekil
35 34 Şekil Şekil Mobil Bilgileri Mobil Kısa Adlarını ve Mobilin Ad Soyadı bilgisini değiştirmek için kullanılır (Şekil ). Bu üç alanın boş bırakılmaması gerekmektedir. Özellikle Mobil kısa adı alanında Türkçe karakter, kelime içinde boşluk ve özel karakterler bulunmamalıdır. Olduğu takdirde uyarı verilir. Her satırın solunda bulunan Seç tuşu ile, bilgisi değiştirilmek istenen mobil seçilir ve basılır. Kısa Ad, Ad ve Soyadı bilgileri girilerek butonu ile değişiklik iptal edilir. butonu ile kayıt edilir. İstenirse butonuna
36 Şekil Seçime bağlı olarak mobil için resim yükleme işlemi de yapılabilir. butonuna basılarak yükleme penceresi açılır (Şekil ). butonuyla istenilen resim dosyası seçilerek butonuna basılır (Şekil ).Resim yüklendiğinde ön izleme olarak gösterilir. butonuyla resim kaydedilir. Kaydedilecek resim formatı JPG olmalıdır. Şekil Şekil
37 Kullanıcı Mobil Atama Kullanıcıların izleyebilecekleri mobillerin kendilerine atanmasını sağlar. Kullanıcıların kendilerine atanmamış mobilleri hem internet, hem mobil cihazlarından izlemeye yetkileri yoktur (Şekil ). Mobil atama, 3 bölümden oluşur: Kullanıcı Adları, Tüm Mobillerin Numaraları ve Atanmış Mobil Numaraları. seçilen bir kullanıcıya ait atanmış mobilleri gösterir. seçilen mobillerin kullanıcıya atanmasını ve Mobil Numaraları listesine eklenmesini sağlar. Kullanıcıya atanmış mobilleri siler. Mobil Atama penceresini kapatır. Dikkat! Mobil No ve Atanmış Mobil Numaraları tablolarından seçim işlemi üç şekilde yapılabilir: 1. Tekli: fare sol klik 2. Çoklu: Ctrl+fare sol klik 3. Tüm Mobiller: Hepsini Seç kutucuğunun işaretlenmesi Şekil Şirket Noktası Ekleme EkipMobil i kullanan her firma, harita üzerinde kendine ait lokasyon tanımları yapabilmektedir. Bu yaptığı tanımlar daha sonra kullandığı haritalarda görüntülenecektir. Yapılacak tanımlamalar harita üzerinden gerçekleştirildiği için kullanıcıya kolaylık sağlamaktadır. Firmalar böylelikle bina,şube,depo/ardiye, yükleme/boşaltma merkezleri vb. bir çok noktalarını sisteme kayıt edebilecek ve harita üzerinde görebilecektir. Her bir nokta için genel olarak belirlenen 9 farklı grup ve renklendirme seçilebilerek noktalar sınıflandırılabilmektedir. Nokta ekleme seçeneğine girildiği zaman nokta ekleme penceresi açılmaktadır (Şekil ).
38 Bu pencere 3 kısımdan oluşmaktadır. Nokta Güncelle Adres Bul Önemli Yer Bul Şekil Bu menüler kullanılarak nokta işaretleme işlemi gerçekleştirilir Nokta Güncelle Bu menü haritada istenilen nokta bulunduğunda noktanın kayıt işlemi için kullanılır (Şekil ). Şekil
39 38 Adres bulma bölümleriyle adres bulunduktan sonra bir bölüm açılır (Şekil ). butonuyla noktayla ilgili bilgi girişini yapacağımız Şekil İstenilen nokta bilgileri girildikten sonra (Şekil ve Şekil ). butonuna basarak haritada nokta ve buffer alanı çizimi yapılır Şekil
40 Çizim yapıldıktan sonra (Şekil ). Şekil butonuyla işlem bitirilir ve nokta listesinin olduğu menüye geri dönülür Şekil
41 Adres Bul Adres bilgisi veya koordinat bilgisi üzerinden istenilen noktanın bulunması için kullanılır. Adres Çözümle bölümü yazılan adresi çözümleyerek sonucu harita üzerinde gösterir (Şekil ). Şekil Adrese Git menüsünde sırasıyla İl, İlçe; Mahalle, Yol bilgisi üzerinden istenilen noktaya ulaşmayı sağlar (Şekil ) İstenilen detayda bilgi girilir ve butonuyla haritaya aktarılır.
42 Şekil Koordinata Git bölümündeyse noktaya ait koordinat bilgisi üzerinden noktaya ulaşılabilir(şekil ). Koordinat bilgisi girilir ve butonuyla nokta haritada gösterilir. Şekil
43 Önemli Yer Bul Sistemde kayıtlı Önemli Yerler(POI) ler içerisinde arama yaptırmak veya haritada belirtilen bölge içerisindeki önemli yerleri bulmak için kullanılır (Şekil ) Şekil Aramak istenilen noktanın adında ve konumunda geçen bilgiler üzerinden arama yapılabilir. Yada harita alan çizerek bu alan içerisinde ki istediğiniz POI leri aratabilirsiniz. odaklanabilirsiniz. butonuyla istediğiniz noktaya butonuyla Şirket Noktası Ekleme(Text) Şirketinize ait nokta ekleme işlemini, toplu olarak bir text dosyadan da yapabilirsiniz.(şekil ) Bu text dosya için belirlenmiş bir şablon olup, tüm noktalarınızı bu şablona göre oluşturup bir dosyada saklayabilirsiniz. Burada dikkat edilmesi gereken, eklenecek nokta koordinatlarının ondalık kısımlarının virgül (,) ile girilmesi gerektiği ve koordinat sisteminin WGS-84 olması gerektiğidir. Şekil
44 Şekil de Nokta listesini içeren dosya yolu ve adı yazıldıktan sonra Yükle butonu ile Şekil de noktaların listelentiği pencere görüntülenir. Dosya içinden okunan nokta bilgileri iki farklı renkte listelenir. Mavi renkli harfli satırlar yeni kayıtları, kırmızı renkli harfli satırlar sistemde halen kayıtlı olan noktaları ifade etmektedir. Listelenen noktaların hemen altında yükleme için üç seçenek bulunmaktadır: Eski Listeyi Silerek ekle : Öncelikle sistemde kayıtlı olan tüm noktaları siler, ardından dosyadaki noktaları ekler. Sadece yeni kayıtları ekle : Kırmızı ile ifade edilen eski kayıtların aktarılmayacağı, sadece mavi renkli satırların aktarılacağını belirtir. Tümünü Ekle : Sistemde var olan noktaları kontrol etmeden listedeki tüm noktaları sisteme ekler. Bu durumda aynı nokta birden fazla defa eklenmiş olabilir. Şekil Devam Et butonu ile işlem başlatılır ve aktarım sonrası Şekil görüntülenir. Şekil Şirket Nokta Tipleri Şirket noktalarının haritada farklı renklerde gösterilmesi için kullanılır (Şekil ). Nokta tipi ismini girdikten sonra (Şekil ). butonuyla işlem bitirilir (Şekil ). Bilgi penceresiyle işlem durumu kullanıcıya bildirilir 43
45 44 Şekil Şekil Şekil Nokta Mobil İlişkileri Mobillerin şirket noktalara giriş-çıkışlarını kontrol etmek için ilgili ayarların yapıldığı bölümdür. bölümüyle düzenlenme yapılmak istenilen nokta seçimi yapılır. Seçim yapıldığında altta bulunan liste (noktaya tanımlı mobiller) değişecektir (Şekil ).
46 Şekil Noktaya mobil ekleme veya çıkarma işlemi yapılmak isteniyorsa Mobil Ata bölümüne girilir (Şekil ). Giriş, çıkış kontrolü yapılmak istenilen mobiller sağ tarafa taşınır. butonuyla işlem sonlandırılır. Şekil Atama işlemi yapıldıktan sonra, bu mobillerin kontrol tiplerini belirlemek gereklidir. Mobil İlişkilerini Güncelle menüsünden (Şekil ) kontrol tipi belirlenir. İstenilirse Tüm Mobilleri Güncelle menüsüyle noktaya tanımlı tüm mobiller için tek seferde ilişki tanımlarını yapmakta mümkündür (Şekil ). 45
47 46 Şekil Bölgeler Bölge Oluşturma Şirket noktalarının yanı sıra kullanıcılar harita da bölge tanımları da yapabilmektedir (Şekil ). Şekil Yeni bölge tanımlamak için butonuna basılır. Açılan satıra bölge ismi girilir ve butonuyla kaydedilir. İkinci adım olarak oluşturulan bölge ismi seçilerek butonuna basılır (Şekil ).
48 Şekil Açılan harita penceresinde yardımcı araçlar kullanılarak çizilmek istenen bölge bulunur (Şekil ). Şekil butonuna basılarak bölge çizme işlemine başlanır (Şekil ). 47
49 48 Şekil Çizim bitirildikten sonra butonuyla grafik ekran girişi kapatılır (Şekil ). Şekil butonuyla bölge kaydedilir (Şekil )
50 Şekil Tanımlanan bölgelere mobil atama ve kontrol durumu ayarları İlişkili Mobiller butonuna tıklayarak yapılır. İstenilen değişiklikler yapılır ve butonuyla işlem bitirilir (Şekil ) Şekil
51 Alarm Tanımları Mobillerin nokta veya bölge giriş, çıkışlarını olaylar raporuyla görüntüleyebilirsiniz. Bu olay durumlarının gerçekleştiği durumda anlık olarak bilgilendirme istenilirse alarm tanımlaması yapılmalıdır. Alarm tanımı yapılmak istenen mobil seçilir ve butonuna basılır (Şekil ) Alarm türü seçimi yapılır (Şekil ). Şekil Şekil butonuyla alarm türü kaydedilir ve bir önceki menüye dönülür. durumu için bilgilendirme türü ve bilgilendirme zamanları ayarlanır. bölümüyle alarm butonuna basılır ve düzenleme ekranına geçilir (Şekil )
52 Şekil Bildirim ismi girilir. Alarmın her zaman gelmesi isteniyorsa Daima bölümü işaretlenir. Veya alarmın gelmesi istenilen zaman süreci belirtilerek, mail adresi belirtilir. 6. Mobillerle Haberleşme butonuyla işlem bitirilir. EkipMobil, mobillerin konumları hakkında bilgi vermenin yanında, onlarla web üzerinden mesajlaşmanızı da sağlar. Ayrıca mobiller birbirlerinin konumlarını da sorgulayabilirler. Bu işlemler sadece kısa mesaj kullanarak yapılır. 6.1.Merkezden Mobile doğru Kullanıcılar EkipMobil in mesajlaşma özelliğiyle, mobillere kısa mesaj gönderebilirler. Gönderilen mesajların servis numarası 3021 dir. Mobiller, bu numaradan gelen mesajların EkipMobil den gönderildiğini anlayabilirler. Mesaj gönderilen mobilin kullandığı şirket cep telefonuna, 1 kısa mesaj olarak ücretlendirilir. 6.2.Mobilden Merkeze doğru Mobiller, merkezdeki internet kullanıcılarına mesaj gönderebilirler. Mesajı yazdıktan sonra 3020 ye göndermeleri yeterlidir (Şekil 6.2.1). Mesaj gönderen mobilin kullandığı şirket cep telefonuna, 1 kısa mesaj olarak ücretlendirilir. Şekil Mobillerin konum sorgulaması Mobiller şirket yönetici kullanıcısı tarafından belirlenen yetkiler çerçevesinde, diğer mobillerin konumlarını sorgulayabilirler. Bunun için telefonların mesaj bölümüne NEREDE veya N veya? yazıp bir boşluk bırakarak mobilin kısa adı veya mobilin telefon numarasını yazmaları ve bu mesajı 3019 a göndermeleri yeterlidir. Konum sorgusunun cevabı yine 3019 dan dönecektir. Mobilin kullandığı şirket cep telefonuna, 2 kısa mesaj olarak ücretlendirilir. Konum sorgulama için aşağıdaki ifadelerin hepsi AHMET kısa adlı ve GSM nolu mobilin konumunu sorgular (Şekil 6.3.1). Mobiller, benzer şekilde kendi konumlarını da sorgulayabilirler. 51
53 52 Şekil Mobilin kendini izlenmeye kapatması Mobiller, kendilerini geçici olarak izlenmeye kapatabilirler. İzlenmeye kapatılan mobil, EkipMobil tarafından sorgulanmaz, mobil kendini izlenmeye açana kadar bu durum devam eder. İzlemeye kapatma ve açma işlemleri yine SMS mesaj göndererek yapılır. Bu işlemler için gönderilen ve alınan SMSler ücretsizdir. 6.5.İzlenmeye kapatma Bunun için telefonların mesaj bölümüne KAPAT veya K yazmaları ve bu mesajı 3018 e göndermeleri yeterlidir (Şekil 6.5.1). Kapatma işleminin cevabı yine 3018 den dönecektir. Şekil İzlenmeye açma Bunun için telefonların mesaj bölümüne AC veya A yazmaları ve bu mesajı 3018 e göndermeleri yeterlidir (Şekil 6.6.1). Açma işleminin cevabı yine 3018 den dönecektir. Şekil Durum Sorgulaması Mobiller kendilerinin veya başka mobillerin izlenme durumlarını sorgulayabilirler. Durum sorgulamak için gönderilen ve alınan SMS ler ücretsizdir.
54 6.8.Mobillerin kendi izlenme durumlarını sorgulamaları Bunun için telefonların mesaj bölümüne DURUM veya D yazmaları ve bu mesajı 3018 e göndermeleri yeterlidir (Şekil 6.8.1). Durum sorgusunun cevabı yine 3018 den dönecektir. Şekil Mobillerin, başka mobillerin izlenme durumlarını sorgulamaları Bunun için telefonların mesaj bölümüne DURUM veya D bir boşluk bırakarak mobilin kısa adı veya mobilin telefon numarasını yazmaları ve bu mesajı 3018 e göndermeleri yeterlidir (Şekil 6.9.1). Durum sorgusunun cevabı yine 3018 den dönecektir. Şekil
TURKCELL HİZMETLERİ. Kullanım Bilgileri. LOGO Kasım 2014
 TURKCELL HİZMETLERİ Kullanım Bilgileri LOGO Kasım 2014 İçindekiler TURKCELL HİZMETLERİ... 3 Online Turkcell Fatura Aktarımı... 4 Fatura Eşleştirme Tabloları... 5 Online Fatura Aktarımları... 6 Toplu Mesaj
TURKCELL HİZMETLERİ Kullanım Bilgileri LOGO Kasım 2014 İçindekiler TURKCELL HİZMETLERİ... 3 Online Turkcell Fatura Aktarımı... 4 Fatura Eşleştirme Tabloları... 5 Online Fatura Aktarımları... 6 Toplu Mesaj
VAKIFBANK SANAL POS PANELİ KULLANICI KILAVUZU
 VAKIFBANK SANAL POS PANELİ KULLANICI KILAVUZU DEĞERLİ ÜYE İŞYERİMİZ! Vakıfbank Sanal POS Ekibi olarak, sizlere daha iyi hizmet verebilmek için çalışmaya devam ediyoruz. İlerleyen dönemlerde panelimizin
VAKIFBANK SANAL POS PANELİ KULLANICI KILAVUZU DEĞERLİ ÜYE İŞYERİMİZ! Vakıfbank Sanal POS Ekibi olarak, sizlere daha iyi hizmet verebilmek için çalışmaya devam ediyoruz. İlerleyen dönemlerde panelimizin
Turkcell Hizmetleri LOGO KASIM 2011
 Turkcell Hizmetleri LOGO KASIM 2011 içindekiler Turkcell Hizmetleri...3 Toplu Mesaj Gönderimleri...4 Sicil Kartları Listesi nden SMS Gönderimleri...5 Raporlar...7 Durum Bilgisi...7 Başvurular...9 Turkcell
Turkcell Hizmetleri LOGO KASIM 2011 içindekiler Turkcell Hizmetleri...3 Toplu Mesaj Gönderimleri...4 Sicil Kartları Listesi nden SMS Gönderimleri...5 Raporlar...7 Durum Bilgisi...7 Başvurular...9 Turkcell
İÇİNDEKİLER 1. E-DEVLET SİSTEMİNE GİRİŞ... 2 2. KULLANICI İŞLEM MENÜSÜ... 6
 İÇİNDEKİLER. E-DEVLET SİSTEMİNE GİRİŞ.... KULLANICI İŞLEM MENÜSÜ... 6.. YENİ DÖNEM AÇMA... 6.. EĞİTİM DÖNEMLERİ LİSTELE... 7.3. DÖNEME DERS EKLEME/SİLME... 8.4. DERS LİSTELEME... 9.5. DÖNEME KURSİYER EKLEME/SİLME...
İÇİNDEKİLER. E-DEVLET SİSTEMİNE GİRİŞ.... KULLANICI İŞLEM MENÜSÜ... 6.. YENİ DÖNEM AÇMA... 6.. EĞİTİM DÖNEMLERİ LİSTELE... 7.3. DÖNEME DERS EKLEME/SİLME... 8.4. DERS LİSTELEME... 9.5. DÖNEME KURSİYER EKLEME/SİLME...
1. Akıllı Ulaşım Menüsü
 1. Akıllı Ulaşım Menüsü 1.1. Operasyon Takip Araç sefer durumlarıyla ilgili bilgilere ulaşmak ve haritada görüntülemek için kullanılan bölümdür. İstenilen aracın sefer bilgilerine ulaşmak ve incelemek
1. Akıllı Ulaşım Menüsü 1.1. Operasyon Takip Araç sefer durumlarıyla ilgili bilgilere ulaşmak ve haritada görüntülemek için kullanılan bölümdür. İstenilen aracın sefer bilgilerine ulaşmak ve incelemek
TachoMobile Web Uygulaması v1.00.
 TachoMobile Yönetim Sistemi Proje Destek Dokümanı / Web Uygulaması v1.00.01 İÇİNDEKİLER Web Uygulaması 1. TANIMLAMALAR 1.1 Araçlar 1.2 Sürücüler 2. TAKOGRAF VERİLERİ 2.1 Veri İndirme 2.2 Gelen Kutusu 2.3
TachoMobile Yönetim Sistemi Proje Destek Dokümanı / Web Uygulaması v1.00.01 İÇİNDEKİLER Web Uygulaması 1. TANIMLAMALAR 1.1 Araçlar 1.2 Sürücüler 2. TAKOGRAF VERİLERİ 2.1 Veri İndirme 2.2 Gelen Kutusu 2.3
ISTCELL. Kullanım Bilgileri
 ISTCELL Kullanım Bilgileri 12/14/2010 İçindekiler ISTCELL... 3 Ekip Mobil... 4 Mobil Bilgi ve Mobil Eğitim... 9 Mobil Bilgilendirme... 13 Mesaj Şablonları... 15 Toplu Mesaj Gönderimleri... 16 Turkcell
ISTCELL Kullanım Bilgileri 12/14/2010 İçindekiler ISTCELL... 3 Ekip Mobil... 4 Mobil Bilgi ve Mobil Eğitim... 9 Mobil Bilgilendirme... 13 Mesaj Şablonları... 15 Toplu Mesaj Gönderimleri... 16 Turkcell
MARM ASSISTANCE YOL YARDIM SİSTEMİ
 MARM ASSISTANCE YOL YARDIM SİSTEMİ KULLANICI KILAVUZU Nisan 2013 MARM ASSISTANCE BİLGİ TEKNOLOJİLERİ BÖLÜMÜ Yenişehir Mh. Mustafa Akyol Sk. Grup Center İş Mrkz. No:9/158 34912 Kurtköy Pendik/İSTANBUL Tel
MARM ASSISTANCE YOL YARDIM SİSTEMİ KULLANICI KILAVUZU Nisan 2013 MARM ASSISTANCE BİLGİ TEKNOLOJİLERİ BÖLÜMÜ Yenişehir Mh. Mustafa Akyol Sk. Grup Center İş Mrkz. No:9/158 34912 Kurtköy Pendik/İSTANBUL Tel
Broker, Acente, Banka Online Sigortacılık Portali
 Broker, Acente, Banka Online Sigortacılık Portali www.neosinerji.com.tr / www.babonline.com.tr TEKNİK DESTEK e-mail: acentedestek@mapfregenelsigorta.com tel: 212 334 90 90 MAPFRE GENEL SİGORTA SİSTEME
Broker, Acente, Banka Online Sigortacılık Portali www.neosinerji.com.tr / www.babonline.com.tr TEKNİK DESTEK e-mail: acentedestek@mapfregenelsigorta.com tel: 212 334 90 90 MAPFRE GENEL SİGORTA SİSTEME
Sisteme daha önce kayıt olmuş yazar giriş ekranında (Resim 1) kullanıcı adı (kayıt olduğu
 EMANUSCRIPT YAZAR İÇİN KULLANIM KILAVUZU 1. Sisteme Giriş Sisteme Kayıtlı Yazar ise Sisteme daha önce kayıt olmuş yazar giriş ekranında (Resim 1) kullanıcı adı (kayıt olduğu e-mail adresidir) ve şifresini
EMANUSCRIPT YAZAR İÇİN KULLANIM KILAVUZU 1. Sisteme Giriş Sisteme Kayıtlı Yazar ise Sisteme daha önce kayıt olmuş yazar giriş ekranında (Resim 1) kullanıcı adı (kayıt olduğu e-mail adresidir) ve şifresini
İçindekiler Tablosu Talep Destek Yönetim Sistemi Programı...3
 İçindekiler Tablosu Talep Destek Yönetim Sistemi Programı...3 1. Özellikler.3 2. Kullanım..3 2.1. Ana Sayfa..5 2.2. Talep Modülü.7 2.3. Takibim Modülü 9 2.4. Takipte Modülü..11 2.5. Silinen Talepler Modülü...11
İçindekiler Tablosu Talep Destek Yönetim Sistemi Programı...3 1. Özellikler.3 2. Kullanım..3 2.1. Ana Sayfa..5 2.2. Talep Modülü.7 2.3. Takibim Modülü 9 2.4. Takipte Modülü..11 2.5. Silinen Talepler Modülü...11
TURKCELL HİZMETLERİ. Kullanım Bilgileri. Logo
 TURKCELL HİZMETLERİ Kullanım Bilgileri Logo Mart 2012 İçindekiler TURKCELL HİZMETLERİ... 3 Ekip Mobil... 4 Mobil Aboneler... 10 Mesaj Şablonları... 12 Toplu Mesaj Gönderimleri... 13 İş Akışlarında SMS
TURKCELL HİZMETLERİ Kullanım Bilgileri Logo Mart 2012 İçindekiler TURKCELL HİZMETLERİ... 3 Ekip Mobil... 4 Mobil Aboneler... 10 Mesaj Şablonları... 12 Toplu Mesaj Gönderimleri... 13 İş Akışlarında SMS
1. Portala Giriş. 2. Portalın Kullanımı Genel
 1. Portala Giriş Masraf beyanı portalına girmek için http://www.agmasraf.com adresine girilir. Sistem sizi tanıyarak girişi gerçekleştirir, şifre sorması durumunda Kullanıcı adı kısmına; sicil numarası,
1. Portala Giriş Masraf beyanı portalına girmek için http://www.agmasraf.com adresine girilir. Sistem sizi tanıyarak girişi gerçekleştirir, şifre sorması durumunda Kullanıcı adı kısmına; sicil numarası,
Cep T Para Ekranları. Cep T Para SIM Menü İşlem Ekranları
 Cep T Para Ekranları Cep T Para SIM Menü İşlem Ekranları Cep T Para ya Erişim Cep T Para, SIM kartlar üzerinde çalışan bir uygulama olduğu için, uygulamaya erişim için, müşterilerimizin kullandıkları telefonun
Cep T Para Ekranları Cep T Para SIM Menü İşlem Ekranları Cep T Para ya Erişim Cep T Para, SIM kartlar üzerinde çalışan bir uygulama olduğu için, uygulamaya erişim için, müşterilerimizin kullandıkları telefonun
LOGO BUSINESS SOLUTIONS TURKCELL HİZMETLERİ BİLGİ DOKÜMANI
 2011 LOGO BUSINESS SOLUTIONS TURKCELL HİZMETLERİ BİLGİ DOKÜMANI İÇİNDEKİLER TURKCELL HİZMETLERİ... 3 Ekip Mobil... 4 Mobil Aboneler... 8 Mesaj Şablonları... 10 Toplu Mesaj Gönderimleri... 11 İş Akışlarında
2011 LOGO BUSINESS SOLUTIONS TURKCELL HİZMETLERİ BİLGİ DOKÜMANI İÇİNDEKİLER TURKCELL HİZMETLERİ... 3 Ekip Mobil... 4 Mobil Aboneler... 8 Mesaj Şablonları... 10 Toplu Mesaj Gönderimleri... 11 İş Akışlarında
SUPERVISOR (YETKİLİ KULLANICI) KAMPANYA YÖNETİMİ EĞİTİM DOKÜMANI
 SUPERVISOR (YETKİLİ KULLANICI) KAMPANYA YÖNETİMİ EĞİTİM DOKÜMANI Sürüm 1.3.5 Ağustos 2013 TegsoftCC Supervisor (Yetkili Kullanıcı) Kampanya Yönetimi Eğitim Dokümanı Sayfa 2 / 14 İÇİNDEKİLER A. SES KAMPANYASI
SUPERVISOR (YETKİLİ KULLANICI) KAMPANYA YÖNETİMİ EĞİTİM DOKÜMANI Sürüm 1.3.5 Ağustos 2013 TegsoftCC Supervisor (Yetkili Kullanıcı) Kampanya Yönetimi Eğitim Dokümanı Sayfa 2 / 14 İÇİNDEKİLER A. SES KAMPANYASI
HAL KAYIT SİSTEMİ HAL HAKEM HEYETİ İŞLEMLERİ KULLANICI KILAVUZU
 HAL KAYIT SİSTEMİ HAL HAKEM HEYETİ İŞLEMLERİ KULLANICI KILAVUZU Ekim 2015 İçindekiler 1. HAL KAYIT SİSTEMİ NE GİRİŞ... 2 2. HAL HAKEM HEYETİ BAŞVURU OLUŞTURMA SÜRECİ... 2 2.1. BAŞVURU İÇİN GEREKLİ BİLGİLERİN
HAL KAYIT SİSTEMİ HAL HAKEM HEYETİ İŞLEMLERİ KULLANICI KILAVUZU Ekim 2015 İçindekiler 1. HAL KAYIT SİSTEMİ NE GİRİŞ... 2 2. HAL HAKEM HEYETİ BAŞVURU OLUŞTURMA SÜRECİ... 2 2.1. BAŞVURU İÇİN GEREKLİ BİLGİLERİN
LOGO TURKCELL AKILLI FAKS ENTEGRASYONU BİLGİ DOKÜMANI
 LOGO TURKCELL AKILLI FAKS ENTEGRASYONU BİLGİ DOKÜMANI Logo Turkcell Akıllı Faks Entegrasyonu Logo Turkcell Akıllı Faks entegrasyonu ile, faks cihazına ihtiyaç duymadan, GO Plus, GO 3, Tiger Plus ve Tiger
LOGO TURKCELL AKILLI FAKS ENTEGRASYONU BİLGİ DOKÜMANI Logo Turkcell Akıllı Faks Entegrasyonu Logo Turkcell Akıllı Faks entegrasyonu ile, faks cihazına ihtiyaç duymadan, GO Plus, GO 3, Tiger Plus ve Tiger
1. MEVITAS MERKEZİ ELEKTRONİK VERİ İLETİM TOPLAMA ANALİZ SİSTEMİ GENEL İLKELERİ
 MEVİTAS İŞLEMLERİ İÇERİK MEVITAS İŞLEMLERİ... 1 1. MEVITAS Merkezi Elektronik Veri İletim Toplama Analiz Sistemi Genel İlkeleri... 1 2. MEVITAS YETKİLENDİRME İşlem Akışı... 2 A. MV20 MEVİTAS Yetkilendirme
MEVİTAS İŞLEMLERİ İÇERİK MEVITAS İŞLEMLERİ... 1 1. MEVITAS Merkezi Elektronik Veri İletim Toplama Analiz Sistemi Genel İlkeleri... 1 2. MEVITAS YETKİLENDİRME İşlem Akışı... 2 A. MV20 MEVİTAS Yetkilendirme
efinans Finansal İşlemler Modülü Kullanım Kılavuzu
 1 efinans Finansal İşlemler Modülü Kullanım Kılavuzu 2015 2 İÇİNDEKİLER 1 GİRİŞ...3 2 UYGULAMAYA ERİŞİM...4 3 YETKİLENDİRME...5 3.1 Kullanıcı Rol Tanımları... 5 Firma Finansman Kullanıcı Rolü... 5 efinans
1 efinans Finansal İşlemler Modülü Kullanım Kılavuzu 2015 2 İÇİNDEKİLER 1 GİRİŞ...3 2 UYGULAMAYA ERİŞİM...4 3 YETKİLENDİRME...5 3.1 Kullanıcı Rol Tanımları... 5 Firma Finansman Kullanıcı Rolü... 5 efinans
T.C. SAĞLIK BAKANLIĞI Sağlık Hizmetleri Genel Müdürlüğü. Hasta Hakları ve Tıbbi Sosyal Hizmetler Daire Başkanlığı
 HASTA BAŞVURU BİLDİRİM SİSTEMİ (HBBS) KULLANIM KILAVUZU İÇİNDEKİLER (Başlık üzerine CTRL + Mouse sol tıklama ile ilgili sayfaya gidilir.) 1. HASTA BAŞVURU BİLDİRİM SİSTEMİ (HBBS) 3 2. PERSONEL GİRİŞİ/PERSONEL
HASTA BAŞVURU BİLDİRİM SİSTEMİ (HBBS) KULLANIM KILAVUZU İÇİNDEKİLER (Başlık üzerine CTRL + Mouse sol tıklama ile ilgili sayfaya gidilir.) 1. HASTA BAŞVURU BİLDİRİM SİSTEMİ (HBBS) 3 2. PERSONEL GİRİŞİ/PERSONEL
Doküman Adı Doküman No İMİ.KY.KV.02 HTYS KULLANICI KLAVUZU
 Sayfa No 1/14 KULLANICI EKRANI KULLANICI EKRANLARININ KULLANILMASI ne Giriş İçin Site Adresinin Yazılması İdari ve Mali İşler Dairesi Başkanlığı tarafından yerine getirilen hizmet ve araç taleplerinin
Sayfa No 1/14 KULLANICI EKRANI KULLANICI EKRANLARININ KULLANILMASI ne Giriş İçin Site Adresinin Yazılması İdari ve Mali İşler Dairesi Başkanlığı tarafından yerine getirilen hizmet ve araç taleplerinin
Proje Takip Platformu Kullanım Kılavuzu
 Proje Takip Platformu Kullanım Kılavuzu Uygulamaya giriş yapabilmek için https://iskop.istanbul.edu.tr/ adresine girilir. Proje Takip Platformu adlı bölümden Proje Takip Platformu linkine tıklanır. Açılan
Proje Takip Platformu Kullanım Kılavuzu Uygulamaya giriş yapabilmek için https://iskop.istanbul.edu.tr/ adresine girilir. Proje Takip Platformu adlı bölümden Proje Takip Platformu linkine tıklanır. Açılan
IOSİS SOS BAYIPUAN BAYI KULLANICI KILAVUZU
 IOSİS SOS BAYIPUAN BAYI KULLANICI KILAVUZU Revizyon numarası: 0 Revizyon tarihi: 03.04.2013 Sistek Bilgisayar Yazılım ve Danışmanlık San. Tic. Ltd. Şti. REVİZYON TAKİBİ Revizyon No Tarih Açıklama veya
IOSİS SOS BAYIPUAN BAYI KULLANICI KILAVUZU Revizyon numarası: 0 Revizyon tarihi: 03.04.2013 Sistek Bilgisayar Yazılım ve Danışmanlık San. Tic. Ltd. Şti. REVİZYON TAKİBİ Revizyon No Tarih Açıklama veya
SYTP ÜYELİK İŞLEMLERİ
 1-)Kullanıcı,tarayıcının adres çubuğuna, bağlı bulunduğu ilin sytp linkini yazdığı zaman karşısına ilk olarak sağ taraftaki gibi bir ekran gelir. 2-)Sisteme üye olacak olan eczane kullanıcısı sağ taraftaki
1-)Kullanıcı,tarayıcının adres çubuğuna, bağlı bulunduğu ilin sytp linkini yazdığı zaman karşısına ilk olarak sağ taraftaki gibi bir ekran gelir. 2-)Sisteme üye olacak olan eczane kullanıcısı sağ taraftaki
AYBEL YAZILIM E-REÇETE PROGRAMI
 AYBEL YAZILIM E-REÇETE PROGRAMI İŞYERİ HEKİMLERİNİN YAPMASI GEREKEN İŞLEMLER E-REÇETE YAZABİLMELERİ İÇİN - E-imza sahibi olmak, Elektronik imza (e-imza) usb dongle cihazınızın bilgisayarınıza tanıtılması
AYBEL YAZILIM E-REÇETE PROGRAMI İŞYERİ HEKİMLERİNİN YAPMASI GEREKEN İŞLEMLER E-REÇETE YAZABİLMELERİ İÇİN - E-imza sahibi olmak, Elektronik imza (e-imza) usb dongle cihazınızın bilgisayarınıza tanıtılması
MUĞLA SITKI KOÇMAN ÜNİVERSİTESİ SMS. Sms Sistemi. Bilgi İşlem Daire Başkanlığı YAZILIM GRUBU
 MUĞLA SITKI KOÇMAN ÜNİVERSİTESİ SMS Sms Sistemi YAZILIM GRUBU 2015 B i l g i İ ş l e m D a i r e B a ş k a n l ı ğ ı MUĞLA SITKI KOÇMAN ÜNİVERSİTESİ BİLGİ İŞLEM DAİRE BAŞKANLIĞI SMS SİSTEMİ KULLANIM KILAVUZU
MUĞLA SITKI KOÇMAN ÜNİVERSİTESİ SMS Sms Sistemi YAZILIM GRUBU 2015 B i l g i İ ş l e m D a i r e B a ş k a n l ı ğ ı MUĞLA SITKI KOÇMAN ÜNİVERSİTESİ BİLGİ İŞLEM DAİRE BAŞKANLIĞI SMS SİSTEMİ KULLANIM KILAVUZU
UZAKTAN EĞİTİM SİSTEMİ ÖĞRENCİ EKRANLARI KULLANIM KILAVUZU
 UZAKTAN EĞİTİM SİSTEMİ ÖĞRENCİ EKRANLARI KULLANIM KILAVUZU 1 GİRİŞ Bu doküman içerisinde, hizmete sunulan Uzaktan Eğitim Sistemi (UZEM) öğrenci ekranlarının kullanımına yönelik yardım içeriği bulunmaktadır.
UZAKTAN EĞİTİM SİSTEMİ ÖĞRENCİ EKRANLARI KULLANIM KILAVUZU 1 GİRİŞ Bu doküman içerisinde, hizmete sunulan Uzaktan Eğitim Sistemi (UZEM) öğrenci ekranlarının kullanımına yönelik yardım içeriği bulunmaktadır.
ARLAB ARaştırma LABoratuvar Projesi Kullanım Kılavuzu
 2014 ARLAB ARaştırma LABoratuvar Projesi Kullanım Kılavuzu İ.Ü. KURUMSAL OTOMASYON PROJESİ 1. GİRİŞ... 2 1.1 AMAÇ... 2 2. KULLANICI OLUŞTURMA VE SİSTEME GİRİŞ... 2 3. BİLGİ İŞLEMLERİ... 4 3.1 LABORATUVAR
2014 ARLAB ARaştırma LABoratuvar Projesi Kullanım Kılavuzu İ.Ü. KURUMSAL OTOMASYON PROJESİ 1. GİRİŞ... 2 1.1 AMAÇ... 2 2. KULLANICI OLUŞTURMA VE SİSTEME GİRİŞ... 2 3. BİLGİ İŞLEMLERİ... 4 3.1 LABORATUVAR
KAMU HARCAMA ve MUHASEBE BİLİŞİM SİSTEMİNDE VERGİ BORÇU SORGULAMA YETKİLENDİRME ve UYGULAMA KILAVUZU
 KAMU HARCAMA ve MUHASEBE BİLİŞİM SİSTEMİNDE VERGİ BORÇU SORGULAMA YETKİLENDİRME ve UYGULAMA KILAVUZU EYLÜL 2010 BİM UYGULAMA VE GELİŞTİRME DESTEK ŞUBESİ ve KİMLİK YÖNETİMİ VE BİLGİ GÜVENLİĞİ ŞUBESİ İçindekiler
KAMU HARCAMA ve MUHASEBE BİLİŞİM SİSTEMİNDE VERGİ BORÇU SORGULAMA YETKİLENDİRME ve UYGULAMA KILAVUZU EYLÜL 2010 BİM UYGULAMA VE GELİŞTİRME DESTEK ŞUBESİ ve KİMLİK YÖNETİMİ VE BİLGİ GÜVENLİĞİ ŞUBESİ İçindekiler
AGSoft Çocuk Gelişim Takip Programı Kullanım Kılavuzu
 Giriş Bölümü: Program ilk açıldığında karşımıza Kullanıcı Adı ve Şifre giriş bölümü gelir. Kullanıcı Adı: Programa giriş yapacak kullanıcının kodunu ve şifresini yazdıktan sonra Tamam tuşu ile programa
Giriş Bölümü: Program ilk açıldığında karşımıza Kullanıcı Adı ve Şifre giriş bölümü gelir. Kullanıcı Adı: Programa giriş yapacak kullanıcının kodunu ve şifresini yazdıktan sonra Tamam tuşu ile programa
Adres sorgu ekranında harita üzerindeki katmanların listelendiği Katman Listesi ve bu katmanlara yakınlaşmak için Git düğmesi bulunmaktadır.
 YARDIM DOKÜMANI 1. Giriş Ekranı Kent Rehberi uygulaması ara yüzünde, sorgulama işlemleri bölümü, haritacılık araçları bölümü, temel araçlar bölümü, sağ tık menüsü ve navigasyon işlemleri bölümleri bulunmaktadır.
YARDIM DOKÜMANI 1. Giriş Ekranı Kent Rehberi uygulaması ara yüzünde, sorgulama işlemleri bölümü, haritacılık araçları bölümü, temel araçlar bölümü, sağ tık menüsü ve navigasyon işlemleri bölümleri bulunmaktadır.
T.C. MĠLLÎ EĞĠTĠM BAKANLIĞI EĞĠTĠM TEKNOLOJĠLERĠ GENEL MÜDÜRLÜĞÜ BĠLĠġĠM HĠZMETLERĠ DAĠRESĠ MEZUN ÖĞRENCĠ SORGULAMA MODÜLÜ KULLANIM KILAVUZU
 T.C. MĠLLÎ EĞĠTĠM BAKANLIĞI EĞĠTĠM TEKNOLOJĠLERĠ GENEL MÜDÜRLÜĞÜ BĠLĠġĠM HĠZMETLERĠ DAĠRESĠ MEZUN ÖĞRENCĠ SORGULAMA MODÜLÜ KULLANIM KILAVUZU TERME-2015 1. GĠRĠġ MOS modülü 6111 Sayılı Kanun Teşviki kanunu
T.C. MĠLLÎ EĞĠTĠM BAKANLIĞI EĞĠTĠM TEKNOLOJĠLERĠ GENEL MÜDÜRLÜĞÜ BĠLĠġĠM HĠZMETLERĠ DAĠRESĠ MEZUN ÖĞRENCĠ SORGULAMA MODÜLÜ KULLANIM KILAVUZU TERME-2015 1. GĠRĠġ MOS modülü 6111 Sayılı Kanun Teşviki kanunu
KULLANIM KILAVUZU. Reserve Online Reservation Systems www.reserve.com.tr
 KULLANIM KILAVUZU Reserve Online Reservation Systems www.reserve.com.tr RESERVE ONLİNE REZERVASYON YAZILIMI KULLANIM KİTABI...3 ADMİN PANELİ... 3 Admin Panel Giriş (Login)... 3 Yönetim Paneli... 3 OTEL
KULLANIM KILAVUZU Reserve Online Reservation Systems www.reserve.com.tr RESERVE ONLİNE REZERVASYON YAZILIMI KULLANIM KİTABI...3 ADMİN PANELİ... 3 Admin Panel Giriş (Login)... 3 Yönetim Paneli... 3 OTEL
Hukuk Parter ile SMS Yönetimi
 Hukuk Parter ile SMS Yönetimi Hukuk Partner ile SMS Yönetimi İÇİNDEKİLER Hukuk Partner ile SMS Yönetimi... 3 SMS Gönderimi ile ilgili Tanımlamalar... 3 SMS Gönderimine ilişkin yetkiler... 3 SMS Hesabı
Hukuk Parter ile SMS Yönetimi Hukuk Partner ile SMS Yönetimi İÇİNDEKİLER Hukuk Partner ile SMS Yönetimi... 3 SMS Gönderimi ile ilgili Tanımlamalar... 3 SMS Gönderimine ilişkin yetkiler... 3 SMS Hesabı
MAKİNA BAKIMLARINIZI NASIL TAKİP EDERSİNİZ?
 MAKİNA BAKIMLARINIZI NASIL TAKİP EDERSİNİZ? 1- www.myvisionlink.com Adresi size tanımlı olan Kullanıcı Adı ve Şifre ile ziyaret edilir. 2- Ana sayfadaki Filo sekmesinden istenilen makinanın satırına çift
MAKİNA BAKIMLARINIZI NASIL TAKİP EDERSİNİZ? 1- www.myvisionlink.com Adresi size tanımlı olan Kullanıcı Adı ve Şifre ile ziyaret edilir. 2- Ana sayfadaki Filo sekmesinden istenilen makinanın satırına çift
SQL Uyarı Programı Kurulum ve Kullanımı
 SQL Uyarı Programı Kurulum ve Kullanımı Kurulum 1. SQL Uyarı.zip dosyası açılır. 2. SQL Uyarı.exe programı çalıştırılır. 3. Üstteki ekran açılır ok. Butonuna basılır. 4. Ayarlar ekranı seçilir. 4.1 Server
SQL Uyarı Programı Kurulum ve Kullanımı Kurulum 1. SQL Uyarı.zip dosyası açılır. 2. SQL Uyarı.exe programı çalıştırılır. 3. Üstteki ekran açılır ok. Butonuna basılır. 4. Ayarlar ekranı seçilir. 4.1 Server
Netsis 3 SMS Uygulaması
 Netsis 3 SMS Uygulaması Güncelleme Tarihi: 09.11.2016 Genel Uygulama Müşteriler ile iletişimin son derece önemli olduğu günümüz koşullarında, bu amaca yönelik olarak Netsis tarafından getirilen çözümlerden
Netsis 3 SMS Uygulaması Güncelleme Tarihi: 09.11.2016 Genel Uygulama Müşteriler ile iletişimin son derece önemli olduğu günümüz koşullarında, bu amaca yönelik olarak Netsis tarafından getirilen çözümlerden
MERSİS UYGULAMA KULLANICISI YARDIM REHBERİ KURULUŞ İŞLEMLERİ GÜMRÜK VE TİCARET BAKANLIĞI MERSİS UYGULAMASI
 MERSİS UYGULAMA KULLANICISI YARDIM REHBERİ KURULUŞ İŞLEMLERİ KURULUŞ BAŞVURUSU İŞLEMLERİ Merkezi Sicil Sistemi Uygulaması (Mersis) üzerinden Sistem kullanıcıları; Kuruluş Başvurusu Değişiklik Başvurusu
MERSİS UYGULAMA KULLANICISI YARDIM REHBERİ KURULUŞ İŞLEMLERİ KURULUŞ BAŞVURUSU İŞLEMLERİ Merkezi Sicil Sistemi Uygulaması (Mersis) üzerinden Sistem kullanıcıları; Kuruluş Başvurusu Değişiklik Başvurusu
Muayene olmamış sekmesinde seçili hasta üzerinde sağ klik Randevu Kabul ile Açılan Randevu Kabul İşlemleri ekranından hasta randevusu kabul edilerek
 Muayene olmamış sekmesinde seçili hasta üzerinde sağ klik Randevu Kabul ile Açılan Randevu Kabul İşlemleri ekranından hasta randevusu kabul edilerek muayeneye başlanır. Anamnez Toplu Metin sekmesinde kullanıcı
Muayene olmamış sekmesinde seçili hasta üzerinde sağ klik Randevu Kabul ile Açılan Randevu Kabul İşlemleri ekranından hasta randevusu kabul edilerek muayeneye başlanır. Anamnez Toplu Metin sekmesinde kullanıcı
TAŞINIR MAL KAYIT VE TAKİP MODÜLÜ
 MALİYE SGB..net TAŞINIR MAL KAYIT VE TAKİP MODÜLÜ 1 Taşınır Mal Yönetimi Taşınır Mal Yönetimi ile ilgili işlemlere Kaynak Yönetimi menüsü altındaki Taşınır Mal alt menüsünden ulaşıyoruz. Bu menünün seçenekleri
MALİYE SGB..net TAŞINIR MAL KAYIT VE TAKİP MODÜLÜ 1 Taşınır Mal Yönetimi Taşınır Mal Yönetimi ile ilgili işlemlere Kaynak Yönetimi menüsü altındaki Taşınır Mal alt menüsünden ulaşıyoruz. Bu menünün seçenekleri
MERSİS UYGULAMA KULLANICISI YARDIM REHBERİ KAYIT VE GİRİŞ İŞLEMLERİ GÜMRÜK VE TİCARET BAKANLIĞI MERSİS UYGULAMASI
 MERSİS UYGULAMA KULLANICISI YARDIM REHBERİ KAYIT VE GİRİŞ İŞLEMLERİ KAYIT VE GİRİŞ İŞLEMLERİ 1.1. YENİ ÜYELİK: Yeni bir kullanıcının sisteme kayıt olma aşamasındaki gereksinimler aşağıda sıralanmıştır:
MERSİS UYGULAMA KULLANICISI YARDIM REHBERİ KAYIT VE GİRİŞ İŞLEMLERİ KAYIT VE GİRİŞ İŞLEMLERİ 1.1. YENİ ÜYELİK: Yeni bir kullanıcının sisteme kayıt olma aşamasındaki gereksinimler aşağıda sıralanmıştır:
E-UYGULAMALAR VE DOKÜMAN YÖNETİM SİSTEMİ PROJESİ (EUP) ECZANE İŞLEMLERİ KULLANIM KILAVUZU
 İlaç Takip Sistemi ile ilgili olarak İl Sağlık Müdürlüğü nüze şahsen başvuru yapan eczanelerin bilgilerini sisteme kayıt etmek ve daha sonra bu bilgilerden sorgulamalar yapabilmek amacıyla bu kılavuzda
İlaç Takip Sistemi ile ilgili olarak İl Sağlık Müdürlüğü nüze şahsen başvuru yapan eczanelerin bilgilerini sisteme kayıt etmek ve daha sonra bu bilgilerden sorgulamalar yapabilmek amacıyla bu kılavuzda
T.C. Sağlık Bakanlığı. Renkli Reçete Uygulaması Hekim Kullanım Kılavuzu
 T.C. Sağlık Bakanlığı Renkli Reçete Uygulaması Hekim Kullanım Kılavuzu İçindekiler 1.Amaç... 2 2.Renkli Reçete Kullanım Bilgileri... 2 2.1 Kullanıcı Giriş Ekranı... 2 2.2 Doktor Reçete Yazma Modülü...
T.C. Sağlık Bakanlığı Renkli Reçete Uygulaması Hekim Kullanım Kılavuzu İçindekiler 1.Amaç... 2 2.Renkli Reçete Kullanım Bilgileri... 2 2.1 Kullanıcı Giriş Ekranı... 2 2.2 Doktor Reçete Yazma Modülü...
KULLANICI KULLANIM KILAVUZU
 KULLANICI KULLANIM KILAVUZU İÇERİK 1. Portal üzerinden kullanım 2. Mobil uygulama üzerinden kullanım 3. E-posta üzerinden kullanım İÇERİK / Portal Kullanımı 1. Sisteme Giriş 2. Kullanıcı Ana Ekranı 3.
KULLANICI KULLANIM KILAVUZU İÇERİK 1. Portal üzerinden kullanım 2. Mobil uygulama üzerinden kullanım 3. E-posta üzerinden kullanım İÇERİK / Portal Kullanımı 1. Sisteme Giriş 2. Kullanıcı Ana Ekranı 3.
TAPU VE KADASTRO BİLGİ SİSTEMİ
 TAPU VE KADASTRO BİLGİ SİSTEMİ MEKÂNSAL GAYRİMENKUL SİSTEMİ (MEGSİS) BAŞVURU, E-ÖDEME VE FEN KAYIT İŞLEMLERİ DOKÜMANI Sürüm: 0.1 Revizyon Bilgileri Revizyon No: Revizyon Tarihi Revizyonu Yapan Revizyon
TAPU VE KADASTRO BİLGİ SİSTEMİ MEKÂNSAL GAYRİMENKUL SİSTEMİ (MEGSİS) BAŞVURU, E-ÖDEME VE FEN KAYIT İŞLEMLERİ DOKÜMANI Sürüm: 0.1 Revizyon Bilgileri Revizyon No: Revizyon Tarihi Revizyonu Yapan Revizyon
Ana Sayfaya Git. Yukarıdaki adrese tıklayıp, sizlere e-posta ile iletilen, «Kullanıcı adı» ve «Şifre» bilgileriniz ile giriş yapınız.
 Yukarıdaki adrese tıklayıp, sizlere e-posta ile iletilen, «Kullanıcı adı» ve «Şifre» bilgileriniz ile giriş yapınız. Sisteme giriş yapıldıktan sonra karşımıza bu ekran gelir. Burada sol üstte bulunan
Yukarıdaki adrese tıklayıp, sizlere e-posta ile iletilen, «Kullanıcı adı» ve «Şifre» bilgileriniz ile giriş yapınız. Sisteme giriş yapıldıktan sonra karşımıza bu ekran gelir. Burada sol üstte bulunan
Medisoft E-Reçete Bildirimleri Kullanım Kılavuzu
 www.talyabilisim.net Sayfa 1 Ayarlar: E-Reçete için ilk önce sistemimizdeki tanımlı olan ilaç rehberini güncellememiz gerekmektedir. Güncelleme için gerekli olan ilaç rehberini; http://www.iegm.gov.tr/default.aspx?sayfa=fiyat_listesi
www.talyabilisim.net Sayfa 1 Ayarlar: E-Reçete için ilk önce sistemimizdeki tanımlı olan ilaç rehberini güncellememiz gerekmektedir. Güncelleme için gerekli olan ilaç rehberini; http://www.iegm.gov.tr/default.aspx?sayfa=fiyat_listesi
Giriş. TÜRKİYE ESNAF VE SANATKARLARI KONFEDERASYONU Online İşlemler (Dolaşım Belge İşlemleri A.TR) Kullanma Kılavuzu
 Giriş Bu kılavuz; Türkiye Esnaf ve Sanatkarları Konfederasyonu (TESK) Online İşlemleri arasında yer alan A.TR Dolaşım Belgesi ve Menşe İspat belgelerinin elektronik ortamda düzenlenmesi, onaylanması ve
Giriş Bu kılavuz; Türkiye Esnaf ve Sanatkarları Konfederasyonu (TESK) Online İşlemleri arasında yer alan A.TR Dolaşım Belgesi ve Menşe İspat belgelerinin elektronik ortamda düzenlenmesi, onaylanması ve
Self Servis Windows Parola İşlemleri
 Self Servis Windows Parola İşlemleri 1 İçindekiler 1 Giriş... 3 2 Amaç... 3 3 Kapsam... 3 4 Gereksinimler... 3 5 Uygulama Adımları... 3 5.1... Uygulamaya Erişim... 3 5.2... Sisteme Kayıt olma... 3 5.3...
Self Servis Windows Parola İşlemleri 1 İçindekiler 1 Giriş... 3 2 Amaç... 3 3 Kapsam... 3 4 Gereksinimler... 3 5 Uygulama Adımları... 3 5.1... Uygulamaya Erişim... 3 5.2... Sisteme Kayıt olma... 3 5.3...
Gidilen sayfadan bir önceki sayfaya geçilir. Şekil Git İşlemi diyalog kutusu
 BÖLÜM 6 6. BELGELER ÜZERİNDE YAPILABİLECEK İŞLEMLER 6.1. Git işlemi Yazılan belgeler rapor, ödev, kitap tez gibi sayfalarca uzunlukta olabilir. Sayfalarca uzunluktaki belgede herhangi bir sayfaya gitmek
BÖLÜM 6 6. BELGELER ÜZERİNDE YAPILABİLECEK İŞLEMLER 6.1. Git işlemi Yazılan belgeler rapor, ödev, kitap tez gibi sayfalarca uzunlukta olabilir. Sayfalarca uzunluktaki belgede herhangi bir sayfaya gitmek
Bu ekrana Kullanıcı adı ve şifre ile giriş yapıldığında ekranda giriş yapabilmeniz için yetki almanız
 MHRS (MERKEZİ HASTANE RANDEVU SİSTEMİ) Kurum üzerinden MHRS entegrasyonunun yapılabilmesi için ; WEB Tabanlı Sistemimizi kullanan Kurumlar WebHBYS ekranından Menü / Program Parametreleri ekranından Sağlık
MHRS (MERKEZİ HASTANE RANDEVU SİSTEMİ) Kurum üzerinden MHRS entegrasyonunun yapılabilmesi için ; WEB Tabanlı Sistemimizi kullanan Kurumlar WebHBYS ekranından Menü / Program Parametreleri ekranından Sağlık
OPERATÖR SERVİSLERİ. Kullanıcı Kılavuzu
 OPERATÖR SERVİSLERİ Kullanıcı Kılavuzu Versiyon Tarih Yazan Tanım 1.0 01-08-2013 Burcu Kayacık Yalman Turkcell Servisleri 2.0 08-10-2014 Burak Şanlı Vodafone Servisleri 2.1 17-10-2014 Gül GÖNLÜBEYAZ Düzenlemeler
OPERATÖR SERVİSLERİ Kullanıcı Kılavuzu Versiyon Tarih Yazan Tanım 1.0 01-08-2013 Burcu Kayacık Yalman Turkcell Servisleri 2.0 08-10-2014 Burak Şanlı Vodafone Servisleri 2.1 17-10-2014 Gül GÖNLÜBEYAZ Düzenlemeler
T.C. istanbul ÜNiVERSiTESi ÖĞRENCi BiLGi SiSTEMi. ÖĞRETiM ELEMANI KULLANIM KILAVUZU
 T.C. istanbul ÜNiVERSiTESi ÖĞRENCi BiLGi SiSTEMi ÖĞRETiM ELEMANI KULLANIM KILAVUZU 1 1. Sisteme Giriş Nokta Üniversite Otomasyonu sistemini kullanabilmek için öncelikle Windows işletim sisteminde bulunan
T.C. istanbul ÜNiVERSiTESi ÖĞRENCi BiLGi SiSTEMi ÖĞRETiM ELEMANI KULLANIM KILAVUZU 1 1. Sisteme Giriş Nokta Üniversite Otomasyonu sistemini kullanabilmek için öncelikle Windows işletim sisteminde bulunan
Giriş. TÜRKİYE ESNAF VE SANATKARLARI KONFEDERASYONU Online İşlemler (Dolaşım Belge İşlemleri Menşe İspat D-8) Kullanma Kılavuzu v4
 Giriş Bu kılavuz; Türkiye Esnaf ve Sanatkarları Konfederasyonu (TESK) Online İşlemleri arasında yer alan MENŞE İSPAT D-8 Dolaşım Belgesi ve Menşe İspat belgelerinin elektronik ortamda düzenlenmesi, onaylanması
Giriş Bu kılavuz; Türkiye Esnaf ve Sanatkarları Konfederasyonu (TESK) Online İşlemleri arasında yer alan MENŞE İSPAT D-8 Dolaşım Belgesi ve Menşe İspat belgelerinin elektronik ortamda düzenlenmesi, onaylanması
TÜRKİYE ESNAF VE SANATKARLARI KONFEDERASYONU Online İşlemler (Basılı Evrak Stok Takip Sistemi ) Kullanma Kılavuzu
 1. Giriş Bu kılavuz; Türkiye Esnaf ve Sanatkarları Konfederasyonu Online İşlemler sisteminde, Basılı Evrak Stok Takip Sisteminin kullanımını anlatmak amacı ile hazırlanmıştır. Bu sistem ile; - Basılı Evrak
1. Giriş Bu kılavuz; Türkiye Esnaf ve Sanatkarları Konfederasyonu Online İşlemler sisteminde, Basılı Evrak Stok Takip Sisteminin kullanımını anlatmak amacı ile hazırlanmıştır. Bu sistem ile; - Basılı Evrak
MÜŞTERİ BİLGİ SİSTEMİ KULLANICI KILAVUZU. Türkiye Kömür İşletmeleri Kurumu
 MÜŞTERİ BİLGİ SİSTEMİ KULLANICI KILAVUZU Türkiye Kömür İşletmeleri Kurumu 2015 Sayfa No : 1 / 16 İçindekiler GİRİŞ SAYFASI... 2 E-İmza ile Giriş... 2 Mobil İmza ile Giriş... 3 Kullanıcı Adı ve Şifre ile
MÜŞTERİ BİLGİ SİSTEMİ KULLANICI KILAVUZU Türkiye Kömür İşletmeleri Kurumu 2015 Sayfa No : 1 / 16 İçindekiler GİRİŞ SAYFASI... 2 E-İmza ile Giriş... 2 Mobil İmza ile Giriş... 3 Kullanıcı Adı ve Şifre ile
Telefon Defteri Modülü Kullanım Kılavuzu
 Telefon Defteri Modülü Kullanım Kılavuzu YETKİ VE KAYIT İŞLEMİ Kayıt yapacak kullanıcıya yetki verilmesi Kayıt yapacak kullanıcı yetkilendirilirken dikkat edilmesi gereken en önemli nokta, kullanıcının
Telefon Defteri Modülü Kullanım Kılavuzu YETKİ VE KAYIT İŞLEMİ Kayıt yapacak kullanıcıya yetki verilmesi Kayıt yapacak kullanıcı yetkilendirilirken dikkat edilmesi gereken en önemli nokta, kullanıcının
Kullanım Kılavuzu RADYOLOJİ MODÜLÜ
 Kullanım Kılavuzu RADYOLOJİ MODÜLÜ Sarus Hastane Bilgi Yönetim Sistemleri tarafından geliştirilmiş olan Radyoloji Modülü kullanım fonksiyonlarını içermektedir. TEKNORİTMA MEHMET DEMİRTAŞ 1.09.2016 1 İçindekiler
Kullanım Kılavuzu RADYOLOJİ MODÜLÜ Sarus Hastane Bilgi Yönetim Sistemleri tarafından geliştirilmiş olan Radyoloji Modülü kullanım fonksiyonlarını içermektedir. TEKNORİTMA MEHMET DEMİRTAŞ 1.09.2016 1 İçindekiler
PRUSA İSG KULLANIM KILAVUZU
 PRUSA İSG KULLANIM KILAVUZU Sürüm 0.0.1 İçindekiler Firma İşlemleri :. 1. Firmalar Firma Kayıt Firma Bilgisi Değiştirme 2. Tesisler Tesis Ekle Tesis Düzenle 3. Bölümler Bölüm Ekle Bölüm Düzenle 4. Birimler
PRUSA İSG KULLANIM KILAVUZU Sürüm 0.0.1 İçindekiler Firma İşlemleri :. 1. Firmalar Firma Kayıt Firma Bilgisi Değiştirme 2. Tesisler Tesis Ekle Tesis Düzenle 3. Bölümler Bölüm Ekle Bölüm Düzenle 4. Birimler
e-fatura Portalı Kullanım Kılavuzu
 e-fatura Portalı Kullanım Kılavuzu İçindekiler 1. Giriş... 2 1.1 DocPlace e-fatura Portalı Nedir?... 3 1.2 Sistem Gereksinimleri... 4 2. Başlarken... 5 2.1 Uygulamanın Başlatılması... 6 2.2 DocPlace e-fatura
e-fatura Portalı Kullanım Kılavuzu İçindekiler 1. Giriş... 2 1.1 DocPlace e-fatura Portalı Nedir?... 3 1.2 Sistem Gereksinimleri... 4 2. Başlarken... 5 2.1 Uygulamanın Başlatılması... 6 2.2 DocPlace e-fatura
AXA OTOMATİK KATILIM KURUMSAL İŞLEMLER EKRANI KULLANIM KILAVUZU AXA HAYAT VE EMEKLİLİK A.Ş. 2017
 AXA OTOMATİK KATILIM KURUMSAL İŞLEMLER EKRANI KULLANIM KILAVUZU AXA HAYAT VE EMEKLİLİK A.Ş. 2017 AXA OTOMATİK KATILIM KURUMSAL İŞLEMLER EKRANI KULLANIM KILAVUZU AXA HAYAT VE EMEKLİLİK A.Ş. 2017 1. KURUMSAL
AXA OTOMATİK KATILIM KURUMSAL İŞLEMLER EKRANI KULLANIM KILAVUZU AXA HAYAT VE EMEKLİLİK A.Ş. 2017 AXA OTOMATİK KATILIM KURUMSAL İŞLEMLER EKRANI KULLANIM KILAVUZU AXA HAYAT VE EMEKLİLİK A.Ş. 2017 1. KURUMSAL
AXA OTOMATİK KATILIM KURUMSAL İŞLEMLER EKRANI KULLANIM KILAVUZU AXA HAYAT VE EMEKLİLİK A.Ş. 2017
 AXA OTOMATİK KATILIM KURUMSAL İŞLEMLER EKRANI KULLANIM KILAVUZU AXA HAYAT VE EMEKLİLİK A.Ş. 2017 AXA OTOMATİK KATILIM KURUMSAL İŞLEMLER EKRANI KULLANIM KILAVUZU AXA HAYAT VE EMEKLİLİK A.Ş. 2017 1. KURUMSAL
AXA OTOMATİK KATILIM KURUMSAL İŞLEMLER EKRANI KULLANIM KILAVUZU AXA HAYAT VE EMEKLİLİK A.Ş. 2017 AXA OTOMATİK KATILIM KURUMSAL İŞLEMLER EKRANI KULLANIM KILAVUZU AXA HAYAT VE EMEKLİLİK A.Ş. 2017 1. KURUMSAL
DUMANSIZ HAVA SAHASI DENETĠM SĠSTEMĠ V.1.1. YAZILIM GÜNCELLEME KILAVUZU
 T.C. SAĞLIK BAKANLIĞI TÜRKĠYE HALK SAĞLIĞI KURUMU Tütün ve Diğer Bağımlılık Yapıcı Maddelerle Mücadele Daire BaĢkanlığı DUMANSIZ HAVA SAHASI DENETĠM SĠSTEMĠ V.1.1. YAZILIM GÜNCELLEME KILAVUZU ANKARA-2013
T.C. SAĞLIK BAKANLIĞI TÜRKĠYE HALK SAĞLIĞI KURUMU Tütün ve Diğer Bağımlılık Yapıcı Maddelerle Mücadele Daire BaĢkanlığı DUMANSIZ HAVA SAHASI DENETĠM SĠSTEMĠ V.1.1. YAZILIM GÜNCELLEME KILAVUZU ANKARA-2013
DESTEK DOKÜMANI ANKET YÖNETİMİ. Kurum tarafından yapılacak anketlerin hazırlandığı, yayınlandığı ve sonuçların raporlanabildiği modüldür.
 Bölüm ANKET YÖNETİMİ Kurum tarafından yapılacak anketlerin hazırlandığı, yayınlandığı ve sonuçların raporlanabildiği modüldür. Anket uygulaması için aşağıdaki işlem adımlarını uygulamak gerekmektedir.
Bölüm ANKET YÖNETİMİ Kurum tarafından yapılacak anketlerin hazırlandığı, yayınlandığı ve sonuçların raporlanabildiği modüldür. Anket uygulaması için aşağıdaki işlem adımlarını uygulamak gerekmektedir.
Üyeler Arası Hak Kullanım Kaynaklı Talep İşlemleri
 MERKEZİ KAYDİ SİSTEM KULLANICI KILAVUZU Üyeler Arası Hak Kullanım Kaynaklı Talep İşlemleri İÇERİK Kapsam... 1 İşleyiş... 1 Hak Kullanım Uygulamaları İşlem Akışı... 2 Üyeler Arası Hak Kullanım Kaynaklı
MERKEZİ KAYDİ SİSTEM KULLANICI KILAVUZU Üyeler Arası Hak Kullanım Kaynaklı Talep İşlemleri İÇERİK Kapsam... 1 İşleyiş... 1 Hak Kullanım Uygulamaları İşlem Akışı... 2 Üyeler Arası Hak Kullanım Kaynaklı
Kantar Otomasyonu Özellikler Kullanım Satış Kamyon Hareketleri Ağırlık Bilgisi... 9
 İçindekiler Tablosu Kantar Otomasyonu... 3 1.Özellikler... 3 2.Kullanım... 3 2.1. Satış... 4 2.2. Kamyon Hareketleri... 8 2.2.1. Ağırlık Bilgisi... 9 2.3. Ayarlar... 10 2.3.1. Kullanıcı Tanımlama... 11
İçindekiler Tablosu Kantar Otomasyonu... 3 1.Özellikler... 3 2.Kullanım... 3 2.1. Satış... 4 2.2. Kamyon Hareketleri... 8 2.2.1. Ağırlık Bilgisi... 9 2.3. Ayarlar... 10 2.3.1. Kullanıcı Tanımlama... 11
Giriş. TÜRKİYE ESNAF VE SANATKARLARI KONFEDERASYONU Online İşlemler (Dolaşım Belge İşlemleri Menşe Şahadetnamesi) Kullanma Kılavuzu v5
 Giriş Bu kılavuz; Türkiye Esnaf ve Sanatkarları Konfederasyonu (TESK) Online İşlemleri arasında yer alan MENŞE ŞAHADETNAMESİ Dolaşım Belgesi ve Menşe İspat belgelerinin elektronik ortamda düzenlenmesi,
Giriş Bu kılavuz; Türkiye Esnaf ve Sanatkarları Konfederasyonu (TESK) Online İşlemleri arasında yer alan MENŞE ŞAHADETNAMESİ Dolaşım Belgesi ve Menşe İspat belgelerinin elektronik ortamda düzenlenmesi,
BEŞHEKİM GRUP AYBEL YAZILIM İBYS PROGRAMI KULLANIMI
 BEŞHEKİM GRUP AYBEL YAZILIM İBYS PROGRAMI KULLANIMI PROGRAM İNDİRME : Beşhekim grup Aybel Yazılım İbys programımızı http://aybelsoft.com/uploads/aybelsoft-ibys.rar linkinden programı indirebilirsiniz.
BEŞHEKİM GRUP AYBEL YAZILIM İBYS PROGRAMI KULLANIMI PROGRAM İNDİRME : Beşhekim grup Aybel Yazılım İbys programımızı http://aybelsoft.com/uploads/aybelsoft-ibys.rar linkinden programı indirebilirsiniz.
VET ON KULLANIM KLAVUZU
 VET ON KULLANIM KLAVUZU TEMEL KULLANIM BİLGİLERİ Sürüm: Ön İzleme.1 Not: Ön İzleme sürümü için oluşturulmuş dokümandır. Release sürüm notlarını içermez. Zaman içerisinde klavuz içerisinde yer alan bilgiler
VET ON KULLANIM KLAVUZU TEMEL KULLANIM BİLGİLERİ Sürüm: Ön İzleme.1 Not: Ön İzleme sürümü için oluşturulmuş dokümandır. Release sürüm notlarını içermez. Zaman içerisinde klavuz içerisinde yer alan bilgiler
ELEKTRONİK BELGE YÖNETİM SİSTEMİ (EBYS)
 ELEKTRONİK BELGE YÖNETİM SİSTEMİ (EBYS) AGENT KULLANIM DOKÜMANI HİZMETE ÖZEL 1/21 Rev. 1 İÇİNDEKİLER 1 İÇİNDEKİLER 2 1.1. AYARLAR... 3 1.2. YENİLE... 7 1.3. BİLDİRİM VE GÖREVLER... 9 1.4. ENVİSİON ANA
ELEKTRONİK BELGE YÖNETİM SİSTEMİ (EBYS) AGENT KULLANIM DOKÜMANI HİZMETE ÖZEL 1/21 Rev. 1 İÇİNDEKİLER 1 İÇİNDEKİLER 2 1.1. AYARLAR... 3 1.2. YENİLE... 7 1.3. BİLDİRİM VE GÖREVLER... 9 1.4. ENVİSİON ANA
Otomasyon Erişimi. Menüler ve İçerikleri. Ana Ekran Unsurları. Sorular. Çıkış
 Otomasyon Erişimi Menüler ve İçerikleri Ana Ekran Unsurları Sorular Çıkış Otomasyona nasıl ulaşılabilir? Kullanıcı Adı İlk Şifre Oluşturma Otomasyon Sistemi Otomasyon Sistemine nasıl ulaşılabilir? Üniversitemiz
Otomasyon Erişimi Menüler ve İçerikleri Ana Ekran Unsurları Sorular Çıkış Otomasyona nasıl ulaşılabilir? Kullanıcı Adı İlk Şifre Oluşturma Otomasyon Sistemi Otomasyon Sistemine nasıl ulaşılabilir? Üniversitemiz
Servis Güzergâhları Optimizasyonu. Rotaban Viewer Kullanım Kılavuzu
 Servis Güzergâhları Optimizasyonu Rotaban Viewer Kullanım Kılavuzu İçindekiler 1 Rotaban Viewer... 1 1.1 Giriş... 1 1.1.1 Adres Güncelleme... 2 1.1.2 Güzergâh Görüntüleme... 4 1.1.3 Favori Güzergâh İşlemleri...
Servis Güzergâhları Optimizasyonu Rotaban Viewer Kullanım Kılavuzu İçindekiler 1 Rotaban Viewer... 1 1.1 Giriş... 1 1.1.1 Adres Güncelleme... 2 1.1.2 Güzergâh Görüntüleme... 4 1.1.3 Favori Güzergâh İşlemleri...
PERSONEL BANKA IBAN BİLGİSİ DEĞİŞİKLİĞİ UYGULAMA KILAVUZU
 PERSONEL BANKA IBAN BİLGİSİ DEĞİŞİKLİĞİ UYGULAMA KILAVUZU ŞUBAT - 2014 PERSONEL ÖDEMELERİ UYGULAMA GELİŞTİRME VE DESTEK ŞUBESİ 1 İçindekiler GİRİŞ......3 1. HARCAMA BİRİMLERİNCE YAPILACAK İŞLEMLER..3 1.1.
PERSONEL BANKA IBAN BİLGİSİ DEĞİŞİKLİĞİ UYGULAMA KILAVUZU ŞUBAT - 2014 PERSONEL ÖDEMELERİ UYGULAMA GELİŞTİRME VE DESTEK ŞUBESİ 1 İçindekiler GİRİŞ......3 1. HARCAMA BİRİMLERİNCE YAPILACAK İŞLEMLER..3 1.1.
MİLLİ EĞİTİM BAKANLIĞI BAŞVURU PORTALINDAN SERTİFİKA BAŞVURUSUNDA BULUNACAK KULLANICI TALİMATI
 MİLLİ EĞİTİM BAKANLIĞI BAŞVURU PORTALINDAN SERTİFİKA BAŞVURUSUNDA BULUNACAK KULLANICI Doküman Kodu Yayın Numarası Yayın Tarihi TALM-001-011 00 14.02.2013 DEĞİŞİKLİK KAYITLARI Yayın No Yayın Nedeni Yayın
MİLLİ EĞİTİM BAKANLIĞI BAŞVURU PORTALINDAN SERTİFİKA BAŞVURUSUNDA BULUNACAK KULLANICI Doküman Kodu Yayın Numarası Yayın Tarihi TALM-001-011 00 14.02.2013 DEĞİŞİKLİK KAYITLARI Yayın No Yayın Nedeni Yayın
İlgili sayfa ulaşmak için metnin üzerine TIKLAYINIZ.
 1 - GİRİŞ 1 2 - PORTAL / ANA SAYFA 1 2.1 Sisteme Giriş Yapılması 2 İlgili sayfa ulaşmak için metnin üzerine TIKLAYINIZ.! SİSTEM YÖNETİMİ 1 - GİRİŞ Bu doküman içerisinde, hizmete sunulan Sistem Yönetiminin
1 - GİRİŞ 1 2 - PORTAL / ANA SAYFA 1 2.1 Sisteme Giriş Yapılması 2 İlgili sayfa ulaşmak için metnin üzerine TIKLAYINIZ.! SİSTEM YÖNETİMİ 1 - GİRİŞ Bu doküman içerisinde, hizmete sunulan Sistem Yönetiminin
Birim Gezici Hizmet Lokasyon Atama İşlemleri. Sağlık Bilgi Sistemleri Genel Müdürlüğü. Proje Geliştirme Daire Başkanlığı
 YÖNETİM WEB UYGULAMALARI EĞİTİM DOKÜMANI Birim Gezici Hizmet Lokasyon Atama İşlemleri Tarih: 11.06.2015 Sağlık Bilgi Sistemleri Genel Müdürlüğü Proje Geliştirme Daire Başkanlığı Hazırlayan: Uğur KAYA Versiyon
YÖNETİM WEB UYGULAMALARI EĞİTİM DOKÜMANI Birim Gezici Hizmet Lokasyon Atama İşlemleri Tarih: 11.06.2015 Sağlık Bilgi Sistemleri Genel Müdürlüğü Proje Geliştirme Daire Başkanlığı Hazırlayan: Uğur KAYA Versiyon
Vodafone Akıllı Bas Konuş Servisi Masaüstü Uygulaması Kullanım Kılavuzu
 Vodafone Akıllı Bas Konuş Servisi Masaüstü Uygulaması Kullanım Kılavuzu Versiyon 1 Güncelleme Tarihi 29 Ocak 2013 Güncelleme Nedeni - PC Uygulaması, Windows platformundaki masaüstü PC ler üzerinde çalışır.
Vodafone Akıllı Bas Konuş Servisi Masaüstü Uygulaması Kullanım Kılavuzu Versiyon 1 Güncelleme Tarihi 29 Ocak 2013 Güncelleme Nedeni - PC Uygulaması, Windows platformundaki masaüstü PC ler üzerinde çalışır.
EKOM WEB DESIGNER PROGRMI KULLANMA KILAVUZ. 1 - Web Sayfası Tasarımı Oluşturma / Var Olan Tasarımı Açma:
 EKOM WEB DESIGNER PROGRMI KULLANMA KILAVUZ 1 Web Sayfası Tasarımı Oluşturma / Var Olan Tasarımı Açma 2 Web Sayfasına Yeni Element Ekleme Ve Özelliklerini Belirleme Değişiklik Yapma 3 Web Sayfası Tasarımını
EKOM WEB DESIGNER PROGRMI KULLANMA KILAVUZ 1 Web Sayfası Tasarımı Oluşturma / Var Olan Tasarımı Açma 2 Web Sayfasına Yeni Element Ekleme Ve Özelliklerini Belirleme Değişiklik Yapma 3 Web Sayfası Tasarımını
KONFİGURASYON TANIMLARI
 0 KONFİGURASYON TANIMLARI Konfigurasyon tanımlamalarını yapmak için, ilgili personelin TAKBİS TM Fonksiyonları modülünde "İşlemler" bölümünden İşlemleri ekranı açılır. bölümü seçilir. Randevu Onay 1 Konfigurasyon
0 KONFİGURASYON TANIMLARI Konfigurasyon tanımlamalarını yapmak için, ilgili personelin TAKBİS TM Fonksiyonları modülünde "İşlemler" bölümünden İşlemleri ekranı açılır. bölümü seçilir. Randevu Onay 1 Konfigurasyon
TÜRKİYE NOTERLER BİRLİĞİ
 NOTERLİK BİLGİ SİSTEMİ Değişiklik Numarası: 1.2 02/11/2011 İÇİNDEKİLER 1 İÇİNDEKİLER... 2 ŞEKİL LİSTESİ... 3 TANIMLAR LİSTESİ... 4 KISALTMALAR LİSTESİ... 4 1.... 5 2. NA GİRİŞ... 6 3. YENİ DEFTER ONAY
NOTERLİK BİLGİ SİSTEMİ Değişiklik Numarası: 1.2 02/11/2011 İÇİNDEKİLER 1 İÇİNDEKİLER... 2 ŞEKİL LİSTESİ... 3 TANIMLAR LİSTESİ... 4 KISALTMALAR LİSTESİ... 4 1.... 5 2. NA GİRİŞ... 6 3. YENİ DEFTER ONAY
PERSONEL TAKİP PROGRAMI..3
 İçindekiler Tablosu PERSONEL TAKİP PROGRAMI..3 1.Özellikler.3 2.Kullanım..4 2.1. Çalışma Takvimi..5 2.2. Giriş ve Çıkışlar.6 2.3. İzin ve Tatil..7 2.4. Personel 8 2.5. Rapor 11 2.5.1. Günlük Rapor Durumu...11
İçindekiler Tablosu PERSONEL TAKİP PROGRAMI..3 1.Özellikler.3 2.Kullanım..4 2.1. Çalışma Takvimi..5 2.2. Giriş ve Çıkışlar.6 2.3. İzin ve Tatil..7 2.4. Personel 8 2.5. Rapor 11 2.5.1. Günlük Rapor Durumu...11
FİNDEKS E BİREYSEL ÜYE OLMAK İSTEYENLER İÇİN BAŞVURU EKRANI KULLANIM KILAVUZU
 FİNDEKS E BİREYSEL ÜYE OLMAK İSTEYENLER İÇİN BAŞVURU EKRANI KULLANIM KILAVUZU FİNDEKS E BİREYSEL ÜYE OLMAK İSTEYENLER İÇİN BAŞVURU EKRANI KULLANIM KILAVUZU Konu Başlıkları GENEL BİLGİ FİNDEKS BİREYSEL
FİNDEKS E BİREYSEL ÜYE OLMAK İSTEYENLER İÇİN BAŞVURU EKRANI KULLANIM KILAVUZU FİNDEKS E BİREYSEL ÜYE OLMAK İSTEYENLER İÇİN BAŞVURU EKRANI KULLANIM KILAVUZU Konu Başlıkları GENEL BİLGİ FİNDEKS BİREYSEL
CRM Yazılımı - Anasayfa
 CRM Yazılımı - CRM Yazılımı İçerisinde Barındırdığı Özellikler *. Personel Bilgileri *. Müşteri Bilgileri *. Kartvizit Bilgileri *. Çözüm Ortakları *. Ajanda *. Randevu Bilgileri *. Hatırlatma Bilgileri
CRM Yazılımı - CRM Yazılımı İçerisinde Barındırdığı Özellikler *. Personel Bilgileri *. Müşteri Bilgileri *. Kartvizit Bilgileri *. Çözüm Ortakları *. Ajanda *. Randevu Bilgileri *. Hatırlatma Bilgileri
AGSoft Okul Aidat Takip Programı Kullanım Kılavuzu
 Giriş: Program ilk açıldığında karşımıza çalışmak istediğimiz İşletme Çalışma Yılı ve Aidat Dönemi seçim bölümü gelir. İşletme Çalışma Yılı: İşletme defterinin yılı bu bölümden seçilir. Eğer kayıt yapılmamış
Giriş: Program ilk açıldığında karşımıza çalışmak istediğimiz İşletme Çalışma Yılı ve Aidat Dönemi seçim bölümü gelir. İşletme Çalışma Yılı: İşletme defterinin yılı bu bölümden seçilir. Eğer kayıt yapılmamış
ULUSAL ELEKTRONİK TEBLİGAT SİSTEMİ
 ULUSAL ELEKTRONİK TEBLİGAT SİSTEMİ TÜZEL KİŞİLER İÇİN WEB ARAYÜZÜ KULLANIM KILAVUZU 1 İçindekiler 1. ULUSAL ELEKTRONİK TEBLİGAT SİSTEMİ HESABI OLUŞTURMA... 3 1.1. E-DEVLET İLE İŞLEM YETKİLİSİ KAYDI OLUŞTURMA...
ULUSAL ELEKTRONİK TEBLİGAT SİSTEMİ TÜZEL KİŞİLER İÇİN WEB ARAYÜZÜ KULLANIM KILAVUZU 1 İçindekiler 1. ULUSAL ELEKTRONİK TEBLİGAT SİSTEMİ HESABI OLUŞTURMA... 3 1.1. E-DEVLET İLE İŞLEM YETKİLİSİ KAYDI OLUŞTURMA...
TÜRKİYE ESNAF VE SANATKARLARI KONFEDERASYONU Online İşlemler (Dolaşım Belge İşlemleri EURO-MED) Kullanma Kılavuzu v6
 Giriş Bu kılavuz; Türkiye Esnaf ve Sanatkarları Konfederasyonu (TESK) Online İşlemleri arasında yer alan EUROMED Dolaşım Belgesi ve Menşe İspat belgelerinin elektronik ortamda düzenlenmesi, onaylanması
Giriş Bu kılavuz; Türkiye Esnaf ve Sanatkarları Konfederasyonu (TESK) Online İşlemleri arasında yer alan EUROMED Dolaşım Belgesi ve Menşe İspat belgelerinin elektronik ortamda düzenlenmesi, onaylanması
Krm.MobilTapu Uygulaması Kullanımı
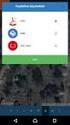 Krm.MobilTapu Uygulaması Kullanımı Krm.MobilTAPU, Tapu Kadastro Genel Müdürlüğü ile protokol şartlarını sağlayan resmi kurumların güncel tapu ve kadastro verilerine Android ve IOS tabanlı cep telefonlarından
Krm.MobilTapu Uygulaması Kullanımı Krm.MobilTAPU, Tapu Kadastro Genel Müdürlüğü ile protokol şartlarını sağlayan resmi kurumların güncel tapu ve kadastro verilerine Android ve IOS tabanlı cep telefonlarından
HALK SAĞLIĞI LABORATUARI WEB MODÜLÜ
 HALK SAĞLIĞI LABORATUARI WEB MODÜLÜ SIRASIYLA YAPILACAK İŞLEMLER ve SORULMASI MUHTEMEL SORULAR: 1. Web modülüne giriş yapma (Login) --> Kullanıcı Adı ve Şifre nasıl alınır? 2. Hastanın muayene işlemleri
HALK SAĞLIĞI LABORATUARI WEB MODÜLÜ SIRASIYLA YAPILACAK İŞLEMLER ve SORULMASI MUHTEMEL SORULAR: 1. Web modülüne giriş yapma (Login) --> Kullanıcı Adı ve Şifre nasıl alınır? 2. Hastanın muayene işlemleri
E-DEVLET ÜZERİNDEN GEÇİŞ BELGESİ İADE İŞLEMLERİ
 E-DEVLET ÜZERİNDEN GEÇİŞ BELGESİ İADE İŞLEMLERİ E-Devlet hizmetlerinden yararlanmak için en yakın PTT şubesine gidilerek TC Kimlik No beyan edilir ve 1 TL karşılığında e-devlet şifresi temin edilir. Hizmeti
E-DEVLET ÜZERİNDEN GEÇİŞ BELGESİ İADE İŞLEMLERİ E-Devlet hizmetlerinden yararlanmak için en yakın PTT şubesine gidilerek TC Kimlik No beyan edilir ve 1 TL karşılığında e-devlet şifresi temin edilir. Hizmeti
İÇİNDEKİLER. Elektronik İmza... 3 Tanım... 3 Mevzuat... 3 Giriş... 3 Akıllı Akis Kart Alındıktan Sonra İzlenecek Adımlar... 4 2. Adım:...
 ELEKTRONİK İMZA 1 İÇİNDEKİLER Elektronik İmza... 3 Tanım... 3 Mevzuat... 3 Giriş... 3 Akıllı Akis Kart Alındıktan Sonra İzlenecek Adımlar... 4 1. Adım:... 4 2. Adım:... 4 Sürücü Yükleme Nasıl Yapılır?...
ELEKTRONİK İMZA 1 İÇİNDEKİLER Elektronik İmza... 3 Tanım... 3 Mevzuat... 3 Giriş... 3 Akıllı Akis Kart Alındıktan Sonra İzlenecek Adımlar... 4 1. Adım:... 4 2. Adım:... 4 Sürücü Yükleme Nasıl Yapılır?...
GAP COTTON GAPCOTTON LAB PORTALI. Kullanım Kılavuzu.
 GAP COTTON GAPCOTTON LAB PORTALI Kullanım Kılavuzu www.gapcotton.org İçindekiler İÇİNDEKİLER GAP COTTON... 1 GAPCOTTON LAB PORTALI... 1 Kullanım Kılavuzu... 1 İçindekiler... 2 A. Sunuş... 4 1. Kayıt İşlemi...
GAP COTTON GAPCOTTON LAB PORTALI Kullanım Kılavuzu www.gapcotton.org İçindekiler İÇİNDEKİLER GAP COTTON... 1 GAPCOTTON LAB PORTALI... 1 Kullanım Kılavuzu... 1 İçindekiler... 2 A. Sunuş... 4 1. Kayıt İşlemi...
OYS OLAY YÖNETİM SİSTEMİ. Kullanım Kılavuzu. Türkiye Halk Sağlığı Kurumu
 OYS OLAY YÖNETİM SİSTEMİ Kullanım Kılavuzu Türkiye Halk Sağlığı Kurumu OLAY YÖNETİM SİSTEMİ Sisteme Giriş http://oys.thsk.gov.tr/oys Sisteme ilk defa giriş yapılıyorsa size verilen kullanıcı adını girdikten
OYS OLAY YÖNETİM SİSTEMİ Kullanım Kılavuzu Türkiye Halk Sağlığı Kurumu OLAY YÖNETİM SİSTEMİ Sisteme Giriş http://oys.thsk.gov.tr/oys Sisteme ilk defa giriş yapılıyorsa size verilen kullanıcı adını girdikten
MÜŞTERİ EVRAK GİRİŞ SİSTEMİ KULLANICI KILAVUZU
 MÜŞTERİ EVRAK GİRİŞ SİSTEMİ KULLANICI KILAVUZU İçindekiler Giriş Müşteri Evrak Giriş Sistemi Adres Bilgileri... 3 Müşteri Evrak Giriş Sistemi Kullanıcı Ekranları Kullanıcı Girişi... 4 Müşteri Bilgileri...
MÜŞTERİ EVRAK GİRİŞ SİSTEMİ KULLANICI KILAVUZU İçindekiler Giriş Müşteri Evrak Giriş Sistemi Adres Bilgileri... 3 Müşteri Evrak Giriş Sistemi Kullanıcı Ekranları Kullanıcı Girişi... 4 Müşteri Bilgileri...
VISION LINK PROGRAMINDA ŞANTİYE SINIRI VE BÖLGE UYARILARI NASIL KURULUR?
 VISION LINK PROGRAMINDA ŞANTİYE SINIRI VE BÖLGE UYARILARI NASIL KURULUR? Vision Link Programında Şantiye Sınırı Uyarısı ve Bölge Uyarısı Oluşturma Adımları Vision Link te makinalarınızın çalıştığı yerde
VISION LINK PROGRAMINDA ŞANTİYE SINIRI VE BÖLGE UYARILARI NASIL KURULUR? Vision Link Programında Şantiye Sınırı Uyarısı ve Bölge Uyarısı Oluşturma Adımları Vision Link te makinalarınızın çalıştığı yerde
Kod Listeleri Genel Yapısı
 Fiş listelerinden de hatırlanacağı gibi pull down menüden fiş menü tercihleri veya görsel butonlardan Yeni, Değiştir, İzle, Sil, Kopyala ile kasa tahsilat ödeme ekranı açılır. Kasa tahsilat ve ödeme fişleri
Fiş listelerinden de hatırlanacağı gibi pull down menüden fiş menü tercihleri veya görsel butonlardan Yeni, Değiştir, İzle, Sil, Kopyala ile kasa tahsilat ödeme ekranı açılır. Kasa tahsilat ve ödeme fişleri
HAL KAYIT SİSTEMİ E-BİLDİRİM MODÜLÜ KULLANIM KILAVUZU
 HAL KAYIT SİSTEMİ E-BİLDİRİM MODÜLÜ KULLANIM KILAVUZU 1 İçindekiler 1. GİRİŞ... 3 1.1. AMAÇ ve KAPSAM... 3 1.2. YAZILIMA GENEL BAKIŞ... 3 2. SİSTEM KULLANMI... 3 2.1. SİSTEME GİRİŞ... 3 2.2. BİLDİRİM İŞLEMİ
HAL KAYIT SİSTEMİ E-BİLDİRİM MODÜLÜ KULLANIM KILAVUZU 1 İçindekiler 1. GİRİŞ... 3 1.1. AMAÇ ve KAPSAM... 3 1.2. YAZILIMA GENEL BAKIŞ... 3 2. SİSTEM KULLANMI... 3 2.1. SİSTEME GİRİŞ... 3 2.2. BİLDİRİM İŞLEMİ
ANONİM ŞİRKET KURULUŞ İŞLEMLERİ
 ANONİM ŞİRKET KURULUŞ İŞLEMLERİ 1. KURULUŞ İŞLEMLERİ 1.1. Anonim Şirket Kuruluşu : ADIM 1 TÜR SEÇİMİ : Merkezi Sicil Kayıt Sisteminde Mersis butonuna tıklandığında aşağıda şirketinizle ilgili yapabileceğiniz
ANONİM ŞİRKET KURULUŞ İŞLEMLERİ 1. KURULUŞ İŞLEMLERİ 1.1. Anonim Şirket Kuruluşu : ADIM 1 TÜR SEÇİMİ : Merkezi Sicil Kayıt Sisteminde Mersis butonuna tıklandığında aşağıda şirketinizle ilgili yapabileceğiniz
AYNİ BAĞIŞ HİZMET GRUBU EĞİTİM DOKÜMANI
 14.07.2015 İÇİNDEKİLER 1. DOKÜMAN SÜRÜMLERİ... 4 2. AYNİ BAĞIŞ ÖZELLİKLERİ... 5 2.1. Ayni Bağış Hizmet Grubu Ana Ekranı... 5 2.2.1. Ayni Bağış Depo Bilgileri... 5 2.2.1.1. Ayni Bağış Depo Bilgileri Listeleme...
14.07.2015 İÇİNDEKİLER 1. DOKÜMAN SÜRÜMLERİ... 4 2. AYNİ BAĞIŞ ÖZELLİKLERİ... 5 2.1. Ayni Bağış Hizmet Grubu Ana Ekranı... 5 2.2.1. Ayni Bağış Depo Bilgileri... 5 2.2.1.1. Ayni Bağış Depo Bilgileri Listeleme...
UZAKTAN EĞİTİM YÖNETİM SİSTEMİ (MMYO)EĞİTMEN YARDIM KILAVUZU
 UZAKTAN EĞİTİM YÖNETİM SİSTEMİ (MMYO)EĞİTMEN YARDIM KILAVUZU MERSİN, 2018 MERSİN MESLEK YÜKSEKOKULU ANA SAYFASI TANITIMI Mersin Meslek Yüksekokulu resmi web sitesine http://uzak4.mersin.edu.tr/index.php
UZAKTAN EĞİTİM YÖNETİM SİSTEMİ (MMYO)EĞİTMEN YARDIM KILAVUZU MERSİN, 2018 MERSİN MESLEK YÜKSEKOKULU ANA SAYFASI TANITIMI Mersin Meslek Yüksekokulu resmi web sitesine http://uzak4.mersin.edu.tr/index.php
