Baský devre ve þema çizim yazýlýmý (Boardmaker )
|
|
|
- Gülistan Memiş
- 8 yıl önce
- İzleme sayısı:
Transkript
1 BÖLÜM 3 Baský devre ve þema çizim yazýlýmý (Boardmaker ) A. Giriþ Boardmaker (BM), baský devre çizimi, elektrik ve elektronik devre þemasý hazýrlamada kullanýlan bir yazýlýmdýr. Elektronik devreler bread board (deney bordu), delikli pertinaks, bakýrlý plâket gibi araçlar üzerine kurulur. Uzun ömürlü ve düzgün çalýþma istenen yerlerde kullanýlan devreler bakýrlý plâket üzerine lehimlenerek üretilir. Bakýrlý plâket üzerine kurulacak devrenin baðlantý yollarý bakýrdandýr. Bir ya da iki yüzeyi ince bakýr ile kaplý plâket üzerine çizilen baský devre kuruduktan sonra plâket, eritici asit (1 ölçek perhidrol, üç ölçek tuz ruhu karýþýmý) içine atýlýr. Eritici özellikteki asit plâket üzerindeki boyasýz bölümlerde bulunan bakýrlarý eritir. Eritme iþleminden sonra baský devre hatlarýnýn üzerindeki boya mekanik toz deterjan, toprak ya da ince zýmpara ile silinir. Devre elemanlarýnýn montajý için gereken delikler 1-2 mm çaplý matkap ucuyla delindikten sonra lehimleme iþlemi yapýlarak devre üretilir. Plâket üzerine yapýlmak istenen baský devre elle çizilebileceði gibi baský devre þemasý çýkarma yazýlýmlarý da kullanýlabilir. Baský devre çýkarma yazýlýmlarýndan birisi de Boardmaker'dýr. Boardmaker yazýlýmý daha çok amatör çalýþmalar için yeterli olabilmektedir. Profesyonel (seri üretim) amaçlý çalýþmalarda genellikle Orcad, Protel, Quickroute, Multisim, Ultiboard vb. gibi yazýlýmlar kullanýlmaktadýr. Bilgisayarda Boardmaker yazýlýmýný çalýþtýrabilmek için en az 640 kb RAM bellekli bir bilgisayar gerekir. BM tek disketlik olduðu için en düþük özellikli (örneðin iþlemcili) bilgisayarda bile çalýþabilir. B. Yazýlýmýn özellikleri Tek disketlik bir yazýlým olan Boardmaker (BM) bilgisayarýn disket sürücüsüne (A ya da B) takýlýp direkt olarak çalýþtýrýlabilir. Yazýlýmýn biraz daha hýzlý çalýþmasý isteniyorsa sabit diskin (C ya da D) altýna BM adlý bir klâsör açýldýktan sonra disketin içeriði buraya kopyalanarak çalýþtýrýlabilir. Boardmaker'da baský devre þemasýnýn hazýrlandýðý PCB Editor (Printed Circuit Board Editor), baský devre bordu düzenleyici) elektrik ya da elektronik devre þemalarýnýn çizildiði Schematic Editor (þema düzenleyici), simge ve malzeme kýlýf þekillerinin üretildiði ve kullanýldýðý Library Editor (kütüphane, simge düzenleyici) bölümleri vardýr. C. BM yazýlýmýnýn çalýþtýrýlmasý 1. DOS altýnda A sürücüsünden çalýþtýrma Disket bilgisayarýn A sürücüsüne (floppy driver) takýlýr. A sürücüsü aktif hâle getirildikten sonra, A:\>BM komutu yazýlýp klâvyeden Enter'a basýlýr. 2. DOS altýnda C sürücüsünden çalýþtýrma Yazýlým önce C sürücüsü altýna açýlmýþ olan BM klâsörüne kopyalanýr. Kopyalama iþleminden sonra, C:\CD BM komutu yazýlýp klâvyeden Enter'a basýlýr. Bu iþlem yapýlýnca ekranda, C:\BM> satýrý görülür. C:\BM> komut satýrýna C:\BM>BM yazýldýktan sonra klâvyeden Enter'a basýlýrsa yazýlým çalýþýr. 3. Windows 95/98/ME/XP iþletim sistemi altýnda çalýþtýrma Windows Gezginine girilir. Fareyle A sürücüsüne týklanýr. Disketin içeriði kopyalanýr ve C sürücüsünün altýndaki BM klâsörüne yapýþtýrýlýr. Fareyle BM klâsörüne týklanýr. Windows Gezgininin sað sütununda görülen BM.exe adlý uygulama dosyasýna týklandýðýnda Boardmaker çalýþmaya baþlar.
2 Boardmaker ile yapýlan tüm baský devre ve þema çizimlerinin ayný alt klâsörde saklanmasý doðru deðildir. Bu nedenle BM klâsörünün altýnda PCB, SCH ve LIB adlý klâsörler oluþturularak yapýlan çalýþma ilgili klâsörün içine kaydedilir. Baský devreleri PCB klâsörüne, þema çalýþmalarýný SCH klâsörüne, simge dosyalarýný ise LIB klâsörüne kaydetmek gerekir. Ç. BM yazýlýmýnýn ana menüsünün tanýtýlmasý Yanda görüldüðü gibi Boardmaker yazýlýmýnýn ana menüsünde PCB Editor, Schematic Editor, Library Editor ve Exit to DOS olmak üzere dört seçenek vardýr. Fare imleci (ýþýklý bant) hangi satýr üzerine getirilirse o seçenek çalýþýr. Örneðin, imleç PCB Editor komutunun üzerine getirildikten sonra farenin sol tuþuna týklanýr ya da klâvyeden Þekil 1: Boardmaker yazýlýmýnýn ana menüsünün görünümü Enter'a basýlýrsa baský devre þemasý hazýrlamaya yarayan uygulama çalýþýr. 1. PCB Editor (baský devre düzenleyici): PCB Editor, Boardmaker'ýn baský devre hazýrlamaya yarayan bölümüdür. PCB (Printed Circuit Board, baský devre bordu) yazýlýmýyla iki taraflý ve sekiz kata kadar baský devre tasarýmý yapýlabilir. 2. Schematic editor (þema düzenleyici): BM'nin Schematic Editor seçeneðine týklanýnca açýlan yazýlým kullanýlarak elektrik ve elektronikle ilgili devre þemalarý çizilebilir. 3. Library Editor (kütüphâne düzenleyici): BM'nin Library Editor seçeneðine girildiðinde simge ve kýlýf þekilleri üretilebilir ya da kütüphanede var olan simge ile kýlýflar deðiþtirilebilir. Library Editor seçeneðine týklandýðýnda PCB Library ve Schematic Library adlý iki alt menü açýlýr. Baský devre çizimlerinde kullanýlmak üzere yeni bir kýlýf þekli oluþturmak ya da var olan kýlýfý deðiþtirmek için PCB Library seçeneðine girilir. Þemalarda kullanýlan simgeleri oluþturmak ya da var olan simgeyi deðiþtirmek için ise Schematic Library seçeneðine girilir. Þekil 2: Library Editor seçeneðine týklandýðýnda açýlan alt menüler 4. Exit to DOS (DOS'a çýkýþ): Boardmaker'dan çýkýlmak isteniyorsa bu seçeneðe týklanýr. BM yazýlýmý DOS altýnda çalýþtýrýlýyorsa Exit to DOS seçeneðine týklanýnca ekranda C:\> promp'tu görülür.
3 Eðer BM yazýlýmýna Windows 95/98/ME/XP iþletim sistemlerinden biri kullanýlarak girilmiþse Exit to DOS seçeneðine týklandýðýnda yeniden Windows iþletim sistemi çalýþmaya baþlar. D. BM yazýlýmýnýn tasarým ekraný BM'nin herhangi bir bölümü (PCB Editor, Schematic Editor, Library Editor) çalýþtýrýldýðýnda ekranda þekil 3'teki çalýþma alaný görülür. Þekil 3: BM yazýlýmýnýn tasarým (çalýþma)ekraný 1. Mesaj satýrý: BM yazýlýmýnýn yaptýðý uyarýlarýn ve Ýngilizce hata mesajlarýnýn Þekil 4: Mesaj satýrý, satýr editörü, durum satýrý görüntülendiði yerdir. Mesaj satýrýnda çýkan açýklamalar uzun süre kalmaz. (Config menüsünden ayarlanan süre kadar görünür.) Örneðin bir çalýþmayý kaydetmeden yeni bir sayfa açýlmak istenildiðinde mesaj satýrýnda, mesajý belirir. Çizim alanýný silmek mi istiyorsunuz? Y (Yes, evet) ya da N (No, hayýr) tuþuna basýnýz anlamýna gelen mesaja göre iþlem yapýlýr. 2. Satýr editörü: Ekranýn sol altýnda, mesaj satýrýnýn bulunduðu yerdedir. Kayýt edilecek dosya, simge isimleri gibi klâvyeden bilgi girileceði zaman kullanýlýr. Sol alt köþedeki bu yerde bazen mesaj görüntülenirken, bazen de satýr editörü olarak kullanýlýr. 3. Durum satýrý: Ekranýn sol alt köþesindeki bölge, mesaj satýrý ve satýr editörü olarak kullanýlýrken ayný zamanda durum satýrý olarak da kullanýlýr. Bu satýrda, normal çalýþma durumunda, imlecin o andaki koordinat ölçüleri, modu, yaklaþtýrma seviyesi (Zoom) görüntülenir. 4. Mod bilgi satýrý: Ekranýn sað alt köþesinde bulunan satýrdýr. Herhangi bir mod seçiliyken, çizgi kalýnlýðý, seviye kodu gibi bilgiler burada görülür. Þekil 5: Mod bilgi satýrýnda görülen bilgi örnekleri Herhangi bir mod seçili deðilse bu satýrda herhangi bir bilgi olmaz (þekil 5). 5. Çalýþma (tasarým) alaný: Ekranýn ortasýnda kesik çizgili kare þeklindeki bölge BM yazýlýmýnýn çalýþma alanýdýr. Yazýlým çalýþtýrýldýðýnda ilk anda görülen çalýþma alaný çok küçüktür. Çalýþma yaparken bu
4 alanýn büyütülmesi gerektiðinde, Zoom (yakýnlaþtýrma uzaklaþtýrma) ayarý yapýlýr. Klâvyedeki 1 tuþuna basýldýðýnda çalýþma alaný en büyük, 7 tuþuna basýldýðýnda ise en küçük konumu alýr. BM yazýlýmýnýn çalýþma alaný 431,8x431,8 mm ölçülerindedir. Çalýþma alanýnýn baþlangýç noktasý sol alt köþedir. Ýmleç sol alt köþeye götürüldüðünde mesaj satýrýnda Inch (inç) ya da mm cinsinden rakamlar görülür. mm inç Sol alt köþe ölçüsü 0.00, Sað alt köþe ölçüsü , Sol üst köþe ölçüsü 0.00, ,17 Sað üst köþe ölçüsü , 431,80 17,7 Þekil 6: Çalýþma (tasarým) alaný Ýnch (inç) Ýngiltere'de kullanýlan uzunluk birimidir. 1 inç 2,54 cm (25,4 mm) dir. Çalýþma alanýnýn büyüklüðü sabittir. Çeþitli Zoom seviyeleri kullanýlarak ekrandaki görüntü büyütülüp küçültülebilir. Zoom ayarýný bir cisme büyüteçle bakmaya benzetebiliriz. BM'de Zoom ayarý klâvyedeki 1 ile 7 arasýndaki tuþlar kullanýlarak yapýlýr. 1 tuþu görüntüyü en büyük, 7 tuþu ise en küçük olarak gösterir. Çalýþma yapýlýrken çoðunlukla 3 ya da 4 numaralý tuþlara basýlarak elde edilen görüntü tercih edilir. 6. Alt menü satýrý: BM'deki File, Edit, Add, Tools, Options, Config ve Library komutlarýna menü satýrý denir. Bu menülerin her biri alt komutlara sahiptir. Þekil 7: Ýmlecin bulunduðu noktaya göre mesaj satýrýnda görülen ölçüler BM'deki komutlar fareyle açýlacaksa imleç menü üzerine götürülüp sol tuþa týklanýr. File menüsünü çalýþtýrmak ve komutlarýný görmek için Ctrl+F tuþlarýna da basýlabilir. Herhangi bir menü kapatýlacaðý zaman Esc tuþuna ya da farenin sað tuþuna basýlýr. E. Tasarým ekraný menüleri BM yazýlýmýnda bulunan PCB, Schematic ve Library Editor seçeneklerinin menülerindeki komutlar hemen hemen aynýdýr. Yalnýzca Options menüsünde farklýlýk vardýr. Tasarým ekranýnýn menülerinin özellikleri þunlardýr: 1. File (dosya) menüsü Klâvyeden Ctrl+F tuþlarýna ya da farenin sol tuþuna týklanarak açýlan File menüsü dosyalarla
5 ilgili temel iþlemlerin yapýlmasýnda kullanýlýr. File menüsündeki komutlarýnýn özellikleri þunlardýr: a. Load (yükle): Önceden kaydedilmiþ bir dosyanýn açýlmasýnda kullanýlan komuttur. Load komutu üç þekilde çalýþtýrýlabilir. I. Iþýklý bant (imleç) bu komut üzerindeyken Enter'a basýlýr. II. Ýmleç Load üzerine getirilip farenin sol tuþuna týklanýr. III. Klâvyeden Alt+L tuþlarýna basýlýr. Load komutu çalýþtýrýldýðýnda mesaj satýrýnda Enter file name (dosya adýný giriniz) mesajý görülür. Dosya adý biliniyorsa yazýlýr ve Enter tuþuna basýlýr. Eðer dosya adý bilinmiyorsa Enter file name mesajý görülünce klâvyeden Enter tuþuna basýlýr. Bu durumda ekranda yazýlýmdaki tüm dosyalarý gösteren pencere açýlýr. Açýlan listeden istenilen dosya seçilerek Enter'a basýlýr. Not: Load komutu Library Editor'de çalýþmaz. Yalnýzca PCB Editor ve Schematic Editor'de görev yapar. b. Save (kaydet): Save komutu þema ya da baský devrenin kaydedilmesini saðlar. Save komutu çalýþtýrýldýðýnda mesaj satýrýnda, Enter file name NONAME.xxx þeklinde bir mesaj görülür. Yapýlan çalýþmaya verilecek ad belirlendikten sonra önce klâvyeden Backspace tuþu kullanýlarak NONAME.xxx yazýsý silinir. Ardýndan dosyaya verilecek ad yazýlýr. BM'de baský devreler kayýt edildiðinde dosya uzantýsý PCB, þemalar kaydedildiðinde ise dosya uzantýsý SCH olur. c. Dir: File menüsünün komutu olan Dir çalýþtýrýldýðýnda BM'de kaydedilmiþ olan dosyalarý gösteren liste açýlýr. Þekil 8: File menüsünün komutlarý ç. Restore Backup (önceki hâle getirip yedekleme): Yedekleme iþlemini yapan komuttur. PCB Editor'de bir baský devre çizip bunu deneme.pcb olarak kaydedelim. Daha sonra bu baský devre üzerinde deðiþiklik yapýp yeniden Save (kaydet) komutuna basarsak devre yeni þekliyle eskinin yerine geçer. Restore Backup komutu çalýþtýrýldýðýnda ise üzerinde deðiþiklik yapýlan dosya asýl, ilk dosya ise yedek olarak kaydedilir. Yedek dosyalarý l, 2, 3... olarak numaralandýrýlýr, l numaralý yedek en güncel olan son yedektir. d. Symbol Library (simge kütüphanesi): Symbol Library komutu çalýþtýrýldýðýnda ekranda þekil 10'da verilen iletiþim kutusu açýlýr. Bu kutudaki komutlar kullanýlarak BM yazýlýmýnýn içinde bulanan kütüphanedeki simgeler üzerinde çalýþma yapýlabilir. Þekil 10'da görülen Library penceresindeki komutlarýn anlamlarý þöyledir: Þekil 9: BM yazýlýmýnýn PCB Editor'ünün File menüsünün Dir komutu çalýþtýrýldýðýnda ekranda görülen PCB uzantýlý dosyalar listesi Þekil 10: PCB Editor'ünün File menüsünün Symbol Library komutu çalýþtýrýldýðýnda ekranda görülen iletiþim kutusu
6 I. View library: Kütüphaneyi göster. II. Add to library: Kütüphaneye ekleme yap. III. Erase symbol: Simge sil. IV. Update symbol: Simge geliþtir. V. Export symbol: Simgeyi gönder. VI. Rename symbol: Simgeyi yeniden adlandýr. e. New (yeni): Çizim alanýnda yeni bir sayfa açmak için kullanýlan komuttur. Bu komut çalýþtýrýldýðýnda mesaj satýrýnda, Clear drawing area? confirm (Y/N) (çizim alaný siliniyor onaylýyor musunuz?) yazýsý görülür. Y tuþuna basýlýrsa, yeni bir çizim alaný (boþ sayfa) oluþturulur. N tuþuna basýlýrsa eski çizim alaný ekranda kalýr. f. Output (çýktý): Output komutuyla yapýlan çalýþmalarýn (þema, baský devre) hangi aygýtla basýlacaðý belirlenebilir. BM'de hazýrlanan dosyalar yazýcý (printer), çizici (plotter), ya da sayýsal (nümerik) kontrollü matkap ile kâðýda vb. aktarýlabilir. g. Exit Editor (editörden çýkýþ): Tasarým ekranýndan ana menüye dönmeyi saðlayan komuttur. Bu komut çalýþtýrýldýðýnda mesaj satýrýnda Exit? Please confirm (Y/N) (lütfen, çýkmak istediðinizi evet (Y) ya da hayýr (N) tuþlarýna basarak onaylayýnýz) mesajý görülür. Y tuþuna basýldýðýnda yapýlan çalýþmanýn kaydedilmediðini belirten ve çýkmayý onaylayan, Artwork not saved! Abondon (Y/N) mesajý belirir. Bu mesajdan sonra Y tuþuna basýlýrsa ana menüye dönülür. N tuþuna basýlacak olursa ayný yerde kalýnýr. 2. Edit (düzenleme) menüsü Edit menüsü çizgi (track), lehimleme noktasý (pad), yazý (text) ile simge (symbol) düzenleme ve deðiþtirmede kullanýlýr. Þekil 11: PCB editor'ünün file menüsünün output alt komutu çalýþtýrýldýðý zaman ekranda görülen pencere Þekil 12: Edit menüsünün komutlarý 3. Add (ekleme) menüsü Add menüsü çizgi (track), lehimleme noktasý (pad), yazý (text) ile simge (symbol) eklemede kullanýlýr. 4. Tools (araçlar) menüsü BM ile çalýþýrken yazýlýmla ilgili komutlarý içeren menüdür (þekil 14). Tools menüsünün komutlarýnýn özellikleri þunlardýr: Þekil 13: Add menüsünün komutlarý a. Hilight (ýþýklandýrma): Eleman baðlantýlarýnýn doðru yapýlýp yapýlmadýðýný kontrol etmede kullanýlan komuttur. Hilight komutunu çalýþtýrmak için iki yöntem vardýr: I. Tools menüsünden Hilight komutuna týklandýktan sonra imleç kontrol edilecek hattýn (track) üzerine getirilip klâvyeden Enter'a basýlýr.
7 II. Ýmleç kontrol edilecek hattýn üzerine getirildikten sonra klâvyeden F9 tuþuna basýlýr. Þekil 15'teki þekilde baský devrenin bir hattýnýn ýþýklandýrýlmasý gösterilmiþtir. Þekil 15: Hilight komutu çalýþtýrýlarak baský devrenin bir hattýnýn ýþýklandýrýlmasý Þekil 14: Tools menüsünün komutlarý b. Block: Birden çok elemaný grup içine almak için kullanýlan komuttur. Block komutu çalýþtýrýldýðýnda imleç blok olarak tanýmlanacak bölgenin köþesine götürülür. Farenin sol tuþuna basýlý tutularak Þekil 16: Block komutu çalýþtýrýlarak baský devrenin bir bölümünün bloklanmasý sürükleme iþlemi yapýldýðýnda ekranda þekil 16'da görüldüðü gibi bir dörtgen oluþur. Ýstenen elemanlar bu dikdörtgen içinde kaldýktan sonra Enter tuþuna ya da farenin sol tuþuna basýlarak blok oluþturulur. Bu iþlemden sonra çalýþtýrýlacak tüm komutlar oluþturulan blok ile ilgili olur. c. Zoom (yakýnlaþtýrma): Çalýþma alanýnýn görüntüsünü büyütmek amacýyla kullanýlan komuttur. Tools menüsünden Zoom komutuna her týklanýþta çalýþma alaný bir kat büyük görünür. Ekrandaki görüntüyü büyütmek için klâvyenin sol üst köþesinde bulunan 1 ile 7 arasýndaki rakamlar da kullanýlabilir. En fazla büyütme 1 tuþuna basýlarak yapýlýr. Çalýþma alanýnýn en küçük görünmesini saðlayan tuþ ise 7'dir. ç. Unzoom (uzaklaþtýrma): Çalýþma alanýnýn görüntüsünü küçültmek amacýyla kullanýlan komuttur. Ýmleç Tools menüsünden Unzoom komutuna týklandýktan sonra çalýþma alanýna götürülüp farenin sol tuþuna basýlacak olursa bu alan bir kat küçülür. Unzoom iþlemi klâvyeden 1 ile 7 arasý tuþlara basýlarak da gerçekleþtirilebilir.
8 d. Pan: Ýmlecin bulunduðu noktanýn ekranýn merkezine yerleþtirilmesini saðlayan komuttur. Pan komutunun yaptýðý iþlem Zoom komutuyla da gerçekleþtirilebilir. e. Set Origin: BM'de orijin noktasý ekranýn tam ortasýndaki kare biçimli alanýn sol alt köþesidir. Set Origin komutuyla tasarým alanýnýn herhangi bir noktasý orijin (baþlangýç) noktasý yapýlabilir. Herhangi bir noktayý baþlangýç noktasý olarak belirlemek için ilk önce bu komut çalýþtýrýlýr. Daha sonra imleç istenilen noktaya götürülüp Enter'a basýlýr. Böyle kullanýcý tarafýndan yapýlan yeni baþlangýç noktasý Relative Origin'dir. Mesaj satýrýnda A harfi varsa Absolute Origin (yazýlýmýn kendi baþlangýç noktasý olarak kabul ettiði yer) R harfi varsa Relative Origin olduðu anlaþýlýr. f. Go to Origin: Ýmlecin Set Origin komutuyla belirlenen baþlangýç noktasýna gitmesini saðlamak için kullanýlýr. g. Rubberband: Rubberband komutu çalýþtýrýldýðýnda On durumunda olan seçenek Off, Off durumunda olan On durumuna geçer. BM'de çizilen çizgilerin ekranda görülebilmesi için Rubberband komutunun On konumunda olmasý gerekir. Çizilen çizgi, çizim sýrasýnda görülemiyorsa Rubberband Off konumundadýr. ð. Quasi-track: Bu komut On durumundayken rehber görüntü çizgi normal kalýnlýðýndayken, Off konumunda rehber çizgi yine görüntülenir ancak görüntüsü çok incedir. Çizginin normal kalýnlýða gelebilmesi için çizilen çizginin tamamlanmasý gerekir. Quasi-track komutu Rubberband komutuyla beraber çalýþýr. Rubberband On konumundayken bu komut aktif, Rubberband Off konumundayken ise Quasi-track komutunun herhangi bir etkisi yoktur. h. Grid on/off: Çizim alanýnda küçük küçük noktalar oluþturmak için kullanýlan komuttur. Ekrandaki küçük noktalar elemanlarýn hizalanmasýna ve çizgilerin düzgün olarak çizilmesine yardýmcý olur. Grid on/off komutu Off konumuna alýndýðýnda noktalar görülmez. ý. Angle assist: Çizgi çizerken açýyý belirlemeye yarayan komuttur. Tools menüsünün komutu Angle assist'e týklandýðýnda ekranda þekil 17'de verilen iletiþim kutusu görülür. Þekil 17'deki iletiþim kutusunda Assist off seçeneðine týklanýrsa çizilen köþe açýsý serbest olarak çizilir only seçeneði seçilirse 45 ya da 90 lik dönüþler gerçekleþtirilir. 90 only seçeneði seçilirse yalnýzca 90 lik dönüþler gerçekleþtirilir. i. Grid snap: Bu komutla imlecin ilerleme birimi deðiþtirilir. Grid snap komutu çalýþtýrýldýðýnda þekil 18'deki iletiþim kutusu görülür. Þekil 18'de görülen iletiþim kutusundaki deðerler th (thou) cinsindendir. Th, inch'in % 1'i kadardýr. Iletiþim kutusundaki seçeneklerden hangisi seçilirse, imleç ok tuþlarýna her basýþta o kadar ilerler. Ýmlecin daha hassas ilerlemesi için freehand seçeneði yeðlenmelidir. Þekil 17: Tools menüsünün alt komutu olan Angle Assist'e týklandýðýnda ekranda görülen iletiþim kutusu
9 Þekil 18: Tools menüsündeki Grid Snap komutuna týklandýðýnda ekranda beliren iletiþim kutusu j. Cursor mode (imleç modu): Ýmlecin Absolute (mutlak) ve Relative (göreceli) olmak üzere iki modunun olduðunu Set Origin komutunda açýklamýþtýk. Bu komut imleci bir moddan diðer bir moda geçirmek için kullanýlýr. k. Cursor type (imleç tipi): Bu alt komutla imleç tipi deðiþtirilir. Cursor type komutu birinci kez çalýþtýrýldýðýnda imleç küçük (+), ikinci kez çalýþtýrýldýðýnda büyük (+) þeklini alýr. l. Units (birimler): Units komutu BM yazýlýmýnýn ölçü biriminin milimetre ya da inç olarak deðiþtirilmesini saðlar. 5. Config menüsü Kullanýcýnýn BM'de bazý deðiþiklikleri yapmasýný saðlayan menüdür. Config menüsüne farenin sol tuþuyla týklandýðýnda ekranda þekil 19'daki iletiþim kutusu görülür. Iletiþim kutusunda Status (durum), Options (seçenekler), Usage (kullaným) ve Last error message (son hata mesajý) olmak üzere dört adet pencere vardýr. Status (durum) penceresinde, File name (dosya adý), Library (kullanýlan kütüphane dosyasý), Edit mode (edit modu) ve Edit option (edit seçeneði) görüntülenir. Options (seçenekler) penceresinde Track and pad sizes (çizgi ve pad boyutlarý), Layer selection (kat seçimi), Layer/Via setup (kat ayarlarý), Block options (blok seçenekleri), Mouse settings (fare ayarlarý), Printer settings (yazýcý ayarlarý), Backup settings (yedekleme ayarlarý), Message timer (mesaj süresi), Cursor settings (imleç ayarlarý), Directory setup (dizin ayarlarý), Design rules (dizayn kurallarý), Keyboard setup (klâvye ayarlarý), Back annotation (açýklama notlarý), Option auto save (tercihleri otomatik olarak kaydetme), Save options (tercihleri kaydetme) komutlarý vardýr. Usage (kullaným) penceresinde ise, dosyanýn bellekte kapladýðý alanýn yüzde olarak deðeri ve üzerinde çalýþýlan þemanýn toplam eleman sayýsý görüntülenir. Þekil 19: Config menüsüne týklandýðýnda ekranda görüntülenen iletiþim kutusu
10 Config menüsünün Options seçeneðinde bulunan komutlarýn yaptýðý görevler þunlardýr: a. Track and pad sizes: Pad, devre elemanlarýnýn Pin'lerinin (baðlantý uçlarýnýn) dýþýnda kalan diðer baðlantý noktalarýnýn adýdýr. Track baðlantý yollarýdýr. Track and pad sizes seçeneði kullanýlarak track ve pad'ler ölçülendirilebilir. Bu alt komutun çalýþtýrýlmasýyla ekrana þekil 20'de verilen iletiþim kutusu gelir. Þekil 20'de pad'in dýþ çapý Outside, iç çapý ise Inside sütunundan ayarlanabilir. b. Layer selection: Baský devre editöründe (PCB Editor) çalýþýrken bu seçeneðin adý Layer selection iken þema editöründe (Schematic Editor) Schematic colours olarak görülür. Layer selection seçeneðiyle, 8 katlý olarak tasarlanabilen baský devrenin her katýnýn rengi belirlenir, l...8 olarak numaralandýrýlan yerlerle elemanlarýn hangi katta olduðu belirtilirken Silk screen seçeneðiyle simgelerin rengi belirlenir. Þekil 20: Config menüsündeki Options'ta yer alan Track and pad sizes seçeneðine týklandýðýnda ekranda görülen iletiþim kutusu (Okey, tamam) iþareti her bir kat için seçilen rengi gösterir. Renk deðiþtirirken katýn hizasýna gelinerek Enter tuþu ya da farenin sol tuþu kullanýlýr. Schematic colours seçeneðinde track ve pad renklerinin seçimi yapýlýr. c. Layer/Via setup: Çok katlý baský devre tasarýmlarýnda katlar arasýndaki geçiþ yerlerine konulan pad'lerin otomatik ve isteðe baðlý pad'siz olarak yapýlmasýný belirlemek için kullanýlan seçenektir. Layer/Via setup seçeneðine týklandýðýnda þekil 21'de verilen iletiþim kutusu görüntülenir. Þekil 21'deki iletiþim kutusunda Auto via (otomatik geçiþ) On olarak seçilirse, layer (kat) deðiþtirirken mesaj satýrýnda bir uyarý alýnýr. Bu uyarý alýndýktan sonra kat geçiþlerinde geçiþ deliði (Via hole?) isteniyorsa Enter tuþuna basýlýr. Geçiþ deliði istenmiyorsa Esc tuþuna basýlýr. Auto via seçeneði No confirm konumuna getirilirse, geçiþ deliði otomatik olarak yazýlým tarafýndan verilir. Layer pair seçenekleri ile katlar eþleþtirilir. Örneðin, Layer pair l 3 Layer pair 3 l þeklinde uygulanýrsa birinci katta çizim iþlemi yapýlýrken Space tuþunu kullanarak üçüncü kata geçilir ve çizime burada devam edilir. Tekrar Space tuþuna basýlarak birinci kata geçilir. Bu Þekil 21: Layer/via seçeneðine týklandýðýnda ekranda görülen iletiþim kutusu
11 seçenekler çok katlý baský devre tasarýmlarýnda kullanýlýr. ç. Block options: Fareyle Block options seçeneðine týklandýðýnda þekil 22'de verilen iletiþim kutusu açýlýr. Þekil 22'deki seçeneklerin karþýsýnda Pickup ve Leave tercihleri vardýr. Bir bloktaki çizgi ve simgeleri býrakýp yazýlarýn silinmesi istenebilir. Hangi elemanlarýn bloklanacaðý bu komutla belirlenir. Blok içinde tanýmlanmasý istenenler Pickup, tanýmlanmasý istenmeyenler ise Leave ile belirlenir. Ýmleç ile ilgili seçeneðe gidilir ve Enter tuþuna basýlýrsa Pickup ya da Leave durumlarý tercih edilebilir. d. Mouse settings (fare ayarlarý): Farenin hýzýný ve tipini ayarlamak için kullanýlan bir seçenektir. Mouse settings iletiþim penceresinden Sensitivity'ye týklanýrsa imlecin hýzýnýn deðiþtirilebilmesini saðlayan bir iletiþim kutusu açýlýr. Type alt komutu çalýþtýrýldýðýnda ise farenin iki ya da üç tuþlu olup olmadýðý belirtilebilir. e. Printer settings (yazýcý ayarlarý): Yazýcý ayarlarý için kullanýlan komuttur. Þekil 22: Block options seçeneðine týklandýðýnda ekranda görülen iletiþim kutusu Þekil 23: Mouse settings seçeneðine týklandýðýnda ekranda görülen iletiþim kutusu f. Backup settings (yedekleme ayarlarý): Çalýþýlan dosyanýn diskete kaydedilmesinde hatýrlatma uyarýsý için süre bu seçenekle belirlenir. Bu seçenek off konumuna alýnýrsa yazýlýmýn hatýrlatma uyarýsý vermesi önlenir. g. Message timer (mesaj zamaný): 0,5 saniye ile 3 saniye arasýnda durum satýrýnda görülen mesajýn bekleme süresi belirlenir. Þekil 24: Printer settings seçeneðine týklandýðýnda ekranda görülen iletiþim kutusu ð. Cursor settings (imleç ayarlarý): Ýmlecin ekrandaki büyüklüðü ya da görüntüsü deðiþtirilir. Büyük (large), orta (medium) ve küçük (small) seçeneklerinden birisi tercih edilir. h. Directory setup (dizin ayarlarý): Yazýlým ve kullanýcý dosyalarýnýn nerede bulunduðunun tanýmlanmasýnda kullanýlan seçenektir. ý. Desing rules (dizayn kurallarý): Track-track, track-pad ve pad-pad aralýklarýnýn ayarlanmasýnda kullanýlan seçenektir. i. Keyboard setup (klâvye ayarlarý): Klâvye tipi (XT, AT), Ýngilizce (UK), Almanca (Germany) ve Fransýzca (France) dillerini seçmeye yarayan seçenektir. j. Option auto save (seçenekleri otomatik kaydetme): Bu seçeneðin On konumuna alýnmasýyla, yazýlýmdan çýkarken dosyanýn Config.bm dosyasýna kaydedilmesi saðlanýr. k. Save options (seçenekleri kaydetme): Yukarýda açýklanan Option auto save seçeneði Off olarak tanýmlanmýþsa, Config menüsündeki deðiþikliklerin kalýcý olmasý yani Config.bm dosyasýna kaydedilmesi için tanýmlama iþlemleri bitip Config menüsünden çýkmadan önce Save options menüsü çalýþtýrýlmalýdýr.
12 6. Library menüsü BM'nin kütüphanesinden simge silinmesi, simgelerin kütüphaneye eklenmesi, dosyalarýn ekranda görüntülenmesi, simgelerin kütüphaneden çizim alanýna yüklenmesi iþlemlerinde kullanýlýr. Fareyle Library menüsüne týklandýðýnda þekil 25'te verilen komutlar görülür. Library menüsünün komutlarýnýn özellikleri þunlardýr: a. View library (kütüphaneyi göster): Library dosyasýndaki simge isimlerini görüntüleyen komuttur. Fareyle View library komutuna týklandýðýnda ekranda aþaðýda þekil 26 görünür. Þekil 25: Library menüsü Þekil 26: View Library komutuna týklandýðýnda ekranda görülen sembol listesi b. Browse libraries (kütüphaneleri araþtýr): Simge isimlerini Option menüsünün altýndaki pencerede gösteren komuttur. Fareyle Browse libraries komutuna týklandýðýnda ekranda þekil 27'de verilen liste görünür. c. Add to library (kütüphaneye ekle): Yeniden oluþturulan ya da üzerinde deðiþiklik yapýlan simgeleri Library dosyasýna eklemek için kullanýlan komuttur. ç. Erase symbol (simge silme): BM yazýlýmýnýn Library Editor seçeneðini iþlettiðimiz zaman simge silmek için kullanýlan komuttur. d. Update symbol (simge yenileme): Bir simgenin deðiþiklikler yapýlarak yeniden kaydedilmesi için kullanýlan komuttur. e. Export symbol (simge gönderme): Tasarým alanýnda bulunan devredeki bir simgeyi simge kütüphanesine eklemek için kullanýlan komuttur. Þekil 27: Browse Libraries komutuna týklandýðýnda ekranda görülen sembol listesi f. Rename symbol (sembölü yeniden adlandýrma): Simge kütüphanesindeki bir simgenin adýný deðiþtirmek için kullanýlan komuttur.
13 BM yazýlýmýnýn modlarý ve alýþtýrmalar Bu bölümde BM yazýlýmýyla tasarým alanýna çizgi (track), baðlantý noktasý (pad), yazý (text) simge (symbol) ekleme konularý açýklanacaktýr. A. Track mode (çizgi modu) Track, devrede kullanýlan elemanlar arasýndaki baðlantýlarýn yapýlmasýný saðlar. 1. Track'lerin yapýsý BM'de track, baský devre ya da þemalarda malzemeleri birbirine baðlamada kullanýlan çizgilere verilen addýr. BM ile çizilen çizgiler, düz ya da açýlý olabilir. Çalýþma alanýna çizilen her bir çizgi parçasýna track segment (çizgi parçasý) denir. 2. Track mode option menüsü Çizim alanýna bir track çizileceði zaman önce Add menüsünden Track komutuna týklanýr. Bu iþlem yapýldýktan sonra farenin sol tuþuna basýlýrken imleç hareket ettirilirse çizim alanýnda track çizilmeye baþlanýr. Çizim alanýna çizilen bir track'in özelliklerinin deðiþtirilebilmesi için Edit menüsünden Track komutuna týklanýr. Çalýþma alanýna çizilen bir track'in özelliklerini ayarlamak için imleç Add/Track konumundayken Options menüsüne týklandýðýnda ekranda þekil29'daki seçenekler görülür. Track modunun Options menüsündeki komutlarýn görevleri þunlardýr: I. Insert/move (araya girme/taþýma): Çizgilerdeki (track) baþlangýç, bitiþ, kýrýlma noktalarýna mode denir. Bu komutun çalýþtýrýlmasýyla Insert ya da Move modlarýndan birisi seçilmiþ olur. Insert moduyla track iki çizgi arasýna eklenir. Move moduyla aktif olan modun yeri deðiþtirilebilir. II. Home node: Baþlangýç node'u anlamýna gelen komuttur. Bu komut çalýþtýrýlýnca çizginin baþlangýç noktasý (node) aktif olur. Yani imleç bu noktaya gider. Þekil 28: Çalýþma alanýna çizilmiþ Track örneði Þekil 29: Add menüsünden Track komutuna týklanýp çizim alanýna bir Track çizildikten sonra Options menüsüne týklandýðýnda ekranda Track ile ilgili seçenekler belirir. III. Back a node: Önceki node anlamýna gelen komuttur. Bu komut çalýþtýrýlýnca imleç bulunduðu node'dan bir önceki node'a geri döner. Þekil 30: Track'in Home (baþlangýç) ve End (son) Node'u IV. Next node: Bir sonraki node anlamýna gelen komuttur. Back a node komutunun aksine imleç bulunduðu node'dan, bir sonraki node'a gider. V. End node: Son node anlamýna gelen komuttur. Bu komut çalýþtýrýlýnca imleç çizginin bitiþ noktasýna (end node) gider.
14 VI. Arc/circle (kavis/daire): Düz bir çizgiyi (track), yay (arc) ve daire (circle) þekline getirmek için kullanýlan alt komuttur. VII. Current node: Aktif node anlamýna gelen alt komuttur. Ýmlecin aktif node üzerinde konumlanmasýný saðlar. VIII. Delete node (nod silme): Aktif olan node'u silmek için kullanýlýr. IX. All layer (tüm katlar): Çok katlý baský devre tasarýmlarýnda bir çizginin yer aldýðý katý deðiþtirmek için kullanýlýr. X. Segment layer (çizgi katý): All layer seçeneðinden farklý olarak çizginin tümü deðil, seçilen çizgi parçasýnýn (track segment) bulunduðu kat deðiþtirilir. XI. All width (tüm geniþlik): Çizgi kalýnlýðýnýn deðiþtirilmesinde kullanýlan komuttur. XII. Segment width (çizgi parçasýnýn geniþliði): Biz çizginin tümü deðil yalnýzca seçilen çizgi parçasýnýn kalýnlýðýný deðiþtirmede kullanýlan komuttur. XIII. Split (ayýrma): Bir çizgi parçasýný ikiye ayýrmaya yarayan komuttur. Split-track please confirm (Y/N)? mesajý görününce Y harfine basýlarak ayýrma iþlemi yapýlýr. XIV. Repeat: Tekrar etme iþlemi yapan komuttur. Seçilen bir çizginin yeniden çizilmesinde kullanýlýr.. XV. Invert order: Normalde bu komut çalýþtýrýlmýyorken çizginin ilk noktasý Home node, son noktasý End node olur. Bu komut node'larý ters çevirir. Yani Home node, End node olurken End node, Home node olur. XVI. Shift track: Çizgi kaydýrma iþlemi yapan komuttur. Taþýma (move) iþlemi bu komutla gerçekleþtirilir. XVII. Kill: Çizgi silme iþlemi yapan komuttur. Track seçildikten sonra bu komut çalýþtýrýlýrsa mesaj satýrýnda Please confirm, Type (Y)es or(n)o mesajý görüntülenir. Silme iþlemini onaylamak için Y tuþuna basýlýr. XVIII. Nearest pad: En yakýn pad'e baðlama anlamýndadýr. Bir çizgiyi en yakýn durumdaki pad'e baðlamak için kullanýlan komuttur. XIX. Layer pair: Çok katlý baský devre çizimlerinde kullanýlan komuttur. Kat eþleme iþlemini yapmaya yarar. B. Track mode (çizgi modu) ile ilgili alýþtýrmalar 1. Track yerleþtirme BM yazýlýmý çalýþtýrýlýp PCB Editor'e girilir. Ekranda kesik çizgili bir kare görülür. Çalýþma alanýnýn büyütülmesi isteniyorsa klâvyeden, Zoom iþlemi yapan l ile 7 arasýndaki tuþlara basýlýr. Tasarým alanýna track (çizgi) yerleþtirmek için Add (ekle) menüsünün altýndaki Track komutu
15 çalýþtýrýlýr. Add/Track komutu çalýþtýrýlýnca mesaj satýrýnda Position imleç and press [return] mesajý görüntülenir. Bu mesajla imleç çizim alanýnda istenilen yere getirilir ve Enter tuþuna basýlmasýnýn gerektiði anlaþýlýr. Ýmlecin konumlandýrýldýðý nokta çizilecek track'in baþlangýç noktasý (home node) olur. Fare hareket ettirildiðinde ya da klâvyeden saðsol ve yukarý-aþaðý oklarýna basýldýðýnda çizgi çizimi baþlar. Track istenilen uzunluða geldikten sonra klâvyeden Enter tuþuna ya da farenin sol tuþuna basýlarak track'in bitiþ noktasý olan End node belirlenir. Track'in bitiþ noktasý belirlendikten sonra iþlemin sonlandýrýlmasý gerekir. Çizginin devam etmemesi isteniyorsa Esc ya da farenin sað tuþuna basýlýr. Tasarým alanýna bir kaç tane daha track eklemek için bir daha Add menüsünden Track komutunu çalýþtýrmaya gerek yoktur. Çünkü tasarým alanýnda track yerleþtirme iþlemi tamamlansa bile yazýlým Add/Track modunda çalýþmayý sürdürür. Baþka bir track çizme iþleminde imleç istenilen baþlangýç noktasýna getirilir ve Enter tuþuna basýlarak çizim iþlemleri sürdürülür. 2. Track kalýnlýðýnýn ayarlanmasý Ýmleç Config menüsüne getirildikten sonra Enter ya da farenin sol tuþuna týklanýr. Açýlan User configuration adlý iletiþim penceresinden Options sütununda bulunan Track and pad sizes seçeneðine girilir. Þekil 32'de görülen Track and pad sizes adlý iletiþim kutusunda görülen Track widths ve Pad widths ölçüleri mm cinsindendir. Bu birimi thou'ya çevirmek ve büyüklüklerin bu þekilde ekranda görülmesi için klâvyeden U tuþuna basýlýr. Track widths ölçülerini deðiþtirmek için imleç (ýþýklý bant) yazýsýnýn üzerindeyken (+) ya da (-) tuþlarýna basýlýr. Þekil 31: Add menüsünden Track komutuna týklandýktan sonra çizilmiþ Track örnekleri Þekil 32: Track and Pad Sizes adlý iletiþim kutusu Config menüsünden çýkýp normal tasarým alanýna dönmek için ard arda Esc tuþuna iki kez basýlýr. Normal tasarým alanýna dönmek için Edit menüsünün altýndaki Track komutu çalýþtýrýlýr. Ýmleç daha önceden tasarým alanýna çizilmiþ track'in üzerine getirilir. Üzerine getirilen track'i seçmek için Enter tuþuna basýlýr. Track seçildikten sonra Option menüsünden All width komutuna týklanýr ya da imleç bu seçeneðin üzerindeyken Enter tuþuna basýlýnca, Enter width number for the whole track yazýsý mesaj satýrýnda görülür. Burada klâvyeden l tuþuna basarsak çizgi kalýnlýðý 0,05 mm olarak seçilmiþ olur. Çünkü daha önceden User configuration options penceresinde 1 numaralý track widths'de kalýnlýðý 0,05 mm olarak ayarlamýþtýk.
16 3. Track parçasýnýn kalýnlýðýnýn deðiþtirilmesi Çizim alanýna bir kaç parçalý bir track çizilir. Ýmleç kalýnlýðý deðiþtirilecek track parçasýnýn üzerine getirilir. Kalýnlýðý deðiþtirilecek track parçasý seçildikten sonra Option menüsüne girilir. Bu menünün komutlarýndan Segment width komutu seçilir. Mesaj satýrýnda görülen Please enter the width number (1-8) mesajý ile klâvyeden 1 ile 8 arasý kalýnlýk kodu girilir. Bu yapýlýnca seçilen segment parçasýnýn deðiþtiði görülecektir. 4. Track katýnýn deðiþtirilmesi Çok katlý baský devre tasarýmlarýnda kullanýlýr. Track'ler deðiþik renklerde seçilerek tasarýmdaki karýþýklýk önlenir. Track katýný deðiþtirmek için fareyle Config menüsüne týklanýr. Ekrana gelen User configuration options adlý pencerenin Options bölümünden Layer selection komutu çalýþtýrýlýr (þekil 34). Layer selection komutunun iletiþim kutusunda istenilen düzenlemeler yapýlabilir. Renk seçimi yapýlýrken imleç istenilen renge getirilir ve Enter tuþuna basýlýr. Bu düzenlemeler yapýldýktan sonra Add/Track komutuyla tasarým alanýna track çizilir. Katý deðiþtirilecek çizginin üzerine fare getirilir ve Enter'a basýlarak seçilir. Seçme iþleminden sonra Option menüsünün altýndaki All layer komutu çalýþtýrýlýr. Mesaj satýrýnda görüntülenen mesajla çizginin tamamýnýn hangi kata geçirilmek istendiði sorulmaktadýr. Klâvyeden istenen kat numarasý girildikten sonra Esc tuþuna basýlýr. Þekil 33: Dört parçalý bir Track'in ikinci diliminin kalýnlýðýnýn deðiþtirilmesi Þekil 34: Layer selection adlý iletiþim kutusu 5. Track'i iki parçaya ayýrma Bir çizgiyi istenilen bir node'dan ikiye ayýrmak için Option menüsündeki Split seçeneði kullanýlýr. Tasarým alanýna U þeklinde bir track çizelim. Bu U track'inin sol köþesine imleci getirerek bu node'u aktif duruma getirelim. Daha sonra Option menüsünün altýndaki Split komutunu çalýþtýralým. Mesaj satýrýnda, Split track please confirm (Y/N)? mesajý görülür ve ayýrma iþleminin onayý evet ya da hayýr olarak istenir. Klâvyeden N tuþuna basýlýrsa iþlemden vazgeçilir. Y tuþuna basýlýrsa ayýrma iþlemi onaylanýr. Yapýlan iþlemlerin sonucunda U þeklinin görünümünde herhangi bir deðiþiklik olmaz. Yalnýzca U þeklinin en altýndaki düz çizginin baþlangýç ve bitiþ node'larýnýn yeri deðiþir. Þekil 35: Track katýnýn deðiþtirilmesine iliþkin örnek Þekil 36: U þeklinde çizilmiþ Track örneði 6. Node silme Node (nod), herhangi bir çizginin kýrýlma noktasýdýr. Node silme iþlemi Option menüsündeki Delete node komutuyla yapýlýr. Bu iþlemin gerçekleþtirilebilmesi için silinmesi istenen node'un seçilerek aktif hâle getirilmesi gerekir. Çizim alanýna U þeklinde bir track çizelim. Edit menüsünden Track seçeneðini çalýþtýralým. Ýmleci U
17 þeklinin sað köþesine getirerek bu node'u aktif hâle getirelim. Ýlgili node'u silmek için klâvyedeki D tuþuna basmak yeterlidir. Bu node'un silinmesiyle tasarým alanýndaki U track'inin görüntüsü L gibi olacaktýr (þekil 37). 7. Track çizim açýsýnýn ayarlanmasý Track çizim açýsýnýn ayarlanmasý Tools menüsünün Angle assist adlý komutla ayarlanýr. Ýmleç Tools menüsünün altýndaki Angle assist komutunun üzerine getirilip Enter tuþuna basýldýðýnda ekranda yanda görülen iletiþim kutusu belirir (þekil 38). Iletiþim kutusundan 45, 90 only komutu seçilipp çizgi çizilirse çizilen çizgilerin açýsý 45 ve 90 olur. Iletiþim kutusundan Assist off komutu seçilip çizgi çizilirse çizilen çizgilerin açýsý serbest olur. Þekil 37: Delete Node komutuyla U þeklindeki Track'in L þekline dönüþtürülmesi Þekil 38: Angle Assist komutuna týklandýðýnda ekranda görülen iletiþim kutusu (a) (b) Þekil 39: a) 45, 90 only b) Assist off seçenekleri tercih edilerek çizilmiþ Track örnekleri 8. Çizilmiþ bir track'in tekrarlanmasý Track tekrarlama iþlemi, Option menüsündeki Repeat komutunun çalýþtýrýlmasýyla yapýlabilir. Bu iþlem Windows uygulamalarýndaki Copy (kopyalama) komutuna benzer. Track kopyalamak (tekrarlamak) için ilk önce tasarým alanýna bir track çizilir. Daha sonra bu track seçilerek aktif hâle getirilir. Option menüsündeki Repeat çalýþtýrýlýr ve mesaj satýrýnda, Position cursor and press return mesajýyla imleç track'in kopyalanacaðý yere konumlandýrýlýp Enter tuþuna basýlýr ve imlecin konumlandýrýldýðý yerde ayný biçimli bir track'in oluþtuðu görülür. Bu iþlemi sonlandýrmak için de klâvyedeki Esc tuþuna basýlýr. 9. Bir track'in silinmesi Track'in silinmesi için Option menüsündeki Kill komutu çalýþtýrýlýr. Bu iþlemin yapýlabilmesi için tasarým alanýna bir çizgi çizilir. Edit menüsündeki Track komutuyla silinmesi istenen track üzerine imleç getirilir ve Enter tuþuna basýlýr. Böylece, silinmesi istenen track seçilerek aktif hâle getirilmiþ olur. Daha sonra Option menüsündeki Kill komutu çalýþtýrýlýr. Mesaj satýrýndaki, Please confirm. Type (Y)es or (N)o mesajý ile onay beklenmektedir. Klâvyedeki Y tuþuna basýlarak seçilen track silinmiþ olur. 10. Bir track'in kaydýrýlmasý Track kaydýrma iþlemi Option menüsünün Shift track adlý komutuyla yapýlýr. Önce Add/Track komutuyla bir track çizilir. Daha sonra Edit/Track ile track seçilir. Option menüsünün Shift track adlý komutu çalýþtýrýlýr. Ýmleç track'in kaydýrýlmasý istenen yere götürülür ve Enter tuþuna basýlýr. Track imlecin konumlandýrýldýðý yeni yere kaydýrýlmýþ olur. Kaydýrýlan track hâlâ seçili durumdadýr. Bundan kurtulmak için klâvyeden Esc tuþuna basýlýr. C. Dosya kaydetme Hazýrlanan dosyalarýn A sürücüsündeki diskete ya da C sürücüsündeki sabit diske kaydedilebilmesi için File menüsünden Save'e týklanýr. Mesaj satýrýndaki Enter file name noname.pcb mesajýyla üzerinde çalýþýlan dosyaya ait bir adýn verilmesi istenecektir. Dosya adýnýn verilebilmesi için noname.pcb yazýsýnýn silinmesi gerekir. Silme iþleminden sonra çizime ad
18 (örneðin devre1.pcb) verilip Enter tuþuna basýlýr. Dosyanýn A sürücüsündeki diskete ya da C sürücüsündeki sabit diske kaydedilebilmesi için Config menüsünün Directory setup komutu çalýþtýrýlarak ayarlanýr. Ýkinci satýrý A olarak deðiþtirirsek üzerinde çalýþýlan dosya diskete kaydedilecektir. Ç. Pad mode (pad modu) 1. Pad'lerin yapýsý Pad devre elemanlarýnýn baský devre plâketi üzerine lehimlenmesini saðlayan baðlantý noktasýdýr. Pad'in iç (inside) ve dýþ (outside) çapýný deðiþtirmek için, Config menüsünün altýndaki Track and pad sizes komutu çalýþtýrýlýr. Þekil 42'de verilen User configuration options adlý iletiþim kutusundaki Pad widths kýsmýndan Inside (iç çap) ve Outside (dýþ çap) deðerleri mm ya da tho ölçü birimlerinden birine ayarlanabilir. Þekil 40: PCB uzantýlý bir BM dosyasýnýn kaydedileceði sürücünün A (disket) olarak deðiþtirilmesi Þekil 41: Pad (ped) örnekleri 2. Pad mode option menüsü Þekil 42: Pad'lerin iç ve dýþ çaplarýný Pad mode option deðiþtirmek için açýlan iletiþim kutusu menüsünün ekranda görülebilmesi için herhangi bir pad'in seçili olmasý gerekir. Pad mode options menüsünün komutlarýnýn görevleri þunlardýr: I. Anticlockwise (saat yönünün tersi dönüþ): Bu komutun çalýþtýrýlmasýyla seçilerek aktif hâle getirilen pad saat yönünün tersine 90 döner. Daire þeklinde seçilen pad'lerde bu komutun çalýþtýrýlmasý etkisizdir. II. Current: Edit/Pad komutu çalýþtýrýldýðýnda hangi pad'i seçili duruma getirmek isteyip istediðimiz sorulur. Ýmleci, seçili hâle getirmek istediðimiz pad'in üzerine götürüp Enter tuþuna basarsak o pad seçili hâle gelir. Bir pad'i seçili hâle getirdikten sonra imleci Þekil 43: Edit/Pad iþlemi yapýlýnca açýlan Pad mode options menüsünün komutlarý
19 baþka bir yere götürmüþsek Option menüsündeki Current komutunu çalýþtýrdýðýmýzda imlecin tekrar seçili durumdaki pad'in üzerinde konumlandýðýný görürüz. III. Delete: Bu komutla seçilen aktif pad silinir. Komut çalýþtýrýlýnca mesaj satýrýnda onay istenmez. IV. Layer: Seçili pad'in bakýrlý yüzey katý deðiþtirilir. Layer komutu yalnýzca baský devre tasarýmlarýnda çalýþýrken PCB Editor'de görülür. Option menüsünün altýndaki Layer komutu çalýþtýrýldýðýnda mesaj satýrýnda, Please enter the layer number mesajý alýnýr ve kullanýcýdan 1-8 arasý kat numarasý girmesi istenir. Girilen sayý ile pad'in konumlandýrýlacaðý kat belirlenir. V. Width: Bu komutla seçili durumdaki pad'in geniþliði ve büyüklüðü deðiþtirilir. Ýlk önce Config menüsündeki Track and pad sizes komutu çalýþtýrýlýr. Ekrana gelen User configuration options penceresindeki l'den 16'ya kadar numaralandýrýlmýþ Pad widths deðerleri klâvyedeki (+) ve (-) tuþlarý kullanýlarak mm ya da thou cinsinden deðiþtirilir. Böylece pad'in iç çapý (inside) ve dýþ çapý (outside) belirlenmiþ olur. Daha sonra Width komutu çalýþtýrýldýðýnda mesaj satýrýndan alýnan, Please enter the width number (1-16) mesajý ile kullanýcýdan 1-16 arasý sayý girmesi istenir. VI. Shape: Bu komutla seçili durumdaki pad'in þekli (biçimi) deðiþtirilir. Shape komutunun çalýþtýrýlmasýyla ekranda 14 ayrý pad þekli görülür. Ýmleç istenen pad'in üzerine getirilip Enter'a basýlýrsa pad o biçimde olur. VII. Repeat: Seçili durumdaki pad kopyalanýr. Önce kopyalanacak ped (pad) Edit/Pad komutuyla seçilir. Mesaj satýrýndan, Position cursor and pres [return] mesajý alýndýktan sonra imleç tasarým alanýnda kopyalanacak yere konumlandýrýlýr ve Enter tuþuna basýlýr. Kopyalama iþlemi bittikten sonra mesaj satýrýnda, Copied item is now current item mesajý ile kopyalanan pad'in hâlâ seçili durumda olduðu belirtilir. Bu durumdan kurtulmak için Esc tuþuna basýlýr. VIII. Mirror: Pad'in ters görüntüsü elde edilir. Þekil 44: BM yazýlýmýnýn PCB Editor'ündeki pad (ped) þekilleri IX. Nearest node: Pad'in en yakýn node'a konumlandýrýlmasý saðlanýr. En yakýn node'a konumlandýrýlacak pad seçilerek aktif hâle getirilir. Daha sonra Option menüsünden nearest node komutu çalýþtýrýlýr. Mesaj satýrýndan alýnan, Position the cursor, çizginin hangi node'una konumlandýrýlmasý isteniyorsa o node'a yaklaþtýrýlýr ve Enter'a basýlýr. Henüz pad seçili durumdan kurtulmamýþtýr. Klâvyeden Esc tuþuna basýlarak iþlem tamamlanýr. X. Matrix: Matrix komutunun çalýþtýrýlmasýyla birden çok pad düzenli olarak yerleþtirilir. Elde edilecek pad matrix'in þekli kare ya da dikdörtgen olabilir. Bu iþlemin gerçekleþtirilmesi için Add menüsünden Pad komutu çalýþtýrýlarak tasarým alanýna bir pad eklenir. Edit menüsünden pad komutuna týklanarak pad seçilip aktif hâle getirilir. Eðer tasarým alanýnda bir pad varsa pad matrix oluþturmak da mümkündür. Option menüsünden matrix komutunun çalýþtýrýlmasýyla mesaj satýrýndan X ve Y deðerlerine göre sayý girilmesi istenir. Bu sayýlar teker teker girilerek Enter tuþuna basýlýr ve pad matrix oluþturulur.
20 XI. Kill: Kill komutunun çalýþtýrýlmasýyla aktif olan pad silinebilir. Ýlk önce silinecek pad seçilir. Kill komutunun çalýþtýrýlmasýyla mesaj satýrýnda, Please confirm. Type (Y)es or (N)o ile silme iþlemi için kullanýcýdan onay istenir. Y tuþuna basýlarak silme iþlemi gerçekleþtirilir. Kill iþlemi klâvyeden K tuþuna basýlarak da yapýlabilir. D. Pad mode ile ilgili alýþtýrmalar 1. Pad yerleþtirme BM'de PCB Editor çalýþtýrýlýr. Add menüsünden pad çalýþtýrýlýr. Çizim alanýnda pad'in yerleþeceði yere imleç getirilir ve klâvyeden Enter tuþuna basýlýr. Bu yapýlýnca çizim alanýnda bir pad belirir. Oluþturulan pad'i seçili durumdan çýkarmak için klâvyeden Esc tuþuna basýlýr. 2. Pad þeklini deðiþtirme Tasarým alanýna yerleþtirilen pad'i aktif hâle getirilir. Daha sonra Option menüsünden Shape komutu çalýþtýrýlýr. Bu komutun çalýþtýrýlmasýyla ekranda 14 deðiþik pad görünür. Ýmleç istenen pad üzerine getirilir ve klâvyeden Enter'a basýlýr. 3. Pad ölçüsünü deðiþtirme Add/Pad komutuyla tasarým alanýna bir pad eklenir. Daha sonra Config menüsünden Track and pad sizes komutu çalýþtýrýlýr. Ekrana gelen, User configuration options [track and pad sizes] penceresinden mm cinsinden Pad widths seçeneði görülür. Outside (pad'in dýþ çapý) ve inside (pad'in iç çapý) deðerleri l'den 16'ya kadar numaralandýrýlmýþtýr. Pad ölçü deðerleri (+) ve (-) tuþlarýný kullanarak deðiþtirilebilir. Ekrandaki pencereden çýkmak için iki kez Esc tuþuna basýlýr. Tasarým alanýnda konumlandýrýlmýþ seçili durumda bir pad varken Option menüsünden Width komutu çalýþtýrýlýrsa mesaj satýrýnda, Please enter width number (1-16) mesajý alýnýr. Klâvye kullanýlarak 1 ile 16 arasý bir sayý girilip Enter'a basýlýr. 4. Pad'lerin bakýrlý yüzey katýný deðiþtirme Tasarým alanýna bir kaç pad eklenir. Config menüsünden Layer selection komutu çalýþtýrýlýr. Ýmleçle istenilen renk seçildikten sonra Enter'a basýlýr. Bir pad seçildikten sonra Option menüsünden Layer komutu seçilir. Mesaj satýrýndan, Please enter the layer number mesajý alýnýr. Pad'in kat numarasý klâvye kullanýlarak girilir. 5. Pad matrix oluþturma Matrix oluþturmak için önce bir adet baþlangýç pad'i oluþturulur. Baþlangýç pad'i referans alýnarak Pad matrix iþlemi yapýlýr. Örnek olarak dikeyde 2, yatayda 2 ve aralarýnda 4 mm aralýk bulunan 4 pad'lik bir matrix oluþturalým. Çizim alanýnda bir pad oluþturulur. Ardýndan Option menüsünden matrix komutu çalýþtýrýlýr. Mesaj satýrýna sýrayla 4, 2, 4, 2 sayýlarý yazýlýr. Bu iþlemlerden sonra ekranda þekil 45'teki pad matrix görülür. 6. Pad'lerin ters yön görüntüsünün alýnmasý Pad'lerin ters görüntüsünü oluþturmak için pad seçiliyken Option menüsünden Mirror'a týklanýr. Þekil 45: Dört pedli Matrix örneði E. Text mode (yazý modu) Baský devreye ya da þemaya yazý yazmak için kullanýlan moddur. 1. Text mode option menüsü Tasarým alanýnda yazý yazmak için Add menüsünden Text komutu çalýþtýrýlýr.
Electronic Workbench 5.12 (EWB 5.12)
 BÖLÜM 2 Electronic Workbench 5.12 (EWB 5.12) 1. Giriþ: EWB yazýlýmýnýn 5.12 sürümü 4.0 sürümünden daha üstün özelliklere sahiptir. Þekil 1: EWB 5.12'nin kýsa yol simgesi Þekil 2: EWB 5.12'nin baþlangýç
BÖLÜM 2 Electronic Workbench 5.12 (EWB 5.12) 1. Giriþ: EWB yazýlýmýnýn 5.12 sürümü 4.0 sürümünden daha üstün özelliklere sahiptir. Þekil 1: EWB 5.12'nin kýsa yol simgesi Þekil 2: EWB 5.12'nin baþlangýç
UIC-20-P ÖLÇÜ VE KONTROL CÝHAZI
 KULLANMA KILAVUZU (v-1.0) UIC-20 sistek 1 2 UIC-20-P ÖLÇÜ VE KONTROL CÝHAZI Sistek Elektronik Sistemler Sanayi ve Ticaret Ltd. Þti. Ývedik OSB. 1354.Cad (eski 21.Cad.) No:98 06680 Ostim/ANKARA Tel: (312)394
KULLANMA KILAVUZU (v-1.0) UIC-20 sistek 1 2 UIC-20-P ÖLÇÜ VE KONTROL CÝHAZI Sistek Elektronik Sistemler Sanayi ve Ticaret Ltd. Þti. Ývedik OSB. 1354.Cad (eski 21.Cad.) No:98 06680 Ostim/ANKARA Tel: (312)394
7215 7300-02/2006 TR(TR) Kullanýcý için. Kullanma talimatý. ModuLink 250 RF - Modülasyonlu kalorifer Kablosuz Oda Kumandasý C 5. am pm 10:41.
 7215 73-2/26 TR(TR) Kullanýcý için Kullanma talimatý ModuLink 25 RF - Modülasyonlu kalorifer Kablosuz Oda Kumandasý off on C 5 off 2 on pm 1:41 24 Volt V Lütfen cihazý kullanmaya baþladan önce dikkatle
7215 73-2/26 TR(TR) Kullanýcý için Kullanma talimatý ModuLink 25 RF - Modülasyonlu kalorifer Kablosuz Oda Kumandasý off on C 5 off 2 on pm 1:41 24 Volt V Lütfen cihazý kullanmaya baþladan önce dikkatle
KÖÞE TEMÝZLEME MAKÝNASI ELEKTRONÝK KONTROL ÜNÝTESÝ KULLANIM KILAVUZU GENEL GÖRÜNÜM: ISLEM SECIMI FULL
 KÖÞE TEMÝZLEME MAKÝNASI ELEKTRONÝK KONTROL ÜNÝTESÝ KULLANIM KILAVUZU GENEL GÖRÜNÜM: calismaya hazir Enter Tuþu menülere girmek için kullanýlýr. Kýsa süreli basýldýðýnda kullanýcý menüsüne, uzun sürelibasýldýðýnda
KÖÞE TEMÝZLEME MAKÝNASI ELEKTRONÝK KONTROL ÜNÝTESÝ KULLANIM KILAVUZU GENEL GÖRÜNÜM: calismaya hazir Enter Tuþu menülere girmek için kullanýlýr. Kýsa süreli basýldýðýnda kullanýcý menüsüne, uzun sürelibasýldýðýnda
Brain Q RSC/2 Termostat
 Brain Q RSC/2 Termostat Kullaným Kýlavuzu . Kod No: A.2.3.15 Kitap Baský Tarihi: 071206 Revizyon No: 071206 Brain Q RSC/2 Termostat 06 Kullaným Kýlavuzu . Ýçindekiler Kontrol Seviyesi Gösterge ve Çalýþtýrma
Brain Q RSC/2 Termostat Kullaným Kýlavuzu . Kod No: A.2.3.15 Kitap Baský Tarihi: 071206 Revizyon No: 071206 Brain Q RSC/2 Termostat 06 Kullaným Kýlavuzu . Ýçindekiler Kontrol Seviyesi Gösterge ve Çalýþtýrma
BİLGİSAYAR DESTEKLİ TASARIM II
 0 BÖLÜM 1 ORCAD PROGRAMINA GİRİŞ: OR-CAD programını başlatmak için Başlat menüsünden programlara gelinir. Programların içerisinde ORCAD Release 9 ve bunun içerisinden de ORCAD Capture seçilir. Karşımıza
0 BÖLÜM 1 ORCAD PROGRAMINA GİRİŞ: OR-CAD programını başlatmak için Başlat menüsünden programlara gelinir. Programların içerisinde ORCAD Release 9 ve bunun içerisinden de ORCAD Capture seçilir. Karşımıza
2014-2015 EĞİTİM-ÖĞRETİM YILI BİLİŞİM TEKNOLOJİLERİ VE YAZILIM DERSİ 6. SINIF 2. DÖNEM 2. SINAV ÇALIŞMA NOTLARI
 2014-2015 EĞİTİM-ÖĞRETİM YILI BİLİŞİM TEKNOLOJİLERİ VE YAZILIM DERSİ 6. SINIF 2. DÖNEM 2. SINAV ÇALIŞMA NOTLARI İşletim Sisteminde Yapılan Uygulamalar Bir Bilgisayarda Hangi İşletim Sistemi Yüklü Olduğunu
2014-2015 EĞİTİM-ÖĞRETİM YILI BİLİŞİM TEKNOLOJİLERİ VE YAZILIM DERSİ 6. SINIF 2. DÖNEM 2. SINAV ÇALIŞMA NOTLARI İşletim Sisteminde Yapılan Uygulamalar Bir Bilgisayarda Hangi İşletim Sistemi Yüklü Olduğunu
Mad Q Kullaným Kýlavuzu
 Mad Q Kullaným Kýlavuzu . Kod No: A.2.3.14 Kitap Baský Tarihi: 281206 Revizyon No: 281206 Mad Q Kullaným Kýlavuzu . Ýçindekiler Gösterge ve Çalýþtýrma Cihazlarý Kontrol Ünitesi... 5 Kontrol Seviyesi Çalýþtýrma
Mad Q Kullaným Kýlavuzu . Kod No: A.2.3.14 Kitap Baský Tarihi: 281206 Revizyon No: 281206 Mad Q Kullaným Kýlavuzu . Ýçindekiler Gösterge ve Çalýþtýrma Cihazlarý Kontrol Ünitesi... 5 Kontrol Seviyesi Çalýþtýrma
Brain Q RSC/2 Termostat
 Brain Q RSC/2 Termostat Kullaným Kýlavuzu . Kod No: A.2.3.15 Kitap Baský Tarihi: 121206 Revizyon No: 121206 Brain Q RSC/2 Termostat 06 Kullaným Kýlavuzu . Ýçindekiler Kontrol Seviyesi Gösterge ve Çalýþtýrma
Brain Q RSC/2 Termostat Kullaným Kýlavuzu . Kod No: A.2.3.15 Kitap Baský Tarihi: 121206 Revizyon No: 121206 Brain Q RSC/2 Termostat 06 Kullaným Kýlavuzu . Ýçindekiler Kontrol Seviyesi Gösterge ve Çalýþtýrma
Görüntü Konumunu Ayarlama. DocuColor 242/252/260
 701P46952 2007 'daki özelliði, yazdýrýlan görüntünün iki yönde tam olarak deðiþtirilmesine olanak tanýr. Görüntü kaðýt kaseti, ortam türü ve iki taraflý kopyalama seçeneklerine göre ayarlanabilir. Görüntü
701P46952 2007 'daki özelliði, yazdýrýlan görüntünün iki yönde tam olarak deðiþtirilmesine olanak tanýr. Görüntü kaðýt kaseti, ortam türü ve iki taraflý kopyalama seçeneklerine göre ayarlanabilir. Görüntü
TEK KÖÞE KAYNAK MAKÝNASI ELEKTRONÝK KONTROL ÜNÝTESÝ KULLANIM KILAVUZU GENEL GÖRÜNÜM:
 TEK KÖÞE KAYNAK MAKÝNASI ELEKTRONÝK KONTROL ÜNÝTESÝ KULLANIM KILAVUZU GENEL GÖRÜNÜM: SET SICAKLIK 235 Enter Tuþu menülere girmek için kullanýlýr. Kýsa süreli basýldýðýnda kullanýcý menüsüne, uzun sürelibasýldýðýnda
TEK KÖÞE KAYNAK MAKÝNASI ELEKTRONÝK KONTROL ÜNÝTESÝ KULLANIM KILAVUZU GENEL GÖRÜNÜM: SET SICAKLIK 235 Enter Tuþu menülere girmek için kullanýlýr. Kýsa süreli basýldýðýnda kullanýcý menüsüne, uzun sürelibasýldýðýnda
PARÇA MODELLEMEYE GİRİŞ
 PARÇA MODELLEMEYE GİRİŞ Pro/ENGINEER programında 10 değişik modelleme kısmı bulunmaktadır. Bunlardan en çok kullanılan ve bizim de işleyeceğimiz parça modelleme (Part) kısmıdır. Bunun yanında montaj (assembly),
PARÇA MODELLEMEYE GİRİŞ Pro/ENGINEER programında 10 değişik modelleme kısmı bulunmaktadır. Bunlardan en çok kullanılan ve bizim de işleyeceğimiz parça modelleme (Part) kısmıdır. Bunun yanında montaj (assembly),
AUTOCAD: Çizim Limitleri
 AUTOCAD: Çizim Limitleri Command: limits Specify lower left corner or [ON/OFF] : 0,0 Specify upper right corner :1000,1000 Çizimde kullanılacak AutoCAD uzayının sınırlarını
AUTOCAD: Çizim Limitleri Command: limits Specify lower left corner or [ON/OFF] : 0,0 Specify upper right corner :1000,1000 Çizimde kullanılacak AutoCAD uzayının sınırlarını
0...10Vdc Çýkýþ, 5 Röle Çýkýþlý Kümes Kontrol Cihazý
 DC 9-2000 DC 9-2000 Out1 Out2 Out3 Out4 Digital Controller 0...10Vdc Çýkýþ, 5 Röle Çýkýþlý Kümes Kontrol Cihazý Sürücü için çalýþma aralýðý ayarlanabilen 0...10Vdc çýkýþ Minimum havalandýrma için band
DC 9-2000 DC 9-2000 Out1 Out2 Out3 Out4 Digital Controller 0...10Vdc Çýkýþ, 5 Röle Çýkýþlý Kümes Kontrol Cihazý Sürücü için çalýþma aralýðý ayarlanabilen 0...10Vdc çýkýþ Minimum havalandýrma için band
Kanguru Matematik Türkiye 2015
 3 puanlýk sorular 1. Aþaðýdaki þekillerden hangisi bu dört þeklin hepsinde yoktur? A) B) C) D) 2. Yandaki resimde kaç üçgen vardýr? A) 7 B) 6 C) 5 D) 4 3. Yan taraftaki þekildeki yapboz evin eksik parçasýný
3 puanlýk sorular 1. Aþaðýdaki þekillerden hangisi bu dört þeklin hepsinde yoktur? A) B) C) D) 2. Yandaki resimde kaç üçgen vardýr? A) 7 B) 6 C) 5 D) 4 3. Yan taraftaki þekildeki yapboz evin eksik parçasýný
BÖLÜM 5 5. TABLO OLUŞTURMAK
 BÖLÜM 5 5. TABLO OLUŞTURMAK Belli bir düzen içerisinde yan yana ve alt alta sıralanmış veya hizalı şekilde oluşturulması gereken bilgiler word de tablo kullanılarak hazırlanırlar. Örneğin bir sınıfa ait
BÖLÜM 5 5. TABLO OLUŞTURMAK Belli bir düzen içerisinde yan yana ve alt alta sıralanmış veya hizalı şekilde oluşturulması gereken bilgiler word de tablo kullanılarak hazırlanırlar. Örneğin bir sınıfa ait
1. MİCROSOFT EXCEL 2010 A GİRİŞ
 1. MİCROSOFT EXCEL 2010 A GİRİŞ 1.1. Microsoft Excel Penceresi ve Temel Kavramlar Excel, Microsoft firması tarafından yazılmış elektronik hesaplama, tablolama ve grafik programıdır. Excel de çalışılan
1. MİCROSOFT EXCEL 2010 A GİRİŞ 1.1. Microsoft Excel Penceresi ve Temel Kavramlar Excel, Microsoft firması tarafından yazılmış elektronik hesaplama, tablolama ve grafik programıdır. Excel de çalışılan
BÖLÜM 1 GİRİŞ 1.1 GİRİŞ
 BÖLÜM 1 GİRİŞ 1.1 GİRİŞ Microsoft Excel de dosyalar çalışma kitabı olarak isimlendirilir. Bu dosyalar normal belge türüdür. Dosya ismi üzerine fare ile tıklandığında dosya açılır. Excel dosyaları tablolardan
BÖLÜM 1 GİRİŞ 1.1 GİRİŞ Microsoft Excel de dosyalar çalışma kitabı olarak isimlendirilir. Bu dosyalar normal belge türüdür. Dosya ismi üzerine fare ile tıklandığında dosya açılır. Excel dosyaları tablolardan
Baðlantý Adaptör Kablosu DKU-5 Hýzlý Kurulum Kýlavuzu
 Yayýnlanan elektronik kullaným kýlavuzu için "Nokia Kullaným Kýlavuzu Þartlar ve Koþullar, 7.Haziran.1998" geçerlidir ( Nokia User s Guides Terms and Conditions, 7th June, 1998.) Baðlantý Adaptör Kablosu
Yayýnlanan elektronik kullaným kýlavuzu için "Nokia Kullaným Kýlavuzu Þartlar ve Koþullar, 7.Haziran.1998" geçerlidir ( Nokia User s Guides Terms and Conditions, 7th June, 1998.) Baðlantý Adaptör Kablosu
MICROSOFT WORD 2002. Şekil 1
 MICROSOFT WORD 2002 Microsoft Word 2002, bir kelime işlem programı olup, Microsoft Office XP bileşenidir. Word 2002 programı kullanılarak, mektup, rapor, kitap gibi belgeler hazırlanabilir. Bu belgelere
MICROSOFT WORD 2002 Microsoft Word 2002, bir kelime işlem programı olup, Microsoft Office XP bileşenidir. Word 2002 programı kullanılarak, mektup, rapor, kitap gibi belgeler hazırlanabilir. Bu belgelere
Command: zoom [All/Center/Dynamic/Extents/Previous/Scale/Window] <real time>: a
![Command: zoom [All/Center/Dynamic/Extents/Previous/Scale/Window] <real time>: a Command: zoom [All/Center/Dynamic/Extents/Previous/Scale/Window] <real time>: a](/thumbs/26/7709877.jpg) AUTOCAD: ZOOM Menü : VIEW ZOOM Komut: zoom Komut Kısaltma: Z Command: zoom [All/Center/Dynamic/Extents/Previous/Scale/Window] : a All: Çizim limitleri içindeki çizimi ekrana sığdıracak şekilde
AUTOCAD: ZOOM Menü : VIEW ZOOM Komut: zoom Komut Kısaltma: Z Command: zoom [All/Center/Dynamic/Extents/Previous/Scale/Window] : a All: Çizim limitleri içindeki çizimi ekrana sığdıracak şekilde
LAYOUT ORTAMINA GİRİŞ
 BÖLÜM 12 LAYOUT ORTAMINA GİRİŞ Capture ortamında dizayn ettiğimiz devreyi Layout ortamına tanıttıktan sonra artık Layout ortamında işlem yapma sırası gelir. Daha önce anlattığımız voltaj bölücü devresinin
BÖLÜM 12 LAYOUT ORTAMINA GİRİŞ Capture ortamında dizayn ettiğimiz devreyi Layout ortamına tanıttıktan sonra artık Layout ortamında işlem yapma sırası gelir. Daha önce anlattığımız voltaj bölücü devresinin
ITEC186. Bilgi Teknolojilerine Giriş AUTODESK AUTOCAD 2014-I
 ITEC186 Bilgi Teknolojilerine Giriş AUTODESK AUTOCAD 2014-I CAD yazılımı nedir? CAD ya da CADD (computer-aided design and drafting) bilgisayar teknolojileri yardımı ile dijital ortamda tasarım yapılabilmesini
ITEC186 Bilgi Teknolojilerine Giriş AUTODESK AUTOCAD 2014-I CAD yazılımı nedir? CAD ya da CADD (computer-aided design and drafting) bilgisayar teknolojileri yardımı ile dijital ortamda tasarım yapılabilmesini
TABLO ve HÜCRE SEÇİMİ
 TABLO ve HÜCRE SEÇİMİ ÇALIŞMA TABLOSU (SAYFASI) İŞLEMLERİ Tablo seçimi: Çalışma kitabında işlemler normal olarak etkin bir çalışma tablosunda yapılır. Bazı hallerde birden fazla çalışma tablosu etkin hale
TABLO ve HÜCRE SEÇİMİ ÇALIŞMA TABLOSU (SAYFASI) İŞLEMLERİ Tablo seçimi: Çalışma kitabında işlemler normal olarak etkin bir çalışma tablosunda yapılır. Bazı hallerde birden fazla çalışma tablosu etkin hale
Başlarken. AutoCAD Arayüzü. AutoCAD Arabirimleri. AutoCAD Arabirimleri. Şablon (Template) Seçimi. Yeni çizim dosyası açmak. Ekran Formatı B Ö L Ü M 1
 Başlarken AutoCAD Arayüzü B Ö L Ü M 1 Ekran Formatı Program ilk çalıştırıldığında AutoCAD yazılımının ilk ekran görünüşüdür AutoCAD arabirimlerinden 2D Drafting & Annotation format görünümüdür. 1 2 AutoCAD
Başlarken AutoCAD Arayüzü B Ö L Ü M 1 Ekran Formatı Program ilk çalıştırıldığında AutoCAD yazılımının ilk ekran görünüşüdür AutoCAD arabirimlerinden 2D Drafting & Annotation format görünümüdür. 1 2 AutoCAD
BUSINESS SOURCE PREMIER
 BUSINESS SOURCE PREMIER ELEKTRONÝK TELÝF HAKLARI http://bll.epnet.com/html/terms.html KAPSAM Business Source Premier veritabaný iþletme, ekonomi, finans, muhasebe, maliye, uluslararasý iliþkiler ve ilgili
BUSINESS SOURCE PREMIER ELEKTRONÝK TELÝF HAKLARI http://bll.epnet.com/html/terms.html KAPSAM Business Source Premier veritabaný iþletme, ekonomi, finans, muhasebe, maliye, uluslararasý iliþkiler ve ilgili
KLEMENS BAÐLANTILARI. Bilgisayarsýz Barkod Basma ve Kalite Kontrol Sistemi RS-232/422
 KLEMENS BAÐLANTILARI YAZILIM OTOMASYON ELEKTRONIK SAN.TIC.LTD.STI. 2 0 2.88 ARMAN TEKSTÝL TOP NO Kumaþ Cinsi Hata Sayýsý 00278 32 03 RS-232/422 Normalde kapalý Ortak (Faz) Normalde açýk PEYKAN YAZILIM
KLEMENS BAÐLANTILARI YAZILIM OTOMASYON ELEKTRONIK SAN.TIC.LTD.STI. 2 0 2.88 ARMAN TEKSTÝL TOP NO Kumaþ Cinsi Hata Sayýsý 00278 32 03 RS-232/422 Normalde kapalý Ortak (Faz) Normalde açýk PEYKAN YAZILIM
ESM-EZM VIEWER. ESM-EZM Viewer özellikleri
 ESM-EZM VIEWER ESM-EZM Viewer veri toplama yazýlýmý; proses deðerlerinin kaydedilmesi,text-excel formatýnda çýktý alýnmasý ve uzaktan cihaz parametrelerine eriþim ihtiyacý duyulan endüstrideki bir çok
ESM-EZM VIEWER ESM-EZM Viewer veri toplama yazýlýmý; proses deðerlerinin kaydedilmesi,text-excel formatýnda çýktý alýnmasý ve uzaktan cihaz parametrelerine eriþim ihtiyacý duyulan endüstrideki bir çok
DOÐRUNUN ANALÝTÝÐÝ - I
 YGS-LYS GEOMETRÝ Konu Anlatýmý DOÐRUNUN ANALÝTÝÐÝ - I ANALÝTÝK DÜZLEM Baþlangýç noktasýnda birbirine dik olan iki sayý doðrusunun oluþturduðu sisteme dik koordinat sistemi, bu doðrularýn belirttiði düzleme
YGS-LYS GEOMETRÝ Konu Anlatýmý DOÐRUNUN ANALÝTÝÐÝ - I ANALÝTÝK DÜZLEM Baþlangýç noktasýnda birbirine dik olan iki sayý doðrusunun oluþturduðu sisteme dik koordinat sistemi, bu doðrularýn belirttiði düzleme
CAMÝ ISITMA SÝSTEMLERÝ KULLANIM KILAVUZU
 10.09.2008 CAMÝ ISITMA SÝSTEMLERÝ KULLANIM KILAVUZU OMAK MAKÝNA SANAYÝÝ ve TÝCARET LÝMÝTED ÞÝRKETÝ DR. MEDÝHA ELDEM SOKAK 69/3 KOCATEPE /ANKARA TEL : 312 433 31 33 (PBX) FAKS : 312 434 05 22 E-POSTA :
10.09.2008 CAMÝ ISITMA SÝSTEMLERÝ KULLANIM KILAVUZU OMAK MAKÝNA SANAYÝÝ ve TÝCARET LÝMÝTED ÞÝRKETÝ DR. MEDÝHA ELDEM SOKAK 69/3 KOCATEPE /ANKARA TEL : 312 433 31 33 (PBX) FAKS : 312 434 05 22 E-POSTA :
BİLGİSAYAR DESTEKLİ TASARIM (TEKNİK RESİM-II) Yrd.Doç.Dr. Muhammed Arslan OMAR
 BİLGİSAYAR DESTEKLİ TASARIM (TEKNİK RESİM-II) Yrd.Doç.Dr. Muhammed Arslan OMAR DONUT İçi dolu daireler ve halkalar çizmek için kullanılan bir komuttur. Kullanım şekli, Draw menüsünde bulunan Donut seçeneği
BİLGİSAYAR DESTEKLİ TASARIM (TEKNİK RESİM-II) Yrd.Doç.Dr. Muhammed Arslan OMAR DONUT İçi dolu daireler ve halkalar çizmek için kullanılan bir komuttur. Kullanım şekli, Draw menüsünde bulunan Donut seçeneği
Kanguru Matematik Türkiye 2015
 3 puanlýk sorular 1. Hangi þeklin tam olarak yarýsý karalanmýþtýr? A) B) C) D) 2 Þekilde görüldüðü gibi þemsiyemin üzerinde KANGAROO yazýyor. Aþaðýdakilerden hangisi benim þemsiyenin görüntüsü deðildir?
3 puanlýk sorular 1. Hangi þeklin tam olarak yarýsý karalanmýþtýr? A) B) C) D) 2 Þekilde görüldüðü gibi þemsiyemin üzerinde KANGAROO yazýyor. Aþaðýdakilerden hangisi benim þemsiyenin görüntüsü deðildir?
Geometriye Y olculuk. E Kare, Dikdörtgen ve Üçgen E Açýlar E Açýlarý Ölçme E E E E E. Çevremizdeki Geometri. Geometrik Þekilleri Ýnceleyelim
 Matematik 1. Fasikül ÜNÝTE 1 Geometriye Yolculuk ... ÜNÝTE 1 Geometriye Y olculuk Çevremizdeki Geometri E Kare, Dikdörtgen ve Üçgen E Açýlar E Açýlarý Ölçme Geometrik Þekilleri Ýnceleyelim E E E E E Üçgenler
Matematik 1. Fasikül ÜNÝTE 1 Geometriye Yolculuk ... ÜNÝTE 1 Geometriye Y olculuk Çevremizdeki Geometri E Kare, Dikdörtgen ve Üçgen E Açýlar E Açýlarý Ölçme Geometrik Þekilleri Ýnceleyelim E E E E E Üçgenler
EĞİTİM-ÖĞRETİM YILI BİLİŞİM TEKNOLOJİLERİ VE YAZILIM DERSİ 6. SINIF 2. DÖNEM 2. SINAV ÇALIŞMA NOTLARI
 2015-2016 EĞİTİM-ÖĞRETİM YILI BİLİŞİM TEKNOLOJİLERİ VE YAZILIM DERSİ 6. SINIF 2. DÖNEM 2. SINAV ÇALIŞMA NOTLARI MİCROSOFT EXCEL PROGRAMI Programın Açılışı: Başlat Tüm Programlar Microsoft Office Microsoft
2015-2016 EĞİTİM-ÖĞRETİM YILI BİLİŞİM TEKNOLOJİLERİ VE YAZILIM DERSİ 6. SINIF 2. DÖNEM 2. SINAV ÇALIŞMA NOTLARI MİCROSOFT EXCEL PROGRAMI Programın Açılışı: Başlat Tüm Programlar Microsoft Office Microsoft
Dijital Fark Ýndikatörü
 Dijital Fark Ýndikatörü DI 7-2120.D Ýki Setli, Ýki Çýkýþlý Fark Ýndikatörü 4 + 4 Gösterge 14mm ve 10mm Farklý alarm seçenekleri Alarm fonksiyonlarý için çekmede-býrakmada gecikme zamaný Display nokta pozisyonu
Dijital Fark Ýndikatörü DI 7-2120.D Ýki Setli, Ýki Çýkýþlý Fark Ýndikatörü 4 + 4 Gösterge 14mm ve 10mm Farklý alarm seçenekleri Alarm fonksiyonlarý için çekmede-býrakmada gecikme zamaný Display nokta pozisyonu
MICROSOFT EXCEL 2002
 MICROSOFT EXCEL 2002 Microsoft Excel, verileri hesaplama, yenileme, depolama, grafik hazırlama, sıralama, tablo gibi işlemlerin yapılabilmesini sağlayan bir hesap programıdır.excel dosyalarında verilerin
MICROSOFT EXCEL 2002 Microsoft Excel, verileri hesaplama, yenileme, depolama, grafik hazırlama, sıralama, tablo gibi işlemlerin yapılabilmesini sağlayan bir hesap programıdır.excel dosyalarında verilerin
Hava Üflemeli Katý Yakýt Kazaný Ýçin Kontrol Cihazý
 Katý Yakýtlý ve Sýcak Hava Üflemeli Kazanlý Kalorifer Kazanlarý Ýçin Kontrol Cihazý BTC 7-2300.B BTC 7-2300 Alarm1 Alarm2 Alarm3 Yakýt Bitti Termik Yakýt Fan Pompa/Körük Temperature Controller Hava Üflemeli
Katý Yakýtlý ve Sýcak Hava Üflemeli Kazanlý Kalorifer Kazanlarý Ýçin Kontrol Cihazý BTC 7-2300.B BTC 7-2300 Alarm1 Alarm2 Alarm3 Yakýt Bitti Termik Yakýt Fan Pompa/Körük Temperature Controller Hava Üflemeli
Üst Gösterge: Kazan su sýcaklýðýný gösterir. Sensör koptuðunda göstergede "OFL" mesajý görüntülenir. Tüm çýkýþlar kapatýlýr.
 Katý Yakýtlý ve Sulu Kazanlý Kalorifer Kazanlarý Ýçin Kontrol Cihazý BTC 7-2300.W BTC 7-2300 Alarm1 Alarm2 Alarm3 Yakýt Bitti Termik Yakýt Fan Pompa/Körük Temperature Controller Göstergeler Üst Gösterge:
Katý Yakýtlý ve Sulu Kazanlý Kalorifer Kazanlarý Ýçin Kontrol Cihazý BTC 7-2300.W BTC 7-2300 Alarm1 Alarm2 Alarm3 Yakýt Bitti Termik Yakýt Fan Pompa/Körük Temperature Controller Göstergeler Üst Gösterge:
AUTOCAD: Çizime hazırlık
 AUTOCAD: Çizime hazırlık Layer Ayarları Menü : FORMAT LAYERS Komut: layers Komut Kısaltma: LA Çizimde kullanılacak katmanları (layers) ve her katmanda kullanılacak çizgi tipini, rengini ve kalınlığı ayarlanır.
AUTOCAD: Çizime hazırlık Layer Ayarları Menü : FORMAT LAYERS Komut: layers Komut Kısaltma: LA Çizimde kullanılacak katmanları (layers) ve her katmanda kullanılacak çizgi tipini, rengini ve kalınlığı ayarlanır.
10-00 20-00 MEÞGULÝYET PANOSU. TEKNÝK TANITIM ve KULLANIM KILAVUZU
 DSS DSS 10-00 20-00 07/2004 TEKNÝK TANITIM ve KULLANIM KILAVUZU Dikkat Edilecek Hususlar: Cihazınızı kullanmadan önce bu kılavuzu dikkatle okuyunuz ve gerektiğinde tekrar kullanmak üzere saklayınız. Cihazınızın
DSS DSS 10-00 20-00 07/2004 TEKNÝK TANITIM ve KULLANIM KILAVUZU Dikkat Edilecek Hususlar: Cihazınızı kullanmadan önce bu kılavuzu dikkatle okuyunuz ve gerektiğinde tekrar kullanmak üzere saklayınız. Cihazınızın
LAYOUT ORTAMINDA ÇALIŞMA:
 BÖLÜM 13 LAYOUT ORTAMINDA ÇALIŞMA: Daha önce projesini capture ortamında hazırlamış olduğumuz diyot devresini layout ortamında açalım. Karşımıza aşağıdaki şekil gelir(şekil 13.1.). Şekil 13.1. Diyot Devresi
BÖLÜM 13 LAYOUT ORTAMINDA ÇALIŞMA: Daha önce projesini capture ortamında hazırlamış olduğumuz diyot devresini layout ortamında açalım. Karşımıza aşağıdaki şekil gelir(şekil 13.1.). Şekil 13.1. Diyot Devresi
Ares menülerinde program yönetimi, temel işlem komutları ve çeşitli uygulamalar için araçlar bulunmaktadır. 1. New Layout: Boş bir çizim alanı açar.
 ARES MENÜLERİ Ares menülerinde program yönetimi, temel işlem komutları ve çeşitli uygulamalar için araçlar bulunmaktadır. 1. FILE MENÜSÜ 1. New Layout: Boş bir çizim alanı açar. 2. Load Layout: aha önce
ARES MENÜLERİ Ares menülerinde program yönetimi, temel işlem komutları ve çeşitli uygulamalar için araçlar bulunmaktadır. 1. FILE MENÜSÜ 1. New Layout: Boş bir çizim alanı açar. 2. Load Layout: aha önce
MICROSOFT WORD Şekil 1
 MICROSOFT WORD 2000 Microsoft Word, bir kelime işlem programı olup, çok gelişmiş bir Windows altı programdır. Word programı kullanılarak; mektup, rapor, kitap gibi belgeler hazırlanabilir. Bu belgelere
MICROSOFT WORD 2000 Microsoft Word, bir kelime işlem programı olup, çok gelişmiş bir Windows altı programdır. Word programı kullanılarak; mektup, rapor, kitap gibi belgeler hazırlanabilir. Bu belgelere
BX 6 ARAÇ KANTARI YAZILIMI KULLANIM EL KÝTABI
 BX 6 ARAÇ KANTARI YAZILIMI KULLANIM EL KÝTABI ÝÇÝNDEKÝLER : Konu : Sayfa 1. Ana Menü 3 2. 1. Tartým 3 3. 2. Tartým 6 4. Sabit Daralý Tartým 7 5. Raporlar 8 6. Son Tartým Fiº Tekrarý 10 7. Diðer ݺlemler
BX 6 ARAÇ KANTARI YAZILIMI KULLANIM EL KÝTABI ÝÇÝNDEKÝLER : Konu : Sayfa 1. Ana Menü 3 2. 1. Tartým 3 3. 2. Tartým 6 4. Sabit Daralý Tartým 7 5. Raporlar 8 6. Son Tartým Fiº Tekrarý 10 7. Diðer ݺlemler
MICROSOFT EXCEL 2000
 MICROSOFT EXCEL 2000 Microsoft Excel, verileri hesaplama, yenileme, depolama, grafik hazırlama, sıralama, tablo gibi işlemlerin yapılabilmesini sağlayan bir hesap programıdır.excel dosyalarında verilerin
MICROSOFT EXCEL 2000 Microsoft Excel, verileri hesaplama, yenileme, depolama, grafik hazırlama, sıralama, tablo gibi işlemlerin yapılabilmesini sağlayan bir hesap programıdır.excel dosyalarında verilerin
İnönü Üniversitesi Makine Mühendisliği Bölümü
 İnönü Üniversitesi Makine Mühendisliği Bölümü 130 Bilgisayar Destekli Teknik Resim Ders Sunumu 2 Yrd. Doç. Dr. Eray Arslan eray.arslan@inonu.edu.tr Çizim Alanı Sınırlarının Ayarlanması (Limits komutu)
İnönü Üniversitesi Makine Mühendisliği Bölümü 130 Bilgisayar Destekli Teknik Resim Ders Sunumu 2 Yrd. Doç. Dr. Eray Arslan eray.arslan@inonu.edu.tr Çizim Alanı Sınırlarının Ayarlanması (Limits komutu)
EÞÝTSÝZLÝKLER. I. ve II. Dereceden Bir Bilinmeyenli Eþitsizlik. Polinomlarýn Çarpýmý ve Bölümü Bulunan Eþitsizlik
 l l l EÞÝTSÝZLÝKLER I. ve II. Dereceden Bir Bilinmeyenli Eþitsizlik Polinomlarýn Çarpýmý ve Bölümü Bulunan Eþitsizlik Çift ve Tek Katlý Kök, Üslü ve Mutlak Deðerlik Eþitsizlik l Alýþtýrma 1 l Eþitsizlik
l l l EÞÝTSÝZLÝKLER I. ve II. Dereceden Bir Bilinmeyenli Eþitsizlik Polinomlarýn Çarpýmý ve Bölümü Bulunan Eþitsizlik Çift ve Tek Katlý Kök, Üslü ve Mutlak Deðerlik Eþitsizlik l Alýþtýrma 1 l Eþitsizlik
NET-CM PROGRAMI KULLANIM KILAVUZU
 NET CM NET-CM PROGRAMI 12/2004 KULLANIM KILAVUZU Net-CM KK - REVAAA 04/12/2004 KAREL bu dokümanda belirtilen ürün özelliklerinde, geliþtirme ve iyileþtirme yapmak amacý ile, önceden haber vermeden deðiþiklik
NET CM NET-CM PROGRAMI 12/2004 KULLANIM KILAVUZU Net-CM KK - REVAAA 04/12/2004 KAREL bu dokümanda belirtilen ürün özelliklerinde, geliþtirme ve iyileþtirme yapmak amacý ile, önceden haber vermeden deðiþiklik
Kanguru Matematik Türkiye 2017
 4 puanlýk sorular 1. Dünyanýn en büyük dairesel pizzasý 128 parçaya bölünecektir. Her bir kesim tam bir çap olacaðýna göre kaç tane kesim yapmak gerekmektedir? A) 7 B) 64 C) 127 D) 128 E) 256 2. Ali'nin
4 puanlýk sorular 1. Dünyanýn en büyük dairesel pizzasý 128 parçaya bölünecektir. Her bir kesim tam bir çap olacaðýna göre kaç tane kesim yapmak gerekmektedir? A) 7 B) 64 C) 127 D) 128 E) 256 2. Ali'nin
MONTAJ ( ASSEMBLIES )
 95 MONTAJ ( ASSEMBLIES ) Assemblies, çizidiğimiz veya çizeceğimiz parçaların (Part) bir dosya altında birleştirilmesi yani montaj yapılması işlemidir. Bunun için ilk önce FILE=>NEW komutu ile yeni Assembly
95 MONTAJ ( ASSEMBLIES ) Assemblies, çizidiğimiz veya çizeceğimiz parçaların (Part) bir dosya altında birleştirilmesi yani montaj yapılması işlemidir. Bunun için ilk önce FILE=>NEW komutu ile yeni Assembly
DENEME SINAVI CEVAP ANAHTARI
 DENEME SINAVI CEVAP ANAHTARI ECDL BAŞLANGIÇ Bilgisayarı Kullanmak ve Dosyaları Yönetmek 1) Bilgisayar ı doğru şekilde kapatıp, açmak için uygun metodu uygulayınız.(bilgisayarı kapatın ve tekrar açın.)
DENEME SINAVI CEVAP ANAHTARI ECDL BAŞLANGIÇ Bilgisayarı Kullanmak ve Dosyaları Yönetmek 1) Bilgisayar ı doğru şekilde kapatıp, açmak için uygun metodu uygulayınız.(bilgisayarı kapatın ve tekrar açın.)
OTOMATÝK O-RÝNG TAKMA. A.Turan GÜNEÞ. Makina Mühendisi
 OTOMATÝK O-RÝNG TAKMA A.Turan GÜNEÞ Makina Mühendisi Giriþ Uzun süreli ve çok sayýda yapýmý gereken montaj iþlerinin otomatik yapýlmasý maliyet avantajlarý saðlayabilir. Örnek olarak aþaðýda basit bir
OTOMATÝK O-RÝNG TAKMA A.Turan GÜNEÞ Makina Mühendisi Giriþ Uzun süreli ve çok sayýda yapýmý gereken montaj iþlerinin otomatik yapýlmasý maliyet avantajlarý saðlayabilir. Örnek olarak aþaðýda basit bir
Kanguru Matematik Türkiye 2017
 Kanguru Matematik Türkiye 07 4 puanlýk sorular. Bir dörtgenin köþegenleri, dörtgeni dört üçgene ayýrmaktadýr. Her üçgenin alaný bir asal sayý ile gösterildiðine göre, aþaðýdaki sayýlardan hangisi bu dörtgenin
Kanguru Matematik Türkiye 07 4 puanlýk sorular. Bir dörtgenin köþegenleri, dörtgeni dört üçgene ayýrmaktadýr. Her üçgenin alaný bir asal sayý ile gösterildiðine göre, aþaðýdaki sayýlardan hangisi bu dörtgenin
AKIÞ ÖLÇER FLC-80 KULLANMA KILAVUZU ( V 5.4 )
 FLC-80 AKIÞ ÖLÇER Elektronik Sistemler Sanayi ve Ticaret Limited Þirketi Ývedik Organize San. 21. Cad. No:98 06680 Ostim/ANKARA Tel : (312)394 59 83-394 59 84 Fax: 394 59 87 www.sistekelektronik.com e-posta:sistek@sistekelektronik.com
FLC-80 AKIÞ ÖLÇER Elektronik Sistemler Sanayi ve Ticaret Limited Þirketi Ývedik Organize San. 21. Cad. No:98 06680 Ostim/ANKARA Tel : (312)394 59 83-394 59 84 Fax: 394 59 87 www.sistekelektronik.com e-posta:sistek@sistekelektronik.com
Kullaným kýlavuzu. Oda kumandasý RC. Genel. Oda sýcaklýðýnýn (manuel olarak) ayarlanmasý. Otomatik düþük gece ayarýnýn baþlatýlmasý
 7206 2000 07/00 Özenle saklayýn! Kullaným kýlavuzu Oda kumandasý RC Genel RC, bir sýcaklýk kontrol ve kumanda paneli olup, gösterge ve kontrol donanýmý aþaðýda verildiði gibidir. Sýcaklýk ayar düðmesi,
7206 2000 07/00 Özenle saklayýn! Kullaným kýlavuzu Oda kumandasý RC Genel RC, bir sýcaklýk kontrol ve kumanda paneli olup, gösterge ve kontrol donanýmý aþaðýda verildiði gibidir. Sýcaklýk ayar düðmesi,
GÖRÜNÜŞLER. Bir nesneyi daha iyi resmedebilmek için Görünüşlerden yararlanılır.
 GÖRÜNÜŞLER Bir nesneyi daha iyi resmedebilmek için Görünüşlerden yararlanılır. 03/17 GÖRÜNÜŞLER 6 görünüşün açılımı. (Avrupa Metodu) 04/17 GÖRÜNÜŞLER Kare piramit a b Üstten görünüşlerini çiziniz Koni
GÖRÜNÜŞLER Bir nesneyi daha iyi resmedebilmek için Görünüşlerden yararlanılır. 03/17 GÖRÜNÜŞLER 6 görünüşün açılımı. (Avrupa Metodu) 04/17 GÖRÜNÜŞLER Kare piramit a b Üstten görünüşlerini çiziniz Koni
 Motor kademeleri ile otomasyon seviyeleri arasýnda akýllý baðlantý Akýllý Baðlantý Siemens tarafýndan geliþtirilen SIMOCODE-DP iþlemcilerin prozeslerinin hatasýz çalýþmasýný saðlamak için gerekli tüm temel
Motor kademeleri ile otomasyon seviyeleri arasýnda akýllý baðlantý Akýllý Baðlantý Siemens tarafýndan geliþtirilen SIMOCODE-DP iþlemcilerin prozeslerinin hatasýz çalýþmasýný saðlamak için gerekli tüm temel
Kanguru Matematik Türkiye 2018
 3 puanlýk sorular 1. Ailemdeki her çocuðun en az iki erkek kardeþi ve en az bir kýz kardeþi vardýr. Buna göre ailemdeki çocuk sayýsý en az kaç olabilir? A) 3 B) 4 C) 5 D) 6 E) 7 2. Þekildeki halkalarýn
3 puanlýk sorular 1. Ailemdeki her çocuðun en az iki erkek kardeþi ve en az bir kýz kardeþi vardýr. Buna göre ailemdeki çocuk sayýsý en az kaç olabilir? A) 3 B) 4 C) 5 D) 6 E) 7 2. Þekildeki halkalarýn
1-4 dijit LED display 14mm : Proses ve set deðeri göstergesi, program parametre göstergesi
 Cihazýn Kullanýmý ve Çalýþtýrýlmasý Ön Panel Tanýmý SPC7-2100 1 2 3 4 5 6 11 Static Pressure Controller 13 12 1-4 dijit LED display 14mm : Proses ve set deðeri göstergesi, program parametre göstergesi
Cihazýn Kullanýmý ve Çalýþtýrýlmasý Ön Panel Tanýmý SPC7-2100 1 2 3 4 5 6 11 Static Pressure Controller 13 12 1-4 dijit LED display 14mm : Proses ve set deðeri göstergesi, program parametre göstergesi
MICROSOFT OFFICE WORD 2010 ÖRNEK TEST SORULARI
 MICROSOFT OFFICE WORD 2010 ÖRNEK TEST SORULARI 1-) Word 2010 nedir? A-) Hesap Programıdır B-) Tablo - Grafik Programıdır C-) Kelime İşlem Programıdır D-) İşletim Sistemidir 2-) Microsoft Word 2007 programında
MICROSOFT OFFICE WORD 2010 ÖRNEK TEST SORULARI 1-) Word 2010 nedir? A-) Hesap Programıdır B-) Tablo - Grafik Programıdır C-) Kelime İşlem Programıdır D-) İşletim Sistemidir 2-) Microsoft Word 2007 programında
Resim 7.20: Yeni bir ileti oluşturma
 F İLETİLER Konuya Hazırlık 1. E-posta adresinden yeni bir ileti nasıl oluşturulur? 1. İLETI GÖNDERME a. Yeni bir ileti oluşturma: Yeni bir ileti oluşturmak için Dosya/Yeni/E-posta iletisi seçilebileceği
F İLETİLER Konuya Hazırlık 1. E-posta adresinden yeni bir ileti nasıl oluşturulur? 1. İLETI GÖNDERME a. Yeni bir ileti oluşturma: Yeni bir ileti oluşturmak için Dosya/Yeni/E-posta iletisi seçilebileceği
BĐLGĐSAYARDAN BAĞIMSIZ YAZDIRMA ĐŞLEMĐ
 BĐLGĐSAYARDAN BAĞIMSIZ YAZDIRMA ĐŞLEMĐ Argox X-2000+ barkod / etiket yazıcısını bilgisayardan bağımsız kullanabilmek için Argox X-2000+ barkod / etiket yazıcısı ile birlikte verilen CD içerisinde bulunan
BĐLGĐSAYARDAN BAĞIMSIZ YAZDIRMA ĐŞLEMĐ Argox X-2000+ barkod / etiket yazıcısını bilgisayardan bağımsız kullanabilmek için Argox X-2000+ barkod / etiket yazıcısı ile birlikte verilen CD içerisinde bulunan
Photoshop ta Web Sayfaları Oluşturma
 Photoshop ta Web Sayfaları Oluşturma Dilimleme Photoshop ta üzerinde çalışılan resim dosyaları, düzenlenen fotoğraflar veya tasarlanan sayfalar web ortamında kullanılmak üzere hazırlanabilir. Bir web sayfasını
Photoshop ta Web Sayfaları Oluşturma Dilimleme Photoshop ta üzerinde çalışılan resim dosyaları, düzenlenen fotoğraflar veya tasarlanan sayfalar web ortamında kullanılmak üzere hazırlanabilir. Bir web sayfasını
3. FASÝKÜL 1. FASÝKÜL 4. FASÝKÜL 2. FASÝKÜL 5. FASÝKÜL. 3. ÜNÝTE: ÇIKARMA ÝÞLEMÝ, AÇILAR VE ÞEKÝLLER Çýkarma Ýþlemi Zihinden Çýkarma
 Ýçindekiler 1. FASÝKÜL 1. ÜNÝTE: ÞEKÝLLER VE SAYILAR Nokta Düzlem ve Düzlemsel Þekiller Geometrik Cisimlerin Yüzleri ve Yüzeyleri Tablo ve Þekil Grafiði Üç Basamaklý Doðal Sayýlar Sayýlarý Karþýlaþtýrma
Ýçindekiler 1. FASÝKÜL 1. ÜNÝTE: ÞEKÝLLER VE SAYILAR Nokta Düzlem ve Düzlemsel Þekiller Geometrik Cisimlerin Yüzleri ve Yüzeyleri Tablo ve Þekil Grafiði Üç Basamaklý Doðal Sayýlar Sayýlarý Karþýlaþtýrma
DİŞLİ ÇARK ÇİZİMİ: 1. Adım Uzunlukları diş üstü dairesi çapından biraz büyük olacak şekilde bir yatay ve bir düşey çizgi çizilir.
 DİŞLİ ÇARK ÇİZİMİ: Bir dişli çarkın çizilebilmesi için gerekli boyutların tanımlaması gerekir. Yandaki şekilde gösterilen boyutların hesaplanması için gerekli formüller aşağıda belirtilmiştir. Do= Bölüm
DİŞLİ ÇARK ÇİZİMİ: Bir dişli çarkın çizilebilmesi için gerekli boyutların tanımlaması gerekir. Yandaki şekilde gösterilen boyutların hesaplanması için gerekli formüller aşağıda belirtilmiştir. Do= Bölüm
SCALE. Ölçek Kayar menü Insert Features Scale. Araç Çubuğu Features Scale
 SCALE Araç Çubuğu Features Scale Ölçek Kayar menü Insert Features Scale Modelin geometrisini girilen ölçek değerinde küçültmek veya büyültmek için kullanılan bir komuttur. Scale Özellik Yöneticisinde,
SCALE Araç Çubuğu Features Scale Ölçek Kayar menü Insert Features Scale Modelin geometrisini girilen ölçek değerinde küçültmek veya büyültmek için kullanılan bir komuttur. Scale Özellik Yöneticisinde,
BLEND YÖNTEMİ İLE KATI MODEL OLUŞTURMA
 BLEND YÖNTEMİ İLE KATI MODEL OLUŞTURMA Bu yöntem ile çizilen iki kesit katı olarak birleştirilir. Aşağıdaki şekilde blend yöntemi ile oluşturulan bir katı model gözükmektedir. 1. FILE menüsünden New seçilir.
BLEND YÖNTEMİ İLE KATI MODEL OLUŞTURMA Bu yöntem ile çizilen iki kesit katı olarak birleştirilir. Aşağıdaki şekilde blend yöntemi ile oluşturulan bir katı model gözükmektedir. 1. FILE menüsünden New seçilir.
Bölüm 6: Lojik Denklemlerin Sadeleþtirilmesi
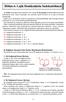 ölüm : Lojik Denklemlerin Sadeleþtirilmesi. Giriþ: Karnough (karno) haritalarý 9 yýlýnda M. Karnough tarafýndan dijital devrelerde kullanýlmak üzere ortaya konmuþtur. u yöntemle dijital devreleri en az
ölüm : Lojik Denklemlerin Sadeleþtirilmesi. Giriþ: Karnough (karno) haritalarý 9 yýlýnda M. Karnough tarafýndan dijital devrelerde kullanýlmak üzere ortaya konmuþtur. u yöntemle dijital devreleri en az
SOLİDWORKS SOLİDWORKS E GİRİŞ 01 İSMAİL KELEN
 SOLİDWORKS SOLİDWORKS E GİRİŞ 01 İSMAİL KELEN SOLİDWORKS E GİRİŞ: MENÜLER SolidWORKS te rahat çizim yapabilmek, komutlara rahat ulaşabilmek için Windows ta da olduğu gibi araç çubukları vardır. Bazı araç
SOLİDWORKS SOLİDWORKS E GİRİŞ 01 İSMAİL KELEN SOLİDWORKS E GİRİŞ: MENÜLER SolidWORKS te rahat çizim yapabilmek, komutlara rahat ulaşabilmek için Windows ta da olduğu gibi araç çubukları vardır. Bazı araç
Atlantis IMPERATOR. Kullanim Kilavuzu. Metal Dedektörü
 Atlantis IMPERATOR Kullanim Kilavuzu Metal Dedektörü Dedektörü Tanýma ON-OFF Açýk-Kapalý Kulaklýk giriþi Tüm Metal Arama ve Toprak Sýfýrlama Atlantis IMPERATOR AUTO Duyarlýlýk, Hassasiyet Toprak Ayarý
Atlantis IMPERATOR Kullanim Kilavuzu Metal Dedektörü Dedektörü Tanýma ON-OFF Açýk-Kapalý Kulaklýk giriþi Tüm Metal Arama ve Toprak Sýfýrlama Atlantis IMPERATOR AUTO Duyarlýlýk, Hassasiyet Toprak Ayarý
Bu Hafta Öğreneceklerimiz
 Bu Hafta Öğreneceklerimiz Bu Hafta Öğreneceklerimiz Klavye, tuşlardan oluşan ve bilgisayardaki veri giriş işlemlerini yapan önemli bir donanım birimidir. Bilgisayarda yazı yazabilmek, veri ve komut girişi
Bu Hafta Öğreneceklerimiz Bu Hafta Öğreneceklerimiz Klavye, tuşlardan oluşan ve bilgisayardaki veri giriş işlemlerini yapan önemli bir donanım birimidir. Bilgisayarda yazı yazabilmek, veri ve komut girişi
http://alikoker.name.tr
 Turbo Pascal Menüsünün Kullanımı File New:Editörde yeni bir pascal dosyası yaratmak için kullanılır.dosya açıldığında dosya adı NONAME00.PAS olarak gelecektir.eğer bu dosya saklanmadan yeni bir pascal
Turbo Pascal Menüsünün Kullanımı File New:Editörde yeni bir pascal dosyası yaratmak için kullanılır.dosya açıldığında dosya adı NONAME00.PAS olarak gelecektir.eğer bu dosya saklanmadan yeni bir pascal
EDMS, þirketlerin dinamik dokümanlar oluþturmasýný saðlayan, bu doküman ve belgeleri dijital olarak saklayýp, dünyanýn deðiþik noktalarýndaki
 with BIM Suite EDMS, þirketlerin dinamik dokümanlar oluþturmasýný saðlayan, bu doküman ve belgeleri dijital olarak saklayýp, dünyanýn deðiþik noktalarýndaki kullanýcýlarýnýn eriþmesine olanak veren ve
with BIM Suite EDMS, þirketlerin dinamik dokümanlar oluþturmasýný saðlayan, bu doküman ve belgeleri dijital olarak saklayýp, dünyanýn deðiþik noktalarýndaki kullanýcýlarýnýn eriþmesine olanak veren ve
İÇİNDEKİLER KIRAN GRUP. Mini Serisi Cihaz Tanıtım Resmi 4. Cihazın Genel Tanımı 5. Cihazın Çalışıtırılması 6. Sıcak Su Kullanımı 7
 MİNİ SERİSİ 2001 yılında KIRAN GRUP ismi ile faaliyet göstermeye başlayan firmamız 2003 yılında TERMOAKIM markası ile alternatif ısınma ve sıcak su üretiminde yeni yeni kullanılmaya başlanan elektrikli
MİNİ SERİSİ 2001 yılında KIRAN GRUP ismi ile faaliyet göstermeye başlayan firmamız 2003 yılında TERMOAKIM markası ile alternatif ısınma ve sıcak su üretiminde yeni yeni kullanılmaya başlanan elektrikli
S32 2 EKSEN POZÝSYON KONTROL CÝHAZI
 S32 2 EKSEN POZÝSON KONTROL CÝHAZI KARAÇÝM ELEKTRONÝK BEÞEVLER KÜÇÜK SANAÝ SÝTESÝ ERTUÐRUL CAD. SATIÞ BLOKLARI NO:18/3 - BURSA TEL : +90 (224) 441 12 97 FA : +90 (224) 441 98 05 e-mail : info@karacimelektronik.com
S32 2 EKSEN POZÝSON KONTROL CÝHAZI KARAÇÝM ELEKTRONÝK BEÞEVLER KÜÇÜK SANAÝ SÝTESÝ ERTUÐRUL CAD. SATIÞ BLOKLARI NO:18/3 - BURSA TEL : +90 (224) 441 12 97 FA : +90 (224) 441 98 05 e-mail : info@karacimelektronik.com
1. Böleni 13 olan bir bölme iþleminde kalanlarýn
 4. SINIF COÞMAYA SORULARI 1. BÖLÜM 3. DÝKKAT! Bu bölümde 1 den 10 a kadar puan deðeri 1,25 olan sorular vardýr. 1. Böleni 13 olan bir bölme iþleminde kalanlarýn toplamý kaçtýr? A) 83 B) 78 C) 91 D) 87
4. SINIF COÞMAYA SORULARI 1. BÖLÜM 3. DÝKKAT! Bu bölümde 1 den 10 a kadar puan deðeri 1,25 olan sorular vardýr. 1. Böleni 13 olan bir bölme iþleminde kalanlarýn toplamý kaçtýr? A) 83 B) 78 C) 91 D) 87
GÖRÜNTÜ SINIFLANDIRMA
 GÖRÜNTÜ SINIFLANDIRMA 2- Açılan pencereden input Raster File yazan kısımdan sınıflandırma yapacağımız resmi seçeriz. 3-Output kısmından işlem sonunda verimizin kayıtedileceği alanı ve yeni adını gireriz
GÖRÜNTÜ SINIFLANDIRMA 2- Açılan pencereden input Raster File yazan kısımdan sınıflandırma yapacağımız resmi seçeriz. 3-Output kısmından işlem sonunda verimizin kayıtedileceği alanı ve yeni adını gireriz
Part-Helical Sweep/ Yrd. Doç. Dr. Mehmet FIRAT- Yrd. Doç. Dr. Murat ÖZSOY
 HELICAL SWEEP YÖNTEMİ İLE CİVATA ÇİZİMİ 1. Bu ve bundan sonraki hafta basit bir cıvata çizimi yapılacaktır. Cıvata çizimi için ilk olarak cıvata başını çizmek gerekir. Bunun için bir altıgen çizip bu altıgeni
HELICAL SWEEP YÖNTEMİ İLE CİVATA ÇİZİMİ 1. Bu ve bundan sonraki hafta basit bir cıvata çizimi yapılacaktır. Cıvata çizimi için ilk olarak cıvata başını çizmek gerekir. Bunun için bir altıgen çizip bu altıgeni
BİLİŞİM TEK VE YAZ. DERSİ WORD 2007 SORULARI(CEVAPLAR SON SAYFALARDA RENKLİ GÖSTERİLMİŞTİR.)
 AYRANCILAR ORTAOKULU BİLİŞİM TEK VE YAZ. DERSİ WORD 2007 SORULARI(CEVAPLAR SON SAYFALARDA RENKLİ GÖSTERİLMİŞTİR.) SORU 9-) Yandaki butonun görevi nedir? 1-) Word nedir? Hesap Programıdır Tablo - Grafik
AYRANCILAR ORTAOKULU BİLİŞİM TEK VE YAZ. DERSİ WORD 2007 SORULARI(CEVAPLAR SON SAYFALARDA RENKLİ GÖSTERİLMİŞTİR.) SORU 9-) Yandaki butonun görevi nedir? 1-) Word nedir? Hesap Programıdır Tablo - Grafik
Dosya ve Klasör İşlemleri
 Öğr.Gör.Günay TEMÜR Kaynaşlı Meslek Yüksekokulu Dosya ve Klasör İşlemleri Dosya ve Klasör İşlemleri 1 Dosya ve Klasör Nedir? 2 Bilinen Dosya Uzantıları 3 Yeni Klasör Oluşturmak 4 Dosya ve Klasörleri Yeniden
Öğr.Gör.Günay TEMÜR Kaynaşlı Meslek Yüksekokulu Dosya ve Klasör İşlemleri Dosya ve Klasör İşlemleri 1 Dosya ve Klasör Nedir? 2 Bilinen Dosya Uzantıları 3 Yeni Klasör Oluşturmak 4 Dosya ve Klasörleri Yeniden
Klavye Kullanımı KLAVYE KULLANIMI
 Klavye Kullanımı KLAVYE KULLANIMI Klavyeler standart Q veya F klavye diye iki şekilde bulunur. Burada Q klavye ile ilgili bilgiler verilecektir. Bir klavyenin Q veya F oluşu klavye köşesindeki harften
Klavye Kullanımı KLAVYE KULLANIMI Klavyeler standart Q veya F klavye diye iki şekilde bulunur. Burada Q klavye ile ilgili bilgiler verilecektir. Bir klavyenin Q veya F oluşu klavye köşesindeki harften
Firmamýz mühendisliðinde imalatýný yaptýðýmýz endüstriyel tip mikro dozaj sistemleri ile Kimya,Maden,Gýda... gibi sektörlerde kullanýlan hafif, orta
 Mikro Dozaj Firmamýz mühendisliðinde imalatýný yaptýðýmýz endüstriyel tip mikro dozaj sistemleri ile Kimya,Maden,Gýda... gibi sektörlerde kullanýlan hafif, orta ve aðýr hizmet tipi modellerimizle Türk
Mikro Dozaj Firmamýz mühendisliðinde imalatýný yaptýðýmýz endüstriyel tip mikro dozaj sistemleri ile Kimya,Maden,Gýda... gibi sektörlerde kullanýlan hafif, orta ve aðýr hizmet tipi modellerimizle Türk
Ön Hazýrlýk Geometrik Þekiller
 Ön Hazýrlýk Geometrik Þekiller 1 4 7 10 5 2 3 11 6 8 9 Noktalý kâðýtta bazý geometrik þekiller verilmiþtir. Bu þekillere göre aþaðýdaki ifadelerden doðru olanlarýn yanýna D yanlýþ olanlarýn yanýna Y harfini
Ön Hazýrlýk Geometrik Þekiller 1 4 7 10 5 2 3 11 6 8 9 Noktalý kâðýtta bazý geometrik þekiller verilmiþtir. Bu þekillere göre aþaðýdaki ifadelerden doðru olanlarýn yanýna D yanlýþ olanlarýn yanýna Y harfini
ADX-6007 ADX-7007 ADX-9007
 Cihazýn T.C Gümrük ve Ticaret Bakanlýðý Tüketicinin Korunmasý ve Piyasa Gözetimi Genel Müdürlüðü nce tespit ve ilan edilen kullaným ömrü (cihazýn fonksiyonlarýný yerine getirebilmesi için gerekli yedek
Cihazýn T.C Gümrük ve Ticaret Bakanlýðý Tüketicinin Korunmasý ve Piyasa Gözetimi Genel Müdürlüðü nce tespit ve ilan edilen kullaným ömrü (cihazýn fonksiyonlarýný yerine getirebilmesi için gerekli yedek
Nokia N76-1. Baþlangýç. 9254332, 2. Baskı TR
 Nokia N76-1 Baþlangýç 9254332, 2. Baskı TR Tuþlar ve parçalar (kapak ve kapak açýk) Bundan sonra Nokia N76 olarak anýlacaktýr. 1 Sað kapak tuþu 2 Orta tuþ 3 Sol kapak tuþu 4 Daha düþük çözünürlüklü ikincil
Nokia N76-1 Baþlangýç 9254332, 2. Baskı TR Tuþlar ve parçalar (kapak ve kapak açýk) Bundan sonra Nokia N76 olarak anýlacaktýr. 1 Sað kapak tuþu 2 Orta tuþ 3 Sol kapak tuþu 4 Daha düþük çözünürlüklü ikincil
EKOM WEB DESIGNER PROGRMI KULLANMA KILAVUZ. 1 - Web Sayfası Tasarımı Oluşturma / Var Olan Tasarımı Açma:
 EKOM WEB DESIGNER PROGRMI KULLANMA KILAVUZ 1 Web Sayfası Tasarımı Oluşturma / Var Olan Tasarımı Açma 2 Web Sayfasına Yeni Element Ekleme Ve Özelliklerini Belirleme Değişiklik Yapma 3 Web Sayfası Tasarımını
EKOM WEB DESIGNER PROGRMI KULLANMA KILAVUZ 1 Web Sayfası Tasarımı Oluşturma / Var Olan Tasarımı Açma 2 Web Sayfasına Yeni Element Ekleme Ve Özelliklerini Belirleme Değişiklik Yapma 3 Web Sayfası Tasarımını
17 ÞUBAT kontrol
 17 ÞUBAT 2016 5. kontrol 3 puanlýk sorular 1. Ahmet, Beril, Can, Deniz ve Ergün bir çift zar atýyorlar. Ahmet Beril Can Deniz Ergün Attýklarý zarlarýn toplamýna bakýldýðýna göre, en büyük zarý kim atmýþtýr?
17 ÞUBAT 2016 5. kontrol 3 puanlýk sorular 1. Ahmet, Beril, Can, Deniz ve Ergün bir çift zar atýyorlar. Ahmet Beril Can Deniz Ergün Attýklarý zarlarýn toplamýna bakýldýðýna göre, en büyük zarý kim atmýþtýr?
Ý Ç Ý N D E K Ý L E R
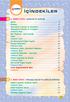 ÝÇÝNDEKÝLER A. BÝRÝNCÝ ÜNÝTE: ÞEKÝLLER VE SAYILAR Nokta...9 Düzlem...10 Geometrik Cisimler ve Modelleri...12 Geometrik Cisimler ve Yüzeyleri...14 Haftanýn Testi...16 Veri Toplama - Þekil Grafiði...18 Tablo...20
ÝÇÝNDEKÝLER A. BÝRÝNCÝ ÜNÝTE: ÞEKÝLLER VE SAYILAR Nokta...9 Düzlem...10 Geometrik Cisimler ve Modelleri...12 Geometrik Cisimler ve Yüzeyleri...14 Haftanýn Testi...16 Veri Toplama - Þekil Grafiði...18 Tablo...20
ROUV SERÝSÝ AÞIRI VE DÜÞÜK GERÝLÝM RÖLELERÝ
 ROUV SERÝSÝ AÞIRI VE DÜÞÜK GERÝLÝM RÖLELERÝ ROUV Serisi aþýrý e düþük gerilim röleleri ORTA GERÝLÝM e YÜKSEK GERÝLÝM elektrik þebekelerinde kullanýlmak üzere tasarlanmýþtýr. Micro controller teknolojisi
ROUV SERÝSÝ AÞIRI VE DÜÞÜK GERÝLÝM RÖLELERÝ ROUV Serisi aþýrý e düþük gerilim röleleri ORTA GERÝLÝM e YÜKSEK GERÝLÝM elektrik þebekelerinde kullanýlmak üzere tasarlanmýþtýr. Micro controller teknolojisi
AUTOCAD: Komut Anlatımı
 AUTOCAD: Komut Anlatımı KOMUTLARIN ANLATIMI Menü : ANA MENÜ ADI ALT MENÜ YADA KOMUT Komut: komutun klavyeden karşılığı Komut Kısaltma: komutun klavyedeki kısa yolu Örnek: Çizgi Çizimi Menü : DRAW LINE
AUTOCAD: Komut Anlatımı KOMUTLARIN ANLATIMI Menü : ANA MENÜ ADI ALT MENÜ YADA KOMUT Komut: komutun klavyeden karşılığı Komut Kısaltma: komutun klavyedeki kısa yolu Örnek: Çizgi Çizimi Menü : DRAW LINE
Round-Chamfer / Yrd. Doç. Dr. Mehmet FIRAT- Yrd. Doç. Dr. Murat ÖZSOY
 ROUND ve CHAMFER KOMUTLARI 1. Round ve Chamfer komutlarını uygulamak için daha önceden çizilmiş bir katı modele ihtiyaç bulunmaktadır. Bu yüzen ilk olarak herhangi bir katı model FILE menüsünden OPEN komutu
ROUND ve CHAMFER KOMUTLARI 1. Round ve Chamfer komutlarını uygulamak için daha önceden çizilmiş bir katı modele ihtiyaç bulunmaktadır. Bu yüzen ilk olarak herhangi bir katı model FILE menüsünden OPEN komutu
 Profesyonel DÝJÝTAL VÝDEO KAYIT VE TRANSFER SÝSTEMLERÝ Real-Time Kayýt Gerçek Zamanlý Kayýt / Yüksek Performans Hýzlý Kurulum / Kolay Yedekleme Geliþmiþ Fonksiyonlarý Üstün Yazýlým Özellikleri Günliðiniz
Profesyonel DÝJÝTAL VÝDEO KAYIT VE TRANSFER SÝSTEMLERÝ Real-Time Kayýt Gerçek Zamanlý Kayýt / Yüksek Performans Hýzlý Kurulum / Kolay Yedekleme Geliþmiþ Fonksiyonlarý Üstün Yazýlým Özellikleri Günliðiniz
3. Tabloya göre aþaðýdaki grafiklerden hangi- si çizilemez?
 5. SINIF COÞMY SORULRI 1. 1. BÖLÜM DÝKKT! Bu bölümde 1 den 10 a kadar puan deðeri 1,25 olan sorular vardýr. Kazan Bardak Tam dolu kazandan 5 bardak su alýndýðýnda kazanýn 'si boþalmaktadýr. 1 12 Kazanýn
5. SINIF COÞMY SORULRI 1. 1. BÖLÜM DÝKKT! Bu bölümde 1 den 10 a kadar puan deðeri 1,25 olan sorular vardýr. Kazan Bardak Tam dolu kazandan 5 bardak su alýndýðýnda kazanýn 'si boþalmaktadýr. 1 12 Kazanýn
İÇİNDEKİLER VII İÇİNDEKİLER
 İÇİNDEKİLER VII İÇİNDEKİLER 1 GİRİŞ 1 AutoCAD Programının Başlatılması 1 AutoCAD Çizim Editörü 2 AutoCAD Arayüzeyi 2 Home Komut Menüsü 4 Insert Komut Menüsü 4 Annotote Komut Menüsü 4 Parametric Komut Menüsü
İÇİNDEKİLER VII İÇİNDEKİLER 1 GİRİŞ 1 AutoCAD Programının Başlatılması 1 AutoCAD Çizim Editörü 2 AutoCAD Arayüzeyi 2 Home Komut Menüsü 4 Insert Komut Menüsü 4 Annotote Komut Menüsü 4 Parametric Komut Menüsü
Hoþ geldiniz. Çabuk baþlama kýlavuzu. philips. 1 Baðlantý 2 3. Kurulum. Kullaným
 Hoþ geldiniz Çabuk baþlama kýlavuzu 1 Baðlantý 2 3 Kurulum Kullaným philips + Teslimat kapsamý CD440 Baz istasyon VEYA CD440/CD445 El cihazý CD445 Baz istasyon Baz istasyon besleme ünitesi Telefon kablosu
Hoþ geldiniz Çabuk baþlama kýlavuzu 1 Baðlantý 2 3 Kurulum Kullaným philips + Teslimat kapsamý CD440 Baz istasyon VEYA CD440/CD445 El cihazý CD445 Baz istasyon Baz istasyon besleme ünitesi Telefon kablosu
Adým Adým Çelik Kapý Montaj Þemasý
 Montaj Klavuzu 09 Adým Adým Çelik Kapý Montaj Þemasý Baþlamadan Gerekenler : Küçük Spiral (Avuç) Taþlama (Kesme Taþý ile) El Matkaý Su Terazisi Keski Çekiç Levye Çimento Ayarlanailen Gerdirme Aparatý Ýnþaat
Montaj Klavuzu 09 Adým Adým Çelik Kapý Montaj Þemasý Baþlamadan Gerekenler : Küçük Spiral (Avuç) Taþlama (Kesme Taþý ile) El Matkaý Su Terazisi Keski Çekiç Levye Çimento Ayarlanailen Gerdirme Aparatý Ýnþaat
Bilgisayar Uygulamaları PSİ105
 Bilgisayar Uygulamaları PSİ105 Yrd.Doç.Dr. Serdar YILMAZ Kaynak: Marmara Üniversitesi Teknik Eğitim Fakültesi Bilgisayar Kursu Ders Notları, Kasım 2007 1 2 3 4 Başlat Düğmesi Bilgisayarınızı kapatma ve
Bilgisayar Uygulamaları PSİ105 Yrd.Doç.Dr. Serdar YILMAZ Kaynak: Marmara Üniversitesi Teknik Eğitim Fakültesi Bilgisayar Kursu Ders Notları, Kasım 2007 1 2 3 4 Başlat Düğmesi Bilgisayarınızı kapatma ve
AÇILIŞ EKRANI. Açılış ekranı temelde üç pencereye ayrılır:
 AÇILIŞ EKRANI Açılış ekranı temelde üç pencereye ayrılır: Tam ortada çizim alanı (drawing area), en altta komut satırı (command line) ve en üstte ve sol tarafta araç çubukları (toolbar). AutoCAD te dört
AÇILIŞ EKRANI Açılış ekranı temelde üç pencereye ayrılır: Tam ortada çizim alanı (drawing area), en altta komut satırı (command line) ve en üstte ve sol tarafta araç çubukları (toolbar). AutoCAD te dört
Kanguru Matematik Türkiye 2017
 4 puanlýk sorular 1. þaðýdaki þekilde kenar uzunluklarý 4 ve 6 olan iki eþkenar üçgen ve iç teðet çemberleri görülmektedir. ir uðurböceði üçgenlerin kenarlarý ve çemberlerin üzerinde yürüyebilmektedir.
4 puanlýk sorular 1. þaðýdaki þekilde kenar uzunluklarý 4 ve 6 olan iki eþkenar üçgen ve iç teðet çemberleri görülmektedir. ir uðurböceði üçgenlerin kenarlarý ve çemberlerin üzerinde yürüyebilmektedir.
PASCAL EDİTÖRÜ BÖLÜM 2. 2.1 Giriş. 2.2 Pascal Menüleri
 BÖLÜM 2 PASCAL EDİTÖRÜ 2.1 Giriş Pascal programlama dili 1968 yılında Niklaus Wirth tarafından geliştirilmiş üst düzey programlama dilidir. Pascal programlama dilinin günümüzdeki sürümleri Turbo/Borland
BÖLÜM 2 PASCAL EDİTÖRÜ 2.1 Giriş Pascal programlama dili 1968 yılında Niklaus Wirth tarafından geliştirilmiş üst düzey programlama dilidir. Pascal programlama dilinin günümüzdeki sürümleri Turbo/Borland
