Sistem İşletmeni Logo Ocak 2016
|
|
|
- Eren Sancaklı
- 7 yıl önce
- İzleme sayısı:
Transkript
1 Sistem İşletmeni Logo Ocak 2016
2 İçindekiler j-guar Sistem İşletmeni... 4 Kurumlar... 5 Genel Bilgiler... 6 Adres Bilgileri... 6 Mali Müşavir Bilgileri... 7 Çalışma Bilgileri... 8 Bordro Parametreleri... 9 İşveren Bilgileri Dönemler Dönem seçimi Bölümler Organizasyonel Birimler Genel Birim Genel Tanımlar Ambar Bağlı Kurum Genel Tanımlar Adres Bilgileri Mali Müşavir İşveren Bilgileri Bağlantı Ayarları Ambar İşyeri Genel Tanımlar İşyeri Resmi Bilgileri İşyeri Adres Bilgileri Ambar Kullanıcı Grupları Grup Bilgileri Yetkilendirme İşlemleri Yetki Verme İşlemleri Kullanıcılar Genel Öndeğerler Kullanıcı Tanımları Üzerinde yapılan işlemler Yetki Kodları Kayıt Numaralama Şablonları Standart Kayıt Numaralarını Oluştur Kayıt Numara Şablon Tanımları Şablon Bilgileri Şablon Genel Bilgileri Filtre Seçenekleri Diğer Tanımlar Vardiya Tanımları Vardiya Paketleri Takvimler Tekrarlanan Tatiller Sistem İşletmeni 2
3 Seçilmiş Tatiller Özel Tarihler Web Hizmeti Bağlantıları Yetki Kodu Paketi Oluşturma Sistem İzleme Kayıtları Uyarlama Kayıt Türleri Şifre Sistemi Ayarları Ağ Dosya Kontrolü İzleme Seçenekleri İş Ürünü ve Operasyon Oluşturma Uyarlama Paketlerini Güncelle Rapor Yönetimi Kişisel Ayar Seçenekleri Veri Aktarım Noktalarını Güncelle Oturum (Session Listesi) SAAS Hesap Yönetimi Kuruluş Bilgileri Adres Bilgileri GTIP Kodları Taşıyıcı Firmalar Teslim Şekilleri Taşıma Tipleri Ticari İşlem Grupları Fiyat Endeks Türleri Sektörler Adres Bilgileri Aktarımı Ödeme Şekilleri Elektronik Mesaj Sunucuları Rejim Şekilleri Reeskont Faiz Oranları Kullanım Bilgileri Kayıt listeleri Kayıt Girişi / Kart Kayıt girişi / Fiş Raporlar Rapor Uyarlama Toplu İşlemler Bilgi Uyarı Uygulama Araçları Ana Menü Hesap Makinesi Günlük Döviz Kurları Çalışma Tarihi Erişim Ağacı- Sık Kullanılanlar Kısayol Tuşları Tuş Kullanımları Edit Grid'lerde tuş kullanımları Sistem İşletmeni 3
4 Sistem İşletmeni j-guar Sistem İşletmeni bölümünde; Kullanıcı ve kullanıcı grup tanımları Organizasyonel birim tanımları Kayıt numaralama şablonları Yetkiler ve yetkilendirme işlemleri Program bölümlerinde kullanılacak temel tanımlar kaydedilir. Sistem İşletmeni 4
5 Kurumlar Program bölümleri ile çalışmak için önce; kurum ve dönem tanımının yapılması, bu kuruma ait organizasyonel birimlerin tanımlanması vardiya bilgilerinin kaydedilmesi gerekir. Tüm bu işlemler için Kurumlar listesinde ve sağ fare tuşu menüsünde yer alan seçenekler kullanılır. Yeni kurum tanımlamak için Ana menüde yer alan Kurumlar seçeneği kullanılır. Kurumlar listesinde Ekle seçeneği ile Sorgulama ekranı görüntülenir. Bu ekranda, Kurum oluşturmak için bazı işlemlerin yapılması gerekir. Var olan seçeneklerden uygun olanlar ya da hepsi işaretlendikten sonra Tamam düğmesi tıklanır. Böylece yeni bir kurum oluşturmak için kaydedilen bilgiler şunlardır: No Adı Ünvanı Kurum tanım numarasıdır. Numara alanı bilgi girilmesi zorunlu bir alandır. Kurumun adı ya da açıklayıcı bilgisidir. Bu bilgi raporlarda kullanılır. Kurumun bordro, resmi defter ve faturalarda yer alacak ünvan bilgisidir. Sistem İşletmeni 5
6 Genel Bilgiler Tanım penceresinde bu başlık altındaki alanlardan kuruma ait genel bilgiler kaydedilir. Mevzuat E-İş Kodu Organizasyon Şema Seviyesi Takvim Sektör Tipi Hesap Planı Sayısı TFRS Hesap Planı Veri Tabanı Adı Doküman Katalog Boyutu (kb) Muhasebe bilgilerinin hangi mevzuata uygun olarak tutulacağını belirtir. Muhasebe hesap planı burada yapılan seçime göre oluşturulur. Kurumun E-Ticaret uygulamalarında geçerli olacak kodudur. Kuruma ait organizasyon şemasının kaç seviyeli olacağını belirtir. Kurum için geçerli olacak çalışma takvimini belirtir. Kayıtlı takvim kayıtları listelenir ve ilgili kayıt seçilir. Kurumun faaliyet gösterdiği sektör tipini belirtir. Bu alan Kamu ve Özel seçeneklerini içerir. Kurumun çalıştığı muhasebe hesap planı sayısını belirtir. Kurumun kullandığı muhasebe hesap planları arasından hangisinin TFRS hesap planı olarak kullanılacağı belirtilir. Kullanılacak veri tabanı adı girilir. Doküman katalog sisteminde kullanılacak boyut bilgisidir. Adres Bilgileri Adres bilgileri sayfasında yer alan alanlardan kuruma ait erişim ve ulaşım bilgileri kaydedilir. Adres Bilgileri Adres İlçe Posta Kodu İl Ülke Kodu / Ülke Telefon ve Fax No Vergi Dairesi / Vergi Dairesi Kodu / Vergi Numarası SGK No Kurum Internet Adresi Adresi Tanım penceresinde bu seçenek altındaki alanlardan kuruma ait erişim ve ulaşım bilgileri kaydedilir. Kurumun adres bilgileri cadde, sokak, kapı numarası bu alanda girilir. İlçe bilgisi girilir. Posta Kodu bilgisi girilir. İl bilgisi girilir. Ülke kodu ve ülke bilgisi girilir. Telefon ve fax no. alanları ise kurumun telefon ve fax numaralarıdır. Vergi dairesi ve Vergi Numarası kurumun kayıtlı olduğu vergi dairesi ve vergi numarasıdır. Fiş ve faturalara burada verilen bilgiler otomatik olarak aktarılır. Kurumun SGK numarasıdır. Kuruma ait internet adresidir. Bu alanda girilen adres bilgisi İş gücü çizelgesi raporunda yer alır. Kurumun kullandığı adresidir. Sistem İşletmeni 6
7 Mali Müşavir Bilgileri Yasal düzenlemelere göre her kurumun işlemlerini bir resmi müşavir denetiminde yapması zorunludur. Tanım penceresinde bu başlık altındaki alanlardan mali müşavirin adı, adres, erişim bilgileri ile vergi dairesi ve SGK numarası bilgileri ile kurumla yaptığı sözleşme bilgileri kaydedilir. Vergi dairesi ve Vergi numarası Vergi dairesi ve Vergi Numarası kurumun kayıtlı olduğu vergi dairesi ve vergi numarasıdır. Fiş ve faturalara burada verilen bilgiler otomatik olarak aktarılır. Sistem İşletmeni 7
8 Çalışma Bilgileri Kurum anım penceresinde bu başlık altındaki alanlardan kuruma özel çalışma bilgileri kaydedilir. Bu bilgiler şunlardır: Takvim Mali Yıl Azami/Asgari Yıl Limiti Veritabanı Dili Para Birimi Raporlama Birimi Tarih bilgilerinde kullanılacak takvimi belirtir. Bu alan Miladi, Hicri, Rumi seçeneklerini içerir. Miladi takvim öndeğer olarak seçili gelir. Mali Çalışma yılını belirtir. Kurumun çalışabileceği azami/asgari yıl bilgisidir. Burada belirtilen değer program içerisindeki kayıtlarda girilebilecek en yüksek ve en düşük tarih değerini belirtir. Programın çalışacağı veri tabanı dilini belirtir. Kurumun yasal olarak işlemlerini yürütmek zorunda olduğu ana para birimidir. Para birimi türleri listelenir ve ilgili para birimi seçilir. Raporlama para birimini belirtir. Benzer şekilde yapılan tüm işlemler yerel para biriminin yanı sıra burada belirlenen raporlama para birimi cinsinden de kaydedilir ve raporlanır. Burada belirlenen para birimi üzerinden mali tablo ve raporlar alınır. Sistem İşletmeni 8
9 Bordro Parametreleri Bu başlık altındaki alanlardan bordro işlemlerinde geçerli olacak parametreler kaydedilir. Bordro Başlangıç Tarihi Yuvarlama Bordro başlangıç tarihidir. Bordro bilgileri kümülatif gittiğinden, bordro çıkarma işlemlerinin uygulanmaya başladığı tarih önemlidir. Programın ilk kullanımında günün tarihi bu alana otomatik olarak gelir. Bordro başlangıç tarihinden öncesine işlem yapılamaz. Yerel para birimi ile ilgili yuvarlama şeklini belirtir. Yuvarlama şekli alanı; Yuvarlama Yok En yakın ana birime En yakın alt birime Dolaşımdaki en küçük alt birime Kur Girilmeyen Günler İçin seçeneklerini içerir. İlgili yuvarlama şekli seçilir. Döviz tablosunda kur değeri girilmeyen günlerde yapılan işlemlerde hangi günün kur değerinin kullanılacağı belirlenir. Bu alan; İşlem yapılmayacak Sonraki günlerin kuru kullanılacak Önceki günlerin kuru kullanılacak seçeneklerini içerir. İşlem yapılmayacak seçiminde, kur girilmeyen günlere ait işlemler için işlem yapılmaz. Sonraki günlerin kuru kullanılacak seçiminde, kuru girilmeyen günün sonrasındaki güne ait kur işlemlerde dikkate alınır. Sistem İşletmeni 9 Önceki günlerin kuru kullanılacak seçiminde, kuru girilmeyen günün
10 Puantaj Dönemi sonrasındaki güne ait kur değeri işlemlerde dikkate alınır. Puantaj dönemlerinin oluşum bilgisidir. Bu alan; Kuruma Göre İşyerine Göre seçeneklerini içerir. Kuruma göre seçiminde puantajlar kurum bilgisi dikkate alınarak, işyerine göre seçilirse puantajlar işyeri bilgisi dikkate alınarak oluşturulur. Sistem İşletmeni 10
11 İşveren Bilgileri Bu başlık ile işverene ait bilgiler; Ticaret Sicil Numarası Adı, Soyadı T.C. Kimlik Numarası Adresi Saymanlık Kodu alanlarından kaydedilir. Sistem İşletmeni 11
12 Dönemler Mali yıl başı ve sonu arasında kalan süreye dönem denir. Kuruma ait dönem bilgileri Kurumlar listesinde sağ fare tuşu menüsünde yer alan Dönemler seçeneği ile kaydedilir. Ekle seçeneği ile kaydedilen bilgiler şunlardır: No: Dönem numarasıdır. Otomatik olarak gelir. Başlangıç ve Bitiş Tarihleri: Mali yıl başlangıç ve bitiş tarihleridir. Dönem seçimi Bir firmaya ait çok sayıda dönem olabilir. Bu dönemlerden biri öndeğer olarak işaretlenir. Böylece ticari sisteme girildiğinde herhangi bir ek işlem yapmadan burada seçilmiş olan dönem üzerinde çalışılır. Dönem tanımı üzerinde sağ fare tuşu menüsünde yer alan Çalışma dönemi olarak işaretle seçeneği ile dönem seçilir. Sistem İşletmeni 12
13 Bölümler Kurumların farklı işlevleri yerine getiren birimleri bölüm olarak adlandırılabilir. Bölüm tanımları Kurumlar listesinde Bölümler seçeneği ile tanımlanır. Yeni bölüm tanımı yapmak için Ekle seçeneği kullanılır. Programda, 0 numaralı bölüm öndeğer olarak kayıtlıdır ve adı Merkezdir. Bölüm adı değiştirilebilir ancak numarası değiştirilemez. Ticari sistemde bölüm bilgileri boş olan işlemler "0" numaralı bölümden yapılmış varsayılır. Sistem İşletmeni 13
14 Organizasyonel Birimler Kuruma ait birim, alt birim, işyeri tanımları, Kurumlar listesinde sağ fare tuşu menüsünde yer alan Organizasyonel Birimler seçeneği ile kaydedilir. Organizasyonel birimler, birim tipi seçilerek kaydedilir. Kurumun çalışma şekline ve yapılanmasına bağlı olarak hiyerarşik yapıda istenen sayıda genel birim, bağlı kurum, işyeri tanımlanabilir. Yeni organizasyonel birim tanımlamak için Ekle düğmesi yanında yer alan ok işareti tıklanır ve birim türü seçilir. Organizasyonel birim türleri ve bu türler için girilen bilgiler şunlardır: Sistem İşletmeni 14
15 Genel Birim Kurumun Genel Birim türündeki organizasyonel grup bilgilerini içerir. Tanım penceresinden şu bilgiler kaydedilir. Kod Tanım Genel Birim tanım kodudur. Kod alanı bilgi girilmesi zorunlu bir alandır. Genel birim adı ya da açıklayıcı bilgisidir. Tanım alanı bilgi girilmesi zorunlu bir alandır. Sistem İşletmeni 15
16 Genel Tanımlar Bu başlık altındaki alanlar şu bilgileri içerir: Grup Kodları Tarih Bilgileri Kuruluş Tarihi Kapanış Tarihi Özel Kod Takvim Konsolidasyon Amaçlı Yerleşim Doküman Yönetimi Desimal Kodu Doküman Yönetimi Grup Kodu Adresi Kurum İnternet Adresi İnternet Satış Adresi NACE Kodu Ticaret Sicil No Mersis No E-Fatura Bilgileri E-Fatura Kullanıcısı E-Arşiv Bilgileri E-Arşiv Kullanıcısı Genel birim için geçerli olacak grup kodlarını belirtir. Grup kodları bu birime ait işlemleri gruplamak ve raporlamada kolaylık sağlamak amacıyla kullanılır. Birimin kuruluş tarihidir. Günün tarihi öndeğer gelir. Birimin kapanış tarihi bilgisidir. Genel birim tanımı özel kodudur. Genel birimleri kuruma özel kriterlere göre gruplamak için kullanılır. Genel birimin tatil ve özel tarihler için kullanacağı takvimi belirtir. Kayıtlı takvim tanımları listelenir ve ilgili kayıt seçilir. Birimin konsolidasyon işlemlerinde kullanım durumunu belirtir. Bu alan Evet ve Hayır seçeneklerini içerir. Evet seçiminin yapılması durumunda birim, konsolide bilanço almak için gerçekleştirilen konsolidasyon işlemlerinde kullanılır. Genel Birimin nerede olduğunu belirtir. Doküman yönetimi için gerekli olan desimal kodunun belirtildiği alandır. Doküman yönetimi için geçerli olacak grup kodunu belirtir. Birime ait adresi bilgisi, e-defter kapsamında olan kurumların doldurması zorunlu bir alandır. Birime ait internet adresinin belirtildiği alandır. E-fatura için gerekli bir alan olup doldurulması zorunlu değildir. e-arşiv (online satış) faturalarına kurumun internet satış adresini öndeğer getirmek için kullanılan alandır. Birimin kullandığı NACA kodunun girildiği alandır. (Avrupa Standartlarında Endüstriyel Meslek Kodları). E-defter kapsamında olan kurumların doldurması zorunlu bir alandır. Birime ait ticaret sicil numarasının belirtildiği alandır. Birime ait mersis numarasının belirtildiği alandır. Birimin e-fatura sistemini kullanacağı bu alanda belirlenir. Firmanın e-fatura kullanıcısı olarak belirlenmesi durumunda, Vergi Numarası ve Ülke Kodu alanları mutlaka doldurulmalıdır. Bu bilgiler girilmeden birim tanımı kaydedilmeyecektir. Birimin e-arşiv sistemini kullanacağı bu alanda belirlenir. Sistem İşletmeni 16
17 Ambar Bir ambarın farklı bir organizasyonel birim tarafından kullanılması isteniyorsa, Organizasyonel birimin kendi altına tanımlı olmayan ambarlar bu alandan eklenir. Yeni satır eklemek için Insert tuşu kullanılır. Sistem İşletmeni 17
18 Bağlı Kurum Kurumun Bağlı Kurum türündeki organizasyonel grup bilgilerini içerir. Bağlı kurum organizasyonel birim bilgileri tanım penceresindeki; Genel Tanımlar Adres Mali Müşavir İşveren Bağlantı Ayarları Ambar Sayfalarından kaydedilir. Sistem İşletmeni 18
19 Genel Tanımlar Bu başlık altındaki alanlar şu bilgileri içerir. Grup Kodları Özel Kod Unvanı Takvim Yerleşim Doküman Yönetimi Desimal Kodu Doküman Yönetimi Grup Kodu Adresi Bağlı kurum için geçerli olacak grup kodlarını belirtir. Grup kodları bu birime ait işlemleri gruplamak ve raporlamada kolaylık sağlamak amacıyla kullanılır. Bağlı kurum tanımı özel kodudur. Bağlı birimleri kuruma özel kriterlere göre gruplamak için kullanılır. Bağlı kurumun fiş ve faturalarda kullanılacak unvanıdır. Bağlı kurumun tatil ve özel tarihler için kullanacağı takvimi belirtir. Kayıtlı takvim tanımları listelenir ve ilgili kayıt seçilir. Bağlı kurumun nerede olduğunu belirtir. Doküman yönetimi için gerekli olan desimal kodunun belirtildiği alandır. Doküman yönetimi için geçerli olacak grup kodunu belirtir. Bağlı kuruma ait adresi bilgisi, e-defter kapsamında olan kurumların doldurması zorunlu bir alandır. Kurum İnternet Adresi Bağlı kuruma ait internet adresinin belirtildiği alandır. E-fatura için gerekli bir alan olup doldurulması zorunlu değildir. İnternet Satış Adresi e-arşiv (online satış) faturalarına kurumun internet satış adresini öndeğer getirmek için kullanılan alandır. NACE Kodu Kurumun kullandığı NACA kodunun girildiği alandır. (Avrupa Standartlarında Endüstriyel Meslek Kodları). E-defter kapsamında olan kurumların doldurması zorunlu bir alandır. Ticaret Sicil No Kuruma ait ticaret sicil numarasının belirtildiği alandır. Mersis No E-Fatura Bilgileri Kuruma ait mersis numarasının belirtildiği alandır. E-Fatura Kullanıcısı E-Arşiv Bilgileri E-Arşiv Kullanıcısı Tarih Bilgileri Kuruluş Tarihi Kapanış Tarihi Bağlı Kurumun e-fatura sistemini kullanacağı bu alanda belirlenir. Firmanın e-fatura kullanıcısı olarak belirlenmesi durumunda, Vergi Numarası ve Ülke Kodu alanları mutlaka doldurulmalıdır. Bu bilgiler girilmeden birim tanımı kaydedilmeyecektir. e-faturaların bağlı kurum bazında ya da organizasyonel birim bazında gönderilip alınacağı ilgili alandan belirlenir. Eğer "Bağlı Kurum Bazında" seçilirse, Posta Kutusu Etiket Kodu ve Gönderici Birim Etiket Kodu alanlarının doldurulması zorunludur. Bağlı kurumun e-arşiv sistemini kullanacağı bu alanda belirlenir. Bağlı kurumun kuruluş tarihidir. Günün tarihi öndeğer gelir. Bağlı kurumun kapanış tarihi bilgisidir. Sistem İşletmeni 19
20 Adres Bilgileri Bu başlık altındaki alanlardan bağlı kurumun adres, telefon, faks bilgileri kaydedilir. Ülke kodu alanı e-fatura kullanan kurumlar için zorunlu alandır. Kurum Adresini Kullan seçimi yapıldığında e-fatura kullanıcısı olan ve Bağlı Kurum Bazında e-fatura gönderilecek kurumlar için oluşturulan xml dosyasında, bağlı kurumun adres bilgileri yer alır. E-fatura Organizasyonel Birim Bazında gönderilecekse işyeri birim tanım kartı içerisinde yer alan adres bilgileri yer alır. Sistem İşletmeni 20
21 Mali Müşavir Bu başlık altındaki alanlardan bağlı birimin çalıştığı mali müşavire ait adres, erişim, vergi dairesi ve numarası ile oda sicil numarası bilgileri kaydedilir. Sistem İşletmeni 21
22 İşveren Bilgileri Tanımlanan bağlı birimin işveren bilgileri bu başlık altındaki alanlardan kaydedilir. Bağlantı Ayarları Bağlı Kurum tanımına ait bağlantı ayarları bu alandan kaydedilir. Turkcell Hizmet Merkezi Kullanıcı Kodu Şifre Firma Kodu Kurum Elektronik Posta Sunucusu Elektronik Mesaj Sunucusu Özel Entegratör Kullanıcı Bilgileri Kullanıcı Adı Parola Web Servis Adresi Bağlı Kurum Bazında Organizasyonel Turkcell hizmet merkezinin j-guar uygulaması ile bağlantı kurabilmesi için verdiği kullanıcı kodudur. Turkcell hizmet merkezinin j-guar uygulaması ile bağlantı kurabilmesi için verdiği kullanıcı şifresidir. Fatura şifre talebi ile şifre değişikliği talep edilmişse ve yeni şifre alınmışsa mutlaka bu alandan değiştirilmelidir. Turkcell den gelen faturaların j-guar uygulamasına aktarılmasında kullanılan firma kodudur. j-guar uygulaması içerisinden mail atabilmek için elektronik mesaj sunucusu tanımlanır. Web servis bağlantısı için kullanıcı bilgilerinin tanımlanacağı alandır. E-Fatura kullanıcısı olmayan organizasyonel birimler için bilgi girişi yapılabilir bir alan değildir. Bu alanda tanımlı bilgi yoksa e-fatura gönderim işlemi gerçekleştirilemez. e-fatura gönderimi için bağlanılacak web servis için tanımlanmış kullanıcı adıdır. Web servise bağlanılacak kullanıcıya ait şifredir. e-fatura ve e-arşiv faturalarının gönderileceği web servis adresidir. Bağlı kurum bazında seçimi yapılırsa, o birime bağlı tüm bağlı birimlerin aynı sunucuyu kullandıklarını belirtir. Organizasyonel birim bazında seçili ise, tanımlanan bilgiler sadece o birim için Sistem İşletmeni 22
23 Birim Bazında geçerlidir. Alt birimler Birim Tanımları penceresinde kullandıkları sunucular için kendi kullanıcı bilgilerini girer. Ambar Bir ambarın farklı bir organizasyonel birim tarafından kullanılması isteniyorsa, Organizasyonel birimin kendi altına tanımlı olmayan ambarlar bu alandan eklenir. Yeni satır eklemek için Insert tuşu kullanılır. İşyeri Kurumun aynı merkezde ya da farklı yerleşim bölgelerinde faaliyet gösteren birimleridir. İşyeri tanım penceresinden şu bilgiler kaydedilir: Sistem İşletmeni 23
24 Kod Tanım İşyeri tanım kodudur. Kod alanı bilgi girilmesi zorunlu bir alandır. İşyeri adı ya da açıklayıcı bilgisidir. Tanım alanı bilgi girilmesi zorunlu bir alandır. Genel Tanımlar Grup Kodları Özel Kod Takvim Yerleşim Doküman Yönetimi Desimal Kodu Doküman Yönetimi Grup Kodu Adresi İşyeri için geçerli olacak grup kodlarını belirtir. Grup kodları bu birime ait işlemleri gruplamak ve raporlamada kolaylık sağlamak amacıyla kullanılır. İşyeri tanım özel kodudur. İşyerlerini kuruma özel kriterlere göre gruplamak için kullanılır. İşyerinin tatil ve özel tarihler için kullanacağı takvimi belirtir. Kayıtlı takvim tanımları listelenir ve ilgili kayıt seçilir. İşyerinin nerede olduğunu belirtir. Doküman yönetimi için gerekli olan desimal kodunun belirtildiği alandır. Doküman yönetimi için geçerli olacak grup kodunu belirtir. İşyerine ait adresi bilgisi, e-defter kapsamında olan kurumların doldurması zorunlu bir alandır. Sistem İşletmeni 24
25 Kurum İnternet Adresi İnternet Satış Adresi NACE Kodu Ticaret Sicil No Mersis No E-Fatura Bilgileri E-Fatura Kullanıcısı E-Arşiv Bilgileri E-Arşiv Kullanıcısı Tarih Bilgileri Kuruluş Tarihi Kapanış Tarihi İşyerine ait internet adresinin belirtildiği alandır. E-fatura için gerekli bir alan olup doldurulması zorunlu değildir. e-arşiv (online satış) faturalarına işyerinin internet satış adresini öndeğer getirmek için kullanılan alandır. İşyerinin kullandığı NACA kodunun girildiği alandır. (Avrupa Standartlarında Endüstriyel Meslek Kodları). E-defter kapsamında olan kurumların doldurması zorunlu bir alandır. İşyerine ait ticaret sicil numarasının belirtildiği alandır. İşyerine ait mersis numarasının belirtildiği alandır. İşyerinin e-fatura sistemini kullanacağı bu alanda belirlenir. İşyerinin e-fatura kullanıcısı olarak belirlenmesi durumunda, Vergi Numarası ve Ülke Kodu alanları mutlaka doldurulmalıdır. Bu bilgiler girilmeden birim tanımı kaydedilmeyecektir. e-faturaların bağlı kurum bazında ya da organizasyonel birim bazında gönderilip alınacağı ilgili alandan belirlenir. İşyerinin e-arşiv sistemini kullanacağı bu alanda belirlenir. İşyerinin kuruluş tarihidir. Günün tarihi öndeğer gelir. İşyerinin kapanış tarihi bilgisidir. Sistem İşletmeni 25
26 İşyeri Resmi Bilgileri İşyeri için resmi rapor bildirgelerde kullanılacak bilgiler, tanım penceresinde yer alan Resmi Bilgiler sayfasından kaydedilir. SGK No Tehlike Derecesi/Sınıfı Faaliyet Alanı Çalışma Bölge Müdürlüğü No Sosyal Güvenlik Şube No İşKur No İşKur Birimi İşyerinin SGK numarasıdır. Tehlike sınıfı, kurum ya da işyerinin hangi tehlike sınıfına girdiğini belirtir. Tehlike sınıfı bilgisi iş kazası ve meslek hastalığı priminin belirlenmesinde kullanılır. Tehlike sınıfı, kurum ya da işyerinin girdiği tehlike sınıfının derecesidir. İşyerinin hangi alanda faaliyet gösterdiğini belirtir. Kurumun Çalışma Bölge Müdürlüğü numarasıdır. Çalışma Bölge Müdürlüğü numarası, işe giriş ve İşten çıkış işlemlerinde resmi form ve bildirge basımlarında kullanılır. Kurum ya da işyerinin bağlı olduğu sosyal güvenlik kuruluşunun şubesini belirtir. İşyerinin İşKur numarasını belirtir. İşKur birim bilgisidir. İşyeri Adres Bilgileri Bu başlık altındaki alanlardan işyerine ait adres, telefon, faks bilgileri kaydedilir. Ülke kodu alanı e-fatura kullanan işyerleri için zorunlu alandır. Kurum Adresini Kullan seçimi yapıldığında e-fatura kullanıcısı olan ve Bağlı Kurum Bazında e-fatura gönderilecek işyerleri için oluşturulan xml dosyasında, bağlı olduğu kurumun adres bilgileri yer alır. E-fatura Organizasyonel Birim Bazında gönderilecekse işyeri birim tanım kartı içerisinde yer alan adres bilgileri yer alır. Sistem İşletmeni 26
27 Ambar Bir ambarın farklı bir organizasyonel birim tarafından kullanılması isteniyorsa, Organizasyonel birimin kendi altına tanımlı olmayan ambarlar bu alandan eklenir. Yeni satır eklemek için Insert tuşu kullanılır. Kullanıcı Grupları Kullanıcı Grupları seçeneğiyle, aynı organizasyon yapısı içinde yer alan kullanıcılar gruplara ayrılarak, çalışma şekilleri ve yetkileri belirlenir. Bir kullanıcı yaptığı işlere göre farklı gruplarda yer alabilir. Kullanıcı gruplarına yetkiler verilerek, gruplarda yer alan kullanıcıların yapabileceği işlemler ve ulaşabileceği bilgiler belirlenir. Kullanıcı ve grup tanımları yapılırken, önce Gruplar, daha sonra da bu gruplarda yer alan Kullanıcılar tanımlanır. Her kullanıcının yetkilerini ayrı ayrı belirlemek yerine, kullanıcıları yapılan işe ve firma işleyişine göre oluşturulan gruplar altında toplayarak yetkilerini belirlemek, çalışma sisteminin düzenlenmesi ve veri güvenliği açısından önemli kolaylıklar sağlar. Gruplar ve Kullanıcılar tanımlanırken firmanın yerleşimi ve işleyişi dikkate alınır. Gruplara ayırma işlemi, yerleşime veya yapılan işe göre yapılabilir. Kullanıcı grubu tanımlamak için üst menüde yer alan Kullanıcı Grupları seçeneği kullanılır. tıklandığında Kullanıcı Grupları listelenir. düğmesi j-guar da, Administrators adlı grup öndeğer olarak tanımlıdır ve Kullanıcı Grupları listesinde yer alır. Bu grubun yetkisi Administrators (Sistem Yöneticisi) olarak belirlenmiştir. Öndeğer olarak tanımlı olan bu grubun adı değiştirilebilir, ancak bu grubun ve ona bağlı kullanıcıların yetkileri kısıtlanamaz. Grup Bilgileri Yeni grup tanımlamak için Kullanıcı Grupları listesinde yer alan Ekle düğmesi (ya da sağ fare tuşu menüsünde yer alan Ekle seçeneği) kullanılır. Kullanıcı grubu tanım penceresinden kaydedilen bilgiler şunlardır: No Adı Yetkiler Kullanıcı grubu tanım numarasıdır. Bilgi girilmesi zorunludur. Kullanıcı grubunun adı ya da açıklayıcı bilgisidir. Bilgi girilmesi zorunludur. Tanımlanan grubun yetki düzeyini gösterir. Kullanıcı Alt Sistem Yöneticisi Sistem İşletmeni 27
28 Kullanımı Engelle Grup Kodu Dahil Olduğu Lisans Paketleri Sistem Yöneticisi Uygulamayı Duraklatabilen Kullanıcı Lisans Üretebilen Kullanıcı seçeneklerini içerir. Sistem Yöneticisi olarak belirlenen grubun kullanım yetkileri kısıtlanamaz. Sistem Yöneticisi, "Sistem İşletmeni"ne girebilecek olan kullanıcıları içeren gruptur. Onun dışında da program içinde her türlü yetkiye sahiptir. "Kullanıcı" türündeki bir gruba tüm Yetkiler ile tüm haklar verilse bile o gruptan bir kullanıcı "Sistem İşletmeni"ne giremez. Kullanıcının programla çalışmasının istenmediği durumlar için kullanılan alandır. Hayır / Evet seçeneklerini içerir. (Örneğin; versiyon değişimleri) Tanımlanan kullanıcı grubunun ait olduğu grubu belirtir. (...) simgesi tıklanarak kayıtlı kullanıcı grup kodları listelenir ve ilgili tanım seçilir. Kullanıcı grubunun dahil olduğu lisans paketlerine ulaşılarak seçim yapılır. Grup tanımı Kaydet düğmesi tıklanarak kaydedilir. Tanımlanan her grup, Kullanıcı Grupları bölümünde No ve Adı ile listelenir. Sistem İşletmeni 28
29 Yetkilendirme İşlemleri Yetkilendirme ile, kişilerin, grup ve kullanıcı düzeyinde kullanım yetkisi belirlenir. Verilen yetkiye bağlı olarak, uygulamanın tamamını ya da belli bölümlerini kullanması sağlanır. Kullanıcıların yalnızca bazı işlemleri yapması isteniyorsa, kart ve işlem bazında şifreleme yaparak ve işlemleri kullanıcılara göre gruplara ayırarak yetkilendirme yapılabilir. Birden fazla kurum bilgisinin izlenmesi durumunda, her bir kuruma ait işlemin kimler tarafından yapılacağı yine grup ve/veya kullanıcı düzeyinde belirlenir. Şifresini yazarak uygulamaya giren kullanıcı, yalnızca yetkili olduğu uygulama bölümleri, menü seçenekleri ve kayıtları ile çalışabilir ve sadece yetkisi olan işlemleri gerçekleştirebilir. Yetki belirleme işlemi gruplara göre yapılabildiği gibi, her kullanıcı için ayrı ayrı da yapılabilir. Grup için belirlenen yetkiler, o grupta yer alan tüm kullanıcılar için geçerli olur. Yetkilendirme işlemi Kullanıcı Grupları ve Kullanıcılar listelerinde sağ fare tuşu menüsünde yer alan Form Yetkileri seçeneği ile kaydedilir. Kullanıcı grubu ya da kullanıcının işlem yapmaya yetkili olacağı işlemlere ait formlar yetkilendirme erişim ağacında yer alır. Yetkilendirme, uygulama bölümleri, bu bölümlerin altında yer alan formlar ile, kart veya fişlerin alan ve sütun bilgileri için kademeli olarak yapılır. Her bir form için yetkiler ayrı ayrı yetki tipi seçilerek kaydedilir. Kullanıcı için programda kullanılan tüm formlara ve yapılan işlemlere yetki verilecekse Tüm Modüllere Yetki Ver seçeneği kullanılır. Seçili Modüllere Yetki Ver seçeneği ile yalnızca seçilen modüller için toplu olarak yetki verilir. Yetki verilecek modül, yanındaki kutu işaretlenerek belirlenir. Yetki kaldırma işlemi de tüm modüller ya da seçili modüller için toplu olarak yapılabilir. Bunun için Tüm Modüllerden Yetki Kaldır ya da Seçili Modüllerden Yetki Kaldır seçenekleri tıklanır. Güncelle seçeneği ile yetki listesinin güncellenmesi sağlanır. Sistem İşletmeni 29
30 Yetki Verme İşlemleri Erişim ağacında modüller altında yer alan formlar için yetkiler, ilgili form tıklanarak açılan Yetkiler penceresinde Ekle seçeneği ile yetkilendirme işlem tipi seçilerek kaydedilir. Yetkilendirme işlemi form genelinde yapılan tüm işlemler için yapılabileceği gibi Ekleme, değiştirme, kopyalama, seçme, inceleme işlemleri için de verilebilir. Bu seçim tanım penceresinde Mod alanında yapılır. Yetkinin hangi kurum için verileceği Kurum alanında belirlenir. Ne şekilde verileceği ise Durum alanında belirtilir. Durum alanı üç seçeneklidir. Hepsi Aktif seçiminde hiç bir kısıtlama yapılmaz. Hepsi Kısıtlı seçiminde seçilen form için form geneline ya da yapılacak işlem için Kısıt getirilir. Hepsi Gizli seçiminde seçilen form ve üzerinde yapılacak işlemler programda gözükmez. Yetkilendirme işlemi her bir form için aynı şekilde yapılır. Grup için verilen yetkiler gruba bağlı tüm kullanıcıları da kapsayacaktır. Kullanıcı için bu yetkilerin tümü geçerli olmayacaksa kullanıcı üzerinden yetki tanımlama işlemi yapılır. Yetkiler seçilen form üzerinde yapılacak işlemler için verilebildiği gibi, form üzerinde yer alan alanlara erişim ve bilgi girişi içinde verilebilir. Bu işlemler yetki tanım penceresinde yer alan satırlarda kaydedilir. Yetki satırlarında seçilen form için geçerli menü seçenekleri ile form üzerinde yer alan alanlar Kontrol Adı kolonunda listelenir. Sistem İşletmeni 30
31 Kontrol Tipi kolonunda her bir bu menü alanların kontrol tipi bilgisi yer alır. Durum alanında, ilgili forma ait menü ya da alan için durum bilgisi belirlenir. Durum alanı kontrol adı alanında yapılan seçime göre; Aktif Kısıtlı Gizli Zorunlu Seçeneklerini içerir. Aktif seçeneği bu alan ya da menü seçeneğine kullanıcının erişim hakkı olduğunu belirtir. Kısıtlı seçeneği bu menü ya da alan seçeneğini kullanıcının form üzerinde görebileceğini ancak bilgi girişi ya da erişim yapamayacağını belirtir. Gizli seçeneği, bu alana ya da menü seçeneğinin kullanıcı tarafından görülmeyeceğini belirtir. Zorunlu seçeneği bu alana bilgi girişinin zorunlu olacağını belirtir. Yetkilendirme kullanıcı bazında yapıldığı gibi kullanıcı grubu bazında da yapılmaktadır. Kullanıcı grubu bazında yetkilendirme yapılıyorsa grup bazında verilen yetkiler bu grup altında yer alacak kullanıcılara otomatik olarak aktarılacaktır. Kullanıcı eğer bir grup içinde yer alıyorsa, grup için verilen yetkiler öndeğer olarak aktarılır. Unutulmaması gereken nokta, gruba verilen yetkilerin o grupta yer alan tüm kullanıcılar için de geçerli olmasıdır. Kullanıcının yetkisi grup yetkisinden farklı olacaksa bu durum Sabit kolonunda belirlenir. Sabit alanı Evet ve Hayır olmak üzere iki seçeneklidir. Kontrol adı alanında seçilen menü ya da alan için verilen yetkinin grup yetkisi ile çakışması söz konusu ise ve kullanıcı yetkisi farklı olacaksa sabit alanında Hayır seçiminin yapılması gerekir. Uygulamada kullanılan her bir form için yetkiler aynı şekilde tanımlanarak kaydedilir. Sistem İşletmeni 31
32 Kullanıcılar Kullanıcıların tanımlandığı ve bağlı olduğu grupların belirlendiği seçenektir. Üst yatay menüde yer alan düğmesi tıklandığında Kullanıcılar listelenir. Yeni kullanıcı tanımlamak için Ekle seçeneği kullanılır. Kullanıcı Tanımı penceresinde; Genel Öndeğer Sayfalarında yer alan alanlar ve girilen bilgiler şunlardır: Genel No * Adı * Tam Adı Şifre Şifre (Tekrarı) Kurum Dil Fiyat Limiti Grubu Kullanıcı tanımı kayıt numarasıdır. Bilgi girilmesi zorunludur. Kullanıcı adı ya da açıklayıcı bilgisidir. Bilgi girilmesi zorunludur. Kullanıcının tam adıdır. Kullanıcının uygulamaya girerken kullanacağı şifredir. Şifrenin tekrar girilmesi ve doğruluğunun sınanması için kullanılır. Kullanıcının işlemlerini yapacağı kurumun numarasıdır. Kurumlar tanımlandıktan sonra, bu alanda tanımlı kurumlar listelenir ve kullanıcının işlem yapacağı kurum seçilir. Kullanıcı adını ve şifresini yazarak uygulamaya girdiğinde, bu alanda seçilen Kurum, açılış penceresine otomatik olarak gelir. Kullanıcının uygulamaları hangi dil ile kullanacağını belirtir. Fiyat Limiti Grubu alanından ilgili kişinin malzeme/hizmet fiyat ayarlamalarında hangi yetki grubuna bağlı olduğu belirlenir. Bu alan aşağıdaki seçenekleri içerir: Uygulanmayacak Sistem İşletmeni 32
33 Alt Düzey Yetkili-Brüt Fiyat Orta Düzey Yetkili-Brüt Fiyat Üst Düzey Yetkili-Brüt Fiyat Alt Düzey Yetkili-Net Fiyat Orta Düzey Yetkili-Net Fiyat Üst Düzey Yetkili-Net Fiyat Uygulanmayacak seçilirse ilgili kullanıcı için satınalma/satış fiyat kartlarında limit değiştirme belirtilmez. Kullanıcının yetki grubu net fiyatı kapsıyorsa, fiş satırındaki net birim fiyatın değişim limit sınırları içinde olup olmadığı kontrol edilir. Net fiyatı bulmak için birim fiyattan indirimler düşülür ve masraflar eklenir. E-Posta Adresi Kullanımı Engelle Elektronik Mesaj Sunucusu LDAP Kullanıcısı Grup Kodu Dahil Olduğu Gruplar Türü Rapor Çıktı Kodu Uyarlama Yapabilir Kullanıcının yetki grubu brüt fiyatı kapsıyorsa; fiş satırındaki brüt birim fiyatın değişim limit sınırları içinde olup olmadığı kontrol edilir. Kullanıcının E-Posta adresidir. Kullanıcının uygulamayla çalışmasının istenmediği durumlarda kullanılır. Kullanıcının kullandığı elektronik mesaj sunucusunu belirtir. (...) seçenekler listelenir ve ilgili sunucu seçilir. Kullanıcının dahil olduğu kullanıcı grubunu belirtir. (...) simgesi tıklanarak kayıtlı kullanıcı grupları listelenir ve grup seçilir. Bu bölümde kullanıcının hangi kullanıcı grubu ya da grupları altında yer alacağı belirlenir. Kullanıcının dahil olacağı her bir grup ayrı satırda seçilir. Grup için geçerli olan yetkiler kullanıcı için de geçerli olacaktır. Bu alanda, kullanıcı türü belirlenir. Kullanıcı Çalışan Platform Kullanıcısı Seçeneklerinden, tanımlanan kullanıcı için uygun olan seçim yapılır. Kullanıcı bilgileri Kaydet düğmesi tıklanarak kaydedilir. Sistem İşletmeni 33
34 Öndeğerler Kullanıcının birden fazla işyeri, bölüm, organizasyonel birim ve kurum üzerinden yapılacak işlemler için yetkisi olabilir. Bu durumda en çok işlem yaptığı birimlerin kullanıcıya öndeğer olarak atanması Öndeğerler sayfasında gerçekleştirilir. Kurum, bağlı kurum, işyeri, organizasyonel birim ve bölüm alanlarında kayıtlı tanımlar listelenerek kullanıcıya ait işlemlerde öndeğer olarak gelecek tanımlar seçilir. Özel kod ve yetki kodu alanlarında kullanıcıya yapacağı işlemlerde öndeğer olarak gelecek kodlar belirlenir. Kullanıcı bilgileri Kaydet düğmesi tıklanarak kaydedilir. Tanım kaydedilmeden önce program, kullanıcı şifresinin tekrar girilmesini ister. Şifre tekrar girilir ve doğruluğu kontrol edilerek tanım kaydedilir. Yapılan tanım kullanıcılar listesinde, numarası, adı ile listelenir. Tanımın yanındaki kutu tıklanır. İlgili seçenekler ile, kullanıcının yer alacağı gruplar, hangi firma ile çalışacağı ve hangi işlemleri yapacağı, kullanacağı terminal ya da terminaller belirlenir. Sistem İşletmeni 34
35 Kullanıcı Tanımları Üzerinde yapılan işlemler Kullanıcı tanımları üzerinde yapılacak işlemler için Kullanıcılar Listesinde sağ fare tuşu menüsünde yer alan seçenekler kullanılır. Yetki Kodları: Kullanıcının üzerinde çalışacağı kurumu, işlem yapmaya yetkili olacağı program bölümlerini ve yapacağı işlemleri belirlemek için kullanılır. Şifresini vererek programa giren kullanıcı burada verilen yetkiler ile çalışacaklardır. Form Yetkileri: Tanımlanan kullanıcının işlem yapmaya, kullanmaya yetkili olacağı formları belirlemek için kullanılır. Şifre Ayarları: Kullanıcı için geçerli şifre ayarlarını kaydetmek için kullanılır. IP Sınırlandırmaları: Kullanıcının Ip bilgilerini ve sınırlamalarını kaydetmek için kullanılır. Kullanıcıları LDAP a Kaydet (Unity): Kullanıcı adı ve şifre bilgilerinin LDAP aktarılmasını ve Single Sign On da bu kullanıcı adı şifrelerin kullanılmasını sağlar. Kullanıcı Bilgileri: Kullanıcının personel bilgilerini izlemek için kullanılır. Sistem İşletmeni 35
36 Yetki Kodları Yetki Kodları ile kayıt bazında yetkilendirme yapılarak, kullanıcıların yalnızca belirli kart ve fişlerle ilgili işlemleri yapması sağlanır. Logo J-Guar program bölümlerinde kaydedilen tanımlar ve işlemlerde kullanılan fişler için ayrı Yetki Kodları tanımlanır. Kayıt bazında yetkiler Yetki Kodları seçeneği kullanılarak verilir. Kullanıcıların hangi yetki kodlarını kullanacağı ise, Sistem Ayarları program bölümünde Tanımlar menüsünde yer alan Yetki Kodu Tanımları seçeneği kullanılarak belirlenir. Yetki Kodları; Kullanıcı Grupları ve Kullanıcılar listelerinde sağ fare tuşu menüsünde yer alan Yetki Kodları seçeneği ile kaydedilir. Yetki Kodları penceresinde, Ekle seçeneği ile yetki kodlarına ait tanımlar yapılır. Kurum Yetki Kodu Yetki kodunun hangi kurum için geçerli olacağını gösterir. Kayıt için geçerli olacak yetki kodudur. Yetki kodları, kullanıcının ulaşması istenen kayıtlara göre çeşitli şekillerde verilebilir. Kullanıcının seçilen kart ya da fişlerin tüm kayıtlarına ulaşması isteniyorsa, Yetki Kodu işareti girilir. Böylece kullanıcı seçilen kart ya da fişlerin tümünde işlem yapabilir. Kullanıcının yalnızca belirli kayıtlara ulaşması isteniyorsa, kullanıcının işlem yapacağı kart veya fişler için Yetki Kodu tek tek verilir. Kullanıcının yalnızca belirli bir grup kayda ulaşması isteniyorsa, belli kart veya fişler için geçerli olan Yetki Kodu, grup tanımı yapılarak belirlenir. Yetki Kodu nun bir kısmı yazılır ve kodun kalan kısmı için * işareti kullanılır. YK* gibi. Bu durumda Sistem İşletmeni 36
37 kullanıcı Yetki Kodu YK ile başlayan tüm kart veya fişlere ulaşarak, işlem yapabilir. Kayıt Türü İşlemler Kullanıcının bazı kayıtlara hiç ulaşmaması isteniyorsa, bu tür kart veya fişler, Yetki Kodu nun başına ~ işareti yazılarak belirlenir. Bu durumda kullanıcı Yetki Kodu tanımında ~ işareti kullanılan kayıtlara ulaşamaz ve işlem yapamaz. Yetki kodunun hangi kayıt türü için geçerli olacağını belirtir. Kayıt türleri listelenir ve ilgili kayıt türü seçilir. Yetki kodunun hangi işlemler için verildiği tanım penceresinde yer alan; Ekleme İşlemi Değiştirme İşlemi Silme İşlemi İnceleme İşlemi Kopyalama İşlemi Seçenekleri kullanılarak belirlenir. Geçerli olacak işlemlerin yanında yer alan kutu işaretlenir. Sistem İşletmeni 37
38 Kayıt Numaralama Şablonları Kayıt Numaralama özelliği ile, işlemlerde kullanılan belgeler kuruma özel numaralarla kaydedilerek izlenir. Uygulama bölümlerinde fiş ve fatura bilgileri, yapılan işleme uygun fiş türü seçilerek kaydedilir. Her fiş türü kendi içinde ayrı sıra numarası izler. Uygulama bölümlerinde kullanılan fiş numaralarının uzunlukları, Kayıt Numara Şablonları seçeneğinde belirlenir. Tanımlı kayıt numaralarının hangi kurum, işyeri için geçerli olacağı tanım yapılırken belirlenir. Bu kayıt numaraları aynı zamanda kullanıcı, grup ve profillerine bağlanarak, hatasız bilgi girişi ile veri güvenliği sağlanır. Logo j-guar uygulamasında yer alan liste ve raporlarda, fişler numaralarına göre aranır, sıralanır ve filtrelenirler. Bu nedenle fiş numaralarının firma gereksinimlerine göre tanımlanabilmesi ve kayıt sırasında fişe öndeğer olarak gelmesi, önemli bir kullanım kolaylığı sağlamaktadır. Kayıt Numaralama işlemi, Kayıt Numara Şablonları tanımlanarak veya Standart Kayıt Numaraları oluşturularak iki şekilde yapılabilir. Standart Kayıt Numaralarını Oluştur Fiş ve faturalarda uygulama tarafından oluşturulan standart kayıt numaraları kullanılabilir. Bunun için Kurum tanımı üzerinde sağ fare tuşu menüsünde yer alan Standart Kayıt Numaralarını Oluştur seçeneği kullanılır. Sistem İşletmeni 38
39 Kayıt Numara Şablon Tanımları Kayıt Numaralama özelliği sayesinde, her fiş türü için Kurumlar, Organizasyonel Birimler, Gruplar, Kullanıcılar ve Profillere göre numaralama şablonu tanımlanır. Kayıt Numaralama Şablonları ana menüde yer alan Kayıt Numaralama seçeneği ile tanımlanır. Kayıt numaralama imgesi tıklandığında program bölümlerinde kullanılan fişlerin yer aldığı erişim ağcı açılır. Kayıt numaralama şablonları program bölümlerinde kullanılan her tanım ve fiş türü için ayrı tanımlanır. Şablonunun ait olduğu fiş türü seçilir ve Ekle seçeneği ile numaralamanın ne şekilde yapılacağı belirlenir. Şablon Bilgileri Numaralama şablonuna ait bilgiler; Genel Filtre Seçenekleri Numara Bölümleri seçenekleri ile kaydedilir. Şablon Genel Bilgileri Kod Açıklama İşlem Türü/Kayıt Kodu Başlangıç Numarası Bitiş Numarası Geçerlilik Tarihleri Sıralama Son Numara Oluşan Damgaya Göre Maksimum Değer Kullanımını Zorla Şablon Kayıt kodudur. Bilgi girilmesi zorunlu alandır. Şablon adı ya da açıklayıcı bilgisidir. İşlem türü kayıt kodudur. Numaralama şablonunda yapılan tanımın başlangıç numarasını belirtir. Numaralama şablonunda yapılan tanımın son numarasını belirtir. Tanımlanan numaralandırmanın hangi tarihler arasındaki işlemlerde kullanılacağını belirtir. Sıralamanın ne şekilde yapılacağını gösterir. Sıralama alanı, Soldan Sağa (Metin) ve Sağdan Sola (Sayısal) olmak üzere iki seçeneklidir. Verilecek son numara bilgisidir. Sistem İşletmeni 39
40 Filtre Seçenekleri Filtre Seçenekleri kısmında tanımlanan şablonun kullanılacağı Kurum, Birim, Bölüm belirlenir. Kullanıcı ve Grup alanlarında ise, tanımlı şablonu kullanacak Grup, Kullanıcı belirlenir. Sistem İşletmeni 40
41 Numara Bölümleri Numaralandırma şablonunda tanımlanan numaraların özellikleri, Numara Bölümleri ile kaydedilir. Bu seçenek ile tanımlanan her satır numaralama şekline ait bir bölümü gösterir. Türü Satırda yapılan tanımın türü belirlenir. Bu alan; Sabit Artırımlı Gruplanmış Artırımlı seçeneklerini içerir. Uzunluk (kar.) Sabit seçeneği satırdaki tanımın kayıt arttıkça sabit kalacağını, Artırımlı seçeneği satırdaki tanımın kayıt arttıkça artacağını belirtir. Gruplanmış Artırımlı seçeneği ise, diğer sabit bölümleri esas alarak, varolan en üst değeri bulur ve artırımı onun üzerinden gerçekleştirir. Gruplanmış Artırımlı türü seçildiğinde, kayıt numaralama işleminde Son Numara veritabanından okunur. Uygulama şablonda belirtilen sabit kısımları dikkate alarak, veritabanında bulduğu son numarayı getirir. Tanımın kaç karakterden oluştuğunu belirtir. Özellik Tanımda geçerli olan özelliği belirtir. Bu alan, Belirsiz / Firma / İşyeri / Fabrika / Kullanıcı / Rol / Yıl / Ay / Gün / Çeyrek Yıl / Ara Dönem / Mevcut Numara / Organizasyonel Birim, Sicil Numarası / Adı / Soyadı / Pozisyonu seçeneklerini içerir. Başlangıç Bitiş Boşluk Sıralama Sıfırlayan Numaranın başlayacağı değeri belirtir. Numaranın biteceği değeri belirtir. Numaralama sırasında ayraç kullanılacaksa tanımlanır. Sıralamanın ne şekilde yapılacağını gösterir. Sıralama alanı, Soldan Sağa (Metin) ve Sağdan Sola (Sayısal) olmak üzere iki seçeneklidir. Sistem İşletmeni 41
42 Diğer Tanımlar Bu menü altındaki seçenekler ile Logo j-guar program bölümlerinde kullanılacak temel bilgiler kaydedilir, izleme amaçlı bilgiler raporlanır ve yapılacak kontroller belirlenir. Bu seçenekler şunlardır: Vardiya Tanımları Logo j-guar uygulamasında yer alan program bölümlerinde tanım ve işlemlerde kullanılacak vardiyaların, yani çalışma ve ara verme sürelerinin tanımlandığı seçenektir. Sistem İşletmeni program bölümünde Diğer Tanımlar seçeneği menüsündeki Tanımlar seçeneği altında yer alan Vardiya Tanımları ile kaydedilir. Vardiya Bilgilerini kaydetmek ve tanımlı vardiyalar üzerinde yapılacak işlemler için Vardiyalar listesinde yer alan simgeler ile sağ fare tuşu menüsündeki seçenekler kullanılır. Ekle seçeneği ile açılan tanım penceresinden şu bilgiler kaydedilir: Kod* Açıklama Vardiya Satırları Başlangıç Bitiş Çalışma/Ara Açıklama Vardiya tanım kodudur. Kod alanı bilgi girilmesi zorunlu bir alandır. Vardiya tanımının adı ya da açıklayıcı bilgisidir. Vardiya tanımında yer alacak vardiya süresine ait bilgiler satırlarda kaydedilir. Vardiya tanımı için geçerli olacak her bir çalışma süresi ayrı satırda kaydedilir. Vardiyanın başlangıç saatidir. Vardiyanın bitiş saatidir. Başlangıç ve bitiş alanlarında belirtilen sürelerin çalışma zamanı ya da ara olduğu bu alanda belirtilir. Satırda belirtilen çalışma süreleri ile ilgili açıklamanın girilmesinde kullanılır. Sistem İşletmeni 42
43 Vardiya Paketleri Çalışma zamanlarını belirten vardiyaların birbirini izler özellikte olması ve birbiri ardına uygulanması söz konusu olabilir. Bu gibi durumlar için vardiya tanımlarının paketlenmesi ve işlemler sırasında seçilmesi mümkündür. Vardiya paketleri Sistem İşletmeni program bölümünde Diğer Tanımlar seçeneği menüsündeki Tanımlar seçeneği altında yer alan Vardiya Paketleri ile kaydedilir. Vardiya Paketleri listesinde Ekle seçeneği açılan tanım penceresinden şu bilgiler kaydedilir: Kod Açıklama Başlangıç Tarihi Genel Periyot Vardiya paketi tanım kodudur. Kod alanı bilgi girilmesi zorunlu bir alandır. Vardiya paketi tanım adı ya da açıklamasıdır. Vardiyanın hangi tarihten itibaren geçerli olacağını belirtir. Vardiya paketinde çalışma süreleri esas alınacak vardiyayı belirtir. Kayıtlı vardiya tanımları listelenir ve ilgili tanım seçilir. Genel alanında seçilen vardiya satırlarının hangi periyotta tekrarlanacağını belirtir. Oluştur düğmesi tıklandığında seçilen vardiya tanımı ve periyot alanında verilen tekrar sayısı dikkate alınır ve vardiya paketi satırları oluşturulur. Paket Satırları Satır No Vardiya Kodu Vardiya Açıklaması Vardiya paket tanımında yer alacak vardiyaların sıra bilgileri satırlarda kaydedilir. Vardiya Paket satırının önceliğini belirtir. Vardiya paketlerinde öncelik satırlara göre belirlenir. En üstteki satır öncelik bakımından ilk sıradadır. Vardiya paketinde yer alacak vardiyanın tanım kodudur. düğmesi ile Vardiya Tanımları listesine ulaşılır ve seçim yapılır. Kod bilgisi girilen vardiyanın açıklama bilgisi de bu alana doğrudan gelir. Sistem İşletmeni 43
44 Takvimler Kurum için tanım ve işlemlerde dikkate tekrarlanan, özel ve seçilmiş tatil başlangıç ve bitiş tarihleri Takvimler seçeneği ile kaydedilir. Takvim bilgileri Logo j-guar uygulamasındaki program bölümlerinde tanım ve işlemlerde kullanılır. Kurum için geçerli olacak takvim, kurum tanımlanırken belirlenir. Takvimler, Sistem İşletmeni program bölümünde Diğer Tanımlar menüsünde Tanımlar seçeneği altında yer alır. Ekle seçeneği ile kaydedilen bilgiler şunlardır: Kod Açıklama Takvim tanım kodudur. Kod alanı bilgi girilmesi zorunlu bir alandır. Takvim tanımının adı ya da açıklayıcı bilgisidir. Sistem İşletmeni 44
45 Tekrarlanan Tatiller Belirli zamanlarda yapılan tatil başlangıç ve bitiş tarihleri bu seçenek ile kaydedilir. Gün Türü Üretim Fiş Girişi Tekrarlanan tatil günlerinin türünün belirlendiği alandır. Hafta Tatili Resmi Tatil Bayram Öncesi Gün olmak üzere üç seçeneklidir. Bu alanda yapılan seçimle birlikte, haftanın, ayın veya yılın aynı gününde tekrarlanan tatiller için Kural alanında da düğmesi ile açılan pencereden gerekli bilgiler girilir. Tekrarlanan tatiller için ilgili takvim günleri üretimde kullanılacaksa işaretlenir. Finansal işlemlerin sadece çalışma günlerinde değil, tercihe göre tekrarlanan tatillerde de yapılması, bu alanın işaretli olup olmamasına göre belirlenir. Fiş Girişi alanındaki kutucuk işaretliyse; fiş girişlerinde tatil günlerinde de işlem yapılabilir, fiş, fatura, sipariş oluşturulabilir. İşaretli değilse oluşturulamaz. Fiş girişlerinde organizasyonel birimde seçili takvim kontrol edilir ve eğer Fiş Girişi alanı işaretli değilse ise Fiş Tarihi Çalışma Günleri Tanımına Uygun Değildir mesajı alınır ve işleme devam edilemez. Kod Açıklama Kural Bu alanda bir kutucuk yer almaktadır. Alan başlığının üzerinde Sağ klik yapıldığında; Hepsini Seç Seçimleri Kaldır Seçimleri Tersine Çevir Seçenekleri görüntülenir. Tekrarlanan tatil kayıt kodudur. Tekrarlanan tatil açıklama bilgisini içerir. Tekrarlanan tatilin zamanını belirlemek için kullanılır. Örneğin Her ayın 2. günü, her Sistem İşletmeni 45
46 haftanın 1. günü gibi. Bu alanda (...) düğmesi tıklanarak Zamanlama penceresi açılır. Tarih Şablon bölümünde yer alan aşağı ok tuşu ile zamanlama için geçerli olacak şablon seçilir. Seçilen şablona uygun olarak ay, gün ve saat alanlarında tatil süreleri kaydedilir. Seçilmiş Tatiller Takvim tanım penceresinde Seçilmiş Tatiller seçeneği ile belirli bir zaman aralığı verilerek izlenen tatiller kaydedilir. Bu tatillerden her biri ayrı satırda kaydedilir. Kayıt bilgileri şunlardır: Gün Türü Üretim Fiş Girişi Seçilmiş tatiller için gün türünü belirten alandır. Hafta Tatili Resmi Tatil Bayram Öncesi Gün olmak üzere üç seçeneklidir. Başlangıç ve bitiş tarih zamanı alanlarında belirtilen tarihler arası burada seçilen türde tatil ya da iş günü olarak belirlenir. Seçilmiş tatiller için ilgili takvim günleri üretimde kullanılacaksa işaretlenir. Finansal işlemlerin sadece çalışma günlerinde değil, tercihe göre seçilmiş tatil günlerinde de yapılması, bu alanın işaretli olup olmamasına göre belirlenir. Finansal işlemlerin sadece çalışma günlerinde değil, tercihe göre hafta tatili ya da resmi tatillerde de yapılması, bu alanın işaretli olup olmamasına göre belirlenir. Fiş Girişi alanındaki kutucuk işaretliyse; fiş girişlerinde tatil günlerinde de işlem yapılabilir, fiş, fatura, sipariş oluşturulabilir. İşaretli değilse oluşturulamaz. Fiş girişlerinde organizasyonel birimde seçili takvim kontrol edilir ve eğer Fiş Girişi alanı işaretli değilse ise Fiş Tarihi Çalışma Günleri Tanımına Uygun Değildir mesajı alınır ve işleme devam edilemez. Sistem İşletmeni 46
47 Kod Açıklama Başlangıç Tarihi ve Saati Bitiş Tarihi ve Saati Bu alanda bir kutucuk yer almaktadır. Alan başlığının üzerinde Sağ klik yapıldığında; Hepsini Seç Seçimleri Kaldır Seçimleri Tersine Çevir Seçenekleri görüntülenir. Tatil kayıt kodudur. Seçilmiş tatil adı ya da açıklayıcı bilgisidir. Tatilin başlangıç tarih ve saatini belirtir. Tatilin bitiş tarih ve saatini belirtir. Özel Tarihler Takvim tanımında tatil tarihleri yanı sıra çalışma ya da tatil günü olarak dikkate alınacak özel tarihler de kaydedilir. Özel tarih kayıt bilgileri şunlardır: Gün Türü Üretim Fiş Girişi Özel tarih gün türünü belirtir. Bu alan; Hafta Tatili İş Günü Resmi Tatil Bayram Öncesi Gün Olmak üzere dört seçeneklidir. Başlangıç ve bitiş tarih zamanı alanlarında belirtilen tarihler arası burada seçilen türde tatil ya da iş günü olarak belirlenir. Seçilmiş tatiller için ilgili takvim günleri üretimde kullanılacaksa işaretlenir. Finansal işlemlerin sadece çalışma günlerinde değil, tercihe göre özel tarihlerde de yapılması, bu alanın işaretli olup olmamasına göre belirlenir. Sistem İşletmeni 47
48 Fiş Girişi alanındaki kutucuk işaretliyse; fiş girişlerinde tatil günlerinde de işlem yapılabilir, fiş, fatura, sipariş oluşturulabilir. İşaretli değilse oluşturulamaz. Fiş girişlerinde organizasyonel birimde seçili takvim kontrol edilir ve eğer Fiş Girişi alanı işaretli değilse ise Fiş Tarihi Çalışma Günleri Tanımına Uygun Değildir mesajı alınır ve işleme devam edilemez. Kod Açıklama Başlangıç Tarih ve Saati Bitiş Tarih ve Saati Bu alanda bir kutucuk yer almaktadır. Alan başlığının üzerinde Sağ klik yapıldığında; Hepsini Seç Seçimleri Kaldır Seçimleri Tersine Çevir Seçenekleri görüntülenir. Özel Tarih kayıt kodudur. Özel Tarih kayıt açıklamasıdır. Tatil ya da işgünü başlangıç tarih ve saatidir. Tatil ya da işgünü bitiş tarih ve saatidir. Sistem İşletmeni 48
49 Web Hizmeti Bağlantıları Web Servis Bağlantıları seçeneği ile Web hizmetleri için kullanıcı adı ve şifresi kaydedilir. Sistem İşletmeni program bölümünde Diğer Tanımlar menüsü altında yer alır. Web kullanıcı bilgileri, Web Hizmeti Bağlantıları seçeneği ile açılan ekrandan girilir. Adres alanında verilen link ile mylogo.com.tr adresinden günlük kur bilgilerinin otomatik olarak aktarılması sağlanır. Sistem İşletmeni 49
50 Yetki Kodu Paketi Oluşturma j-guar Sistem İşletmeni 50
51 Sistem İzleme Kayıtları Sistem izleme kayıtları ile veriler üzerinde yapılan her türlü işlemin hangi tarihte ve kimin tarafından yapıldığı izlenir. Sistem İşletmeni program bölümünde Diğer Tanımlar menüsündeki İşlemler seçeneği altında yer alır. Sistem izleme kayıtlarının tutulması, kullanıcıların bilerek ya da bilmeyerek yaptıkları hatalı işlemlerin raporlanabilmesi firma verilerinin güvenliğinin sürekli olarak denetlenebilmesini sağlar. Diğer yandan firmada çalışan kullanıcıların yaptıkları işlemlerin raporlanabilmesi ile çalışma süreleri belirlenebilir ve elemanların iş yoğunluğuna göre performansları da değerlendirilebilir. Özetleyecek olursak Sistem İzleme Kayıtları ile; Veri güvenliği sağlanır, Çalışanların performans değerlendirmeleri yapılabilir ve elemanların verimli çalışmaları sağlanır. İzleme kayıtları her kurum için tek bir dosyada yer alır. Bilgiler kullanıcı adına, kurum numarasına, tarih ve saat bilgilerine göre sıralı olarak alınabilir. Programda, her kullanıcının yaptığı işlemler eş zamanlı olarak kaydedilir. İzleme sisteminde yapılan işlemin ne olduğu tutulur. Ulaşım şekli ise önceki kayıtların sıralamasına bakılarak görülebilir. İzleme hareketleri, hareketler listesinde yer alan Filtreler sayfasında verilen koşullara uygun olarak alınır. İzleme hareketleri filtre seçenekleri şunlardır: Kullanıcı: Kurum içinde hangi kullanıcıların izleme listesinde yer alacağı belirlenir. Her bir kullanıcı için ayrı ayrı izleme yapılacaksa, bu filtre satırında grup ya da aralık tanımı yapılarak raporda yer alması istenen kullanıcı ya da kullanıcılar belirlenir. Kurum Numarası: Kurum numarası filtre satırında hangi kurumda yapılan işlemlerin izleme listesinde yer alacağı belirlenir. Kayıtlı tüm kurumlara ait bilgiler tek bir izleme dosyasında yer alır. Bu nedenle izleme işlemlerini her kurum için ayrı, ayrı almak gerekirse bu filtre satırında grup ya da aralık tanımı yapılarak raporda yer alması istenen kurum ya da kurumlar belirlenir. Tarih: Bu filtre satırında başlangıç ve bitiş tarih aralığı verilir ve izleme kayıtlarında yalnızca bu tarihler arasındaki hareketlerin listelenmesi sağlanır. Kullanıcı: Sistem izleme kayıtlarında, hareketleri izlenecek kullanıcılar grup ya da aralık tanımı ile belirlenir. İzleme kayıtları bu filtre satırında yapılacak seçim ile her kullanıcı için ayrı alınabilir. Sistem İşletmeni 51
52 İşlem: İzleme kayıtlarında listelenecek hareketler yapılan işlem tipine göre de filtrelenir. İşlem filtre satırı Kayıt Okuma Ekleme Değiştirme Silme İşlem Başlatma Hatası Süreç Hatası Açıklama Değişiklik Sebebi seçeneklerini içerir. Listelenecek hareketler işaretlenerek seçilir. j-guar Filtre satırlarında yapılan seçimler Filtre Değerlerini Sakla seçeneği ile dosyalanır. Aynı koşullarda kayıtları listelemek için Filtre Değerlerini Yükle seçeneği kullanılır. Sistem İşletmeni 52
53 Uyarlama Kayıt Türleri j-guar Sistem İşletmeni 53
54 Şifre Sistemi Ayarları j-guar Kullanıcı şifrelerinin süre bilgilerine göre uyarı ve değişiklik işlemleri, Sistem İşletmeni Programı ana menüsünde Diğer Tanımlar menüsü altında İşlemler seçeneğinde yer alan Şifre Sistem Ayarları seçeneği ile kaydedilir. Şifre sistemi ayarları penceresinde yer alan seçenekler kullanılarak; Şifre geçerlilik süresi Şifre geçerlilik uyarı süresi Hatalı şifre giriş sınırı Minimum şifre uzunluğu Şifrede yer alması zorunlu minimum / maksimum alfanumerik karakter sayısı Şifrede yer alması zorunlu minimum sayısal karakter Şifrede yer alması zorunlu minimum özel karakter sayısı Şifrede yer alması zorunlu alfabetik karakter sayısı Şifreyi bloke edecek hatalı giriş sayısı belirlenir. Şifre giriş ve değişiklikleri sicil kartı üzerinde yer alan Çalışma Bilgileri penceresinde kaydedilir. Şifre sistemi, programa erişimi güvenli hale getirmek için geliştirilmiş bir sistemdir. Bu sistem ile; Kullanıcı şifrelerinin belirli dönemlerde kullanıcılar tarafından değiştirilmesi zorunlu hale getirilir, Programda tanımlanan şifre değiştirme tarihine yaklaşıldıkça, kullanıcının şifresini değiştirmesi için uyarı verilmesi sağlanır, Şifre ayarlarında Minumum Şifre Uzunluğu, Alfanümerik ve Nümerik Karakter Sayısı değerleri tanımlanarak kullanıcı şifrelerinin belirlenen standartlarda daha güvenli olması sağlanır, Kullanıcı giriş ekranında şifre belirli bir sayının üzerinde yanlış giriliyorsa şifrenin kitlenmesi ve kimin deneme yaptığının raporlaması sağlanır. Sistem İşletmeni 54
55 Şifre sistemin çalışması için ''Şifre Sistemi Kullanımda seçeneği işaretlenmelidir. Şifre Geçerlilik Süresi alanına girilen değer (Gün) ile şifre değiştirme işleminin kaç günde bir yapılacağı belirlenir. Şifre değiştirilme süresinde şifre değiştirilmediği takdirde eski şifre kullanım dışı kalır ve uyarı mesajı görüntülenir. Şifre Geçerlilik Uyarı Süresi'ne girilen gün kadar öncesinden şifre değiştirilmesinin gerektiği uyarısı verilir. Şifre değiştirme işlemi kullanıcı tarafından, Ticari Sistem tarafında üst menüde yer alan tıklanarak açılan Şifre Değiştir şeçeneği ile yapılır. düğmesi Kullanıcı şifresinin uzunluğunu belirlemek amacıyla girilen Minimum Şifre Uzunluğu değeri program tarafından kontrol edilmektedir. Kullanıcı bu bölümde belirlenen uzunluktan daha az karakterde giriş yapmak istediğinde program tarafından uyarılır. Minimum Alfanumerik Karakter Sayısı ve Minimum Nümerik Karakter Sayısı alanlarına girilen değerler şifre değişikliği yapılırken kontrol edilir. Kullanıcı yeni şifresini girerken belirtilen uzunlukta nümerik veya alfanumerik karakter kullanmazsa program tarafından uyarılır. Programa giriş esnasında Şifreyi bloke edecek hatalı giriş sayısı için verilen bilgi dikkate alınır ve hatalı şifre girişlerinde uyarı verilerek şifre bloke edilir. Kullanıcı listesinde bu kullanıcıların adının yanında BLOKE yazısı yer alır. Bloke olmuş şifre kullanılarak sisteme girilmek istendiğinde kullanıcı kaydınız bloke olmuştur mesajı alınır ve sistem giriş engellenir. Bloke edilmiş şifre sadece sistem yönetici tarafından değiştirilebilir. Sistem İşletmeni 55
56 Ağ Dosya Kontrolü Sistem İşletmeni 56
57 İzleme Seçenekleri İzleme işleminin yapılıp yapılmayacağı, yapılacaksa hangi kriterlere göre yapılacağı, Sistem İşletmeni Programı ana menüsünde Diğer Tanımlar menüsü altında, İşlemler seçeneğinde yer alan İzleme Seçenekleri ile kaydedilir. İzleme seçeneklerine ait alanlar ve girilen bilgiler şunlardır: İzleme Servisi Açık: İzleme işleminin yapılıp yapılmayacağı bu alanda belirlenir. İzleme Seviyesi: Bu alan İzleme servisi açık alanında Evet seçimi yapıldığında aktif hale gelir. Sistemde hangi işlemlerin izleneceği bu alanda yapılan seçimle belirlenir. Kayıt Değişiklikleri Kayıt Değişiklikleri ve İnceleme Kayıt Değişiklikleri, İnceleme ve Raporlama Olmak üzere üç seçeneklidir. Sistem İşletmeni 57
58 İş Ürünü ve Operasyon Oluşturma Uyarlama Paketlerini Güncelle Sistem İşletmeni 58
59 Rapor Yönetimi Rapor Yönetiminde, her bir rapor için rapor ekranındaki Genel ve Gelişmiş ayarların ayrı ayrı yapılıp saklanabileceği rapor çıktı kodları tanımlanır. Sistem İşletmeni Programı ana menüsünde Diğer Tanımlar altında İşlemler seçeneğinde yer alır. Yeni bir rapor çıktı kodu tanımlamak için Ekle düğmesi tıklandığında Rapor Çıktı Kodu ekranı görüntülenir. Kod ve Açıklama bilgileri girildikten sonra Paketi Hazırla düğmesi tıklanır. Sistem İşletmeni 59
60 Daha sonra istenilen kayıt üzerinde F9-Sağ Fare menüsünde yer alan Yönet seçeneği tıklanır. Rapor Özellikleri Listesi açılır. Ekle seçeneği ile yeni bir kayıt eklenir. Listeden seçilen rapor için rapor ayarları ekranı açılır. Seçilen rapor için istenilen ayarlar yapılır ve Kapat seçilir. Kaydedilen bu kayıt Rapor Özellikleri listesinde yer alır. Sonuç olarak Rapor Çıktı Kodunda her bir rapor için sadece bir tane ayar kaydedilir. Aynı kayıttan ikinci kere kayıt eklenmek istendiğinde kullanıcı uyarılır. Kaydedilen bu rapor çıktı kodu Kullanıcılar kartındaki Rapor Çıktı Kodu alanından seçilir. Böylelikle bu kullanıcı bir rapor çalıştırmak istediğinde, Rapor Ayarları ekranı Rapor Çıktı Kodunda kaydedilen rapor ayarları ile açılır. Daha sonra kullanıcı ayarları değiştiremez. Sadece bu ayarlarla rapor çıktısı alabilir. Kişisel Ayar Seçenekleri Logo j-guar da liste ekranlarında F9-Sağ Fare menüsünde yer alan tablo özellikleri seçeneği ile yapılan ayarların dosyaya mı yoksa veri tabanına mı kaydedileceği bu seçenek ile belirlenir.. Sistem İşletmeni 60
61 Veri Aktarım Noktalarını Güncelle Oturum (Session Listesi) SAAS Hesap Yönetimi Sistem İşletmeni 61
62 Kuruluş Bilgileri Sistem İşletmeni program bölümünde Diğer İşlemler altında yer alan bu menü seçeneği ile, program bölümlerinde yapılan işlemlerde kullanılacak temel tanımlar kaydedilir. Adres Bilgileri Bu seçenek ile Ülke tanımları kaydedilir. Ekle seçeneği ile açılan tanım penceresinden ülke kodu, adı, EDI kodu, kıta ve grup kodu bilgileri ilgili alanlara girilir. EDI Kodu alanında girilen bilgi gümrük ve serbest bölge tanımlarında kullanılır. EDI Kodu: EDI, ticari ilişkileri olan kurumlar/firmalar arasındaki ticari belge akışının (sipariş, fatura, irsaliye, vb.) uluslararası standartlar kullanılarak ve şirket içi uygulamalarıyla bütünleşerek elektronik ortamda değişimi olarak tanımlanır. EDI nin açılımı İngilizce Electronic Data Interchange kelimelerinden meydana gelmektedir. EDI kodu, Gümrükler Genel Müdürlüğü nden (Gümrük Müşavirleri Şube Müdürlüğü) temin edilmektedir. Adres Bilgileri seçeneği ile açılan Ülkeler listesinde F9-Sağ Fare menüsünde yer alan seçeneklerle aşağıdaki tanımlar da gerçekleştirilir: Ülke Eyaletler / Bölgeler Şehir Posta kodları Bankalar Vergi Daireleri Serbest Bölgeler Gümrükler İcra Daireleri Adres bilgileri Veri aktarımı seçeneği tıklanarak otomatik olarak oluşturulabileceği gibi doğrudan kullanıcı tarafından da kaydedilir. Sistem işletmeni program bölümünde Ülke, Eyaletler/Bölgeler, İl ve Posta Kodları bilgileri kaydedilmeden cari hesap ve bankalarla ilgili adres bilgileri kaydedilmez. Adres bilgileri Ülke, Eyaletler/Bölgeler, İl ve Posta Kodu sırasıyla kaydedilir. Sistem İşletmeni 62
63 Ülkeler: Ülke tanımlarının kaydedildiği seçenektir. "Ekle" ile açılan pencereden Ülke kodu, adı vb. ilgili alanlardan kaydedilir. Eyaletler/Bölgeler: Eyaletler ve/veya Bölgelerin kaydedildiği seçenektir. "Ekle" seçeneği ile açılan pencereden Eyalet/Bölge tanım kodu ve adı verilerek kaydedilir. İller: Adres bilgileri listesinde seçilen ülkeye ait illerin kaydedildiği seçenektir. "Ekle" seçeneği ile açılan pencereden il tanım kodu ve adı verilerek kaydedilir. Posta Kodları: İl posta kodlarının kaydedildiği seçenektir. Bankalar: Firmaların çalıştığı bankaların ülke seçilerek kaydedildiği seçenektir. Bankaları kaydetmek için önce ilgili ülke seçilir daha sonra F9-Sağ Fare menüsünde yer alan Bankalar seçilir. "Ekle" seçeneği ile açılan pencereden banka kodu ve adı girilerek kaydedilir. Vergi Daireleri: Vergi dairelerinin kaydedildiği seçenektir. Vergi dairesi tanımlamak için önce ilgili ülke ve il seçilir. Daha sonra F9-Sağ Fare menüsünde yer alan Vergi Daireleri seçilir. Ekle seçeneği ile açılan pencereden vergi dairesi tanım kodu, açıklaması ve adres bilgileri girilerek kaydedilir. Serbest Bölgeler: İthalat ve ihracat işlemlerinde kullanılacak Serbest Bölge tanımlarının kaydedildiği seçenektir. Serbest Bölge tanımlamak için önce ilgili ülke daha sonra F9-Sağ Fare düğmesi menüsünde yer alan Serbest Bölgeler seçimi yapılır. "Ekle" seçeneği ile açılan pencereden; Serbest Bölge Kodu Serbest Bölge Adı EDI Kodu girilerek kaydedilir. Gümrük ekleyebilmek için Adres Bilgileri Aktarımı seçeneği ile Serbest Bölgeler-Gümrükler tablosunun oluşturulması ve adres bilgilerinin girilmiş olması gerekmektedir. Adres Bilgileri Aktarımı seçeneği, üst menüde Diğer Tanımlar seçeneğinden ulaşılan Kuruluş Bilgileri menüsü altında yer alır. İcra Daireleri: İcra Dairelerinin kaydedildiği seçenektir. İcra Dairesi tanımlamak için önce ilgili ülke ve il seçilir. Daha sonra F9-Sağ Fare düğmesi menüsünde yer alan İcra Daireleri seçilir. Ekle seçeneği ile açılan pencereden icra dairesi kodu, adı, il ve ilçe bilgileri girilir. Semt: Adres bilgileri listesinde seçilen ülke, il, ilçe için semt bilgilerinin kaydedildiği seçenektir. Semt tanımı için sırasıyla ülke, il, ve ilçe seçilir daha sonra "Ekle" seçeneği ile açılan pencereden tanım bilgileri kaydedilir. Sistem İşletmeni 63
64 GTIP Kodları İthalat ve ihracat işlemlerinde kullanılacak GTIP (Gümrük Tarife İstatistik Pozisyonlarının) kaydedildiği seçenektir. Sistem İşletmeni program bölümünde üst yatay menüde ulaşılan Kuruluş Bilgileri menüsü altında yer alır. Diğer Tanımlar seçeneğinden GTIP Başlıkları listesinde F9-Sağ Fare menüsünden GTIP Başlıklarını Oluştur/GTIP Kodlarını Oluştur seçenekleri ile GTIP Başlıkları ve Kodları indirilir. GTIP Başlıkları listesinde alt menüde yer alan düğmesi ile MYLOGO dan GTIP Kodları indirilir. Taşıyıcı Firmalar Taşıyıcı firma tanımlarının kaydedildiği seçenektir. Tanımlanan her taşıyıcı firma kod, ad ve web adres bilgileri ile Taşıyıcı Firmalar listesinde yer alır. Taşıyıcı firma tanımları cari hesap kartlarında kullanılır. Cari hesaba ait sevk işlemlerinin yapıldığı taşıyıcı firmalar cari hesap kartı üzerinde belirlenir. Taşıyıcı firmalara ait bilgiler Taşıyıcı firmalar listesinde "Ekle" seçeneği ile açılan pencereden kaydedilir. Kod Açıklama Taşıyıcı firma tanım kodudur. Taşıyıcı firma adı ya da açıklamasıdır. Sistem İşletmeni 64
65 Adres İlgili WEB Adresi E-Posta İnternet Takip Adresi Taşıyıcı firma adresidir. Firma ile temas kurulduğunda aranacak ilgili kişidir. Taşıyıcı firmanın WEB adresidir. Taşıyıcı firmanın E-Posta adresidir. Taşıyıcı firmanın İnternet takip adresidir. Taşıyıcı firma bilgileri Kaydet düğmesi tıklanarak kaydedilir. Teslim Şekilleri Teslim şekillerinin kaydedildiği seçenektir. Sistem İşletmeni program bölümünde Kuruluş Bilgileri seçeneği altında yer alır. Teslim şekillerine ait bilgiler Ekle seçeneği ile açılan pencereden kaydedilir. Kod Açıklama Fiyat Seviyesi EDI Kodu Teslim şekli tanım kodudur. Teslim şekli ya da açıklamasıdır. Teslim şekli, firmanın verdiği fiyata göre belirlenen seviye bilgisidir. Seviye seçenekleri listelenir ve ilgili seviye seçilir. Firmanın EDI kodudur. Taşıma Tipleri Taşıma tiplerinin tanımlandığı seçenektir. Sistem İşletmeni program bölümünde üst menüde Diğer Tanımlar / Kuruluş Bilgileri seçeneğinin altında yer alır. Taşıma işlemlerinin ne şekilde yapılacağı belirli tip tanımları yapılarak kaydedilir. Yeni tanım için Taşıma Tipleri listesinde Ekle seçeneği kullanılır. Taşıma tipleri Kod ve Açıklama bilgileri girilerek kaydedilir. Taşıma tiplerine kart ve fişlerden ulaşılarak seçim yapılır. Taşıma tipleri ayrıca raporlarda filtre olarak da kullanılır. Sistem İşletmeni 65
66 Ticari İşlem Grupları Ticari işlem gruplarının kaydedildiği seçenektir. Ticari işlem grupları, ticari sistemde yapılan işlemlerin muhasebeleştirilmesinde ve raporlamada kolaylık sağlamak amacıyla kullanılır. Cari hesapları gruplamak için ve özellikle yurtdışı mevzuatı ile çalışan firmalar için cari hesapları mevzuata uygun olarak gruplamak için kullanılır. Ticari işlem grubu Kod ve Açıklama bilgileri verilerek kaydedilir. Ticari işlem grubuna uygulanacak vergiler tanım ekranın alt bölümünde yer alan seçeneklerle belirlenir. Bu alanda aşağıdaki seçenekleri yer almaktadır: KDV Uygulanmayacak EK Vergi Uygulanmayacak AB KDV Mevzuatı Uygulanacak İstisna Ek Vergi Uygulanacak KDV İndirimden Önce Hesaplanacak Ek Vergi Cari Hesaba Yansıtılmayacak Bağ-Kur dan Muaf Tevkifat Uygulanmayacak Ticari işlem grubuna ait işlemlere KDV ve ÖTV uygulanmayacaksa bu seçeneklerinin yanında yer alan kutucuğun işaretlenmesi gerekir. Bu durumda bu ticari gruba ait fiş ve faturalarda KDV ve ek vergi hesaplanmayacaktır. Ticari işlem grubu için KDV uygulanmayacaksa KDV uygulanmayacak seçeneğinin işaretlenmesi gerekir. Bu durumda bu ticari işlem grubu altında yer alan cari hesaplara ve malzemelere ait işlemlerde KDV uygulanmayacaktır. Ticari işlem grupları program bölümlerinde kart ve işlemlerde kullanılır. LOGO j-guar da malzemeler müşteri tedarikçilere göre izlenebildiği gibi ticari işlem gruplarına göre de izlenir ve raporlanır. Malzemenin ne şekilde izleneceği Malzemeler Listesinde seçeneği ile belirtilir. Bağlı Kayıtlar listesinde yer alan Müşteri/Tedarikçi Bilgileri Sistem İşletmeni 66
67 Fiyat Endeks Türleri Fiyat Endeksleri kurum bağımsız olup Sistem İşletmeni Türleri menüsü ile ulaşılan pencerede tanımlanır. Diğer Tanımlar altında yer alan Fiyat Endeks Tür bilgisi, ilgili endeksin veri aktarımı vasıtasıyla internetten aktarılan bilgilerine ulaşma esnasında yararlanılacak bir bilgidir. Önceden tanımlı türler arasından seçim yapılabilir. Türler; 1. DİE TEFE (Toptan Eşya Fiyat Endeksi) 2. DİE TÜFE (Tüketici Fiyat Endeksi) 3. İTO ÜGE (Üreticiler Geçinme Endeksi) 4. Diğer alternatiflerinden oluşur. Fiyat Endeks Türleri seçildiğinde sistemde öndeğer olarak tanımlı türler listelenir. Farklı endeksler aynı türü kullanabilir. Her endeks için ayrı ulaşılabilen sayfalarda veri girişi/aktarımı yapılır. Sektörler Sektör tanımlarının yapıldığı seçenektir. Sistem İşletmeni program bölümünde üst yatay menüde Diğer Tanımlar seçeneğinden ulaşılan Kuruluş Bilgileri menüsü altında yer alır. Sektör tanımları ile sektör genel bilgileri kaydedilir. Yeni sektör tanımlamak ya da var olan kayıtlar üzerinde yapılacak işlemler için Sektörler listesinde yer alan düğmeler ya da sağ fare menü seçenekleri kullanılır. Sistem İşletmeni 67
68 Adres Bilgileri Aktarımı Sistem İşletmeni program bölümünde Kuruluş Bilgileri altında yer alan bu seçenek ile öndeğer kuruluş bilgileri veritabanına aktarılır. Sorgulama sayfasında aktarılacak seçenekler işaretlenerek seçilir. Tamam düğmesi tıklandığında seçilen adres bilgileri veritabanına aktarılacaktır. Sistem İşletmeni 68
69 Ödeme Şekilleri Ödeme şekillerinin kaydedildiği seçenektir. Sistem İşletmeni program bölümünde Diğer Tanımlar menüsünde Kuruluş Bilgileri seçeneği altında yer alır. Ödeme şekli tanımları cari hesap kayıtlarında kullanılır. Yeni tanım yapmak için Ödeme Şekilleri listesinde Ekle düğmesi tıklanır. Kod ve Açıklama bilgileri girilerek kaydedilir. Elektronik Mesaj Sunucuları Kurum içinde kullanılan elektronik mesaj sunucu bilgilerinin kaydedildiği seçenektir. Sistem İşletmeni program bölümünde ile şu bilgiler kaydedilir. Diğer Tanımlar menüsünde Kuruluş Bilgileri menüsü altında yer alır. Ekle seçeneği Sunucu Adı Sunucu Adres Port Numarası Yetki Kodu Kullanıcı Erişimi Zorunlu Kullanıcı Adı Şifresi Test Elektronik mesaj sunucusunun adıdır. Bu alan bilgi girilmesi zorunlu bir alandır. Elektronik mesaj sunucusunun adı ya da adresidir. Sunucu için geçerli olacak port numarasıdır. Sunucu için geçerli olacak yetki kodudur. Sunucunun kullanıcı tarafından mutlaka kullanılması gerekiyorsa bu seçenek işaretlenir. Sunucuyu kullanacak kullanıcı adıdır. Kullanıcının şifresidir. Elektronik Posta Sunucu ekranından, kullanılmak istenen adresi tanımlandıktan sonra, yapılan tanımın çalışıp çalışmadığını kontrol etmek için test düğmesi kullanılır. Sistem İşletmeni 69
70 Rejim Şekilleri İthalat ve ihracat işlemlerinde kullanılacak rejim şekillerinin kaydedildiği seçenektir. Sistem İşletmeni program bölümünde Diğer Tanımlar menüsünde Kuruluş Bilgileri seçeneği altında yer alır. Yeni tanım için Ekle seçeneği kullanılır. Açılan pencereden Kod ve Açıklama bilgisi girilerek kaydedilir. Reeskont Faiz Oranları Reeskont hesaplamaları yerel para birimi yanında işlem döviz türü üzerinden de yapılır. Döviz türleri için geçerli olacak reeskont faiz oranları Sistem İşletmeni program bölümünde Kuruluş Bilgileri altında yer alan Reeskont Faiz Oranları seçeneği ile kaydedilir. Diğer Tanımlar menüsünde Geçerli olacak oranlar her döviz türü için gg/aa/yy formatında Oran kolonunda ayrı ayrı kaydedilir. Sistem İşletmeni 70
71 Kullanım Bilgileri Uygulamada bulunan ekranlar ve bilgi giriş alanları kullanıcı veya kullanıcı grubu bazında kısıtlanabilir. Ekranda bulunan bir alanı, yetkisi olmayan bir kullanıcı göremez, ya da üzerinde işlem yapamaz. Uygulamada kullanılan ekran türleri şunlardır: Kayıt listeleri Kayıtlarını listelemek, ekleme, çıkarma ve değişiklik yapmak amacıyla kullanılan ekranlardır. Kayıt Listeleri nde kayıtlar üzerinde işlem yapmayı sağlayan düğmeler ve menüler, istenilen veri grubunu listelemek için filtreler ve istenilen veriye konumlanmak için arama kutucukları yer alır. Ekle Değiştir Sil Kopyala İncele Yaz Bağlı Kayıtlar Kayıt Bilgileri Ara Yeni bir kayıt eklemek için kullanılır. Bir kayıt üzerinde değişiklik yapmak için kullanılır. Kayıtları tek tek ya da toplu olarak silmek için kullanılır. Tanım türü kayıtların silinebilmesi için kartın statüsünün Kullanım Dışı haline getirilmesi gerekir. Kayıtla aynı özelliklere sahip başka bir kayıt oluşturmak için kullanılır. Kaydı incelemek için kullanılır. Bu seçenekle ekrana getirilen kayıt bilgilerinde değişiklik yapılamaz. Kayıtla ilgili yazdırma işlemlerini yapmak için kullanılır. Kayıt türü yazdırma işlemi Ekran/Yazıcı/HTML dosyası/pdf dosyasına yapılabilir. Kayıtla ilgili olan diğer detay kayıtlara ait ekranlara ulaşıp güncelleme yapmak için kullanılır. Kayıtla ilgili olarak oluşmuş bilgilere ait inceleme ekranlarına ulaşmak için kullanılır. Ara düğmesinin solunda bulunan metin alana girilecek bilgiyi içeren kayıtları bulmak için kullanılır. Sağ fare tuşuna basarak gelen menüden de Ekle/Değiştir/Çıkar/İncele/Kopyala gibi seçeneklere ulaşılabilir. Kayıt Girişi / Kart Kayıt listeleme ekranlarında listelenen veritabanı kayıtları üzerinde ekleme, güncelleme ve inceleme işlemlerini yapmak amacıyla kullanılan ekranlardır. Kartlar üzerinde alanlar bir anlam bütünlüğü ifade edecek şekilde gruplandırılmıştır. Veri girişleri tamamlandığında veritabanına etkileşim gerçekleşmeden önce gerekli tüm kontroller yapılır ve gerekiyorsa uyarı mesajları verilir. Kart girişi sırasında alanın sağında (...) ile belirtilen bir düğme varsa, kullanıcı bu düğmeye basarak açılacak Kayıt Listesi ekranından mevcut kayıtlardan seçim yapma imkanına sahiptir. Kayıt girişi tamamlandıktan sonra Kaydet düğmesine basılarak Uygulama Sunucusu Katmanı na gönderilebilir yada Vazgeç tuşu ile işlem iptal edilebilir. Mevcut bir kartta aynı anda sadece bir kullanıcı güncelleme yapabilir. Diğer kullanıcılar bu sırada İncele düğmesiyle ilgili kartı inceleyebilirler. Sistem İşletmeni 71
72 Uygulama Sunucusu Katmanına gönderilen kart burada gerekli kontroller yapıldıktan sonra herhangi bir sorun yoksa kaydedilir, aksi durumda ise uyarı mesajları istemci bilgisayara geri gönderilir. Uyarı mesajları, açılan pencerenin altında satırlar halinde gösterilir. Bu satırlara tıklayarak hatanın olduğu yere konumlanmak mümkündür. Kullanıcı bu uyarıları dikkate alarak yapacağı düzeltmelerden sonra kartı tekrar kaydedebilir. Kayıt girişi / Fiş Kayıt listeleme ekranlarında listelenen veritabanı kayıtları üzerinde ekleme, güncelleme ve inceleme işlemlerini yapmak amacıyla kullanılan çok satırlı ekranlardır. Fişler üzerinde alanlar bir anlam bütünlüğü ifade edecek şekilde gruplandırılmıştır. En üstte fişle ilgili başlık bilgileri, ortada satırlar, en altta ise toplam bilgileri yer alır. Veri girişleri tamamlandığında veritabanına etkileşim gerçekleşmeden önce gerekli tüm kontroller yapılır ve gerekiyorsa uyarı mesajları verilir. Fiş türü kayıtlarda, kayıta ait işlem numarası (Fiş No, İşlem No vs.) sistemden otomatik olarak verilir. Kullanıcının bu numarayı değiştirme imkanı vardır. Raporlar Veritabanında bulunan kayıtların, ihtiyaçlara uygun olarak analiz edilip listelenmesi için kullanılır. Kullanıcının mevcut raporların tasarımlarını değiştirme olanağı vardır. Raporun alınması için gerekli olan parametreler aşağıdaki ekranlardan belirlenir. Raporlar ekrana, yazıcıya, PDF Dosyasına, HTML Dosyasına yada özel JRD dosyasına alınabilir. Raporda mevcut olan sayfa düzeninin rapor sayfasına sığdırılması isteniyorsa (küçülterek) Kağıt Ayarları ndaki Yazıcı Ayarlarını Kullan seçeneği seçilebilir. Raporu ilgilendiren filtreler, rapor ekranlarında yer alan Filtreler seçeneği ile belirlenir. Her bir filtrenin türüne göre özellikleri belirtilir. Nümerik, metin, tarih, listeden tekli seçim veya listeden çoklu seçim gibi filtre türleri vardır. Gerektiğinde ara tuşuna (boşluk tuşu) basılarak filtre değerlerine uymayan kayıtları listelemek de mümkündür. Başla düğmesine basılarak rapor başlatılır. Raporun hazırlanma kısmı Uygulama Sunucusu nda gerçekleştirilir. Rapor çıktısı ağ üzerinden istemci kullanıcıya iletilir. Bu sayede istemci ile Uygulama Sunucusu arasındaki haberleşme en aza indirgenerek ağ trafiği azaltılır. Rapor Uyarlama Kullanıcı aşağıdaki adımları takip ederek yeni bir rapor tasarımı oluşturabilir yada mevcut tasarımda bir değişiklik yaparak bunu başka bir adla kaydedebilir. Raporda yer alan tüm alanların özelliklerini ayrı ayrı belirlemek mümkündür. Sistem İşletmeni 72
73 Toplu İşlemler Toplu işlemlerin yapılması amacıyla kullanılan ekranlardır. İşlemle ilgili parametre ve filtre bilgilerinin girildiği alanlar mevcuttur. İşlem başlamadan önce gereli veri bütünlüğü kontrolleri yapılır ve eksik bilgi girişinde gerekiyorsa uyarı mesajları verilir. Bilgi Kayıtlar üzerinden açılan ve ilgili kayda ait detay bilgiler vermek amacıyla kullanılan ekranlardır. Uyarı Kullanıcıya uyarı vermek amacıyla kullanılan ekranlardır. Uygulama Araçları Ekranları oluşturmada kullanılan standart uygulama araçları (component) şunlardır: Text Editor : Belirli uzunlukta metin tipinde veri girişleri için kullanılır. Number Editor : Rakamsal veri girişleri için kullanılır. Date Editor : Tarih tipinde veri girişleri için kullanılır. Time Editor : Zaman tipinde veri girişleri için kullanılır. Label : Veri gösterme amacıyla kullanılır. Combo Box : Mevcut listeden bir seçim yapmak amacıyla kullanılır. Check Box : Durum bilgisini değiştirmek amacıyla kullanılır. Radio Button : Sabit sayıda seçenekten birini işaretlemek ve göstermek için kullanılır. Button : Bir işlemi başlatmak amacıyla kullanılır. Image Button : Başlatacağı işlemi gösteren resimli düğmelerdir. Menu Button : Başlatacağı işlem seçeneklerini gösteren resimli düğmedir. Sistem İşletmeni 73
74 Check Box Group : Birbiriyle ilgili birden fazla check box için kullanılır. Radio Button Group : Birbiriyle ilgili birden fazla radyo düğmesi için kullanılır. Image : Resim göstermek amacıyla kullanılır. Text Area : Serbest veri girişleri için kullanılır. Popup Menu : Yapılabilecek işlemleri göstermek ve başlatmak amacıyla kullanılır. Tabbed Pane : Birden fazla sayfada veri girişi amacıyla kullanılır. Control Group : Basit componentleri gruplandırmak amacıyla kullanılır. Sistem İşletmeni 74
75 Edit Grid : Satırlar halinde veri girişleri için kullanılır. Data Grid : Veritabanındaki kayıtları bir liste şeklinde göstermek amacıyla kullanılır. Splitted Pane : Ekranı iki paçaya bölmek amacıyla kullanılır. Sistem İşletmeni 75
Sistem İşletmeni Logo Eylül 2016
 Sistem İşletmeni Logo Eylül 2016 İçindekiler j-guar Sistem İşletmeni... 4 Kurumlar... 5 Genel Bilgiler... 6 Adres Bilgileri... 6 Mali Müşavir Bilgileri... 7 Çalışma Bilgileri... 8 Bordro Parametreleri...
Sistem İşletmeni Logo Eylül 2016 İçindekiler j-guar Sistem İşletmeni... 4 Kurumlar... 5 Genel Bilgiler... 6 Adres Bilgileri... 6 Mali Müşavir Bilgileri... 7 Çalışma Bilgileri... 8 Bordro Parametreleri...
Sistem İşletmeni Logo Temmuz 2014
 Sistem İşletmeni Logo Temmuz 2014 İçindekiler j-guar Sistem İşletmeni... 4 Kurumlar... 5 Genel Bilgiler... 6 Adres Bilgileri... 6 Mali Müşavir Bilgileri... 7 Çalışma Bilgileri... 8 Bordro Parametreleri...
Sistem İşletmeni Logo Temmuz 2014 İçindekiler j-guar Sistem İşletmeni... 4 Kurumlar... 5 Genel Bilgiler... 6 Adres Bilgileri... 6 Mali Müşavir Bilgileri... 7 Çalışma Bilgileri... 8 Bordro Parametreleri...
LKS2. Sistem İşletmeni
 LKS2 Sistem İşletmeni LOGO Ocak 2007 İçindekiler Sistem Yönetmeni... 4 Yönetim... 5 Terminaller... 6 Grup ve kullanıcılara ait terminallerin belirlenmesi... 6 Gruplar... 7 Kullanıcılar... 8 Kullanıcının
LKS2 Sistem İşletmeni LOGO Ocak 2007 İçindekiler Sistem Yönetmeni... 4 Yönetim... 5 Terminaller... 6 Grup ve kullanıcılara ait terminallerin belirlenmesi... 6 Gruplar... 7 Kullanıcılar... 8 Kullanıcının
Yönetim LOGO Kasım 2011
 Yönetim LOGO Kasım 2011 İçindekiler Genel Bilgiler... 4 Yönetim... 5 Tanımlar... 6 Terminal Tanımları... 6 Grup ve kullanıcılara ait terminallerin belirlenmesi... 7 Gruplar... 7 Grupta yer alacak kullanıcılar...
Yönetim LOGO Kasım 2011 İçindekiler Genel Bilgiler... 4 Yönetim... 5 Tanımlar... 6 Terminal Tanımları... 6 Grup ve kullanıcılara ait terminallerin belirlenmesi... 7 Gruplar... 7 Grupta yer alacak kullanıcılar...
Sistem Yönetmeni LOGO Haziran 2008
 Sistem Yönetmeni LOGO Haziran 2008 İçindekiler LOGO - GO Sistem Yönetmeni...4 Yönetim...5 Terminaller...6 Grup ve kullanıcılara ait terminallerin belirlenmesi...6 Gruplar...7 Kullanıcılar...8 Kullanıcının
Sistem Yönetmeni LOGO Haziran 2008 İçindekiler LOGO - GO Sistem Yönetmeni...4 Yönetim...5 Terminaller...6 Grup ve kullanıcılara ait terminallerin belirlenmesi...6 Gruplar...7 Kullanıcılar...8 Kullanıcının
Yönetim LOGO KASIM 2012
 Yönetim LOGO KASIM 2012 İçindekiler Genel Bilgiler... 4 Yönetim... 5 Tanımlar... 6 Terminal Tanımları... 6 Grup ve kullanıcılara ait terminallerin belirlenmesi... 7 Gruplar... 7 Grupta yer alacak kullanıcılar...
Yönetim LOGO KASIM 2012 İçindekiler Genel Bilgiler... 4 Yönetim... 5 Tanımlar... 6 Terminal Tanımları... 6 Grup ve kullanıcılara ait terminallerin belirlenmesi... 7 Gruplar... 7 Grupta yer alacak kullanıcılar...
TURKCELL HİZMETLERİ. Kullanım Bilgileri. LOGO Kasım 2014
 TURKCELL HİZMETLERİ Kullanım Bilgileri LOGO Kasım 2014 İçindekiler TURKCELL HİZMETLERİ... 3 Online Turkcell Fatura Aktarımı... 4 Fatura Eşleştirme Tabloları... 5 Online Fatura Aktarımları... 6 Toplu Mesaj
TURKCELL HİZMETLERİ Kullanım Bilgileri LOGO Kasım 2014 İçindekiler TURKCELL HİZMETLERİ... 3 Online Turkcell Fatura Aktarımı... 4 Fatura Eşleştirme Tabloları... 5 Online Fatura Aktarımları... 6 Toplu Mesaj
Bakım Yönetimi Logo Nisan 2016
 Bakım Yönetimi Logo Nisan 2016 İçindekiler Bakım Yönetimi... 4 Bakım Yönetimini Etkileyen Öndeğer ve Parametreler... 4 Tanımlar... 5 Bakım Parametreleri... 5 Parametre Bilgileri... 6 Arıza Kodları... 8
Bakım Yönetimi Logo Nisan 2016 İçindekiler Bakım Yönetimi... 4 Bakım Yönetimini Etkileyen Öndeğer ve Parametreler... 4 Tanımlar... 5 Bakım Parametreleri... 5 Parametre Bilgileri... 6 Arıza Kodları... 8
Sistem Yönetmeni LOGO Kasım 2009
 Sistem Yönetmeni LOGO Kasım 2009 İçindekiler LOGO - GO Sistem Yönetmeni...4 Yönetim...5 Terminaller...6 Grup ve kullanıcılara ait terminallerin belirlenmesi...6 Gruplar...7 Kullanıcılar...8 Kullanıcı Detayları...9
Sistem Yönetmeni LOGO Kasım 2009 İçindekiler LOGO - GO Sistem Yönetmeni...4 Yönetim...5 Terminaller...6 Grup ve kullanıcılara ait terminallerin belirlenmesi...6 Gruplar...7 Kullanıcılar...8 Kullanıcı Detayları...9
Turkcell Hizmetleri LOGO KASIM 2011
 Turkcell Hizmetleri LOGO KASIM 2011 içindekiler Turkcell Hizmetleri...3 Toplu Mesaj Gönderimleri...4 Sicil Kartları Listesi nden SMS Gönderimleri...5 Raporlar...7 Durum Bilgisi...7 Başvurular...9 Turkcell
Turkcell Hizmetleri LOGO KASIM 2011 içindekiler Turkcell Hizmetleri...3 Toplu Mesaj Gönderimleri...4 Sicil Kartları Listesi nden SMS Gönderimleri...5 Raporlar...7 Durum Bilgisi...7 Başvurular...9 Turkcell
Sistem İşletmeni LOGO Ocak 2011
 Sistem İşletmeni LOGO Ocak 2011 İçindekiler İçindekiler... 2 İçindekiler... 2 Sistem İşletmeni... 4 Yönetim... 5 Terminaller... 6 Grup ve kullanıcılara ait terminallerin belirlenmesi... 6 Rol Tanımları...
Sistem İşletmeni LOGO Ocak 2011 İçindekiler İçindekiler... 2 İçindekiler... 2 Sistem İşletmeni... 4 Yönetim... 5 Terminaller... 6 Grup ve kullanıcılara ait terminallerin belirlenmesi... 6 Rol Tanımları...
GO Plus Sistem Yönetmeni
 GO Plus Sistem Yönetmeni LOGO Mart 2012 İçindekiler İçindekiler...2 Sistem Yönetmeni...4 Yönetim...5 Terminaller...6 Grup ve kullanıcılara ait terminallerin belirlenmesi...7 Gruplar...8 Kullanıcılar...9
GO Plus Sistem Yönetmeni LOGO Mart 2012 İçindekiler İçindekiler...2 Sistem Yönetmeni...4 Yönetim...5 Terminaller...6 Grup ve kullanıcılara ait terminallerin belirlenmesi...7 Gruplar...8 Kullanıcılar...9
Dövizli Kullanım LOGO KASIM 2011
 Dövizli Kullanım LOGO KASIM 2011 İçindekiler Dövizli Kullanım... 3 Kavramlar... 3 Döviz Türleri... 4 Satır bilgilerinin silinmesi... 4 Tüm tablonun silinmesi... 4 Sistemde yer alan ilk tanımlara ulaşım...
Dövizli Kullanım LOGO KASIM 2011 İçindekiler Dövizli Kullanım... 3 Kavramlar... 3 Döviz Türleri... 4 Satır bilgilerinin silinmesi... 4 Tüm tablonun silinmesi... 4 Sistemde yer alan ilk tanımlara ulaşım...
Sistem Ayarları Logo Nisan 2016
 Sistem Ayarları Logo Nisan 2016 İçindekiler Sistem Ayarları... 7 Türler... 7 Malzeme Yönetimi... 7 Tanımlı Malzeme Fiş Türleri... 7 Varlık Yönetimi... 9 Varlık Türleri... 9 Varlık Kısmı Türleri... 11 Nakil
Sistem Ayarları Logo Nisan 2016 İçindekiler Sistem Ayarları... 7 Türler... 7 Malzeme Yönetimi... 7 Tanımlı Malzeme Fiş Türleri... 7 Varlık Yönetimi... 9 Varlık Türleri... 9 Varlık Kısmı Türleri... 11 Nakil
DESTEK DOKÜMANI KAYIT NUMARALAMA ŞABLONLARI
 KAYIT NUMARALAMA ŞABLONLARI Kayıt numaralama özelliği; firmaya ait işlemlerde kullanılan belgelerin, firmaya özel numaralar ile kaydedilip izlenmesine imkan tanır. Ticari sistemde fiş ve faturalara ait
KAYIT NUMARALAMA ŞABLONLARI Kayıt numaralama özelliği; firmaya ait işlemlerde kullanılan belgelerin, firmaya özel numaralar ile kaydedilip izlenmesine imkan tanır. Ticari sistemde fiş ve faturalara ait
Borç / Alacak Yönetimi
 Borç / Alacak Yönetimi Logo Eylül 2014 İçindekiler Logo J-Guar Borç Tanımları... 4 Borç Tanım Bilgileri... 5 Alacak Tanımları... 7 Alacak Tanım Bilgileri... 8 Borç Talepleri... 10 Borç Talep Bilgileri...
Borç / Alacak Yönetimi Logo Eylül 2014 İçindekiler Logo J-Guar Borç Tanımları... 4 Borç Tanım Bilgileri... 5 Alacak Tanımları... 7 Alacak Tanım Bilgileri... 8 Borç Talepleri... 10 Borç Talep Bilgileri...
Sistem İşletmeni LOGO Ocak 2013
 Sistem İşletmeni LOGO Ocak 2013 İçindekiler Sistem İşletmeni... 4 Yönetim... 5 Terminaller... 6 Grup ve kullanıcılara ait terminallerin belirlenmesi... 6 Rol Tanımları... 7 Gruplar... 8 Kullanıcılar...
Sistem İşletmeni LOGO Ocak 2013 İçindekiler Sistem İşletmeni... 4 Yönetim... 5 Terminaller... 6 Grup ve kullanıcılara ait terminallerin belirlenmesi... 6 Rol Tanımları... 7 Gruplar... 8 Kullanıcılar...
Ücret Bütçe Simülasyonu
 DESTEK DOKÜMANI Ürün Bölüm : Bordro Plus : Ücret Bütçe Simülasyonu Ücret Bütçe Simülasyonu İnsan Kaynakları Ücret Simülasyonu Genel bütçeye hazırlık için IK bölümlerinin ücret ve bordro maliyetlerini senaryolaştırabileceği
DESTEK DOKÜMANI Ürün Bölüm : Bordro Plus : Ücret Bütçe Simülasyonu Ücret Bütçe Simülasyonu İnsan Kaynakları Ücret Simülasyonu Genel bütçeye hazırlık için IK bölümlerinin ücret ve bordro maliyetlerini senaryolaştırabileceği
Ücret Simülasyonu LOGO
 Ücret Simülasyonu LOGO KASIM 2011 İçindekiler Ücret Bütçe Simülasyonu...3 Senaryo Kanun Parametreleri...4 Senaryo Kanun Parametresi Bilgileri...5 Senaryo Sanal Sicil Kartları...7 Sanal Sicil Bilgileri...8
Ücret Simülasyonu LOGO KASIM 2011 İçindekiler Ücret Bütçe Simülasyonu...3 Senaryo Kanun Parametreleri...4 Senaryo Kanun Parametresi Bilgileri...5 Senaryo Sanal Sicil Kartları...7 Sanal Sicil Bilgileri...8
Ücret Simülasyonu Nasıl Yapılır?
 Ücret Simülasyonu Nasıl Yapılır? Logo İnsan Kaynakları Ücret Simülasyonu Genel bütçeye hazırlık için IK bölümlerinin ücret ve bordro maliyetlerini senaryolaştırabileceği bir modüldür. Ücret simülasyonu
Ücret Simülasyonu Nasıl Yapılır? Logo İnsan Kaynakları Ücret Simülasyonu Genel bütçeye hazırlık için IK bölümlerinin ücret ve bordro maliyetlerini senaryolaştırabileceği bir modüldür. Ücret simülasyonu
LKS2. Kredi Kartı Uygulamaları
 LKS2 Kredi Kartı Uygulamaları LOGO Kasım 2006 İçindekiler LKS2 Kredi Kartı Uygulamalarında kullanılan parametreler... 3 Banka Hesabı Kayıt Türleri... 3 Geri Ödeme Planları... 4 Geri Ödeme Plan Bilgileri...
LKS2 Kredi Kartı Uygulamaları LOGO Kasım 2006 İçindekiler LKS2 Kredi Kartı Uygulamalarında kullanılan parametreler... 3 Banka Hesabı Kayıt Türleri... 3 Geri Ödeme Planları... 4 Geri Ödeme Plan Bilgileri...
GO 3 Sistem Yönetmeni
 GO 3 Sistem Yönetmeni LOGO Haziran 2016 İçindekiler Sistem Yönetmeni... 4 Yönetim... 5 Terminaller... 6 Grup ve kullanıcılara ait terminallerin belirlenmesi... 7 Gruplar... 8 Kullanıcılar... 10 Kullanıcı
GO 3 Sistem Yönetmeni LOGO Haziran 2016 İçindekiler Sistem Yönetmeni... 4 Yönetim... 5 Terminaller... 6 Grup ve kullanıcılara ait terminallerin belirlenmesi... 7 Gruplar... 8 Kullanıcılar... 10 Kullanıcı
Performans Yönetimi Logo Eylül 2016
 Performans Yönetimi Logo Eylül 2016 İçindekiler Logo J-Guar Performans Yönetimi... 3 Tanımlar... 4 Performans Dönem Tanımları... 4 Performans Dönem Bilgileri... 5 Performans Hedefleri... 6 Performans Hedef
Performans Yönetimi Logo Eylül 2016 İçindekiler Logo J-Guar Performans Yönetimi... 3 Tanımlar... 4 Performans Dönem Tanımları... 4 Performans Dönem Bilgileri... 5 Performans Hedefleri... 6 Performans Hedef
Maliyet Muhasebesi Logo Mart 2015
 Maliyet Muhasebesi Logo Mart 2015 İçindekiler Maliyet Muhasebesi... 4 Maliyet Kaynakları... 5 Maliyet Kaynağı Bilgileri... 7 Maliyet Kaynakları Yükleyici Muhasebe Hesapları... 9 Maliyet Kaynağı Bütçe Kalemleri...
Maliyet Muhasebesi Logo Mart 2015 İçindekiler Maliyet Muhasebesi... 4 Maliyet Kaynakları... 5 Maliyet Kaynağı Bilgileri... 7 Maliyet Kaynakları Yükleyici Muhasebe Hesapları... 9 Maliyet Kaynağı Bütçe Kalemleri...
Sistem İşletmeni LOGO Haziran 2016
 Sistem İşletmeni LOGO Haziran 2016 İçindekiler Sistem İşletmeni... 4 Yönetim... 5 Terminaller... 6 Grup ve kullanıcılara ait terminallerin belirlenmesi... 6 Rol Tanımları... 7 Gruplar... 8 Kullanıcılar...
Sistem İşletmeni LOGO Haziran 2016 İçindekiler Sistem İşletmeni... 4 Yönetim... 5 Terminaller... 6 Grup ve kullanıcılara ait terminallerin belirlenmesi... 6 Rol Tanımları... 7 Gruplar... 8 Kullanıcılar...
Kariyer Yönetimi Logo Haziran 2015
 Kariyer Yönetimi Logo Haziran 2015 İçindekiler Kariyer Yönetimi... 4 Rol Tanımları... 5 Rol Tanımı Genel Bilgileri... 7 Rol Tanımı Yabancı Dil Bilgileri... 8 Rol Tanımı Öğrenim Bilgileri... 9 Rol Tanımı
Kariyer Yönetimi Logo Haziran 2015 İçindekiler Kariyer Yönetimi... 4 Rol Tanımları... 5 Rol Tanımı Genel Bilgileri... 7 Rol Tanımı Yabancı Dil Bilgileri... 8 Rol Tanımı Öğrenim Bilgileri... 9 Rol Tanımı
İş Akış Yönetimi LOGO Kasım 2014
 İş Akış Yönetimi LOGO Kasım 2014 İçindekiler İş Akış Yönetimi... 3 Görevler... 4 Görev Bilgileri... 5 Mesajlar... 7 Zaman Ayarlayıcı İşlemler... 8 Zamanlanmış Görevler... 10 Zamanlanmış Görev Bilgileri...
İş Akış Yönetimi LOGO Kasım 2014 İçindekiler İş Akış Yönetimi... 3 Görevler... 4 Görev Bilgileri... 5 Mesajlar... 7 Zaman Ayarlayıcı İşlemler... 8 Zamanlanmış Görevler... 10 Zamanlanmış Görev Bilgileri...
Kariyer Yönetimi Logo Nisan 2016
 Kariyer Yönetimi Logo Nisan 2016 İçindekiler Kariyer Yönetimi... 3 Rol Tanımları... 4 Rol Tanımı Genel Bilgileri... 5 Rol Tanımı Yabancı Dil Bilgileri... 6 Rol Tanımı Öğrenim Bilgileri... 7 Rol Tanımı
Kariyer Yönetimi Logo Nisan 2016 İçindekiler Kariyer Yönetimi... 3 Rol Tanımları... 4 Rol Tanımı Genel Bilgileri... 5 Rol Tanımı Yabancı Dil Bilgileri... 6 Rol Tanımı Öğrenim Bilgileri... 7 Rol Tanımı
DESTEK DOKÜMANI. Masraf merkezi: Personelin tek bir masraf merkezine bağlı olması durumunda kullanılır.
 MASRAF MERKEZĐ KULLANIM VE AMAÇLARI Amaç Personel maliyetlerinin bağlı oldukları masraf merkezlerine göre dağılım oranlarında maliyetlendirmek istenildiği durumda Logo Muhasebe paketlerine entegrasyon
MASRAF MERKEZĐ KULLANIM VE AMAÇLARI Amaç Personel maliyetlerinin bağlı oldukları masraf merkezlerine göre dağılım oranlarında maliyetlendirmek istenildiği durumda Logo Muhasebe paketlerine entegrasyon
START İçindekiler Kasa 2/17
 Kasa LOGO Ocak 2012 İçindekiler Kasalar... 3 Kasa Bilgileri... 4 Kasa Hesap Özeti... 5 Hesap Özeti Grafiği... 5 Kasa Ekstresi... 6 Kasa İşlemleri... 7 Kasa İşlem Türleri... 8 Kasa Cari Hesap İşlemleri...
Kasa LOGO Ocak 2012 İçindekiler Kasalar... 3 Kasa Bilgileri... 4 Kasa Hesap Özeti... 5 Hesap Özeti Grafiği... 5 Kasa Ekstresi... 6 Kasa İşlemleri... 7 Kasa İşlem Türleri... 8 Kasa Cari Hesap İşlemleri...
Ücret Senaryoları Yönetimi
 Ücret Senaryoları Yönetimi Logo Nisan 2016 İçindekiler Ücret Senaryoları Yönetimi... 3 Senaryo Kanun Parametreleri... 4 Senaryo Kanun Parametresi Bilgileri... 5 Senaryo Sanal Personel Kartları... 7 Senaryo
Ücret Senaryoları Yönetimi Logo Nisan 2016 İçindekiler Ücret Senaryoları Yönetimi... 3 Senaryo Kanun Parametreleri... 4 Senaryo Kanun Parametresi Bilgileri... 5 Senaryo Sanal Personel Kartları... 7 Senaryo
Fatura Dosyalarını Yükleme ile ilgili Detaylar. 14 Temmuz 2014
 14 Temmuz 2014 İlgili Versiyon/lar : ETA:SQL, ETA:V.8-SQL İlgili Modül/ler : E-Fatura Gelen e-fatura Dosyalarının Transferi Firmalara tedarikçilerinden veya hizmet aldıkları firmalardan gelen e-faturalar,
14 Temmuz 2014 İlgili Versiyon/lar : ETA:SQL, ETA:V.8-SQL İlgili Modül/ler : E-Fatura Gelen e-fatura Dosyalarının Transferi Firmalara tedarikçilerinden veya hizmet aldıkları firmalardan gelen e-faturalar,
İş Akış Yönetimi LOGO KASIM 2011
 İş Akış Yönetimi LOGO KASIM 2011 içindekiler İş Akış Yönetimi...3 İş Akış Rol Tanımları...4 İş Akış Rol Tanımı...5 Sicil İş Akış Rol Tanımları...6 İş Akış Rol Tanımı...7 İş Akış Kartları...8 İş Akışı...9
İş Akış Yönetimi LOGO KASIM 2011 içindekiler İş Akış Yönetimi...3 İş Akış Rol Tanımları...4 İş Akış Rol Tanımı...5 Sicil İş Akış Rol Tanımları...6 İş Akış Rol Tanımı...7 İş Akış Kartları...8 İş Akışı...9
Performans Yönetimi Logo Ocak 2016
 Performans Yönetimi Logo Ocak 2016 İçindekiler Logo J-Guar Performans Yönetimi... 3 Tanımlar... 4 Performans Dönem Tanımları... 4 Performans Dönem Bilgileri... 5 Performans Hedefleri... 6 Performans Hedef
Performans Yönetimi Logo Ocak 2016 İçindekiler Logo J-Guar Performans Yönetimi... 3 Tanımlar... 4 Performans Dönem Tanımları... 4 Performans Dönem Bilgileri... 5 Performans Hedefleri... 6 Performans Hedef
DESTEK DOKÜMANI. Ödeme planlarında taksitli ödeme bilgileri. Ürün :
 Taksitli Satış Đşlemleri Taksitli Satış sistemi adı üzerinde tüm taksitle satış yapan firmalarda kullanılabilir. Bunun yanısıra peşin fiyatı belirli ancak vadeli fiyatı ve taksit sayısı bilinmeyen tüm
Taksitli Satış Đşlemleri Taksitli Satış sistemi adı üzerinde tüm taksitle satış yapan firmalarda kullanılabilir. Bunun yanısıra peşin fiyatı belirli ancak vadeli fiyatı ve taksit sayısı bilinmeyen tüm
ISTCELL. Kullanım Bilgileri
 ISTCELL Kullanım Bilgileri 12/14/2010 İçindekiler ISTCELL... 3 Ekip Mobil... 4 Mobil Bilgi ve Mobil Eğitim... 9 Mobil Bilgilendirme... 13 Mesaj Şablonları... 15 Toplu Mesaj Gönderimleri... 16 Turkcell
ISTCELL Kullanım Bilgileri 12/14/2010 İçindekiler ISTCELL... 3 Ekip Mobil... 4 Mobil Bilgi ve Mobil Eğitim... 9 Mobil Bilgilendirme... 13 Mesaj Şablonları... 15 Toplu Mesaj Gönderimleri... 16 Turkcell
GO 3 Uygulamalar LOGO Haziran 2016
 GO 3 Uygulamalar LOGO Haziran 2016 İçindekiler Özel Uygulamalar... 3 Cari Hesap İşlem Merkezi... 3 Stok İşlem Merkezi... 4 Toplu Güncellemeler... 5 Ek Vergi Güncelleme... 5 Malzeme Marka Güncelleme...
GO 3 Uygulamalar LOGO Haziran 2016 İçindekiler Özel Uygulamalar... 3 Cari Hesap İşlem Merkezi... 3 Stok İşlem Merkezi... 4 Toplu Güncellemeler... 5 Ek Vergi Güncelleme... 5 Malzeme Marka Güncelleme...
DESTEK DOKÜMANI ANKET YÖNETİMİ. Kurum tarafından yapılacak anketlerin hazırlandığı, yayınlandığı ve sonuçların raporlanabildiği modüldür.
 Bölüm ANKET YÖNETİMİ Kurum tarafından yapılacak anketlerin hazırlandığı, yayınlandığı ve sonuçların raporlanabildiği modüldür. Anket uygulaması için aşağıdaki işlem adımlarını uygulamak gerekmektedir.
Bölüm ANKET YÖNETİMİ Kurum tarafından yapılacak anketlerin hazırlandığı, yayınlandığı ve sonuçların raporlanabildiği modüldür. Anket uygulaması için aşağıdaki işlem adımlarını uygulamak gerekmektedir.
Turkcell Hizmetleri Logo Ocak 2016
 Turkcell leri Logo Ocak 2016 İçindekiler j-guar TURKCELL HİZMETLERİ... 3 Fatura Eşleştirme Tabloları... 4 Online Fatura Aktarımları... 6 Fatura Şifre Talebi... 7 Turkcell leri 2 TURKCELL HİZMETLERİ j-guar
Turkcell leri Logo Ocak 2016 İçindekiler j-guar TURKCELL HİZMETLERİ... 3 Fatura Eşleştirme Tabloları... 4 Online Fatura Aktarımları... 6 Fatura Şifre Talebi... 7 Turkcell leri 2 TURKCELL HİZMETLERİ j-guar
Muhasebeleştirme LOGO Haziran 2008
 Muhasebeleştirme LOGO Haziran 2008 İçindekiler LOGO-GO Muhasebeleştirme...3 Muhasebe Bağlantı Kodları...4 Muhasebe kodlarının kartlar üzerinden girilmesi...4 Muhasebe bağlantı kodları seçeneği ile...4
Muhasebeleştirme LOGO Haziran 2008 İçindekiler LOGO-GO Muhasebeleştirme...3 Muhasebe Bağlantı Kodları...4 Muhasebe kodlarının kartlar üzerinden girilmesi...4 Muhasebe bağlantı kodları seçeneği ile...4
LKS2. Muhasebeleştirme
 LKS2 Muhasebeleştirme LOGO Ocak 2007 İçindekiler Muhasebeleştirme...3 Muhasebe Bağlantı Kodları...4 Muhasebe kodlarının kartlar üzerinden girilmesi...4 Muhasebe bağlantı kodları seçeneği ile...4 Bağlantı
LKS2 Muhasebeleştirme LOGO Ocak 2007 İçindekiler Muhasebeleştirme...3 Muhasebe Bağlantı Kodları...4 Muhasebe kodlarının kartlar üzerinden girilmesi...4 Muhasebe bağlantı kodları seçeneği ile...4 Bağlantı
Teminatlar LOGO Haziran 2008
 Teminatlar LOGO Haziran 2008 içindekiler LOGO-GO Teminatlar...3 Teminat Bilgileri...4 Teminat mektubu türündeki teminatlar için Teminat Detay Bilgileri...6 İpotek Türü Teminatlar için İpotek Detay Bilgileri...8
Teminatlar LOGO Haziran 2008 içindekiler LOGO-GO Teminatlar...3 Teminat Bilgileri...4 Teminat mektubu türündeki teminatlar için Teminat Detay Bilgileri...6 İpotek Türü Teminatlar için İpotek Detay Bilgileri...8
DESTEK DOKÜMANI. Muhasebe Bağlantı Kodları. Ürün : Go Plus/ Tiger Plus / Tigerenterprise Bölüm : Muhasebe Bağlantı Kodları
 Muhasebe Bağlantı Kodları Muhasebe bağlantı kodları bölümü ile muhasebe entegrasyonu için gerekli olan hesap kodlarının ilgili kart ve fişlere otomatik olarak atanması ve muhasebe fişi entegrasyonun kolay
Muhasebe Bağlantı Kodları Muhasebe bağlantı kodları bölümü ile muhasebe entegrasyonu için gerekli olan hesap kodlarının ilgili kart ve fişlere otomatik olarak atanması ve muhasebe fişi entegrasyonun kolay
Zaman Ayarlayıcı İşlemler
 Zaman Ayarlayıcı İşlemler LOGO Haziran 2008 İçindekiler Logo-GO Zaman Ayarlayıcı İşlemler...3 Zamanlanmış Görevler...5 Zamanlanmış Görev Bilgileri...5 Hatırlatıcı...8 Hatırlatıcı Bilgileri...9 Mesajlar...11
Zaman Ayarlayıcı İşlemler LOGO Haziran 2008 İçindekiler Logo-GO Zaman Ayarlayıcı İşlemler...3 Zamanlanmış Görevler...5 Zamanlanmış Görev Bilgileri...5 Hatırlatıcı...8 Hatırlatıcı Bilgileri...9 Mesajlar...11
DESTEK DOKÜMANI. Hızlı üretim işlemleri için öncelikle mamul kartında bulunan Mamul Alt Malzemeleri penceresine aşağıdaki bilgiler girilmelidir.
 Hızlı Üretim Fişleri Hızlı ve tek seviyeli üretim yapan işletmelerde üretim işlemine ait bilgiler, Hızlı Üretim Fişleri ile pratik olarak takip edilebilir. Hızlı üretim fişleri ile karma koli, mamul ve
Hızlı Üretim Fişleri Hızlı ve tek seviyeli üretim yapan işletmelerde üretim işlemine ait bilgiler, Hızlı Üretim Fişleri ile pratik olarak takip edilebilir. Hızlı üretim fişleri ile karma koli, mamul ve
GO Plus Teminatlar LOGO Kasım 2012
 GO Plus Teminatlar LOGO Kasım 2012 İçindekiler Teminatlar... 3 Teminat Bilgileri... 4 Teminat mektubu türündeki teminatlar için Teminat Detay Bilgileri... 6 İpotek Türü Teminatlar için İpotek Detay Bilgileri...
GO Plus Teminatlar LOGO Kasım 2012 İçindekiler Teminatlar... 3 Teminat Bilgileri... 4 Teminat mektubu türündeki teminatlar için Teminat Detay Bilgileri... 6 İpotek Türü Teminatlar için İpotek Detay Bilgileri...
GO Plus Teminatlar LOGO Mart 2013
 GO Plus Teminatlar LOGO Mart 2013 İçindekiler Teminatlar... 3 Teminat Bilgileri... 4 Teminat mektubu türündeki teminatlar için Teminat Detay Bilgileri... 6 İpotek Türü Teminatlar için İpotek Detay Bilgileri...
GO Plus Teminatlar LOGO Mart 2013 İçindekiler Teminatlar... 3 Teminat Bilgileri... 4 Teminat mektubu türündeki teminatlar için Teminat Detay Bilgileri... 6 İpotek Türü Teminatlar için İpotek Detay Bilgileri...
İş Akış Yönetimi LOGO KASIM 2012
 İş Akış Yönetimi LOGO KASIM 2012 içindekiler İş Akış Yönetimi...3 İş Akış Rol Tanımları...4 İş Akış Rol Tanımı...5 Sicil İş Akış Rol Tanımları...6 İş Akış Rol Tanımı...7 İş Akış Kartları...8 İş Akışı...9
İş Akış Yönetimi LOGO KASIM 2012 içindekiler İş Akış Yönetimi...3 İş Akış Rol Tanımları...4 İş Akış Rol Tanımı...5 Sicil İş Akış Rol Tanımları...6 İş Akış Rol Tanımı...7 İş Akış Kartları...8 İş Akışı...9
Süreç Yönetimi. Logo
 Süreç Yönetimi Logo Kasım 2013 SÜREÇ YÖNETİMİ Süreç belirlenen bir amaca ulaşmak için gerçekleştirilen faaliyetler bütünüdür. Örn; Sistemde kayıtlı personellerinize doğum günü kutlama maili gönderme, Deneme
Süreç Yönetimi Logo Kasım 2013 SÜREÇ YÖNETİMİ Süreç belirlenen bir amaca ulaşmak için gerçekleştirilen faaliyetler bütünüdür. Örn; Sistemde kayıtlı personellerinize doğum günü kutlama maili gönderme, Deneme
Eğitim Yönetimi Logo Nisan 2016
 Eğitim Yönetimi Logo Nisan 2016 İçindekiler Eğitim Yönetimi... 4 Eğitim Yönetimi Bölümünde Kullanılan Tür ve Tanımlar... 5 Tür Tanımları... 5 Eğitim Şekilleri... 6 Eğitim Gereksinim Grup Türleri... 7 Eğitim
Eğitim Yönetimi Logo Nisan 2016 İçindekiler Eğitim Yönetimi... 4 Eğitim Yönetimi Bölümünde Kullanılan Tür ve Tanımlar... 5 Tür Tanımları... 5 Eğitim Şekilleri... 6 Eğitim Gereksinim Grup Türleri... 7 Eğitim
TURKCELL HİZMETLERİ. Kullanım Bilgileri. Logo
 TURKCELL HİZMETLERİ Kullanım Bilgileri Logo Mart 2012 İçindekiler TURKCELL HİZMETLERİ... 3 Ekip Mobil... 4 Mobil Aboneler... 10 Mesaj Şablonları... 12 Toplu Mesaj Gönderimleri... 13 İş Akışlarında SMS
TURKCELL HİZMETLERİ Kullanım Bilgileri Logo Mart 2012 İçindekiler TURKCELL HİZMETLERİ... 3 Ekip Mobil... 4 Mobil Aboneler... 10 Mesaj Şablonları... 12 Toplu Mesaj Gönderimleri... 13 İş Akışlarında SMS
GO Plus Muhasebeleştirme
 GO Plus Muhasebeleştirme LOGO Mart 2012 İçindekiler İçindekiler... 2 Muhasebeleştirme... 3 Muhasebe Bağlantı Kodları... 4 Muhasebe kodlarının kartlar üzerinden girilmesi... 4 Muhasebe bağlantı kodları
GO Plus Muhasebeleştirme LOGO Mart 2012 İçindekiler İçindekiler... 2 Muhasebeleştirme... 3 Muhasebe Bağlantı Kodları... 4 Muhasebe kodlarının kartlar üzerinden girilmesi... 4 Muhasebe bağlantı kodları
GO Plus Muhasebeleştirme
 GO Plus Muhasebeleştirme LOGO Kasım 2012 İçindekiler Muhasebeleştirme... 3 Muhasebe Bağlantı Kodları... 4 Muhasebe kodlarının kartlar üzerinden girilmesi... 4 Muhasebe bağlantı kodları seçeneği ile...
GO Plus Muhasebeleştirme LOGO Kasım 2012 İçindekiler Muhasebeleştirme... 3 Muhasebe Bağlantı Kodları... 4 Muhasebe kodlarının kartlar üzerinden girilmesi... 4 Muhasebe bağlantı kodları seçeneği ile...
LOGO Uygulamalarında E-Defter
 LOGO Uygulamalarında E-Defter E-Defter e-defter, Vergi Usul Kanunu ve Türk Ticaret Kanunu hükümleri gereğince tutulması zorunlu olan defterlerin http://www.edefter.gov.tr/web/guest web sitesinde duyurulan
LOGO Uygulamalarında E-Defter E-Defter e-defter, Vergi Usul Kanunu ve Türk Ticaret Kanunu hükümleri gereğince tutulması zorunlu olan defterlerin http://www.edefter.gov.tr/web/guest web sitesinde duyurulan
6 Ocak 2014. İlgili Versiyon/lar : ETA:SQL, ETA:V.8-SQL. İlgili Modül/ler : E-Fatura
 6 Ocak 2014 İlgili Versiyon/lar : ETA:SQL, ETA:V.8-SQL İlgili Modül/ler : E-Fatura Özel Entegratör ile e-fatura Uygulaması e-fatura uygulama yöntemlerinden biriside; firmaların özel entegratörler vasıtası
6 Ocak 2014 İlgili Versiyon/lar : ETA:SQL, ETA:V.8-SQL İlgili Modül/ler : E-Fatura Özel Entegratör ile e-fatura Uygulaması e-fatura uygulama yöntemlerinden biriside; firmaların özel entegratörler vasıtası
LOGO BUSINESS SOLUTIONS TURKCELL HİZMETLERİ BİLGİ DOKÜMANI
 2011 LOGO BUSINESS SOLUTIONS TURKCELL HİZMETLERİ BİLGİ DOKÜMANI İÇİNDEKİLER TURKCELL HİZMETLERİ... 3 Ekip Mobil... 4 Mobil Aboneler... 8 Mesaj Şablonları... 10 Toplu Mesaj Gönderimleri... 11 İş Akışlarında
2011 LOGO BUSINESS SOLUTIONS TURKCELL HİZMETLERİ BİLGİ DOKÜMANI İÇİNDEKİLER TURKCELL HİZMETLERİ... 3 Ekip Mobil... 4 Mobil Aboneler... 8 Mesaj Şablonları... 10 Toplu Mesaj Gönderimleri... 11 İş Akışlarında
ELEKTRA LOGO AKTARIM PROGRAMI...3
 İçindekiler Tablosu ELEKTRA LOGO AKTARIM PROGRAMI...3 1. Özellikler.. 3 2. Kullanım...4 2.1. Elektra Fatura Aktarım Modülü.5 2.2. Mahsup Fişi Modülü.7 2.3. Bavel Fatura XML Modülü.9 2 ELEKTRA LOGO AKTARIM
İçindekiler Tablosu ELEKTRA LOGO AKTARIM PROGRAMI...3 1. Özellikler.. 3 2. Kullanım...4 2.1. Elektra Fatura Aktarım Modülü.5 2.2. Mahsup Fişi Modülü.7 2.3. Bavel Fatura XML Modülü.9 2 ELEKTRA LOGO AKTARIM
DESTEK DOKÜMANI. : E-Bildirge, Đşe Giriş/Çıkış Bildirgelerinin ve Personel Vizite işlemlerinin program içerisinden
 E-Bildirge, Đşe Giriş/Çıkış Bildirgelerinin ve Personel Vizite işlemlerinin program içerisinden SGK Sayfasına Bağlanarak Aktarılması Ek özellik I paketi kapsamında, 3.08.02 versiyonundan itibaren Logo
E-Bildirge, Đşe Giriş/Çıkış Bildirgelerinin ve Personel Vizite işlemlerinin program içerisinden SGK Sayfasına Bağlanarak Aktarılması Ek özellik I paketi kapsamında, 3.08.02 versiyonundan itibaren Logo
DESTEK DOKÜMANI. Karma Koli
 Karma Koli Malzemeler alış/satış yöntemlerine ve şekillerine göre de farklılıklar gösterir. Karma koli bir satış yöntemidir. Firmanın elindeki ürünleri birleştirerek yeni bir sepet, paket oluşturmasıdır.
Karma Koli Malzemeler alış/satış yöntemlerine ve şekillerine göre de farklılıklar gösterir. Karma koli bir satış yöntemidir. Firmanın elindeki ürünleri birleştirerek yeni bir sepet, paket oluşturmasıdır.
VAKIFBANK SANAL POS PANELİ KULLANICI KILAVUZU
 VAKIFBANK SANAL POS PANELİ KULLANICI KILAVUZU DEĞERLİ ÜYE İŞYERİMİZ! Vakıfbank Sanal POS Ekibi olarak, sizlere daha iyi hizmet verebilmek için çalışmaya devam ediyoruz. İlerleyen dönemlerde panelimizin
VAKIFBANK SANAL POS PANELİ KULLANICI KILAVUZU DEĞERLİ ÜYE İŞYERİMİZ! Vakıfbank Sanal POS Ekibi olarak, sizlere daha iyi hizmet verebilmek için çalışmaya devam ediyoruz. İlerleyen dönemlerde panelimizin
Tiger Plus Ürün Fark Dokümanı
 2010 11/30/2010 Tiger Plus Ürün Farkları YENİ ÖZELLİKLER 1. Firma Kredi Kartlarının Satınalma İşlemlerinde Kullanımı Satınalma işlemlerinde ödemelerin firma kredi kartı ile yapılması sağlanmıştır. Firma
2010 11/30/2010 Tiger Plus Ürün Farkları YENİ ÖZELLİKLER 1. Firma Kredi Kartlarının Satınalma İşlemlerinde Kullanımı Satınalma işlemlerinde ödemelerin firma kredi kartı ile yapılması sağlanmıştır. Firma
Muhasebe LOGO Haziran 2008
 Muhasebe LOGO Haziran 2008 İçindekiler LOGO-GO Muhasebe...5 Hesap Planı...6 Hesap Kartı Bilgileri...7 Bağlantılar/Kontroller...9 Finansal Tablolar...10 Hesap Kartı Bütçe Bilgileri...11 Hesap Kartı İzleme
Muhasebe LOGO Haziran 2008 İçindekiler LOGO-GO Muhasebe...5 Hesap Planı...6 Hesap Kartı Bilgileri...7 Bağlantılar/Kontroller...9 Finansal Tablolar...10 Hesap Kartı Bütçe Bilgileri...11 Hesap Kartı İzleme
FAKS SUNUCU EĞİTİM DÖKÜMANI
 FAKS SUNUCU EĞİTİM DÖKÜMANI 1. Faks Tanımlama 1.1. Uygulamalar Santral Yönetimi Faxlar Fax Ayarları Ekranı açılır. 1.2. Yeni bir faks tanımlamak için Navigasyon Çubuğundaki Ekle düğmesi tıklanarak yeni
FAKS SUNUCU EĞİTİM DÖKÜMANI 1. Faks Tanımlama 1.1. Uygulamalar Santral Yönetimi Faxlar Fax Ayarları Ekranı açılır. 1.2. Yeni bir faks tanımlamak için Navigasyon Çubuğundaki Ekle düğmesi tıklanarak yeni
TIGER PLUS ÜRÜN FARK DOKÜMANI
 2012 TIGER PLUS ÜRÜN FARK DOKÜMANI LOGO Business Solutions 1/25/2012 TIGER PLUS ÜRÜN FARKLARI 2.11 SÜRÜMÜYLE GELEN YENİ ÖZELLİKLER 1. Fişlere Birden Fazla Doküman Bağlanması Fişlerde, Doküman İzleyicisi
2012 TIGER PLUS ÜRÜN FARK DOKÜMANI LOGO Business Solutions 1/25/2012 TIGER PLUS ÜRÜN FARKLARI 2.11 SÜRÜMÜYLE GELEN YENİ ÖZELLİKLER 1. Fişlere Birden Fazla Doküman Bağlanması Fişlerde, Doküman İzleyicisi
TIGER ENTERPRISE ÜRÜN FARK DOKÜMANI
 2012 TIGER ENTERPRISE ÜRÜN FARK DOKÜMANI LOGO Business Solutions 1/25/2012 2.11 Sürümüyle Gelen Yeni Özellikler 1. Fişlere Birden Fazla Doküman Bağlanması TIGER ENTERPRISE ÜRÜN FARKLARI Fişlerde, Doküman
2012 TIGER ENTERPRISE ÜRÜN FARK DOKÜMANI LOGO Business Solutions 1/25/2012 2.11 Sürümüyle Gelen Yeni Özellikler 1. Fişlere Birden Fazla Doküman Bağlanması TIGER ENTERPRISE ÜRÜN FARKLARI Fişlerde, Doküman
Küresel personel takip programı bordro, mesai hesaplama sürenizi ve alacağınız raporları en kısa sürede almanız için hazırlanmıştır.
 Personel Takip Yazılımı Küresel Personel Devam Kontrol Programı Küresel personel takip programı bordro, mesai hesaplama sürenizi ve alacağınız raporları en kısa sürede almanız için hazırlanmıştır. İçindekiler
Personel Takip Yazılımı Küresel Personel Devam Kontrol Programı Küresel personel takip programı bordro, mesai hesaplama sürenizi ve alacağınız raporları en kısa sürede almanız için hazırlanmıştır. İçindekiler
Toplu İleti Gönderimi
 Toplu İleti Gönderimi İK ve Bordro Plus ürünlerinde; personelin doğum günü, işe giriş kutlaması gibi özel tarihlerde çalışanlara e-posta ile kutlama mesajları otomatik olarak gönderilebilir. Bu işlem Sicil
Toplu İleti Gönderimi İK ve Bordro Plus ürünlerinde; personelin doğum günü, işe giriş kutlaması gibi özel tarihlerde çalışanlara e-posta ile kutlama mesajları otomatik olarak gönderilebilir. Bu işlem Sicil
İş Akış Yönetimi LOGO Kasım 2012
 İş Akış Yönetimi LOGO Kasım 2012 İçindekiler İş Akış Yönetimi... 3 İş Akış Rol Tanımları... 4 Rol Tanım Bilgileri... 5 İş Akış Kartları... 6 İş Akış Bilgileri... 7 İş Akışı Genel Bilgileri... 8 Başlangıç
İş Akış Yönetimi LOGO Kasım 2012 İçindekiler İş Akış Yönetimi... 3 İş Akış Rol Tanımları... 4 Rol Tanım Bilgileri... 5 İş Akış Kartları... 6 İş Akış Bilgileri... 7 İş Akışı Genel Bilgileri... 8 Başlangıç
LOGO Bordro Plus
 Bordro LOGO Kasım 2011 LOGO Bordro Plus LOGO Bordro Plus LOGO Bordro Plus Fark Bilgileri Listesi... 88 Sendika Aidat Listesi... 89 Masraf Merkezi Dağıtım Raporu... 90 Yatırım Teşviki Kanunu Raporu... 91
Bordro LOGO Kasım 2011 LOGO Bordro Plus LOGO Bordro Plus LOGO Bordro Plus Fark Bilgileri Listesi... 88 Sendika Aidat Listesi... 89 Masraf Merkezi Dağıtım Raporu... 90 Yatırım Teşviki Kanunu Raporu... 91
SUPERVISOR (YETKİLİ KULLANICI) KAMPANYA YÖNETİMİ EĞİTİM DOKÜMANI
 SUPERVISOR (YETKİLİ KULLANICI) KAMPANYA YÖNETİMİ EĞİTİM DOKÜMANI Sürüm 1.3.5 Ağustos 2013 TegsoftCC Supervisor (Yetkili Kullanıcı) Kampanya Yönetimi Eğitim Dokümanı Sayfa 2 / 14 İÇİNDEKİLER A. SES KAMPANYASI
SUPERVISOR (YETKİLİ KULLANICI) KAMPANYA YÖNETİMİ EĞİTİM DOKÜMANI Sürüm 1.3.5 Ağustos 2013 TegsoftCC Supervisor (Yetkili Kullanıcı) Kampanya Yönetimi Eğitim Dokümanı Sayfa 2 / 14 İÇİNDEKİLER A. SES KAMPANYASI
TIGER PLUS ÜRÜN FARK DOKÜMANI
 2014 TIGER PLUS ÜRÜN FARK DOKÜMANI LOGO Business Solutions 1/20/2014 TIGER PLUS ÜRÜN FARKLARI 2.23 SÜRÜMÜYLE GELEN YENİ ÖZELLİKLER 1. Kredi Kartı Fiş Tahsilatı - Firma Kredi Kartı Fiş Ödemesi Pencerelerinde
2014 TIGER PLUS ÜRÜN FARK DOKÜMANI LOGO Business Solutions 1/20/2014 TIGER PLUS ÜRÜN FARKLARI 2.23 SÜRÜMÜYLE GELEN YENİ ÖZELLİKLER 1. Kredi Kartı Fiş Tahsilatı - Firma Kredi Kartı Fiş Ödemesi Pencerelerinde
GO PLUS ÜRÜN FARK DOKÜMANI
 2012 GO PLUS ÜRÜN FARK DOKÜMANI LOGO Business Solutions 11/26/2012 GO PLUS ÜRÜN FARKLARI 2.16 Sürümüyle Gelen Yeni Özellikler 1. Malzeme Kayıtları Kopyalanırken Ambar Parametrelerinin de Kopyalanması Malzeme
2012 GO PLUS ÜRÜN FARK DOKÜMANI LOGO Business Solutions 11/26/2012 GO PLUS ÜRÜN FARKLARI 2.16 Sürümüyle Gelen Yeni Özellikler 1. Malzeme Kayıtları Kopyalanırken Ambar Parametrelerinin de Kopyalanması Malzeme
Teklif Yönetim Sistemi
 Teklif Yönetim Sistemi Logo Ocak 2013 İçindekiler Teklif Yönetim Sistemi... 4 Müşteriler/Gruplar... 5 Müşteri Bilgileri... 6 Müşteri İletişim Bilgileri... 7 Müşteri Sektör Bilgileri... 7 Cari Hesap Bilgileri...
Teklif Yönetim Sistemi Logo Ocak 2013 İçindekiler Teklif Yönetim Sistemi... 4 Müşteriler/Gruplar... 5 Müşteri Bilgileri... 6 Müşteri İletişim Bilgileri... 7 Müşteri Sektör Bilgileri... 7 Cari Hesap Bilgileri...
LOGO TURKCELL AKILLI FAKS ENTEGRASYONU BİLGİ DOKÜMANI
 LOGO TURKCELL AKILLI FAKS ENTEGRASYONU BİLGİ DOKÜMANI Logo Turkcell Akıllı Faks Entegrasyonu Logo Turkcell Akıllı Faks entegrasyonu ile, faks cihazına ihtiyaç duymadan, GO Plus, GO 3, Tiger Plus ve Tiger
LOGO TURKCELL AKILLI FAKS ENTEGRASYONU BİLGİ DOKÜMANI Logo Turkcell Akıllı Faks Entegrasyonu Logo Turkcell Akıllı Faks entegrasyonu ile, faks cihazına ihtiyaç duymadan, GO Plus, GO 3, Tiger Plus ve Tiger
DESTEK DOKÜMANI. Borç Avans Yönetimi
 Borç Avans Yönetimi Borç/Avans yönetimi, kurum tarafından personellere verilen borçların,iş ve maaş avanslarının ve geri ödemelerinin takip edildiği modüldür.personele verilen borçlar, iş avansı, maaş
Borç Avans Yönetimi Borç/Avans yönetimi, kurum tarafından personellere verilen borçların,iş ve maaş avanslarının ve geri ödemelerinin takip edildiği modüldür.personele verilen borçlar, iş avansı, maaş
J-GUAR İnsan Kaynakları Eğitimi. Bayi Eğitim İçeriği
 J-GUAR İnsan Kaynakları Eğitimi Bayi Eğitim İçeriği Eğitim Kapsamı İnsan Kaynakları Modülleri Süreç Yönetimi Raporlamalar Kritik Detaylar Modül İçeriği Tanımlar Hareketler İşlemler E-Bildirge Personel
J-GUAR İnsan Kaynakları Eğitimi Bayi Eğitim İçeriği Eğitim Kapsamı İnsan Kaynakları Modülleri Süreç Yönetimi Raporlamalar Kritik Detaylar Modül İçeriği Tanımlar Hareketler İşlemler E-Bildirge Personel
Bütçe Yönetimi Logo Eylül 2016
 Bütçe Yönetimi Logo Eylül 2016 İçindekiler Bütçe Yönetimi... 3 Bütçe Yönetimini Etkileyen Tanım, Parametre ve Öndeğerler... 4 Bütçe Dönemleri... 5 Bütçe Analiz Boyutları... 6 Bütçe Tanımları... 7 Bütçe
Bütçe Yönetimi Logo Eylül 2016 İçindekiler Bütçe Yönetimi... 3 Bütçe Yönetimini Etkileyen Tanım, Parametre ve Öndeğerler... 4 Bütçe Dönemleri... 5 Bütçe Analiz Boyutları... 6 Bütçe Tanımları... 7 Bütçe
Kalite Kontrol. LOGO Ocak 2013
 Kalite Kontrol LOGO Ocak 2013 İçindekiler Kalite Kontrol... 3 Kalite Kontrol Kriter Setleri... 3 Kalite Kontrol Kriterleri Kayıt Türleri... 4 Kalite Kontrol Kriter Bilgileri... 5 Kalite Kontrol Kriteri
Kalite Kontrol LOGO Ocak 2013 İçindekiler Kalite Kontrol... 3 Kalite Kontrol Kriter Setleri... 3 Kalite Kontrol Kriterleri Kayıt Türleri... 4 Kalite Kontrol Kriter Bilgileri... 5 Kalite Kontrol Kriteri
DESTEK DOKÜMANI LOGOMAPS. Ürün : TIGER2 / UNITY2 Bölüm : Finans
 LOGOMAPS LOGOmaps hizmeti, firmaların coğrafi analiz ve raporlama ihtiyaçlarına cevap vermek amacıyla, LOGO ve INFOTECH işbirliği ile geliştirilmiştir ve LOGO ürünleri ile entegre çalışmaktadır. LOGOmaps
LOGOMAPS LOGOmaps hizmeti, firmaların coğrafi analiz ve raporlama ihtiyaçlarına cevap vermek amacıyla, LOGO ve INFOTECH işbirliği ile geliştirilmiştir ve LOGO ürünleri ile entegre çalışmaktadır. LOGOmaps
Kets DocPlace LOGO Entegrasyonu
 Kets DocPlace LOGO Entegrasyonu Kets DocPlace Kurulumu Öncesinde Yapılması Gereken İşlemler Windows 7, Windows 8, Windows Server 2008 R2, Windows Server 2012 veya daha yeni işletim sistemlerinde Programlar
Kets DocPlace LOGO Entegrasyonu Kets DocPlace Kurulumu Öncesinde Yapılması Gereken İşlemler Windows 7, Windows 8, Windows Server 2008 R2, Windows Server 2012 veya daha yeni işletim sistemlerinde Programlar
Yeni Nesil e-defter 1.00.00. Kullanıcı Kılavuzu
 Yeni Nesil e-defter 1.00.00 Kullanıcı Kılavuzu Kasım - 2013 e-defter 14.2.2012 tarihli 421 Sıra No lu Vergi Usul Kanunu Genel Tebliğine göre e-defter kullanmak zorunda olan ve Yeni Nesil Programını kullananan
Yeni Nesil e-defter 1.00.00 Kullanıcı Kılavuzu Kasım - 2013 e-defter 14.2.2012 tarihli 421 Sıra No lu Vergi Usul Kanunu Genel Tebliğine göre e-defter kullanmak zorunda olan ve Yeni Nesil Programını kullananan
Konu : 2017 Yılına, Yılsonu Devir İşlemleri
 Bilgi Konu : 2017 Yılına, Yılsonu Devir İşlemleri Presto Plus da iki farklı tip devir yapılabilir. İhtiyaca göre bu iki devir programından birisi tercih edilerek devir işlemi yapılmalıdır. Devir işlemlerinden
Bilgi Konu : 2017 Yılına, Yılsonu Devir İşlemleri Presto Plus da iki farklı tip devir yapılabilir. İhtiyaca göre bu iki devir programından birisi tercih edilerek devir işlemi yapılmalıdır. Devir işlemlerinden
LKS2 Muhasebe LOGO Ocak 2007
 LKS2 Muhasebe LOGO Ocak 2007 İçindekiler Muhasebe... 5 Hesap Planı... 6 Hesap Kartı Bilgileri... 7 Bağlantılar/Kontroller... 8 Finansal Tablolar... 10 Hesap Kartı İzleme Pencereleri... 11 Hesap Hareketleri...
LKS2 Muhasebe LOGO Ocak 2007 İçindekiler Muhasebe... 5 Hesap Planı... 6 Hesap Kartı Bilgileri... 7 Bağlantılar/Kontroller... 8 Finansal Tablolar... 10 Hesap Kartı İzleme Pencereleri... 11 Hesap Hareketleri...
Satınalma LOGO Ocak 2013
 Satınalma LOGO Ocak 2013 İçindekiler Satınalma... 7 Ana Kayıtlar... 9 Alınan Hizmetler... 9 Alınan Hizmet Bilgileri... 10 Alınan Hizmet Muhasebe Hesapları... 12 Alınan Hizmet Ambar Detay Bilgileri... 13
Satınalma LOGO Ocak 2013 İçindekiler Satınalma... 7 Ana Kayıtlar... 9 Alınan Hizmetler... 9 Alınan Hizmet Bilgileri... 10 Alınan Hizmet Muhasebe Hesapları... 12 Alınan Hizmet Ambar Detay Bilgileri... 13
AGSoft Okul Aidat Takip Programı Kullanım Kılavuzu
 Giriş: Program ilk açıldığında karşımıza çalışmak istediğimiz İşletme Çalışma Yılı ve Aidat Dönemi seçim bölümü gelir. İşletme Çalışma Yılı: İşletme defterinin yılı bu bölümden seçilir. Eğer kayıt yapılmamış
Giriş: Program ilk açıldığında karşımıza çalışmak istediğimiz İşletme Çalışma Yılı ve Aidat Dönemi seçim bölümü gelir. İşletme Çalışma Yılı: İşletme defterinin yılı bu bölümden seçilir. Eğer kayıt yapılmamış
Ayarlar ve Araçlar LOGO Kasım 2011
 Ayarlar ve Araçlar LOGO Kasım 2011 İçindekiler Ayarlar... 4 Tip Tanımları... 6 Erişim Tipleri...6 Aile Bireyleri...7 Sağlık Kontrol Tipleri... 7 Öğrenim Durumu Tipleri... 7 Özel Durum Tipleri... 7 Ehliyet
Ayarlar ve Araçlar LOGO Kasım 2011 İçindekiler Ayarlar... 4 Tip Tanımları... 6 Erişim Tipleri...6 Aile Bireyleri...7 Sağlık Kontrol Tipleri... 7 Öğrenim Durumu Tipleri... 7 Özel Durum Tipleri... 7 Ehliyet
GO Plus Çek ve Senet LOGO Kasım 2012
 GO Plus Çek ve Senet LOGO Kasım 2012 İçindekiler Çek / Senet... 4 Çek ve Senetler... 5 Çekler... 6 Senetler... 9 Devir Çek/Senet Girişleri... 12 Statü seçimi... 13 Çeklerin Yazdırılması... 13 Senetlerin
GO Plus Çek ve Senet LOGO Kasım 2012 İçindekiler Çek / Senet... 4 Çek ve Senetler... 5 Çekler... 6 Senetler... 9 Devir Çek/Senet Girişleri... 12 Statü seçimi... 13 Çeklerin Yazdırılması... 13 Senetlerin
PERSONEL TAKİP PROGRAMI..3
 İçindekiler Tablosu PERSONEL TAKİP PROGRAMI..3 1.Özellikler.3 2.Kullanım..4 2.1. Çalışma Takvimi..5 2.2. Giriş ve Çıkışlar.6 2.3. İzin ve Tatil..7 2.4. Personel 8 2.5. Rapor 11 2.5.1. Günlük Rapor Durumu...11
İçindekiler Tablosu PERSONEL TAKİP PROGRAMI..3 1.Özellikler.3 2.Kullanım..4 2.1. Çalışma Takvimi..5 2.2. Giriş ve Çıkışlar.6 2.3. İzin ve Tatil..7 2.4. Personel 8 2.5. Rapor 11 2.5.1. Günlük Rapor Durumu...11
Genel Muhasebe LOGO Ocak 2013
 Genel Muhasebe LOGO Ocak 2013 İçindekiler Genel Muhasebe... 7 Ana Kayıtlar... 8 Muhasebe Hesapları... 9 Muhasebe Hesabı Bilgileri... 11 Bağlantılar/Kontroller... 13 Finansal Tablolar... 15 Muhasebe Hesabı
Genel Muhasebe LOGO Ocak 2013 İçindekiler Genel Muhasebe... 7 Ana Kayıtlar... 8 Muhasebe Hesapları... 9 Muhasebe Hesabı Bilgileri... 11 Bağlantılar/Kontroller... 13 Finansal Tablolar... 15 Muhasebe Hesabı
TachoMobile Web Uygulaması v1.00.
 TachoMobile Yönetim Sistemi Proje Destek Dokümanı / Web Uygulaması v1.00.01 İÇİNDEKİLER Web Uygulaması 1. TANIMLAMALAR 1.1 Araçlar 1.2 Sürücüler 2. TAKOGRAF VERİLERİ 2.1 Veri İndirme 2.2 Gelen Kutusu 2.3
TachoMobile Yönetim Sistemi Proje Destek Dokümanı / Web Uygulaması v1.00.01 İÇİNDEKİLER Web Uygulaması 1. TANIMLAMALAR 1.1 Araçlar 1.2 Sürücüler 2. TAKOGRAF VERİLERİ 2.1 Veri İndirme 2.2 Gelen Kutusu 2.3
Borç / Avans Yönetimi LOGO
 Borç / Avans Yönetimi LOGO KASIM 2012 İçindekiler Borç / Avans Yönetimi... 4 Borç Tanımları... 5 Borç Tanım Bilgileri... 6 Borç Kayıtları... 8 Personel Borçlandırma... 9 Borç Toplamları... 11 Borç Taksitleri...
Borç / Avans Yönetimi LOGO KASIM 2012 İçindekiler Borç / Avans Yönetimi... 4 Borç Tanımları... 5 Borç Tanım Bilgileri... 6 Borç Kayıtları... 8 Personel Borçlandırma... 9 Borç Toplamları... 11 Borç Taksitleri...
Proje Yönetimi Logo Nisan 2016
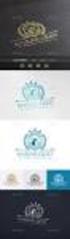 Proje Yönetimi Logo Nisan 2016 İçindekiler Proje Yönetimi 2 j-guar İçindekiler... 1 Proje Yönetimi... 4 Proje Yönetimi Öndeğer ve Parametreleri... 5 İş Grupları... 6 İş Tanımları... 7 Proje Türleri...
Proje Yönetimi Logo Nisan 2016 İçindekiler Proje Yönetimi 2 j-guar İçindekiler... 1 Proje Yönetimi... 4 Proje Yönetimi Öndeğer ve Parametreleri... 5 İş Grupları... 6 İş Tanımları... 7 Proje Türleri...
İlgili sayfa ulaşmak için metnin üzerine TIKLAYINIZ.!
 ADAY BAŞVURU SÜRECİ 1 1.ÖSYM ÖN KAYIT BAŞVURU BİLGİLERİNİN ADIM ADIM GİRİLMESİ 2 1.1.KİMLİK BİLGİLERİ 3 1.2.AİLE BİLGİLERİ 4 1.3. İŞ BİLGİLERİ 6 1.4. ADRES BİLGİLERİ 7 1.5. İLETİŞİM BİLGİLERİ 8 1.6.EĞİTİM
ADAY BAŞVURU SÜRECİ 1 1.ÖSYM ÖN KAYIT BAŞVURU BİLGİLERİNİN ADIM ADIM GİRİLMESİ 2 1.1.KİMLİK BİLGİLERİ 3 1.2.AİLE BİLGİLERİ 4 1.3. İŞ BİLGİLERİ 6 1.4. ADRES BİLGİLERİ 7 1.5. İLETİŞİM BİLGİLERİ 8 1.6.EĞİTİM
DESTEK DOKÜMANI. Ürün : Tiger Enterprise/ Tiger Plus/ Go Plus/Go Bölüm : Kurulum İşlemleri
 LOGO PROGRAM KURULUMU VE AYARLARI Logo programlarının yüklemesi için kullanılacak,setup dosyaları ftp://download.logo.com.tr/ adresinden indirilerek yapılır. Örneğin Kobi ürünleri için; ftp://download.logo.com.tr/windows/kobi/guncel/go_plus/klasöründen
LOGO PROGRAM KURULUMU VE AYARLARI Logo programlarının yüklemesi için kullanılacak,setup dosyaları ftp://download.logo.com.tr/ adresinden indirilerek yapılır. Örneğin Kobi ürünleri için; ftp://download.logo.com.tr/windows/kobi/guncel/go_plus/klasöründen
Ayarlar ve Araçlar 2 LOGO Bordro Plus
 Ayarlar ve Araçlar 2 LOGO Bordro Plus Ayarla DoQQQBT/Artifa< Araçrtif LOGO Bordro Plus LOGO Bordro PluT LOGO Bordro Plus Bu özel durum tiplerine ek olarak kullanıcı tarafından beş ayrı özel durum tipi
Ayarlar ve Araçlar 2 LOGO Bordro Plus Ayarla DoQQQBT/Artifa< Araçrtif LOGO Bordro Plus LOGO Bordro PluT LOGO Bordro Plus Bu özel durum tiplerine ek olarak kullanıcı tarafından beş ayrı özel durum tipi
Tiger2 EK ÖZELLİK PAKETİ 3
 Tiger2 EK ÖZELLİK PAKETİ 3 Tiger2 Ek Özellik Paketi 3 İçeriği * : 1 Yeni Fonksiyonel Özellikler... 2 1.1 Sipariş Planlama - Satınalma Siparişleri İçin Şablon Tasarımı... 2 1.2 Emanet Ambarı ve Stok Fişlerinin
Tiger2 EK ÖZELLİK PAKETİ 3 Tiger2 Ek Özellik Paketi 3 İçeriği * : 1 Yeni Fonksiyonel Özellikler... 2 1.1 Sipariş Planlama - Satınalma Siparişleri İçin Şablon Tasarımı... 2 1.2 Emanet Ambarı ve Stok Fişlerinin
DESTEK DOKÜMANI. Tablolu Malzeme Sınıfları
 Tablolu Malzeme Sınıfları Malzeme Sınıfı; malzemelerin nitel ve nicel özelliklerine göre (renk,boy,beden,ebat,aksesuar,vb...) gruplanması ile oluşturulan yapılardır. Malzemelerin ortak özelliklerine göre
Tablolu Malzeme Sınıfları Malzeme Sınıfı; malzemelerin nitel ve nicel özelliklerine göre (renk,boy,beden,ebat,aksesuar,vb...) gruplanması ile oluşturulan yapılardır. Malzemelerin ortak özelliklerine göre
Borç / Avans Yönetimi LOGO
 Borç / Avans Yönetimi LOGO KASIM 2011 İçindekiler Borç / Avans Yönetimi... 4 Borç Tanımları... 5 Borç Tanım Bilgileri... 6 Borç Kayıtları... 8 Personel Borçlandırma... 9 Borç Toplamları... 11 Borç Taksitleri...
Borç / Avans Yönetimi LOGO KASIM 2011 İçindekiler Borç / Avans Yönetimi... 4 Borç Tanımları... 5 Borç Tanım Bilgileri... 6 Borç Kayıtları... 8 Personel Borçlandırma... 9 Borç Toplamları... 11 Borç Taksitleri...
DESTEK DOKÜMANI MALĐ KONSOLĐDASYON
 Bölüm MALĐ KONSOLĐDASYON Mali tablolar, bir işletmenin belirli bir dönemdeki faaliyetlerinin finansal özetini ilgililere aktarmak ve böylece ilgililerin işletme hakkında ayrıntılı bir bilgiye sahip olmasını
Bölüm MALĐ KONSOLĐDASYON Mali tablolar, bir işletmenin belirli bir dönemdeki faaliyetlerinin finansal özetini ilgililere aktarmak ve böylece ilgililerin işletme hakkında ayrıntılı bir bilgiye sahip olmasını
ASELSAN TEDARİKÇİ PORTALI SRM- Sipariş Yönetimi Tedarikçi Dokümanı
 ASELSAN TEDARİKÇİ PORTALI SRM- Sipariş Yönetimi Tedarikçi Dokümanı Versiyon : 2 Tarih : 28.09.2017 1 1 SİPARİŞ PORTALİ... 3 2. SEVK BEKLEYEN SİPARİŞLER... 4 2.1. Sevk Bekleyen Siparişin Revize Edilmesi...
ASELSAN TEDARİKÇİ PORTALI SRM- Sipariş Yönetimi Tedarikçi Dokümanı Versiyon : 2 Tarih : 28.09.2017 1 1 SİPARİŞ PORTALİ... 3 2. SEVK BEKLEYEN SİPARİŞLER... 4 2.1. Sevk Bekleyen Siparişin Revize Edilmesi...
