V40, S60, V60, XC60, V70, XC70 & S80 ROAD AND TRAFFIC INFORMATION SYSTEM - RTI
|
|
|
- Ilker Duman
- 9 yıl önce
- İzleme sayısı:
Transkript
1 V40, S60, V60, XC60, V70, XC70 & S80 ROAD AND TRAFFIC INFORMATION SYSTEM - RTI
2 Ekran üzerindeki metin ve semboller Bir sonraki kılavuz noktasındaki olay Sonraki kılavuz noktasına olan mesafe Bir sonraki yol/sokak adı POI (Restoran) Planlanmış rota son istikameti İstikamet/son istikamet sembolü Hesaplanan son istikamete varış zamanı Planlanmış rota ara noktası İstikamete kalan hesaplanan mesafe Maksimum izin verilen hız - aracın geçerli pozisyonunda (17) [RSI bulunan araçlarda değil.] Pusula Trafik bilgisi Yol tipi Otoban Renk Turuncu Trefik bilgisi tarafından kapsanan bölüm Mevcut yol/cadde ismi - aracın mevcut pozisyonunda (17) Bir sonraki kılavuz nokta Ana yol Küçük ana yol Koyu gri Gri Planlanmış rota Aracın mevcut pozisyonu Saklanmış konum Normal yol Yerel yol Açık gri Beyaz Tamamlanan planlanmış rota Planlanmış rota başlangıcı Harita ölçeği
3 YOL VE TRAFİK BİLGİSİ SİSTEMİ - (RTI) Volvo'nun navigasyon sistemi, Volvo tarafından geliştirilmiş bir trafik bilgisi ve yol navigasyon sistemidir. Sistem, sizi bir hedefe yönlendirir ve yol boyunca bilgi verir. Kazalar ve yol çalışmaları gibi sürüşü etkileyebilecek durumlar hakkında bilgi verir ve alternatif yollar gösterir. Bir seyahat programı oluşturabilir, güzergah üzerinde ilgilendiğiniz yerleri (POI) arayabilir, belirli yerleri kaydedebilirsiniz. Sistem aracın tam konumunu gösterir ve yanlış bir dönüş yapılması durumunda daima hedefe doğru yönlendirmek için güzergahı düzeltir. Sezgi yoluyla ne kadar rahat kullanıldığını göreceksiniz. Deneyin. Sistemi rahat kullanabilmeniz için bu kılavuzdaki bilgileri edinmenizi tavsiye ederiz. Erişimi kolaylaştırmak ve sürüş mesafelerini kısaltmak suretiyle Volvo'nun navigasyon sistemi çevre açısından da faydalı olabilir. Lisans anlaşması NAVTEQ VERİTABANI Son kullanıcıya yönelik bilgiler için - bkz sayfa 78.
4 İçindekiler 01 Hızlı Kılavuz Hızlı başlatma Navigasyon sisteminizi öğrenin Yolculuğunuzu planlamak Bir istikamet belirtin El kitabı Seyahat 03 programı Başlamadan önce Geçerli konum Genel bakış Ayarlar Kumandalar Simülasyon Ses tanıma Klavye DVD diski, ekran Haritalar, yol tipleri ve pusula Menüler Üç seviyede menü ağacı
5 İçindekiler 04 Trafik bilgisi 04 Genel Bilgileri okuma Trafik sorunlarının üstesinden gelme Harita üzerindeki semboller Tesisler Sorular ve cevaplar 06 Sık sorulan sorular EULA - Lisans sözleşmesi Telif hakkı
6 İçindekiler 07 Alfabetik İndeks Alfabetik İndeks
7 İçindekiler 5
8 6 Hızlı başlatma... 8
9 HIZLI KILAVUZ
10 01 Hızlı Kılavuz 01 Hızlı başlatma Sistemin etkinleştirilmesi Önce aracın elektrik sisteminin etkinleştirilmesi gerekir: 1. Uzaktan kumanda anahtarını kontağa takın ve I anahtar pozisyonunu etkinleştirin (aracın kullanıcı kılavuzuna bakın). 2. Navigasyon sistemi birkaç saniye içerisinde başlamazsa - bu durumda orta konsolun NAV düğmesine basın. Sorumluluk reddi Navigasyon sistemi başladığında, ekrana onaylanması gereken bir metin gelir: OK düğmesine basın. Daha fazla bilgi için, bkz sayfa 14. Kumandalar Volvo'nun GPS navigatörü birkaç şekilde kullanılabilir: Direksiyon simidinin sağ tarafında bulunan tuş takımıyla Orta konsoldaki kumandalarla Bir uzaktan kumandayla Ses tanıma sistemiyle Fonksiyonel bir tanım için, bkz sayfa 19. Ana komutlar Direksiyon simidi tuş takımı, bir Adres veya Tesise yönlendirme sağlamak için aşağıdaki iki örnekte kullanılır. Parmakla döndürülen tekerlek (1) ile menüleri kaydırın/seçin. Parmakla döndürülen tekerlek kısa süreyle basarak seçimleri etkinleştirin (aşağıdaki örnekte "+ OK" şeklinde kısaltılmıştır). EXIT tuşunu kullanarak, menülerde geri gidin ve/veya yaptıklarınızı iptal edin (2). Orta konsol kumandaları Direksiyon simidi tuş takımı yerine orta konsol tuş takımı kullanılıyorsa, aşağıdakiler geçerli olur: Direksiyon simidindeki tuş takımı Parmakla döndürülen tekerleği döndürün Parmakla döndürülen tekerleğe basın EXIT tuşuna basın Orta konsol TUNE düğmesini döndürün OK tuşuna basın EXIT tuşuna basın Sokak adreslerine yönlendirme Ekran/menü Ekranda bir harita görüntüsü gösterilmiyorsa aşağıdaki gibi ilerleyin: Harita Kısayol menüsü, bkz sayfa 32. Hedef gir Eylem Orta konsoldaki NAV düğmesine basın. "Kısayollar" menüsünü görüntülemek için NAV basın. Adresi ayarla + OK işaretleyin. Adres + OK işaretleyin. 8
11 01 Hızlı Kılavuz Hızlı başlatma 01 Ekran/menü Adres: Papatya tekerleği - bkz sayfa 26. Papatya tekerleği Navigasyon menüsü Harita Eylem Şehir: + OK işaretleyin. Karakterleri seçmek için parmakla döndürülen tekerleği döndürün ve OK düğmesini tıklatarak girin - ekranda bir seçenek listesi belirir. Listeden ilgili bölgeyi seçin + OK. Tek hedef ayarla + OK işaretleyin. Yönlendirme başlar - talimatları takip edin. Navigasyon sistemi istikamet için rotayı, seyahat zamanını ve mesafeyi hesaplar. Sistem, kavşaklar, vs. konularında yardım ve talimatlar sağlar. Seyahat sırasında planlanan rotadan sapma olursa, sistem otomatik olarak yeni bir rota hesaplar. Bir tesise (POI) yönlendirme Ekran/menü Eylem Ekranda bir harita görüntüsü gösterilmiyorsa aşağıdaki gibi ilerleyin: Harita Kısayol menüsü, bkz sayfa 32. Orta konsoldaki NAV düğmesine basın. Bir menüye geçmek için NAV düğmesine basın. Özel hedef ayarla + OK işaretleyin. Hedef gir Özel hedef (POI) + OK işaretleyin. Özel hedef (POI) Son 5 özel hedef tipi Tüm özel hedef tipleri Sonuç listesi Örn. Araç çevresinde öğesini seçin + OK. Örn. Her tip öğesini seçin + OK. Örn. Havaalanı öğesini seçin + OK. Listeden istediğiniz seçeneği belirleyin + OK. Ekran/menü Navigasyon menüsü Harita Eylem Tek hedef ayarla + OK işaretleyin. Yönlendirme başlar - talimatları takip edin. 9
12 El kitabı Başlamadan önce Genel bakış Kumandalar Ses tanıma Klavye DVD diski, ekran Haritalar, yol tipleri ve pusula Menüler Üç seviyede menü ağacı
13 NAVİGASYON SİSTEMİNİZİ ÖĞRENİN
14 02 Navigasyon sisteminizi öğrenin El kitabı 02 Başlık seviyesi 1 Başlık seviyesi 2 Bu başlık altındaki içerik Başlık seviyesi 1'in parçasıdır. Başlık seviyesi 3 Bu başlık altındaki içerik Başlık seviyesi 2'nin parçasıdır. Başlık seviyesi 4 Bu başlık altındaki içerik Başlık seviyesi 3'ün parçasıdır. El kitabı hakkında genel bilgiler Hemen başlamak isteyen kullanıcı için, hızlı bir kılavuz mevcuttur, bkz sayfa 8. Kullanımla, seçeneklerle ve istikamet ayarlarının seçimiyle ilgili daha derinlemesine açıklamalar için, pratik kullanımla beraber kılavuzun da okunması önerilir. Menü seçenekleri/arama yolları Ekranda seçilebilen tüm seçenekler el kitabında hafifçe büyük ve gri gölgeli metinle işaretlenmiştir, örneğin Hedef gir. Arama yolları, menü ağacında örneğin şu şekillerde belirtilir: Hedef gir Adres Şehir: İngilizce metin Kılavuzdaki resimler tüm pazarlar ve diller için ortaktır, bu nedenle içerdiği metin genellikle İngilizcedir. Kullanıcının, kılavuzdaki metinle bağlantılı arama yollarıyla görüntüleri ve bunların menü seçeneklerini kavramasını kolaylaştırmak için, kılavuzun dilindeki ilgili metin/sözcük öbeğinden hemen sonra görüntünün İngilizce'si parantez içinde verilir: Hedef gir Adres (Set destination > Address) 1 Özel metin NOT DİKKAT NOT işaretli metinler, bu tip özellik ve işlevlerin kullanımını kolaylaştıran tavsiye ve ipuçları verir. Dipnot El kitabında sayfanın alt kısmında dipnot olarak eklenmiş veya tabloyla doğrudan ilişkili bir bilgi var. Bu bilgi dipnot numarası/harfi ile atıfta bulunulan metne bir ilavedir. 1 İngilizce kılavuzlarda bulunmaz fakat burada örnek olarak gösterilmiştir. 12
15 02 Navigasyon sisteminizi öğrenin El kitabı Seçenekler Tüm seçenek/aksesuar tipleri, bir yıldız işareti (*) ile işaretlenmiştir. Standart donanımlara ek olarak, bu kılavuz ayrıca seçenekler (fabrikada takılmış donanımlar) ve belirli aksesuarları (iyileştirilmiş ekstra donanımlar) da tanımlar. Bu kullanıcı kılavuzunda tanımlanan donanımlar, tüm araçlarda mevcut değildir - araçlarda farklı pazarların ihtiyaçlarına ve ulusal ve yerel kanunlara ve yönetmeliklere uygun olarak farklı donanımlar bulunur. Bir donanımın standart mı, yoksa seçenek/ aksesuar mı olduğundan emin olmazsanız - bir Volvo satıcısıyla bağlantıya geçin. 02 El kitabındaki değişiklikler Bu kullanıcı kılavuzundaki teknik özellikler, tasarım özellikleri ve resimler bağlayıcı değildir. Önceden bildirimde bulunmadan değişiklik yapma hakkımızı saklı tutarız. Volvo Car Corporation 13
16 02 Navigasyon sisteminizi öğrenin Başlamadan önce 02 Genel Volvo navigasyon sistemi, enlem ve boylam pozisyonlarını veren, WGS84 referans sistemini kullanır. Aracın navigasyon sistemi bir istikamet seçilmeden de kullanılabilir. Ayarlar Sistem varsayılan ayarlarla gelir, fakat en son kullanılan ayarlarla başlar. Tüm ayarları aynı anda varsayılan ayarlara sıfırlayan bir fonksiyon bulunur, bkz sayfa 58. arka planda çalışır. Sistemin açılması istenmiyorsa: "Başlatma" işlemi esnasında, EXIT tuşuna basın, "Harita modu" isimli bölüme bakın. DİKKAT Navigasyon sistemi, motor durdurulmuş haldeyken de kullanılabilir. Akü seviyesi çok düştüğünde sistem kapanır. Harita modu Başlatma sırasında, navigasyon sistemi ekranda bir mesaj gösterir, bu mesaj OK/ MENU düğmesine basılarak onaylanmalıdır. Mesaj metni şu şekildedir: Sistem, hedefinize güvenli ve hızlı ulaşmanız için rota bilgileri vermektedir. Güncel yol koşulları, rota navigasyon hassaslığını etkileyebilir. Daima trafiğe yoğunlaşınız, aracınızı dikkatli ve sorumluluk taşıyarak kullanınız. Bundan sonra, o andaki coğrafi alanın bir haritası ekrana gelir ve bunun üzerinde araç, mavi bir üçgenle sembolize edilir. Açık/Kapalı Açık 1. Uzaktan kumanda anahtarını kontağa takın. 2. Anahtar I pozisyonundayken, ekran otomatik olarak etkinleşir (aracın kılavuzuna bakın). 3. Navigasyon sistemi otomatik olarak başlamazsa, orta konsoldaki NAV düğmesine basın. 4. Ekranda "Başlatma" metni görüntülendiğinde, OK düğmesine basın, "Harita modu" isimli bir önceki bölüme bakın. Sistem aracın konumunu ve hareketini algılayabilmek için birkaç saniyeye ihtiyaç duyabilir. Demo (kılavuz simülasyonu) Sistemin nasıl çalıştığını görmek için, belirtilen bir istikametle ilgili yardım ekranda başlatılabilir - bkz sayfa 60. Kapalı Uzaktan kumanda anahtarı kontaktan çıkarıldığında, navigasyon sistemi kapanır. Navigasyon sistemi manuel olarak kapatılamaz, ancak "Başlatma" işleminde sonra, daima 14
17 02 Navigasyon sisteminizi öğrenin Başlamadan önce 02 15
18 02 Navigasyon sisteminizi öğrenin Genel bakış 02 NOT: Görüntü taslak halindedir; bazı ayrıntılar aracın modeli ve pazara göre farklılık gösterebilir. 16
19 02 Navigasyon sisteminizi öğrenin Genel bakış GPS anteni Anten, çatıdaki antene entegre edilmiştir. Ses tanıma Navigasyon sistemindeki bazı işlemler, sesle de kontrol edilebilir. Mikrofon (2a) tavana yerleştirilmiştir ve etkinleştirme düğmesi (2b) direksiyon simidinin sağ tuş takımında yer alır. Daha fazla bilgi için, bkz sayfa 22. Ana ünite Ana ünite orta konsolun içine ve arkasına takılmıştır ve aşağıdaki fonksiyonları içerir: Aracın konumunun hesaplanması Belirlenen varış istikametine olan yolun hesaplanması Trafik bilgisinin idare edilmesi Ses kılavuzu DVD oynatıcı GPS ve trafik bilgileri alıcısı (TMC 1 ) ana üniteye entegre edilmiştir. Yer belirleme Aracın hız sensörü ve cayro, GPS uydu sisteminden gelen sinyalleri kullanarak aracın geçerli konumunu ve seyahat yönünü hesaplar. Bu konseptin avantajı, örneğin bir tünelden geçerken geçici bir süre için GPS sinyali kaybolsa bile Navigasyon sistemi rotayı kaydeder ve hesaplar. Trafik bilgisi TMC 1 trafik bilgisi için standartlaştırılmış bir kodlama sistemidir. Alıcı otomatik olarak doğru frekansı arar. Yayın alma işlemi FM anteni üzerinden gerçekleşir. DİKKAT TMC her bölgede/ülkede bulunmaz. Sistemin kapsam alanı sürekli yapım aşamasındadır ve bazen güncelleştirilmesi gerekebilir. Harita verilerinin ve yazılımının güncellenmesi ile ilgili bilgiler için, bkz sayfa 28. Ekran Ekran, haritaları gösterir ve rota tipi, mesafe, menü vb. hakkında detaylı sağlar. Ekran bakımı konusunda bilgi için, bkz sayfa 29. Tuş takımı, orta konsol Direksiyon simidinin tuş takımına bir alternatif olarak, farklı menü seçenekleri arasından gezinmek, seçenekleri onaylamak veya menülere geri gitmek için, OK/MENU, TUNE ve EXIT düğmeleriyle birlikte, orta konsolun sayısal tuş takımı kullanılabilir, bkz sayfa 19. Ses kontrolü ve IR alıcısı Ses düzeyini ayarlamak için, sesli mesaj devam ederken, ses ünitesinin ses kontrolünü kullanın, bkz sayfa 31. Ses ayrıca, menü sisteminde de ayarlanabilir. Kullanım sırasında, uzaktan kumandayı orta konsola yöneltin - kumandanın IR alıcısı burada bulunur. Klavye, direksiyon simidi Direksiyon simidinin sağ tarafında bir tuş takımı bulunur. Bunu, menü seçenekleri arasında gezinmek, seçimleri onaylamak veya menülere dönmek için kullanın, bkz sayfa Traffic Message Channel 17
20 02 Navigasyon sisteminizi öğrenin Genel bakış 02 Hoparlörler Navigasyon sistemi, ön hoparlörleri kullanır. 18
21 02 Navigasyon sisteminizi öğrenin Kumandalar Kumandalarla ilgili genel bilgiler Navigasyon sistemi, orta konsoldaki kumandalar, direksiyon simidinin tuş takımı veya bir uzaktan kumandayla kullanılır*. Üç farklı kontrol ünitesi tuş takımının ortak fonksiyonları vardır, ancak görünüşleri ve çalışma şekilleri farklılık gösterir. Pazara bağlı olarak tasarımları da değişebilir. Sistem ayrıca, belirli komutlar kullanılarak, ses tanıma ile de kontrol edilebilir - bkz sayfa 22. Orta konsol Direksiyon simidi Direksiyon simidinin tuş takımı, pazara ve ses sistemi seçimine bağlı olarak, çeşitli versiyonlarda mevcuttur. 02 Orta konsolun tuş takımı. NAV ekranda GPS navigatörünü etkinleştirir. GPS devredeyken bir hızlı menü açılır/ kapanır, bkz sayfa 32. Sayısal tuşlar ile adres ve isim aramak için bilgiler girilir, ve harita üzerinde gezinilir, 26 ve 33. sayfalara bakın. Bir seçimi onaylamak ya da etkinleştirmek için, OK/MENU tuşlarına bir kez basın. Bu kılavuzda "OK" düğmesi veya "+ OK" ile tanımlanmıştır. TUNE'un döndürülmesi farklı menü seçeneklerine geçiş yapar veya harita görüntüsü ekrandayken büyütme yapar. Bu kılavuzda "TUNE düğmesi" ile tanımlanmıştır". Menü yapısında geri gitmek veya bir seçimi kaldırmak için, EXIT tuşuna bir kez basın. Direksiyon simidinin sağ tuş takımı. Farklı menü seçeneklerine geçiş yapmak veya harita görüntüsü ekrandayken büyütme yapmak için düğmeyi döndürün. Bir seçimi onaylamak/etkinleştirmek için, parmakla döndürülen tekerleğe basın. EXIT menü yapısında geri gider veya bir seçimi kaldırır. * İsteğe bağlı/aksesuar, daha fazla bilgi için bkz. Giriş. 19
22 02 Navigasyon sisteminizi öğrenin Kumandalar 02 Ses tanıma Bkz. sayfa 22. Uzaktan kumanda Uzaktan kumanda, araçta çeşitli fonksiyonları kontrol etmek/çalıştırmak için kullanılabilir - burada yalnızca ilgili navigasyon sistemi tanımlanmıştır. Kullanım sırasında, uzaktan kumandayı orta konsola doğru tutun. Ok tuşları menü imlecini hareket ettirir. Sayısal tuşlar ile adres ve isim arama verileri girilir ve harita üzerinde gezinilir. DİKKAT Uzaktan kumanda çalışmıyorsa, her şeyden önce yeni AA/LR6 pilleri takmayı deneyin. UYARI Uzaktan kumanda veya diğer benzer eşyaları eşya gözlerinden birinde saklayın - ani frenlerde ve/veya çarpışmalarda yaralanmalara vya başka hasarlara sebep olabilirler. Ek bilgiler Uzaktan kumanda tuş takımı. NAV ekranda GPS navigatörünü etkinleştirir. GPS devredeyken bir hızlı menü açılır/ kapanır, bkz sayfa 32 EXIT menü yapısında geri gider veya bir seçimi kaldırır. OK/MENU bir seçimi onaylar veya etkinleştirir. Bu kılavuzda "OK" düğmesi veya "+ OK" ile tanımlanmıştır. 20
23 02 Navigasyon sisteminizi öğrenin Kumandalar 02 Bazen, menü çubuğuna sığabilecek olandan daha fazla bilgi mevcuttur - bu durumda satırın sonunda "#" karakteri yer alır. Bilginin kalanını okumak için: INFO düğmesine basın. 21
24 02 Navigasyon sisteminizi öğrenin Ses tanıma 02 Sesle kontrol ile ilgili genel bilgiler Sesle kontrol, navigasyon sistemindeki bazı işlevlerin sözlü olarak etkinleştirilebilmesi anlamına gelir. Sesli komutlar, konfor sağlar ve sürücünün dikkatinin dağılmasını önlemeye yardımcı olur; böylece sürücü sürüşe konsantre olabilir ve dikkatini yol ve trafik durumuna verebilir. UYARI Sürücü her zaman aracı güvenli bir şekilde sürme ve tüm geçerli yol kurallarına uyma sorumluluğunu üzerinde taşır. Sesli kontrol, eller serbest sisteminin genel kumandasını kullanır, sürücü, aracın hoparlörleri vasıtasıyla Sesli kontrole verilen yanıtları alır. Mikrofon, sürücünün söylediklerinin optimum şekilde alınabilmesi için sürücünün ön tarafında tavanda bulunur ancak yolcuların sesleri nedeniyle sesin alınmasında sorun oluşabilir. Kullanma Direksiyon simidindeki tuş takımı. Sesle kontrol düğmesi Sistemi etkinleştirme Direksiyon simidi düğmesine (1) kısa süreyle basıldığında sistem etkinleştirilir ve bir komutu kabul etmeye hazır hale gelir. Sesle kontrol sistemini kullanırken aşağıdakileri dikkate alın: Komutlar için - Verilen sesin ardından normal hızda ve normal bir ses tonuyla konuşun Aracın kapıları, camları ve açılır tavanı kapalı olmalıdır Yolcu bölmesindeki arkaplan gürültüleri engelleyin. DİKKAT Sürücü hangi komutu kullanacağından emin değilse "Help" diyebilir - sistem geçerli durumda kullanılabilecek birkaç farklı komutla yanıt verecektir. Ses komutları şu şekilde devre dışı bırakılabilir: konuşmayarak "Cancel" demek direksiyon simidindeki sesli kumanda düğmesine birkaç saniye basarak EXIT tuşuna basın NAV, RADIO, MEDIA, MY CAR veya CAM orta konsol düğmelerinin birine basın. Sesli komutu kullanma Sesli komutu kullanarak navigasyon sistemine bilgi girilmesi çok basittir çünkü ekranda, ilgili durumda kullanılacak sık sık ortaya çıkan komutlar listelenir. Başlat Bir sesli komut aşağıdaki şekilde başlatılır: 22
25 02 Navigasyon sisteminizi öğrenin Ses tanıma 1. Direksiyon simidindeki sesle kontrol düğmesine basın; ekranda kullanılabilen komut örnekleri listelenir. 2. Örneğin "Navigation" öğesini seçin ve ilgili komutu normal konuşma tonunda ve açık bir şekilde söyleyin. 3. Ekranda "Repeat instruction/navigation go to address/itinerary" seçeneğine geçilir - Seçin ve şunu söyleyin: "Itinerary". 4. Vb. Gri metinlerin ve parantez içindeki metinlerin sesli komuta dahil olmadığını unutmayın. DİKKAT Çeşitli sebeplerden, ekranda görünen tüm menüleri ve seçenekleri seçmek mümkün değildir: Seçilebilen menü satırları/seçenekler açık ve beyazdır. Seçilemez menü satırları/seçenekleri mat ve gridir. Komut çeşitli yollarla verilebilir "Navigation go to address" komutu şu şekilde belirtilebilir: "Navigation > Go to > Address" - "Navigation" komutunu söyleyin, uygun ekran seçenekleri şeklindeki sistem yanıtını bekleyin. Örneğin "Go to " diyerek devam edin ve "Address" ile sonlandırın. veya Bir defada tüm komutu söyleyin - "Navigation go to address". İpuçları Bazı tavsiyeler: Öncelikle ses düğmesine basıp ardından ses verildikten sonra doğal bir şekilde konuşarak komut verin. Sesle kontrol sistemine yanıt vermek için soru bittiğinde ses verildikten sonra konuşun. Bir sesli oturumu yarıda kesmek için ses düğmesini basılı tutun. Sürücü, bir dinleme sesinin ardından bir diyalog esnasında "Help" diyerek yardım alabilir. Sistemle iletişim hızlandırılabilir; sistemin konuşma sırasında ses düğmesine kısa süreyle basın, bir ses verilmesini bekleyin ve ardından konuşmaya başlayın. Sürücü sürüşe odaklanmışsa, soruya hemen yanıt vermesine gerek yoktur. Sistem maksimum üç kez işlem yapılmasını ister; sürücü yanıt vermezse diyalog sonlandırılır. Sistem yanıt verirken konuşmaktan kaçının; sistem bundan etkilenmez ancak sürücü sistemin verdiği bilgileri kaçırabilir Örnek Bazı normal komutlar şöyledir: Navigation go to address Navigation go to POI Navigation delete next waypoint Navigation cancel guidance. DİKKAT Hızlı komutların tamamı MY CAR menüsünde bir liste halinde verilmektedir - Gidiniz, Ayarlar Ses ayarları Sesli komut listesi Navigasyon komutları. Yardım işlevleri ve ayarları MY CAR menü sisteminde, sürücünün Sesle kontrol sistemindeki farklı fonksiyonları deneyebileceği programlar mevcuttur. MY CAR menü sisteminin açıklaması için aracın normal kullanım kılavuzuna bakın. Sürücü Sesle kontrol sistemi hakkında ne kadar bilgi sahibiyse işlevleri o kadar rahat kullanabilir. Bu yüzden entegre uygulama programlarının kullanılması tavsiye edilir
26 02 Navigasyon sisteminizi öğrenin Ses tanıma 02 DİKKAT Alıştırma programlarına erişebilmek için aracın durması ve el freninin çekilmiş olması gerekir. Sesle kontrole giriş Voice tutorial programı, sürücüye Sesle kontrol sisteminin kullanımıyla ilgili adım adım talimatlar verir ve komut verme yöntemlerini öğrenmenin basit bir yoludur. Program iki yolla başlatılabilir: Direksiyon simidindeki sese kontrol düğmesine basın ve şunu söyleyin: "Voice tutorial". veya MY CAR içinden programı etkinleştirin - Ayarlar Ses ayarları Voice tutorial bölümüne gidin. Sesle eğitim Voice training programı, sürücünün ses ve konuşma modelini tanımak için Sesle kontrol sistemini öğretir. Ayrıca ikinci bir kullanıcı profili oluşturmak mümkündür; bu, birden fazla kişi aracı/sistemi düzenli olarak kullanacaksa avantajlıdır. Sesle eğitim MY CAR kullanılarak başlatılır - Ayarlar Ses ayarları Voice training Kullanıcı 1 veya Kullanıcı 2 bölümüne gidin. DİKKAT Menü seçeneği Varsayılan ayarlar sadece User 1 üzerindeki bir ders tamamlandıktan sonra Voice training olarak değiştirilebilir. MY CAR içindeki diğer ayarlar Kullanıcı profili - 2 farklı kullanıcı profili ayarlanabilir. Ayarlar Ses ayarları Voice user setting bölümüne gidin. Varsayılan ayarlar, User 1 veya User 2 seçeneklerinden birini işaretleyin. Ses düzeyi - Ayarlar Ses ayarları Ses çıkış şiddeti bölümüne gidin ve istediğiniz seviyeyi seçin. Sistemin ses seviyesi, sistem konuşurken orta konsoldaki TUNE düğmesi kullanılarak da ayarlanabilir. Dil Sesle kontrol sistemi sürekli geliştirilmektedir ve bu belgenin basıldığı anda aşağıdaki diller mevcuttur: İngilizce (UK) İngilizce (ABD) Fransızca (KAN) Fransızca (FRA) Felemenkçe İtalyanca İspanyolca (AB) İspanyolca (ABD) İsveççe Almanca DİKKAT Ses tanıma GPS navigasyonu, yalnızca burada listelenen ülkelerde mevcuttur. Yer adları ve adres kayıtları, diğer diller/pazarlar için yüklenmemiştir. Dili değiştirmek için Ayarlar Sistem opsiyonları Lisan bölümüne gidin ve seçin. Sesle kontrol sistemine dahil olan diller için dil listesinde bu simge mevcuttur. Dile bağlı kullanıcı profili Sesle kontrol sistemi yalnızca Sistem opsiyonları içindeki dil ayarını algılar. Örneğin kullanıcı profili User 1, İsveççe konuşan bir sürücü tarafından sistem İsveççe'ye ayarlanarak kaydedilmiştir. Sürücü sistemin dilini İngilizce'ye çevirirse, kullanıcı profili User 1 seçilemez çünkü sistem artık yalnızca İngilizce konuşmaları algılar - bunun yerine Varsayılan ayarlar seçeneği etkinleşir. 24
27 02 Navigasyon sisteminizi öğrenin Ses tanıma Sistemin, sürücünün İngilizce konuşmasını algılamasını geliştirmek için çözüm, sistem İngilizce'ye ayarlanarak (iki değişkenin de mevcut olması için) Kullanıcı 2 ile sürücünün İngilizce konuşmasının öğretilmesi ve kaydedilmesi veya User 1 ile İsveççe'ye ayarlanmış profilin İngilizce'ye ayarlanmış bir profille değiştirilmesidir
28 02 Navigasyon sisteminizi öğrenin Klavye 02 Seçenekleri girme ve seçme Aşağıdaki şekilde giriş yapın İstenen karakteri seçmek için, o karakterin üzerine gelindiğinde imleci kullanmayı bırakın - karakter giriş satırında görüntülenir. EXIT tuşunu kullanarak, silin/değiştirin. Daha fazla opsiyon DİKKAT Girilen ilgili karakterlerle kombine edilerek sessiz karakter seçilemez. Metin alanı veya opsiyonel metin ile ekran görüntüsü. Bu navigasyon sistemi, örneğin; POI tipi, yer/ şehir, bölge/şehir, adres, sokak veya posta kodu gibi belirli bilgileri girmek için, bir "papatya tekerleği" kullanır. Bir opsiyonu etkinleştirin İstenen bir fonksiyonu/menü çubuğunu parmakla döndürülen tekerleği veya TUNE düğmesini kullanarak etkinleştirdikten sonra, bir sonraki fonksiyon/opsiyon düzeyini görmek için, parmakla döndürülen tekerleğe/ok basın. Papatya tekerleği. 1. Bir metin alanını işaretle. 2. Papatya tekerleğini çağırmak için OK tuşuna basın: 3. Parmakla döndürülen tekerleğitune kullanarak karakterleri seçin ve parmakla döndürülen tekerleğeok basarak girin. Sayısal klavye Karakterleri girmenin bir diğer yolu, orta konsolun 0-9, * ve # düğmelerini kullanmaktır. 9'a basılıyken, düğmelerin altında, üzerinde tüm karakterler 1 bulunan bir çubuk çıkar: W, x, y, z ve 9. Bu karakterler üzerinde taşı/"döngü" imlecine hızla basın. Papatya tekerleğinin iç menüsünde, daha fazla karaktere ve rakama sahip olan başka seçenekler de vardır. Diğerleri (More) + OK - tekerlekte alternatif karakterler çıkar OK - tekerlekte sayılar çıkar. => + OK - imleç, OK kullanılarak seçimlerin yapılabildiği ekranın sağındaki listeye gider. Son 5 (Last 5) + OK - en son aramaları listeler. Bunların birini işaretleyin + OK. 1 Her düğmenin karakteri pazar/ülke/dile göre farklılık gösterir. 26
29 02 Navigasyon sisteminizi öğrenin Klavye Seçenekler listesi 02 Girilen karakterlerle eşleşen liste. Ekranın üst sağ köşesindeki 5 sayısı, listenin girilen harflerle BEZ eşleşen 5 olası opsiyonu içerdiğini gösterir. Liste yok Boş bir liste ve üst sağ köşedeki sayı penceresindeki karakterler ***, mevcut girilen karakterlerle, olası seçeneklerin sayısının 1000'den fazla olduğu anlamına gelir - rakam daha az olduğunda, mevcut seçenekler otomatik olarak gösterilir. Listedeki seçenek sayısını azaltmak için: Metin satırına daha fazla karakter girin. 27
30 02 Navigasyon sisteminizi öğrenin DVD diski, ekran 02 DVD içeriği İçlerinde güncellenmiş harita verileri ve ilgili geliştirilmiş bilgiler bulunan DVD'ler, sürekli olarak hazırlanmaktadır. En son yayın için bir Volvo satıcısı ile temas kurun. DİKKAT Harita verilerinin kapsamı tüm alanlarda/ ülkelerde %100 değildir. Sistemin kapsam alanı sürekli yapım aşamasındadır ve bazen güncelleştirilmesi gerekebilir. Haritalar vb. hakkında daha fazla bilgi için ayrıca adresine de bakın. Harita alanları Aracın harita sistemi, pazara göre farklılık gösterir. Aşağıdaki ana haritalar mevcuttur: Avustralya ve Yeni Zelanda (Pasifik) Avrupa Hong Kong Japonya Çin Ortadoğu Kuzey Amerika Rusya Güney Afrika Güney Amerika Güney Doğu Asya Türkiye. Navigasyon sisteminin harita bölgesini modifiye etmeniz gerekiyor mu- Nasıl yapılacağı hakkında bilgi için yetkili bir Volvo satıcısıyla iletişime geçin. Harita verilerinin güncellenmesi Güncellerken, DVD'ler yeni bilgileri aracınızın navigasyon sistemine aktarmak için kullanılırlar. Bu aracın normal DVD oynatıcısı vasıtasıyla yapılır. DİKKAT Güncelleme sırasında çoğu eğlence - haber fonksiyonu devre dışıdır ya da azalır. Bir güncelleme başlamadan önce - ilk olarak talimatları okuyun. Güncelleme hakkında herhangi bir sorunuz olması halinde bir Volvo yetkili satıcısına başvurun. Lisans kodu Bir güncelleştirmeyi etkinleştirmek için, önce bir lisans kodu girilmelidir. Bu kod internetten bulunabilir. 1. Web sitesini açın 1 "Activate your navigation system (Navigasyon sisteminizi aktif hale getirin)". 2. VIN numaranızı ve kullanıcı e-posta adresiniz ilgili giriş alanına girin, ardından web sitesini kapatı tıklatın. 3. Ekranda gösterilmekte olan lisans kodunu not edin. Bu lisans kodu aynı zamanda belirtilen e-posta adresine de gönderilir. Güncelleme Navigasyon sisteminin güncellenmesi: 1. Motoru çalıştırın. 2. İlk diski DVD oynatıcıya yerleştirin ve ekrandaki talimatları izleyin. Bir güncelleme genellikle çok sayıda disk üzerinde dağıtılır 2 - diskleri mantıksal/sayısal sırada takın. 1 Lisans kodunun oluşturulduğu internet adresi güncelleme DVD'leri ile birlikte gelir. 2 Disk sayısı pazar göre değişiklik gösterir. 28
31 02 Navigasyon sisteminizi öğrenin DVD diski, ekran DİKKAT Harita güncelleştirme ile sisteme yeni işlevler de eklenebilir, bu işlevler bu el kitabında açıklanmamıştır. Ekran bakımı Ekranı yumuşak, tiftiksiz temiz su veya yumuşak cam temizleme maddesi ile hafifçe nemlendirilmiş bir bezle temizleyin Ekran Yeni yazılım bulundu (New software found) gösterir - ok tuşuna basarak güncellemeyi başlatın. (EXIT tuşuna basarak iptal edin). 4. Ekran Lütfen lisans kodunu giriniz: gösterir - sayısal tuş takımını kullanarak lisans kodunu girin, bkz sayfa Sürekli olarak güncellemenin ilerleme durumunu ve kalan yaklaşık süreyi gösteren ekrandaki talimatları izleyin. Tüm DVD'ler yüklendiğinde güncelleme etkinleştirilmelidir. Bu motor kapatılıp yeniden çalıştırmadan önce 5 dakika kadar bekleyerek yapılır. Ardından güncelleme tamamlanır ve navigasyon sistemi tekrar kullanılabilir. Kesilmiş bir güncellemeye devam etmek Motor kapatıldığında güncelleme tamamlanmadıysa, motoru tekrar çalıştırdığınızda işlem kaldığı yerden devam eder. Kesilen bir güncellemeyi devam ettirmek için aşağıdaki gibi ilerleyin: Disk, DVD çalara yerleştirilirse: Motoru çalıştırın - güncelleme otomatik olarak başlar. Ekrandaki talimatları izleyin. Disk çıkartılırsa: Motoru çalıştırın ve diski DVD çalara yerleştirin - güncelleme otomatik olarak başlar. Ekrandaki talimatları izleyin. DVD disklerini bakımı DVD disklerini dikkatli bir şekilde tutun. Kullanılmadıklarında paketlerinde saklanmalıdırlar. DVD disklerini nemli, aşırı sıcak, doğrudan gün ışığı alan veya tozlu ortamlarda saklamaktan kaçının. ÖNEMLİ GPS navigatör ekranının önüne hiçbir şey koymayın - yüzeyi çizilebilir. Ayrıca cep telefonları da ekranın çalışmasına engel olabilir. 29
32 02 Navigasyon sisteminizi öğrenin Haritalar, yol tipleri ve pusula 02 NOT: Görüntüler taslak halindedir; bazı ayrıntılar yazılım sürümü ve pazara göre farklılık gösterebilir. 30
33 02 Navigasyon sisteminizi öğrenin Haritalar, yol tipleri ve pusula Mevcut pozisyonun harita görüntüsü Ekran resminin görünümü, coğrafi konuma ve örn; harita ölçeği, ekran için seçilen POI'ler, vb. gibi yapılan ayarlara dayanır. Ekranda görünebilecek metinler, işaretler ve semboller için açıklamalar, kapağın önünde mevcuttur. Otoban boyunca tesisler - bkz sayfa 42. Ayrıntılı kavşak haritası - ekranın sol bölümünde, sonraki kavşağın ayrıntılı bir genişletmesi görüntülenir 1. Durum, daima sesli bir mesajla desteklenir, bir sonraki bölüme bakın. Ekran modu olarak iki harita seçilebilir. Ekran aynı harita resmini iki farklı ölçekte gösterir. 2B veya 3B ekranlar da seçilebilir - bkz sayfa 53. Kaydırma modu - bkz sayfa 33. Ses kılavuzu Bir istikamet girildikten sonra, araç bir kavşağa veya çıkışa yaklaştığında, bir sonraki manevranın mesafesini ve tipini belirten sesli bir mesaj verilir. Aynı zamanda kavşağın detaylı bir haritası gösterilir. Kavşağa yaklaşıldığında sesli mesaj yardımı tekrarlanır. Ses seviyesi, ses ünitesinin ses düğmesi ile ayarlanabilir (mesaj devam ederken). Bir mesajı tekrarlamak için: OK düğmesine iki kez basın. Ayrıca, bkz. Ayarlar Rota yönlendirme opsiyonları Sesli rota yönlendirme - bkz sayfa 55. DİKKAT Bluetootha bağlı bir mobil telefonda mevcut bir telefon görüşmesi yapılırken sesli yönlendirme yoktur. Pusula Pusula iğnesinin kırmızı ucu kuzeyi ve beyaz ucu güneyi gösterir. Farklı bir görünüm seçmek için veya pusulanın görüntülenmemesi için Ayarlar Harita opsiyonları Pusula öğesine gidin - bkz sayfa Erkek ya da kadın sesi ve dil seçmek için: MY CAR bölümündeki menü sistemine gidin - arabanın kılavuzuna bakın. Ses düzeyi buradan da ayarlanabilir. 1 Bu fonksiyon genişletilebilir - bkz sayfa
34 02 Navigasyon sisteminizi öğrenin Menüler 02 Menü sistemi Tüm menüler ve seçenekler, kılavuzun ilgili bölümünde verilmiştir. DİKKAT Çeşitli sebeplerden, ekranda görünen tüm menüleri ve seçenekleri seçmek mümkün değildir: Seçilebilen menü satırları/seçenekler açık ve beyazdır. Seçilemez menü satırları/seçenekleri mat ve gridir. Kısayollar NAV düğmesine basıldıktan sonra navigasyon sistemini çalıştırmak için en sık kullanılan fonksiyonlara kısayolları içeren bir menü vardır, bu menü kullanıcı NAV düğmesine bastıktan sonra karşılaştığı ilk menüdür. Kısayollar: Adresi ayarla (Set address) - ayrıca bkz. sayfa 40. Özel hedef ayarla (Set Point Of Interest) - ayrıca bkz. sayfa 41. Önceki hedefler(previous destinations)- ayrıca bkz. sayfa 45. Rotada trafik olayları(traffic events on route)- ayrıca bkz. sayfa 68. Hedefe yönl. Iptal et(cancel guidance) - geçerli seyahat planını siler. Ayrıca Rota yönlendirmeyi duraklat opsiyonu vardır, bkz sayfa 33. Harita modundan kısa yollara NAV düğmesine basın. Ana menü Ana menü navigasyon sisteminin menü ağacının en tepesindedir. Harita modundan ana menüye OK MENU düğmesine basın. Başka bir menüden ana menüye NAV ve ardından OK MENU düğmelerine basın. veya Ekranda görüntüleninceye kadar, EXIT tuşuna basın. Ana menüye dön Kullanıcının menü yapısında nerede bulunduğundan bağımsız olarak, Ana menüye daima EXIT tuşuna bir ya da daha fazla defa basılarak ulaşılabilir. Haritaya geri dön Kullanıcı menü sisteminde ne kadar derinde olursa olsun, haritayı hızla tekrar ekrana getirmenin kolay bir yolu vardır: EXIT tuşuna birkaç saniye boyunca basın. 32
35 02 Navigasyon sisteminizi öğrenin Menüler Kaydırma menüsü Artı işareti Harita üzerindeki bir konum için menünün görüntülenmesi için, OK MENU düğmesine bir kez basın, artı işaretinin merkezi şuna işaret eder: Tek hedef ayarla - Seyahat planındaki tüm önceki varış noktalarını siler ve yönlendirmeyi haritada başlatır. Add waypoint - Seçilen konumu seyahat programına ekler. Yakındaki özel hedefler - Seçilen konumun yakınındaki tesisler aramanızı/görüntülemenizi sağlar. Trafik mesajlarını oku - Seçilen konumun yakınındaki trafik mesajlarını 1 görüntülemenizi sağlar. Bilgi - Konum hakkındaki mevcut bilgileri gösterir. Pozisyonu kaydet - Seçili konumu hafızaya kaydetmenizi sağlar (Şu menü yolunu açar: Hedef gir Kayıtlı pozisyon Düzenle - bkz sayfa 44). Duraklatma yardımı 02 Kaydırma modunda, orta konsolun sayısal tuşları ile, artı işareti harita görüntüsü üzerinde hareket ettirilir. Normal harita modunda Kaydırma modunu etkinleştirme 0-9 sayısal tuşlarından birisine basın. Kaydırma sayısal tuşlarından birisine basın - haritayı istenen yönde kaydıracak, sınırlar dahilinde sayılarla birleştirilmiş yön gösteren bir ok ekrana gelir. Yaklaştırma/uzaklaştırma TUNE düğmesini çevirin. Kaydırma modundan çıkma EXIT tuşuna basın. Rota yönlendirmeyi duraklat (Pause guidance) İmleç Rota yönlendirmeyi duraklat + OK MENU üzerindeyken, yardım geçici olarak kapatılabilir, bundan sonra ne görsel, ne de sesli yardım sağlanmaz - aynı zamanda menü çubuğu Rota yönlendirmeye devam olarak değişir. Ancak, sistemin araba sembolü, harita üzerinde aracın o andaki pozisyonunu göstermeye devam eder. Yardımı tekrar başlatma Rota yönlendirmeye devam + OK MENU işaretleyin. 1 Servis, tüm bölgeler/pazarlar/ülkelerde mevcut değildir. 33
36 02 Navigasyon sisteminizi öğrenin Üç seviyede menü ağacı 02 Burada gösterilen üç menü ağacı düzeyidir. Üçüncü düzeydeki menülerin çoğu, daha fazla alt menüye sahiptir - bunlar ilgili bölümlerde ayrıntılı bir şekilde anlatılmıştır. Menü yapısı aşağıdaki gibidir: Adres Alan: Şehir: Cadde: sayfa 40 Kayıtlı pozisyon Tek hedef ayarla Ara hedef olarak ilave et Bilgi sayfa 43 Menü seviyesi 1 Menü seviyesi 2 Menü seviyesi 3 Menü seviyesi 4 Menüler ve işlevleri Sesli komutu tekrarla p. x sayfa 31 Numara: Kavşak: Tek hedef ayarla Ara hedef olarak ilave et Bilgi Özel hedef (POI) İsme göre Araç çevresinde sayfa 41 Düzenle Dizme kriteri Sil Önceki hedef Tek hedef ayarla Ara hedef olarak ilave et Bilgi Kaydet sayfa 45 Hedef gir sayfa 40 Rota boyunca Haritada bir nokta yakınında Yol boyunca Otoban boyunca Araç yakınında MyPOI Haritada nokta çevresinde MyPOI Sil Hepsini sil Geri dönüş güzergahı Navigasyonu başlat Ara hedef ol. Ilave Güzergahı düzenle Haritada işaretle sayfa 45 sayfa 45 34
37 02 Navigasyon sisteminizi öğrenin Üç seviyede menü ağacı Enlem & Boylam Posta kodu Rota detayları Güzergah Navigasyonu başlat Başka bir ara hedef ilave et Güzergahı düzenle sayfa 46 sayfa 46 sayfa 47 sayfa 47 Demo başlat veya Demo bitir Trafik bilgisi A Trafik mesajlarını oku Rotada trafik olayları veya Trafik olayları mevcut sayfa 60 sayfa 64 sayfa 66 sayfa 68 Rota opsiyonları Rota tipi Rota önerileri Kişisel rota Rota öğren Rota öğren reset Harita opsiyonları Harita renkleri Çift harita modu göster Tek harita ayarları sayfa 51 sayfa Önle Sonraki hedef Rota önerileri Haritada tüm rota Haritada bekleyen rota sayfa 48 sayfa 48 sayfa 49 sayfa 49 sayfa 49 Önlenmiş trafik olayları Güncel pozisyon Ayarlar Trafik bilgisi A Trafik mesajı sayfa 68 sayfa 50 sayfa 51 sayfa 51 Sağ harita ayarları Sol harita ayarları Haritada özel hedef Tam ekran harita göster Haritada özel hedef Pusula Güncel cadde isimlerini göster Hız sınırlamalarını göster B 35
38 02 Navigasyon sisteminizi öğrenin Üç seviyede menü ağacı 02 Rota yönlendirme opsiyonları Sesli rota yönlendirme Ses çıkış şiddeti sayfa 55 Tüm kullanıcı verilerini sil Rota yönlendirmeyi duraklat veya sayfa 58 sayfa 33 Cadde isimleri sesli yardımda Turn-by-Turn Navigasyon* Rota yönlendirmeye devam A Tüm bölgelerde/pazarlarda/ülkelerde mevcut değildir. B Yol İşaret Bilgisi (RSI Road Sign Information) bulunan araçlarda değil Varış zamanı formatı Başka kaynakta kavşak harita göster MyPOI alarmı Sistem bilgisi GPS bilgisi sayfa 56 Harita versiyonu: Harita yükleniyor MyPOI veri al/düzenle sayfa 57 Navigasyon ayarları reset sayfa * İsteğe bağlı/aksesuar, daha fazla bilgi için bkz. Giriş.
39 02 Navigasyon sisteminizi öğrenin 02 37
40 Bir istikamet belirtin Seyahat programı Geçerli konum Ayarlar Simülasyon
41 YOLCULUĞUNUZU PLANLAMAK
42 03 Yolculuğunuzu planlamak Bir istikamet belirtin 03 Adres Yalnızca bir bölge/şehir belirtmek ve seyahate başlamak yeterlidir - bu sizi bölgenin/şehrin merkezine götürür. Bir istikametin enlem ve boylamı biliniyorsa, o zaman bunlar da girilebilir. Sistemin çeşitli metin alanlarına karakterlerin nasıl yazılacağı/girileceği hakkında bilgi almak için, 26. sayfaya bakın. 1. Ekranda bir önceki görüntü varken - önceden ayarlanmış metin kutusunu etkinleştirmek için, OK tuşuna basın. 2. Sokak Cadde:(Street) adını "papatya düğmesi" (bkz sayfa 26) veya orta konsoldaki tuş takımıyla girip istediğinizi Şehir: (City) seçin. 3. Veya Şehir: (City) + OK seçin ve girmeye başlayın. Aşağıdaki arama kriterleri kullanılabilir: Alan: (Area) - Bir ülke girin. Şehir: (City) - Bir bölge/şehir girin. Posta kodu: - Şehir: altında, arama posta kodu kullanılarak da yapılabilir. Cadde: (Street) - Sokak adresini girin. Numara: (Number) - Sokaktaki binalardan birisinin numarasını seçin. Kavşak: (Junction) - İki sokağın/yolun nerede kesiştiğini baz alarak, bir istikamet seçin. Tek hedef ayarla (Set single destination) - Seyahat planındaki tüm varış noktalarını siler ve geçerli varış noktasına yönlendirmeyi başlatır. Ara hedef olarak ilave et (Add as waypoint) - Seyahat programına adres eklemek için, + OK seçin. Bilgi (Information) - seçilen istikametle ilgili bilgileri görüntülemek için, + OK seçin. Hedef gir Adres (Set destination > Address) Bir seyahat programını yapmanın farklı yöntemleri vardır. DİKKAT Bir şehir veya bölgenin tanımı ülkeden ülkeye, hatta aynı ülke içerisinde bile değişebilir. Bazı durumlarda bir belediyeyi ifade ederken bazen tek bir şehir bölgesini ifade edebilir. Şehir ya da sokak İmleç önce Street (Street) üzerinde durur. Bir istikamet nasıl aranır ve bulunur: 40
43 03 Yolculuğunuzu planlamak Bir istikamet belirtin Bilgi hakkında daha fazlası Tesisler 1. Alan: (Area)/Şehir: (City)/Tip: (Type)/İsim: (Name) belirtin. 2. Daha sonra Tek hedef ayarla (Set single destination), Ara hedef olarak ilave et (Add as waypoint) veya Bilgi (Information) + OK seçin. İsimle birlikte 03 Bir adres/sokak seçin + OK - bundan sonra, aşağıdakiler seçilebilir: Harita (Map) - harita üzerinde yerin nerede bulunabileceğini gösterir - bazen ek bilgilerle birlikte. Çağır 1 (Call) - Bir telefon numarası verilmişse, tesisi arar. İlgili özel hedef (Related POI) - Geçerli/ seçili tesisle ilişkili tesisleri listeler. Yakına park et (Parking nearby) - Mesafe bilgileriyle birlikte seçili konum yakınındaki park alanlarını listeler. Hedef gir Özel hedef (POI) (Set destination > Point of interest POI) Sistem, istikamet olarak belirtilebilecek, çok sayıda aranabilir tesis içerir. Mevcut aramanın hangi tesis(ler)le ilgili olduğu belirtilerek, istenen tesislerin listesi kısaltılabilir: Tip: (Type) seçin ve aramada hangi tesislerin kapsanması gerektiğini belirtin (bu, 54. sayfada tanımlanmış yaklaşımla aynıdır). Haritada hangi tesislerin sürekli görünür olacağını seçmek için, Ayarlar Haritada özel hedef - bkz sayfa 54 menüsüne gidin. Tüm aramalar, daha önceki Şehir veya sokak bölümünde tanımlandığı şekilde yapılır: İsme göre (By name) Örneğin; restoran gibi, ana grupla arama yapmanın yanında, tesisin şirket ismi de kullanılabilir, örn; "Peppes Bodega". Prosedür, Adresle aramayla aynıdır, bkz sayfa 40. Örneğin; London Airport ile arama yaparken İsim:, "Lo" girildiğinde, tüm London kombinasyonları gösterilecektir. Ne kadar fazla harf girerseniz o kadar belirli yanıt alırsınız. 1 Bağlantısı bulunan bir cep telefonu gerektirir. 41
44 03 Yolculuğunuzu planlamak Bir istikamet belirtin 03 "Lo" ile arama yapıldığında, bu aynı zamanda örneğin; "Restoran LoTrivalou" gibi yanıt alternatiflerini de sağlar, çünkü; boşluklarla ayrılmış çeşitli kelimeleri içeren alternatifler de aramaya dahil edilir. DİKKAT Aramayı basitleştirmek için restoranlarda alt kategoriler vardır. Haritadaki nokta etrafında Haritada bir nokta yakınında (Around point on map) Tesis araması, Kaydırma fonksiyonunun artı işaretiyle yapılır - bkz sayfa 33. Kaydırma haritası görüntülenir - artı işaretini istene yere yerleştirin + OK Sokak boyunca Otoban boyunca Aracın etrafında Araç çevresinde (Near the car) Tesis araması, aracın mevcut pozisyonunun çevresindeki alanı içerir. Rota boyunca Yol boyunca (Along the street) Tesis araması, belirtilmiş bir sokak/yol üzerindeki alanı içerir. Otoban boyunca (Along the motorway) Bu arama, otobandan rahatlıkla ulaşılabilecek tesisleri listeler, ör. otoban boyunca veya otoban çıkışlarında yer alan servis istasyonları. DİKKAT Listenin sunum için mevcut olabilmesi için aracın söz konusu otobanda bulunması gerekir. Rota boyunca (Along the route) Tesis araması, seçilmiş seyahat programında aramayı içerir. 42
45 03 Yolculuğunuzu planlamak Bir istikamet belirtin Araç civarında My POI Haritadaki nokta etrafında My POI Saklanmış konum 03 Araç yakınında MyPOI (My POI near the car) Bu fonksiyon, kullanıcının sisteme girdiği - My POI 2 - tesislerin aracın mevcut konumu civarındaki alanlarda aranmasına izin verir. Arama işlemi yaklaşık 32 km dahilinde yapılır. DİKKAT My POI simgeleri haritada "1.0 km" ve altı ölçeklerde gösterilir. Haritada nokta çevresinde MyPOI (My POI around point on map) Kullanıcının sisteme girdiği tesisler - My POI 2 - harita üzerindeki imleç civarında aranır. Arama işlemi yaklaşık 32 km dahilinde yapılır. Arama, Kaydırma fonksiyonunun artı işareti ile gerçekleştirilir - bkz sayfa 33. Kaydırma haritası görüntülenir - artı işaretini istenen yere yerleştirin My POI + OK Hedef gir Kayıtlı pozisyon (Set destination > Stored location) Sürücü, çok sayıda kendi yerini sistemde saklayabilir. Bunlar daha sonra, bir seyahat programını oluşturmak/desteklemek için kullanılabilir. Bir yeri kaydetme Seçilen bir yeri saklamak için: 1. Kaydırma fonksiyonunu kullanın (33. sayfaya bakın) ve saklanacak yeri seçin. 2. "Artı" menüsünü görüntülemek için, OK tuşuna basın. 3. Pozisyonu kaydet + OK seçin - artık konum saklanmış ve Kayıtlı pozisyon listesine eklenmiştir. 2 Her tesisin (My POI), harita veri tabanına nasıl ekleneceği hakkında bilgi için - bkz sayfa
46 03 Yolculuğunuzu planlamak Bir istikamet belirtin 03 Listede saklı bir konumu seçin + OK ve aşağıdaki seçenekler/başlıklar arasında seçim yapın: Tek bir varış noktası belirle Tek hedef ayarla (Set single destination) Bu seçenek seyahat planındaki tüm önceki varış noktalarını siler ve yönlendirmeyi haritada başlatır. Ara nokta ekle Ara hedef olarak ilave et (Add as waypoint) Hedef gir Adres Ara hedef ol. Ilave - bkz sayfa 47 için olanla aynı pencereyi açar. Bilgi Bilgi (Information) Hedef gir Adres Ara hedef ol. Ilave Bilgi - bkz sayfa 41 için olanla aynı pencereyi açar. Düzenle Düzenle (Edit) "Saklı konum" olarak işaretlenmiş olanı açar ve aşağıdakileri değiştirme/güncelleme seçeneği verir: İsim (Name) - Konum için bir isim seçin. Sembol (Icon) - Geçerli konumu temsil eden simgeyi seçin. Adres (Address) - Konumun coğrafi pozisyonunu ayarlamak için haritayı açar. Telefon: (Phone) - Bir telefon numarası girin. Sesli komutu düzenle (Edit voice tag) - Kendi sesinizi 3 kaydedin. Ekrandaki talimatları izleyin. İsmi haritada göster (Show name on map) - Konum isminin harita üzerinde gösterilmesini istemiyorsanız, işaretini kaldırın. Kaydet (Store) - OK ile değişiklikleri kaydedin. Sırala Dizme kriteri (Sort by) Saklanmış konumların neye göre sıralanacağını seçin: İsim Sembol Mesafe Kronolojik Sil Sil (Delete) İşaretli bir saklanan konumu siler. 3 Yalnızca "High Performance" veya "Premium" ses sistemiyle birlikte. 44
47 03 Yolculuğunuzu planlamak Bir istikamet belirtin Daha önceki istikametler Harita üzerinde bir nokta ile ara 03 Hedef gir Önceki hedef (Set destination > Previous destination) Daha önce kullanılmış istikametler burada saklanır. Bunlardan birisini işaretleyin ve sonra aralarında seçim yapın: Tek hedef ayarla (Set single destination) Ara hedef olarak ilave et (Add as waypoint) Bilgi (Information) Kaydet (Store) - bir sonraki görüntüden sonra, bu seçenekle ilgili daha fazla bilgi görebilirsiniz. Sil (Delete) Hepsini sil (Delete all). Sakla seçeneği, bu Düzenleme menüsünü gösterir. Kaydet (Store) menü seçeneği, Kayıtlı pozisyon Düzenle ile aynı Düzenleme menüsüne gider. Daha fazla bilgi için, bkz sayfa 43. İstikamet bilgilerini eklemek/değiştirmek için - Kaydet (Store) işaretleyin + OK. Dönüş seyahati Geri dönüş güzergahı (Return trip) Seyahat programının başlangıç noktasına geri gider. Seyahat programında herhangi bir yerde/zamanda seçilebilir. Hedef gir Haritada işaretle (Set destination > Select on map) Üzerlerinde bir imleçle gösterilmiş o andaki yerler olan haritaları gösterir. Ölçeği değiştirmek için, TUNE düğmesini çevirin. 1. Orta konsolun sayısal düğmelerini kullanarak, artı işaretini hareket ettirin: [6 MNO] sağa hareket ettirir, [8 TUV] aşağı hareket ettirir, vb. - bkz sayfa İstenen konum bulunduğunda - OK düğmesine basın. 45
48 03 Yolculuğunuzu planlamak Bir istikamet belirtin Enlem/Boylam ile ara noktalar için harfler girilir - N = 6, G = 7, B = 9 ve D = Her iki koordinat da girildiğinde, - konumu seyahat programına eklemek için, Ara hedef ol. Ilave işaretleyin + OK. 1. "Papatya tekerleği" görüntülemek için, Posta kodu: (Postcode) işaretleyin + OK. 03 Seyahat programına ekle Ara hedef ol. Ilave (Add to itinerary) Harita üzerinde seçilen koordinatların konumunu seyahat programına ekleyin. Hedef gir Enlem & Boylam (Set destination > Latitude & Longitude) İstikameti GPS koordinatları ile seçin: 1. İmleci değiştirilecek karakterin üzerine getirin ve OK tuşuna basın - karakter penceresi "aktif" hale gelir. 2. Orta konsolun sayısal düğmelerini kullanarak (veya TUNE düğmesini çevirerek) bir sayı girin - OK ile bitirin veya imleci bir sonraki karaktere hareket ettirin - bir önceki karakter penceresi "devre dışı" bırakılır. 3. İmleci değiştirilecek bir sonraki karakter konumuna hareket ettirin ve işlemleri tekrarlayın. 4. İmleç en sağdaki her iki penceredeyken, (veya TUNE düğmesini çevirerek), esas Bilgi Bilgi (Information) Konum hakkındaki mevcut bilgileri gösterir. Posta kodu Posta kodu (Postcode) İstikametleri posta koduna göre arayın: 2. TUNE düğmesiyle karakterleri seçin ve OK düğmesine basarak yazın/girin (veya orta konsolun sayısal düğmelerini kullanarak karakterleri yazın/girin - bkz sayfa 26). DİKKAT Kodların gösterimi pazara/bölgeye göre değişebilir. 46
49 03 Yolculuğunuzu planlamak Seyahat programı Menüye genel bakış Bir seyahat programı girin Başlatma kılavuzu 03 Rota detayları (Route details) Sistem bir defada, maksimum 8 ara istikamete sahip, bir seyahat programını (Itinerary) idare edebilir. İlk belirtilen istikamet, seyahatin bitiş istikametidir - bundan sonra girilmiş olan istikametler, ara istikametlerdir. DİKKAT En son eklenen hedefler daima Ara nokta 1'dir - önceki ara noktalar bir adımda yükseltilir: "Eski" Ara nokta 1 değişir ve Ara nokta 2 olur, vb. Yeni bir sıra gerekiyorsa - Git Rota detayları Güzergah, Bir ara nokta işaretle ve Listeye kaydır. Rota detayları Güzergah (Route details > Itinerary) Seyahatiniz boyunca istikamet ardından istikamet girmekten kaçınmak için birçok durma noktasına sahip bir seyahat programı oluşturun. Bir seyahat programında 8 e kadar dönüş noktasına sahip bir son istikamet noktası belirlenebilir. "Rota önerisi 3" ile sonuçlar işaretlenir. (Start route guidance) Navigasyonu başlat + OK üzerinde bulunan imleç, mevcut seyahat programını etkinleştirir. Önceden 3 alternatif seyahat programının gösterilmesi ayarı yapılmışsa, sürücü bunlardan birisini seçebilir, bkz. Ayarlar Rota opsiyonları Rota önerileri menüsü, sayfa 52. Ara nokta olarak ekle (Add another waypoint) Ara bir istikamet ekler. "Hedef gir" ile aynı menüyü verir - bkz sayfa 40. Seyahat programını düzenle (Edit itinerary) Seçenekleri verir: 47
50 03 Yolculuğunuzu planlamak Seyahat programı 03 Güzergahı sil - mevcut seyahat programını siler. Rota opsiyonları - Ayarlar Rota opsiyonları - bkz sayfa 51'a bir kısayol açar. Seyahat programı üzerindeki ara istikametler ve OK ile seçilebilir, 33. sayfadaki Kaydırma fonksiyonu ile ilgili bilgilere bakın. Kaydet (Store) - Hedef gir Kayıtlı pozisyon Düzenle menüsünü açar, bkz sayfa 44. sayfaya bakın). Kaçın Bir sonraki istikamet Rota detayları Sonraki hedef (Route details > Next destination) Ara istikameti + OK seçerek, seyahat programındaki her bir ara istikamet güncellenebilir. Bilgi (Information) - Tam isim ve adres, ve Enlem ve Boylam. Buna ek olarak, bir tesis çağırılabilir ve yerin çevresindeki tesisler ve yakınlardaki araç park yerleri görülebilir. Sil (Delete) - ara istikameti siler. Listeye kaydır (Move in list) - seyahat programında sıralamayı değiştirir. Haritada ayarla (Adjust on map) - bir artı işareti ile, harita üzerinde yeri gösterir. Buradaki bir başka yerin üzerine gidilebilir Rota detayları Önle (Route details > Avoid) Burada, seyahat programındaki bir mesafenin seçimi kaldırılabilir. Aracın mevcut pozisyonundan, alternatif mesafeler hesaplanır. Daha sonra sistem, bir başka rota seçer. İstenen opsiyonu seçin + OK. Haritanın üzerinde bir sonraki ara istikametin pozisyonunu, ismini, adresini, tahmini varış zamanının ve mesafesini gösterir. Ayrıca şu seçenekleri sunar: 48
51 03 Yolculuğunuzu planlamak Seyahat programı Sil (Delete) - mevcut ara istikameti siler ve bir sonrakini gösterir. Harita (Map) - Kaydırma menüsünde harita üzerindeki pozisyonu gösterir, 33 sayfaya bakın. >> - seyahat programındaki bir sonraki ara istikamete gider, bir döngü halinde. Tel. et (Call) - mümkünse, tesisi arar. Rota talimatları Burada, seyahat programının ara noktaları listelenir. Bunun dışında, Kaydırma menüsündeki ile aynı fonksiyonlar, 33. sayfaya bakın. Kalan rotanın haritası Rota detayları Haritada bekleyen rota (Route details > Map of remaining route) Bir önceki bölümdekine benzer ekran görüntüsü gösterir, ancak burada yalnızca seyahat programının aracın mevcut pozisyonundan kalan mesafesi görünür. 03 Tüm rotanın haritası Bunun dışında, Kaydırma menüsündeki ile aynı fonksiyonlar, 33. sayfaya bakın. Rota detayları Rota önerileri (Route details > Route instructions) Rota detayları Haritada tüm rota (Route details > Map of entire route) Burada, tüm seyahat programı gösterilir - ekrana sığacak şekilde ölçeğini ayarlayın. 49
52 03 Yolculuğunuzu planlamak Geçerli konum Neredeyim? 03 Güncel pozisyon (Current position) Aracın o andaki pozisyonunu ve yer bilgisini gösterir örn; isim ve koordinatlar. 50
53 03 Yolculuğunuzu planlamak Ayarlar Trafik bilgisi Ayarlar Trafik bilgisi (Settings > Traffic information) Burada tanımlananlar dışında, trafik bilgilerini etkileyen ayarlar yapılabilir - bkz sayfa 68. Trafik mesajı Burada, belirli trafik mesajları sıralamaları yapılabilir: Hepsi (All) - tüm raporlanmış trafik aksamaları görüntülenir. Çok ciddi - örneğin; kazalar nedeniyle kapalı olan yolları veya diğer büyük/uzun süreli aksamaları gösterir. Yok - trafik sorununun bittiğine dair gösterge. DİKKAT Bu ayar güzergah hesaplamasını etkilemez. Rota seçenekleri Rota tipi Rota tipi (Route type) Burada, farklı seyahat programı tipleri seçilebilir: Hızlı (Fast) - olası en kısa seyahat süresine öncelik verilir Kısa - olası en kısa rotaya öncelik verilir Kolay - minimum sayıda kavşağa ve benzer trafik sistemlerine öncelik verilir. 03 Ayarlar Rota opsiyonları Trafik mesajı (Traffic message) (Settings > Route options) 51
54 03 Yolculuğunuzu planlamak Ayarlar Rota önerileri Rotayı özelleştir Tasdiksiz yolları önle Sınır kapılarını önle DİKKAT Bu seçimler yapıldığında seyahat programı girildiğinde, bir seçenek tıklandıktan/seçildikten sonra, seyahat planının hesaplanması biraz sürebilir. Tüneller, paralı yollar ve otoyollar iptal edildiğinde, bu güzergahlardan mümkün olduğu kadar kaçınılır ve sadece başka uygun bir seçenek yoksa, kullanılır. 03 Rota önerileri (Route proposals) Navigasyonu başlat komutunda, birden fazla benzer uygun seçenek olabilir. Aralarından seçim yapılacak birden fazla seçenek olması durumunda, sürücüye sorulması gerekirse bunu seçin: Eğer navigasyon sistemi en uygun seçeneği seçecekse, 1'i seçin. Sürücü maksimum 3 öneri arasında seçim yapabilecekse, 3 seçeneğini belirleyin. 47 sayfada daha fazla bilgi bulabilirsiniz. Kişisel rota (Customise route) Burada belirli trafik önerilerinin seçimini kaldırabilirsiniz. Tüm rota üzerinde aşağıdaki öğeden 1 kaçınmak için, bunu işaretleyin: Otobanları önle (Avoid motorways) Öcretli yolları önle (Avoid toll roads) Feribotları önle (Avoid ferries) Ücretli şehir yolu bölgeleri önle (Avoid congestion charging zones) Tünelleri önle (Avoid tunnels) Zamansal kısıtlı yolları önle (Avoid timerestricted roads) Mevsimsel sınırlı yolları önle (Avoid season-restricted roads) Araba trenlerini önle Rotanın öğrenmesi Rota öğren (Route learning) Temel koşul, saklanmış bir seyahat programıdır. Eğer sürücü, seyahat programından saparsa ve son istikamete erişmek için sistemin önerdiğinden farklı bir rota izlerse, sistem sürücünün seçimini ezberler. Aynı seyahat programı 2 kez daha kullanılırsa ve sürücü rota seçimini yinelerse, sistem artık sürücünün seçtiği yolu göstermeye başlar. İşaretli ok, 3 defa geçilmiş bir rotanın, orijinal seyahat programı yerine seyahat programı olarak kaydedilmesi anlamına gelir. 1 Mevcut seçenekler pazar/bölge/ülkeye göre değişiklik gösterir. 52
55 03 Yolculuğunuzu planlamak Ayarlar Rota öğrenmeyi sıfırla Rota öğren reset (Reset route learning) Sürüş geçmişini silin. (Settings > Map options) Harita renkleri Harita renkleri (Map colors) Çift harita modunu göster Harita seçenekleri Aralarından seçin: Otomatik - bir ışık sensörü, o anda gündüz veya gece olduğunu tespit eder. Gün (Day in previous image) Gece 03 Tek harita ayarları Tek harita ayarları (Single map settings) Harita yönü, Sürüş yönünde veya Kuzey'i seçin. Çift harita modu göster (Show dual map mode) Kuzey - haritanın en üstünde daima kuzey yönü görünür. Araba sembolü, ekranın üzerinde uygun yönde hareket eder. Sürüş yönünde - araba sembolü merkezdedir ve daima ekranın üstünü işaret eder. Harita görüntüsü, yolun nasıl kıvrıldığına bağlı olarak, araba sembolünün altında döner. Ayarlar Harita opsiyonları Harita görüntüsü, 2D veya 3D'i seçin. 2D - araba sembolü ve harita görüntüsü tam yukarıdan doğru açılarda görünür. 3D 2 - araba sembolü ve harita görüntüsü yandan/yukarıdan dolaylı olarak görünür. Ekran, tüm harita alanını veya sol ve sağ yarıda aynı harita görüntüsünü 2 ayrı ölçekte gösterebilir. Çift harita modu göster + OK ve EXIT ile kutuyu işaretleyerek seçin. 2 Yalnızca Harita yönü > Sürüş yönünde seçilmişse. 53
56 03 Yolculuğunuzu planlamak Ayarlar 03 Çift harita modunda harita ölçeğini ayarlayın İki haritayı farklı harita ölçeklerinde görüntülemek için, bunlar tek tek ayarlanabilir: 1. Harita görüntüsü modundan başlayın. TUNE düğmesini sola ve sağa çevirin - ekranın bir yarısında renkli bir çerçeve çıkar. 2. OK düğmesine basın - ekranın işaretli yarısı artık "aktiftir". 3. Ölçeği ayarlamak için, TUNE düğmesini çevirin. 4. OK düğmesine tekrar basın - tamamlandı, ekranın yarısı "devre dışı bırakıldı". Sol harita ayarları Sol harita ayarları (Left map settings) Harita yönü, Sürüş yönünde veya Kuzey'i seçin. Harita görüntüsü, 2D veya 3D'i seçin. Sağ harita ayarları Sağ harita ayarları (Right map settings) Sol harita için olanlarla aynı - bir önceki bölüme bakın. işlem ekranın alt ve üst kısmındaki bilgi alanlarını bilgileriyle birlikte, örneğin yolcu bölmesi sıcaklığını kaldırır. Harita üzerinde POI Haritada özel hedef (POI on map) Haritada ne kadar tesisin görüntüleneceği ile ilgili istenen seçeneği işaretleyin: Hepsi (All) - tüm POI'lar görüntülenir. Hiçbiri - hiç POI görüntülenmez. Seçilmiş - Tüm POI'ların olduğu bir menü ekrana gelir: Haritada görünmesini istediğiniz POI'ları işaretleyin. DİKKAT Haritada pek çok sembole sahip bir POI kategorisinin seçimi kaldırılır/kapatılırsa, ekranda diğer kategorilerden gelen daha çok POI gösterilebilir/görüntülenebilir. Olası POI'lar 72 sayfasında listelenmiştir. Pusula Pusula (Compass) Harita görüntüsü üzerinde görünmesini istediğiniz pusula tipini seçin: Grafik (Graphic) Tekst - pusula yönü (ekranın üst tarafında) bir harfle gösterilir, örn. "Kuzey" için N. Hiçbiri. Sayfa 31'da pusula ile ilgili daha fazla bilgi bulabilirsiniz. Mevcut yolun adını göster Güncel cadde isimlerini göster (Show current road name) + OK üzerindeki imleç, ekranın alt köşesinde aracın bulunduğu caddenin/yolun adını gösteren fonksiyonu işaretler. Haritayı tam ekran göster Tam ekran harita göster (Show full-screen map) + TAMAM üzerindeki imleç haritayı gösterge ekranının tümüne yayarak gösterir. Bu 54
57 03 Yolculuğunuzu planlamak Ayarlar Hız limitlerini göster Yol işaretlerini tanımlama fonksiyonu (Road Sign Information) bulunan araçlarda gösterge panelinde sadece geçerli hız sınırı gösterilir - harita görüntüsündeki hız sınırını gösterme opsiyonu bu araçlarda mevcut değildir. RSI hakkında daha fazla bilgi için aracın normal kullanım kılavuzuna bakın. 03 Yol gösterme seçenekleri Hız sınırlamalarını göster (Show speed limits) + OK üzerindeki imleç, ekranın sağ köşesinde mevcut hız sınırıyla bir trafik işareti gösteren fonksiyonu işaretler. Yol İşaret Bilgisi bulunan araçlar - RSI Ayarlar Rota yönlendirme opsiyonları (Settings > Route guidance options) Ses kılavuzu Sesli rota yönlendirme (Voice guidance) Sesli yardım istiyorsanız - Sesli rota yönlendirme seçeneğini işaretleyin. 31. sayfada daha fazla bilgi bulabilirsiniz. Ses çıkışı düzeyi Ses çıkış şiddeti (Voice output volume) Bu seçenek, Ses yardımının ses düzeyini ayarlamak için kullanılabilecek bir ses kontrolünü ekrana getirir. TUNE düğmesini + OK kullanarak ayarlayın. 17. sayfada daha fazla bilgi bulabilirsiniz. 55
58 03 Yolculuğunuzu planlamak Ayarlar 03 Ses yardımında sokak isimleri 3 Cadde isimleri sesli yardımda (Street names in voice guidance) + OK üzerindeki imleç, cadde ve yolların telaffuzlarıyla tamamlanması için mesafe ve yön hakkındaki sesli kılavuz bilgisini etkinleştiren fonksiyonu işaretler. Turn-by-turn 4 ile navigasyon Ekranda görünecek zamanı seçin: ETA (Estimated Time of Arrival) - tahmini varış zamanını gösterir RTA (Remaining Time of Arrival) - varışa kadar kalan zamanı gösterir. Kavşak haritasını diğer programda görüntüle Navigasyon sistemi, ekran Radyo veya Telefon gibi farklı bir program kaynağı gösterirken aynı esnada arka planda çalışabilir. Başka kaynakta kavşak harita göster + (Always show intersection map) üzerindeki imleç, diğer kaynaklar/programlar kullanımda iken ekranın yarısında detaylı kavşak haritalarını da gösteren fonksiyonu işaretler - bkz sayfa 31. Sistem bilgileri Ayarlar Sistem bilgisi (Settings > System information) GPS bilgisi İmleç Turn-by-Turn Navigasyon + TAMAM üzerinde, seyahat planındaki bir sonraki manevranın ve kalan mesafenin gösterge panelinde gösterilmesi anlamına gelen fonksiyonu işaretler. My POI için Alarm İmleç üzerinde MyPOI alarmı (My POI Alert) + OK, araç bir My POI konumuna yaklaşırken ön ayarlı bir uyarı sesini etkinleştiren fonksiyonu işaretler - bkz sayfa 57. Varış zamanı formatı Varış zamanı formatı (Time of arrival format) GPS bilgisi (GPS information) 3 Belirli pazarlar ve diller. 4 Sadece "Dijital" gösterge panelli V40. 56
59 03 Yolculuğunuzu planlamak Ayarlar Ekran şunları gösterir: Alınmış uydular: (Number of received satellites) Alınmış poz. (Received position) Harita ile kıyaslanmış poz. (Map matched position) Yükseklik: (Altitude) Mevcut pozisyonun coğrafi ismi. Harita versiyonu Harita yükleme durumu Harita yükleniyor (Map loading progress) Harita veritabanı güncellenirken, güncellemenin aşaması da burada gösterilir. 28 sayfada daha fazla bilgi bulabilirsiniz. İçe Aktar/My POI öğesini Düzenle DİKKAT Harita veritabanına POI dosyalarını eklemek belli miktarda bilgisayar bilgisi gerektirir! POI dosyaları için dosya biçimi ve dosyaların İnternet'ten nasıl indirileceği ilgili üretici/dağıtıcı tarafından belirlenir. Sonuç olarak, POI dosyalarının İnternet'ten indirilmesine dair standartlaştırılmış bir süreç yoktur ve bu nedenle bu kullanıcı el kitabı tam bir adım-adım açıklama göstermemektedir. Herhangi bir sorunuz olduğu takdirde, bir Volvo satıcısına danışın. 03 POI dosyasının internet indirilme prensibini göstermek için, aşağıdaki "Alışveriş Merkezi" hayali şirketi basit bir örnektir ve kaydedilir: 1. Şirketinin internetteki sayfasına gidin ve POI dosyası ile birlikte konumunu arayın. 2. "gpx" biçimli bir POI dosyası seçin ve bilgisayara indirin - biçim mevcut değilse POI dosyası indirdikten sonra gpx biçimine 5 dönüştürülmelidir. 3. POI dosyasını "Department Store.gpx" bir USB belleğine yükleyin. 4. Daha sonra USB taşınabilir belleğini aracın USB yuvasına takın (tünel konsolunun kol Harita versiyonu: (Map version) Ekran şunları gösterir: Yazılım versiyonu: (Software version) Harita versiyonu: (Map version) Harita bölgesi: (Map market). Ayarlar MyPOI veri al/düzenle (Settings > Import/Edit My POI) Pek çok şirket internet sayfalarında POI dosyaları sunar. Bu fonksiyonu kullanarak kullanıcı Volvo'nun harita veritabanına diğer tedarikçilerin tesislerini ekleyebilir. 5 İnternet üzerinde ücretsiz dönüştürme programları mevcuttur. 57
60 03 Yolculuğunuzu planlamak Ayarlar 03 dayaması/bölmesi altında) ve menü sistemindeki Ayarlar MyPOI veri al/ düzenle öğesine yerleştirin. 5. Al + OK öğesini seçin ve ekranda görünen talimatları izleyin. İçe aktarma tamamlandığında, yeni My POI grubu "Alışveriş Merkezi" için bazı ayarlar yapılabilir: adı değiştirilebilir harita resmi My POI simgesi değiştirilebilir (aktarılan POI dosyasında bir simge varsa otomatik olarak varsayılan değer olur) 3 sesten biri seçilebilir (araç My POI simgesine yaklaştığında bir uyarı almak için - bkz sayfa 56) My POI simgesinin ekranda gösterilip gösterilmeyeceğini seçin. Tüm seçimler yapıldığında, tamamlamak için Kaydet + OK öğesini seçin veya aktarmak/ düzenlemek üzere yeni bir POI grubu seçilebilir. DİKKAT Haritaya dahil etmek için izin verilebilen tip bilgisi ulusal mevzuatta şart koşulmuştur. Geçerli bilgiler için, bkz. Harita veri tabanı, 100 My POI grubuyla veya GPX 1.1 formatında My POI konumuyla tamamlanabilir. DİKKAT Tüm POI dosyaları varyantlarının internetten indirilebilmesinin yanında, Volvo belirli pazarlar için ek dosyalar sağlayabilir - olası seçenekler hakkında daha fazla bilgi için yerel Volvo satıcınızla iletişime geçin. Navigasyon ayarlarını sıfırla (Settings > Reset navigation settings) Bu fonksiyon sistemi, varsayılan ayarlarına geri getirir. Ayarlar Navigasyon ayarları reset + OK menü seçeneği, Tüm navigasyon ayarları reset edilsin mi? (Reset all navigation settings?), OK ile devam EXIT ile iptal (Continue with OK Cancel with EXIT) sorusu olan bir ekran görüntüsü verir - ayarları varsayılan ayara geri döndürmek için OK tuşuna basın veya EXIT ile değiştirin. Tüm kullanıcı bilgilerini sil Eklenen tüm tesisler "My POI" başlığı altında gruplanır. Ayarlar Tüm kullanıcı verilerini sil Ayarlar Navigasyon ayarları reset (Settings > Delete all user data) Ayarlar Tüm kullanıcı verilerini sil + OK menü seçeneği, Tüm kullanıcıya özel 58
61 03 Yolculuğunuzu planlamak Ayarlar navigasyon verilerini silmek istiyor musunuz? (Do you want to delete all navigation user data?), OK ile devam EXIT ile iptal (Confirm with OK Cancel with EXIT) sorusu olan bir ekran getirir - ayarları silmek için, OK tuşuna basın veya EXIT ile değiştirin. OK ile aşağıdaki ayarlar silinir: tüm saklanan konumlar Son 5 geçmişi daha önceki istikametler rotanın öğrenmesi değiştirilmiş varsayılan ayarlar
62 03 Yolculuğunuzu planlamak Simülasyon Demoyu başlat 03 Rota detayları Demo başlat (Route details > Start demo) Seyahat programında belirtilen yolculuk, burada gösterilir. Sistem, seyahat programının belirtilmiş olan istikametine seyahatin nasıl gerçekleştirileceğini gösterir. Demo çalışmadan çıkmak için: Bir önceki menü seçeneği Demo başlat Demo bitir olarak değişmiştir - Seçin + OK. DİKKAT Gösterimin çalışması için bir hedefin belirlenmesi gerekir. 60
63 03 Yolculuğunuzu planlamak 03 61
64 Genel Bilgileri okuma Trafik sorunlarının üstesinden gelme G
65 TRAFİK BİLGİSİ
66 04 Trafik bilgisi Genel Görüntüleme ve alma Aktarılan trafik bilgileri daima alınır ve gösterilir - herhangi bir istikamet verilmemiş olsa bile. Harita üzerindeki trafik sembolleri Sorunlu trafik 04 Trafik bilgilerinin nasıl sunulması gerektiği Ayarlar, bkz sayfa 51'de ayarlanabilir ve değiştirilebilir. Trafik bilgilerini gösterilmesi aynı zamanda nasıl aktarıldığına da dayalıdır. DİKKAT Trafik bilgileri tüm bölgeler/ülkelerde mevcut değildir. Trafik bilgilerinin aktarım alanları sürekli artmaktadır. Trafik mesajı/sorunları sembolü. Seyahat programı üzerinde en az bir trafik mesajı olduğunda, haritanın üst sol köşesinde bir TMC sembolü 1 görünür. Trafik sorunları arasında gezinmek ve tam konumunu yapısını görmek için kaydırma fonksiyonu (bkz sayfa 33) kullanılabilir. Haritadaki nokta Trafik sorunları oklar, çizgiler ve çerçeveler ile işaretlenir: Her iki yönde de sorunlu trafik Uzunluk İşaretleme rengi Okların, çizgilerin ve çerçevelerin renkleri, sorunun büyüklüğünü gösterir: Siyah Kırmızı Turuncu Sarı Kapalı yol Durgun trafik Yavaş trafik Genel bilgiler Trafik sorununun tipi Burada gösterilenler, trafikteki farklı aksamalara işaret eden harita simgesi 2 örnekleridir: 1 Traffic Message Channel 2 Farklı pazarlar/ülkeler için harita simgeleri farklıdır. 64
67 04 Trafik bilgisi Genel Kaza Uzunluk Ek şerit Sapma Bilgi Dar yol Park bilgileri Tıkanıklık Koşu alanı Kaygan yol Belirli trafik mesajları trafik engelinin uzunluğu hakkında bilgi de içerir. 5 km.ye kadar olan tüm ölçeklerde - trafik mesajı sembolü hariç, etkilenen rota boyunca, yön okuyla aynı renkte bir çizgi gösterilir. Çizginin uzunluğu trafik sorununun uzunluğuna (mesafe) tekabül eder. Trafik bilgisi için alan boyutu Haritanın ölçeği ne kadar trafik bilgisi gösterileceğini belirler - ekranda daha büyük harita alanı gösterildikçe daha fazla bilgi sağlanır. 04 Diğer tehlikeler Kapalı yol 65
68 04 Trafik bilgisi Bilgileri okuma Mesaj Trafik bilgisi 04 Oklarla seçilmiş trafik sorunları ve bunların büyüklüğü ile ilgili örnekler. Bir trafik sorununu üzerine artı işaretleri yerleştirildiğinde (yolda boyunca bir okla gösterilir), harita üzerinde bir trafik karmaşası sembolü (örn; kaygan yol) ile yanıp sönen bir çerçeve göreceksiniz. Ana menü. Trafik bilgisi (Traffic information) Trafik mesajını oku 1. Artı işaretini, bilgi almak istediğiniz trafik olayının üzerine götürün (etkilenen yol bölümüne paralel, renkli çizgi/ok) - haritada çerçeveli bir yol işareti yanıp sönmeye başlar. 2. OK tuşuna basın - bunu takiben, şöyle bir bilgi görüntülenecektir: Sembolün trafik bilgilerinden faydalanmak için: OK tuşuna basın ve Trafik bilgisi + OK seçeneğini seçin. Trafik mesajlarını oku (Read traffic message) İmleç Trafik mesajlarını oku + OK üzerindeyken, aşağıdaki görüntü ekrana gelir: Trafik sorunu konusundaki detaylı bilgi sembolle bağlantılıdır ve bu bilgi mevcut olduğu sürece, aşağıdakiler de görüntülenir: 66
69 04 Trafik bilgisi Bilgileri okuma süre Hızı sınırlandırması, araç genişliği ve yüksekliği etkilenen yollar. Artı işareti çerçevesinde birden fazla trafik sorunu varsa, bu durumda OK tuşuna bir kez basıldıktan sonra, artı işaretinin merkezine en yakın trafik sorunu önce görüntülenir. Ekranın üst bölümünde, örn; "2/5" görüntülenebilir, bu o andaki bilginin artı işaretindeki toplam 5 mesajın ikincisi olduğu anlamına gelir - OK tuşuna kısaca basılarak, kalan mesajlar arasında gezinilebilir. EXIT tuşunu kullanarak, harita görüntüsüne dönün
70 04 Trafik bilgisi Trafik sorunlarının üstesinden gelme 04 Trafik sorunlarından kaçınmak için İleride trafik sorunu var Rotada trafik olayları (Traffic events along route) Bu bir önceki bölümdekiyle aynı menü çubuğudur, ancak seyahat programı etkinleştirilmiştir. şimdi menü çubuğu Rotada trafik olayları gösterir. Burada, sistemin farklı bir yol kullanarak trafik sorunu olan yeri atlaması sağlanabilir. Rota üzerindeki trafik sorunlarını listelemek için, seçilen menü çubuğu üzerinde OK tuşuna basın: 1. Kaçınılacak trafik engelini seçin/vurgulayın + OK - trafik sorunu işaretlenir. 2. Birden fazla engelden kaçınılması gerekiyorsa - bunları da işaretleyin. Maksimum 15 adet seçilebilir. 3. Daha sonra, Yeni rota hesapla (Calculate new route) + OK seçin. Bundan sonra sistem, işaretlenen trafik sorunlarını atlayacak bir rota hesaplar. Listelenmiş bir trafik sorunu hakkında detaylı bilgi almak için: Seyahat programı eklenmeden menü çubuğu 2. Trafik olayları mevcut (Traffic events ahead) Bir trafik sorununu seçin/vurgulayın + # INFO - trafik sorunu hakkındaki bilgiler görüntülenir. Mevcut trafik sorunlarını görüntülemek için, Trafik olayları mevcut üzerinde OK düğmesine basın. Kaçınılmış trafik sorunları Rota üzerinde trafik sorunları Seyahat programı rotasının üzerinde 1 aksama ile devam edin. Sürücü, sistemin farklı bir rota belirlemesine izin vererek, trafik sorunlarından kaçınabilir. Şu şekilde devam edin: Önlenmiş trafik olayları (Avoided traffic events) Seyahat programı eklenerek menü çubuğu 2. 68
71 04 Trafik bilgisi Trafik sorunlarının üstesinden gelme Bir önceki bölümdeki işaretlenmiş trafik sorunları burada listelenir. 1 düzenlenebilir trafik sorunuyla listeleyin. Aşağıdakiler gerçekleştirilebilir: Hepsini sil (Clear all) - tüm trafik sorunlarının işaretini kaldırır. Trafik sorunlarından birini seçin/vurgulayın + OK - trafik sorununun işareti kaldırılır. Trafik sorunlarından birini seçin/vurgulayın + # INFO - ekranda harita görüntüsüyle birlikte ayrıntılı bilgiler görüntülenir, bir sonraki sayfadaki örneğe bakın. Detaylı bilgiler - EXIT tuşunu kullanarak menüye dönün. EXIT ile harita görüntüsüne dönün veya Yeni rota hesapla (Calculate new route) + OK seçin - seyahat programı yapılan değişikliklere göre ayarlanır
72 70 Tesisler... 72
73 HARİTA ÜZERİNDEKİ SEMBOLLER
74 05 Harita üzerindeki semboller Tesisler Haritada hangi POI'ların gösterileceğini seçin veya Hepsi ya da Hiçbiri öğelerinin gösterilmesini seçin - bkz sayfa 54. DİKKAT Bir tesis sembolü veya tesis sayısı, farklı ülkeler arasında değişiklik gösterebilir. Harita verilerinin güncellenmesi ile birlikte yeni semboller görünüp diğerleri kaybolabilir - menü sisteminde Ayarlar altında ilgili harita sistemi için tüm tesis sembollerinde dolaşmak mümkündür. Volvo yetkili satıcısı Otopark Kapalı otopark Park yeri, büyük araçlar Burada gösterilen sembol örnekleri farklı tesisler içindir - sosyal işlevlerine göre gruplanmışlardır: Turizm danışma bürosu Ören yeri 05 Önceden işaretli tesisler haritada gösterilecektir. Ayarlar Harita opsiyonları Haritada özel hedef Seçilmiş Benzin istasyonu CNG'li (biyogaz) benzin istasyonu Turistik atraksiyon Buz pateni (Settings > Map options > POI on map > Selected) LPG'li benzin istasyonu Spor tesisi Şu şekilde devam edin: TUNE düğmesi ile tesisi seçin/işaretleyin - OK öğesini kullanarak işaret ekleyin/işareti kaldırın ve EXIT ile çıkın. Araç yıkama Araç atölyesi Jimnastik tesisi Kayak tesisi Harita görüntüsünün okunmasını zorlaştırmaktan kaçınmak için aynı anda ekranda görüntülenebilen tesis sayısı sınırlanmıştır - bir alanı yakınlaştırma birden fazla tesisin görünmesine olanak sağlar. Araba kiralama Motorsport tesisi Sinema Lunapark 72
75 05 Harita üzerindeki semboller Tesisler Hayvan parkı Dinlenme odası Şehir merkezi Opera Tiyatro Bar Kamp yeri Otel Şehir merkezi Karakol İtfaiye binası Gece kulübü Restoran Konferans tesisi Sergi alanı Kütüphane Restoran Restoran, Çin Tren istasyonu Banliyö tren istasyonu Havaalanı Hastane Eczane Restoran, deniz ürünü Otobüs durağı Banka ATM 05 Fastfood Feribot Postane Kafeterya Marina Çocuk yuvası Alışveriş Merkezi Marina Belediye binası Okul Kuru temizlemeci Resmi daire Büfe Üniversite Üniversite Kuaför 73
76 Sık sorulan sorular EULA - Lisans sözleşmesi Telif hakkı
77 SORULAR VE CEVAPLAR
ROAD AND TRAFFIC INFORMATION SYSTEM (RTI) Web Edition
 VOLVO S60, V60, XC60, V70, XC70 & S80 ROAD AND TRAFFIC INFORMATION SYSTEM (RTI) Web Edition KULLANIM KILAVUZU Yol tipi Otoban Ana yol Küçük ana yol Normal yol Yerel yol Renk Turuncu Koyu gri Gri Açık gri
VOLVO S60, V60, XC60, V70, XC70 & S80 ROAD AND TRAFFIC INFORMATION SYSTEM (RTI) Web Edition KULLANIM KILAVUZU Yol tipi Otoban Ana yol Küçük ana yol Normal yol Yerel yol Renk Turuncu Koyu gri Gri Açık gri
NAVİGASYON KULLANIM KILAVUZU.
 NAVİGASYON KULLANIM KILAVUZU www.fiatnavigation.com www.daiichi.com.tr Başlarken Araç navigasyon yazılımını ilk kez kullanırken, bir başlangıç ayarı süreci otomatik olarak başlar. Aşağıdaki adımları takip
NAVİGASYON KULLANIM KILAVUZU www.fiatnavigation.com www.daiichi.com.tr Başlarken Araç navigasyon yazılımını ilk kez kullanırken, bir başlangıç ayarı süreci otomatik olarak başlar. Aşağıdaki adımları takip
Pusula. Trafik bilgisi. Kayıtlı konum. Harita ölçeği
 WEB EDITION S ENSUS NAVIGATION Ekran üzerindeki metin ve semboller Bir sonraki yönlendirme noktasında olay Bir sonraki yönlendirme noktasına uzaklık Bir sonraki yolun/sokağın adı Tesis (Restoran) Planlanan
WEB EDITION S ENSUS NAVIGATION Ekran üzerindeki metin ve semboller Bir sonraki yönlendirme noktasında olay Bir sonraki yönlendirme noktasına uzaklık Bir sonraki yolun/sokağın adı Tesis (Restoran) Planlanan
GPS NAVIGATION SYSTEM QUICK START USER MANUAL
 GPS NAVIGATION SYSTEM QUICK START USER MANUAL TURKISH Başlarken Araç navigasyon yazılımını ilk kez kullanırken, bir başlangıç ayarı süreci otomatik olarak başlar. Aşağıdaki adımları takip edin: Program
GPS NAVIGATION SYSTEM QUICK START USER MANUAL TURKISH Başlarken Araç navigasyon yazılımını ilk kez kullanırken, bir başlangıç ayarı süreci otomatik olarak başlar. Aşağıdaki adımları takip edin: Program
Pusula. Trafik bilgisi. Harita ölçeği
 WEB EDITION S ENSUS NAVIGATION Ekran üzerindeki metin ve semboller Bir sonraki kılavuz noktasındaki olay Sonraki kılavuz noktasına olan mesafe Bir sonraki yol/sokak adı POI (Restoran) Planlanmış rota son
WEB EDITION S ENSUS NAVIGATION Ekran üzerindeki metin ve semboller Bir sonraki kılavuz noktasındaki olay Sonraki kılavuz noktasına olan mesafe Bir sonraki yol/sokak adı POI (Restoran) Planlanmış rota son
PRIME/ESSENTIAL NAVIGATION QUICK START GUIDE
 PRIME/ESSENTIAL NAVIGATION QUICK START GUIDE TR İlk kurulum 1. Tercih ettiğiniz dili seçin, ardından seçiminizi onaylamak için Bu ayarı daha sonra Bölgesel ayarlar içerisinden değiştirebilirsiniz. 2. Son
PRIME/ESSENTIAL NAVIGATION QUICK START GUIDE TR İlk kurulum 1. Tercih ettiğiniz dili seçin, ardından seçiminizi onaylamak için Bu ayarı daha sonra Bölgesel ayarlar içerisinden değiştirebilirsiniz. 2. Son
GPS NAVI GASYON SI STEMI
 GPS NAVI GASYON SI STEMI NAV HIZLI BAS LANGIÇ KILAVUZU MOTOR ANA SAYFA TÜRK Başlarken Navigasyon yazılımı ilk kez kullanıldığında otomatik olarak bir ilk kurulum işlemi başlar. Aşağıdaki işlemleri yapın:
GPS NAVI GASYON SI STEMI NAV HIZLI BAS LANGIÇ KILAVUZU MOTOR ANA SAYFA TÜRK Başlarken Navigasyon yazılımı ilk kez kullanıldığında otomatik olarak bir ilk kurulum işlemi başlar. Aşağıdaki işlemleri yapın:
C30, C70 & XC90 ROAD AND TRAFFIC INFORMATION SYSTEM - RTI
 C30, C70 & XC90 ROAD AND TRAFFIC INFORMATION SYSTEM - RTI Bir sonraki kılavuz noktasındaki olay Seyahat programı istikameti Bir sonraki yol/sokak adı Rotanın dışında tutulan alan Tesisler (benzin istasyonu)
C30, C70 & XC90 ROAD AND TRAFFIC INFORMATION SYSTEM - RTI Bir sonraki kılavuz noktasındaki olay Seyahat programı istikameti Bir sonraki yol/sokak adı Rotanın dışında tutulan alan Tesisler (benzin istasyonu)
Trafik bilgisi. Pusula
 WEB EDITION ROAD AND TRAFFIC INFORMATION RTI Bir sonraki kılavuz noktasındaki olay Seyahat programı istikameti Bir sonraki yol/sokak adı Rotanın dışında tutulan alan Tesisler (benzin istasyonu) Varış istikametine
WEB EDITION ROAD AND TRAFFIC INFORMATION RTI Bir sonraki kılavuz noktasındaki olay Seyahat programı istikameti Bir sonraki yol/sokak adı Rotanın dışında tutulan alan Tesisler (benzin istasyonu) Varış istikametine
Kullanım kılavuzunuz PIONEER AVIC-S1
 Bu kullanım kılavuzunda önerileri okuyabilir, teknik kılavuz veya PIONEER AVIC-S1 için kurulum kılavuzu. Bu kılavuzdaki PIONEER AVIC-S1 tüm sorularınızı (bilgi, özellikler, güvenlik danışma, boyut, aksesuarlar,
Bu kullanım kılavuzunda önerileri okuyabilir, teknik kılavuz veya PIONEER AVIC-S1 için kurulum kılavuzu. Bu kılavuzdaki PIONEER AVIC-S1 tüm sorularınızı (bilgi, özellikler, güvenlik danışma, boyut, aksesuarlar,
INTERFACE KULLANIM KILAVUZU.
 INTERFACE KULLANIM KILAVUZU www.necvox.com Ana Menü Fonksiyonları 1. Opel Insignia araçta kullanıyorsanız, ana menüye geçmek için Geri tuşuna basılı tutun. 2. Volkswagen & Skoda ve Seat araçlarda kullanıyorsanız,
INTERFACE KULLANIM KILAVUZU www.necvox.com Ana Menü Fonksiyonları 1. Opel Insignia araçta kullanıyorsanız, ana menüye geçmek için Geri tuşuna basılı tutun. 2. Volkswagen & Skoda ve Seat araçlarda kullanıyorsanız,
Kullanım kılavuzu HERE Drive
 Kullanım kılavuzu HERE Drive Baskı 1.0 TR HERE Drive HERE Drive uygulaması sesli yönlendirmeli adım adım yol tarifleri ile gitmek istediğiniz yere ulaşmanızı sağlar. Şunları yapabilirsiniz: Bulunduğunuz
Kullanım kılavuzu HERE Drive Baskı 1.0 TR HERE Drive HERE Drive uygulaması sesli yönlendirmeli adım adım yol tarifleri ile gitmek istediğiniz yere ulaşmanızı sağlar. Şunları yapabilirsiniz: Bulunduğunuz
MapCodeX MapLand Kullanım Kılavuzu
 MapCodeX MapLand Kullanım Kılavuzu Versiyon Numarası: 1.0 ------------------------------- Kullanım Kılavuzu 2015 info@ www. MapCodeX MapLand İşlem Araçları Çalışma Dosyası Aç Haritanın ve son çalışma dosyasının
MapCodeX MapLand Kullanım Kılavuzu Versiyon Numarası: 1.0 ------------------------------- Kullanım Kılavuzu 2015 info@ www. MapCodeX MapLand İşlem Araçları Çalışma Dosyası Aç Haritanın ve son çalışma dosyasının
HP Mobil Uzaktan Kumanda (Yalnızca Belirli Modellerde) Kullanıcı Kılavuzu
 HP Mobil Uzaktan Kumanda (Yalnızca Belirli Modellerde) Kullanıcı Kılavuzu Copyright 2008 Hewlett-Packard Development Company, L.P. Windows ve Windows Vista, Microsoft Corporation şirketinin ABD'de kayıtlı
HP Mobil Uzaktan Kumanda (Yalnızca Belirli Modellerde) Kullanıcı Kılavuzu Copyright 2008 Hewlett-Packard Development Company, L.P. Windows ve Windows Vista, Microsoft Corporation şirketinin ABD'de kayıtlı
Hızlı başlangıç kılavuzu SE888
 Hızlı başlangıç kılavuzu SE888 İçindekiler Baz ünitesi Not * Birden fazla ahize içeren paketlerde, ek ahizeler, şarj cihazları ve güç adaptörleri bulunur. ** Bazı ülkelerde, hat adaptörünü hat kablosuna
Hızlı başlangıç kılavuzu SE888 İçindekiler Baz ünitesi Not * Birden fazla ahize içeren paketlerde, ek ahizeler, şarj cihazları ve güç adaptörleri bulunur. ** Bazı ülkelerde, hat adaptörünü hat kablosuna
Ecat 8. Hakbim Bilgi İşlem A.Ş. Versiyon
 Ecat 8 Hakbim Bilgi İşlem A.Ş. Versiyon 2015 01.01 1 Ecat8 Nedir? Firmaların elektronik yedek parça kataloğu ihtiyacını karşılamak için Hakbim Bilgi İşlem tarafından geliştirilmiş ve geliştirilmeye devam
Ecat 8 Hakbim Bilgi İşlem A.Ş. Versiyon 2015 01.01 1 Ecat8 Nedir? Firmaların elektronik yedek parça kataloğu ihtiyacını karşılamak için Hakbim Bilgi İşlem tarafından geliştirilmiş ve geliştirilmeye devam
Kaydırma ve Gezinme Çağrı görünümleri ve özellikler arasında geçiş yapmak için, Phone ekranının sağ üst tarafındaki Features düğmesini veya Phone
 Kaydırma ve Gezinme Çağrı görünümleri ve özellikler arasında geçiş yapmak için, Phone ekranının sağ üst tarafındaki Features düğmesini veya Phone düğmesini kullanın. Phone ekranından Features listesine
Kaydırma ve Gezinme Çağrı görünümleri ve özellikler arasında geçiş yapmak için, Phone ekranının sağ üst tarafındaki Features düğmesini veya Phone düğmesini kullanın. Phone ekranından Features listesine
Volvo Sensus Connected Touch navigation
 Kullanıcı Kılavuzu Volvo Sensus Connected Touch navigation IGO navigation için navigasyon yazılımı Türkçe Şubat 2014, Sürüm 2.1 Araç yol bilgisayarı olarak IGO navigation'yi seçtiğiniz için teşekkür ederiz.
Kullanıcı Kılavuzu Volvo Sensus Connected Touch navigation IGO navigation için navigasyon yazılımı Türkçe Şubat 2014, Sürüm 2.1 Araç yol bilgisayarı olarak IGO navigation'yi seçtiğiniz için teşekkür ederiz.
Adres sorgu ekranında harita üzerindeki katmanların listelendiği Katman Listesi ve bu katmanlara yakınlaşmak için Git düğmesi bulunmaktadır.
 YARDIM DOKÜMANI 1. Giriş Ekranı Kent Rehberi uygulaması ara yüzünde, sorgulama işlemleri bölümü, haritacılık araçları bölümü, temel araçlar bölümü, sağ tık menüsü ve navigasyon işlemleri bölümleri bulunmaktadır.
YARDIM DOKÜMANI 1. Giriş Ekranı Kent Rehberi uygulaması ara yüzünde, sorgulama işlemleri bölümü, haritacılık araçları bölümü, temel araçlar bölümü, sağ tık menüsü ve navigasyon işlemleri bölümleri bulunmaktadır.
HP ScrollSmart Mobil Uzaktan Kumanda (Yalnızca Belirli Modellerde) Kullanıcı Kılavuzu
 HP ScrollSmart Mobil Uzaktan Kumanda (Yalnızca Belirli Modellerde) Kullanıcı Kılavuzu Copyright 2008 Hewlett-Packard Development Company, L.P. Windows ve Windows Vista, Microsoft Corporation şirketinin
HP ScrollSmart Mobil Uzaktan Kumanda (Yalnızca Belirli Modellerde) Kullanıcı Kılavuzu Copyright 2008 Hewlett-Packard Development Company, L.P. Windows ve Windows Vista, Microsoft Corporation şirketinin
Navigasyon menüsü. Bul menüsü. Ülkeyi değiştirmek (isteğe bağlı) Ülkeyi veya eyaleti değiştirmek (isteğe bağlı)
 Navigasyon menüsü Bu başlangıç ekranıdır, burada Navigasyon Menüsü'nü görürsünüz. Buradan uygulamanın tüm bölümlerine ulaşabilirsiniz. Bul üzerine dokunun. Bul menüsü Bu, hedefinizi bulmanıza yardım eden
Navigasyon menüsü Bu başlangıç ekranıdır, burada Navigasyon Menüsü'nü görürsünüz. Buradan uygulamanın tüm bölümlerine ulaşabilirsiniz. Bul üzerine dokunun. Bul menüsü Bu, hedefinizi bulmanıza yardım eden
JLR EPC. Hızlı Başlangıç Kılavuzu. İçidekiler. Turkish Version 2.0. Adım Adım Kılavuz Ekran Kılavuzu
 JLR EPC Hızlı Başlangıç Kılavuzu İçidekiler Adım Adım Kılavuz......2-7 Ekran Kılavuzu.....8-11 Turkish Version 2.0 JLR EPC Hızlı Başlangıç Kılavuzu 1. Uygulamaya Giriş İnternet tarayıcınızı açıp https://epc.jlr-apps.com/
JLR EPC Hızlı Başlangıç Kılavuzu İçidekiler Adım Adım Kılavuz......2-7 Ekran Kılavuzu.....8-11 Turkish Version 2.0 JLR EPC Hızlı Başlangıç Kılavuzu 1. Uygulamaya Giriş İnternet tarayıcınızı açıp https://epc.jlr-apps.com/
Kısa Kılavuz. Bağlantılar. Pilin takılması/pilin şarj edilmesi. Dijital Telsiz Telefon. Dijital Telesekreter. İlk şarj: 8 saat PQQW15648ZA
 TG8070_8090TR(tr-tr)_QG.fm Page 1 Friday, August 10, 2007 4:18 PM Kısa Kılavuz Dijital Telsiz Telefon Model No. KX-TG8070TR Dijital Telesekreter Model No. KX-TG8090TR Bağlantılar KX-TG8070 KX-TG8090 Çengel
TG8070_8090TR(tr-tr)_QG.fm Page 1 Friday, August 10, 2007 4:18 PM Kısa Kılavuz Dijital Telsiz Telefon Model No. KX-TG8070TR Dijital Telesekreter Model No. KX-TG8090TR Bağlantılar KX-TG8070 KX-TG8090 Çengel
HP Mini Uzaktan Kumanda (Yalnızca Belirli Modellerde) Kullanıcı Kılavuzu
 HP Mini Uzaktan Kumanda (Yalnızca Belirli Modellerde) Kullanıcı Kılavuzu Copyright 2008 Hewlett-Packard Development Company, L.P. Windows ve Windows Vista, Microsoft Corporation şirketinin ABD'de kayıtlı
HP Mini Uzaktan Kumanda (Yalnızca Belirli Modellerde) Kullanıcı Kılavuzu Copyright 2008 Hewlett-Packard Development Company, L.P. Windows ve Windows Vista, Microsoft Corporation şirketinin ABD'de kayıtlı
İçindekiler. Beo4 uzaktan kumandanızı kullanma, 3. Ayrıntılı olarak Beo4 düğmeleri, 4 Beo4 düğmeleriyle günlük ve gelişmiş kullanım
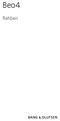 Beo4 Rehberi İçindekiler Beo4 uzaktan kumandanızı kullanma, 3 Ayrıntılı olarak Beo4 düğmeleri, 4 Beo4 düğmeleriyle günlük ve gelişmiş kullanım Beo4'ü kişiselleştirme, 5 Ek bir düğme ekleme Ek düğmeleri
Beo4 Rehberi İçindekiler Beo4 uzaktan kumandanızı kullanma, 3 Ayrıntılı olarak Beo4 düğmeleri, 4 Beo4 düğmeleriyle günlük ve gelişmiş kullanım Beo4'ü kişiselleştirme, 5 Ek bir düğme ekleme Ek düğmeleri
Pusula. Trafik bilgisi. Kayıtlı konum. Harita ölçeği
 WEB EDITION S ENSUS NAVIGATION Ekran üzerindeki metin ve semboller Bir sonraki yönlendirme noktasında olay Bir sonraki yönlendirme noktasına uzaklık Bir sonraki yolun/sokağın adı Olanak/ilgi alanı (POI)
WEB EDITION S ENSUS NAVIGATION Ekran üzerindeki metin ve semboller Bir sonraki yönlendirme noktasında olay Bir sonraki yönlendirme noktasına uzaklık Bir sonraki yolun/sokağın adı Olanak/ilgi alanı (POI)
NAVİGASYON CİHAZLARI ÇÖZÜM ÖNERİLERİ
 NAVİGASYON CİHAZLARI ÇÖZÜM ÖNERİLERİ NAVİGASYON CİHAZLARINDA YAŞANAN BAŞLICA ARIZALAR VE ÇÖZÜMLERİ EĞİTİM NAVİGASYON NASIL ÇALIŞIR? 1 Navigasyon cihazında bulunan GPS alıcısı, uydu sinyalleri aracılığıyla
NAVİGASYON CİHAZLARI ÇÖZÜM ÖNERİLERİ NAVİGASYON CİHAZLARINDA YAŞANAN BAŞLICA ARIZALAR VE ÇÖZÜMLERİ EĞİTİM NAVİGASYON NASIL ÇALIŞIR? 1 Navigasyon cihazında bulunan GPS alıcısı, uydu sinyalleri aracılığıyla
Kelime işlemcilerin işlevlerini öğrenmek. Başlıca kelime işlemcileri tanımak. Microsoft Word 2010 programı hakkında temel bilgileri öğrenmek.
 Amaçlarımız 2 Kelime işlemcilerin işlevlerini öğrenmek. Başlıca kelime işlemcileri tanımak. programı hakkında temel bilgileri öğrenmek. da metin biçimlendirmek. 1 Kelime İşlemcilerin İşlevleri 3 Kelime
Amaçlarımız 2 Kelime işlemcilerin işlevlerini öğrenmek. Başlıca kelime işlemcileri tanımak. programı hakkında temel bilgileri öğrenmek. da metin biçimlendirmek. 1 Kelime İşlemcilerin İşlevleri 3 Kelime
HP Ortam Uzaktan Kumandası (Yalnızca Belirli Modellerde) Kullanıcı Kılavuzu
 HP Ortam Uzaktan Kumandası (Yalnızca Belirli Modellerde) Kullanıcı Kılavuzu Copyright 2008 Hewlett-Packard Development Company, L.P. Windows ve Windows Vista, Microsoft Corporation şirketinin ABD'de kayıtlı
HP Ortam Uzaktan Kumandası (Yalnızca Belirli Modellerde) Kullanıcı Kılavuzu Copyright 2008 Hewlett-Packard Development Company, L.P. Windows ve Windows Vista, Microsoft Corporation şirketinin ABD'de kayıtlı
Kullanım kılavuzu Nokia Haritalar
 Kullanım kılavuzu Nokia Haritalar Baskı 1.0 TR Nokia Haritalar Nokia Haritalar, size etrafta neler olduğunu gösterir ve gitmek istediğiniz yere ulaşmanızı sağlar. Şunları yapabilirsiniz: Şehirleri, sokakları
Kullanım kılavuzu Nokia Haritalar Baskı 1.0 TR Nokia Haritalar Nokia Haritalar, size etrafta neler olduğunu gösterir ve gitmek istediğiniz yere ulaşmanızı sağlar. Şunları yapabilirsiniz: Şehirleri, sokakları
Copyright 2017 HP Development Company, L.P.
 Kullanıcı Kılavuzu Copyright 2017 HP Development Company, L.P. Bu belgede yer alan bilgiler önceden bildirilmeden değiştirilebilir. HP ürünleri ve hizmetlerine ilişkin garantiler, bu ürünler ve hizmetlerle
Kullanıcı Kılavuzu Copyright 2017 HP Development Company, L.P. Bu belgede yer alan bilgiler önceden bildirilmeden değiştirilebilir. HP ürünleri ve hizmetlerine ilişkin garantiler, bu ürünler ve hizmetlerle
Kurulum ve Başlangıç Kılavuzu. DataPage+ 2013 için
 DataPage+ 2013 için En Son Güncellenme Tarihi: 25 Temmuz 2013 İçindekiler Tablosu Önkoşul Olan Bileşenleri Yükleme... 1 Genel Bakış... 1 Adım 1: Setup.exe'yi Çalıştırın ve Sihirbazı Başlatın... 1 Adım
DataPage+ 2013 için En Son Güncellenme Tarihi: 25 Temmuz 2013 İçindekiler Tablosu Önkoşul Olan Bileşenleri Yükleme... 1 Genel Bakış... 1 Adım 1: Setup.exe'yi Çalıştırın ve Sihirbazı Başlatın... 1 Adım
Program Tercihleri. Bölüm 5 Tercihler
 Bölüm 5 Tercihler Windows masaüstü çalışırken ZoomText in nasıl başladığını, oluştuğunu ve göründüğünü kontrol eden özelliklerdir. Ayrıca buradan otomatik güncellemelerde yapılabilir. Böylece ZoomText
Bölüm 5 Tercihler Windows masaüstü çalışırken ZoomText in nasıl başladığını, oluştuğunu ve göründüğünü kontrol eden özelliklerdir. Ayrıca buradan otomatik güncellemelerde yapılabilir. Böylece ZoomText
Touchstone Kisisel-Egitim Sürümü Level 2 DVD-ROM ve Video DVD talimatlari ve bilinen teknik konulari
 Touchstone Kisisel-Egitim Sürümü Level 2 DVD-ROM ve Video DVD talimatlari ve bilinen teknik konulari DVD-ROM u kullanma Touchstone Self Study DVD-ROM Kopyasını iki şekilde çalıştırabilirsiniz: 1. Programı
Touchstone Kisisel-Egitim Sürümü Level 2 DVD-ROM ve Video DVD talimatlari ve bilinen teknik konulari DVD-ROM u kullanma Touchstone Self Study DVD-ROM Kopyasını iki şekilde çalıştırabilirsiniz: 1. Programı
VHOPE ve VHOPE kitaplık dosyalarını kurma
 VHOPE ve VHOPE kitaplık dosyalarını kurma Adım 1, VHOPE'yi kurma Bu USB sürücüsündeki sunum materyalini kullanabilmeniz için öncelikle VHOPE uygulamasının bilgisayarınıza yüklenmesi gerekir. Volvo Kurumsal
VHOPE ve VHOPE kitaplık dosyalarını kurma Adım 1, VHOPE'yi kurma Bu USB sürücüsündeki sunum materyalini kullanabilmeniz için öncelikle VHOPE uygulamasının bilgisayarınıza yüklenmesi gerekir. Volvo Kurumsal
Gelişmiş Arama, Yönlendirmeli Kullanım Kılavuzu. support.ebsco.com
 Gelişmiş Arama, Yönlendirmeli Kullanım Kılavuzu support.ebsco.com Önemli Gelişmiş Arama ekran özelliklerini, sınırlayıcı ve genişleticileri, Aramalarınızı Kaydetme özelliğini, Arama ve Dergi Hatırlatma
Gelişmiş Arama, Yönlendirmeli Kullanım Kılavuzu support.ebsco.com Önemli Gelişmiş Arama ekran özelliklerini, sınırlayıcı ve genişleticileri, Aramalarınızı Kaydetme özelliğini, Arama ve Dergi Hatırlatma
YENİ NISSAN GROUP EPC NİZ BAŞLANGIÇ KILAVUZU
 YENİ NISSAN GROUP EPC NİZ BAŞLANGIÇ KILAVUZU ARACI TANIMLA Microcat Live tarafından desteklenen Nissan EPC en üst düzey parça satış sistemi sunar. Başlamak için, ana ekranlara göz atın. Araç Arama Araç
YENİ NISSAN GROUP EPC NİZ BAŞLANGIÇ KILAVUZU ARACI TANIMLA Microcat Live tarafından desteklenen Nissan EPC en üst düzey parça satış sistemi sunar. Başlamak için, ana ekranlara göz atın. Araç Arama Araç
Hızlı Başlangıç: Ses ve Görüntüyü kullanma
 Hızlı Başlangıç: Ses ve Görüntüyü kullanma Uygun bir mikrofon ve hoparlörlere sahipseniz, Microsoft Lync 2010 iletişim yazılımını sesli aramalar için kullanabilirsiniz. Kurumunuzda kullanımı önerilen,
Hızlı Başlangıç: Ses ve Görüntüyü kullanma Uygun bir mikrofon ve hoparlörlere sahipseniz, Microsoft Lync 2010 iletişim yazılımını sesli aramalar için kullanabilirsiniz. Kurumunuzda kullanımı önerilen,
Kurulum ve Başlangıç Kılavuzu. DataPage+ 2012 için
 DataPage+ 2012 için Son Güncelleme: 29 Ağustos 2012 İçindekiler Tablosu Önkoşul Olan Bileşenleri Yükleme... 1 Genel Bakış... 1 Adım 1: Setup.exe'yi Çalıştırın ve Sihirbazı Başlatın... 1 Adım 2: Lisans
DataPage+ 2012 için Son Güncelleme: 29 Ağustos 2012 İçindekiler Tablosu Önkoşul Olan Bileşenleri Yükleme... 1 Genel Bakış... 1 Adım 1: Setup.exe'yi Çalıştırın ve Sihirbazı Başlatın... 1 Adım 2: Lisans
KULLANIM KILAVUZU GREEN BUTTON YAZILIMI
 KULLANIM KILAVUZU GREEN BUTTON YAZILIMI Rev. 143/PC Uyarı! Her hakkı saklıdır. Bu kılavuzda adı geçen ürünler yalnızca tanıtım amaçları için kullanılır ve ilgili firmaların ticari markaları ya da kayıtlı
KULLANIM KILAVUZU GREEN BUTTON YAZILIMI Rev. 143/PC Uyarı! Her hakkı saklıdır. Bu kılavuzda adı geçen ürünler yalnızca tanıtım amaçları için kullanılır ve ilgili firmaların ticari markaları ya da kayıtlı
NOT: LÜTFEN BU BELGEYİ OKUMADAN YAZILIMI YÜKLEMEYİ DENEMEYİN.
 INSITE YÜKLEME BÜLTENİ Sayfa 2: INSITE yükleme Sayfa 8: INSITE kaldırma NOT: LÜTFEN BU BELGEYİ OKUMADAN YAZILIMI YÜKLEMEYİ DENEMEYİN. HATALI YÜKLEME VEYA KULLANIM YANLIŞ VERİLERE VEYA EKİPMANIN ARIZALANMASINA
INSITE YÜKLEME BÜLTENİ Sayfa 2: INSITE yükleme Sayfa 8: INSITE kaldırma NOT: LÜTFEN BU BELGEYİ OKUMADAN YAZILIMI YÜKLEMEYİ DENEMEYİN. HATALI YÜKLEME VEYA KULLANIM YANLIŞ VERİLERE VEYA EKİPMANIN ARIZALANMASINA
Canlı Görüntü Uzaktan Kumanda
 Canlı Görüntü Uzaktan Kumanda RM-LVR1 Bu el kitabı üniteye ait Kullanma Kılavuzu için bir tamamlayıcı niteliğindedir. Bazı eklenen veya değiştirilen işlevleri tanıtır ve çalışmalarını açıklar. Ayrıca bu
Canlı Görüntü Uzaktan Kumanda RM-LVR1 Bu el kitabı üniteye ait Kullanma Kılavuzu için bir tamamlayıcı niteliğindedir. Bazı eklenen veya değiştirilen işlevleri tanıtır ve çalışmalarını açıklar. Ayrıca bu
OTOsuite. Kurulum Kılavuzu. Türk
 OTOsuite Kurulum Kılavuzu Türk Bu belgede, DVD'den, flaş diskten veya sıkıştırılmış dosyadan OTOsuite yazılımını nasıl kuracağınızı açıklanır. Sistem gereksinimleri 1,5 GHz işlemci veya üzeri (2 GHz önerilir)
OTOsuite Kurulum Kılavuzu Türk Bu belgede, DVD'den, flaş diskten veya sıkıştırılmış dosyadan OTOsuite yazılımını nasıl kuracağınızı açıklanır. Sistem gereksinimleri 1,5 GHz işlemci veya üzeri (2 GHz önerilir)
E-postaya Tarama Hızlı Kurulum Kılavuzu
 Xerox WorkCentre M118i E-postaya Tarama Hızlı Kurulum Kılavuzu 701P42712 Bu kılavuz, aygıtındaki E-postaya Tara özelliğini ayarlama hakkında hızlı başvuru sağlar. Aşağıdakiler için yordamlar içerir: E-postaya
Xerox WorkCentre M118i E-postaya Tarama Hızlı Kurulum Kılavuzu 701P42712 Bu kılavuz, aygıtındaki E-postaya Tara özelliğini ayarlama hakkında hızlı başvuru sağlar. Aşağıdakiler için yordamlar içerir: E-postaya
Motorola Phone Tools. Hızlı Başlangıç
 Motorola Phone Tools Hızlı Başlangıç İçerik Minimum Gereksinimler... 2 Motorola Phone Tools Yüklemeden Önce... 3 Yükleme Motorola Phone Tools... 4 Cep Telefonu Cihazını Yükleme ve Yapılandırma... 5 Çevrimiçi
Motorola Phone Tools Hızlı Başlangıç İçerik Minimum Gereksinimler... 2 Motorola Phone Tools Yüklemeden Önce... 3 Yükleme Motorola Phone Tools... 4 Cep Telefonu Cihazını Yükleme ve Yapılandırma... 5 Çevrimiçi
Pusula. Trafik bilgisi. Kayıtlı konum. Harita ölçeği
 WEB EDITION S ENSUS NAVIGATION Ekran üzerindeki metin ve semboller Bir sonraki yönlendirme noktasında olay Bir sonraki yönlendirme noktasına uzaklık Bir sonraki yolun/sokağın adı Olanak/ilgi alanı (POI)
WEB EDITION S ENSUS NAVIGATION Ekran üzerindeki metin ve semboller Bir sonraki yönlendirme noktasında olay Bir sonraki yönlendirme noktasına uzaklık Bir sonraki yolun/sokağın adı Olanak/ilgi alanı (POI)
Ağ Projektörü Çalıştırma Kılavuzu
 Ağ Projektörü Çalıştırma Kılavuzu İçindekiler Hazırlık...3 Projektörü bilgisayarınıza bağlama...3 Kablolu bağlantı... 3 Projektörün uzaktan bir web tarayıcısı vasıtasıyla kontrol edilmesi...5 Desteklenen
Ağ Projektörü Çalıştırma Kılavuzu İçindekiler Hazırlık...3 Projektörü bilgisayarınıza bağlama...3 Kablolu bağlantı... 3 Projektörün uzaktan bir web tarayıcısı vasıtasıyla kontrol edilmesi...5 Desteklenen
Çevrimiçi Yardım Kılavuzu - SSS V1.2
 Çevrimiçi Yardım Kılavuzu - SSS V1.2 S: Haritayı kullanarak nasıl uçuş bulabilirim? Bir arama başlatmak için harita üzerinde bir noktaya Ardından uçuş bilgilerini görüntülemek için ekrandaki menüden tercih
Çevrimiçi Yardım Kılavuzu - SSS V1.2 S: Haritayı kullanarak nasıl uçuş bulabilirim? Bir arama başlatmak için harita üzerinde bir noktaya Ardından uçuş bilgilerini görüntülemek için ekrandaki menüden tercih
1. Kurulum. Tam ekranda iken MENU tuşuna. Başlat sekmesine gelin ve sonra [ / ] basın ve menüye girin. [ / ]
![1. Kurulum. Tam ekranda iken MENU tuşuna. Başlat sekmesine gelin ve sonra [ / ] basın ve menüye girin. [ / ] 1. Kurulum. Tam ekranda iken MENU tuşuna. Başlat sekmesine gelin ve sonra [ / ] basın ve menüye girin. [ / ]](/thumbs/26/7302274.jpg) 1. Kurulum Tam ekranda iken MENU tuşuna basın ve menüye girin. [ / ] tuşlarına basarak Kurulum, Kanal Düzenleme, Sistem Ayarları ve Medya Merkezi menülerine geçiş yapabilirsiniz. Kurulum menüsü altından
1. Kurulum Tam ekranda iken MENU tuşuna basın ve menüye girin. [ / ] tuşlarına basarak Kurulum, Kanal Düzenleme, Sistem Ayarları ve Medya Merkezi menülerine geçiş yapabilirsiniz. Kurulum menüsü altından
Yazılım Güncelleştirmeleri Kullanıcı Kılavuzu
 Yazılım Güncelleştirmeleri Kullanıcı Kılavuzu Copyright 2009 Hewlett-Packard Development Company, L.P. Windows, Microsoft Corporation kuruluşunun ABD de tescilli ticari markasıdır. Ürünle ilgili not Bu
Yazılım Güncelleştirmeleri Kullanıcı Kılavuzu Copyright 2009 Hewlett-Packard Development Company, L.P. Windows, Microsoft Corporation kuruluşunun ABD de tescilli ticari markasıdır. Ürünle ilgili not Bu
Paket içeriği modele göre değişiklikler göstermektedir.
 Paket içeriği modele göre değişiklikler göstermektedir. TV/AV Daily motion 5. TV veya Radyo Kanal listesinde YEŞİL renk tuşu kanal Gizleme fonksiyonunu kullanmanızı sağlar. Bu tuşa basıldığında Gizle
Paket içeriği modele göre değişiklikler göstermektedir. TV/AV Daily motion 5. TV veya Radyo Kanal listesinde YEŞİL renk tuşu kanal Gizleme fonksiyonunu kullanmanızı sağlar. Bu tuşa basıldığında Gizle
Öğrenci İşleri Bilgi Sistemi Öğretim Elemanı - Sınav Sonuç Giriş İşlemleri
 Öğrenci İşleri Bilgi Sistemi Öğretim Elemanı - Sınav Sonuç Giriş İşlemleri Öğrenci İşleri Bilgi Sisteminde, Öğretim Elemanı yetkisi kapsamında aşağıdaki ekran (Ekran 1) açılır. Bu belgede genel kullanım
Öğrenci İşleri Bilgi Sistemi Öğretim Elemanı - Sınav Sonuç Giriş İşlemleri Öğrenci İşleri Bilgi Sisteminde, Öğretim Elemanı yetkisi kapsamında aşağıdaki ekran (Ekran 1) açılır. Bu belgede genel kullanım
Wacker Neuson Media Pool için kısa talimatlar
 Wacker Neuson Media Pool için kısa talimatlar Hoş geldiniz Media Pool, Wacker Neuson Group'un merkezi ve dünyanın her yerinden ulaşılabilir resim ve medya veri tabanıdır. Burada yüksek çözünürlükte birçok
Wacker Neuson Media Pool için kısa talimatlar Hoş geldiniz Media Pool, Wacker Neuson Group'un merkezi ve dünyanın her yerinden ulaşılabilir resim ve medya veri tabanıdır. Burada yüksek çözünürlükte birçok
Xerox ColorQube 8700 / 8900 Kontrol Paneli
 Kontrol Paneli Kullanılabilen hizmetler yazıcı ayarlarınıza bağlı olarak değişebilir. Hizmetler ve ayarlar hakkında bkz. Kullanım Kılavuzu. 3 5 Mürekkep Erişim Kapağı Düğmesi Menüler 7 İş kontrolleri Dokunmatik
Kontrol Paneli Kullanılabilen hizmetler yazıcı ayarlarınıza bağlı olarak değişebilir. Hizmetler ve ayarlar hakkında bkz. Kullanım Kılavuzu. 3 5 Mürekkep Erişim Kapağı Düğmesi Menüler 7 İş kontrolleri Dokunmatik
Uzaktan motor marşı. Fonksiyon
 Fonksiyon Uzaktan motor çalıştırma mesela kabin dışında bir anahtar kullanarak marş anahtarını çalıştırma konumuna çevirmeden motoru çalıştırmak için kullanılır. Fonksiyon Uzaktan etkinleştirme ile motorun
Fonksiyon Uzaktan motor çalıştırma mesela kabin dışında bir anahtar kullanarak marş anahtarını çalıştırma konumuna çevirmeden motoru çalıştırmak için kullanılır. Fonksiyon Uzaktan etkinleştirme ile motorun
Kullanıcı Kılavuzu Alpine Navigation
 Kullanıcı Kılavuzu Alpine Navigation Alpine INE-W925R için navigasyon yaz ılımı Türkçe (TR) Araç yol bilgisayar ı olarak Alpine-NAVI cihaz ını seçtiğiniz için teşekkür ederiz. Cihazın ız ı hemen kullanmaya
Kullanıcı Kılavuzu Alpine Navigation Alpine INE-W925R için navigasyon yaz ılımı Türkçe (TR) Araç yol bilgisayar ı olarak Alpine-NAVI cihaz ını seçtiğiniz için teşekkür ederiz. Cihazın ız ı hemen kullanmaya
SQL Uyarı Programı Kurulum ve Kullanımı
 SQL Uyarı Programı Kurulum ve Kullanımı Kurulum 1. SQL Uyarı.zip dosyası açılır. 2. SQL Uyarı.exe programı çalıştırılır. 3. Üstteki ekran açılır ok. Butonuna basılır. 4. Ayarlar ekranı seçilir. 4.1 Server
SQL Uyarı Programı Kurulum ve Kullanımı Kurulum 1. SQL Uyarı.zip dosyası açılır. 2. SQL Uyarı.exe programı çalıştırılır. 3. Üstteki ekran açılır ok. Butonuna basılır. 4. Ayarlar ekranı seçilir. 4.1 Server
Microsoft Office Kurulumu 2012-09-12 Sürüm 2.1
 Microsoft Office Kurulumu 2012-09-12 Sürüm 2.1 İÇİNDEKİLER Microsoft Office Kurulumu... 2 Kurulum Öncesİ Bİlgİsİ... 2 Microsoft Office Kurulumu... 3 Başlarken... 7 Daha Fazla Yardım mı Gerekiyor?... 7
Microsoft Office Kurulumu 2012-09-12 Sürüm 2.1 İÇİNDEKİLER Microsoft Office Kurulumu... 2 Kurulum Öncesİ Bİlgİsİ... 2 Microsoft Office Kurulumu... 3 Başlarken... 7 Daha Fazla Yardım mı Gerekiyor?... 7
Yükleme kılavuzu Fiery Extended Applications 4.2 ile Command WorkStation 5.6
 Yükleme kılavuzu Fiery Extended Applications 4.2 ile Command WorkStation 5.6 Fiery Extended Applications Package (FEA) v4.2 Fiery Server ile ilişkili görevleri gerçekleştirmek için Fiery uygulamalarını
Yükleme kılavuzu Fiery Extended Applications 4.2 ile Command WorkStation 5.6 Fiery Extended Applications Package (FEA) v4.2 Fiery Server ile ilişkili görevleri gerçekleştirmek için Fiery uygulamalarını
HIREMCO SD WISE KULLANIM KILAVUZU
 HIREMCO SD WISE KULLANIM KILAVUZU MERKEZ SERVİS: 0216 435 70 48 www.merihvideo.com.tr DİKKAT EDİNİZ Bu talimatları okuyun ve saklayın.. Cihazı sudan ve ısıdan uzak yerde kullanın. Cihazı sadece kuru bir
HIREMCO SD WISE KULLANIM KILAVUZU MERKEZ SERVİS: 0216 435 70 48 www.merihvideo.com.tr DİKKAT EDİNİZ Bu talimatları okuyun ve saklayın.. Cihazı sudan ve ısıdan uzak yerde kullanın. Cihazı sadece kuru bir
ÖĞRENME FAALİYETİ 1 ÖĞRENME FAALİYETİ 1
 ÖĞRENME FAALİYETİ 1 ÖĞRENME FAALİYETİ 1 AMAÇ Bilgisayar ve elektronik tablolama yazılımı sağlandığında elektronik tablolama yazılımı çalışma alanı düzenlemelerini yapabileceksiniz. ARAŞTIRMA Güncel olarak
ÖĞRENME FAALİYETİ 1 ÖĞRENME FAALİYETİ 1 AMAÇ Bilgisayar ve elektronik tablolama yazılımı sağlandığında elektronik tablolama yazılımı çalışma alanı düzenlemelerini yapabileceksiniz. ARAŞTIRMA Güncel olarak
IOF Eventor için Sporcu Kılavuzu
 IOF Eventor için Sporcu Kılavuzu İçindekiler Sporcu İçin Kullanıcı Hesabı Oluşturma Profilimi düzenle Herkese açık profilini görüntüle Profil metninizi düzenleyin Fotoğrafınızı değiştirme / Ekleme Yarışmalarımı
IOF Eventor için Sporcu Kılavuzu İçindekiler Sporcu İçin Kullanıcı Hesabı Oluşturma Profilimi düzenle Herkese açık profilini görüntüle Profil metninizi düzenleyin Fotoğrafınızı değiştirme / Ekleme Yarışmalarımı
DİKON KULLANMA KILAVUZU
 DİKON KULLANMA KILAVUZU Cihaz, kontör ve dialer özelliklerini bir arada bulundurur, dialer fonksiyonu devre dışı ( by-pass) bırakılabilir. Besleme ünitesi, Kontör cihazı, Eksay Cihazı ( opsiyonel ) ve
DİKON KULLANMA KILAVUZU Cihaz, kontör ve dialer özelliklerini bir arada bulundurur, dialer fonksiyonu devre dışı ( by-pass) bırakılabilir. Besleme ünitesi, Kontör cihazı, Eksay Cihazı ( opsiyonel ) ve
12. Kat Oluşturma. Bu konuda mevcut bir katın bilgilerini kullanarak nasıl yeni katlar oluşturulabileceği incelenecektir.
 12. Kat Oluşturma Bu Konuda Öğrenilecekler: Yeni bir kat yaratmak Yaratılan katlara ulaşmak Kat ayarlarında değişiklik yapmak Bu konuda mevcut bir katın bilgilerini kullanarak nasıl yeni katlar oluşturulabileceği
12. Kat Oluşturma Bu Konuda Öğrenilecekler: Yeni bir kat yaratmak Yaratılan katlara ulaşmak Kat ayarlarında değişiklik yapmak Bu konuda mevcut bir katın bilgilerini kullanarak nasıl yeni katlar oluşturulabileceği
Arama görünümü, bağlı/kullanımda. Arama görünümü, çalıyor/uyarıyor. Arama görünümü, beklemede.
 LED ler Arama Görünümü Düğmesi LED leri Sürekli yeşil Yavaş yanıp sönen yeşil Hızlı yanıp sönen yeşil Sürekli kırmızı Arama görünümü, bağlı/kullanımda. Arama görünümü, çalıyor/uyarıyor. Arama görünümü,
LED ler Arama Görünümü Düğmesi LED leri Sürekli yeşil Yavaş yanıp sönen yeşil Hızlı yanıp sönen yeşil Sürekli kırmızı Arama görünümü, bağlı/kullanımda. Arama görünümü, çalıyor/uyarıyor. Arama görünümü,
Kullanıcı Kılavuzu Alpine Navigation
 Kullanıcı Kılavuzu Alpine Navigation Alpine INE-W920R/INE-W928R için navigasyon yaz ılımı Türkçe (TR) Araç yol bilgisayar ı olarak Alpine-NAVI cihaz ını seçtiğiniz için teşekkür ederiz. Cihazın ız ı hemen
Kullanıcı Kılavuzu Alpine Navigation Alpine INE-W920R/INE-W928R için navigasyon yaz ılımı Türkçe (TR) Araç yol bilgisayar ı olarak Alpine-NAVI cihaz ını seçtiğiniz için teşekkür ederiz. Cihazın ız ı hemen
OYS OLAY YÖNETİM SİSTEMİ. Kullanım Kılavuzu. Türkiye Halk Sağlığı Kurumu
 OYS OLAY YÖNETİM SİSTEMİ Kullanım Kılavuzu Türkiye Halk Sağlığı Kurumu OLAY YÖNETİM SİSTEMİ Sisteme Giriş http://oys.thsk.gov.tr/oys Sisteme ilk defa giriş yapılıyorsa size verilen kullanıcı adını girdikten
OYS OLAY YÖNETİM SİSTEMİ Kullanım Kılavuzu Türkiye Halk Sağlığı Kurumu OLAY YÖNETİM SİSTEMİ Sisteme Giriş http://oys.thsk.gov.tr/oys Sisteme ilk defa giriş yapılıyorsa size verilen kullanıcı adını girdikten
Kullanım kılavuzu. Her zaman yardıma hazırız SRP3011. Ürününüzü kaydettirmek ve destek almak için şu adrese gidin:
 Her zaman yardıma hazırız Ürününüzü kaydettirmek ve destek almak için şu adrese gidin: www.philips.com/support Sorularınız mı var? Philips e Ulaşın SRP3011 Kullanım kılavuzu İçindekiler 1 Evrensel uzaktan
Her zaman yardıma hazırız Ürününüzü kaydettirmek ve destek almak için şu adrese gidin: www.philips.com/support Sorularınız mı var? Philips e Ulaşın SRP3011 Kullanım kılavuzu İçindekiler 1 Evrensel uzaktan
Windows 8.1 Güncelleştirmesi Adım Adım Kılavuzu
 Windows 8.1 Güncelleştirmesi Adım Adım Kılavuzu Windows 8.1 Yükleme ve Güncelleştirme BIOS yazılımını, uygulamaları, sürücüleri güncelleştirme ve Windows Update'i çalıştırma Yükleme türünü seçme Windows
Windows 8.1 Güncelleştirmesi Adım Adım Kılavuzu Windows 8.1 Yükleme ve Güncelleştirme BIOS yazılımını, uygulamaları, sürücüleri güncelleştirme ve Windows Update'i çalıştırma Yükleme türünü seçme Windows
MultiBoot Kullanıcı Kılavuzu
 MultiBoot Kullanıcı Kılavuzu Copyright 2006 Hewlett-Packard Development Company, L.P. Bu belgede yer alan bilgiler önceden haber verilmeksizin değiştirilebilir. HP ürünleri ve hizmetlerine ilişkin garantiler,
MultiBoot Kullanıcı Kılavuzu Copyright 2006 Hewlett-Packard Development Company, L.P. Bu belgede yer alan bilgiler önceden haber verilmeksizin değiştirilebilir. HP ürünleri ve hizmetlerine ilişkin garantiler,
PERSONEL TAKİP PROGRAMI..3
 İçindekiler Tablosu PERSONEL TAKİP PROGRAMI..3 1.Özellikler.3 2.Kullanım..4 2.1. Çalışma Takvimi..5 2.2. Giriş ve Çıkışlar.6 2.3. İzin ve Tatil..7 2.4. Personel 8 2.5. Rapor 11 2.5.1. Günlük Rapor Durumu...11
İçindekiler Tablosu PERSONEL TAKİP PROGRAMI..3 1.Özellikler.3 2.Kullanım..4 2.1. Çalışma Takvimi..5 2.2. Giriş ve Çıkışlar.6 2.3. İzin ve Tatil..7 2.4. Personel 8 2.5. Rapor 11 2.5.1. Günlük Rapor Durumu...11
Ev aletinizi geleceğe bağlayın. Quick Start Guide
 Ev aletinizi geleceğe bağlayın. Quick Start Guide Gelecek şimdiden evinize geliyor! Home Connect kullanıyor olmanız ne güzel * Geleceğin tam otomatik kahve pişirme makinelerinden birine sahip olduğunuz
Ev aletinizi geleceğe bağlayın. Quick Start Guide Gelecek şimdiden evinize geliyor! Home Connect kullanıyor olmanız ne güzel * Geleceğin tam otomatik kahve pişirme makinelerinden birine sahip olduğunuz
HP Mobile Uzaktan Kumanda (Yalnızca Belirli Modellerde) Kullanıcı Kılavuzu
 HP Mobile Uzaktan Kumanda (Yalnızca Belirli Modellerde) Kullanıcı Kılavuzu Copyright 2008 Hewlett-Packard Development Company, L.P. Windows ve Windows Vista, ABD ve/veya diğer ülkelerde Microsoft Corporation
HP Mobile Uzaktan Kumanda (Yalnızca Belirli Modellerde) Kullanıcı Kılavuzu Copyright 2008 Hewlett-Packard Development Company, L.P. Windows ve Windows Vista, ABD ve/veya diğer ülkelerde Microsoft Corporation
Bu kılavuzda çoğu modelde ortak olan özellikler anlatılmaktadır. Bazı özellikler bilgisayarınızda olmayabilir.
 Buradan Başlayın Copyright 2013 Hewlett-Packard Development Company, L.P. Windows, Microsoft Corporation kuruluşunun ABD'de tescilli ticari markasıdır. Bu belgede yer alan bilgiler önceden haber verilmeksizin
Buradan Başlayın Copyright 2013 Hewlett-Packard Development Company, L.P. Windows, Microsoft Corporation kuruluşunun ABD'de tescilli ticari markasıdır. Bu belgede yer alan bilgiler önceden haber verilmeksizin
Xerox WorkCentre 5845 / 5855 / 5865 / 5875 / 5890 Kontrol Paneli
 8 / 8 / 86 / 87 / 890 Kontrol Paneli Kullanılabilen hizmetler yazıcı ayarlarınıza bağlı olarak değişebilir. Hizmetler ve ayarlar hakkında bkz. Kullanım Kılavuzu. ABC DEF Menüler GHI PQRS 7 JKL TUV 8 MNO
8 / 8 / 86 / 87 / 890 Kontrol Paneli Kullanılabilen hizmetler yazıcı ayarlarınıza bağlı olarak değişebilir. Hizmetler ve ayarlar hakkında bkz. Kullanım Kılavuzu. ABC DEF Menüler GHI PQRS 7 JKL TUV 8 MNO
Güç açık/kapalı AUX IN. Bluetooth 4.0. kontrol etmek. onu. Sesli Kılavuz
 Aura LED Bluetooth Hoparlör Kullanıcı kılavuzuu 33049 Değerli Müşterimiz, Ednet hoparlörlerini satın aldığınızz için teşekkür ederiz. Sorunsuz bir kullanım için hoparlörü kullanmaya başlamadan önce lütfen
Aura LED Bluetooth Hoparlör Kullanıcı kılavuzuu 33049 Değerli Müşterimiz, Ednet hoparlörlerini satın aldığınızz için teşekkür ederiz. Sorunsuz bir kullanım için hoparlörü kullanmaya başlamadan önce lütfen
Kullanıcı Kılavuzu Alpine Navigation
 Kullanıcı Kılavuzu Alpine Navigation Alpine INE-W987D/X800D-U/X800D için navigasyon yazılımı Türkçe Ocak 2014, Sürüm 1.0 Araç yol bilgisayarı olarak Alpine INE-W987D/X800D-U/X800D cihazını seçtiğiniz için
Kullanıcı Kılavuzu Alpine Navigation Alpine INE-W987D/X800D-U/X800D için navigasyon yazılımı Türkçe Ocak 2014, Sürüm 1.0 Araç yol bilgisayarı olarak Alpine INE-W987D/X800D-U/X800D cihazını seçtiğiniz için
Harita güncelleme direktifleri
 Harita güncelleme direktifleri ilk olarak Türkiye haritasını güncellemeniz için http:// www.mlsnavigasyon.com.tr web sitesine üye olarak kaydolmanız gerekiyor. 1) Yeni üye kaydı ve Güncelleme A) Web sitesinden
Harita güncelleme direktifleri ilk olarak Türkiye haritasını güncellemeniz için http:// www.mlsnavigasyon.com.tr web sitesine üye olarak kaydolmanız gerekiyor. 1) Yeni üye kaydı ve Güncelleme A) Web sitesinden
TecCom TecLocal Programı Kurulum ve Yapılandırma Rehberi
 TecCom TecLocal Programı Kurulum ve Yapılandırma Rehberi Giriş: TecLocal programı TecCom elektronik ticaret platformu üzerinden sisteme kayıtlı tedarikçi/distribütör firmalara bağlanmayı sağlayan ücretsiz
TecCom TecLocal Programı Kurulum ve Yapılandırma Rehberi Giriş: TecLocal programı TecCom elektronik ticaret platformu üzerinden sisteme kayıtlı tedarikçi/distribütör firmalara bağlanmayı sağlayan ücretsiz
İşaret Aygıtları ve Klavye
 İşaret Aygıtları ve Klavye Kullanıcı Kılavuzu Telif Hakkı 2007 Hewlett-Packard Development Company, L.P. Windows; Microsoft Corporation kuruluşunun A.B.D de tescilli ticari markasıdır. Bu belgede yer alan
İşaret Aygıtları ve Klavye Kullanıcı Kılavuzu Telif Hakkı 2007 Hewlett-Packard Development Company, L.P. Windows; Microsoft Corporation kuruluşunun A.B.D de tescilli ticari markasıdır. Bu belgede yer alan
Türk Telekom Güvenlik Güvenli Aile(Safe Family) Ürünü Kurulum Kılavuzu
 Türk Telekom Güvenlik Güvenli Aile(Safe Family) Ürünü Kurulum Kılavuzu Kurulum tamamlandıktan sonra çocukların cihazlarına Safe Family uygulamasının kurulması gerekmektedir. PC için http://family.mcafee.com/
Türk Telekom Güvenlik Güvenli Aile(Safe Family) Ürünü Kurulum Kılavuzu Kurulum tamamlandıktan sonra çocukların cihazlarına Safe Family uygulamasının kurulması gerekmektedir. PC için http://family.mcafee.com/
Unidrive M200, M201 (Boy 1-4) Hızlı Başlangıç Kılavuzu
 Bu kılavuzun amacı bir motoru çalıştırmak üzere bir sürücünün kurulması için gerekli temel bilgileri sunmaktır. Lütfen www.controltechniques.com/userguides veya www.leroy-somer.com/manuals adresinden indirebileceğiniz
Bu kılavuzun amacı bir motoru çalıştırmak üzere bir sürücünün kurulması için gerekli temel bilgileri sunmaktır. Lütfen www.controltechniques.com/userguides veya www.leroy-somer.com/manuals adresinden indirebileceğiniz
İşaret Aygıtları ve Klavye Kullanıcı Kılavuzu
 İşaret Aygıtları ve Klavye Kullanıcı Kılavuzu Copyright 2007 Hewlett-Packard Development Company, L.P. Microsoft ve Windows, Microsoft Corporation şirketinin tescilli ticari markalarıdır. Bu belgede yer
İşaret Aygıtları ve Klavye Kullanıcı Kılavuzu Copyright 2007 Hewlett-Packard Development Company, L.P. Microsoft ve Windows, Microsoft Corporation şirketinin tescilli ticari markalarıdır. Bu belgede yer
Capture Pro Yazılımı. Başvuru Kılavuzu. A-61640_tr
 Capture Pro Yazılımı Başvuru Kılavuzu A-61640_tr Kodak Capture Pro Yazılımı'na Başlarken Bu kılavuz, kısa sürede başlamak için, Kodak Capture Pro Yazılımı'nın yüklenmesi ve başlatılmasına yönelik basit
Capture Pro Yazılımı Başvuru Kılavuzu A-61640_tr Kodak Capture Pro Yazılımı'na Başlarken Bu kılavuz, kısa sürede başlamak için, Kodak Capture Pro Yazılımı'nın yüklenmesi ve başlatılmasına yönelik basit
Harita üzerindeki metin ve semboller Aracın mevcut konumu + Seyahat planını açmak için basılacak nokta. Harita ölçeği
 WEB EDITION SENSUS NAVIGATION Harita üzerindeki metin ve semboller Aracın mevcut konumu + Seyahat planını açmak için basılacak nokta Harita ölçeği Seyahat planının yönlendirme noktalarını içeren liste
WEB EDITION SENSUS NAVIGATION Harita üzerindeki metin ve semboller Aracın mevcut konumu + Seyahat planını açmak için basılacak nokta Harita ölçeği Seyahat planının yönlendirme noktalarını içeren liste
CAEeda TM GENEL TANITIM. EDA Tasarım Analiz Mühendislik
 CAEeda TM GENEL TANITIM EDA Tasarım Analiz Mühendislik İÇİNDEKİLER 1. FARE TUŞLARININ GÖSTERİMİ...2 2. CAEeda TM YAZILIMININ GÖRSEL ARAYÜZ YAPISI...3 3. CAEeda TM VARSAYILAN İKON PANELİ TANIMLAMALARI...4
CAEeda TM GENEL TANITIM EDA Tasarım Analiz Mühendislik İÇİNDEKİLER 1. FARE TUŞLARININ GÖSTERİMİ...2 2. CAEeda TM YAZILIMININ GÖRSEL ARAYÜZ YAPISI...3 3. CAEeda TM VARSAYILAN İKON PANELİ TANIMLAMALARI...4
Mina 960 Kart Basma Saati Kullanım Kılavuzu
 Mina 960 Kart Basma Saati Kullanım Kılavuzu Bu kılavuz kart basma saatinin kullanımına yönelik doğru çalışma alışkanlıkları konusunda bilgiler vermektedir. Daha detaylı bilgiyi http://www.perkotek.com
Mina 960 Kart Basma Saati Kullanım Kılavuzu Bu kılavuz kart basma saatinin kullanımına yönelik doğru çalışma alışkanlıkları konusunda bilgiler vermektedir. Daha detaylı bilgiyi http://www.perkotek.com
Varış noktası/nihai varış noktası. Ara varış noktası. Yönlendirme noktası. Planlanan rotadaki araç (mavi üçgen) Bilgilerle birlikte trafik sorunu
 WEB EDITION SENSUS NAVIGATION Varış noktası/nihai varış noktası Ara varış noktası Yönlendirme noktası Planlanan rotadaki araç (mavi üçgen) Bilgilerle birlikte trafik sorunu Harita görünümünü simge durumuna
WEB EDITION SENSUS NAVIGATION Varış noktası/nihai varış noktası Ara varış noktası Yönlendirme noktası Planlanan rotadaki araç (mavi üçgen) Bilgilerle birlikte trafik sorunu Harita görünümünü simge durumuna
ÖĞRENME FAALİYETİ 3 ÖĞRENME FAALİYETİ 3
 ÖĞRENME FAALİYETİ 3 ÖĞRENME FAALİYETİ 3 AMAÇ Bu öğrenme faaliyeti ile tasarım düzenlemelerini yapabileceksiniz. ARAŞTIRMA Tema ne demektir? Temayı oluşturan ögeler nelerdir? Araştırınız. Arka plan ne demektir?
ÖĞRENME FAALİYETİ 3 ÖĞRENME FAALİYETİ 3 AMAÇ Bu öğrenme faaliyeti ile tasarım düzenlemelerini yapabileceksiniz. ARAŞTIRMA Tema ne demektir? Temayı oluşturan ögeler nelerdir? Araştırınız. Arka plan ne demektir?
Tek veya Çalışma Grubu İş İstasyonu için WorldShip Yükseltmesi
 KURULUM ÖNCESİ TALİMATLARI: Bu belgede, WorldShip i yükseltmek için WorldShip DVD sinin nasıl kullanılacağı anlatılmaktadır. WorldShip i web den de yükleyebilirsiniz. Aşağıdaki web sayfasına gidin ve uygun
KURULUM ÖNCESİ TALİMATLARI: Bu belgede, WorldShip i yükseltmek için WorldShip DVD sinin nasıl kullanılacağı anlatılmaktadır. WorldShip i web den de yükleyebilirsiniz. Aşağıdaki web sayfasına gidin ve uygun
XTRA CONTROLLER PRO KULLANIM KILAVUZU
 XTRA CONTROLLER PRO KULLANIM KILAVUZU İÇİNDEKİLER İlgili bölümü göstermesi için içindekiler tablosundaki bir başlığı tıklayın 1. GİRİŞ... 3 2. TRAVELLING ZOOM ÖZELLİĞİ... 5 3. CHAT AND SHOW FOTOĞRAF/VİDEO/MÜZİK
XTRA CONTROLLER PRO KULLANIM KILAVUZU İÇİNDEKİLER İlgili bölümü göstermesi için içindekiler tablosundaki bir başlığı tıklayın 1. GİRİŞ... 3 2. TRAVELLING ZOOM ÖZELLİĞİ... 5 3. CHAT AND SHOW FOTOĞRAF/VİDEO/MÜZİK
Modem ve Yerel Ağ. Kullanıcı Kılavuzu
 Modem ve Yerel Ağ Kullanıcı Kılavuzu Telif Hakkı 2006 Hewlett-Packard Development Company, L.P. Bu belgede yer alan bilgiler önceden haber verilmeksizin değiştirilebilir. HP ürünleri ve hizmetlerine ilişkin
Modem ve Yerel Ağ Kullanıcı Kılavuzu Telif Hakkı 2006 Hewlett-Packard Development Company, L.P. Bu belgede yer alan bilgiler önceden haber verilmeksizin değiştirilebilir. HP ürünleri ve hizmetlerine ilişkin
PRESTIGIO GEOVISION 150/450 KULLANMA KILAVUZU
 PRESTIGIO GEOVISION 150/450 KULLANMA KILAVUZU Prestigio GeoVision 150 Kontrollerin yerleşimi 1. Açma/kapama düğmesi 2. SD Kart Yuvası 3. Dokunma Paneli 4. Menü Butonu 5. Işıklı Gösterge (Şarj olurken kırmızı
PRESTIGIO GEOVISION 150/450 KULLANMA KILAVUZU Prestigio GeoVision 150 Kontrollerin yerleşimi 1. Açma/kapama düğmesi 2. SD Kart Yuvası 3. Dokunma Paneli 4. Menü Butonu 5. Işıklı Gösterge (Şarj olurken kırmızı
YENİ NESİL NAVİGASYON YAZILIMI KULLANIM KILAVUZU. Sürüm 3.0
 YENİ NESİL NAVİGASYON YAZILIMI KULLANIM KILAVUZU Sürüm 3.0 1 İlk Açılış Navturk yazılımını başlattığınızda ilk önce açılış sayfasını ve ardından harita ekranını göreceksiniz. Navturk Açılış Ekranı Navturk
YENİ NESİL NAVİGASYON YAZILIMI KULLANIM KILAVUZU Sürüm 3.0 1 İlk Açılış Navturk yazılımını başlattığınızda ilk önce açılış sayfasını ve ardından harita ekranını göreceksiniz. Navturk Açılış Ekranı Navturk
PRIME/ESSENTIAL NAVIGATION USER MANUAL MOTOR HOME
 PRIME/ESSENTIAL NAVIGATION USER MANUAL MOTOR HOME TR İçindekiler 1 Uyarılar ve güvenlik bilgileri... 5 2 Başlarken... 6 2.1 İlk kurulum... 6 2.2 Ekran kontrolleri... 7 2.2.1 Düğmeleri ve diğer kontrolleri
PRIME/ESSENTIAL NAVIGATION USER MANUAL MOTOR HOME TR İçindekiler 1 Uyarılar ve güvenlik bilgileri... 5 2 Başlarken... 6 2.1 İlk kurulum... 6 2.2 Ekran kontrolleri... 7 2.2.1 Düğmeleri ve diğer kontrolleri
Ana Sayfaya Git. Yukarıdaki adrese tıklayıp, sizlere e-posta ile iletilen, «Kullanıcı adı» ve «Şifre» bilgileriniz ile giriş yapınız.
 Yukarıdaki adrese tıklayıp, sizlere e-posta ile iletilen, «Kullanıcı adı» ve «Şifre» bilgileriniz ile giriş yapınız. Sisteme giriş yapıldıktan sonra karşımıza bu ekran gelir. Burada sol üstte bulunan
Yukarıdaki adrese tıklayıp, sizlere e-posta ile iletilen, «Kullanıcı adı» ve «Şifre» bilgileriniz ile giriş yapınız. Sisteme giriş yapıldıktan sonra karşımıza bu ekran gelir. Burada sol üstte bulunan
KAÇAK AKIM RÖLESİ. www.ulusanelektrik.com.tr. Sayfa 1
 DELAB TM-18C KAÇAK AKIM RÖLESİ İÇERİK GENEL / BUTON FONKSİYONLARI.2 PARAMETRE AYARLARI...2 PARAMETRE AÇIKLAMALARI 3 KAÇAK AKIM AYARLARI...3 AÇMA SÜRESİ AYARLARI.3 AŞIRI AKIM AYARLARI...4 ÇALIŞMA SÜRESİ..4
DELAB TM-18C KAÇAK AKIM RÖLESİ İÇERİK GENEL / BUTON FONKSİYONLARI.2 PARAMETRE AYARLARI...2 PARAMETRE AÇIKLAMALARI 3 KAÇAK AKIM AYARLARI...3 AÇMA SÜRESİ AYARLARI.3 AŞIRI AKIM AYARLARI...4 ÇALIŞMA SÜRESİ..4
Kullanım kılavuzu. Her zaman yardıma hazırız SRP6011. Ürününüzü kaydettirmek ve destek almak için şu adrese gidin:
 Her zaman yardıma hazırız Ürününüzü kaydettirmek ve destek almak için şu adrese gidin: www.philips.com/support Sorularınız mı var? Philips e Ulaşın SRP6011 Kullanım kılavuzu İçindekiler 1 Evrensel uzaktan
Her zaman yardıma hazırız Ürününüzü kaydettirmek ve destek almak için şu adrese gidin: www.philips.com/support Sorularınız mı var? Philips e Ulaşın SRP6011 Kullanım kılavuzu İçindekiler 1 Evrensel uzaktan
Konftel 55Wx Hızlı Referans Kılavuzu
 TÜRKÇE Konftel 55Wx Hızlı Referans Kılavuzu Konftel 55Wx masa üstü telefonunuza, cep telefonunuza ve bilgisayarınıza bağlanabilen bir konferans ünitesidir. Konftel in benzersiz ses teknolojisi, OmniSound
TÜRKÇE Konftel 55Wx Hızlı Referans Kılavuzu Konftel 55Wx masa üstü telefonunuza, cep telefonunuza ve bilgisayarınıza bağlanabilen bir konferans ünitesidir. Konftel in benzersiz ses teknolojisi, OmniSound
Görüntülü Sesli Posta Sürüm 8.5 ve Üstü için Hızlı Başlangıç Kılavuzu
 QUICK START GUIDE Görüntülü Sesli Posta Sürüm 8.5 ve Üstü için Hızlı Başlangıç Kılavuzu Visual Voicemail nedir? 2 Visual Voicemail telefonunuzda 2 Visual Voicemail Uygulamasına Erişim 3 Oturumun Açık Kalması
QUICK START GUIDE Görüntülü Sesli Posta Sürüm 8.5 ve Üstü için Hızlı Başlangıç Kılavuzu Visual Voicemail nedir? 2 Visual Voicemail telefonunuzda 2 Visual Voicemail Uygulamasına Erişim 3 Oturumun Açık Kalması
