ELEKTRONİK BELGE YÖNETİM SİSTEMİ (EBYS) FORM KULLANIMI EĞİTİM DOKÜMANI
|
|
|
- Yonca Remzi
- 5 yıl önce
- İzleme sayısı:
Transkript
1 ELEKTRONİK BELGE YÖNETİM SİSTEMİ (EBYS) FORM KULLANIMI EĞİTİM DOKÜMANI
2 İÇİNDEKİLER 1 İÇİNDEKİLER FORM OLUŞTURMA SÜRECİ FORMDA KULLANILAN META ALANLARI ÖRNEK FORM SÜRECİ FORMDA İŞ AKIŞININ KULLANIMI FORMDA TABLO KULLANIMI FORMDA ŞABLON KULLANIMI ARAMALAR HİZMETE ÖZEL 2/32 Rev. 2
3 1.1. YENİ FORM OLUŞTURMA SÜRECİ Ana Menü >> Form Tasarımı >> Yeni Form Tasarımı yolu izlenerek Yeni Form Ekleme ekranına girilir. Açılan ekranda Form Adı alanı doldurularak formda olması gereken panel ve meta alanları eklenerek form oluşturulmuş olur. HİZMETE ÖZEL 3/32 Rev. 2
4 1.2. FORMDA KULLANILAN META ALANLARI Form oluşturulurken kullanılacak olan meta alanları Kontroller bağlığı altından eklenir. Kontrollerin Anlamları 1- Sayfa içerisinde bir alanı etiketlemek için kullanılır. Örnek: İzin Bilgileri, Kişisel Bilgiler v.b. 2- Giriş alanı kullanılarak metin girişi yapılabilen meta alanı oluşturulabilir. Bu alan aynı zamanda tarih, e posta, rakam yada salt okunur olarak değiştirilebilmektedir. 3- Telefon numarası gibi bilgi girişlerinde kullanılır. 4- Açılır liste (combobox) şeklinde kullanılan alandır. Bu alan bir veri köprüsüne bağlanılarak kullanılır. 5- Bir seçim sonrası başka bir seçim gerektiren durumlarda kullanılır. Örnek Ankara Çankaya, Ankara Yanimahalle gibi 6- Başlık oluşturmak için kullanılan meta alanı oluşturmak için kullanılmaktadır. Örnek : T.C. BAŞBAKANLIK şeklinde bir başlık oluşturmak için etiket kullanılır. 7- Seçim yapılabilen kutu alanı (check box) oluşturmak için kullanılır. 8- Liste içerisinden çoklu seçim yapılabilen alan oluşturmak için kullanılır. 9- Liste içerisinden tek seçim yapılabilen alan oluşturmak için kullanılır. 10- Forma bir sayfas linki bağlamak için kullanılır. 11- Form içerisinde tablo kullanmak için kullanılır. 12- Sistem içerisinde tanımlı olan kategorileri form üzerinde kullanmak için kullanılır. 13- Sistem içerisinde tanımlı olan lokasyon bilgilerinin form içerisinde kullanımını sağlar. HİZMETE ÖZEL 4/32 Rev. 2
5 14- Sistem içerisinde tanımlı olan birim bilgilerinin form içerisinde kullanımını sağlar. 15- Sistem içerisinde tanımlı olan kullanıcı bilgilerinin form içerisinde kullanımını sağlar. 16- Sistem dışında var olan bir dosyanın forma eklenebilmesini sağlar. 17- Sistem içerisinde tanımlı olan evrak bilgilerinin form içerisinde kullanımını sağlar. 18- Sistemde var olan bir evrakın form üzerinde yayınlanmasını sağlar. 19- Form üzerine resim eklemek için kullanılır. Örnek Kurum logonuz 20- Form içerisinde metin editörü kullanılmasını sağlar. 21- Form üzerinde html kod kullanılmasını sağlar. 22- Formda maddeler halinde sıralama yapılarak yazı yazılabilmesini sağlar. 23- Formu belirli başlıklara bölerek kullanıcılara sadece kendilerini ilgilendiren alanları gösterebilmenizi sağlar. 24- Form üzerinde bölümleri ayıran yada çerçeve oluşturan çizgier kullanabilmenizi sağlar. 25- liste alanları gibi alanlarda kullanabileceğiniz bilgileri tanımlamanızı sağlayan alandır. 26- Formda sayı kullanımını sağlar. 27- Formu onaya sunmanızı sağlar. 28- Fonda iki sayfayı birbirinden ayırmanızı sağlar. 29- Formda resimli güvenlik kontrolü (captch) görünmesini sağlar. 30- Not alanı görünmesini sağlar. 31- dosya kodu listesi gibi arama kriteri ile arama yapılabilmesini sağlayan liste alanı kullanımını sağlar. HİZMETE ÖZEL 5/32 Rev. 2
6 1.3. ÖRNEK FORM SÜRECİ İzin Formu Oluşturulması Form adı girildikten sonra ilk eklenmesi gereken kontrol Panel dir. Panel kontrolü kullanılarak iş akışında kullanıcıların görmesi gereken meta alanları filtrelenebilmektedir. (Bu konuya Formlarda iş akışı tanımı başlığında değinilecektir.) Eklenen alanların sağ alt bölümünde bulunan ikon ile alan boyutu ayarlanılabilmektedir. Ayrıca alanları klavyenizde bulunan ctrl tuşuna basılı tutarak işaretlediğinizde birlikte hareket etmelerini sağlayabilirsiniz. Eklediğiniz her panele ekranın sağ bölümünde yer alan Kontrol Özellikleri bölümünde bulunan Güvenlik Bölümü alanından isim vermeyi unutmayınız. Bu alan sayesinde iş akışında panellere yetki verilebilir. HİZMETE ÖZEL 6/32 Rev. 2
7 Başlık ve istenir ise Etiket ekleyerek Form başlığımızı ve alt başlığı oluşturabiliriz. Forma Etiket, Başlık gibi bir meta alanı eklediğimizde sağ tarafta açıaln Kontrol özellikleri alanından Etiket alanını değiştirmeyi unutmamalıyız. Bu alan form kullanıcı önüne açıldığında görülecek olan alandır. HİZMETE ÖZEL 7/32 Rev. 2
8 Önemli Not: İş akışlarında kullanabilmeniz için eklediğiniz tüm meta alanlarında Kontrol Adı alanını eklediğiniz alana uygun bir isim ile değiştirmeyi unutmayınız. Bu alana girişler mutlaka İngilizce karakterle olmalı ve boşluk bırakılma durumunda mutlaka alt çizgi _ kullanılmalıdır. Kullanıcı Listesi kontrolünü kullanarak yeni bir meta alanı ekledikten sonra etiket ve kontrol adını değiştiriyoruz. HİZMETE ÖZEL 8/32 Rev. 2
9 Giriş Alanı ekleyerek etiket ve kontrol adlarını İzin Başlangıç Tarihi olarak düzenliyoruz. Eklediğimiz bu alanın tarih olarak görünmesi için Kontrol Özellikleri alanında bulunan Veri Türü sekmesini kullanmamız gerekmektedir. HİZMETE ÖZEL 9/32 Rev. 2
10 Seçim yaptıktan sonra Güncelle butonuna bastığınızda alanın değiştiği görülecektir. Eklenen kontroller üzerinde sonradan yapılan değişiklikte mutlaka Güncelle butonuna basılmalıdır. İzin bitiş tarihi alanı için aynı işlemi tekrarlayabilir yada İzin Başlangıç Tarihi alanı seçili iken klavyenizden ctrl+c ve ctrl+v (kopyala/yapıştır) tuş kombinasyonlarını kullanarak kopyalama yapabilirsiniz. Bu işlem alanın etiket ve kontrol adı hariç tüm özelliklerini kopyalayacaktır. Bu aşamada yeni alanın Etiket ve Kontrol Adı bilgileri girilmeli ve sürükle bırak yöntemi ile yerine taşıma işlemi yapılmalıdır. İzin türü seçimi gibi bir alan için Tek Seçmeli kontrolü eklenerek bir veri körüsüne bağlama işlemi yapılabilir. Alan eklendikten sonra yine etiket ve kontrol adı bilgileri düzenlenmelidir. HİZMETE ÖZEL 10/32 Rev. 2
11 Veri Köprüsü eklendiğinde aşağıdaki gibi bir alan açılacaktır. Kontorl adı sadece değiştirilir. Bu alana veri girişi yapılabilmesi için Kontrol Özellikleri alanında Veri Listesi bölümü düzenlenir. Bu ekranda + butonuna basılarak yeni veri listesi oluşturabilirsiniz. HİZMETE ÖZEL 11/32 Rev. 2
12 Açılan ekranda Veri Listesi Adı girildikten sonra Değer alanına girilecek verinin sıra numarası bilgisi doldurulur. Açıklama alanına bilgi girildikten sonra Ekle butonuna basılarak veri listesine eklemeler yapılır. Liste tamamlandığında ekranın sağ alt bölümünde bulunan Kaydet butonuna basılır. Veri Listesi alanından seçim yapıldığında Veri Köprüsü hazır hale gelmiş olacaktır. Bu aşamadan sonra İzin Türü Tek Seçmeli liste alanına tekrar dönmemiz ve oluşturmuş olduğumuz Veri Köprüsü kontrolünü bağlamamız gerekmektedir. Kontrol Özellikleri alanında bulunan Veri Bağlantısı alanına girdiğimizde açılan pencerede form üzerinde tanımlı veri listeleri görülecektir. Bu alanda Veri Köprüsünü seçerek Kaydet butonuna basınız. HİZMETE ÖZEL 12/32 Rev. 2
13 Telefon numarası girişi için Maske Alanı eklememiz gerekmektedir. Eklenen maske alanının Etiket ve Kontrol Adı alanlarını güncelliyoruz. Maske alanından görünümü değiştirebilirsiniz. Adres bilgisi için Giriş Alanı ekliyoruz. Bu alanın geniş ve çık satırlı olması için Kontrol Özellikleri bölümünde Genişlik, Satır Sayısı ve Yükseklik alanlarına değer girebilirsiniz. HİZMETE ÖZEL 13/32 Rev. 2
14 Formda numaratör kullank için Numaratör kontrolü eklemelisiniz ve bu işlem sonrası Kontrol Özellikleri alanından hangi numaratörün çalıştırılacağını seçmelisiniz. İkinci bir panel daha ekleyerek Onay panelini oluşturalım. Onay panelinde sadece Onay kontrolünü eklememiz yeterki olacaktır. HİZMETE ÖZEL 14/32 Rev. 2
15 Onay kontrolünde Ret Gerekçesi alanı otomatik olarak zorunlu gelecektir. Eğer istenir ise Kontrol Özellikleri alanından Onay kontrolü de Zorunlu Alan olarak belirlenebilir. Bu işlem tüm kontroller için geçerlidir. HİZMETE ÖZEL 15/32 Rev. 2
16 1.4. FORMDA İŞ AKIŞININ KULLANIMI Ana Menü>> İş Akışı Yönetimi>> Yeni İş Akışı sayfasına girilir. Açılan ekranda öncelikle İş Akışı İsmi alanı doldurulur. Form iş akışları genelde Form adımı ile başlatılır. HİZMETE ÖZEL 16/32 Rev. 2
17 Bu adımda Aktivite İsmi alanına kullanıcının görevlerim portalında görmesi istenilen ifade yazılır ve süresi alanından görev süresi verilir. Kullanıcılar sekmesinden bu adımı tamamlaması gereken kullanıcı seçilir. Giriş sayfası olması sebebi ile bu adımda İş Akışını Başlatan Kişi seçilmelidir. HİZMETE ÖZEL 17/32 Rev. 2
18 Formlar sekmesinden ilgili form seçimi yapılarak form içerisindeki panellere ulaşılır. Kullanıcının hangi paneli görmesi ve doldurması isteniliyor ise bu aşamada seçilir. HİZMETE ÖZEL 18/32 Rev. 2
19 Seçim tamamlandığında Tamam butonuna basılarak adım kaydedilmiş olur. Hazırlamış olduğunuz form numaratörden değer alacak ise İşlemler butonu ile açılan menüden Form İşlemleri sekmesine giriş yapılır ve buradan Numaratörden Değer Al seçeneği seçilir. Gelen adımda Formlar sekmesinden ilgili form seçildiğinde numaratör kontrolü otomatik olarak seçilecektir. Tamam butonuna basılarak adım kayıt altına alınabilir. HİZMETE ÖZEL 19/32 Rev. 2
20 Adımlar sürükle-bırak yöntemi ile sayfa üzerinde yerleştirdikten sonra (Ok) işareti ile birbirine bağlanabilir. Bu aşamada yapılması gereken birbirine bağlanacak olan ilk adımda işarete mouse sol tuşuna bir kere basılması sonrası gelecek olan kesik çizginin ikinci adım üzerindeyken yine mouse sol tuşuna bir kere basılması sonucu düz çizgiye otomatik olarak çevrilmesi işlemidir. Adımların birbirine bağlanması işlemi tamamlandıktan sonra onay adımını eklemek için İşlem menüsünden Form İşlemleri sekmesine giriş yapılır ve Formu Onaya Gönder seçeneği seçilir. HİZMETE ÖZEL 20/32 Rev. 2
21 Açılan pencerede Mesaj alanına kullanıcının görevlerim portalına yansıması istenilen ifade yazılır. HİZMETE ÖZEL 21/32 Rev. 2
22 Kullanıcılar sekmesinden eğer kullanıcının amiri kullanıcının Kişisel Bilgileri içerisinde tanımlı ise İş Akışını Başlatan Kişinin Amiri şeklinde seçilebilir. Eğer onaylayacak olan kişi belirli bir kişi ise Arama Kriteri alanından adı yazılarak bulunabilir. Formlar sekmesinden ilgili form seçimi yapılarak kullanmıcının hangi panelleri göreceği ve hangi panele müdahale edebileceği belirlenir. HİZMETE ÖZEL 22/32 Rev. 2
23 Tamam butonuna basıldıktan sonra adımlar birbirine bağlanır. Adımların birbirine bağlanması işlemi tamamlandıktan sonra akışı kapatmak için İşlem menüsünden İş Akışı İşlemleri sekmesine giriş yapılır ve İş Akışını Tamamla seçeneği seçilir. HİZMETE ÖZEL 23/32 Rev. 2
24 Akış tamamlanarak tüm adımlar birbirine bağlandıktan sonra ekranınn üst bölümünde bulunan Menüde Göster kutucuğu işaretlenir ve sağ alt bölümünde bulunan Kaydet butonuna basılır ve akış kaydedilir. Gelen soruda Hayır butonuna basılır. Bunun sebebi erişim hakları zaten kullanıcı yetki gruplarından ayarlanmaktadır. Ana Menü >> Form Tasarımı >> Form Tasarımları Listesi yolu izlenerek Form Listesi ekranına girilir. HİZMETE ÖZEL 24/32 Rev. 2
25 Tasarlamış olduğumuz form adına basılarak dizayn sayfasına giriş yapılır. Açılan ekranda Form Özellikleri bölümünden İş Akışı alanına girilerek tanımlanmış olan iş akışı seçilir. Güncelle ve Kaydet işlemleri sonrası form kullanıma hazır hale gelecektir. HİZMETE ÖZEL 25/32 Rev. 2
26 FORMDA TABLO KULLANIMI Formda tablo kontrolü farklı şekillerde kullanılabilmektedir. Tablo kontrolü eklendikten sonra Kontrol Özellikleri alanından Kolonları Düzenle sekmesi kullanılarak tablo içeriği düzenlenebilir. Açılan ekranda tablo içerisinde kullanılmak istenilen kolonlar seçilebilir. HİZMETE ÖZEL 26/32 Rev. 2
27 Eklenen kolon silinmek isteniyor ise Tablo Ön İzleme alanında bulunan envision logosona basılır. Açılan listeden silinmesi istenilen kolon seçilerek silinebilir. Kolon Özellikleri : Metin şeklinde giriş yapılabilen kolon yapısıdır. : Tarih şeklinde giriş yapılabilen kolon yapısıdır. : Sadece rakam girişi yapılabilen kolon yapısıdır. : Sadece ondalık rakam girişi yapılabilen kolon yapısıdır. : Açılır listeden seçim yapılması sağlanır. : Veri köprüsü kullanarak seçim yapılması sağlanan kolon yapısıdır. yapısıdır. : Formül girişi yapılarak hesaplama işlemi gerçekleştiren kolon : Eklendiği satıra başlık vermek için kullanılır. : Resim ekleme işlemi yapılabilen kolon yapısıdır. : Telefon numarası gibi tanmlamaların yapılabildiği kolon yapısıdır. HİZMETE ÖZEL 27/32 Rev. 2
28 kolon yapısıdır. : Seçim yapılabilen kutu alanı (check box) oluşturmak için kullanılan : Birim listesinin kullanımını sağlayan kolon yapısıdır. : Kategori seçimi yapılabilmesini sağlayan kolon yapısıdır. : Lokasyon seçimi yapılabilmesini sağlayan kolon yapısıdır. : Bir seçim sonrası başka bir seçim gerektiren durumlarda kullanılan kolon yapısıdır. Örnek Ankara Çankaya, Ankara Yanimahalle gibi : Editör kullanarak giriş yapılmasını sağlayan kolon yapısıdır. : Harici dosya yüklemeyi sağlayan kolon yapısıdır. kolon yapısıdır. : Sistemde tanımlı kullanıcı listesinin kullanımını sağlayan Eklenen kolonlarda kullanılacak olan işlemler Kolon Özellikleri alanından girilmelidir. Bu işlem için Tablo Ön İzleme alanında bulunan envision logosona basılır. Açılan listede Seç alanından düzenlenecek kolon seçilmelidir. Örnek: HİZMETE ÖZEL 28/32 Rev. 2
29 FORMDA ŞABLON KULLANIMI Formlarda şablon kullanılabilmesi için Sistem Konfigürasyonunda Form_Word_Templates_Enabled ayarının değeri 1 olmalıdır. Ana Menü>> Form Tasarımı>> Form Tasarımları Listesi ekranına girilir. Şablon eklenecek olan formun satır başında bulunan menüde Detaylar>> Form Şablonları ekranına girilir. HİZMETE ÖZEL 29/32 Rev. 2
30 Açılan ekranda Pasif Eşleşmeleri de Göster alanı işaretlenerek eşleşme yapılacak olan şablon seçilir. Şablon seçildikten sonra açılan ekranda form üzeinde bulunan meta alanları ile şablon üzerinde bulunan alanların eşleştirlimesi yapılır ve Güncelle butonuna basılır. Bu işlem sonrası sağ üst bölümde bulunan alanları işaretlemeyi unutmayınız. HİZMETE ÖZEL 30/32 Rev. 2
31 ARAMALAR Arama ekranına menü üzerinden ulaşmak için form tasarım ekranında Forö Özellikleri sekmesinde bulunan Özellikler alanına girilerek Menüde Göster seçeneği işaretlenmelidir. Ana Menü>> Formlar>> yolunu izleyerek arama yapmak istediğiniz form bulunarak arama ekranına giriş yapılır. HİZMETE ÖZEL 31/32 Rev. 2
32 Açılan ekranda kolon ve kriterler isteğe bağlı olarak düzenlenebilir. (Bu işlem evrak arama ekranlarında kullanıldığı gibidir.) Kriterler göre arama sonucunda gelen formun satır başında bulunan menüden forma ait tarihçe ve iş akışı bilgileri görüntülenebilir. Detayları göster butonu kullanılarak form detayları gözlemlenebilir. HİZMETE ÖZEL 32/32 Rev. 2
ELEKTRONİK BELGE YÖNETİM SİSTEMİ (EBYS)
 ELEKTRONİK BELGE YÖNETİM SİSTEMİ (EBYS) AGENT KULLANIM DOKÜMANI HİZMETE ÖZEL 1/21 Rev. 1 İÇİNDEKİLER 1 İÇİNDEKİLER 2 1.1. AYARLAR... 3 1.2. YENİLE... 7 1.3. BİLDİRİM VE GÖREVLER... 9 1.4. ENVİSİON ANA
ELEKTRONİK BELGE YÖNETİM SİSTEMİ (EBYS) AGENT KULLANIM DOKÜMANI HİZMETE ÖZEL 1/21 Rev. 1 İÇİNDEKİLER 1 İÇİNDEKİLER 2 1.1. AYARLAR... 3 1.2. YENİLE... 7 1.3. BİLDİRİM VE GÖREVLER... 9 1.4. ENVİSİON ANA
HAL KAYIT SİSTEMİ HAL HAKEM HEYETİ İŞLEMLERİ KULLANICI KILAVUZU
 HAL KAYIT SİSTEMİ HAL HAKEM HEYETİ İŞLEMLERİ KULLANICI KILAVUZU Ekim 2015 İçindekiler 1. HAL KAYIT SİSTEMİ NE GİRİŞ... 2 2. HAL HAKEM HEYETİ BAŞVURU OLUŞTURMA SÜRECİ... 2 2.1. BAŞVURU İÇİN GEREKLİ BİLGİLERİN
HAL KAYIT SİSTEMİ HAL HAKEM HEYETİ İŞLEMLERİ KULLANICI KILAVUZU Ekim 2015 İçindekiler 1. HAL KAYIT SİSTEMİ NE GİRİŞ... 2 2. HAL HAKEM HEYETİ BAŞVURU OLUŞTURMA SÜRECİ... 2 2.1. BAŞVURU İÇİN GEREKLİ BİLGİLERİN
KULLANIM KILAVUZU. Reserve Online Reservation Systems www.reserve.com.tr
 KULLANIM KILAVUZU Reserve Online Reservation Systems www.reserve.com.tr RESERVE ONLİNE REZERVASYON YAZILIMI KULLANIM KİTABI...3 ADMİN PANELİ... 3 Admin Panel Giriş (Login)... 3 Yönetim Paneli... 3 OTEL
KULLANIM KILAVUZU Reserve Online Reservation Systems www.reserve.com.tr RESERVE ONLİNE REZERVASYON YAZILIMI KULLANIM KİTABI...3 ADMİN PANELİ... 3 Admin Panel Giriş (Login)... 3 Yönetim Paneli... 3 OTEL
Süreç Yönetimi. Logo
 Süreç Yönetimi Logo Kasım 2013 SÜREÇ YÖNETİMİ Süreç belirlenen bir amaca ulaşmak için gerçekleştirilen faaliyetler bütünüdür. Örn; Sistemde kayıtlı personellerinize doğum günü kutlama maili gönderme, Deneme
Süreç Yönetimi Logo Kasım 2013 SÜREÇ YÖNETİMİ Süreç belirlenen bir amaca ulaşmak için gerçekleştirilen faaliyetler bütünüdür. Örn; Sistemde kayıtlı personellerinize doğum günü kutlama maili gönderme, Deneme
Muayene olmamış sekmesinde seçili hasta üzerinde sağ klik Randevu Kabul ile Açılan Randevu Kabul İşlemleri ekranından hasta randevusu kabul edilerek
 Muayene olmamış sekmesinde seçili hasta üzerinde sağ klik Randevu Kabul ile Açılan Randevu Kabul İşlemleri ekranından hasta randevusu kabul edilerek muayeneye başlanır. Anamnez Toplu Metin sekmesinde kullanıcı
Muayene olmamış sekmesinde seçili hasta üzerinde sağ klik Randevu Kabul ile Açılan Randevu Kabul İşlemleri ekranından hasta randevusu kabul edilerek muayeneye başlanır. Anamnez Toplu Metin sekmesinde kullanıcı
WEB SİTESİ YÖNETİM PANELİ KULLANMA YÖNERGESİ
 WEB SİTESİ YÖNETİM PANELİ KULLANMA YÖNERGESİ Web Sitesi Yönetim Paneli, Üniversitemiz web sitesinde, birimlerimize ait web sitelerindeki içerikler üzerinde ekleme, silme, değiştirme gibi güncelleme işlemlerini,
WEB SİTESİ YÖNETİM PANELİ KULLANMA YÖNERGESİ Web Sitesi Yönetim Paneli, Üniversitemiz web sitesinde, birimlerimize ait web sitelerindeki içerikler üzerinde ekleme, silme, değiştirme gibi güncelleme işlemlerini,
BEŞHEKİM GRUP AYBEL YAZILIM İBYS PROGRAMI KULLANIMI
 BEŞHEKİM GRUP AYBEL YAZILIM İBYS PROGRAMI KULLANIMI PROGRAM İNDİRME : Beşhekim grup Aybel Yazılım İbys programımızı http://aybelsoft.com/uploads/aybelsoft-ibys.rar linkinden programı indirebilirsiniz.
BEŞHEKİM GRUP AYBEL YAZILIM İBYS PROGRAMI KULLANIMI PROGRAM İNDİRME : Beşhekim grup Aybel Yazılım İbys programımızı http://aybelsoft.com/uploads/aybelsoft-ibys.rar linkinden programı indirebilirsiniz.
HASTA ORDER İŞLEMLERİ
 Hasta Order İşlemleri ekranı ayaktan ve yatan hastaların tedavilerinde kullanılacak ilaçların ve hizmetlerin sistem üzerinden kaydedilmesi ve hemşireler tarafından uygulanması amacı ile kullanılmaktadır.
Hasta Order İşlemleri ekranı ayaktan ve yatan hastaların tedavilerinde kullanılacak ilaçların ve hizmetlerin sistem üzerinden kaydedilmesi ve hemşireler tarafından uygulanması amacı ile kullanılmaktadır.
Luca NET Kobi Ticari Yazılımında ilk yapılacaklar
 Luca NET Kobi Ticari Yazılımında ilk yapılacaklar Luca MMP (Mali Müşavir Paketi) bilgileri ile Luca Üye girişinden sisteme giriş yapıldıktan sonra Luca Net Kobi Ticari Giriş butonuna basarak programa giriş
Luca NET Kobi Ticari Yazılımında ilk yapılacaklar Luca MMP (Mali Müşavir Paketi) bilgileri ile Luca Üye girişinden sisteme giriş yapıldıktan sonra Luca Net Kobi Ticari Giriş butonuna basarak programa giriş
T.C. İçişleri Bakanlığı Bilgi İşlem Dairesi Başkanlığı Evrak Görebilirlik Kuralları Kullanıcı Kılavuzu
 T.C. İçişleri Bakanlığı Bilgi İşlem Dairesi Başkanlığı Evrak Görebilirlik Kuralları Kullanıcı Kılavuzu Mart 2012 İçerik 1.1 Kişisel Evrak Aramalarında Bulabileceğiniz Evraklar... 4 1.1.1 Kişisel Gelen
T.C. İçişleri Bakanlığı Bilgi İşlem Dairesi Başkanlığı Evrak Görebilirlik Kuralları Kullanıcı Kılavuzu Mart 2012 İçerik 1.1 Kişisel Evrak Aramalarında Bulabileceğiniz Evraklar... 4 1.1.1 Kişisel Gelen
WEB SİTESİ YÖNETİM PANELİ KULLANMA YÖNERGESİ
 WEB SİTESİ YÖNETİM PANELİ KULLANMA YÖNERGESİ Web Sitesi Yönetim Paneli, Üniversitemiz web sitesinde, birimlerimize ait web sitelerindeki içerikler üzerinde ekleme, silme, değiştirme gibi güncelleme işlemlerini,
WEB SİTESİ YÖNETİM PANELİ KULLANMA YÖNERGESİ Web Sitesi Yönetim Paneli, Üniversitemiz web sitesinde, birimlerimize ait web sitelerindeki içerikler üzerinde ekleme, silme, değiştirme gibi güncelleme işlemlerini,
İlgili sayfa ulaşmak için metnin üzerine TIKLAYINIZ.
 1 - GİRİŞ 1 2 - PORTAL / ANA SAYFA 1 2.1 Sisteme Giriş Yapılması 2 İlgili sayfa ulaşmak için metnin üzerine TIKLAYINIZ.! SİSTEM YÖNETİMİ 1 - GİRİŞ Bu doküman içerisinde, hizmete sunulan Sistem Yönetiminin
1 - GİRİŞ 1 2 - PORTAL / ANA SAYFA 1 2.1 Sisteme Giriş Yapılması 2 İlgili sayfa ulaşmak için metnin üzerine TIKLAYINIZ.! SİSTEM YÖNETİMİ 1 - GİRİŞ Bu doküman içerisinde, hizmete sunulan Sistem Yönetiminin
ICATT ÇEVİRİ UYGULAMASI SİSTEM MİMARİSİ VE VERİTABANI TASARIMI
 ICATT ÇEVİRİ UYGULAMASI SİSTEM MİMARİSİ VE VERİTABANI TASARIMI İÇİNDEKİLER 1. GİRİŞ 1.1. KAPSAM 1.2. SİSTEM ÖZETİ 1.3. DOKÜMAN ÖZETİ 2. ÇALIŞMA KONSEPTİ 2.1. Yeni Kullanıcı Oluşturmak 2.2. Şirket Bilgilerini
ICATT ÇEVİRİ UYGULAMASI SİSTEM MİMARİSİ VE VERİTABANI TASARIMI İÇİNDEKİLER 1. GİRİŞ 1.1. KAPSAM 1.2. SİSTEM ÖZETİ 1.3. DOKÜMAN ÖZETİ 2. ÇALIŞMA KONSEPTİ 2.1. Yeni Kullanıcı Oluşturmak 2.2. Şirket Bilgilerini
Ürün Ekleme Kitapçığı
 Ürün Ekleme Kitapçığı İÇİNDEKİLER 1. ÜRÜN EKLEME 3 1.1.KULLANICI GİRİŞİ 3 2.Ürün Menüleri 5 2.1.Genel 5 2.2.Veri 5 2.3. Bağlantılar 8 2.4. Özellik 8 2.5. Seçenek 9 2.7. İndirim 10 2.8. Kampanya 11 2.9.
Ürün Ekleme Kitapçığı İÇİNDEKİLER 1. ÜRÜN EKLEME 3 1.1.KULLANICI GİRİŞİ 3 2.Ürün Menüleri 5 2.1.Genel 5 2.2.Veri 5 2.3. Bağlantılar 8 2.4. Özellik 8 2.5. Seçenek 9 2.7. İndirim 10 2.8. Kampanya 11 2.9.
SMS İŞLEMLERİ MODÜLÜ
 SISOFT HEALTHCARE INFORMATION SYSTEMS SİSOFT SAĞLIK BİLGİ SİSTEMLERİ SMS İŞLEMLERİ MODÜLÜ Sayfa No : 2 / 13 DEĞİŞİKLİK N0 TARİH YAYIN VE DEĞİŞİKLİK İÇERİĞİ DEĞİŞİKLİĞİ YAPAN 0 19.04.2018 İlk yayın Oğuz
SISOFT HEALTHCARE INFORMATION SYSTEMS SİSOFT SAĞLIK BİLGİ SİSTEMLERİ SMS İŞLEMLERİ MODÜLÜ Sayfa No : 2 / 13 DEĞİŞİKLİK N0 TARİH YAYIN VE DEĞİŞİKLİK İÇERİĞİ DEĞİŞİKLİĞİ YAPAN 0 19.04.2018 İlk yayın Oğuz
Sisteme giriş için Personel Daire Başkanlığı web adresinde ( bulunan Personel Bilgi Sistemi butonuna basılır.
 1. SİSTEME GİRİŞ Personel Bilgi Sistemi doğrudan erişim linki: http://app-personel.cbu.edu.tr/ Sisteme giriş için Personel Daire Başkanlığı web adresinde (http://personel.cbu.edu.tr/) bulunan Personel
1. SİSTEME GİRİŞ Personel Bilgi Sistemi doğrudan erişim linki: http://app-personel.cbu.edu.tr/ Sisteme giriş için Personel Daire Başkanlığı web adresinde (http://personel.cbu.edu.tr/) bulunan Personel
KAYIT OLUŞTURMA YENİ ÜYE KAYDI OLUŞTURMA. 2 üyenin sayfasına nasıl gidilir? 3 abonelik nasıl verilir? 4 kart nasıl tanımlanır?
 KAYIT OLUŞTURMA YENİ ÜYE KAYDI OLUŞTURMA 2 üyenin sayfasına nasıl gidilir? 3 abonelik nasıl verilir? 4 kart nasıl tanımlanır? 5 karta para nasıl yüklenir? 6 borçlandırma nasıl yapılır? 7 vadelendirme nasıl
KAYIT OLUŞTURMA YENİ ÜYE KAYDI OLUŞTURMA 2 üyenin sayfasına nasıl gidilir? 3 abonelik nasıl verilir? 4 kart nasıl tanımlanır? 5 karta para nasıl yüklenir? 6 borçlandırma nasıl yapılır? 7 vadelendirme nasıl
T.C. İçişleri Bakanlığı Bilgi İşlem Dairesi Başkanlığı. Evrak Logo Ekleme Kılavuzu. Kasım 2012
 T.C. İçişleri Bakanlığı Bilgi İşlem Dairesi Başkanlığı Evrak Logo Ekleme Kılavuzu Kasım 2012 İçerik 1 Birim Logosu Kayıt İşlemleri... 3 1.1 Tek Logo Ekleme İşlemleri... 4 1.1.1 Logo Pozisyonu :... 5 1.1.2
T.C. İçişleri Bakanlığı Bilgi İşlem Dairesi Başkanlığı Evrak Logo Ekleme Kılavuzu Kasım 2012 İçerik 1 Birim Logosu Kayıt İşlemleri... 3 1.1 Tek Logo Ekleme İşlemleri... 4 1.1.1 Logo Pozisyonu :... 5 1.1.2
Sisteme giriş yapıldıktan sonra aşağıdaki şekilde tek pencere sistemi ana sayfa açılacaktır.
 Bakanlığımız web sayfasından https://uygulama.gtb.gov.tr/tekpencere linki kullanılarak Tek Pencere Sistemi ne girilir ve açılan giriş ekranındaki bilgiler doldurularak sisteme giriş gerçekleştirilir. Sisteme
Bakanlığımız web sayfasından https://uygulama.gtb.gov.tr/tekpencere linki kullanılarak Tek Pencere Sistemi ne girilir ve açılan giriş ekranındaki bilgiler doldurularak sisteme giriş gerçekleştirilir. Sisteme
İNSAN KAYNAKLARI YAZILIMI PERSONEL BAŞLANGIÇ İŞLEMLERİ KULLANIM KILAVUZU
 Sayfa 1 / 5 İnsan Kaynakları Personel Formu; İnsan Kaynakları Koordinatörlüğü, Destek Hizmetleri Koordinatörlüğü ve Bilgi İşlem Koordinatörlüğü arasındaki turnike, kart basımı, e-posta açılımı, giriş çıkış
Sayfa 1 / 5 İnsan Kaynakları Personel Formu; İnsan Kaynakları Koordinatörlüğü, Destek Hizmetleri Koordinatörlüğü ve Bilgi İşlem Koordinatörlüğü arasındaki turnike, kart basımı, e-posta açılımı, giriş çıkış
ÖĞRETİM PLANI Yeni Öğretim Planı Tanımlama Tanımlanan Öğretim Planına Ders Ekleme Tanımlanan Öğretim Planına Seçmeli Havuz
 ÖĞRETİM PLANI... 2 1. Yeni Öğretim Planı Tanımlama... 2 2. Tanımlanan Öğretim Planına Ders Ekleme... 3 3. Tanımlanan Öğretim Planına Seçmeli Havuz Dersi Ekleme... 4 4. Ders İşlemleri... 6 4.1.Düzenleme...
ÖĞRETİM PLANI... 2 1. Yeni Öğretim Planı Tanımlama... 2 2. Tanımlanan Öğretim Planına Ders Ekleme... 3 3. Tanımlanan Öğretim Planına Seçmeli Havuz Dersi Ekleme... 4 4. Ders İşlemleri... 6 4.1.Düzenleme...
ELEKTRONİK BELGE YÖNETİM SİSTEMİ (EBYS) Sürüm Tanımlama Dokümanı
 ELEKTRONİK BELGE YÖNETİM SİSTEMİ (EBYS) Sürüm Tanımlama Dokümanı 1. SÜRÜM İLE EKLENEN ÖZELLİKLER/DEĞİŞİKLİKLER 1. Login sayfasında görsel değişiklik yapılmıştır. 2. Login sonrası açılan ana sayfada görsel
ELEKTRONİK BELGE YÖNETİM SİSTEMİ (EBYS) Sürüm Tanımlama Dokümanı 1. SÜRÜM İLE EKLENEN ÖZELLİKLER/DEĞİŞİKLİKLER 1. Login sayfasında görsel değişiklik yapılmıştır. 2. Login sonrası açılan ana sayfada görsel
MUĞLA SITKI KOÇMAN ÜNİVERSİTESİ MUWİS. Web İçerik Sistemi. Bilgi İşlem Daire Başkanlığı-WEB GRUBU
 MUĞLA SITKI KOÇMAN ÜNİVERSİTESİ MUWİS Web İçerik Sistemi -WEB GRUBU 2013 B i l g i İ ş l e m D a i r e B a ş k a n l ı ğ ı MUĞLA SITKI KOÇMAN ÜNİVERSİTESİ BİLGİ İŞLEM DAİRE BAŞKANLIĞI BİRİM BÖLÜM DAİRE
MUĞLA SITKI KOÇMAN ÜNİVERSİTESİ MUWİS Web İçerik Sistemi -WEB GRUBU 2013 B i l g i İ ş l e m D a i r e B a ş k a n l ı ğ ı MUĞLA SITKI KOÇMAN ÜNİVERSİTESİ BİLGİ İŞLEM DAİRE BAŞKANLIĞI BİRİM BÖLÜM DAİRE
ALMS KOKPİT (YÖNETİCİ)
 ALMS KOKPİT (YÖNETİCİ) KULLANICI KILAVUZU KAMU HASTANELERİ Kokpit yöneticinin (veya sistem yöneticisinin) ALMS sisteminde yapı (kurum veya üniversite) oluşturmak veya mevcut yapıya eklemeler, yapıda değişiklikler
ALMS KOKPİT (YÖNETİCİ) KULLANICI KILAVUZU KAMU HASTANELERİ Kokpit yöneticinin (veya sistem yöneticisinin) ALMS sisteminde yapı (kurum veya üniversite) oluşturmak veya mevcut yapıya eklemeler, yapıda değişiklikler
TAŞINIR MAL KAYIT VE TAKİP MODÜLÜ
 MALİYE SGB..net TAŞINIR MAL KAYIT VE TAKİP MODÜLÜ 1 Taşınır Mal Yönetimi Taşınır Mal Yönetimi ile ilgili işlemlere Kaynak Yönetimi menüsü altındaki Taşınır Mal alt menüsünden ulaşıyoruz. Bu menünün seçenekleri
MALİYE SGB..net TAŞINIR MAL KAYIT VE TAKİP MODÜLÜ 1 Taşınır Mal Yönetimi Taşınır Mal Yönetimi ile ilgili işlemlere Kaynak Yönetimi menüsü altındaki Taşınır Mal alt menüsünden ulaşıyoruz. Bu menünün seçenekleri
BİZDOCS KULLANICI EĞİTİMİ
 BİZDOCS KULLANICI EĞİTİMİ İçindekiler BIZdocs Ana Ekranı/Arayüzü... 2 Evrak Ekleme... 3 Şablondan Evrak Üret... 4 Gelen Evrak... 6 EBYS de Bugün ekranı... 7 Havale İşlemleri... 8 İş akışı durumları ve
BİZDOCS KULLANICI EĞİTİMİ İçindekiler BIZdocs Ana Ekranı/Arayüzü... 2 Evrak Ekleme... 3 Şablondan Evrak Üret... 4 Gelen Evrak... 6 EBYS de Bugün ekranı... 7 Havale İşlemleri... 8 İş akışı durumları ve
ÇANKIRI KARATEKİN ÜNİVERSİTESİ ZİMBRA E-POSTA SİSTEMİ KULLANICI DOKÜMANI
 ÇANKIRI KARATEKİN ÜNİVERSİTESİ ZİMBRA E-POSTA SİSTEMİ KULLANICI DOKÜMANI İÇİNDEKİLER GİRİŞ... 3 EPOSTA SİSTEMİNE BAĞLANMA... 3 ESKİ E-POSTLAR... 5 YENİ KİŞİ VEYA GÖREV OLUŞTURMA... 6 MESAJ YAZMA... 6 KİŞİLER...
ÇANKIRI KARATEKİN ÜNİVERSİTESİ ZİMBRA E-POSTA SİSTEMİ KULLANICI DOKÜMANI İÇİNDEKİLER GİRİŞ... 3 EPOSTA SİSTEMİNE BAĞLANMA... 3 ESKİ E-POSTLAR... 5 YENİ KİŞİ VEYA GÖREV OLUŞTURMA... 6 MESAJ YAZMA... 6 KİŞİLER...
Dijital Varlık Yönetimi Yardım Dokümanı
 Dijital Varlık Yönetimi Yardım Dokümanı İçindekiler Dijital Varlık Nedir?...2 BÖLÜM-1 Dijital Varlık Ekleme...3 Dijital Varlık Bilgi Alanı... 3 Yayın Alanı... 5 BÖLÜM-2 Dijital Varlık Güncelleme... 6 Yeni
Dijital Varlık Yönetimi Yardım Dokümanı İçindekiler Dijital Varlık Nedir?...2 BÖLÜM-1 Dijital Varlık Ekleme...3 Dijital Varlık Bilgi Alanı... 3 Yayın Alanı... 5 BÖLÜM-2 Dijital Varlık Güncelleme... 6 Yeni
ALMS KOKPİT (YÖNETİCİ)
 ALMS KOKPİT (YÖNETİCİ) KULLANICI KILAVUZU Kokpit yöneticinin (veya sistem yöneticisinin) ALMS sisteminde yapı (kurum veya üniversite) oluşturmak veya mevcut yapıya eklemeler, yapıda değişiklikler yapmak
ALMS KOKPİT (YÖNETİCİ) KULLANICI KILAVUZU Kokpit yöneticinin (veya sistem yöneticisinin) ALMS sisteminde yapı (kurum veya üniversite) oluşturmak veya mevcut yapıya eklemeler, yapıda değişiklikler yapmak
ASELSAN TEDARİKÇİ PORTALI KALİTE SÜREÇLERİ DOKÜMANI
 ASELSAN TEDARİKÇİ PORTALI KALİTE SÜREÇLERİ DOKÜMANI Versiyon: 2 Tarih: 28.09.2017 1 İçindekiler 1. Sisteme Giriş... 3 2. Geri Bildirim Süreci... 4 2.1. Geri bildirim oluşturma... 6 3. Denetim Talebi...
ASELSAN TEDARİKÇİ PORTALI KALİTE SÜREÇLERİ DOKÜMANI Versiyon: 2 Tarih: 28.09.2017 1 İçindekiler 1. Sisteme Giriş... 3 2. Geri Bildirim Süreci... 4 2.1. Geri bildirim oluşturma... 6 3. Denetim Talebi...
GİDEN EVRAK KAYIT SAYFASI KULLANICI KILAVUZU
 GİDEN EVRAK KAYIT SAYFASI KULLANICI KILAVUZU 2012 İÇERİK 1 EVRAK OLUŞTUR... 3 1.1 Gizlilik Derecesi... 5 1.2 Yazı Durumu... 5 1.3 Konu Grubu ve Konu seçme... 6 1.3.1 Konu Grubu Favori Belirleme... 7 1.4
GİDEN EVRAK KAYIT SAYFASI KULLANICI KILAVUZU 2012 İÇERİK 1 EVRAK OLUŞTUR... 3 1.1 Gizlilik Derecesi... 5 1.2 Yazı Durumu... 5 1.3 Konu Grubu ve Konu seçme... 6 1.3.1 Konu Grubu Favori Belirleme... 7 1.4
Tapu ve Kadastro Genel Müdürlüğü YAZAN. İlhan DENKLİ
 Tapu ve Kadastro Genel Müdürlüğü YAZAN İlhan DENKLİ Başvuru Fişleri ekranında talep edilen imar işlemi için başvuru oluşturulurken, (Ekle) butonuna basılır, ilgili alanlarının bilgi girişi yapılır. Başvuruya
Tapu ve Kadastro Genel Müdürlüğü YAZAN İlhan DENKLİ Başvuru Fişleri ekranında talep edilen imar işlemi için başvuru oluşturulurken, (Ekle) butonuna basılır, ilgili alanlarının bilgi girişi yapılır. Başvuruya
DUYURU PANELİ KULLANMA YÖNERGESİ
 1 DUYURU PANELİ KULLANMA YÖNERGESİ Duyuru Paneli, Üniversitemiz web sitesinde, birimlerimize ait web sayfalarına duyuru ekleme, silme vb. işlemleri yapabilmek, duyuruları takip edebilmek amacıyla hazırlanmıştır.
1 DUYURU PANELİ KULLANMA YÖNERGESİ Duyuru Paneli, Üniversitemiz web sitesinde, birimlerimize ait web sayfalarına duyuru ekleme, silme vb. işlemleri yapabilmek, duyuruları takip edebilmek amacıyla hazırlanmıştır.
TEK PENCERE SİSTEMİ DAHİLDE İŞLEME İZNİ
 2016 TEK PENCERE SİSTEMİ DAHİLDE İŞLEME İZNİ YÜKÜMLÜ RİSK YÖNETİMİ VE KONTROL GENEL MÜDÜRLÜĞÜ KILAVUZU TPS-910-GEÇİCİ İTHALAT İZNİ BELGESİ Versiyon 1.1 Bakanlığımız web sayfasından https://uygulama.gtb.gov.tr/tekpencere
2016 TEK PENCERE SİSTEMİ DAHİLDE İŞLEME İZNİ YÜKÜMLÜ RİSK YÖNETİMİ VE KONTROL GENEL MÜDÜRLÜĞÜ KILAVUZU TPS-910-GEÇİCİ İTHALAT İZNİ BELGESİ Versiyon 1.1 Bakanlığımız web sayfasından https://uygulama.gtb.gov.tr/tekpencere
ELEKTRONİK BELGE YÖNETİM SİSTEMİ KOORDİNATÖRLÜĞÜ (EBYS KOORDİNATÖRLÜĞÜ) EBYS SORUMLULARI İÇİN KULLANICI İŞLEMLERİ KILAVUZU
 ELEKTRONİK BELGE YÖNETİM SİSTEMİ KOORDİNATÖRLÜĞÜ (EBYS KOORDİNATÖRLÜĞÜ) EBYS SORUMLULARI İÇİN KULLANICI İŞLEMLERİ KILAVUZU EBYS birim sorumluları, kendi birimlerinde görev yapan ve EBYS sistemine kayıtlı
ELEKTRONİK BELGE YÖNETİM SİSTEMİ KOORDİNATÖRLÜĞÜ (EBYS KOORDİNATÖRLÜĞÜ) EBYS SORUMLULARI İÇİN KULLANICI İŞLEMLERİ KILAVUZU EBYS birim sorumluları, kendi birimlerinde görev yapan ve EBYS sistemine kayıtlı
Kullanım Kılavuzu RADYOLOJİ MODÜLÜ
 Kullanım Kılavuzu RADYOLOJİ MODÜLÜ Sarus Hastane Bilgi Yönetim Sistemleri tarafından geliştirilmiş olan Radyoloji Modülü kullanım fonksiyonlarını içermektedir. TEKNORİTMA MEHMET DEMİRTAŞ 1.09.2016 1 İçindekiler
Kullanım Kılavuzu RADYOLOJİ MODÜLÜ Sarus Hastane Bilgi Yönetim Sistemleri tarafından geliştirilmiş olan Radyoloji Modülü kullanım fonksiyonlarını içermektedir. TEKNORİTMA MEHMET DEMİRTAŞ 1.09.2016 1 İçindekiler
MERSİS UYGULAMA KULLANICISI YARDIM REHBERİ KURULUŞ İŞLEMLERİ GÜMRÜK VE TİCARET BAKANLIĞI MERSİS UYGULAMASI
 MERSİS UYGULAMA KULLANICISI YARDIM REHBERİ KURULUŞ İŞLEMLERİ KURULUŞ BAŞVURUSU İŞLEMLERİ Merkezi Sicil Sistemi Uygulaması (Mersis) üzerinden Sistem kullanıcıları; Kuruluş Başvurusu Değişiklik Başvurusu
MERSİS UYGULAMA KULLANICISI YARDIM REHBERİ KURULUŞ İŞLEMLERİ KURULUŞ BAŞVURUSU İŞLEMLERİ Merkezi Sicil Sistemi Uygulaması (Mersis) üzerinden Sistem kullanıcıları; Kuruluş Başvurusu Değişiklik Başvurusu
Öztiryakiler B2B Kullanıcı Klavuzu
 Bu doküman Öztiryakiler şirketi için hazırlanmış B2B sayfalarının kullanım bilgilerini detaylı olarak anlatır. Öztiryakiler B2B Kullanıcı Klavuzu Soner Baştaş İçindekiler Doküman Geçmişi... 2 B2B ye Erişim...
Bu doküman Öztiryakiler şirketi için hazırlanmış B2B sayfalarının kullanım bilgilerini detaylı olarak anlatır. Öztiryakiler B2B Kullanıcı Klavuzu Soner Baştaş İçindekiler Doküman Geçmişi... 2 B2B ye Erişim...
İçindekiler Tablosu Talep Destek Yönetim Sistemi Programı...3
 İçindekiler Tablosu Talep Destek Yönetim Sistemi Programı...3 1. Özellikler.3 2. Kullanım..3 2.1. Ana Sayfa..5 2.2. Talep Modülü.7 2.3. Takibim Modülü 9 2.4. Takipte Modülü..11 2.5. Silinen Talepler Modülü...11
İçindekiler Tablosu Talep Destek Yönetim Sistemi Programı...3 1. Özellikler.3 2. Kullanım..3 2.1. Ana Sayfa..5 2.2. Talep Modülü.7 2.3. Takibim Modülü 9 2.4. Takipte Modülü..11 2.5. Silinen Talepler Modülü...11
İSTANBUL ÜNİVERSİTESİ. Kalite Yönetim Sistemi Kullanım Kılavuzu
 2017 İSTANBUL ÜNİVERSİTESİ Kalite Yönetim Sistemi Kullanım Kılavuzu İÇİNDEKİLER 1. GİRİŞ... 2 1.1 AMAÇ...2 2. SİSTEME GİRİŞ... 2 3. YÖNETİM... 7 3.1 SÜREÇ TANIM...7 3.2 VERİ GİRİŞİ...8 4. DOKÜMAN YÖNETİMİ...
2017 İSTANBUL ÜNİVERSİTESİ Kalite Yönetim Sistemi Kullanım Kılavuzu İÇİNDEKİLER 1. GİRİŞ... 2 1.1 AMAÇ...2 2. SİSTEME GİRİŞ... 2 3. YÖNETİM... 7 3.1 SÜREÇ TANIM...7 3.2 VERİ GİRİŞİ...8 4. DOKÜMAN YÖNETİMİ...
1.DERS KATALOG Ders kataloğu ekranında yeni ders tanımlamaları yapılabilir ve Seçmeli havuz dersleri oluşturulabilmektedir.
 İçindekiler DERS KATALOĞU... 2 1.DERS KATALOG... 2 1.1.Ders... 3 1.1.1.Derse ait dil seçenekleri nasıl ve hangi bölümden girilmektedir?... 4 1.2.Dersin Okutulduğu Öğretim Planları... 8 1.3.Dersin İçerikleri...
İçindekiler DERS KATALOĞU... 2 1.DERS KATALOG... 2 1.1.Ders... 3 1.1.1.Derse ait dil seçenekleri nasıl ve hangi bölümden girilmektedir?... 4 1.2.Dersin Okutulduğu Öğretim Planları... 8 1.3.Dersin İçerikleri...
Kod Listeleri Genel Yapısı
 Cari hesap, Stok, Hizmet, Kasa, Banka, Vergi, Döviz, Çek&Senet vb. master tanımlarda yeni kayıt girişi, değişiklik, izleme, silme ve kopya oluşturma ekranları kod tanım ekranı olarak adlandırılır. Kod
Cari hesap, Stok, Hizmet, Kasa, Banka, Vergi, Döviz, Çek&Senet vb. master tanımlarda yeni kayıt girişi, değişiklik, izleme, silme ve kopya oluşturma ekranları kod tanım ekranı olarak adlandırılır. Kod
Erişim Makina. IFS Admin Kullanım Klavuzu. Umut Aytaç Mutlu
 Erişim Makina Umut Aytaç Mutlu 15 Aralık 2010 2 İÇİNDEKİLER 1. Rol Tanımlama... 3 2. Yetki Tanımlama... 3 3. Kullanıcı Tanımlama... 4 3.1. Kullanıcı Adı... 4 3.2. Kullanıcı Bilgileri... 4 4. Kullanıcıya
Erişim Makina Umut Aytaç Mutlu 15 Aralık 2010 2 İÇİNDEKİLER 1. Rol Tanımlama... 3 2. Yetki Tanımlama... 3 3. Kullanıcı Tanımlama... 4 3.1. Kullanıcı Adı... 4 3.2. Kullanıcı Bilgileri... 4 4. Kullanıcıya
Kod Listeleri Genel Yapısı
 Fiş listelerinde anlatıldığı gibi pull down menüden fiş menü tercihleri veya görsel menüden Yeni, Değiştir, İzle, Sil, Kopyala butonları kullanılırsa fiş giriş ekranı açılır. Fiş giriş ekranları kullanıldığı
Fiş listelerinde anlatıldığı gibi pull down menüden fiş menü tercihleri veya görsel menüden Yeni, Değiştir, İzle, Sil, Kopyala butonları kullanılırsa fiş giriş ekranı açılır. Fiş giriş ekranları kullanıldığı
SAĞLIK KURULU ENGELLİ SAĞLIK KURULU RAPORU
 ENGELLİ RAPORU S İ SO F T S AĞ L I K BİLGİ Sİ S T EMLERİ 2 0 1 9 - AN K AR A ENGELLİ RAPORU Sayfa No : 2 / 18 DEĞİŞİKLİK NO TARİH YAYIN VE DEĞİŞİKLİK İÇERİĞİ DEĞİŞİKLİK YAPAN 00 28.03.2019 Doküman oluşturuldu.
ENGELLİ RAPORU S İ SO F T S AĞ L I K BİLGİ Sİ S T EMLERİ 2 0 1 9 - AN K AR A ENGELLİ RAPORU Sayfa No : 2 / 18 DEĞİŞİKLİK NO TARİH YAYIN VE DEĞİŞİKLİK İÇERİĞİ DEĞİŞİKLİK YAPAN 00 28.03.2019 Doküman oluşturuldu.
İSTANBUL ÜNİVERSİTESİ. Bütünleşik Kalite Yönetim Sistemi İç Tetkik Kılavuzu
 2015 İSTANBUL ÜNİVERSİTESİ Bütünleşik Kalite Yönetim Sistemi İç Tetkik Kılavuzu GİRİŞ... 2 1.1 AMAÇ...2 2. SİSTEME GİRİŞ... 2 DOKÜMAN YÖNETİMİ... 4 3.1 İÇ TETKİK EKRANI...4 İÇ TETKİK... 5 4.1 İÇ TETKİK
2015 İSTANBUL ÜNİVERSİTESİ Bütünleşik Kalite Yönetim Sistemi İç Tetkik Kılavuzu GİRİŞ... 2 1.1 AMAÇ...2 2. SİSTEME GİRİŞ... 2 DOKÜMAN YÖNETİMİ... 4 3.1 İÇ TETKİK EKRANI...4 İÇ TETKİK... 5 4.1 İÇ TETKİK
Hukuk Müşavirliği Modülü Kullanım Kılavuzunu Giriş. E İçişleri Proje Ana Sayfasından kullanıcı adı ve şifresi girilerek giriş butonuna basılır.
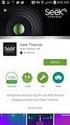 Hukuk Müşavirliği Modülü Kullanım Kılavuzunu Giriş Sisteme Giriş: E İçişleri Proje Ana Sayfasından kullanıcı adı ve şifresi girilerek giriş butonuna basılır. Sisteme giriş yapıldıktan sonra Hukuk Müşavirliği
Hukuk Müşavirliği Modülü Kullanım Kılavuzunu Giriş Sisteme Giriş: E İçişleri Proje Ana Sayfasından kullanıcı adı ve şifresi girilerek giriş butonuna basılır. Sisteme giriş yapıldıktan sonra Hukuk Müşavirliği
Okul Web Sitesi Yönetim Paneli Kullanımı
 Millî Eğitim Bakanlığı Bilgi İşlem Grup Başkanlığı tarafından ortak web sitesi tasarım çalışması yapılmıştır. Çalışmanın amacı tüm kurumlarımızın standart bir web sayfasına sahip olmalarını sağlamaktır.
Millî Eğitim Bakanlığı Bilgi İşlem Grup Başkanlığı tarafından ortak web sitesi tasarım çalışması yapılmıştır. Çalışmanın amacı tüm kurumlarımızın standart bir web sayfasına sahip olmalarını sağlamaktır.
T.C. MALİYE BAKANLIĞI (EBYS) ELEKTRONİK İMZA İLE EVRAK İMZALAMA KULLANICI KILAVUZU
 T.C. MALİYE BAKANLIĞI (EBYS) ELEKTRONİK İMZA İLE EVRAK İMZALAMA KULLANICI KILAVUZU 2015 ARALIK I 1. İçindekiler 1.1 Paraf Bekleyenler... - 1-1.2 İmza Bekleyenler... - 2-1.3 e-imzalama İşlemi... - 4-1.4
T.C. MALİYE BAKANLIĞI (EBYS) ELEKTRONİK İMZA İLE EVRAK İMZALAMA KULLANICI KILAVUZU 2015 ARALIK I 1. İçindekiler 1.1 Paraf Bekleyenler... - 1-1.2 İmza Bekleyenler... - 2-1.3 e-imzalama İşlemi... - 4-1.4
T.C. SAĞLIK BAKANLIĞI Sağlık Hizmetleri Genel Müdürlüğü. Hasta Hakları ve Tıbbi Sosyal Hizmetler Daire Başkanlığı
 HASTA BAŞVURU BİLDİRİM SİSTEMİ (HBBS) KULLANIM KILAVUZU İÇİNDEKİLER (Başlık üzerine CTRL + Mouse sol tıklama ile ilgili sayfaya gidilir.) 1. HASTA BAŞVURU BİLDİRİM SİSTEMİ (HBBS) 3 2. PERSONEL GİRİŞİ/PERSONEL
HASTA BAŞVURU BİLDİRİM SİSTEMİ (HBBS) KULLANIM KILAVUZU İÇİNDEKİLER (Başlık üzerine CTRL + Mouse sol tıklama ile ilgili sayfaya gidilir.) 1. HASTA BAŞVURU BİLDİRİM SİSTEMİ (HBBS) 3 2. PERSONEL GİRİŞİ/PERSONEL
DESTEK DOKÜMANI ANKET YÖNETİMİ. Kurum tarafından yapılacak anketlerin hazırlandığı, yayınlandığı ve sonuçların raporlanabildiği modüldür.
 Bölüm ANKET YÖNETİMİ Kurum tarafından yapılacak anketlerin hazırlandığı, yayınlandığı ve sonuçların raporlanabildiği modüldür. Anket uygulaması için aşağıdaki işlem adımlarını uygulamak gerekmektedir.
Bölüm ANKET YÖNETİMİ Kurum tarafından yapılacak anketlerin hazırlandığı, yayınlandığı ve sonuçların raporlanabildiği modüldür. Anket uygulaması için aşağıdaki işlem adımlarını uygulamak gerekmektedir.
Süleyman Demirel Üniversitesi Taşınır Yönetim Sistemi Kullanım Kılavuzu. Giriş Sayfası... 1. Menü... 2. Taşınır Mal Girişi... 3
 Süleyman Demirel Üniversitesi Taşınır Yönetim Sistemi Kullanım Kılavuzu rev: 0.15 İçindekiler Giriş Sayfası... 1 Menü... 2 Taşınır Mal Girişi... 3 Taşınır Mal Çıkışı... 5 Geçici Taşınır Kabulü... 6 İstekler...
Süleyman Demirel Üniversitesi Taşınır Yönetim Sistemi Kullanım Kılavuzu rev: 0.15 İçindekiler Giriş Sayfası... 1 Menü... 2 Taşınır Mal Girişi... 3 Taşınır Mal Çıkışı... 5 Geçici Taşınır Kabulü... 6 İstekler...
TEK PENCERE SİSTEMİ GÜMRÜK KONTROLÜ ALTINDA İŞLEME İZİN BELGESİ YÜKÜMLÜ KILAVUZU RİSK YÖNETİMİ VE KONTROL GENEL MÜDÜRLÜĞÜ
 2016 TEK PENCERE SİSTEMİ GÜMRÜK KONTROLÜ ALTINDA İŞLEME İZİN BELGESİ YÜKÜMLÜ KILAVUZU RİSK YÖNETİMİ VE KONTROL GENEL MÜDÜRLÜĞÜ TPS-910-GEÇİCİ İTHALAT İZNİ BELGESİ Versiyon 1.1 Bakanlığımız web sayfasından
2016 TEK PENCERE SİSTEMİ GÜMRÜK KONTROLÜ ALTINDA İŞLEME İZİN BELGESİ YÜKÜMLÜ KILAVUZU RİSK YÖNETİMİ VE KONTROL GENEL MÜDÜRLÜĞÜ TPS-910-GEÇİCİ İTHALAT İZNİ BELGESİ Versiyon 1.1 Bakanlığımız web sayfasından
Okul Web Sitesi Yönetim Paneli Kullanımı
 Millî Eğitim Bakanlığı Bilgi İşlem Grup Başkanlığı tarafından ortak web sitesi tasarım çalışması yapılmıştır. Çalışmanın amacı tüm kurumlarımızın standart bir web sayfasına sahip olmalarını sağlamaktır.
Millî Eğitim Bakanlığı Bilgi İşlem Grup Başkanlığı tarafından ortak web sitesi tasarım çalışması yapılmıştır. Çalışmanın amacı tüm kurumlarımızın standart bir web sayfasına sahip olmalarını sağlamaktır.
HESAP İŞLEMLERİ MODÜLÜ
 HESAP İŞLEMLERİ MODÜLÜ Hesap işlemleri modülü İşletmelerde dönem içersinde gerçekleşen tüm hesap işlemlerini kayıt altına almak Bu modül 4 bölümden oluşur.(banka, Kasa, Çek,Senet) Banka Modülü, Bankalar
HESAP İŞLEMLERİ MODÜLÜ Hesap işlemleri modülü İşletmelerde dönem içersinde gerçekleşen tüm hesap işlemlerini kayıt altına almak Bu modül 4 bölümden oluşur.(banka, Kasa, Çek,Senet) Banka Modülü, Bankalar
ELEKTRONİK BELGE YÖNETİM SİSTEMİ (EBYS) EĞİTİCİ KULLANICI EĞİTİMİ EĞİTİM SÜRELERİ
 ELEKTRONİK BELGE YÖNETİM SİSTEMİ (EBYS) EĞİTİCİ KULLANICI EĞİTİMİ EĞİTİM SÜRELERİ HİZMETE ÖZEL 1/10 Rev. 1 İÇİNDEKİLER 1 İÇİNDEKİLER 2 1.1. 1. DERS...3 1.2. 2. DERS...4 1.3. 3. DERS...5 1.4. 4. DERS...7
ELEKTRONİK BELGE YÖNETİM SİSTEMİ (EBYS) EĞİTİCİ KULLANICI EĞİTİMİ EĞİTİM SÜRELERİ HİZMETE ÖZEL 1/10 Rev. 1 İÇİNDEKİLER 1 İÇİNDEKİLER 2 1.1. 1. DERS...3 1.2. 2. DERS...4 1.3. 3. DERS...5 1.4. 4. DERS...7
PCB ENVANTER PROGRAMI TESİSLER İÇİN KULLANIM KILAVUZU
 PCB ENVANTER PROGRAMI TESİSLER İÇİN KULLANIM KILAVUZU Tesisler için Kullanım Kılavuzu 1. Çevre Bilgi Sistemi için sahip olduğunuz ya da Đl Müdürlüğü nden yeni aldığınız kullanıcı kodu ve parolayı kullanarak
PCB ENVANTER PROGRAMI TESİSLER İÇİN KULLANIM KILAVUZU Tesisler için Kullanım Kılavuzu 1. Çevre Bilgi Sistemi için sahip olduğunuz ya da Đl Müdürlüğü nden yeni aldığınız kullanıcı kodu ve parolayı kullanarak
Anamnez Toplu Metin sekmesinde kullanıcı Anamnezlerim;Hasta adına kullanıcı tarafından yazılan anamnezleri, Bölüm Anamnezleri;Hasta adına
 Randevular sekmesinde kullanıcının login olduğu Merkeze göre seçilen tarih aralığında birimlerdeki hasta randevuları listelenir. Kullanıcı randevu statüsüne(randevu Almış,Gelmiş,Gelmedi) ve randevu türüne
Randevular sekmesinde kullanıcının login olduğu Merkeze göre seçilen tarih aralığında birimlerdeki hasta randevuları listelenir. Kullanıcı randevu statüsüne(randevu Almış,Gelmiş,Gelmedi) ve randevu türüne
HYS KANITLAYICI BELGE KILAVUZU. TEMMUZ-2014 Uygulama Geliştirme ve Destek Şubesi
 HYS KANITLAYICI BELGE KILAVUZU TEMMUZ-2014 Uygulama Geliştirme ve Destek Şubesi İçindekiler Tablosu GİRİŞ...2 I. BÖLÜM...3 HARCAMA BİRİMİ TARAFINDAN YAPILACAK İŞLEMLER...3 A. Kanıtlayıcı Belge Ekleme...3
HYS KANITLAYICI BELGE KILAVUZU TEMMUZ-2014 Uygulama Geliştirme ve Destek Şubesi İçindekiler Tablosu GİRİŞ...2 I. BÖLÜM...3 HARCAMA BİRİMİ TARAFINDAN YAPILACAK İŞLEMLER...3 A. Kanıtlayıcı Belge Ekleme...3
MapCodeX Cloud Server. Kullanım Kılavuzu
 MapCodeX Cloud Server Kullanım Kılavuzu İçindekiler MapCodeX Cloud Server... 4 MapCodeX Cloud Server Hakkında... 5 MapCodeX Cloud Server Genel Özellikleri... 6 MapCodeX Cloud Server'ın Kullanıcı Arayüzü...
MapCodeX Cloud Server Kullanım Kılavuzu İçindekiler MapCodeX Cloud Server... 4 MapCodeX Cloud Server Hakkında... 5 MapCodeX Cloud Server Genel Özellikleri... 6 MapCodeX Cloud Server'ın Kullanıcı Arayüzü...
AYBEL YAZILIM E-REÇETE PROGRAMI
 AYBEL YAZILIM E-REÇETE PROGRAMI İŞYERİ HEKİMLERİNİN YAPMASI GEREKEN İŞLEMLER E-REÇETE YAZABİLMELERİ İÇİN - E-imza sahibi olmak, Elektronik imza (e-imza) usb dongle cihazınızın bilgisayarınıza tanıtılması
AYBEL YAZILIM E-REÇETE PROGRAMI İŞYERİ HEKİMLERİNİN YAPMASI GEREKEN İŞLEMLER E-REÇETE YAZABİLMELERİ İÇİN - E-imza sahibi olmak, Elektronik imza (e-imza) usb dongle cihazınızın bilgisayarınıza tanıtılması
TEK PENCERE SİSTEMİ YÜKÜMLÜ KILAVUZU RİSK YÖNETİMİ VE KONTROL GENEL MÜDÜRLÜĞÜ ELEKTRONİK GÜMRÜK İŞLEMLERİ DAİRESİ
 2016 TEK PENCERE SİSTEMİ BİLİM, SANAYİ VE TEKNOLOJİ - Yasal Metroloji İthal İzni (Ölçü Aletleri) Belgesi YÜKÜMLÜ KILAVUZU RİSK YÖNETİMİ VE KONTROL GENEL MÜDÜRLÜĞÜ TPS-910-GEÇİCİ İTHALAT İZNİ BELGESİ Versiyon
2016 TEK PENCERE SİSTEMİ BİLİM, SANAYİ VE TEKNOLOJİ - Yasal Metroloji İthal İzni (Ölçü Aletleri) Belgesi YÜKÜMLÜ KILAVUZU RİSK YÖNETİMİ VE KONTROL GENEL MÜDÜRLÜĞÜ TPS-910-GEÇİCİ İTHALAT İZNİ BELGESİ Versiyon
GAP COTTON GAPCOTTON LAB PORTALI. Kullanım Kılavuzu.
 GAP COTTON GAPCOTTON LAB PORTALI Kullanım Kılavuzu www.gapcotton.org İçindekiler İÇİNDEKİLER GAP COTTON... 1 GAPCOTTON LAB PORTALI... 1 Kullanım Kılavuzu... 1 İçindekiler... 2 A. Sunuş... 4 1. Kayıt İşlemi...
GAP COTTON GAPCOTTON LAB PORTALI Kullanım Kılavuzu www.gapcotton.org İçindekiler İÇİNDEKİLER GAP COTTON... 1 GAPCOTTON LAB PORTALI... 1 Kullanım Kılavuzu... 1 İçindekiler... 2 A. Sunuş... 4 1. Kayıt İşlemi...
Proje Takip Platformu Kullanım Kılavuzu
 Proje Takip Platformu Kullanım Kılavuzu Uygulamaya giriş yapabilmek için https://iskop.istanbul.edu.tr/ adresine girilir. Proje Takip Platformu adlı bölümden Proje Takip Platformu linkine tıklanır. Açılan
Proje Takip Platformu Kullanım Kılavuzu Uygulamaya giriş yapabilmek için https://iskop.istanbul.edu.tr/ adresine girilir. Proje Takip Platformu adlı bölümden Proje Takip Platformu linkine tıklanır. Açılan
İ ZMİ R KÂ Tİ P ÇELEBİ Ü Nİ VERSİ TESİ ÜZÂKTÂN EĞ İ Tİ M Sİ STEMİ Ö Ğ RENCİ KÜLLÂNİM KİLÂVÜZÜ
 İ ZMİ R KÂ Tİ P ÇELEBİ Ü Nİ VERSİ TESİ ÜZÂKTÂN EĞ İ Tİ M Sİ STEMİ Ö Ğ RENCİ KÜLLÂNİM KİLÂVÜZÜ İçindekiler 1. Giriş... 3 2. Portal / Ana sayfa... 3 2.1 Sisteme Giriş Yapılması... 3 2.2 Sisteme Giriş Yapılamaması...
İ ZMİ R KÂ Tİ P ÇELEBİ Ü Nİ VERSİ TESİ ÜZÂKTÂN EĞ İ Tİ M Sİ STEMİ Ö Ğ RENCİ KÜLLÂNİM KİLÂVÜZÜ İçindekiler 1. Giriş... 3 2. Portal / Ana sayfa... 3 2.1 Sisteme Giriş Yapılması... 3 2.2 Sisteme Giriş Yapılamaması...
TÜRKİYE ESNAF VE SANATKARLARI KONFEDERASYONU Online İşlemler (Basılı Evrak Stok Takip Sistemi ) Kullanma Kılavuzu
 1. Giriş Bu kılavuz; Türkiye Esnaf ve Sanatkarları Konfederasyonu Online İşlemler sisteminde, Basılı Evrak Stok Takip Sisteminin kullanımını anlatmak amacı ile hazırlanmıştır. Bu sistem ile; - Basılı Evrak
1. Giriş Bu kılavuz; Türkiye Esnaf ve Sanatkarları Konfederasyonu Online İşlemler sisteminde, Basılı Evrak Stok Takip Sisteminin kullanımını anlatmak amacı ile hazırlanmıştır. Bu sistem ile; - Basılı Evrak
Turkcell Hizmetleri LOGO KASIM 2011
 Turkcell Hizmetleri LOGO KASIM 2011 içindekiler Turkcell Hizmetleri...3 Toplu Mesaj Gönderimleri...4 Sicil Kartları Listesi nden SMS Gönderimleri...5 Raporlar...7 Durum Bilgisi...7 Başvurular...9 Turkcell
Turkcell Hizmetleri LOGO KASIM 2011 içindekiler Turkcell Hizmetleri...3 Toplu Mesaj Gönderimleri...4 Sicil Kartları Listesi nden SMS Gönderimleri...5 Raporlar...7 Durum Bilgisi...7 Başvurular...9 Turkcell
MYLOGO ÜYELİK VE KUR İŞLEMLERİ
 Bölüm MYLOGO ÜYELİK VE KUR İŞLEMLERİ MYLOGO HESAP AÇMA İŞLEMİ www.mylogo.com.tr sayfasına ulaşılarak ana sayfada bulunan kullanıcı bilgileri girişinin yapıldığı menünün altında "Yeni Hesap" butonu ile
Bölüm MYLOGO ÜYELİK VE KUR İŞLEMLERİ MYLOGO HESAP AÇMA İŞLEMİ www.mylogo.com.tr sayfasına ulaşılarak ana sayfada bulunan kullanıcı bilgileri girişinin yapıldığı menünün altında "Yeni Hesap" butonu ile
BİLGİ TEKNOLOJİLERİ DİREKTÖRLÜĞÜ İHALE VE TEDARİK MODÜLÜ KULLANIM KLAVUZU
 BİLGİ TEKNOLOJİLERİ DİREKTÖRLÜĞÜ İHALE VE TEDARİK MODÜLÜ KULLANIM KLAVUZU 2016 1 İÇİNDEKİLER SATINALMA TALEP GİRİŞİ... 3 TALEPTEN TEKLİF OLUŞTURMA... 11 TALEPTEN SİPARİŞ OLUŞTURMA... 16 2 SATINALMA TALEP
BİLGİ TEKNOLOJİLERİ DİREKTÖRLÜĞÜ İHALE VE TEDARİK MODÜLÜ KULLANIM KLAVUZU 2016 1 İÇİNDEKİLER SATINALMA TALEP GİRİŞİ... 3 TALEPTEN TEKLİF OLUŞTURMA... 11 TALEPTEN SİPARİŞ OLUŞTURMA... 16 2 SATINALMA TALEP
Kullanım Kılavuzu KLİNİK PORTAL MODÜLÜ
 Kullanım Kılavuzu KLİNİK PORTAL MODÜLÜ Sarus Hastane Bilgi Yönetim Sistemleri tarafından geliştirilmiş olan KAYIT KABUL kullanım fonksiyonlarını içermektedir. TEKNORİTMA UMUR ERDALOĞLU 1.09.2016 İçindekiler
Kullanım Kılavuzu KLİNİK PORTAL MODÜLÜ Sarus Hastane Bilgi Yönetim Sistemleri tarafından geliştirilmiş olan KAYIT KABUL kullanım fonksiyonlarını içermektedir. TEKNORİTMA UMUR ERDALOĞLU 1.09.2016 İçindekiler
ÜSKÜDAR ÜNVERSİTESİ EBYS KULLANIM KILAVUZU
 ÜSKÜDAR ÜNVERSİTESİ EBYS KULLANIM KILAVUZU 1. Sisteme Giriş Üsküdar EBYS sistemine giriş için, kullanıcı ismi ve şifre gereklidir. Kullanıcı İsmi: Bu alana, EBYS kullanıcı isminizi giriniz. Bu alan, eğer
ÜSKÜDAR ÜNVERSİTESİ EBYS KULLANIM KILAVUZU 1. Sisteme Giriş Üsküdar EBYS sistemine giriş için, kullanıcı ismi ve şifre gereklidir. Kullanıcı İsmi: Bu alana, EBYS kullanıcı isminizi giriniz. Bu alan, eğer
SAĞLIK KURULU ÖZÜRLÜ SAĞLIK KURULU RAPORU
 ÖZÜRLÜ RAPORU S İS O F T S AĞ L I K BİL G İ S İS T E ML E R İ 2019 - ANK AR A ÖZÜRLÜ RAPORU 1. SUNUM 1.1. Genel Hususlar Özürlü Sağlık Kurulu Raporu adlı formda, özürlü raporu verilmesi için yönlendirilmiş
ÖZÜRLÜ RAPORU S İS O F T S AĞ L I K BİL G İ S İS T E ML E R İ 2019 - ANK AR A ÖZÜRLÜ RAPORU 1. SUNUM 1.1. Genel Hususlar Özürlü Sağlık Kurulu Raporu adlı formda, özürlü raporu verilmesi için yönlendirilmiş
Fatura Dosyalarını Yükleme ile ilgili Detaylar. 14 Temmuz 2014
 14 Temmuz 2014 İlgili Versiyon/lar : ETA:SQL, ETA:V.8-SQL İlgili Modül/ler : E-Fatura Gelen e-fatura Dosyalarının Transferi Firmalara tedarikçilerinden veya hizmet aldıkları firmalardan gelen e-faturalar,
14 Temmuz 2014 İlgili Versiyon/lar : ETA:SQL, ETA:V.8-SQL İlgili Modül/ler : E-Fatura Gelen e-fatura Dosyalarının Transferi Firmalara tedarikçilerinden veya hizmet aldıkları firmalardan gelen e-faturalar,
TachoMobile Web Uygulaması v1.00.
 TachoMobile Yönetim Sistemi Proje Destek Dokümanı / Web Uygulaması v1.00.01 İÇİNDEKİLER Web Uygulaması 1. TANIMLAMALAR 1.1 Araçlar 1.2 Sürücüler 2. TAKOGRAF VERİLERİ 2.1 Veri İndirme 2.2 Gelen Kutusu 2.3
TachoMobile Yönetim Sistemi Proje Destek Dokümanı / Web Uygulaması v1.00.01 İÇİNDEKİLER Web Uygulaması 1. TANIMLAMALAR 1.1 Araçlar 1.2 Sürücüler 2. TAKOGRAF VERİLERİ 2.1 Veri İndirme 2.2 Gelen Kutusu 2.3
Konu : 2017 Yılına, Yılsonu Devir İşlemleri
 Bilgi Konu : 2017 Yılına, Yılsonu Devir İşlemleri Presto Plus da iki farklı tip devir yapılabilir. İhtiyaca göre bu iki devir programından birisi tercih edilerek devir işlemi yapılmalıdır. Devir işlemlerinden
Bilgi Konu : 2017 Yılına, Yılsonu Devir İşlemleri Presto Plus da iki farklı tip devir yapılabilir. İhtiyaca göre bu iki devir programından birisi tercih edilerek devir işlemi yapılmalıdır. Devir işlemlerinden
KULLANIM KILAVUZU. Programda veri gireceğiniz yerler beyaz renklidir. Sarı renkli alanlar hesaplama veya otomatik olarak gelen bilgilerdir.
 Programın Ekran görüntüsü şekildeki gibidir: KULLANIM KILAVUZU Programda veri gireceğiniz yerler beyaz renklidir. Sarı renkli alanlar hesaplama veya otomatik olarak gelen bilgilerdir. Banka: Program kurulduğunda
Programın Ekran görüntüsü şekildeki gibidir: KULLANIM KILAVUZU Programda veri gireceğiniz yerler beyaz renklidir. Sarı renkli alanlar hesaplama veya otomatik olarak gelen bilgilerdir. Banka: Program kurulduğunda
UZAKTAN EĞİTİM SİSTEMİ ÖĞRENCİ EKRANLARI KULLANIM KILAVUZU
 UZAKTAN EĞİTİM SİSTEMİ ÖĞRENCİ EKRANLARI KULLANIM KILAVUZU 1 GİRİŞ Bu doküman içerisinde, hizmete sunulan Uzaktan Eğitim Sistemi (UZEM) öğrenci ekranlarının kullanımına yönelik yardım içeriği bulunmaktadır.
UZAKTAN EĞİTİM SİSTEMİ ÖĞRENCİ EKRANLARI KULLANIM KILAVUZU 1 GİRİŞ Bu doküman içerisinde, hizmete sunulan Uzaktan Eğitim Sistemi (UZEM) öğrenci ekranlarının kullanımına yönelik yardım içeriği bulunmaktadır.
Milli Eğitim Bakanlığı Tarafından Yürütülen 7-19 Yaş Aile Eğitim Programı İçin İzleme Ve Değerlendirme Sistemi
 Milli Eğitim Bakanlığı Tarafından Yürütülen 7-19 Yaş Aile Eğitim Programı İçin İzleme Ve Değerlendirme Sistemi Özel Eğitim Rehberlik ve Danışma Hizmetleri Genel Müdürlüğü 7-19 Yaş Aile Eğitimi Programı
Milli Eğitim Bakanlığı Tarafından Yürütülen 7-19 Yaş Aile Eğitim Programı İçin İzleme Ve Değerlendirme Sistemi Özel Eğitim Rehberlik ve Danışma Hizmetleri Genel Müdürlüğü 7-19 Yaş Aile Eğitimi Programı
Telefon Defteri Modülü Kullanım Kılavuzu
 Telefon Defteri Modülü Kullanım Kılavuzu YETKİ VE KAYIT İŞLEMİ Kayıt yapacak kullanıcıya yetki verilmesi Kayıt yapacak kullanıcı yetkilendirilirken dikkat edilmesi gereken en önemli nokta, kullanıcının
Telefon Defteri Modülü Kullanım Kılavuzu YETKİ VE KAYIT İŞLEMİ Kayıt yapacak kullanıcıya yetki verilmesi Kayıt yapacak kullanıcı yetkilendirilirken dikkat edilmesi gereken en önemli nokta, kullanıcının
GELEN EVRAK KAYIT KULLANICI KILAVUZU
 GELEN EVRAK KAYIT KULLANICI KILAVUZU 2012 İÇERİK GELEN EVRAK KAYIT... 4 1.1. Gelen Evrak Detaylı Kayıt... 4 Geliş Şekli: Evrakın birime ulaşma şekli seçilir, birden fazla kutucuk işaretlenebilir.... 5
GELEN EVRAK KAYIT KULLANICI KILAVUZU 2012 İÇERİK GELEN EVRAK KAYIT... 4 1.1. Gelen Evrak Detaylı Kayıt... 4 Geliş Şekli: Evrakın birime ulaşma şekli seçilir, birden fazla kutucuk işaretlenebilir.... 5
LUCA YENİ ARAYÜZ UYGULAMASI
 LUCA YENİ ARAYÜZ UYGULAMASI İçindekiler LUCA Yeni Arayüz Uygulaması... 1 Fiş Listesi Kullanımı... 3 Yeni Fiş... 7 KDV Hesapları... 16 KDV Hesapları Örnek Uygulamalar... 17 Fiş Ayarları... 21 Kısa Yollar...
LUCA YENİ ARAYÜZ UYGULAMASI İçindekiler LUCA Yeni Arayüz Uygulaması... 1 Fiş Listesi Kullanımı... 3 Yeni Fiş... 7 KDV Hesapları... 16 KDV Hesapları Örnek Uygulamalar... 17 Fiş Ayarları... 21 Kısa Yollar...
2014-2015 EĞİTİM-ÖĞRETİM YILI BİLİŞİM TEKNOLOJİLERİ VE YAZILIM DERSİ 6. SINIF 2. DÖNEM 2. SINAV ÇALIŞMA NOTLARI
 2014-2015 EĞİTİM-ÖĞRETİM YILI BİLİŞİM TEKNOLOJİLERİ VE YAZILIM DERSİ 6. SINIF 2. DÖNEM 2. SINAV ÇALIŞMA NOTLARI İşletim Sisteminde Yapılan Uygulamalar Bir Bilgisayarda Hangi İşletim Sistemi Yüklü Olduğunu
2014-2015 EĞİTİM-ÖĞRETİM YILI BİLİŞİM TEKNOLOJİLERİ VE YAZILIM DERSİ 6. SINIF 2. DÖNEM 2. SINAV ÇALIŞMA NOTLARI İşletim Sisteminde Yapılan Uygulamalar Bir Bilgisayarda Hangi İşletim Sistemi Yüklü Olduğunu
Yürürlük Tarihi: 12/09/2014 - Kodu: 97298233.ED.2.1.1.4.1 - Rev. No/Tarihi: 00 1/28
 Başvuru Fişleri ekranında talep edilen İcrai Haciz Terkini işlemi için başvuru oluşturulurken, (Ekle) butonuna basılarak ilgili bölümlere girişler yapılır. Başvuruya Ait Taşınmaz Mal (Zemin Tanım) bölümüne
Başvuru Fişleri ekranında talep edilen İcrai Haciz Terkini işlemi için başvuru oluşturulurken, (Ekle) butonuna basılarak ilgili bölümlere girişler yapılır. Başvuruya Ait Taşınmaz Mal (Zemin Tanım) bölümüne
TAPU VE KADASTRO BİLGİ SİSTEMİ
 TAPU VE KADASTRO BİLGİ SİSTEMİ MEKÂNSAL GAYRİMENKUL SİSTEMİ (MEGSİS) BAŞVURU, E-ÖDEME VE FEN KAYIT İŞLEMLERİ DOKÜMANI Sürüm: 0.1 Revizyon Bilgileri Revizyon No: Revizyon Tarihi Revizyonu Yapan Revizyon
TAPU VE KADASTRO BİLGİ SİSTEMİ MEKÂNSAL GAYRİMENKUL SİSTEMİ (MEGSİS) BAŞVURU, E-ÖDEME VE FEN KAYIT İŞLEMLERİ DOKÜMANI Sürüm: 0.1 Revizyon Bilgileri Revizyon No: Revizyon Tarihi Revizyonu Yapan Revizyon
WEB SAYFASI KULLANIM KILAVUZU
 WEB SAYFASI KULLANIM KILAVUZU Admin/Account/Login linkinden İKÇÜ Panele Kullanıcı Adı ve Şifre ile giriş yapılır. Kullanıcı adı ve şifre ile giriş yaptıktan sonra sol taraftaki menüden; websitesinde güncellemek
WEB SAYFASI KULLANIM KILAVUZU Admin/Account/Login linkinden İKÇÜ Panele Kullanıcı Adı ve Şifre ile giriş yapılır. Kullanıcı adı ve şifre ile giriş yaptıktan sonra sol taraftaki menüden; websitesinde güncellemek
PRUSA İSG KULLANIM KILAVUZU
 PRUSA İSG KULLANIM KILAVUZU Sürüm 0.0.1 İçindekiler Firma İşlemleri :. 1. Firmalar Firma Kayıt Firma Bilgisi Değiştirme 2. Tesisler Tesis Ekle Tesis Düzenle 3. Bölümler Bölüm Ekle Bölüm Düzenle 4. Birimler
PRUSA İSG KULLANIM KILAVUZU Sürüm 0.0.1 İçindekiler Firma İşlemleri :. 1. Firmalar Firma Kayıt Firma Bilgisi Değiştirme 2. Tesisler Tesis Ekle Tesis Düzenle 3. Bölümler Bölüm Ekle Bölüm Düzenle 4. Birimler
BİRİM KURULU ve BİRİM YÖNETİM KURULU EVRAKI
 GİRİŞ Bu doküman Akademik Birimleri tarafından Elektronik Belge Yönetim Sistemi kapsamında kullanılabilir olan Kurul Karar Evrakları için yardım dokümanı niteliğinde hazırlanmıştır. Karar Evrakları, Akademik
GİRİŞ Bu doküman Akademik Birimleri tarafından Elektronik Belge Yönetim Sistemi kapsamında kullanılabilir olan Kurul Karar Evrakları için yardım dokümanı niteliğinde hazırlanmıştır. Karar Evrakları, Akademik
Zirve e-fatura Portal Paketi V. 1.0.xx
 Zirve e-fatura Portal Paketi V. 1.0.xx Zirve Yazılım paket programlarından, e-fatura gönderim ve alım işlemlerinin yapılabilmesi için iki farklı e-fatura paketi mevcuttur. 1- Zirve e-fatura Entegratör
Zirve e-fatura Portal Paketi V. 1.0.xx Zirve Yazılım paket programlarından, e-fatura gönderim ve alım işlemlerinin yapılabilmesi için iki farklı e-fatura paketi mevcuttur. 1- Zirve e-fatura Entegratör
Sisteme daha önce kayıt olmuş yazar giriş ekranında (Resim 1) kullanıcı adı (kayıt olduğu
 EMANUSCRIPT YAZAR İÇİN KULLANIM KILAVUZU 1. Sisteme Giriş Sisteme Kayıtlı Yazar ise Sisteme daha önce kayıt olmuş yazar giriş ekranında (Resim 1) kullanıcı adı (kayıt olduğu e-mail adresidir) ve şifresini
EMANUSCRIPT YAZAR İÇİN KULLANIM KILAVUZU 1. Sisteme Giriş Sisteme Kayıtlı Yazar ise Sisteme daha önce kayıt olmuş yazar giriş ekranında (Resim 1) kullanıcı adı (kayıt olduğu e-mail adresidir) ve şifresini
MOODLE İLE SINAV ve ÖDEV HAZIRLAMA (Eğitmenler için)
 BAŞKENT ÜNİVERSİTESi UZAKTAN EĞİTİM UYGULAMA VE ARAŞTIRMA MERKEZİ (BUZEM) MOODLE İLE SINAV ve ÖDEV HAZIRLAMA (Eğitmenler için) Sınav Hazırlama (Kendimizi Değerlendirelim) Moodle ile elektronik ortamda
BAŞKENT ÜNİVERSİTESi UZAKTAN EĞİTİM UYGULAMA VE ARAŞTIRMA MERKEZİ (BUZEM) MOODLE İLE SINAV ve ÖDEV HAZIRLAMA (Eğitmenler için) Sınav Hazırlama (Kendimizi Değerlendirelim) Moodle ile elektronik ortamda
1 Barkomatik Barkod Otomasyon Sistemi 2009-2013
 1 Barkomatik Barkod Otomasyon Sistemi 2009-2013 BarkomatikPOS Barkomatik Mucizesi olarak bilinen bilgisayarsız sistemlerimizin kolay ve hızlı kullanım özeliği olan yazılımlarına paralel olarak hazırlanan
1 Barkomatik Barkod Otomasyon Sistemi 2009-2013 BarkomatikPOS Barkomatik Mucizesi olarak bilinen bilgisayarsız sistemlerimizin kolay ve hızlı kullanım özeliği olan yazılımlarına paralel olarak hazırlanan
STOKLARDA RESĐM KULLANIMI
 STOKLARDA RESĐM KULLANIMI Versiyon : 3.6.8.7 ve üstü İlgili Programlar : Yakamoz ve üstü tüm ticari paketler, Bumerang Tarih : 28.05.2009 Doküman Seviyesi (1 5) : 1 (Yeni Başlayanlar) GĐRĐŞ PARALOG Serisi
STOKLARDA RESĐM KULLANIMI Versiyon : 3.6.8.7 ve üstü İlgili Programlar : Yakamoz ve üstü tüm ticari paketler, Bumerang Tarih : 28.05.2009 Doküman Seviyesi (1 5) : 1 (Yeni Başlayanlar) GĐRĐŞ PARALOG Serisi
ELEKTRONİK BELGE YÖNETİM SİSTEMİ (EBYS) EĞİTİCİ KULLANICI EĞİTİM DOKÜMANI
 ELEKTRONİK BELGE YÖNETİM SİSTEMİ (EBYS) EĞİTİCİ KULLANICI EĞİTİM DOKÜMANI İÇİNDEKİLER 1 İÇİNDEKİLER... 2 1.1. KURUM İÇİ GİDEN EVRAK SÜRECİ... 3 1.2. KURUM DIŞI GİDEN EVRAK SÜRECİ... 15 1.3. OLUR EVRAK
ELEKTRONİK BELGE YÖNETİM SİSTEMİ (EBYS) EĞİTİCİ KULLANICI EĞİTİM DOKÜMANI İÇİNDEKİLER 1 İÇİNDEKİLER... 2 1.1. KURUM İÇİ GİDEN EVRAK SÜRECİ... 3 1.2. KURUM DIŞI GİDEN EVRAK SÜRECİ... 15 1.3. OLUR EVRAK
EDOWEB (EK DERS OTOMASYONU) Akademik Kullanıcı İşlemleri BİLGİ İŞLEM DAİRE BAŞKANLIĞI 2018
 EDOWEB (EK DERS OTOMASYONU) Akademik Kullanıcı İşlemleri BİLGİ İŞLEM DAİRE BAŞKANLIĞI 2018 1 Sisteme İlk Giriş ve Şifre Belirleme Kullanıcılar sisteme ilk kez giriş yapacakları zaman giriş ekranındaki
EDOWEB (EK DERS OTOMASYONU) Akademik Kullanıcı İşlemleri BİLGİ İŞLEM DAİRE BAŞKANLIĞI 2018 1 Sisteme İlk Giriş ve Şifre Belirleme Kullanıcılar sisteme ilk kez giriş yapacakları zaman giriş ekranındaki
Fatura FiĢ GiriĢi ĠÇERĠK
 Doküman Kodu : FSG004 İlk Yayın Tarihi : Ocak 2017 Revizyon Tarihi : Ocak 2017 Revizyon No : 1 ĠÇERĠK Genel Bilgi Fatura Girişleri Fatura Başlığı Fatura Detayı Alım Fatura Girişi Satış Fatura Girişi Fatura
Doküman Kodu : FSG004 İlk Yayın Tarihi : Ocak 2017 Revizyon Tarihi : Ocak 2017 Revizyon No : 1 ĠÇERĠK Genel Bilgi Fatura Girişleri Fatura Başlığı Fatura Detayı Alım Fatura Girişi Satış Fatura Girişi Fatura
Docmage.exe dosyasını çalıştırılır ve karşımıza Şekil-1 deki ekran gelecektir.
 22 Haziran 2007 Đlgili Versiyon/lar : ETA:SQL, ETA:V.8-SQL Đlgili Modül/ler : Etiket Yazdırma ETĐKET YAZDIRMA MODÜLÜNDE DOCMAGE DĐZAYNI (BARKOD) Doküman sihirbazı DocMage den görsel açıdan zengin form
22 Haziran 2007 Đlgili Versiyon/lar : ETA:SQL, ETA:V.8-SQL Đlgili Modül/ler : Etiket Yazdırma ETĐKET YAZDIRMA MODÜLÜNDE DOCMAGE DĐZAYNI (BARKOD) Doküman sihirbazı DocMage den görsel açıdan zengin form
Belli İstekliler Arasında İhale Usulü İşlemleri Kullanıcı Kılavuzu
 8 Belli İstekliler Arasında İhale Usulü İşlemleri Kullanıcı Kılavuzu 1 İçindekiler 1. Ön Yeterlik Doküman Satış İşlemleri......3 2. Ön Yeterlik Doküman Alanların Listelenmesi. 6 3. İhale Komisyonu İşlemleri...8
8 Belli İstekliler Arasında İhale Usulü İşlemleri Kullanıcı Kılavuzu 1 İçindekiler 1. Ön Yeterlik Doküman Satış İşlemleri......3 2. Ön Yeterlik Doküman Alanların Listelenmesi. 6 3. İhale Komisyonu İşlemleri...8
Kullanım Kılavuzu Milli Eğitim Bakanlığı 2010
 Kullanım Kılavuzu Milli Eğitim Bakanlığı 2010 Bu belge BT Sınıfı Etkinliklerinde Kullanılmak Üzere Hazırlanmıştır İÇİNDEKİLER GİRİŞ... 3 ÜYE (KAYIT) OLMA... 3 YÖNETİM PANELİ İŞLEMLERİ... 5 ŞABLON AYARLARI...
Kullanım Kılavuzu Milli Eğitim Bakanlığı 2010 Bu belge BT Sınıfı Etkinliklerinde Kullanılmak Üzere Hazırlanmıştır İÇİNDEKİLER GİRİŞ... 3 ÜYE (KAYIT) OLMA... 3 YÖNETİM PANELİ İŞLEMLERİ... 5 ŞABLON AYARLARI...
Kod Listeleri Genel Yapısı
 Fiş listelerinden de hatırlanacağı gibi pull down menüden fiş menü tercihleri veya görsel butonlardan Yeni, Değiştir, İzle, Sil, Kopyala ile kasa tahsilat ödeme ekranı açılır. Kasa tahsilat ve ödeme fişleri
Fiş listelerinden de hatırlanacağı gibi pull down menüden fiş menü tercihleri veya görsel butonlardan Yeni, Değiştir, İzle, Sil, Kopyala ile kasa tahsilat ödeme ekranı açılır. Kasa tahsilat ve ödeme fişleri
