Hazırlayan Tarih İmza Onur Bütün. Gözden Geçiren Tarih İmza Devrim Erdönmez. Onaylayan Tarih İmza İDARE MUHASEBE & BÜTÇE UYGULAMALARI
|
|
|
- Nergis Türkay
- 5 yıl önce
- İzleme sayısı:
Transkript
1
2 Hazırlayan Tarih İmza Onur Bütün Gözden Geçiren Tarih İmza Devrim Erdönmez Onaylayan Tarih İmza İDARE Sayfa No:2/142
3 Revizyon Takip Tablosu Güncel Revizyon Yayımlanma Tarihi Açıklama 1.0 İlk revizyon Sayfa No:3/142
4 1 İÇİNDEKİLER 1 İÇİNDEKİLER Giriş Muhasebe Tanımlar Hesap Planı Yükleme Hesap Planı Masraf Merkezi Mali Dönem Fiş Ünvan Masraf Kalemi Listesi Cari Kart İşlemler Fiş Listesi Dönem Sonu İşlemleri Muhasebeleştirme Emanet Defter-A Listesi Mahsuben Tahsilat Muhasebeleşme Raporlar Yevmiye Defteri Bilanço Masraf Merkezi Ekstresi Masraf Merkezi Hareketleri Mizan Aylık Mizan Muavin Defter Masraf Merkezi Hesap Dağılımı Gelir Tablosu Kasa Defteri Fiş Özeti Cari Kart Ekstresi Defter i Kebir Masraf Merkezi Durumu Masraf Merkezi Dağılımı Bütçe Tanımlar Bütçe Kodu Yükleme Bütçe Kodu Listesi Bütçe Hesap Planı İlişkilendirme Bütçe Birim Talebi Konsolidasyon İşlemler Bütçe Senaryo İşlemleri Bütçe Oluşturma Sayfa No:4/142
5 4.2.3 Bütçe İşlemleri Bütçe Fiili Karşılaştırma Birim Bütçe Talebi Raporlar Bütçe Hesap İlişki Bütçeyi Aşan Hesaplar Bütçe Fiş Detay Bütçe İzleme Bütçe Hareket Listesi Bütçe Ay Dağılım Sayfa No:5/142
6 2 Giriş Bu rehber, TOBB Bilgi Sistemleri Uygulaması (TOBB-BS) kapsamında geliştirilen genel muhasebe ve bütçe işlemlerinin nasıl yapılacağını gösterir. Muhasebe modülü içerisinde yer alan Oda ve Borsaların tasarrufundaki kaynaklarla bu kaynaklar ile elde edilen varlıklar ve yapılan hizmetlere ilişkin işlemlere yönelik muhasebe kayıtlarının oluşturulabilmesi, bu muhasebe kayıtlarının hesap planı ile ilişkili olarak izlenebilmesi, bu kayıtlar ile ilgili mali tabloların hazırlanması ve raporlanması gibi işlemler genel muhasebe ve bütçe işlemleri kapsamda yer almaktadır. TOBB-BS Uygulaması, TOBB Muhasebe Yönetmeliği ile tam uyumlu şekilde ve Tek Düzen Hesap Sistemi ni temel alarak çalışmaktadır. Uygulama, Üyelik Uygulaması ile bütünleşmiş olarak çalışmaktadır. Kullanıcılar, uygulama üzerinden hesap planı yönetimi, muhasebe fişi (tahsil, tediye ve mahsup) işlemleri, bütçeleme (bütçe, bütçe takip, bütçe planlama, bütçe aktarımı, bütçe - hesap planı ilişkisi) işlemlerini yürütebilmektedir. Bu rehberin hedef kullanıcıları, TOBB bünyesinde yer alan oda ve borsalardaki muhasebe birim kullanıcıları ve yöneticilerdir. 3 Muhasebe Muhasebe ile ilgili tüm işlemlere Mega Menü de yer alan Muhasebe tabının altındaki menülerden erişilmektedir. Menüler; Tanımlar, İşlemler ve Raporlar olarak üç ana şekilde gruplandırılmıştır. Tanımlar Alt Menüsü, Muhasebe Modülü kullanırken parametrik olarak tanımlanması gereken Hesap Planı, Masraf Merkezi, Mali Dönem, Masraf Kalemi Listesi, Cari Kart, Fiş Ünvan ekranlarından oluşmaktadır. İşlemler Alt Menüsü ise Fiş Kaydet, Hesap Planı yükleme vb. ana muhasebe işlemlerini içermektedir. Raporlar ise Muhasebe olarak alınması gereken yasal ve diğer raporlardan oluşmaktadır. Sayfa No:6/142
7 Muhasebe Menü Yapısı 3.1 Tanımlar Hesap Planı Yükleme Muhasebe uygulamasını kullanmak için yapılacak ilk işlemdir. Mizanda kullanılan hesap kodu ve tanımlarının excel dosyasından sisteme aktarılma ekranıdır. Bu işlem yapıldıktan sonra Mali Dönem Oluşturma ekranından mali dönem oluşturulması gerekir. Açılan ekranda yapılacak ilk işlem kırmızı çerçeve işine alınmış Excel den Al butonuna tıklanır. Hesap Planı Aktarma Sayfa No:7/142
8 Excel den Al Excel den Al butonu tıklandıktan sonra açılan beyaz ekran Excel formatına uyumlu olarak oluşturulan dosyadan kopyalanan verilerin yapıştırılması amacıyla kullanılmaktadır. [Çalışma şekli kolon mantığında olduğu için herhangi bir Word dosyasından kopyalanan verinin yapıştırılmasında tek kolon gibi algılayıp hesap kodu ve tanım bilgisini tek kolon içine ekleme işlemi yapacaktır. ] Verilerin Excel den Kopyalanması Sayfa No:8/142
9 Excel Dosyasından Hesap Planı Kopyalama Excelde yukarıdaki ekran görüntüsünde hesap kodları ve tanımları seçildikten sonra seçim üstünde Mouse + Sağ Tuş Tıklaması yapıldıktan sonra kırmızı çerçeve içine alınmış Kopyala yazısı tıklanır. Kopyalanan verilerin Excel den Al ekranına yapıştırılması. Kopyalanan veriler Ctrl + V tuşuna basarak ekrandaki beyaz alana kopyalar. Sayfa No:9/142
10 Excel dosyasından kopyalanan verilerin yapıştırılması sonrası Veriler aktarıldıktan sonra Tamam butonu tıklandıktan sonra yapıştırılan veriler kolonlara yerleştirilir. Excel den Dosyasından Yapıştırılan Verilerin Kolonlara Aktarım Sonrası Bu ekranda Kaydet butonuna tıklandıktan sonra Hesap planı yükleme işlemi gerçekleşir. Eğer daha önceden hesap planı yüklenmişse İlgili liste içinde birden fazla hesap kodu olamaz. uyarı mesajı sistem tarafından verilir. Sayfa No:10/142
11 Ek olarak Hesap Kodu ve Tanım 1 kolonlarında kayıt işlemi öncesi elle değişiklik yapılabilir. Hesap planı silme Hesap Planı Sil Hesap Planı Yükleme ekranı açıldıktan sonra direk olarak yukarıda kırmızı çerçeve içine alınan Sil butonu tıklanır ve yüklenen hesap planı silinmiş olur. Eğer hesap planına bakiye girilmişse silme işlemi gerçekleşmeyecektir Hesap Planı Hesap Planı ekranı, mevzuatta belirlenen 1 hesap grup ve hesaplarına uç hesapların eklenmesi ve değiştirilmesi işlemlerinin yapıldığı menüdür. Daha önceden tanımlanmış hesaplara detay kırılımlarının eklenmesi, güncellenmesi, silinmesi ve sorgulanması işlemleri bu menü adımından yapılmaktadır. Ekran üzerinde Uç Hesap Ekle, Hesap Görüntüle, Hesap Güncelle, Hesap Kopyala, Hesap Sil, Hesap Planı Filtrele, Hesap Ekstresi Al ve Hesap Özeti işlemleri yer almaktadır. Ayrıca ekran altındaki Excel e Çıkar butonu ile hesap planı dökümü excel dosyasına aktırılıp görüntülenir. 1 İlgili mevzuata bu linkten ulaşabilirsiniz: link 8.bölüm Sayfa No:11/142
12 Hesap Planı Ayrıca, hesap planı listesinden herhangi bir hesap kodunun seçilip üstüne Mouse > sağ tuş tıklaması yapıldığında, Hesap Ekle, Görüntüle, Güncelle, Kopyala, Sil, Hesap Ekstresi Al, Dövizli Hesap Ekstresi Al ve Hesap Özeti Görüntüle seçenekleri olan küçük pencere menüsü açılır. Hesap Planı Hızlı Menü Sayfa No:12/142
13 Uç Hesap Ekle Daha önce tanımlanmış hesap gruplarına bir alt kırılım eklemek suretiyle hesap kodu oluşturmaya yarayan butondur. Uç Hesap Ekle Ana hesap ve grup hesaba uç hesap eklenemez. Bakiyeli hesaba uç hesap eklenemez. Hesap Kodu Ekle Hesap Kodu Bilgileri Hesap Kodu alanındaki ilk alan, ana hesap gruplarını; ikinci alan ise eklenecek uç hesabı gösterir. Hesap adının Tanım 1 alanına girilmesi gerekmektedir. Tanım 1 alanı zorunlu alandır. Sayfa No:13/142
14 Tanım 2 alanı ise kullanıcının isterse hesapla ilgili ek açıklama girebileceği alandır; girilmesi zorunlu değildir. Hesap Kodu Detayı Çalışma Şekli, hesap kodunun fiş girilişi sırasındaki durumunu belirten, seçilmesi zorunlu combobox (seçmeli) alanıdır; Serbest, Borç, Alacak değerlerini İçerir. Çalışma Şekli Borç olarak seçildiğinde; sistem, kullanıcıyı oluşturulacak fişlerde, kaleme miktar girilirken, miktarın borç alanına girilmesi yönünde kullanıcıyı zorlar. Eğer çalışma şekli Alacak olarak seçilirse, kullanıcıyı oluşturulacak fişlerde, kaleme miktar girilirken, miktarın alacak alanına girilmesi yönünde kullanıcıyı zorlar. Çalışma şeklinin Serbest olarak seçilmesi durumunda ise kullanıcının borç ve alacağa miktar girebilmesi sağlanır. Para Birimi, oluşturulan hesap kodu biriminin belirlendiği, seçilmesi zorunlu combobox alanıdır. Seçenek olarak kullanıcıya Euro, İngiliz Sterlini, Amerikan Doları, Türk Lirası sunulmaktadır. Mali Yıl Başlangıç tarihi, o hesabın geçerli olacağı mali yıl başlangıcını ifade eder. Yüklenen hesap planının sürekli kullanılabilmesini sağlamak amacıyla otomatik olarak 1111 rakamı girilmiş şekilde gelir. Mali Yıl Bitiş tarihi, o hesabın geçerli olacağı mali yıl bitişini ifade eder. Hesap planında esneklik ve daimini sağlaması için otomatik olarak 9999 rakamı girilmiş şekilde gelir. Eğer hesap kodu o anki mali dönem için kullanılmak istenmiyorsa, aktif mali yıldan önceki mali yıl bilgisi (Örneğin 2016 ) girilerek hesap kodunda işlem yapılması engellenir. Ama bu geçmiş kayıtların tutulmasına engel değildir. Statüsü Alanı, tanımlanan uç hesabın durumunu gösterir. Aktif, hesap kodunun aktif olduğunu; pasif ise hesap kodunun pasif olduğunu belirtir. Sayfa No:14/142
15 Default Kasa Hesabı kontrol kutucuğu Tahsil ve Tediye fişleri için default Kasa Hesabı tanımlamak için kullanılır. Eğer kutucuk işaretlenirse Tahsil ve Tediye fişlerinde otomatik olarak işaretlenmiş kasa hesap kodu fiş kaleminde seçilmiş olarak gelir. Not: Tahsil ve Tediye fişleri için birden fazla Default Kasa Hesabı oluşturulamaz. Alan Durum Grubu Masraf Merkezi, uç hesabın tanımlanmış herhangi bir masraf merkezi ile ilişkilendirilmesini ve fiş işlemlerinde, eklenecek kalemlerde seçilmesini opsiyonel, gizli veya zorunlu kılan parametrik yapıdır. Masraf Merkezi seçime bağlıdır. Masraf merkezinin opsiyonel olması, fiş oluştururken girilen kalemlere masraf merkezi bilgisinin isteğe bağlı olarak eklenip eklenmemesini belirtir. Masraf merkezinin gizli olması, kalem bilgisinde görünmemesini; zorunlu olması ise kalem bilgisinde mutlaka seçilmesi gereken masraf merkezi alanı olması gerektiğini belirtir. Diğer Bilgiler Cari Kart, ilgili hesabın hangi cari karta gideceğini gösteren alandır. Cari Kartı bilgisi, Tanımlar / Cari Kart menü adımını takiben kart bilgilerinin otomatik tamamlanır şekilde seçilmesi ile girilebilir. Fiş kaleminde ilgili hesap kodu seçilmesi durumunda, seçilen cari kart bilgisi, ilgili satıra tanımlı (default) değer olarak gelir. Cari kart zorunlu alan değildir. Sayfa No:15/142
16 Cari Kart Otomatik Tamamlama Masraf Merkezi Autocomplete Masraf Merkezi Bilgisi, Tanımlar / Masraf Merkezi alanından girilen masraf merkezlerinin otomatik tamamlanır şekilde seçilmesi ile girilebilir. Fiş kaleminde, seçilen masraf merkezi bilgisi, ilgili satıra tanımlı (default) değer olarak gelir. Hesap Görüntüle Hesap listesinden seçilen hesap kodunun detay bilgilerini gösteren ekran butonudur. Hesap Listesi Hesap Görüntüle Hesap Kodu Görüntüle ekranı, hesap listesi ekranında satır seçildikten sonra hesap Görüntüle butonuna basılarak açılır. Sayfa No:16/142
17 Hesap Kodu Görüntüle Ekranda; hesap kodu bilgileri, çalışma şekli, para birimi, mali yıl başlangıç, mali yıl bitiş bilgileri ve durumu (Statüsü) gösteren hesap kodu detayı, alan durum grubu (Masraf Merkezinin opsiyonel, zorunlu vb. olup olmadığı) ve diğer bilgiler (Cari Kartı, Masraf Merkezi) gösterilir. Gösterim amaçlı bir ekran olup, veriler üzerinde hiçbir değişiklik yapılamaz. Hesap Güncelle Hesap listesinden seçilen hesap kodu bilgilerini güncellemeye yarayan ekran butonudur. Hesap Listesi - Hesap Güncelle Sayfa No:17/142
18 Hesap kodu güncelleme ekranı, hesap listesi ekranındaki satırın seçilip Güncelle butonunun tıklanmasıyla açılmaktadır. Hesap Kodu Güncelle Hesap Kodu alanı değiştirilemez. Bakiyeli hesabın (fiş üzerinde ilgili hesapla yönelik işlem yapılmış) tanım bilgisi ve para birimi değiştirilemez. Diğer alanlar, Uç Hesap Ekle bölümünde belirtildiği şekilde güncellenebilir. Hesap Kopyala Uç hesap girişini kolaylaştırmak için kullanılan işlem adımıdır. Listeden seçilen hesap planının son kırılımından kopyalayarak (miras alarak), aynı özelliklerde başka bir hesap planı yaratmaya yarar. Kullanıcı veri girişini kolaylaştırır. Sayfa No:18/142
19 Hesap Listesi - Hesap Kopyala Hesap kodu kopyala ekranı, hesap listesi ekranındaki satırın seçilip Hesap Kopyala butonunun tıklanmasıyla açılmaktadır. Hesap Kodu Kopyala Hesap Kodu Kopyala ekranı, seçilen uç hesap kodunun tüm bilgileri ile açılır. Uç hesabın bağlı olduğu Hesap Kodu alanı değiştirilemez yalnızca miras alınan hesap koduna yeni bir kırılım eklenir. Kullanıcı, diğer bütün alanları değiştirebilir yada veri giriş yapabilir. Sayfa No:19/142
20 Hesap Sil Hesap Listesi - Hesap Sil Listeden seçilen hesap planının silinmesini sağlar. Ana, grup ve kebir hesaplar silinemez. Bakiyeli hesap silinemez. Bütçe ile ilişkilendirilmiş hesap silinemez. Alt kırılımı olan hesap silinemez. Hesap Planı Filtrele Girilen hesap planının listelenmesini, belirli sorgulama kriterleri ile hesap kodu erişimi ve detayının görüntülenmesini sağlayan ekrandır. Sayfa No:20/142
21 Hesap Listesi-Hesap Planı Filtrele Hesap Planı Filtrele butonuna basılarak Hesap Kodu Sorgula ekranına geçilir. Hesap Kodu Sorgulama Kriterleri Ekranın üst kısmında yer alan Hesap Kodu Sorgulama Kriterleri girilir. Listelemek istenilen hesap planlarının Hesap Başlangıcı girilir. Listelemek istenilen hesap planlarının Hesap Bitiş değeri girilir. Bu değer aramaya dahil değildir. Hesap Kırılımı alanından istenen hesap türü seçilebilir.(ana Hesaplar, Grup Hesaplar, Kebir Hesaplar, Uç Hesaplar)İlgili alanda kriter seçilmezse tüm hesap kodları listelenir. Hesap Sınıfı alanından istenen hesap sınıfı seçilebilir. (Aktif, Pasif, Gelir, Gider, Serbest, Nazım) Hesap Kırılımı alanı, ana, grup, kebir ve uç hesaplardan oluşur. Sadece uç hesaplar hesap planı ekranından girilebilmektedir. Sayfa No:21/142
22 Hesap Ekstresi Al Listeden seçilen bakiyeli hesap kodunun Hesap Ekstresi Al butonu tıklanarak ekstresinin alınabildiği ekrandır. Hesap Listesi Hesap Ekstresi Al Hesap Ekstresi Al butonu tıklandıktan sonra Hesap Ekstresi Al Hesap ekstresi ekranında Başlangıç Tarihi ve Bitiş Tarihi default olarak açık olan mali dönemin başlangıç ve bitiş tarihleri girilmiş olarak gelir. Rapor Al butonu tıklanarak ilgili hesabın ekstresi alınır. Rapor Al butonu tıklandıktan sonra rapor aşağıdaki şekilde görüntülenir. Sayfa No:22/142
23 Hesap Ekstresi Dövizli Hesap Ekstresi Al Listeden seçilen döviz hesap kodlarının seçiminden sonra, döviz hesabı ekstresinin alınabilmesini sağlayan ekran butonudur. Sayfa No:23/142
24 Hesap Planı Dövizli Hesap Ekstresi Al Dövizli Hesap Ekstresi Al butonu tıklandıktan sonra, sistem kullanıcıyı rapor alma ekranına yönlendiriyor. Dövizli Hesap Ekstresi Al butonu tıklandıktan sonra Dövizli Hesap Ekstresi Rapor Alma Başlangıç ve Bitiş tarihleri otomatik olarak açık olan mali dönemin başlangıç ve bitiş tarihlerinden çekiliyor. Rapor Al butonu ile ekstre görüntüleme işlemi gerçekleşiyor. Rapor Al butonu tıklandıktan sonra Sayfa No:24/142
25 Dövizli Hesap Ekstresi Sayfa No:25/142
26 Hesap Özeti Listeden seçilen hesap kodunu aylık bakiyesinin görüntülendiği ekrandır. Listeden bakiyeli hesap seçtikten sonra Hesap Özeti butonu tıklanır. Hesap Listesi Hesap Özeti Hesap Özeti butonu tıklandıktan sonra aşağıdaki ekran görüntüler. Hesap Özeti Bu ekranda sadece aylık hesap özeti görüntülemesi yapılır Masraf Merkezi Hesapla ilgili yardımcı alan olan Masraf Merkezi aracılığıyla Ekleme, Güncelleme, Görüntüleme ve Silme işlemleri yapılabilir. Masraf hareketlerinin takibi ve raporlanması için kullanılır. Sayfa No:26/142
27 Masraf Merkezi Listesi Ekle Masraf Merkezi Listesi / Ekle Ekle butonuna tıklandıktan sonra Masraf Merkezi Kaydet ekranı açılır. Masraf Merkezi Kaydet Sayfa No:27/142
28 Yanında yıldız olan alanlar veri girişi zorunlu olan alanlardır. Masraf Merkezi Kodu: Kullanıcının istediği bir tanım yapılabilir ancak tanım benzersiz olacağı için aynı kod bir daha tanımlanamaz. Masraf Merkezi Türü comboboxında Gider ve Genel seçenekleri vardır. Raporlamada Gider ve Genel harcamalar listelenirken masraf merkezi seçilmesini sağlar. Geçerlilik Başlangıç Tarihi ve Geçerlilik Bitiş Tarihi, gün, ay, yıl formatına göre manuel olarak girilebilmekte; ayrıca takvim üstünden de seçilebilmektedir. Kaydet butonu ile masraf merkezi kaydı gerçekleştirilir. Güncelle Listeden seçilen masraf merkezinin güncellenebilmesini sağlayan ekrandır. Masraf Merkezi Listesi / Güncelle Masraf Merkezi Listesi ekranından satır seçildikten sonra Güncelle butonu tıklanır. Güncelle butonu tıklandıktan sonra Masraf Merkezi Güncelle ekranı açılır. Masraf Merkezi Güncelle Sayfa No:28/142
29 Listeden seçilen masraf merkezinin tüm alanları güncellenebilir. Eğer masraf merkezi herhangi bir fiş girişinde kullanılmışsa, Masraf Merkezi Kodu alanı değiştirilemez. Görüntüle Güncelleme işlemi ile aynı adımlar izlenerek listeden seçilen masraf merkezinin detaylarının görüntülenebildiği ekrandır. Masraf Merkezi Listesi Masraf Merkezi Listesi ekranından satır seçimini takiben Görüntüle butonu tıklanır. Masraf Merkezi Listesi / Görüntüle Masraf Merkezi Görüntüle alanında Masraf Merkezi tanımı ile ilgili alanlar gösterilir. Tüm alanlar değiştirilemez olarak görüntülenir. Sil Listeden seçilen Masraf Merkezi nin silinebilmesini sağlayan ekrandır. Masraf Merkezi Listesi / Sil Sayfa No:29/142
30 Masraf Merkezi Listesi ekranından satır seçildikten sonra Sil butonu tıklanır. Sil butonu tıklandıktan sonra Masraf Merkezi görüntülenir. Sil Görüntüleme ekranında Sil butonuna tıkladıktan sonra Silmek istediğinize emin misiniz? onay mesajı gelir. Sil Onay Mesajı Onay Mesajında Evet butonuna tıklandığında masraf merkezi sistemde silinir. Tanımlı masraf merkezi herhangi bir fiş satırında kullanılmışsa silinemez; kullanıcıya hata verilir Mali Dönem Fiş işlemlerinin yapılabilmesi adına mali dönem açma - kapama işlemlerinin gerçekleştirildiği ekrandır. Bu ekranda, mali dönem oluşturma ve dönem güncelleme işlemleri gerçekleştirilir. Sayfa No:30/142
31 Mali Dönem Mali Dönem Oluşturma Mali Dönem /Mali Dönem Oluştur Mali Dönem ekranından Mali Dönem Oluşturma butonu tıklanarak yeni dönem oluştur ekranına geçilir. Yeni Dönem Oluştur Mali Dönem Başlangıç tarihi girilir. Mali Dönem Bitiş Tarihi girilir. Dönemleri Aç/Kapat kontrol kutucuğu isteğe bağlı olarak seçilir. (Flag seçilirse dönem açık olarak gelir.) Kaydet butonu tıklanarak mali dönem oluşturulur. Sayfa No:31/142
32 Dönem Güncelleme Mali Dönem Oluşturma / Dönem Güncelle Mali Dönem Listesinden güncellenmek istenen dönem seçilir ardından Dönem Güncelle butonu tıklanır. Mali Dönem Oluşturma / Mali Dönem Güncelle Ekran üzerindeki tüm alanlar değiştirilip güncellenebilir. Ayrıca Ay listesinden ay açma ve kapama işlemleri gerçekleştirilir. Öncelikle ilgili ay listeden seçilir ve sonra İşlem Yap butonu tıklanır ve seçili ay satırında kontrol kutucuğu görünür hale gelir. Eğer işaretlenmiş halde ise bu o ayın açık olduğu anlamına gelir. İşareti kaldırılırsa bu işlem seçili ayın kapatılacağını ifade eder. Gerekli düzenlemeler yapıldıktan sonra Kaydet butonu ile güncelleme işlemi gerçekleştirilir. Sayfa No:32/142
33 Mali Dönem Silme Mali Dönem Oluşturma / Dönem Sil Listeden seçilen mali dönem Dönem Sil butonu vasıtası ile silinir. Butona basıldığında onay uyarı ekranı gelir. Sil Onay Mesajı Kullanıcı Evet tuşuna basarak dönemi silebilir. Eğer ilgili dönemde fiş kaydı olmuşsa dönem silinemez Fiş Ünvan Fiş döküm belgeleri altındaki imza ve yetkili kişiler bu ekranda tanımlanır. Sayfa No:33/142
34 Tanımlar / Fiş Ünvan Tanımı Fiş Ünvan Ekle İmzacının adı, soyadı, sorumlu olduğu fiş türü, ünvanı ve sıra numarasının girildiği ekrandır. Fiş Ünvan Tanımı / Ekle Fiş Ünvan Kaydet Yanında yıldız olan alanlar veri girişi ve seçimi yapılması zorunlu alanlardır. Sıra rapor oluşturma ise imzacıların hangi sırada girileceğini gösterir. Fiş Türü comboboxında Açılış, Kapanış, Mahsup, Tahsil ve Tediye seçenekleri vardır. Kaydet butonu tıklanarak imzacı kaydı gerçekleşir. Fiş Ünvan Güncelle Listeden seçilen imzacının tüm bilgilerinin güncellenebildiği ekrandır. Sayfa No:34/142
35 Fiş Ünvan Tanımlama / Güncelle Fiş Ünvan Tanımlama ekranından kayıtlı imzacı seçilip Güncelle butonuna tıklanarak Fiş Ünvan Kaydet ekranına geçilir. Güncelle butonuna tıklandıktan sonra Fiş Ünvan Kaydet - Güncelle Değiştirilmek istenen alanlara ilgili veriler girildikten sonra Kaydet butonu vasıtasıyla güncelleme işlemi gerçekleşir. Fiş Ünvan Görüntüle Listeden seçilen imzacının bilgilerinin görüntülenebildiği ekrandır. Fiş Ünvan Tanımı / Görüntüle Fiş Ünvan Tanımlama ekranından kayıtlı imzacı seçilip Görüntüle butonuna basılarak Fiş Ünvan Görüntüle ekranına geçilir. Sayfa No:35/142
36 Fiş Ünvan Görüntüle Görüntüleme ekranındaki hiçbir veri değiştirilemez. Fiş Ünvan Sil Listeden seçilen imzacının silinebildiği ekrandır. Fiş Ünvan Tanımalama / Sil Fiş Ünvan Tanımlama ekranından kayıtlı imzacı seçilip Sil butonu tıklanarak imzacı bilgisi silinir. Sil butonu tıklandığında onay mesaj ekranı görüntülenir. Sil Onay Mesajı Evet butonu tıklanarak imzacı silinir Masraf Kalemi Listesi Masraf kalemlerinin oluşturulup, güncellenebildiği ve listelenebildiği ekrandır. Masraf kalemi ekle, görüntüle, güncelle ve sil işlemleri bu ekranda yapılır. Tercihe bağlı olarak belirli masrafların hareketlerinin takibi ve raporlanması için oluşturulur. Sayfa No:36/142
37 Masraf Kalem Listesi Masraf Kalemi Ekle Masraf Kalem Listesi / Ekle Masraf Kalem Listesi ekranından Ekle butonu tıklanarak Masraf Kalemi Tanımlama ekranı açılır. Masraf Kalemi Kaydet Masraf Kalemi Kodu kullanıcının isteğine göre girilebilir. Masraf Kalemi Tanımı kullanıcının istediğine göre girilebilir. Masraf Kalemi Geçerlilik Başlangıç/Bitiş tarihleri girilir. Kaydet butonu tıklanarak masraf kalemi sisteme kaydedilir. Sayfa No:37/142
38 Masraf Kalemi Görüntüle Masraf Kalem Listesi / Görüntüle Masraf Kalemi Listesinden Masraf Kalemi seçildikten sonra Görüntüle butonu tıklanarak Masraf Kalemi Görüntüle ekranı açılır. Masraf Kalemi Görüntüle Bu ekranda hiçbir alan değiştirilemez Masraf Kalemi Güncelle Masraf kalemi listesinden ilgili kalem seçilip Güncelle butonuna tıklanarak Masraf Merkezi Güncelle ekranı açılır. Masraf Kalemi Listesi / Güncelle Güncelle butonu tıklandıktan sonra güncelleme ekranı açılır. Sayfa No:38/142
39 Masraf Kalemi ekranında masraf kalemi kodu dışındaki tüm alanlar güncellenebilir. Veriler değiştirildikten sonra Kaydet butonu tıklanarak masraf kalemi güncellenir. Masraf Kalemi Sil Masraf kalemi listesinden masraf kalemi seçildikten sonra Sil butonuna tıklanarak masraf kalemi silinir. Masraf Kalem Listesi / Sil Sil butonu tıklandığında, aşağıdaki Onay Mesaj Ekranı gelir. Sil Onay Mesajı Evet butonu tıklanarak masraf kalemi silinir. Silme sonunda işlemin başarılı bir şekilde gerçekleştiğine dair aşağıdaki mesaj getirilir. Sayfa No:39/142
40 Başarılı İşlem Mesajı Cari Kart Cari kart ekranı, kişi veya tedarikçi olarak cari kart türünün seçilerek ilgili cari kart türünün veri girişlerinin yapıldığı, yeni kayıt eklendiği, görüntülenebildiği, var olan kayıtların güncellenebildiği ve istenilen cari kart kayıtlarının silinebildiği ekrandır. Kişi yada tedarikçinin hareketlerinin takip edilip raporlanabilmesi için oluşturulur. Cari Kart Ekle Cari Kart / Ekle Sayfa No:40/142
41 Cari Kart Ekranından Ekle butonu tıklanarak Cari Kart Kaydet ekranı açılır. Cari Kart Bilgileri Tür alanında, cari kart olarak Kişi / Tedarikçi seçeneklerinden hangisinin girileceği seçilir. Ekran seçime göre özelleşir. Tür ve kodu alanları zorunlu alanlardır. Kodu alanı sayaç( numaratör) tarafından otomatik olarak oluşturulur. Tür olarak Kişi Seçilirse Cari Kart Bilgileri Tür: Kişi Kişinin adı, soyadı ve kişi ile ilgili notlar girilir. Şahıs bilgilerinde kişi Türkiye vatandaşı ise kişinin TC Kimlik Numarası, değilse Pasaport No su sisteme girilir. Bu alanlar opsiyoneldir. Kaydet butonu tıklanarak cari kart kaydedilir. Tür olarak Tedarikçi Seçilirse Sayfa No:41/142
42 Cari Kart Bilgileri Tür: Tedarikçi Tüzel kurumun ünvanı, sektörü ve tüzel kurum ile ilgili notlar girilir. Ayrıca, tüzel firmanın VKN ve Mersis Numarası sisteme girilir. Sektör olarak tanımlı sektörlerden seçim yapılır. Kaydet Tuşuna basılarak cari kart kaydedilir. Güncelle Cari Kart / Güncelle Cari kart listesinden cari kart seçilip Güncelle butonu ile Cari Kart Güncelleme Ekranı açılır. Cari Kart Güncelle Ekranda, cari kart bilgileri dolu olarak görüntülenir. İstenilen düzenlemeler yapılıp Kaydet butonu ile güncelleme işlemi gerçekleşir. Sayfa No:42/142
43 Görüntüle Cari Kart / Görüntüle Cari Kart Listesinden Cari Kart seçilip Görüntüle butonu ile Cari Kart Görüntüle ekranı açılır. Cari Kart Görüntüle Sil Ekranda Cari Kart Bilgileri görüntülenir. Bu ekranda hiçbir veri değiştirilemez. Cari Kart / Sil Cari Kart Listesinden Cari Kart seçilip Sil butonu ile Cari Kart Sil ekranı açılır. Sayfa No:43/142
44 Cari Kart Sil Cari Kart Sil ekranında cari kart bilgileri görüntülenir. Sil butonu tıklandığında, kullanıcıya hatalı bir işlem yapmasını önlemek için onay penceresi açılır. Sil Onay Mesajı Evet butonu tıklandığında cari kart silinir. 3.2 İşlemler Fiş Listesi Bu ekranda tahsil, tediye, mahsup fişlerinin standart formatlarında sistem üzerinden oluşturulup dökümünün alınabilmesi, muhasebe fişlerinin belirlenen standartlara göre birleştirilebilmesi, döviz kuru bilgisinin Merkez Bankası ndan günlük olarak çekilerek fişlere girilebilmesi ve muhasebe fişi oluşturulurken cari kart girilmesi işlemleri yapılmaktadır. Sayfa No:44/142
45 Fiş Listesi Listelenmesi istenen fiş kalem bilgileri açılan menüde fiş listesi üzerindeki düzenleme ikonu (Kalem) tıklanarak düzenlenebilir. Fiş İşlemleri / Tablo üzerinden Arama Sütun Başlığı altında fiş kalem yer almaktadır. Göster işareti altında listelenmesi istenen fiş kalem bilgilerinin işaret alanları bulunur ve buradan seçim yapılabilir. Sayfa No:45/142
46 Excel de Olsun işareti altında excelde listelenmesi istenen fiş kalem bilgilerinin işaret alanları bulunur ve buradan seçim yapılabilir. Menüyü kapatmak için düzenleme ikonu tekrar tıklanmalıdır. Fiş Ekle Fiş oluşturulup, türünün belirlenebildiği ekrandır. Fiş Listesi / Ekle Ekle butonuna tıklandıktan sonra Fiş Kaydet ekranı açılır. Fiş İşlemleri Fiş No otomatik olarak takvimden tarihin gün, ay bilgilerine fiş türünü sembolize eden harf (M,T,O) ve 3 hane eklenerek ve her yeni gün 001 den sıralanacak şekilde sistem tarafından oluşturulur. Fiş Tarihi alanı zorunlu alandır ve default olarak o günün tarihi ekrana gelir. Fişin ne ile ilgili düzenlendiği konusunda bilgi veren Fiş Açıklaması alanının girilmesi zorunludur. Sayfa No:46/142
47 Fiş Türü combobox alanı, otomatik olarak Mahsup seçimiyle ekrana gelir. Tahsil ve Tediye türleri diğer seçenekleridir. Etiket alanı isteğe bağlı olarak girilebilir. Daha sonra fiş sorgulaması yapılırken girilen etiketle fişin sorgulanabilmesi sağlanır. Açıklamalar Aynı kontrol kutucuğu, eklenecek kalemlere, girilen fiş açıklamasının otomatik olarak ekrana getirilmesini sağlar. Fiş Kalemi Fiş Ekleme ekranı açıldığında ilk kalem alanı otomatik olarak gelir. Bu alandaki kalem bilgileri menü üzerindeki düzenleme ikonu(kalem) ile değiştirilebilir. butonu tıklandıktan sonra Kalem Menüsü Ayarları Sütun Başlığı altında fiş kalem bilgileri listelenir. (Hesap Kodu, Açıklama, Borç, Alacak, Döviz Borç, Döviz Alacak, Cari Kodu, Masraf Merkezi, Belge No, Belge Tarihi, Belge Türü Açıklama, Para Birimi, Kur Bilgisi) Sayfa No:47/142
48 Göster İşareti altında fiş kalem bilgisi işaretleri gelir ve kullanıcı listelemek istediğini seçilebilir. Eğer Göster işareti seçilirse bütün işaretler otomatik olarak seçilir. Listelenmesi istenen seçimler belirlendikten sonra, Kaydet butonu tıklanarak kalem formatı belirlenmiş olur. Kur Bilgisi Merkez Bankası entegrasyonundan çekilebileceği gibi kullanıcı tarafından her bir fiş kalemi için ayrı ayrı da girilebilir. Düzenleme ikonu tekrar tıklanarak menü kapatılır. Fiş kaleminde Hesap Kodu alanı kullanımı Fiş Kalemi Hesap Kodu Fiş kalemine hesap kodu eklerken, alana veri girilip istenilen hesap kodunun otomatik tamamlama olarak ekrana getirilmesi sağlanabilir. Rakam ya da harf girilebilir. Hesap Kodu Autocomplete Ya da hesap kodu alanındaki ikonu ile sorgulama yapılarak istenen hesap kodu ekrana getirilebilir. Sayfa No:48/142
49 Hesap Kodu Sorgulama Hesap Kodu bilgileri(hesap Kodu Başlangıcı, Hesap Kodu Bitişi, Hesap Planı Tanımı, Para Birimi, Mali Yıl Başlangıcı, Mali Yıl Bitişi) ilgili alanlara yazılarak sorgulanabilir ya da listeden çift tıklanarak seçim yapılabilir. Sayfa No:49/142
50 Hesap Kodu Sorgulama Listeden Çift Tıklama Fiş kalemlerine girilen borç ve alacak miktarları aşağıda kırmızı çerçeve içine alınan Yerel Toplam alanında otomatik olarak hesaplanarak kullanım anında borç ve alacak bakiyelerinin durumları gözlemlenebilir. Fiş İşlemleri Yerel Toplam Sayfa No:50/142
51 Aşağıdaki ekran görüntüsünde kırmızı çerçeve içine alınmış fiş işlemleri kalem butonları Fiş İşlemleri Kalem butonları Ekle butonu ile yeni fiş kalemi eklenebildiği gibi, genel muhasebe sistemlerinde kullanılan Tab(ileri) / Shift + Tab(geri) hareketleri ile kalem bilgileri girildikten sonra Enter butonu tıklanarak bir alt satıra yeni kalem bilgi alanı eklenir. Fiş kalemi eklendikten sonra boş kalemin seçilip Dip Toplam Eşitle butonuna tıklanmasıyla eğer önceki eklenmiş kalemler arasında borç ve alacak dengesi yoksa otomatik hesaplama yaparak eksik miktarı ilgili alana girerek borç/alacak dengesinin sağlanması işlemini yapar. Ayrıca eklenmiş boş fiş kalemi seçildikten sonra üstüne Mouse + Sağ Tuş Tıklaması ile açılan kısa yol menüsünden yine Dip Toplam Eşitleme işlemi yapılabilir. Kopyala butonu seçilmiş fiş kalemini kopyalayarak alt satıra aynı fiş kalemini ekler. Aynı şekilde listeden seçilen fiş kaleminin üstüne Mouse + Sağ Tuş Tıklaması ile açılan menüden Kopyala seçimi yapılabilir. Sil butonu seçilmiş fiş kaleminin silinmesini sağlar. Ayrıca seçilmiş fiş kaleminin üstüne Mouse + Sağ Tuş Tıklaması ile açılan menüden Sil seçimi yapılarak silme işlemi yapılabilir. Fiş İşlemleri Kalem işlemlerinde Kısa Yol Kullanımı Sayfa No:51/142
52 Fiş işlemleri Kaydetme yöntemleri Fiş Kaydet Kalem girme işlemi bittikten sonra, kullanıcı ister CTRL + S komutu ile ister Kaydet butonu ile fiş kaydını gerçekleştirir. Kaydetme işleminden sonra otomatik olarak Döküm Almak İster misiniz? onay mesajı gelir. Kaydet butonu tıklandıktan sonra Ayrıca Döküm Al butonu ile de eklenen fişin dökümü alınabilir. Sayfa No:52/142
53 Fiş Döküm onay mesajında Evet butonu tıklandıktan sonra Fiş Döküm Döküm ekranı kapatıldıktan sonra işlemin başarı ile gerçekleştiğini gösteren mesaj ekrana gelir. Başarılı Kayıt Mesajı Sayfa No:53/142
54 Tahsil ve Tediye fişleri için Default Kasa Hesabı Seçimi Fiş İşlemleri ekranında Fiş Türü combosundan Tahsil ve Tediye seçildiğinde otomatik olarak eklenecek fiş kaleminde Hesap Kodu alanına Default (Önceden Atanmış) Kasa Hesabı gelmesi için Hesap Planı ekranında listeden seçilen Kasa Hesap Kodunu, Hesap Güncelleme ekranında default kasa hesabı olarak gelmesi için işaretlenir ve kaydedilir. Tahsil ve Tediye fişleri için birden fazla Default Kasa Hesabı tanımlanamaz. Hesap Planı ndan kasa hesap kodu seçimi Hesap Planı Listeden Kasa Hesap Kodu Seçimi Hesap Güncelle Hesap Güncelle butonu tıklandıktan sonra Hesap Güncelle Default Kasa Hesabı Kotrol Kutucuğu İşaretlenmesi Sayfa No:54/142
55 Yukarıda kırmızı çerçeve içine alınmış Default Kasa Hesabı Kontrol Kutucuğu işaretlendikten sonra kırmızı çerçeve içine alınmış Kaydet butonu ile Default Kasa Hesabı seçimi yapılır. Kaydet butonu tıklandıktan işlem sonucu mesaj ekranında görüntülenir. Başarılı Kayıt Mesajı Fiş İşlemleri ekranında Fiş Türü Tahsil ya da Tediye seçildiğinde Fiş İşlemleri Fiş Türü:Tahsil Fiş Türü, yukarıdaki ekran görüntüsünde kırmızı çerçeve içine alınmış Tahsil seçildiğinde Fiş Kalemi Listesinde otomatik olarak hesap kodu alanı Default Kasa Hesabı tanımlanmış hesap kodu getirilerek yenilenir. Aynı işlem Tediye seçildiğinde de gerçekleşir. Not: Girilecek fiş türü ne olursa olsun, ne kadar fiş kalemi girilirse girilsin fiş türü combosundan Tahsil ya da Tediye seçildiğinde bütün kalemler silinip yalnızca Default Kasa Hesabı gelecek olan boş fiş kalemi eklenir. Sayfa No:55/142
56 Fiş Görüntüle Fiş İşlemleri - Görüntüle Fiş Listesi ekranından Görüntüle butonuna basılarak Fiş Görüntüle ekranı açılır. Fiş Görüntüle Fiş Görüntüle ekranında, Döküm Al butonu ile döküm alınabilir. Fiş Güncelle Sayfa No:56/142
57 Fiş Listesi - Güncelleme Fiş Listesi ekranından Güncelle butonuna tıklandığında Fiş Güncelle ekranı açılır. Fiş Düzenle Fiş Güncelleme ekranında açıklama ve etiket alanları değiştirilebilir. Mahsup fişi istenilen zamanda güncellenebilir ve kalem eklenip çıkartılabilir ama Tahsil/Tediye fişi sadece oluşturuldukları gün içinde güncellenebilir. Entegrasyon Fişi ne güncelleme yapılamaz. İptal Et butonu ile fiş iptali gerçekleştirilebilir. Mahsup fişi istenilen zamanda, Tahsil/Tediye fişi kaydedildiği gün iptal edilebilir. Başka bir tarihte iptal edilmek istendiğinde sistem uyarı mesajı verir. Not: İptal Edilen fişler, fiş listesinden seçilip, iptal edilme işlemi güncelleme ekranından geri alınabilir. İptal edilen fiş listeden seçildikten sonra Güncelle butonu tıklanması Sayfa No:57/142
58 İptal Edilen Fişin Seçilip Güncelle Butonunun Tıklanması Sonrası İptal edilen fişin dökümü Döküm Al butonu ile alınır. İptal Fişin Tekrar Aç butonu ile iptal işlemi geri alınır. Eğer aynı gün içinde iptal edilmiş Tahsil/Tediye fişinin iptali geri alınmak istenirse sistem hata mesajı verir. Tahsil/Tediye fişi gün sonundan sonra iptal edilmek istendiğinde, sistem aşağıdaki uyarı mesajını verir. Uyarı Mesajı Kaydet butonu ile fiş düzenlemesi, Döküm Al butonu ile de fiş dökümü alınır. Ters Kayıt Fiş Listesi ekranından Ters Kayıt butonuna basıldığında, Fiş Ters Kayıt ekranı açılır. Sayfa No:58/142
59 Fiş İşlemleri / Ters Kayıt Ters Kayıt butonu tıklandıktan sonra Fiş Ters Kayıt ekranı görüntülenir. Fiş Ters Kayıt Ters Kayıt ekranında isteğe bağlı olarak, hatalı girilen fişlerin sorun yaratmaması için ters kayıt yoluyla hatanın giderilmesi işlemi yapılır. Kalem açıklamaları, otomatik olarak X nolu fişin ters kaydıdır olarak değiştirilir. Kaydetme, döküm alma ve iptal etme işlemleri yapılabilir. Fiş Kopyala Bu ekranda, listeden seçilen bir fişin içerdiği kalem bilgileriyle kopyalanma işlemi, fişe yeni fiş kalemleri ekleme ve çıkarma seçenek işlemleri yapılabilir. Bu ekran, kullanıcının fiş girişini daha önceki fişlerden kopyalayarak kolaylaştırılması için hazırlanmıştır. Sayfa No:59/142
60 Fiş Listesi / Kopyala Fiş Listesi ekranından Kopyala butonu tıklandığında Fiş Kopyala Ekranı açılır. Fiş, seçilen tüm bilgileri ile görüntülenir. Fiş Kopyala Kullanıcı, Fiş Ekle ekranında olduğu gibi istediği alanları değiştirebilir; Kaydet ve Döküm Al işlemlerini bu ekran üzerinden gerçekleştirebilir. Filtrele Filtreleme ekranında, Fiş türü, Fiş Başlangıç Tarihi, Fiş Bitiş Tarihi, Borç - Alacak, Etiket, Fiş No, Fiş Durum, Fiş Açıklaması alanları kullanılarak aranılan fişin veya fişlerin sorgulaması yapılır. Sayfa No:60/142
61 Fiş Listesi / Filtrele Fiş listesi ekranından Filtrele tuşu tıklanarak Fiş Sorgulama ekranına geçilir. Sorgulama Kriterleri Temizle butonu ile arama kriteri yazılan alanların temizlenmesi sağlanır Kapat butonu ile filtreleme penceresi kapanır. Sorgulama kriterleri doldurulup, Filtrele butonu tıklanarak aranan fişler listelenir. Sayfa No:61/142
62 Fiş Türüne Göre Listeleme Fiş İşlemleri, ekranındaki tablo sorgulama kriterlerine göre listelenir. Örneğin, Fiş Türü tahsil olarak seçildiğinde, filtreleme sonucunda kullanıcı tahsil fişlerinin listesine ulaşacaktır Dönem Sonu İşlemleri Dönem sonu işlemleri ekranı, Mali Dönem seçilerek, Açılış İşlemi, Kapanış İşlemi, Kapanış Fişi İptal, Manuel Açılış Fişi Oluşturma, Açılış Fişi İptal ve Yevmiye No Üret işlemlerinin yapılabildiği ekrandır. Dönem Sonu İşlemleri Aşağıda yukarıdaki ekranda kırmızı çerçeve içine alınmış Dönem Sonu İşlemi combosu ve Mali Dönem Seçim combosu içindekilerin listelenmesi yapılmıştır. Sayfa No:62/142
63 Dönem Sonu İşlemi Mali Dönem Seçim Açılış İşlemi Dönem Sonu İşlemleri olarak Açılış İşlemi gerçekleştirmek için bir önceki mali dönem adına Kapanış İşlemi gerçekleştirilmiş olması gerekmektedir. Dönem Sonu İşlemleri Açılış İşlemi Dönem Sonu İşlemleri, Açılış İşlemi ve Mali Dönem combosundan ilgili mali dönem seçildikten sonra İşlemi Gerçekleştir butonu tıklanır. İşlem gerçekleştirildikten sonra, Açılış Fişi fiş tablosunda listelenir. Açılış Fişi listeden seçildikten sonra, Görüntüle butonu ile kullanıcı Fiş Görüntüleme ekranına yönlendirilir ve açılış fişi kalemlerinin görüntülenmesi sağlanır. Dönem Sonu İşlemleri Açılış Fişi Görüntüle Görüntüle butonu tıklandıktan sonra Fiş İşlemleri ekranına yönlendirilir. Fiş Görüntüleme ekranından Döküm Al butonu ile fiş dökümü alınır. Sayfa No:63/142
64 Fiş Görüntüle Döküm Al butonu tıklandıktan sonra rapor aşağıdaki şekilde görüntülenir. Sayfa No:64/142
65 Açılış Fişi Dökümü Kapanış İşlemi Dönem Sonu İşlemi, Kapanış İşlemi ve Mali Dönem combosundan mali dönem seçildikten sonra İşlemi Gerçekleştir butonu tıklanır. Sayfa No:65/142
66 Dönem Sonu İşlemleri Kapanış İşlemi İşlem gerçekleştirildikten sonra, Kapanış Fişi fiş tablosuna listelenir. Kapanış Fişi listeden seçildikten sonra Görüntüle butonu ile kullanıcı Fiş Görüntüleme ekranına yönlendirilir ve Kapanış Fişi kalemlerinin görüntülenmesi sağlanır. Dönem Sonu İşlemleri Kapanış Fişi - Görüntüle Görüntüle butonu tıklandıktan sonra Fiş Görüntüleme ekranı açılır. Fiş Görüntüleme Ekranı Kapanış Fişi Döküm Al Döküm Al butonu tıklandıktan sonra rapor görüntülenir Sayfa No:66/142
67 Kapanış Fişi Dökümü Manuel Açılış Fişi Oluştur Açılış işlemi bir önceki dönemin kapanış işleminden ters kayıt alarak gerçekleştirilmeyecekse, Dönem Sonu İşlemleri combosundan Manuel Açılış Fişi Oluştur seçimi yapılarak kullanıcı tarafından açılış fişi oluşturulur. Dönem Sonu İşlemleri Manuel Açılış Fişi Oluştur Sayfa No:67/142
68 Manuel Açılış Fişi Oluştur dönem sonu işlemi ve Mali Dönem Seçimi yapıldıktan sonra, İşlemi Gerçekleştir butonu aracılığıyla kullanıcı Fiş İşlemleri ekranına yönlendirilir. İşlemi Gerçekleştir butonu tıklandıktan sonra Fiş işlemleri Manuel Açılış Fişi Fiş Türü alanı değiştirilemez. İlgili kalemler girildikten sonra Kaydet butonu vasıtasıyla Manuel Açılış Fişi Oluşturma işlemi gerçekleştirilir. Kayıt sonrası yönlendirme onay mesajı ile ya da Döküm Al butonu vasıtası ile Fiş dökümü alınabilir. Kaydet butonu tıklandıktan sonra, fiş dökümü alınıp alınmaması için yönlendirme sistem tarafından otomatik olarak gerçekleştirilir. Fiş Dökümü Onay Onay Mesajı ekranında Evet butonuna tıklanıldığında, kullanıcı yönlendirilir. Açılış Fiş Döküm ekranına Sayfa No:68/142
69 Açılış Fişi Dökümü Açılış Fişi İptal Dönem Sonu İşlemi combosundan Açılış Fişi İptal seçildikten ve Mali Dönem combosundan ilgili mali dönem seçimi yapıldıktan sonra İşlemi Gerçekleştir butonu ile önceden gerçekleştirilmiş olan Açılış İşlemi iptal edilir. Dönem Sonu İşlemleri Açılış Fişi İptal Sayfa No:69/142
70 İşlemi Gerçekleştir butonu tıklandıktan sonra Açılış Fişi İptal Başarılı Kapanış Fişi İptal Dönem Sonu İşlemi combosundan Kapanış Fişi İptal ve Mali Dönem combosundan ilgili mali dönem seçimi yapıldıktan sonra İşlemi Gerçekleştir butonu ile önceden gerçekleştirilmiş olan Kapanış İşlemi iptal edilir. Dönem Sonu İşlemleri Kapanış İşlemi İşlemi Gerçekleştir butonu tıklandıktan sonra işlem sonuç ekranı görüntülenir. Kapanış Fişi İptal Başarılı Sayfa No:70/142
71 Yevmiye No Üret Yevmiye defterinde listelenecek fişlerde, oluşturulma sırasına göre 1 den başlayacak şekilde, ilgili mali dönem baz alınarak otomatik olarak numaralandırılmasını sağlar Muhasebeleştirme Tahakkuk, Tahsilat, Tediye muhasebeleştirme ve Tahakkuk, Tahsilat Düzeltme muhasebeşeltirme işlemlerinin yapıldığı ekrandır. Muhasebeleştirme İşlemi Genel olarak gün sonunda yapılmış bütün tahsilat, tahakkuk, tediye ve düzeltme işlemlerinin muhasebeleştirilmesi için kullanılır. İşlem tarihi seçildikten sonra ve işlem türü(tahakkuk Muhasebeleştir, Tahsilat Muhasebeleştir, Tahakkuk Düzeltme, Tahsilat Düzeltme, Tediye Muhasebeleştir) alanı aktif hale gelir. İşlem Tarihi seçildikten sonra Toplu Muhasebeleştirme İşlem Türü Aktif İşlem türü comboboxından ilgili işlem türü seçildikten sonra Tahsilat Şekli ve Hareket Türü comboboxları aktif hale gelir. İşlem Türü seçildikten sonra Sayfa No:71/142
72 Toplu Muhasebeleştir Tahsilat Şekli ve Hareket Türü Aktif Tahsilat Şekli comboboxından Vezne veya Banka seçimleri yapılır. Hareket Türü comboboxından Kaydiye, Yıllık, Munzam, Aidat Farkı, Belge, Hizmet, Harç, Hizmet Tescil ve Yapılandırma seçimleri tekli veya çoklu yapılır. Örneğin aynı anda Kaydiye, Yıllık, Munzam hareket türü seçilerek diğer türlerden ayrı olarak muhasebeleştirme işlemi yapılabilir. Tahsilat Şekli vezneyken hareket türü tekli veya çoklu seçildikten sonra İşlemi Yap butonu vasıtası ile muhasebeleştirme işlemi gerçekleşir ve Hareket Türü comboboxında muhasebeleştirilmiş olan seçenekler listeden çıkarılır. Tahsilat Şekli banka ise muhasebeleştrime işlemi yapıldıktan sonra Hareket Türü comboboxındaki seçeneklerde revize işlemi gerçekleşmez. Tekrar tekrar aynı hareket türünde farklı tahsilatların muhasebeleştirilmesi yapılabilir çünkü banka işlemleri vezne kapansa bile devam eder. İlgili işlem türleriyle alakalı muhasebeleştirme işlemi gerçekleştikten sonra ekran altında listelenecek muhasebeleştirme fişlerinden seçim yapılarak Fiş Görüntüle butonu ile görüntüleme işlemi ve muhasebeleştirilmiş fişin dökümünün alınabilmesi sağlanır. Ekranda görünen Aidat Hesap Kodu Birleştir, Hizmet Hesap Kodu Birleştir, Tescil Hesap Kodu Birleştir, Belge Hesap Kodu Birleştir ve Harç Hesap Kodu Birleştir kontrol kutucukları oluşturulucak olan muhasebe fişlerinde aynı hesap kodlarının birleştirilip tek bir kalemde gösterilmesini sağlar. Eğer işareti kaldırılırsa aynı fişte ayrı kalemler halinde gösterim işlemi olacaktır. Temizle butonu ile muhasebeleştirilmiş hareket türlerinin listelenmiş fişlerinin ekrandan temizlenemsi sağlanır. İşlem Tarihi ve İşlem Türü alanlarında temizlenme olmaz Emanet Defter-A Listesi Emanet hesabına yapılan tahsilatların üyenin Emanet Kayıt Listesine eklenmesini sağlayan ekrandır. Emanet Defter A Sayfa No:72/142
73 Üye Firma alanından sorgulama yapılarak, ilgili üyenin Emanet Defter Listesinin sorgulama işlemi Sorgula butonu vasıtasıyla yapılır. Daha sonra sorgulama sonucu listelenen kayıtlardan seçim yapılıp Görüntüle butonu ile ilgili seçimin detaylı görüntülemesi yapılır. ikonu tıklandıktan sonra Üye Firma Sorgula Üye Firma Sorgula ekranında yukarıdaki kriter alanlarına göre tek tek veya çoklu veri girişi yapılarak üye sorgulaması yapılabilir. Eğer hiçbir kriter alanı girilmeden Üye Sorgula butonu tıklanırsa sistemde kayıtlı bütün üyeler listelenir. Sorgulama sonrası listeden üye seçildikten sonra Üye Seç butonu tıklanarak ilgili üyenin bilgileri Emanet Defter A ekranına getirilir. Ekle butonu tıklanarak fiş işlemleri ekranına yönlendirme yapılır. Ekle butonu tıklama sonrası Fiş İşlemleri Emanet Defter A Bilgileri Sayfa No:73/142
74 Gün sonunda Tahsilat Ödeme Listesi üstünden emaneten yapılan tahsilatların ödeme belge no ları yukarıda kırmızı çerçeve içine alınmış alana tek tek girilerek Sorgula butonu vasıtası ile tahsilatın bilgilerinin sorgulaması yapılır. Sorgulama sonucu emaneten tahsilat şekli ve miktarı otomatik olarak getirilir. Fiş No ve Fiş Tarihi otomatik olarak sistem tarafından getirilir, buna ek olarak zorunlu olan Fiş Açıklaması girildikten sonra ilgili emaneten tahsilatın hesap kodları kullanılarak fiş kalemleri eklenerek, borç ve alacak tutarları girilir. Denk olarak girilmiş olan Borç ve Alacak tutarlarının sorgulama sonucu getirilen miktara eşit olması gerekmektedir. Kaydet butonu ile gerçekleşmiş olan tahsilat üyenin emanet kaydına aktarılmış olur. Döküm Al butonu ile oluşturulmuş olan emanet kaydı fişinin dökümünün alınması sağlanır Mahsuben Tahsilat Muhasebeleşme Mahsuben yapılan tahsilatların muhasebeleştirildiği ekrandır. Mahsuben Tahsilat Muhasebeleştirme Mahsup Belge No alanına, gün sonunda Tahsilat Bordro sundan seçilen belge no girildikten sonra Sorgula butonu tıklanarak, ilgili tahsilatın ekran altında listelenmesi sağlanır. Sorgula butonu tıklandıktan sonra Muhasebe Tahsilat Muhasebeleştirme Sorgulama Sonrası Sorgulama işlemi yapıldıktan sonra Muhasebe Fişi Oluştur butonu tıklanarak fiş işlemleri ekranına yönlendirme yapılır. Muhasebe Fişi Oluştur butonu tıklandıktan sonra Sayfa No:74/142
75 Fiş İşlemleri Fiş No ve Fiş Tarihi otomatik olarak sistem tarafından getirilir. Fiş Türü mahsup olarak gelir ve değiştirilemez. Zorunlu alan olan Fiş Açıklaması girildikten sonra ilgili hesap kodalarının fiş kalemleri eklenir. Eklenmiş olan kalemlerdeki, birbirine denk olacak olan Borç ve Alacak tutarları, mahsuben tahsilat tutarına eşit olmak zorundadır. Zorunlu alan ve fiş kalemleri eklendikten sonra Kaydet butonu tıklanarak muhasebeleştirme işlemi gerçekleşir. Döküm Al butonu ile muhasebeleştirilmiş fişin dökümü alınır. 3.3 Raporlar Raporlar kısmındaki bütün raporlarda açık ve kullanılmakta olan mali dönemin geçerlilik başlangıç ve geçerlilik bitiş tarihleri sistem tarafından otomatik olarak getirilir Yevmiye Defteri Kullanıcının pdf ve xsl formatında Yevmiye Defteri raporu alabildiği ekrandır. Yevmiye Defteri Yevmiye Defteri Raporunda, önce sorgulama kriterleri ( Hesap Başlangıç-Bitiş Tarihi, Çıktı Tipi (pdf,.xls) seçilir. Ayrıca Dikey/Yatay kontrol kutucuğu işaretlenirse rapor dikey formatta alınır, işaretlenmezse yatay formatta alınır. Rapor Al butonu ile Yevmiye Defteri Raporu istenilen formatta görüntülenir. Bu ekran üzerinden çıktı alınabilir, pdf olarak rapor kaydedilebilir. Rapor Al butonu tıklandıktan sonra rapor görüntülenir. Sayfa No:75/142
76 Yevmiye Defteri Raporu Bilanço Kullanıcının çıktı tipini belirleyerek bilanço raporu alabildiği ekrandır. Dip Not alanına kullanıcının tercihine göre bilgi girişi yapılır ve bu alnınan bilançoda gösterilir. Bilanço Çıktı tipi seçildikten sonra bilanço raporu alınabilir. Sayfa No:76/142
77 Rapor Al butonu ile Bilanço Raporu istenilen formatta görüntülenir. Bu ekran üzerinden çıktı alınabilir, pdf ve.xls olarak rapor kaydedilebilir. Bilanço raporu Aktif Toplam ve Pasif Toplam Olarak 2 sayfada listelenir. Rapor Al butonu tıklandıktan sonra rapor görüntülenir. Bilanço Aktif Toplam Raporun 2. Sayfası Pasif Toplamı gösterir. Sayfa No:77/142
78 Bilanço Pasif Toplam Masraf Merkezi Ekstresi Kullanıcının Hesap Başlangıç Bitiş aralığı, Masraf Merkezi Başlangıç Bitiş aralığı ve çıktı tipi seçip masraf ekstresi raporu alabildiği ekrandır. Masraf Ekstresi Sayfa No:78/142
79 Sorgulama kriterleri tek tek veya çoklu olarak girilebilir. Masraf Merkezi Başlangıç ve Bitiş kriter veri giriş alanları, hem otomatik tamamlama hem de sorgulama ikonu aracılığı ile kullanıcıyı Masraf Merkezi Sorgulama işlem ekranına yönlendirir. Veri girişi işlemi, düzenlenebilecek bir formattadır. Hesap Başlangıç ve Bitiş alanları da otomatik tamamlama seçilerek (autocomplete) doldurulabilir. Rapor Al butonu ile masraf ekstresi raporu istenilen formatta görüntülenir. Bu ekran üzerinden çıktı alınabilir, pdf ve.xls olarak rapor kaydedilebilir. Rapor Al butonu tıklandıktan sonra rapor görüntülenir. Masraf Merkezi Ekstresi Sayfa No:79/142
80 3.3.4 Masraf Merkezi Hareketleri Kullanıcının Hesap Başlangıç - Bitiş kod aralığı girerek Masraf Hareketleri Raporu almasını sağlayan işlem ekranıdır. Masraf Hareketleri Rapor Al butonu ile Masraf Hareketleri Raporu istenilen formatta görüntülenir. Bu ekran üzerinden çıktı alınabilir, pdf ve.xls olarak rapor kaydedilebilir. Rapor Al butonu tıklandıktan sonra rapor görüntülenir. Sayfa No:80/142
81 Masraf Merkezi Hareketleri Mizan Kullanıcının Hesap Kodu Başlangıç Bitiş, Hesap Sınıfı, Hesap Kodu Filtre, Bakiye Vermeyen Hesap Yazılmasın, İşlem Görmemiş Hesap Gelsin ve Açılış Fişi Dahil Etme alanları ile tek tek veya çoklu veri girişi yaparak pdf/xls formatında çıktı tipi seçimiyle mizan raporu alabilmesini sağlayan ekrandır. Mizan Sayfa No:81/142
82 Açılış Fişi Dahil Etme combosundan Evet ve Hayır seçenekleri rapor dahilinde seçilebilir. Seçim yapılmazsa Açılış Fişi rapora dahil olmaz. Bakiye Vermeyen Hesap Yazılmasın kontrol kutucuğu ile bakiyesi olamayan hesapların mizanda listelenmesi engellenir. İşlem Görmemiş Hesap Gelsin kontrol kutucuğu işaretlenirse mizanda işlem görmeyen hesap kodlarınında listelenemsi sağlanır. Hesap Kodu Filtrele alanının kullanımı: Örneğin 102.**.001 hesap kodu yazıldığında 102 kırılımında başlayan, 2. kırılımı herhangi bir kod olan ve 001 kırılımı ile biten hesap kodlarının rapora Rapor Al butonu ile Mizan Raporu istenilen formatta görüntülenir. Bu ekran üzerinden çıktı alınabilir, pdf ve.xls olarak rapor kaydedilebilir. Rapor Al butonu tıklandıktan sonra rapor görüntülenir. Mizan Dökümü Aylık Mizan Kullanıcının pdf ve.xls formatında Aylık Mizan raporunu görüntüleyip çıktısını alabildiği ekrandır. Sayfa No:82/142
83 Aylık Mizan Hesap Kodu Başlangıç Bitiş, Hesap Sınıfı, Hesap Kodu Filtre, Ay, Yıl ve Açılış Fişi Dahil Etme kriter alanları ile tek tek veya çoklu veri girişi yapılabilir. Rapor Al butonu tıklandıktan sonra Aylık Mizan Dökümü Sayfa No:83/142
84 3.3.7 Muavin Defter Kullanıcının Hesap Kodu Başlangıç Bitiş, Hesap Sınıfları kriter alanlarına tek tek veya çoklu veri girişi yaparak pdf/xls formatında Muavin Defter Raporu alabildiği ekrandır. Muavin Defter Hesap Başlangıç Bitiş kriter alanı, otomatik tamamlama olanağıyla veri girişi sırasında kullanıcıya yardımcı olur. Rapor Al butonu ile muavin defter raporu istenilen formatta görüntülenir. Bu ekran üzerinden çıktı alınabilir, pdf olarak rapor kaydedilebilir. Rapor Al butonu tıklandıktan sonra rapor görüntülenir. Sayfa No:84/142
85 Muavin Defter Dökümü Masraf Merkezi Hesap Dağılımı Kullanıcının Hesap Kodu Başlangıç Bitiş, Hesap Sınıfları krıter alanlarına tek tek veya çoklu veri girişi yaparak pdf/xls formatında Masraf Hesap Dağılımı Raporu alabildiği ekrandır. Masraf Merkezi Hesap Dağılımı Sayfa No:85/142
86 Hesap Başlangıç Bitiş kriter alanı otomatik tamamlama ile veri girişi sırasında kullanıcıya yardımcı olur. Hesap Başlangıç Autocomplete Sorgu Alanı Hesap Başlangıç Bitiş otomatik tamamlama veri girişi Hesap Bitiş Autocomplete Sorgu Alanı Rapor Al butonu tıklandıktan sonra rapor görüntülenir. Sayfa No:86/142
87 Masraf Merkezi Hesap Dağılımı Dökümü Gelir Tablosu Kullanıcının Hesap Sınıfları kriter alanından seçim yaparak ya da seçim yapmadan hepsini kapsayacak şekilde pdf/xls formatında Gelir Tablosu Raporu alabildiği ekrandır. Gelir Tablosu Sayfa No:87/142
88 Hesap Sınıfları combosu Ana Hesaplar, Grup Hesaplar, Kebir Hesaplar ve Uç Hesaplar seçimlerini kapsar. Tekli veya çoklu seçim yapılabilir. Rapor Al butonu ile Gelir Tablosu Raporu istenilen formatta görüntülenir. Bu ekran üzerinden çıktı alınabilir, pdf ve.xls olarak rapor kaydedilebilir. Rapor Al butonu tıklandıktan sonra rapor görüntülenir. Gelir Tablosu Dökümü Kasa Defteri Kullanıcının çıktı tipini pdf/xls formatında seçtikten sonra Kasa Defteri Raporu alabildiği ekrandır. Sayfa No:88/142
89 Kasa Defteri Rapor Al butonu tıklandıktan sonra rapor görüntülenir. Kasa Defteri Dökümü Fiş Özeti Kullanıcının Başlangıç Bitiş Tarih aralığı, Fiş Türü kriter alanlarını teker teker veya çoklu veri girişi yaparak pdf/xls formatında Fiş Özeti Raporu çıktısı almasını sağlayan ekrandır. Sayfa No:89/142
90 Fiş Özet Fiş Türü combosundan tekli veya çoklu seçim(tahsil, Tediye, Mahsup, Açılış, Kapanış) yapılabilir. Rapor Al butonu tıklandıktan sonra rapor görüntülenir. Fiş Özet Dökümü Sayfa No:90/142
91 Cari Kart Ekstresi Kullanıcının Hesap Kodu Başlangıç Bitiş kriter alanlarına tek tek veya çoklu veri girişi yaparak pdf/xls formatında Cari Kart Ekstresi Raporu alabildiği ekrandır. Cari Kart Ekstresi Rapor Al butonu tıklandıktan sonra rapor görüntülenir. Cari Kart Dökümü Sayfa No:91/142
92 Defter i Kebir Kullanıcının Hesap Kodu Başlangıç Bitiş, Hesap Sınıfları ve Ayrı Sayfalarda Göster kontrol kutucuğu kriter alanlarına tek tek veya çoklu veri girişi yaparak pdf/xls formatında Defter-i Kebir Raporu alabildiği ekrandır. Kebir Defteri Hesap Başlangıç kriter alanı otomatik tamamlama ile veri girişi sırasında kullanıcıya yardımcı olur. Hesap Başlangıç Autocomplete Sorgu Alanı Hesap Bitiş kriter alanı otomatik tamamlama ile veri girişi sırasında kullanıcıya yardımcı olur. Sayfa No:92/142
93 Hesap Bitiş Autocomplete Sorgu Alanı Ayrı Sayfalarda Göster kontrol kutucuğu işaretlenirse kebir hesap kodları ayrı ayrı sayfalarda gösterilir. Hesap Sınıfları combosundan Ana Hesaplar, Grup Hesaplar, Kebir Hesaplar ve Uç Hesaplar seçenekleri tekli veya çoklu seçilebilir. Rapor Al butonu tıklandıktan sonra rapor görüntülenir. Defter-i Kebir Dökümü Masraf Merkezi Durumu Kullanıcının Masraf Merkezi Başlangıç Bitiş kriter alanlarından tekli veya çoklu veri girişi yaparak pdf/xls formatında Masraf Durumu Raporu alabilmesini sağlayan ekrandır. Sayfa No:93/142
94 Masraf Merkezi Durumu Masraf Merkezi Başlangıç Bitiş kriter alanları hem autocomplete hem de sorgulama ekranına yönlendirme fonksiyonuna sahip özelliktedir. Masraf Merkezi Başlangıç otomatik tamamlama Masraf Merkezi Başlangıç Autocoplete tamamlama Masraf Merkezi Bitiş otomatik tamamlama Masraf Merkezi Bitiş Autocomplete tamamlama Masraf Merkezi Başlangıç Bitiş sorgu (Artı ikonu ile kullanıcıyı sorgulama ekranına yönlendirir) Sayfa No:94/142
95 Masraf Merkezi Sorgu Kullanıcı, tek tek veya çoklu olarak Masraf Merkezi Sorgulama ekranında kriter alanlarına veri girişi yapabilir ya da gelen Masraf Merkezi Listesine çift tıklayarak rapor alma ekranına seçimini gönderebilir. Masraf Merkezi Türü combodan seçilir Masraf Merkezi Türü Comboboxı Masraf Merkezi Listesi nden herhangi bir masraf merkezine çift tıklayarak seçim yapma Sayfa No:95/142
96 Masraf Merkezine Çift Tıklama Hiçbir kriter alanına veri girilmeden rapor tipi seçildikten sonra Rapor Al butonu tıklanması sonucunda başlangıç ve bitiş tarihine göre rapor görüntülenir. Sayfa No:96/142
97 Masraf Merkezi Durumu Masraf Merkezi Durumu Dökümü Masraf Merkezi Dağılımı Kullanıcının Hesap Kodu Başlangıç- Bitiş, Masraf Merkezi Başlangıç Bitiş kriter alanlarından tekli veya çoklu veri girişi yaparak pdf/xls formatında Masraf Dağılımı Raporu alabilmesini sağlayan ekrandır. Sayfa No:97/142
98 Masraf Merkezi Dağılımı Hesap Başlangıç Bitiş kriter alanı, otomatik tamamlama ile veri girişi sırasında kullanıcıya yardımcı olur. Hesap Başlangıç otomatik tamamlama Hesap Başlangıç Autocomplete Tamamlama Hesap Bitiş otomatik tamamlama Hesap Bitiş Autocomplete Tamamlama Masraf Merkezi Başlangıç Bitiş kriter alanları hem autocomplete hem de sorgulama ekranına yönlendirme fonksiyonuna sahip özelliktedir. Masraf Merkezi Başlangıç otomatik tamamlama Sayfa No:98/142
99 Masraf Merkezi Başlangıç Autocoplete tamamlama Masraf Merkezi Bitiş otomatik tamamlama Masraf Merkezi Bitiş Autocomplete tamamlama Masraf Merkezi Başlangıç Bitiş sorgu (Artı ikonu ile kullanıcıyı sorgulama ekranına yönlendirir) Sayfa No:99/142
100 Masraf Merkezi Sorgu Kullanıcı, tek tek veya çoklu olarak Masraf Merkezi Sorgulama ekranında kriter alanlarına veri girişi yapabilir ya da gelen Masraf Merkezi Listesine çift tıklayarak rapor alma ekranına seçimini gönderebilir. Masraf Merkezi Türü combodan seçilir Masraf Merkezi Türü Comboboxı Masraf Merkezi Listesinden herhangi bir masraf merkezine çift tıklayarak seçim yapma Sayfa No:100/142
101 Masraf Merkezine Çift Tıklama Rapor Al butonu tıklandıktan sonra rapor görüntülenir. Sayfa No:101/142
102 Masraf Merkezi Dağılımı Dökümü 4 Bütçe Bütçe sistemi, farklı bütçe senaryolarının kurgulanmasına izin veren, bütçe hesaplarının, her Oda/Borsa hesap planı kırılımı ile çalışabilmesi olanağı sunan, bütçe raporlarını otomatik olarak çekebilen, fiili değerler ile bütçe karşılaştırılmasının yapılabildiği, bütçe değeri aşımlarında sistem kullanıcılarına uyarı vererek ve opsiyonel olarak işleme devam edilmesinin tamamen engellenebilmesini sağlayan ekrandır. Bütçe modülünde, manuel girişlere izin verilen ekranlar ile bütçe değerleri, her yıl kurgulanan bütçe yapısına göre, oransal olarak ya da tutar olarak bütçe kalemlerine sistem tarafından otomatik olarak dağıtılabileceği gibi manuel olarak da belirlenebilecektir. Hazırlanan bütçeler, sistemden anlık olarak çekilerek, gerçekleşen ve fiili karşılaştırmalar raporlanacaktır. Sayfa No:102/142
103 Bütçe Menü 4.1 Tanımlar Bütçe Kodu Yükleme Kullanıcının excel dosyasından bütçe kodları, tanımları ve mali yıl başlangıç/bitiş alanlarını kopyalayıp Excel den Aktarma ekranına yapıştırdıktan sonra Kaydetme işlemiyle sisteme yüklediği ekrandır. Bütçe Kodu Yükleme Excel den Al butonu tıklandıktan sonra aşağıdaki ekran açılır. Sayfa No:103/142
104 Excel den Al Excel dosyasından bütçe kodlarının, tanımların ve mali yıl başlangıç/bitişlerin kopyalanması Excel Dosyası Seçim Kopyalama Sayfa No:104/142
105 Excel dosyasından yukarıdaki ekrandaki gibi seçim yapıldıktan sonra Mouse + Sağ Tuş Tıklaması ile açılan pencereden Kopyala yazısı tıklanır. Excel den Al ekranına kopyalanan dosya verilerinin yapıştırılması Excel den Al Ekranına Yapıştırma Ekrana Mouse + Sağ Tuş Tıklaması işlemi yapıldıktan sonra açılan pencereden Yapıştır yazısı tıklanır. Yapıştır yazısına tıklama sonrası ekran görüntüüs aşağıdaki gibidir. Excel den Al ekranına Yapıştırma Sonrası Tamam butonuna tıklandığında yapıştırılan veriler ekran özelliği olan kolon yapısına aktarılır. Sayfa No:105/142
106 Yapıştırılan Verilen Kolonlara Aktarımı sonrası Bütçe kodu yükleme ekranın kullanıcıya sağladığı olanaklar, kolonlara aktarılan verilerde kolon kolon düzeltme yapılabilir. İstenilen alanlar değiştirilebilir. Listeden seçilen satır Sil butonu ile silinebilir. Kaydet butonu tıklandıktan sonra bütçe kodu listesi yükleme işlemi gerçekleşir. Kullanıcı daha sonra yine toplu bütçe kodu yüklemesi yapabilir ama daha önce yüklenmiş bütçe kodları olmamak kaydıyla. Aynı bütçe kodu yüklenmek istendiğinde sistem uyarı mesajı verecektir Bütçe Kodu Listesi Bütçe kodları ve tanımlarının listelendiği modüldür. Bütçe kodu listesine ana kırılım ve alt kırılımlar eklenebilmektedir. Listeden seçilen bütçe kodlarında görüntüleme, güncelleme ve silme işlemleri yapılabilir. Sayfa No:106/142
107 Bütçe Kodu Listesi Ana Kırılım Ekle Oluşturulacak olan bütçe kodunun ana kırılımının eklendiği ekrandır. Bu ekran alternatif bir ekrandır kullanıcının tek tek bütçe kodu girebilmesini sağlar. Bütçe Kodu Listesi / Ana Kırılım Ekle Sayfa No:107/142
108 Ana Kırılım Ekle butonu tıklandıktan sonra aşağıdaki ekran açılır. Bütçe Kırılım Bilgileri Bütçe Kodu alanı ana kırılımın numerik olarak girileceği zorunlu alandır. Bütçe Tanımı ana kırılımın hangi alanla ilgili olduğunu belirten girilmesi zorunlu tanım alanıdır. Bütçe Mali Yıl Başlangıç alanı otomatik olarak içinde bulunulan yıl girilmiş olarak sistemde görüntülenir, belirlenecek tanıma göre değiştirilebilir. Bütçe Mali Yıl Bitiş alanı mali yıl başlangıcından büyük olacak şekilde girilmek zorundadır. Bütçe Türü combobox ı(gelir/gider) seçilmesi zorunlu bir alan değildir ancak seçilmediği takdirde otomatik olarak Gelir seçilmiş halde sistemde görüntülenir. Kaydet butonu vasıtası ile ana kırılım ekleme işlemi gerçekleşir. Temizle butonu ile doldurulan alanların hepsinin temizlenme işlemi gerçekleşir. Alt Kırılım Ekle Listeden seçilen bütçe koduna alt kırılım eklenebilmesini sağlayan işlem ekrandır. 3 kırılımdan fazla eklenemez. Sayfa No:108/142
109 Bütçe Kodu Listesi / Alt Kırılım Ekle Alt Kırılım Ekle butonu tıklandıktan sonra aşağıdaki ekran görüntülenir. Alt Kırılım Ekle Ana kırılım alanı değiştirilemez; karşısındaki alana alt kırılım kodu girilir. Bütçe Tanımı kısmına ilgili bütçe kodunun tanımı girilir. Bütçe Türü ana kırılımdan otomatik olarak sisteme gelir ve değiştirilemez. Mali yıl Başlangıç ve Bitiş aralığı değiştirilebilir ancak başlangıç tarihi ana kırılımın mali yıl başlangıç tarihinden öncesi olarak belirtilemez; aynı şekilde, bitiş tarihi de ana kırılımın mali yıl bitiş tarihinden sonrası olarak belirtilemez. Bu daha sonra oluşturulacak bütçelerde kullanılıp kullanılamamasına olanak sağlar. Yıl aralığının dışında kalan bir mali yılda bütçe kodları kullanılamaz. Kaydet butonu vasıtasi ile alt kırılım kayıt işlemi gerçekleşir. Sayfa No:109/142
110 Temizle butonu ile doldurulan alanların temizleme işlemi gerçekleşir. Görüntüle Listeden seçilen bütçe kodunun bilgilerinin görüntülendiği ekrandır. Bütçe Kodu Listesi / Görüntüle Bütçe Kodu Listesi ekranından Görüntüle butonu tıklanarak Bütçe Kırılım Görüntüle ekranı açılır. Görüntüle butonu tıklandıktan sonra aşağıdaki ekran açılır. Bütçe Kırılım Görüntüle Görüntüle ekranında bütçe kırlım bilgileri değiştirilemez olarak sistemde görüntülenir. Güncelle Sayfa No:110/142
111 Listeden seçilen bütçe kodundaki istenilen alanların güncellenmesini sağlayan ekrandır. Bütçe Kodu Listesi / Güncelle Bütçe Kodu Listesi ekranından Güncelle butonu tıklanarak Bütçe Kırılım Güncelle ekranı açılır. Bütçe Kırılım Güncelle Eğer güncellenmesi istenilen Bütçe Kodu alt kırılımı olmayan ana kırılım ise, bütçe türü güncellenebilir. Ancak, alt kırılımı olan ana kırılımların bütçe türleri güncellenemez. Aynı şekilde, alt kırılımı olmayan bütçe kodunun ana kırılım değeri de güncellenebilir. Seçilen bütçe kodunun mali yıl başlangıç ve bitiş tarihi, ana kırılımın mali yıl başlangıç ve bitiş tarihinden dar olması koşuluyla güncelleme gerçekleştirilebilir. Kaydet butonu vasıtası ile güncelleme işlemi gerçekleşir. Sil Listeden seçilen bütçe kodunu silme işlemini gerçekleştiren ekran butonudur. Sayfa No:111/142
112 Bütçe Kodu Listesi / Sil Alt kırılımı olan ana kırılımlar, hesap planı ile ilişkilendirilen bütçe kodları ve senaryo detay tablosunda kullanılan bütçe kodları silinemez. Silme koşullarına uyan seçim seçildikten sonra Sil butonu ile silme işlemi gerçekleştirilir. Sil Onay Mesajı Evet butonu tıklandıktan sonra işlem sonuç ekranı görüntülenir. Başarılı İşlem Mesajı Filtrele İstenen bütçe kodlarının özelliklerine göre sorgulanıp filtrelenebildiği işlem modülüdür. Bütçe Başlangıç Kodu, Bütçe Bitiş Kodu, Bütçe Tanımı, Bütçe Türü, Mali Yıl Başlangıç ve Mali Yıl Bitiş kullanılabilecek olan filtreleme kriterleridir. Sayfa No:112/142
113 Bütçe Kodu Filtrele Kullanıma göre tekli veya çoklu kriter girişi yapılarak filtreleme yapılabilir. Temizle butonu ile kriter alanlarına girilen veriler temizlenir. Sorgula butonu ile filtreleme yapıldıktan sonra, bütçe kodu listesinin yenilenme işlemi sorgulanan kritere göre gerçekleşir. Bütçe Kodu Listesi Sorgulama Sonrası Bütçe Hesap Planı İlişkilendirme Belirli bir mali yıl içerisinde tanımlanan bütçe kodlarının en alt kırılımdan seçilmek suretiyle birden çok hesap kodu ile ilişkilendirilmesini sağlayan ekrandır. Sayfa No:113/142
114 Bütçe Hesap Planı İlişkilendirme Listeden en alt kırılıma sahip bütçe kodu seçildikten sonra Hesap Planı İlişkilendir butonu ile Bütçe Hesap İlişkilendirme ekranına yönlendirme yapılır. Yukarıdaki ekranda kırmızı çerçeve içine alınmış alanlar bütçe kodlarının ilişkilendirildiği hesap kodlarını göstermektedir. Listeden 3. Seviye Bütçe Kodu Seçimi Sayfa No:114/142
115 Bütçe Hesap İlişkilendir Hesap Planı seçildikten sonra ekle butonu ile İlişkili Hesap Planı listesine eklenir. İşlem sonucu işlem durum mesajında görüntülenir. Sayfa No:115/142
116 Bir Bütçe koduna birden çok hesap planı ilişkilendirilebilir ancak başka bir bütçe koduna ilişkilendirilmiş hesap planı ilişkilendirilemez. Bütçe Hesap Tanım Bütçe Hesap İlişkilendirme ekranında hesap planı veri giriş alanı otomatik tamamlama özelliğine sahip olup kullanıcıya yardım edecek yapıdadır. Bir bütçe kodu birden çok hesap kodu ile ilişkilendirilebilir ama bir hesap kodu birden çok bütçe kodu ile ilişkilendirilemez. İlişkilendirilmiş hesap kodu kaldırılmak istendiğinde, listede kaldırılmak istenen hesap planı kaleminin sonunda yer alan işareti üstüne gelinip tıklanır. Bütçe Hesap Tanım Hesap Kodu Kaldırma Tıklanma sonrası ekrana silme onay mesajı gelir. Sayfa No:116/142
117 Silme Onay Mesajı Evet butonu tıklandıktan sonra işlem sonuç mesajı görüntülenir. Başarılı İşlem Mesajı Bütçe Birim Talebi Konsolidasyon Belirlenen mali yıla göre yapılan birim bütçe taleplerinin listelenip, hangi birimin hangi kaleminin hangi bütçe türüne göre ne kadar talepte bulunulduğunun listelenip görüntülenebildiği ekrandır. Bu ekranda görüntüleme yapılabilmesi için önce Birim Bütçe Talebi yapılmalıdır. Mali Yıl otomatik olarak içinde bulunulan yıl olarak ekrana gelir. İstenen yıl girişi yapıldıktan sonra, Sorgula butonu vasıtası ile birim talepleri listelenir. Bütçe Birim Talebi Konsolidasyon Temizle butonu ile girilen mali yıl ve listelenmiş birim talepleri temizlenir. Sorgula butonu ile seçilen mali yıl için bütçe birim talepleri listelenir. Sayfa No:117/142
118 Bütçe Birim Talebi Konsolidasyon Sorgulama Sonrası Taleplerin hangi birimler tarafından istendiğini görebilmek için listeden istenen bütçe kodu çift tıklanır. Bütçe Birim Talebi Konsolidasyon Çift Tıklama Listeden seçilen bütçe kodu çift tıklandığında Bütçe Birim Talebi Konsolidasyon Detayı ekranı açılır. Bütçe Birim Talebi Konsolidasyon Detayı Hangi birimin ne kadar talepte bulunduğu görüntülenir. Sayfa No:118/142
119 4.2 İşlemler Bütçe Senaryo İşlemleri Birden çok alternatif senaryo oluşturup, seçilen senaryo ile kesin bütçe oluşturulması işleminin yapılabildiği ekrandır. Bütçe Senaryo Listesi Ekle Ana ekrandan Ekle butonu vasıtası ile senaryo oluşturma ekranına yönlendirme yapılır. Bütçe Senaryo Listesi / Ekle Ekle butonu tıklandıktan sonra Bütçe Senaryo İşlemleri ekranı açılır. Yeni Senaryo Ekle Sayfa No:119/142
120 Mali Yıl, İşlem Tarihi ve Bütçe Tanımı bölümleri veri girilmesi zorunlu alanlardır. Mali yıl otomatik olarak içinde bulunulan yıl olarak ekrana gelir; işlem tarihi de işlemin yapıldığı gün olarak ekranda görüntülenir. İkisi de opsiyoneldir ve değiştirilebilir. Senaryo Oluştur butonu vasıtası ile bütçe kodu listesi ekrana gelir; kullanıcı gelir ve gider bütçelerine, bütçe tutarlarını girer. Gelir- gider tutarı eşit olmazsa, sistem uyarı verir ve bütçe senaryosu kaydı yapılmasına engel olmaz. Ancak, kesin bütçe oluşturulmak istendiğinde, sistem hata mesajı verir ve güncelleme yapılması gerekir. Yeni Bütçe Senaryo Ekle Temizle butonu girilen mali yıl, işlem tarihi ve bütçe tanımı alanlarını temizler. Gelir-gider bütçelerine denk tutar girilir. Farklı tutarlar girildiğinde de uyarı mesajı vermesine rağmen senaryo oluşturulur. Daha sonra güncelleme ekranında tutarlar denkleştirilebilir. Sayfa No:120/142
121 Gelir/Gider Kalemlerine Tutar Girişi Kaydet butonu tıklanarak bütçe senaryosu kaydedilir. İşlem başarılı ise, başarılı kayıt mesajı sistemde görüntülenir. Kaydet butonu tıklandıktan sonra işlem durum mesajı görüntülenir. Başarılı İşlem Mesajı Görüntüle Listeden seçilen senaryonun görüntülenebilmesini sağlayan ekrandır. Sayfa No:121/142
122 Bütçe Senaryo Listesi / Görüntüle Görüntüle butonuna basıldığında, Bütçe Senaryo Görüntüle ekranı açılır. Bütçe Senaryo İşlemleri - Görüntüle Bu ekran sadece görüntüleme amaçlı olup, üzerinde hiçbir alan değiştirilemez. Güncelle Listeden seçilen senaryonun güncellenebilmesini sağlayan ekrandır. Bütçe Senaryo Listesi / Güncelle Bütçe senaryo listesinden Güncelle butonuna basılarak bütçe senaryo güncelle ekranı açılır. Güncelle butonu tıklandıktan sonra Sayfa No:122/142
123 Bütçe Senaryo Güncelle Güncelleme ekranında yalnızca 2. Seviye bütçe kodlarına oran ve tutar girme işlemleri yapılabilir. Gerekli düzenlemeler yapıldıktan sonra, Kaydet butonu ile güncelleme işlemi gerçekleşir. Listeden 2. Seviye bütçe kodu seçildikten sonra Oran Gir butonunun tıklanması Bütçe Senaryo Güncelle Oran Gir Oran Gir butonu ile 2. seviye bütçe kodunun tutarını girdikten sonra, mirasçılarına oran değerleri tanımlanarak toplam tutar, tanımlanan oran yüzdesinde paylaştırılır. Sayfa No:123/142
124 Oransal Bütçe Dağıt Yukarıda kırmızı çerçeve içine alınmış bütçe kalemleri karşına yüzdesel oran girilerek bütçe tutarı girilen oranlar doğrultusunda paylaştırılır. Sil Listeden seçilen senaryonun silinmesini sağlayan ekran butonudur. Bütçe Senaryo Listesi / Sil Bütçede kullanılmış senaryolar silinemez ve uyarı mesajı verir. Senaryonun Silinemeyeceğime Dair Uyarı Mesajı Eğer bütçede senaryo kullanılmamışsa, Silme Onay Mesaj Ekranı gelir. Sayfa No:124/142
125 Silme Onay Mesajı Onay ekranında Evet butonu tıklanırsa bütçe silinir. Kesin Bütçe Oluştur Listeden seçilen senaryo ile kesin bütçe oluşturmaya yarayan ekran uygulamasıdır. Bütçe Senaryo Listesi / Kesin Bütçe Oluştur Bütçe senaryo listesinden bütçe seçilip Kesin Bütçe Oluştur butonuna basıldığında onay mesaj ekranı gelir. Kesin Bütçe Oluşturma Onay Mesajı Evet butonu tıklandığında, seçilen bütçe senaryosu kesin bütçe olarak sisteme kaydedilir. Eğer aynı mali yıl için başka bir bütçe daha önce oluşturulmuşsa, sistem hata mesajı verir. Sayfa No:125/142
126 Aynı Mali Yıl İçin Kesin Bütçe Hata Mesajı Daha önce kesin bütçe oluşturulmamış bir mali yıl için kesin bütçe oluşturulma işlemi gerçekleştirildiğinde aşağıdaki başarılı kayıt mesajı gelir. Başarılı Bütçe Oluşturulma Mesajı Bütçe Oluşturma Senaryo oluşturmadan direkt olarak bütçe oluşturulabilmesini sağlayan ekrandır. Bütçe Oluşturma Mali yıl kriter alanı girilmezse otomatik olarak içinde bulunulan mali yıl seçili olarak ekrana gelir. Bütçe tanımı ve işlem tarihi girildikten sonra, Bütçe Oluştur butonu tıklanarak ilgili mali yılın bütçe kalemleri listelenir. Gelir ve gider kalemlerine denk tutarlar girildikten sonra, Kaydet butonu ile bütçe oluşturma işlemi gerçekleşir. Sayfa No:126/142
127 Temizle butonu ile arama kriterleri ve liste bilgileri temizlenir. Bütçe Oluşturma Miktar Girişi Yukarıda kırmızı çerçeve içine alınmış alanlara gelir ve gider kalemleri için denk miktar girişi yapılır Bütçe İşlemleri Seçilen mali yıl doğrultusunda listelenen bütçe kodlarında Revizyon, Artırım, Hareket Kontrolü ve Senaryo Aktarımı yapılmasını sağlayan ekrandır. Bütçe İşlemleri Mali yıl bilgisi girildikten sonra Sorgula butonu tıklanır ve bütçe kalemleri listelenir. Sorgula butonu tıklandıktan sonra Bütçe İşlemleri Sayfa No:127/142
128 Bütçe Revizyon İşlemi Bütçede gelir bütçe kaleminden gelir bütçe kalemine, gider bütçe kaleminden gider bütçe kalemine tutar aktarımını sağlayan ekrandır. Bütçe İşlemleri / Bütçe Revizyon İşlemleri Kaynak Bütçe Kalemi girilmesi zorunlu alandır ve otomatik tamamlama özelliğine sahiptir. Senaryoda kayıtlı olan gelir ve gider kalemleri listelenir. Kaynak Bütçe Kalemi Seçimi Hedef Bütçe Kalemi girilmesi zorunlu alandır ve otomatik tamamlama özelliğine sahiptir. Kaynak bütçe kaleminde seçilen kalem türüne göre gelir veya gider kalemleri listelenir. Hedef Bütçe Kalemi İşlem tarihi ve tutar girildikten sonra, Aktar butonu ile kalemler arası aktarım işlemi gerçekleşir. Sayfa No:128/142
129 Bütçe Revizyon İşlemi Yukarıdaki ekran görüntüsündeki gibi ilgili alanlara veri girişi yapıldıktan sonra ilgili organ kararını kapsayan numara Açıklama alanına girilir ve Aktar butonu ile revizyon işlemi gerçekleştirilir. Bütçe Artırım İşlemi Bütçede gelir bütçe kaleminde ve gider bütçe kaleminde aynı anda tutar artışı yapmayı sağlayan ekrandır. Bütçe İşlemleri / Bütçe Arttırım İşlemleri Gelir Kalemi girilmesi zorunlu alandır ve otomatik tamamlama özelliğine sahiptir. Senaryoda kayıtlı olan gelir ve gider kalemleri listelenir. Gelir Kalemi Seçimi Gider Kalemi girilmesi zorunlu alandır ve otomatik tamamlama özelliğine sahiptir. Gelir kaleminde seçilen kalem türüne göre tersi kalem türü listelenir. Gider Kalemi Seçimi İşlem Tarihi ve Tutar girildikten sonra, Artışı Kaydet butonu ile kalemlerde artış işlemi gerçekleşir. Sayfa No:129/142
130 Bütçe Artırım İşlemi Yukarıdaki ekran görüntüsündeki gibi ilgili alanlara veri girişi yapıldıktan sonra ilgili organ kararını kapsayan numara Açıklama alanına girilir ve Aktar butonu ile artırım işlemi gerçekleştirilir. Bütçe Hareketleri Listeden seçilen 3. seviye bütçe kodunun kalemlerinde gerçekleşen hareketlerin listelendiği ekrandır. Bütçe İşlemleri / Bütçe Hareketleri Seçilen kalemde gerçekleşen hareket tipi, işlem tarihi ve tutarı listelenir. Bütçe Hareket Listesi Senaryoya Aktar Bütçe kalemlerinin geçerli oldukları mali yıl aralığı içerisinde belirlenen Bütçe Yüzde Artışı ile başka bir mali yıl için yeni bir senaryo oluşturulabilmesini sağlayan ekrandır. Sayfa No:130/142
131 Bütçe İşlemleri / Senaryo Aktar Senaryo Aktar butonu tıklandıktan sonra Bütçe Aktarım Bilgileri Ekranı İsteğe bağlı olarak bütçe yüzde artışı 0 olarak da girilebilir. Böylece kullanıcı toplu yüzde artışı yapmak yerine güncelleme ekranından kalemlerde tek tek artış işlemi gerçekleştirebilir. Bütçe tanımı yapıldıktan sonra isteğe bağlı olarak arttırılmış bütçede 2. seviye bütçe kodları seçilerek oran ve tutar artış işlemleri yapılabilir. Kaydet butonu ile senaryo aktarma işlemi gerçekleştirilmiş olur. Sayfa No:131/142
132 Bütçe Senaryo Güncelle Bütçe Fiili Karşılaştırma Aynı mali yıl içindeki başlangıç ve bitiş tarihleri girildikten sonra, yapılan sorgulamada Bütçe Tutarı ile Hesap Toplam ın karşılaştırıldığı kalem listesinin görüntülenmesini sağlayan ekrandır. Bütçe Fiili Karşılaştırma Başlangıç ve Bitiş Tarihi aynı mali yıl içerisinde olmalıdır. Filtreleme butonu ile kullanıcı Hesap Kodu Başlangıç ve Bitiş, Mali Yıl Başlangıç ve Bitiş, Bütçe Türü(Gelir, Gider) combobox kriter alanları veri girişleri yapılarak sorgulama da yapılabilir. Sayfa No:132/142
133 Bütçe Kodu Kriterleri Mali Yıl Başlangıç ve Bitiş filtreleme ekranına geçmeden önce girilmesi zorunlu alanlardır. Temizle butonu ile hem ana ekranda hem de filtreleme ekranında girilen verilerin temizlenmesi sağlanır. Ana ekranda Sorgula butonu tıklandıktan sonra aşağıdaki ekran görüntülenir. Bütçe Fiili Karşılaştırma Sorgulama Sonrası Listeden istenen kalemin üzerine çift tıklanarak Bütçe Detay Bilgileri görüntülenebilir. Listeden 3. seviye bütçe kalemi üstüne çift tıklama sonrası aşağıdaki ekran görüntülenir. Bütçe Detay Bilgiler Bütçe tutarı ve hesap toplamın detaylı karşılaştırılması bu ekranda yapılır Birim Bütçe Talebi Sayfa No:133/142
134 Seçilen Birim Adı için belirlenen mali yıl içindeki bütçe kodlarında, gelir veya gider bütçe türünde talep oluşturulmasına yarayan ekrandır. Mali Yıl, Birim Adı ve Bütçe Türü girilmesi zorunlu alanlardır. Birim Bütçe Talebi Birim Adı alanında sistemde eklenmiş birimler listelenir Bütçe Türü alanında Gelir, Gider seçenekleri bulunur. Zorunlu kriter alanlarına veri girişi yapıldıktan sonra Sorgula butonu vasıtası ile ilgili bütçe kodları listelenir. Sorgula butonu tıklandıktan sonra aşağıdaki ekran görüntülenir. Birim Bütçe Talebi İlgili birim adına gelir ya da gider bütçe türünde kalemlere tutar girildikten sonra, Kaydet butonu vasıtası ile talep işlemi gerçekleştirilmiş olur. Sayfa No:134/142
135 Birim Bütçe Talebi Kaydet butonu tıklandıktan sonra Başarılı İşlem Mesajı 4.3 Raporlar Bütçe Hesap İlişki Girilen mali yıl içindeki bütçe kalemlerinin hangi hesap planlarıyla ilişkilendirildiğinin pdf/xls formatında çıktısının alınabildiği ekrandır. Bütçe Hesap İlişki Çıktı tipi pdf/.xls olarak seçilebilir. Rapor Al butonu ile rapor istenilen formatta görüntülenir. Bu ekran üzerinden çıktı alınabilir, pdf olarak rapor kaydedilebilir. Sayfa No:135/142
136 Bütçe Hesap İlişki Dökümü Bütçeyi Aşan Hesaplar Girilen mali yıl içindeki bütçede, bütçe tutarını aşan hesapları ve toplam aşma miktarının rapor olarak pdf/xls formatında çıktısının alınabildiği ekrandır. Bütçe Aşan Hesaplar Çıktı tipi pdf/.xls olarak seçilebilir. Rapor Al butonu ile rapor istenilen formatta görüntülenir. Bu ekran üzerinden çıktı alınabilir; pdf olarak rapor kaydedilebilir Sayfa No:136/142
137 Bütçeyi Aşan Hesaplar Dökümü Bütçe Fiş Detay Girilen mali yıl içinde bütçe ile ilişkilendirilmiş hesapların fiş detaylarının pdf/xls formatında raporunun alınabildiği ekrandır. Mali dönemin başladığı tarihten raporun alınacağı tarihe kadar olan aralık otomatik olarak sistem tarafından getirilir. Fiş Başlangıç ve Fiş Bitiş Tarihi kullanıcı tarafından değiştirilebilir. Bütçe Fiş Detay Çıktı tipi pdf/.xls olarak seçilebilir. Rapor Al butonu ile rapor istenilen formatta görüntülenir. İlgili bütçe türü seçildikten sonra bu ekran üzerinden çıktı alınabilir, pdf olarak rapor kaydedilebilir. Sayfa No:137/142
138 Bütçe Fiş Detay Dökümü Bütçe İzleme Girilen mali yılda seçilecek aya ve bütçe türüne göre pdf/xls formatında izleme raporu alınabilmesini sağlayan ekrandır. Sayfa No:138/142
139 Bütçe İzleme Ay için combobox tan ilgili ay seçilir. Ay Comboboxı Bütçe Türü combobox kriter alanı Gelir / Gider olarak seçilebilir. Bütçe Türü Comboboxı Çıktı tipi pdf/.xls olarak seçilebilir. Rapor Al butonu ile rapor istenilen formatta görüntülenir. Bu ekran üzerinden çıktı alınabilir, pdf olarak rapor kaydedilebilir. Bütçe İzleme Dökümü Sayfa No:139/142
140 4.3.5 Bütçe Hareket Listesi Bütçedeki gelir ve gider kalemlerinde gerçekleştirilen hareketlerin listelendiği ve pdf/xls formatında çıktısının alınabildiği ekrandır. Bütçe Hareket Listesi Mali yıl bilgisi ve çıktı tipi seçildikten sonra Rapor Al butonu ile bilgisi girilen mali yılın bütçesinin gelir ve gider kalemlerinde Revizyon ve Artırım hareketlerinden hangilerinin gerçekleştiği listelenir. Rapor Al butonu tıklandıktan sonra rapor görüntülenir. Sayfa No:140/142
141 Bütçe Hareket Listesi Dökümü Eğer girilen mali yılda oluşturulmuş bütçede, gelir ve gider kalemlerinde Revizyon ve Artırım hareketleri gerçekleşmemişse rapor alınmak istediğinde yalnızca beyaz boş bir sayfa görüntüsü gelir Bütçe Ay Dağılım Ayları göre seçilecek bütçe türüne göre mali yıl bazında rapor alınan ekrandır. Mali Yıl, Rapor Tipi ve Bütçe Türü veri girişi ve seçimi yapılması gereken zorunlu alanlardır. Bütçe Ay Dağılım Raporu Ekranı Rapor Al butonu tıklandıktan sonra Bütçe Ay Dağılım Raporu Sayfa No:141/142
Hazırlayan Tarih İmza Özge Bakülüer. Gözden Geçiren Tarih İmza Devrim Erdönmez. Onaylayan Tarih İmza İDARE SİSTEM YÖNETİM
 Hazırlayan Tarih İmza Özge Bakülüer Gözden Geçiren Tarih İmza Devrim Erdönmez Onaylayan Tarih İmza İDARE Sayfa No:2/16 Revizyon Takip Tablosu Güncel Revizyon Yayımlanma Tarihi Açıklama 1.0 İlk revizyon
Hazırlayan Tarih İmza Özge Bakülüer Gözden Geçiren Tarih İmza Devrim Erdönmez Onaylayan Tarih İmza İDARE Sayfa No:2/16 Revizyon Takip Tablosu Güncel Revizyon Yayımlanma Tarihi Açıklama 1.0 İlk revizyon
Bu doküman Oda/Borsaların uygulamayı kullanmaya başlamadan önce izlemesi gereken adımları ve yapması gereken tanımlamaları içermektedir.
 ODA/BORSA AÇILIŞI Bu doküman Oda/Borsaların uygulamayı kullanmaya başlamadan önce izlemesi gereken adımları ve yapması gereken tanımlamaları içermektedir. 1. Birim Ağacı Yönetim menüsü altında bulunan
ODA/BORSA AÇILIŞI Bu doküman Oda/Borsaların uygulamayı kullanmaya başlamadan önce izlemesi gereken adımları ve yapması gereken tanımlamaları içermektedir. 1. Birim Ağacı Yönetim menüsü altında bulunan
ÜYE FİRMA İŞLEMLERİ 1
 1 Hazırlayan Tarih İmza Özge Bakülüer Gözden Geçiren Tarih İmza Devrim Erdönmez Onaylayan Tarih İmza İDARE 2 Revizyon Takip Tablosu Güncel Revizyon Yayımlanma Tarihi Açıklama 1.0 İlk revizyon 3 İÇİNDEKİLER
1 Hazırlayan Tarih İmza Özge Bakülüer Gözden Geçiren Tarih İmza Devrim Erdönmez Onaylayan Tarih İmza İDARE 2 Revizyon Takip Tablosu Güncel Revizyon Yayımlanma Tarihi Açıklama 1.0 İlk revizyon 3 İÇİNDEKİLER
Hazırlayan Tarih İmza Özge Bakülüer. Gözden Geçiren Tarih İmza Devrim Erdönmez. Onaylayan Tarih İmza İDARE ÖDEME SİSTEMLERİ
 Hazırlayan Tarih İmza Özge Bakülüer Gözden Geçiren Tarih İmza Devrim Erdönmez Onaylayan Tarih İmza İDARE Sayfa No:2/33 Revizyon Takip Tablosu Güncel Revizyon Yayımlanma Tarihi Açıklama 1.0 İlk revizyon
Hazırlayan Tarih İmza Özge Bakülüer Gözden Geçiren Tarih İmza Devrim Erdönmez Onaylayan Tarih İmza İDARE Sayfa No:2/33 Revizyon Takip Tablosu Güncel Revizyon Yayımlanma Tarihi Açıklama 1.0 İlk revizyon
AGSoft Okul Aidat Takip Programı Kullanım Kılavuzu
 Giriş: Program ilk açıldığında karşımıza çalışmak istediğimiz İşletme Çalışma Yılı ve Aidat Dönemi seçim bölümü gelir. İşletme Çalışma Yılı: İşletme defterinin yılı bu bölümden seçilir. Eğer kayıt yapılmamış
Giriş: Program ilk açıldığında karşımıza çalışmak istediğimiz İşletme Çalışma Yılı ve Aidat Dönemi seçim bölümü gelir. İşletme Çalışma Yılı: İşletme defterinin yılı bu bölümden seçilir. Eğer kayıt yapılmamış
İçindekiler Tablosu Talep Destek Yönetim Sistemi Programı...3
 İçindekiler Tablosu Talep Destek Yönetim Sistemi Programı...3 1. Özellikler.3 2. Kullanım..3 2.1. Ana Sayfa..5 2.2. Talep Modülü.7 2.3. Takibim Modülü 9 2.4. Takipte Modülü..11 2.5. Silinen Talepler Modülü...11
İçindekiler Tablosu Talep Destek Yönetim Sistemi Programı...3 1. Özellikler.3 2. Kullanım..3 2.1. Ana Sayfa..5 2.2. Talep Modülü.7 2.3. Takibim Modülü 9 2.4. Takipte Modülü..11 2.5. Silinen Talepler Modülü...11
TAPU VE KADASTRO BİLGİ SİSTEMİ
 TAPU VE KADASTRO BİLGİ SİSTEMİ MEKÂNSAL GAYRİMENKUL SİSTEMİ (MEGSİS) BAŞVURU, E-ÖDEME VE FEN KAYIT İŞLEMLERİ DOKÜMANI Sürüm: 0.1 Revizyon Bilgileri Revizyon No: Revizyon Tarihi Revizyonu Yapan Revizyon
TAPU VE KADASTRO BİLGİ SİSTEMİ MEKÂNSAL GAYRİMENKUL SİSTEMİ (MEGSİS) BAŞVURU, E-ÖDEME VE FEN KAYIT İŞLEMLERİ DOKÜMANI Sürüm: 0.1 Revizyon Bilgileri Revizyon No: Revizyon Tarihi Revizyonu Yapan Revizyon
Asist Satış Yönetim Sistemi. Muhasebe Hesap Tanımları Sihirbazı
 Muhasebe Hesap Tanımları Sihirbazı 1. Muhasebe Hesap Tanımları Asistte muhasebe kullanımını kolaylaştırmak amacıyla, Servisler/Servis Çalıştır/Muhasebe bölümüne Muhasebe Hesap Tanımları servisi eklenmiştir.
Muhasebe Hesap Tanımları Sihirbazı 1. Muhasebe Hesap Tanımları Asistte muhasebe kullanımını kolaylaştırmak amacıyla, Servisler/Servis Çalıştır/Muhasebe bölümüne Muhasebe Hesap Tanımları servisi eklenmiştir.
Kod Listeleri Genel Yapısı
 : Cari hesap, Kasa, Banka, Vergi, Hizmet, Stok, Döviz, Çek&Senet Master Tanımlarında kullanılan kod listesi ekran yapıları temel olarak aynı olmasına rağmen aşağıda kırmızı belirteçle gösterildiği gibi
: Cari hesap, Kasa, Banka, Vergi, Hizmet, Stok, Döviz, Çek&Senet Master Tanımlarında kullanılan kod listesi ekran yapıları temel olarak aynı olmasına rağmen aşağıda kırmızı belirteçle gösterildiği gibi
KBS VEKALET - İKİNCİ GÖREV AYLIĞI İŞLEMLERİ UYGULAMA KILAVUZLARI
 KBS VEKALET - İKİNCİ GÖREV AYLIĞI İŞLEMLERİ UYGULAMA KILAVUZLARI Personel Yazılım ve Uygulama Dairesi KASIM -2014 I - VEKALET AYLIĞI FİHRİST 1. Bölüm : Vekalet İşlemleri Bilgi Girişi 1.1. Vekalet Bilgi
KBS VEKALET - İKİNCİ GÖREV AYLIĞI İŞLEMLERİ UYGULAMA KILAVUZLARI Personel Yazılım ve Uygulama Dairesi KASIM -2014 I - VEKALET AYLIĞI FİHRİST 1. Bölüm : Vekalet İşlemleri Bilgi Girişi 1.1. Vekalet Bilgi
AYNİ BAĞIŞ HİZMET GRUBU EĞİTİM DOKÜMANI
 14.07.2015 İÇİNDEKİLER 1. DOKÜMAN SÜRÜMLERİ... 4 2. AYNİ BAĞIŞ ÖZELLİKLERİ... 5 2.1. Ayni Bağış Hizmet Grubu Ana Ekranı... 5 2.2.1. Ayni Bağış Depo Bilgileri... 5 2.2.1.1. Ayni Bağış Depo Bilgileri Listeleme...
14.07.2015 İÇİNDEKİLER 1. DOKÜMAN SÜRÜMLERİ... 4 2. AYNİ BAĞIŞ ÖZELLİKLERİ... 5 2.1. Ayni Bağış Hizmet Grubu Ana Ekranı... 5 2.2.1. Ayni Bağış Depo Bilgileri... 5 2.2.1.1. Ayni Bağış Depo Bilgileri Listeleme...
ASELSAN TEDARİKÇİ PORTALI KALİTE SÜREÇLERİ DOKÜMANI
 ASELSAN TEDARİKÇİ PORTALI KALİTE SÜREÇLERİ DOKÜMANI Versiyon: 2 Tarih: 28.09.2017 1 İçindekiler 1. Sisteme Giriş... 3 2. Geri Bildirim Süreci... 4 2.1. Geri bildirim oluşturma... 6 3. Denetim Talebi...
ASELSAN TEDARİKÇİ PORTALI KALİTE SÜREÇLERİ DOKÜMANI Versiyon: 2 Tarih: 28.09.2017 1 İçindekiler 1. Sisteme Giriş... 3 2. Geri Bildirim Süreci... 4 2.1. Geri bildirim oluşturma... 6 3. Denetim Talebi...
ELEKTRA LOGO AKTARIM PROGRAMI...3
 İçindekiler Tablosu ELEKTRA LOGO AKTARIM PROGRAMI...3 1. Özellikler.. 3 2. Kullanım...4 2.1. Elektra Fatura Aktarım Modülü.5 2.2. Mahsup Fişi Modülü.7 2.3. Bavel Fatura XML Modülü.9 2 ELEKTRA LOGO AKTARIM
İçindekiler Tablosu ELEKTRA LOGO AKTARIM PROGRAMI...3 1. Özellikler.. 3 2. Kullanım...4 2.1. Elektra Fatura Aktarım Modülü.5 2.2. Mahsup Fişi Modülü.7 2.3. Bavel Fatura XML Modülü.9 2 ELEKTRA LOGO AKTARIM
Kod Listeleri Genel Yapısı
 Fiş listelerinden de hatırlanacağı gibi pull down menüden fiş menü tercihleri veya görsel butonlardan Yeni, Değiştir, İzle, Sil, Kopyala ile kasa tahsilat ödeme ekranı açılır. Kasa tahsilat ve ödeme fişleri
Fiş listelerinden de hatırlanacağı gibi pull down menüden fiş menü tercihleri veya görsel butonlardan Yeni, Değiştir, İzle, Sil, Kopyala ile kasa tahsilat ödeme ekranı açılır. Kasa tahsilat ve ödeme fişleri
HYS KANITLAYICI BELGE KILAVUZU. TEMMUZ-2014 Uygulama Geliştirme ve Destek Şubesi
 HYS KANITLAYICI BELGE KILAVUZU TEMMUZ-2014 Uygulama Geliştirme ve Destek Şubesi İçindekiler Tablosu GİRİŞ...2 I. BÖLÜM...3 HARCAMA BİRİMİ TARAFINDAN YAPILACAK İŞLEMLER...3 A. Kanıtlayıcı Belge Ekleme...3
HYS KANITLAYICI BELGE KILAVUZU TEMMUZ-2014 Uygulama Geliştirme ve Destek Şubesi İçindekiler Tablosu GİRİŞ...2 I. BÖLÜM...3 HARCAMA BİRİMİ TARAFINDAN YAPILACAK İŞLEMLER...3 A. Kanıtlayıcı Belge Ekleme...3
TAŞINIR MAL KAYIT VE TAKİP MODÜLÜ
 MALİYE SGB..net TAŞINIR MAL KAYIT VE TAKİP MODÜLÜ 1 Taşınır Mal Yönetimi Taşınır Mal Yönetimi ile ilgili işlemlere Kaynak Yönetimi menüsü altındaki Taşınır Mal alt menüsünden ulaşıyoruz. Bu menünün seçenekleri
MALİYE SGB..net TAŞINIR MAL KAYIT VE TAKİP MODÜLÜ 1 Taşınır Mal Yönetimi Taşınır Mal Yönetimi ile ilgili işlemlere Kaynak Yönetimi menüsü altındaki Taşınır Mal alt menüsünden ulaşıyoruz. Bu menünün seçenekleri
WEB MUHASEBE MODÜLÜ Hazırlayan: TOBB Yazılım Müdürlüğü Versiyon: 9
 WEB MUHASEBE MODÜLÜ Hazırlayan: TOBB Versiyon: 9 Sayfa 1 GİRİŞ...3 İŞLEM DÖNEMİ SEÇİMİ...3 ANA SAYFA...4 HESAPLAR...5 Hesap Planı...5 Hesap Planı Aktarma...7 FİŞLER...8 BÜTÇELEME...12 Bütçe...12 Bütçe
WEB MUHASEBE MODÜLÜ Hazırlayan: TOBB Versiyon: 9 Sayfa 1 GİRİŞ...3 İŞLEM DÖNEMİ SEÇİMİ...3 ANA SAYFA...4 HESAPLAR...5 Hesap Planı...5 Hesap Planı Aktarma...7 FİŞLER...8 BÜTÇELEME...12 Bütçe...12 Bütçe
ARLAB ARaştırma LABoratuvar Projesi Kullanım Kılavuzu
 2014 ARLAB ARaştırma LABoratuvar Projesi Kullanım Kılavuzu İ.Ü. KURUMSAL OTOMASYON PROJESİ 1. GİRİŞ... 2 1.1 AMAÇ... 2 2. KULLANICI OLUŞTURMA VE SİSTEME GİRİŞ... 2 3. BİLGİ İŞLEMLERİ... 4 3.1 LABORATUVAR
2014 ARLAB ARaştırma LABoratuvar Projesi Kullanım Kılavuzu İ.Ü. KURUMSAL OTOMASYON PROJESİ 1. GİRİŞ... 2 1.1 AMAÇ... 2 2. KULLANICI OLUŞTURMA VE SİSTEME GİRİŞ... 2 3. BİLGİ İŞLEMLERİ... 4 3.1 LABORATUVAR
PERSONEL BANKA IBAN BİLGİSİ DEĞİŞİKLİĞİ UYGULAMA KILAVUZU
 PERSONEL BANKA IBAN BİLGİSİ DEĞİŞİKLİĞİ UYGULAMA KILAVUZU ŞUBAT - 2014 PERSONEL ÖDEMELERİ UYGULAMA GELİŞTİRME VE DESTEK ŞUBESİ 1 İçindekiler GİRİŞ......3 1. HARCAMA BİRİMLERİNCE YAPILACAK İŞLEMLER..3 1.1.
PERSONEL BANKA IBAN BİLGİSİ DEĞİŞİKLİĞİ UYGULAMA KILAVUZU ŞUBAT - 2014 PERSONEL ÖDEMELERİ UYGULAMA GELİŞTİRME VE DESTEK ŞUBESİ 1 İçindekiler GİRİŞ......3 1. HARCAMA BİRİMLERİNCE YAPILACAK İŞLEMLER..3 1.1.
LUCA YENİ ARAYÜZ UYGULAMASI
 LUCA YENİ ARAYÜZ UYGULAMASI İçindekiler LUCA Yeni Arayüz Uygulaması... 1 Fiş Listesi Kullanımı... 3 Yeni Fiş... 7 KDV Hesapları... 16 KDV Hesapları Örnek Uygulamalar... 17 Fiş Ayarları... 21 Kısa Yollar...
LUCA YENİ ARAYÜZ UYGULAMASI İçindekiler LUCA Yeni Arayüz Uygulaması... 1 Fiş Listesi Kullanımı... 3 Yeni Fiş... 7 KDV Hesapları... 16 KDV Hesapları Örnek Uygulamalar... 17 Fiş Ayarları... 21 Kısa Yollar...
KULLANIM KILAVUZU. Reserve Online Reservation Systems www.reserve.com.tr
 KULLANIM KILAVUZU Reserve Online Reservation Systems www.reserve.com.tr RESERVE ONLİNE REZERVASYON YAZILIMI KULLANIM KİTABI...3 ADMİN PANELİ... 3 Admin Panel Giriş (Login)... 3 Yönetim Paneli... 3 OTEL
KULLANIM KILAVUZU Reserve Online Reservation Systems www.reserve.com.tr RESERVE ONLİNE REZERVASYON YAZILIMI KULLANIM KİTABI...3 ADMİN PANELİ... 3 Admin Panel Giriş (Login)... 3 Yönetim Paneli... 3 OTEL
START İçindekiler Kasa 2/17
 Kasa LOGO Ocak 2012 İçindekiler Kasalar... 3 Kasa Bilgileri... 4 Kasa Hesap Özeti... 5 Hesap Özeti Grafiği... 5 Kasa Ekstresi... 6 Kasa İşlemleri... 7 Kasa İşlem Türleri... 8 Kasa Cari Hesap İşlemleri...
Kasa LOGO Ocak 2012 İçindekiler Kasalar... 3 Kasa Bilgileri... 4 Kasa Hesap Özeti... 5 Hesap Özeti Grafiği... 5 Kasa Ekstresi... 6 Kasa İşlemleri... 7 Kasa İşlem Türleri... 8 Kasa Cari Hesap İşlemleri...
Konu : 2017 Yılına, Yılsonu Devir İşlemleri
 Bilgi Konu : 2017 Yılına, Yılsonu Devir İşlemleri Presto Plus da iki farklı tip devir yapılabilir. İhtiyaca göre bu iki devir programından birisi tercih edilerek devir işlemi yapılmalıdır. Devir işlemlerinden
Bilgi Konu : 2017 Yılına, Yılsonu Devir İşlemleri Presto Plus da iki farklı tip devir yapılabilir. İhtiyaca göre bu iki devir programından birisi tercih edilerek devir işlemi yapılmalıdır. Devir işlemlerinden
Telefon Defteri Modülü Kullanım Kılavuzu
 Telefon Defteri Modülü Kullanım Kılavuzu YETKİ VE KAYIT İŞLEMİ Kayıt yapacak kullanıcıya yetki verilmesi Kayıt yapacak kullanıcı yetkilendirilirken dikkat edilmesi gereken en önemli nokta, kullanıcının
Telefon Defteri Modülü Kullanım Kılavuzu YETKİ VE KAYIT İŞLEMİ Kayıt yapacak kullanıcıya yetki verilmesi Kayıt yapacak kullanıcı yetkilendirilirken dikkat edilmesi gereken en önemli nokta, kullanıcının
AYDES PROJESİ HIZLI RAPORLAR FORMU EĞİTİM DOKÜMANI
 AYDES PROJESİ HIZLI RAPORLAR FORMU 2005.0203.2015 İÇİNDEKİLER 1. DOKÜMAN SÜRÜMLERİ... 4 2. HIZLI RAPORLAR... 5 2.1 Hızlı Raporlar Formu Ana Ekranı... 5 2.2 Hızlı Raporları Listeleme... 5 2.3 Hızlı Rapor
AYDES PROJESİ HIZLI RAPORLAR FORMU 2005.0203.2015 İÇİNDEKİLER 1. DOKÜMAN SÜRÜMLERİ... 4 2. HIZLI RAPORLAR... 5 2.1 Hızlı Raporlar Formu Ana Ekranı... 5 2.2 Hızlı Raporları Listeleme... 5 2.3 Hızlı Rapor
SUPERVISOR (YETKİLİ KULLANICI) KAMPANYA YÖNETİMİ EĞİTİM DOKÜMANI
 SUPERVISOR (YETKİLİ KULLANICI) KAMPANYA YÖNETİMİ EĞİTİM DOKÜMANI Sürüm 1.3.5 Ağustos 2013 TegsoftCC Supervisor (Yetkili Kullanıcı) Kampanya Yönetimi Eğitim Dokümanı Sayfa 2 / 14 İÇİNDEKİLER A. SES KAMPANYASI
SUPERVISOR (YETKİLİ KULLANICI) KAMPANYA YÖNETİMİ EĞİTİM DOKÜMANI Sürüm 1.3.5 Ağustos 2013 TegsoftCC Supervisor (Yetkili Kullanıcı) Kampanya Yönetimi Eğitim Dokümanı Sayfa 2 / 14 İÇİNDEKİLER A. SES KAMPANYASI
ORSOFT 5.22 AMERİKAN KÜLTÜR DERNEĞİ DİL OKULLARI YÖNETİM BİLGİ SİSTEMİ. MUHASEBE FİŞİ İŞLEMLERİ (TAHSİLAT ve ÖDEMELERİN GİRİLMESİ)
 ORSOFT 5.22 AMERİKAN KÜLTÜR DERNEĞİ DİL OKULLARI YÖNETİM BİLGİ SİSTEMİ MUHASEBE FİŞİ İŞLEMLERİ (TAHSİLAT ve ÖDEMELERİN GİRİLMESİ) OrSoft bilgisayar programınız, muhasebe temelli olarak hazırlanmıştır.
ORSOFT 5.22 AMERİKAN KÜLTÜR DERNEĞİ DİL OKULLARI YÖNETİM BİLGİ SİSTEMİ MUHASEBE FİŞİ İŞLEMLERİ (TAHSİLAT ve ÖDEMELERİN GİRİLMESİ) OrSoft bilgisayar programınız, muhasebe temelli olarak hazırlanmıştır.
ÖĞRETİM PLANI Yeni Öğretim Planı Tanımlama Tanımlanan Öğretim Planına Ders Ekleme Tanımlanan Öğretim Planına Seçmeli Havuz
 ÖĞRETİM PLANI... 2 1. Yeni Öğretim Planı Tanımlama... 2 2. Tanımlanan Öğretim Planına Ders Ekleme... 3 3. Tanımlanan Öğretim Planına Seçmeli Havuz Dersi Ekleme... 4 4. Ders İşlemleri... 6 4.1.Düzenleme...
ÖĞRETİM PLANI... 2 1. Yeni Öğretim Planı Tanımlama... 2 2. Tanımlanan Öğretim Planına Ders Ekleme... 3 3. Tanımlanan Öğretim Planına Seçmeli Havuz Dersi Ekleme... 4 4. Ders İşlemleri... 6 4.1.Düzenleme...
HESAP İŞLEMLERİ MODÜLÜ
 HESAP İŞLEMLERİ MODÜLÜ Hesap işlemleri modülü İşletmelerde dönem içersinde gerçekleşen tüm hesap işlemlerini kayıt altına almak Bu modül 4 bölümden oluşur.(banka, Kasa, Çek,Senet) Banka Modülü, Bankalar
HESAP İŞLEMLERİ MODÜLÜ Hesap işlemleri modülü İşletmelerde dönem içersinde gerçekleşen tüm hesap işlemlerini kayıt altına almak Bu modül 4 bölümden oluşur.(banka, Kasa, Çek,Senet) Banka Modülü, Bankalar
Giriş. TÜRKİYE ESNAF VE SANATKARLARI KONFEDERASYONU Online İşlemler (Dolaşım Belge İşlemleri Menşe İspat D-8) Kullanma Kılavuzu v4
 Giriş Bu kılavuz; Türkiye Esnaf ve Sanatkarları Konfederasyonu (TESK) Online İşlemleri arasında yer alan MENŞE İSPAT D-8 Dolaşım Belgesi ve Menşe İspat belgelerinin elektronik ortamda düzenlenmesi, onaylanması
Giriş Bu kılavuz; Türkiye Esnaf ve Sanatkarları Konfederasyonu (TESK) Online İşlemleri arasında yer alan MENŞE İSPAT D-8 Dolaşım Belgesi ve Menşe İspat belgelerinin elektronik ortamda düzenlenmesi, onaylanması
Fatura Dosyalarını Yükleme ile ilgili Detaylar. 14 Temmuz 2014
 14 Temmuz 2014 İlgili Versiyon/lar : ETA:SQL, ETA:V.8-SQL İlgili Modül/ler : E-Fatura Gelen e-fatura Dosyalarının Transferi Firmalara tedarikçilerinden veya hizmet aldıkları firmalardan gelen e-faturalar,
14 Temmuz 2014 İlgili Versiyon/lar : ETA:SQL, ETA:V.8-SQL İlgili Modül/ler : E-Fatura Gelen e-fatura Dosyalarının Transferi Firmalara tedarikçilerinden veya hizmet aldıkları firmalardan gelen e-faturalar,
İçindekiler Tablosu Nakit Akış Programı...3
 İçindekiler Tablosu Nakit Akış Programı...3 1.Özellikler..3 2.Kullanım 4 2.1. Nakit Akış Programı Ana Tablo İçeriği..4 2.2. Üst Menü İçeriği..6 2.2.1. Ayarlar Menü.....6 2.2.2. Yönetim Menü...8 2.3. Alt
İçindekiler Tablosu Nakit Akış Programı...3 1.Özellikler..3 2.Kullanım 4 2.1. Nakit Akış Programı Ana Tablo İçeriği..4 2.2. Üst Menü İçeriği..6 2.2.1. Ayarlar Menü.....6 2.2.2. Yönetim Menü...8 2.3. Alt
Seri Takibi Yenilikleri
 Seri Takibi Yenilikleri Ürün Grubu [X] Fusion@6 [X] Fusion@6 Standard [X] Entegre@6 Kategori Versiyon Önkoşulu [X] Yeni Fonksiyon @6 Uygulama Yardımcı Programlar/ Şirket/Şube/Parametre Tanımlamaları bölümünde
Seri Takibi Yenilikleri Ürün Grubu [X] Fusion@6 [X] Fusion@6 Standard [X] Entegre@6 Kategori Versiyon Önkoşulu [X] Yeni Fonksiyon @6 Uygulama Yardımcı Programlar/ Şirket/Şube/Parametre Tanımlamaları bölümünde
TAPU VE KADASTRO BİLGİ SİSTEMİ
 TAPU VE KADASTRO BİLGİ SİSTEMİ MEKÂNSAL GAYRİMENKUL SİSTEMİ (MEGSİS) BAŞVURU, E-ÖDEME VE FEN KAYIT İŞLEMLERİ DOKÜMANI Versiyon: 0.2 TC. ÇEVRE VE ŞEHİRCİLİK BAKANLIĞI TAPU ve KADASTRO GENEL MÜDÜRLÜĞÜ MEGSİS
TAPU VE KADASTRO BİLGİ SİSTEMİ MEKÂNSAL GAYRİMENKUL SİSTEMİ (MEGSİS) BAŞVURU, E-ÖDEME VE FEN KAYIT İŞLEMLERİ DOKÜMANI Versiyon: 0.2 TC. ÇEVRE VE ŞEHİRCİLİK BAKANLIĞI TAPU ve KADASTRO GENEL MÜDÜRLÜĞÜ MEGSİS
İÇİNDEKİLER. ERA Danışmanlık. Ataşehir Soyak Yolu Şehit Burak Kurtuluş Cad. Uğurlu Sok No 140/5 Ümraniye İSTANBUL TÜRKİYE
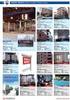 ERA e-defter KULLANIM KILAVUZU ERA Danışmanlık Ataşehir Soyak Yolu Şehit Burak Kurtuluş Cad. Uğurlu Sok No 140/5 Ümraniye İSTANBUL TÜRKİYE www.eracs-tr.com İÇİNDEKİLER MİKRONOM MASTER BİLGİSAYAR İncilipınar
ERA e-defter KULLANIM KILAVUZU ERA Danışmanlık Ataşehir Soyak Yolu Şehit Burak Kurtuluş Cad. Uğurlu Sok No 140/5 Ümraniye İSTANBUL TÜRKİYE www.eracs-tr.com İÇİNDEKİLER MİKRONOM MASTER BİLGİSAYAR İncilipınar
Chronos Yönetim ekranları kullanım Kılavuzu
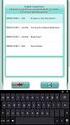 Chronos Yönetim ekranları kullanım Kılavuzu Döküman Bilgisi Hazırlayan: Burcu Altay Ünvan: Yazılım Geliştirme Danışmanı Döküman versiyonu: 1.1 Versiyon Geçmişi Ver. No. Ver. Tarihi Revize Eden Açıklama
Chronos Yönetim ekranları kullanım Kılavuzu Döküman Bilgisi Hazırlayan: Burcu Altay Ünvan: Yazılım Geliştirme Danışmanı Döküman versiyonu: 1.1 Versiyon Geçmişi Ver. No. Ver. Tarihi Revize Eden Açıklama
Giriş. TÜRKİYE ESNAF VE SANATKARLARI KONFEDERASYONU Online İşlemler (Dolaşım Belge İşlemleri A.TR) Kullanma Kılavuzu
 Giriş Bu kılavuz; Türkiye Esnaf ve Sanatkarları Konfederasyonu (TESK) Online İşlemleri arasında yer alan A.TR Dolaşım Belgesi ve Menşe İspat belgelerinin elektronik ortamda düzenlenmesi, onaylanması ve
Giriş Bu kılavuz; Türkiye Esnaf ve Sanatkarları Konfederasyonu (TESK) Online İşlemleri arasında yer alan A.TR Dolaşım Belgesi ve Menşe İspat belgelerinin elektronik ortamda düzenlenmesi, onaylanması ve
AGSoft Çocuk Gelişim Takip Programı Kullanım Kılavuzu
 Giriş Bölümü: Program ilk açıldığında karşımıza Kullanıcı Adı ve Şifre giriş bölümü gelir. Kullanıcı Adı: Programa giriş yapacak kullanıcının kodunu ve şifresini yazdıktan sonra Tamam tuşu ile programa
Giriş Bölümü: Program ilk açıldığında karşımıza Kullanıcı Adı ve Şifre giriş bölümü gelir. Kullanıcı Adı: Programa giriş yapacak kullanıcının kodunu ve şifresini yazdıktan sonra Tamam tuşu ile programa
MERSİS UYGULAMA KULLANICISI YARDIM REHBERİ KURULUŞ İŞLEMLERİ GÜMRÜK VE TİCARET BAKANLIĞI MERSİS UYGULAMASI
 MERSİS UYGULAMA KULLANICISI YARDIM REHBERİ KURULUŞ İŞLEMLERİ KURULUŞ BAŞVURUSU İŞLEMLERİ Merkezi Sicil Sistemi Uygulaması (Mersis) üzerinden Sistem kullanıcıları; Kuruluş Başvurusu Değişiklik Başvurusu
MERSİS UYGULAMA KULLANICISI YARDIM REHBERİ KURULUŞ İŞLEMLERİ KURULUŞ BAŞVURUSU İŞLEMLERİ Merkezi Sicil Sistemi Uygulaması (Mersis) üzerinden Sistem kullanıcıları; Kuruluş Başvurusu Değişiklik Başvurusu
DERS AÇMA İŞLEMLERİ DERS AÇMA EKRAN KULLANIMI Ders Bilgileri Yeni ders açma işlemi nasıl yapılır?
 DERS AÇMA İŞLEMLERİ... 2 1.DERS AÇMA EKRAN KULLANIMI... 3 1.1.Ders Bilgileri... 5 1.1.1.Yeni ders açma işlemi nasıl yapılır?... 6 1.2.Ders Öğrenci Listeleri... 13 DERS AÇMA İŞLEMLERİ Ders açma işlemleri
DERS AÇMA İŞLEMLERİ... 2 1.DERS AÇMA EKRAN KULLANIMI... 3 1.1.Ders Bilgileri... 5 1.1.1.Yeni ders açma işlemi nasıl yapılır?... 6 1.2.Ders Öğrenci Listeleri... 13 DERS AÇMA İŞLEMLERİ Ders açma işlemleri
Web Labaratuar Modulu
 Web Labaratuar Modulu http://212.156.99.42:777/mlis Linkini web tarayıcıların(google Chrome tercih sebebi) adres satırına linki yazıp Enter butonu tıklanır. Kullanıcı ekranı karşımıza gelir. Karşımıza
Web Labaratuar Modulu http://212.156.99.42:777/mlis Linkini web tarayıcıların(google Chrome tercih sebebi) adres satırına linki yazıp Enter butonu tıklanır. Kullanıcı ekranı karşımıza gelir. Karşımıza
YAYINLANAN RAPORLAR FORMU EĞİTİM DOKÜMANI
 YAYINLANAN RAPORLAR FORMU 1905.023.2015 İÇİNDEKİLER 1. DOKÜMAN SÜRÜMLERİ... 4 2. YAYINLANAN RAPORLAR... 5 2.1 Yayınlanan Raporlar Formu Ana Ekranı... 5 2.2 Yayınlanan Raporları Listeleme... 5 2.3 Yayınlanan
YAYINLANAN RAPORLAR FORMU 1905.023.2015 İÇİNDEKİLER 1. DOKÜMAN SÜRÜMLERİ... 4 2. YAYINLANAN RAPORLAR... 5 2.1 Yayınlanan Raporlar Formu Ana Ekranı... 5 2.2 Yayınlanan Raporları Listeleme... 5 2.3 Yayınlanan
AYDES PROJESİ NAKLİYE HİZMET GRUBU EĞİTİM DOKÜMANI
 AYDES PROJESİ NAKLİYE HİZMET GRUBU İÇİNDEKİLER 1. ŞEKİLLER LİSTESİ... 3 2. DOKÜMAN SÜRÜMLERİ... 4 3. NAKLİYE HİZMET GRUBU... 5 3.1 NAKLİYE İŞLEMLERİ SEÇİM... 5 3.1.1 Nakliye Hizmet Grubu Talep - Cevap
AYDES PROJESİ NAKLİYE HİZMET GRUBU İÇİNDEKİLER 1. ŞEKİLLER LİSTESİ... 3 2. DOKÜMAN SÜRÜMLERİ... 4 3. NAKLİYE HİZMET GRUBU... 5 3.1 NAKLİYE İŞLEMLERİ SEÇİM... 5 3.1.1 Nakliye Hizmet Grubu Talep - Cevap
LKS2. Kredi Kartı Uygulamaları
 LKS2 Kredi Kartı Uygulamaları LOGO Kasım 2006 İçindekiler LKS2 Kredi Kartı Uygulamalarında kullanılan parametreler... 3 Banka Hesabı Kayıt Türleri... 3 Geri Ödeme Planları... 4 Geri Ödeme Plan Bilgileri...
LKS2 Kredi Kartı Uygulamaları LOGO Kasım 2006 İçindekiler LKS2 Kredi Kartı Uygulamalarında kullanılan parametreler... 3 Banka Hesabı Kayıt Türleri... 3 Geri Ödeme Planları... 4 Geri Ödeme Plan Bilgileri...
EPİAŞ ABONE BİLGİLERİ KAYDI KILAVUZ DOKÜMANI V.2. Kullanıcı. Kapsam. Yasal Dayanak. Veri Kayıt Sorumlusu. Veri kayıt süresi. Ekran Adı.
 EPİAŞ ABONE BİLGİLERİ KAYDI KILAVUZ DOKÜMANI V.2 Kullanıcı Tedarikçiler Kapsam Yasal Dayanak Portföyde yer alan ölçüm noktasındaki tüketici (sözleşme tarafı gerçek/tüzel kişi) bilgilerinin kaydedilmesi,
EPİAŞ ABONE BİLGİLERİ KAYDI KILAVUZ DOKÜMANI V.2 Kullanıcı Tedarikçiler Kapsam Yasal Dayanak Portföyde yer alan ölçüm noktasındaki tüketici (sözleşme tarafı gerçek/tüzel kişi) bilgilerinin kaydedilmesi,
Kod Listeleri Genel Yapısı
 Cari hesap, Stok, Hizmet, Kasa, Banka, Vergi, Döviz, Çek&Senet vb. master tanımlarda yeni kayıt girişi, değişiklik, izleme, silme ve kopya oluşturma ekranları kod tanım ekranı olarak adlandırılır. Kod
Cari hesap, Stok, Hizmet, Kasa, Banka, Vergi, Döviz, Çek&Senet vb. master tanımlarda yeni kayıt girişi, değişiklik, izleme, silme ve kopya oluşturma ekranları kod tanım ekranı olarak adlandırılır. Kod
VAKIFBANK SANAL POS PANELİ KULLANICI KILAVUZU
 VAKIFBANK SANAL POS PANELİ KULLANICI KILAVUZU DEĞERLİ ÜYE İŞYERİMİZ! Vakıfbank Sanal POS Ekibi olarak, sizlere daha iyi hizmet verebilmek için çalışmaya devam ediyoruz. İlerleyen dönemlerde panelimizin
VAKIFBANK SANAL POS PANELİ KULLANICI KILAVUZU DEĞERLİ ÜYE İŞYERİMİZ! Vakıfbank Sanal POS Ekibi olarak, sizlere daha iyi hizmet verebilmek için çalışmaya devam ediyoruz. İlerleyen dönemlerde panelimizin
Proje Takip Platformu Kullanım Kılavuzu
 Proje Takip Platformu Kullanım Kılavuzu Uygulamaya giriş yapabilmek için https://iskop.istanbul.edu.tr/ adresine girilir. Proje Takip Platformu adlı bölümden Proje Takip Platformu linkine tıklanır. Açılan
Proje Takip Platformu Kullanım Kılavuzu Uygulamaya giriş yapabilmek için https://iskop.istanbul.edu.tr/ adresine girilir. Proje Takip Platformu adlı bölümden Proje Takip Platformu linkine tıklanır. Açılan
ICATT ÇEVİRİ UYGULAMASI SİSTEM MİMARİSİ VE VERİTABANI TASARIMI
 ICATT ÇEVİRİ UYGULAMASI SİSTEM MİMARİSİ VE VERİTABANI TASARIMI İÇİNDEKİLER 1. GİRİŞ 1.1. KAPSAM 1.2. SİSTEM ÖZETİ 1.3. DOKÜMAN ÖZETİ 2. ÇALIŞMA KONSEPTİ 2.1. Yeni Kullanıcı Oluşturmak 2.2. Şirket Bilgilerini
ICATT ÇEVİRİ UYGULAMASI SİSTEM MİMARİSİ VE VERİTABANI TASARIMI İÇİNDEKİLER 1. GİRİŞ 1.1. KAPSAM 1.2. SİSTEM ÖZETİ 1.3. DOKÜMAN ÖZETİ 2. ÇALIŞMA KONSEPTİ 2.1. Yeni Kullanıcı Oluşturmak 2.2. Şirket Bilgilerini
1.DERS AÇMA İŞLEMLERİ
 İçindekiler 1.DERS AÇMA İŞLEMLERİ... 2 1.1.YENİ DERS AÇMA NASIL YAPILIR?... 3 2.ÖĞRENCİ DERS YÖNETİMİ EKRANINDA ÖĞRENCİNİN ÜZERİNE DERS NASIL EKLENİR?... 9 2.1.YENİ DERS EKLEME... 11 1.DERS AÇMA İŞLEMLERİ
İçindekiler 1.DERS AÇMA İŞLEMLERİ... 2 1.1.YENİ DERS AÇMA NASIL YAPILIR?... 3 2.ÖĞRENCİ DERS YÖNETİMİ EKRANINDA ÖĞRENCİNİN ÜZERİNE DERS NASIL EKLENİR?... 9 2.1.YENİ DERS EKLEME... 11 1.DERS AÇMA İŞLEMLERİ
MERSİS UYGULAMA KULLANICISI YARDIM REHBERİ DEĞİŞİKLİK BAŞVURUSU İŞLEMLERİ GÜMRÜK VE TİCARET BAKANLIĞI MERSİS UYGULAMASI
 MERSİS UYGULAMA KULLANICISI YARDIM REHBERİ DEĞİŞİKLİK BAŞVURUSU İŞLEMLERİ DEĞİŞİKLİK BAŞVURUSU İŞLEMLERİ Merkezi Sicil Sistemi Uygulaması (Mersis) üzerinden Sistem kullanıcıları; Değişiklik Başvurusu üzerinden
MERSİS UYGULAMA KULLANICISI YARDIM REHBERİ DEĞİŞİKLİK BAŞVURUSU İŞLEMLERİ DEĞİŞİKLİK BAŞVURUSU İŞLEMLERİ Merkezi Sicil Sistemi Uygulaması (Mersis) üzerinden Sistem kullanıcıları; Değişiklik Başvurusu üzerinden
Giriş. TÜRKİYE ESNAF VE SANATKARLARI KONFEDERASYONU Online İşlemler (Dolaşım Belge İşlemleri Menşe Şahadetnamesi) Kullanma Kılavuzu v5
 Giriş Bu kılavuz; Türkiye Esnaf ve Sanatkarları Konfederasyonu (TESK) Online İşlemleri arasında yer alan MENŞE ŞAHADETNAMESİ Dolaşım Belgesi ve Menşe İspat belgelerinin elektronik ortamda düzenlenmesi,
Giriş Bu kılavuz; Türkiye Esnaf ve Sanatkarları Konfederasyonu (TESK) Online İşlemleri arasında yer alan MENŞE ŞAHADETNAMESİ Dolaşım Belgesi ve Menşe İspat belgelerinin elektronik ortamda düzenlenmesi,
Yürürlük Tarihi: 12/09/2014 - Kodu: 97298233.ED.2.1.1.4.1 - Rev. No/Tarihi: 00 1/28
 Başvuru Fişleri ekranında talep edilen İcrai Haciz Terkini işlemi için başvuru oluşturulurken, (Ekle) butonuna basılarak ilgili bölümlere girişler yapılır. Başvuruya Ait Taşınmaz Mal (Zemin Tanım) bölümüne
Başvuru Fişleri ekranında talep edilen İcrai Haciz Terkini işlemi için başvuru oluşturulurken, (Ekle) butonuna basılarak ilgili bölümlere girişler yapılır. Başvuruya Ait Taşınmaz Mal (Zemin Tanım) bölümüne
TÜRKİYE ESNAF VE SANATKARLARI KONFEDERASYONU Online İşlemler (Dolaşım Belge İşlemleri EURO-MED) Kullanma Kılavuzu v6
 Giriş Bu kılavuz; Türkiye Esnaf ve Sanatkarları Konfederasyonu (TESK) Online İşlemleri arasında yer alan EUROMED Dolaşım Belgesi ve Menşe İspat belgelerinin elektronik ortamda düzenlenmesi, onaylanması
Giriş Bu kılavuz; Türkiye Esnaf ve Sanatkarları Konfederasyonu (TESK) Online İşlemleri arasında yer alan EUROMED Dolaşım Belgesi ve Menşe İspat belgelerinin elektronik ortamda düzenlenmesi, onaylanması
ASELSAN TEDARİKÇİ PORTALI KALİTE SÜREÇLERİ DOKÜMANI
 ASELSAN TEDARİKÇİ PORTALI KALİTE SÜREÇLERİ DOKÜMANI Versiyon: 1 Tarih: 27.11.2016 İçindekiler 1. Sisteme Giriş... 3 2. Geri Bildirim Süreci... 4 3. Denetim Talebi... 14 4. Kontrol Partisi... 21 5. Görev
ASELSAN TEDARİKÇİ PORTALI KALİTE SÜREÇLERİ DOKÜMANI Versiyon: 1 Tarih: 27.11.2016 İçindekiler 1. Sisteme Giriş... 3 2. Geri Bildirim Süreci... 4 3. Denetim Talebi... 14 4. Kontrol Partisi... 21 5. Görev
Kod Listeleri Genel Yapısı
 Fiş listelerinde anlatıldığı gibi pull down menüden fiş menü tercihleri veya görsel menüden Yeni, Değiştir, İzle, Sil, Kopyala butonları kullanılırsa fiş giriş ekranı açılır. Fiş giriş ekranları kullanıldığı
Fiş listelerinde anlatıldığı gibi pull down menüden fiş menü tercihleri veya görsel menüden Yeni, Değiştir, İzle, Sil, Kopyala butonları kullanılırsa fiş giriş ekranı açılır. Fiş giriş ekranları kullanıldığı
KATEGORİ MİZANI BAŞLARKEN KATEGORİ NEDİR? NEDEN N İHTİYAÇ DUYULUR?
 KATEGORİ MİZANI Doküman Kodu : RNT-02 Açıklama : Vio Kategori Mizanı Kullanımı Kapsam : Vio Nitelikleri Revizyon No : 2 Yayın Tarihi : Aralık 2012 BAŞLARKEN SKOR YAZILIM tarafından geliştirilen ticari
KATEGORİ MİZANI Doküman Kodu : RNT-02 Açıklama : Vio Kategori Mizanı Kullanımı Kapsam : Vio Nitelikleri Revizyon No : 2 Yayın Tarihi : Aralık 2012 BAŞLARKEN SKOR YAZILIM tarafından geliştirilen ticari
MİCRODESTEK E-SMM UYGULAMASI TANITIM DOKÜMANI
 MİCRODESTEK E-SMM UYGULAMASI TANITIM DOKÜMANI İçindekiler Yeni Kullanıcı Tanımlama... 2 Giriş... 4 Ana Ekran (E-SMM Hazırlama)... 6 Müvekkil Tanımlama ve Düzenleme... 7 E-SMM Hazırlama... 9 E-SMM Listesi...
MİCRODESTEK E-SMM UYGULAMASI TANITIM DOKÜMANI İçindekiler Yeni Kullanıcı Tanımlama... 2 Giriş... 4 Ana Ekran (E-SMM Hazırlama)... 6 Müvekkil Tanımlama ve Düzenleme... 7 E-SMM Hazırlama... 9 E-SMM Listesi...
TIGER PLUS ÜRÜN FARK DOKÜMANI
 2014 TIGER PLUS ÜRÜN FARK DOKÜMANI LOGO Business Solutions 1/20/2014 TIGER PLUS ÜRÜN FARKLARI 2.23 SÜRÜMÜYLE GELEN YENİ ÖZELLİKLER 1. Kredi Kartı Fiş Tahsilatı - Firma Kredi Kartı Fiş Ödemesi Pencerelerinde
2014 TIGER PLUS ÜRÜN FARK DOKÜMANI LOGO Business Solutions 1/20/2014 TIGER PLUS ÜRÜN FARKLARI 2.23 SÜRÜMÜYLE GELEN YENİ ÖZELLİKLER 1. Kredi Kartı Fiş Tahsilatı - Firma Kredi Kartı Fiş Ödemesi Pencerelerinde
TÜRKİYE ESNAF VE SANATKARLARI KONFEDERASYONU Online İşlemler (Basılı Evrak Stok Takip Sistemi ) Kullanma Kılavuzu
 1. Giriş Bu kılavuz; Türkiye Esnaf ve Sanatkarları Konfederasyonu Online İşlemler sisteminde, Basılı Evrak Stok Takip Sisteminin kullanımını anlatmak amacı ile hazırlanmıştır. Bu sistem ile; - Basılı Evrak
1. Giriş Bu kılavuz; Türkiye Esnaf ve Sanatkarları Konfederasyonu Online İşlemler sisteminde, Basılı Evrak Stok Takip Sisteminin kullanımını anlatmak amacı ile hazırlanmıştır. Bu sistem ile; - Basılı Evrak
PERSONEL TAKİP PROGRAMI..3
 İçindekiler Tablosu PERSONEL TAKİP PROGRAMI..3 1.Özellikler.3 2.Kullanım..4 2.1. Çalışma Takvimi..5 2.2. Giriş ve Çıkışlar.6 2.3. İzin ve Tatil..7 2.4. Personel 8 2.5. Rapor 11 2.5.1. Günlük Rapor Durumu...11
İçindekiler Tablosu PERSONEL TAKİP PROGRAMI..3 1.Özellikler.3 2.Kullanım..4 2.1. Çalışma Takvimi..5 2.2. Giriş ve Çıkışlar.6 2.3. İzin ve Tatil..7 2.4. Personel 8 2.5. Rapor 11 2.5.1. Günlük Rapor Durumu...11
KBS VEKALET AYLIĞI İŞLEMLERİ UYGULAMA KILAVUZU
 KBS VEKALET AYLIĞI İŞLEMLERİ UYGULAMA KILAVUZU Personel Yazılım ve Uygulama Dairesi EKİM -2014 I - VEKALET AYLIĞI FĠHRĠST 1. Bölüm : Vekalet Ġşlemleri Bilgi Girişi 1.1. Vekalet Bilgi Giriş Formu 1.2. Personel
KBS VEKALET AYLIĞI İŞLEMLERİ UYGULAMA KILAVUZU Personel Yazılım ve Uygulama Dairesi EKİM -2014 I - VEKALET AYLIĞI FĠHRĠST 1. Bölüm : Vekalet Ġşlemleri Bilgi Girişi 1.1. Vekalet Bilgi Giriş Formu 1.2. Personel
ENSTİTÜ ONLINE BAŞVURU. /ogrenci/yonetim/enstitubasvuru.aspx
 ENSTİTÜ ONLINE BAŞVURU /ogrenci/yonetim/enstitubasvuru.aspx Enstitüye kayıt yaptırmak isteyen öğrencilerin kayıt işlemlerini yapabilecekleri link aşağıdadır. İnternet sitenizde öğrencilere online kayıt
ENSTİTÜ ONLINE BAŞVURU /ogrenci/yonetim/enstitubasvuru.aspx Enstitüye kayıt yaptırmak isteyen öğrencilerin kayıt işlemlerini yapabilecekleri link aşağıdadır. İnternet sitenizde öğrencilere online kayıt
Muayene olmamış sekmesinde seçili hasta üzerinde sağ klik Randevu Kabul ile Açılan Randevu Kabul İşlemleri ekranından hasta randevusu kabul edilerek
 Muayene olmamış sekmesinde seçili hasta üzerinde sağ klik Randevu Kabul ile Açılan Randevu Kabul İşlemleri ekranından hasta randevusu kabul edilerek muayeneye başlanır. Anamnez Toplu Metin sekmesinde kullanıcı
Muayene olmamış sekmesinde seçili hasta üzerinde sağ klik Randevu Kabul ile Açılan Randevu Kabul İşlemleri ekranından hasta randevusu kabul edilerek muayeneye başlanır. Anamnez Toplu Metin sekmesinde kullanıcı
DESTEK DOKÜMANI MALĐ KONSOLĐDASYON
 Bölüm MALĐ KONSOLĐDASYON Mali tablolar, bir işletmenin belirli bir dönemdeki faaliyetlerinin finansal özetini ilgililere aktarmak ve böylece ilgililerin işletme hakkında ayrıntılı bir bilgiye sahip olmasını
Bölüm MALĐ KONSOLĐDASYON Mali tablolar, bir işletmenin belirli bir dönemdeki faaliyetlerinin finansal özetini ilgililere aktarmak ve böylece ilgililerin işletme hakkında ayrıntılı bir bilgiye sahip olmasını
PRUSA İSG KULLANIM KILAVUZU
 PRUSA İSG KULLANIM KILAVUZU Sürüm 0.0.1 İçindekiler Firma İşlemleri :. 1. Firmalar Firma Kayıt Firma Bilgisi Değiştirme 2. Tesisler Tesis Ekle Tesis Düzenle 3. Bölümler Bölüm Ekle Bölüm Düzenle 4. Birimler
PRUSA İSG KULLANIM KILAVUZU Sürüm 0.0.1 İçindekiler Firma İşlemleri :. 1. Firmalar Firma Kayıt Firma Bilgisi Değiştirme 2. Tesisler Tesis Ekle Tesis Düzenle 3. Bölümler Bölüm Ekle Bölüm Düzenle 4. Birimler
FİŞ NUMARASI DÜZENLEMESİ
 FİŞ NUMARASI DÜZENLEMESİ Önbilgi : Yapılan düzenlemenin devreye alınması neticesinde Distribütör Sistem Sorumluları tarafından öncelikli olarak, yeni modüle uygun fiş numaraları tanımlamaları yapılmalıdır.
FİŞ NUMARASI DÜZENLEMESİ Önbilgi : Yapılan düzenlemenin devreye alınması neticesinde Distribütör Sistem Sorumluları tarafından öncelikli olarak, yeni modüle uygun fiş numaraları tanımlamaları yapılmalıdır.
SYTP ÜYELİK İŞLEMLERİ
 1-)Kullanıcı,tarayıcının adres çubuğuna, bağlı bulunduğu ilin sytp linkini yazdığı zaman karşısına ilk olarak sağ taraftaki gibi bir ekran gelir. 2-)Sisteme üye olacak olan eczane kullanıcısı sağ taraftaki
1-)Kullanıcı,tarayıcının adres çubuğuna, bağlı bulunduğu ilin sytp linkini yazdığı zaman karşısına ilk olarak sağ taraftaki gibi bir ekran gelir. 2-)Sisteme üye olacak olan eczane kullanıcısı sağ taraftaki
GO PLUS ÜRÜN FARK DOKÜMANI
 2014 GO PLUS ÜRÜN FARK DOKÜMANI LOGO Business Solutions 1/20/2014 GO PLUS ÜRÜN FARKLARI 2.23 Sürümüyle Gelen Yeni Özellikler 1. Kredi Kartı Fiş Tahsilatı - Firma Kredi Kartı Fiş Ödemesi Pencerelerinde
2014 GO PLUS ÜRÜN FARK DOKÜMANI LOGO Business Solutions 1/20/2014 GO PLUS ÜRÜN FARKLARI 2.23 Sürümüyle Gelen Yeni Özellikler 1. Kredi Kartı Fiş Tahsilatı - Firma Kredi Kartı Fiş Ödemesi Pencerelerinde
İşlem Adımları. 18 Mart 2016
 18 Mart 2016 İlgili Versiyon/lar : ETA:SQL, ETA:V.8-SQL İlgili Modül/ler : Muhasebe II, Muhasebe E-Fatura / E-Arşiv Dosyalarından Muhasebe Fişi Oluşturulması Firmalara tedarikçilerinden veya hizmet aldıkları
18 Mart 2016 İlgili Versiyon/lar : ETA:SQL, ETA:V.8-SQL İlgili Modül/ler : Muhasebe II, Muhasebe E-Fatura / E-Arşiv Dosyalarından Muhasebe Fişi Oluşturulması Firmalara tedarikçilerinden veya hizmet aldıkları
İSTANBUL ÜNİVERSİTESİ. Kalite Yönetim Sistemi Kullanım Kılavuzu
 2017 İSTANBUL ÜNİVERSİTESİ Kalite Yönetim Sistemi Kullanım Kılavuzu İÇİNDEKİLER 1. GİRİŞ... 2 1.1 AMAÇ...2 2. SİSTEME GİRİŞ... 2 3. YÖNETİM... 7 3.1 SÜREÇ TANIM...7 3.2 VERİ GİRİŞİ...8 4. DOKÜMAN YÖNETİMİ...
2017 İSTANBUL ÜNİVERSİTESİ Kalite Yönetim Sistemi Kullanım Kılavuzu İÇİNDEKİLER 1. GİRİŞ... 2 1.1 AMAÇ...2 2. SİSTEME GİRİŞ... 2 3. YÖNETİM... 7 3.1 SÜREÇ TANIM...7 3.2 VERİ GİRİŞİ...8 4. DOKÜMAN YÖNETİMİ...
DESTEK DOKÜMANI. Muhasebe Bağlantı Kodları. Ürün : Go Plus/ Tiger Plus / Tigerenterprise Bölüm : Muhasebe Bağlantı Kodları
 Muhasebe Bağlantı Kodları Muhasebe bağlantı kodları bölümü ile muhasebe entegrasyonu için gerekli olan hesap kodlarının ilgili kart ve fişlere otomatik olarak atanması ve muhasebe fişi entegrasyonun kolay
Muhasebe Bağlantı Kodları Muhasebe bağlantı kodları bölümü ile muhasebe entegrasyonu için gerekli olan hesap kodlarının ilgili kart ve fişlere otomatik olarak atanması ve muhasebe fişi entegrasyonun kolay
AYAKTAN HASTA İLAÇ MUAFİYET RAPORU
 S İS O F T S AĞ L I K BİL G İ S İS T E ML E R İ 2019 - ANK AR A 1. SUNUM 1.1. Genel Hususlar İlaç Muafiyet Raporu, hastanın muayenesi sonrasında uzun süreli ilaç kullanımına karar verildiği durumlarda
S İS O F T S AĞ L I K BİL G İ S İS T E ML E R İ 2019 - ANK AR A 1. SUNUM 1.1. Genel Hususlar İlaç Muafiyet Raporu, hastanın muayenesi sonrasında uzun süreli ilaç kullanımına karar verildiği durumlarda
ASELSAN TEDARİKÇİ PORTALI SRM- Sipariş Yönetimi Tedarikçi Dokümanı
 ASELSAN TEDARİKÇİ PORTALI SRM- Sipariş Yönetimi Tedarikçi Dokümanı Versiyon : 2 Tarih : 28.09.2017 1 1 SİPARİŞ PORTALİ... 3 2. SEVK BEKLEYEN SİPARİŞLER... 4 2.1. Sevk Bekleyen Siparişin Revize Edilmesi...
ASELSAN TEDARİKÇİ PORTALI SRM- Sipariş Yönetimi Tedarikçi Dokümanı Versiyon : 2 Tarih : 28.09.2017 1 1 SİPARİŞ PORTALİ... 3 2. SEVK BEKLEYEN SİPARİŞLER... 4 2.1. Sevk Bekleyen Siparişin Revize Edilmesi...
Bakım Yönetimi Logo Nisan 2016
 Bakım Yönetimi Logo Nisan 2016 İçindekiler Bakım Yönetimi... 4 Bakım Yönetimini Etkileyen Öndeğer ve Parametreler... 4 Tanımlar... 5 Bakım Parametreleri... 5 Parametre Bilgileri... 6 Arıza Kodları... 8
Bakım Yönetimi Logo Nisan 2016 İçindekiler Bakım Yönetimi... 4 Bakım Yönetimini Etkileyen Öndeğer ve Parametreler... 4 Tanımlar... 5 Bakım Parametreleri... 5 Parametre Bilgileri... 6 Arıza Kodları... 8
Luca NET Kobi Ticari Yazılımında ilk yapılacaklar
 Luca NET Kobi Ticari Yazılımında ilk yapılacaklar Luca MMP (Mali Müşavir Paketi) bilgileri ile Luca Üye girişinden sisteme giriş yapıldıktan sonra Luca Net Kobi Ticari Giriş butonuna basarak programa giriş
Luca NET Kobi Ticari Yazılımında ilk yapılacaklar Luca MMP (Mali Müşavir Paketi) bilgileri ile Luca Üye girişinden sisteme giriş yapıldıktan sonra Luca Net Kobi Ticari Giriş butonuna basarak programa giriş
T.C. Sağlık Bakanlığı. Renkli Reçete Uygulaması Hekim Kullanım Kılavuzu
 T.C. Sağlık Bakanlığı Renkli Reçete Uygulaması Hekim Kullanım Kılavuzu İçindekiler 1.Amaç... 2 2.Renkli Reçete Kullanım Bilgileri... 2 2.1 Kullanıcı Giriş Ekranı... 2 2.2 Doktor Reçete Yazma Modülü...
T.C. Sağlık Bakanlığı Renkli Reçete Uygulaması Hekim Kullanım Kılavuzu İçindekiler 1.Amaç... 2 2.Renkli Reçete Kullanım Bilgileri... 2 2.1 Kullanıcı Giriş Ekranı... 2 2.2 Doktor Reçete Yazma Modülü...
ASTSOFT YARDIM DÖKÜMANI
 ASTSOFT YARDIM DÖKÜMANI (MUHASEBE / FİNANS MODÜLÜ) VERSION 1.03 ( 01.09.2013 ) AST MUHASEBE KAYIT İŞLEMLERİ Diğer modüllerden aktarılan bilgiler AST MUHASEBE SİSTEM İNE entegre olarak aktarılır. Bu bilgilere
ASTSOFT YARDIM DÖKÜMANI (MUHASEBE / FİNANS MODÜLÜ) VERSION 1.03 ( 01.09.2013 ) AST MUHASEBE KAYIT İŞLEMLERİ Diğer modüllerden aktarılan bilgiler AST MUHASEBE SİSTEM İNE entegre olarak aktarılır. Bu bilgilere
İÇİNDEKİLER 1. E-DEVLET SİSTEMİNE GİRİŞ... 2 2. KULLANICI İŞLEM MENÜSÜ... 6
 İÇİNDEKİLER. E-DEVLET SİSTEMİNE GİRİŞ.... KULLANICI İŞLEM MENÜSÜ... 6.. YENİ DÖNEM AÇMA... 6.. EĞİTİM DÖNEMLERİ LİSTELE... 7.3. DÖNEME DERS EKLEME/SİLME... 8.4. DERS LİSTELEME... 9.5. DÖNEME KURSİYER EKLEME/SİLME...
İÇİNDEKİLER. E-DEVLET SİSTEMİNE GİRİŞ.... KULLANICI İŞLEM MENÜSÜ... 6.. YENİ DÖNEM AÇMA... 6.. EĞİTİM DÖNEMLERİ LİSTELE... 7.3. DÖNEME DERS EKLEME/SİLME... 8.4. DERS LİSTELEME... 9.5. DÖNEME KURSİYER EKLEME/SİLME...
Borç / Alacak Yönetimi
 Borç / Alacak Yönetimi Logo Eylül 2014 İçindekiler Logo J-Guar Borç Tanımları... 4 Borç Tanım Bilgileri... 5 Alacak Tanımları... 7 Alacak Tanım Bilgileri... 8 Borç Talepleri... 10 Borç Talep Bilgileri...
Borç / Alacak Yönetimi Logo Eylül 2014 İçindekiler Logo J-Guar Borç Tanımları... 4 Borç Tanım Bilgileri... 5 Alacak Tanımları... 7 Alacak Tanım Bilgileri... 8 Borç Talepleri... 10 Borç Talep Bilgileri...
Muhasebe LOGO Haziran 2008
 Muhasebe LOGO Haziran 2008 İçindekiler LOGO-GO Muhasebe...5 Hesap Planı...6 Hesap Kartı Bilgileri...7 Bağlantılar/Kontroller...9 Finansal Tablolar...10 Hesap Kartı Bütçe Bilgileri...11 Hesap Kartı İzleme
Muhasebe LOGO Haziran 2008 İçindekiler LOGO-GO Muhasebe...5 Hesap Planı...6 Hesap Kartı Bilgileri...7 Bağlantılar/Kontroller...9 Finansal Tablolar...10 Hesap Kartı Bütçe Bilgileri...11 Hesap Kartı İzleme
T.C. SAĞLIK BAKANLIĞI Sağlık Hizmetleri Genel Müdürlüğü. Hasta Hakları ve Tıbbi Sosyal Hizmetler Daire Başkanlığı
 HASTA BAŞVURU BİLDİRİM SİSTEMİ (HBBS) KULLANIM KILAVUZU İÇİNDEKİLER (Başlık üzerine CTRL + Mouse sol tıklama ile ilgili sayfaya gidilir.) 1. HASTA BAŞVURU BİLDİRİM SİSTEMİ (HBBS) 3 2. PERSONEL GİRİŞİ/PERSONEL
HASTA BAŞVURU BİLDİRİM SİSTEMİ (HBBS) KULLANIM KILAVUZU İÇİNDEKİLER (Başlık üzerine CTRL + Mouse sol tıklama ile ilgili sayfaya gidilir.) 1. HASTA BAŞVURU BİLDİRİM SİSTEMİ (HBBS) 3 2. PERSONEL GİRİŞİ/PERSONEL
Broker, Acente, Banka Online Sigortacılık Portali
 Broker, Acente, Banka Online Sigortacılık Portali www.neosinerji.com.tr / www.babonline.com.tr TEKNİK DESTEK e-mail: acentedestek@mapfregenelsigorta.com tel: 212 334 90 90 MAPFRE GENEL SİGORTA SİSTEME
Broker, Acente, Banka Online Sigortacılık Portali www.neosinerji.com.tr / www.babonline.com.tr TEKNİK DESTEK e-mail: acentedestek@mapfregenelsigorta.com tel: 212 334 90 90 MAPFRE GENEL SİGORTA SİSTEME
B2B Portal - Eğitim Dökümanı
 B2B Portal - Eğitim Dökümanı Giriş Ekranı; http://www.sirius.info.tr/ ya da http://b2b.sirius.info.tr/ adresinden, verilen kullanıcı adı ve şifre ile giriş yapılır. Şifre Değiştirme; Şifre değişiklik işlemleri
B2B Portal - Eğitim Dökümanı Giriş Ekranı; http://www.sirius.info.tr/ ya da http://b2b.sirius.info.tr/ adresinden, verilen kullanıcı adı ve şifre ile giriş yapılır. Şifre Değiştirme; Şifre değişiklik işlemleri
MÜLKİ İDARE AMİRLERİ ATAMA MODÜLÜ
 MÜLKİ İDARE AMİRLERİ ATAMA MODÜLÜ (PERSONEL GENEL MÜDÜRLÜĞÜ - MÜKİ İDARE AMİRLERİ ATAMA ŞUBE MÜDÜRLÜĞÜ) KULLANICI KLAVUZU Temmuz 2011 Havva Yıldırım İçindekiler 1 Amaç 4 2 Giriş 4 3 Arama ve İşlemler 6
MÜLKİ İDARE AMİRLERİ ATAMA MODÜLÜ (PERSONEL GENEL MÜDÜRLÜĞÜ - MÜKİ İDARE AMİRLERİ ATAMA ŞUBE MÜDÜRLÜĞÜ) KULLANICI KLAVUZU Temmuz 2011 Havva Yıldırım İçindekiler 1 Amaç 4 2 Giriş 4 3 Arama ve İşlemler 6
BAĞIMSIZ DEĞERLENDİRİCİ KAYIT İŞLEMLERİ KALKINMA AJANSLARI YÖNETİM SİSTEMİ PROJESİ
 TÜBİTAK - BİLGEM YAZILIM TEKNOLOJİLERİ ARAŞTIRMA ENSTİTÜSÜ (YTE) T.C. KALKINMA BAKANLIĞI İZLEME, DEĞERLENDİRME VE ANALİZ DAİRESİ BAŞKANLIĞI KALKINMA AJANSLARI YÖNETİM SİSTEMİ PROJESİ BAĞIMSIZ DEĞERLENDİRİCİ
TÜBİTAK - BİLGEM YAZILIM TEKNOLOJİLERİ ARAŞTIRMA ENSTİTÜSÜ (YTE) T.C. KALKINMA BAKANLIĞI İZLEME, DEĞERLENDİRME VE ANALİZ DAİRESİ BAŞKANLIĞI KALKINMA AJANSLARI YÖNETİM SİSTEMİ PROJESİ BAĞIMSIZ DEĞERLENDİRİCİ
T.C. Sağlık Bakanlığı. Renkli Reçete Uygulaması Eczane Kullanım Kılavuzu
 T.C. Sağlık Bakanlığı Renkli Reçete Uygulaması Eczane Kullanım Kılavuzu İçindekiler 1.Amaç... 2 2.Renkli Reçete Kullanım Bilgileri... 2 2.1 Kullanıcı Giriş Ekranı... 2 2.2 Eczane Reçete Karşılama Modülü...
T.C. Sağlık Bakanlığı Renkli Reçete Uygulaması Eczane Kullanım Kılavuzu İçindekiler 1.Amaç... 2 2.Renkli Reçete Kullanım Bilgileri... 2 2.1 Kullanıcı Giriş Ekranı... 2 2.2 Eczane Reçete Karşılama Modülü...
KULLANIM KILAVUZU. Programda veri gireceğiniz yerler beyaz renklidir. Sarı renkli alanlar hesaplama veya otomatik olarak gelen bilgilerdir.
 Programın Ekran görüntüsü şekildeki gibidir: KULLANIM KILAVUZU Programda veri gireceğiniz yerler beyaz renklidir. Sarı renkli alanlar hesaplama veya otomatik olarak gelen bilgilerdir. Banka: Program kurulduğunda
Programın Ekran görüntüsü şekildeki gibidir: KULLANIM KILAVUZU Programda veri gireceğiniz yerler beyaz renklidir. Sarı renkli alanlar hesaplama veya otomatik olarak gelen bilgilerdir. Banka: Program kurulduğunda
BAŞVURU SAHİBİ KAYIT İŞLEMLERİ
 TÜBİTAK - BİLGEM YAZILIM TEKNOLOJİLERİ ARAŞTIRMA ENSTİTÜSÜ (YTE) T.C. KALKINMA BAKANLIĞI İZLEME, DEĞERLENDİRME VE ANALİZ DAİRESİ BAŞKANLIĞI KALKINMA AJANSLARI YÖNETİM SİSTEMİ PROJESİ BAŞVURU SAHİBİ KAYIT
TÜBİTAK - BİLGEM YAZILIM TEKNOLOJİLERİ ARAŞTIRMA ENSTİTÜSÜ (YTE) T.C. KALKINMA BAKANLIĞI İZLEME, DEĞERLENDİRME VE ANALİZ DAİRESİ BAŞKANLIĞI KALKINMA AJANSLARI YÖNETİM SİSTEMİ PROJESİ BAŞVURU SAHİBİ KAYIT
İş Akış Yönetimi LOGO KASIM 2012
 İş Akış Yönetimi LOGO KASIM 2012 içindekiler İş Akış Yönetimi...3 İş Akış Rol Tanımları...4 İş Akış Rol Tanımı...5 Sicil İş Akış Rol Tanımları...6 İş Akış Rol Tanımı...7 İş Akış Kartları...8 İş Akışı...9
İş Akış Yönetimi LOGO KASIM 2012 içindekiler İş Akış Yönetimi...3 İş Akış Rol Tanımları...4 İş Akış Rol Tanımı...5 Sicil İş Akış Rol Tanımları...6 İş Akış Rol Tanımı...7 İş Akış Kartları...8 İş Akışı...9
Sunum : İlknur ATALAYIN / SMMM
 Sunum : İlknur ATALAYIN / SMMM Hazırla Kartlarda Muhasebe Kodu Viserada gerçekleştirilen her işlemin «ön mahsup» hesaplarının otomatik oluşturulması için cari, stok, banka, kasa vb. gibi kartlarda muhasebe
Sunum : İlknur ATALAYIN / SMMM Hazırla Kartlarda Muhasebe Kodu Viserada gerçekleştirilen her işlemin «ön mahsup» hesaplarının otomatik oluşturulması için cari, stok, banka, kasa vb. gibi kartlarda muhasebe
Öztiryakiler B2B Kullanıcı Klavuzu
 Bu doküman Öztiryakiler şirketi için hazırlanmış B2B sayfalarının kullanım bilgilerini detaylı olarak anlatır. Öztiryakiler B2B Kullanıcı Klavuzu Soner Baştaş İçindekiler Doküman Geçmişi... 2 B2B ye Erişim...
Bu doküman Öztiryakiler şirketi için hazırlanmış B2B sayfalarının kullanım bilgilerini detaylı olarak anlatır. Öztiryakiler B2B Kullanıcı Klavuzu Soner Baştaş İçindekiler Doküman Geçmişi... 2 B2B ye Erişim...
BEŞHEKİM GRUP AYBEL YAZILIM İBYS PROGRAMI KULLANIMI
 BEŞHEKİM GRUP AYBEL YAZILIM İBYS PROGRAMI KULLANIMI PROGRAM İNDİRME : Beşhekim grup Aybel Yazılım İbys programımızı http://aybelsoft.com/uploads/aybelsoft-ibys.rar linkinden programı indirebilirsiniz.
BEŞHEKİM GRUP AYBEL YAZILIM İBYS PROGRAMI KULLANIMI PROGRAM İNDİRME : Beşhekim grup Aybel Yazılım İbys programımızı http://aybelsoft.com/uploads/aybelsoft-ibys.rar linkinden programı indirebilirsiniz.
AGSoft Kasa ve Cari Hesap Takip Programı Kullanım Kılavuzu
 Giriş Bölümünün Kullanımı: Program ilk açıldığında karşımıza çalışmak istediğimiz Firma Kodu ile firma seçim ve Çalışma Yılı ile firma çalışma yılı seçimi bölümü gelir. Bu bölümde en son giriş yapılan
Giriş Bölümünün Kullanımı: Program ilk açıldığında karşımıza çalışmak istediğimiz Firma Kodu ile firma seçim ve Çalışma Yılı ile firma çalışma yılı seçimi bölümü gelir. Bu bölümde en son giriş yapılan
Dövizli Kullanım LOGO KASIM 2011
 Dövizli Kullanım LOGO KASIM 2011 İçindekiler Dövizli Kullanım... 3 Kavramlar... 3 Döviz Türleri... 4 Satır bilgilerinin silinmesi... 4 Tüm tablonun silinmesi... 4 Sistemde yer alan ilk tanımlara ulaşım...
Dövizli Kullanım LOGO KASIM 2011 İçindekiler Dövizli Kullanım... 3 Kavramlar... 3 Döviz Türleri... 4 Satır bilgilerinin silinmesi... 4 Tüm tablonun silinmesi... 4 Sistemde yer alan ilk tanımlara ulaşım...
Talep ve Şikayet Geri Dönüş Ekranı Kullanım Kılavuzu
 - SAMBA Uygulaması - Talep ve Şikayet Geri Dönüş Ekranı Kullanım Kılavuzu Türkçe İstanbul, 16.01.2012 Doküman Değişim Takibi Tarih Versiyon Değişikliği Yapan Değişiklik Tanımı 16.01.2012 1 Dilek Güzel
- SAMBA Uygulaması - Talep ve Şikayet Geri Dönüş Ekranı Kullanım Kılavuzu Türkçe İstanbul, 16.01.2012 Doküman Değişim Takibi Tarih Versiyon Değişikliği Yapan Değişiklik Tanımı 16.01.2012 1 Dilek Güzel
A. Hacizli İtfa Stopaj Ödeme Genel İlkeleri
 A. HACİZLİ İTFA STOPAJ ÖDEME İŞLEMLERİ A. Hacizli İtfa Stopaj Ödeme Genel İlkeleri MKK tarafından haciz uygulaması veya hacze iştirak edilmesi işlemleri sonucunda HACZ alt hesabına bulunan menkul kıymetlerin
A. HACİZLİ İTFA STOPAJ ÖDEME İŞLEMLERİ A. Hacizli İtfa Stopaj Ödeme Genel İlkeleri MKK tarafından haciz uygulaması veya hacze iştirak edilmesi işlemleri sonucunda HACZ alt hesabına bulunan menkul kıymetlerin
İSTANBUL ÜNİVERSİTESİ. Bütünleşik Kalite Yönetim Sistemi İç Tetkik Kılavuzu
 2015 İSTANBUL ÜNİVERSİTESİ Bütünleşik Kalite Yönetim Sistemi İç Tetkik Kılavuzu GİRİŞ... 2 1.1 AMAÇ...2 2. SİSTEME GİRİŞ... 2 DOKÜMAN YÖNETİMİ... 4 3.1 İÇ TETKİK EKRANI...4 İÇ TETKİK... 5 4.1 İÇ TETKİK
2015 İSTANBUL ÜNİVERSİTESİ Bütünleşik Kalite Yönetim Sistemi İç Tetkik Kılavuzu GİRİŞ... 2 1.1 AMAÇ...2 2. SİSTEME GİRİŞ... 2 DOKÜMAN YÖNETİMİ... 4 3.1 İÇ TETKİK EKRANI...4 İÇ TETKİK... 5 4.1 İÇ TETKİK
1.DERS KATALOG Ders kataloğu ekranında yeni ders tanımlamaları yapılabilir ve Seçmeli havuz dersleri oluşturulabilmektedir.
 İçindekiler DERS KATALOĞU... 2 1.DERS KATALOG... 2 1.1.Ders... 3 1.1.1.Derse ait dil seçenekleri nasıl ve hangi bölümden girilmektedir?... 4 1.2.Dersin Okutulduğu Öğretim Planları... 8 1.3.Dersin İçerikleri...
İçindekiler DERS KATALOĞU... 2 1.DERS KATALOG... 2 1.1.Ders... 3 1.1.1.Derse ait dil seçenekleri nasıl ve hangi bölümden girilmektedir?... 4 1.2.Dersin Okutulduğu Öğretim Planları... 8 1.3.Dersin İçerikleri...
T. C. KAMU İHALE KURUMU
 T. C. KAMU İHALE KURUMU Elektronik İhale Dairesi ELEKTRONİK KAMU ALIMLARI PLATFORMU Doğrudan Temin Kullanım Kılavuzu Sürüm No: 1.0 Yayın Tarihi: 01.01.2016 444 0 545 2014 Kamu İhale Kurumu Tüm hakları
T. C. KAMU İHALE KURUMU Elektronik İhale Dairesi ELEKTRONİK KAMU ALIMLARI PLATFORMU Doğrudan Temin Kullanım Kılavuzu Sürüm No: 1.0 Yayın Tarihi: 01.01.2016 444 0 545 2014 Kamu İhale Kurumu Tüm hakları
