İçindekiler 1. PROTEUS DESIGN SUİTE 8 PROGRAMI HAKKINDA GENEL BİLGİ PROGRAMIN ÇALIŞABİLMESİ İÇİN GEREKLİ DONANIM VE YAZILIMLAR
|
|
|
- Gülistan Aylin Topal
- 8 yıl önce
- İzleme sayısı:
Transkript
1 İçindekiler 1. PROTEUS DESIGN SUİTE 8 PROGRAMI HAKKINDA GENEL BİLGİ PROGRAMIN ÇALIŞABİLMESİ İÇİN GEREKLİ DONANIM VE YAZILIMLAR PROTEUS DESIGN SUİTE 8 İLE GELEN YENİLİKLER PROTEUS DESİGN SUİTE 8 İN TANITILMASI PROTEUS DESİGN SUİTE 8 ANA MENÜSÜ File Menüsü System Menüsü Help Menüsü PROTEUS DESİGN SUİTE 8 ARAÇ DÜĞMELERİ File l/o Toolbar (Dosya Araç Çubuğu) Application Modüle Toolbar (Uygulama Modülü Araç Çubuğu) YENİ BİR PROJE DOSYASI OLUŞTURMA PROTEUS DESİGN SUİTE 8 ÖNCESİ ISIS VE ARES DOSYALARININ PROJE DOSYASINA DÖNÜŞTÜRÜLMESİ SCHEMATIC CAPTURE (ISIS) ORTAMININ TANITILMASI SCHEMATIC CAPTURE (ISIS) ORTAMININ ÇALIŞTIRILMASI VE TANITILMASI SCHEMATİC CAPTURE (ISIS) ORTAMI İLE NELER YAPABİLİRİZ? SCHEMATIC CAPTURE (ISIS) ORTAMI ANA MENÜSÜ File Menüsü Edit Menüsü View Menüsü Tools Menüsü Design Menüsü Graph Menüsü Debug Menüsü Library Menüsü Template Menüsü System Menüsü Help Menüsü SCHEMATİC CAPTURE (ISIS) ORTAMI ARAÇ ÇUBUKLARI Command Toolbars (Komut Araç Çubuğu) Display Commands (Ekran araç çubuğu) Editing Commands (Düzen Araç Çubuğu) Design Tools (Dizayn Araçları) Mode Selector Toolbar (Tasarım Araç Çubuğu) Main Modes (Ana Modlar) Gadgets (Aygıtlar) D Graphics (iki Boyutlu Grafikler) Orientation Toolbar (Yön ve Döndürme Araç Çubuğu) Rotation (Döndürme Araç Çubuğu) Reflection (Yansıma - Ayna Araç Çubuğu) The Animation Control Panel (Animasyon Kontrol Paneli) TASARIM ALANI MENÜ SEÇENEKLERİ
2 3. SCHEMATIC CAPTURE (ISIS) İle GENEL İŞLEMLER PROJE DOSYASINDA TASARIM ALANI OLUŞTURMA TASARIM ALANINA SEMBOL (ELEMAN) YERLEŞTİRMEK GROUND (GND) VE POWER (BESLEME) SEMBOLÜ YERLEŞTİRMEK TASARIM ALANINDAKİ BİR ELEMANI SEÇMEK TASARIM ALANINDAKİ BİR ELEMAN ÜZERİNDE İŞLEM YAPMA ELEMAN ÖZELLİKLERİNİ DEĞİŞTİRMEK TASARIM ALANINDAKİ BİR ELEMANI TAŞIMAK BİR ELEMANI DÖNDÜRMEK / MIRROR YAPMAK TASARIM ALANINDAKİ BİR ELEMANI SİLMEK İLETKEN BAĞLANTILARINI YAPMAK İLETKEN (BAĞLANTI HATTI) ÖZELLİKLERİNİ DEĞİŞTİRMEK BAĞLANTI NOKTASI (JUNCTION) YERLEŞTİRMEK TASARIM ALANINDA BASİT BİR DEVRE OLUŞTURMAK VE ÇALIŞTIRMAK BUS (ÇOKLU YOL) KULLANMAK BAĞLANTI TERMİNALİ KULLANMAK TASARIM ALANINA TEXT (METİN) EKLEMEK LOJİK DEVRELERDE PİN DURUMLARINI GÖRÜNTÜLEMEK DEVREDE AKIM YÖNLERİNİ GÖRÜNTÜLEMEK DEVREDE GERİLİMLERİ RENKLİ GÖRÜNTÜLEMEK ELEKTRİKSEL HATALARI KONTROL ETMEK (RULE CHECK) DEVRENİN MALZEME LİSTESİNİ ÇIKARTMAK (BOM) ŞEMANIN ÇEŞİTLİ FORMATLARA DÖNÜŞTÜRÜLMESİ SİMÜLASYON SIRASINDA ELEMANIN DURUMUNU ÖĞRENMEK SCHEMATİC CAPTURE (ISIS) ORTAMINDA BULUNAN ÖLÇÜ ALETLERİ ve ÖNEMLİ KOMPONENTLER OSİLASKOP (OSCILLOSCOPE) UYGULAMA: Osilaskobu Devrede Kullanmak (555 İle Kare Dalga Osilatör Devresi) DİJİTAL ZAMAN SAYICI (COUNTER TIMER) UYGULAMA: Counter Timer ı Frekansmetre Modunda Çalıştırmak VOLTMETRE (VOLTMETER) UYGULAMA: Voltmetreyi Devrede Kullanmak AMPERMETRE (AMMETER) UYGULAMA: Ampermetreyi Devrede Kullanmak SAAT ÜRETECİ (CLOCK) UYGULAMA: Saat Üretecini Devrede Kullanmak LOJİK PROB & BÜYÜK LOJİK PROB (LOGICPROBE) UYGULAMA: Lojik Prob u Devrede Kullanmak LOJİK DURUM (LOGICSTATE) UYGULAMA: Logicstate i Devrede Kullanmak LOJİK DÜĞME (LOGICTOGGLE) UYGULAMA: Logictoggle ı Devrede Kullanmak GRAFİK TABANLI SİMÜLASYON PROP VE ÜRETEÇLER
3 Proplar Üreteçler GRAFİK PENCERESİ File Menüsü View Menüsü Graph Menüsü Options Menüsü Help Menüsü ARAÇ DÜĞMELERİNİN GÖREVLERİ UYGULAMA: Opamp ın Tersleyen Yükselteç Olarak Kullanılması MİKRODENETLEYİCİ TABANLI SİMÜLASYON UYGULAMA: PIC16F628A İLE KARAŞİMŞEK DEVRESİ YAPMAK PCB LAYOUT (ARES) ARES ORTAMININ TANITILMASI VE ÇALIŞTIRILMASI PCB LAYOUT (ARES) İLE NELER YAPABİLİRİZ? ARES PROGRAMI ARAÇ ÇUBUKLARI ÇİZİM ALANI POPUP MENÜLERİ PCB LAYOUT (ARES) TASARIM AYARLARI TASARIM AYARLARININ ÖNEMİ BASKI DEVRE TASARIMINDA DİKKAT EDİLECEK NOKTALAR PLAKET ALANI TANIMLAMAK ÖLÇÜ BİRİMİ OLARAK MİLİMETRE KULLANMAK BOYUT - MESAFE (DIMENSION) BELİRLEMEK IZGARAYI (GRID) AYARLAMAK GÖRÜNTÜNÜN BOYUTUNU DEĞİŞTİRMEK ŞEMANIN OTOMATİK PCB ÇİZİMİ İÇİN PCB LAYOUT (ARES) ORTAMINA AKTARILMASI UYGULAMA: ŞEMANIN PCB LAYOUT (ARES) ORTAMINA AKTARILMASI ŞEMANIN YAZICIYA GÖNDERİLMESİ UYGULAMA: ŞEMAYI YAZICIYA GÖNDERMEK
4 1. PROTEUS DESIGN SUİTE 8 PROGRAMI HAKKINDA GENEL BİLGİ Proteus Design Suite 8 programı; elektronik alanında en yetenekli, devre çizimi, simülasyon (taklit), animasyon (canlandırma), manuel veya otomatik baskılı devre çizimi (PCB) ve 3D görsel modelleme yapabilen programlarından biridir. Proteus programını kullanarak; hazırladığımız bir elektronik devrenin çalışıp çalışmadığını bilgisayarda deneyebiliriz. Devreyi gerçek bir elektronik laboratuvarında monte etmediğimiz için, zaman ve paradan tasarruf sağlarız. Ayrıca gerçekte ulaşamayacağımız birçok elektronik cihaza (pattern jeneratörü, lojik analizör, frekans sayıcı, vb. gibi) birkaç fare tıklamasıyla sahip olabiliriz. Proteus programı aracılığı ile kurduğumuz devredeki elemanların değerlerini değiştirebilir, yeniden çalıştırabilir ve sonucu tekrar tekrar gözleyebiliriz. Temel elektrik kanunlarını (ohm ve kirşof gibi), çok çeşitli eleman değerleri ile deneyebiliriz. Proteus programı ile grafik tabanlı simülasyon yapabilir, interaktif (etkileşimli) devreler kurabilir, mikrodenetleyici tabanlı her türlü sistemi kurup test edebiliriz. Bu programla elektrik elektronik devre şemaları çizip, bu çizimleri dokümanlarda kullanabiliriz. Bu program; bizleri laboratuvardaki kablo karmaşasından kurtardığı gibi, oluşturduğumuz devreyi adeta gerçekmiş gibi simüle ederek, gerçek devreye çok yakın sonuçlar almamıza yardımcı olmaktadır. Bütün bu anlattıklarımızın yanında bizlere kullanım kolaylığı sunması üstün özelliklerinden birisi olarak karşımıza çıkıyor PROGRAMIN ÇALIŞABİLMESİ İÇİN GEREKLİ DONANIM VE YAZILIMLAR Proteus Design Suite 8 programı, Windows işletim Sistemi altında çalışan bir programdır. Bu nedenle bilgisayarınız da Windows Xp ya da üstü bir işletim sisteminin yüklü olması gerekmektedir. Bilgisayarınızın donanımı da Windows uygulamalarını çalıştırabilmesi için yeterli teknik özelliği taşımalıdır. Proteus programının bilgisayarınızda verimli çalışabilmesi için; işlemcinizin 1 GHz veya daha yüksek bir hızda olması, RAM belleğinizin de an az 512 MB olması tavsiye edilmektedir. Proteus Design Suite 8 programını bilgisayarınıza kurabilmeniz için; sabit diskinizde en az 165 MB kadar boş alan bulunmalıdır PROTEUS DESIGN SUİTE 8 İLE GELEN YENİLİKLER Proteus Design Suite 8, eski versiyonlara göre baştan aşağı yenilenerek karşımıza çıkmıştır. Eski versiyonlarda ISIS ve ARES dosyaları farklı dosya türlerinden oluşurken, yeni versiyonda ortak bir dosya yapısı kullanmaya başlamıştır. Eskiden olduğu gibi ISIS simülasyon dosyası (DSN) ayrı, ARES PCB dosyası (LYT) ayrı olarak değil de, tek bir dosya türünde (.pdsprj) proje dosyası olarak kullanılması biz kullanıcılara her alanda kolaylık sağlayacağı düşünülmüştür (ISIS, ARES, BOM, 3D Viewer dosyaları proje dosyası altında birleştirilmiştir). Proteus 8 içerisine entegre edilmiş mikrodenetleyici simülasyonu ve hata ayıklama özelliği ile en popüler derleyicilerin desteklenmesi. Ayıca hata ayıklama sırasında devre şemasını izleyebilme özelliği de eklenmiştir. Simülasyon ekranında yapılan herhangi bir değişiklik, gerçek zamanlı olarak PCB dosyasına da yansıtılır. ARES de bu değişikliği hemen 3D Viewer e aktarır. 3D Viewer bir sekme olarak Proteus 8 içerisine entegre edilmiş ve özellikleri artırılmıştır. 3D Viewer kodu oluşturma imkanı ile, DirectX ve OpenGL desteği sağlanmıştır. Ortak bir veri tabanı ve canlı netlist özelliği kullanılarak, yapılan bütün değişiklikler otomatik olarak birbirini etkilemektedir. Tamamen yenilenen BOM modülü ile PDF, HTML ve Excel formatında çıkış alabilme (Önceki versiyonlarda özellikle ARES de çizilen PCB şemanın istenildiği şekliyle PDF formatına dönüştürülememesi bir eksiklikti) PROTEUS DESİGN SUİTE 8 İN TANITILMASI Proteus programını çalıştırdığınızda karşınıza aşağıdaki şekilde verilen ekran görüntüsü gelecektir. Bu ekran görüntüsü Proteus programının bu versiyondaki bir yeniliği olup; çalışılacak olan ortam (ISIS, ARES ya da 3D modelleme gibi) bu ekrandan seçilecektir. Ayrıca yeni bir ISIS ya da ARES çalışma alanı oluşturulması gibi işlemler de yine bu ekran aracılığı ile yapılabilecektir. Şekil 1.1: Proteus Design Suite 8 Başlangıç Ekranı Başlangıç sayfası ekranından ISIS, ARES, 3D görsel modelleme ya da başka bir çalışma ortamı çağrıldığında (ya da yeni bir proje dosyası oluşturulduğunda) şekil 1.1 de gösterildiği gibi; çağrılan uygulama yeni bir sekme altında yerini 4
5 alacaktır. Hangi ortamda çalışılacak ise o sekmeye tıklanır ve istenilen programa geçiş sağlanır. Çalışılan platforma göre, menü seçenekleri ve araç düğmeleri değişiklik gösterecektir (Yani Schematic Capture [ISIS] sekmesine tıklandı ise, ISIS programı menü ve araç düğmeleri; PCB Layout [ARES] sekmesine tıklandı ise ARES programı menü ve araç düğmeleri ekranda yerini alacaktır). Proteus 8 programının diğer Windows programlarından görüntü olarak pek bir farkı bulunmamaktadır. Üzerinde çalışılan proje dosyasını gösteren başlık çubuğu, menü çubuğu, araç düğmelerinin bulunduğu araç çubukları ve Proteus Design Suite 8'in arayüz ekranından oluşmaktadır. Arayüz ekranı 5 bölümden oluşmaktadır. Bu bölümler sırasıyla: Getting Started (Başlarken): Proteus 8 ile ilgili güncel bilgilerin bulunduğu yardım dosyasıdır. İlgili seçeneğe tıklanarak yardım alınabilir. Help (Yardım): Benzer şekilde, Proteus 8 (tamamı) ile ilgili yardım alınabilecek dosyadır, ilgili seçeneğe tıklanarak yardım alınabilir. About (Hakkında): Proteus programının versiyonu, lisans, boş hafıza ve işletim sisteminiz hakkında kısaca bilgi verir. Start (Başla): Yeni bir proje dosyası oluşturma, daha önceden üzerinde çalışılan bir proje dosyasını tekrar çağırma gibi işlemleri kolayca yapabilmemize imkan sağlayan kısımdır. News (Yenilikler): Proteus 8 programı yeniliklerini anlatan video görüntülerine ulaşabileceğimiz linklerin bulunduğu kısımdır. Proteus Design Suite 8 versiyonunda sekmeler şeklinde açılacak olan çalışma ortamları aşağıda verilmiştir: Proteus Home Page (Başlangıç Sayfası) ISIS Schematic Capture (ISIS Ortamı) ARES PCB Layout (ARES Ortamı) 3D PCB Vievver (3D PCB Görsel Modelleme Ortamı) Bili of Materials (Kullanılan Malzeme Listesi Ortamı) Design Explorer (Proje Dosyaları Gösterimi Ortamı) Gerber Vievver (Gerber Formatında Gösterim Ortamı) VSM Studio IDE (VSM Çalışma Ortamı) 1.4. PROTEUS DESİGN SUİTE 8 ANA MENÜSÜ Proteus Design Suite 8 başlangıç ekranında bulunan menü çubuğunda 3 adet seçenek bulunmaktadır. Şekil 1.15 de bu menü çubuğu görülmektedir. Şekil 1.2: Proteus Design Suite 8 ana menüsü Bu menü seçeneklerinden her birinin üzerine fare göstergesi ile gelip, sol butona tıkladığınızda o menünün alt seçenekleri açılacaktır. Ayrıca fare kullanmadan da menü alt seçeneklerine ulaşılabilmektedir. Klavyeden Alt tuşuna basılı tutulduğunda, menü de bulunan seçeneklerden altı çizili olan harfe basınca o menünün alt seçenekleri açılacaktır File Menüsü Yeni bir proje dosyası oluşturma, daha önceden oluşturulan bir proje dosyasını çağırma, projeyi kaydetme, vb. gibi işlemler bu menü altında bulunan seçenekler aracılığı ile yapılır. Bu menü altındaki seçenekler şekil 1.16 da görülmektedir. New Project: Yeni bir proje dosyası oluşturmak için bu seçenek kullanılır. Bu seçenek ile yeni bir proje dosyası oluşturma işlemi birkaç aşamada gerçekleştirilir. Bu aşamalar bir sonraki konu olan Yeni Bir Proje Dosyası Oluşturma kısmında ayrıntılı olarak anlatılmıştır. Open Project: Daha önce oluşturmuş olduğunuz proje dosyasını çağırmak için bu seçenek kullanılır. Bu seçenek çalıştırıldığında, karşımıza bir iletişim penceresi gelecektir. Load Proteus Project File adı verilen bu iletişim penceresinden, çağrılacak olan dosyanın önce konumu, sonra da dosya adı seçilerek Aç butonuna tıklamak, o proje dosyasının (uygun olan) çalışma alanına yüklenmesi için yeterli olacaktır. Çalışma alanında iken, klavyeden Ctrl + O tuşlarına birlikte basmamız bu iletişim penceresini açmak için yeterlidir. Şekil 1.3 : File menüsü Open Sample Project: Proteus Design Suite 8 ile birlikte gelen örnekler hakkında bilgi alabileceğimiz ve bu örnekleri çağırabileceğimiz, şekil 1.17 de gösterilen iletişim penceresini çağırır. Bu örnek uygulamalar incelenerek hem Proteus programı öğrenilebilmekte, hem de kullanıcının elektronik bilgisi artmaktadır. Bu iletişim penceresinde, 5
6 Keywords kısmından örnek uygulamanın konusu, diğer kutulardan ise alt kategorileri veya alternatif diğer örnekler seçilebilmektedir. Şekil 1.4: "Open Sample Project iletişim penceresi Import Legacy Project: Proteus 7 veya önceki versiyonlardan ISIS, ARES ya da VSM dosyasını projemize dahil etmek için bu seçenek kullanılır. Save Project: Üzerinde çalışılan Proteus projesini kaydetmek için bu seçenek kullanılır, ilk defa oluşturduğunuz bir projeyi kaydetmek istediğinizde bu seçeneği kullanırsanız, karşınıza Save Proteus Project File iletişim penceresi gelecektir. Bu iletişim penceresini kullanarak, projeyi bilgisayarınızda kaydedeceğiniz konumu belirler ve projeye bir isim vererek kaydedebilirsiniz. Eğer projeyi daha önce bir isimle kaydetmiş iseniz, bu seçeneği çalıştırdığınızda, yaptığınız değişiklerle birlikte aynı isimle tekrar üzerine kaydetmiş olursunuz. Klavyeden Ctrl + S tuşlarına birlikte basmamız dosyayı kaydetmek için yeterlidir. Save Project As: Projenize bir isim vererek kaydetmenizi sağlar. Üzerinde çalışma yaptığınız projeyi başka bir isimle kaydetmek için de yine bu seçenek kullanılır. Yukarıdaki seçenekten farkı, bu seçenek her defa çalıştırıldığında Save Proteus Project File iletişim penceresi karşınıza gelir. Explore Project Folder: Proje dosyalarının kaydedildiği klasörün içeriğini görüntüleyerek karşımıza getirir. Sistem ayarlarında değişiklik yapılarak, içeriği görüntülenecek olan klasör değiştirilebilir. Close Project: Açık olan, yani üzerinde çalışılan projeyi kapatmak için bu seçenek kullanılır. Edit Project Description: Üzerinde çalışılan proje ile ilgili unutulmaması gereken (kaydedilecek) notlar veya açıklamalar varsa bu seçenek aracılığı ile not edilir. Bu kaydedilen açıklamalar daha sonra yine aynı seçenek kullanılarak görülebilir. Exit Application: Proteus Design Suite 8 programından çıkmak için bu seçenek kullanılır. Bu seçenek çalıştırıldığında, proje dosyası üzerinde değişiklik yapılmış ve kaydedilmemiş ise ekrana bir iletişim penceresi gelir ve değişiklikleri kaydedip kaydetmeyeceğimiz sorulur. Bu seçeneğin kısayol tuşları Alt+F4 tuşlarıdır. Program ilk kez çalıştırıldığında, file menüsünde başka seçenek yoktur. Ancak Proteus programı ile çalışıldıkça en son kaydedilen projelerin isimleri, Exit Application seçeneğinin altında listelenir, (genellikle son 8 proje) ve bu projelerden birini tekrar çağırmak istediğimizde bize kolaylık sağlar System Menüsü Proteus Design Suite 8 programının sistem ayarlarını yapmak için kullanılır. Bu menünün bir tane alt seçeneği vardır, bu seçenek şekil 1.5 te gösterilmiştir. şekil 1.5: System menüsü. System Settings: Bu seçenek çalıştırıldığında karşımıza şekil 1.6 da verilen pencere gelir. Bu pencere üzerinde bulunan sekmelerle, aşağıda ayrıntılı olarak açıklanan, Proteus programı sistem ayarları yapılmaktadır. Bu seçenek altında yapılacak olan değişiklikler; Proteus Design Suite altında çalışan bütün programlar için geçerli olacaktır. 6
7 Şekil 1.6 : Global Settings sekmesi Şekil 1.7: Simulator Settings sekmesi Global Settings sekmesi altında Proteus programı içerisinde kullanılan yol (path) tanımlamaları yapılır. Kullanıcı isterse, proje dosyalarının kendi belirlediği bir klasör içerisine kaydedilmesini sağlayabilir. Yine bu pencere aracılığı ile; geçici, kütüphane ve datasheets klasörleri değiştirilebileceği gibi, yeni klasörlerde eklenebilir. Ayrıca; bu pencerenin en altında bulunan Maximum Undo Level seçeneği ile en son yapılan kaç işlemin geri alınabileceği, Autosave Interval seçeneği ile de proje dosyasının kaç dakikada bir otomatik olarak kaydedileceği belirlenir. Simulator Settings altında ise, ISIS içerisinde simülasyon sırasında kullanılan model dosyalarının ve simülasyon sonuçlarının tutulacağı klasör tanımlamaları yapılır. Ayrıca Limit maximum disk space used for simulation results to seçeneği ile de simülasyon sonuçlan için sabit diskte kullanılacak maksimum boyut (KB cinsinden) belirlenir. Şekil 1.8 : PCB Design Settings sekmesi Şekil 1.9 : Crash Reporting" sekmesi PCB Design Settings altında ARES ortamı için kullanılacak olan proje klasörü belirlenir. Ayrıca kullanıcı isterse CADCAM çıkış için de klasör tanımlayabilir. Crash Reporting penceresi ile Proteus 8 programının üreticisi olan Labcenter şirketine, programla ilgili gönderilecek olan hata raporu ayarları yapılır Help Menüsü Proteus Design Suite 8 hakkında öğrenmek istediğiniz her şeyi bu menü altında bulabilirsiniz. Kısayol tuşu F1 dir. Şekil 1.26 da Help menüsü seçenekleri görülmektedir. Şekil 1.10: Help menüsü Overview: Help menüsüsünde en üstteki seçenek olan Overvievv çalıştırıldığında, şekil 1.27 de görülen iletişim penceresi ekrana gelir. Bu Genel Bakış penceresi standart Windows yardım penceresidir. Proteus 8 ile ilgili yardım istenen konu sol taraftaki bölmeden seçilerek, sağ taraftaki bölmeden açıklama okunur. About Proteus 8: Proteus programının versiyonu, lisans, boş hafıza ve işletim sisteminiz hakkında kısaca bilgi veren bir pencere karşınıza gelir. About Qt: Proteus 8 programının geliştirilme sürecinde kullanılan C++ araçları ile ilgili bilgiler veren pencereyi çağırır PROTEUS DESİGN SUİTE 8 ARAÇ DÜĞMELERİ Proteus Design Suite 8 programı çalıştırıldığında karşımıza Home Page adı verilen başlangıç sayfası (şekil 1.1) gelmektedir. Bu sayfa üzerinde, diğer programlarda (ya da sekmeler) da (ISIS, ARES gibi) kullanılacak olan iki adet araç çubuğu bulunmaktadır. Bu araç çubukları ve üzerlerinde bulunan düğmelerin açıklamaları aşağıda verilmiştir. 7
8 File l/o Toolbar (Dosya Araç Çubuğu) Şekil 1.11: File I/O (Dosya) araç çubuğu New Project: Yeni bir proje (*.PDSPRJ) dosyası oluşturur. Bu seçenekle ilgili ayrıntılı bilgi bir sonraki Yeni Bir Proje Dosyası Oluşturma konusunda verilmiştir. Open Project: Daha önceden var olan bir proje dosyasını çağırır. Save Project: Üzerinde çalışılan proje dosyasını kaydeder. Close Project: Üzerinde çalışılan proje dosyasını kapatır, Proteus Design Suite 8 programı başlangıç sayfası ekranda olmak üzere çalışmaya devam eder Application Modüle Toolbar (Uygulama Modülü Araç Çubuğu) Şekil 1.12: Application Modüle (Uygulama Modülü) araç çubuğu Home Page: Başlangıç sayfasına dönmek için kullanılır. Schematic Capture: ISIS programını çalıştırmak için kullanılır. ISIS programı şekil 1.13 de görüldüğü gibi bir sekme altında çalışmaya başlar. PCB Layout: ARES programını çalıştırmak için kullanılır. ARES programı şekil 1,14 de görüldüğü gibi bir sekme altında çalışmaya başlar. 3D Visualizer: 3D görsel modelleme programını çalıştırmak için kullanılır. Gerber Viewer: Gerber Viewer programı bir sekme altında çalışmaya başlar. Gerber formatında olan dosyaları görüntülediği gibi, ARES programında CADCAM komutu ile üretilen dosyaların da görüntülenmesi için kullanılır. Design Explorer: Hiyerarşik tasarımlarda, yani birden çok tasarım alanı ile çalışılıyorsa bu seçenek kullanılarak alt katmanlar görüntülenebileceği gibi, hangi katmanda hangi elemanlar kullanılmış ve bu elemanların tipi, değeri, paket tipleri ve net bağlantıları listelenir. Bill of Materials: Projede kullanılan elemanların listesini HTML, PDF ya da Excel formatında hazırlar, ilerleyen konularda ayrıntılı bilgi verilmiştir. Source Code: Projede herhangi bir mikrodenetleyici kullanılmış ise, bu mikrodenetleyiciye yüklenen kaynak dosyayı görüntüler, ilerleyen konularda ayrıntılı bilgi verilmiştir. Overview: Genel Bakış olarak adlandırılabilecek olan bu düğme Proteus 8 programının standart Windows yardım penceresini çağırır. Karşınıza gelen pencereden; yardım istenen konu sol taraftaki bölmeden seçilerek, sağ taraftaki bölmeden açıklama okunur. Şekil 1.13: Schematic Capture (ISIS programı) ekranı 1.6. YENİ BİR PROJE DOSYASI OLUŞTURMA 8 Şekil 1.14: PCB Layout: ARES programın Proteus Design Suite 8 programının yeniliklerinden en önemlisi aslında yapılacak olan çalışmaların tek bir proje dosyası altında toplanması. Eski versiyonlarda ISIS dosyası ayrı, ARES dosyası ayrı tutulmakta idi. Şimdi ise yapılan bütün çalışmalar tek bir proje dosyası altında birleştirilmiş durumda. Bu nedenle kullanıcının Proteus proje dosyası nasıl oluşturulur öğrenmesi gerekmektedir. Proteus Design Suite 8 programında bir proje dosyası oluşturmak için: 1. File menüsünden New Project seçeneği çalıştırılır ya da araç çubuğu üzerinden New Project düğmesine basılır. 2. Karşınıza gelen şekil 1.15 deki pencerede projenize bir isim vererek, projenizin kaydedilmesini istediğiniz yolu ve klasörü belirleyip Next butonuna tıklayınız. 3. Bu sefer karşınıza şekil 1,16'da gösterilen New Project Wizard: Schematic Design penceresi gelecektir. Bu pencere üzerinde bulunan Do not create a schematic seçeneği tercih edilirse, proje dosyamızda şema çizimi (eski adıyla *.DSN, yani ISIS dosyası) olmayacaktır. Create a schematic from the selected template seçeneği tercih edilir ve alttaki Design Templates kısmından, projenin şema dosyası (ISIS) için istenilen stil ve ölçüde
9 çalışma alanı (örneğin; Landscape A4: Yatay A4) seçerek Next butonuna basınız. Şekil 1.15: New Project Wizard: Start penceresi Şekil 1.16: New Project Wizard: Schematic Design penceresi 4. Devre çizim ve simülasyon alanını belirledikten sonra karşınıza şekil 1.17 de verilen New Project Wizard: PCB Layout penceresi gelecektir. Bu pencere ile projenin PCB dosyası (ARES) için çalışma alanı oluşturabilirsiniz. Kullanıcı istediği takdirde Do not create a PCB Layout seçeneğini tercih ederek proje dosyası altında PCB dosya oluşturulmamasını isteyebilir. Create a PCB Layout from the selected template seçeneği onaylanırsa, PCB çalışma alanının hangi özelliklerde olacağı Layout Templates kısmından seçilerek Next butonuna basılmalıdır. Şekil 1.17: New Project Wizard: PCB Layout penceresi Şekil 1.18: New Project Wizard: Firmware penceresi 5. Karşınıza şekil 1.18 de verilen New Project Wizard: Firmware penceresi gelecek ve bu pencere aracılığı ile projenizde mikrodenetleyici kullanacaksanız, simülasyon için mikrodenetleyicinin hangi aile grubuna dahil olduğu ve hangi derleyiciyi tercih ettiğiniz seçilmelidir. Şayet projenizde mikrodenetleyici yoksa No Firmware Project seçeneği tercih edilerek Next butonuna tıklanmalıdır. Şekil 1.19: New Project Wizard: Summary penceresi 6. En son olarak karşınıza şekil 1.19 da gösterilen New Project Wizard: Summary adı verilen ve oluşturulan proje dosyası ile ilgili kısaca özet bilgi veren pencere gelecektir. Bu pencerede Finish butonuna tıkladığınız anda Proteus 8 proje (LedYak.pdsprj isimli) dosyanız oluşturulmuş olacaktır. 7. Şekil 1.20 de ise oluşturulan proje dosyasının hangi sekmelerle (ISIS ve ARES ortamlarının) çalışmaya başladığı gösterilmiştir. Yukarıda anlatılan işlemlerde şema çizimini ve PCB şema oluşturulmasını istediğimiz için ISIS ve ARES çalışmaya başlamış, fakat Firmware tercih edilmediği için Source Code sekmesi açılmamıştır. 9
10 Şekil 1.20: LedYak isimli proje dosyası 1.7. PROTEUS DESİGN SUİTE 8 ÖNCESİ ISIS VE ARES DOSYALARININ PROJE DOSYASINA DÖNÜŞTÜRÜLMESİ Bu işlem oldukça kolay bir işlemdir, iki yolu vardır: Bunlardan birincisi; önceki versiyonlarda oluşturulmuş ISIS ya da ARES dosyasını Proteus Design Suite 8 programında açmak ve farklı bir isimle kaydetmek. Diğer bir yöntem ise, File menüsü altındaki Import Legacy Project seçeneği ile karşımıza gelen pencerede, eski dosyaların yolunu ve ismini göstererek, yeni oluşturulacak projeye bir isim vererek Import düğmesine basmaktır. Ancak eski versiyonlarda oluşturulmuş bir ISIS dosyasını, yeni versiyonda açılarak otomatik PCB çizimi tavsiye edilmemektedir. Bunun yerine bu ISIS dosyasını PDS 8 versiyonunda baştan tekrar çizilmesi önerilmektedir. Sebebine gelince; PDS 8 in yeniliklerinden birisi olan ISIS ve ARES in interaktif çalışma özelliğinin eski versiyon dosyalarla uyuşmamasıdır. 2. SCHEMATIC CAPTURE (ISIS) ORTAMININ TANITILMASI 2.1. SCHEMATIC CAPTURE (ISIS) ORTAMININ ÇALIŞTIRILMASI VE TANITILMASI Schematic Capture (ISIS) ortamı Proteus un, devre çizim, simülasyon ve analiz kısmıdır. Yani ISIS ortamı Proteus un temelini oluşturan devre şeması çizim ve simülasyonunu gerçekleştiren en önemli bölümlerinden birisidir. ISIS te çalışmak için önceki bölümde anlatılan proje oluşturma adımları sonrası açılan pencerede (Şekil 1.20) ISIS Schematic Capture sekmesine geçileceği gibi (tavsiye edilen de budur), Proteus programı çalıştırıldıktan sonra ekrana gelen pencerede (Şekil 1.1) bulunan Application Modüle Toolbar (Uygulama Modülü Araç Çubuğu: (Şekil 1.12)) üzerindeki ISIS butonuna da tıklanabilir. Schematic Capture (ISIS) ortamı bir sekme altında çalışmaya başlar. Şekil 2.1: Schematic Capture (ISIS) Ortamı ekran görüntüsü Proteus Design Suite 8 programı menü çubuğunda bulunan File - New Project seçeneği çalıştırılarak oluşturulan proje dosyasında, şekil 1.33 de gösterildiği gibi Schematic Capture (ISIS) dosyası da proje içerisine dahil edilirse; ISIS ortamı açılacaktır. Aslında ISIS ortamında çalışma yapmak için de doğru olan seçenek bu yöntemle yapılandır, yani bir proje dosyası altında ISIS ortamını çalıştırmaktır. Şekil 2.1'de görüleceği üzere Schematic Capture (ISIS) ortamı Proteus Design Suite 8 programının bir sekmesi ( Home Page sekmesinin yanında) olarak çalışacaktır. ISIS ortamında; diğer Windows programlarında olduğu gibi, en üstte Başlık Çubuğu yer almaktadır. Başlık çubuğunun hemen altında ise Menü Çubuğu vardır. Menü çubuğunda 11 tane menü yer almaktadır. File, Edit, View, Tool, Design, Graph, Debug, Library, Template, System ve Help. Bu menüler ilerleyen bölümlerde ayrıntılı olarak açıklanmıştır. Menü çubuğunun hemen altında Araç Çubukları yer almaktadır. Schematic Capture (ISIS) ortamın da toplam 6 adet araç çubuğu bulunmaktadır. Bu araç çubuklarının hangileri olduğunu ve üzerine bulunan araç düğmelerini menü çubuğunda bulunan: View - Toolbar Configuration seçeneklerine tıklayarak öğrenebiliriz. 10
11 Şekil 2.2'de bu işlemin yapılması sonucu karşımıza gelen Show/Hide Toolbars penceresi görülmektedir. Programın sol tarafında bulunan araç çubuğunun adı ise, Tasarım Araç Çubuğudur. Bu çubuk Toolbars da yer almamaktadır, ilerleyen konularımızda bu araç çubukları ve düğmelerini detaylı olarak incelenmiştir. Şekil 2.2: Araç çubuklarının ekranda görüntülenmesi Tasarım Alanı Ön Görünüş penceresinde, tasarım alanı içerisine yaptığımız çalışmanın küçültülmüşü yer almaktadır (Mavi renkli dikdörtgen, tasarım alanını; yeşil renkli dikdörtgen ise ekranda görüntülenen kısmını ifade eder). Fare göstergesini bu pencere içerisine götürüp, bir kere sol tıklama ile tasarım alanını içerisindeki istediğimiz bölgeyi ekranda görüntüleyebiliriz. Düşünün ki; çok büyük veya karışık bir elektronik devre ile uğraşıyoruz. Bu sebeple View - Zoom İn (F6) ile tasarım alanını büyük görüntüleriz. Tasarım alanını büyüttüğümüz oranda, tasarım alanı ön görünüş penceresindeki yeşil renkli dikdörtgen küçülmektedir, işte bu yeşil renkli dikdörtgeni, bu pencere içerisinde tek sol tıklama ile sağa - sola veya yukarıya - aşağıya hareket ettirerek tasarım alanı üzerinde gezebiliriz. Eleman kutusu penceresinin üst kısmında yer alan; Şekil 2.3: Eleman çağırma P ve L düğmeleri eleman çağırmak ve kütüphane yönetimi (kütüphane silmek, yeni kütüphane oluşturmak, vb. gibi) amacıyla kullanılır. P düğmesine bir kere sol tıkladığınızda karşınıza ISIS ortamında bulunan bütün kütüphaneler ve devre elemanları gelecektir. Eleman Döndürme araç düğmeleri; seçilen bir elemanın yönünü değiştirmek, elemanı yatay ve dikeyde döndürmek amacıyla kullanılmaktadır. Animasyon Kontrol Paneli yazan araç çubuğu, tasarım alanında üzerinde çalıştığımız devreyi; çalıştırmak, adım adım çalıştırmak, çalışmayı duraklatmak ve çalışmayı durdurmak amacıyla kullanılır. Yani devremize bu araç çubuğunu kullanarak enerji veririz. Mesaj Bilgi Satırı o anda yapılan animasyon veya simülasyon da iletilmesi gereken bir uyarı ya da hata mesajı varsa onu Simulation Errors sekmesi altında listeler. Durum Çubuğu, diğer Windows programlarında olduğu gibi, o anda yapılan işle ilgili kullanıcıyı bilgilendirmek için kullanılır. Ayrıca menüler içerisinde dolaşırken ve araç düğmelerinin üzerine fare göstergesi ile gelince, menü seçeneğinin ve araç düğmesinin görevine dair kısaca bilgi vermektedir. Koordinatlar yazan kısım, fare göstergesi tasarım alanında iken pozisyonu hakkında bilgi verir. Tasarım alanının tam ortası koordinatların orijin noktasını oluşturmaktadır. ISIS dosyaları ve bu dosyaların ne anlam ifade ettikleri aşağıda verilmiştir: Project Files (.PDSPRJ): Oluşturulan bütün şema çizimleri uzantısı PDSPRJ olan bir proje dosyası altında kaydedilir. Workspace Files (.WORKSPACE): Çalışma alanı ile ilgili bilgilerin saklandığı dosyadır. Section Files (.SEC): Üzerinde çalışılan bir şemada bir kısmının, başka bir çizimde kullanılmak üzere kaydedildiği (export edildiği) dosyadır. Modüle Files (.MOD): Hiyerarşik tasarımlar da özelliklerin tutulduğu dosyadır. Library Files (.LIB): Sembol ve cihaz kütüphane dosyalarıdır SCHEMATİC CAPTURE (ISIS) ORTAMI İLE NELER YAPABİLİRİZ? ISIS ortamını kullanarak; her türlü elektronik devre çizimi, simülasyonu ve analizini yapabiliriz. Şekil 2.4 de örnek bir elektronik devre verilmiştir. Bu devre ISIS da çizilmiştir. Gördüğünüz gibi devrede çeşitli elektronik devre elemanları bulunmaktadır. Tüm bu elektronik devre elemanları ve çok daha fazlası ISIS ortamı kütüphanelerinde mevcuttur. Olmayanını oluşturmak ve kütüphaneye eklemek de sizin yeteneğinize kalmaktadır. Birçok web sayfasından ya da haber gruplarından faydalanarak yeni kütüphanelere (library) ulaşmak da yine sizlerin elinde! Ayrıca şekil 2.4 de verilen elektronik devreden de göreceğiniz gibi elemanların isimlerini ve değerlerini değiştirmek de mümkündür. Şekil 2.4: Bir ISIS uygulaması. Tasarım alanında oluşturduğunuz devreleri çalıştırmak da çok kolaydır. Bu işlem bilgisayar ortamında simülasyon olarak adlandırılmaktadır. Simülasyonu başlatmak için, On/Off düğmelerinin yer aldığı Simülasyon kontrol paneli araç çubuğu üzerindeki: Şekil 2.5: Simülasyon kontrol paneli Şekil 2.6: Run the simulation (Devreyi çalıştır) Şekil 2.7: Stop the simulation (Devrenin çalışmasını durdur) Şekil 2.6 da gösterilen düğme kullanılır. Devrenin doğru çalışabilmesi için, devrede herhangi bir eksiğin bulunmaması ve hatalı bağlantı yapılmamış olması gerekmektedir. Aksi takdirde, ISIS hata mesajı vermeden, devreyi o haliyle 11
12 çalıştırırsa yanlış sonuçlar alınabilir. Devrenin çalışmasını durdurmak için ise şekil 2.7 de gösterilen düğme kullanılır. Tasarım (çalışma) alanında oluşturduğumuz devreyi simüle etmek istediğimizde Run the simulation düğmesine tıklandığında Simulation Errors sekmesi karşımıza gelir ise, devremizde bir hata vardır. (Hatanın ne olduğu, bu pencere içerisinde, kırmızı renkli satırlarla bildirilir). Bu pencere bize hatanın nerede ve nasıl bir hata olduğunu bildirir. ISIS sekmesine tıklayarak, hatamızı düzeltip; devremizi tekrar çalıştırmalıyız. Tasarım alanında oluşturduğumuz devrelere ölçü ve test cihazları bağlayarak her türlü devre analizi yapabiliriz. Bu analizler ilerleyen konularda ele alınacaktır SCHEMATIC CAPTURE (ISIS) ORTAMI ANA MENÜSÜ ISIS ortamı ana menüsünde 11 tane seçenek bulunmaktadır. Şekil 2.'de menü çubuğu görülmektedir. Şekil 2.8: ISIS ortamı ana menüsü Bu menü seçeneklerinden her birinin üzerine farenin göstergesi ile gelip sol tıkladığınızda, o menü açılacak ve çeşitli seçenekler içeren aşağı açılır bir menü karşınıza gelecektir File Menüsü Windows altında çalışan programların hemen hemen tamamında File menüsü olmakta ve en başta yer almaktadır. ISIS ortamı File menüsü altındaki seçenekler şekil 2.9 'da görülmektedir. File" menüsünün altındaki seçeneklerden, bazıları seçtiğiniz zaman doğrudan çalışır, bazıları ise seçildiğinde karşınıza bir iletişim penceresi getirecek ve sizin yönlendirmenizi bekleyecektir. Bu iki grubu, seçeneklerin yanlarında bulunan üç nokta ile ayırabiliriz. Yanında üç nokta bulunmayan seçenekler doğrudan çalışmaktadır. File menüsündeki herhangi bir seçeneği çalıştırmak için iki yöntem vardır. Bunlardan birincisi fare kullanmaktır. Fare göstergesini, çalıştırmak istediğiniz seçeneğin üzerine getirip, sol tıklamanız yeterli olacaktır, ikinci yol ise klavyeyi kullanarak yapmaktır. Klavye üzerinde bulunan yön tuşlarını kullanarak mavi renkli bar çubuğu çalıştırmak istediğiniz seçeneğin üzerine getirip Enter tuşuna basmanız yeterli olacaktır. New Project: Yeni bir proje dosyası oluşturmak için bu seçenek kullanılır. İlk bölümde Yeni Bir Proje Dosyası Oluşturma isimli konu altında bu seçenek ayrıntılı olarak açıklanmıştır. Proteus Design Suite 8 programında bir projede, şema çizim ve simülasyon (yani ISIS) dosyası, PCB (yani ARES) dosyası ve Firmware adı verilen mikrodenetleyici yazılım dosyası bulunabilir. Bu üç dosyadan hangisinin ya da hangilerinin proje içerisinde olacağı kullanıcı tarafından belirlenir. Tasarım alanı üzerinde bir devre varsa ve bu devrede değişiklikler yapıldıktan sonra New Project seçeneği çalıştırılırsa, yeni bir proje dosyası oluşturulmadan önce bu devredeki değişiklikleri kaydedip kaydetmeyeceğimiz sorulur. Open Project: Daha önce oluşturmuş olduğunuz proje dosyasını çağırmak için bu seçenek kullanılır. Bu seçenek çalıştırıldığında, karşımıza bir iletişim penceresi gelecektir. Load Proteus Project File adı verilen bu iletişim penceresinden, çağrılacak olan proje dosyasının önce konumu, sonra da dosya adı seçilerek Aç butonuna tıklamak, o proje dosyasının çağrılması için yeterli olacaktır. Ayrıca, klavyeden Ctrl + O tuşlarına birlikte basmamız bu iletişim penceresini açmak için yeterlidir. Open Sample Project: Proteus programı ile birlikte yüklenen, yani programın içerisinde gelen örnek proje dosyalarını açmak için bu seçenek kullanılır. Bu örnek uygulamalar incelenerek hem Proteus programı öğrenilebilmekte, hem de kullanıcının elektronik bilgisi artmaktadır. Bu seçenek çalıştırıldığında karşımıza şekil 2.10 da verilen pencere gelir. Bu iletişim penceresinde, Keywords kısmından örnek uygulamanın konusu, diğer kutulardan ise alt kategorileri veya alternatif diğer örnekler seçilebilmektedir. Import Legacy Project: Proteus 7 veya önceki versiyonlardan ISIS, ARES ya da VSM dosyasını projemize dahil etmek için bu seçenek kullanılır. Save Project: Üzerinde çalışılan Proteus projesini kaydetmek için bu seçenek kullanılır. İlk defa oluşturduğunuz bir projeyi kaydetmek istediğinizde bu seçeneği kullanırsanız, karşınıza Save Proteus Project File iletişim penceresi gelecektir. Bu iletişim penceresini kullanarak, projeyi bilgisayarınızda kaydedeceğiniz konumu belirler ve projeye bir isim vererek kaydedebilirsiniz. Eğer projeyi daha önce bir isimle kaydetmiş iseniz, bu seçeneği çalıştırdığınızda, yaptığınız değişiklerle birlikte aynı isimle tekrar üzerine kaydetmiş olursunuz. Klavyeden Ctrl + S tuşlarına birlikte basmamız dosyayı kaydetmek için yeterlidir. 12
13 Şekil 2.9 : File menüsü Şekil 2.10 : Open Sample Project menüsü Save Project As: Projenize bir isim vererek kaydetmenizi sağlar. Üzerinde çalışma yaptığınız projeyi başka bir isimle kaydetmek için de yine bu seçenek kullanılır. Yukarıdaki seçenekten farkı, bu seçenek her defa çalıştırıldığında Save Proteus Project File iletişim penceresi karşınıza gelir. Explore Project Folder: Proje dosyalarının kaydedildiği klasörün içeriğini görüntüleyerek karşımıza getirir. Sistem ayarlarında değişiklik yapılarak, içeriği görüntülenecek olan klasör değiştirilebilir. Close Project: Açık olan, yani üzerinde çalışılan projeyi kapatmak için bu seçenek kullanılır. Import Bitmap: Schematic Capture, yani ISIS ortamı çalışma alanına PNG", BMP, JPEG veya GIF formatında bir resim eklemek için kullanılır. Bu seçenek çalıştırıldığında karşımıza gelen iletişim penceresinden resim dosyası seçilerek, Aç butonuna tıklanır ve resim, çalışma alanına getirilir. Import Section: Bu seçenek ile daha önce yapılmış bir çalışmanın, bir bölümü ya da tamamı ( Export section seçeneği ile kaydedilmiş olması şartıyla) tasarım alanına çağrılarak dosyamıza eklenebilir. Bu seçeneğin kullanılmasındaki amaç; yapmış olduğumuz çalışmalarda, devrenin bir bölümü ya da tamamı tekrar tekrar başka çalışmalarda da kullanılıyor ise yeniden oluşturmak yerine hazır çizimi kullanmak ve böylece zamandan tasarruf sağlamaktır. Export Section: Çalışma alanındaki çalışmanın bir bölümünün ya da bir kısmının daha sonra başka çalışmalarda kullanılmak üzere kaydedilmesini sağlar. Devremizin bir bölümünü kaydetmek için; fare göstergesi bölümün başlangıç noktasına getirilir, sağ tuşa basılı tutar, fare göstergesini hareket ettirerek blok içerisine alırız ve daha sonra bu seçenek aracılığı ile bir isim veririz. Bu bölümü tekrar başka bir çalışmada kullanmak istediğimizde ise Import Section seçeneğini kullanırız. Export Graphics: Çalışma alanındaki dosyamızı grafik dosyası olarak kaydetmek için kullanılır. Bu seçeneğin alt seçenekleri vardır ve resim dosyası formatını seçmek kullanıcının elindedir (Proteus 8 ile gelen önemli bir yenilik de, bu seçenek altında bulunan ve çalışma alanında bulunan devre şemasının PDF dosya olarak alınabilmesidir). Şekil 2.13 : Export Graphics seçeneği Şekil 2.14 : Export Bitmap iletişim penceresi Şekil 2.13 den de görüleceği gibi devremizi değişik grafik formatlarında kaydetme imkanımız vardır. Bu seçeneklerden en çok tercih edileni Export Adobe PDF File (yani PDF dosya) ve Export Bitmap dir. Export Bitmap seçeneği tercih edildiğinde karşımıza şekil 2.14 de gösterilen iletişim penceresi gelecektir. Bu pencerede, tasarım alanındaki çalışmamız resim dosyası olarak kaydedilmeden önce kullanıcının yapması gereken ayarlar mevcuttur. Scope bölümünde; tasarım alanında bulunan cihazların, grafiklerin, aktif alanın (yani sadece devrenin) ya da tasarım alanının tamamının resim dosyası olarak kaydedileceği belirlenir. Resolution bölümünde; çalışmanın hangi DPI (resim kalitesini ve boyutunu belirler) değerinde olacağı belirlenir. Colours bölümünde; resmin tek renk, 16 renk, 256 renk ya da ekranda göründüğü gibi çıkması belirlenir. Rotation bölümünde; resmin yatay mı, dikey mi olacağı belirlenir. Output To file bölümünde ise resim dosyasının kaydedileceği konum belirlenir ve pencerenin alt kısmında bulunan OK butonuna tıklanırsa işlem tamamlanmış olur. 13
14 Şekil 2.15: Export Adobe PDF File iletişim penceresi Export Adobe PDF File seçeneği çalıştırılırsa, karşımıza şekil 2.15 de verilen pencere gelecektir. Bu pencere de; Scope bölümünde; tasarım alanında bulunan cihazların, grafiklerin, aktif alanın (yani sadece devrenin) ya da tasarım alanının tamamının PDF dosyası olarak kaydedileceği belirlenir. Options bölümünde; PDF olarak kaydedilecek olan dosyanın renkli mi olacağı (Color Output) ve PDF dönüştürme işlemi bittikten sonra Acrobat ın çalıştırılması (Launch Acrobat) gibi tercihler belirlenir. Rotation bölümünde; çalışmanın yatay mı, dikey mi olacağı belirlenir. Output To file bölümünde ise PDF dosyanın kaydedileceği konum belirlenir OK butonuna tıklanırsa işlem tamamlanmış olur. Tüm bu anlatılanları, kendiniz tasarım alanında bir devre oluşturarak ya da Open Sample Project seçeneği ile hazır bir çalışma (dizayn/tasarım dosyası olan) çağırarak, tek tek deneyiniz ve sonuçları gözleyiniz, anlamanız çok daha kolay olacaktır! Print Design: Tasarım alanındaki çalışmayı kâğıda aktarmak için kullanılır. Bu seçenek çalıştırıldığında karşımıza şekil 2.16 da gösterilen iletişim penceresi gelir. Şekil 2.16 : Print Design" iletişim penceresi Çalışmamız kâğıda aktarılmadan önce yapılması gereken ayarlar vardır. Bu pencerede önemli olan hususlar; What To Print bölümünde, kâğıda tasarım alanında bulunan nelerin aktarılacağı; Scale bölümünde çalışmanın kâğıda aktarılma boyutu (En uygun seçenek Fit to page dir, çalışmayı kâğıdın tamamına yayar); Page Orientation bölümünde, çalışmanın kâğıda dikey mi yatay mı aktarılacağı belirlenmektedir. Print To File bölümünde ise çalışma kâğıda değil de PRN uzantılı bir dosyaya aktarılır. Bu seçenekler istenildiği şekilde ayarlandıktan sonra OK butonuna tıklandığında çalışmamız kâğıda aktarılmaya başlayacaktır. Printer Setup: ISIS ortamı Windows işletim Sistemi tarafından tanımlanıp yüklenmiş olan yazıcıyı kullanmaktadır. Şayet siz aktif olan yazıcıyı değiştirmek, yazıcı ayarlarını yapmak, kâğıt boyutunu seçmek istiyorsanız bu seçeneği kullanabilirsiniz. Printer Information: Bilgisayarınıza bağlı bulunan yazıcının, her türlü teknik ve grafik özellikleri detaylı olarak listelenir. Mark Output Area: Bu seçenek tasarım alanındaki çalışmanın istenen bölümünün kâğıda aktarılması için kullanılır. Mark Output Area seçeneği çalıştırıldıktan sonra, tasarım alanındaki çalışmamızın, print edilecek (kâğıda aktarılacak) bölümü; fare göstergesi başlangıç noktasına getirilip, sol tuşa basılı tutularak, bitiş noktasına doğru sürüklenerek seçim işlemi yapılır. Yani print edilecek bölüm blok içerisine alınır. Daha sonra File menüsünden Print Design seçeneği çalıştırılarak karşımıza gelen pencereden Marked Area seçeneği işaretlenerek (blok işlemi doğru yapıldı ise zaten işaretli gelecektir) ve diğer ayarlar yapılarak OK butonuna basılır ve işlem tamamlanır. Edit Project Descpriction: Üzerinde çalışılan proje ile ilgili unutulmaması gereken (kaydedilecek) notlar veya açıklamalar varsa bu seçenek aracılığı ile not edilir. Bu seçenek çalıştırıldığında karşımıza gelen pencerede önemli notlar veya açıklamalar ve Save düğmesine basılır (Bu kaydedilen açıklamalar daha sonra yine aynı seçenek kullanılarak görülebilir). Exit Application: Proteus Design Suite 8 programından çıkmak için bu seçenek kullanılır. Bu seçenek çalıştırıldığında, proje dosyası üzerinde değişiklik yapılmış ve kaydedilmemiş ise ekrana bir iletişim penceresi gelir ve değişiklikleri kaydedip kaydetmeyeceğimiz sorulur. Bu seçeneğin kısayol tuşları Alt+F4 tuşlarıdır. Exit Application seçeneğinin altındaki seçenekler ise üzerinde çalışılan projelerin (genellikle son 8 projenin) konumu ile ismini bize göstermekte ve bu projelerden birini tekrar çağırmak istediğimizde bize kolaylık sağlamaktadır Edit Menüsü Edit, kelime anlamı olarak düzenleme, değişiklik yapma gibi anlamlara gelmektedir. Bilgisayar literatüründe ise bu kelime; geri alma, yineleme, kopyalama, kesme, yapıştırma vb. gibi işlemleri ifade etmektedir. Bu menü tasarım alanındaki çalışmamız ile ilgili kopyalama, kesme ve yapıştırma gibi işlemleri yapmamızı sağlar. Şekil 2.17 de bu menünün alt seçenekleri görülmektedir. 14
15 Şekil 2.17 : Edit menüsü Undo Changes: Bu seçeneğe her tıklamada, sırasıyla son yapılan işlemleri geriye doğru birer birer geri alır. Kısayol tuşu Ctrl + Z tuşudur. Bu seçeneğin geri alabileceği maksimum işlem sayısı; System - System Settings seçeneklerinin çalıştırılması ile karşımıza gelen pencereden, Maximum Undo Level seçeneğinin karşısında bulunan değer ile belirlenir. (Default değeri 20 dir.) Redo Changes: Son geri alınan işlemi tekrarlar, yani işlemi yeniden yapar. Kısayol tuşu Ctrl + Y tuşudur. Find and Edit Component: Tasarım alanında bulunan devredeki elemanları düzenlemek için bu seçenek kullanılır. Bu seçeneğe tıklanır ve karşımıza gelen pencere içerisindeki kutuya elemanın sembol (U1, R1, vb. gibi) ismi girilir ve OK butonuna tıklanırsa, Edit Component yani elemanı düzenleme penceresi karşımıza gelir. Kısayol tuşu E harfidir. Select Ali Objects: Tasarım alanında bulunan devredeki elemanların tamamı seçili hale getirilir. Clear Selection: Tasarım alanında bulunan çalışmada, elemanların biri, birkaçı ya da tamamı seçili halde ise; bu seçenek ile seçim işlemi iptal edilir. Cut To Clipboard: Seçilen elemanı ya da belirlenen alanı bulunduğu yerden kesip alır (kesilip alınan eleman ya da blok silinmez, Windows İşletim Sistemi panosuna alınır). Bir elemanı seçmek için ise fare göstergesi ile üzerine gelinir ve sağ tuşa basılır. Bir blok seçmek için ise fare göstergesi, oluşturulmak istenen bloğun başlangıç noktasına getirilir ve sağ tuşa basılarak, bloğun bitiş noktasına doğru sürüklenir, bloğun bitiş noktasına varıldığında sağ tuş bırakılır. Eğer bu işlemler doğru yapıldı ise, seçilen eleman ya da blok içerisinde kalan elemanlar kırmızı rengi almalıdır. Copy To Clipboard: Seçilen elemanın ya da belirlenen alanın bir kopyasını alır (kopyalanan eleman ya da alan, Windows İşletim Sistemi panosuna alınır ve Paste from clipboard, yani yapıştır seçeneği kullanılmadan görülemez). Paste From Clipboard: Bu seçenek Cut To Clipboard veya Copy To Clipboard seçenekleri ile panoya alınan elemanı ya da bloğu istenilen yere yapıştırır. Bu seçenek çalıştırıldığında panodaki eleman ya da blok, kırmızı renkli ve fare göstergesinin ucunda ekrana gelir ve onunla birlikte hareket eder. Bunun nedeni ise yapıştırılacak alana götürülmesi gerektiğindendir. Götürüldükten sonra farenin sol tuşuna basılır ve işlem tamamlanır. Şekil 2.18 : "Align Objects" penceresi Align Objects: Tasarım alanındaki devre üzerinde bulunan elemanların hizalanması için bu seçenek kullanılır. Kısayol tuşu Ctrl + A tuşlarıdır. Bu seçeneğin aktif hale gelmesi için, devre üzerinde hizalanması istenen eleman ya da elemanların seçili olması gerekir. Daha sonra bu seçenek çalıştırıldığında karşımıza şekil 2.18 de verilen pencere gelir ve bu pencereden hizalama tercihi seçilerek OK butonuna basılır. Send To Back: Birbirinin üzerine istenilmeden veya istenilerek konmuş olan elemanlardan seçileni ötekinin altına gönderir. Bir eleman yerine konmadan (yani üst üste gelmeden) önce seçilerek bu seçenek çalıştırıldığında, o eleman hep altta kalır. Bu seçeneğin kısayol tuşu Ctrl + B tuşlarıdır. Bring To Front: Birbirinin üzerine istenilmeden veya istenilerek konmuş olan elemanlardan seçileni ötekinin üstüne alır. Bir eleman yerine konmadan (yani üst üste gelmeden) önce seçilerek bu seçenek çalıştırıldığında, o eleman hep üstte kalır. Bu seçeneğin kısayol tuşu Ctrl + F tuşlarıdır. Tidy Design: Bu seçenek çalıştırıldığında, Eleman Kutusu nda bulunan ve tasarım (çalışma) alanında hiç kullanılmayan elemanlar silinir. Dolayısıyla daha temiz ve derli toplu bir Eleman Kutumuz olur View Menüsü Bu seçenek adından da anlaşılacağı üzere ISIS ortamı ekran görünümünü ayarlamak için kullanılır. Şekil 2.19 da bu menünün alt seçenekleri görülmektedir: 15
16 Şekil 2.19 : View" menüsü Redraw Display: Tasarım alanında bulunan çalışmanın ekran görüntüsünü refresh (tazeleme) yapmak için kullanılır. Bu seçeneği kullanmamızın, yani ekran görüntüsünü tazelememizin sebebi ise; tasarım alanında bir devre oluştururken yeni bir bağlantı yaptığımızda veya varolan bir bağlantıyı sildiğimizde o an için ekran görüntümüz olması gerektiği gibi görünmeyebilir, bu durumdan kurtulmak için Redravv Display seçeneği kullanılmaktadır. Tasarım alanında çalışıyor iken klavyeden R tuşuna basmamız ekranı tazelemek için yeterli olacaktır. Toogle Grid: Tasarım alanında bulunan ızgaranın görünüp/görünmemesini (ve şeklini) bu seçenek sağlar. Eğer tasarım alanında noktalı ızgara görünüyor iken bu seçenek çalıştırılırsa kare ızgara, tekrar bu seçenek çalıştırılırsa ızgara görünmez olur. Tasarım alanında çalışıyor iken klavyeden G tuşuna basmamız ızgaranın görünüp/görünmemesi veya şeklini belirlemek için yeterli olacaktır. Toogle False Origin: Tasarım alanında yeni bir orijin noktası tanımlamak için kullanılır. ISIS ortamı tasarım alanı default orijin noktası, tasarım alanının tam orta noktasıdır. Fakat kullanıcı isterse kendisi bu seçeneği kullanarak farklı bir orijin noktası tanımlayabilir. Bu işlemi yaparken; fare göstergesini tasarım alanında orijin noktası olarak tanımlayacağımız yere getirir ve bu seçeneği çalıştırırsak yeni orijin noktamız artık burası olur. Koordinatları gösteren ve durum çubuğunun sağ tarafında yer alan rakamlar ise kırmızı rengi alır, bu da bize orijin noktasının kullanıcı tarafından tanımlandığını bildirir. Ayrıca bu seçenek kütüphaneye yeni bir eleman oluşturup eklemek için, kullanıcı tarafından oluşturulan elemanın orijin noktasını belirlemek için de kullanılmaktadır. Toogle X-Cursor: Tasarım alanı içerisindeki fare göstergesi şeklinin belirlenmesinde bu seçenek kullanılmaktadır. Snap 10th - 50th - 0.1in - 0.5in: Fare göstergesinin, tasarım alanı içerisinde, hareket adımlarını belirler. Bu adımları görebilmek için bu seçenekleri kullandığınızda koordinatlara bakmanız yerinde olur. Bu seçeneklerin kısayol tuşları sırasıyla Ctrl+F1, F2, F3 ve F4 tuşlarıdır. Center At Cursor: Bu seçenek çalıştırıldıktan sonra tasarım alanında iken fare göstergesinin görüntüsü değiştikten sonra tasarım alanında farenin sol tuşu ile herhangi bir yere tıklandığında orası merkez seçilir ve ekran o noktadan merkezlenir. Bu seçeneğin amacı tasarım alanında bulunan devrenin istediğimiz bölgesini ekranda merkezlemektir. Bu seçeneğin kısayol tuşu klavyede fonksiyon tuşları arasında yer alan F5 tuşudur. Zoom In: Tasarım alanında bulunan çalışmanın ekran görüntüsünü büyütür (yani zoom lar). Bu seçeneğin kısayol tuşu F6 tuşudur. Zoom Out: Tasarım alanında bulunan çalışmanın ekran görüntüsünü küçültür. Bu seçeneğin kısayol tuşu F7 tuşudur. Zoom To View Entire Sheet: Tasarım alanı ölçüleri ne olursa olsun, ekranda tasarım alanının tamamı gösterilir. Kısayol tuşu F8 tuşudur. Zoom to Area: Tasarım alanında bulunan çalışma üzerinde, seçilen bir bölümün büyütülmesi (zoom'lama) için kullanılır. Bu seçenek çalıştırıldıktan sonra tasarım alanında fare göstergesi şekil 2.17 deki görüntüsünü alır ve çalışma üzerinde bir alan belirlenir. Alan belirleme işlemi bittikten sonra o kısım görüntü olarak büyütülür. Toolbar Configuration: ISIS ortamı araç çubuklarının istenilenin ekranda gizlenip, görünmesini sağlar. Bu seçenek çalıştırıldığında karşımıza şekil 2.2 de verilen iletişim penceresi gelmektedir. Bu pencere içerisindeki onaylardan istediğimizi kaldırıp, OK" tuşuna basarak araç çubuklarından istenileni ekran üzerinden kaldırabiliriz Tools Menüsü Tools, kelime anlamı olarak araçlar demektir. Şekil 2.20 de bu menünün alt seçenekleri görülmektedir. Şekil 2.20 : Tool menüsü Şekil 2.21 : Search and Tag penceresi Wire Autorouter: Otomatik bağlantı aktif ya da pasif etme seçeneğidir. Aktif ise, ISIS ortamı bağlantı yollarını kendisi belirler; pasif ise kullanıcının kendisi belirler (serbest çizim). Kısayol tuşu W harfidir. 16
17 Search & Tag: Çalışma alanında bulunan şema da, verilen kriterlere göre arama yapar ve arama sonuçlarına göre bulunan komponenti ya da komponentleri etiketler. Ayrıca durum çubuğunda kaç adet komponent bulunduğu ve etiketlendiği hakkında bilgi verir. Kısayol tuşu T" harfidir. Bu seçenek çalıştırıldığında karşımıza şekil 2.21 de verilen pencere gelir. Bu pencerede arama yapılabilmesi için iki kriter girmeniz gerekir. Bu kriterler: Property (Özellik): Bu kutuya arama yapılacak komponentin (elemanın) özelliklerinden herhangi birisi girilir. Fakat bu kutuya girilen özellik, string (text) kutusuna yazılacak olan kriteri de belirler (aşağıda verilen örnek bu durumu açıklamaktadır). String (Text): Bu kutuya girilecek olan kriter Property kutusuna yazılacak olan kritere göre belirlenir. Çalışma alanına birçok komponentin bulunduğu bir şema çağırın, Open Sample Project-VSM for 8051-CALC projesini çağırabilir veya yeni bir proje dosyası oluşturabilirsiniz (özellikle şema da 7407 komponenti bulunmalıdır). Bu işlemden sonra ise: Tools - Search and Tag seçeneklerini çalıştırınız. Property kutusuna DEVICE özelliğini giriniz. String kutusuna 7407 rakamlarını giriniz. Matching Mode bölümünden Equals i seçiniz. Search düğmesine basınız. Yukarıdaki işlemleri yapıldıktan sonra alt kısımda; çalışma alanında varsa eğer, bulunan 7407 ler sembol numaraları ile birlikte listelenir. Done" düğmesine bastığımızda tasarım alanına dönülür ve biraz önce listelenen elemanlar ışıklandırılmış bir görünümle bize gösterilir. Bu yapılan örnek ile daha iyi anlaşılacağı üzere bu seçenek, belirlediğimiz kriterlere göre arama yapar ve bulunan komponentleri vurgulayarak sonucu bize bildirir. Search Mode bölümünde (arama modu) bulunan seçeneklere kısaca değinecek olursak; New Search: Yeni arama yapmak için kullanılır. Add to List (OR Search): Önceden yapılmış bir arama sonuçları listesine, yeni yapılan arama sonuçları listesini de ekler. Refine List (AND Search): Önceden yapılmış arama sonuçları listesi ile yeni yapılan arama sonuçlarını AND (lojik VE) işlemine tabi tutar, bu işlem sonucunda kalanları listeler. Property Assigment Tool: Özellik tanımlama seçeneğidir. Library e eklemek için tasarım alanında oluşturulan elemana özellik tanımlamak için kullanılır. Bu seçenek çalıştırıldığında karşımıza şekil 2.22 de gösterilen pencere gelir ve bu pencere aracılığı ile tanımlamalar yapılır. Kısayol tuşu A harfidir. Global Annotator: Tasarım alanında bulunan çalışmada, seçilen veya bütün elemanların sembol numaralarını istenilen şekilde düzenlememizi sağlar. Bu seçenek çalıştırıldığında karşımıza şekil 2.23'de verilen pencere gelmektedir: Bu pencere de; Scope (faaliyet alanı) kısmında, bütün dizaynlarda mı yoksa sadece aktif alanda mı numaralandıracağı belirlenerek OK butonuna tıklanır. Şekil 2.22: Property Assigment Tool penceresi Şekil 2.23: Annotator penceresi ASCII Data Import Tool: Tasarım alanında bulunan çalışmaya ASCII data dosyası eklemek için kullanılır. Bu seçenek ile mevcut eleman (ASCII) özelliklerinin ISIS dosyasına ya da sonradan oluşturulan kütüphane dosyasına aktarır. 17
18 Electrical Rules Check: Tasarım alanında bulunan devrede elektriksel hata olup olmadığına dair rapor verir. Karşınıza gelen şekil 2.24 de gösterildiği gibi, rapor penceresinin son satırında No ERC errors found. mesajı varsa, devrenizde elektriksel hata yoktur demektir. Şayet ERC errors found. mesajı görüyorsanız, bu pencereyi kapatarak devrenizde elektriksel hata aramanız yerinde olacaktır! Şekil 2.24: "Electrical Rules Check penceresi Şekil 2.25: Netlist Compiler penceresi Netlist Compiler: Tasarım (çalışma) alanında bulunan devrenin bağlantı listelerinin çıktı biçimi, bağlantı modu, kapsamı, derinliği ve üretilecek olan Netlist formatının belirlenmesini sağlar. Bu amaçla karşımıza şekil 2.25 de verilen Netlist Compiler diyalog penceresi gelir. Bu pencerede; "Output bölümü; hat bilgilerinin nasıl görüntüleneceğini belirler. Bu bölümde yer alan Viewer seçeneği netlist sonucunun bir metin editöründe görüntülenmesini sağlarken, File(s) seçeneği netlistin bir dosyaya kaydedilmesini sağlar. Mode bölümü; oluşturulacak olan hat bilgilerinin çeşidinin seçilmesini sağlar. Physical seçeneği hatların simülasyon amaçlı kullanılacağını; Logical seçeneği ise, hatların baskı devre amaçlı kullanılacağını belirler. Scope bölümü; hiyerarşik bir tasarım sözkonusu ise, hangi tasarım için netlist oluşturulacağını belirler. Current Sheet seçeneği aktif olan tasarım alanındaki devrenin netlistini hazırlamada; Whole Design seçeneği ise tüm tasarım için netlist hazırlamada kullanılır. Depth bölümü ise derinlik seviyesi seçmek amacıyla kullanılır. Format bölümü; oluşturulacak Netlist dosyasının formatını belirlemek amacıyla kullanılır. Netlist dosyasının default olarak formatı SDF" dir. Şayet ARES den farklı bir programda baskı devre çizdirilmek isteniyorsa uygun olan format seçilmelidir. Tasarım alanında bulunan devrenin otomatik olarak baskılı devresini çıkarabilmek için Netlist ayarlarının çok iyi yapılması gerekir. Bu ayarlar yapılan çalışmaya göre değişiklik arz eder. Model Compiler: Simülasyon için, yeni model dosyalarının derlenmesini sağlar Design Menüsü Bu menü çalışma (tasarım) alanının düzenlenmesi ile (başlık, doküman no, revizyon, yeni tasarım alanı oluşturma, var olan tasarım alanını silme, tasarım alanları arası geçiş, vb. gibi) ilgili işlemleri yapmak için kullanılır. Bu menü çalıştırıldığında şekil 2.26'da gösterilen alt seçeneklere sahip olduğu görülür. Şekil 2.26: "Design" menüsü Şekil 2.27: Edit Design Properties penceresi Edit Design Properties: Bu seçenek proje içerisinde bulunan ISIS (şema) dosyamıza; isim, doküman numarası, revizyon numarası ve açıklamalar eklemek için kullanılır. Bu seçenek çalıştırıldığında şekil 2.27'de gösterilen pencere karşımıza gelmektedir. Bu pencerede; Filename: ISIS ortamında üzerinde çalıştığımız proje dosyasının yolu (path) ve ismi gösterilir. Title: Şemanın başlığı girilir. Bu başlık dosya raporlarında, netlist çıkarmada, vb. gibi işlemlerde kullanılır. Doc. No: Doküman numarası girilir. Revision: Revizyon numarası girilir. Author: Çalışmayı yapan kişinin ismi girilir. Netlisting Options kısmındaki Global Power Nets seçeneği güç (besleme) pinlerinin yerel olarak mı, yoksa tüm 18
19 tasarım için mi atanacağını belirler. Cache Model Files seçeneği onaylı iken model dosyaları da tasarımla birlikte kaydedilir. Edit Sheet Properties: Bu seçenek aktif olan (üzerinde çalışma yapılan) tasarım (çalışma) alanımıza başlık ve isim vermek için kullanılır. Bu seçenek çalıştırıldığında karşımıza şekil 2.28 de gösterilen pencere gelir. Bu pencerede; Sheet Title : Tasarım alanı başlığı girilir. Sheet Ordinal : Tasarım alanı sıralaması. Annotator Init : Automatic annotation" için, yani otomatik sembol numaraları için başlangıç değeri girilir. Non-physical sheet" seçeneği simülasyon için model oluşturulurken onaylanmalıdır. Bu durumda hiyerarşik tasarımlarda katman üzerindeki elemanlar hat listesine dâhil edilmiş olacaktır. Baskı devre çizimi için tasarlanan devrelerde bu seçenek onaylanmamalıdır. External.MOD file seçeneği onaylanarak tasarımın harici bir mod dosyasına aktarılmasını sağlar. Bu özellik sayesinde alt katman tasarımlar birden fazla tasarımda da kullanılabilirler. Şekil 2.28: Edit Sheet Properties penceresi Şekil 2.29: Edit Design Notes penceresi Edit Design Notes: Tasarım alanında yapılan çalışma ile ilgili unutulmaması gereken (kaydedilecek) notlar veya açıklamalar varsa bu seçenek aracılığı ile not edilir. Bu seçenek çalıştırıldığında karşımıza şekil 2.29 da gösterilen ve Windows Not Defteri ne benzeyen bir pencere gelir. Önemli notlar veya açıklamalar bu pencere içerisine yazılır ve OK düğmesine basılır. (Bu kaydedilen açıklamalar daha sonra yine aynı seçenek kullanılarak görülebilir.) Configure Power Rails: Çalışma alanında oluşturulan devre şemasında; NETLIST işleminin tam olarak yapılabilmesi için, besleme (VCC, GND, VDD, VSS, VEE, vb. gibi) ayarlarının yapılmasını sağlar. New (Root) Sheet: Proje dosyası içerisinde, yeni bir tasarım alanı (katman) açar (şekil 2.30). Design menüsünden doğrudan ya da Goto Sheet penceresi (şekil 2.32) aracılığı ile istenilen tasarım alanına geçilir. Şekil 2.30: Tasarım alanları arası geçiş Şekil 2.31: Tasarım alanının silinmesi Remove/Selete Sheet: Bir proje dosyasında ISIS ortamında birden çok tasarım alanı ile çalışılıyor ise, bu seçenek kullanılarak çalışılan (aktif olan) tasarım alanı (dizayn dosyasından) kaldırılır (yok edilir). Bu seçenek kullanıldığında, şekil 2.31 de gösterilen uyarı mesajı kullanıcıya bildirilir ve aktif çalışma alanının silineceği hatırlatılır. Bu mesaja Yes cevabı verilirse işlem tamamlanmış olur. Goto Previous Root or Sub-sheet: Bir proje dosyasında, ISIS ortamında birden çok tasarım alanı (katman) ile çalışılıyor ise, bu seçenek kullanılarak, bir önceki numaralı tasarım alanına geçilir. (Burada kasdedilen bir önceki tasarım alanı, bir önceki çalışılan tasarım alanı değildir.) Bu seçeneğin kısayol tuşu Page Up tuşudur. Goto Next Root or Sub-sheet: Bir proje dosyasında, ISIS ortamında birden çok tasarım alanı (katman) ile çalışılıyor ise, bu seçenek kullanılarak bir sonraki numaralı tasarım alanına geçilir. Bu seçeneğin kısayol tuşu Page Down tuşudur. Exit to Parent Sheet: Bir proje dosyasında, ISIS ortamında birden çok tasarım alanı (katman) ile çalışılıyor ise, bu seçenek kullanılarak çalışılan katmandan ana tasarım alanına dönülür. Bu seçeneğin kısayol tuşu Ctrl + X tuşlarıdır. Goto Sheet: Bir proje dosyasında, ISIS ortamında birden çok tasarım alanı ile çalışılıyor ise, istenilen tasarım alanına (katmana) geçmek için bu seçenek kullanılır. Bu seçenek çalıştırıldığında karşımıza gelen pencereden (şekil 2.32) istenilen tasarım alanı seçilir ve OK düğmesine basılır. Şekil 2.32: Goto Sheet penceresi 19
20 Graph Menüsü Tasarım alanında bulunan çalışmamıza grafik eklemek, var olan grafiği düzenlemek, vb. gibi işlemleri bu menü aracılığı ile gerçekleştirebiliriz. Bu menünün alt seçenekleri şekil 2.33 de gösterilmektedir. Edit Graph: Tasarım alanında oluşturulmuş olan grafiği düzenlemek için kullanılır. Bu seçenek çalıştırıldığında karşımıza şekil 6.14 deki gibi bir pencere gelir. Bu grafik düzenleme penceresindeki bilgiler, grafiğin özelliğine göre değişir. Add Traces: Tasarım alanında bulunan grafiğe izleme noktası veya noktaları eklemek için kullanılır. Kısayol tuşu Ctrl+T dir. Bu seçeneğin çalıştırılabilmesi için, tasarım alanında bir grafik komponentinin (elemanının) olması gerekmektedir. Bu seçenek çalıştırıldığında karşımıza şekil 6.15 de verilen Add Transient Trace penceresi gelir ve bu pencere kullanılarak, grafiğimiz için izleme noktaları seçilir. Şekil 2.33: "Graph menüsü Simulate Graph: Tasarım alanında bulunan devrede değişiklik yapılmış, bu değişiklik grafiği etkiliyorsa bu seçenek kullanılarak grafik tekrar oluşturulur. Yani bu seçenek ile grafiğin simüle işlemini tasarım alanındaki devrenin en son haline göre tekrar yapması istenir. Kısayol tuşu Space tuşudur. View Simulation Log: Tasarım alanında oluşturulan grafik Simulate Graph seçeneği ile simüle işlemini yaptıktan sonra bu seçenek çalıştırıldığında, simülasyon ile ilgili bilgiler veren bir pencere (SİMULATİON LOG penceresi) karşımıza gelmektedir. Bu seçeneğin kısayol tuşu Ctrl + V dir. Export Graph Data: Bu seçenek tasarım alanında bulunan grafiğin zamana bağlı olarak matematiksel verilerini bir dosya olarak kaydetmek için kullanılır. Clear Graph Data: Grafikte oluşan verileri silmek ve grafik simülasyonunu en baştan yaptırmak için kullanılır. Verify Graphs: Tasarım alanında oluşturulan grafiklerin uygunluk analizini yapar. Bu seçenek öncelikle, kodunda yapılan değişiklikler sonrası uygulamanın bütününün yeniden testine ihtiyaç duyulan mikrodenetleyici tabanlı uygulamalarda kullanılır. Verify Fileş: Bu seçenek, aynı grafik ile ilgili daha önce alınmış birçok sonucu karşılaştırır ve doğruluğunu kanıtlar. Ancak daha önce alınan sonuçlar ile sonradan alınan grafik sonuçları (ya da grafik bulunan dosyalar farklı isimlerle aynı klasöre kaydedilmek şartı ile) karşılaştırılır. Bu karşılaştırma sonucunda bir rapor hazırlanır ve kullanıcı bilgilendirilir. NOT: Şekil 2.33'de görüleceği üzere; tasarım alanında herhangi bir grafik oluşturuldu ise bu grafiğin adı Graph" menüsünün en altına yerleşecektir. Bu seçeneğin üzerine tıklandığında grafik daha iyi görüntülenmek ve incelenmek için bir pencere içerisinde büyütülecek ve bu pencere aracılığı ile grafik üzerinde işlemler (düzenleme, x ve y ekseni adım belirleme, grafiği eksenler üzerinden küçültme - büyütme, kaydetme, renklerini ayarlama, vb. gibi) yapılabilecektir Debug Menüsü Bu menü; tasarım alanında bulunan devrenin çalışması, durdurulması, adım adım çalıştırılması, vb. gibi işlemlerin yapılabilmesi için kullanılmaktadır. Bu menü genellikle mikrodenetleyici tabanlı devre simülasyonlarında kullanılmaktadır. Bu menünün iyi anlaşılabilmesi için iki durumda incelenmesi gerekir. Bu iki durumdan birincisi: Şekil 2.34 de görüldüğü üzere, tasarım alanında bulunan devrenin çalıştırılmadan önceki durumu; ikinci durum ise: Şekil 2.35'de görüldüğü gibi, tasarım alanında bulunan devrenin çalıştırıldıktan sonra ki durumu. Devre çalışıyor iken menümüzün altına devremizle ilgili olan bir takım seçenekler daha eklenecek ve bu seçenekler tasarım alanında bulunan devrenin özelliğine göre değişiklikler gösterecektir. Şekil 2.35 de gösterilen Debug menüsü tasarım alanında Microchip şirketinin üretmiş olduğu PIC16F877 elemanı kullanılıyor iken elde edilmiştir. 20
21 Şekil 2.34: Tasarım alanında bulunan devre çalıştırılmadan önceki Debug" menüsü Şekil 2.35: Tasarım alanındaki devre çalıştırıldıktan sonraki Debug menüsü Start VSM Debugging: Tasarım alanında bulunan devreyi adım adım incelemek üzere çalıştırır ve hemen pause yapar. Hata ayıklama maksadıyla kullanılır. Bu seçeneğin kısayol tuşu Ctrl + F12 dir. Pause VSM Debugging: Tasarım alanında bulunan devrenin çalışmasına ara verir (Devrenin çalışması o anda durur ve devre Start VSM Debugging yapıldığı anda devrenin çalışması kaldığı yerden devam eder). Kısayol tuşu klavyede bulunan Pause tuşudur. Stop VSM Debugging: Tasarım alanında bulunan devrenin çalışmasını durdurur. Devrenin çalışması tekrar Start VSM Debugging yapıldığında simülasyon işlemi baştan başlar. Kısayol tuşu Shift + Pause tuşlarıdır. Run Simulation: Simülasyonun başlatılmasını sağlar. Kısayol tuşu F12 tuşudur. Run Simulation (no breakpoints): Devrenin çalışması istenirken, bazı noktalarda Breakpoints, yani kontrol noktaları kondu ise; bu kontrol noktalarını görmezden gelerek devreyi çalıştırır. ( Run Simulation seçeneği ile simülasyon işlemi başlatıldı ise, devrenin çalışması bu çalışma noktalarının her birinde durur.) Bu seçeneğin kısayol tuşu Alt + F12 tuşlarıdır. Run Simulation (timed breakpoint): Bu seçenek çalıştırıldığında karşımıza aşağıdaki pencere gelir ve bu pencerede "Time to execute in seconds yazan bölüme bir zaman dilimi (saniye olarak) girilir, OK butonuna tıklanır ve devre çalıştırılırsa, devrenin çalışması o girilen süre sonunda durdurulur. Yani bu seçenek, devrenin ne kadar süre çalışacağını belirlemektedir. Şekil 2.36: Devrenin zamana bağlı olarak durdurulması Şekil 2.36 da görülen pencerede, tasarım alanında bulunan devrenin çalışmasına 1 saniye sonra ara verilir (o anda durdurulur). Step Over Source Line: Tasarım alanında bulunan devre, hata ayıklama işlemi için, adım adım ileri doğru çalıştırılır. Bu seçeneğin kısayol tuşu F10 tuşudur. Step Into Source Line: Aktif olan fonksiyonu (veya altprogramı [subroutine]) ileri çalıştırır. Ayrıca bu seçenek, kaynak popup penceresi açık (aktif) iken kullanılabilir. Kısayol tuşu F11" tuşudur. Step Out from Source Line: Hata ayıklama modundan çıkarak animasyonun devamını sağlar. Bu seçeneğin kısayol tuşu Ctrl + F11 tuşlarıdır. Run To Source Line: Bu seçenek simülasyonu, kürsörün o anki pozisyonuna ulaşana dek çalıştırır. Ayrıca bu seçenek, kaynak popup penceresi açık (aktif) iken kullanılabilir. Bu seçeneğin kısayol tuşu Ctrl + F10 tuşlarıdır. Animated Single Step: Bu seçenek sürekli tek adımlık animasyon yapılmasını sağlar. Reset Debug Popup Windows: Bu seçenek çalıştırıldığında, VSM simülasyon pencereleri orijinal (default) ayarlarına döner. 21
22 Reset Persistent Model Data: Eprom ve eeprom serisi komponentlerde veriyi resetler. Yani simülasyon işlemi başladıktan sonra epromların içeriği değişti ise, bu seçenek çalıştırıldıktan sonra epromların içeriği simülasyonun başladığı andaki değerini alır. Configure Diagnostics: Tasarım alanında bulunan devre ile ilgili olmak üzere, ISIS ortamının yapacağı simülasyon ve tasarım alanında bulunan programlanabilir entegrelerin simülasyonu ile ilgili ayarlar yapılır. Bu seçenek çalıştırıldığında karşımıza şekil 2.37'de verilen pencere gelir. Bu pencereden de görüleceği üzere, tasarım alanında bir PIC16F877 mikrodenetleyicisi bulunmakta ve istenirse bu mikrodenetleyicinin TIMER0 donanım modülü disable (pasif) edilebilmektedir. Şekil 2.37: Configure Diagnostics penceresi Enable Remote Debug Monitor: VSM simülasyonu için Virtual Debug Monitor ü aktif eder. Yani, hata ayıklama işleminde kullanılmak üzere harici bir görüntüleme aygıtı kullanılmasına imkân sağlar. Horz. Tile Popup Windows: ISIS ortamı içerisinde açık bulunan pencereleri, ekranı yatay kaplayacak şekilde yerleştirir. Vertical Tile Popup Windows: ISIS ortamı içerisinde açık bulunan pencereleri, ekranı dikey kaplayacak şekilde yerleştirir. Tasarım alanındaki devre çalışıyor iken Debug menüsü altında oluşan seçenekler; Simulation Log: Bu seçenek devre çalıştırıldıktan sonra seçilebilir. Bu seçenek bize, devre simülasyonunun çalışması ile ilgili (netlist, spice models, devrenin derlenmesi, besleme hataları, vb. gibi) bilgiler verir. Watch Window: Bu seçenek çalıştırıldığında izleme penceresi adını verebileceğimiz pencere karşımıza gelir. Bu pencere aracılığı ile devremiz ile ilgili izleme noktaları ve breakpoints adı verilen kontrol noktaları oluşturabiliriz Library Menüsü Library, kelime anlamı olarak kütüphane demektir. Adından da anlaşılacağı gibi bu menü, kütüphane ile ilgili işlemleri yapmamızı sağlar. Eleman çağırma, eleman oluşturma, kütüphaneyi düzenleme, vb. gibi işlemleri kapsar. Şekil 2.38 de bu menünün alt seçenekleri görülmektedir. Şekil 2.38: Library menüsü Şekil 2.39: Kütüphaneden eleman çağırma Pick parts from libraries: Kütüphanede bulunan mevcut eleman kılıflarını seçilen özellikler çerçevesinde ismi ile çağırarak, seçilen kılıfın malzeme kutusuna alınmasını veya malzeme kutusunda aynı isme sahip bir kılıf mevcutsa seçilen eleman kılıfının bununla yer değiştirmesini sağlar. (Kısaca; kütüphaneden malzeme çağırır.) Kısayol tuşu P harfidir. Bu seçenek çalıştırıldığında karşımıza şekil 2.39 de gösterilen iletişim penceresi gelmektedir. Şekil 2.39 da verilen pencerede, Keywords yazan kutu içerisine, eleman kutusuna çağrılacak olan elemanın ismi yazılır (elemanın ismi yazılmaya başlar başlamaz); sağ taraftaki Results penceresi içerisinde kaç adet o isimli eleman varsa listelenir. Match Whole Words seçeneği onaylanırsa; yalnızca Keywords kutusuna yazılan ifade, yani eleman tam ismi ile aranır ve listelenir. Arama sonuçlarının listelendiği Results bölümünden, istenilen elemanın üzerine çift tıklanarak veya OK düğmesine basılarak Eleman Kutusu na alınır. Bu pencereyi daha ayrıntılı inceleyecek olursak: Keywords: Çağrılacak elemanın ismi yazılır. Match Whole Words: Keywords kutusuna yazılan yazı, elemanın tam ismi mi, yoksa bu harflerle mi başlıyor tercihi yapılır. Onaylandığında, eleman tam ismi ile aranır ve varsa listelenir. Category: Aranan elemanın varsa kategorileri listelenir. Sub-category: Aranan elemanın varsa alt kategorileri listelenir. Manufacturer: Üretici şirket veya şirketler listelenir. 22
23 Results: Bulunan eleman veya elemanlar bu bölümde listelenir. o Device: Bulunan elemanın ismi, o Library: Bulunan elemanın hangi kütüphanede olduğu, o Description: Bulunan elemanın kısa açıklaması verilir. Schematic Preview: Results bölümünde listelenen elemanlardan birisi seçildiğinde, şematik sembolü görüntülenir. PCB Preview: Results bölümünde listelenen elemanlardan birisi seçildiğinde, (varsa) PCB sembolü görüntülenir. Make Device: Kütüphaneye yeni eleman oluşturup eklemek için kullanılır. Make Symbol: Yeni sembol oluşturulmasını sağlar. Packaging Tool: Kütüphaneye eklemek için oluşturulan yeni eleman, paketlenerek kütüphaneye alınır. Decompose: Kütüphanede varolan bir elemanı tasarım alanına çağırdıktan sonra, ayrıştırmak (text, box, pin, pin number, vb. gibi) için kullanılır (yani, seçilen elemanın bileşenlerine ayrılmasını sağlar). Elemanı bileşenlerine ayırmanın nedeni; bu elemandan faydalanarak yeni bir eleman yapmayı ya da bu elemana yeni özellikler kazandırmayı sağlamaktır. Bu seçeneği kullanabilmek için; önce tasarım alanına eleman çağrılır. Daha sonra fare göstergesi üzerine getirilip sağ tıklanarak eleman seçilir ve kırmızı renk alması sağlanır. Bu işlemlerden sonra Decompose seçeneği çalıştırılırsa eleman ayrıştırılmış olur. Compile To Library: Oluşturulan yeni eleman kütüphaneye derlenir. Place Library: Herhangi bir kütüphane dosyası seçilerek, bu kütüphane içerisinde bulunan elemanlar DEVICES elemanlar kutusuna alınır. Tasarım alanında ise seçilen bu kütüphanedeki tüm elemanlar görüntülenir. Verify Packagings: Kütüphaneye paket olarak yerleştirilen elemanların doğru olarak yerleştirildiği test edilir. Yani, seçilen elemanlarla ilgili kılıf bilgilerini doğrular. Eğer eleman kılıfı ile ilgili bir hata yoksa bunu belirten bir mesaj ekrana gelecektir. Library Manager: Kütüphane ile ilgili her türlü işlem (yeni kütüphane oluşturma, düzenleme, silme, kütüphaneler arası eleman aktarımı, vb. gibi) bu seçenek aracılığıyla yapılır. Bu seçenek çalıştırıldığında karşımıza şekil 2.40 da gösterilen sekme gelmektedir. Şekil 2.40 : Library Manager" sekmesi Template Menüsü Bu menü, tasarım alanının ve tasarım alanında bulunan her şeyin (ızgaranın, yolların, grafiklerin, şasenin, kutuların, textlerin, vb. gibi) rengini, yazıların yazı tipi ile büyüklüğünü, yolların kalınlığını vb. gibi işlemleri yapar. Bu menünün alt seçenekleri şekil 2.41 de gösterilmektedir. Goto Master Sheet : Master, ana tasarım alanına geçmek ve düzenleme yapmak için kullanılır. Şekil 2.41 : Template menüsü 23
24 Şekil 2.42 : Edit Design Defaults penceresi Set Design Colours: Tasarıma ilişkin renk ve font şablonlarının ayarlarının yapılmasını sağlar. Yani bu seçenek, dizayn (tasarım) alanının rengini ve animasyon (simülasyon) sırasında oluşan sinyal renklerini ayarlamak için kullanılır. Bu seçenek çalıştırıldığında şekil 2.42 de gösterilen pencere karşımıza gelir: Bu pencere ayrıntılı olarak incelenecek olursa; Colours grubunda; Paper Colour: Tasarım alanı rengi ayarlanır. Grid Colour: Izgara rengi ayarlanır. Work Area Box Colour: Tasarım alanı ön görünüş kısmında, çalışma alanı kutusunun rengi ayarlanır. World Box Colour: Tasarım alanını çevreleyen çizginin rengi ayarlanır. Highlight Colour: Tasarım alanında bulunan devrede seçilen (fare sağ tuşu ile) komponentin alacağı rengi ayarlar. Drag Colour: Tasarım alanında bulunan devrede bir komponent sürüklenirken alacağı rengi ayarlar. Animation grubunda (Bu ayarlar devrenin simülasyonu esnasında görülebilir); Positive Colour: Pozitif potansiyele sahip olan yolların rengi ayarlanır. Ground Colour: GND (şase) potansiyeline sahip yolların rengi ayarlanır. Negative Colour: Negatif potansiyele sahip olan yolların rengi ayarlanır. Logic 1 Colour: Logic 1 seviyesi rengi ayarlanır. Logic 0 Colour: Logic 0 seviyesi rengi ayarlanır. Logic? Colour: Devamlı değişen logic seviye rengi ayarlanır. Hidden Objects grubunda; Show hidden text: Onaylanırsa, gösterilemeyen (gizli) yazıları gösterir. Show hidden pins: Onaylanırsa, gösterilemeyen (gizli) pinleri gösterir. Hidden Colour: Gösterilmeyen yazı ve pin rengi ayarlanır. Font Face for Default Font grubunda; tasarım alanında bulunan yazıların (sembol, değer, vb. gibi) yazı tipi seçilir. Set Graph & Trace Colours: Bu seçenek grafik ile ilgili renk ayarlarını yapmak için kullanılır. Bu seçenek çalıştırıldığında şekil 2.43 deki pencere karşımıza gelir. General Appearance grubunda; Graph Outline: Grafik kenar çizgi ve bölme çizgisi renkleri ayarlanır. Background: Grafik arka plan rengi ayarlanır. Graph Title: Grafik başlık rengi ayarlanır. Graph Text: Grafik yazı renkleri ayarlanır. Analogue Traces grubunda; analog sinyal renkleri ayarlanır. Digital Traces grubunda; dijital sinyal renkleri ayarlanır. Şekil 2.43: Graph Colour Configuration penceresi Set Graphics Styles: 2D grafiklere ilişkin biçim ve renk ayarlarının yapılmasını sağlar. Yani, global (analiz grafikleri haricindeki diğer grafikler; yeni oluşturulacak eleman, pin, port, sub-circuit kutusu, vb. gibi) grafik stillerini ayarlamak için kullanılır. Bu seçenek çalıştırıldığında, şekil 2.44 deki pencere karşımıza gelir. 24
25 Bu pencereyi ayrıntılı olarak inceleyecek olursak; Style kısmında; grafiğin stili, yani hangi grafik ayarının yapılacağı belirlenir ve şu grafik stilleri mevcuttur: Component, Pin, Port, Marker, Actuator, Indicator, Vprobe, Iprobe, Tape, Generator, Terminal, Subcircuit, 2D Graphic, Wire Dot, Wire, Bus Wire ve kullanıcı tarafından oluşturulan stiller. Şekil 2.44 : Edit Global Graphics Styles penceresi Line Attributes grubunda; Line style: Çizgi (grafiği çevreleyen) stili seçilir. Width: Çizgi kalınlığı ayarlanır. Colour: Çizgi rengi ayarlanır. Fiil Attributes grubunda; Fiil style: Grafiğin içini belirlenen stille doldurur. Fg. Colour: Grafiğin içini dolduran stilin rengi ayarlanır. Use Bk. Colour: Arka plan rengi kullanılacağı onaylanır. Bk. Colour: Arka plan rengi ayarlanır. Sample kısmında; yukarıda yapılan ayarlara göre oluşan grafiğin ön izlemesi gösterilir. New butonu ile kullanıcı kendisi yeni bir grafik stili oluşturabilir. Set Text Styles: Yazı font, ebat ve renklerine ilişkin ayarların yapılmasını sağlar. Yani, tasarım alanında oluşturulan devrede bulunan elemanların sahip olduğu text (yazıların) lerin yazı tipini, yüksekliğini, rengini ve efektifini ayarlamak için kullanılır. Bu menü çalıştırıldığında karşımıza şekil 2.45 de gösterilen Edit Global Text Styles penceresi gelmektedir. Şekil 2.45: Set Text Styles penceresi Şekil 2.46: Set Graphics Text" penceresi Style kısmında; ayarı yapılacak (düzenlenecek) olan biçim seçilir. Font face kısmında, yazı tipi seçilir. Height kısmında yazının yüksekliği seçilir. Colour kısmında yazının rengi seçilir. Effects kısmında yazıya çeşitli efektler verilebilir. Set 2D Graphics Defaults: 2D grafiklere ilişkin yazıların font, konum ve ebat ayarlarının yapılmasını sağlar. Bu seçenek çalştırıldığında karşımıza şekil 2.46'de verilen düzenleme penceresi gelir ve bu pencere kullanılarak ayarlar yapılır. Bu pencerede; Font face kısmında, yazı tipi seçilir. Text Justification kısmında, grafik üzerinde yatay ve dikeyde bulunan yazıların hizalaması yapılır. Effects kısmında yazıya çeşitli efektler verilebilir. Character Sizes kısmında yazının yükseklik ve genişliği ayarlanır. Set Junction Dot Style: Bu seçenek, tasarım alanında oluşturduğumuz devrede kullanılan bağlantı noktalarının ayarlarını yapmak için kullanılır. Bu seçenek çalıştırıldığında şekil 2.47 de gösterilen pencere karşımıza gelmektedir. Şekil 2.47 : Configure Junction Dots penceresi 25
26 Bu pencerede; Size ; Bağlantı noktalarının büyüklüğü ayarlanır. Shape grubunda; Square: Bağlantı noktalarının şeklini kare olarak ayarlar. Round: Bağlantı noktalarının şeklini yuvarlak olarak ayarlar. Diamond: Bağlantı noktalarının şeklini baklava dilimi olarak ayarlar. Apply Styles From Template: Şekil 2.48: Apply Styles From Template" penceresi Bu seçenek, Proteus programı ile birlikte yüklenen ISIS ortamı tasarım alanı şablonlarından seçileni çalıştığımız tasarım alanına uygular. Bu seçenek çalıştırıldığında karşımıza gelen (şekil 2.48) pencereden şablon dosyası seçilir ve Aç butonuna tıklanırsa, bu şablon ayarları o anda çalışılan dosyaya uygulanır. Kendimize özel bir şablon hazırladık ise; bu şablon Template - Save Design as Template seçenekleri kullanılarak bir isim altında kaydedilir ve diğer bütün çalışmalarda Apply Styles From Template seçeneği ile çağrılarak kullanılabilir. Save Design as Template: Schematic Capture (ISIS) ortamında tasarım alanı üzerinde yapmış olduğumuz her türlü düzenleme; grafik stilleri, yazı stilleri, renkler, bağlantı noktaları genişliği, ızgara ayarları, çalışma sayfası genişliği ayarı, vb. gibi ayarlar bu seçenek kullanılarak bir dosyada saklanabilir. Bu seçenek çalıştırıldığında karşımıza (şekil 2.48 deki gibi) Windows dosya kaydetme penceresi gelir ve kaydedilen konum olarak; C:\Program Files\Labcenter Electronics\Proteus 8 Demonstration\Templates klasörü içerisine bir isim verilerek DTF uzantılı olarak kaydedilir. Daha sonra bu kaydedilen ayarlar, Template - Apply Styles From Template seçenekleri çalıştırıldığında yeni bir tasarım alanı oluşturulurken kullanılabilir System Menüsü Bu menü ISIS ortamının sistem (animasyon, simülasyon, editör, sayfa, kısayol tuşu, vb. gibi) ayarlarını yapmak için kullanılır. Bu menünün alt seçenekleri şekil 2.49 da gösterilmektedir. System Settings: Bu seçenek çalıştırıldığında karşımıza şekil 1.6'da verilen pencere gelir. Bu pencere üzerinde bulunan sekmelerle, Proteus programı sistem ayarları yapılmaktadır. Şekil 2.49 : System" menüsü Şekil 2.50: Set Display Options penceresi Text Viewer: Hata, simülasyon log, vb. gibi mesajları gösterir. Set Display Options: Bu seçenek çalıştırıldığında karşımıza şekil 2.50 deki pencere gelir ve bu pencere aracılığı ile ISIS ortamı ekran özellikleri ile ilgili ayarlar yapılır. Bu pencere aracılığı ile yapılabilecek olan ayarlar aşağıda verilmiştir: Graphics Mode: Çalışılan bilgisayarın garfik modu tercihi yapılır. Örneğin OpenGL desteğine sahip ekran kartlı bir bilgisayarda bu seçenek onaylanır. Auto-Pan Animation: Problemsiz bir animasyon için imkân sağlar. Highlight Animation: Animasyon hız ayarları yapılır. Set Keyboard Mapping: Bu seçenek, ISIS ortamı ana menü alt seçeneklerine kısayol tuşları tanımlamak için kullanılır. Bu tanımlama işlemi, şekil 2.51 de gösterilen pencere aracılığı ile yapılmaktadır. 26
27 Bu pencerede; Command Groups : Alt seçeneklerine kısayol tuşu atanacak ana menü seçilir. Available Commands Key sequence for selected command : Kısayol tuşu atanacak seçenek belirlenir. : Atanacak kısayol tuşu ya da tuşları girilir, Şekil 2.51: Edit Keyboard Map" penceresi Şekil 2.52 : Edit Keyboard Map penceresi Set Property Definitions: Baskı devre için kılıf yapılarını, simülasyon modelleri için ise parametreleri özelleştirmek amacıyla kullanılır (şekil 2.52). ISIS ortamı kütüphanesine yeni elemanlar oluştururken, oluşturulacak olan elemanların genel tanımlama ayarları yapılır. Set Sheet Sizes: Schematic Capture (ISIS) ortamında, tasarım alanı boyutları ayarlanır. Hiyerarşik tasarımlarda, yani birden çok çalışma sayfası ile yapılan projelerde, bu seçenek aktif olan çalışma sayfasının boyutlarını ayarlar. Bu seçenek çalıştırıldığında karşımıza şekil 2.53 daki pencere gelir ve bu pencere aracılığı ile istenilen boyut seçilir. Şekil 2.53: Sheet Size Configuration" penceresi Şekil 2.54: Sheet Size Configuration penceresi Set Text Editör: Metin editörüne ilişkin yazı tipi, yazı tipi stili, yazı boyutu, yazı efekti ve rengi ayarlanır. Bu seçenek çalıştırıldığında, diğer VVindovvs programlarında olduğu gibi şekil 2.54 de gösterilen Yazı Tipi penceresi karşımıza gelir ve bu pencere kullanılarak istenilen ayarlar yapılır. Set Animation Options: Simülasyon hızı, voltaj, akım değer aralığı, simülasyon esnasında eleman bacaklarının lojik durumunun, hatların voltaj durumlarının ve hat akım yönlerinin gösterilmesi gibi animasyon seçeneklerinin düzenlenmesini sağlar. Bu seçenek çalıştırıldığında karşımıza şekil 2.55 deki pencere gelir. Şekil 2.55: Animated Circuits Configuration penceresi Bu pencerede; Simulation Speed grubunda; Frames per Second : Animasyon sırasında saniye başına frame (çerçeve) sayısı. Yani her bir saniyede ekranın yenilenme sayısını belirler. Timestep per Frame : Frame (çerçeve) başına zaman dilimi. Yani her çerçevede kaç adet simülasyonun işleneceğini belirler. 27
28 Single Step Time Max. SPICE Timestep Step Animation Rate Voltage/Current Ranges grubunda; o o : Animation Control Panel indeki Single Step tuşu kullanıldığında simülasyonun adım adım ilerleyeceği zamandır. : Maksimum SPICE adım aralığı zamanı. : Animasyon adım oranı. Maximum Voltage: Maksimum voltaj değeri. Current Threshold: Eşik akım değeri. Animation Options grubunda; o o o o Show Voltage & Current on Probes? : Voltaj ve akım probe larını göster. Show Logic State of Pins? : Pinlerde lojik durumları göster. Show Wire Voltage by Colour? : Gerilim olan yolu renkli göster. Show Wire Current with Arrows? : Akım olan yolu ok ile göster. SPICE Options" butonuna tıkladığımızda ise şekil 2.56 da gösterilen pencere karşımıza gelir ve bu pencere aracılığı ile simülasyon ayarları yapılır. Yukarıda anlatılan ayarlarla ilgili önemli ipuçları: Animasyon Adım Zamanı Kontrolü: Simülasyonun gerçek zamanlı olarak gelişmesini iki değişken kontrol eder. Frames per Second her saniyede ekranın yenilenme sayısını belirlerken, Timestep per Frame ise her çerçevede kaç adet simülasyonun işleneceğini belirler. Gerçek zamanlı uygulamalar için adım zamanı çerçeve oranının tam tersine ayarlanmalıdır. Saniyedeki Çerçeve Sayısı: Normalde, çerçeve hızını ayarlamak gerekli değildir. Varsayılan olarak saniyede 20 çerçeve değeri, iyi bir bilgisayarda aşırı yüklenmeye neden olmadan düzgün bir animasyon gerçekleştirilmesini sağlar. Ancak animasyonlu komponentlerin kullanımında hata ayıklama yapılırken, bu değeri azaltmak faydalı olacaktır. Çerçevedeki Adım Zamanı: Timestep per Frame" ; hızlı devreleri yavaş, yavaş devreleri de hızlı çalıştırmak için kullanılabilir. Gerçek zamanlı uygulamalar için adım zamanı çerçeve oranının tam tersine ayarlanmalıdır. Girilen adım zamanı her zaman istenilen değere ayarlanabilir. Fakat simülasyonun ayarlanan bu değerde gerçekleştirilmesi, her çerçeve için ayrılmış zaman içerisinde gereken simülasyon durumlarının hesaplanması için gerekli olan yeterli CPU hızına sahip olunmasına bağlıdır. CPU yükünün animasyon boyunca gösterdiği değer, bu iki zamanın oranını yansıtır. Eğer CPU hızı animasyonu gerçekleştirmek için yetersiz ise CPU yükü %100 olacak ve her çerçevedeki adım zamanı azaltılacaktır. Adım Adım İlerleme Zamanı: Adım zamanı kontrol değişkeni Single Step Time dır ve bu Animation Control Panel indeki Step düğmesi kullanıldığında simülasyonun adım adım ilerleyeceği zamandır. Set Simulation Options: Simülasyon ayarlarını yapmak için kullanılır. Bu seçenek çalıştırıldığında şekil 2.56 da verilen pencere ve seçenekler karşımıza gelmektedir. Bu pencerede; Tolerances" sekmesinde; Absolute current error tolerance Absolute voltage error tolerance Charge error tolerance Relative error tolerance Minimum acceptable pivot value Minimum acceptable ratio of pivot Minimum conductance Minimum transient conductance Shunt Resistance : Akım hatası toleransı (Amper). : Voltaj hatası toleransı (Volt). : Şarj hatası toleransı (Coulomb). : Oran hatası toleransı. : Minimum kabul edilebilir eksen. : Minimum kabul edilebilir eksen oranı : Minimum kondüktans. : Minimum geçici kondüktans. : Kaçak direnç. Şekil 2.56 : Interactive Simulator Options" penceresi 28
29 MOSFET sekmesinde; MOS drain diffusion area MOS source diffusion area MOS channel length MOS channel width Use older MOS3 model? Use SPICE2 MOSFET limiting? MOS drain yayılma alanı (m2). MOS source yayılma alanı (m2). MOS kanal uzunluğu (m). MOS kanal genişliği (m). Eski MOS3 modeli kullan. MOSFET sınırlayıcı için SPICE2 kullan Help Menüsü Proteus programı hakkında öğrenmek istediğiniz her şeyi bu menü altında bulabilirsiniz. Kısayol tuşu F1 dir. Şekil 2.65 de Help menüsü seçenekleri görülmektedir. Şekil 2.57: Help" menüsü Şekil 2.58: F1 tuşu ile çağrılan ISIS Help" menüsü Overview: Help menüsüsünde en üstteki seçenek olan Overview çalıştırıldığında, şekil 2.58 de görülen iletişim penceresi ekrana gelir. Proteus Design Suite 8 ile ilgili yardım penceresidir. About Proteus 8: Proteus programının versiyonu, lisans, boş hafıza ve işletim sisteminiz hakkında kısaca bilgi veren bir pencere karşınıza gelir. About Qt: Proteus 8 programının geliştirilme sürecinde kullanılan C++ araçları ile ilgili bilgiler veren pencereyi çağırır. Schematic Capture Help: Bu seçenek Schematic Capture (ISIS) ortamı yardım penceresini çağırır. Kısayol tuşu F1 dir. Schematic Capture Tutorial: Schematic Capture (ISIS) ortamı ile birlikte yüklenen örnek devreler için yardım penceresi çağrılır. Simulation Help: Schematic Capture (ISIS) ortamı simülasyonu ile ilgili bilgilerin öğrenilebileceği yardım penceresi çağrılır. Proteus VSM SDK : Proteus VSM SDK hakkında (yeni VSM simülasyon modelleri oluşturma) yardım penceresini ekrana getirir. Yani; görsel sistem modellemede, analog ve dijital model oluşturma hakkındaki yardım dosyalarına ulaşılmasını sağlar. Proteus VSM SDK, ISIS ortamında simüle edilmek üzere (DLL program dosyası yazarak) yeni VSM modelleri oluşturmak için kullanılır SCHEMATİC CAPTURE (ISIS) ORTAMI ARAÇ ÇUBUKLARI Proteus Design Suite 8, Schematic Capture (ISIS) ortamında aşağıda gösterilen araç çubukları mevcuttur Command Toolbars (Komut Araç Çubuğu) Bu araç çubuğu 5 parçadan oluşmaktadır. File Project ile Application araç çubukları; 1 bölümde (Başlık 1.5 in alt başlıkları olan ve de) anlatılmıştı. File / Project Commands (Dosya / Proje) Application Commands (Uygulama) Display Commands (Ekran araç çubuğu) Editing Commands (Düzen) Design Tools (Dizayn Araçları) Display Commands (Ekran araç çubuğu) Redraw Display: Tasarım alanı ekranını refresh yap (yenile) Toogle Grid: Tasarım alanında ızgaranın görünüp/görünmeyeceğini veya şeklini belirler. Toogle False Origin: Tasarım alanında yeni bir orijin noktası belirleme imkânı sağlar. 29
30 Center At Cursor: Bu düğme seçildikten sonra, tasarım alanında herhangi bir yere tıklanırsa, orası merkez seçilir ve ekran o noktadan merkezlenir. Zoom In: Tasarım alanındaki görüntüyü büyütür. Zoom Out: Tasarım alanındaki görüntüyü küçültür. Zoom To Area: Tasarım alanında bulunan çalışma üzerinde, seçilen bir bölümün büyütülmesi (zoom'lama) için kullanılır Editing Commands (Düzen Araç Çubuğu) Undo Changes: Son yapılan işlemi geri alır. Redo Changes: Son yapılan geri alma işlemini iptal eder. Cut To Clipboard: Seçilen elemanı ya da belirlenen bloğu keserek, panoya alır. Copy To Clipboard: Seçilen elemanı ya da belirlenen bloğu panoya kopyalar. Paste From Clipboard: Panodaki elemanı ya da bloğu tasarım alanına yapıştırır. Block Copy: Tasarım alanında seçilen bir elemanı ya da belirlenen bir bloğu kopyalayarak çoğaltır. Block Move: Tasarım alanında seçilen bir elemanı ya da belirlenen bir bloğu başka bir yere taşır. Block Rotate: Tasarım alanında seçilen bir elemanı ya da belirlenen bir bloğu istenilen derecede döndürür. Block Delete: Tasarım alanında seçilen bir elemanı ya da belirlenen bir bloğu siler. Pick parts from libraries: Kütüphanede bulunan mevcut elemanlar içerisinden, seçilen elemanın malzeme kutusuna eklenmesini ve aynı isme sahip bir eleman mevcutsa seçilen elemanın bununla yer değiştirmesini sağlar. Make Device: Yeni bir eleman oluşturmak için kullanılır. Package Tool: Tasarım alanından bir eleman seçilir ve bu düğmeye tıklanırsa, seçilen elemanın kütüphane bilgileri ve ayrıca PCB ayak bağlantıları ekrana gelir. Decompose: Seçilen elemanın pin ve grafikler gibi, bileşenlerine ayrılmasını sağlar Design Tools (Dizayn Araçları) Wire Autorouter: Otomatik bağlantı aktif/pasif. Aktif ise, program bağlantı yollarını kendisi belirler; pasif ise kullanıcının kendisi belirler, (genellikle aktif tercih edilir.) Ayrıca, aktif iken her bağlantının izleyeceği yolun tam olarak çizimine gerek kalmadan, hattın gideceği son noktayı göstermenin, çizimin yapılabilmesi için yeterli olmasını sağlar. Search_Tag: Eleman arar ve denk olan elemanları işaretler. Property Assignment Tool: Property Assignment Tool penceresini çağırır, eleman özellikleri yönetimini sağlar. New (Root) Sheet: Yeni boş bir tasarım alanı (sheet-katman) açar. Design menüsünden istenilene geçilir. Remove/Delete Sheet: Çalışılan (aktif olan) tasarım alanını (katmanı) yok eder. Exit to Parent Sheet: Hiyerarşik tasarımda alt çalışma sayfasına (katmana) geçilir. Electrical Rules Check: Devrede elektriksel hata olup olmadığına dair rapor verir Mode Selector Toolbar (Tasarım Araç Çubuğu) Bu araç çubuğu 3 bölümden oluşmaktadır. Bu bölümler: Main Modes, Gadgets ve 2D Graphics araç çubuklarıdır. Aşağıda sırası ile bu bölümler incelenmiştir: 30
31 Main Modes (Ana Modlar) Selection Mode: Eleman (component) seçmek ve düzenlemek için kullanılır. Fare imleci seçim moduna alınır. Component Mode: Tasarım alanında kullanılan elemanların malzeme kutusunda listelenmesi için kullanılır. Ayrıca kütüphane bileşenlerinin yönetimini sağlar. Junction Dot Mode: Bağlantı (birleşme) noktası koyar. Wire Label Mode: iletken (hat) bağlantısını etiketlemek, isimlendirmek için kullanılır. Text Script Mode: Metin yazmak için kullanılır. Buses Mode: Çoklu iletken çizmek için kullanılır. Subcircuit Mode: Hiyerarşik dizaynlarda port bağlantı noktalarının belirtilmesini sağlar Gadgets (Aygıtlar) Terminals Mode: Terminal eklemek için kullanılır (Power, ground, vb...). Device Pins Mode: Eleman oluşturulması sırasında kullanılacak pinler (eleman ayakları) buradan seçilerek yerleştirilir. Graph Mode: Simülasyon grafiği oluşturmak için kullanılır. Active Popup Mode: Bir simülasyon sırasında birden çok pencere açıldı ise; bu düğmeye basılınca, hangi pencere de değişiklik olur ise, o pencere aktif olur. Generator Mode: Çeşitli sinyal jeneratörlerini içerir. Probe Mode: Ölçümlerde kullanılmak üzere voltaj ve akım probu içerir. Ayrıca Tape komponenti de bu düğme altındadır. Multimeter Mode: (Virtual Instruments) VSM cihazları (ölçü aletlerini) listeler ve kullanımımıza sunar. Ayrıca simülasyon esnasında, devredeki herhangi bir komponentin çalışma durumunun tesbitinde kullanılır. Bu modu seçtikten sonra herhangi bir elemana tıklayarak çalışma ve pin durumu parametrelerini görebiliriz D Graphics (iki Boyutlu Grafikler) 2D Graphics Line Mode: Tasarım alanı üzerinde çizgi çizilmesini sağlar. 2D Graphics Box Mode: Tasarım alanı ekranına dikdörtgensel şekiller çizilmesini sağlar. 2D Graphics Circle Mode: Dairesel şekiller çizilmesini sağlar. 2D Graphics Arc Mode: Yay şekilleri çizilmesini sağlar. 2D Graphics Closed Path Mode: İstenen bir geometrik (serbest) şekil çizer. 2D Graphics Text Mode: Tasarım alanına yazı yazılmasını sağlar. 2D Graphics Symbols Mode: Tasarım alanında bulunan sembolü düzenlemek veya yeni oluşturulan elemana sembol ismi vermek içir kullanılır. 2D Graphics Marker Mode: Elemanlar için merkez noktası (orijin) belirlenmesini sağlar Orientation Toolbar (Yön ve Döndürme Araç Çubuğu) Bu araç çubuğu 2 bölümden oluşur. Bu bölümler; Rotation (Döndürme Araç Çubuğu) ve Reflection (Yansıma - Ayna Araç Çubuğu). Aşağıda sırasıyla bu bölümler incelenmiştir: 31
32 Rotation (Döndürme Araç Çubuğu) Rotate Clockwise: Seçilen elemanı 90 derece sağa döndürür. Rotate Anti-Clockwise: Seçilen elemanı 90 derece sola döndürür. Angle: Döndürme işlemi için kullanılacak olan açının girilmesini sağlar Reflection (Yansıma - Ayna Araç Çubuğu) X-Mirror: Komponentin yatay da (horizontal) yansıma (reflection) sını alır. (MIRROR - X) Y-Mirror: Komponentin dikey de (vertical) yansıma (reflection) sını alır. (MIRROR - Y) 2.7. The Animation Control Panel (Animasyon Kontrol Paneli) Play: Simülasyonu başlatır. Step: Simülasyonu adım adım yapar. Animasyonu tanımlanan aralığa bağlı olarak adım adım gerçekleştirmek amacıyla kullanılır. Bu tuşa bir kez basılıp bırakılması durumunda simülasyon bir adım ilerler. Tuşa basılı tutulması durumunda ise animasyon tuş bırakılana kadar devamlı olarak ilerler. Adım aralığı System - Set Animation Options seçenekleri kullanılarak arttırılabilir. Adım aralığını ayarlama özelliği devrelerin davranışlarının daha yakından gözlenmesi ve etkilerin ağır çekimde görülmesi açısından faydalıdır. Pause: Simülasyonu o an için durdurur. Çalışmaya ara verir. Yani, tekrar bu tuşa basıldığında kaldığı yerden devam etmek veya STEP tuşuna basıldığında adım adım gerçekleştirilmek üzere simülasyonu durdurur. Simülasyon bir kesme noktası ile karşılaştığında da bu tuşa basılmışçasına simülasyonu duraklatacaktır. Simülasyon klavye üzerinde bulunan PAUSE tuşuna basılmak suretiyle de duraklatılabilir. Stop: Simülasyonu durdurur. Bunun sonucunda tüm animasyon durdurulur ve simülasyon hafızadan boşaltılır. Tüm göstergeler aktif olmayan durumlarına sıfırlanır. Fakat harekete geçirici elemanlar (anahtar vb.) mevcut durumlarını korurlar. Simülasyon klavye üzerinde bulunan Shift+Break tuşlarına basılmak suretiyle de durdurulabilir TASARIM ALANI MENÜ SEÇENEKLERİ Bir önceki konuda ISIS ortamı araç çubukları ve bu çubuklarda yer alan düğmeler kısaca açıklanmıştı! Bu araç çubuklarından; Main Modes (Ana Modlar) Gadgets (Aygıtlar) 2D Graphics (iki Boyutlu Grafik) araç çubuklarına tasarım alanı içerisinden de ulaşılabilme imkanı mevcuttur. Bu araç çubuklarına ve üzerlerinde bulunan düğmeleri tasarım alanında çalışırken ulaşabilmek için; fare göstergesi tasarım alanının boş bir yerinde iken sağ butona basmamız yeterli olacak ve karşımıza şekil 4.1'de verilen menü seçenekleri gelecektir. Şekil 4.1: Tasarım alanı kısayol menüsü Place Select All Objects Clear Selection Cut To Clipboard Copy To Clipboard Paste From Clipboard Root Sheet :Tasarım alanına komponent ve nesne yerleştirmek için bu seçenek kullanılır. :Tasarım alanı içerisinde bulunan bütün nesneleri ve komponentleri seçili hale getirir. :Seçili olan nesne ve komponentleri, seçili halden kurtarır. :Tasarım alanı içerisinde seçili olan nesne ve komponentleri keserek panoya alır. :Tasarım alanı içerisinde seçili olan nesne ve komponentleri panoya kopyalar. :Panoya keserek veya kopyalanarak alınmış olan nesne ile komponent varsa, bunları tasarım alanına yapıştırır. :Hiyerarşik tasarımlarda çalışılan tasarım alanları arası geçiş yapılır. Ayrıca tasarım alanında bulunan bir komponentin üzerine ok ile gelinip, sağ butona basınca şekil 4.2 de verilen menü 32
33 karşımıza gelecektir (Bu menü üzerinde işlem yapılacak olan komponente göre az da olsa bir değişiklik gösterebilir). Şekil 4.2: Komponent üzerinde işlem yapma menü seçenekleri Drag Object: Seçilen komponenti tasarım alanı içerisinde taşımak için kullanılır. Edit Properties: Komponentin düzenleme penceresini çağırır. Delete Object: Seçilen komponenti siler. Rotate Clockwise: Seçilen komponenti saat yönünde 90 derece döndürür. Rotate Anti-Clockwise: Seçilen komponenti saatin tersi yönünde 90 derece döndürür. Rotate 180 degrees: Seçilen komponenti 180 derece döndürür. X-Mirror: Seçilen komponentin x ekseninde ayna görüntüsünü alır. Y-Mirror: Seçilen komponentin y ekseninde ayna görüntüsünü alır. Cut To Clipboard: Seçilen komponenti keserek panoya alır. Copy To Clipboard: Seçilen komponenti kopyalayarak panoya alır. Goto Child Sheet: Subcircuit, yani alt eleman varsa, subcircuit in açık şemasının bulunduğu tasarım alanını çağırır. Goto Part in Design Explorer: Seçilen elemanın Physical Parlist View sekmesinde (yani Design Explorer penceresinde) Net bağlantılarını gösterir. Highlight Part in PCB Layout: Seçilen bağlantının PCB şemada ışıklandırılmasını sağlar. Display Model Help: Varsa elemanın yardım dosyasını çağırır. Display Datasheet: Varsa elemanın Acrobat Reader (PDF) formatında datasheets ini çağırır. Show Package Allocation: Seçilen elemanın paket tipini verir. Operating Point Info: Simülasyon adım adım çalışma modunda iken; elemanın o andaki durumu hakkında bilgi verir. Configure Diagnostics: Özellikle entegrelerin (mikrodenetleyici gibi) ya da bazı komponentlerin simülasyon sırasında birtakım özelliklerini pasif etme gibi işlemler için kullanılır. Make Device: Kütüphaneye yeni bir eleman oluşturup, eklemek için kullanılır. Packaging Tool: Seçilen elemanın özelliklerini ve PCB ayak bağlantılarını incelemek için Package Device penceresini çağırır. Decompose: Seçilen elemanı bileşenlerine ayırır. 3. SCHEMATIC CAPTURE (ISIS) İle GENEL İŞLEMLER 3.1. PROJE DOSYASINDA TASARIM ALANI OLUŞTURMA Proteus Design Suite 8 programından önceki versiyonlarda ISIS programı ayrı bir program olduğundan; birçok Windows tabanlı programda olduğu gibi, boş bir tasarım alanı programın çalışması ile birlikte oluşturulmaktaydı. Fakat Proteus Design Suite 8 programında ISIS ve ARES dosyaları bir proje altında birleştirildiğinden, ISIS ve ARES çalışma alanları kullanıcı tarafından proje dosyası oluşturma esnasında projeye dâhil edilir. Bu işlemin nasıl yapıldığı, ilk konuda başlık 1.6 da anlatıldı TASARIM ALANINA SEMBOL (ELEMAN) YERLEŞTİRMEK ISIS ortamında tasarım alanına komponent (eleman) çağırmanın iki kolay yöntemi vardır. Bu iki yöntemde de çağrılacak eleman öncelikle, şekil 3.12 de gösterildiği gibi kullanıcı eleman kutusuna alınır. Daha sonra bu eleman seçilerek, fare göstergesi tasarım alanında herhangi bir yere götürülerek, sol butona basılır. Tasarım alanında çalışırken eleman çağırmak için; Devices, yani elemanlar kutusunun sol üst kısmında bulunan (şekil 3.12) P (Eleman kütüphanesini göster ve eleman çağır) düğmesine basınız (ya da menü çubuğundan Library - Pick parts from libraries seçeneklerini çalıştırınız). Şekil 3.1: Eleman çağırma Şekil 3.2:Çağrılan elemanlar P düğmesine bastıktan sonra, ISIS eleman çağırma penceresi (şekil 3.3) karşınıza gelir. Bu pencere bölüm 33
34 2.3.8 de menülerin anlatıldığı kısımda Pick parts from libraries seçeneği anlatılırken ayrıntılı olarak açıklanmıştı. Yine de hatırlatılması bakımından; şekil 3.3 de bu pencere verilmiştir. Bu pencerede, Category bölümünde ISIS ortamında bulunan elemanların kategori (grup da diyebiliriz) leri listelenmiştir. Bu kategoriler altında elemanlar bulunmaktadır. Şimdi sıra ile şekil 3.2 de kullanıcı eleman kutusunda listelenen elemanları çağıralım. ISIS ortamında bir elemanın adını biliyorsanız, bu elemanı çağırmak sadece birkaç saniyenize mal olur; fakat biz şimdilik elemanların adlarını Şekil 3.3: Eleman çağırma penceresi bilmediğinizi varsayarak işleme devam edeceğiz. Şekil 3.3 te gösterildiği gibi, kategorilerden; Miscellaneous u seçiniz ve sağ tarafta listelenen elemanlardan, BATTERY elemanının üzerine gelip farenin sol butonuna çift tıklayınız. Bu işlemi yaparken, bir gözünüz de tasarım alanındaki kullanıcı eleman kutusunda olsun. Gördüğünüz gibi üzerine çift tıkladığınız eleman bu kutuya alınmaktadır. Şimdi de kategorilerden, Switches & Relays ı seçiniz ve sağ tarafta listelenen elemanlardan BUTTON elemanını seçerek, sol butona çift tıklama yapınız. Sizin de fark ettiğiniz gibi bu elemanda kullanıcı eleman kutusuna alınmış oldu. Bu yöntemle, yani kategorilerin altında listelenen elemanları inceleyerek şekil 3.2 de isimleri verilen elemanları kullanıcı kutusuna çağırınız. Bu işlem ilk zamanlar zahmetli gelecek ama ISIS ortamında bulunan eleman kategorilerini ve isimlerini öğrenmeniz bakımından çok faydalı olacaktır. Şekil 3.2 de isimleri verilen elemanları kullanıcı kutusuna aldıktan sonra, Pick Devices penceresini kapatınız ve tasarım alanına dönünüz. Şu ana kadar, tasarım alanında oluşturacağımız devrenin elemanlarını, kullanıcı kutusuna (DEVICES) aldık, şimdi de bu elemanları tasarım alanına taşıyalım. Kullanıcı eleman kutusundan BATTERY elemanını seçiniz (seçme işlemi, fare göstergesi ile üzerine geliniz ve sol butona basınız, seçili hale gelince bu elemanın üzeri mavi renkli bar çubukla kaplanacaktır). Dikkat edilirse, eleman seçildikten sonra, seçilen elemanın sembolü tasarım alanı ön görünüş penceresinde gösterilecektir. (Bu durum, şekil 3.2 de gösterilmiştir.) Fare göstergesi tasarım alanında herhangi bir yerde iken, sol butona bir kere tıklayınız. Gördüğünüz gibi seçilen elemanın izdüşüm görüntüsü pembe bir renkte belirecek ve fare imleci kaybolacaktır. Fareyi hareket ettirdiğiniz sürece pembe renkli olan elemanda hareket edecektir. Tasarım alanı içerisinde elemanı yerleştirmeyi düşündüğünüz yere gelince farenin sol butonuna tıklamanız elemanın tasarım alanına yerleştirilmesi için yeterli olacaktır. Aynı şekilde sırasıyla diğer elemanları da seçiniz ve tasarım alanına taşıyınız. Şekil 3.4: Tasarım alanına elemanın yerleştirilmesi Tasarım alanına, ismi bilinen bir elemanı çağırmak için; Library - Pick parts from libraries seçeneklerini çalıştırınız (ya da klavyeden P tuşuna basınız). Karşınıza gelen Pick Devices" penceresinde; Keywords kutusuna BATTERY yazmaya başlayınız. BAT yazdığınızda dahi, ismi BAT ile başlayan ve içerisinde BAT geçen bütün elemanlar Results bölümünde listelenmeye başlayacaktır. Bu elemanlardan size gerekli olanı seçiniz ( Schematic Preview bölümünden sembolüne bakınız) ve OK butonuna basınız. Seçtiğiniz eleman DEVICES malzeme kutusuna alınmıştır. Tekrar Library - Pick parts from libraries seçeneklerini çalıştırınız. 34
35 Şimdi de isim kutusuna önce BU sonra da BUT yazınız ve BUTTON elemanını seçerek malzeme kutusuna alınız. S Bu yöntemle diğer elemanları da çağırınız. NOT: Eleman çağırırken; Pick Devices penceresinde, Match Whole Words seçeneğini onaylarsanız, eleman yalnızca Keywords kutusuna girilen ismi ile aranır ve Results" bölümünde yalnızca bu isimle bulunan elemanlar listelenir GROUND (GND) VE POWER (BESLEME) SEMBOLÜ YERLEŞTİRMEK GROUND (toprak) ve POWER (besleme-güç) sembolleri yukarıda anlattığımız yöntemi kullanmadan, araç düğmeleri ile kolay bir şekilde tasarım alanına yerleştirilebilir. Bu işlem için aşağıda anlatılanları yapmanız yeterlidir: Gadgets (aygıtlar) araç çubuğu üzerinde bulunan (Terminals Mode) düğmesine basınız ve kullanıcı eleman kutusu içerisinde listelenen terminallerden GROUND u seçiniz (şekil 3.5). Ground (GND) sembolünü tasarım alanınızda istediğiniz yere yerleştirmek için farenin iki kere sol düğmesine basınız. NOT: POWER (besleme-güç) sembolünün yerleştirilmesi de aynı GROUND yerleştirmek gibidir. Yukarıda anlatılanları şekil 3.6 da gösterildiği gibi, POWER sembolünü seçerek deneyiniz. Şekil 3.5: Ground (GND) çağırma 3.4. TASARIM ALANINDAKİ BİR ELEMANI SEÇMEK Şekil 3.6: Power (besleme) çağırma Proteus Design Suite 8 programında Schematic Capture (ISIS) ortamında bir elemanı seçmek, oldukça kolaydır. Elemanın özelliklerini değiştirmek için tasarım alanına yerleştirilmiş olması gerekmektedir. Tasarım alanında bulunan elemanın seçilebilmesi için, fare göstergesi elemanın üzerinde olmalıdır. Fare göstergesi elemanın üzerine gelince, kalem şeklinden çıkacak ve şekil 3.20 de gösterildiği gibi el şeklini alacaktır. Bir elemanın seçilebilecek 4 adet nesnesi vardır. Bu nesneler: a) Elemanın sembol (Id) değeri, b) Elemanın kendisi, (c) Elemanın değeri (value), (d) Elemanın text (metin) özellikleri. Bu anlatılan durum, şekil 3.7 de ayrıntılı olarak gösterilmiştir. (a) (b) (c) (d) Şekil 3.7: Elemanın seçilmesi Bir elemanın seçilmesi demek, bütün nesneleri ile birlikte seçilmesi anlamına gelmektedir. Yani şekil 3.7-a da gösterildiği gibi; fare göstergesi bir elemanın sembolü üzerinde iken, sembolün etrafı saydam kırmızı dikdörtgenle çevrilir. Bu anda yalnızca elemanın sembol değeri seçilmiştir. Fakat farenin sol butonuna bir kere basarsanız, elemanın bütün nesneleri kırmızı rengi alır ve seçilmiş olur. Bu durumu uygulamalı olarak açıklayacak olursak; Fare göstergesini tasarım alanında bulunan elemanın sembolü üzerine götürünüz. Şekil 3.7-a da ki görüntü oluşacaktır. Yani elemanın sembol (Id) değeri saydam kırmızı dikdörtgen ile çevrilecektir. Bu durumda eleman değil, elemanın sembolü seçilmiş olur. Farenin sol butonuna basınız ve elemanın kırmızı renk almasını sağlayınız. Bu durumda eleman seçilmiş olacaktır. Elemanı seçili halden kurtarmak için ise, fare göstergesini tasarım alanında boş bir alana götürünüz ve bir kere sol tuşa basıp bırakınız TASARIM ALANINDAKİ BİR ELEMAN ÜZERİNDE İŞLEM YAPMA Proteus Design Suite 8 programı Schematic Capture (ISIS) ortamı, tasarım alanında yapılacak çalışmalarla ilgili olarak büyük kolaylıklar sağlamaktadır. Bir eleman üzerinde nasıl bir işlem yapılacak olursa olsun, eleman seçilip (şekil 3.7-b) farenin sağ butonuna basılırsa karşımıza şekil 3.8 de verilen menü gelecek ve istenilen işlem yapılabilecektir. Şekil 3.8 de verilen, tasarım alanı üzerinde bulunan bir eleman seçilip sağ butona basılınca karşımıza gelen bu menünün seçenekleri önceki bölüm de Tasarım Alanı Menü Seçenekleri konusunda ayrıntılı olarak açıklanmıştır. Şekil 3.8: Eleman üzerinde işlem yapma menü seçenekleri 3.6. ELEMAN ÖZELLİKLERİNİ DEĞİŞTİRMEK 35
36 Tasarım alanına yerleştirilmiş olan bir elemanın varsayım (default) olarak belirlenmiş bazı özellikleri (isim, değer, vb. gibi) vardır. Bu özellikler elemanın kategorisine ve yaptığı işe göre farklılıklar gösterir. Eleman özelliklerinin değiştirilmesi işlemine Selection Mode, yani Seçme - Düzenleme Modu denilir. Tasarım alanına yerleştirilmiş olan elemanların özellikleri aşağıda anlatılacağı üzere iki farklı yöntemle değiştirilebilir: Kütüphaneden, DEVICES kullanıcı eleman kutusuna RES elemanını çağırınız. Bu elemanı tasarım alanında herhangi bir yere yerleştiriniz. Main Modes araç çubuğu üzerinde bulunan (Selection Mode seçme modu) düğmesine sol tıklayınız. Daha sonra fare göstergesini tasarım alanında bulunan direncin (RES) üzerine götürünüz ve şekil 3.7-b de gösterildiği hale getiriniz. Farenin sol butonuna basınız ve elemanın kırmızı renk almasını (yani seçilmesini) sağladıktan sonra bir kere daha sol butona basınız. (İkinci yöntem ise, eleman kırmızı renk aldıktan sonra farenin sağ butonuna basınca karşınıza gelen (şekil 3.8) menüden Edit Properties seçeneğini seçmektir.) Şekil 3.9: Direnç düzenleme modu Şekil 3.10: Text düzenleme modu Karşınıza şekil 3.9 da gösterilen Edit Component penceresi gelecektir. Bu pencerede; Part Reference: Direncin sembol numarası. Resistance: Direncin değeri. Hidden: Onaylanırsa, tasarım alanında sembolü ve/veya değeri gösterilmez. Element: Elemanın sembol numarasını yeniden belirler. Model Type: Direncin modeli, yani analog devre elemanı olduğu. PCB Package: Direncin PCB karşılığı. Exclude from Simulation: Simülasyona dahil etme. Exclude from PCB Layout: PCB ye dahil etme. Exclude from Bili of Matrials: Malzeme listesine dahil etme. Attach hierarchy modüle: Hiyerarşik olarak eki olup olmadığını gösterir. Hide common pins: Pinlerin tamamını gizler. Edit aliproperties as text: Özellikleri metin olarak düzenlemek için. Component Reference kutusundan direncin sembolünü R5 yapınız. Resistance kutusundan direncin değerini 1K yapınız (imleci bu kutuya getiriniz ve değeri klavyeden 1K olarak giriniz). OK butonuna tıklayınız ve tasarım alanına dönünüz. Gördüğünüz gibi direncimizin sembolü ve değeri istediğimiz gibi değişmiştir. Seçme modunda iken, fare göstergesi ile tekrar direncin üzerine geliniz ve sol butona iki kere tıklayınız 36
37 (yani düzenleme penceresini çağırınız). Component Reference sembol kutusunun yanında bulunan Hidden kutusunu onaylayınız ve OK butonuna tıklayınız. Gördüğünüz gibi direncin sembolü tasarım alanında artık gözükmemektedir. Aynı şekilde direncin değerini de göstermeyebilirsiniz. Bu durum komponentin sembolünü ve değerini etkilemez, sadece devre şemasında bunların görünmemesini sağlar. Tekrar düzenleme penceresini çağırınız. Edit ali properties as text seçeneğini onaylayınız. Edit Component penceresi şekil 3.10 da verilen hale dönüşecektir. Bu özellik sayesinde isterseniz değişiklikleri text olarak yapabilirsiniz. NOT: Edit Component" penceresi her komponent için farklı şekilde olmaktadır. Led elemanının (LED-GREEN) özelliklerinin değiştirilmesi: DEVICES kullanıcı malzeme kutusuna kütüphaneden LED- GREEN elemanını çağırınız. Bu elemanı tasarım alanına taşıyınız. Şekil 3.11: LED-GREEN için Edit Component, yani düzenleme penceresi Seçme modunda iken fare göstergesi ile üzerine gidiniz ve iki kere sol tıklayınız. Karşınıza şekil 3.11 de gösterilen Edit Component penceresi gelecektir. Bu pencere aracılığı ile led diyodun; sembolünü, adını, iletime geçme gerilimini, çektiği akımı, PCB karşılığını, vb. bütün özelliklerini dilediğiniz şekilde ayarlayabilirsiniz. Bu pencerede gerekli değişiklikleri yapınız ve OK" butonuna tıklayınız. Tasarım alanına döndüğünüzde gördüğünüz gibi istediğiniz değişiklikler yapılmıştır TASARIM ALANINDAKİ BİR ELEMANI TAŞIMAK Schematic Capture (ISIS) ortamında bir elemanla ilgili işlem yapılacak ise, önce o elemanın yukarıda anlatıldığı gibi seçili hale getirilmesi gerekir. Daha sonra elemanın taşınması işlemine geçilir ve bu işlem iki farklı yöntemle yapılabilir: Elemanın fare göstergesi ile taşınması Tasarım alanına kütüphaneden 7805 elemanını (ya da herhangi bir eleman) çağırınız. Bu elemanı tasarım alanında boş bir alana yerleştiriniz. Fare göstergesini elemanın üzerine götürünüz. Bu durumda elemanın çevresi saydam kırmızı bir dikdörtgen ile çevrilecektir. Farenin sol tuşuna basıp bırakınız, yani elemanı seçili hale getiriniz. (Bu işlemden sonra eleman kırmızı rengi almış olmalıdır.) Şekil 3.12: Elemanın taşınması Eleman seçili hale geldikten sonra, fare göstergesi yine elemanın üzerinde iken sol tuşa basınız (bu sefer bırakmayınız) ve elemanı taşımak istediğiniz yere kadar sürükleyiniz. Elemanı taşımak istediğiniz yere gelince farenin sol tuşuna basmaktan vazgeçiniz. İşlemi sonlandırmak için, fare göstergesini tasarım alanında boş bir alana götürünüz ve bir kere sol butona basınız. Elemanın Drag Object seçeneği ile taşınması 37
38 Eleman kutusuna kütüphaneden bir eleman çağırınız. Bu elemanı tasarım alanında boş bir alana yerleştiriniz. Fare göstergesi ile elemanın üzerine gidiniz ve elemanın çevresinin saydam kırmızı dikdörtgen ile çevrilmesini sağlayınız. Bu durumda iken, fare göstergesinin sağ butonuna basınız ve karşınıza gelen menüden Drag Object seçeneğini (şekil 3.8) seçiniz. Eleman pembe bir renk alacak ve taşınmaya hazır hale gelecektir. Fare göstergesini hareket ettirerek elemanı taşımak istediğiniz yere götürünüz ve sol butona basıp-bırakınız. Elemanı seçili durumdan kurtarmak için fare göstergesini tasarım alanında boş bir yere götürünüz ve sol butona basıp-bırakınız. Elemanın (Block Move) araç düğmesi kullanılarak taşınması Tasarım alanına kütüphaneden 7805 elemanını (ya da herhangi bir eleman) çağırınız. Bu elemanı tasarım alanında boş bir alana yerleştiriniz. Fare göstergesini elemanın üzerine götürünüz ve farenin sol tuşuna basıp bırakınız, yani elemanı seçili hale getiriniz. (Bu işlemden sonra eleman kırmızı rengi almış olmalıdır.) Düzen Araç Çubuğu üzerinde bulunan, (Block Move - Blok Taşıma) düğmesine basınız Taşıma düğmesine bastıktan sonra seçili olan eleman çerçeve içerisine alınacak ve fare göstergesi sağ alt köşesine iliştirilecektir. Fare göstergesini tasarım alanınızda herhangi bir yere taşıyarak sol butona basıp-bırakınız. Eleman taşıma işlemi sonlandırılmıştır, başka bir yere taşımak için yine aynı yöntemi kullanabilirsiniz BİR ELEMANI DÖNDÜRMEK / MIRROR YAPMAK Bir elemanı seçme işlemini öğrendikten sonra, döndürme ve mirror yapma işlemi oldukça kolay olacaktır. ISIS ortamında eleman, iki yöntemle döndürülebilir veya mirror yapılabilir. Bunlardan birincisi, eleman daha kullanıcı eleman kutusunda (DEVICES) iken; İkincisi ise, tasarım alanına taşındıktan sonradır. Eleman kutusundaki bir elemanın döndürülmesi: Şekil 3.13 de gösterildiği gibi eleman kutusunda bulunan elemanı seçili hale getiriniz. Rotation (Döndürme) araç çubuğunda bulunan C ya da O düğmesine basınız. Bu düğmelere her basışınızda eleman 90 o sağa veya sola döndürülecektir. Elemanın durumu da tasarım alanı ön görünüş penceresinde gösterilecektir. Şekil 3.13: Elemanın döndürülmesi ve mirror yapılması Tasarım alanındaki bir elemanın döndürülmesi: Elemanı seçili hale getiriniz. Fare göstergesi eleman üzerinde iken sağ butona basınız ve açılan menüden (şekil 3.14) kaç derecelik bir döndürme işlemi yapacaksanız, onu seçiniz. Şekil 3.14: Elemanın döndürülmesi ve mirror Eleman kutusundaki bir elemanın mirror yapılması: 38
39 Şekil 3.13 de gösterildiği gibi eleman kutusunda bulunan elemanı seçili hale getiriniz. Reflection (Yansıma - Ayna) Araç Çubuğunda bulunan (yatay) ya da (dikey) düğmesine basınız. Tasarım alanındaki bir elemanın mirror yapılması: Elemanı seçili hale getiriniz. Fare göstergesi eleman üzerinde iken sağ butona basınız ve açılan menüden (şekil 3.14) hangi mirror işlemini yapacaksanız, onu seçiniz TASARIM ALANINDAKİ BİR ELEMANI SİLMEK Bir elemanı silmek için mutlaka seçilmiş olmalıdır. Hatırlayacağınız gibi seçilen bir eleman kırmızı renk almakta idi. 1. yöntem: Elemanı seçili hale getiriniz. Klavyeden Del" tuşuna basınız 2. yöntem: Elemanı seçili hale getiriniz. Fare göstergesi eleman üzerinde iken sağ butona basınız ve açılan menüden (şekil 3.14) Delete Object seçeneğini seçiniz. 3. yöntem: Elemanı seçili hale getiriniz. Edit Toolbar araç çubuğu üzerinde bulunan (Block Delete) düğmesine basınız. NOT: Sildiğiniz elemanın diğer elemanlar ile var olan bağlantı yolları da silinecektir. Yanlışlıkla silinen bir elemanı tasarım alanındaki yerine tekrar çağırmak için Edit - Undo Changes" seçenekleri kullanılır. (Kısayol tuşu Ctrl + Z"dir.) İLETKEN BAĞLANTILARINI YAPMAK Schematic Capture (ISIS) ortamında, iki türlü iletken bağlantısı yapmanız mümkündür. İletkenleri manuel (el ile) ya da otomatik olarak bağlayabilirsiniz. Default (varsayım) değer olarak otomatik bağlantı modu aktiftir. El ile çizim ile otomatik çizim arasında bazı farklılıklar vardır. Otomatik çizimde bağlantısını yapacağımız iki pin üzerine gidip sol tıklama yapmanız yeterli olacaktır. ISIS bu iki "okta arasındaki bağlantıyı en uygun şekilde yapacaktır. El ile çizimde ise sağlayacağınız iki pin arasındaki yolu kendiniz belirleyebilir, istediğiniz açıyı kullanabilirsiniz. Çizim sırasında çizim modunu değiştirmek oldukça kolaydır. Çizim sırasında klavyeden W tuşuna basmanız yeterlidir. İkinci yöntem araç düğmelerinden (Wire Autorouter) düğmesine basmak; üçüncü yöntem ise, menüden Tool - Wire Autorouter seçeneklerini çalıştırmaktır. Kullanıcı eleman kutusuna (DEVICES) kütüphaneden, RES elemanı çağırınız. Tasarım alanına birkaç tane RES elemanı yerleştiriniz. Tasarım alanına elemanları yerleştirme işlemi bittikten sonra, fare göstergesini direncin bir pini üzerine getiriniz ve sol tuşa basıp bırakınız. Fare göstergesini diğer bir direncin pini üzerine sürükleyiniz ve yine sol tuşa basınız. İki eleman arasındaki iletken bağlantısı böylelikle yapılmış oldu. Bir pinden bir iletkene bağlantı yapılacak ise, fare göstergesi önce eleman pini üzerine götürülür ve fare göstergesi kalem şeklini alır. sol tuşa basıp bırakılarak, fare göstergesi iletkene doğru sürüklenir, iletkenin üzerine gelince fare göstergesi tekrar saydam kırmızı bir renk almalıdır. Farenin sol tuşuna basılıp-bırakıldığı anda bağlantı tamamlanmış olur İLETKEN (BAĞLANTI HATTI) ÖZELLİKLERİNİ DEĞİŞTİRMEK Schematic Capture (ISIS) ortamında iletken özelliklerini değiştirmek, şekil 3.30'da verilen menü seçenekleri aracılığı ile yapılmaktadır. Bu menü; fare göstergesi ile hattın üzerine gidilip, fare göstergesi (yani kalem) yeşil rengi alınca ya da iletken üzerinde saydam kırmızı bir karecik oluştuğunda, farenin sağ butonuna basılınca çıkmaktadır, iletkenin bütün özellikleri de bu menü seçenekleri sayesinde değiştirilebilmektedir. 39
40 Şekil 3.15: iletkeni (hattı) silmek ve özelliklerini değiştirmek Drag Wire: İletkeni taşır. Edit Wire Style: İletken özelliklerini (stil, renk ve kalınlık gibi) değiştirilebileceğimiz iletken düzenleme penceresini çağırır. Delete Wire: İletkeni siler. Place Wire Label: İletkeni etiketler. (VCC/VDD, GND/VSS veya sizin belirleyebileceğiniz bir etiketleme yapar.) Show All Wire Labels: Tüm bağlantı isimlerini görünür yap. Hide All Wire Labels: Tüm bağlantı isimlerini gizle. Goto Child Sheet: Sembolün alt katmanda bir Goto Part in Design Explorer: İletkenin hangi eleman pinlerine bağlı olduğunu gösteren Physical Netlist View sekmesi açılır. Highlight Part in PCB Layout: Seçilen iletkeni ve bağlı olduğu eleman pinlerini, bütün hat boyunca ışıklandırır ve görüntüsünü yaklaştırır. Highlight Net on Schematic: Seçilen iletkeni ve bağlı olduğu eleman pinlerini, bütün hat boyunca ışıklandırır ve görüntüsünü yaklaştırır. Highlight Net on PCB Layout: Proje dosyasında PCB çalışmada varsa; bu seçenek çalıştırıldığında PCB şemada bu iletken ve bu iletkene bağlı bulunan diğer hatlar ışıklandırılır. Bir iletkeni silmek: ISIS ortamında çizilmiş bir iletkeni silmek, aynı eleman silme işleminde olduğu gibi çok kolaydır. Bir iletkeni silmek için; Fare göstergesini (kalemi) silmeyi düşündüğünüz hattın üzerine getiriniz. Fare göstergesi (yani kalem) yeşil rengi alınca ya da iletken üzerinde saydam kırmızı bir kare oluşunca, ardı ardına iki kere sağ butona basınız. (Ya da birinci sağ butona basmada karşımıza çıkan şekil 3.15 teki menüden Delete Wire seçeneği seçilir.) İstenen iletken böylece silinmiş olacaktır. Bir iletkenin özelliğini (stil, renk veya kalınlığını) değiştirmek: Bilgisayar ortamında bir elektronik devrenin şeması çizilirken bazı durumlarda iletkenlerin renk, kalınlık veya stillerinin farklı olması gerekebilir. Bu gibi durumlarda aşağıda anlatılan işlemleri sırasıyla uygulamanız yeterlidir: Selection Mode Seçme ve düzenleme moduna geçiniz. Fare göstergesini rengini (veya başka bir özelliğini) değiştirmeyi düşündüğünüz iletkenin üzerine getiriniz ve farenin sağ butonuna basınız. Karşınıza şekil 3.15 de verilen menü gelecek ve bu menüden Edit Wire Style seçeneği seçilmelidir. Karşınıza şekil 3.16 da verilen pencere gelecektir. Bu pencere kullanılarak iletkenin stili, kalınlığı ve rengi değiştirilebilir. Follow Global seçenekleri yanındaki onay kutusuna tıklayınız ve onayları kaldırınız. Aktif hale gelen özellikleri, şekil 3.17 de gösterildiği gibi belirleyiniz ve OK düğmesine basınız. Şekil 3.16: iletken özelliklerini değiştirme Şekil 3.17: iletken özelliklerini belirleme 40
41 3.12. BAĞLANTI NOKTASI (JUNCTION) YERLEŞTİRMEK Schematic Capture (ISIS) ortamının güzel yanlarından birisi de bağlantı noktalarını otomatik olarak eklemesidir. Birbirine bağlanmasını istediğiniz iletkenlere bağlantı noktası program tarafından oluşturulmaktadır. Fakat bazı durumlarda, bizim tarafımızdan da bağlantı noktası oluşturmamız gerekecektir. Bu gibi durumlarda; Main Modes (Ana Modlar) araç çubuğunda bulunan (junction Dot Mode) düğmesine basınız. Fare göstergesini tasarım alanında bağlantı noktasını yerleştirmeyi düşündüğünüz yere sürükleyiniz ve sol tıklayınız. Bağlantı noktasını taşımak Bağlantı noktasını seçili hale getiriniz. (Fare göstergesini üzerine götürünüz ve bir kere sağ butona basınız, kırmızı olduğu anda seçili hale gelmiş demektir.) Fare göstergesi yine bağlantı noktasının üzerinde iken sol butona basılı tutarak, fare göstergesini bağlantı noktasını taşımak istediğiniz yere sürükleyiniz ve sol butonu bırakınız (Şayet bağlantı noktasına bağlı iletkenler varsa, onlar da taşınacaktır). Bağlantı noktasını seçili durumdan kurtarmak için, fare göstergesini tasarım alanı içerisinde boş bir alana götürünüz ve sol butona bir kere basınız. NOT: Bağlantı noktasını seçili hale getirdikten sonra farenin sağ butonuna basarak, karşınıza gelen menüden de istenilen işlemler yapılabilir. Bağlantı noktasının silinmesi Fare göstergesini silmek istediğiniz bağlantı noktasının üzerine götürünüz ve ardı ardına iki kere sağ butona basınız TASARIM ALANINDA BASİT BİR DEVRE OLUŞTURMAK VE ÇALIŞTIRMAK Şu ana kadar öğrendiğimiz bilgiler ile ISIS ortamında artık istediğimiz devreyi çizebilir ve bu çizilen devrenin çalışmasını izleyebiliriz. Bu bilgiler doğrultusunda ilk devremizi aşağıda anlatıldığı gibi oluşturabiliriz. Oluşturacağımız devre, butona bastığımız anda LED diyotumuzun ışık vermesini sağlayacaktır. Kütüphaneden BATTERY, BUTTON, LED-BLUE ve RES elemanlarını çağırarak kullanıcı malzeme kutusu bölümüne alınız. (Kütüphanede bazı elemanlar aynı isimle birden fazla bulunabilir. Bu durumda simülasyon işlemi için ACTIVE özelliği olan elemanı seçmelisiniz.) Şekil 3.18 de gösterildiği üzere; DEVICES kutusunda bulunan elemanlardan önce BATTERY elemanının üzerine gelip sol tıklayınız ve seçili hale getiriniz. Daha sonra tasarım alanında boş bir alana farenin göstergesini götürünüz ve iki kere sol tıklayınız. Gördüğünüz gibi bu eleman tasarım alanına taşınmış oldu. Şimdi de DEVICES kutusundan BUTTON elemanını seçili hale getiriniz ve şekil 3.18 de gösterildiği gibi, BATTERY elemanının biraz yukarısına götürünüz ve iki kere sol butona basınız. BUTTON elemanını da bu şekilde tasarım alanına taşımış olduk. Şekil 3.18: Elemanlar arası bağlantı yapmak Şekil 3.18 de gösterildiği gibi bütün elemanları tasarım alanına taşıyınız. Şimdi sıra geldi elemanlar arası bağlantı oluşturmaya, burada çok dikkatli olmanız gerekiyor. Bağlantı oluşturmaya başlamadan önce, (Component Mode) düğmesinin aktif olması gerekir. Eğer aktif değilse, fare göstergesini üzerine götürünüz ve bir kere sol tıklayınız. Daha sonra, fare göstergesini eleman pinleri üzerine götürdüğünüzde şekil 3.18 de gösterildiği gibi (fare göstergesine bakınız) göstergenin ucunda işareti oluştuğunda bir kere sol tuşa basınız ve bırakınız. Şimdi, 41
42 bağlantı yapacağınız diğer elemanın pini üzerine gidiniz. Bu pin üzerinde yine işareti oluştuğunda bir kere daha sol tıklayınız. Gördüğünüz gibi iki eleman arasında bağlantı otomatik olarak yapılmış oldu. Şekil 3.19 da gösterildiği gibi diğer elemanlar arası bağlantıları da yapınız ve devrenizi oluşturunuz. Şekil 3.19: Tasarım alanında devre oluşturma Şekil 3.19 da gösterildiği gibi elemanlar arası bağlantılar yapıldıktan sonra, şimdi sıra elemanların değerlerini düzenleme işlemine geldi. Selection Mode - Seçme moduna geçiniz. Şekil 3.20 de gösterildiği gibi, BATTERY nin değerini 6 V; şekil 3.21 de gösterildiği gibi, RES direnç değerini 100 (ohm) olarak değiştiriniz. Şekil 3.20: BATTERY düzenleme penceresi Şekil 3.21: RES düzenleme penceresi Elemanların değerlerini düzenledikten sonra devremiz çalışmaya, yani simülasyona hazırdır. Artık simülasyonu başlatabiliriz; Animasyon kontrol panelinde bulunan Play ( ) düğmesine basınız ve simülasyonu başlatınız. Simülasyon başladığı andan itibaren, şekil 3.22 de gösterildiği gibi Animasyon Kontrol Paneli nin yanında Mesaj Bilgi Çubuğu, yanında ise Durum Çubuğu nda simülasyon zamanı ve CPU kullanım yüzdesi görülecektir. Şekil 3.22: Simülasyon sırasında durum çubuğu Devremizin simülasyon işlemi başlamıştır. Ancak led in ışık verebilmesi için butona basılması gerekmektedir. Butona basma işlemi; fare göstergesini buton üzerine götürüp bir kere sol tıklama ile yapılmaktadır. Sol tuşa bastığınız sürece buton basılı kalacaktır. Butona basılmadığı sürece, devremizin çalışmasına dair gözle görülür bir olaya rastlanılmayacaktır. Fakat butona bastığınız anda göreceksiniz ki LED diyotumuz ışık vermeye başlayacaktır. Şekil 3.23'de gördüğünüz gibi butona bastığınız sürece, LED in ışık verdiğini göreceksiniz. Butonu bıraktığınız anda LED sönecektir. Bu işlemi birkaç defa tekrarlayınız. Simülasyon işlemini durdurmak için Stop ( ) düğmesine basınız. 42
43 Şekil 3.23: Simülasyon başladıktan sonra devre. Eğer devreniz yukarıda anlatıldığı gibi çalışmıyor ise, işlem basamaklarını kontrol ediniz ve hatanızı bulmaya çalışınız BUS (ÇOKLU YOL) KULLANMAK Şu ana kadar yaptığımız örneklerde, elemanlar arası pinden pine bağlantı yapılmıştır. Bilindiği gibi, bir entegre veya entegre grubunu diğer bir entegre grubuyla bağlarken, tek iletkenden oluşan bus tercih edilir. Bu tür çoklu yol kullanmanın en önemli sebebi ise devremizin çok karışık bir hale gelmesini önlemek ve hata ayıklamasını kolaylaştırmaktır. Schematic Capture (ISIS) ortamı, bu tür bus ların çizilmesine olanak tanır. Aynı zamanda bus kullanılarak çizilen devreleri de aynı şekilde simüle edebilirsiniz. Şimdi bus kullanılarak bir devre nasıl çizilir ve simüle edilir adım adım uygulayarak görelim. Kütüphaneden 4017, CLOCK, LED-RED ve RES elemanlarını kullanıcı eleman kutusuna alınız. Şekil 3.24 de gösterildiği gibi, elemanları tasarım alanına yerleştiriniz. Şekil 3.24: Elemanların tasarım alanına yerleştirilmesi Main Modes (Ana Mod) araç çubuğunda bulunan (Buses Mode) düğmesine basınız. Şekil 3.25 de gösterildiği gibi, tasarım alanında bus oluşturunuz. Şekil 3.25: Bus oluşturulması Eleman pinlerinin bus ile bağlantısının yapılması işlemi aynen iki pinin birbirine bağlantısı gibidir. (Fare göstergesini elemanın pini üzerine götürünüz, fare göstergesi ucunda şekli oluşunca farenin sol tuşuna basıp bırakınız. Fare göstergesini bus üzerinde bağlantı yapacağınız yere götürünüz ve yine fare göstergesi ucunda şekli oluşunca sol tuşuna basıp bırakınız.) Şekil 3.26: Bus kullanılarak yapılmış 10 LED li yürüyen ışık devresi 43
44 Bus ile bağlantısı yapılacak olan bütün pinlerin bağlantısını şekil 3.26 da görüldüğü gibi yapınız. Şekilde ayrıca 4017 elemanının 3 no lu pininin bus ile bağlantısının olduğu hatta Q0 isminin verildiği görülmektedir. Yine bu hattın karşısında bulunan direnç ile bus arasında kalan hattın da isminin Q0 olarak adlandırıldığı görülmektedir. Bu isim verme işlemi de şöyle yapılmaktadır: Main Modes (Ana Mod) araç çubuğunda bulunan (Wire Label Mode) düğmesine basınız. Daha sonra bus ile pin arasında kalan hattın üzerine fare göstergesini götürünüz ve fare göstergesinin ucunda x şekli oluşunca sol tıklayınız (ya da fare göstergesi ile hattın üzerine gelip sağ butona basınız ve karşınıza gelen menüden, Place Wire Label seçeneğini seçiniz). Karşınıza gelen (şekil 3.27) pencerede, String kutusuna hattın ismini yazarak, pozisyonunu ayarlayıp OK butonuna basınız. Şekil 3.27: Bus ile pin arasında kalan hattın isimlendirilmesi Şekil 3.26 daki devrede 4017 komponentinin 3 no lu pini ile R1 direncinin, bus a bağlı hat isimlerinin Q0 olmasının sebebi; bus (çoklu yol) aracılığı ile Q0 dan Q0 a bağlantı olduğunun (yani 4017 nin 3 no lu pini ile en üstteki direnç arasında bağlantı vardır) ISIS ortamına bildirilmesidir. Bu isimlendirme bizim devremizde sıralı olarak verilmesine rağmen, sıralı olmak zorunda değildir. İsimlendirmeyi istediğiniz gibi yapmakta serbestsiniz. Şekil 3.26'da devremizin bitmiş ve çalışan hali görülmektedir. Simülasyona başlamadan önce devrenizi kontrol ediniz ve hiç bir bağlantıyı unutmadığınızdan emin olunuz. Ayrıca düzenleme moduna geçiniz ve CLOCK elemanının frekansını 5 Hz. Ve dirençlerin değerini de 220 olarak değiştiriniz. Düzenleme modundan çıkınız ve simülasyonu başlatınız. Şayet devrenizin çalışmasında bir problem varsa işlem basamaklarını tekrar kontrol ediniz BAĞLANTI TERMİNALİ KULLANMAK Bağlantı terminalleri; çok büyük veya karmaşık devrelerde elemanlar arası bağlantının zor olduğu durumlarda kullanılır. Fakat bizim bu uygulamamızda, devre büyük veya karmaşık olmamasına karşın, bağlantı terminali kullanacağız, Amacımız bu terminalin nasıl kullanıldığını öğrenmektir. Kolaylık olması bakımından bir önceki konunun anlatımı sırasında yaptığımız 10 led li yürüyen ışık devresini bu uygulamada da kullanacağız elemanı ile ön direnç (üzerinden LED) arası bağlantıları, bağlantı terminali kullanarak yapacağız. Kütüphaneden 4017, CLOCK, LED-RED ve RES elemanlarını kullanıcı eleman kutusuna alınız. Şekil 3.24 de gösterildiği gibi, elemanları tasarım alanına yerleştiriniz. Gadgets (aygıtlar) araç çubuğu üzerinde bulunan (Terminals Mode) araç düğmesine basınız ve kullanıcı malzeme kutusuna gelen (şekil 3.28) terminal bağlantılarından DEFAULT u seçiniz. Terminal uçlarını şekil 3.29 da gösterildiği gibi yönlerini ve yerlerini ayarlayarak tasarım alanına yerleştiriniz ve bağlantılarını yapınız. Şekil 3.28: Terminaller Şekil 3.29: Bağlantı terminalinin kullanılması Şekil 3.30: Terminalin isimlendirilmesi 44
45 Bağlantı uçlarına isim vermemiz gerekiyor. Terminallerin üzerine fare göstergesini götürüp iki kere ardı ardına sol butona basınız, karşınıza gelen şekil 3.30 da verilen pencerede String kutusuna terminal bağlantısına vermek istediğiniz ismi yazınız. Birbirine bağlanılması düşünülen her iki terminalin de ismi aynı olmalıdır. Ancak bu şekilde bağlantı terminali oluşturulabilmektedir. Bir önceki konuda anlatıldığı gibi, devrenin geri kalan kısmının bağlantılarını yapınız. Play ( ) düğmesine basınız ve simülasyonu başlatınız TASARIM ALANINA TEXT (METİN) EKLEMEK Bir devre şeması oluşturulduğunda, bu şemaya ait bir takım bilgilerin (devrenin özellikleri, devreyi çizen kişinin adı gibi) şema üzerinde bulunması gerekebilir. Bu nedenle tasarım alanına text (metin) eklenmesinin ve bu metinin özelliklerinin istenildiği gibi ayarlanması gerekmektedir. Bu durumda aşağıda anlatılanları yapmanız yeterli olacaktır: Tasarım alanına devrenizi oluşturunuz. (daha önce oluşturmuş olduğumuz 10 led li yürüyen ışık devresini kullanabiliriz.) Ana modlar araç çubuğu üzerinde bulunan (Text Script Mode) düğmesine basınız ve aktif hale getiriniz. Fare göstergesini tasarım alanı üzerinde, metin eklemek istediğiniz yere götürünüz ve sol butona basınız. Karşınıza gelen şekil 3.31-a da verilen pencereyi kullanarak yazmak istediğiniz metni giriniz ve daha sonra aynı pencerede, Style düğmesine basınız, şekil 3.31-b de gösterilen özellikleri belirleyiniz. Şekil 3.31-(a): Text ifadesi oluşturma Şekil 3.31-(b): Text ifadesi düzenleme OK düğmesine basarak bu pencereyi kapatınız. Tasarım alanınıza metninizin sizin belirlediğiniz özelliklere göre yerleştiğini görünüz. Yazılan metinlerin taşınması, silinmesi, kopyalanması aynı elemanlarda olduğu gibidir. Şekil 3.32: Tasarım alanına text (yazı) eklenmesi LOJİK DEVRELERDE PİN DURUMLARINI GÖRÜNTÜLEMEK Schematic Capture (ISIS) ortamında çizilen devrenin simülasyonu yapılabildiği gibi, ayrıca çok görsel ve çok faydalı animasyon özellikleri sunar. Özellikle lojik devrelerde simülasyon sırasında pin durumlarının o andaki durumunu öğrenmek isteriz, işte ISIS bize bu imkanı simülasyon süresince sunmaktadır. 45
46 Şekil 3.33: Pin durumları pasif Şekil 3.34: Pin durumları aktif Bu özellik aktif edildikten sonra şekil 3.33 de gösterildiği gibi, elemanların pinleri üzerinde kırmızı ve mavi renkli olmak üzere küçük karecikler oluşmaktadır. İşte bu küçük kare şekiller bize o pinin o andaki lojik durumunu göstermektedir. Pin üzerindeki bu kareler; LOJİK DURUM RENK 1 Kırmızı 0 Mavi Bağlantı yok (pasif) Gri Hat çekişmesi Sarı Bu özelliği aşağıda anlatıldığı gibi aktif ya da pasif yapabiliriz: System - Set Animation Options seçenekleri çalıştırıldığında ekrana şekil 3.33 (üst)te görülen pencere gelir. Bu pencerede gösterilen, Show Logic State of Pins seçeneği onaylanırsa simülasyon sırasında pin durumları gösterilir. Aynı pencere kullanılarak bu özellik pasif hale getirilebilir. Özellik Şekil 3.33 de pasif, şekil 3.34 de ise aktiftir. Yukarıdaki iki şekil incelendiğinde özellik anlaşılacaktır. NOT: Bu özellik genellikle dijital devre simülasyonlarında kullanılmaktadır DEVREDE AKIM YÖNLERİNİ GÖRÜNTÜLEMEK Simülasyon sırasında akım yönlerinin gösterilmesi, özellikle elektroniği yeni öğrenmeye başlayanlar için çok faydalı bir animasyon özelliğidir. Şekil 3.35 ile 3.36 i kıyasladığınızda bu özelliğin ne kadar faydalı olabileceğini anlamış olursunuz. Şekil 3.35: Akım yönlerini görüntüleme pasif Şekil 3.36: Akım yönlerini görüntüleme aktif Bu özelliği bir analog devre üzerinde görebilmek için aşağıdaki adımları uygulamanız yeterli olacaktır. System - Set Animation Options seçeneklerini çalıştırınız. Karşınıza gelen pencereden (şekil 3.35(üst)) Animation Options bölümünden Show Wire Current with Arrows seçeneğini onaylayınız ve OK butonuna tıklayınız. Simülasyonu başlatınız. NOT: Bu özellik genellikle analog devre simülasyonlarında kullanılmaktadır DEVREDE GERİLİMLERİ RENKLİ GÖRÜNTÜLEMEK Bu özelliği aktif ettiğiniz zaman, simülasyon sırasında devre hatlarında bulunan potansiyel farkları (voltaj seviyelerini) renkli olarak görebilirsiniz. Analog devrelerde kullanılabilecek olan bu özellik devrenin çalışması sırasında kullanıcıya yardımcı olur. Pozitif gerilim kırmızı ile şase (GND) mavi ile ara değerlerdeki gerilimlerde diğer renklerle gösterilir. Bu özelliği aktif etmek için; 46
47 System - Set Animation Options seçeneklerini çalıştırınız. Karşınıza gelen pencereden (şekil 3.35(üst)) Animation Options bölümünden Show Wire Voltage by Colour seçeneğini onaylayınız ve OK" butonuna basınız. Simülasyonu başlatınız. Simülasyon sonucunu şekil 3.36 da görebilirsiniz ELEKTRİKSEL HATALARI KONTROL ETMEK (RULE CHECK) Bu özellik sayesinde elektronik devre şeması hazırlarken basit ve bariz hatalar yapmanız engellenir. Bir devrede elektriksel hatanın olup-olmadığının test edilmesi için önce devre bağlantılarının yapılmış olması ve simülasyona hazır hale getirilmesi gerekir. Daha sonra, menü çubuğundan Tools - Electrical Rules Check seçenekleri çalıştırılır. Karşınıza şekil 3.81 de gösterildiği gibi bir rapor sunulur. Bu raporda dikkat etmeniz gereken nokta, en son satırda verilen No ERC errors found. mesajıdır. Bu mesaj bize, tasarım alanında bulunan devrede elektriksel hata bulunamadığını bildirmektedir. Şekil 3.37: Elektriksel hata raporu DEVRENİN MALZEME LİSTESİNİ ÇIKARTMAK (BOM) Schematic Capture (ISIS) ortamı tasarım alanında yapmış olduğumuz çalışmanın yani elektronik devremizin malzeme listesini hazırlayıp, bize sunabilmektedir. Ayrıca ISIS ortamının hazırlamış olduğu bu raporu kaydedebilir ya da kâğıda aktarabiliriz. ISIS ortamında malzeme listesinin çıkarılması işlemine kısaca BOM (Bill Of Materials) adı da verilir. Şekil 3.38: Malzeme listesi butonu Malzeme listesinin çıkarılması, Sekil 3.38 de gösterildiği gibi Application Commands araç çubuğu üzerinde bulunan (Bili of Materials) düğmesine basılarak yapılır. Bu düğmeye basıldıktan sonra, Schematic Capture sekmesinin yanında malzeme listesini HTML formatında gösteren Bill of Materials sekmesi açılır. Bu sekme HTML formatında bir rapor görüntüler. Bill of Materials sekmesinin açılmasıyla beraber aşağıda görüntülenen ilave araç çubuğu eklenir. Bu araç çubuğundaki seçeneklerden yararlanarak, rapor istenirse yazıcıya gönderilebileceği gibi, istenirse PDF ya da excel formatına dönüştürülerek diskte saklanabilir ŞEMANIN ÇEŞİTLİ FORMATLARA DÖNÜŞTÜRÜLMESİ Schematic Capture (ISIS) ortamında tasarlanan devre, istenirse popüler dosya formatları olan PDF veya BMP formatına dönüştürülebilmededir. Bu işlem için; File - Export Graphics - Export Adobe PDF File veya Export Bitmap seçenekleri çalıştırılır ve açılan pencerede uygun dosya yolu ve isim verilerek diske kaydedilebilir SİMÜLASYON SIRASINDA ELEMANIN DURUMUNU ÖĞRENMEK Schematic Capture (ISIS) ortamı, simülasyon sırasında tasarım alanında kullanmış olduğumuz elemanların durumunu gösterme imkanı da sunmaktadır. Bu özellik pratik de, sanki devreye ölçü aleti bağlıyormuş gibi, hatta daha fazlasını verebilmektedir. Kullanımı aşağıda adım adım anlatılmıştır: Devrenizi tasarım alanı üzerinde oluşturunuz. Simülasyonu adım modunda çalıştırınız. Fare göstergesini tasarım alanındaki devrede durumunu öğrenmek istediğiniz elemanın üzerine götürünüz ve sol butona basıp - bırakınız. (Sol butona basıp - bırakırken fare göstergesini kaydırmayınız.) NOT: Bu özellik analog ya da dijital devrelerde oldukça işe yaramaktadır. Mikrodenetleyici tabanlı simülasyonlarda dahi oldukça sık kullanılan bir özelliktir. 47
48 4. SCHEMATİC CAPTURE (ISIS) ORTAMINDA BULUNAN ÖLÇÜ ALETLERİ ve ÖNEMLİ KOMPONENTLER Bir elektronik laboratuvarında bulunabilecek bütün cihazlar, Schematic Capture (ISIS) ortamında sanal olarak fazlasıyla mevcuttur. Analog ve dijital elektronik alanında her türlü ölçü aleti, ISIS içerisinde yer almakta ve kullanım kolaylığı bakımından da bizlere çok büyük avantajlar sağlamaktadır. Schematic Capture ortamı içerisinde yer alan ölçü aletlerinin yanı sıra; gerçek laboratuar ortamında ölçerek elde ettiğimiz değerlerden faydalanarak ulaşmaya çalıştığımız sonuçlara, ISIS ortamı içerisinde yer alan Simulation Graph" özelliği sayesinde direk ulaşma imkânımız da vardır. Bu özellik sayesinde tasarım alanımızda bulunan elektronik devremizin sonucunu (ister analog, ister dijital devre olsun; gürültü analizi, frekans responsu, fourier analizi, vb. gibi) grafik olarak çok Kolay bir şekilde çizebilme imkânı sağlamaktadır. Schematic Capture (ISIS) ortamında bulunan ölçü aletleri ve cihazlar aşağıda verilmiştir: OSCILLOSCOPE LOGIC ANALYSER COUNTER TIMER VIRTUAL TERMİNAL SPI DEBUGGER I2C DEBUGGER SIGNAL GENERATOR 4.1. OSİLASKOP (OSCILLOSCOPE) PATTERN GENERATOR DC VOLTMETER DC AMMETER AC VOLTMETER AC AMMETER WATTMETER Osilaskop, elektronik devrelerde istenilen noktalardaki sinyalleri görüntüleyen bir cihazdır. Kısaca osilaskop, elektrik sinyallerini gözle görmemizi sağlar. Şekil 4.1 de tasarım alanında devreye bağlanacak olan osilaskobun kapalı paneli görülmektedir. Bu osilaskop dört kanallıdır. (Kanal A, Kanal B, Kanal C ve Kanal D) Osilaskobumuz, diğer ölçü aletleri ve cihazların da bulunduğu (Multimeter) düğmesi altındadır. Osilaskop çağrıldığı anda, tasarım alanına şekil 4.1'deki gibi gelmektedir. Daha sonra ölçüm yapılacak noktalara, osilaskobun bağlantısı yapılır. Gerekiyorsa dört kanal birden kullanılabilir. Bağlantı işlemi bitirilip, devrenin son kontrolü yapılıp devre çalıştırılır ise, ekrana şekil 4.2 deki gibi bir osilaskop paneli gelmelidir. Eğer gelmez ise, ana menüden Debug seçeneğine girerek en alttaki seçenek olan Digital Oscilloscope seçeneği onaylanmalıdır. (Osilaskop panelini görmenizin en kolay yolu, boş bir tasarım alanına kütüphaneden osilaskop çağırın ve Play ( ) düğmesine basınız.) Şekil 4.1: Osilaskop Şekil 4.2: Osilaskop paneli Schematic Capture (ISIS) ortamında osilaskop, şekil 4.2'den de görüleceği gibi çok görsel, dört kanallı ve tasarım alanına birden fazla çağrılabilecek şekilde dizayn edilmiştir. Dolayısıyla gerektiği kadar sinyali gözle izleyebilme imkânına sahipsiniz. A, B, C ve D kanalları ölçüm uçlarıdır. Osilaskobun devrede gerekli yerlere bağlantısı yapıldıktan sonra devre çalıştırıldığı anda osilaskobumuz ekranında sinyalleri göstermeye başlayacaktır. Devre çalışıyor iken, osilaskobun devredeki bağlantı yerleri değiştirilemez. Bunun için devre çalışmasının durdurulması ve osilaskop uçlarının bu durumda değiştirilerek devrenin tekrar çalıştırılması gerekir. Osilaskop üzerinde bulunan radyo frekans ayarı düğmelerine benzer (Volts/Div, Timebase, Y-Pos, Trigger, vb. gibi) düğmeler ile ayar yapmak için; fare göstergesini düğmenin üzerine götürün ve sol tuşa basılı tutarak düğmeyi çeviriyormuş gibi yapınız. Osilaskop üzerinde bulunan diğer düğmeler ise push-buton veya switch (anahtar) şeklinde çalışmaktadır. Yani farenin göstergesini düğmenin üzerine götürüp bir kere sol tuşa basınız, düğmenin kontrol ettiği ayarın değiştiğini göreceksiniz. 48
49 Osilaskobun teknik özellikleri: a. Dört kanaldır (Channel A, Channel B, Channel C ve Channel D). b. A+B ve C+D kanal modları. c. Kanal kazancı 2mV/div ile 20V/div arasındadır. d. Timebase (zaman) aralığı 0.5µs/div ile 200ms/div dir. e. Dört kanalda da otomatik voltaj seviye tetiklemeli ve kilitlemelidir. f. AC ve DC kuplaj girişleri bulunur. g. Her bir kanal için invert (tersleme) düğmesi. h. Fare tekerleği ile zoom yapabilme. i. Ekranın renklerini ayarlayabilme ve ekran görüntüsünü çıktı alabilme. Osilaskop VSM görüntüsü aktif iken, fare göstergesi ile ekran üzerine gelinip sağ butona basıp-bırakılırsa, karşımıza şekil 4.2 de osilaskop ekranı üzerinde gösterilen menü gelecektir. Bu menü de; Delete Cursor Clear All Cursors Print Setup : İmleç pozisyonunu siler. : İmleç pozisyonlarını siler. : Ekran görüntüsünün kâğıda çıktısı alınır. : Ekran görüntüsünün renk ayarları yapılır. Schematic Capture (ISIS) ortamında osilaskobun kullanılması: 1. Tasarım alanından (Multimeter) düğmesini tıklayınız. Kullanıcı kütüphanesinde isimleri listelenen VSM cihazları içerisinden osilaskobu tasarım alanına taşıyınız. 2. Şema üzerinde osilaskop ile ilgili gerekli bağlantıları yapınız. 3. Play ( ) butonuna tıklayarak, simülasyonu başlatınız. 4. Hangi kanallar kullanılacak ise o kanalın çalışma anahtarı OFF konumundan kurtarılmalıdır. 5. Sinyali en anlaşılır biçimde görebilmek için Volts/Div ve Timebase ayarlarını yapınız. 6. Ölçülen sinyallerin şekline göre osilaskop üzerinden AC ya da DC durumu seçiniz. 7. Sinyallerin pozisyonlarını ayarlayınız (position). 8. Sinyalleri gözlemledikten sonra devrenin çalışmasını durdurunuz. 9. Çalışmayı kaydediniz UYGULAMA: Osilaskobu Devrede Kullanmak (555 İle Kare Dalga Osilatör Devresi) 1. Kütüphaneden, 555, BATTERY, CAP, POT ve RES" elemanlarını kullanıcı malzeme kutusuna çağırınız 2. Tasarım alanından (Multimeter) düğmesini tıklayınız. Kullanıcı kütüphanesinde isimleri listelenen VSM cihazları içerisinden osilaskobu tasarım alanına taşıyınız. 3. Tasarım alanına şekil 4.3 de verilen devreyi kurunuz. 4. Devrede kullanılan eleman değerlerini şekil 4.3 de gösterildiği gibi düzenleyiniz. 5. düğmesine basarak, simülasyonu başlatınız (yani devreyi çalıştırınız). 6. Karşınıza şekil 4.4 de gösterilen osilaskop ekranının gelmesi gerekir. Şayet gelmedi ise, ana menü çubuğu üzerinde bulunan Debug - Digital Oscilloscope seçeneklerini çalıştırınız. Karşınıza gelen osilaskop panelinden cihazın C ve D kanallarını OFF durumuna alınız. Şekil 4.3: 555 li osilatör devresi 49
50 7. Osilaskobun A ve B kanallarının position düğmeleri ile oynayarak sinyalleri şekil 4.4 de verilen osilaskop görüntüsüne göre ayarlayınız. Bu ayarı, pozisyon ayar çubuğunun konumu ile oynayarak yapabilirsiniz. (Fare göstergesini pozisyon ayar çubuğu üzerine götürünüz, farenin sol düğmesine basılı tutunuz ve aşağı - yukarı hareket ettiriniz). Osilaskop ekranından sinyalleri izleyiniz. Şekil 4.4: Osilatör devresi sinyallerinin osilaskop ile görüntülenmesi 8. Osilaskob düğmelerinin konumlarını değiştirerek, sinyalleri gözleyiniz ve bu düğmelerin görevlerini öğreniniz. 9. Devre simülasyonu devam ederken, fare göstergesini devrede bulunan potansiyometrenin üstünde ve altındaki (yuvarlak ve içerisinde ok bulunan) değer artırma ve azaltma düğmeleri üzerine getiriniz ve farenin sol düğmesine basınız. Osilaskop ekranından değişimleri gözlemleyiniz. 10. Devrenin çalışmasını durdurunuz. Devrede bulunan direnç ile kondansatörlerin değerlerini değiştiriniz ve devrenizin çalışmasını tekrar inceleyiniz DİJİTAL ZAMAN SAYICI (COUNTER TIMER) Counter Timer (zaman sayıcı) dijital cihazı, çok amaçlı olarak kullanılabilir. Zaman aralıklarını ölçebildiği gibi, frekans ve pals sayısını da ölçebilir. Sıkça, CLK girişine bağlanan hattaki lojik sinyalin değişim sayısını ölçme ve ekranında dijital olarak gösterme amaçlı kullanılır. CE pini ise, frekans sayıcının Control Enable'ıdır, yani aktif etme ucudur. RST pini ise, counter timer ın RESET etme girişidir. Şekil 4.5: Counter Timer Şekil 4.6: Counter Timer simülasyon ekranı Counter Timer cihazının desteklediği işlem modları şunlardır: Zamanlayıcı modu (saniye), kararlılık 1 us. Zamanlayıcı modu (saat, dakika, saniye), kararlılık 1ms. Frekansmetre modu, kararlılık 1 Hz. Sayıcı modu - maksimum sayma miktarı Ayrıca Counter Timer cihazı çalışması esnasında, VSM görüntüsü üzerinden manuel olarak Reset atılabilmesine, polarite değişikliği yapılabilmesine ve en önemlisi çalışma modunun değiştirilebilmesine imkân vermektedir. Counter Timer cihazının zaman aralığı ölçme modunda kullanılması: 1. Tasarım alanına (Multimeter) düğmesini kullanarak Counter Timer cihazını çağırınız. 2. Eğer devrenizde kullanılması uygunsa, CE (clock enable) pinini zamanı kontrol edecek sinyale, RST (reset) pinini ise zamanı resetleyecek sinyale bağlayınız. Gerekli değil ise boşta bırakınız. 3. Seçme ve düzenleme (Selection Mode) modunda iken, Counter Timer cihazının ayarlarını yapınız. 4. CE ve RST fonksiyonları için, gerekli lojik sinyal polaritelerini seçiniz. 5. Simülasyonu başlatınız. Counter Timer cihazının dijital sinyal frekansı ölçme modunda kullanılması: 1. Tasarım alanına (Multimeter) düğmesini kullanarak Counter Timer cihazını çağırınız. 2. CLK (clock) pini bağlantısını yapınız. Frekans modunda, CE (clock enable) ve RST (reset) pinleri kullanılmaz. 3. Seçme ve düzenleme (Selection Mode) modunda iken, Counter Timer cihazı için frekans modunu seçiniz ve gerekli ayarların yapınız. 4. Düzenleme penceresini kapatınız ve simülasyonu başlatınız. Counter Timer cihazının dijital pals sayıcı modunda kullanılması: 1. Tasarım alanına (Multimeter) düğmesini kullanarak Counter Timer cihazını çağırınız. 2. CLK pinini pals gelecek pine bağlayınız. 3. Eğer devrenizde kullanılması uygunsa, CE (clock enable) ve RST (reset) pin bağlantılarını yapınız. 4. Seçme ve düzenleme (Selection Mode) modunda iken, Counter Timer cihazının ayarlarını yapınız. 5. Düzenleme penceresinden Counter Mode u seçiniz ve CE ile RST fonksiyonları için polarite ayarlarını yapınız. 6. Simülasyonu başlatınız. 50
51 UYGULAMA: Counter Timer ı Frekansmetre Modunda Çalıştırmak 1. Generator Mode ( ) düğmesine basarak, kullanıcı malzeme kutusunda listelenen sinyal üreteçlerinden DCLOCK isimli olan kare dalga üretecini tasarım alanına taşıyınız. 2. COUNTER TIMER cihazını B (Multimeter) düğmesini kullanarak, Instruments kutusundan tasarım alanına taşıyınız. Şekil 4.7: Frekansmetre uygulaması 3. Şekil 4.7 'de verilen devreyi tasarım alanı üzerinde oluşturunuz. 4. DCLOCK elemanının düzenleme penceresini çağırınız ve karşınıza gelen (şekil 4.8) pencerede, Frequency kutusuna 100 yazınız ve OK butonuna basınız. Yani DCLOCK üretecinin frekansını 100 Hz olarak ayarlayınız. Şekil 4.8: Digital Clock düzenleme penceresi Şekil 4.9: Counter Timer" düzenleme penceresi 5. COUNTER TIMER düzenleme penceresini çağırınız ve karşınıza gelen (şekil 4.9) pencereden; Operating Mode seçeneğini Frequency olarak değiştiriniz. 6. Simülasyonu başlatınız ve frekansmetreyi gözleyiniz VOLTMETRE (VOLTMETER) Devrede iki nokta arasında ki DC veya AC gerilim ölçmek için kullanılır. ISIS ortamı içerisinde DC ve AC gerilimleri ölçmek üzere iki adet voltmetre bulunmaktadır. Bizim ölçüm yapacağımız devrede ki, gerilimin şekli ve büyüklüğüne göre düzenleme penceresi kullanılarak ayar yapılır. Bu voltmetreler ile mikro Volt seviyesindeki sinyaller bile çok hassas bir şekilde ölçülebilir. Tasarım alanında birden çok voltmetre kullanabilirsiniz. Şekil 4.10: dc ve ac Voltmetre UYGULAMA: Voltmetreyi Devrede Kullanmak 1. Kütüphaneden BATTERY ve RES elemanlarını kullanıcı eleman kutusuna çağırınız. 2. Şekil 4.13 da verilen devreyi tasarım alanına kurunuz. DC Voltmetreyi (Multimeter) düğmesini kullanarak, Instruments kutusundan tasarım alanına taşıyınız ve devrede gösterilen yere bağlayınız. (DC Voltmetre kullanılmasının sebebi, devrede besleme olarak DC kaynak kullanılmış olmasıdır.) 3. Şekil 4.11 de gösterildiği gibi besleme gerilimini 10 Volt; şekil 4.12 de gösterildiği gibi direncin değerini 1K olarak değiştiriniz. 4. Menü çubuğu üzerinde bulunan System - Set Animation Options seçeneklerini çalıştırınız ve karşınıza gelen pencerede, Show Wire Voltage by Colour ile Show Wire Current With Arrows seçeneklerini onaylayınız. (Bu seçenekleri onaylamamızın sebebi, simülasyon sırasında hatların gerilim değerine göre renk alması ve akım yönlerinin oklarla gösterilmesini sağlamaktır.) 51
52 Şekil 4.11: BATTERY düzenleme penceresi Şekil 4.12: RES düzenleme penceresi 5. Simülasyonu başlatınız ve voltmetreyi gözleyiniz. Şekil 4.14 de verildiği gibi, devredeki hatların sahip olduğu potansiyel fark seviyesine göre renklendirilmektedir. (Pozitif voltaj kırmızı, şase seviyesi mavi.) Ayrıca devredeki hatlardan geçen akımlarında yönleri oklarla gösterilmektedir. 6. Simülasyonu durdurunuz, BATTERY DC kaynağını ALTERNATOR AC kaynağı ile; DC Voltmetreyi de AC Voltmetre ile değiştiriniz ve devreyi tekrar simüle ediniz. Simülasyon sırasında voltmetre panelinden de göreceğiniz gibi, gerilim değeri devamlı değişecektir. Çünkü AC besleme kullanıldığında bu durum kaçınılmazdır. (AC kaynağın frekansını artırırsanız, voltmetre değerinin sabit kaldığını görürsünüz.) Şekil 4.13: Tasarım alanına kurulacak devre Şekil 4.14: Simülasyon başladıktan sonra 4.4. AMPERMETRE (AMMETER) Devreden veya bağlandığı koldan geçmekte olan akımı ölçer. ISIS ortamı içerisinde DC ve AC akımları ölçmek üzere iki adet ampermetre bulunmaktadır. Ölçüm yapacağımız devredeki, akımın şekli ve büyüklüğüne göre düzenleme penceresi kullanılarak ayar yapılır. Bu ampermetreler ile mikro Amper seviyesindeki akımlar bile çok hassas bir şekilde ölçülebilir. Şekil 4.15'de DC ve AC Ampermetrenin şekli görülmektedir. Tasarım alanında birden çok ampermetre kullanabilirsiniz UYGULAMA: Ampermetreyi Devrede Kullanmak Şekil 4.15:DC ve AC Ampermetre 1. Kütüphaneden BATTERY ve RES elemanlarını kullanıcı eleman kutusuna çağırınız. 2. Şekil 4.16 da verilen devreyi tasarım alanına kurunuz. DC Ampermetreyi (Multimeter) düğmesini kullanarak, Instruments kutusundan tasarım alanına taşıyınız ve devrede gösterilen yere bağlayınız. (DC Ampermetre kullanılmasının sebebi, devrede besleme olarak DC kaynak kullanılmış olmasıdır.) 3. Besleme gerilimini 10 Volt; direncin değerini 2.2K olarak değiştiriniz. 4. Menü çubuğu üzerinde bulunan System - Set Animation Options seçeneklerini çalıştırınız ve karşınıza gelen pencerede, Show Wire Voltage by Colour ile Show Wire Current With Arrows seçeneklerini onaylayınız. (Bu seçenekleri onaylamamızın sebebi, simülasyon sırasında hatların gerilim değerine göre renk alması ve akım yönlerinin oklarla gösterilmesini sağlamaktır.) Şekil 4.16: Tasarım alanına kurulacak devre Şekil 4.17: Simülasyon başladıktan sonra 5. Simülasyonu başlatınız ve ampermetreyi gözleyiniz. Şekil 4.50 de gösterildiği gibi, ampermetre 0.00 değerini gösterecektir. Ama devreyi incelediğimizde; bu durumun imkânsız olduğu, devreden küçük de olsa bir akımın geçmesi gerektiğini görürüz. Ampermetrenin 0.00 değerini göstermesinin nedeni ise, Amper kademesinde olmasındandır. 6. Simülasyonu durdurunuz ve ampermetreyi şekil 4.51 de gösterildiği gibi Milliamps kademesine alınız ve OK" düğmesine basınız. 52
53 Şekil 4.18: Ampermetre düzenleme penceresi Şekil 4.19:Simülasyon başladıktan sonra 7. Simülasyonu başlatınız ve ampermetreyi gözleyiniz. Şekil 4.19 da verildiği gibi, artık ampermetremiz devreden geçen akımı göstermektedir. Simülasyon sırasında devredeki hatların sahip olduğu potansiyel fark seviyesine göre renklendirilmektedir. (Pozitif voltaj kırmızı, şase seviyesi mavi.) Ayrıca devredeki hatlardan geçen akımlarında yönleri oklarla gösterilmektedir. 8. Simülasyonu durdurunuz, BATTERY DC kaynağını ALTERNATOR AC kaynağı ile DC Ampermetreyi de AC Ampermetre ile değiştiriniz ve devreyi tekrar simüle ediniz. Simülasyon sırasında ampermetrenin panelinden de göreceğiniz gibi, akım değeri devamlı değişecektir, çünkü AC besleme kullanıldığında bu durum kaçınılmazdır. (AC kaynağın frekansını artırırsanız, aynı gerçek hayatta olduğu gibi ampermetre değerinin sabit kaldığını görürsünüz.) 4.5. SAAT ÜRETECİ (CLOCK) Özellikle lojik devreler için istenilen frekansta ve sabit genlikte kare dalga sinyal üretmek için kullanılır. (Genlik 5 volttur.) Şekil 4.20'de clock üretecinin tasarım alanındaki şekli görülmektedir. Bu şekilden de görüldüğü üzere tek pini vardır ve bu pin sinyalin uygulanacağı yere bağlanır. Bu component kütüphane içerisinde, Simulator Primitives kategorisi altında bulunmaktadır. Şekil 4.20: Clock üreteci UYGULAMA: Saat Üretecini Devrede Kullanmak 1. Kütüphaneden CLOCK komponentini eleman kutusuna çağırınız. Şekil 4.21: Kare dalga sinyal üreteci 2. Osilaskop komponentini (Multimeter) düğmesini kullanarak, Instruments kutusundan tasarım alanına taşıyınız ve şekil 4.21 de verilen devrede gösterilen pin bağlantılarını yapınız. 3. CLOCK komponenti için şekil 4.22 de gösterilen ayarları yapınız. (Frekansı 10 Hz. olarak ayarlayınız.) 4. Simülasyonu başlatınız ve osilaskop düğme konumlarını şekil 4.23 de gösterildiği gibi ayarlayınız. Kare dalga sinyali ekranda görünüz. Şekil 4.22: Clock" düzenleme penceresi Şekil 4.23:Devrenin osilaskop görüntüsü 5. Simülasyonu durdurunuz ve saat üretecinin frekansını değiştirip, simülasyonu tekrarlayınız LOJİK PROB & BÜYÜK LOJİK PROB (LOGICPROBE) Bu komponent lojik devrelerde kullanılır ve bağlandığı noktanın lojik seviyesini gösterir. İki çeşidi vardır, bunlar: LOGICPROBE ve LOGICPROBE(BIG) dir. Şekil 4.24: Logicprobe 53
54 Bu iki komponentini yalnızca boyut farkı vardır, kullanım ve işlev bakımından farkları yoktur. Şekil 4.24 de tasarım alanına çağrılan lojik Şekil 4.25: Logicprobe simülasyon görüntüsü problar görülmektedir. Bu komponentlerin her ikisi de kütüphane içerisinde, Debugging Tools kategorisi altında bulunmaktadır. Lojik problar simülasyon esnasında bağlandıkları noktanın lojik seviyesini şekil 4.25 de gösterildiği gibi; kırmızı lojik 1, mavi ise lojik 0 ı temsil etmektedir UYGULAMA: Lojik Prob u Devrede Kullanmak Şekil 4.26: 0-9 arası sayıcı devresi 1. Kütüphaneden 7SEG-BCD, 74LS390, LOGICPROBE elemanlarını kullanıcı eleman kutusuna çağırınız. 2. Tasarım alanına şekil 4.26 da verilen lojik devreyi kurunuz LS390 entegresinin 1 nolu (CKA) pinine bağlanan CLOCK jeneratörü için; gadgets araç çubuğu üzerinde bulunan (generator) düğmesine basınız ve eleman kutusu içerisinde listelenen jeneratörlerden DCLOCK jeneratörünü seçerek tasarım alanına taşıyarak bağlantısını yapınız. 4. DCLOCK jeneratörü için, şekil 4.27 de gösterilen ayarlan yapınız. Menü çubuğu üzerinde bulunan System - Set Animation Options seçeneklerini çalıştırınız ve karşınıza gelen pencerede, Show Logic State of Pins seçeneğini onaylayınız. Simülasyonu başlatınız ve lojik propların durumunu gözleyiniz. Şekil 4.27: DCLOCK düzenleme penceresi 4.7. LOJİK DURUM (LOGICSTATE) Bu komponent lojik devrelerde kullanılır ve bağlandıkları noktaya lojik sinyal uygular. Tasarım alanına ilk çağrıldığında mavi renklidir ve lojik 0 seviyesindedir. Simülasyon başladıktan sonra, eğer fare göstergesi ile üzerine gidilip sol tıklama yapılırsa kırmızı rengi alır ve lojik 1 sinyali vermeye başlar. Fare ile üzerine gelip her bir tıklamada lojik durumu değişir. Lojik toggle dan farkı, üzerine tıklandıktan sonra aldığı konumda kalmasıdır. Şekil 4.28: Logicstate Şekil 4.28 de bu iki durum görülmektedir. Bu komponent kütüphane içerisinde, Debugging Tools kategorisi altında bulunmaktadır UYGULAMA: Logicstate i Devrede Kullanmak 1. Kütüphaneden şekil 4.29 da gösterilen elemanları çağırınız. 2. Şekil 4.30 da verilen devreyi tasarım alanına kurunuz. Şekil 4.29: Çağrılacak elemanlar Şekil 4.30: OR (VEYA) kapısı uygulaması 3. Play ( ) düğmesine basınız ve simülasyonu başlatınız. Simülasyon başladıktan sonra devrenin görüntüsü şekil 4.31 deki gibi olacaktır. 4. Lojik state komponentinin üzerine gelerek sol butona basınız ve konum değiştirmesini sağlayınız. (Her bir sol butona basmada lojik olarak konum değiştirir.) Şekil 4.31: OR (VEYA) kapısının çalışması. 5. Girişlerin durumuna göre çıkışı gözlemleyiniz ve devrenin çalışmasını inceleyiniz LOJİK DÜĞME (LOGICTOGGLE) Bu komponent işlev bakımından lojik state ile aynıdır. Tek farkı; fare göstergesi ile üzerine gelinip basıldığı süre boyunca konum değiştirmesi ve farenin sol butonu bırakılınca eski konumuna dönmesidir. 54
55 Şekil 4.32: Logictoggle Fare göstergesi ile üzerine gelinip sol tuşa basıldığı müddetçe lojik 1 seviyesine gelir. Sol tuş bırakıldığı anda lojik 0 seviyesine tekrar döner. (Aynı push-butonlar gibidir.) Şekil 4.32 de bu iki durum görülmektedir. Bu komponent kütüphane içerisinde, Debugging Tools kategorisi altında bulunmaktadır. Logictoggle ın başlangıçta lojik 1 konumunda olup, basılınca lojik 0 olması istenirse; devre simülasyona başlatılmadan önce, fare göstergesi ile üzerine gidiniz ve farenin sağ butonuna basarak karşınıza gelen menüden Edit Properties i seçiniz. Karşınıza şekil 4.33 de verilen düzenleme penceresi gelecek ve bu pencereden Initial State seçeneğini High yapmanız yeterli olacaktır. Şekil 4.33 : Logictoggle düzenleme penceresi UYGULAMA: Logictoggle ı Devrede Kullanmak 1. Kütüphaneden şekil 4.34 de gösterilen komponentleri çağrınız. 2. Şekil 4.35'de verilen devreyi tasarım alanına kurunuz. Şekil 4.34 : Çağrılacak elemanlar Şekil 4.35: NOT (DEĞİL) kapısı uygulaması 3. Play ( ) düğmesine basınız ve simülasyonu başlatınız. 4. Lojik toggle komponentinin üzerine gelerek sol tuşa basılı tutunuz ve konum değiştirmesini sağlayınız. (Sol tuşa basıp-bıraktığınız sürece lojik toggle önceki konumunun tersini alacaktır.) 5. GRAFİK TABANLI SİMÜLASYON Schematic Capture (ISIS) programının üstün yanlarından birisi de grafik tabanlı simülasyonları desteklemesidir. Ayrıca ISIS ortamında oluşturulan grafikler en ufak detaya kadar sinyali izleme ve ölçme imkânı vermektedir. ISIS ortamında herhangi bir elektronik devrede grafik oluşturmak için şu yol izlenir: Tasarım alanına devre oluşturulur. Devrede gereken yerlere sinyal üreteçlerini, ölçülecek noktalara ise test probları bağlanır. Oluşturulmak istenen grafik türü belirlenir ve tasarım alanına yerleştirilir. Grafiğin çizim noktaları belirlenir. Simülasyon başlatılır. ISIS programında oluşturabileceğiniz grafik türlerini görmek için, Gadgets (aygıtlar) araç çubuğu üzerinede bulunan El (Graph Mode) düğmesine basınız. Kullanıcı eleman kutusunda GRAPHS başlığı altında şekil 5.1'de gösterildiği gibi oluşturabileceğiniz grafiklerin isimleri listelenecektir. Şekil 5.1: Grafik türleri Şimdi sırasıyla bu grafikleri kısa kısa açıklayalım: Analogue : Zamana bağlı olarak gerilim ve akım grafikleri çizilir. Digital : Lojik devrelerde x ekseni zamanı, y ekseni de lojik seviyeyi gösterecek şekilde grafik oluşturur. Mixed : Analog ve dijital sinyalleri aynı grafikte birleştirir. Frequency : Bu grafik türünün diğer adı bode çizimidir. Bir eksende frekans, diğerinde gerilim veya akım kazancı olacak şekilde grafik çizilir Transfer : Transfer analizi türünde grafikler çizilir. Yarı iletkenlerin karakteristik eğrilerini elde etmek amacıyla kullanılabilir. Noise : Bir devrenin gürültü analizi grafiği çizilir. Yarı iletkenlerin çalışmasıyla ortaya çıkan termal gürültü incelenebilir. Distortion : Bir devrenin distorsyon grafiği çizilir. Bir devrenin çalışırken ürettiği harmonikler incelenebilir. Fourier : Fourier (transient) analizi grafiği çizilir. Verileri zamandan frekansa dönüştürürken kullanılabilir. Audio : Transient analizi yapar, sonucu WAV formatında verir. Devre çıkışlarını işitebilmek amacıyla ses kartı üzerinden kullanılabilir. Interactive : İnteraktif grafik çizilir. Simülasyon interaktif modda başlatılır. Conformance : Dijital simülasyonda kullanılır, sonuçlar daha önceki simülasyon sonuçları ile karşılaştırılır. DC Sweep : DC analiz grafiği çizilir. Devredeki yapılan herhangi bir değişikliğin devre çalışmasına etkisi incelenebilir. AC Sweep : AC analiz grafiği çizilir. Bir komponentin devrenin çalışma frekansına etkisi incelenebilir. 55
56 5.1. PROP VE ÜRETEÇLER Grafik tabanlı simülasyonlarda grafiği çizdirebilmek için prob ve üreteç adı verilen komponentler kullanılır. Problar ölçüm noktalarına, üreteçler ise genellikle devre girişine sinyal uygulanırken kullanılır. Proplar Problar devrede bağlı bulunduğu noktanın zamana bağlı olarak ölçülmesi ve kayıt altına alınması için kullanılır. Bu problar gadgets (aygıtlar) araç çubuğu üzerinde (Probe Mode) düğmesi altında bulunur. ISIS programında iki tip prob ve bir adet de Tape adı verilen kaydedici vardır: Voltaj Probu: Bu prob, analog ve dijital simülasyonların ikisinde de kullanılabilir. Analog simülasyon da gerçek değeri, dijital simülasyonda ise lojik seviyeyi kaydeder. (Probe Mode) düğmesine basılarak malzeme kutusunda listelenen problardan VOLTAGE isimli olanı tasarım alanına taşınır. Akım Probu: Yalnızca analog simülasyonda kullanılabilir. Bus kullanılan hatlarda ve dijital simülasyonda kullanılamaz. Ölçümün yönü grafik oluşturulurken belirtilir. (Probe Mode) düğmesine basılarak malzeme kutusunda listelenen problardan CURRENT isimli olanı tasarım alanına taşınır. Ayrıca devrenizde kullandığınız problar için düzenleme moduna geçerek, istediğiniz ismi verebilirsiniz. Hatta karşınıza gelen düzenleme penceresini kullanarak, bir dosya tanımlayıp ölçtüğü değerleri bu dosya altında kayıt altına da alabilirsiniz. Kayıt altına alınan bu dosya, TAPE aracılığı ile izlenebilir. Ayrıca daha önce bahsettiğimiz gibi, devrede kullanılan her bir prob, grafiğin oluşturulmasında ölçüm noktası olarak kabul edilir. Üreteçler ISIS programında bulunan üreteçler bağlandıkları noktada sinyal üretmek üzere kullanılırlar. Gadgets araç çubuğu üzerinde bulunan (Generator Mode) düğmesine basılınca, eleman kutusunda sinyal türleri listelenirler. Bu durum yandaki şekilde gösterilmektedir. Şekil 5.2: Sinyal üreteçleri DC : Sabit DC gerilim üretir. SİNE : Genlik, frekans ve faz kontrollü sinüzoidal sinyal üretir. PULSE : Analog darbe sinyali üretir. EXP : RC şarj-deşarj devrelerindeki gibi darbe sinyali üretir. SFFM : FM frekanslı sinyal üretir. PWLIN : Geçici formlu darbeler ve sinyaller üretir. FİLE : Datalar ASCII dosyadan alınır. AUDIO : Simülasyon sonucunu sesli işitmek için WAV formatında ses kartı üzerinden sinyaller üretir. DSTATE : Sürekli durum lojik seviyeyi üretir. DEDGE : Tek lojik seviye kenarını üretir. DPULSE : Tek lojik saat (clock) sinyali üretir. DCLOCK : Sürekli lojik saat (clock) sinyali üretir. DPATTERN : Rastgele ama tanımlı lojik sinyaller üretir. SCRIPTABLE: PROSPICE karmaşık test sinyalleriüretmek için BASIC programlama dili desteği de sağlayarak, EasyHDL analog ve dijital dalga formlarının üretilmesini sağlar GRAFİK PENCERESİ Simülasyon başlatılıp tasarım alanında istenilen boyutlarda grafik çizdirildikten sonra; zoom yapılarak görüntüsü büyütülüp detaylı inceleme yapılabilir. Grafiğin görüntüsünü büyütmek için, tasarım alanında bulunan grafiğin üzerine fare göstergesi ile gelinerek, sağ butona basılır. Açılan menüden (şekil 5.3) Maximize (Show Window) seçilirse grafik, ekranı kaplayacak şekilde bir sekme halinde büyür. Bu grafik sekmesinin kendine ait bir menüsü ve araç düğmeleri vardır (Şekil 5.4). Şekil 5.3: Grafiğin büyütülmesi 56
57 Şekil 5.4: Grafiğin büyütülmüş hal File Menüsü Bu menü, Proteus programının File menüsüdür. Tek fark, grafik büyütülünce bu menü altına şekil 6.5 de görüldüğü gibi Close Graph seçeneği eklenmiştir. Şekil 5.5: File" menüsü Print Design: Bu seçenek çalıştırıldığında, karşımıza gelen pencere kullanılarak gerekli ayarlar yapıldıktan sonra grafik kağıda aktarılır. Printer setup: Yazıcı ayarları yapılır. Export Graphics: Grafiği bir dosya olarak kaydetmek için kullanılır. Şekil 5.5 de görüldüğü gibi, bu seçeneğin alt seçenekleri vardır ve resim dosyası formatını seçmek kullanıcının tercihindedir. Close Graph: Grafik penceresini kapatır. Kısayol tuşu Esc tuşudur. View Menüsü Şekil 5.6 : View menüsü View menüsü seçenekleri şekil 5.6 da gösterilmiştir. Pan Graph Left: Grafiği sola doğru kaydırır. Kısayol tuşu Page-Up tuşudur. Pan Graph Right: Grafiği sağa doğru kaydırır. Kısayol tuşu Page-Down tuşudur. Zoom İn: Grafiği daha ayrıntılı incelememiz için yatay ve dikey eksen aralıklarını küçültür. Kısayol tuşu F6 tuşudur. Zoom Out: Daha önce küçültülmüş olan yatay ve dikey eksen aralıklarını büyütür. Kısayol tuşu F7 tuşudur Zoom To View Entire Sheet: Grafik ilk görüntüsüne döner. Kısayol tuşu F8 tuşudur Zoom To Area: Bu seçenek çalıştırılır ve sonra grafik üzerinde bir alan belirlenirse, o alanın görüntüsü büyütülür. Graph Menüsü Graph menüsü seçenekleri şekil 6.7 de verilmiştir. Edit Graph: Grafiği düzenlemek için kullanılır. Kısayol tuşu Ctrl+E tuşlarıdır. Add Traces: Grafikte gösterilmek üzere yeni sinyal tanımlamak için kullanılır. Kısayol tuşu Ctrl+A tuşlarıdır. Simulate Graph: Grafiği simüle etmek için kullanılır. Kısayol tuşu Space tuşudur. View Simulation Log: Grafik simülasyonu ile bilgiler veren SIMULATION LOG" penceresini çağırır. Kısayol tuşu Ctrl+V tuşlarıdır. Export Graph Data: Bu seçenek grafiğin zamana bağlı olarak, matematiksel verilerini bir dosya olarak kaydetmek için kullanılır. Şekil 5.7 : Graph menüsü Clear Graph Data: Bu seçenek grafik ekranını temizler. Graph - Simulation Graph seçenekleri ile grafik tekrar çizdirilebilir. Options Menüsü Set Graph & Trace Colours: Grafik ile ilgili renk ayarlarını yapmak için kullanılır. Set Sheet Sizes: Grafiğin boyutları inch olarak ayarlanır. Set Animation Options: Programın animasyon ayarlarını yapmak için kullanılır. Set Simulator Options: Simülasyon ayarlarını yapmak için kullanılır. Şekil 5.8 : Options menüsü Help Menüsü Bu menü yardım menüsüdür ve Schematic Capture (ISIS) ın yardım menüsü ile aynıdır. Bu menü ile ilgili ayrıntılı bilgiyi Bölüm deki Help menüsü açıklamalarından edinebilirsiniz ARAÇ DÜĞMELERİNİN GÖREVLERİ 57
58 Edit Graph: Grafiği düzenlemek için kullanılır. Add Traces: Grafikte gösterilmek üzere yeni sinyal tanımlamak için kullanılır. Simulate Graph: Grafiği simüle etmek için kullanılır. Pan Graph Left: Yatay ekseni sola kaydırır. Pan Graph Right: Yatay ekseni sağa kaydırır. Zoom İn: Grafiği daha ayrıntılı incelememiz için, yatay ve dikey eksen aralıklarını küçültür. Görüntüyü yaklaştırır. Zoom Out: Daha önceden küçültülmüş olan yatay ve dikey eksen aralıklarını büyütür. Görüntüyü uzaklaştırır. Zoom To View Entire Sheet: Grafiğin boyutu ilk görüntüsüne döner. Zoom To Area: Bu düğmeye tıkladıktan sonra grafik üzerinde bir alan belirlenirse, o alanın görüntüsü büyütülür. View Simulation Log: Grafiğin Simulation Log penceresini çağırır. UYGULAMA: Opamp ın Tersleyen Yükselteç Olarak Kullanılması Bu uygulamada 741 opamp entegresi ile tersleyen yükselteç devresi oluşturulacaktır. Bu sinyallerin giriş ve çıkış grafikleri çizdirilecektir. Aşağıda verilen işlem basamaklarını adım adım yapınız. 1. Kütüpheneden OPAMP ve RES komponentlerini çağırınız ve tasarım alanına şekil 5.9 da verilen devreyi kurunuz. Şekil 5.9: Uygulama için hazırlanan devrenin şeması 2. R1 direncinin girişine bağlanan sinyal üreteci SINE, yani sinüsoidal sinyal veren üreteçtir. (Bu üreteci tasarım alanına getirmek için, düğmesine basınız ve eleman kutusu içerisinde listelenen generators (üreteçler)'den SINE yi seçip tasarım alanına taşıyınız.) 3. Devre çıkışında bulunan ok işaretli komponent, gadgets (aygıtlar) araç çubuğu üzerinde bulunan (Probe Mode) düğmesine basılıp malzeme kutusundan VOLTAGE seçilerek, fare göstergesi tasarım alanına götürülüp sol butona basılarak elde edilmiştir. Zaten grafiğimizde çıkış sinyalini çizdirirken bu probdan faydalanacağız. Bu sebeple ölçüm noktalarına prob bağlanır. 4. Fare göstergesi ile SINE üretecinin üzerine gelip iki kere ardı ardına sol butona basıp-bırakınız ve üretecin düzenleme penceresini çağırınız. Bu pencerede şekil 5.10 da verilen değişiklikleri yapınız. (Üretecin ismini giris, Amplitude: 500m ve Frequency (Hz) : 1k olarak değiştiriniz.) Şekil 5.10: Sine üretecinin düzenleme penceresi. 5. Yine fare göstergesi ile çıkışa bağlanan voltaj probunun üzerine geliniz ve iki kere ardı ardına sol butona basıpbırakarak, karşınıza gelen düzenleme penceresinden yalnızca ismi cikis olarak değiştiriniz. 6. Diğer devre elemanlarının da değerini şekil 5.9 da verildiği gibi düzenledikten sonra grafiğimizi oluşturmaya başlayabiliriz. 7. Gadgets (aygıtlar) araç çubuğunda bulunan (graph) düğmesine basınız ve şekil 5.1 de gösterildiği gibi eleman kutusunda listelenen grafik türlerinden ANALOGUE grafiğini seçiniz. 8. Fare göstergesini tasarım alanına götürünüz. Grafiği nereye oluşturmayı düşünüyorsanız, o yerin sol üst noktasına gidiniz, farenin sol tuşuna basıp-bırakınız ve çapraz bir şekilde (blok oluşturur gibi) sağa doğru sürükleyiniz. Grafiğinizin bitiş noktasına geldiğinizde sol tuşa bir kere daha basıp-bırakınız. 58
59 9. Bu işlemden sonra içi boş olan bir grafik komponenti tasarım alanınızda oluşturulmuş olacaktır. Bu grafikte x ekseni zamandır. Bu grafiğin x eksenini istediğimiz sürede bitmesi için ayarlayabiliriz. Hatırlayacağınız gibi devre girişine uyguladığımız sinyalin frekansı 1KHz idi, yani 1 saniyede 1000 kere değişim yapmakta. Dolayısıyla bu 1000 değişim bu grafik boyutları için uygun değildir. Bu nedenle x ekseninin bitimini 1ms olarak değiştirmemiz yerinde olacaktır. 10. Menü çubuğundan Graph - Edit Graph seçeneklerini çalıştırınız. Karşınıza gelen grafik düzenleme penceresinde, stop time kısmında şekil 5.11 de gösterilen değişiklikleri yapınız ve OK düğmesine basınız. (Zamanın bitiş noktasını 1ms olarak değiştiriniz.) Şekil 5.11: Grafik düzenleme penceresi 11. Graph - Add Trace seçeneklerini çalıştırınız. Karşınıza şekil 5.12 de verilen pencere gelecektir. Bu pencereden Probe P1 aşağıya açılır (combobox) kutudan giris i seçiniz ve OK butonuna tıklayınız. 12. Tekrar Graph - Add Trace seçeneklerini çalıştırınız ve karşınıza gelen aynı pencereden (şekil 5.13) bu kez Probe P1 aşağıya açılır kutudan cikis ı seçiniz ve OK butonuna tıklayınız. (Grafikte gösterilecek her bir sinyal için bu işlem tekrarlanır.) Şekil 5.12: Grafikte giriş sinyalinin gösterilmesi Şekil 5.13: cikis sinyalinin gösterilmesi 13. Bu işlemler sayesinde, grafiğimizde göstermek istediğimiz sinyalleri belirlemiş olduk, yani y eksenini oluşturmuş olduk. Bu andan itibaren grafiğimiz sinyalleri göstermeye hazırdır. Ancak devreyi çalıştırmakla bu işlemi yapmış sayılmayız. Grafiğin sinyalleri göstermesi için; Graph - Simulate Graph seçeneklerini çalıştırınız. Şekil 5.14: Grafiğin çizdirilmesi 14. Grafiğinizin boyutlarını ayarlamak için grafiği seçili hale getiriniz. Fare göstergesini üzerine götürünüz ve sağ butona basınız. Bu işlemden sonra grafik kırmızı rengi alacak ve etrafı şekil 5.14 de gösterildiği gibi bir çerçeve ile çevrilecektir. Bu çerçeve üzerinde oluşan küçük karelerin üzerine fare göstergesini götürdüğünüzde, gösterge şekli çift yönlü ok olacaktır. Bu anda sol butona basılı tutunuz ve sürükleyip belirlediğiniz bir yerde bırakınız. Grafik istediğiniz şekilde boyutlandırılmış olacaktır. 15. Grafiğin üzerinde değişiklikler yapılmak istenirse; Graph - Edit Graph seçenekleri çalıştırılır ve şekil 5.11 de gösterilen pencere üzerinden istenilen değişiklikler yapılır. Bu pencerede; Graph title: Grafiğe isim vermek için kullanılır. Start time: x ekseni, yani simülasyon başlama zamanı. Stop time: x ekseni (zaman) bitiş zamanı girilir. (Simülasyon bitiş zamanı) Left Axis Label: y eksenine isim vermek için kullanılır. Right Axis Label: x eksenine isim vermek için kullanılır. User defined properties : Kullanıcı tarafından özellik tanımlamak için kullanılır. Options kısmında; Initial DC solution : Onaylandığında, bobin ve kondansatör gibi elemanlar için zamanın 0 anındaki durumlarını ihmal eder. Always simulate : Devrede yapılan her bir değişiklik de, grafiği tekrar simüle eder. Log netlist(s): Simülasyon dosyası tutulur. SPICE Options : Simulator Options penceresi karşımıza gelir ve SPICE ayarları yapılır. Set Y-Scales : Minimum ve maksimum yeni y ekseni değerleri tanımlanabilir. Grafik düzenleme penceresi aracılığı ile, grafiğin simülasyona başlama ve bitirme sürelerini değiştiriniz ve grafiği tekrar çizdiriniz. 59
60 6. MİKRODENETLEYİCİ TABANLI SİMÜLASYON Mikroişlemcili ve mikrodenetleyicili sistemlerin simüiasyonunu yapabilen ISIS ortamı bu yönü ile bu alanda en güçlü ve en yetenekli programlardan birisidir. Çok karmaşık mikroişlemcili sistemlerin simüiasyonunu bile birkaç saniye içerisinde interaktif olarak yapabilmekte ve sonuçları bize istediğimiz şekilde gösterebilmektedir. Ayrıca ISIS ortamı piyasada sıklıkla kullanılan, Microchip şirketinin üretmiş olduğu pic leri simüle ettiği gibi, bunun yanı sıra Motorola, Atmel, Intel, vb. gibi şirketlerin üretmiş oldukları işlemcileri ve arabirimleri de rahatlıkla simüle edebilmektedir. Yine piyasada sıklıkla kullanılan bütün e2prom serisi ve diğer hafıza entegrelerini kullanabilmektedir. Proteus Design Suite 8 programı ile birçok şirketin üretmiş olduğu işlemci ya da mikrodenetleyiciler simüle edilebilmektedir. Ayrıca Proteus 8 programı piyasada çok kullanılan derleyicilerle tümleşik çalışma desteği sunmaktadır. Bu bölümde piyasada oldukça sık kullanılan ve okulumuzda 2. Sınıfta okutulan Mikrodenetleyiciler I ve II derslerinde okutulan, Microchip şirketinin üretmiş olduğu PIC serisi mikrodenetleyicilerin simülasyonu üzerinde duracağız. Zaten işlemci tabanlı sistemlerin simülasyona hazırlanması, ISIS ortamında birbirinin aynısıdır. Baksedilen dersler henüz görülmediğinden, kod kısmı üzerinde durulmayıp, yazılmış he derlenerek hex uzantılı makine kodu dosyası elde edilmiş bir örnek sümüle edilecektir. İzlenecek yol şudur: Hangi PIC mikrodenetleyici ile çalışılacak ise, Proteus proje dosyası oluşturulur. Mikrodenetleyici içerisine HEX dosya yüklenir ve çalışma frekansı ayarlanır. Simülasyon başlatılır. NOT: Mikrodenetleyicili sistemler simüle edilirken şu kurallara dikkat edilmelidir: Kaynak (HEX) dosya basit bir dizinde olmalı ve bu dizin isminde Türkçe karakter kullanılmamalıdır. Mikrodenetleyici tabanlı sistemler ISIS ortamında hiçbir ek devreye gerek olmadan (osilatör, reset devresi vb. gibi) simülasyon yapabilir UYGULAMA: PIC16F628A İLE KARAŞİMŞEK DEVRESİ YAPMAK Bu uygulamada PIC16F628A mikrodenetleyicisinin B Portuna bağlı 8 tane LED üzerinde bir ışık oyunu (kara şimşek) yapılacaktır. İsmini bir dönemin popüler bir dizisinden alan bu uygulamada, bir ışık sürekli sola ve sağa hareket etmektedir. Aşağıda verilen işlem basamaklarını adım adım uygulayınız. 1. Mikrodenetleyicili bir devre oluştururken, önce donanımınızı, yani devrenizi tasarlayınız. Şekil 7.5 de verilen devreyi tasarım alanında oluşturunuz. Şekil 6.1: Mikrodenetleyici uygulama devresi 2. Görüldüğü gibi pratikte pic in çalışması için gerekli olan bağlantılar (Besleme, osilatör, reset gibi) İşte ISIS ortamı, işlemcili sistemleri hiçbir ek devre gerektirmeden de simüle edebilmektedir. Devre gerçek dünyad uygulanacaksa, bu bağlantıları içermelidir. 3. Tasarım alanına mikrodenetleyici devresi kurulduktan sonra, daha önce yazılıp derlenmiş ve hex uzantılı makine kodu dosyanın mikrodenetleyici içine göndermek gerekir. Bu amaç için hazırlanmış olan karasimsek.hex dosyası, mikrodebetleyiciye aşağıdaki gibi gönderilir: Fare göstergesini PIC16F628A mikrodenetleyicisi üzerine götürünüz ve sol butona iki kere ardı ardına basıp-bırakınız. Karşınıza yandaki gibi gelen pencerede verilen pic düzenleme penceresinde Program File kısmında hex dosyasını seçiniz. Şekil 6.2: PIC16F628A düzenleme penceresi 4. Şekil 6.2 de verilen pic düzenleme penceresinde dikkat etmeniz gerekenler; pic in çalışma frekansının doğru ayarlanması ve HEX dosyanın yüklenmesidir. HEX dosya, Program File kutusunun yanında bulunan 3 düğmesine basılarak, karşımıza gelen şekil 7.10 daki Windows un Dosya Aç penceresi kullanılarak yüklenir. 5. Tekrar pic düzenleme penceresine dönülür, pic in çalışma frekansı Processor Clock Frequency kutusundan 4MHz olarak ayarlanır ve OK düğmesine basılarak işlem tamamlanır. 6. Pic devremiz simülasyona hazırdır. Play ( ) düğmesine basınız ve simülasyonu başlatınız, devrenin çalışmasını inceleyiniz. 60
61 7. PCB LAYOUT (ARES) 7.1. ARES ORTAMININ TANITILMASI VE ÇALIŞTIRILMASI PCB Layout, yani ARES (Advanced Routing and Editing Software) ortamı; Proteus programının en önemli kısımlarından birisidir. ISIS programı kullanılarak veya doğrudan kendi editöründe hazırlanmış olan elektronik devrenin baskılı devresini (PCB - Printed Circuit Board) elde etmek için kullanılan baskı devre çizim programıdır. PCB Layout ortamının, çok kolay kullanıma sahip olması, baskı devre çizimini otomatik ya da manuel (el ile) yapabilme özelliği, tek katlı çizim yapabilmesi, doğrudan kendi editöründe baskılı devre çizebilecek şekilde netlist oluşturabilmesi gibi özellikleri Proteus programının popülerliğini her geçen gün artırmaktadır. Baskı devre çıkarma işlemine kısaca PCB adı verilmektedir. PCB ile elektronik devre oluşturmanın sayamayacağımız kadar çok faydası vardır. Bunlardan en önemlileri: Devrenin sade ve boyutunun küçük olmasını sağlar, seri üretimi kolaylaştırır, yüksek frekanslı devrelerde distorsyonu (elektriksel gürültüyü) önler ve PCB li devrelerin tamiri kolaydır. Bu ve benzeri birçok sebepten dolayı, günümüzde hemen hemen bütün elektronik cihazlar PCB Layout (ARES) gibi PCB çizimi yapabilen programlarla tasarlanıp üretilmektedir. Bir elektronik devrenin PCB sini çıkarmanın birçok teknik kuralı vardır. Bu kurallara uymak; devrenin sağlıklı çalışması, arıza veya hatalı çalışma durumunda kolayca çözüm bulunabilmesi bakımından zorunludur. Bu kuralları kısaca şöyle sıralayabiliriz: PCB si çıkarılacak elektronik devredeki elemanların boyutları (milimetrik olarak) önceden bilinmeli ve PCB tasarımı bu boyutlar ve ölçüler dikkate alınarak yapılmalıdır. PCB tasarımında kullanılacak elektronik devre elemanlarının, plaketteki yeri ve konumu, elemanın teknik özelliğine ve devrenin amacına göre belirlenmelidir. (Eleman karta dik mi, yoksa yatık mı monte edilecek; pinler arası mesafe ne çok fazla, ne de çok az olmalıdır.) Yüksek frekanslı devrelerin sağlıklı çalışabilmeleri için; PCB oluşturulurken ekranlama unutulmamalı ve devredeki bobinler yan yana konulmamalıdır. Ayrıca birbirine paralel olan yolların kapasitif etki oluşturabileceği düşüncesi de ihmal edilmemelidir. Yüksek güç harcaması gereken devrelerde soğutucular için yer ayrılmalıdır. PCB oluşturulurken öyle bir tasarım yapılmalıdır ki; devrenin sonradan arıza yapması durumunda, tamir edilirken eleman değişimi zor olmamalıdır. Saydığımız kurallara uyarak PCB oluşturmak, başlangıçta zor görünse de, aslında çok daha kolay olduğu, konular ilerledikçe anlaşılacaktır. Plaketin boyutları, devrenin üstten ve alttan görünüşü, elemanların yerleşimi standart olacak ve bu işi PCB Layout ortamını kullanarak yapmak kolayolacaktır. PCB Layout (ARES) ortamı ile elektronik devrenin PCB si hazırlandıktan sonra printer (yazıcı) aracılığı ile PCB aydınger ya da kağıda çıktı alınır ve plakete aktarma işlemine başlanır. Plakete aktarma işlemi tamamen sizin tercihinize kalmış bir işlemdir, istediğiniz yöntemi kullanarak bu işlemi gerçekleştirebilirsiniz. Elektronikte en çok kullanılan baskılı devre çıkarma yöntemleri; serigrafi, pozitif20 ve PNP yöntemidir. PCB Layout (ARES) ortamının teknik özelliklerini ise şöyle sıralayabiliriz: Çift taraflı, 16 kata kadar PCB oluşturabilmenizi sağlar. Board (kart-çizim alanı) +/- 10m, lineer çözünürlük 10nm, açı çözünürlüğü 0.1 ve 32-bit yüksek doğruluklu veritabanı özelikleri mevcuttur. Eleman ayaklarının numaralandırmasında otomatik arka plan açıklama. Pin-Swap ve Gate-Swap değişiklikleri sunmaktadır. Schematic Capture (ISIS) ortamı ile PCB Layout (ARES) ortamı etkileşimi çalışmaktadır. ISIS ortamında yapılan bir değişiklik anında ARES ortamına ve 3D görsel modelleme ortamına aktarılır. Schematic Capture (ISIS) ortamı ile Netlist tabanlı entegrasyona sahiptir Yani Schematic Capture (ISIS) ortamında oluşturulan bir elektronik devrenin otomatik olarak PCB sini hazırlayabilir. Fiziksel ve bağlantı kurallarına uygunluk raporu hazırlar. İki boyutlu (2D) sembolleri vardır ve bu semboller ile kütüphaneye eleman oluşturulabilir. Kapsamlı paket kütüphanesi mevcuttur. Library (kütüphanesine) ye iki boyutlu (2D) sembol çizimi ve ekleme yapılabilir. SMD semboller ile PCB oluşturabilme özelliğine sahiptir. Limitsiz pad, track ve via kullanabilme özelliğine sahiptir. Programı kullanırken kullanıcıya özel grid (ızgara) ve diğer ayarları yapabilme fırsatı verir. Birçok değişik formatta çıkış verme özelliğine sahiptir. PDF, DXF, EPS, WMF ve BMP grafik formatlı, dosya çıkışları vardır. Gerber dosyaları açabilme ve okuyabilme özelliğine sahiptir. Yapılan PCB çizimi, 3D görsel olarak gösterebilmektedir. Donanımsal olarak, Direct2D veya OpenGL desteği vardır. 61
62 Buraya kadar PCB Layout (ARES) ortamının kullanıcıya sağladığı teknik özellikleri tanıtmaya çalıştık, şimdi ise nasıl çalıştırılacağını inceleyelim. PCB Layout (ARES) ortamını çalıştırmanın üç yolu vardır: Proteus projesi oluştururken, Schematic Capture (ISIS) dosyası (şekil 1.33) ile PCB Layout (ARES) dosyası da oluşturulsun seçeneği (şekil 1.17) seçildiği takdir de, Proteus programı hem Schematic Capture (ISIS) hem de PCB Layout sekmesi (şekil 7.1) ile çalışmaya başlar. İkinci yöntem; Proteus projesi oluştururken, Schematic Capture (ISIS) dosyası olmasın, PCB Layout (ARES) dosyası olsun seçeneği seçildiği takdir de, Proteus programı yalnızca PCB Layout sekmesi ile çalışmaya başlar. Şekil 7.1: PCB Layout (ARES) Programı ekran görüntüsü Diğer yöntem ise, Proteus programı Schematic Capture (ISIS) ortamında çalışırken (PCB Layout) düğmesine basıldığı takdirde PCB Layout (ARES) sekmesi açılır ve proje dosyasına dahil edilir. (Bu yöntem genellikle Proteus 8 öncesi bir versiyonda oluşturulmuş ISIS dosyaları çağrılıp, baskı devresi çıkarılırken tercih edilir.) Bu iki yöntemden hangisi kullanılırsa kullanılsın, PCB Layout (ARES) sekmesi şekil 7.1'de verilen ekran görüntüsü ile açılır. ARES programının penceresinde, diğer Windows programlarında olduğu gibi, en üstte Başlık Çubuğu yer almaktadır. Başlık çubuğunun hemen altında ise Menü Çubuğu vardır. Menü çubuğunda 9 tane menü yer almaktadır. File, Output, View, Edit, Library, Tools, Techonology, System ve Help. Menü çubuğunun hemen altında araç çubukları yer almaktadır. Programımızda toplam 5 adet araç çubuğu bulunmaktadır. Bu araç çubuklarının hangileri olduğunu ve üzerine bulunan araç düğmelerini menü çubuğunda bulunan, View - Toolbar Congiguration seçeneklerine tıklayarak öğrenebiliriz. Şekil 7.2 de bu işlemin yapılması sonucu karşımıza gelen Show/Hide Toolbars penceresi görülmektedir Tasarım Araç Çubuğu, Proteus Design Suite 8 in Dosya Araç Çubuğu ile Uygulama Modülü Araç Çubuğu bu pencere içerisinde yer almamaktadır. Yani bu araç çubukları kullanıcı tarafından ekrandan kaldıramamaktadır. İlerleyen konularda bu araç çubukları ve düğmeleri detaylı olarak incelenecektir. Şekil 7.2: Araç çubuklarının ekranda görüntülenmesini sağlamak Çizim Alanı Ön Görünüş penceresinde, çizim (çalışma) alanı içerisindeki PCB şemanın küçültülmüş hali yer almaktadır. (Mavi renkli dikdörtgen tasarım alanın yeşil renkli dikdörtgen ise ekranda görüntülenen kısmını ifade eder.) Fare göstergesini bu pencere içerisine götürüp, bir kere sol tıklama ile çizim alanın ' istediğimiz bölgesini ekranda görüntületebiliriz. Kullanıcı malzeme kutusu penceresinin üst kısmında yer alan; C düğmesi (Create Component) PCB komponent oluşturmak için kullanılır. Kullanıcı malzeme kutusuna kütüphaneden PCB komponent çağırmak için; şekil 7.1 de görülen tasarım araç çubuğu üzerindeki (Package Mode) araç düğmesine tıklanır ve kullanıcı malzeme kutusu üzerinde bulunan P ve L harfleri görülür. Şekil 7.3: Sembol (PCB Komponent) oluşturma Şekil 7.4: Sembol (PCB Komponent) çağırma P ve L düğmelen PCB komponent çağırmak ve kütüphane yönetimi (kütüphane silmek, yeni kütüphane oluşturmak, vb.) amacıyla kullanılır. P düğmesine bir kere sol tıkladığınız da karşınıza PCB Layout (ARES) ortamında bulunan bütün kütüphane dosyaları görüntülenecektir. Sembol Döndürme araç düğmeleri ise, üzerlerindeki şekillerinden de anlaşılacağı üzere, seçilen bir PCB komponentin yönünü değiştirmek ve ayna görüntüsünü elde etmek amacıyla kullanılmaktadır. Şekil 7.5: Çizim katını (yüzeyini) seçme Çizim yapılan katı (yüzeyi) seçmek için ise, şekil 7.5 de verilen aşağı açılır kutu (combobox) kullanılır. Genelde bir PCB de ya tek kat, ya da çift kat çizim bulunur. Tek kat PCB çizimlerinde baskı devre lehim yüzeyine (Solder Side) çizilir. 62
63 Filtre Araç Çubuğu çizim alanı içerisinde bulunan layer (yüzey), yol, delik, via, vb. komponentleri bazı özelliklerini filtreleyerek seçebilmek amacıyla kullanılır. Mesaj Bilgi Kutusu o anda yapılan PCB çizimi ile ilgili tasarım kural hatası varsa onları bildirir. Bu satırda hata veya uyarıların sayıları listelenir. Açıklamalarını görebilmek için, fare göstergesi ile bu satırın üstüne gelip sol butona basıp- bırakmanız yeterli olacaktır. Durum Çubuğu ise, diğer Windows programlarında olduğu gibi, o anda yapılan işle ilgili kullanıcıyı bilgilendirmek için kullanılır. Ayrıca menüler içerisinde dolaşırken ve araç düğmelerinin üzerine fare göstergesi ile gelince, menü seçeneğinin ve araç düğmesinin görevine dair kısaca bilgi vermektedir. Koordinatlar yazan kısım ise, fare göstergesi çizim alanında iken, pozisyonu hakkında bilgi verir. Çalışma alanının tam ortası koordinatların orjin noktasını oluşturmaktadır PCB LAYOUT (ARES) İLE NELER YAPABİLİRİZ? PCB Layout (ARES) kullanılarak her türlü ve her boyuttaki elektronik devrenin PCB şeması çizilebilir. PCB Layout (ARES) ortamında; hazırlanan bir PCB şemanın, elemanlar karta takılıp lehimlenmiş gibi bize kartın bitmiş halini gösterebilen 3D Visualization özelliği Proteus 8 versiyonu ile daha da geliştirilmiştir. Proteus 8 programı, PCB Layout (ARES) ortamının diğer PCB çizim programlarından üstün olan yanlarından birisi de, çizdiğimiz PCB şemanın istenilen grafik formatında çıktı alınabilmesidir. Proteus 8 ile gelen yeniliklerden bir tanesi de PCB şemanın PDF formatına dönüştürülebilmesidir. Bu grafik formatları ana menü çubuğu üzerinde bulunan Output seçeneği altındadır. Ayrıca bu formatları istediğimiz boyutta ve istediğimiz özelliklerde almamız da yine biz kullanıcıya bırakılmıştır ARES PROGRAMI ARAÇ ÇUBUKLARI Proteus Design Süite 8, PCB Layout (ARES) ortamında aşağıda gösterilen araç çubukları mevcuttur. Command Toolbar (Komut Araç Çubuğu) File / Project Commands (Dosya / Proje) Application Commands (Uygulama) Display Commands (Ekran) Editing Commands (Düzen) Layout Tools (Yüzey Araçları) Mode Selector Toolbar (Mod Seçim Araç Çubuğu) Placing & Routing (Yerleşim & Yol Çizimi) Pad Placement (Pad Yerleşimi) 2D Graphics (İki Boyutlu Grafikler) Layer Selector & Selection Filter Toolbar (Yüzey Seçimi ve Filtre Seçim Araç Çubuğu) Layer Selector (Yüzey Seçimi) Selection Fitler (Filtre Seçimi) Orientation Toolbar (Yön ve Döndürme Araç Çubuğu) Rotation (Döndürme) Reflection (Yön) Bu araç çubuklarından View, Edit ve Layout araç çubuklarını ekrandan kaldırabilirsiniz. Bu durumdan ARES ortamı menüleri tanıtılırken bahsedilmişti. Bu araç çubuklarından istenileni ekrandan kaldırmak için; View - Toolbar Configuration seçenekleri çalıştırılır ve açılan (şekil 7.2) pencereden araç çubuğunun isminin sol yanında bulunan onay kaldırılır. Ekrandan kaldırılan araç çubuğu aynı yöntemle, ancak ismin sol yanına onay konarak çağrılır. Mod seçim araç çubuğu ekranda her zaman mevcuttur. Command Toolbar (Komut Araç Çubuğu) Bu araç çubuğu 5 parçadan oluşmaktadır. File Project ile Application araç çubukları; 1. bölümde Proteus Design Suite 8 Home Page (Başlangıç Sayfası) anlatılırken ayrıntılı olarak verilmişti, bu nedenle tekrar açıklanmayacaktır. 63
64 Display Commands (Görünüm Araç Çubuğu) Şekil 7.6: Görünüm Araç Çubuğu Redraw Display: Çizim alanı ekranını refresh yapar (yani yeniler). Toggle Board Flip: Çizim alanında bulunan çalışmanın ayn görüntüsünü (mirror) alır. Toggle Grid: Çizim alanındaki ızgara (grid) nın görünüp görünmemesir ve şeklini belirler. Edit Layer Colours Visibility: Baskı devre yüzey renk ayar ekranın çağırır. Çağrılan pencere aracılığı ile istenilen katın rengi değiştirilir. Toggle Metric/Imperial: Çizim alanındaki ölçülendirme biriminin metri veya inch olarak belirlenmesini sağlar (durum çubuğu sağ alt köşe). Toogle False Origin: Çizim alanında istenilen noktayı (yerel) orjin olara belirlemek için kullanılır. İptal etmek için tekrar bu düğme kullanılır. Toogle Polar Coordinates: Z-Theta koordinat noktası oluşturur. Yan kutupsal çalışma bölgesi merkez noktasının belirlenmesini sağlar ( View Toggle Polar Coordinates konusuna bakınız). Center At Cursor: Bu düğme seçildikten sonra, çizim alanında herhang bir yere tıklanırsa, orası merkez seçilir ve ekran o noktadar merkezlenir. Zoom İn: Çizim alanındaki görüntüyü yakınlaştırır. Zoom Out: Çizim alanındaki görüntüyü uzaklaştırır. Zoom To View Entire Board: Çizim alanının tamamını ekranda gösterir. Zoom To Area: Bu düğme seçildikten sonra, bir alan belirlenirse, o alan yakınlaştırır. Editing Commands (Düzen Araç Çubuğu) Şekil 7.7: Düzen Araç Çubuğu Undo Changes: Son yapılan işlemi geri alır. Redo Changes: Son yapılan geri alma işlemini iptal eder. Block Copy: Çizim alanında seçilen bir PCB kılıfı ya da belirlenen bir bloğu kopyalayarak çoğaltır. Block Move: Çizim alanında seçilen bir PCB kılıfı ya da belirlenen bir bloğu başka bir yere taşır. Block Rotate: Çizim alanında seçilen bir PCB kılıfı ya da belirlenen bir bloğu istenilen açıda ve yönde döndürür. Block Delete: Çizim alanında seçilen bir PCB kılıfı ya da belirlenen bir bloğu siler. Pick parts from libraries: Kütüphaneden çizim alanına PCB kılıf çağırmak için kullanılır. Make Package: Yeni bir PCB kılıf oluşturmak için kullanılır. Decompose Tagged Objects: Seçilen PCB kılıfı pad ve 2D grafik gibi bileşenlerine ayırır. Layout Tools (Yüzey Araç Çubuğu) Şekil 7.8: Layout Tools (Çizim Araçları) 64
65 Trace Angle Lock: Çizim alanında yol (trace) oluştururken dönüş açısını belirler. (Bu düğme aktif ise yolun dönüş açıları 45" ve 90' olur, eğer düğme pasif ise istenilen açıda dönüş yapılır.) Auto Track Necking: Yol ile pad arası mesafeyi otomatik olarak ayarlar. Auto Trace Style Selection: Otomatik yol stili seçimi için kullanılır. Search_Tag: Çizim alanı içerisinde komponent arar ve denk olan komponentleri etiketler. Yani, arama kriterlerine uyan komponentleri bulur ve onları işaretli hale getirir. Automatic Name Generator: Çizim alanında bulunan komponentleri alfanümerik olarak sıralar (isimlendirir). Auto-router: Eğer bilgisayarımıza daha önceden kuruldu ise, Electra programını çalıştırır ve PCB şemayı bu programa aktarır. Design Rule Manager: Aktif iken, PCB şema çizimi sırasında otomatik olarak dizayn kuralları (pad - pad, pad - yol, yol - yol arası, vb. gibi mesafeleri) ayarlarını kontrol eder ve rapor verir. Mode Selector Toolbar (Mod Seçim Araç Çubuğu) Bu araç çubuğu 3 bölümden oluşur. Bu bölümler; Placing & Routing, Pad acement, 2D Graphics. Aşağıda sırasıyla bu bölümler incelenmiştir: Placing & Routing (Yerleşim & Yol Çizimi) Şekil 7.9: Yerleşim & Yol çizimi araç çubuğu Selection Mode: Çizim alanında bulunan komponentlerden istenileni seçmek ve düzenlemek için kullanılır. Component Mode: Çizim alanına komponent yerleştirmek veya çizim alanında bulunan komponenti düzenlemek için kullanılır. (Ayrıca otomatik PCB çiziminde netlist sonucunda çizim alanına çağrılmayan komponentleri listeler.) Package Mode: Çizim alanına PCB kılıf çağırmak ve düzenlemek için kullanılır. (Bu düğmeye bastıktan sonra, Kullanıcı Malzeme Kutusu üzerinde P ve L harflerinin bulunduğu iki düğme belirir. Bu düğmelerden P" yazanını kullanarak karşımıza gelen pencere aracılığı ile istenilen PCB kılıf Kullanıcı Malzeme Kutusuna alınır.) Track Mode: Çizim alanında track (yol) oluşturmak için kullanılır. (Bu araç düğmesine basıldıktan sonra, Kullanıcı Malzeme Kutusu kısmında kullanılabilecek yol genişlikleri gösterilir.) Via Mode: Birden fazla katı bulunan PCB çizimlerinde katlar arası geçişi yapmak için Via (geçiş deliği) oluşturmak için kullanılır. Zone Mode: Bölge tanımlaması yapmak ve düzenlemek için kullanılır. (Kısaca, boş olan alanları GND, POWER ya da bakırla kaplamak için kullanılır.) Rastnest Mode: PCB şemanın net bağlantılarını listeler. Connectivity Highlight Mode: Bağlantıları ışıklandırmak (kontrol amaçlı) için kullanılır. Hat takibinde büyük kolaylık sağlar. Pad Placement (Pad Yerleştirme) Şekil 7.10: Pad Yerleştirme Round Through-hole Pad Mode: Çizim alanı üzerine istenilen ebatta, daire şeklinde pad yerleştirilmesini sağlar. Square Through-hole Pad Mode: Çizim alanı üzerine istenilen ebatta, kare şeklinde pad yerleştirilmesini sağlar. DIL Pad Mode: Kenarları oval dikdörtgen şekilde pad yerleştirilmesini sağlar. Edge Connector Pad Mode: Kenar (sınır) bağlantı pad i yerleştirir. Circular SMT Pad Mode: Çizim alanı üzerine istenilen ebatta, SMT yapıda, daire şeklinde pad yerleştirilmesini sağlar. Rectangular SMT Pad Mode: Çizim alanı üzerine istenilen ebatta, SMT yapıda, kare şeklinde pad yerleştirilmesini sağlar. Polygonal SMT Pad Mode: Çizim alanı üzerine istenilen ebatta, SMT yapıda, çokgen şeklinde pad yerleştirilmesini sağlar. Pad Stack Mode: Pad yığını yerleştirmek için kullanılır. (Bakınız Library - New Pad Stack seçeneği.) 65
66 2D Graphics (2D Grafik) Şekil 7.11: 2D Grafik 2D Graphics Line Mode: Çizim alanında çizgi oluşturmak için kullanılır. 2D Graphics Box Mode: Çizim alanına kutu oluşturmak için kullanılır. 2D Graphics Circle Mode: Çizim alanına daire oluşturmak için kullanılır. 2D Graphics Arc Mode: Çizim alanına yay oluşturmak için kullanılır. 2D Graphics Closed Path Mode: Çizim alanında serbest çizim yapmak için kullanılır. 2D Graphics Text Mode: Çizim alanına text (yazı) oluşturmak için kullanılır. 2D Graphics Symbol Mode: Çizim alanında bulunan sembolü düzenlemek veya yeni oluşturulan komponente sembol ismi vermek için kullanılır. 2D Graphics Markers Mode: Çizim alanı orjinini ve yeni oluşturulan PCB kılıf orjinini belirlemede kullanılır. Dimension Mode: İki nokta arası mesafeyi verir. Layer Selector & Selection Filter Toolbar (Yüzey ve Filtre Seçim Araç Çubuğu) Bu araç çubuğu 2 bölümden oluşur. Bu bölümler; Layer Selector ve Selection Filter Toolbar Araç Çubuklarıdır. Aşağıda sırasıyla bu bölümler incelenmiştir: Layer Selector (Yüzey Seçimi) Şekil 7.12: Yüzey Seçimi Araç Çubuğu Selection Filter Toolbar (Filtre Araç Çubuğu) Layer Selector: Çizim yapılacak olan kat (yüzey) seçilir Şekil 7.13: Filtre Araç Çubuğu Layer Filter Mode: Aktif iken (multi-layer), mod seçimi bütün yüzeylerde bulunan komponent ve nesneler için, pasif iken yalnızca çalışılan yüzeydekiler için geçerli olur. Select Components: Aktif iken, fare göstergesi hangi komponent üzerinde gezdirilirse, o komponent otomatik olarak seçilir (komponentin etrafı kesikli çizgi ile çevrilir). Ayrıca blok işlemlerinde komponentler blok içerisine dahil edilir. Select Graphics: Aktif iken, fare göstergesi hangi grafik nesnesi üzerinde gezdirilirse, o grafik otomatik olarak seçilir (grafiğin etrafı kesikli çizgi ile çevrilir). Ayrıca blok işlemlerinde grafik nesneleri bloğa dahil edilir. Select Pins: Aktif iken, fare göstergesi hangi PCB kılıf pini üzerinde gezdirilirse, o pin otomatik olarak seçilir (PCB kılıf pininin etrafı kesikli çizgi ile çevrilir). Select Tracks: Mod Seçim Araç Çubuğunda, track (yol) düğmesi aktif iken, bu düğmede aktif hale getirilirse; fare göstergesi hangi yol üzerinde gezdirilirse, o yol otomatik olarak seçilir (yolun etrafı kesikli çizgi ile çevrilir). Ayrıca blok işlemlerinde yollar blok içerisine dahil edilir. Select Vias: Aktif iken, fare göstergesi hangi via'nın üzerinde gezdirilirse, o via otomatik olarak seçilir (via nın etrafı kesikli çizgi ile çevrilir). Ayrıca blok işlemlerinde via lar bloğa dahil edilir. Select Zones: Aktif iken, fare göstergesi şase, güç ya da bakır hatla doldurulan yer üzerinde gezdirilirse, o alan otomatik olarak seçilir (alanın etrafı kesikli çizgi ile çevrilir). Ayrıca blok işlemlerinde bu alanlarda bloğa dahil edilir. Select Connections: Netlist i oluşturulmuş fakat henüz çizilmemiş bir PCB şemada net bağlantılarının seçimi için kullanılır. Track Selection Mode: Select Tracks düğmesi aktif olduğunda, bu düğme kullanılabilmektedir. Bu araç durumunda iken, blok işlemlerinde yolun ancak tamamı blok içerisinde kalıyorsa seçilir; düğme ' durumunda iken, blok işlemlerinde yolun bir kısmı da olsa bloğun içerisinde kaldı ise o yolun segmenti de bloğa dâhil edilir. 66
67 Orientation Toolbar (Yön ve Döndürme Araç Çubuğu) Bu araç çubuğu 2 bölümden oluşur. Bu bölümler; Rotation (Döndürme Araç Çubuğu) ve Reflection (Yön Araç Çubuğu). Aşağıda sırasıyla bu bölümler incelenmiştir: Rotation (Döndürme Araç Çubuğu) Şekil 7.14: Döndürme Araç Çubuğu Rotate Clockwise: Kullanıcı malzeme kutusunda listelenen komponentlerden seçileni 90 derece sağa döndürür (Döndürme işlemi çizim alanı ön görünüş penceresinde gösterilir). Rotate Anti-clockwise: Kullanıcı malzeme kutusunda listelenen komponentlerden seçileni 90 derece sola döndürür (Döndürme işlemi çizim alanı ön görünüş penceresinde gösterilir). Angle: Dönüş derecesi girilir ve klavyeden Enter tuşuna basılır. Schematic Capture (ISIS) ortamında bu değerler dik açılar ile sınırlandırılırken PCB Layout (ARES) ortamında ise istenilen açı değerleri girilebilir. Reflection (Yön Araç Çubuğu) Şekil 7.15: Yön araç Çubuğu X-Mirror: Kullanıcı malzeme kutusunda listelenen komponentlerden seçilenin yatayda (horizontal) yansıma (reflection) sını alır. Y-Mirror: Kullanıcı malzeme kutusunda listelenen komponentlerden seçilenin dikeyde (vertical) yansıma (reflection) sını alır ÇİZİM ALANI POPUP MENÜLERİ PCB Layout ortamı çizim alanında iken fare göstergesinin üzerinde bulunduğu komponente göre popup (sağ buton) menü seçenekleri değişiklik gösterecektir. Yani, çizim alanında bir PCB kılıf, yol ya da pad in üzerine fare göstergesi ile gelip sağ butona basınca farklı menüler ve seçenekler gelecektir. Bu menüler PCB Layout (ARES) ile Genel İşlemler bölümünde ayrıntılı olarak açıklanmıştır. Aşağıda fare göstergesi çizim alanında boş bir alanda iken sağ butona basınca karşımıza gelen popup menü ve seçenekleri hakkında bilgi verilmiştir: Place: Çizim alanına PCB kılıf ve nesne yerleştirmek için bu seçenek kullanılır. Şekil 7.16 da görüldüğü gibi alt seçenekleri vardır ve bu seçenekler, yukarıda anlatılan araç düğmeleridir. Select Ali Objects: Çizim alanı içerisinde bulunan bütün nesneleri ve PCB kılıfları seçili hale getirir. Clear Selection: Seçili olan nesne ve PCB kılıfları, seçili durumdan kurtarır. Kısa yolu Esc" tuşudur. Cut To Clipboard: Çizim alanı içerisinde seçili olan nesne ve PCB kılıfları keserek panoya alır. Copy To Clipboard: Çizim alanı içerisinde seçili olan nesne ve PCB kılıfları panoya kopyalar. Paste From Clipboard: Panoya keserek veya kopyalanarak alınmış olan nesne ile PCB kılıf varsa, bunları çizim alanına yapıştırır. Şekil 7.16: Çizim alanı popup menüsü Fare göstergesi ile çizim alanında bulunan bir komponentin üzerinde iken karşımıza gelen özellikler (popup) menüsü, zaten Proteus programı araç çubukları üzerinde bulunan düğmelerdir ve aynı işleve sahiptirler PCB LAYOUT (ARES) TASARIM AYARLARI TASARIM AYARLARININ ÖNEMİ Bir tasarıma başlamadan önce veya tasarım sırasında bazı ayarların değişmesi gerekir. Örneğin bir track (yol - hat) genişliğini, çekilecek akıma göre değiştirmek gibi. Tasarıma başlamadan önce bazı ayarları yapmak daha iyi sonuç verir. Çünkü çalışma sırasında ayarları değiştirmek sizi daha fazla yoracak, hatta istenmeyen sonuçlara veya hatalara sebep olabilecektir. Yapılan tasarım ayarları dosya kaydedildiğinde beraber kaydedilir ve yüklenirken aynı ayarlar beraber yüklenir BASKI DEVRE TASARIMINDA DİKKAT EDİLECEK NOKTALAR 1. Baskı devre kart ölçülerinin dikkatlice tespit edilmesi gerekir. Özellikle kartın yerleştirileceği alan sabit ise, alanın önceden incelenmesinde yarar vardır. 2. Kartın montaj delikleri çizim sırasında belirlenmeli, büyüklüklerine dikkat edilmelidir. Baskılı devre hazırlandıktan sonra montaj delikleri ile uğraşmak hem sakıncalı, hem de zaman kaybına neden olacaktır. 3. Giriş-çıkış bağlantılarının yerleri iyi tespit edilmelidir. Herhangi bir arıza durumunda montaj alanında 67
68 bağlantılara rahatça ulaşılabilmelidir. 4. Baskılı devre üzerine bir soğutucu yerleştirilecekse yine tasarım süresi içerisinde soğutucunun yeri belirlenmelidir. 5. Tasarım (çizim) alanında belirlenen PCB kılıfların (elemanların) ölçüleri ile gerçek eleman ölçüleri karşılaştırılmalıdır. 6. Mümkün olduğu kadar plaket üzerine yerleştirilecek elemanların üzerindeki yazı, şekil ve diğer açıklayıcı bilgiler, bir yönden okunacak şekilde yerleştirilmelidir. Ayrıca elemanların birbirlerine göre açıları ve yerleşim düzenleri estetik yönden göz önüne alınmalıdır. 7. Yüksek frekans taşıyan hatlar ile yüksek akım taşıyan hatların durumları incelenmeli, mümkün oldukça birbirinden uzak tutulmalıdır. 8. Kuvvetli akım taşıyan hatların kesitleri (track genişlikleri) akım kapasitelerine göre seçilmelidir. 9. Baskı devre tasarımında malzemeli yüz esas alınmalıdır. Plaketin üzerine eleman sembolleri yerleştirilmiş gibi düşünülmeli, daha sonra da çizilmiş olan tasarım plakete aktarma yöntemi de dikkate alınarak, gerekirse mirror (ayna) görüntüsü alınmalıdır PLAKET ALANI TANIMLAMAK PCB sini hazırlayacağımız plaketler çoğunlukla dikdörtgen olarak tasarlanır. PCB Layout (ARES) ortamında, çalışma alanı içerisinde dikdörtgen bir kart alanı belirlemek için; Grafik araç çubuğu üzerinde bulunan (2D Graphics Box Mode) düğmesine basınız. Genellikle çizim yüzeyini (katını) belirlediğimiz kutuda, şekil 10.2 de gösterildiği gibi, Board Edge seçili hale gelecektir. Değil ise seçiniz. Şekil 7.17: PCB plaket sınırlarının belirlenmesi PCB Layout (ARES) çizim alanı (mavi dikdörtgen ile çevrili alan) içerisinde, fare göstergesinin sol butonuna basıp-bırakarak, istediğiniz boyutlarda bir dikdörtgen oluşturunuz ve tekrar sol butona basıp-bırakmız. Dikdörtgen alanınız oluşturulduğunda çerçeve rengi sarı olacaktır ve PCB Layout (ARES) içerisinde Board Edge olarak isimlendirilecektir ÖLÇÜ BİRİMİ OLARAK MİLİMETRE KULLANMAK Proteus programı default olarak inch ölçü birimini kullanır. Fakat, ülkemizde bu birim fazlaca kullanılmamaktadır. PCB Layout (ARES) de ölçü biriminin inch den milimetre ye dönüştürülmesi çok kolaydır. Klavyeden M tuşuna basınız. Bu tuşa her basışınızda inch ile milimetre arasında geçiş yaparsınız. (İkinci bir yöntem de menüden View - Toggle Metric/Imperial seçeneklerini çalıştırmaktır.) BOYUT - MESAFE (DIMENSION) BELİRLEMEK Dimension modu, PCB kartı üzerinde değişik noktalar arasındaki mesafenin ölçülmesi işleminde kullanılır. Bu modu kullanabilmek için; Grafik araç çubuğu üzerinde bulunan (Dimension Mode) düğmesine basınız. Fare göstergesini mesafe ölçümü yapacağınız yerin başlangıç noktasına getiriniz ve sol butona basıp-bırakınız. Fareyi bitiş noktasına doğru sürükleyiniz. Bu sırada başlangıç noktasından, fare göstergesini sürüklediğiniz yere doğru yeşil bir çizgi oluşacaktır. Bitiş noktasına geldiğinizde sol butona tekrar basıp-bırakınız. Şekil 7.18 de gösterildiği gibi sarı renkli olmak üzere iki nokta arasındaki mesafe (şayet milimetrik ölçü biriminde iseniz) mm olarak verilecektir. Şekil 7.18: Mesafe belirleme IZGARAYI (GRID) AYARLAMAK Izgara (grid) devre elemanlarını yerleştirilmesi ve routing (net ağının bakır hatlara dönüştürülmesi işlemi) için kullanılır. Böyle olmasına rağmen eleman yerleştirme işleminde ve routing yapma işleminde ızgara görevinin ayrı ayrı düşünülmesi daha yerinde olur. Devre elemanlarının yerleştirilmesinde varsayılan 2.5 mm lik ızgaranın seçilmesi yeterli olur. Izgaranın ayarlanması için; F1, F2, F3 ve F4 fonksiyon tuşları ya da menüden View - Snap xx seçenekleri kullanılır. Şekil 7.19: Izgaranın ayarlanması 68
69 Ayrıca Technology - Set Grid Snaps seçenekleri çalıştırıldığında karşımıza şekil 10.6 da verilen ızgara yapılandırma penceresi gelir. Bu pencere ile biraz önce anlatılan Snap aralıkları kullanıcı tarafından istenildiği gibi ayarlanabilir. Bu pencere ile nokta aralıkları da piksel cinsinden yine kullanıcı tarafından belirlenebilir. Start up units seçeneği altında verilen ölçü birimlerinden hangisi seçilirse, PCB Layout (ARES) ortamı seçilen ölçü birimi ile başlar. Şekil 7.20: lzgara aralıklarının ayarlanması GÖRÜNTÜNÜN BOYUTUNU DEĞİŞTİRMEK Çizim alanınızdaki çalışmanın daha iyi görülebilmesi için, zaman zaman yakınlaştırıp, uzaklaştırmaya ihtiyacınız olacaktır. Görüntü boyutlarını değiştirebilmeniz için ekranda açık olan menü olmaması gerekir. Bütün menüler kapalı iken View menüsü, fonksiyon tuşları veya araç düğmeleri ile bu işlemi gerçekleştirebilirsiniz. View menüsü ile Ekran görüntüsünün ayarlanması. Şekil 7.21: Ekran görüntüsünün ayarlanması Araç çubuğu düğmeleri ile Ekran görüntüsünün ayarlanması. F5: Görüntü istenildiği gibi odaklanır. F6: Görüntü yakınlaştırılır. F7: Görüntü uzaklaştırılır. F8: Tam sayfa görüntülenir. Seçilen alanı yakınlaştırır ŞEMANIN OTOMATİK PCB ÇİZİMİ İÇİN PCB LAYOUT (ARES) ORTAMINA AKTARILMASI Proteus Design Suite 8 programının yeniliklerinden bir tanesi de, Schematic Capture (ISIS) ile PCB Layout (ARES) programlarının birbirleri ile etkileşimli çalışabilmeleridir. Yani ISIS ortamında devre şemasında yapılan en ufak bir değişiklik hemen ARES ortamına aktarılmaktadır. Yani kullanıcının hiçbir şeş yapmasına gerek yoktur. Bir Proteus proje dosyası oluştururken; karşımıza gelen New Project Wizard pencerelerinden önce Schematic Capture (ISIS) dosyası, sonra da PCB Layout (ARES) dosyası projemize dâhil edilir. Bu işlem yapıldıktan sonra ISIS tasarım alanına çizeceğiniz her devre şeması, ARES e aktarılacaktır. Ayrıca Schematic Capture (ISIS) ortamında şema çizerken, eğer çizilen şema PCB layout (ARES) kullanılarak otomatik PCB si çıkarılacak ise bir takım kurallara uyulması gerekir. Bu kurallara dikkat ettikten sonra ARES de otomatik PCB çizdirmek çok kolay olacaktır. Bu kuralları kısaca şöyle tanımlayabiliriz: ISIS da şemayı çizerken kullandığımız elemanların PCB kılıfları (pake: tipleri) tanımlı olmalıdır. Tanımlı değilse, manuel olarak tanımlanmalıdır. Devrenin besleme bağlantıları unutulmamalıdır. ISIS da oluşturulan şema ARES e aktarılmadan önce, bir isim verilerek kaydedilmelidir UYGULAMA: ŞEMANIN PCB LAYOUT (ARES) ORTAMINA AKTARILMASI Bu yapacağımız uygulamada; Schematic Capture ortamında, tasarım alanına kuracağımız devreyi, baskı devresi çıkarılmak üzere PCB Layout (ARES) ortamına aktaracağız. Ancak Schematic Capture (ISIS) ortamında devremizi çizerken, yukarıda bahsettiğimiz kuralları hatırlamamız ve göz önüne almamız gerekiyor. Bu nedenle işlem basamakları anlatılırken sizlere bir takım hatırlatmalar yapılacaktır. Uygulamamız yürüyen ışık devresidir. 555 entegresi ile saat palsi (clock) etilmekte ve 4017 nin CLK girişine verilmektedir. 4017, 10-bit Johnson sayıcıdır. Dolayısıyla her bir saat palsinde sayıcımız, çıkışlarına bağlı bulunan ledleri sırasıyla yanık duruma geçirecektir. Şekil 7.22: Projeye ISIS dosyası ekleniyor Şekil 7.23: Projeye ARES dosyası ekleniyor 69
70 1. Yeni bir Proteus projesi oluşturunuz. Proteus projemizde; şekil 7.22'de gösterildiği gibi yatay antetli (Landscape A4) bir Schematic Capture (ISIS) dosyası ve şekil 7.23 de gösterildiği gibi (Generic Single Layer) tek yüz bir PCB Layout dosyası olmalıdır. 2. Şekil 7.24 de oluşturduğumuz projemizin ekran görüntüsü verilmiştir. Bu şekil incelenecek olursa; projemizde Schematic Capture (ISIS) ve PCB Layout (ARES) sekmeleri otomatik olarak oluşturulmuştur. Şekil 7.24: Projenin ekran görüntüsü 3. Kütüphaneden 555, 4017, CAP, CONN-H2, LED-RED ve RES elemanlarını çağırınız. Yalnız bu elemanları çağırırken Pick Devices penceresinden PCB kılıflarının tammlamp-tanımlanmadığına dikkat ediniz. Şekil 7.25 de görüldüğü gibi 555 elemanının PCB kılıfı tanımlanmıştır. Şekil 7.26 da ise LED-RED elemanının PCB kılıfı tanımlanmamıştır. Bu tanımlamayı kesinlikle yapmalıyız, aksi takdirde şemamız ARES e aktarılırken bu eleman aktarılmaz. Bu tanımlamayı ilerleyen işlem basamaklarında yapacağız. Şekil 7.25: PCB kılıfı tanımlanmış 555 Şekil 7.26:PCB kılıfı tanımlanmamış LED 4. Şekil 7.27 de gösterilen devreyi tasarım alanına kurunuz. Şekil 7.27: Yürüyen ışık devresi Bu devrede dikkat edeceğiniz gibi beslemelere isim verilmiş ve ayrıca CONN-H2 komponentine POWER ve GND sembolleri bağlanarak, isimler verilmiştir. Bu isim verme işlemi düzenleme modunda yapılmaktadır. Fare göstergesi ile önce POWER, sonra GND komponentleri üzerine geliniz ve düzenleme pencerelerini çağırınız. Karşınıza gelen düzenleme pencerelerinden, şekil 7.27 de gösterilen isimleri veriniz. Bu devrede CONN-H2 komponentinin kullanılmasının ve bu komponente iki adet ase bağlanmasının nedenine gelince: ARES e aktarılacak olan ve baskı devresi çıkarılacak olan bu devrede, CONN-H2 konnektörünün PCB kılıfı beslemeleri temsil edecektir. İki adet şase bağlanmasının nedeni ise; devrede görüldüğü gibi 555 in şasesi GND olarak isimlendirilmiş, 4017 nin besleme pinleri ise Hidden lı olmak üzere VDD ve VSS olarak isimlendirilmiştir. Dolayısıyla devremizde iki adet şase olmak zorunda ve bunların birinin ismi GND, diğerininki de VSS olmak zorundadır ki, ARES PCB hazırlarken bu hatları birbirine bağlasın. 5. Şimdi sıra, kütüphaneden elemanları çağırırken PCB kılıfı tanımlanmamış olan elemanlara (bu devre için bir tane idi, LED-RED elemanı) PCB kılıf tanımlama işlemine. D1 sembol numaralı ledin düzenleme penceresini çağırınız (şekil 7.28) ve PCB Package yazan kısma LED yazarak OK butonuna basınız. Sırasıyla bütün LED-RED elemanlarına bu işlemi yaparak, PCB kılıf atayınız. (Arzu eden kullanıcı bir tane LED-RED komponentini Decompose (bileşenlerine ayırarak) yaparak, yeni bir eleman oluşturup, bu esnada PCB kılıf atayabilir. Bundan sonraki bütün uygulamalarında da bu ledi kullanabilir.) Şekil 7.28: D1 ledi (LED-RED) düzenleme penceresi 70
71 6. Yapacağımız iş bakımından devre simülasyonunun önemi yoktur (çünkü yapacağımız iş, devre şemasını çizip ARES ortamına aktarmak), ama istediğiniz takdirde play ( ) düğmesine basınız ve simülasyonu başlatınız. 7. Stop ( ) düğmesine basınız ve simülasyonu durdurunuz. Bütün bu işlemlerden sonra sıra PCB Layout (ARES) sekmesine tıklayarak şemamızın PCB ortamına aktarılmasına geldi. 8. PCB Layout (ARES) sekmesine tıklayınız ve malzeme kutusunda Schematic Capture ortamında oluşturduğunuz devre elemanlarının sembol isimlerini görünüz. Bu durum şekil 7.29 da verilmiştir. Şekil 7.29 Şekil 7.30 Şekil 7.31: PCB kılıfların çizim alanına taşınması Şekil 7.32: Auto-router ile Baskıdevrenin tamamlanmış hali Şekil 7.30 da gösterildiği gibi Component Mode" düğmesine tıklayınız ve Schematic Capture ortamındaki elemanlarınızın PCB kılıf karşılıklarını kullanıcı eleman kutusunda görünüz. Bu PCB kılıfları sırasıyla seçiniz ve çizim alanına taşıyınız. (ARES e geçiş yaptıktan sonra, PCB si çizdirilecek olan şema için bir kart boyutu Board Edge oluşturulması gerekir. Bu durum, daha önce ayrıntılı olarak açıklandı) Şekil 7.31'de PCB Layout (ARES) ortamında oluşturulan, devremizin rastnest görüntüsü verilmektedir. Buraya kadar yaptığımız işlemlerle Schematic Capture (ISIS) ortamında oluşturmuş olduğumuz devreyi PCB Layout (ARES) ortamına, baskı devresini çizmek üzere taşımış olduk. Araç çubuğu üzerinden veya tools menüsünden Auto-router düğmesine tıklandığında açılan pencereden begin routing düğmesine tıklanarak, baskı devrenin hazırlanmasını ARES programına yaptırabiliriz. Baskı devrenin tamamlanmış hali, şekil 7.32 de görülmektedir. Yürüyen ışık devremizin baskı devresi çıkarıldıktan sonraki üç boyutlu resmi, şekil 7.33 de görülmektedir. Şekil 7.33: Yürüyen ışık devresinin üç boyutlu resmi ŞEMANIN YAZICIYA GÖNDERİLMESİ Schematic Capture (ISIS) ortamında hazırlanan şemanın yazıcı (printer) dan alınması diğer Windows programlarından farklı değildir. Çünkü Windows işletim sistemi altında çalışan tüm programlar birçok iletişim penceresini ortak kullanırlar. SIS ın Printer Setup penceresi de bunlardan birisidir. UYGULAMA: ŞEMAYI YAZICIYA GÖNDERMEK İçerisinde ISIS dosyası da olan, herhangi bir proje dosyasını tasarım alanına çağırınız. File - Print Design seçeneklerini çalıştırınız. Karşınıza gelen şekil 7.34 deki pencerede gerekli ayarları yapınız ve OK düğmesine basınız. Bu pencerede önemli olan ayarlar; Şemanın kâğıda dik mi, yatay mı yazdırılacağı, Şemanın kâğıda yazdırılma boyutu, Şemada bulunanların tamamı mı, yoksa bir bölümünün mü yazdırılacağı, Şekil 7.34 deki pencerede ön görünüş kısmını kullanarak, şemanın kâğıda yerleşiminin sağlanması, Şemanın kaç adet yazdırılacağı, Ayarlar yapıldıktan sonra OK düğmesine basılması yazdırma işlemi Şekil 7.34: Şemanın yazıcıya gönderilmesi için yeterli olacaktır. 71
EETE 152 BİLGİSAYAR UYGULAMALARI
 2017 EETE 152 BİLGİSAYAR UYGULAMALARI Ali Özcanlı İçindekiler 1 PROTEUS DESIGN SUITE 8 PROGRAMI HAKKINDA GENEL BİLGİ... 1 1.1 PROGRAMIN ÇALIŞABİLMESİ İÇİN GEREKLİ DONANIM VE YAZILIMLAR... 1 1.2 PROTEUS
2017 EETE 152 BİLGİSAYAR UYGULAMALARI Ali Özcanlı İçindekiler 1 PROTEUS DESIGN SUITE 8 PROGRAMI HAKKINDA GENEL BİLGİ... 1 1.1 PROGRAMIN ÇALIŞABİLMESİ İÇİN GEREKLİ DONANIM VE YAZILIMLAR... 1 1.2 PROTEUS
İçindekiler 1. PROTEUS DESIGN SUİTE 8 PROGRAMI HAKKINDA GENEL BİLGİ PROGRAMIN ÇALIŞABİLMESİ İÇİN GEREKLİ DONANIM VE YAZILIMLAR
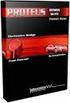 İçindekiler 1. PROTEUS DESIGN SUİTE 8 PROGRAMI HAKKINDA GENEL BİLGİ... 4 1.1. PROGRAMIN ÇALIŞABİLMESİ İÇİN GEREKLİ DONANIM VE YAZILIMLAR... 4 1.2. PROTEUS DESIGN SUİTE 8 İLE GELEN YENİLİKLER... 4 1.3.
İçindekiler 1. PROTEUS DESIGN SUİTE 8 PROGRAMI HAKKINDA GENEL BİLGİ... 4 1.1. PROGRAMIN ÇALIŞABİLMESİ İÇİN GEREKLİ DONANIM VE YAZILIMLAR... 4 1.2. PROTEUS DESIGN SUİTE 8 İLE GELEN YENİLİKLER... 4 1.3.
BİLGİSAYAR DESTEKLİ TASARIM II
 0 BÖLÜM 1 ORCAD PROGRAMINA GİRİŞ: OR-CAD programını başlatmak için Başlat menüsünden programlara gelinir. Programların içerisinde ORCAD Release 9 ve bunun içerisinden de ORCAD Capture seçilir. Karşımıza
0 BÖLÜM 1 ORCAD PROGRAMINA GİRİŞ: OR-CAD programını başlatmak için Başlat menüsünden programlara gelinir. Programların içerisinde ORCAD Release 9 ve bunun içerisinden de ORCAD Capture seçilir. Karşımıza
MICROSOFT WORD 2002. Şekil 1
 MICROSOFT WORD 2002 Microsoft Word 2002, bir kelime işlem programı olup, Microsoft Office XP bileşenidir. Word 2002 programı kullanılarak, mektup, rapor, kitap gibi belgeler hazırlanabilir. Bu belgelere
MICROSOFT WORD 2002 Microsoft Word 2002, bir kelime işlem programı olup, Microsoft Office XP bileşenidir. Word 2002 programı kullanılarak, mektup, rapor, kitap gibi belgeler hazırlanabilir. Bu belgelere
ÖĞRENME FAALİYETİ 1 ÖĞRENME FAALİYETİ 1
 ÖĞRENME FAALİYETİ 1 ÖĞRENME FAALİYETİ 1 AMAÇ Bilgisayar ve elektronik tablolama yazılımı sağlandığında elektronik tablolama yazılımı çalışma alanı düzenlemelerini yapabileceksiniz. ARAŞTIRMA Güncel olarak
ÖĞRENME FAALİYETİ 1 ÖĞRENME FAALİYETİ 1 AMAÇ Bilgisayar ve elektronik tablolama yazılımı sağlandığında elektronik tablolama yazılımı çalışma alanı düzenlemelerini yapabileceksiniz. ARAŞTIRMA Güncel olarak
KOCAELİ TEKNİK LİSESİ ELEKTRİK ELEKTRONİK BÖLÜMÜ OTOMASYON ATÖLYESİ EKTS (Elektrik Kumanda Teknikleri Simülatörü ) DERS NOTU. Kaynak : www.veppa.
 KOCAELİ TEKNİK LİSESİ ELEKTRİK ELEKTRONİK BÖLÜMÜ OTOMASYON ATÖLYESİ EKTS (Elektrik Kumanda Teknikleri Simülatörü ) DERS NOTU Kaynak : www.veppa.com Hakkında EKTS (Elektrik Kumanda Teknikleri Simülatörü
KOCAELİ TEKNİK LİSESİ ELEKTRİK ELEKTRONİK BÖLÜMÜ OTOMASYON ATÖLYESİ EKTS (Elektrik Kumanda Teknikleri Simülatörü ) DERS NOTU Kaynak : www.veppa.com Hakkında EKTS (Elektrik Kumanda Teknikleri Simülatörü
Bilgisayar Destekli Uygulamalar Dersi. Proteus Paketi
 Bilgisayar Destekli Uygulamalar Dersi Proteus Paketi 15.10.2015-1.00.42 Proteus Paketi Proteus, Isis ve Ares adı verilen 2 elektronik programında oluşan bir pakettir. Proteus paketinde bulunan Isis programını
Bilgisayar Destekli Uygulamalar Dersi Proteus Paketi 15.10.2015-1.00.42 Proteus Paketi Proteus, Isis ve Ares adı verilen 2 elektronik programında oluşan bir pakettir. Proteus paketinde bulunan Isis programını
ITEC186. Bilgi Teknolojilerine Giriş AUTODESK AUTOCAD 2014-I
 ITEC186 Bilgi Teknolojilerine Giriş AUTODESK AUTOCAD 2014-I CAD yazılımı nedir? CAD ya da CADD (computer-aided design and drafting) bilgisayar teknolojileri yardımı ile dijital ortamda tasarım yapılabilmesini
ITEC186 Bilgi Teknolojilerine Giriş AUTODESK AUTOCAD 2014-I CAD yazılımı nedir? CAD ya da CADD (computer-aided design and drafting) bilgisayar teknolojileri yardımı ile dijital ortamda tasarım yapılabilmesini
Kelime işlemcilerin işlevlerini öğrenmek. Başlıca kelime işlemcileri tanımak. Microsoft Word 2010 programı hakkında temel bilgileri öğrenmek.
 Amaçlarımız 2 Kelime işlemcilerin işlevlerini öğrenmek. Başlıca kelime işlemcileri tanımak. programı hakkında temel bilgileri öğrenmek. da metin biçimlendirmek. 1 Kelime İşlemcilerin İşlevleri 3 Kelime
Amaçlarımız 2 Kelime işlemcilerin işlevlerini öğrenmek. Başlıca kelime işlemcileri tanımak. programı hakkında temel bilgileri öğrenmek. da metin biçimlendirmek. 1 Kelime İşlemcilerin İşlevleri 3 Kelime
1. MİCROSOFT EXCEL 2010 A GİRİŞ
 1. MİCROSOFT EXCEL 2010 A GİRİŞ 1.1. Microsoft Excel Penceresi ve Temel Kavramlar Excel, Microsoft firması tarafından yazılmış elektronik hesaplama, tablolama ve grafik programıdır. Excel de çalışılan
1. MİCROSOFT EXCEL 2010 A GİRİŞ 1.1. Microsoft Excel Penceresi ve Temel Kavramlar Excel, Microsoft firması tarafından yazılmış elektronik hesaplama, tablolama ve grafik programıdır. Excel de çalışılan
Kopyalama ve Taşıma konularıyla ilgili daha değişik uygulamalar yaparak bu konunun pekiştirilmesini sağlamanız yararınıza olacaktır.
 Kopyalama ve Taşıma konularıyla ilgili daha değişik uygulamalar yaparak bu konunun pekiştirilmesini sağlamanız yararınıza olacaktır. NOTLAR: 1. Bir Klasörün içindeki bir dosyayı fare sol tuşunu basılı
Kopyalama ve Taşıma konularıyla ilgili daha değişik uygulamalar yaparak bu konunun pekiştirilmesini sağlamanız yararınıza olacaktır. NOTLAR: 1. Bir Klasörün içindeki bir dosyayı fare sol tuşunu basılı
MPLAB IDE ve ISIS ile ASSEMBLY DİLİNDE UYGULAMA GELİŞTİRMEK
 MPLAB IDE ve ISIS ile ASSEMBLY DİLİNDE UYGULAMA GELİŞTİRMEK 1.1 Programın Başlatılması 1.2 Yeni Proje Oluşturma 1.3 MCU Seçimi Yrd.Doç.Dr.Bülent Çobanoğlu 1.4 MCU Programlama Dil Seçimi 1.5 Proje İsmi
MPLAB IDE ve ISIS ile ASSEMBLY DİLİNDE UYGULAMA GELİŞTİRMEK 1.1 Programın Başlatılması 1.2 Yeni Proje Oluşturma 1.3 MCU Seçimi Yrd.Doç.Dr.Bülent Çobanoğlu 1.4 MCU Programlama Dil Seçimi 1.5 Proje İsmi
Açılan programın pencere görünümü aşağıdaki gibidir. 2. Araç Çubuğundan kaydet düğmesi ile
 POWERPOINT PROGRAMI Powerpoint bir sunu hazırlama programıdır. Belirli bir konu hakkında bilgi vermek için, derslerle ilgili bir etkinlik hazırlamak için, dinleyicilere görsel ortamda sunum yapmak için
POWERPOINT PROGRAMI Powerpoint bir sunu hazırlama programıdır. Belirli bir konu hakkında bilgi vermek için, derslerle ilgili bir etkinlik hazırlamak için, dinleyicilere görsel ortamda sunum yapmak için
T.C. istanbul ÜNiVERSiTESi ÖĞRENCi BiLGi SiSTEMi. ÖĞRETiM ELEMANI KULLANIM KILAVUZU
 T.C. istanbul ÜNiVERSiTESi ÖĞRENCi BiLGi SiSTEMi ÖĞRETiM ELEMANI KULLANIM KILAVUZU 1 1. Sisteme Giriş Nokta Üniversite Otomasyonu sistemini kullanabilmek için öncelikle Windows işletim sisteminde bulunan
T.C. istanbul ÜNiVERSiTESi ÖĞRENCi BiLGi SiSTEMi ÖĞRETiM ELEMANI KULLANIM KILAVUZU 1 1. Sisteme Giriş Nokta Üniversite Otomasyonu sistemini kullanabilmek için öncelikle Windows işletim sisteminde bulunan
Başlarken. AutoCAD Arayüzü. AutoCAD Arabirimleri. AutoCAD Arabirimleri. Şablon (Template) Seçimi. Yeni çizim dosyası açmak. Ekran Formatı B Ö L Ü M 1
 Başlarken AutoCAD Arayüzü B Ö L Ü M 1 Ekran Formatı Program ilk çalıştırıldığında AutoCAD yazılımının ilk ekran görünüşüdür AutoCAD arabirimlerinden 2D Drafting & Annotation format görünümüdür. 1 2 AutoCAD
Başlarken AutoCAD Arayüzü B Ö L Ü M 1 Ekran Formatı Program ilk çalıştırıldığında AutoCAD yazılımının ilk ekran görünüşüdür AutoCAD arabirimlerinden 2D Drafting & Annotation format görünümüdür. 1 2 AutoCAD
www.elektrikogretmenleri.com
 FIREWORKS (MENU OLUŞ TURMA) 1 Önce Başlat menüsü Programlar Adobe Web Premium CS3 Adobe Fireworks CS3 kısayol simgesi ile Fireworks programı açılır. 2 Fireworks programı açıldığında Karşımıza gelen Yeni
FIREWORKS (MENU OLUŞ TURMA) 1 Önce Başlat menüsü Programlar Adobe Web Premium CS3 Adobe Fireworks CS3 kısayol simgesi ile Fireworks programı açılır. 2 Fireworks programı açıldığında Karşımıza gelen Yeni
Boğaziçi Üniversitesi Bilgi İşlem Merkezi. Web Yönetimi Birimi. Drupal Kullanım Kılavuzu
 Boğaziçi Üniversitesi Bilgi İşlem Merkezi Web Yönetimi Birimi Drupal Kullanım Kılavuzu KONULAR 1. Kullanıcı Girişi Yapma 2. Ana Menüyü Düzenleme 3. Site Logosunu Düzenleme 4. Yeni Sayfa Ekleme / Düzenleme
Boğaziçi Üniversitesi Bilgi İşlem Merkezi Web Yönetimi Birimi Drupal Kullanım Kılavuzu KONULAR 1. Kullanıcı Girişi Yapma 2. Ana Menüyü Düzenleme 3. Site Logosunu Düzenleme 4. Yeni Sayfa Ekleme / Düzenleme
Animasyon Teknikleri, Ses ve Video İşlemleri 1 / 18
 Animasyon Teknikleri, Ses ve Video İşlemleri 1 / 18 4. SEMBOLLER Animasyon yazılımı çizilen şekilleri veya çalışma içerisine aktarılan şekilleri sembollere dönüştürerek kütüphanede saklayabilir. Kütüphanede
Animasyon Teknikleri, Ses ve Video İşlemleri 1 / 18 4. SEMBOLLER Animasyon yazılımı çizilen şekilleri veya çalışma içerisine aktarılan şekilleri sembollere dönüştürerek kütüphanede saklayabilir. Kütüphanede
MICROSOFT WORD Şekil 1
 MICROSOFT WORD 2000 Microsoft Word, bir kelime işlem programı olup, çok gelişmiş bir Windows altı programdır. Word programı kullanılarak; mektup, rapor, kitap gibi belgeler hazırlanabilir. Bu belgelere
MICROSOFT WORD 2000 Microsoft Word, bir kelime işlem programı olup, çok gelişmiş bir Windows altı programdır. Word programı kullanılarak; mektup, rapor, kitap gibi belgeler hazırlanabilir. Bu belgelere
BİLGİSAYAR UYGULAMALARI BÖLÜM 2
 BİLGİSAYAR UYGULAMALARI BÖLÜM 2 Microsoft Word, bir kelime işlem programı olup, gelişmiş bir Windows altı programdır. Word programı kullanılarak; mektup, rapor, kitap gibi belgeler hazırlanabilir. Bu belgelere
BİLGİSAYAR UYGULAMALARI BÖLÜM 2 Microsoft Word, bir kelime işlem programı olup, gelişmiş bir Windows altı programdır. Word programı kullanılarak; mektup, rapor, kitap gibi belgeler hazırlanabilir. Bu belgelere
2014-2015 EĞİTİM-ÖĞRETİM YILI BİLİŞİM TEKNOLOJİLERİ VE YAZILIM DERSİ 6. SINIF 2. DÖNEM 2. SINAV ÇALIŞMA NOTLARI
 2014-2015 EĞİTİM-ÖĞRETİM YILI BİLİŞİM TEKNOLOJİLERİ VE YAZILIM DERSİ 6. SINIF 2. DÖNEM 2. SINAV ÇALIŞMA NOTLARI İşletim Sisteminde Yapılan Uygulamalar Bir Bilgisayarda Hangi İşletim Sistemi Yüklü Olduğunu
2014-2015 EĞİTİM-ÖĞRETİM YILI BİLİŞİM TEKNOLOJİLERİ VE YAZILIM DERSİ 6. SINIF 2. DÖNEM 2. SINAV ÇALIŞMA NOTLARI İşletim Sisteminde Yapılan Uygulamalar Bir Bilgisayarda Hangi İşletim Sistemi Yüklü Olduğunu
T.C. İçişleri Bakanlığı Bilgi İşlem Dairesi Başkanlığı. Evrak Logo Ekleme Kılavuzu. Kasım 2012
 T.C. İçişleri Bakanlığı Bilgi İşlem Dairesi Başkanlığı Evrak Logo Ekleme Kılavuzu Kasım 2012 İçerik 1 Birim Logosu Kayıt İşlemleri... 3 1.1 Tek Logo Ekleme İşlemleri... 4 1.1.1 Logo Pozisyonu :... 5 1.1.2
T.C. İçişleri Bakanlığı Bilgi İşlem Dairesi Başkanlığı Evrak Logo Ekleme Kılavuzu Kasım 2012 İçerik 1 Birim Logosu Kayıt İşlemleri... 3 1.1 Tek Logo Ekleme İşlemleri... 4 1.1.1 Logo Pozisyonu :... 5 1.1.2
Bu düğme tıklandığında karşınıza yandaki gibi bir diyalog kutusu daha gelecektir.
 Bu diyalog kutusunda Windows XP de 5 diğer sürümlerinde 6 sekme bulunmaktadır. Temalar sekmesi pencerelerin görünümlerini ayarlamak amacıyla kullanılmaktadır. Tema Bölümünden kutusunun sol tarafındaki
Bu diyalog kutusunda Windows XP de 5 diğer sürümlerinde 6 sekme bulunmaktadır. Temalar sekmesi pencerelerin görünümlerini ayarlamak amacıyla kullanılmaktadır. Tema Bölümünden kutusunun sol tarafındaki
CAPTURE Capture kısmını açtığımızda karşımıza Capture session frame gelir (Şekil 4.1.).
 BÖLÜM 4 CAPTURE Capture kısmını açtığımızda karşımıza Capture session frame gelir (Şekil 4.1.). Şekil 4.1 Capture Ortamı Genel Yüzeyi Bütün şematik dizayn ve işlemler bu pencerede (capture window) yapılacaktır.
BÖLÜM 4 CAPTURE Capture kısmını açtığımızda karşımıza Capture session frame gelir (Şekil 4.1.). Şekil 4.1 Capture Ortamı Genel Yüzeyi Bütün şematik dizayn ve işlemler bu pencerede (capture window) yapılacaktır.
LAYOUT ORTAMINDA ÇALIŞMA:
 BÖLÜM 13 LAYOUT ORTAMINDA ÇALIŞMA: Daha önce projesini capture ortamında hazırlamış olduğumuz diyot devresini layout ortamında açalım. Karşımıza aşağıdaki şekil gelir(şekil 13.1.). Şekil 13.1. Diyot Devresi
BÖLÜM 13 LAYOUT ORTAMINDA ÇALIŞMA: Daha önce projesini capture ortamında hazırlamış olduğumuz diyot devresini layout ortamında açalım. Karşımıza aşağıdaki şekil gelir(şekil 13.1.). Şekil 13.1. Diyot Devresi
BİL BİLGİSAYAR PROGRAMLAMA (JAVA)
 BİL 141 - BİLGİSAYAR PROGRAMLAMA (JAVA) KURULUM DÖKÜMANI Ders kapsamında lab saatlerinde veya lab saatleri dışında Java kodları yazabilmek ve çalıştırabilmek için bilgisayarınıza bazı yazılımların kurulması
BİL 141 - BİLGİSAYAR PROGRAMLAMA (JAVA) KURULUM DÖKÜMANI Ders kapsamında lab saatlerinde veya lab saatleri dışında Java kodları yazabilmek ve çalıştırabilmek için bilgisayarınıza bazı yazılımların kurulması
AKINSOFT. Eofis NetworkAdmin. AKINSOFT EOfis NetworkAdmin Kurulumu Bilgi Notu. Doküman Versiyon : 1.01.01 Tarih : 10.01.2008. Copyright 2008 AKINSOFT
 AKINSOFT EOfis NetworkAdmin Kurulumu Bilgi Notu Doküman Versiyon : 1.01.01 Tarih : 10.01.2008 1 - Çalışma Şekli Hakkında Kısa Bilgi modülü kısaca aşağıdaki işlemleri yapar. Bu özelliklerin çalışabilmesi
AKINSOFT EOfis NetworkAdmin Kurulumu Bilgi Notu Doküman Versiyon : 1.01.01 Tarih : 10.01.2008 1 - Çalışma Şekli Hakkında Kısa Bilgi modülü kısaca aşağıdaki işlemleri yapar. Bu özelliklerin çalışabilmesi
Ares menülerinde program yönetimi, temel işlem komutları ve çeşitli uygulamalar için araçlar bulunmaktadır. 1. New Layout: Boş bir çizim alanı açar.
 ARES MENÜLERİ Ares menülerinde program yönetimi, temel işlem komutları ve çeşitli uygulamalar için araçlar bulunmaktadır. 1. FILE MENÜSÜ 1. New Layout: Boş bir çizim alanı açar. 2. Load Layout: aha önce
ARES MENÜLERİ Ares menülerinde program yönetimi, temel işlem komutları ve çeşitli uygulamalar için araçlar bulunmaktadır. 1. FILE MENÜSÜ 1. New Layout: Boş bir çizim alanı açar. 2. Load Layout: aha önce
Dosya(FILE) araç çubuğu
 Dosya(FILE) araç çubuğu NEW DESİGN, Yeni çalışma sayfası açmayı sağlar. OPEN DESIGN, Yüklü ve/veya önceki çalışmaları açar. SAVE current DESIGN, Geçerli çalışmayı kaydetmeyi sağlar. IMPORT SECTION, Mevcut
Dosya(FILE) araç çubuğu NEW DESİGN, Yeni çalışma sayfası açmayı sağlar. OPEN DESIGN, Yüklü ve/veya önceki çalışmaları açar. SAVE current DESIGN, Geçerli çalışmayı kaydetmeyi sağlar. IMPORT SECTION, Mevcut
İÇİNDEKİLER ISIS TEMRİNLERİ 1 : Proteus Programına Genel Bir Bakış.. 1 Proteus Programı İle Neler Yapılabilir?... 1 ISIS Programı Ekranı...
 İÇİNDEKİLER ISIS TEMRİNLERİ 1 : Proteus Programına Genel Bir Bakış.. 1 Proteus Programı İle Neler Yapılabilir?..... 1 ISIS Programı Ekranı..... 1 2 : Bir Anahtarla Bir Ledi Yakan Devre 2 ISIS Çalışma Sayfası
İÇİNDEKİLER ISIS TEMRİNLERİ 1 : Proteus Programına Genel Bir Bakış.. 1 Proteus Programı İle Neler Yapılabilir?..... 1 ISIS Programı Ekranı..... 1 2 : Bir Anahtarla Bir Ledi Yakan Devre 2 ISIS Çalışma Sayfası
TAPU VERİ SAYISALLAŞTIRMA YAZILIMI KURULUM DÖKÜMANI. Tapu Kadastro Genel Müdürlüğü-Bilgi Teknolojileri Daire Başkanlığı Page 1
 TAPU VERİ SAYISALLAŞTIRMA YAZILIMI KURULUM DÖKÜMANI Tapu Kadastro Genel Müdürlüğü-Bilgi Teknolojileri Daire Başkanlığı Page 1 Tapu Kadastro Genel Müdürlüğü-Bilgi Teknolojileri Daire Başkanlığı Page 2 Bu
TAPU VERİ SAYISALLAŞTIRMA YAZILIMI KURULUM DÖKÜMANI Tapu Kadastro Genel Müdürlüğü-Bilgi Teknolojileri Daire Başkanlığı Page 1 Tapu Kadastro Genel Müdürlüğü-Bilgi Teknolojileri Daire Başkanlığı Page 2 Bu
BÖLÜM 1 GİRİŞ 1.1 GİRİŞ
 BÖLÜM 1 GİRİŞ 1.1 GİRİŞ Microsoft Excel de dosyalar çalışma kitabı olarak isimlendirilir. Bu dosyalar normal belge türüdür. Dosya ismi üzerine fare ile tıklandığında dosya açılır. Excel dosyaları tablolardan
BÖLÜM 1 GİRİŞ 1.1 GİRİŞ Microsoft Excel de dosyalar çalışma kitabı olarak isimlendirilir. Bu dosyalar normal belge türüdür. Dosya ismi üzerine fare ile tıklandığında dosya açılır. Excel dosyaları tablolardan
DENEY 5: PSPICE İLE DEVRE ANALİZİ
 A. DENEYİN AMACI : PSPICE programı ile devre analizi yapmayı öğrenmek. Hesap ve ölçüm ile elde edilen sonuçları simülasyonla doğrulamak. B. KULLANILACAK ARAÇ VE MALZEMELER : 1. PSPICE paket programı. C.
A. DENEYİN AMACI : PSPICE programı ile devre analizi yapmayı öğrenmek. Hesap ve ölçüm ile elde edilen sonuçları simülasyonla doğrulamak. B. KULLANILACAK ARAÇ VE MALZEMELER : 1. PSPICE paket programı. C.
MapCodeX MapLand Kullanım Kılavuzu
 MapCodeX MapLand Kullanım Kılavuzu Versiyon Numarası: 1.0 ------------------------------- Kullanım Kılavuzu 2015 info@ www. MapCodeX MapLand İşlem Araçları Çalışma Dosyası Aç Haritanın ve son çalışma dosyasının
MapCodeX MapLand Kullanım Kılavuzu Versiyon Numarası: 1.0 ------------------------------- Kullanım Kılavuzu 2015 info@ www. MapCodeX MapLand İşlem Araçları Çalışma Dosyası Aç Haritanın ve son çalışma dosyasının
DENEME SINAVI CEVAP ANAHTARI
 DENEME SINAVI CEVAP ANAHTARI ECDL BAŞLANGIÇ Bilgisayarı Kullanmak ve Dosyaları Yönetmek 1) Bilgisayar ı doğru şekilde kapatıp, açmak için uygun metodu uygulayınız.(bilgisayarı kapatın ve tekrar açın.)
DENEME SINAVI CEVAP ANAHTARI ECDL BAŞLANGIÇ Bilgisayarı Kullanmak ve Dosyaları Yönetmek 1) Bilgisayar ı doğru şekilde kapatıp, açmak için uygun metodu uygulayınız.(bilgisayarı kapatın ve tekrar açın.)
TEMEL BİLGİSAYAR. Ders Notları. Yrd. Doç. Dr. Seyit Okan KARA
 TEMEL BİLGİSAYAR Ders Notları Yrd. Doç. Dr. Seyit Okan KARA Pencerenin ortasında bulunan beyaz sayfa, slayt tasarımında kullanacağımız sayfamızdır. Sol panelde bu slayt sayfasının küçültülmüş halde bir
TEMEL BİLGİSAYAR Ders Notları Yrd. Doç. Dr. Seyit Okan KARA Pencerenin ortasında bulunan beyaz sayfa, slayt tasarımında kullanacağımız sayfamızdır. Sol panelde bu slayt sayfasının küçültülmüş halde bir
POWER POINT SUNU PROGRAMI
 POWER POINT SUNU PROGRAMI Power Point bir Sunu (Slayt) programıdır. MS-Office uygulamasıdır ve Office CD sinden yüklenir. Programı çalıştırabilmek için; Başlat/Programlar/Microsoft Office/Microsoft Office
POWER POINT SUNU PROGRAMI Power Point bir Sunu (Slayt) programıdır. MS-Office uygulamasıdır ve Office CD sinden yüklenir. Programı çalıştırabilmek için; Başlat/Programlar/Microsoft Office/Microsoft Office
İMAGE (SİSTEM GÖRÜNTÜSÜ) ALMA VE YÜKLEME NASIL YAPILIR. İmage nedir?
 İMAGE (SİSTEM GÖRÜNTÜSÜ) ALMA VE YÜKLEME NASIL YAPILIR İmage nedir? Sistem yüklemelerini en kolay ve en hızlı şekilde yapmak için kullanılan yöntemlerden biridir. Format atılan bir bilgisayara önce işletim
İMAGE (SİSTEM GÖRÜNTÜSÜ) ALMA VE YÜKLEME NASIL YAPILIR İmage nedir? Sistem yüklemelerini en kolay ve en hızlı şekilde yapmak için kullanılan yöntemlerden biridir. Format atılan bir bilgisayara önce işletim
1. BELGE İŞLEMLERİ. Şekil 1.2: Open Office ilk açıldığında gelen ekran
 1.1. Arayüz 1. BELGE İŞLEMLERİ Open Office içerisinde hesap tablosu programının arayüzünü inceleyelim. Şekil 1.1:Sunum programını çalıştırma Sunum programını çalıştırmak için aşağıdaki yöntemleri deneyebiliriz.windows
1.1. Arayüz 1. BELGE İŞLEMLERİ Open Office içerisinde hesap tablosu programının arayüzünü inceleyelim. Şekil 1.1:Sunum programını çalıştırma Sunum programını çalıştırmak için aşağıdaki yöntemleri deneyebiliriz.windows
DENEME SINAVI. ECDL BAŞLANGIÇ Hesap Tablosu
 DENEME SINAVI ECDL BAŞLANGIÇ Hesap Tablosu 1. Hesap Çizelgesi (Microsoft Office - Excel) uygulamasını açınız. Başlat > Programlar > Microsoft Office > Microsoft Office Excel 2003 yolu izlenerek Excel programı
DENEME SINAVI ECDL BAŞLANGIÇ Hesap Tablosu 1. Hesap Çizelgesi (Microsoft Office - Excel) uygulamasını açınız. Başlat > Programlar > Microsoft Office > Microsoft Office Excel 2003 yolu izlenerek Excel programı
MPLAB IDE v7.60 PROGRAMI KULLANIMI
 MPLAB IDE v7.60 PROGRAMI KULLANIMI MPLAB IDE programı mikroişlemciler için hazırlanmış bir derleyici programdır. Microchip firması tarafından hazırlanmıştır. (Resim 1) MPLAB programı assembly dilinde simulasyon,
MPLAB IDE v7.60 PROGRAMI KULLANIMI MPLAB IDE programı mikroişlemciler için hazırlanmış bir derleyici programdır. Microchip firması tarafından hazırlanmıştır. (Resim 1) MPLAB programı assembly dilinde simulasyon,
Dosyalama olarak: HTML, PDF, DOC ve XLS dosya türlerini kullanabilirsiniz. Kütüphane Modülü açıldığında Vet.Asistanı Kütüphanesi ekrana gelmektedir.
 Vet.Asistanı programında Kütüphane bölümü geliştirilerek Özel Kütüphanem modülü eklenmiştir. Bu modül ile istediğiniz verileri siz kendiniz oluşturabilir, değiştirebilir ya da bir başkasının hazırlamış
Vet.Asistanı programında Kütüphane bölümü geliştirilerek Özel Kütüphanem modülü eklenmiştir. Bu modül ile istediğiniz verileri siz kendiniz oluşturabilir, değiştirebilir ya da bir başkasının hazırlamış
MS Outlook Programında İmzamatik Kullanımı
 MS Outlook Programında İmzamatik Kullanımı Öncelikle MS Outlook programında mevcut sertifikalarınızın tanıtılması gerekmektedir. Bu işlem manuel olarak yapılmalıdır. 1.) MS Outlook Programında sertifikaları
MS Outlook Programında İmzamatik Kullanımı Öncelikle MS Outlook programında mevcut sertifikalarınızın tanıtılması gerekmektedir. Bu işlem manuel olarak yapılmalıdır. 1.) MS Outlook Programında sertifikaları
VERİ TABANI UYGULAMALARI
 V. Ünite VERİ TABANI UYGULAMALARI A. BAŞLANGIÇ B. BİR VERİ TABANI YARATMA C. FORMLARIN KULLANIMI D. BİLGİYE ERİŞİM E. RAPORLAMA 127 A BAŞLANGIÇ Konuya Hazırlık 1. Veri tabanı programları hangi amaç için
V. Ünite VERİ TABANI UYGULAMALARI A. BAŞLANGIÇ B. BİR VERİ TABANI YARATMA C. FORMLARIN KULLANIMI D. BİLGİYE ERİŞİM E. RAPORLAMA 127 A BAŞLANGIÇ Konuya Hazırlık 1. Veri tabanı programları hangi amaç için
Resim 7.20: Yeni bir ileti oluşturma
 F İLETİLER Konuya Hazırlık 1. E-posta adresinden yeni bir ileti nasıl oluşturulur? 1. İLETI GÖNDERME a. Yeni bir ileti oluşturma: Yeni bir ileti oluşturmak için Dosya/Yeni/E-posta iletisi seçilebileceği
F İLETİLER Konuya Hazırlık 1. E-posta adresinden yeni bir ileti nasıl oluşturulur? 1. İLETI GÖNDERME a. Yeni bir ileti oluşturma: Yeni bir ileti oluşturmak için Dosya/Yeni/E-posta iletisi seçilebileceği
MICROSOFT OFFICE WORD 2010 ÖRNEK TEST SORULARI
 MICROSOFT OFFICE WORD 2010 ÖRNEK TEST SORULARI 1-) Word 2010 nedir? A-) Hesap Programıdır B-) Tablo - Grafik Programıdır C-) Kelime İşlem Programıdır D-) İşletim Sistemidir 2-) Microsoft Word 2007 programında
MICROSOFT OFFICE WORD 2010 ÖRNEK TEST SORULARI 1-) Word 2010 nedir? A-) Hesap Programıdır B-) Tablo - Grafik Programıdır C-) Kelime İşlem Programıdır D-) İşletim Sistemidir 2-) Microsoft Word 2007 programında
NPratik Yazılım Kurulum Kılavuzu. Yedekleme İşlemi
 NPratik Yazılım Kurulum Kılavuzu Herhangi bir neden ile bilgisayarınızı formatlamadan önce NPratik Yazılım Verilerinizi yedeklemeniz gerekmektedir. Programı ilk defa kuruyorsanız NPratik Yazılım Kurulum
NPratik Yazılım Kurulum Kılavuzu Herhangi bir neden ile bilgisayarınızı formatlamadan önce NPratik Yazılım Verilerinizi yedeklemeniz gerekmektedir. Programı ilk defa kuruyorsanız NPratik Yazılım Kurulum
EAGLE KÜTÜPHANE OLUŞTURMA
 1 EAGLE mühendislik EAGLE KÜTÜPHANE OLUŞTURMA Merhaba Arkadaşlar, sizlerle bu yazımda bir PCB-Dizayn programı olan EAGLE da sıfırdan kütüphane oluşturmayı anlatmaya çalışacağım. Eagle bilindiği üzere iki
1 EAGLE mühendislik EAGLE KÜTÜPHANE OLUŞTURMA Merhaba Arkadaşlar, sizlerle bu yazımda bir PCB-Dizayn programı olan EAGLE da sıfırdan kütüphane oluşturmayı anlatmaya çalışacağım. Eagle bilindiği üzere iki
Gidilen sayfadan bir önceki sayfaya geçilir. Şekil Git İşlemi diyalog kutusu
 BÖLÜM 6 6. BELGELER ÜZERİNDE YAPILABİLECEK İŞLEMLER 6.1. Git işlemi Yazılan belgeler rapor, ödev, kitap tez gibi sayfalarca uzunlukta olabilir. Sayfalarca uzunluktaki belgede herhangi bir sayfaya gitmek
BÖLÜM 6 6. BELGELER ÜZERİNDE YAPILABİLECEK İŞLEMLER 6.1. Git işlemi Yazılan belgeler rapor, ödev, kitap tez gibi sayfalarca uzunlukta olabilir. Sayfalarca uzunluktaki belgede herhangi bir sayfaya gitmek
İçindekiler Tablosu Talep Destek Yönetim Sistemi Programı...3
 İçindekiler Tablosu Talep Destek Yönetim Sistemi Programı...3 1. Özellikler.3 2. Kullanım..3 2.1. Ana Sayfa..5 2.2. Talep Modülü.7 2.3. Takibim Modülü 9 2.4. Takipte Modülü..11 2.5. Silinen Talepler Modülü...11
İçindekiler Tablosu Talep Destek Yönetim Sistemi Programı...3 1. Özellikler.3 2. Kullanım..3 2.1. Ana Sayfa..5 2.2. Talep Modülü.7 2.3. Takibim Modülü 9 2.4. Takipte Modülü..11 2.5. Silinen Talepler Modülü...11
MS POWERPOINT 2010. Şekil 111 Powerpoint 2010 Programını Başlatmak
 MS POWERPOINT 2010 1.Giriş: PowerPoint, Windows ortamında çalışan bir sunu paket programıdır. Metin, taslak, çizim ve grafikler kullanılarak sunular, slaytlar, broşürler, bildiriler, konuşmacı notları
MS POWERPOINT 2010 1.Giriş: PowerPoint, Windows ortamında çalışan bir sunu paket programıdır. Metin, taslak, çizim ve grafikler kullanılarak sunular, slaytlar, broşürler, bildiriler, konuşmacı notları
www.mekatroncnc.com.tr
 Sayfa 1 Sayfa 2 Sayfa 3 MACH3 PROGRAMI KULLANMA KLAVUZU 1. ADIM: İlk olarak MACH3 MILL programı içerisine giriyoruz ve alttaki ekran karşımıza geliyor.(reset butonun yeşil yanmasına dikkat ediyoruz ve
Sayfa 1 Sayfa 2 Sayfa 3 MACH3 PROGRAMI KULLANMA KLAVUZU 1. ADIM: İlk olarak MACH3 MILL programı içerisine giriyoruz ve alttaki ekran karşımıza geliyor.(reset butonun yeşil yanmasına dikkat ediyoruz ve
SIMMAG Kullanım Kılavuzu. Adem Ayhan Karmış. Ana Ekran
 SIMMAG Kullanım Kılavuzu Adem Ayhan Karmış Ana Ekran Program çalıştırıldığında tek bir form uygulaması olarak açılmaktadır. Sol tarafta bulunan menü den menü elemanları kullanılarak gerekli olan formlar
SIMMAG Kullanım Kılavuzu Adem Ayhan Karmış Ana Ekran Program çalıştırıldığında tek bir form uygulaması olarak açılmaktadır. Sol tarafta bulunan menü den menü elemanları kullanılarak gerekli olan formlar
PARÇA MODELLEMEYE GİRİŞ
 PARÇA MODELLEMEYE GİRİŞ Pro/ENGINEER programında 10 değişik modelleme kısmı bulunmaktadır. Bunlardan en çok kullanılan ve bizim de işleyeceğimiz parça modelleme (Part) kısmıdır. Bunun yanında montaj (assembly),
PARÇA MODELLEMEYE GİRİŞ Pro/ENGINEER programında 10 değişik modelleme kısmı bulunmaktadır. Bunlardan en çok kullanılan ve bizim de işleyeceğimiz parça modelleme (Part) kısmıdır. Bunun yanında montaj (assembly),
CAEeda ÇÖZÜMÜ YAPILMIŞ NACA 0012 KANADI İÇİN 2B ÇİZİM EĞİTİM NOTU. EDA Tasarım Analiz Mühendislik
 CAEeda TM ÇÖZÜMÜ YAPILMIŞ NACA 0012 KANADI İÇİN 2B ÇİZİM EĞİTİM NOTU EDA Tasarım Analiz Mühendislik 1. Kapsam Çözümü yapılmış *.pos.edf dosyasında bulunan çözümağını al. Sonlu eleman modeli üzerinde bulunan
CAEeda TM ÇÖZÜMÜ YAPILMIŞ NACA 0012 KANADI İÇİN 2B ÇİZİM EĞİTİM NOTU EDA Tasarım Analiz Mühendislik 1. Kapsam Çözümü yapılmış *.pos.edf dosyasında bulunan çözümağını al. Sonlu eleman modeli üzerinde bulunan
Luca NET Kobi Ticari Yazılımında ilk yapılacaklar
 Luca NET Kobi Ticari Yazılımında ilk yapılacaklar Luca MMP (Mali Müşavir Paketi) bilgileri ile Luca Üye girişinden sisteme giriş yapıldıktan sonra Luca Net Kobi Ticari Giriş butonuna basarak programa giriş
Luca NET Kobi Ticari Yazılımında ilk yapılacaklar Luca MMP (Mali Müşavir Paketi) bilgileri ile Luca Üye girişinden sisteme giriş yapıldıktan sonra Luca Net Kobi Ticari Giriş butonuna basarak programa giriş
MICROSOFT EXCEL 2002
 MICROSOFT EXCEL 2002 Microsoft Excel, verileri hesaplama, yenileme, depolama, grafik hazırlama, sıralama, tablo gibi işlemlerin yapılabilmesini sağlayan bir hesap programıdır.excel dosyalarında verilerin
MICROSOFT EXCEL 2002 Microsoft Excel, verileri hesaplama, yenileme, depolama, grafik hazırlama, sıralama, tablo gibi işlemlerin yapılabilmesini sağlayan bir hesap programıdır.excel dosyalarında verilerin
AEGEE-Eskişehir Online Web Yönetim Paneli ( WEBBY ) Yardım Dökümanı
 AEGEE-Eskişehir Online Web Yönetim Paneli ( WEBBY ) Yardım Dökümanı Emre GÜLCAN IT Responsible & Web Admin AEGEE-Eskişehir emregulcan@gmail.com e_gulcan@hotmail.com 0535 729 55 20 1 1. YÖNETİM PANELİNE
AEGEE-Eskişehir Online Web Yönetim Paneli ( WEBBY ) Yardım Dökümanı Emre GÜLCAN IT Responsible & Web Admin AEGEE-Eskişehir emregulcan@gmail.com e_gulcan@hotmail.com 0535 729 55 20 1 1. YÖNETİM PANELİNE
Photoshop ta Web Sayfaları Oluşturma
 Photoshop ta Web Sayfaları Oluşturma Dilimleme Photoshop ta üzerinde çalışılan resim dosyaları, düzenlenen fotoğraflar veya tasarlanan sayfalar web ortamında kullanılmak üzere hazırlanabilir. Bir web sayfasını
Photoshop ta Web Sayfaları Oluşturma Dilimleme Photoshop ta üzerinde çalışılan resim dosyaları, düzenlenen fotoğraflar veya tasarlanan sayfalar web ortamında kullanılmak üzere hazırlanabilir. Bir web sayfasını
ÇANKIRI KARATEKİN ÜNİVERSİTESİ ZİMBRA E-POSTA SİSTEMİ KULLANICI DOKÜMANI
 ÇANKIRI KARATEKİN ÜNİVERSİTESİ ZİMBRA E-POSTA SİSTEMİ KULLANICI DOKÜMANI İÇİNDEKİLER GİRİŞ... 3 EPOSTA SİSTEMİNE BAĞLANMA... 3 ESKİ E-POSTLAR... 5 YENİ KİŞİ VEYA GÖREV OLUŞTURMA... 6 MESAJ YAZMA... 6 KİŞİLER...
ÇANKIRI KARATEKİN ÜNİVERSİTESİ ZİMBRA E-POSTA SİSTEMİ KULLANICI DOKÜMANI İÇİNDEKİLER GİRİŞ... 3 EPOSTA SİSTEMİNE BAĞLANMA... 3 ESKİ E-POSTLAR... 5 YENİ KİŞİ VEYA GÖREV OLUŞTURMA... 6 MESAJ YAZMA... 6 KİŞİLER...
PASCAL EDİTÖRÜ BÖLÜM 2. 2.1 Giriş. 2.2 Pascal Menüleri
 BÖLÜM 2 PASCAL EDİTÖRÜ 2.1 Giriş Pascal programlama dili 1968 yılında Niklaus Wirth tarafından geliştirilmiş üst düzey programlama dilidir. Pascal programlama dilinin günümüzdeki sürümleri Turbo/Borland
BÖLÜM 2 PASCAL EDİTÖRÜ 2.1 Giriş Pascal programlama dili 1968 yılında Niklaus Wirth tarafından geliştirilmiş üst düzey programlama dilidir. Pascal programlama dilinin günümüzdeki sürümleri Turbo/Borland
EĞİTİM-ÖĞRETİM YILI BİLİŞİM TEKNOLOJİLERİ VE YAZILIM DERSİ 6. SINIF 2. DÖNEM 2. SINAV ÇALIŞMA NOTLARI
 2015-2016 EĞİTİM-ÖĞRETİM YILI BİLİŞİM TEKNOLOJİLERİ VE YAZILIM DERSİ 6. SINIF 2. DÖNEM 2. SINAV ÇALIŞMA NOTLARI MİCROSOFT EXCEL PROGRAMI Programın Açılışı: Başlat Tüm Programlar Microsoft Office Microsoft
2015-2016 EĞİTİM-ÖĞRETİM YILI BİLİŞİM TEKNOLOJİLERİ VE YAZILIM DERSİ 6. SINIF 2. DÖNEM 2. SINAV ÇALIŞMA NOTLARI MİCROSOFT EXCEL PROGRAMI Programın Açılışı: Başlat Tüm Programlar Microsoft Office Microsoft
AYBEL YAZILIM E-REÇETE PROGRAMI
 AYBEL YAZILIM E-REÇETE PROGRAMI İŞYERİ HEKİMLERİNİN YAPMASI GEREKEN İŞLEMLER E-REÇETE YAZABİLMELERİ İÇİN - E-imza sahibi olmak, Elektronik imza (e-imza) usb dongle cihazınızın bilgisayarınıza tanıtılması
AYBEL YAZILIM E-REÇETE PROGRAMI İŞYERİ HEKİMLERİNİN YAPMASI GEREKEN İŞLEMLER E-REÇETE YAZABİLMELERİ İÇİN - E-imza sahibi olmak, Elektronik imza (e-imza) usb dongle cihazınızın bilgisayarınıza tanıtılması
AutoCAD 2011 Kurulumu
 AutoCAD 2011 Kurulumu AutoCAD Installation Wizard Kurulum için AutoCAD 2011 DVD sini sürücüye yerleştirdiğinizde, DVD-ROM un içeriğinin okunduğunu belirten Setup Initialization penceresinden sonra, karşınıza
AutoCAD 2011 Kurulumu AutoCAD Installation Wizard Kurulum için AutoCAD 2011 DVD sini sürücüye yerleştirdiğinizde, DVD-ROM un içeriğinin okunduğunu belirten Setup Initialization penceresinden sonra, karşınıza
CAEeda TM GENEL TANITIM. EDA Tasarım Analiz Mühendislik
 CAEeda TM GENEL TANITIM EDA Tasarım Analiz Mühendislik İÇİNDEKİLER 1. FARE TUŞLARININ GÖSTERİMİ...2 2. CAEeda TM YAZILIMININ GÖRSEL ARAYÜZ YAPISI...3 3. CAEeda TM VARSAYILAN İKON PANELİ TANIMLAMALARI...4
CAEeda TM GENEL TANITIM EDA Tasarım Analiz Mühendislik İÇİNDEKİLER 1. FARE TUŞLARININ GÖSTERİMİ...2 2. CAEeda TM YAZILIMININ GÖRSEL ARAYÜZ YAPISI...3 3. CAEeda TM VARSAYILAN İKON PANELİ TANIMLAMALARI...4
MS WORD 4.BÖLÜM. Bölüm Adı: NESNE EKLEME Bölümün Amacı: Belgeye nesne ekleme işlemlerini gerçekleştirmek.
 MS WORD 4.BÖLÜM Bölüm Adı: NESNE EKLEME Bölümün Amacı: Belgeye nesne ekleme işlemlerini gerçekleştirmek. Neler Öğreneceksiniz? Bu bölümü bitiren kişi: 1. Ekle sekmesini tanır. 2. Kapak sayfası oluşturabilir.
MS WORD 4.BÖLÜM Bölüm Adı: NESNE EKLEME Bölümün Amacı: Belgeye nesne ekleme işlemlerini gerçekleştirmek. Neler Öğreneceksiniz? Bu bölümü bitiren kişi: 1. Ekle sekmesini tanır. 2. Kapak sayfası oluşturabilir.
www.wikispaces.com Kullanım Kılavuzu
 www.wikispaces.com Kullanım Kılavuzu İnternet tarayıcınıza(internet Explorer vb.) www.wikispaces.com adresini yazıp enter tuşuna bastığınızda yukarıdaki ekranla karşılaşacaksınız. Önceden oluşturmuş olduğunuz
www.wikispaces.com Kullanım Kılavuzu İnternet tarayıcınıza(internet Explorer vb.) www.wikispaces.com adresini yazıp enter tuşuna bastığınızda yukarıdaki ekranla karşılaşacaksınız. Önceden oluşturmuş olduğunuz
TABLO ve HÜCRE SEÇİMİ
 TABLO ve HÜCRE SEÇİMİ ÇALIŞMA TABLOSU (SAYFASI) İŞLEMLERİ Tablo seçimi: Çalışma kitabında işlemler normal olarak etkin bir çalışma tablosunda yapılır. Bazı hallerde birden fazla çalışma tablosu etkin hale
TABLO ve HÜCRE SEÇİMİ ÇALIŞMA TABLOSU (SAYFASI) İŞLEMLERİ Tablo seçimi: Çalışma kitabında işlemler normal olarak etkin bir çalışma tablosunda yapılır. Bazı hallerde birden fazla çalışma tablosu etkin hale
2000 de Programlarla Çalışmalar
 Windows 2000 de Programlarla Çalışmalar 24 3 Windows 2000 de Programlarla Çalışmalar Programları Başlatmak Programları başlat menüsünü kullanarak, başlatmak istediğiniz programın simgesini çift tıklayarak
Windows 2000 de Programlarla Çalışmalar 24 3 Windows 2000 de Programlarla Çalışmalar Programları Başlatmak Programları başlat menüsünü kullanarak, başlatmak istediğiniz programın simgesini çift tıklayarak
CAPTURE Capture kısmını açtığımızda karşımıza Capture session frame gelir (Şekil 4.1.).
 BÖLÜM 4 CAPTURE Capture kısmını açtığımızda karşımıza Capture session frame gelir (Şekil 4.1.). Şekil 4.1 Capture Ortamı Genel Yüzeyi Bütün şematik dizayn ve işlemler bu pencerede (capture window) yapılacaktır.
BÖLÜM 4 CAPTURE Capture kısmını açtığımızda karşımıza Capture session frame gelir (Şekil 4.1.). Şekil 4.1 Capture Ortamı Genel Yüzeyi Bütün şematik dizayn ve işlemler bu pencerede (capture window) yapılacaktır.
5.Slayt ana hat görünümü 6.Görev bölmesi penceresi 7.Not alanı 8.Durum çubuğu
 MS POWERPOINT 2010 PowerPoint, Windows ortamında çalışan bir sunu paket programıdır. Metin, taslak, çizim ve grafikler kullanılarak sunular, slaytlar, broşürler, bildiriler, konuşmacı notları ve taslaklar
MS POWERPOINT 2010 PowerPoint, Windows ortamında çalışan bir sunu paket programıdır. Metin, taslak, çizim ve grafikler kullanılarak sunular, slaytlar, broşürler, bildiriler, konuşmacı notları ve taslaklar
Görev Çubuğu Özellikleri
 Görev Çubuğu Özellikleri Görev Çubuğu Ekranın altını yatay olarak kaplayan yatay Görev Çubuğu aktif olan pencereleri ve programları gösterir. Çalıştırılan her programın ve pencerenin simgesi işletim sistemi
Görev Çubuğu Özellikleri Görev Çubuğu Ekranın altını yatay olarak kaplayan yatay Görev Çubuğu aktif olan pencereleri ve programları gösterir. Çalıştırılan her programın ve pencerenin simgesi işletim sistemi
ÇANKAYA ÜNİVERSİTESİ WEBMAIL KULLANIM KLAVUZU
 ÇANKAYA ÜNİVERSİTESİ WEBMAIL KULLANIM KLAVUZU Üniversitemiz Webmail servisi yenilenmiş olup Roundcube webmail üzerinden servis vermeye başlamıştır. Daha önce kullanılan SquirrelMail servisi https://oldwebmail.cankaya.edu.tr/
ÇANKAYA ÜNİVERSİTESİ WEBMAIL KULLANIM KLAVUZU Üniversitemiz Webmail servisi yenilenmiş olup Roundcube webmail üzerinden servis vermeye başlamıştır. Daha önce kullanılan SquirrelMail servisi https://oldwebmail.cankaya.edu.tr/
SIMAN KULLANIM KILAVUZU
 SIMAN KULLANIM KILAVUZU Önder Öndemir SIMAN Simülasyon programı Model Çatı ve Deneysel Çatı olmak üzere iki kısımdan oluşur. Model çatı genel itibariyle modullerin ve işlem bloklarının yazıldığı kısımdır.
SIMAN KULLANIM KILAVUZU Önder Öndemir SIMAN Simülasyon programı Model Çatı ve Deneysel Çatı olmak üzere iki kısımdan oluşur. Model çatı genel itibariyle modullerin ve işlem bloklarının yazıldığı kısımdır.
BÖLÜM 10 10. KATMAN OLUŞTURMA (LAYER) Command line: Layer (veya transparent komutu için 'Layer kullanın)
 BÖLÜM 10 10. KATMAN OLUŞTURMA (LAYER) Çizim alanına yeni katmanlar oluşturur. Object Properties toolbar: Format menu: Layer Command line: Layer (veya transparent komutu için 'Layer kullanın) LAYER komutu
BÖLÜM 10 10. KATMAN OLUŞTURMA (LAYER) Çizim alanına yeni katmanlar oluşturur. Object Properties toolbar: Format menu: Layer Command line: Layer (veya transparent komutu için 'Layer kullanın) LAYER komutu
1 Organizasyon Tanımlama
 İçindekiler 1 Organizasyon Tanımlama... 3 1.1 Şirket Tanımlama... 3 1.2 Kullanıcı Tanımlama... 3 1.3 İş Akışında Kullanılacak Grup/Birimlerin Oluşturulması... 3 1.4 Oluşturulan Grup/Birim Altına Kullanıcı
İçindekiler 1 Organizasyon Tanımlama... 3 1.1 Şirket Tanımlama... 3 1.2 Kullanıcı Tanımlama... 3 1.3 İş Akışında Kullanılacak Grup/Birimlerin Oluşturulması... 3 1.4 Oluşturulan Grup/Birim Altına Kullanıcı
MENÜ AYARLAMA 1. MENÜ AYARLAMA. [X] Fusion@6. [X] Fusion@6 Standard. [X] Entegre@6. [X] Yeni Fonksiyon
![MENÜ AYARLAMA 1. MENÜ AYARLAMA. [X] Fusion@6. [X] Fusion@6 Standard. [X] Entegre@6. [X] Yeni Fonksiyon MENÜ AYARLAMA 1. MENÜ AYARLAMA. [X] Fusion@6. [X] Fusion@6 Standard. [X] Entegre@6. [X] Yeni Fonksiyon](/thumbs/24/2743861.jpg) MENÜ AYARLAMA Ürün Grubu [X] Fusion@6 [X] Fusion@6 Standard [X] Entegre@6 Kategori Versiyon Önkoşulu [X] Yeni Fonksiyon @6 Uygulama Fusion@6 serisi ürünlerde ürün ana menüsü çeşitli temalarla görsel olarak
MENÜ AYARLAMA Ürün Grubu [X] Fusion@6 [X] Fusion@6 Standard [X] Entegre@6 Kategori Versiyon Önkoşulu [X] Yeni Fonksiyon @6 Uygulama Fusion@6 serisi ürünlerde ürün ana menüsü çeşitli temalarla görsel olarak
MOBİL UYGULAMA GELİŞTİRME
 MOBİL UYGULAMA GELİŞTİRME Hedefler Bu üniteyi çalıştıktan sonra; Android projesi oluşturabilir, Android projesini çalıştırabilir, Android projesi genel yapısını açıklayabilir, Activity kavramını açıklayabilir,
MOBİL UYGULAMA GELİŞTİRME Hedefler Bu üniteyi çalıştıktan sonra; Android projesi oluşturabilir, Android projesini çalıştırabilir, Android projesi genel yapısını açıklayabilir, Activity kavramını açıklayabilir,
5. HAFTA MS OFFICE EXCEL 2016 ÇUKUROVA ÜNİVERSİTESİ BİLGİSAYARDA VERİ ANALİZİ VE RAPORLAMA
 5. HAFTA MS OFFICE EXCEL 2016 ÇUKUROVA ÜNİVERSİTESİ BİLGİSAYARDA VERİ ANALİZİ VE RAPORLAMA 5. Hafta Konuları 1. Genel Bilgiler 2. Excel penceresinin tanıtımı 3. Sekmelerin tanıtımı 4. Temel Kavramlar 5.
5. HAFTA MS OFFICE EXCEL 2016 ÇUKUROVA ÜNİVERSİTESİ BİLGİSAYARDA VERİ ANALİZİ VE RAPORLAMA 5. Hafta Konuları 1. Genel Bilgiler 2. Excel penceresinin tanıtımı 3. Sekmelerin tanıtımı 4. Temel Kavramlar 5.
TAŞINIR MAL KAYIT VE TAKİP MODÜLÜ
 MALİYE SGB..net TAŞINIR MAL KAYIT VE TAKİP MODÜLÜ 1 Taşınır Mal Yönetimi Taşınır Mal Yönetimi ile ilgili işlemlere Kaynak Yönetimi menüsü altındaki Taşınır Mal alt menüsünden ulaşıyoruz. Bu menünün seçenekleri
MALİYE SGB..net TAŞINIR MAL KAYIT VE TAKİP MODÜLÜ 1 Taşınır Mal Yönetimi Taşınır Mal Yönetimi ile ilgili işlemlere Kaynak Yönetimi menüsü altındaki Taşınır Mal alt menüsünden ulaşıyoruz. Bu menünün seçenekleri
UZAKTAN EĞİTİM YÖNETİM SİSTEMİ (MMYO)EĞİTMEN YARDIM KILAVUZU
 UZAKTAN EĞİTİM YÖNETİM SİSTEMİ (MMYO)EĞİTMEN YARDIM KILAVUZU MERSİN, 2018 MERSİN MESLEK YÜKSEKOKULU ANA SAYFASI TANITIMI Mersin Meslek Yüksekokulu resmi web sitesine http://uzak4.mersin.edu.tr/index.php
UZAKTAN EĞİTİM YÖNETİM SİSTEMİ (MMYO)EĞİTMEN YARDIM KILAVUZU MERSİN, 2018 MERSİN MESLEK YÜKSEKOKULU ANA SAYFASI TANITIMI Mersin Meslek Yüksekokulu resmi web sitesine http://uzak4.mersin.edu.tr/index.php
2. SCADA PROGRAMI. TEOS' un size sunduğu bir çok hizmet içerisinde en önemlilerini şöyle sıralayabiliriz:
 2. SCADA PROGRAMI Bu bölümde ülkemizde sıklıkla kullanılmaya başlayan, ülkemiz mühendislerince geliştirilmiş bir scada yazılım programı olan TEOS SCADA programı hakkında bilgiler vereceğiz. TEOS SCADA
2. SCADA PROGRAMI Bu bölümde ülkemizde sıklıkla kullanılmaya başlayan, ülkemiz mühendislerince geliştirilmiş bir scada yazılım programı olan TEOS SCADA programı hakkında bilgiler vereceğiz. TEOS SCADA
SUPERVISOR (YETKİLİ KULLANICI) KAMPANYA YÖNETİMİ EĞİTİM DOKÜMANI
 SUPERVISOR (YETKİLİ KULLANICI) KAMPANYA YÖNETİMİ EĞİTİM DOKÜMANI Sürüm 1.3.5 Ağustos 2013 TegsoftCC Supervisor (Yetkili Kullanıcı) Kampanya Yönetimi Eğitim Dokümanı Sayfa 2 / 14 İÇİNDEKİLER A. SES KAMPANYASI
SUPERVISOR (YETKİLİ KULLANICI) KAMPANYA YÖNETİMİ EĞİTİM DOKÜMANI Sürüm 1.3.5 Ağustos 2013 TegsoftCC Supervisor (Yetkili Kullanıcı) Kampanya Yönetimi Eğitim Dokümanı Sayfa 2 / 14 İÇİNDEKİLER A. SES KAMPANYASI
YEDEKLEME PROGRAMI KURULUM VE KULLANIMI
 YEDEKLEME PROGRAMI KURULUM VE KULLANIMI Kurulum 1..zip dosyasını açınız. 2. Açılan dosyanın içindeki Yedekleme klasörünü açınız. 3. Yedekleme.exe dosyasını açınız. 4. Üst pencerede ki ekran gözükecektir.
YEDEKLEME PROGRAMI KURULUM VE KULLANIMI Kurulum 1..zip dosyasını açınız. 2. Açılan dosyanın içindeki Yedekleme klasörünü açınız. 3. Yedekleme.exe dosyasını açınız. 4. Üst pencerede ki ekran gözükecektir.
12. Kat Oluşturma. Bu konuda mevcut bir katın bilgilerini kullanarak nasıl yeni katlar oluşturulabileceği incelenecektir.
 12. Kat Oluşturma Bu Konuda Öğrenilecekler: Yeni bir kat yaratmak Yaratılan katlara ulaşmak Kat ayarlarında değişiklik yapmak Bu konuda mevcut bir katın bilgilerini kullanarak nasıl yeni katlar oluşturulabileceği
12. Kat Oluşturma Bu Konuda Öğrenilecekler: Yeni bir kat yaratmak Yaratılan katlara ulaşmak Kat ayarlarında değişiklik yapmak Bu konuda mevcut bir katın bilgilerini kullanarak nasıl yeni katlar oluşturulabileceği
Temel Bilgisayar Dersi
 ENFORMATİK BÖLÜM BAŞKANLIĞI Temel Bilgisayar Dersi Bölüm 10-11: Microsoft PowePoint Genel Bilgiler Microsoft PowerPoint 2010, güçlü bir sunu programıdır. PowerPoint ile herhangi bir konu hakkında etkili
ENFORMATİK BÖLÜM BAŞKANLIĞI Temel Bilgisayar Dersi Bölüm 10-11: Microsoft PowePoint Genel Bilgiler Microsoft PowerPoint 2010, güçlü bir sunu programıdır. PowerPoint ile herhangi bir konu hakkında etkili
Adres sorgu ekranında harita üzerindeki katmanların listelendiği Katman Listesi ve bu katmanlara yakınlaşmak için Git düğmesi bulunmaktadır.
 YARDIM DOKÜMANI 1. Giriş Ekranı Kent Rehberi uygulaması ara yüzünde, sorgulama işlemleri bölümü, haritacılık araçları bölümü, temel araçlar bölümü, sağ tık menüsü ve navigasyon işlemleri bölümleri bulunmaktadır.
YARDIM DOKÜMANI 1. Giriş Ekranı Kent Rehberi uygulaması ara yüzünde, sorgulama işlemleri bölümü, haritacılık araçları bölümü, temel araçlar bölümü, sağ tık menüsü ve navigasyon işlemleri bölümleri bulunmaktadır.
1. ÇALIŞMA ALANI hücre çalışma sayfası kitap Başlık çubuğu Formül çubuğu Aktif hücre Sekmeler Adres çubuğu Kaydırma çubukları Kılavuz çizgileri
 1. ÇALIŞMA ALANI Bir elektronik tablolama yazılımını açtığınızda göreceğiniz şey, kutularla dolu bir pencere olacaktır. Satırlar ve sütunların kesişmesiyle oluşan bu kutulara hücre adı verilir. Hücreleri
1. ÇALIŞMA ALANI Bir elektronik tablolama yazılımını açtığınızda göreceğiniz şey, kutularla dolu bir pencere olacaktır. Satırlar ve sütunların kesişmesiyle oluşan bu kutulara hücre adı verilir. Hücreleri
ORCAD/PSPICE Kullanımı. Ar. Gör. Mustafa İSTANBULLU, Doç. Dr. Mutlu AVCI
 ORCAD/PSPICE Kullanımı Ar. Gör. Mustafa İSTANBULLU, Doç. Dr. Mutlu AVCI SPICE (Simulation Program for Integrated Circuits Emphasis), elektronik devrelerin bilgisayar ortamında benzetimini (simülasyon)
ORCAD/PSPICE Kullanımı Ar. Gör. Mustafa İSTANBULLU, Doç. Dr. Mutlu AVCI SPICE (Simulation Program for Integrated Circuits Emphasis), elektronik devrelerin bilgisayar ortamında benzetimini (simülasyon)
İçindekiler. Akıllı Tahta Uygulaması (ATU) Kullanma Kılavuzu. İçindekiler. Bölüm 1: Uygulama Hakkında Genel bilgi 2
 İçindekiler 1 İçindekiler Bölüm 1: Uygulama Hakkında Genel bilgi 2 Bölüm 2: Akıllı Tahta Uygulamasının Yüklenmesi Akıllı Tahta Uygulaması nı yükleme 3 Akıllı Tahta Uygulaması nı kaldırma 3 Akıllı Tahta
İçindekiler 1 İçindekiler Bölüm 1: Uygulama Hakkında Genel bilgi 2 Bölüm 2: Akıllı Tahta Uygulamasının Yüklenmesi Akıllı Tahta Uygulaması nı yükleme 3 Akıllı Tahta Uygulaması nı kaldırma 3 Akıllı Tahta
MİCROSOFT WORD. Araç çubukları: menü çubuğundan yapabileceğimiz işlemleri daha kısa zamanda araç çubukları ile yapabiliriz.
 MİCROSOFT WORD Office programlarının içersinde genelde yazı yazmak amaçlı kullanılan bir programdır Microsoft Word. Aşıdaki şekilde çalışma sayfası görülür. Şimdi Word çalışma sayfasını inceleyelim. Microsoft
MİCROSOFT WORD Office programlarının içersinde genelde yazı yazmak amaçlı kullanılan bir programdır Microsoft Word. Aşıdaki şekilde çalışma sayfası görülür. Şimdi Word çalışma sayfasını inceleyelim. Microsoft
ACS790 Programından OZW672 Web Server a tesis diyagramının aktarılması
 ACS790 Programından OZW672 Web Server a tesis diyagramının aktarılması 1. OCI 700 servis aracını RVS serisi kontrol cihazı kullanıyorsanız sol taraftaki resimde görüldüğü gibi BSB soketine, LMS kazan kontrol
ACS790 Programından OZW672 Web Server a tesis diyagramının aktarılması 1. OCI 700 servis aracını RVS serisi kontrol cihazı kullanıyorsanız sol taraftaki resimde görüldüğü gibi BSB soketine, LMS kazan kontrol
TÜRKÇE KULLANIM KILAVUZU
 KIRGIZİSTAN-TÜRKİYE MANAS ÜNİVERSİTESİ ÖĞRENCİ İŞLERİ DAİRESİ BAŞKANLIĞI AKADEMİK BİLGİ SİSTEMİ (ABİS) Otomasyon Programı TÜRKÇE KULLANIM KILAVUZU İÇİNDEKİLER ABİS Nedir?... 2 Sistem Gereksinimleri...
KIRGIZİSTAN-TÜRKİYE MANAS ÜNİVERSİTESİ ÖĞRENCİ İŞLERİ DAİRESİ BAŞKANLIĞI AKADEMİK BİLGİ SİSTEMİ (ABİS) Otomasyon Programı TÜRKÇE KULLANIM KILAVUZU İÇİNDEKİLER ABİS Nedir?... 2 Sistem Gereksinimleri...
Ekle sekmesindeki Tablolar grubundaki Tablo seçeneği ile tablo oluşturulur.
 4. EKLE SEKMESİ Ekle sekmesi Excel de tablo, grafik, köprü ve resim eklendiği sekmedir. 4.1. Tablolar Ekle sekmesindeki Tablolar grubundaki Tablo seçeneği ile tablo oluşturulur. Tablo oluşturulmak istenen
4. EKLE SEKMESİ Ekle sekmesi Excel de tablo, grafik, köprü ve resim eklendiği sekmedir. 4.1. Tablolar Ekle sekmesindeki Tablolar grubundaki Tablo seçeneği ile tablo oluşturulur. Tablo oluşturulmak istenen
FTP Programı File Zilla nın Kurulumu & Çalıştırılması
 FTP Programı File Zilla nın Kurulumu & Çalıştırılması FileZilla Portable programının web den indirilmesi : Google veya benzeri bir arama motoru kullanarak FileZilla FTP programının portatif sürümünü internetten
FTP Programı File Zilla nın Kurulumu & Çalıştırılması FileZilla Portable programının web den indirilmesi : Google veya benzeri bir arama motoru kullanarak FileZilla FTP programının portatif sürümünü internetten
WEB SİTESİ YÖNETİM PANELİ KULLANMA YÖNERGESİ
 WEB SİTESİ YÖNETİM PANELİ KULLANMA YÖNERGESİ Web Sitesi Yönetim Paneli, Üniversitemiz web sitesinde, birimlerimize ait web sitelerindeki içerikler üzerinde ekleme, silme, değiştirme gibi güncelleme işlemlerini,
WEB SİTESİ YÖNETİM PANELİ KULLANMA YÖNERGESİ Web Sitesi Yönetim Paneli, Üniversitemiz web sitesinde, birimlerimize ait web sitelerindeki içerikler üzerinde ekleme, silme, değiştirme gibi güncelleme işlemlerini,
Argox Yazıcılar İçin Bartender Programı Üzerinden Etiket Tasarımı Yardım Dosyası
 Argox Yazıcılar İçin Bartender Programı Üzerinden Etiket Tasarımı Yardım Dosyası Doküman Versiyon : 1.01.01 Tarih : 18.08.2017 Copyright 2017 AKINSOFT 1 - Çalışma Şekli Hakkında Kısa Bilgi AKINSOFT WOLVOX
Argox Yazıcılar İçin Bartender Programı Üzerinden Etiket Tasarımı Yardım Dosyası Doküman Versiyon : 1.01.01 Tarih : 18.08.2017 Copyright 2017 AKINSOFT 1 - Çalışma Şekli Hakkında Kısa Bilgi AKINSOFT WOLVOX
MAC İşletim Sistemine Sahip Makineler İçin Elektronik İmza Kurulumu
 MAC İşletim Sistemine Sahip Makineler İçin Elektronik İmza Kurulumu MAC İşletim Sistemine Sahip Makineler İçin Elektronik İmza Kurulumu nda, aşağıdaki adımlar sırası ile takip edilmelidir. 1 - MAC İçin
MAC İşletim Sistemine Sahip Makineler İçin Elektronik İmza Kurulumu MAC İşletim Sistemine Sahip Makineler İçin Elektronik İmza Kurulumu nda, aşağıdaki adımlar sırası ile takip edilmelidir. 1 - MAC İçin
INTERNET INFORMATION SERVICES 6.0 DA WEB SAYFASI YAYINLAMAK
 INTERNET INFORMATION SERVICES 6.0 DA WEB SAYFASI YAYINLAMAK INTERNET INFORMATION SERVICES 6.0 da (IIS 6.0) Web Sayfası yayınlamak için ilk olarak IIS 6.0 ın kurulu olması gereklidir. IIS Windows ta default
INTERNET INFORMATION SERVICES 6.0 DA WEB SAYFASI YAYINLAMAK INTERNET INFORMATION SERVICES 6.0 da (IIS 6.0) Web Sayfası yayınlamak için ilk olarak IIS 6.0 ın kurulu olması gereklidir. IIS Windows ta default
1- adresine girilir. Buradan Adobe Photoshope 5.0 programı bilgisayara indirilip, kurulur.
 ANİMASYONLAR: Resim Oluşturma: 1- http://bilmuh.ege.edu.tr/~download adresine girilir. Buradan Adobe Photoshope 5.0 programı bilgisayara indirilip, kurulur. Masaüstüne indirilen photoshop programı çalıştırılır.
ANİMASYONLAR: Resim Oluşturma: 1- http://bilmuh.ege.edu.tr/~download adresine girilir. Buradan Adobe Photoshope 5.0 programı bilgisayara indirilip, kurulur. Masaüstüne indirilen photoshop programı çalıştırılır.
