1 Organizasyon Tanımlama
|
|
|
- Kelebek Durak
- 9 yıl önce
- İzleme sayısı:
Transkript
1
2 İçindekiler 1 Organizasyon Tanımlama Şirket Tanımlama Kullanıcı Tanımlama İş Akışında Kullanılacak Grup/Birimlerin Oluşturulması Oluşturulan Grup/Birim Altına Kullanıcı Ekleme (Görev Atama) İş Akış Tasarımının Yapılması İş Akış Tanım Ekranı Örnek İş Akışı Tasarımı Kural Tanımlama Kural Tanımlama Ekranı Örnekte Belirtilen Akışın Testi Gelen Faturanın Görüntülenmesi ve Sevk Edilmesi İşlemleri... 6
3 1 Organizasyon Tanımlama Öncelikle yeni bir Organizasyon oluşturalım. Bunun için Yönetim altında Genel de Organizasyon tanımları ekranını açıyoruz ve Yeni Organizasyon Ekle butonuna basıyoruz daha sonra Organizasyon Bilgileri ekranın da Adı ve Etiketi girip Kaydet butonuna basıyoruz. Örnek aşağıdadır. Bu şekilde Organizasyon tanımlama gerçekleşmiştir. 1.1 Şirket Tanımlama Oluşturulan Organizasyon altına yeni bir şirket oluşturmak için Yönetim > Şirket Tanımları ekranından yapılacaktır. Bu ekranda Organizasyon combosundan oluşturduğumuz Organizasyonu seçiyoruz. Image Aşağıdadır.
4 Bu ekran da Şirket Ekle butonuna basınca oluşturulacak Şirketin bilgilerini girmemiz gerekecektir. Image aşağıdadır. Bu ekrandaki Sarı renkli alanlar Zorunlu Alanlardır. Şirketi kaydettikten sonra Şirket Kaydedildi uyarısı gelecektir.
5 1.2 Kullanıcı Tanımlama Daha sonra oluşturulan bu şirket altına yeni kullanıcı/kullanıcılar ekleyelim. Bunun için Yönetim altında Genel altında Kullanıcı Tanımları ekranını açıyoruz. Bu ekranda Organizasyon olarak oluşturduğumuz Organizasyonu seçiyoruz. Daha sonra ise Yeni Kullanıcı Ekle butonuna basıyoruz. Açılan ekran aşağıdadır. Bu ekrandaki alanların açıklaması aşağıdadır.
6 Adı: İsim Soyadı: Soyad Kullanıcı Kodu: Kullanıcının sisteme Login olacağı Accountu Şifre: Kullanıcı Şifresi Telefon: Telefon Numarası Kullanıcının E-Postası Bu ekran da kullanıcıya Rol atamak için ilgili Şirket adını seçtikten sonra Rol combosundan kullanıcıya verilmek istenen Rol/Rolleri seçebiliriz. Combodan rol seçtikten sonra alttaki Yeşil + butonuna basmak yeterlidir. Atanan Rolleri silmek içinse tablodaki X butonuna basmak gerekir. Bu Roller içinde bizim için en önemli olan rol İş Akışı/Onay rolüdür. Kullanıcının İş Akış sistemine dahil olabilmesi için bu Rolün kullanıcı üzerine atanması gerekir. Daha sonra Kaydet butonuna basarak İlgili Kullanıcıyı oluşturma işi tamamlanmış olur. Aynı şekilde istenilen kadar Kullanıcı oluşturulabilir. 1.3 İş Akışında Kullanılacak Grup/Birimlerin Oluşturulması Bunun için Organizasyon menüsü altında Grup Tanımları linkine tıklamak yeterlidir. Örnek aşağıdadır.
7 Açılan ekran aşağıdadır. Bu ekrandan Organizasyon olarak ilgili Organizasyonu seçiyoruz. Buradaki görülen Kök grup tanımı Organizasyon ismine göre otomatik olarak atanır. Kök grubun altına ise oluşturulan Şirket ismi otomatik olarak gelir. Grup oluşturmak için ekrandaki Grup İşlemleri kolonundaki + butonuna basınca aşağıdaki ekran açılır.
8 Bu ekran da Grubun adı ve grupla ilgili herhangi bir açıklama yazılır ve Kaydet butonuna basılır. Grup oluşturulduktan sonra son görünüm aşağıdaki gibidir. Oluşturulan Grup altına gerekli olduğu kadar Grup/Birim eklenebilir. 1.4 Oluşturulan Grup/Birim Altına Kullanıcı Ekleme (Görev Atama) Bunun için ilgili Grup/Birim in Grup işlemleri alanındaki butonuna tıklayınız. Açılan ekran aşağıdadır. Bu ekranda Yeni Görev butonuna basınca aşağıdaki Görev Tanım ekranı açılır ve Kullanıcı, açılan bu ekranda tanımlanır.
9 Bu ekrandaki alanların tanımları aşağıdadır. Kullanıcı: Hangi kullanıcı gruba dahil edilecekse o kullanıcı seçilir. Grup: Otomatik olarak seçili gelir. Unvan: Kullanıcı seçilir. Görev Tipi: Asıl, Geçici ve Vekalet seçenekleri mevcuttur. Asıl olarak seçilir. Başlama ve Bitiş Zamanı: Görev Tipi olarak Geçici seçilmişse belirtilen Tarih aralıklarında bu kullanıcının süresi belirlenir. Açıklama: Açıklama yazma alanıdır. Kaydet butonuna basarak işlem tamamlanır. Eklenen kullanıcıyı Grup Görevleri ekranından görebiliriz. Snapshot aşağıdadır.
10 2 İş Akış Tasarımının Yapılması 2.1 İş Akış Tanım Ekranı İş Akış ekranını açmak için alttaki İş Akışı menüsünden İş Akış Tanımı linkine tıklanır. Ekran görüntüsü aşağıdaki gibidir: Açılan ekran aşağıdadır.
11 Organizasyon olarak ilgili Organizasyon seçilmelidir ve Ekle butonuna basılmalıdır. Ekle butonuna basınca İş Akış Tasarım ekranı açılır. Bu ekranın genel hatları aşağıda belirtilmiştir. İş Akış Tasarım ekranında sağ tarafta bulunan alanların tanımı aşağıdadır. Özel Adımlar: Burada bizi ilgilendiren adım Arşiv adımıdır. Arşiv adımı Akışın tamamlandığı anlamına gelir. Buradaki arşiv mantığı E-Fatura daki Arşiv mantığından tamamen uzaktır. İş Akışta Arşiv akışın sonlandırıldığı anlamına gelir. Kullanıcılar: Buradaki listede sistemde kayıtlı olan kullanıcılar listelenir. Akışa göre istenilirse herhangi bir kullanıcı eklenebilir. Roller: Buradaki Rol listesi Kullanıcı tanımı yapılırken seçilen rollerdir. Bunun anlamı Örnek olarak bir kullanıcı da Fatura görüntüleme rolü varsa ve bu rol alkışa dahil edilirse bu rolün atandığı tüm kullanıcılar akışa dahil edilmiş olur. Ayrıca bu Rol listesinde bulunan Admin rolü İş Akış tasarlarken kullanılacak önemli bileşenlerdendir. Açıklamak gerekirse iş akışının başlayabilmesi için bu Admin Rolünün tasarım ekranında bulunması gerekir. Gelen tüm Faturalar bu Admin Rolü üzerine gelir ve belirtilen koşullara göre ilgili Birim/Gruba yönlendirilir. Birim: Burada Grup tanımlama ekranında oluşturduğumuz Grup/Birimler listelenir ve bu birimleri istenildiği gibi Akış içinde kullanabiliriz. 2.2 Örnek İş Akışı Tasarımı Aşağıdaki Akış Tasarımı örnek olarak yapılacaktır.
12 Akış ekranına Admin Rolünü, Muhasebe ve Satış birimini ve Arşivi yukarıdaki gibi tasarım ekranına yerleştirelim. Muhasebe ve Satış birimlerinin Gelen Faturaları Kabul veya Red edebilmesi için her iki birimde de sağ tıklayıp İşlemler ekranında Onay İşlemleri tabında Onay ve Red seçeneklerini seçmeleri gerekmektedir. Akış Tasarım ekranında Admin den Muhasebe ve Satışa, Satış ve Muhasebeden de Arşive ok çiziyoruz. Bunun için ilgili kutucuğa tıklayınca beliren Kırmızı alandan tutup ilgili noda ok çizmek yeterlidir. Daha sonra bu oklar da Koşul tanımı yapılacaktır.
13 3 Kural Tanımlama 3.1 Kural Tanımlama Ekranı Kural Tanımlama ekranına ulaşabilmek için EFYS arayüzünde Yönetim > Onay Akışı > Kural Tanımları linkine tıklamak gerekir. Açılacak ekran aşağıdadır. Yeni Kural tanımlamak için ilgili Organizasyonu seçtikten sonra Yeni butonuna basınca Kural Tanımlama ekranı açılacaktır.
14 Bu ekranın detaylı açıklaması E-Fatura Onay Modülü dokümanında anlatılmıştır. Ekrandaki Tipi alanında E-Fatura da kullanılan tüm alanlar bulunmaktadır. Bu alanlardan örnek olarak Faturadaki Ödenecek Tutar alanını kullanarak akış çizilecektir. Bu ekrandaki Operatör combosunda aşağıdaki seçenekler bulunmaktadır. Bu operatörlerden hangisini kullanacağınız Akışa göre değişiklik gösterecektir. Ekranın solunda bulunan Ve, Veya, Değil seçenekleri daha kapsamlı kural oluşturmak için kullanılabilir. Örnek olarak Ödenecek Tutar = 5000 Veya Satıcı VKN = gibi bir kural oluşturulursa bu iki seçenekten hangisi koşul olarak sağlanmışsa kural bu şekilde işleyecektir. Örnek olarak aşağıdaki kuralı kullanacağız.
15 Kuralı Kaydetmek için Kural Adını yazdıktan sonra Kaydet butonuna basmak yeterlidir. Yukarıdaki örnekte Satıcının VKN si belirtilen 3 seçenekten herhangi biri olursa kural geçerlidir diyebiliriz. Bu kuralı Akış içinde aşağıdaki gibi kullanabiliriz. Bizim senaryomuzda Muhasebe ve Satış birimleri mevcut. Bu kuralı iki birim arasında şu şekilde kullanabiliriz. Akış tasarım ekranında Admin den Muhasebe birimine giden okta sağ click yapıp Koşul Ekle butonuna basıyoruz. Koşul ekleme ekranı aşağıdaki gibidir.
16 Bu ekranda yukarıdaki combodan Akış Kural Tanımları seçeneğini seçiyoruz. Altındaki comboda ise daha önceden Kural Tanımlama ekranın da tanımladığımız kuralların bir listesini verecektir. Bizim tanımladığımız kuralın içeriği kısaca şöyleydi. Belirtilen 3 VKN den herhangi biri ile bir Fatura geldiyse kural buna göre işleyecektir. Örnek olarak bu VKN lerden herhangi biri ile bir fatura geldiyse aşağıdaki gibi koşul belirtmek gerekiyor. Yukarıdaki koşulu belirtirken operatörün yanındaki alanda true ifadesini kullandık. Bunun anlamı belirtilen kuraldaki 3 VKN den herhangi biri ile bir Fatura gelirse bu Faturayı Muhasebe birimine yönlendir demiş olduk. Bu 3 VKN dışında farklı bir Fatura gelirse bu diğer Faturaların hepsini Satış birimine göndermek için ise aşağıdaki Koşul Yazılmalıdır.
17 Yukarıda yazılan false ifadesi belirtilen 3 VKN dışındaki tüm Faturaları Satış birimine gönderecektir. Muhasebe ve Satış biriminden Arşive ise çizilen oklarda mutlaka bir tanım yapılması gerekir. Bu tanım Akışın sonlanması için gereklidir. Örneğimizdeki Akışa göre, Muhasebe ve Satış dan Arşive giden oklarda sağ click > İşlemler ekranını açtıktan sonra Eklentiler kısmında ApprovalComplete pluginini seçmemiz gerekir. Ekran görüntüsü aşağıdaki gibidir: Bu Plugin akışın sonlanması için gereklidir. Bunun dışında farklı Akış tasarımlarına göre farklı koşullarda belirtilebilir. 3.2 Örnekte Belirtilen Akışın Testi Çizilen bu akışı kullanabilmemiz için Akışı Aktif hale getirmek gerekmektedir. Bunun için İş Akış Tanım ekranında en sağda bulunan Durum kolonundaki Kırmızı Kareye tıkladıktan sonra açılan ekranda Aktif seçeneğini seçip Güncelle butonuna basmak yeterlidir. Snapshot aşağıdadır.
18 Daha sonra ise bu oluşturulan İş Akışını ilgili Şirket Üzerine atamamız gerekiyor. Bunun için ise Yönetim > Genel > Şirket Tanımları ekranından ilgili Şirketi seçtikten sonra Fatura Alma- Gönderme Ayarları ekranını açtıktan sonra Onay Mekanizması İş Akışı Tanımı Adı combosunda oluşturduğumuz İş Akışı seçmemiz gerekmektedir. Akışı seçtikten sonra Kaydet butonuna basarak işlemi kaydetmek gerekmektedir.
19 4 Gelen Faturanın Görüntülenmesi ve Sevk Edilmesi İşlemleri Gelen Faturaları Görüntülemek için EFYS ana ekranında Bekleyen İşlerim linkine tıklamak gerekmektedir. Bu linke tıklayınca açılan ekranda Bekleyen İşler butonuna tıklayınca Gelen Fatura/Faturaları görebiliriz. Örnek Ekran aşağıdadır. Yukarıdaki Fatura Belirttiğimiz Koşula göre gelmiştir. Koşulda tanımlanan Satıcı VKN lerinden herhangi biriyle uyum sağlandığında ilgili Fatura Muhasebe birimindeki tüm kullanıcılar için gelmektedir. Bu ekran da Sevk Et butonuna basarak ilgili Fatura bir sonraki adıma gönderebiliriz. Bizim örneğimizde bir sonraki adım Arşiv dir. Sevk et butonuna basınca aşağıdaki ekran gelecektir.
20 Bu ekran da Gelen Faturayı Onayla Ya da Reddet diyerek Arşive Gönderebiliriz. Örnek olarak Onaylama işlemi yapılacaktır. Onayla butonuna basılınca aşağıdaki ekran açılacaktır. Burada en son olarak Arşiv adımı vardır. Arşivi seçip Sevket dediğimizde Akış sonlanacaktır.
21
1 Onay Modülü Nedir?... 4. 2 Organizasyon Tanımlama... 4
 İçindekiler 1 Onay Modülü Nedir?... 4 2 Organizasyon Tanımlama... 4 2.1 Organizasyon Ekleme... 4 2.2 Şirket Ekleme... 5 2.3 Kullanıcı Ekleme... 6 2.4 İş Akışında Kullanılacak Olan Grup (Birim) ların Tanımlanması...
İçindekiler 1 Onay Modülü Nedir?... 4 2 Organizasyon Tanımlama... 4 2.1 Organizasyon Ekleme... 4 2.2 Şirket Ekleme... 5 2.3 Kullanıcı Ekleme... 6 2.4 İş Akışında Kullanılacak Olan Grup (Birim) ların Tanımlanması...
TÜRKİYE ESNAF VE SANATKARLARI KONFEDERASYONU Online İşlemler (Basılı Evrak Stok Takip Sistemi ) Kullanma Kılavuzu
 1. Giriş Bu kılavuz; Türkiye Esnaf ve Sanatkarları Konfederasyonu Online İşlemler sisteminde, Basılı Evrak Stok Takip Sisteminin kullanımını anlatmak amacı ile hazırlanmıştır. Bu sistem ile; - Basılı Evrak
1. Giriş Bu kılavuz; Türkiye Esnaf ve Sanatkarları Konfederasyonu Online İşlemler sisteminde, Basılı Evrak Stok Takip Sisteminin kullanımını anlatmak amacı ile hazırlanmıştır. Bu sistem ile; - Basılı Evrak
1. Portala Giriş. 2. Portalın Kullanımı Genel
 1. Portala Giriş Masraf beyanı portalına girmek için http://www.agmasraf.com adresine girilir. Sistem sizi tanıyarak girişi gerçekleştirir, şifre sorması durumunda Kullanıcı adı kısmına; sicil numarası,
1. Portala Giriş Masraf beyanı portalına girmek için http://www.agmasraf.com adresine girilir. Sistem sizi tanıyarak girişi gerçekleştirir, şifre sorması durumunda Kullanıcı adı kısmına; sicil numarası,
GİRİŞ KULLANIM KILAVUZU
 İçindekiler GİRİŞ... 2 KULLANIM KILAVUZU... 3 Kullanıcı Arayüzü;... 3 Full sürümde yer alan modüller;... 4 Finans Modülü... 5 Yeni Cari hesap nasıl eklenir?... 5 Cari Hesap Fişi Nasıl Oluşturulur?... 8
İçindekiler GİRİŞ... 2 KULLANIM KILAVUZU... 3 Kullanıcı Arayüzü;... 3 Full sürümde yer alan modüller;... 4 Finans Modülü... 5 Yeni Cari hesap nasıl eklenir?... 5 Cari Hesap Fişi Nasıl Oluşturulur?... 8
Satış Destek Personeli Eğitim Dökümanı
 Satış Destek Personeli Eğitim Dökümanı İçindekiler 1. Giriş Ekranı 2. Genel Görünüm 3. Dosyalar 4. Firmalar 5. Aktivasyon 1 6. Aktivasyon 2 1. Giriş Ekranı Redcrm sistemine giriş için kullanılacak linkler
Satış Destek Personeli Eğitim Dökümanı İçindekiler 1. Giriş Ekranı 2. Genel Görünüm 3. Dosyalar 4. Firmalar 5. Aktivasyon 1 6. Aktivasyon 2 1. Giriş Ekranı Redcrm sistemine giriş için kullanılacak linkler
KAMU HARCAMA ve MUHASEBE BİLİŞİM SİSTEMİNDE VERGİ BORÇU SORGULAMA YETKİLENDİRME ve UYGULAMA KILAVUZU
 KAMU HARCAMA ve MUHASEBE BİLİŞİM SİSTEMİNDE VERGİ BORÇU SORGULAMA YETKİLENDİRME ve UYGULAMA KILAVUZU EYLÜL 2010 BİM UYGULAMA VE GELİŞTİRME DESTEK ŞUBESİ ve KİMLİK YÖNETİMİ VE BİLGİ GÜVENLİĞİ ŞUBESİ İçindekiler
KAMU HARCAMA ve MUHASEBE BİLİŞİM SİSTEMİNDE VERGİ BORÇU SORGULAMA YETKİLENDİRME ve UYGULAMA KILAVUZU EYLÜL 2010 BİM UYGULAMA VE GELİŞTİRME DESTEK ŞUBESİ ve KİMLİK YÖNETİMİ VE BİLGİ GÜVENLİĞİ ŞUBESİ İçindekiler
HAL KAYIT SİSTEMİ HAL HAKEM HEYETİ İŞLEMLERİ KULLANICI KILAVUZU
 HAL KAYIT SİSTEMİ HAL HAKEM HEYETİ İŞLEMLERİ KULLANICI KILAVUZU Ekim 2015 İçindekiler 1. HAL KAYIT SİSTEMİ NE GİRİŞ... 2 2. HAL HAKEM HEYETİ BAŞVURU OLUŞTURMA SÜRECİ... 2 2.1. BAŞVURU İÇİN GEREKLİ BİLGİLERİN
HAL KAYIT SİSTEMİ HAL HAKEM HEYETİ İŞLEMLERİ KULLANICI KILAVUZU Ekim 2015 İçindekiler 1. HAL KAYIT SİSTEMİ NE GİRİŞ... 2 2. HAL HAKEM HEYETİ BAŞVURU OLUŞTURMA SÜRECİ... 2 2.1. BAŞVURU İÇİN GEREKLİ BİLGİLERİN
Kurumsal Grup E-Posta Eğitim Dokümanı
 Kurumsal Grup E-Posta Eğitim Dokümanı Bu Eğitim Dokümanı Bilişim Merkezi Modelleme Grubu Öğrencileri Tarafından Hazırlanmıştır. İçindekiler Kurumsal Grup E-Posta Nedir?... 2 Amaçlar... 3 1. Liste Talebinde
Kurumsal Grup E-Posta Eğitim Dokümanı Bu Eğitim Dokümanı Bilişim Merkezi Modelleme Grubu Öğrencileri Tarafından Hazırlanmıştır. İçindekiler Kurumsal Grup E-Posta Nedir?... 2 Amaçlar... 3 1. Liste Talebinde
SYTP ÜYELİK İŞLEMLERİ
 1-)Kullanıcı,tarayıcının adres çubuğuna, bağlı bulunduğu ilin sytp linkini yazdığı zaman karşısına ilk olarak sağ taraftaki gibi bir ekran gelir. 2-)Sisteme üye olacak olan eczane kullanıcısı sağ taraftaki
1-)Kullanıcı,tarayıcının adres çubuğuna, bağlı bulunduğu ilin sytp linkini yazdığı zaman karşısına ilk olarak sağ taraftaki gibi bir ekran gelir. 2-)Sisteme üye olacak olan eczane kullanıcısı sağ taraftaki
ICATT ÇEVİRİ UYGULAMASI SİSTEM MİMARİSİ VE VERİTABANI TASARIMI
 ICATT ÇEVİRİ UYGULAMASI SİSTEM MİMARİSİ VE VERİTABANI TASARIMI İÇİNDEKİLER 1. GİRİŞ 1.1. KAPSAM 1.2. SİSTEM ÖZETİ 1.3. DOKÜMAN ÖZETİ 2. ÇALIŞMA KONSEPTİ 2.1. Yeni Kullanıcı Oluşturmak 2.2. Şirket Bilgilerini
ICATT ÇEVİRİ UYGULAMASI SİSTEM MİMARİSİ VE VERİTABANI TASARIMI İÇİNDEKİLER 1. GİRİŞ 1.1. KAPSAM 1.2. SİSTEM ÖZETİ 1.3. DOKÜMAN ÖZETİ 2. ÇALIŞMA KONSEPTİ 2.1. Yeni Kullanıcı Oluşturmak 2.2. Şirket Bilgilerini
Luca NET Kobi Ticari Yazılımında ilk yapılacaklar
 Luca NET Kobi Ticari Yazılımında ilk yapılacaklar Luca MMP (Mali Müşavir Paketi) bilgileri ile Luca Üye girişinden sisteme giriş yapıldıktan sonra Luca Net Kobi Ticari Giriş butonuna basarak programa giriş
Luca NET Kobi Ticari Yazılımında ilk yapılacaklar Luca MMP (Mali Müşavir Paketi) bilgileri ile Luca Üye girişinden sisteme giriş yapıldıktan sonra Luca Net Kobi Ticari Giriş butonuna basarak programa giriş
Ürün kalemlerinin satırında sipariş aşaması sevk durumuna getirilir.
 EPLATFORM FATURA KESİM İŞLEMLERİ Sipariş formu satış tarafından iletilir Workcube de sipariş numarasına göre sipariş bulunur Siparişin içerisine girilir, süreç kısmında süreç faturalandı seçilir. o İrsaliye
EPLATFORM FATURA KESİM İŞLEMLERİ Sipariş formu satış tarafından iletilir Workcube de sipariş numarasına göre sipariş bulunur Siparişin içerisine girilir, süreç kısmında süreç faturalandı seçilir. o İrsaliye
Proje Takip Platformu Kullanım Kılavuzu
 Proje Takip Platformu Kullanım Kılavuzu Uygulamaya giriş yapabilmek için https://iskop.istanbul.edu.tr/ adresine girilir. Proje Takip Platformu adlı bölümden Proje Takip Platformu linkine tıklanır. Açılan
Proje Takip Platformu Kullanım Kılavuzu Uygulamaya giriş yapabilmek için https://iskop.istanbul.edu.tr/ adresine girilir. Proje Takip Platformu adlı bölümden Proje Takip Platformu linkine tıklanır. Açılan
Kullanım Kılavuzu RADYOLOJİ MODÜLÜ
 Kullanım Kılavuzu RADYOLOJİ MODÜLÜ Sarus Hastane Bilgi Yönetim Sistemleri tarafından geliştirilmiş olan Radyoloji Modülü kullanım fonksiyonlarını içermektedir. TEKNORİTMA MEHMET DEMİRTAŞ 1.09.2016 1 İçindekiler
Kullanım Kılavuzu RADYOLOJİ MODÜLÜ Sarus Hastane Bilgi Yönetim Sistemleri tarafından geliştirilmiş olan Radyoloji Modülü kullanım fonksiyonlarını içermektedir. TEKNORİTMA MEHMET DEMİRTAŞ 1.09.2016 1 İçindekiler
1. Admin kullanıcı ile sisteme giriş yapınız. Ekranın sağ üstünde yer alan defter yaprakları ikonuna tıklayınız.
 Luca Koza Ticari Paket ve Kurumsal Çözümler ürününe E-Fatura uygulaması çözümleri eklenmiştir. E-fatura uygulama çözümü 2 aşamada tamamlanmaktadır. 1. Luca Koza Ticari Paket ve Kurumsal Çözümler yazılımında
Luca Koza Ticari Paket ve Kurumsal Çözümler ürününe E-Fatura uygulaması çözümleri eklenmiştir. E-fatura uygulama çözümü 2 aşamada tamamlanmaktadır. 1. Luca Koza Ticari Paket ve Kurumsal Çözümler yazılımında
Kayıt Ol menüsüne tıklayınız.
 Özel Yetenek Sınavı Sistemi Kılavuzu Yeni Online Başvuru Sistemini kullanarak hatasız bir şekilde başvuru yapabilmeniz için aşağıda adımları izleyiniz. 1. Adım : Tarayıcınızın adres kısmına ozelyetenekbasvuru.uludag.edu.tr
Özel Yetenek Sınavı Sistemi Kılavuzu Yeni Online Başvuru Sistemini kullanarak hatasız bir şekilde başvuru yapabilmeniz için aşağıda adımları izleyiniz. 1. Adım : Tarayıcınızın adres kısmına ozelyetenekbasvuru.uludag.edu.tr
ELEKTRONİK BELGE YÖNETİM SİSTEMİ (EBYS)
 ELEKTRONİK BELGE YÖNETİM SİSTEMİ (EBYS) AGENT KULLANIM DOKÜMANI HİZMETE ÖZEL 1/21 Rev. 1 İÇİNDEKİLER 1 İÇİNDEKİLER 2 1.1. AYARLAR... 3 1.2. YENİLE... 7 1.3. BİLDİRİM VE GÖREVLER... 9 1.4. ENVİSİON ANA
ELEKTRONİK BELGE YÖNETİM SİSTEMİ (EBYS) AGENT KULLANIM DOKÜMANI HİZMETE ÖZEL 1/21 Rev. 1 İÇİNDEKİLER 1 İÇİNDEKİLER 2 1.1. AYARLAR... 3 1.2. YENİLE... 7 1.3. BİLDİRİM VE GÖREVLER... 9 1.4. ENVİSİON ANA
ÇANKAYA ÜNİVERSİTESİ WEBMAIL KULLANIM KLAVUZU
 ÇANKAYA ÜNİVERSİTESİ WEBMAIL KULLANIM KLAVUZU Üniversitemiz Webmail servisi yenilenmiş olup Roundcube webmail üzerinden servis vermeye başlamıştır. Daha önce kullanılan SquirrelMail servisi https://oldwebmail.cankaya.edu.tr/
ÇANKAYA ÜNİVERSİTESİ WEBMAIL KULLANIM KLAVUZU Üniversitemiz Webmail servisi yenilenmiş olup Roundcube webmail üzerinden servis vermeye başlamıştır. Daha önce kullanılan SquirrelMail servisi https://oldwebmail.cankaya.edu.tr/
ÜSKÜDAR ÜNVERSİTESİ EBYS KULLANIM KILAVUZU
 ÜSKÜDAR ÜNVERSİTESİ EBYS KULLANIM KILAVUZU 1. Sisteme Giriş Üsküdar EBYS sistemine giriş için, kullanıcı ismi ve şifre gereklidir. Kullanıcı İsmi: Bu alana, EBYS kullanıcı isminizi giriniz. Bu alan, eğer
ÜSKÜDAR ÜNVERSİTESİ EBYS KULLANIM KILAVUZU 1. Sisteme Giriş Üsküdar EBYS sistemine giriş için, kullanıcı ismi ve şifre gereklidir. Kullanıcı İsmi: Bu alana, EBYS kullanıcı isminizi giriniz. Bu alan, eğer
6 Ocak 2014. İlgili Versiyon/lar : ETA:SQL, ETA:V.8-SQL. İlgili Modül/ler : E-Fatura
 6 Ocak 2014 İlgili Versiyon/lar : ETA:SQL, ETA:V.8-SQL İlgili Modül/ler : E-Fatura Özel Entegratör ile e-fatura Uygulaması e-fatura uygulama yöntemlerinden biriside; firmaların özel entegratörler vasıtası
6 Ocak 2014 İlgili Versiyon/lar : ETA:SQL, ETA:V.8-SQL İlgili Modül/ler : E-Fatura Özel Entegratör ile e-fatura Uygulaması e-fatura uygulama yöntemlerinden biriside; firmaların özel entegratörler vasıtası
1- UETDS-TİMBSOFT Nasıl İndirilir? 2- UETDS-TİMBSOFT Nasıl Yüklenir? 3- UETDS-TİMBSOFT a Nasıl Giriş Yapılır? 4- Personel Nasıl Eklenir ve
 1- UETDS-TİMBSOFT Nasıl İndirilir? 2- UETDS-TİMBSOFT Nasıl Yüklenir? 3- UETDS-TİMBSOFT a Nasıl Giriş Yapılır? 4- Personel Nasıl Eklenir ve Güncellenir? 5- Koltuk Düzeni Nasıl Eklenir ve Güncellenir? 6-
1- UETDS-TİMBSOFT Nasıl İndirilir? 2- UETDS-TİMBSOFT Nasıl Yüklenir? 3- UETDS-TİMBSOFT a Nasıl Giriş Yapılır? 4- Personel Nasıl Eklenir ve Güncellenir? 5- Koltuk Düzeni Nasıl Eklenir ve Güncellenir? 6-
ZİRVEDRİVEWEB YAZILIMI KULLANIM KILAVUZU
 ZİRVEDRİVEWEB YAZILIMI KULLANIM KILAVUZU Kullanıcı Girişi:Giriş ekranınd dan kullanıcı adı ve şifre bilgileri girilip giriş butonuna basılaraksisteme giriş yapılır. Sistem Ekranı: 4 2 Klasörler Dosyalar
ZİRVEDRİVEWEB YAZILIMI KULLANIM KILAVUZU Kullanıcı Girişi:Giriş ekranınd dan kullanıcı adı ve şifre bilgileri girilip giriş butonuna basılaraksisteme giriş yapılır. Sistem Ekranı: 4 2 Klasörler Dosyalar
Anadolu Üniversitesi Sınav Hizmetleri. Bilgisayar Araştırma ve Uygulama Merkezi
 Anadolu Üniversitesi Sınav Hizmetleri Bilgisayar Araştırma ve Uygulama Merkezi Anadolu Üniversitesi Sınav Sistemi Genel Bilgi... 2 Giriş İşlemleri... 2 Sınav Seçme... 4 Bina Bilgileri... 5 Bina Ekleme...
Anadolu Üniversitesi Sınav Hizmetleri Bilgisayar Araştırma ve Uygulama Merkezi Anadolu Üniversitesi Sınav Sistemi Genel Bilgi... 2 Giriş İşlemleri... 2 Sınav Seçme... 4 Bina Bilgileri... 5 Bina Ekleme...
Giriş. TÜRKİYE ESNAF VE SANATKARLARI KONFEDERASYONU Online İşlemler (Dolaşım Belge İşlemleri Menşe İspat D-8) Kullanma Kılavuzu v4
 Giriş Bu kılavuz; Türkiye Esnaf ve Sanatkarları Konfederasyonu (TESK) Online İşlemleri arasında yer alan MENŞE İSPAT D-8 Dolaşım Belgesi ve Menşe İspat belgelerinin elektronik ortamda düzenlenmesi, onaylanması
Giriş Bu kılavuz; Türkiye Esnaf ve Sanatkarları Konfederasyonu (TESK) Online İşlemleri arasında yer alan MENŞE İSPAT D-8 Dolaşım Belgesi ve Menşe İspat belgelerinin elektronik ortamda düzenlenmesi, onaylanması
Ana Sayfaya Git. Yukarıdaki adrese tıklayıp, sizlere e-posta ile iletilen, «Kullanıcı adı» ve «Şifre» bilgileriniz ile giriş yapınız.
 Yukarıdaki adrese tıklayıp, sizlere e-posta ile iletilen, «Kullanıcı adı» ve «Şifre» bilgileriniz ile giriş yapınız. Sisteme giriş yapıldıktan sonra karşımıza bu ekran gelir. Burada sol üstte bulunan
Yukarıdaki adrese tıklayıp, sizlere e-posta ile iletilen, «Kullanıcı adı» ve «Şifre» bilgileriniz ile giriş yapınız. Sisteme giriş yapıldıktan sonra karşımıza bu ekran gelir. Burada sol üstte bulunan
Okul Sorumlusu/Müdürü İçin Mobil Kreş Yönetim Paneli Kullanım Dokümanı
 Okul Sorumlusu/Müdürü İçin Mobil Kreş Yönetim Paneli Kullanım Dokümanı 1. Okul yönetim paneline giriş yapmak için www.mobilkres.com/web-admin adresine gidilir. 2. Açılan sayfada kullanıcı adı ve şifre
Okul Sorumlusu/Müdürü İçin Mobil Kreş Yönetim Paneli Kullanım Dokümanı 1. Okul yönetim paneline giriş yapmak için www.mobilkres.com/web-admin adresine gidilir. 2. Açılan sayfada kullanıcı adı ve şifre
İl ve İlçe Milli Eğitim Müdürlüğü İşlemleri YÖNETİCİ MODÜLÜ Bölüm - 01
 0 İl ve İlçe Milli Eğitim Müdürlüğü İşlemleri YÖNETİCİ MODÜLÜ Bölüm - 0 9 0 İl ve İlçe Milli Eğitim Müdürlüğü İşlemleri Kullanıcı Girişi 2 3. Güvenlik Kodu örn;5622 alt tarafta bulunan kutuya yazılır.
0 İl ve İlçe Milli Eğitim Müdürlüğü İşlemleri YÖNETİCİ MODÜLÜ Bölüm - 0 9 0 İl ve İlçe Milli Eğitim Müdürlüğü İşlemleri Kullanıcı Girişi 2 3. Güvenlik Kodu örn;5622 alt tarafta bulunan kutuya yazılır.
NASIL PROJE GİRİŞİ YAPABİLİR?
 EĞİTİM DOSTLARI www.egitimdostlari.org ÖĞRETMENLER NASIL PROJE GİRİŞİ YAPABİLİR? ADIM: 1 SİTEYE GİRİŞ Giriş butonu sayfanın sol üst tarafında bulunmaktadır. Üye girişi veya kayıt yapmak için buraya tıklayınız.
EĞİTİM DOSTLARI www.egitimdostlari.org ÖĞRETMENLER NASIL PROJE GİRİŞİ YAPABİLİR? ADIM: 1 SİTEYE GİRİŞ Giriş butonu sayfanın sol üst tarafında bulunmaktadır. Üye girişi veya kayıt yapmak için buraya tıklayınız.
Giriş. TÜRKİYE ESNAF VE SANATKARLARI KONFEDERASYONU Online İşlemler (Dolaşım Belge İşlemleri A.TR) Kullanma Kılavuzu
 Giriş Bu kılavuz; Türkiye Esnaf ve Sanatkarları Konfederasyonu (TESK) Online İşlemleri arasında yer alan A.TR Dolaşım Belgesi ve Menşe İspat belgelerinin elektronik ortamda düzenlenmesi, onaylanması ve
Giriş Bu kılavuz; Türkiye Esnaf ve Sanatkarları Konfederasyonu (TESK) Online İşlemleri arasında yer alan A.TR Dolaşım Belgesi ve Menşe İspat belgelerinin elektronik ortamda düzenlenmesi, onaylanması ve
TALEP YÖNETİMİ MODÜLÜ KULLANICI EĞİTİM DOKÜMANI
 TALEP YÖNETİMİ MODÜLÜ KULLANICI EĞİTİM DOKÜMANI Kasım 2013 Sürüm 1.4.0 Tegsoft Talep Yönetimi Modülü Kullanıcı Eğitim Dokümanı Sayfa 2 / 6 İçindekiler 1. Genel Bilgi... 3 2. Tegsoft Sistemine Giriş...
TALEP YÖNETİMİ MODÜLÜ KULLANICI EĞİTİM DOKÜMANI Kasım 2013 Sürüm 1.4.0 Tegsoft Talep Yönetimi Modülü Kullanıcı Eğitim Dokümanı Sayfa 2 / 6 İçindekiler 1. Genel Bilgi... 3 2. Tegsoft Sistemine Giriş...
Öztiryakiler B2B Kullanıcı Klavuzu
 Bu doküman Öztiryakiler şirketi için hazırlanmış B2B sayfalarının kullanım bilgilerini detaylı olarak anlatır. Öztiryakiler B2B Kullanıcı Klavuzu Soner Baştaş İçindekiler Doküman Geçmişi... 2 B2B ye Erişim...
Bu doküman Öztiryakiler şirketi için hazırlanmış B2B sayfalarının kullanım bilgilerini detaylı olarak anlatır. Öztiryakiler B2B Kullanıcı Klavuzu Soner Baştaş İçindekiler Doküman Geçmişi... 2 B2B ye Erişim...
ÇANKIRI KARATEKİN ÜNİVERSİTESİ ZİMBRA E-POSTA SİSTEMİ KULLANICI DOKÜMANI
 ÇANKIRI KARATEKİN ÜNİVERSİTESİ ZİMBRA E-POSTA SİSTEMİ KULLANICI DOKÜMANI İÇİNDEKİLER GİRİŞ... 3 EPOSTA SİSTEMİNE BAĞLANMA... 3 ESKİ E-POSTLAR... 5 YENİ KİŞİ VEYA GÖREV OLUŞTURMA... 6 MESAJ YAZMA... 6 KİŞİLER...
ÇANKIRI KARATEKİN ÜNİVERSİTESİ ZİMBRA E-POSTA SİSTEMİ KULLANICI DOKÜMANI İÇİNDEKİLER GİRİŞ... 3 EPOSTA SİSTEMİNE BAĞLANMA... 3 ESKİ E-POSTLAR... 5 YENİ KİŞİ VEYA GÖREV OLUŞTURMA... 6 MESAJ YAZMA... 6 KİŞİLER...
HSE Radar İş Sağlığı ve Güvenliği Yazılımı
 HSE Radar İş Sağlığı ve Güvenliği Yazılımı E-Reçete Uygulaması Kullanım Kılavuzu Versiyon 1.2.45.0 Doküman No: AGR.GUI.O.002E/T.REV1 Doküman Tipi: Eğitim Dokümanı Başlık: HSE Radar Eğitim Yönetimi Modülü
HSE Radar İş Sağlığı ve Güvenliği Yazılımı E-Reçete Uygulaması Kullanım Kılavuzu Versiyon 1.2.45.0 Doküman No: AGR.GUI.O.002E/T.REV1 Doküman Tipi: Eğitim Dokümanı Başlık: HSE Radar Eğitim Yönetimi Modülü
İLİŞİK KESME İŞLEMLERİ (İlişik Kesme Formunun Başlatılması)
 1. Birim Sorumlusu İşlemleri: İLİŞİK KESME İŞLEMLERİ (İlişik Kesme Formunun Başlatılması) 1.1. Adım: Sol üst köşede bulunan logodan açılan pencerede Formlar menüsünden, Personel İlişik Kesme Ekle butonuna
1. Birim Sorumlusu İşlemleri: İLİŞİK KESME İŞLEMLERİ (İlişik Kesme Formunun Başlatılması) 1.1. Adım: Sol üst köşede bulunan logodan açılan pencerede Formlar menüsünden, Personel İlişik Kesme Ekle butonuna
Sisteme daha önce kayıt olmuş yazar giriş ekranında (Resim 1) kullanıcı adı (kayıt olduğu
 EMANUSCRIPT YAZAR İÇİN KULLANIM KILAVUZU 1. Sisteme Giriş Sisteme Kayıtlı Yazar ise Sisteme daha önce kayıt olmuş yazar giriş ekranında (Resim 1) kullanıcı adı (kayıt olduğu e-mail adresidir) ve şifresini
EMANUSCRIPT YAZAR İÇİN KULLANIM KILAVUZU 1. Sisteme Giriş Sisteme Kayıtlı Yazar ise Sisteme daha önce kayıt olmuş yazar giriş ekranında (Resim 1) kullanıcı adı (kayıt olduğu e-mail adresidir) ve şifresini
Erişim Makina. IFS Admin Kullanım Klavuzu. Umut Aytaç Mutlu
 Erişim Makina Umut Aytaç Mutlu 15 Aralık 2010 2 İÇİNDEKİLER 1. Rol Tanımlama... 3 2. Yetki Tanımlama... 3 3. Kullanıcı Tanımlama... 4 3.1. Kullanıcı Adı... 4 3.2. Kullanıcı Bilgileri... 4 4. Kullanıcıya
Erişim Makina Umut Aytaç Mutlu 15 Aralık 2010 2 İÇİNDEKİLER 1. Rol Tanımlama... 3 2. Yetki Tanımlama... 3 3. Kullanıcı Tanımlama... 4 3.1. Kullanıcı Adı... 4 3.2. Kullanıcı Bilgileri... 4 4. Kullanıcıya
İSTANBUL ÜNİVERSİTESİ. Kalite Yönetim Sistemi Kullanım Kılavuzu
 2017 İSTANBUL ÜNİVERSİTESİ Kalite Yönetim Sistemi Kullanım Kılavuzu İÇİNDEKİLER 1. GİRİŞ... 2 1.1 AMAÇ...2 2. SİSTEME GİRİŞ... 2 3. YÖNETİM... 7 3.1 SÜREÇ TANIM...7 3.2 VERİ GİRİŞİ...8 4. DOKÜMAN YÖNETİMİ...
2017 İSTANBUL ÜNİVERSİTESİ Kalite Yönetim Sistemi Kullanım Kılavuzu İÇİNDEKİLER 1. GİRİŞ... 2 1.1 AMAÇ...2 2. SİSTEME GİRİŞ... 2 3. YÖNETİM... 7 3.1 SÜREÇ TANIM...7 3.2 VERİ GİRİŞİ...8 4. DOKÜMAN YÖNETİMİ...
EBA Dosya Uygulaması Kullanıcı Kılavuzu ( W eb)
 EBA Dosya Uygulaması Kullanıcı Kılavuzu ( W eb) İçindekiler EBA Dosya Nedir?... 1 Kimler kullanabilir?... 2 Uygulama Ne işe Yarar?... 2 Sisteme internet üzerinden giriş nasıl yapılır?... 2 Yeni bir klasör
EBA Dosya Uygulaması Kullanıcı Kılavuzu ( W eb) İçindekiler EBA Dosya Nedir?... 1 Kimler kullanabilir?... 2 Uygulama Ne işe Yarar?... 2 Sisteme internet üzerinden giriş nasıl yapılır?... 2 Yeni bir klasör
TEFBİS SİSTEMİ KULLANIMI
 TEFBİS SİSTEMİ KULLANIMI SİSTEM GİRİŞ: TEFBİS Sistemine http://tefbis.meb.gov.tr adresini kullanarak girebilirsiniz. Giriş için, kullanıcı adı olarak kurumunuzun İLSİS kodunun başına 90000 eklenmiş halini
TEFBİS SİSTEMİ KULLANIMI SİSTEM GİRİŞ: TEFBİS Sistemine http://tefbis.meb.gov.tr adresini kullanarak girebilirsiniz. Giriş için, kullanıcı adı olarak kurumunuzun İLSİS kodunun başına 90000 eklenmiş halini
ZİRVEDRİVE IOS YAZILIMI KULLANIM KILAVUZU
 ZİRVEDRİVE IOS YAZILIMI KULLANIM KILAVUZU Kullanıcı Girişi: Giriş ekranınd sisteme giriş yapılır. dan kullanıcı adı ve şifre bilgileri girilip giriş butonuna basılarak Sistem Ekranı: 4 2 1 2 3 Klasörler
ZİRVEDRİVE IOS YAZILIMI KULLANIM KILAVUZU Kullanıcı Girişi: Giriş ekranınd sisteme giriş yapılır. dan kullanıcı adı ve şifre bilgileri girilip giriş butonuna basılarak Sistem Ekranı: 4 2 1 2 3 Klasörler
Kullanım Kılavuzu Milli Eğitim Bakanlığı 2010
 Kullanım Kılavuzu Milli Eğitim Bakanlığı 2010 Bu belge BT Sınıfı Etkinliklerinde Kullanılmak Üzere Hazırlanmıştır İÇİNDEKİLER GİRİŞ... 3 ÜYE (KAYIT) OLMA... 3 YÖNETİM PANELİ İŞLEMLERİ... 5 ŞABLON AYARLARI...
Kullanım Kılavuzu Milli Eğitim Bakanlığı 2010 Bu belge BT Sınıfı Etkinliklerinde Kullanılmak Üzere Hazırlanmıştır İÇİNDEKİLER GİRİŞ... 3 ÜYE (KAYIT) OLMA... 3 YÖNETİM PANELİ İŞLEMLERİ... 5 ŞABLON AYARLARI...
Okul Web Sitesi Yönetim Paneli Kullanımı
 Millî Eğitim Bakanlığı Bilgi İşlem Grup Başkanlığı tarafından ortak web sitesi tasarım çalışması yapılmıştır. Çalışmanın amacı tüm kurumlarımızın standart bir web sayfasına sahip olmalarını sağlamaktır.
Millî Eğitim Bakanlığı Bilgi İşlem Grup Başkanlığı tarafından ortak web sitesi tasarım çalışması yapılmıştır. Çalışmanın amacı tüm kurumlarımızın standart bir web sayfasına sahip olmalarını sağlamaktır.
VİSİONLİNK PROGRAMINDA S O S YAĞ ANALİZ UYARISI NASIL OLUŞTURULUR?
 VİSİONLİNK PROGRAMINDA S O S YAĞ ANALİZ UYARISI NASIL OLUŞTURULUR? Filonuzun ve Makinalarınızın S O S Yağ Analizlerinden, laboratuvar analizi biter bitmez haberdar mı olmak istiyorsunuz, çok kolay. Vision
VİSİONLİNK PROGRAMINDA S O S YAĞ ANALİZ UYARISI NASIL OLUŞTURULUR? Filonuzun ve Makinalarınızın S O S Yağ Analizlerinden, laboratuvar analizi biter bitmez haberdar mı olmak istiyorsunuz, çok kolay. Vision
AYDES PROJESİ NAKLİYE HİZMET GRUBU EĞİTİM DOKÜMANI
 AYDES PROJESİ NAKLİYE HİZMET GRUBU İÇİNDEKİLER 1. ŞEKİLLER LİSTESİ... 3 2. DOKÜMAN SÜRÜMLERİ... 4 3. NAKLİYE HİZMET GRUBU... 5 3.1 NAKLİYE İŞLEMLERİ SEÇİM... 5 3.1.1 Nakliye Hizmet Grubu Talep - Cevap
AYDES PROJESİ NAKLİYE HİZMET GRUBU İÇİNDEKİLER 1. ŞEKİLLER LİSTESİ... 3 2. DOKÜMAN SÜRÜMLERİ... 4 3. NAKLİYE HİZMET GRUBU... 5 3.1 NAKLİYE İŞLEMLERİ SEÇİM... 5 3.1.1 Nakliye Hizmet Grubu Talep - Cevap
Giriş. TÜRKİYE ESNAF VE SANATKARLARI KONFEDERASYONU Online İşlemler (Dolaşım Belge İşlemleri Menşe Şahadetnamesi) Kullanma Kılavuzu v5
 Giriş Bu kılavuz; Türkiye Esnaf ve Sanatkarları Konfederasyonu (TESK) Online İşlemleri arasında yer alan MENŞE ŞAHADETNAMESİ Dolaşım Belgesi ve Menşe İspat belgelerinin elektronik ortamda düzenlenmesi,
Giriş Bu kılavuz; Türkiye Esnaf ve Sanatkarları Konfederasyonu (TESK) Online İşlemleri arasında yer alan MENŞE ŞAHADETNAMESİ Dolaşım Belgesi ve Menşe İspat belgelerinin elektronik ortamda düzenlenmesi,
TÜRKİYE ESNAF VE SANATKARLARI KONFEDERASYONU Online İşlemler (Dolaşım Belge İşlemleri EURO-MED) Kullanma Kılavuzu v6
 Giriş Bu kılavuz; Türkiye Esnaf ve Sanatkarları Konfederasyonu (TESK) Online İşlemleri arasında yer alan EUROMED Dolaşım Belgesi ve Menşe İspat belgelerinin elektronik ortamda düzenlenmesi, onaylanması
Giriş Bu kılavuz; Türkiye Esnaf ve Sanatkarları Konfederasyonu (TESK) Online İşlemleri arasında yer alan EUROMED Dolaşım Belgesi ve Menşe İspat belgelerinin elektronik ortamda düzenlenmesi, onaylanması
MEDULA Sistemi E-Fatura Gönderme
 Versiyon : 1.00 Yayınlama Tarihi : 16.09.2007 23:00 Sayfa Aralığı : 1-19 MEDULA Sistemi E-Fatura Gönderme MEDULA Sistemi ile E-Fatura gönderme işleminde ilk adım gönderilecek faturaların GSS** icmallerinin
Versiyon : 1.00 Yayınlama Tarihi : 16.09.2007 23:00 Sayfa Aralığı : 1-19 MEDULA Sistemi E-Fatura Gönderme MEDULA Sistemi ile E-Fatura gönderme işleminde ilk adım gönderilecek faturaların GSS** icmallerinin
YAYINLANAN RAPORLAR FORMU EĞİTİM DOKÜMANI
 YAYINLANAN RAPORLAR FORMU 1905.023.2015 İÇİNDEKİLER 1. DOKÜMAN SÜRÜMLERİ... 4 2. YAYINLANAN RAPORLAR... 5 2.1 Yayınlanan Raporlar Formu Ana Ekranı... 5 2.2 Yayınlanan Raporları Listeleme... 5 2.3 Yayınlanan
YAYINLANAN RAPORLAR FORMU 1905.023.2015 İÇİNDEKİLER 1. DOKÜMAN SÜRÜMLERİ... 4 2. YAYINLANAN RAPORLAR... 5 2.1 Yayınlanan Raporlar Formu Ana Ekranı... 5 2.2 Yayınlanan Raporları Listeleme... 5 2.3 Yayınlanan
LEARNING MANAGEMENT SYSTEM NASIL KULLANIRIM
 LEARNING MANAGEMENT SYSTEM NASIL KULLANIRIM Erzurum 2012-2013 ÖNSÖZ Bu kitapçık Atatürk Üniversitesi Uzaktan Eğitim Uygulama ve Araştırma Merkezince uzaktan eğitim verecek Öğretim elemanlarının ders içeriklerini
LEARNING MANAGEMENT SYSTEM NASIL KULLANIRIM Erzurum 2012-2013 ÖNSÖZ Bu kitapçık Atatürk Üniversitesi Uzaktan Eğitim Uygulama ve Araştırma Merkezince uzaktan eğitim verecek Öğretim elemanlarının ders içeriklerini
YEDEKLEME PROGRAMI KURULUM VE KULLANIMI
 YEDEKLEME PROGRAMI KURULUM VE KULLANIMI Kurulum 1..zip dosyasını açınız. 2. Açılan dosyanın içindeki Yedekleme klasörünü açınız. 3. Yedekleme.exe dosyasını açınız. 4. Üst pencerede ki ekran gözükecektir.
YEDEKLEME PROGRAMI KURULUM VE KULLANIMI Kurulum 1..zip dosyasını açınız. 2. Açılan dosyanın içindeki Yedekleme klasörünü açınız. 3. Yedekleme.exe dosyasını açınız. 4. Üst pencerede ki ekran gözükecektir.
Cep T Para Ekranları. Cep T Para SIM Menü İşlem Ekranları
 Cep T Para Ekranları Cep T Para SIM Menü İşlem Ekranları Cep T Para ya Erişim Cep T Para, SIM kartlar üzerinde çalışan bir uygulama olduğu için, uygulamaya erişim için, müşterilerimizin kullandıkları telefonun
Cep T Para Ekranları Cep T Para SIM Menü İşlem Ekranları Cep T Para ya Erişim Cep T Para, SIM kartlar üzerinde çalışan bir uygulama olduğu için, uygulamaya erişim için, müşterilerimizin kullandıkları telefonun
T. C. KAMU İHALE KURUMU
 T. C. KAMU İHALE KURUMU Elektronik İhale Dairesi ELEKTRONİK KAMU ALIMLARI PLATFORMU Doğrudan Temin Kullanım Kılavuzu Sürüm No: 1.0 Yayın Tarihi: 01.01.2016 444 0 545 2014 Kamu İhale Kurumu Tüm hakları
T. C. KAMU İHALE KURUMU Elektronik İhale Dairesi ELEKTRONİK KAMU ALIMLARI PLATFORMU Doğrudan Temin Kullanım Kılavuzu Sürüm No: 1.0 Yayın Tarihi: 01.01.2016 444 0 545 2014 Kamu İhale Kurumu Tüm hakları
1. DENİTH ÖZET BEYAN YAZIMI
 1. DENİTH ÖZET BEYAN YAZIMI Sol tarafta bulunan menü üzerinde ÖZET BEYAN YENİ modülü içerisinden özetbeyan liste açılır. Daha sonra özetbeyan listenin üzerinde bulunan yeni butonu tıklanır ve boş bir özet
1. DENİTH ÖZET BEYAN YAZIMI Sol tarafta bulunan menü üzerinde ÖZET BEYAN YENİ modülü içerisinden özetbeyan liste açılır. Daha sonra özetbeyan listenin üzerinde bulunan yeni butonu tıklanır ve boş bir özet
LUCA DEFTER BEYAN SİSTEMİ GENEL ANLATIM
 LUCA DEFTER BEYAN SİSTEMİ GENEL ANLATIM 01.01.2018 Tarihinde Serbest Meslek Kazanç elde eden mükelleflerinin zorunlu olarak geçmek zorunda oldukları Defter Beyan sistemine LUCA'da yapmış olduğunuz kayıtlarınız
LUCA DEFTER BEYAN SİSTEMİ GENEL ANLATIM 01.01.2018 Tarihinde Serbest Meslek Kazanç elde eden mükelleflerinin zorunlu olarak geçmek zorunda oldukları Defter Beyan sistemine LUCA'da yapmış olduğunuz kayıtlarınız
ACENTE PORTAL YENİ BAŞVURU. Acente El Kitabı
 ACENTE PORTAL YENİ BAŞVURU Acente El Kitabı İÇİNDEKİLER Elektronik İmza Kullanımında Dikkat Edilmesi Gereken Hususlar... 1 1. Yeni Acentelik Başvuru İşlemleri... 2 2. Yeni Başvuru Sözleşme İmzalama...
ACENTE PORTAL YENİ BAŞVURU Acente El Kitabı İÇİNDEKİLER Elektronik İmza Kullanımında Dikkat Edilmesi Gereken Hususlar... 1 1. Yeni Acentelik Başvuru İşlemleri... 2 2. Yeni Başvuru Sözleşme İmzalama...
KAMU HESAPLARI BİLGİ SİSTEMİNDE MAAŞ UYGULAMASI İÇİN GENEL KULLANICI YETKİLENDİRME KILAVUZU
 KAMU HESAPLARI BİLGİ SİSTEMİNDE MAAŞ UYGULAMASI İÇİN GENEL KULLANICI YETKİLENDİRME KILAVUZU EKİM 2008 KİMLİK YÖNETİMİ VE BİLGİ GÜVENLİĞİ ŞUBESİ İçindekiler 1- SİSTEME GİRİŞ... 4 2- KULLANICI TANIMLAMA
KAMU HESAPLARI BİLGİ SİSTEMİNDE MAAŞ UYGULAMASI İÇİN GENEL KULLANICI YETKİLENDİRME KILAVUZU EKİM 2008 KİMLİK YÖNETİMİ VE BİLGİ GÜVENLİĞİ ŞUBESİ İçindekiler 1- SİSTEME GİRİŞ... 4 2- KULLANICI TANIMLAMA
Yaz Okulu Ders Kayıtlanması (Misafir Öğrenci) Ön Kayıt
 Yaz Okulu Ders Kayıtlanması (Misafir Öğrenci) Ön Kayıt 20 Haziran 2016 (Pazartesi) - 22 Haziran 2016 (Çarşamba) 1. https://basvuru.marmara.edu.tr/ başvuru sayfamızdan Yeni Kayıt adımıyla kayıt oluşturarak
Yaz Okulu Ders Kayıtlanması (Misafir Öğrenci) Ön Kayıt 20 Haziran 2016 (Pazartesi) - 22 Haziran 2016 (Çarşamba) 1. https://basvuru.marmara.edu.tr/ başvuru sayfamızdan Yeni Kayıt adımıyla kayıt oluşturarak
VISION LINK PROGRAMINDA ŞANTİYE SINIRI VE BÖLGE UYARILARI NASIL KURULUR?
 VISION LINK PROGRAMINDA ŞANTİYE SINIRI VE BÖLGE UYARILARI NASIL KURULUR? Vision Link Programında Şantiye Sınırı Uyarısı ve Bölge Uyarısı Oluşturma Adımları Vision Link te makinalarınızın çalıştığı yerde
VISION LINK PROGRAMINDA ŞANTİYE SINIRI VE BÖLGE UYARILARI NASIL KURULUR? Vision Link Programında Şantiye Sınırı Uyarısı ve Bölge Uyarısı Oluşturma Adımları Vision Link te makinalarınızın çalıştığı yerde
AYAKTAN HASTA İLAÇ MUAFİYET RAPORU
 S İS O F T S AĞ L I K BİL G İ S İS T E ML E R İ 2019 - ANK AR A 1. SUNUM 1.1. Genel Hususlar İlaç Muafiyet Raporu, hastanın muayenesi sonrasında uzun süreli ilaç kullanımına karar verildiği durumlarda
S İS O F T S AĞ L I K BİL G İ S İS T E ML E R İ 2019 - ANK AR A 1. SUNUM 1.1. Genel Hususlar İlaç Muafiyet Raporu, hastanın muayenesi sonrasında uzun süreli ilaç kullanımına karar verildiği durumlarda
ASELSAN TEDARİKÇİ PORTALI KALİTE SÜREÇLERİ DOKÜMANI
 ASELSAN TEDARİKÇİ PORTALI KALİTE SÜREÇLERİ DOKÜMANI Versiyon: 2 Tarih: 28.09.2017 1 İçindekiler 1. Sisteme Giriş... 3 2. Geri Bildirim Süreci... 4 2.1. Geri bildirim oluşturma... 6 3. Denetim Talebi...
ASELSAN TEDARİKÇİ PORTALI KALİTE SÜREÇLERİ DOKÜMANI Versiyon: 2 Tarih: 28.09.2017 1 İçindekiler 1. Sisteme Giriş... 3 2. Geri Bildirim Süreci... 4 2.1. Geri bildirim oluşturma... 6 3. Denetim Talebi...
HR- Şemalar Modülü. Kullanıcı Kitabı
 HR- Şemalar Modülü Kullanıcı Kitabı 1 İnsan Kaynakları - Şemalar Modülü Genel Bakış Şemalar modülünde organizasyon modülünde tanımlamış olduğunuz birimler arası ilişkilere göre organizasyon şemasını görüntüleyebilirsiniz.
HR- Şemalar Modülü Kullanıcı Kitabı 1 İnsan Kaynakları - Şemalar Modülü Genel Bakış Şemalar modülünde organizasyon modülünde tanımlamış olduğunuz birimler arası ilişkilere göre organizasyon şemasını görüntüleyebilirsiniz.
WEB E-POSTA AYARLARI. Outlook 2003 Ayarı ( Resimli Anlatım )
 WEB E-POSTA AYARLARI Outlook 2003 Ayarı Outlook 2007 Ayarı Outlook 2010 Ayarı Gmail Ayarı Hotmail Ayarı Tüm Ayarlar İçin Gelen posta sunucusu (POP3) ve giden posta sunucusu (SMTP) ye bnposta.bingol.edu.tr
WEB E-POSTA AYARLARI Outlook 2003 Ayarı Outlook 2007 Ayarı Outlook 2010 Ayarı Gmail Ayarı Hotmail Ayarı Tüm Ayarlar İçin Gelen posta sunucusu (POP3) ve giden posta sunucusu (SMTP) ye bnposta.bingol.edu.tr
UNICO JIRA DASHBOARD OLUŞTURMA
 UNICO JIRA DASHBOARD OLUŞTURMA JIRA DA KENDİ PANELİMİ NASIL OLUŞTURURUM? 1. «Kontrol Panelleri» butonuna tıklanır. 2. Açılan listede en aşağıda bulunan «Kontrol Panellerini Yönet» seçeneğine tıklanır.
UNICO JIRA DASHBOARD OLUŞTURMA JIRA DA KENDİ PANELİMİ NASIL OLUŞTURURUM? 1. «Kontrol Panelleri» butonuna tıklanır. 2. Açılan listede en aşağıda bulunan «Kontrol Panellerini Yönet» seçeneğine tıklanır.
Chronos Yönetim ekranları kullanım Kılavuzu
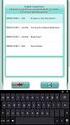 Chronos Yönetim ekranları kullanım Kılavuzu Döküman Bilgisi Hazırlayan: Burcu Altay Ünvan: Yazılım Geliştirme Danışmanı Döküman versiyonu: 1.1 Versiyon Geçmişi Ver. No. Ver. Tarihi Revize Eden Açıklama
Chronos Yönetim ekranları kullanım Kılavuzu Döküman Bilgisi Hazırlayan: Burcu Altay Ünvan: Yazılım Geliştirme Danışmanı Döküman versiyonu: 1.1 Versiyon Geçmişi Ver. No. Ver. Tarihi Revize Eden Açıklama
Uzaktan Eğitim Sistemi Firma Yönetim Paneli
 Uzaktan Eğitim Sistemi Firma Yönetim Paneli Firmalar için hazırlanmış yönetim panelinin kullanma kılavuzu Giriş Sistemde Kullanıcı Arama Eğitim Atamalarının Yönetilmesi Kullanıcıya Ders Atanması Kullanıcıya
Uzaktan Eğitim Sistemi Firma Yönetim Paneli Firmalar için hazırlanmış yönetim panelinin kullanma kılavuzu Giriş Sistemde Kullanıcı Arama Eğitim Atamalarının Yönetilmesi Kullanıcıya Ders Atanması Kullanıcıya
İÇİNDEKİLER 1. E-DEVLET SİSTEMİNE GİRİŞ... 2 2. KULLANICI İŞLEM MENÜSÜ... 6
 İÇİNDEKİLER. E-DEVLET SİSTEMİNE GİRİŞ.... KULLANICI İŞLEM MENÜSÜ... 6.. YENİ DÖNEM AÇMA... 6.. EĞİTİM DÖNEMLERİ LİSTELE... 7.3. DÖNEME DERS EKLEME/SİLME... 8.4. DERS LİSTELEME... 9.5. DÖNEME KURSİYER EKLEME/SİLME...
İÇİNDEKİLER. E-DEVLET SİSTEMİNE GİRİŞ.... KULLANICI İŞLEM MENÜSÜ... 6.. YENİ DÖNEM AÇMA... 6.. EĞİTİM DÖNEMLERİ LİSTELE... 7.3. DÖNEME DERS EKLEME/SİLME... 8.4. DERS LİSTELEME... 9.5. DÖNEME KURSİYER EKLEME/SİLME...
CMK Asistan Atama Sistemi Kullanım Kılavuzu (AVUKAT)
 MERSİN BAROSU ADLİYE SARAYI KAT:2 MERKEZ/MERSİN Telefon : 03242313127 Fax : 03242382959 Internet : www.mersinbarosu.org.tr E-mail : info@mersinbarosu.org.tr CMK Asistan Atama Sistemi Kullanım Kılavuzu
MERSİN BAROSU ADLİYE SARAYI KAT:2 MERKEZ/MERSİN Telefon : 03242313127 Fax : 03242382959 Internet : www.mersinbarosu.org.tr E-mail : info@mersinbarosu.org.tr CMK Asistan Atama Sistemi Kullanım Kılavuzu
Seyir Bilişim tarafından Kalibrasyon firmaları için tasarlanan KALİBRASYON OTOMASYON SİSTEMİ kapsamında hazırladığımız MICROCAL programımız
 Seyir Bilişim tarafından Kalibrasyon firmaları için tasarlanan KALİBRASYON OTOMASYON SİSTEMİ kapsamında hazırladığımız MICROCAL programımız Yukarıdaki gibi gördüğünüz gibi programımız açıldığı zaman kullanıcıyı
Seyir Bilişim tarafından Kalibrasyon firmaları için tasarlanan KALİBRASYON OTOMASYON SİSTEMİ kapsamında hazırladığımız MICROCAL programımız Yukarıdaki gibi gördüğünüz gibi programımız açıldığı zaman kullanıcıyı
İSGBYS (İş Sağlığı Güvenliği Bilgi Yönetim Sistemi Yazılımı) OSGB/Firma Yetkilisi Kullanım Kılavuzu
 İSGBYS (İş Sağlığı Güvenliği Bilgi Yönetim Sistemi Yazılımı) OSGB/Firma Yetkilisi Kullanım Kılavuzu 1. Sisteme Giriş Sisteme, AKY Bilişim, ISGBYS Yazılımı Yetkilisi tarafından size verilen Kullanıcı Adı
İSGBYS (İş Sağlığı Güvenliği Bilgi Yönetim Sistemi Yazılımı) OSGB/Firma Yetkilisi Kullanım Kılavuzu 1. Sisteme Giriş Sisteme, AKY Bilişim, ISGBYS Yazılımı Yetkilisi tarafından size verilen Kullanıcı Adı
ESYS EVDE SAĞLIK MODÜLÜ (KHGM HASTANE EVDE SAĞLIK BİRİMİ KOORDİNATÖRÜ) KULLANIM KILAVUZU
 ESYS EVDE SAĞLIK MODÜLÜ (KHGM HASTANE EVDE SAĞLIK BİRİMİ KOORDİNATÖRÜ) İÇİNDEKİLER İÇİNDEKİLER... 2 1. GİRİŞ... 3 2. KHGM HASTANE EVDE SAĞLIK BİRİMİ KOORDİNATÖRÜ ANASAYFA... 5 3. EKİP KAYIT... 6 3. EKİPLERE
ESYS EVDE SAĞLIK MODÜLÜ (KHGM HASTANE EVDE SAĞLIK BİRİMİ KOORDİNATÖRÜ) İÇİNDEKİLER İÇİNDEKİLER... 2 1. GİRİŞ... 3 2. KHGM HASTANE EVDE SAĞLIK BİRİMİ KOORDİNATÖRÜ ANASAYFA... 5 3. EKİP KAYIT... 6 3. EKİPLERE
ESYS EVDE SAĞLIK MODÜLÜ (KHGM HASTANE EVDE SAĞLIK BİRİMİ KOORDİNATÖRÜ) KULLANIM KILAVUZU
 ESYS EVDE SAĞLIK MODÜLÜ (KHGM HASTANE EVDE SAĞLIK BİRİMİ KOORDİNATÖRÜ) İÇİNDEKİLER İÇİNDEKİLER... 2 1. GİRİŞ... 3 2. KHGM HASTANE EVDE SAĞLIK BİRİMİ KOORDİNATÖRÜ ANASAYFA... 5 3. EKİP KAYIT... 6 3. EKİPLERE
ESYS EVDE SAĞLIK MODÜLÜ (KHGM HASTANE EVDE SAĞLIK BİRİMİ KOORDİNATÖRÜ) İÇİNDEKİLER İÇİNDEKİLER... 2 1. GİRİŞ... 3 2. KHGM HASTANE EVDE SAĞLIK BİRİMİ KOORDİNATÖRÜ ANASAYFA... 5 3. EKİP KAYIT... 6 3. EKİPLERE
1.ADIM;Evrak göndermek için okul müdürü yetkisini açmanız gerekir.
 DYS EVRAK GÖNDERME İŞLEMLERİ RESİMLİ ANLATIM 1.ADIM;Evrak göndermek için okul müdürü yetkisini açmanız gerekir. 2.ADIM;Gden evrak işlemlerine tıklayın 3.ADIM;Giden evrak oluşturma ve akis başlatmaya tıklayınız.
DYS EVRAK GÖNDERME İŞLEMLERİ RESİMLİ ANLATIM 1.ADIM;Evrak göndermek için okul müdürü yetkisini açmanız gerekir. 2.ADIM;Gden evrak işlemlerine tıklayın 3.ADIM;Giden evrak oluşturma ve akis başlatmaya tıklayınız.
Muayene olmamış sekmesinde seçili hasta üzerinde sağ klik Randevu Kabul ile Açılan Randevu Kabul İşlemleri ekranından hasta randevusu kabul edilerek
 Muayene olmamış sekmesinde seçili hasta üzerinde sağ klik Randevu Kabul ile Açılan Randevu Kabul İşlemleri ekranından hasta randevusu kabul edilerek muayeneye başlanır. Anamnez Toplu Metin sekmesinde kullanıcı
Muayene olmamış sekmesinde seçili hasta üzerinde sağ klik Randevu Kabul ile Açılan Randevu Kabul İşlemleri ekranından hasta randevusu kabul edilerek muayeneye başlanır. Anamnez Toplu Metin sekmesinde kullanıcı
TecCom TecLocal Programı Kurulum ve Yapılandırma Rehberi
 TecCom TecLocal Programı Kurulum ve Yapılandırma Rehberi Giriş: TecLocal programı TecCom elektronik ticaret platformu üzerinden sisteme kayıtlı tedarikçi/distribütör firmalara bağlanmayı sağlayan ücretsiz
TecCom TecLocal Programı Kurulum ve Yapılandırma Rehberi Giriş: TecLocal programı TecCom elektronik ticaret platformu üzerinden sisteme kayıtlı tedarikçi/distribütör firmalara bağlanmayı sağlayan ücretsiz
Örgün Öğrenci Sistemi Anadolu Üniversitesinde öğretim elemanlarının verdikleri
 Örgün Öğrenci Sistemi Anadolu Üniversitesinde öğretim elemanlarının verdikleri derslerle ilgili yoklama, not girişi yapabildikleri ve öğrencilerin aldıkları derslerle ilgili bilgileri görebildikleri sistemdir.
Örgün Öğrenci Sistemi Anadolu Üniversitesinde öğretim elemanlarının verdikleri derslerle ilgili yoklama, not girişi yapabildikleri ve öğrencilerin aldıkları derslerle ilgili bilgileri görebildikleri sistemdir.
Stok Modülü Muhasebeleştirme İşlemleri
 Stok Modülü leştirme İşlemleri 1- Stok girişlerinin(tesellüm/faturalar) muhasebeleştirilmesi Stoktan muhasebeleştirme işlemi için öncelikle tanımlamaların tam ve doğru şekilde yapılması gerekmektedir.
Stok Modülü leştirme İşlemleri 1- Stok girişlerinin(tesellüm/faturalar) muhasebeleştirilmesi Stoktan muhasebeleştirme işlemi için öncelikle tanımlamaların tam ve doğru şekilde yapılması gerekmektedir.
BİRİM KURULU ve BİRİM YÖNETİM KURULU EVRAKI
 GİRİŞ Bu doküman Akademik Birimleri tarafından Elektronik Belge Yönetim Sistemi kapsamında kullanılabilir olan Kurul Karar Evrakları için yardım dokümanı niteliğinde hazırlanmıştır. Karar Evrakları, Akademik
GİRİŞ Bu doküman Akademik Birimleri tarafından Elektronik Belge Yönetim Sistemi kapsamında kullanılabilir olan Kurul Karar Evrakları için yardım dokümanı niteliğinde hazırlanmıştır. Karar Evrakları, Akademik
Küresel personel takip programı bordro, mesai hesaplama sürenizi ve alacağınız raporları en kısa sürede almanız için hazırlanmıştır.
 Personel Takip Yazılımı Küresel Personel Devam Kontrol Programı Küresel personel takip programı bordro, mesai hesaplama sürenizi ve alacağınız raporları en kısa sürede almanız için hazırlanmıştır. İçindekiler
Personel Takip Yazılımı Küresel Personel Devam Kontrol Programı Küresel personel takip programı bordro, mesai hesaplama sürenizi ve alacağınız raporları en kısa sürede almanız için hazırlanmıştır. İçindekiler
MEBİS Kullanım Kılavuzu. Öğretim Elemanı Yeni. 2013-2015 - İstanbul Medipol Üniversitesi
 MEBİS Kullanım Kılavuzu Öğretim Elemanı Yeni 2013-2015 - İstanbul Medipol Üniversitesi İçindekiler 1. Uzem 1. Uzem mebis.medipol.edu.tr adresine girdiğinizde sol alt tarafta bulunan seçeneklerden "Muzem
MEBİS Kullanım Kılavuzu Öğretim Elemanı Yeni 2013-2015 - İstanbul Medipol Üniversitesi İçindekiler 1. Uzem 1. Uzem mebis.medipol.edu.tr adresine girdiğinizde sol alt tarafta bulunan seçeneklerden "Muzem
Ecza Depolarına Ait E-Fatura Aktarım Modülü
 Bilge Elektronik Ltd. Şti. Eczanem Otomasyon Sistemi Ecza Depolarına Ait E-Fatura Aktarım Modülü 1 1. SELÇUK/AS/NEVZAT/DİLEK Ecza Depoları E-Fatura Aktarımı.. 3 2. HEDEF Ecza Deposu E-Fatura Aktarımı..
Bilge Elektronik Ltd. Şti. Eczanem Otomasyon Sistemi Ecza Depolarına Ait E-Fatura Aktarım Modülü 1 1. SELÇUK/AS/NEVZAT/DİLEK Ecza Depoları E-Fatura Aktarımı.. 3 2. HEDEF Ecza Deposu E-Fatura Aktarımı..
ULUSAL ELEKTRONİK TEBLİGAT SİSTEMİ
 ULUSAL ELEKTRONİK TEBLİGAT SİSTEMİ ZORUNLU ALICILAR İÇİN WEB ARAYÜZÜ KULLANIM KILAVUZU 1 İçindekiler 1. HESAPLARIN AÇILMASI VE AKTİVASYON İŞLEMİ... 3 2. UETS HESABI OTURUM AÇMA... 3 2.1. E-İMZA İLE UETS
ULUSAL ELEKTRONİK TEBLİGAT SİSTEMİ ZORUNLU ALICILAR İÇİN WEB ARAYÜZÜ KULLANIM KILAVUZU 1 İçindekiler 1. HESAPLARIN AÇILMASI VE AKTİVASYON İŞLEMİ... 3 2. UETS HESABI OTURUM AÇMA... 3 2.1. E-İMZA İLE UETS
EBA İŞ SÜREÇLERİ TEDARİKÇİ ÖDEME TALEBİ Ver 1.0
 EBA İŞ SÜREÇLERİ TEDARİKÇİ ÖDEME TALEBİ Ver 1.0 Yazılıma aşağıdaki internet adresi üzerinden girebilirsiniz. Şirket ağı üzerinden giriş yaptığınızda EBA ya şifre yazmadan giriş yapabilirsiniz. Şirket dışı
EBA İŞ SÜREÇLERİ TEDARİKÇİ ÖDEME TALEBİ Ver 1.0 Yazılıma aşağıdaki internet adresi üzerinden girebilirsiniz. Şirket ağı üzerinden giriş yaptığınızda EBA ya şifre yazmadan giriş yapabilirsiniz. Şirket dışı
NETSİS e-fatura ENTEGRASYON UYGULAMASI TEST ÇALIŞMASI
 NETSİS e-fatura ENTEGRASYON UYGULAMASI TEST ÇALIŞMASI Bu döküman Netsis te entegrasyon lisansına sahip, Entegrasyon çalışmalarına başlayabileceği Başkanlık tarafından kendisine bildirilen ve mali mühürleri
NETSİS e-fatura ENTEGRASYON UYGULAMASI TEST ÇALIŞMASI Bu döküman Netsis te entegrasyon lisansına sahip, Entegrasyon çalışmalarına başlayabileceği Başkanlık tarafından kendisine bildirilen ve mali mühürleri
Sisteme giriş yapıldığında ana sayfa üzerinde işlem menüleri, Hızlı erişim butonları ve mail gönderim istatistikleri yer alır.
 Kullanım Kılavuzu 1. Sisteme Giriş... 2 2. JetMail Ana Sayfa... 2 3. Kişi Listesi Ekleme... 3 3.1. Özel Alan Ekleme... 3 3.2. Segment Görüntüleme... 4 3.3. Bounced Kabul Edilen Mailler... 5 4. Kişi Ekleme...
Kullanım Kılavuzu 1. Sisteme Giriş... 2 2. JetMail Ana Sayfa... 2 3. Kişi Listesi Ekleme... 3 3.1. Özel Alan Ekleme... 3 3.2. Segment Görüntüleme... 4 3.3. Bounced Kabul Edilen Mailler... 5 4. Kişi Ekleme...
1. Mutabakat.zip dosyası açılır. 2. Mutabakat klasörü içindeki Mutabakat.exe dosyası çalıştırılır.
 BA&BS MUTABAKAT PROGRAMI Kurulumu 1. Mutabakat.zip dosyası açılır. 2. Mutabakat klasörü içindeki Mutabakat.exe dosyası çalıştırılır. 3. Server ayarlarının yapılacağı pencere açılır. 3.1 Server Adı\instance
BA&BS MUTABAKAT PROGRAMI Kurulumu 1. Mutabakat.zip dosyası açılır. 2. Mutabakat klasörü içindeki Mutabakat.exe dosyası çalıştırılır. 3. Server ayarlarının yapılacağı pencere açılır. 3.1 Server Adı\instance
İÇİNDEKİLER
 Bageturk Fırıncılar Portalı Kullanım Klavuzu 2013 İÇİNDEKİLER ----------------------------------------------------------------------------------------------------- Fırıncılar Portalı Web Adresi...2 Fırıncılar
Bageturk Fırıncılar Portalı Kullanım Klavuzu 2013 İÇİNDEKİLER ----------------------------------------------------------------------------------------------------- Fırıncılar Portalı Web Adresi...2 Fırıncılar
ENSTİTÜ ONLINE BAŞVURU. /ogrenci/yonetim/enstitubasvuru.aspx
 ENSTİTÜ ONLINE BAŞVURU /ogrenci/yonetim/enstitubasvuru.aspx Enstitüye kayıt yaptırmak isteyen öğrencilerin kayıt işlemlerini yapabilecekleri link aşağıdadır. İnternet sitenizde öğrencilere online kayıt
ENSTİTÜ ONLINE BAŞVURU /ogrenci/yonetim/enstitubasvuru.aspx Enstitüye kayıt yaptırmak isteyen öğrencilerin kayıt işlemlerini yapabilecekleri link aşağıdadır. İnternet sitenizde öğrencilere online kayıt
Orka programı içinde KDV Beyannamesi otomatik E-Beyana göndermek için bazı tanımlamaların yapılmış olması gerekir.
 E-Beyanname Programına Gönderim Orka programı içinde KDV Beyannamesi otomatik E-Beyana göndermek için bazı tanımlamaların yapılmış olması gerekir. Bu tanımlamalar için, [F2] tuşuna basarak Firma Listesine
E-Beyanname Programına Gönderim Orka programı içinde KDV Beyannamesi otomatik E-Beyana göndermek için bazı tanımlamaların yapılmış olması gerekir. Bu tanımlamalar için, [F2] tuşuna basarak Firma Listesine
TÜRK EDEBİYATI İSİMLER SÖZLÜĞÜ SİSTEMİ KULLANIM REHBERİ
 TÜRK EDEBİYATI İSİMLER SÖZLÜĞÜ SİSTEMİ KULLANIM REHBERİ 1. Yeni madde talebinde nasıl bulunulur? 2. Talep edilmiş maddeler nasıl listelenir/düzenlenir/silinir? 3. Editörün atamış olduğu madde nasıl kabul/ret
TÜRK EDEBİYATI İSİMLER SÖZLÜĞÜ SİSTEMİ KULLANIM REHBERİ 1. Yeni madde talebinde nasıl bulunulur? 2. Talep edilmiş maddeler nasıl listelenir/düzenlenir/silinir? 3. Editörün atamış olduğu madde nasıl kabul/ret
İçindekiler Tablosu Talep Destek Yönetim Sistemi Programı...3
 İçindekiler Tablosu Talep Destek Yönetim Sistemi Programı...3 1. Özellikler.3 2. Kullanım..3 2.1. Ana Sayfa..5 2.2. Talep Modülü.7 2.3. Takibim Modülü 9 2.4. Takipte Modülü..11 2.5. Silinen Talepler Modülü...11
İçindekiler Tablosu Talep Destek Yönetim Sistemi Programı...3 1. Özellikler.3 2. Kullanım..3 2.1. Ana Sayfa..5 2.2. Talep Modülü.7 2.3. Takibim Modülü 9 2.4. Takipte Modülü..11 2.5. Silinen Talepler Modülü...11
FATURA Fatura kayıtları sekmesinden Alış Faturası- Satış Faturası- Alış İade Faturası- Satış İade Faturası ve Hızlı Satış Faturasını girebilirsiniz.
 FATURA Fatura kayıtları sekmesinden Alış Faturası- Satış Faturası- Alış İade Faturası- Satış İade Faturası ve Hızlı Satış Faturasını girebilirsiniz. Şimdi Fatura nın içindeki sekmeleri ve sekmelerin içindeki
FATURA Fatura kayıtları sekmesinden Alış Faturası- Satış Faturası- Alış İade Faturası- Satış İade Faturası ve Hızlı Satış Faturasını girebilirsiniz. Şimdi Fatura nın içindeki sekmeleri ve sekmelerin içindeki
Defter-Beyan Sistemi Kılavuzu
 Defter-Beyan Sistemi Kılavuzu İçindekiler 1 Anasayfa Ekranı... 3 Kimin Adına İşlem Yapıldığının Görünmesi... 3 Ayarlar... 3 Sol Menü İşlemleri... 4 Mükellef Bilgileri... 5 Yıllık Gelir-Gider ve KDV Toplamları...
Defter-Beyan Sistemi Kılavuzu İçindekiler 1 Anasayfa Ekranı... 3 Kimin Adına İşlem Yapıldığının Görünmesi... 3 Ayarlar... 3 Sol Menü İşlemleri... 4 Mükellef Bilgileri... 5 Yıllık Gelir-Gider ve KDV Toplamları...
Bilgisayarlı Muhasebe 3. Hafta
 Bilgisayarlı Muhasebe 3. Hafta ÖĞR. GÖR. COŞKUN ALİYAZICIOĞLU TRABZON ÜNİVERSİTESİ - BEŞİKDÜZÜ MESLEK YÜKSEKOKULU AĞUSTOS 2018 2 Duyuru Sayfası (www.ktu.edu.tr/bmyo) --- > Öğr. Elemanı Duyuruları --- >
Bilgisayarlı Muhasebe 3. Hafta ÖĞR. GÖR. COŞKUN ALİYAZICIOĞLU TRABZON ÜNİVERSİTESİ - BEŞİKDÜZÜ MESLEK YÜKSEKOKULU AĞUSTOS 2018 2 Duyuru Sayfası (www.ktu.edu.tr/bmyo) --- > Öğr. Elemanı Duyuruları --- >
Web Labaratuar Modulu
 Web Labaratuar Modulu http://212.156.99.42:777/mlis Linkini web tarayıcıların(google Chrome tercih sebebi) adres satırına linki yazıp Enter butonu tıklanır. Kullanıcı ekranı karşımıza gelir. Karşımıza
Web Labaratuar Modulu http://212.156.99.42:777/mlis Linkini web tarayıcıların(google Chrome tercih sebebi) adres satırına linki yazıp Enter butonu tıklanır. Kullanıcı ekranı karşımıza gelir. Karşımıza
MÜLKİ İDARE AMİRLERİ ATAMA MODÜLÜ
 MÜLKİ İDARE AMİRLERİ ATAMA MODÜLÜ (PERSONEL GENEL MÜDÜRLÜĞÜ - MÜKİ İDARE AMİRLERİ ATAMA ŞUBE MÜDÜRLÜĞÜ) KULLANICI KLAVUZU Temmuz 2011 Havva Yıldırım İçindekiler 1 Amaç 4 2 Giriş 4 3 Arama ve İşlemler 6
MÜLKİ İDARE AMİRLERİ ATAMA MODÜLÜ (PERSONEL GENEL MÜDÜRLÜĞÜ - MÜKİ İDARE AMİRLERİ ATAMA ŞUBE MÜDÜRLÜĞÜ) KULLANICI KLAVUZU Temmuz 2011 Havva Yıldırım İçindekiler 1 Amaç 4 2 Giriş 4 3 Arama ve İşlemler 6
CMK Asistan Atama Sistemi Kullanım Kılavuzu (AVUKAT) MANİSA BAROSU
 MANİSA BAROSU Uncubozköy Mah. Adalet Sarayı A Blok Kat: 2 MANİSA Tel : 444 45 25 Faks : 0 236 236 06 11 Internet : http://www.manisabarosu.org.tr E-mail : info@manisabarosu.org.tr CMK Asistan Atama Sistemi
MANİSA BAROSU Uncubozköy Mah. Adalet Sarayı A Blok Kat: 2 MANİSA Tel : 444 45 25 Faks : 0 236 236 06 11 Internet : http://www.manisabarosu.org.tr E-mail : info@manisabarosu.org.tr CMK Asistan Atama Sistemi
CMK Asistan Atama Sistemi Kullanım Kılavuzu (AVUKAT)
 ANTALYA BAROSU Meltem Mah. 3822 Sok. Baro Han 2.KAT MERKEZ / ANTALYA Tel : 0 242 238 61 55 Faks : 0 242 237 10 73 İnternet:http://www.antalyabarosu.org.tr CMK Asistan Atama Sistemi Kullanım Kılavuzu (AVUKAT)
ANTALYA BAROSU Meltem Mah. 3822 Sok. Baro Han 2.KAT MERKEZ / ANTALYA Tel : 0 242 238 61 55 Faks : 0 242 237 10 73 İnternet:http://www.antalyabarosu.org.tr CMK Asistan Atama Sistemi Kullanım Kılavuzu (AVUKAT)
ÜYE FİRMA İŞLEMLERİ 1
 1 Hazırlayan Tarih İmza Özge Bakülüer Gözden Geçiren Tarih İmza Devrim Erdönmez Onaylayan Tarih İmza İDARE 2 Revizyon Takip Tablosu Güncel Revizyon Yayımlanma Tarihi Açıklama 1.0 İlk revizyon 3 İÇİNDEKİLER
1 Hazırlayan Tarih İmza Özge Bakülüer Gözden Geçiren Tarih İmza Devrim Erdönmez Onaylayan Tarih İmza İDARE 2 Revizyon Takip Tablosu Güncel Revizyon Yayımlanma Tarihi Açıklama 1.0 İlk revizyon 3 İÇİNDEKİLER
UZAKTAN EĞİTİM SİSTEMİ ÖĞRENCİ EKRANLARI KULLANIM KILAVUZU
 UZAKTAN EĞİTİM SİSTEMİ ÖĞRENCİ EKRANLARI KULLANIM KILAVUZU 1 GİRİŞ Bu doküman içerisinde, hizmete sunulan Uzaktan Eğitim Sistemi (UZEM) öğrenci ekranlarının kullanımına yönelik yardım içeriği bulunmaktadır.
UZAKTAN EĞİTİM SİSTEMİ ÖĞRENCİ EKRANLARI KULLANIM KILAVUZU 1 GİRİŞ Bu doküman içerisinde, hizmete sunulan Uzaktan Eğitim Sistemi (UZEM) öğrenci ekranlarının kullanımına yönelik yardım içeriği bulunmaktadır.
TEMEL BAŞLANGIÇ KILAVUZU
 TEMEL BAŞLANGIÇ KILAVUZU İLK YAPILMASI GEREKENLER Web sitenizi çok kısa bir sürede, kendiniz, kolayca düzenleyebilirsiniz. Yönetim Paneline Giriş...2 Tasarım ve Modül Tercihleri...3 Genel Ayarların Yapılması...
TEMEL BAŞLANGIÇ KILAVUZU İLK YAPILMASI GEREKENLER Web sitenizi çok kısa bir sürede, kendiniz, kolayca düzenleyebilirsiniz. Yönetim Paneline Giriş...2 Tasarım ve Modül Tercihleri...3 Genel Ayarların Yapılması...
