NVMS-1000 Merkezi Yönetim Yazılımı. Kulanım Kılavuzu
|
|
|
- Ufuk Erim
- 8 yıl önce
- İzleme sayısı:
Transkript
1 NVMS-1000 Merkezi Yönetim Yazılımı Kulanım Kılavuzu Bu kılavuzdaki GoldMaster dışında adı geçen markalar hak sahiplerine aittir. Goldmaster bu kılavuzdaki içeriği önceden haber verilmeksizin değiştirme hakkını saklı tutar. Her hakkı saklıdır.
2 İçerik 1. Yazılıma Giriş Özet Operasyonel Çevre Yazılım Kurulumu ve Kaldırma Yazılım Kurulumu Yazılımı Kaldırma Yazılımda Oturum Açma Oturum Açma Denetim Masası Talimatları Aygıt Yönetimi Aygıt Ekleme Aygıt Görüntüleme, Değiştirme veya Silme Alan ve Kamera Yönetimi Alan Yönetimi Kamera Yönetimi Grup ve Düzen Ayarı Kamera Grubu Oluşturma, Değiştirme ve Silme Kamera Grubu Ekleme veya Silme Grup Bekleme Düzeni Oluşturma, Değiştirme veya Silme Düzen Oluşturma Grup Bekleme Düzeni Değiştirme ve Silme Canlı İzleme İzleme İzleme Noktası İzleme Durdurma Beklemeli İzleme Beklemeli Grup İzleme Beklemeli Düzen İzleme İzleme Kontrol Fotoğraf Fotoğraf Çekme Fotoğraf Sayısı Kayıt ve Fotoğraf Yolu Çoklu Ekran İzleme Konferans ve Yayın Konferans Yayın PTZ Kontrol PTZ Parametre Yapılandırma PTZ Kontrol Kayıt Yönetimi Manuel Kayıt Planlanmış Kayıt Hareket Algılamalı Kayıt Sensör Alarm Kaydı Kayıt Bölümü Ayarı Oynatma Yönetimi Oynatma Zaman Ayarlamaya göre Oynatma Olay Aramaya göre Oynatma Oynatmada Fotoğraf Çekme Klip ve Yedek Kayıt Klip ve Yedek Kayıt Yedekleme Yolu Yapılandırma Zaman Aramaya gore Kayıt İndirme Olay Kaydına gore Kayıt İndirme İndirme Süreci Gösterim... 34
3 7.7 Eşzamanlı Oynatma Alarm Yönetimi Sensör Alarm Hareket Algılama Alarmı Görüntü Kaybı Alarmı Alarm İzleme Alarm İzleme Yapılandırma Alarm İzleme E-Harita Harita Oluşturma Harita, Sıcak Nokta ve Sıcak Bölge Değiştirme veya Silme Harita Değiştirme veya Silme Sıcak Bölge Ekleme, Değiştirme ve Silme Sıcak nokta Ekleme, Değiştirme ve Silme E-Harita İzleme Ayarları E-Harita Canlı İzleme Yerel Log Log Arama Log Bakımı Verme Kullanıcı Yönetimi Varsayılan Yetki ile Bir Kaynak Oluşturma Kullanıcı Oluşturma, Değiştirme ve Silme Hesap Yetkisi Yapılandırma Temel Sistem Başlatma ve Onarım Yedekleme ve Geri Yükleme Sistem Yapılandırma Verisi Yedekleme Sistem Yapılandırma Verisi Geri Yükleme Alarm Çıkışı Manuel Tetikleme Görüntü Gösterim Ayarları... 51
4 1. Yazılıma Giriş 1 Bu bölümde, yazılımla ilgili operasyonel çevrenin detaylı tanıtımı, bu yazılımın kurulması ve kaldırılmasını okuyacaksınız. 1.1 Özet Ağ Görüntü İzleme Sistemi (Bundan sonra NVMS-1000 olarak anılacaktır) ağ görüntü gözetimi için özel tasarlanmış bir izleme istemcisidir. Ağ görüntü gözetim sistemi kurulduktan sonra, yönetici aygıtların görüntü girişlerini kontrol edebilir (Örneğin: Kamera, dome kamera); denetim masasından canlı izleme, görüntü kaydı ve yedekleme, görüntü parametrelerini yapılandırma yapılabilir. Kullanıcılar denetim masasındaki menü seçeneklerinden görüntü gözetim sisteminin kontrolünü yapabilirler. Denetim masası ana fonksiyonları canlı izleme, oynatma, e-harita, aygıt yönetimi, grup ve düzen ayarları, kullanıcı hesabı ve yetkileri, yerel günce, temel yapılandırma ve alarm yönetimidir. 1.2 Operasyonel Çevre 1)İşletim Sistemi Gereksinimi: Sistem Windows XP Windows 7 Windows8 Önerilen Windows XP profesyonel sürüm (32bit), Direct 9.0c. Windows 7 (32bit/64bit,SP1 destekler),direct 11.0 veya üzeri Windows 8 (32bit/64bit),Direct 11.0 veya üzeri 2)Donanım Gereksinimi: Öğe İşlemci (CPU) Hafıza HDD Ekran Kartı Önerilen Intel Core Duo,2.6GHz veya üzeri 2GB veya üzeri 250GB veya üzeri Harici ekran kartı; 512M veya daha üzeri 3)NVMS-1000 çalışırken, tüm çalışan antivirüs yazılımı ve güvenlik duvarının kapalı olduğuna emin olunuz, böylece NVMS-1000 kurulabilir.
5 1.3 Yazılım Kurulumu ve Kaldırma Yazılım Kurulumu Setup.exe simgesine çift tıklatınız, Kurulum Sihirbazı penceresi açılacaktır. Ardından kurulum için İleri Devam etmek için Lisans sözleşmesi koşullarını kabul ediyorum seçeneğini seçiniz ve devam etmek için İleri Program sistem dosyalarının kaydedileceği klasörü seçmek için Gözat Devam etmek için İleri tıklatınız.
6 3 Vcredist_x86 işaretleyiniz ve eklentinin kurulumu için İleri İleri butonuna tıklatınız; Vcredist_x86 kurulumunu başlatmak için Okudum ve lisans koşullarını Kabul ediyorum işaretleyiniz ve Yükle butonuna tıklatınız; ardından kurulumu tammalamak için Son butonuna tıklatınız. Lütfen aşağıdaki üç resime bakınız. Not: Eğer eklenti daha önceden yüklenmiş ise, lütfen Onar işaretleyiniz ve programı onarmak için İleri butonuna tıklatınız. Onarmayı bitirmek için Son
7 4 Devam etmek için İleri Son olarak, Masaüstünde kısayol oluştur işaretleyiniz, ve kurulumu tamamlamak için Son butonuna tıklatınız Yazılımı Kaldırma Başlat çubuğuna tıklatınız ve NVMS-1000 programı kısayolu altındaki Kaldır simgesine tıklatınız; iletişim penceresi açılacaktır; yazılımı kaldırmak için Evet Son olarak, yazılımı kaldırmayı bitirmek için Son
8 5 2. Yazılımda Oturum Açma 2.1 Oturum Açma İlk oturum açma: 1 NVMS-1000 i ilk defa çalıştırmak için, bir süper yönetici kaydına ihtiyaç vardır; Kullanıcı adı ve parolanızı kendiniz oluşturursunuz. 2 Parolayı unuttuğunuzda, parolayı hatırlama konusunda size hızlıca yardımcı olmak için bazı sorular ayarlayabilirsiniz. 3 Kullanıcı adı, parola girdikten ve ardından soru ve cavapları ayarladıktan sonra, yazılıma girmek için Kayıt a tıklatınız. Oluşturduğunuz kullanıcı adı ve parolayı giriniz. Eğer Parola Hatırla işaretli ise, bir dahaki sefer oturum açıldığında parolayı sormayacaktır. Eğer Otomatik Oturum Aç işaretli ise, bir sonraki açılışta mevcut kullanıcı için otomatik olarak oturum açılacaktır. İlk başarılı oturum açma: Oturum başarıyla açıldıktan sonra, bir pencere açılacaktır. Kayıt dosyalarını depolamak için bir bölme seçiniz ve ayarları kaydetmek için Tamam
9 6 2.2 Denetim Masası Talimatları NVMS-1000 denetim masası aşağıda gösterilmiştir. Bu yazılımın ana arayüzünde beş alan bulunur. Her alanın açıklaması aşağıda gösterilmiştir: Alan Açıklama Area Description 1 Fonksiyon Alanı 2 Sekme Çubuğu Çalışan sekmeleri gösterir 3 Menü Çubuğu 4 Alarm Bilgi Listesi 5 Durum Bilgi Listesi
10 Menü Çubuğu Açıklamaları Menü Başlat Gösterim Sistem Yardım Açıklama 7 Denetim masası, canlı izleme, oynatma sekmesi ve istemci kilitleme& çıkma kısayolu bulunur. Canlı izleme, denetim masası, yerel günce, E-Harita, alarm izleme, oynatma, kullanıcı hesap ve yetkileri, temel yapılandırma, aygıt yönetimi ve izleme organizatörü kısayolu bulunur. İstemci kilitleme, aygıta yayın, kullanıcı değiştirme, yapılandırma alma ve verme vb. kısayollar bulunur. Kullanım kılavuzu ve yazılım sürümünü gösterir. Fonksiyon Modülü Açıklamaları Menu Açıklama Canlı İzleme: Canlı izleme ve kayıt, resim çekme, PTZ kontrol vb. Oynatma: Yerel ve uzak kaydı oynatma. E-Harita: Harita, sıcak bölge, sıcak nokta yönetim ve gösterimi içindir. E-haritaları çalıştırma, zoom+/-, sıcak bölge ve nokta yönetimi, harita üzerinde alarm bilgisi gösterimi. Aygıt Yönetimi: Alan, aygıt ve kamera oluşturma, değiştirme ve silme. Grup ve Düzen Ayarları: Grup ve düzen oluşturma, değiştirme ve silme. Kullanıcı Hesapları ve Yetkileri: Kullanıcı ve kullanıcı yetkisi ekleme, değiştirme ve silme. Yerel Günce: Yerel günce arama, gösterim ve yedekleme. Temel Yapılandırma: Kayıt bölmesi ve yolu ayarı, sistem başlatma ve bakım & yedekleme ve düzenleme. Alarm Yönetimi: Alan sensörü ekleme ve silme; Alarm tetikleme ayarı ve sensör alanı ekleme. Diğer Buton Açıklamaları Buton Açıklama Pencereyi saklamak için tıklatınız Pencereyi tam ekran yapmak için tıklatınız Pencereyi kapatmak için tıklatınız Pencereyi genişletmek veya gizlemek için tıklatınız (Örn: Alarm bilgisi listesini genişlet veya gizle)
11 8 3. Aygıt Yönetimi Denetim masasında, aygıt yönetimi arayüzüne girmek için simgesine tıklatınız. 3.1 Aygıt Ekleme Arayüze girmek için 1 Aygıt tipi seçiniz ve aygıt adı giriniz; 2 IP adresi veya alan adı, aygıt portu, kullanıcı adı ve parola giriniz. 3 Bir alan oluşturunuz. Eğer bir alan oluşturmadıysanız, oluşturmak için Yeni Alan Oluştur a tıklatınız. 4 Mevcut ağ durumuna göre Yükleme bandgenişliği 2M den fazla ayarlanır. İşaretli veya işaretsiz olması durumunda canlı izlemedeki akış etkilenir. Not: Denetim masasında bir alan oluşturmak için Bir Alan Oluştur kısayoluna tıklatınız. Ayrıca aygıt eklemek için Otomatik Rapor işaretleyiniz. Ayarlar aşağıda adım adım gösterilmiştir: Aygıt tipi seçiniz ve Oto işaretleyiniz. Aygıt adı giriniz. Eğer DVR eklemek istiyorsanız, aygıttan Ağ Sunucu sekmesine giriniz. Etkinleştir işaretleyiniz ve NVMS-1000 & Aygıt ID giriş IP adresi ve portu (2009) giriniz.
12 9 Eğer IP kamera eklemek istiyorsanız, lütfen Ağ Yapılandırma Sunucu Yapılandırma giriniz. Check IP Kamera Sunucusuna Bağlanmak İstiyor musunuz işaretleyiniz ve NVMS-1000 Adresi, Portu ve Aygıt ID sini giriniz. Aygıt ID girişi, DVR veya IP Kamera aygıt ID si ile uygun olmalıdır. Çevrimiçi Aygıtlar Ekleme Yerel ağda çevrimiçi aygıtları otomatik aramak için Aygıt temel bilgilerini görmek için tıklatınız. Eklemek için çift tıklatınız. Eğer aygıt eklenmiş ise, bu aygıt arama arayüzünde gösterilmeyecektir. 3.2 Aygıt Görüntüleme, Değiştirme veya Silme Listeden eklenmiş aygıtı seçiniz ve aygıtı silmek için butonuna tıklatınız Eklenmiş aygıtı seçiniz ve butonuna tıklatınız. Bu arayüzde, aygıt adı, adresi, portu değiştirebilir veya temel yapılandırma, zaman yapılandırma, DDNS yapılandırma ve e-posta yapılandırma yapabilirsiniz. Aygıt Adı Değiştirme Seçilen aygıtın adını değiştirmek için Aygıt Adı Değiştirme ye tıklatınız. Aygıt Adresi Değiştirme Seçilen aygıtın IP adresini değiştimek için Aygıt Adresi Değiştirme ye tıklatınız.
13 Aygıt Port Numarası Değiştirme 10 Seçilen aygıtın portunu değiştirmek için Aygıt Port Numarası Değiştirme ye tıklatınız. Aygıt Kulanıcı Adı Değiştirme Seçilen aygıtın hesap adını değiştirmek için Aygıt Kullanıcı Adı Değiştirme ye tıklatınız. Aygıt Parolası Değiştirme Seçilen aygıtın parolasını değiştirmek için Aygıt Parolası Değiştirme ye tıklatınız. Bağlantı Bandgenişliği Değiştirme Mevcut duruma göre Yükleme bandgenişliği 2M den fazla işaretleyiniz. Not: İşaretli veya işaretsiz olması durumunda canlı izlemedeki akış etkilenir. Temel Yapılandırma Değiştirme Temel Yapılandırma Değiştirme ye tıkladığınızda diyalog penceresi açılacaktır. Aygıtın temel yapılandırmalarını değiştirebilir ve mevcut duruma göre Yetki Kontrolü veya Kayıt Kapsamı işaretleyebilirsiniz. Zaman Yapılandırma Değiştirme Zaman Yapılandırma Değiştirme ye tıkladığınızda arayüze giriş yaparsınız. İhtiyaç duyduğunuzda tarih ve zamanı değiştirebilirsiniz. NTP sunucusu ile eşzamanlamak için NTP Sunucu ile eşzamanla işaretleyiniz.
14 Aygıt Güncesi Gösterim 11 Arayüze giriş için Aygıt Güncesi Gösterme ye tıklatınız. Sistem güncesi tipi seçiniz; başlangıç zamanı giriniz ve aygıt günce bilgilerini arama zamanı giriniz. Disk Bilgisi Gösterim Listedeki disklerin detaylı bilgisi kontrolü için Disk Bilgisi Gösterim e tıklatınız. Ağ Yapılandırması Değiştirme Arayüze giriş için Ağ Yapılandırma Değiştirme ye tıklatınız. HTTP portu, Sunucu portu, ağ adresi vb. değiştirebilirsiniz. Not: Eğer port ve IP adresi değiştirilirse, ağ bağlantısı kesilecektir. Buna göre NVMS-1000 de aygıtın IP adresi ve portunu değiştirmek gereklidir.. Alarm Girişi Tetikleme ve Takvim Yapılandırma Arayüze giriş için Alarm Giriş Tetiği ve Takvim Yapılandırma ya tıklatınız. Alarm girişi için bir sensör seçiniz; bir tip ve tutma süresi seçiniz. Ayrıca alarm tetikleme veya diğer yapılandırmaları ayarlayabilirsiniz. Aygıt Alarm Çıkışı Yapılandırma Arayüze giriş için Alarm Çıkışı Yapılandırma ya tıklatınız. Bir alarm çıkışı ve tutma zamanı seçiniz, adını düzenleyiniz. Ayrıca ses alarmı ve saat ayarı yapabilirsiniz.
15 12 Anormal Alarm Yapılandırma Arayüze giriş için Anormal Alarm Yapılandırma ya tıklatınız. İstediğinize göre alarm tipi seçiniz. Ses Alarmı etkinleştirebilir ve alarm çıkışını seçebilirsiniz. Kulanıcı Bilgisi Yapılandırma Arayüze giriş için Kullanıcı Bilgisi Yönetimi kısayoluna tıklatınız. Aygıtta oturum açan kullanıcı bilgilerini kontrol edebilirsiniz. E-Posta Yapılandırma Arayüze giriş için E-Posta Yapılandırma ya tıklatınız. Eposta temel parametrelerini yapılandırabilirsiniz. DDNS Yapılandırma Giriş için DDNS Yapılandırma ya tıklatınız. DDNS temel parametrelerini yapılandırabilirsiniz.
16 3.3 Alan ve Kamera Yönetimi 13 Denetim masasında, Aygıt ana başlığı altındaki Kamera Ayarları Değiştirme ye tıklatınız. Burada alan düzenleme ve silme ve kamera yönetimi yapabilirsiniz. Aşağıda gösterildiği gibi ayarlamak istediğiniz kamerayı seçiniz. Aşağıda gösterildiği gibi bazı işlevler olmadan Resim Görüntü Parametreleri gösterilmez.
17 3.3.1 Alan Yönetimi 14 Alan oluşturmak için butonuna tıklatınız. Bir alan seçiniz ve adını değiştirmek için Bir alan seçiniz ve silmek için tıklatınız. butonuna Bir alan seçiniz ve butonuna tıklatınız. 1 Sol sütundaki kamerayı işaretleyiniz ve alana eklemek için 2 Sağ sütundaki kamerayı işaretleyiniz ve kamerayı alandan kaldırmak için Bir kamera seçiniz ve bu kameranın alanını değiştirmek için Kamera Yönetimi Bir kamera seçtikten sonra gerçek zamanlı görüntü gösterilecektir. Bu kameranın parametrelerini yapılandırabilirsiniz.. Resim Ayarları Resim ayarları görüntü parametreleri, resim kalitesi ve resim gösterimi içinde barındırır. Arayüze giriş için Resim Görüntü Parametreleri ne tıklatınız. 1 Resimin parlaklık, karşıtlık, doygunluk ve kroması ayarlanabilir.. 2 Yukarıdaki parametreleri varsayılan fabrika ayarlarına döndürmek için Varsayılana Dön Arayüze giriş için Resim Ayarları altındaki Resim Kalitesi ne tıklatınız. Pratik duruma göre aygıt akışı, çözünürlüğü, kalitesi vb. parametreleri seçiniz.
18 15 Arayüze giriş için Resim Gösterim e tıklatınız. 1 Kamera adını oluşturunuz ve zaman damgasınıda içeren OSD üzerindeki gösterim konumunu ayarlayınız. 2 Seçilen kanala ayarları uygulamak için Kopyala Kayıt Ayarları Sağda gösterildiği gibi arayüze giriş için Kayıt Ayarları na tıklatınız. Aygıt Kaydı altında 1 Planlanmış kayıt etkinleştirme. 2 Plan Ayarlama. 3 Ön kayıt zamanı, kayıt süresi ve kaydedilmiş dosya saklama zamanı. 4 Seçilen kanala ayarları uygulamak için Kopyala Sisteme kayıt altında; Plan ve kayıt akışını ayarlayabilirsiniz. Plan nasıl ayarlanır? Aygıt planlanmış kayıt ayarı resmi:
19 16 Sistem planlanmış kayıt ayarı resmi: Plan Ayarı butonuna tıkladığınızda aşağıdaki pencere açılacaktır. Plan ayarı için 7x24 veya Özel Plan a tıklatınız. simgesine tıklatınız ve seçmek istediğiniz zaman aralığında imleci taşıyınız. Seçilen zamanı silmek için ve imleci taşıyınız. Manuel zaman girişi için Manuel tıklatınız. Hızlı zaman seçimi için Tümü / Evir tıklatınız. Tüm zamanı temizlemek için Temizle ye tıklatınız. Hareket Algılama Alarmı Ayarları Hareket Algılama Alarmı Ayarları altında Alan ve Hassasiyet e tıklatarak arayüze giriniz. 1 Hassasiyet değerini ayarlamak için slayt barı sürükleyiniz. Yüksek değer, daha duyarlı anlamına gelir Sil / Ekle butonuna tıklatınız, ardından Ctrl tuşunu basılı tutunuz ve mouse sol tuşu ile silmek/eklemek istediğiniz alanı seçiniz. 3 Hızlı bir şekilde alan seçimi veya tüm alanı temizleme için Tümü / Evir / Tümünü Sil butonlarını kullanabilirsiniz. Arayüze girmek için Hareket Algılama Alarmı Ayarı altında Hareket Alarm Ayarı na tıklatınız. Not: Aygıt bağlantı yapılandırma için lütfen aygıt kullanım kılavuzuna başvurunuz.
20 Arayüze girmek için Hareket Algılama Alarmı Ayarı altında Sistem Tetikleme ye tıklatınız. 17 Sistem tetikleme altında, Ses Dosyası Tetikleme seçilebilir. Belirlenmiş bir kanal için hareket alarmı olduğunda, sistemde beep sesi duyulacaktır. Kanal seçimi için Tam Ekran Tetikleme butonuna tıklatınız. Eğer seçilen kanal hareket algılama ile tetiklenmiş ise, bu kanal tam ekran görüntülenecektir. Kanal seçimi için Kanal Kayıt Tetikleme Eğer seçilen kanal hareket algılama ile tetiklenmiş ise, otomatik olarak bu kanal kaydedilecektir. Görüntü Kaybı Alarmı Ayarları Arayüze girmek için Görüntü Kaybı na tıklatınız. Görüntü kaybı yapılandırma adımları aygıt ayarları ile aynıdır. Aygıt kullanım kılavuzu görüntü kaybı bölümüne bakınız. Sistem Görüntü Kaybı Sağdaki pencereye giriş için Sistem Görüntü Kaybı na tıklatınız. Sistem görüntü kaybı ayarlayabilirsiniz. PTZ Ayarları Arayüze girmek için PTZ Ayarları altındaki PTZ Protokol Yapılandırma ya tıklatınız. PTZ fonksiyonunu etkinleştirebili veya devre dışı bırakabilirsiniz. Açılır menüden Protokol ve Baud Hızı ayarlanabilir. Bir PTZ ile ilişkilendirmek için protokol ve baud hızı seçiniz ve ardından PTZ adresini giriniz
21 18 Arayüze girmek için Preset Noktası Yapılandırma ya tıklatınız. Önceden ayarlanmış konumlara karşılık gelecek noktaları seçiniz ve seçilen preset noktası için Yeni Alan alanına bir isim giriniz. Dome kamera yön ve zoom tuşları ile bir konum seçiniz. Dome kameraya mevcut konumu kaydetmek için Konum Kaydet e tıklatınız. Buton açıklamaları aşağıdadır: Butonlar Açıklamalar dome yukarı döndür; dome yukarı sola döndür; dome yukarı saga döndür; dome aşağı döndür; dome aşağı sola döndür; dome aşağı sağa döndür; dome sola döndür; dome sağa döndür; dome dönmeyi durdur anlamındadır. Kaydırma çubuğunu sürükleyerek dome kamera dönüş hızını ayarlayabilirsiniz. Odaklama butonları. Uzun odak için butonuna tıklatınız Kısa odak için Iris butonları. Dome kameraya giren ışığı arttırmak için butonuna tıklatınız. Dome kameraya giren ışığı azaltmak için butonuna tıklatınız. Zoom butonları. Kamerayı yakınlaştırmak için Kamerayı uzaklaşitırmak için butonuna tıklatınız Devriye Otomatik Tarama Silecek Butonu Işık Butonu Alan ve Kamera Yönetimi arayüzüne dönünüz, ve ardından PTZ Ayarlarında Devriye Yapılandırma tıklatınız. Devriye ekleme / değiştirme / izleme / silme işlemlerini yapabilirsiniz.. 7
22 19 Alan ve Kamera Yönetimi arayüzünde, PTZ Takip Ayarları na tıklatınız. Sağ tarafta gösterilmiştir. PTZ Takip ayarlayabilirsiniz. Kamera Kaldırma Alan ve Kamera Yönetimi Arayüzünde, bir kamera seçiniz, açılan iletişim penceresinde butonuna tıklatınız, kamera kaldırmak için Tamam 4. Grup ve Düzen Ayarı Denetim masası arayüzünde, arayüze giriş için Grup ve Düzen Ayarı na tıklatınız. Lütfen aşağıdaki resime bakınız:
23 Kamera Grubu Oluşturma, Değiştirme ve Silme Yukarıdaki arayüzde bir grup oluşturmak için butonuna tıklatınız Grup listesinden bir grup seçiniz, silmek için Sağda gösterilen arayüze girmek için bir grup seçiniz ve Bu arayüzde grup adı ve bekleme zaman aralığını değiştirebilirsiniz. 4.2 Kamera Grubu Ekleme veya Silme 1 Arayüze girmek için bir grup seçiniz ve Ardından Kamera Grubu Ekleme veya Silme ye tıklatınız, sağdaki pencere açılacaktır. 2 Soldaki listede kameraları işaretleyiniz, ardından listesine eklenecektir. 3 Sağdaki listede kameraları işaretleyiniz, ardından listesinden silinecektir. butonuna tıklatınız, seçilen kameralar sağdaki grup butonuna tıklatınız, seçilen kameralar soldaki grup 4.3 Grup Bekleme Düzeni Oluşturma, Değiştirme veya Silme Grup bekleme için düzen kullanılır. Bu nedenle, en azından bir grup oluşturulmalıdır. Sol taraftaki Grup Bekleme Düzeni Değiştirme veya Silme tıklatınız, aşağıdaki arayüz açılacaktır.
24 Düzen Oluşturma Click button to create a scheme. The added scheme will be displayed in the scheme list Grup Bekleme Düzeni Değiştirme ve Silme Düzen listesinden bir düzen seçiniz, silmek için Bir düzen seçiniz ve arayüze girmek için Düzen adı ve bekleme zamanını değiştirebilirsiniz. Bir düzen seçiniz ve Ardından Düzene Grup Ekleme veya Silme arayüzüne giriniz. Sol taraftan bir grup işaretleyiniz ve seçilen grubu sağdaki düzene eklemek için Sağdaki düzen altında bir grup işaretleyiniz ve bu grubu kaldırmak için
25 22 5. Canlı İzleme Denetim masası arayüzünde, arayüze girmek için Canlı İzleme ye tıklatınız: Canlı izleme butonları açıklamaları: Gösterim penceresi araç çubuğu: Simge Açıklama Simge Açıklama Resmi kapat Manuel kayıt başlat / durdur Konferans başlat/durdur Ses Aç / Kapat Resim Çek PTZ Kontrol. Simgeye tıkladığınızda PTZ Kontrol paneli gösterilecektir. Kamera yapılandırma Yakınlaştırma Pencereye sığdır
26 23 Açılır menü butonları fonksiyonları: Menü Açıklama Menü Açıklama Resim Çek Resim çekme Manuel Kayıt Manuel kayıt başlat Konferans Başlat Konferans başlat veya durdur Kamera Yapılandırma Bu arayüzde alan ve kamera yapılandırılabilir Akış İzleme akışı seçimi. PTZ Kontrol PTZ control paneli gösterimi Ses Etkin Ses açma veya kapatma İzleme Kapat Tek kanal izleme kapat Tam Ekran Görüntüyü tem ekran yapma 5.1 İzleme İzleme Noktası Canlı izlemeyi başlatmak için, listeden sağ ekran penceresine kameraları sürükleyiniz veya bir pencere seçiniz, ardından gürüntülenmesini istediğiniz kamera üzerine çift tıklatınız. Görüntüyü rastgele herhangi bir pencereye sürükleyebilirisiniz. Not: Düğüm Açılım Kuralı: Aygıt ve alan ayarı için ilk seferden sonra, tüm ağaç düğümleri görüntülemek için aşağıdaki kural uygulanır. Ağaç düğümü 64 düğümden fazla olduğu zaman, sistem varsayılan olarak üstteki düğümü açacaktır İzleme Durdurma Kanal İzleme Durdurma Menü araç çubuğunu görüntülemek için fareyi pencere üzerine getirin, Ardından bu kanalın izlemesini kapatmak için Sağ Tıklama ile İzlemeyi Kapatma Bu kanalın izlemesini kapatmak için görüntü üzerinde sağ tıklatınız ve ardından İzleme Kapat a tıklatınız. Tüm İzlemeleri Kapat Tüm pencerelerdeki izlemeleri kapatmakiçin menu araç çubuğunda ikonuna tıklatınız.
27 5.2 Beklemeli İzleme 24 Grup veya düzeni ayarlandıktan sonra (Lütfen grup oluşturmak için bölüm 4 e bakınız), canlı izleme arayüzüne giriniz ve grup listesi veya düzen listesine girmek için grup bekleme ve düzen bekleme arasındaki fark anlatılacaktır. Aşağıdaki bölümlerde Beklemeli Grup İzleme Beklemeli Grup Başlatma Canlı izleme arayüzünde, grupları görüntülemek için sol taraftaki kısayoluna tıklatınız, herhangi bir pencere altına bir grup sürükleyiniz. ( simgesi gtubu temsil eder). Bu grubun kameraları bu pencerede sırayla gösterilecektir.. Beklemeli Grup Durdurma Görüntü penceresinde sağ tıklatınız ve İzleme Kapat ı seçiniz veya tüm pencereleri kapatmak için ana menu araç çubuğundaki simgesine tıklatınız Beklemeli Düzen İzleme Beklemeli Düzen Başlatma Canlı izleme arayüzünde, düzenleri görüntülemek için sol taraftaki kısayoluna tıklatınız, sağ tarafa bir düzen sürükleyiniz. ( simgesi düzeni temsil eder). Ekran modu düzen altındaki kamera sayısına göre otomatik olarak dağıtılacaktır. Not:Aygıtlar arasında bekleme yapmak için, bir aygıtı bir grup olarak ekleyiniz, Ardından bu grupları düzen olarak ekleyiniz. Beklemeli Düzen Durdurma Tüm pencerelerdeki beklemeli düzeni durdurmak için simgesine tıklatınız. 5.3 İzleme Kontrol Tam Ekran İzleme pencerelerini tam ekran yapmanız için görüntüleme penceresi üzerinde simgesine tıklatınız veya mouse ile sağ tıklatarak Tam Ekran seçiniz. Tam ekran izlemeden çıkmak için sağ tıklatarak Tam Ekrandan Çık seçiniz. Tek Kanal Tam Ekran
28 25 Seçili pencereyi tam ekran yapmak için çift tıklatınız. Pencere moduna dönmek için tekrar çift tıklatınız. Canlı İzleme Akışı Sağ tarafta gösterildiği gibi kayıt akışı seçmek için ekran penceresine tıklatın. Üstteki akış ana akış (D1 25fps) ve altındaki akış alt akışdır (CIF 6fps). Aygıt Akışı Değiştirme: Alan ve Kamera Yönetimi arayüzü arayüzüne girmek için ekran penceresinde Aygıt akışı değiştirmek için Resim Ayarları altında Resim Kalitesi ne tıklatınız. Lütfen detaylar için Bölüm Resim Ayarlarına tıklatınız. Ses Bu kanalın sesini etkinleştirmek için ekran penceresi üzerinde sağ tıklayınız ve Ses Etkin seçiniz veya simgesine tıklatınız. Not: Aynı anda sadece bir ses etkinleşebilir. Eğer diğer bir ses etkinleştirilirse, mevcut ses otomatik olarak kapatılır. Yakınlaştırma Görüntüyü yakınlaştırmak için ekran penceresindeki araç çubuğunda simgesine tıklatınız; geri dönmek için simgesine tıklatınız. 5.4 Fotoğraf Fotoğraf Çekme Seçilen kanalın resmini çekmek için araç çubuğundaki butonuna tıklatınız veya sağ tıklatarak Fotoğraf butonuna tıklatınız. Fotoğraf çekildikten sonra, başarıyla çekildiğini ve nerede depolandığını göstermek amacıyla bir mesaj istemi kutusu açılacaktır. Not: Fotoğraf yakılama sadece canlı izleme ve oynatma sırasında gerçekleştirilebilir Fotoğraf Sayısı Denetim masası arayüzünde, Temel Yapılandırma altındaki Varsayılan Fotoğraf Sayısı Ayarı ndan her seferde kaç resim çekileceği ayarlanabilir Kayıt ve Fotoğraf Yolu Denetim masasında, Temel arayüzüne giriniz. Bölme ve Yol a tıklatarak kayıt dosyası kaydedilecek klasörü
29 26 seçebilirsiniz. Bölme ve Yol üzerinde Fotograf Varsayılan Yol Ayarı fotoğraf dosyalarının kayıt yolunu seçebilirsiniz. 5.5 Çoklu Ekran İzleme Canlı izleme arayüzünde, canlı izleme için Bağımsız bir izleme ekranı açmak için canlı izlemede herhangi bir sekmeyi sürükleyin veya sekme başlığı üzerinde sağ tıklatıp Sürgü tıklatınız. Çoklu ekran gösterimi bağımsız bir ekrana bağımsız bir arayüz sürükleyerek gerçekleştirilir. (Grafik kartı en az çift çıkışlı olmalıdır). Bu arayüzü tekrar ana arayüzün bir sekmesi olarak görüntülemek için ardından Sekmeli Görünüm e tıklatınız. butonuna ve Not:1. 20 canlı izleme sekmesi eklenebilir. 2. Canlı izleme arayüzü çoklu ekranlarda görüntülenebilir. 5.6 Konferans ve Yayın Konferans Görüntüleme penceresinde butonuna tıklatınız veya pencere üzerinde sağ tıklatınız, ardından açılı rmenüde Konferans Başlat seçerek çift yönlü sesi etkinleştiriniz. Not: NVMS-1000 sadece aynı anda bir aygıt ile konferansa izin verir, Bir konferans devam ederken başka bir aygıt ile konferans başlatılması durumunda sistem diğer aygıt ile olan mevcut konferansı durdurur.
30 5.6.2 Yayın 27 1 Yazılım sağ üst köşesinde menü araç çubuğundaki Sistem altında Yayın arayüzüne giriniz. 2 Açılan pencerede butonua tıklatınız, ardından yayın yapmak istediğiniz aygıtları seçiniz ve ayarları kaydetmek için OK 3 Yayını durdurmak için 5.7 PTZ Kontrol PTZ Parametre Yapılandırma PTZ kullanmadan once PTZ parametrelerinin doğru yapılandırılmış olduğundan emin olunuz. Arayüze girmek için simgesine tıklatınız veya Aygıt altındaki Kamera Ayarı Değiştirme arayüzüne giriniz. PTZ Ayarı na tıklatınız, PTZ yi etkinleştiriniz ve protocol, baud hızı ve PTZ adresini ayarlayınız. Not: PTZ protokolü, baud hızı ve adresi ile PTZ çözücü bilgileri uyumlu olmalıdır PTZ Kontrol PTZ parametrelerini yapılandırdıktan sonra canlı izleme arayüzüne dönünüz; PTZ kontrol panelini açmak için kanalı seçiniz ve menüsünde PTZ Kontrol seçiniz. simgesine tıklatınız veya sağ tıklama Yön butonlarını kullanarak yön kontrolü yapabilirsiniz; kaydırma çubuğu ile kontrol hızını değiştirebilirsiniz. Odak, iris ve zoom ayarları için ve butonlarına tıklatınız. Bir preset noktası seçiniz ve çalıştırmak için noktasına çift tıklatınız. butonuna tıklatınız veya preset Devriyeleri listelemek için Devriye Bir devriye seçiniz ve drvriye için butonuna tıklatınız; devriyeyi durdurmak için Ayrıca PTZ modeline gore takip, otomatik tarama, silecek ve ışık fonksyionlarıda çalışabilir.
31 6. Kayıt Yönetimi 28 NVMS-1000, manuel kayıt, planlanmış kayıt, hareket algılamalı kayıt ve sendör alarmı kaydını destekler. Bu bölümde sırasıyla yukarıdaki dört kayıt türü tanıtılacaktır. 6.1 Manuel Kayıt Bir kanal seçiniz, kaydı başlatmak için tıklatınız. butonuna tıklatınız veya sağ tıklama menüsünde Manuel Kayıt Aç a Ardından kaydı durdurmak için ya tıklatınız. butonuna tıklatınız veya sağ tıklama menüsünde Manuel Kayıt Durdurma Note:Bir kanal kaydediliyorsa, kanal kapatıldığında kayıt durdurulacaktır. 6.2 Planlanmış Kayıt Denetim masasında, arayüze girmek için Aygıt altındaki Alan & Kamera Ayarları Bir kamera seçiniz Aygıt Yerel Kayıt a tıklatınız, sağdaki pencere ekrana gelecektir. Planlanmış Kayıt etkinleştirin ve plan ve ön kayıt süresi, kayıt süresi vb. Ayarlayınız. Sistem Yerel Kayıt a tıklatınız, sağdaki pencere ekrana gelecektir. Sistem kayıdı altında, kayıt akışını değiştirebilir ve kayıt planı ayarlayabilirsiniz. Not: Ayrıntı için bölüm ye bakınız.
32 Hareket Algılamalı Kayıt Arayüze girmek için, denetim masasında Aygıt altındaki Alan & Kamera Ayarları na tıklatınız. Bir kamera seçiniz ve sağ şekilde gösterildiği gibi Hareket Algılama Alarmı Ayarları altındaki Hareket Algılama Ayarı na tıklatınız. Aygıt Alarm Etkinleştir iniz ve ilgili tetiklemeleri ayarlayınız. Sağdaki şekilde gösterildiği gibi Hareket Algılama Alarmı Ayarları altında Sistem Tetikleme ye tıklatınız. Kanal seçmek için Hareket algılama alarmı oluştuğunda seçilen kanal otomatik olarak kaydedilecektir..
33 6.4 Sensör Alarm Kaydı 30 Denetim masasında, Aygıt altında Kamera Ayarları Değiştirme arayüzüne giriniz. Bir sensor seçiniz ve sağda gösterildiği gibi Kaydedilecek kamera ilişkilendirmek için Sensör alarmı tetiklendiği zaman, seçilen kameralar otomatik kaydadilecektir. 6.5 Kayıt Bölümü Ayarı Denetim masasında, Oynatma altındaki Kayıt Bölümü Ayarı na tıklatınız.kayıt depolama için bir bölüm seçebilirsiniz.
34 7. Oynatma Yönetimi 31 Arayüze girmek için denetim masası arayüzünde Oynatma ya tıklatınız. Yerel yedeklenmiş kayıt dosyalarını oynatabilirsiniz. Alan Açıklamaları: Alan Açıklama Alan Açıklama 1 Oynatma Alanı 2 Araç Çubuğu 3 Kayıt Zamanı Alanı 4 Kaynak Alanı 5 Zaman veya Tipe gore Arama Alanı Alan 2 Buton Açıklamaları Simge Açıklama Ekran modu. 1,4,9,16,25 kanal Tüm kanalları oynatmayı durdur Tam Ekran Oynat Duraklat Durdur
35 32 Tek çerçeve oynatma. Öncelikle butonuna tıklatınız ve ardından çerçeve çerçeve oynatmak için bu butona tıklatınız. Yedekleme başlangıç zamanı Yedekleme bitiş zamanı İndirme Olay listesi. Bu butona tıkladığınızda olay listesi açılır Oynatma hız çubuğu Oynatma Penceresi Araç Çubuğu: Simge Açıklama Simge Açıklama Oynatma durdur Ses Aç/Kapat Fotoğraf Yakınlaştır Pencereye Sığdır Sağ Tıklama Fonksiyonları: Menü Açıklama Menü Açıklama Fotoğraf Fotoğraf çekme Ses Etkin Ses etkinleştir veya devredışı bırak Zamana İndir Full Screen gore Zamana gore kayıt dosyası indirme To display in full screen Kanal Kapat Tek kanal izlemeyi kapatma 7.1 Oynatma Oynatma arayüzünde, tarih ve kayıt tipi seçiniz, ardından oynatmak için sağdaki gösterim penceresine kamerayı sürükleyiniz. Kayıt dosyalarını aramak için butonuna tıklatınız, ardından oynatmak için Oynatma Kayıt tipi manuel kayıt, hareket algılama, planlanmış kayıt ve sensor kaydını içerir. Zaman çizelgesinde,manuel kayıt verisi yeşil çubuk, hareket kaydı verisi sarı çubuk, planlanmış kayıt verisi mavi, sensor kayıt verisi kırmızı ile gösterilir Zaman Ayarlamaya göre Oynatma Renk çubuğu üzerinde sağ tıklatınız, ardından Kanal X Oynatma Zamanı Ayarı na tıklatınız, bir iletişim
36 penceresi açılacaktır. Zaman seçimi için manuel veya ayarladığınız zamandaki görüntüyü oynatacaktır. 33 butonlarını kullanarak bir zaman seçiniz. Sistem Olay Aramaya göre Oynatma Olay listesini görüntülemek için Bu olay kaydını oynatmak için olaya çift tıklatınız. Not: ve butonları zaman çizelgesini genişletme ve daraltma için kullanılır, böylelikle daha doğru bir oynatma süresi seçebilirsiniz. Dahası, aynı zamanda çubuğunu sürükleyerek oynatma hızını değiştirebilirsiniz. 7.2 Oynatmada Fotoğraf Çekme Oynatma penceresinde fotoğraf yakalamak için istemi açılacaktır. Fotoğraf çekiminden sonra bir mesaj 7.3 Klip ve Yedek Kayıt Klip ve Yedek Kayıt Kayıt dosyası oynatıldığında, başlangıç zaman ayarı için butonuna tıklatınız; bitiş zaman ayarı için Ardından zamanı yapılandırdığınız görüntü dosyasını indirmek için butonuna tıklatınız Not: Varsayılan yol C:\\Backup Yedekleme Yolu Yapılandırma Arayüze girmek için denetim masası arayüzünde, Temel e tıklatınız. Ardından bir yol seçmek için Yedekleme Yolu Ayarları na tıklatınız. 7.4 Zaman Aramaya gore Kayıt İndirme Oynatma arayüzünde resme sağ tıklatınız, sağdaki açılır menü ekrana geleektir.
37 34 Zamana gore İndir e tıkladığınızda aşağıdaki açılır pencere açılacaktır: Kayıt kanalı, başlangıç ve bitiş zamanı, olay tipi onay işareti seçtikten sonra kayıt bilgilerini aramak için Kayıt Arama Bilgi arandıktan sonra, İndir butonuna tıkladığınızda bir yedekleme bilgi penceresi açılacaktır. Kaydedilecek yolu Gözat butonuna tıklatarak kaydedilecek yolu seçiniz.ardından kaydı indirmek için Tamam 7.5 Olay Kaydına gore Kayıt İndirme Olay bilgi listesi gösterimi için Bir olay indirmek için, bir olay seçiniz ve sağ tıklatınız. 7.6 İndirme Süreci Gösterim İndirme başlatıldığında, indirme sürecini görüntüleyebilirsiniz, sağ alt köşeden indirmeyi manuel durdurabilirsiniz. ( butonu altında).
38 7.7 Eşzamanlı Oynatma 35 Eşzamanlı oynatma arayüzüne giriş için denetim masasında Aygıt Eşzamanlı Oynatma ya tıklatınız. 25 kanalı eşzamanlı oynatabilirsiniz. Oynatmak için zaman bloğu üzerinden bir zaman seçiniz (tıklatınız), Böylece bu zaman için tüm kanallar oynatılacaktır. Oynatma için kanal sayısı limiti oynatılacak aygıtın eşzamanlı oynatma desteği ile sınırlıdır.
39 8. Alarm Yönetimi Sensör Alarm Arayüze girmek için denetim masasında Alarm Yönetimi ne tıklatınız. Alan Sensörü Ekleme ve Silme Alarm Yönetimi arayüzünde, bir alan seçiniz, arayüze girmek için butonuna tıklatınız. 1 Alandan silmek istediğiniz sensörü işaretleyiniz ve 2 Eklemek istediğiniz sensörü soldaki listeden işaretleyiniz ve Alan Değiştirme ve Silme Alarm Yönetimi arayüzünde, bir sensör seçiniz ve adını değiştirmek için butonuna tıklatınız; sensör alanı adını değiştirmek için
40 37 Alarm Link Ayarı Alarm Yönetimi arayüzünde, arayüze giriş için bir sensor ekleyiniz ve Eğer Ses Oynatma Tetikleme işaretlenmiş ise, sensör alarmı tetiklendiği zaman beep sesi oynatılacaktır. İlişkilendirilmiş Kamerayı İzleme Ekleme simgesine tıklatınız, bir iletişim penceresi açılacaktır; kameraları işaretleyiniz ve ayarları kaydetmek için Tamam Alarm sensörü tetiklendiğinde, alarm izleme ve e-harita ekranlarında otomatik olarak gösterilecektir. Eklenmiş kamera seçiniz, kamerayı kaldırmak için İlişkilendirilmiş Kayıt Kamerası Ekleme Arayüze girmek için butonuna tıklatınız; ilişkilendirilmiş kameraları seçiniz ve ayarları kaydetmek için Tamam Alarm sensörü tetiklendiğinde, seçilen kanallar otomatik kaydedilecektir. Eklenmiş kamera seçiniz, kamerayı kaldırmak için 8.2 Hareket Algılama Alarmı Denetim masasında, Aygıt altında Kamera Ayarları Değiştirme ekleyiniz. Bir kamera seçiniz ve sağdaki arayüze girmek için Alan ve Hassasiyet e tıklatınız. Algılama hassasiyeti ve hareket algılama alanı belirleyebilirsiniz.
41 38 Sağdaki arayüze girmek için Hareket Alarm Ayarı na tıklatınız. Sağdaki arayüze girmek için Sistem Tetikleme ye tıklatınız. Lütfen detaylar için bölüm ye bakınız. 8.3 Görüntü Kaybı Alarmı Denetim masasında, Aygıt altındaki Alan & Kamera Yönetimi ne tıklatınız. Arayüze girmek için Görüntü Kaybı na tıklatınız. Görüntü kaybı yapılandırma ayarları adımları ile aygıt ayarları aynıdır. Lütfen aygıt kılavuzundaki görüntü kaybı bölümüne başvurunuz.
42 39 Bir kamera seçiniz ve arayüze giriş için Video Loss of Sistem Görüntü Kaybı na tıklatınız. Lütfen detaylar için bölüm ye bakınız. 8.4 Alarm İzleme İlgili alarm sayfası ve alarm izleme zaten yapılandırılmış ise alarm izleme arayüzü otomatik olarak açılacaktır Alarm İzleme Yapılandırma Hareket Algılama Yapılandırma: Denetim masasında, arayüze girmek için Aygıt altında Kamera Ayarları Değiştirme ye tıklatınız. Bir kamera seçiniz, ve ardından bir pencere açmak için Hareket Algılama Alarmı Ayarları altında Sistem Tetikleme kısayoluna tıklatınız; bir kanal seçmek için Sistem Link altındaki Tam Ekran Tetikleme Görüntü Kaybı Alarmı: Arayüze girmek için Sistem Görüntü Kaybı na tıklatınız; bir kanal seçmek için Sistem Link altındaki Tam Ekran Tetikleme Sensör Alarmı: Denetim masasında, arayüze girmek için Alarm Yönetimi ne tıklatınız. İlişkilendirilmiş izleme kamerası eklemek için Kontrol panelinde, Canlı İzleme altıdaki, Alarm İzleme Ayarları Değiştirme ye tıklatınız. 1 Eğer Alarm Sayfası Otomatik Göster işaretli ise alarm tetiklendiği zaman alarm izleme otomatik açılacaktır. 2 Eğer Tam Ekranda Gösterim işaretli ise alarm tetiklendiği zaman alarm izleme ekranı tam ekran görüntülenecektir. 3 Açılır menüden Tam Ekran Gösterim gösterim ekranını seçebilirsiniz. Alarm tetiklendiğinde belirlenen monitored alarm görüntüsü gösterilecektir. 4 Ekran numarasını seçiniz Alarm İzleme Alarm yapılandırıldıktan sonra, alarm tetiklendiğinde seçilen kanallar otomatik olarak açılacaktır. Varsayılan açılır pencere bağımsız arayüzdür. Lütfen aşağıdaki şekile bakınız.
43 40 Alt arayüzde sağ üst köşedeki butonuna tıklatınız; ardından alt arayüzden ana arayüze dönmek için Sekmeli Gösterim e tıklatınız.
44 9. E-Harita 41 Denetim masasında, aşağıdaki gibi arayüze girmek için E-Harita ya tıklatınız: 9.1 Harita Oluşturma E-harita arayüzünde, Kısayollar butonuna tıklatarak kısayol menüsünü sol tarafta görüntüleyebilirsiniz, ardından bu arayüzde Harita Dosyası Ouşturma ya tıklatınız. Bir harita alınız ve bir isim düzenleyiniz. 9.2 Harita, Sıcak Nokta ve Sıcak Bölge Değiştirme veya Silme E-Harita arayüzünde,arayüze girmek için E-Harita Düzen e tıklatınız.
45 Harita Değiştirme veya Silme Yukarıdaki arayüzde, sol tarafta harita dosyalarını görüntülemek için Harita Dosyası na tıklatınız. Bir harita seçiniz ve yeni bir isim vermek için tıklatınız Sıcak Bölge Ekleme, Değiştirme ve Silme Sıcak Bölge Ekleme Harita Dosyası tıklatınız ve bir harita seçiniz ve ardından açınız. simgesine tıklatarak iletişim penceresi 1 Sıcak bölge ile ilgili bir harita işaretleyiniz 2 Sıcak bölge simgesi altında görüntülenmesini istediğiniz metinin rengini seçmek için Metin Rengi tıklatınız. 3 Sıcak bölge için bir simge seçiniz. Bitirdikten sonra, sıcak bölgeye çift tıklattığınızda bu haritaya gidilecektir. Sıcak Bölge Ekleme ve Silme Harita üzerinde bir sıcak bölgeye sağ tıklatınız. Yazı rengi, simge veya isim değiştirme veya silmek için Sıcak Bölge Değiştirme veya Sıcak Bölge Silme ye tıklatınız.
46 Sıcak Nokta Ekleme, Değiştirme ve Silme E-Harita arayüzünde, bir harita seçiniz, tıklatarak arayüze giriniz. 1 İlişkilendirmek istediğiniz kamera ve sensörleri işaretleyiniz. 2 Sıcak nokta altındaki yazı renginin seçimi için tıklatınız a 3 Sıcak noktaya bir simge seçmek için tıklatınız. 4 Sıcak nokta için bir isim düzenleyebilirsiniz. simgesine Sıcak nokta eklemek için başka bir yol daha vardır. Bir harita seçiniz ve kameraya çift tıklatınız, veya eklemek istediğiniz sıcak nokta için kamerayı harita üzerine sürükleyiniz. 9.3 E-Harita İzleme Ayarları E-Harita üzerinde, arayüze girmek için sol taraftaki E-Harita İzleme Ayarları na tıklatınız. Otomatik Açılır Alarm İzleme Penceresi işaretleyiniz, ardından ayarları kaydetmek için Tamam butonuna tıklatınız. Yapılandırılmış sıcak noktalarda alarm oluşması durumunda görüntü izleme otomatik açılacaktır. 9.4 E-Harita Canlı İzleme E-Harita arayüzünde, arayüze girmek için sol taraftaki E-Harita ile İzleme ye tıklatınız.
47 44 Alan Açıklamaları: Alan 1 Menü çubuğu Açıklama 2 Harita zoom +/- 3 Alarm izleme 4 Haritayı genel görüntüleme 5 Alarm mesajı istemi Alarm İzleme Penceresinde Sağ Tıklama: Öğe Açıklama Öğe Açıklama Fotoğraf Konferans Başlat Zoom + Fotoğraf çekme Manuel Kayıt Açma Manuel kayıt başlatma Konferans başlatma PTZ Kontrol PTZ denetim masası gösterimi Resim yakınlaştırma Pencere Boyutu Resim boyutu düzeltme Akış İzleme için akış seçimi Ses Etkin Ses etkinleştir İzleme Kapat Tek kanal izlemeyi kapatır Alarm numaralarının tümünü temizlemek Alarm izleme pencerelerini üst üste yapmak için pencereyi sürükleyiniz. butonuna tıklatınız Sırasıyla görüntülemek için her
48 45 Alarm izleme penceresinde sağ tarafta karolara dağıtmak için Harita üzerinde sağ tıkladığınızda bir menu çubuğu açılacaktır. Tam ekran görüntülemek için Tam Ekran seçiniz. Çıkmak için sağ tıklatınız ve Tam Ekrandan Çık a tıklatınız.
49 10. Yerel Log 46 Denetim masası arayüzünde, bu arayüze girmek için Yerel Log a tıklatınız Log Arama Ana tip, alt itp, başlangıç ve bitiş zamanı ayarı seçiniz, ilgili log bilgilerini aramak için Sorgula butonuna tıklatınız. Farklı sayfalardaki bilgileri görüntülemek için İlk Sayfa Geri İleri Son Sayfa tıklatınız Log Bakımı Log arayüzünde, açılır iletişim penceresi için Belirli bir süre içinde bu arayüzde yapılandırılan log bilgilerini kaydedebilirsiniz Verme Log arayüzünde, butonuna tıklatınız, ardından log bilgilerini vermek için bir depolama yolu seçiniz.
50 11. Kullanıcı Yönetimi 47 Denetim masası arayüzünde, arayüze girmek için Kullanıcı Yönetimi ne tıklatınız. Sisteme ilk oturum açtığınızda, sadece bir süper kullanıcı vardır. Kullanıcı eklemek ve Hesap Yetki Ayarları fonksiyonlarını ayarlayabilirsiniz Varsayılan Yetki ile Bir Kaynak Oluşturma Yukarıdaki arayüzde, Varsayılan Yetki ile Bir Kaynak Oluşturma işaretlendiğinde yeni oluşturan kaynaklara bu yetkiler verilecktir Kullanıcı Oluşturma, Değiştirme ve Silme Hesap Oluşturma Kullanıcı Yönetimi arayüzünde, simgesine tıklatarak iletişim penceresi açınız. Hesap adı ve parola giriniz. Hesap tipi ve varsayılan hakları seçiniz. E-Posta veya telefon ekleyebilir veya dilerseniz açıklama ekleyebilirsiniz.. Not: Kulanıcı Tipi: Yönetici ve operatör olmak üzere iki kullanıcı tipi vardır. Yönetici hesap ve yetki yönetimi dışındaki tüm system izinlerine sahiptir.
51 48 Operatör sadece yayın, arama ve log verme yapabilir Eğer Varsayılan Yetki işaretlenmiş ise yeni hesap oluşturulduğu zaman, tüm kaynak ve system yetkileri verilecektir. Hesap Değiştirme Kullanıcı Yönetimi arayüzünde, bir kullanıcı seçiniz ve arayüze girmek için İhtiyaca gore hesap adı, parola, e-posta adresi vb. Değiştirebilirsiniz. Hesap Silme Kullanıcı Yönetimi arayüzünde, bir kullanıcı seçiniz ve silmek için 11.3 Hesap Yetkisi Yapılandırma Kullanıcı Yönetimi Arayüzünde, bir kullanıcı seçiniz, ardından arayüze girmek için tıklatınız. Kamera Yetkilendirme Kamera Yetkilendirme arayüzünde, yeni kaynak eklemek için butonuna tıklatınız, kamera yetkilerini işaretleyiniz. Farklı kullanıcılara farklı yetkiler ekleyebilirsiniz.
52 49 Aygıt Yetkilendirme Arayüze girmek için Aygıt Yetkilendirme ye tıklatınız.sağ taraftan hakları seçiniz. E-Harita Yetkilendirme Arayüze girmek için E-Harita Yetkilendirme ye tıklatınız. Seçilen kullanıcı için harita yetkilendirme ekleyebilirsiniz. Sistem Yetkilendirme Arayüze girmek için Sistem Yetkilendirme ye tıklatınız, bir kullanıcı için yayın, log bilgisi arama ve ve verme haklarını ayarlayabilirsiniz. Varsyılana Yetkilere Dönme Hesap hakları yönetimi arayüzünde, bir kullanıcı seçiniz ve bu kullanıcıda varsayılan yetkilere dönmek için Yetki Temizleme Hesap hakları yönetimi arayüzünde, bir kullanıcı seçiniz ve bu kullanıcının bütün yetkilerini kaldırmak için
53 Temel Arayüze girmek için denetim masası arayüzünde Temel e tıklatınız. Bu bölümde sistem başlatma ve bakım, yedekleme ve onarmak tanıtılacaktır. Bölme ve Yol yapılandırma bir çönceki bölümde tanıtılmıştır Sistem Başlatma ve Onarım Arayüze girmek için Temel Yapılandırma arayüzünde, Sistem Başlatma ve Onarma ya tıklatınız. Sistem başlatma ayarları altında yazılımı etkinleştirmek için iki yol seçilebilir. Eğer Bilgisayarı Otomatik Başlat işaretli ise, kullanıcı adı ve parola gereklidir, zaman aralığı ve başlatma zamanı seçilmesi gereklidir Yedekleme ve Geri Yükleme Yazılım yeni bir sürüme yükseltilirken, öncelikle önceki sürümdeki verilerin alınması ve yeni sürüme bu verilen verilmesi gereklidir. Böylece tekrardan ekleme ve ayar yapmanıza gerek kalmayacaktır.
54 Sistem Yapılandırma Verisi Yedekleme Yapılandırma verisini almak için Temel Yapılandırma arayüzünde Sistem Yapılandırma Verisi Yedekleme tıklatınız Sistem Yapılandırma Verisi Geri Yükleme Yapılandırma verisini vermekiçin Temel Yapılandırma arayüzünde Sistem Yapılandırma Verisi Geri Yükleme tıklatınız Alarm Çıkışı Manuel Tetikleme Arayüze girmek için denetim masasında Temel Yapılandırma altında Manuel Alarm Çıkışı na tıklatınız. Etkinleştir işaretleyiniz; skarşılık gelen aygıtı ve alarm çıkışını seçiniz, ardından bir isim veriniz. Ardından bu simge yazılım altında görünecektir. Bu simgeye tıklattığınızda seçilen cihazın alarmı tetiklenecektir Görüntü Gösterim Ayarları Görüntü başlığı gösterim ve görüntü çözünürlük modunu ayarlamak için denetim masası arayüzünde, Görüntü Gösterim Ayarları na tıklatınız.
Hızlı Kullanım Kılavuzu
 GDR-1100E Serisi 4/8/16 Kanal H.264 DVR Hızlı Kullanım Kılavuzu Her hakkı saklıdır. 1. Sabit Disk Kurulumu Uyarı: 1. Bir adet SATA disk destekler. Lütfen üretici firmanın uyumluluk listesinde bulunan
GDR-1100E Serisi 4/8/16 Kanal H.264 DVR Hızlı Kullanım Kılavuzu Her hakkı saklıdır. 1. Sabit Disk Kurulumu Uyarı: 1. Bir adet SATA disk destekler. Lütfen üretici firmanın uyumluluk listesinde bulunan
Hızlı Kullanım Kılavuzu
 GDR-1100S Serisi 4/8 Kanal H.264 DVR Hızlı Kullanım Kılavuzu Her hakkı saklıdır. 4/8 Kanal DVR Hızlı Kullanım Kılavuzu 1. Sabit Disk Kurulumu Uyarı: 1. Bir adet SATA disk destekler. Lütfen üretici firmanın
GDR-1100S Serisi 4/8 Kanal H.264 DVR Hızlı Kullanım Kılavuzu Her hakkı saklıdır. 4/8 Kanal DVR Hızlı Kullanım Kılavuzu 1. Sabit Disk Kurulumu Uyarı: 1. Bir adet SATA disk destekler. Lütfen üretici firmanın
Hızlı Kullanım Kılavuzu
 GNR-2100S Serisi 4/8/16 Kanal H.264 NVR Hızlı Kullanım Kılavuzu Her hakkı saklıdır. 1. Sabit Disk Kurulumu Uyarı: 1. Bir adet SATA disk destekler. Lütfen üretici firmanın uyumluluk listesinde bulunan
GNR-2100S Serisi 4/8/16 Kanal H.264 NVR Hızlı Kullanım Kılavuzu Her hakkı saklıdır. 1. Sabit Disk Kurulumu Uyarı: 1. Bir adet SATA disk destekler. Lütfen üretici firmanın uyumluluk listesinde bulunan
Hızlı Kullanım Kılavuzu
 GNR-2200E Serisi 16/24/32 Kanal H.264 NVR Hızlı Kullanım Kılavuzu Her hakkı saklıdır. 16/24/32 Kanal NVR Hızlı Kullanım Kılavuzu 1. Sabit Disk & DVD Yazıcı Kurulumu 1.1 Sabit Disk Kurulumu Uyarı: 1. İki
GNR-2200E Serisi 16/24/32 Kanal H.264 NVR Hızlı Kullanım Kılavuzu Her hakkı saklıdır. 16/24/32 Kanal NVR Hızlı Kullanım Kılavuzu 1. Sabit Disk & DVD Yazıcı Kurulumu 1.1 Sabit Disk Kurulumu Uyarı: 1. İki
ecyber Kullanıcı Kılavuzu 1 / 1 1. ecyber hakkında... 1 2. Sistem gereksinimleri:... 2 Donanım:... 2 Yazılım:... 2 3. Kullanım Rehberi...
 ecyber Kullanıcı Kılavuzu 1 / 1 1. ecyber hakkında... 1 2. Sistem gereksinimleri:... 2 Donanım:... 2 Yazılım:... 2 3. Kullanım Rehberi... 3 İndirme... 3 Sunucu yazılım kurulumu... 3 Kurulum sayfası çıkacaktır...
ecyber Kullanıcı Kılavuzu 1 / 1 1. ecyber hakkında... 1 2. Sistem gereksinimleri:... 2 Donanım:... 2 Yazılım:... 2 3. Kullanım Rehberi... 3 İndirme... 3 Sunucu yazılım kurulumu... 3 Kurulum sayfası çıkacaktır...
Quick Installation Guide. Central Management Software
 Quick Installation Guide English 繁 中 簡 中 日 本 語 Français Español Deutsch Português Italiano Türkçe Polski Русский Česky Svenska Central Management Software Ambalajın İçindekileri Kontrol Edin Yazılım CD
Quick Installation Guide English 繁 中 簡 中 日 本 語 Français Español Deutsch Português Italiano Türkçe Polski Русский Česky Svenska Central Management Software Ambalajın İçindekileri Kontrol Edin Yazılım CD
United Security. Canlı İzleme
 R Canlı İzleme Yukarıda anlatılan sihirbaz ekranı kapandıktan sonra, aşağıda gösterildiği şekilde bölünmüş bir ekranla karşılaşacaksınız. Kameralardan birine çift tıklayarak o kamerayı tam ekran olarak
R Canlı İzleme Yukarıda anlatılan sihirbaz ekranı kapandıktan sonra, aşağıda gösterildiği şekilde bölünmüş bir ekranla karşılaşacaksınız. Kameralardan birine çift tıklayarak o kamerayı tam ekran olarak
GDR-1800D Serisi. 16/24/32 Kanal H.264 DVR Hızlı Kullanım Kılavuzu. Her hakkı saklıdır.
 GDR-1800D Serisi 16/24/32 Kanal H.264 DVR Hızlı Kullanım Kılavuzu Her hakkı saklıdır. 1. Sabit Disk & DVD Yazıcı Kurulumu 1.1 Sabit Disk Kurulumu Uyarı: 1. Bu seri sekiz adet SATA disk destekler. Lütfen
GDR-1800D Serisi 16/24/32 Kanal H.264 DVR Hızlı Kullanım Kılavuzu Her hakkı saklıdır. 1. Sabit Disk & DVD Yazıcı Kurulumu 1.1 Sabit Disk Kurulumu Uyarı: 1. Bu seri sekiz adet SATA disk destekler. Lütfen
Ağınız üzerinde tarama yapmak için Web Hizmetleri'ni kullanma (Windows Vista SP2 veya üzeri, Windows 7 ve Windows 8)
 Ağınız üzerinde tarama yapmak için Web Hizmetleri'ni kullanma (Windows Vista SP2 veya üzeri, Windows 7 ve Windows 8) Web Hizmetleri protokolü, Windows Vista (SP2 veya üstü), Windows 7 ve Windows 8 kullanıcılarının,
Ağınız üzerinde tarama yapmak için Web Hizmetleri'ni kullanma (Windows Vista SP2 veya üzeri, Windows 7 ve Windows 8) Web Hizmetleri protokolü, Windows Vista (SP2 veya üstü), Windows 7 ve Windows 8 kullanıcılarının,
Archive Player Divar Series. Kullanım kılavuzu
 Archive Player Divar Series tr Kullanım kılavuzu Archive Player İçindekiler tr 3 İçindekiler 1 Giriş 4 2 Çalışma 5 2.1 Programın başlatılması 5 2.2 Ana pencere tanıtımı 6 2.3 Açma düğmesi 6 2.4 Kamera
Archive Player Divar Series tr Kullanım kılavuzu Archive Player İçindekiler tr 3 İçindekiler 1 Giriş 4 2 Çalışma 5 2.1 Programın başlatılması 5 2.2 Ana pencere tanıtımı 6 2.3 Açma düğmesi 6 2.4 Kamera
Kayıt İzleme (Playback)
 Kayıt İzleme (Playback) Saat Aralığına Göre Kayıt İzleme Cihazın kayıt oynatma menüsüne erişmek için; 1- Ekranın altında açılan menü ikonlarından United Security Ana Menü ikonuna tıklayınız. 2- Kayıt Arama
Kayıt İzleme (Playback) Saat Aralığına Göre Kayıt İzleme Cihazın kayıt oynatma menüsüne erişmek için; 1- Ekranın altında açılan menü ikonlarından United Security Ana Menü ikonuna tıklayınız. 2- Kayıt Arama
Hızlı Kullanım Kılavuzu
 GNR-2800D Serisi 4/8/16/24/32 Kanal H.264 NVR Hızlı Kullanım Kılavuzu Her hakkı saklıdır. 4/8/16/24/32 Kanal NVR Hızlı Kullanım Kılavuzu 1. Sabit Disk & DVD Yazıcı Kurulumu 1.1 Sabit Disk Kurulumu Uyarı:
GNR-2800D Serisi 4/8/16/24/32 Kanal H.264 NVR Hızlı Kullanım Kılavuzu Her hakkı saklıdır. 4/8/16/24/32 Kanal NVR Hızlı Kullanım Kılavuzu 1. Sabit Disk & DVD Yazıcı Kurulumu 1.1 Sabit Disk Kurulumu Uyarı:
Quick Installation Guide ST7501. Video Management Software
 Quick Installation Guide English 繁 中 簡 中 日 本 語 Français Español Deutsch Português Italiano Türkçe Polski Русский Česky Svenska ST7501 Video Management Software İçindekiler Tablosu ST7501 Kurulumu 92 ST7501
Quick Installation Guide English 繁 中 簡 中 日 本 語 Français Español Deutsch Português Italiano Türkçe Polski Русский Česky Svenska ST7501 Video Management Software İçindekiler Tablosu ST7501 Kurulumu 92 ST7501
Yandex mail ve disk kullanım rehberi
 Yandex mail ve disk kullanım rehberi Tüm personelin ortak bir platformda uyumlu çalışmasını destekleyecek bilgi teknolojisi ücretsiz bir şekilde kurumunuz için hayata geçirildi. Sistem ve sunucu yatırımı
Yandex mail ve disk kullanım rehberi Tüm personelin ortak bir platformda uyumlu çalışmasını destekleyecek bilgi teknolojisi ücretsiz bir şekilde kurumunuz için hayata geçirildi. Sistem ve sunucu yatırımı
Kullanıcı Ayarları. Resim 89. United Security. Kullanici Adi Seviye Etkin. No.
 Kullanıcı Ayarları kayıt cihazınız 1 adet tam yetkili yönetici (Admin) ve buna ilaveten 6 adet kullanıcıyı desteklemektedir. Kullanıcıları görüntülemek için; Cihazınızın [Ana Menü] => [Sistem] =>[Kullanıcılar]
Kullanıcı Ayarları kayıt cihazınız 1 adet tam yetkili yönetici (Admin) ve buna ilaveten 6 adet kullanıcıyı desteklemektedir. Kullanıcıları görüntülemek için; Cihazınızın [Ana Menü] => [Sistem] =>[Kullanıcılar]
ÖĞRENME FAALİYETİ 1 ÖĞRENME FAALİYETİ 1
 ÖĞRENME FAALİYETİ 1 ÖĞRENME FAALİYETİ 1 AMAÇ Bilgisayar ve elektronik tablolama yazılımı sağlandığında elektronik tablolama yazılımı çalışma alanı düzenlemelerini yapabileceksiniz. ARAŞTIRMA Güncel olarak
ÖĞRENME FAALİYETİ 1 ÖĞRENME FAALİYETİ 1 AMAÇ Bilgisayar ve elektronik tablolama yazılımı sağlandığında elektronik tablolama yazılımı çalışma alanı düzenlemelerini yapabileceksiniz. ARAŞTIRMA Güncel olarak
İçindekiler. Akıllı Tahta Uygulaması (ATU) Kullanma Kılavuzu. İçindekiler. Bölüm 1: Uygulama Hakkında Genel bilgi 2
 İçindekiler 1 İçindekiler Bölüm 1: Uygulama Hakkında Genel bilgi 2 Bölüm 2: Akıllı Tahta Uygulamasının Yüklenmesi Akıllı Tahta Uygulaması nı yükleme 3 Akıllı Tahta Uygulaması nı kaldırma 3 Akıllı Tahta
İçindekiler 1 İçindekiler Bölüm 1: Uygulama Hakkında Genel bilgi 2 Bölüm 2: Akıllı Tahta Uygulamasının Yüklenmesi Akıllı Tahta Uygulaması nı yükleme 3 Akıllı Tahta Uygulaması nı kaldırma 3 Akıllı Tahta
ÇANKAYA ÜNİVERSİTESİ WEBMAIL KULLANIM KLAVUZU
 ÇANKAYA ÜNİVERSİTESİ WEBMAIL KULLANIM KLAVUZU Üniversitemiz Webmail servisi yenilenmiş olup Roundcube webmail üzerinden servis vermeye başlamıştır. Daha önce kullanılan SquirrelMail servisi https://oldwebmail.cankaya.edu.tr/
ÇANKAYA ÜNİVERSİTESİ WEBMAIL KULLANIM KLAVUZU Üniversitemiz Webmail servisi yenilenmiş olup Roundcube webmail üzerinden servis vermeye başlamıştır. Daha önce kullanılan SquirrelMail servisi https://oldwebmail.cankaya.edu.tr/
TTEC Standalone DVR Kolay Kurulum Dokümanı. Kurulum Adımları
 TTEC Standalone DVR Kolay Kurulum Dokümanı Bu dokümanda TTEC Standalone DVR cihazının kurulum adımları ile ilgili açıklamaları bulabilirsiniz. Öncelikle cihaz ile ilgili bilinmesi gereken varsayılan bilgiler
TTEC Standalone DVR Kolay Kurulum Dokümanı Bu dokümanda TTEC Standalone DVR cihazının kurulum adımları ile ilgili açıklamaları bulabilirsiniz. Öncelikle cihaz ile ilgili bilinmesi gereken varsayılan bilgiler
MEB E-Posta Hizmetleri ve Outlook Programı
 MEB E-Posta Hizmetleri ve Outlook Programı İçindekiler Bakanlık E-Posta Hizmetleri ve Sistem Ara yüzü E-posta Hizmetlerinin Outlook Programına Bağlanması Outlook 2010 Kullanımına ilişkin temel bilgiler
MEB E-Posta Hizmetleri ve Outlook Programı İçindekiler Bakanlık E-Posta Hizmetleri ve Sistem Ara yüzü E-posta Hizmetlerinin Outlook Programına Bağlanması Outlook 2010 Kullanımına ilişkin temel bilgiler
VMEET Kurulum Kitapçığı Birtel İletişim Teknolojileri
 VMEET Kurulum Kitapçığı Birtel İletişim Teknolojileri Bu belgede VMEET i bilgisayarınıza nasıl kuracağınız anlatılmaktadır. İçindekiler BİRTEL VMEET TÜRKÇE KURULUM... 2 1. Adım... 2 2. Adım... 2 3. Adım...
VMEET Kurulum Kitapçığı Birtel İletişim Teknolojileri Bu belgede VMEET i bilgisayarınıza nasıl kuracağınız anlatılmaktadır. İçindekiler BİRTEL VMEET TÜRKÇE KURULUM... 2 1. Adım... 2 2. Adım... 2 3. Adım...
Ana Menü. Ana Menü (Main Page) İçerisindekiler;
 Ana Menü Ana Menü (Main Page) İçerisindekiler; 1- Genel 2 - Disk Yönetimi 1-1) Sistem Zamanı 3 - Kayıt Oynatma 1-2) Zaman Senkronizasyon 4 - Kayıt Modu 1-3) Tarih Formatı 4-1) Sürekli Kayıt 1-4) Dil 4-2)
Ana Menü Ana Menü (Main Page) İçerisindekiler; 1- Genel 2 - Disk Yönetimi 1-1) Sistem Zamanı 3 - Kayıt Oynatma 1-2) Zaman Senkronizasyon 4 - Kayıt Modu 1-3) Tarih Formatı 4-1) Sürekli Kayıt 1-4) Dil 4-2)
1. Kurulum. Tam ekranda iken MENU tuşuna. Başlat sekmesine gelin ve sonra [ / ] basın ve menüye girin. [ / ]
![1. Kurulum. Tam ekranda iken MENU tuşuna. Başlat sekmesine gelin ve sonra [ / ] basın ve menüye girin. [ / ] 1. Kurulum. Tam ekranda iken MENU tuşuna. Başlat sekmesine gelin ve sonra [ / ] basın ve menüye girin. [ / ]](/thumbs/26/7302274.jpg) 1. Kurulum Tam ekranda iken MENU tuşuna basın ve menüye girin. [ / ] tuşlarına basarak Kurulum, Kanal Düzenleme, Sistem Ayarları ve Medya Merkezi menülerine geçiş yapabilirsiniz. Kurulum menüsü altından
1. Kurulum Tam ekranda iken MENU tuşuna basın ve menüye girin. [ / ] tuşlarına basarak Kurulum, Kanal Düzenleme, Sistem Ayarları ve Medya Merkezi menülerine geçiş yapabilirsiniz. Kurulum menüsü altından
Açılan programın pencere görünümü aşağıdaki gibidir. 2. Araç Çubuğundan kaydet düğmesi ile
 POWERPOINT PROGRAMI Powerpoint bir sunu hazırlama programıdır. Belirli bir konu hakkında bilgi vermek için, derslerle ilgili bir etkinlik hazırlamak için, dinleyicilere görsel ortamda sunum yapmak için
POWERPOINT PROGRAMI Powerpoint bir sunu hazırlama programıdır. Belirli bir konu hakkında bilgi vermek için, derslerle ilgili bir etkinlik hazırlamak için, dinleyicilere görsel ortamda sunum yapmak için
Kopyalama ve Taşıma konularıyla ilgili daha değişik uygulamalar yaparak bu konunun pekiştirilmesini sağlamanız yararınıza olacaktır.
 Kopyalama ve Taşıma konularıyla ilgili daha değişik uygulamalar yaparak bu konunun pekiştirilmesini sağlamanız yararınıza olacaktır. NOTLAR: 1. Bir Klasörün içindeki bir dosyayı fare sol tuşunu basılı
Kopyalama ve Taşıma konularıyla ilgili daha değişik uygulamalar yaparak bu konunun pekiştirilmesini sağlamanız yararınıza olacaktır. NOTLAR: 1. Bir Klasörün içindeki bir dosyayı fare sol tuşunu basılı
Uyarılar. Aygıtı Çalıştırmadan Önce. Aygıt Çalışırken. Diğer
 Kulanım Kılavuzu Bu kılavuzdaki GoldMaster dışında adı geçen markalar hak sahiplerine aittir. Goldmaster bu kılavuzdaki içeriği önceden haber verilmeksizin değiştirme hakkını saklı tutar. Her hakkı saklıdır.
Kulanım Kılavuzu Bu kılavuzdaki GoldMaster dışında adı geçen markalar hak sahiplerine aittir. Goldmaster bu kılavuzdaki içeriği önceden haber verilmeksizin değiştirme hakkını saklı tutar. Her hakkı saklıdır.
MapCodeX MapLand Kullanım Kılavuzu
 MapCodeX MapLand Kullanım Kılavuzu Versiyon Numarası: 1.0 ------------------------------- Kullanım Kılavuzu 2015 info@ www. MapCodeX MapLand İşlem Araçları Çalışma Dosyası Aç Haritanın ve son çalışma dosyasının
MapCodeX MapLand Kullanım Kılavuzu Versiyon Numarası: 1.0 ------------------------------- Kullanım Kılavuzu 2015 info@ www. MapCodeX MapLand İşlem Araçları Çalışma Dosyası Aç Haritanın ve son çalışma dosyasının
United Security. Kayıt Ayarları
 Kayıt Ayarları kayıt cihazınızın sağlıklı olarak kayıt yapabilmesi için bu bölümdeki ayarların yapılandırılmış olması gerekir. Ancak bu işlem uzmanlık gerektiren bir konudur ve mutlaka cihazı satın almış
Kayıt Ayarları kayıt cihazınızın sağlıklı olarak kayıt yapabilmesi için bu bölümdeki ayarların yapılandırılmış olması gerekir. Ancak bu işlem uzmanlık gerektiren bir konudur ve mutlaka cihazı satın almış
Fiery Driver Configurator
 2015 Electronics For Imaging, Inc. Bu yayın içerisinde yer alan tüm bilgiler, bu ürüne ilişkin Yasal Bildirimler kapsamında korunmaktadır. 16 Kasım 2015 İçindekiler 3 İçindekiler Fiery Driver Configurator...5
2015 Electronics For Imaging, Inc. Bu yayın içerisinde yer alan tüm bilgiler, bu ürüne ilişkin Yasal Bildirimler kapsamında korunmaktadır. 16 Kasım 2015 İçindekiler 3 İçindekiler Fiery Driver Configurator...5
Temel Bilgi Teknlolojileri 1. Ders notları 5. Öğr.Gör. Hüseyin Bilal MACİT 2017
 Temel Bilgi Teknlolojileri 1 Ders notları 5 Öğr.Gör. Hüseyin Bilal MACİT 2017 Windows işletim sistemi Kullanıcıya grafik arabirimler ve görsel iletilerle yaklaşarak, yazılımları çalıştırmak, komut vermek
Temel Bilgi Teknlolojileri 1 Ders notları 5 Öğr.Gör. Hüseyin Bilal MACİT 2017 Windows işletim sistemi Kullanıcıya grafik arabirimler ve görsel iletilerle yaklaşarak, yazılımları çalıştırmak, komut vermek
Türkçe. Giriş. Özelliklere Genel Bakış
 Özelliklere Genel Bakış Giriş 7-inç TFT LCD Görüntü çözünürlüğü: 480(En) x 234(Boy) Görüntü modu: 4:3 ve 16:9 Desteklenen dosya biçimleri: JPEG & Hareketli-JPEG (320x240 QVGA 15 fps; 640x480 VGA 6 fps.)
Özelliklere Genel Bakış Giriş 7-inç TFT LCD Görüntü çözünürlüğü: 480(En) x 234(Boy) Görüntü modu: 4:3 ve 16:9 Desteklenen dosya biçimleri: JPEG & Hareketli-JPEG (320x240 QVGA 15 fps; 640x480 VGA 6 fps.)
XTRA CONTROLLER PRO KULLANIM KILAVUZU
 XTRA CONTROLLER PRO KULLANIM KILAVUZU İÇİNDEKİLER İlgili bölümü göstermesi için içindekiler tablosundaki bir başlığı tıklayın 1. GİRİŞ... 3 2. TRAVELLING ZOOM ÖZELLİĞİ... 5 3. CHAT AND SHOW FOTOĞRAF/VİDEO/MÜZİK
XTRA CONTROLLER PRO KULLANIM KILAVUZU İÇİNDEKİLER İlgili bölümü göstermesi için içindekiler tablosundaki bir başlığı tıklayın 1. GİRİŞ... 3 2. TRAVELLING ZOOM ÖZELLİĞİ... 5 3. CHAT AND SHOW FOTOĞRAF/VİDEO/MÜZİK
İşaret Aygıtları ve Klavye
 İşaret Aygıtları ve Klavye Kullanıcı Kılavuzu Telif Hakkı 2007 Hewlett-Packard Development Company, L.P. Windows; Microsoft Corporation kuruluşunun A.B.D de tescilli ticari markasıdır. Bu belgede yer alan
İşaret Aygıtları ve Klavye Kullanıcı Kılavuzu Telif Hakkı 2007 Hewlett-Packard Development Company, L.P. Windows; Microsoft Corporation kuruluşunun A.B.D de tescilli ticari markasıdır. Bu belgede yer alan
Copyright 2017 HP Development Company, L.P.
 Kullanıcı Kılavuzu Copyright 2017 HP Development Company, L.P. Bu belgede yer alan bilgiler önceden bildirilmeden değiştirilebilir. HP ürünleri ve hizmetlerine ilişkin garantiler, bu ürünler ve hizmetlerle
Kullanıcı Kılavuzu Copyright 2017 HP Development Company, L.P. Bu belgede yer alan bilgiler önceden bildirilmeden değiştirilebilir. HP ürünleri ve hizmetlerine ilişkin garantiler, bu ürünler ve hizmetlerle
Vmeet Hızlı Kullanım Kılavuzu Birtel İletişim Teknolojileri
 Vmeet Hızlı Kullanım Kılavuzu Birtel İletişim Teknolojileri İçindekiler Başlarken... 3 Ses ve görüntü ayarları için;... 3 1. Adım Hoparlör Kurulumu:... 5 2. Adım Mikrofon Kurulumu:... 6 3. Adım Kamera
Vmeet Hızlı Kullanım Kılavuzu Birtel İletişim Teknolojileri İçindekiler Başlarken... 3 Ses ve görüntü ayarları için;... 3 1. Adım Hoparlör Kurulumu:... 5 2. Adım Mikrofon Kurulumu:... 6 3. Adım Kamera
GELİŞMİŞ AĞ İZLEME KUBBE KAMERASI KURULUM KILAVUZU
 GELİŞMİŞ AĞ İZLEME KUBBE KAMERASI KURULUM KILAVUZU Lütfen çalıştırmadan önce talimatları dikkatle okuyunuz ve ileride başvuru kaynağı olarak bu talimatları saklayınız. 1. GENEL BAKIŞ 1.1 Ambalajın İçindekiler
GELİŞMİŞ AĞ İZLEME KUBBE KAMERASI KURULUM KILAVUZU Lütfen çalıştırmadan önce talimatları dikkatle okuyunuz ve ileride başvuru kaynağı olarak bu talimatları saklayınız. 1. GENEL BAKIŞ 1.1 Ambalajın İçindekiler
KOCAELİ TEKNİK LİSESİ ELEKTRİK ELEKTRONİK BÖLÜMÜ OTOMASYON ATÖLYESİ EKTS (Elektrik Kumanda Teknikleri Simülatörü ) DERS NOTU. Kaynak : www.veppa.
 KOCAELİ TEKNİK LİSESİ ELEKTRİK ELEKTRONİK BÖLÜMÜ OTOMASYON ATÖLYESİ EKTS (Elektrik Kumanda Teknikleri Simülatörü ) DERS NOTU Kaynak : www.veppa.com Hakkında EKTS (Elektrik Kumanda Teknikleri Simülatörü
KOCAELİ TEKNİK LİSESİ ELEKTRİK ELEKTRONİK BÖLÜMÜ OTOMASYON ATÖLYESİ EKTS (Elektrik Kumanda Teknikleri Simülatörü ) DERS NOTU Kaynak : www.veppa.com Hakkında EKTS (Elektrik Kumanda Teknikleri Simülatörü
Dell P2715Q/P2415Q Dell Display Manager Kullanıcı Kılavuzu
 Dell P2715Q/P2415Q Dell Display Manager Kullanıcı Kılavuzu Model: P2715Q/P2415Q Regulatory model: P2715Qt/P2415Qb NOT: NOT, bilgisayarınızdan daha iyi yararlanmanız için yardımcı olan önemli bilgileri
Dell P2715Q/P2415Q Dell Display Manager Kullanıcı Kılavuzu Model: P2715Q/P2415Q Regulatory model: P2715Qt/P2415Qb NOT: NOT, bilgisayarınızdan daha iyi yararlanmanız için yardımcı olan önemli bilgileri
AÇIKHAVA IR AĞ KAMERASI Serisi
 AÇIKHAVA IR AĞ KAMERASI Serisi KURULUM KILAVUZU Lütfen çalıştırmadan önce talimatları dikkatle okuyunuz ve ileride başvuru kaynağı olarak bu talimatları saklayınız. 1. GENEL BAKIŞ 1.1 Ambalajın İçindekiler
AÇIKHAVA IR AĞ KAMERASI Serisi KURULUM KILAVUZU Lütfen çalıştırmadan önce talimatları dikkatle okuyunuz ve ileride başvuru kaynağı olarak bu talimatları saklayınız. 1. GENEL BAKIŞ 1.1 Ambalajın İçindekiler
Program Tercihleri. Bölüm 5 Tercihler
 Bölüm 5 Tercihler Windows masaüstü çalışırken ZoomText in nasıl başladığını, oluştuğunu ve göründüğünü kontrol eden özelliklerdir. Ayrıca buradan otomatik güncellemelerde yapılabilir. Böylece ZoomText
Bölüm 5 Tercihler Windows masaüstü çalışırken ZoomText in nasıl başladığını, oluştuğunu ve göründüğünü kontrol eden özelliklerdir. Ayrıca buradan otomatik güncellemelerde yapılabilir. Böylece ZoomText
DENEME SINAVI CEVAP ANAHTARI
 DENEME SINAVI CEVAP ANAHTARI ECDL BAŞLANGIÇ Bilgisayarı Kullanmak ve Dosyaları Yönetmek 1) Bilgisayar ı doğru şekilde kapatıp, açmak için uygun metodu uygulayınız.(bilgisayarı kapatın ve tekrar açın.)
DENEME SINAVI CEVAP ANAHTARI ECDL BAŞLANGIÇ Bilgisayarı Kullanmak ve Dosyaları Yönetmek 1) Bilgisayar ı doğru şekilde kapatıp, açmak için uygun metodu uygulayınız.(bilgisayarı kapatın ve tekrar açın.)
2014-2015 EĞİTİM-ÖĞRETİM YILI BİLİŞİM TEKNOLOJİLERİ VE YAZILIM DERSİ 6. SINIF 2. DÖNEM 2. SINAV ÇALIŞMA NOTLARI
 2014-2015 EĞİTİM-ÖĞRETİM YILI BİLİŞİM TEKNOLOJİLERİ VE YAZILIM DERSİ 6. SINIF 2. DÖNEM 2. SINAV ÇALIŞMA NOTLARI İşletim Sisteminde Yapılan Uygulamalar Bir Bilgisayarda Hangi İşletim Sistemi Yüklü Olduğunu
2014-2015 EĞİTİM-ÖĞRETİM YILI BİLİŞİM TEKNOLOJİLERİ VE YAZILIM DERSİ 6. SINIF 2. DÖNEM 2. SINAV ÇALIŞMA NOTLARI İşletim Sisteminde Yapılan Uygulamalar Bir Bilgisayarda Hangi İşletim Sistemi Yüklü Olduğunu
TruVision NVR 10 Hızlı Başlangıç Kılavuzu
 TruVision NVR 10 Hızlı Başlangıç Kılavuzu Şekil 1: Arka panel bağlantıları 1. (Modele bağlı olarak) sekize kadar IP kameraya bağlanmak için yerleşik portlar. 2. Dört taneye kadar alarm girişi ve bir alarm
TruVision NVR 10 Hızlı Başlangıç Kılavuzu Şekil 1: Arka panel bağlantıları 1. (Modele bağlı olarak) sekize kadar IP kameraya bağlanmak için yerleşik portlar. 2. Dört taneye kadar alarm girişi ve bir alarm
Bu ürün WinXP, 2000, ME, Win98 de çalıştırılmak için tasarlanmıştır. Her işletim sistemi için yükleme yordamı yaklaşık olarak aynıdır.
 78 Türkçe Hızlı Yükleme Kılavuzu Bu yükleme kılavuzu GW-7100U ve yazılımının yüklenmesinde size yol gösterecektir. Kablosuz ağ bağlantınızı kurmak için, aşağıdaki işlemleri sırayla uygulayın. 1. Yükleme
78 Türkçe Hızlı Yükleme Kılavuzu Bu yükleme kılavuzu GW-7100U ve yazılımının yüklenmesinde size yol gösterecektir. Kablosuz ağ bağlantınızı kurmak için, aşağıdaki işlemleri sırayla uygulayın. 1. Yükleme
DS150E Kullanıcı El Kitabı. Dangerfield June. 2009 V3.0 Delphi PSS
 DS150E Kullanıcı El Kitabı 1 Ana bileşen...3 Kurulum talimatları...5 Bluetooth Ayarları...26 Arıza Teşhis Programı...39 Dosya...41 Ayarlar...43 Belgeler...51 Yardım...53 OBD İletişimi...56 Yazdır ve Kaydet...66
DS150E Kullanıcı El Kitabı 1 Ana bileşen...3 Kurulum talimatları...5 Bluetooth Ayarları...26 Arıza Teşhis Programı...39 Dosya...41 Ayarlar...43 Belgeler...51 Yardım...53 OBD İletişimi...56 Yazdır ve Kaydet...66
AKILLI KÜRSÜ KULLANIM KILAVUZU
 Sayfa 1/11 AKILLI KÜRSÜ KULLANIM KILAVUZU 26.01.2017 Sayfa 2/11 Akıllı Kürsüleri Çalıştırmak Akıllı kürsüleri çalıştırabilmek için her bir kürsünün hemen yan tarafında bulunan şifre giriş panelinden yararlanılır.
Sayfa 1/11 AKILLI KÜRSÜ KULLANIM KILAVUZU 26.01.2017 Sayfa 2/11 Akıllı Kürsüleri Çalıştırmak Akıllı kürsüleri çalıştırabilmek için her bir kürsünün hemen yan tarafında bulunan şifre giriş panelinden yararlanılır.
UZAKTAN EĞİTİM YÖNETİM SİSTEMİ (MMYO)EĞİTMEN YARDIM KILAVUZU
 UZAKTAN EĞİTİM YÖNETİM SİSTEMİ (MMYO)EĞİTMEN YARDIM KILAVUZU MERSİN, 2018 MERSİN MESLEK YÜKSEKOKULU ANA SAYFASI TANITIMI Mersin Meslek Yüksekokulu resmi web sitesine http://uzak4.mersin.edu.tr/index.php
UZAKTAN EĞİTİM YÖNETİM SİSTEMİ (MMYO)EĞİTMEN YARDIM KILAVUZU MERSİN, 2018 MERSİN MESLEK YÜKSEKOKULU ANA SAYFASI TANITIMI Mersin Meslek Yüksekokulu resmi web sitesine http://uzak4.mersin.edu.tr/index.php
Hızlı Başlangıç Kılavuzu
 AUDIO OUT HDMI VGA LAN USB POWER Hızlı Başlangıç Kılavuzu KİT MODELİ SDH-C5100 SDH-B3040 SDH-B3020 DVR MODELİ SDR-C5300 SDR-B3300 SAMSUNG HEPSİ BİR ARADA GÜVENLİK SİSTEMİ Bir Samsung DVR Güvenlik Sistemi
AUDIO OUT HDMI VGA LAN USB POWER Hızlı Başlangıç Kılavuzu KİT MODELİ SDH-C5100 SDH-B3040 SDH-B3020 DVR MODELİ SDR-C5300 SDR-B3300 SAMSUNG HEPSİ BİR ARADA GÜVENLİK SİSTEMİ Bir Samsung DVR Güvenlik Sistemi
NOT: LÜTFEN BU BELGEYİ OKUMADAN YAZILIMI YÜKLEMEYİ DENEMEYİN.
 INSITE YÜKLEME BÜLTENİ Sayfa 2: INSITE yükleme Sayfa 8: INSITE kaldırma NOT: LÜTFEN BU BELGEYİ OKUMADAN YAZILIMI YÜKLEMEYİ DENEMEYİN. HATALI YÜKLEME VEYA KULLANIM YANLIŞ VERİLERE VEYA EKİPMANIN ARIZALANMASINA
INSITE YÜKLEME BÜLTENİ Sayfa 2: INSITE yükleme Sayfa 8: INSITE kaldırma NOT: LÜTFEN BU BELGEYİ OKUMADAN YAZILIMI YÜKLEMEYİ DENEMEYİN. HATALI YÜKLEME VEYA KULLANIM YANLIŞ VERİLERE VEYA EKİPMANIN ARIZALANMASINA
GELİŞMİŞ AĞ İZLEME KUBBE KAMERASI KURULUM KILAVUZU
 GELİŞMİŞ AĞ İZLEME KUBBE KAMERASI KURULUM KILAVUZU Lütfen çalıştırmadan önce talimatları dikkatle okuyunuz ve ileride başvuru kaynağı olarak bu talimatları saklayınız. 1. GENEL BAKIŞ 1.1 Ambalajın İçindekiler
GELİŞMİŞ AĞ İZLEME KUBBE KAMERASI KURULUM KILAVUZU Lütfen çalıştırmadan önce talimatları dikkatle okuyunuz ve ileride başvuru kaynağı olarak bu talimatları saklayınız. 1. GENEL BAKIŞ 1.1 Ambalajın İçindekiler
Speed Dome Kamera & DVR 2D Kontrol Ünitesi
 Speed Dome Kamera & DVR 2D Kontrol Ünitesi Kullanım Kılavuzu IRIS+ FOCUS+ ZOOM+ IRIS- FOCUS- ZOOM- EXIT PRESET AUTO PRE VIEW F1/ON F2/OFF FUN ACK Kurulum ve kullanımdan önce kılavuzu dikkatlice okuyunuz.
Speed Dome Kamera & DVR 2D Kontrol Ünitesi Kullanım Kılavuzu IRIS+ FOCUS+ ZOOM+ IRIS- FOCUS- ZOOM- EXIT PRESET AUTO PRE VIEW F1/ON F2/OFF FUN ACK Kurulum ve kullanımdan önce kılavuzu dikkatlice okuyunuz.
2000 de Programlarla Çalışmalar
 Windows 2000 de Programlarla Çalışmalar 24 3 Windows 2000 de Programlarla Çalışmalar Programları Başlatmak Programları başlat menüsünü kullanarak, başlatmak istediğiniz programın simgesini çift tıklayarak
Windows 2000 de Programlarla Çalışmalar 24 3 Windows 2000 de Programlarla Çalışmalar Programları Başlatmak Programları başlat menüsünü kullanarak, başlatmak istediğiniz programın simgesini çift tıklayarak
ÇANKIRI KARATEKİN ÜNİVERSİTESİ ZİMBRA E-POSTA SİSTEMİ KULLANICI DOKÜMANI
 ÇANKIRI KARATEKİN ÜNİVERSİTESİ ZİMBRA E-POSTA SİSTEMİ KULLANICI DOKÜMANI İÇİNDEKİLER GİRİŞ... 3 EPOSTA SİSTEMİNE BAĞLANMA... 3 ESKİ E-POSTLAR... 5 YENİ KİŞİ VEYA GÖREV OLUŞTURMA... 6 MESAJ YAZMA... 6 KİŞİLER...
ÇANKIRI KARATEKİN ÜNİVERSİTESİ ZİMBRA E-POSTA SİSTEMİ KULLANICI DOKÜMANI İÇİNDEKİLER GİRİŞ... 3 EPOSTA SİSTEMİNE BAĞLANMA... 3 ESKİ E-POSTLAR... 5 YENİ KİŞİ VEYA GÖREV OLUŞTURMA... 6 MESAJ YAZMA... 6 KİŞİLER...
Dokunmatik Yüzey ve Klavye
 Dokunmatik Yüzey ve Klavye Kullanıcı Kılavuzu Copyright 2007 Hewlett-Packard Development Company, L.P. Windows, Microsoft Corporation kuruluşunun ABD de tescilli ticari markasıdır. Bu belgede yer alan
Dokunmatik Yüzey ve Klavye Kullanıcı Kılavuzu Copyright 2007 Hewlett-Packard Development Company, L.P. Windows, Microsoft Corporation kuruluşunun ABD de tescilli ticari markasıdır. Bu belgede yer alan
1. BELGE İŞLEMLERİ. Şekil 1.2: Open Office ilk açıldığında gelen ekran
 1.1. Arayüz 1. BELGE İŞLEMLERİ Open Office içerisinde hesap tablosu programının arayüzünü inceleyelim. Şekil 1.1:Sunum programını çalıştırma Sunum programını çalıştırmak için aşağıdaki yöntemleri deneyebiliriz.windows
1.1. Arayüz 1. BELGE İŞLEMLERİ Open Office içerisinde hesap tablosu programının arayüzünü inceleyelim. Şekil 1.1:Sunum programını çalıştırma Sunum programını çalıştırmak için aşağıdaki yöntemleri deneyebiliriz.windows
HIZLI BAşVURU KILAVUZU
 HIZLI BAşVURU KILAVUZU Windows Vista için İçindekiler Bölüm 1: Sistem Gereksinimleri...1 Bölüm 2:...2 Yerel Yazdırma Yazılımını Yükleme... 2 Ağdan Yazdırma Yazılımını Yükleme... 5 Bölüm 3: WIA Sürücüsünü
HIZLI BAşVURU KILAVUZU Windows Vista için İçindekiler Bölüm 1: Sistem Gereksinimleri...1 Bölüm 2:...2 Yerel Yazdırma Yazılımını Yükleme... 2 Ağdan Yazdırma Yazılımını Yükleme... 5 Bölüm 3: WIA Sürücüsünü
CHATEAUXP Version 5.11
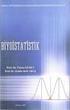 CHATEAUXP Version 5.11 ChateauXp Versiyon 5.11 yazılımını kullanarak Vguard VG4C-EXP ve VG8C-XP-Tv DVR Kart a takılı kameraları uzak bilgisayar (local networkte ya da internet aracılığı ile başka bir yerde)
CHATEAUXP Version 5.11 ChateauXp Versiyon 5.11 yazılımını kullanarak Vguard VG4C-EXP ve VG8C-XP-Tv DVR Kart a takılı kameraları uzak bilgisayar (local networkte ya da internet aracılığı ile başka bir yerde)
OYAK YATIRIM FX Meta İşlem Platformu Kullanma Kılavuzu
 İçindekiler: FX Meta İşlem Platformu Kullanma Kılavuzu 1- Demo Hesap Açılışı 2- Genel Görünüm 3- Alım-Satım İşlemleri 4- Stop-Limit İşlemleri 5- Pozisyon Kapatma 6- Grafiklerin Kullanımı 7- Göstergeler
İçindekiler: FX Meta İşlem Platformu Kullanma Kılavuzu 1- Demo Hesap Açılışı 2- Genel Görünüm 3- Alım-Satım İşlemleri 4- Stop-Limit İşlemleri 5- Pozisyon Kapatma 6- Grafiklerin Kullanımı 7- Göstergeler
Yazdırma Yayınlama Ayarları Kılavuzu
 Yazdırma Yayınlama Ayarları Kılavuzu İÇİNDEKİLER BU KILAVUZ HAKKINDA............................................................................... 2 YAZDIRMA YAYINLAMA İŞLEVİ.........................................................................
Yazdırma Yayınlama Ayarları Kılavuzu İÇİNDEKİLER BU KILAVUZ HAKKINDA............................................................................... 2 YAZDIRMA YAYINLAMA İŞLEVİ.........................................................................
Ağ Bağlantısı Hızlı Kurulum Kılavuzu
 Xerox WorkCentre M118/M118i Ağ Bağlantısı Hızlı Kurulum Kılavuzu 701P42720 Bu kılavuz aşağıdakilerle ilgili yordamlar sağlar: Ekranlarda Gezinme sayfa 2 DHCP Kullanarak Ağ Ayarları sayfa 2 Statik IP Adresi
Xerox WorkCentre M118/M118i Ağ Bağlantısı Hızlı Kurulum Kılavuzu 701P42720 Bu kılavuz aşağıdakilerle ilgili yordamlar sağlar: Ekranlarda Gezinme sayfa 2 DHCP Kullanarak Ağ Ayarları sayfa 2 Statik IP Adresi
1. Daha önce bilgisayarınıza USB bağlantı noktasından hiç kurup kullanmadığınız bir USB yazıcı paylaşacaksanız, lütfen tıklayınız.
 USB Yazıcı Paylaşımı Windows Vista USB Yazıcı Paylaşımı 1.1 USB bağlantı noktasından hiç kurup kullanmadığınız bir USB yazıcı paylaştırma 1.2 Bilgisayarınıza USB portundan direkt bağlı ve aktif olarak
USB Yazıcı Paylaşımı Windows Vista USB Yazıcı Paylaşımı 1.1 USB bağlantı noktasından hiç kurup kullanmadığınız bir USB yazıcı paylaştırma 1.2 Bilgisayarınıza USB portundan direkt bağlı ve aktif olarak
İZLEME VE KAYIT YAZILIMI
 İZLEME VE KAYIT YAZILIMI hanwha-security.eu Herkes için kolaylık Tek Çekirdek Sunucu Ücretsiz Deneme 45 gün Tam Özellik Kullanıcı Dostu Oynatma Canlı Arayüz Özellikler Merkezileştirilmiş Yönetim Operatörler
İZLEME VE KAYIT YAZILIMI hanwha-security.eu Herkes için kolaylık Tek Çekirdek Sunucu Ücretsiz Deneme 45 gün Tam Özellik Kullanıcı Dostu Oynatma Canlı Arayüz Özellikler Merkezileştirilmiş Yönetim Operatörler
TruVision NVR 10 Hızlı Başlangıç Kılavuzu
 TruVision NVR 10 Hızlı Başlangıç Kılavuzu P/N 1072767B-TR REV 1.0 ISS 16OCT14 Telif Hakkı 2014 United Technologies Corporation. Interlogix, United Technologies Corporation un bir birimi olan UTC Building
TruVision NVR 10 Hızlı Başlangıç Kılavuzu P/N 1072767B-TR REV 1.0 ISS 16OCT14 Telif Hakkı 2014 United Technologies Corporation. Interlogix, United Technologies Corporation un bir birimi olan UTC Building
Powerpoint; Microsoft ofis programları içinde bulunan bir sunum hazırlama programıdır.
 Powerpoint; Microsoft ofis programları içinde bulunan bir sunum hazırlama programıdır. Powerpoint ile toplantılar da veya herhangi bir konu üzerinde açıklama getirmek için sunu hazırlarız. Powerpoint2003
Powerpoint; Microsoft ofis programları içinde bulunan bir sunum hazırlama programıdır. Powerpoint ile toplantılar da veya herhangi bir konu üzerinde açıklama getirmek için sunu hazırlarız. Powerpoint2003
TVR 12 Hızlı Başlangıç Kılavuzu
 TVR 12 Hızlı Başlangıç Kılavuzu Şekil 1: Arka panel bağlantıları 1. En fazla 16 analog kamera için loop through özelliği (DVD modeline göre). 2. RS-232 cihazına bağlayın. 3. Dört alarm girişine kadar bağlayın.
TVR 12 Hızlı Başlangıç Kılavuzu Şekil 1: Arka panel bağlantıları 1. En fazla 16 analog kamera için loop through özelliği (DVD modeline göre). 2. RS-232 cihazına bağlayın. 3. Dört alarm girişine kadar bağlayın.
TÜ RKÇ E. Macro Key Manager Kullanıcı Kılavuzu
 TÜ RKÇ E Macro Key Manager Kullanıcı Kılavuzu Giriş Macro Key Manager özel bir tablet uygulama yazılımıdır. Macro Key Manager'ı kullanarak, en fazla kullandığınız klavye işlevlerini (Copy= Ctrl+C ) veya
TÜ RKÇ E Macro Key Manager Kullanıcı Kılavuzu Giriş Macro Key Manager özel bir tablet uygulama yazılımıdır. Macro Key Manager'ı kullanarak, en fazla kullandığınız klavye işlevlerini (Copy= Ctrl+C ) veya
WeldEYE. Kurulum Kılavuzu. İçindekiler
 WeldEYE Kurulum Kılavuzu İçindekiler Giriş... Hata! Yer işareti tanımlanmamış. Kurulum... Hata! Yer işareti tanımlanmamış. Sistem/Ortam gerekleri... 3 Yazılımın kurulması... 3 Kamera sürücüsünün kurulumu...
WeldEYE Kurulum Kılavuzu İçindekiler Giriş... Hata! Yer işareti tanımlanmamış. Kurulum... Hata! Yer işareti tanımlanmamış. Sistem/Ortam gerekleri... 3 Yazılımın kurulması... 3 Kamera sürücüsünün kurulumu...
PlaceCam Video Konferans Görüntülü Görüşme Kullanıcı Kitapçığı
 PlaceCam Video Konferans Görüntülü Görüşme Kullanıcı Kitapçığı 1 HAZIRLIK : WEBCAM ve KULAKLIKLI MİKROFON Bilgisayarınızın USB girişine web kameranızı (webcam) takın ya da var ise bilgisayarın kendi web
PlaceCam Video Konferans Görüntülü Görüşme Kullanıcı Kitapçığı 1 HAZIRLIK : WEBCAM ve KULAKLIKLI MİKROFON Bilgisayarınızın USB girişine web kameranızı (webcam) takın ya da var ise bilgisayarın kendi web
Hızlı Başlangıç Kılavuzu
 Hızlı Başlangıç Kılavuzu Microsoft Publisher 2013 önceki sürümlerden farklı görünüyor, bu nedenle öğrenmenizi kolaylaştırmak için bu kılavuzu oluşturduk. Hızlı Erişim Araç Çubuğu En sevdiğiniz komutları
Hızlı Başlangıç Kılavuzu Microsoft Publisher 2013 önceki sürümlerden farklı görünüyor, bu nedenle öğrenmenizi kolaylaştırmak için bu kılavuzu oluşturduk. Hızlı Erişim Araç Çubuğu En sevdiğiniz komutları
MS POWERPOINT 2010. Şekil 111 Powerpoint 2010 Programını Başlatmak
 MS POWERPOINT 2010 1.Giriş: PowerPoint, Windows ortamında çalışan bir sunu paket programıdır. Metin, taslak, çizim ve grafikler kullanılarak sunular, slaytlar, broşürler, bildiriler, konuşmacı notları
MS POWERPOINT 2010 1.Giriş: PowerPoint, Windows ortamında çalışan bir sunu paket programıdır. Metin, taslak, çizim ve grafikler kullanılarak sunular, slaytlar, broşürler, bildiriler, konuşmacı notları
KnowLedge IP Server Sistem. Version 1.0. User Manual
 KnowLedge IP Server Sistem Version 1.0 User Manual Copyright 2011 Software Company BEYLERBEYİ GÜVENLİK İÇİNDEKİLER GENEL BAKIŞ İÇİNDEKİLER Ana Pencere KAMERA İZLEME IP Kamera Yapılandırma İzleme Modu PTZ
KnowLedge IP Server Sistem Version 1.0 User Manual Copyright 2011 Software Company BEYLERBEYİ GÜVENLİK İÇİNDEKİLER GENEL BAKIŞ İÇİNDEKİLER Ana Pencere KAMERA İZLEME IP Kamera Yapılandırma İzleme Modu PTZ
A1FX MT4 İşlem Platformu Kullanma Kılavuzu
 A1FX MT4 İşlem Platformu Kullanma Kılavuzu İçindekiler: 1- Demo Hesap Açılışı (Gerçek Hesap Girişi) 2- Genel Görünüm 3- Alım-Satım İşlemleri 4- Stop-Limit İşlemleri 5- Pozisyon Kapatma 6- Grafiklerin Kullanımı
A1FX MT4 İşlem Platformu Kullanma Kılavuzu İçindekiler: 1- Demo Hesap Açılışı (Gerçek Hesap Girişi) 2- Genel Görünüm 3- Alım-Satım İşlemleri 4- Stop-Limit İşlemleri 5- Pozisyon Kapatma 6- Grafiklerin Kullanımı
TVR 12HD Hızlı Başlangıç Kılavuzu
 TVR 12HD Hızlı Başlangıç Kılavuzu Şekil 1: Arka panel bağlantıları 1. RS-232 cihazına bağlayın. 2. Dört alarm girişine kadar bağlayın. 3. Bir alarm çıkışını bağlayın. 4. Dört ses girişini RCA konnektöre
TVR 12HD Hızlı Başlangıç Kılavuzu Şekil 1: Arka panel bağlantıları 1. RS-232 cihazına bağlayın. 2. Dört alarm girişine kadar bağlayın. 3. Bir alarm çıkışını bağlayın. 4. Dört ses girişini RCA konnektöre
AKINSOFT OtoPark. Yardım Dosyası
 Yardım Dosyası Doküman Versiyon : 1.01.02 Tarih : 23.07.2012 1 1. ÇALIŞMA ŞEKLİ HAKKINDA KISA BİLGİ programı bütün kapalı ve açık otoparklar için geliştirdiği, araçların giriş-çıkış işlemleri, plaka tanıma
Yardım Dosyası Doküman Versiyon : 1.01.02 Tarih : 23.07.2012 1 1. ÇALIŞMA ŞEKLİ HAKKINDA KISA BİLGİ programı bütün kapalı ve açık otoparklar için geliştirdiği, araçların giriş-çıkış işlemleri, plaka tanıma
Windows Grup İlkesi Düzenleyici
 Windows Grup İlkesi Düzenleyici Microsoft Windows ta kullanıcı ve bilgisayar grupları için kullanıcı ve bilgisayar yapılandırmaları tanımlamak üzere Grup İlkesi kullanılır. Grup ilkesi Microsoft Yönetim
Windows Grup İlkesi Düzenleyici Microsoft Windows ta kullanıcı ve bilgisayar grupları için kullanıcı ve bilgisayar yapılandırmaları tanımlamak üzere Grup İlkesi kullanılır. Grup ilkesi Microsoft Yönetim
5.Slayt ana hat görünümü 6.Görev bölmesi penceresi 7.Not alanı 8.Durum çubuğu
 MS POWERPOINT 2010 PowerPoint, Windows ortamında çalışan bir sunu paket programıdır. Metin, taslak, çizim ve grafikler kullanılarak sunular, slaytlar, broşürler, bildiriler, konuşmacı notları ve taslaklar
MS POWERPOINT 2010 PowerPoint, Windows ortamında çalışan bir sunu paket programıdır. Metin, taslak, çizim ve grafikler kullanılarak sunular, slaytlar, broşürler, bildiriler, konuşmacı notları ve taslaklar
Kurulum (Windows)...3
 Kurulum (Windows)...3 1. StarBoard Software Kurulumu...4 1.1 Sistem Gereksinimleri...4 1.2 Kurulumu Başlatma...5 1.3 Windows Media Encoder Kurulumu (Yalnızca Windows XP/Vista)...6 1.4 Kurulumu Sonlandırma...6
Kurulum (Windows)...3 1. StarBoard Software Kurulumu...4 1.1 Sistem Gereksinimleri...4 1.2 Kurulumu Başlatma...5 1.3 Windows Media Encoder Kurulumu (Yalnızca Windows XP/Vista)...6 1.4 Kurulumu Sonlandırma...6
ONCVision VİDEO YÖNETİM SİSTEMİ
 ONCVision VİDEO YÖNETİM SİSTEMİ KULLANIM KILAVUZU EYLÜL 2016 İçindekiler 1 Giriş 1.1 Özellikler 4 1.2 Sisteme Genel Bakış 5 1.3 Video Yönetim Sistemi Kurmadan Önce 5 2 Başlangıç 2.1 Video Yönetim Sisteminin
ONCVision VİDEO YÖNETİM SİSTEMİ KULLANIM KILAVUZU EYLÜL 2016 İçindekiler 1 Giriş 1.1 Özellikler 4 1.2 Sisteme Genel Bakış 5 1.3 Video Yönetim Sistemi Kurmadan Önce 5 2 Başlangıç 2.1 Video Yönetim Sisteminin
Bu kılavuzda çoğu modelde ortak olan özellikler anlatılmaktadır. Bazı özellikler bilgisayarınızda olmayabilir.
 Buradan Başlayın Copyright 2013 Hewlett-Packard Development Company, L.P. Windows, Microsoft Corporation kuruluşunun ABD'de tescilli ticari markasıdır. Bu belgede yer alan bilgiler önceden haber verilmeksizin
Buradan Başlayın Copyright 2013 Hewlett-Packard Development Company, L.P. Windows, Microsoft Corporation kuruluşunun ABD'de tescilli ticari markasıdır. Bu belgede yer alan bilgiler önceden haber verilmeksizin
ÇANKRI KARATEKİN ÜNİVERSİTESİ
 ÇANKRI KARATEKİN ÜNİVERSİTESİ BİLGİ İŞLEM DAİRE BAŞKANLIĞI KABLOSUZ EDUROAM AYARLARI MS WINDOWS 7 İŞLETİM SİSTEMİ AYARLARI 1 (VARSA) MEVCUT EDUROAM PROFİLİNİN SİLİNMESİ Eğer daha önce EDUROAM ağına bağlanmayı
ÇANKRI KARATEKİN ÜNİVERSİTESİ BİLGİ İŞLEM DAİRE BAŞKANLIĞI KABLOSUZ EDUROAM AYARLARI MS WINDOWS 7 İŞLETİM SİSTEMİ AYARLARI 1 (VARSA) MEVCUT EDUROAM PROFİLİNİN SİLİNMESİ Eğer daha önce EDUROAM ağına bağlanmayı
Yazıcı camından veya otomatik belge besleyicisinden (ADF) taramaları başlatabilirsiniz. Posta kutusunda saklanan tarama dosyalarına erişebilirsiniz.
 Fiery Remote Scan Fiery Remote Scan, uzak bir bilgisayardan Fiery server üzerindeki taramayı ve yazıcıyı yönetmenizi sağlar. Fiery Remote Scan'i kullanarak şunları yapabilirsiniz: Yazıcı camından veya
Fiery Remote Scan Fiery Remote Scan, uzak bir bilgisayardan Fiery server üzerindeki taramayı ve yazıcıyı yönetmenizi sağlar. Fiery Remote Scan'i kullanarak şunları yapabilirsiniz: Yazıcı camından veya
2017 Electronics For Imaging, Inc. Bu yayın içerisinde yer alan tüm bilgiler, bu ürüne ilişkin Yasal Bildirimler kapsamında korunmaktadır.
 2017 Electronics For Imaging, Inc. Bu yayın içerisinde yer alan tüm bilgiler, bu ürüne ilişkin Yasal Bildirimler kapsamında korunmaktadır. 17 Nisan 2017 İçindekiler 3 İçindekiler...5 için durum çubuğu...5
2017 Electronics For Imaging, Inc. Bu yayın içerisinde yer alan tüm bilgiler, bu ürüne ilişkin Yasal Bildirimler kapsamında korunmaktadır. 17 Nisan 2017 İçindekiler 3 İçindekiler...5 için durum çubuğu...5
CAP1300 Hızlı Kurulum Kılavuzu
 CAP1300 Hızlı Kurulum Kılavuzu 09-2017 / v1.0 İÇİNDEKİLER I Ü rün Bilgileri... 3 I-1 Paket İçeriği... 3 I-2 Sistem Gereksinimleri... 4 I-3 Donanım Genel Özeti... 4 I-4 LED Durumu... 4 I-5 Sıfırlama...
CAP1300 Hızlı Kurulum Kılavuzu 09-2017 / v1.0 İÇİNDEKİLER I Ü rün Bilgileri... 3 I-1 Paket İçeriği... 3 I-2 Sistem Gereksinimleri... 4 I-3 Donanım Genel Özeti... 4 I-4 LED Durumu... 4 I-5 Sıfırlama...
Kurulum ve Başlangıç Kılavuzu. DataPage+ 2012 için
 DataPage+ 2012 için Son Güncelleme: 29 Ağustos 2012 İçindekiler Tablosu Önkoşul Olan Bileşenleri Yükleme... 1 Genel Bakış... 1 Adım 1: Setup.exe'yi Çalıştırın ve Sihirbazı Başlatın... 1 Adım 2: Lisans
DataPage+ 2012 için Son Güncelleme: 29 Ağustos 2012 İçindekiler Tablosu Önkoşul Olan Bileşenleri Yükleme... 1 Genel Bakış... 1 Adım 1: Setup.exe'yi Çalıştırın ve Sihirbazı Başlatın... 1 Adım 2: Lisans
Microsoft Office Kurulumu 2012-09-12 Sürüm 2.1
 Microsoft Office Kurulumu 2012-09-12 Sürüm 2.1 İÇİNDEKİLER Microsoft Office Kurulumu... 2 Kurulum Öncesİ Bİlgİsİ... 2 Microsoft Office Kurulumu... 3 Başlarken... 7 Daha Fazla Yardım mı Gerekiyor?... 7
Microsoft Office Kurulumu 2012-09-12 Sürüm 2.1 İÇİNDEKİLER Microsoft Office Kurulumu... 2 Kurulum Öncesİ Bİlgİsİ... 2 Microsoft Office Kurulumu... 3 Başlarken... 7 Daha Fazla Yardım mı Gerekiyor?... 7
USB 2.0 Paylaşım Anahtarı
 USB 2.0 Paylaşım Anahtarı Kullanım Kılavuzu Model: DA-70135-1 ve DA-70136-1 USB 2.0 Paylaşım Anahtarıyla Başlarken USB 2.0 Paylaşım Anahtarını seçtiğiniz için teşekkür ederiz. Günümüzde, USB bağlantıları,
USB 2.0 Paylaşım Anahtarı Kullanım Kılavuzu Model: DA-70135-1 ve DA-70136-1 USB 2.0 Paylaşım Anahtarıyla Başlarken USB 2.0 Paylaşım Anahtarını seçtiğiniz için teşekkür ederiz. Günümüzde, USB bağlantıları,
TL-WPS510U PRINT SERVER KURULUM DÖKÜMANI
 TL-WPS510U PRINT SERVER KURULUM DÖKÜMANI 1 Başlarken Satın almış olduğunuz TL-WPS510U nun kullanım diagramı aşağıdaki gibidir. Cihazınızı bir ağ yazıcısı değilse veya kablolu ağ yazıcınızı kablosuz olarak
TL-WPS510U PRINT SERVER KURULUM DÖKÜMANI 1 Başlarken Satın almış olduğunuz TL-WPS510U nun kullanım diagramı aşağıdaki gibidir. Cihazınızı bir ağ yazıcısı değilse veya kablolu ağ yazıcınızı kablosuz olarak
Yenilikler LogiKal VERSİYON 7
 Yenilikler LogiKal VERSİYON 7 Yenilikler Versiyon 7 Sayfa 1 İÇERİK YENİ KULLANICI ARAYÜZÜ...4 ANA MENÜ...4 PROJE YÖNETİCİSİ...5 PROJE MERKEZİ...6 PROJE GİRİŞİ...7 PROJE YÖNETİCİSİ...8 MENÜ İŞLEVİ YAPILANDIRMASI...8
Yenilikler LogiKal VERSİYON 7 Yenilikler Versiyon 7 Sayfa 1 İÇERİK YENİ KULLANICI ARAYÜZÜ...4 ANA MENÜ...4 PROJE YÖNETİCİSİ...5 PROJE MERKEZİ...6 PROJE GİRİŞİ...7 PROJE YÖNETİCİSİ...8 MENÜ İŞLEVİ YAPILANDIRMASI...8
FiloWay FYS Kullanım Kılavuzu
 FiloWay FYS Kullanım Kılavuzu Değerli müşterimiz FiloWay Filo Yönetim Sistemlerini tercih ettiğiniz için teşekkür ederiz, sistemi verimli kullanabilmek için lütfen bu kılavuzu dikkatle inceleyiniz her
FiloWay FYS Kullanım Kılavuzu Değerli müşterimiz FiloWay Filo Yönetim Sistemlerini tercih ettiğiniz için teşekkür ederiz, sistemi verimli kullanabilmek için lütfen bu kılavuzu dikkatle inceleyiniz her
HIZLI KULLANMA KLAVUZU
 HIZLI KULLANMA KLAVUZU 7, 10 MODELLER : HOMEPRO vivimat PRO3 HOMEPRO vivimat COMFORT HOMEPRO vivimat PRIME HOMEPRO vivimat LITE SİSTEME GİRİŞ / LOGIN Ev içerisinden kullanmak için (LAN) iç IP kutusuna
HIZLI KULLANMA KLAVUZU 7, 10 MODELLER : HOMEPRO vivimat PRO3 HOMEPRO vivimat COMFORT HOMEPRO vivimat PRIME HOMEPRO vivimat LITE SİSTEME GİRİŞ / LOGIN Ev içerisinden kullanmak için (LAN) iç IP kutusuna
MetaTrader 4 ios. Kullanım Kılavuzu
 İçerik İçerik 01 Kurulumu 02 Mevcut Hesaba Giriş (Demo / Real) 03 Çalışma Alanı Fiyatlar Grafik İşlem Tarihçe Ayarlar 04 Emir Girişi Pozisyon Açma Pozisyon Kapama 01 Kurulumu Kurulumu B urganfx setup dosyasını
İçerik İçerik 01 Kurulumu 02 Mevcut Hesaba Giriş (Demo / Real) 03 Çalışma Alanı Fiyatlar Grafik İşlem Tarihçe Ayarlar 04 Emir Girişi Pozisyon Açma Pozisyon Kapama 01 Kurulumu Kurulumu B urganfx setup dosyasını
Mobil Uygulama Kullanma Kılavuzu
 R Mobil Uygulama Kullanma Kılavuzu PWR HDD Digital Video Recorder 1 İÇİNDEKİLER Mobil Cihaz Uygulaması... 3 Cihaz Ekleme... 6 Manuel Cihaz Ekleme...6 Çevirimiçi Cihaz Ekleme...15 Mobil Cihazdan Mobil Cihaza
R Mobil Uygulama Kullanma Kılavuzu PWR HDD Digital Video Recorder 1 İÇİNDEKİLER Mobil Cihaz Uygulaması... 3 Cihaz Ekleme... 6 Manuel Cihaz Ekleme...6 Çevirimiçi Cihaz Ekleme...15 Mobil Cihazdan Mobil Cihaza
www.oncuguvenlik.com.tr
 NETWORK YAPISINA SAHİP CCTV ÜRÜNLERİNE IP ADRESİ ATAMA KILAVUZU 1- DUNLOP IP KAMERALARA IP ADRESİ VERME AYARLARI. 2- TD-2000 VE EDVR-3000 SERİSİ DVR CİHAZLARINA IP ADRESİ VERME AYARLARI. 3- DUNLOP DVR
NETWORK YAPISINA SAHİP CCTV ÜRÜNLERİNE IP ADRESİ ATAMA KILAVUZU 1- DUNLOP IP KAMERALARA IP ADRESİ VERME AYARLARI. 2- TD-2000 VE EDVR-3000 SERİSİ DVR CİHAZLARINA IP ADRESİ VERME AYARLARI. 3- DUNLOP DVR
İşletim Sistemi Nedir?
 İşletim Sistemi Nedir? İşletim sistemi, bilgisayar açılırken hafızaya yüklenen, bilgisayar donanım kaynaklarını yöneten ve çeşitli uygulama yazılımları için hizmet sağlayan genel amaçlı bir yazılımdır.
İşletim Sistemi Nedir? İşletim sistemi, bilgisayar açılırken hafızaya yüklenen, bilgisayar donanım kaynaklarını yöneten ve çeşitli uygulama yazılımları için hizmet sağlayan genel amaçlı bir yazılımdır.
Bu dokümanda Adobe Connect Sanal Sınıf uygulamalarının temel kullanımı anlatılacaktır.
 Adobe Connet Öğrenci Rehberi (v1.0) Bu dokümanda Adobe Connect Sanal Sınıf uygulamalarının temel kullanımı anlatılacaktır. Sanal Sınıfa Katılmak 1. Moodle sistemine giriş yaptıktan sonra ders içerikleri
Adobe Connet Öğrenci Rehberi (v1.0) Bu dokümanda Adobe Connect Sanal Sınıf uygulamalarının temel kullanımı anlatılacaktır. Sanal Sınıfa Katılmak 1. Moodle sistemine giriş yaptıktan sonra ders içerikleri
Dokunmatik Yüzey ve Klavye
 Dokunmatik Yüzey ve Klavye Kullanıcı Kılavuzu Copyright 2006 Hewlett-Packard Development Company, L.P. Microsoft ve Windows, Microsoft Corporation kuruluşunun ABD'de tescilli ticari markalarıdır. Bu belgede
Dokunmatik Yüzey ve Klavye Kullanıcı Kılavuzu Copyright 2006 Hewlett-Packard Development Company, L.P. Microsoft ve Windows, Microsoft Corporation kuruluşunun ABD'de tescilli ticari markalarıdır. Bu belgede
Hızlı Başlangıç Kılavuzu
 Hızlı Başlangıç Kılavuzu Microsoft Access 2013 önceki sürümlerden farklı görünmektedir, dolayısıyla öğrenme eğrisini en aza indirmenize yardımcı olmak üzere bu kılavuzu hazırladık. Ekran boyutunu değiştirme
Hızlı Başlangıç Kılavuzu Microsoft Access 2013 önceki sürümlerden farklı görünmektedir, dolayısıyla öğrenme eğrisini en aza indirmenize yardımcı olmak üzere bu kılavuzu hazırladık. Ekran boyutunu değiştirme
GOOGLE DRİVE KULLANARAK FORM OLUŞTURMA
 GOOGLE DRİVE KULLANARAK FORM OLUŞTURMA Google Docs yani Google Dokümanlar hizmeti bir süre önce Google Drive adlı bulut depolama hizmetinin içerisine alındı ve çok daha gelişerek yoluna devam etti. Google
GOOGLE DRİVE KULLANARAK FORM OLUŞTURMA Google Docs yani Google Dokümanlar hizmeti bir süre önce Google Drive adlı bulut depolama hizmetinin içerisine alındı ve çok daha gelişerek yoluna devam etti. Google
AKINSOFT. Eofis NetworkAdmin. AKINSOFT EOfis NetworkAdmin Kurulumu Bilgi Notu. Doküman Versiyon : 1.01.01 Tarih : 10.01.2008. Copyright 2008 AKINSOFT
 AKINSOFT EOfis NetworkAdmin Kurulumu Bilgi Notu Doküman Versiyon : 1.01.01 Tarih : 10.01.2008 1 - Çalışma Şekli Hakkında Kısa Bilgi modülü kısaca aşağıdaki işlemleri yapar. Bu özelliklerin çalışabilmesi
AKINSOFT EOfis NetworkAdmin Kurulumu Bilgi Notu Doküman Versiyon : 1.01.01 Tarih : 10.01.2008 1 - Çalışma Şekli Hakkında Kısa Bilgi modülü kısaca aşağıdaki işlemleri yapar. Bu özelliklerin çalışabilmesi
Dersin Konusu ve Amaçları: Ders P lanı: Bölüm 1: Bilgi Teknolojilerinde Temel Kavramlar
 Bilgi Teknolojileri ve Uygulamalarına Giriş Dersin Konusu ve Amaçları: Bu dersin amacı daha önce bilgisayar ve bilgi teknolojileri alanında herhangi bir bilgi ve/veya deneyime sahip olmayan öğrenciye bilgi
Bilgi Teknolojileri ve Uygulamalarına Giriş Dersin Konusu ve Amaçları: Bu dersin amacı daha önce bilgisayar ve bilgi teknolojileri alanında herhangi bir bilgi ve/veya deneyime sahip olmayan öğrenciye bilgi
