TomTom XL. EasyPort TM tutucusu. Araç Şarj Cihazı. RVS-TMK Trafik Alıcısı* Belgeler paketi. USB kablosu. * Tüm ürünlerle birlikte verilmez.
|
|
|
- Meryem Şensoy
- 8 yıl önce
- İzleme sayısı:
Transkript
1 TomTom XL
2 1. Kutuda neler var Kutuda neler var TomTom XL EasyPort TM tutucusu Araç Şarj Cihazı RVS-TMK Trafik Alıcısı* Belgeler paketi USB kablosu * Tüm ürünlerle birlikte verilmez. 2
3 2. Başlarken Başlarken TomTom XL cihazınızı bu kitabın başındaki kurulum posterinde bulunan talimatları uygulayarak arabanıza monte edin. Sorun mu var? TomTom XL cihazınızı açıp kapatmak için Açma/Kapatma düğmesini 2 saniye basılı tutun. Cihazınızı ilk defa açtığınızda başlatılması biraz zaman alabilir. Cihazınızı ayarlamak için birkaç soruyu yanıtlamanız gerekir. Nadiren, XL cihazınız doğru başlatılmayabilir ya da dokunuşlarınıza yanıt vermeyebilir. Önce, pilin doğru şarj edilip edilmediğini kontrol edin. Pilin tamamen şarj olması için, en az 2 saat şarj etmelisiniz. Çalışmazsa, cihazınızı sıfırlayabilirsiniz. Bunu yapmak için, Güç düğmesini onbeş saniye kadar basılı tutun. Cihaz yeniden başlatıldığında Güç düğmesini serbest bırakın. TomTom XL cihazınızın şarj edilmesi Alımı iyileştirme XL cihazınızı ilk defa kullanmadan önce, 2 saat süreyle ev tipi şarj cihazıyla şarj etmek iyi bir fikirdir. XL cihazınızda şarj ışığı yoktur. Pil durumunu kontrol etmek ve XL cihazınızın şarj olduğunu görmek için cihazınızı açın ve Sürüş Görünümünde ekranın sağ alt köşesine dokunun. Bir sonraki sayfada pil durumu gösterilir. TomTom XL ürününüzün geçerli konumunuzu bulması 5 dakikadan uzun sürerse, cihazın bina ya da ağaç gibi uzun nesnelerden uzakta açık bir alanda olduğundan emin olun. TomTom XL cihazınızı bilgisayara bağladığınızda, gelecek 7 günde GPS uydu konumlarıyla ilgili bilgileri karşıdan indirmek için TomTom HOME'u kullanabilirsiniz. Bu özellik, XL cihazınızın konumunuzu daha hızlı bulmasına yardımcı olur. Önemli: Bazı araçların ön camında ısıyı yansıtan koruyucu kılıf bulunur. Bu, XL ürününüzün geçerli konumunuzu bulmasını engelleyebilir. TomTom XL ürününüze özen gösterin Aracı park ederken TomTom XL ürününüzü veya aksesuarları görünecek şekilde araç içinde bırakmayın, aksi takdirde hırsızlar için kolay hedef olabilir. 3
4 TomTom XL için XL ürününüzü her başlattığınızda girilmesi gereken bir şifre ayarlayabilirsiniz. XL ürününüze özen göstermeniz çok önemlidir. XL ürününüz, aşırı sıcaklıklarda kullanılacak şekilde tasarlanmamış olup bu tür sıcaklıklara maruz kalması kalıcı hasara yol açabilir. Hiç bir koşulda XL cihazınızın arka kapağını açmayın. Bu tehlikeli olabilir ve garantiyi geçersiz kılar. XL ürününüzün ekranını yumuşak bir bezle silerek veya kurulayarak temizleyin. Sıvı temizleyici kullanmayın. 4
5 3. Sürüş Görünümü Sürüş Görünümü TomTom XL cihazınız başlatıldığında, mevcut konumunuzla ilgili ayrıntılı bilgilerle birlikte Sürüş Görünümü görüntülenir. Ana Menü'yü açmak için ekranın merkezine dokunun. Not:Sürüş Görünümü, XL ürününüz geçerli konumunuzu bulana kadar siyah ve beyaz görüntülenir. A Yakınlaştırıp uzaklaştırmak için + ve - öğelerini tıklatın. B Geçerli konumunuz. C Varsa, bir sonraki başlıca yol ya da yol işaretiyle ilgili bilgi. D Trafik çubuğu bir RVS/TMK Trafik Alıcısı gerektirir (aksesuar olarak mevcuttur). E İlerideki yol için gezinme talimatları. Son sözlü yönergeyi yinelemek ve ses düzeyini değiştirmek için bu alana dokunun. F Bulunduğunuz sokağın adı. G Seyahat saati, kalan mesafe ve varış saati gibi seyahatinizle ilgili bilgiler. Gösterilen bilgileri değiştirmek için Tercihler menüsünde Durum çubuğu tercihleri öğesine dokunun. H GPS sinyal gücü. 5
6 4. İlk seyahatinizi etme İlk seyahatinizi etme TomTom XL cihazınızla rota planlamak kolaydır. İlk rotanızı planlamak için, aşağıdaki adımları izleyin. Önemli: Sürüşe başlamadan önce daima seyahatinizi planlamalısınız. Sürüş sırasında rota planlamak tehlikelidir. 1. Ana Menü'yü ekrana getirmek için ekrana dokunun. Not: Bir düğme geçerli olarak kullanılamaz durumda değilse, XL ürününüzdeki düğmeler tam renkli gösterilir. Örneğin, Ana Menü'deki Alternatif bul... adlı düğme bir rota planlanıncaya kadar kullanılamaz. 2. Şuraya git... öğesine dokunun. 3. Adres öğesine dokunun. Adresi girdiğinizde, aşağıdaki seçeneklerden seçim yapabilirsiniz: Şehir merkezi - hedefinizi bir şehir ya da kasaba merkezi olarak ayarlamak için bu düğmeye dokunun. Sokak ve bina numarası - hedefiniz olarak tam bir adres ayarlamak için bu düğmeye dokunun. Posta kodu - hedefiniz olarak bir posta kodu girmek için bu düğmeyi tıklayın. Not: Herhangi bir ülke posta kodu girebilirsiniz. İngiltere ve Hollanda'da, posta kodları evin kime ait olduğunu belirtecek kadar ayrıntılıdır. Diğer ülkelerde bir 6
7 şehir veya bölgeyi belirlemek için posta kodu girebilirsiniz. Ardından sokak ve ev numarasını girmeniz gerekir. Geçiş veya kavşak - hedefinizi iki sokağın birleştiği nokta olarak ayarlamak için bu düğmeye dokunun. Bu örnekte, tam bir adres gireceğiz. 4. Sokak ve bina numarası öğesine dokunun. Not: Seyahatinizi ilk defa planlarken XL cihazınız bir ülke seçmenizi ister. Seçiminiz planladığınız tüm rotalar için kaydedilir ve kullanılır. Ülke bayrağına dokunarak bu seçimi istediğiniz zaman değiştirebilirsiniz. 5. Gitmek istediğiniz şehrin adını yazmaya başlayın. Siz yazdıkça, yazdığınızla eşleşen şehir adları görüntülenir. Hedefiniz listede görüntülendiğinde, hedefi ayarlamak için şehrin adını tıklayın. 6. Cadde adını yazmaya başlayın ve gösterildiğinde seçin. Şehir adı gibi, yazmış olduğunuzla eşleşen sokak adları da görüntülenir. Hedefiniz listede görüntülendiğinde, hedefi ayarlamak için sokağın adını tıklayın. 7. Hedefinizdeki bina numarasını girin ve ardından Bitti öğesine dokunun. 8. XL ürününüz, belirli bir saatte varmanız gerekip gerekmediğini sorar. Bunun için, HAYIR öğesine dokunun. Rota, XL ürününüz tarafından hesaplanır. 9. Rota hesaplandıktan sonra Bitti öğesine dokunun. 7
8 XL cihazınız sözlü talimatlar ve ekran yönetimiyle derhal hedefinize doğru size kılavuzluk etmeye başlar. Varış saatleri Bir rota planladığınızda, TomTom XL ürününüz belirli bir saatte varmanız gerekip gerekmediğini sorar. Tercih edilen varış saati girmek için EVET öğesini tıklayın. XL ürününüz, varış saatinizi hesaplar ve saatinde varıp varamayacağınızı gösterir. Bu bilgiyi çalışmanıza son verip çıkmak zorunda olduğunuzda da kullanabilirsiniz. XL ürününüz, 30 dakika erken varacağınızı gösterirse, erken varmak yerine bekleyip 30 dakika sonra hareket edebilirsiniz. Varış saatiniz, seyahatiniz boyunca devamlı olarak yeniden hesaplanır. Durum çubuğu, aşağıda gösterildiği gibi zamanında mı varacağınızı yoksa geç mi kalacağınızı gösterir: Girdiğiniz varış saatinden 55 dakika erken varacaksınız. Tahmini varış saati, girdiğiniz saatten beş dakikadan daha fazlaysa, varış saati yeşil gösterilir. Girdiğiniz varış saatinden 3 dakika erken varacaksınız. Tahmini varış saati, girdiğiniz saatten 5 dakikadan daha azsa, varış saati sarı gösterilir. 19 dakika geç varacaksınız. Tahmini varış saati, girdiğiniz saatten sonraya geliyorsa, varış saati kırmızı gösterilir. Varış saati bildirilerini etkinleştirmek ya da devre dışı bırakmak için Tercihler menüsünden Durum çubuğu tercihleri öğesini tıklayın. Durum çubuğu tercihleri Birinci menü ekranında istediğiniz seçenekleri belirleyin ve ardından Bitti öğesine dokunun. Varış saati bildirilerini etkinleştirmek için Varış saatindeki gecikmeyi göster öğesini işaretleyin. 8
9 Diğer seyahat seçenekleri nelerdir? Ev Şuraya git... öğesine dokunduğunuzda, yalnızca adres girerek değil, başka şekillerde de hedefinizi ayarlayabilirsiniz. Diğer seçenekler aşağıda listelenmiştir: Ev konumunuza gitmek için bu düğmeye dokunun. Muhtemelen bu düğmeyi diğerlerinden daha çok kullanacaksınız. Hedef olarak bir Sık kullanılan seçmek için bu düğmeye dokunun. Sık Kullanılan Hedefiniz olarak bir adres girmek için bu düğmeyi tıklayın Adres Son zamanlarda hedef olarak kullandığınız yerlerin listesinden bir hedef seçmek için bu düğmeye dokunun. Son hedefler Bir İlgi Çekici Nokta'ya (İÇN) gitmek için bu düğmeye dokunun. İlgi Çekici Nokta Hedefiniz olacak bir noktayı harita tarayıcıda seçmek için bu düğmeye dokunun. Haritada nokta Enlem ve boylam değerlerini kullanarak bir hedef girmek için bu düğmeye dokunun. Enlem Boylam Hedefiniz olarak en son kaydedilen konumunuzu girmek için bu düğmeye dokunun. Son durak konumu Önceden rota planlama Başlangıç ve hedef noktalarını seçerek, XL ürününü seyahatlerinizi önceden planlamak için de kullanabilirsiniz. Örneğin, aşağıdakilerden birini yapabilirsiniz: Seyahate başlamadan önce seyahatin ne kadar süreceğini tespit etmek. 9
10 Planladığınız seyahatin rotasını kontrol etmek. Sizi ziyarete gelen birisinin rotasını kontrol edin, böylece onlara rotayı açıklayabilirsiniz. Bir rotayı önceden planlamak için şu adımları takip edin: 1. Ana menüyü ekrana getirmek için ekrana dokunun. 2. Sonraki menü ekranına gitmek için ok düğmesini tıkladıktan sonra Rota hazırla öğesine dokunun. Rota hazırla 3. Seyahatiniz için hedef seçerken uyguladığınız aynı işlemleri izleyerek başlama noktası seçin. 4. Seyahatinizin hedefini ayarlayın. 5. Planlanması gereken rotanın türünü seçin. En hızlı rota - en kısa süren rota. En kısa rota - ayarladığınız konumlar arasındaki en kısa mesafe. En kısa rota özellikle bir şehrin içinden geçiyorsa, en hızlı rota olmayabilir. Otoyollardan kaçın - otoyollardan kaçınan bir rota. Yürüyüş rotası - Yürüyerek seyahat etmek için tasarlanmış bir rota. Bisiklet rotası - bisikletle seyahat etmek için tasarlanmış bir rota. Sınırlı hız - yalnızca sınırlı hızda sürülebilen bir araca yönelik rotadır. Azami hızı belirtmeniz gerekir. 6. TomTom XL ürününüz seçtiğiniz iki konum arasındaki rotayı planlar. Bir rota hakkında daha fazla bilgi Metin olarak göz at Rota özeti ekranında Ayrıntılar düğmesine dokunarak en son planladığınız rotanın bu seçeneklerine erişebilirsiniz. Daha sonra aşağıdaki seçeneklerden birini seçebilirsiniz: Rotadaki bütün dönüş talimatlarını listelemek için bu düğmeye dokunun. Başkasına bir rotayı açıklamanız gerektiğinde bu çok kullanışlıdır. Görüntü olarak göz at Seyahat rotasındaki bütün dönüşleri görmek için bu düğmeye basın. Seyahat rotası boyunca ileriye ve geriye gitmek için sol ve sağ oklara dokunun. 3B ekranı kapatmak ve haritayı yukarıdan görmek için ekrana dokunun. Harita tarayıcıyı kullanarak rota açıklamasını görmek için bu düğmeye dokunun. Rotanın haritasına göz at 10
11 Rota özeti ekranını açmak içini bu düğmeye dokunun. Rota özetini göster 11
12 5. Alternatif rotalar bulma Alternatif rotalar bulma Bir rota belirledikten sonra, hedefinizde değişiklik yapmadan rotayla ilgili değişiklikler yapmak isteyebilirsiniz. Rotayı neden değiştiriyorsunuz? Nedenlerden bazıları şunlar olabilir: Yolun kapalı olduğunu veya önünüzdeki trafiğin sıkışık olduğunu görebilirsiniz. Benzin almak, yemek için durmak veya birini almak için belli bir konum üzerinden gitmek istersiniz. Zor bir kavşaktan ya da sevmediğiniz bir yoldan kaçınmak istersiniz. Geçerli olarak planlanan rotayı değiştirmek için, Ana Menü'de Alternatif bul... öğesine dokunun. Alternatif bul... Daha sonra aşağıdaki seçeneklerden birine dokunun. Planlanan mevcut rotaya bir alternatif hesaplamak için bu düğmeye dokunun. Alternatif hesapla XL ürününüz geçerli konumunuz ile hedefiniz arasında başka bir rota arayacaktır. Orijinal rotayı kullanmayı tercih ediyorsanız, Orijinali tekrar hesapla seçeneğine dokunun. Neden bunu yapmam gerekir? Konumunuz ve hedefiniz yakınındaki yollar haricinde yeni rota, hedefinize ulaşmanız için tamamen farklı yollar kullanacaktır. Bu, tamamen farklı bir rotayı hesaplamanın kolay bir yoludur. Kapalı yoldan kaçın Önünüzde kapalı bir yol veya trafik sıkışıklığı görürseniz bu düğmeye basın. Daha sonra önünüzdeki rotanın ne kadarından kaçınmak istediğinizi belirtmeniz gerekir. Farklı seçenekler arasından seçiminizi yapın: 100m, 500m, 2000m, 5000m. XL ürününüz, seçtiğiniz mesafenin rotası için kaçındığınız bölümü yeniden hesaplayacaktır. Yeni rota hesaplandıktan sonra, yakında bulunduğunuz yoldan dönmeniz gerekebileceğini unutmayın. Yol aniden kaybolursa, orijinal rotanıza dönmek için Orijinali tekrar hesapla öğesine dokunun. 12
13 Özel bir yerden geçecek şekilde örneğin yoldan birisini almak amacıyla rotanızı değiştirmek için bu düğmeye dokunun. Şuradan git... Hedefi seçerken kullandığınız yöntemle geçmek istediğiniz konumu seçin. Şu seçeneklerden birini seçebilirsiniz: örneğin, Adres, Sık Kullanılan, İlgi Çekici Nokta ve Haritada nokta. XL ürününüz, seçtiğiniz bir konumdan geçerek hedefinize ulaşan yeni bir rota hesaplayacaktır. XL cihazınız son hedefin aksine bu konumu geçerken sizi bilgilendirmez. Bu düğmeyi kullanarak sadece belli bir konum üzerinden gidebilirsiniz. Birden çok konumdan geçmek istiyorsanız, bir yol programı kullanın. Kapalı yollardan kaçınmak için sapmadan veya özel konumlardan seyahat etmeden orijinal rotaya geri dönmek için bu düğmeyi tıklayın. Orijinali tekrar hesapla Rotanın bir kısmından kaçın Gecikmeleri en aza indir Rotanın bir kısmından kaçınmak için bu düğmeye dokunun. Rotanın sevmediğiniz ya da trafik sorunlarıyla bilinen bir yol veya kavşaktan geçtiğini görürseniz bu düğmeyi kullanın. Daha sonra rotanızdaki yolların listesinden kaçınmak istediğiniz yolları seçin. Rotanızı yeniden hesaplamak için bu düğmeye dokunun, böylece trafik sorunlarından mümkün olduğunca kaçınılacaktır. XL ürününüz, rotada bir trafik sorunu olup olmadığını kontrol edecek ve sorunlardan kaçınmak için en iyi rotayı çıkaracaktır. Not: Bu düğme yalnızca TomTom Trafik etkinse kullanılabilir. 13
14 6. Sesler ve ses seviyeleri Sesler ve ses seviyeleri TomTom XL ürününüzdeki ses, şunun gibi özellikler için kullanılır: Sözlü talimatlar Uyarılar Ses seviyesini nasıl değiştirebilirim? Bir sesin seçilmesi Ses seviyesini üç şekilde değiştirebilirsiniz: Sürüş Görünümü'nün sol alt bölümünü tıklayın. Son sözlü talimat tekrarlanır ve ses seviyesi gösterilir. Ses seviyesini ayarlamak için ses seviyesi çubuğunu kaydırın. Ana Menü'de Tercihleri değiştir seçeneğine ve ardından Ses tercihleri'ne dokunun. Değişikliklerinizi kontrol etmek için Test öğesini tıklayın. TomTom XL cihazınız tarafından kullanılan sesi değiştirmek için Tercihler menüsünde Ses tercihleri öğesine ve ardından Sesi değiştir öğesine dokunun. Listeden bir ses seçin. Ses tercihleri 14
15 7. Yardım! Yardım! Yardım! acil durum servis merkezlerine ve diğer uzmanlık servislerine gitmek ve buralara telefonla iletişim kurmak için kolay bir yol sağlar. Örneğin bir araba kazası geçirirseniz, en yakındaki hastaneyi telefonla arayıp tam olarak konumunuzu bildirmek için Yardım!'ı kullanabilirsiniz. Yerel bir servisi aramak için Yardım! nasıl kullanılır? Bir servis merkezini bulup orayla iletişim kurmak için Yardım! işlevini kullanabilirsiniz. Bir servis merkezini bulmak, telefonla merkezi aramak ve geçerli konumunuzdan merkeze gitmek üzere Yardım!'ı kullanmak için şunları yapın: 1. Ana Menü'yü ekrana getirmek için ekrana dokunun. 2. Yardım! öğesine dokunun 3. Yardım telefonu öğesine dokunun. 4. İstediğiniz servis türünü seçin, örneğin En yakın hastane. 5. Çevirmek için listeden bir merkez seçin, listenin üstünde en yakın yer gösterilir. Arama XL cihazınız tarafından yanıtlandığında, konumunuz yer açıklamalarıyla birlikte haritada gösterilir. Arama sırasında bulunduğunuz yeri açıklamanızı sağlar. 6. Merkeze kadar yolu yürüyerek gitmek isterseniz, Oraya yürü öğesine dokunun. XL ürününüz hedefinize doğru size yol gösterir. 15
16 Seçenekler Bir servis konumunu ve irtibat bilgilerini bulmak için TomTom XL ürününüzü kullanın. Yardım telefonu Acil durum servisleri Acil tamir servisleri En yakın karakol En yakın doktor En yakın hastane En yakın toplu ulaşım En yakın araba tamir servisleri En yakın diş hekimi En yakın eczane En yakın veteriner Not: Bazı ülkelerde, tüm servisler için bilgi bulunmayabilir. Servis merkezine kadar yoldan gitmek için TomTom XL ürününüzü kullanın. En yakın araba tamir servisleri Sürerek yardıma git En yakın hastane En yakın doktor En yakın karakol En yakın eczane En yakın diş hekimi Not: Bazı ülkelerde, tüm servisler için bilgi bulunmayabilir. Servis merkezine kadar yolu yürüyerek gitmek için TomTom XL ürününüzü kullanın. Yürüyerek yardıma git En yakın benzin istasyonu En yakın toplu ulaşım En yakın karakol En yakın eczane Ev En yakın doktor Not: Bazı ülkelerde, tüm servisler için bilgi bulunmayabilir. 16
17 TomTom XL ürününüz geçerli konumunuzu gösterir. Neredeyim? Başvurmak istediğiniz hizmet türünü seçmek için Yardım telefonu öğesine dokunabilirsiniz. İngiltere Kızıl Haç İlk Yardım kılavuzunu okumak için bu düğmeyi tıklayın. İlk Yardım kılavuzu Yararlı kılavuzlar serisini okumak için bu düğmeyi tıklayın. Başka kılavuzlar 17
18 8. Sık Kullanılanlar Sık Kullanılanlar Sık Kullanılanlar nedir? Sık Kullanılanlar, sık sık ziyaret ettiğiniz yerlerdir. Sık Kullanılanlar oluşturabilirsiniz, böylece o adrese her gitmek istediğinizde adres girmek zorunda kalmazsınız. Bunların özellikle sevdiğiniz yerler olması gerekmez, yalnızca kullanışlı adreslerdir. Nasıl Sık Kullanılan oluşturabilirim? Ana Menüde, Sık Kullanılan Ekle seçeneğine dokunun. Not: Ana Menünün ilk sayfasında Sık Kullanılan Ekle düğmesi gösterilmeyebilir. Ana Menü'deki diğer sayfaları açmak için oku tıklayın. Sonra, aşağıdaki listeden Sık kullanılanın konumunu seçebilirsiniz. Sık Kullanılana kolay hatırlanacak bir ad verin. XL ürününüz daima bir ad önerir, bu ad genellikle Sık Kullanılanın adresidir. Adı girmek için yazmaya başlayın. Önerilen adı silmek zorunda değilsiniz. Ev konumunuzu Sık Kullanılan olarak ayarlayabilirsiniz. Ev Başka bir Sık Kullanılandan, Sık Kullanılan oluşturamazsınız. Bu seçenek, bu menüde daima kullanılamaz olacaktır. Sık Kullanılan Adres Sık Kullanılanı yeniden adlandırmak için, Tercihler menüsünde Sık Kullanılanları Düzenle öğesine dokunun. Bir adresi Sık Kullanılan olarak belirtebilirsiniz. Bir adres girerken, dört seçenekten birini seçebilirsiniz: Şehir merkezi Sokak ve bina numarası Posta kodu Geçiş veya kavşak 18
19 Son zamanlarda hedef olarak kullandığınız yerlerden oluşan listeden Sık Kullanılan konum seçin. Son hedefler Bir İlgi Çekici Noktayı (İÇN) Sık Kullanılan olarak ekleyebilirsiniz. Bunu yapmak mantıklı mı? İlgi Çekici Nokta Ziyaret ettiğiniz bir İÇN'yi (örneğin bir restoranı) beğenirseniz, onu Sık Kullanılan olarak ekleyebilirsiniz. Bir İÇN'yi Sık Kullanılan olarak eklemek için, bu düğmeye dokunun, daha sonra aşağıdaki işlemi takip edin: 1. İÇN'nin bulunduğu alanı seçerek İÇN seçimlerinizi daraltın. Şu seçeneklerden birini seçebilirsiniz: Yakınınızda İÇN - geçerli konumunuza yakın bir İÇN listesinde arama yapmak için. Şehirde İÇN - belirli bir kasaba ya da şehirde İÇN seçmek için. Bir kasaba veya şehir belirtmelisiniz. Ev Konumu yanında İÇN - Ev konumunuza yakın bir İÇN listesinde arama yapmak için. Halen bir hedefe gitmekteyseniz rotanızda olan veya hedefinize yakın olan İÇN listesinden seçim yapabilirsiniz. Aşağıdaki seçeneklerden birini seçin: Rota üzerinde İÇN Hedefin yakınında İÇN 2. İÇN kategorisini seçin. Gösteriliyorsa İÇN kategorisine dokunun, tam listeden seçmek için oka dokunun. İsme göre İÇN araması yapmak için, Tüm İÇN Kategorileri'ne dokunun. Mevcut konumunuzu Sık Kullanılan olarak eklemek için bu düğmeye dokunun. Konumum Örneğin, ilginç bir yerde durursanız, Sık Kullanılan oluşturmak için orada bulunduğunuz sırada bu düğmeyi tıklayabilirsiniz. Harita tarayıcıyı kullanarak, Sık Kullanılan oluşturmak istiyorsanız bu düğmeye dokunun. Haritada nokta İmleci kullanarak Sık Kullanılanın konumunu seçin, sonra Bitti öğesine dokunun. Enlem ve boylam değerleri girerek Sık Kullanılan oluşturmak için bu düğmeye dokunun. Enlem Boylam 19
20 Hedef olarak son kaydedilen konumu seçmek için bu düğmeyi tıklayın. Son durak konumu Sık Kullanılanı nasıl kullanabilirim? Normalde bir Sık Kullanılanı, bir konuma adres girmek zorunda kalmadan gitmek için kullanırsınız. Bir Sık Kullanılana gitmek için aşağıdakileri yapın: 1. Ana Menü'yü ekrana getirmek için ekrana dokunun. 2. Şuraya git... öğesine dokunun. 3. Sık Kullanılan öğesine dokunun. 4. Listeden bir Sık Kullanılan seçin. XL cihazınız rotayı sizin için hesaplayacaktır. 5. Yol hesaplandığında, Bitti öğesine dokunun. XL cihazınız sözlü talimatlar ve ekrandaki görsel talimatlarla sizi hedefinize yönlendirmeye hemen başlayacaktır. Bir Sık Kullanılanın adını nasıl değiştirebilirim? 1. Ana Menüyü ekrana getirmek için ekrana dokunun. 2. Tercihler menüsünü açmak için, Tercihleri değiştir komutuna dokunun. 3. Sık Kullanılanları düzenle öğesine dokunun. 4. Yeniden adlandırmak istediğiniz Sık Kullanılana dokunun. 5. Yeniden adlandır öğesine dokunun. Bir Sık Kullanılanı nasıl silebilirim? 1. Ana Menüyü ekrana getirmek için ekrana dokunun. 2. Tercihler menüsünü açmak için, Tercihleri değiştir komutuna dokunun. 3. Sık Kullanılanları düzenle öğesine dokunun. 4. Silmek istediğiniz Sık Kullanılan'a dokunun. 5. Sil seçeneğine dokunun. 20
21 9. Haritaya göz at Haritaya göz at Haritaya sıradan bir baskı haritayı kullandığınız gibi bakmak için Ana Menü'de Haritaya göz at komutuna dokunun. Ekrana dokunup ekranda parmağınızı dolaştırarak haritayı hareket ettirebilirsiniz. A Ölçek çubuğu B Geçerli konumunuz. C GPS düğmesi Haritayı geçerli konumunuza ortalamak için bu düğmeyi tıklayın. D Seçenekler E İmleç F Bul düğmesi Özel adresleri bulmak için bu düğmeyi tıklayın. G İmleç düğmesi İmleç konumuna gitmek, imleç konumunu Sık kullanılan yapmak veya imleç konumuna yakın bir İlgi Çekici Nokta bulmak için bu düğmeyi tıklayın. H Yakınlaştırma çubuğu Kaydırıcıyı hareket ettirerek ekranı yakınlaştırıp uzaklaştırın. İmleç düğmesi Adresleri ve İlgi Çekici Noktaları (örneğin, restoranlar, tren istasyonları ve benzin istasyonları) bulmak için imleci kullanabilirsiniz. 21
22 İmleci harita üzerinde bir yere yerleştirin ve aşağıdaki düğmelerden birine dokunun: İmleç konumuna gitmek için bu düğmeyi tıklayın. XL ürününüz rotayı hesaplayacaktır. Şuraya git İmleç konumuna yakın bir İÇN bulmak için bu düğmeyi tıklayın. Örneğin, gidilecek bir restoran bulduğunuzda, yakınında kapalı garaj arayabilirsiniz. Yakın İÇN bul Haritaya bakarken imleçle o anda vurgulanan konumu ekranın merkezine getirmek için bu düğmeye dokunun. Haritada ortala İmleç konumunda Sık Kullanılan oluşturmak için bu düğmeyi tıklayın. Sık Kullanılan olarak ekle İmleç konumunda gösterilen konumu düzeltmek için bu düğmeye dokunun. Doğru konum 22
23 10. İlgi Çekici Noktalar İlgi Çekici Noktalar İlgi Çekici Noktalar ya da İÇN'ler haritadaki yararlı yerlerdir. İşte bazı örnekler: Restoranlar Oteller Müzeler Otoparklar Benzin istasyonları Kendi İÇN'lerimi nasıl oluşturabilirim? 1. Ana menüyü ekrana getirmek için ekrana dokunun. 2. Tercihleri değiştir öğesine dokunun. 3. İÇN'leri yönet öğesine dokunun. 4. Bir İÇN eklemeden önce, en az bir İÇN kategorisi oluşturmanız gerekir. Bütün İÇN'ler bir İÇN kategorisine atanır. Yalnızca kendi oluşturduğunuz İÇN kategorilerine İÇN ekleyebilirsiniz. İÇN kategorisi ekle öğesine dokunun. İÇN kategorisi ekle 5. İÇN kategoriniz için bir ad girin, örneğin Arkadaşlar veya Sık kullanılan restoranlar gibi. Daha sonra İÇN kategoriniz için bir işaretleyici seçin. 6. İÇN ekle öğesine dokunun. İÇN eklemek için bu düğmeye dokunun. İÇN ekle 7. İÇN'ye bir ad vermeniz istenir. 8. İÇN'yi eklemek istediğiniz İÇN kategorisini seçin. 9. Aşağıdaki listeden İÇN'nin konumunu seçin. 23
24 Ev konumunuzu İÇN olarak ayarlayabilirsiniz. Ev Ev konumunuzu değiştirmek istiyorsanız, değiştirmeden önce Ev konumunun İÇN'sini yaratabilirsiniz. Sık kullanılandan bir İÇN oluşturabilirsiniz. Sık Kullanılan Adres Yalnızca sınırlı sayıda Sık kullanılan oluşturabilirsiniz. Daha fazla Sık kullanılan oluşturmak isterseniz, önce bazı Sık Kullanılanları değiştirmeniz gerekir. Bir Sık kullanılanı silmeden önce İÇN yapın, böylece adresi kaybetmemiş olursunuz. İÇN yapmak için bir adres belirtebilirsiniz. Bir adres girerken, dört seçenekten birini seçebilirsiniz: Şehir merkezi Sokak ve bina numarası Posta kodu Geçiş veya kavşak Son zamanlarda hedef olarak kullandığınız yerlerden oluşan listeden İÇN konumu seçin. Son hedefler İÇN olarak bir İlgi Çekici Nokta (İÇN) ekleyebilirsiniz. Örneğin favori restoranlarınız için bir kategori oluşturuyorsanız, restoranların adreslerini girmek yerine bu seçeneği kullanın. İlgi Çekici Nokta Geçerli konumunuzu İÇN olarak eklemek için bu düğmeyi tıklayın. Konumum Örneğin, sevdiğiniz bir yerde durursanız, oradayken İÇN oluşturmak için bu düğmeye dokunabilirsiniz. Harita tarayıcıyı kullanarak, İÇN oluşturmak istiyorsanız bu düğmeye dokunun. Haritada nokta İmleci kullanarak İÇN'nin konumunu seçin, sonra Bitti öğesine dokunun. Enlem ve boylam değerleri girerek İÇN oluşturmak için bu düğmeye dokunun. Enlem Boylam Hedef olarak son kaydedilen konumu seçmek için bu düğmeyi tıklayın. Son durak konumu Bu, örneğin uzun bir tünel boyunca araç sürerken, XL ürününüz güçlü GPS sinyalini alamadığında yararlı olabilir. 24
25 Bir İÇN'ye gitme İÇN'yi hedefiniz olarak kullanabilirsiniz. Örneğin yabancısı olduğunuz bir şehre seyahat ediyorsanız, kapalı garaj bulmanıza yardım etmesi için bir İÇN seçebilirsiniz. 1. Ana menüyü ekrana getirmek için ekrana dokunun. 2. Ana Menü'de Şuraya git... öğesine dokunun. 3. İlgi Çekici Nokta öğesine dokunun. 4. Şehirde İÇN öğesine dokunun. 5. İÇN'nin bulunduğu alanı seçerek İÇN seçiminizi daraltın. Şu seçeneklerden birini seçebilirsiniz: Yakınınızda İÇN - geçerli konumunuzun yakınındaki İÇN'ler listesinden seçim yapmak içindir. Şehirde İÇN -özel bir şehir ya da kasabada İÇN bulmak içindir. Ev yakınlarında İÇN - Ev konumunuzun yakınındaki İÇN'ler listesinden seçim yapmak içindir. Rotanız üzerinde veya hedefinizin yakınındaki İÇN'ler listesinden seçim yapabilirsiniz. Şu seçeneklerden birini seçin: Rota üzerinde İÇN Hedefin yakınında İÇN Not: Rotayı daha hızlı planlayabilmeniz için görüntülediğiniz en son İÇN de gösterilir. 6. Ziyaret etmek istediğiniz şehrin adını yazın ve listede görüntülendiğinde şehri seçin. 7. İÇN kategorisini seçin: Bir İÇN'yi kategori adına göre aramak için Herhangi bir İÇN kategorisi öğesine dokunun. Gösteriliyorsa, İÇN kategorisini tıklayın. Kategorilerin tam listesinden seçim yapmak için oka dokunun. Listeden kategori seçin veya kategori adını yazmaya başlayın ve kategori adı listede görüntülenince seçin. 8. Kapalı garaj öğesine dokunun. 9. Gösterilen İÇN'lerin listesinden gitmek istediğiniz İÇN'yi seçin. Aşağıdaki tablo, her İÇN'ye olan uzaklığı listelemektedir. Yakınınızda İÇN Şehirde İÇN Ana Konum yanında İÇN Rota üzerinde İÇN Geçerli konumdan uzaklık Şehir merkezinden uzaklık Ev konumundan uzaklık Geçerli konumdan uzaklık 25
26 Hedefin yakınında İÇN Hedefinizden uzaklık İÇN'nin adını biliyorsanız, Bul öğesine dokunun ve adını yazın. Görüntülendiğinde listeden seçin. Bir sonraki ekranda harita üzerinde İÇN'nin konumu ve varsa İÇN'nin telefon numarası dahil olmak üzere daha ayrıntılı bilgiler gösterilir. Bu İÇN'ye bir rota planlamak istediğinizi doğrulamak için Seç öğesine dokunun. İÇN seçildikten sonra, İÇN'ye giden rota TomTom XL ürününüz tarafından hesaplanır. Harita üzerinde İÇN'leri gösterme 1. Tercihler menüsünde İÇN'leri haritada göster öğesini tıklayın. Haritada İÇN göster 2. Haritada görüntülemek için İÇN kategorileri seçin. İsme göre İÇN araması yapmak için, Bul öğesine dokunun. 3. Bitti öğesine dokunun. Seçtiğiniz İÇN'ler haritada simgeler olarak gösterilir. İÇN için uyarıları nasıl ayarlayabilirim? 1. Ana menüyü ekrana getirmek için ekrana dokunun. 2. Tercihleri değiştir öğesine dokunun. 3. İÇN yakınken uyar öğesine dokunun. Bir İÇN konumuna yakın seyahat ederken uyarı almak için bu düğmeyi tıklayın. İÇN yakınken uyar 4. Uyarılmak istediğiniz İÇN kategorisini seçin. Listeden kategori seçin veya kategorinin adını yazmaya başlayın ve listede gösterildiğinde seçin. 5. İÇN'ye ne kadar yakın olduğunuzda bir uyarı alacağınızı ayarlayın. 6. Seçtiğiniz İÇN kategorisi için uyarı sesini seçin. 26
27 İÇN'yi yönetme Tercihler menüsünden İÇN'leri yönet öğesine dokunun. İÇN'leri yönet Örneğin, aşağıdakilerden birini yapabilirsiniz: Kendi İÇN kategorinizi oluşturabilir ve onlara İÇN ekleyebilirsiniz. İÇN'ye yaklaştığınızda verilecek uyarıları ayarlayın. Neden kendi İÇN'lerimi oluşturmak isteyeyim? İÇN kısayol görevi görür - bir konumu bir kere İÇN olarak kaydettiyseniz, o İÇN'nin adresini asla tekrar girmeniz gerekmez. Fakat bir İÇN oluşturduğunuzda konumdan başka bilgiler de kaydedebilirsiniz. Telefon numarası - bir İÇN oluşturduğunuzda, telefon numarasıyla kaydedebilirsiniz. Kategoriler - bir İÇN oluşturduğunuzda, İÇN'yi bir kategori içine koymanız gerekir. Örneğin, 'Favori restoranlar' diye adlandırdığınız bir İÇN kategorisi oluşturabilirsiniz. Her bir İÇN ile telefon numaralarını da kaydedin; böylece masa ayırtmak için XL ürününüzden restoranları telefonla arayabilirsiniz. Örneğin, 'Favori restoranlar' diye adlandırdığınız bir İÇN kategorisi oluşturabilirsiniz. Her bir İÇN ile telefon numaralarını kaydedin; böylece masa ayırtmak için telefonla arayabilirsiniz. 27
28 11. Yol Programı Planlama Yol Programı Planlama Yol programı nedir? Yol programı, son hedefinizin yanı sıra başka konumları da içeren bir seyahat planıdır. Yol programında şu öğeler bulunabilir: Hedef - Seyahatinizde durmak istediğiniz konumdur. Ara nokta - seyahatinizde durmadan geçmek istediğiniz konumdur. Yol programı örneği: Hedefler bu simgeyle gösterilir. Ara noktalar bu simgeyle gösterilir. Ne zaman bir Yol programı kullanırım? Yol programı oluşturma Örneğin aşağıdaki yolculuklar için Yol programı kullanabilirsiniz: Bir ülke boyunca birçok durağı olan bir seyahat. İki gün, bir gece araba seyahati. İlgi Çekici Noktalardan geçen kısa bir sürüş. Tüm bu örneklerde, her bir yer için Şuraya git... öğesine dokunabilirsiniz. Fakat Yol programı kullanırsanız, her şeyi önceden planlayarak zaman tasarrufu yapabilirsiniz. 1. Ana Menü'yü ekrana getirmek için ekrana dokunun. 2. Yol programı planlama öğesine dokunun. 28
29 Yol programı planlama ekranı açılır. İlk başta, Yol programı ekranında hiçbir öğe bulunmaz. Yol programı planlama 3. Ekle komutuna dokunun ve bir konum seçin. İpucu: Yol programınıza herhangi bir sırayla öğeler ekleyebilir ve bu sırayı daha sonra düzenleyebilirsiniz. Yol programını takip etme Yol Programı düzenlenme Gezmek için bir Yol Programı kullandığınız zaman rota, Yol Programındaki ilk hedefe kadar hesaplanacaktır. TomTom XL ürününüz tüm Yol programı için değil, yalnızca ilk hedefinize ulaşmak için kalan mesafeyi ve zamanı hesaplar. Yol Programı kullanmaya başladığınız anda, rota o anki konumunuzdan itibaren hesaplanır. Bir başlangıç noktası seçmenize gerek yoktur. Bir yol işaretinden geçtiğiniz veya bir hedefe vardığınız zaman o yer, ziyaret edilmiş olarak işaretlenir. Ara noktalar haritada gösterilir. Bir ara noktaya yaklaşırken veya bir ara noktaya vardığınızda XL ürününüz sizi uyarmaz. Öğeyi düzenlemek üzere kullanabileceğiniz düğmeleri gösteren sayfayı açmak için Yol Programınızda bir öğeye dokunun. Aşağıda gösterilen düğmeler kullanılabilir. Bu düğmeyi kullanarak bir yol işaretini hedef olarak değiştirebilirsiniz. Yol işareti yap Yol işaretlerinin hedefinize ilerlerken seyahatinizde üzerinden geçeceğiniz noktalar olduğunu ve hedeflerin durmak istediğiniz yerler olduğunu unutmayın. Bu düğme yalnızca dokunduğunuz bir hedefse gösterilir. Bu düğmeyi kullanarak bir yol işaretini hedef olarak değiştirebilirsiniz. Hedef olarak işaretle Hedeflerin durmak istediğiniz yerler ve yol işaretlerinin hedefinize ilerlerken seyahatinizde üzerinden geçeceğiniz noktalar olduğunu unutmayın. Bu düğme sadece dokunduğunuz bir yol işaretiyse gösterilir. Yol programınızın bir bölümünü atlamak için bu düğmeye dokunun. XL ürününüz, Yolculuk programındaki bu öğeyi ve bundan önceki bütün öğeleri yok sayacaktır. 'Ziyaret edildi' olarak işaretle Sizi Yol programında bulunan bir sonraki öğeye götürecektir. Bu düğme, yalnızca öğeyi hala ziyaret etmek üzereyseniz gösterilir. 29
30 Yol programınızın bir bölümünü tekrarlamak için bu düğmeye dokunun. XL ürününüz, sizi Yol programındaki bu öğeye ardından diğer öğelere götürecektir. 'Ziyaret edilecek' olarak işaretle Bu düğme, yalnızca bu öğeyi ziyaret ettiyseniz gösterilir. Öğeyi Yol programında yukarı taşımak için bu düğmeyi kullanın. Bu düğme, öğe Yol programının en üstündeyse kullanılamaz. Öğeyi yukarı taşı Öğeyi Yol programında aşağı taşımak için bu düğmeyi kullanın. Bu düğme, öğe Yol programının en altındaysa kullanılamaz. Öğeyi aşağı taşı Haritadaki öğenin konumunu görmek için bu düğmeye dokunun. Haritada göster Öğeyi Yol programından silmek için bu düğmeyi kullanın. Öğe sil Yol programını kullanmaya başla Seçenekler ve ardından Navigasyonu başlat öğesine dokunun. Bir Yol programını kaydetmek için, Yol programını kaydet öğesine dokunun. Kaydedilmiş bir Yol programını yüklemek için, Yol programını yükle seçeneğine dokunun. Yeni Yol programı oluşturmak için, Yeni Yol programı öğesine dokunun ve mevcut programlardan birini silmek üzere Yol programını sil öğesine dokunun. 30
31 12. Preferences Preferences Gece renklerini kullan / Gündüz renklerini kullan Ekran parlaklığını azaltmak ve haritada daha koyu renkleri göstermek için bu düğmeyi tıklayın. Gece renklerini kullan Ne zaman bunu kullanmalıyım? Karanlık olduğunda, XL ürününüzün ekranı iyice aydınlatılmazsa ekranı görmek kolaydır. Haritada daha parlak renkler gösteren daha parlak bir ekrana geçmek için, Gündüz renklerini kullan öğesine dokunun. Gündüz renklerini kullan Haritada İÇN göster Haritada hangi İlgi Çekici Nokta (İÇN'ler) kategorilerinin gösterilmesi gerektiğini ayarlamak için bu düğmeyi tıklayın: Haritada İÇN göster 1. Tercihler menüsünde İÇN'leri haritada göster öğesini tıklayın. 2. Haritada görüntülenecek İÇN kategorilerini seçin. Bir İÇN kategorisini aramak için Bul öğesine dokunun. 3. Bitti öğesine dokunun. Seçtiğiniz İÇN'ler haritada simgeler olarak gösterilir. 31
32 Güvenlik tercihleri Aşağıdaki güvenlik tercihlerini ayarlamak için bu düğmeye dokunun: Sürüş sırasında menü seçeneklerinin çoğunu gizle Güvenlik tercihleri Sürüş molaları öner Güvenlik hatırlatıcılarını göster İbadet yeri veya okul civarında uyar İzin verilenden daha hızlı sürüldüğünde uyar Ayarlı bir hızdan daha hızlı sürüldüğünde uyar Cihazın arabada bırakılmaması için uyar Rehberli gezintiler Bir veya birkaç uyarı seçerseniz, ayrıca uyarı her görüntülendiğinde çalınacak bir ses seçmeniz istenecektir. TomTom XL ürününüzün yolun hangi tarafında aracı sürmeniz gerektiğiyle ilgili sizi uyarıp uyarmaması gerektiğini seçin. Özel durumlarda harita ekranının kapatılmasını isteyip istemediğinize karar verin ve Bitti öğesine dokunun. Harita görüntüsünü kapat seçeneğini kullandığımda ne olur? Harita görüntüsünü kapatınca, Sürüş Görünümü'nde harita üzerinde konumunuzu görmek yerine, yalnızca bir sonraki talimatla ilgili bilgileri görürsünüz. Düğmeyi tıklayın ve haritanın ne zaman kapatılması gerektiğini seçin. Seçenekler şunlardır: Daima - Harita gösterilmeyecek ve yalnızca bir sonraki talimatla ilgili bilgileri ve yön gösteren okları göreceksiniz. Belli bir hızın üzerinde - haritanın kapatılacağı noktadaki hızı ayarlarsınız. Örneğin hızlı araç sürerken olduğu gibi, haritanın dikkat dağıtacağı anlarda bu seçenek kullanışlıdır. Asla - harita asla kapatılmaz. TomTom XL ürününüzü nasıl kullanacağınızla ilgili rehberli gezintilerden birini göstermek için bu düğmeyi tıklayın. Rehberli gezintiler 32
33 Sesi kapat / Sesi aç Sesi kapatmak için bü düğmeye dokunun. Sesi kapatırsanız, yakındaki İÇN'lerin de uyarıları kapatılır. Sesi kapat Düğme, Sesi aç düğmesi olarak değişir. İpuçları Sesi değiştirmek için Tercihler menüsünde Ses tercihleri öğesine dokunun. Araba kullanıyorken ses seviyesini hızlı değiştirmek için, Sürüş Görünümü'nün sol alt bölümüne dokunun ve kaydırıcıyı hareket ettirin. XL cihazınız tarafından kullanılan sesi değiştirmek için, Ses tercihleri menüsünde Sesi Değiştir öğesine dokunun. Ses seviyesi tercihleri Ses seviyesini değiştirmek için bu düğmeye dokunun. Ses seviyesi tercihleri Sık Kullanılanları düzenle Sık Kullanılanları yeniden adlandırmak veya silmek için bu düğmeye dokunun. Sık Kullanılanları düzenle Hızlıca bir Sık Kullanılan bulmak için, Bul öğesine dokunun ve ardından Sık Kullanılanın adını yazmaya başlayın. Sık Kullanılan listede gösterilince, seçim yapabilirsiniz. 33
34 Durum çubuğu tercihleri Bu düğmeye dokunarak, durum çubuğunda gösterilen şu bilgileri seçebilirsiniz: Durum çubuğu tercihleri Kalan süre - hedefinize ulaşmak için kalan tahmini süredir. Kalan mesafe - hedefinize ulaşmak için kalan mesafedir. Geçerli saat Varış saati - tahmini varış saatinizdir. Hız Yön Sonraki sokak adını göster - seyahatinizdeki sonraki sokağın adıdır. Geçerli sokak adını göster Varış saatindeki gecikmeyi göster - XL ürününüz, rota planlaması sırasında ayarlanan tercih edilen varış saati ile karşılaştırıldığında ne kadar erken ya da geç varacağınızı gösterir. Sürüş hızının yanında maks. hızı göster - yalnızca hız da (yukarı) seçildiğinde kullanılabilir. Durum çubuğu nasıl görüntülenmeli? Yatay - Bu seçeneği belirlerseniz, durum çubuğu Sürüş görünümünün altında gösterilir. Dikey - Bu seçeneği belirlerseniz, durum çubuğu Sürüş görünümünün sağ tarafında gösterilir. Not: Bulunduğunuz yolun hız sınırı varsa bu, sürüş hızınızın yanında gösterilir. Hız sınırını aşmışsanız, kendi hızınız kırmızı görünür. Sesi değiştir Komut yönetimlerini anons etmek için kullanılan sesi değiştirmek için bu düğmeye dokunun. Sesi değiştir İÇN yakınken uyar İlgi Çeken Nokta'ya yaklaştığınızda uyarı anonsu için bu düğmeye dokunun. İÇN yakınken uyar 34
35 2B/3B görünümünü değiştir / 2B görünümünü aç Harita görüntüleme perspektifini değiştirmek için 2B görünümünü aç öğesini tıklayın. 2B görünümü aç Örneğin 2B görünümü, haritanın yukarıdan bakılıyormuş gibi iki boyutlu bir görünümünü gösterir. Görünümü üç boyutlu bir perspektife ayarlamak için, 2B/3B görünümünü değiştir öğesine dokunun ve listeden bir görünüm seçin. 2B/3B görünümünü değiştir İsim tercihleri Ne zaman bunu kullanmalıyım? Bazı durumlarda haritayı yukarıdan görmek daha kolaydır. Yol ağı karmaşık olduğunda veya gezinmek için XL ürününüzü kullanarak yürüdüğünüz anlarda. Sürüş Görünümü'ndeki haritada gösterilen bilgileri ayarlamak için bu düğmeyi tıklayın. Şu seçenekler kullanılabilir: Bina numarasını sokak adından önce göster İsim tercihleri Sokak adlarını göster - sözlü talimatlar için bir bilgisayar sesi kullanıyorsanız ve sokak adlarının yüksek sesle okunması gerektiğini seçtiyseniz, bu seçenek seçilmese bile sokak adları yüksek sesle okunacağından bu seçeneği belirlemeniz gerekmez. Sonraki otoyolu / tabelayı göster - bu seçenek belirlendiğinde, rotanızda bulunan sonraki ana yol, Sürüş Görünümü'nde ekranın üst kısmında gösterilir. Geçerli sokak adını haritada göster Ev konumunu değiştir Ev konumunuzu ayarlamak ve değiştirmek için bu düğmeye dokunun. Ev konumunu değiştir Ev konumu için gerçek ev adresimi kullanmam gerekir mi? Hayır. Ev konumunuz, örneğin ofisiniz gibi sık gittiğiniz bir yer olabilir. Gerçek ev adresiniz de olabilir fakat istediğiniz her adres olabilir. Neden bir ev konumu ayarlamalıyım? Ev konumuna sahip olmanız, Şuraya git... menüsündeki Ev tuşuna dokunarak hızlıca ve kolayca oraya gidebileceğiniz anlamına gelir. 35
36 Haritaları yönet Aşağıdakini yapmak için bu düğmeye dokunun: Haritaları yönet Karşıdan harita indir - TomTom HOME ile satın aldığınız haritayı karşıdan indirmek için bu düğmeye dokunun. Tüm cihazlarda harita indirmek mümkün olmayabilir. Harita değiştir - kullandığınız haritayı değiştirmek için bu düğmeye dokunun. Ücretsiz harita düzeltmelerini indir - Harita Paylaşımı servisinin bir parçası olarak sağlanan harita düzeltmelerini indirmek için bu düğmeyi kullanın. Harita sil - harita silmek için bu düğmeyi tıklayın. Örneğin farklı bir harita yüklemek istediğinizde bu, XL ürününüzde daha fazla alan oluşturmak için gerekli olabilir. Not: Haritayı yedeklemeden silmeyin. Yedeklemeden bir haritayı silerseniz artık haritayı XL ürününüze yükleyemezsiniz. Haritaları navigasyon cihazınızda yedek almak, karşıdan indirmek, eklemek ve silmek için TomTom HOME öğesini kullanın. Planlama tercihleri Hedef seçerken rotanın planlanması için bu düğmeye dokunun. Şu seçenekler kullanılabilir: Planlama tercihleri Her planlamada sor Daima en hızlı rotaları planla Daima en kısa rotaları planla Daima otoyollardan kaçın Daima yürüyüş rotaları planla Daima bisiklet rotaları planla Daima sınırlı hız için planla Bir rota planladıktan sonra rota özetinin otomatik olarak kapatılıp kapatılmayacağını ayarlayabilirsiniz. Hayır öğesini seçerseniz, rota özeti ekranını kapatmak için Bitti öğesine dokunmalısınız. Dili değiştir Bu düğmeye dokunarak, XL üzerinde gördüğünüz bütün düğme ve mesajların dilini değiştirebilirsiniz. Dili değiştir Seçim yapabileceğiniz çok sayıda dil bulunmaktadır. Dili değiştirince, ses değiştirmeniz için de olanak sağlanır. 36
37 Kullanıcı belirle Bu düğmeyi tıklayarak, ad ve adresinizi XL sahibi olarak girebilir, ayrıca XL ürününüz için kullandığınız 4 basamaklı şifreyi değiştirebilir veya silebilirsiniz. Kullanıcı belirle Not: Bu 4 basamaklı şifreyi ancak TomTom XL ürününüzü kullanarak değiştirebilir veya silebilirsiniz. XL ürününüz için 4 basamaklı bir şifre oluşturmak isterseniz, TomTom HOME ile aşağıdaki adımları izleyin: 1. XL ürününüzü bilgisayarınıza bağlayın ve XL ürününüzü ve bilgisayarınızı açın. TomTom HOME otomatik olarak başlatılır. 2. Benim XL cihazımı TomTom HOME modunda çalıştır öğesini tıklatın. XL görünür ve TomTom HOME ile kontrol edilebilir. 3. Ana Menü'de, Tercihleri değiştir öğesini tıklayın. 4. Kullanıcı belirle öğesini tıklayın. Şimdi XL ürününüz için 4 basamaklı bir şifre ayarlayabilirsiniz. Yalnızca TomTom HOME öğesini kullanarak bu 4 basamaklı şifreyi oluşturabilirsiniz. Sol elle çalıştır / Sağ elle çalıştır Sol elle çalıştır Örneğin, Bitti ve İptal tuşları gibi önemli tuşları ve bunun yanı sıra yakınlaştırma çubuğunu ekranın sol tarafına taşımak için bu tuşa dokunun. Böylece ekran görüşünü engellemeden sol elle de düğmelere dokunabilirsiniz. Tuşları tekrar ekranın sağ tarafına geçirmek için Sağ elle çalıştır öğesine dokunun. Parlaklık tercihleri Ekran parlaklığını ayarlamak için bu düğmeye dokunun. Gündüz harita renkleri ve gece harita renkleri parlaklığını ayrı ayrı ayarlamak için kaydırıcıları oynatın. Parlaklık tercihleri Harita renklerini değiştir öğesine dokunarak haritanın renk şemasını ayarlayabilirsiniz. Harita renklerini değiştir Gece ve gündüz harita renkleri için renk şemaları seçmek üzere bu düğmeyi tıklayın. Harita renklerini değiştir Ayrıca, TomTom Servislerinden daha fazla renk şeması indirebilirsiniz. 37
38 Birim belirle Aşağıdakiler için gösterilecek birim tipini belirlemek üzere bu düğmeyi tıklayın: Mesafe Birim belirle Zaman Enlem ve boylam Sıcaklık Hava basıncı Saati ayarla Gösterilen saat tipini seçmek ve saati ayarlamak için bu düğmeyi tıklayın. Saati ayarla Saati ayarlamanın en kolay yolu Eşleştir tuşuna basmaktır. XL ürününüz GPS bilgilerinden saati alacaktır. Not: Saati ayarlamak için Eşleştir düğmesini kullandıktan sonra, saat diliminize göre saatinizi de ayarlamanız gerekebilir. XL ürününüz daima saat diliminizde çalışır ve GPS bilgilerini kullanarak saatin doğruluğunu korur. Eşleştir düğmesini yalnızca GPS alımı olduğunda kullanabilirsiniz, dolayısıyla iç mekandayken bu şekilde saati ayarlayamazsınız. Klavye tercihleri Hedefinizi girmek veya listeden İÇN gibi bir öğe seçmek için klavye kullanılır. Klavyedeki tuşların boyutlarını ve klavye türünü seçmek için bu düğmeye dokunun. İki boyuttan birini seçebilirsiniz: Klavye tercihleri Büyük klavye Küçük klavye Üç farklı klavye türü kullanılabilir: ABCD klavye QWERTY klavye AZERTY klavye 38
39 Pusula tercihleri Pusulayı yapılandırmak için bu düğmeyi tıklayın. Şu seçenekler kullanılabilir: Hiçbiri - pusula gösterilmez. Pusula tercihleri Oku kuzeyi işaret eden pusula - ok daima kuzeyi işaret eder ve hareket ettiğiniz yön pusulanın üst kısmında gösterilir. Oku sizin gidiş yönünüzü işaret eden pusula - ok daima sizin hareket ettiğiniz yönü gösterir. Bu seçeneklerden birini seçerseniz, okun ortasında gösterilen özellikleri seçmeniz gerekir: Yön - yönünüz bir pusula noktası olarak gösterilir ve yönünüz, pusula okunun merkezinde görüntülenir. Derece - yönünüz pusula derecesi olarak gösterilir ve yönünüz pusula okunun merkezinde görüntülenir. Yok Oku hedefinizi işaret eden pusula - ok daima hedefinizin yönünü işaret eder. Hedefinize kadar olan mesafe pusula okunda görüntülenir. Fabrika ayarlarını sıfırla Bu düğmeyi tıklayarak TomTom XL ürününüzü fabrika ayarlarına getirebilirsiniz. Fabrika ayarlarını sıfırla Sık Kullanılanlar, Ev konumunuz, İÇN uyarıları ve oluşturduğunuz Seyahat Planları dahil tüm ayarlar silinir. 39
40 13. TomTom Map Share TomTom Map Share TomTom Map Share TM, haritanızı güncelleştirmeyi sağlayan ücretsiz bir servistir ve isterseniz bu güncellemeleri diğer TomTom Map Share topluluğu üyeleriyle paylaşabilirsiniz. Harita güncellemeleri Daha önceden açık olan bir sokağın o an için kapalı olduğunu görürseniz, haritanızı güncellemek ve ardından bu güncellemeleri diğer Map Share üyeleriyle paylaşmak için Map Share kullanabilirsiniz. Haritanın yayımlanmasından sonra ilk bir yıl içinde harita güncellemeleri gönderip almak için Map Share kullanabilirsiniz. Ancak, yayımlanma tarihinden bir yıl sonra, bu harita sürümü için harita güncellemeleri gönderemez veya alamazsınız. Bununla birlikte, kendi cihazınız üzerinde kullanmak koşuluyla haritanızda güncellemeler yapabilirsiniz. TomTom Map Share topluluğuna katıldığınızda, diğer Map Share topluluğu üyeleri tarafından yapılan en son güncellemeleri kullanarak haritanızı güncel tutabilirsiniz. İstediğiniz güncelleme türünü seçtiyseniz, TomTom XL ürününüzü TomTom HOME öğesine bağladığınızda harita her defasında otomatik olarak güncellenir. İki türlü harita güncellemesi bulunur: Haritada hemen gösterilen güncellemeler. Bunlar arasında, sokağın trafik akışın değiştiren, sokağı kapatma ya da yeniden adlandırma ve İÇN ekleme ya da düzenleme gibi güncellemeler bulunur. Bu tür değişiklikler haritanızda hemen gösterilir. Map Share tercihler menüsünde bu güncellemeleri istediğiniz zaman gizleyebilirsiniz. Güncellemeler, TomTom öğesine bildirilir fakat haritanızda hemen gösterilmez. Bunlar arasında bulunamayan sokaklar, otoban giriş ve çıkışlarındaki hatalar ve bulunamayan döner kavşaklar bulunur. Bu tür güncellemeler TomTom tarafından incelenir ve doğrulandığında, bir sonraki harita sürümüne eklenir. Dolayısıyla, bu güncellemeler Map Share topluluğuyla paylaşılmaz. 40
41 Harita güncellemesi yapma Harita hatasını düzeltme 1. Ana Menü'de Harita düzeltmeleri öğesine dokunun. 2. Harita hatasını düzelt öğesine dokunun. Olası harita güncellemelerinin listesi gösterilir. 3. Bildirmek istediğiniz güncelleme türünü seçin. Not: Kayıp İÇN ekle ya da Başka hata bildir öğesine dokunursanız, bir sonraki adıma geçmeden önce sizden ek bilgi istenilecektir. 4. Güncellemenin konumunu seçmek için kullanmak istediğiniz yöntemi seçin. 5. Konumu bulduğunuzda, Bitti öğesine dokunun. 6. Güncellemeyi ya da güncelleme onayını şimdi girin. En son harita güncellemelerini alma TomTom XL ürününüzü bilgisayarınıza bağladığınızda, TomTom HOME otomatik olarak kullanılabilir tüm harita güncellemelerini indirir ve yaptığınız tüm değişiklikleri Map Share topluluğuna gönderir. Düzeltme tercihleri menüsünde ayarlayabileceğiniz birkaç güncelleme türü bulunur. Hareket halindeyken bir harita hatasını işaretleme Haritada dikkat çekici bir öğe görürseniz, Rapor tuşunu kullanarak konumu işaretleyebilir ve ardından sürüşü tamamladığınızda ayrıntıları girebilirsiniz. Sürüş Görünümü'nde Rapor tuşunu göstermek için, aşağıdakileri yapın: 1. Ana Menü'de Harita düzeltmeleri öğesine dokunun. 2. Düzeltme tercihleri öğesine dokunun. 3. Bitti öğesine dokunun ve tekrar Bitti öğesine dokunun. 4. Raporu göster tuşunu seçin ve ardından Bitti öğesine dokunun. Rapor düğmesi, Sürüş Görünümü'nün sol tarafında görüntülenir. Bir konumu işaretledikten sonra, Harita düzeltmeleri menüsünü açtığınızda yaptığınız bu değişiklik hakkında daha fazla bilgi ekleyebilirsiniz. Örneğin, bir arkadaşınızın evine gidiyorsunuz ve üstünde bulunduğunuz sokağın adının haritanızda gösterilenden farklı olduğunu fark ettiniz. Değişikliği bildirmek için, Rapor tuşuna dokunduğunuzda XL ürününüz geçerli konumunuzu kaydedecektir. Seyahatinizi tamamladığınızda, güncellemeyi TomTom Map Share öğesine gönderebilirsiniz. TomTom Map Share topluluğu Map Share topluluğuna katılmak için, şunları yapın: 1. Ana Menü'de Harita düzeltmeleri öğesine dokunun. 2. Başkalarının yaptığı düzeltmeleri indir öğesine dokunun. 3. Katıl öğesine dokunun. 41
42 TomTom XL ürününüzü bilgisayara bağladığınızda, TomTom HOME otomatik olarak kullanılabilir tüm harita güncellemelerini indirir ve yaptığınız tüm değişiklikleri Map Share topluluğuna gönderir. Harita güncellemeleri tercihlerimi değiştirme Düzeltme tercihleri cihazınızda TomTom Map Share ürününün nasıl çalışacağını ayarlamak üzere kullanılır. Aşağıdaki tercihleri belirleyebilirsiniz: Haritalarınızda kullanmak istediğiniz güncelleme türlerini seçme. Güncellemelerinizi başkalarıyla paylaşmak isteyip istemediğinizi belirtme. Sürüş Görünümü'nde Rapor tuşunu gösterme ya da gizleme. Tercihlerinizi ayarlamak için, şunları yapın: 1. Ana Menü'de Harita düzeltmeleri öğesine dokunun. 2. Düzeltme tercihleri öğesine dokunun. Güncelleme türü listesi gösterilir. 3. Kullanmak istediğiniz her güncelleme türünün yanındaki kutuyu işaretleyin. 4. Bitti öğesine dokunun. 5. Harita güncellemelerinizi Map Share topluluğuyla nasıl paylaşmak istediğinizi seçin ve ardından Bitti öğesine dokunun. 6. Sürüş Görünümü'nde Rapor tuşunun görünmesini isteyip istemediğinizi belirtin. 7. Bitti öğesine dokunun. İpucu: İleride güncellemeleri haritadan kaldırmaya karar verirseniz, kaldırmak istediğiniz güncelleme türlerinin yanındaki onay kutularının işaretlerini kaldırın. Tüm onay kutularının işaretlerini kaldırırsanız, haritanız ilk güncelleme öncesindeki orijinal durumuna geri döner. Harita güncelleme kategorileri Harita üzerinde yapabileceğiniz birkaç güncelleme türü bulunur. 42
43 Haritanızda güncelleme yapmak için, Ana Menü'de Harita düzeltmeleri öğesine dokunun ve ardından Harita hatasını düzelt seçeneğine dokunun. Şu güncelleme türleri gösterilir. Sokak açmak ya da kapatmak için bu tuşu kullanın. Sokağı tek yönde ya da her iki yönde açabilir ya da kapatabilirsiniz. Sokak kapat/ aç Örneğin, geçerli konumunuza yakın bir yerdeki sokağı düzeltmek için, şunları yapın: 1. Sokak kapat/aç öğesine dokunun. 2. Geçerli konumunuzun yakınındaki bir sokağı seçmek için Yakınınızda öğesine dokunun. Ada göre bir sokağı, Ev konumunuzun yakınındaki bir sokağı ya da harita üzerindeki bir sokağı seçebilirsiniz. 3. Harita üzerinde dokunarak düzeltmek istediğiniz sokağı ya da sokağın kısmını seçin. Seçtiğiniz sokak vurgulanır ve imleç caddenin adını gösterir. 4. Bitti öğesine dokunun. Cihazınız sokakla birlikte trafiğin açık olup olmadığını ya da her iki yönde de trafiğe izin verilip verilmediğini gösterir. 5. Yön düğmelerini kullanarak istediğiniz yönde trafik akışını kapatabilir ya da açabilirsiniz. 6. Bitti öğesine dokunun. Cihazınızı bir sonraki sefer TomTom HOME öğesine bağladığınızda, yaptığınız güncellemeler TomTom Map Share topluluğuyla paylaşılır. Trafik yönü haritada gösterilenle farklı olan tek yönlü bir sokağın trafik yönünü düzeltmek için bu tuşa dokunun. Trafik yönünü ters çevir Not: Ters trafik yönü yalnızca tek yönlü sokaklar için işe yarar. İki yönlü bir sokak seçerseniz, yönü değiştirmek yerine sokağı kapatma ya da açma olanağına sahip olursunuz. 43
Telefonunuzu navigasyon cihazı olarak kullanmaya başlamak için, Windows Mobile başlat menüsünde TomTom düğmesine dokunun.
 TomTom NAVIGATOR 1. Başlamadan önce... Başlamadan önce... Kurulum Telefonunuzu navigasyon cihazı olarak kullanmaya başlamak için, Windows Mobile başlat menüsünde TomTom düğmesine dokunun. Navigasyon cihazınızı
TomTom NAVIGATOR 1. Başlamadan önce... Başlamadan önce... Kurulum Telefonunuzu navigasyon cihazı olarak kullanmaya başlamak için, Windows Mobile başlat menüsünde TomTom düğmesine dokunun. Navigasyon cihazınızı
TomTom ONE. EasyPort TM tutucusu. Araç Şarj Cihazı. RVS-TMK Trafik Alıcısı* Belgeler paketi. USB kablosu. * Tüm ürünlerle birlikte verilmez.
 TomTom ONE 1. Kutuda neler var Kutuda neler var TomTom ONE EasyPort TM tutucusu Araç Şarj Cihazı RVS-TMK Trafik Alıcısı* Belgeler paketi USB kablosu * Tüm ürünlerle birlikte verilmez. 2 2. Başlarken Başlarken
TomTom ONE 1. Kutuda neler var Kutuda neler var TomTom ONE EasyPort TM tutucusu Araç Şarj Cihazı RVS-TMK Trafik Alıcısı* Belgeler paketi USB kablosu * Tüm ürünlerle birlikte verilmez. 2 2. Başlarken Başlarken
Navigasyon cihazınızı ayarlamak için ekrana dokunarak birkaç soruyu yanıtlamanız gerekir.
 TomTom 1. Başlamadan önce Başlamadan önce Açma TomTom ürününüzü aracınızın stereo sistemine takmak için bu kılavuzun başındaki talimatları izleyin. TomTom ürününüzü aracınızın stereo sistemine takmadan
TomTom 1. Başlamadan önce Başlamadan önce Açma TomTom ürününüzü aracınızın stereo sistemine takmak için bu kılavuzun başındaki talimatları izleyin. TomTom ürününüzü aracınızın stereo sistemine takmadan
NAVİGASYON KULLANIM KILAVUZU.
 NAVİGASYON KULLANIM KILAVUZU www.fiatnavigation.com www.daiichi.com.tr Başlarken Araç navigasyon yazılımını ilk kez kullanırken, bir başlangıç ayarı süreci otomatik olarak başlar. Aşağıdaki adımları takip
NAVİGASYON KULLANIM KILAVUZU www.fiatnavigation.com www.daiichi.com.tr Başlarken Araç navigasyon yazılımını ilk kez kullanırken, bir başlangıç ayarı süreci otomatik olarak başlar. Aşağıdaki adımları takip
1. Yükleme Yükleme 1 2 3 4 2
 TomTom ONE/XL/XXL 1. Yükleme Yükleme 1 2 3 4 2 5 6 5 6 + 7 2 SEC 8 1 2 3 3 1 2 3 180 4 5 4 2. Kutu içeriği Kutu içeriği a TomTom ONE/XL/ XXL ürününüz b EasyPort TM tutucusu c Araç şarj cihazı d RVS-TMK
TomTom ONE/XL/XXL 1. Yükleme Yükleme 1 2 3 4 2 5 6 5 6 + 7 2 SEC 8 1 2 3 3 1 2 3 180 4 5 4 2. Kutu içeriği Kutu içeriği a TomTom ONE/XL/ XXL ürününüz b EasyPort TM tutucusu c Araç şarj cihazı d RVS-TMK
A Şarj lambası B Açma/Kapama düğmesi C Dokunmatik ekran D Konektör E Hoparlör F USB konektörü G Sıfırlama düğmesi H Bellek kartı yuvası.
 TomTom Daihatsu 1. Kutuda neler var Kutuda neler var a TomTom ürününüz D E AB C F G H A Şarj lambası B Açma/Kapama düğmesi C Dokunmatik ekran D Konektör E Hoparlör F USB konektörü G Sıfırlama düğmesi H
TomTom Daihatsu 1. Kutuda neler var Kutuda neler var a TomTom ürününüz D E AB C F G H A Şarj lambası B Açma/Kapama düğmesi C Dokunmatik ekran D Konektör E Hoparlör F USB konektörü G Sıfırlama düğmesi H
Bölüm 1 Başlamadan önce...
 TomTom NAVIGATOR Bölüm 1 Başlamadan önce... Başlamadan önce... Kurulum TomTom NAVIGATOR'u TomTom bellek kartında satın aldıysanız, bellek kartını cihazınıza takın. Sonra aşağıdaki 4. adıma geçin. TomTom
TomTom NAVIGATOR Bölüm 1 Başlamadan önce... Başlamadan önce... Kurulum TomTom NAVIGATOR'u TomTom bellek kartında satın aldıysanız, bellek kartını cihazınıza takın. Sonra aşağıdaki 4. adıma geçin. TomTom
GPS NAVIGATION SYSTEM QUICK START USER MANUAL
 GPS NAVIGATION SYSTEM QUICK START USER MANUAL TURKISH Başlarken Araç navigasyon yazılımını ilk kez kullanırken, bir başlangıç ayarı süreci otomatik olarak başlar. Aşağıdaki adımları takip edin: Program
GPS NAVIGATION SYSTEM QUICK START USER MANUAL TURKISH Başlarken Araç navigasyon yazılımını ilk kez kullanırken, bir başlangıç ayarı süreci otomatik olarak başlar. Aşağıdaki adımları takip edin: Program
A B. A Şarj lambası B Açma/Kapama düğmesi C Sıfırlama düğmesi D Hoparlör E USB konektörü F RVS-TMK konektörü. b Araç şarj cihazı
 TomTom ONE 1. Kutuda neler var Kutuda neler var a TomTom ONE ürününüz A B D E F C A Şarj lambası B Açma/Kapama düğmesi C Sıfırlama düğmesi D Hoparlör E USB konektörü F RVS-TMK konektörü b Araç şarj cihazı
TomTom ONE 1. Kutuda neler var Kutuda neler var a TomTom ONE ürününüz A B D E F C A Şarj lambası B Açma/Kapama düğmesi C Sıfırlama düğmesi D Hoparlör E USB konektörü F RVS-TMK konektörü b Araç şarj cihazı
a Dokunmatik ekran b Açma/Kapama düğmesi c Bellek kartı (SD kart) yuvası d USB konektörü e Şarj konektörü f Sıfırlama düğmesi
 TomTom RIDER 1. Kutuda neler var Kutuda neler var A TomTom RIDER ürününüz 1 2 3 4 5 6 a Dokunmatik ekran b Açma/Kapama düğmesi c Bellek kartı (SD kart) yuvası d USB konektörü e Şarj konektörü f Sıfırlama
TomTom RIDER 1. Kutuda neler var Kutuda neler var A TomTom RIDER ürününüz 1 2 3 4 5 6 a Dokunmatik ekran b Açma/Kapama düğmesi c Bellek kartı (SD kart) yuvası d USB konektörü e Şarj konektörü f Sıfırlama
A Şarj LED'i B Dokunmatik ekran C Açma/Kapama düğmesi D Hoparlör E Harici anten konektörü F USB konektörü G RVS-TMK konektörü H Bellek kartı yuvası
 TomTom ONE XL 1. Kutuda neler var Kutuda neler var a TomTom ONE XL'nuz A B C D E F G H A Şarj LED'i B Dokunmatik ekran C Açma/Kapama düğmesi D Hoparlör E Harici anten konektörü F USB konektörü G RVS-TMK
TomTom ONE XL 1. Kutuda neler var Kutuda neler var a TomTom ONE XL'nuz A B C D E F G H A Şarj LED'i B Dokunmatik ekran C Açma/Kapama düğmesi D Hoparlör E Harici anten konektörü F USB konektörü G RVS-TMK
Bölüm 1 Kutuda neler var
 TomTom ONE Bölüm 1 Kutuda neler var Kutuda neler var a TomTom ONE'nuz A Dokunmatik ekran B Şarj LED'i C Açma/Kapama düğmesi D Hoparlör E Harici anten konektörü F Bellek kartı yuvası G USB konektörü b Ön
TomTom ONE Bölüm 1 Kutuda neler var Kutuda neler var a TomTom ONE'nuz A Dokunmatik ekran B Şarj LED'i C Açma/Kapama düğmesi D Hoparlör E Harici anten konektörü F Bellek kartı yuvası G USB konektörü b Ön
GPS NAVI GASYON SI STEMI
 GPS NAVI GASYON SI STEMI NAV HIZLI BAS LANGIÇ KILAVUZU MOTOR ANA SAYFA TÜRK Başlarken Navigasyon yazılımı ilk kez kullanıldığında otomatik olarak bir ilk kurulum işlemi başlar. Aşağıdaki işlemleri yapın:
GPS NAVI GASYON SI STEMI NAV HIZLI BAS LANGIÇ KILAVUZU MOTOR ANA SAYFA TÜRK Başlarken Navigasyon yazılımı ilk kez kullanıldığında otomatik olarak bir ilk kurulum işlemi başlar. Aşağıdaki işlemleri yapın:
Kullanım kılavuzu Nokia Haritalar
 Kullanım kılavuzu Nokia Haritalar Baskı 1.0 TR Nokia Haritalar Nokia Haritalar, size etrafta neler olduğunu gösterir ve gitmek istediğiniz yere ulaşmanızı sağlar. Şunları yapabilirsiniz: Şehirleri, sokakları
Kullanım kılavuzu Nokia Haritalar Baskı 1.0 TR Nokia Haritalar Nokia Haritalar, size etrafta neler olduğunu gösterir ve gitmek istediğiniz yere ulaşmanızı sağlar. Şunları yapabilirsiniz: Şehirleri, sokakları
TomTom Start 20 seri Referans Kılavuzu
 TomTom Start 20 seri Referans Kılavuzu İçindekiler Kutuda neler var? 6 Kutuda neler var?... 6 Önce beni oku 7 Arabanıza kurulum... 7 Açma ve kapama... 7 Kurulum... 7 GPS alımı... 7 MyTomTom hakkında...
TomTom Start 20 seri Referans Kılavuzu İçindekiler Kutuda neler var? 6 Kutuda neler var?... 6 Önce beni oku 7 Arabanıza kurulum... 7 Açma ve kapama... 7 Kurulum... 7 GPS alımı... 7 MyTomTom hakkında...
Kullanım kılavuzu HERE Drive
 Kullanım kılavuzu HERE Drive Baskı 1.0 TR HERE Drive HERE Drive uygulaması sesli yönlendirmeli adım adım yol tarifleri ile gitmek istediğiniz yere ulaşmanızı sağlar. Şunları yapabilirsiniz: Bulunduğunuz
Kullanım kılavuzu HERE Drive Baskı 1.0 TR HERE Drive HERE Drive uygulaması sesli yönlendirmeli adım adım yol tarifleri ile gitmek istediğiniz yere ulaşmanızı sağlar. Şunları yapabilirsiniz: Bulunduğunuz
A Şarj lambası B Açma/Kapama düğmesi C Dokunmatik ekran D Konektör E Hoparlör F USB konektörü G Sıfırlama düğmesi H Bellek kartı yuvası.
 TomTom 1. Kutuda neler var Kutuda neler var a TomTom'nuz D E AB C F G H A Şarj lambası B Açma/Kapama düğmesi C Dokunmatik ekran D Konektör E Hoparlör F USB konektörü G Sıfırlama düğmesi H Bellek kartı
TomTom 1. Kutuda neler var Kutuda neler var a TomTom'nuz D E AB C F G H A Şarj lambası B Açma/Kapama düğmesi C Dokunmatik ekran D Konektör E Hoparlör F USB konektörü G Sıfırlama düğmesi H Bellek kartı
PRIME/ESSENTIAL NAVIGATION QUICK START GUIDE
 PRIME/ESSENTIAL NAVIGATION QUICK START GUIDE TR İlk kurulum 1. Tercih ettiğiniz dili seçin, ardından seçiminizi onaylamak için Bu ayarı daha sonra Bölgesel ayarlar içerisinden değiştirebilirsiniz. 2. Son
PRIME/ESSENTIAL NAVIGATION QUICK START GUIDE TR İlk kurulum 1. Tercih ettiğiniz dili seçin, ardından seçiminizi onaylamak için Bu ayarı daha sonra Bölgesel ayarlar içerisinden değiştirebilirsiniz. 2. Son
Navigasyon menüsü. Bul menüsü. Ülkeyi değiştirmek (isteğe bağlı) Ülkeyi veya eyaleti değiştirmek (isteğe bağlı)
 Navigasyon menüsü Bu başlangıç ekranıdır, burada Navigasyon Menüsü'nü görürsünüz. Buradan uygulamanın tüm bölümlerine ulaşabilirsiniz. Bul üzerine dokunun. Bul menüsü Bu, hedefinizi bulmanıza yardım eden
Navigasyon menüsü Bu başlangıç ekranıdır, burada Navigasyon Menüsü'nü görürsünüz. Buradan uygulamanın tüm bölümlerine ulaşabilirsiniz. Bul üzerine dokunun. Bul menüsü Bu, hedefinizi bulmanıza yardım eden
A Mikrofon B Şarj lambası C Açma/Kapama düğmesi D Işık sensörü. b Araç şarj cihazı* d Belge ve kitapçıklar
 TomTom GO 1. Kutuda neler var Kutuda neler var a TomTom GO ürününüz A C D A Mikrofon B Şarj lambası C Açma/Kapama düğmesi D Işık sensörü J F H G E B I K E Sıfırlama düğmesi F Hoparlör G İsteğe bağlı ek
TomTom GO 1. Kutuda neler var Kutuda neler var a TomTom GO ürününüz A C D A Mikrofon B Şarj lambası C Açma/Kapama düğmesi D Işık sensörü J F H G E B I K E Sıfırlama düğmesi F Hoparlör G İsteğe bağlı ek
Kutuda neler var a TomTom GO C D I K H G E
 TomTom GO 1. Kutuda neler var Kutuda neler var a TomTom GO A C D J F b Ön cam tutucu B H G E A Mikrofon B Şarj lambası C Açma/Kapama düğmesi D Işık sensörü E Sıfırlama düğmesi F Hoparlör G İsteğe bağlı
TomTom GO 1. Kutuda neler var Kutuda neler var a TomTom GO A C D J F b Ön cam tutucu B H G E A Mikrofon B Şarj lambası C Açma/Kapama düğmesi D Işık sensörü E Sıfırlama düğmesi F Hoparlör G İsteğe bağlı
A Açma/Kapama düğmesi B Mikrofon C Işık sensörü D Hoparlör E Bellek kartı (mikro SD kartı) yuvası. c USB araç tipi şarj cihazı
 TomTom GO 1. Kutu içeriği Kutu içeriği a TomTom GO D A B C E A Açma/Kapama düğmesi B Mikrofon C Işık sensörü D Hoparlör E Bellek kartı (mikro SD kartı) yuvası b Etkin Dok c USB araç tipi şarj cihazı d
TomTom GO 1. Kutu içeriği Kutu içeriği a TomTom GO D A B C E A Açma/Kapama düğmesi B Mikrofon C Işık sensörü D Hoparlör E Bellek kartı (mikro SD kartı) yuvası b Etkin Dok c USB araç tipi şarj cihazı d
Önce beni oku 6. Bir rota planlama 10
 TomTom Connect İçindekiler Önce beni oku 6 Açma ve kapatma... 6 Kurulum... 6 GPS alımı... 6 MyTomTom hakkında... 6 MyTomTom'u ayarlama... 7 Cihazın başlatılamaması... 7 Cihazınızı şarj etme... 8 Güvenlik
TomTom Connect İçindekiler Önce beni oku 6 Açma ve kapatma... 6 Kurulum... 6 GPS alımı... 6 MyTomTom hakkında... 6 MyTomTom'u ayarlama... 7 Cihazın başlatılamaması... 7 Cihazınızı şarj etme... 8 Güvenlik
TomTom Kullanıcı Kılavuzu
 TomTom Kullanıcı Kılavuzu İçindekiler Kutu içeriği 5 Kutu içeriği... 5 Önce beni oku 7 Arabanıza kurulum... 7 Açma ve kapama... 7 Kurulum... 7 GPS alımı... 7 MyTomTom hakkında... 7 MyTomTom Kurulumu...
TomTom Kullanıcı Kılavuzu İçindekiler Kutu içeriği 5 Kutu içeriği... 5 Önce beni oku 7 Arabanıza kurulum... 7 Açma ve kapama... 7 Kurulum... 7 GPS alımı... 7 MyTomTom hakkında... 7 MyTomTom Kurulumu...
TomTom navigation module
 TomTom navigation module 1. Kutu içeriği Kutu içeriği TomTom navigation module Araç kızağı USB kablosu MyTomTom kitapçığı 2 2. Önce beni oku Önce beni oku Araç kızağı TomTom navigation module cihazınızı
TomTom navigation module 1. Kutu içeriği Kutu içeriği TomTom navigation module Araç kızağı USB kablosu MyTomTom kitapçığı 2 2. Önce beni oku Önce beni oku Araç kızağı TomTom navigation module cihazınızı
YENİ NESİL NAVİGASYON YAZILIMI KULLANIM KILAVUZU. Sürüm 3.0
 YENİ NESİL NAVİGASYON YAZILIMI KULLANIM KILAVUZU Sürüm 3.0 1 İlk Açılış Navturk yazılımını başlattığınızda ilk önce açılış sayfasını ve ardından harita ekranını göreceksiniz. Navturk Açılış Ekranı Navturk
YENİ NESİL NAVİGASYON YAZILIMI KULLANIM KILAVUZU Sürüm 3.0 1 İlk Açılış Navturk yazılımını başlattığınızda ilk önce açılış sayfasını ve ardından harita ekranını göreceksiniz. Navturk Açılış Ekranı Navturk
Ürününüze nelerin dahil olduğunu görmek için ürün ambalajının üzerindeki kutu içeriği listesine bakın.
 TomTom Via 1. Kutu içeriği Kutu içeriği Easy Click bağlantısıyla birlikte TomTom Via USB kablosu Ürününüze bağlı olarak USB araç tipi şarj cihazı veya RDS-TMC Trafik Alıcısı Ürününüze nelerin dahil olduğunu
TomTom Via 1. Kutu içeriği Kutu içeriği Easy Click bağlantısıyla birlikte TomTom Via USB kablosu Ürününüze bağlı olarak USB araç tipi şarj cihazı veya RDS-TMC Trafik Alıcısı Ürününüze nelerin dahil olduğunu
Easy Click bağlantısıyla birlikte TomTom GO. USB kablosu. USB araç tipi şarj cihazı. Kurulum posteri. Kutu içeriği
 TomTom GO 1. Kutu içeriği Kutu içeriği Easy Click bağlantısıyla birlikte TomTom GO USB kablosu USB araç tipi şarj cihazı Kurulum posteri 2 2. Önce beni oku Önce beni oku Cihazınızı arabanıza monte etme
TomTom GO 1. Kutu içeriği Kutu içeriği Easy Click bağlantısıyla birlikte TomTom GO USB kablosu USB araç tipi şarj cihazı Kurulum posteri 2 2. Önce beni oku Önce beni oku Cihazınızı arabanıza monte etme
Chapter 1 Kutuda neler var
 TomTom GO Chapter 1 Kutuda neler var Kutuda neler var a TomTom GO'nuz A Çýkarma düðmesi B Mikrofon C Şarj lambası D Açma/Kapama düğmesi E Işık algılayıcısı F Sıfırlama düğmesi G Hoparlör H Bellek kartı
TomTom GO Chapter 1 Kutuda neler var Kutuda neler var a TomTom GO'nuz A Çýkarma düðmesi B Mikrofon C Şarj lambası D Açma/Kapama düğmesi E Işık algılayıcısı F Sıfırlama düğmesi G Hoparlör H Bellek kartı
TomTom Referans Kılavuzu
 TomTom Referans Kılavuzu İçindekiler Tehlikeli Bölgeler 3 Fransa sınırlarındaki tehlikeli bölgeler... 3 Tehlikeli bölge uyarıları... 3 Uyarılma şeklinizi değiştirme... 3 Rapor düğmesi... 4 Hareket halindeyken
TomTom Referans Kılavuzu İçindekiler Tehlikeli Bölgeler 3 Fransa sınırlarındaki tehlikeli bölgeler... 3 Tehlikeli bölge uyarıları... 3 Uyarılma şeklinizi değiştirme... 3 Rapor düğmesi... 4 Hareket halindeyken
TomTom App cihazını başlatmak için iphone'unuzdaki bu düğmeye dokunun.
 TomTom App 1. Başlarken Başlarken TomTom App cihazını başlatmak için iphone'unuzdaki bu düğmeye TomTom TomTom Appcihazınızda düğmeler ve menüler için kullanılan dil iphone ayarlarında seçtiğiniz dil ile
TomTom App 1. Başlarken Başlarken TomTom App cihazını başlatmak için iphone'unuzdaki bu düğmeye TomTom TomTom Appcihazınızda düğmeler ve menüler için kullanılan dil iphone ayarlarında seçtiğiniz dil ile
Ürününüze nelerin dahil olduğunu görmek için ürün ambalajının üzerindeki kutu içeriği listesine bakın.
 TomTom GO 1. Kutu içeriği Kutu içeriği TomTom GO Easy Click bağlantısı USB kablosu Ürününüze bağlı olarak USB araç tipi şarj cihazı veya RDS-TMC Trafik Alıcısı Ürününüze nelerin dahil olduğunu görmek için
TomTom GO 1. Kutu içeriği Kutu içeriği TomTom GO Easy Click bağlantısı USB kablosu Ürününüze bağlı olarak USB araç tipi şarj cihazı veya RDS-TMC Trafik Alıcısı Ürününüze nelerin dahil olduğunu görmek için
TomTom navigation module
 TomTom navigation module 1. Kutu içeriği Kutu içeriği TomTom navigation module Araç kızağı USB kablosu MyTomTom kitapçığı 2 2. Önce beni oku Önce beni oku Araç kızağı TomTom navigation module cihazınızı
TomTom navigation module 1. Kutu içeriği Kutu içeriği TomTom navigation module Araç kızağı USB kablosu MyTomTom kitapçığı 2 2. Önce beni oku Önce beni oku Araç kızağı TomTom navigation module cihazınızı
Bölüm 1 Kutuda neler var
 TomTom RIDER 2 Bölüm 1 Kutuda neler var Kutuda neler var a TomTom RIDER'nuz 1. Dokunmatik ekran 2. Açma/Kapama düğmesi 3. Yükleme istasyonu konektörü 4. Bellek kartı (SD kart) yuvası 5. USB konektörü 6.
TomTom RIDER 2 Bölüm 1 Kutuda neler var Kutuda neler var a TomTom RIDER'nuz 1. Dokunmatik ekran 2. Açma/Kapama düğmesi 3. Yükleme istasyonu konektörü 4. Bellek kartı (SD kart) yuvası 5. USB konektörü 6.
Çevrimiçi Yardım Kılavuzu - SSS V1.2
 Çevrimiçi Yardım Kılavuzu - SSS V1.2 S: Haritayı kullanarak nasıl uçuş bulabilirim? Bir arama başlatmak için harita üzerinde bir noktaya Ardından uçuş bilgilerini görüntülemek için ekrandaki menüden tercih
Çevrimiçi Yardım Kılavuzu - SSS V1.2 S: Haritayı kullanarak nasıl uçuş bulabilirim? Bir arama başlatmak için harita üzerinde bir noktaya Ardından uçuş bilgilerini görüntülemek için ekrandaki menüden tercih
Başlarken 5. TomTom App Uygulamasını Başlatma... 5 TomTom App uygulamanızı güncelleme... 5 GPS alımı... 5. Bir Rota Planlama 6
 TomTom App İçindekiler Başlarken 5 TomTom App Uygulamasını Başlatma... 5 TomTom App uygulamanızı güncelleme... 5 GPS alımı... 5 Bir Rota Planlama 6 Bir rota planlama... 6 Rota özeti... 7 Rotanızı paylaşma...
TomTom App İçindekiler Başlarken 5 TomTom App Uygulamasını Başlatma... 5 TomTom App uygulamanızı güncelleme... 5 GPS alımı... 5 Bir Rota Planlama 6 Bir rota planlama... 6 Rota özeti... 7 Rotanızı paylaşma...
Başlarken 5. TomTom App Uygulamasını Başlatma... 5 TomTom App uygulamanızı güncelleme... 5 GPS alımı... 5. Bir Rota Planlama 6
 TomTom App Contents Başlarken 5 TomTom App Uygulamasını Başlatma... 5 TomTom App uygulamanızı güncelleme... 5 GPS alımı... 5 Bir Rota Planlama 6 Bir rota planlama... 6 Rota özeti... 7 Rotanızı paylaşma...
TomTom App Contents Başlarken 5 TomTom App Uygulamasını Başlatma... 5 TomTom App uygulamanızı güncelleme... 5 GPS alımı... 5 Bir Rota Planlama 6 Bir rota planlama... 6 Rota özeti... 7 Rotanızı paylaşma...
2017 Electronics For Imaging, Inc. Bu yayın içerisinde yer alan tüm bilgiler, bu ürüne ilişkin Yasal Bildirimler kapsamında korunmaktadır.
 2017 Electronics For Imaging, Inc. Bu yayın içerisinde yer alan tüm bilgiler, bu ürüne ilişkin Yasal Bildirimler kapsamında korunmaktadır. 17 Nisan 2017 İçindekiler 3 İçindekiler...5 için durum çubuğu...5
2017 Electronics For Imaging, Inc. Bu yayın içerisinde yer alan tüm bilgiler, bu ürüne ilişkin Yasal Bildirimler kapsamında korunmaktadır. 17 Nisan 2017 İçindekiler 3 İçindekiler...5 için durum çubuğu...5
A Açma/Kapama düğmesi B Mikrofon C Hoparlör D Bellek kartı (mikro SD kartı) yuvası. c Kullanım kılavuzu ve diğer belgeler
 Blue&Me-TomTom 1. Kutu içeriği Kutu içeriği a Blue&Me-TomTom A C B A Açma/Kapama düğmesi B Mikrofon C Hoparlör D Bellek kartı (mikro SD kartı) yuvası D b USB kablosu c Kullanım kılavuzu ve diğer belgeler
Blue&Me-TomTom 1. Kutu içeriği Kutu içeriği a Blue&Me-TomTom A C B A Açma/Kapama düğmesi B Mikrofon C Hoparlör D Bellek kartı (mikro SD kartı) yuvası D b USB kablosu c Kullanım kılavuzu ve diğer belgeler
TomTom Referans Kılavuzu
 TomTom Referans Kılavuzu İçindekiler Kutuda neler var? 7 Kutuda neler var?... 7 Önce beni oku 8 Cihazın konumunu belirleme... 8 Arabanıza kurulum... 8 Açma ve kapama... 9 Kurulum... 9 GPS alımı... 9 Micro
TomTom Referans Kılavuzu İçindekiler Kutuda neler var? 7 Kutuda neler var?... 7 Önce beni oku 8 Cihazın konumunu belirleme... 8 Arabanıza kurulum... 8 Açma ve kapama... 9 Kurulum... 9 GPS alımı... 9 Micro
A Açma/Kapama düğmesi B Mikrofon C Hoparlör D Bellek kartı (mikro SD kartı) yuvası. c Kullanım kılavuzu ve diğer belgeler
 Blue&Me-TomTom 1. Kutu içeriği Kutu içeriği a Blue&Me-TomTom A C B A Açma/Kapama düğmesi B Mikrofon C Hoparlör D Bellek kartı (mikro SD kartı) yuvası D b USB kablosu c Kullanım kılavuzu ve diğer belgeler
Blue&Me-TomTom 1. Kutu içeriği Kutu içeriği a Blue&Me-TomTom A C B A Açma/Kapama düğmesi B Mikrofon C Hoparlör D Bellek kartı (mikro SD kartı) yuvası D b USB kablosu c Kullanım kılavuzu ve diğer belgeler
TomTom Referans Kılavuzu
 TomTom Referans Kılavuzu İçindekiler TomTom ile navigasyona hoş geldiniz 8 Kutu içeriği 9 Kutu içeriği... 9 Önce beni oku 10 Cihazın konumunu belirleme... 10 Arabanıza kurulum... 10 Açma ve kapama... 11
TomTom Referans Kılavuzu İçindekiler TomTom ile navigasyona hoş geldiniz 8 Kutu içeriği 9 Kutu içeriği... 9 Önce beni oku 10 Cihazın konumunu belirleme... 10 Arabanıza kurulum... 10 Açma ve kapama... 11
TomTom Referans Kılavuzu
 TomTom Referans Kılavuzu İçindekiler Kutuda neler var? 7 Kutuda neler var?... 7 Önce beni oku 8 Cihazın konumunu belirleme... 8 Arabanıza kurulum... 8 Açma ve kapama... 9 Kurulum... 9 GPS alımı... 9 Micro
TomTom Referans Kılavuzu İçindekiler Kutuda neler var? 7 Kutuda neler var?... 7 Önce beni oku 8 Cihazın konumunu belirleme... 8 Arabanıza kurulum... 8 Açma ve kapama... 9 Kurulum... 9 GPS alımı... 9 Micro
TomTom Navigation app for iphone/ipad Referans Kılavuzu
 TomTom Navigation app for iphone/ipad Referans Kılavuzu İçindekiler Başlarken 6 TomTom Navigation app for iphone/ipad Uygulamasını Başlatma... 6 TomTom Navigation app for iphone/ipad uygulamanızı güncelleme...
TomTom Navigation app for iphone/ipad Referans Kılavuzu İçindekiler Başlarken 6 TomTom Navigation app for iphone/ipad Uygulamasını Başlatma... 6 TomTom Navigation app for iphone/ipad uygulamanızı güncelleme...
İçindekiler. Akıllı Tahta Uygulaması (ATU) Kullanma Kılavuzu. İçindekiler. Bölüm 1: Uygulama Hakkında Genel bilgi 2
 İçindekiler 1 İçindekiler Bölüm 1: Uygulama Hakkında Genel bilgi 2 Bölüm 2: Akıllı Tahta Uygulamasının Yüklenmesi Akıllı Tahta Uygulaması nı yükleme 3 Akıllı Tahta Uygulaması nı kaldırma 3 Akıllı Tahta
İçindekiler 1 İçindekiler Bölüm 1: Uygulama Hakkında Genel bilgi 2 Bölüm 2: Akıllı Tahta Uygulamasının Yüklenmesi Akıllı Tahta Uygulaması nı yükleme 3 Akıllı Tahta Uygulaması nı kaldırma 3 Akıllı Tahta
TomTom Urban Rider TomTom Rider Pro
 TomTom Urban Rider TomTom Rider Pro 1. Kutu içeriği Kutu içeriği A TomTom RIDER'ınız 1 2 3 4 1. Dokunmatik ekran 2. Açma/Kapama düğmesi 3. Şarj lambası 4. USB konektörü B Tutucu C RAM Mount bağlantı kiti
TomTom Urban Rider TomTom Rider Pro 1. Kutu içeriği Kutu içeriği A TomTom RIDER'ınız 1 2 3 4 1. Dokunmatik ekran 2. Açma/Kapama düğmesi 3. Şarj lambası 4. USB konektörü B Tutucu C RAM Mount bağlantı kiti
TomTom Rider Referans Kılavuzu
 TomTom Rider Referans Kılavuzu İçindekiler Kutuda neler var? 7 Kutuda neler var?... 7 Önce beni oku 9 Navigasyon cihazınızın monte edilmesi... 9 Kulaklık kullanma... 10 Açma... 10 Kurulum... 11 GPS alımı...
TomTom Rider Referans Kılavuzu İçindekiler Kutuda neler var? 7 Kutuda neler var?... 7 Önce beni oku 9 Navigasyon cihazınızın monte edilmesi... 9 Kulaklık kullanma... 10 Açma... 10 Kurulum... 11 GPS alımı...
2014 Electronics For Imaging. Bu yayın içerisinde yer alan tüm bilgiler, bu ürüne ilişkin Yasal Bildirimler kapsamında korunmaktadır.
 2014 Electronics For Imaging. Bu yayın içerisinde yer alan tüm bilgiler, bu ürüne ilişkin Yasal Bildirimler kapsamında korunmaktadır. 23 Haziran 2014 İçindekiler 3 İçindekiler...5 için durum çubuğu...5
2014 Electronics For Imaging. Bu yayın içerisinde yer alan tüm bilgiler, bu ürüne ilişkin Yasal Bildirimler kapsamında korunmaktadır. 23 Haziran 2014 İçindekiler 3 İçindekiler...5 için durum çubuğu...5
Blue&Me TomTom 2 Referans Kılavuzu
 Blue&Me TomTom 2 Referans Kılavuzu İçindekiler Kutuda neler var? 7 Kutuda neler var?...7 Önce beni oku 8 Dokun Takılması...8 Açma ve kapama...8 Kurulum...8 GPS alımı...8 MyTomTom hakkında...9 MyTomTom'u
Blue&Me TomTom 2 Referans Kılavuzu İçindekiler Kutuda neler var? 7 Kutuda neler var?...7 Önce beni oku 8 Dokun Takılması...8 Açma ve kapama...8 Kurulum...8 GPS alımı...8 MyTomTom hakkında...9 MyTomTom'u
Mazda Navigation System NB1
 Mazda Navigation System NB1 İçindekiler Önce beni oku 6 Açma ve kapatma... 6 Kurulum... 6 GPS alımı... 6 Cihaz başlatılamaması... 6 Cihazınızın bakımını yapma... 6 Bellek kartı 8 Bellek kartınız hakkında...
Mazda Navigation System NB1 İçindekiler Önce beni oku 6 Açma ve kapatma... 6 Kurulum... 6 GPS alımı... 6 Cihaz başlatılamaması... 6 Cihazınızın bakımını yapma... 6 Bellek kartı 8 Bellek kartınız hakkında...
Web sayfalarında yapılan her çalışma ve düzenleme tablolar aracılığı ile yapılır. Dolayısıyla çoğu web sayfalarında tablo kullanmak zorunluluktur.
 Yazı Tipi Stili HTML kodları 47 Kalın İtalik Altı Çizili 9.2.6 Metin yükseltme veya alçaltma 1. Sayfa görünümünde, belge penceresinin altındaki Tasarla düğmesini tıklatın. 2.
Yazı Tipi Stili HTML kodları 47 Kalın İtalik Altı Çizili 9.2.6 Metin yükseltme veya alçaltma 1. Sayfa görünümünde, belge penceresinin altındaki Tasarla düğmesini tıklatın. 2.
ÖĞRENME FAALİYETİ 1 ÖĞRENME FAALİYETİ 1
 ÖĞRENME FAALİYETİ 1 ÖĞRENME FAALİYETİ 1 AMAÇ Bilgisayar ve elektronik tablolama yazılımı sağlandığında elektronik tablolama yazılımı çalışma alanı düzenlemelerini yapabileceksiniz. ARAŞTIRMA Güncel olarak
ÖĞRENME FAALİYETİ 1 ÖĞRENME FAALİYETİ 1 AMAÇ Bilgisayar ve elektronik tablolama yazılımı sağlandığında elektronik tablolama yazılımı çalışma alanı düzenlemelerini yapabileceksiniz. ARAŞTIRMA Güncel olarak
INTERFACE KULLANIM KILAVUZU.
 INTERFACE KULLANIM KILAVUZU www.necvox.com Ana Menü Fonksiyonları 1. Opel Insignia araçta kullanıyorsanız, ana menüye geçmek için Geri tuşuna basılı tutun. 2. Volkswagen & Skoda ve Seat araçlarda kullanıyorsanız,
INTERFACE KULLANIM KILAVUZU www.necvox.com Ana Menü Fonksiyonları 1. Opel Insignia araçta kullanıyorsanız, ana menüye geçmek için Geri tuşuna basılı tutun. 2. Volkswagen & Skoda ve Seat araçlarda kullanıyorsanız,
ÇANKAYA ÜNİVERSİTESİ WEBMAIL KULLANIM KLAVUZU
 ÇANKAYA ÜNİVERSİTESİ WEBMAIL KULLANIM KLAVUZU Üniversitemiz Webmail servisi yenilenmiş olup Roundcube webmail üzerinden servis vermeye başlamıştır. Daha önce kullanılan SquirrelMail servisi https://oldwebmail.cankaya.edu.tr/
ÇANKAYA ÜNİVERSİTESİ WEBMAIL KULLANIM KLAVUZU Üniversitemiz Webmail servisi yenilenmiş olup Roundcube webmail üzerinden servis vermeye başlamıştır. Daha önce kullanılan SquirrelMail servisi https://oldwebmail.cankaya.edu.tr/
Kullanıcı Kılavuzu Alpine Navigation
 Kullanıcı Kılavuzu Alpine Navigation Alpine INE-W920R/INE-W928R için navigasyon yaz ılımı Türkçe (TR) Araç yol bilgisayar ı olarak Alpine-NAVI cihaz ını seçtiğiniz için teşekkür ederiz. Cihazın ız ı hemen
Kullanıcı Kılavuzu Alpine Navigation Alpine INE-W920R/INE-W928R için navigasyon yaz ılımı Türkçe (TR) Araç yol bilgisayar ı olarak Alpine-NAVI cihaz ını seçtiğiniz için teşekkür ederiz. Cihazın ız ı hemen
PRIME/ESSENTIAL NAVIGATION USER MANUAL MOTOR HOME
 PRIME/ESSENTIAL NAVIGATION USER MANUAL MOTOR HOME TR İçindekiler 1 Uyarılar ve güvenlik bilgileri... 5 2 Başlarken... 6 2.1 İlk kurulum... 6 2.2 Ekran kontrolleri... 7 2.2.1 Düğmeleri ve diğer kontrolleri
PRIME/ESSENTIAL NAVIGATION USER MANUAL MOTOR HOME TR İçindekiler 1 Uyarılar ve güvenlik bilgileri... 5 2 Başlarken... 6 2.1 İlk kurulum... 6 2.2 Ekran kontrolleri... 7 2.2.1 Düğmeleri ve diğer kontrolleri
Kullanıcı Kılavuzu Alpine Navigation
 Kullanıcı Kılavuzu Alpine Navigation Alpine INE-W925R için navigasyon yaz ılımı Türkçe (TR) Araç yol bilgisayar ı olarak Alpine-NAVI cihaz ını seçtiğiniz için teşekkür ederiz. Cihazın ız ı hemen kullanmaya
Kullanıcı Kılavuzu Alpine Navigation Alpine INE-W925R için navigasyon yaz ılımı Türkçe (TR) Araç yol bilgisayar ı olarak Alpine-NAVI cihaz ını seçtiğiniz için teşekkür ederiz. Cihazın ız ı hemen kullanmaya
Connection Manager Kullanım Kılavuzu
 Connection Manager Kullanım Kılavuzu Baskı 1.0 2 İçindekiler Bağlantı yöneticisi uygulaması hakkında 3 Başlarken 3 Bağlantı yöneticisi uygulamasını açma 3 Geçerli bağlantı durumunu görüntüleme 3 Uygulama
Connection Manager Kullanım Kılavuzu Baskı 1.0 2 İçindekiler Bağlantı yöneticisi uygulaması hakkında 3 Başlarken 3 Bağlantı yöneticisi uygulamasını açma 3 Geçerli bağlantı durumunu görüntüleme 3 Uygulama
Nokia 500 Araç Dolaþým Sistemi Baþlangýç Kýlavuzu
 Nokia 500 Araç Dolaþým Sistemi Baþlangýç Kýlavuzu 9205371 3. Baský TR UYGUNLUK BÝLDÝRÝMÝ Ýþbu belgede, NOKIA CORPORATION, bu PD-14 ürününün önem taþýyan gereksinimlerle ve 1999/5/EC Yönetmeliðinin ilgili
Nokia 500 Araç Dolaþým Sistemi Baþlangýç Kýlavuzu 9205371 3. Baský TR UYGUNLUK BÝLDÝRÝMÝ Ýþbu belgede, NOKIA CORPORATION, bu PD-14 ürününün önem taþýyan gereksinimlerle ve 1999/5/EC Yönetmeliðinin ilgili
ZİRVEDRİVE IOS YAZILIMI KULLANIM KILAVUZU
 ZİRVEDRİVE IOS YAZILIMI KULLANIM KILAVUZU Kullanıcı Girişi: Giriş ekranınd sisteme giriş yapılır. dan kullanıcı adı ve şifre bilgileri girilip giriş butonuna basılarak Sistem Ekranı: 4 2 1 2 3 Klasörler
ZİRVEDRİVE IOS YAZILIMI KULLANIM KILAVUZU Kullanıcı Girişi: Giriş ekranınd sisteme giriş yapılır. dan kullanıcı adı ve şifre bilgileri girilip giriş butonuna basılarak Sistem Ekranı: 4 2 1 2 3 Klasörler
Microsoft Word 2010 ara yüzündeki bölümler aşağıda gösterilmiştir.
 Başlangıç Bu dersin amacı, öğrencilerin çalışma hayatlarında Microsoft Word programını daha etkili ve verimli kullanmalarını sağlamak ve karşılaştıkları sorunların çözümlerine ulaşma konusunda deneyim
Başlangıç Bu dersin amacı, öğrencilerin çalışma hayatlarında Microsoft Word programını daha etkili ve verimli kullanmalarını sağlamak ve karşılaştıkları sorunların çözümlerine ulaşma konusunda deneyim
Kullanıcı Kılavuzu. Alpine Navigation System. Alpine Navigation System için navigasyon yazılımı. Türkçe Mart 2015, sürüm 1.0
 Kullanıcı Kılavuzu Alpine Navigation System Alpine Navigation System için navigasyon yazılımı Türkçe Mart 2015, sürüm 1.0 İçindekiler 1 Uyarılar ve güvenlik bilgileri... 5 2 Başlarken... 6 2.1 İlk kurulum...6
Kullanıcı Kılavuzu Alpine Navigation System Alpine Navigation System için navigasyon yazılımı Türkçe Mart 2015, sürüm 1.0 İçindekiler 1 Uyarılar ve güvenlik bilgileri... 5 2 Başlarken... 6 2.1 İlk kurulum...6
PRIME/ESSENTIAL NAVIGATION USER MANUAL
 PRIME/ESSENTIAL NAVIGATION USER MANUAL TR İçindekiler 1 Uyarılar ve güvenlik bilgileri... 5 2 Başlarken... 6 2.1 İlk kurulum... 6 2.2 Ekran kontrolleri... 7 2.2.1 Düğmeleri ve diğer kontrolleri kullanma...
PRIME/ESSENTIAL NAVIGATION USER MANUAL TR İçindekiler 1 Uyarılar ve güvenlik bilgileri... 5 2 Başlarken... 6 2.1 İlk kurulum... 6 2.2 Ekran kontrolleri... 7 2.2.1 Düğmeleri ve diğer kontrolleri kullanma...
NAVİGASYON CİHAZLARI ÇÖZÜM ÖNERİLERİ
 NAVİGASYON CİHAZLARI ÇÖZÜM ÖNERİLERİ NAVİGASYON CİHAZLARINDA YAŞANAN BAŞLICA ARIZALAR VE ÇÖZÜMLERİ EĞİTİM NAVİGASYON NASIL ÇALIŞIR? 1 Navigasyon cihazında bulunan GPS alıcısı, uydu sinyalleri aracılığıyla
NAVİGASYON CİHAZLARI ÇÖZÜM ÖNERİLERİ NAVİGASYON CİHAZLARINDA YAŞANAN BAŞLICA ARIZALAR VE ÇÖZÜMLERİ EĞİTİM NAVİGASYON NASIL ÇALIŞIR? 1 Navigasyon cihazında bulunan GPS alıcısı, uydu sinyalleri aracılığıyla
GOOGLE DRİVE KULLANARAK FORM OLUŞTURMA
 GOOGLE DRİVE KULLANARAK FORM OLUŞTURMA Google Docs yani Google Dokümanlar hizmeti bir süre önce Google Drive adlı bulut depolama hizmetinin içerisine alındı ve çok daha gelişerek yoluna devam etti. Google
GOOGLE DRİVE KULLANARAK FORM OLUŞTURMA Google Docs yani Google Dokümanlar hizmeti bir süre önce Google Drive adlı bulut depolama hizmetinin içerisine alındı ve çok daha gelişerek yoluna devam etti. Google
CJB1JM0LCAHA. Kullanım Kılavuzu
 CJB1JM0LCAHA Kullanım Kılavuzu Saatinizi tanıyın Hoparlör Şarj bağlantı noktası Güç tuşu Açmak/kapatmak için 3 sn. basılı tutun. Yeniden başlatmaya zorlamak için 10 sn. basılı tutun. Ana ekrana geri dönmek
CJB1JM0LCAHA Kullanım Kılavuzu Saatinizi tanıyın Hoparlör Şarj bağlantı noktası Güç tuşu Açmak/kapatmak için 3 sn. basılı tutun. Yeniden başlatmaya zorlamak için 10 sn. basılı tutun. Ana ekrana geri dönmek
ZİRVEDRİVEWEB YAZILIMI KULLANIM KILAVUZU
 ZİRVEDRİVEWEB YAZILIMI KULLANIM KILAVUZU Kullanıcı Girişi:Giriş ekranınd dan kullanıcı adı ve şifre bilgileri girilip giriş butonuna basılaraksisteme giriş yapılır. Sistem Ekranı: 4 2 Klasörler Dosyalar
ZİRVEDRİVEWEB YAZILIMI KULLANIM KILAVUZU Kullanıcı Girişi:Giriş ekranınd dan kullanıcı adı ve şifre bilgileri girilip giriş butonuna basılaraksisteme giriş yapılır. Sistem Ekranı: 4 2 Klasörler Dosyalar
Microsoft Access 2003 ten. Access 2010 a geçiş
 Bu Kılavuzda Microsoft Microsoft Access 2010 un görünüşü çok farklı olduğundan, öğrenme çabasını en aza indirmede size yardımcı olmak amacıyla bu kılavuzu hazırladık. Yeni arabirimin önemli bölümlerini
Bu Kılavuzda Microsoft Microsoft Access 2010 un görünüşü çok farklı olduğundan, öğrenme çabasını en aza indirmede size yardımcı olmak amacıyla bu kılavuzu hazırladık. Yeni arabirimin önemli bölümlerini
VELİ KULLANIM KILAVUZU
 Serviscell Mobil Uygulaması VELİ KULLANIM KILAVUZU İÇINDEKILER Giriş Ekranı... 4 Şifre Al... 5 Giriş... 6 Şifremi Unuttum... 7 Menü... 8 Bildirimler... 9 Öğrencim Gelmeyecek...12 Öğrenciler...13 Evim...14
Serviscell Mobil Uygulaması VELİ KULLANIM KILAVUZU İÇINDEKILER Giriş Ekranı... 4 Şifre Al... 5 Giriş... 6 Şifremi Unuttum... 7 Menü... 8 Bildirimler... 9 Öğrencim Gelmeyecek...12 Öğrenciler...13 Evim...14
XTRA CONTROLLER PRO KULLANIM KILAVUZU
 XTRA CONTROLLER PRO KULLANIM KILAVUZU İÇİNDEKİLER İlgili bölümü göstermesi için içindekiler tablosundaki bir başlığı tıklayın 1. GİRİŞ... 3 2. TRAVELLING ZOOM ÖZELLİĞİ... 5 3. CHAT AND SHOW FOTOĞRAF/VİDEO/MÜZİK
XTRA CONTROLLER PRO KULLANIM KILAVUZU İÇİNDEKİLER İlgili bölümü göstermesi için içindekiler tablosundaki bir başlığı tıklayın 1. GİRİŞ... 3 2. TRAVELLING ZOOM ÖZELLİĞİ... 5 3. CHAT AND SHOW FOTOĞRAF/VİDEO/MÜZİK
Mazda NB1 Referans Kılavuzu
 Mazda NB1 Referans Kılavuzu İçindekiler Önce beni oku 7 Açma ve kapatma... 7 Kurulum... 7 GPS alımı... 7 Cihaz başlatılamaması... 7 Cihazınızın bakımını yapma... 8 Ayrıntılı bilgi... 8 Bellek kartı 9 Bellek
Mazda NB1 Referans Kılavuzu İçindekiler Önce beni oku 7 Açma ve kapatma... 7 Kurulum... 7 GPS alımı... 7 Cihaz başlatılamaması... 7 Cihazınızın bakımını yapma... 8 Ayrıntılı bilgi... 8 Bellek kartı 9 Bellek
ecyber Kullanıcı Kılavuzu 1 / 1 1. ecyber hakkında... 1 2. Sistem gereksinimleri:... 2 Donanım:... 2 Yazılım:... 2 3. Kullanım Rehberi...
 ecyber Kullanıcı Kılavuzu 1 / 1 1. ecyber hakkında... 1 2. Sistem gereksinimleri:... 2 Donanım:... 2 Yazılım:... 2 3. Kullanım Rehberi... 3 İndirme... 3 Sunucu yazılım kurulumu... 3 Kurulum sayfası çıkacaktır...
ecyber Kullanıcı Kılavuzu 1 / 1 1. ecyber hakkında... 1 2. Sistem gereksinimleri:... 2 Donanım:... 2 Yazılım:... 2 3. Kullanım Rehberi... 3 İndirme... 3 Sunucu yazılım kurulumu... 3 Kurulum sayfası çıkacaktır...
EĞİTMENLER İÇİN UZAKTAN EĞİTİM SİSTEMİ (MOODLE) eders.giresun.edu.tr KULLANIM KILAVUZU
 EĞİTMENLER İÇİN UZAKTAN EĞİTİM SİSTEMİ (MOODLE) eders.giresun.edu.tr KULLANIM KILAVUZU İçindekiler Sisteme Giriş Yapma... 2 Sanal Ders Oluşturma... 3 Sisteme Materyal Yükleme... 13 Sisteme Sanal Ders Videosunu
EĞİTMENLER İÇİN UZAKTAN EĞİTİM SİSTEMİ (MOODLE) eders.giresun.edu.tr KULLANIM KILAVUZU İçindekiler Sisteme Giriş Yapma... 2 Sanal Ders Oluşturma... 3 Sisteme Materyal Yükleme... 13 Sisteme Sanal Ders Videosunu
Copyright 2017 HP Development Company, L.P.
 Kullanıcı Kılavuzu Copyright 2017 HP Development Company, L.P. Bu belgede yer alan bilgiler önceden bildirilmeden değiştirilebilir. HP ürünleri ve hizmetlerine ilişkin garantiler, bu ürünler ve hizmetlerle
Kullanıcı Kılavuzu Copyright 2017 HP Development Company, L.P. Bu belgede yer alan bilgiler önceden bildirilmeden değiştirilebilir. HP ürünleri ve hizmetlerine ilişkin garantiler, bu ürünler ve hizmetlerle
TÜ RKÇ E. Macro Key Manager Kullanıcı Kılavuzu
 TÜ RKÇ E Macro Key Manager Kullanıcı Kılavuzu Giriş Macro Key Manager özel bir tablet uygulama yazılımıdır. Macro Key Manager'ı kullanarak, en fazla kullandığınız klavye işlevlerini (Copy= Ctrl+C ) veya
TÜ RKÇ E Macro Key Manager Kullanıcı Kılavuzu Giriş Macro Key Manager özel bir tablet uygulama yazılımıdır. Macro Key Manager'ı kullanarak, en fazla kullandığınız klavye işlevlerini (Copy= Ctrl+C ) veya
INA-W910R Kullanıcı Kılavuzu INA-W910R için navigasyon yazılımı
 INA-W910R Kullanıcı Kılavuzu INA-W910R için navigasyon yazılımı Türkçe Şubat 2011, Sürüm 1.0 Araç yol bilgisayarı olarak Alpine INA-W910R cihazını seçtiğiniz için teşekkür ederiz. Cihazınızı hemen kullanmaya
INA-W910R Kullanıcı Kılavuzu INA-W910R için navigasyon yazılımı Türkçe Şubat 2011, Sürüm 1.0 Araç yol bilgisayarı olarak Alpine INA-W910R cihazını seçtiğiniz için teşekkür ederiz. Cihazınızı hemen kullanmaya
JLR EPC. Hızlı Başlangıç Kılavuzu. İçidekiler. Turkish Version 2.0. Adım Adım Kılavuz Ekran Kılavuzu
 JLR EPC Hızlı Başlangıç Kılavuzu İçidekiler Adım Adım Kılavuz......2-7 Ekran Kılavuzu.....8-11 Turkish Version 2.0 JLR EPC Hızlı Başlangıç Kılavuzu 1. Uygulamaya Giriş İnternet tarayıcınızı açıp https://epc.jlr-apps.com/
JLR EPC Hızlı Başlangıç Kılavuzu İçidekiler Adım Adım Kılavuz......2-7 Ekran Kılavuzu.....8-11 Turkish Version 2.0 JLR EPC Hızlı Başlangıç Kılavuzu 1. Uygulamaya Giriş İnternet tarayıcınızı açıp https://epc.jlr-apps.com/
MEBİS Kullanım Kılavuzu. Öğretim Elemanı Yeni. 2013-2015 - İstanbul Medipol Üniversitesi
 MEBİS Kullanım Kılavuzu Öğretim Elemanı Yeni 2013-2015 - İstanbul Medipol Üniversitesi İçindekiler 1. Uzem 1. Uzem mebis.medipol.edu.tr adresine girdiğinizde sol alt tarafta bulunan seçeneklerden "Muzem
MEBİS Kullanım Kılavuzu Öğretim Elemanı Yeni 2013-2015 - İstanbul Medipol Üniversitesi İçindekiler 1. Uzem 1. Uzem mebis.medipol.edu.tr adresine girdiğinizde sol alt tarafta bulunan seçeneklerden "Muzem
SAP DocuSign İmza Sahibi Kılavuzu
 SAP DocuSign İmza Sahibi Kılavuzu İçindekiler 1. SAP DocuSign İmza Sahibi Kılavuzu... 2 2. E-posta Bildirimi Alma... 2 3. Belgeyi İmzalama... 3 4. Diğer Seçenekler... 4 4.1 Sonra bitir... 4 4.2 Yazdır,
SAP DocuSign İmza Sahibi Kılavuzu İçindekiler 1. SAP DocuSign İmza Sahibi Kılavuzu... 2 2. E-posta Bildirimi Alma... 2 3. Belgeyi İmzalama... 3 4. Diğer Seçenekler... 4 4.1 Sonra bitir... 4 4.2 Yazdır,
Volvo Sensus Connected Touch navigation
 Kullanıcı Kılavuzu Volvo Sensus Connected Touch navigation IGO navigation için navigasyon yazılımı Türkçe Şubat 2014, Sürüm 2.1 Araç yol bilgisayarı olarak IGO navigation'yi seçtiğiniz için teşekkür ederiz.
Kullanıcı Kılavuzu Volvo Sensus Connected Touch navigation IGO navigation için navigasyon yazılımı Türkçe Şubat 2014, Sürüm 2.1 Araç yol bilgisayarı olarak IGO navigation'yi seçtiğiniz için teşekkür ederiz.
Kullanıcı Kılavuzu Alpine Navigation
 Kullanıcı Kılavuzu Alpine Navigation Alpine INE-W987D/X800D-U/X800D için navigasyon yazılımı Türkçe Ocak 2014, Sürüm 1.0 Araç yol bilgisayarı olarak Alpine INE-W987D/X800D-U/X800D cihazını seçtiğiniz için
Kullanıcı Kılavuzu Alpine Navigation Alpine INE-W987D/X800D-U/X800D için navigasyon yazılımı Türkçe Ocak 2014, Sürüm 1.0 Araç yol bilgisayarı olarak Alpine INE-W987D/X800D-U/X800D cihazını seçtiğiniz için
Blue&Me-TomTom 2 Referans Kılavuzu
 Blue&Me-TomTom 2 Referans Kılavuzu İçindekiler TomTom ile navigasyona hoş geldiniz 7 Kutu içeriği 8 Önce beni oku 9 Dokun Takılması... 9 Açma ve kapama... 9 Kurulum... 9 GPS alımı... 9 MyDrive hakkında...
Blue&Me-TomTom 2 Referans Kılavuzu İçindekiler TomTom ile navigasyona hoş geldiniz 7 Kutu içeriği 8 Önce beni oku 9 Dokun Takılması... 9 Açma ve kapama... 9 Kurulum... 9 GPS alımı... 9 MyDrive hakkında...
HIZLI KULLANMA KLAVUZU
 HIZLI KULLANMA KLAVUZU 7, 10 MODELLER : HOMEPRO vivimat PRO3 HOMEPRO vivimat COMFORT HOMEPRO vivimat PRIME HOMEPRO vivimat LITE SİSTEME GİRİŞ / LOGIN Ev içerisinden kullanmak için (LAN) iç IP kutusuna
HIZLI KULLANMA KLAVUZU 7, 10 MODELLER : HOMEPRO vivimat PRO3 HOMEPRO vivimat COMFORT HOMEPRO vivimat PRIME HOMEPRO vivimat LITE SİSTEME GİRİŞ / LOGIN Ev içerisinden kullanmak için (LAN) iç IP kutusuna
TomTom START Referans Kılavuzu
 TomTom START Referans Kılavuzu İçindekiler TomTom ile navigasyona hoş geldiniz 5 Yenilikler 6 Bu sürümdeki yenilikler... 6 Başlayın 7 Arabanıza kurulum... 7 Cihazın konumunu belirleme... 7 Açma ve kapatma...
TomTom START Referans Kılavuzu İçindekiler TomTom ile navigasyona hoş geldiniz 5 Yenilikler 6 Bu sürümdeki yenilikler... 6 Başlayın 7 Arabanıza kurulum... 7 Cihazın konumunu belirleme... 7 Açma ve kapatma...
Horoz Programlanabilir Zaman Rölesi
 Horoz lanabilir Zaman Rölesi 1 Giriş: Horoz programlanabilir zaman rölesi android işletim sistemine sahip mobil cihazlar ile bluetooth üzerinden programlanabilen bir zaman rölesidir. Röle üzerinde 1 adet
Horoz lanabilir Zaman Rölesi 1 Giriş: Horoz programlanabilir zaman rölesi android işletim sistemine sahip mobil cihazlar ile bluetooth üzerinden programlanabilen bir zaman rölesidir. Röle üzerinde 1 adet
Hızlı Başlangıç Kılavuzu
 Hızlı Başlangıç Kılavuzu Microsoft Excel 2013 önceki sürümlerden farklı görünüyor, bu nedenle öğrenmenizi kolaylaştırmak için bu kılavuzu oluşturduk. Hızlı Erişim Araç Çubuğu'na komutlar ekleme Şeridi
Hızlı Başlangıç Kılavuzu Microsoft Excel 2013 önceki sürümlerden farklı görünüyor, bu nedenle öğrenmenizi kolaylaştırmak için bu kılavuzu oluşturduk. Hızlı Erişim Araç Çubuğu'na komutlar ekleme Şeridi
Kullanıcı Kılavuzu igo primo
 Kullanıcı Kılavuzu igo primo Navigation Device için navigasyon yazılımı Türkçe Mayıs 2012, Sürüm 2.0 Araç yol bilgisayarı olarak Navigation Device'yi seçtiğiniz için teşekkür ederiz. Önce Hızlı Başlangıç
Kullanıcı Kılavuzu igo primo Navigation Device için navigasyon yazılımı Türkçe Mayıs 2012, Sürüm 2.0 Araç yol bilgisayarı olarak Navigation Device'yi seçtiğiniz için teşekkür ederiz. Önce Hızlı Başlangıç
Fiery Driver Configurator
 2015 Electronics For Imaging, Inc. Bu yayın içerisinde yer alan tüm bilgiler, bu ürüne ilişkin Yasal Bildirimler kapsamında korunmaktadır. 16 Kasım 2015 İçindekiler 3 İçindekiler Fiery Driver Configurator...5
2015 Electronics For Imaging, Inc. Bu yayın içerisinde yer alan tüm bilgiler, bu ürüne ilişkin Yasal Bildirimler kapsamında korunmaktadır. 16 Kasım 2015 İçindekiler 3 İçindekiler Fiery Driver Configurator...5
nüvi 2400 serisi Hızlı Başlangıç Kılavuzu Aşağıdaki nüvi modelleri ile kullanılabilir: 2440, 2450, 2460
 nüvi 2400 serisi Hızlı Başlangıç Kılavuzu Aşağıdaki nüvi modelleri ile kullanılabilir: 2440, 2450, 2460 Başlarken UYARI Ürün ile ilgili uyarılar ve diğer önemli bilgiler için ürün kutusunda yer alan Önemli
nüvi 2400 serisi Hızlı Başlangıç Kılavuzu Aşağıdaki nüvi modelleri ile kullanılabilir: 2440, 2450, 2460 Başlarken UYARI Ürün ile ilgili uyarılar ve diğer önemli bilgiler için ürün kutusunda yer alan Önemli
Bu kılavuzda çoğu modelde ortak olan özellikler anlatılmaktadır. Bazı özellikler bilgisayarınızda olmayabilir.
 Buradan Başlayın Copyright 2013 Hewlett-Packard Development Company, L.P. Windows, Microsoft Corporation kuruluşunun ABD'de tescilli ticari markasıdır. Bu belgede yer alan bilgiler önceden haber verilmeksizin
Buradan Başlayın Copyright 2013 Hewlett-Packard Development Company, L.P. Windows, Microsoft Corporation kuruluşunun ABD'de tescilli ticari markasıdır. Bu belgede yer alan bilgiler önceden haber verilmeksizin
2000 de Programlarla Çalışmalar
 Windows 2000 de Programlarla Çalışmalar 24 3 Windows 2000 de Programlarla Çalışmalar Programları Başlatmak Programları başlat menüsünü kullanarak, başlatmak istediğiniz programın simgesini çift tıklayarak
Windows 2000 de Programlarla Çalışmalar 24 3 Windows 2000 de Programlarla Çalışmalar Programları Başlatmak Programları başlat menüsünü kullanarak, başlatmak istediğiniz programın simgesini çift tıklayarak
Hızlı Başlangıç Kılavuzu
 Hızlı Başlangıç Kılavuzu Microsoft Access 2013 önceki sürümlerden farklı görünmektedir, dolayısıyla öğrenme eğrisini en aza indirmenize yardımcı olmak üzere bu kılavuzu hazırladık. Ekran boyutunu değiştirme
Hızlı Başlangıç Kılavuzu Microsoft Access 2013 önceki sürümlerden farklı görünmektedir, dolayısıyla öğrenme eğrisini en aza indirmenize yardımcı olmak üzere bu kılavuzu hazırladık. Ekran boyutunu değiştirme
Kullanım kılavuzu. Stereo Mikrofon STM10
 Kullanım kılavuzu Stereo Mikrofon STM10 İçindekiler Temel Bilgiler...3 Fonksiyona genel bakış...3 Donanıma genel bakış...3 Montaj...4 Mikrofonunuzun kullanımı...5 Ses kaydetme...5 Videolar için ses kaydetme...8
Kullanım kılavuzu Stereo Mikrofon STM10 İçindekiler Temel Bilgiler...3 Fonksiyona genel bakış...3 Donanıma genel bakış...3 Montaj...4 Mikrofonunuzun kullanımı...5 Ses kaydetme...5 Videolar için ses kaydetme...8
Android telefonunuzda Office 365'i kullanma
 Android telefonunuzda Office 365'i kullanma Hızlı Başlangıç Kılavuzu E-postayı denetleme Office 365 hesabınızdan e-posta göndermek ve almak için Android telefonunuzu ayarlayın. Takviminizi nerede olursanız
Android telefonunuzda Office 365'i kullanma Hızlı Başlangıç Kılavuzu E-postayı denetleme Office 365 hesabınızdan e-posta göndermek ve almak için Android telefonunuzu ayarlayın. Takviminizi nerede olursanız
düğmesine ile bir sayfa yukarıya, düğmesi ile bir sayfa aşağı gidebilirsiniz.
 Metin işlemleri Bu bölümde belgenizde değişiklik veya düzenleme yapmak istediğinizde ihtiyaç duyacağınız işlemler ile metin girişini kolaylaştıracak araçlara yer verilmiştir. Dolaşma Belge içinde dolaşmak
Metin işlemleri Bu bölümde belgenizde değişiklik veya düzenleme yapmak istediğinizde ihtiyaç duyacağınız işlemler ile metin girişini kolaylaştıracak araçlara yer verilmiştir. Dolaşma Belge içinde dolaşmak
A. İşlem Kontrol Paneli
 A. İşlem Kontrol Paneli EN TR Timer Zamanlayıcı Memory/Screen lock (unlock) Hafıza/Ekran kilidi (kilit açma) Downward movement Aşağı hareket Upward movement Yukarı hareket Memory 1/2/3 Hafıza 1/2/3 Display
A. İşlem Kontrol Paneli EN TR Timer Zamanlayıcı Memory/Screen lock (unlock) Hafıza/Ekran kilidi (kilit açma) Downward movement Aşağı hareket Upward movement Yukarı hareket Memory 1/2/3 Hafıza 1/2/3 Display
BlackBerry Travel. Sürüm: 3.0. Kullanıcı Kılavuzu
 Sürüm: 3.0 Kullanıcı Kılavuzu Yayın: 2013-03-21 SWD-20130321155047521 İçindekiler... 4 hakkında... 4 Gezi oluşturma... 4 Otel, kiralık araba veya limuzin rezervasyonu yapma... 5 Uçuş arama... 5 Döviz kurunu
Sürüm: 3.0 Kullanıcı Kılavuzu Yayın: 2013-03-21 SWD-20130321155047521 İçindekiler... 4 hakkında... 4 Gezi oluşturma... 4 Otel, kiralık araba veya limuzin rezervasyonu yapma... 5 Uçuş arama... 5 Döviz kurunu
Açılan programın pencere görünümü aşağıdaki gibidir. 2. Araç Çubuğundan kaydet düğmesi ile
 POWERPOINT PROGRAMI Powerpoint bir sunu hazırlama programıdır. Belirli bir konu hakkında bilgi vermek için, derslerle ilgili bir etkinlik hazırlamak için, dinleyicilere görsel ortamda sunum yapmak için
POWERPOINT PROGRAMI Powerpoint bir sunu hazırlama programıdır. Belirli bir konu hakkında bilgi vermek için, derslerle ilgili bir etkinlik hazırlamak için, dinleyicilere görsel ortamda sunum yapmak için
İçindekiler. Beo4 uzaktan kumandanızı kullanma, 3. Ayrıntılı olarak Beo4 düğmeleri, 4 Beo4 düğmeleriyle günlük ve gelişmiş kullanım
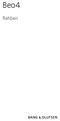 Beo4 Rehberi İçindekiler Beo4 uzaktan kumandanızı kullanma, 3 Ayrıntılı olarak Beo4 düğmeleri, 4 Beo4 düğmeleriyle günlük ve gelişmiş kullanım Beo4'ü kişiselleştirme, 5 Ek bir düğme ekleme Ek düğmeleri
Beo4 Rehberi İçindekiler Beo4 uzaktan kumandanızı kullanma, 3 Ayrıntılı olarak Beo4 düğmeleri, 4 Beo4 düğmeleriyle günlük ve gelişmiş kullanım Beo4'ü kişiselleştirme, 5 Ek bir düğme ekleme Ek düğmeleri
Kullanıcı El Kitabı Sürüm 1.0
 Bazaar Kullanıcı El Kitabı Sürüm 1.0 Ç NDEK LER 1. Bazaar a Hoflgeldiniz! 5 2. Temel Bilgiler 7 3. AVM 9 AVM Listesi 9 AVM Listesini Sıralamak 9 AVM Bilgi Sayfası 9 AVM İletişim Sayfası 10 AVM İşlev Menüsü
Bazaar Kullanıcı El Kitabı Sürüm 1.0 Ç NDEK LER 1. Bazaar a Hoflgeldiniz! 5 2. Temel Bilgiler 7 3. AVM 9 AVM Listesi 9 AVM Listesini Sıralamak 9 AVM Bilgi Sayfası 9 AVM İletişim Sayfası 10 AVM İşlev Menüsü
