Navigasyon cihazınızı ayarlamak için ekrana dokunarak birkaç soruyu yanıtlamanız gerekir.
|
|
|
- Tülay Sançar
- 8 yıl önce
- İzleme sayısı:
Transkript
1 TomTom
2 1. Başlamadan önce Başlamadan önce Açma TomTom ürününüzü aracınızın stereo sistemine takmak için bu kılavuzun başındaki talimatları izleyin. TomTom ürününüzü aracınızın stereo sistemine takmadan da kullanabilirsiniz. Aksesuar olarak bir ayaklık bulunur, böylece TomTom ürününüzü başka araçlarda kullanabilirsiniz. TomTom cihazınızı ilk defa açtığınızda, çalışması 20 saniye kadar sürebilir. TomTom cihazınızı kapatmak için, Açma/Kapama düğmesini 2 saniye kadar basılı tutun. Kurulum Navigasyon cihazınızı ayarlamak için ekrana dokunarak birkaç soruyu yanıtlamanız gerekir. Önemli: Seçtiğiniz dil tüm menü ve yazılı talimatlarda kullanılacağından doğru dili seçtiğinizden emin olun. Sorun Giderme Daima TomTom ürününüzde TomTom uygulamasının en son sürümünü kullandığınızdan emin olun. TomTom HOME öğesini kullanarak uygulamayı güncelleyebilirsiniz. TomTomcihazınızı açarken sorun yaşıyorsanız TomTom ürününüzü sıfırlamayı deneyin. TomTom ürününüzü sıfırlamak üzere sıfırlama düğmesine basmak için düzeltilmiş bir kağıt ataşı veya buna benzer bir şey kullanın. Sıfırlama düğmesi TomTom cihazınızın alt kısmındadır. Ardından TomTom ürününüzü açın. TomTom ürününüze iyi bakın Aracı park ederken TomTom ürününüzü veya aksesuarları dışarıdan görünecek şekilde araç içinde bırakmayın; hırsızlar için kolay hedef olabilir. 2
3 TomTom için TomTom ürününüzü her başlattığınızda girilmesi gereken bir şifre ayarlayabilirsiniz. TomTom ürününüze iyi bakmanız çok önemlidir. TomTom ürününüz, aşırı sıcaklıkta kullanılacak şekilde tasarlanmamış olup bu tür sıcaklığa maruz kalması kalıcı hasara yol açabilir. TomTom cihazınızın arka kapağını kesinlikle açmayın. Bu tehlikeli olabilir ve garantiyi geçersiz kılar. TomTom ürününüzün ekranını yumuşak bir bezle silerek veya kurulayarak temizleyin. Sıvı temizleyici kullanmayın. Işık sensörü TomTom cihazınız bir ışık sensörü kullanarak arka plan ışığı seviyesini tespit eder ve otomatik olarak ekran parlaklığını buna göre ayarlayıp gece görünümüne geçer. Bu değişiklikleri yapmak için ışık sensörünü kullanmak istiyorsanız, Tercihler menüsünden Parlaklık tercihleri'ne dokunun. Ardından bu seçenekleri işaretleyebilirsiniz: Karanlık olduğunda parlaklığı kıs Karanlık olduğunda gece görünümüne geç Gece görünümünü farlarla bağlantılandır Eğer araç stereonuzun ayarlarından Gece görünümünü farlarla bağlantılandır seçeneğini işaretlerseniz, TomTom cihazınız farlarınızı yaktığınız an gece görünümüne geçecektir. Ayarlar hakkında bilgi için araç stereosu kılavuzuna bakabilirsiniz. 3
4 2. Sürüş Görünümü Sürüş Görünümü TomTom cihazınız başlatıldığında, mevcut konumunuzla ilgili ayrıntılı bilgilerle birlikte Sürüş Görünümü görüntülenir. Ana Menü'yü açmak için ekranın merkezine dokunun. Not:Sürüş Görünümü, TomTom ürününüz geçerli konumunuzu bulana kadar siyah ve beyaz görüntülenir. A Yakınlaştırıp uzaklaştırmak için + ve - öğelerine dokunun. B Hızlı menü - bunu Tercihler menüsünde açın. C Geçerli konumunuz. D Varsa, bir sonraki başlıca yol ya da yol işaretiyle ilgili bilgi. E Trafik çubuğu - trafik bilgisine stereodan RDS-TMK kullanarak veya TomTom Trafik'ten ulaşılabilir. TomTom Trafik için Bluetooth etkin bir cep telefonu gerekir. TomTom Trafik'e nasıl abone olunacağı ve bilgilerin nasıl alınacağıyla ilgili daha fazla bilgi için tomtom.com/services konumuna bakabilirsiniz. Trafik bilgilerinizi ayarlamak için, Ana Menüde TomTom Trafik öğesine dokunun. F İlerideki yol için gezinme talimatları. Son sözlü talimatı yinelemek ve ses düzeyini değiştirmek için bu alana dokunun. G Bulunduğunuz sokağın adı. H Seyahat saati, kalan mesafe ve varış saati gibi seyahatinizle ilgili bilgiler. Gösterilen bilgileri değiştirmek için Tercihler menüsünde Durum çubuğu tercihleri öğesine dokunun. I GPS sinyal gücü. 4
5 3. İlk seyahatinizi yapma İlk seyahatinizi yapma TomTom cihazınızla rota planlamak kolaydır. İlk rotanızı planlamak için, aşağıdaki adımları izleyin. Önemli: Sürüşe başlamadan önce daima seyahatinizi planlamalısınız. Sürüş sırasında rota planlamak tehlikelidir. 1. Ana Menü'yü ekrana getirmek için ekrana dokunun. Not: Bir düğme geçerli olarak kullanılamaz durumda değilse, TomTom ürününüzdeki düğmeler tam renkli gösterilir. Örneğin, Ana Menü'deki Alternatif bul... adlı düğme bir rota planlanıncaya kadar kullanılamaz. 2. Şuraya git... öğesine dokunun. 3. Adres öğesine dokunun. Adresi girdiğinizde, aşağıdaki seçeneklerden seçim yapabilirsiniz: Şehir merkezi - hedefinizi bir şehir ya da kasaba merkezi olarak ayarlamak için bu düğmeye dokunun. Sokak ve bina numarası - hedefiniz olarak tam bir adres ayarlamak için bu düğmeye dokunun. Posta kodu - hedefiniz olarak bir posta kodu girmek için bu düğmeye dokunun. Not: Herhangi bir ülke posta kodu girebilirsiniz. İngiltere ve Hollanda'da, posta kodları evin kime ait olduğunu belirtecek kadar ayrıntılıdır. Diğer ülkelerde bir 5
6 şehir veya bölgeyi belirlemek için posta kodu girebilirsiniz. Ardından sokak ve ev numarasını girmeniz gerekir. Geçiş veya kavşak - hedefinizi iki sokağın birleştiği nokta olarak ayarlamak için bu düğmeye dokunun. Sözlü adres - TomTom ürününüze adresi söyleyerek hedefinizi ayarlamak için bu düğmeye dokunun. Bu örnekte, tam bir adres gireceğiz. 4. Sokak ve bina numarası öğesine dokunun. Not: Seyahatinizi ilk defa planlarken TomTom cihazınız bir ülke seçmenizi ister. Seçiminiz planladığınız tüm rotalar için kaydedilir ve kullanılır. Ülke bayrağına dokunarak bu seçimi istediğiniz zaman değiştirebilirsiniz. Not : Sesli adres girişi her dil ve her harita için desteklenmemektedir. 5. Gitmek istediğiniz şehrin adını yazmaya başlayın. Siz yazdıkça, yazdığınızla eşleşen şehir adları görüntülenir. Hedefiniz listede görüntülendiğinde, hedefi ayarlamak için şehrin adıne dokunun. İpucu: Adı yazmak yerine, TomTom cihazınıza konuşarak adresi söylemek için bu düğmeye dokunun. 6. Cadde adını yazmaya başlayın ve gösterildiğinde seçin. Şehir adı gibi, yazmış olduğunuzla eşleşen sokak adları da görüntülenir. Hedefiniz listede görüntülendiğinde, hedefi ayarlamak için sokağın adına dokunun. 7. Hedefinizdeki bina numarasını girin ve ardından Bitti öğesine dokunun. 6
7 8. TomTom ürününüz, belirli bir saatte varmanız gerekip gerekmediğini sorar. Bunun için, HAYIR öğesine dokunun. Rota, TomTom ürününüz tarafından hesaplanır. 9. Rota hesaplandıktan sonra Bitti öğesine dokunun. TomTom cihazınız sözlü talimatlar ve ekran yönetimiyle derhal hedefinize doğru size kılavuzluk etmeye başlar. Varış saatleri Bir rota planladığınızda, TomTom ürününüz belirli bir saatte varmanız gerekip gerekmediğini sorar. Tercih edilen varış saati girmek için EVET öğesini tıklayın. TomTom ürününüz, varış saatinizi hesaplar ve saatinde varıp varamayacağınızı gösterir. Bu bilgiyi çalışmanıza son verip çıkmak zorunda olduğunuzda da kullanabilirsiniz. TomTom ürününüz, 30 dakika erken varacağınızı gösterirse, erken varmak yerine bekleyip 30 dakika sonra hareket edebilirsiniz. Varış saatiniz, seyahatiniz boyunca devamlı olarak yeniden hesaplanır. Durum çubuğu, aşağıda gösterildiği gibi zamanında mı varacağınızı yoksa geç mi kalacağınızı gösterir: Girdiğiniz varış saatinden 55 dakika erken varacaksınız. Tahmini varış saati, girdiğiniz saatten beş dakikadan daha fazlaysa, varış saati yeşil gösterilir. Girdiğiniz varış saatinden 3 dakika erken varacaksınız. Tahmini varış saati, girdiğiniz saatten 5 dakikadan daha azsa, varış saati sarı gösterilir. 19 dakika geç varacaksınız. Tahmini varış saati, girdiğiniz saatten sonraya geliyorsa, varış saati kırmızı gösterilir. 7
8 Varış saati bildirilerini etkinleştirmek ya da devre dışı bırakmak için Tercihler menüsünden Durum çubuğu tercihleri öğesini tıklayın. Durum çubuğu tercihleri Birinci menü ekranında istediğiniz seçenekleri belirleyin ve ardından Bitti öğesine dokunun. Varış saati bildirilerini etkinleştirmek için Varış saatindeki gecikmeyi göster öğesini işaretleyin. Diğer seyahat seçenekleri nelerdir? Ev Şuraya git... öğesine dokunduğunuzda, yalnızca adres girerek değil, başka şekillerde de hedefinizi ayarlayabilirsiniz. Diğer seçenekler aşağıda listelenmiştir: Ev konumunuza gitmek için bu düğmeye dokunun. Muhtemelen bu düğmeyi diğerlerinden daha çok kullanacaksınız. Hedef olarak bir Sık kullanılan seçmek için bu düğmeye dokunun. Sık Kullanılan Hedefiniz olarak bir adres girmek için bu düğmeye dokunun Adres Son zamanlarda hedef olarak kullandığınız yerlerin listesinden bir hedef seçmek için bu düğmeye dokunun. Son hedefler Bir İlgi Çekici Nokta'ya (İÇN) gitmek için bu düğmeye dokunun. İlgi Çekici Nokta Hedefiniz olacak bir noktayı harita tarayıcıda seçmek için bu düğmeye dokunun. Haritada nokta Enlem ve boylam değerlerini kullanarak bir hedef girmek için bu düğmeye dokunun. Enlem Boylam 8
9 Bir TomTom Arkadaşın en son bilinen konumuna gitmek için bu düğmeye dokunun. Siz ona ulaşmadan Arkadaş'ın hareket etmiş olabileceğini unutmayın. TomTom Arkadaş TomTom Navigasyon cihazınızı taktığınız yerdeki son kaydedilen konumu hedef olarak belirlemek için bu düğmeye dokunun. Son yerleştirme Önceden rota planlama Başlangıç ve hedef noktalarını seçerek, TomTom ürününü seyahatlerinizi önceden planlamak için de kullanabilirsiniz. Örneğin, aşağıdakilerden birini yapabilirsiniz: Seyahate başlamadan önce seyahatin ne kadar süreceğini tespit etmek. Planladığınız seyahatin rotasını kontrol etmek. Sizi ziyarete gelen birisinin rotasını kontrol edin, böylece onlara rotayı açıklayabilirsiniz. Bir rotayı önceden planlamak için şu adımları takip edin: 1. Ana menüyü ekrana getirmek için ekrana dokunun. 2. Sonraki menü ekranına gitmek için ok düğmesini tıkladıktan sonra Rota hazırla öğesine dokunun. Rota hazırla 3. Seyahatiniz için hedef seçerken uyguladığınız aynı işlemleri izleyerek başlama noktası seçin. 4. Seyahatinizin hedefini ayarlayın. 5. Planlanması gereken rotanın türünü seçin. En hızlı rota - en kısa süren rota. En kısa rota - ayarladığınız konumlar arasındaki en kısa mesafe. En kısa rota özellikle bir şehrin içinden geçiyorsa, en hızlı rota olmayabilir. Otoyollardan kaçın - otoyollardan kaçınan bir rota. Yürüyüş rotası - Yürüyerek seyahat etmek için tasarlanmış bir rota. Bisiklet rotası - bisikletle seyahat etmek için tasarlanmış bir rota. Sınırlı hız - yalnızca sınırlı hızda sürülebilen bir araca yönelik rotadır. Azami hızı belirtmeniz gerekir. 6. TomTom ürününüz seçtiğiniz iki konum arasındaki rotayı planlar. Bir rota hakkında daha fazla bilgi Ana Menüde Rotayı görüntüle veya rota özeti ekranında Ayrıntılar düğmesine dokunarak en son planladığınız rotanın bu seçeneklerine erişebilirsiniz. 9
10 Daha sonra aşağıdaki seçeneklerden birini seçebilirsiniz: Rotadaki bütün dönüş talimatlarını listelemek için bu düğmeye dokunun. Başkasına bir rotayı açıklamanız gerektiğinde bu çok kullanışlıdır. Metin olarak göz at Görüntü olarak göz at Seyahat rotasındaki bütün dönüşleri görmek için bu düğmeye basın. Seyahat rotası boyunca ileriye ve geriye gitmek için sol ve sağ oklara dokunun. 3B ekranı kapatmak ve haritayı yukarıdan görmek için ekrana dokunun. Harita tarayıcıyı kullanarak rota açıklamasını görmek için bu düğmeye dokunun. Rotanın haritasına göz at Seyahatinizin bir demosunu görmek için bu düğmeye dokunun. Herhangi bir anda ekrana dokunarak demoyu kesebilirsiniz. Rota Demosunu göster Rota özeti ekranını açmak içini bu düğmeye dokunun. Rota özetini göster 10
11 4. Alternatif rotalar bulma Alternatif rotalar bulma Bir rota belirledikten sonra, hedefinizde değişiklik yapmadan rotayla ilgili değişiklikler yapmak isteyebilirsiniz. Rotayı neden değiştiriyorsunuz? Nedenlerden bazıları şunlar olabilir: Yolun kapalı olduğunu veya önünüzdeki trafiğin sıkışık olduğunu görebilirsiniz. Benzin almak, yemek için durmak veya birini almak için belli bir konum üzerinden gitmek istersiniz. Zor bir kavşaktan ya da sevmediğiniz bir yoldan kaçınmak istersiniz. Geçerli olarak planlanan rotayı değiştirmek için, Ana Menü'de Alternatif bul... öğesine dokunun. Alternatif bul... Daha sonra aşağıdaki seçeneklerden birine dokunun. Planlanan mevcut rotaya bir alternatif hesaplamak için bu düğmeye dokunun. Alternatif hesapla TomTom ürününüz geçerli konumunuz ile hedefiniz arasında başka bir rota arayacaktır. Orijinal rotayı kullanmayı tercih ediyorsanız, Orijinali tekrar hesapla seçeneğine dokunun. Neden bunu yapmam gerekir? Konumunuz ve hedefiniz yakınındaki yollar haricinde yeni rota, hedefinize ulaşmanız için tamamen farklı yollar kullanacaktır. Bu, tamamen farklı bir rotayı hesaplamanın kolay bir yoludur. Kapalı yoldan kaçın Önünüzde kapalı bir yol veya trafik sıkışıklığı görürseniz bu düğmeye dokunun. Daha sonra önünüzdeki rotanın ne kadarından kaçınmak istediğinizi belirtmeniz gerekir. Farklı seçenekler arasından seçiminizi yapın: 100m, 500m, 2000m, 5000m. TomTom ürününüz, seçtiğiniz mesafenin rotası için kaçındığınız bölümü yeniden hesaplayacaktır. Yeni rota hesaplandıktan sonra, yakında bulunduğunuz yoldan dönmeniz gerekebileceğini unutmayın. Yol aniden kaybolursa, orijinal rotanıza dönmek için Orijinali tekrar hesapla öğesine dokunun. 11
12 Özel bir yerden geçecek şekilde örneğin yoldan birisini almak amacıyla rotanızı değiştirmek için bu düğmeye dokunun. Şuradan git... Hedefi seçerken kullandığınız yöntemle geçmek istediğiniz konumu seçin. Şu seçeneklerden birini seçebilirsiniz: örneğin, Adres, Sık Kullanılan, İlgi Çekici Nokta ve Haritada nokta. TomTom ürününüz, seçtiğiniz bir konumdan geçerek hedefinize ulaşan yeni bir rota hesaplayacaktır. TomTom cihazınız son hedefin aksine bu konumu geçerken sizi bilgilendirmez. Bu düğmeyi kullanarak sadece belli bir konum üzerinden gidebilirsiniz. Birden çok konumdan geçmek istiyorsanız, bir Yol Programı kullanın. Kapalı yollardan kaçınmak için sapmadan veya özel konumlardan seyahat etmeden orijinal rotaya geri dönmek için bu düğmeye dokunun. Orijinali tekrar hesapla Rotanın bir kısmından kaçın Gecikmeleri en aza indir Rotanın bir kısmından kaçınmak için bu düğmeye dokunun. Rotanın sevmediğiniz ya da trafik sorunlarıyla bilinen bir yol veya kavşaktan geçtiğini görürseniz bu düğmeyi kullanın. Daha sonra rotanızdaki yolların listesinden kaçınmak istediğiniz yolları seçin. Rotanızı yeniden hesaplamak için bu düğmeye dokunun, böylece trafik sorunlarından mümkün olduğunca kaçınılacaktır. TomTom ürününüz, rotada bir trafik sorunu olup olmadığını kontrol edecek ve sorunlardan kaçınmak için en iyi rotayı çıkaracaktır. Not : Bu düğme ancak cihazınız TomTom Trafik'ten ya da RDS-TMK'den (Trafik Mesaj Kanalı) bilgi alıyorsa kullanılabilir. 12
13 5. Menus Menus Ana menü Ana Menüyü açmak için TomTom Sürüş Görünümünü gösterirken ekrana dokunun. Şuraya git... Bir rota planlamaya başlamak için bu düğmeye dokunun. Alternatif bul... Rotanızın bir kısmından kaçınmak, belli bir konumdan geçmek veya alternatif bir rota hesaplamak istiyorsanız bu tuşu tıklayın. Yardım! Yardım! acil durum servisleri ve diğer uzman servisleri bulup irtibata geçmeniz için kolay bir yol sağlar. Cep telefonu Bu düğme cep telefonu menüsünü açar. Örneğin, arama yapabilir ve mesaj yazabilir ya da okuyabilirsiniz. Tercihleri değiştir Bu düğme Tercihler menüsünü açar. TomTom görünümü ve davranış şekliyle ilgili birçok şeyi değiştirebilirsiniz. 13
14 Gizli düğmeler ve özellikler TomTom cihazınızı ilk defa kullanmaya başladığınızda, menüde tüm düğmeler gösterilmez. Birçok düğme ve bazı gelişmiş özellikler bu özelliklere çok sık ihtiyacınız olmadığından gizlidir. Tüm düğmeleri ve özellikleri göstermek için Tercihler menüsünde TÜM menü seçeneklerini göster öğesine dokunun. Bu düğmeleri yeniden gizlemek için Tercihler menüsünde Daha az menü seçeneği göster öğesine dokunun. 14
15 6. Sesler ve ses seviyeleri Sesler ve ses seviyeleri TomTom ürününüzdeki ses, şunun gibi özellikler için kullanılır: Sözlü talimatlar Ahizesiz aramalar Uyarılar Ses seviyesini nasıl değiştirebilirim? Ses seviyesini üç şekilde değiştirebilirsiniz: Sürüş Görünümü'nün sol alt bölümünü tıklayın. Son sözlü talimat tekrarlanır ve ses seviyesi gösterilir. Ses seviyesini ayarlamak için ses seviyesi çubuğunu kaydırın. Ana Menü'de Tercihleri değiştir seçeneğine ve ardından Ses tercihleri'ne dokunun. Değişikliklerinizi kontrol etmek için Test öğesini tıklayın. Araç içinin ne kadar gürültülü olduğuna bağlı olarak ses seviyesini otomatik şekilde değiştirmek için TomTom ürününüzü ayarlayabilirsiniz. Ses seviyesinin otomatik olarak değiştirilmesi TomTom cihazınız ses düzeyini otomatik olarak değiştirebilir. Ses tercihleri 1. Ana Menü'de, Tercihleri değiştir öğesine dokunun. 2. Ses tercihleri öğesine dokunun. 3. Sesi araç hızıyla bağlantılandır öğesini seçin. 4. Bitti öğesine dokunun. 15
16 Bir sesin seçilmesi TomTom cihazınız tarafından kullanılan sesi değiştirmek için Tercihler menüsünde Ses tercihleri öğesine ve ardından Sesi değiştir öğesine dokunun. Listeden bir ses seçin. Ses tercihleri TomTom ürününüzün iki farklı ses türü vardır: Bilgisayar sesleri Bunlar TomTom ürününüz tarafından oluşturulur. Siz araç sürerken sözlü talimat sağlar ve sokak adlarını söyleyebilir ve mesajları, trafik raporlarını, hava raporlarını, ipuçlarını ve öğreticileri bildirebilir. İnsan sesleri Bunlar bir aktör tarafından kaydedilmiş seslerdir. Not: İnsan sesleri yalnızca sözlü talimatlar sağlar. 16
17 7. Araç stereo sistemini kullanma Araç stereo sistemini kullanma Araç stereo'su TomTom navigasyon cihazını kullanarak bilgi görüntüler, video oynatır ve kumanda bilgisi görüntüler. TomTom navigasyon cihazınızı kullanarak aşağıdakileri kumanda edebilirsiniz: Radyo Ses CD/CD-ROM/DVD oynatıcısı ipod USB diskindeki müzikler Ayrıntılar için araç stereo'suyla birlikte kullanıcı kılavuzuna bakın. Sese geç Radyoyu kullanma TomTom Navigasyon cihazınızı araba stereo'sunu kumanda etmek için kullanmak istiyorsanız, araba stereo'sundaki Ekran düğmesine bastıktan sonra düğmeyi hemen bırakın. Ekran düğmesine tekrar basarak istediğiniz zaman gezinme işlevlerine geçiş yapabilirsiniz. Başka ses giriş kaynaklarına geçiş yapmak için, araç stereo'sundaki Kaynak düğmesine basın. Radyonun ses seviyesini araç stereo sistemindeki ses seviyesi kontrolü ayarlar. TomTom cihazınızdaki ses seviyesini değiştirerek sesli talimatların ses seviyesini ve handsfree (eller serbest) aramaların seslerini ayrı bir şekilde ayarlayabilirsiniz. TomTom navigasyon cihazınız ayarladığınız radyo istasyonunu ve frekansını gösterir. Bir istasyonu önceden ayarlanmış olması için kaydedebilirsiniz. Her radyo bandı için 6 adet ayar mevcuttur. Bir frekansı kaydetmek için, frekansı kaydetmek için kullanmak istediğiniz sayıyı basılı tutun. Düğme rengi değiştiğinde frekans kaydedilmiş demektir. ipod ve USB depolama aygıtı kullanma TomTom navigasyon cihazınızda bir ipod cihazına kaydedilmiş şarkı ve videoları çalıp oynatabilir ayrıca bir USB cihazına kaydedilmiş şarkıları da çalabilirsiniz. ipod'u aracınızın stereo sistemine bağlamak için gereken kablo aksesuar olarak bulunur. 17
18 Not: TomTom ürününüz bir ipod veya USB depolama aygıtına depolanan müziği çalmak ya da videoyu oynatmak için aracın stereo sistemine takılmalıdır. Bir ipod veya USB depolama aygıtı bağladığınızda ve bunlardan birini ses giriş kaynağı olarak seçtiğinizde, aracınızın stereo sistemi ipod veya USB depolama aygıtındaki ilk parçayı çalmaya başlar. ipod veya USB depolama aygıtınızı seçmek için, araç stereonuzda ipod veya USB gösterilene kadar aracınızın stereo sisteminde bulunan Kaynak düğmesine basın. Çalınacak parçayı seçmek için Seç öğesine dokunun. Ardından, dinlemek istediğiniz şarkıları seçebilirsiniz. Çalma listesi - çalma listesi seçmek için bu düğmeye dokunun. Not: itunes, Musicmatch veya Winamp gibi üçüncü taraf bir uygulamada çalma listeleri oluşturabilirsiniz. USB depolama aygıtında kayıtlı olan dosyalardan şarkı listesine eklediklerinizin uzantılarını.m3u'dan.pla'ya çevirmeniz gerekir. Parça - tüm parçalardan seçim yapmak için bu düğmeye dokunun. Sanatçı - özel bir şarkıcı ya da grubun parçasını seçmek için bu düğmeye dokunun. Tür - özel bir müzik türü seçmek için bu düğmeye dokunun. Albüm - tüm albümlerin listesinden seçim yapmak için bu düğmeye dokunun. Sesli kitaplar - Sesli kitap seçmek için bu düğmeye dokunun. Sesli kitaplar bir ipod'dan çalınabilir. Video - ipod'unuzda kayıtlı olan videoları oynatmak için bu düğmeye dokunun. Bir USB depolama aygıtına kaydedilmiş videolar oynatılamaz. Önemli : Araç kullanırken şarkı veya video seçimleri yapmamalı, video izlememelisiniz. Bu çok tehlikelidir. Sonraki veya önceki parçaya atlamak için aracınızın stereo sisteminde bulunan kumandayı kullanın. Not: Tüm mp3 dosyaları, parça hakkında sanatçı veya parça türü gibi bilgiler içermez. Dosya hiçbir bilgi içermezse, dosyanın adı parça başlığı olarak kullanılır. Arka göz kamerası Aracınızdaki arka göz kamerasından gelen görüntü, TomTom navigasyon cihazınızda görüntülenebilir. Arka göz kamerası doğru biçimde bağlanmalı ve navigasyon cihazınız araba stereo'suna takılı olmalıdır. 18
19 Arka göz kamerasından gelen görüntüyü izleyebilmek için, araç stereo'sundaki Ekran düğmesini görüntü gelene kadar basılı tutun. Arka göz kamerası görüntüsünden çıkmak için, Ekran düğmesine bastıktan sonra düğmeyi hemen bırakın. Arabayla geri geri giderken arka göz kamerasına otomatik olarak geçme ayarını Ana birim ayarlarından yapabilirsiniz. Ana biri ayarları hakkında bilgi için, araba stereo'su kılavuzuna bakabilirsiniz. 19
20 8. Haritaya göz at Haritaya göz at Haritaya sıradan bir baskı haritayı kullandığınız gibi bakmak için Ana Menü'de Haritaya göz at komutuna dokunun. Ekrana dokunup ekranda parmağınızı dolaştırarak haritayı hareket ettirebilirsiniz. İmleç düğmesi A Ölçek çubuğu B Geçerli konumunuz. C GPS düğmesi Haritayı geçerli konumunuza ortalamak için bu düğmeyi tıklayın. D Seçenekler E İmleç F Bul düğmesi Özel adresleri bulmak için bu düğmeyi tıklayın. G İmleç düğmesi İmleç konumuna gitmek, imleç konumunu Sık kullanılan yapmak veya imleç konumuna yakın bir İlgi Çekici Nokta bulmak için bu düğmeyi tıklayın. H Yakınlaştırma çubuğu Kaydırıcıyı hareket ettirerek ekranı yakınlaştırıp uzaklaştırın. Adresleri ve İlgi Çekici Noktaları (örneğin, restoranlar, tren istasyonları ve benzin istasyonları) bulmak için imleci kullanabilirsiniz. 20
21 İmleci harita üzerinde bir yere yerleştirin ve aşağıdaki düğmelerden birine dokunun: İmleç konumuna gitmek için bu düğmeyi tıklayın. TomTom ürününüz rotayı hesaplayacaktır. Şuraya git İmleç konumuna yakın bir İÇN bulmak için bu düğmeyi tıklayın. Örneğin, gidilecek bir restoran bulduğunuzda, yakınında kapalı garaj arayabilirsiniz. Yakın İÇN bul Telefonla Ara... İmleç konumundaki yeri telefonla aramak için bu düğmeyi tıklayın. Ancak TomTom ürününüz konumun telefon numarasına sahipse bu düğme kullanılabilir. Birçok İÇN'nin telefon numarası TomTom ürününüzde saklanır. Oluşturduğunuz İÇN'ler için telefon numaraları girerseniz onları telefonla arayabilirsiniz. İmleç konumunda Sık Kullanılan oluşturmak için bu düğmeyi tıklayın. Sık Kullanılan olarak ekle İmleç konumunda İÇN oluşturmak için bu düğmeyi tıklayın. İÇN olarak ekle İmleç konumunda gösterilen konumu düzeltmek için bu düğmeye dokunun. Konumu düzelt 21
22 9. TomTom Map Share TomTom Map Share TomTom Map Share TM, haritanızı güncellemeyi sağlayan ücretsiz bir servistir ve bu güncellemeleri diğer TomTom Map Share topluluğu üyeleriyle paylaşabilirsiniz. Bir sokağın o an için kapalı olduğunu görürseniz, haritanızı güncellemek ve ardından bu güncellemeleri diğer Map Share üyeleriyle paylaşmak için Map Share kullanabilirsiniz. Haritanın yayımlanmasından sonra ilk bir yıl içinde harita güncellemeleri gönderip almak için Map Share kullanabilirsiniz. Bu da piyasaya sürülme tarihinden bir yıl sonra artık haritanın o versiyonuna yönelik güncelleme gönderip alamayacağınız anlamına gelir. Ancak kendi cihazınızda harita güncellemeleri yapabiliyor olursunuz. TomTom Map Share topluluğuna katıldığınızda, diğer Map Share topluluğu üyeleri tarafından yapılan en son güncellemeleri kullanarak haritanızı güncel tutabilirsiniz. İstediğiniz güncelleme türünü seçtiyseniz, TomTom ürününüzü TomTom HOME öğesine bağladığınızda harita her defasında otomatik olarak güncellenir. TomTom Map Share topluluğu Map Share topluluğuna katılmak için, şunları yapın: 1. Ana Menü'de Harita düzeltmeleri öğesine dokunun. İpucu: Ana Menü'de Harita düzeltmeleri düğmesini göremiyorsanız, Tercihler menüsünde TÜM menü seçeneklerini göster öğesine dokunun. Harita güncellemeleri 2. Başkalarının yaptığı düzeltmeleri indir öğesine dokunun. 3. Katıl öğesine dokunun. TomTom ürününüzü bilgisayarınıza bağladığınızda, TomTom HOME otomatik olarak kullanılabilir tüm harita güncellemelerini indirir ve yaptığınız tüm değişiklikleri Map Share topluluğuna gönderir. İki türlü harita güncellemesi bulunur: Haritada hemen gösterilen güncellemeler. Bunlar arasında, sokağın trafik akışın değiştiren, sokağı kapatma ya da yeniden adlandırma ve İÇN ekleme ya da düzenleme gibi güncellemeler bulunur. Bu tür değişiklikler haritanızda hemen gösterilir. Map Share tercihler menüsünde bu güncellemeleri istediğiniz zaman gizleyebilirsiniz. 22
23 Güncellemeler TomTom servisine rapor edilir ve doğrulandıktan sonra haritalarda yerini alır. Bunlar arasında bulunamayan sokaklar, otoban giriş ve çıkışlarındaki hatalar ve bulunamayan döner kavşaklar bulunur. Bu tür güncellemeler TomTom tarafından incelenir ve doğrulandığında, bir sonraki harita sürümüne eklenir. Dolayısıyla, bu güncellemeler Map Share topluluğuyla paylaşılmaz. İpucu: Ana Menü'de Harita düzeltmeleri düğmesini göremiyorsanız, Tercihler menüsünde TÜM menü seçeneklerini göster öğesine dokunun. Harita güncellemesi yapma Harita hatasını düzeltme 1. Ana Menü'de Harita düzeltmeleri öğesine dokunun. 2. Harita hatasını düzelt öğesine dokunun. Olası harita güncellemelerinin listesi gösterilir. 3. Rapor etmek istediğiniz güncellemenin türünü seçmek için düğmeye dokunun. Not: Kayıp İÇN ekle ya da Başka hata bildir öğesine dokunursanız, bir sonraki adıma geçmeden önce sizden ek bilgi istenilecektir. 4. Konumu haritada nasıl arayacağınızı seçmek için düğmeye dokunun. 5. Konumu bulduğunuzda, Bitti öğesine dokunun. 6. Güncellemenin detaylarını girin ve güncellemeyi paylaşmak isteyip istemediğinizi seçin. Hareket halindeyken bir harita hatasını işaretleme Haritada dikkat çekici bir öğe görürseniz, Rapor düğmesini kullanarak konumu işaretleyebilir ve ardından sürüşü tamamladığınızda ayrıntıları girebilirsiniz. Sürüş Görünümü'nde Rapor düğmesini göstermek için, aşağıdakileri yapın: 1. Ana Menü'de Harita düzeltmeleri öğesine dokunun. İpucu: Ana Menü'de Harita düzeltmeleri düğmesini göremiyorsanız, Tercihler menüsünde TÜM menü seçeneklerini göster öğesine dokunun. 2. Düzeltme tercihleri öğesine dokunun. 3. Bitti öğesine dokunun ve tekrar Bitti öğesine dokunun. 4. Raporu göster düğmesini seçin ve ardından Bitti öğesine dokunun. Rapor düğmesi, Sürüş Görünümü'nün sol tarafında görüntülenir. Bir konumu işaretledikten sonra, Harita düzeltmeleri menüsünü açtığınızda yaptığınız bu değişiklik hakkında daha fazla bilgi ekleyebilirsiniz. Örneğin, bir arkadaşınızın evine gidiyorsunuz ve üstünde bulunduğunuz sokağın adının haritanızda gösterilenden farklı olduğunu fark ettiniz. Değişikliği bildirmek için, Rapor düğmesine dokunduğunuzda TomTom ürününüz geçerli konumunuzu kaydedecektir. Seyahatinizi tamamladığınızda, güncellemeyi TomTom Map Share öğesine gönderebilirsiniz. 23
24 En son harita güncellemelerini alma TomTom ürününüzü bilgisayarınıza bağladığınızda, TomTom HOME otomatik olarak kullanılabilir tüm harita güncellemelerini indirir ve yaptığınız tüm değişiklikleri Map Share topluluğuna gönderir. Harita güncellemeleri tercihlerimi değiştirme Düzeltme tercihlerini açarak TomTom Map Share ayarlarını değiştirebilirsiniz. Aşağıdaki ayarları değiştirebilirsiniz: Haritalarınızda kullanmak istediğiniz güncelleme türlerini seçme. Güncellemelerinizi başkalarıyla paylaşmak isteyip istemediğinizi belirtme. Sürüş Görünümü'nde Rapor düğmesini gösterme ya da gizleme. Tercihlerinizi ayarlamak için, şunları yapın: 1. Ana Menü'de Harita düzeltmeleri öğesine dokunun. 2. Düzeltme tercihleri öğesine dokunun. Güncelleme türü listesi gösterilir. 3. Kullanmak istediğiniz her güncelleme türünün yanındaki kutuyu işaretleyin. 4. Bitti öğesine dokunun. 5. Harita güncellemelerinizi Map Share topluluğuyla nasıl paylaşmak istediğinizi seçin ve ardından Bitti öğesine dokunun. 6. Sürüş Görünümü'nde Rapor düğmesinin görünmesini isteyip istemediğinizi belirtin. 7. Bitti öğesine dokunun. İpucu: İleride güncellemeleri haritadan kaldırmaya karar verirseniz, kaldırmak istediğiniz güncelleme türlerinin yanındaki onay kutularının işaretlerini kaldırın. Tüm onay kutularının işaretlerini kaldırırsanız, haritanız ilk güncelleme öncesindeki orijinal durumuna geri döner. Harita güncelleme kategorileri Harita üzerinde yapabileceğiniz birkaç güncelleme türü bulunur. 24
25 Haritanızda güncelleme yapmak için, Ana Menü'de Harita düzeltmeleri öğesine dokunun ve ardından Harita hatasını düzelt seçeneğine dokunun. Şu güncelleme türleri gösterilir. Sokak açmak ya da kapatmak için bu tuşu kullanın. Sokağı tek yönde ya da her iki yönde açabilir ya da kapatabilirsiniz. Sokak kapat/ aç Örneğin, geçerli konumunuza yakın bir yerdeki sokağı düzeltmek için, şunları yapın: 1. Sokak kapat/aç öğesine dokunun. 2. Geçerli konumunuzun yakınındaki bir sokağı seçmek için Yakınınızda öğesine dokunun. Ada göre bir sokağı, Ev konumunuzun yakınındaki bir sokağı ya da harita üzerindeki bir sokağı seçebilirsiniz. 3. Harita üzerinde dokunarak düzeltmek istediğiniz sokağı ya da sokağın kısmını seçin. Seçtiğiniz sokak vurgulanır ve imleç caddenin adını gösterir. 4. Bitti öğesine dokunun. Cihazınız sokakla birlikte trafiğin açık olup olmadığını ya da her iki yönde de trafiğe izin verilip verilmediğini gösterir. 5. Yön düğmelerini kullanarak istediğiniz yönde trafik akışını kapatabilir ya da açabilirsiniz. 6. Bitti öğesine dokunun. Cihazınızı bir sonraki sefer TomTom HOME öğesine bağladığınızda, yaptığınız güncellemeler TomTom Map Share topluluğuyla paylaşılır. Trafik yönü haritada gösterilenle farklı olan tek yönlü bir sokağın trafik yönünü düzeltmek için bu tuşa dokunun. Trafik yönünü ters çevir Not: Ters trafik yönü yalnızca tek yönlü sokaklar için işe yarar. İki yönlü bir sokak seçerseniz, yönü değiştirmek yerine sokağı kapatma ya da açma olanağına sahip olursunuz. 25
26 vabckc sdn sdjvfbks vk Sokak adını düzenle Haritanızda sokağın adını değiştirmek için bu tuşa dokunun. Örneğin, geçerli konumunuzun yakınındaki bir sokağı yeniden adlandırmak için: 1. Sokak adını düzenle öğesine dokunun. 2. Yakınınızda öğesine dokunun. 3. Harita üzerinde dokunarak düzeltmek istediğiniz sokağı ya da sokağın kısmını seçin. Seçtiğiniz sokak vurgulanır ve imleç caddenin adını gösterir. 4. Bitti öğesine dokunun. 5. Doğru sokak adını yazın. 6. Bitti öğesine dokunun. Bir İlgi Çekici Nokta (İÇN) eklemek için bu düğmeye dokunun. Örneğin, geçerli konumunuza yakın yeni bir restoran eklemek için: Kayıp İÇN ekle 1. Kayıp İÇN ekle öğesine dokunun. 2. İÇN kategorileri listesinde Restoran öğesine dokunun. 3. Yakınınızda öğesine dokunun. 4. Bulunamayan restoranın konumunu seçin. Adres girerek ya da harita üzerinde belirterek konumu seçebilirsiniz. Haritayı geçerli konumunuzda ya da Ev konumunda açmak için Yakınınızda veya Ev yakınında öğesini seçin. 5. Bitti öğesine dokunun. 6. Restoranın adını yazın ve ardından Tamam tuşuna dokunun. 7. Restoranın telefon numarasını biliyorsanız bunu yazabilir ve Tamam öğesine dokunabilirsiniz. Numarayı bilmiyorsanız, numara yazmadan sadece Tamam öğesine dokunun. Varolan bir İÇN'yi düzenlemek için bu tuşa dokunun. İÇN'de şu değişiklikleri yapmak için bu tuşu kullanabilirsiniz: İÇN düzenle İÇN sil. İÇN'ye yeni ad ver. İÇN'nin telefon numarasını değiştir. İÇN'nin ait olduğu kategoriyi değiştir: Haritada İÇN'yi taşı. Diğer güncelleme türleri bildirmek için bu tuşa dokunun. Başka hata bildir Bu güncellemeler haritada hemen düzeltilmez. TomTom ürününüz TomTom Map Share öğesine özel bir güncelleme raporu gönderir. Bulunamayan sokakları, otoban giriş ve çıkışlarındaki hataları ve bulunamayan döner kavşakları bildirebilirsiniz. Bildirmek istediğiniz güncelleme türü, bu rapor türleri içinde yoksa genel bir açıklama girin ve Diğer öğesini seçin. 26
27 10. Yardım! Yardım! Yardım! acil durum servis merkezlerine ve diğer uzmanlık servislerine gitmek ve buralara telefonla iletişim kurmak için kolay bir yol sağlar. Örneğin bir araba kazası geçirirseniz, en yakındaki hastaneyi telefonla arayıp tam olarak konumunuzu bildirmek için Yardım!'ı kullanabilirsiniz. İpucu: Ana Menü'de Yardım! düğmesini göremezseniz, Tercihler menüsünden TÜM menü seçeneklerini göster düğmesini tıklayın. Yerel bir servisi aramak için Yardım! nasıl kullanılır? Bir servis merkezini bulup orayla iletişim kurmak için Yardım! işlevini kullanabilirsiniz. Telefonunuz TomTom cihazınıza bağlıysa, TomTom cihazınız telefon numarasını otomatik olarak çevirir. Bir servis merkezini bulmak, telefonla merkezi aramak ve geçerli konumunuzdan merkeze gitmek üzere Yardım!'ı kullanmak için şunları yapın: 1. Ana Menü'yü ekrana getirmek için ekrana dokunun. 2. Yardım! öğesine dokunun 3. Yardım telefonu öğesine dokunun. 4. İstediğiniz servis türünü seçin, örneğin En yakın hastane. 5. Çevirmek için listeden bir merkez seçin, listenin üstünde en yakın yer gösterilir. Arama TomTom cihazınız tarafından yanıtlandığında, konumunuz yer açıklamalarıyla birlikte haritada gösterilir. Arama sırasında bulunduğunuz yeri açıklamanızı sağlar. 6. Merkeze kadar yolu yürüyerek gitmek isterseniz, Oraya yürü öğesine dokunun. TomTom ürününüz hedefinize doğru size yol gösterir. 27
28 Seçenekler Bir servis konumunu ve irtibat bilgilerini bulmak için TomTom ürününüzü kullanın. Yardım telefonu Acil durum servisleri Acil tamir servisleri En yakın karakol En yakın doktor En yakın hastane En yakın toplu ulaşım En yakın araba tamir servisleri En yakın diş hekimi En yakın eczane En yakın veteriner Not: Bazı ülkelerde, tüm servisler için bilgi bulunmayabilir. Servis merkezine kadar yoldan gitmek için TomTom ürününüzü kullanın. En yakın araba tamir servisleri Sürerek yardıma git En yakın hastane En yakın doktor En yakın karakol En yakın eczane En yakın diş hekimi Not: Bazı ülkelerde, tüm servisler için bilgi bulunmayabilir. Servis merkezine kadar yolu yürüyerek gitmek için TomTom ürününüzü kullanın. Yürüyerek yardıma git En yakın benzin istasyonu En yakın toplu ulaşım En yakın karakol En yakın eczane Ev En yakın doktor Not: Bazı ülkelerde, tüm servisler için bilgi bulunmayabilir. 28
29 TomTom ürününüz geçerli konumunuzu gösterir. Neredeyim? Başvurmak istediğiniz hizmet türünü seçmek için Yardım telefonu öğesine dokunabilirsiniz. İngiltere Kızıl Haç İlk Yardım kılavuzunu okumak için bu düğmeyi tıklayın. İlk Yardım kılavuzu Yararlı kılavuzlar serisini okumak için bu düğmeyi tıklayın. Başka kılavuzlar 29
30 11. Sık Kullanılanlar Sık Kullanılanlar Sık Kullanılanlar nedir? Sık Kullanılanlar, sık sık ziyaret ettiğiniz yerlerdir. Sık Kullanılanlar oluşturabilirsiniz, böylece o adrese her gitmek istediğinizde adres girmek zorunda kalmazsınız. Bunların özellikle sevdiğiniz yerler olması gerekmez, yalnızca kullanışlı adreslerdir. Nasıl Sık Kullanılan oluşturabilirim? Ana Menüde, Sık Kullanılan Ekle seçeneğine dokunun. Not: Ana Menünün ilk sayfasında Sık Kullanılan Ekle düğmesi gösterilmeyebilir. Ana Menü'deki diğer sayfaları açmak için oku tıklayın. Sonra, aşağıdaki listeden Sık kullanılanın konumunu seçebilirsiniz. Sık Kullanılana kolay hatırlanacak bir ad verin. TomTom ürününüz daima bir ad önerir, bu ad genellikle Sık Kullanılanın adresidir. Adı girmek için yazmaya başlayın. Önerilen adı silmek zorunda değilsiniz. Ev konumunuzu Sık Kullanılan olarak ayarlayabilirsiniz. Ev Başka bir Sık Kullanılandan, Sık Kullanılan oluşturamazsınız. Bu seçenek, bu menüde daima kullanılamaz olacaktır. Sık Kullanılan Adres Sık Kullanılanı yeniden adlandırmak için, Tercihler menüsünde Sık Kullanılanları Düzenle öğesine dokunun. Bir adresi Sık Kullanılan olarak belirtebilirsiniz. Bir adres girerken, dört seçenekten birini seçebilirsiniz: Şehir merkezi Sokak ve bina numarası Posta kodu Geçiş veya kavşak 30
31 Son zamanlarda hedef olarak kullandığınız yerlerden oluşan listeden Sık Kullanılan konum seçin. Son hedefler Bir İlgi Çekici Noktayı (İÇN) Sık Kullanılan olarak ekleyebilirsiniz. Bunu yapmak mantıklı mı? İlgi Çekici Nokta Ziyaret ettiğiniz bir İÇN'yi (örneğin bir restoranı) beğenirseniz, onu Sık Kullanılan olarak ekleyebilirsiniz. Bir İÇN'yi Sık Kullanılan olarak eklemek için, bu düğmeye dokunun, daha sonra aşağıdaki işlemi takip edin: 1. İÇN'nin bulunduğu alanı seçerek İÇN seçimlerinizi daraltın. Şu seçeneklerden birini seçebilirsiniz: Yakınınızda İÇN - geçerli konumunuza yakın bir İÇN listesinde arama yapmak için. Şehirde İÇN - belirli bir kasaba ya da şehirde İÇN seçmek için. Bir kasaba veya şehir belirtmelisiniz. Ev yakınlarında İÇN - Ev konumunuza yakın bir İÇN listesinde arama yapmak için. Halen bir hedefe gitmekteyseniz rotanızda olan veya hedefinize yakın olan İÇN listesinden seçim yapabilirsiniz. Aşağıdaki seçeneklerden birini seçin: Rota üzerinde İÇN Hedefin yakınında İÇN 2. İÇN kategorisini seçin. Gösteriliyorsa İÇN kategorisine dokunun, tam listeden seçmek için oka dokunun. İsme göre İÇN araması yapmak için, Tüm İÇN Kategorileri'ne dokunun. Mevcut konumunuzu Sık Kullanılan olarak eklemek için bu düğmeye dokunun. Konumum Örneğin, ilginç bir yerde durursanız, Sık Kullanılan oluşturmak için orada bulunduğunuz sırada bu düğmeyi tıklayabilirsiniz. Harita tarayıcıyı kullanarak, Sık Kullanılan oluşturmak istiyorsanız bu düğmeye dokunun. Haritada nokta İmleci kullanarak Sık Kullanılanın konumunu seçin, sonra Bitti öğesine dokunun. Enlem ve boylam değerleri girerek Sık Kullanılan oluşturmak için bu düğmeye dokunun. Enlem Boylam 31
32 TomTom Arkadaşın geçerli konumu için bir Sık Kullanılan oluşturmak üzere bu düğmeye dokunun. TomTom Arkadaş Sık Kullanılanı nasıl kullanabilirim? Normalde bir Sık Kullanılanı, bir konuma adres girmek zorunda kalmadan gitmek için kullanırsınız. Bir Sık Kullanılana gitmek için aşağıdakileri yapın: 1. Ana Menü'yü ekrana getirmek için ekrana dokunun. 2. Şuraya git... öğesine dokunun. 3. Sık Kullanılan öğesine dokunun. 4. Listeden bir Sık Kullanılan seçin. TomTom cihazınız rotayı sizin için hesaplayacaktır. 5. Yol hesaplandığında, Bitti öğesine dokunun. TomTom cihazınız sözlü talimatlar ve ekrandaki görsel talimatlarla sizi hedefinize yönlendirmeye hemen başlayacaktır. Bir Sık Kullanılanı nasıl silebilirim? 1. Ana Menüyü ekrana getirmek için ekrana dokunun. 2. Tercihler menüsünü açmak için, Tercihleri değiştir komutuna dokunun. 3. Sık Kullanılanları düzenle öğesine dokunun. 4. Silmek istediğiniz Sık Kullanılan'a dokunun. 5. Sil seçeneğine dokunun. Bir Sık Kullanılanın adını nasıl değiştirebilirim? 1. Ana Menüyü ekrana getirmek için ekrana dokunun. 2. Tercihler menüsünü açmak için, Tercihleri değiştir komutuna dokunun. 3. Sık Kullanılanları düzenle öğesine dokunun. 4. Yeniden adlandırmak istediğiniz Sık Kullanılana dokunun. 5. Yeniden adlandır öğesine dokunun. 32
33 12. İlgi Çekici Noktalar İlgi Çekici Noktalar İlgi Çekici Noktalar ya da İÇN'ler haritadaki yararlı yerlerdir. İşte bazı örnekler: Restoranlar Oteller Müzeler Otoparklar Benzin istasyonları Harita üzerinde İÇN'leri gösterme 1. Tercihler menüsünde İÇN'leri haritada göster öğesini tıklayın. Haritada İÇN göster İÇN arama Bir İÇN'ye gitme 2. Haritada görüntülemek için İÇN kategorileri seçin. İsme göre İÇN araması yapmak için, Bul öğesine dokunun. 3. Bitti öğesine dokunun. Seçtiğiniz İÇN'ler haritada simgeler olarak gösterilir. TomTom ürününüz, birçok İÇN'nin telefon numarasını bilir. Örneğin, masa ayırtmak için bir restoranı telefonla arayabilirsiniz. Bir İÇN'yi çağırmak için Ana Menüde İÇN'yi çağır öğesine dokunun. İÇN'yi hedefiniz olarak kullanabilirsiniz. Örneğin yabancısı olduğunuz bir şehre seyahat ediyorsanız, kapalı garaj bulmanıza yardım etmesi için bir İÇN seçebilirsiniz. 1. Ana menüyü ekrana getirmek için ekrana dokunun. 2. Ana Menü'de Şuraya git... öğesine dokunun. 3. İlgi Çekici Nokta öğesine dokunun. 4. Şehirde İÇN öğesine dokunun. 5. İÇN'nin bulunduğu alanı seçerek İÇN seçiminizi daraltın. 33
34 Şu seçeneklerden birini seçebilirsiniz: Yakınınızda İÇN - geçerli konumunuzun yakınındaki İÇN'ler listesinden seçim yapmak içindir. Şehirde İÇN -özel bir şehir ya da kasabada İÇN bulmak içindir. Ev yakınlarında İÇN - Ev konumunuzun yakınındaki İÇN'ler listesinden seçim yapmak içindir. Rotanız üzerinde veya hedefinizin yakınındaki İÇN'ler listesinden seçim yapabilirsiniz. Şu seçeneklerden birini seçin: Rota üzerinde İÇN Hedefin yakınında İÇN Not: Rotayı daha hızlı planlayabilmeniz için görüntülediğiniz en son İÇN de gösterilir. 6. Ziyaret etmek istediğiniz şehrin adını yazın ve listede görüntülendiğinde şehri seçin. 7. İÇN kategorisini seçin: Bir İÇN'yi kategori adına göre aramak için Herhangi bir İÇN kategorisi öğesine dokunun. Gösteriliyorsa, İÇN kategorisini tıklayın. Kategorilerin tam listesinden seçim yapmak için oka dokunun. Listeden kategori seçin veya kategori adını yazmaya başlayın ve kategori adı listede görüntülenince seçin. 8. Kapalı garaj öğesine dokunun. 9. Gösterilen İÇN'lerin listesinden gitmek istediğiniz İÇN'yi seçin. Aşağıdaki tablo, her İÇN'ye olan uzaklığı listelemektedir. Yakınınızda İÇN Şehirde İÇN Ev yakınlarında İÇN Rota üzerinde İÇN Hedefin yakınında İÇN Geçerli konumdan uzaklık Şehir merkezinden uzaklık Ev konumundan uzaklık Geçerli konumdan uzaklık Hedefinizden uzaklık İÇN'nin adını biliyorsanız, Bul öğesine dokunun ve adını yazın. Görüntülendiğinde listeden seçin. Bir sonraki ekranda harita üzerinde İÇN'nin konumu ve varsa İÇN'nin telefon numarası dahil olmak üzere daha ayrıntılı bilgiler gösterilir. Bu İÇN'ye bir rota planlamak istediğinizi doğrulamak için Seç öğesine dokunun. İÇN seçildikten sonra, İÇN'ye giden rota TomTom ürününüz tarafından hesaplanır. 34
35 İÇN'yi yönetme Tercihler menüsünden İÇN'leri düzenle öğesine dokunun. İÇN'leri düzenle Not: İÇN'leri düzenle düğmeyi yalnızca tüm menü düğmeleri gösterildiğinde kullanılabilir. Tüm menü düğmelerini göstermek için, Tercihler menüsünde TÜM menü seçeneklerini göster seçeneklerini göster düğmesine dokunun. Örneğin, aşağıdakilerden birini yapabilirsiniz: Kendi İÇN kategorinizi oluşturabilir ve onlara İÇN ekleyebilirsiniz. İÇN'ye yaklaştığınızda verilecek uyarıları ayarlayın. Neden kendi İÇN'lerimi oluşturmak isteyeyim? İÇN kısayol görevi görür - bir konumu bir kere İÇN olarak kaydettiyseniz, o İÇN'nin adresini asla tekrar girmeniz gerekmez. Fakat bir İÇN oluşturduğunuzda konumdan başka bilgiler de kaydedebilirsiniz. Telefon numarası - bir İÇN oluşturduğunuzda, telefon numarasıyla kaydedebilirsiniz. Kategoriler - bir İÇN oluşturduğunuzda, İÇN'yi bir kategori içine koymanız gerekir. Örneğin, 'Favori restoranlar' diye adlandırdığınız bir İÇN kategorisi oluşturabilirsiniz. Her bir İÇN ile telefon numaralarını da kaydedin; böylece masa ayırtmak için TomTom ürününüzden restoranları telefonla arayabilirsiniz. Örneğin, 'Favori restoranlar' diye adlandırdığınız bir İÇN kategorisi oluşturabilirsiniz. Her bir İÇN ile telefon numaralarını kaydedin; böylece masa ayırtmak için telefonla arayabilirsiniz. Kendi İÇN'lerimi nasıl oluşturabilirim? 1. Ana menüyü ekrana getirmek için ekrana dokunun. 2. Tercihleri değiştir öğesine dokunun. 3. İÇN'leri düzenle öğesine dokunun. 4. Bir İÇN eklemeden önce, en az bir İÇN kategorisi oluşturmanız gerekir. Bütün İÇN'ler bir İÇN kategorisine atanır. Yalnızca kendi oluşturduğunuz İÇN kategorilerine İÇN ekleyebilirsiniz. İÇN kategorisi ekle öğesine dokunun. İÇN kategorisi ekle 5. İÇN kategoriniz için bir ad girin, örneğin Arkadaşlar veya Sık kullanılan restoranlar gibi. Daha sonra İÇN kategoriniz için bir işaretleyici seçin. 6. İÇN ekle öğesine dokunun. 35
36 İÇN eklemek için bu düğmeye dokunun. İÇN ekle 7. İÇN'ye bir ad vermeniz istenir. 8. İÇN'yi eklemek istediğiniz İÇN kategorisini seçin. 9. Aşağıdaki listeden İÇN'nin konumunu seçin. Ev konumunuzu İÇN olarak ayarlayabilirsiniz. Ev Ev konumunuzu değiştirmek istiyorsanız, değiştirmeden önce Ev konumunun İÇN'sini yaratabilirsiniz. Sık kullanılandan bir İÇN oluşturabilirsiniz. Sık Kullanılan Adres Yalnızca sınırlı sayıda Sık kullanılan oluşturabilirsiniz. Daha fazla Sık kullanılan oluşturmak isterseniz, önce bazı Sık Kullanılanları değiştirmeniz gerekir. Bir Sık kullanılanı silmeden önce İÇN yapın, böylece adresi kaybetmemiş olursunuz. İÇN yapmak için bir adres belirtebilirsiniz. Bir adres girerken, dört seçenekten birini seçebilirsiniz: Şehir merkezi Sokak ve bina numarası Posta kodu Geçiş veya kavşak Son zamanlarda hedef olarak kullandığınız yerlerden oluşan listeden İÇN konumu seçin. Son hedefler İÇN olarak bir İlgi Çekici Nokta (İÇN) ekleyebilirsiniz. Örneğin favori restoranlarınız için bir kategori oluşturuyorsanız, restoranların adreslerini girmek yerine bu seçeneği kullanın. İlgi Çekici Nokta Geçerli konumunuzu İÇN olarak eklemek için bu düğmeyi tıklayın. Konumum Örneğin, sevdiğiniz bir yerde durursanız, oradayken İÇN oluşturmak için bu düğmeye dokunabilirsiniz. Harita tarayıcıyı kullanarak, İÇN oluşturmak istiyorsanız bu düğmeye dokunun. Haritada nokta İmleci kullanarak İÇN'nin konumunu seçin, sonra Bitti öğesine dokunun. 36
37 Enlem ve boylam değerleri girerek İÇN oluşturmak için bu düğmeye dokunun. Enlem Boylam Mevcut TomTom Arkadaş konumunu İÇN yapmak için bu düğmeye dokunun. TomTom Arkadaş İÇN için uyarıları nasıl ayarlayabilirim? 1. Ana menüyü ekrana getirmek için ekrana dokunun. 2. Tercihleri değiştir öğesine dokunun. 3. İÇN'leri düzenle öğesine dokunun. Not: İÇN'leri düzenle düğmeyi yalnızca tüm menü düğmeleri gösterildiğinde kullanılabilir. Tüm menü düğmelerini göstermek için, Tercihler menüsünde TÜM menü seçeneklerini göster seçeneklerini göster düğmesine dokunun. 4. İÇN yakınken uyar öğesine dokunun. Bir İÇN konumuna yakın seyahat ederken uyarı almak için bu düğmeyi tıklayın. İÇN yakınken uyar 5. Uyarılmak istediğiniz İÇN kategorisini seçin. Listeden kategori seçin veya kategorinin adını yazmaya başlayın ve listede gösterildiğinde seçin. 6. İÇN'ye ne kadar yakın olduğunuzda bir uyarı alacağınızı ayarlayın. 7. Seçtiğiniz İÇN kategorisi için uyarı sesini seçin. 37
38 13. Yol Programı Planlama Yol Programı Planlama Yol programı nedir? Yol programı, son hedefinizin yanı sıra başka konumları da içeren bir seyahat planıdır. Yol programında şu öğeler bulunabilir: Hedef - Seyahatinizde durmak istediğiniz konumdur. Ara nokta - seyahatinizde durmadan geçmek istediğiniz konumdur. Yol programı örneği: Hedefler bu simgeyle gösterilir. Ara noktalar bu simgeyle gösterilir. Ne zaman bir Yol programı kullanırım? Yol programı oluşturma Örneğin aşağıdaki yolculuklar için Yol programı kullanabilirsiniz: Bir ülke boyunca birçok durağı olan bir seyahat. İki gün, bir gece araba seyahati. İlgi Çekici Noktalardan geçen kısa bir sürüş. Tüm bu örneklerde, her bir yer için Şuraya git... öğesine dokunabilirsiniz. Fakat Yol programı kullanırsanız, her şeyi önceden planlayarak zaman tasarrufu yapabilirsiniz. 1. Ana Menü'yü ekrana getirmek için ekrana dokunun. 2. Yol programı planlama öğesine dokunun. 38
39 Yol programı planlama ekranı açılır. İlk başta, Yol programı ekranında hiçbir öğe bulunmaz. Yol programı planlama Not: Bu düğme ancak bütün menü seçenekleri gösteriliyorsa kullanılabilir. Tüm menü seçeneklerini göstermek için Tercihler menüsünde TÜM menü seçeneklerini göster öğesine dokunun. 3. Ekle komutuna dokunun ve bir konum seçin. İpucu: Yol programınıza herhangi bir sırayla öğeler ekleyebilir ve bu sırayı daha sonra düzenleyebilirsiniz. Yol programını takip etme Yol Programı düzenlenme Gezmek için bir Yol Programı kullandığınız zaman rota, Yol Programındaki ilk hedefe kadar hesaplanacaktır. TomTom ürününüz tüm Yol programı için değil, yalnızca ilk hedefinize ulaşmak için kalan mesafeyi ve zamanı hesaplar. Yol Programı kullanmaya başladığınız anda, rota o anki konumunuzdan itibaren hesaplanır. Bir başlangıç noktası seçmenize gerek yoktur. Bir yol işaretinden geçtiğiniz veya bir hedefe vardığınız zaman o yer, ziyaret edilmiş olarak işaretlenir. Ara noktalar haritada gösterilir. Bir ara noktaya yaklaşırken veya bir ara noktaya vardığınızda TomTom ürününüz sizi uyarmaz. Öğeyi düzenlemek üzere kullanabileceğiniz düğmeleri gösteren sayfayı açmak için Yol Programınızda bir öğeye dokunun. Aşağıda gösterilen düğmeler kullanılabilir. Bu düğmeyi kullanarak bir yol işaretini hedef olarak değiştirebilirsiniz. Yol işareti yap Yol işaretlerinin hedefinize ilerlerken seyahatinizde üzerinden geçeceğiniz noktalar olduğunu ve hedeflerin durmak istediğiniz yerler olduğunu unutmayın. Bu düğme yalnızca dokunduğunuz bir hedefse gösterilir. Bu düğmeyi kullanarak bir yol işaretini hedef olarak değiştirebilirsiniz. Hedef olarak işaretle Hedeflerin durmak istediğiniz yerler ve yol işaretlerinin hedefinize ilerlerken seyahatinizde üzerinden geçeceğiniz noktalar olduğunu unutmayın. Bu düğme sadece dokunduğunuz bir yol işaretiyse gösterilir. Yol programınızın bir bölümünü atlamak için bu düğmeye dokunun. TomTom ürününüz, Yolculuk programındaki bu öğeyi ve bundan önceki bütün öğeleri yok sayacaktır. 'Ziyaret edildi' olarak işaretle Sizi Yol programında bulunan bir sonraki öğeye götürecektir. Bu düğme, yalnızca öğeyi hala ziyaret etmek üzereyseniz gösterilir. 39
40 Yol programınızın bir bölümünü tekrarlamak için bu düğmeye dokunun. TomTom ürününüz, sizi Yol programındaki bu öğeye ardından diğer öğelere götürecektir. 'Ziyaret edilecek' olarak işaretle Bu düğme, yalnızca bu öğeyi ziyaret ettiyseniz gösterilir. Öğeyi Yol programında yukarı taşımak için bu düğmeyi kullanın. Bu düğme, öğe Yol programının en üstündeyse kullanılamaz. Öğeyi yukarı taşı Öğeyi Yol programında aşağı taşımak için bu düğmeyi kullanın. Bu düğme, öğe Yol programının en altındaysa kullanılamaz. Öğeyi aşağı taşı Haritadaki öğenin konumunu görmek için bu düğmeye dokunun. Haritada göster Öğeyi Yol programından silmek için bu düğmeyi kullanın. Öğe sil Yol programını kullanmaya başla Seçenekler ve ardından Navigasyonu başlat öğesine dokunun. Bir Yol programını kaydetmek için, Yol programını kaydet öğesine dokunun. Kaydedilmiş bir Yol programını yüklemek için, Yol programını yükle seçeneğine dokunun. Yeni Yol programı oluşturmak için, Yeni Yol programı öğesine dokunun ve mevcut programlardan birini silmek üzere Yol programını sil öğesine dokunun. 40
Telefonunuzu navigasyon cihazı olarak kullanmaya başlamak için, Windows Mobile başlat menüsünde TomTom düğmesine dokunun.
 TomTom NAVIGATOR 1. Başlamadan önce... Başlamadan önce... Kurulum Telefonunuzu navigasyon cihazı olarak kullanmaya başlamak için, Windows Mobile başlat menüsünde TomTom düğmesine dokunun. Navigasyon cihazınızı
TomTom NAVIGATOR 1. Başlamadan önce... Başlamadan önce... Kurulum Telefonunuzu navigasyon cihazı olarak kullanmaya başlamak için, Windows Mobile başlat menüsünde TomTom düğmesine dokunun. Navigasyon cihazınızı
Bölüm 1 Başlamadan önce...
 TomTom NAVIGATOR Bölüm 1 Başlamadan önce... Başlamadan önce... Kurulum TomTom NAVIGATOR'u TomTom bellek kartında satın aldıysanız, bellek kartını cihazınıza takın. Sonra aşağıdaki 4. adıma geçin. TomTom
TomTom NAVIGATOR Bölüm 1 Başlamadan önce... Başlamadan önce... Kurulum TomTom NAVIGATOR'u TomTom bellek kartında satın aldıysanız, bellek kartını cihazınıza takın. Sonra aşağıdaki 4. adıma geçin. TomTom
A Şarj lambası B Açma/Kapama düğmesi C Dokunmatik ekran D Konektör E Hoparlör F USB konektörü G Sıfırlama düğmesi H Bellek kartı yuvası.
 TomTom Daihatsu 1. Kutuda neler var Kutuda neler var a TomTom ürününüz D E AB C F G H A Şarj lambası B Açma/Kapama düğmesi C Dokunmatik ekran D Konektör E Hoparlör F USB konektörü G Sıfırlama düğmesi H
TomTom Daihatsu 1. Kutuda neler var Kutuda neler var a TomTom ürününüz D E AB C F G H A Şarj lambası B Açma/Kapama düğmesi C Dokunmatik ekran D Konektör E Hoparlör F USB konektörü G Sıfırlama düğmesi H
TomTom XL. EasyPort TM tutucusu. Araç Şarj Cihazı. RVS-TMK Trafik Alıcısı* Belgeler paketi. USB kablosu. * Tüm ürünlerle birlikte verilmez.
 TomTom XL 1. Kutuda neler var Kutuda neler var TomTom XL EasyPort TM tutucusu Araç Şarj Cihazı RVS-TMK Trafik Alıcısı* Belgeler paketi USB kablosu * Tüm ürünlerle birlikte verilmez. 2 2. Başlarken Başlarken
TomTom XL 1. Kutuda neler var Kutuda neler var TomTom XL EasyPort TM tutucusu Araç Şarj Cihazı RVS-TMK Trafik Alıcısı* Belgeler paketi USB kablosu * Tüm ürünlerle birlikte verilmez. 2 2. Başlarken Başlarken
NAVİGASYON KULLANIM KILAVUZU.
 NAVİGASYON KULLANIM KILAVUZU www.fiatnavigation.com www.daiichi.com.tr Başlarken Araç navigasyon yazılımını ilk kez kullanırken, bir başlangıç ayarı süreci otomatik olarak başlar. Aşağıdaki adımları takip
NAVİGASYON KULLANIM KILAVUZU www.fiatnavigation.com www.daiichi.com.tr Başlarken Araç navigasyon yazılımını ilk kez kullanırken, bir başlangıç ayarı süreci otomatik olarak başlar. Aşağıdaki adımları takip
A Şarj lambası B Açma/Kapama düğmesi C Dokunmatik ekran D Konektör E Hoparlör F USB konektörü G Sıfırlama düğmesi H Bellek kartı yuvası.
 TomTom 1. Kutuda neler var Kutuda neler var a TomTom'nuz D E AB C F G H A Şarj lambası B Açma/Kapama düğmesi C Dokunmatik ekran D Konektör E Hoparlör F USB konektörü G Sıfırlama düğmesi H Bellek kartı
TomTom 1. Kutuda neler var Kutuda neler var a TomTom'nuz D E AB C F G H A Şarj lambası B Açma/Kapama düğmesi C Dokunmatik ekran D Konektör E Hoparlör F USB konektörü G Sıfırlama düğmesi H Bellek kartı
a Dokunmatik ekran b Açma/Kapama düğmesi c Bellek kartı (SD kart) yuvası d USB konektörü e Şarj konektörü f Sıfırlama düğmesi
 TomTom RIDER 1. Kutuda neler var Kutuda neler var A TomTom RIDER ürününüz 1 2 3 4 5 6 a Dokunmatik ekran b Açma/Kapama düğmesi c Bellek kartı (SD kart) yuvası d USB konektörü e Şarj konektörü f Sıfırlama
TomTom RIDER 1. Kutuda neler var Kutuda neler var A TomTom RIDER ürününüz 1 2 3 4 5 6 a Dokunmatik ekran b Açma/Kapama düğmesi c Bellek kartı (SD kart) yuvası d USB konektörü e Şarj konektörü f Sıfırlama
Kutuda neler var a TomTom GO C D I K H G E
 TomTom GO 1. Kutuda neler var Kutuda neler var a TomTom GO A C D J F b Ön cam tutucu B H G E A Mikrofon B Şarj lambası C Açma/Kapama düğmesi D Işık sensörü E Sıfırlama düğmesi F Hoparlör G İsteğe bağlı
TomTom GO 1. Kutuda neler var Kutuda neler var a TomTom GO A C D J F b Ön cam tutucu B H G E A Mikrofon B Şarj lambası C Açma/Kapama düğmesi D Işık sensörü E Sıfırlama düğmesi F Hoparlör G İsteğe bağlı
TomTom ONE. EasyPort TM tutucusu. Araç Şarj Cihazı. RVS-TMK Trafik Alıcısı* Belgeler paketi. USB kablosu. * Tüm ürünlerle birlikte verilmez.
 TomTom ONE 1. Kutuda neler var Kutuda neler var TomTom ONE EasyPort TM tutucusu Araç Şarj Cihazı RVS-TMK Trafik Alıcısı* Belgeler paketi USB kablosu * Tüm ürünlerle birlikte verilmez. 2 2. Başlarken Başlarken
TomTom ONE 1. Kutuda neler var Kutuda neler var TomTom ONE EasyPort TM tutucusu Araç Şarj Cihazı RVS-TMK Trafik Alıcısı* Belgeler paketi USB kablosu * Tüm ürünlerle birlikte verilmez. 2 2. Başlarken Başlarken
A Mikrofon B Şarj lambası C Açma/Kapama düğmesi D Işık sensörü. b Araç şarj cihazı* d Belge ve kitapçıklar
 TomTom GO 1. Kutuda neler var Kutuda neler var a TomTom GO ürününüz A C D A Mikrofon B Şarj lambası C Açma/Kapama düğmesi D Işık sensörü J F H G E B I K E Sıfırlama düğmesi F Hoparlör G İsteğe bağlı ek
TomTom GO 1. Kutuda neler var Kutuda neler var a TomTom GO ürününüz A C D A Mikrofon B Şarj lambası C Açma/Kapama düğmesi D Işık sensörü J F H G E B I K E Sıfırlama düğmesi F Hoparlör G İsteğe bağlı ek
1. Yükleme Yükleme 1 2 3 4 2
 TomTom ONE/XL/XXL 1. Yükleme Yükleme 1 2 3 4 2 5 6 5 6 + 7 2 SEC 8 1 2 3 3 1 2 3 180 4 5 4 2. Kutu içeriği Kutu içeriği a TomTom ONE/XL/ XXL ürününüz b EasyPort TM tutucusu c Araç şarj cihazı d RVS-TMK
TomTom ONE/XL/XXL 1. Yükleme Yükleme 1 2 3 4 2 5 6 5 6 + 7 2 SEC 8 1 2 3 3 1 2 3 180 4 5 4 2. Kutu içeriği Kutu içeriği a TomTom ONE/XL/ XXL ürününüz b EasyPort TM tutucusu c Araç şarj cihazı d RVS-TMK
GPS NAVIGATION SYSTEM QUICK START USER MANUAL
 GPS NAVIGATION SYSTEM QUICK START USER MANUAL TURKISH Başlarken Araç navigasyon yazılımını ilk kez kullanırken, bir başlangıç ayarı süreci otomatik olarak başlar. Aşağıdaki adımları takip edin: Program
GPS NAVIGATION SYSTEM QUICK START USER MANUAL TURKISH Başlarken Araç navigasyon yazılımını ilk kez kullanırken, bir başlangıç ayarı süreci otomatik olarak başlar. Aşağıdaki adımları takip edin: Program
TomTom Start 20 seri Referans Kılavuzu
 TomTom Start 20 seri Referans Kılavuzu İçindekiler Kutuda neler var? 6 Kutuda neler var?... 6 Önce beni oku 7 Arabanıza kurulum... 7 Açma ve kapama... 7 Kurulum... 7 GPS alımı... 7 MyTomTom hakkında...
TomTom Start 20 seri Referans Kılavuzu İçindekiler Kutuda neler var? 6 Kutuda neler var?... 6 Önce beni oku 7 Arabanıza kurulum... 7 Açma ve kapama... 7 Kurulum... 7 GPS alımı... 7 MyTomTom hakkında...
Nokia 500 Araç Dolaþým Sistemi Baþlangýç Kýlavuzu
 Nokia 500 Araç Dolaþým Sistemi Baþlangýç Kýlavuzu 9205371 3. Baský TR UYGUNLUK BÝLDÝRÝMÝ Ýþbu belgede, NOKIA CORPORATION, bu PD-14 ürününün önem taþýyan gereksinimlerle ve 1999/5/EC Yönetmeliðinin ilgili
Nokia 500 Araç Dolaþým Sistemi Baþlangýç Kýlavuzu 9205371 3. Baský TR UYGUNLUK BÝLDÝRÝMÝ Ýþbu belgede, NOKIA CORPORATION, bu PD-14 ürününün önem taþýyan gereksinimlerle ve 1999/5/EC Yönetmeliðinin ilgili
Mazda NB1 Referans Kılavuzu
 Mazda NB1 Referans Kılavuzu İçindekiler Önce beni oku 7 Açma ve kapatma... 7 Kurulum... 7 GPS alımı... 7 Cihaz başlatılamaması... 7 Cihazınızın bakımını yapma... 8 Ayrıntılı bilgi... 8 Bellek kartı 9 Bellek
Mazda NB1 Referans Kılavuzu İçindekiler Önce beni oku 7 Açma ve kapatma... 7 Kurulum... 7 GPS alımı... 7 Cihaz başlatılamaması... 7 Cihazınızın bakımını yapma... 8 Ayrıntılı bilgi... 8 Bellek kartı 9 Bellek
A B. A Şarj lambası B Açma/Kapama düğmesi C Sıfırlama düğmesi D Hoparlör E USB konektörü F RVS-TMK konektörü. b Araç şarj cihazı
 TomTom ONE 1. Kutuda neler var Kutuda neler var a TomTom ONE ürününüz A B D E F C A Şarj lambası B Açma/Kapama düğmesi C Sıfırlama düğmesi D Hoparlör E USB konektörü F RVS-TMK konektörü b Araç şarj cihazı
TomTom ONE 1. Kutuda neler var Kutuda neler var a TomTom ONE ürününüz A B D E F C A Şarj lambası B Açma/Kapama düğmesi C Sıfırlama düğmesi D Hoparlör E USB konektörü F RVS-TMK konektörü b Araç şarj cihazı
Bölüm 1 Kutuda neler var
 TomTom ONE Bölüm 1 Kutuda neler var Kutuda neler var a TomTom ONE'nuz A Dokunmatik ekran B Şarj LED'i C Açma/Kapama düğmesi D Hoparlör E Harici anten konektörü F Bellek kartı yuvası G USB konektörü b Ön
TomTom ONE Bölüm 1 Kutuda neler var Kutuda neler var a TomTom ONE'nuz A Dokunmatik ekran B Şarj LED'i C Açma/Kapama düğmesi D Hoparlör E Harici anten konektörü F Bellek kartı yuvası G USB konektörü b Ön
Önce beni oku 6. Bir rota planlama 10
 TomTom Connect İçindekiler Önce beni oku 6 Açma ve kapatma... 6 Kurulum... 6 GPS alımı... 6 MyTomTom hakkında... 6 MyTomTom'u ayarlama... 7 Cihazın başlatılamaması... 7 Cihazınızı şarj etme... 8 Güvenlik
TomTom Connect İçindekiler Önce beni oku 6 Açma ve kapatma... 6 Kurulum... 6 GPS alımı... 6 MyTomTom hakkında... 6 MyTomTom'u ayarlama... 7 Cihazın başlatılamaması... 7 Cihazınızı şarj etme... 8 Güvenlik
Chapter 1 Kutuda neler var
 TomTom GO Chapter 1 Kutuda neler var Kutuda neler var a TomTom GO'nuz A Çýkarma düðmesi B Mikrofon C Şarj lambası D Açma/Kapama düğmesi E Işık algılayıcısı F Sıfırlama düğmesi G Hoparlör H Bellek kartı
TomTom GO Chapter 1 Kutuda neler var Kutuda neler var a TomTom GO'nuz A Çýkarma düðmesi B Mikrofon C Şarj lambası D Açma/Kapama düğmesi E Işık algılayıcısı F Sıfırlama düğmesi G Hoparlör H Bellek kartı
PRIME/ESSENTIAL NAVIGATION QUICK START GUIDE
 PRIME/ESSENTIAL NAVIGATION QUICK START GUIDE TR İlk kurulum 1. Tercih ettiğiniz dili seçin, ardından seçiminizi onaylamak için Bu ayarı daha sonra Bölgesel ayarlar içerisinden değiştirebilirsiniz. 2. Son
PRIME/ESSENTIAL NAVIGATION QUICK START GUIDE TR İlk kurulum 1. Tercih ettiğiniz dili seçin, ardından seçiminizi onaylamak için Bu ayarı daha sonra Bölgesel ayarlar içerisinden değiştirebilirsiniz. 2. Son
A Şarj LED'i B Dokunmatik ekran C Açma/Kapama düğmesi D Hoparlör E Harici anten konektörü F USB konektörü G RVS-TMK konektörü H Bellek kartı yuvası
 TomTom ONE XL 1. Kutuda neler var Kutuda neler var a TomTom ONE XL'nuz A B C D E F G H A Şarj LED'i B Dokunmatik ekran C Açma/Kapama düğmesi D Hoparlör E Harici anten konektörü F USB konektörü G RVS-TMK
TomTom ONE XL 1. Kutuda neler var Kutuda neler var a TomTom ONE XL'nuz A B C D E F G H A Şarj LED'i B Dokunmatik ekran C Açma/Kapama düğmesi D Hoparlör E Harici anten konektörü F USB konektörü G RVS-TMK
GPS NAVI GASYON SI STEMI
 GPS NAVI GASYON SI STEMI NAV HIZLI BAS LANGIÇ KILAVUZU MOTOR ANA SAYFA TÜRK Başlarken Navigasyon yazılımı ilk kez kullanıldığında otomatik olarak bir ilk kurulum işlemi başlar. Aşağıdaki işlemleri yapın:
GPS NAVI GASYON SI STEMI NAV HIZLI BAS LANGIÇ KILAVUZU MOTOR ANA SAYFA TÜRK Başlarken Navigasyon yazılımı ilk kez kullanıldığında otomatik olarak bir ilk kurulum işlemi başlar. Aşağıdaki işlemleri yapın:
A Açma/Kapama düğmesi B Mikrofon C Işık sensörü D Hoparlör E Bellek kartı (mikro SD kartı) yuvası. c USB araç tipi şarj cihazı
 TomTom GO 1. Kutu içeriği Kutu içeriği a TomTom GO D A B C E A Açma/Kapama düğmesi B Mikrofon C Işık sensörü D Hoparlör E Bellek kartı (mikro SD kartı) yuvası b Etkin Dok c USB araç tipi şarj cihazı d
TomTom GO 1. Kutu içeriği Kutu içeriği a TomTom GO D A B C E A Açma/Kapama düğmesi B Mikrofon C Işık sensörü D Hoparlör E Bellek kartı (mikro SD kartı) yuvası b Etkin Dok c USB araç tipi şarj cihazı d
TomTom Kullanıcı Kılavuzu
 TomTom Kullanıcı Kılavuzu İçindekiler Kutu içeriği 5 Kutu içeriği... 5 Önce beni oku 7 Arabanıza kurulum... 7 Açma ve kapama... 7 Kurulum... 7 GPS alımı... 7 MyTomTom hakkında... 7 MyTomTom Kurulumu...
TomTom Kullanıcı Kılavuzu İçindekiler Kutu içeriği 5 Kutu içeriği... 5 Önce beni oku 7 Arabanıza kurulum... 7 Açma ve kapama... 7 Kurulum... 7 GPS alımı... 7 MyTomTom hakkında... 7 MyTomTom Kurulumu...
Ürününüze nelerin dahil olduğunu görmek için ürün ambalajının üzerindeki kutu içeriği listesine bakın.
 TomTom Via 1. Kutu içeriği Kutu içeriği Easy Click bağlantısıyla birlikte TomTom Via USB kablosu Ürününüze bağlı olarak USB araç tipi şarj cihazı veya RDS-TMC Trafik Alıcısı Ürününüze nelerin dahil olduğunu
TomTom Via 1. Kutu içeriği Kutu içeriği Easy Click bağlantısıyla birlikte TomTom Via USB kablosu Ürününüze bağlı olarak USB araç tipi şarj cihazı veya RDS-TMC Trafik Alıcısı Ürününüze nelerin dahil olduğunu
Easy Click bağlantısıyla birlikte TomTom GO. USB kablosu. USB araç tipi şarj cihazı. Kurulum posteri. Kutu içeriği
 TomTom GO 1. Kutu içeriği Kutu içeriği Easy Click bağlantısıyla birlikte TomTom GO USB kablosu USB araç tipi şarj cihazı Kurulum posteri 2 2. Önce beni oku Önce beni oku Cihazınızı arabanıza monte etme
TomTom GO 1. Kutu içeriği Kutu içeriği Easy Click bağlantısıyla birlikte TomTom GO USB kablosu USB araç tipi şarj cihazı Kurulum posteri 2 2. Önce beni oku Önce beni oku Cihazınızı arabanıza monte etme
Ürününüze nelerin dahil olduğunu görmek için ürün ambalajının üzerindeki kutu içeriği listesine bakın.
 TomTom GO 1. Kutu içeriği Kutu içeriği TomTom GO Easy Click bağlantısı USB kablosu Ürününüze bağlı olarak USB araç tipi şarj cihazı veya RDS-TMC Trafik Alıcısı Ürününüze nelerin dahil olduğunu görmek için
TomTom GO 1. Kutu içeriği Kutu içeriği TomTom GO Easy Click bağlantısı USB kablosu Ürününüze bağlı olarak USB araç tipi şarj cihazı veya RDS-TMC Trafik Alıcısı Ürününüze nelerin dahil olduğunu görmek için
YENİ NESİL NAVİGASYON YAZILIMI KULLANIM KILAVUZU. Sürüm 3.0
 YENİ NESİL NAVİGASYON YAZILIMI KULLANIM KILAVUZU Sürüm 3.0 1 İlk Açılış Navturk yazılımını başlattığınızda ilk önce açılış sayfasını ve ardından harita ekranını göreceksiniz. Navturk Açılış Ekranı Navturk
YENİ NESİL NAVİGASYON YAZILIMI KULLANIM KILAVUZU Sürüm 3.0 1 İlk Açılış Navturk yazılımını başlattığınızda ilk önce açılış sayfasını ve ardından harita ekranını göreceksiniz. Navturk Açılış Ekranı Navturk
Bölüm 1 Kutuda neler var
 TomTom RIDER 2 Bölüm 1 Kutuda neler var Kutuda neler var a TomTom RIDER'nuz 1. Dokunmatik ekran 2. Açma/Kapama düğmesi 3. Yükleme istasyonu konektörü 4. Bellek kartı (SD kart) yuvası 5. USB konektörü 6.
TomTom RIDER 2 Bölüm 1 Kutuda neler var Kutuda neler var a TomTom RIDER'nuz 1. Dokunmatik ekran 2. Açma/Kapama düğmesi 3. Yükleme istasyonu konektörü 4. Bellek kartı (SD kart) yuvası 5. USB konektörü 6.
TomTom navigation module
 TomTom navigation module 1. Kutu içeriği Kutu içeriği TomTom navigation module Araç kızağı USB kablosu MyTomTom kitapçığı 2 2. Önce beni oku Önce beni oku Araç kızağı TomTom navigation module cihazınızı
TomTom navigation module 1. Kutu içeriği Kutu içeriği TomTom navigation module Araç kızağı USB kablosu MyTomTom kitapçığı 2 2. Önce beni oku Önce beni oku Araç kızağı TomTom navigation module cihazınızı
A Açma/Kapama düğmesi B Mikrofon C Hoparlör D Bellek kartı (mikro SD kartı) yuvası. c Kullanım kılavuzu ve diğer belgeler
 Blue&Me-TomTom 1. Kutu içeriği Kutu içeriği a Blue&Me-TomTom A C B A Açma/Kapama düğmesi B Mikrofon C Hoparlör D Bellek kartı (mikro SD kartı) yuvası D b USB kablosu c Kullanım kılavuzu ve diğer belgeler
Blue&Me-TomTom 1. Kutu içeriği Kutu içeriği a Blue&Me-TomTom A C B A Açma/Kapama düğmesi B Mikrofon C Hoparlör D Bellek kartı (mikro SD kartı) yuvası D b USB kablosu c Kullanım kılavuzu ve diğer belgeler
Navigasyon menüsü. Bul menüsü. Ülkeyi değiştirmek (isteğe bağlı) Ülkeyi veya eyaleti değiştirmek (isteğe bağlı)
 Navigasyon menüsü Bu başlangıç ekranıdır, burada Navigasyon Menüsü'nü görürsünüz. Buradan uygulamanın tüm bölümlerine ulaşabilirsiniz. Bul üzerine dokunun. Bul menüsü Bu, hedefinizi bulmanıza yardım eden
Navigasyon menüsü Bu başlangıç ekranıdır, burada Navigasyon Menüsü'nü görürsünüz. Buradan uygulamanın tüm bölümlerine ulaşabilirsiniz. Bul üzerine dokunun. Bul menüsü Bu, hedefinizi bulmanıza yardım eden
Kullanım kılavuzu HERE Drive
 Kullanım kılavuzu HERE Drive Baskı 1.0 TR HERE Drive HERE Drive uygulaması sesli yönlendirmeli adım adım yol tarifleri ile gitmek istediğiniz yere ulaşmanızı sağlar. Şunları yapabilirsiniz: Bulunduğunuz
Kullanım kılavuzu HERE Drive Baskı 1.0 TR HERE Drive HERE Drive uygulaması sesli yönlendirmeli adım adım yol tarifleri ile gitmek istediğiniz yere ulaşmanızı sağlar. Şunları yapabilirsiniz: Bulunduğunuz
A Açma/Kapama düğmesi B Mikrofon C Hoparlör D Bellek kartı (mikro SD kartı) yuvası. c Kullanım kılavuzu ve diğer belgeler
 Blue&Me-TomTom 1. Kutu içeriği Kutu içeriği a Blue&Me-TomTom A C B A Açma/Kapama düğmesi B Mikrofon C Hoparlör D Bellek kartı (mikro SD kartı) yuvası D b USB kablosu c Kullanım kılavuzu ve diğer belgeler
Blue&Me-TomTom 1. Kutu içeriği Kutu içeriği a Blue&Me-TomTom A C B A Açma/Kapama düğmesi B Mikrofon C Hoparlör D Bellek kartı (mikro SD kartı) yuvası D b USB kablosu c Kullanım kılavuzu ve diğer belgeler
TomTom Referans Kılavuzu
 TomTom Referans Kılavuzu İçindekiler Kutuda neler var? 7 Kutuda neler var?... 7 Önce beni oku 8 Cihazın konumunu belirleme... 8 Arabanıza kurulum... 8 Açma ve kapama... 9 Kurulum... 9 GPS alımı... 9 Micro
TomTom Referans Kılavuzu İçindekiler Kutuda neler var? 7 Kutuda neler var?... 7 Önce beni oku 8 Cihazın konumunu belirleme... 8 Arabanıza kurulum... 8 Açma ve kapama... 9 Kurulum... 9 GPS alımı... 9 Micro
VELİ KULLANIM KILAVUZU
 Serviscell Mobil Uygulaması VELİ KULLANIM KILAVUZU İÇINDEKILER Giriş Ekranı... 4 Şifre Al... 5 Giriş... 6 Şifremi Unuttum... 7 Menü... 8 Bildirimler... 9 Öğrencim Gelmeyecek...12 Öğrenciler...13 Evim...14
Serviscell Mobil Uygulaması VELİ KULLANIM KILAVUZU İÇINDEKILER Giriş Ekranı... 4 Şifre Al... 5 Giriş... 6 Şifremi Unuttum... 7 Menü... 8 Bildirimler... 9 Öğrencim Gelmeyecek...12 Öğrenciler...13 Evim...14
TomTom navigation module
 TomTom navigation module 1. Kutu içeriği Kutu içeriği TomTom navigation module Araç kızağı USB kablosu MyTomTom kitapçığı 2 2. Önce beni oku Önce beni oku Araç kızağı TomTom navigation module cihazınızı
TomTom navigation module 1. Kutu içeriği Kutu içeriği TomTom navigation module Araç kızağı USB kablosu MyTomTom kitapçığı 2 2. Önce beni oku Önce beni oku Araç kızağı TomTom navigation module cihazınızı
TomTom Referans Kılavuzu
 TomTom Referans Kılavuzu İçindekiler Kutuda neler var? 7 Kutuda neler var?... 7 Önce beni oku 8 Cihazın konumunu belirleme... 8 Arabanıza kurulum... 8 Açma ve kapama... 9 Kurulum... 9 GPS alımı... 9 Micro
TomTom Referans Kılavuzu İçindekiler Kutuda neler var? 7 Kutuda neler var?... 7 Önce beni oku 8 Cihazın konumunu belirleme... 8 Arabanıza kurulum... 8 Açma ve kapama... 9 Kurulum... 9 GPS alımı... 9 Micro
TomTom App cihazını başlatmak için iphone'unuzdaki bu düğmeye dokunun.
 TomTom App 1. Başlarken Başlarken TomTom App cihazını başlatmak için iphone'unuzdaki bu düğmeye TomTom TomTom Appcihazınızda düğmeler ve menüler için kullanılan dil iphone ayarlarında seçtiğiniz dil ile
TomTom App 1. Başlarken Başlarken TomTom App cihazını başlatmak için iphone'unuzdaki bu düğmeye TomTom TomTom Appcihazınızda düğmeler ve menüler için kullanılan dil iphone ayarlarında seçtiğiniz dil ile
Volvo Sensus Connected Touch navigation
 Kullanıcı Kılavuzu Volvo Sensus Connected Touch navigation IGO navigation için navigasyon yazılımı Türkçe Şubat 2014, Sürüm 2.1 Araç yol bilgisayarı olarak IGO navigation'yi seçtiğiniz için teşekkür ederiz.
Kullanıcı Kılavuzu Volvo Sensus Connected Touch navigation IGO navigation için navigasyon yazılımı Türkçe Şubat 2014, Sürüm 2.1 Araç yol bilgisayarı olarak IGO navigation'yi seçtiğiniz için teşekkür ederiz.
Kullanım kılavuzu Nokia Haritalar
 Kullanım kılavuzu Nokia Haritalar Baskı 1.0 TR Nokia Haritalar Nokia Haritalar, size etrafta neler olduğunu gösterir ve gitmek istediğiniz yere ulaşmanızı sağlar. Şunları yapabilirsiniz: Şehirleri, sokakları
Kullanım kılavuzu Nokia Haritalar Baskı 1.0 TR Nokia Haritalar Nokia Haritalar, size etrafta neler olduğunu gösterir ve gitmek istediğiniz yere ulaşmanızı sağlar. Şunları yapabilirsiniz: Şehirleri, sokakları
TomTom Referans Kılavuzu
 TomTom Referans Kılavuzu İçindekiler TomTom ile navigasyona hoş geldiniz 8 Kutu içeriği 9 Kutu içeriği... 9 Önce beni oku 10 Cihazın konumunu belirleme... 10 Arabanıza kurulum... 10 Açma ve kapama... 11
TomTom Referans Kılavuzu İçindekiler TomTom ile navigasyona hoş geldiniz 8 Kutu içeriği 9 Kutu içeriği... 9 Önce beni oku 10 Cihazın konumunu belirleme... 10 Arabanıza kurulum... 10 Açma ve kapama... 11
Baþlangýç. Nokia N82
 Baþlangýç Model: N82-1 Nokia N82 1. baský TR Tuþlar ve parçalar (ön) Model numarasý: Nokia N82-1. Bundan sonra Nokia N82 olarak anýlacaktýr. 1 Açma/kapatma tuþu 2 Uyumlu kulaklýklar, müzik kulaklýklarý
Baþlangýç Model: N82-1 Nokia N82 1. baský TR Tuþlar ve parçalar (ön) Model numarasý: Nokia N82-1. Bundan sonra Nokia N82 olarak anýlacaktýr. 1 Açma/kapatma tuþu 2 Uyumlu kulaklýklar, müzik kulaklýklarý
NAVİGASYON CİHAZLARI ÇÖZÜM ÖNERİLERİ
 NAVİGASYON CİHAZLARI ÇÖZÜM ÖNERİLERİ NAVİGASYON CİHAZLARINDA YAŞANAN BAŞLICA ARIZALAR VE ÇÖZÜMLERİ EĞİTİM NAVİGASYON NASIL ÇALIŞIR? 1 Navigasyon cihazında bulunan GPS alıcısı, uydu sinyalleri aracılığıyla
NAVİGASYON CİHAZLARI ÇÖZÜM ÖNERİLERİ NAVİGASYON CİHAZLARINDA YAŞANAN BAŞLICA ARIZALAR VE ÇÖZÜMLERİ EĞİTİM NAVİGASYON NASIL ÇALIŞIR? 1 Navigasyon cihazında bulunan GPS alıcısı, uydu sinyalleri aracılığıyla
2.50 VERSİYONUMUZDA YER ALACAK, YENİ TEORİK DERS PROGRAMI KILAVUZU
 2.50 VERSİYONUMUZDA YER ALACAK, YENİ TEORİK DERS PROGRAMI KILAVUZU 1 ĐÇĐNDEKĐLER 1. Teorik Ders Programı Hazırlık Aşamaları ve Kontroller... 3 2. Personel ve Derslikler.... 4 3. Teorik Program Đçin Grup
2.50 VERSİYONUMUZDA YER ALACAK, YENİ TEORİK DERS PROGRAMI KILAVUZU 1 ĐÇĐNDEKĐLER 1. Teorik Ders Programı Hazırlık Aşamaları ve Kontroller... 3 2. Personel ve Derslikler.... 4 3. Teorik Program Đçin Grup
UYGULAMA YARDIM DOKÜMANI
 ios UYGULAMA YARDIM DOKÜMANI İçerikler Uygulamaya Giriş... 3 Klasörler... 6 Belge Görüntüleme ve İşlemler... 7 Paraf İşlemi... 7 Red İşlemi... 8 Mobil İmza İşlemi... 8 İlgi ve Ek Görüntüleme... 9 Havale
ios UYGULAMA YARDIM DOKÜMANI İçerikler Uygulamaya Giriş... 3 Klasörler... 6 Belge Görüntüleme ve İşlemler... 7 Paraf İşlemi... 7 Red İşlemi... 8 Mobil İmza İşlemi... 8 İlgi ve Ek Görüntüleme... 9 Havale
TomTom TRUCKER Referans Kılavuzu
 TomTom TRUCKER Referans Kılavuzu İçindekiler TomTom ile navigasyona hoş geldiniz 6 Başlayın 7 Arabanıza kurulum... 7 Cihazın konumunu belirleme... 7 Açma ve kapatma... 7 Güvenlik Uyarısı... 8 Kurulum...
TomTom TRUCKER Referans Kılavuzu İçindekiler TomTom ile navigasyona hoş geldiniz 6 Başlayın 7 Arabanıza kurulum... 7 Cihazın konumunu belirleme... 7 Açma ve kapatma... 7 Güvenlik Uyarısı... 8 Kurulum...
Başlarken 5. TomTom App Uygulamasını Başlatma... 5 TomTom App uygulamanızı güncelleme... 5 GPS alımı... 5. Bir Rota Planlama 6
 TomTom App İçindekiler Başlarken 5 TomTom App Uygulamasını Başlatma... 5 TomTom App uygulamanızı güncelleme... 5 GPS alımı... 5 Bir Rota Planlama 6 Bir rota planlama... 6 Rota özeti... 7 Rotanızı paylaşma...
TomTom App İçindekiler Başlarken 5 TomTom App Uygulamasını Başlatma... 5 TomTom App uygulamanızı güncelleme... 5 GPS alımı... 5 Bir Rota Planlama 6 Bir rota planlama... 6 Rota özeti... 7 Rotanızı paylaşma...
TomTom BRIDGE Referans Kılavuzu
 TomTom BRIDGE Referans Kılavuzu İçindekiler Hoş geldiniz TomTom BRIDGE 6 TomTom BRIDGE ürününü başlatma 8 TomTom BRIDGE üzerindeki uygulamalar 9 Bağlanıyor TomTom BRIDGE 10 TomTom BRIDGE cihazını bağlama
TomTom BRIDGE Referans Kılavuzu İçindekiler Hoş geldiniz TomTom BRIDGE 6 TomTom BRIDGE ürününü başlatma 8 TomTom BRIDGE üzerindeki uygulamalar 9 Bağlanıyor TomTom BRIDGE 10 TomTom BRIDGE cihazını bağlama
Başlarken 5. TomTom App Uygulamasını Başlatma... 5 TomTom App uygulamanızı güncelleme... 5 GPS alımı... 5. Bir Rota Planlama 6
 TomTom App Contents Başlarken 5 TomTom App Uygulamasını Başlatma... 5 TomTom App uygulamanızı güncelleme... 5 GPS alımı... 5 Bir Rota Planlama 6 Bir rota planlama... 6 Rota özeti... 7 Rotanızı paylaşma...
TomTom App Contents Başlarken 5 TomTom App Uygulamasını Başlatma... 5 TomTom App uygulamanızı güncelleme... 5 GPS alımı... 5 Bir Rota Planlama 6 Bir rota planlama... 6 Rota özeti... 7 Rotanızı paylaşma...
2. ADIM : Sim Kart Yerleştirildikten sonra Açma-Kapama (1) Tuşu İle Kol Saatini Açınız.
 SAİL GÜVENLİK ÇOCUK KOL SAATİ KULLANIM KILAVUZU 1- Açma/Kapama Tuşu 2- Sos Tuşu 3- Menü Tuşu 4- Arama ve Cevaplama Tuşu Sım kart Yerleştirme ve Kol Saati Tanıtma 1. ADIM : Sim kartınızın nano kesimde olduğuna
SAİL GÜVENLİK ÇOCUK KOL SAATİ KULLANIM KILAVUZU 1- Açma/Kapama Tuşu 2- Sos Tuşu 3- Menü Tuşu 4- Arama ve Cevaplama Tuşu Sım kart Yerleştirme ve Kol Saati Tanıtma 1. ADIM : Sim kartınızın nano kesimde olduğuna
Kaydırma ve Gezinme Çağrı görünümleri ve özellikler arasında geçiş yapmak için, Phone ekranının sağ üst tarafındaki Features düğmesini veya Phone
 Kaydırma ve Gezinme Çağrı görünümleri ve özellikler arasında geçiş yapmak için, Phone ekranının sağ üst tarafındaki Features düğmesini veya Phone düğmesini kullanın. Phone ekranından Features listesine
Kaydırma ve Gezinme Çağrı görünümleri ve özellikler arasında geçiş yapmak için, Phone ekranının sağ üst tarafındaki Features düğmesini veya Phone düğmesini kullanın. Phone ekranından Features listesine
BASIT TELEFON. duckma.com PHONOTTO. Kullanıcı Kılavuzu. Version: 1
 BASIT TELEFON PHONOTTO Kullanıcı Kılavuzu Version: 1 Kurulum Sihirbazı Uygulamayı çalıştırınca Kurulum Sihirbazı başlayacak ve ihtiyaçlarınıza ve tercihlerinize göre ayarlar yapılandırılacaktır. İlk ekran
BASIT TELEFON PHONOTTO Kullanıcı Kılavuzu Version: 1 Kurulum Sihirbazı Uygulamayı çalıştırınca Kurulum Sihirbazı başlayacak ve ihtiyaçlarınıza ve tercihlerinize göre ayarlar yapılandırılacaktır. İlk ekran
Blue&Me TomTom 2 Referans Kılavuzu
 Blue&Me TomTom 2 Referans Kılavuzu İçindekiler Kutuda neler var? 7 Kutuda neler var?...7 Önce beni oku 8 Dokun Takılması...8 Açma ve kapama...8 Kurulum...8 GPS alımı...8 MyTomTom hakkında...9 MyTomTom'u
Blue&Me TomTom 2 Referans Kılavuzu İçindekiler Kutuda neler var? 7 Kutuda neler var?...7 Önce beni oku 8 Dokun Takılması...8 Açma ve kapama...8 Kurulum...8 GPS alımı...8 MyTomTom hakkında...9 MyTomTom'u
BlackBerry Travel. Sürüm: 3.0. Kullanıcı Kılavuzu
 Sürüm: 3.0 Kullanıcı Kılavuzu Yayın: 2013-03-21 SWD-20130321155047521 İçindekiler... 4 hakkında... 4 Gezi oluşturma... 4 Otel, kiralık araba veya limuzin rezervasyonu yapma... 5 Uçuş arama... 5 Döviz kurunu
Sürüm: 3.0 Kullanıcı Kılavuzu Yayın: 2013-03-21 SWD-20130321155047521 İçindekiler... 4 hakkında... 4 Gezi oluşturma... 4 Otel, kiralık araba veya limuzin rezervasyonu yapma... 5 Uçuş arama... 5 Döviz kurunu
TomTom Referans Kılavuzu
 TomTom Referans Kılavuzu İçindekiler Tehlikeli Bölgeler 3 Fransa sınırlarındaki tehlikeli bölgeler... 3 Tehlikeli bölge uyarıları... 3 Uyarılma şeklinizi değiştirme... 3 Rapor düğmesi... 4 Hareket halindeyken
TomTom Referans Kılavuzu İçindekiler Tehlikeli Bölgeler 3 Fransa sınırlarındaki tehlikeli bölgeler... 3 Tehlikeli bölge uyarıları... 3 Uyarılma şeklinizi değiştirme... 3 Rapor düğmesi... 4 Hareket halindeyken
ZİRVEDRİVEWEB YAZILIMI KULLANIM KILAVUZU
 ZİRVEDRİVEWEB YAZILIMI KULLANIM KILAVUZU Kullanıcı Girişi:Giriş ekranınd dan kullanıcı adı ve şifre bilgileri girilip giriş butonuna basılaraksisteme giriş yapılır. Sistem Ekranı: 4 2 Klasörler Dosyalar
ZİRVEDRİVEWEB YAZILIMI KULLANIM KILAVUZU Kullanıcı Girişi:Giriş ekranınd dan kullanıcı adı ve şifre bilgileri girilip giriş butonuna basılaraksisteme giriş yapılır. Sistem Ekranı: 4 2 Klasörler Dosyalar
INTERFACE KULLANIM KILAVUZU.
 INTERFACE KULLANIM KILAVUZU www.necvox.com Ana Menü Fonksiyonları 1. Opel Insignia araçta kullanıyorsanız, ana menüye geçmek için Geri tuşuna basılı tutun. 2. Volkswagen & Skoda ve Seat araçlarda kullanıyorsanız,
INTERFACE KULLANIM KILAVUZU www.necvox.com Ana Menü Fonksiyonları 1. Opel Insignia araçta kullanıyorsanız, ana menüye geçmek için Geri tuşuna basılı tutun. 2. Volkswagen & Skoda ve Seat araçlarda kullanıyorsanız,
TomTom Rider Referans Kılavuzu
 TomTom Rider Referans Kılavuzu İçindekiler Kutuda neler var? 7 Kutuda neler var?... 7 Önce beni oku 9 Navigasyon cihazınızın monte edilmesi... 9 Kulaklık kullanma... 10 Açma... 10 Kurulum... 11 GPS alımı...
TomTom Rider Referans Kılavuzu İçindekiler Kutuda neler var? 7 Kutuda neler var?... 7 Önce beni oku 9 Navigasyon cihazınızın monte edilmesi... 9 Kulaklık kullanma... 10 Açma... 10 Kurulum... 11 GPS alımı...
TomTom Navigation app for iphone/ipad Referans Kılavuzu
 TomTom Navigation app for iphone/ipad Referans Kılavuzu İçindekiler Başlarken 6 TomTom Navigation app for iphone/ipad Uygulamasını Başlatma... 6 TomTom Navigation app for iphone/ipad uygulamanızı güncelleme...
TomTom Navigation app for iphone/ipad Referans Kılavuzu İçindekiler Başlarken 6 TomTom Navigation app for iphone/ipad Uygulamasını Başlatma... 6 TomTom Navigation app for iphone/ipad uygulamanızı güncelleme...
TAKSİ-DURAK MÜŞTERİ TAKİP PROGRAMI
 TAKSİ-DURAK MÜŞTERİ TAKİP PROGRAMI Bu programa müşterilerinizi ekleyerek müşterilerinizin listesini takip edebilirsiniz, aynı zamanda müşterilerinize sms gönderebilir ve arayan müşterilerinizin listesini
TAKSİ-DURAK MÜŞTERİ TAKİP PROGRAMI Bu programa müşterilerinizi ekleyerek müşterilerinizin listesini takip edebilirsiniz, aynı zamanda müşterilerinize sms gönderebilir ve arayan müşterilerinizin listesini
TomTom Urban Rider TomTom Rider Pro
 TomTom Urban Rider TomTom Rider Pro 1. Kutu içeriği Kutu içeriği A TomTom RIDER'ınız 1 2 3 4 1. Dokunmatik ekran 2. Açma/Kapama düğmesi 3. Şarj lambası 4. USB konektörü B Tutucu C RAM Mount bağlantı kiti
TomTom Urban Rider TomTom Rider Pro 1. Kutu içeriği Kutu içeriği A TomTom RIDER'ınız 1 2 3 4 1. Dokunmatik ekran 2. Açma/Kapama düğmesi 3. Şarj lambası 4. USB konektörü B Tutucu C RAM Mount bağlantı kiti
Blogcu Kullanma Kılavuzu
 Blogcu Kullanma Kılavuzu İnternet tarayıcınıza www.blogcu.com adresini yazın ve görüntüleyin. 1 İki adımda basit olarak Web günlüğü oluşturabilirsiniz. Lütfen aşağıdaki adımları takip edin. Adım 1 : Sayfa
Blogcu Kullanma Kılavuzu İnternet tarayıcınıza www.blogcu.com adresini yazın ve görüntüleyin. 1 İki adımda basit olarak Web günlüğü oluşturabilirsiniz. Lütfen aşağıdaki adımları takip edin. Adım 1 : Sayfa
Blue&Me-TomTom 2 Referans Kılavuzu
 Blue&Me-TomTom 2 Referans Kılavuzu İçindekiler TomTom ile navigasyona hoş geldiniz 7 Kutu içeriği 8 Önce beni oku 9 Dokun Takılması... 9 Açma ve kapama... 9 Kurulum... 9 GPS alımı... 9 MyDrive hakkında...
Blue&Me-TomTom 2 Referans Kılavuzu İçindekiler TomTom ile navigasyona hoş geldiniz 7 Kutu içeriği 8 Önce beni oku 9 Dokun Takılması... 9 Açma ve kapama... 9 Kurulum... 9 GPS alımı... 9 MyDrive hakkında...
TomTom Bridge Referans Kılavuzu
 TomTom Bridge Referans Kılavuzu 14500 İçindekiler Hoş geldiniz TomTom Bridge 6 TomTom Bridge ürününü başlatma 8 Hareketleri kullanma 9 TomTom Bridge üzerindeki uygulamalar 10 Bağlanıyor TomTom Bridge 11
TomTom Bridge Referans Kılavuzu 14500 İçindekiler Hoş geldiniz TomTom Bridge 6 TomTom Bridge ürününü başlatma 8 Hareketleri kullanma 9 TomTom Bridge üzerindeki uygulamalar 10 Bağlanıyor TomTom Bridge 11
Kullanım kılavuzu. Stereo Mikrofon STM10
 Kullanım kılavuzu Stereo Mikrofon STM10 İçindekiler Temel Bilgiler...3 Fonksiyona genel bakış...3 Donanıma genel bakış...3 Montaj...4 Mikrofonunuzun kullanımı...5 Ses kaydetme...5 Videolar için ses kaydetme...8
Kullanım kılavuzu Stereo Mikrofon STM10 İçindekiler Temel Bilgiler...3 Fonksiyona genel bakış...3 Donanıma genel bakış...3 Montaj...4 Mikrofonunuzun kullanımı...5 Ses kaydetme...5 Videolar için ses kaydetme...8
HP Ortam Uzaktan Kumandası (Yalnızca Belirli Modellerde) Kullanıcı Kılavuzu
 HP Ortam Uzaktan Kumandası (Yalnızca Belirli Modellerde) Kullanıcı Kılavuzu Copyright 2008 Hewlett-Packard Development Company, L.P. Windows ve Windows Vista, Microsoft Corporation şirketinin ABD'de kayıtlı
HP Ortam Uzaktan Kumandası (Yalnızca Belirli Modellerde) Kullanıcı Kılavuzu Copyright 2008 Hewlett-Packard Development Company, L.P. Windows ve Windows Vista, Microsoft Corporation şirketinin ABD'de kayıtlı
Kullanım kılavuzunuz PIONEER AVIC-S1
 Bu kullanım kılavuzunda önerileri okuyabilir, teknik kılavuz veya PIONEER AVIC-S1 için kurulum kılavuzu. Bu kılavuzdaki PIONEER AVIC-S1 tüm sorularınızı (bilgi, özellikler, güvenlik danışma, boyut, aksesuarlar,
Bu kullanım kılavuzunda önerileri okuyabilir, teknik kılavuz veya PIONEER AVIC-S1 için kurulum kılavuzu. Bu kılavuzdaki PIONEER AVIC-S1 tüm sorularınızı (bilgi, özellikler, güvenlik danışma, boyut, aksesuarlar,
5.0. Alcatel U5 5044Y - Cep Telefonu KULLANIM KILAVUZU HIZLI BAŞLANGIÇ KILAVUZU. Ön kamera LED göstergesi. Flaş. Ses açma/ kısma. Güç tuşu.
 Alcatel U5 5044Y - Cep Telefonu KULLANIM KILAVUZU HIZLI BAŞLANGIÇ KILAVUZU Flaş Ön kamera LED göstergesi 1 Arka kapağın çıkarılması ya da takılması. Ses açma/ kısma 2 Pilin takılması ya da çıkarılması.
Alcatel U5 5044Y - Cep Telefonu KULLANIM KILAVUZU HIZLI BAŞLANGIÇ KILAVUZU Flaş Ön kamera LED göstergesi 1 Arka kapağın çıkarılması ya da takılması. Ses açma/ kısma 2 Pilin takılması ya da çıkarılması.
Çevrimiçi Yardım Kılavuzu - SSS V1.2
 Çevrimiçi Yardım Kılavuzu - SSS V1.2 S: Haritayı kullanarak nasıl uçuş bulabilirim? Bir arama başlatmak için harita üzerinde bir noktaya Ardından uçuş bilgilerini görüntülemek için ekrandaki menüden tercih
Çevrimiçi Yardım Kılavuzu - SSS V1.2 S: Haritayı kullanarak nasıl uçuş bulabilirim? Bir arama başlatmak için harita üzerinde bir noktaya Ardından uçuş bilgilerini görüntülemek için ekrandaki menüden tercih
SAFİR EFES KULLANMA KILAVUZU
 SAFİR EFES KULLANMA KILAVUZU Eylül 201 1. Giriş Kullandığınız ürün yüksek teknolojiyi kullanarak üretilmiş, üstün tasarıma sahip bir üründür. Bu gelişmiş teknolojili sistem size, karışık kodları ezberlemek
SAFİR EFES KULLANMA KILAVUZU Eylül 201 1. Giriş Kullandığınız ürün yüksek teknolojiyi kullanarak üretilmiş, üstün tasarıma sahip bir üründür. Bu gelişmiş teknolojili sistem size, karışık kodları ezberlemek
Mazda Navigation System NB1
 Mazda Navigation System NB1 İçindekiler Önce beni oku 6 Açma ve kapatma... 6 Kurulum... 6 GPS alımı... 6 Cihaz başlatılamaması... 6 Cihazınızın bakımını yapma... 6 Bellek kartı 8 Bellek kartınız hakkında...
Mazda Navigation System NB1 İçindekiler Önce beni oku 6 Açma ve kapatma... 6 Kurulum... 6 GPS alımı... 6 Cihaz başlatılamaması... 6 Cihazınızın bakımını yapma... 6 Bellek kartı 8 Bellek kartınız hakkında...
ZİRVEDRİVE IOS YAZILIMI KULLANIM KILAVUZU
 ZİRVEDRİVE IOS YAZILIMI KULLANIM KILAVUZU Kullanıcı Girişi: Giriş ekranınd sisteme giriş yapılır. dan kullanıcı adı ve şifre bilgileri girilip giriş butonuna basılarak Sistem Ekranı: 4 2 1 2 3 Klasörler
ZİRVEDRİVE IOS YAZILIMI KULLANIM KILAVUZU Kullanıcı Girişi: Giriş ekranınd sisteme giriş yapılır. dan kullanıcı adı ve şifre bilgileri girilip giriş butonuna basılarak Sistem Ekranı: 4 2 1 2 3 Klasörler
HIZLI KULLANMA KLAVUZU
 HIZLI KULLANMA KLAVUZU 7, 10 MODELLER : HOMEPRO vivimat PRO3 HOMEPRO vivimat COMFORT HOMEPRO vivimat PRIME HOMEPRO vivimat LITE SİSTEME GİRİŞ / LOGIN Ev içerisinden kullanmak için (LAN) iç IP kutusuna
HIZLI KULLANMA KLAVUZU 7, 10 MODELLER : HOMEPRO vivimat PRO3 HOMEPRO vivimat COMFORT HOMEPRO vivimat PRIME HOMEPRO vivimat LITE SİSTEME GİRİŞ / LOGIN Ev içerisinden kullanmak için (LAN) iç IP kutusuna
Kısa Kılavuz. Bağlantılar. Pilin takılması/pilin şarj edilmesi. Dijital Telsiz Telefon. Dijital Telesekreter. İlk şarj: 8 saat PQQW15648ZA
 TG8070_8090TR(tr-tr)_QG.fm Page 1 Friday, August 10, 2007 4:18 PM Kısa Kılavuz Dijital Telsiz Telefon Model No. KX-TG8070TR Dijital Telesekreter Model No. KX-TG8090TR Bağlantılar KX-TG8070 KX-TG8090 Çengel
TG8070_8090TR(tr-tr)_QG.fm Page 1 Friday, August 10, 2007 4:18 PM Kısa Kılavuz Dijital Telsiz Telefon Model No. KX-TG8070TR Dijital Telesekreter Model No. KX-TG8090TR Bağlantılar KX-TG8070 KX-TG8090 Çengel
BQ101 GSM Access Kontrol Ünitesi Windows Programı. Kullanım Kılavuzu. Doküman Versiyon: 1.1 16.11.2015 BQTEK
 BQ101 GSM Access Kontrol Ünitesi Windows Programı Kullanım Kılavuzu Doküman Versiyon: 1.1 16.11.2015 BQTEK İçindekiler İçindekiler... 2 1. Genel Bilgi... 3 2. Program Ayarlarının ve Cihaz Bağlantısının
BQ101 GSM Access Kontrol Ünitesi Windows Programı Kullanım Kılavuzu Doküman Versiyon: 1.1 16.11.2015 BQTEK İçindekiler İçindekiler... 2 1. Genel Bilgi... 3 2. Program Ayarlarının ve Cihaz Bağlantısının
Hızlı Başlangıç: Ses ve Görüntüyü kullanma
 Hızlı Başlangıç: Ses ve Görüntüyü kullanma Uygun bir mikrofon ve hoparlörlere sahipseniz, Microsoft Lync 2010 iletişim yazılımını sesli aramalar için kullanabilirsiniz. Kurumunuzda kullanımı önerilen,
Hızlı Başlangıç: Ses ve Görüntüyü kullanma Uygun bir mikrofon ve hoparlörlere sahipseniz, Microsoft Lync 2010 iletişim yazılımını sesli aramalar için kullanabilirsiniz. Kurumunuzda kullanımı önerilen,
TomTom GO Mobile app for iphone Referans Kılavuzu
 TomTom GO Mobile app for iphone Referans Kılavuzu İçindekiler TomTom ile navigasyona hoş geldiniz 5 Başlayın 6 Uygulamayı başlatma... 6 Dil... 6 Harita indirme... 6 TomTom'a bilgi gönderme... 7 TomTom
TomTom GO Mobile app for iphone Referans Kılavuzu İçindekiler TomTom ile navigasyona hoş geldiniz 5 Başlayın 6 Uygulamayı başlatma... 6 Dil... 6 Harita indirme... 6 TomTom'a bilgi gönderme... 7 TomTom
Ecat 8. Hakbim Bilgi İşlem A.Ş. Versiyon
 Ecat 8 Hakbim Bilgi İşlem A.Ş. Versiyon 2015 01.01 1 Ecat8 Nedir? Firmaların elektronik yedek parça kataloğu ihtiyacını karşılamak için Hakbim Bilgi İşlem tarafından geliştirilmiş ve geliştirilmeye devam
Ecat 8 Hakbim Bilgi İşlem A.Ş. Versiyon 2015 01.01 1 Ecat8 Nedir? Firmaların elektronik yedek parça kataloğu ihtiyacını karşılamak için Hakbim Bilgi İşlem tarafından geliştirilmiş ve geliştirilmeye devam
MOBİL ARAÇ TAKİP VE ARIZA TESPİT SİSTEMLERİ. www.obdplus.com.tr KULLANIM KLAVUZU
 MOBİL ARAÇ TAKİP VE ARIZA TESPİT SİSTEMLERİ www.obdplus.com.tr KULLANIM KLAVUZU İÇİNDEKİLER 1.Sisteme Giriş 2.Ana Ekran 3.Harita 3.1-Harita Kullanımı 3.2-Haritada Bulunan Araçların Detaylarını Görmek 4.Ayarlar
MOBİL ARAÇ TAKİP VE ARIZA TESPİT SİSTEMLERİ www.obdplus.com.tr KULLANIM KLAVUZU İÇİNDEKİLER 1.Sisteme Giriş 2.Ana Ekran 3.Harita 3.1-Harita Kullanımı 3.2-Haritada Bulunan Araçların Detaylarını Görmek 4.Ayarlar
MUHTARLIK BİLGİ SİSTEMİ KULLANIM KILAVUZU
 T.C. İSTANBUL BÜYÜKŞEHİR BELEDİYE BAŞKANLIĞI Muhtarlıklar Gıda, Tarım ve Hayvancılık Daire Başkanlığı Muhtarlıklar Müdürlüğü MUHTARLIK BİLGİ SİSTEMİ KULLANIM KILAVUZU 2017 İÇİNDEKİLER 1) HABER EKRANI 2)
T.C. İSTANBUL BÜYÜKŞEHİR BELEDİYE BAŞKANLIĞI Muhtarlıklar Gıda, Tarım ve Hayvancılık Daire Başkanlığı Muhtarlıklar Müdürlüğü MUHTARLIK BİLGİ SİSTEMİ KULLANIM KILAVUZU 2017 İÇİNDEKİLER 1) HABER EKRANI 2)
İçindekiler. Beo4 uzaktan kumandanızı kullanma, 3. Ayrıntılı olarak Beo4 düğmeleri, 4 Beo4 düğmeleriyle günlük ve gelişmiş kullanım
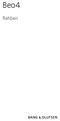 Beo4 Rehberi İçindekiler Beo4 uzaktan kumandanızı kullanma, 3 Ayrıntılı olarak Beo4 düğmeleri, 4 Beo4 düğmeleriyle günlük ve gelişmiş kullanım Beo4'ü kişiselleştirme, 5 Ek bir düğme ekleme Ek düğmeleri
Beo4 Rehberi İçindekiler Beo4 uzaktan kumandanızı kullanma, 3 Ayrıntılı olarak Beo4 düğmeleri, 4 Beo4 düğmeleriyle günlük ve gelişmiş kullanım Beo4'ü kişiselleştirme, 5 Ek bir düğme ekleme Ek düğmeleri
Kullanıcı Kılavuzu Alpine Navigation
 Kullanıcı Kılavuzu Alpine Navigation Alpine INE-W925R için navigasyon yaz ılımı Türkçe (TR) Araç yol bilgisayar ı olarak Alpine-NAVI cihaz ını seçtiğiniz için teşekkür ederiz. Cihazın ız ı hemen kullanmaya
Kullanıcı Kılavuzu Alpine Navigation Alpine INE-W925R için navigasyon yaz ılımı Türkçe (TR) Araç yol bilgisayar ı olarak Alpine-NAVI cihaz ını seçtiğiniz için teşekkür ederiz. Cihazın ız ı hemen kullanmaya
GELİŞMİŞ AĞ İZLEME KUBBE KAMERASI KURULUM KILAVUZU
 GELİŞMİŞ AĞ İZLEME KUBBE KAMERASI KURULUM KILAVUZU Lütfen çalıştırmadan önce talimatları dikkatle okuyunuz ve ileride başvuru kaynağı olarak bu talimatları saklayınız. 1. GENEL BAKIŞ 1.1 Ambalajın İçindekiler
GELİŞMİŞ AĞ İZLEME KUBBE KAMERASI KURULUM KILAVUZU Lütfen çalıştırmadan önce talimatları dikkatle okuyunuz ve ileride başvuru kaynağı olarak bu talimatları saklayınız. 1. GENEL BAKIŞ 1.1 Ambalajın İçindekiler
DOKUZ EYLÜL ÜNİVERSİTESİ TIP FAKÜLTESİ e-pdö UYGULAMA YÖNERGESİ. www.e-pdo.com
 DOKUZ EYLÜL ÜNİVERSİTESİ TIP FAKÜLTESİ e-pdö UYGULAMA YÖNERGESİ www.e-pdo.com Uygulama adresi: e-pdö web uygulamasını kullanabilmek için; En güncel Google Chrome web tarayıcısı, Mikrofon (Bas Konuş sisteminde
DOKUZ EYLÜL ÜNİVERSİTESİ TIP FAKÜLTESİ e-pdö UYGULAMA YÖNERGESİ www.e-pdo.com Uygulama adresi: e-pdö web uygulamasını kullanabilmek için; En güncel Google Chrome web tarayıcısı, Mikrofon (Bas Konuş sisteminde
Kullanıcı Kılavuzu Alpine Navigation
 Kullanıcı Kılavuzu Alpine Navigation Alpine INE-W920R/INE-W928R için navigasyon yaz ılımı Türkçe (TR) Araç yol bilgisayar ı olarak Alpine-NAVI cihaz ını seçtiğiniz için teşekkür ederiz. Cihazın ız ı hemen
Kullanıcı Kılavuzu Alpine Navigation Alpine INE-W920R/INE-W928R için navigasyon yaz ılımı Türkçe (TR) Araç yol bilgisayar ı olarak Alpine-NAVI cihaz ını seçtiğiniz için teşekkür ederiz. Cihazın ız ı hemen
KİTAP SÜRESİNİ UZATMA
 GENEL BİLGİLER Katalog tarama menüsünden Özel Oturum açarak (üye kodu ve şifreli giriş yaparak) şahsi bilgilerim, üzerimdekiler, iadelerim, arşivim, ayırttıklarım, listem, ilgi alanlarım, alanlarınızı
GENEL BİLGİLER Katalog tarama menüsünden Özel Oturum açarak (üye kodu ve şifreli giriş yaparak) şahsi bilgilerim, üzerimdekiler, iadelerim, arşivim, ayırttıklarım, listem, ilgi alanlarım, alanlarınızı
Dokunmatik Yüzey ve Klavye
 Dokunmatik Yüzey ve Klavye Kullanıcı Kılavuzu Copyright 2007 Hewlett-Packard Development Company, L.P. Windows, Microsoft Corporation kuruluşunun ABD de tescilli ticari markasıdır. Bu belgede yer alan
Dokunmatik Yüzey ve Klavye Kullanıcı Kılavuzu Copyright 2007 Hewlett-Packard Development Company, L.P. Windows, Microsoft Corporation kuruluşunun ABD de tescilli ticari markasıdır. Bu belgede yer alan
ÜSKÜDAR ÜNVERSİTESİ EBYS KULLANIM KILAVUZU
 ÜSKÜDAR ÜNVERSİTESİ EBYS KULLANIM KILAVUZU 1. Sisteme Giriş Üsküdar EBYS sistemine giriş için, kullanıcı ismi ve şifre gereklidir. Kullanıcı İsmi: Bu alana, EBYS kullanıcı isminizi giriniz. Bu alan, eğer
ÜSKÜDAR ÜNVERSİTESİ EBYS KULLANIM KILAVUZU 1. Sisteme Giriş Üsküdar EBYS sistemine giriş için, kullanıcı ismi ve şifre gereklidir. Kullanıcı İsmi: Bu alana, EBYS kullanıcı isminizi giriniz. Bu alan, eğer
AKINSOFT OtoPark. Yardım Dosyası
 Yardım Dosyası Doküman Versiyon : 1.01.02 Tarih : 23.07.2012 1 1. ÇALIŞMA ŞEKLİ HAKKINDA KISA BİLGİ programı bütün kapalı ve açık otoparklar için geliştirdiği, araçların giriş-çıkış işlemleri, plaka tanıma
Yardım Dosyası Doküman Versiyon : 1.01.02 Tarih : 23.07.2012 1 1. ÇALIŞMA ŞEKLİ HAKKINDA KISA BİLGİ programı bütün kapalı ve açık otoparklar için geliştirdiği, araçların giriş-çıkış işlemleri, plaka tanıma
SERVISCELL ONLINE KULLANICI SAYFASI KILAVUZU 2013
 SERVISCELL ONLINE KULLANICI SAYFASI KILAVUZU 2013 SERVISCELL ONLINE KULLANICI SAYFASI KILAVUZU I. Serviscell Online Kayıt Sayfasına Giriş II. Kullanıcı Girişi III. Ana Sayfa IV. Araç İzleme V. Bildirimleriniz
SERVISCELL ONLINE KULLANICI SAYFASI KILAVUZU 2013 SERVISCELL ONLINE KULLANICI SAYFASI KILAVUZU I. Serviscell Online Kayıt Sayfasına Giriş II. Kullanıcı Girişi III. Ana Sayfa IV. Araç İzleme V. Bildirimleriniz
MEBİS Kullanım Kılavuzu. Öğretim Elemanı Yeni. 2013-2015 - İstanbul Medipol Üniversitesi
 MEBİS Kullanım Kılavuzu Öğretim Elemanı Yeni 2013-2015 - İstanbul Medipol Üniversitesi İçindekiler 1. Uzem 1. Uzem mebis.medipol.edu.tr adresine girdiğinizde sol alt tarafta bulunan seçeneklerden "Muzem
MEBİS Kullanım Kılavuzu Öğretim Elemanı Yeni 2013-2015 - İstanbul Medipol Üniversitesi İçindekiler 1. Uzem 1. Uzem mebis.medipol.edu.tr adresine girdiğinizde sol alt tarafta bulunan seçeneklerden "Muzem
5.0 KULLANIM KILAVUZU HIZLI BAŞLANGIÇ KILAVUZU. Alcatel Shine Lite 5080X - Cep Telefonu. Flaş Ön kamera. LED göstergesi. Güç tuşu
 HIZLI BAŞLANGIÇ KILAVUZU LED göstergesi Alcatel Shine Lite 5080X - Cep Telefonu KULLANIM KILAVUZU Flaş Ön kamera 1 Pilin şarj edilmesi. 5.0 Güç tuşu Ses açma/ kısma 2 SIM kartın takılması ya da çıkarılması.
HIZLI BAŞLANGIÇ KILAVUZU LED göstergesi Alcatel Shine Lite 5080X - Cep Telefonu KULLANIM KILAVUZU Flaş Ön kamera 1 Pilin şarj edilmesi. 5.0 Güç tuşu Ses açma/ kısma 2 SIM kartın takılması ya da çıkarılması.
ÖĞRENME FAALİYETİ 1 ÖĞRENME FAALİYETİ 1
 ÖĞRENME FAALİYETİ 1 ÖĞRENME FAALİYETİ 1 AMAÇ Bilgisayar ve elektronik tablolama yazılımı sağlandığında elektronik tablolama yazılımı çalışma alanı düzenlemelerini yapabileceksiniz. ARAŞTIRMA Güncel olarak
ÖĞRENME FAALİYETİ 1 ÖĞRENME FAALİYETİ 1 AMAÇ Bilgisayar ve elektronik tablolama yazılımı sağlandığında elektronik tablolama yazılımı çalışma alanı düzenlemelerini yapabileceksiniz. ARAŞTIRMA Güncel olarak
FIRST SAFİR KULLANMA KILAVUZU
 FIRST SAFİR KULLANMA KILAVUZU Aralık 0 FIRST SAFİR KULLANIM KILAVUZU İÇİNDEKİLER. Giriş.... Önemli Uyarılar.... Servis Gerektiren Arıza Durumları.... Sistem Özellikleri.... Cihaza Genel Bakış.... Cihazı
FIRST SAFİR KULLANMA KILAVUZU Aralık 0 FIRST SAFİR KULLANIM KILAVUZU İÇİNDEKİLER. Giriş.... Önemli Uyarılar.... Servis Gerektiren Arıza Durumları.... Sistem Özellikleri.... Cihaza Genel Bakış.... Cihazı
Modem ve Yerel Ağlar. Belge Parça Numarası: 383057-142. Ekim 2005
 ve Yerel Ağlar Belge Parça Numarası: 383057-142 Ekim 2005 İçindekiler 1 Modem Modem kablosu kullanma.......................... 2 Ülkeye/bölgeye özgü modem kablosu adaptörü kullanma................................
ve Yerel Ağlar Belge Parça Numarası: 383057-142 Ekim 2005 İçindekiler 1 Modem Modem kablosu kullanma.......................... 2 Ülkeye/bölgeye özgü modem kablosu adaptörü kullanma................................
Welcome to the World of PlayStation Hızlı Başlangıç Rehberi
 Welcome to the World of PlayStation Hızlı Başlangıç Rehberi Türkçe PCH-2016 7025575 PlayStation Vita sisteminizin ilk kez kullanılması 5 saniye basılı tutun PS Vita sisteminizi açın. Sisteminizi ilk kez
Welcome to the World of PlayStation Hızlı Başlangıç Rehberi Türkçe PCH-2016 7025575 PlayStation Vita sisteminizin ilk kez kullanılması 5 saniye basılı tutun PS Vita sisteminizi açın. Sisteminizi ilk kez
Açılan programın pencere görünümü aşağıdaki gibidir. 2. Araç Çubuğundan kaydet düğmesi ile
 POWERPOINT PROGRAMI Powerpoint bir sunu hazırlama programıdır. Belirli bir konu hakkında bilgi vermek için, derslerle ilgili bir etkinlik hazırlamak için, dinleyicilere görsel ortamda sunum yapmak için
POWERPOINT PROGRAMI Powerpoint bir sunu hazırlama programıdır. Belirli bir konu hakkında bilgi vermek için, derslerle ilgili bir etkinlik hazırlamak için, dinleyicilere görsel ortamda sunum yapmak için
Güç açık/kapalı AUX IN. Bluetooth 4.0. kontrol etmek. onu. Sesli Kılavuz
 Aura LED Bluetooth Hoparlör Kullanıcı kılavuzuu 33049 Değerli Müşterimiz, Ednet hoparlörlerini satın aldığınızz için teşekkür ederiz. Sorunsuz bir kullanım için hoparlörü kullanmaya başlamadan önce lütfen
Aura LED Bluetooth Hoparlör Kullanıcı kılavuzuu 33049 Değerli Müşterimiz, Ednet hoparlörlerini satın aldığınızz için teşekkür ederiz. Sorunsuz bir kullanım için hoparlörü kullanmaya başlamadan önce lütfen
Yazılım Güncelleştirmeleri Kullanıcı Kılavuzu
 Yazılım Güncelleştirmeleri Kullanıcı Kılavuzu Telif Hakkı 2009 Hewlett-Packard Development Company, L.P. Windows, Microsoft Corporation kuruluşunun ABD'de tescilli ticari markasıdır. Ürün bildirimi Bu
Yazılım Güncelleştirmeleri Kullanıcı Kılavuzu Telif Hakkı 2009 Hewlett-Packard Development Company, L.P. Windows, Microsoft Corporation kuruluşunun ABD'de tescilli ticari markasıdır. Ürün bildirimi Bu
