Tarayıcı ayarlarını değiştirmek için, Seçenekler(Options) menüsünden Ayarlar (Settings) seçeneği tıklanmalıdır.
|
|
|
- Turgay Ekren
- 8 yıl önce
- İzleme sayısı:
Transkript
1 A. TARAYICI AYARLARI Tarayıcı ayarlarını değiştirmek için, Seçenekler(Options) menüsünden Ayarlar (Settings) seçeneği tıklanmalıdır. Bu işlem gerçekleştirildikten sonra karşımıza yeni bir pencere açılır. Bu pencere aşağıdaki alt başlıklar bulunur. Genel Ayarlar(General) Performans Ayarları(Performanse) Disk Kullanımı(Disk Usage) İndirme Ayarları(Downloads) Gizlilik(Privacy) Sohbet Ayarları(Chat) Gelişmiş Ayarlar(Advanced) Video Ayarları(Web) İnternet Ayarları 1
2 1. Genel (General) Ayarlar a. Ses (Sound) Bu sekme altında Sanal ODTÜ de kullanılan sesleri açıp kapatmak için aşağıdaki seçenekler bulunur. Seçenekler üzerine tıklandığında seçeneklerin başında bulunan onay kutucuğuna onay işareti belirir, bu o seçeneğin seçildiği anlamına gelir ve o seçenekte belirtilen eylemin yapılmasının onayladığı anlamını taşır. 2
3 Play background music (MIDI files) (Fon Müziği): Sanal ODTÜ içindeki arka plan müziklerini açıp kapatmak için kullanılır. Yani Bu seçenek seçildiğinde Sanal ODTÜ içindeki arka plan müzikleri çalınır tabi eğer daha önceden arka plan sesi eklendi ise. Önemli Not: MIDI Nedir? MIDI(Musical Instrument Digital Interface):Midi dosyaları genelde *.mid uzantısı ile kullanılan ses dosyalarıdır. Elinizdeki midi dosyasını dinlemek için media Player kullanabilirsiniz Play sound effects (WAV and MP3 files) (Ses Efektlerini Çal): Ses komutu kullanılarak nesnelere eklenen ses efeklerini aktif etmek için kullanılır. Eğer bu seçenek seçili değilse herhangi bir nesneye ses efekti ekleseniz bile, o ses efekti çalınamaz. Play building sounds (Yapı Seslerini Çal):Sanal ODTÜ içerisinde yeni yapılar inşa ederken, nesneler taşınır, silinir, döndürülür ya da yeni nesneler oluşturulur. Bütün bu eylemler yapılırken Sanal ODTÜ tarayıcısı otomatik olarak bazı ses dosyaları çalar. Örneğin, herhangi bir nesneyi sildiğinizde, Sanal ODTÜ tarayıcısı otomatik olarak delete.wav adlı ses dosyasını çalacaktır. İşte bu seçenek ile bu ses dosyalarının çalınmasına izin verilebilir ya da bu bu ses dosyalarının çalınması engellenebilirsiniz. Play telegram sound (Telgraf Seslerini Çal):Telgraf alındığında Sanal ODTÜ tarayıcısı otomatik olarak Telegram.wav adlı ses dosyasını çalar ve o telgrafa tıkanıldığında read.wav adlı ses dosyasını çalar. Bu seçenek seçili ise bu ses dosyaları çalınır aynı şekilde eğer onay kutusundaki onay işaretini kaldırılırsa bu sesler kapatılır, yani çalınmaz. Mute all audio when in background (Arka planda Çalan Tüm Sesleri Kapat):Bu seçenek tıkanıldığında Sanal ODTÜ içinde Telgraf sesi dışındaki hiçbir ses dosyası çalınmaz. b. Kontrol (Control) Mouse freelook(fare Modu) Bu kutuyu onaylayarak farenin hareket modunu açıp kapatabilirsiniz. 3
4 Invert Y-axis when in "freelook" mode( Serbest Görünümde iken Y Eksenini Ters Çevir): Y ekseni ters çevrildiğinde, fareyi yukarı hareket ettirirken, sizin bakış açınızı düşürür ve fareyi aşağı hareket ettirdiğinizde bakışınızı yükseltir. Head Bob (Camera moves to simulate walking)(kafa Bobu)( Kamera yürüyüşünüzü taklit etmek için hareket eder): Yürüyüşe ve koşamaya daha gerçekçi bir his vermek için ve yürüyüşünüzü taklit etme amacıyla kamerayı aşağı yukarı doğru hareket ettirir. Ignore pitch when flying / swimming(yüzerken/uçarken sahayı yoksay) Bu seçeneği seçtiğinizde aşağı yukarı bakmanın hareket yönünde hiçbir etkisi olmayacaktır. Kullanıcıların yatay eksen boyunca hareket ederken Yukarı ve Aşağı Taşı tuşlarını yüksekliklerini ayarlamak için kullanması gerekecektir. Show targeting cursor when in move mode(hareket modundayken hedefleme imlecini gösterir) Bu kutu hareket modundayken hedefleme imlecini gösterir yani kullanıcının aktifleştirilmiş bir nesneyi işaret ettiğini vurgular. Precise Movement (Hassas Hareket) İnşa ederken bu seçeneği kullanmak yararlı olabilir. Bu seçenek kutusu onaylandığında her şey aniden yerinde durur. 4
5 2. Performans (Performance) Ayarları a. Görünebilirlik (Visibility) Görünebilirlik bölümü Sanal ODTÜ tarayıcısının performansını etkileyebilecek önemli ayarları içermektedir. Bütün 3D ortamı sağlayan programlarda olduğu gibi, Sanal ODTÜ ortamında da görebildiğiniz nesnelerin sayısı ve bu nesnelerin yüklenme hızı arasında her zaman ters orantı vardır. İlk olarak Sanal ODTÜ tarayıcısının performansını artırmak için istenen çerçeve derecesi ayarlanmalıdır. Sanal ODTÜ ortamında hareket ederken, tarayıcı istediğiniz kare hızına mümkün olan en yakın gerçek kare hızını tutturmaya çalışır. Ama bu hız etrafınızda bulunan nesnelerin sayısına bağlı olarak da değişir. Sanal ODTÜ de bu değeri varsayılan olarak 40 metre bırakmanız önerilir. b. Avatars Show Multiple Avatar Types (Avatar Tiplerini Göster): Bu seçenek aktif olursa Sanal ODTÜ ortamında bulunan kullanıcılara ait bütün avatarlar kendi tiplerinde görüntülenir. Eğer bu seçenek devre dışı bırakılırsa, Sanal ODTÜ üzerindeki bütün kullanıcıların avatarları aynı yani tek tip görünecektir. Bu özellik genellikle daha az hafıza kullanır ve bu da Ram miktarı düşük olan sistemlerde performans artmasına yardım edecektir. Show Avatar Animations (Avatar Animasyonlarını Göster):Avatar Animasyonu göster seçeneği devre dışı bırakıldığında, etrafınızda hareket ederken avatarların hareket (örneğin yürüme, sallama, vb.) mekanizması kapatılacaktır. Bu işlem yapıldığında tarayıcınızın performansı artacaktır çünkü avatarların hareket etmesi ek işlemci kullanır. 5
6 Texture Mipmaps (Doku Mipmapleri): Bu seçenek dokular için mipmaplerin kullanılabilir olup olmadığını belirler. Önemli Not: Mipmapler uzaktan izlenen dokuların görünümünü iyileştirir. Mipmap edilmiş bir doku uzaktan görüldüğünde, mipmap kullanılmamış bir resme göre daha yumuşak ve bulanık olmayan bir görüntü verir. 3. Disk Kullanımı (DiskUsage) Disk kullanımı penceresinden, disk önbelleğinin maksimum boyutunu ayarlayabilirsiniz. Hatta No limit'i seçeneğini seçerek önbellek boyut sınırını tamamen devre dışı bırakabilirsiniz. Bu durumda, daha fazla dosya indirilir ve önbellek klasörünüz durmadan büyümeye devam eder ve hatta tüm sabit diskiniz dolabilir. Bu sebeple bu seçeneğin dikkatli kullanılması gerekir. Automatically delete files that have not been used for (Kullanılmayan dosyaları otomatik olarak sil): Bu seçenek önbelleğinizin toplam mevcut boyutu ne olursa olsun, belli bir süre içinde kullanmadığınız önbellek klasörünüzdeki dosyaları Sanal ODTÜ de otomatik olarak silinmesini sağlar. Bu seçenek varsayılan olarak devre dışı bırakılabilir. Eğer izin verirseniz, eski bir dosyayı silmeden önce makul bir gün belirlemeniz gerekiyor. 30 gün iyi bir değerdir. Eğer 6
7 çok küçük bir değere kurarsan, dosyalar yakın zamanda silinmiş olabilir ve performansı azarlatarak ve gereksiz yeniden veri yüklemeleri bitirmiş olacaktır. 4. İndirme (Dowlands) Ayarları İndirme ayarlarına Ayarlar penceresinden erişebilirsiniz. Bu pencere harici olarak bağlantılı dosyaları tarayıcı tarafından indirilebilir olup olmadığını kontrol etmek için size izin verir ve eğer öyleyse maksimum dosya boyutu indirilebilir olacaktır. Belli bir URL belirtilmeden dünyanın nesne yolundaki kaynaklara bu sınırlamalar uygulanmaz. Dünyanın kendi nesne yolu içerik üzerinde eksik olmadan dış kaynakların indirilmesini azaltmak istiyorsanız bu indirmeleri buradan güvenli bir şekilde sınırlayabilirsiniz. 7
8 Resim: Resim (Picture) komutu kullanılarak nesneye resim eklenir. Mutlak bir URL adresinden indirilen maksimum JPEG dosya boyutu 100K'dir. Ses: Ses (Sound) veya gürültü (Noise) komutu kullanılarak nesnelere MP3, WAV ve MIDI uzantılı ses dosyaları eklenebilir. Varsayılan olarak, mutlak bir URL adresinden indirilen maksimum ses dosyası boyutu 150K'dir. Multimedya: Multimedya dosyaları mutlak bir URL akışı alınarak veya indirilerek medya komutu kullanılan tüm dosyalardır. 5. Sohbet (Chat) Ayarları Yakın ve uzak avatarları arasındaki dengeyi ayarlamak için, Sohbet ayarları penceresinden (Seçenekler menüsünden Ayarları seçin): Bu pencereden, kaç tane avatarının tamamen görüntülenebilir olduğunu seçebilirsiniz. Bu değer 0 den 50 ye kadar herhangi bir yerde olabilir. Geriye kalan sayı(toplam avatar sayısından tamamen görüntülenen avatarların sayısından eksiltilen)da uzak avatarlar olacaktır. 8
9 Logging chat to a file (Sohbet geçmişini tut): Otomatik olarak diske kaydedilmiş tüm konuşmaların bir kaydını istiyorsanız, basitçe the Log chat to file kutusunu tıklayın. Her yeni Sanal ODTÜ sohbet oturumu önceki oturumlara eklenilecektir. Eğer Log File alanını silerseniz, sohbet oturumunuz hemen başlamaz ancak bunun yerine bir dahaki sefere Sanal ODTÜ tarayıcınızı başlattığınızda eğer sohbet oturumunu seçerseniz, aynı zamanda Log File alanını chat.txt ye varsayılan olarak kaydetmiş olacaktır. Sohbet oturumunu kaydetmek için bir dosya adı belirtmek için Sohbet Oturumu alanında kullanmaya karar verirseniz, var olan dosyaya zarar vermemek için bir dosya adı seçerken dikkatli olmalısınız. Disabling "chat balloons" ("Sohbet balonlarını" devre dışı bırakma): Varsayılan olarak, insanlar mesajlarını konuşurken hem sohbet penceresinde hem de 3D penceresinde kafalarının üstünde yazdırılır. Eğer bu "sohbet balonlarını" rahatsız edici buluyorsanız, avatarların iletişim penceresinden sohbet metni işaretini kaldırarak devre dışı bırakabilirsiniz. Bu seçenek devre dışı bırakıldığında, kullanıcının ismi hala avatarlarının üstünde görünecektir. Changing chat bubble styles (Sohbet baloncuğu stillerini değiştirme): Eğer Sanal ODTÜ sohbet baloncuklarının eski stillerini kullanmak istiyorsanız, the Use "Comic Sytle" sohbet baloncuğu kutusunu kaldırın. Marking new messages (Yeni mesajları işaretleme): Eğer tanımlanan mesajlar geri kaydırma seçeneği aktif edildikten sonra Sohbet geçmişi penceresinden eski mesajları okumak için geri kaydırma yaptığınızda, mesaj ilk geri kaydırıldığında görünen mesajın işaretlenen sohbet penceresine eklenilecektir. 9
10 6. Gelişmiş (Advanced)Ayarlar Ayarlar penceresinden gelişmiş ayarlara erişebilirsiniz. Messages(Mesaj): Bu bölüm şu anda kullanımda olan ileti dosyasını seçmenize izin verir. Mesaj dosyasının en yaygın türü Sanal ODTÜ nün çoğu metin mesajlarının farklı bir dile çevrilerini içeren bir dil dosyasıdır. Mesaj dosyasını değiştirmek ya da geçerli dili değiştirmek için, aşağı açılan listeyi tıklayın ve listeden dil seçiminizi yapın. Local Path (Yerel Yol): Bu seçenek genellikle Sanal ODTÜ de sanat dosyaları üzerinde çalışan sanatçılar tarafından kullanılır. Object Errors (Nesne Hataları): Sanal ODTÜ de kullanmak için kendi nesnenizi oluşturmak istiyorsanız, nesnelerinizin hata ayıklamaları için yardım almak için bu seçeneği etkinleştirebilirsiniz. Bu seçenek etkinleştirilirse ve nesne yükleyici bir nesnede bir sorunla karşılaşır ise, sohbet geçmişi penceresinde nesne adı, satır numarası(varsa) ve problemin açıklamasını listeleyen bir ileti yazılacaktır. 10
11 Toolbar ( Araç Çubuğu): Bu bölüm tarayıcınızın için kullanmak istediğiniz araç çubuğu temasını seçmenize izin verir. Klasik ve varsayılan olarak iki tema Sanal ODTÜ ye dâhil edilmiştir. Açılan menüden bu iki temadan birini seçebilirsiniz. 7. Video Ayarları Sanal ODTÜ, 3D grafik canlandırmaları için 3 farklı modu destekler: Direct3D, OpenGL, Software Rendering Direct3D: Direct3D modu Direct3D uyumlu hızlandırılmış video kartı ve DirectX (7.0 veya üstü) yazılımını gerektirir. DirectX yazılımını Microsoft un web sitesinden indirebilirsiniz. OpenGL: OpenGL modu bir OpenGL desteği olan hızlandırılmış video kartı gerektirir. OpenGL modunda DirectX gerektirmez. Video kartınızın OpenGL desteği olup olmadığını belirlemek için video kartı üreticisine başvurun. Software Mode(Yazılım Modu):Genellikle üç diğer moddan da yavaş olmasına rağmen, yazılım modunda hiçbir özel video donanımı veya sürücüsü gerektirmez. Yani, bütün sistemler üzerinde çalışabilir. Varsayılan video modu olarak tanımlıdır. 11
Microsoft PowerPoint 2010
 Microsoft PowerPoint 2010 İÇERİK Genel bilgiler PowerPoint penceresinin tanıtımı Sekmelerin genel tanıtımı Sunular ile ilgili işlemler Yeni bir sunu oluşturmak Bir sunuyu kaydetmek Varolan bir sunuyu açmak
Microsoft PowerPoint 2010 İÇERİK Genel bilgiler PowerPoint penceresinin tanıtımı Sekmelerin genel tanıtımı Sunular ile ilgili işlemler Yeni bir sunu oluşturmak Bir sunuyu kaydetmek Varolan bir sunuyu açmak
MENÜLER. 1. Giriş (Login) Menüsü
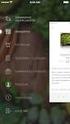 MENÜLER 1. Giriş (Login) Menüsü Citizen...:Giriş iletişim penceresini açar. Tourist...: Turist olarak giriş yapmanızı sağlayan hoşgeldiniz iletişim penceresini açar. Turistik erişimin devre dışı bırakıldığı
MENÜLER 1. Giriş (Login) Menüsü Citizen...:Giriş iletişim penceresini açar. Tourist...: Turist olarak giriş yapmanızı sağlayan hoşgeldiniz iletişim penceresini açar. Turistik erişimin devre dışı bırakıldığı
BÖLÜM 8 B- SUNU PROGRAMI 1. MICROSOFT POWERPOINT NEDİR? 2. POWERPOINT PROGRAMININ BAŞLATILMASI
 BÖLÜM 8 B- SUNU PROGRAMI 1. MICROSOFT POWERPOINT NEDİR? Microsoft Office Paketi ile birlikte kullanıcıya sunulan Powerpoint Programı, etkileşimli sunular (Presentation) hazırlamaya yarayan metin tabanlı
BÖLÜM 8 B- SUNU PROGRAMI 1. MICROSOFT POWERPOINT NEDİR? Microsoft Office Paketi ile birlikte kullanıcıya sunulan Powerpoint Programı, etkileşimli sunular (Presentation) hazırlamaya yarayan metin tabanlı
TEMEL BİLGİSAYAR. Ders Notları. Yrd. Doç. Dr. Seyit Okan KARA
 TEMEL BİLGİSAYAR Ders Notları Yrd. Doç. Dr. Seyit Okan KARA Pencerenin ortasında bulunan beyaz sayfa, slayt tasarımında kullanacağımız sayfamızdır. Sol panelde bu slayt sayfasının küçültülmüş halde bir
TEMEL BİLGİSAYAR Ders Notları Yrd. Doç. Dr. Seyit Okan KARA Pencerenin ortasında bulunan beyaz sayfa, slayt tasarımında kullanacağımız sayfamızdır. Sol panelde bu slayt sayfasının küçültülmüş halde bir
DENEME SINAVI CEVAP ANAHTARI
 DENEME SINAVI CEVAP ANAHTARI ECDL BAŞLANGIÇ Bilgisayarı Kullanmak ve Dosyaları Yönetmek 1) Bilgisayar ı doğru şekilde kapatıp, açmak için uygun metodu uygulayınız.(bilgisayarı kapatın ve tekrar açın.)
DENEME SINAVI CEVAP ANAHTARI ECDL BAŞLANGIÇ Bilgisayarı Kullanmak ve Dosyaları Yönetmek 1) Bilgisayar ı doğru şekilde kapatıp, açmak için uygun metodu uygulayınız.(bilgisayarı kapatın ve tekrar açın.)
Açılan programın pencere görünümü aşağıdaki gibidir. 2. Araç Çubuğundan kaydet düğmesi ile
 POWERPOINT PROGRAMI Powerpoint bir sunu hazırlama programıdır. Belirli bir konu hakkında bilgi vermek için, derslerle ilgili bir etkinlik hazırlamak için, dinleyicilere görsel ortamda sunum yapmak için
POWERPOINT PROGRAMI Powerpoint bir sunu hazırlama programıdır. Belirli bir konu hakkında bilgi vermek için, derslerle ilgili bir etkinlik hazırlamak için, dinleyicilere görsel ortamda sunum yapmak için
Microsoft PowerPoint. Slayt Hazırlama. Nilgün Çokça
 Microsoft PowerPoint Slayt Hazırlama Nilgün Çokça Microsoft PowerPoint İçindekiler Microsoft PowerPoint... 3 Slayt Açma... 3 İkinci Slayt Ekleme... 3 Slayt Düzeni... 4 Resim ya da Obje Ekleme... 6 Slayt
Microsoft PowerPoint Slayt Hazırlama Nilgün Çokça Microsoft PowerPoint İçindekiler Microsoft PowerPoint... 3 Slayt Açma... 3 İkinci Slayt Ekleme... 3 Slayt Düzeni... 4 Resim ya da Obje Ekleme... 6 Slayt
POWER POİNT 2007 DERS NOTLARI
 POWER POİNT 2007 DERS NOTLARI Power Point sunu yapmak için kullanılan bir programdır. İçerisindeki slaytlar çoğaltıltıp düzenlenerek sunu gerçekleştirilir. Bir Power Point 2007 programının dosya uzantısı
POWER POİNT 2007 DERS NOTLARI Power Point sunu yapmak için kullanılan bir programdır. İçerisindeki slaytlar çoğaltıltıp düzenlenerek sunu gerçekleştirilir. Bir Power Point 2007 programının dosya uzantısı
XTRA CONTROLLER PRO KULLANIM KILAVUZU
 XTRA CONTROLLER PRO KULLANIM KILAVUZU İÇİNDEKİLER İlgili bölümü göstermesi için içindekiler tablosundaki bir başlığı tıklayın 1. GİRİŞ... 3 2. TRAVELLING ZOOM ÖZELLİĞİ... 5 3. CHAT AND SHOW FOTOĞRAF/VİDEO/MÜZİK
XTRA CONTROLLER PRO KULLANIM KILAVUZU İÇİNDEKİLER İlgili bölümü göstermesi için içindekiler tablosundaki bir başlığı tıklayın 1. GİRİŞ... 3 2. TRAVELLING ZOOM ÖZELLİĞİ... 5 3. CHAT AND SHOW FOTOĞRAF/VİDEO/MÜZİK
Temel Bilgisayar Dersi
 ENFORMATİK BÖLÜM BAŞKANLIĞI Temel Bilgisayar Dersi Bölüm 10-11: Microsoft PowePoint Genel Bilgiler Microsoft PowerPoint 2010, güçlü bir sunu programıdır. PowerPoint ile herhangi bir konu hakkında etkili
ENFORMATİK BÖLÜM BAŞKANLIĞI Temel Bilgisayar Dersi Bölüm 10-11: Microsoft PowePoint Genel Bilgiler Microsoft PowerPoint 2010, güçlü bir sunu programıdır. PowerPoint ile herhangi bir konu hakkında etkili
Dersin Konusu ve Amaçları: Ders P lanı: Bölüm 1: Bilgi Teknolojilerinde Temel Kavramlar
 Bilgi Teknolojileri ve Uygulamalarına Giriş Dersin Konusu ve Amaçları: Bu dersin amacı daha önce bilgisayar ve bilgi teknolojileri alanında herhangi bir bilgi ve/veya deneyime sahip olmayan öğrenciye bilgi
Bilgi Teknolojileri ve Uygulamalarına Giriş Dersin Konusu ve Amaçları: Bu dersin amacı daha önce bilgisayar ve bilgi teknolojileri alanında herhangi bir bilgi ve/veya deneyime sahip olmayan öğrenciye bilgi
Temel Bilgisayar Dersi
 ENFORMATİK BÖLÜM BAŞKANLIĞI Temel Bilgisayar Dersi Bölüm 10-11: Microsoft PowePoint PowerPoint Sekmelerinin Tanıtımı Dosya Sekmesi Giriş Sekmesi Ekle Sekmesi Tasarım Sekmesi Geçişler Sekmesi Animasyonlar
ENFORMATİK BÖLÜM BAŞKANLIĞI Temel Bilgisayar Dersi Bölüm 10-11: Microsoft PowePoint PowerPoint Sekmelerinin Tanıtımı Dosya Sekmesi Giriş Sekmesi Ekle Sekmesi Tasarım Sekmesi Geçişler Sekmesi Animasyonlar
PowerPoint 2010 Sunu Hazırlama Programı
 PowerPoint 2010 Sunu Hazırlama Programı 1 1-PowerPoint i Tanıyalım 2-PowerPoint programını açmak 3-Slayt Kavramı ve yeni slaytlar ekleme 4-Slayt Düzeni işlemleri 5-Slayt Tasarımı 6-Slayt geçişleri 7-Animasyonlar
PowerPoint 2010 Sunu Hazırlama Programı 1 1-PowerPoint i Tanıyalım 2-PowerPoint programını açmak 3-Slayt Kavramı ve yeni slaytlar ekleme 4-Slayt Düzeni işlemleri 5-Slayt Tasarımı 6-Slayt geçişleri 7-Animasyonlar
Copyright 2017 HP Development Company, L.P.
 Kullanıcı Kılavuzu Copyright 2017 HP Development Company, L.P. Bu belgede yer alan bilgiler önceden bildirilmeden değiştirilebilir. HP ürünleri ve hizmetlerine ilişkin garantiler, bu ürünler ve hizmetlerle
Kullanıcı Kılavuzu Copyright 2017 HP Development Company, L.P. Bu belgede yer alan bilgiler önceden bildirilmeden değiştirilebilir. HP ürünleri ve hizmetlerine ilişkin garantiler, bu ürünler ve hizmetlerle
Web sayfalarında yapılan her çalışma ve düzenleme tablolar aracılığı ile yapılır. Dolayısıyla çoğu web sayfalarında tablo kullanmak zorunluluktur.
 Yazı Tipi Stili HTML kodları 47 Kalın İtalik Altı Çizili 9.2.6 Metin yükseltme veya alçaltma 1. Sayfa görünümünde, belge penceresinin altındaki Tasarla düğmesini tıklatın. 2.
Yazı Tipi Stili HTML kodları 47 Kalın İtalik Altı Çizili 9.2.6 Metin yükseltme veya alçaltma 1. Sayfa görünümünde, belge penceresinin altındaki Tasarla düğmesini tıklatın. 2.
Donatlar-NotePad DONATILAR
 Donatlar-NotePad DONATILAR Donatılar işletim sistemiyle birlikte gelen programların yer aldığı bölümdür. Bu programlara Başlat-Tüm Programlar- Donatılar adımlarıyla ulaşılır. Not Defteri (Notepad) Sadece
Donatlar-NotePad DONATILAR Donatılar işletim sistemiyle birlikte gelen programların yer aldığı bölümdür. Bu programlara Başlat-Tüm Programlar- Donatılar adımlarıyla ulaşılır. Not Defteri (Notepad) Sadece
2014-2015 EĞİTİM-ÖĞRETİM YILI BİLİŞİM TEKNOLOJİLERİ VE YAZILIM DERSİ 6. SINIF 2. DÖNEM 2. SINAV ÇALIŞMA NOTLARI
 2014-2015 EĞİTİM-ÖĞRETİM YILI BİLİŞİM TEKNOLOJİLERİ VE YAZILIM DERSİ 6. SINIF 2. DÖNEM 2. SINAV ÇALIŞMA NOTLARI İşletim Sisteminde Yapılan Uygulamalar Bir Bilgisayarda Hangi İşletim Sistemi Yüklü Olduğunu
2014-2015 EĞİTİM-ÖĞRETİM YILI BİLİŞİM TEKNOLOJİLERİ VE YAZILIM DERSİ 6. SINIF 2. DÖNEM 2. SINAV ÇALIŞMA NOTLARI İşletim Sisteminde Yapılan Uygulamalar Bir Bilgisayarda Hangi İşletim Sistemi Yüklü Olduğunu
Amaçlarımız. Powerpoint de slaytlara eklentiler yapmak. Asıl slayt kavramını tanımlamak. Asıl slayt üzerinde değişklikler yapmak.
 Amaçlarımız 2 Powerpoint de slaytlara eklentiler yapmak. Asıl slayt kavramını tanımlamak. Asıl slayt üzerinde değişklikler yapmak. Slayt gösterilerini ayarlamak. 1 3 Slaytlara eklenti yapmak için Insert
Amaçlarımız 2 Powerpoint de slaytlara eklentiler yapmak. Asıl slayt kavramını tanımlamak. Asıl slayt üzerinde değişklikler yapmak. Slayt gösterilerini ayarlamak. 1 3 Slaytlara eklenti yapmak için Insert
4 Front Page Sayfası Özellikleri
 4 Front Page Sayfası Özellikleri İsterseniz Frontpage penceresinin sağ tarafından, isterseniz araç çubuklarından faydalanarak yeni bir sayfa açın. Frontpage te çeşitli sayfa şablonları bulunmaktadır. Ancak
4 Front Page Sayfası Özellikleri İsterseniz Frontpage penceresinin sağ tarafından, isterseniz araç çubuklarından faydalanarak yeni bir sayfa açın. Frontpage te çeşitli sayfa şablonları bulunmaktadır. Ancak
Başlarken NSZ-GS7. Ağ Ortam Oynatıcısı. Ekran görüntüleri, işlemler ve teknik özellikler önceden bildirilmeksizin değiştirilebilir.
 Başlarken TR Ağ Ortam Oynatıcısı NSZ-GS7 Ekran görüntüleri, işlemler ve teknik özellikler önceden bildirilmeksizin değiştirilebilir. Başlarken: ON/STANDBY Oynatıcıyı açar veya kapatır. Bağlı cihazların
Başlarken TR Ağ Ortam Oynatıcısı NSZ-GS7 Ekran görüntüleri, işlemler ve teknik özellikler önceden bildirilmeksizin değiştirilebilir. Başlarken: ON/STANDBY Oynatıcıyı açar veya kapatır. Bağlı cihazların
Metin İşlemleri, Semboller
 Ankara Üniversitesi Nallıhan Meslek Yüksekokulu Metin İşlemleri, Semboller NBP108 - GRAFİK ANİMASYON il Öğr.Gör. Salih ERDURUCAN 1 / 13 3. METİN İŞLEMLERİ 3.1. Metin Aracı Animasyon yazılımı yazı yazmak
Ankara Üniversitesi Nallıhan Meslek Yüksekokulu Metin İşlemleri, Semboller NBP108 - GRAFİK ANİMASYON il Öğr.Gör. Salih ERDURUCAN 1 / 13 3. METİN İŞLEMLERİ 3.1. Metin Aracı Animasyon yazılımı yazı yazmak
Ağınız üzerinde tarama yapmak için Web Hizmetleri'ni kullanma (Windows Vista SP2 veya üzeri, Windows 7 ve Windows 8)
 Ağınız üzerinde tarama yapmak için Web Hizmetleri'ni kullanma (Windows Vista SP2 veya üzeri, Windows 7 ve Windows 8) Web Hizmetleri protokolü, Windows Vista (SP2 veya üstü), Windows 7 ve Windows 8 kullanıcılarının,
Ağınız üzerinde tarama yapmak için Web Hizmetleri'ni kullanma (Windows Vista SP2 veya üzeri, Windows 7 ve Windows 8) Web Hizmetleri protokolü, Windows Vista (SP2 veya üstü), Windows 7 ve Windows 8 kullanıcılarının,
MENÜLER. Powerpoint 2007 de yedi temel menü vardır. Bunlar;
 MENÜLER Powerpoint 2007 de yedi temel menü vardır. Bunlar; GİRİŞ MENÜSÜ EKLE MENÜSÜ Slayt a görüntü eklemek için; Ekle menüsünden Resim ya da Küçük Resim Örneğin; Atatürk ile ilgili internetten 30 tane
MENÜLER Powerpoint 2007 de yedi temel menü vardır. Bunlar; GİRİŞ MENÜSÜ EKLE MENÜSÜ Slayt a görüntü eklemek için; Ekle menüsünden Resim ya da Küçük Resim Örneğin; Atatürk ile ilgili internetten 30 tane
Türkçe. VideoCAM GE111 özellikleri. VideoCAM GE111 in Kurulumu. 1 Snapshot (Çekim) Tuşu. 2 LED Göstergesi. 3 Objektif
 VideoCAM GE111 özellikleri 1 Snapshot (Çekim) Tuşu 2 LED Göstergesi 3 Objektif VideoCAM GE111 in Kurulumu 1. Lütfen önce sürücüyü kurun, sonra VideoCAM GE111 ı USB portuna bağlayın. 2. VideoCAM GE111 sürücüsünün
VideoCAM GE111 özellikleri 1 Snapshot (Çekim) Tuşu 2 LED Göstergesi 3 Objektif VideoCAM GE111 in Kurulumu 1. Lütfen önce sürücüyü kurun, sonra VideoCAM GE111 ı USB portuna bağlayın. 2. VideoCAM GE111 sürücüsünün
PowerPoint 2010 Sunu Hazırlama Programı
 1 PowerPoint 2010 Sunu Hazırlama Programı 1-PowerPoint i Tanıyalım 2-PowerPoint programını açmak 3-Slayt Kavramı ve yeni slaytlar ekleme 4-Slayt Düzeni işlemleri 5-Slayt Tasarımı 6-Slayt geçişleri 7-Animasyonlar
1 PowerPoint 2010 Sunu Hazırlama Programı 1-PowerPoint i Tanıyalım 2-PowerPoint programını açmak 3-Slayt Kavramı ve yeni slaytlar ekleme 4-Slayt Düzeni işlemleri 5-Slayt Tasarımı 6-Slayt geçişleri 7-Animasyonlar
Seçenekler Menüsünden Genel Sekmesi
 Seçenekler Menüsünden Genel Sekmesi Word 2003 açtıktan sonra ARAÇLAR>SEÇENEKLER tıklanır. Karşımıza bu tür ekran çıkar. İlk komut Arka planda yeniden sayfalandır ; Siz çalışırken belgeleri otomatik olarak
Seçenekler Menüsünden Genel Sekmesi Word 2003 açtıktan sonra ARAÇLAR>SEÇENEKLER tıklanır. Karşımıza bu tür ekran çıkar. İlk komut Arka planda yeniden sayfalandır ; Siz çalışırken belgeleri otomatik olarak
BİLGİSAYAR UYGULAMALARI BÖLÜM 4
 BİLGİSAYAR UYGULAMALARI BÖLÜM 4 Powerpoint bir prezentasyon yani sunu hazırlama programıdır. Anlatılan her konuya görsel olarak güçlü bir destek sağlarken hareketli resim, yazı ve efektlerle kişileri etkilemektedir.
BİLGİSAYAR UYGULAMALARI BÖLÜM 4 Powerpoint bir prezentasyon yani sunu hazırlama programıdır. Anlatılan her konuya görsel olarak güçlü bir destek sağlarken hareketli resim, yazı ve efektlerle kişileri etkilemektedir.
Kopyalama ve Taşıma konularıyla ilgili daha değişik uygulamalar yaparak bu konunun pekiştirilmesini sağlamanız yararınıza olacaktır.
 Kopyalama ve Taşıma konularıyla ilgili daha değişik uygulamalar yaparak bu konunun pekiştirilmesini sağlamanız yararınıza olacaktır. NOTLAR: 1. Bir Klasörün içindeki bir dosyayı fare sol tuşunu basılı
Kopyalama ve Taşıma konularıyla ilgili daha değişik uygulamalar yaparak bu konunun pekiştirilmesini sağlamanız yararınıza olacaktır. NOTLAR: 1. Bir Klasörün içindeki bir dosyayı fare sol tuşunu basılı
2000 de Programlarla Çalışmalar
 Windows 2000 de Programlarla Çalışmalar 24 3 Windows 2000 de Programlarla Çalışmalar Programları Başlatmak Programları başlat menüsünü kullanarak, başlatmak istediğiniz programın simgesini çift tıklayarak
Windows 2000 de Programlarla Çalışmalar 24 3 Windows 2000 de Programlarla Çalışmalar Programları Başlatmak Programları başlat menüsünü kullanarak, başlatmak istediğiniz programın simgesini çift tıklayarak
Kullanım kılavuzu. Stereo Mikrofon STM10
 Kullanım kılavuzu Stereo Mikrofon STM10 İçindekiler Temel Bilgiler...3 Fonksiyona genel bakış...3 Donanıma genel bakış...3 Montaj...4 Mikrofonunuzun kullanımı...5 Ses kaydetme...5 Videolar için ses kaydetme...8
Kullanım kılavuzu Stereo Mikrofon STM10 İçindekiler Temel Bilgiler...3 Fonksiyona genel bakış...3 Donanıma genel bakış...3 Montaj...4 Mikrofonunuzun kullanımı...5 Ses kaydetme...5 Videolar için ses kaydetme...8
Aaraçlar Menüsünden Seçeneklerden Görünüm
 Word 2003 açtığımızda ARAÇLAR>SEÇENEKLER>GÖRÜNÜM açılır. anlatılcaktır. karşımıza bu ekran çıkar burdaki komutlar altda İlk Görev Bölmesi Word'ü ilk başlattığınızda Başlarken görev bölmesini görüntüler.
Word 2003 açtığımızda ARAÇLAR>SEÇENEKLER>GÖRÜNÜM açılır. anlatılcaktır. karşımıza bu ekran çıkar burdaki komutlar altda İlk Görev Bölmesi Word'ü ilk başlattığınızda Başlarken görev bölmesini görüntüler.
Dosya yada klasör ne silinecekse örneğin bir dosyayı silecek isek; Sürükleyerek Geri Dönüşüm Kutusu üzerine götürüp bırakabiliriz.
 Geri Dönüşüm Kutusu Geri Dönüşüm Kutusu Silmeye çalıştığınız nesneler (dosya, klasör v.b.) diskten kalıcı olarak silinmez. Masaüstünde bulunan Geri Dönüşüm Kutusu adındaki nesnenin içerisinde saklanırlar.
Geri Dönüşüm Kutusu Geri Dönüşüm Kutusu Silmeye çalıştığınız nesneler (dosya, klasör v.b.) diskten kalıcı olarak silinmez. Masaüstünde bulunan Geri Dönüşüm Kutusu adındaki nesnenin içerisinde saklanırlar.
MS POWERPOINT 2010. Şekil 111 Powerpoint 2010 Programını Başlatmak
 MS POWERPOINT 2010 1.Giriş: PowerPoint, Windows ortamında çalışan bir sunu paket programıdır. Metin, taslak, çizim ve grafikler kullanılarak sunular, slaytlar, broşürler, bildiriler, konuşmacı notları
MS POWERPOINT 2010 1.Giriş: PowerPoint, Windows ortamında çalışan bir sunu paket programıdır. Metin, taslak, çizim ve grafikler kullanılarak sunular, slaytlar, broşürler, bildiriler, konuşmacı notları
UZAKTAN EĞİTİM YÖNETİM SİSTEMİ (MMYO)EĞİTMEN YARDIM KILAVUZU
 UZAKTAN EĞİTİM YÖNETİM SİSTEMİ (MMYO)EĞİTMEN YARDIM KILAVUZU MERSİN, 2018 MERSİN MESLEK YÜKSEKOKULU ANA SAYFASI TANITIMI Mersin Meslek Yüksekokulu resmi web sitesine http://uzak4.mersin.edu.tr/index.php
UZAKTAN EĞİTİM YÖNETİM SİSTEMİ (MMYO)EĞİTMEN YARDIM KILAVUZU MERSİN, 2018 MERSİN MESLEK YÜKSEKOKULU ANA SAYFASI TANITIMI Mersin Meslek Yüksekokulu resmi web sitesine http://uzak4.mersin.edu.tr/index.php
Ekle Menüsü İşlevleri ÜNİTE 10. Bu üniteyi çalıştıktan sonra; Ekle Menüsü Tablolar Resimler ve Çizimler Bağlantılar Metin ve Simgeler Media Flash
 Ekle Menüsü İşlevleri ÜNİTE 10 Ekle Menüsü Tablolar Resimler ve Çizimler Bağlantılar Metin ve Simgeler Media Flash Bu üniteyi çalıştıktan sonra; Microsoft Powerpoint temel işlemleri hakkında bilgiler verildikten
Ekle Menüsü İşlevleri ÜNİTE 10 Ekle Menüsü Tablolar Resimler ve Çizimler Bağlantılar Metin ve Simgeler Media Flash Bu üniteyi çalıştıktan sonra; Microsoft Powerpoint temel işlemleri hakkında bilgiler verildikten
ÇANKRI KARATEKİN ÜNİVERSİTESİ
 ÇANKRI KARATEKİN ÜNİVERSİTESİ BİLGİ İŞLEM DAİRE BAŞKANLIĞI KABLOSUZ EDUROAM AYARLARI MS WINDOWS 7 İŞLETİM SİSTEMİ AYARLARI 1 (VARSA) MEVCUT EDUROAM PROFİLİNİN SİLİNMESİ Eğer daha önce EDUROAM ağına bağlanmayı
ÇANKRI KARATEKİN ÜNİVERSİTESİ BİLGİ İŞLEM DAİRE BAŞKANLIĞI KABLOSUZ EDUROAM AYARLARI MS WINDOWS 7 İŞLETİM SİSTEMİ AYARLARI 1 (VARSA) MEVCUT EDUROAM PROFİLİNİN SİLİNMESİ Eğer daha önce EDUROAM ağına bağlanmayı
POWERPOINT 2003. MENÜLER: PowerPoint de birçok işlem menüler kullanılarak yapılır. Şimdi bu menülerin ve seçeneklerin nasıl kullanılacağına bakalım.
 POWERPOINT 2003 Microsoft PowerPoint, bilgisayar ortamında etkili sunumlar yapmak için sunular oluşturabilen bir programdır. Sunular, slayt adı verdiğimiz sahnelerin arka arkaya gösterilmesiyle oluşturulur.
POWERPOINT 2003 Microsoft PowerPoint, bilgisayar ortamında etkili sunumlar yapmak için sunular oluşturabilen bir programdır. Sunular, slayt adı verdiğimiz sahnelerin arka arkaya gösterilmesiyle oluşturulur.
Video Hazırlama Programı ile Öğretim Materyali Oluşturulması
 Öğretim Teknolojileri Destek Ofisi Instructional Technology Support Office Video Hazırlama Programı ile Öğretim Materyali Oluşturulması Orta Doğu Teknik Üniversitesi Middle East Technical University İletişim
Öğretim Teknolojileri Destek Ofisi Instructional Technology Support Office Video Hazırlama Programı ile Öğretim Materyali Oluşturulması Orta Doğu Teknik Üniversitesi Middle East Technical University İletişim
08.11.2015 WORD KULLANIMI
 KELİME İŞLEMCİ-MİCROSOFT OFFİCE OFFICE DÜĞMESİ HIZLI ERİŞİM ARAÇ ÇUBUĞU MENÜLER ŞEKİL, RESİM EKLEME TABLO EKLEME ETKİNLİKLER 1 OFFICE DÜĞMESİ: Çalışmamız ile ilgili dosya işlemleri yapmamızı sağlar. Yeni
KELİME İŞLEMCİ-MİCROSOFT OFFİCE OFFICE DÜĞMESİ HIZLI ERİŞİM ARAÇ ÇUBUĞU MENÜLER ŞEKİL, RESİM EKLEME TABLO EKLEME ETKİNLİKLER 1 OFFICE DÜĞMESİ: Çalışmamız ile ilgili dosya işlemleri yapmamızı sağlar. Yeni
BİLİŞİM TEKNOLOJİLERİ VE YAZILIM DERSİ MICROSOFT POWERPOINT ve MICROSOFTPOWERPOINT ÇALIŞMA SORULARI
 BİLİŞİM TEKNOLOJİLERİ VE YAZILIM DERSİ MICROSOFT POWERPOINT ve MICROSOFTPOWERPOINT ÇALIŞMA SORULARI 1. Powerpoint ne tür bir programdır? a) Sunu Tasarım Programıdır b) Tablo - Grafik Programıdır c) Kelime
BİLİŞİM TEKNOLOJİLERİ VE YAZILIM DERSİ MICROSOFT POWERPOINT ve MICROSOFTPOWERPOINT ÇALIŞMA SORULARI 1. Powerpoint ne tür bir programdır? a) Sunu Tasarım Programıdır b) Tablo - Grafik Programıdır c) Kelime
Modu l 8: Sunu Hazırlama
 Modu l 8: Sunu Hazırlama Hazırlayan: H.Hakan Çetinkaya Bu konu bittiğinde; Ms. PowerPoint programı hakkında kısaca bilgi edinecek, Ms. PowerPoint dosyalarını nasıl oluşturacağınızı ve nasıl kaydedeceğinizi
Modu l 8: Sunu Hazırlama Hazırlayan: H.Hakan Çetinkaya Bu konu bittiğinde; Ms. PowerPoint programı hakkında kısaca bilgi edinecek, Ms. PowerPoint dosyalarını nasıl oluşturacağınızı ve nasıl kaydedeceğinizi
5.Slayt ana hat görünümü 6.Görev bölmesi penceresi 7.Not alanı 8.Durum çubuğu
 MS POWERPOINT 2010 PowerPoint, Windows ortamında çalışan bir sunu paket programıdır. Metin, taslak, çizim ve grafikler kullanılarak sunular, slaytlar, broşürler, bildiriler, konuşmacı notları ve taslaklar
MS POWERPOINT 2010 PowerPoint, Windows ortamında çalışan bir sunu paket programıdır. Metin, taslak, çizim ve grafikler kullanılarak sunular, slaytlar, broşürler, bildiriler, konuşmacı notları ve taslaklar
Archive Player Divar Series. Kullanım kılavuzu
 Archive Player Divar Series tr Kullanım kılavuzu Archive Player İçindekiler tr 3 İçindekiler 1 Giriş 4 2 Çalışma 5 2.1 Programın başlatılması 5 2.2 Ana pencere tanıtımı 6 2.3 Açma düğmesi 6 2.4 Kamera
Archive Player Divar Series tr Kullanım kılavuzu Archive Player İçindekiler tr 3 İçindekiler 1 Giriş 4 2 Çalışma 5 2.1 Programın başlatılması 5 2.2 Ana pencere tanıtımı 6 2.3 Açma düğmesi 6 2.4 Kamera
Sony Alpha Eğitim Dökümanı. Fotoğraf Makinesini bilgisayar aracılığı ile uzaktan kullanmak
 Sony Alpha Eğitim Dökümanı Fotoğraf Makinesini bilgisayar aracılığı ile uzaktan kullanmak Sony Alpha serisi fotoğraf makinenizi yapacağınız profesyonel işlerinizde bilgisayar aracılığı ile uzaktan kontrol
Sony Alpha Eğitim Dökümanı Fotoğraf Makinesini bilgisayar aracılığı ile uzaktan kullanmak Sony Alpha serisi fotoğraf makinenizi yapacağınız profesyonel işlerinizde bilgisayar aracılığı ile uzaktan kontrol
Resim 7.20: Yeni bir ileti oluşturma
 F İLETİLER Konuya Hazırlık 1. E-posta adresinden yeni bir ileti nasıl oluşturulur? 1. İLETI GÖNDERME a. Yeni bir ileti oluşturma: Yeni bir ileti oluşturmak için Dosya/Yeni/E-posta iletisi seçilebileceği
F İLETİLER Konuya Hazırlık 1. E-posta adresinden yeni bir ileti nasıl oluşturulur? 1. İLETI GÖNDERME a. Yeni bir ileti oluşturma: Yeni bir ileti oluşturmak için Dosya/Yeni/E-posta iletisi seçilebileceği
Yazıcı camından veya otomatik belge besleyicisinden (ADF) taramaları başlatabilirsiniz. Posta kutusunda saklanan tarama dosyalarına erişebilirsiniz.
 Fiery Remote Scan Fiery Remote Scan, uzak bir bilgisayardan Fiery server üzerindeki taramayı ve yazıcıyı yönetmenizi sağlar. Fiery Remote Scan'i kullanarak şunları yapabilirsiniz: Yazıcı camından veya
Fiery Remote Scan Fiery Remote Scan, uzak bir bilgisayardan Fiery server üzerindeki taramayı ve yazıcıyı yönetmenizi sağlar. Fiery Remote Scan'i kullanarak şunları yapabilirsiniz: Yazıcı camından veya
WORD KULLANIMI
 KELİME İŞLEMCİ-MİCROSOFT OFFİCE q OFFICE DÜĞMESİ q HIZLI ERİŞİM ARAÇ ÇUBUĞU q MENÜLER q ŞEKİL, RESİM EKLEME q TABLO EKLEME q ETKİNLİKLER 1 OFFICE DÜĞMESİ: Çalışmamız ile ilgili dosya işlemleri yapmamızı
KELİME İŞLEMCİ-MİCROSOFT OFFİCE q OFFICE DÜĞMESİ q HIZLI ERİŞİM ARAÇ ÇUBUĞU q MENÜLER q ŞEKİL, RESİM EKLEME q TABLO EKLEME q ETKİNLİKLER 1 OFFICE DÜĞMESİ: Çalışmamız ile ilgili dosya işlemleri yapmamızı
Animasyon Teknikleri, Ses ve Video İşlemleri 1 / 18
 Animasyon Teknikleri, Ses ve Video İşlemleri 1 / 18 4. SEMBOLLER Animasyon yazılımı çizilen şekilleri veya çalışma içerisine aktarılan şekilleri sembollere dönüştürerek kütüphanede saklayabilir. Kütüphanede
Animasyon Teknikleri, Ses ve Video İşlemleri 1 / 18 4. SEMBOLLER Animasyon yazılımı çizilen şekilleri veya çalışma içerisine aktarılan şekilleri sembollere dönüştürerek kütüphanede saklayabilir. Kütüphanede
ÇANKAYA ÜNİVERSİTESİ WEBMAIL KULLANIM KLAVUZU
 ÇANKAYA ÜNİVERSİTESİ WEBMAIL KULLANIM KLAVUZU Üniversitemiz Webmail servisi yenilenmiş olup Roundcube webmail üzerinden servis vermeye başlamıştır. Daha önce kullanılan SquirrelMail servisi https://oldwebmail.cankaya.edu.tr/
ÇANKAYA ÜNİVERSİTESİ WEBMAIL KULLANIM KLAVUZU Üniversitemiz Webmail servisi yenilenmiş olup Roundcube webmail üzerinden servis vermeye başlamıştır. Daha önce kullanılan SquirrelMail servisi https://oldwebmail.cankaya.edu.tr/
2- Kontrol Sil... 17. 3-En Öne Getir... 13 4-En Arkaya Gönder... 13 4.5.8.2 Resim... 14. 1-Özellikler:... 18 Genel Özellikler...
 i İçindekiler Kullanıcı Giriş Ekranı... 1 Ana Sayfa... 2 1-Projeler... 3 1.1 Yeni Proje... 3 1.2 Proje Düzenle... 3 1.3 Proje Sil... 3 1.4 Listeyi Güncelle.... 3 2-Gruplar... 4 2.1.1 Grup Adı.... 5 2.1.2
i İçindekiler Kullanıcı Giriş Ekranı... 1 Ana Sayfa... 2 1-Projeler... 3 1.1 Yeni Proje... 3 1.2 Proje Düzenle... 3 1.3 Proje Sil... 3 1.4 Listeyi Güncelle.... 3 2-Gruplar... 4 2.1.1 Grup Adı.... 5 2.1.2
ÖĞRENME FAALİYETİ 1 ÖĞRENME FAALİYETİ 1
 ÖĞRENME FAALİYETİ 1 ÖĞRENME FAALİYETİ 1 AMAÇ Bilgisayar ve elektronik tablolama yazılımı sağlandığında elektronik tablolama yazılımı çalışma alanı düzenlemelerini yapabileceksiniz. ARAŞTIRMA Güncel olarak
ÖĞRENME FAALİYETİ 1 ÖĞRENME FAALİYETİ 1 AMAÇ Bilgisayar ve elektronik tablolama yazılımı sağlandığında elektronik tablolama yazılımı çalışma alanı düzenlemelerini yapabileceksiniz. ARAŞTIRMA Güncel olarak
Pencereler Pencere Özellikleri
 Pencereler Pencere Özellikleri Pencereler Windows işletim sistemleri pencere yapıları üzerine inşa edilmiştir. WINDOWS 7 de tüm işlemler pencereler yardımı ile gerçekleştirilebilmektedir. Programlar ve
Pencereler Pencere Özellikleri Pencereler Windows işletim sistemleri pencere yapıları üzerine inşa edilmiştir. WINDOWS 7 de tüm işlemler pencereler yardımı ile gerçekleştirilebilmektedir. Programlar ve
2. Belgeye Metin Ekleme
 METİN İŞLEMLERİ Flashta 2 çeşit metin vardır:1)tlf metni 2)Klasik metin 1)TLF Metni : CS5 ile başlayan metin türü. TLF metni FLA dosyanızın yayınlama ayarlarında ActionScript 3.0 ve Flash Player 10 veya
METİN İŞLEMLERİ Flashta 2 çeşit metin vardır:1)tlf metni 2)Klasik metin 1)TLF Metni : CS5 ile başlayan metin türü. TLF metni FLA dosyanızın yayınlama ayarlarında ActionScript 3.0 ve Flash Player 10 veya
Windows Server 2003 ün XP Gibi Görünmesi ve Hissedilmesi İçin Gereken Ayarlar
 Windows Server 2003 ün XP Gibi Görünmesi ve Hissedilmesi İçin Gereken Ayarlar Windows Server 2003 ve Windows XP aynı kod tabanını paylaşmaktadırlar. Ancak Server 2003 farklı varsayılan ayarlar nedeniyle
Windows Server 2003 ün XP Gibi Görünmesi ve Hissedilmesi İçin Gereken Ayarlar Windows Server 2003 ve Windows XP aynı kod tabanını paylaşmaktadırlar. Ancak Server 2003 farklı varsayılan ayarlar nedeniyle
1. Kurulum. Tam ekranda iken MENU tuşuna. Başlat sekmesine gelin ve sonra [ / ] basın ve menüye girin. [ / ]
![1. Kurulum. Tam ekranda iken MENU tuşuna. Başlat sekmesine gelin ve sonra [ / ] basın ve menüye girin. [ / ] 1. Kurulum. Tam ekranda iken MENU tuşuna. Başlat sekmesine gelin ve sonra [ / ] basın ve menüye girin. [ / ]](/thumbs/26/7302274.jpg) 1. Kurulum Tam ekranda iken MENU tuşuna basın ve menüye girin. [ / ] tuşlarına basarak Kurulum, Kanal Düzenleme, Sistem Ayarları ve Medya Merkezi menülerine geçiş yapabilirsiniz. Kurulum menüsü altından
1. Kurulum Tam ekranda iken MENU tuşuna basın ve menüye girin. [ / ] tuşlarına basarak Kurulum, Kanal Düzenleme, Sistem Ayarları ve Medya Merkezi menülerine geçiş yapabilirsiniz. Kurulum menüsü altından
TÜ RKÇ E. Macro Key Manager Kullanıcı Kılavuzu
 TÜ RKÇ E Macro Key Manager Kullanıcı Kılavuzu Giriş Macro Key Manager özel bir tablet uygulama yazılımıdır. Macro Key Manager'ı kullanarak, en fazla kullandığınız klavye işlevlerini (Copy= Ctrl+C ) veya
TÜ RKÇ E Macro Key Manager Kullanıcı Kılavuzu Giriş Macro Key Manager özel bir tablet uygulama yazılımıdır. Macro Key Manager'ı kullanarak, en fazla kullandığınız klavye işlevlerini (Copy= Ctrl+C ) veya
Program Tercihleri. Bölüm 5 Tercihler
 Bölüm 5 Tercihler Windows masaüstü çalışırken ZoomText in nasıl başladığını, oluştuğunu ve göründüğünü kontrol eden özelliklerdir. Ayrıca buradan otomatik güncellemelerde yapılabilir. Böylece ZoomText
Bölüm 5 Tercihler Windows masaüstü çalışırken ZoomText in nasıl başladığını, oluştuğunu ve göründüğünü kontrol eden özelliklerdir. Ayrıca buradan otomatik güncellemelerde yapılabilir. Böylece ZoomText
Microsoft Word 2010 ara yüzündeki bölümler aşağıda gösterilmiştir.
 Başlangıç Bu dersin amacı, öğrencilerin çalışma hayatlarında Microsoft Word programını daha etkili ve verimli kullanmalarını sağlamak ve karşılaştıkları sorunların çözümlerine ulaşma konusunda deneyim
Başlangıç Bu dersin amacı, öğrencilerin çalışma hayatlarında Microsoft Word programını daha etkili ve verimli kullanmalarını sağlamak ve karşılaştıkları sorunların çözümlerine ulaşma konusunda deneyim
BÖLÜM 04. Çalışma Unsurları
 BÖLÜM 04 Çalışma Unsurları Autodesk Inventor 2008 Tanıtma ve Kullanma Kılavuzu SAYISAL GRAFİK Çalışma Unsurları Parça ya da montaj tasarımı sırasında, örneğin bir eskiz düzlemi tanımlarken, parçanın düzlemlerinden
BÖLÜM 04 Çalışma Unsurları Autodesk Inventor 2008 Tanıtma ve Kullanma Kılavuzu SAYISAL GRAFİK Çalışma Unsurları Parça ya da montaj tasarımı sırasında, örneğin bir eskiz düzlemi tanımlarken, parçanın düzlemlerinden
Bu dokümanda Adobe Connect Sanal Sınıf uygulamalarının temel kullanımı anlatılacaktır.
 Adobe Connet Öğrenci Rehberi (v1.0) Bu dokümanda Adobe Connect Sanal Sınıf uygulamalarının temel kullanımı anlatılacaktır. Sanal Sınıfa Katılmak 1. Moodle sistemine giriş yaptıktan sonra ders içerikleri
Adobe Connet Öğrenci Rehberi (v1.0) Bu dokümanda Adobe Connect Sanal Sınıf uygulamalarının temel kullanımı anlatılacaktır. Sanal Sınıfa Katılmak 1. Moodle sistemine giriş yaptıktan sonra ders içerikleri
Windows 8.1 Güncelleştirmesi Adım Adım Kılavuzu
 Windows 8.1 Güncelleştirmesi Adım Adım Kılavuzu Windows 8.1 Yükleme ve Güncelleştirme BIOS yazılımını, uygulamaları, sürücüleri güncelleştirme ve Windows Update'i çalıştırma Yükleme türünü seçme Windows
Windows 8.1 Güncelleştirmesi Adım Adım Kılavuzu Windows 8.1 Yükleme ve Güncelleştirme BIOS yazılımını, uygulamaları, sürücüleri güncelleştirme ve Windows Update'i çalıştırma Yükleme türünü seçme Windows
TÜ Bİ TAK - Bİ DEB. Sanal Kampüs Kullanım Kılavuzu
 TÜ Bİ TAK - Bİ DEB Sanal Kampüs Kullanım Kılavuzu Mart 2013 İçindekiler 1. Giriş...2 2. Sisteme Kayıt Olma...2 3. Sisteme Giriş Yapma...3 4. Grafik, Ağ Bağlantısı Ve Ses Ayarları...5 5. Sanal Dünyada İletişim...9
TÜ Bİ TAK - Bİ DEB Sanal Kampüs Kullanım Kılavuzu Mart 2013 İçindekiler 1. Giriş...2 2. Sisteme Kayıt Olma...2 3. Sisteme Giriş Yapma...3 4. Grafik, Ağ Bağlantısı Ve Ses Ayarları...5 5. Sanal Dünyada İletişim...9
Microsoft PowerPoint
 Microsoft PowerPoint GİRİŞ Microsoft Powerpoint bir sunum hazırlama programıdır. Microsoft Powerpoint sayesinde sunumlarınıza içerisinde ses,video,animasyon,grafik,resim,köprüler,web içerikleri ve çeşitli
Microsoft PowerPoint GİRİŞ Microsoft Powerpoint bir sunum hazırlama programıdır. Microsoft Powerpoint sayesinde sunumlarınıza içerisinde ses,video,animasyon,grafik,resim,köprüler,web içerikleri ve çeşitli
Bölüm 4 Microsoft Power Point Sunum Hazırlama
 Bölüm 4 Microsoft Power Point Sunum Hazırlama 4.1 POWERPOINT Sunu Programı Giriş Power Point sunu hazırlama programı, bir konu hakkında bilgi vermek veya herhangi bir ürünü tanıtmak gibi istenen anlatımları
Bölüm 4 Microsoft Power Point Sunum Hazırlama 4.1 POWERPOINT Sunu Programı Giriş Power Point sunu hazırlama programı, bir konu hakkında bilgi vermek veya herhangi bir ürünü tanıtmak gibi istenen anlatımları
Kurulum ve Başlangıç Kılavuzu. DataPage+ 2013 için
 DataPage+ 2013 için En Son Güncellenme Tarihi: 25 Temmuz 2013 İçindekiler Tablosu Önkoşul Olan Bileşenleri Yükleme... 1 Genel Bakış... 1 Adım 1: Setup.exe'yi Çalıştırın ve Sihirbazı Başlatın... 1 Adım
DataPage+ 2013 için En Son Güncellenme Tarihi: 25 Temmuz 2013 İçindekiler Tablosu Önkoşul Olan Bileşenleri Yükleme... 1 Genel Bakış... 1 Adım 1: Setup.exe'yi Çalıştırın ve Sihirbazı Başlatın... 1 Adım
Aynı zamanda kullanıcıların yazdıkları mesajlar ekranın alt kısmında yer alan sohbet penceresinde de belirecektir.
 İLETİŞİM 1. Sohbet Diğer kullanıcılarla sohbet etmek Sanal ODTÜ deneyiminin önemli bir parçasıdır. Bir dünyaya giriş yaptığınızda, sahne yüklendikten sonra etrafınızda sizinle aynı dünyada olan, diğer
İLETİŞİM 1. Sohbet Diğer kullanıcılarla sohbet etmek Sanal ODTÜ deneyiminin önemli bir parçasıdır. Bir dünyaya giriş yaptığınızda, sahne yüklendikten sonra etrafınızda sizinle aynı dünyada olan, diğer
Yazılım Arayüzünün Tanıtılması
 İçindekiler Yazılım arayüzünün tanıtılması Sunu tasarımı ilkeleri Sunu şablonlarını kullanma Slayt işlemleri (Yeni slayt ekleme, slaytı çoğaltma kopyalama taşıma, slayta metin ekleme) Slaytlar arası geçişler
İçindekiler Yazılım arayüzünün tanıtılması Sunu tasarımı ilkeleri Sunu şablonlarını kullanma Slayt işlemleri (Yeni slayt ekleme, slaytı çoğaltma kopyalama taşıma, slayta metin ekleme) Slaytlar arası geçişler
ENF 100 Temel Bilgi Teknolojileri Kullanımı Ders Notları 5. Hafta. Öğr. Gör. Dr. Barış Doğru
 ENF 100 Temel Bilgi Teknolojileri Kullanımı Ders Notları 5. Hafta Öğr. Gör. Dr. Barış Doğru 1.) Sağ tuş fonksiyonları * Masaüstünde * Bilgisayarım içinde * Klasör ve dosya simgesi üzerinde * Sürücü simgesi
ENF 100 Temel Bilgi Teknolojileri Kullanımı Ders Notları 5. Hafta Öğr. Gör. Dr. Barış Doğru 1.) Sağ tuş fonksiyonları * Masaüstünde * Bilgisayarım içinde * Klasör ve dosya simgesi üzerinde * Sürücü simgesi
Blackboard Learn üzerinde oluşturulan ÖDEV, SINAV, NOT ve DEVAM DURUMUNUN ARŞİVLENMESİ
 Blackboard Learn üzerinde oluşturulan ÖDEV, SINAV, NOT ve DEVAM DURUMUNUN ARŞİVLENMESİ ÖDEVLERİN ARŞİVLENMESİ Dersinizin Course Management menüsünde önce Grade Centre sonra da Full Grade Centre sekmesine
Blackboard Learn üzerinde oluşturulan ÖDEV, SINAV, NOT ve DEVAM DURUMUNUN ARŞİVLENMESİ ÖDEVLERİN ARŞİVLENMESİ Dersinizin Course Management menüsünde önce Grade Centre sonra da Full Grade Centre sekmesine
Flow Kullanım Klavuzu Mart 2014
 Flow Kullanım Klavuzu Mart 2014 İçindekiler Flow nedir? Bir Flow hesabı oluşturmak Oturum açmak Flow Hesabınız Genel Görünüm Flow Hesabınız Kullanım + Add (ekle butonu) Bibliography (Künye/Atıf butonu)
Flow Kullanım Klavuzu Mart 2014 İçindekiler Flow nedir? Bir Flow hesabı oluşturmak Oturum açmak Flow Hesabınız Genel Görünüm Flow Hesabınız Kullanım + Add (ekle butonu) Bibliography (Künye/Atıf butonu)
SELÇUK ÜNİVERSİTESİ KABLOSUZ AĞ ERİŞİM SİSTEMİ KABLOSUZ AĞ İÇİN 802.1X YÜKLEME VE YAPILANDIRMA TALİMATLARI (WINDOWS 7)
 SELÇUK ÜNİVERSİTESİ KABLOSUZ AĞ ERİŞİM SİSTEMİ KABLOSUZ AĞ İÇİN 802.1X YÜKLEME VE YAPILANDIRMA TALİMATLARI (WINDOWS 7) İÇİNDEKİLER 1- İSTEĞE BAĞLI YAPILACAK İŞLER 1.1- Denetim Masası Görüntüleme Ölçütü
SELÇUK ÜNİVERSİTESİ KABLOSUZ AĞ ERİŞİM SİSTEMİ KABLOSUZ AĞ İÇİN 802.1X YÜKLEME VE YAPILANDIRMA TALİMATLARI (WINDOWS 7) İÇİNDEKİLER 1- İSTEĞE BAĞLI YAPILACAK İŞLER 1.1- Denetim Masası Görüntüleme Ölçütü
düğmesine ile bir sayfa yukarıya, düğmesi ile bir sayfa aşağı gidebilirsiniz.
 Metin işlemleri Bu bölümde belgenizde değişiklik veya düzenleme yapmak istediğinizde ihtiyaç duyacağınız işlemler ile metin girişini kolaylaştıracak araçlara yer verilmiştir. Dolaşma Belge içinde dolaşmak
Metin işlemleri Bu bölümde belgenizde değişiklik veya düzenleme yapmak istediğinizde ihtiyaç duyacağınız işlemler ile metin girişini kolaylaştıracak araçlara yer verilmiştir. Dolaşma Belge içinde dolaşmak
ÇANKIRI KARATEKİN ÜNİVERSİTESİ ZİMBRA E-POSTA SİSTEMİ KULLANICI DOKÜMANI
 ÇANKIRI KARATEKİN ÜNİVERSİTESİ ZİMBRA E-POSTA SİSTEMİ KULLANICI DOKÜMANI İÇİNDEKİLER GİRİŞ... 3 EPOSTA SİSTEMİNE BAĞLANMA... 3 ESKİ E-POSTLAR... 5 YENİ KİŞİ VEYA GÖREV OLUŞTURMA... 6 MESAJ YAZMA... 6 KİŞİLER...
ÇANKIRI KARATEKİN ÜNİVERSİTESİ ZİMBRA E-POSTA SİSTEMİ KULLANICI DOKÜMANI İÇİNDEKİLER GİRİŞ... 3 EPOSTA SİSTEMİNE BAĞLANMA... 3 ESKİ E-POSTLAR... 5 YENİ KİŞİ VEYA GÖREV OLUŞTURMA... 6 MESAJ YAZMA... 6 KİŞİLER...
Movie Maker Nedir, Ne İşe Yarar?
 Movie Maker Nedir, Ne İşe Yarar? Microsoft yazılım firmasının Windows işletim sistemleri için hazırlamış olduğu video düzenleyici, video yapma programıdır. Resim, müzik veya video dosyalarını birleştirip
Movie Maker Nedir, Ne İşe Yarar? Microsoft yazılım firmasının Windows işletim sistemleri için hazırlamış olduğu video düzenleyici, video yapma programıdır. Resim, müzik veya video dosyalarını birleştirip
Metin Tabanlı İçerik Oluşturma Araçları
 Metin Tabanlı İçerik Oluşturma Araçları Microsoft Office Word Kelime işlemci, görsel nesnelerin veya çizimlerin resim ya da arka plan olarak kullanıldığı metinler oluşturabilen, harita ve tablo gibi şekiller
Metin Tabanlı İçerik Oluşturma Araçları Microsoft Office Word Kelime işlemci, görsel nesnelerin veya çizimlerin resim ya da arka plan olarak kullanıldığı metinler oluşturabilen, harita ve tablo gibi şekiller
Not Sayfanın dilini ayarlamak, Microsoft FrontPage'in doğru yazım denetimi sözlüğünü otomatik olarak yüklemesini de sağlar.
 20 Sayfanızın dilinin Türkçe (istenirse değiştirilebilir.) olduğunu gösterir. Not Sayfanın dilini ayarlamak, Microsoft FrontPage'in doğru yazım denetimi sözlüğünü otomatik olarak yüklemesini de sağlar.
20 Sayfanızın dilinin Türkçe (istenirse değiştirilebilir.) olduğunu gösterir. Not Sayfanın dilini ayarlamak, Microsoft FrontPage'in doğru yazım denetimi sözlüğünü otomatik olarak yüklemesini de sağlar.
Doç. Dr. İsmail Rakıp Karaş www.ismailkaras.com irkaras@gmail.com. Hazırlayan: İdris Kahraman
 7. Doç. Dr. İsmail Rakıp Karaş www.ismailkaras.com irkaras@gmail.com Hazırlayan: İdris Kahraman Dreamweaver Dreamweaver en iyi web editör yazılımlarından biridir. Biz tasarım modunda çalışırken,dreamweaver
7. Doç. Dr. İsmail Rakıp Karaş www.ismailkaras.com irkaras@gmail.com Hazırlayan: İdris Kahraman Dreamweaver Dreamweaver en iyi web editör yazılımlarından biridir. Biz tasarım modunda çalışırken,dreamweaver
YEDEKLEME PROGRAMI KURULUM VE KULLANIMI
 YEDEKLEME PROGRAMI KURULUM VE KULLANIMI Kurulum 1..zip dosyasını açınız. 2. Açılan dosyanın içindeki Yedekleme klasörünü açınız. 3. Yedekleme.exe dosyasını açınız. 4. Üst pencerede ki ekran gözükecektir.
YEDEKLEME PROGRAMI KURULUM VE KULLANIMI Kurulum 1..zip dosyasını açınız. 2. Açılan dosyanın içindeki Yedekleme klasörünü açınız. 3. Yedekleme.exe dosyasını açınız. 4. Üst pencerede ki ekran gözükecektir.
U y g u l a m a A i l e s i (Abakus 360, T-Panel, T-CRM) Tarayıcı Ayarları. IPera İletişim Teknolojileri
 U y g u l a m a A i l e s i (Abakus 360, T-Panel, T-CRM) Tarayıcı Ayarları Başlarken İletişim yönetimi için gerekli tüm araçları sunan OfisTelefonu 07 programları Abakus 360, T-Panel ve T-CRM, bir kuruluştaki
U y g u l a m a A i l e s i (Abakus 360, T-Panel, T-CRM) Tarayıcı Ayarları Başlarken İletişim yönetimi için gerekli tüm araçları sunan OfisTelefonu 07 programları Abakus 360, T-Panel ve T-CRM, bir kuruluştaki
EĞİTMENLER İÇİN UZAKTAN EĞİTİM SİSTEMİ (MOODLE) eders.giresun.edu.tr KULLANIM KILAVUZU
 EĞİTMENLER İÇİN UZAKTAN EĞİTİM SİSTEMİ (MOODLE) eders.giresun.edu.tr KULLANIM KILAVUZU İçindekiler Sisteme Giriş Yapma... 2 Sanal Ders Oluşturma... 3 Sisteme Materyal Yükleme... 13 Sisteme Sanal Ders Videosunu
EĞİTMENLER İÇİN UZAKTAN EĞİTİM SİSTEMİ (MOODLE) eders.giresun.edu.tr KULLANIM KILAVUZU İçindekiler Sisteme Giriş Yapma... 2 Sanal Ders Oluşturma... 3 Sisteme Materyal Yükleme... 13 Sisteme Sanal Ders Videosunu
Photoshop ta Web Sayfaları Oluşturma
 Photoshop ta Web Sayfaları Oluşturma Dilimleme Photoshop ta üzerinde çalışılan resim dosyaları, düzenlenen fotoğraflar veya tasarlanan sayfalar web ortamında kullanılmak üzere hazırlanabilir. Bir web sayfasını
Photoshop ta Web Sayfaları Oluşturma Dilimleme Photoshop ta üzerinde çalışılan resim dosyaları, düzenlenen fotoğraflar veya tasarlanan sayfalar web ortamında kullanılmak üzere hazırlanabilir. Bir web sayfasını
MİCROSOFT OFFİCE POWER POİNT SORULARI
 1) Power Pointe yeni slayt hangi kısayol tuşu ile eklenir? a) Ctrl+N b) Ctrl+M c) Ctrl+C d) Ctrl+E 2) Aşağıdaki uzantılardan hangisi Power point programının uzantısıdır? a) Xls b) Doc c) Ppt d) Txt 3)
1) Power Pointe yeni slayt hangi kısayol tuşu ile eklenir? a) Ctrl+N b) Ctrl+M c) Ctrl+C d) Ctrl+E 2) Aşağıdaki uzantılardan hangisi Power point programının uzantısıdır? a) Xls b) Doc c) Ppt d) Txt 3)
A1FX MT4 İşlem Platformu Kullanma Kılavuzu
 A1FX MT4 İşlem Platformu Kullanma Kılavuzu İçindekiler: 1- Demo Hesap Açılışı (Gerçek Hesap Girişi) 2- Genel Görünüm 3- Alım-Satım İşlemleri 4- Stop-Limit İşlemleri 5- Pozisyon Kapatma 6- Grafiklerin Kullanımı
A1FX MT4 İşlem Platformu Kullanma Kılavuzu İçindekiler: 1- Demo Hesap Açılışı (Gerçek Hesap Girişi) 2- Genel Görünüm 3- Alım-Satım İşlemleri 4- Stop-Limit İşlemleri 5- Pozisyon Kapatma 6- Grafiklerin Kullanımı
HP Web Kamerası 2100 Kullanıcı Kılavuzu
 HP Web Kamerası 2100 Kullanıcı Kılavuzu Version 1.0.TR Copyright 2010 Hewlett-Packard Development Company, L.P. Buradaki bilgiler önceden haber verilmeksizin değiştirilebilir. HP ürünlerine ve hizmetlerine
HP Web Kamerası 2100 Kullanıcı Kılavuzu Version 1.0.TR Copyright 2010 Hewlett-Packard Development Company, L.P. Buradaki bilgiler önceden haber verilmeksizin değiştirilebilir. HP ürünlerine ve hizmetlerine
TachoMobile Web Uygulaması v1.00.
 TachoMobile Yönetim Sistemi Proje Destek Dokümanı / Web Uygulaması v1.00.01 İÇİNDEKİLER Web Uygulaması 1. TANIMLAMALAR 1.1 Araçlar 1.2 Sürücüler 2. TAKOGRAF VERİLERİ 2.1 Veri İndirme 2.2 Gelen Kutusu 2.3
TachoMobile Yönetim Sistemi Proje Destek Dokümanı / Web Uygulaması v1.00.01 İÇİNDEKİLER Web Uygulaması 1. TANIMLAMALAR 1.1 Araçlar 1.2 Sürücüler 2. TAKOGRAF VERİLERİ 2.1 Veri İndirme 2.2 Gelen Kutusu 2.3
Yazılım Güncelleştirmeleri Kullanıcı Kılavuzu
 Yazılım Güncelleştirmeleri Kullanıcı Kılavuzu Copyright 2008 Hewlett-Packard Development Company, L.P. Windows; Microsoft Corporation kuruluşunun ABD de tescilli ticari markasıdır. Bu belgede yer alan
Yazılım Güncelleştirmeleri Kullanıcı Kılavuzu Copyright 2008 Hewlett-Packard Development Company, L.P. Windows; Microsoft Corporation kuruluşunun ABD de tescilli ticari markasıdır. Bu belgede yer alan
Dell P2715Q/P2415Q Dell Display Manager Kullanıcı Kılavuzu
 Dell P2715Q/P2415Q Dell Display Manager Kullanıcı Kılavuzu Model: P2715Q/P2415Q Regulatory model: P2715Qt/P2415Qb NOT: NOT, bilgisayarınızdan daha iyi yararlanmanız için yardımcı olan önemli bilgileri
Dell P2715Q/P2415Q Dell Display Manager Kullanıcı Kılavuzu Model: P2715Q/P2415Q Regulatory model: P2715Qt/P2415Qb NOT: NOT, bilgisayarınızdan daha iyi yararlanmanız için yardımcı olan önemli bilgileri
ÜNİTE 6 ÜNİTE 5 MICROSOFT WORD- II TEMEL BİLGİ TEKNOLOJİLERİ İÇİNDEKİLER HEDEFLER
 ÜNİTE 5 MICROSOFT WORD- II İÇİNDEKİLER Sayfa Rengi, Sayfa Kenarlıkları,Sayfa Sonu Ekleme Köprü Eklemek Üst ve Alt Bilgi,Sayfa Numaraları Ekleme Çizim Araçları Şekil Ekleme Resim Ekleme Küçük Resim Ekleme
ÜNİTE 5 MICROSOFT WORD- II İÇİNDEKİLER Sayfa Rengi, Sayfa Kenarlıkları,Sayfa Sonu Ekleme Köprü Eklemek Üst ve Alt Bilgi,Sayfa Numaraları Ekleme Çizim Araçları Şekil Ekleme Resim Ekleme Küçük Resim Ekleme
DENEME SINAVI. ECDL BAŞLANGIÇ Hesap Tablosu
 DENEME SINAVI ECDL BAŞLANGIÇ Hesap Tablosu 1. Hesap Çizelgesi (Microsoft Office - Excel) uygulamasını açınız. Başlat > Programlar > Microsoft Office > Microsoft Office Excel 2003 yolu izlenerek Excel programı
DENEME SINAVI ECDL BAŞLANGIÇ Hesap Tablosu 1. Hesap Çizelgesi (Microsoft Office - Excel) uygulamasını açınız. Başlat > Programlar > Microsoft Office > Microsoft Office Excel 2003 yolu izlenerek Excel programı
POWER POINT 2007. Power Point ile Çalışmaya Başlamak
 POWER POINT 2007 Power Point ile Çalışmaya Başlamak PowerPoint Nedir? PowerPoint; hareketli metin, resim, grafik veya tablolar gibi nesneler içeren, slaytları hazırlayarak sunu oluşturmamızı sağlayan bir
POWER POINT 2007 Power Point ile Çalışmaya Başlamak PowerPoint Nedir? PowerPoint; hareketli metin, resim, grafik veya tablolar gibi nesneler içeren, slaytları hazırlayarak sunu oluşturmamızı sağlayan bir
Şeklinde tanımlanmaktadır. Sonuçta bütün bilgiler bilgisayarım simgesinin içinde olduğu için bilgisayarım simgesi adres içine yazılmamaktadır.
 6. Her dosyanın oluşturulma tarihleri Windows tarafından otomatik olarak hafızada tutulur 7. Her dosyanın en son çalıştırıldığı tarih Windows tarafından otomatik olarak hafızada tutulur. Dosya adreslerinin
6. Her dosyanın oluşturulma tarihleri Windows tarafından otomatik olarak hafızada tutulur 7. Her dosyanın en son çalıştırıldığı tarih Windows tarafından otomatik olarak hafızada tutulur. Dosya adreslerinin
Bilgisayarım My Computer
 My Computer Elbistan Meslek Yüksek Okulu 2012 2013 Bahar Yarıyılı 12-13 Mar. 2012 Öğr. Gör. Murat KEÇECİOĞLU Bilgisayarım (my computer) simgesine sağ tıklar ve özellikler (properties) seçeneğini seçeriz.
My Computer Elbistan Meslek Yüksek Okulu 2012 2013 Bahar Yarıyılı 12-13 Mar. 2012 Öğr. Gör. Murat KEÇECİOĞLU Bilgisayarım (my computer) simgesine sağ tıklar ve özellikler (properties) seçeneğini seçeriz.
OYAK YATIRIM FX Meta İşlem Platformu Kullanma Kılavuzu
 İçindekiler: FX Meta İşlem Platformu Kullanma Kılavuzu 1- Demo Hesap Açılışı 2- Genel Görünüm 3- Alım-Satım İşlemleri 4- Stop-Limit İşlemleri 5- Pozisyon Kapatma 6- Grafiklerin Kullanımı 7- Göstergeler
İçindekiler: FX Meta İşlem Platformu Kullanma Kılavuzu 1- Demo Hesap Açılışı 2- Genel Görünüm 3- Alım-Satım İşlemleri 4- Stop-Limit İşlemleri 5- Pozisyon Kapatma 6- Grafiklerin Kullanımı 7- Göstergeler
AEGEE-Eskişehir Online Web Yönetim Paneli ( WEBBY ) Yardım Dökümanı
 AEGEE-Eskişehir Online Web Yönetim Paneli ( WEBBY ) Yardım Dökümanı Emre GÜLCAN IT Responsible & Web Admin AEGEE-Eskişehir emregulcan@gmail.com e_gulcan@hotmail.com 0535 729 55 20 1 1. YÖNETİM PANELİNE
AEGEE-Eskişehir Online Web Yönetim Paneli ( WEBBY ) Yardım Dökümanı Emre GÜLCAN IT Responsible & Web Admin AEGEE-Eskişehir emregulcan@gmail.com e_gulcan@hotmail.com 0535 729 55 20 1 1. YÖNETİM PANELİNE
gelin ve Başlat ->Programlar -> VideoCAM SlimClip>Uninstall VideoCAM SlimClip yi seçin ve kurulumu kaldırmak için ekrandaki talimatları izleyin.
 Önemli Not: Lütfen önce sürücüyü kurun, sonra VideoCAM SlimClip ı USB portuna bağlayın. Lütfen kurulumdan önce bu önemli notu okuyun. 1. VideoCAM SlimClip yazılımının kurulması 1. VideoCAM SlimClip yazılım
Önemli Not: Lütfen önce sürücüyü kurun, sonra VideoCAM SlimClip ı USB portuna bağlayın. Lütfen kurulumdan önce bu önemli notu okuyun. 1. VideoCAM SlimClip yazılımının kurulması 1. VideoCAM SlimClip yazılım
MapCodeX MapLand Kullanım Kılavuzu
 MapCodeX MapLand Kullanım Kılavuzu Versiyon Numarası: 1.0 ------------------------------- Kullanım Kılavuzu 2015 info@ www. MapCodeX MapLand İşlem Araçları Çalışma Dosyası Aç Haritanın ve son çalışma dosyasının
MapCodeX MapLand Kullanım Kılavuzu Versiyon Numarası: 1.0 ------------------------------- Kullanım Kılavuzu 2015 info@ www. MapCodeX MapLand İşlem Araçları Çalışma Dosyası Aç Haritanın ve son çalışma dosyasının
7. BELGEYE RESİM EKLEME, YAZIM ve ÇİZİM ÖZELLİKLERİ
 BÖLÜM 7 7. BELGEYE RESİM EKLEME, YAZIM ve ÇİZİM ÖZELLİKLERİ 7.1. Belgeye Resim Eklemek Word programı; belgelere kendi içindeki resim galerisinde bulunan resimleri veya başka programlarda düzenlenmiş resimleri
BÖLÜM 7 7. BELGEYE RESİM EKLEME, YAZIM ve ÇİZİM ÖZELLİKLERİ 7.1. Belgeye Resim Eklemek Word programı; belgelere kendi içindeki resim galerisinde bulunan resimleri veya başka programlarda düzenlenmiş resimleri
Giriş. Memeo Instant Backup Hızlı Başlangıç Kılavuzu. 1. Adım: Ücretsiz Memeo hesabınızı oluşturun. 2. Adım: Depolama aygıtınızı bilgisayarınıza takın
 Giriş Memeo Instant Backup, karmaşık dijital dünya için basit bir yedekleme çözümüdür. Memeo Instant Backup, C sürücünüzdeki değerli dosyalarınızı otomatik ve sürekli olarak yedekleyerek verilerinizi korur
Giriş Memeo Instant Backup, karmaşık dijital dünya için basit bir yedekleme çözümüdür. Memeo Instant Backup, C sürücünüzdeki değerli dosyalarınızı otomatik ve sürekli olarak yedekleyerek verilerinizi korur
DJCONTROL COMPACT VE DJUCED 18 İLE BAŞLAMA
 DJCONTROL COMPACT VE DJUCED 18 İLE BAŞLAMA KURULUM DJControl Compact'unuzu bilgisayarınıza bağlayın DJUCED 18 uygulamasını yükleyin DJUCED 18 uygulamasını başlatın Daha fazla bilgi (forumlar, eğitim malzemeleri,
DJCONTROL COMPACT VE DJUCED 18 İLE BAŞLAMA KURULUM DJControl Compact'unuzu bilgisayarınıza bağlayın DJUCED 18 uygulamasını yükleyin DJUCED 18 uygulamasını başlatın Daha fazla bilgi (forumlar, eğitim malzemeleri,
