ZC500TG. Türkçe Tanıtma ve Kullanma Kılavuzu
|
|
|
- Eser Saçan
- 7 yıl önce
- İzleme sayısı:
Transkript
1 ZC500TG Türkçe Tanıtma ve Kullanma Kılavuzu
2 TR11625 Nisan 2016 Düzeltilmiş baskı V2 Bakım ve Güvenlik Kılavuzlar Yol güvenliği önceliklidir. Herhangi bir araç sürerken ya da çalıştırırken ZenFone unuzu kullanmamanızı kesinlikle öneririz. Bu aygıt, yalnızca 5 C (41 F) ve 35 C (95 F) arasındaki ortam sıcaklıklarında kullanılmalıdır. Mobil aygıtların kullanımının yasak olduğu alanlarda ZenFone unuzu kapatın. Uçak, sinema, hastane veya tıbbi ekipman yakını, gaz ya da yakıt çevresi, inşaat alanları, patlama bölgeleri ve benzeri yasaklı alanlarda her zaman kurallara ve yönetmeliklere uyun. Bu aygıtla birlikte yalnızca ASUS tarafından onaylanmış AC adaptörlerini ve kabloları kullanın. ZenFone unuzun altındaki derece etiketine başvurun ve güç adaptörünüzün bununla uyumlu olduğundan emin olun. Hasarlı güç kablolarını, aksesuarları ve diğer çevre birimlerini ZenFone unızla kullanmayın. ZenFone unuzu kuru tutun. ZenFone unuzu, sıvı, yağmur ya da nem yakınında kullanmayın veya bunlara maruz bırakmayın. ZenFone unuzu X ışını cihazlarından (havaalanı güvenliğine yönelik taşıma bantlarında kullanılanlar gibi) geçirebilirsiniz ama manyetik detektörlere ve çubuklara maruz bırakmayın. Aygıt ekranı camdan yapılmıştır. Cam kırılırsa, ZenFone u kullanmayı bırakın ve kırık camlı parçalara dokunmayın. ZenFone u tamir için hemen ASUS yetkili servis personeline gönderin. Olası işitme hasarını önlemek için, uzun süreler boyunca yüksek ses düzeylerinde dinlemeyin. ZenFone unuzu temizlemeden önce AC gücün bağlantısını kesin. ZenFone unuzun ekranını temizlerken yalnızca temiz bir kâğıt sünger veya güderi bez kullanın. ZenFone u tamir için yalnızca ASUS yetkili servis personeline gönderin. 2
3 Uyarılar Pil yanlış tipte bir pil ile değiştirilirse patlama tehlikesi vardır. Kullanılmış pilleri talimatlara uygun olarak atın. Pili kentsel atıklarla birlikte atmayın. Çarpı işaretli çöp kutusu sembolü pilin kentsel atıklara karıştırılmaması gerektiğini gösterir. Bu ürünü kentsel atıklarla birlikte ATMAYIN. Bu ürün parçaların uygun biçimde yeniden kullanımına ve geri dönüşüme imkan verecek şekilde tasarlanmıştır. Üzerinde çarpı işaretli olan çöp kutusu, ürünün (elektrik, elektronik ekipman ve cıva içerikli düğme hücresel pil) kentsel atıklarla birlikte atılmaması gerektiğini gösterir. Elektronik ürünlerin atılmasıyla ilgili yerel yönetmelikleri gözden geçirin. Bu ürünü ateşe ATMAYIN. Temas noktalarına kısa devre YAPTIRMAYIN. Bu ürünü parçalara AYIRMAYIN. ZenTalk Hayranları Forumu ( 3
4 İçindekiler 1 Temel Bilgiler Hoş Geldiniz!... 8 Zenfone unuzu Hazırlayın!... 9 İlk Kez Başlatma...18 Dokunmatik Ekranı Kullanma Ana Ekran Özellikleri Zen Ana Ekran Özellikleri...23 Ana Ekran...23 Quick Settings (Hızlı Ayarlar)...25 Sistem Bildirimleri...26 Ana Ekranınızı Yönetme...27 Uygulamalar ve Pencere Öğeleri...27 Duvar Kâğıtları...28 Genişletilmiş Ana Ekran...29 Tarihi Ve Saati Ayarlama...30 Zil Sesinizi Ve Uyarı Seslerinizi Ayarlama...30 Kilit Ekranı...31 Kilit Ekranınızı Özelleştirme...31 Hızlı Erişim Tuşlarını Kişiselleştirme Sıkı Çalışın, Daha Zorlu Oynayın Tarayıcı...33 Tarayıcı Uygulamasını Çalıştırma...33 Sayfaları Paylaşma...34 Sayfaları Yer İmlerine Ekleme...34 Tarayıcı Önbelleğini Temizleme...34 E-Posta...35 Bir E-Posta Hesabı Ayarlama...35 E-posta Hesapları Ekleme...36 Bir Gmail Hesabı Ayarlama...36 Etkinliklere E-Postayla Davetler Gönderme...37 Daha Sonra E-Posta Gönderme...37 Takvim...38 Etkinlikler Oluşturma...38 Takvime Bir Hesap Ekleme...38 Hesabınızdan Bir Etkinlik Oluşturma...39 Etkinlikler İçin Uyarı Hatırlatıcıları Etkinleştirme...39 Do It Later (Daha Sonra Yap)...40 Yapılacak Görevler Ekleme...40 Yapılacak Görevlere Öncelik Verme...40 Şimdi E-Posta Gönderin...41 Yapılacak Görevleri Silme
5 SuperNote...41 Bir Defter Oluşturma...42 Bir Defteri Bulutta Paylaşma...42 Bir Notu Bulutta Paylaşma...43 File Manager (Dosya Yöneticisi)...43 Dahili Depolamaya Erişme...43 Harici Depolama Aygıtına Erişme...43 Bulut Depolamaya Erişme...43 Bulut...44 ASUS WebStorage...44 ASUS Destek İletişimi Kesmeyin Arama Tarzınız...46 Çift SIM Özelliği...46 Arama Yapma...48 Aramalar Alma...50 Arama Kayıtlarınızı Yönetme...50 Diğer Arama Seçenekleri...51 Birden Çok Aramayı Yönetme...52 Aramaları Kaydetme...52 Kişileri Yönetme...53 Profilinizi Düzenleme...53 Kişiler Ekleme...53 VIP Kişilerinizi Düzenleme...54 Favori Kişilerinizi İşaretleme...55 Kişileri İçe Aktarma...55 Kişilerinizle Sosyal Ağ İletişimi...56 Mesajlardan Daha Fazlası...56 Mesajlaşma Keyif ve Eğlence Kulaklık Kullanma...59 Ses Kablosunu Takma...59 Müzik...60 Music (Müzik) Uygulamasını Başlatma...60 Şarkıları Çalma...60 Bulut Müziği Akışı Yapma...61 Bir Çalma Listesi Oluşturma Değerli Anlarınız Anları yakalayın...63 Camera (Kamera) Uygulamasını Başlatma...63 Gelişmiş Kamera Özellikleri...67 Galeriyi Kullanma...71 Sosyal Ağınızdan Veya Bulut Depolamadan Dosyaları Görüntüleme...71 Fotoğraf Konumunu Görüntüleme...72 Galeriden Dosyalar Paylaşma
6 Galeriden Dosya Silme...73 Bir Görüntüyü Düzenleme...73 MiniMovie Kullanma Bağlantıda Kalın Mobil Şebeke...76 Mobil Şebekeyi Etkinleştirme...76 Wi-Fi...76 Wi-Fi İşlevini Etkinleştirme...76 Bir Wi-Fi Ağına Bağlanma:...77 Wi-Fi İşlevini Devre Dışı Bırakma...77 Bluetooth...77 Bluetooth İşlevini Etkinleştirme...77 ZenFone unuzu Bir Bluetooth Aygıtla Eşleştirme...78 ZenFone unuzun Bluetooth Aygıtla Eşleştirmesini Kaldırma...78 Bağlantı paylaşma...79 Wi-Fi Etkin Nokta...79 Bluetooth Bağlantı Paylaşımı Seyahat ve Haritalar Hava Durumu...81 Hava Durumu Uygulamasını Çalıştırma...81 Weather (Hava Durumu) Ana Ekranı...82 Saat...83 Dünya Saati...83 Alarm Clock...84 Kronometre...84 Zamanlayıcı ZenLink ZenLink'i Tanıma...86 Share Link (Bağlantı Paylaş)...86 Remote Link Her Yerde Zen Özel Zen Araçları...90 El Feneri...90 Hesap Makinesi...92 Hızlı Not...93 Sound Recorder (Ses Kaydedici)...94 ZenFone unuzla Daha Fazlası...96 ASUS Pencereli Kapaklı Kılıfı
7 11 ZenFone unuzu Güncel Tutun Ek ZenFone unuzu Güncel Tutun...97 Sisteminizi Güncelleme...97 Depolama...97 Yedekleme ve Sıfırlama...97 ZenFone unuzu Güvenli Kılma...98 Uyarılar
8 1 Temel Bilgiler Temel Bilgiler 1 Hoş Geldiniz! ASUS Zen UI nin kullanım kolaylığını keşfedin! ASUS Zen UI, özellikle ASUS ZenFone için büyüleyici ve sezgisel bir arayüzdür. Benzersiz kişisel gereksinimlerinizi karşılamak ve ZenFone unuzla eğlenmenize olanak tanıyarak hayatınızı daha kolay hale getirmek için, diğer uygulamalarda ya da uygulamalarla tümleşik olan özel uygulamalar sağlar. ASUS Destek SSS (Sık Sorulan Sorular) kısmından yanıtlar bulun veya kullanıcı forumunda geri bildirimlerinizi sağlayın. Kamera PixelMaster teknolojisiyle, o değerli anları canlı ve yüksek kaliteli fotoğraflar ve videolarda yakalayın. Do It Later (Daha Sonra Yap) Kontrolü ele alıp, önemli e-postalarınız, SMS mesajlarınız, ilginç web siteleri veya diğer önemli görevler konusunda, sizin için yapması daha uygun bir zamanda harekete geçin. ZenLink Remote Link ve Share Link uygulamalarından oluşan ZenLink'ten en yüksek verimliliği alın. Dosya paylaşmak ve almak amacıyla diğer aygıtlara bağlanmak için bu uygulamalardan birini kullanın. NOT: ZenLink uygulamalarının kullanılabilirliği ZenFone modellerine göre değişir. NOT: ASUS Zen UI uygulamalarının kullanılabilirliği bölgeye ve ZenFone modeline göre değişir. ZenFone'unuzdaki kullanılabilir uygulamaları kontrol etmek için Ana ekranınızda simgesine dokunun. 8 Bölüm 1: Temel Bilgiler
9 Zenfone unuzu Hazırlayın! Parçalar ve Özellikler ZenFone unuzu elinize alır almaz çalışıyor olacaktır. Ses Bağlantısı Kamera Flaş Arka Kamera Sensör Kulaklık Ön Kamera Ses Seviyesi Ayarı Güç Tuşu Dokunmatik Tuş Takımı Çentik Mikrofon Micro USB Bağlantısı Hoparlör NOTLAR: Çift Micro SIM ve Micro SD kart yuvalarına ulaşmak için arka kapağı çıkarın. Micro SIM kartı yuvaları WCDMA ve GSM/EDGE ağ bantlarını destekler. Micro SD kartı yuvası Micro SD ve Micro SDHC kartı formatlarını destekler. ÖNEMLİ! Yakınlık sensörünü engelleyebileceğinden ekran koruyucu kullanımını önermeyiz. Bir ekran koruyucu kullanmak isterseniz, yakınlık sensörünü engellemediğinden emin olun. ZenFone un, özellikle de dokunmatik ekranın her zaman kuru olmasını sağlayın. Su ya da diğer sıvılar, dokunmatik ekranın hatalı çalışmasına neden olabilir. ZenFone'u çalıştırırken ya da taşırken, Micro SIM / bellek kartı bölmesi kapağının her zaman kapalı olduğundan emin olun. 9 Bölüm 1: Temel Bilgiler
10 Mikro SIM Kartını Takma Mikro abone kimlik modülü (Micro SIM) kartı, cep telefonu numaranız, kişiler, mesajlar ve mobil şebekeye erişmenizi sağlayan diğer veriler gibi bilgileri tutar. ASUS ZenFone unuz,, aynı anda iki mobil aygıt taşımanıza gerek kalmadan iki mobil şebeke hizmetini kullanmanızı sağlayan iki Micro SIM kart yuvasıyla gelir. DİKKAT: Bu aygıt, yalnızca mobil operatör onaylı Micro SIM kartla kullanım için tasarlanmıştır. Micro SIM kart yuvasında kırpılmış SIM kart kullanımını önermeyiz. Bir Micro SIM kart takmadan önce cihazınızı kapatın. Micro SIM kartı kullanırken daha dikkatli olun. ASUS, Micro SIM kartınızda olabilecek kayıp ya da hasardan sorumlu değildir. Micro SIM kart yuvasına bir bellek kartı takmayın! Micro SIM kart yuvasına bir bellek kartı takılması durumunda, cihazınızı ASUS yetkili servis personeline gönderin. Mikro SIM kartını takma: 1. Cihazınızı kapatın. 2. ZenFone un sağ alt köşesindeki yivi konumlandırın. DİKKAT! Kapağı kaldırarak gevşetirken dikkatli olun. 3. Kapağın gevşek olup olmadığına bakın ve ardından arka kapağı çekerek çıkarın. DİKKAT! Kapağı kaldırarak gevşetirken dikkatli olun. UYARI! Arka kapağı çıkarmak için tornavida gibi aletler KULLANMAYIN. USB bağlantı noktasını zorlamayın. 4. Pili çıkarın. 10 Bölüm 1: Temel Bilgiler
11 5. Mikro SIM kartı yuvalardan birine yerleştirip, arka kapağı yerine takın. ÖNEMLİ! ASUS Telefonunuzda yalnızca mikro SIM kart kullanın. Kırpılmış bir SIM kart düzgün biçimde yerleşmeyebilir ve ASUS Telefonunuz tarafından algılanmayabilir. Mikro SIM kart yuvası 1 Mikro SIM kart yuvası 2 NOT: Her iki mikro SIM kart yuvası da 2G/3G şebeke bantlarını destekler. Micro SIM Kartı Çıkarma DİKKAT: Micro SIM kartı kullanırken daha dikkatli olun. ASUS, Micro SIM kartınızda olabilecek kayıp ya da hasardan sorumlu değildir. Bir Micro SIM kartı çıkarmak için: 1. Cihazınızı kapatın. 2. ZenFone un sağ alt köşesindeki yivi konumlandırın. DİKKAT! Kapağı kaldırarak gevşetirken dikkatli olun. 3. Kapağın gevşek olup olmadığına bakın ve ardından arka kapağı çekerek çıkarın. DİKKAT! Kapağı kaldırarak gevşetirken dikkatli olun. UYARI! Arka kapağı çıkarmak için tornavida gibi aletler KULLANMAYIN. USB bağlantı noktasını zorlamayın. 4. Pili çıkarın. 11 Bölüm 1: Temel Bilgiler
12 5. Mikro SIM kartı mikro SIM kart yuvasından çıkarın.6. Arka kapağı yerine takın. Micro SIM card 1 Micro SIM card 2 Bir Bellek Kartı Takma ZenFone unuz, 63 GB kapasiteye kadar microsd ve microsdhc bellek kartlarını destekler. NOT: Bazı bellek kartları ZenFone unuza uyumlu olmayabilir. Veri kaybını, telefonunuz ya da bellek kartınızda hasarı veya her ikisinin de meydana gelmesini önlemek için yalnızca uyumlu bellek kartlarını kullandığınızdan emin olun. DİKKAT! Bellek kartını kullanırken daha dikkatli olun. ASUS, bellek kartınızda olabilecek veri kaybı ya da hasardan sorumlu değildir. Bellek kartı yuvasına Micro SIM kart takmayın! Bellek kartı yuvasına bir Micro SIM kart takılması durumunda, cihazınızı ASUS yetkili servis personeline gönderin. Bir bellek kartı takmak için: 1. Cihazınızı kapatın. 2. ZenFone un sağ alt köşesindeki yivi konumlandırın. DİKKAT! Kapağı kaldırarak gevşetirken dikkatli olun. 3. Kapağın gevşek olup olmadığına bakın ve ardından arka kapağı çekerek çıkarın. DİKKAT! Kapağı kaldırarak gevşetirken dikkatli olun. UYARI! Arka kapağı çıkarmak için tornavida gibi aletlerle zorlamayın. USB bağlantı noktasını zorlamayın. 12 Bölüm 1: Temel Bilgiler
13 4. Pili çıkarın. 5. Micro SD kartı gösterilen şekilde yuvaya yerleştirin. 6. Arka kapağı yerine takın. DİKKAT: Çizilmesini önlemek için cihazınız üzerinde keskin araçlar ya da çözücü kullanmayın. Bellek Kartını Çıkarma DİKKAT! Bellek kartını kullanırken daha dikkatli olun. ASUS, bellek kartınızda olabilecek veri kaybı ya da hasardan sorumlu değildir. Cihazdan güvenli biçimde çıkarmak için bellek kartını düzgün şekilde çıkartın. Bellek kartını çıkartmak için, Home (Ana Ekran) > All Apps (Tüm Uygulamalar) > Settings (Ayarlar) > Storage (Depolama) > Unmount external storage (Harici Depolamayı Çıkar) kısmına gidin. Bir bellek kartını çıkarmak için: 1. Cihazınızı kapatın. 2. ZenFone un sağ alt köşesindeki yivi konumlandırın. DİKKAT! Kapağı kaldırarak gevşetirken dikkatli olun. 13 Bölüm 1: Temel Bilgiler
14 3. Pili çıkarın. 4. MicroSD kartı microsd kart yuvasından çıkarın. 5. Arka kapağı yerine takın. DİKKAT: Çizilmesini önlemek için cihazınız üzerinde keskin araçlar ya da çözücü kullanmayın. 14 Bölüm 1: Temel Bilgiler
15 ZenFone unuzu Şarj Etme ZenFone unuz kısmen şarj edilmiş olarak gelir ama ilk kez kullanım öncesinde tamamen şarj etmelisiniz. Telefonunuzu şarj etmeden önce aşağıdaki önemli notları ve önlemleri okuyun. ÖNEMLİ: ZenFone unuzu şarj etmek için yalnızca birlikte gelen AC güç adaptörünü ve Micro USB kablosunu kullanın. Farklı bir AC güç adaptörü ve kablo kullanmak cihazınıza hasar verebilir. ZenFone unuzla kullanmadan önce, AC güç adaptörü ve Micro USB kablodaki koruyucu filmi sıyırarak çıkarın. AC güç adaptörünü uyumlu bir prize taktığınızdan emin olun. AC güç adaptörünü herhangi bir uyumlu 100~240 V prize takabilirsiniz. Bu aygıta yönelik AC güç adaptörünün çıkış gerilimi DC 5.2V 1A, 5W. Bir prize takılı olan ZenFone unuzu kullanırken, priz ZenFone unuza yakın ve kolay erişilebilir olmalıdır. Elektrik tasarrufu sağlamak için, kullanımda değilken AC güç adaptörünü prizden çıkarın. ZenFone unuzun üzerine ağır nesneler koymayın. DİKKAT! Şarj ederken ZenFone unuz ısınabilir. Bu normaldir ancak ZenFone unuz aşırı derecede sıcak olursa, Micro USB kablosunun cihazla bağlantısını kesip, AC güç adaptörü ve kabloyla birlikte ZenFone unuzu ASUS yetkili servis personeline gönderin. ZenFone, AC adaptör ve Micro USB kablosunda herhangi bir hasar olmasını önlemek için, şarj etmeden önce, Micro USB kablosu, AC adaptör ve ZenFone unuzun düzgün biçimde bağlandığından emin olun. ZenFone unuzu şarj etmek için: 1. USB kablosunu güç adaptörünün USB çıkışına bağlayın. 2. Kablonun diğer ucunu ZenFone unuza bağlayın. 3. Güç adaptörünü elektrik prizine takın Bölüm 1: Temel Bilgiler
16 ÖNEMLİ! Elektrik prizine takılı iken ZenFone unuzu kullanmak için, topraklanan elektrik prizi üniteye yakın olmalı ve kolaylıkla erişilebilmelidir. ZenFone unuzu bilgisayarınız aracılığıyla şarj ederken, Micro USB kablosunu bilgisayarınızın USB 2.0 / USB 3.0 girişine taktığınızdan emin olun. ZenFone unuzu ortam sıcaklığı 35 C (95 F) nin üstünde olan bir ortamda şarj etmeyin. İlk kez pil modunda kullanmadan önce ZenFone unuzu sekiz (8) saat şarj edin. Pilin şarj durumu aşağıdaki simgelerle belirtilir: Düşük Şarj Olmuyor Şarj Oluyor Dolu NOTLAR: Sadece cihazınızla birlikte verilen güç adaptörünü kullanın. Farklı bir güç adaptörü kullanmak cihazınıza zarar verebilir. ZenFone unuzu elektrik prizine takmak için paketle birlikte verilen güç adaptörünü ve ZenFone kablosunu kullanmanız, ZenFone u şarj etmenin en iyi yoludur. Elektrik prizi ile adaptör arasındaki giriş gerilimi AC 100V - 240V dur. Micro USB kablosundaki çıkış gerilimi DC 5.2V, 1A. 4. Tamamen şarj olduğunda, AC güç adaptörünü prizden çıkarmadan önce USB kablosunun ZenFone unuzla bağlantısını kesin. NOTLAR: Şarj ederken ZenFone unuzu kullanabilirsiniz ama tamamen şarj olması daha uzun sürebilir. ZenFone unuz bir bilgisayarın USB bağlantı noktası aracılığıyla şarj edilirken, tamamen şarj olması daha uzun sürebilir. Bilgisayarınız, USB bağlantı noktası aracılığıyla şarj etmek için yeterli güç sağlamazsa, ZenFone unuzu prize takılı AC güç adaptörünü kullanarak şarj edin. 16 Bölüm 1: Temel Bilgiler
17 ZenFone unuzu Açma ya da Kapatma ZenFone unuzu Açma ZenFone unuzu açmak için,titreşim başlayana kadar güç düğmesini basılı tutun. ZenFone unuzu Kapatma ZenFone unuzu kapatmak için: 1. Ekranınız kapalıysa, açmak için güç düğmesine basın. Ekranınız kilitliyse, ekran kilidini açın. 2. Güç düğmesini basılı tutup, istendiğinde, Power off (Güç Kapalı) öğesine, ardından da OK (Tamam) düğmesine dokunun. Uyku Modu ZenFone unuzu uyku moduna almak için, ekran kapanana kadar güç düğmesine bir kez basın. Güç tuşu 17 Bölüm 1: Temel Bilgiler
18 İlk Kez Başlatma ZenFone unuzu ilk kez açtığınızda, Setup Wizard (Kurulum Sihirbazı), kurulum işlemi boyunca size kılavuzluk edecektir. Dilinizi belirlemek, giriş yöntemlerini seçmek, mobil şebekenizi ve Wi-Fi ağınızı ayarlamak, hesapları eşitlemek ve konum hizmetlerinizi yapılandırmak için ekrandaki talimatları izleyin. ZenFone unuzu ayarlamak için Google ya da ASUS hesabınızı kullanın; henüz bir Google ya da ASUS hesabınız yoksa, devam edip bir tane oluşturun. Google Hesabı Bir Google Hesabı kullanmak, Android işletim sistemi özelliklerinden tam anlamıyla yararlanmanızı sağlar: Bilgilerinizi her yerden düzenleyin ve görün. Tüm verilerinizi otomatik olarak yedekleyin. Google hizmetlerinin avantajlarından her yerden rahatça yararlanın. ASUS Hesabı Bir ASUS Hesabına sahip olmak, aşağıdaki avantajların keyfini çıkarmanızı sağlar: Kişiselleştirilmiş ASUS destek hizmeti ve kayıtlı ürünler için garanti uzatma. Ücretsiz 5 GB Bulut depolama alanı. En son aygıt ve aygıt yazılımı güncellemelerini alın. NOT: İstediğiniz herhangi bir zamanda ZenFone unuzu yeniden yapılandırmak için Setup Wizard (Kurulum Sihirbazı) da kullanabilirsiniz. > Setup Wizard (Kurulum Sihirbazı) kısmına gidin. 18 Bölüm 1: Temel Bilgiler
19 Pil Gücü Tasarrufu İpuçları Pil şarjı, ZenFone unuzun yaşam kaynağıdır. Aşağıda,ZenFone unuzun pil gücünden tasarruf etmenize yardımcı olacak bazı ipuçları bulunmaktadır. Kullanılmayan tüm çalışan programları kapatın. Kullanımda değilken, ZenFone u uyku moduna almak için güç düğmesine basın. Sesi Akıllı Moda ayarlayın. Ekranın parlaklığını azaltın. Hoparlör ses düzeyini düşük değerde tutun. Wi-Fi özelliğini devre dışı bırakın. Bluetooth özelliğini devre dışı bırakın. Ekranın otomatik döndürme özelliğini devre dışı bırakın. ZenFone unuzdaki tüm otomatik eşitleme özelliklerini devre dışı bırakın. 19 Bölüm 1: Temel Bilgiler
20 Dokunmatik Ekranı Kullanma Uygulamaları çalıştırmak, bazı ayarlara erişmek ve ZenFone unuzda gezinmek için, dokunmatik ekranda bu hareketleri kullanın. Uygulamaları çalıştırma veya öğeleri seçme Aşağıdakilerden birini yapın: Bir uygulamayı çalıştırmak için dokunmanız yeterlidir. File Manager (Dosya Yöneticisi) gibi bir uygulamada bir öğeyi seçmek için dokunmanız yeterlidir. Öğeleri taşıma veya silme Aşağıdakilerden birini yapın: Bir uygulama ya da Widget ı taşımak için, dokunup basılı tutun ve olmasını istediğiniz konuma sürükleyin. Ana ekrandan bir uygulama ya da widget silmek için, dokunup basılı tutun ve X Remove (X Kaldır) öğesini yukarı sürükleyin. 20 Bölüm 1: Temel Bilgiler
21 Sayfalar veya ekranlar boyunca ilerleme Aşağıdakilerden birini yapın: Ekranlar arasında geçiş yapmak veya bir görüntü galerisinde gezinmek için parmağınızı sola ya da sağa kaydırın. Web sayfaları ya da öğeler listesi boyunca ilerlemek için parmağınızı yukarı veya aşağı doğru kaydırın. Yakınlaştırma Gallery (Galeri) veya Maps (Haritalar) kısmında görüntüyü yakınlaştırmak için dokunmatik ekran üzerinde iki parmağınızı ayırın. 21 Bölüm 1: Temel Bilgiler
22 Uzaklaştırma Gallery (Galeri) ya da Maps (Haritalar) uygulamasında bir görüntüyü veya bir web sayfasını uzaklaştırmak için dokunmatik ekran üzerinde iki parmağınızı birleştirin. NOT: Mobil ekranınıza sığmak üzere özel olarak tasarlanmış olabileceği için, bazı web sayfalarında yakınlaştırma/uzaklaştırma yapılamayabilir. 22
23 2 Ana Ekran Özellikleri Ana Ekran Özellikleri 2 Zen Ana Ekran Özellikleri Ana Ekran Önemli etkinliklerin hatırlatmalarını, uygulama ve sistem güncellemelerini, hava durumu tahminlerini ve sizin için gerçekten değerli olan kişilerden gelen metin mesajlarını doğrudan Ana ekranınızda alın. System notifications (Sistem Bildirimlerini) görüntülemek için bu alanı aşağı kaydırın. Quick Settings (Hızlı Ayarlar) kısmını görüntülemek için bu alanı aşağı kaydırın. Time Settings (Saat Ayarları) kısmını görüntülemek için dokunun Weather (Hava Durumu) ayarlarını güncellemek için dokunun Google Search (Google Arama) sayfasını açmak için dokunun Voice Search (Sesli Arama) ekranını açmak için dokunun All Apps (Tüm Uygulamalar) ekranını açmak için dokunun Bir uygulamayı açmak için dokunun Genişletilmiş Ana ekranı görüntülemek için, Ana ekranı sola ya da sağa kaydırın NOT: Ana ekranınıza daha fazla sayfa eklemek için bkz. Genişletilmiş Ana Ekran. 23
24 Simgeleri Anlama Bu simgeler durum çubuğunda görüntülenir ve ZenFone nuzun geçerli durumu konusunda kılavuzluk sağlar. 1 2 Mobil şebeke Bu simge, mobil şebekenizin sinyal gücünü gösterir. Mikro SIM kart 1 Bu simge, Micro SIM kart yuvası 1 e bir Micro SIM kartın takılı olduğunu gösterir. Mikro SIM kart 2 Bu simge, Micro SIM kart yuvası 2 ye bir Micro SIM kartın takılı olduğunu gösterir. NOT: SIM kart simgesi yeşil renkte görüntülenirse, varsayılan şebeke olarak ayarlandığını belirtir. İletiler Bu simge, okunmamış mesajınız olduğunu gösterir. Wi-Fi Bu simge, Wi-Fi bağlantınızın sinyal gücünü gösterir. Bluetooth Bluetooth işlevinin açık olduğunu gösterir.. Otomatik Eşitleme Otomatik eşitleme işlevinin etkin olduğunu gösterir.. Pil ömrü Bu simge, ZenFone unuzun pil durumunu gösterir. MicroSD kartı Bu simge, ZenFone unuza bir Micro SD kart takılı olduğunu gösterir. Ekran görüntüsü Bu simge, ZenFone unuzun Ekran görüntülerini aldığınızı gösterir. Uçak modu Bu simge, ZenFone unuzun Uçak modunda olduğunu gösterir. Wi-Fi Etkin Nokta Bu simge, ZenFone unuzun Wi-Fi etkin noktasının etkin olduğunu gösterir. Sessiz modu Bu simge, Mute (Sessiz) modunun etkin olduğunu gösterir. Titreşim modu Bu simge, Vibrate (Titreşim) modunun etkin olduğunu gösterir. İndirme durumu Bu simge, bir uygulama ya da dosyanın indirilme durumunu gösterir. 24 Bölüm 2: Ana Sayfa
25 Quick Settings (Hızlı Ayarlar) Hızlı ayarlar paneli, ZenFone unuzun bazı kablosuz özelliklerine ve ayarlarına tek dokunuşla erişim sağlar. Bu özelliklerin her biri bir düğmeyle temsil edilir. Quick settings (Hızlı ayarlar) panelini başlatmak için, ekranınızın üst kısmından iki kez aşağı çekin. NOT: Mavi düğme etkin, gri düğme de devre dışı bir özelliği belirtir. Yeşil düğmeler, Hızlı Ayarlar Bildirim Paneli aracılığıyla hızla erişebileceğiniz bağımsız yardımcı programlara karşılık gelir. Ekran ayarları ekranını çalıştırmak için dokunun Ekranın parlaklığını ayarlamak için sola ya da sağa kaydırın. Settings (Ayarlar) ekranını açmak için dokunun. Sistem bildirim paneline geçmek için yukarı kaydırın İşlevlerini etkinleştirmek ya da devre dışı bırakmak için bu düğmelere dokunun. 25 Bölüm 2: Ana Sayfa
26 Düğme Ekleme veya Kaldırma ASUS Quick Settings (Hızlı Ayarlar) bildirim paneline düğme eklemek ya da var olanları kaldırmak için: 1. Quick Settings (Hızlı Ayarlar) ekranını başlatıp simgesine dokunun. 2. ASUS Quick Settings (Hızlı Ayarlar) Bildirim Panelinde eklemek ya da kaldırmak istenen özelliğin yanındaki kutuya dokunun. NOT: İşaretlenmiş kutu, o özelliğin düğmesine ASUS Quick Settings (Hızlı Ayarlar) Bildirim Paneli aracılığıyla erişilebilir olduğunu belirtirken, işaretlenmemiş kutu tam tersi anlamına gelir. 3. Geri dönüp, geçerli ASUS Quick Settings (Hızlı Ayarlar) bildirim panelini görüntülemek için simgesine dokunun. Sistem Bildirimleri Sistem bildirimleri kısmında, Zenfone unuzda yapılmış en son güncellemeleri ve değişiklikleri görebilirsiniz. Bu değişikliklerin çoğu veri ve sistemle ilgilidir. Sistem bildirimleri panelini çalıştırmak için, Zenfone unuzun sol üst köşesinden aşağı doğru kaydırın. Hızlı ayarlar paneline geçmek için bu alana dokunun Settings (Ayarlar) ekranını açmak için dokunun Tüm listelenen bildirimleri silmek için buna dokunun Listeden kaldırmak için bildirimi sola ya da sağa kaydırın Ayrıntılarını görüntülemek için bildirime dokunun 26 Bölüm 2: Ana Sayfa
27 Ana Ekranınızı Yönetme Kişiliğinizi Ana ekranınıza yansıtın. Duvar kâğıdınız olarak etkileyici bir tasarım seçin, sık kullandığınız uygulamalara hızla erişmek için kısayollar ve önemli bilgileri hızla gözden geçirmek için pencere öğeleri ekleyin. Ana ekranınıza daha fazla uygulama ya da Widget (Pencere Aracı) ekleyip hızla erişebilmek veya gözden geçirmek için daha fazla sayfa da ekleyebilirsiniz. Manage Home (Ana Ekranı Yönet) ekranını başlatmak için: Ana ekranınızda boş bir alana dokunup basılı tutun Ana ekranınızın alt kısmından yukarı çekin Uygulamalar ve Pencere Öğeleri Sık kullandığınız uygulamalara doğrudan Ana ekranınızdan hızla erişmek için kısayollar ekleyin. Uygulamalarınızı ekleyebilir, kaldırabilir veya tek bir klasörde gruplandırabilirsiniz. Ana ekranınıza, küçük dinamik uygulamalar olan pencere öğeleri yerleştirebilirsiniz. Pencere öğeleri, hava durumu tahminleri, takvim etkinlikleri bilgileri, pil durumu ve daha fazla konuda hızlı görünümler sağlar. Uygulama Kısayolları veya Pencere Öğeleri Ekleme Bir uygulama kısayolu veya pencere öğesi eklemek için: 1. Ana ekranınızda boş bir alana dokunup basılı tutun ve Uygulamalar ve Pencere Öğeleri öğesini seçin. 2. All Apps (Tüm Uygulamalar) listesinde veya Widgets (Pencere Öğeleri) ekranında bir uygulamaya ya da pencere öğesine dokunup basılı tutun ve Ana ekranınızda boş bir alana sürükleyin. 27 Bölüm 2: Ana Sayfa
28 Uygulama Kısayollarını veya Pencere Öğelerini Kaldırma Ana ekranınızda bir uygulamaya veya pencere öğesine dokunup basılı tutun ve ekranın üst kısmındaki Remove (Kaldır) öğesine sürükleyin. Ana ekranınızdan kaldırdığınız uygulama, All Apps (Tüm Uygulamalar) ekranında yer almaya devam edecektir. Uygulama Kısayollarınızı Bir Dosyada Gruplama Ana Ekranınızdaki uygulama kısayollarınızı düzenlemek için dosyalar oluşturun. 1. Ana ekranınızda bir uygulamaya dokunup başka bir uygulamanın üzerine sürüklediğinizde, otomatik olarak atanmış isme sahip bir klasör görünecektir. 2. Klasör adını değiştirmek isterseniz, klasöre, ardından da yeni bir ad atamak için klasör adına dokunun. Duvar Kâğıtları Uygulamaların, simgelerin ve diğer Zen öğelerinin, ilgi çekici biçimde tasarlanmış bir duvar kâğıdının önünde durmasını sağlayın. Okunabilirlik ve anlaşılabilirlik için, duvar kâğıdınıza yarı şeffaf bir arka plan renk tonu ekleyebilirsiniz. Ekranınızı canlandırmak için hareketli bir duvar kâğıdı da seçebilirsiniz. Duvar kâğıdının şeffaflığını ayarlamak için kaydırıcıyı hareket ettirin Bir arka plan renk tonu uygulamak için Duvar kâğıdına dokunun Kayıtlı fotoğraflar veya görüntülerinizden bir görüntü seçmek için dokunun 28 Bölüm 2: Ana Sayfa
29 Duvar Kâğıdı ve Arka Plan Renk Tonu Uygulama Duvar kâğıdı ve arka plan renk tonu uygulamak için: 1. Ana ekranınızda boş bir alana dokunup basılı tutun ve Wallpapers (Duvar Kâğıtları) öğesini seçin. 2. Background tint (Arka Plan Renk Tonu) öğesini işaretleyip şeffaflık düzeyini ayarlayın. 3. öğesine dokunup bir renk seçin. 4. Bir duvar kâğıdı seçip Apply (Uygula) öğesine dokunun. Hareketli Duvar Kâğıdı Uygulama Bir hareketli duvar kâğıdı uygulamak için: 1. Ana ekranınızda boş bir alana dokunup basılı tutun ve Wallpapers (Duvar Kâğıtları) öğesini seçin. 2. Hareketli bir duvar kâğıdı seçip Apply (Uygula) düğmesine dokunun. NOT: Duvar kâğıdı ayarlarınızı > Settings (Ayarlar) > Display (Ekran) kısmında da yapabilirsiniz. Genişletilmiş Ana Ekran Ana ekranınızı genişletme Ana ekranınızı genişletip, daha fazla uygulama kısayolu ve pencere aracı yerleştirmek için daha fazla sayfa ekleyebilirsiniz. 1. Ana ekranınızda boş bir alana dokunup basılı tutun ve Edit (Düzenle) sayfasını seçin. 2. Yeni bir sayfa eklemek için simgesine dokunun. Genişletilmiş bir Ana ekranı silmek isterseniz, ekranı seçin ve simgesine sürükleyip bırakın. 29 Bölüm 2: Ana Sayfa
30 Tarihi Ve Saati Ayarlama Varsayılan olarak, Ana ekranınızda görüntülenen Tarih ve Saat otomatik olarak mobil sağlayıcınızın ayarlarıyla eşitlenir. Tarih ve Saat ayarlarını değiştirmek için 1. Aşağıdakilerden birini yaparak Ayarlar ekranını çalıştırın: Hızlı Ayarlar ekranını başlatıp simgesine dokunun. Ana ekranınızın alt kısmından yukarı çekip System settings (Sistem ayarları) öğesine dokunun. 2. Settings (Ayarlar) ekranını aşağı kaydırıp, Date & Time (Tarih ve Saat) öğesini seçin. 3. Automatic date & time (Otomatik tarih ve saat) ve Automatic time zone (Otomatik saat dilimi) özelliklerini Off (Kapalı) olarak ayarlayın. 4. Saat dilimini seçip, tarih ve saati elle ayarlayın saatlik biçimi kullanmayı seçebilirsiniz. 6. Görüntülemek istediğiniz tarih biçimini seçin. NOT: Ayrıca bkz. Saat. Zil Sesinizi Ve Uyarı Seslerinizi Ayarlama Telefon zil sesinizi, metin mesajları, e-postalar ve etkinlik uyarıları gibi bildirimlerinize yönelik sesleri ayarlayın. Arama tuşları tonlarını, dokunma seslerini, kilit ekranı sesini etkinleştirme ya da devre dışı bırakmayı veya dokunduğunuzda Zenfone unuzun titremesini tercih edebilirsiniz. Ses ayarlarını yapmak için: 1. Aşağıdakilerden birini yaparak Ayarlar ekranını çalıştırın: Hızlı ayarlar ekranını başlatıp simgesine dokunun. Ana ekranınızın alt kısmından yukarı çekip System settings (Sistem ayarları) öğesine dokunun. 2. Settings (Ayarlar) ekranını aşağı kaydırıp, Sound & notification (Ses ve bildirim) öğesini seçin. 3. Tercih ettiğiniz ses ayarlarını yapın. 30 Bölüm 2: Ana Sayfa
31 Kilit Ekranı Kilit ekranı varsayılan olarak, ZenFone unuzu açtıktan sonra ve uyku modundan çıkarırken görünür. Kilit ekranından, dokunmatik Ekran panelinizi kaydırarak ZenFone unuzun Android sistemine geçebilirsiniz. ZenFone un kilit ekranı, mobil verilerinize ve uygulamalara erişimi düzenlemek için de özelleştirilebilir. Kilit Ekranınızı Özelleştirme Kilit ekranı ayarlarınızda varsayılan Swipe (Kaydır) seçeneğinden farklı bir seçenek isterseniz aşağıdaki adımları izleyin: 1. Quick Settings (Hızlı Ayarlar) ekranını başlatıp. simgesine dokunun. 2. Settings (Ayarlar) ekranını aşağı kaydırıp, Lock Screen (Kilit Ekranı) öğesini seçin. 3. Sonraki ekranda Screen Lock (Ekran Kilidi) öğesine dokunun. 4. Kullanmak istediğiniz Ekran kilidi seçeneğine dokunun. NOT: Daha fazla ayrıntı için bkz. ZenFone'unuzu Güvenli Kılma. 31 Bölüm 2: Ana Sayfa
32 Hızlı Erişim Tuşlarını Kişiselleştirme Varsayılan olarak, kilit ekranınız şu uygulamalar için hızlı erişim düğmeleri içerir: Telefon, Mesajlaşma ve Kamera. Aşağıdaki adımları kullanarak varsayılan ayarları değiştirip, kilit ekranında başka uygulamaları çalıştırmak için bu düğmeleri özelleştirin: 1. Quick Settings (Hızlı Ayarlar) ekranını başlatıp. simgesine dokunun. 2. Settings (Ayarlar) ekranını aşağı kaydırıp, Lock Screen (Kilit Ekranı) öğesini seçin. 3. Bu özelliği etkinleştirmek için, Quick access (Hızlı erişim) alanında çubuğu sağa kaydırın.. 4. Quick access (Hızlı erişim) ekranı altında, özelleştirmek istediğiniz düğmeyi seçin. 5. Yapılandırmak üzere seçtiğiniz hızlı erişim düğmesinde ön ayarlı yapmak istediğiniz uygulamaya dokunun. NOT: Ön ayarlı yapabileceğiniz uygulamaların geçerli listesini görüntülemek için yukarı veya aşağı doğru kaydırın. 6. Sıralamasını yeniden düzenlemek için bir hızlı erişim düğmesini basılı tutup sürükleyin. 32 Bölüm 2: Ana Sayfa
33 3 Sıkı Çalışın, Daha Zorlu Oynayın Sıkı Çalışın, Daha Zorlu Oynayın 3 Tarayıcı Tarayıcınızın gelişmiş Chrome tabanlı motoru, İnternet te yüksek hızda gezinmenizi sağlar. Metin yeniden akış teknolojisiyle desteklenen anlaşılır ve sezgisel Zen arayüzü, Zenfone unuzun ekranına daha iyi sığdırabilmek için web içeriklerini en uygun hale getirir. Akıllı Okuyucu özelliği aracılığıyla dergi görünümü moduyla, reklamlar gibi rahatsız edici hiçbir öğe olmadan favori web içeriklerinizi çevrimiçi ya da çevrimdışı olarak keyifle okuyabilirsiniz. İlginç bir sayfayı, Do It Later (Daha Sonra Yap) uygulamasıyla geri alıp uygun zamanınızda okuyabileceğiniz daha sonra oku görevi olarak da işaretleyebilirsiniz. ÖNEMLİ! İnternet gezintisi veya İnternet'le ilgili etkinlikler yapmadan önce, Zenfone'unuzun bir Wi-Fi ya da mobil şebekeye bağlı olduğundan emin olun. Daha fazla ayrıntı için bkz. Bağlantıda Kalma. Tarayıcı Uygulamasını Çalıştırma Tarayıcı uygulamasını Ana ekranınızdan çalıştırmak için aşağıdakilerden birini yapın: simgesine dokunun. > Browser (Tarayıcı) öğesine dokunun. 33
34 Sayfaları Paylaşma Zenfone unuzdan ilginç sayfaları, bir e-posta hesabı, Bulut depolama hesabı, Bluetooth veya diğer ZenFone uygulamaları aracılığıyla başkalarıyla paylaşın. 1. Tarayıcıyı çalıştırın. 2. Bir web sayfasından > Share link (Bağlantı Paylaş). öğesine dokunun. 3. Sayfa paylaşımında yöntem olarak kullanmak istediğiniz hesaba veya uygulamaya dokunun. Sayfaları Yer İmlerine Ekleme Geri dönüp tekrar göz atabilmek için, favori sayfalarınızı veya web sitelerinizi yer imlerine ekleyin. Bir sayfayı yer imlerine eklemek için: Sayfada > Save to Bookmarks (Yer İmlerine Kaydet) öğesine dokunun. Bir sonraki kez tarayıcınızı açtığınızda, yer imlerine eklenen sayfaya hızla dokunabilirsiniz. Tarayıcı Önbelleğini Temizleme Geçici İnternet dosyalarını, web sitelerini ve Zenfone unuzda geçici olarak depolanan çerezleri silmek için tarayıcı önbelleğini temizleyin. Bu, tarayıcınızın yükleme performansını iyileştirmeye yardımcı olur. 1. Tarayıcıyı çalıştırın. 2. > Settings (Ayarlar) > Privacy & Security (Gizlilik ve Güvenlik) > Clear Cache (Önbelleği Temizle) öğesine dokunun. 3. Onay mesajında OK (Tamam) öğesine tıklayın. 34 Bölüm 3: Sıkı Çalışın, Daha Zorlu Oynayın
35 E-Posta Doğrudan e-postalar almak, oluşturmak ve göz atmak için Exchange, Gmail, Yahoo! Mail, Outlook. com, POP3 / IMAP hesapları ekleyin. Bu hesaplardan e-posta kişilerinizi ZenFone unuzla da eşitleyebilirsiniz. ÖNEMLİ! Bir e-posta hesabı eklemek ya da eklenmiş hesaplar aracılığıyla e-posta gönderip almak için İnternet e bağlı olmanız gerekir. Daha fazla ayrıntı için bkz. Bağlantıda Kalma. Bir E-Posta Hesabı Ayarlama Zenfone unuzda e-postalar almak, okumak ve gönderebilmek için var olan kişisel veya iş e-posta hesabınızı kurun. 1. (E-posta) uygulamasını başlatmak için Ana ekranınızda aşağıdakilerden birini yapın: simgesine dokunun. > Browser (Tarayıcı) öğesine dokunun. 2. Ayarlamak istediğiniz posta sağlayıcıya dokunun. 3. E-posta adresinizi ve şifrenizi girip Next (İleri) öğesine dokunun. NOT: ZenFone unuz, gelen ve giden posta sunucusu ayarlarını otomatik olarak kontrol ederken bekleyin. 4. Account Settings (Hesap Ayarları) kısmında, gelen kutusunu kontrol etme sıklığı, eşitleme günleri veya gelen e-postalar için bildirim gibi ayarları yapılandırın. Tamamladığınızda Next (İleri) öğesine dokunun. 5. Giden mesajlarda görüntülenmesini istediğiniz bir hesap adı yazıp, gelen kutunuzda oturum açmak üzere Next (İleri) öğesine dokunun. NOT: ZenFone'unuza iş hesabınızı kurmak isterseniz, ağ yöneticinizden e-posta ayarlarını isteyin. 35 Bölüm 3: Sıkı Çalışın, Daha Zorlu Oynayın
36 E-posta Hesapları Ekleme Bir e-posta hesabınız yoksa, doğrudan Zenfone unuzda e-posta almak, okumak ve göndermek için bir tane oluşturabilirsiniz. 1. (E-posta) uygulamasını başlatın. 2. > Settings (Ayarlar) öğesine dokunup bir e-posta hesabı ekleyin. 3. Ayarlamak istediğiniz posta sağlayıcıya dokunun. 4. Yeni e-posta hesabınızı ayarlamayı tamamlamak için sonraki talimatları izleyin. NOT: Bu ayar işlemini tamamlamak için, bu kılavuzun Bir E-posta Hesabı Ayarlama kısmındaki 3 ila 5. adımlara da başvurabilirsiniz. Bir Gmail Hesabı Ayarlama Google bağlantılı hizmetler ve uygulamaları kullanmanın yanı sıra, doğrudan Zenfone unuzdan e-posta almak, göndermek ve göz atmak için Gmail hesabınızı kurun. 1. Google, ardından da Gmail öğesine dokunun. 2. Existing (Var Olan) öğesine dokunun, var olan Gmail hesabınızla şifrenizi girip simgesine dokunun. NOTLAR: Bir Google hesabınız yoksa New (Yeni) öğesine dokunun. Kaydolma sırasında, ZenFone unuz, hesabınızı ayarlamak için Google sunucularıyla iletişim kurarken beklemeniz gereklidir. 3. Ayarlarınızı ve verilerinizi yedeklerken ve geri yüklerken Google hesabınızı kullanın. Gmail hesabınızda oturum açmak için dokunun. ÖNEMLİ! Gmail dışında çeşitli e-posta hesaplarınız varsa, tüm e-posta hesaplarınızı kurmak ve bunlara erişmek için (E-posta) uygulamasını kullanın. 36 Bölüm 3: Sıkı Çalışın, Daha Zorlu Oynayın
37 Etkinliklere E-Postayla Davetler Gönderme Zenfone unuzdan bir etkinliğe e-postayla davetler gönderebilir, etkinlik için bir uyarı bildirimi de ayarlayabilirsiniz. 1. Ana ekranda (E-posta) öğesine dokunun. 2. > Meeting Invitation (Toplantı Daveti) öğesine dokunun. 3. Event Name (Etkinlik Adı) alanına etkinliğin adını girin. 4. Location (Konum) alanına, etkinlik yerinin cadde, il/ilçe, ülke ve posta kodu bilgilerini girin. 5. Geri Sayımı ON (AÇIK) olarak ayarlayın. Etkinliğin gerçekleşme zamanına kadar kalan gün olarak Sistem Bildirimleri panelinde bir geri sayım bildirimi alacaksınız. NOT: Sistem bildirimleri paneli konusunda ayrıntılar için bkz. Sistem Bildirimleri. 6. Reminders (Hatırlatıcılar) alanında, etkinlik konusunda bir uyarı ya da hatırlatıcı almak istediğiniz zamanı seçin. NOT: What's Next (Sırada Ne Var) etkinliğiniz olarak bir etkinlik uyarısı alacaksınız. Daha fazla ayrıntı için bkz. What's Next (Sırada Ne Var). 7. Guests (Misafirler) alanına dokunup, davet göndermek istediğiniz kişileri seçin. 8. Tamamladığınızda, kaydedip çıkmak için simgesine dokunun. NOT: Takvim uygulamasından e-postayla davetler de gönderebilirsiniz. Ayrıntılar için bkz. Etkinlikler Oluşturma. Daha Sonra E-Posta Gönderme Bir e-posta aldığınızda, daha sonra e-posta gönderme olarak ayarlayabilir ve bu e-postaya daha uygun bir zamanda Do It Later (Daha Sonra Yap) uygulamasından yanıt verebilirsiniz. 1. Ana ekranda (E-posta) öğesine dokunun. 2. Gelen kutunuzdan, daha sonra e-posta yollamak istediğiniz e-postayı seçin. 3. > Reply Later (Daha Sonra Yanıtla) öğesine dokunun. 4. E-postayı almak için, Ana ekranda ASUS > Do It Later (Daha Sonra Yap) öğesine dokunun. NOT: Daha sonra yanıtla e-postalarınızı yanıtlama konusunda ayrıntılar için bkz. Şimdi e-posta gönderin. 37 Bölüm 3: Sıkı Çalışın, Daha Zorlu Oynayın
38 Takvim Takvim uygulaması, ZenFone unuzu kullanarak önemli etkinlikleri takip etmenizi sağlar. Etkinlikler oluşturmanın yanı sıra, önemli olayları unutmamak için notlar ekleyebilir, hatırlatıcılar ayarlayabilir veya bir geri sayım bildirimi de oluşturabilirsiniz. VIP kişileriniz için ayarladığınız, doğum günleri ve yıl dönümleri gibi etkinlikleri de saklar. Etkinlikler Oluşturma Bir etkinlik oluşturmak için: 1. ASUS > Calendar (Takvim) öğesine dokunun. 2. Yeni bir etkinlik oluşturmayı başlatmak için öğesine dokunun. 3. New Event (Yeni Etkinlik) ekranında, etkinliğinizin tüm gerekli ayrıntılarını girin. 4. Geri Sayımı ON (AÇIK) olarak ayarlayın. Etkinliğin gerçekleşme zamanına kadar kalan gün olarak Sistem bildirimleri panelinde bir geri sayım bildirimi alacaksınız. NOT: Sistem bildirimleri paneli konusunda ayrıntılar için bkz. Sistem Bildirimleri. 5 Reminders (Hatırlatıcılar) alanında, etkinlik konusunda bir uyarı ya da hatırlatıcı almak istediğiniz zamanı seçin. 6. Tamamladığınızda, kaydedip çıkmak için simgesine dokunun. Takvime Bir Hesap Ekleme ZenFone unuza girilmiş bir etkinlik oluşturmanın yanı sıra, çevrimiçi hesaplarınızla otomatik olarak eşitlenen etkinlikler de oluşturabilirsiniz. Ancak öncelikle bu hesapların aşağıdaki adımlar kullanılarak Calendar (Takvim) uygulamasına eklenmesi gerekir: 1. ASUS > Calendar (Takvim) uygulamasını başlatın. 2. Tap > Accounts (Hesaplar) öğesine dokunun >. 3. Eklemek istediğiniz hesaba dokunun. 4. Calendar (Takvim) uygulamasına yeni hesap eklemeyi tamamlamak için sonraki Ekran talimatlarını izleyin. 38 Bölüm 3: Sıkı Çalışın, Daha Zorlu Oynayın
39 Hesabınızdan Bir Etkinlik Oluşturma Calendar (Takvim) uygulamasıyla eşitlemek istediğiniz çevrimiçi hesapları ekledikten sonra, aşağıdaki adımları izleyerek, ZenFone unuzu, çevrimiçi hesaplara yönelik bildirimler oluşturmak için kullanabilirsiniz. 1. ASUS > Calendar (Takvim) öğesine dokunun. 2. Yeni bir etkinlik oluşturmayı başlatmak için New Event (Yeni Etkinlik) öğesine dokunun. 3. New Event (Yeni Etkinlik) ekranında, Calendar (Takvim) uygulamasıyla eşitlenmekte olan tüm hesapları görüntülemek için My Calendar (Takvimim) öğesine dokunun. 4. Yeni bir etkinlik oluşturmak istediğiniz hesaba dokunun. 5. New Event (Yeni Etkinlik) ekranında, etkinliğinizin tüm gerekli ayrıntılarını girin. NOT: Aşağıdaki adımlarla devam etmeden önce, çevrimiçi hesabınızın Calendar (Takvim) uygulamasına eklenmiş olması gereklidir. Daha fazla ayrıntı için bkz. Takvime Hesaplar Ekleme. Etkinlikler İçin Uyarı Hatırlatıcıları Etkinleştirme Doğum günleri, yıl dönümleri, toplantılar gibi özel etkinliklere ve sizin için önemli olan diğer önemli etkinliklere yönelik uyarı hatırlatıcılar ve bildirimler almak için Takvim uygulamasında uyarı işlevini açın. 1. ASUS > Calendar (Takvim) öğesine dokunun. 2. > Accounts (Hesaplar) öğesine dokunun. 3. Uyarı hatırlatıcıları almak istediğiniz hesaplara dokunun. 39 Bölüm 3: Sıkı Çalışın, Daha Zorlu Oynayın
40 Do It Later (Daha Sonra Yap) Meşgul hayatınız içinde en önemsiz şeyleri bile el altında tutun. Çok meşgul olsanız bile, uygun bir zamanınızda e-postalarınızı yanıtlayın veya diğer önemli yapılacak görevleri ekleyin. Okunmamış e-postalarınızı Reply Later (Daha Sonra Yanıtla) veya Read Later (Daha Sonra Oku) öğeleri olarak işaretleyin. İşaretlenen bu öğeler Do It Later (Daha Sonra Yap) görevlerinize eklenecek ve uygun olduğunuz bir zamanda bu görevler üzerinde çalışabileceksiniz. NOTLAR: Do It Later (Daha Sonra Yap) destekleyen popüler üçüncü taraf uygulamalar arasında Google Haritala, Google Play, YouTube ve imdb vardır. Tüm Uygulamalar, Do It Later (Daha Sonra Yap) uygulamasında görevler paylaşamaz ve ekleyemez. Yapılacak Görevler Ekleme Profesyonel veya sosyal hayatınızda iş ya da sosyal etkinliklerinizi düzenlemek için önemli yapılacak görevler oluşturun. 1. Ana ekranda ASUS > Do It Later (Daha Sonra Yap) öğesine dokunun. 2. simgesine dokunup gerekli bilgileri doldurun. 3. Önem düzeyini ayarlamak isterseniz, Importance (Önem) alanında High (Yüksek) öğesini seçin. 4. Tamamladığınızda OK (Tamam) öğesine dokunun. Yapılacak Görevlere Öncelik Verme Yapılacak görevlerinizin önem düzeyini ayarlayarak öncelik verebilir ve buna göre hareket edebilirsiniz. 1. Ana ekranda ASUS > Do It Later (Daha Sonra Yap) öğesine dokunun. 2. Üst öncelik olarak ayarlamak istediğiniz göreve dokunun. 3. Görev ekranındaki Importance (Önem) alanında High (Yüksek) öğesini seçin. 4. Tamamladığınızda OK (Tamam) öğesine dokunun. NOT: Yüksek öncelikli yapılacak görevler, Do It Later (Daha Sonra Yap) listenizde olarak işaretlenir. Bu, hangi görevin hemen ele alınması gerektiğini hızla belirlemenizi sağlar. 40 Bölüm 3: Sıkı Çalışın, Daha Zorlu Oynayın
41 Şimdi E-Posta Gönderin Bir e-postayı daha sonra yanıtla görevi olarak işaretleyebilir ve daha sonraki bir zamanda Do It Later (Daha Sonra Yap) uygulamasından yanıtlayabilirsiniz. 1. Ana ekranda ASUS > Do It Later (Daha Sonra Yap) öğesine dokunun. 2. Şimdi yanıtlamak istediğiniz e-postayı seçip Reply Now (Şimdi Yanıtla) öğesine dokunun. 3. Tamamladığınızda, görevi tamamlanmış olarak işaretlemek için simgesine dokunun. NOT: E-postalarınızı daha sonra yanıtla görevleri olarak ayarlama konusunda ayrıntılar için bkz. Daha sonra e-posta gönderme. Yapılacak Görevleri Silme Tamamlanmış, süresi geçmiş veya gereksiz olan yapılacak görevleri Do It Later (Daha Sonra Yap) uygulamasından silebilirsiniz. 1. Ana ekranda ASUS > Do It Later (Daha Sonra Yap) öğesine dokunun. 2. Listeden kaldırmak istediğiniz göreve, ardından da Delete (Sil) öğesine dokunun. SuperNote Not alma işlemini, SuperNote uygulamasını kullanarak mobil verilerinizle eşitleyen eğlenceli ve yaratıcı bir etkinliğe dönüştürün. Bu kullanışlı uygulama, doğrudan dokunmatik ekrana yazarak ya da çizerek, defterler şeklinde düzenlenmiş notlar oluşturmanızı sağlar. Notları oluştururken, diğer uygulamalardan çoklu ortam dosyaları da ekleyebilir ve bunları sosyal ağlar ya da Bulut depolama hesabınız aracılığıyla paylaşabilirsiniz. Deftere yönelik ayarları yapılandırmak için dokunun Yapılan değişikliği yinelemek için dokunun Giriş modunu seçmek için dokunun Yapılan değişikliği geri almak için dokunun 41 Bölüm 3: Sıkı Çalışın, Daha Zorlu Oynayın
42 Simgeleri Anlama Seçtiğiniz giriş moduna bağlı olarak, siz SuperNote üzerinde notlar alırken bu simgeler görünür. Notlarınızı girmek için Ekran klavyesini kullanmak istediğinizde bu yazma modunu seçin. Notlarınızı yazmak istediğinizde bu yazma modunu seçin. Çizimler ya da karalamalar oluşturmak istediğinizde bu çizim modunu kullanın. Yazma veya giriş modundayken, metin kalınlığını ve rengini seçmek için bu simgeye dokunun. Çizim modundayken, kullanılacak çizim aracını ve çizgi rengi ya da boyutunu seçmek için bu simgeye dokunun. Çizim modundayken, notlarınızdaki bazı içerikleri silmek için bu simgeye dokunun. Notlarınız için, bir fotoğraf ya da video çekmek, ses kaydetmek, zaman damgası eklemek ve diğer işlemleri gerçekleştirmek amacıyla bu simgeye dokunun. Defterinize yeni bir sayfa eklemek için bu simgeye dokunun. Bir Defter Oluşturma SuperNote kullanarak yeni dosyalar oluşturmak için aşağıdaki adımlara başvurun: 1. ASUS > SuperNote uygulamasına, ardından da öğesine dokunun. 2. Açılan ekranda Blank notebook (Boş defter) veya Choose a template (Bir şablon seçin) öğesini seçin. 3. Dosyayı adlandırıp, sayfa boyutu olarak Pad (Yüzey) ya da Phone (Telefon) seçin. 4. Bir şablon seçip notlarınızı yazmaya başlayın. Bir Defteri Bulutta Paylaşma Defterinizi, aşağıdaki adımları kullanarak Bulutta paylaşabilirsiniz: 1. SuperNote ana ekranında, paylaşmak istediğiniz deftere dokunup basılı tutun. 2. Açılan ekranda Enable Cloud Sync (Bulut Eşitlemeyi Etkinleştir) öğesine dokunun. 3. Defterinizi Bulutla eşitlemeye geçmek için ASUS WebStorage hesabınızın kullanıcı adı ve şifresini girin. 4. Defter başarılı bir şekilde Bulutla eşitlendiğinde, paylaşılan defterin üstünde Bulut simgesi görünür. 42 Bölüm 3: Sıkı Çalışın, Daha Zorlu Oynayın
43 Bir Notu Bulutta Paylaşma Defterinizin yanı sıra, SuperNote uygulamanızdan bağımsız notları da Bulut depolama hesabınızda paylaşabilirsiniz. Bunun için: 1. Paylaşmak istediğiniz notun bulunduğu defteri başlatın. 2. Paylaşmak istediğiniz nota dokunup basılı tutun. 3. Açılan ekranda Share (Paylaş) öğesine dokunup, paylaşmak istediğiniz dosya biçimi türünü seçin. 4. Sonraki ekranda, notunuzu paylaşmak istediğiniz Bulut depolama hesabını seçin. 5. Seçilen notunuzu paylaşmayı tamamlamak için sonraki ekranları izleyin. File Manager (Dosya Yöneticisi) File Manager (Dosya Yöneticisi) uygulamasını kullanmak, ZenFone unuzun dahili depolama alanında ve bağlı harici depolama aygıtlarındaki verilerinizi kolayca bulmanızı ve yönetmenizi sağlar. Dahili Depolamaya Erişme Dahili depolamaya erişmek için: 1. ASUS > File Manager (Dosya Yöneticisi) öğesine dokunun. 2. ZenFone unuzun içeriğini görüntülemek için > Internal storage (Dahili Depolama) öğesine dokunup, ardından seçmek için bir öğeye dokunun. Harici Depolama Aygıtına Erişme Harici depolama ZenFone una erişmek için: 1. MicroSD kartı ZenFone unuza takın. 2. ASUS > File Manager (Dosya Yöneticisi) öğesine dokunun. 3. Micro SD kartınızın içeriğini görmek için > MicroSD öğesine dokunun. Bulut Depolamaya Erişme ÖNEMLİ! Bulut Depolamadaki dosyaları görüntülemek için ZenFone'daki Wi-Fi işlevini etkinleştirin. Ayrıntılar için bkz. Bağlantıda Kalma. Bulut depolama hesaplarınıza kaydedilmiş dosyalara erişmek için: 1. ASUS > File Manager (Dosya Yöneticisi) öğesine dokunun. 2. simgesine, ardından da Cloud Storage (Bulut Depolama) altında bir Bulut depolama konumuna dokunun. 43 Bölüm 3: Sıkı Çalışın, Daha Zorlu Oynayın
44 Bulut ASUS WebStorage, Drive, OneDrive ve Dropbox gibi bir Bulut hesabı aracılığıyla verilerinizi yedekleyin, farklı aygıtlar arasında dosyaları eşitleyin ve dosyaları güvenli ve özel biçimde paylaşın. ASUS WebStorage ASUS WebStorage kaydı yaptırın ya da oturumu açın ve ücretsiz Bulut depolamaya sahip olun. ASUS WebStorage hesabınız aracılığıyla, anında paylaşmak için yeni çektiğiniz fotoğrafları karşıya yükleyin, dosyaları farklı aygıtlar arasında eşitleyin veya dosyaları paylaşın. NOT: Otomatik karşıya yükleme işlevinin keyfini çıkarmak için, ASUS WebStorage hesabınızda Settings (Ayarlar) > Instant Upload (Anında Karşıya Yükle) kısmından Instant Upload (Anında Karşıya Yükle) özelliğini etkinleştirin. ÖNEMLİ! ZenFone'unuzda Wi-Fi ya da mobil ağın etkin olduğundan emin olun. Ayrıntılar için bkz. Bağlantıda Kalma. 44 Bölüm 3: Sıkı Çalışın, Daha Zorlu Oynayın
45 ASUS Destek SSS (Sık Sorulan Sorular) kısmından yanıtlar bulun veya ZenUI 2.0 uygulamaları konusunda çözümler bulmak ve paylaşmak için doğrudan diğer Zen UI kullanıcılarıyla etkileşime geçin. ASUS Destek erişmek için: 1. > ASUS Support (ASUS Destek) öğesine dokunun. 2. ASUS ZenUI Apps (ASUS ZenUI Uygulamaları) öğesine dokunup, hakkında yanıt bulmak istediğiniz uygulamayı seçin. 45 Bölüm 3: Sıkı Çalışın, Daha Zorlu Oynayın
46 4 İletişimi Kesmeyin İletişimde Kalın 4 Arama Tarzınız Çift SIM Özelliği ZenFone unuzun çift SIM özelliği, takılı mikro SIM kartlarının ayarlarını yönetmenizi sağlar. Bu özellik sayesinde, Micro SIM kartları etkinleştirebilir / devre dışı bırakabilir, SIM adları atayabilir veya bir tanesini tercih edilen şebeke olarak ayarlayabilirsiniz. 46
47 Varsayılan Bir Micro SIM Kart Atama Bir mikro SIM kartı, SMS mesajları, aramalar ve veri hizmetleri için tercih ettiğiniz SIM olarak atayın. Veri Hizmetleri İçin SIM Kart Bir mikro SIM kartı veri hizmetine yönelik olarak atamak için, Cellular data (Hücresel veri) öğesine dokunup SIM1 veya SIM2 öğesini seçin. Sesli Aramalar İçin SIM Kart Bir arama yaparken, ZenFone unuz, arama için otomatik olarak tercih edilen Micro SIM kartı kullanır. Bir mikro SIM kartı aramalara yönelik olarak atamak için, Calls (Aramalar) öğesine, ardından da kullanmak istediğiniz SIM karta dokunun. ÖNEMLİ! Bu özelliği yalnızca kişiler listenizden bir arama yaparsanız kullanabilirsiniz. SMS mesajları için SIM kart Bir mikro SIM kartı SMS mesajlarına yönelik olarak atamak için, SMS messages (SMS mesajları) öğesine, ardından da kullanmak istediğiniz SIM karta dokunun. 47 Bölüm 4: İletişimde Kalın
48 Arama Yapma ZenFone unuz, bir arama yapmak için çeşitli yollar sunar. Kişiler listenizden arkadaşlarınızı arayın, hızlı bir arama yapmak için Akıllı Aramayı kullanın veya sık aradığınız kişiyi aramak için hızlı arama numarası girin. NOT: Kişilerinizi Kişiler uygulamasında düzenleyin. Ayrıntılar için bkz. Kişileri Yönetme. Telefon uygulamasını çalıştırma Telefon uygulamasını Ana ekranınızdan çalıştırmak için aşağıdakilerden birini yapın: simgesine dokunun. > öğesine dokunun. Bir telefon numarası çevirme Doğrudan bir telefon numarası çevirmek için Phone (Telefon) uygulamasını kullanın. 1. Ana ekranınızdan ASUS > Contacts (Kişiler) öğesine, ardından da sayı tuşlarına dokunun. 2. Numarayı çevirmek için SIM1 ya da SIM2 arama düğmeleri arasından seçim yapın. NOT: Arama düğmelerinin etiketleri, mikro SIM kartlarınızda yaptığınız ayara bağlı olarak değişebilir. Daha fazla ayrıntı için bkz. Çift SIM özelliği. Bir dahili numara çevirme Bir dahili numarayı aramanız gerektiğinde, sesli mesajları atlamak için aşağıdaki adımlardan birini gerçekleştirebilirsiniz. Bir dahili numaranın onaylanmasını isteme Asıl numarayı çevirdikten sonra, dahili numara için bir onay isteği ekleyebilirsiniz. 1. Telefon uygulamasında asıl numarayı girin. 2. Noktalı virgülle (;) belirtilen bir onay isteği eklemek için # tuşunu basılı tutun. 3. Aramayı yapmak için SIM1 ya da SIM2 arama düğmeleri arasından seçim yapın. 4. Sorulduğunda, dahili numarayı onaylamak için Yes (Evet) öğesine dokunun. 48 Bölüm 4: İletişimde Kalın
49 Bir dahili numarayı otomatik çevirme Asıl numarayı çevirdikten sonra bir kısa veya uzun duraklama ekleyebilir, ardından dahili numaranın otomatik olarak çevrilmesini sağlayabilirsiniz. 1. Telefon uygulamasında asıl numarayı girin. 2. Virgülle (;) belirtilen bir duraklama eklemek için * tuşunu basılı tutun. NOT: Daha uzun bir duraklama isterseniz, * tuşunu tekrar basılı tutun. 3. Dahili numarayı girin. 4. Aramayı yapmak için SIM1 ya da SIM2 arama düğmeleri arasından seçim yapın. 5. Aramayı sonlandırmak için simgesine dokunun. Kişilerinizi akıllı arama Kişinin numarasının ilk birkaç rakamını ya da adının ilk birkaç harfini girdiğinizde, Akıllı Arama kişiler listeniz ve arama kayıtlarınız boyunca filtreleme yapıp olası eşleşmeleri sunar. Ulaşmaya çalıştığınız kişinin olası eşleşmeler listesinde olup olmadığını kontrol edebilir, ardından aramayı hızla yapabilirsiniz. 1. Telefon uygulamasını çalıştırıp, kişinin numarasını veya adını girin. 2. Olası eşleşmeler listesinden aramak istediğiniz kişiye dokunun. Kişi listede yoksa, kişinin tam numarasını ya da adını girin. 3. Aramayı yapmak için SIM1 ya da SIM2 arama düğmeleri arasından seçim yapın. NOT: Arama düğmelerinin etiketleri, Mikro SIM kartlarınızda yaptığınız ayara bağlı olarak değişebilir. Daha fazla ayrıntı için ayrıca bkz. Çift SIM özelliği. Kişiler uygulamasından arama Kişiler listenizden bir arama yapmak için Contacts (Kişiler) uygulamasını kullanın. 1. Kişiler uygulamasını çalıştırın. 2. Kişi adına, ardından da aramak istediğiniz numaraya dokunun. 3. İki SIM kart takılıysa, arama yapmak için kullanmak istediğiniz SIM karta dokunun. 4. Aramayı sonlandırmak simgesine dokunun. NOT: Tüm kişi hesaplarınızdan tüm kişileri görüntülemek için, Contacts to Display (Görüntülenecek Kişiler) açılır listesine dokunup tüm hesapları işaretleyin. 49 Bölüm 4: İletişimde Kalın
50 Favori kişilerinizi arama Favoriler listenize bir kişi eklediğinizde, kişiyi Telefon uygulamasından hızla arayabilirsiniz. 1. Kişiler veya Telefon uygulamasını çalıştırın. 2. Favoriler listesini görüntülemek için simgesine, ardından da aramak istediğiniz favori kişinize dokunun. 3. Aramayı sonlandırmak için simgesine dokunun. Aramalar Alma Bir gelen arama olduğunda, ZenFone unuzun dokunmatik ekranının ışığı yanar. Gelen aramanın görüntülenmesi, ZenFone unuzun durumuna bağlı olarak da değişir. Aramaları yanıtlama ZenFone unuzun durumuna bağlı olarak, bir aramayı yanıtlamanın iki yolu vardır: ZenFone unuz etkinse Answer (Yanıtla) öğesine, bir aramayı reddetmek için de Decline (Reddet) öğesine dokunun. ZenFone unuz kilitliyse, simgesini, aramayı yanıtlamak için simgesine, reddetmek için de simgesine sürükleyin. Arama Kayıtlarınızı Yönetme Arama kayıtlarınızda, cevapsız aramalarınızı geri arayabilir, aramaları kişiler listenize kaydedebilir, arayanları engelleyebilir veya yakın zamanda aradığınız numarayı ya da kişiyi tekrar arayabilirsiniz. Aramaları kişilere kaydetme Arama kaydınızdan bir aramayı kişiler listenize ekleyebilirsiniz. 1. Phone (Telefon) uygulamasında > All calls (Tüm aramalar) öğesine dokunup, görüntülemek istediğiniz arama listesi türünü seçin. 2. Seçtiğiniz arama listesinde, Contacts (Kişiler) kısmına kaydetmek istediğiniz numarayı seçin. 3. Call details (Arama ayrıntıları) ekranında > Edit number before call (Aramadan önce numarayı düzenle) öğesine dokunun. Phone (Telefon) uygulaması ekranı görüntülenir. 4. Phone (Telefon) uygulamasında > Add to contacts (Kişilere ekle) > Create new contact (Yeni kişi oluştur) öğesine dokunun. 5. Yeni kişinin adını girin 6. Tamamladığınızda. simgesine dokunun. 50 Bölüm 4: İletişimde Kalın
51 Son aradığınız numarayı tekrar arama Son aradığınız numarayı tekrar aramak için: 1. Telefon uygulamasında, arama kayıtlarınızı görüntülemek için simgesine dokunun. 2. All calls (Tüm aramalar) > Outgoing calls (Giden aramalar) öğesine, ardından da aramak istediğiniz kişiye veya numaraya dokunun. 3. Aramayı sonlandırmak için simgesine dokunun. Diğer Arama Seçenekleri Etkin bir arama sırasında, simgesine, ardından da bir aramanın devam ettiği andaki olası arama seçeneklerinden birine dokunun. Mikrofon Etkin arama için mikrofonu açar ya da kapatır. Mikrofon kapalıyken veya sessiz moddayken, siz arayanı duyabilirsiniz ama o sizi duyamaz. Hoparlör Hoparlörü açar ya da kapatır. Aramayı beklet Etkin bir aramayı beklemeye alır. Konferans görüşmesi Mobil hizmet sağlayıcınızla bir konferans görüşmesi aboneliği yapmışsanız, bu simge, etkin bir aramaya kişi ya da kişiler eklemenizi sağlar. NOTLAR: Bir konferans görüşmesindeki katılımcı sayısı, konferans görüşmesi aboneliğinize bağlıdır. Bu hizmet konusunda mobil hizmet sağlayıcınızla görüşebilirsiniz. Konferans görüşmesi konusunda daha fazla ayrıntı için bkz. Birden Çok Aramayı Yönetme SuperNote Etkin bir arama sırasında notlar almanızı sağlayan SuperNote uygulamasını çalıştırır. NOT: Daha fazla ayrıntı için bkz. SuperNote. Kayıt Bir etkin aramayı kaydeder. ÖNEMLİ! Çoğu yerel yasa, bir etkin aramanın kaydedilmesinden önce karşıdaki kişi ya da kişilerden izin istenmesini gerektirir. NOT: Daha fazla ayrıntı için Aramaları Kaydetme kısmına başvurun. 51 Bölüm 4: İletişimde Kalın
52 Birden Çok Aramayı Yönetme ZenFone unuz, iki arama yapma ya da yanıtlama rahatlığını sağlar. İş toplantıları, ortak hatlar ve diğer grup aramaları için uygun olan bir konferans görüşmesi de düzenleyebilirsiniz. Başka bir aramayı yanıtlama ZenFone unuzda konuşurken, gelen başka bir arama olduğunu belirten bir bip sesi duyabilirsiniz. Etkin bir arama sırasında bir gelen aramayı yanıtlamak için dokunmatik ekranda Answer (Yanıtla) öğesine dokunun. Aramaları Kaydetme ZenFone unuz, ileride başvurmak ya da bilgi amacıyla bir konuşmayı kaydetmenizi sağlar. 1. Bir kişiyi arayın veya bir numara çevirin. 2. Aramayı kaydetmek için simgesine dokunun. ÖNEMLİ! Bir aramayı kaydetmeden önce, karşı taraftan ya da taraflardan izin aldığınızdan emin olun. 3. Kaydı durdurmak için simgesine dokunun. Sistem bildirim çubuğunda bu simgesi görünür. 4. Kaydedilen konuşmayı görüntülemek için ekranın sol üst köşesinden aşağıya kaydırıp, Call Recording Saved (Arama Kaydı Kaydedildi) bildirimine dokunun. 52 Bölüm 4: İletişimde Kalın
53 Kişileri Yönetme Kişilerinizi düzenleyin ve aramalar, SMS mesajları, e-postalar ya da sosyal ağlar aracılığıyla onlarla kolayca iletişimde kalın. Kişilerinizi, hızla iletişim kurmak için Favoriler olarak veya yaklaşan etkinlikler, cevapsız aramalar ya da okunmamış mesajlar konusunda bilgilendirilmek için VIP olarak gruplandırın. Kişilerinizi e-posta ya da sosyal ağ hesaplarınızla eşitleyebilir, kolay erişim için kişilerinizin bilgilerini tek bir yere bağlayabilir veya iletişimde kalmak istediğiniz kişileri de filtreleyebilirsiniz. Contacts (Kişiler) uygulamasını başlatmak için Ana ekranınızda aşağıdakilerden birini yapın: ASUS > Contacts (Kişiler) öğesine dokunun. > Communication (İletişim) > Contacts (Kişiler) öğesine dokunun Profilinizi Düzenleme ZenFone u gerçek anlamda kendinize ait hale getirin ve profil bilgilerinizi düzenleyin. 1. Kişiler uygulamasını çalıştırıp, Set up My Profile (Profilimi Düzenle) ya da ME (BEN) öğesine dokunun. NOT: ME (BEN), ZenFone'unuzda Google hesabınızı kurduğunuzda görünür. 2. Mobil ya da ev numaranız gibi bilgilerinizi doldurun. Kişiler Ekleme ZenFone unuza kişileri, kurumsal, Google ya da diğer e-posta hesaplarını ekleyin ve kişi numaraları, e-posta adresleri, VIP kişiler için özel etkinlikler ve benzeri önemli kişi bilgilerini doldurun. 1. Kişiler uygulamasını çalıştırıp simgesine dokunun. 2. Device (Aygıt) öğesini seçin. NOTLAR: Kişiyi SIM kartınıza ya da bir e-posta hesabına da kaydedebilirsiniz. E-posta hesabınız yoksa, bir tane oluşturmak için Add Account (Hesap Ekle) öğesine dokunun. 3. Mobil ya da ev numarası, e-posta adres, veya kişinin ekleneceği grup gibi gerekli bilgileri doldurun. 4. Bilgileri tamamladığınızda,simgesine dokunun. 53 Bölüm 4: İletişimde Kalın
54 Bir kişi numarasına dahili numara ekleme Bir arama yaparken sesli mesajları atlamak için kişinin dahili numarasını ekleyebilirsiniz. 1. Kişi bilgileri ekranında, kişinin asıl ve dahili numaralarını aşağıdaki iki yoldan biriyle girin: Asıl numaradan sonra bir virgül (,) girin, kişinin dahili numarasını girin. Dahili numaranın otomatik olarak çevrilmesinden önce kısa bir duraklama olacaktır. Duraklamayı uzatmak amacıyla başka bir virgül eklemek için Pause (Duraklat) öğesine dokunun. Asıl numaradan sonra bir noktalı virgül (;) girin, kişinin dahili numarasını girin. Kişi numarası çevrilirken, dahili numarayı onaylamanız istenecektir. Onay mesajında Yes (Evet) öğesine dokunun. 2. Bilgileri tamamladığınızda Done (Bitti) öğesine dokunun. VIP Kişilerinizi Düzenleme Yaklaşan yıl dönümleri, doğum günleri ve diğer önemli etkinler konusunda bilgilendirilmek için kişilerinizi VIP olarak gruplandırabilirsiniz. VIP kişilerinizden okunmamış mesajlar ya da e-postalar veya cevapsız aramalar konusunda uyarılar da alacaksınız. ÖNEMLİ! Kişilerinizi telefon kişileri olarak ayarladığınızdan emin olun. Ayrıntılar için Importing contacts (Kişileri alma) kısmına bakın. VIP kişilerinizi VIP ekranından düzenleyin VIP kişilerinizi VIP ekranından düzenlemek için: 1. Kişiler uygulamasını çalıştırın. 2. > VIP öğesine dokunun. 3. VIP ekranında > Edit (Düzenle) öğesine, ardından da..simgesine dokunun. 4. VIP olarak gruplandırmak istediğiniz kişi veya kişileri seçip OK (Tamam) düğmesine dokunun. Kişi veya kişiler VIP listenize eklenir. 54 Bölüm 4: İletişimde Kalın
55 Favori Kişilerinizi İşaretleme Telefon uygulamasından hızla arayabilmek için sık aradığınız kişileri favorileriniz olarak ayarlayın. 1. Ana ekranda ASUS > Contacts (Kişiler) öğesine dokunun. 2. Favori olarak işaretlemek istediğiniz kişiyi seçin. 3. simgesine dokunun. Kişi, Telefon uygulamasında Favoriler Listenize eklenir. NOTLAR: Favoriler listenizi görüntülemek için, Ana ekrandan simgesine, ardından da simgesine dokunun. Daha fazla ayrıntı için Favori Kişileri Arama kısmına başvurun. Bir favori kişiyi VIP olarak da ayarlayabilirsiniz. Daha fazla ayrıntı için, VIP Kişilerinizi Düzenleme kısmına başvurun. Kişileri İçe Aktarma Bir kişi kaynağından kişilerinizi ve ilgili verilerini ZenFone unuza, e-posta hesabınıza ya da bir mikro SIM karta alın. 1. ASUS > Contacts (Kişiler) öğesine dokunun. 2. > > Import/Export (Al/Ver) öğesine dokunup,aşağıdaki seçeneklerden kişileri kopyalamayı seçin: a. SIM 1 kart/ SIM 2 kart b. Telefon kişisi d. Telefon belleği 3. Kişileri aşağıdaki hesaplara kopyalamak için dokunun: a. SIM 1 kart/ SIM 2 kart b. Telefon kişisi 4. İçe aktarmak istediğiniz kişileri seçmek için işaretleyin ve tamamladığınızda Import (İçe Aktar) öğesine dokunun. 55 Bölüm 4: İletişimde Kalın
56 Kişilerinizle Sosyal Ağ İletişimi Kişilerinizin sosyal ağ hesaplarını eklemek, profillerini, haberlerini ve sosyal ağ paylaşımlarını görüntülemenizi kolaylaştırır. Kişilerinizin etkinlikleri konusunda gerçek zamanlı olarak bilgi alın. ÖNEMLİ! Kişilerinizin sosyal ağ hesaplarını ekleyebilmeniz için, önce sosyal ağ hesabınızda oturum açmanız ve ayarlarını eşitlemeniz gerekir. Sosyal ağ hesabınızı eşitleme Kişilerinizin sosyal ağ hesaplarını ZenFone unuza eklemek için sosyal ağ hesabınızı eşitleyin. 1. Ayarlar uygulamasını çalıştırmak için aşağıdakilerden birini yapın: Hızlı ayarlar ekranını başlatıp simgesine dokunun. > Settings (Ayarlar) öğesine dokunun. 2. Ayarlar ekranında, Accounts (Hesaplar) kısmı altında sosyal ağ hesabınıza dokunun. 3. Kişilerinizin sosyal ağ hesaplarını eşitlemek için Contacts (Kişiler) öğesine dokunun. 4. Kişiler listenizi görüntülemek için Kişiler uygulamasını çalıştırın. 5. Yalnızca sosyal ağ hesabı olan kişilerinizi görüntülemek için, Contacts to Display (Görüntülenecek Kişiler) öğesine dokunup, sosyal ağ adını işaretli bırakarak, diğer kişi kaynaklarının işaretini kaldırın. 6. Tamamladığınızda simgesine veya ekranda herhangi bir yere dokunun. Mesajlardan Daha Fazlası Mesajlaşma Mesajlaşma, mesaj göndermenizi, ZenFone unuza takılı SIM kartlarınızdan herhangi birindeki kişilerinizden gelen önemli mesajları hemen ya da daha sonra yanıtlamanızı sağlar. Diğer kişileri de dahil etmek için, mesaj dizilerini ya da görüşmeleri e-postayla da gönderebilirsiniz. Mesajlaşma uygulamasını çalıştırma Mesajlaşma uygulamasını Ana ekranınızdan çalıştırmak için aşağıdakilerden birini yapın: simgesine dokunun > Communication (İletişim) > Messaging (Mesajlaşma) öğesine dokunun. 56 Bölüm 4: İletişimde Kalın
57 Mesaj gönderme 1. Mesajlaşma uygulamasını çalıştırıp simgesine dokunun. 2. Type name or number (Ad veya numara girin) alanında numarayı girin veya listenizden bir kişi seçmek için simgesine dokunun. 3. Type message (Mesaj yaz) alanında mesajınızı oluşturmaya başlayın. 4. Tamamladığınızda, mesajı göndermek için kullanılacak SIM hesabını seçin. Mesajları yanıtlama 1. Ana ekranda ya da Kilit ekranında mesaj uyarınıza dokunun. 2. Type message (Mesaj yaz) alanında yanıtınızı oluşturmaya başlayın. 3. Tamamladığınızda, yanıtınızı göndermek için kullanılacak SIM hesabını seçin. Bir mesaj dizisini yönlendirme Bir mesaj dizisini veya görüşmeyi diğer kişilere yönlendirebilir, önemli bir mesajı uygun bir zamanda yanıtlayabilmeniz için bir uyarı ayarlayabilirsiniz. 1. Messaging (Mesajlaşma) uygulamasını başlatın.. 2. Bir mesaj dizisi seçip > Select message (Mesaj seç).öğesine dokunun 3. Selected (Seçilen) > Select All (Tümünü Seç) öğesine veya dizideki istediğiniz mesajlara, ardından da.simgesine dokunun 4. Type name or number (Ad veya numara girin) alanında numarayı girin veya listenizden bir kişi seçmek için simgesine dokunun. 5. Tamamladığınızda, mesajı göndermek için kullanılacak SIM hesabını seçin. Görüşme, bir MMS (Çoklu Ortam Mesajlaşma Hizmeti) mesajı olarak yönlendirilecektir. NOTLAR: Mobil hizmet sağlayıcınızla MMS aboneliğiniz olduğundan emin olun. Görüşmeler diğer kişilere yönlendirilirken mobil veri ve mesajlaşma ücretleri uygulanır. 57 Bölüm 4: İletişimde Kalın
58 Diğer mesajlaşma seçenekleri Etkin mesaj dizisindeyken veya bir mesaj oluştururken simgesine dokunup aşağıdaki diğer seçeneklerden birini yapabilirsiniz. Add subject (Konu ekle) Mesajınızın başlığını eklemek için dokunun. Insert smiley (Gülen yüz ekle) Mesajına bir gülen yüz veya ifade simgesi ekleyin. Insert text templates Mesajınızın gövdesine önceden tanımlanmış bir yanıt ekleyin. (Metin şablonları ekle) Settings (Ayarlar) Mesaj ayarlarını yapılandırmak için bu seçeneğe dokunun. 58 Bölüm 4: İletişimde Kalın
59 5 Keyif ve Eğlence Keyif ve Eğlence 5 Kulaklık Kullanma Kulaklık kullanarak, bir arama sırasında veya favori müziğinizi dinlerken diğer işlerinizi yapmanın özgürlüğünü yaşayın. Ses Kablosunu Takma 3.5 mm kulaklık bağlantısını, telefonunuzun ses bağlantı noktasına takın. UYARI! Ses bağlantısına başka nesneler sokmayın. Ses bağlantısına, elektrikli güç çıkışı olan bir kablo sokmayın. Uzun süre boyunca yüksek ses düzeyinde dinlemek işitmenizde hasara neden olabilir. NOTLAR: ZenFone unuzla yalnızca uyumlu kulaklıkları kullanmanızı öneririz. (Bu ürünle birlikte kulaklık verilmemektedir) Müzik dinlerken ses bağlantısını çıkarmak, çalmakta olan müziği otomatik olarak duraklatır. Bir video izlerken ses bağlantısını çıkarmak, izlenen videoyu otomatik olarak duraklatır. 59
60 Müzik Müzik uygulaması, ZenFone unuzdaki dahili ve harici depolama alanlarından müzik dosyalarını otomatik olarak arar. Bu müzik dosyalarını bir çalma listesinde düzenleyebilir veya sırayla çalmak için bir kuyruğa ekleyebilirsiniz. ASUS WebStorage, Dropbox, OneDrive ve Drive gibi Bulut hesaplarından müzik akışı da yapabilirsiniz. ÖNEMLİ! Bir Bulut hesabından müzik akışı yapmadan önce, ZenFone'unuzun bir Wi-Fi ya da mobil şebekeye bağlı olduğundan emin olun. Daha fazla ayrıntı için bkz. Bağlantıda Kalma. Music (Müzik) Uygulamasını Başlatma Music (Müzik) uygulamasını başlatmak için > Music (Müzik) öğesine dokunun. Şarkıları Çalma Bir şarkı çalmak için: 1. Müzik uygulamasında Music (Müzik) öğesine dokunup Songs (Şarkılar) öğesini seçin. Müzik dosyalarınıza nasıl göz atmak istediğinize yönelik aşağıdaki seçenekleri de belirleyebilirsiniz: Album (Albüm), Artist (Sanatçı), Genres (Tarz), Composer (Besteci) ya da Folder (Klasör). 2. Listenizden, çalmak istediğiniz şarkıya dokunun. Tüm şarkıları çalmak isterseniz Play All (Tümünü Çal) öğesine dokunun. 3. Çalmakta olan şarkıyı tam ekranda görmek için şarkı başlığı çubuğundan yukarı kaydırın. Favorilerinize şarkı eklemek için dokunun Şarkıyı çalmak veya duraklatmak için dokunun Sonraki şarkıyı çalmak için dokunun Sonraki şarkıya hızlı ileri sarmak için dokunup basılı tutun Karışık işlevini etkinleştirmek/devre dışı bırakmak için dokunun Önceki şarkıyı çalmak için dokunun Önceki şarkıya geri sarmak için dokunup basılı tutun Geçerli şarkıyı, tüm şarkıları yinelemek veya yineleme işlevini kapatmak için dokunun NOT: Var olan bir çalma listesine çeşitli şarkılar eklemek için bkz. Bir çalma listesine şarkılar ekleme. 60 Bölüm 5: Keyif ve Eğlence
61 Diğer kayıttan yürütme seçenekleri Kayıttan yürütme sırasında, öğesine dokunup, aşağıdaki diğer seçeneklerden birini yapın. Add to playlist (Çalma listesine ekle) Edit info (Bilgi düzenle) Share (Paylaş) Set as ringtone (Zil sesi Olarak Ayarla) Add to queue / Clear queue (Kuyruğa ekle / Kuyruğu temizle) Equalizer (Ekolayzer) Bulut Müziği Akışı Yapma Şarkıyı var olan bir çalma listesine eklemek veya şarkıyı eklerken yeni bir tane oluşturmak için dokunun. Şarkı hakkında bazı ayrıntılar eklemek için dokunun. Bazı uygulamalar ya da Bulut hesapları aracılığıyla şarkı paylaşmak için dokunun. Şarkıyı zil sesi olarak kullanmak için dokunun.. Şarkıyı listenize almak için Add to queue (Kuyruğa ekle) öğesine dokunun. Kuyruktaki tüm şarkıları kaldırmak için Clear queue (Kuyruğu temizle) öğesine dokunun. Ekolayzer ayarlarını yapmak ve şarkılarınız için daha iyi bir ses elde etmek için dokunun. Sleep timer (Uyku zamanlayıcı) Müziğin duracağı zamanı ayarlayın. Settings (Ayarlar) Müzik ayarlarını yapılandırmak için bu seçeneğe dokunun. Encourage us (Bize Destek Verin) ASUS Music uygulamasına Play Store da 5 yıldız vermek için dokunun. Feedback & Help (Geri Sorularınıza yanıtlar alabilir ve bize geri bildirimlerinizi gönderebilirsiniz. Bildirim ve Yardım) Bir Bulut hesabına kaydolun ya da oturum açın ve Bulut hesabınızdan ZenFone unuza müzik akışı yapın. ÖNEMLİ! ZenFone'unuzda Wi-Fi ya da mobil ağın etkin olduğundan emin olun. Ayrıntılar için bkz. Bağlantıda Kalma. Bir Bulut Depolama Hesabı Ekleme Bu Bulut depolama hesaplarının herhangi birinden kayıtlı şarkıları çalmak için: 1. Music (Müzik) ana ekranında simgesine dokunun. 2. Cloud Music (Bulut Müzik) altında Add Cloud Service (Bulut Hizmeti Ekle) öğesini seçin. 3. Müzik dosyalarını çalmak istediğiniz Bulut depolama hizmetini seçin. 4. Bulut depolama hesabınızda oturum açma işlemini tamamlamak için sonraki talimatları izleyin. 61 Bölüm 5: Keyif ve Eğlence
62 Buluttan müzik akışı yapma Bulut hesabınızdan müzik akışı yapmak için: 1. Müzik ana ekranında simgesine dokunun. 2. Under Cloud Music, tap the cloud account where you want to stream music from. 3. Şarkıyı seçip, çalmak için dokunun. Bir Çalma Listesi Oluşturma Dahili depolama, harici depolama ya da Bulut hesapları gibi farklı kaynaklardan favori şarkıları alın ve bir çalma listesinde düzenleyin. 1. Müzik ana ekranında simgesine dokunun. 2. Playlist (Çalma Listesi) altında My Playlist (Çalma Listem) öğesine, ardından da simgesine dokunun. 3. Çalma listenize bir ad verip Save (Kaydet) öğesine dokunun. Bir çalma listesine şarkılar ekleme Yerel kaynağınızdan (dahili ve harici depolama alanları) veya Bulut hesaplarınızdan bir kerede çeşitli şarkıları çalma listenize ekleyebilirsiniz. 1. Müzik ana ekranında simgesine dokunun. 2. Playlist (Çalma Listesi) altında My Playlist (Çalma Listem) öğesine, ardından da çalma listenizin adına dokunun. 3. Add Songs (Şarkılar Ekle) öğesine dokunun. 4. Çalma listenize eklemek için şarkılarınızı almak istediğiniz müzik kaynağına dokunun. 5. Müziğe nasıl göz atmak istediğinizi seçin: Album (Albüm), Artist (Sanatçı), Genres (Tarz), Composer (Besteci), Songs (Şarkılar) ya da Folder (Klasör). 6. Çalma listenize eklemek istediğiniz şarkıları seçin. Müzik listeniz, albüm, klasör veya favori sanatçılarınızdan tüm şarkıları eklemek isterseniz Select All (Tümünü Seç) öğesine dokunun. NOT: Çalmakta olan bir şarkıyı var olan bir çalma listesine de ekleyebilirsiniz. Ayrıntılar için bkz. Diğer kayıttan yürütme seçenekleri. 62 Bölüm 5: Keyif ve Eğlence
63 6 Değerli Anlarınız Değerli Anlarınız 6 Anları yakalayın Camera (Kamera) Uygulamasını Başlatma ZenFone unuzun Kamera uygulamasını kullanarak görüntüler yakalayın ve videolar kaydedin. Camera (Kamera) uygulamasını açmak için aşağıdaki adımlardan herhangi birine başvurun. Kilit Ekranından Kamera uygulaması başlatılana kadar simgesini aşağıya sürükleyin. Ana Ekrandan öğesine dokunun. Ses Düzeyi Tuşunu Kullanma ZenFone unuz uyku modundayken, uyandırmak ve Camera (Kamera) uygulamasını hemen başlatmak için ses düzeyi tuşuna iki kez tıklayın. NOT: Camera (Kamera) uygulamasını başlatmak için ses düzeyi tuşunu kullanmadan önce, Settings (Ayarlar) > Lock Screen (Kilit Ekranı) kısmından bu işlevi etkinleştirip, Instant Camera (Hızlı Kamera) özelliğini ON (AÇIK) konumuna kaydırın. Kılavuz ZenFone unuzun kamerasını ilk kez kullanıyorsanız, Camera (Kamera) uygulaması çalıştırıldıktan sonra aşağıdaki kılavuz ekranıyla karşılaşırsınız. Bu ekrandan ilerlemek için aşağıdaki adımlara başvurun: 1. Tutorial (Kılavuz) ekranında, görüntülemeyi atlamak isterseniz Skip (Atla), Camera (Kamera) kullanımı hakkındaki temel öğreticiyi görüntülemek için Start (Başlat) öğesine dokunun. 2. Bu seçeneklerden birine dokunduktan sonra, Image Locations (Görüntü Konumları) ekranına ilerlersiniz. 63
64 Görüntü Konumları Tutorial (Kılavuz) ekranında ilerledikten sonra, görüntüleriniz için otomatik konum etiketleri oluşturmanıza yardımcı olacak Görüntü Konumlarını Hatırla ekranı görünür. Bu ekrandan ilerlemek için aşağıdaki adımlara başvurun: 1. Image Locations (Görüntü Konumları) ekranında, kamera ekranına ilerlemek için No thanks (Hayır, Teşekkür Ederim), yakalanan görüntüler ve videolarınıza yönelik konum etiketlemeyi ayarlamak için de Yes (Evet) öğesine dokunun. 2. Konum etiketleme özelliğini etkinleştirmek için, Location Access (Konum Erişimi) ayarını ON (AÇIK) konumuna kaydırın. 3. Özelliği tamamen etkinleştirmek ve Camera (Kamera) ekranına ilerlemek için, sonraki ekranda Agree (Kabul) öğesine dokunun. Kamera Ekranı ZenFone unuzun kamerası, otomatik sahne algılama ve otomatik görüntü sabitleyici özellikleriyle donatılmıştır. Video kaydı sırasında titrekliği önlemeye yardımcı olan bir video sabitleme işlevine de sahiptir. Kameranızı kullanmaya başlamak, ZenFone unuzun görüntü ve video özelliklerini keşfetmek için simgelere dokunun. Ayarları yapın Flaş işlevini etkinleştirin veya devre dışı bırakın Ön ve arka kameralar arasında geçiş yapın Gelişmiş kamera ayarlarını kullanın Galeriye bakın Fotoğraflar çekin Videolar kaydedin 64 Bölüm 6: Değerli Anlarınız
65 Görüntü Ayarları Aşağıdaki adımlar aracılığıyla kameranızın ayarlarını yapılandırarak, yakaladığınız görüntülerin görünümünü ayarlayın. ÖNEMLİ! Fotoğraf çekmeden önce ayarlarınızı uygulayın. 1. Kameranın ana ekranında >.simgelerine dokunun. 2. Aşağı kaydırıp, var olan seçenekleri yapılandırın. Image (Görüntü) Bu seçenekleri kullanarak görüntü kalitesini yapılandırın. Shoot Mode (Çekim Modu) Bu seçenek altında, deklanşör hızınızı Timer (Zamanlayıcı) moduna ayarlayın veya Burst (Arka Arkaya Çekim) hızını değiştirin. Focus & Exposure (Odak ve Poz) Bu seçenek altında Touch Auto-Exposure (Dokunmatik Otomatik Poz) ya da Face Detection (Yüz Algılama) özelliklerini etkinleştirin. 65 Bölüm 6: Değerli Anlarınız
66 Video Ayarları Aşağıdaki adımlar aracılığıyla kameranızın ayarlarını yapılandırarak, kaydettiğiniz videoların görünümünü ayarlayın. ÖNEMLİ! Görüntü çekmeden önce ayarlarınızı uygulayın. 1. Kameranın ana ekranında > simgelerine dokunun.. 2. Aşağı kaydırıp, var olan seçenekleri yapılandırın. Image (Görüntü) Bu seçenekleri kullanarak video kalitesini yapılandırın. Focus & Exposure (Odak ve Poz) Bu seçenek altında Touch Auto-Exposure (Dokunmatik Otomatik Poz) özelliğini etkinleştirin. 66 Bölüm 6: Değerli Anlarınız
67 Gelişmiş Kamera Özellikleri ZenFone unuzun gelişmiş kamera özelliklerini kullanarak, görüntü ya da video çekmenin yeni yollarını keşfedin ve ek özel anları yakalayın. ÖNEMLİ! Görüntü çekmeden önce ayarlarınızı uygulayın. Kullanılabilir özellikler modele göre değişebilir. Time Rewind (Zaman Geri Sarma) Time Rewind (Zaman Geri Sarma) özelliği seçildiğinde, deklanşör düğmesi, düğmeye gerçekten basmadan iki saniye önce arka arkaya çekim yapmaya başlar. Sonuç olarak, Gallery (Galeri) kısmınıza kaydetmek için en iyi görüntüyü seçebileceğiniz bir görüntü-zaman çizelgesine sahip olursunuz. NOT: Time Rewind (Zaman Geri Sarma ) özelliği yalnızca arka kamerada kullanılabilir. Time Rewind (Zaman Geri Sarma) Fotoğrafları Çekme 1. Camera (Kamera) uygulamasının ana ekranında > Time Rewind (Zaman Geri Sarma) simgesine dokunun. 2. Fotoğraflar çekmeye başlamak için öğesine dokunun. 3. Çektiğiniz fotoğrafın ters veya geri sarma modunda yürütülmesini istediğiniz süreyi (saniye cinsinden) ayarlayın. 4. Tamamladığınızda öğesine dokunun. Time Rewind (Zaman Geri Sarma) Görüntüleyiciyi Kullanma 1. Deklanşöre basıldıktan sonra, ekranda çekilmiş bir fotoğrafın üstünde Time Rewind (Zaman Geri Sarma) görüntüleyici görünür. Yeni çekmiş olduğunuz fotoğraflara göz atmak için görüntüleyicideki düğmeyi döndürün. NOT: Zaman çizelgesinden en iyi fotoğraf önerisini görüntülemek için Best (En İyi) öğesine dokunun. 2. Bir fotoğraf seçip, Gallery (Galeri) kısmına kaydetmek için Done (Bitti) öğesine dokunun. HDR Yüksek dinamik aralık (HDR) özelliği, düşük ışıklı ve yüksek kontrastlı sahneler için daha ayrıntılı görüntüler çekmenizi sağlar. HDR nin, görüntünüzde üretilen renkleri dengelemeye yardımcı olması için, parlak ışıklı konumlarda çekim yaparken kullanılması önerilir. HDR Fotoğraflar Çekme 1. Camera (Kamera) uygulamasının ana ekranında > HDR simgesine dokunun.. 2. HDR fotoğraflar çekmeye başlamak için öğesine dokunun. 67 Bölüm 6: Değerli Anlarınız
68 Panorama Panorama özelliğini kullanarak çeşitli açılardan görüntü yakalayın. Geniş açılı perspektiften çekilen görüntüler, bu özellik kullanılarak otomatik olarak birleştirilir. Panoramik Fotoğraflar Çekme 1. Camera (Kamera) uygulamasının ana ekranında > Panorama simgesine dokunun.. 2. öğesine dokunup, manzarayı çekmek için ZenFone unuzu sola veya sağa kaydırın. NOT: ZenFone unuzu kaydırırken, manzara çekildikçe, ekranınızın alt kısmında küçük bir resim zaman çizelgesi görünür. 3. Tamamladığınızda öğesine dokunun. Selfie Çekme 1. Camera (Kamera) uygulaması ekranında > Selfie (Kendi Fotoğrafını Çekme) simgesine dokunun. 2. Fotoğrafta kaç kişinin olacağını seçmek için simgesine dokunun. 3. Yüzleri algılamak için arka kamerayı kullanın ve ZenFone unuz, ses çıkarıp fotoğraf çekene kadar geriye sayarken bekleyin. 4. Fotoğrafı kaydetmek için öğesine dokunun. Alan Derinliği Alan derinliği özelliğini kullanarak yumuşak bir arka plana sahip makro çekimler yapın. Bu özellik, daha belirgin ve etkileyici sonuç elde etmek amacıyla konuların yakın çekimi için uygundur. Alan Derinliğiyle Fotoğraflar Çekme 1. Camera (Kamera) uygulaması ekranında > Depth of field (Alan Derinliği) öğesine Dokunun. 2. Makro fotoğraflar çekmeye başlamak için simgesine dokunun. 68 Bölüm 6: Değerli Anlarınız
69 Miniature (Minyatür) Miniature (Minyatür) özelliğiyle, DSLR objektiflerin perspektif düzeltici efektinin benzerini yapın. Bu özelliği kullanmak, çekeceğiniz fotoğrafın belirli alanlarına odaklanarak, ZenFone unuz kullanılarak hem fotoğraf hem de videoda yararlanabilecek bir bokeh efekti (resmin odak dışında kalan kısımlarına verilen bulanıklık efekti) ekler. Miniature (Minyatür) Fotoğraflar Çekme 1. Camera (Kamera) uygulaması ekranında > Miniature (Minyatür) simgesine dokunun.. 2. Odak alanınızı seçmek için ya da simgesine dokunun. 3. Arka plan bulanıklığını artırmak veya azaltmak için ya da simgesine dokunun. Doygunluğu artırmak veya azaltmak için ya da öğesine dokunun. 4. Minyatür fotoğraflar çekmeye başlamak için öğesine dokunun. Smart Remove (Akıllı Silme) Görüntü çektikten hemen sonra, Smart Remove (Akıllı Silme) özelliğini kullanarak istenmeyen ayrıntıları ortadan kaldırın. Smart Remove (Akıllı Silme) Fotoğrafları Çekme 1. Camera (Kamera) uygulaması ekranında > Smart Remove (Akıllı Silme) simgesine dokunun.. 2. Akıllı Silme özelliği kullanılarak düzenlenebilen fotoğraflar çekmek için öğesine dokunun. 3. Çekilen fotoğrafta, silmek için algılanan hareketli nesnenin çevresindeki ana hatta dokunun. 4. Fotoğrafı kaydetmek için öğesine dokunun. All Smiles (Tüm Gülümseme) Bir dizi fotoğraf arasından mükemmel gülümsemeyi ya da en sıradışı yüz ifadesini All Smiles (Tüm Gülümseme) özelliğini kullanarak yakalayın. Bu özellik, deklanşöre basıldıktan sonra art arda beş fotoğraf çekmenizi sağlayarak, karşılaştırma için görüntüdeki yüzleri otomatik olarak algılar. All Smiles (Tüm Gülümseme) Fotoğrafları Çekme 1. Camera (Kamera) uygulamasının ana ekranında > All Smiles (Tüm Gülümseme) simgesine dokunun. 2. Tüm Gülümseme kullanılarak düzenlenebilen fotoğraflar çekmeye başlamak için öğesine dokunun. 3. Öznenin yüzüne dokunup, öznenin en iyi yüz ifadesini seçin. 4. Üstten aşağıya kaydırıp, fotoğrafı kaydetmek için öğesine dokunun. 69 Bölüm 6: Değerli Anlarınız
70 Beautification (Güzelleştirme) ZenFone unuzun Beautification (Güzelleştirme) özelliğini kullanarak, ailenizin ve arkadaşlarınızın fotoğraflarını çekerken ve çektikten sonra eğlenin. Bu özellik etkinleştirildiğinde, deklanşöre basmadan önce çekeceğiniz kişinin yüzünde canlı güzellik iyileştirmeleri yapmanızı sağlar. Beautification (Güzelleştirme) Fotoğrafları Çekme 1. Camera (Kamera) uygulamasının ana ekranında > Beautification (Güzelleştirme) simgesine dokunun. 2. Fotoğraf çekmeye başlamak için öğesine dokunun. 3. Fotoğrafa önizleme yapmak için küçük resme dokunun ve Güzelleştirme ayarlarını görüntüleyin. 4. öğesine dokunun ve tercih edilen Güzelleştirme özelliğini seçip, fotoğrafı kaydetmek için öğesine dokunun. GIF Animation (GIF Animasyon) GIF Animation (GIF Animasyon) özelliğini kullanarak doğrudan ZenFone unuzun kamerasından GIF (Grafik Değişim Biçimi) görüntüleri oluşturun. GIF Animation (GIF Animasyon) Fotoğrafları Çekme 1. Camera (Kamera) uygulamasının ana ekranında >GIF Animation (GIF Animasyon) simgesine dokunun. 2. GIF animasyonu için seri fotoğraf çekimini başlatmak amacıyla öğesine uzun süre basın. 3. GIF animasyonu ayarlarında tercih ettiğiniz düzenlemeleri yapın. 4. Tamamladığınızda öğesine dokunun. Time lapse (Hızlandırma) ZenFone unuzun hızlandırılmış video özelliği, otomatik hızlandırılmış oynatma için sabit görüntüler çekmenizi sağlar. Efekt sayesinde, hareketler, aslında uzun aralıklarla meydana geldikleri ve kaydedildikleri halde hızlı ileri sarılmış gibi görünür. Time lapse (Hızlandırılmış) Videolar Kaydetme 1. Camera (Kamera) uygulamasının ana ekranında > Time lapse (Hızlandırma). 2. öğesine dokunup hızlandırma aralığını seçin. 3. Time lapse videolar çekmeye başlamak için simgesine dokunun. 70 Bölüm 6: Değerli Anlarınız
71 Galeriyi Kullanma Galeri uygulamasını kullanarak ZenFone unuzdaki görüntülere bakın ve videoları izleyin. Bu uygulama, ZenFone unuzda depolanan görüntü ve video dosyalarını düzenlemenize, paylaşmanıza ya da silmenize de olanak tanır. Gallery (Galeri) uygulamasından, görüntüleri bir slayt gösterisinde görüntüleyebilir veya seçilen görüntü ya da video dosyasını izlemek için dokunabilirsiniz. Gallery (Galeri) uygulamasını başlatmak için ASUS > Gallery (Galeri) öğesine dokunun. Sosyal Ağınızdan Veya Bulut Depolamadan Dosyaları Görüntüleme Galeri uygulamanız varsayılan olarak ZenFone unuzdaki tüm ortam dosyalarını albüm klasörlerine göre görüntüler. ZenFone unuz aracılığıyla erişilebilen diğer konumlardaki ortam dosyalarını görüntülemek için: 1. Ana ekrandan simgesine dokunun. 2. İlgili dosyalarını görüntülemek için aşağıdaki kaynak konumlarından herhangi birine dokunun. NOTLAR: Fotoğrafları bulut hesabınızdan ASUS Telefonunuza indirebilir ve bunları duvar kâğıdınız olarak kullanabilirsiniz. Fotoğrafları ya da görüntüleri duvar kâğıdınız olarak kullanma konusunda ayrıntılar için bkz. Duvar Kağıtları. ÖNEMLİ! ASUS HomeCloud, Social Gallery - Omlet (Sosyal Galeri - Omlet) ve My cloud (Bulutum) altındaki fotoğrafları ve videoları görüntülemek için İnternet bağlantısı gereklidir. 71 Bölüm 6: Değerli Anlarınız
72 Fotoğraf Konumunu Görüntüleme ZenFone unuzda konum erişimini etkinleştirin ve fotoğraflarınızda konum ayrıntılarını alın. Fotoğraflarınızın konum aygıtları, fotoğrafların çekildiği bölgenin yanı sıra Google Map ya da Baidu (yalnızca Çin'de) aracılığıyla konumun bir haritasını içerir. Bir fotoğrafın ayrıntıları görüntülemek için: 1. Konum erişimini > Settings (Ayarlar) > Location (Konum) kısmından etkinleştirin. 2. Konumunuzu Google Map ya da Baidu'da paylaştığınızdan emin olun. 3. Galeri uygulamasını çalıştırıp, ayrıntılarını görüntülemek istediğiniz fotoğrafı seçin. 4. Fotoğrafa, ardından da simgesine dokunun. Fotoğraf konum ayrıntıları göstermek için dokunun 72 Bölüm 6: Değerli Anlarınız
73 Galeriden Dosyalar Paylaşma 1. Gallery (Galeri) ekranında, paylaşmak istediğiniz dosyaların bulunduğu klasöre dokunun. 2. Klasör açıldıktan sonra, dosya seçimini etkinleştirmek için simgesine dokunun. 3. Paylaşmak istediğiniz dosyalara dokunun. Seçtiğiniz görüntünün üstünde bir onay işareti görünür. 4. simgesine dokunup, görüntüleri paylaşmak istediğiniz yeri listeden seçin. Galeriden Dosya Silme 1. Gallery (Galeri) ekranında, silmek istediğiniz dosyaların bulunduğu klasöre dokunun. 2. Klasör açıldıktan sonra, dosya seçimini etkinleştirmek için simgesine dokunun. 3. Silmek istediğiniz dosyalara dokunun. Seçtiğiniz görüntünün üstünde bir onay işareti görünür. 4. > Delete (Sil) öğesine dokunun. Bir Görüntüyü Düzenleme Gallery (Galeri) uygulaması, ZenFone unuza kaydedilen görüntüleri iyileştirmek için kullanabileceğiniz kendi görüntü düzenleme araçlarına da sahiptir. 1. Gallery (Galeri) ekranında, dosyaların bulunduğu klasöre dokunun. 2. Klasör açıldıktan sonra, düzenlemek istediğiniz görüntüye dokunun. 3. Görüntü açıldığında, işlevlerini göstermek için tekrar dokunun. 4. Görüntü düzenleme araç çubuğunda simgesine dokunun. 5. Görüntüye değişiklikler uygulamak için, düzenleme araç çubuğundaki simgelere dokunun. 73 Bölüm 6: Değerli Anlarınız
74 Fotoğrafları Takvim Etkinlik Duvarına Gönderme Galeri uygulamasında bu özelliği etkinleştirmek, fotoğrafları doğrudan Takvim etkinliklerinizden görüntülemenizi sağlar. Bu yolla, çekilen fotoğrafları özel etkinlik adlarına göre anında gruplandırabilirsiniz. 1. ZenFone unuzda fotoğraf çektikten sonra Gallery (Galeri) uygulamasını çalıştırın. 2. > Events Wall (Etkinlikler Duvarı) öğesine dokunun. 3. Bir etkinlik sırasında çekilmiş fotoğrafları içeren klasörün sağ üst köşesindeki simgesine dokunun. 4. Fotoğraf klasörüyle birleştirmek istediğiniz Takvim etkinliğini seçin. 5. Fotoğraf klasörünün sağ üst köşesinde, fotoğrafların etkinlik duvarına başarıyla gönderildiğini belirten simgesi görünür. 6. Etkinlik fotoğraflarını görüntülemek için, Takvim uygulamasından etkinliği açıp dokunun. ÖNEMLİ! Bu özellik yalnızca Takvim uygulamasında etkinlikler ayarlandıktan sonra etkinleştirilir. Etkinliklerin ayarlanması konusunda daha fazla ayrıntı için bkz. Takvim. ZenFone'unuzun kamerasıyla yalnızca bir Takvim etkinliğiyle aynı tarih ve saate çekilmiş fotoğraflar bu özelliği kullanabilir. 74 Bölüm 6: Değerli Anlarınız
75 MiniMovie Kullanma Gallery (Galeri) uygulamasının MiniMovie özelliğini kullanarak, fotoğrafları yaratıcı slayt gösterisine dönüştürün. MiniMovie, seçilen fotoğraflara anında uygulayabileceğiniz bir slayt gösterisi sunumları teması içerir. Bir fotoğraf klasöründen MiniMovie oluşturmak için: 1. Galeri uygulamasını çalıştırıp, fotoğraf klasörünüzün konumunu seçmek için simgesine dokunun. 2. Fotoğraf klasörünü seçip, > Auto MiniMovie (Otomatik MiniMovie) öğesine dokunun. 3. Fotoğraf slayt gösteriniz için kullanmak istediğiniz MiniMovie temasını seçin. Önizlemesini görmek için bu temalardan birine dokunun. 4. Bir tema seçtikten sonra, slayt gösterisini kaydetmek için simgesine dokunun. Kayıtlı slayt gösterilerinize ASUS > File Manager (Dosya Yöneticisi) > Movies (Filmler) > MiniMovie kısmından erişebilirsiniz 5. Ardından slayt gösterisini, Facebook, Google Plus veya Omlet Chat gibi sosyal ağ sitelerinde ya da anlık mesajlaşma uygulamalarında paylaşabilirsiniz. 75 Bölüm 6: Değerli Anlarınız
76 7 Bağlantıda Kalın Bağlantıda Kalma 7 Mobil Şebeke Bağlanabileceğiniz bir Wi-Fi ağı olmadığında, İnternet bağlantısı için mobil şebekenizin veri erişimini etkinleştirebilirsiniz. Mobil Şebekeyi Etkinleştirme 1. Ayarlar ekranını çalıştırmak için aşağıdakilerden birini yapın: Hızlı ayarlar ekranını başlatıp simgesine dokunun. Ana ekranınızın alt kısmından yukarı çekip System settings (Sistem ayarları) öğesine dokunun. 2. More (Daha) > Cellular networks (Hücresel ağlar) öğesine dokunun. 3. Data Enabled (Veri Etkin) öğesini işaretleyip, gerekirse diğer mobil şebeke ayarlarını yapılandırın. Wi-Fi NOTLAR: İnternet'e mobil şebekeniz aracılığıyla erişiyorsanız, veri planınıza bağlı olarak ek ücretler ortaya çıkacaktır. Mobil şebeke ücretleriniz ve ayarlarınız konusunda daha fazla ayrıntı için mobil hizmet sağlayıcınızla iletişime geçin. ZenFone unuzun Wi-Fi teknolojisi sizi kablosuz dünyaya bağlar. ZenFone unuzla kablosuz olarak sosyal medya hesaplarınızı güncelleyin, İnternet te gezinin veya veri ve mesaj alışverişi yapın. Wi-Fi İşlevini Etkinleştirme 1. Aşağıdakilerden birini yaparak Ayarlar ekranını çalıştırın: Hızlı ayarlar ekranını başlatıp simgesine dokunun. > Settings (Ayarlar) öğesine dokunun. 2. Wi-Fi işlevini açmak için Wi-Fi anahtarını sağa kaydırın. NOT: Wi-Fi işlevini Quick Settings (Hızlı Ayarlar) ekranından da etkinleştirebilirsiniz. Quick Settings (Hızlı Ayarlar) ekranını başlatma yöntemi konusunda Quick Settings (Hızlı Ayarlar) kısmına başvurun. 76
77 Bir Wi-Fi Ağına Bağlanma: 1. Settings (Ayarlar) ekranında, algılanan tüm Wi-Fi ağlarını görüntülemek için Wi-Fi öğesine dokunun. 2. Bağlanmak için bir ağ adına dokunun. Güvenli bir ağ için, bir şifre ya da diğer güvenlik bilgilerini girmeniz istenebilir. NOTLAR: ZenFone'unuz, daha önce bağlanmış olduğunuz ağa otomatik olarak bağlanır. Pil gücünden tasarruf etmek için Wi-Fi özelliğini kapatın. Wi-Fi İşlevini Devre Dışı Bırakma Wi-Fi işlevini devre dışı bırakmak için: 1. Aşağıdakilerden birini yaparak Ayarlar ekranını çalıştırın: Hızlı ayarlar ekranını başlatıp simgesine dokunun. Ana ekranınızın alt kısmından yukarı çekip System settings (Sistem ayarları) öğesine dokunun. 2. Wi-Fi işlevini kapatmak için Wi-Fi anahtarını sola kaydırın. NOT: Wi-Fi işlevini Quick Settings (Hızlı Ayarlar) ekranından da devre dışı bırakabilirsiniz. Quick Settings (Hızlı Ayarlar) ekranını başlatma yöntemi konusunda Quick Settings (Hızlı Ayarlar) kısmına başvurun. Bluetooth Kısa mesafeler üzerinden diğer akıllı aygıtlarla dosya alışverişi ve çoklu ortam dosyaları akışı yapmak için ZenFone unuzun Bluetooth özelliğini kullanın. Bluetooth özelliğiyle, ortam dosyalarınızı arkadaşlarınızın akıllı aygıtlarıyla paylaşabilir, bir Bluetooth yazıcıyla yazdırmak için veri gönderebilir veya bir Bluetooth hoparlörle müzik dosyalarını çalabilirsiniz. Bluetooth İşlevini Etkinleştirme 1. Aşağıdakilerden birini yaparak Ayarlar ekranını çalıştırın: Hızlı ayarlar ekranını başlatıp simgesine dokunun. Ana ekranınızın alt kısmından yukarı çekip System settings (Sistem ayarları) öğesine dokunun. 2. Bluetooth işlevini açmak için Bluetooth anahtarını sağa kaydırın. NOT: Bluetooth işlevini Quick Settings (Hızlı Ayarlar) ekranından da etkinleştirebilirsiniz. Quick Settings (Hızlı Ayarlar) ekranını başlatma yöntemi konusunda Quick Settings (Hızlı Ayarlar) kısmına başvurun. 77 Bölüm 7: Bağlantıda Kalma
78 ZenFone unuzu Bir Bluetooth Aygıtla Eşleştirme ZenFone unuzun Bluetooth özelliğini tam anlamıyla kullanmadan önce, Bluetooth aygıtla eşleştirmeniz gerekir. ZenFone, Bluetooth aygıtın eşleştirme bağlantısını otomatik olarak saklar. 1. Settings (Ayarlar) ekranında, tüm mevcut aygıtları görüntülemek için Bluetooth öğesine dokunun. ÖNEMLİ! Eşleştirmek istediğiniz aygıt listede yoksa, Bluetooth özelliğinin etkin ve cihazın bulunabilir olduğundan emin olun. Bluetooth özelliğinin nasıl etkinleştirildiğini ve bulunabilir olarak ayarlama yöntemini öğrenmek için, ZenFone unuzla gelen kullanım kılavuzuna bakın. 2. Daha fazla Bluetooth aygıtını taramak için > Refresh (Yenile) öğesine dokunun. 3. Mevcut aygıtlar listesinde, eşleştirme yapmak istediğiniz Bluetooth aygıta dokunun. 4. Her iki aygıtta da aynı ana anahtar gösterildiğinden emin olup Pair (Eşleştir) öğesine dokunun. NOT: Pil gücünden tasarruf etmek için kullanmadığınızda Bluetooth özelliğini kapatın. ZenFone unuzun Bluetooth Aygıtla Eşleştirmesini Kaldırma 1. Settings (Ayarlar) ekranında, tüm mevcut ve eşleştirilmiş aygıtları görüntülemek için Bluetooth öğesine dokunun. 2. Eşleştirilmiş aygıtlar listesinde, eşleştirmesini kaldırmak istediğiniz Bluetooth aygıtının simgesine, ardından da FORGET (UNUT) öğesine dokunun. 78 Bölüm 7: Bağlantıda Kalma
79 Bağlantı paylaşma Wi-Fi hizmeti kullanılamadığında, dizüstü bilgisayarınız, tabletiniz ve diğer mobil aygıtlarınızda İnternet erişimi elde etmek için ZenFone unuzu bir modem olarak kullanabilir veya bir Wi-Fi etkin noktaya dönüştürebilirsiniz. ÖNEMLİ! Çoğu mobil hizmet sağlayıcı, bağlantı paylaşımı işlevini kullanabilmeniz için bir veri planı gerektirebilir. Bu veri planından yararlanma konusunda mobil hizmet sağlayıcınızla iletişime geçin. NOTLAR: Bağlantı paylaşımı aracılığıyla İnternet erişimi, standart Wi-Fi ya da mobil bağlantıdan daha yavaş olabilir. İnternet erişimi için ZenFone'unuza yalnızca sınırlı sayıda mobil aygıt bağlanabilir. Pil gücünden tasarruf etmek için kullanmadığınızda bağlantı paylaşımı özelliğini kapatın. Wi-Fi Etkin Nokta İnternet bağlantısını diğer aygıtlarla paylaşmak için ZenFone unuzu bir Wi-Fi Etkin Noktaya dönüştürün. 1. Ayarlar ekranını çalıştırmak için aşağıdakilerden birini yapın: Hızlı ayarlar ekranını başlatıp simgesine dokunun. Ana ekranınızın alt kısmından yukarı çekip System settings (Sistem ayarları) öğesine dokunun. 2. More (Daha Fazla) > Tethering & portable hotspot (Bağlantı paylaşma ve taşınabilir etkin nokta) > Hotspot & tethering settings (Etkin nokta ve bağlantı paylaşma ayarları) öğesine dokunun. 3. IPv4 veya IPv4 & IPv6 (IPv4 ve IPv6) seçimini yapın. 79 Bölüm 7: Bağlantıda Kalma
80 Bluetooth Bağlantı Paylaşımı ZenFone unuzda Bluetooth işlevini etkinleştirin ve dizüstü bilgisayar ya da tablet gibi Bluetooth destekli mobil aygıtlarınızda İnternet erişimi için bir modem olarak kullanın. 1. ZenFone unuzda ve diğer aygıtta Bluetooth işlevini etkinleştirin. 2. Aygıtları eşleştirin. NOT: Ayrıntılar için bkz. ZenFone'unuzu Bir Bluetooth Aygıta Eşleştirme. 3. Ayarlar ekranından, More (Daha) > Tethering & portable hotspot (Bağlantı paylaşma ve taşınabilir etkin nokta) > Bluetooth tethering (Bluetooth bağlantı paylaşımı) öğesine dokunun. Artık ZenFone unuzda İnternet te gezinebilir veya İnternet bağlantılı etkinliklerde bulunabilirsiniz. 80 Bölüm 7: Bağlantıda Kalma
81 8 Seyahat ve Haritalar Seyahat ve Haritalar 8 Hava Durumu Hava Durumu uygulamasını kullanarak, doğrudan ZenFone unuzdan gerçek zamanlı hava durumu güncellemelerini alın. Weather (Hava Durumu) uygulamasını kullanarak, dünyanın her yerinden diğer hava durumu ayrıntılarını da kontrol edebilirsiniz. Hava Durumu Uygulamasını Çalıştırma Ana ekranda aşağıdaki seçeneklerden herhangi birini kullanarak Hava Durumu uygulamasını çalıştırın: > Weather (Hava durumu) öğesine dokunun. ZenFone unuzun ana ekranında hava durumu simgesine dokunun. 81
82 Weather (Hava Durumu) Ana Ekranı Dünyanın diğer bölgelerinin yanı sıra, geçerli konumunuzun hava durumu güncellemelerini ayarlayın ve alın. Calendar (Takvim) uygulamasında hava durumu güncellemelerini veya günlük hava durumu tahminini görüntüleyebilirsiniz. Bir şehrin hava durumu bilgisini aramak için dokunun Bölgenin geçerli hava durumu bilgilerini almak, hava durumu bilgilerini güncellemek, konum listesini düzenlemek veya hava durumu ayarlarını yapılandırmak için dokunun Diğer hava durumu bilgilerini görüntülemek için yukarı kaydırın. Konum listenizdeki diğer şehirlerin hava durumu bilgilerini görmek için sola ya da sağa kaydırın. 82 Bölüm 8: Seyahat ve Haritalar
83 Saat Saat uygulamasını kullanarak, Zenfone unuzun saat dilimi ayarlarını özelleştirin, alarmlar ayarlayın ve ZenFone unuzu kronometre olarak kullanın. Clock (Saat) Uygulamasını Başlatma Aşağıdaki seçeneklerden herhangi birini kullanarak Clock (Saat) uygulamasını başlatın: > Clock (Saat) öğesine dokunun. ZenFone unuzun ana ekranında dijital saat gösterimine dokunun. Dünya Saati Zenfone unuzun dünya saati ayarlarına erişmek için simgesine dokunun. Saat uygulaması ayarlarına erişmek için buna dokunun. Saatinizi gece modunda ayarlamak için buna dokunun. Dünya saatinizde işaretlenmiş şehirlerin listesini görüntülemek için buna dokunun. Dünya saatinizin haritasında işaretlemek amacıyla yeni bir şehir eklemek için buna dokunun. 83 Bölüm 8: Seyahat ve Haritalar
84 Alarm Clock Zenfone unuzun dünya saati ayarlarına erişmek için simgesine dokunun. Daha önce ayarlanmış alarmları silmek için buna dokunun. Alarm saati özelliğinin ayarlarına erişmek için buna dokunun. Yeni bir alarm saati ayarlamak için buna dokunun. Kronometre ZenFone unuzu bir kronometre olarak kullanmak için simgesine dokunun. Kronometre özelliğini çalıştırmak için bu düğmeye dokunun. 84 Bölüm 8: Seyahat ve Haritalar
85 Zamanlayıcı ZenFone unuz için birden fazla zamanlayıcı seçeneği ayarlayabilirsiniz. Bunu yapabilmek için aşağıdaki aşamaları takip edin: Zamanlayıcıyı Ayarlama 1. ZenFone unuzun zamanlayıcı özelliğine erişmek için simgesine dokunun. Sayısal Tuş Takımı 2. Hedef zamanınızı girmek için tuş takımını kullanıp, zamanlayıcıyı başlatmak için Start (Başla) düğmesine dokunun. 85 Bölüm 8: Seyahat ve Haritalar
86 9 ZenLink ZenLink 9 ZenLink'i Tanıma En fazla üretkenlik için ASUS'a özel ZenLink ile bağlantıda kalın. Bu ZenLink uygulamalarıyla, dosyalar paylaşmak ve almak için diğer aygıtlara bağlanabilirsiniz. ZenLink, aşağıdaki uygulamalardan oluşur: Share Link ve Remote Link NOT: ZenLink uygulamalarının bazıları ZenFone'unuzda kullanılamayabilir. Share Link (Bağlantı Paylaş) Share Link (Bağlantı Paylaş) uygulamasını (ASUS mobil aygıtlar için) veya Shareit uygulamasını (diğer mobil aygıtlar için) kullanarak, bir Wi-Fi bağlantısı aracılığıyla Android mobil aygıtlarla dosya, uygulama ya da ortam içeriklerini paylaşın ve o aygıtlardan alın. Bu uygulamayla, 100 MB boyotundan büyük dosyaları gönderip alabilirsiniz ve uygulama, aynı anda birden fazla dosya paylaşmanızı ya da almanızı sağlar. Share Link (Bağlantı Paylaş) uygulaması, Bluetooth işlevinden daha hızlı dosya gönderip alır. Dosyalar Paylaşma 1. Ana ekranınızda simgesine, ardından da ZenLink > Share Link (Bağlantı Paylaş) öğesine dokunun. 2. Send File (Dosya Gönder) öğesine dokunup, ekranınızda görünen seçenekler arasından seçim yapın. 86
87 3. Göndermek istediğiniz dosyalara, ardından da Done (Bitti) öğesine dokunun. 4. ZenFone unuz diğer aygıtları algıladıktan sonra, dosyalarınızı paylaşmak istediğiniz aygıta dokunun. Dosyalar Alma Dosyalar almak için: 1. Ana ekranınızda simgesine, ardından da Share Link (Bağlantı Paylaş) öğesine dokunun. 2. Göndericiden dosyaları almak için Receive File (Dosya Al) öğesine dokunun. Remote Link ZenFone unuzu, bir kablosuz giriş ZenFone una ve bir sunum aracına dönüştürün. Bu uygulamayı kullanarak, Bluetooth aracılığıyla bilgisayarınıza bağlıyken ZenFone unuzu, bir dokunmatik yüzey, dokunmatik Ekran paneli, sunumlar için lazer işaretçi ve Windows Media Player denetleyici olarak kullanabilirsiniz. NOTLAR: Remote Link kullanmadan önce, bilgisayarınıza Remote Link yüklediğinizden emin olun. Remote Link'i indirip bilgisayarınıza yüklemek için adresine gidin. Remote Link kullanmadan önce bilgisayarınızla ZenFone unuzu eşleştirdiğinizden emin olun. Remote Link kullanma Remote Link kullanmak için: 1. Ana ekranınızda simgesine, ardından da ZenLink > Remote Link (Uzak Bağlantı) öğesine dokunun. 2. Search device (Aygıt ara) öğesine dokunup, bağlanmak istediğiniz ZenFone u seçin. 87 Bölüm 9: ZenLink
88 Remote Link dokunmatik yüzey ASUS Akıllı hareketleri etkinleştirmek ve bilgisayarınızda gezinmek için öğesine dokunun. Bilgisayarınızda gezinmek için parmağınızı bu dokunmatik yüzey boyunca kaydırın. Sol fare düğmesi işlevini benzetmek için bu düğmeye dokunun. Sağ fare düğmesi işlevini benzetmek için bu düğmeye dokunun. Bilgisayarınızın ekranını yakınlaştırmak/uzaklaştırmak için bu kaydırıcıyı hareket ettirin. Remote Link sunum denetleyici Bilgisayarınızda sunum slaytlarını kontrol etmek için simgesine dokunun. Lazer işaretçiyi etkinleştirmek için bu düğmeye dokunup basılı tutun. Sonraki slayta gitmek için bu düğmeye dokunun. Önceki slayta dönmek için bu düğmeye dokunun. 88 Bölüm 9: ZenLink
89 Remote Link Windows Media Player denetleyici Windows Media oynatıcıyı kontrol etmek için simgesine dokunun. Önceki şarkıya/müzik dosyasına dönmek için bu düğmeye dokunun. Sonraki şarkıya/müzik dosyasına gitmek için bu düğmeye dokunun. Ses düzeyini en düşüğe/en yükseğe ayarlamak için bu kaydırıcıyı hareket ettirin. Bir şarkının/müzik dosyasının dinlemek ya da çalmak istediğiniz bölümünü seçmek için bu arama düğmesini hareket ettirin. Remote Link klavye girişi Klavye girişini kullanmak için kullanabilirsiniz. simgesine dokunun. Sesli giriş için mikrofon simgesini de Sesli giriş aracılığıyla mesajınızı girmek için bu düğmeye dokunun. Bilgisayarınıza mesaj göndermek için bu düğmeye dokunun. Mesajınızı bu alana girin. 89 Bölüm 9: ZenLink
90 10 Her Yerde Zen Her Yerde Zen 10 Özel Zen Araçları El Feneri Herhangi bir ekrandan ya da Açık uygulamadan Hızlı ayarlar panelini çalıştırarak ZenFone unuzu anında bir el fenerine dönüştürebilirsiniz. Hızlı ayarlar panelinde, işlevini etkinleştirmek için El Feneri simgesine dokunmanız yeterlidir. El fenerini etkinleştirmek için bu simgeye dokunun. 90
91 El Feneri menüsü seçenekleri El feneri modunu etkinleştirmek ya da devre dışı bırakmak için buna dokunun. SOS modunu etkinleştirmek ya da devre dışı bırakmak için buna dokunun. Yanıp sönme sırasında el fenerinin hızları arasında geçiş yapmak için bu simgelerden birine dokunun. Işığı açmak ya da kapatmak için buna dokunun. 91 Bölüm 10: Her Yerde Zen
92 Hesap Makinesi Hesap Makinesi uygulamasını çalıştırmak için kaydırma ve tek dokunuş. Hızlı ayarlar panelini açtığınızda, Hesap Makinesi simgesi listenin en üstünde görülebilir. Hesaplamalarınıza başlamak için dokunun. El fenerini etkinleştirmek için bu simgeye dokunun. Hesap makinesi ekranı 92 Bölüm 10: Her Yerde Zen
93 Hızlı Not Hızlı not, karalama yapma ya da hatırlamanız gereken önemli notları yazma özgürlüğü veren bir not alma aracıdır. Notları oluşturduktan sonra, Share Link ya da sosyal ortam siteleri aracılığıyla paylaşabilir veya Do It Later (Daha Sonra Yap) içinde bir görev haline dönüştürebilirsiniz. Bir yapışkan not oluşturma Nerede olursa olsun görüntüleyebilmek için, hızlı notları yapışkan nota dönüştürebilirsiniz. Bir yapışkan not oluşturmak için, notunuzu oluşturduktan sonra Hızlı Notun sağ üst köşesindeki iğne simgesine dokunmanız yeterlidir. 93 Bölüm 10: Her Yerde Zen
94 Sound Recorder (Ses Kaydedici) Sound Recorder (Ses Kaydedici) uygulamasını etkinleştirerek, ZenFone unuzla ses dosyaları kaydedin. Sound Recorder (Ses Kaydedici) Uygulamasını Başlatma Sound Recorder (Ses Kaydedici) uygulamasını başlatmak için Kaydedici) öğesine dokunun. > Sound Recorder (Ses Sound Recorder (Ses Kaydedici) ayarlarını özelleştirmek için buna dokunun. Kayıtlı ses kayıt dosyalarının listesini görüntülemek için buna dokunun. Ses kaydını başlatmak için buna dokunun. Bir kaydı duraklatma Duraklatılmış bir kayıt sırasında, kaydı sürdürmeyi, silmeyi ya da kaydetmeyi seçebilirsiniz. Kaydı silmek için dokunun Kaydı sürdürmek için dokunun Kaydı kaydetmek için dokunun 94 Bölüm 10: Her Yerde Zen
95 Kayıt Listesi Kayıt Listesinde, kayıtlı bir ses kayıt dosyasını çalabilir, yeniden adlandırabilir, paylaşabilir ya da silebilirsiniz. Kayıt listenizi görüntülemek için, Ses Kaydedici ana ekranında simgesine dokunun. Seçtiğiniz kaydı paylaşmak, yeniden adlandırmak ya da silmek için dokunun Seçilen kaydı çalmak/duraklatmak için dokunun 95 Bölüm 10: Her Yerde Zen
96 ZenFone unuzla Daha Fazlası ASUS Pencereli Kapaklı Kılıfı ZenFone unuzu ASUS Pencereli Kapaklı Kılıfa yerleştirin ve önemli bilgileri kapağı açmadan kontrol edin. NOT: Bu aksesuar ZenFone'unuzla beraber verilebilir veya ayrı olarak satın alınabilir. ASUS Pencereli Kapaklı Kılıfı Takma ASUS Pencereli Kapaklı Kılıfı takmak için: 1. ZenFone unuzu kapatın. 2. ZenFone unuzu Pencereli Kapaklı Kılıfa yerleştirin. 96 Bölüm 10: Her Yerde Zen
97 11 ZenFone unuzu Güncel Tutun ZenFone unuzu Güncel Tutun 11 ZenFone unuzu Güncel Tutun ZenFone unuza Android sistem güncellemelerini uygulayın, uygulamalar ve özelliklerle ZenFone unuzu güncel tutun. Sisteminizi Güncelleme 1. simgesine, ardından da Settings (Ayarlar) öğesine dokunun. 2. Settings (Ayarlar) ekranında, diğer öğeleri görüntülemek için aşağı kaydırıp About (Hakkında) öğesine dokunun. 3. System Update (Sistem Güncelle) öğesine, ardından da Check Update (Güncelleme Denetle) öğesine dokunun. NOT: ZenFone'unuzun sisteminin son güncellenme zamanını, System update (Sistem güncelleme) penceresinin Last update check: (Son güncelleme kontrolü:) kısmında görebilirsiniz. Depolama ZenFone unuzda (dahili depolama) verileri, harici depolamada ya da çevrimiçi depolamada verileri, uygulamaları veya dosyaları depolayabilirsiniz. Bir çevrimiçi depolamaya dosya aktarmak ya da depolamadan indirmek için İnternet bağlantısına ihtiyacınız vardır. uygulamaları veya dosyaları depolayabilirsiniz. Yedekleme ve Sıfırlama ZenFone unuzu kullanarak, verileri, Wi-Fi şifrelerini ve diğer ayarları Google sunucularına yedekleyin. 1. simgesine, ardından da Settings (Ayarlar) > Backup and reset (Yedekle ve Sıfırla) öğesine dokunun. 2. Backup & Reset (Yedekle ve Sıfırla) penceresinde şunları yapabilirsiniz: Backup my data (Verilerimi Yedekle): Bu özellik etkinleştirildiğinde, verilerinizi, Wi-Fi şifrelerinizi ve diğer ayarlarınızı Google sunucularına yedekler. Backup account (Hesabı Yedekle): Yedeklemenizi kaydederken ilişkilendirilecek hesabı belirlemenizi sağlar. Automatic Restore (Otomatik Geri Yükle): Bu özellik, bir uygulamayı tekrar yüklediğinizde, yedeklenmiş ayarların ve verilerin geri yüklenmesini kolaylaştırır. DRM sıfırla: Tüm DRM lisanslarını siler. Factory data reset (Fabrika Verilerine Sıfırla): Telefondaki tüm verileri siler. 97
98 ZenFone unuzu Güvenli Kılma Yetkisiz aramaları ya da bilgilere erişimi önlemek için ZenFone unuzun güvenlik özelliklerini kullanın. Ekranınızın Kilidini Açma Ekran kilitlendiğinde, ZenFone unuzun sunduğu güvenlik kilidi açma seçenekleriyle açabilirsiniz. 1. simgesine, ardından da Settings (Ayarlar) > Lock Screen (Kilit Ekranı) öğesine dokunun. 2. Screen lock (Ekran kilidi) öğesine dokunup, ZenFone unuzun kilidini açmak için bir seçenek belirleyin. NOTLAR: Daha fazla bilgi için Ekran Kilidini Açma Seçenekleri kısmına başvurun. Ayarladığınız Ekran kilidini açma seçeneğini devre dışı bırakmak için, Choose ScreenLock (Ekran Kilidi Seç) ekranında None (Yok) öğesine dokunun. Ekran Kilidini Açma Seçenekleri ZenFone unuzu kilitlemek için bu seçenekler arasından seçim yapın. Kaydır ZenFone unuzun kilidini açmak için yukarı kaydırın. 98 Bölüm 11: ZenFone unuzu Güncel Tutun
99 PIN Bir PIN ayarlamak için en az dört rakam girin. ÖNEMLİ! ZenFone unuzun kilidini açmak için oluşturduğunuz PIN numarasını unutmadığınızdan emin olun. Pattern (Desen) Parmağınızı noktalar üzerinde kaydırarak bir desen oluşturun. ÖNEMLİ! En az dört nokta kullanarak bir desen oluşturabilirsiniz. ZenFone unuzun kilidini açmak için oluşturduğunuz deseni unutmadığınızdan emin olun. 99 Bölüm 11: ZenFone unuzu Güncel Tutun
100 Password (Şifre) Bir şifre oluşturmak için en az dört karakter girin. ÖNEMLİ! ZenFone unuzun kilidini açmak için oluşturduğunuz şifreyi unutmadığınızdan emin olun. Diğer Ekran Güvenliği Özelliklerini Yapılandırma Ekran kilidi modunun yanı sıra, Screen security (Ekran Güvenliği) penceresinde aşağıdakileri de yapabilirsiniz: Quick Access (Hızlı Erişim): Kilit ekranından uygulamalar başlatmak için Quick Access (Hızlı Erişim) anahtarını ON (AÇIK) ayarına kaydırın. ZenFone unuzun Kimliğini Ayarlama Seri numarası, IMEI (Uluslararası Mobil Ekipman Kimliği) numarası ya da model numarası gibi ZenFone unuzun kimliğinizi öğrenin. ZenFone unuzu kaybetmeniz durumunda, mobil operatörünüzle iletişime geçip ZenFone unuzun yetkisiz kullanımını kara listeye alması için bilgi sağlayabileceğinizden bu önemlidir. ZenFone unuzun kimliğini görüntülemek için: 1. All Apps (Tüm Uygulamalar), ardından da Settings (Ayarlar) öğesine dokunun. 2. Settings (Ayarlar) ekranında, diğer öğeleri görüntülemek için aşağı kaydırıp About (Hakkında) öğesine dokunun. About (Hakkında) ekranı, ZenFone unuzun durumunu, yasal bilgilerini, model numarasını, işletim sistemi sürümünü, ve ZenFone unuzun yazılım bilgileri. 3. ZenFone unuzun seri numarasını, SIM kişi sayısını ve IMEI numarasını görmek için Status (Durum) öğesine dokunun. 100 Bölüm 11: ZenFone unuzu Güncel Tutun
ASUS_Z00UD (ZD551KL) Türkçe Tanıtma ve Kullanma Kılavuzu
 ASUS_Z00UD (ZD551KL) Türkçe Tanıtma ve Kullanma Kılavuzu TR10833 Ağustos 2015 İkinci Sürüm Bakım ve Güvenlik Kılavuzlar Yol güvenliği önceliklidir. Herhangi bir araç sürerken ya da çalıştırırken ZenFone
ASUS_Z00UD (ZD551KL) Türkçe Tanıtma ve Kullanma Kılavuzu TR10833 Ağustos 2015 İkinci Sürüm Bakım ve Güvenlik Kılavuzlar Yol güvenliği önceliklidir. Herhangi bir araç sürerken ya da çalıştırırken ZenFone
ASUS_Z00XS (ZX551ML) Türkçe Tanıtma ve Kullanma Kılavuzu
 ASUS_Z00XS (ZX551ML) Türkçe Tanıtma ve Kullanma Kılavuzu TR10493 Ocak 2016 Birinci Sürüm Bakım ve Güvenlik Kılavuzlar Yol güvenliği önceliklidir. Herhangi bir araç sürerken ya da çalıştırırken ZenFone
ASUS_Z00XS (ZX551ML) Türkçe Tanıtma ve Kullanma Kılavuzu TR10493 Ocak 2016 Birinci Sürüm Bakım ve Güvenlik Kılavuzlar Yol güvenliği önceliklidir. Herhangi bir araç sürerken ya da çalıştırırken ZenFone
ZB551KL (ASUS_X013D, ASUS_X013DA, ASUS_X013DB)
 ZB551KL (ASUS_X013D, ASUS_X013DA, ASUS_X013DB) Türkçe Tanıtma ve Kullanma Kılavuzu TR11163 Nisan 2016 Birinci Sürüm Bakım ve Güvenlik Kılavuzlar Yol güvenliği önceliklidir. Herhangi bir araç sürerken ya
ZB551KL (ASUS_X013D, ASUS_X013DA, ASUS_X013DB) Türkçe Tanıtma ve Kullanma Kılavuzu TR11163 Nisan 2016 Birinci Sürüm Bakım ve Güvenlik Kılavuzlar Yol güvenliği önceliklidir. Herhangi bir araç sürerken ya
Z00D (ZE500CL) Türkçe Tanıtma ve Kullanma Kılavuzu
 Z00D (ZE500CL) Türkçe Tanıtma ve Kullanma Kılavuzu TR10654 Temmuz 2015 Birinci Sürüm Bakım ve Güvenlik Kılavuzlar Yol güvenliği önceliklidir. Herhangi bir araç sürerken ya da çalıştırırken ZenFone unuzu
Z00D (ZE500CL) Türkçe Tanıtma ve Kullanma Kılavuzu TR10654 Temmuz 2015 Birinci Sürüm Bakım ve Güvenlik Kılavuzlar Yol güvenliği önceliklidir. Herhangi bir araç sürerken ya da çalıştırırken ZenFone unuzu
ZS5550KL. Türkçe Tanıtma ve Kullanma Kılavuzu
 ZS5550KL Türkçe Tanıtma ve Kullanma Kılavuzu TR111691 Ekim 2016 Birinci Sürüm Bakım ve Güvenlik Kılavuzlar Yol güvenliği önceliklidir. Herhangi bir araç sürerken ya da çalıştırırken ZenFone unuzu kullanmamanızı
ZS5550KL Türkçe Tanıtma ve Kullanma Kılavuzu TR111691 Ekim 2016 Birinci Sürüm Bakım ve Güvenlik Kılavuzlar Yol güvenliği önceliklidir. Herhangi bir araç sürerken ya da çalıştırırken ZenFone unuzu kullanmamanızı
ZB500KL. Türkçe Tanıtma ve Kullanma Kılavuzu
 ZB500KL Türkçe Tanıtma ve Kullanma Kılavuzu TR12083 Kasım 2016 Birinci Sürüm Bakım ve Güvenlik Kılavuzlar Yol güvenliği önceliklidir. Herhangi bir araç sürerken ya da çalıştırırken ZenFone unuzu kullanmamanızı
ZB500KL Türkçe Tanıtma ve Kullanma Kılavuzu TR12083 Kasım 2016 Birinci Sürüm Bakım ve Güvenlik Kılavuzlar Yol güvenliği önceliklidir. Herhangi bir araç sürerken ya da çalıştırırken ZenFone unuzu kullanmamanızı
ZC553KL. Türkçe Tanıtma ve Kullanma Kılavuzu
 ZC553KL Türkçe Tanıtma ve Kullanma Kılavuzu TR11697 Ekim 2016 Birinci Sürüm Bakım ve Güvenlik Kılavuzlar Yol güvenliği önceliklidir. Herhangi bir araç sürerken ya da çalıştırırken ZenFone unuzu kullanmamanızı
ZC553KL Türkçe Tanıtma ve Kullanma Kılavuzu TR11697 Ekim 2016 Birinci Sürüm Bakım ve Güvenlik Kılavuzlar Yol güvenliği önceliklidir. Herhangi bir araç sürerken ya da çalıştırırken ZenFone unuzu kullanmamanızı
ZC520TL. Türkçe Tanıtma ve Kullanma Kılavuzu
 ZC520TL Türkçe Tanıtma ve Kullanma Kılavuzu TR11708 Ağustos 2016 Birinci Sürüm Bakım ve Güvenlik Kılavuzlar Yol güvenliği önceliklidir. Herhangi bir araç sürerken ya da çalıştırırken ZenFone unuzu kullanmamanızı
ZC520TL Türkçe Tanıtma ve Kullanma Kılavuzu TR11708 Ağustos 2016 Birinci Sürüm Bakım ve Güvenlik Kılavuzlar Yol güvenliği önceliklidir. Herhangi bir araç sürerken ya da çalıştırırken ZenFone unuzu kullanmamanızı
ZB501KL. Türkçe Tanıtma ve Kullanma Kılavuzu
 ZB501KL Türkçe Tanıtma ve Kullanma Kılavuzu TR12262 Mart 2017 Birinci Sürüm Bakım ve Güvenlik Kılavuzlar Yol güvenliği önceliklidir. Herhangi bir araç sürerken ya da çalıştırırken ZenFone unuzu kullanmamanızı
ZB501KL Türkçe Tanıtma ve Kullanma Kılavuzu TR12262 Mart 2017 Birinci Sürüm Bakım ve Güvenlik Kılavuzlar Yol güvenliği önceliklidir. Herhangi bir araç sürerken ya da çalıştırırken ZenFone unuzu kullanmamanızı
ZE553KL. Türkçe Tanıtma ve Kullanma Kılavuzu
 ZE553KL Türkçe Tanıtma ve Kullanma Kılavuzu TR12763 Mayıs 2017 Düzeltilmiş baskı V2 Bakım ve Güvenlik Kılavuzlar Yol güvenliği önceliklidir. Herhangi bir araç sürerken ya da çalıştırırken ZenFone unuzu
ZE553KL Türkçe Tanıtma ve Kullanma Kılavuzu TR12763 Mayıs 2017 Düzeltilmiş baskı V2 Bakım ve Güvenlik Kılavuzlar Yol güvenliği önceliklidir. Herhangi bir araç sürerken ya da çalıştırırken ZenFone unuzu
ZC554KL. Türkçe Tanıtma ve Kullanma Kılavuzu
 ZC554KL Türkçe Tanıtma ve Kullanma Kılavuzu TR12505 Ağustos 2017 Birinci Sürüm Bakım ve Güvenlik Kılavuzlar Yol güvenliği önceliklidir. Herhangi bir araç sürerken ya da çalıştırırken ZenFone unuzu kullanmamanızı
ZC554KL Türkçe Tanıtma ve Kullanma Kılavuzu TR12505 Ağustos 2017 Birinci Sürüm Bakım ve Güvenlik Kılavuzlar Yol güvenliği önceliklidir. Herhangi bir araç sürerken ya da çalıştırırken ZenFone unuzu kullanmamanızı
Android telefonunuzda Office 365'i kullanma
 Android telefonunuzda Office 365'i kullanma Hızlı Başlangıç Kılavuzu E-postayı denetleme Office 365 hesabınızdan e-posta göndermek ve almak için Android telefonunuzu ayarlayın. Takviminizi nerede olursanız
Android telefonunuzda Office 365'i kullanma Hızlı Başlangıç Kılavuzu E-postayı denetleme Office 365 hesabınızdan e-posta göndermek ve almak için Android telefonunuzu ayarlayın. Takviminizi nerede olursanız
Connection Manager Kullanım Kılavuzu
 Connection Manager Kullanım Kılavuzu Baskı 1.0 2 İçindekiler Bağlantı yöneticisi uygulaması hakkında 3 Başlarken 3 Bağlantı yöneticisi uygulamasını açma 3 Geçerli bağlantı durumunu görüntüleme 3 Uygulama
Connection Manager Kullanım Kılavuzu Baskı 1.0 2 İçindekiler Bağlantı yöneticisi uygulaması hakkında 3 Başlarken 3 Bağlantı yöneticisi uygulamasını açma 3 Geçerli bağlantı durumunu görüntüleme 3 Uygulama
1. Prestigio MultiPad 2. Sarj Adaptörü 3. Taşıma Kılıfı 4. USB Kablosu 5. Hızlı Başlangıç Klavuzu 6. Garanti Belgesi 7. Yasal ve Güvenlik Uyarıları
 1. Kutu İçeriği 1. 2. Sarj Adaptörü 3. Taşıma Kılıfı 4. USB Kablosu 5. 6. Garanti Belgesi 7. Yasal ve Güvenlik Uyarıları 2. Cihaz Görünümü 15 16 3 4 5 6 1 2 13 14 10 9 8 11 12 7 TR - 1 1 2 3 4 5 6 7 8
1. Kutu İçeriği 1. 2. Sarj Adaptörü 3. Taşıma Kılıfı 4. USB Kablosu 5. 6. Garanti Belgesi 7. Yasal ve Güvenlik Uyarıları 2. Cihaz Görünümü 15 16 3 4 5 6 1 2 13 14 10 9 8 11 12 7 TR - 1 1 2 3 4 5 6 7 8
Office 365'i Windows Phone'unuzda kullanma
 Office 365'i Windows Phone'unuzda kullanma Hızlı Başlangıç Kılavuzu E-postayı denetleme Office 365 hesabınızdan e-posta göndermek ve almak için Windows Phone'unuzu ayarlayın. Takviminizi nerede olursanız
Office 365'i Windows Phone'unuzda kullanma Hızlı Başlangıç Kılavuzu E-postayı denetleme Office 365 hesabınızdan e-posta göndermek ve almak için Windows Phone'unuzu ayarlayın. Takviminizi nerede olursanız
ASUS Tablet. Türkçe Tanıtma ve Kullanma Kılavuzu
 ASUS Tablet Türkçe Tanıtma ve Kullanma Kılavuzu TR10044 Ocak 2015 Birinci Sürüm Telif Hakkı Bilgileri İçinde açıklanan ürünler ve yazılım da dahil olmak üzere bu kılavuzun hiçbir bölümü, ASUSTeK COMPUTER
ASUS Tablet Türkçe Tanıtma ve Kullanma Kılavuzu TR10044 Ocak 2015 Birinci Sürüm Telif Hakkı Bilgileri İçinde açıklanan ürünler ve yazılım da dahil olmak üzere bu kılavuzun hiçbir bölümü, ASUSTeK COMPUTER
Tablet Bilgisayar SGPT13 Serisi. Hızlı Kurulum Kılavuzu
 Tablet Bilgisayar SGPT13 Serisi Hızlı Kurulum Kılavuzu Hoş Geldiniz Xperia Tablet S satın aldığınız için tebrik ederiz. Bu Hızlı Kurulum Kılavuzu, tablet bilgisayarınızın kullanılması için gereken başlangıç
Tablet Bilgisayar SGPT13 Serisi Hızlı Kurulum Kılavuzu Hoş Geldiniz Xperia Tablet S satın aldığınız için tebrik ederiz. Bu Hızlı Kurulum Kılavuzu, tablet bilgisayarınızın kullanılması için gereken başlangıç
CJB1JM0LCAHA. Kullanım Kılavuzu
 CJB1JM0LCAHA Kullanım Kılavuzu Saatinizi tanıyın Hoparlör Şarj bağlantı noktası Güç tuşu Açmak/kapatmak için 3 sn. basılı tutun. Yeniden başlatmaya zorlamak için 10 sn. basılı tutun. Ana ekrana geri dönmek
CJB1JM0LCAHA Kullanım Kılavuzu Saatinizi tanıyın Hoparlör Şarj bağlantı noktası Güç tuşu Açmak/kapatmak için 3 sn. basılı tutun. Yeniden başlatmaya zorlamak için 10 sn. basılı tutun. Ana ekrana geri dönmek
5.0. Alcatel U5 5044Y - Cep Telefonu KULLANIM KILAVUZU HIZLI BAŞLANGIÇ KILAVUZU. Ön kamera LED göstergesi. Flaş. Ses açma/ kısma. Güç tuşu.
 Alcatel U5 5044Y - Cep Telefonu KULLANIM KILAVUZU HIZLI BAŞLANGIÇ KILAVUZU Flaş Ön kamera LED göstergesi 1 Arka kapağın çıkarılması ya da takılması. Ses açma/ kısma 2 Pilin takılması ya da çıkarılması.
Alcatel U5 5044Y - Cep Telefonu KULLANIM KILAVUZU HIZLI BAŞLANGIÇ KILAVUZU Flaş Ön kamera LED göstergesi 1 Arka kapağın çıkarılması ya da takılması. Ses açma/ kısma 2 Pilin takılması ya da çıkarılması.
Eee Pad TF201 için SSS
 Eee Pad TF201 için SSS Dosyaları yönetme... 2 MicroSD, SD kartı veya USB aygıtında depolanan verilerime nasıl erişirim?... 2 Seçili dosyaları başka bir klasöre nasıl taşırım?... 2 Seçili dosyaları bağlı
Eee Pad TF201 için SSS Dosyaları yönetme... 2 MicroSD, SD kartı veya USB aygıtında depolanan verilerime nasıl erişirim?... 2 Seçili dosyaları başka bir klasöre nasıl taşırım?... 2 Seçili dosyaları bağlı
ASUS Tablet. Türkçe Tanıtma ve Kullanma Kılavuzu
 ASUS Tablet Türkçe Tanıtma ve Kullanma Kılavuzu TR10468 Ekim 2015 Birinci Sürüm Telif Hakkı Bilgileri İçinde açıklanan ürünler ve yazılım da dahil olmak üzere bu kılavuzun hiçbir bölümü, ASUSTeK COMPUTER
ASUS Tablet Türkçe Tanıtma ve Kullanma Kılavuzu TR10468 Ekim 2015 Birinci Sürüm Telif Hakkı Bilgileri İçinde açıklanan ürünler ve yazılım da dahil olmak üzere bu kılavuzun hiçbir bölümü, ASUSTeK COMPUTER
Başlarken NSZ-GS7. Ağ Ortam Oynatıcısı. Ekran görüntüleri, işlemler ve teknik özellikler önceden bildirilmeksizin değiştirilebilir.
 Başlarken TR Ağ Ortam Oynatıcısı NSZ-GS7 Ekran görüntüleri, işlemler ve teknik özellikler önceden bildirilmeksizin değiştirilebilir. Başlarken: ON/STANDBY Oynatıcıyı açar veya kapatır. Bağlı cihazların
Başlarken TR Ağ Ortam Oynatıcısı NSZ-GS7 Ekran görüntüleri, işlemler ve teknik özellikler önceden bildirilmeksizin değiştirilebilir. Başlarken: ON/STANDBY Oynatıcıyı açar veya kapatır. Bağlı cihazların
5.0 KULLANIM KILAVUZU HIZLI BAŞLANGIÇ KILAVUZU. Alcatel Shine Lite 5080X - Cep Telefonu. Flaş Ön kamera. LED göstergesi. Güç tuşu
 HIZLI BAŞLANGIÇ KILAVUZU LED göstergesi Alcatel Shine Lite 5080X - Cep Telefonu KULLANIM KILAVUZU Flaş Ön kamera 1 Pilin şarj edilmesi. 5.0 Güç tuşu Ses açma/ kısma 2 SIM kartın takılması ya da çıkarılması.
HIZLI BAŞLANGIÇ KILAVUZU LED göstergesi Alcatel Shine Lite 5080X - Cep Telefonu KULLANIM KILAVUZU Flaş Ön kamera 1 Pilin şarj edilmesi. 5.0 Güç tuşu Ses açma/ kısma 2 SIM kartın takılması ya da çıkarılması.
ASUS Tablet. e-kılavuz
 ASUS Tablet e-kılavuz TR9541 Temmuz 2014 İkinci Sürüm 2 İçindekiler Bu Kılavuzda Kullanılan İfadeler...9 Bakım ve Güvenlik... 10 Kılavuzlar...10 Düzgün Elden Çıkarma...11 1 Tabletinizi Hazırlayın! Parçalar
ASUS Tablet e-kılavuz TR9541 Temmuz 2014 İkinci Sürüm 2 İçindekiler Bu Kılavuzda Kullanılan İfadeler...9 Bakım ve Güvenlik... 10 Kılavuzlar...10 Düzgün Elden Çıkarma...11 1 Tabletinizi Hazırlayın! Parçalar
Yandex mail ve disk kullanım rehberi
 Yandex mail ve disk kullanım rehberi Tüm personelin ortak bir platformda uyumlu çalışmasını destekleyecek bilgi teknolojisi ücretsiz bir şekilde kurumunuz için hayata geçirildi. Sistem ve sunucu yatırımı
Yandex mail ve disk kullanım rehberi Tüm personelin ortak bir platformda uyumlu çalışmasını destekleyecek bilgi teknolojisi ücretsiz bir şekilde kurumunuz için hayata geçirildi. Sistem ve sunucu yatırımı
ASUS Tablet. Türkçe Tanıtma ve Kullanma Kılavuzu
 ASUS Tablet Türkçe Tanıtma ve Kullanma Kılavuzu TR12230 Kasım 2016 Üçüncü Sürüm Telif Hakkı Bilgileri İçinde açıklanan ürünler ve yazılım da dahil olmak üzere bu kılavuzun hiçbir bölümü, ASUSTeK COMPUTER
ASUS Tablet Türkçe Tanıtma ve Kullanma Kılavuzu TR12230 Kasım 2016 Üçüncü Sürüm Telif Hakkı Bilgileri İçinde açıklanan ürünler ve yazılım da dahil olmak üzere bu kılavuzun hiçbir bölümü, ASUSTeK COMPUTER
Hızlı Başlangıç Kılavuzu
 Hızlı Başlangıç Kılavuzu Güvenli erişim, paylaşım ve dosya depolama sayesinde her yerde daha fazlasını yapın. Office 365 aboneliğinizde oturum açın ve uygulama başlatıcıdan SharePoint'i seçin. Arama Siteler,
Hızlı Başlangıç Kılavuzu Güvenli erişim, paylaşım ve dosya depolama sayesinde her yerde daha fazlasını yapın. Office 365 aboneliğinizde oturum açın ve uygulama başlatıcıdan SharePoint'i seçin. Arama Siteler,
Travelair AC. Kablosuz Depolama Sürücüsü. Kullanıcı Kılavuzu
 Travelair AC Kablosuz Depolama Sürücüsü Kullanıcı Kılavuzu TR11182 Düzeltilmiş Baskı V2 Ocak 2016 Telif Hakkı 2016 ASUSTeK Computer Inc. Her Hakkı Saklıdır. İçinde açıklanan ürünler ve yazılım da dahil
Travelair AC Kablosuz Depolama Sürücüsü Kullanıcı Kılavuzu TR11182 Düzeltilmiş Baskı V2 Ocak 2016 Telif Hakkı 2016 ASUSTeK Computer Inc. Her Hakkı Saklıdır. İçinde açıklanan ürünler ve yazılım da dahil
Hızlı Başlangıç Kılavuzu
 Hızlı Başlangıç Kılavuzu Model: 5800d-1 Nokia 5800 XpressMusic 9211345, 1. Baskı TR Tuşlar ve parçalar 9 İkincil kamera 10 Ses seviyesi/yakınlaştırma tuşu 11 Medya tuşu 12 Ekran ve tuş kilidi anahtarı
Hızlı Başlangıç Kılavuzu Model: 5800d-1 Nokia 5800 XpressMusic 9211345, 1. Baskı TR Tuşlar ve parçalar 9 İkincil kamera 10 Ses seviyesi/yakınlaştırma tuşu 11 Medya tuşu 12 Ekran ve tuş kilidi anahtarı
ASUS Tablet. E-Kılavuz
 ASUS Tablet E-Kılavuz TR12244 Üçüncü Sürüm Aralık 2016 Telif Hakkı Bilgileri İçinde açıklanan ürünler ve yazılım da dahil olmak üzere bu kılavuzun hiçbir bölümü, ASUSTeK COMPUTER INC. in ( ASUS ) açık
ASUS Tablet E-Kılavuz TR12244 Üçüncü Sürüm Aralık 2016 Telif Hakkı Bilgileri İçinde açıklanan ürünler ve yazılım da dahil olmak üzere bu kılavuzun hiçbir bölümü, ASUSTeK COMPUTER INC. in ( ASUS ) açık
Tablet Bilgisayar SGPT12 Serisi. Hızlı Kurulum Kılavuzu
 Tablet Bilgisayar SGPT12 Serisi Hızlı Kurulum Kılavuzu Hoş Geldiniz Xperia Tablet S satın aldığınız için tebrik ederiz. Bu Hızlı Kurulum Kılavuzu, tablet bilgisayarınızın kullanılması için gereken başlangıç
Tablet Bilgisayar SGPT12 Serisi Hızlı Kurulum Kılavuzu Hoş Geldiniz Xperia Tablet S satın aldığınız için tebrik ederiz. Bu Hızlı Kurulum Kılavuzu, tablet bilgisayarınızın kullanılması için gereken başlangıç
ASUS Tablet. E-Kılavuz
 ASUS Tablet E-Kılavuz TR12169 Aralık 2016 Birinci Sürüm Telif Hakkı Bilgileri İçinde açıklanan ürünler ve yazılım da dahil olmak üzere bu kılavuzun hiçbir bölümü, ASUSTeK COMPUTER INC. in ( ASUS ) açık
ASUS Tablet E-Kılavuz TR12169 Aralık 2016 Birinci Sürüm Telif Hakkı Bilgileri İçinde açıklanan ürünler ve yazılım da dahil olmak üzere bu kılavuzun hiçbir bölümü, ASUSTeK COMPUTER INC. in ( ASUS ) açık
iphone veya ipad'inizde Office 365 kullanma
 iphone veya ipad'inizde Office 365 kullanma Hızlı Başlangıç Kılavuzu E-postayı denetleme Office 365 hesabınızdan e-posta göndermek ve almak için iphone veya ipad'inizi ayarlayın. Takviminizi nerede olursanız
iphone veya ipad'inizde Office 365 kullanma Hızlı Başlangıç Kılavuzu E-postayı denetleme Office 365 hesabınızdan e-posta göndermek ve almak için iphone veya ipad'inizi ayarlayın. Takviminizi nerede olursanız
Kaydırma ve Gezinme Çağrı görünümleri ve özellikler arasında geçiş yapmak için, Phone ekranının sağ üst tarafındaki Features düğmesini veya Phone
 Kaydırma ve Gezinme Çağrı görünümleri ve özellikler arasında geçiş yapmak için, Phone ekranının sağ üst tarafındaki Features düğmesini veya Phone düğmesini kullanın. Phone ekranından Features listesine
Kaydırma ve Gezinme Çağrı görünümleri ve özellikler arasında geçiş yapmak için, Phone ekranının sağ üst tarafındaki Features düğmesini veya Phone düğmesini kullanın. Phone ekranından Features listesine
1. Prestigio MultiPad 2. AC Adaptör 3. Taşıma Kılıfı 4. USB Kablosu 5. Hızlı Başlangıç Klavuzu 6. Garanti Kartı 7. Yasal Güvenlik Uyarıları
 1. Paket İçeriği 1. 2. AC Adaptör 3. Taşıma Kılıfı 4. USB Kablosu 5. 6. Garanti Kartı 7. Yasal Güvenlik Uyarıları 2. Cihaz Görünümü 1 2 9 3 4 5 6 7 8 10 11 12 13 14 TR - 1 1 2 3 4 5 6 7 8 9 10 11 12 13
1. Paket İçeriği 1. 2. AC Adaptör 3. Taşıma Kılıfı 4. USB Kablosu 5. 6. Garanti Kartı 7. Yasal Güvenlik Uyarıları 2. Cihaz Görünümü 1 2 9 3 4 5 6 7 8 10 11 12 13 14 TR - 1 1 2 3 4 5 6 7 8 9 10 11 12 13
Bu kılavuzda çoğu modelde ortak olan özellikler anlatılmaktadır. Bazı özellikler bilgisayarınızda olmayabilir.
 Buradan Başlayın Copyright 2013 Hewlett-Packard Development Company, L.P. Windows, Microsoft Corporation kuruluşunun ABD'de tescilli ticari markasıdır. Bu belgede yer alan bilgiler önceden haber verilmeksizin
Buradan Başlayın Copyright 2013 Hewlett-Packard Development Company, L.P. Windows, Microsoft Corporation kuruluşunun ABD'de tescilli ticari markasıdır. Bu belgede yer alan bilgiler önceden haber verilmeksizin
Transformer TF201 için SSS
 Transformer TF201 için SSS Dosyaları yönetme... 2 MicroSD, SD kartı veya USB aygıtında depolanan verilerime nasıl erişirim?... 2 Seçili dosyaları başka bir klasöre nasıl taşırım?... 2 Seçili dosyaları
Transformer TF201 için SSS Dosyaları yönetme... 2 MicroSD, SD kartı veya USB aygıtında depolanan verilerime nasıl erişirim?... 2 Seçili dosyaları başka bir klasöre nasıl taşırım?... 2 Seçili dosyaları
Motorola Phone Tools. Hızlı Başlangıç
 Motorola Phone Tools Hızlı Başlangıç İçerik Minimum Gereksinimler... 2 Motorola Phone Tools Yüklemeden Önce... 3 Yükleme Motorola Phone Tools... 4 Cep Telefonu Cihazını Yükleme ve Yapılandırma... 5 Çevrimiçi
Motorola Phone Tools Hızlı Başlangıç İçerik Minimum Gereksinimler... 2 Motorola Phone Tools Yüklemeden Önce... 3 Yükleme Motorola Phone Tools... 4 Cep Telefonu Cihazını Yükleme ve Yapılandırma... 5 Çevrimiçi
Hızlı başlangıç kılavuzu SE888
 Hızlı başlangıç kılavuzu SE888 İçindekiler Baz ünitesi Not * Birden fazla ahize içeren paketlerde, ek ahizeler, şarj cihazları ve güç adaptörleri bulunur. ** Bazı ülkelerde, hat adaptörünü hat kablosuna
Hızlı başlangıç kılavuzu SE888 İçindekiler Baz ünitesi Not * Birden fazla ahize içeren paketlerde, ek ahizeler, şarj cihazları ve güç adaptörleri bulunur. ** Bazı ülkelerde, hat adaptörünü hat kablosuna
İçindekiler. Akıllı Tahta Uygulaması (ATU) Kullanma Kılavuzu. İçindekiler. Bölüm 1: Uygulama Hakkında Genel bilgi 2
 İçindekiler 1 İçindekiler Bölüm 1: Uygulama Hakkında Genel bilgi 2 Bölüm 2: Akıllı Tahta Uygulamasının Yüklenmesi Akıllı Tahta Uygulaması nı yükleme 3 Akıllı Tahta Uygulaması nı kaldırma 3 Akıllı Tahta
İçindekiler 1 İçindekiler Bölüm 1: Uygulama Hakkında Genel bilgi 2 Bölüm 2: Akıllı Tahta Uygulamasının Yüklenmesi Akıllı Tahta Uygulaması nı yükleme 3 Akıllı Tahta Uygulaması nı kaldırma 3 Akıllı Tahta
Travelair N. Kablosuz Depolama. Kullanıcı Kılavuzu
 Travelair N Kablosuz Depolama Kullanıcı Kılavuzu TR10187 Birinci Sürüm Mayıs 2015 Telif Hakkı 2015 ASUSTeK Computer Inc. Her Hakkı Saklıdır. İçinde açıklanan ürünler ve yazılım da dahil olmak üzere bu
Travelair N Kablosuz Depolama Kullanıcı Kılavuzu TR10187 Birinci Sürüm Mayıs 2015 Telif Hakkı 2015 ASUSTeK Computer Inc. Her Hakkı Saklıdır. İçinde açıklanan ürünler ve yazılım da dahil olmak üzere bu
Google Cloud Print Kılavuzu
 Google Cloud Print Kılavuzu Sürüm 0 TUR Notların tanımı Bu kullanım kılavuzunda aşağıdaki not stilini kullanıyoruz: Notlar ortaya çıkabilecek durumu nasıl çözmeniz gerektiğini size bildirir veya işlemin
Google Cloud Print Kılavuzu Sürüm 0 TUR Notların tanımı Bu kullanım kılavuzunda aşağıdaki not stilini kullanıyoruz: Notlar ortaya çıkabilecek durumu nasıl çözmeniz gerektiğini size bildirir veya işlemin
Eee Pad TF201 için SSS
 Eee Pad TF201 için SSS Dosyaları yönetme... 2 MicroSD, SD kartı veya USB aygıtında depolanan verilerime nasıl erişirim?... 2 Seçili dosyaları başka bir klasöre nasıl taşırım?... 2 Seçili dosyaları bağlı
Eee Pad TF201 için SSS Dosyaları yönetme... 2 MicroSD, SD kartı veya USB aygıtında depolanan verilerime nasıl erişirim?... 2 Seçili dosyaları başka bir klasöre nasıl taşırım?... 2 Seçili dosyaları bağlı
ÇANKAYA ÜNİVERSİTESİ WEBMAIL KULLANIM KLAVUZU
 ÇANKAYA ÜNİVERSİTESİ WEBMAIL KULLANIM KLAVUZU Üniversitemiz Webmail servisi yenilenmiş olup Roundcube webmail üzerinden servis vermeye başlamıştır. Daha önce kullanılan SquirrelMail servisi https://oldwebmail.cankaya.edu.tr/
ÇANKAYA ÜNİVERSİTESİ WEBMAIL KULLANIM KLAVUZU Üniversitemiz Webmail servisi yenilenmiş olup Roundcube webmail üzerinden servis vermeye başlamıştır. Daha önce kullanılan SquirrelMail servisi https://oldwebmail.cankaya.edu.tr/
Bu kılavuzda çoğu modelde ortak olan özellikler anlatılmaktadır. Bazı özellikler tabletinizde olmayabilir.
 Kullanıcı Kılavuzu Copyright 2013 Hewlett-Packard Development Company, L.P. Bluetooth, mülkiyeti marka sahibine ait olan ve Hewlett-Packard Company tarafından lisansla kullanılan bir ticari markadır. Google,
Kullanıcı Kılavuzu Copyright 2013 Hewlett-Packard Development Company, L.P. Bluetooth, mülkiyeti marka sahibine ait olan ve Hewlett-Packard Company tarafından lisansla kullanılan bir ticari markadır. Google,
İlk Kez GIGABYTE Notebook kullanma
 GIGABYTE Notebook satın aldığınız için sizi kutlarız! Bu kılavuz size notebook kurulumuna başlamanızda yardımcı olacaktır. Nihai ürün konfigürasyonu satın aldığınız andaki modeline bağlıdır. GIGABYTE,
GIGABYTE Notebook satın aldığınız için sizi kutlarız! Bu kılavuz size notebook kurulumuna başlamanızda yardımcı olacaktır. Nihai ürün konfigürasyonu satın aldığınız andaki modeline bağlıdır. GIGABYTE,
ASUS Tablet. E-Kılavuz
 ASUS Tablet E-Kılavuz TR12239 Birinci Sürüm Ocak 2017 Telif Hakkı Bilgileri İçinde açıklanan ürünler ve yazılım da dahil olmak üzere bu kılavuzun hiçbir bölümü, ASUSTeK COMPUTER INC. in ( ASUS ) açık yazılı
ASUS Tablet E-Kılavuz TR12239 Birinci Sürüm Ocak 2017 Telif Hakkı Bilgileri İçinde açıklanan ürünler ve yazılım da dahil olmak üzere bu kılavuzun hiçbir bölümü, ASUSTeK COMPUTER INC. in ( ASUS ) açık yazılı
ASUS Tablet. e-kılavuz
 ASUS Tablet e-kılavuz TR9508 Eylül 2014 Birinci Sürüm 2 İçindekiler Bu Kılavuzda Kullanılan İfadeler...9 Bakım ve Güvenlik... 10 Kılavuzlar...10 Düzgün Elden Çıkarma...11 1 Tabletinizi Hazırlayın! Parçalar
ASUS Tablet e-kılavuz TR9508 Eylül 2014 Birinci Sürüm 2 İçindekiler Bu Kılavuzda Kullanılan İfadeler...9 Bakım ve Güvenlik... 10 Kılavuzlar...10 Düzgün Elden Çıkarma...11 1 Tabletinizi Hazırlayın! Parçalar
Türkçe. Giriş. Özelliklere Genel Bakış
 Özelliklere Genel Bakış Giriş 7-inç TFT LCD Görüntü çözünürlüğü: 480(En) x 234(Boy) Görüntü modu: 4:3 ve 16:9 Desteklenen dosya biçimleri: JPEG & Hareketli-JPEG (320x240 QVGA 15 fps; 640x480 VGA 6 fps.)
Özelliklere Genel Bakış Giriş 7-inç TFT LCD Görüntü çözünürlüğü: 480(En) x 234(Boy) Görüntü modu: 4:3 ve 16:9 Desteklenen dosya biçimleri: JPEG & Hareketli-JPEG (320x240 QVGA 15 fps; 640x480 VGA 6 fps.)
ASUS Tablet. Türkçe Tanıtma ve Kullanma Kılavuzu
 ASUS Tablet Türkçe Tanıtma ve Kullanma Kılavuzu TR11612 Ağustos 2016 Birinci Sürüm Telif Hakkı Bilgileri İçinde açıklanan ürünler ve yazılım da dahil olmak üzere bu kılavuzun hiçbir bölümü, ASUSTeK COMPUTER
ASUS Tablet Türkçe Tanıtma ve Kullanma Kılavuzu TR11612 Ağustos 2016 Birinci Sürüm Telif Hakkı Bilgileri İçinde açıklanan ürünler ve yazılım da dahil olmak üzere bu kılavuzun hiçbir bölümü, ASUSTeK COMPUTER
Printed in Korea Code No.:GH68-XXXXXA Turkish. 01/2008. Rev. 1.0. World Wide Web http://www.samsungmobile.com
 * Yüklenen yazılıma veya servis sağlayıcısına veya ülkenize bağlı olarak bu kılavuzdaki bazı açıklamalar telefonunuza uymayabilir. * Ülkenize bağlı olarak telefonunuz ve aksesuarlarınız bu kılavuzdaki
* Yüklenen yazılıma veya servis sağlayıcısına veya ülkenize bağlı olarak bu kılavuzdaki bazı açıklamalar telefonunuza uymayabilir. * Ülkenize bağlı olarak telefonunuz ve aksesuarlarınız bu kılavuzdaki
ZİRVEDRİVE IOS YAZILIMI KULLANIM KILAVUZU
 ZİRVEDRİVE IOS YAZILIMI KULLANIM KILAVUZU Kullanıcı Girişi: Giriş ekranınd sisteme giriş yapılır. dan kullanıcı adı ve şifre bilgileri girilip giriş butonuna basılarak Sistem Ekranı: 4 2 1 2 3 Klasörler
ZİRVEDRİVE IOS YAZILIMI KULLANIM KILAVUZU Kullanıcı Girişi: Giriş ekranınd sisteme giriş yapılır. dan kullanıcı adı ve şifre bilgileri girilip giriş butonuna basılarak Sistem Ekranı: 4 2 1 2 3 Klasörler
Moto Mod aksesuarınızı takma
 360 CAMERA Moto Mod aksesuarınızı takma Telefonunuzun arkasındaki kamera lensini 360 Camera ile hizalayın, ardından telefonun yan ve alt taraflarını Moto Mod ile birbirlerine geçinceye kadar hizalayın.
360 CAMERA Moto Mod aksesuarınızı takma Telefonunuzun arkasındaki kamera lensini 360 Camera ile hizalayın, ardından telefonun yan ve alt taraflarını Moto Mod ile birbirlerine geçinceye kadar hizalayın.
GPS NAVIGATION SYSTEM QUICK START USER MANUAL
 GPS NAVIGATION SYSTEM QUICK START USER MANUAL TURKISH Başlarken Araç navigasyon yazılımını ilk kez kullanırken, bir başlangıç ayarı süreci otomatik olarak başlar. Aşağıdaki adımları takip edin: Program
GPS NAVIGATION SYSTEM QUICK START USER MANUAL TURKISH Başlarken Araç navigasyon yazılımını ilk kez kullanırken, bir başlangıç ayarı süreci otomatik olarak başlar. Aşağıdaki adımları takip edin: Program
Kullanım kılavuzu Nokia Haritalar
 Kullanım kılavuzu Nokia Haritalar Baskı 1.0 TR Nokia Haritalar Nokia Haritalar, size etrafta neler olduğunu gösterir ve gitmek istediğiniz yere ulaşmanızı sağlar. Şunları yapabilirsiniz: Şehirleri, sokakları
Kullanım kılavuzu Nokia Haritalar Baskı 1.0 TR Nokia Haritalar Nokia Haritalar, size etrafta neler olduğunu gösterir ve gitmek istediğiniz yere ulaşmanızı sağlar. Şunları yapabilirsiniz: Şehirleri, sokakları
EĞİTMENLER İÇİN UZAKTAN EĞİTİM SİSTEMİ (MOODLE) eders.giresun.edu.tr KULLANIM KILAVUZU
 EĞİTMENLER İÇİN UZAKTAN EĞİTİM SİSTEMİ (MOODLE) eders.giresun.edu.tr KULLANIM KILAVUZU İçindekiler Sisteme Giriş Yapma... 2 Sanal Ders Oluşturma... 3 Sisteme Materyal Yükleme... 13 Sisteme Sanal Ders Videosunu
EĞİTMENLER İÇİN UZAKTAN EĞİTİM SİSTEMİ (MOODLE) eders.giresun.edu.tr KULLANIM KILAVUZU İçindekiler Sisteme Giriş Yapma... 2 Sanal Ders Oluşturma... 3 Sisteme Materyal Yükleme... 13 Sisteme Sanal Ders Videosunu
ASUS Tablet. e-kılavuz
 ASUS Tablet e-kılavuz TR9028 Haziran 2014 Birinci Sürüm 2 İçindekiler Bu Kılavuzda Kullanılan İfadeler...9 Bakım ve Güvenlik... 10 Kılavuzlar...10 Düzgün Elden Çıkarma...11 1 Tabletinizi Hazırlayın! Parçalar
ASUS Tablet e-kılavuz TR9028 Haziran 2014 Birinci Sürüm 2 İçindekiler Bu Kılavuzda Kullanılan İfadeler...9 Bakım ve Güvenlik... 10 Kılavuzlar...10 Düzgün Elden Çıkarma...11 1 Tabletinizi Hazırlayın! Parçalar
Arama görünümü, bağlı/kullanımda. Arama görünümü, çalıyor/uyarıyor. Arama görünümü, beklemede.
 LED ler Arama Görünümü Düğmesi LED leri Sürekli yeşil Yavaş yanıp sönen yeşil Hızlı yanıp sönen yeşil Sürekli kırmızı Arama görünümü, bağlı/kullanımda. Arama görünümü, çalıyor/uyarıyor. Arama görünümü,
LED ler Arama Görünümü Düğmesi LED leri Sürekli yeşil Yavaş yanıp sönen yeşil Hızlı yanıp sönen yeşil Sürekli kırmızı Arama görünümü, bağlı/kullanımda. Arama görünümü, çalıyor/uyarıyor. Arama görünümü,
Sayfa 1 3
 PowerPoint 5 Saat Ön Koşullar (Eğitimler) Temel Bilgisayar Eğitimi, Word Eğitimi Eğitimin Süresi (Saat) 5 Saat Katılımcılar eğitim sonunda; sunum hazırlarken slaytlarında yer verdikleri nesnelerin (resim,
PowerPoint 5 Saat Ön Koşullar (Eğitimler) Temel Bilgisayar Eğitimi, Word Eğitimi Eğitimin Süresi (Saat) 5 Saat Katılımcılar eğitim sonunda; sunum hazırlarken slaytlarında yer verdikleri nesnelerin (resim,
Fiery Driver Configurator
 2015 Electronics For Imaging, Inc. Bu yayın içerisinde yer alan tüm bilgiler, bu ürüne ilişkin Yasal Bildirimler kapsamında korunmaktadır. 16 Kasım 2015 İçindekiler 3 İçindekiler Fiery Driver Configurator...5
2015 Electronics For Imaging, Inc. Bu yayın içerisinde yer alan tüm bilgiler, bu ürüne ilişkin Yasal Bildirimler kapsamında korunmaktadır. 16 Kasım 2015 İçindekiler 3 İçindekiler Fiery Driver Configurator...5
Google Cloud Print Kılavuzu
 Google Cloud Print Kılavuzu Sürüm A TUR Notların açıklamaları Bu kullanıcı kılavuzunda aşağıdaki not stilini kullanıyoruz: Notlar, ortaya çıkabilecek bir duruma nasıl yanıt vermeniz gerektiğini size söyler
Google Cloud Print Kılavuzu Sürüm A TUR Notların açıklamaları Bu kullanıcı kılavuzunda aşağıdaki not stilini kullanıyoruz: Notlar, ortaya çıkabilecek bir duruma nasıl yanıt vermeniz gerektiğini size söyler
Kullanım kılavuzu HERE Drive
 Kullanım kılavuzu HERE Drive Baskı 1.0 TR HERE Drive HERE Drive uygulaması sesli yönlendirmeli adım adım yol tarifleri ile gitmek istediğiniz yere ulaşmanızı sağlar. Şunları yapabilirsiniz: Bulunduğunuz
Kullanım kılavuzu HERE Drive Baskı 1.0 TR HERE Drive HERE Drive uygulaması sesli yönlendirmeli adım adım yol tarifleri ile gitmek istediğiniz yere ulaşmanızı sağlar. Şunları yapabilirsiniz: Bulunduğunuz
NAVİGASYON KULLANIM KILAVUZU.
 NAVİGASYON KULLANIM KILAVUZU www.fiatnavigation.com www.daiichi.com.tr Başlarken Araç navigasyon yazılımını ilk kez kullanırken, bir başlangıç ayarı süreci otomatik olarak başlar. Aşağıdaki adımları takip
NAVİGASYON KULLANIM KILAVUZU www.fiatnavigation.com www.daiichi.com.tr Başlarken Araç navigasyon yazılımını ilk kez kullanırken, bir başlangıç ayarı süreci otomatik olarak başlar. Aşağıdaki adımları takip
Google Cloud Print Kılavuzu
 Google Cloud Print Kılavuzu Sürüm 0 TUR ların açıklamaları Bu kullanıcı kılavuzunda aşağıdaki simgeyi kullanıyoruz: lar ortaya çıkabilecek durumu nasıl çözmeniz gerektiğini size bildirir veya işlemin diğer
Google Cloud Print Kılavuzu Sürüm 0 TUR ların açıklamaları Bu kullanıcı kılavuzunda aşağıdaki simgeyi kullanıyoruz: lar ortaya çıkabilecek durumu nasıl çözmeniz gerektiğini size bildirir veya işlemin diğer
Y5c. Kullanıcı Kılavuzu
 Y5c Kullanıcı Kılavuzu İçindekiler Önsöz... 1 Birinci sınıf işlevler... 2 Kasa... 2 Galeriden kamerayı başlatma... 2 Başlarken... 3 Telefonunuza genel bakış... 3 Tuş işlevleri parmaklarınızın ucunda...
Y5c Kullanıcı Kılavuzu İçindekiler Önsöz... 1 Birinci sınıf işlevler... 2 Kasa... 2 Galeriden kamerayı başlatma... 2 Başlarken... 3 Telefonunuza genel bakış... 3 Tuş işlevleri parmaklarınızın ucunda...
300 BANT KABLOSUZ ERİŞİM NOKTASI YÖNLENDİRİCİ
 300 BANT KABLOSUZ ERİŞİM NOKTASI YÖNLENDİRİCİ Hızlı Kurulum Kılavuzu DN-7059-2 İçindekiler Paket İçeriği... Sayfa 1 Ağ Bağlantılarını Oluşturma... Sayfa 2 Ağ Kurulumu... Sayfa 3 Paket İçeriği Bu yönlendiriciyi
300 BANT KABLOSUZ ERİŞİM NOKTASI YÖNLENDİRİCİ Hızlı Kurulum Kılavuzu DN-7059-2 İçindekiler Paket İçeriği... Sayfa 1 Ağ Bağlantılarını Oluşturma... Sayfa 2 Ağ Kurulumu... Sayfa 3 Paket İçeriği Bu yönlendiriciyi
Welch Allyn Connex Spot Monitör Hızlı Başvuru Kartı
 Welch Allyn Connex Spot Monitör Hızlı Başvuru Kartı İçindekiler Güç düğmesi...2 Power down (Kapat) düğmesi...2 Oturum açma ve profil seçme...2 Pil durumu...2 Profilin değiştirilmesi...2 Blood pressure
Welch Allyn Connex Spot Monitör Hızlı Başvuru Kartı İçindekiler Güç düğmesi...2 Power down (Kapat) düğmesi...2 Oturum açma ve profil seçme...2 Pil durumu...2 Profilin değiştirilmesi...2 Blood pressure
GELİŞMİŞ AĞ İZLEME KUBBE KAMERASI KURULUM KILAVUZU
 GELİŞMİŞ AĞ İZLEME KUBBE KAMERASI KURULUM KILAVUZU Lütfen çalıştırmadan önce talimatları dikkatle okuyunuz ve ileride başvuru kaynağı olarak bu talimatları saklayınız. 1. GENEL BAKIŞ 1.1 Ambalajın İçindekiler
GELİŞMİŞ AĞ İZLEME KUBBE KAMERASI KURULUM KILAVUZU Lütfen çalıştırmadan önce talimatları dikkatle okuyunuz ve ileride başvuru kaynağı olarak bu talimatları saklayınız. 1. GENEL BAKIŞ 1.1 Ambalajın İçindekiler
inmarsat.com/isatphone
 inmarsat.com/isatphone Programlanabilir yardım düğmesi Kulaklık Ortam ışığı sensörü LED izleme göstergesi LED durum göstergesi Eller serbest rahatlık İzleme düğmesi Ses yükseltme tuşu Ses azaltma tuşu
inmarsat.com/isatphone Programlanabilir yardım düğmesi Kulaklık Ortam ışığı sensörü LED izleme göstergesi LED durum göstergesi Eller serbest rahatlık İzleme düğmesi Ses yükseltme tuşu Ses azaltma tuşu
TURKCELL MaxiPLUS 5. Hızlı Başlangıç Kılavuzu
 TURKCELL MaxiPLUS 5 Hızlı Başlangıç Kılavuzu Telefona Genel Bakış Güç Tuşu Kulaklık LED Gösterge Şarj/ USB Girişi Dokunmatik Ekran Ana Ekran Tuşu Arama Tuşu Menü Tuşu Geri Tuşu Kulaklık Girişi Ses Tuşları
TURKCELL MaxiPLUS 5 Hızlı Başlangıç Kılavuzu Telefona Genel Bakış Güç Tuşu Kulaklık LED Gösterge Şarj/ USB Girişi Dokunmatik Ekran Ana Ekran Tuşu Arama Tuşu Menü Tuşu Geri Tuşu Kulaklık Girişi Ses Tuşları
Gelişmiş Arama, Yönlendirmeli Kullanım Kılavuzu. support.ebsco.com
 Gelişmiş Arama, Yönlendirmeli Kullanım Kılavuzu support.ebsco.com Önemli Gelişmiş Arama ekran özelliklerini, sınırlayıcı ve genişleticileri, Aramalarınızı Kaydetme özelliğini, Arama ve Dergi Hatırlatma
Gelişmiş Arama, Yönlendirmeli Kullanım Kılavuzu support.ebsco.com Önemli Gelişmiş Arama ekran özelliklerini, sınırlayıcı ve genişleticileri, Aramalarınızı Kaydetme özelliğini, Arama ve Dergi Hatırlatma
Vodafone dan Office 365. Satış temsilcisi ismi Tarih
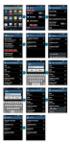 Vodafone dan Office 365 Satış temsilcisi ismi Tarih Yeni Office 365 Paketleri Bir işletmenin tüm temel çalışma ihtiyaçlarını karşılayacak üretkenlik paketi Sadece Office uygulamalarını güncellemek isteyen
Vodafone dan Office 365 Satış temsilcisi ismi Tarih Yeni Office 365 Paketleri Bir işletmenin tüm temel çalışma ihtiyaçlarını karşılayacak üretkenlik paketi Sadece Office uygulamalarını güncellemek isteyen
SAP DocuSign İmza Sahibi Kılavuzu
 SAP DocuSign İmza Sahibi Kılavuzu İçindekiler 1. SAP DocuSign İmza Sahibi Kılavuzu... 2 2. E-posta Bildirimi Alma... 2 3. Belgeyi İmzalama... 3 4. Diğer Seçenekler... 4 4.1 Sonra bitir... 4 4.2 Yazdır,
SAP DocuSign İmza Sahibi Kılavuzu İçindekiler 1. SAP DocuSign İmza Sahibi Kılavuzu... 2 2. E-posta Bildirimi Alma... 2 3. Belgeyi İmzalama... 3 4. Diğer Seçenekler... 4 4.1 Sonra bitir... 4 4.2 Yazdır,
Bu kılavuzda çoğu modelde ortak olan özellikler anlatılmaktadır. Bazı özellikler tabletinizde olmayabilir.
 Kullanıcı Kılavuzu Copyright 2013 Hewlett-Packard Development Company, L.P. Bluetooth, mülkiyeti marka sahibine ait olan ve Hewlett-Packard Company tarafından lisansla kullanılan bir ticari markadır. Google,
Kullanıcı Kılavuzu Copyright 2013 Hewlett-Packard Development Company, L.P. Bluetooth, mülkiyeti marka sahibine ait olan ve Hewlett-Packard Company tarafından lisansla kullanılan bir ticari markadır. Google,
BASIT TELEFON. duckma.com PHONOTTO. Kullanıcı Kılavuzu. Version: 1
 BASIT TELEFON PHONOTTO Kullanıcı Kılavuzu Version: 1 Kurulum Sihirbazı Uygulamayı çalıştırınca Kurulum Sihirbazı başlayacak ve ihtiyaçlarınıza ve tercihlerinize göre ayarlar yapılandırılacaktır. İlk ekran
BASIT TELEFON PHONOTTO Kullanıcı Kılavuzu Version: 1 Kurulum Sihirbazı Uygulamayı çalıştırınca Kurulum Sihirbazı başlayacak ve ihtiyaçlarınıza ve tercihlerinize göre ayarlar yapılandırılacaktır. İlk ekran
GIGABYTE Slate PC'yi ilk kez kullanmak
 GIGABYTE Slate PC satın aldığınız için sizi kutlarız! Bu kılavuz size Slate PC kurulumuna başlamanızda yardımcı olacaktır. Nihai ürün konfigürasyonu satın aldığınız andaki modeline bağlıdır. GIGABYTE,
GIGABYTE Slate PC satın aldığınız için sizi kutlarız! Bu kılavuz size Slate PC kurulumuna başlamanızda yardımcı olacaktır. Nihai ürün konfigürasyonu satın aldığınız andaki modeline bağlıdır. GIGABYTE,
Copyright 2017 HP Development Company, L.P.
 Kullanıcı Kılavuzu Copyright 2017 HP Development Company, L.P. Bu belgede yer alan bilgiler önceden bildirilmeden değiştirilebilir. HP ürünleri ve hizmetlerine ilişkin garantiler, bu ürünler ve hizmetlerle
Kullanıcı Kılavuzu Copyright 2017 HP Development Company, L.P. Bu belgede yer alan bilgiler önceden bildirilmeden değiştirilebilir. HP ürünleri ve hizmetlerine ilişkin garantiler, bu ürünler ve hizmetlerle
inmarsat.com/isatphone
 inmarsat.com/isatphone Programlanabilir yardım düğmesi Kulaklık Ortam ışığı sensörü LED izleme göstergesi LED durum göstergesi Eller serbest rahatlık İzleme düğmesi Ses yükseltme tuşu Ses azaltma tuşu
inmarsat.com/isatphone Programlanabilir yardım düğmesi Kulaklık Ortam ışığı sensörü LED izleme göstergesi LED durum göstergesi Eller serbest rahatlık İzleme düğmesi Ses yükseltme tuşu Ses azaltma tuşu
Ağınız üzerinde tarama yapmak için Web Hizmetleri'ni kullanma (Windows Vista SP2 veya üzeri, Windows 7 ve Windows 8)
 Ağınız üzerinde tarama yapmak için Web Hizmetleri'ni kullanma (Windows Vista SP2 veya üzeri, Windows 7 ve Windows 8) Web Hizmetleri protokolü, Windows Vista (SP2 veya üstü), Windows 7 ve Windows 8 kullanıcılarının,
Ağınız üzerinde tarama yapmak için Web Hizmetleri'ni kullanma (Windows Vista SP2 veya üzeri, Windows 7 ve Windows 8) Web Hizmetleri protokolü, Windows Vista (SP2 veya üstü), Windows 7 ve Windows 8 kullanıcılarının,
GELİŞMİŞ AĞ İZLEME KUBBE KAMERASI KURULUM KILAVUZU
 GELİŞMİŞ AĞ İZLEME KUBBE KAMERASI KURULUM KILAVUZU Lütfen çalıştırmadan önce talimatları dikkatle okuyunuz ve ileride başvuru kaynağı olarak bu talimatları saklayınız. 1. GENEL BAKIŞ 1.1 Ambalajın İçindekiler
GELİŞMİŞ AĞ İZLEME KUBBE KAMERASI KURULUM KILAVUZU Lütfen çalıştırmadan önce talimatları dikkatle okuyunuz ve ileride başvuru kaynağı olarak bu talimatları saklayınız. 1. GENEL BAKIŞ 1.1 Ambalajın İçindekiler
Google Apps ten işletme için Office 365 e geçiş
 Google Apps ten işletme için Office 365 e geçiş Geçiş yapma İşletme için Office 365 Google Apps ten farklı görünür, dolayısıyla oturum açtığınızda, başlangıç yapabileceğiniz şu görünümle karşılaşırsınız.
Google Apps ten işletme için Office 365 e geçiş Geçiş yapma İşletme için Office 365 Google Apps ten farklı görünür, dolayısıyla oturum açtığınızda, başlangıç yapabileceğiniz şu görünümle karşılaşırsınız.
Hızlı Başlangıç Kılavuzu
 Hızlı Başlangıç Kılavuzu Microsoft Outlook 2013 önceki sürümlerden farklı bir görünüme sahiptir; bu nedenle, öğrenme eğrisini en aza indirmenize yardımcı olmak üzere bu kılavuzu hazırladık. Size özel hale
Hızlı Başlangıç Kılavuzu Microsoft Outlook 2013 önceki sürümlerden farklı bir görünüme sahiptir; bu nedenle, öğrenme eğrisini en aza indirmenize yardımcı olmak üzere bu kılavuzu hazırladık. Size özel hale
Güvenlik. Kullanıcı Kılavuzu
 Güvenlik Kullanıcı Kılavuzu Copyright 2006 Hewlett-Packard Development Company, L.P. Microsoft ve Windows, Microsoft Corporation kuruluşunun ABD'de tescilli ticari markalarıdır. Bu belgede yer alan bilgiler
Güvenlik Kullanıcı Kılavuzu Copyright 2006 Hewlett-Packard Development Company, L.P. Microsoft ve Windows, Microsoft Corporation kuruluşunun ABD'de tescilli ticari markalarıdır. Bu belgede yer alan bilgiler
Cep Yazıcısı KULLANIM KILAVUZU
 Cep Yazıcısı KULLANIM KILAVUZU Polaroid Mint Cep Yazıcısını satın aldığınız için teşekkür ederiz. Bu Kullanım Kılavuzu, bu ürününün güvenli ve kullanıcı için herhangi bir risk oluşturmadan çalışmasını
Cep Yazıcısı KULLANIM KILAVUZU Polaroid Mint Cep Yazıcısını satın aldığınız için teşekkür ederiz. Bu Kullanım Kılavuzu, bu ürününün güvenli ve kullanıcı için herhangi bir risk oluşturmadan çalışmasını
Outlook 2010 a geçiş
 Bu Kılavuzda Microsoft Microsoft Outlook 2010 un görünüşü çok farklı olduğundan, öğrenme çabasını en aza indirmede size yardımcı olmak amacıyla bu kılavuzu hazırladık. Yeni arabirimin önemli bölümlerini
Bu Kılavuzda Microsoft Microsoft Outlook 2010 un görünüşü çok farklı olduğundan, öğrenme çabasını en aza indirmede size yardımcı olmak amacıyla bu kılavuzu hazırladık. Yeni arabirimin önemli bölümlerini
Kullanım kılavuzu. Stereo Mikrofon STM10
 Kullanım kılavuzu Stereo Mikrofon STM10 İçindekiler Temel Bilgiler...3 Fonksiyona genel bakış...3 Donanıma genel bakış...3 Montaj...4 Mikrofonunuzun kullanımı...5 Ses kaydetme...5 Videolar için ses kaydetme...8
Kullanım kılavuzu Stereo Mikrofon STM10 İçindekiler Temel Bilgiler...3 Fonksiyona genel bakış...3 Donanıma genel bakış...3 Montaj...4 Mikrofonunuzun kullanımı...5 Ses kaydetme...5 Videolar için ses kaydetme...8
GÜVENLİK TALİMATLARI GİRİŞ ÖZELLİKLER
 KULLANIM KILAVUZU GÜVENLİK TALİMATLARI Talimatlara uyulmaması nedeniyle hasar oluşması durumunda garanti geçerli değilir.o yüzden talimatları lütfen iyice okuyun. Bu talimatları saklayın. Bu ürünü düşürmeyin,
KULLANIM KILAVUZU GÜVENLİK TALİMATLARI Talimatlara uyulmaması nedeniyle hasar oluşması durumunda garanti geçerli değilir.o yüzden talimatları lütfen iyice okuyun. Bu talimatları saklayın. Bu ürünü düşürmeyin,
PRESTIGIO GEOVISION 150/450 KULLANMA KILAVUZU
 PRESTIGIO GEOVISION 150/450 KULLANMA KILAVUZU Prestigio GeoVision 150 Kontrollerin yerleşimi 1. Açma/kapama düğmesi 2. SD Kart Yuvası 3. Dokunma Paneli 4. Menü Butonu 5. Işıklı Gösterge (Şarj olurken kırmızı
PRESTIGIO GEOVISION 150/450 KULLANMA KILAVUZU Prestigio GeoVision 150 Kontrollerin yerleşimi 1. Açma/kapama düğmesi 2. SD Kart Yuvası 3. Dokunma Paneli 4. Menü Butonu 5. Işıklı Gösterge (Şarj olurken kırmızı
Kullanım kılavuzunuz MOTOROLA QUENCH XT5 http://tr.yourpdfguides.com/dref/5068143
 Bu kullanım kılavuzunda önerileri okuyabilir, teknik kılavuz veya MOTOROLA QUENCH XT5 için kurulum kılavuzu. Bu kılavuzdaki MOTOROLA QUENCH XT5 tüm sorularınızı (bilgi, özellikler, güvenlik danışma, boyut,
Bu kullanım kılavuzunda önerileri okuyabilir, teknik kılavuz veya MOTOROLA QUENCH XT5 için kurulum kılavuzu. Bu kılavuzdaki MOTOROLA QUENCH XT5 tüm sorularınızı (bilgi, özellikler, güvenlik danışma, boyut,
ÇANKIRI KARATEKİN ÜNİVERSİTESİ ZİMBRA E-POSTA SİSTEMİ KULLANICI DOKÜMANI
 ÇANKIRI KARATEKİN ÜNİVERSİTESİ ZİMBRA E-POSTA SİSTEMİ KULLANICI DOKÜMANI İÇİNDEKİLER GİRİŞ... 3 EPOSTA SİSTEMİNE BAĞLANMA... 3 ESKİ E-POSTLAR... 5 YENİ KİŞİ VEYA GÖREV OLUŞTURMA... 6 MESAJ YAZMA... 6 KİŞİLER...
ÇANKIRI KARATEKİN ÜNİVERSİTESİ ZİMBRA E-POSTA SİSTEMİ KULLANICI DOKÜMANI İÇİNDEKİLER GİRİŞ... 3 EPOSTA SİSTEMİNE BAĞLANMA... 3 ESKİ E-POSTLAR... 5 YENİ KİŞİ VEYA GÖREV OLUŞTURMA... 6 MESAJ YAZMA... 6 KİŞİLER...
Lync Toplantısı Zamanlama Görünümler arasında geçiş yapma Takviminizi paylaşma Hava durumuna göre plan yapma Geçerli saat işaretçisi
 Takvim Hızlı Başlangıç Kılavuzu Lync Toplantısı Zamanlama Lync 2013 sayesinde çevrimiçi buluşarak yüz yüze görüşebilir veya yol yapmaktan kurtulabilirsiniz. Görünümler arasında geçiş yapma İş akışınıza
Takvim Hızlı Başlangıç Kılavuzu Lync Toplantısı Zamanlama Lync 2013 sayesinde çevrimiçi buluşarak yüz yüze görüşebilir veya yol yapmaktan kurtulabilirsiniz. Görünümler arasında geçiş yapma İş akışınıza
Ev aletinizi geleceğe bağlayın. Quick Start Guide
 Ev aletinizi geleceğe bağlayın. Quick Start Guide Gelecek şimdiden evinize geliyor! Home Connect kullanıyor olmanız ne güzel * Geleceğin tam otomatik kahve pişirme makinelerinden birine sahip olduğunuz
Ev aletinizi geleceğe bağlayın. Quick Start Guide Gelecek şimdiden evinize geliyor! Home Connect kullanıyor olmanız ne güzel * Geleceğin tam otomatik kahve pişirme makinelerinden birine sahip olduğunuz
JABRA STEALTH UC. Kullanım Kılavuzu. jabra.com/stealthuc
 Kullanım Kılavuzu jabra.com/stealthuc 2015 GN Netcom A/S. Tüm hakları saklıdır. Jabra, GN Netcom A/S'nin tescilli ticari markasıdır. Bu belgede anılan tüm diğer ticari markalar, kendi sahiplerinin mülkiyetindedir.
Kullanım Kılavuzu jabra.com/stealthuc 2015 GN Netcom A/S. Tüm hakları saklıdır. Jabra, GN Netcom A/S'nin tescilli ticari markasıdır. Bu belgede anılan tüm diğer ticari markalar, kendi sahiplerinin mülkiyetindedir.
AÇIKHAVA IR AĞ KAMERASI Serisi
 AÇIKHAVA IR AĞ KAMERASI Serisi KURULUM KILAVUZU Lütfen çalıştırmadan önce talimatları dikkatle okuyunuz ve ileride başvuru kaynağı olarak bu talimatları saklayınız. 1. GENEL BAKIŞ 1.1 Ambalajın İçindekiler
AÇIKHAVA IR AĞ KAMERASI Serisi KURULUM KILAVUZU Lütfen çalıştırmadan önce talimatları dikkatle okuyunuz ve ileride başvuru kaynağı olarak bu talimatları saklayınız. 1. GENEL BAKIŞ 1.1 Ambalajın İçindekiler
ZİRVEDRİVEWEB YAZILIMI KULLANIM KILAVUZU
 ZİRVEDRİVEWEB YAZILIMI KULLANIM KILAVUZU Kullanıcı Girişi:Giriş ekranınd dan kullanıcı adı ve şifre bilgileri girilip giriş butonuna basılaraksisteme giriş yapılır. Sistem Ekranı: 4 2 Klasörler Dosyalar
ZİRVEDRİVEWEB YAZILIMI KULLANIM KILAVUZU Kullanıcı Girişi:Giriş ekranınd dan kullanıcı adı ve şifre bilgileri girilip giriş butonuna basılaraksisteme giriş yapılır. Sistem Ekranı: 4 2 Klasörler Dosyalar
Cisco Unity Connection Web Gelen Kutusu (Sürüm 9.x) için Hızlı Başlangıç Kılavuzu
 Hızlı Başlangıç Kılavuzu Cisco Unity Connection Web Gelen Kutusu (Sürüm 9.x) için Hızlı Başlangıç Kılavuzu Cisco Unity Connection Web Gelen Kutusu (Sürüm 9.x) Cisco Unity Connection Web Gelen Kutusu Hakkında
Hızlı Başlangıç Kılavuzu Cisco Unity Connection Web Gelen Kutusu (Sürüm 9.x) için Hızlı Başlangıç Kılavuzu Cisco Unity Connection Web Gelen Kutusu (Sürüm 9.x) Cisco Unity Connection Web Gelen Kutusu Hakkında
Kullanım kılavuzunuz PIONEER AVIC-S1
 Bu kullanım kılavuzunda önerileri okuyabilir, teknik kılavuz veya PIONEER AVIC-S1 için kurulum kılavuzu. Bu kılavuzdaki PIONEER AVIC-S1 tüm sorularınızı (bilgi, özellikler, güvenlik danışma, boyut, aksesuarlar,
Bu kullanım kılavuzunda önerileri okuyabilir, teknik kılavuz veya PIONEER AVIC-S1 için kurulum kılavuzu. Bu kılavuzdaki PIONEER AVIC-S1 tüm sorularınızı (bilgi, özellikler, güvenlik danışma, boyut, aksesuarlar,
AirPrint Kılavuzu. Bu Kullanıcı Kılavuzu şu modeller içindir:
 AirPrint Kılavuzu Bu Kullanıcı Kılavuzu şu modeller içindir: HL-L340DW/L360DN/L360DW/L36DN/L365DW/ L366DW/L380DW DCP-L50DW/L540DN/L540DW/L54DW/L560DW MFC-L700DW/L70DW/L703DW/L70DW/L740DW Sürüm A TUR Not
AirPrint Kılavuzu Bu Kullanıcı Kılavuzu şu modeller içindir: HL-L340DW/L360DN/L360DW/L36DN/L365DW/ L366DW/L380DW DCP-L50DW/L540DN/L540DW/L54DW/L560DW MFC-L700DW/L70DW/L703DW/L70DW/L740DW Sürüm A TUR Not
E-postaya Tarama Hızlı Kurulum Kılavuzu
 Xerox WorkCentre M118i E-postaya Tarama Hızlı Kurulum Kılavuzu 701P42712 Bu kılavuz, aygıtındaki E-postaya Tara özelliğini ayarlama hakkında hızlı başvuru sağlar. Aşağıdakiler için yordamlar içerir: E-postaya
Xerox WorkCentre M118i E-postaya Tarama Hızlı Kurulum Kılavuzu 701P42712 Bu kılavuz, aygıtındaki E-postaya Tara özelliğini ayarlama hakkında hızlı başvuru sağlar. Aşağıdakiler için yordamlar içerir: E-postaya
Paket İçeriği. AC1200 WiFi Router Model R6100 Kurulum Kılavuzu
 Ticari markalar NETGEAR, NETGEAR logosu ve Connect with Innovation NETGEAR, Inc.in ve/veya bağlı şirketlerinin ABD'de ve/veya diğer ülkelerde ticari markaları ve/ veya kayıtlı ticari markalarıdır. Bilgiler,
Ticari markalar NETGEAR, NETGEAR logosu ve Connect with Innovation NETGEAR, Inc.in ve/veya bağlı şirketlerinin ABD'de ve/veya diğer ülkelerde ticari markaları ve/ veya kayıtlı ticari markalarıdır. Bilgiler,
