BİÇİMLENDİRME. Bu bölümde yazdığınız metin üzerinde her türlü şekillendirme yapmayı öğreneceksiniz.
|
|
|
- Iskander Sokullu
- 7 yıl önce
- İzleme sayısı:
Transkript
1 Word-Biçimlendirme BİÇİMLENDİRME Bu bölümde yazdığınız metin üzerinde her türlü şekillendirme yapmayı öğreneceksiniz. Metin Biçimlendirme Yazmış olduğumuz metinleri farklı boyut, renk, yazı tipi vb. özelliklerde yazabilmek için biçimlendirme işlemi yapmamız gerekir. İimdi metin biçimlendirme işlemlerinin nasıl yapıldığına bakacağız. Yazı Tipi İletişim Penceresi Yazı tipi iletişim penceresinden seçmiş olduğumuz özellikler kelime işlemci programını bir sonraki açışımızda da geçerli olur. Yazı tipi iletişim penceresini açmak için Giriş sekmesine tıkladıktan sonra Yazı Tipi grubundan, nesnesine tıklamamız gerekir. Yazı tipi penceresinde yazdığımız veya yazacağımız metnin şekil özelliklerini değiştirmemiz veya ayarlamamız için kullanabileceğimiz araçlar mevcuttur.
2 Yazı Tipi penceresi Sırasıyla araçları inceleyecek olursak; Yazı tipi: Yazımızın yazı tipinin ne olacağını belirlediğimiz araçtır. Bu kısımdan istediğimiz yazı tipinin üzerine gelerek tıklarız. Örneğin, Arial seçtiysek yazımızın tipi arial olarak yazılacaktır (Arial Algerian). Yazı tipi stili: Yazımızın stilinin ne olacağını belirleyeceğimiz araçtır. Bu kısımdan istediğimiz stil üzerine fare ile gelerek tıklarız. Örneğin italik seçersek yazımız eğik olarak yazılacaktır (Arial Algerian). Boyut: Yazımızın büyüklüğünün ne olacağını belirleyebileceğimiz araçtır (A A). Yazı tipi rengi: Yazımızın rengini açılan renk kutusuyla belirlememizi sağlayan araçtır (Arial Algerian). Alt çizgi stili: İayet yazımızın altının çizili olmasını istiyorsak bu kısımdan alt çizgi stilimizi seçeriz (Arial Algerian Times New roman).
3 22 Alt çizgi rengi: Eğer yazımızın altını bir stil çizgisiyle çizdiysek bu kısım aktifleşir ve çizgi rengini kırmızı, siyah veya istediğimiz başka bir renk olarak belirleyebilmemizi sağlar (Arial Algerian Times New roman). Yazı Tipi Grubu Seçenekleri Giriş sekmesi altında yer alan Yazı Tipi grubundan ulaşabiliriz. Şekil de yazı tipi grubu seçenekleri gösterilmiştir. Yazı tipi grubu Yazı Tipi Grubu ve Özellikleri Biçimlendirmeyi temizle : Seçimden tüm biçimlendirmeyi temizleyerek yalnızca düz metnin kalmasını sağlar. Büyült daralt :Yazı tipi boyutunu büyütüp küçültmeye yarar.
4 Büyük küçük değiştir : Tüm seçili metni büyük harf, küçük harf veya sık kullanılan başka bir büyük/küçük harf düzenine dönüştürmeyi sağlar. Font-Size : Yazı tipinin ve yazının büyüklüğünün neler olacağını belirlememizi sağlar. Gelişmiş Yazı Tipi Özellikleri Gelişmiş yazı tipi özelliklerini yazı tipi penceresinden Efektler kısmında ayarlayabiliriz. Yazımıza değişik efektler vermemizi sağlayan araçlardır. Üstü çizili: Seçtiğimiz veya yazacağımız metnin üzeri çizili olarak yazılmasını istiyorsak kutu işaretlenir (Arial ). Üstü çift çizili: Seçtiğimiz veya yazacağımız metnin üzeri çizili olarak yazılmasını istiyorsak kutu işaretlenir (Arial). Üst simge: Üstel sembolleri yazmamız gerektiğinde veya bir metnin üst kısmına bir yazı yazılması gerektiğinde kullanacağımız seçenektir (a2 b3 x2). Alt simge: Alt sembolleri yazmamız gerektiğinde veya bir metnin alt kısmına bir yazı yazılması gerektiğinde kullanacağımız seçenektir (H2O3). Gölge: Yazımıza değişik bir düzen vererek ön plana çıkmasını istediğimiz metne gölge vermemizi sağlar Anahat: Belgemizde başlık veya vurgu yapılmasını istediğimizde kullanacağımız bir seçenektir. Kabarık: Metnimize veya yazacağımız yazıya kabarıklık eklemek için kullanırız Basık: Metnimize veya belgedeki herhangi bir harfe basık vurgu yapmamızı sağlar. Küçük büyük: Seçtiğimiz metindeki küçük harflerin büyük harfe dönüşmesini sağlar. Bu sayede tek tek büyük harf yazmak veya düzeltmek yerine otomatik olarak kelime işlemci editörünün bu işi yapmasını sağlarız Tümü büyük: Seçtiğimiz metinde veya yazacağımız yazıda bu kutucuk işaretledikten sonra Caps Lock hangi durumda olursa olsun yazacağımız tüm yazılar büyük harf olarak yazacaktır. Gizli: Yazdığımız veya yazacağımız metinde yazılması gereken
5 ama kâğıt veya belgede görünmesini istemediğimiz yalnızca kendimize ilişkin tutulmasını istediğimiz kısımların gizlenmesi ve görünmemesini sağlar. Ayarlardan istediklerimizi seçtikten sonra uygulanması için Tamam seçeneğine tıklamamız yeterli olacaktır. Karakter Boşluğu Karakter aralığı, yazdığımız metinde karakter boşlukları ve satırda aşağı yukarı pozisyonlarını ayarlamak için kullanacağımız araçtır. Yazı tipi karakter boşluğu grubu Bu ayarlar sırasıyla şunları gerçekleştirmeye yarar: Ölçek: Yazdığımız veya yazacağımız metinde metnin hangi ölçekte yazılacağını ayarlamamızı sağlar. Aralık: Harfler arası mesafeyi ayarlamamızı istediğimiz değerlerde küçültmemizi veya artırmamızı sağlayan aracımızdır.
6 Konum: Yazılan yazıda yazımızın satırda aşağı veya yukarı yazılmasını sağlar. Yazı tipi aralığı: Kutucuk işaretlenerek seçilen nokta ve yukarısı yazı tipindeki aralık mesafesi değiştirilebilir. Ayarlardan istediklerimizi seçtikten sonra uygulanması için Tamam seçeneğine tıklamamız yeterli olacaktır. Ayarların uygulanmaması ve varsayılan ayarlara geri dönmesini istiyorsak Varsayılan kısmına ardından Tamam seçeneğine tıklamamız yeterli olacaktır. Mini Araç Çubuğu Metin değiştirmek için kullanabileceğiniz diğer bir yol da mini araç çubuğudur. Mini araç çubuğu sadece seçilmiş olan metinler üzerinde değişiklik yapmamızı sağlar ve herhangi bir metni seçtiğimiz anda aktif olur. Mini araç çubuğu Paragraf Biçimlendirme Yazdığımız metindeki paragraflarda istediğimiz ayarlamaları paragraf biçimlendirme araçlarıyla yaparız. Paragrafı Hizalama Giriş sekmesindeki Paragraf hizalama, Seçili veya yazacağımız paragrafın sayfa düzeninde sırasıyla sola yaslı, ortasına hizalı, kâğıdın sağına hizalı veya her iki yana yaslanmasını sağlayan araç kutusudur.
7 Paragraf Hizalama Seçenekleri Girinti Oluşturma Yazılarımızda paragraf ayarlarını değiştirme ihtiyacımız olduğunda bunu Giriş sekmesinde paragraf grubunda bulunan girinti oluşturma() aracını kullanmamız gerekir. Bu araçla, yazacağımız veya seçtiğimiz paragrafın sayfa üzerinde sağ ve sol boşluk ayarlamalarını yapmak mümkündür. Girinti Özellikleri Paragraf Aralığı Oluşturma Paragraflardan önce ve sonra eklenen boşluk miktarını bu seçenek ile özelleştirebiliriz. Paragraf Aralığı Özellikleri Paragraf aralığı paragraflarımızın diğer paragraflarla olan uzaklaşma ve yakınlaşma pozisyonunu ifade eder. Bu ayarlamayı Giriş sekmesinden Paragraf aralığı aracımızla yaparız. Satır Aralığı Oluşturma Metin satırları arasındaki boşluğu değiştirme görevini yapar. Satır aralığı değerlerini ayarlamak için Giriş sekmesinden satır aralığı oluşturma aracına tıklarız.
8 Satır Aralığı Özellikleri Satır ve Sayfa Sonu Ayarları Yazdığımız metinde bazı özel durumlarda ne yapılması gerektiğini Paragraf Satır ve Sayfa Sonu penceresinden ayarlayabiliriz. Paragraf satır ve sayfa sonu Bu aracımız sayesinde sayfa sonlarında, paragrafımız bitmeyerek diğer sayfaya taştığında kelime işlemci programımızın ne yapması gerektiğini belirleyebiliriz. Seçenek kutularından belirleyeceğimiz ayarlar doğrultusunda bitmeyen paragrafları parçalamaz ve diğer sayfaya taşır. Kenarlık ve Gölgelendirme Yazdığımız metinde belli kısımları veya sayfayı daha özel hâle getirmek, vurgu yapmak için Kenarlık ve Gölgelendirme kullanabiliriz. Kelime işlemci programını kullanarak sayfaya kenarlık ve gölgelendirmede ekleyebiliriz. Sayfa düzeni sekmesindeki Sayfa arka planı grubundan sayfa kenarlıkları seçilir. Stil, renk ve uygulama yeri seçildikten sonra Tamam düğmesine tıklanır. Madde İşaretleri ve Numaralandırma
9 Belgemize madde işaretleri ve numaralandırma uygulamamızı sağlayan araçlardır. Giriş sekmemizden madde işaretleri ve numaralandırma aracına erişerek belgemizde istediğimiz madde işaretleri ve numaralandırma işlemlerini yapabiliriz. Madde işaretlerine ihtiyaç duyduğumuzda aracına tıklamamız gerekir. Madde işaretleri aracına tıkladığımızda karşımıza değişik seçenekler çıkar Madde işaretleri kitaplığı Madde işaretlerinden bize gerekli olanın üzerine fare ile gelerek tıklamamız, belgemize uygulamak için yeterli olacaktır. İayet madde işaretlerinde istediğimiz madde işareti yoksa, Yeni Madde İşareti Tanımla kısmına tıklayarak kendimize ait madde işaretini bize gelecek seçeneklerden tanımlayabiliriz. Numaralandırılmış metin yazmamız gerektiğinde Giriş sekmesinden numaralandırma aracına tıklamamız gereklidir. Numaralandırma aracımıza tıkladığımızda numaralandırma kitaplığı açılacaktır.
10 Numaralandırma kitaplığı Numaralandırma kitaplığından bize gerekli olanın üzerine fare ile tıklamamız belgemize uygulamak için yeterli olacaktır. İayet numaralandırma kitaplığında istediğimiz numaralandırma yoksa, Yeni Sayı Biçimi Tanımla kısmına tıklayarak kendimize ait numaralandırma şeklini bize gelecek tanımlandırma seçeneklerden tanımlayabiliriz. Çok Düzeyli Listeler Kitap, dergi veya yazılarımızda içice geçmiş alt madde başlıklarına çok sık rastlanır. Böyle durumlarda yardımcımız çok düzeyli listelerdir. Giriş sekmesinde çok düzeyli liste aracımıza tıkladığımızda karşımıza Çok Düzeyli Listeler penceresi çıkacaktır.
11 Çok düzeyli madde ve numaralandırma için buradaki hazır olanları seçebileceğimiz gibi Yeni Çok Düzeyli Liste Tanımlamaya tıklayarak kendi listemizi de hazırlayabiliriz. Çok düzeyli listeler penceresi Paragrafı Sıralama Yazdığımız metinde paragrafların alfabetik olarak sıralanması gibi bir ihtiyacımız olduğunda yardımcımız Giriş sekmesindeki Paragraf grubunda bulunan sıralama aracıdır. Sıralamak istediğimiz paragraf seçilir ve ardından paragraf sırala aracına tıklanır. Sıralama kriterimizi seçerek paragraf sıralamayı tamamlarız.
12 Biçim Boyacısı Bir konumdaki biçimlendirmeyi (yazı tipi, renk,font gibi özellikleri), belgedeki başka bir konuma uygulamak isteyebiliriz. Biçimlendirmeyi kopyalama işlemi için Giriş sekmesindeki pano grubunda yer alan Biçim Boyacısı kullanılır. Biçim boyacısı kullanarak biçimlendirmeyi kopyalamak için öncelikle özelliklerini almak istediğimiz metin veya nesne üzerine geliriz. Metnin veya nesnenin üzerinde iken biçim boyacısına tıklayıp biçimlendirmeyi kopyalarız. Görüntü fırça şeklini alacaktır. Fırçayı biçimlendirmesinin değişmesini istediğimiz metnin veya nesnenin üzerine gelip sürüklediğimizde biçimlendirmeyi kopyalama işlemini tamamlamış oluruz. Göster/Gizle ile Çalışma Belgemizde şekil ve biçimlendirme ile ilgili çalışırken bu olayları görmek isteriz. Normal çalışma alanında belge üzerinde gizlenen özel karakter ve şekillendirmeyi görmek veya gizlemek için Giriş sekmesindeki göster/gizle aracına tıklamamız yeterlidir. Başlangıcı Büyütme Gazete, manşet, köşe yazıları veya özel vurgularda kimi zaman ilk harfin büyütülmesine ihtiyaç duyarız. Bu gibi durumlarda Ekle sekmesindeki başlangıcı büyüt aracımız problemimize çözüm sağlayacaktır. Başlangıcı Büyüt aracımıza tıkladığımızda ekranımıza başlangıcı büyütme stillerini seçebileceğimiz pencere açılacaktır. Açılan penceredeki yok seçeneği ile başlangıcı büyütme işlemini iptal edebiliriz. Atıldı veya kenar boşluğunda seçenekleri ile başlangıç harfinin konumunu belirleyebiliriz. Küçük büyük harf seçenekleri düğmesine tıkladığımız zaman başlangıcı büyüt penceresi açılacaktır.
13 Başlangıcı büyüt penceresi Konum seçeneği ile başlangıç harfinin bulunacağı konumu, satır sayısı ile başlangıç harfinin kaç satıra denk geleceğini, metinden uzaklığı seçeneği ile de büyüteceğimiz başlangıç harfinin metinden ne kadar uzakta olmasını istediğimizi belirleyip Tamam düğmesine tıkladığımızda başlangıcı büyütme işlemini gerçekleştirmiş olacağız. Belge Biçimlendirme Belgemizi istediğimiz düzen ve görsellikte yazmamız vazgeçilmezimizdir. Bu işlemleri kelime işlemci programının belge biçimlendirme araçlarıyla yaparız. İimdi belge biçimlendirme işlemlerinde neler yapabileceğimizi başlıklar hâlinde açıklayalım. Sütunlar Bir metni iki veya daha fazla sütuna bölebiliriz. Bunun için Sayfa Düzeni sekmesindeki Sayfa Yapısı grubunda bulunan nesnesi seçilir. Sütunlar nesnesine tıkladığımız zaman bir, iki, üç, sola, sağa ve diğer sütunlar seçeneklerinden oluşan bir menü açılır. Diğer sütunlar düğmesine tıkladığımız zaman karşımıza Şekildeki pencere gelecektir.
14 Sütunlar penceresi Bu pencereden sütun sayısını, sütun genişlik ve aralıklarını ayarlayabiliriz. Uygulama yeri bölümünden tüm belgeye veya bulunduğumuz noktadan ileriye seçeneklerini seçip sütunun eklenmesini istediğimiz yeri belirleyebiliriz. Araya çizgi koy seçildiği zaman ise sütunların birbirlerinden çizgi ile ayrılması sağlanır. Ekleyeceğimiz sütun sayısı en fazla 12 olabilmektedir. Filigran ve Arka Plan Eklemek Sayfanın arka planını bir metin veya resim ile damgalayabiliriz. Bu işlem için Sayfa düzeni sekmesinde sayfa arka planı grubunun altındaki seçeneği kullanılır. Filigran düğmesine tıkladığımızda açılan menüden özel filigranı seçtiğimizde Şekildeki basılı filigran penceresi görüntülenecektir.
15 Basılı filigran penceresi Eklemek istediğimiz filigranın türüne göre resim veya metin filigranı seçeneklerinden birisini seçip Uygula dediğimizde seçimimiz belgemize ait tüm sayfaların arka planına eklenecektir. Filigranı kaldırmak için Filigranı Kaldır düğmesine tıklamamız gerekmektedir. Sayfamıza Arkaplan rengi eklemek için Sayfa düzeni sekmesinde sayfa arka planı grubunun altındaki Sayfa Rengi seçeneği kullanılır. Tema renkleri penceresi Tema renkleri bölümünden sayfanın zemininin olmasını istediğiniz rengini seçeriz.
16 Tüm renkler seçeneği ile Renkler penceresinden istediğimiz bir rengi seçeriz. Dolgu efektleri seçeneği ile de sayfanın zeminine gradyan, doku, desen veya resim sekmelerinde yer alan seçeneklerden herhangi birisini seçip uygularız. Belge Temaları Belgelerimizde madde numaraları başlık ayarlarını, paragraf ayarlarını güzel bir görsellikle yapmak isteriz. Bunlarla tek tek uğraşmak epeyce vaktimizi alır. Uzun uğraş gerektirmeden belgemizde bu ayarların otomatik yapılmasını istiyorsak tam bu noktada kelime işlemci programımız bize Sayfa Düzeni sekmesindeki temalar aracıyla büyük bir kolaylık sağlar. Temalar aracımıza tıklayarak hazır belge temasını seçeriz böylelikle belgemizde yazı tipi, başlıklar, numaralandırma düzeni otomatik olarak biçimlendirilmiş olarak bize sunulur. Belge Temaları Sekmeler Hazırladığımız veya hazırlayacağımız belgede tab tuşuna basarak sağa veya sola sıçrama yapmak istediğinizde sıçrama mesafesini ve başlangıç karakterini belirlemek için yapılacak ayarlara sekmeler denir. Bu işlemi yapabilmek için Sayfa Düzeni sekmesindeki Paragraf aracından Sekmeler iletişim kutusundan veya direkt cetvel üzerinde istediğiniz mesafeye fare ile giderek tıklamak olacaktır.
17 Sekmeler iletişim kutusu Kesmeler Belgeye sayfa, bölüm veya sütun sonları eklemek için kullanılır. Kesme uygulamak için imleç işlem yapılacak satıra getirilir, ardından Sayfa düzeni sekmesinden sayfa yapısı grubuna tıkladığımızda açılan Kesmeler penceresinden imlecin son bulunduğu yere çıkan seçeneklerden hangi kesmeyi uygulamak istiyorsak seçeriz.
18 Kesmeler penceresi Belge Bağlantıları Yazdığımız belgelerde, içindekiler kısmında başlıklara tıkladığımızda, metinde geçen kelimeye tıklandığımızda, belgede başka bir yere gitmek istediğimizde, yazdığımız bir internet adresinden dolayı belgede o başlığa tıklandığından ilgili internet sayfasının açılmasını istediğimizde ve bunların benzeri bir durumla karşılaştığımızda kelime işlemci programımız bize belge bağlantıları aracını sunmuştur. Belgemizdeki bir yazıya bağlantı eklemek için Ekle sekmesinden Bağlantılar grubu kullanılır. Karşımıza çıkan seçenekler Bağlantılar Grubu Seçenekleri
19 Köprü: Seçili metne tıklandığında internet adresine, yazılan metinde başka bir sayfa veya başlığa gidilmek isteniyorsa köprü seçeneği seçilir ve açılan pencereden ilgili adres yazılır. Yer işareti: Belge üzerinde arama yapılmadan daha sonra açılan önemli konulara rahat erişilmesi için yer işaretlerinden faydalanılır. Belgede yer işareti eklenmek istenen yere gelinerek farenin sol tuşuna basılı tutularak ilgili metin seçilir ardından farenin sol tuşu bırakılır. Yer işareti seçeneğine tıklanır ve Ekle aracına basılarak yer işaretlerine eklenir. Daha sonra belgedeki yer işaretlerine erişmek için yer işaretleri seçeneğine tıklanır. Karşımıza çıkan pencerede belgeye eklediğimiz yer işaretlerinin tümü görünür. Belgede hangisine gitmek istiyorsak yer işaretine, ardından git aracına tıklarız belgedeki o bölüm karşımıza açılır. Çapraz başvuru: Belgedeki sayfa numaraları, dipnot, başlık veya paragraflara ilişkin başvuru yapılması gerektiğinde kullanılır. Stiller Stiller penceresi Belgelerimizde sürekli kullandığımız başlık biçimi veya paragraf biçimi olduğunda veya tekrar edilecek bir biçimlendirme olduğunda sürekli düzenleme yapmak yerine bu düzenleme stil olarak sabitlenebilir. Belgemize uygulamak istediğimizde ise Giriş sekmesinde bulunan hazır stile fare ile tıklamamız yeterli olacaktır. Yeni Stil Oluşturma Belgede tekrar edilecek veya daha sonra kullanılacak stilleri
20 oluşturmak için Giriş sekmesindeki Stiller grubundaki Stilleri değiştir nesnesine tıklanır. Stiller penceresi Açılan pencereden yeni stil oluştur aracına fare ile tıklanır. Açılan pencereden font ayarları satır hizalamaları ayarlanarak yeni stil kaydedilir.
21 Biçimlendirmeyi kullanarak yeni stil oluştur penceresi Stilleri Yönetme Stil verilecek alan fare ile seçilir. Ardından Giriş sekmesinde bulunan stillerle ilgili işlemlerin yapıldığı kısımdan Stil yönetme aracına tıklanır. Açılan pencerede seçilen metne uygulanacak stil tıklanır. Seçili alan biçimlendirilmesi istenen stile geçmiş olur. Stil yönetme penceremizde Değiştir aracıyla stilleri değiştirebileceğimiz gibi yeni stil aracıyla yeni stilde oluşturabiliriz.
22 Stil Yönet penceresi Word-Belge İşlemleri BELGE İŞLEMLERİ Bu bölümde kelime işlemci programının arayüzünü inceleyerek görünüm ayarlarının nasıl yapıldığına bakacağız. Arayüz ve Görünüm Ayarları Kelime işlemci programını çalıştırmak için Başlat menüsündeki Tüm Programlar Bölümünden tıklamak gerekir.
23 Genel Görünüm Kelime işlemci programını çalıştırdığımız zaman karşımıza aşağıdaki görüntü gelecektir. Şekli dikkatli bir şekilde inceleyiniz. Kelime işlemci programı genel görünüm Pencere kontrol menüsü: Üzerinde simge durumunda küçült, aşağı geri getir, ekranı kapla ve kapat düğmelerinin bulunduğu bölüm. Hızlı erişim araç çubuğu:yeni, aç, kaydet, geri al, vb. sık kullandığımız ve hangi şeritte olursak olalım ekranda görünmesini istediğimiz komutların yer aldığı bölüm. Şerit: Üzerinde giriş, ekle, sayfa düzeni gibi sekmelerin; sekme gruplarının ve komutlarının yer aldığı bölüm. Başlık çubuğu: Belge başlığının bulunduğu bölüm. Dikey kaydırma çubuğu: Sayfalar üzerinde hareket etmemizi sağlayan bölüm. Durum çubuğu: Belgenin o anki durumu ile ilgili bilgi veren
24 bölüm (Sözcük sayısı, dil, aktif sayfa ve toplam sayfa gibi). Yazı yazma alanı: Yazı yazma, resim, tablo, şekil eklemek için kullanılan bölüm. Cetvel: Yatay ve dikey cetvel olmak üzere iki tanedir. Ofis düğmesi: Yeni, aç, kaydet, farklı kaydet, yazdır gibi dosya işlemlerinin yapıldığı bölüm. Belge görünüm düğmeleri: Belgenin sayfa düzeni, tam ekran okuma, web düzeni, anahat ve taslak şeklinde görünüm gibi komutların yer aldığı bölüm. Belge Belge şerit grubu Görünümleri görünümleri ile ilgili işlemleri yapabileceğimiz kısım, üzerinde bulunan Görünüm sekmesindeki Belge Görünümleri altında yer alır. Sayfa düzeni: Belgenin kâğıt üzerindeki görünümüne en yakın olan, dokümandaki içeriklerin belgede nasıl göründüğünü görebilmemizi sağlayan, üst ve alt bilgileri düzenlemeye, kenar boşluklarını ayarlamaya ve çizimler ve nesnelerle çalışmaya yarayan bölümdür. Tam ekran okuma: Özellikle uzun yazılı belgelerin, üzerinde değişiklik yapmadan, sayfanın düzenini değiştirerek ve yazı tipi görünümünü geliştirerek metnin ekrandan okunmasını sağlamak için kullanılır. Web düzeni: Web sayfası olarak kaydedilmiş dosyalarda kullanılacak görüntü şeklidir. Web sayfası görünümüne geçmemizi sağlar. Anahat: Belgeyi ana hat olarak görüntülemeyi ve anahat araçlarını görmeyi sağlar. Belgenin yapısını görerek ve başlıkları sürükleyerek metni taşıma, kopyalama ve yeniden
25 düzenlemeler yapabiliriz. Taslak: Metin üzerinde hızlıca düzenleme yapmak için belgenin taslak şeklinde görüntülenmesini sağlayan bir belge görünüm komutudur. Bu görünümde üstbilgi ve altbilgi, sayfa kenarlıkları ve çizilmiş otomatik şekiller gibi belirli ögeler görünmez. Yakınlaştırma Çalışmakta olduğumuz belge görünümünün içeriğini daha yakından görebilmemiz için büyütmeye (yakınlaştırmaya) veya tamamını görebilmek için küçültmeye (uzaklaştırmaya) yarar. Yakınlaştırma ve uzaklaştırma ile ilgili işlemleri yapacağımız bölüm Görünüm sekmesi altındaki Yakınlaştır grubundan yapılır. (A)Yakınlaştır: Belgenin yakınlaştırma düzeyini seçmek için kullanılan Şekilde görünen yakınlaştır iletişim penceresini açmayı sağlar. Çoğu zaman belgeyi hızlı bir şekilde yakınlaştırmak için belgenin sağ alt köşesinde bulunan yakınlaştırma denetimi de kullanılabilir. (B)%100: Belgeyi normal boyutun %100 üne yakınlaştırmaya yarar. (C) Bir sayfa: Pencereye bir tam sayfa sığacak şekilde belgeyi yakınlaştırmak için kullanılır. (D) İki sayfa: Pencereye iki sayfa sığacak şekilde belgeyi yakınlaştırmak için kullanılır. (E) Sayfa genişliği: Sayfanın genişliği, pencerenin genişliğiyle eşleşecek şekilde belgeyi yakınlaştırmaya yarar.
26 Yakınlaştır iletişim penceresi Cetvel ve Kılavuz Çizgileri Belgedeki nesneleri ölçmek ve hizalamak için cetvel, nesneleri hizalayabilmek için ise kılavuz çizgilerinden yararlanırız. Cetvel ve kılavuz çizgileri ile ilgili işlemlerin yapılacağı bölüme, Görünüm sekmesinde yer alan Göster/Gizle ulaşabiliriz. grubundan Göster/Gizle grubu Belgeye istenildiği takdirde yatay ve dikey cetvel eklenip kaldırılabilir. Cetvelin ekranda görüntülenmesi için cetvel seçeneğinin seçim kutusundan işaretlenmiş olması gerekir. Yatay ve dikey cetvelin ekranda görünmemesi için işaretsiz olmalıdır. Kılavuz çizgileri : Belgenin yazımı esnasında kılavuz çizgilerinin ekranda görünüp görünmemesi için kullanılır. Kılavuz çizgileri şekil ve yazıların hizalanmasında görsel yardımcıdır.
27 Cetvel ve kılavuz çizgileri Temel Belge İşlemleri Belge, kelime işlemcinin üzerinde yazılabilir alan olarak belirlenen alanın oluşturulması ve özelliklerinin belirlenmesini hedeflemektedir. Kelime işlemci programında çalışmak için yeni boş dokümanlar oluşturmamız, hazırladığınız dokümanları kaydetmemiz ve daha önceden kaydettiğimiz dokümanları çalışmak için açmamız gerekmektedir. şimdi bunların nasıl yapılacağını öğreneceğiz. Yeni Belge Oluşturma Kelime işlemci programını ilk defa çalıştırdığımızda ekrana yeni boş bir belge gelmektedir. Fakat bir belge üzerinde çalışırken yeni boş bir belge daha oluşturmak isteyebiliriz. Yeni boş bir belge oluşturmak için aşağıdaki yollardan herhangi biri izlenebilir. Office düğmesinden fare ile tıklandıktan sonra açılan menüden Yeni komutu seçilir.
28 Bu komut seçildiğinde aşağıdaki pencere açılır Yeni belge oluşturma Yeni boş bir belge oluşturmak için şablonlar başlığı altında yer alan boş ve yeni seçeneği seçildikten sonra Boş belge işaretlenerek pencerenin sağ alt bölümünde yer alan oluştur düğmesine tıklanıp belge oluşturulur. Klavyeden CTRL+N(New) kısa yol tuşlarına aynı anda basarak yeni boş bir belge oluşturulur. Başlık çubuğu üzerindeki hızlı erişim araç çubuğunu etkinleştir düğmesinden yeni seçeneği aktif edildikten sonra şekline tıklanarak da yeni boş bir belge oluşturulur. Kayıt İşlemleri Yapmış olduğumuz çalışmaları, daha sonra da kullanabilmek için
29 kaydetmeniz gerekir. Eğer belgeyi ilk kez kaydediyorsak aşağıdaki herhangi birini izlemeniz gerekmektedir. yollardan Hızlı erişim araç çubuğunda bulunan Kaydet düğmesine tıklayarak Klavyeden CTRL+S (save) kısayol tuş grubuna aynı anda basarak Office düğmesine fare ile tıklandıktan sonra açılan menüden Kaydet komutunu seçerek Bu yollardan herhangi birini uyguladığınız zaman karşınıza Farklı Kaydet penceresi gelecektir. Belge bir kez kaydedildikten sonra üzerinde değişiklik yapılmak istendiğinde yukarıda anlatılan kaydetme seçeneklerinin herhangi biri uygulanabileceği gibi hazırlamış olduğumuz belgeyi farklı bir konuma veya farklı bir dosya türü ile kaydetmek için ise Farklı Kaydet komutunun uygulanması gerekecektir. Farklı kaydet penceresi Oluşturulmuş Bir Belgeyi Açma
30 Daha önceden hazırlamış olduğumuz, bilgisayarımızda veya herhangi bir haricî diskte yer alan bir belgeyi açmak için kullanılır. İimdi de önceden hazırlanmış olan belgeleri açmak için hangi yollar uygulandığına bakalım. Klavyeden CTRL+O (Open) kısa yol tuşlarına aynı anda basarak istenilen belge açılır. Başlık çubuğu üzerindeki Hızlı erişim araç çubuğunu etkinleştir sonra, düğmesinden Aç seçeneği aktif edildikten şekline tıklanarak da istenilen belge seçilip açılabilir Ofis düğmesinden Aç komutu seçilir Bu dosya açma işlemlerinden herhangi birini seçtiğimiz zaman karşımıza aşağıdaki pencere çıkacaktır.
31 Belge aç penceresi Bu pencereden açmak istediğimiz dosyamızın bulunduğu konumu seçeriz. Daha sonra hangi dosyayı açmak istiyorsak o dosyayı fare ile bir kez tıkladıktan sonra pencerenin sağ alt tarafında yer alan aç düğmesine tıklarız. Son Kullanılan Belgeler Listesini Düzenleme Kelime işlemci ile çalıştığınız dosyalar sizin ayarlayabileceğiniz bir sayıda hafızada tutulur. Bunların kelime işlemci programında karşılığı son kullanılanlardır. Son kullanılanlara erişmek için ofis düğmesine basmanız yeterli olacaktır. Son belgelerden hangisini açmak istiyorsanız üzerine fare ile tıklamanız gerekmektedir. Eğer Dosyamızın bulunduğu konum son çalışılan dosyanız silinmediyse veya başka bir yere taşınmadıysa açılacaktır. Aksi takdirde dosyanıza erişemezsiniz.
32 Son belgeler Belge isimlerinin yanında bulunan nesnesi belgeyi son kullanılanlar listesine sabitleyebilir, nesnesine tıklayarak da belgenin son kullanılanlar listesindeki sabitlenmesini kaldırabilirsiniz. Word Seçenekleri düğmesinde Gelişmiş seçeneği altındaki Görüntüle kısmından görüntülenecek son belge sayısını seçerek son kullanılanlar listesinde kaç belgenin görüntülenmesini istediğinizi belirleyebilirsiniz.
33 Temel Yazım İşlemleri Kelime işlemci programı bize, temel yazım işlemlerini yapma ve düzenleme konusunda kolaylık sağlar. şimdi temel yazım işlemlerinin nasıl yapılacağını öğreneceksiniz. Metin Girme Kelime işlemci programında yeni bir belge açtığınız zaman yazı yazma işlemine hemen başlayabilirsiniz. İmlecin bulunduğu yer, yazım yapılacak yerin neresi olduğunu gösterir. İmleç belgenin ilk satırında yer alır ve yazma işlemi sırasında bize rehberlik eder. Yeni boş bir belgede imleci, yazarak, enter tuşuna basarak, boşluk tuşuna basarak veya tab tuşuna basarak ileriye ve aşağıya doğru hareket ettirebiliriz. Sadece bir veya birkaç harfi büyük yazmak veya sadece bir veya birkaç harfi küçük yazmak için Shift, sürekli büyük harfle yazmak için Caps Lock tuşunu kullanırız. Klavyedeki rakamların üzerindeki ikinci karakterleri yazmak için Shift, tuşun sağ altındaki üçüncü karakterleri yazabilmek içinse Alt Gr tuşunu kullanacağız. Metin Düzenleme (Seçme-Taşıma-Kopyalama) Yazmış olduğumuz bir metin üzerinde metni seçme, metni taşıma ve kopyalama işlemi yapabilmek için öncelikle seçilmiş olması gerekir. şimdi bir metni seçme, taşıma ve kopyalama işlemlerinin nasıl yapıldığına bakalım. Seçme işlemi fare veya klavye kullanarak aşağıdaki yollardan biri ile yapılabilir: İmleci seçmek istediğimiz metnin başlangıç noktasına getirerek farenin sol tuşuna bir kez basarız. Elimizi farenin sol tuşundan kaldırmadan seçmek istediğimiz metin boyunca sürükledikten sonra tuşu bırakırız. Sadece bir kelimeyi seçmek için imleç seçilmek istenen kelimenin üzerine getirilir ve farenin sol tuşuna iki kez
34 tıklanır. Klavye kullanarak bir kelime seçmek için metnin en başına veya en sonuna imleci getiririz. Klavyeden shift tuşuna basarak yön tuşları yardımı ile kelimeyi seçeriz. Metnin bir satırını seçmek için imleç seçilmek istenen satırın başına getirilir ve farenin sol tuşu basılı tutularak seçilmek istenen satır boyunca sürüklenir. Klavye kullanılarak bir satır seçmek için, imleç seçilmek istenen satırın en başına getirilir ve klavyeden Shift+End tuşlarına basılır veya imleç seçilmek istenen satırın en sonuna getirilir ve klavyeden Shift+Home tuşlarına basılır. Birden fazla satırı seçmek için farenin sol tuşu basılı tutularak seçilmek istenilen satır kadar sürüklenir. Bir paragrafı seçmek için paragraf üzerine farenin sol tuşu ile üç kez tıklanır. Ardışık olmayan metinleri seçmek için metnin ilk kısmı seçildikten sonra Ctrl tuşuna basılır ve Ctrl tuşu basılı iken fare aracılığıyla seçilmek istenen diğer kısımlar tıklanılır. Tümünü seçmek için klavyeden Ctrl+A tuş grubuna basılır veya kelime işlemci programının Giriş sekmesinde yer alan Düzenleme grubundan Seç düğmesine tıklandıktan sonra açılan menüden Tümünü Seç e basılır. İmlecin bulunduğu noktadaki metin ile aynı biçimlendirmeye sahip metinleri seçmek için Giriş sekmesindeki düzenleme grubundan Seç düğmesine tıklandıktan sonra gelen seçeneklerden Benzer Biçimli Metinleri Seç e tıklanır. Kelime işlemci programını kullanarak bir metin taşıma işlemi gerçekleştirebiliriz. Metin taşımak, taşımak istediğimiz metni
35 bir yerden alıp başka bir yere götürme işlemidir. Bu işlem aynı zamanda kesme ve yapıştırma işlemi olarak da adlandırılır. Taşımak istediğimiz metin ya da nesne seçilip kesildikten sonra bulunduğu yerden silinir ve belleğe alınır. Daha sonra taşınmasını istediğimiz yere gidilir ve oraya yapıştırılır. Metin ya da nesne taşıma işlemi aşağıdaki yollardan herhangi birini kullanarak yapılabilir. Taşıma işleminin ilk aşaması olan kesme işlemi; Giriş sekmesi altında yer alan Pano grubundan Kes (Makas) simgesi seçilerek. Klavyeden Ctrl+X(Cut) tuşlarına basılarak, Farenin sağ tuşuna basıp açılan pencereden Kes seçilerek yapılabilir. Taşıma işleminin gerçekleşebilmesi için istenilen yere yapıştırılması gerekir. Aksi takdirde sadece kesme işlemi uygulandığında ve yapıştırılmadığında, metin ya da nesne silinmiş olacaktır. Yapıştırma işlemi; Giriş sekmesinin altında yer alan Pano grubundan Yapıştır nesnesi seçilerek, Klavyeden CTRL+V(Paste) tuşlarına basılarak, Farenin sağ tuşuna basıp açılan pencereden Yapıştır seçilerek yapılır. Kelime işlemci programını kullanarak bir metnin ya da nesnenin bir veya birden fazla kopyasını oluşturabiliriz yani metni veya nesneyi çoğaltabiliriz. Taşıma ve kopyalama işlemi arasındaki fark, taşınmak veya kopyalanmak istenen metnin ya da nesnenin bulunduğu yerden silinmemesidir. Kopyalama işlemi de taşıma işleminde olduğu gibi yapıştırma işlemi ile birlikte yapılır. Kopyalama işlemi için aşağıdaki yollardan biri kullanılabilir.
36 Giriş sekmesinin altında yer alan Pano grubundan Kopyala tıklanarak, Klavyeden CTRL+C(Copy) tuşlarına basılarak, Farenin sağ tuşuna basıp açılan pencereden Kopyala seçilerek yapılır. İşlemleri Geri Alma ve Yineleme Kelime işlemci programında yapmış olduğunuz bir işlemi geri almak için izlenecek iki yol vardır: Hızlı erişim araç çubuğundan Geri al butonuna tıklamak Klavyeden CTRL+Z tuş grubuna aynı anda basmak Geri aldığımız bir işlemin tekrar yapılmış hâli olan yineleme işlemini yapmak için izlenecek iki yol vardır. Hızlı erişim araç çubuğundan() butonuna tıklamak Klavyeden CTRL+Y tuş grubuna aynı anda basmak Metin Arama ve Değiştirme Çalışmakta olduğunuz bir belgedeki herhangi bir sözcüğü bulmak veya değiştirmek isteyebilirsiniz. Örneğin: 100 sayfadan oluşan bir belgede çalışıyoruz ve bu belgede geçen bir metni veya kelimeyi bulmak istiyoruz. Bunun için Giriş sekmesinden Düzenleme grubu altında yer alan Bul düğmesine tıklamamız veya klavyeden Ctrl+F(Find) tuşlarına basmamız gerekir. Bu düğmeye tıkladığımız zaman karşımıza Bul ve Değiştir penceresi gelecektir. Bul ve değiştir penceresi Açılan pencerede Aranan yazılan yerin karşısındaki boşluğa
37 bulmak istediğimiz metni yazıp Aranan Konum altındaki seçeneklerden (Asıl belge, Üstbilgiler ve altbilgiler ana belgedeki metin kutuları seçeneklerinden) birini seçtikten sonra, Sonrakini bul düğmesine tıklamamız yeterli olacaktır. Belgemizdeki bir sözcüğü, metni veya harfi değiştirmek isteyebiliriz. Değiştirme işleminin yapılacağı pencereye erişebilmek için Giriş sekmesindeki Düzenleme grubundan Değiştir nesnesine tıklamamız veya klavyeden CTRL+H tuş grubuna basmamız gerekir. Bu işlemlerden herhangi birini yaptığımız zaman karşımıza Bul ve Değiştir penceresi çıkacaktır. Bul ve değiştir Aranan kısmına değiştirmek istediğimiz metin, yeni değer kısmına ise değiştirmek istediğimiz metnin yerine geçecek yeni metin yazılır ve değiştir düğmesine tıklanır. Değiştir düğmesine tıkladığımızda imlecin bulunduğu konumdan başlayarak tek tek değiştirme işlemi bizden onay isteyerek yapılır. Tümünü değiştir düğmesine tıkladığımızda ise belgedeki tüm aranan değerlerin yerini yeni değer almış olur. Çalışmakta olduğumuz belgede türüne bağlı olarak belirli bir yere gitmek isteyebilirsiniz (belirli bir sayfa numarasına, satır numarasına vb). Bu işlemi gerçekleştirebilmek için Git penceresine ulaşmanız gerekir. Git penceresine erişebilmek için Giriş sekmesindeki Düzenleme grubundan Bul () ve oradan da Git seçilir. Veya klavyeden Alt+Ctrl+G(go) tuşlarına
38 basılarak da Git penceresi açılır. Kaynak : MEGEP Kelime İşlemci 482BK0012 Donatılar-Yapışkan Notlar Yapışkan Notlar Yapılacaklar listesi yazmak, telefon numarası not almak veya kağıt destesiyle yapabildiğiniz herhangi bir şey için Yapışkan Notlar ı kullanabilirsiniz. Yapışkan Notlar ı bir tablet kalemi veya standart klavye ile kullanabilirsiniz. Tablet kalemiyle not yazmak için mürekkebin görünmesini istediğiniz yere notu yazmaya başlamanız yeterlidir Not yazmak için metnin görünmesini istediğiniz yeri tıklatarak yazmaya başlayın. Yapışkan not Yeni yapışkan not oluşturmak için
39 Yapışkan Notlar ı açmak için Başlat düğmesine dokunun. Arama kutusuna Yapışkan Notlar yazın ve sonuç listesindeyapışkan Notlar a dokunun. Başka notlar oluşturmak için Yeni Not düğmesini tıklatın. Yeni notu Ctrl+N tuşlarına basarak da açabilirsiniz. İpuçları Notu yeniden boyutlandırmak için notu daha büyük veya daha küçük bir hale getirmek amacıyla notun bir kenarını ya da bir köşesini sürükleyin. Yapışkan notu silmek için Notu kullanmayı bitirdiğinizde masaüstünüzü temizlemek için bunu silebilirsiniz. 1. Notu Sil düğmesini tıklatın. 2. Yapışkan Notlar iletişim kutusunda Evet i tıklatın. Notu Ctrl+D tuşlarına basarak da silebilirsiniz. Not Yapışkan Notlar tüm notlarınızı silerseniz kapanır. Yeni not oluşturmak için Yapışkan Notlar ı yeniden açın Yapışkan Notlar ı açmak için Başlat düğmesine dokunun. Arama kutusuna Yapışkan Notlar yazın ve sonuç listesinde Yapışkan Notlar a dokunun.
40 Yapışkan notun rengini değiştirmek için Değiştirmek istediğiniz notu sağ tıklatıp ardından rengi tıklatın. Yapışkan nottaki metni biçimlendirmek için Klavye kısayollarını kullanarak metni biçimlendirebilir, liste oluşturmak amacıyla madde işareti ekleyebilir, metin boyutunu değiştirebilirsiniz. Nasıl yapılacağı aşağıda açıklanmaktadır: 1. Değiştirmek istediğiniz metni seçin. 2. Notunuzdaki metni biçimlendirmek için şu klavye kısayollarını kullanın: Biçimlendirme türü Klavye kısayolu Kalın metin Ctrl+B İtalik metin Ctrl+I Altı çizili metin Ctrl+U Üzerini Çizme Ctrl+T Madde işaretli liste Ctrl+Shift+L (Numaralandırılmış listeye geçmek için bu klavye kısayoluna bir kez daha basın.) Metin boyutunu büyütme Ctrl+Shift+> Metin boyutunu küçültme Ctrl+Shift+<
41 Donatılar-Paint Paint Paint, çizimler oluşturmak ve dijital resimleri düzenlemek için kullanabileceğiniz bir çizim programıdır. Paint i, farklı dosya biçimlerini kullanarak resim dosyalarını kaydetmek için de kullanabilirsiniz. Başlat düğmesi, Tüm Programlar, Donatılar ve ardından Paint i tıklatarak Paint i açın. Not Paint i açmak için başka bir yol: Başlat düğmesini tıklatın. Arama kutusuna Paint yazıp sonuç listesinden Paint i çift tıklatın., Paint, boş bir çizim alanında ya da varolan resimlerde çizimler oluşturmak için kullanabileceğiniz bir Windows 7 özelliğidir. Paint te kullandığınız araçların çoğu Paint penceresi üst tarafındaki şeritte bulunur. Aşağıdaki çizimde şerit ve Paint in diğer kısımları gösterilmektedir. Paint penceresi Çizgi çizme Paint i açmak için Başlat düğmesini, Tüm Programlar ı, Donatılar ı ve ardından Paint i tıklatın. Paint te çizim yapmak için birkaç farklı araç kullanabilirsiniz. Kullandığınız araç ve seçtiğiniz seçenekler çizginin çiziminizde nasıl görüneceğini belirler. Bunlar, Paint te çizim yapmak için kullanabileceğiniz araçlardır.
42 Kalem aracı İnce, serbest biçim veya eğriler çizmek için Kalem aracını kullanın. 1. Giriş sekmesinin Araçlar grubunda Kurşun Kalem aracını tıklatın. 2. Renkler grubunda, 1. Renk i tıklatın, bir rengi tıklatın ve ardından çizim yapmak için resimdeki işaretçiyi sürükleyin Renk (arka plan) rengiyle çizim işaretçiyi sürüklerken sağ tıklatın. yapmak için Fırçalar Çizgi aracı Düz çizgi çizmek için Çizgi aracını kullanırken, görünümünün yanı sıra çizebilirsiniz. kullanın. Bu aracı çizgi kalınlığını 1. Giriş Sayfası sekmesindeki Şekiller grubunda Çizgi aracını tıklatın. 2. Boyut u tıklatın ve ardından belirleyen çizgi boyutu tıklatın. çizgi kalınlığını 3. Renkler grubunda, 1. Renk i tıklatın, bir rengi tıklatın ve ardından çizgi çizmek için işaretçiyi sürükleyin. 2. Renk i (arka plan) kullanan bir çizgi çizmek için işaretçiyi sürüklerken sağ tıklatın. 4. (İsteğe bağlı) Çizgi stilini değiştirmek için Şekiller grubunda Anahat ı tıklatın ve ardından çizgi stilini tıklatın. İpucu
43 Yatay çizgi çizmek için bir taraftan diğer tarafa çizgi çizerken Shift tuşunu basılı tutun. Dikey çizgi çizmek için Shift tuşunu basılı tutun ve yukarı veya aşağı çizin. Eğri aracı Düzgün bir eğri çizmek için Eğri aracını 1. Giriş Sayfası aracını 2. Boyut u sekmesindeki tıklatın. tıklatın ve kullanın. Şekiller ardından grubunda çizgi Eğri kalınlığını belirleyen çizgi boyutu tıklatın. 3. Renkler grubunda, 1. Renk i tıklatın, bir rengi tıklatın ve ardından çizgi çizmek için işaretçiyi sürükleyin. 2. Renk i (arka plan) kullanan bir çizgi çizmek için işaretçiyi sürüklerken sağ tıklatın. 4. Çizgiyi oluşturduktan sonra, eğrinin kavisinin olmasını istediğiniz yeri resimde tıklatın ve ardından eğriyi ayarlamak için işaretçiyi sürükleyin. Farklı şekiller çizme Resme farklı şekiller eklemek için Paint i kullanabilirsiniz. Geleneksel şekillerden (dikdörtgenler, elipsler, üçgenler ve oklar) eğlenceli ve alışılmadık şekillere (kalp, şimşek veya belirtme çizgileri gibi) kadar hazır şekiller bulunur (bunlar yalnızca birkaçıdır). Kendi özel şeklinizi yapmak isterseniz, bunun için Çokgen aracını kullanabilirsiniz. Paint te Şekiller Hazır şekiller Farklı hazır şekil türlerini çizmek için Paint i kullanabilirsiniz. Bunların listesi aşağıdadır:
44 Çizgi Eğri Oval Dikdörtgen ve Yuvarlatılmış dikdörtgen Üçgen ve Dik üçgen Baklava Beşgen Altıgen Oklar (Sağ ok, Sol ok, Yukarı ok, Aşağı ok) Yıldızlar (Dört köşeli yıldız, Beş köşeli yıldız, Altı köşeli yıldız) Belirtme çizgileri (Yuvarlatılmış dikdörtgen belirtme çizgisi, Oval belirtme çizgisi, Bulut belirtme çizgisi) Kalp Şimşek 1. Giriş Sayfası sekmesindeki Şekiller grubunda bir hazır şekli tıklatın. 2. Şekli çizmek için işaretçiyi sürükleyin. Eşit kenarlara sahip bir şekil çizmek için fareyi sürüklerken Shift tuşunu basılı tutun. Örneğin, kare çizmek için Dikdörtgen i tıklatın ve Shift tuşunu basılı tutarken fareyi sürükleyin. 1. Ş e k i l seçiliyken görünümünü değiştirmek aşağıdakilerden bir veya birkaçını yapabilirsiniz: için
45 Çizgi stilini değiştirmek için Şekiller grubunda Anahat ı tıklatın ve ardından çizgi stilini tıklatın. Şeklinizin anahattının olmasını istemiyorsanız, Anahat ı tıklatın ve ardından Anahat yok u tıklatın. Anahat boyutunu değiştirmek için Boyut u tıklatın ve ardından çizgi boyutunu (kalınlık) tıklatın. Renkler grubunda, 1. Renk i tıklatın ve ardından anahat için bir rengi tıklatın. Renkler grubunda, 2. Renk i tıklatın ve ardından şekli doldurmak için bir rengi tıklatın. Dolgu stilini değiştirmek için, Şekiller grubunda Dolgu yu ve ardından bir dolgu stilini tıklatın. Şeklinizin doldurulmasını istemiyorsanız, Dolgu yu tıklatın ve ardından Dolgu yok u tıklatın. Çokgen aracı Çok sayıda kenara sahip özel bir şekil yapmak için Çokgen aracını tıklatın. 1. Giriş Sayfası sekmesindeki Şekiller grubunda Çokgen aracını tıklatın. 2. Bir çokgen çizmek için, düz bir çizgi çizmek üzere işaretçiyi sürükleyin. Daha sonra, diğer kenarların nerede olmasını istiyorsanız o noktaları tıklatın. Kenarları 45 veya 90 derecelik açılarla oluşturmak için her bir kenarı oluştururken Shift tuşunu basılı tutun. 3. Çokgen çizimi bitirip şekli kapatmak için son çizgiyi ilk çizgiye bağlayın.
46 4. Şekil seçiliyken görünümünü değiştirmek isterseniz aşağıdakilerden bir veya birkaçını yapabilirsiniz: Çizgi stilini değiştirmek için Şekiller grubunda Anahat ı tıklatın ve ardından çizgi stilini tıklatın. Şeklinizin anahattının olmasını istemiyorsanız, Anahat ı tıklatın ve ardından Anahat yok u tıklatın. Anahat boyutunu değiştirmek için Boyut u tıklatın ve ardından çizgi boyutunu (kalınlık) tıklatın. Renkler grubunda, 1. Renk i tıklatın ve ardından anahat için bir rengi tıklatın. Renkler grubunda, 2. Renk i tıklatın ve ardından şekli doldurmak için bir rengi tıklatın. Dolgu stilini değiştirmek için, Şekiller grubunda Dolgu yu ve ardından bir dolgu stilini tıklatın. Şeklinizin doldurulmasını istemiyorsanız, Dolgu yu tıklatın ve ardından Dolgu yok u tıklatın. Metin ekleme Paint te, resminize ekleyebilirsiniz. kendi metin veya iletinizi de Metin aracı Paint te daha hızlı çalışma Paint te sık kullandığınız komutlara kolay erişmenin hızlı bir yolu vardır; şeritin üstündeki Hızlı Erişim Araç Çubuğu na yerleştirin. Paint komutunu Hızlı Erişim Araç Çubuğu na eklemek için düğme veya komutu sağ tıklatın ve ardından Hızlı Erişim Araç
47 Çubuğu na Ekle yi tıklatın. Nesneleri seçme ve düzenleme Paint te, resmin veya nesnenin bir kısmında değişiklik yapmak isteyebilirsiniz. Bunu yapmak için resmin değiştirmek istediğiniz kısmını seçmeniz ve ardından düzenlemeniz gerekir. Yapabileceğiniz bazı değişiklikler aşağıdadır: nesneyi yeniden boyutlandırma, nesne taşıma veya kopyalama ya da yalnızca seçilen öğeyi göstermek için resmi kırpma. Seçme aracı Resmin değiştirmek istediğiniz kısmını seçmek için Seçme aracını kullanın. 1. Giriş Sayfası sekmesindeki Görüntü grubunda Seç in altındaki aşağı oku tıklatın. 2. Seçmek istediğinize bağlı olarak aşağıdakilerden birini uygulayın. Resmin kare veya dikdörtgen kısmını seçmek için Dikdörtgen seçim i tıklatın ve çalışmak istediğiniz resim parçasını seçmek için işaretçiyi sürükleyin. Resmin düzensiz bir kısmını seçmek için Serbest biçim seçim i tıklatın ve çalışmak istediğiniz resim parçasını seçmek için işaretçiyi sürükleyin. Tüm resmi seçmek için Tümünü seç i tıklatın. Resimde o anda seçili alanın dışındaki her şeyi seçmek için Diğerlerini seç i tıklatın. Seçilen nesneyi silmek için Sil i tıklatın. 3. Aşağıdakileri uygulayarak 2. Renk in seçiminizde olup olmadığını belirleyin: (arka plan)
48 Seçiminize arka plan rengi eklemek için Saydam seçim i temizleyin. Seçimi yapıştırdığınızda, arka plan rengi eklenir ve yapıştırılan öğede görünür. Seçimde arka plan rengi olmayacak biçimde seçimi saydam yapmak için Saydam seçim i tıklatın. Seçimi yapıştırdığınızda, o anki rengi kullanan alanlar saydam olur (resmin geri kalanının yerinde görünmesini sağlar). Kırpma Resminizde yalnızca seçtiğiniz kısım görünecek biçimde resmi kırpmak için Kırp ı kullanın. Kırpma işlemi resmi yalnızca seçtiğiniz nesne veya kişi görünecek biçimde değiştirmenizi sağlar. 1. Giriş Sayfası sekmesindeki Görüntü grubunda Seç in altındaki oku tıklatın ve ardından yapmak istediğiniz seçim türünü tıklatın. 2. Resmin göstermek istediğiniz kısmını seçmek için fareyi sürükleyin. 3. Görüntü grubunda Kırp ı tıklatın. 4. Kırpılan resmi yeni bir dosya olarak kaydetmek için Paint düğmesini tıklatın, Farklı Kaydet üstüne gelin ve ardından o anki resmin dosya türünü tıklatın. 5. Dosya adı kutusuna yeni bir dosya adı yazın ve Kaydet i tıklatın. Kırpılan resmin yeni bir resim dosyası olarak kaydedilmesi orijinal resmin üzerine yazılmasını önler. Döndürme Tüm resmi ya da seçilen kısmını döndürmek için Döndür ü kullanın.
49 Döndürmek istediğinize bağlı olarak, aşağıdakilerden birini yapın: Tüm resmi döndürmek için Giriş Sayfası sekmesindeki Görüntü grubunda Döndür ü tıklatın ve ardından döndürme yönünü tıklatın. Bir resim nesnesini ya da kısmını döndürmek için Giriş Sayfası sekmesindeki Görüntü grubunda Seç i tıklatın. Alanı veya nesneyi seçmek için işaretçiyi sürükleyin, Döndür ü tıklatın ve ardından döndürme yönünü tıklatın. Resmin bir kısmını silme Resminizin alanlarını silmek için Silgi aracını kullanın. 1. Giriş Sayfası sekmesindeki Araçlar grubunda Silgi yi tıklatın. 2. Boyut u tıklatın, silgi boyutunu tıklatın ve ardından silgiyi silmek istediğiniz resim alanı üzerine sürükleyin. Sildiğiniz alanlar arka plan renginde (2. Renk) gösterilir. Resmi veya bir kısmını yeniden boyutlandırma Tüm görüntüyü ya da resim nesnesi veya bir kısmını yeniden boyutlandırmak için Yeniden Boyutlandır ı kullanın. Resimdeki nesneyi yana yatmış görünecek biçimde de eğebilirsiniz. Tüm resmi yeniden boyutlandırma 1. Giriş Sayfası sekmesindeki Görüntü grubunda Yeniden Boyutlandır ı tıklatın. 2. Yeniden Boyutlandır ve Eğ iletişim kutusundan, yeniden boyutlandırılan resmin orijinalle aynı en boy oranına
50 sahip olması için En boy oranını koru onay kutusunu seçin. 3. Yeniden Boyutlandır alanında, Pikseller i tıklatın ve ardından Yatay kutusuna yeni genişliği veya Dikey kutusuna yeni yüksekliği girin. Tamam ı ıklatın. En boy oranını koru onay kutusu seçiliyse, yalnızca yatay değer (genişlik) veya dikey değeri (yükseklik) girmeniz gerekir. Yeniden Boyutlandır alanındaki diğer kutu otomatik olarak güncelleştirilir. Örneğin, resim 320 x 240 piksel ise ve aynı en boy oranıyla yarı boyutuna azaltmak istiyorsanız, Yeniden Boyutlandıralanında En boy oranını koru onay kutusu seçili durumdayken Yatay kutusuna 160 girin. Yeni resim boyutu 160 x 120 piksel ile orijinal boyutun yarısı olur. Resmin bir kısmını yeniden boyutlandırma 1. Giriş Sayfası sekmesinde Seç i tıklatın ve ardından alan veya nesneyi seçmek için işaretçiyi sürükleyin. 2. Giriş Sayfası sekmesindeki Görüntü grubunda Yeniden Boyutlandır ı tıklatın. 3. Yeniden Boyutlandır ve Eğ iletişim kutusundan, yeniden boyutlandırılan parçanın orijinal ile aynı en boy oranına sahip olması için En boy oranını koru onay kutusunu seçin. 4. Yeniden Boyutlandır alanında, Pikseller i tıklatın ve ardından Yatay kutusuna yeni genişliği veya Dikey kutusuna yeni yüksekliği girin. Tamam ı tıklatın. En boy oranını koru onay kutusu seçiliyse, yalnızca yatay değer (genişlik) veya dikey değeri (yükseklik)
51 girmeniz gerekir. Yeniden Boyutlandır alanındaki diğer kutu otomatik olarak güncelleştirilir. Örneğin, seçtiğiniz parça 320 x 240 piksel ise ve aynı en boy oranıyla yarı boyutuna azaltmak istiyorsanız, Yeniden Boyutlandır alanında En boy oranını koru onay kutusu seçili durumdayken Yatay kutusuna 160 girin. Parça 160 x 120 pikselde orijinal boyutun yarısı olur. Çizim alanı boyutunu değiştirme Çizim alanını nasıl yeniden boyutlandırmak istediğinize bağlı olarak aşağıdakilerden birini yapın: Çizim alanını yeniden boyutlandırmak ve daha da büyütmek için çizim alanı kenarındaki küçük beyaz kutulardan birini istenilen boyuta sürükleyin. Çizim alanını özel bir boyut girerek yeniden boyutlandırmak için Paint düğmesini tıklatın ve ardındanözellikleri tıklatın. Genişlik ve Yükseklik kutularına yeni genişlik ve yüksekliği girin ve ardından Tamam ı tıklatın. Bir nesneyi eğme 1. Giriş Sayfası sekmesinde Seç i tıklatın ve ardından alan veya nesneyi seçmek için işaretçiyi sürükleyin. 2. Yeniden Boyutlandır ı tıklatın. 3. Yeniden Boyutlandır ve Eğ iletişim kutusunda Eğ (Derece) alanındaki Yatay ve Dikey kutularına seçilen alanı eğme miktarını (derece olarak) girin ve ardından Tamam ı tıklatın. Nesneleri taşıma ve kopyalama Bir nesneyi seçtikten sonra seçilen öğeyi kesebilir veya
52 kopyalayabilirsiniz. Bu, isterseniz bir nesneyi resminizde birçok defa kullanmanızı ya da nesneyi (seçildiğinde) resminizin yeni parçasına taşımanızı sağlar. Kesme ve yapıştırma Seçilen bir nesneyi kesmek ve resminizin başka bir kısmına yapıştırmak için Kes i kullanın. Seçilen alanı kestiğinizde, kesilen alan arka plan rengiyle değiştirilir. Bu nedenle, resminiz düz bir arka plan rengine sahipse, nesneyi kesmeden önce arka plan rengini eşleştirmek için 2. Renk rengini değiştirmek isteyebilirsiniz. 1. Giriş Sayfası sekmesindeki Görüntü grubunda, Seç i tıklatın ve ardından kesmek istediğiniz alan veya nesneyi seçmek için işaretçiyi sürükleyin. 2. Pano grubunda Kırp ı tıklatın. 3. Pano grubunda Yapıştır ı tıklatın. 4. Nesne seçiliyken, resminizde görünmesini istediğiniz yeni yere taşıyın. Kopyalama ve yapıştırma Paint te seçilen nesneyi kopyalamak için Kopyala yı kullanın. Resminizde birden çok defa görünmesini istediğiniz çizgiler, şekiller veya metinleriniz varsa bu faydalıdır. 1. Giriş Sayfası sekmesindeki Görüntü grubunda, Seç i tıklatın ve ardından kopyalamak istediğiniz alan veya nesneyi seçmek için işaretçiyi sürükleyin. 2. Pano grubunda Kopyala yı tıklatın. 3. Pano grubunda Yapıştır ı tıklatın. 4. Nesne seçiliyken, resminizde istediğiniz yeni yere taşıyın. kopyanın görünmesini
53 Paint e resim yapıştırma Varolan bir resmi Paint e yapıştırmak için Buradan yapıştır ı kullanın. Resim dosyasını yapıştırdıktan sonra, orijinali değiştirmeden düzenleyebilirsiniz (düzenlenen resmi orijinalden farklı bir dosya adıyla kaydettiğiniz sürece). 1. Pano grubunda, Yapıştır altındaki oku tıklatın ve ardından Buradan yapıştır ı tıklatın. 2. Paint e yapıştırmak istediğiniz resmi bulun, tıklatın ve Aç ı tıklatın. Renkli çalışma Paint te özellikle renkli çalışmanıza yardımcı olacak sayısız araç vardır. Paint te çizim veya düzenleme yaparken istediğiniz renkleri kullanmanızı sağlar. Renk kutuları Renkli kutular o anki 1. Renk (ön plan rengi) ve 2. Renk (arka plan rengi) renklerini gösterir. Kullanılma biçimleri Paint te ne yaptığınıza bağlıdır. Renk kutuları Renk kutularını kullanırken aşağıdakilerden bir veya birkaçını yapabilirsiniz: Seçilen ön plan rengini değiştirmek için Giriş Sayfası sekmesindeki Renkler grubunda 1. Renk i ve ardından renkli kareyi tıklatın. Seçilen arka plan rengini değiştirmek için Giriş Sayfası sekmesindeki Renkler grubunda 2. Renk i ve ardından renkli kareyi tıklatın. Seçilen ön plan rengiyle boyamak için işaretçiyi sürükleyin.
54 Seçilen arka plan rengiyle boyamak işaretçiyi sürüklerken sağ tıklatın. için, Renk seçici O anki ön plan veya arka plan rengini ayarlamak için Renk seçici aracını kullanın. Resimden bir renk seçerek Paint te çizim taparken istediğiniz rengi kullandığınızdan ve renklerin uyduğundan emin olabilirsiniz. 1. Giriş Sayfası seçici yi sekmesindeki Araçlar grubunda Renk tıklatın. 2. Ön plan rengi olarak ayarlamak istediğiniz rengi veya arka plan olarak kullanmak istediğiniz rengi resminizde tıklatın. Renkle doldurma Tüm resmi veya eklenen şekli renkle doldurmak için Renkle doldur aracını kullanın. 1. Giriş Sayfası sekmesindeki Araçlar grubunda Renkle doldur u tıklatın. 2. Renkler grubunda, 1. Renk i tıklatın, bir rengi tıklatın ve ardından doldurmak için alanın iç tarafını tıklatın. 3. R e n g i k a l d ı r ı p o n u n y e r i n e a r k a p l a n r e n g i n i yerleştirmek için 2. Renk i tıklatın, bir rengi tıklatın ve ardından doldurmak için alanı sağ tıklatın. Renkleri düzenleme Yeni bir renk seçmek için Renkleri düzenle yi kullanın. Paint te renkleri karıştırma kullanmak istediğiniz tam rengi seçmenizi sağlar. 1. Giriş Sayfası sekmesindeki Renkler grubunda Renkleri düzenle yi tıklatın.
55 2. Renkleri düzenle iletişim kutusunda renk paletinden bir rengi tıklatın ve ardından Tamam ı tıklatın. Renk, Paint te o rengi kullanabilmeniz kutularından birinde görünür. için renk Resminizi görüntüleme Paint te görünümü değiştirme resimle nasıl çalışmak istediğinizi seçmenizi sağlar. İsterseniz resmin belirli bir kısmını ya da resmin tamamını yakınlaştırabilirsiniz. Tersine, resim çok büyükse uzaklaştırabilirsiniz. Ayrıca, Paint te çalışırken cetvel ve kılavuz çizgilerini gösterebilirsiniz, bu Paint te daha iyi çalışmanıza yardımcı olur. Büyüteç Resminizin bir kısmını yakınlaştırmak için Büyüteç aracını kullanın. 1. Giriş Sayfası sekmesindeki Araçlar grubunda Büyüteç i tıklatın, büyüteci taşıyın ve ardından kare içinde gösterilen görüntünün bir kısmını yakınlaştırmak için tıklatın. Pencerenin alt ve sağ tarafındaki yatay ve dikey kaydırma çubuklarını resmin etrafına taşımak için sürükleyin. 2. Yakınlaştırma düzeyini azaltmak için Büyüteç i yeniden sağ tıklatın. Yakınlaştırma ve uzaklaştırma Görüntünüzün daha büyük veya daha küçük görünümünü görmek için Yakınlaştır ve Uzaklaştır ı kullanın. Örneğin, küçük bir parçasını düzenliyor ve görmek için yakınlaştırmanız gerekiyor olabilir. Ya da tersi olabilir; resminiz ekrana sığmayacak
56 kadar çok büyük gerekebilir. ve tümünü görmek için uzaklaştırmanız Paint te, yapmak istediğinize bağlı olarak birkaç farklı yakınlaştırma veya uzaklaştırma yöntemi vardır. 1. Y a k ı n l a ş t ı r m a d ü z e y i n i a r t ı r m a k i ç i n G ö r ü n ü m sekmesindeki Yakınlaştırma grubunda Yakınlaştır ı tıklatın. 2. Y a k ı n l a ş t ı r m a düzeyini azaltmak sekmesindeki tıklatın. Yakınlaştırma grubunda için Görünüm Uzaklaştır ı 3. Paint penceresinde resmi gerçek boyutunda görüntülemek için Görünüm sekmesindeki Yakınlaştırma grubunda %100 ü tıklatın. İpuçları Resmi yakınlaştırmak ve uzaklaştırmak için yakınlaştırma düzeyini artırmak veya azaltmak üzere Paint penceresinin altındaki Yakınlaştırma kaydırıcısındaki Yakınlaştır veya Uzaklaştır düğmesini de tıklatabilirsiniz. Yakınlaştırma kaydırıcısı Cetveller Çizim alanı üstünde bir yatay cetvel ve sol tarafında bir dikey cetvel görüntülemek için Cetveller i kullanın. Cetveller, resimlerinizin boyutlarını görüntülemenizi sağlar, bu resimleri yeniden boyutlandırırken faydalı olabilir. 1. Cetvelleri göstermek için, Görünüm sekmesindeki Göster veya gizle grubunda Cetveller onay kutusunu seçin.
57 2. Cetvelleri temizleyin. gizlemek için Cetveller onay kutusunu Kılavuz Çizgileri Paint te çizim yaparken şekilleri ve çizgileri hizalamak için Kılavuz Çizgileri ni kullanın. Çizim yaparken nesne boyutları için görsel başvuru sağlamaya ve nesneleri hizalamaya yardımcı olabildiklerinden kılavuz çizgileri faydalıdır. 1. Kılavuz çizgilerini göstermek için, Görünüm sekmesindeki Göster veya gizle grubunda Kılavuz Çizgileri onay kutusunu seçin. 2. Kılavuz çizgilerini gizlemek için Kılavuz Çizgileri onay kutusunu temizleyin. Tam ekran Resminizi kullanın. tam ekran görüntülemek için Tam ekran ı 1. Resmi tüm ekranda görüntülemek için Görünüm sekmesindeki Ekran grubunda Tam ekran ı tıklatın. 2. Tam ekrandan çıkıp Paint penceresine geri dönmek için resmi tıklatın. Resminizi kaydetme ve kullanma Paint te düzenleme yaparken, yanlışlıkla kaybetmemek için çalışmanızı sık sık kaydetmeniz gerekir. Resminizi kaydettikten sonra, bilgisayarınızda kullanabilir veya başkalarıyla e-posta ile paylaşabilirsiniz. Resmi ilk defa kaydetme Resmi ilk defa kaydediyorsanız, bir dosya adı vermeniz
58 gerekir. 1. Paint düğmesini ve ardından Kaydet i tıklatın. 2. Kayıt türü kutusunda, istediğiniz dosya biçimini seçin. 3. Dosya adı kutusuna bir ad yazın ve Kaydet i tıklatın. Bir resim açma Yeni bir resim başlatmak yerine varolan bir resmi açıp Paint te düzenlemek isteyebilirsiniz. 1. Paint düğmesini tıklatın ve ardından Aç ı tıklatın. 2. Paint te açmak istediğiniz resmi bulun, tıklatın ve ardından Aç ı tıklatın. Resminizi masaüstü arka planı olarak ayarlama Resmi bilgisayarınızda masaüstü arka planı olarak kullanılmak üzere de ayarlayabilirsiniz. 1. Paint düğmesini ve ardından Kaydet i tıklatın. 2. Paint düğmesini tıklatın, Masaüstü Arka Planı Olarak Ayarla nın üstüne gelin ve ardından masaüstü arka planı ayarlarından birini tıklatın. Resminizi e-postayla gönderme Bilgisayarınızda bir e-posta programı yüklü ve yapılandırılmışsa, resminizi e-posta iletisine ekleyebilir ve e-posta üzerinden başkalarıyla paylaşabilirsiniz. 1. Paint düğmesini ve ardından Kaydet i tıklatın. 2. Paint düğmesini tıklatın ve ardından E-postayla gönder i tıklatın. 3. E-posta iletisinde, kişinin e-posta adresini girin, bir
59 kısa ileti yazın ve ardından eklenen resmin bulunduğu epostayı gönderin. Kaynak: microsoft.com Donatılar-Hesap Makinesi Hesap Makinesi Hesap Makinesi ni toplama, çıkarma, çarpma ve bölme işlemleri gibi basit hesaplamalar için kullanabilirsiniz. Hesap Makinesi ayrıca programlama, bilimsel ve istatistiksel hesap makinesinin gelişmiş özelliklerini de sunar. Hesap makinesi düğmelerini tıklatarak hesaplamaları yapabilir veya klavyenizi kullanarak hesaplamaları yazabilirsiniz. Ayrıca Num Lock tuşuna basarak, sayıları ve işleçleri yazmak için sayısal tuş takımını da kullanabilirsiniz. Hesap Makinesi penceresi 1. Hesap Makinesi ni açmak için Başlat düğmesini tıklatın. Arama kutusuna Hesap Makinesi yazın ve sonuç listesinde Hesap Makinesi ni tıklatın veya Donatılar dan Hesap Makinesini seçin 2. Görünüm menüsünü ve ardından istediğiniz modu tıklatın. Modlar arasında geçiş yaptığınızda, geçerli hesaplama temizlenir. Hesaplama geçmişi ve bellek tuşlarının sakladığı sayılar korunur. 3. İstediğiniz hesaplamayı yapmak için hesap makinesi tuşlarını tıklatın.
60 Tümünü gizle Bilimsel modu kullanma 1. Görünüm menüsünü ve ardından Bilimsel i tıklatın. 2. İstediğiniz hesaplamayı yapmak için hesap makinesi tuşlarını tıklatın. Ters işlevlere erişmek için Inv tuşunu tıklatın. Notlar Bilimsel modda, Hesap Makinesi değerleri 32 basamağa kadar gösterir. Bilimsel modda hesaplama yapılırken, Hesap Makinesi işleç önceliği kullanır. Programcı modunu kullanma 1. Görünüm menüsünü ve ardından Programcı yı tıklatın. 2. İstediğiniz hesaplamayı yapmak için hesap makinesi tuşlarını tıklatın. Notlar Programcı modundayken, Hesap Makinesi, seçtiğiniz sözcük boyutuna bağlı olarak değerleri 64 bite kadar gösterir. Programcı modunda hesaplama yapılırken, Hesap Makinesi işleç önceliği kullanır. Programcı modu yalnızca tamsayı kullanılan bir moddur. Ondalık bölümler yoksayılır.
61 İstatistikler modunu kullanma İstatistikler modunu kullandığınızda, istatistiklerini hesaplamak istediğiniz verileri girip hesaplamaları gerçekleştirebilirsiniz. Girilen veriler geçmiş alanında, girdiğiniz sayı değerleri ise hesaplama alanında görüntülenir. 1. Görünüm menüsünü ve ardından İstatistikler i tıklatın. 2. İlk veri parçasını yazın veya tıklatın ve sonra da verileri veri kümesine eklemek üzere Ekle yi tıklatın. 3. Gerçekleştirmek istediğiniz istatistiksel hesaplama için ilgili düğmeyi tıklatın: Düğme İşlev Değerlerin ortalaması Değerlerin karelerinin ortalaması Değerlerin toplamı Değerlerin karelerinin toplamı Standart sapma Topluluk standart sapması Hesaplama geçmişini kullanma Hesaplama geçmişi, Hesap Makinesi tarafından aynı oturumda gerçekleştirilen tüm hesaplamaları izler ve Standart ve Bilimsel modlarda kullanılabilir. Geçmişte yaptığınız hesaplamalarda değerleri değiştirebilirsiniz. Hesaplama geçmişini düzenlediğiniz sırada seçili olan hesaplamanın sonucu, sonuç alanında görüntülenir. 1. Görünüm menüsünü ve ardından Geçmiş i tıklatın. 2. Düzenlemek istediğiniz hesaplamayı çift tıklatın. 3. Hesaplamak istediğiniz yeni değerleri girin ve Enter
62 tuşuna basın. Not Hesaplama geçmişi, Standart ve Bilimsel modlar için ayrı ayrı saklanır. Görüntülenen geçmiş bilgileri, kullanmakta olduğunuz moda bağlıdır. Değerleri bir ölçü biriminden bir başkasına dönüştürme Hesap Makinesi ni kullanarak, farklı ölçü birimleri için dönüştürme işlemleri gerçekleştirebilirsiniz. 1. Görünüm menüsünü tıklatın. ve ardından Birim dönüştürme yi 2. Dönüştürmek istediğiniz birim türünü seçin altındaki üç listeden birini tıklatarak, dönüştürmek istediğiniz birim türlerini seçin ve ardından Kaynak kutusuna, dönüştürmek istediğiniz değeri girin. Tarihleri hesaplama Hesap Makinesi ni kullanarak, iki tarih arasındaki farkı hesaplayabilir, belirtilen tarihe gün ekleyebilir veya bu tarihten gün çıkartabilirsiniz. 1. Görünüm menüsünü tıklatın. ve ardından Tarih hesaplama yı 2. İstediğiniz tarih hesaplamasını seçin altında, listeyi tıklatın ve gerçekleştirmek istediğiniz hesaplama türünü seçin. 3. Bilgileri girip Hesapla yı tıklatın.
63 Yakıt tasarrufunu, kirayı veya ev kredisi ödemelerini hesaplama Hesap Makinesi ndeki Yakıt tasarrufu, Araç kirası ve Ev kredisi çalışma sayfalarını kullanarak yakıt tasarrufunuzu, kira ödemelerinizi ve ev kredisi ödemelerinizi hesaplayabilirsiniz. 1. Görünüm menüsünü tıklatın, Çalışma Sayfaları nın üzerine gelin ve sonra da istediğiniz hesaplamanın çalışma sayfasını tıklatın. 2. Hesaplamak istediğiniz değeri seçin altında, hesaplamak istediğiniz değişkeni tıklatın. 3. Bilinen değerleri metin kutularına girip Hesapla yı tıklatın. Donatılar-Ekran Aracı Alıntısı Ekran Alıntısı Aracı nı nasıl kullanırım? Ekran alıntısı yakalamak için şunları yapın: 1. Ekran Alıntısı Aracı nı açmak için Başlat düğmesini tıklatın. Arama kutusuna Ekran Alıntısı Aracı yazın ve ardından sonuç listesinde Ekran Alıntısı Aracı nı tıklatın veya Donatılar dan seçin. 2. Ekran görüntüsü almak istediğiniz alana gelin Yeni düğmesinin yanındaki oku tıklatın, listedeki Serbest Biçimli Ekran Alıntısı, Dikdörtgen Biçimli Ekran
64 Alıntısı,Pencere Ekran Alıntısı veya Tam Ekran Alıntısı seçeneklerinden birini belirleyin ve sonra da ekranınızda yakalamak istediğiniz alanı seçin. Ekran Alıntısı Aracı 3. Ekran alındısı aracı ile hangi türü seçmiş iseniz ekran görüntüsünü alın yani; a. Eğer Serbest Biçimli Ekran Alıntısı seçmiş iseniz makas ile etrafından farenin sul tuşuna basılı tutarak kesiniz. b. Eğer Dikdörtgen Biçimli Ekran Alıntısı seçmiş iseniz seçmek istediğiniz resmi farenin sol tuşuna basılı tutarak alan içerisinde alınız. c. Eğer Pencere Ekran Alıntısı seçmiş iseniz istediğiniz pencere içine sol ile tıklayınız ç. Eğer Tam Ekran Alıntısı seçmiş iseniz otomatik tüm ekran alınacaktır. Ekranın yakalanan alanı işaretleme penceresinde görüntülenir ve buradan ekran alıntısının üzerine yazabilir veya çizim yapabilir, ekran alıntısını kaydedebilir ve e-posta yoluyla bir başkasına gönderebilirsiniz.
65 Alınan görüntünün düzenleme penceresinde Kalem aracını kullanarak imzayı ekleyebilir veya Vurgulayıcı yardımıyla metin belirginleştirebilirsiniz. Ekran alıntılarını nasıl kaydederim? Ekran alıntısı yakalandığında bir belgeye, e-postaya ya da sunuya kolayca yapıştırılabilmesi için otomatik olarak Pano ya kopyalanır. Ekran alıntısını dilerseniz HTML, PNG, GIF veya JPEG dosyası olarak da kaydedebilirsiniz. Ekran alıntısını yakaladıktan sonra, işaretleme penceresinde Ekran düğmesini tıklatarak kaydedebilirsiniz. Alıntısını Kaydet Ekran alıntısını kaydettiğimde neden altında bir URL görünüyor. (İleri seviye)? Tarayıcı penceresinden bir ekran alıntısı yakalayıp bunu HTML dosyası olarak kaydettiğinizde bir URL görüntülenir. Bu seçeneği devre dışı bırakmak için: 1. Ekran Alıntısı Aracı nı açmak için Başlat düğmesini tıklatın. Arama kutusuna Ekran Alıntısı Aracı yazın ve ardından sonuç listesinde Ekran Alıntısı Aracı nı
66 tıklatın veya Donatılar dan seçin 2. Seçenekler i tıklatın. 3. Ekran Alıntısı Aracı Seçenekleri iletişim kutusunda Ekran Alıntılarının altında URL ekle (yalnızca HTML) onay kutusunu temizleyin ve Tamam ı tıklatın. Ekran alıntılarını yakalamak için kullanılan anahattaki mürekkebin rengini kaldırabilir veya değiştirebilir miyim? Evet. Nasıl yapılacağı aşağıda açıklanmaktadır: 1. Ekran Alıntısı Aracı nı açmak için Başlat düğmesini tıklatın. Arama kutusuna Ekran Alıntısı Aracı yazın ve ardından sonuç listesinde Ekran Alıntısı Aracı nı tıklatın veya Donatılar dan seçin 2. Seçenekler i tıklatın. 3. Ekran Alıntısı Aracı Seçenekleri iletişim kutusunda aşağıdakilerden birini yapın: Anahattı kaldırmak için Ekran alıntıları alındıktan sonra seçim mürekkebini göster onay kutusunu temizleyin vetamam ı tıklatın. Anahattın rengini değiştirmek için, Mürekkep rengi listesinden bir renk seçin ve Tamam ı tıklatın. Kısayol menüsü veya Başlat menüsü gibi bir menünün ekran alıntısını yakalayabilir miyim? Evet. Nasıl yapılacağı aşağıda açıklanmaktadır: 1. Ekran Alıntısı Aracı nı açmak için Başlat düğmesini tıklatın. Arama kutusuna Ekran Alıntısı Aracı yazın ve
67 ardından sonuç listesinde Ekran tıklatın veya Donatılar dan seçin Alıntısı Aracı nı 2. Esc tuşuna basın ve yakalamak istediğiniz menüyü açın. 3. Ctrl+PrtScn tuşlarına basın. 4. Yeni düğmesinin yanındaki oku tıklatın, listedeki Serbest Biçimli Ekran Alıntısı, Dikdörtgen Biçimli Ekran Alıntısı,Pencere Ekran Alıntısı veya Tam Ekran Alıntısı seçeneklerinden birini belirleyin ve sonra da ekranınızda yakalamak istediğiniz alanı seçin. Donatılar-WordPad WORDPAD WordPad Windows 7 işletim sistemi ile birlikte gelen bir kelime işlemci programıdır WordPad programı not defterinden daha gelişmiş özelliklere sahiptir ve oldukça kullanışlıdır. WordPad; resim, grafik ve metin biçimlendirme işlemlerini desteklemektedir. WordPad programı Başlat/Tüm Programlar /Donatılar/WordPad adımları ile veya Başlat menüsündeki arama kutusuna WordPad yazarak çalıştırılabilir. WordPad programında kaydedilen belgenin uzantısı RTF tir. Bu programın menüleri Not Defteri programı ile paralellik göstermektedir.
68 Hızlı erişim araç çubuğu ve dosya menüsü Kayıt, yazdırma ve sayfa yapısına yönelik işlemlerin komutlarını barındırmaktadır. Not defterinin anlatıldığı bölümdeki dosya menüsüne benzer bir menüdür. Bu menüde farklı olarak E-postada Gönder ve Baskı Önizleme seçenekleri bulunmaktadır.
69 E-postada Gönder: Belgenin elektronik posta olarak gönderilmesini sağlar. Bunun için elektronik posta gönderici programın yüklü olması gerekir. Baskı Önizleme: Belgenin yazdırılmadan önce kenar boşlukları ile kağıt üzerindeki baskının ne şekilde olacağının görüntülenmesini sağlar.
70 Sekmeler WordPad programı diğer Microsoft patentli programlar gibi şerit mantığına sahip bir programdır. Bu programdaki şeritte Giriş ve Görünüm olmak üzere 2 adet sekme bulunmaktadır. Giriş sekmesi Giriş sekmesi metin organizasyonu ve nesne ekleme için gerekli komutları barındırır. Bu sekmede Pano, Yazı Tipi, Paragraf, Ekle ve Düzenleme grupları bulunmaktadır
71 Pano Grubu: Kes, kopyala, yapıştır araçları bu grupta yer alır. Yazı Tipi Grubu: Font, renk, boyut, kalın, italik vb. metin ayarları için gerekli komutlar bu grupta yer alır. Paragraf Grubu: Hizalama seçenekleri, satır aralıkları ve girinti ayarları bu gruptaki bileşenler yardımıyla yapılır. Ekle Grubu: Belgeye resim, çizim vb. nesneler eklemede kullanılacak araçları barındırır. Düzenleme Grubu: Bul, Değiştir, Tümünü Seç komutları bu grup altında yer alır. Görünüm sekmesi Bu sekmedeki seçeneklerin büyük bir kısmı işlem yapılacak metin ya da nesne seçildikten sonra aktif hale gelir. Örneğin metnin bir kısmının rengi değiştirileceği zaman metin seçildikten sonra renk değiştirme düğmesi tıklanır. Aksi halde düğmeler pasif durumdadır. Görünüm sekmesinde yakınlaştır, göster veya gizle ve ayarlar grubu yer alır. Yakınlaştır grubu: Belgenin ekranda hangi oranda görüntüleneceğini belirlemede kullanılır. Göster veya gizle grubu: Bu gruptaki komutlar cetvel ve durum çubuğunun görüntülenmesini veya iptal edilmesini sağlar. Ayarlar grubu: Bu gruptaki bileşenler metnin tek satırda kalmasını, pencere genişliğine sığdırılmasını ve cetvel
72 boyutuna göre ölçeklendirilmesini sağlar. Ölçü birimleri, cetvel ve sayfa yapısı için ölçü birimi belirlemek için kullanılır. Belge için ölçü birimi olarak inç, santimetre, nokta veya pika birimlerinden biri tercih edilebilir. Standart seçim santimetredir. WORDPAD İŞLEMLERİ WordPad i nasıl açabilirim? Başlat düğmesi, Tüm Programlar, Donatılar ve ardından WordPad i tıklatarak WordPad i açın. Yeni bir WordPad belgesini nasıl oluşturabilirim? 1. Dosya menüsünde Yeni yi tıklatın. 2. Yeni belge türü listesinde oluşturmak istediğiniz belge türünü seçin ve ardından Tamam ı tıklatın. Bir WordPad belgesini nasıl açabilirim? 1. Dosya menüsünde Aç ı tıklatın. 2. Açmak istediğiniz tıklatın. dosyayı bulun ve Bir WordPad belgesini ilk kez nasıl kaydedebilirim? Dosya menüsünde Kaydet i tıklatın. Belgemi yeni bir adla nasıl kaydedebilirim? ardından Aç ı
73 Dosya menüsünde, Farklı Kaydet i tıklatın, Dosya Adı kutusuna farklı bir ad yazın, ardından Kaydet i tıklatın. Bir WordPad belgesini nasıl yazdırabilirim? 1. Dosya menüsünde Yazdır ı tıklatın. 2. Genel sekmesini tıklatın, istediğiniz yazıcıyı ve tercihleri seçin ve ardından Yazdır ı tıklatın. Belgemi yazdırmadan önce görünümünü nasıl görebilirim? 1. Dosya menüsünde Baskı Önizleme yi tıklatın. 2. Belgenize önizleme yapmayı bitirdiğinizde, Baskı Önizleme iletişim kutusunu kapatmak ve belgeye geri dönmek için Kapat ı tıklatın. Belgeme güncel saat ve tarihi nasıl ekleyebilirim? 1. Belgede saat ve tarihin görünmesini istediğiniz yeri tıklatın. 2. Ekle menüsünde Tarih ve Saat i tıklatın. 3. İstediğiniz biçimi seçin ve ardından Tamam ı tıklatın. Belgemdeki metin, ekranın sağ kenarından taşıyor. Metnimin tamamını kaydırma yapmadan nasıl görebilirim? 1. Görünüm menüsünde Seçenekler i tıklatın. 2. Sözcük kaydır altında, istediğiniz seçeneği tıklatın.
74 Not Sözcük kaydırma seçenekleri, yalnızca metnin ekranınızda nasıl göründüğünü etkiler, belgenin yazdırdığınızda nasıl görüneceğini etkilemez. Belirli karakter veya sözcükleri nasıl bulabilir ve değiştirebilirim? Belirli karakter veya sözcükleri bulmak için: 1. Düzen menüsünde Bul u tıklatın. 2. Aranan kutusuna bulmak istediğiniz karakter veya sözcükleri yazın ve ardından Sonrakini Bul u tıklatın. 3. Aynı metnin geçtiği diğer yerleri de bulmak için, Sonrakini Bul u tıklatmaya devam edin. İpucu Bul iletişim kutusunu kapattıysanız, aynı metnin geçtiği diğer yerleri aramaya devam etmek için F3 tuşuna basabilirsiniz. Belirli karakter veya sözcükleri değiştirmek için: 1. Düzen menüsünde Değiştir i tıklatın. 2. Aranan kutusuna sözcükleri yazın. bulmak istediğiniz karakter veya 3. Yeni değer kutusuna, bu karakter veya sözcüklerin yerini almasını istediğiniz metni yazın. 4. Sonrakini Bul u ve ardından Değiştir i tıklatın.
75 Metni geçtiği her yerde Değiştir i tıklatın. değiştirmek için, Tümünü Bir nesneyi WordPad e katıştırmak ve bağlamak arasındaki fark nedir ve bunu nasıl yapabilirim >( İleri Seviye)? Bir nesneyi belgenize katıştırdığınızda, bu nesne dosyanızın bir parçası haline gelir. Belgenizdeki katıştırılmış nesnelerde yaptığınız değişiklikler, özgün nesneye yansıtılmaz. Bir nesneyi belgenize bağladığınızda, iki dosya arasında bir bağlantı oluşturursunuz. Belgenizdeki bağlanmış nesnelerde yaptığınız değişiklikler, özgün nesneye de yansıtılır. Bir nesneyi katıştırmak veya bağlamak için: 1. Ekle menüsünde Nesne yi tıklatın. 2. Dosyadan Oluştur u tıklatın ve ardından dosyaya göz atmak için Gözat ı tıklatın ya da Dosya kutusuna yolu ve dosya adını yazın. 3. Nesneyi katıştırmak veya bağlamak için aşağıdakilerden birini yapın: Nesneyi katıştırmak için Bağlantı onay kutusunun işaretlenmemiş olduğundan emin olun. Nesneyi bağlamak için, Bağlantı onay kutusunu seçin. İpuçları Kopyala belgede Kopyala belgede ve Yapıştır komutlarını kullanarak başka bir bulunan bir nesneyi de katıştırabilirsiniz. veözel Yapıştır komutlarını kullanarak başka bir bulunan bir nesneyi bağlayabilirsiniz.
76 Yeni bir nesne oluşturmak için Nesne Ekle iletişim kutusunda Yeni Oluştur u ve ardından nesne türünü tıklatın. Nesneyi oluşturmayı tamamladığınızda, nesnenin dışını tıklatın. Bilgileri özgün nesneden ayrı olarak düzenlemek istediğinizde veya özgün nesnenin kullanılamayacağını düşündüğünüzde nesneyi katıştırmanız önerilir. Donatlar-NotePad DONATILAR Donatılar işletim sistemiyle birlikte gelen programların yer aldığı bölümdür. Bu programlara Başlat-Tüm ProgramlarDonatılar adımlarıyla ulaşılır. Not Defteri (Notepad) Sadece metin oluşturmak için kullanılan basit bir kelime işlemci programıdır. Not Defteri programına Başlat-Tüm Programlar -Donatılar-Not Defteri adımları ile veya Başlat menüsündeki arama kutusuna notepad yazarak erişilebilir.
77 Not Defteri programında grafik ve resim bileşenleri kullanılamaz. Bu programda basit metinler oluşturulur ve metin üzerinde yazı tipi, boyutu gibi ayarlamalar yapılır. Not defterinde kaydedilen metin dosyası uzantısı TXT dir. Bu dosyanın simgesi ise not defteri görünümündedir. Menülerdeki komutlar, tüm Windows programlarına benzer yapıdadır. Not defterindeki Dosya, Düzen, Biçim, Görünüm ve Yardım menüleri aşağıda anlatılmıştır. Dosya menüsü Yeni belge oluşturma, belge kaydetme ve yazdırma gibi işlemler bu menü altından yapılabilmektedir. Yeni (CTRL + N): Geçerli belgenin kapatılarak yeni bir metin belgesi oluşturulması için verilen komuttur. Kapatılacak olan belge kaydedilmemiş ise kaydedilip kaydedilmeyeceği sorulur. Verilen cevaptan sonra yeni belge açılır. Aç (CTRL + O): Daha önceden kaydedilmiş olan bir metin belgesini, konum ve dosya ismi belirterek açmak için kullanılır. Kaydet (CTRL + S): Belgenin kaydedilmesi için verilecek komuttur. Belge ilk defa kaydediliyorsa, belgeye bir isim verilmesi ve kaydedilme konumunun belirlenmesi istenir. Farklı Kaydet: Aktif belgenin adının veya kaydedilme
78 konumunun değiştirilerek kaydedilmesini sağlar. Sayfa Yapısı: Belgenin kenar boşluklarını ve sayfa boyutunun belirlendiği iletişim penceresinin görüntülenmesini sağlayan komuttur. Bu komutla Sayfa Yapısı penceresi görüntülenir. Sayafa yapısı penceresi ile kağıt boyutu, kağıt yönü, altbilgi ve üstbilgi ayarları belirlenebilir Yazdır: Belgenin yazıcıya gönderilmesini sağlayan komuttur. Çıkış: Not defteri ve metin belgesinin kapatılması için kullanılan komuttur. Pencerenin sağ üst köşesindeki X düğmesiyle de çıkış işlmei gerçekleştirilebilir. Belge, çıkış işleminden önce kaydedilip kaydedilmeyeceği sorularak kapatılır. Düzen menüsü Kes, kopyala, yapıştır, Bul gibi işlemlerin komutlarının bulunduğu menüdür.
79 Geri Al: Yapılan en son işlemi geri alan komuttur. Yanlışlıkla yapılan ekleme ve silme işlemlerinde sıkça kullanılır. Kes Kopyala Yapıştır: Dosya ve klasör bölümündekine benzer bir şekilde Kes Kopyala Yapıştır işlemleriyle metinler kopyalanabilir ve başka konumlara taşınabilir. Bul: Belge içerisinde bir ifadeyi aramak için kullanılır. Arama işlemi için küçük büyük harf duyarlılığı ve arama yönü belirtilebilir. Ctrl + F tuş kombinasyonu Bul iletişim penceresini görüntülemede kullanılır Metin kutusuna yazıldıktan sonra Sonrakini Bul düğmesi tıklanır. Aranan ifade metin içerisinde yer alıyorsa imleç ifade üzerine konumlanır. Değiştir (CTRL+H): Belge içerisinde bir metnin başka bir metin
80 ile değiştirilmesini sağlar. Değiştirme işlemi için küçük büyük harf duyarlılığı ve sadece belirtilen sözcük başlı başına aranarak değiştirilmesi gibi seçenekler belirtilebilir. Örneğin bir belge içerisindeki tüm mouse ifadelerinin fare ifadesiyle değiştirilmesi gerektiğinde Değiştir alt menüsü yardımıyla bu işlem kolayca yapılabilir. Biçim menüsü Metinlerin yerleşimi ve yazı tipi ayarları bu menü içerisinden yapılır. Sözcük Kaydır: Komut seçili durumda ise yazılan metin belgesinin pencerenin boyutuna sığdırılmasını sağlar. Seçili değilse yazılan metin, paragraf oluşturmak için ENTER tuşuna basılıncaya kadar tek satır üzerinde sağa doğru devam eder. Yazı Tipi: Belgenin tamamı için geçerli olacak, yazı tipi ve büyüklüğünün ayarlanacağı iletişim penceresini gösterir
81 NOTEPAD İŞLEMLERİ Not Defteri metin dosyalarını görüntülerken veya basit değişiklikler yaparken kullanabileceğiniz pratik bir uygulamadır (genellikle.txt uzantılıdır). Metnimin tamamını yatay kaydırma yapmadan nasıl görebilirim (Metin yada doğru kaymış ise)? 1. Not Defteri ni açmak için çift tıklayın. 2. Biçim menüsüne ve ardından Sözcük Kaydırma öğesine dokunun veya tıklatın. Yazı tipi stilini ve boyutunu nasıl değiştirebilirim? Yazı tipi stilini ve boyutunu değiştirirseniz, dosyadaki tüm metinlerin (bir kısmının değil) görünümü değişir. 1. Not Defteri ni açmak için çift tıklayın. 2. Biçim menüsüne ve ardından Yazı Tipi öğesine dokunun veya
82 tıklatın. 3. Bir yazı tipi, yazı tipi stili ve boyutu seçip Tamam öğesine dokunun veya tıklatın. Metni nasıl kesebilir, kopyalayabilir, yapıştırabilir veya silebilirim? 1. Not Defteri ni açmak için çift tıklayın. 2.Aşağıdakilerden birini yapın: Bir konumdan (başka bir yazı programından) başka bir konuma metin taşımak için, metni seçin, Düzen menüsüne veya sağ tuşa basın ardından Kes e dokunun veya tıklayın. İki konumda da aynı metnin olmasını istiyorsanız, Düzen menüsüne veya sağ tuşa basın ardından Kopyala ya dokunun veya tıklayın. Kestiğiniz veya kopyaladığınız metni yapıştırmak için, dosyada metni yapıştırmak istediğiniz yere dokunun veya tıklatın, Düzen menüsüne ve ardından Yapıştır a dokunun veya tıklatın. Metin silmek için metni seçin, Düzen menüsüne ve ardından Sil e dokunun veya tıklayın. Son eyleminizi geri almak için, Düzen menüsüne ve ardından Geri Al a dokunun veya tıklayın. Bir Not Defteri dosyasını kaydedebilir miyim?.txt dışında bir biçimde Evet, Not Defteri dosyalarını farklı bir biçimde kaydedebilirsiniz (örneğin Microsoft Word belgesi). 1. Not Defteri ni açmak için çift tıklayın. 2. Dosya menüsüne ve ardından Farklı Kaydet öğesine dokunun veya tıklatın. 3. Farklı Kaydet iletişim kutusundaki Kayıt türü listesinde Tüm Dosyalar (*.*) öğesine dokunun veya tıklatın. 4. İstediğiniz uzantıyı da ekleyerek bir dosya adı girin ve ardından Kaydet e dokunun veya tıklayın. Bir Not Defteri belgesini nasıl yazdırabilirim?
83 1. Not Defteri ni açmak için çift tıklayın. 2. Dosya menüsüne ve ardından Yazdır öğesine dokunun veya tıklatın. 3. İstediğiniz yazıcıyı ve seçenekleri belirtin ve ardından Yazdır a dokunun veya tıklayın. Yazdırılmış belgenizin görünümünü belirleyen ayarları değiştirmek için Dosya menüsünü ve ardından Sayfa Yapısı nı tıklatın: Kağıt boyutunu değiştirmek için, Kağıt Boyutu listesinde bir boyuta dokunun veya tıklatın. Kağıt kaynağını değiştirmek için, Kaynak listesinde bir tepsi adını veya bir besleyiciye dokunun veya tıklatın. Dosyayı dikey olarak yazdırmak için, Dikey e, yatay olarak yazdırmak için de Yatay a dokunun veya tıklayın. Kenar boşluklarını değiştirmek için, Kenar Boşlukları kutularından birine bir genişlik girin. Dosyaya nasıl saat ve tarih ekleyebilirim? 1. Not Defteri ni açmak için çift tıklayın. 2.Dosyada saat ve tarihi eklemek istediğiniz yere dokunun veya tıklayın. 3. Düzen menüsüne ve ardından Saat/Tarih öğesine dokunun veya tıklatın. Belirli karakter veya sözcükleri nasıl bulabilir ve değiştirebilirim? Belirli karakter veya sözcükleri bulmak için: 1. Not Defteri ni açmak için çift tıklayın. 2. Düzen menüsüne ve ardından Bul öğesine dokunun veya tıklatın. 3. Aranan kutusuna bulmak istediğiniz karakter veya sözcükleri girin. 4. Geçerli imleç konumundan dosyanın başına veya sonuna kadar arama yapmak için Yön altında Yukarı veya Aşağı öğesine dokunun veya tıklatın. 5. Sonrakini Bul öğesine dokunun veya tıklatın.
84 Belirli karakter veya sözcükleri değiştirmek için: 1. Not Defteri ni açmak için çift tıklayın. 2. Düzen menüsüne ve ardından Değiştir öğesine dokunun veya tıklatın. 3. Aranan kutusuna bulmak istediğiniz karakter veya sözcükleri girin. 4. Yeni değer kutusuna değiştirilen metni girin. 5. Aranan ve sonra Değiştir öğesine dokunun veya tıklatın. Metni geçtiği her yerde değiştirmek için, Tümünü Değiştir i tıklatın. Yalnızca Aranan kutusunda belirtilen büyük veya küçük karakterlerle eşleşen metni bulmak veya değiştirmek için, Büyük/Küçük Harf Eşleştir onay kutusunu seçin. Bir üstbilgi veya altbilgiyi nasıl oluşturabilirim? Üstbilgiler ve altbilgiler bir dosyanın üst ve alt kısmında görüntülenen metinleri içerir. Bir dosya üstbilgi ve altbilgiler her sayfada görünür. yazdırılırken 1. Not Defteri ni açmak için çift tıklayın. 2. Dosya menüsüne ve ardından Sayfa Yapısı öğesine dokunun veya tıklatın. 3. Üstbilgi veya Altbilgi kutularına üstbilgi veya altbilgi kısmında kullanmak istediğiniz metni girin. Daha ayrıntılı üstbilgiler veya altbilgiler oluşturmak için aşağıdaki karakter bileşimlerini de kullanabilirsiniz. Bugünün tarihini girin &d Bilgisayarınızın saatinden saat girin &t Sayfa numarasını ekleyin &p Dosyanın adını girin (varsayılan ad (adsız) )
85 &f Ampersan ekleyin (&) && Üstbilgiyi veya altbilgiyi sola, ortaya veya sağa hizalamak &l, &c veya &r Üstbilgi veya Altbilgi kutularında birden çok karakter bileşimi kullanabilirsiniz. Okunmasını kolaylaştırmak için iki bileşim arasında bir veya iki boşluk bırakmak iyi bir fikirdir. Not Defteri dosyasında belirli bir satıra nasıl gidebilirim (özellik varsa)? Not Defteri dosyasında satır numaraları görüntülenmese de dosyadaki belirli bir satıra gidebilirsiniz. Satırlar dosyanın en üstünden başlanarak sol tarafından aşağıya doğru sayılır. 1. Not Defteri ni açmak için çift tıklayın. 2. Düzen menüsüne ve ardından Git öğesine dokunun veya tıklatın. 3. Satır numarası kutusuna imlecin gitmesini istediğiniz satır numarasını girin ve ardından Git öğesine dokunun veya tıklatın. Sözcük kaydırma açık olduğunda Git seçeneğini kullanamazsınız. Sözcük kaydırma özelliğini kapatmak için Biçim menüsüne ve sonra Sözcük Kaydır öğesine dokunun veya tıklatın.
86 Masaüstünü Düzenlemek Masaüstünü Düzenlemek Görünüm Masaüstünde sağ tık ile ilk seçenek Görünüm seçeneğidir. Bu seçenek masaüstü simgeleri ile ilgili size görüntüleme ve yerleşme seçenekleri sunar. 1. Büyük orta ve küçük simgeler anlaşılacağı üzere simge boyutları ile ilgilidir. 2. Simgeleri otomatik düzenle seçeneği masaüstünde bulunan simgeleri sola yanaşık şekilde windows un düzenlemesidir. Siz bu düzenleme sonrasına isterseniz mouse ile sürükleyerek simgeyi başka bir simgenin üstüne veya altına taşıyabilirsiniz. Ancak bu seçenek seçili iken simgenin yerini tüm simgelerin kapsayan alanın dışına bir yere sürüklemeniz mümkün olmaz. Simgeyi bu alanlar dışında bir yere getirdiğinizde simge otomatik windows tarafından alan içine çekilir. 3. Masaüstü öğelerini göster seçeneği simgeleri gösterme veya göstermeme arasında seçim yapmaktır. Bu seçenek seçili değilse masaüstü simgeleri gözükmez.
87 4. Masaüstü araçlarını göster seçeneği windows un Masaüstü araçlarından aktf olanların görüntülenme veya görüntülenmeme seçeneği ile ilgili bir durumdur. Masaüstü araçlarından ileride bahsedilecektir. Sıralama Ölçütü: Sıralama ölçütü genellikle kalabalık masaüstü durumlarında simgelerin kategorilerine göre dizilimini sağlamak için kullanılır. İstenirse simgeler Ad,Boyut, Öğe Türü, Değştirme tarihinw göre sıralanabilr. Bu durumların her biri seçildiğinde masaüstü simgelerinin düzeni seçime göre değişir. Yeni Yeni seçeneğinde açılan menüde Klasör ve Kısayol sabit olmakla birlikte bunların altında bulunanlar bilgisayara yüklenen programlara göre değişiklik gösterir. Yeni seçeneği menüden seçilecek bir nesnenin masaüstünde oluşturulması için kullanılır. Yeni seçeneği masaüstü dışında her klasörün içinde de aynı seçenekleri sunar.
88 Ekran çözünürlüğü Ekran çözünürlüğü penceresinden çözünürlüğünüzü ekran kartınızın izin verdiği aralıkta değiştirebilir ve böylece masaüstünü ve simgelerini küçük yada büyükhale getirebilirsiniz.bunun için masaüstünün boş bir yerini sağ ile tıklayın.
89 Çıkan menüden Ekran çözünürlüğü satırını seçin. Karşınıza aşağıda görülen Ekran Çözünürlüğü Özellikleri penceresi çıkacaktır.
90 Araçlar Araçlar Windows un yardımcı uygulamalarıdır. Takvim, hava durumu,, haber gibi güncel faaliyetlerde kullanılanların yanında sistem oyun vb. gibi bir çok uygulama barındırır. Windows un sunduğu araçlara ek olarak yeni araçlar da internetten dahil edilebilir. Araçlara ulaşmak için sağ tıkladıktan sonra Araçlar seçeneği seçilir.
91 Windows araçlarından herhangi biri mouse ile sürüklenerek masaüstüne çıkarılıp bırakılır. Örnekte takvim aracı seçilmiştir.
92 Masaüstü (Artalan Resmi) Masaüstünde sağ tıkladığınızda gelen menüden Kişiselleştir satırını seçin. Karşınıza aşağıda görülen Görüntü Özellikleri isimli pencere çıkacaktır. Bu pencereye, denetim masasındaki Görüntü simgesine çift tıklayarak da ulaşabilirsiniz. Kişiselleştirme penceresi açıldığında bu pencereyi kullanarak arka planın rengini ya da resmini,pencere rengini, ekran koruyucusunu yada sesleri değiştirebilirsiniz.
93
94
95
96
97 Masaüstü Simgelerini Değiştirin Bu pencerede Masaüstü Simgelerini Değiştirin düğmesine basılarak Masaüstü Öğeleri isimli iletişim kutusu açılır. Bu pencerede Windows un ilk kurulumunda masaüstünde yer alamayan Bilgisayarım,Belgelerim ve Ağ ağlantılılarım simgelerinin Masaüstüne yerleştirebilirsiniz. Ayrıca bunların simgeleri değiştirebilirsiniz.
98 Görüntü seçeneğinde ekran görüntüsünü görmekte zorlananlar için %125 e getirme seçeneği sunulmuştur.
99 Başlat Masası Menüsü ve Denetim Başlat Menüsü Görev çubuğunun solunda bulunan Başlat Düğmesi, bilgisayara yüklü olan tüm program ve Windows 7 dahili özelliklerinin menüler halinde görüntülenmesini sağlar.başlat Düğmesi tıklandığında yandaki resimde görülen Başlat Menüsü açılır.
100 Başlat menüsü, Windows 7 işletim sisteminde sıklıkla kulanılan bileşenlerden biridir. Görev çubuğu üzerinde yer alan başlat menüsü bilgisayarda yüklü olan programlara ulaşmayı sağlamaktadır. Resim de simgesi görülen başlat menüsü düğmesi aracılığıyla programlara, klasörlere ve bilgisayarda bulunan sistem ayarlarlarına erişilir. Başlat menüsünü açmak için, ekranın sol alt köşesindeki Başlat düğmesi kullanılmalıdır. Bunun yerine klavyedeki Windows tuşu da kullanılabilir. Bu bileşenlerin kullanımı ile Başlat menüsü görüntülenir Başlat menüsünde beş ana bölüm bulunmaktadır. Bunlar; 1. Bu bölümde bilgisayarda bulunan programların kısa bir listesi yer alır. Bu liste sınırlı bir listedir. Bilgisayara yüklenmiş olan bütün programları görüntülemek için Başlat menüsünün sol alt köşesinde bulunan Tüm Programlar seçeneği kullanılır. 2. Arama bölümü bilgisayardaki program veya dosyaları bulmak için kullanılır. 3. Kapat düğmesi Windows ta oturumu kapatmak, kilitlemek, kullanıcı değiştirmek veya bilgisayarı kapatmak için gerekli
101 komutları barındırmaktadır. 4. Başlat menüsünün sağ kısmında yer alan seçenekler, yaygın olarak kullanılan klasörlere, dosyalara, ayarlara ve özelliklere erişimi sağlamaktadır (Belgeler, Resimler, Bilgisayar, Denetim Masası vb.). 5. Oturum resmi kullanıcının oturumunu simgeleyen resimdir. Bu resim kullanıcı tarafından belirlenir ve istendiğinde değiştirilebilir. Başlat Menüsü veya Windows 7 deki herhangi bir menüde çok sayıda satır bulunmaktadır. Üzerlerine fare ile gelerek sol tuş ile tıklandığında, ilişkilendirildikleri işlevi yerine getiren bu satırlara Menü Satırı adı verilir. Ara, Yardım ve Destek, Denetim Masası gibi satırlar, birer menü satırıdır. Başlat Menüsü Sol Sütunu
102 Başlat Menüsünün solundaki sütunun üzerinde, Başlarken, Projektöre bağlan, Hesap Makinesi, Yapışkan Notlar, Paint gibi programların kısayolları bulunmaktadır. Bu bölüme sık kullanılan programların kısayolu eklenebilir. Herhangi bir program üzerinde sağ tıklayıp Başlar Menüsüne tuttur seçeneği işaretlenirse bu programın kısayolu Başlar Menüsü sol sütununa eklenecektir. Yukarıdaki şekilde Google Chrome programının kısayolu bu şekilde eklenmiştir. Sizde sık kullandığınız programları buraya ekleyebilirsiniz. Soldaki sütunun alt tarafında yer alan Tüm Programlar seçeneği üzerinde durulur ya da tıklanırsa aşağıdaki resimde görüldüğü gibi bilgisayarda yer alan tüm programların listesi açılacaktır.
103 Tüm Programlar: Bilgisayara yüklenen programları içeren açıklama ve menü satırları ile, alt menülerin açılmasını sağlar. Windows 7 ye kurduğunuz tüm programları, bu seçeneğe bağlı alt menülerde bulacaksınız. Windows 7 ilk kurulduğunda daha sade olan Tüm Programlar menüsü, bilgisayara program kuruldukça daha çok menü satırı içerecektir. Diskinizde kayıtlı ama kuruluşu yapılmamış programları da bu menülere yerleştirmeniz mümkündür. Tüm programlar menüsünün içeriği sürekli değişir. Yeni programlar yüklendiğinde veya sistemden silindiğinde içerik değişecektir. Tüm Programlar menüsünden bir menü satırını silmek için, silinecek menü satırını sağ tıklayın. Çıkan menüden Sil menü satırını seçin. Tüm Programlar menüsünden bir menü satırı eklemek için,
104 eklenecek program, dosya veya klasörü sol ile tıklayın. Elinizi bırakmadan Başlat Düğmesinin üzerine, açılacak Başlat Menüsünden Tüm Programlar menü satırına, Tüm Programlar menüsünden kısayol eklemek istediğiniz bölüme gelin ve elinizi bırakın. Başlat Menüsünü özelleştirebilirsiniz. Bunun için Başlat düğmesi üzerinde sağ tıklayın. Açılan menüden Özellikleri seçin. Görev Çubuğu ve Başlat Menüsü özellikleri iletişim kutusu açılır. Başlat menüsü sekmesinden Menüsü özelleştirilebilir. Özelleştir tıklanarak Başlat
105 Bu pencerede bilgisayarın güç düğmesine tıklanıldığında ne yapacağını belirlemeniz mümkün. Ayrıca en son açılan programların Başlat menüsünden ve görev çubuğunda depolanması ve görüntülenmesi de sağlanabilir. Başlat Menüsü Sağ Sütunu Şimdi Başlat Menüsünün sağ sütunundaki menü satırlarını
106 yukarıdan başlayarak inceleyelim. 1.Belgeler Doğrudan Belgelerim klasörünü açar. Masaüstünde bulunuyorsa Belgelerim simgesinin çift tıklanması ile aynı etkiyi yapar. Bilgisayarı birden çok kullanıcı varsa, her kullanıcının Belgelerim klasörü farklıdır. 2.Resimler Belgelerim klasörünün içerisindeki Resimlerim klasörünü açar. 3.Müzik Belgelerim klasörünün içerisindeki Müziğim klasörünü açar. 4.Bilgisayar Sabit disk sürücüleri, disket sürücüler, CD-ROM sürücüler gibi bilgisayarınızdaki sürücüler ile scanner (tarayıcı) gibi diğer çevre birimlerine ulaşmanızı sağlar. Masaüstünde bulunuyorsa Bilgisayarım simgesi aynı işi görür.
107 Word, Excel gibi programların yer aldığı Office paketi bilgisayara yüklendiğinde, dosyaların varsayılan saklanma ve açılma yeri olarak Belgelerim klasörü ayarlanır. Bu nedenle Word veya Excel de başka bir klasör belirtmeden kaydet tuşuna basılırsa o dosya Belgelerim klasörüne kaydedilir. Bir dosyanın nerede olduğunu bulamıyorsanız önce Belgelerim klasörüne bakın. Bilgisayarım simgesi sağ tıklanarak Özellikler menü satırı seçildiğinde, Sistem Özellikleri isimli iletişim kutusu açılır, bilgisayara yüklü olan donanım ve bilgisayarın adı gibi özellikler görülebilir, değiştirilebilir. Denetim Masası, bilgisayardaki birimlerin ayarlanmasını ya da düzenlenmesini sağlayan özel bir bölümdür.
108 Windows 7 de, Denetim Masasının görünümü değiştirilmiş ve görevlerin kategorilendirilmesiyle yeni bir denetim masası geliştirilmiştir. Denetim Masasının sağ üst köşesindeki menüden Kategori Görünümü, Büyük Simge ve Küçük tuşlarına tıklanarak Denetim Masasının görünümü değiştirilebilir. Aşağıdaki resimde, Denetim Masasının ilk görünümü yer almaktadır. Aşağıda, Denetim Masasında işlevleri listelenmektedir. sık kullanılan simgeler ile Ağ Bağlantıları Network ayarlamalarını yapar. Network adaptörünün kurulması, servis ve protokollerin belirlenmesi gibi. Bölge ve Dil Ülke, dil, para birimi, tarih ve zaman formatı
109 gibi ülkeye ve kişiye özel düzenlemeler yapar. Aygıtlar ve Yazıcılar Yeni bir donanımın veya yazıcının Windows 7 tarafından kurulmasını sağlar. Erişilebilirlik Kolaylığı merkezi Özellikle özürlü kullanıcıların bilgisayarı kullanımını kolaylaştırmak için kullanabilecekleri tuş, ses ve görünüm düzenlemelerini yapar. Fare Farenin hızı, fare işaretinin görünümü, çift tıklama hızı, sol elini kullananlar için tuş değişimi gibi ayarlamaları yapar. Kişiselleştirme Artalan, ekran koruyucu gibi ayarların yapılabileceği bölümdür. Bu bölüme masaüstünde boş bir alan sağ tıklanarak, Özellikler menü satırı seçildikten sonra Ayarlar sekmesi tıklanarak da ulaşılabilir. Internet Seçenekleri Internet Explorer ın ayarlarını yapar. Bu bölüme, Internet Explorer açıldıktan sonra Ayarlar menü başlığından ulaşılabilir. Internet Seçenekleri tıklanarak da Klavye Klavyenin hızı, dili gibi özellikler ayarlanır. Konuşma Tanıma Metin okuma çevirisi için insan sesi özellikleri ve hızı ile diğer seçeneklerini ayarlar. Kullanıcı Hesapları Bilgisayara birden çok kullanıcı tanımlanmasını sağlar. Var olan bir hesaba ilişkin değişiklik ve ayarlamaları düzenler. Windows da her kullanıcı için o kullanıcının adından yeni bir klasör oluşturur. Bu klasörde için Belgelerim, Desktop, Sık Kullanılanlar ve Start Menu isimli klasörler oluşturulur. Yani windows ta her kullanıcının kendine ait bir Masaüstü, Belgelerim, Sık Kullanılanlar ve Başlat Menüsü vardır. Program ve Özellikler Bilgisayara yüklenmiş olan programları görüntüler, bunları kaldırır veya yeni program ekler. Ses Ses aygıtları ve ses efektleri ile olaylara göre değişen
110 sistem ve program seslerini düzenler. Sistem Parametreleri, performansı ve çevre birimlerini kontrol eder. Tarih ve Saat Sistem tarihi, zamanı ve zaman diliminin düzenlenmesini sağlar. Bilgisayarın saatini Internet saatine göre ayarlayabilirsiniz. Telefon ve Modem Telefon ülke kodu, bölge kodu, (varsa) dış hatta erişmek için çevrilecek numara ile modem ayarlarını yapar. Yazı Tipleri Yüklü olan yazı tiplerini gösterir, yeni yazı tipi yüklenmesini sağlar. Yazıcı ve Fakslar Bilgisayara yazıcı / faks yükler ve kaldırır. Yüklü olanların ayarlarının değiştirilmesini sağlar. Bu bölüme Başlat / Yazıcı ve Fakslar tıklanarak da ulaşılabilir. Yedekleme Belirlenmiş zamanlarda sürücülerin dosyaların yedeklenmesi için ayar bölümüdür. ve/veya Aygıtlar ve Yazıcılar Bilgisayara yeni aygıt, yazıcı veya faks yükler ve kaldırır. Yüklü olanların ayarlarının değiştirilmesini sağlar. Bu bölüme Denetim Masasından da ulaşılabilir. Varsayılan Programlar Windows 7 de program varsayılanlarının ayarlanması bu bölümden gerçekleştirilir. Hangi dosya türünün hangi program ile açılacak, örneğin e-posta için hangi programın kullanılacağı yada varsayılan internet tarayıcısının hangisi olmasını buradan belirlenir.
111 Başlat menüsünün en altında yer alan Ara satırı program ve dosyaları aramak için kullanılır. Aramak istediğiniz dosya ismini yazmanız ve enter tuşuna basmanız halinde tüm arama sonuçları yeni bir pencerede listenecektir. ARAMA İPUÇLARI Bu bölümde arama ile ilgili pratik bilgiler yer almaktadır. 1. Arama bölümüne herhangi bir harf yazmazsanız (boş bırakırsanız), o kategorideki tüm öğeler listelenir. Tüm dosya ve klasörler seçeneğinde iken bunu yaparsanız, bilgisayarınızdaki bütün dosya ve klasörler görüntülenecektir. 2. Aramak istediğiniz öğenin adını tam olarak yazmak yerine, birkaç harfini yazmanız yeterlidir. Örneğin Nisan Ayındaki Çalışmam adını vererek kaydettiğiniz bir Word dokümanını aramak için Nisan, Nisan Ayı veya Çalış yazmanız yeterlidir. Sadece N yazmanız da yeterlidir. Ancak bu halde adında n harfi bulunan yüzlerce dosya ve klasörün listeleneceğini unutmayın. 3. Aramada Joker Karakter kullanabilirsiniz. Joker karakterler yıldız işareti (*) ve soru işareti (?) dir. Dosya, klasör, yazıcı, bilgisayar veya kişi ararken bir veya daha çok karakteri temsil etmekte kullanılan karakterleridir. Joker karakterler, genellikle asıl karakteri bilmediğinizde veya tüm adı yazmak istemediğinizde ya da adını unuttuğumuz ancak türünü bildiğimiz bir dosyanın aranmasında birden çok karakterin yerine kullanılır. Belli başlı dosya türleri aşağıda açıklanacaktır. Joker Karakter Kullanımı Yıldız işareti (*) Yıldız işaretini, sıfır veya daha çok
112 karakter yerine kullanın. Dön ile başladığını bildiğiniz ancak gerisini hatırlayamadığınız bir dosyayı arıyorsanız şunu yazın: dön* Bunun sonucunda, Dönüşüm.txt, Dönüşüm.doc ve Döngü.xls gibi, dön ile başlayan her türden dosyaların tümü bulunur. Aramayı belirli bir türle sınırlamak istiyorsanız, aşağıdakini yazın: dön*.doc Böylece, Dönüşüm.doc ve Döngü.doc gibi, dön ile başlayan ama uzantısı.doc olan tüm dosyalar bulunur. Soru işareti (?) Addaki tek bir karakter yerine soru işaretini kullanın. Örneğin, dön?.doc yazarsanız, arama sonucunda Döne.doc ya da Dön1.doc dosyasını bulur, Dönüşüm.doc dosyasını bulamazsınız. 4. Windows İşletim Sistemlerinde, her dosyanın genellikle 3 veya 4 harften oluşan bir uzantısı bulunmaktadır. Windows 7 ilk kurulduğunda gizlenen bu uzantı, istenirse görünür hale getirilebilir. Belli başlı dosyaların uzantılarının bilinmesi aramalarda işimize yarar. Örneğin arama bölümüne yazılacak *.mp3 ifadesi, bilgisayarda bulunan mp3 formatındaki tüm müzik dosyalarını listeler. *göz*.mp3 ifadesi ise, adında göz bulunan mp3 dosyalarını listeler. Kara Gözlüm.mp3, Göze mi geldim.mp3 gibi. Aşağıda yaygın olarak listelenmektedir. kullanılan dosyaların Dosya Türü Uzantısı Word Dökümanı *.doc *.docx Diğer Yazı ve Metin Dosyaları *.txt, *.rtf Excel Dosyası *.xls Programlar *.exe Müzik Dosyaları *.mp3, *.vaw, *.mid Resim Dosyaları *.jpg, *.gif, *.bmp uzantıları
113 Bilgisayarda bulunan herhangi bir programı veya bir komutu çalıştırmak için program ismini ara satırına yazmanız ve enter e basmanız yeterlidir. Örneğin bu alana calc yazarsanız, bu adı taşıyan Hesap Makinesi açılacaktır. Bir programı çalıştırmanın en kolay yolu, Başlat / Tüm Programlar menüsünden ait olduğu menü satırını tıklamak veya Bulunduğu klasörü açarak üzerini çift tıklamaktır. Ancak bir program ya da komut, parametre adı verilen yan bilgilere ihtiyaç duyuyorsa Çalıştır menü satırının kullanılması kaçınılmazdır. Örnek: Çalıştır satırına winword yazılırsa Microsoft Word açılacaktır. Çalıştır satırına excel yazılırsa Microsoft Excel açılacaktır. Hangi programın komut satırına hangi isim yazdığında çalıştırılacağını bilmenin yolu, o programı çalıştıracak.exe dosyasının adının ne olduğunu bilmek yeterli olacaktır. Bilgisayarın Kapatılması Windows 7 işletim sisteminde bilgisayarın kapatılması, özel
114 bir işlemin yapılmasını gerektirir. Windows 7 nin düzgün olarak kapatılmaması veri kayıplarına veya sistemde kalıcı arızalara neden olabilir. Bilgisayarı Kapatmak Windows 7 yi (ve bilgisayarınızı) kapatmak için şu işlemleri yapmalısınız: 1. Başlat düğmesini tıklayın. 2. Bilgisayarı Kapat düğmesini tıklayın. Bu 2 işlemden sonra bilgisayarınız kendiliğinden kapanacaktır. Ayrıca bilgisayarın kasasındaki açma tuşuna basmanız bilgisayarın arızalanmasına neden olabilir. 3. Kapat Menüsü nü tıklarsanız, bilgisayarda tanımlı diğer kullanıcı oturumuna geçebilir, mevcut oturumunuzu kapatabilir, kilitleyebilir, yeniden başlatabilir ya da uyku moduna alabilirsiniz. 4. Eğer Kullanıcı Değiştir seçilirse, bu durumda mevcut oturum kapatılmaksınız Windows karşılama ekranına geçilir ve yeni bir kullanıcı ile oturum açılır. Bu şekilde aynı anda birkaç kullanıcının hesabı aktif durumda olacaktır. 5. Oturumu Kapat seçeneği mevcut kullanıcının oturumunu tamamen kapatır ve Windows karşılama ekranına döner. Buradan yeni bir kullanıcı ile bir oturum açılabilir.
BELGE İŞLEMLERİ. Bu bölümde kelime işlemci programının arayüzünü inceleyerek görünüm ayarlarının nasıl yapıldığına bakacağız.
 Word-Belge İşlemleri BELGE İŞLEMLERİ Bu bölümde kelime işlemci programının arayüzünü inceleyerek görünüm ayarlarının nasıl yapıldığına bakacağız. Arayüz ve Görünüm Ayarları Kelime işlemci programını çalıştırmak
Word-Belge İşlemleri BELGE İŞLEMLERİ Bu bölümde kelime işlemci programının arayüzünü inceleyerek görünüm ayarlarının nasıl yapıldığına bakacağız. Arayüz ve Görünüm Ayarları Kelime işlemci programını çalıştırmak
BİÇİMLENDİRME. Bu bölümde yazdığınız metin üzerinde her türlü şekillendirme yapmayı öğreneceksiniz.
 Word-Biçimlendirme BİÇİMLENDİRME Bu bölümde yazdığınız metin üzerinde her türlü şekillendirme yapmayı öğreneceksiniz. Metin Biçimlendirme Yazmış olduğumuz metinleri farklı boyut, renk, yazı tipi vb. özelliklerde
Word-Biçimlendirme BİÇİMLENDİRME Bu bölümde yazdığınız metin üzerinde her türlü şekillendirme yapmayı öğreneceksiniz. Metin Biçimlendirme Yazmış olduğumuz metinleri farklı boyut, renk, yazı tipi vb. özelliklerde
BELGE İŞLEMLERİ. Bu bölümde kelime işlemci programının arayüzünü inceleyerek görünüm ayarlarının nasıl yapıldığına bakacağız.
 Genel Görünüm Öğr. Gör. Rıza ALTUNAY Bu bölümde kelime işlemci programının arayüzünü inceleyerek görünüm ayarlarının nasıl yapıldığına bakacağız. Genel Görünüm Kelime işlemci programını çalıştırdığımız
Genel Görünüm Öğr. Gör. Rıza ALTUNAY Bu bölümde kelime işlemci programının arayüzünü inceleyerek görünüm ayarlarının nasıl yapıldığına bakacağız. Genel Görünüm Kelime işlemci programını çalıştırdığımız
Bu bölümde yazdığınız metin üzerinde her türlü şekillendirme yapmayı öğreneceksiniz.
 2. BİÇİMLENDİRME Bu bölümde yazdığınız metin üzerinde her türlü şekillendirme yapmayı öğreneceksiniz. 2.1. Metin Biçimlendirme Yazmış olduğumuz metinleri farklı boyut, renk, yazı tipi vb. özelliklerde
2. BİÇİMLENDİRME Bu bölümde yazdığınız metin üzerinde her türlü şekillendirme yapmayı öğreneceksiniz. 2.1. Metin Biçimlendirme Yazmış olduğumuz metinleri farklı boyut, renk, yazı tipi vb. özelliklerde
Paint. , Tüm Programlar, Donatılar ve ardından
 Donatılar-Paint Paint Paint, çizimler oluşturmak ve dijital resimleri düzenlemek için kullanabileceğiniz bir çizim programıdır. Paint i, farklı dosya biçimlerini kullanarak resim dosyalarını kaydetmek
Donatılar-Paint Paint Paint, çizimler oluşturmak ve dijital resimleri düzenlemek için kullanabileceğiniz bir çizim programıdır. Paint i, farklı dosya biçimlerini kullanarak resim dosyalarını kaydetmek
BİLGİSAYARDA OFİS PROGRAMLARI BİÇİMLENDİRME
 BİLGİSAYARDA OFİS PROGRAMLARI BİÇİMLENDİRME Büro Yönetimi Öğretmeni Fatma GEZ BİÇİMLENDİRME Yazmış olduğumuz metinleri farklı boyut, renk, yazı tipi vb. özelliklerde yazabilmek için biçimlendirme işlemi
BİLGİSAYARDA OFİS PROGRAMLARI BİÇİMLENDİRME Büro Yönetimi Öğretmeni Fatma GEZ BİÇİMLENDİRME Yazmış olduğumuz metinleri farklı boyut, renk, yazı tipi vb. özelliklerde yazabilmek için biçimlendirme işlemi
Excel-Veri İşlemleri. Excel-Çalışma Alanı. Word-Özelleştirme
 Excel-Veri İşlemleri Bu faaliyette verilen bilgiler ile Elektronik Tablolama- Excel programının Veri İşlemleri konusunda daha etkin kullanımını artıracak seçenekleri kullanabileceksiniz. İndir (PDF, Bilinmeyen)
Excel-Veri İşlemleri Bu faaliyette verilen bilgiler ile Elektronik Tablolama- Excel programının Veri İşlemleri konusunda daha etkin kullanımını artıracak seçenekleri kullanabileceksiniz. İndir (PDF, Bilinmeyen)
Bu faaliyette verilen bilgiler ile kelime işlemci programının daha etkin kullanımını artıracak seçenekleri kullanabileceksiniz.
 Word-Özelleştirme Bu faaliyette verilen bilgiler ile kelime işlemci programının daha etkin kullanımını artıracak seçenekleri kullanabileceksiniz. İndir (PDF, 950KB) Word-Gelişmiş Özellikler Bu faaliyette
Word-Özelleştirme Bu faaliyette verilen bilgiler ile kelime işlemci programının daha etkin kullanımını artıracak seçenekleri kullanabileceksiniz. İndir (PDF, 950KB) Word-Gelişmiş Özellikler Bu faaliyette
ÖĞRENME FAALİYETİ 2 ÖĞRENME FAALİYETİ 2 AMAÇ 2. BİÇİMLENDİRME
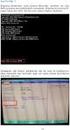 ÖĞRENME FAALİYETİ 2 AMAÇ ÖĞRENME FAALİYETİ 2 Bu faaliyette verilen bilgiler ile biçimlendirme işlemlerini hazırlamış olduğunuz belgeye uygun bir şekilde uygulayabileceksiniz. ARAŞTIRMA Kelime işlemci programı
ÖĞRENME FAALİYETİ 2 AMAÇ ÖĞRENME FAALİYETİ 2 Bu faaliyette verilen bilgiler ile biçimlendirme işlemlerini hazırlamış olduğunuz belgeye uygun bir şekilde uygulayabileceksiniz. ARAŞTIRMA Kelime işlemci programı
ÜNİTE 1: KELİME İŞLEMCİ PROGRAMI
 ÜNİTE 1: KELİME İŞLEMCİ PROGRAMI Kelime İşlemci Nedir? Bilgisayarda yazıların(metinlerin) yazılmasını ve düzenlenebildiği, resimlerin ve tabloların eklenebildiği yazılımların(programların) genel adıdır.
ÜNİTE 1: KELİME İŞLEMCİ PROGRAMI Kelime İşlemci Nedir? Bilgisayarda yazıların(metinlerin) yazılmasını ve düzenlenebildiği, resimlerin ve tabloların eklenebildiği yazılımların(programların) genel adıdır.
UNUTMAYIN!!! Bu derste öğrendikleriniz meslek hayatınızda her yerde karşınıza çıkacaktır.
 UNUTMAYIN!!! Bu derste öğrendikleriniz meslek hayatınızda her yerde karşınıza çıkacaktır. İş başvurularında ilk ve en çok sorulan soru OFİS PROGRAMLARIDIR. Bu işverenin sizi işe alması için önemli bir
UNUTMAYIN!!! Bu derste öğrendikleriniz meslek hayatınızda her yerde karşınıza çıkacaktır. İş başvurularında ilk ve en çok sorulan soru OFİS PROGRAMLARIDIR. Bu işverenin sizi işe alması için önemli bir
2014-2015 EĞİTİM-ÖĞRETİM YILI BİLİŞİM TEKNOLOJİLERİ VE YAZILIM DERSİ 6. SINIF 2. DÖNEM 2. SINAV ÇALIŞMA NOTLARI
 2014-2015 EĞİTİM-ÖĞRETİM YILI BİLİŞİM TEKNOLOJİLERİ VE YAZILIM DERSİ 6. SINIF 2. DÖNEM 2. SINAV ÇALIŞMA NOTLARI İşletim Sisteminde Yapılan Uygulamalar Bir Bilgisayarda Hangi İşletim Sistemi Yüklü Olduğunu
2014-2015 EĞİTİM-ÖĞRETİM YILI BİLİŞİM TEKNOLOJİLERİ VE YAZILIM DERSİ 6. SINIF 2. DÖNEM 2. SINAV ÇALIŞMA NOTLARI İşletim Sisteminde Yapılan Uygulamalar Bir Bilgisayarda Hangi İşletim Sistemi Yüklü Olduğunu
MICROSOFT OFFICE WORD 2010 ÖRNEK TEST SORULARI
 MICROSOFT OFFICE WORD 2010 ÖRNEK TEST SORULARI 1-) Word 2010 nedir? A-) Hesap Programıdır B-) Tablo - Grafik Programıdır C-) Kelime İşlem Programıdır D-) İşletim Sistemidir 2-) Microsoft Word 2007 programında
MICROSOFT OFFICE WORD 2010 ÖRNEK TEST SORULARI 1-) Word 2010 nedir? A-) Hesap Programıdır B-) Tablo - Grafik Programıdır C-) Kelime İşlem Programıdır D-) İşletim Sistemidir 2-) Microsoft Word 2007 programında
MICROSOFT WORD 2007 KELİME İŞLEMCİ. Umut Yalçın - Bilişim Teknolojileri Öğretmeni - Kelime İşlemci 1
 MICROSOFT WORD 2007 KELİME İŞLEMCİ Umut Yalçın - Bilişim Teknolojileri Öğretmeni - Kelime İşlemci 1 A) BELGE İŞLEMLERİ Umut Yalçın - Bilişim Teknolojileri Öğretmeni - Kelime İşlemci 2 1. Arayüz ve Görünüm
MICROSOFT WORD 2007 KELİME İŞLEMCİ Umut Yalçın - Bilişim Teknolojileri Öğretmeni - Kelime İşlemci 1 A) BELGE İŞLEMLERİ Umut Yalçın - Bilişim Teknolojileri Öğretmeni - Kelime İşlemci 2 1. Arayüz ve Görünüm
Hizalama Word dokümanlarınızda oluşturduğunuz veya oluşturacağınız metinlerin hizalamasını yapabilirsiniz. Bu işlem için:
 Biçimleme Metin biçimleme Hizalama Word dokümanlarınızda oluşturduğunuz veya oluşturacağınız metinlerin hizalamasını yapabilirsiniz. Bu işlem için: 1. Hizalamak istediğiniz metni seçin. 2. Giriş sekmesini
Biçimleme Metin biçimleme Hizalama Word dokümanlarınızda oluşturduğunuz veya oluşturacağınız metinlerin hizalamasını yapabilirsiniz. Bu işlem için: 1. Hizalamak istediğiniz metni seçin. 2. Giriş sekmesini
a. Giriş sekmesi: 1. Paragraf bölümünde Madde İşaretleri veya Numaralandırma seçeneklerinden istediğinize tıklayın.
 Madde İmleri ve Numaralandırma Sıralı veya sırasız listeler oluşturmak için madde imleri ve numaralandırma seçeneğini kullanabilirsiniz. Madde İşaretli ve Numaralandırılmış Listeler Oluşturma Yazılı olan
Madde İmleri ve Numaralandırma Sıralı veya sırasız listeler oluşturmak için madde imleri ve numaralandırma seçeneğini kullanabilirsiniz. Madde İşaretli ve Numaralandırılmış Listeler Oluşturma Yazılı olan
Metin Tabanlı İçerik Oluşturma Araçları
 Metin Tabanlı İçerik Oluşturma Araçları Microsoft Office Word Kelime işlemci, görsel nesnelerin veya çizimlerin resim ya da arka plan olarak kullanıldığı metinler oluşturabilen, harita ve tablo gibi şekiller
Metin Tabanlı İçerik Oluşturma Araçları Microsoft Office Word Kelime işlemci, görsel nesnelerin veya çizimlerin resim ya da arka plan olarak kullanıldığı metinler oluşturabilen, harita ve tablo gibi şekiller
Açılan programın pencere görünümü aşağıdaki gibidir. 2. Araç Çubuğundan kaydet düğmesi ile
 POWERPOINT PROGRAMI Powerpoint bir sunu hazırlama programıdır. Belirli bir konu hakkında bilgi vermek için, derslerle ilgili bir etkinlik hazırlamak için, dinleyicilere görsel ortamda sunum yapmak için
POWERPOINT PROGRAMI Powerpoint bir sunu hazırlama programıdır. Belirli bir konu hakkında bilgi vermek için, derslerle ilgili bir etkinlik hazırlamak için, dinleyicilere görsel ortamda sunum yapmak için
MURATPAŞA BELEDİYESİ BİLGİ İŞLEM MÜDÜRLÜĞÜ MICROSOFT OFFİCE WORD 2010 DERS NOTLARI
 WORD E GİRİŞ VE EKRAN ÖĞELERİ Word, Microsoft Office paketinde yer alan bir kelime işlem programıdır. Bu programın kullanımındaki temel amaç, çeşitli türdeki yazılarımızı yazmak ve yazıcıdan kâğıda döküm
WORD E GİRİŞ VE EKRAN ÖĞELERİ Word, Microsoft Office paketinde yer alan bir kelime işlem programıdır. Bu programın kullanımındaki temel amaç, çeşitli türdeki yazılarımızı yazmak ve yazıcıdan kâğıda döküm
BİLİŞİM TEK VE YAZ. DERSİ WORD 2007 SORULARI(CEVAPLAR SON SAYFALARDA RENKLİ GÖSTERİLMİŞTİR.)
 AYRANCILAR ORTAOKULU BİLİŞİM TEK VE YAZ. DERSİ WORD 2007 SORULARI(CEVAPLAR SON SAYFALARDA RENKLİ GÖSTERİLMİŞTİR.) SORU 9-) Yandaki butonun görevi nedir? 1-) Word nedir? Hesap Programıdır Tablo - Grafik
AYRANCILAR ORTAOKULU BİLİŞİM TEK VE YAZ. DERSİ WORD 2007 SORULARI(CEVAPLAR SON SAYFALARDA RENKLİ GÖSTERİLMİŞTİR.) SORU 9-) Yandaki butonun görevi nedir? 1-) Word nedir? Hesap Programıdır Tablo - Grafik
.docx veya.doc (2007 ve üzeri sürümlerde.docx iken sürümlerinde.doc tur.) 1.Belge Başlığı
 MİCROSOFT WORD (KELİME İŞLEMCİ) Dosya Uzantısı.docx veya.doc (2007 ve üzeri sürümlerde.docx iken 1997 2003 sürümlerinde.doc tur.) Genel Ekran Görünümü 1.Belge Başlığı 2.Sekmeler 3.Sekme Şeridi 5.Cetveller
MİCROSOFT WORD (KELİME İŞLEMCİ) Dosya Uzantısı.docx veya.doc (2007 ve üzeri sürümlerde.docx iken 1997 2003 sürümlerinde.doc tur.) Genel Ekran Görünümü 1.Belge Başlığı 2.Sekmeler 3.Sekme Şeridi 5.Cetveller
KELİME İŞLEMCİLERE GİRİŞ 5.SINIF BİLİŞİM TEKNOLOJİLERİ VE YAZILIM DERSİ ÇALIŞMA KÂĞIDI
 KELİME İŞLEMCİLERE GİRİŞ 5.SINIF BİLİŞİM TEKNOLOJİLERİ VE YAZILIM DERSİ ÇALIŞMA KÂĞIDI Microsoft Office Word programı, Amerika da bulunan ve Bill Gates in sahibi olduğu yazılım firması Microsoft tarafından
KELİME İŞLEMCİLERE GİRİŞ 5.SINIF BİLİŞİM TEKNOLOJİLERİ VE YAZILIM DERSİ ÇALIŞMA KÂĞIDI Microsoft Office Word programı, Amerika da bulunan ve Bill Gates in sahibi olduğu yazılım firması Microsoft tarafından
Microsoft Word 2007 Modül 4 Çalışma Soruları
 Microsoft Word 2007 Modül 4 Çalışma Soruları BÖLÜM 1 BELGE İŞLEMLERİ(27s)... 1 BÖLÜM 2 BİÇİMLENDİRME(18s)... 1 BÖLÜM 3 BELGE DENETİMİ(5s)... 1 BÖLÜM 4 SAYFA YAPISI(16s)... 1 BÖLÜM 5 TABLO İŞLEMLERİ(10s)...
Microsoft Word 2007 Modül 4 Çalışma Soruları BÖLÜM 1 BELGE İŞLEMLERİ(27s)... 1 BÖLÜM 2 BİÇİMLENDİRME(18s)... 1 BÖLÜM 3 BELGE DENETİMİ(5s)... 1 BÖLÜM 4 SAYFA YAPISI(16s)... 1 BÖLÜM 5 TABLO İŞLEMLERİ(10s)...
ÖĞRENME FAALİYETİ 1 ÖĞRENME FAALİYETİ 1
 ÖĞRENME FAALİYETİ 1 ÖĞRENME FAALİYETİ 1 AMAÇ Bilgisayar ve elektronik tablolama yazılımı sağlandığında elektronik tablolama yazılımı çalışma alanı düzenlemelerini yapabileceksiniz. ARAŞTIRMA Güncel olarak
ÖĞRENME FAALİYETİ 1 ÖĞRENME FAALİYETİ 1 AMAÇ Bilgisayar ve elektronik tablolama yazılımı sağlandığında elektronik tablolama yazılımı çalışma alanı düzenlemelerini yapabileceksiniz. ARAŞTIRMA Güncel olarak
Microsoft Word 2007 Çalışma Soruları
 1 BÖLÜM 1 BELGE İŞLEMLERİ Microsoft Word 2007 Çalışma Soruları 1. Aşağıdakilerden hangisi Word Programının tanımıdır? A) Hesap Programıdır. B) Tablo Grafik Programıdır. C) Kelime İşlem Programıdır. D)
1 BÖLÜM 1 BELGE İŞLEMLERİ Microsoft Word 2007 Çalışma Soruları 1. Aşağıdakilerden hangisi Word Programının tanımıdır? A) Hesap Programıdır. B) Tablo Grafik Programıdır. C) Kelime İşlem Programıdır. D)
MICROSOFT OFFİCE WORD PROGRAMI DOSYA İŞLEMLERİ
 MICROSOFT OFFİCE WORD PROGRAMI Ms Word bir kelime işlemci programıdır. İçinde bulunan detaylı metin biçimlendirme seçenekleri, ayrıntılı tablo, şekil ve grafik oluşturma başarıları nedeniyle, kendi türünde
MICROSOFT OFFİCE WORD PROGRAMI Ms Word bir kelime işlemci programıdır. İçinde bulunan detaylı metin biçimlendirme seçenekleri, ayrıntılı tablo, şekil ve grafik oluşturma başarıları nedeniyle, kendi türünde
08.11.2015 WORD KULLANIMI
 KELİME İŞLEMCİ-MİCROSOFT OFFİCE OFFICE DÜĞMESİ HIZLI ERİŞİM ARAÇ ÇUBUĞU MENÜLER ŞEKİL, RESİM EKLEME TABLO EKLEME ETKİNLİKLER 1 OFFICE DÜĞMESİ: Çalışmamız ile ilgili dosya işlemleri yapmamızı sağlar. Yeni
KELİME İŞLEMCİ-MİCROSOFT OFFİCE OFFICE DÜĞMESİ HIZLI ERİŞİM ARAÇ ÇUBUĞU MENÜLER ŞEKİL, RESİM EKLEME TABLO EKLEME ETKİNLİKLER 1 OFFICE DÜĞMESİ: Çalışmamız ile ilgili dosya işlemleri yapmamızı sağlar. Yeni
T.C. MİLLÎ EĞİTİM BAKANLIĞI BÜRO YÖNETİMİ KELİME İŞLEMCİ 482BK0006
 T.C. MİLLÎ EĞİTİM BAKANLIĞI BÜRO YÖNETİMİ KELİME İŞLEMCİ 482BK0006 Ankara, 2011 Bu modül, mesleki ve teknik eğitim okul/kurumlarında uygulanan Çerçeve Öğretim Programlarında yer alan yeterlikleri kazandırmaya
T.C. MİLLÎ EĞİTİM BAKANLIĞI BÜRO YÖNETİMİ KELİME İŞLEMCİ 482BK0006 Ankara, 2011 Bu modül, mesleki ve teknik eğitim okul/kurumlarında uygulanan Çerçeve Öğretim Programlarında yer alan yeterlikleri kazandırmaya
MS POWERPOINT 2010. Şekil 111 Powerpoint 2010 Programını Başlatmak
 MS POWERPOINT 2010 1.Giriş: PowerPoint, Windows ortamında çalışan bir sunu paket programıdır. Metin, taslak, çizim ve grafikler kullanılarak sunular, slaytlar, broşürler, bildiriler, konuşmacı notları
MS POWERPOINT 2010 1.Giriş: PowerPoint, Windows ortamında çalışan bir sunu paket programıdır. Metin, taslak, çizim ve grafikler kullanılarak sunular, slaytlar, broşürler, bildiriler, konuşmacı notları
BÖLÜM 5 5. TABLO OLUŞTURMAK
 BÖLÜM 5 5. TABLO OLUŞTURMAK Belli bir düzen içerisinde yan yana ve alt alta sıralanmış veya hizalı şekilde oluşturulması gereken bilgiler word de tablo kullanılarak hazırlanırlar. Örneğin bir sınıfa ait
BÖLÜM 5 5. TABLO OLUŞTURMAK Belli bir düzen içerisinde yan yana ve alt alta sıralanmış veya hizalı şekilde oluşturulması gereken bilgiler word de tablo kullanılarak hazırlanırlar. Örneğin bir sınıfa ait
Elbistan Meslek Yüksek Okulu Güz Yarıyılı. Öğr. Gör. Murat KEÇECĠOĞLU
 Elbistan Meslek Yüksek Okulu -2016 2017 Güz Yarıyılı Öğr. Gör. Murat KEÇECĠOĞLU Sayfa Görünümünün Değiştirilmesi: Belgenin normal, anahat, taslak, tam okuma sayfası ve web görünümlerinde gösterilmesini
Elbistan Meslek Yüksek Okulu -2016 2017 Güz Yarıyılı Öğr. Gör. Murat KEÇECĠOĞLU Sayfa Görünümünün Değiştirilmesi: Belgenin normal, anahat, taslak, tam okuma sayfası ve web görünümlerinde gösterilmesini
PAINT İ KULLANMA PAINT'TE ŞEKİLLER
 PAINT İ KULLANMA Paint, boş bir çizim alanında ya da varolan resimlerde çizimler oluşturmak için kullanabileceğiniz bir Windows işletim sistemi özelliğidir. Paint'te kullandığınız araçların çoğu Paint
PAINT İ KULLANMA Paint, boş bir çizim alanında ya da varolan resimlerde çizimler oluşturmak için kullanabileceğiniz bir Windows işletim sistemi özelliğidir. Paint'te kullandığınız araçların çoğu Paint
8.Sayfa ve 9.Yazım 10.Belge Görünüm 11.Ekran Yakınlaştırma Sözcük Sayısı Denetimi Düğmeleri ve Uzaklaştırma
 Genel Ekran Görünümü 1.Ofis Düğmesi 2.Hızlı Erişim Araç Çubuğu 3.Belge Başlığı 4.Menüler 5.Menü Şeridi 6.Kaydırma Çubuğu 7.Cetveller 8.Sayfa ve 9.Yazım 10.Belge Görünüm 11.Ekran Yakınlaştırma Sözcük Sayısı
Genel Ekran Görünümü 1.Ofis Düğmesi 2.Hızlı Erişim Araç Çubuğu 3.Belge Başlığı 4.Menüler 5.Menü Şeridi 6.Kaydırma Çubuğu 7.Cetveller 8.Sayfa ve 9.Yazım 10.Belge Görünüm 11.Ekran Yakınlaştırma Sözcük Sayısı
ÖĞRENME FAALĠYETĠ 4 ÖĞRENME FAALĠYETĠ 4 4. SAYFA YAPISI
 ÖĞRENME FAALĠYETĠ 4 AMAÇ ÖĞRENME FAALĠYETĠ 4 Bu faaliyette verilen bilgiler doğrultusunda hazırlamıģ olduğunuz belgenin özelliğine göre sayfa yapısı ve yazdırma ayarlarını hatasız yapabileceksiniz. ARAġTIRMA
ÖĞRENME FAALĠYETĠ 4 AMAÇ ÖĞRENME FAALĠYETĠ 4 Bu faaliyette verilen bilgiler doğrultusunda hazırlamıģ olduğunuz belgenin özelliğine göre sayfa yapısı ve yazdırma ayarlarını hatasız yapabileceksiniz. ARAġTIRMA
SAB 103 TEMEL BİLGİSAYAR KULLANIMI
 SAB 103 TEMEL BİLGİSAYAR KULLANIMI Kelime İşlemci - Word Prof.Dr. Fatih TANK Ankara Üniversitesi Uygulamalı Bilimler Fakültesi Sigortacılık ve Aktüerya Bilimleri Bölümü Prof.Dr. Fatih TANK - Temel - Ders
SAB 103 TEMEL BİLGİSAYAR KULLANIMI Kelime İşlemci - Word Prof.Dr. Fatih TANK Ankara Üniversitesi Uygulamalı Bilimler Fakültesi Sigortacılık ve Aktüerya Bilimleri Bölümü Prof.Dr. Fatih TANK - Temel - Ders
WORD KULLANIMI
 KELİME İŞLEMCİ-MİCROSOFT OFFİCE q OFFICE DÜĞMESİ q HIZLI ERİŞİM ARAÇ ÇUBUĞU q MENÜLER q ŞEKİL, RESİM EKLEME q TABLO EKLEME q ETKİNLİKLER 1 OFFICE DÜĞMESİ: Çalışmamız ile ilgili dosya işlemleri yapmamızı
KELİME İŞLEMCİ-MİCROSOFT OFFİCE q OFFICE DÜĞMESİ q HIZLI ERİŞİM ARAÇ ÇUBUĞU q MENÜLER q ŞEKİL, RESİM EKLEME q TABLO EKLEME q ETKİNLİKLER 1 OFFICE DÜĞMESİ: Çalışmamız ile ilgili dosya işlemleri yapmamızı
TEMEL BİLGİSAYAR. Ders Notları. Yrd. Doç. Dr. Seyit Okan KARA
 TEMEL BİLGİSAYAR Ders Notları Yrd. Doç. Dr. Seyit Okan KARA Pencerenin ortasında bulunan beyaz sayfa, slayt tasarımında kullanacağımız sayfamızdır. Sol panelde bu slayt sayfasının küçültülmüş halde bir
TEMEL BİLGİSAYAR Ders Notları Yrd. Doç. Dr. Seyit Okan KARA Pencerenin ortasında bulunan beyaz sayfa, slayt tasarımında kullanacağımız sayfamızdır. Sol panelde bu slayt sayfasının küçültülmüş halde bir
BİLİŞİM TEKNOLOJİLERİ DERSİ WORD 2007 SORULARI
 1-) Word nedir? Hesap Programıdır Tablo - Grafik Programıdır Kelime İşlem Programıdır İşletim Sistemidir BİLİŞİM TEKNOLOJİLERİ DERSİ WORD 2007 SORULARI 9-) Yandaki butonun görevi nedir? Kes Kopyala Yapıştır
1-) Word nedir? Hesap Programıdır Tablo - Grafik Programıdır Kelime İşlem Programıdır İşletim Sistemidir BİLİŞİM TEKNOLOJİLERİ DERSİ WORD 2007 SORULARI 9-) Yandaki butonun görevi nedir? Kes Kopyala Yapıştır
Web sayfalarında yapılan her çalışma ve düzenleme tablolar aracılığı ile yapılır. Dolayısıyla çoğu web sayfalarında tablo kullanmak zorunluluktur.
 Yazı Tipi Stili HTML kodları 47 Kalın İtalik Altı Çizili 9.2.6 Metin yükseltme veya alçaltma 1. Sayfa görünümünde, belge penceresinin altındaki Tasarla düğmesini tıklatın. 2.
Yazı Tipi Stili HTML kodları 47 Kalın İtalik Altı Çizili 9.2.6 Metin yükseltme veya alçaltma 1. Sayfa görünümünde, belge penceresinin altındaki Tasarla düğmesini tıklatın. 2.
EĞİTİM-ÖĞRETİM YILI BİLİŞİM TEKNOLOJİLERİ VE YAZILIM DERSİ 6. SINIF 2. DÖNEM 2. SINAV ÇALIŞMA NOTLARI
 2015-2016 EĞİTİM-ÖĞRETİM YILI BİLİŞİM TEKNOLOJİLERİ VE YAZILIM DERSİ 6. SINIF 2. DÖNEM 2. SINAV ÇALIŞMA NOTLARI MİCROSOFT EXCEL PROGRAMI Programın Açılışı: Başlat Tüm Programlar Microsoft Office Microsoft
2015-2016 EĞİTİM-ÖĞRETİM YILI BİLİŞİM TEKNOLOJİLERİ VE YAZILIM DERSİ 6. SINIF 2. DÖNEM 2. SINAV ÇALIŞMA NOTLARI MİCROSOFT EXCEL PROGRAMI Programın Açılışı: Başlat Tüm Programlar Microsoft Office Microsoft
5.Slayt ana hat görünümü 6.Görev bölmesi penceresi 7.Not alanı 8.Durum çubuğu
 MS POWERPOINT 2010 PowerPoint, Windows ortamında çalışan bir sunu paket programıdır. Metin, taslak, çizim ve grafikler kullanılarak sunular, slaytlar, broşürler, bildiriler, konuşmacı notları ve taslaklar
MS POWERPOINT 2010 PowerPoint, Windows ortamında çalışan bir sunu paket programıdır. Metin, taslak, çizim ve grafikler kullanılarak sunular, slaytlar, broşürler, bildiriler, konuşmacı notları ve taslaklar
Microsoft Word 2010 ara yüzündeki bölümler aşağıda gösterilmiştir.
 Başlangıç Bu dersin amacı, öğrencilerin çalışma hayatlarında Microsoft Word programını daha etkili ve verimli kullanmalarını sağlamak ve karşılaştıkları sorunların çözümlerine ulaşma konusunda deneyim
Başlangıç Bu dersin amacı, öğrencilerin çalışma hayatlarında Microsoft Word programını daha etkili ve verimli kullanmalarını sağlamak ve karşılaştıkları sorunların çözümlerine ulaşma konusunda deneyim
.docx veya.doc (2007 ve üzeri sürümlerde.docx iken sürümlerinde.doc tur.) 1.Belge Başlığı
 MİCROSOFT WORD (KELİME İŞLEMCİ) Dosya Uzantısı.docx veya.doc (2007 ve üzeri sürümlerde.docx iken 1997-2003 sürümlerinde.doc tur.) Genel Ekran Görünümü 1.Belge Başlığı 2.Sekmeler 3.Sekme Şeridi 5.Cetveller
MİCROSOFT WORD (KELİME İŞLEMCİ) Dosya Uzantısı.docx veya.doc (2007 ve üzeri sürümlerde.docx iken 1997-2003 sürümlerinde.doc tur.) Genel Ekran Görünümü 1.Belge Başlığı 2.Sekmeler 3.Sekme Şeridi 5.Cetveller
düğmesine ile bir sayfa yukarıya, düğmesi ile bir sayfa aşağı gidebilirsiniz.
 Metin işlemleri Bu bölümde belgenizde değişiklik veya düzenleme yapmak istediğinizde ihtiyaç duyacağınız işlemler ile metin girişini kolaylaştıracak araçlara yer verilmiştir. Dolaşma Belge içinde dolaşmak
Metin işlemleri Bu bölümde belgenizde değişiklik veya düzenleme yapmak istediğinizde ihtiyaç duyacağınız işlemler ile metin girişini kolaylaştıracak araçlara yer verilmiştir. Dolaşma Belge içinde dolaşmak
MS WORD 4.BÖLÜM. Bölüm Adı: NESNE EKLEME Bölümün Amacı: Belgeye nesne ekleme işlemlerini gerçekleştirmek.
 MS WORD 4.BÖLÜM Bölüm Adı: NESNE EKLEME Bölümün Amacı: Belgeye nesne ekleme işlemlerini gerçekleştirmek. Neler Öğreneceksiniz? Bu bölümü bitiren kişi: 1. Ekle sekmesini tanır. 2. Kapak sayfası oluşturabilir.
MS WORD 4.BÖLÜM Bölüm Adı: NESNE EKLEME Bölümün Amacı: Belgeye nesne ekleme işlemlerini gerçekleştirmek. Neler Öğreneceksiniz? Bu bölümü bitiren kişi: 1. Ekle sekmesini tanır. 2. Kapak sayfası oluşturabilir.
Microsoft Office Publisher 2016
 Microsoft Office Publisher 2016 Publisher 2016 Publisher görsel açıdan zengin, profesyonel görünümlü yayınlar oluşturmanıza yardımcı olan bir masaüstü yayımcılık uygulamasıdır. Bilgisayarınızda Publisher'la
Microsoft Office Publisher 2016 Publisher 2016 Publisher görsel açıdan zengin, profesyonel görünümlü yayınlar oluşturmanıza yardımcı olan bir masaüstü yayımcılık uygulamasıdır. Bilgisayarınızda Publisher'la
1. MİCROSOFT EXCEL 2010 A GİRİŞ
 1. MİCROSOFT EXCEL 2010 A GİRİŞ 1.1. Microsoft Excel Penceresi ve Temel Kavramlar Excel, Microsoft firması tarafından yazılmış elektronik hesaplama, tablolama ve grafik programıdır. Excel de çalışılan
1. MİCROSOFT EXCEL 2010 A GİRİŞ 1.1. Microsoft Excel Penceresi ve Temel Kavramlar Excel, Microsoft firması tarafından yazılmış elektronik hesaplama, tablolama ve grafik programıdır. Excel de çalışılan
WORD 2010 PROGRAMI 1-miseR 2-miseR Pencere Durum Düğmeleri: Başlık Çubuğu:
 Resim-2 Resim-1 WORD 2010 PROGRAMI Word programı metin oluşturma programıdır. Bu metin oluşturma işleminin yanında resim, şekil, tablo, grafik, wordart gibi birçok nesne ekleyerek çeşitli belgeler ortaya
Resim-2 Resim-1 WORD 2010 PROGRAMI Word programı metin oluşturma programıdır. Bu metin oluşturma işleminin yanında resim, şekil, tablo, grafik, wordart gibi birçok nesne ekleyerek çeşitli belgeler ortaya
Silmek istediğiniz satır/sütun/hücre yi seçin ve aşağıdaki adımlardan birini takip edin:
 Satır/Sütun/Hücre Ekleme Paket Programlar Not_04 Oluşturduğunuz tabloya satır, sütun ve hücre ekleyebilirsiniz. Bunun için ekleme yapacağınız hücreye tıklayın ve aşağıdaki adımlardan birini takip edin:
Satır/Sütun/Hücre Ekleme Paket Programlar Not_04 Oluşturduğunuz tabloya satır, sütun ve hücre ekleyebilirsiniz. Bunun için ekleme yapacağınız hücreye tıklayın ve aşağıdaki adımlardan birini takip edin:
5. HAFTA MS OFFICE EXCEL 2016 ÇUKUROVA ÜNİVERSİTESİ BİLGİSAYARDA VERİ ANALİZİ VE RAPORLAMA
 5. HAFTA MS OFFICE EXCEL 2016 ÇUKUROVA ÜNİVERSİTESİ BİLGİSAYARDA VERİ ANALİZİ VE RAPORLAMA 5. Hafta Konuları 1. Genel Bilgiler 2. Excel penceresinin tanıtımı 3. Sekmelerin tanıtımı 4. Temel Kavramlar 5.
5. HAFTA MS OFFICE EXCEL 2016 ÇUKUROVA ÜNİVERSİTESİ BİLGİSAYARDA VERİ ANALİZİ VE RAPORLAMA 5. Hafta Konuları 1. Genel Bilgiler 2. Excel penceresinin tanıtımı 3. Sekmelerin tanıtımı 4. Temel Kavramlar 5.
AB HAYATBOYU ÖĞRENİM PROGRAMI Grundtvig Öğrenme Ortaklığı Projesi. TÜRKİYE-İSPANYA-ALMANYA Co-Train İŞBİRLİKÇİ EĞİTİM
 AB HAYATBOYU ÖĞRENİM PROGRAMI Grundtvig Öğrenme Ortaklığı Projesi TÜRKİYE-İSPANYA-ALMANYA Co-Train İŞBİRLİKÇİ EĞİTİM EĞİTİM MODÜLÜ BİLİŞİM TEKNOLOJİLERİ KELİME İŞLEMCİ "Bu proje T.C. Avrupa Birliği Bakanlığı,
AB HAYATBOYU ÖĞRENİM PROGRAMI Grundtvig Öğrenme Ortaklığı Projesi TÜRKİYE-İSPANYA-ALMANYA Co-Train İŞBİRLİKÇİ EĞİTİM EĞİTİM MODÜLÜ BİLİŞİM TEKNOLOJİLERİ KELİME İŞLEMCİ "Bu proje T.C. Avrupa Birliği Bakanlığı,
MİCROSOFT WORD Giriş. Kelime İşlemci. Dikey Metin Seçme. Girintiler. Seçim işlemi
 MİCROSOFT WORD Giriş Bilgisayarlar insan yaşamına girmeden önce yazı, mektup, kitap, makale gibi dokümanlar, daktilo ve benzeri yazım araçları kullanarak hazırlanırdı. Artık günümüzde bilgisayarların yoğun
MİCROSOFT WORD Giriş Bilgisayarlar insan yaşamına girmeden önce yazı, mektup, kitap, makale gibi dokümanlar, daktilo ve benzeri yazım araçları kullanarak hazırlanırdı. Artık günümüzde bilgisayarların yoğun
Bilişim Teknolojileri Ve Yazılım Dersi Çalışma Kağıdı-2 (5.Sınıflar)
 Bilişim Teknolojileri Ve Yazılım Dersi Çalışma Kağıdı-2 (5.Sınıflar) İnternete Bağlanma: İnternette, için tarayıcı adı verilen programlar ile gezinti yapılır. Pek çok tarayıcı program vardır. İnternet
Bilişim Teknolojileri Ve Yazılım Dersi Çalışma Kağıdı-2 (5.Sınıflar) İnternete Bağlanma: İnternette, için tarayıcı adı verilen programlar ile gezinti yapılır. Pek çok tarayıcı program vardır. İnternet
MS WORD 5. BÖLÜM. Şekil 3. 100. Sayfa Düzeni Sekmesi. Şekil 3. 101. Temalar Grubu
 MS WORD 5. BÖLÜM Bölüm Adı: SAYFA DÜZENİ Bölümün Amacı: Sayfa yapısı ve düzenini değiştirmek. Neler Öğreneceksiniz? Bu bölümü bitiren kişi: 1. Ofis temalarını bilir. 2. Kenar boşluklarını, sayfa yönlendirmesini,
MS WORD 5. BÖLÜM Bölüm Adı: SAYFA DÜZENİ Bölümün Amacı: Sayfa yapısı ve düzenini değiştirmek. Neler Öğreneceksiniz? Bu bölümü bitiren kişi: 1. Ofis temalarını bilir. 2. Kenar boşluklarını, sayfa yönlendirmesini,
EYLÜL 2012 WORD 2010. Enformatik Bölümü
 EYLÜL 2012 WORD 2010 İÇERİK 1. 2. 3. 4. 5. Genel bilgiler Wrd ile neler yapabilirsiniz? Wrd penceresinin tanıtımı Sekmelerin tanıtımı Belgeler ile ilgili işlemler 6. Yeni bir belge luşturmak Varlan bir
EYLÜL 2012 WORD 2010 İÇERİK 1. 2. 3. 4. 5. Genel bilgiler Wrd ile neler yapabilirsiniz? Wrd penceresinin tanıtımı Sekmelerin tanıtımı Belgeler ile ilgili işlemler 6. Yeni bir belge luşturmak Varlan bir
Bu sekme ile genel olarak biçimlendirme ile ilgili ayarlamaların yapıldığı sekmedir.
 3. GİRİŞ SEKMESİ Bu sekme ile genel olarak biçimlendirme ile ilgili ayarlamaların yapıldığı sekmedir. 3.1. Excel 2010 da Kesme, Kopyalama, Yapıştırma ve Biçim Boyacısı Giriş sekmesinin ilk grubu olan Pano
3. GİRİŞ SEKMESİ Bu sekme ile genel olarak biçimlendirme ile ilgili ayarlamaların yapıldığı sekmedir. 3.1. Excel 2010 da Kesme, Kopyalama, Yapıştırma ve Biçim Boyacısı Giriş sekmesinin ilk grubu olan Pano
6. NESNE İŞLEMLERİ 6.1. Resim Ekleme Ekle Çizimler Resim Küçük Resim : Ekle Resim Ekle : Ekle Çizimler 6.2. Şekil Ekleme Ekle Çizimler şekiller
 6. NESNE İŞLEMLERİ Bu bölümde nesnelerin nasıl eklendiğini ve nasıl biçimlendirildiğini öğreneceğiz. 6.1. Resim Ekleme Kelime işlemci programı, hazırlamış olduğumuz belgenin istenilen yerine resim ekleme
6. NESNE İŞLEMLERİ Bu bölümde nesnelerin nasıl eklendiğini ve nasıl biçimlendirildiğini öğreneceğiz. 6.1. Resim Ekleme Kelime işlemci programı, hazırlamış olduğumuz belgenin istenilen yerine resim ekleme
Kopyalama ve Taşıma konularıyla ilgili daha değişik uygulamalar yaparak bu konunun pekiştirilmesini sağlamanız yararınıza olacaktır.
 Kopyalama ve Taşıma konularıyla ilgili daha değişik uygulamalar yaparak bu konunun pekiştirilmesini sağlamanız yararınıza olacaktır. NOTLAR: 1. Bir Klasörün içindeki bir dosyayı fare sol tuşunu basılı
Kopyalama ve Taşıma konularıyla ilgili daha değişik uygulamalar yaparak bu konunun pekiştirilmesini sağlamanız yararınıza olacaktır. NOTLAR: 1. Bir Klasörün içindeki bir dosyayı fare sol tuşunu basılı
1-) Word 2007 nedir? A-) Hesap Programıdır B-) Tablo - Grafik Programıdır C-) Kelime İşlem Programıdır D-) İşletim Sistemidir
 1-) Word 2007 nedir? A-) Hesap Programıdır B-) Tablo - Grafik Programıdır C-) Kelime İşlem Programıdır D-) İşletim Sistemidir 2-) Microsoft Word 2007 programında kağıt boyutu, kenar boşlukları ile ilgili
1-) Word 2007 nedir? A-) Hesap Programıdır B-) Tablo - Grafik Programıdır C-) Kelime İşlem Programıdır D-) İşletim Sistemidir 2-) Microsoft Word 2007 programında kağıt boyutu, kenar boşlukları ile ilgili
SUPHİ KOYUNCUOĞLU ORTAOKULU 5.SINIF BİLİŞİM TEKNOLOJİLERİ VE YAZILIM DERSİ ÇALIŞMA KAĞIDI
 SUPHİ KOYUNCUOĞLU ORTAOKULU 5.SINIF BİLİŞİM TEKNOLOJİLERİ VE YAZILIM DERSİ ÇALIŞMA KAĞIDI Microsoft Office Word programı, Amerika da bulunan ve Bill Gates in sahibi olduğu yazılım firması Microsoft tarafından
SUPHİ KOYUNCUOĞLU ORTAOKULU 5.SINIF BİLİŞİM TEKNOLOJİLERİ VE YAZILIM DERSİ ÇALIŞMA KAĞIDI Microsoft Office Word programı, Amerika da bulunan ve Bill Gates in sahibi olduğu yazılım firması Microsoft tarafından
Donatlar-NotePad DONATILAR
 Donatlar-NotePad DONATILAR Donatılar işletim sistemiyle birlikte gelen programların yer aldığı bölümdür. Bu programlara Başlat-Tüm Programlar- Donatılar adımlarıyla ulaşılır. Not Defteri (Notepad) Sadece
Donatlar-NotePad DONATILAR Donatılar işletim sistemiyle birlikte gelen programların yer aldığı bölümdür. Bu programlara Başlat-Tüm Programlar- Donatılar adımlarıyla ulaşılır. Not Defteri (Notepad) Sadece
SAB 103 TEMEL BİLGİSAYAR KULLANIMI
 SAB 103 TEMEL BİLGİSAYAR KULLANIMI Kelime İşlemci - Word Prof.Dr. Fatih TANK Ankara Üniversitesi Uygulamalı Bilimler Fakültesi Sigortacılık ve Aktüerya Bilimleri Bölümü Prof.Dr. Fatih TANK - Temel - Ders
SAB 103 TEMEL BİLGİSAYAR KULLANIMI Kelime İşlemci - Word Prof.Dr. Fatih TANK Ankara Üniversitesi Uygulamalı Bilimler Fakültesi Sigortacılık ve Aktüerya Bilimleri Bölümü Prof.Dr. Fatih TANK - Temel - Ders
Temel Bilgisayar Dersi
 ENFORMATİK BÖLÜM BAŞKANLIĞI Temel Bilgisayar Dersi Bölüm 4-5-6: Microsoft Word Hızlı Erişim Araç Çubuğu: Sık kullanılan komutlar buraya eklenip, kullanılacağında hızlı erişim sağlanabilir. Office Word
ENFORMATİK BÖLÜM BAŞKANLIĞI Temel Bilgisayar Dersi Bölüm 4-5-6: Microsoft Word Hızlı Erişim Araç Çubuğu: Sık kullanılan komutlar buraya eklenip, kullanılacağında hızlı erişim sağlanabilir. Office Word
MODÜL 3 KELİME İŞLEM UYGULAMALARI 1
 MODÜL 3 KELİME İŞLEM UYGULAMALARI 1 Kelime İşlemci I. Uygulamanın Kullanımı A. Kelime İşlemcisiyle İlk Adımlar B. Ayarların Yerleştirilmesi C. Kaydetmek D. Yardım Fonksiyonlarını Kullanma II. Temel İşlemler
MODÜL 3 KELİME İŞLEM UYGULAMALARI 1 Kelime İşlemci I. Uygulamanın Kullanımı A. Kelime İşlemcisiyle İlk Adımlar B. Ayarların Yerleştirilmesi C. Kaydetmek D. Yardım Fonksiyonlarını Kullanma II. Temel İşlemler
Temel Bilgi Teknolojileri - II Ayrıntılı Ders İçerikleri
 Temel Bilgi Teknolojileri - II Ayrıntılı Ders İçerikleri Hesap Tabloları(Excel 2007) HAFTA 1 1. Hesap Tablolarına Giriş 1.1. Hesap tablosu tanımı, kullanım amacı ve yerleri 1.2. MS Excel Uygulamasına giriş
Temel Bilgi Teknolojileri - II Ayrıntılı Ders İçerikleri Hesap Tabloları(Excel 2007) HAFTA 1 1. Hesap Tablolarına Giriş 1.1. Hesap tablosu tanımı, kullanım amacı ve yerleri 1.2. MS Excel Uygulamasına giriş
1. BELGE İŞLEMLERİ. Şekil 1.2: Open Office ilk açıldığında gelen ekran
 1.1. Arayüz 1. BELGE İŞLEMLERİ Open Office içerisinde hesap tablosu programının arayüzünü inceleyelim. Şekil 1.1:Sunum programını çalıştırma Sunum programını çalıştırmak için aşağıdaki yöntemleri deneyebiliriz.windows
1.1. Arayüz 1. BELGE İŞLEMLERİ Open Office içerisinde hesap tablosu programının arayüzünü inceleyelim. Şekil 1.1:Sunum programını çalıştırma Sunum programını çalıştırmak için aşağıdaki yöntemleri deneyebiliriz.windows
MİCROSOFT WORD PROGRAMI ÇALIŞMA KAĞIDI
 ARAYÜZ MİCROSOFT WORD PROGRAMI ÇALIŞMA KAĞIDI Baskı Önizleme Microsoft Word 2007 Hızlı Yeni Geri Al Yinele Yazdır Aç Kaydet (İleri Al) Hızlı Erişim Çubuğu Ofis Düğmesi Word programdaki tüm komutları hızlı
ARAYÜZ MİCROSOFT WORD PROGRAMI ÇALIŞMA KAĞIDI Baskı Önizleme Microsoft Word 2007 Hızlı Yeni Geri Al Yinele Yazdır Aç Kaydet (İleri Al) Hızlı Erişim Çubuğu Ofis Düğmesi Word programdaki tüm komutları hızlı
TEMEL BİLGİSAYAR. Ders Notları. Yard. Doç. Dr. Seyit Okan KARA
 TEMEL BİLGİSAYAR Ders Notları Yard. Doç. Dr. Seyit Okan KARA İÇERİK Word Programı Penceresinde Bulunan Elemanların Tanıtımı Menüler,, İçerik ve Uygulamaları Dosya, Düzen ve Görünüm Menülerinin İçerikleri
TEMEL BİLGİSAYAR Ders Notları Yard. Doç. Dr. Seyit Okan KARA İÇERİK Word Programı Penceresinde Bulunan Elemanların Tanıtımı Menüler,, İçerik ve Uygulamaları Dosya, Düzen ve Görünüm Menülerinin İçerikleri
DENEME SINAVI CEVAP ANAHTARI
 DENEME SINAVI CEVAP ANAHTARI ECDL BAŞLANGIÇ Bilgisayarı Kullanmak ve Dosyaları Yönetmek 1) Bilgisayar ı doğru şekilde kapatıp, açmak için uygun metodu uygulayınız.(bilgisayarı kapatın ve tekrar açın.)
DENEME SINAVI CEVAP ANAHTARI ECDL BAŞLANGIÇ Bilgisayarı Kullanmak ve Dosyaları Yönetmek 1) Bilgisayar ı doğru şekilde kapatıp, açmak için uygun metodu uygulayınız.(bilgisayarı kapatın ve tekrar açın.)
BİLGİ TEKNOLOJİLERİ SMO103 5. 6. HAFTA KELİME İŞLEMCİ PROGRAMI (MİCROSOFT WORD)
 BİLGİ TEKNOLOJİLERİ SMO103 5. 6. HAFTA KELİME İŞLEMCİ PROGRAMI (MİCROSOFT WORD) Kelime İşlemi Programı Nedir? Kelime işlemci terimi, 1970 ve 1980'li yıllarda popüler olan elektronik yazı makinelerine denilmektedir.
BİLGİ TEKNOLOJİLERİ SMO103 5. 6. HAFTA KELİME İŞLEMCİ PROGRAMI (MİCROSOFT WORD) Kelime İşlemi Programı Nedir? Kelime işlemci terimi, 1970 ve 1980'li yıllarda popüler olan elektronik yazı makinelerine denilmektedir.
WORD KULLANIMI OFFICE DÜĞMESİ HIZLI ERİŞİM ARAÇ ÇUBUĞU MENÜLER ŞEKİL, RESİM EKLEME TABLO EKLEME ETKİNLİKLER
 OFFICE DÜĞMESİ HIZLI ERİŞİM ARAÇ ÇUBUĞU MENÜLER ŞEKİL, RESİM EKLEME TABLO EKLEME ETKİNLİKLER Office Word Programı ile çalışma sayfamıza Yazı yazabilir, Yazılarımızın görünümlerini değiştirebilir, Tablolar
OFFICE DÜĞMESİ HIZLI ERİŞİM ARAÇ ÇUBUĞU MENÜLER ŞEKİL, RESİM EKLEME TABLO EKLEME ETKİNLİKLER Office Word Programı ile çalışma sayfamıza Yazı yazabilir, Yazılarımızın görünümlerini değiştirebilir, Tablolar
MICROSOFT OFİS EXCEL * EXCEL * WORD * POWERPOINT. Microsoft Excel Nedir?
 MICROSOFT OFİS * EXCEL * WORD * POWERPOINT EXCEL Microsoft Excel Nedir? Bir hesap tablosu (spreadsheet) programıdır. Excel, her türlü veriyi (özellikle sayısal veriler) tablolar ya da listeler halinde
MICROSOFT OFİS * EXCEL * WORD * POWERPOINT EXCEL Microsoft Excel Nedir? Bir hesap tablosu (spreadsheet) programıdır. Excel, her türlü veriyi (özellikle sayısal veriler) tablolar ya da listeler halinde
ÖĞRENME FAALİYETİ 2 ÖĞRENME FAALİYETİ 2
 ÖĞRENME FAALİYETİ 2 ÖĞRENME FAALİYETİ 2 AMAÇ Bilgisayar ve elektronik tablolama yazılımı sağlandığında elektronik tablolama yazılımında veri girme, veri seçme, satır ve sütun işlemlerini yapabileceksiniz.
ÖĞRENME FAALİYETİ 2 ÖĞRENME FAALİYETİ 2 AMAÇ Bilgisayar ve elektronik tablolama yazılımı sağlandığında elektronik tablolama yazılımında veri girme, veri seçme, satır ve sütun işlemlerini yapabileceksiniz.
SAB 103 TEMEL BİLGİSAYAR KULLANIMI
 SAB 103 TEMEL BİLGİSAYAR KULLANIMI Kelime İşlemci - Word Prof.Dr. Fatih TANK Ankara Üniversitesi Uygulamalı Bilimler Fakültesi Sigortacılık ve Aktüerya Bilimleri Bölümü Prof.Dr. Fatih TANK - Temel - Ders
SAB 103 TEMEL BİLGİSAYAR KULLANIMI Kelime İşlemci - Word Prof.Dr. Fatih TANK Ankara Üniversitesi Uygulamalı Bilimler Fakültesi Sigortacılık ve Aktüerya Bilimleri Bölümü Prof.Dr. Fatih TANK - Temel - Ders
ayarla ( ) nesnesini seçmemiz gerekir. Bu seçimi yaptığımızda aşağıdaki şekildeki Dil penceresi ekranda görüntülenecektir.
 3. BELGE DENETİMİ Bu bölümde belge denetimi için gerekli olan yazım, dil bilgisi ve dil ayarları, heceleme, otomatik düzeltme ve araştırma gibi özelliklerin nasıl ayarlanacağını öğreneceğiz. 3.1. Stiller
3. BELGE DENETİMİ Bu bölümde belge denetimi için gerekli olan yazım, dil bilgisi ve dil ayarları, heceleme, otomatik düzeltme ve araştırma gibi özelliklerin nasıl ayarlanacağını öğreneceğiz. 3.1. Stiller
Seçenekler Menüsünden Genel Sekmesi
 Seçenekler Menüsünden Genel Sekmesi Word 2003 açtıktan sonra ARAÇLAR>SEÇENEKLER tıklanır. Karşımıza bu tür ekran çıkar. İlk komut Arka planda yeniden sayfalandır ; Siz çalışırken belgeleri otomatik olarak
Seçenekler Menüsünden Genel Sekmesi Word 2003 açtıktan sonra ARAÇLAR>SEÇENEKLER tıklanır. Karşımıza bu tür ekran çıkar. İlk komut Arka planda yeniden sayfalandır ; Siz çalışırken belgeleri otomatik olarak
Microsoft Office Word. Ders Notları. Örnek Uygulama Dosyası. [Okul No] [Ad Soyad] [Bölüm]
![Microsoft Office Word. Ders Notları. Örnek Uygulama Dosyası. [Okul No] [Ad Soyad] [Bölüm] Microsoft Office Word. Ders Notları. Örnek Uygulama Dosyası. [Okul No] [Ad Soyad] [Bölüm]](/thumbs/88/115110615.jpg) Microsoft Office Word Ders Notları Örnek Uygulama Dosyası [Okul No] [Ad Soyad] [Bölüm] İÇİNDEKİLER 1. Word e Giriş ve Ekran Öğeleri... 1 1.1. Belge... 1 1.2. Temel Ekran Görüntüsü... 1 1.2.1. Office Düğmesi:...
Microsoft Office Word Ders Notları Örnek Uygulama Dosyası [Okul No] [Ad Soyad] [Bölüm] İÇİNDEKİLER 1. Word e Giriş ve Ekran Öğeleri... 1 1.1. Belge... 1 1.2. Temel Ekran Görüntüsü... 1 1.2.1. Office Düğmesi:...
Microsoft Office Word 2007 Ders Notları
 Microsoft Office Word 2007 Ders Notları A. Word e Giriş ve Ekran Öğeleri Word, Microsoft Office paketinde yer alan bir kelime işlem programıdır. Bu programın kullanımındaki temel amaç, çeşitli türdeki
Microsoft Office Word 2007 Ders Notları A. Word e Giriş ve Ekran Öğeleri Word, Microsoft Office paketinde yer alan bir kelime işlem programıdır. Bu programın kullanımındaki temel amaç, çeşitli türdeki
MICROSOFT WORD ÖRNEK SORULAR
 MICROSOFT WORD ÖRNEK SORULAR 1.Microsoft Word uygulamasını başlatmanın yolu aşağıdakilerden hangisidir? A) Başlat Tüm Programlar - Microsoft Office B) Başlat Ayarla r- Microsoft Office C) Başlat Tüm Programlar
MICROSOFT WORD ÖRNEK SORULAR 1.Microsoft Word uygulamasını başlatmanın yolu aşağıdakilerden hangisidir? A) Başlat Tüm Programlar - Microsoft Office B) Başlat Ayarla r- Microsoft Office C) Başlat Tüm Programlar
Microsoft Word 2010 Uygulama 1
 Microsoft Word 2010 Uygulama 1 1. Bulunduğunuz bilgisayarın Belgelerim klasörü altında adına kendi numaranızı verdiğiniz bir klasör oluşturun. Uygulamaya başlamadan önce Elektronik Destek Sisteminde bulunan
Microsoft Word 2010 Uygulama 1 1. Bulunduğunuz bilgisayarın Belgelerim klasörü altında adına kendi numaranızı verdiğiniz bir klasör oluşturun. Uygulamaya başlamadan önce Elektronik Destek Sisteminde bulunan
PowerPoint 2010 Sunu Hazırlama Programı
 1 PowerPoint 2010 Sunu Hazırlama Programı 1-PowerPoint i Tanıyalım 2-PowerPoint programını açmak 3-Slayt Kavramı ve yeni slaytlar ekleme 4-Slayt Düzeni işlemleri 5-Slayt Tasarımı 6-Slayt geçişleri 7-Animasyonlar
1 PowerPoint 2010 Sunu Hazırlama Programı 1-PowerPoint i Tanıyalım 2-PowerPoint programını açmak 3-Slayt Kavramı ve yeni slaytlar ekleme 4-Slayt Düzeni işlemleri 5-Slayt Tasarımı 6-Slayt geçişleri 7-Animasyonlar
BİLGİSAYARDA OFİS PROGRAMLARI NESNE İŞLEMLERİ
 BİLGİSAYARDA OFİS PROGRAMLARI NESNE İŞLEMLERİ Büro Yönetimi Öğretmeni Fatma GEZ RESİM EKLEME RESİM EKLEME Kelime işlemci programı, hazırlamış olduğumuz belgenin istenilen yerine resim ekleme özelliğine
BİLGİSAYARDA OFİS PROGRAMLARI NESNE İŞLEMLERİ Büro Yönetimi Öğretmeni Fatma GEZ RESİM EKLEME RESİM EKLEME Kelime işlemci programı, hazırlamış olduğumuz belgenin istenilen yerine resim ekleme özelliğine
Kelime işlemcilerin işlevlerini öğrenmek. Başlıca kelime işlemcileri tanımak. Microsoft Word 2010 programı hakkında temel bilgileri öğrenmek.
 Amaçlarımız 2 Kelime işlemcilerin işlevlerini öğrenmek. Başlıca kelime işlemcileri tanımak. programı hakkında temel bilgileri öğrenmek. da metin biçimlendirmek. 1 Kelime İşlemcilerin İşlevleri 3 Kelime
Amaçlarımız 2 Kelime işlemcilerin işlevlerini öğrenmek. Başlıca kelime işlemcileri tanımak. programı hakkında temel bilgileri öğrenmek. da metin biçimlendirmek. 1 Kelime İşlemcilerin İşlevleri 3 Kelime
TEMEL BİLGİSAYAR DERSİ
 TEMEL BİLGİSAYAR DERSİ Bölüm 4 BÖLÜM 4 MICROSOFT WORD 2010 Doç. Dr. Mehmet ERTAŞ Fen Fakültesi, Fizik Bölümü mehmetertas@erciyes.edu.tr 1 1. BAŞLANĞIÇ WORD, Microsoft firması tarafından geliştirilmiş Office
TEMEL BİLGİSAYAR DERSİ Bölüm 4 BÖLÜM 4 MICROSOFT WORD 2010 Doç. Dr. Mehmet ERTAŞ Fen Fakültesi, Fizik Bölümü mehmetertas@erciyes.edu.tr 1 1. BAŞLANĞIÇ WORD, Microsoft firması tarafından geliştirilmiş Office
7. BELGEYE RESİM EKLEME, YAZIM ve ÇİZİM ÖZELLİKLERİ
 BÖLÜM 7 7. BELGEYE RESİM EKLEME, YAZIM ve ÇİZİM ÖZELLİKLERİ 7.1. Belgeye Resim Eklemek Word programı; belgelere kendi içindeki resim galerisinde bulunan resimleri veya başka programlarda düzenlenmiş resimleri
BÖLÜM 7 7. BELGEYE RESİM EKLEME, YAZIM ve ÇİZİM ÖZELLİKLERİ 7.1. Belgeye Resim Eklemek Word programı; belgelere kendi içindeki resim galerisinde bulunan resimleri veya başka programlarda düzenlenmiş resimleri
Temel Bilgi Teknolojileri - I Ayrıntılı Ders İçerikleri
 Temel Bilgi Teknolojileri - I Ayrıntılı Ders İçerikleri Bilgi Teknolojileri (IT) Kavramları, Bilgisayar Kullanımı ve Dosyaların Yönetimi, Bilgi ve İletişim HAFTA 1 1. Genel Kavramlar(Bilgisayarın tanımı,bilgi
Temel Bilgi Teknolojileri - I Ayrıntılı Ders İçerikleri Bilgi Teknolojileri (IT) Kavramları, Bilgisayar Kullanımı ve Dosyaların Yönetimi, Bilgi ve İletişim HAFTA 1 1. Genel Kavramlar(Bilgisayarın tanımı,bilgi
1. ÇALIŞMA ALANI hücre çalışma sayfası kitap Başlık çubuğu Formül çubuğu Aktif hücre Sekmeler Adres çubuğu Kaydırma çubukları Kılavuz çizgileri
 1. ÇALIŞMA ALANI Bir elektronik tablolama yazılımını açtığınızda göreceğiniz şey, kutularla dolu bir pencere olacaktır. Satırlar ve sütunların kesişmesiyle oluşan bu kutulara hücre adı verilir. Hücreleri
1. ÇALIŞMA ALANI Bir elektronik tablolama yazılımını açtığınızda göreceğiniz şey, kutularla dolu bir pencere olacaktır. Satırlar ve sütunların kesişmesiyle oluşan bu kutulara hücre adı verilir. Hücreleri
Photoshop ta Web Sayfaları Oluşturma
 Photoshop ta Web Sayfaları Oluşturma Dilimleme Photoshop ta üzerinde çalışılan resim dosyaları, düzenlenen fotoğraflar veya tasarlanan sayfalar web ortamında kullanılmak üzere hazırlanabilir. Bir web sayfasını
Photoshop ta Web Sayfaları Oluşturma Dilimleme Photoshop ta üzerinde çalışılan resim dosyaları, düzenlenen fotoğraflar veya tasarlanan sayfalar web ortamında kullanılmak üzere hazırlanabilir. Bir web sayfasını
ÖĞRENME FAALİYETİ 5 ÖĞRENME FAALİYETİ 5 5. TABLO İŞLEMLERİ
 ÖĞRENME FAALİYETİ 5 AMAÇ ÖĞRENME FAALİYETİ 5 Bu faaliyette verilen bilgiler ile hazırlanan belgeye uygun tablo oluşturacak, tablo biçimlendirme işlemlerini hatasız yapabileceksiniz. ARAŞTIRMA 5.1. Tablo
ÖĞRENME FAALİYETİ 5 AMAÇ ÖĞRENME FAALİYETİ 5 Bu faaliyette verilen bilgiler ile hazırlanan belgeye uygun tablo oluşturacak, tablo biçimlendirme işlemlerini hatasız yapabileceksiniz. ARAŞTIRMA 5.1. Tablo
TEMEL POWERPOİNT ÖĞRENİYORUM. Esra TÜRK Halil İbrahim NACAR
 TEMEL POWERPOİNT ÖĞRENİYORUM Esra TÜRK Halil İbrahim NACAR İÇİNDEKİLER A ) MICROSOFT OFFICE POWERPOİNT 2007 PROGRAMI GENEL 1 Microsoft Office Powerpoint 2007 Programına Giriş.1 Powerpoint 2007 Ekranı.1
TEMEL POWERPOİNT ÖĞRENİYORUM Esra TÜRK Halil İbrahim NACAR İÇİNDEKİLER A ) MICROSOFT OFFICE POWERPOİNT 2007 PROGRAMI GENEL 1 Microsoft Office Powerpoint 2007 Programına Giriş.1 Powerpoint 2007 Ekranı.1
MİCROSOFT WORD. Araç çubukları: menü çubuğundan yapabileceğimiz işlemleri daha kısa zamanda araç çubukları ile yapabiliriz.
 MİCROSOFT WORD Office programlarının içersinde genelde yazı yazmak amaçlı kullanılan bir programdır Microsoft Word. Aşıdaki şekilde çalışma sayfası görülür. Şimdi Word çalışma sayfasını inceleyelim. Microsoft
MİCROSOFT WORD Office programlarının içersinde genelde yazı yazmak amaçlı kullanılan bir programdır Microsoft Word. Aşıdaki şekilde çalışma sayfası görülür. Şimdi Word çalışma sayfasını inceleyelim. Microsoft
Bu Hafta Öğreneceklerimiz
 Bu Hafta Öğreneceklerimiz Bu Hafta Öğreneceklerimiz Klavye, tuşlardan oluşan ve bilgisayardaki veri giriş işlemlerini yapan önemli bir donanım birimidir. Bilgisayarda yazı yazabilmek, veri ve komut girişi
Bu Hafta Öğreneceklerimiz Bu Hafta Öğreneceklerimiz Klavye, tuşlardan oluşan ve bilgisayardaki veri giriş işlemlerini yapan önemli bir donanım birimidir. Bilgisayarda yazı yazabilmek, veri ve komut girişi
Powerpoint; Microsoft ofis programları içinde bulunan bir sunum hazırlama programıdır.
 Powerpoint; Microsoft ofis programları içinde bulunan bir sunum hazırlama programıdır. Powerpoint ile toplantılar da veya herhangi bir konu üzerinde açıklama getirmek için sunu hazırlarız. Powerpoint2003
Powerpoint; Microsoft ofis programları içinde bulunan bir sunum hazırlama programıdır. Powerpoint ile toplantılar da veya herhangi bir konu üzerinde açıklama getirmek için sunu hazırlarız. Powerpoint2003
Açılan penceren gerekli ayarlamalar yapılarak sayfa numaraları görüntülenir.
 Sayfa numarası ekleme: Ekle menüsünden sayfa numaraları seçeneğine tıklandığında Açılan penceren gerekli ayarlamalar yapılarak sayfa numaraları görüntülenir. Tarih ve saat ekleme: Ekle menüsünden Tarih
Sayfa numarası ekleme: Ekle menüsünden sayfa numaraları seçeneğine tıklandığında Açılan penceren gerekli ayarlamalar yapılarak sayfa numaraları görüntülenir. Tarih ve saat ekleme: Ekle menüsünden Tarih
İlk Hafta Sunumu ve Ön Test
 İlk Hafta Sunumu ve Ön Test 1. İlk Hafta derste anlatılan konuların aşağıdan takip edebilir, indirebilirsiniz. 2. Ön Testi buraya tıklayarak yapabilirsiniz. sunumlarını İndir (PPTX, 8.21MB) Performans
İlk Hafta Sunumu ve Ön Test 1. İlk Hafta derste anlatılan konuların aşağıdan takip edebilir, indirebilirsiniz. 2. Ön Testi buraya tıklayarak yapabilirsiniz. sunumlarını İndir (PPTX, 8.21MB) Performans
MİCROSOFT OFFİCE WORD SORULARI
 MİCROSOFT OFFİCE WORD SORULARI 1. Microsoft Word programını çalıştırmanın yolu aşağıdakilerden hangisidir? a) Başlat Programlar Microsoft Office b) Başlat - Ayarlar c) Başlat - Programlar - Donatılar d)
MİCROSOFT OFFİCE WORD SORULARI 1. Microsoft Word programını çalıştırmanın yolu aşağıdakilerden hangisidir? a) Başlat Programlar Microsoft Office b) Başlat - Ayarlar c) Başlat - Programlar - Donatılar d)
MİCROSOFT OFFİCE WORD 2010 ÖRNEK TEST SORULARI
 MİCROSOFT OFFİCE WORD 2010 ÖRNEK TEST SORULARI (CEVAPLAR belgenin sonundadır) 1. Microsoft Word programını çalıştırmanın yolu aşağıdakilerden hangisidir? a) Başlat Programlar Microsoft Office b) Başlat
MİCROSOFT OFFİCE WORD 2010 ÖRNEK TEST SORULARI (CEVAPLAR belgenin sonundadır) 1. Microsoft Word programını çalıştırmanın yolu aşağıdakilerden hangisidir? a) Başlat Programlar Microsoft Office b) Başlat
ÖNDER BİLGİSAYAR KURSU. Microsoft Office Kursu Eğitim İçeriği
 ÖNDER BİLGİSAYAR KURSU Microsoft Office Kursu Eğitim İçeriği Microsoft WORD 1. PENCERE ELEMANLARI VE GÖRÜNTÜLEME BİÇİMLERİ 1.1. Genel Bilgiler 1.2. Ekran Görünümleri 1.3. Metin Sınırları ve Basımda Çıkmayan
ÖNDER BİLGİSAYAR KURSU Microsoft Office Kursu Eğitim İçeriği Microsoft WORD 1. PENCERE ELEMANLARI VE GÖRÜNTÜLEME BİÇİMLERİ 1.1. Genel Bilgiler 1.2. Ekran Görünümleri 1.3. Metin Sınırları ve Basımda Çıkmayan
Donatılar-Yapışkan Notlar
 Donatılar-Yapışkan Notlar Yapışkan Notlar Yapılacaklar listesi yazmak, telefon numarası not almak veya kağıt destesiyle yapabildiğiniz herhangi bir şey için Yapışkan Notlar ı kullanabilirsiniz. Yapışkan
Donatılar-Yapışkan Notlar Yapışkan Notlar Yapılacaklar listesi yazmak, telefon numarası not almak veya kağıt destesiyle yapabildiğiniz herhangi bir şey için Yapışkan Notlar ı kullanabilirsiniz. Yapışkan
ÜNİTE 6 ÜNİTE 5 MICROSOFT WORD- II TEMEL BİLGİ TEKNOLOJİLERİ İÇİNDEKİLER HEDEFLER
 ÜNİTE 5 MICROSOFT WORD- II İÇİNDEKİLER Sayfa Rengi, Sayfa Kenarlıkları,Sayfa Sonu Ekleme Köprü Eklemek Üst ve Alt Bilgi,Sayfa Numaraları Ekleme Çizim Araçları Şekil Ekleme Resim Ekleme Küçük Resim Ekleme
ÜNİTE 5 MICROSOFT WORD- II İÇİNDEKİLER Sayfa Rengi, Sayfa Kenarlıkları,Sayfa Sonu Ekleme Köprü Eklemek Üst ve Alt Bilgi,Sayfa Numaraları Ekleme Çizim Araçları Şekil Ekleme Resim Ekleme Küçük Resim Ekleme
