T.C. ATATÜRK ÜNİVERSİTESİ Bilgisayar Bilimleri Araştırma ve Uygulama Merkezi
|
|
|
- Temel Güçlü
- 8 yıl önce
- İzleme sayısı:
Transkript
1 T.C. ATATÜRK ÜNİVERSİTESİ Bilgisayar Bilimleri Araştırma ve Uygulama Merkezi ELEKTRONİK BELGE YÖNETİM SİSTEMİ (EBYS) Eğitim Dokümanı / Yardım Kılavuzu Yüklenici Versiyon 1.0
2 DEĞİŞİKLİK GEÇMİŞİ TARİH SÜRÜM AÇIKLAMA BELGEYİ HAZIRLAYAN İlk Oluşturma Analist Proje Ekibi Son Kontrol Analist Proje Ekibi EBYS Eğitim Kılavuzu, 2015 Sayfa 1 / 101
3 İÇİNDEKİLER 1 GİRİŞ Amaç Kapsam Temel Kavramlar ve Kısaltmalar SİSTEM Portal/Ana sayfa Sisteme Giriş Yapılması Sisteme Giriş Yapılan Kullanıcı Grubunun Değiştirilmesi Bekleyen Belge Bildirimi Uygulamalar Elektronik Belge Gezgini Ekranı Üst veri Ekranı Editör Ekranı Muhatap Bilgisi Ekranı İmza Bilgisi Ekranı Ek Bilgisi Ekranı İlgi Ekranı Çapraz Referans Ekranı Dinamik Üst veri Ekranı Yeni Harici Elektronik Belge Üretimi Yeni Fiziksel Belge Üretimi Belgenin Sistem İçerisinde Dolaşımı Bekleyen Klasöründe Belgenin İşleme Alınması, İmzalanması/Paraflanması Elektronik İmzalama İşlemi Karşı Görüş Belirtme İşlemi Dosya Planı Gezgini Detaylı Belge Arama Ekranı İstatistikler Raporlar Dosya Tasnif Planları EBYS Eğitim Kılavuzu, 2015 Sayfa 2 / 101
4 Saklama ve Tasfiye Kişisel Klasör ŞEKİL DİZİNİ Şekil 1 EBYS Kullanım Senaryosu... 8 Şekil 2 Portal/Anasayfa Şekil 3 Sisteme Giriş Ekranı Şekil 4 Pozisyon Seçimi Şekil 5 Kullanıcı Menüsü Şekil 6 Kullanıcı Grubu Değiştirme Şekil 7 Grup Değiştirme Şekil 8 Grup Seçme Şekil 9 Kullanıcı Menü Şekil 10 Bekleyen Belge Bildirimi Şekil 11 Bekleyen Belge Listesi Şekil 12 Elektronik Belge Gezgini Şekil 13 Genel İşlem Menüsü Şekil 14 Menu Aç/Kapa Şekil 15 İşlem Menüsü Şekil 16 Klasör Aç/Kapa Şekil 17 Klasörlerin Görünümü Şekil 18 Klasör Ağacı Topla/Aç Şekil 19 Klasör ve Uyarılar Menüsü Şekil 20 Elektronik Belge Gezgini Üst Menü Şekil 21 Belge Arama Kutusu Şekil 22 EBYS Belge Arama, Listeleme ve Sayfalama Şekil 23 EBYS Belge Arama, Listeleme ve Sayfalama Şekil 24 Belge Listeleme Şekil 25 Belgelerim - Bekleyen Klasörü Şekil 26 Bekleyen Belgelerin İade Edilmesi Şekil 27 Belge İade Onayı Şekil 28 Belge İadesi Bilgilendirme Mesajı Şekil 29 İade Edilen Belgelerim Klasörü Şekil 30 Belgenin İptal Edilmesi Şekil 31 Belgenin İptal Nedeni Şekil 32 İptal Edilen Belgeler Klasörü EBYS Eğitim Kılavuzu, 2015 Sayfa 3 / 101
5 Şekil 33 İşleme Alma Şekil 34 Belge Türetme Butonu Şekil 35 Belge Türetme İşlemi Şekil 36 Belge Türetme İşlemi Şekil 37 E-posta Kutusu ve Belge Arama Kutucuğu Şekil 38 E-postaların Listelenmesi Şekil 39 Yeni Elektronik Belge Oluşturma Menüsü Şekil 40 Belgenin Üretim Yeri ve Üretici Makam Bilgisi Şekil 41 Standart Dosya Planı Şekil 42 Yeni Elektronik Belge Üst Verisi Şekil 43 Elektronik Belge Editörü Şekil 44 Yeni Elektronik Belge Muhatap Seçimi Şekil 45 Yeni Elektronik Belge Muhatap Ekleme Şekil 46 Yeni Elektronik Belge Muhatap Ekleme Şekil 47 Bilgi, Gereği, Olur Seçimi Şekil 48 İmzacıları Ekleme Şekil 49 İmzacıları Ekleme Şekil 50 İmza Tipi Seçimi Şekil 51 İmzacı Ekleme Şekil 52 Yeni Elektronik Belge Ek Bilgisi Tanımlama Şekil 53 Belge No ile ek ekleme Şekil 54 Dosya ile ek ekleme Şekil 55 Dosya eki seçimi Şekil 56 Eklenen eklerin Listesi Şekil 57 Tarayıcı ile ek ekleme Şekil 58 Belge numarası ile İlgi Ekleme Şekil 59 İlgi Referansları Listesi Şekil 60 İlgi Referansları Listesi Şekil 61 Çapraz Referans Ekleme Şekil 62 Çapraz Referans Dosya Plan Kodu Seçimi Şekil 63 Çapraz Referans Dosya Plan Kodu Seçimi Şekil 64 Dinamik Üst veri Ekranı Şekil 65 Yeni Harici Elektronik Belge Üretimi Şekil 66 Yeni Harici Elektronik Belge Üretici Makam Bilgisi ve Üretim Yeri Şekil 67 Harici Belge Şekil 68 Harici Belge Ekleme Şekil 69 Harici Belge Muhatap Ekleme Şekil 70 Harici Belge İmzacı Ekleme Şekil 71 Harici Kaydedilen Belge Görünümü Şekil 72 Harici Kaydedilen Belge Ön İzleme Şekil 73 Yeni Fiziksel Belge Ekleme EBYS Eğitim Kılavuzu, 2015 Sayfa 4 / 101
6 Şekil 74 Yeni Fiziksel Belge Üst Veri Ekleme Şekil 75 Yeni Fiziksel Belge Ekleme Şekil 76 Yeni Fiziksel Belge Ekleme Şekil 77 Harici Belge Üst Bilgisi Görüntüleme Şekil 78 Belgeyi Dolaşıma Çıkarma Şekil 79 Dolaşıma Çıkarma Bilgilendirme Mesajı Şekil 80 Üst Veri Göster Menüsü Şekil 81 E-İmza Butonu Şekil 82 e-imzalama butonu Şekil 83 Kart Şifresi Girişi Şekil 84 E-İmzalama İşlemi Şekil 85E-imza bilgisi Şekil 86 Üst Veri Ekranı İmzalı Belge Şekil 87 Karşı Görüş Ekleme Ekranı Şekil 88 Dosya Planı Gezgini giriş ekranı Şekil 89 Dosyaların sistemdeki durumları Şekil 90 Dosyaları Yarı Açık durumlarına göre filtreleme Şekil 91 Dosya Planı Gezgini Klasör İçeriği Şekil 92 Belge Görünümü Ekranı Şekil 93 DPG belgenin genel bilgileri Şekil 94 Doküman silme Şekil 95 Klasörün Kapatılması Şekil 96 Kapalı Klasör Görünümü Şekil 97 Kapalı Klasörün Ağaçtaki Görünümü Şekil 98 Kapalı Klasörü Bakıma Alma Şekil 99 Detaylı Belge Arama Şekil 100 Detaylı Belge Arama Şekil 101 Detaylı Belge Arama Listeleme Kriteri Şekil 102 Detaylı Belge Arama Belge Listesi Şekil 103 Genel Bilgiler Şekil 104 Kişisel Klasöre Ekle Şekil 105 Kullanılan Filtrenin Kaydedilmesi Şekil 106Kullanılan Filtrenin Kaydedilmesi Şekil 107 Kayıtlı Filtre Seçme Şekil 108 Kayıtlı Filtre Seçme Şekil 109 Kayıtlı Filtre Seçme Şekil 110 Pdf Formatında Görüntüleme Şekil 111 Pdf Formatında Görüntüleme Şekil 112 Pdf Formatında Görüntüleme Şekil 113 Pdf Formatında İndirme Şekil 114 İnen PDF Dosyasını Açma EBYS Eğitim Kılavuzu, 2015 Sayfa 5 / 101
7 Şekil 115 Belge istatistik filtreleme ekranı Şekil 116 Birime ait filtrelenmemiş istatistik verileri Şekil 117 Filtrelenmiş istatistiki veri Şekil 118 Raporlama Ekranı Şekil 119 Dosya Tasnif Planları Linki Şekil 120 Dosya Tasnif Planları Ekranı Şekil 121 Dosya Planı Ekleme Butonu Şekil 122 Dosya Planı Ekleme Penceresi Şekil 123 Faaliyet Kodu Ekleme Şekil 124 Faaliyet Kodu Tanımlama Şekil 125 Faaliyet İlişkili Birim Seçimi Şekil 126 Yeni Faaliyet Ekleme Şekil 127 Seri Ekleme Şekil 128 Seri Ekleme Şekil 129 Gözden Geçirme Şekil 130 Saklama ve Tasfiye Planı Şekil 131 Saklama ve tasfiye planı Şekil 132 Üst veri seçimi Şekil 133 Seri Ekleme Şekil 134 Bölüm Ekleme Butonu Şekil 135 Bölüm Ekleme Ekranı Şekil 136 Dosya Tasnif Planı Sıralama İşlemi Şekil 137 Düzenle Görüntüle ve Sil Şekil 138 Bölüm Düzenleme Şekil 139 Bölüm Görüntüleme Şekil 140 Saklama ve Tasfiye Butonu Şekil 141. Saklama ve İmha Listeleri Ekranı Şekil 142 Saklama ve İmha Listesi Filtreleme Şekil 143 Sonuç Ekranı Şekil 144 Kişisel Klasör Butonu Şekil 145 Kişisel Klasör Ekranı EBYS Eğitim Kılavuzu, 2015 Sayfa 6 / 101
8 1 GİRİŞ 1.1 Amaç Bu doküman, Atatürk Üniversitesi nin yoğun evrak akışına sahip, bilgi güvenliği ön planda olan, bilgiye erişim hızının önem arz ettiği bir kurum olması nedeniyle, gelişmiş bir Üniversite Bilgi Yönetim Sistemi dâhilinde hayata geçirilen Elektronik Belge Yönetim Sisteminin(EBYS) kullanım kılavuzudur. Bu kılavuz, Elektronik Belge Yönetim Sistemi kullanıcıları için bir el kitabı niteliğinde olup; başlangıçtan itibaren EBYS kullanımı için tüm gerekli bilgilerin verilmesi ve EBYS hakkında yardım gereken tüm zamanlarda başvurulabilecek bir kaynak olması amacıyla hazırlanmıştır. 1.2 Kapsam Bu kılavuz içerisinde, hizmete sunulan Elektronik Belge Yönetim Sisteminin kullanımına yönelik ayrıntılı yardım içeriği bulunmakta, sistemde yapılan iş ve işlem basamakları ekran görüntüleri eşliğinde anlatılmaktadır. Özetle bu kılavuz aşağıdaki konuları kapsar: a) Yeni belge üretimi Elektronik Belge Üretimi Harici Belge Üretimi Fiziksel Belge Üretimi Şablon Tanımlama İş Akışı Ekleme b) Mevcut belge dolaşımı ve senaryoları, c) Elektronik belgelerin yönetilmesi için gerekli bilgileri(dosya tasnif planı, saklama planı vb.), d) Elektronik belgelerde bulunması gereken bilgileri(üst veri, muhatap, imzacı vb.), e) E-Postaların Sistem Üzerinden Takibi EBYS Eğitim Kılavuzu, 2015 Sayfa 7 / 101
9 Şekil 1 EBYS Kullanım Senaryosu 1.3 Temel Kavramlar ve Kısaltmalar Kısa Ad Belge Birim Doküman Elektronik Belge Yönetim Sistemi (EBYS) Tanımlama Herhangi bir bireysel veya kurumsal fonksiyonun yerine getirilmesi için alınmış ya da fonksiyonun sonucunda üretilmiş, içerik, ilişki ve formatı ile ait olduğu fonksiyon için delil teşkil eden kayıtlı bilgiyi Kuruma bağlı akademik ve idari birimleri Resmi belge niteliği taşımayan ancak kurumsal aktivitelerin gerçekleştirilmesinde kullanıcıların bilgi amaçlı olarak kullanabilecekleri kaynakları İdarelerin faaliyetlerini yerine getirirken oluşturdukları her türlü dokümantasyonun içerisinden idare faaliyetlerinin delili olabilecek belgelerin ayıklanarak bunların içerik, üst veri, format ve ilişkisel özelliklerini koruyan, belgelerin ait olduğu fonksiyon veya işlem için delil teşkil eden ve bu belgelerin üretiminden nihai tasfiyesine kadar olan süreç içerisindeki yönetimini elektronik ortamda sağlayan sistemi EBYS Eğitim Kılavuzu, 2015 Sayfa 8 / 101
10 Elektronik imza Elektronik paraf Elektronik ortam Fiziksel ortam Form Format İmza Sahibi Üretici Klasör Kurum Sistem Standart Dosya Planı (SDP) Kişisel Klasör Üst veri (Metadata) Fiziksel Belge Başka bir elektronik veriye eklenen veya elektronik veriyle mantıksal bağlantısı bulunan ve kimlik doğrulama amacıyla kullanılan elektronik veriyi Elektronik onay veya e-imza ile paraf atılması işlemini EBYS ya da kurumsal belge kayıt sistemleri içerisinde resmi bilgi, belge veya dokümanların üretildiği ve kayıtlı olduğu her türlü bilgi ve iletişim teknolojisi Kâğıt ortamında yapılan işlemleri Biçimli belgeyi Elektronik dosya türlerini Fiziksel ortamda üretilen belgeyi imzalayan veya elektronik imza oluşturmak amacıyla bir imza oluşturma aracını kullanan gerçek kişiyi Belgeyi üreten kişi veya birimi Konu veya vaka bütünlüğü açısından bir arada tutulması gereken belgeler topluluğunu EBYS kullanan kurumu Elektronik Belge Yönetim Sistemini (EBYS) Kurumsal işlemler ve bu işlemler sonucunda oluşturulan veya alınan belgelerin üretim yerleri ile olan ilişkisi belirtilerek konu veya fonksiyon esasına göre dosyalanmasını sağlamak amacıyla geliştirilen ve Başbakanlık tarafından yayımlanan sınıflama şemasını Kullanıcının ayrı bir yerde muhafaza etmek istediği belge/belgeleri saklayabileceği klasörleri Bir belgeyi tanımlayan gönderici, konu, tarih, sayı ve benzeri bilgileri Sisteme dışardan alınan ıslak imzalı belgeleri EBYS Eğitim Kılavuzu, 2015 Sayfa 9 / 101
11 Hazır Elektronik Belge (Harici Belge) Kullanıcı Menüsü Sisteme dışarıdan eklenen elektronik dokümanları, ifade eder. İmza süreçleri, diğer tüm işlemleri ve belgeye dönüşmesi sistem içerisinde gerçekleşir Portala giriş yapıldıktan sonra kullanıcı grubunun değiştirilebildiği, giriş yapan kişinin kullanıcı hesabıyla ilgili ayarları yapabileceği, EBYS de kullanılabilecek kısayol tuşlarını atanabileceği gibi işlemlerin yapılabildiği menüdür 2 SİSTEM Elektronik ortamlarda üretilen belgeler, 23 Ocak 2004 tarihinde Resmi Gazetede yayımlanan ve 23 Temmuz 2004 tarihinde yürürlüğe giren Elektronik İmza Kanunu ile hukuken de kabul görür hale gelmiştir. Bu düzenleme ile kamu kurum ve kuruluşlarının kendi bünyelerinde ve diğer kurumlarla yapacakları bilgi ve belge iletişiminde, kâğıt ortam yerine sayısal ortamlarda saklanan belgelerin de yazılı belgelere eşdeğer nitelikte olduğu kabul edilmiştir. Elektronik Belge Yönetim Sistemi (EBYS), kurumdaki belge ve bilgi alış verişinin elektronik ortama aktarılmasını ve internet üzerinden bu bilgilerin anlık olarak yönetilmesini amaçlayan bir sistemdir. Ayrıca kurum içi ve kurum dışı yazışmalarımıza ait süreçleri standart hale getirir. Yazışmalar için harcanan kaynakların (kâğıt, fotokopi, toner, insan gücü) minimuma indirilmesi de amaçlanmıştır. Fiziksel ortamdaki yaşanan sorunların (belgelerin kaybolması, ulaşım süreleri ile ilgili sorunlar, fakslarda yaşanan gecikme ve kopukluklar, personel açığından kaynaklanan sıkıntılar) önlenmesi veya en aza indirilmesi de sistemin önemli avantajlarındandır. 2.1 Portal/Ana sayfa Sisteme giriş yapılmasını sağlayan portaldır. Atatürk Üniversitesi Bilgi Yönetim Sisteminin anasayfasıdır. Bilgi sistemleri dâhilindeki uygulamalara bu sayfadan sisteme giriş yapılarak ulaşılır. Portala dair URL adresi ubys.atauni.edu.tr dir. (Tarayıcıda adres çubuğuna portala erişimi gerçekleştirmek için yazılacak olan adrestir.) EBYS Eğitim Kılavuzu, 2015 Sayfa 10 / 101
12 2.1.1 Sisteme Giriş Yapılması Şekil 2 Portal/Anasayfa Üniversite Bilgi Yönetimi portal sayfasında sağ üst köşede bulunan Giriş butonuna basılır. Bu aşamada Kullanıcı adı ve Şifre alanları olan bir ekran açılır; bu alanların doldurulması gereklidir. Şekil 3 Sisteme Giriş Ekranı EBYS Eğitim Kılavuzu, 2015 Sayfa 11 / 101
13 Açılan pencerede Kullanıcı alanına kurumsal e-posta işaretinden önceki kısmı, Şifre alanına ise kullanıcı şifresi yazılarak Giriş butonuna basılır. Kullanıcı, birden çok yetkiye sahip ise Giriş butonuna basıldıktan sonra işlem yapılmak istenen pozisyon seçilerek Sisteme giriş yapılır. Şekil 4 Pozisyon Seçimi Kullanıcının grubu sisteme giriş yaptığı ekranın sağ üst köşesinde bulunan butona basılarak açılan Kullanıcı Menüsünden görülebilmektedir. Şekil 5 Kullanıcı Menüsü Sisteme Giriş Yapılan Kullanıcı Grubunun Değiştirilmesi Sisteme giriş yapılırken seçilen kullanıcı grubunun sistem içerisinden değiştirilmesi işlemidir. Bu işlem portala giriş yapıldıktan sonra sağ üst köşede bulunan kullanıcı menüsünden yapılabilir. Portalın sağ üst tarafında bulunan butona basılarak açılan Kullanıcı Menüsünden Kullanıcı Grubu Değiştir seçilir. EBYS Eğitim Kılavuzu, 2015 Sayfa 12 / 101
14 Şekil 6 Kullanıcı Grubu Değiştirme Giriş yapan kullanıcının varsa eğer, üye olduğu diğer kullanıcı grupları listelenir ve kullanıcı buradan seçmek istediği kullanıcı grubunu seçer. Şekil 7 Grup Değiştirme Şekil 8 Grup Seçme Kullanıcı grubu seçildikten sonra Değiştir butonuna basılır. Seçilen kullanıcı grubu aynı menüden görüntülenebilir. EBYS Eğitim Kılavuzu, 2015 Sayfa 13 / 101
15 Şekil 9 Kullanıcı Menü Bekleyen Belge Bildirimi Sisteme giriş yapıldıktan sonra sağ üst köşede giriş yapan kullanıcıya imzaya, parafa ya da bilgisine gelmiş bekleyen belge sayısı gösterilir. Şekil 10 Bekleyen Belge Bildirimi EBYS Eğitim Kılavuzu, 2015 Sayfa 14 / 101
16 Bu butona basılınca alt kısımda görüntülenen Bekleyen Belge alanına basılması ile kullanıcının Elektronik Belge Gezgini ekranı içerisinde bulunan Bekleyen klasörü otomatik olarak açılır. Bu işlem ile Elektronik Belge Gezgini ekranının ayrıca açılması gerekmemektedir. Şekil 11 Bekleyen Belge Listesi 2.2 Uygulamalar Elektronik Belge Gezgini Ekranı Belgeleri görüntüleme, belgeyle ilgili işlemler yapma, yeni belge üretme, imzalama ve paraflama gibi fonksiyonların gerçekleştirilebildiği ekrandır. Ekran ilk açıldığı zaman kişiye imzaya gelmiş belgeler ekranda listelenir. Şekil 12 Elektronik Belge Gezgini EBYS Eğitim Kılavuzu, 2015 Sayfa 15 / 101
17 Elektronik belge gezgini ekranındaki sol bölüm kişinin şahsına ve/veya makamına gelmiş belgeler ile ilişkili birim/birimler ile ilgili belgelerin klasör yapısında görüntülendiği alandır. Burada yer alan belgeler ile ilgili; paraflama/imzalama, havale etme gibi işlemler gerçekleştirilir. Elektronik belge gezgini ekranındaki sağ bölümde seçili halde bulunan belge için ön izleme yapılır. Bu belgenin pratiklik teşkil etmesi amacı ile hazırlanmış örnek bir gösterimidir; resmi belge niteliğinde değildir. 1) Menülerin açılması işlevini getiren butonların bulunduğun bölümdür. Buradaki butonlar ile kullanıcı belge klasörleri arasında seçim yapılabilir, EBYS menüsünde başka bir ekran seçilebilir ve portal işlem menüsüne ulaşılabilir. Ayrıca gelen-giden belge sayılarının güncellenmesini sağlayan butonun yanı sıra belge arama ekranının açılmasını sağlayan butonda bu bölümde yer almaktadır. 2) Belge listesinden seçili durumda olan belge için yapılabilecek işlemleri yerine getiren butonlar bu bölümü oluşturur. Seçili bir belgenin; iade edilmesi, işleme alınması, paraflanması, e-imzalanması, havale edilmesi, iptal edilmesi ve seçili belgeden belge türetilmesi işlemi bu butonlar aracılığı ile yapılır. Ayrıca belgenin orijinal versiyonunu indirmek için kullanılan Belge İndir butonu da burada yer almaktadır. 3) Belge listesinin bulunduğu alandır. Seçili klasöre ait belgeler burada listelenir ve kullanıcı belgeler arasında gezinip gerçekleştirmek istediği eylemi seçebilir. Seçilen klasör içinde ki belge veya dokümanlar için gönderen yer, belge no, konu gibi belgeye ait özellikler de belirtilir. 4) Belge listesinden seçili belge için ön izleme yapıldığı alandır. Bu, belgenin sistem içerisinde dolaşan kopyasıdır; örnek bir gösterimidir, resmi belge niteliği taşımaz. 5) Belge bilgilerinin görüntülendiği ve belge ile ilgili notların yazılabildiği alandır. Burada belge bilgisi olarak; belge üzerindeki parafçı/imzacı olan kişiler ve paraflama/imzalama tarihleri, (varsa) belgenin eki/ekleri, ilgi/ilgileri gösterilir. Diğer kullanıcılar tarafından kaydedilen notlar da bu alanda gösterilir. 6) Belge seçimi yapılmadan yapılabilecek işlemler için butonların bulunduğu bölümdür. Yeni belge üretme butonu, E-posta gelen kutusuna ulaşılan ve belge numarası ile arama yapılabilecek butonlar bu bölümde bulunmaktadır. EBYS Eğitim Kılavuzu, 2015 Sayfa 16 / 101
18 Portala ait işlem menüsünün açıldığı butondur. Sisteme giriş yapılan kullanıcı grubuna ait işlem menüsü sunulur. Kullanıcının yönetebildiği klasör menüsünün açıldığı ikondur. Kullanıcı işlem yapmak istediği klasör seçimini bu menüden seçer. Açılan klasör menüsünü ana başlıklar altında toplayan butondur. Klasörleri; Belgelerim, kullanıcının ilişkili olduğu birim ve çöp kutusu olarak başlıklar altında toplar. Detaylı Belge Arama ekranını açan butondur. Klasörlerdeki Gelen/Giden Belge sayılarının yenilenmesi için kullanılan butondur. Basılması durumunda kullanıcıya ya da ilişkili olduğu birime yeni gelen/giden belge olması durumunda ilgili klasöre eklenerek, bu belge de listeye eklenir. O an seçili olan klasör bilgisidir. Seçilen klasöre göre değişir. Şekil 13 Genel İşlem Menüsü EBYS Eğitim Kılavuzu, 2015 Sayfa 17 / 101
19 EBG Ekranında Genel İşlem Menüsünün Açılması: Elektronik Belge Gezgini ekranındayken sol üst köşede bulunan butona basılması ile sisteme giriş yapılan kullanıcı grubunun yetkili olduğu işlemlere ait menü açılır. Bu menü portala giriş yapıldığında kullanılan işlem menüsüdür. Şekil 14 Menu Aç/Kapa Butona basılması ile işlem menüsü açılır: EBYS Eğitim Kılavuzu, 2015 Sayfa 18 / 101
20 Klasör Ağacının Açılması: Şekil 15 İşlem Menüsü Elektronik belge gezgini ekranının temelini oluşturan; belgelerin yer aldığı klasör ağaç yapısının kullanıcıya sunulduğu, klasörler arası seçiminin yapıldığı menünün açılması işlemidir. Bunun için ekranın sol üst tarafında bulunan ikonun üzerine gelinmesi yeterlidir. Şekil 16 Klasör Aç/Kapa EBYS Eğitim Kılavuzu, 2015 Sayfa 19 / 101
21 İkon üzerine tıklandığı zaman klasör menüsü açılır: Şekil 17 Klasörlerin Görünümü Klasör menüsünü başlıklar altında toplamak için butonuna basılır: Şekil 18 Klasör Ağacı Topla/Aç Menünün açık haline ulaşmak için aynı butona tekrar basılmalıdır. EBYS Eğitim Kılavuzu, 2015 Sayfa 20 / 101
22 Şekil 19 Klasör ve Uyarılar Menüsü a) Belgelerim: Şahsa ve makama gelen, şahıs ve makam tarafından üretilen belgelerin bulunduğu klasördür. b) Gelen Belge: Kişiye ya da makama gelen belgelerin bulunduğu klasördür. Gelen Belgeler klasörü, Bekleyen ve İşlenen olarak 2 ye ayrılır. c) Bekleyen (3) : Kullanıcıya farklı işlem tipleri için gelen fakat üzerinde henüz işlem yapılmamış belgelerin bulunduğu klasörü ifade eder. Gelen bir belge ilk olarak bekleyen klasörüne düşer. (3): Klasördeki toplam bekleyen belge sayısını ifade eder. d) İşlenen: Kabul edilmiş ve işleme alınmış belgelerin bulunduğu klasörü ifade eder. Bekleyen klasöründeki bir belge işleme alındıktan sonra bu klasöre düşer. e) Giden Belge: Kullanıcı, oluşturduğu ve dolaşıma çıkardığı belgelerin durumunu buradan takip edebilir. Giden Belgeler klasörü, Gönderimde Olanlar, Gönderimi Tamamlananlar ve İade Edilenler olarak 3 e ayrılır. f) Gönderimde Olanlar: Gönderimi başlanan, muhatap tarafından işleme alınmamış belgeleri ifade eder. Gönderilen bir belge ilk olarak gönderimde olanlar klasörüne düşer. g) Gönderimi Tamamlananlar: Muhatabına iletilmiş ve muhatabı tarafından işleme alınmış belgeleri ifade eder. Gönderimde Olanlar klasöründe bulunan bir belge muhatabı tarafından işleme alındığında Gönderimi Tamamlananlar klasörüne düşer. EBYS Eğitim Kılavuzu, 2015 Sayfa 21 / 101
23 h) İade Edilen: Gelen ve muhatabı olunmayan, işleme alınmadan önce kontrol edilerek gönderene iade edilen belgeleri ifade eder. İade edilen belge gönderen kişinin İade Edilenler klasörüne düşer. i) İşlem Yapılmamış Belge: Oluşturulup kaydedilen fakat üzerinde herhangi bir paraf ya da imza olmayan taslak halindeki belgeleri ifade eder. j) İptal Edilen Belge: İşlem yapılmış (üzerinde paraf/imza bulunan), belge sahibi tarafından iptal sebebi belirtilerek iptal edilen belgeleri ifade eder. İptal edilen belgeler tüm paraf/imza zinciri tarafından görülebilir. k) BİLGİ İŞLEM DAİRESİ BAŞKANLIĞI: Kullanıcının yetkili olduğu birime ait belgelerin bulunduğu klasördür. Yazılım Birimi altında bulunan klasörler de Belgelerim altında bulunan klasörlerle aynı yapıdadır. Belgelerim şahsı ve makamı Genel Sekreterlik ise yetkili olunan birimi temsil etmektedir. Çöp Kutusu: klasördür. Belge niteliği taşımayan, taslak halindeki silinen belgelerin bulunduğu Şekil 20 Elektronik Belge Gezgini Üst Menü Belge listesinden ulaşılmak istenen belge için Arama, seçili bir belge için iptal ve iade işlemi ve seçili belgeden yeni bir belge üretilmesi işlemlerini gerçekleştiren butonların bulunduğu alandır. Şekil 21 Belge Arama Kutusu Seçili olan klasöre göre gelen belge listesinden ulaşılmak istenen belge içeriğinde yazan kelimelerin girilmesi ile ilgili belgelerin filtrelenmesini sağlayan arama çubuğudur. Bu alana yazılacak olan kelime/kelimeler doğrultusunda belge listesi filtrelenir: EBYS Eğitim Kılavuzu, 2015 Sayfa 22 / 101
24 Şekil 22 EBYS Belge Arama, Listeleme ve Sayfalama-1 EBYS Eğitim Kılavuzu, 2015 Sayfa 23 / 101
25 Şekil 23 EBYS Belge Arama, Listeleme ve Sayfalama-2 EBYS Eğitim Kılavuzu, 2015 Sayfa 24 / 101
26 Belge listesinden yapılacak işlemler: Şekil 24 Belge Listeleme Üzerine gelinen ya da seçilen belgenin kullanıcının Kişisel Klasörüne eklenmesini sağlayan butondur. İlgili belgenin kullanıcının oluşturduğu kişisel klasörüne eklenmesi işlevini yerine getirir. EBYS Eğitim Kılavuzu, 2015 Sayfa 25 / 101
27 Üzerine gelinen ya da seçilen belgenin üst verilerinin görüntülenmesini sağlayan butondur. Bu butona basılması ile ilgili belgeye ait üst veri ekranı ayrı bir sekmede açılır. Belgenin kimlik bilgilerini oluşturan üst verileri, ön izlemesi, ekleri, alıcıları, imzacıları gibi detaylı bilgileri bu sayede görüntülenebilir. Üzerine gelinen ya da seçilen belgeye ait imza bilgisini gösteren ikondur. Bu ikon üzerine gelindiği zaman belgenin hangi parafçı/imzacı tarafından ne zaman paraflandığı/imzalandığı görüntülenir. Muhatabı tarafından Bekleyen klasörüne düşmüş bir belgenin işleme almadan önce üreticisine iade edilebilmesi işlemidir. İade edilen bir belge üreten kişinin İade Edilenler klasörüne düşer. Bir Belgenin İade Edilmesi: Birim>Bekleyen veya Belgelerim>Bekleyen klasöründe iken listelenen belgeler arasından üreticisine iade edilmek istenen belge seçilir ve İade Et butonuna basılır. Şekil 25 Belgelerim - Bekleyen Klasörü EBYS Eğitim Kılavuzu, 2015 Sayfa 26 / 101
28 Belgelerim>Bekleyen klasöründe iken iade edilecek belge tıklanır ve sonrasında aktifleşen İade Et butonuna basılır: Şekil 26 Bekleyen Belgelerin İade Edilmesi Bundan sonraki adım belgeyi iade etmektir. İade et butonuna basıldıktan sonra belge iade edilir: Şekil 27 Belge İade Onayı EBYS Eğitim Kılavuzu, 2015 Sayfa 27 / 101
29 İşlemin gerçekleştiğine dair uyarı mesajı alınır: Şekil 28 Belge İadesi Bilgilendirme Mesajı İade edilen belge üreticisinin Belgelerim>İade edilenler klasöründe bulunur: Şekil 29 İade Edilen Belgelerim Klasörü EBYS Eğitim Kılavuzu, 2015 Sayfa 28 / 101
30 Üzerinde paraf ya da imza olan resmiyet kazanmış bir belgeyi iptal nedeni belirtilerek yok sayma işlemidir. İptal Edilen belgeler, belge üreticisi, paraf/imza sahibi ve muhatabı tarafından İptal Edilen Belgeler klasöründe görülebilir. Muhatap, Bekleyen klasörüne düşmüş bir belgeyi, Belge Üst verisi Göster butonunu tıklayarak gözden geçirmeden işleme alıp daha sonradan hatalı olduğunu fark ettiği durumlarda belgeyi iade edemez. Çünkü iade işlemi belge işleme alınmadan önce gerçekleştirilebilir. Böyle bir durumda yapılması gereken şey belgeyi iptal etmektir. Bu işlem için imzalanmış/paraflanmış belgeleri içeren Belgelerim>İşlenen veya muhatabı tarafından işleme alınmış belgeleri içeren Birim>İşlenen klasöründen iptal edilecek olan belge seçilir ve İptal Et butonuna basılır. Bir Belgenin İptal Edilmesi: Belgelerim>İşlenen klasöründe paraflanmış bir belge seçilir ve İptal Et butonuna basılır: Şekil 30 Belgenin İptal Edilmesi İptal nedeninin yazılacağı ekran açılır; İptal Nedeni yazıldıktan sonra İptal Et butonuna basılır: EBYS Eğitim Kılavuzu, 2015 Sayfa 29 / 101
31 Şekil 31 Belgenin İptal Nedeni İptal edilen belge; iptal eden kullanıcının ilgili klasöründe yer alır: Şekil 32 İptal Edilen Belgeler Klasörü Belgelerim Bekleyen klasörüne düşen yeni bir belgeyi, gönderen kişi/kurumun geri çekmemesi için İşleme Al butonuna basarak kendi üstümüze (zimmetimize) alarak gönderen kişi/kurumun geri çekmesini engelleriz. EBYS Eğitim Kılavuzu, 2015 Sayfa 30 / 101
32 İşleme aldıktan sonra gelen uyarı mesajı: Şekil 33 İşleme Alma Belgelerim Bekleyen klasöründe ki gelen belgeler için belgeden belge türet butonudur. Belge iade edildikten sonra düzenlemeleri buradan yapılır. Otomatik olarak belge üzerinde ki numara değişir. Yeni belge numarası alır. Şekil 34 Belge Türetme Butonu EBYS Eğitim Kılavuzu, 2015 Sayfa 31 / 101
33 Belge Türet butonuna basıldıktan sonra türetme işlemine başlanır. Şekil 35 Belge Türetme İşlemi-1 Değişiklik yapmak istiyorsak sol en üstte Düzenle butonuna basılıp, türetmek için belge üzerinde değişiklikler yapılır. Eğer, değişiklik yapılmayacaksa kaydet butonuna basılıp dolaşıma çıkarılabilir. Değişiklik yapılması gerekiyorsa, gerekli değişiklikler yapıldıktan sonra Kaydet butonuna basılır. Kaydet butonuna bastıktan sonra belge, başka bir numara alarak tekrar kaydolur ve dolaşıma çıkarılır. Şekil 36 Belge Türetme İşlemi-2 Sıralama butonudur. En solda ki butonuna basıldığında tarih, gönderen, belge no, ivedi seçilerek sıralama yapılabilir. Yanındaki yukarı/aşağı butonlarıyla da ilerleyebilir. EBYS Eğitim Kılavuzu, 2015 Sayfa 32 / 101
34 Şekil 37 E-posta Kutusu ve Belge Arama Kutucuğu Yeni belge üretiminin gerçekleştirilebileceği, E-posta gelen kutusuna ulaşılabileceği ve belge numarası ile arama yapılabileceği butonların bulunduğu alandır. Üretilecek Yeni Belge seçeneklerinin seçilebildiği ve yeni belge üretim ekranlarının açılmasını sağlayan butondur. Basıldığı zaman kullanıcı karşısına hangi tip belge üreteceğini seçtiren menü açılır. Elektronik Belge: Elektronik ortamda üretilen belgeyi ifade eder. Fiziksel Belge: Fiziksel ortamda üretilen ve taranarak sisteme aktarılan ıslak imzalı belgeyi ifade eder. Hazır Elektronik Belge: Word, Excel gibi uygulamalarda üretilip sistem içerisine alınan, imza rotasının sistemde belirlendiği belgeleri ifade eder. Şablonlar: Sistemde tanımlanmış şablon belge formlarında üretilecek belgeleri ifade eder. Örnek: Yıllık İzin Formu İş Akışları: Yeni bir iş akışı başlatılmasını sağlayan butondur. Belirlenmiş iş akışlarına göre belgelerin otomatik olarak üretilmesini ve dolaşımının gerçekleştirilmesini ifade eder. Kullanıcının kurumsal E-posta gelen kutusuna ulaşmasını sağlayan butondur. Posta gelen kutusundan bir belgeyi EBYS içerisine alma işlevini yerine getirmek için kullanılır. Basıldığı zaman açılan ekranda kurumsal mail adresine ait şifre girilir ve e-postaların listelenmesi istenen tarih aralığı seçildikten sonra Mailleri Getir butonuna basılır. EBYS Eğitim Kılavuzu, 2015 Sayfa 33 / 101
35 Şekil 38 E-postaların Listelenmesi Belge numarası ile arama yapılmasını sağlayan arama çubuğudur. İlgili alana ulaşılmak istenen belge numarası girilir ve büyüteç butonuna veya enter tuşuna basılır; ilgili belge ayrı bir pencerede açılır. Yeni Elektronik Belge Üretimi Elektronik Belge, tüm bileşenleri ile EBYS içerisinde oluşturulan belgelerdir. Yeni elektronik bir belge üretmek için ilk olarak Elektronik Belge Görüntüleme ekranındaki işlem menülerinden Yeni butonu tıklanır. Ardından Elektronik Belge seçilir. Bu aşamada kullanıcı yeni üreteceği belgenin Kişisel Belge Üretimi ya da Görevli Olduğu Birim Adına Belge Üretimi olup olmadığını seçer. Kişisel Belge: Kişinin kurum içindeki pozisyonu ile oluşturduğu belgeleri ifade eder. Belge üretim yeri birim değil kişinin kendisidir. Kişisel belgede imzacı, kişisel belgeyi oluşturan kişi olmalıdır. Birim Adına Oluşturulan Belge: Kişinin kurum içerisinde görevli olduğu birim adına yetkisi dâhilinde oluşturduğu belgeleri ifade eder. Elektronik Belge Yönetim Sistemi; Belge Üretim işlemini her tip belge çeşidi için standart bir şekilde gerçekleştirmek üzere tasarlanmıştır. Her tip belge için açılan Yeni Belge Üretim ekranı genel olarak aynı yapıya sahiptir ve her tip belge için genel olarak aynı adımlar tekrarlanır. EBYS Eğitim Kılavuzu, 2015 Sayfa 34 / 101
36 Kişisel Elektronik Belge üretimi ile Yeni Birim Adına Elektronik Belge üretimi arasında yapısal olarak bir fark yoktur; sonucunda fark gösterecek olan belgenin Üretim Yeri bilgisidir. Şekil 39 Yeni Elektronik Belge Oluşturma Menüsü Bu aşamada kullanıcının ilişkili olduğu birimler ve kurum içerisinde görevli olduğu pozisyonlar sunulur, kullanıcı hangisi ile belge üretimi yapacaksa onu seçmelidir. Şekil 40 Belgenin Üretim Yeri ve Üretici Makam Bilgisi EBYS Eğitim Kılavuzu, 2015 Sayfa 35 / 101
37 Kişisel belge ile Birim adına üretilen belge arasındaki fark bu aşamada yukarıdaki görüntüden de görüleceği üzere Üretim Yeri bilgisidir. Birim adına üretilen belge için Üretim Yeri kişinin belge üretmek için seçtiği ilişkili birimi olacaktır. Belgenin tanımlama alanları sekmeler şeklinde sol alanda belirtilmiştir. Bunlar: Üst veri: Bir belgeyi tanımlayan kimlik bilgilerinin girildiği alandır. Editör: Belge metninin (gövdesinin) girildiği alandır. Muhatap: Belgenin alıcı(ları)nın eklendiği alandır. İmza : Belgenin parafçı(ları)/imzacı(ları)nın eklendiği alandır. Ek : Belgeye ek ekleme işleminin yapıldığı alandır. İlgi : Belgeye ilgi tutulmasını sağlayan alandır. Çapraz Referans: Belgeye üst veri olarak verilen ana dosya planı kodu dışında ilişkili olduğu başka dosya kodu varsa, çapraz referans eklenebileceği alandır. Dinamik üst veri: Seçilen belge tipine göre aktifleşecek olan alandır. (Örneğin tanımlanması dâhilinde Öğrenci Belgesi tipi seçildiği zaman bu sekmede Öğrenci No üst verisi aktif olacaktır.) Üst veri Ekranı Belgenin kimlik bilgilerini oluşturacak olan üst verilerinin doldurulacağı alandır. Burada önemli yer tutan belirlenecek olan Belge Konusu ve Dosya Planı Kodu alanıdır. Bu iki alanın doldurulması zorunlu olmakla birlikte oluşturulacak olan belgenin sistem içerisindeki varlığını sürdürebilmesi için son derece önemlidir. Belge Türü: Oluşturmak istediğimiz belgenin türünü belirlediğimiz alandır. Bu alanda birim veya işe özel olarak tanımlanan belge türleri bulunur. Üst yazı, dilekçe, kurumsal form, yasal form gibi belge türlerinden uygun olanı menüden seçmemiz gerekmektedir. Belge Tarihi: Belgenin üzerinde görüntülenecek tarihi ifade eden alandır. Bu alanda tarih bileşeni butonu tıklandığında açılacak olan pencereden uygun tarih seçilmelidir. Belge Tarihi alanı belgenin sağ üst köşesine dayalı bir şekilde görüntülenmektedir. Belge Kategorisi: Üretilen belgenin kurum içi veya kurum dışı bir yazışma olduğunu seçtiğimiz menüdür. Dosya Planı Kodu: Kurumsal işlemler sonucunda oluşturulan veya alınan belgelerin üretim yerleri ile olan ilişkisini belirterek konu veya fonksiyon esasına göre dosyalanmasını sağlamak amacıyla Atatürk Üniversitesi Kurumsal Standart Dosya Planı içerisinden uygun dosya planı kodunun seçildiği alandır. EBYS Eğitim Kılavuzu, 2015 Sayfa 36 / 101
38 Seçilen dosya planı koduna göre mevzuatla ilgili olarak belgenin ne kadar süre saklanacağını, saklandıktan sonra hangi işleme tabi olacağını Sistem belirler. Bu alanda büyüteç şeklindeki butona basıldığında açılan pencerede belgeye uygun konu alanı altındaki en alt seviye seçilerek belgeye dosya planı kodu verilmelidir. Dosya planı kodu belgenin sayı kısmında görüntülenmektedir ve zorunlu veri giriş alanıdır. Şekil 41 Standart Dosya Planı Konusu: Belgenin konusunun anlamlı ve öz bir şekilde ifade edildiği alandır. Bu alan, belge üreticisinin elle giriş yaptığı, doldurulması zorunlu bir veri giriş alanıdır. Konu alanı belgenin başlık kısmından hemen sonra, belgenin sol üst kısmına dayalı şekilde görüntülenmektedir. EBYS Eğitim Kılavuzu, 2015 Sayfa 37 / 101
39 Şekil 42 Yeni Elektronik Belge Üst Verisi Başlık: Belgeye anlamlı ve öz bir başlık vermek istediğimizde kullanılacak alandır. Başlık alanının doldurulması zorunlu değildir. Başlık alanı doldurulduğunda belgede antet kısmının hemen altında görüntülenmektedir. Açıklama: Belge üzerinde görüntülenmeyen açıklayıcı, detaylı bilgi ve notların girildiği alandır. Üretici Makam Bilgisi: Belgeyi üreten kullanıcı birden fazla makama sahip ise belgeyi hangi makamla ürettiğine dair seçim yapabildiği menüdür. Üretim Yeri: Belgenin hangi birim veya alt birim adına üretildiği bilgisinin seçildiği menüdür. Belgeyi gönderen birimin adını ifade eder. Bu alan, belgedeki antet kısmını oluşturmaktadır ve belgede Resmi Yazışma Usul ve Esasları Hakkındaki Yönetmeliğe uygun olarak yer alacaktır. Kullanıcı kendi alt birimi ve bağlı olduğu üst birimlerin adına belge üretebilir. Örneğin Teknoloji Fakültesinde Fakülte Sekreteri olan bir kullanıcı Fakülte Sekreterliği adına belge üretebileceği yetkisi dahilinde gibi bağlı olduğu Teknoloji Fakültesi adına da belge üretebilecektir. Bu alanda seçim yaparken yalnızca Devlet Teşkilatı Veritabanı (DTVT) tarafından verilen yazışma koduna sahip birimlerin belge üretebileceği unutulmamalıdır. Doküman Versiyonu: Taslak belge üzerinde yapılan değişiklik ve düzenlemelerde versiyon numarasını arttırdığımızda belgenin versiyonlandığı alandır. Her versiyonda yapılan değişikliklerin denetimini sağlamaya yarar. Belgeye dönüşen dokümanlar versiyonlanamaz. EBYS Eğitim Kılavuzu, 2015 Sayfa 38 / 101
40 Versiyon numarasının sol hanesi, yapılan nispeten büyük değişiklikler için, sağ hanesi ise nispeten daha küçük değişiklikler için arttırılabilir. Telif Yasası Kapsamında: Belgenin Telif Yasası kapsamında olup olmadığının kutucukta işaretlenerek belirlendiği alandır. Bilgi Edinme Kapsamında: Belgenin Bilgi Edinme Hakkı kapsamında olup olmadığının kutucukta işaretlenerek belirlendiği alandır. Kişisel Bilgi İçerir: Belgenin kişisel bilgi içermesi durumunda işaretlenecek bölümdür. Bu alanın işaretlenmesi durumunda Gizlilik Derecesi otomatik olarak Çok Gizli olacaktır. Gizlilik Derecesi: Belgenin herhangi bir gizlilik derecesine sahip olup olmadığının, eğer sahipse bu gizlilik derecesinin ne olduğunun seçildiği menüdür. Belge herhangi bir gizlilik derecesine sahip değilse, tasnif dışı, gizlilik derecesine sahipse hizmete özel, özel, gizli, çok gizli olarak gizlilik derecelerinden görev alanı ve hizmet özelliğine göre uygun olanı seçilir. Gizlilik derecesine sahip bir belgede, gizlilik ibaresi belgenin sağ üst kısmında kırmızı ve büyük harflerle yer alır. Gizli olarak üretilecek belgeler için aktifleşecek olan Gizlilik Süresi gün bazında olacak şekilde doldurulmalıdır. İvedilik Derecesi: Belgenin süreli olup olmadığının, eğer süreli ise ivedilik derecelerinin belirlendiği menüdür. Belge süreli bir yazışma değilse normal, süreli bir yazışma ise ivedi veya günlü seçeneklerinden biri seçilir. Süreli bir belgede İvedi veya Günlü ibaresi, belgenin sağ üst köşesinde kırmızı ve büyük harflerle yer alır. Belge aynı zamanda gizlilik derecesine de sahipse, gizlilik derecesi ifadesinin altında yer alır Editör Ekranı Belgenin içerik kısmının oluşturulduğu ekrandır. Belgenin metnini oluşturacak olan yazı bu alana yazılır. Her hangi bir metinden kopyala/yapıştır yöntemi yapılacağı gibi editör alanında tablo da oluşturulabilir. Editör ekranına yazılan yazı Resmi Yazışma Usul ve Esasları Hakkındaki Yönetmeliğe göre Times New Roman ve 12 punto olarak yazılmaktadır. EBYS Eğitim Kılavuzu, 2015 Sayfa 39 / 101
41 Muhatap Bilgisi Ekranı Şekil 43 Elektronik Belge Editörü Belgenin gönderim yeri ve ne için gönderildiği bilgisinin belirlendiği ekrandır. Belgeye birden fazla alıcı eklenebilir. Belgeye muhatap ekleme işlemi belgenin sistem içerisindeki dolaşımı ve iş akışlarının devamlılığı açısından yapılması gerekli olan bir eylemdir. Bir belgenin her hangi bir alıcı bilgisi eklenmeden kaydedilmesi durumunda o belgeye ait her hangi bir ön izleme yapılması, belgenin görsel anlamda oluşturulması mümkün olamayacağı gibi sistem içerisinde dolaşıma çıkarılması da mümkün olmayacaktır. Birim, kişi, pozisyon, kamu kurumu, şirket, birim tipleri türünde muhatap seçerek, seçtiğimiz muhataba bilgi, gereği ve olur işlem tiplerinden hangisi için gönderim yapıldığı belirtilebilir. Şekil 44 Yeni Elektronik Belge Muhatap Seçimi EBYS Eğitim Kılavuzu, 2015 Sayfa 40 / 101
42 Alıcı kısmına yazılacak olan birim için alan kendi kendini tamamlama özelliğine sahiptir. Yazılan birim çıkan listede bulunup seçilir: Şekil 45 Yeni Elektronik Belge Muhatap Ekleme-1 Şekil 46 Yeni Elektronik Belge Muhatap Ekleme-2 Hedef alıcı seçildikten sonra belgenin alıcıya hangi işlem için gönderileceği belirlenir (Bilgi, Gereği veya Olur) ve Ekle butonuna basılır. Şekil 47 Bilgi, Gereği, Olur Seçimi EBYS Eğitim Kılavuzu, 2015 Sayfa 41 / 101
43 Eklenmek istenen başka alıcı varsa aynı yol izlenir. Belgeye eklenen alıcı bilgileri alt kısımda sıralanacaktır İmza Bilgisi Ekranı Belgenin parafçı(ları)/imzacı(ları) nın eklendiği alandır. Muhatap ekleme ekranı ile aynı yöntemle çalışır. Belgeye imza bilgisi ekleme işlemi belgenin sistem içerisindeki dolaşımı ve iş akışlarının devamlılığı açısından yapılması gerekli olan bir eylemdir. Bir belgenin her hangi bir imza bilgisi eklenmeden kaydedilmesi durumunda o belgeye ait her hangi bir önizleme yapılması, belgenin görsel anlamda oluşturulması mümkün olamayacağı gibi sistem içerisinde dolaşıma çıkarılması da mümkün olmayacaktır. Şekil 48 İmzacıları Ekleme-1 Şekil 49 İmzacıları Ekleme-2 EBYS Eğitim Kılavuzu, 2015 Sayfa 42 / 101
44 Eklenmek istenen parafçı/imzacı seçildikten sonra bu parafçının/imzacının Temsil Türü belirlenmelidir. Asaleten, Vekâleten veya Adına seçeneklerinden biri seçilir ve sonrasında eklenen kişi için İmza Tipi belirlenir. Şekil 50 İmza Tipi Seçimi Parafçı/imzacı olacak kişi, temsil türü ve imza tipi belirlendikten sonra Ekle butonuna basılır. Belgeye eklenen imza bilgileri alt kısımda sıralanacaktır. Şekil 51 İmzacı Ekleme Ek Bilgisi Ekranı Belgeye ek eklenmesi durumunda kullanılacak olan alandır. Ek bilgisi gerekli durumlarda doldurulur. EBYS Eğitim Kılavuzu, 2015 Sayfa 43 / 101
45 Şekil 52 Yeni Elektronik Belge Ek Bilgisi Tanımlama Yeni oluşturulan bir belgeye; Başka bir belgenin ek olarak eklenmesi Bir dosyanın ek olarak eklenmesi, Tarayıcı aracılığı ile bir dokümanın veya belgenin ek olarak eklenmesi Belge No ile ek ekleme: Sistem içerisinde bulunan başka bir belgenin yeni oluşturulacak olan belgeye ek olarak eklenmesi işlemidir. Ek olarak eklenecek belge; yeni belgeyi oluşturan kişinin görme yetkisi dahilinde olmalıdır. Belge Numarası alanına ek olarak eklenecek belgenin sistem içerisindeki benzersiz referans numarası yazıldıktan sonra Ekle butonuna basılır. Ek olacak belge, yeni oluşturulacak olan belge ile ilişkili ise İlişkili Belge Mi seçeneği seçilmelidir. Eklenecek olan belge no yazıldıktan sonra sistem bu belgenin Ek olmaya uygun olup olmadığını kontrol eder ve bu hususta kullanıcıyı uyarır. EBYS Eğitim Kılavuzu, 2015 Sayfa 44 / 101
46 Şekil 53 Belge No ile ek ekleme Dosya ile ek ekleme: Yeni oluşturulacak belgeye bir dosyanın ek olarak eklenmesi işlemidir. Eklenecek olan dosya kullanıcının bilgisayarında kayıtlı olanlar arasından seçilir. Şekil 54 Dosya ile ek ekleme Dosya seç butonuna basıldıktan sonra açılan ekrandan eklenmek istenen dosya seçilir. EBYS Eğitim Kılavuzu, 2015 Sayfa 45 / 101
47 Şekil 55 Dosya eki seçimi Daha sonrasında Ek adı ve gerekliyse açıklama alanı doldurulduktan sonra eklenen dosyanın imzalı olması durumunda İmzalı alanı işaretlenir ve Ekle butonuna basılır. Şekil 56 Eklenen eklerin Listesi EBYS Eğitim Kılavuzu, 2015 Sayfa 46 / 101
48 Tarayıcı ile ek ekleme: Yeni belgenin oluşturulduğu bilgisayarda tanımlı bir tarayıcı olması durumunda bir belgeyi veya dokümanı taratıp kaydetme işlemi yapmaya gerek kalmadan direkt ek olarak eklenmesi işleminin yapıldığı alandır. Taratılan dokümanın ek olarak eklenmesi için; bu sekmede bulunan Tarayıcıdan Yükle butonuna basılır ve bu aşamada aktif durumda bulunan tarayıcı devreye girerek taratılan dokümanın sisteme alınmasını sağlar. Şekil 57 Tarayıcı ile ek ekleme İlgi Ekranı Oluşturulacak belgeye ilgi tutulması işleminin gerçekleştirildiği ekrandır. Sistem içerisinden yetki dâhilinde bir belgenin ilgi tutulması için Belge Numarası ile sekmesinde belge numarası alanına ilgi tutulacak belgenin numarası yazılır; sistem içerisinde olmayanlar için ise Diğer Durumları Belirterek sekmesi kullanılabilir. Belge numarası yazıldıktan sonra sistem bu belgenin ilgi tutulabileceğinin kontrolünü yapar ve kullanıcıyı uyarır. Belge numarası yazıldıktan sonra Ekle butonuna basılır. EBYS Eğitim Kılavuzu, 2015 Sayfa 47 / 101
49 Şekil 58 Belge numarası ile İlgi Ekleme Şekil 59 İlgi Referansları Listesi-1 Diğer durumları belirtilmesi işleminde mevcut alana ilgi olarak tutulacak durum yazılır ve Ekle butonuna basılır. EBYS Eğitim Kılavuzu, 2015 Sayfa 48 / 101
50 Şekil 60 İlgi Referansları Listesi Çapraz Referans Ekranı Üst veri olarak seçilen dosya planı kodu dışında yeni oluşturulan belgenin Kurumsal Standart Dosya Planı içerisinde başka bir klasörle/klasörlerle daha ilişkili olması durumunda; ilişkili dosya planı kodu için belgeye çapraz referans(lar) verilmelidir. Çapraz Referans aracılığı ile oluşturulan belge kopyalama işlemi yapmaksızın aynı anda birden fazla dosya planı ögesi ile ilişkilendirilmiş olur. Çapraz referans ekleme işlemi üst veri sekmesindeki dosya planı seçim alanı ile aynı şekilde çalışır. Şekil 61 Çapraz Referans Ekleme EBYS Eğitim Kılavuzu, 2015 Sayfa 49 / 101
51 Çapraz referans eklemek için ekrandaki büyüteç ikonuna basılır ve Dosya Planı rehberine ulaşılır. Şekil 62 Çapraz Referans Dosya Plan Kodu Seçimi-1 EBYS Eğitim Kılavuzu, 2015 Sayfa 50 / 101
52 Şekil 63 Çapraz Referans Dosya Plan Kodu Seçimi-2 İstenen dosya planı kodu belirlendikten sonra Seç butonuna basılır ve bu seçilen kod çapraz referans ekranına geldikten sonra Ekle butonuna basılır. EBYS Eğitim Kılavuzu, 2015 Sayfa 51 / 101
53 Dinamik Üst veri Ekranı Seçilen belge tiplerine göre aktif olan alandır. Belge tipine eklenen bir üst veri söz konusu ise bu alandan doldurulması gerekir. Örneğin entegre olarak Öğrenci Belgesi için bu alanda Öğrenci No alanı gelir ve bu alan doldurulur. Tüm bu alanlar doldurulduktan sonra ekranın sol üst köşesinde bulunan Kaydet butonuna basılır. Bu işlemden vazgeçilmek istenen durumlarda İptal butonuna basılabilir. Belge kaydedildikten sonra tüm alanlarıyla birlikte üreticisinin karşısına sunulur: Şekil 64 Dinamik Üst veri Ekranı EBYS Eğitim Kılavuzu, 2015 Sayfa 52 / 101
54 2.2.2 Yeni Harici Elektronik Belge Üretimi Elektronik Belge Yönetim Sistemi (EBYS) haricindeki bir uygulama programından üretilen belgelerin Sisteme alınması ve bu belgeyle ilgili işlemlerin (imzalama dâhil) elektronik ortamda yapılması için geliştirilmiş bir özelliktir. Yeni Hazır Belge Üretimi işlemi bilgisayara PDF veya Word olarak kaydedilen dışarıda üretilmiş bir belgenin e-imza ile imzalanması amacıyla Sisteme kaydedilmesidir. Bu işlem için Yeni butonu altında bulunan Harici Elektronik Belge tıklanır. Bu aşamada kullanıcının birden fazla birimle ilişkili olması durumunda harici belgenin hangi birim veya pozisyon bilgisi kullanılarak üretileceği seçilir. Şekil 65 Yeni Harici Elektronik Belge Üretimi Örnek olarak oluşturulacak belge için burada Kişisel-Bilgisayar Mühendisi Pozisyonu ile seçilmiştir. Bu adımlardan sonra kullanıcı karşısına elektronik belge ile aynı olan Belge Üst verisi ekranı gelir. Elektronik belge üretimi konusunda anlatıldığı gibi bu ekrandaki üst veri alanları doldurulur. EBYS Eğitim Kılavuzu, 2015 Sayfa 53 / 101
55 Şekil 66 Yeni Harici Elektronik Belge Üretici Makam Bilgisi ve Üretim Yeri Harici elektronik belgede farklı olarak Editör sekmesi yerine Harici Belge sekmesi yer alır. Bu sekmede sisteme alınacak belge eklenir. Dışarıdan alınan belgenin metin kısmına elle müdahale yapılamaz. Şekil 67 Harici Belge OCR İşlemi: Eklenen fiziksel belgenin metnini indeksleyen ve belge arama işleminde eklenen bu fiziksel belge için metin araması yapılması sağlayan işlemdir. İstenen durumlarda bu seçenek işaretlenmelidir. Harici elektronik belge olarak eklenecek belge seçilir ve bu belgeye ait olacak üst veri alanları elektronik belgede uygun bir şekilde doldurulur. EBYS Eğitim Kılavuzu, 2015 Sayfa 54 / 101
56 Şekil 68 Harici Belge Ekleme Harici belge yüklendikten sonra belgeye ait olacak muhatap ve imza bilgileri de zorunlu alanlar olduğu için doldurulur. Sonrasında ekranın sol üst köşesinde yer alan Kaydet butonuna basılarak belge kaydedilir. Şekil 69 Harici Belge Muhatap Ekleme EBYS Eğitim Kılavuzu, 2015 Sayfa 55 / 101
57 Şekil 70 Harici Belge İmzacı Ekleme Kaydedilen belge: Şekil 71 Harici Kaydedilen Belge Görünümü EBYS Eğitim Kılavuzu, 2015 Sayfa 56 / 101
58 Şekil 72 Harici Kaydedilen Belge Ön İzleme Yeni Fiziksel Belge Üretimi Fiziksel belge, fiziksel ortamda üretilen ıslak imzalı ve taranarak Sisteme aktarılan belgeyi ifade eder. Yeni fiziksel bir belge üretirken atılması gereken ilk adım gelen belgenin taranarak bilgisayara kaydedilmesidir. Belge taranarak bilgisayara kaydedildikten sonra Elektronik Belge Görüntüleme ekranındaki işlem menülerinden Yeni butonu altında bulunan Fiziksel Belge tıklanır. Bu aşamada kullanıcının birden fazla birimle ilişkili olması durumunda Fiziksel belgenin hangi birim bilgisi kullanılarak üretileceği seçilir. EBYS Eğitim Kılavuzu, 2015 Sayfa 57 / 101
59 Şekil 73 Yeni Fiziksel Belge Ekleme Örnek olarak oluşturulacak belge için burada Mühendislik Mimarlık Fakültesi birimi seçilmiştir. Bu adımlardan sonra kullanıcı karşısına elektronik belge ile aynı olan Belge Üst verisi ekranı gelir. Elektronik belge üretimi konusunda anlatıldığı gibi bu ekrandaki üst veri alanları doldurulur. Şekil 74 Yeni Fiziksel Belge Üst Veri Ekleme Fiziksel belgede farklı olarak Editör sekmesi yerine Fiziksel Belge sekmesi yer alır. Bu sekmede sisteme alınacak belge eklenir. Dışarıdan alınan belgenin metin kısmına elle müdahale yapılamaz. EBYS Eğitim Kılavuzu, 2015 Sayfa 58 / 101
60 Şekil 75 Yeni Fiziksel Belge Ekleme-1 OCR İşlemi: Eklenen fiziksel belgenin metnini indeksleyen ve belge arama işleminde eklenen bu fiziksel belge için metin araması yapılması sağlayan işlemdir. Belge Üzerindeki Sayı: Fiziksel belgenin üzerinde yer alan belge sayısının yazıldığı alandır. Zorunlu alandır. Gönderen Yer: Belgeyi fiziksel olarak gönderen yerin belirtildiği alandır. Zorunlu alandır. Belge Üzerindeki Tarih: Fiziksel belgenin üzerinde bulunan tarihin, tarih bileşeninden seçilerek belirtildiği alandır. Eklenecek olan fiziksel belge tarihinin Bila Tarih olması durumunda bu bilgi Belge Üst Verisi sekmesinden belirlenir. Bila Tarih seçilen fiziksel belge için tarih seçimi yapılamaz. Gönderim Şekli: Fiziksel belgenin hangi yolla gönderildiği bilgisinin seçildiği menüdür. İşlem Tipi: Belgenin hangi işlem için gönderildiği bilgisinin seçildiği menüdür. Fiziksel Arşiv Bilgisi: Belgenin fiziksel olarak nerede saklanacağının Depo/Raf No bilgisi verilerek belirtildiği alandır. Fiziksel belge olarak eklenecek belge seçilir ve bu sekmedeki alanlar uygun bir şekilde doldurulur. EBYS Eğitim Kılavuzu, 2015 Sayfa 59 / 101
61 Şekil 76 Yeni Fiziksel Belge Ekleme-2 Sonrasında tanımlanması gereken Muhatap ve İmza bilgileri elektronik belgede olduğu gibi eklenir. Burada fiziksel belge zaten ıslak imzalı olarak sisteme alındığı için imza bilgisi; belgeyi sisteme alanın sorumluluğu anlamına gelmektedir. Bununla birlikte fiziksel belge için imza bilgisi eklenmesi zorunlu değildir. Belge için gerekli alanlar doldurulduktan sonra sol üst köşede bulunan Kaydet butonuna basılır. Şekil 77 Harici Belge Üst Bilgisi Görüntüleme EBYS Eğitim Kılavuzu, 2015 Sayfa 60 / 101
62 2.2.4 Belgenin Sistem İçerisinde Dolaşımı Kayıt edilen bir belgenin sistem içerisinde dolaşıma çıkarılması, imzalanması ve muhatabı tarafından işleme alınması işlemlerini kapsayan adımdır. Bu işlem henüz işlem yapılmamış bir belge için Belge Üst Veri görüntüleme ekranında bulunan Dolaşıma Çıkar butonu ile gerçekleştirilir. Bu butona basılması ile ilgili belge önce parafçıları/imzacıları önüne düşer ve en son işleme alınmak üzere muhatabına ulaşır. Kaydedilen ya da Sistemde kayıtlı olan taslak bir belge Belge Üst verisi ekranındaki Dolaşıma Çıkar butonuna basıldığında otomatik olarak önce imza akışını (paraf/imza) takip eder sonra muhatabına ulaşır. Yeni kaydedilen bir belgenin dolaşıma çıkarılması istendiğinde kaydetme işlemi sonrasında açılan Belge Üst verisi ekranındaki Dolaşıma Çıkar butonu kullanılarak belgenin otomatik olarak gönderimi gerçekleştirilir. Şekil 78 Belgeyi Dolaşıma Çıkarma Sistemde kayıtlı bulunan işlem yapılmamış taslak bir belgenin dolaşıma çıkarılması istendiğinde Elektronik Belge Görüntüleme ekranında sol taraftaki klasör yapısından İşlem Yapılmamış Belge klasörü açılır, sağ taraftaki listeden kutucuk işaretlenerek dolaşıma çıkarılması istenen belge ya da belgeler seçilir, Dolaşıma Çıkar butonu tıklanarak belgenin otomatik olarak gönderimi gerçekleştirilir. EBYS Eğitim Kılavuzu, 2015 Sayfa 61 / 101
63 Şekil 79 Dolaşıma Çıkarma Bilgilendirme Mesajı Dolaşıma çıkar butonuna basıldıktan sonra Dolaşıma Çıkar butonunun yer almadığı aynı ekran tekrar görüntülenir. Bu, belgenin dolaşımına başladığını ifade eder. Dolaşıma çıkarılan bir belge İşlem Yapılmamış klasöründen Gönderimde Olanlar klasörüne düşer ve takibi buradan yapılabilir. Belge daha sonra tanımlanan imza bilgisine göre ilk paraf ya da imza atacak kullanıcı tarafından işleme alındığında ise Gönderimi Tamamlananlar klasörüne düşer Bekleyen Klasöründe Belgenin İşleme Alınması, İmzalanması/Paraflanması Üretilen bir belge doğal akışı sürecinde üreticisi tarafından dolaşıma çıkarıldığından itibaren otomatik olarak önce tanımlanan imza akışını tamamlar ardından muhatabına iletilir. Belgenin akışını tamamlayabilmesi için her bir gönderimde alıcısı tarafından işleme alınması gerekmektedir. Bir belge bir kullanıcıya gereği için, bilgilendirme için veya kontrol için gelmiş olabilir. Bir belge kullanıcının paraf ya da imzasına da sunulmuş olabilir. Bu işlemlerden herhangi biri için gönderilen bir belge gönderilen kullanıcının Bekleyen klasörüne düşer. EBYS Eğitim Kılavuzu, 2015 Sayfa 62 / 101
64 Şekil 80 Üst Veri Göster Menüsü Belge paraf ya da imza için gönderilmişse belge üst verisi göster butonu tıklanarak açılan ekranda belgenin ön izlemesi görüntülenir ve üst kısımda e- parafla ya da e-imzala butonları aktif olur. Şekil 81 E-İmza Butonu Paraf ya da imza için gelen belgelerde Belge Üst verisi Göster ekranından belgeyi e- paraflamak ya da e-imzalamak o belgeyi işleme almak demektir ve belgenin ayrıca işleme alınmasına gerek yoktur. EBYS Eğitim Kılavuzu, 2015 Sayfa 63 / 101
65 Gereği, Bilgilendirme veya Kontrol için gelen belgelerde Belge Üst verisi Göster işlemi yapıldıktan sonra burada bulunan İşleme Al butonu ile belge işleme alınır ve İşlenen klasörüne düşer. Bir belge işleme alındıktan sonra gönderen kullanıcının Gönderimde Olanlar klasöründen Gönderimi Tamamlananlar klasörüne; gönderilen kullanıcının ise Bekleyen klasöründen İşlenen klasörüne düşer Elektronik İmzalama İşlemi Açılan elektronik belge görüntüleme ekranında belgenin İmza Bilgisi olarak İmzalanmamış Doküman ifadesi yer almaktadır. Bu ifade belgenin daha önce başka bir kullanıcı tarafından paraf/imza atılmadığının göstergesidir. Şekil 82 e-imzalama butonu E-İmzala butonuna basıldıktan sonra görüntülenen Şifre ekranına Kart Şifresi girilir ve Tamam butonuna basılır. EBYS Eğitim Kılavuzu, 2015 Sayfa 64 / 101
66 Şekil 83 Kart Şifresi Girişi Kart şifresi girilerek Tamam butonuna basıldıktan sonra Lütfen Dosyalar Kaydedilirken Bekleyiniz! uyarısı görüntülenir. İmzalama işlemi doğru bir şekilde gerçekleştirildiyse belgenin sonunda ki imzacı ismin üstünde e-imzalanmıştır yazısı çıkar ve imzalama tarihi gösterilir. Şekil 84 E-İmzalama İşlemi Sağ üstte ise ismin yanında imzalandı ifadesini göstermek amaçlı tik atılır. EBYS Eğitim Kılavuzu, 2015 Sayfa 65 / 101
67 Şekil 85E-imza bilgisi Belgenin üst verisinde ise belge imzalı belge olarak değişir. Şekil 86 Üst Veri Ekranı İmzalı Belge EBYS Eğitim Kılavuzu, 2015 Sayfa 66 / 101
68 Elektronik imza ile imzalanan belgenin ön izlemesinin en alt kısımda mavi renkli ufak bir yazıyla Güvenli elektronik imza ile imzalanmıştır ifadesi ile birlikte elektronik belgenin doğrulanması amacıyla kullanılan URL kodu yer almaktadır Karşı Görüş Belirtme İşlemi Elektronik ortamda üretilen belgeler için karşı görüş (şerh) belirtme işleminde, belgenin tümüne ya da bir kısmına katılmayan kişi ya da kişiler tarafından belge e-paraf ya da e-imza ile imzalanır ve gerekçe üst veride yer alan Karşı Görüş bölümüne yazılır. İmzalama ya da paraflama işlemi için bir karşı görüş bildirilmek istendiğinde ilk olarak Elektronik Belge Görüntüleme ekranında Bekleyen klasöründeki belgenin liste bölümünden İşlem tipine bakılır. İmza ya da paraf işlem tipi için gelen belge seçilerek Belge Üst verisi Göster butonuna basılır ve belgenin ön izlemesi yapılır. Açılan Elektronik Belge Görüntüleme ekranında belgenin İmza Bilgisi olarak İmzalanmamış Doküman ifadesi yer almaktadır. Bu ifade belgenin daha önce başka bir kullanıcı tarafından paraf/imza atılmadığının göstergesidir. Belge paraf işlemi için geldiğinden imzala ve e-parafla butonları aktif olarak görüntülenir. Paraflama işlemi için bir karşı görüş bildirmek amacıyla imzala ve e-parafla butonlarının yanındaki Karşı Görüş butonu tıklanır. Şekil 87 Karşı Görüş Ekleme Ekranı EBYS Eğitim Kılavuzu, 2015 Sayfa 67 / 101
69 2.2.5 Dosya Planı Gezgini Dosya Planı Gezgini, kullanıcıya dosya planında görme yetkisine sahip olduğu belgeleri gösterir. Dosya Planında hiyerarşi yukarıdan aşağıya faaliyet, seri, klasör, bölüm şeklinde ilerler. Şekil 88 Dosya Planı Gezgini giriş ekranı Dosyaların sistemdeki olası durumları: Açık: İmzası tamamlanmış, resmi nitelik kazanmış belgelerin bulunduğu klasördür. Yarı Açık: Henüz imzası tamamlanmamış, resmi nitelik kazanmamış belgelerin bulunduğu klasördür. Kapalı: Tüm işlemleri tamamlanmış belgeleri içeren klasördür. Bakımda: Kapalı bir klasörün altındaki belgelerin taşınmak veya silinmek üzere bakıma alındığını belirten klasördür. EBYS Eğitim Kılavuzu, 2015 Sayfa 68 / 101
70 Şekil 89 Dosyaların sistemdeki durumları Dosya Planı Gezgini nde dosyaları, sistemdeki durumlarına göre filtreleme işlemi buradan yapılır. Örneğin aşağıdaki resimde yarı açık dosyalar gelecek şekilde dosya planı ağacı filtrelenmiştir. Şekil 90 Dosyaları Yarı Açık durumlarına göre filtreleme EBYS Eğitim Kılavuzu, 2015 Sayfa 69 / 101
71 Filtrelemeyi temizlemek için açılır buton tekrar Seçiniz durumuna getirilir. Dosya Planı Gezgini nde sol ağaçtan bir klasöre tıklandığında, giriş yapan kullanıcının görme yetkisine göre belgeler ekranda görüntülenir. Şekil 91 Dosya Planı Gezgini Klasör İçeriği Belge görünümünde iken Görüntüle butonuna tıklandığında belge, tüm bilgileriyle beraber ekranda açılır. Burada belge, belge yöneticisi tarafından düzenlenip yeniden dolaşıma çıkarılabilir, havale edilebilir, türetilebilir, iade edilebilir ve e-posta ile gönderilebilir. EBYS Eğitim Kılavuzu, 2015 Sayfa 70 / 101
72 Şekil 92 Belge Görünümü Ekranı Belge listesi görünümündeyken bir belgenin üzerindeki arama işaretine tıklandığında, belgenin genel bilgileri ekranda görüntülenir. Şekil 93 DPG belgenin genel bilgileri EBYS Eğitim Kılavuzu, 2015 Sayfa 71 / 101
73 Resmi nitelik kazanmamış belgeler (dokümanlar) Dosya Planı Gezgini Ekranında belge liste görünümündeyken silinebilmektedir. Şekil 94 Doküman silme İşlemleri tamamlanmış bir belgenin ait olduğu dosya planını değiştirmek için Bakıma Al butonu kullanılır. Bakıma almak için o bölümün/klasörün/serinin Kapalı olması gereklidir. Bir bölüm/klasör/seri, bakıma alınmak için manuel olarak kapatılabilir. Bunun için EBYS ana menüsünden Dosya Tasnif Planları açılır. Kapatılmak istenen bölüm/klasör seçilir. Klasörü Kapat butonuna basılır. EBYS Eğitim Kılavuzu, 2015 Sayfa 72 / 101
74 Şekil 95 Klasörün Kapatılması Seçilen klasör kapatıldıktan sonra görünümü aşağıdaki gibi olacaktır. Şekil 96 Kapalı Klasör Görünümü Ardından tekrar Dosya Planı Gezgini Ekranı na dönülür ve Dosya Tasnif Planları ekranında kapatılan klasör ve altındaki tüm belgeler hiyerarşik olarak kapanmış olacaktır. EBYS Eğitim Kılavuzu, 2015 Sayfa 73 / 101
75 Şekil 97 Kapalı Klasörün Ağaçtaki Görünümü Bakıma almak istediğimiz klasörü manuel olarak kapattıktan sonra içerisindeki belgeleri başka bir bölümle ilişkilendirmek veya silmek üzere Bakıma Al butonuna basalım. Artık işlem yaptığımız klasörün durumu, Kurumsal Dosya Planları Ağacı nda Bakımda olarak görüntülenmektedir. Şekil 98 Kapalı Klasörü Bakıma Alma Yapmak istediğimiz işleme göre Yeniden Dosyalama veya Belgeyi Sil işlemlerini gerçekleştirebiliriz. Bakım İşlemini Tamamla butonuna basarak klasörü bakımdan çıkararak Kapalı durumuna geri döndürürüz. EBYS Eğitim Kılavuzu, 2015 Sayfa 74 / 101
76 2.2.6 Detaylı Belge Arama Ekranı Açılan belge arama ekranında kullanıcının karşısına basit arama kriterleri çıkar. Bu alanda istenen kritere göre arama yapılabilir; kullandığı kriterleri daha sonra kullanmak üzere kaydedebilir. Detaylı belge arama kriterleri için ise ekrandaki Gelişmiş Arama butonuna basılır. Şekil 99 Detaylı Belge Arama-1 EBYS Eğitim Kılavuzu, 2015 Sayfa 75 / 101
77 Şekil 100 Detaylı Belge Arama-2 Belge metninde geçen kelimeye göre arama yapılması Ekrandaki Belge Metni alanına arama işleminde bulunmak istenen belgenin metninde geçen kelime yazılır ve enter a ya da Ara butonuna basılır. EBYS Eğitim Kılavuzu, 2015 Sayfa 76 / 101
78 Şekil 101 Detaylı Belge Arama Listeleme Kriteri Bu adımlardan sonra ilgili belgeler arama sonucu olarak listelenir. Şekil 102 Detaylı Belge Arama Belge Listesi EBYS Eğitim Kılavuzu, 2015 Sayfa 77 / 101
79 Genel Bilgiler: Belgeye ait imza bilgisi, gönderen, alıcı gibi genel bilgilerin görüntülenmesini sağlayan butondur. Şekil 103 Genel Bilgiler Görüntüle: Belgenin ayrı bir sekmede açılmasını sağlayan butondur. Klasöre git: Kullanıcıyı arama sonucu bulunan belgenin ilişkili olduğu dosya planı içerisindeki klasöre yönlendirir. Butona basıldığı zaman yeni bir sekmede Dosya Planı Gezgini adı verilen ekrandan ilgili belgenin ilişkili olduğu klasörü gösteren ekran açılır. Kişisel Klasöre Ekle: Arama sonucu bulunan belgelerin kullanıcının kendisinin oluşturduğu klasörlere eklenmesini sağlayan butondur. Bu butona basılması ile kullanıcı karşısına kendi kişisel klasörleri sunulur. EBYS Eğitim Kılavuzu, 2015 Sayfa 78 / 101
80 Şekil 104 Kişisel Klasöre Ekle Ulaşılmak istenen belgenin numarası bu alana yazılır ve büyüteç ikonuna ya da enter tuşuna basılarak belgeye ulaşılır. İlgili belge ayrı bir pencerede açılır. Kullanılan filtrenin kaydedilmesi Belirlenen arama kriterleri ekranda mevcutken sağ üst köşede filtre kaydedilen alandaki kalem ikonuna basılır. Şekil 105 Kullanılan Filtrenin Kaydedilmesi-1 Bu butona basıldıktan sonra solunda bulunan textbox aktifleşir ve kaydedilecek filtreye verilecek olan ad bu alana yazılır ve kaydetmek için yeşil butona basılır. Kayıt işleminden vazgeçmek için ise kırmızı renkli butona basılır. EBYS Eğitim Kılavuzu, 2015 Sayfa 79 / 101
81 Şekil 106Kullanılan Filtrenin Kaydedilmesi-2 Kaydedilen arama kriterine daha sonra Detaylı Belge Arama ekranında aynı alandan (Kayıtlı filtre seçiniz...) alandan ulaşılır. Şekil 107 Kayıtlı Filtre Seçme-1 Şekil 108 Kayıtlı Filtre Seçme-2 Şekil 109 Kayıtlı Filtre Seçme-3 EBYS Eğitim Kılavuzu, 2015 Sayfa 80 / 101
82 Bulunan sonuçların pdf formatında görüntülenmesi ve yazdırılması Arama sonuçları liste halinde pdf olarak görüntülenebilir ve bu sayede yazıcı çıktısı alınabilir. Belge metni alanına izin yazılır ve enter tuşuna basılır: Bulunan sonuçlar listelenir: Şekil 110 Pdf Formatında Görüntüleme-1 Şekil 111 Pdf Formatında Görüntüleme-2 EBYS Eğitim Kılavuzu, 2015 Sayfa 81 / 101
83 Listelenen sonuçlar için PDF olarak görüntüle butonuna basılır ve liste bilgisayara indirilir: Şekil 112 Pdf Formatında Görüntüleme-3 İnen dosya tıklanır ve belge listesi ayrı bir sekmede görüntülenir; istek doğrultusunda yazdırılabilir: Şekil 113 Pdf Formatında İndirme EBYS Eğitim Kılavuzu, 2015 Sayfa 82 / 101
84 Şekil 114 İnen PDF Dosyasını Açma İstatistikler Belgeye dair istatistiki verilere bu ekrandan ulaşılabilir. Belirlenen filtrelere göre istatistiki verilerine ulaşılmak istenen birimler bu ekranda seçilir. Şekil 115 Belge istatistik filtreleme ekranı Örneğin Rektörlük birimi için başka bir filtreleme yapmadan istatistiki verileri getirmek istersek, öncelikle birimler arasında arama yapılarak Rektörlük seçilir ve Getir butonuna basılır. EBYS Eğitim Kılavuzu, 2015 Sayfa 83 / 101
85 Şekil 116 Birime ait filtrelenmemiş istatistik verileri Aynı şekilde Rektörlük birimine ait belirli bir tarih aralığındaki belgelerin istatistiki verisini elde etmek için belge tarih aralığı seçilir ve Getir butonuna basılır. Şekil 117 Filtrelenmiş istatistiki veri Birimin dosya planları içerisinde filtreleme yaparak da istatistiki veri elde edilebilir. Bunun için birim adı girildikten sonra Dosya Planı seçilir Raporlar Belirlenen rapor tiplerine göre seçilen birim veya kişiye gelen belgelerin raporlanabildiği ekrandır. Rapor kriterlerinden istenilen filtreleme seçilebilir. EBYS Eğitim Kılavuzu, 2015 Sayfa 84 / 101
86 Şekil 118 Raporlama Ekranı Dosya Tasnif Planları Tüm üretilen belgeler, standart dosya planına göre Faaliyet Seri Bölüm - Klasör şeklinde ki dosya planına göre eklenmiştir, her bir faaliyet seri bölüm ün bir anlamı vardır ve üretilen belgeler bu plana göre saklanmaktadır. Dosya tasnif planı, belgeleri belli kategoriler ile etiketlemek için kullanılır. Dosya tasnif planları genellikle hiyerarşik yapıdadır. Üniversite tarafından kullanılan standart dosya planı örneği yer almaktadır. Belgelerin birden fazla dosya planı maddesi ile ilişkilendirilebilir. Örneğin, Üniversitenin yüklenici bir firma ile yaptığı teknik bir sözleşmeyi kurumun tüm birimlerine duyuru olarak gönderildiğini varsayalım. Bu evrak hem Duyurular ve Şartnameler isimli dosya planı ile etiketlenebilmektedir. EBYS Eğitim Kılavuzu, 2015 Sayfa 85 / 101
87 Şekil 119 Dosya Tasnif Planları Linki EBYS Eğitim Kılavuzu, 2015 Sayfa 86 / 101
88 Dosya Tasnif Planı Ekranı Şekil 120 Dosya Tasnif Planları Ekranı - Dosya Planı eklemek için ağacın en üst dalı (kök) seçilir. Dosya Planı butonuna tıklanır. EBYS Eğitim Kılavuzu, 2015 Sayfa 87 / 101
89 Şekil 121 Dosya Planı Ekleme Butonu Ad alanına yeni dosya planının adı girilir. Açıklama isteğe bağlıdır. Eklenen dosya planının durumu seçilir. Şekil 122 Dosya Planı Ekleme Penceresi - Faaliyet eklemek için öncelikle Dosya Planı ağacının 2. Seviyesinde bulunan herhangi bir dal seçilir. Faaliyet butonuna tıklanır. EBYS Eğitim Kılavuzu, 2015 Sayfa 88 / 101
90 Şekil 123 Faaliyet Kodu Ekleme Daha sonra açılan ekrandan Dosya Plan Kod Aralığı girilir. Örneğin 0-61 girilir. Tanım olarak Faaliyet adı girilir. Açıklama alanına faaliyeti açıklayıcı bir yazı girilebilir. Ardından Kaydet butonuna basılır. Şekil 124 Faaliyet Kodu Tanımlama EBYS Eğitim Kılavuzu, 2015 Sayfa 89 / 101
91 Şekil 125 Faaliyet İlişkili Birim Seçimi Bilgiler girildikten sonra Yeni faaliyeti kaydetmek için Kaydet butonuna tıklanır. Şekil 126 Yeni Faaliyet Ekleme - Seri eklemek için ağacın kökünden itibaren 3. Seviyedeki herhangi bir dal tıklanır. Şekil 127 Seri Ekleme EBYS Eğitim Kılavuzu, 2015 Sayfa 90 / 101
92 - Açılan ekrandan Dosya tipi Seri olarak otomatik gelmektedir. Şekil 128 Seri Ekleme Dosya Plan kodu: 000, Tanım: Genel İşler, Açıklama: Seri ile ilgili açıklayıcı bir metin girilebilir. Kapanma periyodu: Yıllık, Yarıyıllık, Çeyrek Yıllık, Aylık, Haftalık, Günlük seçilebilir. Gizlilik Derecesi: Tasnif Dışı, Hizmete Özel, Özel, Gizli, Çok Gizli alanlarından birisi seçilir. Şekil 129 Gözden Geçirme EBYS Eğitim Kılavuzu, 2015 Sayfa 91 / 101
93 Saklama kodu seçilir. Şekil 130 Saklama ve Tasfiye Planı Şekil 131 Saklama ve tasfiye planı EBYS Eğitim Kılavuzu, 2015 Sayfa 92 / 101
94 Şekil 132 Üst veri seçimi Şekil 133 Seri Ekleme - Bölüm eklemek için ağacın kökünden itibaren 4. Seviyedeki herhangi bir dal tıklanır. EBYS Eğitim Kılavuzu, 2015 Sayfa 93 / 101
95 Şekil 134 Bölüm Ekleme Butonu Açılan ekrandan Dosya tipi Bölüm olarak otomatik gelmektedir. Diğer kısımlar Seri ekleme işlemindeki gibidir. Şekil 135 Bölüm Ekleme Ekranı EBYS Eğitim Kılavuzu, 2015 Sayfa 94 / 101
96 Şekil 136 Dosya Tasnif Planı Sıralama İşlemi Seçili olan dalın içeriği sağ kısımda listelenmektedir. Burada arama yapılabilir veya Dosyalar Ad Artan, Ad Azalan, Oluşturulma Tarihi Artan vb. kategorilere göre sıralanabilmektedir. Şekil 137 Düzenle Görüntüle ve Sil Düzenleme butonu yanlış girilmiş bölümü düzeltmeye yarar. EBYS Eğitim Kılavuzu, 2015 Sayfa 95 / 101
97 Şekil 138 Bölüm Düzenleme Görüntüle ekranı girilen bölüm bilgilerinin görüntülendiği ekrandır. Şekil 139 Bölüm Görüntüleme EBYS Eğitim Kılavuzu, 2015 Sayfa 96 / 101
98 Saklama ve Tasfiye EBYS içerisine dâhil edilmiş olan herhangi bir belgenin ne kadar süre ile sistemde kalacağını ve saklama süresinin bitiminde belgenin nasıl bir işleme tabi tutulacağının görüntülediği ve ayarlandığı menüdür. Bu menüye menü aç/kapa simgesi tıklanarak ulaşılır. Şekil 140 Saklama ve Tasfiye Butonu - Saklama ve Tasfiye butonuna basılır. Saklama ve İmha Listeleri ekranı açılır. Buradan; Şekil 141. Saklama ve İmha Listeleri Ekranı EBYS Eğitim Kılavuzu, 2015 Sayfa 97 / 101
Ekran ilk açıldığı zaman kişiye imzaya gelmiş belgeler ekranda listelenir.
 ELEKTRONİK BELGE GEZGİNİ EKRANI Belgeleri görüntüleme, belgeyle ilgili işlemler yapma, yeni belge üretme, imzalama ve paraflama gibi fonksiyonların gerçekleştirilebildiği ekrandır. Ekran ilk açıldığı zaman
ELEKTRONİK BELGE GEZGİNİ EKRANI Belgeleri görüntüleme, belgeyle ilgili işlemler yapma, yeni belge üretme, imzalama ve paraflama gibi fonksiyonların gerçekleştirilebildiği ekrandır. Ekran ilk açıldığı zaman
İlgili sayfa ulaşmak için metnin üzerine TIKLAYINIZ.
 1 - GİRİŞ 1 2 - PORTAL / ANA SAYFA 1 2.1 Sisteme Giriş Yapılması 2 İlgili sayfa ulaşmak için metnin üzerine TIKLAYINIZ.! SİSTEM YÖNETİMİ 1 - GİRİŞ Bu doküman içerisinde, hizmete sunulan Sistem Yönetiminin
1 - GİRİŞ 1 2 - PORTAL / ANA SAYFA 1 2.1 Sisteme Giriş Yapılması 2 İlgili sayfa ulaşmak için metnin üzerine TIKLAYINIZ.! SİSTEM YÖNETİMİ 1 - GİRİŞ Bu doküman içerisinde, hizmete sunulan Sistem Yönetiminin
BİRİM KURULU ve BİRİM YÖNETİM KURULU EVRAKI
 GİRİŞ Bu doküman Akademik Birimleri tarafından Elektronik Belge Yönetim Sistemi kapsamında kullanılabilir olan Kurul Karar Evrakları için yardım dokümanı niteliğinde hazırlanmıştır. Karar Evrakları, Akademik
GİRİŞ Bu doküman Akademik Birimleri tarafından Elektronik Belge Yönetim Sistemi kapsamında kullanılabilir olan Kurul Karar Evrakları için yardım dokümanı niteliğinde hazırlanmıştır. Karar Evrakları, Akademik
ELEKTRONİK BELGE YÖNETİM SİSTEMİ KULLANIM KILAVUZU 2 EBYS KULLANICI MODÜLÜ ÜST MENÜ - GİRİŞ SAYFASI YAZI OLUŞTURMA ADIMLARI
 ELEKTRONİK BELGE YÖNETİM SİSTEMİ KULLANIM KILAVUZU 2 EBYS KULLANICI MODÜLÜ ÜST MENÜ - GİRİŞ SAYFASI YAZI OLUŞTURMA ADIMLARI KÜTÜPHANE ve DOKÜMANTASYON DAİRE BAŞKANLIĞI 2018 Üst Menü Menü butonlarının,
ELEKTRONİK BELGE YÖNETİM SİSTEMİ KULLANIM KILAVUZU 2 EBYS KULLANICI MODÜLÜ ÜST MENÜ - GİRİŞ SAYFASI YAZI OLUŞTURMA ADIMLARI KÜTÜPHANE ve DOKÜMANTASYON DAİRE BAŞKANLIĞI 2018 Üst Menü Menü butonlarının,
T.C. SAĞLIK BAKANLIĞI Sağlık Hizmetleri Genel Müdürlüğü. Hasta Hakları ve Tıbbi Sosyal Hizmetler Daire Başkanlığı
 HASTA BAŞVURU BİLDİRİM SİSTEMİ (HBBS) KULLANIM KILAVUZU İÇİNDEKİLER (Başlık üzerine CTRL + Mouse sol tıklama ile ilgili sayfaya gidilir.) 1. HASTA BAŞVURU BİLDİRİM SİSTEMİ (HBBS) 3 2. PERSONEL GİRİŞİ/PERSONEL
HASTA BAŞVURU BİLDİRİM SİSTEMİ (HBBS) KULLANIM KILAVUZU İÇİNDEKİLER (Başlık üzerine CTRL + Mouse sol tıklama ile ilgili sayfaya gidilir.) 1. HASTA BAŞVURU BİLDİRİM SİSTEMİ (HBBS) 3 2. PERSONEL GİRİŞİ/PERSONEL
T.C. MARMARA ÜNİVERSİTESİ ELEKTRONİK BELGE YÖNETİM SİSTEMİ KULLANIM KILAVUZU
 T.C. MARMARA ÜNİVERSİTESİ ELEKTRONİK BELGE YÖNETİM SİSTEMİ KULLANIM KILAVUZU İSTANBUL, 2013 1 GİRİŞ 4 2 KAVRAMLAR 5 3 SİSTEM 7 3.1 Portal/Anasayfa 8 3.1.1 Sisteme Giriş 10 Sisteme Giriş Yapılamaması 12
T.C. MARMARA ÜNİVERSİTESİ ELEKTRONİK BELGE YÖNETİM SİSTEMİ KULLANIM KILAVUZU İSTANBUL, 2013 1 GİRİŞ 4 2 KAVRAMLAR 5 3 SİSTEM 7 3.1 Portal/Anasayfa 8 3.1.1 Sisteme Giriş 10 Sisteme Giriş Yapılamaması 12
BİZDOCS KULLANICI EĞİTİMİ
 BİZDOCS KULLANICI EĞİTİMİ İçindekiler BIZdocs Ana Ekranı/Arayüzü... 2 Evrak Ekleme... 3 Şablondan Evrak Üret... 4 Gelen Evrak... 6 EBYS de Bugün ekranı... 7 Havale İşlemleri... 8 İş akışı durumları ve
BİZDOCS KULLANICI EĞİTİMİ İçindekiler BIZdocs Ana Ekranı/Arayüzü... 2 Evrak Ekleme... 3 Şablondan Evrak Üret... 4 Gelen Evrak... 6 EBYS de Bugün ekranı... 7 Havale İşlemleri... 8 İş akışı durumları ve
HYS KANITLAYICI BELGE KILAVUZU. TEMMUZ-2014 Uygulama Geliştirme ve Destek Şubesi
 HYS KANITLAYICI BELGE KILAVUZU TEMMUZ-2014 Uygulama Geliştirme ve Destek Şubesi İçindekiler Tablosu GİRİŞ...2 I. BÖLÜM...3 HARCAMA BİRİMİ TARAFINDAN YAPILACAK İŞLEMLER...3 A. Kanıtlayıcı Belge Ekleme...3
HYS KANITLAYICI BELGE KILAVUZU TEMMUZ-2014 Uygulama Geliştirme ve Destek Şubesi İçindekiler Tablosu GİRİŞ...2 I. BÖLÜM...3 HARCAMA BİRİMİ TARAFINDAN YAPILACAK İŞLEMLER...3 A. Kanıtlayıcı Belge Ekleme...3
T.C. MALİYE BAKANLIĞI (EBYS) ELEKTRONİK İMZA İLE EVRAK İMZALAMA KULLANICI KILAVUZU
 T.C. MALİYE BAKANLIĞI (EBYS) ELEKTRONİK İMZA İLE EVRAK İMZALAMA KULLANICI KILAVUZU 2015 ARALIK I 1. İçindekiler 1.1 Paraf Bekleyenler... - 1-1.2 İmza Bekleyenler... - 2-1.3 e-imzalama İşlemi... - 4-1.4
T.C. MALİYE BAKANLIĞI (EBYS) ELEKTRONİK İMZA İLE EVRAK İMZALAMA KULLANICI KILAVUZU 2015 ARALIK I 1. İçindekiler 1.1 Paraf Bekleyenler... - 1-1.2 İmza Bekleyenler... - 2-1.3 e-imzalama İşlemi... - 4-1.4
ELEKTRONİK BELGE YÖNETİM SİSTEMİ (EBYS)
 ELEKTRONİK BELGE YÖNETİM SİSTEMİ (EBYS) AGENT KULLANIM DOKÜMANI HİZMETE ÖZEL 1/21 Rev. 1 İÇİNDEKİLER 1 İÇİNDEKİLER 2 1.1. AYARLAR... 3 1.2. YENİLE... 7 1.3. BİLDİRİM VE GÖREVLER... 9 1.4. ENVİSİON ANA
ELEKTRONİK BELGE YÖNETİM SİSTEMİ (EBYS) AGENT KULLANIM DOKÜMANI HİZMETE ÖZEL 1/21 Rev. 1 İÇİNDEKİLER 1 İÇİNDEKİLER 2 1.1. AYARLAR... 3 1.2. YENİLE... 7 1.3. BİLDİRİM VE GÖREVLER... 9 1.4. ENVİSİON ANA
T.C. MİLLİ EĞİTİM BAKANLIĞI BALIKESİR / BANDIRMA İLÇE MİLLİ EĞİTİM MÜDÜRLÜĞÜ. Büro Yönetimi ve Resmi Yazışma Kuralları Kursu
 T.C. MİLLİ EĞİTİM BAKANLIĞI BALIKESİR / BANDIRMA İLÇE MİLLİ EĞİTİM MÜDÜRLÜĞÜ Büro Yönetimi ve Resmi Yazışma Kuralları Kursu Büro Yönetimi Öğretmeni Fatma GEZ RESMİ YAZIŞMALARDA UYGULANACAK USUL VE ESASLAR
T.C. MİLLİ EĞİTİM BAKANLIĞI BALIKESİR / BANDIRMA İLÇE MİLLİ EĞİTİM MÜDÜRLÜĞÜ Büro Yönetimi ve Resmi Yazışma Kuralları Kursu Büro Yönetimi Öğretmeni Fatma GEZ RESMİ YAZIŞMALARDA UYGULANACAK USUL VE ESASLAR
UZAKTAN EĞİTİM SİSTEMİ ÖĞRENCİ EKRANLARI KULLANIM KILAVUZU
 UZAKTAN EĞİTİM SİSTEMİ ÖĞRENCİ EKRANLARI KULLANIM KILAVUZU 1 GİRİŞ Bu doküman içerisinde, hizmete sunulan Uzaktan Eğitim Sistemi (UZEM) öğrenci ekranlarının kullanımına yönelik yardım içeriği bulunmaktadır.
UZAKTAN EĞİTİM SİSTEMİ ÖĞRENCİ EKRANLARI KULLANIM KILAVUZU 1 GİRİŞ Bu doküman içerisinde, hizmete sunulan Uzaktan Eğitim Sistemi (UZEM) öğrenci ekranlarının kullanımına yönelik yardım içeriği bulunmaktadır.
CELAL BAYAR ÜNİVERSİTESİ ELEKTRONİK BELGE YÖNETİM SİSTEMİ EK-YARDIM DOKÜMANI
 CELAL BAYAR ÜNİVERSİTESİ ELEKTRONİK BELGE YÖNETİM SİSTEMİ EK-YARDIM DOKÜMANI İçindekiler ELEKTRONİK İMZA... 2 KURUM İÇİ GİDEN EVRAKLAR... 3 YANLIŞ ALICININ SEÇİLMESİ DURUMU... 3 KURUM DIŞI GİDEN EVRAKLAR...
CELAL BAYAR ÜNİVERSİTESİ ELEKTRONİK BELGE YÖNETİM SİSTEMİ EK-YARDIM DOKÜMANI İçindekiler ELEKTRONİK İMZA... 2 KURUM İÇİ GİDEN EVRAKLAR... 3 YANLIŞ ALICININ SEÇİLMESİ DURUMU... 3 KURUM DIŞI GİDEN EVRAKLAR...
GİDEN EVRAK KAYIT SAYFASI KULLANICI KILAVUZU
 GİDEN EVRAK KAYIT SAYFASI KULLANICI KILAVUZU 2012 İÇERİK 1 EVRAK OLUŞTUR... 3 1.1 Gizlilik Derecesi... 5 1.2 Yazı Durumu... 5 1.3 Konu Grubu ve Konu seçme... 6 1.3.1 Konu Grubu Favori Belirleme... 7 1.4
GİDEN EVRAK KAYIT SAYFASI KULLANICI KILAVUZU 2012 İÇERİK 1 EVRAK OLUŞTUR... 3 1.1 Gizlilik Derecesi... 5 1.2 Yazı Durumu... 5 1.3 Konu Grubu ve Konu seçme... 6 1.3.1 Konu Grubu Favori Belirleme... 7 1.4
İ ZMİ R KÂ Tİ P ÇELEBİ Ü Nİ VERSİ TESİ ÜZÂKTÂN EĞ İ Tİ M Sİ STEMİ Ö Ğ RENCİ KÜLLÂNİM KİLÂVÜZÜ
 İ ZMİ R KÂ Tİ P ÇELEBİ Ü Nİ VERSİ TESİ ÜZÂKTÂN EĞ İ Tİ M Sİ STEMİ Ö Ğ RENCİ KÜLLÂNİM KİLÂVÜZÜ İçindekiler 1. Giriş... 3 2. Portal / Ana sayfa... 3 2.1 Sisteme Giriş Yapılması... 3 2.2 Sisteme Giriş Yapılamaması...
İ ZMİ R KÂ Tİ P ÇELEBİ Ü Nİ VERSİ TESİ ÜZÂKTÂN EĞ İ Tİ M Sİ STEMİ Ö Ğ RENCİ KÜLLÂNİM KİLÂVÜZÜ İçindekiler 1. Giriş... 3 2. Portal / Ana sayfa... 3 2.1 Sisteme Giriş Yapılması... 3 2.2 Sisteme Giriş Yapılamaması...
ASELSAN TEDARİKÇİ PORTALI KALİTE SÜREÇLERİ DOKÜMANI
 ASELSAN TEDARİKÇİ PORTALI KALİTE SÜREÇLERİ DOKÜMANI Versiyon: 2 Tarih: 28.09.2017 1 İçindekiler 1. Sisteme Giriş... 3 2. Geri Bildirim Süreci... 4 2.1. Geri bildirim oluşturma... 6 3. Denetim Talebi...
ASELSAN TEDARİKÇİ PORTALI KALİTE SÜREÇLERİ DOKÜMANI Versiyon: 2 Tarih: 28.09.2017 1 İçindekiler 1. Sisteme Giriş... 3 2. Geri Bildirim Süreci... 4 2.1. Geri bildirim oluşturma... 6 3. Denetim Talebi...
T.C. İSTANBUL MEDİPOL ÜNİVERSİTESİ
 T.C. İSTANBUL MEDİPOL ÜNİVERSİTESİ BİLGİ TEKNOLOJİLERİ DAİRE BAŞKANLIĞI ELEKTRONİK BELGE YÖNETİM SİSTEMİ (EBYS) YARDIM KLAVUZU Hazırlayan: Merve GENÇKAL İçindekiler A. EBYS ANASAYFA... 2 A.1. Anasayfaya
T.C. İSTANBUL MEDİPOL ÜNİVERSİTESİ BİLGİ TEKNOLOJİLERİ DAİRE BAŞKANLIĞI ELEKTRONİK BELGE YÖNETİM SİSTEMİ (EBYS) YARDIM KLAVUZU Hazırlayan: Merve GENÇKAL İçindekiler A. EBYS ANASAYFA... 2 A.1. Anasayfaya
TAŞINIR MAL KAYIT VE TAKİP MODÜLÜ
 MALİYE SGB..net TAŞINIR MAL KAYIT VE TAKİP MODÜLÜ 1 Taşınır Mal Yönetimi Taşınır Mal Yönetimi ile ilgili işlemlere Kaynak Yönetimi menüsü altındaki Taşınır Mal alt menüsünden ulaşıyoruz. Bu menünün seçenekleri
MALİYE SGB..net TAŞINIR MAL KAYIT VE TAKİP MODÜLÜ 1 Taşınır Mal Yönetimi Taşınır Mal Yönetimi ile ilgili işlemlere Kaynak Yönetimi menüsü altındaki Taşınır Mal alt menüsünden ulaşıyoruz. Bu menünün seçenekleri
T.C. ETİ MADEN İŞLETMELERİ TEKLİF MODÜLÜ FİRMA KULLANIM KILAVUZU
 T.C. ETİ MADEN İŞLETMELERİ TEKLİF MODÜLÜ FİRMA KULLANIM KILAVUZU Eylül 2012 Ankara Sayfa No:1/8 1.TEKLİF MODÜLÜ Kurumun herhangi bir ihale sürecinde firmalardan elektronik ortamda teklif isteyebilmesi
T.C. ETİ MADEN İŞLETMELERİ TEKLİF MODÜLÜ FİRMA KULLANIM KILAVUZU Eylül 2012 Ankara Sayfa No:1/8 1.TEKLİF MODÜLÜ Kurumun herhangi bir ihale sürecinde firmalardan elektronik ortamda teklif isteyebilmesi
T.C. KUZEY ANADOLU KALKINMA AJANSI. Elektronik Yazışma ve Belge Yönetim Sistemi Yönergesi
 T.C. KUZEY ANADOLU KALKINMA AJANSI Elektronik Yazışma ve Belge Yönetim Sistemi Yönergesi Şubat 2015 İÇİNDEKİLER BİRİNCİ BÖLÜM... 1 Amaç, Kapsam, Tanımlar ve Hukuki Dayanak... 1 Amaç... 1 Kapsam... 1 Tanımlar...
T.C. KUZEY ANADOLU KALKINMA AJANSI Elektronik Yazışma ve Belge Yönetim Sistemi Yönergesi Şubat 2015 İÇİNDEKİLER BİRİNCİ BÖLÜM... 1 Amaç, Kapsam, Tanımlar ve Hukuki Dayanak... 1 Amaç... 1 Kapsam... 1 Tanımlar...
İSTANBUL ÜNİVERSİTESİ. Bütünleşik Kalite Yönetim Sistemi İç Tetkik Kılavuzu
 2015 İSTANBUL ÜNİVERSİTESİ Bütünleşik Kalite Yönetim Sistemi İç Tetkik Kılavuzu GİRİŞ... 2 1.1 AMAÇ...2 2. SİSTEME GİRİŞ... 2 DOKÜMAN YÖNETİMİ... 4 3.1 İÇ TETKİK EKRANI...4 İÇ TETKİK... 5 4.1 İÇ TETKİK
2015 İSTANBUL ÜNİVERSİTESİ Bütünleşik Kalite Yönetim Sistemi İç Tetkik Kılavuzu GİRİŞ... 2 1.1 AMAÇ...2 2. SİSTEME GİRİŞ... 2 DOKÜMAN YÖNETİMİ... 4 3.1 İÇ TETKİK EKRANI...4 İÇ TETKİK... 5 4.1 İÇ TETKİK
ÜSKÜDAR ÜNVERSİTESİ EBYS KULLANIM KILAVUZU
 ÜSKÜDAR ÜNVERSİTESİ EBYS KULLANIM KILAVUZU 1. Sisteme Giriş Üsküdar EBYS sistemine giriş için, kullanıcı ismi ve şifre gereklidir. Kullanıcı İsmi: Bu alana, EBYS kullanıcı isminizi giriniz. Bu alan, eğer
ÜSKÜDAR ÜNVERSİTESİ EBYS KULLANIM KILAVUZU 1. Sisteme Giriş Üsküdar EBYS sistemine giriş için, kullanıcı ismi ve şifre gereklidir. Kullanıcı İsmi: Bu alana, EBYS kullanıcı isminizi giriniz. Bu alan, eğer
GAP COTTON GAPCOTTON LAB PORTALI. Kullanım Kılavuzu.
 GAP COTTON GAPCOTTON LAB PORTALI Kullanım Kılavuzu www.gapcotton.org İçindekiler İÇİNDEKİLER GAP COTTON... 1 GAPCOTTON LAB PORTALI... 1 Kullanım Kılavuzu... 1 İçindekiler... 2 A. Sunuş... 4 1. Kayıt İşlemi...
GAP COTTON GAPCOTTON LAB PORTALI Kullanım Kılavuzu www.gapcotton.org İçindekiler İÇİNDEKİLER GAP COTTON... 1 GAPCOTTON LAB PORTALI... 1 Kullanım Kılavuzu... 1 İçindekiler... 2 A. Sunuş... 4 1. Kayıt İşlemi...
Sisteme giriş için Personel Daire Başkanlığı web adresinde ( bulunan Personel Bilgi Sistemi butonuna basılır.
 1. SİSTEME GİRİŞ Personel Bilgi Sistemi doğrudan erişim linki: http://app-personel.cbu.edu.tr/ Sisteme giriş için Personel Daire Başkanlığı web adresinde (http://personel.cbu.edu.tr/) bulunan Personel
1. SİSTEME GİRİŞ Personel Bilgi Sistemi doğrudan erişim linki: http://app-personel.cbu.edu.tr/ Sisteme giriş için Personel Daire Başkanlığı web adresinde (http://personel.cbu.edu.tr/) bulunan Personel
AYAKTAN HASTA İLAÇ MUAFİYET RAPORU
 S İS O F T S AĞ L I K BİL G İ S İS T E ML E R İ 2019 - ANK AR A 1. SUNUM 1.1. Genel Hususlar İlaç Muafiyet Raporu, hastanın muayenesi sonrasında uzun süreli ilaç kullanımına karar verildiği durumlarda
S İS O F T S AĞ L I K BİL G İ S İS T E ML E R İ 2019 - ANK AR A 1. SUNUM 1.1. Genel Hususlar İlaç Muafiyet Raporu, hastanın muayenesi sonrasında uzun süreli ilaç kullanımına karar verildiği durumlarda
İçindekiler Tablosu Talep Destek Yönetim Sistemi Programı...3
 İçindekiler Tablosu Talep Destek Yönetim Sistemi Programı...3 1. Özellikler.3 2. Kullanım..3 2.1. Ana Sayfa..5 2.2. Talep Modülü.7 2.3. Takibim Modülü 9 2.4. Takipte Modülü..11 2.5. Silinen Talepler Modülü...11
İçindekiler Tablosu Talep Destek Yönetim Sistemi Programı...3 1. Özellikler.3 2. Kullanım..3 2.1. Ana Sayfa..5 2.2. Talep Modülü.7 2.3. Takibim Modülü 9 2.4. Takipte Modülü..11 2.5. Silinen Talepler Modülü...11
T.C. İçişleri Bakanlığı Bilgi İşlem Dairesi Başkanlığı Evrak Görebilirlik Kuralları Kullanıcı Kılavuzu
 T.C. İçişleri Bakanlığı Bilgi İşlem Dairesi Başkanlığı Evrak Görebilirlik Kuralları Kullanıcı Kılavuzu Mart 2012 İçerik 1.1 Kişisel Evrak Aramalarında Bulabileceğiniz Evraklar... 4 1.1.1 Kişisel Gelen
T.C. İçişleri Bakanlığı Bilgi İşlem Dairesi Başkanlığı Evrak Görebilirlik Kuralları Kullanıcı Kılavuzu Mart 2012 İçerik 1.1 Kişisel Evrak Aramalarında Bulabileceğiniz Evraklar... 4 1.1.1 Kişisel Gelen
AİTM Seri Tadilat Tip Onay Belgesi Başvurusu (Yeni Başvuru)
 AİTM Seri Tadilat Tip Onay Belgesi Başvurusu (Yeni Başvuru) 1 AİTM Seri Tadilat Tip Onay Belgesi Başvurusu Başvuru için «https://basvuru.tse.org.tr/uye/» adresinden TSE 360 sistemine kayıt olunması ve
AİTM Seri Tadilat Tip Onay Belgesi Başvurusu (Yeni Başvuru) 1 AİTM Seri Tadilat Tip Onay Belgesi Başvurusu Başvuru için «https://basvuru.tse.org.tr/uye/» adresinden TSE 360 sistemine kayıt olunması ve
HAL KAYIT SİSTEMİ HAL HAKEM HEYETİ İŞLEMLERİ KULLANICI KILAVUZU
 HAL KAYIT SİSTEMİ HAL HAKEM HEYETİ İŞLEMLERİ KULLANICI KILAVUZU Ekim 2015 İçindekiler 1. HAL KAYIT SİSTEMİ NE GİRİŞ... 2 2. HAL HAKEM HEYETİ BAŞVURU OLUŞTURMA SÜRECİ... 2 2.1. BAŞVURU İÇİN GEREKLİ BİLGİLERİN
HAL KAYIT SİSTEMİ HAL HAKEM HEYETİ İŞLEMLERİ KULLANICI KILAVUZU Ekim 2015 İçindekiler 1. HAL KAYIT SİSTEMİ NE GİRİŞ... 2 2. HAL HAKEM HEYETİ BAŞVURU OLUŞTURMA SÜRECİ... 2 2.1. BAŞVURU İÇİN GEREKLİ BİLGİLERİN
GELEN EVRAK KAYIT KULLANICI KILAVUZU
 GELEN EVRAK KAYIT KULLANICI KILAVUZU 2012 İÇERİK GELEN EVRAK KAYIT... 4 1.1. Gelen Evrak Detaylı Kayıt... 4 Geliş Şekli: Evrakın birime ulaşma şekli seçilir, birden fazla kutucuk işaretlenebilir.... 5
GELEN EVRAK KAYIT KULLANICI KILAVUZU 2012 İÇERİK GELEN EVRAK KAYIT... 4 1.1. Gelen Evrak Detaylı Kayıt... 4 Geliş Şekli: Evrakın birime ulaşma şekli seçilir, birden fazla kutucuk işaretlenebilir.... 5
ASELSAN TEDARİKÇİ PORTALI KALİTE SÜREÇLERİ DOKÜMANI
 ASELSAN TEDARİKÇİ PORTALI KALİTE SÜREÇLERİ DOKÜMANI Versiyon: 1 Tarih: 27.11.2016 İçindekiler 1. Sisteme Giriş... 3 2. Geri Bildirim Süreci... 4 3. Denetim Talebi... 14 4. Kontrol Partisi... 21 5. Görev
ASELSAN TEDARİKÇİ PORTALI KALİTE SÜREÇLERİ DOKÜMANI Versiyon: 1 Tarih: 27.11.2016 İçindekiler 1. Sisteme Giriş... 3 2. Geri Bildirim Süreci... 4 3. Denetim Talebi... 14 4. Kontrol Partisi... 21 5. Görev
T.C. İSTANBUL ÜNİVERSİTESİ LİSANSÜSTÜ BAŞVURU KILAVUZU A) LİSANSÜSTÜ BAŞVURU SİSTEMİNE GİRİŞ...2 B) LİSANSÜSTÜ BAŞVURU İŞLEMLERİ...
 T.C. İSTANBUL ÜNİVERSİTESİ LİSANSÜSTÜ BAŞVURU KILAVUZU İçindekiler A) LİSANSÜSTÜ BAŞVURU SİSTEMİNE GİRİŞ...2 B) LİSANSÜSTÜ BAŞVURU İŞLEMLERİ... 3 1.Profil Bilgilerini Düzenleme Ve Lisansüstü Başvuru Modülü..
T.C. İSTANBUL ÜNİVERSİTESİ LİSANSÜSTÜ BAŞVURU KILAVUZU İçindekiler A) LİSANSÜSTÜ BAŞVURU SİSTEMİNE GİRİŞ...2 B) LİSANSÜSTÜ BAŞVURU İŞLEMLERİ... 3 1.Profil Bilgilerini Düzenleme Ve Lisansüstü Başvuru Modülü..
Doküman: EUP Revizyon No: R-02 Tarih: 21.10.2014
 Sayfa: 0/11 Revizyon Tarihi Açıklama Revizyon No 12.08.2011 Kılavuzun ilk yayınlanma tarihi - 05.06.2012 Kurumsallaşma kapsamında minör değişiklikler R-01 21.10.2014 e-başvuru formundaki değişikliklere
Sayfa: 0/11 Revizyon Tarihi Açıklama Revizyon No 12.08.2011 Kılavuzun ilk yayınlanma tarihi - 05.06.2012 Kurumsallaşma kapsamında minör değişiklikler R-01 21.10.2014 e-başvuru formundaki değişikliklere
Kullanım Kılavuzu Milli Eğitim Bakanlığı 2010
 Kullanım Kılavuzu Milli Eğitim Bakanlığı 2010 Bu belge BT Sınıfı Etkinliklerinde Kullanılmak Üzere Hazırlanmıştır İÇİNDEKİLER GİRİŞ... 3 ÜYE (KAYIT) OLMA... 3 YÖNETİM PANELİ İŞLEMLERİ... 5 ŞABLON AYARLARI...
Kullanım Kılavuzu Milli Eğitim Bakanlığı 2010 Bu belge BT Sınıfı Etkinliklerinde Kullanılmak Üzere Hazırlanmıştır İÇİNDEKİLER GİRİŞ... 3 ÜYE (KAYIT) OLMA... 3 YÖNETİM PANELİ İŞLEMLERİ... 5 ŞABLON AYARLARI...
ELEKTRONİK BELGE YÖNETİM SİSTEMİ (EBYS) EĞİTİCİ KULLANICI EĞİTİMİ EĞİTİM SÜRELERİ
 ELEKTRONİK BELGE YÖNETİM SİSTEMİ (EBYS) EĞİTİCİ KULLANICI EĞİTİMİ EĞİTİM SÜRELERİ HİZMETE ÖZEL 1/10 Rev. 1 İÇİNDEKİLER 1 İÇİNDEKİLER 2 1.1. 1. DERS...3 1.2. 2. DERS...4 1.3. 3. DERS...5 1.4. 4. DERS...7
ELEKTRONİK BELGE YÖNETİM SİSTEMİ (EBYS) EĞİTİCİ KULLANICI EĞİTİMİ EĞİTİM SÜRELERİ HİZMETE ÖZEL 1/10 Rev. 1 İÇİNDEKİLER 1 İÇİNDEKİLER 2 1.1. 1. DERS...3 1.2. 2. DERS...4 1.3. 3. DERS...5 1.4. 4. DERS...7
Sisteme daha önce kayıt olmuş yazar giriş ekranında (Resim 1) kullanıcı adı (kayıt olduğu
 EMANUSCRIPT YAZAR İÇİN KULLANIM KILAVUZU 1. Sisteme Giriş Sisteme Kayıtlı Yazar ise Sisteme daha önce kayıt olmuş yazar giriş ekranında (Resim 1) kullanıcı adı (kayıt olduğu e-mail adresidir) ve şifresini
EMANUSCRIPT YAZAR İÇİN KULLANIM KILAVUZU 1. Sisteme Giriş Sisteme Kayıtlı Yazar ise Sisteme daha önce kayıt olmuş yazar giriş ekranında (Resim 1) kullanıcı adı (kayıt olduğu e-mail adresidir) ve şifresini
e-içişleri Projesi e-yazışma Entegrasyonu
 e-içişleri Projesi e-yazışma Entegrasyonu 2013 İÇERİK 1 GIDEN EVRAK KAYIT İŞLEMINDE ENTEGRE DIŞ KURUM SEÇIMI... 3 1.1 Fiziki Eklerin Gönderilmesi... 5 1.2 İmzalama Süreci... 6 1.3 Postalama İşlemi... 7
e-içişleri Projesi e-yazışma Entegrasyonu 2013 İÇERİK 1 GIDEN EVRAK KAYIT İŞLEMINDE ENTEGRE DIŞ KURUM SEÇIMI... 3 1.1 Fiziki Eklerin Gönderilmesi... 5 1.2 İmzalama Süreci... 6 1.3 Postalama İşlemi... 7
T.C. SAĞLIK BAKANLIĞI TÜRKİYE KAMU HASTANELERİ KURUMU AYDIN İLİ KAMU HASTANELERİ BİRLİĞİ GENEL SEKRETERLİĞİ
 T.C. SAĞLIK BAKANLIĞI TÜRKİYE KAMU HASTANELERİ KURUMU AYDIN İLİ KAMU HASTANELERİ BİRLİĞİ GENEL SEKRETERLİĞİ Elektronik - Sağlık Personeli Bilgi Sistemi 12.11.2015 2 E-SPEBİS NEDİR? Elektronik Sağlık Personeli
T.C. SAĞLIK BAKANLIĞI TÜRKİYE KAMU HASTANELERİ KURUMU AYDIN İLİ KAMU HASTANELERİ BİRLİĞİ GENEL SEKRETERLİĞİ Elektronik - Sağlık Personeli Bilgi Sistemi 12.11.2015 2 E-SPEBİS NEDİR? Elektronik Sağlık Personeli
ULUSAL ELEKTRONİK TEBLİGAT SİSTEMİ
 ULUSAL ELEKTRONİK TEBLİGAT SİSTEMİ ZORUNLU ALICILAR İÇİN WEB ARAYÜZÜ KULLANIM KILAVUZU 1 İçindekiler 1. HESAPLARIN AÇILMASI VE AKTİVASYON İŞLEMİ... 3 2. UETS HESABI OTURUM AÇMA... 3 2.1. E-İMZA İLE UETS
ULUSAL ELEKTRONİK TEBLİGAT SİSTEMİ ZORUNLU ALICILAR İÇİN WEB ARAYÜZÜ KULLANIM KILAVUZU 1 İçindekiler 1. HESAPLARIN AÇILMASI VE AKTİVASYON İŞLEMİ... 3 2. UETS HESABI OTURUM AÇMA... 3 2.1. E-İMZA İLE UETS
01.01.2011 Daha detaylı bilgi ve teklif için bilgi@kamubilisim.com adresine eposta gönderebilirsiniz.
 Elektronik Belge Yönetim Sistemi 01.01.2011 Daha detaylı bilgi ve teklif için adresine eposta gönderebilirsiniz. Elektronik Belge Yönetim Sistemi, %100 Web tabanlı olup, Kurumunuzdaki belge ve bilgi alış
Elektronik Belge Yönetim Sistemi 01.01.2011 Daha detaylı bilgi ve teklif için adresine eposta gönderebilirsiniz. Elektronik Belge Yönetim Sistemi, %100 Web tabanlı olup, Kurumunuzdaki belge ve bilgi alış
Resim 7.20: Yeni bir ileti oluşturma
 F İLETİLER Konuya Hazırlık 1. E-posta adresinden yeni bir ileti nasıl oluşturulur? 1. İLETI GÖNDERME a. Yeni bir ileti oluşturma: Yeni bir ileti oluşturmak için Dosya/Yeni/E-posta iletisi seçilebileceği
F İLETİLER Konuya Hazırlık 1. E-posta adresinden yeni bir ileti nasıl oluşturulur? 1. İLETI GÖNDERME a. Yeni bir ileti oluşturma: Yeni bir ileti oluşturmak için Dosya/Yeni/E-posta iletisi seçilebileceği
Tüm personel kendi KEP hesapları üzerinden mevcut ve önceki maaş bordrolarını görüntüleyebilecektir.
 Mikro e-bordro Nedir? E-Bordro Uygulaması, Mikro Personel Programı tarafından oluşturulan maaş bordrolarının, otomatik olarak personel kartında tanımlı KEP adresi üzerinden toplu gönderimini sağlar. Mikro
Mikro e-bordro Nedir? E-Bordro Uygulaması, Mikro Personel Programı tarafından oluşturulan maaş bordrolarının, otomatik olarak personel kartında tanımlı KEP adresi üzerinden toplu gönderimini sağlar. Mikro
AİTM Seri Tadilat Tip Onay Belgesi Başvurusu (Kapsam Genişletme, Belge İtiraz, Adres/Unvan Güncelleme)
 AİTM Seri Tadilat Tip Onay Belgesi Başvurusu (Kapsam Genişletme, Belge İtiraz, Adres/Unvan Güncelleme) 1 AİTM Seri Tadilat Tip Onay Belgesi Başvurusu Başvuru için «https://basvuru.tse.org.tr/uye/» adresinden
AİTM Seri Tadilat Tip Onay Belgesi Başvurusu (Kapsam Genişletme, Belge İtiraz, Adres/Unvan Güncelleme) 1 AİTM Seri Tadilat Tip Onay Belgesi Başvurusu Başvuru için «https://basvuru.tse.org.tr/uye/» adresinden
Doküman No:KEP01 07.11.2014 Rev No: 00.01 Sayfa No: 1/18
 Rev No: 00.01 Sayfa No: 1/18 Table of Contents 1. GİRİŞ... 3 2. KULLANICI GİRİŞ EKRANI... 4 3. YÖNETİM... 5 3.1. Kimlik Bilgilerim... 5 3.2. Adres ve iletişim bilgilerim... 6 3.3. Rehber Bilgilerim...
Rev No: 00.01 Sayfa No: 1/18 Table of Contents 1. GİRİŞ... 3 2. KULLANICI GİRİŞ EKRANI... 4 3. YÖNETİM... 5 3.1. Kimlik Bilgilerim... 5 3.2. Adres ve iletişim bilgilerim... 6 3.3. Rehber Bilgilerim...
HASAN KALYONCU ÜNİVERSİTESİ ELEKTRONİK BELGE YÖNETİM SİSTEMİ
 HASAN KALYONCU ÜNİVERSİTESİ ELEKTRONİK BELGE YÖNETİM SİSTEMİ İÇİNDEKİLER Genelge... 2 EBYS Giriş... 3 Şifre Değiştirme... 4 Örnek Belge Oluşturma... 5 Olur Yazısı... 5 1) Süreç Kayıt... 6 2) İmzalayacak
HASAN KALYONCU ÜNİVERSİTESİ ELEKTRONİK BELGE YÖNETİM SİSTEMİ İÇİNDEKİLER Genelge... 2 EBYS Giriş... 3 Şifre Değiştirme... 4 Örnek Belge Oluşturma... 5 Olur Yazısı... 5 1) Süreç Kayıt... 6 2) İmzalayacak
Mustafa DAKMAz Uyumsoft Mersis Eğitim ve Uygulama Danışmanı
 Mustafa DAKMAz Uyumsoft Mersis Eğitim ve Uygulama Danışmanı MERSİS sayesinde şirket kuruluş işlemleri artık, online olarak süratli bir şekilde gerçekleşebilecektir. Sisteme giriş, http://mersis.gumrukticaret.gov.tr/
Mustafa DAKMAz Uyumsoft Mersis Eğitim ve Uygulama Danışmanı MERSİS sayesinde şirket kuruluş işlemleri artık, online olarak süratli bir şekilde gerçekleşebilecektir. Sisteme giriş, http://mersis.gumrukticaret.gov.tr/
Sisteme giriş yapıldığında ana sayfa üzerinde işlem menüleri, Hızlı erişim butonları ve mail gönderim istatistikleri yer alır.
 Kullanım Kılavuzu 1. Sisteme Giriş... 2 2. JetMail Ana Sayfa... 2 3. Kişi Listesi Ekleme... 3 3.1. Özel Alan Ekleme... 3 3.2. Segment Görüntüleme... 4 3.3. Bounced Kabul Edilen Mailler... 5 4. Kişi Ekleme...
Kullanım Kılavuzu 1. Sisteme Giriş... 2 2. JetMail Ana Sayfa... 2 3. Kişi Listesi Ekleme... 3 3.1. Özel Alan Ekleme... 3 3.2. Segment Görüntüleme... 4 3.3. Bounced Kabul Edilen Mailler... 5 4. Kişi Ekleme...
KALKINMA AJANSLARI YÖNETİM SİSTEMİ PROJESİ (KAYS PROJESİ)
 KALKINMA AJANSLARI YÖNETİM SİSTEMİ PROJESİ () TALEP YÖNETİM SİSTEMİ KAYS-PRJ-TalepYonetimSistemi Proje Kodu: Y401-G506000 SBİL Numarası: Revizyon Numarası: 1.0.10 26 / 02 / 2014 Dağıtım Numarası: TÜBİTAK
KALKINMA AJANSLARI YÖNETİM SİSTEMİ PROJESİ () TALEP YÖNETİM SİSTEMİ KAYS-PRJ-TalepYonetimSistemi Proje Kodu: Y401-G506000 SBİL Numarası: Revizyon Numarası: 1.0.10 26 / 02 / 2014 Dağıtım Numarası: TÜBİTAK
Giriş. TÜRKİYE ESNAF VE SANATKARLARI KONFEDERASYONU Online İşlemler (Dolaşım Belge İşlemleri Menşe Şahadetnamesi) Kullanma Kılavuzu v5
 Giriş Bu kılavuz; Türkiye Esnaf ve Sanatkarları Konfederasyonu (TESK) Online İşlemleri arasında yer alan MENŞE ŞAHADETNAMESİ Dolaşım Belgesi ve Menşe İspat belgelerinin elektronik ortamda düzenlenmesi,
Giriş Bu kılavuz; Türkiye Esnaf ve Sanatkarları Konfederasyonu (TESK) Online İşlemleri arasında yer alan MENŞE ŞAHADETNAMESİ Dolaşım Belgesi ve Menşe İspat belgelerinin elektronik ortamda düzenlenmesi,
İSTANBUL ÜNİVERSİTESİ. Kalite Yönetim Sistemi Kullanım Kılavuzu
 2017 İSTANBUL ÜNİVERSİTESİ Kalite Yönetim Sistemi Kullanım Kılavuzu İÇİNDEKİLER 1. GİRİŞ... 2 1.1 AMAÇ...2 2. SİSTEME GİRİŞ... 2 3. YÖNETİM... 7 3.1 SÜREÇ TANIM...7 3.2 VERİ GİRİŞİ...8 4. DOKÜMAN YÖNETİMİ...
2017 İSTANBUL ÜNİVERSİTESİ Kalite Yönetim Sistemi Kullanım Kılavuzu İÇİNDEKİLER 1. GİRİŞ... 2 1.1 AMAÇ...2 2. SİSTEME GİRİŞ... 2 3. YÖNETİM... 7 3.1 SÜREÇ TANIM...7 3.2 VERİ GİRİŞİ...8 4. DOKÜMAN YÖNETİMİ...
MERSİS sayesinde şirket kuruluş işlemleri artık, online olarak süratli bir şekilde gerçekleşebilecektir.
 MERSİS sayesinde şirket kuruluş işlemleri artık, online olarak süratli bir şekilde gerçekleşebilecektir. Sisteme giriş, http://mersis.gumrukticaret.gov.tr/ adresinden gerçekleştirilir. İşlem yapabilmek
MERSİS sayesinde şirket kuruluş işlemleri artık, online olarak süratli bir şekilde gerçekleşebilecektir. Sisteme giriş, http://mersis.gumrukticaret.gov.tr/ adresinden gerçekleştirilir. İşlem yapabilmek
KURUM İÇİ YAZIŞMA USULLERİ PROSEDÜRÜ
 Sayfa 1 / 16 1. AMAÇ Bu prosedürün amacı, KTO Karatay Üniversitesi ndeki yazılı iletişim yöntemlerini ve sorumlulukları belirlemektir. KTO Karatay Üniversitesi birimlerinin kendi aralarında veya Üniversite
Sayfa 1 / 16 1. AMAÇ Bu prosedürün amacı, KTO Karatay Üniversitesi ndeki yazılı iletişim yöntemlerini ve sorumlulukları belirlemektir. KTO Karatay Üniversitesi birimlerinin kendi aralarında veya Üniversite
T.C. BAŞBAKANLIK Basın- Yayın ve Enformasyon Genel Müdürlüğü ELEKTRONİK BELGE YÖNETİM SİSTEMİ UYGULAMA YÖNERGESİ BİRİNCİ BÖLÜM
 T.C. BAŞBAKANLIK Basın- Yayın ve Enformasyon Genel Müdürlüğü ELEKTRONİK BELGE YÖNETİM SİSTEMİ UYGULAMA YÖNERGESİ BİRİNCİ BÖLÜM Amaç, Kapsam, Hukuki Dayanak ve Tanımlar Amaç MADDE l- Bu Yönergenin amacı,
T.C. BAŞBAKANLIK Basın- Yayın ve Enformasyon Genel Müdürlüğü ELEKTRONİK BELGE YÖNETİM SİSTEMİ UYGULAMA YÖNERGESİ BİRİNCİ BÖLÜM Amaç, Kapsam, Hukuki Dayanak ve Tanımlar Amaç MADDE l- Bu Yönergenin amacı,
T. C. KAMU İHALE KURUMU
 T. C. KAMU İHALE KURUMU Elektronik İhale Dairesi ELEKTRONİK KAMU ALIMLARI PLATFORMU Doğrudan Temin Kullanım Kılavuzu Sürüm No: 1.0 Yayın Tarihi: 01.01.2016 444 0 545 2014 Kamu İhale Kurumu Tüm hakları
T. C. KAMU İHALE KURUMU Elektronik İhale Dairesi ELEKTRONİK KAMU ALIMLARI PLATFORMU Doğrudan Temin Kullanım Kılavuzu Sürüm No: 1.0 Yayın Tarihi: 01.01.2016 444 0 545 2014 Kamu İhale Kurumu Tüm hakları
Giriş. TÜRKİYE ESNAF VE SANATKARLARI KONFEDERASYONU Online İşlemler (Dolaşım Belge İşlemleri A.TR) Kullanma Kılavuzu
 Giriş Bu kılavuz; Türkiye Esnaf ve Sanatkarları Konfederasyonu (TESK) Online İşlemleri arasında yer alan A.TR Dolaşım Belgesi ve Menşe İspat belgelerinin elektronik ortamda düzenlenmesi, onaylanması ve
Giriş Bu kılavuz; Türkiye Esnaf ve Sanatkarları Konfederasyonu (TESK) Online İşlemleri arasında yer alan A.TR Dolaşım Belgesi ve Menşe İspat belgelerinin elektronik ortamda düzenlenmesi, onaylanması ve
1.DERS AÇMA İŞLEMLERİ
 İçindekiler 1.DERS AÇMA İŞLEMLERİ... 2 1.1.YENİ DERS AÇMA NASIL YAPILIR?... 3 2.ÖĞRENCİ DERS YÖNETİMİ EKRANINDA ÖĞRENCİNİN ÜZERİNE DERS NASIL EKLENİR?... 9 2.1.YENİ DERS EKLEME... 11 1.DERS AÇMA İŞLEMLERİ
İçindekiler 1.DERS AÇMA İŞLEMLERİ... 2 1.1.YENİ DERS AÇMA NASIL YAPILIR?... 3 2.ÖĞRENCİ DERS YÖNETİMİ EKRANINDA ÖĞRENCİNİN ÜZERİNE DERS NASIL EKLENİR?... 9 2.1.YENİ DERS EKLEME... 11 1.DERS AÇMA İŞLEMLERİ
Giriş. TÜRKİYE ESNAF VE SANATKARLARI KONFEDERASYONU Online İşlemler (Dolaşım Belge İşlemleri Menşe İspat D-8) Kullanma Kılavuzu v4
 Giriş Bu kılavuz; Türkiye Esnaf ve Sanatkarları Konfederasyonu (TESK) Online İşlemleri arasında yer alan MENŞE İSPAT D-8 Dolaşım Belgesi ve Menşe İspat belgelerinin elektronik ortamda düzenlenmesi, onaylanması
Giriş Bu kılavuz; Türkiye Esnaf ve Sanatkarları Konfederasyonu (TESK) Online İşlemleri arasında yer alan MENŞE İSPAT D-8 Dolaşım Belgesi ve Menşe İspat belgelerinin elektronik ortamda düzenlenmesi, onaylanması
ULUSAL ELEKTRONİK TEBLİGAT SİSTEMİ
 ULUSAL ELEKTRONİK TEBLİGAT SİSTEMİ AVUKATLAR İÇİN WEB ARAYÜZÜ KULLANIM KILAVUZU 1 İçindekiler 1. UETS HESABI OTURUM AÇMA... 3 1.1. E-İMZA İLE UETS OTURUM AÇMA... 3 1.2. TC KİMLİK NO İLE UETS OTURUM AÇMA...
ULUSAL ELEKTRONİK TEBLİGAT SİSTEMİ AVUKATLAR İÇİN WEB ARAYÜZÜ KULLANIM KILAVUZU 1 İçindekiler 1. UETS HESABI OTURUM AÇMA... 3 1.1. E-İMZA İLE UETS OTURUM AÇMA... 3 1.2. TC KİMLİK NO İLE UETS OTURUM AÇMA...
YAYINLANAN RAPORLAR FORMU EĞİTİM DOKÜMANI
 YAYINLANAN RAPORLAR FORMU 1905.023.2015 İÇİNDEKİLER 1. DOKÜMAN SÜRÜMLERİ... 4 2. YAYINLANAN RAPORLAR... 5 2.1 Yayınlanan Raporlar Formu Ana Ekranı... 5 2.2 Yayınlanan Raporları Listeleme... 5 2.3 Yayınlanan
YAYINLANAN RAPORLAR FORMU 1905.023.2015 İÇİNDEKİLER 1. DOKÜMAN SÜRÜMLERİ... 4 2. YAYINLANAN RAPORLAR... 5 2.1 Yayınlanan Raporlar Formu Ana Ekranı... 5 2.2 Yayınlanan Raporları Listeleme... 5 2.3 Yayınlanan
AYDES PROJESİ HIZLI RAPORLAR FORMU EĞİTİM DOKÜMANI
 AYDES PROJESİ HIZLI RAPORLAR FORMU 2005.0203.2015 İÇİNDEKİLER 1. DOKÜMAN SÜRÜMLERİ... 4 2. HIZLI RAPORLAR... 5 2.1 Hızlı Raporlar Formu Ana Ekranı... 5 2.2 Hızlı Raporları Listeleme... 5 2.3 Hızlı Rapor
AYDES PROJESİ HIZLI RAPORLAR FORMU 2005.0203.2015 İÇİNDEKİLER 1. DOKÜMAN SÜRÜMLERİ... 4 2. HIZLI RAPORLAR... 5 2.1 Hızlı Raporlar Formu Ana Ekranı... 5 2.2 Hızlı Raporları Listeleme... 5 2.3 Hızlı Rapor
Soru 1: Kullanıcı girişinde Kullanıcınız bloke olmuştur hatası vermektedir. Soru 3: Giri ekranında Kullanıcını Bloke olmuştur hatasını alıyorum.
 SIK SORULAN SORULAR Soru 1: Kullanıcı girişinde Kullanıcınız bloke olmuştur hatası vermektedir.... 2 Soru 2: Şifremi nasıl değiştirebilirim?... 2 Soru 3: Giri ekranında Kullanıcını Bloke olmuştur hatasını
SIK SORULAN SORULAR Soru 1: Kullanıcı girişinde Kullanıcınız bloke olmuştur hatası vermektedir.... 2 Soru 2: Şifremi nasıl değiştirebilirim?... 2 Soru 3: Giri ekranında Kullanıcını Bloke olmuştur hatasını
1.5. Başvuru formundaki bilgileri aşağıdaki şekilde doldurunuz. Kart Okuyucu Tipi: Mini Kart Okuyucu Sertifika Süresi: 3 Yıl
 1. E-imza bulunmayan personelin e-imza alması gerekmektedir. 1.1. https://portal.kamusm.gov.tr/bp/ws.go internet adresine giriniz. 1.2.Girdiğiniz internet sayfasında Nitelikli Elektronik Sertifika Başvurusu
1. E-imza bulunmayan personelin e-imza alması gerekmektedir. 1.1. https://portal.kamusm.gov.tr/bp/ws.go internet adresine giriniz. 1.2.Girdiğiniz internet sayfasında Nitelikli Elektronik Sertifika Başvurusu
Dijital Varlık Yönetimi Yardım Dokümanı
 Dijital Varlık Yönetimi Yardım Dokümanı İçindekiler Dijital Varlık Nedir?...2 BÖLÜM-1 Dijital Varlık Ekleme...3 Dijital Varlık Bilgi Alanı... 3 Yayın Alanı... 5 BÖLÜM-2 Dijital Varlık Güncelleme... 6 Yeni
Dijital Varlık Yönetimi Yardım Dokümanı İçindekiler Dijital Varlık Nedir?...2 BÖLÜM-1 Dijital Varlık Ekleme...3 Dijital Varlık Bilgi Alanı... 3 Yayın Alanı... 5 BÖLÜM-2 Dijital Varlık Güncelleme... 6 Yeni
T.C. Başbakanlık Gümrük Müsteşarlığı Muhabere ve Elektronik Dairesi Başkanlığı
 Dış Ticaret İşlemlerine Bakış e-gümrük işlemleri başlatıldı. Beyannameler elektronik olarak üretiliyor Beyanname eki olarak gümrüğe sunulan imzalı evrak sayısı 200 Islak Mali kayıp : Kayıplar Islak imzalı
Dış Ticaret İşlemlerine Bakış e-gümrük işlemleri başlatıldı. Beyannameler elektronik olarak üretiliyor Beyanname eki olarak gümrüğe sunulan imzalı evrak sayısı 200 Islak Mali kayıp : Kayıplar Islak imzalı
KULLANIM KILAVUZU. Reserve Online Reservation Systems www.reserve.com.tr
 KULLANIM KILAVUZU Reserve Online Reservation Systems www.reserve.com.tr RESERVE ONLİNE REZERVASYON YAZILIMI KULLANIM KİTABI...3 ADMİN PANELİ... 3 Admin Panel Giriş (Login)... 3 Yönetim Paneli... 3 OTEL
KULLANIM KILAVUZU Reserve Online Reservation Systems www.reserve.com.tr RESERVE ONLİNE REZERVASYON YAZILIMI KULLANIM KİTABI...3 ADMİN PANELİ... 3 Admin Panel Giriş (Login)... 3 Yönetim Paneli... 3 OTEL
Sisteme giriş yapıldıktan sonra aşağıdaki şekilde tek pencere sistemi ana sayfa açılacaktır.
 Bakanlığımız web sayfasından https://uygulama.gtb.gov.tr/tekpencere linki kullanılarak Tek Pencere Sistemi ne girilir ve açılan giriş ekranındaki bilgiler doldurularak sisteme giriş gerçekleştirilir. Sisteme
Bakanlığımız web sayfasından https://uygulama.gtb.gov.tr/tekpencere linki kullanılarak Tek Pencere Sistemi ne girilir ve açılan giriş ekranındaki bilgiler doldurularak sisteme giriş gerçekleştirilir. Sisteme
SYTP ÜYELİK İŞLEMLERİ
 1-)Kullanıcı,tarayıcının adres çubuğuna, bağlı bulunduğu ilin sytp linkini yazdığı zaman karşısına ilk olarak sağ taraftaki gibi bir ekran gelir. 2-)Sisteme üye olacak olan eczane kullanıcısı sağ taraftaki
1-)Kullanıcı,tarayıcının adres çubuğuna, bağlı bulunduğu ilin sytp linkini yazdığı zaman karşısına ilk olarak sağ taraftaki gibi bir ekran gelir. 2-)Sisteme üye olacak olan eczane kullanıcısı sağ taraftaki
KAMU HARCAMA ve MUHASEBE BİLİŞİM SİSTEMİNDE VERGİ BORÇU SORGULAMA YETKİLENDİRME ve UYGULAMA KILAVUZU
 KAMU HARCAMA ve MUHASEBE BİLİŞİM SİSTEMİNDE VERGİ BORÇU SORGULAMA YETKİLENDİRME ve UYGULAMA KILAVUZU EYLÜL 2010 BİM UYGULAMA VE GELİŞTİRME DESTEK ŞUBESİ ve KİMLİK YÖNETİMİ VE BİLGİ GÜVENLİĞİ ŞUBESİ İçindekiler
KAMU HARCAMA ve MUHASEBE BİLİŞİM SİSTEMİNDE VERGİ BORÇU SORGULAMA YETKİLENDİRME ve UYGULAMA KILAVUZU EYLÜL 2010 BİM UYGULAMA VE GELİŞTİRME DESTEK ŞUBESİ ve KİMLİK YÖNETİMİ VE BİLGİ GÜVENLİĞİ ŞUBESİ İçindekiler
ELEKTRONİK BELGE YÖNETİM SİSTEMİ KOORDİNATÖRLÜĞÜ (EBYS KOORDİNATÖRLÜĞÜ) EBYS SORUMLULARI İÇİN KULLANICI İŞLEMLERİ KILAVUZU
 ELEKTRONİK BELGE YÖNETİM SİSTEMİ KOORDİNATÖRLÜĞÜ (EBYS KOORDİNATÖRLÜĞÜ) EBYS SORUMLULARI İÇİN KULLANICI İŞLEMLERİ KILAVUZU EBYS birim sorumluları, kendi birimlerinde görev yapan ve EBYS sistemine kayıtlı
ELEKTRONİK BELGE YÖNETİM SİSTEMİ KOORDİNATÖRLÜĞÜ (EBYS KOORDİNATÖRLÜĞÜ) EBYS SORUMLULARI İÇİN KULLANICI İŞLEMLERİ KILAVUZU EBYS birim sorumluları, kendi birimlerinde görev yapan ve EBYS sistemine kayıtlı
T.C. İSTANBUL ÜNİVERSİTESİ LİSANSÜSTÜ BAŞVURU KILAVUZU A) LİSANSÜSTÜ BAŞVURU SİSTEMİNE GİRİŞ...2 B) LİSANSÜSTÜ BAŞVURU İŞLEMLERİ...
 T.C. İSTANBUL ÜNİVERSİTESİ LİSANSÜSTÜ BAŞVURU KILAVUZU İçindekiler A) LİSANSÜSTÜ BAŞVURU SİSTEMİNE GİRİŞ...2 B) LİSANSÜSTÜ BAŞVURU İŞLEMLERİ... 3 1.Profil Bilgilerini Düzenleme Ve Lisansüstü Başvuru Modülü..
T.C. İSTANBUL ÜNİVERSİTESİ LİSANSÜSTÜ BAŞVURU KILAVUZU İçindekiler A) LİSANSÜSTÜ BAŞVURU SİSTEMİNE GİRİŞ...2 B) LİSANSÜSTÜ BAŞVURU İŞLEMLERİ... 3 1.Profil Bilgilerini Düzenleme Ve Lisansüstü Başvuru Modülü..
DERS AÇMA İŞLEMLERİ DERS AÇMA EKRAN KULLANIMI Ders Bilgileri Yeni ders açma işlemi nasıl yapılır?
 DERS AÇMA İŞLEMLERİ... 2 1.DERS AÇMA EKRAN KULLANIMI... 3 1.1.Ders Bilgileri... 5 1.1.1.Yeni ders açma işlemi nasıl yapılır?... 6 1.2.Ders Öğrenci Listeleri... 13 DERS AÇMA İŞLEMLERİ Ders açma işlemleri
DERS AÇMA İŞLEMLERİ... 2 1.DERS AÇMA EKRAN KULLANIMI... 3 1.1.Ders Bilgileri... 5 1.1.1.Yeni ders açma işlemi nasıl yapılır?... 6 1.2.Ders Öğrenci Listeleri... 13 DERS AÇMA İŞLEMLERİ Ders açma işlemleri
AGSoft Çocuk Gelişim Takip Programı Kullanım Kılavuzu
 Giriş Bölümü: Program ilk açıldığında karşımıza Kullanıcı Adı ve Şifre giriş bölümü gelir. Kullanıcı Adı: Programa giriş yapacak kullanıcının kodunu ve şifresini yazdıktan sonra Tamam tuşu ile programa
Giriş Bölümü: Program ilk açıldığında karşımıza Kullanıcı Adı ve Şifre giriş bölümü gelir. Kullanıcı Adı: Programa giriş yapacak kullanıcının kodunu ve şifresini yazdıktan sonra Tamam tuşu ile programa
TÜRKİYE İLAÇ VE TIBBİ CİHAZ KURUMU (TİTCK) ELEKTRONİK SÜREÇ YÖNETİM (ESY) PROJESİ ELEKTRONİK BAŞVURU KULLANICI KILAVUZU
 TÜRKİYE İLAÇ VE TIBBİ CİHAZ KURUMU (TİTCK) ELEKTRONİK SÜREÇ YÖNETİM (ESY) PROJESİ ELEKTRONİK BAŞVURU KULLANICI KILAVUZU 1 / 14 Versiyon Tarihçesi Versiyon Değişiklik Yapılan Bölüm/Sayfa Değişiklik Tanımı
TÜRKİYE İLAÇ VE TIBBİ CİHAZ KURUMU (TİTCK) ELEKTRONİK SÜREÇ YÖNETİM (ESY) PROJESİ ELEKTRONİK BAŞVURU KULLANICI KILAVUZU 1 / 14 Versiyon Tarihçesi Versiyon Değişiklik Yapılan Bölüm/Sayfa Değişiklik Tanımı
AYDES PROJESİ MESAJ KUTUSU EĞİTİM DOKÜMANI
 AYDES PROJESİ MESAJ KUTUSU İÇINDEKILER 1. DOKÜMAN SÜRÜMLERİ... 4 2. MESAJ KUTUSU ÖZELLİKLERİ... 4 2.1 Mesaj Kutusu Seçim... 4 2.1.1 Mesaj Dizinleri Listeleme / Mesaj Gösterme... 5 2.1.2 Mesaj Silme...
AYDES PROJESİ MESAJ KUTUSU İÇINDEKILER 1. DOKÜMAN SÜRÜMLERİ... 4 2. MESAJ KUTUSU ÖZELLİKLERİ... 4 2.1 Mesaj Kutusu Seçim... 4 2.1.1 Mesaj Dizinleri Listeleme / Mesaj Gösterme... 5 2.1.2 Mesaj Silme...
Telefon Defteri Modülü Kullanım Kılavuzu
 Telefon Defteri Modülü Kullanım Kılavuzu YETKİ VE KAYIT İŞLEMİ Kayıt yapacak kullanıcıya yetki verilmesi Kayıt yapacak kullanıcı yetkilendirilirken dikkat edilmesi gereken en önemli nokta, kullanıcının
Telefon Defteri Modülü Kullanım Kılavuzu YETKİ VE KAYIT İŞLEMİ Kayıt yapacak kullanıcıya yetki verilmesi Kayıt yapacak kullanıcı yetkilendirilirken dikkat edilmesi gereken en önemli nokta, kullanıcının
İLİŞİK KESME İŞLEMLERİ (İlişik Kesme Formunun Başlatılması)
 1. Birim Sorumlusu İşlemleri: İLİŞİK KESME İŞLEMLERİ (İlişik Kesme Formunun Başlatılması) 1.1. Adım: Sol üst köşede bulunan logodan açılan pencerede Formlar menüsünden, Personel İlişik Kesme Ekle butonuna
1. Birim Sorumlusu İşlemleri: İLİŞİK KESME İŞLEMLERİ (İlişik Kesme Formunun Başlatılması) 1.1. Adım: Sol üst köşede bulunan logodan açılan pencerede Formlar menüsünden, Personel İlişik Kesme Ekle butonuna
TÜRKİYE ESNAF VE SANATKARLARI KONFEDERASYONU Online İşlemler (Dolaşım Belge İşlemleri EURO-MED) Kullanma Kılavuzu v6
 Giriş Bu kılavuz; Türkiye Esnaf ve Sanatkarları Konfederasyonu (TESK) Online İşlemleri arasında yer alan EUROMED Dolaşım Belgesi ve Menşe İspat belgelerinin elektronik ortamda düzenlenmesi, onaylanması
Giriş Bu kılavuz; Türkiye Esnaf ve Sanatkarları Konfederasyonu (TESK) Online İşlemleri arasında yer alan EUROMED Dolaşım Belgesi ve Menşe İspat belgelerinin elektronik ortamda düzenlenmesi, onaylanması
T.C. İçişleri Bakanlığı Bilgi İşlem Dairesi Başkanlığı. Evrak Logo Ekleme Kılavuzu. Kasım 2012
 T.C. İçişleri Bakanlığı Bilgi İşlem Dairesi Başkanlığı Evrak Logo Ekleme Kılavuzu Kasım 2012 İçerik 1 Birim Logosu Kayıt İşlemleri... 3 1.1 Tek Logo Ekleme İşlemleri... 4 1.1.1 Logo Pozisyonu :... 5 1.1.2
T.C. İçişleri Bakanlığı Bilgi İşlem Dairesi Başkanlığı Evrak Logo Ekleme Kılavuzu Kasım 2012 İçerik 1 Birim Logosu Kayıt İşlemleri... 3 1.1 Tek Logo Ekleme İşlemleri... 4 1.1.1 Logo Pozisyonu :... 5 1.1.2
TÜRKİYE ESNAF VE SANATKARLARI KONFEDERASYONU Online İşlemler (Basılı Evrak Stok Takip Sistemi ) Kullanma Kılavuzu
 1. Giriş Bu kılavuz; Türkiye Esnaf ve Sanatkarları Konfederasyonu Online İşlemler sisteminde, Basılı Evrak Stok Takip Sisteminin kullanımını anlatmak amacı ile hazırlanmıştır. Bu sistem ile; - Basılı Evrak
1. Giriş Bu kılavuz; Türkiye Esnaf ve Sanatkarları Konfederasyonu Online İşlemler sisteminde, Basılı Evrak Stok Takip Sisteminin kullanımını anlatmak amacı ile hazırlanmıştır. Bu sistem ile; - Basılı Evrak
EBYS GÜNCELLEMELERİ EĞİTİM DOKÜMANI
 EBYS kullanımını sadeleştirmek ve kolaylaştırmak için aşağıdaki yenilikler yapılmıştır: 1. Menü Değişiklikleri 1.a. Aktif Rol Seçimi: Daha önceki menü yapısında alt tarafta olan Aktif Rol Seçimi kutucuğu;
EBYS kullanımını sadeleştirmek ve kolaylaştırmak için aşağıdaki yenilikler yapılmıştır: 1. Menü Değişiklikleri 1.a. Aktif Rol Seçimi: Daha önceki menü yapısında alt tarafta olan Aktif Rol Seçimi kutucuğu;
YÜKÜMLÜ KAYIT VE TAKİP SİSTEMİ YÜKÜMLÜ KILAVUZU RİSK YÖNETİMİ VE KONTROL GENEL MÜDÜRLÜĞÜ
 2015 YÜKÜMLÜ KAYIT VE TAKİP SİSTEMİ YÜKÜMLÜ KILAVUZU RİSK YÖNETİMİ VE KONTROL GENEL MÜDÜRLÜĞÜ ELEKTRONİK GÜMRÜK İŞLEMLERİ DAİRESİ Versiyon 1.1 1 YÜKÜMLÜ KAYIT VE TAKİP SİSTEMİ (YKTS) Yükümlü Kayıt ve Takip
2015 YÜKÜMLÜ KAYIT VE TAKİP SİSTEMİ YÜKÜMLÜ KILAVUZU RİSK YÖNETİMİ VE KONTROL GENEL MÜDÜRLÜĞÜ ELEKTRONİK GÜMRÜK İŞLEMLERİ DAİRESİ Versiyon 1.1 1 YÜKÜMLÜ KAYIT VE TAKİP SİSTEMİ (YKTS) Yükümlü Kayıt ve Takip
T.C. BAŞBAKANLIK ATATÜRK KÜLTÜR, DİL VE TARİH YÜKSEK KURUMU PROJE TAKİP VE YÖNETİM SİSTEMİ KULLANICI KILAVUZU
 T.C. BAŞBAKANLIK ATATÜRK KÜLTÜR, DİL VE TARİH YÜKSEK KURUMU PROJE TAKİP VE YÖNETİM SİSTEMİ KULLANICI KILAVUZU I. İçindekiler 1. PROJE SİSTEMİ WEB ADRESİ... 2 2. GİRİŞ EKRANI... 2 3. KAYIT VE SİSTEME GİRİŞ...
T.C. BAŞBAKANLIK ATATÜRK KÜLTÜR, DİL VE TARİH YÜKSEK KURUMU PROJE TAKİP VE YÖNETİM SİSTEMİ KULLANICI KILAVUZU I. İçindekiler 1. PROJE SİSTEMİ WEB ADRESİ... 2 2. GİRİŞ EKRANI... 2 3. KAYIT VE SİSTEME GİRİŞ...
EBYS İOS MOBİL SON KULLANICI YARDIM KILAVUZU. Elektronik Belge Yönetim Sistemi
 EBYS İOS MOBİL SON KULLANICI YARDIM KILAVUZU Elektronik Belge Yönetim Sistemi İÇİNDEKİLER 1. KISALTMALAR VE TANIMLAR... 2 1.1. EBYS... 2 1.2. KEP... 2 1.3. Dosya Planı... 2 2. EBYS KURULUMU... 2 3. OTURUM
EBYS İOS MOBİL SON KULLANICI YARDIM KILAVUZU Elektronik Belge Yönetim Sistemi İÇİNDEKİLER 1. KISALTMALAR VE TANIMLAR... 2 1.1. EBYS... 2 1.2. KEP... 2 1.3. Dosya Planı... 2 2. EBYS KURULUMU... 2 3. OTURUM
ÖĞRETİM PLANI Yeni Öğretim Planı Tanımlama Tanımlanan Öğretim Planına Ders Ekleme Tanımlanan Öğretim Planına Seçmeli Havuz
 ÖĞRETİM PLANI... 2 1. Yeni Öğretim Planı Tanımlama... 2 2. Tanımlanan Öğretim Planına Ders Ekleme... 3 3. Tanımlanan Öğretim Planına Seçmeli Havuz Dersi Ekleme... 4 4. Ders İşlemleri... 6 4.1.Düzenleme...
ÖĞRETİM PLANI... 2 1. Yeni Öğretim Planı Tanımlama... 2 2. Tanımlanan Öğretim Planına Ders Ekleme... 3 3. Tanımlanan Öğretim Planına Seçmeli Havuz Dersi Ekleme... 4 4. Ders İşlemleri... 6 4.1.Düzenleme...
PTT KEP BİREYSEL MÜŞTERİ KULLANIM KILAVUZU
 PTT KEP BİREYSEL MÜŞTERİ KULLANIM KILAVUZU İÇİNDEKİLER KEP NEDİR?........ 3 KEP NE SAĞLAR?..... 3 ELEKTRONİK TEBLİGAT NEDİR?.... 3 MÜŞTERİ TİPLERİ (KİMLER BAŞVURABİLİR).... 3 SİSTEME GİRİŞ........ 4 1.
PTT KEP BİREYSEL MÜŞTERİ KULLANIM KILAVUZU İÇİNDEKİLER KEP NEDİR?........ 3 KEP NE SAĞLAR?..... 3 ELEKTRONİK TEBLİGAT NEDİR?.... 3 MÜŞTERİ TİPLERİ (KİMLER BAŞVURABİLİR).... 3 SİSTEME GİRİŞ........ 4 1.
Kullanım Kılavuzu RADYOLOJİ MODÜLÜ
 Kullanım Kılavuzu RADYOLOJİ MODÜLÜ Sarus Hastane Bilgi Yönetim Sistemleri tarafından geliştirilmiş olan Radyoloji Modülü kullanım fonksiyonlarını içermektedir. TEKNORİTMA MEHMET DEMİRTAŞ 1.09.2016 1 İçindekiler
Kullanım Kılavuzu RADYOLOJİ MODÜLÜ Sarus Hastane Bilgi Yönetim Sistemleri tarafından geliştirilmiş olan Radyoloji Modülü kullanım fonksiyonlarını içermektedir. TEKNORİTMA MEHMET DEMİRTAŞ 1.09.2016 1 İçindekiler
GÜMRÜKLERDE İTHAL ARAÇ İNCELEMESİ BAŞVURU
 GÜMRÜKLERDE İTHAL ARAÇ İNCELEMESİ BAŞVURU 1 GÜMRÜKLERDE İTHAL ARAÇ İNCELEMESİ BAŞVURUSU NASIL YAPILIR? Gümrüklerde İthal Araç İncelemesi başvurusu yapabilmek için TSE 360 sistemine kayıt olunması ve başvuruda
GÜMRÜKLERDE İTHAL ARAÇ İNCELEMESİ BAŞVURU 1 GÜMRÜKLERDE İTHAL ARAÇ İNCELEMESİ BAŞVURUSU NASIL YAPILIR? Gümrüklerde İthal Araç İncelemesi başvurusu yapabilmek için TSE 360 sistemine kayıt olunması ve başvuruda
TÜRKİYE İLAÇ VE TIBBİ CİHAZ KURUMU KOZMETİK ÜRÜNLER UZEM (ULUSAL ZEHİR DANIŞMA MERKEZİ) BİLDİRİM KILAVUZU
 TÜRKİYE İLAÇ VE TIBBİ CİHAZ KURUMU KOZMETİK ÜRÜNLER UZEM (ULUSAL ZEHİR DANIŞMA MERKEZİ) BİLDİRİM KILAVUZU Amaç MADDE 1- Bu kılavuz Türkiye İlaç ve Tıbbi Cihaz Kurumu Elektronik Uygulamalar Projesi (EUP)
TÜRKİYE İLAÇ VE TIBBİ CİHAZ KURUMU KOZMETİK ÜRÜNLER UZEM (ULUSAL ZEHİR DANIŞMA MERKEZİ) BİLDİRİM KILAVUZU Amaç MADDE 1- Bu kılavuz Türkiye İlaç ve Tıbbi Cihaz Kurumu Elektronik Uygulamalar Projesi (EUP)
Milli Eğitim Bakanlığı Tarafından Yürütülen 7-19 Yaş Aile Eğitim Programı İçin İzleme Ve Değerlendirme Sistemi
 Milli Eğitim Bakanlığı Tarafından Yürütülen 7-19 Yaş Aile Eğitim Programı İçin İzleme Ve Değerlendirme Sistemi Özel Eğitim Rehberlik ve Danışma Hizmetleri Genel Müdürlüğü 7-19 Yaş Aile Eğitimi Programı
Milli Eğitim Bakanlığı Tarafından Yürütülen 7-19 Yaş Aile Eğitim Programı İçin İzleme Ve Değerlendirme Sistemi Özel Eğitim Rehberlik ve Danışma Hizmetleri Genel Müdürlüğü 7-19 Yaş Aile Eğitimi Programı
AİTM Münferit Araç Uygunluk Belgesi (TADİLAT) Başvuru
 AİTM Münferit Araç Uygunluk Belgesi (TADİLAT) Başvuru 1 AİTM Münferit Araç Uygunluk Belgesi (TADİLAT) Başvurusu Başvuru için «https://basvuru.tse.org.tr/uye/» adresinden TSE 360 sistemine kayıt olunması
AİTM Münferit Araç Uygunluk Belgesi (TADİLAT) Başvuru 1 AİTM Münferit Araç Uygunluk Belgesi (TADİLAT) Başvurusu Başvuru için «https://basvuru.tse.org.tr/uye/» adresinden TSE 360 sistemine kayıt olunması
TÜRKİYE İLAÇ VE TIBBİ CİHAZ KURUMU KOZMETİK ÜRÜNLER UZEM (ULUSAL ZEHİR DANIŞMA MERKEZİ) BİLDİRİM KILAVUZU SÜRÜM 1.0
 TÜRKİYE İLAÇ VE TIBBİ CİHAZ KURUMU KOZMETİK ÜRÜNLER UZEM (ULUSAL ZEHİR DANIŞMA MERKEZİ) BİLDİRİM KILAVUZU SÜRÜM 1.0 Amaç MADDE 1- (1) Türkiye İlaç ve Tıbbi Cihaz Kurumu Elektronik Uygulamalar Projesi (EUP)
TÜRKİYE İLAÇ VE TIBBİ CİHAZ KURUMU KOZMETİK ÜRÜNLER UZEM (ULUSAL ZEHİR DANIŞMA MERKEZİ) BİLDİRİM KILAVUZU SÜRÜM 1.0 Amaç MADDE 1- (1) Türkiye İlaç ve Tıbbi Cihaz Kurumu Elektronik Uygulamalar Projesi (EUP)
SAĞLIK KURULU ENGELLİ SAĞLIK KURULU RAPORU
 ENGELLİ RAPORU S İ SO F T S AĞ L I K BİLGİ Sİ S T EMLERİ 2 0 1 9 - AN K AR A ENGELLİ RAPORU Sayfa No : 2 / 18 DEĞİŞİKLİK NO TARİH YAYIN VE DEĞİŞİKLİK İÇERİĞİ DEĞİŞİKLİK YAPAN 00 28.03.2019 Doküman oluşturuldu.
ENGELLİ RAPORU S İ SO F T S AĞ L I K BİLGİ Sİ S T EMLERİ 2 0 1 9 - AN K AR A ENGELLİ RAPORU Sayfa No : 2 / 18 DEĞİŞİKLİK NO TARİH YAYIN VE DEĞİŞİKLİK İÇERİĞİ DEĞİŞİKLİK YAPAN 00 28.03.2019 Doküman oluşturuldu.
MİLLİ EĞİTİM BAKANLIĞI BAŞVURU PORTALINDAN SERTİFİKA BAŞVURUSUNDA BULUNACAK KULLANICI TALİMATI
 MİLLİ EĞİTİM BAKANLIĞI BAŞVURU PORTALINDAN SERTİFİKA BAŞVURUSUNDA BULUNACAK KULLANICI Doküman Kodu Yayın Numarası Yayın Tarihi TALM-001-011 00 14.02.2013 DEĞİŞİKLİK KAYITLARI Yayın No Yayın Nedeni Yayın
MİLLİ EĞİTİM BAKANLIĞI BAŞVURU PORTALINDAN SERTİFİKA BAŞVURUSUNDA BULUNACAK KULLANICI Doküman Kodu Yayın Numarası Yayın Tarihi TALM-001-011 00 14.02.2013 DEĞİŞİKLİK KAYITLARI Yayın No Yayın Nedeni Yayın
WEB SİTESİ YÖNETİM PANELİ KULLANMA YÖNERGESİ
 WEB SİTESİ YÖNETİM PANELİ KULLANMA YÖNERGESİ Web Sitesi Yönetim Paneli, Üniversitemiz web sitesinde, birimlerimize ait web sitelerindeki içerikler üzerinde ekleme, silme, değiştirme gibi güncelleme işlemlerini,
WEB SİTESİ YÖNETİM PANELİ KULLANMA YÖNERGESİ Web Sitesi Yönetim Paneli, Üniversitemiz web sitesinde, birimlerimize ait web sitelerindeki içerikler üzerinde ekleme, silme, değiştirme gibi güncelleme işlemlerini,
e-fatura Portalı Kullanım Kılavuzu
 e-fatura Portalı Kullanım Kılavuzu İçindekiler 1. Giriş... 2 1.1 DocPlace e-fatura Portalı Nedir?... 3 1.2 Sistem Gereksinimleri... 4 2. Başlarken... 5 2.1 Uygulamanın Başlatılması... 6 2.2 DocPlace e-fatura
e-fatura Portalı Kullanım Kılavuzu İçindekiler 1. Giriş... 2 1.1 DocPlace e-fatura Portalı Nedir?... 3 1.2 Sistem Gereksinimleri... 4 2. Başlarken... 5 2.1 Uygulamanın Başlatılması... 6 2.2 DocPlace e-fatura
Excel Uygulaması Kullanım Kılavuzu
 Excel Uygulaması Kullanım Kılavuzu 1- Biotekno Hakkında... 2 2- Kullanıcı Bilgileri... 3 3- Uygulamanın İndirilmesi... 3 4- Ayarlar... 5 5- SMS Gönderimi... 5 6- Raporlar... 10 7- SMS Kişiselleştirme...
Excel Uygulaması Kullanım Kılavuzu 1- Biotekno Hakkında... 2 2- Kullanıcı Bilgileri... 3 3- Uygulamanın İndirilmesi... 3 4- Ayarlar... 5 5- SMS Gönderimi... 5 6- Raporlar... 10 7- SMS Kişiselleştirme...
AİTM Münferit Araç Uygunluk Belgesi (KARAYOLU UYGUNLUK) Başvuru
 AİTM Münferit Araç Uygunluk Belgesi (KARAYOLU UYGUNLUK) Başvuru 1 AİTM Münferit Araç Uygunluk Belgesi (KARAYOLU UYGUNLUK) Başvurusu Başvuru için «https://basvuru.tse.org.tr/uye/» adresinden TSE 360 sistemine
AİTM Münferit Araç Uygunluk Belgesi (KARAYOLU UYGUNLUK) Başvuru 1 AİTM Münferit Araç Uygunluk Belgesi (KARAYOLU UYGUNLUK) Başvurusu Başvuru için «https://basvuru.tse.org.tr/uye/» adresinden TSE 360 sistemine
TEK PENCERE SİSTEMİ DAHİLDE İŞLEME İZNİ
 2016 TEK PENCERE SİSTEMİ DAHİLDE İŞLEME İZNİ YÜKÜMLÜ RİSK YÖNETİMİ VE KONTROL GENEL MÜDÜRLÜĞÜ KILAVUZU TPS-910-GEÇİCİ İTHALAT İZNİ BELGESİ Versiyon 1.1 Bakanlığımız web sayfasından https://uygulama.gtb.gov.tr/tekpencere
2016 TEK PENCERE SİSTEMİ DAHİLDE İŞLEME İZNİ YÜKÜMLÜ RİSK YÖNETİMİ VE KONTROL GENEL MÜDÜRLÜĞÜ KILAVUZU TPS-910-GEÇİCİ İTHALAT İZNİ BELGESİ Versiyon 1.1 Bakanlığımız web sayfasından https://uygulama.gtb.gov.tr/tekpencere
Seri Takibi Yenilikleri
 Seri Takibi Yenilikleri Ürün Grubu [X] Fusion@6 [X] Fusion@6 Standard [X] Entegre@6 Kategori Versiyon Önkoşulu [X] Yeni Fonksiyon @6 Uygulama Yardımcı Programlar/ Şirket/Şube/Parametre Tanımlamaları bölümünde
Seri Takibi Yenilikleri Ürün Grubu [X] Fusion@6 [X] Fusion@6 Standard [X] Entegre@6 Kategori Versiyon Önkoşulu [X] Yeni Fonksiyon @6 Uygulama Yardımcı Programlar/ Şirket/Şube/Parametre Tanımlamaları bölümünde
İÇİNDEKİLER. ERA Danışmanlık. Ataşehir Soyak Yolu Şehit Burak Kurtuluş Cad. Uğurlu Sok No 140/5 Ümraniye İSTANBUL TÜRKİYE
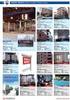 ERA e-defter KULLANIM KILAVUZU ERA Danışmanlık Ataşehir Soyak Yolu Şehit Burak Kurtuluş Cad. Uğurlu Sok No 140/5 Ümraniye İSTANBUL TÜRKİYE www.eracs-tr.com İÇİNDEKİLER MİKRONOM MASTER BİLGİSAYAR İncilipınar
ERA e-defter KULLANIM KILAVUZU ERA Danışmanlık Ataşehir Soyak Yolu Şehit Burak Kurtuluş Cad. Uğurlu Sok No 140/5 Ümraniye İSTANBUL TÜRKİYE www.eracs-tr.com İÇİNDEKİLER MİKRONOM MASTER BİLGİSAYAR İncilipınar
