İÇİNDEKİLER. Giriş Magellan explorist Kullanımı Pillerin Takılması Magellan explorist 510 / 610 / 710 Kullanıcı Arayüzü...
|
|
|
- Ufuk Özçelik
- 7 yıl önce
- İzleme sayısı:
Transkript
1 İÇİNDEKİLER Giriş... 4 Magellan explorist Kullanımı... 5 Pillerin Takılması... 5 Magellan explorist 510 / 610 / 710 Kullanıcı Arayüzü... 5 Magellan explorist te Güç... 6 Gücü Koruma... 6 Micro SD Kart Takma... 7 Haritalar... 7 Magellan explorist Menüleri... 7 Dört Köşe Menü... 7 OneTouch Menü... 8 Ana Menü... 8 Seçenekler Menüsü... 9 explorist Temel Kullanım... 9 Menü Listelerinin Kaydırılması... 9 Metin Girme Ve Nümerik Veriler... 9 Pan Modu Magellan explorist Ekranları Harita Ekranı Harita Ekranına Bakış Gösterge Ekranları Göstergeye Erişim Gösterge Ekran Tipleri Pusula Ekranı Yol Ekranı Şerit Pusula Ekranı Uydu Durum Ekranı Barometre Ekranı Altimetre Ekranı Gösterge Ekranı Bilgi Ekranı Açıklama Ekranı Bilgi Alanları Kişiselleştirmesi Tanımlanmış OneTouch Butonları
2 Kaydedilen OneTouch Butonlarına Erişim OneTouch Butonunu Düzenleme OneTouch Menü (Sık Kullanılanlar) OneTouch Menü Genel Özellikleri Noktalar (Kullanıcı Kaydı) Nokta Listesi Nokta ve Harita Ekranı Nokta Projeksiyonu (İleri Kestirme) Bir OneTouch Butonunu Düzenleme Hazine Oyunu Noktaları (Geocaching) Hazine Noktası Yükleme (GPS e Gönderme) Navigasyon Çizgileri Gezi Geri Dönüşü POI'ler (Harita İçinde Kayıtlı Noktasal Veri) POI lere Erişim Medya Medya Menü Kamera Ayarları explorist Araçlar Araçlar Menüsü Ayarlar Profiller Gezi Özeti Hazine Noktası Özeti Nokta Projeksiyonu (İleri Kestirme) En İyi Balık & Avlama Zamanları Güneş & Ay Doğuşu ve Ayar Zamanları Sınır Ekleme Çalar Saat Yardım Ürün Tanıtımı Oynatma Ekran Yakalama Sahip Bilgileri Ayarlar Ayarlar Menüsü Ayarlar Parlaklık Ayarı
3 Güç Tarih ve Zaman Harita Seçenekleri Birimler (Ölçme Birimleri) Geziler Sensörler (explorist 610 / 710) Barometre / Altimetre Ayarları (explorist 610 / 710) Alarmlar Gece Modu Fonksiyon Düğmeleri Pusula Arka Plan Uydu GPS Navigasyon Hafıza Bağlantı Teşhis Dil Ürün Bilgisi VantagePoint GPS deki Detay Haritalarının Programa Aktarılması GPS deki Nokta ve Gezi (iz) Kayıtlarının Programa Aktarılması Program Menüleri Map (Harita): Bakım - Onarım Bilgileri ve Dikkat Edilecek Hususlar
4 Giriş Magellan Yeni explorist Serisi modellerinden olan explorist 510 / 610 / 710 El Tipi GPS cihazlarından birini tercih ettiğiniz için teşekkür ederiz. Bu yeni modeller ile GPS cihazında dokunmatik ekran, kamera, yüksek hafıza kapasitesi, hızlı işlemci ve kullanıcı dostu kolay kullanımlı arayüz dikkat çekmektedir. En az 500 MB dan başlayan yüksek dahili hafıza ve 32 GB a kadar desteklediği takılıp çıkartılabilir SD kart Hafızasına, cihaz üzerindeki 3.2 MP çözünürlüklü kamera ile çekilen video/fotoğraf verileri hafıza problemi olmadan kolaylıkla kaydedilebilir. Cihazın üzerindeki mikrofon ile kaydedilen ses ve çekilen görüntüler, noktalara öznitelik / açıklama olarak eklenebildiğinden nokta kaydı çok daha zevkli ve multimedya özellikli hale gelmiştir. Hatta çekilen fotoğraflar bilgisayara aktarıldıktan sonra Picasso ile Google Earth üzerinde çekildiği yerde konumlandırılır. Yani fotoğraf dosyasında ayrıca GPS konum bilgisi de tutulur. Taranmış (Raster) kağıt haritalar ile Orto foto, Google Earth vb. uydu görüntülerinin kullanıcı tarafından yapılabilecek basit birkaç işlemle bu görüntülerin Yeni Explorist serisinde bir altlık harita olarak kullanılmasını olanaklı kılar. Böylece planlamaları çizerek kağıt harita üzerinden veya Google Earth üzerinden Nokta / Rota işaretleyerek de yapsak bu planlamalarımızı GPS e aktarmak GPS in kullanımını her türlü mühendislik disiplininden, Askeriyeye, Doğa sporları yapan her türlü amatör / profesyonel kullanıcıya, arazide güvenilir hareket imkanı sunar. Geomatics in güvenilir Karayolu, Köy yolu ve Şehir sokak haritası ile 3 boyutlu topoğrafya verili GPS cihazları zaten Magellan ın en çok tercih edilme sebebidir. Bu veriler mümkün olduğunca güncellenerek kullanıcılarımıza güzel bir harita altyapısı oluşturmaktadır. 4
5 Magellan explorist Kullanımı Magellan Yeni explorist GPS, üstün özelliklere sahip, kullanımı çok kolay bir cihazdır. Magellan explorist GPS in temel kullanım bilgileri bu bölümde yer almaktadır. Pillerin Takılması Magellan explorist, iki adet AA pil ile normal kullanımda 16 saat çalışır. (Pil ömrü koruma ayrıntıları için Güç Seçenekleri bölümüne bakınız.) Lityum, alkalin veya şarj edilebilir piller de kullanılabilir fakat her iki pilin de aynı tip olması ve Araçlar >> Ayarlar >> Güç fonksiyonunda tanımlanması gerekir (bakınız Pil Tipi Ayarları). Pilleri Yerleştirme 1. Pil kapağındaki kol tutularak saat yönünün tersine bir çeyrek döndürülür. 2. Pil kapağı açılır. Pil kapağı pivotları alt tarafa getirilir. Pil kapağı açıldığında, pivot noktaları serbest kalır. 3. İki AA pili gösterildiği gibi yerleştirilir. 4. İlk olarak, GPS in kapağındaki pivot çıkıntıları ile pil kapağı hizalanarak takılır. 5. Pil kapağı GPS e göre kapatılır. Pil kapağı saat yönüne çevrilerek, kapak yerleştirilir ve kilitlenir. Magellan explorist 510 / 610 / 710 Kullanıcı Arayüzü [A] Aç/Kapa Butonu: 2 saniye basılı tutularak GPS açılır. Cihaz açıldıktan sonra tekrar Aç/Kapa butonuna basılarak Seçenekler Menüsüne gelinir. Aç/Kapa butonuna 5 saniye basılı tutulduğu takdirde ise GPS resetlenir. Cihaz kendini beklemeye aldığında ekran kapansa dahi çalışmalarınız kaydedilir ve böylece pil ömrü tüketimi daha az olur. [B] [C] Kullanıcı Tanımlı Butonlar: Bu butonlar çeşitli fonksiyonları gerçekleştirmek için ayarlanabilir. Ana Menü den Araçlar ikonu seçilir. Buradan Ayarlar >> Fonksiyon Düğmesi Oluştur > Buton Seç > Seç ile istenen fonksiyon seçilir. 5
6 Pil Tipi Ayarı Cihaz açıldığında ekrana tıklanır. Ekran üzerinde herhangi bir yere tıklandığında Dört- Köşe Menü görüntülenir. Her bir köşedeki simgelerle ayrı menülere ulaşılabilir. 1. Ana Menü >> Araçlar >> Ayarlar >> Güç >> Pil Tipi > Alkalin / Şarj edilebilir / Lityum tıklanır. 2. Harita ekranına dönmek için Geri Ok işareti kullanılır. Magellan explorist te Güç GPS i Açma Aç/Kapa butonuna, 2 saniye basılı tutularak, GPS açılır (GPS in sol üstünde). GPS i Kapatma GPS iki şekilde kapanır. Uyku Modu veya Gücü Kapat. Uyku Modu: GPS ekranı kapanır ama GPS bilgileri kaydetmeye devam eder. Eğer bir alarm kurulu ise, ayarlanan zamanlarda alarm uyarımı yapılır. Uyku Modunda görünümü aktif etmek için Aç/Kapa butonu kullanılır. Gücü Kapat: GPS tamamen kapatılır. Aç/Kapa >> Gücü Kapat tıklanır. Uyarı: GPS, Uyku Modundayken dikkatli olunmalıdır. GPS kapalı olduğunda da hala pil tüketimi devam eder. GPS kullanılmadığında, kapatıldığından emin olunmalıdır. Gücü Koruma Magellan explorist AA pilleri ile daha fazla pil ömrü sağlar. Dört fonksiyon (Ekran Aydınlatma Süresi, Parlaklık, Uyku Modu ve Ayarı), pil ömrünü uzatmaya yardımcı olur. Uyku Modu Zamanlayıcı Ayarı Bu seçenek, ekrana dokunulmadığı sürece otomatik olarak GPS i Uyku Moduna almaya ayarlayan sürenin seçimini sağlar. Uyku Modundan çıkmak için Aç/Kapa butonuna basılır. 2. Ana menü >> Araçlar >> Ayarlar >> Güç >> Uyku Modu Zamanlayıcı > 15 dak. / 5 dak. / 2 dak. /1 dak. / 30 san. / Hiçbiri seçilir. Kapanma Ayarı Bu seçenek, ekrana dokunulmadığı sürece GPS i kapatmaya ayarlıdır. (Kapanma ayarı, uyku modunda bırakıldığı duruma göre daha kullanışlıdır.) 2. Ana menü >> Araçlar >> Ayarlar >> Güç >> Kapanma Ayarı > 1sa. / 2 sa. / 3 sa. / 5 sa. / 8 sa. / 10 sa. / Hiçbiri seçilir. 6
7 Arka Plan Parlaklık & Ekran Aydınlatma Süresi Ayarları GPS arka plan ışığı, pil ömrünü koruması için birincil önlemdir. % 40 civarında parlaklık ayarı ve 1 dakika ekran aydınlatma süresi olması ideal bir ayardır. 2. Ana menü >> Araçlar >> Ayarlar >> Parlaklık & Ses > Parlaklık sekmesine tıklanır. 3. İstenilen arka plan parlaklık ayarı için parlaklık sekmesine tıklanır. 4. İstenilen ekran aydınlatma süresi de tıklanarak seçilir. Micro SD Kart Takma Haritalar Fabrika çıkışında cihaz ile birlikte SD kart gönderilmemektedir. Fakat İthalatçısı Geomatics Group Türkiye detaylı haritasını cihaz ile birlikte yüklü vermek için cihazın pillerinin altındaki SD kart yuvasına, harita yüklü bir micro SD kart takarak vermektedir. 1. Pil kapağı ve piller çıkarılır. 2. Yuva kapağı tırnak yardımıyla kaldırılır. 3. GPS in üst kısmına doğru micro SD kart yerleştirilir. 4. Yuva kapağı, GPS in alt kısmına doğru çekilerek kapatılır. 5. Piller takılır ve pil kapağı kapatılır. Türkiye İthalatçısı Geomatics Group tan alınan GPS ler ile birlikte hafıza kartı içerisinde detaylı Türkiye haritası yüklü olarak verilmektedir. Başka ülkelerdeki harita ihtiyacı için adresindeki Magellan Store dan mevcut ek haritalara ulaşılabilir. İstenirse satın alınabilir ve GPS e yüklenip, etkinleştirilebilir. Harita Görünmüyorsa veya Farklı Harita Seçmek İçin 2. Seçenekler Menü >> Haritalar > Baz Haritalar / Topo + Şehir / Deniz / Taranmış Haritalar dan yüklenmiş seçilmiş haritalar görülebilir. 3. Harita adının solundaki onay kutusuna tıklayarak, haritalar için açık veya kapalı geçişi yapılabilir. Harita adına tıklayarak, yüklenen harita hakkında daha ayrıntılı bilgi alınabilir. Magellan explorist Menüler Dört Köşe Menü GPS açıldığında gelen ekran harita ekranıdır. Ekranda herhangi bir yere tıklandığında dört köşe menü çıkar. Dört Köşe Menüde, Gösterge, OneTouch menü, Ana menü ve Seçenekler menüsü vardır. 7
8 Not: Harita ekranında, parmak veya kalem kaydırılırsa, ekran Dört Köşe Menüden Pan Moduna geçer. Gösterge Gösterge, Harita ekranıyla bağlantılı opsiyonel bir navigasyon görünümü olarak kullanılabilir. Dokuz farklı gösterge şekli seçilebilir. (Ek bilgi için Gösterge ekranı bölümüne bakınız.) Gösterge ye Giriş 2. Görünümün sol üst kısmındaki Gösterge ikonuna tıklanır. Not: İkon görünümü, kullanılan gösterge tipini yansıtır. OneTouch Menü (Sık Kullanılanlar) Ana Menü Ana Menü, nokta araçlarına, gezi araçlarına, hazine OneTouch Menü, tanımlanan ortak hedeflere, aramalara ve araçlara hızlı ve kolay erişim sağlayan Magellan ürünlerine özgü bir özelliktir. OneTouch Menü ye Giriş 2. Görünümün sağ üst kısmındaki OneTouch ikonu tıklanır. noktalarına, mevcut haritalara, rota araçlarına, adres defterine, POI ve medya araçlarına erişim sağlar. Ana menü, Araçlar ve Seçeneklere de erişim sağlar. Ana Menü ye Giriş 2. Görünümün sol alt köşesindeki Ana Menü ikonuna tıklanır. 8
9 Seçenekler Menüsü Seçenekler Menüsü, birçok görünümde, ekranın sağ alt köşesinde bulunur. Bu menü, en fazla kullanılan fonksiyonların hızlı bir şekilde görüntülenmesini sağlar. Seçenekler Menüsüne, Dört Köşe Menü ekranından ulaşılabilir. 2. Görünümün sağ alt köşesideki Seçenekler Menüsü ikonuna tıklanır. explorist Temel Kullanım Magellan explorist in tüm fonksiyonlarına ve özelliklerine, üst kısımda tanımlanmış menülerden ulaşılabilir. Ekrandaki menü listesi aşağı/yukarı kaydırılarak diğer araçlara ulaşılabilir. Geri Butonunun Kullanımı Görünümlerin çoğunun sol alt kısmında geri butonu vardır ve bu butona tıklandığında, bir önceki görüntüyü ekrana getirir. Menü Listelerinin Kaydırılması Seçenekler Menülerinin Kaydırılması Menü araçlarının kaydırılması, tıklanarak ve sürüklenerek yapılır. Diğer araçları görüntülemek için menü üzerine basılır. Listelerin Kaydırılması Liste araçlarının altında aşağı ve yukarı okları vardır. Uygun oka tıklanarak, liste aşağı veya yukarı kaydırılabilir. Metin Girme ve Nümerik Veriler Metin ve numara girme, görüntülenen klavye kullanılarak yapılır. Klavye, geniş alan kullanılması ve kolay dokunulabilir olması açısından ikiye bölünmüş şekildedir. Ekte klavye görünümleri de mevcuttur: Nümerik, Sembol 1 ve Sembol 2. Farklı klavye düzenleri, sol ve sağ oklara tıklanarak yapılabilir. Shift tuşu ile, büyük harf karakterleri kullanılabilir. Space tuşu ile, boşluk bırakılabilir. Önceki karakteri silmek için backspace tuşu kullanılır. Metni kaydetmek için yeşil onay butonuna tıklanır. 9
10 İptal etmek ve önceki ekrana geri dönmek için geri butonuna basılır. Pan Modu (Harita Kaydırma) Pan Moduna Erişim 1. Parmak, harita alanında kaydırarak Pan Moduna erişilmiş olur. 2. Geri butonuyla harita ekranına veya Seçenekler Menüsüne gidilir. 3. Parmak görüntü üzerinde gezdirilerek, istenen rota veya nokta oluşturulur. Zoom In ve Zoom Out butonları kullanılarak hızlı ve doğru şekilde konum seçilir. Pan Modunda Nokta Oluşturma 1. Harita üzerinde nokta oluşturulmak istenen yere tıklanır. 2. Açılan pencerenin sol tarafına tıklanır. 3. Nokta bölümünde açıklandığı gibi nokta ismi değiştirilir veya kaydedilir. Pan Modunda Rota Oluşturma 1. Harita üzerinde nokta oluşturulmak istenen yere tıklanır. 2. Açılan pencerenin sol tarafına tıklanır (turuncu Git ikonu). Magellan explorist Ekranları Harita Ekranı Harita ekranı, en sık kullanılan ekran olacaktır. Magellan explorist deneyimi ile ekranın işleyişini anlamak kolaydır. Harita ekranı, Navigasyon ve Pan olarak iki şekilde görüntülenebilir. Navigasyon Modunda, yapılan yolculuğu (gezi) ve gidilen yerlerin bilgisini (rota) bir grafiksel gösterge ile birlikte görüntüler. Pan Modunda, haritada yer bakmak veya nokta oluşturmaya yer aramak için pan yapılabilir. Harita Ekranına Bakış Zoom Seviyelerini Değiştirme 1. Zoom In ( + ) veya Zoom Out ( - ) ikonuna tıklanır. 2. Harita ölçeği değiştirilebilir ve haritanın sağ alt kısmında sayısal olarak görülebilir. 10
11 NOT: Rota üzerindeyken harita ölçeği, en iyi görünümü vermek için otomatik olarak değişebilir. Araçlar >> Ayarlar >> Harita Seçenekleri > Oto Zoom dan otomatik ölçek ayarı yapılır. Bilgi Alan Sayısı Ayarı Cihaz açıldığında gelen ekrana bir kez tıklanarak dört köşe menünün görüntülenmesi sağlanır. Sağ alt taraftaki Seçenekler Menü ikonu tıklanarak gelen menülerden aşağıdaki adımlar yapılır. 1. Alanların Sayısını Düzenle > 0 / 1 / 2 / 3/ 4 yukarı aşağı oklar kullanılarak seçilir. 2. Bitirmek için harita üzerine tıklanır. Bilgi Alanlarını Kişiselleştirme 1. Kişiselleştirmek için Bilgi alanlarına tıklanır. 2. Görüntülenen listeden bilgi alan tipi tıklanır. Harita Ekranında Pusula Görüntülenmesi 2. Seçenek Menü >> Pusula Göster seçilir. Gösterge Ekranları Gösterge, yolculuklarda yardımcı olarak kullanılabilen ikinci bir ekran sağlar. Seçilebilen ve çoğu kişiselleştirilebilen dokuz görünüm vardır. Göstergeye Erişim Gösterge Ekranını Görüntüleme 2. Sol üst köşedeki Gösterge ikonuna tıklanır. 3. Seçili Gösterge ekranı görüntülenir. Gösterge Ekranı Değiştirme 1. Gösterge ekranına erişilir. 2. Gösterge ikonuna tıklanır (ortadaki görünümün alt tarafında). 3. İstenilen Gösterge ekranı seçilir. Gösterge Ekran Tipleri Pusula Ekranı Pusula ekranı, rotaya ve güneş, ay ve hedef ilişkili rotaya göre tanınabilir pusulayı görüntüler. Görünüm üzerindeki veri alanları kişiselleştirilebilir (Bilgi Alanları Kişiselleştirmesi ne bakınız). Pusula için kullanılan grafik de kişiselleştirilebilir. Pusula Grafik Kişiselleştirmesi 1. Gösterge görünümünü ve gerektiğinde Pusula ekran görünümünü değiştirmeyi sağlar. 2. Seçenekler Menü >> Pusula Değiştir tıklanır. 3. Mevcut pusula grafiklerinin farklı tiplerinin görüntüsünü, alt kısımdaki ok butonları kullanılarak değiştirilir. 4. İstenilen grafik seçilerek, yeşil onay işaretine tıklanır. 11
12 Yol Ekranı Yol ekranı, üzerinde şerit pusula olan karayolu olarak grafiksel bir yol görüntüsüdür. Bu pusula, rotayı ve rotayla bağlantılı olan güneş, ay ve hedef, rotanın 50 derece içerisinde ise görüntülenir. Görüntü üzerindeki veri alanları kişiselleştirilebilir (Bilgi Alanları Kişiselleştirmesi ne bakınız). Şerit Pusula Ekranı Şerit Pusula ekranında, bir şerit pusula görüntülenir (Yol ekranına benzer, fakat Şerit Pusula ekranı ek veri alanları için daha fazla yer kapsar). Bu pusula, rotayı ve rotayla bağlantılı güneş, ay ve hedef (siyah ok), rotanın 50 derece içerisinde ise görüntülenir. Şerit pusula altındaki ok, hedeften sapılan yolu gösterir. Görünümdeki veri alanları kişiselleştirilebilir (Veri Alanları Kişiselleştirmesi ne bakınız). Uydu Durum Ekranı Uydu durum ekranı, uyduları mevcut konumla bağlantılı olarak grafiksel görüntüler (çemberin merkezi). Uydu grafiklerinin rengi, grafik çubuğundaki gibi, sinyallerin alınma gücüne göre değişir. Uydu görünümlerine numara atanır. Görüntünün alt kısmındaki veri alanları kişiselleştirilebilir (Bilgi Alanları Kişiselleştirmesi ne bakınız). Barometre Ekranı Barometre ekranı (explorist 510 modelinde mevcut değildir), explorist 610 veya 710 da barometrik basıncı grafiksel görüntüleyen iç sensör olarak kullanılır. Seçilen nokta hakkında detaylı bilgi verir. Altimetre Ekranı Altimetre Ekranı, GPS sinyali kullanılarak ve altimetre sensörleri yapılandırılarak (explorist 610/710) ayrıntılı irtifa bilgisi görüntüler. Seçilen nokta hakkında detaylı bilgi verir. 12
13 Gösterge Ekranı Gösterge Ekranı, küçük bir pusula ve sekizin üzerinde kişiselleştirilebilir veri alanlarını görüntüler. Veri alanları kişiselleştirilebilir (Bilgi Alanları Kişiselleştirmesi ne bakınız). Bilgi Ekranı Bilgi Ekranı, GPS teki mevcut veri alanlarının çoğunu aynı anda görüntüler. On dört kişiselleştirilebilir veri alanını aynı anda görüntüler. Veri alanları kişiselleştirilebilir (Bilgi Alanları Kişiselleştirmesi ne bakınız.) Profil Ekranı Açıklama, navigasyonun parçası olan seçilen ve atanan ayarların saklanması için kullanılabilir. Örneğin, yürüyüş sırasında mesafeyi kilometre ama deniz yolculuğunda mesafeyi deniz mili olarak görüntülenmesini sağlar. Açıklama kaydedilerek bu şekilde ayarlamalar yapılır. (Daha fazla bilgi için Araçlar bölümüne bakınız.) Açıklama gösterge ekranı, sürekli kullanılan navigasyon açıklamasını hızlı bir şekilde değiştirilebilir. Sadece, istenilen açıklama tıklanır ve tüm açıklama ayarları değiştirilebilir. Not: Rotalanabilir bir harita, araç açıklama seçeneği için gereklidir. Bilgi Alanları Kişiselleştirmesi Alanların Sayısı Ayarının Görüntülenmesi 1. Görüntülenen alanlarının numarası değiştirmek istendiğinde Gösterge ekranına erişilir. 2. Seçenekler Menü >> Alanların Sayısını Düzenle seçilir. (Uydu durum ekranından ulaşılamaz.) 3. Geçerli alanlar sayısı, okla yukarı ve aşağı ilerleyerek görüntülenir. 4. Görüntülenen alanların sayısı, okun yukarı doğru tıklanmasıyla arttırılabilir ve azaltılabilir. 5. Alanların Sayısını Düzenleden çıkmak için Gösterge ekranına tıklanır. Görüntülenen Veriyi Değiştirme 1. Veri değiştirmek istendiğinde Gösterge ekranına erişilir. Herhangi bir veri alanları numarası tıklanır. 2. Görüntülenen listeden veri tipi seçilir. 3. Seçilen veriyle Gösterge ekranı görüntülenir. Tanımlanmış OneTouch Butonları OneTouch Menü de tanımlanmış ve silinemeyen üç buton (Ev, Kamp ve Araba) vardır. Bunlar, geçerli konuma göre ayarlanabilir veya yeni bir rota oluşturulabilir. 13
14 Ev, Kamp veya Araba için Rota Ayarı 1. OneTouch Menü > Ev, Kamp veya Araba tıklanır. 2. Planlanan rotayı harita gösterir. Rotaya başlamak için Git tıklanır. NOT: OneTouch butonlarına ilk kez ulaşılıyorsa veya hafıza fabrika ayarlarına döndürülmüşse, buton yerleri için konum ataması sorulacaktır. Mevcut Konumdan Eve, Kampa veya Arabaya Yeniden Atama 1. OneTouch Menü >> Düzenle > Ev / Kamp / Araba tıklanır. 2. Mevcut konuma göre istenilen butonun seçilerek atanması onaylanır. Kaydedilen OneTouch Butonlarına Erişim Kaydedilen Konumdan Yeni Rota Oluşturma 1. OneTouch Menü ye erişilir. 2. Rota oluşturulmak istenilen konum için ikona tıklanır. 3. Rota önizleme görüntülenir. Yeni rota oluşturmak istendiğinde Git butonuna tıklanır. Kaydedilen Aramaya Erişim 1. OneTouch Menü ye erişilir. 2. İstenilen arama için ikona tıklanır. 3. Arama sonuçları, arama kaydedildiğinde seçilen şekilde sıralanarak görüntülenir. 4. Listeden hedef seçilir. 5. Rotaya başlamak için görünümün alt kısmındaki Git butonuna tıklanır. Kayıtlı Fonksiyona Erişim 1. OneTouch Menü ye erişilir. 2. Kayıtlı fonksiyon ikonuna tıklanır. 3. Fonksiyon, Geri butonuyla Harita ekranına dönülerek görüntülenir. OneTouch Butonunu Düzenleme İsim Düzenleme veya Yeniden Buton Atama 1. OneTouch Menü >> Düzenle ikonuna tıklanır. 2. Düzenlemek istenilen ikona tıklanır. 3. İstenilen isim düzenlemesi veya yeniden buton ataması onaylanır. 4. İsim Düzenleme: Ekranın üst kısmında görüntülenen buton ismine tıklanır. Yeni isim girmek için klavye kullanılır. Yeşil onay işareti tıklanır. Yeniden Buton Atama: Konum, Fonksiyon veya Arama tıklanarak, buton tipi seçilir. Atanan Butonu Silme 1. OneTouch Menü >> Düzenle ikonuna tıklanır. 2. Düzenlemek istenilen ikona tıklanır. 3. İstenilen isim düzenlemesi veya yeniden buton ataması onaylanır. 4. Seçenekler Menü >> Sil tıklanarak silme onaylanır. OneTouch Menü (Sık Kullanılanlar) OneTouch Menü, menülere atanan hedeflere, fonksiyonlara ve aramalara hızlı ve kolay erişim sağlar. Hedef atanır ve böylece hızlıca rota ayarlanabilir veya sık kullanılan bir fonksiyon atanabilir ve tek dokunuşla ekran veya nokta ataması, hazine noktası veya POI araması parmak ucundadır. 14
15 OneTouch Menü Genel Özellikleri OneTouch Menü ye Erişim 2. OneTouch Menü yü görüntülemek için sağ üst köşedeki OneTouch ikonuna tıklanır. Hedef Olarak Konum Atama 1. OneTouch Menü >> Boş >> Konum > Nokta (önce kayıtlı noktaları) / Hazine Noktası (depolanan hazine noktaları) / POI (GPS te tanımlı POI ler) / Adres (kayıtlı sokak adresleri) / Geçmiş (kullanılmış hedefler) > Hedefler listesindeki bir hedefin üzerine tıklanır. 2. OneTouch Menü de görüntülenecek olan yeni bir hedef ismi atanır veya atanmış olan isim onaylanır. 3. Kısayol kaydedilir ve yeni oluşturulan hedefle OneTouch Menü ye eklenir. Ortak Fonksiyon Atama 1. OneTouch Menü >> Boş >> Fonksiyon > Fonksiyonlardan bir tanesi seçilir. 2. Kısayol kaydedilir ve OneTouch Menü de görüntülenir. Araştır Atama 1. OneTouch Menü >> Boş >> Araştır >> Noktalar / Hazine Noktaları / POI ler tıklanır. 2. Nokta: a)istenilen liste sıralaması seçilir ve İleri tıklanır, b)liste görüntülenir ve İleri tıklanır, c)arama için isim girilir ve OneTouch Menü de görüntülenir. Hazine Noktaları: a)istenilen filtreler ayarlanır ve İleri tıklanır, b)liste görüntülenir ve yeşil onay işaretine tıklanır, c)açılan menüden Kaydet tıklanır, d)arama için isim girilir ve OneTouch Menü de görüntülenir. POI ler: a)kategori seçilir, b)gerekirse, alt kategori seçilir, c)seçenekler Menü ikonu tıklanır, d)kaydet tıklanır, e)arama için isim girilir ve OneTouch Menü de görüntülenir. Noktalar (Kullanıcı Kaydı) Konumlar, enlem ve boylam olarak GPS e kaydedilir. Noktalar, hedef, hedefe giden bir nokta veya bulunulan nokta olarak işaretlenebilir. explorist GPS te kayıtlı noktalar, listedeki veya haritadaki noktaların tanımlanması için özel isimler ve tanımlayıcı ikonlarla düzenlenebilir. Nokta Listesi Nokta Listesine Erişim 2. Ana Menü >> Nokta ikonu seçilir. Kayıtlı tüm nokta listesi görüntülenecektir. 15
16 Nokta Listenin Sıralanması 1. Nokta Listesi >> Seçenekler Menü >> Sınıflandır & Araştır > En Yakın / Oluşturulan Tarihi / Tip / İsim göre sıralama seçilir. Tümü veya Sık kullanılanları seçmek için Göster kullanılır. 2. Nokta listesine dönmek için Geri ikonuna tıklanır. Kayıtlı Nokta Arama 1. Nokta Listesi >> Seçenekler Menü >> Sınıflandır & Araştır > Seçenekler Menü ikonuna tıklanır. 2. Nokta isminin birkaç karakteri klavye kullanılarak girilir. Yeşil onay işareti tıklanır. 3. Nokta Listesi, arama sonuçlarıyla birlikte görüntülenir. Nokta Listesindeki Bir Noktayı Bulmak 1. Nokta Listesi > Nokta ismi > GİT ikonuna tıklanır. 2. Rota oluşturulur ve harita ekranı görüntülenir. Kayıtlı Noktayı Düzenleme 1. Nokta Listesi > Nokta ismine tıklanır. 2. Nokta Tanımlama sayfası görüntülenir. İkon: Yeni ikon seçmek için nokta ikonuna tıklanır. İsim: Nokta ismine tıklanır ve klavye kullanılarak yeni isim girilir. Tanımlama: Ekranın altındaki Tanımlama butonuna tıklanır. Nokta için klavye kullanılarak yeni bir tanım girilir. Konum: Konum butonuna tıklanır. Birincil veya İkincil koordinat alanlarına tıklanır. Koordinatlama değiştirilir veya klavye ile yeni değerler girilir. Medya: Medya >> Seçenekler Menü >> Medya ekle seçilir. Noktaya medya öğesi seçmek veya oluşturmak için Medya menüsü kullanılır. Seçenekler: Seçenekler butonuna tıklanır. Nokta için istenilen profil seçimi yapılır. Profildeki değerleri değiştirmek için Ayarlar tıklanır. Kayıtlı Noktalardan Birine Gitmek (Aplikasyon) Nokta Listesi > Nokta ismi > GİT ikonuna tıklanır. Haritada Nokta Görüntüleme Nokta Listesi > Nokta ismi > Nokta Tanımlama sayfası > Haritada Göster ikonu tıklanır. Mevcut konumdan noktaya kadar olan rota görüntülenir. Harita Görüntülenirken Bir Noktaya Gitmek Nokta Listesi > Nokta ismi > Haritada Göster > GİT ikonu tıklanır. Favori Nokta İşaretleme 1. Nokta Listesi > Nokta ismi > Seçenekler Menü > Favori seçilir. 2. Favori olarak seçilen nokta, sol üstüne sarı yıldız eklenerek Nokta Tanımlama sayfasında görüntülenir. 16
17 Nokta ve Harita Ekranı Nokta, varsayılan ikonla veya nokta düzenlemesi yapılırken seçilen ikonla harita ekranında görüntülenir. Panning Nokta Oluşturma 2. Dört Köşe Menü ekranı görüntülenir. Dört Köşe Menü de harita alanı parmakla kaydırılır. 3. Zoom butonları ile istenilen nokta hızlı ve doğru bir şekilde görüntülenir. 4. Haritada nokta oluşturulmak istendiğinde, istenilen konuma tıklanır. 5. Açılan pencerede, seçilen nokta hakkındaki bilgi ile birlikte görüntülenir. 6. Açılan pencerenin sol tarafına tıklanır. 7. Yol Nokta Tanımlama sayfası >> Seçenekler Menü > Nokta olarak Kaydet seçilir. Kaydetme onaylanır. 8. Nokta Tanımlama sayfası > Disket ikonuna tıklanır. Nokta kaydedilir. 9. Haritaya dönmek için Geri ikonu tıklanır. Mevcut Konumu Nokta Olarak Kaydetme 2. Seçenekler Menü > Nokta Ekle > Disket ikonuna tıklanarak nokta kaydedilir. Nokta Projeksiyonu (İleri Kestirme) Mesafe ve Açı girilerek Mevcut Konumdan başka bir Konumun Koordinatları elde edilip hafızaya nokta olarak kaydedilebilir. Nokta Projeksiyonu 2. Ana Menü >> Nokta > Nokta Listesi > Seçenekler Menü > Nokta Ekle > Projeksiyon > Etki alanına tıklanır. Klavye ile mevcut pozisyondan, proje noktalarına dereceler girilir > OK tıklanır. > Mesafe alanı tıklanır. (Ölçü birimlerini değiştirmek için birimler üzerinde açılan menüye tıklanabilir.) Klavye ile mevcut pozisyondan, proje noktalarına mesafe girilir. > OK tıklanır. 3. İleri> Nokta Tanımlama sayfası > Disket ikonuna tıklanarak kaydedilir. Kayıtlı Fonksiyonlara Erişim 1. OneTouch Menü >> Kayıtlı fonksiyon tıklanır. 2. Harita ekranına dönmek için Geri butonu tıklanır. Bir OneTouch Butonunu Düzenleme İsim Düzenleme veya Yeniden Buton Atama 1. OneTouch Menü >> Düzenle > İsim Düzenleme / Yeniden Buton Atama onaylanır. 2. İsim Düzenleme: Görünümün üzerinde buton ismi görüntülenir. Klavye ile yeni isim girilir. Yeşil onay işareti tıklanır. 17
18 Yeniden Buton Atama: Konum, Fonksiyon veya Arama tıklanarak buton tipi seçilir. Butonu konum, fonksiyon veya arama yapılarak ayarlamak için, gelecek sayfadaki talimatlar takip edilir. Atanan Butonu Silme 1. OneTouch Menü >> Düzenle > Seçenekler Menüsü > Sil tıklanarak silme onaylanır. Hazine Oyunu Noktaları (Geocaching) Hazine arama, GPS kullanarak dünyanın herhangi bir yerindeki gizli hazineleri (hazine noktaları) bulmak için kullanılır. Tipik bir hazine noktası, su geçirmez bir kap içindeki kayıt defteri ve hazine dir. Magellan explorist GPS, macera avcısı milyonlarla, adresinden bağlantı kurmak için tasarlanmıştır. Geocaching.com, dünya hazine noktaları organizasyonları için ilk web sitesidir. Geocaching.com, hazine arama hakkında bir şeyler öğrenmek, gizlemek veya hazine noktası aramak, deneyimleri yazmak ya da yerel hazine arama olayını bulmak gibi hazine arama ile ilgili her şeyi içerir. GPS e göndermek, Alan Notları yüklemek ve Pocket Queries transfer etmek gibi popüler özelliklere sahip olan sitede, explorist GPS bağlantısı ile kaba veri dönüşümü yapılabilir. GPS satın alındığında, 30 günlük ücretsiz Geocaching.com üyeliği hediyedir*. Hediye üyelik sahibi, her hazine noktası için 20 den fazla benzersiz özellikler indirebilecek, sadece üyeler için olan hazine nokta listelerine, Pocket Query jenerasyon ve diğer bir dizi üstün özelliklere erişebilecektir. Temel üyelik, hazine arama için gerekli her şeyi içerir ama explorist GPS özellikleri hediye üyeliktekinden daha kapsamlıdır. Hazine Noktası Yükleme (GPS e Gönderme) GPS e Gönder ile Hazine Noktası Yükleme 1. Tarayıcıdan www. geocaching.com a gidilir. 2. Arama araçlarıyla geocaching.com dan hazine nokta listesi görüntülenir. 3. Satırında, üzerinde kırmızı kutu olan simge tıklanır, GPS e Gönder >> Magellan sekmesi tıklanır. 4. Magellan Communicator yüklüyse GPS e Gönder fonksiyonu önce algılanır, yüklü değilse. Magellan Communicator not found mesajı görüntülenir. Magellan Communicator yüklemek için click here > Download butonuna tıklanır. 5. Seçilen hazine noktası, GPS e yüklenir ve Ana Menü Hazine Noktası fonksiyonundan, GPS e erişilebilir. Eğer bu butonlar gri ise, tarayıcıyı çalıştırmak isteyen Active X olup olmadığına bakılır. 18
19 Navigasyon Çizgileri (Gezi) Navigasyon çizgileri, rota hedef göstergeleri ve aktif gezileri görüntüler. Aktif Gezi. Hedefe doğru bir rota olduğunda, yolculuğun geçmişini görüntüleme. Aktif Gezi. Hedefe doğru bir rota olmadığında, yolculuğun geçmişini görüntüleme. Hedef Başlangıç Çizgisi. Başlangıç noktasından hedefe doğru orijinal olarak rota hesaplama. Rota Çizgisi. Çok yönlü rota hesaplama. Hedef Nokta Çizgisi. Şimdiki konumdan hedefe doğru rehberlik etme. Aktif Geziyi Gösterme/Gizleme 1. Harita ekranına tıklanır. 2. Dört köşe menülerden sol alt köşedeki Ana Menü ikonundan Geziler >> Seçenekler ikonu > Aktif Geziyi Gizle / Aktif Geziyi Görüntüle seçilir. Aktif Geziyi Silme 1. Harita ekranına tıklanır. 2. Dört köşe menülerden sol alt köşedeki Ana Menü ikonundan Geziler >> Seçenekler ikonu > Aktif Geziyi Sil seçilir. Yeni Geziye Başlama 1. Dört köşe menülerden sağ alt köşedeki Seçenekler menüsünden > Yeni Gezi Başlat seçilir. 2. İstendiği takdirde mevcut aktif gezi silinir ve yeni geziye başlanır. Bu, durdurulan/yeniden başlatılan ve kaydedilen gezi olabilir. Gezi Özeti Görüntüleme Sağ alt köşedeki Seçenekler menüsünden > Gezi Özeti ile mevcut gezinin özeti görüntülenir. Aktif Geziye Bakışı Görüntüleme 1. Sağ alt köşedeki Seçenekler menüsünden > Aktif Gezi Alanı seçilir. 2. Harita ekranını, aktif gezi alanı kaplayacak şekilde ölçeklendirilir. Görüntünün üst kısmında alan ve gezinin kapsadığı çevre hakkında bilgi bulunur. 19
20 Gezi Geri Dönüşü Gezi Geri Dönüşü rotası yapılarak, mevcut yolculuktan geriye gidilebilir. Bu, gelinen yolu takip ederek nereye gelindiği hakkında bilgi verir. Gezi Geri Dönüş Rotası Oluşturmak Sağ alt köşedeki Seçenekler menüsünden > Gezi Geri Dönüşü seçilir. POI ler (Harita İçinde Kayıtlı Noktasal Veri) Magellan explorist bir dizi konumu, ilgi noktaları olarak önceden yüklenmiş olarak sunar. POI ler gerekli ortak hedefler için olan noktalardır. POI ler, explorist içindeki harita ile birlikte yüklenir. Altlık harita, detaylı harita üzerindeki bazı temel POI ler ve detaylı haritaya dönüştürülebilen sağlam bir POI kaynağı sunar. POI lere Erişim Kategori ile POI Bulma 2. Ana Menü >> POI tıklanır. Kategoriler listesi kaydırılır ve aranılan POI kategorisi tıklanır. Bu örnek, en yakın hastaneyi tanımlar. Hastane kategorisi bulunmak için sekme kaydırılır. 3. Bazı POI kategorileri alt kategorilere sahiptirler. Eğer bir kategori seçilmişse, aranılan POI nin alt kategorisi sekme kaydırılarak bulunabilir. 4. En yakın hastaneler listesi görüntülenir. Mevcut sıralama mesafe kriterine göredir. Eğer isme göre bir sıralama istenirse, Seçenekler Menüsü >> İsme Göre Sırala seçilir. İsmin ilk birkaç karakteri girilir ve yeşil onay işareti tıklanır. İsime Göre Arama ile POI Bulma 2. Ana Menü >> POI > İsme göre Ara tıklanır. 3. Aranmak istenen POI isminin ilk birkaç karakteri girilir. POI listesi görüntülenir. 20
21 POI için Rota Oluşturmak 1. Kategori veya isme göre arama yapılarak POI ler listesine erişilir. 2. POI butonunun sağındaki turuncu GİT butonuna tıklanır. POI Detaylarını Görüntüleme 1. Kategori veya isme göre arama yapılarak POI ler listesine erişilir. 2. Listedeki POI butonunun soluna tıklanır. 3. POI ler düzenlenemez olmasına rağmen detay listesindeki butonlardan herhangi birine tıklanarak daha fazla detaylı bilgi görüntülenebilir. Medya Magellan explorist fotoğraf, video ve ses kaydı oluşturabilir, kaydedebilir, depolayabilir ve paylaşabilir. Bu medya öğeleri, bir nokta veya hazine noktası eklenebilir ve paylaşılabilir. Medya ekleme, yürüyüş gibi yolculuk deneyimlerini tekrar oynatmak için kullanılabilir. Medya Menü Medya Menü ye Erişim 2. Ana Menü >> Medya görüntülenir. 3. Medya Menü den, yeni fotoğraf, ses kaydı, video oluşturulabilir, kaydedildiğinde görüntülenebilir. Fotoğraf Çekmek 1. Ana Menü >> Kamera ikonuna tıklanır. (Not: explorist GPS in sol yan tarafındaki alt Fonksiyon tuşu Fabrikasyon olarak Kamera için atanmıştır. İstenildiğinde Farklı Fonksiyon olarak değiştirilebilir.) 2. Yeşil gösterge kutusu, kameranın odaklanıp fotoğraf çekmeye hazır olduğu zaman, görüntü merkezinde belirecektir. 3. Mevcut noktaya, hazine noktasına, geziye veya rotaya fotoğraf eklemek için Seçenekler Menüsüne tıklanır. (explorist te fotoğraflar daha sonra foto albüm yapılabilir.) Sesli Not Kaydetme 1. Medya Menü > Not Kaydet ikonu tıklanır. 2. Kayda başlamak için Kayıt butonuna (kırmızı daire),kayda durdurmak için Kayıt Durdurma (siyah kare) butonuna tıklanır. 21
22 Video Kaydetme 1. Medya Menü >> Video Kaydet ikonu tıklanır. 2. Kayda başlamak için görüntünün alt kısmındaki Kayıt butonuna (kırmızı daire) basılır. 3. Durdurmak için görüntünün alt kısmındaki Mavi Kare ye tıklanır. Kaydedilen Fotoğrafları Görüntüleme 1. Medya Menü >> Fotoğraflar ikonu tıklanır. 2. Görüntülenmek istenen fotoğraf tıklanır. 3. Fotoğraf görüntülenirken, noktaya, hazine noktasına, geziye veya rotaya Seçenekler Menüsünden eklenebilir. Kaydedilen Fotoğrafı Silme 1. Medya Menü >> Fotoğraflar >> Seçenekler Menü > Sil seçilir. 2. Silme onaylanır. Tüm Fotoğrafları Slayt Gösterisi Olarak Görüntüleme 1. Medya Menü >> Fotoğraflar >> Seçenekler Menü >> Slayt Gösterisi seçilir. 2. Fotoğraflar sırayla görüntülenir. Kaydedilmiş Ses Kayıtlarına Erişim 1. Medya Menü >> Sesli Not > Play ikonuna tıklanır. 2. Kaydı hareket ettirmek için hızlı ileri ve hızlı geri butonları kullanılır. 3. Kaydı dinlerken, noktaya, hazine noktasına, geziye veya rotaya Seçenekler Menüsünden eklenebilir. Kamera Ayarları Fotoğraf Ayarlarını Değiştirme 1. Medya Menü >> Araçlar >> Mod Menü > Kamera seçilir. 2. Boyut, Kalite, Sırala ve Fotoğraf Kaydet açılan menüleri istenildiği gibi ayarlanır. Kayıt Ayarlarını Değiştirme 1. Medya Menü >> Araçlar >> Mod Menü > Video seçilir. 2. Boyut, Kalite, Sırala ve Video Kaydet açılan menüleri istenildiği gibi ayarlanır. Video Ayarlarını Değiştirme 1. Medya Menü >> Araçlar >> Mod Menü > Sesli Not seçilir. 2. Boyut, Kalite, Sırala ve Sesli Not Kaydet açılan menüleri istenildiği gibi ayarlanır. explorist Araçları Magellan explorist, GPS kullanımındaki yararlı araçlara erişimi sağlamak için Araçlar Menüsüne sahiptir. Ayrıca, Araçlar Menüsü, explorist navigasyon gereksinimlerinin kişiselleştirilmesi için Ayarlar Menüsüne erişim sağlar (detaylar için Ayarlar bölümüne bakınız). 22
23 Araçlar Menüsü Araçlar Menüsüne Erişim 2. Ana Menü >> Araçlar ikonuna tıklanır. 3. Araçlar Menüsü, yukarı aşağı ok yardımıyla araç seçeneklerini görüntüler. Ayarlar GPS kişiselleştirmesi yapmak için Ayarlar Menüsüne erişilir. GPS Ayarlarına Erişim Ayarlar Menüsü GPS in kişiselleştirilmesini sağlar. Araçlar Menü >> Ayarlar butonuna tıklanır. (Detaylar için Ayarlar bölümüne bakınız.) Profiller Beş farklı navigasyon tipinin temel ayarları yapılabilir: Yürüyüş, Geocaching, Deniz, Araç ve Kara. Profil Ayarları 1. Araçlar Menü >> Profiller butonu tıklanır. 2. Birimler, Harita Seçenekleri, Geziler, Sensörler ve Alarmlar butonlarla istenildiği gibi ayarlanır. Profil Seçme 1. Araçlar Menü >> Profiller butonu tıklanır. 2. Profil ismi seçmek için, soldaki radyo butonuna tıklanır. Tüm Profillerin Sıfırlanması Araçlar Menü >> Profiller >> Seçenekler Menü > Hepsini Sıfırla seçilir. Gezi Özeti Mevcut aktif Gezi için detaylı istatistikler sağlar. Gezi Özeti Görüntüleme Araçlar Menü >> Gezi Özeti butonuna tıklanır. Hazine Noktası Özeti explorist kullanılırken, hazine noktası aktiviteleri için detaylı istatistikler sağlar. Gezi Özeti Görüntüleme Araçlar Menü >> Hazine Noktası Özeti butonuna tıklanır. Nokta Projeksiyon (İleri Kestirme) 1. Harita ekranına tıklanır. 23
24 2. Ana Menü >> Nokta > Nokta Listesi > Seçenekler Menü > Nokta Ekle > Projeksiyon > Etki alanına tıklanır. Klavye ile mevcut pozisyondan, proje noktalarına dereceler girilir. OK tıklanır. 3. Mesafe alanı tıklanır. (Ölçü birimlerini değiştirmek için birimler üzerinde açılan menüye tıklanabilir.) 4. Klavye ile mevcut pozisyondan, proje noktalarına mesafe girilir. 5. OK > İleri > Nokta Tanımlama sayfası görüntülenir. Gerekli düzenlemeler yapılır ve kaydetmek için alt kısımdaki Disket ikonuna tıklanır. En İyi Balık & Avlama Zamanları Bu araç, mevcut konumdaki en iyi balık tutma ve av zamanlarını görüntüler. Araçlar Menü >> Balık & Avlama butonuna tıklanır. Takvime tıklanır, sağ ve sol oklar ile ay içerisinden gün seçilir. Güneş & Ay Doğuşu ve Ayar Zamanları Bu araç, mevcut konumdaki güneş ve ay doğuşu ve ayar zamanlarını görüntüler. Güneş & Ay Zamanlarının Kullanımı Araçlar Menü >> Güneş & Ay butonuna tıklanır. Takvime tıklanır, sağ ve sol oklar ile ay içerisinden gün seçilir. Sınır Ekleme Etrafta hayali bir sınır oluşturmak için bir harita nesnesi seçilir ve sınır üzerinde ya da sınır dışında olunduğunda uyarı verir. Sınır Ekleme Ayarı 1. Araçlar Menü >> Sınır Ekle (Eğer sınır tanımlanmışsa, Seçenekler Menüsüne gidilir ve Sınır Ekle seçilir.) 2. Listeden harita nesnesi seçilir. 3. Sınır, yakınlık, mesafe için alarmı açık ya da kapalı ayarlanabilir ve istenilirse ekranda görüntülenebilir. 4. Oluşturulan Sınır Ekleme listesinden sınır eklenecektir. Listedeki bir sınıra tıklanarak, sınır ayarları değiştirilebilir. Çalar Saat Bu araç, güneşin doğuş ve batış zamanlarında veya tanımlanan zamanlarda alarm uyarısı olarak kullanılır. 1. Araçlar Menü >> Çalar Saat butonuna tıklanır. 2. Kaydedilmiş alarm yoksa istenilen alarm tipi seçilerek eklenir. Zaman Alarmı ekranında, alarmın çalması için alarm ismi, alarm sesi ve alarm zamanı ayarlanır. AÇ/KAPA buton sekmesine tıklanarak alarmın mevcut durumu ayarlanır. Alarmı kaydetmek için Disket butonuna basılır. 24
25 3. Kayıtlı alarm varsa, mevcut alarmlar listesi görüntülenir. Alarm butonunun solundaki sekmeye tıklanarak kapatılır veya açılır. Alarmı değiştirmek için alarm butonunun sağına tıklanır. (Not: Alarmı değiştirirken, Seçenekler Menüsünden Sil tuşunu seçerek alarm silinebilir.) Listeye yeni alarm eklemek için Seçenekler Menü ikonu kullanılır. Yardım Bu araçla GPS teki Yardım dosyalarına erişilebilir. Yardım Dosyalarına Erişim 1. Araçlar Menü >> Yardım butonuna tıklanır. 2. Yardım dosyası görüntülenmek için tıklanır. Ürün Tanıtımı Oynatma 1. Araçlar Menü >> Ürün Tanıtımı Oynatma butonu tıklanır. 2. GPS in Demo modu onaylanır. 3. Magellan explorist i tanıtan bir video oynatılır. Ürün Tanıtımını Durdurma 1. Ürün Tanıtımı Oynatma > Araçlar Menü > Ürün Tanıtımını Durdur butonu tıklanır. 2. Demo Modunun kapatılması onaylanır. Ekran Yakalama Ekran Yakalamayı Aktifleştirme Öncelikle ekran yakalama açılır, Aç/Kapa butonu ekran yakalama için kullanılabilir ve GPS in hafızasına kaydedilebilir. Ekran yakalama açıkken, Aç/Kapa düğmesi ile GPS in kapatılmadığı unutulmamalıdır. Ekran Yakalama Aracına erişilmesi gerektiğinde ve kapatılmadan önce GPS in gücü kapatılabilir. 1. Araçlar Menü >> Ekran Yakala > Aç / Kapa tıklanır. 2. GPS te depolanan tüm ekran yakalamaların görüntülenmesi için Kaydedilen Ekran Resimlerini Göster tıklanır. Sahip Bilgileri Sahip Bilgileri Ayarı 1. Araçlar Menü >> Sahip Bilgileri butonu tıklanır. 2. Boş olan herhangi dört alandan birine tıklanır ve klavye kullanılarak bilgi girilir. Ayarlar Magellan explorist, explorist bilgilerinin nasıl görüntüleneceğini, tanı testlerini ve navigasyon deneyimini geliştirecek diğer kullanışlı fonksiyonların kişiselleştirilmesini sağlayan Ayarlar Menüsüne sahiptir. 25
26 Ayarlar Menüsü Ayarlar Menüsüne Erişim 2. Ana Menü >> Araçlar ikonuna > Ayarlar seçilir. 3. Yukarı ve aşağı oklar yardımıyla araç seçenekleri adım adım görüntülenir. Ayarlar Parlaklık Ayarı Parlaklık ve Ses 1. Ayarlar Menü > Parlaklık & Ses butonu tıklanır. 2. Görüntü yoğunluğunu artırmak veya azaltmak için Parlaklık kaydırma çubuğu kullanılır. Ekran Aydınlatma Süresi Ekran aydınlatma süresi, pil ömrünü korumak için ekrana dokunulmayan belirli bir süre sonunda kapanır. Ayarlar Menü > Parlaklık & Ses > Parlaklık > Ekran Aydınlatma Süresi tıklanır ve ekrana dokunulmadan ekran aydınlatmanın ne süre kalacağı seçilir. Ses Ayarı Ayarlar Menü > Parlaklık & Ses > Hoparlör sesini artırmak veya azaltmak için ses kaydırma çubuğu kullanılır. Sesi Kapatmak Ayarlar Menü > Parlaklık & Ses > Sessiz butonuna tıklanır. Sesin kapatıldığı onaylanır. Titreşim Alarm Ayarı Ayarlar Menü > Parlaklık & Ses > Titreşim butonuna tıklanır. GPS teki alarmlar titreşimle bildirilecektir. Buton Seslerini Açma/Kapama Ayarlar Menü > Parlaklık & Ses > Buton Sesleri butonuna tıklanır. Onay için butonlara tıklandığında klik sesi duyulur. Güç Uyku Modu Zamanlayıcı GPS in ekranına dokunulmadığı belirli bir süre sonunda GPS in uyku moduna geçmesini sağlar. Uyku Modu, GPS in gücünü korur ama geziyi de kaydetmeye devam eder. Ayarlar Menü > Güç > Açılan Uyku Modu Zamanlayıcısı tıklanır ve ekrana dokunulmadığında ekranın ne kadar süre açık kalacağı seçilir. Kapanma Ayarı GPS ekranına dokunulmadan önceki kapalı kaldığı süre ayarıdır. 26
27 Ayarlar Menü > Güç > Uyku Modu Zamanlayıcısı tıklanır ve ekrana dokunulmadığında ekranın ne kadar süre açık kalacağı seçilir. Pil Tipi Seçimi Ayarlar Menü > Güç > Uyku Modu > Açılan Uyku Modu Zamanlayıcısı tıklanır ve ekrana dokunulmadığında ekranın ne kadar süre açık kalacağı seçilir. Tarih ve Zaman Tarih Formatı Seçme Ayarlar Menü > Tarih & Zaman > Tarih Formatı menüsüne tıklanır ve ekrandan tarih formatı seçilir. Takvim Formatı Seçme Ayarlar Menü > Tarih & Zaman > Takvim Formatı menüsüne tıklanır ve hafta görünüm şekli seçilir (Hafta Pazartesi veya Pazar günü başlar). Saat Dilimi Seçme Ayarlar Menü > Tarih & Zaman > Saat Dilimi & DST > Otomatik / Manuel seçilir. Eğer Manuel seçilirse, Saat Dilimi Ayarla butonu tıklanır ve zaman diliminin nasıl görüntüleneceği seçilir. Harita Seçenekleri Harita Görünümü Ayarlama (2B veya 3B) Ayarlar Menü > Harita Seçenekleri > Harita Görüntüle menüsüne tıklanır ve haritanın nasıl görüntüleneceği seçilir (2B veya 3B). Harita Oryantasyon Ayarlama Ayarlar Menü > Harita Seçenekleri > Oryantasyon menüsüne tıklanır ve tanımlamak için ekran üzerinden referans seçilir. Harita Alanları Ayarlama Ayarlar Menü > Harita Seçenekleri > Harita Alanları menüsüne tıklanır ve haritada görüntülenmek istenen veri alanları seçilir. Hızlı Bilgi Detaylarını Tanımlama Ayarlar Menü > Harita Seçenekleri > Harita Alanları menüsüne tıklanır ve bilgi ekranının nasıl görüntüleneceği seçilir. Konum Hedef Çizgisi Ayarlama (Açık/Kapalı) Ayarlar Menü > Harita Seçenekleri > Konum Hedef Çizgisi menüsüne tıklanır ve haritada bu çizgi açık olursa, rotada görüntülenir. Başlangıç Hedef Çizgisi Ayarlama (Açık/Kapalı) Ayarlar Menü > Harita Seçenekleri > Başlangıç Hedef Çizgisi menüsüne tıklanır ve haritada bu çizgi açık olursa, rota da görüntülenir. Gezileri Göstermeyi Ayarlama (Açık/Kapalı) Ayarlar Menü > Harita Seçenekleri > Gezileri Göster menüsüne tıklanır ve haritada bu çizgi açık olursa, rotada görüntülenir. Harita Detay Seviyesi Ayarlama Ayarlar Menü > Harita Seçenekleri > Harita Detayı menüsüne tıklanır ve detay seviyesi seçilir. 27
28 Topo Eğrileri Ayarlama (Açık/Kapalı) Ayarlar Menü > Harita Seçenekleri > Topo Eğrileri menüsüne tıklanır ve topo eğrileri seçilir. Gölgeli Kabartmayı Ayarlama Ayarlar Menü > Harita Seçenekleri > Gölgeli Kabartma menüsüne tıklanır ve gölgeli kabartma haritada nasıl görüntüleneceği seçilir. Hazine Noktaları Görüntü Kriter Ayarlama Ayarlar Menü > Harita Seçenekleri > Hazine Noktaları menüsüne tıklanır ve hazine noktalarının hangi kriterlerde kullanılacağı, haritada nasıl görüntüleneceği seçilir. Nokta Görüntü Stili Ayarlama Ayarlar Menü > Harita Seçenekleri > Nokta menüsüne tıklanır ve noktanın haritada nasıl görüntüleneceği seçilir (İkonlar, İsim ve İkonlar veya Kapalı). POI Ayarlama (Açık/Kapalı) Ayarlar Menü > Harita Seçenekleri > POI menüsüne tıklanır ve POI haritada görüntülenmek için seçilir. Mevcut Konum Simgesi Seçme Akıllı Ok, mevcut konum simgesi olarak seçilip rengi değiştiği zaman, hedefe ulaşmak için en iyi dersi belirtir. Ayarlar Menü > Harita Seçenekleri > Mevcut Konum > Akıllı Ok / Standart Ok seçilir. Oto Zoom (Açık/Kapalı) Ayarlar Menü > Harita Seçenekleri > Oto Zoom > Açık / Kapalı seçilir. Medya Dosyalarını Görüntüleme (Açık/Kapalı) Medya Dosyaları, fotoğraf, video veya ses kayıtlarının kayıtlı olduğu harita üzerindeki konumlardır. Ayarlar Menü > Harita Seçenekleri > Medya Dosyaları Görüntüleme menüsüne tıklanır ve medya dosyaları haritada görüntülenmek için seçilir. Harita Çizim Modu Ayarlar Menü > Harita Seçenekleri > Harita Çizim Modu > Tek / Karma seçilir. Birimler (Ölçme Birimleri) Mesafe Ölçme Birimleri Ayarlama Ayarlar Menü > Harita Seçenekleri > Mesafe menüsüne tıklanır ve istenen ölçme birimleri seçilir. Hız Ölçme Birimleri Ayarlama Ayarlar Menü > Harita Seçenekleri > Hız menüsüne tıklanır ve istenen ölçme birimleri seçilir. Yükseklik Birimleri Ayarlama Ayarlar Menü > Harita Seçenekleri > Yükseklik menüsüne tıklanır ve istenen ölçme birimleri seçilir. Alan Birimleri Ayarlama Ayarlar Menü > Harita Seçenekleri > Alan Birimleri menüsüne tıklanır ve istenen ölçme birimleri seçilir. 28
29 Geziler Bu ayar, gezi noktalarının kaydedileceği aralığı belirtir. Kaydedilen gezi noktaları, dönüşlerde otomatik olarak artarak kaydedilir ve düz bir çizgide seyahat edildiğinde nokta numaraları azalarak kaydedilir. Gezi Kayıt Modu Ayarlama Ayarlar Menü > Geziler > Açılan Kayıt Modu menüsüne tıklanır ve gezi noktaları kaydetme biçimi ayarlanır. Zaman veya Mesafe seçilirse, zaman veya mesafe ayarlamak için bir alt menüye ihtiyaç olacağı unutulmamalıdır. Sensörler (explorist 610/710) Elektronik Pusula Sensörü Ayarlama (Açık/Kapalı) Ayarlar Menü > Sensörler > Elektronik Pusula > Açık / Kapalı seçilir. Barometre Sensörü Ayarlama (Açık/Kapalı) Ayarlar Menü > Sensörler > Barometre Menü > Açık / Kapalı seçilir. Belirtilen Hızda Uydu Bağımlı Pusulaya Geçme Ayarlar Menü > Sensörler > Bu Hızda Uydu Bağımlı Pusulaya Geç menüsüne tıklanır ve GPS pozisyonunu hesaplamak için, seyahat sırasında noktadan pusula sensörüne geçiş hızını tanımlar. Barometre / Altimetre Ayarları (explorist 610/710) Barometre / Altimetre Ayarları 1. Ayarlar Menü > Barometre / Altimetre Ayarları butonuna tıklanır. 2. Deniz Seviyesi Basıncı boşluğuna bilinen bir deniz seviyesi basıncı girilir. (Ölçme birimlerini tanımlamak için alt menü kullanılır.) 3. Güncel Yükseklik boşluğuna bilinen bir yükseklik girilir. (Ölçme birimlerini tanımlamak için alt menü kullanılır.) Alarmlar Sapma Alarmı Ayarlama Ayarlar Menü > Alarmlar > Sapma alt menüsüne tıklanır ve sapma alarmının çalması için mesafe tanımlanır. Varış Alarmı Ayarlama Ayarlar Menü > Alarmlar > Varış alt menüsüne tıklanır ve sapma alarmının çalması için hedefe ulaşmak gereklidir. Sapma Alarmı Tanımlama Ayarlar Menü > Alarmlar > Varış Mesafesi alt menüsüne tıklanır ve varış alarmının çalması için hedef mesafesi seçilir. Nokta Yaklaşımı Alarmı Ayarlama Ayarlar Menü > Alarmlar > Nokta Yaklaşımı alt menüsüne tıklanır ve alarmın çalması için noktaya mesafe tanımlanır. 29
30 Gece Modu Gece Modu Kullanım Ayarlama 1. Ayarlar Menü > Gece Modu butonuna tıklanır. 2. İstenen seçenek tıklanır (Otomatik, Açık veya Kapalı). Fonksiyon Düğmeleri GPS in sol yanındaki butonlara basılarak, buton fonksiyonlarına erişilebilir. Fonksiyon Düğmesi Oluşturma 1. Ayarlar Menü > Fonksiyon Düğmesi Oluştur butonuna tıklanır. 2. Oluşturulmak istenen buton grafiğine tıklanır. 3. Oluşturulmak istenen buton fonksiyonu, fonksiyonlar listesinden seçilir. Pusula Harita ekranında pusula görünümü grafik kullanılarak tanımlanır. Pusula Grafik Ayarlama 1. Ayarlar Menü > Pusula butonuna tıklanır. 2. Mevcut pusula grafikleri sağ ve sol oklar kullanılarak ayarlanır. 3. Pusula grafiğini seçmek için yeşil onay işaretine tıklanır. Pusula Ayarı (explorist 610/710) 1. Ayarlar Menü > Pusula Ayarı butonuna tıklanır. 2. Görüntülenen talimatlar takip edilir. 3. Pusula grafiğini seçmek için yeşil onay işaretine tıklanır. Arka Plan GPS için arka plan, grafik kullanılarak tanımlanır. Arka Plan Grafik Ayarlama 1. Ayarlar Menü > Arka Plan butonuna tıklanır. 2. Mevcut grafikler sağ ve sol oklar kullanılarak ayarlanır. 3. Grafiği seçmek için yeşil onay işaretine tıklanır. 4. Çıkmak için Geri ikonuna tıklanır. Uydu Uydu Durum Ekranı Görüntüleme 1. Ayarlar Menü > Uydu butonuna tıklanır. 2. Çıkmak için Geri ikonuna tıklanır. GPS GPS Ayarlama Açık/Kapalı Ayarlar Menü > GPS > Açık / Kapalı seçilir. 30
31 Navigasyon Öncül Koordinat Sistemi Ayarlama Ayarlar Menü > Koordinat Ayarları > Öncül Koordinat Sistemi alt menüsüne tıklanır ve istenilen koordinat sistemi seçilir. Öncül Koordinat Tipi Ayarlama Ayarlar Menü > Koordinat Ayarları > Koordinat Tipi alt menüsüne tıklanır ve istenilen ölçüm seçilir. Öncül Koordinat Hassasiyeti Ayarlama Ayarlar Menü > Koordinat Ayarları > Koordinat Hassasiyeti alt menüsüne tıklanır ve istenilen hassasiyet seçilir. Öncül Koordinat Datum Ayarlama Ayarlar Menü > Koordinat Ayarları > Koordinat Datum alt menüsüne tıklanır ve istenilen datum seçilir. İkincil Koordinat Sistemi Ayarlama Ayarlar Menü > Koordinat Ayarları > İkincil Koordinat Sistemi alt menüsüne tıklanır ve istenilen koordinat sistemi seçilir. İkincil Koordinat Tipi Ayarlama Ayarlar Menü > Koordinat Ayarları > Koordinat Tipi alt menüsüne tıklanır ve istenilen ölçüm seçilir. İkincil Koordinat Hassasiyeti Ayarlama Ayarlar Menü > Koordinat Ayarları > Koordinat Hassasiyeti alt menüsüne tıklanır ve istenilen hassasiyet seçilir. İkincil Koordinat Datum Ayarlama Ayarlar Menü > Koordinat Ayarları > Koordinat Datum alt menüsüne tıklanır ve istenilen datum seçilir. Kuzey Referans Seçme Ayarlar Menü > Koordinat Ayarları > Kuzey Referans alt menüsüne tıklanır ve kuzey referansı seçilir. Altimetre Kaynak Ayarlama Ayarlar Menü > Koordinat Ayarları > Altimetre alt menüsüne tıklanır ve istenilen kaynak seçilir. Hafıza Hafıza kullanım görünümü ve hafıza araçlarına erişim için bu ayar kullanılır. SD Kart Hafıza Kullanımı 1. Ayarlar Menü > Hafıza butonuna tıklanır. 2. SD kartı depolama alanı olarak kullanmak için SD kart Kullan butonu tıklanır. ( Onaylandığında, SD kart dışarıdan veri depolamak için kullanılır.) Cihazdan Hafızayı Silmek 1. Ayarlar Menü > Koordinat Ayarları > Hafızayı Sil butonu tıklanır. 2. Cihazdan nokta, hazine noktası, rota hafızası silinmek istendiği onaylanır. Fabrika Ayarlarına Dönme 1. Ayarlar Menü > Koordinat Ayarları > Fabrika Ayarlarına Dön butonu tıklanır. 31
32 2. Fabrika ayarlarına dönülmek istendiği onaylanır. SD Kartın Formatlanması 1. Ayarlar Menü > Koordinat Ayarları > Format SD kart butonu tıklanır. 2. Fabrika ayarlarına dönülmek istendiği onaylanır. Bağlantı GPS Bağlantı Ayarlama Ayarlar Menü > Bağlantı > Mod alt menüsüne tıklanır ve istenilen bağlantı modu seçilir. Teşhis Ses Testi Yapma Ayarlar Menü > Teşhis > Ses Testi butonuna tıklanır. Video Testi Yapma Ayarlar Menü > Teşhis > Video Testi butonuna tıklanır. Dil Dil Seçimi 1. Ayarlar Menü > Dil butonuna tıklanır. 2. Kullanılmak istenilen dil seçilir. 3. Dil değişimi onaylanır. Ürün Bilgisi GPS Seri Numarasını Görüntüleme 1. Ayarlar Menü > Ürün Bilgisi butonuna tıklanır. 2. GPS in seri numarası ekranın üst kısmında görüntülenir. SW Versiyon, EULA veya Telif Hakkı Bilgileri Görüntüleme 1. Ayarlar Menü > Ürün Bilgisi butonuna tıklanır. 2. Versiyonlar, EULA veya Telif Hakkı Bilgi butonu tıklanır. 32
33 VantagePoint Geomatics Cd si içerisindeki VantagePoint programı bilgisayara kurulduktan sonra masaüstünde beliren kısayolunu çift tıklayarak program çalıştırılır. Programın ana ekran görüntüsü soldaki gibidir. Program ilk açıldığında ekrana gelen pencerede dosyaların saklanacağı dizin ve klasörün seçilmesi istenir, burada uygun olan bir klasör seçilir ya da Create seçeneği ile programın belirlediği klasör atanır. Daha sonra açılan pencerede yazılımın güncellenmesi ile ilgili seçenekler mevcuttur. Burada en altta bulunan I don t want to log in seçeneğinin seçilmesi en uygun olanıdır. Programla ilgili güncellemeler ihtiyaç duyulduğunda ana menüde bulunan Connect içerisindeki Update butonu ile kullanıcı tarafından yapılabilir veya yeni bir versiyon olması durumunda program açıldığında İnternetten güncellemeler yapılsın mı? diye sorar. Yazılım için güncelleme var ise güncelleme önerilir, fakat explorist GPS için güncelleme ile Türkçe veya Azerice versiyonu var ise internetten güncelleme yapıldığında bu diller kaybolabilir. Özellikle GPS Türkçe veya Azerice menü ile kullanılıyorsa internet üzerinden güncelleme yapılmaması tavsiye edilir. Yeni GPS güncellemesi için firmamız ile veya cihazı teslim alınan yer ile görüşülmelidir. Ürün ile ilgili güncellemeler adresinden takip edilebilir. GPS deki Detay Haritalarının Programa Aktarılması VantagePoint programını bilgisayara kurulduğu zaman içerisindeki standart harita üzerinde çalışma imkanı sağlar. El tipi GPS deki detay haritaları bilgisayara yükleyerek altlık olarak kullanabilmek için program açıldıktan sonra GPS kapalı konumda iken bilgisayara bağlayıp GPS açık konuma getirilir. GPS in ekranına iletişim bilgileri gelir buradan PC YE BAĞLAN seçeneği seçildiği zaman GPS bilgisayar ile iletişim kurmaya başlar. VantagePoint üzerinde Connect menüsüne gelindiğinde My GPS bölümünde bilgisayara bağlı olan GPS e ait seri numarası, firmware versiyonu, dahili ve SD bellek durumu görüntülenir. Bu bölümde GPS receiever is not connected yazısı varsa GPS ile bilgisayar arasındaki bağlantı sağlanamamıştır. Bu gibi durumlarda kablo bağlantısı ve GPS de PC YE BAĞLAN seçiminin yapılıp yapılmadığı kontrol edilmelidir. Bilgisayar bağlantısı sağlandıktan sonra GPS deki harita ve bilgileri programa aktarmak için My GPS menüsüne gelinir. Bu ekranda VantagePoint kısmında bilgisayarda yüklü haritalar, Magellan EXplorist kısmında ise GPS de yüklü olan haritalar gösterilir. Buradan istenilen haritayı seçilip diğer aygıta kolayca yüklenebilir. ÖNEMLİ NOT: GPS e yüklenen haritalar lisanslı olduğundan başka bir GPS e yüklenemez. GPS deki Nokta ve Gezi (iz) Kayıtlarının Programa Aktarılması Harita yükleme aşaması bittikten sonra SYNC bölümünde (Synchronize) ile bilgisayar ve GPS tüm bilgilerini paylaşır. Transfer From PC to My GPS PC deki bilgileri GPS e atmaya yarar. Transfer From My GPS to PC GPS deki bilgileri PC ye atmaya 33
34 yarar. Aktardığımız bilgileri ana menüdeki SAVE (Kayıt) menüsü ile gpx uzantısı ile kaydedebiliriz. Böylece My GPS menüsünden GPS in içerisindeki hem haritanın hem de nokta / gezi dosyaların yedeğini alarak gerektiği zaman tekrar yükleyebiliriz. Program Menüleri Map (Harita): Bu menü (view) programla ilgili görüntü ayarlarının yapılması içindir. Sembol tıklandığında alt menüler solda görüldüğü şekliyle ekrana gelir. Bu alt menüler Enlem/Boylam Çizgilerini (Lat/Lon Grid), Genel Bakış Penceresini (Overview Map), Yol Noktalarını (Waypoints), Yol Noktası Etiketlerini (Waypoint Labels), Hazine Noktalarını (Geocaches), Rotaları (Routes), Gezileri (Tracks), Eşyükselti eğrilerini (Topo Contour Lines) açıp kapatmaya ve 3D Dolgu (Shaded Relief) oranını ayarlaya imkan verir. Region Zoom (alan yakınlaştırma) istenilen bir bölgenin seçilerek harita ekranında yakınlaştırılmasını sağlar. Sembol tıklandığında önceden tanımlanmış bölgeler, Save View (görüntüyü kaydet) ve Manage Regions (bölgeleri yönet) seçenekleri açılır. Bu menüde Open (dosya açma), Save (dosya kaydetme), Load GPX File to My GPS (gpx dosyasını GPS ime yükle), Print (yazdır) ve Print Preview (baskı ön izleme) alt seçenekleri mevcuttur. butonu haritadan Select (obje seçme) işlemini gerçekleştirmek için kullanılır. Özellik aktif olduğunda harita üzerinde seçim yapabiliriz. Pin butonu harita üzerine waypoint (nokta) ya da geocache (hazine noktası) eklemek için kullanılır. Sembol tıklanıp istenilen nokta türü seçildikten sonra harita üzerine gelerek nokta eklenmek istenilen yerde fare sol tıklanır. Açılan yeni nokta penceresinde nokta ile ilgili düzenlemeler yapılarak nokta kaydı tamamlanır. Plan New Route (yeni rota planlama) menüsüdür. Bu menü ile yeni rota oluşturup kaydetmek, yüklü rotaları ve bilgilerini görmek, rotaları düzenlemek, rotalara medya dosyası eklemek ve silmek mümkündür. Calculate menüsü ile programda cadde, sokak navigasyon haritası yüklü ise oluşturulan rota doğrultusundaki en kısa yolu hesaplamak mümkündür. Measure Distance (mesafe ölçme) işlemini gerçekleştirmek için kullanılır. Özellik aktifken harita üzerinde ölçüm yapmak istenilen ilk noktayı fareyle sol tıklayarak seçilir ve ekranda ölçüm sonuçlarının gösterildiği bir pencere açılır. Bu pencerede toplam mesafe, son mesafe, açı ve alan bilgileri görüntülenir. 34
35 Object Profile (obje profilini) görüntülemek için kullanılır. Harita üzerinde bir obje (rota veya iz) seçildiğinde ekranın sağ alt köşesinde aşağıdaki pencere belirir ve seçilen güzergâha ait profili gösterir. Zoom In (yakınlaştır) haritada tıklanılan yere kademe kademe yakınlaştırma yapmak için kullanılır. Zoom Out (uzaklaştır) haritada tıklanılan yerden kademe kademe uzaklaşmak için kullanılır. GPS Logging GPS den aldığı konum bilgisine dayalı olarak harita üzerinde kullanıcının bulunduğu yeri görmesini, iz oluşturmasını ve kaydetmesini sağlar. Notebook üzerinden doğrudan programa online veri toplama, daha geniş harita ekranından hedefe ulaşma gibi mobil uygulamalarda çok faydalıdır. Synchronize VantagePoint programı ile EXplorist GPS i senkronize edip, GPS içerisinde yüklü olan verileri listeleyerek paylaşımını sağlar. Transfer From PC to My GPS VantagePoint programı içerisinde yüklü olan verileri listeleyerek GPS e aktarmayı sağlar. Transfer From My GPS to PC GPS içerisinde yüklü olan harita, nokta, iz verilerini listeleyerek VantagePoint programına aktarmayı sağlar. Transfer Maps VantagePoint programı ve GPS içerisinde yüklü olan haritaları listeleyerek paylaşımını sağlar. Disconnect GPS bağlantısını sonlandırmayı sağlar. Reconnect GPS e bağlanmak için kullanılır. Backup GPS deki dataların yedeğini alır. Restore backup (yedek) dosyasından faydalanarak verileri onarmayı sağlar. Connect to Magellan Magellan sayfasına bağlanmayı sağlar. Bağlantının sağlanabilmesi için bilgisayarın internete bağlı olması gerekmektedir. Update internet üzerinden güncellemelerin yapılmasını sağlar. Sembol seçildiğinde VantagePoint Update, GPS Update ve All Update alt seçenekleri açılır. GPS Update ile GPS teki Türkçe menü silinebilir! GPS update için cihazı satın aldığınız yere başvurunuz. Import program içerisine farklı formattaki dosyaları aktarmayı sağlar. 35
36 sağlar. Export programdaki verilerin (nokta, iz, rota) farklı formatlara dönüştürerek saklamayı Preferences harita ile ilgili tercihlerin ayarlanmasını sağlar. Sembol tıklandığında Measure Units (ölçü birimleri), North Reference (kuzey referansı), Coordinate System (koordinat sistemi), Language (Dil), Track & GPS Log icon (iz ve GPS ikonu görünümü) alt seçenekleri karşımıza gelir. Koordinat sistemini 1: ölçekli harita ayarı için: Coordinate System Select Turkey Ed50 seçeneğini seçerek açılan çıkan listeden kullanılmak istenilen koordinat sistemini işaretleyip Add (ekle) tıklanmalıdır. Maps program içerisindeki haritaları görmeye, silmeye, aktif hale getirmeye ve yeni harita eklemeye yarar. My journal programda yüklü olan waypoint (yol noktaları), route (rota), ve track (iz) bilgilerini görmeye, yeni veri eklemeye, verilerin düzenlenmeye, noktalara medya dosyası eklemeye, silmeye ve haritada göstermeye yarar. Points of Interest programda yüklü olan detay haritada bulunan noktalara ait sınıflandırmayı, lejantı ve bilgileri görmeye yarar. Harita ekranında görülmesi istenilmeyen kategorinin geçici kaldırılmasını ve gerektiğinde tekrar açılmasını sağlar. Programın sol köşesinde GPS bağlantısıyla ilgili bilgileri listeler. Media program içerisine yüklenmiş medyaları (resim, müzik, video) görmeye, yenilerini eklemeye, istenileni silmeye yarar. Tracks/Trails programda yüklü olan izleri ve bilgilerini görmeye, izleri düzenlemeye, izler üzerinde simülasyon yapmaya, izleri rotaya dönüştürmeye, izlere medya dosyası eklemeye ve silmeye yarar. Search program üzerinde yüklü olan harita ve veri içerisinde arama yapmaya yarar. Style program ara yüzü sitilini, pencere rengini değiştirmeye yarar. Navigasyon" üzerine gelindiğinde sağ taraftaki pencere açılır. Açılan pencerede harita istenilen yöne kaydırabilir, ölçeği değiştirebilir ve üç boyutlu olarak görüntülenebilir. 36
37 Bakım - Onarım Bilgileri ve Dikkat Edilecek Hususlar Garanti: Magellan GPS alıcılarının tüm modelleri 2 yıl garanti altındadır. Garanti fabrikasyon hatalara karşı geçerlidir. Bilgisayar bağlantısı: Magellan explorist modelleri bilgisayara kutuda verilen USB kablosu ile VantagePoint programından bağlanır. Bağlantı için VantagePoint programı kurulu olması gerekir, program aynı zamanda GPS in sürücüsünü içerir, kurulu olmadığı durumda bilgisayar ile bağlantı kurulamaz. Bilgisayar bağlantısı, Bilgisayardan harici güç, NMEA özelliği ile anlık iletişim, PC ye bağlan seçeneği ile bilgisayara harita veya nokta aktarımı için bağlanır. Bu durumda bütün XP ve Vista yüklü makineler otomatik olarak GPS i tanır. Haritalar: Cihazın içerisindeki Haritalar sizin cihazınızın seri numarasına göre üretildiğinden başka bir cihaz da çalışmaz. Bu harita dosyasını VantagePoint programına yükleyerek yedekleme yapabilir ve GPS den silinmesi durumunda haritanızı VantagePoint vasıtası ile GPS inize yükleyebilirsiniz. Harita CD si veya VantagePoint deki yedeği kaybolduysa seri numarasına göre harita tekrar üretileceği ve fabrikaya bedel ödeneceği için kullanıcıdan ücret talep edilecektir. Pil kullanımı: Magellan EXplorist modelleri iki adet AA tipi kalem pil ile çalışmaktadır. Zorunlu olmadıkça ve GPS in kullanılmama süresi birkaç ayı geçmeyecek ise pilleri çıkartmayınız. AA tipi Alkalin pil veya yüksek güçlü şarjlı NiMH kullanmanız tavsiye edilir. Şarjlı NiMH pilleri harici şarj cihazı ile şarj etmelisiniz. Bunların haricindeki pillerin akma riski olacağından GPS te kalıcı hasarlar meydana getirebilir ve cihaz garanti dışı kalabilir. Ömrünü tamamlamış pilleri ateşe atmayın. Pilleri yerel düzenlemelere uygun bir biçimde atın. Geri dönüşüm olanaklarını değerlendirin. Uydu yakalayamaması: Magellan GPS alıcıları en son teknoloji ile üretilerek kullanıma sunulmaktadır. Uydu izleme ve koordinat hesaplama işlemleri otomatik olarak yapılmaktadır. Cihaz uydu izleme işlemine başlayamaması kaba uydu yörünge bilgisi anlamına gelen Almanak yetersizliğinden meydana gelir. Bu durumda alıcı açık bir alanda uydu izlemeye bırakılır, 10 dk içerisinde açık alanda da uydu görmez ise GPS alıcısının teknik servise gönderilmesi gerekmektedir. Tuşlar: Tuşlara arka arkaya basmayın, verdiğiniz komutu yerine getirdikten sonra işlemlerinize devam edebilirsiniz. Özellikle harita ekranında harita yüklemesini bekleyin. Su geçirmezlik: Cihazın kasası yüksek standartlarda su geçirmezlik özelliğine sahiptir ve özel contalar ile donatılmıştır. Herhangi bir sebeple cihazın kasası kesinlikle açılmamalıdır. Açıldığı durumda conta ve diğer aparatlar zarar göreceğinden cihaz garanti dışı kalır. Ayrıca pil yatağı çok iyi kapatılmadığı durumlarda su geçirebilir. Koordinat ayarları: GPS in elde ettiği koordinatları bir kağıt harita ile karşılaştırmak, harita üzerinde nerede olunduğunu görmek istenirse GPS koordinat ayarlarının kağıt harita ile aynı olması gerekir lik Askeri harita ile uyumluluk için GPS te Koordinat: Menu Ayarlar Seçenekler Koordinat Ayarları Koordinat Sistemi UTM Harita Datumu ise EUR50 olur lik Kadastro, Belediye haritaları ile uyumluluk için: Menu Ayarlar Seçenekler Koordinat Ayarları Koordinat Sistemi Kullanıcı Grid Trans Mercator (Ankara için 33, diğer seçenekler ise 27, 30, 36, 39, 42 olabilir) Harita Datumu ise EUR50 olur. 37
38 2000 yılından sonra üretilen , ve lik haritalarda ITRF Datumu kullanılmış olabilir, haritanın sağ alt tarafındaki datum bilgisi kontrol edilmelidir. Eğer Datum ITRF ise GPS te sadece Harita datumu WGS84 olarak değiştirilir. Cihaz, nakliyesi (kargo, posta gibi) durumunda mutlaka sünger gibi yumuşak maddeler veya orijinal kutusu ile desteklenmelidir. Ayrıca hoparlör gibi manyetik alet veya cihazlardan uzak tutulmalıdır. Cihaz pasif yapıda bir alıcı olduğundan çevreye herhangi bir radyasyon yaymaz. Bu yüzden kullanıcıya veya başka cihazlara herhangi bir etkisi yoktur. Cihazın kasası arazide kullanım için dizayn edilmiştir ve çevresel şartlara karşı dayanıklıdır. Fakat kullanım esnasında koruyucu kılıf cihazın ömrünü uzatacaktır. Kullanıcının ayrıca özel bir bakım veya onarım yapması söz konusu değildir. Zaman içerisinde yapılan GPS yazılım güncellemeleri fabrikanın web sitesinden yayınlanmaktadır. Bu güncellemeler indirilip GPS e yüklenebilir veya VantagePoint programı ile güncellenebilir. Fakat bu güncelleme Türkçe, Yunanca, Rusca, Azerice gibi dilleri içermemektedir. Dolayısı ile güncellemeleri internetten veya programdan yapmayınız. Bu tip dilleri de içeren güncellemeler sadece yerel servis istasyonlarınca yapılmaktadır. GPS lerin harita versiyonuna veya paket içeriğine göre : SD kartlı veya kartsız, detay haritalı veya standart haritalı olması söz konusudur. Bakım Bilgileri: Cihazı kuru tutun, nem, pil akıntısı ve her türlü sıvı ya da su buharı, elektronik devrelere zarar verebilecek mineraller içerebilir. Cihazınız ıslanırsa, pil akıntısı olursa acil olarak bataryayı çıkarın, GPS i çalıştırmayın ve derhal zaman geçmeden yetkili servisle görüşün. Cihazı sıcak yerlerde saklamayın. Yüksek sıcaklıklar, elektronik cihazların kullanım ömrünü kısaltır, batarya zarar görebilir. Cihazı soğuk yerlerde saklamayın. Cihaz tekrar normal sıcaklığına ulaştığında, cihazın içinde elektronik devre kartlarına zarar verecek nem oluşur. Çalışma sıcaklık aralığına (-10 C ila +60 C) mutlaka uyun. Cihazı düşürmeyin. Sert kullanım, iç devre kartlarına ve özellikle alıcı görevi gören anten kısmına zarar verir, cihazın uydu sinyalini alması engellenir. Cihaz kullanıldıkça otomatik olarak uydu izleme bilgilerini günceller. Ayrıca kullanıcının periyodik olarak yapacağı bir işlem bulunmamaktadır. Kullanım ömrü: Cihazın T.C. Sanayi Bakanlığınca tespit edilmiş kullanım ömrü 7 yıldır. Cihaz kullanım rehberine uygun olarak ve uygun kullanıldığı takdirde daha uzun ömürlü olabilir. 38
39 İTHALATÇI FİRMA Geomatics Harita Mühendislik vemüşavirlik Limited Şirketi. Adres: Beyler Cd Sk. No: Çayyolu Ankara Tel: Faks: Mail & msn: & & STANDART NUMARALARI Su geçirmezlik standardı: IPX7 Kalite standardı: Üretici ISO 9001:2000 belgeli; Ürün CE belgelidir. Yetkili servis standart numarası: TS TEKNİK SERVİS İSTASYONU Geomatics Harita Mühendislik vemüşavirlik Limited Şirketi. Adres: Beyler Cd Sk. No: Çayyolu Ankara Tel: Faks: Mail & msn: & & Web: ÜRETİCİ Mitac Digital Corp. - Magellan Consumer Products A.B.D Merkezi Avrupa Merkezi 960 Overland Court SE San Dimas, Askim SWEDEN CALIFORNIA, USA Tel : Tel : Fax : Web : CE UYGUNLUK DEĞERLENDİRME KURULUŞU Compliance Certification Services Inc. Linkuo Laboratory No. 81-1, Lane 210, Pa-De 2nd Rd., Luchu Hsiang, Taoyuan Shien, (338), Taiwan, R.O.C. TEL: FAX:
Kullanıcı Kayıtları Noktalar Nokta Listesi Eldeki Koordinatların Nokta Kaydı Kayıtlı Noktayı Düzenleme...
 Giriş... 1 Cihaz ile Tanışma ve İlk kullanım... 2 Pillerin Takılması... 3 Haritalar... 4 Tuşlar... 4 Magellan explorist Menüler... 6 Harita Ekranına Bakış... 6 Seçenekler Menüsü... 7 Ana Menü... 7 Ekranlar...
Giriş... 1 Cihaz ile Tanışma ve İlk kullanım... 2 Pillerin Takılması... 3 Haritalar... 4 Tuşlar... 4 Magellan explorist Menüler... 6 Harita Ekranına Bakış... 6 Seçenekler Menüsü... 7 Ana Menü... 7 Ekranlar...
MapCodeX MapLand Kullanım Kılavuzu
 MapCodeX MapLand Kullanım Kılavuzu Versiyon Numarası: 1.0 ------------------------------- Kullanım Kılavuzu 2015 info@ www. MapCodeX MapLand İşlem Araçları Çalışma Dosyası Aç Haritanın ve son çalışma dosyasının
MapCodeX MapLand Kullanım Kılavuzu Versiyon Numarası: 1.0 ------------------------------- Kullanım Kılavuzu 2015 info@ www. MapCodeX MapLand İşlem Araçları Çalışma Dosyası Aç Haritanın ve son çalışma dosyasının
Giriş GPS GPS GPS GPS
 İçindekiler Giriş... 1 Cihaz İle Tanışma Ve İlk Kullanım... 4 Magellan explorist 510 / 610 / 710 Kullanıcı Arayüzü... 6 Pillerin Takılması... 7 Micro SD Kart Takma... 8 Haritalar... 9 Magellan explorist
İçindekiler Giriş... 1 Cihaz İle Tanışma Ve İlk Kullanım... 4 Magellan explorist 510 / 610 / 710 Kullanıcı Arayüzü... 6 Pillerin Takılması... 7 Micro SD Kart Takma... 8 Haritalar... 9 Magellan explorist
NAVİGASYON KULLANIM KILAVUZU.
 NAVİGASYON KULLANIM KILAVUZU www.fiatnavigation.com www.daiichi.com.tr Başlarken Araç navigasyon yazılımını ilk kez kullanırken, bir başlangıç ayarı süreci otomatik olarak başlar. Aşağıdaki adımları takip
NAVİGASYON KULLANIM KILAVUZU www.fiatnavigation.com www.daiichi.com.tr Başlarken Araç navigasyon yazılımını ilk kez kullanırken, bir başlangıç ayarı süreci otomatik olarak başlar. Aşağıdaki adımları takip
Photoshop ta Web Sayfaları Oluşturma
 Photoshop ta Web Sayfaları Oluşturma Dilimleme Photoshop ta üzerinde çalışılan resim dosyaları, düzenlenen fotoğraflar veya tasarlanan sayfalar web ortamında kullanılmak üzere hazırlanabilir. Bir web sayfasını
Photoshop ta Web Sayfaları Oluşturma Dilimleme Photoshop ta üzerinde çalışılan resim dosyaları, düzenlenen fotoğraflar veya tasarlanan sayfalar web ortamında kullanılmak üzere hazırlanabilir. Bir web sayfasını
EKOM WEB DESIGNER PROGRMI KULLANMA KILAVUZ. 1 - Web Sayfası Tasarımı Oluşturma / Var Olan Tasarımı Açma:
 EKOM WEB DESIGNER PROGRMI KULLANMA KILAVUZ 1 Web Sayfası Tasarımı Oluşturma / Var Olan Tasarımı Açma 2 Web Sayfasına Yeni Element Ekleme Ve Özelliklerini Belirleme Değişiklik Yapma 3 Web Sayfası Tasarımını
EKOM WEB DESIGNER PROGRMI KULLANMA KILAVUZ 1 Web Sayfası Tasarımı Oluşturma / Var Olan Tasarımı Açma 2 Web Sayfasına Yeni Element Ekleme Ve Özelliklerini Belirleme Değişiklik Yapma 3 Web Sayfası Tasarımını
Proje Takip Platformu Kullanım Kılavuzu
 Proje Takip Platformu Kullanım Kılavuzu Uygulamaya giriş yapabilmek için https://iskop.istanbul.edu.tr/ adresine girilir. Proje Takip Platformu adlı bölümden Proje Takip Platformu linkine tıklanır. Açılan
Proje Takip Platformu Kullanım Kılavuzu Uygulamaya giriş yapabilmek için https://iskop.istanbul.edu.tr/ adresine girilir. Proje Takip Platformu adlı bölümden Proje Takip Platformu linkine tıklanır. Açılan
Adres sorgu ekranında harita üzerindeki katmanların listelendiği Katman Listesi ve bu katmanlara yakınlaşmak için Git düğmesi bulunmaktadır.
 YARDIM DOKÜMANI 1. Giriş Ekranı Kent Rehberi uygulaması ara yüzünde, sorgulama işlemleri bölümü, haritacılık araçları bölümü, temel araçlar bölümü, sağ tık menüsü ve navigasyon işlemleri bölümleri bulunmaktadır.
YARDIM DOKÜMANI 1. Giriş Ekranı Kent Rehberi uygulaması ara yüzünde, sorgulama işlemleri bölümü, haritacılık araçları bölümü, temel araçlar bölümü, sağ tık menüsü ve navigasyon işlemleri bölümleri bulunmaktadır.
İ ZMİ R KÂ Tİ P ÇELEBİ Ü Nİ VERSİ TESİ ÜZÂKTÂN EĞ İ Tİ M Sİ STEMİ Ö Ğ RENCİ KÜLLÂNİM KİLÂVÜZÜ
 İ ZMİ R KÂ Tİ P ÇELEBİ Ü Nİ VERSİ TESİ ÜZÂKTÂN EĞ İ Tİ M Sİ STEMİ Ö Ğ RENCİ KÜLLÂNİM KİLÂVÜZÜ İçindekiler 1. Giriş... 3 2. Portal / Ana sayfa... 3 2.1 Sisteme Giriş Yapılması... 3 2.2 Sisteme Giriş Yapılamaması...
İ ZMİ R KÂ Tİ P ÇELEBİ Ü Nİ VERSİ TESİ ÜZÂKTÂN EĞ İ Tİ M Sİ STEMİ Ö Ğ RENCİ KÜLLÂNİM KİLÂVÜZÜ İçindekiler 1. Giriş... 3 2. Portal / Ana sayfa... 3 2.1 Sisteme Giriş Yapılması... 3 2.2 Sisteme Giriş Yapılamaması...
SUPERVISOR (YETKİLİ KULLANICI) KAMPANYA YÖNETİMİ EĞİTİM DOKÜMANI
 SUPERVISOR (YETKİLİ KULLANICI) KAMPANYA YÖNETİMİ EĞİTİM DOKÜMANI Sürüm 1.3.5 Ağustos 2013 TegsoftCC Supervisor (Yetkili Kullanıcı) Kampanya Yönetimi Eğitim Dokümanı Sayfa 2 / 14 İÇİNDEKİLER A. SES KAMPANYASI
SUPERVISOR (YETKİLİ KULLANICI) KAMPANYA YÖNETİMİ EĞİTİM DOKÜMANI Sürüm 1.3.5 Ağustos 2013 TegsoftCC Supervisor (Yetkili Kullanıcı) Kampanya Yönetimi Eğitim Dokümanı Sayfa 2 / 14 İÇİNDEKİLER A. SES KAMPANYASI
GPS NAVIGATION SYSTEM QUICK START USER MANUAL
 GPS NAVIGATION SYSTEM QUICK START USER MANUAL TURKISH Başlarken Araç navigasyon yazılımını ilk kez kullanırken, bir başlangıç ayarı süreci otomatik olarak başlar. Aşağıdaki adımları takip edin: Program
GPS NAVIGATION SYSTEM QUICK START USER MANUAL TURKISH Başlarken Araç navigasyon yazılımını ilk kez kullanırken, bir başlangıç ayarı süreci otomatik olarak başlar. Aşağıdaki adımları takip edin: Program
KULLANIM KILAVUZU. Reserve Online Reservation Systems www.reserve.com.tr
 KULLANIM KILAVUZU Reserve Online Reservation Systems www.reserve.com.tr RESERVE ONLİNE REZERVASYON YAZILIMI KULLANIM KİTABI...3 ADMİN PANELİ... 3 Admin Panel Giriş (Login)... 3 Yönetim Paneli... 3 OTEL
KULLANIM KILAVUZU Reserve Online Reservation Systems www.reserve.com.tr RESERVE ONLİNE REZERVASYON YAZILIMI KULLANIM KİTABI...3 ADMİN PANELİ... 3 Admin Panel Giriş (Login)... 3 Yönetim Paneli... 3 OTEL
İçindekiler Tablosu Talep Destek Yönetim Sistemi Programı...3
 İçindekiler Tablosu Talep Destek Yönetim Sistemi Programı...3 1. Özellikler.3 2. Kullanım..3 2.1. Ana Sayfa..5 2.2. Talep Modülü.7 2.3. Takibim Modülü 9 2.4. Takipte Modülü..11 2.5. Silinen Talepler Modülü...11
İçindekiler Tablosu Talep Destek Yönetim Sistemi Programı...3 1. Özellikler.3 2. Kullanım..3 2.1. Ana Sayfa..5 2.2. Talep Modülü.7 2.3. Takibim Modülü 9 2.4. Takipte Modülü..11 2.5. Silinen Talepler Modülü...11
CAEeda TM GENEL TANITIM. EDA Tasarım Analiz Mühendislik
 CAEeda TM GENEL TANITIM EDA Tasarım Analiz Mühendislik İÇİNDEKİLER 1. FARE TUŞLARININ GÖSTERİMİ...2 2. CAEeda TM YAZILIMININ GÖRSEL ARAYÜZ YAPISI...3 3. CAEeda TM VARSAYILAN İKON PANELİ TANIMLAMALARI...4
CAEeda TM GENEL TANITIM EDA Tasarım Analiz Mühendislik İÇİNDEKİLER 1. FARE TUŞLARININ GÖSTERİMİ...2 2. CAEeda TM YAZILIMININ GÖRSEL ARAYÜZ YAPISI...3 3. CAEeda TM VARSAYILAN İKON PANELİ TANIMLAMALARI...4
VERİ TABANI UYGULAMALARI
 V. Ünite VERİ TABANI UYGULAMALARI A. BAŞLANGIÇ B. BİR VERİ TABANI YARATMA C. FORMLARIN KULLANIMI D. BİLGİYE ERİŞİM E. RAPORLAMA 127 A BAŞLANGIÇ Konuya Hazırlık 1. Veri tabanı programları hangi amaç için
V. Ünite VERİ TABANI UYGULAMALARI A. BAŞLANGIÇ B. BİR VERİ TABANI YARATMA C. FORMLARIN KULLANIMI D. BİLGİYE ERİŞİM E. RAPORLAMA 127 A BAŞLANGIÇ Konuya Hazırlık 1. Veri tabanı programları hangi amaç için
ÇANKIRI KARATEKİN ÜNİVERSİTESİ ZİMBRA E-POSTA SİSTEMİ KULLANICI DOKÜMANI
 ÇANKIRI KARATEKİN ÜNİVERSİTESİ ZİMBRA E-POSTA SİSTEMİ KULLANICI DOKÜMANI İÇİNDEKİLER GİRİŞ... 3 EPOSTA SİSTEMİNE BAĞLANMA... 3 ESKİ E-POSTLAR... 5 YENİ KİŞİ VEYA GÖREV OLUŞTURMA... 6 MESAJ YAZMA... 6 KİŞİLER...
ÇANKIRI KARATEKİN ÜNİVERSİTESİ ZİMBRA E-POSTA SİSTEMİ KULLANICI DOKÜMANI İÇİNDEKİLER GİRİŞ... 3 EPOSTA SİSTEMİNE BAĞLANMA... 3 ESKİ E-POSTLAR... 5 YENİ KİŞİ VEYA GÖREV OLUŞTURMA... 6 MESAJ YAZMA... 6 KİŞİLER...
INTERFACE KULLANIM KILAVUZU.
 INTERFACE KULLANIM KILAVUZU www.necvox.com Ana Menü Fonksiyonları 1. Opel Insignia araçta kullanıyorsanız, ana menüye geçmek için Geri tuşuna basılı tutun. 2. Volkswagen & Skoda ve Seat araçlarda kullanıyorsanız,
INTERFACE KULLANIM KILAVUZU www.necvox.com Ana Menü Fonksiyonları 1. Opel Insignia araçta kullanıyorsanız, ana menüye geçmek için Geri tuşuna basılı tutun. 2. Volkswagen & Skoda ve Seat araçlarda kullanıyorsanız,
Temel Bilgisayar Dersi
 ENFORMATİK BÖLÜM BAŞKANLIĞI Temel Bilgisayar Dersi Bölüm 10-11: Microsoft PowePoint Genel Bilgiler Microsoft PowerPoint 2010, güçlü bir sunu programıdır. PowerPoint ile herhangi bir konu hakkında etkili
ENFORMATİK BÖLÜM BAŞKANLIĞI Temel Bilgisayar Dersi Bölüm 10-11: Microsoft PowePoint Genel Bilgiler Microsoft PowerPoint 2010, güçlü bir sunu programıdır. PowerPoint ile herhangi bir konu hakkında etkili
GPS NAVI GASYON SI STEMI
 GPS NAVI GASYON SI STEMI NAV HIZLI BAS LANGIÇ KILAVUZU MOTOR ANA SAYFA TÜRK Başlarken Navigasyon yazılımı ilk kez kullanıldığında otomatik olarak bir ilk kurulum işlemi başlar. Aşağıdaki işlemleri yapın:
GPS NAVI GASYON SI STEMI NAV HIZLI BAS LANGIÇ KILAVUZU MOTOR ANA SAYFA TÜRK Başlarken Navigasyon yazılımı ilk kez kullanıldığında otomatik olarak bir ilk kurulum işlemi başlar. Aşağıdaki işlemleri yapın:
Archive Player Divar Series. Kullanım kılavuzu
 Archive Player Divar Series tr Kullanım kılavuzu Archive Player İçindekiler tr 3 İçindekiler 1 Giriş 4 2 Çalışma 5 2.1 Programın başlatılması 5 2.2 Ana pencere tanıtımı 6 2.3 Açma düğmesi 6 2.4 Kamera
Archive Player Divar Series tr Kullanım kılavuzu Archive Player İçindekiler tr 3 İçindekiler 1 Giriş 4 2 Çalışma 5 2.1 Programın başlatılması 5 2.2 Ana pencere tanıtımı 6 2.3 Açma düğmesi 6 2.4 Kamera
Temel Bilgisayar Dersi
 ENFORMATİK BÖLÜM BAŞKANLIĞI Temel Bilgisayar Dersi Bölüm 10-11: Microsoft PowePoint PowerPoint Sekmelerinin Tanıtımı Dosya Sekmesi Giriş Sekmesi Ekle Sekmesi Tasarım Sekmesi Geçişler Sekmesi Animasyonlar
ENFORMATİK BÖLÜM BAŞKANLIĞI Temel Bilgisayar Dersi Bölüm 10-11: Microsoft PowePoint PowerPoint Sekmelerinin Tanıtımı Dosya Sekmesi Giriş Sekmesi Ekle Sekmesi Tasarım Sekmesi Geçişler Sekmesi Animasyonlar
BÖLÜM 8 B- SUNU PROGRAMI 1. MICROSOFT POWERPOINT NEDİR? 2. POWERPOINT PROGRAMININ BAŞLATILMASI
 BÖLÜM 8 B- SUNU PROGRAMI 1. MICROSOFT POWERPOINT NEDİR? Microsoft Office Paketi ile birlikte kullanıcıya sunulan Powerpoint Programı, etkileşimli sunular (Presentation) hazırlamaya yarayan metin tabanlı
BÖLÜM 8 B- SUNU PROGRAMI 1. MICROSOFT POWERPOINT NEDİR? Microsoft Office Paketi ile birlikte kullanıcıya sunulan Powerpoint Programı, etkileşimli sunular (Presentation) hazırlamaya yarayan metin tabanlı
BÖLÜM 1 GİRİŞ 1.1 GİRİŞ
 BÖLÜM 1 GİRİŞ 1.1 GİRİŞ Microsoft Excel de dosyalar çalışma kitabı olarak isimlendirilir. Bu dosyalar normal belge türüdür. Dosya ismi üzerine fare ile tıklandığında dosya açılır. Excel dosyaları tablolardan
BÖLÜM 1 GİRİŞ 1.1 GİRİŞ Microsoft Excel de dosyalar çalışma kitabı olarak isimlendirilir. Bu dosyalar normal belge türüdür. Dosya ismi üzerine fare ile tıklandığında dosya açılır. Excel dosyaları tablolardan
KENT REHBERİ 1.0 KULLANIM KILAVUZU
 KENT REHBERİ 1.0 KULLANIM KILAVUZU İçindekiler KENT REHBERİ 1.0 KULLANIM KILAVUZU... 0 HARİTA TOOLBAR... 5 Katman Yönetimi :... 6 Kaydır :... 8 Tüm Harita :... 8 Yaklaş :... 8 Uzaklaş :... 8 Önceki Görünüme
KENT REHBERİ 1.0 KULLANIM KILAVUZU İçindekiler KENT REHBERİ 1.0 KULLANIM KILAVUZU... 0 HARİTA TOOLBAR... 5 Katman Yönetimi :... 6 Kaydır :... 8 Tüm Harita :... 8 Yaklaş :... 8 Uzaklaş :... 8 Önceki Görünüme
Resim 7.20: Yeni bir ileti oluşturma
 F İLETİLER Konuya Hazırlık 1. E-posta adresinden yeni bir ileti nasıl oluşturulur? 1. İLETI GÖNDERME a. Yeni bir ileti oluşturma: Yeni bir ileti oluşturmak için Dosya/Yeni/E-posta iletisi seçilebileceği
F İLETİLER Konuya Hazırlık 1. E-posta adresinden yeni bir ileti nasıl oluşturulur? 1. İLETI GÖNDERME a. Yeni bir ileti oluşturma: Yeni bir ileti oluşturmak için Dosya/Yeni/E-posta iletisi seçilebileceği
12. Kat Oluşturma. Bu konuda mevcut bir katın bilgilerini kullanarak nasıl yeni katlar oluşturulabileceği incelenecektir.
 12. Kat Oluşturma Bu Konuda Öğrenilecekler: Yeni bir kat yaratmak Yaratılan katlara ulaşmak Kat ayarlarında değişiklik yapmak Bu konuda mevcut bir katın bilgilerini kullanarak nasıl yeni katlar oluşturulabileceği
12. Kat Oluşturma Bu Konuda Öğrenilecekler: Yeni bir kat yaratmak Yaratılan katlara ulaşmak Kat ayarlarında değişiklik yapmak Bu konuda mevcut bir katın bilgilerini kullanarak nasıl yeni katlar oluşturulabileceği
UZAKTAN EĞİTİM YÖNETİM SİSTEMİ (MMYO)EĞİTMEN YARDIM KILAVUZU
 UZAKTAN EĞİTİM YÖNETİM SİSTEMİ (MMYO)EĞİTMEN YARDIM KILAVUZU MERSİN, 2018 MERSİN MESLEK YÜKSEKOKULU ANA SAYFASI TANITIMI Mersin Meslek Yüksekokulu resmi web sitesine http://uzak4.mersin.edu.tr/index.php
UZAKTAN EĞİTİM YÖNETİM SİSTEMİ (MMYO)EĞİTMEN YARDIM KILAVUZU MERSİN, 2018 MERSİN MESLEK YÜKSEKOKULU ANA SAYFASI TANITIMI Mersin Meslek Yüksekokulu resmi web sitesine http://uzak4.mersin.edu.tr/index.php
MapCodeX Cloud Server. Kullanım Kılavuzu
 MapCodeX Cloud Server Kullanım Kılavuzu İçindekiler MapCodeX Cloud Server... 4 MapCodeX Cloud Server Hakkında... 5 MapCodeX Cloud Server Genel Özellikleri... 6 MapCodeX Cloud Server'ın Kullanıcı Arayüzü...
MapCodeX Cloud Server Kullanım Kılavuzu İçindekiler MapCodeX Cloud Server... 4 MapCodeX Cloud Server Hakkında... 5 MapCodeX Cloud Server Genel Özellikleri... 6 MapCodeX Cloud Server'ın Kullanıcı Arayüzü...
8.Sayfa ve 9.Yazım 10.Belge Görünüm 11.Ekran Yakınlaştırma Sözcük Sayısı Denetimi Düğmeleri ve Uzaklaştırma
 Genel Ekran Görünümü 1.Ofis Düğmesi 2.Hızlı Erişim Araç Çubuğu 3.Belge Başlığı 4.Menüler 5.Menü Şeridi 6.Kaydırma Çubuğu 7.Cetveller 8.Sayfa ve 9.Yazım 10.Belge Görünüm 11.Ekran Yakınlaştırma Sözcük Sayısı
Genel Ekran Görünümü 1.Ofis Düğmesi 2.Hızlı Erişim Araç Çubuğu 3.Belge Başlığı 4.Menüler 5.Menü Şeridi 6.Kaydırma Çubuğu 7.Cetveller 8.Sayfa ve 9.Yazım 10.Belge Görünüm 11.Ekran Yakınlaştırma Sözcük Sayısı
AYDES PROJESİ MESAJ KUTUSU EĞİTİM DOKÜMANI
 AYDES PROJESİ MESAJ KUTUSU İÇINDEKILER 1. DOKÜMAN SÜRÜMLERİ... 4 2. MESAJ KUTUSU ÖZELLİKLERİ... 4 2.1 Mesaj Kutusu Seçim... 4 2.1.1 Mesaj Dizinleri Listeleme / Mesaj Gösterme... 5 2.1.2 Mesaj Silme...
AYDES PROJESİ MESAJ KUTUSU İÇINDEKILER 1. DOKÜMAN SÜRÜMLERİ... 4 2. MESAJ KUTUSU ÖZELLİKLERİ... 4 2.1 Mesaj Kutusu Seçim... 4 2.1.1 Mesaj Dizinleri Listeleme / Mesaj Gösterme... 5 2.1.2 Mesaj Silme...
Muayene olmamış sekmesinde seçili hasta üzerinde sağ klik Randevu Kabul ile Açılan Randevu Kabul İşlemleri ekranından hasta randevusu kabul edilerek
 Muayene olmamış sekmesinde seçili hasta üzerinde sağ klik Randevu Kabul ile Açılan Randevu Kabul İşlemleri ekranından hasta randevusu kabul edilerek muayeneye başlanır. Anamnez Toplu Metin sekmesinde kullanıcı
Muayene olmamış sekmesinde seçili hasta üzerinde sağ klik Randevu Kabul ile Açılan Randevu Kabul İşlemleri ekranından hasta randevusu kabul edilerek muayeneye başlanır. Anamnez Toplu Metin sekmesinde kullanıcı
ARLAB ARaştırma LABoratuvar Projesi Kullanım Kılavuzu
 2014 ARLAB ARaştırma LABoratuvar Projesi Kullanım Kılavuzu İ.Ü. KURUMSAL OTOMASYON PROJESİ 1. GİRİŞ... 2 1.1 AMAÇ... 2 2. KULLANICI OLUŞTURMA VE SİSTEME GİRİŞ... 2 3. BİLGİ İŞLEMLERİ... 4 3.1 LABORATUVAR
2014 ARLAB ARaştırma LABoratuvar Projesi Kullanım Kılavuzu İ.Ü. KURUMSAL OTOMASYON PROJESİ 1. GİRİŞ... 2 1.1 AMAÇ... 2 2. KULLANICI OLUŞTURMA VE SİSTEME GİRİŞ... 2 3. BİLGİ İŞLEMLERİ... 4 3.1 LABORATUVAR
4.1. Grafik Sihirbazını kullanarak grafik oluşturma
 BÖLÜM14 4. EXCEL DE GRAFİK Excel programının en üstün özelliklerinden bir diğeri de grafik çizim özelliğinin mükemmel olmasıdır. Excel grafik işlemleri için kullanıcıya çok geniş seçenekler sunar. Excel
BÖLÜM14 4. EXCEL DE GRAFİK Excel programının en üstün özelliklerinden bir diğeri de grafik çizim özelliğinin mükemmel olmasıdır. Excel grafik işlemleri için kullanıcıya çok geniş seçenekler sunar. Excel
5. HAFTA MS OFFICE EXCEL 2016 ÇUKUROVA ÜNİVERSİTESİ BİLGİSAYARDA VERİ ANALİZİ VE RAPORLAMA
 5. HAFTA MS OFFICE EXCEL 2016 ÇUKUROVA ÜNİVERSİTESİ BİLGİSAYARDA VERİ ANALİZİ VE RAPORLAMA 5. Hafta Konuları 1. Genel Bilgiler 2. Excel penceresinin tanıtımı 3. Sekmelerin tanıtımı 4. Temel Kavramlar 5.
5. HAFTA MS OFFICE EXCEL 2016 ÇUKUROVA ÜNİVERSİTESİ BİLGİSAYARDA VERİ ANALİZİ VE RAPORLAMA 5. Hafta Konuları 1. Genel Bilgiler 2. Excel penceresinin tanıtımı 3. Sekmelerin tanıtımı 4. Temel Kavramlar 5.
Kelime işlemcilerin işlevlerini öğrenmek. Başlıca kelime işlemcileri tanımak. Microsoft Word 2010 programı hakkında temel bilgileri öğrenmek.
 Amaçlarımız 2 Kelime işlemcilerin işlevlerini öğrenmek. Başlıca kelime işlemcileri tanımak. programı hakkında temel bilgileri öğrenmek. da metin biçimlendirmek. 1 Kelime İşlemcilerin İşlevleri 3 Kelime
Amaçlarımız 2 Kelime işlemcilerin işlevlerini öğrenmek. Başlıca kelime işlemcileri tanımak. programı hakkında temel bilgileri öğrenmek. da metin biçimlendirmek. 1 Kelime İşlemcilerin İşlevleri 3 Kelime
2014-2015 EĞİTİM-ÖĞRETİM YILI BİLİŞİM TEKNOLOJİLERİ VE YAZILIM DERSİ 6. SINIF 2. DÖNEM 2. SINAV ÇALIŞMA NOTLARI
 2014-2015 EĞİTİM-ÖĞRETİM YILI BİLİŞİM TEKNOLOJİLERİ VE YAZILIM DERSİ 6. SINIF 2. DÖNEM 2. SINAV ÇALIŞMA NOTLARI İşletim Sisteminde Yapılan Uygulamalar Bir Bilgisayarda Hangi İşletim Sistemi Yüklü Olduğunu
2014-2015 EĞİTİM-ÖĞRETİM YILI BİLİŞİM TEKNOLOJİLERİ VE YAZILIM DERSİ 6. SINIF 2. DÖNEM 2. SINAV ÇALIŞMA NOTLARI İşletim Sisteminde Yapılan Uygulamalar Bir Bilgisayarda Hangi İşletim Sistemi Yüklü Olduğunu
Kayıt İzleme (Playback)
 Kayıt İzleme (Playback) Saat Aralığına Göre Kayıt İzleme Cihazın kayıt oynatma menüsüne erişmek için; 1- Ekranın altında açılan menü ikonlarından United Security Ana Menü ikonuna tıklayınız. 2- Kayıt Arama
Kayıt İzleme (Playback) Saat Aralığına Göre Kayıt İzleme Cihazın kayıt oynatma menüsüne erişmek için; 1- Ekranın altında açılan menü ikonlarından United Security Ana Menü ikonuna tıklayınız. 2- Kayıt Arama
1. Akıllı Ulaşım Menüsü
 1. Akıllı Ulaşım Menüsü 1.1. Operasyon Takip Araç sefer durumlarıyla ilgili bilgilere ulaşmak ve haritada görüntülemek için kullanılan bölümdür. İstenilen aracın sefer bilgilerine ulaşmak ve incelemek
1. Akıllı Ulaşım Menüsü 1.1. Operasyon Takip Araç sefer durumlarıyla ilgili bilgilere ulaşmak ve haritada görüntülemek için kullanılan bölümdür. İstenilen aracın sefer bilgilerine ulaşmak ve incelemek
Ġġ YATIRIM MENKUL DEĞERLER A.ġ. Bilgi Teknolojileri Müdürlüğü. Kullanıcı Kılavuzu. TradeMaster FX - iphone. Sinem Yiğit
 Ġġ YATIRIM MENKUL DEĞERLER A.ġ. Bilgi Teknolojileri Müdürlüğü Kullanıcı Kılavuzu TradeMaster FX - iphone Ürün : TradeMaster FX - iphone Hazırlayan: Sinem Yiğit Değişiklik tarihi: 07.02.2012 Versiyon: 1,0
Ġġ YATIRIM MENKUL DEĞERLER A.ġ. Bilgi Teknolojileri Müdürlüğü Kullanıcı Kılavuzu TradeMaster FX - iphone Ürün : TradeMaster FX - iphone Hazırlayan: Sinem Yiğit Değişiklik tarihi: 07.02.2012 Versiyon: 1,0
BÖLÜM 5 5. TABLO OLUŞTURMAK
 BÖLÜM 5 5. TABLO OLUŞTURMAK Belli bir düzen içerisinde yan yana ve alt alta sıralanmış veya hizalı şekilde oluşturulması gereken bilgiler word de tablo kullanılarak hazırlanırlar. Örneğin bir sınıfa ait
BÖLÜM 5 5. TABLO OLUŞTURMAK Belli bir düzen içerisinde yan yana ve alt alta sıralanmış veya hizalı şekilde oluşturulması gereken bilgiler word de tablo kullanılarak hazırlanırlar. Örneğin bir sınıfa ait
Kopyalama ve Taşıma konularıyla ilgili daha değişik uygulamalar yaparak bu konunun pekiştirilmesini sağlamanız yararınıza olacaktır.
 Kopyalama ve Taşıma konularıyla ilgili daha değişik uygulamalar yaparak bu konunun pekiştirilmesini sağlamanız yararınıza olacaktır. NOTLAR: 1. Bir Klasörün içindeki bir dosyayı fare sol tuşunu basılı
Kopyalama ve Taşıma konularıyla ilgili daha değişik uygulamalar yaparak bu konunun pekiştirilmesini sağlamanız yararınıza olacaktır. NOTLAR: 1. Bir Klasörün içindeki bir dosyayı fare sol tuşunu basılı
20. Detay Çıkartma. ArchiCAD 9 Prof. Dr. Salih Ofluoğlu
 20. Detay Çıkartma Bu Konuda Öğrenilecekler: Detay geçerli ayarları ile çalışmak Detay oluşturmak Detay çizimleri üzerinde çalışmak Objeleri farklı detay seviyesinde göstermek Duvar ucu aracı ile çalışmak
20. Detay Çıkartma Bu Konuda Öğrenilecekler: Detay geçerli ayarları ile çalışmak Detay oluşturmak Detay çizimleri üzerinde çalışmak Objeleri farklı detay seviyesinde göstermek Duvar ucu aracı ile çalışmak
Çoklu Ortam Uygulamaları. FATİH Projesi PARDUS Temel Eğitim Kursu
 Çoklu Ortam Uygulamaları FATİH Projesi PARDUS Temel Eğitim Kursu Gwenview Gwenview uygulama yazılımı,genel resim göstericisi ve temel fotoğraf düzenleyicisidir. Resim ve Fotoğraf Gösterici ve aynı zamanda
Çoklu Ortam Uygulamaları FATİH Projesi PARDUS Temel Eğitim Kursu Gwenview Gwenview uygulama yazılımı,genel resim göstericisi ve temel fotoğraf düzenleyicisidir. Resim ve Fotoğraf Gösterici ve aynı zamanda
AYNİ BAĞIŞ HİZMET GRUBU EĞİTİM DOKÜMANI
 14.07.2015 İÇİNDEKİLER 1. DOKÜMAN SÜRÜMLERİ... 4 2. AYNİ BAĞIŞ ÖZELLİKLERİ... 5 2.1. Ayni Bağış Hizmet Grubu Ana Ekranı... 5 2.2.1. Ayni Bağış Depo Bilgileri... 5 2.2.1.1. Ayni Bağış Depo Bilgileri Listeleme...
14.07.2015 İÇİNDEKİLER 1. DOKÜMAN SÜRÜMLERİ... 4 2. AYNİ BAĞIŞ ÖZELLİKLERİ... 5 2.1. Ayni Bağış Hizmet Grubu Ana Ekranı... 5 2.2.1. Ayni Bağış Depo Bilgileri... 5 2.2.1.1. Ayni Bağış Depo Bilgileri Listeleme...
TABLO ve HÜCRE SEÇİMİ
 TABLO ve HÜCRE SEÇİMİ ÇALIŞMA TABLOSU (SAYFASI) İŞLEMLERİ Tablo seçimi: Çalışma kitabında işlemler normal olarak etkin bir çalışma tablosunda yapılır. Bazı hallerde birden fazla çalışma tablosu etkin hale
TABLO ve HÜCRE SEÇİMİ ÇALIŞMA TABLOSU (SAYFASI) İŞLEMLERİ Tablo seçimi: Çalışma kitabında işlemler normal olarak etkin bir çalışma tablosunda yapılır. Bazı hallerde birden fazla çalışma tablosu etkin hale
MENÜ AYARLAMA 1. MENÜ AYARLAMA. [X] Fusion@6. [X] Fusion@6 Standard. [X] Entegre@6. [X] Yeni Fonksiyon
![MENÜ AYARLAMA 1. MENÜ AYARLAMA. [X] Fusion@6. [X] Fusion@6 Standard. [X] Entegre@6. [X] Yeni Fonksiyon MENÜ AYARLAMA 1. MENÜ AYARLAMA. [X] Fusion@6. [X] Fusion@6 Standard. [X] Entegre@6. [X] Yeni Fonksiyon](/thumbs/24/2743861.jpg) MENÜ AYARLAMA Ürün Grubu [X] Fusion@6 [X] Fusion@6 Standard [X] Entegre@6 Kategori Versiyon Önkoşulu [X] Yeni Fonksiyon @6 Uygulama Fusion@6 serisi ürünlerde ürün ana menüsü çeşitli temalarla görsel olarak
MENÜ AYARLAMA Ürün Grubu [X] Fusion@6 [X] Fusion@6 Standard [X] Entegre@6 Kategori Versiyon Önkoşulu [X] Yeni Fonksiyon @6 Uygulama Fusion@6 serisi ürünlerde ürün ana menüsü çeşitli temalarla görsel olarak
KOCAELİ TEKNİK LİSESİ ELEKTRİK ELEKTRONİK BÖLÜMÜ OTOMASYON ATÖLYESİ EKTS (Elektrik Kumanda Teknikleri Simülatörü ) DERS NOTU. Kaynak : www.veppa.
 KOCAELİ TEKNİK LİSESİ ELEKTRİK ELEKTRONİK BÖLÜMÜ OTOMASYON ATÖLYESİ EKTS (Elektrik Kumanda Teknikleri Simülatörü ) DERS NOTU Kaynak : www.veppa.com Hakkında EKTS (Elektrik Kumanda Teknikleri Simülatörü
KOCAELİ TEKNİK LİSESİ ELEKTRİK ELEKTRONİK BÖLÜMÜ OTOMASYON ATÖLYESİ EKTS (Elektrik Kumanda Teknikleri Simülatörü ) DERS NOTU Kaynak : www.veppa.com Hakkında EKTS (Elektrik Kumanda Teknikleri Simülatörü
HIREMCO SD WISE KULLANIM KILAVUZU
 HIREMCO SD WISE KULLANIM KILAVUZU MERKEZ SERVİS: 0216 435 70 48 www.merihvideo.com.tr DİKKAT EDİNİZ Bu talimatları okuyun ve saklayın.. Cihazı sudan ve ısıdan uzak yerde kullanın. Cihazı sadece kuru bir
HIREMCO SD WISE KULLANIM KILAVUZU MERKEZ SERVİS: 0216 435 70 48 www.merihvideo.com.tr DİKKAT EDİNİZ Bu talimatları okuyun ve saklayın.. Cihazı sudan ve ısıdan uzak yerde kullanın. Cihazı sadece kuru bir
ML TFT 5 ARAYÜZ KULLANIM KILAVUZU
 ML TFT 5 ARAYÜZ KULLANIM KILAVUZU İçindekiler 1 ML TFT 5 Genel Özellikleri... 3 2 Arayüz... 3 2.1 Arayüz Hakkında... 3 2.2 Cihaz Haberleşmesi... 4 2.3 Kat Görselleri ve Ok Tipi Seçenekleri... 4 2.4 Tema
ML TFT 5 ARAYÜZ KULLANIM KILAVUZU İçindekiler 1 ML TFT 5 Genel Özellikleri... 3 2 Arayüz... 3 2.1 Arayüz Hakkında... 3 2.2 Cihaz Haberleşmesi... 4 2.3 Kat Görselleri ve Ok Tipi Seçenekleri... 4 2.4 Tema
ÖĞRENME FAALİYETİ 1 ÖĞRENME FAALİYETİ 1
 ÖĞRENME FAALİYETİ 1 ÖĞRENME FAALİYETİ 1 AMAÇ Bilgisayar ve elektronik tablolama yazılımı sağlandığında elektronik tablolama yazılımı çalışma alanı düzenlemelerini yapabileceksiniz. ARAŞTIRMA Güncel olarak
ÖĞRENME FAALİYETİ 1 ÖĞRENME FAALİYETİ 1 AMAÇ Bilgisayar ve elektronik tablolama yazılımı sağlandığında elektronik tablolama yazılımı çalışma alanı düzenlemelerini yapabileceksiniz. ARAŞTIRMA Güncel olarak
Kullanıcı Kılavuzu. Ürün : Değişiklik tarihi: 26.07.2012 Versiyon: 1,0 Özet: TradeMasterFX Platformları. TradeMasterFX Platformları Kullanıcı Kılavuzu
 İŞ YATIRIM MENKUL DEĞERLER A.Ş. Kullanıcı Kılavuzu TradeMasterFX Platformları Ürün : TradeMasterFX Platformları Değişiklik tarihi: 26.07.2012 Versiyon: 1,0 Özet: TradeMasterFX Platformları Kullanıcı Kılavuzu
İŞ YATIRIM MENKUL DEĞERLER A.Ş. Kullanıcı Kılavuzu TradeMasterFX Platformları Ürün : TradeMasterFX Platformları Değişiklik tarihi: 26.07.2012 Versiyon: 1,0 Özet: TradeMasterFX Platformları Kullanıcı Kılavuzu
Ekle sekmesindeki Tablolar grubundaki Tablo seçeneği ile tablo oluşturulur.
 4. EKLE SEKMESİ Ekle sekmesi Excel de tablo, grafik, köprü ve resim eklendiği sekmedir. 4.1. Tablolar Ekle sekmesindeki Tablolar grubundaki Tablo seçeneği ile tablo oluşturulur. Tablo oluşturulmak istenen
4. EKLE SEKMESİ Ekle sekmesi Excel de tablo, grafik, köprü ve resim eklendiği sekmedir. 4.1. Tablolar Ekle sekmesindeki Tablolar grubundaki Tablo seçeneği ile tablo oluşturulur. Tablo oluşturulmak istenen
Ekran Arayüzü ve Obje Seçimi (V )
 FieldGenius harita ekranı tüm menülere ulaşımın sağlandığı ana ekrandır. Çizim ekranı dinamik özelliklere sahip olup objeler grafik ekrandan seçilebilir. Bu sayede nokta aplikasyonu, mesafe ölçümü gibi
FieldGenius harita ekranı tüm menülere ulaşımın sağlandığı ana ekrandır. Çizim ekranı dinamik özelliklere sahip olup objeler grafik ekrandan seçilebilir. Bu sayede nokta aplikasyonu, mesafe ölçümü gibi
e-fatura Portalı Kullanım Kılavuzu
 e-fatura Portalı Kullanım Kılavuzu İçindekiler 1. Giriş... 2 1.1 DocPlace e-fatura Portalı Nedir?... 3 1.2 Sistem Gereksinimleri... 4 2. Başlarken... 5 2.1 Uygulamanın Başlatılması... 6 2.2 DocPlace e-fatura
e-fatura Portalı Kullanım Kılavuzu İçindekiler 1. Giriş... 2 1.1 DocPlace e-fatura Portalı Nedir?... 3 1.2 Sistem Gereksinimleri... 4 2. Başlarken... 5 2.1 Uygulamanın Başlatılması... 6 2.2 DocPlace e-fatura
Pencereler Pencere Özellikleri
 Pencereler Pencere Özellikleri Pencereler Windows işletim sistemleri pencere yapıları üzerine inşa edilmiştir. WINDOWS 7 de tüm işlemler pencereler yardımı ile gerçekleştirilebilmektedir. Programlar ve
Pencereler Pencere Özellikleri Pencereler Windows işletim sistemleri pencere yapıları üzerine inşa edilmiştir. WINDOWS 7 de tüm işlemler pencereler yardımı ile gerçekleştirilebilmektedir. Programlar ve
Dijital Varlık Yönetimi Yardım Dokümanı
 Dijital Varlık Yönetimi Yardım Dokümanı İçindekiler Dijital Varlık Nedir?...2 BÖLÜM-1 Dijital Varlık Ekleme...3 Dijital Varlık Bilgi Alanı... 3 Yayın Alanı... 5 BÖLÜM-2 Dijital Varlık Güncelleme... 6 Yeni
Dijital Varlık Yönetimi Yardım Dokümanı İçindekiler Dijital Varlık Nedir?...2 BÖLÜM-1 Dijital Varlık Ekleme...3 Dijital Varlık Bilgi Alanı... 3 Yayın Alanı... 5 BÖLÜM-2 Dijital Varlık Güncelleme... 6 Yeni
Kullanıcı Kılavuzu. Ġġ YATIRIM MENKUL DEĞERLER A.ġ. TradeMasterFX Meta. Ürün : Değişiklik tarihi: 20.12.2011 Versiyon: 1,0 Özet: TradeMasterFX Meta
 Ġġ YATIRIM MENKUL DEĞERLER A.ġ. Kullanıcı Kılavuzu TradeMasterFX Meta Ürün : TradeMasterFX Meta Değişiklik tarihi: 20.12.2011 Versiyon: 1,0 Özet: TradeMasterFX Meta Kullanıcı Kılavuzu Gizlilik, Uyarı ve
Ġġ YATIRIM MENKUL DEĞERLER A.ġ. Kullanıcı Kılavuzu TradeMasterFX Meta Ürün : TradeMasterFX Meta Değişiklik tarihi: 20.12.2011 Versiyon: 1,0 Özet: TradeMasterFX Meta Kullanıcı Kılavuzu Gizlilik, Uyarı ve
III. Ünite A. BAŞLANGIÇ B. TEMEL İŞLEMLER C. BİÇİMLEME D. SAYFA BİÇİMLEME E. YAZDIRMA F. İLERİ ÖZELLİKLER KELİME İŞLEM PROGRAMI
 III. KELİME İŞLEM PROGRAMI Ünite A. BAŞLANGIÇ B. TEMEL İŞLEMLER C. BİÇİMLEME D. SAYFA BİÇİMLEME E. YAZDIRMA F. İLERİ ÖZELLİKLER 71 A BAŞLANGIÇ Konuya Hazırlık 1. Bildiğiniz kelime işlemci programlarını
III. KELİME İŞLEM PROGRAMI Ünite A. BAŞLANGIÇ B. TEMEL İŞLEMLER C. BİÇİMLEME D. SAYFA BİÇİMLEME E. YAZDIRMA F. İLERİ ÖZELLİKLER 71 A BAŞLANGIÇ Konuya Hazırlık 1. Bildiğiniz kelime işlemci programlarını
BİLGİSAYAR PROGRAMLAMA. Yrd. Doç. Dr. Beytullah EREN beren@sakarya.edu.tr 0264 295 5642
 BİLGİSAYAR PROGRAMLAMA Yrd. Doç. Dr. Beytullah EREN beren@sakarya.edu.tr 0264 295 5642 EXCEL DE GRAFİK UYGULAMA GRAFİKLER Grafikler, çok sayıda verinin ve farklı veri serileri arasındaki ilişkinin anlaşılmasını
BİLGİSAYAR PROGRAMLAMA Yrd. Doç. Dr. Beytullah EREN beren@sakarya.edu.tr 0264 295 5642 EXCEL DE GRAFİK UYGULAMA GRAFİKLER Grafikler, çok sayıda verinin ve farklı veri serileri arasındaki ilişkinin anlaşılmasını
Metin Tabanlı İçerik Oluşturma Araçları
 Metin Tabanlı İçerik Oluşturma Araçları Microsoft Office Word Kelime işlemci, görsel nesnelerin veya çizimlerin resim ya da arka plan olarak kullanıldığı metinler oluşturabilen, harita ve tablo gibi şekiller
Metin Tabanlı İçerik Oluşturma Araçları Microsoft Office Word Kelime işlemci, görsel nesnelerin veya çizimlerin resim ya da arka plan olarak kullanıldığı metinler oluşturabilen, harita ve tablo gibi şekiller
Servis Güzergâhları Optimizasyonu. Rotaban Viewer Kullanım Kılavuzu
 Servis Güzergâhları Optimizasyonu Rotaban Viewer Kullanım Kılavuzu İçindekiler 1 Giriş... 1 1.1 Rotaban Nedir?... 1 2 Rotaban Viewer... 2 2.1 Giriş... 2 2.2 Ana Sayfa... 3 2.2.1 Adres Güncelleme... 3 2.2.2
Servis Güzergâhları Optimizasyonu Rotaban Viewer Kullanım Kılavuzu İçindekiler 1 Giriş... 1 1.1 Rotaban Nedir?... 1 2 Rotaban Viewer... 2 2.1 Giriş... 2 2.2 Ana Sayfa... 3 2.2.1 Adres Güncelleme... 3 2.2.2
HIREMCO HD20-16 KULLANIM KILAVUZU
 HIREMCO HD20-16 KULLANIM KILAVUZU MERKEZ SERVİS: 0216 435 70 48 www.merihvideo.com.tr DİKKAT EDİNİZ Bu talimatları okuyun ve saklayın.. Cihazı sudan ve ısıdan uzak yerde kullanın. Cihazı sadece kuru bir
HIREMCO HD20-16 KULLANIM KILAVUZU MERKEZ SERVİS: 0216 435 70 48 www.merihvideo.com.tr DİKKAT EDİNİZ Bu talimatları okuyun ve saklayın.. Cihazı sudan ve ısıdan uzak yerde kullanın. Cihazı sadece kuru bir
İKİNCİ BÖLÜM Mevzuata Erişim ve Kullanım Özellikleri
 İKİNCİ BÖLÜM Mevzuata Erişim ve Kullanım Özellikleri I. LİSTE Mevzuatlar başlığı altında, Corpus'ta yer alan mevzuat başlıkları listelenmiştir. Mevzuat başlıklarından herhangi biri tıklanarak, mevzuat
İKİNCİ BÖLÜM Mevzuata Erişim ve Kullanım Özellikleri I. LİSTE Mevzuatlar başlığı altında, Corpus'ta yer alan mevzuat başlıkları listelenmiştir. Mevzuat başlıklarından herhangi biri tıklanarak, mevzuat
Sisteme giriş yapıldığında ana sayfa üzerinde işlem menüleri, Hızlı erişim butonları ve mail gönderim istatistikleri yer alır.
 Kullanım Kılavuzu 1. Sisteme Giriş... 2 2. JetMail Ana Sayfa... 2 3. Kişi Listesi Ekleme... 3 3.1. Özel Alan Ekleme... 3 3.2. Segment Görüntüleme... 4 3.3. Bounced Kabul Edilen Mailler... 5 4. Kişi Ekleme...
Kullanım Kılavuzu 1. Sisteme Giriş... 2 2. JetMail Ana Sayfa... 2 3. Kişi Listesi Ekleme... 3 3.1. Özel Alan Ekleme... 3 3.2. Segment Görüntüleme... 4 3.3. Bounced Kabul Edilen Mailler... 5 4. Kişi Ekleme...
YFTRADEFX iphone KULLANIM KILAVUZU
 YFTRADEFX iphone KULLANIM KILAVUZU PLATFORMA GĐRĐŞ App Store aracılığı ile iphone üzerine MetaTrader 4 uygulaması indirilir. Đndirildikten sonra ekrana gelen MetaTrader 4 kısayolu tıklanır. MetaTrader
YFTRADEFX iphone KULLANIM KILAVUZU PLATFORMA GĐRĐŞ App Store aracılığı ile iphone üzerine MetaTrader 4 uygulaması indirilir. Đndirildikten sonra ekrana gelen MetaTrader 4 kısayolu tıklanır. MetaTrader
ORMANCILIKTA ÖLÇME, HARİTA VE KADASTRO DERSİ GPS UYGULAMASI FÖYÜ. HAZIRLAYANLAR Yrd. Doç. Dr. Saliha ÜNVER OKAN Arş. Gör.
 ORMANCILIKTA ÖLÇME, HARİTA VE KADASTRO DERSİ GPS UYGULAMASI FÖYÜ HAZIRLAYANLAR Yrd. Doç. Dr. Saliha ÜNVER OKAN Arş. Gör. Taha Yasin HATAY Trabzon, 2015 GPS UYGULAMASI UYGULAMANIN GENEL AMACI: Arazide yapılan
ORMANCILIKTA ÖLÇME, HARİTA VE KADASTRO DERSİ GPS UYGULAMASI FÖYÜ HAZIRLAYANLAR Yrd. Doç. Dr. Saliha ÜNVER OKAN Arş. Gör. Taha Yasin HATAY Trabzon, 2015 GPS UYGULAMASI UYGULAMANIN GENEL AMACI: Arazide yapılan
T. C. KAMU İHALE KURUMU
 T. C. KAMU İHALE KURUMU Elektronik İhale Dairesi ELEKTRONİK KAMU ALIMLARI PLATFORMU Doğrudan Temin Kullanım Kılavuzu Sürüm No: 1.0 Yayın Tarihi: 01.01.2016 444 0 545 2014 Kamu İhale Kurumu Tüm hakları
T. C. KAMU İHALE KURUMU Elektronik İhale Dairesi ELEKTRONİK KAMU ALIMLARI PLATFORMU Doğrudan Temin Kullanım Kılavuzu Sürüm No: 1.0 Yayın Tarihi: 01.01.2016 444 0 545 2014 Kamu İhale Kurumu Tüm hakları
ICATT ÇEVİRİ UYGULAMASI SİSTEM MİMARİSİ VE VERİTABANI TASARIMI
 ICATT ÇEVİRİ UYGULAMASI SİSTEM MİMARİSİ VE VERİTABANI TASARIMI İÇİNDEKİLER 1. GİRİŞ 1.1. KAPSAM 1.2. SİSTEM ÖZETİ 1.3. DOKÜMAN ÖZETİ 2. ÇALIŞMA KONSEPTİ 2.1. Yeni Kullanıcı Oluşturmak 2.2. Şirket Bilgilerini
ICATT ÇEVİRİ UYGULAMASI SİSTEM MİMARİSİ VE VERİTABANI TASARIMI İÇİNDEKİLER 1. GİRİŞ 1.1. KAPSAM 1.2. SİSTEM ÖZETİ 1.3. DOKÜMAN ÖZETİ 2. ÇALIŞMA KONSEPTİ 2.1. Yeni Kullanıcı Oluşturmak 2.2. Şirket Bilgilerini
www.elektrikogretmenleri.com
 FIREWORKS (MENU OLUŞ TURMA) 1 Önce Başlat menüsü Programlar Adobe Web Premium CS3 Adobe Fireworks CS3 kısayol simgesi ile Fireworks programı açılır. 2 Fireworks programı açıldığında Karşımıza gelen Yeni
FIREWORKS (MENU OLUŞ TURMA) 1 Önce Başlat menüsü Programlar Adobe Web Premium CS3 Adobe Fireworks CS3 kısayol simgesi ile Fireworks programı açılır. 2 Fireworks programı açıldığında Karşımıza gelen Yeni
7. BELGEYE RESİM EKLEME, YAZIM ve ÇİZİM ÖZELLİKLERİ
 BÖLÜM 7 7. BELGEYE RESİM EKLEME, YAZIM ve ÇİZİM ÖZELLİKLERİ 7.1. Belgeye Resim Eklemek Word programı; belgelere kendi içindeki resim galerisinde bulunan resimleri veya başka programlarda düzenlenmiş resimleri
BÖLÜM 7 7. BELGEYE RESİM EKLEME, YAZIM ve ÇİZİM ÖZELLİKLERİ 7.1. Belgeye Resim Eklemek Word programı; belgelere kendi içindeki resim galerisinde bulunan resimleri veya başka programlarda düzenlenmiş resimleri
IV. Ünite A. BAŞLANGIÇ B. TEMEL İŞLEMLER C. FORMÜLLER VE FONKSİYONLAR D. BİÇİMLEME E. İLERİ ÖZELLİKLER ELEKTRONİK TABLOLAMA
 IV. ELEKTRONİK TABLOLAMA Ünite A. BAŞLANGIÇ B. TEMEL İŞLEMLER C. FORMÜLLER VE FONKSİYONLAR D. BİÇİMLEME E. İLERİ ÖZELLİKLER 99 A BAŞLANGIÇ Konuya Hazırlık 1. Excel le Word ün farklılıkları neler olabilir?
IV. ELEKTRONİK TABLOLAMA Ünite A. BAŞLANGIÇ B. TEMEL İŞLEMLER C. FORMÜLLER VE FONKSİYONLAR D. BİÇİMLEME E. İLERİ ÖZELLİKLER 99 A BAŞLANGIÇ Konuya Hazırlık 1. Excel le Word ün farklılıkları neler olabilir?
EĞİTİM-ÖĞRETİM YILI BİLİŞİM TEKNOLOJİLERİ VE YAZILIM DERSİ 6. SINIF 2. DÖNEM 2. SINAV ÇALIŞMA NOTLARI
 2015-2016 EĞİTİM-ÖĞRETİM YILI BİLİŞİM TEKNOLOJİLERİ VE YAZILIM DERSİ 6. SINIF 2. DÖNEM 2. SINAV ÇALIŞMA NOTLARI MİCROSOFT EXCEL PROGRAMI Programın Açılışı: Başlat Tüm Programlar Microsoft Office Microsoft
2015-2016 EĞİTİM-ÖĞRETİM YILI BİLİŞİM TEKNOLOJİLERİ VE YAZILIM DERSİ 6. SINIF 2. DÖNEM 2. SINAV ÇALIŞMA NOTLARI MİCROSOFT EXCEL PROGRAMI Programın Açılışı: Başlat Tüm Programlar Microsoft Office Microsoft
PRESTIGIO GEOVISION 150/450 KULLANMA KILAVUZU
 PRESTIGIO GEOVISION 150/450 KULLANMA KILAVUZU Prestigio GeoVision 150 Kontrollerin yerleşimi 1. Açma/kapama düğmesi 2. SD Kart Yuvası 3. Dokunma Paneli 4. Menü Butonu 5. Işıklı Gösterge (Şarj olurken kırmızı
PRESTIGIO GEOVISION 150/450 KULLANMA KILAVUZU Prestigio GeoVision 150 Kontrollerin yerleşimi 1. Açma/kapama düğmesi 2. SD Kart Yuvası 3. Dokunma Paneli 4. Menü Butonu 5. Işıklı Gösterge (Şarj olurken kırmızı
T.C. İçişleri Bakanlığı Bilgi İşlem Dairesi Başkanlığı. Evrak Logo Ekleme Kılavuzu. Kasım 2012
 T.C. İçişleri Bakanlığı Bilgi İşlem Dairesi Başkanlığı Evrak Logo Ekleme Kılavuzu Kasım 2012 İçerik 1 Birim Logosu Kayıt İşlemleri... 3 1.1 Tek Logo Ekleme İşlemleri... 4 1.1.1 Logo Pozisyonu :... 5 1.1.2
T.C. İçişleri Bakanlığı Bilgi İşlem Dairesi Başkanlığı Evrak Logo Ekleme Kılavuzu Kasım 2012 İçerik 1 Birim Logosu Kayıt İşlemleri... 3 1.1 Tek Logo Ekleme İşlemleri... 4 1.1.1 Logo Pozisyonu :... 5 1.1.2
İçindekiler Tablosu Nakit Akış Programı...3
 İçindekiler Tablosu Nakit Akış Programı...3 1.Özellikler..3 2.Kullanım 4 2.1. Nakit Akış Programı Ana Tablo İçeriği..4 2.2. Üst Menü İçeriği..6 2.2.1. Ayarlar Menü.....6 2.2.2. Yönetim Menü...8 2.3. Alt
İçindekiler Tablosu Nakit Akış Programı...3 1.Özellikler..3 2.Kullanım 4 2.1. Nakit Akış Programı Ana Tablo İçeriği..4 2.2. Üst Menü İçeriği..6 2.2.1. Ayarlar Menü.....6 2.2.2. Yönetim Menü...8 2.3. Alt
JLR EPC. Hızlı Başlangıç Kılavuzu. İçidekiler. Turkish Version 2.0. Adım Adım Kılavuz Ekran Kılavuzu
 JLR EPC Hızlı Başlangıç Kılavuzu İçidekiler Adım Adım Kılavuz......2-7 Ekran Kılavuzu.....8-11 Turkish Version 2.0 JLR EPC Hızlı Başlangıç Kılavuzu 1. Uygulamaya Giriş İnternet tarayıcınızı açıp https://epc.jlr-apps.com/
JLR EPC Hızlı Başlangıç Kılavuzu İçidekiler Adım Adım Kılavuz......2-7 Ekran Kılavuzu.....8-11 Turkish Version 2.0 JLR EPC Hızlı Başlangıç Kılavuzu 1. Uygulamaya Giriş İnternet tarayıcınızı açıp https://epc.jlr-apps.com/
1. Kurulum. Tam ekranda iken MENU tuşuna. Başlat sekmesine gelin ve sonra [ / ] basın ve menüye girin. [ / ]
![1. Kurulum. Tam ekranda iken MENU tuşuna. Başlat sekmesine gelin ve sonra [ / ] basın ve menüye girin. [ / ] 1. Kurulum. Tam ekranda iken MENU tuşuna. Başlat sekmesine gelin ve sonra [ / ] basın ve menüye girin. [ / ]](/thumbs/26/7302274.jpg) 1. Kurulum Tam ekranda iken MENU tuşuna basın ve menüye girin. [ / ] tuşlarına basarak Kurulum, Kanal Düzenleme, Sistem Ayarları ve Medya Merkezi menülerine geçiş yapabilirsiniz. Kurulum menüsü altından
1. Kurulum Tam ekranda iken MENU tuşuna basın ve menüye girin. [ / ] tuşlarına basarak Kurulum, Kanal Düzenleme, Sistem Ayarları ve Medya Merkezi menülerine geçiş yapabilirsiniz. Kurulum menüsü altından
HYS KANITLAYICI BELGE KILAVUZU. TEMMUZ-2014 Uygulama Geliştirme ve Destek Şubesi
 HYS KANITLAYICI BELGE KILAVUZU TEMMUZ-2014 Uygulama Geliştirme ve Destek Şubesi İçindekiler Tablosu GİRİŞ...2 I. BÖLÜM...3 HARCAMA BİRİMİ TARAFINDAN YAPILACAK İŞLEMLER...3 A. Kanıtlayıcı Belge Ekleme...3
HYS KANITLAYICI BELGE KILAVUZU TEMMUZ-2014 Uygulama Geliştirme ve Destek Şubesi İçindekiler Tablosu GİRİŞ...2 I. BÖLÜM...3 HARCAMA BİRİMİ TARAFINDAN YAPILACAK İŞLEMLER...3 A. Kanıtlayıcı Belge Ekleme...3
BAĞIMSIZ DEĞERLENDİRİCİ KAYIT İŞLEMLERİ
 TÜBİTAK - BİLGEM YAZILIM TEKNOLOJİLERİ ARAŞTIRMA ENSTİTÜSÜ (YTE) T.C. KALKINMA BAKANLIĞI İZLEME, DEĞERLENDİRME VE ANALİZ DAİRESİ BAŞKANLIĞI KALKINMA AJANSLARI YÖNETİM SİSTEMİ PROJESİ BAĞIMSIZ DEĞERLENDİRİCİ
TÜBİTAK - BİLGEM YAZILIM TEKNOLOJİLERİ ARAŞTIRMA ENSTİTÜSÜ (YTE) T.C. KALKINMA BAKANLIĞI İZLEME, DEĞERLENDİRME VE ANALİZ DAİRESİ BAŞKANLIĞI KALKINMA AJANSLARI YÖNETİM SİSTEMİ PROJESİ BAĞIMSIZ DEĞERLENDİRİCİ
Kullanım Kılavuzu Milli Eğitim Bakanlığı 2010
 Kullanım Kılavuzu Milli Eğitim Bakanlığı 2010 Bu belge BT Sınıfı Etkinliklerinde Kullanılmak Üzere Hazırlanmıştır İÇİNDEKİLER GİRİŞ... 3 ÜYE (KAYIT) OLMA... 3 YÖNETİM PANELİ İŞLEMLERİ... 5 ŞABLON AYARLARI...
Kullanım Kılavuzu Milli Eğitim Bakanlığı 2010 Bu belge BT Sınıfı Etkinliklerinde Kullanılmak Üzere Hazırlanmıştır İÇİNDEKİLER GİRİŞ... 3 ÜYE (KAYIT) OLMA... 3 YÖNETİM PANELİ İŞLEMLERİ... 5 ŞABLON AYARLARI...
1. MİCROSOFT EXCEL 2010 A GİRİŞ
 1. MİCROSOFT EXCEL 2010 A GİRİŞ 1.1. Microsoft Excel Penceresi ve Temel Kavramlar Excel, Microsoft firması tarafından yazılmış elektronik hesaplama, tablolama ve grafik programıdır. Excel de çalışılan
1. MİCROSOFT EXCEL 2010 A GİRİŞ 1.1. Microsoft Excel Penceresi ve Temel Kavramlar Excel, Microsoft firması tarafından yazılmış elektronik hesaplama, tablolama ve grafik programıdır. Excel de çalışılan
BİRİM KURULU ve BİRİM YÖNETİM KURULU EVRAKI
 GİRİŞ Bu doküman Akademik Birimleri tarafından Elektronik Belge Yönetim Sistemi kapsamında kullanılabilir olan Kurul Karar Evrakları için yardım dokümanı niteliğinde hazırlanmıştır. Karar Evrakları, Akademik
GİRİŞ Bu doküman Akademik Birimleri tarafından Elektronik Belge Yönetim Sistemi kapsamında kullanılabilir olan Kurul Karar Evrakları için yardım dokümanı niteliğinde hazırlanmıştır. Karar Evrakları, Akademik
Kullanıcı Kayıtları Noktalar Nokta Listesi Eldeki Koordinatların Nokta Kaydı Kayıtlı Noktayı Düzenleme...
 Giriş... 1 Cihaz ile Tanışma ve İlk kullanım... 2 Pillerin Takılması... 3 Haritalar... 4 Tuşlar... 4 Magellan explorist Menüler... 6 Harita Ekranına Bakış... 6 Seçenekler Menüsü... 7 Ana Menü... 7 Ekranlar...
Giriş... 1 Cihaz ile Tanışma ve İlk kullanım... 2 Pillerin Takılması... 3 Haritalar... 4 Tuşlar... 4 Magellan explorist Menüler... 6 Harita Ekranına Bakış... 6 Seçenekler Menüsü... 7 Ana Menü... 7 Ekranlar...
GO3 Kullanım Dökümanı
 Ürün Bölüm GO3 Kullanım Dökümanı GO3 kısayolu tıklanarak programa giriş penceresi açılır. Çarpı işaretine basılarak giriş ekranından çıkılabilir. Kullanıcı kodu, şifresi,firma seçimi yapıldıktan sonra
Ürün Bölüm GO3 Kullanım Dökümanı GO3 kısayolu tıklanarak programa giriş penceresi açılır. Çarpı işaretine basılarak giriş ekranından çıkılabilir. Kullanıcı kodu, şifresi,firma seçimi yapıldıktan sonra
TAPU VE KADASTRO BİLGİ SİSTEMİ
 TAPU VE KADASTRO BİLGİ SİSTEMİ MEKÂNSAL GAYRİMENKUL SİSTEMİ (MEGSİS) BAŞVURU, E-ÖDEME VE FEN KAYIT İŞLEMLERİ DOKÜMANI Sürüm: 0.1 Revizyon Bilgileri Revizyon No: Revizyon Tarihi Revizyonu Yapan Revizyon
TAPU VE KADASTRO BİLGİ SİSTEMİ MEKÂNSAL GAYRİMENKUL SİSTEMİ (MEGSİS) BAŞVURU, E-ÖDEME VE FEN KAYIT İŞLEMLERİ DOKÜMANI Sürüm: 0.1 Revizyon Bilgileri Revizyon No: Revizyon Tarihi Revizyonu Yapan Revizyon
ELEKTRONİK BELGE YÖNETİM SİSTEMİ (EBYS)
 ELEKTRONİK BELGE YÖNETİM SİSTEMİ (EBYS) AGENT KULLANIM DOKÜMANI HİZMETE ÖZEL 1/21 Rev. 1 İÇİNDEKİLER 1 İÇİNDEKİLER 2 1.1. AYARLAR... 3 1.2. YENİLE... 7 1.3. BİLDİRİM VE GÖREVLER... 9 1.4. ENVİSİON ANA
ELEKTRONİK BELGE YÖNETİM SİSTEMİ (EBYS) AGENT KULLANIM DOKÜMANI HİZMETE ÖZEL 1/21 Rev. 1 İÇİNDEKİLER 1 İÇİNDEKİLER 2 1.1. AYARLAR... 3 1.2. YENİLE... 7 1.3. BİLDİRİM VE GÖREVLER... 9 1.4. ENVİSİON ANA
TEMEL SUNUM İŞLEMLERİ SUNUMA SES, VIDEO EKLEME SUNUM TASARIMI ANİMASYONLAR SLAYT GEÇİŞİ KÖPRÜ KAYDETME SUNUM TASARIM TEKNİKLERİ ETKİNLİKLER
 1 TEMEL SUNUM İŞLEMLERİ SUNUMA SES, VIDEO EKLEME SUNUM TASARIMI ANİMASYONLAR SLAYT GEÇİŞİ KÖPRÜ KAYDETME SUNUM TASARIM TEKNİKLERİ ETKİNLİKLER 2 Sunu: Belli bir konunun resim, grafik, metin, ses ve görüntüler
1 TEMEL SUNUM İŞLEMLERİ SUNUMA SES, VIDEO EKLEME SUNUM TASARIMI ANİMASYONLAR SLAYT GEÇİŞİ KÖPRÜ KAYDETME SUNUM TASARIM TEKNİKLERİ ETKİNLİKLER 2 Sunu: Belli bir konunun resim, grafik, metin, ses ve görüntüler
New Project. User guide
 New Project User guide Table of Contents New Project... 3 Katman Yöneticisi... 4 Katman Yöneticisi Araçları... 6 Katman İşlemleri... 8 Katman Görünümü... 9 Katman Ekleme... 10 Aktif Katman Yapma... 12
New Project User guide Table of Contents New Project... 3 Katman Yöneticisi... 4 Katman Yöneticisi Araçları... 6 Katman İşlemleri... 8 Katman Görünümü... 9 Katman Ekleme... 10 Aktif Katman Yapma... 12
ÜNİTE 1: KELİME İŞLEMCİ PROGRAMI
 ÜNİTE 1: KELİME İŞLEMCİ PROGRAMI Kelime İşlemci Nedir? Bilgisayarda yazıların(metinlerin) yazılmasını ve düzenlenebildiği, resimlerin ve tabloların eklenebildiği yazılımların(programların) genel adıdır.
ÜNİTE 1: KELİME İŞLEMCİ PROGRAMI Kelime İşlemci Nedir? Bilgisayarda yazıların(metinlerin) yazılmasını ve düzenlenebildiği, resimlerin ve tabloların eklenebildiği yazılımların(programların) genel adıdır.
Gidilen sayfadan bir önceki sayfaya geçilir. Şekil Git İşlemi diyalog kutusu
 BÖLÜM 6 6. BELGELER ÜZERİNDE YAPILABİLECEK İŞLEMLER 6.1. Git işlemi Yazılan belgeler rapor, ödev, kitap tez gibi sayfalarca uzunlukta olabilir. Sayfalarca uzunluktaki belgede herhangi bir sayfaya gitmek
BÖLÜM 6 6. BELGELER ÜZERİNDE YAPILABİLECEK İŞLEMLER 6.1. Git işlemi Yazılan belgeler rapor, ödev, kitap tez gibi sayfalarca uzunlukta olabilir. Sayfalarca uzunluktaki belgede herhangi bir sayfaya gitmek
BAĞIMSIZ DEĞERLENDİRİCİ KAYIT İŞLEMLERİ KALKINMA AJANSLARI YÖNETİM SİSTEMİ PROJESİ
 TÜBİTAK - BİLGEM YAZILIM TEKNOLOJİLERİ ARAŞTIRMA ENSTİTÜSÜ (YTE) T.C. KALKINMA BAKANLIĞI İZLEME, DEĞERLENDİRME VE ANALİZ DAİRESİ BAŞKANLIĞI KALKINMA AJANSLARI YÖNETİM SİSTEMİ PROJESİ BAĞIMSIZ DEĞERLENDİRİCİ
TÜBİTAK - BİLGEM YAZILIM TEKNOLOJİLERİ ARAŞTIRMA ENSTİTÜSÜ (YTE) T.C. KALKINMA BAKANLIĞI İZLEME, DEĞERLENDİRME VE ANALİZ DAİRESİ BAŞKANLIĞI KALKINMA AJANSLARI YÖNETİM SİSTEMİ PROJESİ BAĞIMSIZ DEĞERLENDİRİCİ
İZMİR BUCA 1. ve 2. ETAP KONUT PROJELERİNDEN ARTAN 138 KONUT PROJESİ TERCİH SİSTEMİ KULLANIM KILAVUZU
 İZMİR BUCA 1. ve 2. ETAP KONUT PROJELERİNDEN ARTAN 138 KONUT PROJESİ TERCİH SİSTEMİ KULLANIM KILAVUZU Şekil 1: Online Üye Hizmetleri Ana Sayfa OYAK WEB Sayfası ONLINE ÜYE HİZMETLERİ Bölümünün altında yer
İZMİR BUCA 1. ve 2. ETAP KONUT PROJELERİNDEN ARTAN 138 KONUT PROJESİ TERCİH SİSTEMİ KULLANIM KILAVUZU Şekil 1: Online Üye Hizmetleri Ana Sayfa OYAK WEB Sayfası ONLINE ÜYE HİZMETLERİ Bölümünün altında yer
MICROSOFT OFFICE WORD 2010 ÖRNEK TEST SORULARI
 MICROSOFT OFFICE WORD 2010 ÖRNEK TEST SORULARI 1-) Word 2010 nedir? A-) Hesap Programıdır B-) Tablo - Grafik Programıdır C-) Kelime İşlem Programıdır D-) İşletim Sistemidir 2-) Microsoft Word 2007 programında
MICROSOFT OFFICE WORD 2010 ÖRNEK TEST SORULARI 1-) Word 2010 nedir? A-) Hesap Programıdır B-) Tablo - Grafik Programıdır C-) Kelime İşlem Programıdır D-) İşletim Sistemidir 2-) Microsoft Word 2007 programında
FİŞ NUMARASI DÜZENLEMESİ
 FİŞ NUMARASI DÜZENLEMESİ Önbilgi : Yapılan düzenlemenin devreye alınması neticesinde Distribütör Sistem Sorumluları tarafından öncelikli olarak, yeni modüle uygun fiş numaraları tanımlamaları yapılmalıdır.
FİŞ NUMARASI DÜZENLEMESİ Önbilgi : Yapılan düzenlemenin devreye alınması neticesinde Distribütör Sistem Sorumluları tarafından öncelikli olarak, yeni modüle uygun fiş numaraları tanımlamaları yapılmalıdır.
KALDIRAÇLI ALIM SATIM İŞLEMLERİ HALKFX META TRADER 4 MOBİL UYGULAMALAR KULLANIM KILAVUZU
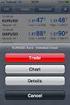 KALDIRAÇLI ALIM SATIM İŞLEMLERİ HALKFX META TRADER 4 MOBİL UYGULAMALAR KULLANIM KILAVUZU İÇİNDEKİLER A- META TRADER 4 HALKFX Iphone Uygulaması 1. HalkFX Iphone Uygulaması Kurulum ve Hesap İşlemleri 2.
KALDIRAÇLI ALIM SATIM İŞLEMLERİ HALKFX META TRADER 4 MOBİL UYGULAMALAR KULLANIM KILAVUZU İÇİNDEKİLER A- META TRADER 4 HALKFX Iphone Uygulaması 1. HalkFX Iphone Uygulaması Kurulum ve Hesap İşlemleri 2.
Dersin Konusu ve Amaçları: Ders P lanı: Bölüm 1: Bilgi Teknolojilerinde Temel Kavramlar
 Bilgi Teknolojileri ve Uygulamalarına Giriş Dersin Konusu ve Amaçları: Bu dersin amacı daha önce bilgisayar ve bilgi teknolojileri alanında herhangi bir bilgi ve/veya deneyime sahip olmayan öğrenciye bilgi
Bilgi Teknolojileri ve Uygulamalarına Giriş Dersin Konusu ve Amaçları: Bu dersin amacı daha önce bilgisayar ve bilgi teknolojileri alanında herhangi bir bilgi ve/veya deneyime sahip olmayan öğrenciye bilgi
BASIT TELEFON. duckma.com PHONOTTO. Kullanıcı Kılavuzu. Version: 1
 BASIT TELEFON PHONOTTO Kullanıcı Kılavuzu Version: 1 Kurulum Sihirbazı Uygulamayı çalıştırınca Kurulum Sihirbazı başlayacak ve ihtiyaçlarınıza ve tercihlerinize göre ayarlar yapılandırılacaktır. İlk ekran
BASIT TELEFON PHONOTTO Kullanıcı Kılavuzu Version: 1 Kurulum Sihirbazı Uygulamayı çalıştırınca Kurulum Sihirbazı başlayacak ve ihtiyaçlarınıza ve tercihlerinize göre ayarlar yapılandırılacaktır. İlk ekran
Aplikasyon Klavuzu (V )
 Ekran Arayüzü ve Obje Seçimi klavuzunda da anlatıldığı üzere FieldGenius (FG), obje tabanlı bir arazi ölçme yazılımıdır. Nokta ve çizgi tipindeki vektörel objeleri kullanarak arazi ölçmeleri gerçekleştirilebilir.
Ekran Arayüzü ve Obje Seçimi klavuzunda da anlatıldığı üzere FieldGenius (FG), obje tabanlı bir arazi ölçme yazılımıdır. Nokta ve çizgi tipindeki vektörel objeleri kullanarak arazi ölçmeleri gerçekleştirilebilir.
AKILLI KÜRSÜ KULLANIM KILAVUZU
 Sayfa 1/11 AKILLI KÜRSÜ KULLANIM KILAVUZU 26.01.2017 Sayfa 2/11 Akıllı Kürsüleri Çalıştırmak Akıllı kürsüleri çalıştırabilmek için her bir kürsünün hemen yan tarafında bulunan şifre giriş panelinden yararlanılır.
Sayfa 1/11 AKILLI KÜRSÜ KULLANIM KILAVUZU 26.01.2017 Sayfa 2/11 Akıllı Kürsüleri Çalıştırmak Akıllı kürsüleri çalıştırabilmek için her bir kürsünün hemen yan tarafında bulunan şifre giriş panelinden yararlanılır.
POWERPOINT 2003. MENÜLER: PowerPoint de birçok işlem menüler kullanılarak yapılır. Şimdi bu menülerin ve seçeneklerin nasıl kullanılacağına bakalım.
 POWERPOINT 2003 Microsoft PowerPoint, bilgisayar ortamında etkili sunumlar yapmak için sunular oluşturabilen bir programdır. Sunular, slayt adı verdiğimiz sahnelerin arka arkaya gösterilmesiyle oluşturulur.
POWERPOINT 2003 Microsoft PowerPoint, bilgisayar ortamında etkili sunumlar yapmak için sunular oluşturabilen bir programdır. Sunular, slayt adı verdiğimiz sahnelerin arka arkaya gösterilmesiyle oluşturulur.
