GPSMAP. 6000/7000 serisi Kullanım kılavuzu
|
|
|
- Çağatay Oz
- 8 yıl önce
- İzleme sayısı:
Transkript
1 GPSMAP 6000/7000 serisi Kullanım kılavuzu
2 2010 Garmin Ltd. ya da yan kuruluşları Garmin International, Inc East 151 st Street, No.68,Jangshu2ndRoad Olathe, Kansas 66062, USA Tel. (913) or (800) Fax (913) Fax.886/ Garmin (Europe) Ltd. Liberty House Hounsdown Business Park, Southampton, Hampshire, SO40 9LR UK Tel. +44 (0) ((BK dışında) (BK içinde) Fax +44 (0) Garmin Corporation Sijhih, Taipei County, Taiwan Fax 886/ Bütün hakkı saklıdır. Burada açıkça belirtilenlerin dışında, bu kılavuzun hiçbir kısmı her hangi bir nedenle Garmin şirketinin önceden yazılı olarak belirttiği izin olmadan tekrar üretilemez, çoğaltılamaz, aktarılamaz, yayımlanamaz, internet üzerinden bilgisayar programına yüklenemez, ya da her hangi bir bellek kapsamında saklanamaz. Bu nedenle Garmin şirketi bu kılavuzun elektronik veya yazılı kopyasının bu telif hakkı bildiriminin tüm metnini içermesi ve bu kılavuzun veya her hangi bir düzeltilmiş baskısının izinsiz ticari dağıtımını kesinlikle yasaklaması koşuluyla bu kılavuzun tek bir kopyasının izlenmek ve kılavuzun veya düzeltilmiş bir baskısının bir kopyasını yazdırmak için sabit disk üzerine veya diğer elektronik bellek araçları üzerine yüklenmesine izin vermektedir. Bu kılavuz içindeki bilgiler haber verilmeksizin değiştirilebilir. Garmin şirketi yaptığı değişiklikleri veya gelişmeleri her hangi bir kişiye veya kuruma bildirme zorunluluğu olmadan ürünlerini değiştirme ve geliştirme ve içerikte değişikler yapma hakkına sahiptir. Bu ve diğer Garmin ürünlerinin kullanımı ve çalıştırılması ile ilgili son güncellemeler ve ek bilgi için Garmin web sitesini( adresini ziyaret edin. Garmin, Garmin logosu, GPSMAP, Auto Locate, BlueChart, g2 Vision ve MapSource ABD de ve diğer ülkelerde tescili bulunan Garmin Ltd. ya da yan kuruluşlarının ticari markalarıdır. GFS, GHP, GMR, GSD, HomePort ve UltraScroll Garmin Ltd nin ya da yan kuruluşlarının ticari markalarıdır. Bu ticari markalar Garmin in izni olmadan kullanılamaz. NMEA 2000 ve NMEA 2000 logosu National Maritime Electronics Association ın tescilli ticari markalarıdır. Windows Amerika Birleşik Devletleri nde ve diğer ülkelerdeki Microsoft Corporation ın tescilli ticari markasıdır. XM ve XM WX Satellite Weather, XM Satellite Radio Inc. in tescilli ticari markalarıdır.
3 Giriş Introduction UYARI Ürün hakkında uyarılar ve önemli diğer bilgiler için ürün kutusunda bulunan Önemli Güvenlik ve Ürün Bilgisi rehberine göz atın. Bu kılavuz aşağıdaki ürünler hakkında bilgiler içermektedir: GPSMAP 6008 GPSMAP 6208 GPSMAP 6012 GPSMAP 6212 GPSMAP 7012 GPSMAP 7015 GPSMAP 7215 İpuçları ve Kısayollar Her ekrandan Home ekranına geri dönmek için Home seçeneğine basın. Ek ayarlara giriş yapmak için her ana ekrandan Menu seçeneğine basın. Backlight(Arka Işık) ve Color Mode(Renk Modu) ayarlarını düzenlemek için Power tuşuna basın ve bırakın. Harita çizer aygıtınızı açmak ya da kapamak için Power tuşunu basılı tutun Kılavuz Kuralları Bu kılavuzda, bir maddeyi seçmeniz istendiği zaman, o maddeyi seçmek için ekranda o maddenin üzerine parmağınızla dokunun ya da ekranın sağ kenarındaki yumuşak tuşa basın(gpsmap 6000 serisi üniteleri). Metinde bulunan küçük oklar(>) her maddeyi sırasıyla seçmeniz gerektiğini belirtir. Örneğin, Charts > Navigation Chart seçeneklerine girin yazısını görürseniz, Charts yumuşak tuşuna basın(gpsmap 6000 serisi) ya da önce Charts(GPSMAP 7000 serisi), ardından Navigation Chart seçeneğine basın. GPSMAP 6000/7000 Series Owner s Manual i
4 Introduction ii İçindekiler Giriş...i İpuçları ve Kısayollar...i Kılavuz Kuralları...i Başlarken...1 Ön ve Arka Paneller...1 Harita Çizeri Açma...3 Harita Çizeri Kapatma...3 Harita Çizer Başlangıç Ayarları...3 Arka Işığı Düzenleme...3 Renk Modunu Düzenleme...3 Veri ve Hafıza Kartlarını Takma ve Çıkarma...4 Sistem Bilgisini Görüntüleme...4 Home Ekranı Hakkında...5 Tablolar ve 3 Boyutlu Tablo Görüntüleri.6 Navigasyon Tablosu...6 Otomatik Tanımlama Sistemi Boyutlu Perspektif...19 Radar Yer Paylaşımı...21 BlueChart g2 Vision...21 Mariner s Eye 3D...22 Fish Eye 3D...24 Balık Tutma Tablosu...24 Navigasyon Tablosunda Uydu Resimlerini Görüntüleme...25 Yön Bulma İşaretlerinin Hava Fotoğraflarını Görüntüleme...26 Animasyonlu Dalga ve Akıntı Göstergeleri...27 Ayrıntılı Yol ve POI verisi...27 Otomatik Rehberlik...27 Kombinasyonlar...28 Combinations Ekranı Hakkında...28 Combinations Ekranını Yapılandırma...28 Navigasyon...32 Temel Navigasyon Soruları...32 Harita Çizer Ünitesi ile Navigasyon...32 Yol noktaları...34 Rotalar...35 İzler...39 Garmin Otopilot ile Seyretme...41 Where To?(Nereye?)...42 Deniz Hizmetleri Varış Noktaları...42 Takvim, Tekne ve Çevre Bilgisi...46 Almanac(Takvim) Verisi...46 Environmental(Çevre) Verisi...48 On-boat(Tekne) Verisi...51 Aygıt Yapılandırma...57 Temel Aygıt Yapılandırma Soruları...57 Simulator Modu...57 Harita Çizeri Otomatik olarak Açma...58 Ekran Yapılandırması...58 Navigasyon Tercihleri...58 Tekneniz hakkında Bilgi...66 Alarmlar...67 Harita Çizer Veri Yönetimi...69 Şebekelendirilmiş Aygıt Yapılandırması...71 Radar...72 Radar Sinyallerini Gönderme...72 Radar Sinyallerinin Gönderimini Durdurma...72 Radar Ekranında Zum Ölçeğini Düzenleme...72 Radar Ekran Modları...72 Radar Hedef Belirleme...77 Radar Ekranında Yol noktaları ve Rotalar...81 Radar Yer Paylaşımı Hakkında...83 Radar Ekranını En Uygun Hale Getirme...84 Radar Ekranı Görünümü...91 Radar Yer Paylaşımı Ekran Görünümü...96 Sonar...99 Sonar Görüntüleri...99 Dönüştürücü Isı Kaydı Sonar Ekranında Yol Noktaları Sonar Ekranı Görünümü Sonar Alarmları Dönüştürücü Yapılandırma Dijital Seçici Arama Ağ Tabanlı Harita Çizer ve VHF Radyo Fonksiyonelliği DSC yi Açma DSC Listesi Hakkında Gelen Tehlike Çağrıları Bir VHF Radyodan Başlatılan Man-Overboard Tehlike Çağrıları Harita Çizerden Başlatılan Man-Overboard Tehlike Çağrıları Pozisyon İzleme Bireysel Rutin Çağrılar Bir AIS Hedefine Bireysel bir Rutin Çağrı Gerçekleştirme Ekler Spesifikasyonlar GPSMAP 7000 Serisi Dokunmatik Ekranı Ayarlama Ekran Resimleri GPS Uydu Konumlarını Görüntüleme Sistem Bilgisi NMEA 0183 ve NMEA Ürün Tescili Garmin e Bağlanın Uygunluk Beyanı Yazılım Lisans Sözleşmesi İndeks GPSMAP 6000/7000 Series Owner s Manual
5 Introduction GPSMAP 6000/7000 Series Owner s Manual iii
6
7 Başlarken Getting Started Ön ve Arka Paneller ➎ ➋ ➊ ➌ ➍ ➏ ➐ ➑ GPSMAP 6012 ve 6212 Ünitelerinin Önden Görünüşü ➊ ➋ ➑ GPSMAP 7015 ve 7215 Ünitelerinin Önden Görünüşü ➊ Power(Güç) tuşu ➋ Otomatik arka ışık sensörü ➌ Kapsama alanı tuşları ➍ Basma butonlu anahtar ➎ Yumuşak tuşlar ➏ MARK, SELECT, MENU ve HOME tuşları ➐ Sayısal tuş takımı(sadece 6012 ve 6212) ➑ SD kartı yuvası GPSMAP 6000/7000 Series Owner s Manual 1
8 Getting Started ➊ ➋ ➌ ➍ ➎ GPSMAP 6008, 6208, 6012, 6212, 7012 ve 7212 Ünitelerinin Arkadan Görünüşü ➋ ➊ ➌ ➎ ➍ GPSMAP 7015 ve 7215 Ünitelerinin Arkadan Görünüşü ➊ Ağ bağlantıları ➋ NMEA 2000 bağlantısı ➌ NMEA 0183 bağlantısı ➍ Güç bağlantısı ➎ Video(sarı) ve VGA(mor) bağlantılar 2 GPSMAP 6000/7000 Series Owner s Manual
9 Getting Started Harita Çizeri Açma Power tuşuna basın ve bırakın.. Harita Çizeri Kapatma Power tuşuna basılı tutun. Harita Çizer Başlangıç Ayarları Harita çizeri ilk kez açtığınızda, başlangıç ayarlarını yapılandırmalısınız. Bu ayarlar ayrıca orijinal fabrika ayarlarını geri yüklerden de yapılandırılmalıdır(sayfa 116). Bu ayarların her biri daha sonra güncellenebilir. Ekran yönergelerini takip edin. NOT: Su hızını ayarlamak için, GSD 22 ye bağlı güç kapasitesi olan bir dönüştürücüye ya da NMEA 0183 uyumlu su hızı sensörüne sahip olmalısınız. GPS Uydu Sinyali Edinimi Harita çizeri açtığınız zaman, GPS alıcısı uydu verisi toplamalı ve güncel konumu oluşturmalıdır. Harita çizer uydu sinyallerini edindiği zaman, Home ekranının üst kısmındaki sinyal güç çubukları yeşil olur. Harita çizer uydu sinyallerini kaybettiğinde yeşil çubuklar kaybolur ve tablo ekranında tekne simgesinin yanında yanıp sönen bir soru işareti görüntüleni. GPS hakkında daha fazla bilgi için, adresinden Garmin web sitesini ziyaret edin. Arka Işığı Düzenleme 1. Home ekranında, Configure > System > Beeper/Display > Backlight > Backlight seçeneklerine girin. 2. Arka ışığı ayarlayın: Ortam ışığına göre harita çizerin arka ışığı otomatik olarak ayarlamasını sağlamak için Auto seçeneğine basın. Arka ışığı manüel şekilde ayarlamak için Up ya da Down tuşuna basın Renk Modunu Düzenleme 1. Home ekranında, Configure > System > Beeper/Display > Color Mode seçeneklerine girin. 2. Day Colors(Gündüz Renkleri), Night Colors(Gece Renkleri) ya da Auto(Otomatik)seçeneğine basın GPSMAP 6000/7000 Series Owner s Manual 3
10 Getting Started Veri ve Hafıza Kartlarını Takma ve Çıkarma Harita çizer üniteniz SD kartlarını desteklemektedir. Yüksek çözünürlüğe sahip uydu görüntüleri ve limanların, barınakların, yat limanlarının ve diğer ilgilenilen noktaların havadan çekilen referans fotoğraflarını görüntülemek için isteğe bağlı BlueChart g2 Vision veri kartlarını takın. Yol noktaları, rotalar ve izler gibi verileri diğer bir uyumlu Garmin harita çizere ya da bir bilgisayara aktarmak için boş hafıza kartlarını takın(sayfa 69). SD kart girişi harita çizerin ön kısmında bulunmaktadır. Giriş kapısını açın, veri kartını veya hafıza kartını girişe sokun ve tıklayana kadar kartı bastırın. Kartı çıkarmak için veri kartını veya hafıza kartını girişe yeniden bastırın ve kartı bırakın Kart etiketi Yatay SD Kartı Yuvası Kart etiketi Dikey SD Kartı Yuvası Sistem Bilgisini Görüntüleme Yazılım versiyonunu, veritabanı versiyonunu, her türlü tamamlayıcı harita bilgisi(eğer uygulanabiliyorsa) ve ünite ID numarasını görüntüleyebilirsiniz. Bu bilgiye sistem yazılımını güncellemek veya ilave harita verisi bilgisi satın almak için ihtiyacınız olabilir. Home ekranından, Configure > System > System Information seçeneklerine girin. 4 GPSMAP 6000/7000 Series Owner s Manual
11 Getting Started Home Ekranı Hakkında Tüm diğer ekranlara giriş yapabilmek için Home ekranını kullanabilirsiniz. Not: Bu ekranda yer alan seçenekler harita çizer aygıtınızın türüne ve bağlı bulunan isteğe bağlı aygıtlara göre değişiklik gösterir. GPSMAP 6000 Serisi Ana sayfa Ekranı GPSMAP 7000 Serisi Ana sayfa Ekranı Charts(Tablolar) Navigation Chart(Navigasyon Tablosu), Perspective 3D(3 Boyutlu Bakış Açısı), Mariner s Eye 3D, Fish Eye 3D, Fishing Chart(Balık Tutma Tablosu) ve Radar Overlay(Radar Yer Paylaşımı) seçeneklerine girmenizi sağlar(sayfa 6). Not: Mariner s Eye 3D, Fish Eye 3D ve Fishing Chart özellikleri sadece BlueChart g2 Vision veri kartı ile kullanılabilir(sayfa 21). Sonar sonar bilgisini oluşturur(sadece harita çizer Garmin sonar modülüne bağlı ise kullanılabilir)(sayfa 99). Combinations (Kombinasyonlar) ikili, üçlü veya dörtlü bölünmüş bir ekranda bir tabloyu, deniz radarını, radarı ve videoyu görüntülemek için ekranı ayarlar(sayfa 28). Information (Bilgi) dalgalar, akıntılar, gökyüzü verisi, kullanıcı verisi, diğer tekneler hakkında bilgi ve göstergeler ve video hakkında bilgi görüntüler(sayfa 46). Mark (İşaretleme) güncel konumunuzu bir yol noktası ya da bir man overboard noktası olarak işaretler, düzenler ya da siler(sayfa 34). Where To? (Nereye?) navigasyon özelliklerini görüntüler(sayfa 42). Radar radarı ayarlar ve görüntüler(sadece harita çizer aygıtınız bir radar modülüne bağlandıysa uygulanabilir)(sayfa 72). Weather (Hava) (Sadece Kuzey Amerika) yağış miktarı, hava tahmini, balık tutma, deniz koşulları ve görüş mesafesi gibi çeşitli hava değişkenlerini ayarlar ve görüntüler(bu özellik sadece harita çizer aygıt bir hava modülüne bağlıysa ve XM aboneliğiniz varsa mümkündür). XM WX Uydu Hava Durumu ve XM Uydu Radyo Tamamlayıcısı na bakın(sadece Kuzey Amerika). Configure (Yapılandır) harita çizer aygıtınızın ve sisteminizin ayarlarını görüntülemenizi ve düzenlemenizi sağlar(sayfa 57). Man Overboard güncel konumunuzu bir yol noktası olarak işaretler ve işaretlenen konuma doğru bir rota oluşturur(sayfa 34). GPSMAP 6000/7000 Series Owner s Manual 5
12 Charts and 3D Chart Views Tablolar ve 3 Boyutlu Tablo Görüntüleri Tüm GPSMAP 6000/7000 serisi harita çizer aygıtlar dünya çapında temel bir görüntü haritasına sahiptir. GPSMAP 6208, 6212, 7212 ve 7215 harita çizer üniteleri ABD suları için yerleşik ayrıntılı bluechart g2 açık deniz kartografyasına sahiptir. Aşağıda listelenen tablolar ve 3 boyutlu tablo görüntüleri harita çizerde mevcuttur. Not: Fishing Chart, Mariner s Eye ve Fish Eye 3D özellikleri önceden programlanmış BlueChart g2 Vision veri kartı ile kullanılabilir(sayfa 21). Navigation Chart (Navigasyon Tablosu) eğer uygulanabiliyorsa, önceden yüklenmiş haritalarda ve tamamlayıcı haritalardan alınan mevcut navigasyon verisini görüntüler. Veri tepeden bir görüntü şeklinde şamandıraları, fenerleri, kabloları, derinlik sondalarını, yat limanlarını ve dalga istasyonlarını içerir(sayfa 6). Perspective 3D (3 Boyutlu Bakış Açısı) görsel bir navigasyon yardımı için teknenizin üzerinden ve arkasından bir görüntü gösterir(sayfa 19). Mariner s Eye 3D görsel bir navigasyon yardımı için teknenin üzerinden ve arkasından ayrıntılı, üç boyutlu bir görüntü gösterir(sayfa 22). Fishing Chart (Balık Tutma Tablosu) tablodan navigasyon verisini çıkarır ve derinliğin farkına varmak için deniz dibi çizgilerini belirginleştirir(sayfa 24). Fish Eye 3D tablo bilgisine göre deniz tabanını görsel olarak gösteren bir su altı görüntüsü sağlar(sayfa 24). Navigasyon Tablosu Rotanızı planlamak, harita bilgisi ve navigasyon yardımını görüntülemek için Navigation tablosunu kullanabilirsiniz. Home ekranından, Charts > Navigation Chart seçeneklerine girebilirsiniz Deniz Hizmetleri Deniz feneri Tekneniz Görünen enkaz Gizli enkaz Şamandıra Zum ölçeği BlueChart g2 Vision Verisi ile Navigasyon Tablosu Harita Üzerinde Yakınlaşma ve Uzaklaşma Zum seviyesi Navigation tablosunun alt kısmında yer alan ( ). ölçek numarası ile gösterilir. Ölçek numarasının altındaki çubuk harita üzerindeki mesafeyi temsil eder. Bir işlemi seçip tamamlayın: GPSMAP 6000 serisinde, uzaklaşmak ve yakınlaşmak için Range(-/+) tuşlarına basın. GPSMAP 7000 serisinde, uzaklaşmak ve yakınlaşmak için ve tuşlarına basın. 6 GPSMAP 6000/7000 Series Owner s Manual
13 Charts and 3D Chart Views Tablo Sembolleri BlueChart g2 ve BlueChart g2 Vision tabloları harita özelliklerini belirtmek için ABD ve uluslar arası tabloların standartlarını takip eden grafik sembolleri kullanmaktadır. Görebileceğiniz bazı diğer yaygın semboller bulunmaktadır ama bunlar aşağıda gösterilenler ile sınırlı değildir. Simge Açıklama Simge Açıklama Simge Açıklama Güncel istasyon Deniz hizmetleri Üstten fotoğraf özelliği mevcut Bilgi Dalga istasyonu Perspektif fotoğrafı mevcut Birçok tabloda yaygın olan diğer özellikler derinlik çizgilerini(derin su beyaz renkte gösterilir), gelgit bölgeleri, nokta derinlik ölçümlerini(orijinal kâğıt tabloda gösterildiği gibi), navigasyon yardımcılarını, sembollerini, engelleri ve kablo bölgelerini içerir. Tablo Üzerindeki Bir Noktaya Doğru Seyretme UYARI BlueChart g2 Vision veri kartının Auto Guidance özelliği elektronik tablo bilgisine bağlıdır. Bu veri engel ve deniz dibi açıklığını garantilemez. Rotanızı tüm görsel uyarılarla dikkatli bir şekilde karşılaştırın ve rotanız üzerinde karşılaşabileceğiniz her türlü, kara, sığ su veya diğer engellerden uzak durun. Go To özelliğini kullanırken, direkt bir rota ve doğrulanmış bir rota kara ya da sığ su üzerinden geçebilir. Görsel uyarılara dikkat edin ve karadan, sığ sudan ve diğer tehlikeli nesnelerden kaçınmak için teknenizi o şekilde yönlendirin. Not: Fishing(Balık Tutma) tablosu önceden programlanmış BlueChart g2 Vision kart ile kullanılabilir. 1. Home ekranından, Charts seçeneğine girin. 2. Navigation Chart ya da Fishing Chart seçeneğine basın. 3. Gitmek istediğiniz yeri seçin GPSMAP 6000 serisi için, imleci kullanarak konumu seçmek için Rocker ı kullanın ( ). GPSMAP 7000 serisi için, imleci kullanarak konumu seçmek için navigasyon tablosuna basın ( ). 4. Navigate To seçeneğine basın. 5. Bir işlemi seçip tamamlayın: Konuma direkt olarak seyretmek için Go To seçeneğine basın. Dönüşler de dahil olmak üzere konuma doğru bir rota oluşturmak için Route To seçeneğine basın. Auto Guidance özelliğini kullanmak için Guide To seçeneğine basın(sayfa 27). 6. Mor çizgi ile gösterilen rotayı gözden geçirin. NOT: Auto Guidance özelliğini kullanırken, mor çizginin her hangi bir kısmında bulunan gri çizgi Auto Guidance özelliğinin Auto Guidance çizgisinin kısmını hesaplayamadığını belirtir. Bu minimum güvenli su derinliği ve minimum güvenli engel yüksekliği ayarlarından dolayı olabilir(sayfa 59). 7. Karadan, sığ sudan ve diğer engellerden uzak durmak için mor çizgiyi takip edin GPSMAP 6000/7000 Series Owner s Manual 7
14 Charts and 3D Chart Views Navigation veya Fishing Tablosunu Kaydırma Navigation tablosunda ya da Fishing tablosunda güncel konumunuzdan diğer bölgelere doğru uzaklaşabilirsiniz. Not: Fishing tablosu önceden programlanmış BlueChart g2 Vision veri kartı ile kullanılabilir. 1. Home ekranında, Charts seçeneğine basın. 2. Navigation Chart ya da Fishing Chart seçeneğine basın. 3. Bir işlemi seçip tamamlayın GPSMAP 6000 serisi için, haritayı kaydırmak için Rocker ı kullanın. GPSMAP 7000 serisi için, haritayı kaydırmak için Navigation ekranına basın ve sürükleyin Güncel konumunuzda pozisyon simgesi görünür ( ). Eğer haritayı kaydırınca pozisyon simgesi haritadan kayboluyorsa, güncel konumunuzu takip etmek için ekranın solunda küçük bir pencere(ek harita) görüntülenir. İmlecin koordinat konumu, imlecin güncel konumunuza göre uzaklığı ve yönü ile birlikte haritanın sol üst köşesinde görüntülenir. İmleç koordinatlarıs Güncel konumunuza göre imlecin uzaklığı ve yönü İmleç Kaydırma seçenekleri Ek haritap 4. Kaydırmayı durdurmak ve güncel konumunuzun bulunduğu ekrana geri dönmek için Stop Panning seçeneğine basın. Ek Bir Harita Görüntüleme Navigation ya da Fishing tablosu üzerinde bir ek haritanın görüntülenip görüntülemeyeceğini kontrol edebilirsiniz. Not: Fishing tablosu önceden programlanmış BlueChart g2 Vision veri kartı ile kullanılabilir. 1. Home ekranında, Charts seçeneğine basın. 2. Navigation Chart ya da Fishing Chart seçeneğine basın. 3. Menu > Chart Setup > Inset Map seçeneklerine girin. 4. Bir işlemi seçip tamamlayın: Ek haritasını her zaman görüntülemek için On seçeneğine basın Kaydırma esnasında ( ) sadece pozisyon simgesi ekranda görünmediği zaman bir ek harita görüntülemek için Auto seçeneğine basın. 8 GPSMAP 6000/7000 Series Owner s Manual
15 Charts and 3D Chart Views Bir Tabloda Konum ve Nesne Bilgisini Görüntüleme Navigation ya da Fishing tablosunda bir nesne ya da bir konum hakkında bilgi görüntüleyebilirsiniz. NOT: Fishing tablosu önceden programlanmış BlueChart g2 Vision veri kartı ile kullanılabilir. 1. Home ekranında, Charts seçeneğine basın. 2. Navigation Chart ya da Fishing Chart seçeneğine basın. 3. Bir konum ya da nesne seçin. Tablonun sağ kenarı boyunca seçenekler listesi görüntülenir. Görüntülenen seçenekler seçtiğiniz konum ya da nesneye göre farklılık gösterir. 4. Bir işlemi seçip tamamlayın İmlecin yakınındaki nesnelerin ayrıntılarını görüntülemek için Review seçeneğine basın(imleç nesnenin yakınında değilse, Review seçeneği görüntülenmez. Eğer imleç sadece bir nesnenin yakınındaysa, nesnenin adı görüntülenir). Seçilen konuma doğru seyretmek için Navigate To seçeneğine basın(sayfa 8). İmlecin pozisyonunda bir yol noktası işaretlemek için Create Waypoint seçeneğine basın. Nesnenin güncel konumunuza olan uzaklığını ve yönünü görüntülemek için Measure Distance seçeneğine basın. Bilgi ekranın sol üst köşesinde görüntülenir. Güncel konumunuzun dışında başka bir konumda ölçüm yapmak için Set Reference seçeneğine basın. Dalga(sayfa 46), akıntı(sayfa 47), gökyüzü verisi(sayfa 48), tablo notları veya imlecin yakınındaki yerel hizmetler bilgisini görüntülemek için Information seçeneğine basın Ek Nesne Bilgisini Görüntüleme Ekran harita maddeleri, yol noktaları ve tablolar hakkında bilgi görüntüleyebilirsiniz. NOT: Fishing tablosu, Mariner s Eye 3D ve Fish Eye 3D özellikleri önceden programlanmış BlueChart g2 Vision veri kartı ile kullanılabilir. 1. Home ekranında, Charts seçeneğine basın. 2. Bir tablo ya da 3 boyutlu bir tablo görüntüsü seçin. 3. Bir nesne seçin. 4. Bilgiyi görüntülemek için nesne adının yazdığı tuşa basın Seçilen madde Ek madde bilgisi GPSMAP 6000/7000 Series Owner s Manual 9
16 Charts and 3D Chart Views Dalga İstasyonu Bilgisini Görüntüleme Dalga istasyonu bilgisi bir dalga istasyonu simgesi ile tabloda görüntülenir. Farklı saatlerde veya farklı günlerdeki dalga seviyesini tahmin etmek için dalga istasyonu için ayrıntılı bir grafik görüntüleyebilirsiniz(sayfa 46). Not: Fishing tablosu ve dalga istasyonu simgeleri önceden programlanmış BlueChart g2 Vision veri kartı ile kullanılabilir. 1. Home ekranında, Charts seçeneğine basın. 2. Navigation Chart ya da Fishing Chart seçeneğine basın 3. Bir dalga istasyonu simgesi seçin ( ). Dalga yönü ve dalga seviyesi hakkında bilgi simgenin yanında görüntülenir. 4. Bir işlemi seçip tamamlayın: İstasyon adının yazdığı tuşa basın. Eğer çevrede birden fazla madde bulunuyorsa Review seçeneğine basın ve istasyon adının yazdığı tuşa basın Dalga seviyesil Dalga yönü oku Ayrıntılı dalga istasyonu bilgisi Dalgaları ve Akıntıları Görüntüleme ve Yapılandırma Navigation tablosunda ya da Fishing tablosunda dalga ve akıntı bilgisini görüntüleyebilirsiniz. Not: Fishing tablosu önceden programlanmış BlueChart g2 Vision veri kartı ile kullanılabilir. 1. Home ekranında, Charts seçeneğine basın. 2. Navigation Chart ya da Fishing Chart seçeneğine basın. 3. Menu > Chart Setup > Tides/Currents seçeneklerine girin. 4. Bir işlemi seçip tamamlayın: Tabloda akıntı istasyonu ve dalga istasyonu göstergelerini görüntülemek için On seçeneğine basın. Tabloda animasyonlu dalga istasyonu göstergelerini ve animasyonlu akıntı yönü göstergelerini görüntülemek için Animated seçeneğine basın(sayfa 27) 10 GPSMAP 6000/7000 Series Owner s Manual
17 Navigasyon Tablosu Görünüşü Charts and 3D Chart Views Harita Orientasyonunu Değiştirme Navigation tablosunda ya da Fishing tablosunda haritanın bakış açısını düzenleyebilirsiniz. Not:Fishing tablosu önceden programlanmış BlueChart g2 Vision veri kartı ile kullanılabilir. 1. Home ekranında, Charts seçeneğine basın. 2. Navigation Chart ya da Fishing Chart seçeneğine basın. 3. Menu > Chart Setup > Chart Appearance > Orientation seçeneklerine girin. 4. Bir işlemi seçip tamamlayı Haritanın üst kısmını kuzey istikametine ayarlamak için North Up seçeneğine basın. Manyetik rota olarak da bilinen rota sensöründen alınan rota verisine göre haritanın üst kısmını ayarlamak ya da GPS rota verisini kullanmak için Head Up seçeneğine basın. Rota çizgisi ekranda dikey şekilde görüntülenir. Navigasyon yönünün her zaman yukarıda olması için haritayı Course Up seçeneğine ayarlayın Harita Zum Ayrıntısını Değiştirme Navigation tablosunda ya da Fishing tablosunda haritada gösterilen ayrıntı miktarını farklı zum seviyelerinde ayarlayabilirsiniz. Not: Fishing Tablosu önceden programlanmış BlueChart g2 Vision veri kartı ile kullanılabilir. 1. Home ekranında, Charts seçeneğine basın. 2. Navigation Chart ya da Fishing Chart seçeneğine basın. 3. Menu > Chart Setup > Chart Appearance > Detail seçeneklerine girin. 4. Ayrıntı seviyesini seçin Bir Dünya Haritası Seçme Navigation ya da Fishing tablosunda temel bir dünya haritası ya da uydu resmi kullanabilirsiniz. Not:: Fishing tablosu ve uydu resimleri önceden programlanmış BlueChart g2 Vision veri kartı ile birlikte kullanılabilir. Temel dünya haritası tüm GPSMAP 6000/7000 serisi harita çizer aygıtlarda mevcuttur. 1. Home ekranında, Charts seçeneğine basın. 2. Navigation Chart ya da Fishing Chart seçeneğine basın. 3. Menu > Chart Setup > Chart Appearance seçeneklerine girin. 4. Bir işlemi seçip tamamlayın: 5. İşlemi tamamlayın: Tablo üzerinde uydu resimlerini görüntülemek için World Map > Full seçeneğine basın. Tablo üzerinde temel harita verisini görüntülemek için World Map > Basic seçeneğine basın GPSMAP 6000/7000 Series Owner s Manual 11
18 Charts and 3D Chart Views Rota Çizgisini Görüntüleme ve Yapılandırma Rota çizgisi harita üzerinde teknenin baş kısmından seyahat yönüne doğru çizilen bir uzantıdır. Navigation ya da Fishing tablosu için rota çizgisinin görünüşünü yapılandırabilirsiniz. Not: Fishing tablosu önceden programlanmış bir BlueChart g2 Vision veri kartı ile birlikte kullanılabilir. 1. Home ekranında, Charts seçeneğine basın. 2. Navigation Chart ya da Fishing Chart seçeneğine basın. 3. Menu > Chart Setup > Chart Appearance > Heading Line seçeneklerine girin. 4. Bir işlemi seçip tamamlayın: Rota çizgisinin sonuna kadar olan mesafeyi ayarlamak için Distance seçeneğine basın. GPSMAP 6000 serisi için, mesafeyi yazmak için Rocker butonunu ya da Sayısal Tuş Takımını kullanın. GPSMAP 7000 serisi için, ekran klavyesini kullanın. Rota çizgisinin sonuna ulaşıncaya kadar geçen süre miktarını yazmak için Time seçeneğine basın. GPSMAP 6000 serisi için, süreyi yazmak için Rocker butonunu ya da Sayısal Tuş Takımını kullanın. GPSMAP 7000 serisi için, ekran klavyesini kullanın. 5. Done seçeneğine basın Rota çizgisi Nokta Derinlik Ölçümlerini Görüntüleme ve Yapılandırma Navigation tablosunda, nokta derinlik ölçümleri ayarını açabilir ve tehlikeli bir derinlik ayarı düzenleyebilirsiniz. 1. Home ekranında, Charts > Navigation Chart > Menu > Chart Setup > Chart Appearance > Spot Depths > On seçeneklerine girin. 2. Spot Depths > Dangerous seçeneklerine basın. 3. Tehlikeli derinliği belirleyin. GPSMAP 6000 serisi için, Rocker butonunu ya da Sayısal Tuş Takımını kullanın. GPSMAP 7000 serisi için, ekran klavyesini kullanın. 4. Done seçeneğine basın 12 GPSMAP 6000/7000 Series Owner s Manual
19 Charts and 3D Chart Views Derinlik Gölgelendirme Özelliğini Yapılandırma Navigation tablosunda derinlik gölgelendirme özelliğinin görünüşünü özelleştirebilirsiniz. Not: Derinlik gölgelendirme özelliği önceden programlanmış bir BlueChart g2 Vision veri kartı ile kullanılabilir. 1. Home ekranında, Charts > Navigation Chart > Menu > Chart Setup > Chart Appearance > Safety Shading seçeneklerine basın. 2. Bir derinlik yazın. Tablodaki belirlenen değerden daha sığ olan derinlikleri olan bölgeler mavi renk ile gölgelenirken, belirlenen değerden daha büyük derinliği olan bölgeler beyaz renk ile gölgelenir. Dış çizgiler her zaman seçilen derinlikte ya da seçilen derinlikten daha derin şekilde çizilir. Navigasyon Yardımcıları Sembollerini Görüntüleme ve Yapılandırma Navigasyon tablosunda ya da Fishing tablosunda navigasyon yardımcılarının sembollerinin görünüşünü görüntüleyebilir ve yapılandırabilirsiniz. Not: Fishing tablosu önceden programlanmış BlueChart g2 Vision veri kartı ile kullanılabilir. 1. Home ekranında, Charts seçeneğine basın. 2. Bir işlemi seçip tamamlayın: Navigation Chart > Menu > Chart Setup > Chart Appearance > Symbols seçeneklerine girin. Fishing Chart > Menu > Chart Setup > Chart Appearance seçeneklerine basın. 3. Bir işlemi seçip tamamlayın: Harita üzerinde gösterilen navigasyon yardımcıları sembollerinin boyutunu ayarlamak için Navaid Size seçeneğine basın. Bir boyut seçin. Harita üzerinde NOAA navigasyon yardımcıları sembol takımını görüntülemek için Navaid Type > NOAA seçeneklerine girin. Haritada IALA navigasyon yardımcıları sembol takımını görüntülemek için Navaid Type > IALA seçeneklerine girin Ek Tablo Ayrıntıları Görüntüleme Navigation tablosunda ek bilgiler görüntüleyebilirsiniz. 1. Home ekranında, Charts > Navigation Chart > Menu > Chart Setup > Chart Appearance > Symbols seçeneklerine girin. 2. Bir işlemi seçip tamamlayın: Karadaki ilgilenilen noktaları(poiler) görüntülemek için Land POIs > On seçeneklerine girin. Navigasyon fenerinin göründüğü bölgeyi görüntülemek için Light Sectors seçeneğine basın. Fener bölgelerini her zaman görüntülemek için On seçeneğine basın, ya da zum seviyesine göre harita çizerin otomatik olarak fener bölgelerini filtrelemesini sağlamak için Auto seçeneğinebasın. BlueChart g2 Vision veri kartı kullanırken haritaların kapsadığı bölgeyi görüntülemek için Chart Borders > On seçeneklerine girin. BlueChart g2 Vision veri kartı kullanırken kamera simgelerini görüntülemek için Photo Points > On seçeneklerine basın. Bu sizin sınır işaretlerinin hava fotoğraflarını görüntülemenizi sağlar(sayfa 26). GPSMAP 6000/7000 Series Owner s Manual 13
20 Charts and 3D Chart Views Deniz Hizmetleri Noktalarını Görüntüleme Home ekranında, Charts > Navigation Chart > Menu > Chart Setup > Service Points > On seçeneklerine girin. Pusula Güllerini Görüntüleme ve Yapılandırma Navigation ya da Fishing tablosunda, teknenizin etrafında pusula yönünü bildiren bir pusula gülü görüntüleyebilirsiniz. Harita çizer aygıtınız uyumlu bir deniz rüzgarı sensörüne bağlıysa gerçek rüzgar yönü veya belirgin rüzgar yönü görünür. Not: Fishing tablosu önceden programlanmış BlueChart g2 Vision veri kartı ile kullanılabilir. 1. Home ekranında, Charts seçeneğine basın. 2. Navigation Chart ya da Fishing Chart seçeneğine basın. 3. Menu > Navigation Chart Setup > Roses seçeneklerine girin. 4. Bir gül türü seçin(compass=pusula, True Wind= Gerçek Rüzgar, Apparent Wind=Hissedilen Rüzgar) Rüzgar yönü göstergesi Pusula gülü Diğer Tekneleri Görüntüleme Diğer Teknelerin Görünüşü Yapılandırma kısmına bakın(sayfa 66). Veri Çubuklarını Görüntüleme ve Yapılandırma Veri Çubukları kısmına bakın(sayfa 62). Yol noktalarını Kullanma Yol noktaları kısmına bakın(sayfa 34). İzleri Kullanma İzler kısmına bakın(sayfa 39). 14 GPSMAP 6000/7000 Series Owner s Manual
21 Otomatik Tanımlama Sistemi Otomatik Tanımlama Sistemi(AIS) diğer araçları tanımlamanızı ve izlemenizi sağlar. Charts and 3D Chart Views AIS Özelliği Hakkında AIS özelliği sizi bölge trafiği hakkında uyarır. Harici bir AIS kaynağına bağlandığı zaman, harita çizer alıcı-verici cihaz ile donanmış ve aktif bir şekilde AIS bilgisi gönderen erim içerisindeki diğer tekneler hakkında AIS bilgisi görüntüleyebilir. Her tekne için raporlanan bilgi, Deniz Mobil Hizmet Bilgisini(MMSI), konumu, GPS hızını, GPS yönünü, aracın rapor edilen son konumundan bu yana geçen süreyi, en yakın yaklaşmayı ve en yakın yaklaşmaya olan süreyi içermektedir. AIS hedefi Tehlikeli AIS hedefi Kayıp tehlikeli AIS hedefi İzleyen AIS hedefi Tehlikeli hedefe olan en yakın nokta ve yaklaşma süresi Kayıp AIS hedefit Navigation Tablosunda AIS Hedefi İzleme AIS Hedef İzleme Sembolleri Sembol Açıklama AIS aracı. Araç AIS bilgisi raporlamaktadır. Üçgenin işaret ettiği yön AIS aracının hareket ettiği yönü belirtir. Hedef seçilmiştir. Hedef aktiftir. Hedef tabloda daha büyük şekilde görünür. Hedefe bitişik olan yeşil bir çizgi hedefin yönünü bildirir. Eğer ayrıntılar ayarı Show ayarına ayarlanırsa(sayfa 17), hedefin alt kısmında aracın MMSI kimliği, hızı ve yönü görünür. Eğer araçtan gelen AIS gönderimi kaybolursa, mesaj başlığı görünür. Hedef kayboldu. Yeşil bir X işareti araçtan alınan AIS gönderiminin kaybolduğunu belirtir ve harita çizer aracın takip edilmeye devam edilip edilmeyeceğini soran bir mesaj görüntüler. Eğer aracı takip etme özelliğini durdurursanız, tablodan ya da 3 boyutlu tablo görüntüsünden kayıp hedef sembolü kaybolur. Tehlikeli hedef erim içerisindedir. Bir alarm sesi duyulurken ve bir mesaj başlığı görüntülenirken hedef yanıp söner. Alarm onaylandıktan sonra, yanında kırmızı bir çizgi bulunan içi dolu kırmızı bir üçgen hedefin konumunu ve yönünü belirtir. Eğer güvenlik bölgesi çarpışma alarmı Off ayarına ayarlanırsa, hedef yanıp söner, ama alarm sesi duyulmaz ve alarm başlığı görünmez(sayfa 19). Eğer araçtan alınan AIS gönderimi kaybedilirse, bir mesaj başlığı görüntülenir. Bu sembolün konumu tehlikeli bir hedefe olan en yakın yaklaşma noktasını belirtir ve sembolün yanındaki rakamlar bu hedefe olan en yakın yaklaşma noktasının süresini belirtir. Tehlikeli hedef kaybedildi. Kırmızı bir X işareti araçtan alınan AIS gönderiminin kaybedildiğini belirtir ve harita çizer aracın takip edilmeye devam edilip edilmeyeceğini soran bir mesaj görüntüler. Eğer aracı takip etme özelliğini durdurursanız, tablodan ya da 3 boyutlu tablo görüntüsünden kayıp hedef sembolü kaybolur. GPSMAP 6000/7000 Series Owner s Manual 15
22 Charts and 3D Chart Views Aktif AIS Hedeflerinin Yön ve Tahmini Rotası Yön ve yer üzerinden rota bilgisi aktif hale getirilmiş bir AIS hedefi tarafından sağlandığı zaman, hedefin yönü tablo üzerinde AIS hedef sembolüne bitişik bir içi dolu çizgi olarak görünür. Yön çizgisi 3 boyutlu bir tablo görüntüsünde görünmez. Aktif hale getirilmiş bir AIS hedefinin tahmini rotası tablo ya da 3 boyutlu bir tablo görüntüsü üzerinde kesikli bir çizgi olarak görünür. Tahmini rotanın uzunluğu tahmini yön ayarının değerine bağlıdır(sayfa 18). Aktif hale getirilmiş bir AIS hedefi hız bilgisi göndermiyorsa, ya da araç hareket etmiyorsa, tahmini bir rota çizgisi görünmeyebilir. Hızdaki değişiklikleri yer üzerinden rota ya da araç tarafından gönderilen dönüş hızı bilgisi tahmini rota çizgisinin hesaplanmasını etkileyebilir Yer üzerinden rota, yön ve dönüş hızı bilgisi aktif hale getirilmiş bir AIS hedefi tarafından sağlandığı zaman, hedefin tahmini rotası yer üzerinden rota ve dönüş hızı bilgisine göre hesaplanır. Hedefin döndüğü yön dönüş hızı bilgisine bağlıdır yön çizgisinin sonundaki okun yönü ile belirtilir. Okun uzunluğu değişmez. Tahmini rota Aktif hale getirilmiş tehlikeli hedef Deniz Mobil Hizmet Kimliği Yön Dönüş yönü Yer Üzerinden Rota, Yön ve Dönüş Hızı ile Hedef Yer üzerinden rota ve yön bilgisi aktif hale getirilmiş bir AIS hedefi tarafından sağlandığında ama dönüş hızı bilgisi sağlanmadığında, hedefin tahmini rotası yer üzerinden rota bilgisine göre hesaplanır. Tahmini rota Aktif hale getirilmiş hedeft Deniz Mobil Hizmet Kimliği Yön Yer Üzerinden Rota ve Yön ile Hedef AIS Alımını Kapatma AIS sinyali alımı varsayılan ayar olarak açılır. Home ekranında, Configure > Other Vessels > AIS > Off seçeneklerine girin. Tüm tablolarda ve tüm 3 boyutlu tablo görüntülerinde bulunan tüm AIS işlevselliği devre dışı bırakılır. Bu, AIS araç hedef tespiti ve takip etme, AIS araç hedef izlemeden ve takibinden doğan çarpışma alarmları ve AIS araçları hakkında bilgiyi kapsamaktadır 16 GPSMAP 6000/7000 Series Owner s Manual
23 Charts and 3D Chart Views Tablo ya da 3 Boyutlu bir Tablo Görüntüsü üzerinde AIS ve MARPA Araçlarını Görüntüleme AIS harici bir AIS alıcısının kullanımını ve diğer araçlardan alınan aktif alıcı-verici cihaz sinyallerini gerektirir. Mini Automatic Radar Plotting Aid(Mini Otomatik Radar Planlama Yardımcısı)(MARPA) radar ile birlikte çalışır(sayfa 77). Tablo ya da 3 boyutlu tablo görüntüsünde diğer araçlarının nasıl görüntülendiğini yapılandırabilirsiniz. Bir tablo ya da 3 boyutlu tablo görüntüsü için yapılandırılan görüntü erimi ve MARPA ayarları sadece bu tabloya veya 3 boyutlu tablo görüntüsüne uygulanır. Bir tablo ya da 3 boyutlu bir tablo görüntüsü için yapılandırılan ayrıntılar, tahmini yön ve iz ayarları tüm tablolara ve tüm 3 boyutlu harita görüntülerine uygulanı Not: Fishing tablosu ve Mariner s Eye 3D özelliği önceden programlanmış BlueChart g2 Vision veri kartı ile kullanılabilir. 1. Home ekranında, Charts seçeneğine basın. 2. Navigation Chart, Fishing Chart, Perspective 3D veya Mariner s Eye 3D seçeneğine basın. 3. Menu > Other Vessels > Display Setup seçeneklerine girin. 4. Bir işlemi seçip tamamlayın: Konumunuzdan AIS araçlarının göründüğü mesafeyi belirtmek için Display Range seçeneğine basın. Bir mesafe seçin. MARPA etiketli araçları görüntülemek için MARPA > Show seçeneklerine girin. AIS özelliği aktif ve MARPA etiketli araçlar hakkında ayrıntıları görüntülemek için Details > Show seçeneklerine basın. AIS özelliği aktif ve MARPA etiketli araçlar için tahmini rota süresini ayarlamak için Proj. Heading seçeneğine basın. GPSMAP 6000 serisi için, süreyi yazmak için Rocker butonunu ya da sayısal tuştakımını kullanın. GPSMAP 7000 serisi için, ekran klavyesini kullanın. Done seçenğine basın. AIS araçlarının izlerini görüntülemek için Trails seçeneğine basın. Bir iz kullanarak görünen rotanın uzunluğunu seçin Bir AIS Aracı için Bir Hedefi Aktif Hale Getirme Note: Fishing tablosu ve Mariner s Eye 3D özelliği önceden programlanmış BlueChart g2 Vision veri kartı ile kullanılabilir. 1. Home ekranında, Charts seçeneğine basın. 2. Navigation Chart, Fishing Chart, Perspective 3D ya da Mariner s Eye 3D seçeneğine basın. 3. Bir işlemi seçip tamamlayın: GPSMAP 6000 serisi için, bir AIS aracı seçmek için Rocker butonunu kullanın. GPSMAP 7000 serisi için, bir AIS aracı seçin. 4. AIS Vessel > Activate Target seçeneklerine basın Hedeflenmiş bir AIS Aracı Hakkında Bilgi Görüntüleme Hedeflenmiş bir AIS aracı hakkında raporlanan AIS sinyali durumu, MMSI bilgisi, GPS hızı, GPS yönü ve diğer bilgileri görüntüleyebilirsiniz. GPSMAP 6000/7000 Series Owner s Manual 17
24 Charts and 3D Chart Views 1. Home ekranında, Charts seçeneğine basın. 2. Navigation Chart, Fishing Chart, Perspective 3D ya da Mariner s Eye 3D seçeneğine basın. 3. Bir işlemi seçip tamamlayın: GPSMAP 6000 serisi için, bir AIS aracı seçmek için Rocker butonunu kullanın. GPSMAP 7000 serisi için, AIS aracını seçin. 4. AIS Vessel seçeneğine basın AIS Aracı için Hedefi Devre Dışı Bırakma Not: Fishing tablosu ve Mariner s Eye 3D özelliği önceden programlanmış BlueChart g2 Vision veri kartı ile kullanılabilir. 1. Home ekranında, Charts seçeneğine basın. 2. Navigation Chart, Fishing Chart, Perspective 3D ya da Mariner s Eye 3D seçeneğine basın. 3. Bir işlemi seçip tamamlayın: GPSMAP 6000 serisi için, bir AIS aracı seçmek için Rocker butonunu kullanın. GPSMAP 7000 serisi için, AIS aracını seçin. 4. AIS Vessel > Deactivate seçeneklerine basın Güvenlik Bölgesi Çarpışma Alarmını Ayarlama Güvenlik bölgesi çarpışma alarmı sadece AIS ve MARPA özellikleri ile birlikte kullanılabilir. MARPA özelliği radar ile birlikte çalışır(sayfa 77). Güvenlik bölgesi çarpışmayı önlemek için kullanılır ve özelleştirilebilir. Tüm güvenlik bölgesi çarpışma alarmı ayarları tüm tablolara, tüm 3 boyutlu tablo görüntülerine, tüm radar modlarına ve Radar Yer Paylaşımı ekranına uygulanabilir. 1. Home ekranında, Configure > Other Vessels > Collision Alarm > On seçeneklerine girin. AIS özelliği aktif hale getirilmiş bir araç veya MARPA etiketli bir nesne teknenizin etrafındaki güvenlik bölgesi halkasına girdiğinde bir mesaj başlığı görünür ve alarm sesi duyulur. Nesne aynı zamanda ekranda tehlikeli olarak etiketlenir. Off ayarı mesaj başlığını ve alarmı devre dışı bırakır ama nesne hala ekranda tehlikeli konumdadır. 2. Güvenlik bölgesi halkasının ölçülen yarıçapını 500 ft ten 2.0nm ye(150 metreden 3 kilometreye kadar ya da 500 ft ten 2.0 mi ye kadar) kadar ayarlamak için Range seçeneğine basın. 3. Bir mesafe belirleyin. 4. AIS veya MARPA özelliği bir hedefin belirlenen zaman aralığındaki (1 ile 24 dakika arasında) güvenlik bölgesi ile kesiştiğini belirlerse, duyulması için bir alarm düzenlemek için Time To seçeneğine basın. 5. Bir süre seçin. AIS ve MARPA Tehditlerinin Listesini Görüntüleme Not: Fishing tablosu ve Mariner s Eye 3D özelliği önceden programlanmış BlueChart g2 Vision veri kartı ile kullanılabilir. 1. Home ekranında, Charts seçeneğine basın. 2. Navigation Chart, Fishing Chart, Perspective 3D ya da Mariner s Eye 3D seçeneğine basın. 3. Menu > Other Vessels > List > Show seçeneklerine girin. 4. Listede görüntülenmesini istediğiniz tehdit türünü seçin(all Threats_Tüm Tehditler, MARPA_ sadece MARPA tehditleri ya da AIS_ sadece AIS tehditleri. Bir AIS Hedefine Çağrı Yapma Bir AIS Hedefine Bireysel bir Çağrı Yapma kısmına bakın(sayfa 113). 18 GPSMAP 6000/7000 Series Owner s Manual
25 Charts and 3D Chart Views 3 Boyutlu Bakış Açısı Perspective 3D teknenizin üzerinden ve arkasından(rotanıza göre) bir görüntü ve görsel bir navigasyon yardımı sağlamaktadır. Bu görüntü aldatıcı balık sürülerinde, resiflerde, köprülerde ya da kanallarda seyrederken kullanışlıdır ve bilmediğiniz limanlarda veya demirleme yerlerindeki giriş ve çıkış noktalarını belirlemeye çalışırken işe yarayabilir. Home ekranından, Charts > Perspective 3D seçeneklerine girin. 3 Boyutlu Bakış Açısı Navigasyon Tablosu Görüntüyü Düzenleme Görüntüyü teknenize yakınlaştırmak ve suyun daha da aşağısına taşıyın: GPSMAP 6000 serisi için Range(+) tuşuna basın. GPSMAP 7000 serisi için tuşuna basın. Görüntüyü tekneden uzaklaştırın: GPSMAP 6000 serisi için, Range(-) tuşuna basın. GPSMAP 7000 serisi için tuşuna basın. Ölçek ( ) ekranın alt kısmında geçici olarak gösterilir. Navigasyon Yardımcıları Hakkında Ayrıntıları Görüntüleme İşaret kulesi, deniz feneri ve engel gibi navigasyon yardımcılarının farklı türleri hakkında bilgileri Nvigation tablosunda, Fishing tablosunda, Perspective 3D veya Mariner s Eye 3D özelliğinde görüntüleyebilirsiniz. Not: Fishing tablosu ve Mariner s Eye 3D özelliği önceden programlanmış BlueChart Vision veri kartı ile kullanılabilir. 1. Home ekranında, Charts seçeneğine basın. 2. Navigation Chart, Fishing Chart, Perspective 3D ya da Mariner s Eye 3D özelliğine girin. 3. Bir işlemi seçin: GPSMAP 6000 serisi için, imleç ile birlikte bir navigasyon yardımcısı seçmek için Rocker butonunu kullanın ( ). GPSMAP 7000 serisi için, imleç ile birlikte bir navigasyon yardımcısı seçmek için dokunmatik ekranı kullanın ( ). Navigasyon yardımcısını açıklayan, Beacon ya da Light, gibi bir seçenek görüntülenir. 4. Navigasyon yardımcısı için bir seçenek belirleyin. GPSMAP 6000/7000 Series Owner s Manual 19
26 Charts and 3D Chart Views Perspective 3D Tablosu Görünüşü Kapsama Alanı Halkalarını Görüntüleme Kapsama alanı halkaları Perspective 3D ya da Mariner s Eye 3D özelliklerinde mesafeleri görselleştirmenize yardım eder. Not: Mariner s Eye 3D özelliği önceden programlanmış BlueChart g2 Vision veri kartı ile kullanılabilir. 1. Home ekranında, Charts seçeneğine basın. 2. Perspective 3D ya da Mariner s Eye 3D seçeneğine basın. 3. Menu > Chart Appearance > Range Rings > On seçeneklerine girin. Şerit Genişliği Seçme Perspective 3D veya Mariner s Eye 3D özelliklerinde görünen navigasyon şeridinin genişliğini belirtebilirsiniz. Not: Mariner s Eye 3D özelliği önceden programlanmış BlueChart g2 Vision veri kartı ile kullanılabilir. 1. Home ekranında, Charts seçeneğine basın. 2. Perspective 3D ya da Mariner s Eye 3D seçeneğine basın. 3. Menu > Chart Appearance > Lane Width seçeneklerine girin. 4. Bir işlemi gerçekleştirin: GPSMAP 6000 serisi için, genişliği yazmak için Rocker butonunu ya da sayısal tuş takımını kullanın. GPSMAP 7000 serisi için, genişliği yazmak için ekran klavyesini kullanın. 5. Done seçeneğine basın. Yüzey Radarını Görüntüleme Yüzey radarının görüntülenmesi için harita çizer aygıtınız bir deniz radarına bağlanmalıdır. Perspective 3D ya da Mariner s Eye 3D özelliğinde, suyun yüzeyinden gelen radar dönüşlerini görüntüleyebilirsiniz. Not: Mariner s Eye 3D özelliği önceden programlanmış BlueChart g2 Vision veri kartı ile kullanılabilir. Yüzey Radarı Bilgisi ile Perspective 3D ekranı 1. Home ekranında, Charts seçeneğine basın. 2. Perspective 3D ya da Mariner s Eye 3D seçeneğine basın. 3. Menu > Surface Radar > On seçeneklerine girin. Diğer Araçları Görüntüleme Diğer Araçların Görüntüsünü Yapılandırma kısmına bakın(sayfa 66). 20 GPSMAP 6000/7000 Series Owner s Manual
27 Charts and 3D Chart Views Veri Çubuklarını Görüntüleme ve Yapılandırma Veri Çubukları kısmına bakın(sayfa 62). Yol noktalarını ve İzleri Kullanma Yol noktaları (sayfa 34) veya İzler (sayfa 39) kısmına bakın). Radar Yer Paylaşımı Harita çizer aygıtınızı isteğe bağlı bir Garmin deniz radarına bağladığınız zaman, Navigation ya da Fishing tablosunda radar bilgisi yer paylaşımı yapmak için Radar Overlay özelliğini kullanabilirsiniz(sayfa 83). BlueChart g2 Vision Tercihe bağlı, önceden programlanmış BlueChart g2 Vision veri kartı harita çizer aygıtınızdan en iyi şekilde yararlanmanızı sağlar. Ayrıntılı deniz grafik özelliğinin yanı sıra, BlueChart g2 Vision aşağıdaki özelliklere sahiptir: Mariner s Eye 3D üç boyutlu bir navigasyon yardımı için teknenin üzerinden ve arkasından bir görüntü sunar. BlueChart g2 Vision Mariner s Eye 3D özelliği önceden yüklenen veriden daha ayrıntılıdır(sayfa 22). Fish Eye 3D tablodaki bilgiye göre deniz tabanını görsel olarak temsil eden üç boyutlu bir su altı görünüşü sunar(sayfa 27). Fishing Charts Balık tutma tabloları tabloyu geliştirilmiş deniz dibi çizgileri ile ve navigasyon verisi olmadan görüntüler. Bu tablo açık deniz balıkçılığı sırasında işinize yarar(sayfa 27). High Resolution Satellite Imagery Yüksek Çözünürlüklü Uydu Resimleri Navigation tablosunda karanın ve suyun gerçekçi bir görüntüsü için yüksek çözünürlüklü uydu resimleri sunar(sayfa 25). Aerial Photos Hava Fotoğrafları yat limanları ve etrafınızda bulunanları görselleştirmenizi sağlayan navigasyon açısından önemli hava fotoğraflarını görüntüler(sayfa 26). Detailed Roads and POI data Ayrıntılı Yollar ve POI verisi kıyı boyunca var olan yolları, restoranları ve diğer ilgilenilen noktaları(poiler) görüntüler(sayfa 27). Auto Guidance Otomatik Rehberlik varış noktanıza doğru giden en iyi rotayı belirlemek için belirtilen derinlik, güvenli yüksekliği ve tablo verisini kullanır(sayfa 27). BlueChart g2 Vision Veri Kartları UYARı BlueChart g2 Vision veri kartları su geçirmez değildir. Kartı kullanmadığınız zaman, güvenli muhafaza için kartı orijinal ambalajında saklayın ve karta zarar gelmesini önlemek için kartı güneşe ve yağmura maruz bırakmayın. BlueChart g2 Vision veri kartları statik elektrikten doğan zarardan kolayca etkilenir. Az nemli ortamlarda, karta zarar gelmesini önlemek için kartı tutmadan önce büyük metal bir nesnenin üzerine çıkın. GPSMAP 6000 ya da GPSMAP 7000 serisi harita çizerde takılı olan bir veri kartındaki BlueChart g2 Vision kartografya verisini Garmin Denizcilik Ağı na bağlı her GPSMAP 4000 serisi, 5000 serisi, 6000 serisi ve 7000 serisi harita çizer ile paylaşabilirsiniz(sayfa 116). BlueChart g2 Vision kartografyası sadece GPSMAP 4000 serisi ve daha sonraki harita çizerler ile uyumludur. Daha önceki Garmin Denizcilik Ağı ile uyumlu olan harita çizer modelleri(gpsmap 3000 serisi gibi) ağınıza bağlanabilir, fakat BlueChat g2 Vision verisini paylaşamazlar. BlueChart g2 Vision verisini veri kartından bilgisayarınıza yedeklemek ya da görüntülemek amacıyla aktaramazsınız. Veri kartını yalnızca BlueChart g2 Vision uyumlu Garmin GPS ünitelerinde kullanabilirsiniz. Harita çizer aygıtınız kapalıyken ya da açıkken BlueChart g2 Vision veri kartını takabilir veya çıkarabilirsiniz(sayfa 4). GPSMAP 6000/7000 Series Owner s Manual 21
28 Charts and 3D Chart Views Mariner s Eye 3D BlueChart g2 Vision veri kartı, teknenin üzerinden ve arkasından(rotanıza göre) ayrıntılı, üç boyutlu bir görüntü ve görsel navigasyon yardımı sağlayan Mariner s Eye 3D özelliğine sahiptir. Bu görüntü aldatıcı sığ balık sürüleri arasında, resiflerde, köprülerde veya kanallarda seyir ederken ve bilmediğiniz liman veya demirleme yerlerinde giriş ve çıkış rotalarını belirlemeye çalışırken işinize yarar. Home ekranında, Charts > Mariner s Eye 3D özelliklerine girin. Kapsama Alanı Halkaları ile Mariner s Eye 3D özelliği Navigasyon Tablosu Görüntüyü Düzenleme Görüntüyü Düzenleme kısmına bakın(sayfa 21). Navigasyon Yardımcıları Hakkında Ayrıntıları Görüntüleme Navigasyon Yardımcıları Hakkında Ayrıntıları Görüntüleme kısmına bakın(sayfa 21). Mariner s Eye 3D Tablosu Görünüşü 3D Bölgesinin Görünüşünü Kişiselleştirme 3D bölgesinde tablo verisinin nasıl görüntüleneceğini belirleyebilirsiniz. 1. Home ekranında, Charts > Mariner s Eye 3D > Menu > Chart Appearance > Style seçeneklerine girin. 2. Bir işlemi seçip tamamlayın: 3D bölgesini belirtmek için renk şemalarını kullanmak için Classic seçeneğine basın. Tablo bilgisini 3 boyutlu bir görüntüde sunmak için Charts seçeneğine basın. Uydu resimlerini ve tablo bilgisini 3 boyutlu olarak görüntülemek için Photos seçeneğine basın. Tehlike Renklerini Görüntüleme ve Saklama 1. Home ekranında, Charts > Mariner s Eye 3D > Menu > Chart Appearance > Hazard Colors seçeneklerine sırasıyla basın. 2. Bir işlemi seçip tamamlayın: Sığ suyu ve karayı bir renk ölçeği ile birlikte görüntülemek için On seçeneğine basın. Mavi renk denizin derin kısımlarını, sarı renk sığ kısımları ve kırmızı çok sığ kısımları belirtir. Karayı sudan bakıldığında görüldüğü gibi görüntülemek için Off seçeneğine basın. 22 GPSMAP 6000/7000 Series Owner s Manual
29 Charts and 3D Chart Views Mariner s Eye 3D, Tehlike Renkleri Kapalı Mariner s Eye 3D, Tehlike Renkleri Açık Kapsama Alanı Halkalarını Görüntüleme Kapsama Alanı Halkalarını Görüntüleme kısmına bakın(sayfa 22). Güvenli bir Derinlik Belirleme Mariner s Eye 3D özelliği için güvenli bir derinlik görünüşü düzenleyebilirsiniz. Not: Bu ayar sadece Mariner s Eye 3D özelliğindeki tehlike renklerinin görünüşünü etkiler. Auto Guidance ayarındaki güvenli su derinliğini (sayfa 59) ya da sonar sığ su alarmı ayarını etkilemez(sayfa 105). 1. Home ekranında, Charts > Mariner s Eye 3D > Menu > Chart Appearance > Safe Depth seçeneklerine girin. 2. Aşağıdaki işlemlerden birini seçin: GPSMAP 6000 serisi için, derinliği girmek için Rocker butonunu ya da sayısal tuş takımını kullanın. GPSMAP 7000 serisi için, derinliği girmek için ekran klavyesini kullanın. 3. Done seçeneğine basın. Şerit Genişliği Seçme Şerit Genişliği Seçme kısmına bakın(sayfa 22). Diğer Araçları Görüntüleme Diğer Araçların Görünüşünü Yapılandırma kısmına bakın(sayfa 66). Yüzey Radarını Görüntüleme Yüzey Radarını Görüntüleme kısmına bakın(sayfa 22). Veri Çubuklarını Görüntüleme ve Yapılandırma S Veri Çubukları kısmına bakın(sayfa 62). Yol noktalarını ve İzleri Kullanma Yol noktaları (sayfa 34) veya İzler (sayfa 39) bölümüne bakın). Fish Eye 3D BlueChart g2 Vision kartografyasının derinlik dış çizgilerini kullanarak Fish Eye 3D özelliği deniz ya da göl tabanının su altı görüntüsünü sunar. Beklemedeki hedefler(örneğin balık) kırmızı, yeşil ya da sarı kürelerle gösterilir. Kırmızı en büyük hedefleri, yeşil en küçük hedefleri işaret eder. GPSMAP 6000/7000 Series Owner s Manual 23
GPSMAP. 700 serisi Kullanım Kılavuzu
 GPSMAP 700 serisi Kullanım Kılavuzu 2010 Garmin Ltd. Garmin International, Inc. 1200 East 151 st Street, Olathe, Kansas 66062, USA Tel. (913) 397.8200 or (800) 800.1020 Fax (913) 397.8282 Garmin (Europe)
GPSMAP 700 serisi Kullanım Kılavuzu 2010 Garmin Ltd. Garmin International, Inc. 1200 East 151 st Street, Olathe, Kansas 66062, USA Tel. (913) 397.8200 or (800) 800.1020 Fax (913) 397.8282 Garmin (Europe)
echo 100 ve echo 150 Kullanım kılavuzu
 echo 100 ve echo 150 Kullanım kılavuzu 2011 Garmin Ltd. ya da yan kuruluşları Bütün hakkı saklıdır. Burada açıkça belirtilenlerin dışında, bu kılavuzun hiçbir kısmı her hangi bir nedenle Garmin şirketinin
echo 100 ve echo 150 Kullanım kılavuzu 2011 Garmin Ltd. ya da yan kuruluşları Bütün hakkı saklıdır. Burada açıkça belirtilenlerin dışında, bu kılavuzun hiçbir kısmı her hangi bir nedenle Garmin şirketinin
GPSMAP 620. Kullanım Kılavuzu
 GPSMAP 620 Kullanım Kılavuzu 2008 Garmin Ltd. or its subsidiaries Garmin International, Inc. 1200 East 151st Street, Olathe, Kansas 66062, USA Tel. (913) 397.8200 or (800) 800.1020 Fax (913) 397.8282 Garmin
GPSMAP 620 Kullanım Kılavuzu 2008 Garmin Ltd. or its subsidiaries Garmin International, Inc. 1200 East 151st Street, Olathe, Kansas 66062, USA Tel. (913) 397.8200 or (800) 800.1020 Fax (913) 397.8282 Garmin
GPSMAP 500/700 Serisi ve echomap 50/70 Serisi Kullanım Kılavuzu
 GPSMAP 500/700 Serisi ve echomap 50/70 Serisi Kullanım Kılavuzu Temmuz 2013 190-00000-00 Baskı Taiwan Tüm hakları saklıdır. Telif Hakları Kanununa göre, bu kılavuzun bir bölümü veya tamamı Garmin in yazılı
GPSMAP 500/700 Serisi ve echomap 50/70 Serisi Kullanım Kılavuzu Temmuz 2013 190-00000-00 Baskı Taiwan Tüm hakları saklıdır. Telif Hakları Kanununa göre, bu kılavuzun bir bölümü veya tamamı Garmin in yazılı
GPSMAP 620 Kullanım Kılavuzu
 GPSMAP 620 Kullanım Kılavuzu 2008 Garmin Ltd. or its subsidiaries Garmin International, Inc. 1200 East 151st Street, Olathe, Kansas 66062, USA Tel. (913) 397.8200 or (800) 800.1020 Fax (913) 397.8282 Garmin
GPSMAP 620 Kullanım Kılavuzu 2008 Garmin Ltd. or its subsidiaries Garmin International, Inc. 1200 East 151st Street, Olathe, Kansas 66062, USA Tel. (913) 397.8200 or (800) 800.1020 Fax (913) 397.8282 Garmin
NAVİGASYON KULLANIM KILAVUZU.
 NAVİGASYON KULLANIM KILAVUZU www.fiatnavigation.com www.daiichi.com.tr Başlarken Araç navigasyon yazılımını ilk kez kullanırken, bir başlangıç ayarı süreci otomatik olarak başlar. Aşağıdaki adımları takip
NAVİGASYON KULLANIM KILAVUZU www.fiatnavigation.com www.daiichi.com.tr Başlarken Araç navigasyon yazılımını ilk kez kullanırken, bir başlangıç ayarı süreci otomatik olarak başlar. Aşağıdaki adımları takip
GPS NAVIGATION SYSTEM QUICK START USER MANUAL
 GPS NAVIGATION SYSTEM QUICK START USER MANUAL TURKISH Başlarken Araç navigasyon yazılımını ilk kez kullanırken, bir başlangıç ayarı süreci otomatik olarak başlar. Aşağıdaki adımları takip edin: Program
GPS NAVIGATION SYSTEM QUICK START USER MANUAL TURKISH Başlarken Araç navigasyon yazılımını ilk kez kullanırken, bir başlangıç ayarı süreci otomatik olarak başlar. Aşağıdaki adımları takip edin: Program
Bu kılavuzda çoğu modelde ortak olan özellikler anlatılmaktadır. Bazı özellikler bilgisayarınızda olmayabilir.
 Buradan Başlayın Copyright 2013 Hewlett-Packard Development Company, L.P. Windows, Microsoft Corporation kuruluşunun ABD'de tescilli ticari markasıdır. Bu belgede yer alan bilgiler önceden haber verilmeksizin
Buradan Başlayın Copyright 2013 Hewlett-Packard Development Company, L.P. Windows, Microsoft Corporation kuruluşunun ABD'de tescilli ticari markasıdır. Bu belgede yer alan bilgiler önceden haber verilmeksizin
nüvi 2400 serisi Hızlı Başlangıç Kılavuzu Aşağıdaki nüvi modelleri ile kullanılabilir: 2440, 2450, 2460
 nüvi 2400 serisi Hızlı Başlangıç Kılavuzu Aşağıdaki nüvi modelleri ile kullanılabilir: 2440, 2450, 2460 Başlarken UYARI Ürün ile ilgili uyarılar ve diğer önemli bilgiler için ürün kutusunda yer alan Önemli
nüvi 2400 serisi Hızlı Başlangıç Kılavuzu Aşağıdaki nüvi modelleri ile kullanılabilir: 2440, 2450, 2460 Başlarken UYARI Ürün ile ilgili uyarılar ve diğer önemli bilgiler için ürün kutusunda yer alan Önemli
GPSMAP 400-500 serisi
 GPSMAP 400-500 serisi Türkçe Tanıtma ve Kullanım Kılavuzu GPSMAP 420S - GPSMAP 520S - GPSMAP 525S GPSMAP 420 - GPSMAP 520 - GPSMAP 525 Telif Hakkı 2007 Garmin Ltd. ya da yan şirketleri Garmin International,
GPSMAP 400-500 serisi Türkçe Tanıtma ve Kullanım Kılavuzu GPSMAP 420S - GPSMAP 520S - GPSMAP 525S GPSMAP 420 - GPSMAP 520 - GPSMAP 525 Telif Hakkı 2007 Garmin Ltd. ya da yan şirketleri Garmin International,
GPS NAVI GASYON SI STEMI
 GPS NAVI GASYON SI STEMI NAV HIZLI BAS LANGIÇ KILAVUZU MOTOR ANA SAYFA TÜRK Başlarken Navigasyon yazılımı ilk kez kullanıldığında otomatik olarak bir ilk kurulum işlemi başlar. Aşağıdaki işlemleri yapın:
GPS NAVI GASYON SI STEMI NAV HIZLI BAS LANGIÇ KILAVUZU MOTOR ANA SAYFA TÜRK Başlarken Navigasyon yazılımı ilk kez kullanıldığında otomatik olarak bir ilk kurulum işlemi başlar. Aşağıdaki işlemleri yapın:
İçindekiler. Navigasyon...6 Bir Varış Yerine Doğru Seyretme...6 Navigasyonu Durdurma...7 Rota Noktaları...7
 Kullanım Kılavuzu Bütün hakkı saklıdır. Telif hakları altında, bu kılavuz Garmin in yazılı izni olmadan kısmen ya da tamamen kopyalanamaz. Garmin yaptığı değişiklikleri veya gelişmeleri herhangi bir kişiye
Kullanım Kılavuzu Bütün hakkı saklıdır. Telif hakları altında, bu kılavuz Garmin in yazılı izni olmadan kısmen ya da tamamen kopyalanamaz. Garmin yaptığı değişiklikleri veya gelişmeleri herhangi bir kişiye
FISHFINDER 400C - 300C. Türkçe Tanıtma ve Kullanma Kılavuzu
 FISHFINDER 400C - 300C Türkçe Tanıtma ve Kullanma Kılavuzu Telif Hakkı 2007 Garmin Ltd. ya da yan şirketleri Garmin International, Inc. 1200 East 151 st Street, Olathe, Kansas 66062, USA Tel. (913) 397.8200
FISHFINDER 400C - 300C Türkçe Tanıtma ve Kullanma Kılavuzu Telif Hakkı 2007 Garmin Ltd. ya da yan şirketleri Garmin International, Inc. 1200 East 151 st Street, Olathe, Kansas 66062, USA Tel. (913) 397.8200
Garmin Corporation No. 68, Jangshu 2 nd Road, Shijr, Taipei County, Taiwan Tel. 886/2.2642.9199 Fax 886/2.2642.9099
 Telif Hakkı 2007 Garmin Ltd. ya da yan şirketleri Garmin International, Inc. 1200 East 151 st Street, Olathe, Kansas 66062, USA Tel. (913) 397.8200 or (800) 800.1020 Fax (913) 397.8282 Garmin (Europe)
Telif Hakkı 2007 Garmin Ltd. ya da yan şirketleri Garmin International, Inc. 1200 East 151 st Street, Olathe, Kansas 66062, USA Tel. (913) 397.8200 or (800) 800.1020 Fax (913) 397.8282 Garmin (Europe)
Archive Player Divar Series. Kullanım kılavuzu
 Archive Player Divar Series tr Kullanım kılavuzu Archive Player İçindekiler tr 3 İçindekiler 1 Giriş 4 2 Çalışma 5 2.1 Programın başlatılması 5 2.2 Ana pencere tanıtımı 6 2.3 Açma düğmesi 6 2.4 Kamera
Archive Player Divar Series tr Kullanım kılavuzu Archive Player İçindekiler tr 3 İçindekiler 1 Giriş 4 2 Çalışma 5 2.1 Programın başlatılması 5 2.2 Ana pencere tanıtımı 6 2.3 Açma düğmesi 6 2.4 Kamera
Kullanım Kılavuzu. SeekTech. a Bağlanma. Orijinal kılavuzun çevirisidir Türkçe 1
 Kullanım Kılavuzu SeekTech & a Bağlanma Orijinal kılavuzun çevirisidir Türkçe 1 İçindekiler Listesi Sisteme Genel Bakış Tanım...3 Bluetooth Özellikleri...3 Yayılma Alanı...4 Bluetooth Bağlantısı Aygıtları
Kullanım Kılavuzu SeekTech & a Bağlanma Orijinal kılavuzun çevirisidir Türkçe 1 İçindekiler Listesi Sisteme Genel Bakış Tanım...3 Bluetooth Özellikleri...3 Yayılma Alanı...4 Bluetooth Bağlantısı Aygıtları
Canlı Görüntü Uzaktan Kumanda
 Canlı Görüntü Uzaktan Kumanda RM-LVR1 Bu el kitabı üniteye ait Kullanma Kılavuzu için bir tamamlayıcı niteliğindedir. Bazı eklenen veya değiştirilen işlevleri tanıtır ve çalışmalarını açıklar. Ayrıca bu
Canlı Görüntü Uzaktan Kumanda RM-LVR1 Bu el kitabı üniteye ait Kullanma Kılavuzu için bir tamamlayıcı niteliğindedir. Bazı eklenen veya değiştirilen işlevleri tanıtır ve çalışmalarını açıklar. Ayrıca bu
Harici Aygıtlar Kullanıcı Kılavuzu
 Harici Aygıtlar Kullanıcı Kılavuzu Copyright 2007 Hewlett-Packard Development Company, L.P. Windows, Microsoft Corporation kuruluşunun ABD de tescilli ticari markasıdır. Bu belgede yer alan bilgiler önceden
Harici Aygıtlar Kullanıcı Kılavuzu Copyright 2007 Hewlett-Packard Development Company, L.P. Windows, Microsoft Corporation kuruluşunun ABD de tescilli ticari markasıdır. Bu belgede yer alan bilgiler önceden
Harici Aygıtlar. Kullanıcı Kılavuzu
 Harici Aygıtlar Kullanıcı Kılavuzu Telif Hakkı 2006 Hewlett-Packard Development Company, L.P. Microsoft ve Windows, Microsoft Corporation kuruluşunun ABD'de tescilli ticari markalarıdır. Bu belgede yer
Harici Aygıtlar Kullanıcı Kılavuzu Telif Hakkı 2006 Hewlett-Packard Development Company, L.P. Microsoft ve Windows, Microsoft Corporation kuruluşunun ABD'de tescilli ticari markalarıdır. Bu belgede yer
INTERFACE KULLANIM KILAVUZU.
 INTERFACE KULLANIM KILAVUZU www.necvox.com Ana Menü Fonksiyonları 1. Opel Insignia araçta kullanıyorsanız, ana menüye geçmek için Geri tuşuna basılı tutun. 2. Volkswagen & Skoda ve Seat araçlarda kullanıyorsanız,
INTERFACE KULLANIM KILAVUZU www.necvox.com Ana Menü Fonksiyonları 1. Opel Insignia araçta kullanıyorsanız, ana menüye geçmek için Geri tuşuna basılı tutun. 2. Volkswagen & Skoda ve Seat araçlarda kullanıyorsanız,
Harici Aygıtlar. Kullanıcı Kılavuzu
 Harici Aygıtlar Kullanıcı Kılavuzu Copyright 2007 Hewlett-Packard Development Company, L.P. Windows, Microsoft Corporation kuruluşunun ABD de tescilli ticari markasıdır. Bu belgede yer alan bilgiler önceden
Harici Aygıtlar Kullanıcı Kılavuzu Copyright 2007 Hewlett-Packard Development Company, L.P. Windows, Microsoft Corporation kuruluşunun ABD de tescilli ticari markasıdır. Bu belgede yer alan bilgiler önceden
Google Cloud Print Kılavuzu
 Google Cloud Print Kılavuzu Sürüm 0 TUR ların açıklamaları Bu kullanıcı kılavuzunda aşağıdaki simgeyi kullanıyoruz: lar ortaya çıkabilecek durumu nasıl çözmeniz gerektiğini size bildirir veya işlemin diğer
Google Cloud Print Kılavuzu Sürüm 0 TUR ların açıklamaları Bu kullanıcı kılavuzunda aşağıdaki simgeyi kullanıyoruz: lar ortaya çıkabilecek durumu nasıl çözmeniz gerektiğini size bildirir veya işlemin diğer
2017 Electronics For Imaging, Inc. Bu yayın içerisinde yer alan tüm bilgiler, bu ürüne ilişkin Yasal Bildirimler kapsamında korunmaktadır.
 2017 Electronics For Imaging, Inc. Bu yayın içerisinde yer alan tüm bilgiler, bu ürüne ilişkin Yasal Bildirimler kapsamında korunmaktadır. 17 Nisan 2017 İçindekiler 3 İçindekiler...5 için durum çubuğu...5
2017 Electronics For Imaging, Inc. Bu yayın içerisinde yer alan tüm bilgiler, bu ürüne ilişkin Yasal Bildirimler kapsamında korunmaktadır. 17 Nisan 2017 İçindekiler 3 İçindekiler...5 için durum çubuğu...5
Harici Aygıtlar. Kullanıcı Kılavuzu
 Harici Aygıtlar Kullanıcı Kılavuzu Copyright 2007 Hewlett-Packard Development Company, L.P. Windows, Microsoft Corporation kuruluşunun ABD'de tescilli ticari markasıdır. Bu belgede yer alan bilgiler önceden
Harici Aygıtlar Kullanıcı Kılavuzu Copyright 2007 Hewlett-Packard Development Company, L.P. Windows, Microsoft Corporation kuruluşunun ABD'de tescilli ticari markasıdır. Bu belgede yer alan bilgiler önceden
Moto Mod aksesuarınızı takma
 360 CAMERA Moto Mod aksesuarınızı takma Telefonunuzun arkasındaki kamera lensini 360 Camera ile hizalayın, ardından telefonun yan ve alt taraflarını Moto Mod ile birbirlerine geçinceye kadar hizalayın.
360 CAMERA Moto Mod aksesuarınızı takma Telefonunuzun arkasındaki kamera lensini 360 Camera ile hizalayın, ardından telefonun yan ve alt taraflarını Moto Mod ile birbirlerine geçinceye kadar hizalayın.
Dokunmatik Yüzey ve Klavye
 Dokunmatik Yüzey ve Klavye Kullanıcı Kılavuzu Copyright 2007 Hewlett-Packard Development Company, L.P. Windows, Microsoft Corporation kuruluşunun ABD de tescilli ticari markasıdır. Bu belgede yer alan
Dokunmatik Yüzey ve Klavye Kullanıcı Kılavuzu Copyright 2007 Hewlett-Packard Development Company, L.P. Windows, Microsoft Corporation kuruluşunun ABD de tescilli ticari markasıdır. Bu belgede yer alan
Dell Vostro 330. Kurulum ve Özelliklerle İlgili Bilgiler. Uyarılar Hakkında. Önden ve Arkadan Görünüm
 Dell Vostro 330 Kurulum ve Özelliklerle İlgili Bilgiler Uyarılar Hakkında UYARI: UYARI, meydana gelebilecek olası maddi hasar, kişisel yaralanma veya ölüm tehlikesi anlamına gelir. Önden ve Arkadan Görünüm
Dell Vostro 330 Kurulum ve Özelliklerle İlgili Bilgiler Uyarılar Hakkında UYARI: UYARI, meydana gelebilecek olası maddi hasar, kişisel yaralanma veya ölüm tehlikesi anlamına gelir. Önden ve Arkadan Görünüm
Dell Vostro 230. Uyarılar Hakkında. Kurulum ve Özelliklerle İlgili Bilgiler
 Dell Vostro 230 Kurulum ve Özelliklerle İlgili Bilgiler Uyarılar Hakkında UYARI: UYARI, meydana gelebilecek olası maddi hasar, kişisel yaralanma veya ölüm tehlikesi anlamına gelir. UYARI: Bilgisayarı kendiniz
Dell Vostro 230 Kurulum ve Özelliklerle İlgili Bilgiler Uyarılar Hakkında UYARI: UYARI, meydana gelebilecek olası maddi hasar, kişisel yaralanma veya ölüm tehlikesi anlamına gelir. UYARI: Bilgisayarı kendiniz
Harici Aygıtlar Kullanıcı Kılavuzu
 Harici Aygıtlar Kullanıcı Kılavuzu Copyright 2010 Hewlett-Packard Development Company, L.P. Bu belgede yer alan bilgiler önceden haber verilmeksizin değiştirilebilir. HP ürünleri ve hizmetlerine ilişkin
Harici Aygıtlar Kullanıcı Kılavuzu Copyright 2010 Hewlett-Packard Development Company, L.P. Bu belgede yer alan bilgiler önceden haber verilmeksizin değiştirilebilir. HP ürünleri ve hizmetlerine ilişkin
AirPrint Kılavuzu. Bu Kullanıcı Kılavuzu aşağıdaki modeller için geçerlidir: MFC-J3520/J3720. Sürüm 0 TUR
 AirPrint Kılavuzu Bu Kullanıcı Kılavuzu aşağıdaki modeller için geçerlidir: MFC-J350/J370 Sürüm 0 TUR Notların tanımı Bu kullanıcı el kitabında aşağıdaki not stilini kullanıyoruz: Notlar ortaya çıkabilecek
AirPrint Kılavuzu Bu Kullanıcı Kılavuzu aşağıdaki modeller için geçerlidir: MFC-J350/J370 Sürüm 0 TUR Notların tanımı Bu kullanıcı el kitabında aşağıdaki not stilini kullanıyoruz: Notlar ortaya çıkabilecek
Başlarken NSZ-GS7. Ağ Ortam Oynatıcısı. Ekran görüntüleri, işlemler ve teknik özellikler önceden bildirilmeksizin değiştirilebilir.
 Başlarken TR Ağ Ortam Oynatıcısı NSZ-GS7 Ekran görüntüleri, işlemler ve teknik özellikler önceden bildirilmeksizin değiştirilebilir. Başlarken: ON/STANDBY Oynatıcıyı açar veya kapatır. Bağlı cihazların
Başlarken TR Ağ Ortam Oynatıcısı NSZ-GS7 Ekran görüntüleri, işlemler ve teknik özellikler önceden bildirilmeksizin değiştirilebilir. Başlarken: ON/STANDBY Oynatıcıyı açar veya kapatır. Bağlı cihazların
Çevrimiçi Yardım Kılavuzu - SSS V1.2
 Çevrimiçi Yardım Kılavuzu - SSS V1.2 S: Haritayı kullanarak nasıl uçuş bulabilirim? Bir arama başlatmak için harita üzerinde bir noktaya Ardından uçuş bilgilerini görüntülemek için ekrandaki menüden tercih
Çevrimiçi Yardım Kılavuzu - SSS V1.2 S: Haritayı kullanarak nasıl uçuş bulabilirim? Bir arama başlatmak için harita üzerinde bir noktaya Ardından uçuş bilgilerini görüntülemek için ekrandaki menüden tercih
GPSMAP 7400/7600 Serisi
 GPSMAP 7400/7600 Serisi Kullanma Kılavuzu 2016 2017 Garmin Ltd. veya yan kuruluşları Tüm hakları saklıdır. Telif hakkı yasaları kapsamında bu kılavuzun tamamı veya bir kısmı Garmin'in yazılı izni olmadan
GPSMAP 7400/7600 Serisi Kullanma Kılavuzu 2016 2017 Garmin Ltd. veya yan kuruluşları Tüm hakları saklıdır. Telif hakkı yasaları kapsamında bu kılavuzun tamamı veya bir kısmı Garmin'in yazılı izni olmadan
2 Kablolu Villa Zil Paneli (Kart Okuyuculu)
 2 Kablolu Villa Zil Paneli (Kart Okuyuculu) 2K-61 Kullanım Kılavuzu RF CARD 2K-61 Villa Zil Paneli 1.Bölümler ve Fonksiyonları Balık Gözü Kamera Hoparlör Gece Görüş Ledi RF CARD Kart Okutma Penceresi 182
2 Kablolu Villa Zil Paneli (Kart Okuyuculu) 2K-61 Kullanım Kılavuzu RF CARD 2K-61 Villa Zil Paneli 1.Bölümler ve Fonksiyonları Balık Gözü Kamera Hoparlör Gece Görüş Ledi RF CARD Kart Okutma Penceresi 182
AirPrint Kılavuzu. Sürüm 0 TUR
 AirPrint Kılavuzu Sürüm 0 TUR Not tanımları Bu kullanıcı el kitabında aşağıdaki simgeyi kullanıyoruz: Not Notlar ortaya çıkabilecek durumu nasıl çözmeniz gerektiğini size bildirir veya işlemin diğer özelliklerle
AirPrint Kılavuzu Sürüm 0 TUR Not tanımları Bu kullanıcı el kitabında aşağıdaki simgeyi kullanıyoruz: Not Notlar ortaya çıkabilecek durumu nasıl çözmeniz gerektiğini size bildirir veya işlemin diğer özelliklerle
Setup Yardımcı Programı Kullanıcı Kılavuzu
 Setup Yardımcı Programı Kullanıcı Kılavuzu Telif Hakkı 2007, 2008 Hewlett-Packard Development Company, L.P. Windows, Microsoft Corporation şirketinin ABD'de tescilli ticari markasıdır. Bu belgede yer alan
Setup Yardımcı Programı Kullanıcı Kılavuzu Telif Hakkı 2007, 2008 Hewlett-Packard Development Company, L.P. Windows, Microsoft Corporation şirketinin ABD'de tescilli ticari markasıdır. Bu belgede yer alan
Harici Aygıtlar Kullanıcı Kılavuzu
 Harici Aygıtlar Kullanıcı Kılavuzu Copyright 2007 Hewlett-Packard Development Company, L.P. Bu belgede yer alan bilgiler önceden haber verilmeksizin değiştirilebilir. HP ürünleri ve hizmetlerine ilişkin
Harici Aygıtlar Kullanıcı Kılavuzu Copyright 2007 Hewlett-Packard Development Company, L.P. Bu belgede yer alan bilgiler önceden haber verilmeksizin değiştirilebilir. HP ürünleri ve hizmetlerine ilişkin
AirPrint Kılavuzu. Bu Kullanıcı Kılavuzu şu modeller içindir:
 AirPrint Kılavuzu Bu Kullanıcı Kılavuzu şu modeller içindir: HL-L850CDN/L8350CDW/L8350CDWT/L900CDW/L900CDWT DCP-L8400CDN/L8450CDW MFC-L8600CDW/L8650CDW/L8850CDW/L9550CDW Sürüm 0 TUR Not tanımları Bu kullanıcı
AirPrint Kılavuzu Bu Kullanıcı Kılavuzu şu modeller içindir: HL-L850CDN/L8350CDW/L8350CDWT/L900CDW/L900CDWT DCP-L8400CDN/L8450CDW MFC-L8600CDW/L8650CDW/L8850CDW/L9550CDW Sürüm 0 TUR Not tanımları Bu kullanıcı
AirPrint Kılavuzu. Bu Kullanıcı Kılavuzu şu modeller içindir:
 AirPrint Kılavuzu Bu Kullanıcı Kılavuzu şu modeller içindir: HL-L340DW/L360DN/L360DW/L36DN/L365DW/ L366DW/L380DW DCP-L50DW/L540DN/L540DW/L54DW/L560DW MFC-L700DW/L70DW/L703DW/L70DW/L740DW Sürüm A TUR Not
AirPrint Kılavuzu Bu Kullanıcı Kılavuzu şu modeller içindir: HL-L340DW/L360DN/L360DW/L36DN/L365DW/ L366DW/L380DW DCP-L50DW/L540DN/L540DW/L54DW/L560DW MFC-L700DW/L70DW/L703DW/L70DW/L740DW Sürüm A TUR Not
MapCodeX MapLand Kullanım Kılavuzu
 MapCodeX MapLand Kullanım Kılavuzu Versiyon Numarası: 1.0 ------------------------------- Kullanım Kılavuzu 2015 info@ www. MapCodeX MapLand İşlem Araçları Çalışma Dosyası Aç Haritanın ve son çalışma dosyasının
MapCodeX MapLand Kullanım Kılavuzu Versiyon Numarası: 1.0 ------------------------------- Kullanım Kılavuzu 2015 info@ www. MapCodeX MapLand İşlem Araçları Çalışma Dosyası Aç Haritanın ve son çalışma dosyasının
SnapBridge Bağlantı Kılavuzu (ios)
 Tr SnapBridge Bağlantı Kılavuzu (ios) SB6L01(1W) 6MB3801W-01 Fotoğraf makinenizi ios cihazınızla eşleştirmek için SnapBridge i kullanma ve SnapBridge Wi-Fi uyarısı görüntülendiğinde ne yapılacağı hakkında
Tr SnapBridge Bağlantı Kılavuzu (ios) SB6L01(1W) 6MB3801W-01 Fotoğraf makinenizi ios cihazınızla eşleştirmek için SnapBridge i kullanma ve SnapBridge Wi-Fi uyarısı görüntülendiğinde ne yapılacağı hakkında
Bilgisayar Kurulum Kullanıcı Kılavuzu
 Bilgisayar Kurulum Kullanıcı Kılavuzu Copyright 2007 Hewlett-Packard Development Company, L.P. Windows, Microsoft Corporation kuruluşunun ABD'de kayıtlı ticari markasıdır. Bu belgede yer alan bilgiler
Bilgisayar Kurulum Kullanıcı Kılavuzu Copyright 2007 Hewlett-Packard Development Company, L.P. Windows, Microsoft Corporation kuruluşunun ABD'de kayıtlı ticari markasıdır. Bu belgede yer alan bilgiler
Ağ Bağlantısı Hızlı Kurulum Kılavuzu
 Xerox WorkCentre M118/M118i Ağ Bağlantısı Hızlı Kurulum Kılavuzu 701P42720 Bu kılavuz aşağıdakilerle ilgili yordamlar sağlar: Ekranlarda Gezinme sayfa 2 DHCP Kullanarak Ağ Ayarları sayfa 2 Statik IP Adresi
Xerox WorkCentre M118/M118i Ağ Bağlantısı Hızlı Kurulum Kılavuzu 701P42720 Bu kılavuz aşağıdakilerle ilgili yordamlar sağlar: Ekranlarda Gezinme sayfa 2 DHCP Kullanarak Ağ Ayarları sayfa 2 Statik IP Adresi
inmarsat.com/isatphone
 inmarsat.com/isatphone Programlanabilir yardım düğmesi Kulaklık Ortam ışığı sensörü LED izleme göstergesi LED durum göstergesi Eller serbest rahatlık İzleme düğmesi Ses yükseltme tuşu Ses azaltma tuşu
inmarsat.com/isatphone Programlanabilir yardım düğmesi Kulaklık Ortam ışığı sensörü LED izleme göstergesi LED durum göstergesi Eller serbest rahatlık İzleme düğmesi Ses yükseltme tuşu Ses azaltma tuşu
UltraView IP XP3 Gündüz/Gece Sabit Kamera Hızlı Başlangıç Kılavuzu
 UltraView IP XP3 Gündüz/Gece Sabit Kamera Hızlı Başlangıç Kılavuzu P/N 1070300-TR REV B ISS 17NOV10 Telif Hakkı 2010 UTC Fire & Security. Tüm hakları saklıdır. Ticari markalar ve patentler UltraView adı
UltraView IP XP3 Gündüz/Gece Sabit Kamera Hızlı Başlangıç Kılavuzu P/N 1070300-TR REV B ISS 17NOV10 Telif Hakkı 2010 UTC Fire & Security. Tüm hakları saklıdır. Ticari markalar ve patentler UltraView adı
İçindekiler. Akıllı Tahta Uygulaması (ATU) Kullanma Kılavuzu. İçindekiler. Bölüm 1: Uygulama Hakkında Genel bilgi 2
 İçindekiler 1 İçindekiler Bölüm 1: Uygulama Hakkında Genel bilgi 2 Bölüm 2: Akıllı Tahta Uygulamasının Yüklenmesi Akıllı Tahta Uygulaması nı yükleme 3 Akıllı Tahta Uygulaması nı kaldırma 3 Akıllı Tahta
İçindekiler 1 İçindekiler Bölüm 1: Uygulama Hakkında Genel bilgi 2 Bölüm 2: Akıllı Tahta Uygulamasının Yüklenmesi Akıllı Tahta Uygulaması nı yükleme 3 Akıllı Tahta Uygulaması nı kaldırma 3 Akıllı Tahta
KAÇAK AKIM RÖLESİ. www.ulusanelektrik.com.tr. Sayfa 1
 DELAB TM-18C KAÇAK AKIM RÖLESİ İÇERİK GENEL / BUTON FONKSİYONLARI.2 PARAMETRE AYARLARI...2 PARAMETRE AÇIKLAMALARI 3 KAÇAK AKIM AYARLARI...3 AÇMA SÜRESİ AYARLARI.3 AŞIRI AKIM AYARLARI...4 ÇALIŞMA SÜRESİ..4
DELAB TM-18C KAÇAK AKIM RÖLESİ İÇERİK GENEL / BUTON FONKSİYONLARI.2 PARAMETRE AYARLARI...2 PARAMETRE AÇIKLAMALARI 3 KAÇAK AKIM AYARLARI...3 AÇMA SÜRESİ AYARLARI.3 AŞIRI AKIM AYARLARI...4 ÇALIŞMA SÜRESİ..4
Hızlı Başlangıç Kılavuzu
 Hızlı Başlangıç Kılavuzu İçindekiler Hoş Geldiniz Arlo'yu seçtiğiniz için teşekkür ederiz. Ürünü kullanmaya kolayca başlayabilirsiniz. %100 kablosuz kamera Manyetik duvar montaj parçası Lityum 123 piller
Hızlı Başlangıç Kılavuzu İçindekiler Hoş Geldiniz Arlo'yu seçtiğiniz için teşekkür ederiz. Ürünü kullanmaya kolayca başlayabilirsiniz. %100 kablosuz kamera Manyetik duvar montaj parçası Lityum 123 piller
Konftel 55Wx Hızlı Referans Kılavuzu
 TÜRKÇE Konftel 55Wx Hızlı Referans Kılavuzu Konftel 55Wx masa üstü telefonunuza, cep telefonunuza ve bilgisayarınıza bağlanabilen bir konferans ünitesidir. Konftel in benzersiz ses teknolojisi, OmniSound
TÜRKÇE Konftel 55Wx Hızlı Referans Kılavuzu Konftel 55Wx masa üstü telefonunuza, cep telefonunuza ve bilgisayarınıza bağlanabilen bir konferans ünitesidir. Konftel in benzersiz ses teknolojisi, OmniSound
inmarsat.com/isatphone
 inmarsat.com/isatphone Programlanabilir yardım düğmesi Kulaklık Ortam ışığı sensörü LED izleme göstergesi LED durum göstergesi Eller serbest rahatlık İzleme düğmesi Ses yükseltme tuşu Ses azaltma tuşu
inmarsat.com/isatphone Programlanabilir yardım düğmesi Kulaklık Ortam ışığı sensörü LED izleme göstergesi LED durum göstergesi Eller serbest rahatlık İzleme düğmesi Ses yükseltme tuşu Ses azaltma tuşu
Adres sorgu ekranında harita üzerindeki katmanların listelendiği Katman Listesi ve bu katmanlara yakınlaşmak için Git düğmesi bulunmaktadır.
 YARDIM DOKÜMANI 1. Giriş Ekranı Kent Rehberi uygulaması ara yüzünde, sorgulama işlemleri bölümü, haritacılık araçları bölümü, temel araçlar bölümü, sağ tık menüsü ve navigasyon işlemleri bölümleri bulunmaktadır.
YARDIM DOKÜMANI 1. Giriş Ekranı Kent Rehberi uygulaması ara yüzünde, sorgulama işlemleri bölümü, haritacılık araçları bölümü, temel araçlar bölümü, sağ tık menüsü ve navigasyon işlemleri bölümleri bulunmaktadır.
Wi-Fi Direct Rehberi. Wi-Fi Direct ile Kolay Kurulum. Sorun Giderme
 Wi-Fi Direct Rehberi Wi-Fi Direct ile Kolay Kurulum Sorun Giderme İçindekiler Kılavuzlar Hakkında Bilgi... 2 Kılavuzlarda Kullanılan Semboller... 2 Feragatname... 2 1. Wi-Fi Direct ile Kolay Kurulum SSID'yi
Wi-Fi Direct Rehberi Wi-Fi Direct ile Kolay Kurulum Sorun Giderme İçindekiler Kılavuzlar Hakkında Bilgi... 2 Kılavuzlarda Kullanılan Semboller... 2 Feragatname... 2 1. Wi-Fi Direct ile Kolay Kurulum SSID'yi
Ağınız üzerinde tarama yapmak için Web Hizmetleri'ni kullanma (Windows Vista SP2 veya üzeri, Windows 7 ve Windows 8)
 Ağınız üzerinde tarama yapmak için Web Hizmetleri'ni kullanma (Windows Vista SP2 veya üzeri, Windows 7 ve Windows 8) Web Hizmetleri protokolü, Windows Vista (SP2 veya üstü), Windows 7 ve Windows 8 kullanıcılarının,
Ağınız üzerinde tarama yapmak için Web Hizmetleri'ni kullanma (Windows Vista SP2 veya üzeri, Windows 7 ve Windows 8) Web Hizmetleri protokolü, Windows Vista (SP2 veya üstü), Windows 7 ve Windows 8 kullanıcılarının,
2014 Electronics For Imaging. Bu yayın içerisinde yer alan tüm bilgiler, bu ürüne ilişkin Yasal Bildirimler kapsamında korunmaktadır.
 2014 Electronics For Imaging. Bu yayın içerisinde yer alan tüm bilgiler, bu ürüne ilişkin Yasal Bildirimler kapsamında korunmaktadır. 23 Haziran 2014 İçindekiler 3 İçindekiler...5 için durum çubuğu...5
2014 Electronics For Imaging. Bu yayın içerisinde yer alan tüm bilgiler, bu ürüne ilişkin Yasal Bildirimler kapsamında korunmaktadır. 23 Haziran 2014 İçindekiler 3 İçindekiler...5 için durum çubuğu...5
Dell Precision İş İstasyonu T1500 Kurulum ve Özellikler ile İlgili Teknik Bilgi Sayfası
 Uyarılar Hakkında UYARI: UYARI, meydana gelebilecek olası maddi hasar, kişisel yaralanma veya ölüm tehlikesi anlamına gelir. Dell Precision İş İstasyonu T1500 Kurulum ve Özellikler ile İlgili Teknik Bilgi
Uyarılar Hakkında UYARI: UYARI, meydana gelebilecek olası maddi hasar, kişisel yaralanma veya ölüm tehlikesi anlamına gelir. Dell Precision İş İstasyonu T1500 Kurulum ve Özellikler ile İlgili Teknik Bilgi
Seçenekler Menüsünden Genel Sekmesi
 Seçenekler Menüsünden Genel Sekmesi Word 2003 açtıktan sonra ARAÇLAR>SEÇENEKLER tıklanır. Karşımıza bu tür ekran çıkar. İlk komut Arka planda yeniden sayfalandır ; Siz çalışırken belgeleri otomatik olarak
Seçenekler Menüsünden Genel Sekmesi Word 2003 açtıktan sonra ARAÇLAR>SEÇENEKLER tıklanır. Karşımıza bu tür ekran çıkar. İlk komut Arka planda yeniden sayfalandır ; Siz çalışırken belgeleri otomatik olarak
FORERUNNER 220 HIZLI BAŞLANGIÇ KILAVUZU
 FORERUNNER 220 HIZLI BAŞLANGIÇ KILAVUZU UYARI Ürün uyarıları ve diğer önemli bilgiler için GPS cihazının ürün kutusundaki Önemli Güvenlik ve Ürün Bilgileri kılavuzuna bakın. Herhangi bir egzersiz programına
FORERUNNER 220 HIZLI BAŞLANGIÇ KILAVUZU UYARI Ürün uyarıları ve diğer önemli bilgiler için GPS cihazının ürün kutusundaki Önemli Güvenlik ve Ürün Bilgileri kılavuzuna bakın. Herhangi bir egzersiz programına
PRESTIGIO GEOVISION 150/450 KULLANMA KILAVUZU
 PRESTIGIO GEOVISION 150/450 KULLANMA KILAVUZU Prestigio GeoVision 150 Kontrollerin yerleşimi 1. Açma/kapama düğmesi 2. SD Kart Yuvası 3. Dokunma Paneli 4. Menü Butonu 5. Işıklı Gösterge (Şarj olurken kırmızı
PRESTIGIO GEOVISION 150/450 KULLANMA KILAVUZU Prestigio GeoVision 150 Kontrollerin yerleşimi 1. Açma/kapama düğmesi 2. SD Kart Yuvası 3. Dokunma Paneli 4. Menü Butonu 5. Işıklı Gösterge (Şarj olurken kırmızı
RTK Sabit İstasyon Kurulumu (V )
 RADYO RTK REFERANS (SABİT) KURULUMU FieldGenius, radyo modem donanımı bulunduran GNSS alıcılarını RTK yöntemi üzerinden kontrol edebilir. Koordinatları bilinen bir jeodezik yer kontrol noktasına sehpa
RADYO RTK REFERANS (SABİT) KURULUMU FieldGenius, radyo modem donanımı bulunduran GNSS alıcılarını RTK yöntemi üzerinden kontrol edebilir. Koordinatları bilinen bir jeodezik yer kontrol noktasına sehpa
Kullanım kılavuzunuz PIONEER AVIC-S1
 Bu kullanım kılavuzunda önerileri okuyabilir, teknik kılavuz veya PIONEER AVIC-S1 için kurulum kılavuzu. Bu kılavuzdaki PIONEER AVIC-S1 tüm sorularınızı (bilgi, özellikler, güvenlik danışma, boyut, aksesuarlar,
Bu kullanım kılavuzunda önerileri okuyabilir, teknik kılavuz veya PIONEER AVIC-S1 için kurulum kılavuzu. Bu kılavuzdaki PIONEER AVIC-S1 tüm sorularınızı (bilgi, özellikler, güvenlik danışma, boyut, aksesuarlar,
İçindekiler. Beo4 uzaktan kumandanızı kullanma, 3. Ayrıntılı olarak Beo4 düğmeleri, 4 Beo4 düğmeleriyle günlük ve gelişmiş kullanım
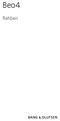 Beo4 Rehberi İçindekiler Beo4 uzaktan kumandanızı kullanma, 3 Ayrıntılı olarak Beo4 düğmeleri, 4 Beo4 düğmeleriyle günlük ve gelişmiş kullanım Beo4'ü kişiselleştirme, 5 Ek bir düğme ekleme Ek düğmeleri
Beo4 Rehberi İçindekiler Beo4 uzaktan kumandanızı kullanma, 3 Ayrıntılı olarak Beo4 düğmeleri, 4 Beo4 düğmeleriyle günlük ve gelişmiş kullanım Beo4'ü kişiselleştirme, 5 Ek bir düğme ekleme Ek düğmeleri
KOMPASS PUSULA Kullanma talimatları
 KOMPASS PUSULA Kullanma talimatları Ürn.No. 90-79000 j i (No. 1) B e g h (No. 2) f c d (b) N N S (a) S (No. 3) (No. 4) 2 Genel Uyarı Cihazı sökmeyin. Bir arızanın olması durumunda, lütfen satıcınıza başvurun.
KOMPASS PUSULA Kullanma talimatları Ürn.No. 90-79000 j i (No. 1) B e g h (No. 2) f c d (b) N N S (a) S (No. 3) (No. 4) 2 Genel Uyarı Cihazı sökmeyin. Bir arızanın olması durumunda, lütfen satıcınıza başvurun.
GPSMAP 4000/5000 Serisi. Kullanım Kılavuzu
 GPSMAP 4000/5000 Serisi Kullanım Kılavuzu 2008 Garmin Ltd. or its subsidiaries Garmin International, Inc. 1200 East 151st Street, Olathe, Kansas 66062, USA Tel. (913) 397.8200 or (800) 800.1020 Fax (913)
GPSMAP 4000/5000 Serisi Kullanım Kılavuzu 2008 Garmin Ltd. or its subsidiaries Garmin International, Inc. 1200 East 151st Street, Olathe, Kansas 66062, USA Tel. (913) 397.8200 or (800) 800.1020 Fax (913)
Google Cloud Print Kılavuzu
 Google Cloud Print Kılavuzu Sürüm 0 TUR Notların tanımı Bu kullanım kılavuzunda aşağıdaki not stilini kullanıyoruz: Notlar ortaya çıkabilecek durumu nasıl çözmeniz gerektiğini size bildirir veya işlemin
Google Cloud Print Kılavuzu Sürüm 0 TUR Notların tanımı Bu kullanım kılavuzunda aşağıdaki not stilini kullanıyoruz: Notlar ortaya çıkabilecek durumu nasıl çözmeniz gerektiğini size bildirir veya işlemin
NAVİGASYON CİHAZLARI ÇÖZÜM ÖNERİLERİ
 NAVİGASYON CİHAZLARI ÇÖZÜM ÖNERİLERİ NAVİGASYON CİHAZLARINDA YAŞANAN BAŞLICA ARIZALAR VE ÇÖZÜMLERİ EĞİTİM NAVİGASYON NASIL ÇALIŞIR? 1 Navigasyon cihazında bulunan GPS alıcısı, uydu sinyalleri aracılığıyla
NAVİGASYON CİHAZLARI ÇÖZÜM ÖNERİLERİ NAVİGASYON CİHAZLARINDA YAŞANAN BAŞLICA ARIZALAR VE ÇÖZÜMLERİ EĞİTİM NAVİGASYON NASIL ÇALIŞIR? 1 Navigasyon cihazında bulunan GPS alıcısı, uydu sinyalleri aracılığıyla
AirPrint Kılavuzu. Bu Kullanım Kılavuzu aşağıdaki modeller için geçerlidir: MFC-J2320/J2720. Sürüm 0 TUR
 AirPrint Kılavuzu Bu Kullanım Kılavuzu aşağıdaki modeller için geçerlidir: MFC-J30/J70 Sürüm 0 TUR Notların tanımı Bu kullanım kılavuzunda aşağıdaki not stilini kullanıyoruz: Notlar, çalıştırma ortamını,
AirPrint Kılavuzu Bu Kullanım Kılavuzu aşağıdaki modeller için geçerlidir: MFC-J30/J70 Sürüm 0 TUR Notların tanımı Bu kullanım kılavuzunda aşağıdaki not stilini kullanıyoruz: Notlar, çalıştırma ortamını,
Navigasyon menüsü. Bul menüsü. Ülkeyi değiştirmek (isteğe bağlı) Ülkeyi veya eyaleti değiştirmek (isteğe bağlı)
 Navigasyon menüsü Bu başlangıç ekranıdır, burada Navigasyon Menüsü'nü görürsünüz. Buradan uygulamanın tüm bölümlerine ulaşabilirsiniz. Bul üzerine dokunun. Bul menüsü Bu, hedefinizi bulmanıza yardım eden
Navigasyon menüsü Bu başlangıç ekranıdır, burada Navigasyon Menüsü'nü görürsünüz. Buradan uygulamanın tüm bölümlerine ulaşabilirsiniz. Bul üzerine dokunun. Bul menüsü Bu, hedefinizi bulmanıza yardım eden
PM 2 KARTLI VE ġġfrelġ GEÇĠġ KONTROL TERMĠNALĠ KURULUM VE KULLANIM KILAVUZU
 PM 2 KARTLI VE ġġfrelġ GEÇĠġ KONTROL TERMĠNALĠ KURULUM VE KULLANIM KILAVUZU 1.Malzeme Listesi TuĢtakımı 1 Kullanım kılavuzu 1 Tornavida 1 20mmx60mm özel tuştakımı Lastik tıpa 2 6mmx30mm,sıkmak için kullanılır
PM 2 KARTLI VE ġġfrelġ GEÇĠġ KONTROL TERMĠNALĠ KURULUM VE KULLANIM KILAVUZU 1.Malzeme Listesi TuĢtakımı 1 Kullanım kılavuzu 1 Tornavida 1 20mmx60mm özel tuştakımı Lastik tıpa 2 6mmx30mm,sıkmak için kullanılır
Dokunmatik Yüzey ve Klavye
 Dokunmatik Yüzey ve Klavye Kullanıcı Kılavuzu Copyright 2007 Hewlett-Packard Development Company, L.P. Windows, Microsoft Corporation şirketinin ABD'de tescilli ticari markasıdır. Bu belgede yer alan bilgiler
Dokunmatik Yüzey ve Klavye Kullanıcı Kılavuzu Copyright 2007 Hewlett-Packard Development Company, L.P. Windows, Microsoft Corporation şirketinin ABD'de tescilli ticari markasıdır. Bu belgede yer alan bilgiler
Aaraçlar Menüsünden Seçeneklerden Görünüm
 Word 2003 açtığımızda ARAÇLAR>SEÇENEKLER>GÖRÜNÜM açılır. anlatılcaktır. karşımıza bu ekran çıkar burdaki komutlar altda İlk Görev Bölmesi Word'ü ilk başlattığınızda Başlarken görev bölmesini görüntüler.
Word 2003 açtığımızda ARAÇLAR>SEÇENEKLER>GÖRÜNÜM açılır. anlatılcaktır. karşımıza bu ekran çıkar burdaki komutlar altda İlk Görev Bölmesi Word'ü ilk başlattığınızda Başlarken görev bölmesini görüntüler.
Connection Manager Kullanım Kılavuzu
 Connection Manager Kullanım Kılavuzu Baskı 1.0 2 İçindekiler Bağlantı yöneticisi uygulaması hakkında 3 Başlarken 3 Bağlantı yöneticisi uygulamasını açma 3 Geçerli bağlantı durumunu görüntüleme 3 Uygulama
Connection Manager Kullanım Kılavuzu Baskı 1.0 2 İçindekiler Bağlantı yöneticisi uygulaması hakkında 3 Başlarken 3 Bağlantı yöneticisi uygulamasını açma 3 Geçerli bağlantı durumunu görüntüleme 3 Uygulama
Doküman camı seçeneği
 Xerox WorkCentre 8/8/8/87/890 Kopyalama Yapma Hizmetler Ana Sayfası İş Durumu Dokunmatik Ekran Başlat Tümünü Temizle Dur. Dokümanlarınızı doküman besleyici giriş kasetine yüzleri yukarı bakacak şekilde
Xerox WorkCentre 8/8/8/87/890 Kopyalama Yapma Hizmetler Ana Sayfası İş Durumu Dokunmatik Ekran Başlat Tümünü Temizle Dur. Dokümanlarınızı doküman besleyici giriş kasetine yüzleri yukarı bakacak şekilde
SERVISCELL AKILLI MOBİL TELEFON UYGULAMASI KULLANIM KILAVUZU 2013
 SERVISCELL AKILLI MOBİL TELEFON UYGULAMASI KULLANIM KILAVUZU 2013 Sayın Velimiz, Öncelikle Serviscell sistemini kullanmayı tercih ettiğiniz için teşekkür ederiz. Serviscell, okul servisinin, öğrencinin
SERVISCELL AKILLI MOBİL TELEFON UYGULAMASI KULLANIM KILAVUZU 2013 Sayın Velimiz, Öncelikle Serviscell sistemini kullanmayı tercih ettiğiniz için teşekkür ederiz. Serviscell, okul servisinin, öğrencinin
Dell Latitude E5430/E5530
 Dell Latitude E5430/E5530 Kurulum ve Özelliklerle İlgili Bilgiler Uyarılar Hakkında UYARI: UYARI, meydana gelebilecek olası maddi hasar, kişisel yaralanma veya ölüm tehlikesi anlamına gelir. Latitude E5430
Dell Latitude E5430/E5530 Kurulum ve Özelliklerle İlgili Bilgiler Uyarılar Hakkında UYARI: UYARI, meydana gelebilecek olası maddi hasar, kişisel yaralanma veya ölüm tehlikesi anlamına gelir. Latitude E5430
TECH 700 DA. How true pro s measure. Kullanma Kılavuzu.
 TECH 700 DA How true pro s measure Kullanma Kılavuzu www.stabila.com İçindekiler Dizini Bölüm Sayfa 1. Amacına uygun kullanım 3 2. Cihaz elemanları 3 3. Pillerin takılması / Pil değişimi 4 4. Çalıştırma
TECH 700 DA How true pro s measure Kullanma Kılavuzu www.stabila.com İçindekiler Dizini Bölüm Sayfa 1. Amacına uygun kullanım 3 2. Cihaz elemanları 3 3. Pillerin takılması / Pil değişimi 4 4. Çalıştırma
Türkçe. Giriş. Özelliklere Genel Bakış
 Özelliklere Genel Bakış Giriş 7-inç TFT LCD Görüntü çözünürlüğü: 480(En) x 234(Boy) Görüntü modu: 4:3 ve 16:9 Desteklenen dosya biçimleri: JPEG & Hareketli-JPEG (320x240 QVGA 15 fps; 640x480 VGA 6 fps.)
Özelliklere Genel Bakış Giriş 7-inç TFT LCD Görüntü çözünürlüğü: 480(En) x 234(Boy) Görüntü modu: 4:3 ve 16:9 Desteklenen dosya biçimleri: JPEG & Hareketli-JPEG (320x240 QVGA 15 fps; 640x480 VGA 6 fps.)
Bellek Modülleri. Belge Parça Numarası: Bu kılavuzda, bilgisayardaki belleğin nasıl değiştirileceği ve yükseltileceği açıklanmaktadır.
 Bellek Modülleri Belge Parça Numarası: 393521-142 Aralik 2005 Bu kılavuzda, bilgisayardaki belleğin nasıl değiştirileceği ve yükseltileceği açıklanmaktadır. İçindekiler 1 Bellek modülleri ekleme veya değiştirme
Bellek Modülleri Belge Parça Numarası: 393521-142 Aralik 2005 Bu kılavuzda, bilgisayardaki belleğin nasıl değiştirileceği ve yükseltileceği açıklanmaktadır. İçindekiler 1 Bellek modülleri ekleme veya değiştirme
Kullanım Kılavuzul GTU 10
 Kullanım Kılavuzul GTU 10 GPS KONUM BELİRLEYİCİ 2010-2011 Garmin Ltd. ya da yan kuruluşları Bütün hakkı saklıdır. Burada açıkça belirtilenlerin dışında, bu kılavuzun hiçbir kısmı her hangi bir nedenle
Kullanım Kılavuzul GTU 10 GPS KONUM BELİRLEYİCİ 2010-2011 Garmin Ltd. ya da yan kuruluşları Bütün hakkı saklıdır. Burada açıkça belirtilenlerin dışında, bu kılavuzun hiçbir kısmı her hangi bir nedenle
Genel Yazıcı Sürücüsü Kılavuzu
 Genel Yazıcı Sürücüsü Kılavuzu Brother Universal Printer Driver (BR-Script3) Brother Mono Universal Printer Driver (PCL) Brother Universal Printer Driver (Inkjet) Sürüm B TUR 1 Toplu bakış 1 Brother Universal
Genel Yazıcı Sürücüsü Kılavuzu Brother Universal Printer Driver (BR-Script3) Brother Mono Universal Printer Driver (PCL) Brother Universal Printer Driver (Inkjet) Sürüm B TUR 1 Toplu bakış 1 Brother Universal
SAFİR EFES KULLANMA KILAVUZU
 SAFİR EFES KULLANMA KILAVUZU Eylül 201 1. Giriş Kullandığınız ürün yüksek teknolojiyi kullanarak üretilmiş, üstün tasarıma sahip bir üründür. Bu gelişmiş teknolojili sistem size, karışık kodları ezberlemek
SAFİR EFES KULLANMA KILAVUZU Eylül 201 1. Giriş Kullandığınız ürün yüksek teknolojiyi kullanarak üretilmiş, üstün tasarıma sahip bir üründür. Bu gelişmiş teknolojili sistem size, karışık kodları ezberlemek
PRIME/ESSENTIAL NAVIGATION QUICK START GUIDE
 PRIME/ESSENTIAL NAVIGATION QUICK START GUIDE TR İlk kurulum 1. Tercih ettiğiniz dili seçin, ardından seçiminizi onaylamak için Bu ayarı daha sonra Bölgesel ayarlar içerisinden değiştirebilirsiniz. 2. Son
PRIME/ESSENTIAL NAVIGATION QUICK START GUIDE TR İlk kurulum 1. Tercih ettiğiniz dili seçin, ardından seçiminizi onaylamak için Bu ayarı daha sonra Bölgesel ayarlar içerisinden değiştirebilirsiniz. 2. Son
Çevrimiçi paylaşım 3.1. Baskı 1
 Çevrimiçi paylaşım 3.1 Baskı 1 2008 Nokia telif hakkıdır. Tüm hakları mahfuzdur. Nokia, Nokia Connecting People ve Nseries, Nokia Corporation'ın ticari veya tescilli ticari markalarıdır. Nokia tune, Nokia
Çevrimiçi paylaşım 3.1 Baskı 1 2008 Nokia telif hakkıdır. Tüm hakları mahfuzdur. Nokia, Nokia Connecting People ve Nseries, Nokia Corporation'ın ticari veya tescilli ticari markalarıdır. Nokia tune, Nokia
Google Cloud Print Kılavuzu
 Google Cloud Print Kılavuzu Sürüm A TUR Notların açıklamaları Bu kullanıcı kılavuzunda aşağıdaki not stilini kullanıyoruz: Notlar, ortaya çıkabilecek bir duruma nasıl yanıt vermeniz gerektiğini size söyler
Google Cloud Print Kılavuzu Sürüm A TUR Notların açıklamaları Bu kullanıcı kılavuzunda aşağıdaki not stilini kullanıyoruz: Notlar, ortaya çıkabilecek bir duruma nasıl yanıt vermeniz gerektiğini size söyler
GPSMAP 8000 Glass Helm Series Kullanma Kılavuzu
 GPSMAP 8000 Glass Helm Series Kullanma Kılavuzu Temmuz 2014 190-00000-00 Tayvan'da basılmıştır Tüm hakları saklıdır. Telif hakkı yasaları kapsamında bu kılavuzun tamamı veya bir kısmı Garmin'in yazılı
GPSMAP 8000 Glass Helm Series Kullanma Kılavuzu Temmuz 2014 190-00000-00 Tayvan'da basılmıştır Tüm hakları saklıdır. Telif hakkı yasaları kapsamında bu kılavuzun tamamı veya bir kısmı Garmin'in yazılı
Harici Ortam Kartları Kullanıcı Kılavuzu
 Harici Ortam Kartları Kullanıcı Kılavuzu Copyright 2007 Hewlett-Packard Development Company, L.P. SD Logosu sahibinin ticari markasıdır. Java, Sun Microsystems, Inc. Kuruluşunun ABD de tescilli markasıdır.
Harici Ortam Kartları Kullanıcı Kılavuzu Copyright 2007 Hewlett-Packard Development Company, L.P. SD Logosu sahibinin ticari markasıdır. Java, Sun Microsystems, Inc. Kuruluşunun ABD de tescilli markasıdır.
Yazılım Güncelleştirmeleri Kullanıcı Kılavuzu
 Yazılım Güncelleştirmeleri Kullanıcı Kılavuzu Telif Hakkı 2009 Hewlett-Packard Development Company, L.P. Windows, Microsoft Corporation kuruluşunun ABD'de tescilli ticari markasıdır. Ürün bildirimi Bu
Yazılım Güncelleştirmeleri Kullanıcı Kılavuzu Telif Hakkı 2009 Hewlett-Packard Development Company, L.P. Windows, Microsoft Corporation kuruluşunun ABD'de tescilli ticari markasıdır. Ürün bildirimi Bu
İşaret Aygıtları ve Klavye Kullanıcı Kılavuzu
 İşaret Aygıtları ve Klavye Kullanıcı Kılavuzu Copyright 2007 Hewlett-Packard Development Company, L.P. Microsoft ve Windows, Microsoft Corporation şirketinin tescilli ticari markalarıdır. Bu belgede yer
İşaret Aygıtları ve Klavye Kullanıcı Kılavuzu Copyright 2007 Hewlett-Packard Development Company, L.P. Microsoft ve Windows, Microsoft Corporation şirketinin tescilli ticari markalarıdır. Bu belgede yer
Başlayalım. Bu kılavuzdaki konular: GAMEPAD. Moto Mod modülünüzü takma ve çıkarma. Moto Gamepad'inizi şarj etme
 Başlayalım Moto Mod modülünüzü takma ve kullanma konusunda size rehberlik edeceğiz. Bu kılavuzdaki konular: Moto Mod modülünüzü takma ve çıkarma Moto Gamepad inizi şarj etme Moto Gamepad kontrolleri Oyun
Başlayalım Moto Mod modülünüzü takma ve kullanma konusunda size rehberlik edeceğiz. Bu kılavuzdaki konular: Moto Mod modülünüzü takma ve çıkarma Moto Gamepad inizi şarj etme Moto Gamepad kontrolleri Oyun
LASERJET ENTERPRISE M4555 MFP SERIES. Yazılım Yükleme Kılavuzu
 LASERJET ENTERPRISE M4555 MFP SERIES Yazılım Yükleme Kılavuzu HP LaserJet Enterprise M4555 MFP Series Yazılım Yükleme Kılavuzu Telif Hakkı ve Lisans 2011 Copyright Hewlett-Packard Development Company,
LASERJET ENTERPRISE M4555 MFP SERIES Yazılım Yükleme Kılavuzu HP LaserJet Enterprise M4555 MFP Series Yazılım Yükleme Kılavuzu Telif Hakkı ve Lisans 2011 Copyright Hewlett-Packard Development Company,
Microsoft Windows 7: Başlangıç Kılavuzu
 Microsoft Windows 7: Başlangıç Kılavuzu Windows 7 Kurulumu Dell bilgisayarınız Microsoft Windows 7 işletim sistemiyle yapılandırılmış olarak gelir. Windows Vista işletim sistemini ilk kez kurmak için,
Microsoft Windows 7: Başlangıç Kılavuzu Windows 7 Kurulumu Dell bilgisayarınız Microsoft Windows 7 işletim sistemiyle yapılandırılmış olarak gelir. Windows Vista işletim sistemini ilk kez kurmak için,
AirPrint Kılavuzu. Bu Kullanım Kılavuzu aşağıdaki modeller için geçerlidir: DCP-J105, MFC-J200. Sürüm 0 TUR
 AirPrint Kılavuzu Bu Kullanım Kılavuzu aşağıdaki modeller için geçerlidir: DCP-J05, MFC-J00 Sürüm 0 TUR Notların tanımı Bu kullanım kılavuzunda aşağıdaki simgeyi kullanıyoruz: NOT Notlar ortaya çıkabilecek
AirPrint Kılavuzu Bu Kullanım Kılavuzu aşağıdaki modeller için geçerlidir: DCP-J05, MFC-J00 Sürüm 0 TUR Notların tanımı Bu kullanım kılavuzunda aşağıdaki simgeyi kullanıyoruz: NOT Notlar ortaya çıkabilecek
Program Tercihleri. Bölüm 5 Tercihler
 Bölüm 5 Tercihler Windows masaüstü çalışırken ZoomText in nasıl başladığını, oluştuğunu ve göründüğünü kontrol eden özelliklerdir. Ayrıca buradan otomatik güncellemelerde yapılabilir. Böylece ZoomText
Bölüm 5 Tercihler Windows masaüstü çalışırken ZoomText in nasıl başladığını, oluştuğunu ve göründüğünü kontrol eden özelliklerdir. Ayrıca buradan otomatik güncellemelerde yapılabilir. Böylece ZoomText
Computer Setup Kullanıcı Kılavuzu
 Computer Setup Kullanıcı Kılavuzu Copyright 2007 Hewlett-Packard Development Company, L.P. Windows, Microsoft Corporation kuruluşunun ABD de tescilli ticari markasıdır. Bu belgede yer alan bilgiler önceden
Computer Setup Kullanıcı Kılavuzu Copyright 2007 Hewlett-Packard Development Company, L.P. Windows, Microsoft Corporation kuruluşunun ABD de tescilli ticari markasıdır. Bu belgede yer alan bilgiler önceden
Canon Log Talimat Kılavuzu
 EOS 5D Mark IV (WG) Canon Log Talimat Kılavuzu Bu kılavuz, Canon Log uyumluluğu için yükseltilmiş EOS 5D Mark IV ürününe yöneliktir. Bu kılavuz, sadece Canon Günlüğü ile ilgili özellikleri açıklamaktadır.
EOS 5D Mark IV (WG) Canon Log Talimat Kılavuzu Bu kılavuz, Canon Log uyumluluğu için yükseltilmiş EOS 5D Mark IV ürününe yöneliktir. Bu kılavuz, sadece Canon Günlüğü ile ilgili özellikleri açıklamaktadır.
SAB 103 TEMEL BİLGİSAYAR KULLANIMI
 SAB 103 TEMEL BİLGİSAYAR KULLANIMI Kelime İşlemci - Word Prof.Dr. Fatih TANK Ankara Üniversitesi Uygulamalı Bilimler Fakültesi Sigortacılık ve Aktüerya Bilimleri Bölümü Prof.Dr. Fatih TANK - Temel - Ders
SAB 103 TEMEL BİLGİSAYAR KULLANIMI Kelime İşlemci - Word Prof.Dr. Fatih TANK Ankara Üniversitesi Uygulamalı Bilimler Fakültesi Sigortacılık ve Aktüerya Bilimleri Bölümü Prof.Dr. Fatih TANK - Temel - Ders
Yazılım Güncelleştirmeleri Kullanıcı Kılavuzu
 Yazılım Güncelleştirmeleri Kullanıcı Kılavuzu Copyright 2008 Hewlett-Packard Development Company, L.P. Windows; Microsoft Corporation kuruluşunun ABD de tescilli ticari markasıdır. Bu belgede yer alan
Yazılım Güncelleştirmeleri Kullanıcı Kılavuzu Copyright 2008 Hewlett-Packard Development Company, L.P. Windows; Microsoft Corporation kuruluşunun ABD de tescilli ticari markasıdır. Bu belgede yer alan
idealab Kullanım Bilgileri
 idealab Kullanım Bilgileri Hızlı Başlangıç 1. idea kontrol kartını bilgisayara bağlayın. 2. Kartın gücünü açıp Bağlan tuşuna tıklayarak Modüller Ekranı na geçin. 3. Modüller Ekranı nda kart üzerindeki
idealab Kullanım Bilgileri Hızlı Başlangıç 1. idea kontrol kartını bilgisayara bağlayın. 2. Kartın gücünü açıp Bağlan tuşuna tıklayarak Modüller Ekranı na geçin. 3. Modüller Ekranı nda kart üzerindeki
Renk kalitesi kılavuzu
 Sayfa 1 / 5 Renk kalitesi kılavuzu Bu kılavuz, renk çıktısını ayarlamak ve özelleştirmek için yazıcının mevcut işlemlerinin nasıl kullanılabileceğini anlamanıza yardımcı olur. Kalite menüsü Yazdırma Modu
Sayfa 1 / 5 Renk kalitesi kılavuzu Bu kılavuz, renk çıktısını ayarlamak ve özelleştirmek için yazıcının mevcut işlemlerinin nasıl kullanılabileceğini anlamanıza yardımcı olur. Kalite menüsü Yazdırma Modu
Aplikasyon Klavuzu (V )
 Ekran Arayüzü ve Obje Seçimi klavuzunda da anlatıldığı üzere FieldGenius (FG), obje tabanlı bir arazi ölçme yazılımıdır. Nokta ve çizgi tipindeki vektörel objeleri kullanarak arazi ölçmeleri gerçekleştirilebilir.
Ekran Arayüzü ve Obje Seçimi klavuzunda da anlatıldığı üzere FieldGenius (FG), obje tabanlı bir arazi ölçme yazılımıdır. Nokta ve çizgi tipindeki vektörel objeleri kullanarak arazi ölçmeleri gerçekleştirilebilir.
Modeller BLW-211PI, BLW-211MI, BLW-212PO, BLW-212MO
 Modeller BLW-211PI, BLW-211MI, BLW-212PO, BLW-212MO www.biges.com 444 09 18 Açıklama Cihaz standalone yapıda olup, wiegand okuyucu ile de kullanılabilir. Bu cihaz 4 hane pin girişli 2000 kullanıcı destekler.
Modeller BLW-211PI, BLW-211MI, BLW-212PO, BLW-212MO www.biges.com 444 09 18 Açıklama Cihaz standalone yapıda olup, wiegand okuyucu ile de kullanılabilir. Bu cihaz 4 hane pin girişli 2000 kullanıcı destekler.
