GPSMAP 500/700 Serisi ve echomap 50/70 Serisi Kullanım Kılavuzu
|
|
|
- Serhat Bayraktar
- 8 yıl önce
- İzleme sayısı:
Transkript
1 GPSMAP 500/700 Serisi ve echomap 50/70 Serisi Kullanım Kılavuzu Temmuz Baskı Taiwan
2 Tüm hakları saklıdır. Telif Hakları Kanununa göre, bu kılavuzun bir bölümü veya tamamı Garmin in yazılı izni olmadan kopyalanamaz. Garmin herhangi bir kişi ya da organizasyona bildirme zorunluluğu olmaksızın, bu kılavuzun içeriğinde değişiklik yapma, ürünü geliştirme veya değişiklik yapma hakkını gizli tutar. Bu ürünün kullanımıyla ilgili ek bilgiler ve son güncellemeler için u ziyaret edin. Garmin, the Garmin logo, BlueChart, g2 Vision, GPSMAP, ve MapSource Amerika ve diğer ülkelerde tescilli şubelerin ticari markasıdır. echomap, GXM ve HomePort Garmin Ltd. veya şubelerinin ticari markasıdır. Bu ticari markalar Garmin in izni olmadan kullanılamaz. Bluetooth marka ve logoları, Bluetooth SIC, Inc. in mülkiyetindedir ve Garmin in kullandığı bu markalar lisanslıdır. İOS, ticari bir Cisco Systems, Inc markasıdır. microsd, ticari bir SD-3C, LLC markasıdır. NMEA, NMEA 2000 ve NMEA 2000 logoları, National Marine Electronics Association in tescilli markasıdır. SiriusXM, SiriusXM Radio Inc markasıdır. Tüm diğer markalar ve telifler ayrı ayrı sahiplerine aittir.
3 Table of Contents Giriş... 1 Cihaz Görünümleri... 1 echomap 70 Series and GPSMAP 700 Series... 1 Dokunmatik Ekranı Kullanma... 1 echomap 50 Series and GPSMAP 500 Series... 1 Cihaz Tuşları... 1 İpuçları ve Kısayollar... 1 GPS Uydu Sinyalleri... 1 Arka Plan Işığını Ayarlama... 1 Renk Modunu Ayarlama... 1 Ana Ekranı Kişiselleştirme... 1 Hafıza Kartlarını Takma... 2 Haritalar ve 3D Harita Görünümleri... 2 Navigasyon Haritası ve Offshore Fishing Haritası... 2 Haritayı Yakınlaştırma ve Uzaklaştırma... 2 Haritayı Döndürme... 2 Cihaz Tuşlarını Kullanarak Haritada Bir Öğe Seçme... 2 Harita Simgeleri... 2 Haritadaki Bir Noktaya Navigasyon... 3 Haritada Konum ve Nesne Bilgilerini Görüntüleme... 3 Seyir Yardımcıları Ayrıntılarını Görüntüleme... 3 Özel Haritalar... 3 Gelgit İstasyonu Bilgilerini Görüntüleme... 4 Navigasyon Haritasında Uydu Görüntüsünü Gösterme.4 Bilinen Yerlerin Havadan Fotoğraflarını Görüntüleme... 4 Otomatik Tanımlama Sistemi... 4 AIS Hedefleme Simgeleri... 5 Etkinleştirilmiş AIS Hedeflerinin Yönü ve Tahmini Etabı.. 5 AIS Teknelerini Haritada veya 3D Haritada Gösterme... 5 Bir AIS Teknesi için bir Hedef Etkinleştirme... 5 Hedeflenmiş AIS Teknesi Hakkındaki Bilgileri Görüntüleme... 5 Bir AIS Teknesi için bir Hedefi Devre Dışı Bırakma... 5 AIS Tehlikelerinin Listesini Görüntüleme... 5 Güvenli Bölgeye Çarpma Alarmı Kurma... 5 AIS İmdat Sinyalleri... 6 İmdat Sinyali Yayınına Gitme... 6 AIS İmdat Sinyali Cihazı Hedef Belirleme Simgeleri.. 6 AIS İletim Test Uyarılarını Etkinleştirme... 6 AIS Alımını Kapatma... 6 Harita ve 3D Harita Görüntü Ayarları... 6 Navigasyon ve Fishing Haritası Kurma... 6 Haritalarda Rota Noktaları ve İzlemleri Ayarlama ve Harita Görüntüleri... 6 Yer Paylaşım Numaralarını Ayarlama... 6 Veri Alanlarını Düzenleme... 7 Navigasyon Inset Gösterme... 7 Harita Görünüm Ayarları... 7 Haritalar Üzerinde Diğer Tekne Ayarlarını Yapma ve Harita Görünümleri.. 7 AIS Ekran Ayarları... 7 Fish Eye 3D Ayarları... 7 Harita Çizici ile Navigasyon... 8 Navigasyonla İlgili Temel Sorular... 8 Varış Noktaları... 8 İsimle Bir Varış Noktası Arama... 8 Navigasyon Haritasını Kullanarak Bir Varış Noktası Seçme... 8 Navigasyon Bilgisi Kullanarak Bir Varış Noktası Seçme...8 Table of Contents Bir Marina Hizmetleri Varış Noktası Arama... 8 Etaplar... 8 Git İşlevini Kullanarak Doğrudan Etap Ayarlama ve Takip Etme... 9 Otomatik Rehberlik Kullanarak Etap Ayarlama ve Takip Etme... 9 Otomatik Pilot Navigasyonu... 9 Navigasyonu Durdurma... 9 Rota Noktaları... 9 Mevcut Konumunuzu Rota Noktası Olarak İşaretleme... 9 Farklı Bir Lokasyonda Rota Noktası Oluşturma... 9 MOB Lokasyonu İşaretleme ve Gitme... 9 Tüm Rota Noktalarının Listesini Görüntüleme... 9 Kayıtlı Rota Noktasını Düzenleme... 9 Kayıtlı Rota Noktasını Taşıma... 9 Kayıtlı Rota Noktasına Göz Atma ve Gitme... 9 MOB veya Rota Noktasını Silme Tüm Rota Noktalarını Silme Rotalar Mevcut Konumunuzdan Rota Oluşturma ve İzleme Rota Oluşturma ve Kaydetme Rotaların Listesini Görüntüleme Kayıtlı Rotayı Düzenleme Kayıtlı Rotaya Göz Atma ve Gitme Kayıtlı Rotaya Göz Atma ve Paralel Gitme...10 Kayıtlı Rotayı Silme Kayıtlı Tüm Rotaları Silme İzlemler İzlemleri Gösterme Etkin İzlemin Rengini Ayarlama Etkin İzlemi Kaydetme Kayıtlı İzlemlerin Listesini Görüntüleme Kayıtlı İzlemi Düzenleme Biz İzlemi Rota Olarak Kaydetme Kayıtlı İzleme Göz Atma ve Gitme Kayıtlı İzlemi Silme Tüm Kayıtlı İzlemleri Silme Etkin İzlemden Vazgeçme Etkin İzlemi Temizleme Kayıt Esnasında İzlem Günlüğü Hafızasını Yönetme İzlem Günlüğünün Kayıt Süresini Yapılandırma Tüm Rota Noktalarını, Rotaları ve İzlemleri Silme Kombinasyonlar Bir Kombinasyon Seçme Kombinasyon Ekranını Özelleştirme Göstergeler ve Almanak Bilgisi...12 Pusulayı Görüntüleme Tur Göstergelerini Görüntüleme Tur Göstergelerini Sıfırlama Motor ve Yakıt Göstergelerini Görüntüleme Motor ve Yakıt Gösterge Limitlerini Özelleştirme Motor Göstergeleri için Durum Alarmlarını Etkinleştirme12 Bazı Motor Göstergesi Durum Alarmlarını Etkinleştirme.13 Göstergede Gösterilen Motor Sayılarını Seçme Göstergede Gösterilen Motorları Özelleştirme Yakıt Göstergeleri Ekranını Yapılandırma Teknenin Yakıt Kapasitesini Ayarlama Mevcut Tekne Yakıtı ile Yakıt Datasını Senkronize Etme Yakıt Alarmını Ayarlama Rüzgar Göstergelerini Görüntüleme i
4 Hız Kaynağını Yapılandırma Rüzgar Göstergesinin Baş Kaynağını Yapılandırma Yakın Mesafeli Rüzgar Göstergesinin Alanını Seçme.. 13 Çevre Göstergelerini Görüntüleme Rüzgar Göstergesinin Alignment Yapılandırma Configuring the Heading Source of the Environment Gauge Barometre Referans Zaman Ayarı Gelgit, Akıntı ve Gökyüzü Bilgileri Gelgit İstasyonu Bilgileri Akıntı İstasyonu Bilgileri Gökyüzü Bilgileri Farklı Bir Tarihteki Gelgit İstasyonu, Akıntı İstasyonu veya Gökyüzü Bilgilerini Görüntüleme Farklı Bir Gelgit veya Akıntı İstasyonunun Bilgilerini Görüntüleme Navigasyon Haritasında Almanak Bilgisini Görüntüleme Sonar Tam Ekran Sonar Görüntüsü Ayrı-Yakınlaştırılmış Sonar Görüntüsü Ayrı Frekans Sonar Görüntüsü Sonar Ekranını Durdurma Sonar Ekranında Rota Noktası Oluşturma Sonar Ekranda Gain Ayarlama Derinlik Ölçeğinin Alanını Ayarlama Sonar Ekranda Zoom Seviyesi Ayarlama Frekansları Seçme Bir Kapsam Açma Sonar Kurulumu Sonar Ayarları Sonar Görünüm Ayarları Gelişmiş Sonar Ayarları Sonar Alarm Ayarları Sonar Ekranı Kaydetme Sonar Kaydını Durdurma Derinlik ve Su Sıcaklığı Grafikleri Derinlik ve Su Sıcaklığı Grafik Alanı ve Zaman Ölçeklerini Ayarlama Radar Radar Ekran Modları Radar Sinyallerini İletme Radar Ekranında Yakınlaştırma Ölçeğini Ayarlama Radar Yakınlaştırma Ölçeği Seçme İpuçları Gözcü Modu Zamanlı İletimi Etkinleştirme Bekleme ve İletim Zamanlarını Ayarlama Bir Koruma Bölgesi Etkinleştirme Çember Koruma Bölgesini Tanımlama Kısmi Koruma Bölgesini Tanımlama Radar Ekranında Bir Rota Noktasını İşaretleme AIS Tehlikelerinin Listesini Görüntüleme Radar Ekranında AIS Teknelerini Gösterme VRM ve EBL VRM ve EBL Gösterme VRM ve EBL'yi Ayarlama Bir Hedef Nesne için Menzil ve Kerterizi Ölçme Radar Katmanı Radar Katmanı ve Harita Verilerini Hizalama Radar Katmanını Gösterme Radar Sinyallerinin İletimini Durdurma ii Radar Ekranını Optimize Etme Radar Sinyallerinin Menzili Radar Kazanımı ve Yoğunluk Radar Ekranındaki Kazanımı Otomatik Ayarlama Radar Ekranındaki Kazanımı Manüel Ayarlama Yakındaki Büyük Nesne Parazitini Küçültme Radar Ekranındaki Side-Lobe Parazitini Küçültme...19 Radar Ekranında Deniz Karışıklığını Ayarlama Radar Ekranında Yağmur Karışıklığını Ayarlama Radar Ekranında Parazit Karışıklığını Azaltma Radar Ekran Ayarları Radar Görünüm Ayarları Teknenin Önü Sapması Potansiyel Teknenin Önü Sapmasını Ölçme Teknenin Önü Denge Ayarlama Dijital Seçmeli Çağrı Ağa Bağlı Harita Çizer ve VHF Telsiz İşlevi DSC'yi Açma DSC Listesi DSC Listesini Görüntüleme Bir DSC Bağlantısı Ekleme Gelen İmdat Çağrıları Tehlikedeki Bir Tekneye Gitme VHF Telsizden Başlatılan Denize Adam Düştü İmdat Çağrıları Harita Çizerden Başlatılan Denize Adam Düştü İmdat Çağrıları Konum İzleme Bir Konum Raporu Görüntüleme Takip Edilen Bir Tekneye Gitme Takip Edilen Teknenin Konumunda Rota Noktası Oluşturma Bir Konum Raporundaki Bilgiyi Düzenleme Bir Konum Raporu Çağrısını Silme Haritada Tekne İzlerini Görüntüleme Tek Rutin Aramalar Bir DSC Kanalı Seçme Tek Rutin Arama Yapma AIS Hedefine Tek Rutin Arama Yapma Viewing Video Video Görünümünü Yapılandırma SiriusXM SiriusXM Ekipman ve Abonelik Gereksinimleri Hava Durumu Verisi Yayınları Yağış Miktarı Bilgilerini Görüntüleme Yağış Miktarı Görüntüleri Fırtına Hücresi ve Şimşek Bilgileri Kasırga Bilgileri Hava Durumu Uyarıları ve Hava Durumu Bültenleri Hava Tahmini Bilgileri Hava Tahmin Bilgilerini Başka Bir Zaman Diliminde Görüntüleme. 23 Marina Hava Tahmini veya Açık Deniz Hava Tahmini Görüntüleme.23 Hava Durumu Cepheleri ve Basınç Merkezleri Şehir Hava Tahminleri Deniz Koşullarını Görüntüleme Yüzey Rüzgarları Dalga Boyu, Dalga Periyodu ve Dalga Yönü Deniz Koşulları Hava Tahmini Bilgisilerini Başka Bir Zaman Diliminde Görüntüleme Balıkçılık Bilgilerini Görüntüleme Table of Contents
5 Yüzey Basıncı ve Su Sıcaklığı Verileri Balık Yerleri Tahmini Görüş Bilgileri Hava Tamini Görüş Bilgilerini Başka Bir Zaman Diliminde Görüntüleme Şamandıra Raporlarını Görüntüleme Şamandıranın Yakınındaki Yerel Hava Durumu Bilgilerini Görüntüleme Hava Durumu Haritasında Rota Noktası Oluşturma Hava Durumu Katmanı Haritada Hava Durumu Katmanını Açma Navigasyon Haritasında Hava Katmanı Ayarları Balık Avlama Haritasındaki Hava Durumu Katmanının Ayarları Hava Üyelik Bilgilerini Görüntüleme SiriusXM Radyo Kanal Rehberini Özelleştirme Ön Ayarlar Listesine Bir SiriusXM Kanalı Kaydetme SiriusXM Uydu Radyosunun Ses Düzeyini Ayarlama Cihaz Yapılandırması Harita Çizeri Otomatik Olarak Açma Sistem Ayarları GPS Ayarları Olay Kaydını Görüntüleme Sistem Yazılım Bilgilerini Görüntüleme Teknem Ayarları Salma Yüksekliğini Ayarlama Su Hızı Cihazını Kalibre Etme Su Sıcaklığı Sapmasını Ayarlama İletişim Ayarları NMEA 2000 and NMEA NMEA NMEA Kablosuz Cihazlarla İletişim Kablosuz Bluetooth Cihazına Bağlanma Kablosuz Bluetooth Cihazından Bağlantıyı Kesme. 27 Kablosuz Ağ Kurma Kablosuz Bir Cihazı Harita Çizere Bağlama Alarmları Ayarlama Navigasyon Alarmları Sistem Alarmları Yakıt Alarmını Ayarlama Hava Durumu Alarmlarını Ayarlama Ünite Ayarları Navigasyon Ayarları Otomatik Rehberlik Hat Yapılandırmaları Kıyıdan Uzaklığı Ayarlama Diğer Tekne Ayarları Sistem Yazılım Bilgilerini Görüntüleme Orijinal Harita Çizer Fabrika Ayarlarına Dönme Harita Çizer Veri Yönetimi Rota Noktalarını, Rotaları ve İzlemleri Harita Çizere Kopyalama Hafıza Kartından Veri Kopyalama Rota Noktaları, Rotalar ve İzlemleri Hafıza Kartına Kopyalama NMEA 2000 Ağındaki Tüm Harita Çizerlerden Rota Noktalarını, Rotaları ve İzlemleri Kopyalama Dahili Haritaları Bellek Kartına Kopyalama Verileri Bilgisayara Yedekleme Yedekleme Verilerini Harita Çizere Geri Yükleme Table of Contents Sistem Bilgilerini Bir Hafıza Kartına Kaydetme Ek Cihazınızı Kaydettirme Dokunmatik Ekranı Kalibre Etme Cihaz Yazılımını Güncelleme Ekran Görüntüleri Ekran Görüntüleri Yakalama Ekran Görüntülerini Bilgisayara Kopyalama NMEA 0183 Bilgileri NMEA 2000 PGN Bilgileri Index iii
6
7 Giriş UYARI Ürün uyarıları ve diğer önemli bilgiler için ürün kutusundaki Önemli Güvenlik ve Ürün Bilgileri kılavuzuna bakın. Cihaz Görüntüleri echomap 70 Serisi ve GPSMAP 700 Serisi Cihaz Tuşları Basıldığında cihazı açar ve kapatır. Arka ışık ve renk modunu ayarlar. Haritayı veya görüntüyü uzaklaştırır. Haritayı veya görüntüyü yakınlaştırır. Kaydırır, seçenekleri vurgular ve imleçleri hareket ettirir. Seç Mesajların alındığını bildirir ve seçenekleri seçer. Geri Önceki ekrana geri döner. İşaretlemeBulunulan lokasyonu rota noktası olarak kaydeder. Ana MenüAna ekrana döner. Menü Uygulanabilir olduğunda, sayfa için seçenek menüsü açar. Uygulanabilir olduğunda, bir menüyü kapatır. Power Tuşu Otomatik arka ışık sensöru Dokunmatik ekran microsd hafıza kart yuvası Dokunmatik Ekranı Kullanma Bir öğe seçmek için ekrana dokunun. Ekranı kaydırmak için parmağınızı ekran boyunca sürükleyin. Görüntüyü uzaklaştırmak için iki parmağınızı bir araya getirin. Görüntüyü yakınlaştırmak için iki parmağınızı uzaklaştırın. Dokunmatik Ekranı Kilitleme Ekrana yanlışlıkla dokunmayı önlemek için dokunmatik ekranı kilitleyebilirsiniz. 1 seçimini yapın. 2 Lock Touchscreen echomap 50 Serisi ve GPSMAP 500 Serisi İpuçları ve Kısayollar Herhangi bir ekrandan Ana menüye dönmek için Home Herhangi bir ekranda o ekranla ilgili ek ayarlara erişmek için Menu Ekran parlaklığını ayarlamak ve dokunmatik ekranı kilitlemek için öğesine basın. Harita çizeri açmak veya kapamak için öğesini basılı tutun. GPS Uydu Sinyalleri Harita çizeri açtığınızda, GPS alıcısı uydu verileri toplamalı ve geçerli konumu tanımlamalıdır. Harita çizer uydu sinyallerini aldığında, Ana menünün üst kısmında görünür. Harita çizer uydu sinyallerini kaybettiğinde haritada kaybolur ve üzerinde yanıp sönen bir soru işareti görünür. GPS hakkında daha fazla bilgi için /aboutgps adresine gidin. Arka Plan Işığını Ayarlama 1 Settings > System > Display > Backlight İPUCU: Ekran parlaklığı ayarlarına erişmek için herhangi bir ekranda öğesine basın. Ekran parlaklığı seviyesini ayarlayın. Enable Auto Backlight veya Auto Otomatik arka ışık sensörü Power tuşu Cihaz tuşları microsd hafıza kart yuvası Renk Modunu Ayarlama 1 Settings > System > Display > Color Mode öğesini seçin. 2 Seçeneklerden birini seçin. Ana Ekranı Özelleştirme Ana ekrana öğeler ekleyebilir ve yeniden düzenleyebilirsiniz. 1 Ana ekrandan Menü Bir öğeyi yeniden düzenlemek için, Rearrange (Yeniden Düzenle) Hareket ettireceğiniz öğeyi seçin ve öğeniz için yen Ana ekrana bir öğe eklemek için Add (Ekle) öğesini seçin ve ekleyeceğiniz yeni öğeyi seçin. Giriş 1
8 Ana ekrana eklediğiniz öğeyi kaldırmak için Remove (Kaldır) öğesini seçin ve kaldırılacak öğeyi seçin. Hafıza Kartlarını Takma Harita çizerde opsiyonel hafıza kartları kullanabilirsiniz. Harita kartları, yüksek çözünürlüklü uydu görüntülerini ve barınaklar, limanlar, marinalar ve diğer ilgi alanlarınızın havadan görünüm fotoğraflarını görüntülemenizi sağlar. Rota noktaları, rotalar ve izlemler gibi dataları, uyumlu başka bir Garmin harita çizere veya bilgisayara göndermek için boş hafıza kartları kullanabilirsiniz. 1 Harita çizerin ön kısmındaki giriş kapağını 1 açın. 2 Hafıza kartını 2, etiketli yüzü sağda kalacak şekilde takın. 3 Klik sesini duyuncaya kadar kartı bastırın. 4 Kapağı kapatın. Haritalar ve 3D Harita Görünümleri Harita çizerler bir temel görüntülü haritaya sahiptir. Harita çizerde aşağıda listelenen haritalar ve 3D harita görünümleri bulunur. Mevcut haritalar ve görünümler kullanılan harita verilerine ve aksesuarlara bağlıdır. Charts öğesini seçerek haritalara ve harita görünümlerine erişebilirsiniz. Navigasyon Haritası: Önceden yüklenmiş haritalarda ve varsa ek haritalarda bulunan navigasyon verilerini gösterir. Veriler şamandıraları, fenerleri, kabloları, derinlik ölçümleri, marinalar ve gelgit istasyonlarını üstten görünümle sunar. Perspective 3D: Teknenin yukarısından ve arkasından (etabınıza göre) görünüm sağlar ve görsel navigasyon yardımı sunar. Bu görünüm zorlu sığlıklarda, resiflerde, köprülerde ya da kanallarda navigasyon için kullanışlıdır ve yabancı limanlarda veya demirlemelerde giriş ve çıkış rotalarını tanımlamak için faydalıdır. Mariner s Eye 3D: Teknenin yukarısından ve arkasından (etabınıza göre) ayrıntılı, üç boyutlu görünüm sağlar ve görsel navigasyon yardımı sunar. Bu görünüm zorlu sığlıklarda, resiflerde, köprülerde ya da kanallarda navigasyon için ve yabancı limanlarda veya demirlemelerde giriş ve çıkış rotalarını tanımlamak için faydalıdır. NOT: Mariner's Eye 3D ve Fish Eye 3D harita görünümleri bazı bölgelerde özel haritalar arasındadır. Fish Eye 3D: Harita bilgilerine göre denizin tabanını görsel olarak temsil eden bir su altı görünümü sağlar. Bir sonar transduseri bağlandığında, asılı hedefler (ör. balık) kırmızı, yeşil ve sarı kürelerle belirtilir. Kırmızı en büyük hedefleri, yeşil en küçük hedefleri belirtir. NOT: Mariner's Eye 3D ve Fish Eye 3D harita görünümleri bazı bölgelerde özel haritalar arasındadır. Balık Avlama Haritası: Haritadaki dip konturlarının ve derinlik ölçümlerinin ayrıntılı görünümünü sağlar. Bu harita navigasyon verilerini haritadan kaldırır, ayrıntılı batimetrik veriler sağlar ve derinlik algılaması için dip konturlarını geliştirir. Bu harita açık denizde, derinde balık avlamak için idealdir. NOT: Açık deniz Balık Avlama haritası bazı bölgelerde özel haritalar arasındadır. Radar Katmanı: Harita çizer bir radara bağlı olduğunda radar bilgilerini Navigasyon haritasında veya Balık Avlama haritasında üst üste koyar. Bu özellik tüm modellerde bulunmaz. Navigasyon Haritası ve Offshore Balık Avlama Haritası NOT: Açık deniz Balık Avlama haritası bazı bölgelerde özel haritalar arasındadır. Navigasyon ve Offshore balık avlama haritaları seyrinizi planlamanızı, harita bilgilerini görüntülemenizi ve bir rotayı takip etmenizi sağlar. Balık avlama haritası, açık deniz balık avlaması içindir. Navigasyon haritasını açmak için Harita > Navigasyon haritası öğesini. seçin. Balık avlama haritasını açmak için Harita > Balıkav Haritası Haritayı Yakınlaştırma ve Uzaklaştırma Zumlama seviyesi haritanın alt kısmında bulunan ölçek numarasıyla gösterilir. Ölçek numarasının altındaki çubuk, haritanın uzaklığını belirtir. Uzaklaştırmak için Yakınlaştırmak için Haritayı Döndürme Bulunduğunuz lokasyonun dışında bir bölgeyi görüntülemek için haritayı hareket ettirebilirsiniz. 1 Haritadan, navigasyon ekranını sürükleyin veya yön oklarını kullanın. 2 Döndürmeyi durdurmak veya bulunduğunuz lokasyona ekranı döndürmek için kaydırmayı durdur veya geri Cihaz Tuşlarını Kullanarak Haritada Bir Öğe Seçme 1 Bir harita veya 3D harita görüntüsünden imlece hareket için,,, veya 2 Select Harita Simgeleri Bu tablo ayrıntılı haritalarda görebileceğiniz bazı genel simgeleri içermektedir. 2 Haritalar ve 3D Harita Görünümleri
9 Simge Açıklama Şamandıra Bilgi Deniz servisleri Gelgit istasyonu Akıntı istasyonu Üstten fotoğraf mevcut Perspektif fotoğrafı mevcut Çoğu haritada bulunan diğer özellikler derinlik kontur çizgileri (derin sular beyaz renkle temsil edilir), gelgit arası bölgeler, derinlik ölçümleri (orijinal kağıt haritada temsil edilen biçimde), navigasyon yardımları ve simgeleri, engeller ve kablo bölgelerini içerir. Haritadaki Bir Noktaya Navigasyon UYARI Auto Guidance özelliği elektronik harita bilgilerini temel alır. Bu veri engel ve alt açıklığı sağlamaz. Etabı gördüklerinizle dikkatli bir şekilde karşılaştırın ve yolunuzda olabilecek kara, sığ su ya da diğer engellerden kaçının. Git işlevi kullanılırken, doğrudan etap ve düzeltilmiş etap kara ya da sığ su üzerinden geçebilir. Gördüklerinize dikkat edin ve kara, sığ su ve diğer tehlikeli nesnelerden kaçının. NOT: Açık deniz Balık Avlama haritası bazı bölgelerde özel haritalar arasındadır. NOT: Auto Guidance özelliği bazı bölgelerde özel haritalar arasındadır. 1 Navigasyon haritası veya Balık Avlama haritasından bir konum seçin. 2 Gerekirse, Select 3 Navigate To 4 Bir seçenek belirleyin: Doğrudan konuma navigasyon yapmak için Go To Konuma dönüşler dahil rota oluşturmak için Route To Auto Guidance işlevini kullanmak için Guide To 5 Eflatun renkli çizginin belirttiği etabı inceleyin. NOT: Auto Guidance kullanılırken, eflatun renkli bir çizginin herhangi bir kısmındaki gri parça, Auto Guidance'ın Auto Guidance çizgisini kısmi olarak hesaplayamadığını belirtir. Bunun nedeni minimum güvenli su derinliği ve minimum güvenli engel yüksekliği ayarlarıdır. 6 Eflatun çizgiyi takip edin ve teknenizi karadan, sığ sulardan ve diğer engellerden kaçmak için yönlendirin. Haritada Konum ve Nesne Bilgilerini Görüntüleme Navigasyon haritasında veya Balık Avlama haritasında bir konum ya da bir nesne hakkındaki bilgileri görüntüleyebilirsiniz. NOT: Açık deniz Balık Avlama haritası bazı bölgelerde özel haritalar arasındadır. 1 Navigasyon haritası veya Balık Avlama haritasından bir konum ya da nesne seçin. Haritanın sağ tarafında seçenekler listesi görünür. Görünen seçenekler, seçtiğiniz konuma veya nesneye göre değişir. İmlecin yakın çevresindeki nesnelerin ayrıntılarını görüntülemek için Review NOT: İmleç bir nesnenin yakınında değilse Review görünmez. İmleç yalnızca tek bir nesnenin yakınındaysa, nesnenin adı görünür. Seçili konuma navigasyon yapmak için Navigate To İmleç konumunda bir rota noktası işaretlemek için Create Waypoint Nesnenin geçerli konumunuzdan uzaklığını ve kerterizini görüntülemek için Measure Distance Uzaklık ve kerteriz ekranda görünür. Geçerli konumunuz dışındaki bir konumdan ölçmek için Set Reference İmlecin yakınındaki gelgit, akıntı, göksel, harita notları veya yerel hizmet bilgilerini görüntülemek için Information Seyir Yardımcıları Ayrıntılarını Görüntüleme Navigasyon haritası, Balık Avlama haritası, Perspective 3D harita görünümü veya Mariner s Eye 3D harita görünümünde çakarlar, fenerler ve engeller gibi çeşitli seyir yardımcısı türleri hakkındaki ayrıntıları görebilirsiniz. NOT: Açık deniz Balık Avlama haritası bazı bölgelerde özel haritalar arasındadır. NOT: Mariner's Eye 3D ve Fish Eye 3D harita görünümleri bazı bölgelerde özel haritalar arasındadır. 1 Bir haritada veya 3D harita görünümünde bir seyir yardımcısı seçin. 2 Gerekiyorsa, Review 3 Seyir yardımcısının adını seçin. Özel Haritalar UYARI Auto Guidance özelliği elektronik harita bilgilerini temel alır. Bu veri engel ve alt açıklığı sağlamaz. Etabı gördüklerinizle dikkatli bir şekilde karşılaştırın ve yolunuzda olabilecek kara, sığ su ya da diğer engellerden kaçının. BlueChart g2 Vision, gibi isteğe bağlı özel haritalar, harita çizerinizden en iyi şekilde faydalanmanızı sağlar. Ayrıntılı deniz haritalarına ek olarak, özel haritalar bazı bölgelerde bulunan şu özellikleri içerebilir. Mariner s Eye 3D: Üç boyutlu navigasyon yardımı için teknenin üstünden ve arkasından görünüm sağlar. Fish Eye 3D: Harita bilgilerine göre denizin tabanını görsel olarak temsil eden üç boyutlu bir su altı görünümü sağlar. Balık Avlama Haritaları: Haritayı geliştirilmiş dip konturlarıyla ve navigasyon verileri olmadan gösterir. Bu harita açık denizde, derinde balık avlamak için ideal tercihtir. Yüksek Çözünürlüklü Uydu Görüntüleri: Navigasyon haritasında karanın ve suyun gerçekçi şekilde görünmesi için yüksek çözünürlüklü uydu görüntüleri sağlar (sayfa 4). Haritalar ve 3D Harita Görünümleri 3
10 Havadan Fotoğraflar: Çevrenizi gözünüzde canlandırmanıza yardımcı olmak için marinaları ve navigasyon açısından önemli diğer havadan fotoğrafları gösterir (sayfa 4). Ayrıntılı Yollar ve POI verileri: Son derece ayrıntılı deniz kenarı yolları ile restoran, konaklama ve görülecek yerler gibi POI'ları içeren ayrıntılı yol ve önemli nokta (POI) verilerini gösterir. Otomatik Rehberlik: Varış noktanıza en uygun etabı belirlemek için belirtilen güvenli derinlik, güvenli yükseklik ve harita verilerini kullanır. Otomatik Rehberlik, Rehber işlevini kullanarak bir varış noktasına navigasyon yaparken kullanılabilir. Gelgit İstasyonu Bilgilerini Görüntüleme NOT: Bazı bölgeler için özel haritalarda gelgit istasyonu simgeleri bulunur. Harita üzerindeki simgesi bir gelgit istasyonunu belirtir. Farklı saatlerde ya da farklı günlerde gelgit seviyesini tahmin etmek için gelgit istasyonunun ayrıntılı grafiğini görüntüleyebilirsiniz. NOT: Bu özellik bazı bölgelerde özel haritalar arasındadır. 1 Navigasyon haritası veya Balık Avlama haritasından bir gelgit istasyonu seçin. Gelgit yönü ve gelgit seviyesi bilgileri simgesinin yanında görünür. 2 Ek istasyon bilgilerini görüntülemek için bir seçenek belirleyin: İstasyon adının bulunduğu düğmeyi seçin. Yakın çevrede birden fazla öğe varsa Review öğesini ve istasyon adının bulunduğu düğmeyi seçin. Animasyonlu Gelgit ve Akıntı Göstergeleri NOT: Bu özellik bazı bölgelerde özel haritalar arasındadır. Navigasyon haritası veya Balık Avlama haritasında animasyonlu gelgit istasyonu ve akıntı yönü göstergelerini görüntüleyebilirsiniz. Ayrıca harita ayarlarında animasyonlu simgeleri etkinleştirmeniz gerekir (sayfa 4). Haritada gelgit istasyonu göstergesi dikey çubuk grafiği ve bir okla gösterilir. Aşağı bakan kırmızı ok çekilen gelgiti, yukarı bakan mavi ok yükselen gelgiti gösterir. İmleci gelgit istasyonu göstergesinin üzerine getirdiğinizde, istasyon göstergesinin üzerinde gelgitin istasyondaki yüksekliği görünür. Akıntı yönü göstergeleri haritada oklarla gösterilir. Her bir okun yönü, akıntının haritadaki belirli bir konumdaki yönünü gösterir. Akıntı okunun rengi akıntının o konumdaki hız aralığını gösterir. İmleci akıntı yönü göstergesinin üzerine getirdiğinizde, yön göstergesinin üzerinde akıntının o konumdaki hızı görünür. ayarlayabilirs Renk Akıntı Hız Aralığı Sarı 0-1 knot Turuncu 1-2 knot Kırmızı 2 veya daha yüksek knot Gelgitleri ve Akıntıları Gösterme ve Yapılandırma NOT: Bu özellik bazı bölgelerde özel haritalar arasındadır. Navigasyon haritası veya Balık avlama haritasında statik veya hareketli gelgit ve akıntı istasyonu göstergelerini gösterebilirsiniz. 1 1Navigasyon veya Balık avlama haritasından Menu > harita ayarları > Tides & Currents Akıntı ve gelgit istasyon göstergelerini haritada göstermek için On Hareketli gelgit istasyon göstergesi ve hareketli akıntı yönü göstergesini göstermek için Animated Navigasyon Haritasında Uydu Görüntüsünü Gösterme NOT: Bu özellik bazı bölgelerde özel haritalar arasındadır. Yüksek çözünürlüklü uydu görüntülerini karada veya navigasyon haritasının kara ve deniz kısmında paylaşabilirsiniz. DİKKAT: Etkinleştirildiğinde, yüksek çözünürlüklü uydu görüntüleri yalnızca daha düşük zum seviyelerinde mevcuttur. Eğer opsiyonel harita bölgenizde yüksek çözünürlüklü görüntüleri göremezseniz, yakınlaştırmak için Harita zumlama 1 detaylarını değiştirerek detay seviyesini daha yükseğe Charts > Navigation Chart > Menu > Navigation Chart Setup > Photos Kara fotoğraflarıyla beraber suda standart harita bilgilerini göstermek için Land Only Belirlenen matlıkta kara ve sudaki fotoğrafları göstermek için Photo Map Blend Fotoğraf matlığını ayarlamak için slider çubuğunu kullanın. Yüzdesini ne kadar yüksek ayarlarsanız, uydu fotoğrafları o kadar kara ve suyu kaplar. Bilinen Yerlerin Havadan Fotoğraflarını Görüntüleme Navigasyon haritasında havadan fotoğrafları görüntüleyebilmek için harita kurulumunda Fotoğraf ayarını açmanız gerekir. NOT: Bu özellik bazı bölgelerde özel haritalar arasındadır. Nerede olduğunuzu anlamak ya da bir marina veya limanı varmadan önce tanımak için bilinen yerlerin, marinaların ve limanların havadan fotoğraflarını kullanabilirsiniz. 1 Navigasyon haritasında bir kamera simgesi seçin: Bir üstten fotoğraf görüntülemek için öğesini seçin. Bir perspektif fotoğrafı görüntülemek için Fotoğraf kameranın konumundan, koni yönüne doğru çekilmiştir. 2 Review > Aerial Photo Otomatik Tanımlama Sistemi Otomatik Tanımlama Sistemi (AIS) diğer tekneleri tanımlayıp izlemenizi sağlar ve bölge trafiği hakkında sizi uyarır. Harita çizer bir harici AIS cihazına bağlandığında menzil içinde bulunan, bir aktarıcıya sahip olan ve etkin olarak AIS bilgileri ileten diğer tekneler hakkındaki bazı AIS bilgilerini gösterebilir. Her bir tekne için bildirilen bilgiler Denizcilik Mobil Servis Kimliği (MMSI), konum, GPS hızı, GPS yönü, teknenin 4 Haritalar ve 3D Harita Görünümleri
11 bildirilen son konumundan beri geçen süre, en yakın yaklaşma ve en yakın yaklaşma süresini içerir. AIS Hedefleme Simgeleri Simge Açıklama AIS teknesi. Tekne AIS bilgileri bildiriyor. Üçgenin baktığı yön AIS teknesinin hareket ettiği yönü gösterir. Hedef seçildi. Hedef etkinleştirildi. Hedef haritada daha büyük görünüyor. Hedefe bağlı yeşil çizgi, hedefin yönünü belirtir. Ayrıntılar ayarı Göster olarak ayarlandıysa tekne için MMSI, hız ve yön bilgileri hedefin altında gösterilir. Tekneden gelen AIS iletimi kaybolursa, bir mesaj görünür. Hedef kayboldu. Yeşil X simgesi tekneden AIS iletiminin kaybolduğunu gösterir ve harita çizer teknenin izlenmeye devam edilip edilmeyeceğini soran bir mesaj görüntüler. Tekneyi izlemeyi bırakırsanız, kaybolan hedef simgesi haritadan veya 3D harita görünümünden kaybolur. Menzilde tehlikeli hedef var. Hedef yanıp söner, alarm çalar ve bir mesaj görünür. Alarm kabul edildikten sonra, sürekli yanan kırmızı üçgen ve kırmızı bir çizgi hedefin konumunu ve yönünü belirtir. Güvenli bölge çarpışma alarmı Kapalı olarak ayarlandıysa hedef yanıp söner, ancak alarm çalmaz ve alarm mesajı görünmez. Tekneden gelen AIS iletimi kaybolursa, bir mesaj görünür. Tehlikeli hedef kayboldu. Kırmızı X simgesi tekneden AIS iletiminin kaybolduğunu gösterir ve harita çizer teknenin izlenmeye devam edilip edilmeyeceğini soran bir mesaj görüntüler. Tekneyi izlemeyi bırakırsanız, kaybolan tehlikeli hedef simgesi haritadan veya 3D harita görünümünden kaybolur. Simgenin konumu tehlikeli bir hedefe en yakın yaklaşma noktasını belirtir ve simgenin yanındaki sayılar bu hedefe en yakın yaklaşma noktası zamanını belirtir. Etkinleştirilmiş AIS Hedeflerinin Yönü ve Tahmini Etabı Etkinleştirilmiş bir AIS hedefi tarafından yön ve yer üzerindeki etap bilgileri sağlandığında, hedefin yönü haritada AIS hedefi simgesine bağlı düz bir çizgi olarak görünür. Yön çizgisi 3D harita görünümünde görünmez. Etkinleştirilmiş bir AIS hedefinin tahmini etabı 3D harita görünümünde kesik kesik çizgi olarak görünür. Tahmini etabın uzunluğu tahmini yön ayarının değerine bağlıdır. Etkinleştirilmiş bir AIS hedefi hız bilgisi iletmiyorsa veya tekne hareket etmiyorsa, tahmini etap çizgisi görünmez. Tekne tarafından iletilen hız, yer üzerindeki etap veya dönüş oranı bilgilerindeki değişiklikler tahmini etap çizgisinin hesaplanmasını etkileyebilir. Etkinleştirilmiş bir AIS hedefi tarafından yer üzerindeki etap, yön ve dönüş oranı bilgileri sağlandığında, hedefin tahmini etabı yer üzerindeki etap ve dönüş oranı bilgilerine dayanarak hesaplanır. Gene dönüş oranı bilgilerine bağlı olan hedefin dönüş yönü, yön çizgisinin sonundaki ok ucunun yönü tarafından belirtilir. Ok ucunun uzunluğu değişmez. Etkinleştirilmiş bir AIS hedefi tarafından yer üzerindeki etap ve yön bilgileri sağlandığında ancak dönüş oranı bilgileri sağlanmadığında, hedefin tahmini etabı yeri üzerindeki etap bilgilerine dayanarak hesaplanır. AIS Teknelerini Haritada veya 3D Haritada Gösterme AIS kullanmadan önce, harita çizere harici bir AIS cihazına bağlamalı ve diğer teknelerden aktif alıcı sinyalleri almalısınız. Diğer teknelerin haritada veya 3D haritada nasıl görüneceğini yapılandırabilirsiniz. Bir harita veya 3D harita görüntüsü için yapılandırılan görüntüleme alanı sadece o harita veya 3D harita görüntüsü için uygulanır. Bir harita veya 3D harita görüntüsü için yapılandırılan detaylar, tahmini yöne ve iz ayarları tüm harita ve 3D harita görüntüsü için uygulanır. 1 Bir harita veya 3D harita görüntüsünden Menu > Diğer Tekneler > AIS Ekran Ayarları Bulunduğunuz lokasyonda görünen AIS teknelerinden uzaklığı göstermek için Display Range öğesini seçin ve bir uzaklık seçin. AIS-aktif tekneleri hakkında detayları göstermek için Details > Show AIS-aktif tekneleri için tahmini yön zamanını kurmak için Projected Heading öğesini seçin ve zamanı girin. AIS teknelerinin izlerini göstermek için Trails öğesini seçin ve izi kullanarak görünen izin uzunluğunu seçin. Bir AIS Teknesi için bir Hedef Etkinleştirme 1 Bir haritada veya 3D harita görünümünde bir AIS teknesi seçin. 2 AIS Vessel > Activate Target Hedeflenmiş AIS Teknesi Hakkındaki Bilgileri Görüntüleme Bir hedeflenmiş AIS teknesi hakkında bildirilen AIS sinyal durumu, MMSI, GPS hızı, GPS yönü ve diğer bilgileri görebilirsiniz. 1 Bir haritada veya 3D harita görünümünde bir AIS teknesi seçin. 2 AIS Vessel Bir AIS Teknesi için bir Hedefi Devre Dışı Bırakma 1 Bir haritada veya 3D harita görünümünde bir AIS teknesi seçin. 2 AIS Vessel > Deactivate AIS Tehlikelerinin Listesini Görüntüleme Bir harita veya 3D harita görüntüsünden Menu > Diğer Tekneler > AIS Liste Güvenli Bölgeye Çarpma Alarmı Kurma Güvenli bölgeye çarpma alarmını kurmadan önce, AIS cihazına bağlı uyumlu bir harita çizere sahip olmalısınız. Güvenli bölgeye çarpma alarmı sadece AIS ile kullanılır. Güvenli bölge, çarpmadan kaçınmak için kullanılır ve özelleştirilebilir. 1 Ayarlar > Alarmlar > AIS > AIS Alarmı > Açık Bir mesaj bayrağı görünür ve AIS-aktif teknesi sizin teknenizin etrafındaki güvenli bölgeye girdiğinde alarm öter. Ayrıca nesne, ekranda tehlikeli olarak etiketlenir. Alarm kapatıldığında mesaj bayrağı ve sesli alarm devre dışı kalır fakat nesne ekranda tehlikeli olarak etiketlenmeye devam eder. 2 Range 3 Teknenizin etrafındaki güvenli bölge yarıçapı için bir uzaklık seçin. Haritalar ve 3D Harita Görünümleri 5
12 4 Time To öğesini seçin 5 Bir hedef güvenli bölgeyle kesiştiğinde çalacak alarmın zamanını seçin. Örneğin; büyük olasılıkla 10 dakika önce gerçekleşecek bir kesişmeden haberdar olmak için Time To öğesini 10 a kurun ve güvenli bölgenizle tekne kesişmeden 10 dakika önce alarm ötecektir. AIS İmdat Sinyalleri Bağımsız AIS imdat sinyali cihazları etkinleştirildiğinde acil durum mevki raporları yayınlarlar. Harita çizer, Arama Kurtarma Vericilerinin (SART), Acil Durum Konum Gösterici Telsiz Vericilerinin (EPIRB) sinyallerini ve diğer denize adam düştü sinyallerini alabilir. İmdat sinyali yayınları standart AIS yayınlarından farklı olduklarından, harita çizerde farklı görünürler. Bir imdat sinyali yayınını, çarpışmadan sakınmak için izlemek yerine, bir tekneyi veya kişiyi bulup ona yardımcı olmak için izlersiniz. İmdat Sinyali Yayınına Gitme Bir imdat sinyali yayını aldığınızda, imdat sinyali alarmı görünür. Yayına gitmeye başlamak için Review > Go To'i seçin. AIS İmdat Sinyali Cihazı Hedef Belirleme Simgeleri Simge Açıklama AIS imdat sinyali cihazı yayını. Yayın hakkında daha fazla bilgi görmek ve navigasyona başlamak için seçin. Yayın kaybedildi. Yayın testi. Tekne, imdat sinyali cihazı için test başlatıp bu gerçek bir acil durumu temsil etmediğinde görünür. Yayın testi kaybedildi. AIS İletim Test Uyarılarını Etkinleştirme Marina gibi kalabalık bölgelerde çok sayıda test uyarısı ve simge almamak için AIS test mesajlarını almayı ya da yoksaymayı seçebilirsiniz. Bir AIS acil durum cihazını test etmek için harita çizeri test uyarılarını alacak şekilde etkinleştirmelisiniz. 1 Settings > Alarms > AIS Acil Durum Konumu Belirten Radyo Çakar (EPRIB) test sinyallerini almak ya da yoksaymak için AIS- EPIRB Test Denize Adam Düştü (MOB) test sinyallerini almak ya da yoksaymak için AIS-MOB Test Çağrı Kurtarma Aktarıcısı (SART) test sinyallerini almak ya da yoksaymak için AIS-SART Test öğesini seçin. AIS Alımını Kapatma AIS sinyal alımı varsayılan olarak açıktır. Settings > Other Vessels > AIS > Off Tüm harita ve 3D harita görünümlerindeki tüm AIS işlevleri devre dışı kalır. Buna AIS tekne hedefleme ve izleme, AIS tekne hedefleme ve izlemeden doğan çarpışma alarmları ve AIS tekneleri hakkında bilgi görüntüleme dahildir. Haritalar ve 3D Harita Görüntü Ayarları DİKKAT: Tüm ayarlar, tüm haritalar ve 3D harita görüntüleri için uygulanamaz. Bazı opsiyonlar ek haritalar veya radar gibi bağlı aksesuarlar gerektirir. Bu ayarlar Radar paylaşımı ve Fish Eye 3D (sf 7) dışındaki haritalara ve 3D harita görüntülerine uygulanır. Bir harita veya 3D harita görünümünden Menu Waypoints & Tracks : Sayfa 6 ya bakın. Other Vessels : Sayfa 7 ye bakın. Surface Radar : Perspective 3D veya Mariner s Eye 3D harita görüntülerindeki yüzey radar detaylarını gösterir. Weather Radar :Perspective 3D veya Mariner s Eye 3D harita görüntülerindeki hava radarı görüntülerini gösterir. Navaids : Balık avlama haritası üzerinde navigasyon yardımlarını gösterir. Chart Setup : Sayfa 6 ya bakın. Overlay Numbers :Sayfa 6 ya bakın. Chart Setup menüsünde görünebilir. Chart Appearance : Sayfa 7 ye bakın. Chart Setup menüsünde görünebilir. Navigasyon ve Balık Avlama Haritası Kurma DİKKAT : Tüm ayalar, tüm harita ve 3D harita görüntüleri için uygulanamaz. Bazı ayarlar harici aksesuarlar veya uyumlu ek haritalar gerektirir. Navigasyon haritası veya Balık avlama haritasından Menu > Chart Setup Photos : bazı ek haritalar kullanıldığında, bazı bölgelerde kamera simgeleri gösterir. İşaretli yerlerin hava fotoğraflarını görüntülemenizi sağlar. (sayfa 4) Tides & Currents : Haritada akıntı istasyon göstergelerini ve gelgit istasyon göstergelerini gösterir. Service Points : Marina bakım ve tamir hizmetlerinin verildiği lokasyonları gösterir. Roses : Teknenizin etrafında, teknenin önüne yöneltilmiş pusula yönünü gösteren bir rüzgar gülünü gösterir. Harita çizer, uyumlu bir marina rüzgar sensörüne bağlıysa gerçek rüzgar yönü veya görünen rüzgar yönü göstergesi görünür. Weather : Harita çizer, aktif bir üyelikle uyumlu bir hava alıcısına bağlıysa haritada gösterilen hava öğelerini belirler. Lake Level : Gölün bulunulan seviyesini girmenizi sağlar. Overlay Numbers : Sayfa 6 ya bakın. Chart Appearance : Sayfa 7 ye bakın. Haritalarda ve Harita Görüntülerinde Rota Noktaları ve İzlem Ayarları Haritadan Menu > Waypoints & Tracks Tracks : Haritada ve 3D harita görüntüsündeki izlemleri gösterir. Waypoints : Rota noktaları listesini gösterir. (sayfa 9) New Waypoint : Yeni bir rota noktası oluşturur. Waypoint Display : Harita veya 3D harita görüntüsünde rota noktalarını nasıl göstereceğini ayarlar. Active Tracks : Aktif izlem opsiyonları menüsünü gösterir. Saved Tracks : Kayıtlı izlemlerin listesini gösterir. (sayfa 11) Tracks Display : İzlem rengine göre haritada veya 3D harita görüntüsünde izlemleri nasıl göstereceğini ayarlar. Yer Paylaşım Numaraları Ayarları Bir harita, 3D harita görüntüsü, Radar ekranı veya Combinations (Kombinasyonlar) ekranından Menu > Overlay Numbers 6 Haritalar ve 3D Harita Görünümleri
13 Edit Layout : Data yer paylaşımı veya data alanının planını ayarlar. Her data alanı için gösterilecek datayı seçebilirsiniz. Navigation Inset :Tekne bir varış noktasına giderken ilave navigasyonu gösterir. Navigation Inset Setup : Route Leg Details göstermek için ilave navigasyonu yapılandırmanızı ve dönüş veya varış noktasından önce ilave göründüğü zaman kontrol etmenizi sağlar. Compass Tape : Tekne bir varış noktasına giderken pusula bandı veri çubuğunu gösterir. Veri Alanlarını Düzenleme Haritalar, 3D harita görüntüleri, Combination ekranları, Sonar ekranlar ve Radar ekranlarında görüntülenen yer paylaşım numaralarındaki verileri değiştirebilirsiniz. 1 Yer paylaşım numaralarını destekleyen bir ekrandan Menu > Overlay Numbers > Edit Layout 2 Gerekirse Chart Setup 3 Overlay Numbers > Edit Layout 4 Bir plan seçin. 5 Bir veri alanı seçin. 6 Alanda gösterilen veri tipini seçin. Mevcut veri opsiyonları, harita çizerlere ve ağ yapılandırmasına bağlı olarak değişiklik gösterir. Ek Bir Navigasyon Gösterme Bazı harita görüntülerinde ek bir navigasyonun görünmesini kontrol edebilirsiniz. Ek navigasyon sadece tekne bir varış noktasına giderken gösterilir. 1 Harita veya 3D harita görünümden Menu 2 Gerekirse Harita Ayarları 3 Overlay Numbers > Navigation Inset > Auto 4 Navigation Inset Setup 5 Bir aksiyon seçin: Bir rotadan daha fazla rotaya giderken, rota noktasında daha iyi yapılan hızı (VGM) göstermek için Route Leg Details > On Uzaklığa bağlı bir sonraki dönüş verisini göstermek için Next Turn > Distance Zamana bağlı bir sonraki dönüş verisini göstermek için Next Turn > Time Uzaklık verisinin nasıl görüneceğini belirtmek için Destination öğesini seçin ve bir seçenek belirleyin. Harita Görünüm Ayarları Farklı haritaların görüntülerini ayarlayabilirsiniz. Her ayar, seçili harita görünümü türlerine özgüdür. DİKKAT : Tüm ayarlar, tüm harita, 3D harita görünümü ve harita çizer modellerine uygulanamaz. Bazı seçenekler, ek haritalar veya radar gibi bağlı aksesuarlar gerektirir. Bir harita veya 3D harita görünümünden Menu > Chart Setup > Chart Appearance Orientation : Haritanın açılarını kurar. Detail : Farklı zum seviyelerinde haritada gösterilen detayların miktarını ayarlar. Heading Line: Teknenin baş tarafından seyahat yönüne doğru çizilen bir çizgi olan yön çizgisini ve yön çizgisi için veri kaynağını ayarlar ve gösterir. World Map : Temel dünya haritası veya gölgeli kabartma harita kullanır. Bu farklar sadece detaylı haritaları görmek için çok fazla uzaklaştırıldığında görünür. Spot Depths : Yer sondaları açar ve tehlikeli bir derinlik belirler. Yer derinlikleri, kırmızı tekstle gösterilen tehlikeli derinlikten daha sığ veya eşittir. Safety Shading : Derinlik taramasının görünümünü belirler. Depth Range Shading : Derinlik alan taramasının görünümünü belirler. Symbols : Tekne simgesi, navigasyon yardım simgesi, karada özel ilgi alanları ve ışık sektörleri gibi haritada çeşitli sembollerin görünümünü yapılandırır ve gösterir. Style : 3D bölgede haritanın nasıl görüneceğini belirler. Hazard Colors : Sığ su ve karayı renk yelpazesiyle gösterir. Mavi; derin suyu, sarı; sığ suyu ve kırmızı; çok sığ suyu gösterir. Safe Depth : Mariner s Eye 3D için güvenli derinlik görünümünü belirler. DİKKAT: Bu ayarlama, sadece Mariner s Eye 3D deki tehlike renklerinin görünümünü etkiler. Güvenli su derinliği Auto Guidance (Oto Rehber) ayarı veya sonar sığ su alarm ayarını etkilemez. Range Rings : Bazı harita görüntülerinde uzaklıkları görselleştirmenize yardım eden alan haklarının görünümünü yapılandırır ve gösterir. Lane Width : Varış noktanıza giden yönü gösteren bazı harita görüntülerinde macenta çizgisi olan navigasyon çizgisinin genişliğini belirtir. Haritalar Üzerinde Diğer Tekne Ayarlarını Yapma ve Harita Görüntüleri DİKKAT : Bu seçenekler, AIS alıcısı veya VHF radyo gibi bağlı aksesuarlar gerektirir. Bir harita veya 3D harita görüntüsünden Menu > Other Vessels AIS List : AIS listesini gösterir. (sayfa 5) DSC List : DSC listesini gösterir. (sayfa 20) AIS Display Setup : sayfa 7 ye bakın. DSC Trails : DSC teknelerinin izlerini gösterir ve bir iz kullanarak izlemin uzunluğunu seçer. AIS Alarm : Güvenli bölgeye çarpma alarmını kurar. (sayfa 5) AIS Ekran Ayarları DİKKAT : AIS, harici bir AIS cihazı ve diğer teknelerden aktif alıcı sinyalleri gerektirir. Bir harita veya 3D harita görüntüsünden Menu > Diğer Tekneler > AIS Display Setup AIS Display Range : Bulunduğunuz lokasyon içinde görünen AIS teknelerinden olan uzaklığı gösterir. Details : Aktif- AIS tekneleri hakkında detayları gösterir. Projected Heading : Aktif-AIS tekneleri için tahmini yön zamanını belirler. Trails : AIS teknelerinin izlemlerini gösterir ve bir iz kullanarak görünen izlemin uzunluğunu seçer. Fish Eye 3D Ayarları NOT: Bu özellik bazı bölgelerde özel haritalar arasındadır. Haritalar ve 3D Harita Görünümleri 7
14 Fish Eye 3D harita görüntüsünden Menu View : 3D harita görüntüsünün açısını belirler. Tracks : İzlemleri gösterir. Sonar Cone : Dönüştürücü tarafından kaplanmış bölgeyi gösteren bir koniyi gösterir. Fish Symbols : Askıdaki hedefleri gösterir. Harita Çizici ile Navigasyon UYARI Auto Guidance özelliği elektronik harita bilgilerini temel alır. Bu veri engel ve alt açıklığı sağlamaz. Etabı gördüklerinizle dikkatli bir şekilde karşılaştırın ve yolunuzda olabilecek kara, sığ su ya da diğer engellerden kaçının. Navigasyon için bir varış noktası seçmeli, bir etap ayarlamalı ya da rota oluşturmalı ve etabı ya da rotayı takip etmelisiniz. Etabı ya da rotayı Navigasyon haritasında, Balık Avlama haritasında, Perspective 3D harita görünümünde veya Mariner s Eye 3D harita görünümünde takip edebilirsiniz. NOT: Auto Guidance özelliği bazı bölgelerde özel haritalar arasındadır. NOT: Mariner's Eye 3D ve Fish Eye 3D harita görünümleri bazı bölgelerde özel haritalar arasındadır. NOT: Açık deniz Balık Avlama haritası bazı bölgelerde özel haritalar arasındadır. Navigasyonla İlgili Temel Sorular Soru Harita çizerin gitmek istediğim yönü (kerteriz) işaret etmesini nasıl sağlarım? Cihazın mevcut konumdan en kısa mesafeyi kullanarak düz bir hat boyunca (geçiş izleğini en aza indirerek) bana rehberlik etmesini nasıl sağlarım? Cihazın harita üzerindeki engellerden sakınarak bir konuma kadar bana rehberlik etmesini nasıl sağlarım? Cihazın otomatik pilotumu yönlendirmesini nasıl sağlarım? Cihaz benim yerime bir rota oluşturabilir mi? Otomatik Rehberlik ayarlarını teknem için nasıl değiştiririm? Yanıt Git özelliğini kullanarak navigasyon yapın. Bkz. sayfa 9. Tek ayaklı bir rota belirleyin ve Rota Yönü'nü kullanarak navigasyon yapın. Bkz. sayfa 10. Çok ayaklı bir rota belirleyin ve Rota Yönü'nü kullanarak navigasyon yapın. Bkz. sayfa 10. Rota Yönü'nü kullanarak navigasyon yapın. Bkz. sayfa 10. Otomatik Rehberlik özelliğini destekleyen özel haritalarınız varsa ve bu haritalar Otomatik Rehberlik'in kapsadığı bir alandaysa bu özelliği kullanarak navigasyon yapın. Bkz. sayfa 9. Bkz. sayfa 28. Varış Noktaları Çeşitli haritalar ve 3D harita görünümleri kullanarak ya da listeleri kullanarak varış noktalarını seçebilirsiniz. İsimle Bir Varış Noktasını Arama Kayıtlı rota noktalarını, kayıtlı rotaları, kayıtlı izlemleri ve marina hizmetleri varış noktalarını isimle arayabilirsiniz. 1 Nav Info > Search by Name 2 Varış noktanızın isminin en az bir kısmını yazın. 3 Gerekirse Done Arama kriterinizi içeren en yakın 50 varış noktası görünecektir. 4 Lokasyonu seçin. Navigasyon Haritasını Kullanarak Bir Varış Noktası Seçme Navigasyon haritasından bir varış noktası seçin. Navigasyon Bilgisi Kullanarak Bir Varış Noktası Arama 1 Nav Info Önceden yüklenmiş lokasyonlar ve daha önceden işaretlenmiş lokasyonların listesini görüntülemek için Waypoints Önceden kayıtlı rotaların listesini görüntülemek için Routes Kayıtlı izlemlerin listesini görüntülemek için Tracks Marinaların ve diğer Offshore ilgi alanlarının listesini görüntülemek için Offshore Services Marinaların ve diğer memleket içi ilgi alanlarının listesini görüntülemek için Inland Services Bir varış noktasını isimle aramak için Search by Name 2 Bir varış noktası seçin. Marina Hizmetleri Varış Noktası Arama UYARI: Bu özellik bazı bölgelerde özel haritalar arasındadır. Harita çizer, marina hizmetleri öneren binlerce varış noktasıyla ilgili bilgi içerir. 1 Nav Info 2 Offshore Services veya Inland Services 3 Gerekirse marina hizmet kategorisini seçin. Harita çizer, en yakın lokasyonların ve uzaklıkların ve bunların birbirlerine olan kerterizlerinin (açılarının) listesini gösterir. 4 Bir varış noktası seçin. Haritada bir lokasyonu göstermek veya ek bilgi görüntülemek için veya öğesini seçebilirsiniz Etaplar UYARI Auto Guidance özelliği elektronik harita bilgilerini temel alır. Bu veri engel ve alt açıklığı sağlamaz. Etabı gördüklerinizle dikkatli bir şekilde karşılaştırın ve yolunuzda olabilecek kara, sığ su ya da diğer engellerden kaçının. Git işlevi kullanılırken, doğrudan etap ve düzeltilmiş etap kara ya da sığ su üzerinden geçebilir. Gördüklerinize dikkat edin ve kara, sığ su ve diğer tehlikeli nesnelerden kaçının. NOT: Auto Guidance özelliği bazı bölgelerde özel haritalar arasındadır. Git, Rota Yönü veya Rehber yöntemlerinden birini kullanarak bir varış noktasına etap ayarlayabilir ve bu etabı takip edebilirsiniz. Go To: Sizi doğrudan varış noktasına götürür. Route To: Konumunuzdan varış noktasına bir rota oluşturur ve yol boyunca dönüş eklemenizi sağlar. Guide To: Otomatik Rehberlik işlevini kullanarak varış noktasına yol oluşturun. 8 Harita Çizici ile Navigasyon
15 Git İşlevini Kullanarak Doğrudan Etap Ayarlama ve Takip Etme UYARI Git işlevi kullanılırken, doğrudan etap ve düzeltilmiş etap kara ya da sığ su üzerinden geçebilir. Gördüklerinize dikkat edin ve kara, sığ su ve diğer tehlikeli nesnelerden kaçının. Geçerli konumunuzdan seçili varış noktasına doğrudan etap ayarlayabilir ve takip edebilirsiniz. 1 Bir varış noktası seçin (sayfa 8). 2 Navigate To > Go To Eflatun renginde bir çizgi görünür. Eflatun çizginin merkezinde geçerli konumunuzdan varış noktasına düzeltilmiş etabı temsil eden daha ince mor renkli bir çizgi bulunur. Düzeltilmiş etap dinamiktir ve etap dışına çıktığınızda teknenizle birlikte hareket eder. 3 Eflatun çizgiyi takip edin ve teknenizi karadan, sığ sulardan ve diğer engellerden kaçmak için yönlendirin. 4 Etap dışına çıkarsanız varış noktanıza gitmek için mor çizgiyi (düzeltilmiş etap) takip edin ya da eflatun çizgiye (doğrudan etap) geri dönün. Otomatik Rehberlik Kullanarak Etap Ayarlama ve Takip Etme UYARI Auto Guidance özelliği elektronik harita bilgilerini temel alır. Bu veri engel ve alt açıklığı sağlamaz. Etabı gördüklerinizle dikkatli bir şekilde karşılaştırın ve yolunuzda olabilecek kara, sığ su ya da diğer engellerden kaçının. NOT: Auto Guidance özelliği bazı bölgelerde özel haritalar arasındadır. 1 Bir varış noktası seçin (sayfa 8). 2 Navigate To > Guide To 3 Eflatun renkli Otomatik Rehberlik çizgisinin belirttiği etabı inceleyin. 4 Eflatun çizgiyi takip edin ve teknenizi karadan, sığ sulardan ve diğer engellerden kaçmak için yönlendirin. NOT: Auto Guidance kullanılırken, eflatun renkli bir çizginin herhangi bir kısmındaki gri parça, Auto Guidance'ın Auto Guidance çizgisini kısmi olarak hesaplayamadığını belirtir. Bunun nedeni minimum güvenli su derinliği ve minimum güvenli engel yüksekliği ayarlarıdır. Otomatik Pilot Navigasyonu Navigasyona başladığınızda (Git, Rota Yönü, Rehber), bir NMEA 2000 ağı üzerinden uyumlu bir Garmin otomatik pilotuna bağlıysanız, otomatik pilotu devreye almanız istenir. Navigasyonu Durdurma Navigasyon haritası veya Balık Avlama haritasından Menu > Stop Navigation Rota Noktaları Rota noktaları, cihazda kaydettiğiniz ve sakladığınız konumlardır. Mevcut Konumunuzu Rota Noktası Olarak İşaretleme Herhangi bir ekranda Mark Farklı Bir Lokasyonda Rota Noktası Oluşturma 1 Nav Info > Waypoints > Create Waypoint Konum koordinatları girerek rota noktası oluşturmak için Seçim Koordinatlar öğesini seçin ve koordinatları girin. Bir harita kullanarak rota noktası oluşturmak için Use Chart öğesini seçin ve Move Waypoint öğesini seçin. MOB Lokasyonunu İşaretleme ve Gitme Bir rota noktası oluştururken, MOB lokasyonunu tekne üzerindeki adam olarak gösterebilirsiniz. Bir seçenek seçin: Herhangi bir ekrandan Mark > Man Overboard > Yes Ana ekrandan Man Overboard > Yes Uluslararası bir MOB sembolü, aktif bir MOB noktasını işaretler ve harita çizer, işaretli lokasyona gidiş yönünü doğrudan ayarlar. Tüm Rota Noktalarının Listesini Düzenleme Nav Info > Waypoints Kayıtlı Bir Rota Noktasını Düzenleme 1 Nav Info > Waypoints 2 Bir rota noktası seçin. 3 Edit Waypoint 4 Bir seçenek belirleyin: Bir isim eklemek için Name öğesini seçin ve bir isim girin. Sembolü değiştirmek için Symbol Derinliği değiştirmek için Depth Su sıcaklığını değiştirmek için Water Temp. Açıklamayı değiştirmek için Comment Rota noktasının konumunu değiştirmek için Position Kayıtlı Bir Rota Noktasını Taşıma 1 Nav Info > Rota Noktaları 2 Bir rota noktası seçin. 3 Rota Noktasını Düzenle > Pozisyon 4 Rota noktası için yeni bir lokasyon belirtin: Bir haritayı görüntülerken rota noktasını taşımak için Haritayı kaydır öğesini seçin, haritada yeni bir lokasyon seçin ve Move Waypoint öğesini seçin Koordinatları kullanarak rota noktasını taşımak için Enter Coordinates öğesini seçin ve yeni koordinatları girin. Kayıtlı bir Rota Noktasına Göz Atma ve Gitme UYARI Auto Guidance özelliği elektronik harita bilgilerini temel alır. Bu veri engel ve alt açıklığı sağlamaz. Etabı gördüklerinizle dikkatli bir şekilde karşılaştırın ve yolunuzda olabilecek kara, sığ su ya da diğer engellerden kaçının. Git işlevi kullanılırken, doğrudan etap ve düzeltilmiş etap kara ya da sığ su üzerinden geçebilir. Gördüklerinize dikkat edin ve kara, sığ su ve diğer tehlikeli nesnelerden kaçının. Harita Çizici ile Navigasyon 9
16 DİKKAT: Auto Guidance özelliği bazı bölgelerde özel haritalar arasındadır. Bir rota noktasına gitmeden önce, rota noktası oluşturmalısınız. 1 Nav Info > Waypoints 2 Bir rota noktası seçin. 3 Navigate To 4 Bir seçenek seçin: Direkt olarak lokasyona gitmek için Git Dönüşler dahil lokasyona giden bir rota oluşturmak için Rota Yönü Rotaların Listesini Görüntüleme Auto Guidance özelliğini kullanmak için Rehber Nav Info > Routes 5 Pruva çizgisiyle gösterilen yönü tekrar gözden geçirin. NOT: Auto Guidance kullanılırken, eflatun renkli bir çizginin herhangi bir kısmındaki gri parça, Auto Guidance'ın Auto Guidance çizgisini kısmi olarak hesaplayamadığını belirtir. Bunun nedeni minimum güvenli su derinliği ve minimum güvenli engel yüksekliği ayarlarıdır. 6 Kara, sığ su ve diğer engellerden kaçınarak Pruva çizgisini takip edin. Bir Rota Noktası veya MOB Silme 1 Navigasyon bilgisi > Rota Noktaları 2 Bir rota noktası veya MOB seçin. 3 Delete Tüm Rota Noktalarını Silme Nav Info > Manage Data > Clear User Data > Waypoints > All Rotalar Mevcut Konumunuzdan Rota Oluşturma ve İzleme Navigasyon haritası veya Balık Avlama haritası üzerinde bir rota oluşturabilir ve hemen izlemeye başlayabilirsiniz. Bu prosedür rotayı ya da rota noktası verilerini kaydetmez. NOT: Açık deniz Balık Avlama haritası bazı bölgelerde özel haritalar arasındadır. 1 Navigasyon haritası veya Balık Avlama haritasından bir varış noktası seçin. 2 Navigate To > Route To 3 Varış noktasından önceki son dönüşün konumunu seçin. 4 Add Turn 5 Gerekiyorsa, ek dönüşler eklemek için 3. ve 4. adımları tekrarlayın ve varış noktasından teknenizin mevcut konumuna doğru geri gidin. Eklediğiniz son dönüş, mevcut konumunuzdan başladığınızda yapacağınız ilk dönüş olmalıdır. Teknenize en yakın dönüş olmalıdır. 6 Gerekiyorsa, Menu 7 Navigate Route 8 Eflatun renkli çizginin belirttiği etabı inceleyin. 9 Eflatun çizgiyi takip edin ve teknenizi karadan, sığ sulardan ve diğer engellerden kaçmak için yönlendirin. Bir Rota Oluşturma ve Kaydetme Bu işlem rotayı ve tüm rota noktalarını kaydeder. Başlangıç noktası, bulunduğunuz lokasyon veya başka bir lokasyon olabilir. 1 Navigasyon Bilgileri > Rotalar > Rota Oluştur > Haritayı Kullan 2 Rotanın başlama lokasyonunu seçin. 3 Dönüş Ekle 4 Haritada bir sonraki dönüş lokasyonunu seçin. 5 Dönüş Ekle Harita çizer, bir rota noktasıyla dönüş lokasyonunu işaretler. 6 Gerekirse, daha fazla dönüş eklemek için 4. ve 5. adımları tekrarlayın. 7 Son varış noktasını seçin. Kayıtlı Bir Rotayı Düzenleme Bir rotanın ismini veya rotanın içerdiği dönüşleri değiştirebilirsiniz. 1 Navigasyon Bilgileri > Rotalar 2 Bir rota seçin. 3 Rotayı Düzenle 4 Bir seçenek belirleyin: İsmi değiştirmek için Ad değiştir öğesini seçin ve bir isim girin. Dönüş listesinden bir rota noktası seçmek için Edit Turns > Use Turn List öğesini seçin ve listeden bir rota noktası seçin Kayıtlı Bir Rotaya Göz Atma ve Gitme Rota listesine göz atıp bir rotaya gitmeden önce, en az bir tane rota oluşturup kaydetmelisiniz. 1 Nav Info > Routes 2 Bir rota seçin. 3 Navigate To 4 Bir seçenek belirleyin: Rota oluşturulduğunda kullanılan başlangıç noktasından rotaya gitmek için Forward Rota oluşturulduğunda kullanılan varış noktasından rotaya gitmek için Backward Bir yol çizgisi görünür. yol çizgisinin merkezinde, bulunduğunuz lokasyondan varış noktasına düzeltilmiş yönü gösteren daha ince mor bir çizgi vardır. Düzeltilmiş yön dinamiktir ve siz gidiş yönünün dışına çıktığınızda teknenizle birlikte hareket eder. 5 Yol çizgisinin gösterdiği yönü tekrar gözden geçirin. 6 Kara, sığ su ve diğer engellerden kaçınarak, rotanın geçtiği her yol boyunca Yol çizgisini takip edin. 7 Eğer gidiş yönünün dışına çıktıysanız, varış noktanıza gitmek için mor çizgiyi (düzeltilmiş yön) takip edin veya macenta çizgisine (direkt yön) geri dönün Kayıtlı Bir Rotaya Göz Atma ve Paralel Gitme Rota listesine göz atıp bir rotaya gitmeden önce, en az bir tane rota oluşturup kaydetmelisiniz 1 Nav Info > Routes 2 Bir rota seçin. 3 Navigate To 4 Belli bir mesafeden rotaya paralel gitmek için Offset 10 Harita Çizici ile Navigasyon
17 5 Rotaya nasıl gidileceğini göstermek için: Rota oluşturulurken kullanılan başlangıç noktasından rotaya gitmek için, orijinal rotanın soluna Forward Port Rota oluşturulurken kullanılan başlangıç noktasından rotaya gitmek için, orijinal rotanın sağına Forward - Starboard Rota oluşturulurken kullanılan varış noktasından rotaya gitmek için, orijinal rotanın soluna Backward Port Rota oluşturulurken kullanılan varış noktasından rotaya gitmek için, orijinal rotanın sağına Backward Starboard 6 Gerekirse Done Bir yol çizgisi görünür. yol çizgisinin merkezinde, bulunduğunuz lokasyondan varış noktasına düzeltilmiş yönü gösteren daha ince mor bir çizgi vardır. Düzeltilmiş yön dinamiktir ve siz gidiş yönünün dışına çıktığınızda teknenizle birlikte hareket eder. 7 Yol çizgisinin gösterdiği yönü tekrar gözden geçirin. 8 Kara, sığ su ve diğer engellerden kaçınarak, rotanın geçtiği her yol boyunca yol çizgisini takip edin. 9 Eğer gidiş yönünün dışına çıktıysanız, varış noktanıza gitmek için mor çizgiyi (düzeltilmiş yön) takip edin veya macenta çizgisine (direkt yön) geri dönün. Kayıtlı Bir Rotayı Silme 1 Nav Info > Routes 2 Bir rota seçin. 3 Delete Kayıtlı Tüm Rotaları Silme Nav Info > Clear User Data > Routes İzlemler İzlem, teknenizin yol kaydıdır. Kaydedilmekte olan izleme etkin izlem denir ve kaydedilebilir. İzlemleri her haritada ya da 3D harita görünümünde gösterebilirsiniz. İzlemleri Gösterme Herhangi bir harita veya 3D harita görüntüsünden Menu > Waypoints & Tracks > Tracks > On Haritadaki izleme çizgisi, sizin izlemini gösterir. Etkin İzlemin Rengini Ayarlama 1 Nav Info > Tracks > Active Track Options > Track Color 2 Bir izlem rengi seçin. Etkin İzlemi Kaydetme Kaydedilmekte olan izleme, etkin izlem denir. 1 Nav Info > Tracks > Save Active Track Etkin izlemin başladığı zamanı seçin. Entire Log 3 Save Kayıtlı İzlemlerin Listesini Görüntüleme Nav Info > Tracks > Saved Tracks Kayıtlı Bir İzlemi Düzenleme 1 Nav Info > Tracks > Saved Tracks 2 Bir izlem seçin. 3 Edit Track 4 Bir seçenek belirleyin: Name öğesini seçin ve yeni bir isim girin. Track Color öğesini seçin ve bir renk seçin. Bir İzlemi Rota Olarak Kaydetme 1 Nav Info > Tracks > Saved Tracks 2 Bir izlem seçin. 3 Edit Track > Save Route Kayıtlı Bir Rotaya Göz Atma ve Gitme İzlemler listesini göz atıp bir izleme gitmeden önce, en az bir tane izlemi kaydetmelisiniz. (sayfa 11) 1 Nav Info > Tracks 2 Bir izlem seçin. 3 Follow Track 4 Bir seçenek belirleyin: İzlem oluşturulurken kullanılan başlangıç noktasından izleme gitmek için Forward İzlem oluşturulurken kullanılan varış noktasından izleme gitmek için Backward 5 Renkli çizginin gösterdiği yönü tekrar gözden geçirin. 6 Kara, sığ su ve diğer engellerden kaçınarak, rotanın geçtiği her yol boyunca çizgiyi takip edin. Kayıtlı Bir İzlemi Silme 1 Nav Info > Tracks > Saved Tracks 2 Bir izlem seçin. 3 Delete Tüm Kayıtlı İzlemleri Silme Nav Info > Manage Data > Clear User Data > Saved Tracks Etkin İzlemden Vazgeçme Kaydedilen izleme, etkin izlem denir. 1 Nav Info > Tracks > Follow Active Track Etkin izlemin başladığı zamanı seçin. Entire Log 3 Renkli çizginin gösterdiği yönü tekrar gözden geçirin. 4 Kara, sığ su ve diğer engellerden kaçınarak renkli çizgiyi takip edin. Etkin İzlemi Temizleme Nav Info > Tracks > Clear Active Track İzlem belleği temizlenir fakat izlem kaydedilmeye devam eder. Kayıt Esnasında İzlem Günlüğü Hafızasını Yönetme 1 Nav Info > Tracks > Active Track Options 2 Record Mode 3 Bir seçenek belirleyin: İzlem hafızası dolana kadar izlem günlüğü kaydetmek için Fill Harita Çizici ile Navigasyon 11
18 En eski izlem verilerini yeni verilerle değiştirerek izlem günlüğünü sürekli kaydetmek için Wrap İzlem Günlüğünün Kayıt Süresini Yapılandırma İzlemin hangi sıklıkta kaydedileceğini belirtebilirsiniz. Ne kadar sık kaydederseniz o kadar eksiksiz olur ancak izlem günlüğü çok çabuk dolar. İzlem hafızasının en uygun şekilde kullanılması için süre tavsiye edilmiştir. 1 Nav Info > Tracks > Active Track Options > Record Interval > Interval Noktalar arasındaki uzaklığa bağlı olarak izlem kaydetmek için Distance > Change öğesini seçin ve uzaklığı girin. Zaman aralığına bağlı olarak izlem kaydetmek için Time > Change öğesini seçin ve zaman aralığını girin. Gidiş yönünüzden sapmaya bağlı olarak izlem kaydetmek için Resolution > Change öğesini seçin ve izlem noktasını kaydetmeden önce doğru gidiş yönünden izin verilen maksimum hatayı girin. Tüm Rota Noktalarını, Rotaları ve İzlemleri Silme Nav Info > Manage Data > Clear User Data > All > OK Kombinasyonlar Kombinasyon ekranı, aynı anda farklı ekranların kombinasyonunu gösterir. Kombinasyon ekranında bulunan seçeneklerin sayısı, harita çizerinize bağladığınız opsiyonel cihazlara ve ek haritaları kullanmanıza bağlıdır. Bir Kombinasyon Seçme 1 Combinations 2 Bir kombinasyon seçin. Kombinasyon Ekranını Özelleştirme 1 Combinations 2 Bir kombinasyon seçin. 3 Menu 4 Bir seçenek belirleyin: İsmi değiştirmek için Name öğesini seçin ve yeni bir isim girin. Ekranda gösterilen veriyi özelleştirmek için Overlay Numbers (sayfa 6) Göstergeler ve Almanak Bilgisi Göstergeler; tur, motor, çevre ve rüzgar hakkında çeşitli bilgiler sağlar ve tüm harita çizerlerde mevcuttur. Sayılar, Pusula ve Tur göstergeleri tüm harita çizerlerde mevcuttur. Rüzgar ve Çevre göstergeleri, NMEA 0183 veya NMEA 2000 ağlarında geçerli rüzgar verisini gerektirir. Motor göstergeleri ise NMEA 2000 ağına bağlanmayı gerektirir bu yüzden tüm harita çizerler modellerinde mevcut değillerdir. Harita çizerler ayrıca gelgitler, akıntılar, güneş ve ayın doğuş ve batış zamanları gibi almanak bilgilerini de sunar. Pusulayı Görüntüleme Pusulayı kullanarak kerteriz, yön ve rota hakkında bilgileri görüntüleyebilirsiniz. Gauges > Compass Tur Göstergelerini Görüntüleme Tur göstergeleri, yaptığınız tur için mesafe sayaçı (odometer), hız, zaman ve yakıt hakkında bilgileri gösterir. Gauges > Trip Tur Göstergelerini Sıfırlama 1 Gauges > Trip Yaptığınız turun tüm değerlerini sıfırlamak için Reset Trip Maksimum hız değerini sıfırlamak için Reset Maximum Speed Mesafe sayacını sıfırlamak için Reset Odometer Tüm değerleri sıfırlamak için Reset All Motor ve Yakıt Göstergelerini Görüntüleme Motor ve yakıt göstergelerini görüntülemeden önce, motor ve yakıt verisini algılayan NMEA 2000 ağına bağlanmalısınız. Detaylar için kurulum talimatlarına bakın. Gauges > Engine Motor Göstergesi ve Yakıt Göstergesi Limitlerini Özelleştirme Bir göstergenin istenilen standart işlem alanını, daha üst ve daha alt limitlerini yapılandırabilirsiniz. Bir değer, standart işlem alanını aştığı zaman gösterge kırmızıya döner. NOT: Tüm seçenekler, tüm göstergeler için geçerli değildir. 1 Gauges > Engine > Menu > Gauge Setup > Set Gauge Limits 2 Bir gösterge seçin. 3 Gauge Limits > Custom > Edit Limits 4 Bir seçenek belirleyin: Minimum standart işlem alanı değerini ayarlamak için Rated Min. Maksimum standart işlem alanı değerini ayarlamak için Rated Max. öğesini seçin Göstergeyi, ayarlanmış minimum limitten daha alt limite ayarlamak için Scale Min. Göstergeyi, ayarlanmış maksimum limitten daha üst limite ayarlamak için Scale Max. 5 Limit değerini seçin. 6 Ek gösterge limitlerini ayarlamak için 4. Ve 5. adımları tekrar edin. Motor Göstergeleri için Durum Alarmlarını Etkinleştirme Motor durum alarmlarını göstermek için harita çizerleri etkinleştirebilirsiniz. Gauges > Engine > Menu > Gauge Setup > Status Alarms > On 12 Combinations
19 Bir motor alarmı oluştuğunda, gösterge durum alarmı mesajı görüntülenir ve alarmın türüne bağlı olarak gösterge kırmızı renkli olabilir. akışı sensörünün NMEA 2000 ağına bağlı olması gerekir. Bazı Motor Göstergesi Durum Alarmlarını Etkinleştirme Teknede kalan toplam yakıt miktarı belirttiğiniz seviyeye 1 Gauges > Engine > Menu > Gauge Setup > Status ulaştığında çalacak bir alarm ayarlayabilirsiniz. Alarms > Custom 1 Settings > Alarms > Fuel > Fuel Alarm > On'ı seçin. 2 Bir veya birden fazla motor gösterge alarmlarını açmak 2 Alarmı tetikleyecek kalan yakıt miktarını girin. veya kapatmak için seçin. Göstergede Gösterilen Motor Sayılarını Seçme Rüzgar Göstergelerini Görüntüleme Dört motora kadar bilgileri gösterebilirsiniz. Rüzgar bilgilerini görüntülemeden önce, harita çizere bağlı 1 Gauges > Engine > Menu > Gauge Setup > Engine bir rüzgar sensörüne sahip olmalısınız. Selection > Number of Engines Gauges > Wind Motor sayılarını seçin. Motor sayılarını otomatik olarak bulmak için Auto Configure Göstergede Gösterilen Motorları Özelleştirme Göstergelerde motorların nasıl gösterileceğini özelleştirmeden önce manuel olarak motor sayılarını seçmelisiniz. (sayfa 13) 1 Gauges > Engine > Menu > Gauge Setup > Engine Selection > Edit Engines 2 First Engine 3 İlk göstergede gösterilecek motoru seçin. 4 Kalan motor çubukları için 2 ve 3. adımları tekrarlayın. Yakıt Göstergeleri Ekranını Yapılandırma Yakıt seviyelerini yapılandırıp göstermeden önce uyumlu bir yakıt akım sensörü veya depo seviyesi sensörleri, NMEA 2000 ağına bağlı olmalıdır. Teknedeki toplam yakıt miktarını, toplam yakıtı gösteren sayısal ekran veya her bir yakıt deposundaki seviyeyi gösteren grafik ekran olarak görüntüleyebilirsiniz. 1 Gauges > Engine > Menu > Gauge Setup > Fuel Display Tüm depolardaki toplam yakıt seviyesini sayısal değer olarak göstermek için Use Total Fuel Onboard Her bir depodaki yakıt miktarını grafik olarak göstermek için Use Fuel Tank Levels Teknenin Yakıt Kapasitesini Ayarlama 1 Settings > My Vessel > Fuel Capacity'ni seçin. 2 Yakıt tanklarının toplam kapasitesini girin. Mevcut Tekne Yakıtı ile Yakıt Datasını Senkronize Etme Teknenize yakıt eklediğiniz zaman harita çizerdeki yakıt seviyeleri ile teknedeki mevcut yakıtı senkronize edebilirsiniz. 1 Gauges > Engine > Menu öğesini seçin Teknedeki tüm yakıt depolarını doldurduktan sonra Fill Up All Tanks Yakıt seviyesi, maksimum kapasiteye yeniden ayarlanacaktır. Yakıtı tam depodan daha az ekledikten sonra Add Fuel to Boat öğesini seçin ve eklenen miktarı girin. Tekne depolarındaki toplam yakıtı belirtmek için Set Total Fuel Onboard öğesini seçin ve depolardaki toplam yakıt miktarını girin. Yakıt Alarmını Ayarlama Yakıt seviyesi alarmını ayarlayabilmeniz için uyumlu bir yakıt Hız Kaynağını Yapılandırma Rüzgar hesaplamalarında kullanılan ve göstergede gösterilen tekne hızı verilerinin, su hızına veya GPS hızına bağlı olarak gösterilmesini belirtebilirsiniz. 1 Gauges > Wind > Menu > Speed Display Su hızı sensörüne bağlı verilere dayanan tekne hızını hesaplamak için Water Speed GPS verilerine bağlı tekne hızını hesaplamak için GPS Speed Rüzgar Göstergesinin Baş Kaynağını Yapılandırma Rüzgar göstergesinde gösterilen baş kaynağı belirtebilirsiniz. Manyetik baş, baş sensöründen alınan baş veridir. GPS baş işe harita çizer GPS iniz tarafından hesaplanır. 1 Gauges > Wind > Menu > Heading Source 2 GPS Hdg veya Magnetic Yakın Mesafeli Rüzgar Göstergesinin Alanını Seçme Yakın mesafeli rüzgar göstergesinin alanını hem rüzgara karşı hem de rüzgar yönünde dereceyle belirtebilirsiniz. 1 Gauges > Wind > Menu Rüzgara karşı yakın mesafeli rüzgar göstergesi belirdiği zaman görülecek maksimum ve minimum değerleri ayarlamak için Change Upwind Scale öğesini seçin ve açıları ayarlayın. Rüzgar yönünde yakın mesafeli rüzgar göstergesi belirdiği zaman görülecek maksimum ve minimum değerler için Change Downwind Scale öğesini seçin ve açıları ayarlayın. Çevre Göstergelerini Görüntüleme Gauges > Environment Rüzgar Göstergesinin Alignment Yapılandırma Çevre göstergelerindeki rüzgar göstergesinin alignment belirleyebilirsiniz. 1 Gauges > Environment > Menu > Alignment Rüzgar göstergesinin başını Kuzeye ayarlamak için North Up Hareket ettiğiniz yönün üstte olması için göstergeyi döndüren Head Up öğesini seçin Gauges and Almanac Information 13
20 Çevre Göstergesinin Baş Kaynağını Yapılandırma Çevre göstergesinde gösterilen baş kaynağı belirleyebilirsiniz. Manyetik baş, baş sensöründen alınan baş verileridir.gps baş ise harita çizer GPS iniz tarafından hesaplanır. 1 Gauges > Environment > Menu > Heading Source 2 GPS Hdg veya Magnetic Barometre Referans Zaman Ayarı Barometre trendini hesaplamada kullanılan referans zamanını belirleyebilirsiniz. Trend barometre alanında gösterilir. 1 Gauges > Environment > Menu > Pressure Referance Time 2 Bir seçenek belirleyin. Gelgit, Akıntı ve Gökyüzü Bilgileri Gelgit İstasyonu Bilgileri Bir gelgit istasyonu ile ilgili olarak belirli bir tarih ve saatteki gelgit yüksekliği ve sonraki yüksek ve alçak gelgitlerin ne zaman oluşacağı gibi bilgileri görüntüleyebilirsiniz. Harita çizer varsayılan olarak en son görüntülenen gelgit istasyonunun ve güncel tarih ve saatin gelgit bilgilerini gösterir. Nav Info > Tides & Currents > Tides'i seçin. Akıntı İstasyonu Bilgileri NOT: Akıntı istasyonu bilgileri bazı ayrıntılı haritalarda kullanılabilir. Bir akıntı istasyonu ile ilgili olarak belirli bir tarih ve saatteki akıntı hızı ve akıntı seviyesi gibi bilgileri görüntüleyebilirsiniz. Harita çizer varsayılan olarak en son görüntülenen akıntı istasyonunun ve güncel tarih ve saatin akıntı bilgilerini gösterir. Nav Info > Tides & Currents > Currents'ı seçin. Gökyüzü Bilgileri Gündoğumu, günbatımı, aydoğumu, aybatımı, ayın evresi, güneşin ve ayın yaklaşık gökyüzü konumu gibi bilgileri görüntüleyebilirsiniz. Ekranın ortası gökyüzünün başınızın üzerindeki bölümünü, en dıştaki halkalar ise ufuk çizgisini gösterir. Harita çizer varsayılan olarak güncel tarih ve saatin gökyüzü bilgilerini gösterir. Nav Info > Tides & Currents > Celestial'i seçin. Farklı Bir Tarihteki Gelgit İstasyonu, Akıntı İstasyonu veya Gökyüzü Bilgilerini Görüntüleme 1 Nav Info > Tides & Currents'ı seçin. 2 Tides, Currents veya Celestial'i seçin. 3 Bir seçenek belirleyin. Farklı bir tarihteki bilgileri görüntülemek için Change Date > Manual'i seçin ve bir tarih girin. Bugüne ait bilgileri görüntülemek için Change Date > Current'yi seçin. Kullanılabiliyorsa, gösterilen tarihten sonraki günün bilgilerini görüntülemek için Next Day'ü seçin. Kullanılabiliyorsa, gösterilen tarihten önceki günün bilgilerini görüntülemek için Previous Day'ü seçin. Farklı Bir Gelgit veya Akıntı İstasyonunun Bilgilerini Görüntüleme 1 Nav Info > Tides & Currents'ı seçin. 2 Tides veya Currents'ı seçin. 3 Nearby Stations'ı seçin. 4 Bir istasyon seçin. Navigasyon Haritasında Almanak Bilgisini Görüntüleme 1 Charts > Navigation Chart 2 Haritada bir bölge seçin. 3 Information 4 Tides, Currents, veya Celestial Sonar Uyumlu harita çizeriniz, bir isteğe bağlı Garmin sonda modülü ve transdusere doğru bir şekilde bağlı olduğunda balık bulucu olarak kullanılabilir. Bölgedeki balıkları görmenize yardımcı olan üç farklı sonar görünümü vardır: tam ekran görünüm, ayrı yakınlaştırılmış görünüm ve ayrı frekans görünümü. Tam Ekran Sonar Görüntüsü Tam ekran sonar görüntüsü, dönüştürücüden aldığı sonar ölçümlerinin geniş bir görüntüsünü aktarır. Ekranın sağ köşesindeki alan ölçeği, ekran sağdan sola hareket ettikçe saptanan objelerin derinliklerini gösterir. Sonar > Full Screen Alan ayar kontrolleri Konum bilgileri Asılı hedefler veya balıklar Su dibi Alan veya su derinliği Dönüştürücü frekansı Ayrı-Yakınlaştırılmış Sonar Görüntüsü Ayrı-yakınlaştırılmış sonar görüntüsü, aynı ekranda sonar ölçümlerinin tam görünüm grafiğini ve o grafiğin büyütülmüş bir kısmını gösterir. Sonar > Split Zoom Ayrı Frekans Sonar Görüntüsü Ayrı frekans sonar görüntüsü; ekranın bir kısmında yüksek frekans sonar verilerinin tam görünüm grafiğini, diğer kısmında ise düşük frekans sonar verilerinin tam görünüm grafiğini gösterir. UYARI: Ayrı frekans sonar görüntüsü, çift frekanslı dönüştürücü kullanımını gerektirir. 14 Sonar
GPSMAP. 700 serisi Kullanım Kılavuzu
 GPSMAP 700 serisi Kullanım Kılavuzu 2010 Garmin Ltd. Garmin International, Inc. 1200 East 151 st Street, Olathe, Kansas 66062, USA Tel. (913) 397.8200 or (800) 800.1020 Fax (913) 397.8282 Garmin (Europe)
GPSMAP 700 serisi Kullanım Kılavuzu 2010 Garmin Ltd. Garmin International, Inc. 1200 East 151 st Street, Olathe, Kansas 66062, USA Tel. (913) 397.8200 or (800) 800.1020 Fax (913) 397.8282 Garmin (Europe)
GPS NAVIGATION SYSTEM QUICK START USER MANUAL
 GPS NAVIGATION SYSTEM QUICK START USER MANUAL TURKISH Başlarken Araç navigasyon yazılımını ilk kez kullanırken, bir başlangıç ayarı süreci otomatik olarak başlar. Aşağıdaki adımları takip edin: Program
GPS NAVIGATION SYSTEM QUICK START USER MANUAL TURKISH Başlarken Araç navigasyon yazılımını ilk kez kullanırken, bir başlangıç ayarı süreci otomatik olarak başlar. Aşağıdaki adımları takip edin: Program
NAVİGASYON KULLANIM KILAVUZU.
 NAVİGASYON KULLANIM KILAVUZU www.fiatnavigation.com www.daiichi.com.tr Başlarken Araç navigasyon yazılımını ilk kez kullanırken, bir başlangıç ayarı süreci otomatik olarak başlar. Aşağıdaki adımları takip
NAVİGASYON KULLANIM KILAVUZU www.fiatnavigation.com www.daiichi.com.tr Başlarken Araç navigasyon yazılımını ilk kez kullanırken, bir başlangıç ayarı süreci otomatik olarak başlar. Aşağıdaki adımları takip
GPSMAP. 6000/7000 serisi Kullanım kılavuzu
 GPSMAP 6000/7000 serisi Kullanım kılavuzu 2010 Garmin Ltd. ya da yan kuruluşları Garmin International, Inc. 1200 East 151 st Street, No.68,Jangshu2ndRoad Olathe, Kansas 66062, USA Tel. (913) 397.8200 or
GPSMAP 6000/7000 serisi Kullanım kılavuzu 2010 Garmin Ltd. ya da yan kuruluşları Garmin International, Inc. 1200 East 151 st Street, No.68,Jangshu2ndRoad Olathe, Kansas 66062, USA Tel. (913) 397.8200 or
GPSMAP 7400/7600 Serisi
 GPSMAP 7400/7600 Serisi Kullanma Kılavuzu 2016 2017 Garmin Ltd. veya yan kuruluşları Tüm hakları saklıdır. Telif hakkı yasaları kapsamında bu kılavuzun tamamı veya bir kısmı Garmin'in yazılı izni olmadan
GPSMAP 7400/7600 Serisi Kullanma Kılavuzu 2016 2017 Garmin Ltd. veya yan kuruluşları Tüm hakları saklıdır. Telif hakkı yasaları kapsamında bu kılavuzun tamamı veya bir kısmı Garmin'in yazılı izni olmadan
GPSMAP 8000 Glass Helm Series Kullanma Kılavuzu
 GPSMAP 8000 Glass Helm Series Kullanma Kılavuzu Temmuz 2014 190-00000-00 Tayvan'da basılmıştır Tüm hakları saklıdır. Telif hakkı yasaları kapsamında bu kılavuzun tamamı veya bir kısmı Garmin'in yazılı
GPSMAP 8000 Glass Helm Series Kullanma Kılavuzu Temmuz 2014 190-00000-00 Tayvan'da basılmıştır Tüm hakları saklıdır. Telif hakkı yasaları kapsamında bu kılavuzun tamamı veya bir kısmı Garmin'in yazılı
GPS NAVI GASYON SI STEMI
 GPS NAVI GASYON SI STEMI NAV HIZLI BAS LANGIÇ KILAVUZU MOTOR ANA SAYFA TÜRK Başlarken Navigasyon yazılımı ilk kez kullanıldığında otomatik olarak bir ilk kurulum işlemi başlar. Aşağıdaki işlemleri yapın:
GPS NAVI GASYON SI STEMI NAV HIZLI BAS LANGIÇ KILAVUZU MOTOR ANA SAYFA TÜRK Başlarken Navigasyon yazılımı ilk kez kullanıldığında otomatik olarak bir ilk kurulum işlemi başlar. Aşağıdaki işlemleri yapın:
GPSMAP 500/700 Series and echomap 50/70 Series Owner s Manual
 GPSMAP 500/700 Series and echomap 50/70 Series Owner s Manual July 2013 190-00000-00 Printed in Taiwan All rights reserved. Under the copyright laws, this manual may not be copied, in whole or in part,
GPSMAP 500/700 Series and echomap 50/70 Series Owner s Manual July 2013 190-00000-00 Printed in Taiwan All rights reserved. Under the copyright laws, this manual may not be copied, in whole or in part,
GPSMAP 620. Kullanım Kılavuzu
 GPSMAP 620 Kullanım Kılavuzu 2008 Garmin Ltd. or its subsidiaries Garmin International, Inc. 1200 East 151st Street, Olathe, Kansas 66062, USA Tel. (913) 397.8200 or (800) 800.1020 Fax (913) 397.8282 Garmin
GPSMAP 620 Kullanım Kılavuzu 2008 Garmin Ltd. or its subsidiaries Garmin International, Inc. 1200 East 151st Street, Olathe, Kansas 66062, USA Tel. (913) 397.8200 or (800) 800.1020 Fax (913) 397.8282 Garmin
GPSMAP 1000/1200 SERIES. Kullanma Kılavuzu
 GPSMAP 1000/1200 SERIES Kullanma Kılavuzu 2018 Garmin Ltd. veya yan kuruluşları Tüm hakları saklıdır. Telif hakkı yasaları kapsamında bu kılavuzun tamamı veya bir kısmı Garmin'in yazılı izni olmadan kopyalanamaz.
GPSMAP 1000/1200 SERIES Kullanma Kılavuzu 2018 Garmin Ltd. veya yan kuruluşları Tüm hakları saklıdır. Telif hakkı yasaları kapsamında bu kılavuzun tamamı veya bir kısmı Garmin'in yazılı izni olmadan kopyalanamaz.
İçindekiler. Akıllı Tahta Uygulaması (ATU) Kullanma Kılavuzu. İçindekiler. Bölüm 1: Uygulama Hakkında Genel bilgi 2
 İçindekiler 1 İçindekiler Bölüm 1: Uygulama Hakkında Genel bilgi 2 Bölüm 2: Akıllı Tahta Uygulamasının Yüklenmesi Akıllı Tahta Uygulaması nı yükleme 3 Akıllı Tahta Uygulaması nı kaldırma 3 Akıllı Tahta
İçindekiler 1 İçindekiler Bölüm 1: Uygulama Hakkında Genel bilgi 2 Bölüm 2: Akıllı Tahta Uygulamasının Yüklenmesi Akıllı Tahta Uygulaması nı yükleme 3 Akıllı Tahta Uygulaması nı kaldırma 3 Akıllı Tahta
GPSMAP 620 Kullanım Kılavuzu
 GPSMAP 620 Kullanım Kılavuzu 2008 Garmin Ltd. or its subsidiaries Garmin International, Inc. 1200 East 151st Street, Olathe, Kansas 66062, USA Tel. (913) 397.8200 or (800) 800.1020 Fax (913) 397.8282 Garmin
GPSMAP 620 Kullanım Kılavuzu 2008 Garmin Ltd. or its subsidiaries Garmin International, Inc. 1200 East 151st Street, Olathe, Kansas 66062, USA Tel. (913) 397.8200 or (800) 800.1020 Fax (913) 397.8282 Garmin
Navigasyon menüsü. Bul menüsü. Ülkeyi değiştirmek (isteğe bağlı) Ülkeyi veya eyaleti değiştirmek (isteğe bağlı)
 Navigasyon menüsü Bu başlangıç ekranıdır, burada Navigasyon Menüsü'nü görürsünüz. Buradan uygulamanın tüm bölümlerine ulaşabilirsiniz. Bul üzerine dokunun. Bul menüsü Bu, hedefinizi bulmanıza yardım eden
Navigasyon menüsü Bu başlangıç ekranıdır, burada Navigasyon Menüsü'nü görürsünüz. Buradan uygulamanın tüm bölümlerine ulaşabilirsiniz. Bul üzerine dokunun. Bul menüsü Bu, hedefinizi bulmanıza yardım eden
2014 Electronics For Imaging. Bu yayın içerisinde yer alan tüm bilgiler, bu ürüne ilişkin Yasal Bildirimler kapsamında korunmaktadır.
 2014 Electronics For Imaging. Bu yayın içerisinde yer alan tüm bilgiler, bu ürüne ilişkin Yasal Bildirimler kapsamında korunmaktadır. 23 Haziran 2014 İçindekiler 3 İçindekiler...5 için durum çubuğu...5
2014 Electronics For Imaging. Bu yayın içerisinde yer alan tüm bilgiler, bu ürüne ilişkin Yasal Bildirimler kapsamında korunmaktadır. 23 Haziran 2014 İçindekiler 3 İçindekiler...5 için durum çubuğu...5
PRIME/ESSENTIAL NAVIGATION QUICK START GUIDE
 PRIME/ESSENTIAL NAVIGATION QUICK START GUIDE TR İlk kurulum 1. Tercih ettiğiniz dili seçin, ardından seçiminizi onaylamak için Bu ayarı daha sonra Bölgesel ayarlar içerisinden değiştirebilirsiniz. 2. Son
PRIME/ESSENTIAL NAVIGATION QUICK START GUIDE TR İlk kurulum 1. Tercih ettiğiniz dili seçin, ardından seçiminizi onaylamak için Bu ayarı daha sonra Bölgesel ayarlar içerisinden değiştirebilirsiniz. 2. Son
2017 Electronics For Imaging, Inc. Bu yayın içerisinde yer alan tüm bilgiler, bu ürüne ilişkin Yasal Bildirimler kapsamında korunmaktadır.
 2017 Electronics For Imaging, Inc. Bu yayın içerisinde yer alan tüm bilgiler, bu ürüne ilişkin Yasal Bildirimler kapsamında korunmaktadır. 17 Nisan 2017 İçindekiler 3 İçindekiler...5 için durum çubuğu...5
2017 Electronics For Imaging, Inc. Bu yayın içerisinde yer alan tüm bilgiler, bu ürüne ilişkin Yasal Bildirimler kapsamında korunmaktadır. 17 Nisan 2017 İçindekiler 3 İçindekiler...5 için durum çubuğu...5
Canlı Görüntü Uzaktan Kumanda
 Canlı Görüntü Uzaktan Kumanda RM-LVR1 Bu el kitabı üniteye ait Kullanma Kılavuzu için bir tamamlayıcı niteliğindedir. Bazı eklenen veya değiştirilen işlevleri tanıtır ve çalışmalarını açıklar. Ayrıca bu
Canlı Görüntü Uzaktan Kumanda RM-LVR1 Bu el kitabı üniteye ait Kullanma Kılavuzu için bir tamamlayıcı niteliğindedir. Bazı eklenen veya değiştirilen işlevleri tanıtır ve çalışmalarını açıklar. Ayrıca bu
İçindekiler. Navigasyon...6 Bir Varış Yerine Doğru Seyretme...6 Navigasyonu Durdurma...7 Rota Noktaları...7
 Kullanım Kılavuzu Bütün hakkı saklıdır. Telif hakları altında, bu kılavuz Garmin in yazılı izni olmadan kısmen ya da tamamen kopyalanamaz. Garmin yaptığı değişiklikleri veya gelişmeleri herhangi bir kişiye
Kullanım Kılavuzu Bütün hakkı saklıdır. Telif hakları altında, bu kılavuz Garmin in yazılı izni olmadan kısmen ya da tamamen kopyalanamaz. Garmin yaptığı değişiklikleri veya gelişmeleri herhangi bir kişiye
Kullanım kılavuzu Nokia Haritalar
 Kullanım kılavuzu Nokia Haritalar Baskı 1.0 TR Nokia Haritalar Nokia Haritalar, size etrafta neler olduğunu gösterir ve gitmek istediğiniz yere ulaşmanızı sağlar. Şunları yapabilirsiniz: Şehirleri, sokakları
Kullanım kılavuzu Nokia Haritalar Baskı 1.0 TR Nokia Haritalar Nokia Haritalar, size etrafta neler olduğunu gösterir ve gitmek istediğiniz yere ulaşmanızı sağlar. Şunları yapabilirsiniz: Şehirleri, sokakları
Başlarken NSZ-GS7. Ağ Ortam Oynatıcısı. Ekran görüntüleri, işlemler ve teknik özellikler önceden bildirilmeksizin değiştirilebilir.
 Başlarken TR Ağ Ortam Oynatıcısı NSZ-GS7 Ekran görüntüleri, işlemler ve teknik özellikler önceden bildirilmeksizin değiştirilebilir. Başlarken: ON/STANDBY Oynatıcıyı açar veya kapatır. Bağlı cihazların
Başlarken TR Ağ Ortam Oynatıcısı NSZ-GS7 Ekran görüntüleri, işlemler ve teknik özellikler önceden bildirilmeksizin değiştirilebilir. Başlarken: ON/STANDBY Oynatıcıyı açar veya kapatır. Bağlı cihazların
INTERFACE KULLANIM KILAVUZU.
 INTERFACE KULLANIM KILAVUZU www.necvox.com Ana Menü Fonksiyonları 1. Opel Insignia araçta kullanıyorsanız, ana menüye geçmek için Geri tuşuna basılı tutun. 2. Volkswagen & Skoda ve Seat araçlarda kullanıyorsanız,
INTERFACE KULLANIM KILAVUZU www.necvox.com Ana Menü Fonksiyonları 1. Opel Insignia araçta kullanıyorsanız, ana menüye geçmek için Geri tuşuna basılı tutun. 2. Volkswagen & Skoda ve Seat araçlarda kullanıyorsanız,
Moto Mod aksesuarınızı takma
 360 CAMERA Moto Mod aksesuarınızı takma Telefonunuzun arkasındaki kamera lensini 360 Camera ile hizalayın, ardından telefonun yan ve alt taraflarını Moto Mod ile birbirlerine geçinceye kadar hizalayın.
360 CAMERA Moto Mod aksesuarınızı takma Telefonunuzun arkasındaki kamera lensini 360 Camera ile hizalayın, ardından telefonun yan ve alt taraflarını Moto Mod ile birbirlerine geçinceye kadar hizalayın.
Connection Manager Kullanım Kılavuzu
 Connection Manager Kullanım Kılavuzu Baskı 1.0 2 İçindekiler Bağlantı yöneticisi uygulaması hakkında 3 Başlarken 3 Bağlantı yöneticisi uygulamasını açma 3 Geçerli bağlantı durumunu görüntüleme 3 Uygulama
Connection Manager Kullanım Kılavuzu Baskı 1.0 2 İçindekiler Bağlantı yöneticisi uygulaması hakkında 3 Başlarken 3 Bağlantı yöneticisi uygulamasını açma 3 Geçerli bağlantı durumunu görüntüleme 3 Uygulama
Bu kılavuzda çoğu modelde ortak olan özellikler anlatılmaktadır. Bazı özellikler bilgisayarınızda olmayabilir.
 Buradan Başlayın Copyright 2013 Hewlett-Packard Development Company, L.P. Windows, Microsoft Corporation kuruluşunun ABD'de tescilli ticari markasıdır. Bu belgede yer alan bilgiler önceden haber verilmeksizin
Buradan Başlayın Copyright 2013 Hewlett-Packard Development Company, L.P. Windows, Microsoft Corporation kuruluşunun ABD'de tescilli ticari markasıdır. Bu belgede yer alan bilgiler önceden haber verilmeksizin
1.TERMOSTATI AYARLAMAK İÇİN TEMEL KURALLAR 4 2.SICAKLIK DEĞERİNİ AYARLAMAK Sıcaklık değeri artırmak ve azaltmak...6
 İÇİNDEKİLER 1.TERMOSTATI AYARLAMAK İÇİN TEMEL KURALLAR 4 2.SICAKLIK DEĞERİNİ AYARLAMAK... 5 2.1.Sıcaklık değeri artırmak ve azaltmak...6 3.TARİH ve ZAMAN AYARI...6 4.SICAKLIĞIN DÜŞÜRÜLME DÖNEMLERİ...8
İÇİNDEKİLER 1.TERMOSTATI AYARLAMAK İÇİN TEMEL KURALLAR 4 2.SICAKLIK DEĞERİNİ AYARLAMAK... 5 2.1.Sıcaklık değeri artırmak ve azaltmak...6 3.TARİH ve ZAMAN AYARI...6 4.SICAKLIĞIN DÜŞÜRÜLME DÖNEMLERİ...8
UltraView IP XP3 Gündüz/Gece Sabit Kamera Hızlı Başlangıç Kılavuzu
 UltraView IP XP3 Gündüz/Gece Sabit Kamera Hızlı Başlangıç Kılavuzu P/N 1070300-TR REV B ISS 17NOV10 Telif Hakkı 2010 UTC Fire & Security. Tüm hakları saklıdır. Ticari markalar ve patentler UltraView adı
UltraView IP XP3 Gündüz/Gece Sabit Kamera Hızlı Başlangıç Kılavuzu P/N 1070300-TR REV B ISS 17NOV10 Telif Hakkı 2010 UTC Fire & Security. Tüm hakları saklıdır. Ticari markalar ve patentler UltraView adı
TomTom Referans Kılavuzu
 TomTom Referans Kılavuzu İçindekiler Tehlikeli Bölgeler 3 Fransa sınırlarındaki tehlikeli bölgeler... 3 Tehlikeli bölge uyarıları... 3 Uyarılma şeklinizi değiştirme... 3 Rapor düğmesi... 4 Hareket halindeyken
TomTom Referans Kılavuzu İçindekiler Tehlikeli Bölgeler 3 Fransa sınırlarındaki tehlikeli bölgeler... 3 Tehlikeli bölge uyarıları... 3 Uyarılma şeklinizi değiştirme... 3 Rapor düğmesi... 4 Hareket halindeyken
STRIKER Seri. Kullanma Kılavuzu
 STRIKER Seri Kullanma Kılavuzu 2016 Garmin Ltd. veya yan kuruluşları Tüm hakları saklıdır. Telif hakkı yasaları kapsamında bu kılavuzun tamamı veya bir kısmı Garmin'in yazılı izni olmadan kopyalanamaz.
STRIKER Seri Kullanma Kılavuzu 2016 Garmin Ltd. veya yan kuruluşları Tüm hakları saklıdır. Telif hakkı yasaları kapsamında bu kılavuzun tamamı veya bir kısmı Garmin'in yazılı izni olmadan kopyalanamaz.
STRIKER Serisi. Kullanma Kılavuzu
 STRIKER Serisi Kullanma Kılavuzu Aralık 2015 190-01950-48_0A Tüm hakları saklıdır. Telif hakkı yasaları kapsamında bu kılavuzun tamamı veya bir kısmı Garmin'in yazılı izni olmadan kopyalanamaz. Garmin,
STRIKER Serisi Kullanma Kılavuzu Aralık 2015 190-01950-48_0A Tüm hakları saklıdır. Telif hakkı yasaları kapsamında bu kılavuzun tamamı veya bir kısmı Garmin'in yazılı izni olmadan kopyalanamaz. Garmin,
nüvi 2400 serisi Hızlı Başlangıç Kılavuzu Aşağıdaki nüvi modelleri ile kullanılabilir: 2440, 2450, 2460
 nüvi 2400 serisi Hızlı Başlangıç Kılavuzu Aşağıdaki nüvi modelleri ile kullanılabilir: 2440, 2450, 2460 Başlarken UYARI Ürün ile ilgili uyarılar ve diğer önemli bilgiler için ürün kutusunda yer alan Önemli
nüvi 2400 serisi Hızlı Başlangıç Kılavuzu Aşağıdaki nüvi modelleri ile kullanılabilir: 2440, 2450, 2460 Başlarken UYARI Ürün ile ilgili uyarılar ve diğer önemli bilgiler için ürün kutusunda yer alan Önemli
XTRA CONTROLLER PRO KULLANIM KILAVUZU
 XTRA CONTROLLER PRO KULLANIM KILAVUZU İÇİNDEKİLER İlgili bölümü göstermesi için içindekiler tablosundaki bir başlığı tıklayın 1. GİRİŞ... 3 2. TRAVELLING ZOOM ÖZELLİĞİ... 5 3. CHAT AND SHOW FOTOĞRAF/VİDEO/MÜZİK
XTRA CONTROLLER PRO KULLANIM KILAVUZU İÇİNDEKİLER İlgili bölümü göstermesi için içindekiler tablosundaki bir başlığı tıklayın 1. GİRİŞ... 3 2. TRAVELLING ZOOM ÖZELLİĞİ... 5 3. CHAT AND SHOW FOTOĞRAF/VİDEO/MÜZİK
Kullanım Kılavuzu. SeekTech. a Bağlanma. Orijinal kılavuzun çevirisidir Türkçe 1
 Kullanım Kılavuzu SeekTech & a Bağlanma Orijinal kılavuzun çevirisidir Türkçe 1 İçindekiler Listesi Sisteme Genel Bakış Tanım...3 Bluetooth Özellikleri...3 Yayılma Alanı...4 Bluetooth Bağlantısı Aygıtları
Kullanım Kılavuzu SeekTech & a Bağlanma Orijinal kılavuzun çevirisidir Türkçe 1 İçindekiler Listesi Sisteme Genel Bakış Tanım...3 Bluetooth Özellikleri...3 Yayılma Alanı...4 Bluetooth Bağlantısı Aygıtları
JABRA STEALTH UC. Kullanım Kılavuzu. jabra.com/stealthuc
 Kullanım Kılavuzu jabra.com/stealthuc 2015 GN Netcom A/S. Tüm hakları saklıdır. Jabra, GN Netcom A/S'nin tescilli ticari markasıdır. Bu belgede anılan tüm diğer ticari markalar, kendi sahiplerinin mülkiyetindedir.
Kullanım Kılavuzu jabra.com/stealthuc 2015 GN Netcom A/S. Tüm hakları saklıdır. Jabra, GN Netcom A/S'nin tescilli ticari markasıdır. Bu belgede anılan tüm diğer ticari markalar, kendi sahiplerinin mülkiyetindedir.
NAVİGASYON CİHAZLARI ÇÖZÜM ÖNERİLERİ
 NAVİGASYON CİHAZLARI ÇÖZÜM ÖNERİLERİ NAVİGASYON CİHAZLARINDA YAŞANAN BAŞLICA ARIZALAR VE ÇÖZÜMLERİ EĞİTİM NAVİGASYON NASIL ÇALIŞIR? 1 Navigasyon cihazında bulunan GPS alıcısı, uydu sinyalleri aracılığıyla
NAVİGASYON CİHAZLARI ÇÖZÜM ÖNERİLERİ NAVİGASYON CİHAZLARINDA YAŞANAN BAŞLICA ARIZALAR VE ÇÖZÜMLERİ EĞİTİM NAVİGASYON NASIL ÇALIŞIR? 1 Navigasyon cihazında bulunan GPS alıcısı, uydu sinyalleri aracılığıyla
Türkçe. Giriş. Özelliklere Genel Bakış
 Özelliklere Genel Bakış Giriş 7-inç TFT LCD Görüntü çözünürlüğü: 480(En) x 234(Boy) Görüntü modu: 4:3 ve 16:9 Desteklenen dosya biçimleri: JPEG & Hareketli-JPEG (320x240 QVGA 15 fps; 640x480 VGA 6 fps.)
Özelliklere Genel Bakış Giriş 7-inç TFT LCD Görüntü çözünürlüğü: 480(En) x 234(Boy) Görüntü modu: 4:3 ve 16:9 Desteklenen dosya biçimleri: JPEG & Hareketli-JPEG (320x240 QVGA 15 fps; 640x480 VGA 6 fps.)
GPSMAP 7400/7600 Serisi
 GPSMAP 7400/7600 Serisi Kullanma Kılavuzu 2016 Garmin Ltd. veya yan kuruluşları Tüm hakları saklıdır. Telif hakkı yasaları kapsamında bu kılavuzun tamamı veya bir kısmı Garmin'in yazılı izni olmadan kopyalanamaz.
GPSMAP 7400/7600 Serisi Kullanma Kılavuzu 2016 Garmin Ltd. veya yan kuruluşları Tüm hakları saklıdır. Telif hakkı yasaları kapsamında bu kılavuzun tamamı veya bir kısmı Garmin'in yazılı izni olmadan kopyalanamaz.
P-touch Transfer Manager Kullanmı
 P-touch Transfer Manager Kullanmı Sürüm 0 TUR Giriş Önemli Not Bu belgenin içindekiler ve bu ürünün özellikleri önceden bildirilmeksizin değişikliğe tabidir. Brother, burada bulunan teknik özellikler ve
P-touch Transfer Manager Kullanmı Sürüm 0 TUR Giriş Önemli Not Bu belgenin içindekiler ve bu ürünün özellikleri önceden bildirilmeksizin değişikliğe tabidir. Brother, burada bulunan teknik özellikler ve
Hızlı Başlangıç Kılavuzu
 Hızlı Başlangıç Kılavuzu Model: 5800d-1 Nokia 5800 XpressMusic 9211345, 1. Baskı TR Tuşlar ve parçalar 9 İkincil kamera 10 Ses seviyesi/yakınlaştırma tuşu 11 Medya tuşu 12 Ekran ve tuş kilidi anahtarı
Hızlı Başlangıç Kılavuzu Model: 5800d-1 Nokia 5800 XpressMusic 9211345, 1. Baskı TR Tuşlar ve parçalar 9 İkincil kamera 10 Ses seviyesi/yakınlaştırma tuşu 11 Medya tuşu 12 Ekran ve tuş kilidi anahtarı
Kullanım kılavuzu HERE Drive
 Kullanım kılavuzu HERE Drive Baskı 1.0 TR HERE Drive HERE Drive uygulaması sesli yönlendirmeli adım adım yol tarifleri ile gitmek istediğiniz yere ulaşmanızı sağlar. Şunları yapabilirsiniz: Bulunduğunuz
Kullanım kılavuzu HERE Drive Baskı 1.0 TR HERE Drive HERE Drive uygulaması sesli yönlendirmeli adım adım yol tarifleri ile gitmek istediğiniz yere ulaşmanızı sağlar. Şunları yapabilirsiniz: Bulunduğunuz
İşaret Aygıtları ve Klavye Kullanıcı Kılavuzu
 İşaret Aygıtları ve Klavye Kullanıcı Kılavuzu Copyright 2007 Hewlett-Packard Development Company, L.P. Microsoft ve Windows, Microsoft Corporation şirketinin tescilli ticari markalarıdır. Bu belgede yer
İşaret Aygıtları ve Klavye Kullanıcı Kılavuzu Copyright 2007 Hewlett-Packard Development Company, L.P. Microsoft ve Windows, Microsoft Corporation şirketinin tescilli ticari markalarıdır. Bu belgede yer
GPSMAP 400-500 serisi
 GPSMAP 400-500 serisi Türkçe Tanıtma ve Kullanım Kılavuzu GPSMAP 420S - GPSMAP 520S - GPSMAP 525S GPSMAP 420 - GPSMAP 520 - GPSMAP 525 Telif Hakkı 2007 Garmin Ltd. ya da yan şirketleri Garmin International,
GPSMAP 400-500 serisi Türkçe Tanıtma ve Kullanım Kılavuzu GPSMAP 420S - GPSMAP 520S - GPSMAP 525S GPSMAP 420 - GPSMAP 520 - GPSMAP 525 Telif Hakkı 2007 Garmin Ltd. ya da yan şirketleri Garmin International,
Archive Player Divar Series. Kullanım kılavuzu
 Archive Player Divar Series tr Kullanım kılavuzu Archive Player İçindekiler tr 3 İçindekiler 1 Giriş 4 2 Çalışma 5 2.1 Programın başlatılması 5 2.2 Ana pencere tanıtımı 6 2.3 Açma düğmesi 6 2.4 Kamera
Archive Player Divar Series tr Kullanım kılavuzu Archive Player İçindekiler tr 3 İçindekiler 1 Giriş 4 2 Çalışma 5 2.1 Programın başlatılması 5 2.2 Ana pencere tanıtımı 6 2.3 Açma düğmesi 6 2.4 Kamera
1. Kurulum. Tam ekranda iken MENU tuşuna. Başlat sekmesine gelin ve sonra [ / ] basın ve menüye girin. [ / ]
![1. Kurulum. Tam ekranda iken MENU tuşuna. Başlat sekmesine gelin ve sonra [ / ] basın ve menüye girin. [ / ] 1. Kurulum. Tam ekranda iken MENU tuşuna. Başlat sekmesine gelin ve sonra [ / ] basın ve menüye girin. [ / ]](/thumbs/26/7302274.jpg) 1. Kurulum Tam ekranda iken MENU tuşuna basın ve menüye girin. [ / ] tuşlarına basarak Kurulum, Kanal Düzenleme, Sistem Ayarları ve Medya Merkezi menülerine geçiş yapabilirsiniz. Kurulum menüsü altından
1. Kurulum Tam ekranda iken MENU tuşuna basın ve menüye girin. [ / ] tuşlarına basarak Kurulum, Kanal Düzenleme, Sistem Ayarları ve Medya Merkezi menülerine geçiş yapabilirsiniz. Kurulum menüsü altından
Adres sorgu ekranında harita üzerindeki katmanların listelendiği Katman Listesi ve bu katmanlara yakınlaşmak için Git düğmesi bulunmaktadır.
 YARDIM DOKÜMANI 1. Giriş Ekranı Kent Rehberi uygulaması ara yüzünde, sorgulama işlemleri bölümü, haritacılık araçları bölümü, temel araçlar bölümü, sağ tık menüsü ve navigasyon işlemleri bölümleri bulunmaktadır.
YARDIM DOKÜMANI 1. Giriş Ekranı Kent Rehberi uygulaması ara yüzünde, sorgulama işlemleri bölümü, haritacılık araçları bölümü, temel araçlar bölümü, sağ tık menüsü ve navigasyon işlemleri bölümleri bulunmaktadır.
Google Cloud Print Kılavuzu
 Google Cloud Print Kılavuzu Sürüm 0 TUR ların açıklamaları Bu kullanıcı kılavuzunda aşağıdaki simgeyi kullanıyoruz: lar ortaya çıkabilecek durumu nasıl çözmeniz gerektiğini size bildirir veya işlemin diğer
Google Cloud Print Kılavuzu Sürüm 0 TUR ların açıklamaları Bu kullanıcı kılavuzunda aşağıdaki simgeyi kullanıyoruz: lar ortaya çıkabilecek durumu nasıl çözmeniz gerektiğini size bildirir veya işlemin diğer
inmarsat.com/isatphone
 inmarsat.com/isatphone Programlanabilir yardım düğmesi Kulaklık Ortam ışığı sensörü LED izleme göstergesi LED durum göstergesi Eller serbest rahatlık İzleme düğmesi Ses yükseltme tuşu Ses azaltma tuşu
inmarsat.com/isatphone Programlanabilir yardım düğmesi Kulaklık Ortam ışığı sensörü LED izleme göstergesi LED durum göstergesi Eller serbest rahatlık İzleme düğmesi Ses yükseltme tuşu Ses azaltma tuşu
MAGIC MOTION UZAKTAN KUMANDA
 KULLANIM KILAVUZU MAGIC MOTION UZAKTAN KUMANDA Setinizi çalıştırmadan önce bu kılavuzu lütfen dikkatle okuyun ve ileride başvurmak için saklayın. AN-MR200 Magic Motion Uzaktan Kumanda (AKB732955) Dongle
KULLANIM KILAVUZU MAGIC MOTION UZAKTAN KUMANDA Setinizi çalıştırmadan önce bu kılavuzu lütfen dikkatle okuyun ve ileride başvurmak için saklayın. AN-MR200 Magic Motion Uzaktan Kumanda (AKB732955) Dongle
Çevrimiçi Yardım Kılavuzu - SSS V1.2
 Çevrimiçi Yardım Kılavuzu - SSS V1.2 S: Haritayı kullanarak nasıl uçuş bulabilirim? Bir arama başlatmak için harita üzerinde bir noktaya Ardından uçuş bilgilerini görüntülemek için ekrandaki menüden tercih
Çevrimiçi Yardım Kılavuzu - SSS V1.2 S: Haritayı kullanarak nasıl uçuş bulabilirim? Bir arama başlatmak için harita üzerinde bir noktaya Ardından uçuş bilgilerini görüntülemek için ekrandaki menüden tercih
PRESTIGIO GEOVISION 150/450 KULLANMA KILAVUZU
 PRESTIGIO GEOVISION 150/450 KULLANMA KILAVUZU Prestigio GeoVision 150 Kontrollerin yerleşimi 1. Açma/kapama düğmesi 2. SD Kart Yuvası 3. Dokunma Paneli 4. Menü Butonu 5. Işıklı Gösterge (Şarj olurken kırmızı
PRESTIGIO GEOVISION 150/450 KULLANMA KILAVUZU Prestigio GeoVision 150 Kontrollerin yerleşimi 1. Açma/kapama düğmesi 2. SD Kart Yuvası 3. Dokunma Paneli 4. Menü Butonu 5. Işıklı Gösterge (Şarj olurken kırmızı
SnapBridge Bağlantı Kılavuzu (ios)
 Tr SnapBridge Bağlantı Kılavuzu (ios) SB6L01(1W) 6MB3801W-01 Fotoğraf makinenizi ios cihazınızla eşleştirmek için SnapBridge i kullanma ve SnapBridge Wi-Fi uyarısı görüntülendiğinde ne yapılacağı hakkında
Tr SnapBridge Bağlantı Kılavuzu (ios) SB6L01(1W) 6MB3801W-01 Fotoğraf makinenizi ios cihazınızla eşleştirmek için SnapBridge i kullanma ve SnapBridge Wi-Fi uyarısı görüntülendiğinde ne yapılacağı hakkında
Ağınız üzerinde tarama yapmak için Web Hizmetleri'ni kullanma (Windows Vista SP2 veya üzeri, Windows 7 ve Windows 8)
 Ağınız üzerinde tarama yapmak için Web Hizmetleri'ni kullanma (Windows Vista SP2 veya üzeri, Windows 7 ve Windows 8) Web Hizmetleri protokolü, Windows Vista (SP2 veya üstü), Windows 7 ve Windows 8 kullanıcılarının,
Ağınız üzerinde tarama yapmak için Web Hizmetleri'ni kullanma (Windows Vista SP2 veya üzeri, Windows 7 ve Windows 8) Web Hizmetleri protokolü, Windows Vista (SP2 veya üstü), Windows 7 ve Windows 8 kullanıcılarının,
Metin Tabanlı İçerik Oluşturma Araçları
 Metin Tabanlı İçerik Oluşturma Araçları Microsoft Office Word Kelime işlemci, görsel nesnelerin veya çizimlerin resim ya da arka plan olarak kullanıldığı metinler oluşturabilen, harita ve tablo gibi şekiller
Metin Tabanlı İçerik Oluşturma Araçları Microsoft Office Word Kelime işlemci, görsel nesnelerin veya çizimlerin resim ya da arka plan olarak kullanıldığı metinler oluşturabilen, harita ve tablo gibi şekiller
IP İnterkom IP İNTERKOM NEDİR? IP?
 IP İnterkom IP İNTERKOM NEDİR? IP? IP İnterkom Üretilen tüm elektronik cihazlar, Ethernet çıkışlı olarak üretilmekte ve dış dünyaya bağlanabilmektedir. Bu sebeple İnterkom sistemleri de aynı yapıya uygun
IP İnterkom IP İNTERKOM NEDİR? IP? IP İnterkom Üretilen tüm elektronik cihazlar, Ethernet çıkışlı olarak üretilmekte ve dış dünyaya bağlanabilmektedir. Bu sebeple İnterkom sistemleri de aynı yapıya uygun
Hızlı başlangıç kılavuzu SE888
 Hızlı başlangıç kılavuzu SE888 İçindekiler Baz ünitesi Not * Birden fazla ahize içeren paketlerde, ek ahizeler, şarj cihazları ve güç adaptörleri bulunur. ** Bazı ülkelerde, hat adaptörünü hat kablosuna
Hızlı başlangıç kılavuzu SE888 İçindekiler Baz ünitesi Not * Birden fazla ahize içeren paketlerde, ek ahizeler, şarj cihazları ve güç adaptörleri bulunur. ** Bazı ülkelerde, hat adaptörünü hat kablosuna
WAE Music uygulamasını indirin
 TÜRKÇE 3 1. Açma/Kapama düğmesi 2. FM/Bluetooth modu 3. 4. 3+4. 5. Pil göstergesi 6. FM/Bluetooth göstergesi 7. USB Girişi 8. Giriş Hattı 9. Koruyucu kapak 10. ¼" montaj için vida deliği 11. Bilek askısı
TÜRKÇE 3 1. Açma/Kapama düğmesi 2. FM/Bluetooth modu 3. 4. 3+4. 5. Pil göstergesi 6. FM/Bluetooth göstergesi 7. USB Girişi 8. Giriş Hattı 9. Koruyucu kapak 10. ¼" montaj için vida deliği 11. Bilek askısı
VHOPE ve VHOPE kitaplık dosyalarını kurma
 VHOPE ve VHOPE kitaplık dosyalarını kurma Adım 1, VHOPE'yi kurma Bu USB sürücüsündeki sunum materyalini kullanabilmeniz için öncelikle VHOPE uygulamasının bilgisayarınıza yüklenmesi gerekir. Volvo Kurumsal
VHOPE ve VHOPE kitaplık dosyalarını kurma Adım 1, VHOPE'yi kurma Bu USB sürücüsündeki sunum materyalini kullanabilmeniz için öncelikle VHOPE uygulamasının bilgisayarınıza yüklenmesi gerekir. Volvo Kurumsal
KAÇAK AKIM RÖLESİ. www.ulusanelektrik.com.tr. Sayfa 1
 DELAB TM-18C KAÇAK AKIM RÖLESİ İÇERİK GENEL / BUTON FONKSİYONLARI.2 PARAMETRE AYARLARI...2 PARAMETRE AÇIKLAMALARI 3 KAÇAK AKIM AYARLARI...3 AÇMA SÜRESİ AYARLARI.3 AŞIRI AKIM AYARLARI...4 ÇALIŞMA SÜRESİ..4
DELAB TM-18C KAÇAK AKIM RÖLESİ İÇERİK GENEL / BUTON FONKSİYONLARI.2 PARAMETRE AYARLARI...2 PARAMETRE AÇIKLAMALARI 3 KAÇAK AKIM AYARLARI...3 AÇMA SÜRESİ AYARLARI.3 AŞIRI AKIM AYARLARI...4 ÇALIŞMA SÜRESİ..4
TR TEKNİK KILAVUZ. Ürün No. 6501 dahili kullanım kılavuzu. www.comelitgroup.com
 TEKNİK KILAVUZ Ürün No. 6501 dahili kullanım kılavuzu www.comelitgroup.com UYARILAR Comelit Group S.pA. aygıtların uygunsuz bir şekilde kullanılmasından, başkaları tarafından herhangi bir sebep ve amaç
TEKNİK KILAVUZ Ürün No. 6501 dahili kullanım kılavuzu www.comelitgroup.com UYARILAR Comelit Group S.pA. aygıtların uygunsuz bir şekilde kullanılmasından, başkaları tarafından herhangi bir sebep ve amaç
FISHFINDER 400C - 300C. Türkçe Tanıtma ve Kullanma Kılavuzu
 FISHFINDER 400C - 300C Türkçe Tanıtma ve Kullanma Kılavuzu Telif Hakkı 2007 Garmin Ltd. ya da yan şirketleri Garmin International, Inc. 1200 East 151 st Street, Olathe, Kansas 66062, USA Tel. (913) 397.8200
FISHFINDER 400C - 300C Türkçe Tanıtma ve Kullanma Kılavuzu Telif Hakkı 2007 Garmin Ltd. ya da yan şirketleri Garmin International, Inc. 1200 East 151 st Street, Olathe, Kansas 66062, USA Tel. (913) 397.8200
STRIKER PLUS 4/5/7/9. Kullanma Kılavuzu
 STRIKER PLUS 4/5/7/9 Kullanma Kılavuzu 2017 Garmin Ltd. veya yan kuruluşları Tüm hakları saklıdır. Telif hakkı yasaları kapsamında bu kılavuzun tamamı veya bir kısmı Garmin'in yazılı izni olmadan kopyalanamaz.
STRIKER PLUS 4/5/7/9 Kullanma Kılavuzu 2017 Garmin Ltd. veya yan kuruluşları Tüm hakları saklıdır. Telif hakkı yasaları kapsamında bu kılavuzun tamamı veya bir kısmı Garmin'in yazılı izni olmadan kopyalanamaz.
Garmin Corporation No. 68, Jangshu 2 nd Road, Shijr, Taipei County, Taiwan Tel. 886/2.2642.9199 Fax 886/2.2642.9099
 Telif Hakkı 2007 Garmin Ltd. ya da yan şirketleri Garmin International, Inc. 1200 East 151 st Street, Olathe, Kansas 66062, USA Tel. (913) 397.8200 or (800) 800.1020 Fax (913) 397.8282 Garmin (Europe)
Telif Hakkı 2007 Garmin Ltd. ya da yan şirketleri Garmin International, Inc. 1200 East 151 st Street, Olathe, Kansas 66062, USA Tel. (913) 397.8200 or (800) 800.1020 Fax (913) 397.8282 Garmin (Europe)
Arama görünümü, bağlı/kullanımda. Arama görünümü, çalıyor/uyarıyor. Arama görünümü, beklemede.
 LED ler Arama Görünümü Düğmesi LED leri Sürekli yeşil Yavaş yanıp sönen yeşil Hızlı yanıp sönen yeşil Sürekli kırmızı Arama görünümü, bağlı/kullanımda. Arama görünümü, çalıyor/uyarıyor. Arama görünümü,
LED ler Arama Görünümü Düğmesi LED leri Sürekli yeşil Yavaş yanıp sönen yeşil Hızlı yanıp sönen yeşil Sürekli kırmızı Arama görünümü, bağlı/kullanımda. Arama görünümü, çalıyor/uyarıyor. Arama görünümü,
inmarsat.com/isatphone
 inmarsat.com/isatphone Programlanabilir yardım düğmesi Kulaklık Ortam ışığı sensörü LED izleme göstergesi LED durum göstergesi Eller serbest rahatlık İzleme düğmesi Ses yükseltme tuşu Ses azaltma tuşu
inmarsat.com/isatphone Programlanabilir yardım düğmesi Kulaklık Ortam ışığı sensörü LED izleme göstergesi LED durum göstergesi Eller serbest rahatlık İzleme düğmesi Ses yükseltme tuşu Ses azaltma tuşu
Kolay Kullanım Kılavuzu
 Kolay Kullanım Kılavuzu Kolay Kullanım ı telefonunuzu ilk açtığınızda veya cihazınızı sıfırladığınızda yönlendirmeleri takip ederek seçebilirsiniz. Kilitli Ekran Bu ekran cihazınızın en temel fonksiyonlarına
Kolay Kullanım Kılavuzu Kolay Kullanım ı telefonunuzu ilk açtığınızda veya cihazınızı sıfırladığınızda yönlendirmeleri takip ederek seçebilirsiniz. Kilitli Ekran Bu ekran cihazınızın en temel fonksiyonlarına
OTDR Testi Hızlı Referans Kılavuzu
 Tuşlar OTDR Testi Hızlı Referans Kılavuzu Tuş Ad Tuş Fonksiyonu Güç OTDR'yi açmak veya kapatmak için basın ve basılı tutun (yaklaşık 1 san.) Test ve Muayene veya VFL Menu L ve R Sekme tuşları Ok tuşları
Tuşlar OTDR Testi Hızlı Referans Kılavuzu Tuş Ad Tuş Fonksiyonu Güç OTDR'yi açmak veya kapatmak için basın ve basılı tutun (yaklaşık 1 san.) Test ve Muayene veya VFL Menu L ve R Sekme tuşları Ok tuşları
YENİ NESİL NAVİGASYON YAZILIMI KULLANIM KILAVUZU. Sürüm 3.0
 YENİ NESİL NAVİGASYON YAZILIMI KULLANIM KILAVUZU Sürüm 3.0 1 İlk Açılış Navturk yazılımını başlattığınızda ilk önce açılış sayfasını ve ardından harita ekranını göreceksiniz. Navturk Açılış Ekranı Navturk
YENİ NESİL NAVİGASYON YAZILIMI KULLANIM KILAVUZU Sürüm 3.0 1 İlk Açılış Navturk yazılımını başlattığınızda ilk önce açılış sayfasını ve ardından harita ekranını göreceksiniz. Navturk Açılış Ekranı Navturk
Çevrimiçi paylaşım 3.1. Baskı 1
 Çevrimiçi paylaşım 3.1 Baskı 1 2008 Nokia telif hakkıdır. Tüm hakları mahfuzdur. Nokia, Nokia Connecting People ve Nseries, Nokia Corporation'ın ticari veya tescilli ticari markalarıdır. Nokia tune, Nokia
Çevrimiçi paylaşım 3.1 Baskı 1 2008 Nokia telif hakkıdır. Tüm hakları mahfuzdur. Nokia, Nokia Connecting People ve Nseries, Nokia Corporation'ın ticari veya tescilli ticari markalarıdır. Nokia tune, Nokia
TYPE-S. Thin and light protective keyboard case For Samsung GALAXY Tab S 10.5. Setup Guide
 TYPE-S Thin and light protective keyboard case For Samsung GALAXY Tab S 10.5 Setup Guide TYPE-S Thin and light protective keyboard case For Samsung GALAXY Tab S 10.5 Contents Türkçe 194 www.logitech.com/support/type-s
TYPE-S Thin and light protective keyboard case For Samsung GALAXY Tab S 10.5 Setup Guide TYPE-S Thin and light protective keyboard case For Samsung GALAXY Tab S 10.5 Contents Türkçe 194 www.logitech.com/support/type-s
Kullanıcı Kılavuzu Alpine Navigation
 Kullanıcı Kılavuzu Alpine Navigation Alpine INE-W987D/X800D-U/X800D için navigasyon yazılımı Türkçe Ocak 2014, Sürüm 1.0 Araç yol bilgisayarı olarak Alpine INE-W987D/X800D-U/X800D cihazını seçtiğiniz için
Kullanıcı Kılavuzu Alpine Navigation Alpine INE-W987D/X800D-U/X800D için navigasyon yazılımı Türkçe Ocak 2014, Sürüm 1.0 Araç yol bilgisayarı olarak Alpine INE-W987D/X800D-U/X800D cihazını seçtiğiniz için
SAFİR EFES KULLANMA KILAVUZU
 SAFİR EFES KULLANMA KILAVUZU Eylül 201 1. Giriş Kullandığınız ürün yüksek teknolojiyi kullanarak üretilmiş, üstün tasarıma sahip bir üründür. Bu gelişmiş teknolojili sistem size, karışık kodları ezberlemek
SAFİR EFES KULLANMA KILAVUZU Eylül 201 1. Giriş Kullandığınız ürün yüksek teknolojiyi kullanarak üretilmiş, üstün tasarıma sahip bir üründür. Bu gelişmiş teknolojili sistem size, karışık kodları ezberlemek
Kullanım kılavuzu. Stereo Mikrofon STM10
 Kullanım kılavuzu Stereo Mikrofon STM10 İçindekiler Temel Bilgiler...3 Fonksiyona genel bakış...3 Donanıma genel bakış...3 Montaj...4 Mikrofonunuzun kullanımı...5 Ses kaydetme...5 Videolar için ses kaydetme...8
Kullanım kılavuzu Stereo Mikrofon STM10 İçindekiler Temel Bilgiler...3 Fonksiyona genel bakış...3 Donanıma genel bakış...3 Montaj...4 Mikrofonunuzun kullanımı...5 Ses kaydetme...5 Videolar için ses kaydetme...8
Modem ve Yerel Ağ. Kullanıcı Kılavuzu
 Modem ve Yerel Ağ Kullanıcı Kılavuzu Telif Hakkı 2006 Hewlett-Packard Development Company, L.P. Bu belgede yer alan bilgiler önceden haber verilmeksizin değiştirilebilir. HP ürünleri ve hizmetlerine ilişkin
Modem ve Yerel Ağ Kullanıcı Kılavuzu Telif Hakkı 2006 Hewlett-Packard Development Company, L.P. Bu belgede yer alan bilgiler önceden haber verilmeksizin değiştirilebilir. HP ürünleri ve hizmetlerine ilişkin
Baþlangýç. Nokia N82
 Baþlangýç Model: N82-1 Nokia N82 1. baský TR Tuþlar ve parçalar (ön) Model numarasý: Nokia N82-1. Bundan sonra Nokia N82 olarak anýlacaktýr. 1 Açma/kapatma tuþu 2 Uyumlu kulaklýklar, müzik kulaklýklarý
Baþlangýç Model: N82-1 Nokia N82 1. baský TR Tuþlar ve parçalar (ön) Model numarasý: Nokia N82-1. Bundan sonra Nokia N82 olarak anýlacaktýr. 1 Açma/kapatma tuþu 2 Uyumlu kulaklýklar, müzik kulaklýklarý
Kullanıcı Kılavuzu. Alpine Navigation System. Alpine Navigation System için navigasyon yazılımı. Türkçe Mart 2015, sürüm 1.0
 Kullanıcı Kılavuzu Alpine Navigation System Alpine Navigation System için navigasyon yazılımı Türkçe Mart 2015, sürüm 1.0 İçindekiler 1 Uyarılar ve güvenlik bilgileri... 5 2 Başlarken... 6 2.1 İlk kurulum...6
Kullanıcı Kılavuzu Alpine Navigation System Alpine Navigation System için navigasyon yazılımı Türkçe Mart 2015, sürüm 1.0 İçindekiler 1 Uyarılar ve güvenlik bilgileri... 5 2 Başlarken... 6 2.1 İlk kurulum...6
Kullanıcı Kılavuzu Alpine Navigation
 Kullanıcı Kılavuzu Alpine Navigation Alpine INE-W920R/INE-W928R için navigasyon yaz ılımı Türkçe (TR) Araç yol bilgisayar ı olarak Alpine-NAVI cihaz ını seçtiğiniz için teşekkür ederiz. Cihazın ız ı hemen
Kullanıcı Kılavuzu Alpine Navigation Alpine INE-W920R/INE-W928R için navigasyon yaz ılımı Türkçe (TR) Araç yol bilgisayar ı olarak Alpine-NAVI cihaz ını seçtiğiniz için teşekkür ederiz. Cihazın ız ı hemen
Copyright 2017 HP Development Company, L.P.
 Kullanıcı Kılavuzu Copyright 2017 HP Development Company, L.P. Bu belgede yer alan bilgiler önceden bildirilmeden değiştirilebilir. HP ürünleri ve hizmetlerine ilişkin garantiler, bu ürünler ve hizmetlerle
Kullanıcı Kılavuzu Copyright 2017 HP Development Company, L.P. Bu belgede yer alan bilgiler önceden bildirilmeden değiştirilebilir. HP ürünleri ve hizmetlerine ilişkin garantiler, bu ürünler ve hizmetlerle
Eee Pad TF201 için SSS
 Eee Pad TF201 için SSS Dosyaları yönetme... 2 MicroSD, SD kartı veya USB aygıtında depolanan verilerime nasıl erişirim?... 2 Seçili dosyaları başka bir klasöre nasıl taşırım?... 2 Seçili dosyaları bağlı
Eee Pad TF201 için SSS Dosyaları yönetme... 2 MicroSD, SD kartı veya USB aygıtında depolanan verilerime nasıl erişirim?... 2 Seçili dosyaları başka bir klasöre nasıl taşırım?... 2 Seçili dosyaları bağlı
BOTAŞ CBS UYGULAMASI VE SCADA ENTEGRASYONU
 BOTAŞ CBS UYGULAMASI VE SCADA ENTEGRASYONU HAKKIMIZDA BORU HATLARI İLE PETROL TAŞIMA A.Ş. (BOTAŞ) Türkiye Cumhuriyeti ile Irak Cumhuriyeti Hükümetleri arasında 27.08.1973 tarihinde imzalanan Ham Petrol
BOTAŞ CBS UYGULAMASI VE SCADA ENTEGRASYONU HAKKIMIZDA BORU HATLARI İLE PETROL TAŞIMA A.Ş. (BOTAŞ) Türkiye Cumhuriyeti ile Irak Cumhuriyeti Hükümetleri arasında 27.08.1973 tarihinde imzalanan Ham Petrol
Çevrimiçi baskı 4.0. Baskı 1
 Çevrimiçi baskı 4.0 Baskı 1 2008 Nokia telif hakkıdır. Tüm hakları mahfuzdur. Nokia, Nokia Connecting People ve Nseries, Nokia Corporation'ın ticari veya tescilli ticari markalarıdır. Nokia tune, Nokia
Çevrimiçi baskı 4.0 Baskı 1 2008 Nokia telif hakkıdır. Tüm hakları mahfuzdur. Nokia, Nokia Connecting People ve Nseries, Nokia Corporation'ın ticari veya tescilli ticari markalarıdır. Nokia tune, Nokia
Açılan programın pencere görünümü aşağıdaki gibidir. 2. Araç Çubuğundan kaydet düğmesi ile
 POWERPOINT PROGRAMI Powerpoint bir sunu hazırlama programıdır. Belirli bir konu hakkında bilgi vermek için, derslerle ilgili bir etkinlik hazırlamak için, dinleyicilere görsel ortamda sunum yapmak için
POWERPOINT PROGRAMI Powerpoint bir sunu hazırlama programıdır. Belirli bir konu hakkında bilgi vermek için, derslerle ilgili bir etkinlik hazırlamak için, dinleyicilere görsel ortamda sunum yapmak için
Google Cloud Print Kılavuzu
 Google Cloud Print Kılavuzu Sürüm 0 TUR Notların tanımı Bu kullanım kılavuzunda aşağıdaki not stilini kullanıyoruz: Notlar ortaya çıkabilecek durumu nasıl çözmeniz gerektiğini size bildirir veya işlemin
Google Cloud Print Kılavuzu Sürüm 0 TUR Notların tanımı Bu kullanım kılavuzunda aşağıdaki not stilini kullanıyoruz: Notlar ortaya çıkabilecek durumu nasıl çözmeniz gerektiğini size bildirir veya işlemin
Nokia 500 Araç Dolaþým Sistemi Baþlangýç Kýlavuzu
 Nokia 500 Araç Dolaþým Sistemi Baþlangýç Kýlavuzu 9205371 3. Baský TR UYGUNLUK BÝLDÝRÝMÝ Ýþbu belgede, NOKIA CORPORATION, bu PD-14 ürününün önem taþýyan gereksinimlerle ve 1999/5/EC Yönetmeliðinin ilgili
Nokia 500 Araç Dolaþým Sistemi Baþlangýç Kýlavuzu 9205371 3. Baský TR UYGUNLUK BÝLDÝRÝMÝ Ýþbu belgede, NOKIA CORPORATION, bu PD-14 ürününün önem taþýyan gereksinimlerle ve 1999/5/EC Yönetmeliðinin ilgili
MapCodeX MapLand Kullanım Kılavuzu
 MapCodeX MapLand Kullanım Kılavuzu Versiyon Numarası: 1.0 ------------------------------- Kullanım Kılavuzu 2015 info@ www. MapCodeX MapLand İşlem Araçları Çalışma Dosyası Aç Haritanın ve son çalışma dosyasının
MapCodeX MapLand Kullanım Kılavuzu Versiyon Numarası: 1.0 ------------------------------- Kullanım Kılavuzu 2015 info@ www. MapCodeX MapLand İşlem Araçları Çalışma Dosyası Aç Haritanın ve son çalışma dosyasının
Kayıt İzleme (Playback)
 Kayıt İzleme (Playback) Saat Aralığına Göre Kayıt İzleme Cihazın kayıt oynatma menüsüne erişmek için; 1- Ekranın altında açılan menü ikonlarından United Security Ana Menü ikonuna tıklayınız. 2- Kayıt Arama
Kayıt İzleme (Playback) Saat Aralığına Göre Kayıt İzleme Cihazın kayıt oynatma menüsüne erişmek için; 1- Ekranın altında açılan menü ikonlarından United Security Ana Menü ikonuna tıklayınız. 2- Kayıt Arama
Ana Menü. Ana Menü (Main Page) İçerisindekiler;
 Ana Menü Ana Menü (Main Page) İçerisindekiler; 1- Genel 2 - Disk Yönetimi 1-1) Sistem Zamanı 3 - Kayıt Oynatma 1-2) Zaman Senkronizasyon 4 - Kayıt Modu 1-3) Tarih Formatı 4-1) Sürekli Kayıt 1-4) Dil 4-2)
Ana Menü Ana Menü (Main Page) İçerisindekiler; 1- Genel 2 - Disk Yönetimi 1-1) Sistem Zamanı 3 - Kayıt Oynatma 1-2) Zaman Senkronizasyon 4 - Kayıt Modu 1-3) Tarih Formatı 4-1) Sürekli Kayıt 1-4) Dil 4-2)
Canon Log Talimat Kılavuzu
 EOS 5D Mark IV (WG) Canon Log Talimat Kılavuzu Bu kılavuz, Canon Log uyumluluğu için yükseltilmiş EOS 5D Mark IV ürününe yöneliktir. Bu kılavuz, sadece Canon Günlüğü ile ilgili özellikleri açıklamaktadır.
EOS 5D Mark IV (WG) Canon Log Talimat Kılavuzu Bu kılavuz, Canon Log uyumluluğu için yükseltilmiş EOS 5D Mark IV ürününe yöneliktir. Bu kılavuz, sadece Canon Günlüğü ile ilgili özellikleri açıklamaktadır.
DICENTIS. Wireless Conference System. User manual
 DICENTIS Wireless Conference System tr User manual DICENTIS İçindekiler tr 3 İçindekiler 1 Güvenlik 4 2 Bu kılavuz hakkında 5 2.1 Hedef kitle 5 2.2 Telif hakkı ve feragatname 5 2.3 Belge geçmişi 5 3 Sisteme
DICENTIS Wireless Conference System tr User manual DICENTIS İçindekiler tr 3 İçindekiler 1 Güvenlik 4 2 Bu kılavuz hakkında 5 2.1 Hedef kitle 5 2.2 Telif hakkı ve feragatname 5 2.3 Belge geçmişi 5 3 Sisteme
PRIME/ESSENTIAL NAVIGATION USER MANUAL MOTOR HOME
 PRIME/ESSENTIAL NAVIGATION USER MANUAL MOTOR HOME TR İçindekiler 1 Uyarılar ve güvenlik bilgileri... 5 2 Başlarken... 6 2.1 İlk kurulum... 6 2.2 Ekran kontrolleri... 7 2.2.1 Düğmeleri ve diğer kontrolleri
PRIME/ESSENTIAL NAVIGATION USER MANUAL MOTOR HOME TR İçindekiler 1 Uyarılar ve güvenlik bilgileri... 5 2 Başlarken... 6 2.1 İlk kurulum... 6 2.2 Ekran kontrolleri... 7 2.2.1 Düğmeleri ve diğer kontrolleri
GPSMAP 64. Temmuz 2014 Baskı Tayvan 190-00000-00
 GPSMAP 64 Temmuz 2014 Baskı Tayvan 190-00000-00 Başlarken UYARI Ürün uyarıları ve diğer önemli bilgiler için ürün kutusundaki Önemli Radar ve Ürün Bilgileri kılavuzuna bakın. Cihazın Genel Görünümü 5 GPS
GPSMAP 64 Temmuz 2014 Baskı Tayvan 190-00000-00 Başlarken UYARI Ürün uyarıları ve diğer önemli bilgiler için ürün kutusundaki Önemli Radar ve Ürün Bilgileri kılavuzuna bakın. Cihazın Genel Görünümü 5 GPS
Afadist Kullanım Kılavuzu
 Afadist Splash Ekranı Afadist Kullanım Kılavuzu Uygulama açılırken ekrana gelen, uygulamanın sahiplerini belirten ekrandır. Bu ekranda herhangi bir işlem yapılamaz. Bir kaç saniye içinde yerini login ekranına
Afadist Splash Ekranı Afadist Kullanım Kılavuzu Uygulama açılırken ekrana gelen, uygulamanın sahiplerini belirten ekrandır. Bu ekranda herhangi bir işlem yapılamaz. Bir kaç saniye içinde yerini login ekranına
CJB1JM0LCAHA. Kullanım Kılavuzu
 CJB1JM0LCAHA Kullanım Kılavuzu Saatinizi tanıyın Hoparlör Şarj bağlantı noktası Güç tuşu Açmak/kapatmak için 3 sn. basılı tutun. Yeniden başlatmaya zorlamak için 10 sn. basılı tutun. Ana ekrana geri dönmek
CJB1JM0LCAHA Kullanım Kılavuzu Saatinizi tanıyın Hoparlör Şarj bağlantı noktası Güç tuşu Açmak/kapatmak için 3 sn. basılı tutun. Yeniden başlatmaya zorlamak için 10 sn. basılı tutun. Ana ekrana geri dönmek
2008 Nokia telif hakkıdır. Tüm hakları mahfuzdur. Nokia, Nokia Connecting People ve Nseries, Nokia Corporation'ın ticari veya tescilli ticari
 Sohbet Baskı 1 2008 Nokia telif hakkıdır. Tüm hakları mahfuzdur. Nokia, Nokia Connecting People ve Nseries, Nokia Corporation'ın ticari veya tescilli ticari markalarıdır. Nokia tune, Nokia Corporation'ın
Sohbet Baskı 1 2008 Nokia telif hakkıdır. Tüm hakları mahfuzdur. Nokia, Nokia Connecting People ve Nseries, Nokia Corporation'ın ticari veya tescilli ticari markalarıdır. Nokia tune, Nokia Corporation'ın
Kullanıcı Kılavuzu Alpine Navigation
 Kullanıcı Kılavuzu Alpine Navigation Alpine INE-W925R için navigasyon yaz ılımı Türkçe (TR) Araç yol bilgisayar ı olarak Alpine-NAVI cihaz ını seçtiğiniz için teşekkür ederiz. Cihazın ız ı hemen kullanmaya
Kullanıcı Kılavuzu Alpine Navigation Alpine INE-W925R için navigasyon yaz ılımı Türkçe (TR) Araç yol bilgisayar ı olarak Alpine-NAVI cihaz ını seçtiğiniz için teşekkür ederiz. Cihazın ız ı hemen kullanmaya
5.0. Alcatel U5 5044Y - Cep Telefonu KULLANIM KILAVUZU HIZLI BAŞLANGIÇ KILAVUZU. Ön kamera LED göstergesi. Flaş. Ses açma/ kısma. Güç tuşu.
 Alcatel U5 5044Y - Cep Telefonu KULLANIM KILAVUZU HIZLI BAŞLANGIÇ KILAVUZU Flaş Ön kamera LED göstergesi 1 Arka kapağın çıkarılması ya da takılması. Ses açma/ kısma 2 Pilin takılması ya da çıkarılması.
Alcatel U5 5044Y - Cep Telefonu KULLANIM KILAVUZU HIZLI BAŞLANGIÇ KILAVUZU Flaş Ön kamera LED göstergesi 1 Arka kapağın çıkarılması ya da takılması. Ses açma/ kısma 2 Pilin takılması ya da çıkarılması.
Silmek istediğiniz satır/sütun/hücre yi seçin ve aşağıdaki adımlardan birini takip edin:
 Satır/Sütun/Hücre Ekleme Paket Programlar Not_04 Oluşturduğunuz tabloya satır, sütun ve hücre ekleyebilirsiniz. Bunun için ekleme yapacağınız hücreye tıklayın ve aşağıdaki adımlardan birini takip edin:
Satır/Sütun/Hücre Ekleme Paket Programlar Not_04 Oluşturduğunuz tabloya satır, sütun ve hücre ekleyebilirsiniz. Bunun için ekleme yapacağınız hücreye tıklayın ve aşağıdaki adımlardan birini takip edin:
PRIME/ESSENTIAL NAVIGATION USER MANUAL
 PRIME/ESSENTIAL NAVIGATION USER MANUAL TR İçindekiler 1 Uyarılar ve güvenlik bilgileri... 5 2 Başlarken... 6 2.1 İlk kurulum... 6 2.2 Ekran kontrolleri... 7 2.2.1 Düğmeleri ve diğer kontrolleri kullanma...
PRIME/ESSENTIAL NAVIGATION USER MANUAL TR İçindekiler 1 Uyarılar ve güvenlik bilgileri... 5 2 Başlarken... 6 2.1 İlk kurulum... 6 2.2 Ekran kontrolleri... 7 2.2.1 Düğmeleri ve diğer kontrolleri kullanma...
Türkçe. VideoCAM GE111 özellikleri. VideoCAM GE111 in Kurulumu. 1 Snapshot (Çekim) Tuşu. 2 LED Göstergesi. 3 Objektif
 VideoCAM GE111 özellikleri 1 Snapshot (Çekim) Tuşu 2 LED Göstergesi 3 Objektif VideoCAM GE111 in Kurulumu 1. Lütfen önce sürücüyü kurun, sonra VideoCAM GE111 ı USB portuna bağlayın. 2. VideoCAM GE111 sürücüsünün
VideoCAM GE111 özellikleri 1 Snapshot (Çekim) Tuşu 2 LED Göstergesi 3 Objektif VideoCAM GE111 in Kurulumu 1. Lütfen önce sürücüyü kurun, sonra VideoCAM GE111 ı USB portuna bağlayın. 2. VideoCAM GE111 sürücüsünün
Hızlı Başlangıç Kılavuzu
 Hızlı Başlangıç Kılavuzu İçindekiler Hoş Geldiniz Arlo'yu seçtiğiniz için teşekkür ederiz. Ürünü kullanmaya kolayca başlayabilirsiniz. %100 kablosuz kamera Manyetik duvar montaj parçası Lityum 123 piller
Hızlı Başlangıç Kılavuzu İçindekiler Hoş Geldiniz Arlo'yu seçtiğiniz için teşekkür ederiz. Ürünü kullanmaya kolayca başlayabilirsiniz. %100 kablosuz kamera Manyetik duvar montaj parçası Lityum 123 piller
Güç açık/kapalı AUX IN. Bluetooth 4.0. kontrol etmek. onu. Sesli Kılavuz
 Aura LED Bluetooth Hoparlör Kullanıcı kılavuzuu 33049 Değerli Müşterimiz, Ednet hoparlörlerini satın aldığınızz için teşekkür ederiz. Sorunsuz bir kullanım için hoparlörü kullanmaya başlamadan önce lütfen
Aura LED Bluetooth Hoparlör Kullanıcı kılavuzuu 33049 Değerli Müşterimiz, Ednet hoparlörlerini satın aldığınızz için teşekkür ederiz. Sorunsuz bir kullanım için hoparlörü kullanmaya başlamadan önce lütfen
İçindekiler. Beo4 uzaktan kumandanızı kullanma, 3. Ayrıntılı olarak Beo4 düğmeleri, 4 Beo4 düğmeleriyle günlük ve gelişmiş kullanım
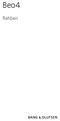 Beo4 Rehberi İçindekiler Beo4 uzaktan kumandanızı kullanma, 3 Ayrıntılı olarak Beo4 düğmeleri, 4 Beo4 düğmeleriyle günlük ve gelişmiş kullanım Beo4'ü kişiselleştirme, 5 Ek bir düğme ekleme Ek düğmeleri
Beo4 Rehberi İçindekiler Beo4 uzaktan kumandanızı kullanma, 3 Ayrıntılı olarak Beo4 düğmeleri, 4 Beo4 düğmeleriyle günlük ve gelişmiş kullanım Beo4'ü kişiselleştirme, 5 Ek bir düğme ekleme Ek düğmeleri
