Konu 07: Bölüm 1 Photoshop tan AutoCAD e Dosya Transferi
|
|
|
- Emin Emin
- 5 yıl önce
- İzleme sayısı:
Transkript
1 Konu 07: Bölüm 1 Photoshop tan AutoCAD e Dosya Transferi AutoCAD çizminin Photoshop ta çalışılabilir hale gelmesi için vektörsel bilginin raster formatına çevrilmesi gerekir. Bu işlem ekranın screenshot ı alınarak sağlanabilse de bu yolla üretilen imaj doyaları düşük çözünürlükte olacaktır ve bunlardan üretilen sunumların kalitesi de istenen düzeyde olmayacaktır. Çizim dosyasında imaj yaratmanın en iyi yöntemi ekranın plot unu almaktır. Bu amaçla bir plot sürücüsü yaratılır. PLOT SÜRÜCÜSÜ YARATMAK File Plotter Manager (veya plottermanager komutu) Burada AutoCAD ile gelen PC3 (plotter driver) dosyaları açılır: Yandaki seçilerek yeni bir plotter driver eklenebilir Önceki seçenekler için İleri düğmesine basılır ve aşağıdaki seçim yapılır Manufacturers için: Raster File Formats (Genel amaçlı bir seçim) Model için: Portable Network Graphics (PNG) PNG dosya formatı imaj kalitesini kaybetmeden göreceli olarak küçük resim dosyaları yaratır (non-lossy resim formatı). NOT: Ara adımlardan Import PCP or PC2 daha önce oluşturulmuş sürücü dosyalarının transferini sağlar. Ports başlığında Plot to File ile oluşturulacak çıktının dosyaya yazılması sağlanır. 1
2 Plotter Name kısmında ImagePrinter adı verildi. (Bu isim resim dönüşümünde kullanılacak olan LISP skriptinde ilgili alanında değişiklik yapılmaması için skripteki ile aynı bırakılmıştır) Edit Plotter Configuration düğmesine basılarak plotter ile ilgili diğer ayarlar yapılır: Burada şu ayarlar yapılır: Çıktı siyah-beyaz olarak alınacaktır Burada verilen kağıt boyutları genelde çok küçüktür. Bunları kaldırıp bunlar yerine kendimiz başka bir kağıt boyutunu ekleriz. 2
3 Add düğmesine basılarak yeni bir sihirbaz açılır ve şu seçimler yapılır: Width=4000 Height = 3000 Units= Pixel Boyut için yine LISP skripti ile uyumlu olması için ImageSize adı verilmiştir. Son düğmesine basılarak işlem tamamlanır. 3
4 Yine Son düğmesine basılır. Bu işlemle birlikte Plotter Manager da Plot sürücüsü ve PMP klasörü altında ise ImagePrinter boyutu meydana gelir. STYLE TABLE AYARLARI Çizilerin kalınlık ve renkleri çıktıda belirli bir renk ve kalınlıkta vermek amacıyla kullanılır. Photoshop ta düzenleme işlemleri sırasında çizgi kalınlıklarının en ince değerinde olması tercih edilir. Bu sayede seçim ve boyama işlemleri daha hassas gerçekleştirilebilir. File Plot Style Manager (veya stylesmanager komutu girilir) Burada AutoCAD ile birlikte gelen stiller yer alır. Yeni bir Plot stili Add A Plot Style Table Wizard ile yaratılır. Table Type kısmında Color Dependent Plot Style Table seçilir. Plot Stillerini renklerle eşleştirir. Named Plot Style Table diğer seçenektir. 4
5 Plot Stiline Images ismi verilmiştir. Plot Style Table Editor ile renk ve kalem kalınlığı gibi ayarlar yapılır. Plot Styles kısmında tüm renkler seçilir. Color için Black seçilrerek tüm renklerin Siyah olarak çıktı vermesi sağlanır. Dither Off yapılarak tüm piksellerin saf siyah olması gerçekleştirilir. Lineweight için en ince kalem olan mm seçilir. Save & Close ile işlem bitirilir. 5
6 PLOT DENEMESİ Plot komutu girilir. Plot iletişimi sağ alt köşeden genişletilir. Plot Style table bu çizim için atanmış stilleri gösterir..ctb uzantısı bu stilin color dependent olduğunu gösterir. Images.ctb son yaratılan stildi. NOT: Bazı sistemlerde Plot Style Table başlığında sadece.stb uzantısına sahip stiller görülebilir. Bunlar Named plot styles dır. Bu stillerin color dependent çevrilmesi için convertpstyles komutu kullanılır. 6
7 PLOTTER AYARLARI Normal şartlar altında tek bir çıktı için şu ayarlarla çıktı alınabilir: Printer/Plotter: ImagePrinter.pc3 Paper Size: ImageSize Plot Style Table: Images.ctb Plot Scale: 2 pixel = 1cm olarak ayarlandı. Plot Area: Extents (center the plot işaretli olmalı) Drawing orientation: Landscape NOTLAR: Printer/Plotter adı olarak ImagePrinter seçildiğind şu pencere açılır. Burada default seçeneğine tıklanır. Plot Style Table için Images.ctb seçimi yapıldığında bunun tüm Layout lara uygulanıp uygulanmayacağını sorar. Çıktı doğrudan ekrandan alınacağı için burada ne cevap verildiği önemli değildir. Scale kısmında genellikle once 1:1 ile başlanır ve çıktının ne kadar yer kapladığı kontrol edilerek bu değer her seferinde genellikle hesaplanması kolay olması için 2 kat arttırılır. Alternatif olarak resim dosyası boyutları değiştirilebilir. Aşağıdaki gibi Properties e tıklanır. 7
8 Tüm ayarlamalar tamamlanıp OK seçildiğinde çıktı resim formatında verilen boyut ve özelliklerde oluşturulur. Ancak burada Photoshop a transfer için çizimi meydana getiren açık katmanların hepsinden birer dosya yaratılması ve bu dosyaların Photoshop ta bir dosyada tekrar katmanlar olarak bir araya getirilmesi istenir. Bunun için bir LISP program kullanılacaktır. Bu işlemle ilgili detaylar aşağıdadır. ÖLÇEK EKLENMESİ Vektörsel çalışmaların raster biçimine dönüştürülmesindeki en önemliş sorulardan birisi ölçeğin doğru bir şekilde yakalanmasıdır. Bunun için çizime ölçeği ifade eden bir sembol ilave edilir. Bu sembol kullanılarak resim gerçek ölçeğine gore boyutlandırılır. Scale adlı bir katman oluşturulur ve içine aşağıdaki ölçek işareti çizilir. İşaretin toplam büyülüğü 100 cm olacak şekildedir. LAY2IMG.LSP (Layer to İmage) YAZILIMI İLE ÇIKTI ALMAK Bu işlem manuel olarak yapılmaya kalktığında her bir katmanın kapatılıp çıktı alınmasını gerektirdiği ve dolayısıyla uzun süreceği için bir LISP programından faydalanılacaktır. LISP AutoCAD üzerinden bazı işlemleri daha kısa zamanda ve verimli olarak yapmak için varolan bir script dilidir. Lay2Img adlı LISP program tüm açık katmanlardan verilen plotter a ayrı ayrı çıktı alır. Bu işlemde Plotter ile ilgili yaptığımız ayarlar dolayısıyla her bir katmanın bir PNG dosyası çıktısını alacaktır. 8
9 LISP program AutoCAD e vlide komutuyla çağrılır. Visual LISP adlı geliştirim ortamı belirir ve ilgili dosya (lay2img.lsp) açılır. Bu dosya GNU lisansına sahiptir. Yani herkes tarafından ücretsiz olarak kullanılabilmektedir. Bu dosyadaki üç bilgi çizim için Plot amaçlı tanımlanan ayarlarla aynı olmalıdır. Değilse script üzerinden değiştirilebilir. Bu dosyalar: Yukarıdaki adımlarda bu dosyalar zeten bu adlarla kaydedildiler. Olmasalardı da aşağıdaki kısımlarda adları değiştirilebilirlerdi. Burada önemli olan işlemlerden birisi ölçekle ilgili olarak yukarıda okla işaretli olan alanda yapılacak ayardır. Buradaki bu bilgi 2=1 olarak değiştirilmelidir. Buna gore plot edilen 2 piksel = 1 cm dir. Bu Alana bu yeni bilgiyi girerek düzeltilir. Skript yeni bilgi ile kaydedilir ve Load düğmesi ile yüklenir. Bu ekran kapatılır. AutoCAD de lay2img.lsp komutu girilerek her katmandan bir PNG resim dosyası çıktısı alınır: Dosyaların hangi klasöre kaydedileceği belirlenir. Tüm resim dosyaları buraya verilen dosya adıyla başlarlar. Bu işlem sırasında katmanlar açılıp kapanırlar. 9
10 Oluşturulan dosyalar: AUTOCAD DOSYALARININ PHOTOSHOP A AKTARILIMI AutoCAD den plot edilen resim dosyaları CS3 ve sonrası Photoshop sürümlerinde olan File Scripts Loads File into Stack skripti ile Photoshop ortamında bir dosyada ayrı katmanlar olarak birleştirilirler. Aşağıdaki örnekte CS4 kullanılmıştır. 10
11 Açılan pencerede Browse düğmesine basılarak dosyalar yüklenir. 11
12 Dosyalar Photoshop a ayrı katmanlar olarak transfer edilmiş olur: KATMAN ARKAPLANLARININ SİLİNMESİ Katman içeriklerinin birbiri üzerinden saydam bir şekilde içeriklerinin takip edilebilmesi için arkaplanları silinir. Bunun için Magic Eraser aracı kullanılır. Bu araçta sadece beyaz alanın doğru bir şekilde silinebilmesi için araçla ilgili ayarlar şu şekilde olmalıdır: Herbir katman için tek tek arkaplanlarına tıklanarak beyaz alanları silinir. 12
13 ARKAPLAN İÇİN BİR FILL LAYER I ATANMASI Son katmanın da arkaplanı silindikten sonar çizim okunmaz hale gelecektir. Bunu düzeltmek için arkaplan bir DOLGU KATMANI yerleştirmek uygun olacaktır. Layer Paleti altından yandaki gibi bir seçim yapılır ve arkaplan için beyaz rengi seçilir. Bu yeni katmanın diğer katmanların önüne geçmemesi için katman listesinin en altında olması gerekir. Sürüklenerek buraya bırakılır. RESİM ÖLÇEĞİNİN SAPTANMASI Çizim için ruler ın açılması sağlanır (View Rulers). Cetvelin üzerine sağ tıklanarak cm olması sağlanır. Ölçeğin olduğu Alana zoom yapılır ve ölçeğin her iki tarafına Guide çizgileri Move aracıyla taşınır. 13
14 Guide için snap seçeneğinin açık olmasından emin olarak sol köşeden orijin ölçek işaretinin olduğu yere taşınır. 7 piksel 1 cm olarak görülmektedir. Image Image Size ile Image Size penceresi açılır. Burada Resolution kısmının pixel/cm olması sağlanır. Genellikle resolution 50 değerine çıkarılır Bu işlemle 4 piksel 100 cm a karşılık gelir. Bu da 1:25 ölçeğidir. Resolution 100 yapılarak 1:50 ölçek oluşturulur. 14
15 Guide lar daha sonra kaldırılır. NOT: Bu işlemler sırasında Resample image kutusu işaretli olmamalıdır. Resample seçeneği resmin piksel boyutlarını değiştirir. KATMANLARIN KLASÖRE KONULMASI AutoCAD den gelen tüm katmanların karışıklık yaratmamaları ve yanlışlıkla silinmemeleri için bir klösöre yerleştirilmeleri faydalı olacaktır. Bunun için Layer paletinde aşağıdaki simge kullanılır. Ardından dosyalar bu klasöre yerleştirilir. Bu arada bundan sonar kullanılmayack olan 0 ve Scale katmanları kapatılabilir. DUVARLARIN BOYANMASI Resim monochrome olarak geldiği için renklendirilebilmesi için RGB veya diğer renkli bir moda çevrilmelidir. Image Mode RGB Color Katmanları birleştirip birleştirmek istemedeiğinizi soran soruya DON T MERGE olarak yanıt vermelisiniz. Aksi taktirde tüm katmanlar tek bir katmana indirgenir. Bu iş için Wall adlı ayrı katman yaratılır ve Paint Bucket ile tüm duvarlar içlerine tıklanarak aşağıdaki ayarlarla boyanır: Contiguous çizgi aralarının boyanmasını sağlar. CAPS LOCK açık olduğunda boyama ikonu değişir ve daha kolay boyama yapmaya izin verir. Uygulanan renk değiştirilebilir. Bunun için Color Overlay efekti uygulanır: 15
16 Açılan pencerede renk değiştirildiğinde ekrandaki renk de etkileşimli olarak değişecektir: Katmanın altında bu efektler gözükecektir. Efekt adı üzerine tıklanarak istenildiği zaman renk değiştirilebilir. PATERN: Renk, bir pattern ile (örüntü) bir arada kullanılabilir. Photoshop ta yüklü pattern ler Edit Present Manager ile görüntülenebilir. Mevcut geçerli patternler görüntülenebilir. Yeni patternler Load üğmesi ile yüklenir. Örnek dosyalarda bulunan Module2.pat dosyası içeriği buraya alınmıştır. Baklava desenli tarama paterni uygulanabilir. 16
17 Bu işlem sonucu patern renk tarafından kapatılmaktadır. Bunu önlemek için Renk Blend mode kısmında Multiply seçilir. GÖLGE: Gölge kullanımı ile sunuma bir derinlik katılabilir. Gölge de üstteki diğer iki işlem gibi bir efekttir. NOT: Use Global Light, ilave gölgeler oluşturulduğunda onların gölge açılarının da aynı yerde olmasını sağlar. Gölgeler boyama alanını kısıtladığı için genellikle kapalı tutulurlar. 17
18 YER MALZEMELERİNİ ATARKEN BAZI KATMANLARI KAPATARAK ÇALIŞMAK Gölge ve diğer efektlerin etkisini kaldırmak için o kısmı seçim alanı içine alıp Delete a tıklanabilir. Bu alana tekrar boyama yapıldığında aynı etkiler geri gelecektir. Kapatılan katmanlar: I-furn (mobilya katmanı) A-Doors (kapılar) Closet (mutfaktan verdandaya çıkarken yer alan dolaplar) Equipment (Mutfak beyaz eşya vb.) Cabinet-upper (Mutfak kısmındaki üst dolaplar) MALZEMELERİN ATANACAĞI YERLERİ GEÇİŞ ÇİZGİLERİ İLE BÖLÜMLERE AYIRMAK Malzeme geçiş çizgileri Shape aracı ile yapılır. Çünkü bu araç vector araçalarıyla sonradan değiştirilebilir. şekil aracı 1 = shape layer 2= no style (görünmüyorsa açılır menüden reset styles ı seç) Çizilen çizgi gri gözüküyorsa, katmanlardaki path kısmına tıklayarak onu seçimden çıkartabilirsin Path i tekrar aktif yaparak çizgilerin yerleri her an değiştirilebilir. Seçim için ise Toolbox taki path selection tool kullanılır. Denemek için çizginin üzerine tıkla. Arrow tuşları kullanılarak çizgi her seferine 1 piksel yer değiştirilebilir. 18
19 İlave shape katmanları yaratmadan çizgiler (shapes) eklemek için yeni çizgiye başalamadan once şu seçenek aktif yapılır. Çizrken çizgi iki tarafa taşabilir. Ara mekanlarda duvarın ortasından geçer. Bu katman mevcut katmanlarımın arkasında kalması için katman listesinde klasörün altına taşınır ve yeniden adlandırılır. Geçişler adı verilebilir. Geçiş çizgilerinin çizildiği mekanlar YERLERE MALZEME ATAMAK Her malzeme için ayrı katman oluşturulur. Malzeme adı kullanılabilir. Her katmanda ilgili mekan farklı bir renkle Paint Bucket aracı ile boyanır. Böylece istenilen overlay etkilerinin bu piksel alanlarında gerçekleşmesi sağlanır. 19
20 Bir bölümde o alan tam kapatılmadığı için renk dışarı taşar. Bu bölgedeki boşluğun kapatılması gerekir Boyama geri alınır. Hata tespiti için zoom yapılır 1= arası boş kalmış 2= çizgi biraz yukarıda İki olasılık: 1- Shape katmanından bu bölgeye çizgi ilave edilir (AutoCAD dosyasına geri dönmek de mümkündür, ancak bu işi uzatacaktır) veya mevcut çizgiler düzeltilir. 2-2 no lu çizginin sol ucu Direct selection aracıyla düz oluşması için SHIFT basılı olarak seçilip uzatılabilir. Paint bucket yeniden uygulanır. 20
21 MALZEMELERİ AYRILAN ALANLARA ATAMAK Cork katmanına doku vermek Yeni bir patern, bir resim açıkken Edit Define Pattern ile yaratılabilir. Aşağıdaki tüm paternler hazır olan hazır patern kütüphanesi olan Module2.pat dan alınmıştır. Module2.par Photoshop a Edit Present Manager dan Load düğmesine basılarak yüklenebilir. Bu örnekte Cork patern i katman efekti olarak kullanılabilir. Cork katmanını seçin. Pattern overlay efektini uygula ve cork u pattern olarak işaretle 21
22 Pattern in uygulandığı alan için doğru boyuta getirilmesi gerekir. Bu iş pattern overlay de yapılır. Scale ile oynanır. Resim, %25, %50 ve %100 olduğundan en net halini alır. Diğer durumlarda pattern bulanık çıkacaktır. Burada %25 kullanılmıştır. Burada kullanılan dokular gerçek hayattan daha büyük görünebilirler. Amaç sembolik bir anlatım olduğu için bu göz ardı edilebilir. Dokuya farklı renk verilebilir veya rengi açılabilir. Bu amaçla color overlay kullanılabilir. Tıklandığında pattern overlay i kapatacaktır. Bu durum bu stilin pattern overlay üzerinde yer almasındandır. NORMAL: Mevcut Normal Blend modu (rengin tamamen kapatmasını sağlar) Rengi beyaz yap ve Opacity I düşürerek karışım etkisi yarat. OVERLAY: oynayıp Overlay seçilebilir. Ancak asıl rengi değiştirir. SOFT LIGHT: Pattern i solgunlaştırır (desaturat) 22
23 Bu seçenek kullanlır. Wood katmanına doku vermek Pattern in renk ve üzerindeki örüntüsünü bağımsız olarak kontrol edebilmek mümkündür. Bunun için aşağıdaki adımlar takip edilebilir: Burada ParkuetWood paterni kullanılacak Wood katmanını seç ve boyutunu düzenle. Pattern overlay açıkken pattern in içeriği resim üzerine hareket ettirilebilir: Bu durumda pattern duvarın ucu ile hizalanabilir. 23
24 %100 lük zoom yapıldığında pattern üzerinde iyi bir ahşap yüzeyde olması istenmeyen ilave renkler (yeşiller, pembemsi kırmızılar magenta) olduğu görülebilir. Bu durumda renk ve doku detayı özelliklerini birbirinden ayırarark bağımsız olarak düzenleme yapabiliriz. Pattern overlay Blend mode da Luminosity seçildiğinde pattern in sadece detayının herhangi bir renk olmadan gözükmesi sağlanabilir. Mevcut renk ise katmandaki cam göbeği (cyan) piksellerinden gelmektedir. Bu pattern in rengini katmandaki piksel rengini değiştirerek control edebiliriz. Katmanın içeriğini seç. Üzerinde (Ctrl+Click). Katmanın kullanılan piksel alanı seçilmiş olur. Bu seçim varken yeni bir Color Fill katmanı oluşturulur ve renk olarak istenen renk seçilebilir veya pencere dışına çıkılıp eye dropper aracıyla cork floordan renk alınabilir. Burada öyle yapılmıştır. 24
25 Bu katman wood katmanından bağımsız olarak oluşturulmuştur. Color fill nerenin seçilen rankle boyanacağını gösteren bir layer mask ile gelir. Wood katmanımdaki pattern overlay etkimi taşıyarak bu yeni katmana ekleyebilirim. Efektler bir katmandan diğerine kolayca transfer edilebilir. Burada artık kullanımayacak olan wood katmanı da daha seonra silinir. Renk ve detay ayrı ayrı değiştirilebilir. Rengi değiştirmek için Color fill soldaki kutucuğa tıklanır Şu anda dokunun rengi cork floor a gore çok koyu. İlave Color Overlay eklenip dokunun rengi açılabilir. Bu işlem dokunun altı ve üstündeki rengi değiştirmemiz mümkün oldu. Bu katmana wood adı vererek işlemi tamamla. Banyoda karo seramike doku vermek Kullanılacak patern ceramic tile. Tile katmanına git ve pattern overlay uygula ve patern olarak ceramic tile ı seç ve ölçeğini ayarla %50 uygundur. Karoyu ekranda doğru bir yere taşı 25
26 Color overlay seç ve Overlay blend modunu işaretle ve renk belirle Inner shadow ile doku çevresinden derinlik vererek daha fazla ayrılabilir. Giriş kısmına Marmoleum dokusu atamak Kullanılacak patern: Marmoleum Marmoleum katmanına Pattern Overlay uygula. Patern ayarları: 26
27 Gradient Overlay varyasyon yaratır. Normal blend modda kullanılınca altındaki efekti kapatır. Açıyı değiştir ve scale i değiştir. Farklı scale ile geçiş daha kısa alanda, hızlı olur. Gradient I uygulanan alanda mouse ile hareket ettir Şu ayarlara getir: GEÇİŞ ÇİZGİLERİNE AİT KATMANIN KAPATILMASI Geçiş çizgilerine ait katman kapatıldığında dokular arasında boşluklar oluşacaktır. Bu alan ya katmandaki rankle boyanabilir veya boşluk olarak kalabilir. Bir başka yöntem ise bu kısmında iki yandaki paternden birisi tarafından doldurulmasıdır. Wood katmanındaki beyaz alan (mask) genişletildiğinde bu kısım boyanmış olacaktır. Wood katmanı seçiliyken Color picker da beyaz rengi işaretle. Paint Bucket şu ayarlarda olsun: Boşluğa paint bucket ile tıklayın 27
28 Farklı katmanlardaki renkler için zorunlu olmasa da beyaz yerine istenirse o katmanın rengi ile boyanabilir. MUTFAK TEZGAHLARI Öncelikle katmanları katlayarak yer açalım. Kullanılmayan katmanlar da cope atılabilir. Aynı işlevde katmanlar seçilip Ctrl+g tuşuna basılırsa bunlar gruplanabilir. Örnek malzeme adlarını içeren katmanlar FLOORS altında gruplanabilirler. COUNTERS isimli bir grup yarat. Granit isimli katmanı yarat ve boyamadan once ona engel olan yerlerdeki katmanları kapat: Bulaşık makineası ve eviye katmanı = P-Flor-Fixt.png Eviyeyi tutp bulaşık makinasını başka bir katmana taşımak gerekir. Bulaşık makinası Equipment.png katmanına taşınabilir. Lass ile bulaşık makinası çevresine seçim alanı yarat: Seçim kopart (Ctrl+X). Bunu equipment katmanını seç ve Ctrl+V ile yapıştır. Bu işlem tam yerine yerleştirmez. Manuel olarak yerine taşınılması gerekir. Arrow tuşları ile ince ayar yapılabilir Bu işlem sonucu bir de yapıştırılan nesne kendi katmanını yaratır. Bunu Euquipment katmanına birleştirmek için Panel menüsünden Merge Down seçilebilir. Kaldırılan bulaşık makinası tutacağını yer malzemesi ile doldurmak için bu alanın katmanına önceki gibi Paint Bucket ile tıklanabilir. Alternatif bir yolla yüzeye patern vermek: Granite isimli patern i kullan 28
29 Magic wand aracıyla seçim yapılır. Bu işlem patern fill katmanı oluşturur. En son paternle o alana doku atar Bu patern yukarıdaki gibi hızlıca yüklü bir patern ile değiştirilebilir. Bu düzenlenebilir olmaya devam eder. Aşağıdak Alana tıklanabilir: Bu katmana efektler de eklenebilir. Color overlay uygulaması: 29
30 Gölge uygulaması: NOT: Eklenmesi gerektiğinde adjustment katmanlarının (Hue/Saturation Brightness/Contrast vb.) sadece bir katmanı etkilemesi için ilgili katman ve adjustment layer aynı grup altına konu ve grup seçiliyken aşağıdaki gibi Normal seçeneği işaretlenir. Bu yapılmazsa adjustment katmanı kendi altında kalan tüm katmanlarda etkisini gösterir: 30
31 TEZGAHIN ÇEVRESİNDEKİ AHŞAP KISIM Oak isimli patern i kullan. Düşey ve yatay iki ahşap parçasının birleşmesinin istiyoruz. Bir geçiş çizgisi çizeriz. Bunun iin bir katman yaratıp isim veririz: Miter Shape aracıyla FillPixels modu seçilir. Bu modun seçilmesinin sebebi Anti-Alias seçeneğini kapama fırsatı vermesidir. SHIFT tuşu basılarak 45 derecelik açıda bir çizgi çizilir: Bu hat boyunca bir seri tekli piksel bulunur. Bu yolla iki alan arasında hassas bir geçiş çizgisi meydana getirilir. Yeni bir katman yarat : Horizontal Bu katmandayken siyah renkle içeriğini boya (paint bucket). Pattern overlay uygula ve Oak paterinini aşağıdaki ayarlarla uygula. Paternin tam oturması için biraz yatay kaydırılması gerekebilir. 31
32 Diğer kısım için de katman yarat ve adını: vertical koy Katman içeriğini herhangi bir renkle boya ve yukarıdaki paterni uygula. Önceki efekt istenirse kopyalanıp buraya taşınabilir. Buradaki paternin yönü aynı olmamalı. Bu patern effektine sağ tıklandığında açılan menüden Create Layer aç. Bu işlemle efektten bir katman yaratılır. Bu katman seçiliyken transform komtu seçilir (Ctrl+T). Aşağıdaki Alana 90 girerek işlem tamamlanır (Bazen çalışması için birden fazla yapılması gerekebilir) Aradaki ara çizgiyi silmek için katmanı seçilir ve pikselleri Ctrl+tıklama ile seçilir. Horizontal katmanına gidip Edit Fill seçilir ve renk olarak siyah seçilir ve Miter katmanı kapatılır. ÜST TEZGAH ÜNİTELERİ Upper-cabinet katmanını aç. Kesik çizgili olarak ekranda gözükür: 32
33 Bu kısmı baştan shape aracıyla çizmemiz gerekecek. Şu ayarlar kullanılır: İki parçada şekil çizilir: Buraya paterni uygulamak gerekiyor. Pattern Overlay ve Oak paterni seç NOT: Katmandaki Fill katmanın içeriğini Opacity ise efektin etkisini kontrol eder. Yukarıdaki örnekte pattern uygulanmadan once fill değeri %0 yapıldı. 33
34 Diğer kısımdaki dolaplar için aynı işlemler tekrarlanır. Dokunun yönü yanlış olduğu için bir önceki örnekte olduğu gibi döndürülmesi gerekir. Mevcut pattern overlay den katman yaratılır ve transform ile 90 derece döndürülür 34
Konu 07 : Mimari Çizimlerin Boyanması
 Konu 07 : Mimari Çizimlerin Boyanması Dokuların Photoshop a Aktarılması Boyamalar sırasında kullanılacak dokular varsa.pat dosyası olarak web üzerinden veya diğer ortamlardan bulunup yazılım üzerine Edit
Konu 07 : Mimari Çizimlerin Boyanması Dokuların Photoshop a Aktarılması Boyamalar sırasında kullanılacak dokular varsa.pat dosyası olarak web üzerinden veya diğer ortamlardan bulunup yazılım üzerine Edit
BÖLÜM 10 10. KATMAN OLUŞTURMA (LAYER) Command line: Layer (veya transparent komutu için 'Layer kullanın)
 BÖLÜM 10 10. KATMAN OLUŞTURMA (LAYER) Çizim alanına yeni katmanlar oluşturur. Object Properties toolbar: Format menu: Layer Command line: Layer (veya transparent komutu için 'Layer kullanın) LAYER komutu
BÖLÜM 10 10. KATMAN OLUŞTURMA (LAYER) Çizim alanına yeni katmanlar oluşturur. Object Properties toolbar: Format menu: Layer Command line: Layer (veya transparent komutu için 'Layer kullanın) LAYER komutu
Konu 02 : Katmanlarla Çalışmak
 Konu 02 : Katmanlarla Çalışmak Katmanlar resimlerinizi meydana gelen nesnelere kolayca ulaşmanıza, bunlar üzerinde değişiklik yapmanıza ve aynı zamanda bazı görsel etkiler uygulamanıza olanak veren araçlardır.
Konu 02 : Katmanlarla Çalışmak Katmanlar resimlerinizi meydana gelen nesnelere kolayca ulaşmanıza, bunlar üzerinde değişiklik yapmanıza ve aynı zamanda bazı görsel etkiler uygulamanıza olanak veren araçlardır.
PARÇA MODELLEMEYE GİRİŞ
 PARÇA MODELLEMEYE GİRİŞ Pro/ENGINEER programında 10 değişik modelleme kısmı bulunmaktadır. Bunlardan en çok kullanılan ve bizim de işleyeceğimiz parça modelleme (Part) kısmıdır. Bunun yanında montaj (assembly),
PARÇA MODELLEMEYE GİRİŞ Pro/ENGINEER programında 10 değişik modelleme kısmı bulunmaktadır. Bunlardan en çok kullanılan ve bizim de işleyeceğimiz parça modelleme (Part) kısmıdır. Bunun yanında montaj (assembly),
Rasterize işlemi: Aynı işlem shapeler için de geçerlidir.
 Rasterize işlemi: Type katmanında silgi, fırça, gradient vs. kullanılmaz. Kullanılması için rasterize işlemini yapmak gerekir. Katmana sağ tıklanarak Rasterize type tıklanır ve type katmanı normal katmana
Rasterize işlemi: Type katmanında silgi, fırça, gradient vs. kullanılmaz. Kullanılması için rasterize işlemini yapmak gerekir. Katmana sağ tıklanarak Rasterize type tıklanır ve type katmanı normal katmana
BÖLÜM 5 5. TABLO OLUŞTURMAK
 BÖLÜM 5 5. TABLO OLUŞTURMAK Belli bir düzen içerisinde yan yana ve alt alta sıralanmış veya hizalı şekilde oluşturulması gereken bilgiler word de tablo kullanılarak hazırlanırlar. Örneğin bir sınıfa ait
BÖLÜM 5 5. TABLO OLUŞTURMAK Belli bir düzen içerisinde yan yana ve alt alta sıralanmış veya hizalı şekilde oluşturulması gereken bilgiler word de tablo kullanılarak hazırlanırlar. Örneğin bir sınıfa ait
3DS MAX Ortamında AutoCAD Dosyaları ile Çalışmak
 3DS MAX Ortamında AutoCAD Dosyaları ile Çalışmak 3DS MAX, başka AutoCAD olmak üzere birçok CAD yazılımına ait modelin daha esnek 3D modelleme, render ve animasyon için transfer edilebileceği bir ortam
3DS MAX Ortamında AutoCAD Dosyaları ile Çalışmak 3DS MAX, başka AutoCAD olmak üzere birçok CAD yazılımına ait modelin daha esnek 3D modelleme, render ve animasyon için transfer edilebileceği bir ortam
09. Desen Aracı. ArchiCAD 9 Prof. Dr. Salih Ofluoğlu
 09. Desen Aracı Bu Konuda Öğrenilecekler: Desen çeşitleri Desen aracı ile desen yaratmak Desen geçerli ayarları ile çalışmak Desenlerin öncelik sırasını değiştirmek Desen tiplerini değiştirmek ve yeni
09. Desen Aracı Bu Konuda Öğrenilecekler: Desen çeşitleri Desen aracı ile desen yaratmak Desen geçerli ayarları ile çalışmak Desenlerin öncelik sırasını değiştirmek Desen tiplerini değiştirmek ve yeni
Bu bölümde modeli projelendirmeye yönelik AutoCAD den dosya almak, kesit oluşturmak, ölçülendirme ve yazı yazma komutları ele alınacaktır.
 04. Projelendirme Bu bölümde modeli projelendirmeye yönelik AutoCAD den dosya almak, kesit oluşturmak, ölçülendirme ve yazı yazma komutları ele alınacaktır. AutoCAD den Dosya Almak Çok sık bir şekilde
04. Projelendirme Bu bölümde modeli projelendirmeye yönelik AutoCAD den dosya almak, kesit oluşturmak, ölçülendirme ve yazı yazma komutları ele alınacaktır. AutoCAD den Dosya Almak Çok sık bir şekilde
NURBS ÖRNEKLER NOTU: Model FRONT görünümde orijin noktasından başlanarak ilk iki noktası gride snap edilmiş bir şekilde meydana getirilmiştir.
 NURBS ÖRNEKLER NOTU: Model FRONT görünümde orijin noktasından başlanarak ilk iki noktası gride snap edilmiş bir şekilde meydana getirilmiştir. Gerektiği yerlerde eğri nokataları Move aracıyla taşınarak
NURBS ÖRNEKLER NOTU: Model FRONT görünümde orijin noktasından başlanarak ilk iki noktası gride snap edilmiş bir şekilde meydana getirilmiştir. Gerektiği yerlerde eğri nokataları Move aracıyla taşınarak
Size-Hardness ayarları yapılabilmektedir.
 Clone Stamp Tool: Örnek alınan yeri kopyalamak için kullanılır. Araç seçildikten sonra alt tuşuna basılarak örnek alınacak yere fare ile tıklanır. Daha sonra da alınan örnek nereye aktarılmak isteniyorsa
Clone Stamp Tool: Örnek alınan yeri kopyalamak için kullanılır. Araç seçildikten sonra alt tuşuna basılarak örnek alınacak yere fare ile tıklanır. Daha sonra da alınan örnek nereye aktarılmak isteniyorsa
Part-Helical Sweep/ Yrd. Doç. Dr. Mehmet FIRAT- Yrd. Doç. Dr. Murat ÖZSOY
 HELICAL SWEEP YÖNTEMİ İLE CİVATA ÇİZİMİ 1. Bu ve bundan sonraki hafta basit bir cıvata çizimi yapılacaktır. Cıvata çizimi için ilk olarak cıvata başını çizmek gerekir. Bunun için bir altıgen çizip bu altıgeni
HELICAL SWEEP YÖNTEMİ İLE CİVATA ÇİZİMİ 1. Bu ve bundan sonraki hafta basit bir cıvata çizimi yapılacaktır. Cıvata çizimi için ilk olarak cıvata başını çizmek gerekir. Bunun için bir altıgen çizip bu altıgeni
Konu 07: Bölüm 2 AutoCAD Dosyaları ile Çalışmak
 Konu 07: Bölüm 2 AutoCAD Dosyaları ile Çalışmak VERANDA ALANI Deck adlı patern I kullan İlgili alanı boya (magenta ile), pattern overlay ile kapla Zoom yapıldığında malzemenin farklı renkler içerdiği görülebilir.
Konu 07: Bölüm 2 AutoCAD Dosyaları ile Çalışmak VERANDA ALANI Deck adlı patern I kullan İlgili alanı boya (magenta ile), pattern overlay ile kapla Zoom yapıldığında malzemenin farklı renkler içerdiği görülebilir.
Blend Options Default Ekranı, Drop, Inner Shadow, Outer, Inner Glow
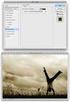 Inner Shadow, Outer, Inner Glow Blend options default ekranı, drop, ınner shadow, outer, ınner glow Layer Style - Blending Options" dan ulaşacağımız Efektleri inceleyelim Drop Shadow: Structure: -Blend
Inner Shadow, Outer, Inner Glow Blend options default ekranı, drop, ınner shadow, outer, ınner glow Layer Style - Blending Options" dan ulaşacağımız Efektleri inceleyelim Drop Shadow: Structure: -Blend
24. Yazdırma ve Plot Alma
 24. Yazdırma ve Plot Alma Bu Konuda Öğrenilecekler: Yazdırma işlemini gerçekleştirmek Plot etme işlemini gerçekleştirmek PlotMaker programı ile çalışmak Projenin kağıda dökülme evresinde yazdırma ve plot
24. Yazdırma ve Plot Alma Bu Konuda Öğrenilecekler: Yazdırma işlemini gerçekleştirmek Plot etme işlemini gerçekleştirmek PlotMaker programı ile çalışmak Projenin kağıda dökülme evresinde yazdırma ve plot
BÖLÜM 1 GİRİŞ 1.1 GİRİŞ
 BÖLÜM 1 GİRİŞ 1.1 GİRİŞ Microsoft Excel de dosyalar çalışma kitabı olarak isimlendirilir. Bu dosyalar normal belge türüdür. Dosya ismi üzerine fare ile tıklandığında dosya açılır. Excel dosyaları tablolardan
BÖLÜM 1 GİRİŞ 1.1 GİRİŞ Microsoft Excel de dosyalar çalışma kitabı olarak isimlendirilir. Bu dosyalar normal belge türüdür. Dosya ismi üzerine fare ile tıklandığında dosya açılır. Excel dosyaları tablolardan
LIGHTWORKS İLE GÖRSELLEŞTİRME
 LIGHTWORKS İLE GÖRSELLEŞTİRME GRAPHISOFT ARCHICAD DERS NOTLARI LightWorks (LW), ArchiCAD de model üzerinde ışığın etkisini daha doğru hesaplayarak ArchiCAD in kendi Dahili Motor aracına göre daha fotogerçekçi
LIGHTWORKS İLE GÖRSELLEŞTİRME GRAPHISOFT ARCHICAD DERS NOTLARI LightWorks (LW), ArchiCAD de model üzerinde ışığın etkisini daha doğru hesaplayarak ArchiCAD in kendi Dahili Motor aracına göre daha fotogerçekçi
BÖLÜM 8 B- SUNU PROGRAMI 1. MICROSOFT POWERPOINT NEDİR? 2. POWERPOINT PROGRAMININ BAŞLATILMASI
 BÖLÜM 8 B- SUNU PROGRAMI 1. MICROSOFT POWERPOINT NEDİR? Microsoft Office Paketi ile birlikte kullanıcıya sunulan Powerpoint Programı, etkileşimli sunular (Presentation) hazırlamaya yarayan metin tabanlı
BÖLÜM 8 B- SUNU PROGRAMI 1. MICROSOFT POWERPOINT NEDİR? Microsoft Office Paketi ile birlikte kullanıcıya sunulan Powerpoint Programı, etkileşimli sunular (Presentation) hazırlamaya yarayan metin tabanlı
TABLO ve HÜCRE SEÇİMİ
 TABLO ve HÜCRE SEÇİMİ ÇALIŞMA TABLOSU (SAYFASI) İŞLEMLERİ Tablo seçimi: Çalışma kitabında işlemler normal olarak etkin bir çalışma tablosunda yapılır. Bazı hallerde birden fazla çalışma tablosu etkin hale
TABLO ve HÜCRE SEÇİMİ ÇALIŞMA TABLOSU (SAYFASI) İŞLEMLERİ Tablo seçimi: Çalışma kitabında işlemler normal olarak etkin bir çalışma tablosunda yapılır. Bazı hallerde birden fazla çalışma tablosu etkin hale
20. Detay Çıkartma. ArchiCAD 9 Prof. Dr. Salih Ofluoğlu
 20. Detay Çıkartma Bu Konuda Öğrenilecekler: Detay geçerli ayarları ile çalışmak Detay oluşturmak Detay çizimleri üzerinde çalışmak Objeleri farklı detay seviyesinde göstermek Duvar ucu aracı ile çalışmak
20. Detay Çıkartma Bu Konuda Öğrenilecekler: Detay geçerli ayarları ile çalışmak Detay oluşturmak Detay çizimleri üzerinde çalışmak Objeleri farklı detay seviyesinde göstermek Duvar ucu aracı ile çalışmak
05. Görselleştirme Komutları
 05. Görselleştirme Komutları Bu bölümde modellerin Sketchup ortamında geçerli araçlarla nasıl görselleştirebileceği anlatılmaktadır. Sahneler Oluşturmak Modelimiz için üç beğendiğimiz konumlarda üç boyutlu
05. Görselleştirme Komutları Bu bölümde modellerin Sketchup ortamında geçerli araçlarla nasıl görselleştirebileceği anlatılmaktadır. Sahneler Oluşturmak Modelimiz için üç beğendiğimiz konumlarda üç boyutlu
GÖRÜNTÜ SINIFLANDIRMA
 GÖRÜNTÜ SINIFLANDIRMA 2- Açılan pencereden input Raster File yazan kısımdan sınıflandırma yapacağımız resmi seçeriz. 3-Output kısmından işlem sonunda verimizin kayıtedileceği alanı ve yeni adını gireriz
GÖRÜNTÜ SINIFLANDIRMA 2- Açılan pencereden input Raster File yazan kısımdan sınıflandırma yapacağımız resmi seçeriz. 3-Output kısmından işlem sonunda verimizin kayıtedileceği alanı ve yeni adını gireriz
www.elektrikogretmenleri.com
 FIREWORKS (MENU OLUŞ TURMA) 1 Önce Başlat menüsü Programlar Adobe Web Premium CS3 Adobe Fireworks CS3 kısayol simgesi ile Fireworks programı açılır. 2 Fireworks programı açıldığında Karşımıza gelen Yeni
FIREWORKS (MENU OLUŞ TURMA) 1 Önce Başlat menüsü Programlar Adobe Web Premium CS3 Adobe Fireworks CS3 kısayol simgesi ile Fireworks programı açılır. 2 Fireworks programı açıldığında Karşımıza gelen Yeni
12. Kat Oluşturma. Bu konuda mevcut bir katın bilgilerini kullanarak nasıl yeni katlar oluşturulabileceği incelenecektir.
 12. Kat Oluşturma Bu Konuda Öğrenilecekler: Yeni bir kat yaratmak Yaratılan katlara ulaşmak Kat ayarlarında değişiklik yapmak Bu konuda mevcut bir katın bilgilerini kullanarak nasıl yeni katlar oluşturulabileceği
12. Kat Oluşturma Bu Konuda Öğrenilecekler: Yeni bir kat yaratmak Yaratılan katlara ulaşmak Kat ayarlarında değişiklik yapmak Bu konuda mevcut bir katın bilgilerini kullanarak nasıl yeni katlar oluşturulabileceği
2014-2015 EĞİTİM-ÖĞRETİM YILI BİLİŞİM TEKNOLOJİLERİ VE YAZILIM DERSİ 6. SINIF 2. DÖNEM 2. SINAV ÇALIŞMA NOTLARI
 2014-2015 EĞİTİM-ÖĞRETİM YILI BİLİŞİM TEKNOLOJİLERİ VE YAZILIM DERSİ 6. SINIF 2. DÖNEM 2. SINAV ÇALIŞMA NOTLARI İşletim Sisteminde Yapılan Uygulamalar Bir Bilgisayarda Hangi İşletim Sistemi Yüklü Olduğunu
2014-2015 EĞİTİM-ÖĞRETİM YILI BİLİŞİM TEKNOLOJİLERİ VE YAZILIM DERSİ 6. SINIF 2. DÖNEM 2. SINAV ÇALIŞMA NOTLARI İşletim Sisteminde Yapılan Uygulamalar Bir Bilgisayarda Hangi İşletim Sistemi Yüklü Olduğunu
Photoshop ta Web Sayfaları Oluşturma
 Photoshop ta Web Sayfaları Oluşturma Dilimleme Photoshop ta üzerinde çalışılan resim dosyaları, düzenlenen fotoğraflar veya tasarlanan sayfalar web ortamında kullanılmak üzere hazırlanabilir. Bir web sayfasını
Photoshop ta Web Sayfaları Oluşturma Dilimleme Photoshop ta üzerinde çalışılan resim dosyaları, düzenlenen fotoğraflar veya tasarlanan sayfalar web ortamında kullanılmak üzere hazırlanabilir. Bir web sayfasını
16. Kesit ve Cephe Aracı
 16. Kesit ve Cephe Aracı Bu Konuda Öğrenilecekler: Kesit/cephe bilgi kutusu ile çalışmak Kesit/cephe oluşturmak Kesit/cephe geçerli ayarlarıyla çalışmak Kesit/cephelere erişmek ve değiştirmek Kesit/cephelerin
16. Kesit ve Cephe Aracı Bu Konuda Öğrenilecekler: Kesit/cephe bilgi kutusu ile çalışmak Kesit/cephe oluşturmak Kesit/cephe geçerli ayarlarıyla çalışmak Kesit/cephelere erişmek ve değiştirmek Kesit/cephelerin
Bölüm 4 Microsoft Power Point Sunum Hazırlama
 Bölüm 4 Microsoft Power Point Sunum Hazırlama 4.1 POWERPOINT Sunu Programı Giriş Power Point sunu hazırlama programı, bir konu hakkında bilgi vermek veya herhangi bir ürünü tanıtmak gibi istenen anlatımları
Bölüm 4 Microsoft Power Point Sunum Hazırlama 4.1 POWERPOINT Sunu Programı Giriş Power Point sunu hazırlama programı, bir konu hakkında bilgi vermek veya herhangi bir ürünü tanıtmak gibi istenen anlatımları
Bu düğme tıklandığında karşınıza yandaki gibi bir diyalog kutusu daha gelecektir.
 Bu diyalog kutusunda Windows XP de 5 diğer sürümlerinde 6 sekme bulunmaktadır. Temalar sekmesi pencerelerin görünümlerini ayarlamak amacıyla kullanılmaktadır. Tema Bölümünden kutusunun sol tarafındaki
Bu diyalog kutusunda Windows XP de 5 diğer sürümlerinde 6 sekme bulunmaktadır. Temalar sekmesi pencerelerin görünümlerini ayarlamak amacıyla kullanılmaktadır. Tema Bölümünden kutusunun sol tarafındaki
Pencereler Pencere Özellikleri
 Pencereler Pencere Özellikleri Pencereler Windows işletim sistemleri pencere yapıları üzerine inşa edilmiştir. WINDOWS 7 de tüm işlemler pencereler yardımı ile gerçekleştirilebilmektedir. Programlar ve
Pencereler Pencere Özellikleri Pencereler Windows işletim sistemleri pencere yapıları üzerine inşa edilmiştir. WINDOWS 7 de tüm işlemler pencereler yardımı ile gerçekleştirilebilmektedir. Programlar ve
1- adresine girilir. Buradan Adobe Photoshope 5.0 programı bilgisayara indirilip, kurulur.
 ANİMASYONLAR: Resim Oluşturma: 1- http://bilmuh.ege.edu.tr/~download adresine girilir. Buradan Adobe Photoshope 5.0 programı bilgisayara indirilip, kurulur. Masaüstüne indirilen photoshop programı çalıştırılır.
ANİMASYONLAR: Resim Oluşturma: 1- http://bilmuh.ege.edu.tr/~download adresine girilir. Buradan Adobe Photoshope 5.0 programı bilgisayara indirilip, kurulur. Masaüstüne indirilen photoshop programı çalıştırılır.
TEMEL BİLGİSAYAR. Ders Notları. Yrd. Doç. Dr. Seyit Okan KARA
 TEMEL BİLGİSAYAR Ders Notları Yrd. Doç. Dr. Seyit Okan KARA Pencerenin ortasında bulunan beyaz sayfa, slayt tasarımında kullanacağımız sayfamızdır. Sol panelde bu slayt sayfasının küçültülmüş halde bir
TEMEL BİLGİSAYAR Ders Notları Yrd. Doç. Dr. Seyit Okan KARA Pencerenin ortasında bulunan beyaz sayfa, slayt tasarımında kullanacağımız sayfamızdır. Sol panelde bu slayt sayfasının küçültülmüş halde bir
Açılan programın pencere görünümü aşağıdaki gibidir. 2. Araç Çubuğundan kaydet düğmesi ile
 POWERPOINT PROGRAMI Powerpoint bir sunu hazırlama programıdır. Belirli bir konu hakkında bilgi vermek için, derslerle ilgili bir etkinlik hazırlamak için, dinleyicilere görsel ortamda sunum yapmak için
POWERPOINT PROGRAMI Powerpoint bir sunu hazırlama programıdır. Belirli bir konu hakkında bilgi vermek için, derslerle ilgili bir etkinlik hazırlamak için, dinleyicilere görsel ortamda sunum yapmak için
03. Ölçülü ve Verimli Çalışmak
 03. Ölçülü ve Verimli Çalışmak Bu başlık altında bir kenarı referans alarak düz veya açılı mesafe girerek varlıklar oluşturma ve çizim elemanlarını grup ve bileşenler olarak ayırarak esnek çalışma imkanı
03. Ölçülü ve Verimli Çalışmak Bu başlık altında bir kenarı referans alarak düz veya açılı mesafe girerek varlıklar oluşturma ve çizim elemanlarını grup ve bileşenler olarak ayırarak esnek çalışma imkanı
BLEND YÖNTEMİ İLE KATI MODEL OLUŞTURMA
 BLEND YÖNTEMİ İLE KATI MODEL OLUŞTURMA Bu yöntem ile çizilen iki kesit katı olarak birleştirilir. Aşağıdaki şekilde blend yöntemi ile oluşturulan bir katı model gözükmektedir. 1. FILE menüsünden New seçilir.
BLEND YÖNTEMİ İLE KATI MODEL OLUŞTURMA Bu yöntem ile çizilen iki kesit katı olarak birleştirilir. Aşağıdaki şekilde blend yöntemi ile oluşturulan bir katı model gözükmektedir. 1. FILE menüsünden New seçilir.
Görev Çubuğu Özellikleri
 Görev Çubuğu Özellikleri Görev Çubuğu Ekranın altını yatay olarak kaplayan yatay Görev Çubuğu aktif olan pencereleri ve programları gösterir. Çalıştırılan her programın ve pencerenin simgesi işletim sistemi
Görev Çubuğu Özellikleri Görev Çubuğu Ekranın altını yatay olarak kaplayan yatay Görev Çubuğu aktif olan pencereleri ve programları gösterir. Çalıştırılan her programın ve pencerenin simgesi işletim sistemi
Kiriş oluşturmak Kiriş geçerli ayarları ile çalışmak Kirişler ve diğer elemanlar arasında 3D kesişim önceliği
 11. Kiriş Aracı Bu Konuda Öğrenilecekler: Kiriş oluşturmak Kiriş geçerli ayarları ile çalışmak Kirişler ve diğer elemanlar arasında 3D kesişim önceliği Kirişler döşeme ve duvarlardan gelen yükleri düzgün
11. Kiriş Aracı Bu Konuda Öğrenilecekler: Kiriş oluşturmak Kiriş geçerli ayarları ile çalışmak Kirişler ve diğer elemanlar arasında 3D kesişim önceliği Kirişler döşeme ve duvarlardan gelen yükleri düzgün
New Project. User guide
 New Project User guide Table of Contents New Project... 3 Katman Yöneticisi... 4 Katman Yöneticisi Araçları... 6 Katman İşlemleri... 8 Katman Görünümü... 9 Katman Ekleme... 10 Aktif Katman Yapma... 12
New Project User guide Table of Contents New Project... 3 Katman Yöneticisi... 4 Katman Yöneticisi Araçları... 6 Katman İşlemleri... 8 Katman Görünümü... 9 Katman Ekleme... 10 Aktif Katman Yapma... 12
IPACK LADDER. Arayüz Dökümantasyonu
 IPACK LADDER Arayüz Dökümantasyonu I. Giriş Bu dökümantasyon IPack Ladder yazılımının arayüz kullanımını, kullanılan model ile ilişkilerini ve işlevsel açıklamaları kapsamak üzere hazırlanmıştır. II. Dökümantasyon
IPACK LADDER Arayüz Dökümantasyonu I. Giriş Bu dökümantasyon IPack Ladder yazılımının arayüz kullanımını, kullanılan model ile ilişkilerini ve işlevsel açıklamaları kapsamak üzere hazırlanmıştır. II. Dökümantasyon
Boğaziçi Üniversitesi Bilgi İşlem Merkezi. Web Yönetimi Birimi. Drupal Kullanım Kılavuzu
 Boğaziçi Üniversitesi Bilgi İşlem Merkezi Web Yönetimi Birimi Drupal Kullanım Kılavuzu KONULAR 1. Kullanıcı Girişi Yapma 2. Ana Menüyü Düzenleme 3. Site Logosunu Düzenleme 4. Yeni Sayfa Ekleme / Düzenleme
Boğaziçi Üniversitesi Bilgi İşlem Merkezi Web Yönetimi Birimi Drupal Kullanım Kılavuzu KONULAR 1. Kullanıcı Girişi Yapma 2. Ana Menüyü Düzenleme 3. Site Logosunu Düzenleme 4. Yeni Sayfa Ekleme / Düzenleme
Mücavir İşlemlerinin NETCAT ile Hazırlanmasına İlişkin Kılavuz
 Mücavir İşlemlerinin NETCAT ile Hazırlanmasına İlişkin Kılavuz NETCAD İLE MÜCAVİR ONAMA 1. Yeni bir proje açılır. Proje > yeni 2. Proje > özellikler menüsünden projenin projeksiyonu, datumu ve dilim nosu
Mücavir İşlemlerinin NETCAT ile Hazırlanmasına İlişkin Kılavuz NETCAD İLE MÜCAVİR ONAMA 1. Yeni bir proje açılır. Proje > yeni 2. Proje > özellikler menüsünden projenin projeksiyonu, datumu ve dilim nosu
MapCodeX MapLand Kullanım Kılavuzu
 MapCodeX MapLand Kullanım Kılavuzu Versiyon Numarası: 1.0 ------------------------------- Kullanım Kılavuzu 2015 info@ www. MapCodeX MapLand İşlem Araçları Çalışma Dosyası Aç Haritanın ve son çalışma dosyasının
MapCodeX MapLand Kullanım Kılavuzu Versiyon Numarası: 1.0 ------------------------------- Kullanım Kılavuzu 2015 info@ www. MapCodeX MapLand İşlem Araçları Çalışma Dosyası Aç Haritanın ve son çalışma dosyasının
Bilgisayar Destekli Haritacılık 2017/ D ve Veri Değişimi. Netcad 7.6
 B Bilgisayar Destekli Haritacılık 2017/2018 3D ve Veri Değişimi Netcad 7.6 Kartoğrafya Kartografya Anabilim Dalı Dalı Dalı 2018 K T Ü H a r i t a M ü h e n d i s l i ğ i 3D+: 'NETCAD 3D+', kent ve arazi
B Bilgisayar Destekli Haritacılık 2017/2018 3D ve Veri Değişimi Netcad 7.6 Kartoğrafya Kartografya Anabilim Dalı Dalı Dalı 2018 K T Ü H a r i t a M ü h e n d i s l i ğ i 3D+: 'NETCAD 3D+', kent ve arazi
Konu 06: Filtreler ve Yazı
 Konu 06: Filtreler ve Yazı Filtrelerle çalışmak Filtreler resimlerimize bir takım görsel etkiler eklemek için kullanmış olduğumuz araçlardır. Resmimize bir filtre uygulanması için Filter menüsünden istenilen
Konu 06: Filtreler ve Yazı Filtrelerle çalışmak Filtreler resimlerimize bir takım görsel etkiler eklemek için kullanmış olduğumuz araçlardır. Resmimize bir filtre uygulanması için Filter menüsünden istenilen
22. Ölçü ve Kot Eklemek
 22. Ölçü ve Kot Eklemek Bu Konuda Öğrenilecekler: Ölçülendirme birimi ve hassasiyetini ayarlamak Doğrusal ölçülendirme aracı geçerli ayarları ile çalışmak Doğrusal ölçülendirme çizgisi oluşturmak Mevcut
22. Ölçü ve Kot Eklemek Bu Konuda Öğrenilecekler: Ölçülendirme birimi ve hassasiyetini ayarlamak Doğrusal ölçülendirme aracı geçerli ayarları ile çalışmak Doğrusal ölçülendirme çizgisi oluşturmak Mevcut
ArcGIS DE LAYOUT ĐŞLEMLERĐ
 ArcGIS DE LAYOUT ĐŞLEMLERĐ ArcGIS de harita sayısallaştırma ve diğer işlemler kadar layout işlemleri de oldukça önemlidir. Bu işlemler hazırlanan haritanın görsel hale getirilmesi, ölçek, yön oku ve lejant
ArcGIS DE LAYOUT ĐŞLEMLERĐ ArcGIS de harita sayısallaştırma ve diğer işlemler kadar layout işlemleri de oldukça önemlidir. Bu işlemler hazırlanan haritanın görsel hale getirilmesi, ölçek, yön oku ve lejant
NetCAD te EnKesit ve BoyKesit Çizimleri
 NetCAD te EnKesit ve BoyKesit Çizimleri Bu çalışmada NetCAD ortamında bir yol projesinin güzergahının oluşturulması ile en kesit ve boy kesitlerin çizdirilmesi anlatılmıştır. 1. ADIM: NCZ Dosyasının Açılması
NetCAD te EnKesit ve BoyKesit Çizimleri Bu çalışmada NetCAD ortamında bir yol projesinin güzergahının oluşturulması ile en kesit ve boy kesitlerin çizdirilmesi anlatılmıştır. 1. ADIM: NCZ Dosyasının Açılması
10. Döşeme Aracı. Döşemeler katları birbirinden ayıran yapı elemanlarıdır. Döşeme Aracı Araç Kutusu üzerinde simgesi ile temsil edilmektedir.
 10. Döşeme Aracı Bu Konuda Öğrenilecekler: Döşeme oluşturmak Döşeme kotu ve kalınlığını tanımlamak Döşeme şeklini değiştirmek Döşeme üzerine boşluk açmak Farklı şekillerden döşeme yaratmak Döşeme geçerli
10. Döşeme Aracı Bu Konuda Öğrenilecekler: Döşeme oluşturmak Döşeme kotu ve kalınlığını tanımlamak Döşeme şeklini değiştirmek Döşeme üzerine boşluk açmak Farklı şekillerden döşeme yaratmak Döşeme geçerli
Konu 01 : AutoCAD Arayüzü ve Çalışma Prensibi
 Konu 01 : AutoCAD Arayüzü ve Çalışma Prensibi AutoCAD en yaygın kullanılan çizim programıdır. Çok geniş çeşitlilikte bir kullanıcı kitlesine sahiptir. Bu notlar AutoCAD in mimarlık alanında kullanımına
Konu 01 : AutoCAD Arayüzü ve Çalışma Prensibi AutoCAD en yaygın kullanılan çizim programıdır. Çok geniş çeşitlilikte bir kullanıcı kitlesine sahiptir. Bu notlar AutoCAD in mimarlık alanında kullanımına
Temel Bilgisayar Dersi
 ENFORMATİK BÖLÜM BAŞKANLIĞI Temel Bilgisayar Dersi Bölüm 10-11: Microsoft PowePoint Genel Bilgiler Microsoft PowerPoint 2010, güçlü bir sunu programıdır. PowerPoint ile herhangi bir konu hakkında etkili
ENFORMATİK BÖLÜM BAŞKANLIĞI Temel Bilgisayar Dersi Bölüm 10-11: Microsoft PowePoint Genel Bilgiler Microsoft PowerPoint 2010, güçlü bir sunu programıdır. PowerPoint ile herhangi bir konu hakkında etkili
21. Yazı ve Etiket Araçları
 21. Yazı ve Etiket Araçları Bu Konuda Öğrenilecekler: Yazı aracı geçerli ayarları ile çalışmak Çizimlere metin eklemek Mevcut bir metni düzenlemek Metin görüntülenme ayarlarını değiştirmek Metin içerisinde
21. Yazı ve Etiket Araçları Bu Konuda Öğrenilecekler: Yazı aracı geçerli ayarları ile çalışmak Çizimlere metin eklemek Mevcut bir metni düzenlemek Metin görüntülenme ayarlarını değiştirmek Metin içerisinde
PSP MODELİ EMİNE SARSILMAZ
 PSP MODELİ EMİNE SARSILMAZ Ortografik Çizimlerin Düzenlenmesi Ortografik çizimler, Photoshop gibi yardımcı bir program aracılığıyla Image Plane olarak kullanılabilecek boyutlara getirilir. Modellenecek
PSP MODELİ EMİNE SARSILMAZ Ortografik Çizimlerin Düzenlenmesi Ortografik çizimler, Photoshop gibi yardımcı bir program aracılığıyla Image Plane olarak kullanılabilecek boyutlara getirilir. Modellenecek
BAPSİS PROJE DEĞİŞİKLİK İŞLEMLERİ EKRANI
 BAPSİS PROJE DEĞİŞİKLİK İŞLEMLERİ EKRANI Sayfa Hakkında Bu ekran proje yöneticisinin devam eden projesi için Proje Adı, Proje Ekibi, Proje Süresi ve/veya Malzeme değişikliği taleplerini yapabileceği ve
BAPSİS PROJE DEĞİŞİKLİK İŞLEMLERİ EKRANI Sayfa Hakkında Bu ekran proje yöneticisinin devam eden projesi için Proje Adı, Proje Ekibi, Proje Süresi ve/veya Malzeme değişikliği taleplerini yapabileceği ve
13. Merdiven Aracı. Merdiven geçerli ayarları ayarları ile çalışmak Merdiveni plana yerleştirmek ve düzenlemek Bir özel merdiven yaratmak
 13. Merdiven Aracı Bu Konuda Öğrenilecekler: Merdiven geçerli ayarları ayarları ile çalışmak Merdiveni plana yerleştirmek ve düzenlemek Bir özel merdiven yaratmak ArchiCAD merdiven veya rampa oluşturmak
13. Merdiven Aracı Bu Konuda Öğrenilecekler: Merdiven geçerli ayarları ayarları ile çalışmak Merdiveni plana yerleştirmek ve düzenlemek Bir özel merdiven yaratmak ArchiCAD merdiven veya rampa oluşturmak
Temel Bilgisayar Dersi
 ENFORMATİK BÖLÜM BAŞKANLIĞI Temel Bilgisayar Dersi Bölüm 10-11: Microsoft PowePoint PowerPoint Sekmelerinin Tanıtımı Dosya Sekmesi Giriş Sekmesi Ekle Sekmesi Tasarım Sekmesi Geçişler Sekmesi Animasyonlar
ENFORMATİK BÖLÜM BAŞKANLIĞI Temel Bilgisayar Dersi Bölüm 10-11: Microsoft PowePoint PowerPoint Sekmelerinin Tanıtımı Dosya Sekmesi Giriş Sekmesi Ekle Sekmesi Tasarım Sekmesi Geçişler Sekmesi Animasyonlar
GÜNEŞ VE GÖLGE ÇALIŞMASI
 AUTODESK VASARI DERS NOTLARI GÜNEŞ VE GÖLGE ÇALIŞMASI Vaka Çalışması: Sluderno Ana Okul Okulu Kaynak: Autodesk Building Performance Analysis Sertifika Programı Autodesk Bina Performans Analizi Sertifika
AUTODESK VASARI DERS NOTLARI GÜNEŞ VE GÖLGE ÇALIŞMASI Vaka Çalışması: Sluderno Ana Okul Okulu Kaynak: Autodesk Building Performance Analysis Sertifika Programı Autodesk Bina Performans Analizi Sertifika
Swansoft Fanuc OiM Kullanımı
 SWANSOFT Sol ve üst taraftaki araç çubukları aktif değildir. Acil stop butonuna basıldığında aktif olur. Görünüm çek menüsünden tezgaha bakış yönü değiştirilebilir. Göster menüsü, tezgahta görünmesi istenilen
SWANSOFT Sol ve üst taraftaki araç çubukları aktif değildir. Acil stop butonuna basıldığında aktif olur. Görünüm çek menüsünden tezgaha bakış yönü değiştirilebilir. Göster menüsü, tezgahta görünmesi istenilen
MICROSOFT OFFICE WORD 2010 ÖRNEK TEST SORULARI
 MICROSOFT OFFICE WORD 2010 ÖRNEK TEST SORULARI 1-) Word 2010 nedir? A-) Hesap Programıdır B-) Tablo - Grafik Programıdır C-) Kelime İşlem Programıdır D-) İşletim Sistemidir 2-) Microsoft Word 2007 programında
MICROSOFT OFFICE WORD 2010 ÖRNEK TEST SORULARI 1-) Word 2010 nedir? A-) Hesap Programıdır B-) Tablo - Grafik Programıdır C-) Kelime İşlem Programıdır D-) İşletim Sistemidir 2-) Microsoft Word 2007 programında
Animasyon Teknikleri, Ses ve Video İşlemleri 1 / 18
 Animasyon Teknikleri, Ses ve Video İşlemleri 1 / 18 4. SEMBOLLER Animasyon yazılımı çizilen şekilleri veya çalışma içerisine aktarılan şekilleri sembollere dönüştürerek kütüphanede saklayabilir. Kütüphanede
Animasyon Teknikleri, Ses ve Video İşlemleri 1 / 18 4. SEMBOLLER Animasyon yazılımı çizilen şekilleri veya çalışma içerisine aktarılan şekilleri sembollere dönüştürerek kütüphanede saklayabilir. Kütüphanede
15. Arazi Aracı. 1-Geometri Paneli: Farklı arazi düzenleri seçmeye ve arazi kalınlığı tanımlamaya yarar.
 15. Arazi Aracı 1-Geometri Paneli: Farklı arazi düzenleri seçmeye ve arazi kalınlığı tanımlamaya yarar. 1A-Buradaki seçenekler yüzey, etekli yüzey ve dolu yüzeyler yaratmak için kullanılır. Bu Konuda Öğrenilecekler:
15. Arazi Aracı 1-Geometri Paneli: Farklı arazi düzenleri seçmeye ve arazi kalınlığı tanımlamaya yarar. 1A-Buradaki seçenekler yüzey, etekli yüzey ve dolu yüzeyler yaratmak için kullanılır. Bu Konuda Öğrenilecekler:
Netcad 7.0 progamında Arazi Topoğrafyasının Gösterimi (Netsurf Modü-
 lü) Netcad 7.0 progamında Arazi Topoğrafyasının Gösterimi (Netsurf Modü- Netcad 7 yazılımı ilk çaıldığında ekrana ribbon tarzı menüler gelecektir. Menülerin tanırımları konu içinde örneklerle yapılacaktır.
lü) Netcad 7.0 progamında Arazi Topoğrafyasının Gösterimi (Netsurf Modü- Netcad 7 yazılımı ilk çaıldığında ekrana ribbon tarzı menüler gelecektir. Menülerin tanırımları konu içinde örneklerle yapılacaktır.
Kelime işlemcilerin işlevlerini öğrenmek. Başlıca kelime işlemcileri tanımak. Microsoft Word 2010 programı hakkında temel bilgileri öğrenmek.
 Amaçlarımız 2 Kelime işlemcilerin işlevlerini öğrenmek. Başlıca kelime işlemcileri tanımak. programı hakkında temel bilgileri öğrenmek. da metin biçimlendirmek. 1 Kelime İşlemcilerin İşlevleri 3 Kelime
Amaçlarımız 2 Kelime işlemcilerin işlevlerini öğrenmek. Başlıca kelime işlemcileri tanımak. programı hakkında temel bilgileri öğrenmek. da metin biçimlendirmek. 1 Kelime İşlemcilerin İşlevleri 3 Kelime
DENEME SINAVI CEVAP ANAHTARI
 DENEME SINAVI CEVAP ANAHTARI ECDL BAŞLANGIÇ Bilgisayarı Kullanmak ve Dosyaları Yönetmek 1) Bilgisayar ı doğru şekilde kapatıp, açmak için uygun metodu uygulayınız.(bilgisayarı kapatın ve tekrar açın.)
DENEME SINAVI CEVAP ANAHTARI ECDL BAŞLANGIÇ Bilgisayarı Kullanmak ve Dosyaları Yönetmek 1) Bilgisayar ı doğru şekilde kapatıp, açmak için uygun metodu uygulayınız.(bilgisayarı kapatın ve tekrar açın.)
KOCAELİ TEKNİK LİSESİ ELEKTRİK ELEKTRONİK BÖLÜMÜ OTOMASYON ATÖLYESİ EKTS (Elektrik Kumanda Teknikleri Simülatörü ) DERS NOTU. Kaynak : www.veppa.
 KOCAELİ TEKNİK LİSESİ ELEKTRİK ELEKTRONİK BÖLÜMÜ OTOMASYON ATÖLYESİ EKTS (Elektrik Kumanda Teknikleri Simülatörü ) DERS NOTU Kaynak : www.veppa.com Hakkında EKTS (Elektrik Kumanda Teknikleri Simülatörü
KOCAELİ TEKNİK LİSESİ ELEKTRİK ELEKTRONİK BÖLÜMÜ OTOMASYON ATÖLYESİ EKTS (Elektrik Kumanda Teknikleri Simülatörü ) DERS NOTU Kaynak : www.veppa.com Hakkında EKTS (Elektrik Kumanda Teknikleri Simülatörü
Çoklu Ortam Uygulamaları. FATİH Projesi PARDUS Temel Eğitim Kursu
 Çoklu Ortam Uygulamaları FATİH Projesi PARDUS Temel Eğitim Kursu Gwenview Gwenview uygulama yazılımı,genel resim göstericisi ve temel fotoğraf düzenleyicisidir. Resim ve Fotoğraf Gösterici ve aynı zamanda
Çoklu Ortam Uygulamaları FATİH Projesi PARDUS Temel Eğitim Kursu Gwenview Gwenview uygulama yazılımı,genel resim göstericisi ve temel fotoğraf düzenleyicisidir. Resim ve Fotoğraf Gösterici ve aynı zamanda
Teknik Resim Çıkartılması
 Teknik Resim Çıkartılması Open komutuna tıklayarak daha önce çizmiş olduğumuz D2-Revolved Feature isimli part dosyamızı açalım. New komutuna tıklayarak yeni bir Drawing dokümanı oluşturalım. Karşımıza
Teknik Resim Çıkartılması Open komutuna tıklayarak daha önce çizmiş olduğumuz D2-Revolved Feature isimli part dosyamızı açalım. New komutuna tıklayarak yeni bir Drawing dokümanı oluşturalım. Karşımıza
Duvar Aracı na Araç Kutusu ndan simgesine tıklanarak ulaşılır. Bilgi Kutusu nda da görüleceği duvarlar için dokuz farklı geometri metodu mevcuttur:
 04. Duvar Aracı Bu Konuda Öğrenilecekler: Duvar oluşturmak Duvar geçerli ayarları ile çalışmak Duvar biçimini değiştirmek Sihirli değnek ile duvar yaratmak Tomruk duvarlar ile çalışmak Elemanlar arası
04. Duvar Aracı Bu Konuda Öğrenilecekler: Duvar oluşturmak Duvar geçerli ayarları ile çalışmak Duvar biçimini değiştirmek Sihirli değnek ile duvar yaratmak Tomruk duvarlar ile çalışmak Elemanlar arası
7. BELGEYE RESİM EKLEME, YAZIM ve ÇİZİM ÖZELLİKLERİ
 BÖLÜM 7 7. BELGEYE RESİM EKLEME, YAZIM ve ÇİZİM ÖZELLİKLERİ 7.1. Belgeye Resim Eklemek Word programı; belgelere kendi içindeki resim galerisinde bulunan resimleri veya başka programlarda düzenlenmiş resimleri
BÖLÜM 7 7. BELGEYE RESİM EKLEME, YAZIM ve ÇİZİM ÖZELLİKLERİ 7.1. Belgeye Resim Eklemek Word programı; belgelere kendi içindeki resim galerisinde bulunan resimleri veya başka programlarda düzenlenmiş resimleri
BİLİŞİM TEK VE YAZ. DERSİ WORD 2007 SORULARI(CEVAPLAR SON SAYFALARDA RENKLİ GÖSTERİLMİŞTİR.)
 AYRANCILAR ORTAOKULU BİLİŞİM TEK VE YAZ. DERSİ WORD 2007 SORULARI(CEVAPLAR SON SAYFALARDA RENKLİ GÖSTERİLMİŞTİR.) SORU 9-) Yandaki butonun görevi nedir? 1-) Word nedir? Hesap Programıdır Tablo - Grafik
AYRANCILAR ORTAOKULU BİLİŞİM TEK VE YAZ. DERSİ WORD 2007 SORULARI(CEVAPLAR SON SAYFALARDA RENKLİ GÖSTERİLMİŞTİR.) SORU 9-) Yandaki butonun görevi nedir? 1-) Word nedir? Hesap Programıdır Tablo - Grafik
MONTAJ ( ASSEMBLIES )
 95 MONTAJ ( ASSEMBLIES ) Assemblies, çizidiğimiz veya çizeceğimiz parçaların (Part) bir dosya altında birleştirilmesi yani montaj yapılması işlemidir. Bunun için ilk önce FILE=>NEW komutu ile yeni Assembly
95 MONTAJ ( ASSEMBLIES ) Assemblies, çizidiğimiz veya çizeceğimiz parçaların (Part) bir dosya altında birleştirilmesi yani montaj yapılması işlemidir. Bunun için ilk önce FILE=>NEW komutu ile yeni Assembly
Bu sekme ile genel olarak biçimlendirme ile ilgili ayarlamaların yapıldığı sekmedir.
 3. GİRİŞ SEKMESİ Bu sekme ile genel olarak biçimlendirme ile ilgili ayarlamaların yapıldığı sekmedir. 3.1. Excel 2010 da Kesme, Kopyalama, Yapıştırma ve Biçim Boyacısı Giriş sekmesinin ilk grubu olan Pano
3. GİRİŞ SEKMESİ Bu sekme ile genel olarak biçimlendirme ile ilgili ayarlamaların yapıldığı sekmedir. 3.1. Excel 2010 da Kesme, Kopyalama, Yapıştırma ve Biçim Boyacısı Giriş sekmesinin ilk grubu olan Pano
geometrik şekillerin birleşmesinden meydana gelen karmaşık yapılardır. Not: Bütün karmaşık grafikler basit şekillerin birleşmesinden oluşur.
 Grafik: En küçük birim olan noktaların bir araya gelmesiyle oluşan, basit geometrik şekillerin birleşmesinden meydana gelen karmaşık yapılardır. Not: Bütün karmaşık grafikler basit şekillerin birleşmesinden
Grafik: En küçük birim olan noktaların bir araya gelmesiyle oluşan, basit geometrik şekillerin birleşmesinden meydana gelen karmaşık yapılardır. Not: Bütün karmaşık grafikler basit şekillerin birleşmesinden
Şeklinde tanımlanmaktadır. Sonuçta bütün bilgiler bilgisayarım simgesinin içinde olduğu için bilgisayarım simgesi adres içine yazılmamaktadır.
 6. Her dosyanın oluşturulma tarihleri Windows tarafından otomatik olarak hafızada tutulur 7. Her dosyanın en son çalıştırıldığı tarih Windows tarafından otomatik olarak hafızada tutulur. Dosya adreslerinin
6. Her dosyanın oluşturulma tarihleri Windows tarafından otomatik olarak hafızada tutulur 7. Her dosyanın en son çalıştırıldığı tarih Windows tarafından otomatik olarak hafızada tutulur. Dosya adreslerinin
Ipad,Ipone ve Android Mobil Aygıtlar İçin İş Zekası Mobil Uygulaması Kullanıcı Kılavuzu
 Ipad,Ipone ve Android Mobil Aygıtlar İçin İş Zekası Mobil Uygulaması Kullanıcı Kılavuzu https://mobiliz.sbm.org.tr/ İçindekiler. Uygulamanın mobil aygıtlara yüklenmesi... 3. Uygulamanın başlatılması ve
Ipad,Ipone ve Android Mobil Aygıtlar İçin İş Zekası Mobil Uygulaması Kullanıcı Kılavuzu https://mobiliz.sbm.org.tr/ İçindekiler. Uygulamanın mobil aygıtlara yüklenmesi... 3. Uygulamanın başlatılması ve
TABLOSAL VERĐLERĐ EDĐTLEME YENĐ SUTUN EKLEME
 TABLOSAL VERĐLERĐ EDĐTLEME YENĐ SUTUN EKLEME ArCatolog üzerinde oluşturulmuş veri depoları olan shapfile ve Feature class vektör verilerin tablosal değerleri ve bunları amaca uygun olarak oluşturmak ve
TABLOSAL VERĐLERĐ EDĐTLEME YENĐ SUTUN EKLEME ArCatolog üzerinde oluşturulmuş veri depoları olan shapfile ve Feature class vektör verilerin tablosal değerleri ve bunları amaca uygun olarak oluşturmak ve
Şekil Yazı tipini biçimlendirme araç çubuğu simgeleri
 BÖLÜM 2 2. YAZILARI BİÇİMLENDİRME 2.1. Yazı Tipini Değiştirme Word programında, yazılan bilgiler daktilodaki gibi tek tip yazı olmaz. Yazılarda farklı biçimler kullanılarak belgelerin daha etkileyici olması
BÖLÜM 2 2. YAZILARI BİÇİMLENDİRME 2.1. Yazı Tipini Değiştirme Word programında, yazılan bilgiler daktilodaki gibi tek tip yazı olmaz. Yazılarda farklı biçimler kullanılarak belgelerin daha etkileyici olması
POWER POINT SUNU PROGRAMI
 POWER POINT SUNU PROGRAMI Power Point bir Sunu (Slayt) programıdır. MS-Office uygulamasıdır ve Office CD sinden yüklenir. Programı çalıştırabilmek için; Başlat/Programlar/Microsoft Office/Microsoft Office
POWER POINT SUNU PROGRAMI Power Point bir Sunu (Slayt) programıdır. MS-Office uygulamasıdır ve Office CD sinden yüklenir. Programı çalıştırabilmek için; Başlat/Programlar/Microsoft Office/Microsoft Office
BİLGİSAYAR DESTEKLİ TEKNİK RESİM. Hazırlayan: Araş. Gör. Ezgi Öztorun
 BİLGİSAYAR DESTEKLİ TEKNİK RESİM Hazırlayan: Araş. Gör. Ezgi Öztorun 4. HAFTA TEORİK DERS VE UYGULAMALARI 2 Saat Teorik anlatım + 3 Saat Laboratuvar Uygulaması İÇERİK (Teorik Kısım) Layer ların tanıtımı,
BİLGİSAYAR DESTEKLİ TEKNİK RESİM Hazırlayan: Araş. Gör. Ezgi Öztorun 4. HAFTA TEORİK DERS VE UYGULAMALARI 2 Saat Teorik anlatım + 3 Saat Laboratuvar Uygulaması İÇERİK (Teorik Kısım) Layer ların tanıtımı,
BİLGİSAYAR PROGRAMLAMA. Yrd. Doç. Dr. Beytullah EREN beren@sakarya.edu.tr 0264 295 5642
 BİLGİSAYAR PROGRAMLAMA Yrd. Doç. Dr. Beytullah EREN beren@sakarya.edu.tr 0264 295 5642 EXCEL DE GRAFİK UYGULAMA GRAFİKLER Grafikler, çok sayıda verinin ve farklı veri serileri arasındaki ilişkinin anlaşılmasını
BİLGİSAYAR PROGRAMLAMA Yrd. Doç. Dr. Beytullah EREN beren@sakarya.edu.tr 0264 295 5642 EXCEL DE GRAFİK UYGULAMA GRAFİKLER Grafikler, çok sayıda verinin ve farklı veri serileri arasındaki ilişkinin anlaşılmasını
ELEKTRA LOGO AKTARIM PROGRAMI...3
 İçindekiler Tablosu ELEKTRA LOGO AKTARIM PROGRAMI...3 1. Özellikler.. 3 2. Kullanım...4 2.1. Elektra Fatura Aktarım Modülü.5 2.2. Mahsup Fişi Modülü.7 2.3. Bavel Fatura XML Modülü.9 2 ELEKTRA LOGO AKTARIM
İçindekiler Tablosu ELEKTRA LOGO AKTARIM PROGRAMI...3 1. Özellikler.. 3 2. Kullanım...4 2.1. Elektra Fatura Aktarım Modülü.5 2.2. Mahsup Fişi Modülü.7 2.3. Bavel Fatura XML Modülü.9 2 ELEKTRA LOGO AKTARIM
PowerPoint 2010 Sunu Hazırlama Programı
 1 PowerPoint 2010 Sunu Hazırlama Programı 1-PowerPoint i Tanıyalım 2-PowerPoint programını açmak 3-Slayt Kavramı ve yeni slaytlar ekleme 4-Slayt Düzeni işlemleri 5-Slayt Tasarımı 6-Slayt geçişleri 7-Animasyonlar
1 PowerPoint 2010 Sunu Hazırlama Programı 1-PowerPoint i Tanıyalım 2-PowerPoint programını açmak 3-Slayt Kavramı ve yeni slaytlar ekleme 4-Slayt Düzeni işlemleri 5-Slayt Tasarımı 6-Slayt geçişleri 7-Animasyonlar
Swansoft Fanuc OiT Kullanımı
 CNC Torna ve Frezede gerçek simülasyon yapılabilir. 50 den fazla farklı Kontrol Sistemi, 150 nin üzerinde ünite. Alt Programlama ve Delik çevrimleri dahil Manuel programlama Değişken parametrelerle Macro
CNC Torna ve Frezede gerçek simülasyon yapılabilir. 50 den fazla farklı Kontrol Sistemi, 150 nin üzerinde ünite. Alt Programlama ve Delik çevrimleri dahil Manuel programlama Değişken parametrelerle Macro
Başlarken. AutoCAD Arayüzü. AutoCAD Arabirimleri. AutoCAD Arabirimleri. Şablon (Template) Seçimi. Yeni çizim dosyası açmak. Ekran Formatı B Ö L Ü M 1
 Başlarken AutoCAD Arayüzü B Ö L Ü M 1 Ekran Formatı Program ilk çalıştırıldığında AutoCAD yazılımının ilk ekran görünüşüdür AutoCAD arabirimlerinden 2D Drafting & Annotation format görünümüdür. 1 2 AutoCAD
Başlarken AutoCAD Arayüzü B Ö L Ü M 1 Ekran Formatı Program ilk çalıştırıldığında AutoCAD yazılımının ilk ekran görünüşüdür AutoCAD arabirimlerinden 2D Drafting & Annotation format görünümüdür. 1 2 AutoCAD
Ekle sekmesindeki Tablolar grubundaki Tablo seçeneği ile tablo oluşturulur.
 4. EKLE SEKMESİ Ekle sekmesi Excel de tablo, grafik, köprü ve resim eklendiği sekmedir. 4.1. Tablolar Ekle sekmesindeki Tablolar grubundaki Tablo seçeneği ile tablo oluşturulur. Tablo oluşturulmak istenen
4. EKLE SEKMESİ Ekle sekmesi Excel de tablo, grafik, köprü ve resim eklendiği sekmedir. 4.1. Tablolar Ekle sekmesindeki Tablolar grubundaki Tablo seçeneği ile tablo oluşturulur. Tablo oluşturulmak istenen
döşeme hesap aksı kütleleri deprem hesaplarında kullanılmaz. Dikdörtgen döşeme
 DÖŞEME ÇİZİMİ StatiCAD-Yigma programında döşemeler üzerlerindeki yükün ve zati ağırlıkların duvarlara aktarımı için kullanılırlar. Döşeme hesap aksları ise betonarme döşemelerin donatı hesaplarının yapılmasını
DÖŞEME ÇİZİMİ StatiCAD-Yigma programında döşemeler üzerlerindeki yükün ve zati ağırlıkların duvarlara aktarımı için kullanılırlar. Döşeme hesap aksları ise betonarme döşemelerin donatı hesaplarının yapılmasını
Resim 7.20: Yeni bir ileti oluşturma
 F İLETİLER Konuya Hazırlık 1. E-posta adresinden yeni bir ileti nasıl oluşturulur? 1. İLETI GÖNDERME a. Yeni bir ileti oluşturma: Yeni bir ileti oluşturmak için Dosya/Yeni/E-posta iletisi seçilebileceği
F İLETİLER Konuya Hazırlık 1. E-posta adresinden yeni bir ileti nasıl oluşturulur? 1. İLETI GÖNDERME a. Yeni bir ileti oluşturma: Yeni bir ileti oluşturmak için Dosya/Yeni/E-posta iletisi seçilebileceği
07. Pencere ve Kapı Araçları
 07. Pencere ve Kapı Araçları Bu Konuda Öğrenilecekler: Pencere/kapı geçerli ayarları ile çalışmak Pencere/kapı geometri metotları ile çalışmak Pencere/kapı yapılandırma metotları ile çalışmak Köşe pencereleri
07. Pencere ve Kapı Araçları Bu Konuda Öğrenilecekler: Pencere/kapı geçerli ayarları ile çalışmak Pencere/kapı geometri metotları ile çalışmak Pencere/kapı yapılandırma metotları ile çalışmak Köşe pencereleri
EKOM WEB DESIGNER PROGRMI KULLANMA KILAVUZ. 1 - Web Sayfası Tasarımı Oluşturma / Var Olan Tasarımı Açma:
 EKOM WEB DESIGNER PROGRMI KULLANMA KILAVUZ 1 Web Sayfası Tasarımı Oluşturma / Var Olan Tasarımı Açma 2 Web Sayfasına Yeni Element Ekleme Ve Özelliklerini Belirleme Değişiklik Yapma 3 Web Sayfası Tasarımını
EKOM WEB DESIGNER PROGRMI KULLANMA KILAVUZ 1 Web Sayfası Tasarımı Oluşturma / Var Olan Tasarımı Açma 2 Web Sayfasına Yeni Element Ekleme Ve Özelliklerini Belirleme Değişiklik Yapma 3 Web Sayfası Tasarımını
Kopyalama ve Taşıma konularıyla ilgili daha değişik uygulamalar yaparak bu konunun pekiştirilmesini sağlamanız yararınıza olacaktır.
 Kopyalama ve Taşıma konularıyla ilgili daha değişik uygulamalar yaparak bu konunun pekiştirilmesini sağlamanız yararınıza olacaktır. NOTLAR: 1. Bir Klasörün içindeki bir dosyayı fare sol tuşunu basılı
Kopyalama ve Taşıma konularıyla ilgili daha değişik uygulamalar yaparak bu konunun pekiştirilmesini sağlamanız yararınıza olacaktır. NOTLAR: 1. Bir Klasörün içindeki bir dosyayı fare sol tuşunu basılı
MPLAB IDE v7.60 PROGRAMI KULLANIMI
 MPLAB IDE v7.60 PROGRAMI KULLANIMI MPLAB IDE programı mikroişlemciler için hazırlanmış bir derleyici programdır. Microchip firması tarafından hazırlanmıştır. (Resim 1) MPLAB programı assembly dilinde simulasyon,
MPLAB IDE v7.60 PROGRAMI KULLANIMI MPLAB IDE programı mikroişlemciler için hazırlanmış bir derleyici programdır. Microchip firması tarafından hazırlanmıştır. (Resim 1) MPLAB programı assembly dilinde simulasyon,
AUTOCAD: Çizime hazırlık
 AUTOCAD: Çizime hazırlık Layer Ayarları Menü : FORMAT LAYERS Komut: layers Komut Kısaltma: LA Çizimde kullanılacak katmanları (layers) ve her katmanda kullanılacak çizgi tipini, rengini ve kalınlığı ayarlanır.
AUTOCAD: Çizime hazırlık Layer Ayarları Menü : FORMAT LAYERS Komut: layers Komut Kısaltma: LA Çizimde kullanılacak katmanları (layers) ve her katmanda kullanılacak çizgi tipini, rengini ve kalınlığı ayarlanır.
Bütün bu ayarlar yapıldıktan sonra önce uygula sonra tamam düğmesine basarak ayarların aktif hale gelmesini sağlayabilirsiniz.
 Dosyaların uzantıları ekranda görüntüleniyor ise dosya ismini değiştirirken uzantısını da girmek zorunda kalırsınız. Aksi taktirde bilgisayar size dosya uzantısını değiştirmekte olduğunuzu ve eğer değiştirirseniz
Dosyaların uzantıları ekranda görüntüleniyor ise dosya ismini değiştirirken uzantısını da girmek zorunda kalırsınız. Aksi taktirde bilgisayar size dosya uzantısını değiştirmekte olduğunuzu ve eğer değiştirirseniz
MENÜLER. Powerpoint 2007 de yedi temel menü vardır. Bunlar;
 MENÜLER Powerpoint 2007 de yedi temel menü vardır. Bunlar; GİRİŞ MENÜSÜ EKLE MENÜSÜ Slayt a görüntü eklemek için; Ekle menüsünden Resim ya da Küçük Resim Örneğin; Atatürk ile ilgili internetten 30 tane
MENÜLER Powerpoint 2007 de yedi temel menü vardır. Bunlar; GİRİŞ MENÜSÜ EKLE MENÜSÜ Slayt a görüntü eklemek için; Ekle menüsünden Resim ya da Küçük Resim Örneğin; Atatürk ile ilgili internetten 30 tane
Amaçlarımız. Powerpoint de slaytlara eklentiler yapmak. Asıl slayt kavramını tanımlamak. Asıl slayt üzerinde değişklikler yapmak.
 Amaçlarımız 2 Powerpoint de slaytlara eklentiler yapmak. Asıl slayt kavramını tanımlamak. Asıl slayt üzerinde değişklikler yapmak. Slayt gösterilerini ayarlamak. 1 3 Slaytlara eklenti yapmak için Insert
Amaçlarımız 2 Powerpoint de slaytlara eklentiler yapmak. Asıl slayt kavramını tanımlamak. Asıl slayt üzerinde değişklikler yapmak. Slayt gösterilerini ayarlamak. 1 3 Slaytlara eklenti yapmak için Insert
COSMOSWORKS İLE DÜŞME ANALİZİ
 COSMOSWORKS İLE DÜŞME ANALİZİ Makine parçalarının veya bir makinanın belirli bir yükseklikten yere düşmesi ile yapı genelinde oluşan gerilme (stress) ve zorlanma (strain) değerlerinin zamana bağlı olarak
COSMOSWORKS İLE DÜŞME ANALİZİ Makine parçalarının veya bir makinanın belirli bir yükseklikten yere düşmesi ile yapı genelinde oluşan gerilme (stress) ve zorlanma (strain) değerlerinin zamana bağlı olarak
Mühendislikte Veri Tabanları Dersi Uygulamaları (ArcGIS-SQL)
 Mühendislikte Veri Tabanları Dersi Uygulamaları (ArcGIS-SQL) İstanbul Teknik Üniversitesi, İnşaat Fakültesi, Geomatik Mühendisliği Bölümü 2014 2015 Güz Yarıyılı Uygulama 2 ArcGIS Yazılımı ile Mekânsal
Mühendislikte Veri Tabanları Dersi Uygulamaları (ArcGIS-SQL) İstanbul Teknik Üniversitesi, İnşaat Fakültesi, Geomatik Mühendisliği Bölümü 2014 2015 Güz Yarıyılı Uygulama 2 ArcGIS Yazılımı ile Mekânsal
DİŞLİ ÇARK ÇİZİMİ: 1. Adım Uzunlukları diş üstü dairesi çapından biraz büyük olacak şekilde bir yatay ve bir düşey çizgi çizilir.
 DİŞLİ ÇARK ÇİZİMİ: Bir dişli çarkın çizilebilmesi için gerekli boyutların tanımlaması gerekir. Yandaki şekilde gösterilen boyutların hesaplanması için gerekli formüller aşağıda belirtilmiştir. Do= Bölüm
DİŞLİ ÇARK ÇİZİMİ: Bir dişli çarkın çizilebilmesi için gerekli boyutların tanımlaması gerekir. Yandaki şekilde gösterilen boyutların hesaplanması için gerekli formüller aşağıda belirtilmiştir. Do= Bölüm
17. 3D Yerleşim ve Navigasyon
 17. 3D Yerleşim ve Navigasyon Bu Konuda Öğrenilecekler: Perspektif ayarları ile çalışmak Paralel projeksiyon ayarları ile çalışmak 3D Penceresi nde gösterilecek elemanları belirlemek 3D Penceresi ayarları
17. 3D Yerleşim ve Navigasyon Bu Konuda Öğrenilecekler: Perspektif ayarları ile çalışmak Paralel projeksiyon ayarları ile çalışmak 3D Penceresi nde gösterilecek elemanları belirlemek 3D Penceresi ayarları
5.bölümde ise dosya göz atıcı ve dosya menüsü yer almaktadır. Dosya göz atıcıyı incelemek için klasör simgesine tıklayınız.
 Antropi Teach ekranı, 5 bölümden oluşmaktadır. 1.bölümde silgi ve araç kutusu yer almaktadır. 2.bölümde sayfalar arası geçiş yapmayı sağlayan yön okları bulunmaktadır. 3.bölüm tahta işlemi görmektedir.
Antropi Teach ekranı, 5 bölümden oluşmaktadır. 1.bölümde silgi ve araç kutusu yer almaktadır. 2.bölümde sayfalar arası geçiş yapmayı sağlayan yön okları bulunmaktadır. 3.bölüm tahta işlemi görmektedir.
BİLİŞİM TEKNOLOJİLERİ DERSİ WORD 2007 SORULARI
 1-) Word nedir? Hesap Programıdır Tablo - Grafik Programıdır Kelime İşlem Programıdır İşletim Sistemidir BİLİŞİM TEKNOLOJİLERİ DERSİ WORD 2007 SORULARI 9-) Yandaki butonun görevi nedir? Kes Kopyala Yapıştır
1-) Word nedir? Hesap Programıdır Tablo - Grafik Programıdır Kelime İşlem Programıdır İşletim Sistemidir BİLİŞİM TEKNOLOJİLERİ DERSİ WORD 2007 SORULARI 9-) Yandaki butonun görevi nedir? Kes Kopyala Yapıştır
