Kurulum ve Kullanım Kılavuzu
|
|
|
- Melek Dalman
- 8 yıl önce
- İzleme sayısı:
Transkript
1 PC TABANLI GÖRÜNTÜ KARTI (GÜVENLİK AMAÇLI) Görüntü Kartları Model: VG4C-RT4 VG8C-RT4 VG4C-XP VG8C-EXP VG8C-XP-TV VG4C+ (Plus) VG8C-MPIV Kurulum ve Kullanım Kılavuzu UYARI! Kurulum işlemine geçmeden önce kullanım kılavuzunu dikkatlice okuyunuz. Güvenli Hayat Teknolojileri Elektronik A. Ş. (0212) (Pbx)
2 1. VGUARD DRIVER TANITMA.: 3 2. CHATEAU PROGRAMINI KURMA VE ÇALIŞTIRMA..: 7 3. FONKSİYON PANELİ..: LİNK..: TCP/IP..: Modem : SCAN : SET : Kart Ayarları : Kamera Ayarları.: Sunucu (Sunucu Fonksiyonları).: Ayarları : Kullanıcı..: Veritabanı...: Kanallarım..: Ses Bankası : Adres Defteri..: Program..: E-Map..: I/O : LOG...: MAP.: MUTE..: KONTROL PANELİ : SUNUCU / KANLLARIM : Host (Sunucu) : My Channels (Kanallarım)..: PTZ : Çıkış Kontrol.: DIGITAL EKRAN..: MASKELEMEYİ KALDIR : RESİM ÇEK..: YAZI : YAZI RENGİ : GÖRÜNTÜ AYARLARI.: PLAY : PLAY : FILES MODE..: Aç..: Karşıdan Yükle.: Ver.: Sil..: Kapat.: CHATEAU.: GÜÇ..: 42 Sayfa - 2
3 1. VGUARD DRIVER TANITMA Bilgisayarınızı Vguard kartı takıp çalıştırdığınız zaman bilgisayarınız otomatik olarak yeni donanım bulacaktır. Açılan Yeni Donanım Bulma Sihirbazın n da Hayır, bu kez değil seçeneğini seçerek ileri> butonunu tıklayınız. Karşımıza gelen ekranda da Listeden ya da belirtilen bir konumdan yükle (Gelişmiş) seçeneğini seçerek yine ileri > butonunu tıklayınız. Sayfa - 3
4 Arama şu konumu da içersin seçeneğini seçerek Göz at butonunu tıklayınız. CD-Rom içerisindeki ChateauXP 32 Tr klasörü içerisindeki Driver klasörünü seçerek Tamam butonunu tıklayınız. Sayfa - 4
5 Karşınıza gelen ekranda ileri > butonunu tıklayınız. Görüntülenen Driver listesinden Vguard 7146 Serial Device (ya da en son güncel tarihli olanı mesala ) yazanı seçip ileri > butonunu tıklayınız. Sayfa - 5
6 Dosya yükleme ve Driver tanıma işlemi bittikten sonra Son butonunu tıklayarak bu işlemi tamamlayınız. Masa üstünde Bilgisayarım üzerinde sağ tıklayıp özellikler dedikten sonra açılan Sistem Özellikleri penceresinde Donanım kısmından Aygıt Yöneticisi butonunu tıklayarak Driver ı aşağıdaki gibi görünüz. Böylece bilgisayarınızın Driver ı tanıdığına emin olunuz. Sayfa - 6
7 NOT: Yukarıdaki Driver XP model kartlar için geçerlidir. RT4 model kartların Driver tanıtma işlemini de aynı yöntemle yapacaksınız. Sadece Aygıt Yöneticisinde ismi Vguard Serial Device 642 ve farklı bir versiyon ( ) olarak gösterecektir. 2. CHATEAU PROGRAMINI KURMA VE ÇALIŞTIRMA CD-Rom içerisine Vguard kartla birlikte gelen CD yi takınız. CD içerisindeki ChateauXP 32 Tr klasörü içerisine girip Kur.exe dosyasına çift tıklayarak programı kumaya başlayınız. Sayfa - 7
8 Açılan kurulum sihirbazı penceresinde sürekli Next > butonunu tıklayınız. Daha sonra açılan pencerede I acceot the terms in the license agreement seçeneğini işaretleyerek Next > butonunu tıklayınız ve karşınıza gelen ekranlarda bir değişiklik yapmadan hepsinde Next > butonlarını tıklayarak adımları ilerletiniz. En son install butonunu tıklayarak programın kurulum işlemini gerçekleştirip Finish butonunu tıklayarak sonlandırınız. Böylece masaüstünde ChateauXP, ChateauXP Server ve VG Player diye üç farklı program ikonu oluşacaktır. Sayfa - 8
9 Sayfa - 9
10 Sayfa - 10
11 İlk önce (sadece kamera takılı bilgisayarda) ChateauXP Server ikonunu çift tıklayınız. Açılan ilk pencerede program için bir yönetici adı ile parola tanımlaması yapınız. Bu programda bundan sonraki işlemlerde bu kullanıcı adı ve parolayı kullanacaksınız. Açılan ChateauXPServer 2.2 penceresinin kameranın takılı olduğu bilgisayarda otomatik olarak açılması için sol üst köşeden Dosya menüsünden Oturum Aç ı tıklayınız. Belirlediğiniz kullanıcı adı ve parolanızı yazarak oturum açtıktan sonra yine Dosya menüsünden Otomatik başlat seçeneğini tıklayarak işaretleyiniz. Yaptığınız ayarın aktif olabilmesi için programı sağ üst köşedeki X kapat ikonundan kapatıp tekrar açınız ve daha sonra simge durumuna küçülterek diğer işlemleri yapabilirsiniz. Sayfa - 11
12 Daha sonra yine masaüstünde ikonu bulunan ChateauXP ye çift tıkayarak karşınıza gelen ekranda bu program için bir yönetici adı ve parola tanımlayınız (diğer programa tanımlanan yönetici adı ve parola ile aynı olabilir). Böylece görüntü izleme programı olan ChateauXP açılacak ve ekranı toplam kanal sayınız kadar bölerek ekranda KAPALI ibaresini göreceksiniz. Alttaki kontrol panelinin sağ tarafında bulunan Rec butonunu tıklayarak görüntüleri izleyebilirsiniz. (kontrol paneli görünmüyor ise klavyenizden ESC tuşuna basınız ve tanımladığınız kullanıcı adı parolayı yazarak kontrol panelini aktif ediniz.) Sayfa - 12
13 3. FONKSİYON PANELİ Chateau programının en alt orta kısmında bulunan VGZ yazılı bölümün sağ tarafında bulunan ve üzerine Mouse ile geldiğinizde fonksiyon paneli yazan butona tıklayarak fonksiyon panelini aktif edebilirsiniz. Yine aynı butonu tıklayarak ponksiyon panelini pasif edebilirsiniz LİNK Uzak erişim yapmak için Link butonunu tıklayınız ve Uzan Erişim penceresini açınız. Pencereyi kapatmak için Tamam ya da İptal demeniz yeterli olacaktır. Sayfa - 13
14 TCP/IP Network hattı ile uzak noktaya bağlanıp görüntü almak için kullanılır (ADSL internet üzerinden görüntü aktarımı için de bu kısım kullanılır). Bu ekranda uzak bağlantı için Adres Defteri (ileride göreceğimiz bir bölüm) kısmından tanımladığımız adresi görmekteyiz. Adres tanımlama esnasında verdiğimiz isim bu ekranda isim kısmında bulunmakta ve belirlediğimiz tip ile IP numarası da bu ekranda görüntülenmektedir. İsme Mouse un sol tuşu ile çift tıkladığınız zaman Durum kısmı altında Bağl (Bağlandı) ibaresi görünecektir. Böylece program uzak noktadan görüntü almaya elverişli halle gelecektir. NOT : a) Durum altında Bağl.. yazısı bir görünüp bir kopuyorsa ve bu işlem Local networkte bağlanırken oluyorsa aynı IP adresine sahip başka bir bilgisayar da bağlantı deniyor ve IP çakışması yaşanıyor demektir. Eğer bu sorunla internetten bağlanmayı denerken karşılaşılıyorsa bulunduğunuz yerden en az iki farklı bilgisayar internet üzerinden uzak sisteme bağlanmaya çalışıyor demektir. Sonuçta aynı modem üzerinden internete çıkan tüm bilgisayarlar internete çıkarken Türk Telekom dan aynı IP adresini alırlar ve bu da IP çakışmasına sebep olur. Local networkte oluşan bu sorun için IP numaralarınızı kontrol ediniz. İnternette oluşan sorun için ise bulunduğunuz yerdeki PC ler den birini ChateauXP Server olarak ayarlayıp diğer PC lerin onun üzerinden erişmesini sağlayınız. b) Eğer Bağl.. yazısı hiç görünmüyorsa bağlantı kurulamamıştır; bağlantı ayarlarını ve modem port yönlendirmelerini kontrol ediniz Modem Eğer uzak erişim işlemini bir Dial Up modem ile yapıyorsanız bu kısımda bilgisayarınıza bağlı Dial-Up modemin markası Aygıt kısmının altında yazar. Durum kısmında bağlatı kurulunca Bağl.. ibaresi görülür. Voice kısmında Evet yazıyorsa bu modem üzerinden ses aktarımı da yapılabilir. Sayfa - 14
15 3.2. SCAN SCAN tuşuna tıkladığınız anda ekran kanal sayısı kadar bölünür, tüm kameralar sıra ile büyük ekranda değişir ve aynı anda diğer kamera görüntüleri etrafında küçük olarak görüntülenir. Dört kanal görüntüde bu işlem tam ekran olarak sıra ile gerçekleşir. Tekrar SCAN butonuna tıkladığınız zaman tarama işlemi son bulur SET Fonksiyon panelinden SET butonunu tıklayınca açılan Sistem Ayarları ekranından görüntü ya da kayıtlarla ilgili olarak kart ve program ayarlarını yapabilirsiniz. Tamam ya da İptal butonlarından herhangi birini tıklayarak bu pencereyi kapatabilirsiniz. Eğer ayarlarla ilgili bir değişiklik yaptıysanız ve bu değişiklik geçerli olsun diyorsanız Tamam butonunu tıklayınız. Eğer değişiklik yapmadıysanız ya da yapılan değişiklikler geçerli olmasın diyorsanız o zaman İptal butonunu tıklayınız. Bu bölümde yapılabilecek ayarlar aşağıda açıklanmaktadır Kart Ayarları Türkiye görüntü standardı PAL formatıdır. Bu nedenle karta ait Driver doğru tanıtılmış ve kart bu Driver ı görüyor ise bu kısımda PAL(704X576) seçeneği işaretli olur. Ayrıca fps (Frame Per Second) saniyede çekilen resim sayısı 25 olarak ayarlıdır. Kayıt süresini biraz daha arttırmak için burada belirtilen fps sayısını düşürebilirsiniz. 19 fps ve yukarısında resimler arası geçişi insan gözü algılayamaz. fps üzerine tıklayarak onu spf yaparsanız kaç saniyede bir resim çekecek şeklinde bir ayar olur ki bu durumda belirlenen rakam kadar saniye de bir resim çeker. Bu da resim resim kayıt olur ve çok uzun süre kayıt yapar. Bu işlem daha çok uzun süren inşaat tarzı çalışmaların kaydı için kullanılır. (Örneğin bir inşaatın temel kazma işinden bitimine kadar reklâmı için gibi;) Alarm anında tam performans kayıt ise alarm ayarı yapılan kameralarda yüksek performansta kayıt yapmayı sağlar. Ayrıca İsim kısmında hangi kart olduğu belirtilmiş olup bu kısımdan kartlara özel isimlendirme yapılabilir. Sayfa - 15
16 Kamera Ayarları Chateau programında fonksiyon panelinden SET butonuna tıklayınız. Açılan Sistem Ayarları penceresinde üst kısımdan Kamera Ayarları sekmesine geliniz. Bu kısımda kameraların görüntü, kayıt ve alarm seçenekleri ile I/O (input/output) modüller aracılığı ile hareketli kameraların kontrol tanımlamalarını yapabilirsiniz. Kamera İsmi yazan kısımdan her bir kamera için isim tanımlaması yapabilirsiniz. Her bir kamera isminin sol tarafındaki kutucukları işaretleyerek ya da işareti kaldırarak o kamerayı aktif Sayfa - 16
17 ya da pasif edebilirsiniz. Pasif edilen kamerayla ilgili olarak ekranda hiçbir görüntü olmaz ve program o kamera görüntüsü ile ilgli işlem yapmaz. Kamera isimlerinin sağ tarafında bulunan K harfi kayıt anlamındadır. Bu harfin altındaki kutucuklardan işaretli olan kameraların görüntüleri program tarafından database e kayıt yapılır. K harfi altında işareti olmayan kameraların kayıt işlemi yapılmaz. G harfi görüntüleme için kullanılır. G harfi altında işaret olmayan kameraların görüntüsü ekranda olmaz. G harfinde işaret olmadan K harfi işaretli kameraların görüntüsü ekranda gösterilmez ama database e normal olarak kayıt edilir. G harfi altında işaret olmayan aktif kameralar için ekranda Çalışıyor ibaresi bulunur. S harfi ses amacıyla kullanılır. Her hangi bir ses alıcısı bağlı kamera kanalından ses almak için S harfi altındaki kutucuğun işaretli olması gerekmektedir. ( VG4C-EXP ve VG8C-XP TV DVR kartta sadece 2 kanal ses özelliği olup, her bir kartın ilk iki kanalı ses alabilir. VG4C-RT4 ve VG8C-RT8 kartlarda ise her kanal için ses özelliği mevcuttur.) X görüntünün netliği için sinyal kaybını kontrol eder. Net görüntü için X işaretli olmalıdır. Görüntü yazısı altındaki Ayarla seçenekleri ile her bir kameraya ait görüntü ayarı yapılabilir. Bu kısımdan görüntü netliği için Resim Kalitesi ve hassas kayıt için Hassasiyet ayarı yapılabilmektedir. Bu konu ile ilgili daha detaylı bilgi aşağıda mevcuttur. Alarm seçeneğinin kutucuğunu seçerek aktifleşen Ayarla butonunu tıklayarak her bir kamera için ayrı ayrı alarm ayarı yapılabilmektedir. Bu konuyla ilgili daha detaylı bilgi aşağıda mevcuttur Görüntü Ayarları Her bir kameranın görüntü kalitesi ayrı ayrı Fonksiyon Paneli nden Set butonunu tıklayınca açılan Sistem ayarları ekranında Kamera ayarları nda her bir kamera isminin sağ tarafında bulunan ve Görüntü ibaresinin altonda bulunan Ayarla butonuna tıklayarak açılan pencereden yapılabilmektedir. Resim Kalitesi bölümünden görüntüdeki renklerin canlılık ve netlik ayarı yapılmaktadır. Resim Kalitesi ndeki kaydırma çubuğu sağ tarafa doğru kaydırıldıkça görüntü renk kalitesi yükselir (bu işlem kayıtların HDD üzerinde daha çok yer kaplamasına neden olur). Kaydırma çubuğu sol tarafa doğru kaydırıldıkça renk kalitesi düşer (bu işlem kayıtların daha az yer kaplamasını sağlar). Hareket Algılama bölümündeki Hassasiyet kaydırma çubuğu görüntüdeki hareketlere karşı olan duyarlılık hassasiyetini ayarlamayı sağlar. Bu kaydırma çubuğunun sol tarafa kaydırılması ile küçük hareketler göz ardı edilerek büyük hareketlerin kayıt edilmesini sağlar (bu işlem kaydın HDD de daha az yer kaplamasını sağlar). Hassasiyet kaydırma çubuğunun sağ tarafa kaydırılması ile görüntüdeki en küçük hareket dahi kayıt edilir (böylece kayıtlar daha çok yer kaplar. Çok yer kaplayan görüntülerin kayıt süreleri, az yer kaplayanlara oranla daha kısadır.). Hareket Algılama kısmındaki Değişen Resim Sayısı alarm algılamadaki hareket hassasiyetini ayarlamak için kullanılır. Değişen Resim Sayısı standart kurulumda 3 olarak gelir. Bu rakamın daha düşük hale getirilmesi hareketi anında algılayarak alarm durumuna geçilmesini sağlarken, rakamın arttırılması hareket algılamayı ve buna bağlı olarak alarm durumuna geçişi geciktirir. Sayfa - 17
18 Alarm Ayarları Her bir kameranın alacağı görüntüye göre ayrı ayrı alarm modu ayarlayabilirsiniz. Bu işlem için Set ten Kamera Ayarları na gelip orada alarm ayarı yapılacak kameranın sağ tarafındaki Alarm kutucuğunu işaretleyerek aktif olan Ayarla butonuna tıklayınız. Böylece açılacak olan Alarm Ayarları ekranından alarm modu ile ilgili işlemlerimizi yapabiliriz. (Harekete duyarlı kayıt yapabilmeniz için görüntü üzerinde hareket algılamak için Mouse aracılığı ile maskeleme alanı belirleyip, bu alarm ayarlarını aktif etmelisiniz.) Alarm Ayarları ekranında Alarm Süresi kısmından alarm durumunun kaç saniye geçerli olacağını belirleyebilirsiniz. Takvime bağlı olarak faaliyete geç seçeneğini işaretleyip sağında bulunan Takvim butonunu tıklayarak açılan pencerede tarih ve saat ayarı yapılıp bu tarih saat diliminde alarm modu ayarlaması yapılabilir. Böylece sadece belirlenen tarih saat diliminde alarm modu aktif olacaktır. Ses dosyası çal seçeneğini işaretleyerek sağ tarafındaki Seç butonunu tıklayıp açılan Ses Seç penceresinden mevcut ses dosyalarından herhangi birini seçip alarma anında bilgisayarın hoparlörü üzerinden ses çıkararak uyarı verilebilir. Resim Çek seçeneği işaretlenerek alarm anında Adet kısmında belirlenen sayı kadar resim çektirilip database kısmında saklanabilir ya da bu resimler Sistem Ayarları ekranından seçeneği ile belirlenen bir mail adresine gönderilebilir. Uzak noktaya alarm seçeneği işaretleyerek sağ tarafındaki Ayarlar butonunu tıklayınız. Böylece açılacak olan Uzak Noktaya Alarm Ayarları penceresinden alarmın iletileceği nokta seçilir. (Uzak nokta tanımlaması işlemi aşağıda anlatılmaktadır.) Çıkış portundan alarm seçeneğini işaretleyerek sağ tarafında aktif olan Ayarlar butonunu tıklayınız. Böylece alarm anında VG 600 I/O modül üzerinden işlemde yapabilirsiniz. (Bu modül sayesinde siren çaldırabilir, ışıkları yakabilir ve manyetik kontakla çalışan daha bir çok aktiviteyi çalıştırabilirsiniz.) Sayfa - 18
19 Uzak Noktaya Alarm Ayarları Yeni butonunu tıklayarak açılan Yeni uzak noktaya alarm penceresinden yeni bir uzak nokta tanımlaması yapılır. Eğer alarm iletilecek uzak nokta bir bilgisayar ise Uzak Bağlantı Tipi nden Bilgisayar seçilir. Uzak Bağlantı İsmi kısmının sağ tarafında bulunan olan butonu tıklayarak aşağıdaki gibi açılan Adres Seçimi ekranından daha önce Adres Defteri kısmında tipi IP olarak tanımlanan ismi tıklayıp Tamam butonunu tıklayınız. Sayfa - 19
20 Alarm Seçenekleri kısmında Canlı Görüntü Aktarımı seçeneğini aşağıdan işaretlerseniz seçtiğiniz uzak nokta bilgisayarına o anki canlı görüntü aktarılır. Alarm Seçenekleri kısmında Alarm Görüntülerini Gönder seçeneğini işaretlerseniz alarm anındaki görüntüler seçtiğiniz uzak nokta bilgisayarına aktarılır. Alarm Seçenekleri kısmında Uzak noktaya sesli uyarı seçeneğini işaretleyip sağ tarafına ses dosyalarından herhangi birinin (örn; alarm) ismini yazarak bu ses dosyasını o bilgisayarda çaldırabilirsiniz. Yeni Uzak Noktaya Alarm ekranında Uzak Bağlantı Tipi kısmında Telefon seçeneğini seçerek herhangi bir telefonu aratıp alarm iletebilirsiniz. Bu işlemi gerçekleştirebilmeniz için External Dial-Up Fax-Modem kullanılması gerekmektedir. (Günümüzde bu tür modemlerin pek bulunmaması ve mevcut olanlarında protokol olarak desteklememesi nedeniyle bu özellik kullanılmamaktadır.) Sayfa - 20
21 Bu alarm fonksiyonunu kullanmak için önceden Adres Defteri ayarlarında External Dial-Up modem ile bir telefon numarası tanımlayınız. (Bu tanımlamaların nasıl yapılacağını görmek için Adres Defteri bölümüne bakınız.) Uzak Bağlantı Tipi kısmından Telefon seçeneğini seçtikten sonra Uzak Bağlantı İsmi bölümündeki işaretli butonu tıklayarak açılan Adres Seçimi bölümünden daha önceden Adres Defteri inde tanımlanmış ismi seçiniz ve Tamam butonunu tıklayınız. Alarm Seçenekleri nden Telefon Mesajı nı seçip işaretli butonu tıklayınız. Açılan Ses Seçimi penceresinden bir ses dosyası seçiniz (burada hazır olan ses dosyalarını seçebileceğiniz gibi kendinizde bir ses dosyası oluşturup onu seçebilirsiniz.) ve Tamam butonunu tıklayınız. Tekrar Sayısı nı, alarmın belirlediğiniz telefona kaç defa bildirilmesini istiyorsanız o adet olarak belirtiniz (Örn; 10 yazıyorsa bu telefona 10 sefer alarm verilir.). Yeni Uzak Noktaya Alarm ekranında Uzak Bağlantı Tipi kısmında Çağrı Cihazı seçeneğini seçerek herhangi bir çağrı cihazına alarm iletebilirsiniz. Bu işlemi gerçekleştirebilmeniz için External Dial-Up Fax-Modem kullanılması gerekmektedir. (Günümüzde bu tür modemlerin pek bulunmaması ve mevcut olanlarında protokol olarak desteklememesi nedeniyle bu özellik kullanılmamaktadır.) Sayfa - 21
22 Bu alarm fonksiyonunu kullanabilmek için önceden Adres Defteri kısmında External Dial-Up modem ile bir çağrı cihazı numarası tanımlayınız. (Bu tanımlamaların nasıl yapılacağını görmek için Adres Defteri bölümüne bakınız.) Uzak Bağlantı Tipi kısmından Çağrı Cihazı seçeneğini seçtikten sonra uzak Bağlantı İsmi bölümündeki işaretli butonu tıklayarak açılan Adres Seçimi ekranından daha önce Adres Defteri ile tanımladığınız çağrı cihazı numarasını seçip Tamam butonunu tıklayınız. Alarm Seçenekleri bölümünden Çağrı Cihazı Bilgileri seçeneğini seçerek sağ tarafta aktif hale gelen boş alana çağrı notunuzu yazınız ve Tamam butonunu tıklayarak bu ekranı kapatınız. Uzak Noktaya Alarm Ayarları penceresinde Kapat butonunu tıklayınız. Ayarları yaptıktan sonra Kapat butonunu tıklayarak Alarm Ayarları penceresini kapatınız Sunucu (Sunucu Fonksiyonları) Chateau programında temel ayarların yapılacağı bölüdür. Bu ekranı açmak için Chateau programında Fonksiyon Paneli kısmından Set butonunu tıklayınız. Açılan Sistem Ayarları ekranında Sunucu ya da farklı bir versiyonunda Sunucu Fonksiyonları sekmesine tıklayarak aşağıdaki pencereyi açınız. Açılan pencerenin sol kısmındaki Otomatik Fonksiyonlar bölümünde Chateau yu otomatik başlat seçeneği bilgisayar açıldığında bu programın kendi kenine otomatik olarak çalışmasını sağlar. Bu seçenek işaretli değilse Chateau programı otomatik olarak başlamaz. Otomatik olarak kayda başla seçeneği işaretli ise program açıldığı anda görüntüler aktif olur ve kayda otomatik olarak başlanır. İşaretli değil ise kayda otomatik başlanmaz. Sayfa - 22
23 Otomatik olarak sunucuya bağlan seçeneği işaretli ise program açıldığı anda belirlenen IP adresindeki sunucuya otomatik olarak bağlantı kurma işlemini gerçekleştirecektir. Sunucu programının açık ve ayarların doğru olması durumunda bağlantı kuracaktır. Bu seçenek işaretli değilse bağlantı kurma işlemini otomatik olarak yapmaz. Otomatik olarak sistemi kapat seçeneği işaretli ise Chateau programını kapattığınız anada bilgisayarınız da kapanacaktır. Bu seçenek işaretli değilse bilgisayarı kapatmaz. Sistemi otomatik olarak yeniden başlat seçeneğini işaretleyerek chateau programını kapattığınız zaman bilgisayarın Reset edilerek yeniden başlamasını sağlayabilirsiniz. Bu seçenek işaretli değil ise program kapatıldığında bilgisayar yeniden otomatik olarak başlatılmaz. Belirtilen saatlerde: ibaresinin hemen altındaki Sistemi yeniden başlat seçeneğini seçerek sağ tarafında aktif hale gelen Ayarlar butonunu tıklayıp açılan pencerede sistemin hangi saatte yeniden başlayacağını ve bu işlemin ne kadar sıklıkla yapılacağını belirleyebilirsiniz. Tamam butonunu tıklayarak bu ekrandan çıktığınız zaman artık ayarlamış olduğunuz saatte ve tekrar modunda sisteminiz kapatılıp yeniden başlayacaktır. Opsiyonel Alarm bölümünde sağ tarafındaki Ses Seçimi butonunu tıklayarak açıla pencereden alarm sesini seçiniz. Daha sonrasında Sunucu Kaybı, Yerel Oturum Açma Hatası ve Uzaktan Oturum Açma Hatası seçeneklerinden herhangi birini seçerek, bu durumların oluşması ile bilgisayarınızın ses çıkış ünitesinden belirlediğiniz ses dosyasının sesini vererek alarm bildirebilirsiniz. Bu seçeneklerden Sunucu Kaybı seçeneği işaretli ise Link kısmındaki bağlantının kesilmesi durumunda alarm verir. Yerel oturum açma hatası seçili ise oturum açılırken hatalı kullanıcı adı parola girdiğiniz takdirde size belirlediğiniz ses dosyası ile sesli uyarıda bulunur. Uzaktan oturum açma hatası seçili ise uzaktan birisi size bağlanıp oturum açtığı zaman seçili ses dosyası ile sesli uyarıda bulunur. Tv Çıkışı kısmı sadece VG8C-XP Tv model Vguard DVR kartta aktif olur. Bu kısımdan bu model kart üzerindeki Tv çıkış ayarı yapılır. Her kart sadece kendi dâhilindeki 8 kanala hükmeder. Bu 8 (sekiz) kanalın görüntüsünü Tv out undan ister tek tek sıralı, ister 4 e bölünmüş iki sıra ile ya da tek ekranda 8 e bölünmüş olarak ayarlayabilirsiniz. Sunucu ya da Sunucu Fonksiyonları ekranında sağ tarafında bulunan ayarlardan Numara çevirme zaman aşımı sekmesinde ADSL hatlar öncesinde kullanılan Dial-Up bağlantılarda numara çevirme işleminde oluşan hataların hattı meşguliyetini önlemek için süre kısıtlaması getirmek amacıyla kullanılır. Yine bölümde mevcut olan Çağrı cevaplama zaman aşımı ile yine ADSL hat öncesinde kullanılan Dial-Up bağlantıda yapılan aramaların cevaplandığı ve hattın açık kalması durumunda çağrıyı sonlandırıp hattın meşguliyetini önlemek için kullanılır. Bu iki özelliğin kullanılabilmesi için sistemin External Dial-Up modem ile çalışıyor olması gerekmektedir. (ADSL hatların yaygınlaşması sonucu Dial-Up modemler pek kullanılmamaktadır. Mevcut modemlerin pek çoğu gerekli protokolleri desteklememektedir.) Video dosya süresi sekmesinden görüntü kayıtlarının ne kadar sürelik dosyalar halinde oluşturulacağı belirlenir. Bu sekmede süre 60 dk ise kayıt süreleri her kamera için 60 dakika olacaktır. Scan butonunu tıkladığınız zaman gerçekleşen otomatik geçişlerdeki görüntülerin ekranda kaç saniye bekleyip değişeceği Otomatik seçici süresi sekmesinden tanımlanır. Burada bekleme süresi saniye cinsinden tanımlanır. Sayfa - 23
24 Otomatik oturum kapatma süresi sekmesinden açılan Chateau programı oturumunu kapatma sürenizi belirleyebilirsiniz. Bu kısımda süre 0 (sıfır) ise oturum kapatılmaz. (örn; süre 10 ise, 10 dakika sonra oturum kapanır ve kamera görüntüleri gider. Bu durumda bilgisayar çalışmasına devam eder. Enable Modem sekmesi ile Canlı Ses sekmesini işaretleyerek ses alma aparatları ile alınan ve kayıt edilen sesi görüntü ile birlikte senkronize olarak canlı bir şekilde duymanızı sağlar. Bu sekme işaretli değil ise ses kaydı yapmaya devam edilir ama canlı ses duyulmaz. Water Mark sekmesini işaretleyerek görüntü kayıtlarının mahkemelerce delil kabul edilmesini sağlayan ve üzerinde herhangi bir oynama yapılmadığını kanıtlayan, görüntünün sağ üst köşesinde Vguard logolu güvenlik kodlaması aktif olur. Bu sekme işaretli ise görüntünün sağ üst tarafında pasif olarak Vguard logosu belirir. İşareti kaldırınca logo kaybolur. Sıkıştırma Durumunu Göster sekmesi seçili olursa alt kısımda bulunan dijital ekranın sağ tarafında kanal başına saniyede kaç frame ile görüntü sıkıştırması yapıldığı gösterilir. Eğer bu sekme işaretli değil ise frame sayısı gösterilmez. Opsiyonel Klip ve Resim Dizini sekmesi seçili iken geçmiş kayıtlardan klip dosyası oluşturulup kayıt butonu tıklandığı anda nereye kayıt edileceğinin belirlenmesi için bir pencere açılır. Eğer bu sekme işretli değilse hiçbir pencere açılmadan direk normal database klasöründeki ilgili görüntü kaydının yanına kayıt edilir. Alarm Anında Alarm Günlüğünü Göster sekmesi işaretli ise ve alarm ayarı yapılmış ise yapılan ayarlar doğrultusunda bir alarm oluştuğu anda Alarm/Kullanıcı Günlüğü adlı pencere açılır. Bu pencerede kim ne zaman bağlantı kurmuş, ne zaman alarm durumu oluşmuş, hepsi takip edilebilmektedir. Bu sekme işaretli değilse bu pencere açılmaz. Alarm Görüntüsünü Büyüt sekmesi işaretli ise alarm özelliği aktif edilmiş ve maskeleme alanı oluşturulmuş kamerada hareket algılandığı anda o kameraya ait görüntü büyür. Dört kanal bir kart kullanılmış ve ekran dörde bölünmüş durumdaysa alarm algılanan kamera görüntüsü ekranı kaplar. Bu sekme seçili değilse görüntü boyutunda değişiklik olmaz. Web Kamera Hizmetini Başlat seçeneğini işaretleyerek 5001 nolu port ile İnternet Explorer ya da Web sitesi üzerinden erişip görüntü alınabilir. Bu sekme işaretli değil ise Explorer ya da Web sitesi ile bağlantı kurulamaz. Kanallarım için otomatik seçici süresi sekmesini işaretleyerek, farklı şubeleri tek ekranda izlemek için yapılmış olan kanallarım ayarlarından en az iki tanesini belirli sürede sıra ile izleyebilirsiniz. Bu sekmeyi seçip sağ tarafında kaç saniyede bir görüntünün değişeceğini belirtebilirsiniz. Bu sekme seçili değilse ayarlı kanallarım seçeneklerinden hangisini seçerseniz sadece onu izlersiniz Ayarları Ayarları önceden yapılmış bir alarm algılandığı anda, bu alarmın algılandığı kameradan internetteki bir mail hesabına resim ya da video görüntülerini gönderebilirsiniz. Bu işlem için Set ten sekmesini tıklayınız. Böylece aşağıdaki gibi bir pencere açılacaktır. Bu pencerede Ayarları bölümünden Posta Sunucusu sekmesine SMTP destekli mail server ınızın adresini yazınız (Örn; mail.sirket.com.tr gibi ).Bu kısımda Hotmail, yahoo ya da gmail gibi mail hesaplarınızı kullanamazsınız. Kimden kısmına kendi mail adresinizi yazınız (Örn; info@sirket.com.tr gibi ) Kime kısmına mail gönderilecek olan adresi yazınız. (Bu bölüme Hotmail ve gmail gibi diğer tüm mail adreslerinizi yazabilirsiniz. deneme@gmail.com gibi ). Sunucu İzinleri bölümünde Yetki sekmesini işaretleyiniz. Yukarıda Kimden kısmına yazdığınız mail adresine ait Kullanıcı adı ve parolayı burada belirtiniz. Eğer internet bağlantınız ADSL modemle ve modem bağlantınız network hattı ile ise çevirmeli ağ bağlantısı kısmında bir işlem yapmanıza gerek yok. Daha sonra aşağıdaki Kamera Tetkikleri kısmından önceden alarm seçeneği Kamera Ayarları bölümünden işaretlenmiş kameraları seçip mail ile video göndermek için V harfini, çekilen resimleri göndermek için R harfini işaretleyiniz. Eğer bir I/O ünitesi kullandıysanız ve bu üniteye bir hareket sensörü bağlı ise bundan gelecek alarm Sayfa - 24
25 seçenekleri için Giriş Portu Tetiği ni de işaretleyiniz. Daha sonra Tamam butonunu tıklayarak bu pencereyi kapatınız. Kamera Tetkikler kısmında kameraları seçebilmeniz için aktif olmaları gerekmektedir. Aktif etmek için Set ten Kamera Ayarları kısmına gelip her bir kameranın sağ tarafında bulunan Alarm sekmesini işaretlemeniz gerekmektedir. Alarm sekmesi işaretli olmayan tüm kameralar Ayarları kısmında pasif olur. Kamera Tetkikleri kısmında kamera isminin solunda bulunan sekmeyi işaretlediğinizde hemen sağında bulunan V (Video) sekmesi aktif olur. R (Resim) sekmesinin aktif olabilmesi için Set ten Kamera Ayarları ndaki her bir kameranın alarm ayarlarında Resim Çek seçeneğini işaretleyiniz. (Bu seçeneğin sağ tarafında bulunan Resim Adeti bölümünde rakamla kaç yazıyorsa alarm anında o kadar resim çekilip mail adresinize gönderilir.) Böylece Ayarları nda Kamera Tetkikleri nde seçilen kameranın R harfi altındaki seçeneği de aktif olur Kullanıcı Chateau programı aracılığı ile görüntüleri izleyecek yeni kullanıcılar tanımlayabilir, kullanıcıları yetkilendirebilir, Yetkilerini kısıtlayabilir, Kullanıcıları silebilir ve kullanıcı parolalarını değiştirebilirsiniz. Bu işlemler için Set ten Kullanıcı kısmına geliniz. Bu pencerede Yeni butonunu tıklayarak açılan pencereden yeni kullanıcı tanımlayabilirsiniz. Bu pencerede herhangi bir kullanıcı adını tıklayıp Düzenle diyerek parolasını değiştirip yetkilerini değiştirebilirsiniz. Yine bu pencerede tanımlı kullanıcılardan herhangi birini tıklayıp Sil diyerek tanımlı kullanıcıyı silebilirsiniz. Yeni kullanıcı tanımlama penceresi ile kullanıcı düzenleme penceresi aynı yapıdadır. Yeni kullanıcı oluştururken kullanıcı adı bölümü aktif olur, düzenleme işlemi yaparken sadece kullanıcı adı pasif olur. Böylece o kullanıcıya ait yetki işlemleri yapılabilir ve gerek duyulursa parolası değiştirilebilir. Hangi kullanıcının hangi kameraları görebileceği bu kısımdan belirlenir. Sayfa - 25
26 Kullanıcı Düzenle ya da Kullanıcı Bilgileri pencerelerinde Audit bölümünde Başlat seçeneği ile görüntü ve kayıt alma işlemini başlatıp durdurabilirsiniz. Sistem seçeneği ile sistem ve görüntü ayarlarını değiştirme yetkisi verebilirsiniz. Sayfa - 26
27 Güvenlik seçeneği ile alarm ve maskeleme ayarlarına müdahale etme yetkisi verebilirsiniz. Günlükler seçeneği ile kullanıcıya alarm ve kullanıcı günlüklerine erişme yetkisi verebilirsiniz. Oynat seçeneği ile geçmiş kayıtlar arasında kayıt araması, izleme ve yazı işlemlerine yetki verebilirsiniz. I/O seçeneği Input Output modül işlemleri yetkisi verebilirsiniz. PTZ seçeneği ile hareketli kamera kontrol yetkisi verebilirsiniz. E-Map seçeneği ile elektronik haritaya erişim yetkisi tanımlayabilirsiniz. Uzaktan Erişim seçeneği ile bu kullanıcı ve parolasını kullanarak uzaktan erişim yapılabilmesine yetki verebilirsiniz. Bütün bu seçeneklerden işaretli olmayanda yetki yoktur. Kamera Seçimi bölümünden kullanıcıların hangi kameraları izleyeceğini belirleyebilirsiniz Veritabanı Kameralardan gelen görüntülerin nereye kayıt edileceği bu kısımdan belirlenir. Görüntü kaydının yapılacağı veritabanı yerini belirlemek için Set ten Veritabanı nı tıklayarak aşağıdaki pencereyi açınız. Sayfa - 27
28 Chateau programının 3.2 versiyonu Windows un tanımakta olduğu tüm sürücüleri otomatik olarak görür. C: Sürücüsü hariç hepsinde database klasörü oluşturur ve kayıt bu klasöre yapılır. İsim kısmında sürücüye Windows tarafından atanan harf görüntülenir. Klasör kısmında görüntülerin kayıt edildiği yol gösterilmektedir. Eğer HDD dolduğunda eski kayıt silinip üzerine yeni kayda devam etmesini istiyorsanız veritabanı ayarları ekranında Yeniden değerlendir Evet olmalıdır. Etkinleştir kısmında Evet yazan HDD ye kayıt yapılır. Chateau programının 2.3 ve daha eski versiyonlarında Veritabanı Ayarları penceresinde sağ tarafta Ekle, Düzenle ve Sil seçenekleri mevcuttur. Versin 2.3 sadece C: sürücüsünü otomatik olarak tanır, diğer sürücüleri manüel olarak elle tanıtmak gerekmektedir. Bu işlem ise Yeni butonunu tıklayınca açılan pencereden gerçekleştirilir. Sayfa - 28
29 İsim kısmına sürücü adına göre bir isim veriniz (örn; D: sürücüsü için D yazınız). Klasör kısmının sağ tarafında bulunan ikona tıklayarak açılan pencereden ekleyeceğiniz sürücüyü aşağıdaki resimde gösterildiği gibi seçiniz ve Tamam butonunu tıklayınız. Rezerve edilecek alan kayıtlar esnasında her zaman harddisk te boş bırakılacak olan alandır. Default ayarda 1000 MB olarak görünen bu ayarı değiştirmeyiniz. Yeniden değerlendir (Recycle) i işaretleyerek Harddiskinizi dolduğu zaman ilk kayıt günün silerek üzerin ekayıt edilir bir şekilde ayarlayabilirsiniz. Bu seçenek seçili iken harddisk dolduğunda tarih sırasına göre ilk tarihi siler ve üzerine yeni günün kaydını yapar. Aksi taktirde harddisk dolana kadar kayıt yapar ve harddisk dolduğu zaman kayıt işlemi durur, siz eski kayıtlardan silerek harddiskte yer açmadıkça kayda devam etmez. Yukarıdaki pencerede Yeniden değerlendir seçili değil ise harddisk dolup kayıt işlemi durduğunda size bir uyarı vermesi için Sabit disk dolduğunda uyar seçeneğini işaretleyiniz.( Sabit disk dolduğunda uyar seçeneğinin sağ tarafında bulunan butonunu tıklayarak açılan pencereden ses dosyası seçerek, harddiskiniz dolduğu zaman bilgisayarınızın hoparlörü ile sesli uyarılabilirsiniz.) Veritabanı penceresinde mevcut sürücülerin ayarlarını düzenlemek için üzerine Mouse un sol tuşu ile sürücü ismi üzerinde bir kere tıklayıp sağ taraftan düzenle butonunu tıklayarak açılan pencereden yukarıda belirtilen ayarları yapabilirsiniz Kanallarım Farklı şubelerdeki kamera görüntülerini bir merkezde tek ekranda (maksimum 16 kanal olacak şekilde) izlemek için kanallarım ayarı yapılmalıdır. Kanallarım ayarı için Set ten Kanallarım sekmesine tıklayınız ve aşağıdaki pencereyi açınız. Sayfa - 29
30 Açılan pencerede yeni kanallarım ayarı yapmak için Yeni butonunu tıklayınız. Sayfa - 30
31 Açılan Yeni kanal profili ekranında İsim kısmına herhangi bir isim yazınız. Sağ tarafta bulunan 4, 9, 16 seçeneklerinden ekranın kaça bölüneceğini belirleyiniz. Sunucu kısmından sunucuları, Kamera kısmından ise seçtiğiniz sunucuya ait olan kameralardan kanallarım kısmında görüntülemek istediğiniz kamerayı seçiniz. Kayıt kutucuğu işaretli olan kameranın görüntüsü bilgisayarınıza kayıt edilir. İçerik kısmına kameralar ile ilgili olarak herhangi bir içerik açıklaması yazabilirsiniz. Daha sonra Tamam butonunu tıklayarak pencereleri kapatınız. HOST ekranının alt kısmında bulunan, yukarı ve aşağı butonlarından herhangi birinin tıklayarak HOST ekranından MY CHANNELS ekranına geçiş yapınız. Eklemiş olduğunuz kanallarım ayarı burada karşınıza gelecektir. Karşınıza gelen kanallarım seçeneğine çift tıklayarak farklı şubelerden seçmiş olduğunuz kameralara ait görüntüleri tek ekrana getirebilirsiniz. NOT: Kanallarım ayarı yapabilmeniz için tüm sunucuların merkeze bağlı ve HOST ekranında hepsinin ismini görünüyor olması zorunludur Ses Bankası Sayfa - 31
32 Herhangi bir alarm durumunda sesli uyarı vermek üzere ayarlana bilecek wav uzantılı ses dosyalarının bulunduğu bölümdür. Buraya isterseniz kendi wav uzantılı ses dosyanızı da ekleyebilirsiniz. Bunun için yukarıdaki pencereyi Set ten Ses Bankası nı tıklayarak açınız. Yeni ses dosyası eklemek için Yeni butonunu tıklayınız. Açılan Yeni Ses penceresinde İsim kısmına ekleyeceğiniz ses dosyası içi bir isim tanımlayınız. Dosya kısmının sağ tarafında bulunan Seç butonun tıklayınız. Açılan pencereden ekleyeceğiniz wav uzantılı ses dosyasının üzrine Mouse ile gelip sol tuşunu bir kere tıklayınız ve ardından Aç butonunu tıklayınız. Daha sonra Yeni Ses penceresinden Tamam butonunu tıklayarak yeni ses ekleme işlemini tamamlayabilirsiniz. Ses Bankası ekranında herhangi bir ses dosyasına bir kere tıklayıp seçerek sağ taraftan Düzenle butonunu tıkladığınız zaman açılan Ses Düzenle penceresinden o isme ait ses dosyasını değiştirebilirsiniz. Ses Bankası ekranında herhangi bir ses dosyası ismine tıklayarak sağ taraftan Sil diyerek o ses dosyasını silebilirsiniz. Ses Bankası ekranında herhangi bir ses dosyasını seçerek sağ tarafından Önizleme butonunu tıkladığınız zaman sesi bilgisayarınızın hoparlöründen demo edebilirsiniz. Ses Bankası ile ilgili olarak ayarlamalarınızı tamamladıktan sonra Tamam butonunu tıklayarak Ses Bankası penceresini kapatabilirsiniz Adres Defteri Uzak noktaya görüntü ve ses gibi data aktarım işlemi ile uzak noktaya alarm iletmek ve gerekli uzak nokta tanımlamaları için Set ten Adres Defteri sekmesine tıklayarak açılan pencerede Yeni butonunu tıklayınız. Açılan Yeni Adres penceresinde İsim kısmına herhangi bir isim yazınız. Tip kısmından bağlantı türünü belirleyiniz. Tip kısmından bağlantı türünü Sunucu seçtiğiniz taktirde Telefon no / IP kısmına ise kamera görüntüleri ile ilgili olarak erişilmesi gereken bilgisayarın, erişimin konumuna bağlı olarak local ya da static IP adreslerinden biri yazılacaktır. Tip kısmı Modem seçildiği taktirde uzak noktayla sadece dial up modem aracılığı ile bağlantı kurulur ve altta aktif olan Telefon no / IP kısmına bağlantı Sayfa - 32
33 kurulacak olan yerin telefon numarası yazılır. Eğer adres tanımlama işlemi uzak noktaya alarm iletmek için yapılıyor isei tanımlanacak uzak noktanın daha öncesinde tipinin sunucu olarak adres tanımlamasının yapılmış olması gerekmektedir. Bu durumda Tip kısmını IP olarak belirleyiniz. Daha sonra Tamam butonunu tıklayarak bu işlemi sonuçlandırınız. Daha önce yapılmış adres tanımlamasının IP numarasını değiştirmek için Sistem Ayarları penceresinde bulunan Adres Defteri sekmesini tıklayınız. Değişiklik yapılacak adres ismini tıklayarak seçiniz ve sağ taraftan Düzenle butonunu tıklayınız. Açılan pencereden IP adresini değiştirip Tamam butonunu tıklayarak pencereyi kapatınız. Daha sonra Tamam butonunu tıklayarak Sistem Ayarları penceresini kapatınız. Böylece adres tanımlama işleminiz sonuçlanmış olacaktır. Sayfa - 33
34 Program Belirli saatler arasında kayıt yapmak üzere ayarlı program yapmak için Set ten Program sekmesine tıklayınız. Açılan pencerede Yeni butonunu tıklayınız. Sayfa - 34
35 Başlangıç kısmında üst bölümdeki tarihlerden programa başlangıç tarihini belirleyiniz. Hemen altında bulunan bölümden de başlangıç saatini ayarlayınız. Sağ tarafta bulunan Bitiş kısmındaki tarihten programın bitiş tarihini ve saat kısmından ise programın bitiş saatini ayarlayınız. Tekrar Modu bölümünden programın ne kadar sıklıkla tekrarlanacağını belirleyiniz. Her gün seçeneğini seçtiğiniz taktirde her gün belirlediğiniz zaman dilimi içerisinde aktif olacaktır. Kayıt Modu bölümünden, yukarıda tanımlaması yapılan zaman aralığı bölümünde kayıt yapması için Kayıt seçeneğini işaretleyiniz. Resim Çek seçeneğini işaretleyerek Aralık kısmında belirlenen sürede bir resim çektirilip kayıt ettirilir. Ayrıca Ses Kaydı seçeneğini de işaretleyerek belirlenen zaman aralığında ses kaydı da yapılabilir. Aşağıdaki Kamera Seçimi kısmından bu program dahilinde yönetilecek kameralar seçilir. Daha sonra Tamam butonunu tıklayarak pencereyi kapatınız. Not: Bir gün 24 saat üzerinden hesaplanır. Bu kısımda Örn; akşam saat 18:30 ile sabah saat 08:30 arasında sadece gece kayıt yapmak için Set ten Kamera Ayarları na gelip K harfinin işaretini kaldırın. Program kısmına gelip Yeni butonunu tıklayınız. Açılan Yeni program penceresinde Başlangıç kısmına bu günün tarihini seçiniz, saat kısmına bu akşam saat 18:30:00 ı belirtiniz. Bitiş tarihine yine bu günün tarihini tanımlayın ve bitiş saati kısmına bu gece saat 23:59:59 u ayarlayınız. Tekrar modu bölümünden her günü seçip kayıt modundan kayıt seçeneğini işaretleyiniz. Kamera seçiminden kayıt yapılacak kameraları belirleyiniz ve tamam butonunu tıklayınız. Daha sonra tekrar yeni butonunu tıklayınız. Bütün ayarları yine aynı olacak şekilde ve sadece başlangıç tarihini yarın, saati de 00:00:00; bitiş tarihini yarın saati de 08:30:00 olacak şekilde ayarlayıp yine tamam butonunu tıklayınız. Bu şekilde bu akşam saat 18:30:00 dan itibaren yarın sabah saat 08:30:00 a kadar ve her gün aynı şekilde olacak şekilde kayıt yapacak program yapılmış olur E-Map Kameraların takılı olacağı yerde karoki kullanarak kamera yerlerini belirlemek ve alarm durumlarını takip etmek için Elektronik Harita anlamındaki E-Map özelliği kullanılır. Bu özelliği ayarlamak için Set ten E-Map a tıklayınız. Açılan pencerede sağ taraftan Yeni butonunu tıklayınız. Sayfa - 35
36 Açılan Yeni E-Map penceresinde Seç butonunu tıklayınız. Böylece aşağıdaki gibi Aç penceresi açılacaktır. Açılan bu pencerede konum kısmından krokinin bulunduğu dizine ulaşınız. Aşağıdaki dosya türü kısmından resim türünü seçiniz. Daha sonra orta kısımdan kroki dosyasını seçerek Aç butonunu tıklayınız. Böylece krokiniz E-Map içerisine eklenecek ve kroki sayfası açılarak kamera yerlerinin ayarlanması sağlanacaktır. Ayarlama işlemleri tamamlanınca Tamam butonun tıklayarak pencereleri kapatınız. Daha sonra yine Set ten E-Map kısmından yine aynı kroki dosyasının ismine tıklayarak seçip, ardından Sil butonunu tıklayarak silebilir ya da Düzenle butonunu tıklayarak değişiklik yapabiliriz I/O Sayfa - 36
37 V-Guard karta herhangi bir Input / Output ünite takarak hareketli kameraları kontrol edebilir ya da hareket detektörleri ve siren bağlayarak entegre bir alarm paneli gibi kullanabilirsiniz. Ya da akıllı ev cihazlarınızı Chateau programı ile uzaktan yönetebilirsiniz. Hareketli kameralar eğer Bullwark marka ise VG-401 Converter, farklı bir marka ise VG-400 Converter kullanmanız gerekmektedir. Alarm özelliklerini kullanabilmek için ise VG-600 I/O ünitesi kullanmanız gerekir. Hareketli kamerayı kullanabilmek için Set ten I/O kısmına geliniz. Yeni butonunu tıklayınız. Açılan pencerede önce yapacağınız tanımlamaya uygun bir isim veriniz. Aygıt Tipi kısmından hareketli kameranızın kullandığı protokolü seçiniz. Com kısmından VG-400 ve/veya VG- 401 Converter i taktığınız Com bağlantı noktasını seçiniz. Adres kısmından kameranızın adresini seçiniz. Tamam butonunu tıklayarak tanımlama işlemini sonlandırınız LOG Ekranın en altındaki fonksiyon panelinde Log butonunu tıkladığınız zaman programın açılış kapanış, programa bağlanan kişiler programdan kopan kişiler ve oluşan alarm durumlarının tarih saat ve alarm konumlarının kayıtlarını görebilirsiniz. Sayfa - 37
CHATEAUXP Version 5.11
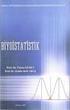 CHATEAUXP Version 5.11 ChateauXp Versiyon 5.11 yazılımını kullanarak Vguard VG4C-EXP ve VG8C-XP-Tv DVR Kart a takılı kameraları uzak bilgisayar (local networkte ya da internet aracılığı ile başka bir yerde)
CHATEAUXP Version 5.11 ChateauXp Versiyon 5.11 yazılımını kullanarak Vguard VG4C-EXP ve VG8C-XP-Tv DVR Kart a takılı kameraları uzak bilgisayar (local networkte ya da internet aracılığı ile başka bir yerde)
Ana Menü. Ana Menü (Main Page) İçerisindekiler;
 Ana Menü Ana Menü (Main Page) İçerisindekiler; 1- Genel 2 - Disk Yönetimi 1-1) Sistem Zamanı 3 - Kayıt Oynatma 1-2) Zaman Senkronizasyon 4 - Kayıt Modu 1-3) Tarih Formatı 4-1) Sürekli Kayıt 1-4) Dil 4-2)
Ana Menü Ana Menü (Main Page) İçerisindekiler; 1- Genel 2 - Disk Yönetimi 1-1) Sistem Zamanı 3 - Kayıt Oynatma 1-2) Zaman Senkronizasyon 4 - Kayıt Modu 1-3) Tarih Formatı 4-1) Sürekli Kayıt 1-4) Dil 4-2)
United Security. Canlı İzleme
 R Canlı İzleme Yukarıda anlatılan sihirbaz ekranı kapandıktan sonra, aşağıda gösterildiği şekilde bölünmüş bir ekranla karşılaşacaksınız. Kameralardan birine çift tıklayarak o kamerayı tam ekran olarak
R Canlı İzleme Yukarıda anlatılan sihirbaz ekranı kapandıktan sonra, aşağıda gösterildiği şekilde bölünmüş bir ekranla karşılaşacaksınız. Kameralardan birine çift tıklayarak o kamerayı tam ekran olarak
NPratik Yazılım Kurulum Kılavuzu. Yedekleme İşlemi
 NPratik Yazılım Kurulum Kılavuzu Herhangi bir neden ile bilgisayarınızı formatlamadan önce NPratik Yazılım Verilerinizi yedeklemeniz gerekmektedir. Programı ilk defa kuruyorsanız NPratik Yazılım Kurulum
NPratik Yazılım Kurulum Kılavuzu Herhangi bir neden ile bilgisayarınızı formatlamadan önce NPratik Yazılım Verilerinizi yedeklemeniz gerekmektedir. Programı ilk defa kuruyorsanız NPratik Yazılım Kurulum
Kayıt İzleme (Playback)
 Kayıt İzleme (Playback) Saat Aralığına Göre Kayıt İzleme Cihazın kayıt oynatma menüsüne erişmek için; 1- Ekranın altında açılan menü ikonlarından United Security Ana Menü ikonuna tıklayınız. 2- Kayıt Arama
Kayıt İzleme (Playback) Saat Aralığına Göre Kayıt İzleme Cihazın kayıt oynatma menüsüne erişmek için; 1- Ekranın altında açılan menü ikonlarından United Security Ana Menü ikonuna tıklayınız. 2- Kayıt Arama
WEB E-POSTA AYARLARI. Outlook 2003 Ayarı ( Resimli Anlatım )
 WEB E-POSTA AYARLARI Outlook 2003 Ayarı Outlook 2007 Ayarı Outlook 2010 Ayarı Gmail Ayarı Hotmail Ayarı Tüm Ayarlar İçin Gelen posta sunucusu (POP3) ve giden posta sunucusu (SMTP) ye bnposta.bingol.edu.tr
WEB E-POSTA AYARLARI Outlook 2003 Ayarı Outlook 2007 Ayarı Outlook 2010 Ayarı Gmail Ayarı Hotmail Ayarı Tüm Ayarlar İçin Gelen posta sunucusu (POP3) ve giden posta sunucusu (SMTP) ye bnposta.bingol.edu.tr
İçindekiler. Akıllı Tahta Uygulaması (ATU) Kullanma Kılavuzu. İçindekiler. Bölüm 1: Uygulama Hakkında Genel bilgi 2
 İçindekiler 1 İçindekiler Bölüm 1: Uygulama Hakkında Genel bilgi 2 Bölüm 2: Akıllı Tahta Uygulamasının Yüklenmesi Akıllı Tahta Uygulaması nı yükleme 3 Akıllı Tahta Uygulaması nı kaldırma 3 Akıllı Tahta
İçindekiler 1 İçindekiler Bölüm 1: Uygulama Hakkında Genel bilgi 2 Bölüm 2: Akıllı Tahta Uygulamasının Yüklenmesi Akıllı Tahta Uygulaması nı yükleme 3 Akıllı Tahta Uygulaması nı kaldırma 3 Akıllı Tahta
ÇANKAYA ÜNİVERSİTESİ WEBMAIL KULLANIM KLAVUZU
 ÇANKAYA ÜNİVERSİTESİ WEBMAIL KULLANIM KLAVUZU Üniversitemiz Webmail servisi yenilenmiş olup Roundcube webmail üzerinden servis vermeye başlamıştır. Daha önce kullanılan SquirrelMail servisi https://oldwebmail.cankaya.edu.tr/
ÇANKAYA ÜNİVERSİTESİ WEBMAIL KULLANIM KLAVUZU Üniversitemiz Webmail servisi yenilenmiş olup Roundcube webmail üzerinden servis vermeye başlamıştır. Daha önce kullanılan SquirrelMail servisi https://oldwebmail.cankaya.edu.tr/
2332 NX4RT 4 KANAL TRIPLEX NETWORK DVR CİHAZI KOLAY KURULUM KILAVUZU
 2332 NX4RT 4 KANAL TRIPLEX NETWORK DVR CİHAZI KOLAY KURULUM KILAVUZU HARDDISK BAĞLANTISININ YAPILMASI HDD MONTAJININ YAPILMASI 1. Cihaza uzaktan erişim yapmanız için mutlaka bir Harddisk bağlanması gerekmektedir.
2332 NX4RT 4 KANAL TRIPLEX NETWORK DVR CİHAZI KOLAY KURULUM KILAVUZU HARDDISK BAĞLANTISININ YAPILMASI HDD MONTAJININ YAPILMASI 1. Cihaza uzaktan erişim yapmanız için mutlaka bir Harddisk bağlanması gerekmektedir.
Kurulum; Ana Bilgisayar ve Tahtalara ayrı ayrı yapılmaktadır. KURULUM ŞEMASI x.x x.x x.x x.
 KURULUM ŞEMASI 192.168.x.x 192.168.x.x 192.168.x.x 192.168.x.x ANA BİLGİSAYAR Kurulum; Ana Bilgisayar ve Tahtalara ayrı ayrı yapılmaktadır. KURULUM SİHİRBAZI adresine girerek aktahta_kur.exe dosyasını
KURULUM ŞEMASI 192.168.x.x 192.168.x.x 192.168.x.x 192.168.x.x ANA BİLGİSAYAR Kurulum; Ana Bilgisayar ve Tahtalara ayrı ayrı yapılmaktadır. KURULUM SİHİRBAZI adresine girerek aktahta_kur.exe dosyasını
AKINSOFT. Eofis NetworkAdmin. AKINSOFT EOfis NetworkAdmin Kurulumu Bilgi Notu. Doküman Versiyon : 1.01.01 Tarih : 10.01.2008. Copyright 2008 AKINSOFT
 AKINSOFT EOfis NetworkAdmin Kurulumu Bilgi Notu Doküman Versiyon : 1.01.01 Tarih : 10.01.2008 1 - Çalışma Şekli Hakkında Kısa Bilgi modülü kısaca aşağıdaki işlemleri yapar. Bu özelliklerin çalışabilmesi
AKINSOFT EOfis NetworkAdmin Kurulumu Bilgi Notu Doküman Versiyon : 1.01.01 Tarih : 10.01.2008 1 - Çalışma Şekli Hakkında Kısa Bilgi modülü kısaca aşağıdaki işlemleri yapar. Bu özelliklerin çalışabilmesi
Kullanıcı Ayarları. Resim 89. United Security. Kullanici Adi Seviye Etkin. No.
 Kullanıcı Ayarları kayıt cihazınız 1 adet tam yetkili yönetici (Admin) ve buna ilaveten 6 adet kullanıcıyı desteklemektedir. Kullanıcıları görüntülemek için; Cihazınızın [Ana Menü] => [Sistem] =>[Kullanıcılar]
Kullanıcı Ayarları kayıt cihazınız 1 adet tam yetkili yönetici (Admin) ve buna ilaveten 6 adet kullanıcıyı desteklemektedir. Kullanıcıları görüntülemek için; Cihazınızın [Ana Menü] => [Sistem] =>[Kullanıcılar]
İSTANBUL AYDIN ÜNİVERSİTESİ ONLINE EĞİTİM BİRİMİ. Online Derslere Giriş Kılavuzu
 İSTANBUL AYDIN ÜNİVERSİTESİ ONLINE EĞİTİM BİRİMİ Online Derslere Giriş Kılavuzu Dersleri izlemek için lütfen aşağıdaki adımları takip ediniz. 1. AYSIS teki Online Derslerim sayfasında yer alan geçiş bağlantısı
İSTANBUL AYDIN ÜNİVERSİTESİ ONLINE EĞİTİM BİRİMİ Online Derslere Giriş Kılavuzu Dersleri izlemek için lütfen aşağıdaki adımları takip ediniz. 1. AYSIS teki Online Derslerim sayfasında yer alan geçiş bağlantısı
MATRİKS VERİ TERMİNALİ GELİŞMİŞ ALARM
 MATRİKS VERİ TERMİNALİ GELİŞMİŞ ALARM Versiyon 7.0.8 1.12.2013 Matriks Bilgi Dağıtım Hizmetleri A.Ş. MATRİKS VERİ TERMİNALİ GELİŞMİŞ ALARM İçindekiler 1. İlk Bilgiler... 2 2. Sekmeler (Alarm Tanımlama
MATRİKS VERİ TERMİNALİ GELİŞMİŞ ALARM Versiyon 7.0.8 1.12.2013 Matriks Bilgi Dağıtım Hizmetleri A.Ş. MATRİKS VERİ TERMİNALİ GELİŞMİŞ ALARM İçindekiler 1. İlk Bilgiler... 2 2. Sekmeler (Alarm Tanımlama
Hareket Algılama. Sesli uyarı Mesaj gösterme Tam ekran yapma Alarm Çıkışı gönderme Kayıt başlatma
 Hareket Algılama kayıt cihazınız, kameralardan biri hareket algıladığında, aşağıda belirtilen işlemleri başlatabilme özelliğine sahiptir. Sesli uyarı Mesaj gösterme Tam ekran yapma Alarm Çıkışı E-mail
Hareket Algılama kayıt cihazınız, kameralardan biri hareket algıladığında, aşağıda belirtilen işlemleri başlatabilme özelliğine sahiptir. Sesli uyarı Mesaj gösterme Tam ekran yapma Alarm Çıkışı E-mail
TTEC Standalone DVR Kolay Kurulum Dokümanı. Kurulum Adımları
 TTEC Standalone DVR Kolay Kurulum Dokümanı Bu dokümanda TTEC Standalone DVR cihazının kurulum adımları ile ilgili açıklamaları bulabilirsiniz. Öncelikle cihaz ile ilgili bilinmesi gereken varsayılan bilgiler
TTEC Standalone DVR Kolay Kurulum Dokümanı Bu dokümanda TTEC Standalone DVR cihazının kurulum adımları ile ilgili açıklamaları bulabilirsiniz. Öncelikle cihaz ile ilgili bilinmesi gereken varsayılan bilgiler
TL-WPS510U PRINT SERVER KURULUM DÖKÜMANI
 TL-WPS510U PRINT SERVER KURULUM DÖKÜMANI 1 Başlarken Satın almış olduğunuz TL-WPS510U nun kullanım diagramı aşağıdaki gibidir. Cihazınızı bir ağ yazıcısı değilse veya kablolu ağ yazıcınızı kablosuz olarak
TL-WPS510U PRINT SERVER KURULUM DÖKÜMANI 1 Başlarken Satın almış olduğunuz TL-WPS510U nun kullanım diagramı aşağıdaki gibidir. Cihazınızı bir ağ yazıcısı değilse veya kablolu ağ yazıcınızı kablosuz olarak
ÇANKIRI KARATEKİN ÜNİVERSİTESİ ZİMBRA E-POSTA SİSTEMİ KULLANICI DOKÜMANI
 ÇANKIRI KARATEKİN ÜNİVERSİTESİ ZİMBRA E-POSTA SİSTEMİ KULLANICI DOKÜMANI İÇİNDEKİLER GİRİŞ... 3 EPOSTA SİSTEMİNE BAĞLANMA... 3 ESKİ E-POSTLAR... 5 YENİ KİŞİ VEYA GÖREV OLUŞTURMA... 6 MESAJ YAZMA... 6 KİŞİLER...
ÇANKIRI KARATEKİN ÜNİVERSİTESİ ZİMBRA E-POSTA SİSTEMİ KULLANICI DOKÜMANI İÇİNDEKİLER GİRİŞ... 3 EPOSTA SİSTEMİNE BAĞLANMA... 3 ESKİ E-POSTLAR... 5 YENİ KİŞİ VEYA GÖREV OLUŞTURMA... 6 MESAJ YAZMA... 6 KİŞİLER...
EĞİTMENLER İÇİN UZAKTAN EĞİTİM SİSTEMİ (MOODLE) eders.giresun.edu.tr KULLANIM KILAVUZU
 EĞİTMENLER İÇİN UZAKTAN EĞİTİM SİSTEMİ (MOODLE) eders.giresun.edu.tr KULLANIM KILAVUZU İçindekiler Sisteme Giriş Yapma... 2 Sanal Ders Oluşturma... 3 Sisteme Materyal Yükleme... 13 Sisteme Sanal Ders Videosunu
EĞİTMENLER İÇİN UZAKTAN EĞİTİM SİSTEMİ (MOODLE) eders.giresun.edu.tr KULLANIM KILAVUZU İçindekiler Sisteme Giriş Yapma... 2 Sanal Ders Oluşturma... 3 Sisteme Materyal Yükleme... 13 Sisteme Sanal Ders Videosunu
HIZLI KULLANMA KLAVUZU
 HIZLI KULLANMA KLAVUZU 7, 10 MODELLER : HOMEPRO vivimat PRO3 HOMEPRO vivimat COMFORT HOMEPRO vivimat PRIME HOMEPRO vivimat LITE SİSTEME GİRİŞ / LOGIN Ev içerisinden kullanmak için (LAN) iç IP kutusuna
HIZLI KULLANMA KLAVUZU 7, 10 MODELLER : HOMEPRO vivimat PRO3 HOMEPRO vivimat COMFORT HOMEPRO vivimat PRIME HOMEPRO vivimat LITE SİSTEME GİRİŞ / LOGIN Ev içerisinden kullanmak için (LAN) iç IP kutusuna
2. ADIM : Sim Kart Yerleştirildikten sonra Açma-Kapama (1) Tuşu İle Kol Saatini Açınız.
 SAİL GÜVENLİK ÇOCUK KOL SAATİ KULLANIM KILAVUZU 1- Açma/Kapama Tuşu 2- Sos Tuşu 3- Menü Tuşu 4- Arama ve Cevaplama Tuşu Sım kart Yerleştirme ve Kol Saati Tanıtma 1. ADIM : Sim kartınızın nano kesimde olduğuna
SAİL GÜVENLİK ÇOCUK KOL SAATİ KULLANIM KILAVUZU 1- Açma/Kapama Tuşu 2- Sos Tuşu 3- Menü Tuşu 4- Arama ve Cevaplama Tuşu Sım kart Yerleştirme ve Kol Saati Tanıtma 1. ADIM : Sim kartınızın nano kesimde olduğuna
UZAKTAN EĞİTİM YÖNETİM SİSTEMİ (MMYO)EĞİTMEN YARDIM KILAVUZU
 UZAKTAN EĞİTİM YÖNETİM SİSTEMİ (MMYO)EĞİTMEN YARDIM KILAVUZU MERSİN, 2018 MERSİN MESLEK YÜKSEKOKULU ANA SAYFASI TANITIMI Mersin Meslek Yüksekokulu resmi web sitesine http://uzak4.mersin.edu.tr/index.php
UZAKTAN EĞİTİM YÖNETİM SİSTEMİ (MMYO)EĞİTMEN YARDIM KILAVUZU MERSİN, 2018 MERSİN MESLEK YÜKSEKOKULU ANA SAYFASI TANITIMI Mersin Meslek Yüksekokulu resmi web sitesine http://uzak4.mersin.edu.tr/index.php
VGUARD MOBİL PROGRAMI KULLANIM KILAVUZU
 VGUARD MOBİL PROGRAMI KULLANIM KILAVUZU 1-) UYGULAMA KURULUMU Google Play Store veya App Store girerek arama kısmına Vguard Mobil yazınız ve aşağıdaki adımları takip ediniz. Sayfa 1 / 13 2-) UYGULAMAYA
VGUARD MOBİL PROGRAMI KULLANIM KILAVUZU 1-) UYGULAMA KURULUMU Google Play Store veya App Store girerek arama kısmına Vguard Mobil yazınız ve aşağıdaki adımları takip ediniz. Sayfa 1 / 13 2-) UYGULAMAYA
Ecza Depolarına Ait E-Fatura Aktarım Modülü
 Bilge Elektronik Ltd. Şti. Eczanem Otomasyon Sistemi Ecza Depolarına Ait E-Fatura Aktarım Modülü 1 1. SELÇUK/AS/NEVZAT/DİLEK Ecza Depoları E-Fatura Aktarımı.. 3 2. HEDEF Ecza Deposu E-Fatura Aktarımı..
Bilge Elektronik Ltd. Şti. Eczanem Otomasyon Sistemi Ecza Depolarına Ait E-Fatura Aktarım Modülü 1 1. SELÇUK/AS/NEVZAT/DİLEK Ecza Depoları E-Fatura Aktarımı.. 3 2. HEDEF Ecza Deposu E-Fatura Aktarımı..
Wolvox Kapı Ekranı. AKINSOFT Wolvox Kapı Ekranı Yardım Dosyası. Doküman Versiyon : 1.02.01
 AKINSOFT Yardım Dosyası Doküman Versiyon : 1.02.01 Tarih : 15.11.2014 1 1. KULLANIM AMACI Personel takip sistemi kullanmak isteyen tüm işletmeler için geliştirilmiştir. WOLVOX İnsan Kaynakları programı
AKINSOFT Yardım Dosyası Doküman Versiyon : 1.02.01 Tarih : 15.11.2014 1 1. KULLANIM AMACI Personel takip sistemi kullanmak isteyen tüm işletmeler için geliştirilmiştir. WOLVOX İnsan Kaynakları programı
1. Daha önce bilgisayarınıza USB bağlantı noktasından hiç kurup kullanmadığınız bir USB yazıcı paylaşacaksanız, lütfen tıklayınız.
 USB Yazıcı Paylaşımı Windows Vista USB Yazıcı Paylaşımı 1.1 USB bağlantı noktasından hiç kurup kullanmadığınız bir USB yazıcı paylaştırma 1.2 Bilgisayarınıza USB portundan direkt bağlı ve aktif olarak
USB Yazıcı Paylaşımı Windows Vista USB Yazıcı Paylaşımı 1.1 USB bağlantı noktasından hiç kurup kullanmadığınız bir USB yazıcı paylaştırma 1.2 Bilgisayarınıza USB portundan direkt bağlı ve aktif olarak
Vodafone Akıllı Bas Konuş Servisi Masaüstü Uygulaması Kullanım Kılavuzu
 Vodafone Akıllı Bas Konuş Servisi Masaüstü Uygulaması Kullanım Kılavuzu Versiyon 1 Güncelleme Tarihi 29 Ocak 2013 Güncelleme Nedeni - PC Uygulaması, Windows platformundaki masaüstü PC ler üzerinde çalışır.
Vodafone Akıllı Bas Konuş Servisi Masaüstü Uygulaması Kullanım Kılavuzu Versiyon 1 Güncelleme Tarihi 29 Ocak 2013 Güncelleme Nedeni - PC Uygulaması, Windows platformundaki masaüstü PC ler üzerinde çalışır.
3CX SOFT PHONE V15 KULLANIMI
 . 3CX SOFT PHONE V15 KULLANIMI 1. konumunda iken Softphone konumunda olur. (PC nize Kulaklık takarak kullanabilirsiniz.) Not: Diğer isimler resimde gösterilmemiştir. 2. CTI konumunda Masada Kullandığınız
. 3CX SOFT PHONE V15 KULLANIMI 1. konumunda iken Softphone konumunda olur. (PC nize Kulaklık takarak kullanabilirsiniz.) Not: Diğer isimler resimde gösterilmemiştir. 2. CTI konumunda Masada Kullandığınız
LMS PC aracı ACS420. LMS parametre ayarlarının yapılması için PC yazılımı. Kurlum ve çalıştırma talimatları
 LMS PC aracı ACS420 LMS parametre ayarlarının yapılması için PC yazılımı Kurlum ve çalıştırma talimatları 1 İçindekiler 1. ACS420 programının kurulumu.. 3 2. OCI430 ara yüzün sürücü kurulumu.. 7 OCI430
LMS PC aracı ACS420 LMS parametre ayarlarının yapılması için PC yazılımı Kurlum ve çalıştırma talimatları 1 İçindekiler 1. ACS420 programının kurulumu.. 3 2. OCI430 ara yüzün sürücü kurulumu.. 7 OCI430
Mobil Uygulama Kullanma Kılavuzu
 R Mobil Uygulama Kullanma Kılavuzu PWR HDD Digital Video Recorder 1 İÇİNDEKİLER Mobil Cihaz Uygulaması... 3 Cihaz Ekleme... 6 Manuel Cihaz Ekleme...6 Çevirimiçi Cihaz Ekleme...15 Mobil Cihazdan Mobil Cihaza
R Mobil Uygulama Kullanma Kılavuzu PWR HDD Digital Video Recorder 1 İÇİNDEKİLER Mobil Cihaz Uygulaması... 3 Cihaz Ekleme... 6 Manuel Cihaz Ekleme...6 Çevirimiçi Cihaz Ekleme...15 Mobil Cihazdan Mobil Cihaza
YILDIZ TEKNİK ÜNİVERSİTESİ
 YILDIZ TEKNİK ÜNİVERSİTESİ ÖĞRENCİ E - POSTA KULLANIM KILAVUZU Kullanıcı Adı ve Şifrenin Öğrenilmesi E-Posta Hesabına Giriş Ad ve Soyad E-posta Hesaplarını Öğrenme ve Geçiş Hesabına Kolay Erişmek İçin
YILDIZ TEKNİK ÜNİVERSİTESİ ÖĞRENCİ E - POSTA KULLANIM KILAVUZU Kullanıcı Adı ve Şifrenin Öğrenilmesi E-Posta Hesabına Giriş Ad ve Soyad E-posta Hesaplarını Öğrenme ve Geçiş Hesabına Kolay Erişmek İçin
ecyber Kullanıcı Kılavuzu 1 / 1 1. ecyber hakkında... 1 2. Sistem gereksinimleri:... 2 Donanım:... 2 Yazılım:... 2 3. Kullanım Rehberi...
 ecyber Kullanıcı Kılavuzu 1 / 1 1. ecyber hakkında... 1 2. Sistem gereksinimleri:... 2 Donanım:... 2 Yazılım:... 2 3. Kullanım Rehberi... 3 İndirme... 3 Sunucu yazılım kurulumu... 3 Kurulum sayfası çıkacaktır...
ecyber Kullanıcı Kılavuzu 1 / 1 1. ecyber hakkında... 1 2. Sistem gereksinimleri:... 2 Donanım:... 2 Yazılım:... 2 3. Kullanım Rehberi... 3 İndirme... 3 Sunucu yazılım kurulumu... 3 Kurulum sayfası çıkacaktır...
MEB E-Posta Hizmetleri ve Outlook Programı
 MEB E-Posta Hizmetleri ve Outlook Programı İçindekiler Bakanlık E-Posta Hizmetleri ve Sistem Ara yüzü E-posta Hizmetlerinin Outlook Programına Bağlanması Outlook 2010 Kullanımına ilişkin temel bilgiler
MEB E-Posta Hizmetleri ve Outlook Programı İçindekiler Bakanlık E-Posta Hizmetleri ve Sistem Ara yüzü E-posta Hizmetlerinin Outlook Programına Bağlanması Outlook 2010 Kullanımına ilişkin temel bilgiler
Ecat 8. Hakbim Bilgi İşlem A.Ş. Versiyon
 Ecat 8 Hakbim Bilgi İşlem A.Ş. Versiyon 2015 01.01 1 Ecat8 Nedir? Firmaların elektronik yedek parça kataloğu ihtiyacını karşılamak için Hakbim Bilgi İşlem tarafından geliştirilmiş ve geliştirilmeye devam
Ecat 8 Hakbim Bilgi İşlem A.Ş. Versiyon 2015 01.01 1 Ecat8 Nedir? Firmaların elektronik yedek parça kataloğu ihtiyacını karşılamak için Hakbim Bilgi İşlem tarafından geliştirilmiş ve geliştirilmeye devam
NECMETTİN ERBAKAN ÜNİVERSİTESİ E-POSTA YARDIM BELGESİ
 Zimbra Webmail GENEL ÖZELLİKLER Zimbra yüksek performanslı bir e-posta programı olup, e-posta, adres defteri, takvim, görev listeleri ve web dokümanları gibi özelliklere sahip bir uygulamadır. e-posta
Zimbra Webmail GENEL ÖZELLİKLER Zimbra yüksek performanslı bir e-posta programı olup, e-posta, adres defteri, takvim, görev listeleri ve web dokümanları gibi özelliklere sahip bir uygulamadır. e-posta
Ortam İzleyici Kullanım Kılavuzu
 Ortam İzleyici Kullanım Kılavuzu BARAN ELEKTRONİK SİSTEMLERİ SAN. TİC. LTD. ŞTİ İçindekiler Ana Ekran... 2 Mail kurulum Ekranı... 3 Cihaz Ekleme ve Otomatik Tarama Ekranı... 4 Manuel Cihaz Ekleme ve Adlandırma...
Ortam İzleyici Kullanım Kılavuzu BARAN ELEKTRONİK SİSTEMLERİ SAN. TİC. LTD. ŞTİ İçindekiler Ana Ekran... 2 Mail kurulum Ekranı... 3 Cihaz Ekleme ve Otomatik Tarama Ekranı... 4 Manuel Cihaz Ekleme ve Adlandırma...
Vmeet Hızlı Kullanım Kılavuzu Birtel İletişim Teknolojileri
 Vmeet Hızlı Kullanım Kılavuzu Birtel İletişim Teknolojileri İçindekiler Başlarken... 3 Ses ve görüntü ayarları için;... 3 1. Adım Hoparlör Kurulumu:... 5 2. Adım Mikrofon Kurulumu:... 6 3. Adım Kamera
Vmeet Hızlı Kullanım Kılavuzu Birtel İletişim Teknolojileri İçindekiler Başlarken... 3 Ses ve görüntü ayarları için;... 3 1. Adım Hoparlör Kurulumu:... 5 2. Adım Mikrofon Kurulumu:... 6 3. Adım Kamera
TEMEL BİLGİSAYAR. Ders Notları. Yrd. Doç. Dr. Seyit Okan KARA
 TEMEL BİLGİSAYAR Ders Notları Yrd. Doç. Dr. Seyit Okan KARA Pencerenin ortasında bulunan beyaz sayfa, slayt tasarımında kullanacağımız sayfamızdır. Sol panelde bu slayt sayfasının küçültülmüş halde bir
TEMEL BİLGİSAYAR Ders Notları Yrd. Doç. Dr. Seyit Okan KARA Pencerenin ortasında bulunan beyaz sayfa, slayt tasarımında kullanacağımız sayfamızdır. Sol panelde bu slayt sayfasının küçültülmüş halde bir
Rezistivite Cihazı Kullanım Klavuzu
 Rezistivite Cihazı Kullanım Klavuzu Açılış ekranı açıklamaları: 1 - Son çalışma aç : Cizhazda en son çalışma yaptığınız dosyayı açar. 2 - Dosya aç : İstediğiniz dosyayı açmanızı sağlar. 3 Yeni çalışma
Rezistivite Cihazı Kullanım Klavuzu Açılış ekranı açıklamaları: 1 - Son çalışma aç : Cizhazda en son çalışma yaptığınız dosyayı açar. 2 - Dosya aç : İstediğiniz dosyayı açmanızı sağlar. 3 Yeni çalışma
DENEME SINAVI CEVAP ANAHTARI
 DENEME SINAVI CEVAP ANAHTARI ECDL BAŞLANGIÇ Bilgisayarı Kullanmak ve Dosyaları Yönetmek 1) Bilgisayar ı doğru şekilde kapatıp, açmak için uygun metodu uygulayınız.(bilgisayarı kapatın ve tekrar açın.)
DENEME SINAVI CEVAP ANAHTARI ECDL BAŞLANGIÇ Bilgisayarı Kullanmak ve Dosyaları Yönetmek 1) Bilgisayar ı doğru şekilde kapatıp, açmak için uygun metodu uygulayınız.(bilgisayarı kapatın ve tekrar açın.)
LOGO TURKCELL AKILLI FAKS ENTEGRASYONU BİLGİ DOKÜMANI
 LOGO TURKCELL AKILLI FAKS ENTEGRASYONU BİLGİ DOKÜMANI Logo Turkcell Akıllı Faks Entegrasyonu Logo Turkcell Akıllı Faks entegrasyonu ile, faks cihazına ihtiyaç duymadan, GO Plus, GO 3, Tiger Plus ve Tiger
LOGO TURKCELL AKILLI FAKS ENTEGRASYONU BİLGİ DOKÜMANI Logo Turkcell Akıllı Faks Entegrasyonu Logo Turkcell Akıllı Faks entegrasyonu ile, faks cihazına ihtiyaç duymadan, GO Plus, GO 3, Tiger Plus ve Tiger
ML TFT 5 ARAYÜZ KULLANIM KILAVUZU
 ML TFT 5 ARAYÜZ KULLANIM KILAVUZU İçindekiler 1 ML TFT 5 Genel Özellikleri... 3 2 Arayüz... 3 2.1 Arayüz Hakkında... 3 2.2 Cihaz Haberleşmesi... 4 2.3 Kat Görselleri ve Ok Tipi Seçenekleri... 4 2.4 Tema
ML TFT 5 ARAYÜZ KULLANIM KILAVUZU İçindekiler 1 ML TFT 5 Genel Özellikleri... 3 2 Arayüz... 3 2.1 Arayüz Hakkında... 3 2.2 Cihaz Haberleşmesi... 4 2.3 Kat Görselleri ve Ok Tipi Seçenekleri... 4 2.4 Tema
OYAK YATIRIM FX Meta İşlem Platformu Kullanma Kılavuzu
 İçindekiler: FX Meta İşlem Platformu Kullanma Kılavuzu 1- Demo Hesap Açılışı 2- Genel Görünüm 3- Alım-Satım İşlemleri 4- Stop-Limit İşlemleri 5- Pozisyon Kapatma 6- Grafiklerin Kullanımı 7- Göstergeler
İçindekiler: FX Meta İşlem Platformu Kullanma Kılavuzu 1- Demo Hesap Açılışı 2- Genel Görünüm 3- Alım-Satım İşlemleri 4- Stop-Limit İşlemleri 5- Pozisyon Kapatma 6- Grafiklerin Kullanımı 7- Göstergeler
AKINSOFT Franchise Server 2 Yardım Dokümanı
 AKINSOFT Franchise Server 2 Yardım Dokümanı Doküman Versiyon: 01.02.02 Tarih: 03.03.2015 1 1. ÇALIŞMA SİSTEMİ HAKKINDA BİLGİ Franchise Server 2 programı; Franchising veren veya bağımsız birimlerinin satış
AKINSOFT Franchise Server 2 Yardım Dokümanı Doküman Versiyon: 01.02.02 Tarih: 03.03.2015 1 1. ÇALIŞMA SİSTEMİ HAKKINDA BİLGİ Franchise Server 2 programı; Franchising veren veya bağımsız birimlerinin satış
Öğrenciler için Kablosuz İnternet Erişimi (Wi-Fi) Kullanım Kılavuzu
 T.C. KIRŞEHİR AHİ EVRAN ÜNİVERSİTESİ REKTÖRLÜĞÜ Bilgi İşlem Daire Başkanlığı Bilgi İşlem Daire Başkanlığı bidb@ahievran.edu.tr Sayfa 1 / 9 KABLOSUZ AĞ TEKNOLOJİLERİ Öğrencilerimizin taşınabilir cihazlarından
T.C. KIRŞEHİR AHİ EVRAN ÜNİVERSİTESİ REKTÖRLÜĞÜ Bilgi İşlem Daire Başkanlığı Bilgi İşlem Daire Başkanlığı bidb@ahievran.edu.tr Sayfa 1 / 9 KABLOSUZ AĞ TEKNOLOJİLERİ Öğrencilerimizin taşınabilir cihazlarından
Windows Live Mail Programı Kurulumu ve Ayarlanması
 Windows Live Mail Programı Kurulumu ve Ayarlanması MEB in e-posta hizmetine Internet sitesi üzerinden girildiğinde sistemin çok yavaş çalıştığı veya açılmadığı gibi sorunlarla karşılaşılmaktadır. Bu nedenlerle
Windows Live Mail Programı Kurulumu ve Ayarlanması MEB in e-posta hizmetine Internet sitesi üzerinden girildiğinde sistemin çok yavaş çalıştığı veya açılmadığı gibi sorunlarla karşılaşılmaktadır. Bu nedenlerle
3CX SOFT PHONE V15 KULLANIMI
 3CX SOFT PHONE V15 KULLANIMI 1. konumunda iken Softphone konumunda olur. (PC nize Kulaklık takarak kullanabilirsiniz.) Not: Diğer isimler resimde gösterilmemiştir. 2. CTI konumunda Masada Kullandığınız
3CX SOFT PHONE V15 KULLANIMI 1. konumunda iken Softphone konumunda olur. (PC nize Kulaklık takarak kullanabilirsiniz.) Not: Diğer isimler resimde gösterilmemiştir. 2. CTI konumunda Masada Kullandığınız
Eğitmen. Öğretmen/Eğitmen.
 Öğretmen/Eğitmen İçindekiler VeduBox İçeriği- Öğretmen... 3 Ana Sayfa... 3 Takvimim... 4 Takvimim... 4 Akademik Takvim... 4 Derslerim... 4 Ders Profili... 5 İçerik... 5 Duyurular... 7 Ödevler:... 8 Anketler...
Öğretmen/Eğitmen İçindekiler VeduBox İçeriği- Öğretmen... 3 Ana Sayfa... 3 Takvimim... 4 Takvimim... 4 Akademik Takvim... 4 Derslerim... 4 Ders Profili... 5 İçerik... 5 Duyurular... 7 Ödevler:... 8 Anketler...
UZAKTAN EĞİTİM SİSTEMİ ÖĞRENCİ EKRANLARI KULLANIM KILAVUZU
 UZAKTAN EĞİTİM SİSTEMİ ÖĞRENCİ EKRANLARI KULLANIM KILAVUZU 1 GİRİŞ Bu doküman içerisinde, hizmete sunulan Uzaktan Eğitim Sistemi (UZEM) öğrenci ekranlarının kullanımına yönelik yardım içeriği bulunmaktadır.
UZAKTAN EĞİTİM SİSTEMİ ÖĞRENCİ EKRANLARI KULLANIM KILAVUZU 1 GİRİŞ Bu doküman içerisinde, hizmete sunulan Uzaktan Eğitim Sistemi (UZEM) öğrenci ekranlarının kullanımına yönelik yardım içeriği bulunmaktadır.
Quick Installation Guide. Central Management Software
 Quick Installation Guide English 繁 中 簡 中 日 本 語 Français Español Deutsch Português Italiano Türkçe Polski Русский Česky Svenska Central Management Software Ambalajın İçindekileri Kontrol Edin Yazılım CD
Quick Installation Guide English 繁 中 簡 中 日 本 語 Français Español Deutsch Português Italiano Türkçe Polski Русский Česky Svenska Central Management Software Ambalajın İçindekileri Kontrol Edin Yazılım CD
CLOGGER YAZILIMI KURULUM YÖNERGESİ
 CLOGGER YAZILIMI KURULUM YÖNERGESİ 1.ADIM 2.ADIM 3.ADIM 4.ADIM 5.ADIM 6.ADIM 1 Ana Ekran ve Bildirim İkonları Yazılımı bilgisayarınıza yükleyip çalıştırdıktan sonra, bu ekranda cihazlardan gelen sıcaklık
CLOGGER YAZILIMI KURULUM YÖNERGESİ 1.ADIM 2.ADIM 3.ADIM 4.ADIM 5.ADIM 6.ADIM 1 Ana Ekran ve Bildirim İkonları Yazılımı bilgisayarınıza yükleyip çalıştırdıktan sonra, bu ekranda cihazlardan gelen sıcaklık
KATES Yazılım Güncelleme Dokümanı
 KATES Yazılım Güncelleme Dokümanı Yazılım Güncelleme için aşağıdaki işlemler sırasıyla yapılmalıdır. 1. Gerekli Yazılımları ve Dokümanları İndirin 2. KATES i sürekli çalışma moduna alın. 3. Bluetooth bağlantısını
KATES Yazılım Güncelleme Dokümanı Yazılım Güncelleme için aşağıdaki işlemler sırasıyla yapılmalıdır. 1. Gerekli Yazılımları ve Dokümanları İndirin 2. KATES i sürekli çalışma moduna alın. 3. Bluetooth bağlantısını
SQL Uyarı Programı Kurulum ve Kullanımı
 SQL Uyarı Programı Kurulum ve Kullanımı Kurulum 1. SQL Uyarı.zip dosyası açılır. 2. SQL Uyarı.exe programı çalıştırılır. 3. Üstteki ekran açılır ok. Butonuna basılır. 4. Ayarlar ekranı seçilir. 4.1 Server
SQL Uyarı Programı Kurulum ve Kullanımı Kurulum 1. SQL Uyarı.zip dosyası açılır. 2. SQL Uyarı.exe programı çalıştırılır. 3. Üstteki ekran açılır ok. Butonuna basılır. 4. Ayarlar ekranı seçilir. 4.1 Server
SYTP ÜYELİK İŞLEMLERİ
 1-)Kullanıcı,tarayıcının adres çubuğuna, bağlı bulunduğu ilin sytp linkini yazdığı zaman karşısına ilk olarak sağ taraftaki gibi bir ekran gelir. 2-)Sisteme üye olacak olan eczane kullanıcısı sağ taraftaki
1-)Kullanıcı,tarayıcının adres çubuğuna, bağlı bulunduğu ilin sytp linkini yazdığı zaman karşısına ilk olarak sağ taraftaki gibi bir ekran gelir. 2-)Sisteme üye olacak olan eczane kullanıcısı sağ taraftaki
Yazıcı camından veya otomatik belge besleyicisinden (ADF) taramaları başlatabilirsiniz. Posta kutusunda saklanan tarama dosyalarına erişebilirsiniz.
 Fiery Remote Scan Fiery Remote Scan, uzak bir bilgisayardan Fiery server üzerindeki taramayı ve yazıcıyı yönetmenizi sağlar. Fiery Remote Scan'i kullanarak şunları yapabilirsiniz: Yazıcı camından veya
Fiery Remote Scan Fiery Remote Scan, uzak bir bilgisayardan Fiery server üzerindeki taramayı ve yazıcıyı yönetmenizi sağlar. Fiery Remote Scan'i kullanarak şunları yapabilirsiniz: Yazıcı camından veya
NEUTRON DDNS KURULUMU
 1. Üyelik Oluşturma www.quickddns.com Web Adresine Giriş Sağlıyoruz. NEUTRON DDNS KURULUMU Yukarıda Resimde Gördüğünüz (Not Register?) Bağlantısına Tıklıyoruz. Yukarıdaki Gördüğünüz Sayfa Açıldığında (*)
1. Üyelik Oluşturma www.quickddns.com Web Adresine Giriş Sağlıyoruz. NEUTRON DDNS KURULUMU Yukarıda Resimde Gördüğünüz (Not Register?) Bağlantısına Tıklıyoruz. Yukarıdaki Gördüğünüz Sayfa Açıldığında (*)
A1FX MT4 İşlem Platformu Kullanma Kılavuzu
 A1FX MT4 İşlem Platformu Kullanma Kılavuzu İçindekiler: 1- Demo Hesap Açılışı (Gerçek Hesap Girişi) 2- Genel Görünüm 3- Alım-Satım İşlemleri 4- Stop-Limit İşlemleri 5- Pozisyon Kapatma 6- Grafiklerin Kullanımı
A1FX MT4 İşlem Platformu Kullanma Kılavuzu İçindekiler: 1- Demo Hesap Açılışı (Gerçek Hesap Girişi) 2- Genel Görünüm 3- Alım-Satım İşlemleri 4- Stop-Limit İşlemleri 5- Pozisyon Kapatma 6- Grafiklerin Kullanımı
Bloglar için en çok tercih edilen düzen 1.düzendir. Yani En son yazılarımın listesi. Sizlerde ödeviniz için bu düzeni seçebilirsiniz.
 BLOG PROJE ÖDEVİ BLOG NASIL AÇILIR? 1.Adım: Kayıt Olma Üst menüde yer alan Kaydol butonuna basarak kayıt işlemini başlatın. Diğer bir seçenek ise Web Sitesi Oluştur butonuna basmak. İki butonda aynı yere
BLOG PROJE ÖDEVİ BLOG NASIL AÇILIR? 1.Adım: Kayıt Olma Üst menüde yer alan Kaydol butonuna basarak kayıt işlemini başlatın. Diğer bir seçenek ise Web Sitesi Oluştur butonuna basmak. İki butonda aynı yere
FiloWay FYS Kullanım Kılavuzu
 FiloWay FYS Kullanım Kılavuzu Değerli müşterimiz FiloWay Filo Yönetim Sistemlerini tercih ettiğiniz için teşekkür ederiz, sistemi verimli kullanabilmek için lütfen bu kılavuzu dikkatle inceleyiniz her
FiloWay FYS Kullanım Kılavuzu Değerli müşterimiz FiloWay Filo Yönetim Sistemlerini tercih ettiğiniz için teşekkür ederiz, sistemi verimli kullanabilmek için lütfen bu kılavuzu dikkatle inceleyiniz her
BU CİHAZ BİLGİSAYAR BAĞLANTILI SİSTEM OLMAYIP, BAĞLI OLDUĞU BİLGİSAYAR İLE DEVAMLI İLETİŞİM YAPMAMAKTADIR. Mali Onaylı Yazarkasa
 Hugin ALPHA Alpha ER-425TX ER-350N BU CİHAZ BİLGİSAYAR BAĞLANTILI SİSTEM OLMAYIP, BAĞLI OLDUĞU BİLGİSAYAR İLE DEVAMLI İLETİŞİM YAPMAMAKTADIR. Mali Onaylı Yazarkasa 1 İÇİNDEKİLER İÇİNDEKİLER... 2 Bilgisayar
Hugin ALPHA Alpha ER-425TX ER-350N BU CİHAZ BİLGİSAYAR BAĞLANTILI SİSTEM OLMAYIP, BAĞLI OLDUĞU BİLGİSAYAR İLE DEVAMLI İLETİŞİM YAPMAMAKTADIR. Mali Onaylı Yazarkasa 1 İÇİNDEKİLER İÇİNDEKİLER... 2 Bilgisayar
ZİRVEDRİVEWEB YAZILIMI KULLANIM KILAVUZU
 ZİRVEDRİVEWEB YAZILIMI KULLANIM KILAVUZU Kullanıcı Girişi:Giriş ekranınd dan kullanıcı adı ve şifre bilgileri girilip giriş butonuna basılaraksisteme giriş yapılır. Sistem Ekranı: 4 2 Klasörler Dosyalar
ZİRVEDRİVEWEB YAZILIMI KULLANIM KILAVUZU Kullanıcı Girişi:Giriş ekranınd dan kullanıcı adı ve şifre bilgileri girilip giriş butonuna basılaraksisteme giriş yapılır. Sistem Ekranı: 4 2 Klasörler Dosyalar
Fiziki Varlık Yönetimi Kilometre Kontrol Modülü Kullanıcı Kitabı
 Fiziki Varlık Yönetimi Kilometre Kontrol Modülü Kullanıcı Kitabı Fiziki Varlık Yönetimi - Kilometre Kontrol Modülüne Genel Bakış Şirket içerisindeki motorlu taşıtların kilometre kayıtları ve araç tahsis
Fiziki Varlık Yönetimi Kilometre Kontrol Modülü Kullanıcı Kitabı Fiziki Varlık Yönetimi - Kilometre Kontrol Modülüne Genel Bakış Şirket içerisindeki motorlu taşıtların kilometre kayıtları ve araç tahsis
1. DERS VE KULLANICI BİLGİLERİ HAKKINDA
 1. DERS VE KULLANICI BİLGİLERİ HAKKINDA Mardin Artuklu Üniversitesi 2015-2016 güz yarıyıldan itibaren Senato kararı ile üniversitemiz bünyesinde bulunan ön lisans ve lisans programlarında görülmekte olan
1. DERS VE KULLANICI BİLGİLERİ HAKKINDA Mardin Artuklu Üniversitesi 2015-2016 güz yarıyıldan itibaren Senato kararı ile üniversitemiz bünyesinde bulunan ön lisans ve lisans programlarında görülmekte olan
Argox Yazıcılar İçin Bartender Programı Üzerinden Etiket Tasarımı Yardım Dosyası
 Argox Yazıcılar İçin Bartender Programı Üzerinden Etiket Tasarımı Yardım Dosyası Doküman Versiyon : 1.01.01 Tarih : 18.08.2017 Copyright 2017 AKINSOFT 1 - Çalışma Şekli Hakkında Kısa Bilgi AKINSOFT WOLVOX
Argox Yazıcılar İçin Bartender Programı Üzerinden Etiket Tasarımı Yardım Dosyası Doküman Versiyon : 1.01.01 Tarih : 18.08.2017 Copyright 2017 AKINSOFT 1 - Çalışma Şekli Hakkında Kısa Bilgi AKINSOFT WOLVOX
Başlangıç Ayarları. www.trippersoft.com
 Başlangıç Ayarları www.trippersoft.com Tripper > Kullanıcı Ayarları 1 LOGO Sys de TRİPPER kullanacaklar için birer kullanıcı açıyoruz. (Bu kullanıcıların her biri için LOGO programı içinde SATIŞ ELEMANI
Başlangıç Ayarları www.trippersoft.com Tripper > Kullanıcı Ayarları 1 LOGO Sys de TRİPPER kullanacaklar için birer kullanıcı açıyoruz. (Bu kullanıcıların her biri için LOGO programı içinde SATIŞ ELEMANI
AKINSOFT OtoPark. Yardım Dosyası
 Yardım Dosyası Doküman Versiyon : 1.01.02 Tarih : 23.07.2012 1 1. ÇALIŞMA ŞEKLİ HAKKINDA KISA BİLGİ programı bütün kapalı ve açık otoparklar için geliştirdiği, araçların giriş-çıkış işlemleri, plaka tanıma
Yardım Dosyası Doküman Versiyon : 1.01.02 Tarih : 23.07.2012 1 1. ÇALIŞMA ŞEKLİ HAKKINDA KISA BİLGİ programı bütün kapalı ve açık otoparklar için geliştirdiği, araçların giriş-çıkış işlemleri, plaka tanıma
NİTELİKLİ ELEKTRONİK SERTİFİKA KURULUM AŞAMALARI
 NİTELİKLİ ELEKTRONİK SERTİFİKA KURULUM AŞAMALARI Kurulum Aşamaları: 1. Java Kurulumu 2. E-imza Sürücülerinin İndirilmesi 3. Kart Okuyucu Kurulumu 4. Akıllı Kart Kurulumu 5. Sertifikayı Kullanıma Açma Bilgisayarların
NİTELİKLİ ELEKTRONİK SERTİFİKA KURULUM AŞAMALARI Kurulum Aşamaları: 1. Java Kurulumu 2. E-imza Sürücülerinin İndirilmesi 3. Kart Okuyucu Kurulumu 4. Akıllı Kart Kurulumu 5. Sertifikayı Kullanıma Açma Bilgisayarların
PlaceCam Video Konferans Görüntülü Görüşme Kullanıcı Kitapçığı
 PlaceCam Video Konferans Görüntülü Görüşme Kullanıcı Kitapçığı 1 HAZIRLIK : WEBCAM ve KULAKLIKLI MİKROFON Bilgisayarınızın USB girişine web kameranızı (webcam) takın ya da var ise bilgisayarın kendi web
PlaceCam Video Konferans Görüntülü Görüşme Kullanıcı Kitapçığı 1 HAZIRLIK : WEBCAM ve KULAKLIKLI MİKROFON Bilgisayarınızın USB girişine web kameranızı (webcam) takın ya da var ise bilgisayarın kendi web
Nevşehir Hacı Bektaş Veli Üniversitesi. Moodle Uzaktan Eğitim Sistemi. Öğretim Elemanı Bilgilendirme Kılavuzu
 Nevşehir Hacı Bektaş Veli Üniversitesi Moodle Uzaktan Eğitim Sistemi Öğretim Elemanı Bilgilendirme Kılavuzu 1. Moodle Uzaktan Eğitim Sistemine nasıl giriş yapılır? 2. Derse giriş yapma ve yeni bir sanal
Nevşehir Hacı Bektaş Veli Üniversitesi Moodle Uzaktan Eğitim Sistemi Öğretim Elemanı Bilgilendirme Kılavuzu 1. Moodle Uzaktan Eğitim Sistemine nasıl giriş yapılır? 2. Derse giriş yapma ve yeni bir sanal
XMail. Kurulum ve Senkronizasyon Ayarları Rehberi
 XMail Kurulum ve Senkronizasyon Ayarları Rehberi Yüksek Kapasiteli ve Profesyonel Özellikler Sunan XMail Mail Hosting Servisi ile Kurumsal Kimliğinizi Yansıtın Hosting Hesabına Eklenen XMail Hesapları
XMail Kurulum ve Senkronizasyon Ayarları Rehberi Yüksek Kapasiteli ve Profesyonel Özellikler Sunan XMail Mail Hosting Servisi ile Kurumsal Kimliğinizi Yansıtın Hosting Hesabına Eklenen XMail Hesapları
UZAKTAN ÖĞRETİM SİSTEMİ ORYANTASYON EĞİTİMİ BŞEÜ CANLI DERS SİSTEMİ
 UZAKTAN ÖĞRETİM SİSTEMİ ORYANTASYON EĞİTİMİ BŞEÜ CANLI DERS SİSTEMİ BAŞLANGIÇ Bilgisayarınızı açtıktan sonra masaüstünde yer alan tarayıcılardan birini seçiniz. İşlemlerimizi yaparken sizlere Google Chrome
UZAKTAN ÖĞRETİM SİSTEMİ ORYANTASYON EĞİTİMİ BŞEÜ CANLI DERS SİSTEMİ BAŞLANGIÇ Bilgisayarınızı açtıktan sonra masaüstünde yer alan tarayıcılardan birini seçiniz. İşlemlerimizi yaparken sizlere Google Chrome
Hukuk Parter Rapor Modülü (Q-Biz Viewer) Kullanım Klavuzu
 Hukuk Parter Rapor Modülü (Q-Biz Viewer) Kullanım Klavuzu Hukuk Partner Rapor Modülü (Q-Biz Viewer) Kullanım Klavuzu İÇİNDEKİLER Hukuk Partner Rapor Modülü... 3 Bir Raporu Çalıştırmak... 4 Rapor Serbest
Hukuk Parter Rapor Modülü (Q-Biz Viewer) Kullanım Klavuzu Hukuk Partner Rapor Modülü (Q-Biz Viewer) Kullanım Klavuzu İÇİNDEKİLER Hukuk Partner Rapor Modülü... 3 Bir Raporu Çalıştırmak... 4 Rapor Serbest
United Security. Kayıt Ayarları
 Kayıt Ayarları kayıt cihazınızın sağlıklı olarak kayıt yapabilmesi için bu bölümdeki ayarların yapılandırılmış olması gerekir. Ancak bu işlem uzmanlık gerektiren bir konudur ve mutlaka cihazı satın almış
Kayıt Ayarları kayıt cihazınızın sağlıklı olarak kayıt yapabilmesi için bu bölümdeki ayarların yapılandırılmış olması gerekir. Ancak bu işlem uzmanlık gerektiren bir konudur ve mutlaka cihazı satın almış
AirTies Kablosuz Erişim Noktası (Access Point) olarak kullanacağınız cihazı bilgisayarınıza bağlayarak ayarlarını yapabilirsiniz.
 USB Disk Paylaşımı Değerli Müşterimiz, AirTies desteklediği USB Tak&Paylaş özelliği ile hiçbir ekstra donanıma ihtiyaç duymadan yaygın olarak kullanılan standart USB disk sürücülerinizi tüm ağınıza paylaştırmanıza
USB Disk Paylaşımı Değerli Müşterimiz, AirTies desteklediği USB Tak&Paylaş özelliği ile hiçbir ekstra donanıma ihtiyaç duymadan yaygın olarak kullanılan standart USB disk sürücülerinizi tüm ağınıza paylaştırmanıza
Türkçe. VideoCAM GE111 özellikleri. VideoCAM GE111 in Kurulumu. 1 Snapshot (Çekim) Tuşu. 2 LED Göstergesi. 3 Objektif
 VideoCAM GE111 özellikleri 1 Snapshot (Çekim) Tuşu 2 LED Göstergesi 3 Objektif VideoCAM GE111 in Kurulumu 1. Lütfen önce sürücüyü kurun, sonra VideoCAM GE111 ı USB portuna bağlayın. 2. VideoCAM GE111 sürücüsünün
VideoCAM GE111 özellikleri 1 Snapshot (Çekim) Tuşu 2 LED Göstergesi 3 Objektif VideoCAM GE111 in Kurulumu 1. Lütfen önce sürücüyü kurun, sonra VideoCAM GE111 ı USB portuna bağlayın. 2. VideoCAM GE111 sürücüsünün
AEGEE-Eskişehir Online Web Yönetim Paneli ( WEBBY ) Yardım Dökümanı
 AEGEE-Eskişehir Online Web Yönetim Paneli ( WEBBY ) Yardım Dökümanı Emre GÜLCAN IT Responsible & Web Admin AEGEE-Eskişehir emregulcan@gmail.com e_gulcan@hotmail.com 0535 729 55 20 1 1. YÖNETİM PANELİNE
AEGEE-Eskişehir Online Web Yönetim Paneli ( WEBBY ) Yardım Dökümanı Emre GÜLCAN IT Responsible & Web Admin AEGEE-Eskişehir emregulcan@gmail.com e_gulcan@hotmail.com 0535 729 55 20 1 1. YÖNETİM PANELİNE
ÇANKRI KARATEKİN ÜNİVERSİTESİ
 ÇANKRI KARATEKİN ÜNİVERSİTESİ BİLGİ İŞLEM DAİRE BAŞKANLIĞI KABLOSUZ EDUROAM AYARLARI MS WINDOWS 7 İŞLETİM SİSTEMİ AYARLARI 1 (VARSA) MEVCUT EDUROAM PROFİLİNİN SİLİNMESİ Eğer daha önce EDUROAM ağına bağlanmayı
ÇANKRI KARATEKİN ÜNİVERSİTESİ BİLGİ İŞLEM DAİRE BAŞKANLIĞI KABLOSUZ EDUROAM AYARLARI MS WINDOWS 7 İŞLETİM SİSTEMİ AYARLARI 1 (VARSA) MEVCUT EDUROAM PROFİLİNİN SİLİNMESİ Eğer daha önce EDUROAM ağına bağlanmayı
Denetim Masası/Programlar/Windows özelliklerini Aç/Kapat
 Merhaba arkadaşlar, Bu yazımızda yerel ağda veya Ip adresimizle bir web sitesinin paylaşıma açılması, aynı ağdan veya uzaktan bir bilgisayarın web sitemize nasıl erişebileceği konuları üzerinde duracağız.
Merhaba arkadaşlar, Bu yazımızda yerel ağda veya Ip adresimizle bir web sitesinin paylaşıma açılması, aynı ağdan veya uzaktan bir bilgisayarın web sitemize nasıl erişebileceği konuları üzerinde duracağız.
OKUL HABER EKLEME MODÜLÜ TANITIM DOSYASI. Okul haberlerinizi ilçemiz web sitesinde yayınlayabilmek için aşağıdaki adımları uygulamanız gerekmektedir.
 OKUL HABER EKLEME MODÜLÜ TANITIM DOSYASI Okul haberlerinizi ilçemiz web sitesinde yayınlayabilmek için aşağıdaki adımları uygulamanız gerekmektedir. http://maltepe.meb.gov.tr/mebpanel adresine giriniz.
OKUL HABER EKLEME MODÜLÜ TANITIM DOSYASI Okul haberlerinizi ilçemiz web sitesinde yayınlayabilmek için aşağıdaki adımları uygulamanız gerekmektedir. http://maltepe.meb.gov.tr/mebpanel adresine giriniz.
VMEET Kurulum Kitapçığı Birtel İletişim Teknolojileri
 VMEET Kurulum Kitapçığı Birtel İletişim Teknolojileri Bu belgede VMEET i bilgisayarınıza nasıl kuracağınız anlatılmaktadır. İçindekiler BİRTEL VMEET TÜRKÇE KURULUM... 2 1. Adım... 2 2. Adım... 2 3. Adım...
VMEET Kurulum Kitapçığı Birtel İletişim Teknolojileri Bu belgede VMEET i bilgisayarınıza nasıl kuracağınız anlatılmaktadır. İçindekiler BİRTEL VMEET TÜRKÇE KURULUM... 2 1. Adım... 2 2. Adım... 2 3. Adım...
İSTANBULKART MOBİL UYGULAMASI KULLANICI EĞİTİM DOKÜMANI
 İSTANBULKART MOBİL UYGULAMASI KULLANICI EĞİTİM DOKÜMANI İÇİNDEKİLER 1. GİRİŞ... 2 2. UYGULAMAYI YÜKLEME... 3 3. KULANICI LOGİN İŞLEMLERİ... 3 3.1. Uygulamaya İlk Kez Giriş Yapma... 3 3.2. Daha Önce Web
İSTANBULKART MOBİL UYGULAMASI KULLANICI EĞİTİM DOKÜMANI İÇİNDEKİLER 1. GİRİŞ... 2 2. UYGULAMAYI YÜKLEME... 3 3. KULANICI LOGİN İŞLEMLERİ... 3 3.1. Uygulamaya İlk Kez Giriş Yapma... 3 3.2. Daha Önce Web
Kurumsal Grup E-Posta Eğitim Dokümanı
 Kurumsal Grup E-Posta Eğitim Dokümanı Bu Eğitim Dokümanı Bilişim Merkezi Modelleme Grubu Öğrencileri Tarafından Hazırlanmıştır. İçindekiler Kurumsal Grup E-Posta Nedir?... 2 Amaçlar... 3 1. Liste Talebinde
Kurumsal Grup E-Posta Eğitim Dokümanı Bu Eğitim Dokümanı Bilişim Merkezi Modelleme Grubu Öğrencileri Tarafından Hazırlanmıştır. İçindekiler Kurumsal Grup E-Posta Nedir?... 2 Amaçlar... 3 1. Liste Talebinde
Satış Destek Personeli Eğitim Dökümanı
 Satış Destek Personeli Eğitim Dökümanı İçindekiler 1. Giriş Ekranı 2. Genel Görünüm 3. Dosyalar 4. Firmalar 5. Aktivasyon 1 6. Aktivasyon 2 1. Giriş Ekranı Redcrm sistemine giriş için kullanılacak linkler
Satış Destek Personeli Eğitim Dökümanı İçindekiler 1. Giriş Ekranı 2. Genel Görünüm 3. Dosyalar 4. Firmalar 5. Aktivasyon 1 6. Aktivasyon 2 1. Giriş Ekranı Redcrm sistemine giriş için kullanılacak linkler
AKS SOFT V4.0 KULLANMA KILAVUZU. Geçiş Kontrol Yönetimi Personel Tanımlama Geçiş Kontrol Raporları Ziyaretçi Yönetimi
 AKS SOFT V4.0 KULLANMA KILAVUZU Geçiş Kontrol Yönetimi Personel Tanımlama Geçiş Kontrol Raporları Ziyaretçi Yönetimi Masaüstünde AKS SOFT V4.0 kısa yolu oluşur. Bu kısa yol kullanılarak program çalıştırılır.
AKS SOFT V4.0 KULLANMA KILAVUZU Geçiş Kontrol Yönetimi Personel Tanımlama Geçiş Kontrol Raporları Ziyaretçi Yönetimi Masaüstünde AKS SOFT V4.0 kısa yolu oluşur. Bu kısa yol kullanılarak program çalıştırılır.
AirTies Kablosuz Erişim Noktası (Access Point) olarak kullanacağınız cihazı bilgisayarınıza bağlayarak ayarlarını yapabilirsiniz.
 VLAN Yapılandırma Değerli Müşterimiz, VLAN özelliği ile yerel ağınızı segmentlere ayırarak bölebilir ve aynı ağ geçidini kullanarak internete çıkabilen bu segmentlerin birbirlerine erişimlerini engelleyebilirsiniz.
VLAN Yapılandırma Değerli Müşterimiz, VLAN özelliği ile yerel ağınızı segmentlere ayırarak bölebilir ve aynı ağ geçidini kullanarak internete çıkabilen bu segmentlerin birbirlerine erişimlerini engelleyebilirsiniz.
NİTELİKLİ ELEKTRONİK SERTİFİKA KURULUM AŞAMALARI
 NİTELİKLİ ELEKTRONİK SERTİFİKA KURULUM AŞAMALARI Kurulum Aşamaları: 1. Java Kurulumu 2. E-imza Sürücülerinin İndirilmesi 3. Kart Okuyucu Kurulumu 4. Akıllı Kart Kurulumu 5. Sertifikayı Kullanıma Açma Bilgisayarların
NİTELİKLİ ELEKTRONİK SERTİFİKA KURULUM AŞAMALARI Kurulum Aşamaları: 1. Java Kurulumu 2. E-imza Sürücülerinin İndirilmesi 3. Kart Okuyucu Kurulumu 4. Akıllı Kart Kurulumu 5. Sertifikayı Kullanıma Açma Bilgisayarların
FUJITRON STANDALONE DVR SERİSİ DS-7108HI, DS-7204HI-V, DS-7204HI KOLAY KULLANIM KILAVUZU H.264 DVR
 FUJITRON STANDALONE SERİSİ DS-7108HI, DS-7204HI-V, DS-7204HI KOLAY KULLANIM KILAVUZU 1 İçindekiler 1. Kurulum 2. Kontrol Seçenekleri a) Ön Panel Kullanımı b) Uzaktan Kumanda Kullanımı c) Mouse Kullanımı
FUJITRON STANDALONE SERİSİ DS-7108HI, DS-7204HI-V, DS-7204HI KOLAY KULLANIM KILAVUZU 1 İçindekiler 1. Kurulum 2. Kontrol Seçenekleri a) Ön Panel Kullanımı b) Uzaktan Kumanda Kullanımı c) Mouse Kullanımı
www.airties.com 7/24 destek hattı 444 0 239 Kolay kurulum CD si Üç yıl garanti Üç yıl garanti YM.WR.5341.UM.TR.D01REV07062011
 www.airties.com Kolay kurulum CD si Üç yıl garanti 7/24 destek hattı 444 0 239 7/24 destek hattı 444 0 239 Üç yıl garanti YM.WR.5341.UM.TR.D01REV07062011 Kablosuz yaşam Hızlı kurulum kılavuzu Kablosuz
www.airties.com Kolay kurulum CD si Üç yıl garanti 7/24 destek hattı 444 0 239 7/24 destek hattı 444 0 239 Üç yıl garanti YM.WR.5341.UM.TR.D01REV07062011 Kablosuz yaşam Hızlı kurulum kılavuzu Kablosuz
Cihazınızın İnternet ayarlarını yapabilmek için lütfen aşağıdaki adımları takip ediniz;
 Kurulum WEB UI Değerli Müşterimiz, Cihazınızın İnternet ayarlarını yapabilmek için lütfen aşağıdaki adımları takip ediniz; Öncelikle modem ve bilgisayarınız arasına lütfen bir Ethernet (LAN) kablosu takınız.
Kurulum WEB UI Değerli Müşterimiz, Cihazınızın İnternet ayarlarını yapabilmek için lütfen aşağıdaki adımları takip ediniz; Öncelikle modem ve bilgisayarınız arasına lütfen bir Ethernet (LAN) kablosu takınız.
Connection Manager Kullanım Kılavuzu
 Connection Manager Kullanım Kılavuzu Baskı 1.0 2 İçindekiler Bağlantı yöneticisi uygulaması hakkında 3 Başlarken 3 Bağlantı yöneticisi uygulamasını açma 3 Geçerli bağlantı durumunu görüntüleme 3 Uygulama
Connection Manager Kullanım Kılavuzu Baskı 1.0 2 İçindekiler Bağlantı yöneticisi uygulaması hakkında 3 Başlarken 3 Bağlantı yöneticisi uygulamasını açma 3 Geçerli bağlantı durumunu görüntüleme 3 Uygulama
PERKON PDKS Kurulum ve hızlı başlangıç rehberi
 Oluşturma 02.11.2015 Revizyon: 19.01.2016 Rev. No: 03 Yazan: Süleyman FAKİR Düzenleyen: F. DELİRİ PERKON PDKS Kurulum ve hızlı başlangıç rehberi 1) PDKS Kurulumu, Lisans Onaylaması Ve Veri Tabanı Ayarları
Oluşturma 02.11.2015 Revizyon: 19.01.2016 Rev. No: 03 Yazan: Süleyman FAKİR Düzenleyen: F. DELİRİ PERKON PDKS Kurulum ve hızlı başlangıç rehberi 1) PDKS Kurulumu, Lisans Onaylaması Ve Veri Tabanı Ayarları
AYDES PROJESİ MESAJ KUTUSU EĞİTİM DOKÜMANI
 AYDES PROJESİ MESAJ KUTUSU İÇINDEKILER 1. DOKÜMAN SÜRÜMLERİ... 4 2. MESAJ KUTUSU ÖZELLİKLERİ... 4 2.1 Mesaj Kutusu Seçim... 4 2.1.1 Mesaj Dizinleri Listeleme / Mesaj Gösterme... 5 2.1.2 Mesaj Silme...
AYDES PROJESİ MESAJ KUTUSU İÇINDEKILER 1. DOKÜMAN SÜRÜMLERİ... 4 2. MESAJ KUTUSU ÖZELLİKLERİ... 4 2.1 Mesaj Kutusu Seçim... 4 2.1.1 Mesaj Dizinleri Listeleme / Mesaj Gösterme... 5 2.1.2 Mesaj Silme...
ADOBE CONNECT 9.2.1 Versiyonu KULLANIM KLAVUZU
 ADOBE CONNECT 9.2.1 Versiyonu KULLANIM KLAVUZU Menü çubuğunda toplantı sahibi Toplantı, Düzenler, Bölmeler, Ses ve Yardım menülerini görür. Sunucu veya katılımcı sadece Toplantı ve Yardım menülerini görür.
ADOBE CONNECT 9.2.1 Versiyonu KULLANIM KLAVUZU Menü çubuğunda toplantı sahibi Toplantı, Düzenler, Bölmeler, Ses ve Yardım menülerini görür. Sunucu veya katılımcı sadece Toplantı ve Yardım menülerini görür.
IOS (Apple) İŞLETİM SİSTEMLERİ İÇİN KURULUM. Ön Hazırlık ve Kurulum (Tamamını Okumadan Lütfen KURULUMA BAŞLAMAYIN )
 IOS (Apple) İŞLETİM SİSTEMLERİ İÇİN KURULUM Ön Hazırlık ve Kurulum (Tamamını Okumadan Lütfen KURULUMA BAŞLAMAYIN ) KURULUM İŞLEMİ SIRASINDA KULLANACAĞINIZ TELEFON, SHIBO KAMERA VE MODEM max 2 metrekare
IOS (Apple) İŞLETİM SİSTEMLERİ İÇİN KURULUM Ön Hazırlık ve Kurulum (Tamamını Okumadan Lütfen KURULUMA BAŞLAMAYIN ) KURULUM İŞLEMİ SIRASINDA KULLANACAĞINIZ TELEFON, SHIBO KAMERA VE MODEM max 2 metrekare
Kullanıcı Giriş Ekranı
 KULLANIM KILAVUZU Kullanıcı Giriş Ekranı Programı ilk defa kurduysanız kullanıcı adınız ve şifreniz palmiye dir. Server a bağlanmak için server yazan kutuya tıklayınız. IP Numarası olarak Server IP Numarası
KULLANIM KILAVUZU Kullanıcı Giriş Ekranı Programı ilk defa kurduysanız kullanıcı adınız ve şifreniz palmiye dir. Server a bağlanmak için server yazan kutuya tıklayınız. IP Numarası olarak Server IP Numarası
AirTies Kablosuz Erişim Noktası (Access Point) olarak kullanacağınız cihazı bilgisayarınıza bağlayarak ayarlarını yapabilirsiniz.
 Manual MESH Ayarları Değerli Müşterimiz, Kapsama alanını arttırmak için cihazınız ile tekrarlayıcı modunda çalışan bir ya da daha fazla AirTies Kablosuz Erişim Noktası (Access Point) cihazından oluşan
Manual MESH Ayarları Değerli Müşterimiz, Kapsama alanını arttırmak için cihazınız ile tekrarlayıcı modunda çalışan bir ya da daha fazla AirTies Kablosuz Erişim Noktası (Access Point) cihazından oluşan
MENÜ AYARLAMA 1. MENÜ AYARLAMA. [X] Fusion@6. [X] Fusion@6 Standard. [X] Entegre@6. [X] Yeni Fonksiyon
![MENÜ AYARLAMA 1. MENÜ AYARLAMA. [X] Fusion@6. [X] Fusion@6 Standard. [X] Entegre@6. [X] Yeni Fonksiyon MENÜ AYARLAMA 1. MENÜ AYARLAMA. [X] Fusion@6. [X] Fusion@6 Standard. [X] Entegre@6. [X] Yeni Fonksiyon](/thumbs/24/2743861.jpg) MENÜ AYARLAMA Ürün Grubu [X] Fusion@6 [X] Fusion@6 Standard [X] Entegre@6 Kategori Versiyon Önkoşulu [X] Yeni Fonksiyon @6 Uygulama Fusion@6 serisi ürünlerde ürün ana menüsü çeşitli temalarla görsel olarak
MENÜ AYARLAMA Ürün Grubu [X] Fusion@6 [X] Fusion@6 Standard [X] Entegre@6 Kategori Versiyon Önkoşulu [X] Yeni Fonksiyon @6 Uygulama Fusion@6 serisi ürünlerde ürün ana menüsü çeşitli temalarla görsel olarak
ANDROID UYGULAMA YARDIM DOKÜMANI
 ANDROID UYGULAMA YARDIM DOKÜMANI İçerikler Uygulamaya Giriş... 3 Klasörler... 4 Belge Görüntüleme ve İşlemler... 5 Paraf İşlemi... 5 Red İşlemi... 6 İmza İşlemi... 6 İlgi ve Ek Görüntüleme... 6 Güvenli
ANDROID UYGULAMA YARDIM DOKÜMANI İçerikler Uygulamaya Giriş... 3 Klasörler... 4 Belge Görüntüleme ve İşlemler... 5 Paraf İşlemi... 5 Red İşlemi... 6 İmza İşlemi... 6 İlgi ve Ek Görüntüleme... 6 Güvenli
Çok işlevli USB Ağ Sunucusu Serileri
 Çok işlevli USB Ağ Sunucusu Serileri Hızlı Kurulum Kılavuzu Giriş Bu belge, Windows ortamında bir USB aygıt sunucusu gibi kullanılan Çok işlevli USB Ağ Sunucusunu kurmak ve yapılandırmak için gerekli olan
Çok işlevli USB Ağ Sunucusu Serileri Hızlı Kurulum Kılavuzu Giriş Bu belge, Windows ortamında bir USB aygıt sunucusu gibi kullanılan Çok işlevli USB Ağ Sunucusunu kurmak ve yapılandırmak için gerekli olan
SHERIFF PROTEK V7.37
 SHERIFF PROTEK V7.37 KURULUM: Güvenlik koruma yazılımının kurulumu çift aşamalıdır. Birincisi DOS ortamında BOOT edilebilir CD den ikinci aşama ise Windows üzerindeki programın çalıştırılması ile. A DOS
SHERIFF PROTEK V7.37 KURULUM: Güvenlik koruma yazılımının kurulumu çift aşamalıdır. Birincisi DOS ortamında BOOT edilebilir CD den ikinci aşama ise Windows üzerindeki programın çalıştırılması ile. A DOS
