Becker MAP PILOT. Kullanım Kılavuzu
|
|
|
- Canan Sanaz Ersoy
- 8 yıl önce
- İzleme sayısı:
Transkript
1 Becker MAP PILOT Kullanım Kılavuzu
2 >>> İÇİNDEKİLER L 2 İÇİNDEKİLER İçindekiler İçindekiler 2 Güvenlik uyarıları 4 BECKER MAP PILOT 5 Kullanım 5 Becker MAP PILOT ambalajı açma 5 Teslimatı kontrol etme 5 Teslimat kapsamı 5 Şikayet halinde 6 Ambalajı ne yapmalı 6 Cihazın açıklanması 6 Batarya 6 USB bağlantı kablosu 6 Harita güncelleme/ilave fonksiyonlar 6 Kayıt olma 7 Tamirat 7 Emisyonlar ve atığa çıkartma 7 Genel kullanım 8 Bakım ve temizlik 8 Batarya Kalite Açıklaması 9 İlk çalıştırma 9 Elektrik beslemesi 9 bellek kartı 9 Cihaz tutucusu 10 Temel kullanım 10 Navigasyon işletimini çağırma 10 Elemanları seçme/işaretleme 10 Geri işlevi 11 Silme işlevi 11 Menüler ile ilgili esaslar 11 Ana menü 11 Giriş menüsü ile girişler 12 Karakter girişi 12 Liste üzerinden seçme 13 Karakter dizisi/özel karakter seçme 13 Büyük/küçük harf yazmayı değiştirme 13 Hatalı işlevler 14 Content Manager Becker MAP PILOT 14 Content Manager ın Becker MAP PILOT kurulumu 14 Content Manager ın Becker MAP PILOT başlatılması 15 Navigasyon işletimi 16 Navigasyon nedir? 16 Son anons 17 Son hedefleri kullanma 17 Mevcut hedefle başla 17 Hedefi görüntüleme veya düzenleme 17 Ev adresi 18 Hedef girişi 19 Hedef giriş menüsü yapılandırması 19 Adres girişi 19 Ülke seçimi 20 Adres seçimi ve hedef yönlendirmeyi başlatma 20 Adresi sesli girme 24 Rotadaki 25 Özel hedef yakında/özel hedef hedefin yakınında 25 Bir adres yakınındaki özel hedef 26 Özel hedefi doğrudan girme 27 Haritadan hedef seçme 27 Koordinat girme 27 Güzergah planlaması 28 Yeni güzergah oluşturma 29 Güzergahın düzenlenmesi 30 TMC üzerinden trafik anonsları 30 TMC bildirilerin gösterilmesi 31 İleti okuma 31 İlgili sokağı haritada görüntüleme 31 Güzergah hesaplanmasında iletileri dikkate alma 32 Otomatik yeni hesaplama 32 Manüel yeni hesaplama 32 Harita görüntüsü 33 Harita görüntüsünü açma 33 Harita görüntüsü yapılandırma 33 Hedef yönlendirme olmadan harita görüntüsü 33 Hedef yönlendirmeli harita görüntüsü 34 Hedef yönlendirmeli bölünmüş ekran 35 Ok gösterimi ile hedef yönlendirmesi 35 Harita görüntüsünü kullanma 36 Haritanın büyüklüğünü değiştirme 36
3 İÇİNDEKİLER >>> Harita araçlar kutusu 36 Hedef yönlendirme 36 Hedef yönlendirmeyi iptal etme 36 Ara hedef girme/silme 37 Güzergah seçeneklerini ayarlama 37 Hedefin atlanması 37 Anonsları sessize alma 37 Benim güzergahım 37 Tüm güzergahı görüntüle 38 Güzergahtaki TMC 38 Rotada özel hedef 39 Yolun engellenmesi 40 Harita gösterimi 41 Konum görüntüleme 41 Anonsun tekrarlanması 42 Ayarlar 43 Hedef yönlendirme ayarları 43 Güzergah seçenekleri 43 Gerçek görünüm 44 Levhalar 44 Şerit önerileri 44 Anonslar 45 Ülke bilgileri 45 Harita ayarları 45 Otomatik yakınlaştırma 45 Harita üzerindeki özel hedefler 45 Hız sınırları 46 Sürücü uyarıları 46 TMC - Ayarları 47 Sistem ayarları 47 Dil 47 Tasarım çeşitleri 48 PIN koruması 48 Harita güncelleme hatırlatma 48 Bilgi 48 Fabrika ayarları 49 Terminoloji 50 İndeks 51 Bilgi notu 53 AB uygunluk açıklaması 53 Atığa çıkartma 54 Bataryayı atığa çıkartma 55 Batarya Yönetmeliği ne (BattV) Göre Bilgilendirme Yükümlülüğü 55 Bataryanın sökülmesi 55 Bu belgelerde bulunan bilgiler ve veriler önceden bildirilmeden değiştirilebilir. HARMAN/BECKER Automotive Systems GmbH nin kesin yazılı onayı olmadan bu belgelerin hiçbir bölümü herhangi bir amaç için çoğaltılamaz veya aktarılamaz. Tüm teknik bilgiler, çizimler vs. telif hakkının korunması için yasaya tabidir. Copyright 2012, HARMAN/ BECKER Automotive Systems GmbH Tüm hakları saklıdır. L 3
4 >>> GÜVENLİK UYARILARI GÜVENLİK Güvenlik uyarıları UYARILARI L!Güvenlik uyarıları Cihazın kullanımına sadece trafik durumu buna izin verdiğinde ve bizzat kendiniz, sizinle seyahat edenler veya diğer trafik katılımcılarının tehlike altına girmeyeceğinden, engellenmeyeceğinden veya rahatsız edilmeyeceğinden emin olduğunuzda izin verilir. Her koşulda karayolları trafik kanununun yönergeleri geçerlidir. Hedef yer için girişler yalnızca duran araçta yapılabilir. Navigasyon sistemi sadece yardımcı araç niteliğindedir, veriler/bildirilenler bazı durumlarda yanlış olabilir. Sürücü bildirilenleri izleyip izlemeyeceğine her durumda kendi karar vermelidir. Navigasyon sisteminin yanlış bildirimleri için hiçbir şekilde sorumluluk alınmaz. Değişen trafik yönlendirmeleri veya farklı veriler nedeniyle doğru olmayan veya hatalı talimatların verilmesi söz konusu olabilir. Bu nedenle daima somut trafik levhalarına ve trafik düzenlemesine dikkat edilmelidir. Özellikle navigasyon sistemi kötü hava koşullarında yönlendirme desteği olarak kullanılamaz. Cihaz sadece öngörülen amacı ile kullanılmalıdır. Navigasyon cihazının ses şiddeti, dış gürültüler hala iyi algılanabilecek kadar açılmalıdır. Bir arıza durumunda (örn. duman veya koku oluşumu) cihaz hemen çıkartılmalıdır. Emniyet nedeniyle cihaz sadece bir uzman tarafından açılmalıdır. Bir tamirat durumunda lütfen yetkili satıcınıza başvurun. Cihazı (batarya kapağı dışında) ve bataryayı hiçbir koşul altında açmayınız. Cihazda bunun dışında bir değişiklik yapmak yasaktır ve çalıştırma izninin kaybına neden olur. Sadece Harman orijinal aksesuarlarını kullanınız. Bu şekilde tüm geçerli önergelere uyulduğundan emin olabilir ve sağlık ve maddi hasarları önleyebilirsiniz. Kullanılamaz durumdaki cihazları veya aküyü geçerli yasal düzenlemelere uygun şekilde imha edin. Usulüne aykırı kullanım durumunda garanti hakkı yitirilecektir! Bu güvenlik bilgileri Harman orijinal aksesuarları için de geçerlidir. 4
5 BECKER MAP PILOT Kullanım Becker MAP PILOT ile MercedesBenz araçlarının içinde kullanılmak üzere yüksek performanslı bir navigasyon modülüne sahip olursunuz. Becker MAP PILOT "Becker MAP PILOT için ön donanım ve "Becker MAP PILOT (ön donanım dahil)" özel donanımlarında kullanılabilir. Cihaz ve aksesuar parçaları nem ve kirlenmeye karşı korunmalıdır. GPS = Global Positioning System (Global Konumlandırma Sistemi) sayesinde karayolları haritalarında zahmetle aramalar sona erdi. Becker MAP PILOT cihazınız TMC ye sahip. TMC size trafik mesajlarını alma olanağı sağlar. Olası trafik engelleri konusunda bilgilendirilirsiniz. Yapılan ayara göre otomatik olarak veya talep ettiğinizde trafik engellerine yönlendirilirsiniz. Becker MAP PILOT ambalajı açma Becker MAP PILOT cihazınız sağlam bir ambalajın içinde teslim edilir. Ambalaj veya bunun içeriği ağır hasarlara sahipse cihaz daha fazla açılmamalıdır. Bu durumda yetkili satıcınıza başvurun. Teslimatı kontrol etme Becker MAP PILOT cihazı kullanıma alınmadan önce teslimat kapsamı eksiksizlik ve durumu bakımından kontrol edilmelidir. > Ambalajın içeriğini dikkatli bir şekilde çıkartın ve bunları kontrol edin. BECKER MAP PILOT >>> Teslimat kapsamı Becker MAP PILOT Montaj notlarını içeren broşür USB kablosu L 5
6 >>> BECKER MAP PILOT L Şikayet halinde Lütfen önce (FAQs, yazılım güncelleme) sitesi üzerinden çözüm olanakları hakkında bilgi edinin. Bunların başarı sağlamaması durumunda lütfen yetkili satıcınıza başvurun. Ambalajı ne yapmalı Orijinal ambalaj hiç olmazsa garanti süresi boyunca kuru bir yerde muhafaza edilmelidir. Atığa çıkartma ülkeye özgü yönergelere uygun şekilde gerçekleşmelidir. Ambalaj yakılmamalıdır. Teslimat ülkesine bağlı olarak ambalaj satıcıya iade edilebilir. Cihazın açıklanması Becker MAP PILOT cihazı ana cihazdan Becker MAP PILOT ve teslimat kapsamının aksesuar parçalarından oluşmaktadır. Ana cihaz ve aksesuar parçaları açılmamalı ve hiçbir şekilde değiştirilmemelidir. Batarya Entegre batarya, Becker MAP PILOT yuvasına sürüldüğünde ve aracın kontağı açıldığında şarj edilir. Becker MAP PILOT cihazınız bir PC ye bağlıyken, bağlantı üzerinden elektrikle beslenir ve bataryayı tüketmez. USB bağlantı kablosu Birlikte verilen USB bağlantı kablosuyla Becker MAP PILOT, piyasada satılan USB arabirimine sahip normal bir bilgisayara bağlanabilir. Böylece Becker MAP PILOT in 8GB flaş belleği ve takılı bir Micro SD kartı, bilgisayar üzerinden bir taşınabilir sürücüde olduğu gibi devreye alınabilir. Harita güncelleme/ilave fonksiyonlar Karayolları ağı sürekli değişime maruz kalır. Güncel harita malzemesiyle konforlu bir şekilde hedefe varabilmek için daima ihtiyacınız olan bilgilere sahip olursunuz. Cihazınızın geliştirilmeye devam edilmesi çerçevesinde de yeni fonksiyonlar bulunabilir. Content Manager Becker MAP PILOT, sayfa 14 altında açıklanan program ile basit bir şekilde Becker MAP PILOT cihazınızı en güncel durumda tutabilirsiniz. 6
7 Kayıt olma Yazılım servisimize kayıt olabilirsiniz. Böylece sizi yeni güncellemeler ve diğer yenilikler hakkında bilgilendirebiliriz. Kayıt olma işleminizi online olarak Becker anasayfası üzerinden de yapabilirsiniz. Haritalar ve yazılım güncelleme sekmesini Servis bölümünde bulabilirsiniz. Tamirat Arıza durumunda cihaz açılmamalıdır. Lütfen yetkili satıcınıza başvurun. Emisyonlar ve atığa çıkartma Emisyonlar, elektromanyetik uyumluluk ve atığa çıkartma hakkındaki bilgileri Bilgi notu, sayfa 53 altında bulabilirsiniz. BECKER MAP PILOT >>> L 7
8 >>> GENEL KULLANIM GENEL Genel kullanım KULLANIM Bakım ve temizlik L Cihaz, profesyonel bakım gerektirmez. Normal bakım için ise elektrikli sarf malzemelerine yönelik sıradan bir temizleme maddesi, nemli ve yumuşak bir bez ile sürülebilir.!tehlike! Elektrik şoku nedeniyle hayati tehlike. Cihazın bakımını yapmadan önce cihazı, diğer ek parçaları ve aksesuarı kapatın ve elektrik fişini çekin. Yıpratıcı veya aşındırıcı maddeler veya yüzeyi çizebilecek bezler kullanmayın. Cihaz, su ile kaplanmamalıdır. Büyük bir özen ve dikkatle geliştirilmiş ve üretilmiş olan cihazınız, yine büyük bir özenle kullanılmalıdır. Aşağıda listelenen tavsiyelere uyduğunuz takdirde, cihazınızı uzun süre hiçbir sorun yaşamadan kullanabilirsiniz: Cihazınızı ve aksesuarları ıslanmaya ve neme karşı koruyun! Cihazınız neme maruz kalmışsa, kapatın ve elektrik beslemesinden ayırın. Cihazı oda sıcaklığında soğumaya bırakın. Cihazınızı tozlu veya kirli ortamda kullanmayın ve bulundurmayın. Cihazınızı sıcak ortamlarda muhafaza etmeyin. Yüksek ısı, cihazınızdaki elektronik bileşenlerin ömrünü kısaltabilir, akülere zarar verebilir, bazı plastik kısımların deforme olmasına veya erimesine yol açabilir. Cihazınızı soğuk ortamlarda muhafaza etmeyin. Cihaz çalışma sıcaklığına ısınırken, içinde buhar oluşarak elektronik bileşenlere zarar verebilir. Cihazınızı düşürmeyin, herhangi bir darbeye maruz bırakmayın ve sallamayın. Usulüne aykırı kullanım, cihazdaki bileşenlerin zarar görmesine yol açabilir. Cihazı temizlerken asitli kimyasallar, temizleme çözeltileri veya sivri temizlik malzemeleri kullanmayın. Burada yer alan tüm uyarı ve bilgiler cihaz, batarya, elektrik/araç adaptörü ve diğer aksesuarlar için geçerlidir. Bu parçalardan herhangi birinin düzgün çalışmaması durumunda lütfen yetkili servise başvurun. 8
9 Batarya Kalite Açıklaması Becker MAP PILOT cihazınızın bataryasının kapasitesi, her şarj/deşarj döngüsüyle azalır. Aşırı yüksek veya düşük ısılarda usulüne uygun olmayan şekilde saklanması da batarya kapasitesinde azalmaya neden olabilir. Bu durumda batarya tam şarjlı durumda olsa dahi işletim süresi büyük ölçüde azalabilir. Her halükarda batarya, cihazınızı satın aldıktan 6 ay sonra halen şarj ve deşarj olabilecek şekilde üretilmiştir. İlk çalıştırma Becker MAP PILOT ambalajından çıkartıldıktan ve hasarsız durum kontrolü yapıldıktan sonra cihaz işletime alınabilir. Batarya halihazırda yerleştirilmiştir. Zamanından önce deşarjı önlemek için cihaz ile temas bir folyo ile engellenmiştir. Bu folyoyu cihazdan çekip alın. Şimdi Becker MAP PILOT cihazını Cihaz tutucusu, sayfa 10 altında açıklandığı gibi sürün. Elektrik beslemesi Becker MAP PILOT cihazınız bir entegre bataryaya sahiptir. Becker MAP PILOT cihazı yuvasına sürüldüğünde ve aracın kontağı açıldığında şarj edilmeye başlanır. Lütfen batarya tamamen boşaldığında Becker MAP PILOT cihazın açılmasının bir dakika kadar sürebileceğini unutmayın. GENEL KULLANIM >>> bellek kartı Becker MAP PILOT cihazınız, bir SD bellek kartı yuvasına sahiptir. Kart yuvası Becker MAP PILOT cihazının sağ tarafında bulunur. Kart yuvası, yaylı bir yerleştirme ve çıkartma mekanizması ile donatılmıştır. L 9
10 >>> GENEL KULLANIM Cihaz tutucusu L Becker MAP PILOT cihazı aracın torpido gözünün tutamağına sürülür. Becker MAP PILOT cihazını tutamaktan çıkartmak için tutamağın ön yüzündeki sürgüye bastırın. Sürgü dışarı çekilebilir. Sürgü dışarı çekildiyse Becker MAP PILOT kilidi açılmaz. Bu ilave hırsızlık koruması olarak görev yapabilir. Sürgü sadece tek bir yönde Becker MAP PILOT cihazının kilidinin açılması için sürülebilir. Becker MAP PILOT kilidi açılır ve bir parça dışarı sürülür. Şimdi Becker MAP PILOT cihazını tutamaktan dışarı çekebilirsiniz. Temel kullanım Becker MAP PILOT cihazının kullanımı, entegre ses sisteminin bazı kumanda elemanları üzerinden gerçekleşir. Hedef yönlendirme talimatları ayrıca aracın kombine göstergesinde de gösterilir. Navigasyon işletimini çağırma es sistemindeki NAVI tuşuna basın. Navigasyon işletimi çağrılır. Navigasyon işletiminden çıkmak için ses sistemindeki ilgili tuşa basın. Elemanları seçme/işaretleme Becker MAP PILOT cihazını kullanmak için menülerdeki girişleri seçmeli veya işaretlemelisiniz. Bu, entegre ses sisteminin çevirme/ basma düğmesi üzerinden gerçekleşir. Çevirme/basma düğmesi sayesinde çeşitli kayıtlar arasında geçiş yapabilirsiniz. Bu kullanım kılavuzunda bu işlem işaretleme ile açıklanmaktadır. 10
11 Bir girişi seçmeniz gerekiyorsa, bu önce çevirme/basma düğmesi üzerinden girişi işaretlemeniz ve ardından çevirme/ basma düğmesine basmanız anlamına gelir. Çevirme/basma düğmesi 8 farklı yöne itilebilir de. Kılavuzda bu konuda her defasında ayrıca bilgi verilir. Silme işlevi Girişi menüsünde C tuşuna basarak karakterleri silme olanağınız bulunur. Tuş C çevirme/basma düğmesinin sağ yanında bulunur. GENEL KULLANIM >>> Menüler ile ilgili esaslar Kullanım sırasında çeşitli menüler ve giriş pencereleri ile desteklenirsiniz. Ana menü En üstteki menü düzeyi ana menüdür. Ana menü üzerinden Becker MAP PILOT cihazınızın çeşitli işlevlerini çağırabilirsiniz. Geri işlevi Tüm menü düzeylerinde L tuşuna basarak önceki menü düzeyine geri geçebilirsiniz. L tuşu çevirme/basma düğmesinin sol yanında bulunur. Hedef yönlendirme sırasında (hedef yönlendirme göstergesi etkin) L tuşuna basılması ana menüye geçiş sağlar. Her işlev ile ilgili bilgileri aşağıdaki başlıklarda bulabilirsiniz. Münferit işlevlerin çağrılmasına ilaveten ana menüden başka bilgiler alırsınız veya başka kullanım olanaklarına kavuşursunuz. L 11
12 >>> GENEL KULLANIM Ekranın sağ alt köşesinde navigasyonun o andaki mevcut uyduları gösterilir. Halihazırda bir hedef yönlendirme etkinleştirilmişse, en alt satırda güncel hedef adresi görüntülenir. Giriş menüsü ile girişler Bazı uygulamalarda giriş menüsü ile bir giriş gereklidir. Karakter girişi Karakter girişi, istenen karakterin çevirme/basma düğmesi vasıtasıyla seçilmesi sayesinde gerçekleşir. L Çevirme/basma düğmesinin arkaya doğru sürülmesi ve ardından çevirme/ basma düğmesine basılması sayesinde hedef yönlendirme iptal edilir. Hedef yönlendirme ana menüde C tuşuna basılarak da iptal edilebilir. Üst yazma satırında giriş menüsü, giriş menüsü üzerinden girilen karakterleri gösterir. Orta bölüm karakter girmeye yarar. Alt bölümde ör n. Bir yerleşim birimi girildiğinde, şimdiye kadarki girilen yerleri kapsayan bir liste gösterilir. Eğer aracınızı 5 km/h üzerinde bir hızla kullanıyorsanız, hedef girişi için kullanılmayan giriş menüleri bloke edilmiştir. Eğer o anda böylesi bir giriş menüsünde bulunuyorsanız, menünün bloke edilmesi ile ilgili bir uyarı alırsınız. Hızınız tekrar 3 km/h altına düştüğünde menüler tekrar serbestleştirilir. Becker MAP PILOT, navigasyon hedefi girildiğinde verileri mevcut olanlarla karşılaştırır. Sadece mümkün olan harflere izin verilir. Yeteri kadar harf girdiğinizde, otomatik olarak bir liste gösterilir. Çevirmeli/ basmalı düğmeyle listedeki istediğiniz girişi seçin. Tuş C üzerine basılarak girilen son karakter silinir. Giriş menüsündeki _ (alt çizgi) karakteri seçildiğinde bir boşluk işareti girilir. 12
13 GENEL KULLANIM >>> Liste üzerinden seçme İstenen seçimin halihazırda bazı harfleri girildiğinde, hedefinizi seçenek listesi üzerinden de seçebilirsiniz. > Giriş menüsünde çevirmeli/basmalı düğmeyi aşağı doğru sürün. Karakter dizisi/özel karakter seçme Giriş menüsü için farklı karakter dizileri de ayarlayabilirsiniz. 1 2 Büyük/küçük harf yazmayı değiştirme Serbest metin girişinde büyük/küçük harf ve otomatik işlev arasında geçiş yapılabilir. > Çevirmeli/basmalı düğmeyle listedeki istediğiniz girişi seçin. Giriş devralınır ve seçenek listesi kapatılır. > Eğer 1 seçerseniz, ayarlanmış karakter dizisi için bulunan özel karakterler görüntülenir. veya > Eğer 2 seçerseniz karakter dizini değiştirebilirsiniz > Çevirmeli/basmalı düğmeyle istediğiniz işlevi seçin. 1 tuşu büyük harf girişi içindir. 2 tuşu otomatik kip içindir. Bu, ilk harf girişinde otomatik olarak büyük yazılacağını ve daha sonra otomatik olarak küçük harflere geçileceğini belirtmektedir. 3 tuşu küçük harf girişi içindir. L 13
14 >>> GENEL KULLANIM Hatalı işlevler L İşletim sisteminde veya cihazda arıza meydana gelecek olursa, bunlar uygun biçimde görüntülenir. Hata işlevini bizzat gidermeyi deneyebilirsiniz: > Cihaz tutucusu, sayfa 10 altında açıklandığı üzere Becker MAP PILOT cihazını cihaz tutucusundan çıkartın. > Bir süre bekleyin ve Becker MAP PILOT cihazını tekrar yerine sürün. veya > Yerine sürülmüş Becker MAP PILOT cihazının ön yüzündeki sıfırlama tuşuna (ör n. bir tükenmez kalemin ucuyla) bastırın. Böylece Becker MAP PILOT yeniden başlar. Eğer mesajlar tekrar geliyorsa veya cihaz başka nedenlerden dolayı düzgün şekilde çalışmıyorsa, lütfen satıcınıza başvurun. Content Manager Becker MAP PILOT Content Manager Becker MAP PILOT, Becker MAP PILOT üzerindeki içerikleri yönetmenize yardımcı olan bir dizi önemli fonksiyona sahip bilgisayar temeline dayalı bir uygulamadır. Content Manager Becker MAP PILOT ile: Becker MAP PILOT içindeki kayıtlı içerikleri bilgisayarınıza ve daha sonra Becker MAP PILOT üzerine geri yükleyebilirsiniz, İnternetten güncel içerikleri indirebilir ve Becker MAP PILOT üzerine kurabilirsiniz. Content Manager ı Becker MAP PILOT kullanmak için birlikte verilen USB kablosuna ve aşağıdaki asgari koşulları karşılayan bir bilgisayara sahip olmalısınız: İşletim sistemi Microsoft Windows XP (SP2), Vista veya Windows 7 Microsoft Internet Explorer 7 veya üzeri USB 2.0 a sahip PC 2 Mbit/s yi aşan hızlı internet bağlantısı En az 10GB sabit disk alanı. Content Manager ın Becker MAP PILOT kurulumu Aşağıdaki adımlarla Content Manager ı Becker MAP PILOT bilgisayarınıza kurabilirsiniz: > Birlikte verilen USB kablosuyla Becker MAP PILOT USB arabirimini doğrudan bilgisayarın bir USB bağlantısına takın. Becker Becker MAP PILOT i bilgisayarınıza ilk kez bağladığınızda bilgisayarınız tüm gerekli sürücülerin kurulumunu yapar ve ardından "Cihazınız şimdi kullanıma hazır" mesajını gösterir. Kısa süre sonra Becker MAP PILOT taşınabilir bellek olarak bilgisayarda gösterilir. 14
15 Kurulum şimdi otomatik olarak başlamalıdır. Eğer otomatik kurulum başlamazsa, taşınabilir bellek üzerindeki Content Manager dizininde Setup.exe dosyasını çalıştırın. > Yazılımın talimatlarına uyun. Content Manager Becker MAP PILOT kurulumdan hemen sonra otomatik olarak başlatılır. Böylece kurulum işlemi tamamlanır. Content Manager ın Becker MAP PILOT başlatılması > Birlikte verilen USB kablosuyla Becker MAP PILOT USB arabirimini doğrudan bilgisayarın bir USB bağlantısına takın. Kısa süre sonra Becker MAP PILOT taşınabilir bellek olarak bilgisayarda gösterilir. > Bilgisayarda Başlat > Tüm Programlar üzerine tıklayın. > Content Manager seçin. > Content Manager üzerine tıklayın. Content Manager Becker MAP PILOT başlatılır. GENEL KULLANIM >>> L 15
16 >>> NAVİGASYON İŞLETİMİ NAVİGASYON işletimi İŞLETİMİ Navigasyon nedir? L Navigasyon (Latince: navigare = denize açılmak) genel olarak bir taşıtın yerinin belirlenmesi, istenen hedef için mesafenin ve yönün belirlenmesi ve de oraya varmak için takip edilecek güzergahın belirlenmesi ve izlenmesi anlamına gelmektedir. Navigasyona yardımcı olmak için diğer araçların yanı sıra yıldızlar, göze çarpan noktalar, pusula ve uydular kullanılmaktadır. Becker MAP PILOT ile yer belirlenmesi GPS alıcısı üzerinden gerçekleşir. Global Positioning System (GPS) 70 li yıllarda Amerikan ordusu tarafından silah kumanda sistemi olarak hizmet vermek üzere geliştirildi. GPS dünyanın etrafında dönerken sinyal gönderen toplam 24 uydunun sinyallerini baz alır. GPS alıcısı bu sinyalleri alır ve çalışma sürelerinden bu uyduların her birine mesafesini hesaplar. Bu sayede de güncel coğrafi konumunuzu belirleyebilir. Konum belirlenmesi için en az üç uydunun sinyali gereklidir, dördüncüden itibaren rakım da belirlenebilir. Hedef yönün ve mesafenin belirlenmesi Becker MAP PILOT içindeki navigasyon hesaplayıcısı ve dahili bellekteki dijital yol haritası yardımıyla gerçekleşir. Güvenlik nedeniyle hedef yönlendirme ağırlıklı olarak sesli anonslar şeklinde yapılır. Buna destek olarak yön göstergesi ve harita gösterimi bulunmaktadır.!güvenlik uyarıları Trafik kuralları daima önceliğe sahiptir. Navigasyon sistemi sadece yardımcı araç niteliğindedir, veriler/ bildirilenler bazı durumlarda yanlış olabilir. Sürücü bildirilenleri izleyip izlemeyeceğine her durumda kendi karar vermelidir. Navigasyon sisteminin yanlış bildirimleri için hiçbir şekilde sorumluluk alınmaz. İlk kullanımda konumun belirlenmesi 30 dakika kadar sürebilir. Trafik levhaları ve yerel trafik kralları her zaman öncelikli olarak dikkate alınmalıdır. Trafik yönlendirmesi yalnızca özel taşıtlara yöneliktir. Diğer taşıtlar için özel sürüş önerileri ve kurallar (örn. ticari taşıtlar) göz önünde tutulmamıştır. Hedef yer için girişler yalnızca duran araçta yapılabilir. 16
17 Son anons Son hedeflerde taşıtla son olarak gidilmiş hedefler ve saklanan hedefler görüntülenir ve doğrudan seçilebilir. > Ana menüde Son Hedefler seçin. Son hedeflerde, şayet ev adresinizi daha önce girdiyseniz, ev adresine hedef yönlendirmesini başlatabilirsiniz (ANA SAYFA). Taşıtla son olarak gidilmiş ve saklanan hedefleri içeren hedef listesi alt satırlarda gösterilmiştir. En son 200 hedef otomatik olarak hedef listesine kaydedilir. Saklama kapasitesine ulaşıldığında, en eski hedef yeni hedefe yer açmak için otomatik olarak silinir. Ancak, önemli hedefler korunabilir. Korunmuş bir giriş simgesi ile işaretlidir. Ev adresinizi seçtiyseniz ve bu adres henüz tanımlanmamışsa, adresi girmeniz istenir. NAVİGASYON İŞLETİMİ >>> Son hedefleri kullanma Mevcut hedefle başla Son hedefler içinde mevcut hedefler hedef listesinde gösterilir. > Güzergah hesaplamasını başlatmak için çevirmeli/basmalı düğmeyle listedeki istediğiniz girişi seçin. Hesaplama başlatılır. Hesaplama bittikten sonra harita gösterimi ekrana gelir ve hedef yönlendirmesi başlar. Hedefi görüntüleme veya düzenleme Son hedeflerin içerdiği her hedef görüntülenebilir veya düzenlenebilir. > Çevirmeli/basmalı düğmeyle listedeki istediğiniz girişi işaretleyin. > Çevirmeli/basmalı düğmeyi sağa doğru sürün. L 17
18 >>> NAVİGASYON İŞLETİMİ L Seçim Ayrıntıları göster Girişi adlandır Girişi koru Korumayı kaldır anlamı Hedefe ilişkin veriler görüntülenir. Bu görüntüden yararlanarak haritadaki hedefi görüntüleyebilir, güzergahı görüntüleyebilir veya hedef yönlendirmesini başlatabilirsiniz. Hedefin adını değiştirebilirsiniz. Hedefe bir ad verildiğinde otomatik olarak korunur. Hedef, otomatik silinmeye karşı korunur. Bu işlev sadece korumasız hedeflerde mevcuttur. Hedefin koruması kaldırılır. Bu işlev sadece korumalı hedeflerde mevcuttur. Seçim Yukarı git / Aşağı git Girişi sil Tümünü sil anlamı Hedef bir sıra yukarı/ aşağı taşınır. Hedef kaydırıldığında otomatik olarak korunur. Hedefiniz son hedeflerden silinir. Tüm hedefler ve ev adresi listeden silinir. Ev adresi Çevirmeli/basmlı düğmeyle ANA SAYFA seçerseniz ve eğer henüz ev adresi girilmemişse, bir adres girmeniz istenir. > Adresi girmek için Evet seçin. Böylece Hedef girişi, sayfa 19 altında tarif edildiği gibi bir hedef girebilirsiniz. Hedef seçimi için ayrıca Geçerli konumu belirle ve Son hedeflerden seç menülerini de kullanabilirsiniz. 18
19 Hedef girişi Bir hedef girmek için çeşitli olanaklara sahipsiniz. > Ana menüde Hedef gir seçin. Ekrana hedef giriş menüsü gelir. Hedef giriş menüsü yapılandırması Adres gir Adres gir ile adresin seçilmesinden hedef yönlendirmesinin başlatılmasına kadar tüm adımlara ulaşabilirsiniz. Bkz. Adres girişi, sayfa 19. Önemli yer gir Önemli yer gir ile özel hedefler girebilirsiniz örn. havaalanları, vapur iskeleleri, lokantalar, oteller, benzin istasyonları veya kamu kuruluşları seçebilir ve bir hedef yönlendirmesi başlatabilirsiniz. Bkz. Rotadaki, sayfa 25. Haritada seç Haritada seç ile hedefinizi haritadan seçebilir ve seçilen yer için hedef yönlendirmesi başlatabilirsiniz. Bkz. Haritadan hedef seçme, sayfa 27. Coğrafi koordinatları gir Coğrafi koordinatları gir ile bir hedef noktası için coğrafi koordinatları girerek girilen yere hedef yönlendirmesi başlatabilirsiniz. Bkz. Koordinat girme, sayfa 27. Güzergah planlaması Güzergah planlaması ile birçok ara hedef içeren bir güzergah planlanabilir. Bkz. Güzergah planlaması, sayfa 28. NAVİGASYON İŞLETİMİ >>> Adres girişi > Ana giriş menüsünde Adres gir seçin. Adres girişi için ekrana menü gelir. Son girilen adres halihazırda kaydedilmiş. L 19
20 >>> NAVİGASYON İŞLETİMİ L Ülke seçimi Hedef ülke önceden girilmişse, farklı bir ülke seçmediğiniz sürece, bu olduğu gibi kalır. > Ülke seçim listesine ulaşmak için, hedef ülkeyi içeren girişi seçin. Seçim listesi ekrana gelir. > Tercih ettiğiniz ülkeyi seçin. Adres seçimi ve hedef yönlendirmeyi başlatma Adres giriş menüsünde aşağıdakiler olanaklıdır: Yerleşim birimi Posta kodu Sokak ve bina numarası Yön bulma yardımı olarak ara sokaklar Aynı zamanda şu olanak mevcuttur: Doğrudan hedef yönlendirmesiyle başlama. Girilen adres yakınında özel bir hedef arayabilirsiniz (POI seç). Giriş Bir adres yakınındaki özel hedef, sayfa 26 altında tanımlandığı gibi gerçekleştirilir. Hedefiniz isimle birlikte son hedeflere kaydedilir. Güzergahı haritada görüntüleme Yerleşim birimi seçimi İsim veya posta kodu aracılığıyla hedef yerleşim birimi girilir. Yerleşim biriminin harflerini seçtiğinizde Becker MAP PILOT cihazınız öneriler görüntüler. Öneriyi uygulamak istemiyorsanız, istenen yerleşim biriminin diğer harflerini seçin. Becker MAP PILOT, kullanılamayan tüm harf ve posta kodu kombinasyonlarını engeller ve sadece mevcut yerleşim birimi ve posta kodu oluşturabilecek harf ve rakamları etkinleştirir. > Hedef yerleşim birimi harflerini veya posta kodu rakamlarını arka arkaya seçin. İki sözcük girilecekse, bunları _ (alt çizgi) karakteriyle ayırmalısınız. 20
21 NAVİGASYON İŞLETİMİ >>> Yeterli harf girildiğinde, yerleşim birimini seçebileceğiniz bir listeye otomatik geçiş yapılır. Fakat, daha önce de çevirmeli/basmalı düğmeyi aşağı sürerek listeye geçiş yapabilirsiniz. Sonra listeden istediğiniz yeri seçebilirsiniz. Sokak seçimi Sokak menü alanında sokak ve bina numarası ayrı olarak girilebilir. Becker MAP PILOT mümkün olmayan tüm harf kombinasyonlarını engeller ve sadece mevcut bir sokağı oluşturabilecek harfleri etkinleştirir. Bina numarası, ancak sokak seçilmişse ve bina numaraları veriler içinde mevcutsa seçilebilir. > Hedef sokağın harflerini arka arkaya seçin. Yeterli harf seçildiğinde, sokağı seçebileceğiniz bir listeye otomatik geçiş yapılır. Fakat, daha önce de çevirmeli/basmalı düğmeyi aşağı sürerek listeye geçiş yapabilirsiniz. Sonra listeden sokağı seçebilirsiniz. Ara sokak seçimi Hedef yerleşim birimini ve sokağı girdikten sonra, adresi daha da netleştirmek için bir ara sokak da girebilirsiniz. Not: Ara sokak yerine bina numarasını da girebilirsiniz, fakat her iki bilginin birlikte girilmesi mümkün değildir. > Kavşak seçin. Ara sokağın adını girebileceğiniz bir menü ekrana gelir. > Ara sokağın harflerini arka arkaya seçin İstenen sokağın birkaç harfini girdiğinizde, liste otomatik olarak görüntülenir. Fakat, daha önce de çevirmeli/basmalı düğmeyi aşağı sürerek listeye geçiş yapabilirsiniz. Sonra listeden ara sokağı seçebilirsiniz. L 21
22 >>> NAVİGASYON İŞLETİMİ L Bina numarası seçimi Hedef yerleşim birimi ve sokağı girdikten sonra, adresi daha da netleştirmek için bina numarasını da girebilirsiniz. Not: Ara sokak yerine bina numarasını da girebilirsiniz, fakat her iki bilginin birlikte girilmesi mümkün değildir. > Hayır. seçin. Bina numarasını girebileceğiniz bir menü görüntülenir. > Bina numarasını girin. > Otomatik gösterilen listeden dilediğiniz bina numarasını seçin. Güzergah görüntüleme Adresi girdikten sonra adres giriş menüsünde hedef için güzergahı haritada görüntüleyebilirsiniz. > Çevirmeli/basmalı düğmeyi sağa doğru sürün. > Güzergahı haritada görüntülemek için Rota göster seçin. Güzergah hesaplanır. Başlat seçimi sayesinde hedef yönlendirmesini doğrudan bu görüntüden de başlatabilirsiniz. Kısa bir süre sonra alternatif rotalar görüntülenecektir. Renk açıklamalarının sağ tarafındaki alanda herbir rota, her rotanın uzunluğu ve tahimi sürüş süresi görüntülenir. > İstediğiniz rotayı seçin. İstenilen rota hesaplanır ve rota rehberi başlar. Bu görüntü için diğer kullanım olanakları Tüm güzergahı görüntüle, sayfa 38 altında tanımlanmıştır. Açıklanmış olan bu fonksiyonlara ek olarak alternatif rotaları da görüntüleyebilirsiniz. eçenekler Seçenekler ve ardından Alternatif güzergahlar seçimini yapın. 22
23 NAVİGASYON İŞLETİMİ >>> Hedefi haritada gösterme > Adres giriş menüsünde çevirmeli/ basmalı düğmeyi sağa doğru sürün. > Haritada seçin. Harita görüntüsü çağrılır ve hedef görüntülenir. Hedefin kaydedilmesi > Adres giriş menüsünde çevirmeli/ basmalı düğmeyi sağa doğru sürün. > Kaydet seçin. > Tercih ettiğiniz adı girin. Hedef son hedeflere aktarılır ve burada korunur. Yönlendirmeyi başlatma. > Hedef yönlendirilmesi başlatmak için adres giriş menüsünde Yönlendirmeyi başlat seçin. O ana dek girilen tüm veriler güzergah hesaplanmasında işlenir. Ardından harita gösterimi ekrana gelir ve hedef yönlendirmesi başlar. Adres üzerindeki simgeler üzerinden, sizin tarafınızdan etkinleştirilmiş olası kısıtlamalar (ör n. stabilize yollar, ücretli yollar) belirtilir. Zaten bir hedef yönlendirmesi yürütülüyorsa, yeni hedefin eski hedefin yerine geçip geçmeyeceği veya yeni hedefin ara hedef olarak kullanılıp kullanılmayacağı sorulur. > Mola yeri olarak ekle veya Eski hedefi değiştir seçeneklerinden birini seçin. Zaten bir hedef yönlendirmesi yürütülüyorsa ve bir ara hedef girilmişse, yeni hedefin eski hedefin veya ara hedefin yerine geçip geçmeyeceği sorulur. > Mola yerini değiştir veya Eski hedefi değiştir seçeneklerinden birini seçin. L 23
24 >>> NAVİGASYON İŞLETİMİ L Adresi sesli girme Sesli adres girişini adres giriş menüsünde seçerek veya ana menüde PTT seçerek başlatabilirsiniz. Eğer aracınızın direksiyon simidinde dil kumandası için bir tuş bulunuyorsa, bu tuşa da basabilirsiniz. Notlar: Sesli giriş ile sadece bir adres girilebilir. Daha ayrıntılı seçim için listelerin sesle kullanımı mümkün değildir. Hedef ülke sesle girilemez. sembolü, ülke listesinde sesli adres girişinin mümkün olduğu ülkeleri göstermektedir. Sesli giriş mümkün değilse ve PTT seçilemez. Bir adres ve ev numarası, hedef ülkenin dilinde söylenmelidir. İşlev etkinleştirildikten sonra, bir adresin nasıl söylenmesi gerektiğini gösteren bir görüntü gösterilir. Stilize edilmiş yüzün yanında çizgiler gösterildikten sonra, adresi söyleyebilirsiniz. Uyarılar: Örneğin İsviçre gibi birden fazla dilin kullanıldığı hedef ülkelerde Dili değiştirin seçerek başka bir dil ayarlayabilirsiniz. Adresin tamamını veya sadece bir kısmını söyleyebilirsiniz. Mümkün olan girişler şunlardır: - Yer - sokak bina numarası - Yer - sokak - Yer > Adresi söyleyin. Girişiniz anlaşılır ise, kısa sürede adres girişi için girişinizle doldurulmuş bir menü gösterilir. Gösterilen adres söylenenle aynı değil ise, gerekli değişiklikleri yapabilirsiniz. Adres doğru ise Sayfa 23 altında anlatıldığı gibi bir hedef kılavuzunu başlatabilir, rotayı gösterebilir veya adresi kaydedebilirsiniz. Girişiniz belirgin değil ise veya Becker MAP PILOT girişinizi tam olarak düzenleyemediyse, size uygun listeler gösterilir. Bu listelerden istediğiniz adresi seçebilirsiniz. Girişinize bağlı olarak; yer isimli listeler, sokak isimli listeler veya yer ve sokak isimleriyle kombine edilmiş listeler gösterilebilir. 24
25 Aşağıda gösterilen örnekte, yerin seçilebileceği bir liste belirtilmiştir. sembolüyle işaretlenmiş girişlerde, bu girişin seçilmesinden sonra bir başka liste gösterilir. Yer isminin ayarlanan ülkede birden çok kez bulunması halinde, bu gerekli olabilir. Listelerde istediğiniz yeri veya sokağı seçtiyseniz, adres girişi için girişinizle doldurulmuş menü gösterilir. Bu durumda Sayfa 23 altında anlatıldığı gibi bir hedef kılavuzunu başlatabilir, rotayı gösterebilir veya adresi kaydedebilirsiniz. Rotadaki Özel hedefler arasında (kısaca POI - Point of Interest) havaalanları, vapur iskeleleri, lokantalar, oteller, benzin istasyonları, kamu kuruluşları v.b. yer alır. Özel hedefleri navigasyon hedefi olarak kullanabilirsiniz. > Ana giriş menüsünde Önemli yer gir seçin. Özel hedef menüsü görüntülenir. Aşağıdakiler arasından seçim yapabilirsiniz: Yakın çevredeki özel hedef, bir adres yakınındaki özel hedef, hedef yakınındaki özel hedef ve doğrudan özel hedef girişi. NAVİGASYON İŞLETİMİ >>> Özel hedef yakında/özel hedef hedefin yakınında > Yakın POI özel hedef menüsünde yakındaki bir hedef için seçim yapın. veya > Hedefe yakın POI özel hedef menüsünde yakındaki bir hedef için seçim yapın hedef yakınındaki bir hedef için seçim yapın. > Mevcut kategorilerden birini seçin. Tüm kategorileri ara: da seçebilirsiniz. Ardından giriş menüsü açılır ve doğrudan özel hedef ismini girerek onaylayabilirsiniz. Ö rn. akaryakıt istasyonu gibi bazı kategorilerde, ö rn. markaya göre ayrıca sınırlama yapabileceğiniz başka bir seçim menüsü görüntülenir. L 25
26 >>> NAVİGASYON İŞLETİMİ L Kategori seçtiyseniz, güncel çevrede bulunan uygun kategorideki özel hedefler görüntülenir. Her kayıt için tanım, kuş uçuşu uzaklık ve adres görüntülenir. > İstediğiniz özel hedefi seçin. Başka kumanda olanakları elde etmek için çevirmeli/basmalı düğmeyi sağa doğru sürün. > Özel hedefe yönelik hedef yönlendirmeye doğrudan başlamak için Yönlendirmeyi başlat seçin. Bir adres yakınındaki özel hedef > Özel hedef menüsünde Adrese yakın POI seçin. Önceden bir adres girişi yaptıysanız, bu adres önayarlı olarak saklanır. > Kategori seç butonuna tıklayın. POI seç da seçebilirsiniz. Ardından giriş menüsü açılır ve doğrudan özel hedef ismini girerek onaylayabilirsiniz. Girilen yer için mevcut özel hedef kategorileri görüntülenir. > Özel hedef yakında/özel hedef hedefin yakınında, sayfa 25 altında tanımlandığı gibi istenen özel hedefi seçin. Böylece seçilen hedefe ilişkin diğer bilgileri bulabilirsiniz. > Tercih ettiğiniz ülkeyi seçin. > Çevresinde özel hedef aramak istediğiniz yeri ve gerekiyorsa sokağı da girin. 26
27 Özel hedefi doğrudan girme > Özel hedef menüsünde POI arama seçin. > İstenen özel hedefi veya ismin bir kısmını girin. > Şimdiye kadarki girişi onaylamak için ya seçin veya çevirmeli /basmalı düğmeye uzun basın. Becker MAP PILOT girilen isimlere uyan listedeki tüm özel hedefleri görüntüler. Arama mesafesi, bulunduğunuz konumdan itibaren 200 kilometre ile sınırlandırılmıştır. En fazla 50 özel hedef görüntülenir. > Listedeki istediğiniz hedefi seçin. > Özel hedefe yönelik hedef yönlendirmeye doğrudan başlamak için Yönlendirmeyi başlat seçin. Haritadan hedef seçme Harita görüntüsü içinde doğrudan hedef seçebilirsiniz. > Ana giriş menüsünde Haritada seç seçin. Harita görüntüsü ekrana gelir. > Tercih ettiğiniz pozisyonu seçin. Çevirme/basma düğmeyi çevirerek harita gösterimi ölçeğini değiştirebilirsiniz. Çevirmeli/basmalı düğmeyi sürerek gösterilen hedef işaretini istenen pozisyona kaydırabilirsiniz. > Çevirmeli/basmalı düğmeye basın. Şimdi hedef işaretinin pozisyonuna göre olası hedeflere, bir adrese veya coğrafi koordinatlara sahip bir liste gösterilir. NAVİGASYON İŞLETİMİ >>> Başka kumanda olanakları elde etmek için çevirmeli/basmalı düğmeyi sağa doğru sürün. > Hedefe yönelik hedef yönlendirmeye doğrudan başlamak için Yönlendirmeyi başlat seçin. Koordinat girme Hedefinizi coğrafi koordinatlar üzerinden de girebilirsiniz. > Ana giriş menüsünde Coğrafi koordinatları gir seçin L 27
28 >>> NAVİGASYON İŞLETİMİ L > Rakam 1 coğrafi enlemin istediğiniz yönünü seçin. > Rakam 2 üzerinden istediğiniz rakamları seçin. Uyarılar: Rakam 3 seçimi ile derece üzerine ondalık giriş ve tersini ayarlayabilirsiniz. > seçin. > Coğrafi boylamı yukarıda açıklandığı gibi girin. Mümkünse koordinatlara uygun bir adres görüntülenir. Başka kumanda olanakları elde etmek için çevirmeli/basmalı düğmeyi sağa doğru sürün. > Hedefe yönelik hedef yönlendirmeye doğrudan başlamak için Yönlendirmeyi başlat seçin. Güzergah planlaması Güzergah planlama menüsü kişisel güzergahlar oluşturma ve seçme imkanı sağlar. Buna ilişkin istenen güzergahın hedef noktalarını girebilirsiniz. Böylece bu noktalara başka bir giriş yapılmaksızın arka arkaya gidilebilir. Ayrıca, girilen hedef noktalarını optimize ederek sırayı değiştirme olanağına da sahipsiniz. > Ana giriş menüsünde Güzergah planlaması seçin. Güzergah menüsü ekrana gelir. Güzergah menüsü içinde Yeni güzergah oluştur seçerek yeni bir rota oluşturabilirsiniz. Aşağıda görüntülenen listede şimdiye kadar saklanmış güzergahlar görüntülenir. Not: Henüz herhangi bir güzergah saklanmamışsa, rota menüsü boş kalır. Saklanan rotaların düzenlenmesi Saklanan bir güzergah için güzergahın adını değiştirebilir veya güzergahı silebilirsiniz. üzenlenecek güzergahı işaretleyin. > Çevirmeli/basmalı düğmeyi sağa doğru sürün. Güzergahı yeniden adlandır seçerek güzergaha yeni bir ad koyabilirsiniz. Güzergahı sil seçerek güzergahı saklanan güzergahlar içinden silebilirsiniz. Güzergahın seçilmesi ve başlatılması > Güzergah menüsünde tercih ettiğiniz güzergahı seçin. Güzergah yüklenir ve etap menüsünde gösterilir. 28
29 NAVİGASYON İŞLETİMİ >>> Yeni güzergah oluşturma > Güzergah menüsünde Yeni güzergah oluştur seçin. > Hesapla seçin Not: Dilerseniz bir rotanın etabını seçebilirsiniz. Bu durumda rota, bu etaptan itibaren başlatılır. > Başlangıç noktasını veya hedef yönlendirme için başlangıç noktası olarak güncel konumu seçin. Bir başlangıç noktası seçildiğinde, bu nokta yalnızca bir rotanın görüntülenmesi içindir. Etaplar tek tek hesaplanır. Bunun ardından etapları içeren harita görüntülenir. Sol bölümde toplam kilometre sayısı ve öngörülen toplam seyir süresi gösterilir. > Güzergahın hedef yönlendirmesini başlatmak için Başlat seçin veya aşağıda açıklanan işlevlerden birini seçin. Rota listesi Münferit etapların bir listesini gösterir. Seçenekler Diğer seçenekleri çağırır. Daha sonra güzergahı simüle edebilir, optimize edebilir (hareket edilecek hedeflerin sıralaması) ve güzergah seçeneklerini çağırabilirsiniz. ve Güzergahın münferit etaplarında gezinir. Şimdi Hedef girişi, sayfa 19 altında açıklandığı gibi bir etap hedefi girebilirsiniz. Ayrıca Son hedeflerden seç üzerinden son hedefler içinde bir hedef seçme olanağı söz konusu. > Önceden tanımlandığı gibi diğer etap hedeflerini girmek için Aşama ekle seçin. > Tüm etap hedeflerini girdiyseniz Güzergahı Kaydet seçin. Ardından güzergah için bir isim girin. L 29
30 >>> NAVİGASYON İŞLETİMİ L Güzergahın düzenlenmesi üzenlenecek güzergahı seçin. üzenlemek istediğiniz etabı işaretleyin. > Çevirmeli/basmalı düğmeyi sağa doğru sürün. Düzenleme menüsü görüntülenir. Aşağıdakileri yapabilirsiniz: seçim Yönlendirmey i başlat Ayrıntıları göster Yukarı git / Aşağı git Aşamayı değiştir Aşamayı sil anlamı İşaretlenmiş etaptan itibaren hedef yönlendirmeyi başlatın. Etap hedeflerine ilişkin veriler görüntülenir. Etap bir konum öne/ arkaya kaydırılır. Seçilen etapı başka bir etap hedefiyle değiştirebilirsiniz. Etap güzergahtan silinir. TMC üzerinden trafik anonsları Becker MAP PILOT cihazınız, radyo kanallarından trafik mesajları (TMC iletileri) alabilir. TMC tüm ülkelerde mevcut değildir (henüz sadece Belçika, Almanya, Danimarka, Fransa, İtalya, Büyük Britanya, Hollanda, Avusturya, İsveç, İsviçre ve İspanya da mevcuttur). Almanya da trafik bildirim yayınları, TMCpro üzerinden alınabilmektedir. Trafik bildirileri TMC (Traffic Message Channel) üzerinden radyo yayını kanallarından radyo programına ek olarak yayınlanır ve navigasyon sistemi tarafından alınarak değerlendirilir. Trafik bildirilerinin kullanımı ücretsizdir. Trafik iletileri radyo kanalarından yayınlandığı için iletilerin doğruluğunu ve eksiksizliğini garanti etmemiz mümkün değildir. Becker MAP PILOT tarafından ayarlanan güzergahla ilgili iletilerin mevcut olup olmadığı devamlı kontrol edilir. Kontrol esnasında bir trafik iletisinin rota üzerinde etkili olduğu anlaşıldığında cihaz tarafından otomatik olarak hedefe giden yeni bir rota hesaplanabilir (Bkz. TMC - Ayarları, sayfa 47). 30
31 TMC bildirilerin gösterilmesi Eğer Becker MAP PILOT cihaz tutucusu içindeyse Becker MAP PILOT cihazınız güncel trafik mesajları alacaktır ve dinamik güzergâhların hesaplanması (trafik sıkışıklığından kaçınma) hesaplanacaktır. Trafik iletilerine doğrudan da göz atabilirsiniz. TMC için ayarları TMC - Ayarları, sayfa 47 altında tanımlandığı gibi gerçekleştirebilirsiniz. > Ana menüde TMC seçin. Bildiri listesi ekrana gelir. TMCpro üzerinden alınan trafik mesajları, simgesi ile belirtilmektedir. İleti okuma > İleti listesinden dilediğiniz iletiyi seçin. 1 1 İleti görüntüsü ekrana gelir. İleti için gösterge alanı yeterli gelmiyorsa Diğer... seçilerek iletinin kalan kısmı gösterilebilir. > Eğer 1 Seçerseniz alınan iletiler arasında gezinebilirsiniz. Alternatif yol seçtiğinizde şimdi iletinin güzergah hesaplamasına dahil edilip edilmeyeceğini belirleyebilirsiniz. NAVİGASYON İŞLETİMİ >>> İlgili sokağı haritada görüntüleme > İleti göstergesinde Haritada seçin. 1 İlgili sokak haritada gösterilir. Metin görünümü seçerek tekrar ileti görüntüsüne geçiş yapabilirsiniz. Rakam 1 seçimiyle ileti listesinin tüm iletilerinde gezinebilir ve haritada gösterebilirsiniz. Alternatif yol seçtiğinizde şimdi iletinin güzergah hesaplamasına dahil edilip edilmeyeceğini belirleyebilirsiniz. L 31
32 >>> NAVİGASYON İŞLETİMİ L Güzergah hesaplanmasında iletileri dikkate alma Becker MAP PILOT trafik iletilerini güzergahın hesaplanmasında dikkate alabilir. TMC - Ayarları, sayfa 47 üzerinden bunun yapılıp yapılmayacağını, yapılacaksa otomatik mi, manüel mi yapılacağını ayarlayabilirsiniz. Otomatik yeni hesaplama Rota üzerinde bir trafik engeli varsa, Becker MAP PILOT cihazınız engel etrafında makul bir alternatif yolun mümkün olup olmadığını kontrol eder. Makul bir alternatif yol oluşturulabildiğinde, bir alternatif rota hesaplanır ve siz de bu alternatif rotaya yönlendirilirsiniz. Manüel yeni hesaplama Bir trafik bildirisi güzergahınızı etkilediğinde trafik bildirilerinin ayrıntılarını içeren bir pencere açılır. Alternatif yol seçtiğinizde şimdi iletinin güzergah hesaplamasına dahil edilip edilmeyeceğini belirleyebilirsiniz. Alternatif yol seçeneğinde genellikle bir alternatif rota hesaplanmaz. Hesaplama yalnızca zaman kazanılması ve gidilecek yol açısından mantıklı olması durumunda yapılır. Seçilen ayarı ileti listesinde her zaman tekrar değiştirebilirsiniz. Alternatif yol öğesinin seçilmesinden sonra Becker MAP PILOT cihazı makul bir alternatif rotanın mümkün olduğunu belirlediğinde, aşağıdaki gösterge görüntülenir. Gösterge size hesaplanan alternatif rotanın bir genel bir görünümünü sunar. Kırmızı veya engel işaretiyle gösterilen mor yol şimdiye kadarki rotayı gösterir. Yeşil ile işaretlenmiş yol hesaplanan alternatif rotayı gösterir. Ekranın üst tarafında, şimdiye kadarki rota ve alternatif rota için gidilecek mesafe ve tahmini seyir süresi gösterilir. > Tercih ettiğiniz rotayı seçin. 32
33 Harita görüntüsü Harita görüntüsü öncelikle hedef yönlendirme için kullanılır. Ancak, harita görüntüsü üzerinden hedef yönlendirme yapmadan da her zaman güncel konumunuzu görüntüleyebilir ve ö rn. azami hızı aşma durumunda uyarı alabilirsiniz. Harita gösteriminde levhalar (örn. hız sınırlamaları) ekrana getirilebilir. Burada harita malzemesinde ilave bilgilerin söz konusu olduğunu unutmayın. Gerçek bu gösterimlerden farklı olabilir. Yerleşim birimindeki trafik durumu ve trafik işaret levhaları navigasyon sistemindeki bilgiler karşısında önceliğe sahiptir. Harita görüntüsünü açma Harita görüntüsü, hedef yönlendirmeyi başlattığınızda, otomatik olarak açılır Hedef yönlendirme olmadan harita görüntüsüne, ana menü üzerinden veya temel menülerde L tuşuna uzun süre basarak erişebilirsiniz. > Ana menüde Harita seçin. Bunun üzerine harita görüntüsü ekrana gelerek, GPS yayını alınıyorsa, güncel konumu görüntüler. Hedef yönlendirme önceden etkinleştirilmişse, hedef yönlendirme içeren harita görüntülenir. NAVİGASYON İŞLETİMİ >>> Harita görüntüsü yapılandırma Yapılandırma, Harita gösterimi, sayfa 41 içinde hangi ayarların yapıldığına ve bir hedef yönlendirmenin etkin olup olmadığına bağlıdır. Hedef yönlendirme olmadan harita görüntüsü Navigasyon etkin değilse, göstergenin neredeyse tüm yüzeyi harita gösterimiyle kaplanır O sırada seyredilen otoyoldaki hız sınırlaması (bu bilgi tüm otoyollarda gösterilmez), ilaveten sürücü ikaz levhaları da gösterilir O anda alınan uyduların sayısı Taşıtın konumu Güncel Sokak Bilgileri 1 2 L 33
34 >>> NAVİGASYON İŞLETİMİ L Hedef yönlendirmeli harita görüntüsü Takip etmeniz gereken levhalar O sırada seyredilen otoyoldaki hız sınırı (bu bilgi tüm otoyollarda gösterilmez) Sürücü uyarıları O anda alınan uyduların sayısı TMC durumu göstergesi Taşıtın konumu Güncel Sokak Bilgileri veya Yol şeridi tavsiyesi (sadece çok şeritli belirli yollarda görüntülenir, yeşil oklar = önerilen yol şeritleri) Şerit tavsiyesine uyduğunuz takdirde, bir sonraki manevrada şerit değiştirmeniz gerekmeyecektir Bir sonraki manevraya olan mesafe İlk manevra Tahmini varış zamanı, kalan sürüş süresi ve hedefe kadar kalan mesafe Harita üzerinde, güncel yeriniz konum simgesi ile gösterilir. Solda bilgiler içeren ön görünüm alanı gösterilmeye devam edilir. Seyrin devamı bir ok ve sonraki manevra noktasına giden bunun altındaki mesafe bildirimiyle görüntülenir. Kısa bir süre içerisinde arka arkaya iki manevra yapmanız gerekiyorsa, ilk okun üzerinde ikinci manevra için başka bir küçük ok ekrana gelir. Alt satırda TMC duruma ilişkin bir bilgi görüntülenir. Üç farklı TMC durumu gösterilebilir. İlk simgenin görüntülenmesi TMC nin doğru olarak çalıştığı anlamına gelir. İkinci simgenin görüntülenmesi güzergahta bir trafik engelinin olduğunu belirtir. Üçüncü simgenin görüntülenmesi TMC sinyal alımının kesildiğini ve TMC haberlerinin alınamadığını belirtir. 34
35 NAVİGASYON İŞLETİMİ >>> Hedef yönlendirmeli bölünmüş ekran Takip etmeniz gereken levhalar O sırada seyredilen otoyoldaki hız sınırı (bu bilgi tüm otoyollarda gösterilmez) Sürücü uyarıları O anda alınan uyduların sayısı TMC durumu göstergesi Taşıtın konumu Güncel Sokak Bilgileri veya Yol şeridi tavsiyesi (sadece çok şeritli belirli yollarda görüntülenir, yeşil oklar = önerilen yol şeritleri) Şerit tavsiyesine uyduğunuz takdirde, bir sonraki manevrada şerit değiştirmeniz gerekmeyecektir Bir sonraki manevraya olan mesafe Bir sonraki manevraya kadar olan mesafeyi gösteren sütun İlk manevra Tahmini varış zamanı, kalan sürüş süresi ve hedefe kadar kalan mesafe Ok gösterimi ile hedef yönlendirmesi Tahmini varış zamanı, kalan sürüş süresi ve hedefe kadar kalan mesafe O anda alınan uyduların sayısı TMC durumu göstergesi Sürücü uyarıları O sırada seyredilen otoyoldaki hız sınırı (bu bilgi tüm otoyollarda gösterilmez) Bir sonrakinden sonraki manevra Güncel Sokak Bilgileri veya Yol şeridi tavsiyesi (sadece çok şeritli belirli yollarda görüntülenir, yeşil oklar = önerilen yol şeritleri) Şerit tavsiyesine uyduğunuz takdirde, bir sonraki manevrada şerit değiştirmeniz gerekmeyecektir Bir sonraki manevraya olan mesafe Bir sonraki manevraya kadar olan mesafeyi gösteren sütun İlk manevra Takip etmeniz gereken levhalar L 35
36 >>> NAVİGASYON İŞLETİMİ L Harita görüntüsünü kullanma Haritanın büyüklüğünü değiştirme Otomatik yakınlaştırma işlevi Harita gösterimi, sayfa 41 veya Otomatik yakınlaştırma, sayfa 45 altında açıklandığı gibi devreye girdiyse, harita bu ayarlara uygun olarak otomatik olarak büyütülür veya küçültülür. Ancak hedef yönlendirme sırasında da çevirmeli/basmalı düğmeyi çevirerek haritayı her zaman büyütebilir veya küçültebilirsiniz. Otomatik yakınlaştırma işlevi daha sonra bir sonraki manevraya kadar veya 60 saniye boyunca kapatılır. Harita görüntüsünün sağ alt bölümünde geçerli harita ölçeği gösterilir. Harita araçlar kutusu Harita araçlar kutusunda hedef yönlendirme, harita görüntüleme gösterimi ve güzergaha ilişkin ayarları gerçekleştirebilirsiniz. > Harita görüntüsü içindeki çevirmeli/ basmalı düğmeye basın. Harita araçlar kutusu görüntülenir. Hedef yönlendirme Aşağıdaki işlevler sadece hedef yönlendirme etkinken bulunur. > Harita araçlar kutusunda Yönlendirme seçin. Hedef yönlendirme menüsü görüntülenir. Hedef yönlendirmeyi iptal etme Etkin hedef yönlendirmeyi iptal edebilirsiniz. > Hedef yönlendirme menüsünde Kılavuzu durdur seçin. Tüm hedefler için hedef yönlendirme iptal edilir. Hedef yönlendirmesini Ana menü sayfa 12 altında açıklandığı şekilde de iptal edebilirsiniz. 36
37 NAVİGASYON İŞLETİMİ >>> Ara hedef girme/silme Bu işlevlebir ara hedef girebilir veya girilmiş bir ara hedefi tekrar silebilirsiniz. > Hedef yönlendirme menüsünde Mola yeri ekle seçin. Şimdi Hedef girişi, sayfa 19 altında açıklandığı gibi bir hedefi ara hedef olarak girebilirsiniz. Ayrıca Son hedeflerden seç üzerinden son hedefler içinde bir hedef seçme olanağı söz konusu. Tercih ettiğiniz ara hedefi girdiğinizde yeni bir rota hesaplanması gerçekleştirilir. Girilen ara hedef, harita içinde kırmızı bir bayrakla işaretlenir. Ara hedef silme > Hedef yönlendirme menüsünde Mola yeri sil seçin. Ara hedef silinir. Güzergahın bir yeni hesaplaması gerçekleşir. Güzergah seçeneklerini ayarlama Hedef yönlendirme sırasında güzergah seçeneklerini (güzergah seçimi v.b.) değiştirebilirsiniz. > Hedef yönlendirme menüsünde Güzergah seçenekl. seçin. > Güzergah seçenekleri, sayfa 43 altında tanımlandığı gibi güzergah seçeneklerini ayarlayın. Güzergah değişiklikten sonra tekrar hesaplanır. Hedefin atlanması Birden fazla hedefin bulunduğu planlanmış bir rota etkinleştirilmişse, rotanın geçerli hedefini silebilirsiniz. Bu işlemle sonraki hedefe olan hedef yönlendirme başlatılır. Bu, bir hedefe doğrudan gidilmediği zamanlarda gerekli olabilir. Becker MAP PILOT cihazı sizi geçerli hedefe yönlendirmeye devam edecektir. > Hedef yönlendirme menüsünde Sonraki hedef seçin. Bu işlemle sonraki hedefe olan hedef yönlendirme başlatılır. Anonsları sessize alma Navigasyon sisteminin anonslarını sessiz konuma alabilirsiniz. > Hedef yönlendirme menüsünde Sessiz ile sessizleştirmeyi açın veya kapatın. Benim güzergahım Aşağıdaki işlevler sadece hedef yönlendirme etkinken bulunur. > Harita araçlar kutusunda Güzergahım seçin. Benim güzergahım menüsü görüntülenir. L 37
38 >>> NAVİGASYON İŞLETİMİ L Tüm güzergahı görüntüle Harita içindeki hedefe ilişkin tüm güzergahı görüntüleyebilirsiniz. Ayrıca komple bir yol tarifinin gösterilmesi ve güzergâhın belirli yol mesafelerinin/ sokaklarının sürekli olarak engellenmesi olanağına sahipsiniz. Başka bir seçenek olarak da, güzergâh seçeneklerinde ayarlayabildiğiniz çeşitli güzergâhların gösterilmesini sağlayabilir ve eğer istiyorsanız bunları seçebilirsiniz. > Benim güzergahım menüsünde Rota göster seçin. Güzergahın tamamı gösterilir. Sol bölümde gidilecek mesafe ve öngörülen seyir süresi gösterilir. Alt bölümde hedef adresi gösterilir. Hedef yönlendirmeyle devam etmek için Devam et seçin. Güzergah listesi görüntüleme Güzergahı bir liste içinde görüntüleyebilirsiniz. > Tüm güzergah görüntülendiğinde Rota listesi seçin. Güzergah listesi görüntülenir. Güzergah seçeneklerini ayarlama Güzergah seçeneklerini ayarlayabilirsiniz. > Tüm güzergah görüntülendiğinde Seçenekler seçin. > Güzergah seçenekl. seçin. > Güzergah seçenekleri, sayfa 43 altında tanımlandığı gibi güzergah seçeneklerini ayarlayın. Güzergah değişiklikten sonra tekrar hesaplanır. Güzergahı simüle etme Güzergahın bir simülasyonunu başlatabilirsiniz. > Tüm güzergah görüntülendiğinde Seçenekler seçin. imülasyonu başlat seçin. Güzergah dört katı hızla simüle edilir. Tuş C basılmasıyla bir sonraki manevraya geçilir. L tuşuna basarak simülasyon yarıda kesilebilir. Güzergahtaki TMC Güzergahınız üzerindeki mevcut TMC iletilerini görüntüleyebilir ve bunları düzenleyebilirsiniz. Buna ek olarak, rotada değişikliğe neden olan TMC mesajları da görüntülenir. > Benim güzergahım menüsünde Güzergahta TMC seçin. 38
39 NAVİGASYON İŞLETİMİ >>> Güzergahtaki mevcut TMC iletileri görüntülenir. İleti seçiminden sonra, ö rn. trafik engelinin etrafından geçen bir yönlendirme gerçekleştirilip gerçekleştirilmeyeceğini belirleyebilirsiniz. Buna ilişkin TMC üzerinden trafik anonsları, sayfa 30 altında bulunan tanımları dikkate alın. Rotada özel hedef Hedef yönlendirme sırasında güzergahta bulunan özel hedefleri görüntüleyebilirsiniz. Bu esnada sunulan özel hedef kategorilerini belirleyebilirsiniz.. Aynı zamanda, sadece doğrudan sonraki özel hedefleri mi, tüm güzergahtaki özel hedefleri mi, yoksa sadece hedef yakınındaki özel hedefi mi görüntülemek istediğinizi seçebilirsiniz. > Benim güzergahım menüsünde Güzergahta POI seçin. Kategorileri belirleme iğer... seçin. > POI kategorilerini seçin seçin. > Ardından tercih ettiğiniz kategorileri seçin. L TMC - Ayarları, sayfa 47 altında otomatik dikkate almayı ayarladıysanız, trafik engelinin etrafından yönlendirilmeyi belirleyemezsiniz. Ayarlanan üç kategori için sonraki özel hedefler görüntülenir. Kilometre bilgisi özel hedefe olan mesafeyi gösterir. Sol bölgede haritadaki özel hedefler görüntülenir. Özel hedeflerden birini seçerek buraya hedef yönlendirmeyi başlatabilirsiniz. 39
40 >>> NAVİGASYON İŞLETİMİ L Tüm rotada/hedef yakınında özel hedef iğer... seçin. > Güzergahta POI ara seçin. veya > Hedefe yakın POI seçin. > Tercih ettiğiniz kategoriyi seçin. > Ardından istediğiniz özel hedefi seçin. eçilen özel hedefe ilişkin hedef yönlendirmeyi başlatın. Yolun engellenmesi İleride bulunan bir yolu engelleyebilirsiniz. Bunu yapmak için geçilmemesi gereken belirli bir yol uzunluğu belirleyin. Becker MAP PILOT güzergah değişikliğini hesaplamaya çalışacaktır. Seçilen engelleme uzunluğu sadece yaklaşık bir değerdir, çünkü gerçekten engellenen mesafe, bir otoban çıkışının bulunulurluğuna bağlıdır. > Benim güzergahım menüsünde İleri doğru engelle seçin. Yol engellemeyi kaldırma Daha önceden girilen yol engellemesini kaldırabilirsiniz. > Benim güzergahım menüsünde İleri doğru engelle seçin. > Engellemeleri temizle seçin. Engelleme kaldırılır ve güzergah yeniden hesaplanır > Eğer 1 seçerseniz istenen engelleme uzunluğunu seçebilirsiniz. > Eğer 2 seçerseniz engelleme başını seçebilirsiniz. > Eğer 3 seçerseniz engellemeyi etkinleştirebilirsiniz. Engelleme etkinleştirilir ve güzergah yeniden hesaplanır. 40
41 Harita gösterimi Harita görünümünü 3 boyutlu veya 2 boyutlu görünüm, bölünmüş bir ekranda 3 boyutlu ve 2 boyutlu görünüm ya da okla görünüm olarak gerçekleşmesini ayarlayabilirsiniz. Ayrıca, 3 boyutlu gösterimde harita açısını ayarlayabilir ve mevcut 3 boyutlu görülmeye değer yerlerin ve bina modellerinin görüntülenip görüntülenmeyeceğini belirleyebilirsiniz. > Harita araçlar kutusunda Harita öğesini seçin. > Tam harita, Adım Adım Harita, Split screen veya Adım Adım ile temel gösterimi seçin. > 2D veya 3D ile harita gösteriminin türünü seçin. > 3 boyutlu gösterimde 3D Yer İşaretleri 3 boyutlu görülmeye değer yerlerin görüntülenip ( ) görüntülenmeyeceğini ( ) seçin. Aynı anda bina modellerinin gösterimi de açılır/kapatılır. > 2 boyutlu gösterimde Yönlenme ile haritanın seyir yönünde mi ( ) yoksa kuzeye doğru mu ( ) yönlendirileceğini ayarlayabilirsiniz. > Oto Yakınlaştır ile otomatik yakınlaştırmayı açın veya kapatın. > 3 boyutlu gösterimde harita açısını değiştirmek için Harita eğim açısı öğesini seçin. > Kuşbakışı, Normal ve Zemin harita açıları arasında seçim yapın. > Ayarlarınızı Bitti öğesini seçerek bitirin. NAVİGASYON İŞLETİMİ >>> Konum görüntüleme Şu anda bulunduğunuz konumu görüntüleyebilir ve bu konumu saklayabilirsiniz. Ayrıca o andaki GSP yayını alımı ve içinde bulunan ülkeye ilişkin bilgileri görüntüleyebilirsiniz. > Harita araçlar kutusunda Bilgi seçin. Güncel konum görüntülenir. Mümkünse bir adres görüntülenir. Güncel konum için adres mevcut değilse, coğrafi koordinatlar görüntülenir. Etkin bir hedef yönlendirmede ayrıca hedef adresi ve olası ara hedefler görüntülenir. Yönlendirmeye devam et (etkin hedef yönlendirmede) veya Haritaya dön ile tekrar haritaya geçiş yapabilirsiniz. Başka kumanda olanakları elde etmek için çevirmeli/basmalı düğmeyi sağa doğru sürün. L 41
42 >>> NAVİGASYON İŞLETİMİ Kaydet seçerek son hedeflerdeki güncel konumu saklayabilirsiniz. Ülke Bilgileri seçiminden sonra ö rn. izin verilen azami sürat gibi halihazırda yolculuk yapılan ülkeye özgü bilgileri görüntüleyebilirsiniz. GPS Bilgileri seçerek GPS yayını alımına ilişkin bilgiler görüntülenir. Anonsun tekrarlanması Bir etkin hedef yönlendirmede güncel bir anonsu çağırabilir veya son anonsu tekrar ettirebilirsiniz. > Harita araçlar kutusunda Bildirimi tekrarla seçin. L Kaç uydudan yayın alımı yapıldığını ve uydu yayın alımının navigasyon için yeterli olup olmadığını görebilirsiniz. Ayrıca güncel saat ve coğrafi koordinatlar görüntülenir. 42
43 AYARLAR Ayarları çağırmak için ana menüde Ayarlar seçin. Ayarlar menüsü görüntülenir. Şimdi aşağıdaki ayarlar arasında seçim yapabilirsiniz: Yönlendirme ayarları Hedef yönlendirme ile ilgili ayarlar, Harita ayarları Harita gösterimi ile ilgili ayarlar, TMC ayarları TMC haberlerinin alınması ile ilgili ayarlar, Sistem ayarları Temelde Becker MAP PILOT ile ilgili ayarlar. Hedef yönlendirme ayarları Hedef yönlendirme ayarlarında hedef yönlendirme ile ilgili ayarlar bulunur. > Ayarlar menüsünde Yönlendirme ayarları seçin. Hedef yönlendirme ayarları görüntülenir. Güzergah seçenekleri Seyir profilinizi ayarlayabilirsiniz. Burada yapılan ayar tahmini sürüş süresinin hesaplanması ve güzergah seçimi üzerinde etkili olacaktır. > Hedef yönlendirme ayarlarında Güzergah seçenekl. seçin. AYARLAR >>> > Rakam 1 ile hareket türünüzü seçin (yavaş araba, normal araba ve hızlı araba. Bu ayar tahmini varış saatinizin hesaplanmasını etkiler. > Rakam 2 ile aşağıdaki seçeneklerden birini seçin. Seçenek ekonomik güzergah hızlı anlamı Bu seçenekte, yolculuk süresi ve kat edilecek kilometre açısından, ör n. yokuşlar gibi parametreler dahil edilerek, mümkün olduğunca ekonomik bir güzergâh hesaplanır. Bu seçenekte yolculuk süresi açısından en hızlı güzergah hesaplanır. L 43
44 >>> AYARLAR L Seçenek kısa anlamı Bu seçenekte katedilecek kilometre açısından en kısa güzergah hesaplanır. > Eğer 3 seçerseniz akabinde çeşitli yol tiplerini (ö rn. Otobanlar, feribotlar ve ücretli yollar) güzergah hesaplamasından çıkartabilirsiniz. Şimdi her yol türü için izin ver ve engelle arasında seçim yapabilirsiniz. Not: Otobanlarda ayrıca, Tercih et seçeneği kullanıma sunulur. > Rakam 4 ile tarihi trafik verilerinin güzergah hesaplamasına dahil edilip edilmeyeceğini seçin. Bu işlev açıldığında (Evet), mevcut olması halinde (şimdilik yalnızca Almanya, Fransa ve İngiltere de), gün içindeki belirli saatlerde belirli mesafelerdeki olası hızlara ilişkin istatistiksel bilgiler de rota hesaplanmasına dahil edilir. Bu, varış saatinin daha kesin hesaplanmasına olanak sağlar ve başka bir güzergâh seçilmesine de yardımcı olabilir. > Ayarlarınızı Bitti seçerek bitirin. Gerçek görünüm şlev etkinleştirildiğinde, şayet mevcutsa, otoban kavşaklarında ve otoban çıkışlarında güncel şerit durumunun gerçeğe yakın görünümlerini elde edersiniz. > Hedef yönlendirme ayarlarında Gerçek görünüm seçin. > İşlevi açın veya kapatın. Levhalar Bu işlev etkinken, eğer varsa otoban kavşaklarında ve diğer yollarda uymanız gereken trafik levhaları hakkında bilgi verilir. > Hedef yönlendirme ayarlarında İşaret direkleri seçin. > İşlevi açın veya kapatın. Şerit önerileri Bu işlev etkinken, çok şeritli otoyollarda ile hangi şeritte seyretmeniz gerektiği hakkında bilgi verilir. > Hedef yönlendirme ayarlarında Şerit bilgileri seçin. > İşlevi açın veya kapatın. 44
45 Anonslar Sokak isimlerinin anons edilip edilmeyeceğini ve varış zamanının güncellenmiş bir anonsunun yapılıp yapılmayacağını ayarlayabilirsiniz. Not: Bu işlev tüm diller/konuşmacılar için mevcut değildir. İşlev mevcut değilse, işlev seçilemez. > Hedef yönlendirme ayarlarında Bildirimler seçin. > İstenen işlevi açın veya kapatın. Ülke bilgileri Bu işlev etkinleştirilmişse, ülke sınırı geçildiğinde otomatik olarak ilgili ülkede genel olarak geçerli trafik bilgilerini alabilirsiniz (örn. azami sürat). > Hedef yönlendirme ayarlarında Ülke bilgileri seçin. > İşlevi açın veya kapatın. Harita ayarları Harita ayarlarında harita gösterimi ile ilgili ayarlar bulunur. > Ayarlar menüsünde Harita ayarları seçin. Harita ayarları görüntülenir. Otomatik yakınlaştırma Bir manevra noktasına yaklaşıldığında veya farklı hızlarda haritanın nasıl değişeceğini ayarlayabilirsiniz. > Harita ayarlarında Oto Yakınlaştır seçin. AYARLAR >>> > Oto Yakınlaştır ile otomatik yakınlaştırmayı açın veya kapatın. Gelişmiş seçiminden sonra otomatik yakınlaştırmanın ne kadar güçlü olacağını seçebilirsiniz. Harita üzerindeki özel hedefler Haritada hangi POI simgelerinin gösterileceğini ayarlayabilirsiniz. > Harita ayarlarında Haritadaki POI seçin. > POI ları göster ile POI lerin gösterimini açın veya kapatın. L 45
46 >>> AYARLAR L Gelişmiş seçildikten sonra haritada özel hedef simgelerinin hepsinin mi yoksa sadece sizin tarafınızdan belirlenen birinin mi gösterileceğini belirleyebilirsiniz. Hız sınırları Navigasyona paralel olarak hız sınırlamalarının gösterilip gösterilmeyeceğini ayarlayabilirsiniz. Ayrıca hız sınırlarını geçmeden önce sesli olarak uyarılmanızı sağlayabilirsiniz. > Harita ayarlarında Hız sınırları seçin.!tehlike! Kaza tehlikesi. Harita içeriğindeki bilgiler kısa süre önce yapılan değişiklikler nedeniyle (örn. inşaat yerlerinde hız limitleri) yanlış olabilir! Yerleşim birimindeki trafik durumu ve trafik işaret levhaları navigasyon sistemindeki bilgiler karşısında daima önceliğe sahiptir. > Hız sınırları ile hız sınırlamalarını açın veya kapatın. Gelişmiş seçtikten sonra hız sınırlamalarının sadece aşıldığında mı yoksa daima mı gösterileceğini seçebilirsiniz. Ayrıca bir hız aşımından itibaren uyarılacağınız hızı ayarlayabilirsiniz. Sürücü uyarıları Eğer bu bilgiler harita materyalinde kaydedilmişse, örn. tehlikeli virajlar veya eğimli güzergâhlar ile ilgili uyarı levhalarının gösterilmesini sağlayabilirsiniz. > Harita ayarlarında Sürücü uyarıları öğesini seçin. ürücü uyarıları ile uyarıları açın veya kapatın. Gelişmiş öğesini seçtikten sonra hangi uyarı kategorilerinin gösterilip hangilerinin gösterilmeyeceğini belirleyebilirsiniz. 46
47 TMC - Ayarları TMC trafik iletilerinin alımı ve işlenmesi ile ilgili ayarları yapabilirsiniz. > Ayarlar menüsünde TMC ayarları seçin. 1 > Rakam 1 ile trafik iletilerinin Otomatik, Manuel veya TMC kapalı dikkate alınıp alınmayacağını seçin. iğer ayarları ele almak için Gelişmiş seçin > Rakam 1 ile yeni TMC haberlerinin okunmasını açın veya kapatın. > Rakam 2 Otomatik istasyon aramayı açın veya kapatın. Sistem ayarları AYARLAR >>> Becker MAP PILOT için farklı temel ayarlar belirleyebilirsiniz. > Ayarlar menüsünde Sistem ayarları seçin. Sistem ayarları görüntülenir. Dil Menü dilini veya navigasyon anonslarını ayarlayabilirsiniz. istem ayarlarında Dil seçin. > Tercih ettiğiniz lisanı seçin. Bazı dillerde şimdi ayrıca ses tonu seçimi de (örn. erkek veya kadın ses tonu) gösterilir. > Tercih ettiğiniz ses tonunu seçin. L 47
48 >>> AYARLAR L Tasarım çeşitleri Gündüz tasarımının gösterimi için iki tasarım çeşidi arasında seçim yapabilirsiniz. istem ayarlarında Tasarım varyantları öğesini seçin. > Tercih ettiğiniz tasarımı seçin. PIN koruması 4 ila 10 haneli, serbest seçilebilir bir güvenlik kodu belirleyebilir ve güvenlik kodunu açıp kapatabilirsiniz. Bir güvenlik kodu girilirse Becker MAP PILOT cihazınız güvenlik kodu üzerinden aracınıza bağlanır. Eğer Becker MAP PILOT cihazınız başka bir araç içinde kullanılacaksa, güvenlik kodunun girilmesi gerekir. Güvenlik kodunu girmek veya değiştirmek için aracın kontağı açılmış olmalıdır. istem ayarlarında PIN koruma seçin. > Bir güvenlik kodunu etkinleştirmek için PIN i etkinleştir seçin. > İstediğiniz güvenlik kodunu girin ve girişi ile onaylayın. > Önceden girdiğiniz güvenlik kodunu tekrarlayın ve girişi ile onaylayın. Güvenlik kodu şimdi etkindir. Bir güvenlik kodunu devre dışı bırakmak için PIN i devre dışı bırak seçin. oğru güvenlik kodunu girin ve girişi ile onaylayın. Güvenlik kodu şimdi devre dışıdır. Harita güncelleme hatırlatma Bir harita güncellemedeki otomatik hatırlatmayı kapatabilirsiniz. istem ayarlarında Map update reminder seçin. > Otomatik hatırlatmayı açın veya kapatın. Bilgi Aşağıdaki seçimle Becker MAP PILOT için bilgiler görüntülenir. istem ayarlarında Bilgi seçin. Bilgi görüntüsü ekrana gelir. Servise olan taleplerde daima bu bilgileri kullanın. Harita verileri sürümleri üzerinden kurulu harita verilerine ilişkin bilgileri görebilirsiniz. 48
49 Fabrika ayarları Becker MAP PILOT cihazınızı tekrar fabrika ayarlarına döndürebilirsiniz. Bu sırada dil dışındaki tüm ayarlar fabrika ayarlarına geri alınır. Ayrıca son hedefler ve ev adresi de silinir. istem ayarlarında Fabrika ayarlarına dön seçin. > Evet seçin. Becker MAP PILOT cihazınız fabrika ayarlarına geri alınır. AYARLAR >>> L 49
50 >>> TERMİNOLOJİ L TERMİNOLOJİ Terminoloji GMT (Greenwich Mean Time) Orta Avrupa zamanı Boylam 0 daki normal süre (Greenwich i (İngiltere) kesen boylam). Bu zaman, verilerin senkronize edilmesi için tüm dünyada standart zaman olarak kullanılır. GPS (Global Positioning System) uydu destekli olarak bulunduğunuz coğrafi pozisyonu bulur. GPS dünyanın etrafında dönerken sinyal gönderen toplam 24 uydunun sinyallerini baz alır. GPS alıcısı bu sinyalleri alır ve sinyallerin çalışma farkları sürelerinden bu uyduların her birine mesafesini ve böylece kendi güncel konumunu coğrafi uzunluk ve genişlik olarak hesaplar. Pozisyonun belirlenmesi için en azından üç uydudan sinyal alınması gereklidir. Dördüncüden itibaren güncel yükseklik de bulunabilir. PTT (Push To Talk) Bu cihazlarda PTT seçildikten sonra bir adresin konuşulabilmesi ve navigasyon sistemi tarafından işlenmesi anlamına gelir. SD-Kart (Secure Digital) SD-Kartı 2001 yılında SanDisk tarafından eski MMC standardı baz alınarak geliştirilmiştir. Bir SD kartı üzerine tekrar yazılabilir çıkartılabilir bir bellek kartıdır. TMC (Traffic Message Channel) RDS üzerinden bazı UKW kanalları tarafından yayımlanan trafik bildirileri. Dinamik navigasyonun temelini oluşturur. TMCpro (Traffic Message Channel Professional) Almanya'da özel vericiler üzerinden yayınlanan ücretli bir TMC trafik sıkışıklığı uyarı hizmetidir. Buradaki mesajlar klasik trafik mesajlarına göre daha kesindir. Bu hizmet Nisan 2004 ten beri sunulmaktadır. Lisans harçları TMCpro özelliğine sahip navigasyon sisteminin satın alma fiyatına dahildir. USB (Universal Serial Bus) Universal Serial Bus (USB) bir bilgisayarın harici USB çevre birimleri ile veri değiştokuşu amacıyla birleştirilmesi için bir veriyolu sistemidir. Farklı aktarım hızlarına sahip iki farklı standart bulunmaktadır. USB Mbit/s lik bir hızla ve USB Mbit/s lik bir hızla aktarım yapar. Büyük veri miktarlarının aktarılması için USB 2.0 Standardını kullanan cihazlar kullanılmalıdır. 50
51 Sayısal Değerler 3 boyutlu gösterim A Adres girişi Alternatif rotalar Amacına uygun kullanım Ana menü Ara hedef girişi silme Ara sokak Ayarlar Harita Hedef yönlendirme Sistem TMC B bellek kartı Bina numarası C Coğrafi koordinatlar Content Manager Becker MAP PILOT Başlatma Kurulumu İNDEKS İndeks E Eko güzergâh Ekonomik güzergâh Engelleme Ev adresi F Feribotlar G Giriş kilidi GMT GPS GPS yayını alımı Güncel konum Güvenlik kodu Güvenlik uyarıları , 16 Güzergah görüntüleme , 38 Güzergah planlaması , 28 Güzergah seçenekleri , 43 İNDEKS >>> H Harita büyültme görüntüleme küçültme Harita ayarları Harita görüntüsü Harita gösteriminin ayarlanması...41 Harita içinden hedef Hedef giriş menüsü Hedef girişi Hedef listesi Hedef seçimi Adres girişi Hedef yönlendirme başlatma iptal et Hedef yönlendirme ayarları hedefler girişi kaydı Hızlı erişim Hızlı güzergah L 51
52 >>> İNDEKS K Koordinat girişi Kısa güzergah Kısıtlamalar Feribotlar Otobanlar Ücretli yollar S SD-Kart Sesli adres girişi Sesli giriş Sistem ayarları Sokak seçimi Son anons Y Yeni hedef Yerleşim birimi seçimi Yolun engellenmesi L N Navigasyon başlatma iptal et O Otobanlar Ö Özel hedefler doğrudan girme güzergah üzerinde özel hedefler , 26 Ş Şehir girişi T TMC Güzergah hesaplanması güzergah üzerinde TMC ayarları Trafik bilgileri U USB Uydu Ü Ücretli yollar Ülke bilgileri Ülke seçin
53 BİLGİ NOTU >>> BİLGİ Bilgi notu NOTU Sayın müşterimiz! Bu cihaz, geçerli EG yönergelerince herkes tarafından çalıştırılabilir. Bu cihaz şu an geçerli veya adapte edilmiş normlara uymaktadır. Bu işaret, cihaz için elektromanyetik uyumun geçerli spesifikasyonlarının yönergelere uyduğunun garantisidir. Bu, cihazınızdan kaynaklanan diğer elektrik/elektronik cihazlarda veyea tersi durumlarda meydana gelebilecek hasarların engellendiği anlamındadır. Geçerli baskıdaki Lüksemburg Kfz- EMV Motorlu Taşıtlar Direktifi ECE-R10 uyarınca, Avrupa Karayolları Trafiği İzin Kurumu tarafından verilen EC tip izin işareti (örneği yanda verilmiştir), bu ürünün motorlu taşıtlarda (L, M, N ve O sınıfı) kurulumuna ve çalıştırılmasına izin vermektedir. AB uygunluk açıklaması Bununla birlikte Harman/Becker Automotive Systems GmbH Becker MAP PILOT cihazının AB yönergelerinin temel talepleriyle ve özellikle R&TTE yönergesi 1999/5/ EG nin temel talepleri ve diğer önemli talimatları ile uyumlu olduğunu açıklamaktadır. Kapsamlı bir AB uygunluk açıklamasını internet sayfası da ilgili üründe Downloads altında bulabilirsiniz. L 53
54 >>> BİLGİ NOTU Atığa çıkartma L Elektrikli ve elektronik cihazların atığa çıkartılması ile ilgili müşteri bilgisi (hususi evler) Harman/Becker Automotive Systems GmbH nin kendi oluşturduğu firma ilkeleri uyarınca ürününüz yüksek kaliteli ve geri dönüştürülebilir malzemeler ve bileşenlerden üretilmiştir. Ürün ve/veya beraberindeki dokümanların üzerindeki bu simge, elektrikli ve elektronik ürünlerin ömrü sona erdiğinde ev çöpünden ayrı bir şekilde atığa çıkartılması gerektiği anlamına gelir. Lütfen bu ürünleri işlenmek ve hammadde geri kazanımı için belediyelerin toplama yerlerine veya değerli madde toplama alanlarına götürün. Cihazlar buralarda ücretsiz olarak alınacaktır. Bu ürünün kurallara uygun şekilde atığa çıkartılması çevrenin korunmasına yarar ve kurallara aykırı kullanım yüzünden ortaya çıkabilecek, insan ve çevre üzerindeki zararlı etkileri önler. En yakındaki toplama veri veya en yakındaki geri dönüştürme alanı ile ilgili detaylı bilgileri belediye yönetiminden öğrenebilirsiniz. Avrupa Birliği ndeki ticari müşteriler için Eğer bu elektrikli/elektronik cihazı atığa çıkartmak istiyorsanız lütfen satıcınızla veya tedarikçinizle irtibata geçiniz. Avrupa Birliği dışındaki ülkelerde atığa çıkartmak için bilgiler Bu simge sadece Avrupa Birliği içinde geçerlidir. 54
Becker MAP PILOT. Kullanım Kılavuzu
 Becker MAP PILOT Kullanım Kılavuzu >>> İÇİNDEKİLER L 2 İÇİNDEKİLER İçindekiler İçindekiler 2 Güvenlik uyarıları 4 BECKER MAP PILOT 5 Kullanım 5 Becker MAP PILOT ambalajı açma 5 Teslimatı kontrol etme 5
Becker MAP PILOT Kullanım Kılavuzu >>> İÇİNDEKİLER L 2 İÇİNDEKİLER İçindekiler İçindekiler 2 Güvenlik uyarıları 4 BECKER MAP PILOT 5 Kullanım 5 Becker MAP PILOT ambalajı açma 5 Teslimatı kontrol etme 5
Becker MAP PILOT Kullanım Kılavuzu
 Becker MAP PILOT Kullanım Kılavuzu TR_ECE_V2.5_VAN_A >>> İÇİNDEKİLER L 2 İÇİNDEKİLER İçindekiler İçindekiler 2 Güvenlik uyarıları 4 BECKER MAP PILOT 5 Kullanım 5 Becker MAP PILOT ambalajı açma 5 Teslimatı
Becker MAP PILOT Kullanım Kılavuzu TR_ECE_V2.5_VAN_A >>> İÇİNDEKİLER L 2 İÇİNDEKİLER İçindekiler İçindekiler 2 Güvenlik uyarıları 4 BECKER MAP PILOT 5 Kullanım 5 Becker MAP PILOT ambalajı açma 5 Teslimatı
GPS NAVI GASYON SI STEMI
 GPS NAVI GASYON SI STEMI NAV HIZLI BAS LANGIÇ KILAVUZU MOTOR ANA SAYFA TÜRK Başlarken Navigasyon yazılımı ilk kez kullanıldığında otomatik olarak bir ilk kurulum işlemi başlar. Aşağıdaki işlemleri yapın:
GPS NAVI GASYON SI STEMI NAV HIZLI BAS LANGIÇ KILAVUZU MOTOR ANA SAYFA TÜRK Başlarken Navigasyon yazılımı ilk kez kullanıldığında otomatik olarak bir ilk kurulum işlemi başlar. Aşağıdaki işlemleri yapın:
NAVİGASYON KULLANIM KILAVUZU.
 NAVİGASYON KULLANIM KILAVUZU www.fiatnavigation.com www.daiichi.com.tr Başlarken Araç navigasyon yazılımını ilk kez kullanırken, bir başlangıç ayarı süreci otomatik olarak başlar. Aşağıdaki adımları takip
NAVİGASYON KULLANIM KILAVUZU www.fiatnavigation.com www.daiichi.com.tr Başlarken Araç navigasyon yazılımını ilk kez kullanırken, bir başlangıç ayarı süreci otomatik olarak başlar. Aşağıdaki adımları takip
GPS NAVIGATION SYSTEM QUICK START USER MANUAL
 GPS NAVIGATION SYSTEM QUICK START USER MANUAL TURKISH Başlarken Araç navigasyon yazılımını ilk kez kullanırken, bir başlangıç ayarı süreci otomatik olarak başlar. Aşağıdaki adımları takip edin: Program
GPS NAVIGATION SYSTEM QUICK START USER MANUAL TURKISH Başlarken Araç navigasyon yazılımını ilk kez kullanırken, bir başlangıç ayarı süreci otomatik olarak başlar. Aşağıdaki adımları takip edin: Program
INTERFACE KULLANIM KILAVUZU.
 INTERFACE KULLANIM KILAVUZU www.necvox.com Ana Menü Fonksiyonları 1. Opel Insignia araçta kullanıyorsanız, ana menüye geçmek için Geri tuşuna basılı tutun. 2. Volkswagen & Skoda ve Seat araçlarda kullanıyorsanız,
INTERFACE KULLANIM KILAVUZU www.necvox.com Ana Menü Fonksiyonları 1. Opel Insignia araçta kullanıyorsanız, ana menüye geçmek için Geri tuşuna basılı tutun. 2. Volkswagen & Skoda ve Seat araçlarda kullanıyorsanız,
Connection Manager Kullanım Kılavuzu
 Connection Manager Kullanım Kılavuzu Baskı 1.0 2 İçindekiler Bağlantı yöneticisi uygulaması hakkında 3 Başlarken 3 Bağlantı yöneticisi uygulamasını açma 3 Geçerli bağlantı durumunu görüntüleme 3 Uygulama
Connection Manager Kullanım Kılavuzu Baskı 1.0 2 İçindekiler Bağlantı yöneticisi uygulaması hakkında 3 Başlarken 3 Bağlantı yöneticisi uygulamasını açma 3 Geçerli bağlantı durumunu görüntüleme 3 Uygulama
Navigasyon menüsü. Bul menüsü. Ülkeyi değiştirmek (isteğe bağlı) Ülkeyi veya eyaleti değiştirmek (isteğe bağlı)
 Navigasyon menüsü Bu başlangıç ekranıdır, burada Navigasyon Menüsü'nü görürsünüz. Buradan uygulamanın tüm bölümlerine ulaşabilirsiniz. Bul üzerine dokunun. Bul menüsü Bu, hedefinizi bulmanıza yardım eden
Navigasyon menüsü Bu başlangıç ekranıdır, burada Navigasyon Menüsü'nü görürsünüz. Buradan uygulamanın tüm bölümlerine ulaşabilirsiniz. Bul üzerine dokunun. Bul menüsü Bu, hedefinizi bulmanıza yardım eden
Kullanım kılavuzu HERE Drive
 Kullanım kılavuzu HERE Drive Baskı 1.0 TR HERE Drive HERE Drive uygulaması sesli yönlendirmeli adım adım yol tarifleri ile gitmek istediğiniz yere ulaşmanızı sağlar. Şunları yapabilirsiniz: Bulunduğunuz
Kullanım kılavuzu HERE Drive Baskı 1.0 TR HERE Drive HERE Drive uygulaması sesli yönlendirmeli adım adım yol tarifleri ile gitmek istediğiniz yere ulaşmanızı sağlar. Şunları yapabilirsiniz: Bulunduğunuz
Kullanım kılavuzunuz PIONEER AVIC-S1
 Bu kullanım kılavuzunda önerileri okuyabilir, teknik kılavuz veya PIONEER AVIC-S1 için kurulum kılavuzu. Bu kılavuzdaki PIONEER AVIC-S1 tüm sorularınızı (bilgi, özellikler, güvenlik danışma, boyut, aksesuarlar,
Bu kullanım kılavuzunda önerileri okuyabilir, teknik kılavuz veya PIONEER AVIC-S1 için kurulum kılavuzu. Bu kılavuzdaki PIONEER AVIC-S1 tüm sorularınızı (bilgi, özellikler, güvenlik danışma, boyut, aksesuarlar,
Çevrimiçi Yardım Kılavuzu - SSS V1.2
 Çevrimiçi Yardım Kılavuzu - SSS V1.2 S: Haritayı kullanarak nasıl uçuş bulabilirim? Bir arama başlatmak için harita üzerinde bir noktaya Ardından uçuş bilgilerini görüntülemek için ekrandaki menüden tercih
Çevrimiçi Yardım Kılavuzu - SSS V1.2 S: Haritayı kullanarak nasıl uçuş bulabilirim? Bir arama başlatmak için harita üzerinde bir noktaya Ardından uçuş bilgilerini görüntülemek için ekrandaki menüden tercih
YENİ NESİL NAVİGASYON YAZILIMI KULLANIM KILAVUZU. Sürüm 3.0
 YENİ NESİL NAVİGASYON YAZILIMI KULLANIM KILAVUZU Sürüm 3.0 1 İlk Açılış Navturk yazılımını başlattığınızda ilk önce açılış sayfasını ve ardından harita ekranını göreceksiniz. Navturk Açılış Ekranı Navturk
YENİ NESİL NAVİGASYON YAZILIMI KULLANIM KILAVUZU Sürüm 3.0 1 İlk Açılış Navturk yazılımını başlattığınızda ilk önce açılış sayfasını ve ardından harita ekranını göreceksiniz. Navturk Açılış Ekranı Navturk
Hızlı başlangıç kılavuzu
 Philips GoGear müzik çalar Hızlı başlangıç kılavuzu TR SA1MXX02B SA1MXX02K SA1MXX02KN SA1MXX02W SA1MXX04B SA1MXX04K SA1MXX04KN SA1MXX04P SA1MXX04W SA1MXX04WS SA1MXX08K Başlarken Ana menü hakkında genel
Philips GoGear müzik çalar Hızlı başlangıç kılavuzu TR SA1MXX02B SA1MXX02K SA1MXX02KN SA1MXX02W SA1MXX04B SA1MXX04K SA1MXX04KN SA1MXX04P SA1MXX04W SA1MXX04WS SA1MXX08K Başlarken Ana menü hakkında genel
HDD Password Tool. Kullanıcı Elkitabı. Türkçe
 HDD Password Tool Kullanıcı Elkitabı Türkçe 1 İçindekiler Bölüm 1: Giriş... 3 Ticâri markalar... 4 Bölüm 2: Gereken İşletim Sistemi... 5 - HDD Password Tool for Windows... 5 - HDD Password Tool for Mac...
HDD Password Tool Kullanıcı Elkitabı Türkçe 1 İçindekiler Bölüm 1: Giriş... 3 Ticâri markalar... 4 Bölüm 2: Gereken İşletim Sistemi... 5 - HDD Password Tool for Windows... 5 - HDD Password Tool for Mac...
PRIME/ESSENTIAL NAVIGATION QUICK START GUIDE
 PRIME/ESSENTIAL NAVIGATION QUICK START GUIDE TR İlk kurulum 1. Tercih ettiğiniz dili seçin, ardından seçiminizi onaylamak için Bu ayarı daha sonra Bölgesel ayarlar içerisinden değiştirebilirsiniz. 2. Son
PRIME/ESSENTIAL NAVIGATION QUICK START GUIDE TR İlk kurulum 1. Tercih ettiğiniz dili seçin, ardından seçiminizi onaylamak için Bu ayarı daha sonra Bölgesel ayarlar içerisinden değiştirebilirsiniz. 2. Son
TecCom TecLocal Programı Kurulum ve Yapılandırma Rehberi
 TecCom TecLocal Programı Kurulum ve Yapılandırma Rehberi Giriş: TecLocal programı TecCom elektronik ticaret platformu üzerinden sisteme kayıtlı tedarikçi/distribütör firmalara bağlanmayı sağlayan ücretsiz
TecCom TecLocal Programı Kurulum ve Yapılandırma Rehberi Giriş: TecLocal programı TecCom elektronik ticaret platformu üzerinden sisteme kayıtlı tedarikçi/distribütör firmalara bağlanmayı sağlayan ücretsiz
T.C. istanbul ÜNiVERSiTESi ÖĞRENCi BiLGi SiSTEMi. ÖĞRETiM ELEMANI KULLANIM KILAVUZU
 T.C. istanbul ÜNiVERSiTESi ÖĞRENCi BiLGi SiSTEMi ÖĞRETiM ELEMANI KULLANIM KILAVUZU 1 1. Sisteme Giriş Nokta Üniversite Otomasyonu sistemini kullanabilmek için öncelikle Windows işletim sisteminde bulunan
T.C. istanbul ÜNiVERSiTESi ÖĞRENCi BiLGi SiSTEMi ÖĞRETiM ELEMANI KULLANIM KILAVUZU 1 1. Sisteme Giriş Nokta Üniversite Otomasyonu sistemini kullanabilmek için öncelikle Windows işletim sisteminde bulunan
İçindekiler. Akıllı Tahta Uygulaması (ATU) Kullanma Kılavuzu. İçindekiler. Bölüm 1: Uygulama Hakkında Genel bilgi 2
 İçindekiler 1 İçindekiler Bölüm 1: Uygulama Hakkında Genel bilgi 2 Bölüm 2: Akıllı Tahta Uygulamasının Yüklenmesi Akıllı Tahta Uygulaması nı yükleme 3 Akıllı Tahta Uygulaması nı kaldırma 3 Akıllı Tahta
İçindekiler 1 İçindekiler Bölüm 1: Uygulama Hakkında Genel bilgi 2 Bölüm 2: Akıllı Tahta Uygulamasının Yüklenmesi Akıllı Tahta Uygulaması nı yükleme 3 Akıllı Tahta Uygulaması nı kaldırma 3 Akıllı Tahta
WR-1/WR-R10 Kablosuz Uzaktan Kumandalar için Donanım Yazılımını Güncelleme
 WR-1/WR-R10 Kablosuz Uzaktan Kumandalar için Donanım Yazılımını Güncelleme Bir Nikon ürünü seçtiğiniz için teşekkür ederiz. Bu kılavuz WR-1 ve WR-R10 kablosuz uzaktan kumandalar için donanım yazılımının
WR-1/WR-R10 Kablosuz Uzaktan Kumandalar için Donanım Yazılımını Güncelleme Bir Nikon ürünü seçtiğiniz için teşekkür ederiz. Bu kılavuz WR-1 ve WR-R10 kablosuz uzaktan kumandalar için donanım yazılımının
NAVİGASYON CİHAZLARI ÇÖZÜM ÖNERİLERİ
 NAVİGASYON CİHAZLARI ÇÖZÜM ÖNERİLERİ NAVİGASYON CİHAZLARINDA YAŞANAN BAŞLICA ARIZALAR VE ÇÖZÜMLERİ EĞİTİM NAVİGASYON NASIL ÇALIŞIR? 1 Navigasyon cihazında bulunan GPS alıcısı, uydu sinyalleri aracılığıyla
NAVİGASYON CİHAZLARI ÇÖZÜM ÖNERİLERİ NAVİGASYON CİHAZLARINDA YAŞANAN BAŞLICA ARIZALAR VE ÇÖZÜMLERİ EĞİTİM NAVİGASYON NASIL ÇALIŞIR? 1 Navigasyon cihazında bulunan GPS alıcısı, uydu sinyalleri aracılığıyla
OYS OLAY YÖNETİM SİSTEMİ. Kullanım Kılavuzu. Türkiye Halk Sağlığı Kurumu
 OYS OLAY YÖNETİM SİSTEMİ Kullanım Kılavuzu Türkiye Halk Sağlığı Kurumu OLAY YÖNETİM SİSTEMİ Sisteme Giriş http://oys.thsk.gov.tr/oys Sisteme ilk defa giriş yapılıyorsa size verilen kullanıcı adını girdikten
OYS OLAY YÖNETİM SİSTEMİ Kullanım Kılavuzu Türkiye Halk Sağlığı Kurumu OLAY YÖNETİM SİSTEMİ Sisteme Giriş http://oys.thsk.gov.tr/oys Sisteme ilk defa giriş yapılıyorsa size verilen kullanıcı adını girdikten
Harita Güncelleme MODEL. - Model ; DAİİCHİ üniteye sahip olan TÜM modeller PROSEDÜR. 1. Öncelikle bilgisayarınızdan
 Harita Güncelleme Bu broşür DAİİCHİ marka Navigasyon ünitesine sahip olan Hyundai modellerimizin, Navigasyon programındaki haritanın güncelleme işleminin nasıl yapılacağı konusunda bilgilendirme amacıyla
Harita Güncelleme Bu broşür DAİİCHİ marka Navigasyon ünitesine sahip olan Hyundai modellerimizin, Navigasyon programındaki haritanın güncelleme işleminin nasıl yapılacağı konusunda bilgilendirme amacıyla
Adres sorgu ekranında harita üzerindeki katmanların listelendiği Katman Listesi ve bu katmanlara yakınlaşmak için Git düğmesi bulunmaktadır.
 YARDIM DOKÜMANI 1. Giriş Ekranı Kent Rehberi uygulaması ara yüzünde, sorgulama işlemleri bölümü, haritacılık araçları bölümü, temel araçlar bölümü, sağ tık menüsü ve navigasyon işlemleri bölümleri bulunmaktadır.
YARDIM DOKÜMANI 1. Giriş Ekranı Kent Rehberi uygulaması ara yüzünde, sorgulama işlemleri bölümü, haritacılık araçları bölümü, temel araçlar bölümü, sağ tık menüsü ve navigasyon işlemleri bölümleri bulunmaktadır.
ÖĞRENME FAALİYETİ 1 ÖĞRENME FAALİYETİ 1
 ÖĞRENME FAALİYETİ 1 ÖĞRENME FAALİYETİ 1 AMAÇ Bilgisayar ve elektronik tablolama yazılımı sağlandığında elektronik tablolama yazılımı çalışma alanı düzenlemelerini yapabileceksiniz. ARAŞTIRMA Güncel olarak
ÖĞRENME FAALİYETİ 1 ÖĞRENME FAALİYETİ 1 AMAÇ Bilgisayar ve elektronik tablolama yazılımı sağlandığında elektronik tablolama yazılımı çalışma alanı düzenlemelerini yapabileceksiniz. ARAŞTIRMA Güncel olarak
1. Kurulum. Tam ekranda iken MENU tuşuna. Başlat sekmesine gelin ve sonra [ / ] basın ve menüye girin. [ / ]
![1. Kurulum. Tam ekranda iken MENU tuşuna. Başlat sekmesine gelin ve sonra [ / ] basın ve menüye girin. [ / ] 1. Kurulum. Tam ekranda iken MENU tuşuna. Başlat sekmesine gelin ve sonra [ / ] basın ve menüye girin. [ / ]](/thumbs/26/7302274.jpg) 1. Kurulum Tam ekranda iken MENU tuşuna basın ve menüye girin. [ / ] tuşlarına basarak Kurulum, Kanal Düzenleme, Sistem Ayarları ve Medya Merkezi menülerine geçiş yapabilirsiniz. Kurulum menüsü altından
1. Kurulum Tam ekranda iken MENU tuşuna basın ve menüye girin. [ / ] tuşlarına basarak Kurulum, Kanal Düzenleme, Sistem Ayarları ve Medya Merkezi menülerine geçiş yapabilirsiniz. Kurulum menüsü altından
Harita güncelleme direktifleri
 Harita güncelleme direktifleri ilk olarak Türkiye haritasını güncellemeniz için http:// www.mlsnavigasyon.com.tr web sitesine üye olarak kaydolmanız gerekiyor. 1) Yeni üye kaydı ve Güncelleme A) Web sitesinden
Harita güncelleme direktifleri ilk olarak Türkiye haritasını güncellemeniz için http:// www.mlsnavigasyon.com.tr web sitesine üye olarak kaydolmanız gerekiyor. 1) Yeni üye kaydı ve Güncelleme A) Web sitesinden
Akıllı Bilet Online İşlem Merkezi Uygulaması
 Akıllı Bilet Online İşlem Merkezi Uygulaması www.akillibiletim.com Akıllı Bilet Online İşlem Merkezi uygulamasının tasarım ve geliştirme sürecinde göz önünde bulundurulan en önemli husus, uygulamanın herkes
Akıllı Bilet Online İşlem Merkezi Uygulaması www.akillibiletim.com Akıllı Bilet Online İşlem Merkezi uygulamasının tasarım ve geliştirme sürecinde göz önünde bulundurulan en önemli husus, uygulamanın herkes
Güvenlik uyarıları Çocuklar için TEHLİKE Yaralanma UYARISI Yangın/patlama UYARISI
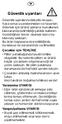 Güvenlik uyarıları a Güvenlik uyarılarını dikkatle okuyun. Kaza sonucu yaralanmaları ve hasarları önlemek için ürünü yalnızca bu kullanım kılavuzunda belirtildiği şekilde kullanın. Gerektiğinde tekrar
Güvenlik uyarıları a Güvenlik uyarılarını dikkatle okuyun. Kaza sonucu yaralanmaları ve hasarları önlemek için ürünü yalnızca bu kullanım kılavuzunda belirtildiği şekilde kullanın. Gerektiğinde tekrar
MapCodeX MapLand Kullanım Kılavuzu
 MapCodeX MapLand Kullanım Kılavuzu Versiyon Numarası: 1.0 ------------------------------- Kullanım Kılavuzu 2015 info@ www. MapCodeX MapLand İşlem Araçları Çalışma Dosyası Aç Haritanın ve son çalışma dosyasının
MapCodeX MapLand Kullanım Kılavuzu Versiyon Numarası: 1.0 ------------------------------- Kullanım Kılavuzu 2015 info@ www. MapCodeX MapLand İşlem Araçları Çalışma Dosyası Aç Haritanın ve son çalışma dosyasının
Kullanım Uygulamaları Ön Görünüş. Dijital Ekran Mode Butonu Programlama Tuşu Sıcaklık Değiştirme tuşu ( - ) Sıcaklık Değiştirme tuşu ( +)
 Kullanım Uygulamaları Ön Görünüş Dijital Ekran Mode Butonu Programlama Tuşu Sıcaklık Değiştirme tuşu ( - ) Sıcaklık Değiştirme tuşu ( +) Dijital Ekran Üzerindeki Bilgiler 1.Manuel Çalışma 2.Çalışma Fonksiyonları
Kullanım Uygulamaları Ön Görünüş Dijital Ekran Mode Butonu Programlama Tuşu Sıcaklık Değiştirme tuşu ( - ) Sıcaklık Değiştirme tuşu ( +) Dijital Ekran Üzerindeki Bilgiler 1.Manuel Çalışma 2.Çalışma Fonksiyonları
Çoklu araç prizi. Güvenlik ve kullanım. Tchibo GmbH D Hamburg 85720HB32XVI
 Çoklu araç prizi tr Güvenlik ve kullanım Tchibo GmbH D-22290 Hamburg 85720HB32XVI 2015-11 327 382 Değerli Müşterimiz! Yeni çoklu araç prizinizle, çakmak yuvası prizleri üzerinden çalıştırılabilen iki adet
Çoklu araç prizi tr Güvenlik ve kullanım Tchibo GmbH D-22290 Hamburg 85720HB32XVI 2015-11 327 382 Değerli Müşterimiz! Yeni çoklu araç prizinizle, çakmak yuvası prizleri üzerinden çalıştırılabilen iki adet
Yazılım Güncelleştirmeleri Kullanıcı Kılavuzu
 Yazılım Güncelleştirmeleri Kullanıcı Kılavuzu Copyright 2009 Hewlett-Packard Development Company, L.P. Windows, Microsoft Corporation kuruluşunun ABD de tescilli ticari markasıdır. Ürünle ilgili not Bu
Yazılım Güncelleştirmeleri Kullanıcı Kılavuzu Copyright 2009 Hewlett-Packard Development Company, L.P. Windows, Microsoft Corporation kuruluşunun ABD de tescilli ticari markasıdır. Ürünle ilgili not Bu
Paket içeriği modele göre değişiklikler göstermektedir.
 Paket içeriği modele göre değişiklikler göstermektedir. TV/AV Daily motion 5. TV veya Radyo Kanal listesinde YEŞİL renk tuşu kanal Gizleme fonksiyonunu kullanmanızı sağlar. Bu tuşa basıldığında Gizle
Paket içeriği modele göre değişiklikler göstermektedir. TV/AV Daily motion 5. TV veya Radyo Kanal listesinde YEŞİL renk tuşu kanal Gizleme fonksiyonunu kullanmanızı sağlar. Bu tuşa basıldığında Gizle
ecyber Kullanıcı Kılavuzu 1 / 1 1. ecyber hakkında... 1 2. Sistem gereksinimleri:... 2 Donanım:... 2 Yazılım:... 2 3. Kullanım Rehberi...
 ecyber Kullanıcı Kılavuzu 1 / 1 1. ecyber hakkında... 1 2. Sistem gereksinimleri:... 2 Donanım:... 2 Yazılım:... 2 3. Kullanım Rehberi... 3 İndirme... 3 Sunucu yazılım kurulumu... 3 Kurulum sayfası çıkacaktır...
ecyber Kullanıcı Kılavuzu 1 / 1 1. ecyber hakkında... 1 2. Sistem gereksinimleri:... 2 Donanım:... 2 Yazılım:... 2 3. Kullanım Rehberi... 3 İndirme... 3 Sunucu yazılım kurulumu... 3 Kurulum sayfası çıkacaktır...
Dijital SLR Kamera Donanım Yazılımını Güncelleme
 Dijital SLR Kamera Donanım Yazılımını Güncelleme Bir Nikon ürününü seçtiğiniz için teşekkür ederiz. Elinizdeki kılavuz, kameranın donanım yazılımını nasıl güncelleyebileceğinizi açıklar. Güncellemeyi başarıyla
Dijital SLR Kamera Donanım Yazılımını Güncelleme Bir Nikon ürününü seçtiğiniz için teşekkür ederiz. Elinizdeki kılavuz, kameranın donanım yazılımını nasıl güncelleyebileceğinizi açıklar. Güncellemeyi başarıyla
Genel Yazıcı Sürücüsü Kılavuzu
 Genel Yazıcı Sürücüsü Kılavuzu Brother Universal Printer Driver (BR-Script3) Brother Mono Universal Printer Driver (PCL) Brother Universal Printer Driver (Inkjet) Sürüm B TUR 1 Toplu bakış 1 Brother Universal
Genel Yazıcı Sürücüsü Kılavuzu Brother Universal Printer Driver (BR-Script3) Brother Mono Universal Printer Driver (PCL) Brother Universal Printer Driver (Inkjet) Sürüm B TUR 1 Toplu bakış 1 Brother Universal
İçindekiler. Tarih:
 Adım adım - App kılavuzu: Bu App ile Adobe Digital Editions epub ve Adobe Digital Editions PDF formatındaki e-kitaplar, eaudio'lar Stream ve Download şeklinde (Android, Şubat 2017'den sonra), ve emagazinler
Adım adım - App kılavuzu: Bu App ile Adobe Digital Editions epub ve Adobe Digital Editions PDF formatındaki e-kitaplar, eaudio'lar Stream ve Download şeklinde (Android, Şubat 2017'den sonra), ve emagazinler
P-touch Transfer Manager Kullanmı
 P-touch Transfer Manager Kullanmı Sürüm 0 TUR Giriş Önemli Not Bu belgenin içindekiler ve bu ürünün özellikleri önceden bildirilmeksizin değişikliğe tabidir. Brother, burada bulunan teknik özellikler ve
P-touch Transfer Manager Kullanmı Sürüm 0 TUR Giriş Önemli Not Bu belgenin içindekiler ve bu ürünün özellikleri önceden bildirilmeksizin değişikliğe tabidir. Brother, burada bulunan teknik özellikler ve
SERVISCELL ONLINE KULLANICI SAYFASI KILAVUZU 2013
 SERVISCELL ONLINE KULLANICI SAYFASI KILAVUZU 2013 SERVISCELL ONLINE KULLANICI SAYFASI KILAVUZU I. Serviscell Online Kayıt Sayfasına Giriş II. Kullanıcı Girişi III. Ana Sayfa IV. Araç İzleme V. Bildirimleriniz
SERVISCELL ONLINE KULLANICI SAYFASI KILAVUZU 2013 SERVISCELL ONLINE KULLANICI SAYFASI KILAVUZU I. Serviscell Online Kayıt Sayfasına Giriş II. Kullanıcı Girişi III. Ana Sayfa IV. Araç İzleme V. Bildirimleriniz
Becker MAP PILOT Kullanım Kılavuzu
 Becker MAP PILOT Kullanım Kılavuzu TR_ECE_V2.5_A >>> İÇİNDEKİLER L İÇİNDEKİLER İçindekiler İçindekiler 2 Güvenlik uyarıları 4 BECKER MAP PILOT 5 Kullanım 5 Becker MAP PILOT ambalajı açma 5 Teslimatı kontrol
Becker MAP PILOT Kullanım Kılavuzu TR_ECE_V2.5_A >>> İÇİNDEKİLER L İÇİNDEKİLER İçindekiler İçindekiler 2 Güvenlik uyarıları 4 BECKER MAP PILOT 5 Kullanım 5 Becker MAP PILOT ambalajı açma 5 Teslimatı kontrol
WR-1/WR-R10 Kablosuz Uzaktan Kumandalar için Donanım Yazılımını Güncelleme
 WR-1/WR-R10 Kablosuz Uzaktan Kumandalar için Donanım Yazılımını Güncelleme Bir Nikon ürünü seçtiğiniz için teşekkür ederiz. Bu kılavuz WR-1 ve WR-R10 kablosuz uzaktan kumandalar için donanım yazılımının
WR-1/WR-R10 Kablosuz Uzaktan Kumandalar için Donanım Yazılımını Güncelleme Bir Nikon ürünü seçtiğiniz için teşekkür ederiz. Bu kılavuz WR-1 ve WR-R10 kablosuz uzaktan kumandalar için donanım yazılımının
Nikon 1 Değiştirilebilir Objektifli Gelişmiş Fotoğraf Makineleri, 1 NIKKOR Objektifleri ve Nikon 1 Aksesuarlarının Donanım Yazılımlarını Güncelleme
 Nikon 1 Değiştirilebilir Objektifli Gelişmiş Fotoğraf Makineleri, 1 NIKKOR Objektifleri ve Nikon 1 Aksesuarlarının Donanım Yazılımlarını Güncelleme Bir Nikon ürününü seçtiğiniz için teşekkür ederiz. Bu
Nikon 1 Değiştirilebilir Objektifli Gelişmiş Fotoğraf Makineleri, 1 NIKKOR Objektifleri ve Nikon 1 Aksesuarlarının Donanım Yazılımlarını Güncelleme Bir Nikon ürününü seçtiğiniz için teşekkür ederiz. Bu
OTOsuite. Kurulum Kılavuzu. Türk
 OTOsuite Kurulum Kılavuzu Türk Bu belgede, DVD'den, flaş diskten veya sıkıştırılmış dosyadan OTOsuite yazılımını nasıl kuracağınızı açıklanır. Sistem gereksinimleri 1,5 GHz işlemci veya üzeri (2 GHz önerilir)
OTOsuite Kurulum Kılavuzu Türk Bu belgede, DVD'den, flaş diskten veya sıkıştırılmış dosyadan OTOsuite yazılımını nasıl kuracağınızı açıklanır. Sistem gereksinimleri 1,5 GHz işlemci veya üzeri (2 GHz önerilir)
Laboratuvar Çalışması 3.6.4 Konak Bilgisayarları Bağlama ve Yapılandırma
 Laboratuvar Çalışması 3.6.4 Konak Bilgisayarları Bağlama ve Yapılandırma Hedefler Bir düz kablo kullanarak PC yi bir yönlendiriciye bağlama. PC yi uygun bir IP adresiyle yapılandırma. PC yi bir NetBIOS
Laboratuvar Çalışması 3.6.4 Konak Bilgisayarları Bağlama ve Yapılandırma Hedefler Bir düz kablo kullanarak PC yi bir yönlendiriciye bağlama. PC yi uygun bir IP adresiyle yapılandırma. PC yi bir NetBIOS
KULLANIM KILAVUZU. Reserve Online Reservation Systems www.reserve.com.tr
 KULLANIM KILAVUZU Reserve Online Reservation Systems www.reserve.com.tr RESERVE ONLİNE REZERVASYON YAZILIMI KULLANIM KİTABI...3 ADMİN PANELİ... 3 Admin Panel Giriş (Login)... 3 Yönetim Paneli... 3 OTEL
KULLANIM KILAVUZU Reserve Online Reservation Systems www.reserve.com.tr RESERVE ONLİNE REZERVASYON YAZILIMI KULLANIM KİTABI...3 ADMİN PANELİ... 3 Admin Panel Giriş (Login)... 3 Yönetim Paneli... 3 OTEL
Defter-Beyan Sistemi Kılavuzu
 Defter-Beyan Sistemi Kılavuzu İçindekiler 1 Anasayfa Ekranı... 3 Kimin Adına İşlem Yapıldığının Görünmesi... 3 Ayarlar... 3 Sol Menü İşlemleri... 4 Mükellef Bilgileri... 5 Yıllık Gelir-Gider ve KDV Toplamları...
Defter-Beyan Sistemi Kılavuzu İçindekiler 1 Anasayfa Ekranı... 3 Kimin Adına İşlem Yapıldığının Görünmesi... 3 Ayarlar... 3 Sol Menü İşlemleri... 4 Mükellef Bilgileri... 5 Yıllık Gelir-Gider ve KDV Toplamları...
AKILLI KÜRSÜ KULLANIM KILAVUZU
 Sayfa 1/11 AKILLI KÜRSÜ KULLANIM KILAVUZU 26.01.2017 Sayfa 2/11 Akıllı Kürsüleri Çalıştırmak Akıllı kürsüleri çalıştırabilmek için her bir kürsünün hemen yan tarafında bulunan şifre giriş panelinden yararlanılır.
Sayfa 1/11 AKILLI KÜRSÜ KULLANIM KILAVUZU 26.01.2017 Sayfa 2/11 Akıllı Kürsüleri Çalıştırmak Akıllı kürsüleri çalıştırabilmek için her bir kürsünün hemen yan tarafında bulunan şifre giriş panelinden yararlanılır.
Kullanım kılavuzu Nokia Haritalar
 Kullanım kılavuzu Nokia Haritalar Baskı 1.0 TR Nokia Haritalar Nokia Haritalar, size etrafta neler olduğunu gösterir ve gitmek istediğiniz yere ulaşmanızı sağlar. Şunları yapabilirsiniz: Şehirleri, sokakları
Kullanım kılavuzu Nokia Haritalar Baskı 1.0 TR Nokia Haritalar Nokia Haritalar, size etrafta neler olduğunu gösterir ve gitmek istediğiniz yere ulaşmanızı sağlar. Şunları yapabilirsiniz: Şehirleri, sokakları
Öğrenci İşleri Bilgi Sistemi Öğretim Elemanı - Sınav Sonuç Giriş İşlemleri
 Öğrenci İşleri Bilgi Sistemi Öğretim Elemanı - Sınav Sonuç Giriş İşlemleri Öğrenci İşleri Bilgi Sisteminde, Öğretim Elemanı yetkisi kapsamında aşağıdaki ekran (Ekran 1) açılır. Bu belgede genel kullanım
Öğrenci İşleri Bilgi Sistemi Öğretim Elemanı - Sınav Sonuç Giriş İşlemleri Öğrenci İşleri Bilgi Sisteminde, Öğretim Elemanı yetkisi kapsamında aşağıdaki ekran (Ekran 1) açılır. Bu belgede genel kullanım
KOLAY SİPARİŞ TAKİBİ v4
 KOLAY SİPARİŞ TAKİBİ v4 KISA TANITIM DOKÜMANI PROGRAMDA NELER VAR Bu doküman, Kolay Sipariş Takibi programının temel özelliklerini size kısaca tanıtmak ve programı kısa sürede kavramanızı sağlanmak için
KOLAY SİPARİŞ TAKİBİ v4 KISA TANITIM DOKÜMANI PROGRAMDA NELER VAR Bu doküman, Kolay Sipariş Takibi programının temel özelliklerini size kısaca tanıtmak ve programı kısa sürede kavramanızı sağlanmak için
Centronic MemoControl MC42
 Centronic MemoControl MC42 tr Montaj ve İşletme Talimatı Bellek Tuşları Aşağıdaki kişilere yönelik önemli bilgiler: Montaj elemanı / Elektrik teknisyeni / Kullanıcı Lütfen ilgili kişilere iletiniz! Bu
Centronic MemoControl MC42 tr Montaj ve İşletme Talimatı Bellek Tuşları Aşağıdaki kişilere yönelik önemli bilgiler: Montaj elemanı / Elektrik teknisyeni / Kullanıcı Lütfen ilgili kişilere iletiniz! Bu
12. Kat Oluşturma. Bu konuda mevcut bir katın bilgilerini kullanarak nasıl yeni katlar oluşturulabileceği incelenecektir.
 12. Kat Oluşturma Bu Konuda Öğrenilecekler: Yeni bir kat yaratmak Yaratılan katlara ulaşmak Kat ayarlarında değişiklik yapmak Bu konuda mevcut bir katın bilgilerini kullanarak nasıl yeni katlar oluşturulabileceği
12. Kat Oluşturma Bu Konuda Öğrenilecekler: Yeni bir kat yaratmak Yaratılan katlara ulaşmak Kat ayarlarında değişiklik yapmak Bu konuda mevcut bir katın bilgilerini kullanarak nasıl yeni katlar oluşturulabileceği
LMS PC aracı ACS420. LMS parametre ayarlarının yapılması için PC yazılımı. Kurlum ve çalıştırma talimatları
 LMS PC aracı ACS420 LMS parametre ayarlarının yapılması için PC yazılımı Kurlum ve çalıştırma talimatları 1 İçindekiler 1. ACS420 programının kurulumu.. 3 2. OCI430 ara yüzün sürücü kurulumu.. 7 OCI430
LMS PC aracı ACS420 LMS parametre ayarlarının yapılması için PC yazılımı Kurlum ve çalıştırma talimatları 1 İçindekiler 1. ACS420 programının kurulumu.. 3 2. OCI430 ara yüzün sürücü kurulumu.. 7 OCI430
MEB E-Posta Hizmetleri ve Outlook Programı
 MEB E-Posta Hizmetleri ve Outlook Programı İçindekiler Bakanlık E-Posta Hizmetleri ve Sistem Ara yüzü E-posta Hizmetlerinin Outlook Programına Bağlanması Outlook 2010 Kullanımına ilişkin temel bilgiler
MEB E-Posta Hizmetleri ve Outlook Programı İçindekiler Bakanlık E-Posta Hizmetleri ve Sistem Ara yüzü E-posta Hizmetlerinin Outlook Programına Bağlanması Outlook 2010 Kullanımına ilişkin temel bilgiler
MultiBoot Kullanıcı Kılavuzu
 MultiBoot Kullanıcı Kılavuzu Copyright 2006 Hewlett-Packard Development Company, L.P. Bu belgede yer alan bilgiler önceden haber verilmeksizin değiştirilebilir. HP ürünleri ve hizmetlerine ilişkin garantiler,
MultiBoot Kullanıcı Kılavuzu Copyright 2006 Hewlett-Packard Development Company, L.P. Bu belgede yer alan bilgiler önceden haber verilmeksizin değiştirilebilir. HP ürünleri ve hizmetlerine ilişkin garantiler,
TRİSTÖR MODÜL SÜRÜCÜ KARTI (7 SEG) KULLANIM KILAVUZU AKE-PE-TMS-001
 TRİSTÖR MODÜL SÜRÜCÜ KARTI (7 SEG) KULLANIM KILAVUZU AKE-PE-TMS-001 1.CİHAZ ÖLÇÜLERİ 2.CİHAZ BAĞLANTI ŞEMASI 3.UYARILAR Cihazı kullanmaya başlamadan önce mutlaka kullanma kılavuzu okunmalıdır ve cihaz
TRİSTÖR MODÜL SÜRÜCÜ KARTI (7 SEG) KULLANIM KILAVUZU AKE-PE-TMS-001 1.CİHAZ ÖLÇÜLERİ 2.CİHAZ BAĞLANTI ŞEMASI 3.UYARILAR Cihazı kullanmaya başlamadan önce mutlaka kullanma kılavuzu okunmalıdır ve cihaz
Windows 8.1 Güncelleştirmesi Adım Adım Kılavuzu
 Windows 8.1 Güncelleştirmesi Adım Adım Kılavuzu Windows 8.1 Yükleme ve Güncelleştirme BIOS yazılımını, uygulamaları, sürücüleri güncelleştirme ve Windows Update'i çalıştırma Yükleme türünü seçme Windows
Windows 8.1 Güncelleştirmesi Adım Adım Kılavuzu Windows 8.1 Yükleme ve Güncelleştirme BIOS yazılımını, uygulamaları, sürücüleri güncelleştirme ve Windows Update'i çalıştırma Yükleme türünü seçme Windows
VL-MVN511. Ek Bilgi. Ana Monitör İstasyonu. Model No.
 Ek Bilgi Ana Monitör İstasyonu Model No. VL-MVN511 Bu belge Apartman Daireleri için Video İnterkom Sistemi ile birlikte kullanılan bu ürün hakkında bilgi sağlar. Bu belgenin asıl amacı ürünün Kullanım
Ek Bilgi Ana Monitör İstasyonu Model No. VL-MVN511 Bu belge Apartman Daireleri için Video İnterkom Sistemi ile birlikte kullanılan bu ürün hakkında bilgi sağlar. Bu belgenin asıl amacı ürünün Kullanım
Centronic EasyControl EC545-II
 Centronic EasyControl EC545-II tr Montaj ve İşletme Talimatı 5 Kanallı El Vericisi Aşağıdaki kişilere yönelik önemli bilgiler: Montaj elemanı / Elektrik teknisyeni / Kullanıcı Lütfen ilgili kişilere iletiniz!
Centronic EasyControl EC545-II tr Montaj ve İşletme Talimatı 5 Kanallı El Vericisi Aşağıdaki kişilere yönelik önemli bilgiler: Montaj elemanı / Elektrik teknisyeni / Kullanıcı Lütfen ilgili kişilere iletiniz!
Kullanma Kılavuzu. Fonksiyon Modülü SM10 EMS için Güneş Enerjisi Modülü. Kullanıcı için. Kullanmadan önce dikkatle okuyunuz 7 747 006 086 05/2006 TR
 Kullanma Kılavuzu Fonksiyon Modülü SM10 EMS için Güneş Enerjisi Modülü Kullanıcı için Kullanmadan önce dikkatle okuyunuz 7 747 006 086 05/2006 TR İçindekiler 1 Emniyetiniz İçin.................................
Kullanma Kılavuzu Fonksiyon Modülü SM10 EMS için Güneş Enerjisi Modülü Kullanıcı için Kullanmadan önce dikkatle okuyunuz 7 747 006 086 05/2006 TR İçindekiler 1 Emniyetiniz İçin.................................
TC. SİNOP ÜNİVERSİTESİ TARAYICI TARAMA VERİLERİNİ TEMİZLEME VE SERTİFİKA KULLANIM YÖNERGESİ
 TC. SİNOP ÜNİVERSİTESİ TARAYICI TARAMA VERİLERİNİ TEMİZLEME VE SERTİFİKA KULLANIM YÖNERGESİ 1. Google Chrome Tarama Verilerini Temizleme Google Chrome menü butonu Ayarlar sekmesine tıklanır.(görüntü 1)
TC. SİNOP ÜNİVERSİTESİ TARAYICI TARAMA VERİLERİNİ TEMİZLEME VE SERTİFİKA KULLANIM YÖNERGESİ 1. Google Chrome Tarama Verilerini Temizleme Google Chrome menü butonu Ayarlar sekmesine tıklanır.(görüntü 1)
1. Portala Giriş. 2. Portalın Kullanımı Genel
 1. Portala Giriş Masraf beyanı portalına girmek için http://www.agmasraf.com adresine girilir. Sistem sizi tanıyarak girişi gerçekleştirir, şifre sorması durumunda Kullanıcı adı kısmına; sicil numarası,
1. Portala Giriş Masraf beyanı portalına girmek için http://www.agmasraf.com adresine girilir. Sistem sizi tanıyarak girişi gerçekleştirir, şifre sorması durumunda Kullanıcı adı kısmına; sicil numarası,
1. Daha önce bilgisayarınıza USB bağlantı noktasından hiç kurup kullanmadığınız bir USB yazıcı paylaşacaksanız, lütfen tıklayınız.
 USB Yazıcı Paylaşımı Windows Vista USB Yazıcı Paylaşımı 1.1 USB bağlantı noktasından hiç kurup kullanmadığınız bir USB yazıcı paylaştırma 1.2 Bilgisayarınıza USB portundan direkt bağlı ve aktif olarak
USB Yazıcı Paylaşımı Windows Vista USB Yazıcı Paylaşımı 1.1 USB bağlantı noktasından hiç kurup kullanmadığınız bir USB yazıcı paylaştırma 1.2 Bilgisayarınıza USB portundan direkt bağlı ve aktif olarak
2-Bağlantı Noktalı USB/HDMI Kablosu KVM Anahtarı
 2-Bağlantı Noktalı USB/HDMI Kablosu KVM Anahtarı Kullanım Kılavuzu DS-11900 Sürüm 1.0 İçindekiler 1 GİRİŞ... 3 1.1 ÖZELLİKLER... 3 1.2 FİZİKSEL ÇİZİMİ... 3 1.3 PAKET İÇİNDEKİLER... 4 2 TEKNİK ÖZELLİKLER...
2-Bağlantı Noktalı USB/HDMI Kablosu KVM Anahtarı Kullanım Kılavuzu DS-11900 Sürüm 1.0 İçindekiler 1 GİRİŞ... 3 1.1 ÖZELLİKLER... 3 1.2 FİZİKSEL ÇİZİMİ... 3 1.3 PAKET İÇİNDEKİLER... 4 2 TEKNİK ÖZELLİKLER...
Centronic EasyControl EC315
 Centronic EasyControl EC315 tr Montaj ve İşletme Talimatı 5 Kanallı Duvar Vericisi Aşağıdaki kişilere yönelik önemli bilgiler: Montaj elemanı / Elektrik teknisyeni / Kullanıcı Lütfen ilgili kişilere iletiniz!
Centronic EasyControl EC315 tr Montaj ve İşletme Talimatı 5 Kanallı Duvar Vericisi Aşağıdaki kişilere yönelik önemli bilgiler: Montaj elemanı / Elektrik teknisyeni / Kullanıcı Lütfen ilgili kişilere iletiniz!
Dijital SLR Kamera Donanım Yazılımını Güncelleme
 Dijital SLR Kamera Donanım Yazılımını Güncelleme Bir Nikon ürününü seçtiğiniz için teşekkür ederiz. Elinizdeki kılavuz, kameranın donanım yazılımını nasıl güncelleyebileceğinizi açıklar. Güncellemeyi başarıyla
Dijital SLR Kamera Donanım Yazılımını Güncelleme Bir Nikon ürününü seçtiğiniz için teşekkür ederiz. Elinizdeki kılavuz, kameranın donanım yazılımını nasıl güncelleyebileceğinizi açıklar. Güncellemeyi başarıyla
Servis Güzergâhları Optimizasyonu. Rotaban Viewer Kullanım Kılavuzu
 Servis Güzergâhları Optimizasyonu Rotaban Viewer Kullanım Kılavuzu İçindekiler 1 Giriş... 1 1.1 Rotaban Nedir?... 1 2 Rotaban Viewer... 2 2.1 Giriş... 2 2.2 Ana Sayfa... 3 2.2.1 Adres Güncelleme... 3 2.2.2
Servis Güzergâhları Optimizasyonu Rotaban Viewer Kullanım Kılavuzu İçindekiler 1 Giriş... 1 1.1 Rotaban Nedir?... 1 2 Rotaban Viewer... 2 2.1 Giriş... 2 2.2 Ana Sayfa... 3 2.2.1 Adres Güncelleme... 3 2.2.2
Sisteme daha önce kayıt olmuş yazar giriş ekranında (Resim 1) kullanıcı adı (kayıt olduğu
 EMANUSCRIPT YAZAR İÇİN KULLANIM KILAVUZU 1. Sisteme Giriş Sisteme Kayıtlı Yazar ise Sisteme daha önce kayıt olmuş yazar giriş ekranında (Resim 1) kullanıcı adı (kayıt olduğu e-mail adresidir) ve şifresini
EMANUSCRIPT YAZAR İÇİN KULLANIM KILAVUZU 1. Sisteme Giriş Sisteme Kayıtlı Yazar ise Sisteme daha önce kayıt olmuş yazar giriş ekranında (Resim 1) kullanıcı adı (kayıt olduğu e-mail adresidir) ve şifresini
Kuruluma başlamadan önce gerekli tüm bileşenlerin mevcut olup olmadığını kontrol edin. Kutuda şunlar bulunmalıdır:
 K A B L O S U Z N I - 7 0 7 5 0 3 N I - 7 0 7 5 0 7 N I - 7 0 7 5 0 8 1 PA K E T I N I Ç I N D E K I L E R 4 T E K N I K Ö Z E L L I K L E R 5 U Y G U L A M A Y E L PA Z E S I 6 P C / P C I K A R T I D
K A B L O S U Z N I - 7 0 7 5 0 3 N I - 7 0 7 5 0 7 N I - 7 0 7 5 0 8 1 PA K E T I N I Ç I N D E K I L E R 4 T E K N I K Ö Z E L L I K L E R 5 U Y G U L A M A Y E L PA Z E S I 6 P C / P C I K A R T I D
İçindekiler Tablosu Talep Destek Yönetim Sistemi Programı...3
 İçindekiler Tablosu Talep Destek Yönetim Sistemi Programı...3 1. Özellikler.3 2. Kullanım..3 2.1. Ana Sayfa..5 2.2. Talep Modülü.7 2.3. Takibim Modülü 9 2.4. Takipte Modülü..11 2.5. Silinen Talepler Modülü...11
İçindekiler Tablosu Talep Destek Yönetim Sistemi Programı...3 1. Özellikler.3 2. Kullanım..3 2.1. Ana Sayfa..5 2.2. Talep Modülü.7 2.3. Takibim Modülü 9 2.4. Takipte Modülü..11 2.5. Silinen Talepler Modülü...11
ÇANKIRI KARATEKİN ÜNİVERSİTESİ ZİMBRA E-POSTA SİSTEMİ KULLANICI DOKÜMANI
 ÇANKIRI KARATEKİN ÜNİVERSİTESİ ZİMBRA E-POSTA SİSTEMİ KULLANICI DOKÜMANI İÇİNDEKİLER GİRİŞ... 3 EPOSTA SİSTEMİNE BAĞLANMA... 3 ESKİ E-POSTLAR... 5 YENİ KİŞİ VEYA GÖREV OLUŞTURMA... 6 MESAJ YAZMA... 6 KİŞİLER...
ÇANKIRI KARATEKİN ÜNİVERSİTESİ ZİMBRA E-POSTA SİSTEMİ KULLANICI DOKÜMANI İÇİNDEKİLER GİRİŞ... 3 EPOSTA SİSTEMİNE BAĞLANMA... 3 ESKİ E-POSTLAR... 5 YENİ KİŞİ VEYA GÖREV OLUŞTURMA... 6 MESAJ YAZMA... 6 KİŞİLER...
İŞLETME İŞLEMLERİ KULLANIM KLAVUZU. İşletme Yardımcı Klavuz
 İŞLETME İŞLEMLERİ KULLANIM KLAVUZU İşletme Yardımcı Klavuz 4/3/2013 İÇİNDEKİLER 1- Sisteme Girebilmek için Nasıl Kullanıcı Oluşturulur?... 2 1.1.1 Yeni İşletme Kullanıcısı... 3 1.1.2 Kullanıcı Adı ile
İŞLETME İŞLEMLERİ KULLANIM KLAVUZU İşletme Yardımcı Klavuz 4/3/2013 İÇİNDEKİLER 1- Sisteme Girebilmek için Nasıl Kullanıcı Oluşturulur?... 2 1.1.1 Yeni İşletme Kullanıcısı... 3 1.1.2 Kullanıcı Adı ile
2000 de Programlarla Çalışmalar
 Windows 2000 de Programlarla Çalışmalar 24 3 Windows 2000 de Programlarla Çalışmalar Programları Başlatmak Programları başlat menüsünü kullanarak, başlatmak istediğiniz programın simgesini çift tıklayarak
Windows 2000 de Programlarla Çalışmalar 24 3 Windows 2000 de Programlarla Çalışmalar Programları Başlatmak Programları başlat menüsünü kullanarak, başlatmak istediğiniz programın simgesini çift tıklayarak
IsatPhone Cihazınızı Güncelleme
 IsatPhone Cihazınızı Güncelleme IsatPhone Cihazınızı Güncelleme 1 ISATPHONE 2 AYGIT YAZILIMI GÜNCELLEME ARACININ KURULUMU Zaman zaman, işlevselliğini ve işleyişini geliştirmek için telefon yazılımınızı
IsatPhone Cihazınızı Güncelleme IsatPhone Cihazınızı Güncelleme 1 ISATPHONE 2 AYGIT YAZILIMI GÜNCELLEME ARACININ KURULUMU Zaman zaman, işlevselliğini ve işleyişini geliştirmek için telefon yazılımınızı
LUCA YENİ ARAYÜZ UYGULAMASI
 LUCA YENİ ARAYÜZ UYGULAMASI İçindekiler LUCA Yeni Arayüz Uygulaması... 1 Fiş Listesi Kullanımı... 3 Yeni Fiş... 7 KDV Hesapları... 16 KDV Hesapları Örnek Uygulamalar... 17 Fiş Ayarları... 21 Kısa Yollar...
LUCA YENİ ARAYÜZ UYGULAMASI İçindekiler LUCA Yeni Arayüz Uygulaması... 1 Fiş Listesi Kullanımı... 3 Yeni Fiş... 7 KDV Hesapları... 16 KDV Hesapları Örnek Uygulamalar... 17 Fiş Ayarları... 21 Kısa Yollar...
Capture Pro Yazılımı. Başvuru Kılavuzu. A-61640_tr
 Capture Pro Yazılımı Başvuru Kılavuzu A-61640_tr Kodak Capture Pro Yazılımı'na Başlarken Bu kılavuz, kısa sürede başlamak için, Kodak Capture Pro Yazılımı'nın yüklenmesi ve başlatılmasına yönelik basit
Capture Pro Yazılımı Başvuru Kılavuzu A-61640_tr Kodak Capture Pro Yazılımı'na Başlarken Bu kılavuz, kısa sürede başlamak için, Kodak Capture Pro Yazılımı'nın yüklenmesi ve başlatılmasına yönelik basit
KULLANIM KILAVUZU. Programda veri gireceğiniz yerler beyaz renklidir. Sarı renkli alanlar hesaplama veya otomatik olarak gelen bilgilerdir.
 Programın Ekran görüntüsü şekildeki gibidir: KULLANIM KILAVUZU Programda veri gireceğiniz yerler beyaz renklidir. Sarı renkli alanlar hesaplama veya otomatik olarak gelen bilgilerdir. Banka: Program kurulduğunda
Programın Ekran görüntüsü şekildeki gibidir: KULLANIM KILAVUZU Programda veri gireceğiniz yerler beyaz renklidir. Sarı renkli alanlar hesaplama veya otomatik olarak gelen bilgilerdir. Banka: Program kurulduğunda
AGSoft Çocuk Gelişim Takip Programı Kullanım Kılavuzu
 Giriş Bölümü: Program ilk açıldığında karşımıza Kullanıcı Adı ve Şifre giriş bölümü gelir. Kullanıcı Adı: Programa giriş yapacak kullanıcının kodunu ve şifresini yazdıktan sonra Tamam tuşu ile programa
Giriş Bölümü: Program ilk açıldığında karşımıza Kullanıcı Adı ve Şifre giriş bölümü gelir. Kullanıcı Adı: Programa giriş yapacak kullanıcının kodunu ve şifresini yazdıktan sonra Tamam tuşu ile programa
BU CİHAZ BİLGİSAYAR BAĞLANTILI SİSTEM OLMAYIP, BAĞLI OLDUĞU BİLGİSAYAR İLE DEVAMLI İLETİŞİM YAPMAMAKTADIR. Mali Onaylı Yazarkasa
 Hugin ALPHA Alpha ER-425TX ER-350N BU CİHAZ BİLGİSAYAR BAĞLANTILI SİSTEM OLMAYIP, BAĞLI OLDUĞU BİLGİSAYAR İLE DEVAMLI İLETİŞİM YAPMAMAKTADIR. Mali Onaylı Yazarkasa 1 İÇİNDEKİLER İÇİNDEKİLER... 2 Bilgisayar
Hugin ALPHA Alpha ER-425TX ER-350N BU CİHAZ BİLGİSAYAR BAĞLANTILI SİSTEM OLMAYIP, BAĞLI OLDUĞU BİLGİSAYAR İLE DEVAMLI İLETİŞİM YAPMAMAKTADIR. Mali Onaylı Yazarkasa 1 İÇİNDEKİLER İÇİNDEKİLER... 2 Bilgisayar
E-Posta Hesabı Oluşturma
 E-Posta Hesabı Oluşturma Elektronik Posta (E-posta) Nedir? Elektronik posta (e-posta) internet ortamından gönderilen dijital (elektronik) mektuptur. Bir başkasına e-posta gönderebilmemiz için öncelikle
E-Posta Hesabı Oluşturma Elektronik Posta (E-posta) Nedir? Elektronik posta (e-posta) internet ortamından gönderilen dijital (elektronik) mektuptur. Bir başkasına e-posta gönderebilmemiz için öncelikle
T.C. MĠLLÎ EĞĠTĠM BAKANLIĞI EĞĠTĠM TEKNOLOJĠLERĠ GENEL MÜDÜRLÜĞÜ BĠLĠġĠM HĠZMETLERĠ DAĠRESĠ MEZUN ÖĞRENCĠ SORGULAMA MODÜLÜ KULLANIM KILAVUZU
 T.C. MĠLLÎ EĞĠTĠM BAKANLIĞI EĞĠTĠM TEKNOLOJĠLERĠ GENEL MÜDÜRLÜĞÜ BĠLĠġĠM HĠZMETLERĠ DAĠRESĠ MEZUN ÖĞRENCĠ SORGULAMA MODÜLÜ KULLANIM KILAVUZU TERME-2015 1. GĠRĠġ MOS modülü 6111 Sayılı Kanun Teşviki kanunu
T.C. MĠLLÎ EĞĠTĠM BAKANLIĞI EĞĠTĠM TEKNOLOJĠLERĠ GENEL MÜDÜRLÜĞÜ BĠLĠġĠM HĠZMETLERĠ DAĠRESĠ MEZUN ÖĞRENCĠ SORGULAMA MODÜLÜ KULLANIM KILAVUZU TERME-2015 1. GĠRĠġ MOS modülü 6111 Sayılı Kanun Teşviki kanunu
Kablosuz Dokunmatik Tuş Takımı KULLANIM KILAVUZU KC / BKC
 Kablosuz Dokunmatik Tuş Takımı KULLANIM KILAVUZU KC / BKC 2 1. PARÇALAR ve MONTAJ Dokunmatik Tuşlar Gösterge Montaj Delikleri (Arka Kapak) Kilitme Butonu Menü Butonu Pil Değişimi İçin Vida 3 Cihazı, solda
Kablosuz Dokunmatik Tuş Takımı KULLANIM KILAVUZU KC / BKC 2 1. PARÇALAR ve MONTAJ Dokunmatik Tuşlar Gösterge Montaj Delikleri (Arka Kapak) Kilitme Butonu Menü Butonu Pil Değişimi İçin Vida 3 Cihazı, solda
Program Tercihleri. Bölüm 5 Tercihler
 Bölüm 5 Tercihler Windows masaüstü çalışırken ZoomText in nasıl başladığını, oluştuğunu ve göründüğünü kontrol eden özelliklerdir. Ayrıca buradan otomatik güncellemelerde yapılabilir. Böylece ZoomText
Bölüm 5 Tercihler Windows masaüstü çalışırken ZoomText in nasıl başladığını, oluştuğunu ve göründüğünü kontrol eden özelliklerdir. Ayrıca buradan otomatik güncellemelerde yapılabilir. Böylece ZoomText
Laboratuvar Çalışması 3.6.5 Kaynak Paylaşma
 Laboratuvar Çalışması 3.6.5 Kaynak Paylaşma Hedefler Aşağıdaki görevleri tamamlamak için Windows XP kullanın: Dosyaları ve klasörleri paylaşma. Ağ sürücülerini eşleme. Arkaplan / Hazırlık PC leri bir ağ
Laboratuvar Çalışması 3.6.5 Kaynak Paylaşma Hedefler Aşağıdaki görevleri tamamlamak için Windows XP kullanın: Dosyaları ve klasörleri paylaşma. Ağ sürücülerini eşleme. Arkaplan / Hazırlık PC leri bir ağ
VISION LINK PROGRAMINDA ŞANTİYE SINIRI VE BÖLGE UYARILARI NASIL KURULUR?
 VISION LINK PROGRAMINDA ŞANTİYE SINIRI VE BÖLGE UYARILARI NASIL KURULUR? Vision Link Programında Şantiye Sınırı Uyarısı ve Bölge Uyarısı Oluşturma Adımları Vision Link te makinalarınızın çalıştığı yerde
VISION LINK PROGRAMINDA ŞANTİYE SINIRI VE BÖLGE UYARILARI NASIL KURULUR? Vision Link Programında Şantiye Sınırı Uyarısı ve Bölge Uyarısı Oluşturma Adımları Vision Link te makinalarınızın çalıştığı yerde
Usta Aritmetik Bayi Kontrol Programı Kullanım Kılavuzu (V.1.3.0)
 Usta Aritmetik Bayi Kontrol Programı Kullanım Kılavuzu (V.1.3.0) A. Öğretmen Girişi a b c d B. Ana Menü a. Kullanıcı bilgisi : Bu alana yazılacak bilgiyi size Usta Aritmetik firması sağlamaktadır. b. Şifre
Usta Aritmetik Bayi Kontrol Programı Kullanım Kılavuzu (V.1.3.0) A. Öğretmen Girişi a b c d B. Ana Menü a. Kullanıcı bilgisi : Bu alana yazılacak bilgiyi size Usta Aritmetik firması sağlamaktadır. b. Şifre
Eğitmen. Öğretmen/Eğitmen.
 Öğretmen/Eğitmen İçindekiler VeduBox İçeriği- Öğretmen... 3 Ana Sayfa... 3 Takvimim... 4 Takvimim... 4 Akademik Takvim... 4 Derslerim... 4 Ders Profili... 5 İçerik... 5 Duyurular... 7 Ödevler:... 8 Anketler...
Öğretmen/Eğitmen İçindekiler VeduBox İçeriği- Öğretmen... 3 Ana Sayfa... 3 Takvimim... 4 Takvimim... 4 Akademik Takvim... 4 Derslerim... 4 Ders Profili... 5 İçerik... 5 Duyurular... 7 Ödevler:... 8 Anketler...
Kullanþm Talimatlarþ. Uygulama Sitesi
 Kullanþm Talimatlarþ Uygulama Sitesi İÇİNDEKİLER Kılavuz Hakkında Bilgi... 2 Kılavuzlarda Kullanılan Semboller... 2 Feragatname...3 Notlar... 3 Uygulama Sitesinde Ne Yapabilirsiniz?... 4 Uygulama Sitesine
Kullanþm Talimatlarþ Uygulama Sitesi İÇİNDEKİLER Kılavuz Hakkında Bilgi... 2 Kılavuzlarda Kullanılan Semboller... 2 Feragatname...3 Notlar... 3 Uygulama Sitesinde Ne Yapabilirsiniz?... 4 Uygulama Sitesine
Vodafone Akıllı Bas Konuş Servisi Masaüstü Uygulaması Kullanım Kılavuzu
 Vodafone Akıllı Bas Konuş Servisi Masaüstü Uygulaması Kullanım Kılavuzu Versiyon 1 Güncelleme Tarihi 29 Ocak 2013 Güncelleme Nedeni - PC Uygulaması, Windows platformundaki masaüstü PC ler üzerinde çalışır.
Vodafone Akıllı Bas Konuş Servisi Masaüstü Uygulaması Kullanım Kılavuzu Versiyon 1 Güncelleme Tarihi 29 Ocak 2013 Güncelleme Nedeni - PC Uygulaması, Windows platformundaki masaüstü PC ler üzerinde çalışır.
NPratik Yazılım Kurulum Kılavuzu. Yedekleme İşlemi
 NPratik Yazılım Kurulum Kılavuzu Herhangi bir neden ile bilgisayarınızı formatlamadan önce NPratik Yazılım Verilerinizi yedeklemeniz gerekmektedir. Programı ilk defa kuruyorsanız NPratik Yazılım Kurulum
NPratik Yazılım Kurulum Kılavuzu Herhangi bir neden ile bilgisayarınızı formatlamadan önce NPratik Yazılım Verilerinizi yedeklemeniz gerekmektedir. Programı ilk defa kuruyorsanız NPratik Yazılım Kurulum
HIZLI BAşVURU KILAVUZU
 HIZLI BAşVURU KILAVUZU Windows Vista için İçindekiler Bölüm 1: Sistem Gereksinimleri...1 Bölüm 2:...2 Yerel Yazdırma Yazılımını Yükleme... 2 Ağdan Yazdırma Yazılımını Yükleme... 5 Bölüm 3: WIA Sürücüsünü
HIZLI BAşVURU KILAVUZU Windows Vista için İçindekiler Bölüm 1: Sistem Gereksinimleri...1 Bölüm 2:...2 Yerel Yazdırma Yazılımını Yükleme... 2 Ağdan Yazdırma Yazılımını Yükleme... 5 Bölüm 3: WIA Sürücüsünü
ÇANKAYA ÜNİVERSİTESİ WEBMAIL KULLANIM KLAVUZU
 ÇANKAYA ÜNİVERSİTESİ WEBMAIL KULLANIM KLAVUZU Üniversitemiz Webmail servisi yenilenmiş olup Roundcube webmail üzerinden servis vermeye başlamıştır. Daha önce kullanılan SquirrelMail servisi https://oldwebmail.cankaya.edu.tr/
ÇANKAYA ÜNİVERSİTESİ WEBMAIL KULLANIM KLAVUZU Üniversitemiz Webmail servisi yenilenmiş olup Roundcube webmail üzerinden servis vermeye başlamıştır. Daha önce kullanılan SquirrelMail servisi https://oldwebmail.cankaya.edu.tr/
Centronic EasyControl EC311
 Centronic EasyControl EC311 tr Montaj ve İşletme Talimatı Duvar Vericisi Aşağıdaki kişilere yönelik önemli bilgiler: Montaj elemanı / Elektrik teknisyeni / Kullanıcı Lütfen ilgili kişilere iletiniz! Bu
Centronic EasyControl EC311 tr Montaj ve İşletme Talimatı Duvar Vericisi Aşağıdaki kişilere yönelik önemli bilgiler: Montaj elemanı / Elektrik teknisyeni / Kullanıcı Lütfen ilgili kişilere iletiniz! Bu
Centronic MemoControl MC441-II
 Centronic MemoControl MC441-II tr Montaj ve İşletme Talimatı Bellek Fonksiyonlu El Vericisi Aşağıdaki kişilere yönelik önemli bilgiler: Montaj elemanı / Elektrik teknisyeni / Kullanıcı Lütfen ilgili kişilere
Centronic MemoControl MC441-II tr Montaj ve İşletme Talimatı Bellek Fonksiyonlu El Vericisi Aşağıdaki kişilere yönelik önemli bilgiler: Montaj elemanı / Elektrik teknisyeni / Kullanıcı Lütfen ilgili kişilere
Nokia 500 Araç Dolaþým Sistemi Baþlangýç Kýlavuzu
 Nokia 500 Araç Dolaþým Sistemi Baþlangýç Kýlavuzu 9205371 3. Baský TR UYGUNLUK BÝLDÝRÝMÝ Ýþbu belgede, NOKIA CORPORATION, bu PD-14 ürününün önem taþýyan gereksinimlerle ve 1999/5/EC Yönetmeliðinin ilgili
Nokia 500 Araç Dolaþým Sistemi Baþlangýç Kýlavuzu 9205371 3. Baský TR UYGUNLUK BÝLDÝRÝMÝ Ýþbu belgede, NOKIA CORPORATION, bu PD-14 ürününün önem taþýyan gereksinimlerle ve 1999/5/EC Yönetmeliðinin ilgili
USB şarj cihazı. Ürün bilgisi. Tchibo GmbH D Hamburg 95973HB43XVIII
 USB şarj cihazı tr Ürün bilgisi Tchibo GmbH D-22290 Hamburg 95973HB43XVIII 2018-01 361 188 Güvenlik uyarıları Güvenlik uyarılarını dikkatle okuyun. Kaza sonucu ortaya çıkabilecek yaralanmaları ve hasarları
USB şarj cihazı tr Ürün bilgisi Tchibo GmbH D-22290 Hamburg 95973HB43XVIII 2018-01 361 188 Güvenlik uyarıları Güvenlik uyarılarını dikkatle okuyun. Kaza sonucu ortaya çıkabilecek yaralanmaları ve hasarları
Rezistivite Cihazı Kullanım Klavuzu
 Rezistivite Cihazı Kullanım Klavuzu Açılış ekranı açıklamaları: 1 - Son çalışma aç : Cizhazda en son çalışma yaptığınız dosyayı açar. 2 - Dosya aç : İstediğiniz dosyayı açmanızı sağlar. 3 Yeni çalışma
Rezistivite Cihazı Kullanım Klavuzu Açılış ekranı açıklamaları: 1 - Son çalışma aç : Cizhazda en son çalışma yaptığınız dosyayı açar. 2 - Dosya aç : İstediğiniz dosyayı açmanızı sağlar. 3 Yeni çalışma
Taşınabilir Sabit Sürücü USB 2.0. Kullanım Kılavuzu Türkçe
 Taşınabilir Sabit Sürücü USB 2.0 Kullanım Kılavuzu Türkçe İçindekiler Giriş 3 Taşınabilir Sabit Sürücünün Bağlanması 4 Veri Depolama ve Aktarma 4 Taşınabilir Sabit Sürücünün Çıkarılması 5 Teknik Destek
Taşınabilir Sabit Sürücü USB 2.0 Kullanım Kılavuzu Türkçe İçindekiler Giriş 3 Taşınabilir Sabit Sürücünün Bağlanması 4 Veri Depolama ve Aktarma 4 Taşınabilir Sabit Sürücünün Çıkarılması 5 Teknik Destek
WeldEYE. Kurulum Kılavuzu. İçindekiler
 WeldEYE Kurulum Kılavuzu İçindekiler Giriş... Hata! Yer işareti tanımlanmamış. Kurulum... Hata! Yer işareti tanımlanmamış. Sistem/Ortam gerekleri... 3 Yazılımın kurulması... 3 Kamera sürücüsünün kurulumu...
WeldEYE Kurulum Kılavuzu İçindekiler Giriş... Hata! Yer işareti tanımlanmamış. Kurulum... Hata! Yer işareti tanımlanmamış. Sistem/Ortam gerekleri... 3 Yazılımın kurulması... 3 Kamera sürücüsünün kurulumu...
PRESTIGIO GEOVISION 150/450 KULLANMA KILAVUZU
 PRESTIGIO GEOVISION 150/450 KULLANMA KILAVUZU Prestigio GeoVision 150 Kontrollerin yerleşimi 1. Açma/kapama düğmesi 2. SD Kart Yuvası 3. Dokunma Paneli 4. Menü Butonu 5. Işıklı Gösterge (Şarj olurken kırmızı
PRESTIGIO GEOVISION 150/450 KULLANMA KILAVUZU Prestigio GeoVision 150 Kontrollerin yerleşimi 1. Açma/kapama düğmesi 2. SD Kart Yuvası 3. Dokunma Paneli 4. Menü Butonu 5. Işıklı Gösterge (Şarj olurken kırmızı
