R-Link s R a s / l G / R c s n RR si et t n e
|
|
|
- Gonca Berker
- 5 yıl önce
- İzleme sayısı:
Transkript
1 R-Link
2
3 İçindekiler Kullanım ile ilgili tedbirler TR.3 Genel özellikler TR.4 Genel tanım TR.4 Kumandaların tanıtımı TR.5 SD kartı: kullanım, yeniden başlatılması TR.14 Kullanım prensipleri TR.15 Açma/Kapatma TR.19 Sık kullanılanların eklenmesi, düzenlenmesi TR.21 Ses tanımayı kullanma TR.22 Navigasyon TR.28 Gidilecek yerin girilmesi TR.28 Ses seviyesi ve ses TR.33 Haritanın okunması TR.34 Sürüş TR.35 Rotanın hazırlanması TR.39 Trafik bilgileri TR.40 Harita görünümü TR.43 Navigasyon hizmetleri TR.44 Z.E. Hizmetler TR.46 Şarj İstasyonu TR.47 Aralık TR.48 Hafızadaki adresleri eklemek, düzenlenmek TR.49 Navigasyon ayarı TR.50 Mültimedya TR.52 Radyo dinleme TR.52 Medya TR.57 Fotoğraf okuyucu TR.58 TR.1
4 Video okuyucu TR.59 Mültimedya sistem TR.60 Telefon; TR.62 Bir telefonu eşleştirme, eşleştirmeyi durdurma TR.62 Bir telefonu bağlama, bağlantısını kesme TR.64 Cep telefonu rehberinin yönetilmesi TR.65 Çağrı göndermek, almak TR.66 Arama geçmişi TR.68 Çağrı esnasında TR.69 Telefon ayarları TR.70 Araç TR.71 Sürüş- EKO² TR.71 Park yardımı, geri vites lambası TR.72 Elektrikli araç TR.74 Take care TR.76 Yol bilgisayarı, araç ayarları TR.78 Hizmetler TR.79 Hizmet menüsünün tanıtımı TR.79 R-Link Store ile uygulamalar yükleme TR.81 Android Auto TR.87 My Renault TR.89 Hizmet ayarları TR.94 Sistem TR.95 Sistem ayarları TR.95 Çalışma arızaları TR.98 TR.2
5 KULLANIM ÖNERİLERİ Sistemin kullanılması sırasında güvenlik açısından veya maddi zarara uğramamak için aşağıdaki önlemleri mutlaka alınız. Bulunduğunuz ülkenin kanunlarına mutlaka uyunuz. Sistemin kullanılmasıyla ilgili önlemler Trafik koşullarının izin verdiği sıralarda kumandalarda işlem yapınız ve ekrandaki bilgilere bakınız. Ses seviyesini çevredeki gürültüleri duyabilmenize olanak verecek ölçülü bir düzeye ayarlayınız. Seyir ile ilgili önlemler Seyir yardım sisteminin kullanımı, hiçbir durumda aracın sürülmesi sırasında sürücünün özenini ve sorumluluğunu üstlenemez. Coğrafi bölgelere göre SD kartın içinde bulunan harita rota yenilikleri hakkındaki bilgileri eksik olabilir. Dikkatli olunuz. Her durumda, trafik yasası ve trafik levhaları seyir sistemi talimatlarına nazaran her zaman önceliklidir. Cihaz ile ilgili alınacak tedbirler Herhangi bir maddi zarara uğramamak ve yanma tehlikesinin önüne geçmek için sistemi sökmeyiniz ve herhangi bir değişiklik yapmayınız. Çalışma arızası durumunda ve tüm sökme işlemleri için üretici firma yetkili servisine başvurunuz; Okuyucuya yabancı cisimler, hasarlı veya kirli SD kartı yerleştirmeyiniz. Ekranınızı her zaman mikro fiberli bir bezle temizleyiniz. Seyir sisteminize uyarlanmış SD kartı kullanınız. Sistemi kullanmadan önce Genel satış koşulları kabul edilmelidir. Bu kullanım kitabında belirtilen modellerin tanımları, kitabın basım tarihinde geçerli olan özelliklere uygun olarak hazırlanmıştır. Bu kullanım kitabı, söz konusu modeller için mevcut tüm fonksiyonları içermektedir. Bu fonksiyonlar, ekipman modeline, seçilen seçeneklere ve satıldığı ülkeye göre farklılık gösterir. Üretici firmanın, önceden haber vermeksizin model, teknik özellik, ekipman ve aksesuar değişikliği yapma hakkı saklıdır. Telefonunuzun marka ve modeline bağlı olarak, bazı fonksiyonlar aracınızın multimedya sistemiyle kısmen veya tamamen uyumsuz olabilir. Daha fazla bilgi için bir Yetkili Bayiye danışınız. TR.3
6 GENEL TANITIM FM1 Driving Eco² Menü L A B C D E P Q R K Preset 3 J M Ana ekran A Ses bilgileri. B Sistem bildirimleri. C Telefon menüsüne erişim/bağlı telefonun durumu/bağlı telefonun ses tanıma ekranına erişim. D Dış hava sıcaklığı. E Saat. F Bir sonraki yön değişimine kadar seyir ve mesafe talimatları. I H N G F G İçerik menüsü. H Aracın geçerli konumu. I Favoriler. J Bağlı telefonun Android Auto menüsüne erişiniz. K Driving Eco²/Elektrikli araçlar için Besleme. L Ana menü. M Kalan seyahat süresi ve hedefinize varış zamanı hakkında bilgi. N Seyir sistemi haritası. Not : Ana ekranının konfigürasyonunu değiştirmek mümkündür. Sistem ayarları bölümünde Ana ekran paragrafına bakınız. Şuraya sür... T Ana Sayfa Son hedefler Menü Ekranı Kaydedilen konumlar Şarj istasyonları S P Bir önceki sayfaya gitmek. Q Menü adı. R Sonraki sayfaya gitmek. S Alt menü fonksiyonlarının adı. T Önceki menüye geri dönmek. Adres İlgi çekici nokta TR.4
7 KUMANDALARIN TANITILMASI (1/9) Ekran komutları TR.5
8 KUMANDALARIN TANITILMASI (2/9) Fonksiyon 1 Listeden: yukarı doğru. Haritadan itibaren: ölçeğin değiştirmek (ZOOM modu) ; 2 Onay tuşu. 3 Listeden: aşağıya doğru: Haritadan itibaren: ölçeğin değiştirmek (ZOOM modu) ; 4 Ana ekran gösterimi. 5 Basma: çalıştırma / durdurma. Döndürme: Dinleme halindeyken ses kaynağının sesini ayarlamak. 6 Kolay park yardımı işlev ekranına hızlı erişim. 7 Sürüş yardım sistemleri ayar menüsüne erişim. 8 Kullanıcı ayarlarına erişim. TR.6
9 KUMANDALARIN TANITILMASI (3/9) Mültimedya yüz TR.7
10 KUMANDALARIN TANITILMASI (4/9) 9 Fonksiyon Kısa basma: çalıştırma / durdurma. Döndürme: dinleme halindeyken kaynağın ses yüksekliğini ayarlama. 10 Ana ekran gösterimi. 11 bir CD de veya playlist te parça değiştirmek. 12 Telefon menüsüne erişmek. 13 Bir CD yi çıkarmak. 14 Dinlenen kaynağın (radyo, CD,...) ekranını açmak. 15 İçerik menüsünü açmak. 16 Geçiş yapmak: harita üzerinde gezinmek ; yukarı/aşağı: ekranın çeşitli bölümlerinde gezinmek için (üst çubuk, orta bölge, alt çubuk); sol/sağ: bir menünün çeşitli noktalarında gezinmek. Döndürme: bir bölgenin çeşitli konularında gezinmek; ölçeğin boyutunu değiştirmek (ZOOM modu) ; Basma: onaylamak. 17 Önceki menüye dönmek. 18 Ana menüye gitmek. 19 Radyo dinlemek/dalga bandını değiştirmek. 20 Harici bir ses kaynağı seçiniz. TR.8
11 KUMANDALARIN TANITILMASI (5/9) Radyo yüzleri TR.9
12 KUMANDALARIN TANITILMASI (6/9) Fonksiyon 21 Radyo dinlemek/dalga bandını değiştirmek. 22 Çalıştırma/Durdurma. 23 Döndürme: dinleme halindeyken kaynağın ses yüksekliğini ayarlamak. 24 Kısa basma: hafızaya alınmış radyo istasyonunu hatırlatmak. Uzun süreli basma: bir radyo istasyonunu hafızaya almak. 25 Yön: radyo kanallarını arayın ve CD den çalan parçayı değiştirin. 26 Bir CD yi çıkarmak. 27 Dış kaynak seçmek. 28 Kısa basma: bir CD de veya playlist te parça değiştirmek. Basılı tutma: CD üzerindeki bir parçayı hızlı ileri sarmak veya geri almak. TR.10
13 KUMANDALARIN TANITILMASI (7/9) Direksiyon altındaki kumanda Ses kaynağını seçmek. Fonksiyon 30 Çağrıyı almak/kapatmak (telefon modu) , 37 Dinleme halindeyken ses kaynağının sesini açma , 39 Dinleme halindeyken ses kaynağının sesini kısma Radyonun sesini kesmek/yeniden açmak. Parçayı duraklatmak/başlatmak Radyo modunu (ön ayar/liste/frekans) değiştirin veya bir işlemi onaylayın Radyo istasyonları aramak/ses dosyasını veya parçayı değiştirmek. 35 Ortam (CD/USB/vb) değiştirme Radyo bandını (AMFM1FM2DR1DR2) değiştirme Kısa basma: çağrı almak/kapatmak (telefon modu); Sesi kesmek/tekrar açmak Radyo istasyonları aramak/ses dosyasını veya parçayı değiştirmek. TR.11
14 KUMANDALARIN TANITILMASI (8/9) Sesli komut ile direksiyon altındaki kumanda Döndürme: Radyo istasyonları aramak/ses dosyasını veya parçayı değiştirmek. Basma: radyo modunu değiştirmek (ön ayar/liste/frekans). 42 Ses tanımayı etkinleştirin/devre dışı bırakın TR.12
15 KUMANDALARIN TANITILMASI (9/9) Orta kumanda Fonksiyon Önceki menüye dönmek. 44 Ana ekran gösterimi. 45 İçerik menüsünü açmak. 46 Telefon menüsüne erişmek. Geçiş yapmak: harita üzerinde veya menü/ sayfa üzerinde gezinmek ; yukarı/aşağı: çeşitli alanlarda (üst çubuk, merkezi alan, alt çubuk) gezinme Döndürme: bir bölgenin çeşitli konularında gezinmek; bir listede gezinmek; ölçeğin boyutunu değiştirmek (ZOOM modu) ; Basma: onaylamak. 48 Dinlenen ses kaynağının (radyo, CD vs.) ekranını açma 49 Haritayı gizlemek için bekleme ekranını devreye almak. 50 Sık kullanılanlara erişmek. 51 Ana menüye gitmek. 52 Seyir sistemi sayfasına erişim. TR.13
16 SD KART: KULLANIM, BAŞLATMA SD kartı Bir SD kartı, seyir yardımı sistemi ile verilir. Yani ülkenizin veya ülke grubunun haritasını içerir. Kullanmadan önce, kullanılan SD kartın kilitli olup olmadığını kontrol edin. Haritaların güncellemeleri düzenli olarak yayınlanır. Bunlar, yalnızca seyir sisteminizin kartını bilgisayarınızınsd portuna SDtaktığınızda R-Link Store üzerinden çevrimiçi olarak indirilebilir. Not: Kullanımdaki SD kartı FAT32 olarak biçimlendirilmeli ve minimum 8GB, maksimum 32GB kapasiteye sahip olmalıdır. 1 SD kartını çıkarınız Ana menüden, güvenli şekilde SD kartını çıkartmak için "Sistem" ve "SD kartı çıkart" tıklayınız. SD kartını SD1 girişinden çıkarmak için kart üzerine basınız ardından serbest bırakınız. Kart birkaç milimetre kadar çıkar. Tamamen çıkarmak için kartı çekiniz. SD kartını takınız Kontak kapalıyken, SD1 girişine SD takınız. Sadece aracınızın kılavuzu ile uyumlu SD kartını kullanınız. Orijinal kartınızın kapsadığından daha fazla ülkenin haritalarını yükleyebilirsiniz (örn: Batı Avrupa). SD kartınızı sadece seyir yardımı sisteminizi çalıştırmak ve güncellemek amacıyla kullanınız. Başka bir cihaza (fotoğraf makinesi, portatif GPS vb.) veya araca yerleştirmeyiniz. Kart SD hassastır: katlamayın; doğru yönde yerleştiriniz; takmak için zorlamayın. Güvenlik nedeniyle, bu işlemleri araç duruyorken yapınız. TR.14
17 KULLANIM PRENSİPLERİ (1/4) Mültimedya yüz 1 Menüde gezinmek Multimedya ekranı 1 sistem işlevlerine erişmek için kullanılabilir. Sayfalarda gezinmek ve bir menü açmak için multimedya ekranına 1 dokunun. Not: Araç hareket halindeyken multimedya ekranının kullanımı kısıtlanabilir. Bir seçimi onaylamak/iptal etmek Parametre değişikliğini her zaman Bitti tuşuna tıklayarak onaylayınız. Ekran komutları Menüde gezinmek Bir menüye girmek için 3 tuşuna basınız. Telefon rehberini, radyo istasyonlarını, vs. kaydırmak için 2 tuşuna basınız. Bir seçimi onaylamak/iptal etmek Ana ekrana dönmek için 4 tuşuna basınız. TR.15
18 KULLANIM PRENSİPLERİ (2/4) Bir seçimi onaylamak/iptal etmek Değişikliği onaylamak için 6 orta butona basınız. Bir seçimi iptal etmek ve önceki menüye dönmek için 7 butonuna tıklayınız. Ana ekrana dönmek için 8 butonuna tıklayınız Mültimedya yüz Menüde gezinmek menüden menüye geçmek için 5 komutunu kullanın, menüye girmek için 6 orta butonuna basarak onaylayınız. Güvenlik nedeniyle, bu işlemleri araç duruyorken yapınız. TR.16
19 KULLANIM PRENSİPLERİ (3/4) 9 10 seçili bölümü açmak için 11 kola basınız; sekmeli menülerde, bir sekmeden bir sekmeye geçmek için 11 kolunu sola ve sağa itiniz. Sık Kullanılanlar - - Navigasyon Bir seçimi onaylamak/iptal etmek Bir değişikliği onaylamak için 11 koluna basınız. Bir seçimi iptal etmek ve önceki menüye dönmek için 9 butonuna tıklayınız. Sık Kullanılan ekle Bir Sık Kullanılanı Kaldır Ana ekrana dönmek için 10 butonuna tıklayınız. Tüm Sık Kullanılanları Kaldır Orta kumanda 11 Menüde gezinmek Menüden menüye geçmek için 11 kolunu kullanınız. Ekranın çeşitli bölümlerinde gezinmek için (üst çubuk, orta bölge, alt çubuk); 11 kolu yukarıya veya alta itiniz; bir bölümün çeşitli kısımlarında gezinmek için 11 kolu çeviriniz; İçerik menüler 12 Sistem menülerinin çoğundan erişilebilir olan, içerik menüsü 12 geçerli olan sayfa işlemlerine hızlıca geçmenizi sağlar. Güvenlik nedeniyle, bu işlemleri araç duruyorken yapınız. TR.17
20 KULLANIM PRENSİPLERİ (4/4) Ana menü tanıtımı Ana menüye erişmek için, ana ekrandan Menü butonuna basınız. Araç FM1 Preset Sistem altı büyük bölümden oluşur, hepsine ana menüden erişilebilir: Bu fonksiyon geri vites kamerası, yol bilgisayarı ve Driving eco² gibi bazı ekipmanların ve de elektrik motorlu araçlara özel bazı öğelerin yönetimini içerir. Enerji akışı Menü Navigasyon Ana ekran tanıtımı Ana ekran mültimedya sisteminizin varsayılan ekranıdır. Seyir veya radyo gibi diğer fonksiyonlara kısa yollar içerir. Ana ekran tanıtımı için Genel tanıtım bölümüne bakınız. Not: Ana ekranının konfigürasyonunu değiştirmek mümkündür. Sistem ayarları bölümünde Ana ekran paragrafına bakınız. Bu fonksiyon tüm uydu seyir sistemi özelliklerini, haritaları, trafik bilgilerini, servisleri LIVE ve tehlikeli bölgeleri gruplandırır. Multimedya Bu fonksiyon radyo, ses ve video dosyaları okumayı yönetmeyi sağlar. Telefon Bu fonksiyon sisteme bir telefon eşleştirmeyi ve eller serbest modda kullanmayı sağlar. Servisler Bu fonksiyon online mağazayı R-Link Store ve uygulamaları içeri.r Sistem Bu fonksiyon görüntü, dil, tarih ve saat gibi mültimedya sisteminin parametrelerini ayarlamayı sağlar. TR.18
21 AÇIK, KAPALI (1/2) Güvenlik Uyarı: aracınızı daima güvenli bir şekilde sürün ve yerel trafik mevzuatlarına uyun. Veri paylaşımına izin veriliyor Bu aracın dışında bilgi paylaşmayı seçtiniz. Bu ayarı Servisler menüsünden dilediğiniz zaman değiştirebilirsiniz. Veri paylaşımı izni Bu araç, seyahatinizle ilgili araç konumu gibi bilgilerin toplanmasını ve servis ya da bilgi sağlayıcılara aktarılmasını gerektiren uygulamalar çalıştırabilir.. Servislerin bu araç dışında veri paylaşmasına izin veriyor musunuz? \n Daha ayrıntılı bilgi görüntülemek için Yardım a basın. Durdurulması Kontak kapalıyken sistem sürücü kapısının açılmasıyla otomatik olarak durur. Kontak açıkken multimedya sisteminizin açma/kapama düğmesine basınız. Ayarları değiştir Bitti Dil Yardım Hayır Yardım Evet Dil Çalıştırılması Mültimedya sistemi, kontağın açılmasıyla otomatik olarak çalışır. Diğer durumlarda, çalıştırma/durdurma tuşuna basınız. Çalıştırırken, sistem eğer bağlı bir sistem mevcutsa veri paylaşım durumunu bilmenizi sağlayan bir güvenlik ekranı gösterir. Bu ekran bazı fonksiyonları ayarlamanızı sağlar: Veri paylaşımına izin vermek veya engellemek için Ayarları değiştir 1 düğmesine basınız; Multimedya sistemini kullanmaya başlamak için Bitti 2 düğmesine basınız; Sistem dilini değiştirmek için Dil 3 düğmesine basınız; Daha ayrıntılı bilgiler görüntülemek için Yardım 4 düğmesine basınız. Ayarları değiştir 1 düğmesine basıldıktan sonra, sistemde veri paylaşımına izin verildiğinin onaylanması için bir ekran görüntülenir. TR.19
22 ÇALIŞTIR DURDUR (2/2) Sistemin yeniden başlatılması Tüm sistem parametrelerini yeniden başlatmak ve tüm kişisel verileri silmek için ana menüden Sistem butonu ve Fabrika Ayarlarına Sıfırla tıklayınız ekran talimatlarını izleyiniz. Not: sistemin sıfırlanması tüm uygulamaların silinmesine neden olur. Sıcaklık/saat ekranı Sürücü kapısı açılınca, araç çalıştırılmadan önce bu ekran görünür. Sistem kapalıyken görüntülenir: kontak açıkken, multimedya sisteminizdeki açma/ kapama düğmesine basınız. Sistem o zaman sürüşü durdurur ve basit bir saat ve sıcaklık derecesi gösteren ekran görünür. TR.20
23 SIK KULLANILANLARI EKLEMEK, YÖNETMEK FM1 Driving Eco² Menü Preset Sık kullanılanlar eklemek Ana ekrandan, 1 butonuna basınız. Sık kullanılanlar menüsü dört sık kullanılan türü yönetmenizi sağlar: Seyir sistemi 2; Radyo 3; Telefon 4; Uygulamalar 5. 1 Sık Kullanılanlar - - Navigasyon A A A A A Sık Kullanılan ekle Bir Sık Kullanılanı Kaldır Tüm Sık Kullanılanları Kaldır Sık kullanılan eklemek 2 İlk boş alanı veya A veya + ve ardından Sık Kullanılan ekle öğelerini seçiniz. Sık kullanılanlara hafızadaki bir hedefi girmek için listeden sık kullanılanı seçiniz. Not : seyir sık kullanılanı eklemek için önce bir adres kayıt etmelisiniz. Hedef girmek bölümünden Hedefi onaylamak paragrafına bakınız. Sık kullanılan radyo ekleyiniz 3 Boş bir alan A veya + ardından Sık Kullanılan ekle seçiniz. Sık kullanılanlara bir preset radyo eklemek için listeden sık kullanılanı seçiniz. Sık kullanılan telefon ekleyiniz 4 Boş bir alan A veya + ardından Sık Kullanılan ekle seçiniz. Kişi eklemek için listeden sık kullanılanları seçiniz. Daha fazla bilgi için Telefon rehberinin yönetilmesi bölümüne başvurunuz. Not: Sık kullanılanlara eklenmiş bir kişi, herhangi bir telefon bağlandığında araçtaki tüm kullanıcılara görünür. Sık kullanılan uygulama eklemek 5 Boş bir alan A veya + ardından Sık Kullanılan ekle seçiniz. Sık kullanılanlara kurulu uygulama eklemek için listeden sık kullanılanı seçin. Favorileri silme Bir sık kullanılanı silmek için + öğesine basınız ve silmek istediğiniz sık kullanılanı seçerek Bir Sık Kullanılanı Kaldır öğesine basınız. Bir onay mesajı görüntülenir, onaylamak için Sil öğesine basınız. Sık kullanılanların tümünü silmek için, + ve ardından Tüm Sık Kullanılanları Kaldır öğesine basınız. Bir onay mesajı görüntülenir, silme işlemini onaylamak için Sil öğesine basınız. Güvenlik nedeniyle, bu işlemleri araç duruyorken yapınız. TR.21
24 SES TANIMAYI KULLANMAK (1/6) Ses tanıma sistemi Multimedya sisteminizin bir ses tanımlama sistemi bulunmaktadır. Bu sistem, multimedya sisteminde ve telefonunuzda yer alan bazı işlev ve uygulamaların sesle kumanda edilmesine olanak tanır. Böylece ellerinizi direksiyondan kaldırmadan mültimedya sistemini veya telefonunuzu kullanabilirsiniz. 1 Multimedya sisteminin ses tanıma işlevinin etkinleştirilmesi Sesli komut fonksiyonunu ekrana dokunmadan telefon defterinizdeki bir kişiyi aramak, bir hedef girmek, radyo kanalını değiştirmek vs. için kullanabilirsiniz. Aracınızın 1 direksiyonundaki veya 2 direksiyon simidinin altında bulunan kumandadaki ses tanıma düğmesine kısa süreli basınız. Ana sesli komut menüsü, multimedya ekranında belirir. 2 Ana sesli komut menüsünden multimedya sisteminizin üç işlevini kumanda etmek için sesli komutu kullanabilirsiniz: seyir sistemi; telefon; kurulu uygulamalar. Not: ses tanıma düğmesinin yeri değişiklik gösterir (direksiyon simidi veya kolonu kumandası). Daha fazla bilgi için lütfen araç kullanım kılavuzuna bakınız. TR.22
25 SES TANIMAYI KULLANMAK (2/6) 3 Renkli işaretler Renk işaretleri ses tanımlamayı daha iyi kullanmanızı sağlar: Orta simge Sistem durumuna göre çeşitli orta simgeler görüntülenir: Ses kontrolü ana menüsü Hedef Telefon Uygulamalar yeşil işaret: optimal ses tanıma; turuncu işaret: düzgün ses tanıma; kırmızı işaret: ortalama ses tanıma. Mikro simgesi: sistem sesli komutlarınızı almaya hazır; Yükleme simgesi: sistem verileri yüklüyor; Hoparlör simgesi: sistem, ses birleştiricisi ile size bilgi veriyor. Çıkış Yardım Ses tanımlama göstergesi 3 3 ses tanımlama göstergesi renkli işaretlerden ve orta simgeden oluşur. TR.23
26 SES TANIMAYI KULLANMAK (3/6) Ses kontrolü ana menüsü Yeni Adres Not: ayrıca sesli komut ana menüsünden bir adres veya yeni bir hedef noktası girebilirsiniz. Bunun için, sesli komut butonuna tıklayınız ve Adres deyin veya Son hedefler, ve adres girin veya güzergahı seçin. Hedef Telefon Uygulamalar Örnek: Intas Blokları 7, Istanbul Çıkış Yardım Geri Yardım Multimedya sisteminin ses tanımlama işleviyle seyir sistemini yönetmek Multimedya sisteminize entegre sesli komut ile seyir sistemine bir adres girebilirsiniz. Bunun için: sesli komut ana menüsünü görüntülemek için sesli komut butonuna tıklayınız; sistem sesli sinyal verdiğinde Hedef deyiniz; Adres deyiniz ve tam hedef adresinizi söyleyiniz (numara, sokak adı, şehir); sistem yazdığı adresi gösterir, sürüş yardımını başlatmak için onaylayınız. Not: yüksek sesle ve anlaşılır şekilde konuşunuz. Ses tanıma göstergesini kullanarak ses tanımlamayı en iyi şekilde kullanınız. Seyir ile ilgili önlemler Seyir yardım sisteminin kullanımı, hiçbir durumda aracın sürülmesi sırasında sürücünün özenini ve sorumluluğunu üstlenemez. TR.24
27 SES TANIMAYI KULLANMAK (4/6) Ses kontrolü ana menüsü Çıkış Hedef Telefon Uygulamalar Yardım Numara çevir Geri Ara Sil Tekrar başlat Yardım sistem yazdığı numarayı gösterir, söylenen numarayı aramak için Ara deyiniz veya başka bir numara söylemek için Sil deyiniz. Not: ayrıca kayıtlı bir kişiyi arayabilirsiniz veya sesli komut ana menüsünden bir numarayı arayabilirsiniz. Bunun için, sesli komut butonuna tıklayınız ve kayıtlı kişinin adını veya aramak istediğiniz numarayı söyleyiniz. Not: Ana sayfa üzerinden doğrudan kişi ismi veya numarasını söyleyebilirsiniz. Kişinin adını veya telefon numarasını söylerken dijital sesi kesmesi için, kumanda kolunun altındaki sessize alma butonuna basın. Ses tanıma özelliğini kullanarak bir kişi/numara aramak Multimedya sisteminizle bütünleştirilmiş ses tanıma özelliğini kullanarak telefon defterinizdeki bir kişiyi veya kayıtlı olmayan bir numarayı arayabilirsiniz. Bunun için: telefonunuzun multimedya sistemine bağlı olduğundan emin olunuz ( Bir telefonun bağlanması ve bağlantısının kesilmesi bölümüne bakınız); sesli komut ana menüsünü görüntülemek için sesli komut butonuna tıklayınız; sistem sesli sinyal verdiğinde Telefon deyiniz; aramak istediğiniz kişinin adını söyleyiniz veya telefon numarasını söyleyiniz; Not: telefon numarasının sayılarını tek tek söylemeniz önerilir. TR.25
28 SES TANIMAYI KULLANMAK (5/6) Ses tanıma ile multimedya sistemi uygulamasını başlatma Multimedya sisteminizle bütünleştirilmiş sesli komut ile bir multimedya sistemi uygulamasını başlatabilirsiniz. Bunun için: sesli komut ana menüsünü görüntülemek için sesli komut butonuna tıklayınız; sistem sesli sinyal verdiğinde Uygulamalar deyiniz; hemen kullanmaya başlamak için başlatmak istediğiniz uygulamanın adını söyleyiniz. Not: R-Link Store uygulamasını sesli komut ana menüsünden de çalıştırabilirsiniz. Bunun için sesli komut düğmesine basın ve UygulamayıR-Link Store başlat deyiniz. TR.26
29 SES TANIMAYI KULLANMAK (6/6) Multimedya sistemi ile cep telefonunun ses tanıma özelliğinin etkinleştirilmesi Cep telefonunuzun ses tanıma özelliğini multimedya sisteminizle birlikte kullanmak için aşağıdakileri yapmalısınız: telefonunuzu multimedya sistemine bağlayınız ( Bir telefonun bağlanması ve bağlantısının kesilmesi bölümüne bakınız); telefonunuzun multimedya sisteminizle uyumlu bir ses tanıma işlevine sahip olduğundan emin olunuz. Not: Telefonunuzdaki ses tanıma özelliği multimedya sistemiyle uyumluysa, Cihazları yönet menüsünde 4 sembolü görüntülenir. Daha fazla bilgi için, Bir telefonu bağlama, bağlantısını kesme ve/veya Bir telefonu eşleştirme, eşleşmesini kaldırma bölümlerine bakınız. Bastien'in telefonu Aygıt ekle Not: telefonunuzun ses tanıma özelliğini multimedya sistemiyle birlikte kullanmak istiyorsanız bir şebeke kapsama alanında bulunduğunuzdan emin olunuz. Telefonunuzun ses tanıma özelliğini multimedya sisteminde etkinleştirmek için aracınızın ses tanıma düğmesini basılı tutunuz. Multimedya ekranında, telefonunuzun ana sesli komut menüsü görüntülenir. Telefonunuzun ses tanıma sistemini yeniden başlatmak için aracınızın ses tanıma düğmesine kısa süreli basınız. 4 Telefonunuzun ses tanıma özelliğini multimedya sisteminde devre dışı bırakmak için aracınızın ses tanıma düğmesini basılı tutunuz. Ana sesli komut menüsünden telefonunuzun bazı işlev ve uygulamalarını yönetebilirsiniz. Ses tanıma işlevi devre dışı: aracınızla geri geri giderken; çağrı esnasında. Not: ses tanıma oturumu, birkaç saniye işlem yapılmadığında otomatik olarak devre dışı bırakılır. Telefonunuzun ses tanıma işlevini multimedya sistemi ile birlikte kullandığınızda çalışması için gerekli hücresel verilerin aktarımı telefon hizmet sözleşmenizde bulunmayan ilave masraflar oluşturabilir. TR.27
30 BİR HEDEF GİRMEK (1/5) Navigasyon menüsü Ana menüden, Navigasyon ve tuşuna basınız. Navigasyon menüsünden, varış noktanızı girmek için Şuraya sür... tuşuna basın. Şuraya sür... menüsü Bu menü hedef noktası belirlemek için çeşitli metotlar sunar: aşağıdaki yöntemlerle Adres bölümünden adres seçmek için; tam adres girmek (şehir, sokak ve numarası); posta koduyla aramak; Bir Şehir Merkezi Seçme, geçit veya kavşak seçmek; bir Ana Sayfa seçmek; Kaydedilen konumlar arasından adres seçmek; Son hedefler arasından hedef adres seçmek; Şarj istasyonu ile bir hedef seçmek (elektrikli araçlar); İlgi çekici nokta bölümünden adres seçmek (İÇN); bir Haritada nokta seçmek; Enlem ve Boylam seçmek. Ana Sayfa Bu bölüm evinize sürüşü başlatmanızı sağlar. Evinizin adresini kaydetmek için Ayarlar menüsünü ve ardından Ev konumunu değiştir öğesini kullanınız. Kaydedilen konumlar Kaydedilen konumlar bölümü, kaydedilen ve sık kullanılan hedef noktalarını içerir (iş adresi...). Şuraya sür... menüsünden Navigasyon bölümünü seçiniz; Kaydedilen konumlar seçiniz ve onaylayınız; Sürüş yardımını başlatmak için adres listesinden istenilen hedef noktası adresini seçiniz. Ayarlar menüsünde kayıtlı adreslerinizi Kaydedilen konumları yönet seçerek yönetebilirsiniz. Not: Kaydedilen konumlar simgesi kayıtlı adreslere erişmek ve + düğmesi gerekli adresleri eklemek içindir. Güvenlik nedeniyle, bu işlemleri araç duruyorken yapınız. TR.28
31 BİR HEDEF GİRMEK (2/5) Bir Adres giriniz Bu bölüm adresin tümünü veya bir bölümünü girmenizi sağlar: ülke, şehir, sokak ve bina numarası. İlk kullanım sırasında, sistem hedef ülkeyi girmenizi ister. Aşağıdaki kullanım şekillerinden, 3 klavye ile istenilen şehir adını veya posta kodunu girebilirsiniz. Sistem bölgeden (1) birçok şehir adı önerisi verebilir. Onaylamak için görüntülenen şehrin adına basınız; Liste 2 seçerek aramanızla ilgili eşleşmelerin tam listesine erişiniz; şehir seçiniz; aynı işlemleri sokak ve Bina numarası alanları için de uygulayınız. sokak Paris (Orta Bölge) Arrondissement, Paris 3 Liste 2 Not : sistem en son girilen şehirleri hafızada tutar. 1 bölgesine basarak bu şehirlerden birini seçebilirsiniz. Not : sadece numaralandırılmış harita içinde sistem tarafından tanınan adresler için öneri verebilir. Son hedefler Bu bölüm, en son kullanılan adreslerin listesinden bir hedef noktası seçmenizi sağlar. Bu kayıtlar otomatik olarak gerçekleşir. Navigasyon menüsünden Şuraya sür... bölümünü ardından Son hedefler seçiniz; hafızaya alınmış hedef adres listesinden, sürüş yardımını başlatmak için bir adres seçiniz. Güvenlik nedeniyle, bu işlemleri araç duruyorken yapınız. TR.29
32 BİR HEDEF GİRMEK (3/5) Şarj istasyonu Bu menü, elektrikli aracınız için size en yakın şarj istasyonunu bulmanızı ve buraya bir rota planlamanızı sağlar. Not: Kendi istasyonlarınızı EV ayarları menüsü aracılığıyla yönetebilirsiniz. Daha fazla bilgi için, lütfen Seyir sistemi ayarları bölümüne bakınız. Not: kişisel şarj istasyonları listeniz seyir sisteminizde, normal şarj listesi ise SD kartında saklanır. Yalnızca harita SD üzerinde güncellenmiş liste ve kişisel şarj istasyonları seyir yardımı sisteminden yönetilebilir. İlgi çekici nokta (POI) İlgi çekici nokta (İÇN), bir yerin yakınından bulunan bir hizmet, bir bina veya bir turistik yer (çıkış noktası, hedef şehir, yolda ) olabilir İÇN ler restoranlar, müzeler, park yerleri şeklinde çeşitli kategorilere ayrılmıştır... Bir İÇN aramak için birçok seçenek mevcuttur: kategori; aranan İÇN adı. Seyir sistemi menüsünden Şuraya sür... bölümüne ve İlgi çekici nokta seçiniz ve onaylayınız. İÇN kategorisine göre arama Navigasyon menüsünden Şuraya sür... bölümünü ardından İlgi çekici nokta seçiniz; Arama bölgesini giriniz: Konumuma yakın, Şehirde veya Ev Yakınında ; istediğiniz kategori tipini seçiniz; önerilen listeden istenilen İÇN yi seçiniz, ardından bu konuma doğru seyir sistemini başlatmak için multimedya sistemi ekranındaki Seç düğmesine basınız. İÇN adına göre arama Aradığınız İÇN adını giriniz ve sistem otomatik olarak aramaya başlar. TR.30
33 BİR HEDEF GİRMEK (4/5) Haritada nokta Bu fonksiyon haritadan bir hedef noktası tanımlamanızı sağlar. Navigasyon menüsünden, Şuraya sür... ve ardından Haritada nokta öğesini seçiniz. Kürsörü hedef noktasına getirmek için haritayı hareket ettiriniz ve onaylayınız: sistem yolculuğu hesaplar. Enlem Boylam Bu fonksiyon, enlem ve boylam değerleri ile bir hedef noktası belirlemenizi sağlar. Hedefin onaylanması Hedefinizle ilgili bilgiler girildikten sonra sistem onay için rotanın özetini verir. Rota onaylandığında, sistem rotayı hesaplar. Hesaplama varsayılarak en hızlı rotaya göre yapılır. Not:: hesaplama kriterleri ayarları değiştirebilir. Hesaplama sonucunda, sistem seyir sentezinizi görüntüler ve iki seçenek sunar: +, rotanızın ayrıntılarını çeşitli şekillerde görüntülemenize olanak verir. Daha fazla bilgi için, "Yardım" bölümündeki Rota ayrıntıları öğesinde bulunan, rotayı değiştirmeye ve kaydetmeye ilişkin bilgilere başvurunuz. Bitti, yardımı etkinleştirir. Not: Onaylamazsanız, bu sayfa on saniye sonunda kapanır ve sürüş otomatik olarak başlar. Not: araca göre, aracınızın şarj durumuna bağlı olarak hedef noktasına ulaşılabiliyorsa, sürüş başlar; şarj yeterli değilse, sistem rota üzerinde bir şarj istasyonu bulmanızı önerir. Not:: IQ Routes " istatistik verilere dayalı olarak rota süresini en uygun duruma getiren ve ortalama dolaşıma bağlı olarak yolculuk süresinin gün ve saat olarak hesaplanmasını sağlayan bir fonksiyondur. Bu fonksiyonu devreye almak veya devre dışı bırakmak için "Seyir sistemi ayarları" bölümüne bakınız. Kartı güncelleme garantisi Yeni aracınızın tesliminden sonra, haritanızı ücretsiz güncellemek için 60 gün kadar bir süreye sahipsiniz. Süre geçildiğinde güncellemeler ücretlidir. Daha fazla bilgi için, Marka Yetkilisine danışınız. Güvenlik nedeniyle, bu işlemleri araç duruyorken yapınız. TR.31
34 BİR HEDEF GİRMEK (5/5) 4 5 Not: Alınan trafik bilgileri, multimedya sistemi tarafından otomatik olarak seçilir (eğer bir üyelik çıkarttıysanız LIVE). Şuraya sür... Bitti LIVE Magny-les-hameaux 0:15 h 8.5 km En hızlı IQ Routes 1 Janvier, 0:32 Elektrikli araçlar için belirli özellikler Harita üzerinde, gidilebilecek güzergah kısmı yeşil ile ve tekrar şarj edilmeden gidilemeyecek kısım kırmızı ile görüntülenir. Aracınızın şarj seviyesi eğer yeterliyse, güzergah 4 kısmında kareli bir bayrak görüntülenecektir. Aracınızın şarj seviyesi yeterli ise güzergah kısmında 4 kareli bayrak kırmızı bir zemin üzerinde yanıp sönecektir. Seçilen rotanın özeti Özet bir uzaklık seçildikten sonra yolun hesaplanmasının sonunda gösterilir Ekran iki bölümden oluşmaktadır: güzergah 4 sekmesi, görüntülenecek olan rotanızın bir özetini sağlar; Live 5 sekmesi, trafik bilgilerini gerçek zamanlı olarak gösterir (abonelik gerekir). Not: içeriğini görüntülemek için sekmelerden birine tıklayınız. TR.32
35 SES SEVİYESİ VE SES Sesin tekrar açılması Ses seviyesini değiştiriniz Ses seviyesini değiştirmek için sesli bir anons sırasında veya Sistem menüsünden Ses ayarları ve Ses düzeyleri öğeleriyle multimedya sisteminin ses kumandasını kullanınız ve aşağıdaki sesleri ayarlayınız: ana ses seviyesi; eller serbest; telefon zil sesi; navigasyon; sentetik ses; park Yardımı; olaylar. Ses seviyelerini kaydetmek için Bitti öğesine basınız. Hıza duyarlı ses; Bu işlev, multimedya sisteminin araç hızına göre sesi otomatik olarak ayarlamasını sağlar. + ve - düğmelerini kullanarak hassasiyeti ayarlayabilirsiniz. Okuma Yüksek sesli okuma seyir sistemi sisteminiz tarafından oluşturulur. Aracınızı sürerken size sesli talimatlar verir. Sokak yönlerini (örneğin: sağa dönün), yol tabelaları bilgilerini sesli olarak verebilir. Not: ses tanıma fonksiyonu sadece yüksek sesli okuma ile çalışır. Kaydedilmiş insan sesleri İnsan sesleri bir oyuncu tarafından kaydedilmiş seslerdir. Not: insan sesleri sadece basit sürüş talimatları verir. Ses Sisteminiz, dijital veya insan sesi seçme olanağı sunmaktadır. Bu ses, sesli talimatlar için kullanılır. Seyir sisteminizde kullanılan sesi değiştirmek için ana menüye gidiniz ve Navigasyon, Ayarlar ve ardından Ses öğelerini seçiniz. Listeden bir ses seçiniz. TR.33
36 HARİTANIN OKUNMASI L A B K C Harita açıklaması D E F G A Hız sınırı uyarı panosu (Belirtilen hız değeri seçili birime bağlıdır). Birim seçimleriyle ilgili daha fazla bilgi için Sistem Ayarları bölümüne bakınız. Not: pano kırmızı olur ve aşırı hız durumunda yanıp söner. B Büyütme, ileri ve geri büyütme butonlarını göstermek için büyütece dokununuz. C Tersi durumda bir sonraki yol adı veya bir sonraki yön levhası bilgisi J I H D Dış hava kalitesi. E Telefon bilgileri. F Dış hava sıcaklığı (Hava durumu). G Güncel saat. H İçerik menüsü. I Bir sonraki yön değişimi mesafesi ve belirtimi/sürüş yardımı belirtilerinin ses ayarı J Ses sistemi bilgileri. K Aracın geçerli konumu. L Önceki sayfaya dönüş. M Trafik bilgisi çubuğu: rota hakkındaki olayların görüntülenmesi, trafik bilgilerini alma, trafik haritasına erişim göstergesi. N Bu seçenek, varış zamanı, kalan toplam mesafe ve hedefinize kalan toplam ve ulaşabilirliğiniz (kareli bayrak veya yanıp sönen kırmızı zemin üzerine kare)/rota özeti gibi uyarıları devre dışı bırakmanızı sağlar. O Pusula/2D/3D modu Not: Seyir sistemine tam sayfa olarak, yalnızca ana menüdeki Navigasyon sekmesinden erişebilirsiniz. M Q P O Harita renkleri Haritanın renklerini değiştirebilirsiniz. Bunun için ana menüden Navigasyon, Ayarlar ve ardından Harita renklerini değiştir öğesini seçiniz Harita sembolleri Seyir yardımı sistemi, ilgi çekici noktaların (İÇN) görüntülenmesi için semboller (Q) kullanır. Şarj istasyonları (elektrikli araç) Seyir yardımı sistemi şarj istasyonlarını belirtmek için P sembolünü kullanır. N TR.34
37 SÜRÜŞ YARDIMI (1/4) Sesli sürüş yardım Bir sürüş yardımı esnasında, her direksiyon değişikliğinden önce, sistem sesli talimatlar verir. Sesli sürüş yardımını devre dışı bırakmak veya yeniden devreye almak için Seyir sistemi ayarları bölümüne bakınız. Ses imajları Yol değişimine yaklaşıldığında (büyük akslarda), sistem «Yol görüntülerini göster» moduna geçebilir 3D bir imaj kesişen yerin yakın bir görüntüsünü sürüş oku ile ve ayrıca trafik levhaları ile sunar. Yol görüntülerini devre dışı bırakmak için Seyir sistemi ayarları bölümünün Gelişmiş ayarlar paragrafına bakınız. Sürüş ekranları Kavşak haritası Sürüş sırasında her yön değişikliğinden önce, sistem kavşağı kademeli olarak yakınlaştırır. Otomatik büyütmeyi devre dışı bırakmak için, seyir sistemi ayarları bölümünün Gelişmiş paragrafına bakınız. Seyir ile ilgili önlemler Seyir yardım sisteminin kullanımı, hiçbir durumda aracın sürülmesi sırasında sürücünün özenini ve sorumluluğunu üstlenemez. TR.35
38 SÜRÜŞ YARDIMI (2/4) Rota ayrıntıları Bu fonksiyon, sürüşe başlamadan önce rotanızı görüntülemenizi sağlar. Bir hedef girdikten sonra + düğmesine ve ardından Rota ayrıntıları öğesine basınız. Aşağıdaki seçenekler sunulur: Talimatları göstermek ; Rota haritasını görüntülemek ; Rota demosu görüntülemek ; Yol özeti ; Hedefi görüntülemek ; Yoldaki trafiği görüntülemek. Talimatları göstermek Bu fonksiyon, yol belgesini görüntülemeyi sağlar. Birçok rota ayrıntısı belirir: yön değiştirme oku; yol çeşitleri; yol isimleri; yol kavşağı öncesi kilometre. Yol özeti Bu fonksiyon önceki ekrana dönmenizi sağlar. Rota süresi detayları, kilometreler ve rota tipi («IQ Routes» devrede/devrede değil) belirir. Not: seyir haritasından itibaren bu sayfaya doğrudan erişmek için yolunuzun bilgi kutusuna tıklayınız. Yol haritasını görüntülemek Bu fonksiyon rotanın haritasını görüntülemenizi sağlar. Hedefi görüntülemek Bu fonksiyon görüntü olarak yön değişikliklerini görüntülemenizi sağlar. Yol demosunu görüntülemek Bu fonksiyon rota gösterimini görüntülemeyi sağlar. Rotadaki trafiği göster Bu fonksiyon, rotanız konusunda tüm trafik olayları hakkında haberdar olmanızı sağlar. TR.36
39 SÜRÜŞ YARDIMI (3/4) Rota değiştir Rotanızı değiştirmek için, Navigasyon menüsünden Rota değiştir öğesini ve önerilen seçeneklerden birini seçiniz. Sistem, yan yolları dikkate alarak rotayı hesaplar. Not: Rotanıza birçok aşama ekleyebilirsiniz. Alternatif hesapla Sistemin çalışan yardımı durdurması için bu menüyü seçiniz. Sürüş yardımını yeniden başlatmak için sırasıyla Şuraya sür... ve Son hedefler öğelerini seçiniz. Rotayı iptal et Şuradan git Rotanızı özel bir yerden geçecek şekilde değiştirmek için örneğin birini yoldan almak için bu menüyü seçiniz. Hedef noktası seçer gibi geçmek istediğiniz yeri seçebilirsiniz. Aynı seçenekler mevcuttur: Adres, Kaydedilen konumlar, İlgi çekici nokta ve Haritada nokta. Sisteminiz, hedef noktasına erişmeden önce seçmiş olduğunuz yeni rotayı hesaplar. Sistemin çalışan yardımı durdurması için bu menüyü seçiniz. Sürüş yardımını yeniden başlatmak için sırasıyla Şuraya sür... ve Son hedefler öğelerini seçiniz. Seyir ile ilgili önlemler Seyir yardım sisteminin kullanımı, hiçbir durumda aracın sürülmesi sırasında sürücünün özenini ve sorumluluğunu üstlenemez. TR.37
40 SÜRÜŞ YARDIMI (4/4) Kapalı yoldan kaçın «Trafik bilgisi» hizmeti ile belirtilmemiş bir yol engeli veya trafik sıkışıklığı görürseniz bu menüyü seçiniz. Ardından atlatmak istediğiniz yolculuk mesafesini seçiniz. Aşağıdaki seçeneklerden birini seçiniz: 100 metre, 500 metre, 2000 metre, 5000 metre. Sisteminiz, seçmiş olduğunuz mesafede rota kısmını yok sayarak rotanızı yeniden hesaplar. Rotanın bir kısmını kullanma Rotanın bir kısmını engellemek için bu menüyü seçiniz. Rotanızda karşılaşmak istemediğiniz bir yol veya kavşak görürseniz bu seçeneği kullanabilirsiniz. Ardından rotanızdaki yol listesinde istemediğiniz yolu seçiniz. Gecikmeleri azalt Son Trafik bilgilerini baz alarak sisteminizin rotanızı hesaplaması için bu menüyü seçiniz. TR.38
41 ROTANIN HAZIRLANMASI Güzergahlar Başlangıç noktasını görüntülemek için seyir yardımı sisteminizi kullanabilirsiniz. Bunun için, kalkış noktanızı veya ara noktaları ve varış noktanızı içeren en az üç nokta seçin. Örneğin, gitmeden önce yolculuğunuzun süresini öğrenmek veya yapacağınız seyahatin yolculuk programına başvurmak için. Rota planlamak için: ana menüden, Navigasyon ve Yol programları öğelerini seçiniz; bir hedef noktası girdiğiniz gibi bir başlangıç noktası seçiniz; bir veya bir çok orta nokta seçin; bir varış noktası seçiniz; Rotayı girip kaydediniz ve + veya "Git öğesine basarak yolculuğunuza başlayınız. Sistem yolculuk programını hesaplar ve ayrıntıların görüntülenmesini sağlar. TR.39
42 TRAFİK BİLGİSİ (1/3) Trafik Bilgileri Servisi Trafik bilgileri, en iyi yerel kaynaklardan güncel trafik bilgilerini almanıza olanak veren, multimedya sisteminizde mevcut bir hizmettir. Trafik hizmeti, dalga bandı FM üzerinden aktarılan bilgileri TMC kullanır. TomTom Traffic, hizmet bilgilerini LIVE kullanır. Bu hizmetler haritada olayları nokta şeklinde gösterir. Bu ana eksenleri kapsar ve düzenli olarak güncelleme gerektirmektedir. Not: menünün başlığı Trafik veya TomTom Traffic" olabilir. Trafik Bilgileri Servisi seçenekleri Trafik Bilgileri Hizmeti seçeneklerine erişmek için, ana menüden Servisler, Navigasyon hizmetleri ve ardından TomTom Traffic" öğelerini seçiniz. Gecikmeleri azalt En son trafik bilgilerini temel alarak rotanızı yeniden oluşturabilmeniz için bu seçeneği seçiniz. Trafik bilgilerini oku Bu menü trafik bilgilerini sesli okutmanızı sağlar. Haritayı görüntüle Bu menü, haritayı incelemenizi ve böylece bölgenizin trafik durumunu görmenizi sağlar. Haritaya erişmek için, ana menüden Trafik Bilgileri Hizmeti ni ve ardından Haritayı görüntüle öğesini seçiniz. Harita son aranan konumu gösterir. Bir olay hakkında daha detaylı bilgi almak için simgesine tıklayınız. Trafik ayarları Bu menü, istenilen ve varsayılan hesaplama yöntemini ayarlamanızı sağlar. Rotadaki trafiği görüntüle Bu menü, rotanız üzerindeki tüm trafik aksaklıklarından genel olarak haberdar olmanızı sağlar. Bir olay hakkında daha detaylı bilgi almak için simgesine tıklayınız. TomTom Traffic hizmeti Bu hizmete deneme süresi boyunca ücretsiz olarak erişilebilir. Sonraki bir aşamada aboneliğinizi uzatabilirsiniz. TomTom Traffic hizmeti, ana ve ikincil hatları kapsayarak daha sık güncelleme (yaklaşık her üç dakikada bir) sunar. Seyir ile ilgili önlemler Seyir yardım sisteminin kullanımı, hiçbir durumda aracın sürülmesi sırasında sürücünün özenini ve sorumluluğunu üstlenemez. TR.40
43 TRAFİK BİLGİSİ (2/3) Trafik çubuğu Trafik çubuğu Trafik Bilgi Servisleri için uygundur. Kılavuz modunda, yan trafik çubuğu güzergahınızla ilgili son trafik bilgilerini görüntüler. A F B C D E Trafik gösterimi Seyir yardımı sistemi, trafik aksaklıklarını anons eder: harita üzerinde sembollerin gösterilmesi ile (semboller listesi bölüm sonunda); yoluculuk süresinin tekrar hesaplanması durumunda sesli mesaj. Trafik Bilgi Servisleri nin çalışma durumuna göre aşağıdaki ikonlar yatay trafik çubuğu üzerinde belirir: A Rota üzerindeki aşırı gecikmeler. B Bilinmeyen ve belirlenmemiş durum. C Yavaşlama. D Trafik sıkışıklığı. E Hareketsiz trafik veya kapalı yol. F Bir sonraki olaya kadar mesafe. Trafik tercihleri Bu menüye erişmek için Trafik Bilgi Servisleri menüsünden Trafik Ayarları na basınız. Her güncellemeden sonra gecikmeleri otomatik olarak azaltabilirsiniz. Tercihinizi seçmek için, onaylama orta tuşu ile seçeneğinizin sağ tarafında bulunan kutucuğu işaretleyiniz. Seçiminizi yaptıktan sonra, Bitti seçiniz. Seyir ile ilgili önlemler Seyir yardım sisteminin kullanımı, hiçbir durumda aracın sürülmesi sırasında sürücünün özenini ve sorumluluğunu üstlenemez. TR.41
44 TRAFİK BİLGİSİ (3/3) Sembol İşaretler Sembol İşaretler Kaza Aşırı yağış Trafik sıkışıklığı Kar Bir veya birçok kapanan yol Şiddetli rüzgar, fırtına Kapalı yol Sis Trafik olayı Don Çalışmalar TR.42
45 HARİTAYI GÖRÜNTÜLE Harita arayıcısına erişmek için, ana menüden Navigasyon basınız ve Haritayı görüntüle seçiniz. Harita üzerinde gezinmek için, multimedya ekranını veya araçta bulunuyorsa merkezi kumandayı kullanın. + içerik menüsü Sonraki menülere gitmek için + basınız: Bu konumu şunun için kullan ; Bul ; Harita üzerinde bilgi düzenle ; Kaydedilen konumlara ekle. Bunu kullanmak için... Bu menü seçili pozisyonu aşağıdakiler için kullanmayı sağlar: haritayı araç konumuna odaklamak; haritadaki noktaya doğru gezinmek; haritada bir noktayı bulmak; haritadaki noktayı sık kullanılanlara eklemek, haritadaki noktayı İÇN olarak eklemek, aracınızın konumunu düzeltmek. Bul Bu menü haritayı aşağıdakilere odaklanmanızı sağlar: eviniz, hafızada bir adres, bir adres, son hedef, şarj istasyonunu arama, ilgi çekici nokta; konumunuz; bir enlem ve boylam boylam. Harita üzerinde bilgi düzenle Bu menü, aşağıdakiler gibi harita ayarlarını etkinleştirmenize/devre dışı bırakmanıza olanak verir: trafik; isimler; ilgi çekici noktalar; elektrikli araç şarj istasyonları; satelit görüntü haritası arka planı; GPS koordinatları GPS. Kaydedilen konumlara ekle Bu menü, haritada seçilen konumu kaydedilen adreslere eklemenizi sağlar. Sık kullanılana kolay hatırlayabileceğiniz bir isim veriniz. Seyir yardımı sisteminiz her zaman bir ismi, genellikle Sık kullanılanlar adresini tavsiye eder. Bir ad girmek için, bunu multimedya ekranına yazmaya başlayınız. Güvenlik nedeniyle, bu işlemleri araç duruyorken yapınız. TR.43
46 SEYİR SİSTEMİ HİZMETLERİ (1/2) Sisteminize seyir sistemi hizmetleri dahildir. Ücretli hizmetlere abone olarak TomTom LIVE bu hizmetlere ekleyebilirsiniz. Seyir sistemi hizmetleri, trafik bilgilerini ve sabit radar konumlarını bulmayı kapsar (yerel yasalara göre). LIVE hizmetleri (ücretli, aboneliğe tabi) trafik bilgilerini, sabit/mobil radarların konumlarını ve bunlara ilişkin güncellemeleri ve hava durumunu kapsar. Not: LIVE hizmeti aboneliği etkinleştirilmezse TomTom Traffic hizmeti Trafik olarak adlandırılır. Deneme süresi için LIVE hizmetleri sunulur. Deneme süresinin sonunda, www. myrenault.com adresindeki bu hizmetlere LIVE aboneliğinizi çevrimiçi olarak uzatabilirsiniz. Seyir sistemi hizmetlerine erişmek Navigasyon hizmetleri hizmetine ulaşabilmek için: ana menüden, Navigasyon tuşuna basınız. Navigasyon hizmetleri seçiniz. TomTom Traffic Trafik bilgileri bölümüne bakınız. Gvenlik kameralar Bu hizmet, gerçek zamanlı olarak mobil radarların yerlerini, kazalarla ilgili kara noktaları ve sabit radarları görüntülemenizi sağlar. Bir LIVE üyeliği geçerli ise radarların son güncellemeleri otomatik olarak kurulur. Gvenlik kameralar, sabit radarlara ek olarak mobil radar uyarısından da faydalanmanızı sağlar. Bilgiler, diğer kullanıcılarının bilgilerinden yola çıkılarak gerçek zamanlı olarak elde edilir. Bu işlevi, LIVE hizmetlerinin "Gvenlik kameralar menüsünden devre dışı bırakabilirsiniz. Not: bunun nedeni mobil radar bilgilerinin topluluk üyelerinin veri tabanına göndermesiyle eklenmesidir. Not: ülkeye göre ve yerel kısıtlamalara göre radarlar görüntülenemeyebilir. LIVE hizmetlerine erişmek için geçerli bir abonelik gerekir. LIVE Hizmetlerin içeriği değişiklik gösterebilir. Bazı ülkelerde radar uyarı opsiyonunu yüklemek ve devreye almak yasaktır ve yasanın ihlal edilmesine yol açabilir. TR.44
47 SEYİR SİSTEMİ HİZMETLERİ (2/2) MyTomTom LIVE Hava durumu Bu servis size abonelerinin hizmet için son kullanım tarihini görmelerine izin verir. Hizmetlere abonelik, R-Link Store aracılığıyla veya üzerinden istenilen hizmetler seçilerek yenilenebilir. Bu hizmet için geçerli bir e-posta girmek gerekir. Seçilen hizmetlere abonelik koşullarını açıklayan bir posta bu adrese gönderilir. Daha fazla bilgi için, Uygulama indirmek ve kurmak bölümüne bakınız. Not: LIVEhizmetlerinin ülkenizde kullanılıp kullanılamadığını öğrenmek için lütfen bir Yetkili Bayiye başvurunuz. Bu hizmet, istediğiniz yerin beş günlük hava durumu bilgilerine erişim sağlar. Z.E. Services Z.E. Services elektrikli araçlarla özeldir. Daha fazla bilgi için lütfen Z.E. Services bölümüne bakın. TR.45
48 Z.E. SERVICES Z.E. Services işlevleri sadece elektrikli araçlarda mevcuttur. Araç içinden ve araç dışından (cep telefonu ve internet) erişilebilecek hizmetleri kapsamaktadır. Bu hizmetler, sundukları diğer işlevler arasında, cep telefonunuz veya bilgisayarınız aracılığıyla aracınızın şarj durumu hakkında bilgi verir. Bu bilgiler, aracınızın gösterge tablosunda da gösterilmektedir. Daha fazla bilgi için Marka Yetkili Servisi ne başvurunuz. Z.E. Services işlevlerine erişim. Z.E. Services işlevlerine erişmek için: ana menüden, Navigasyon tuşuna basınız. Navigasyon hizmetleri seçiniz; Z.E. Services seçiniz. E.V. Servisleri rehberli gezi Bu menü, Z.E. Services işlevlerini ve elektrikli araçlarla ilgili işlevleri açıklayan bir dizi öğretme eğitimlerine erişim sağlar. Bir sonraki ekrana gitmek için İleri düğmesine veya bir önceki ekrana dönmek için Önceki düğmesine basabilirsiniz. Mevcut şarj istasyonları Bu seçenek, en az bir şarj istasyonu bulunan sizin konumunuza en yakın şarj istasyonlarının listesine erişmenizi sağlar. TR.46
49 ŞARJ İSTASYONU Şarj istasyonları menüsü sadece elektrik araçlarda mevcuttur. Şarj istasyonu menüsüne erişim Şarj istasyonları menüsüne erişmek için: Navigasyon tuşuna basınız ve Şuraya sür... seçiniz; Şuraya sür... menüsünde Şarj istasyonları öğesini seçiniz. Ev Yakınında Bu seçenek, yakınınızdaki şarj istasyonlarının bir listesini verir. Rota üzerinde Bu seçenek, yolculuğunuz sırasında kullanabileceğiniz şarj istasyonlarını görmenizi sağlar. Yeni şarj istasyonlarının kayıt edilmesi Aracınıza yeni bir şarj istasyonunda yükleme yaptığınızda, bu şarj istasyonu otomatik olarak sisteminize kaydedilir. Ayrıca Ayarlar menüsünde EV ayarları öğesini seçerek, kendi şarj istasyonlarınızı oluşturabilir ve yönetebilirsiniz. Seyir parametreleri bölümüne bakınız. Konumuma yakın Hedef yakınında Bu seçenek, geçerli konumunuza yakın şarj istasyonlarını bulmanızı sağlar. Bu seçenek, varış noktanıza yakın şarj istasyonlarını görüntülemenizi sağlar. Şehirde Ziyaret ettiğiniz şehirdeki şarj istasyonlarını görmek için bu hizmeti seçiniz. Son şarj istasyonu Bu seçenek kullandığınız son şarj istasyonunun adres bilgilerini bulmanızı sağlar. TR.47
50 SÜRÜŞ MESAFESİ ALANI Otonomi çevresi sadece elektrik araçlarda mevcuttur. Hedefe ulaşılabilirlik Haritanın klasik görünümünde, aracınızın hedefe ulaşmak için akü şarj seviyesinin yeterli olup olmadığı gösterilir: kareli bayrak: araç geçerli akü şarj seviyesiyle hedefe ulaşabilir; kırmızı zemin üzerine yanıp sönen kareli bayrak: enerjinizin tükenmesini önlemek için bir şarj istasyonuna gidin. Sürüş mesafesi alanının görüntülenmesi aracınızı hareket ederken, rota özeti ekranından: Rotanız üzerinde erişebileceğiniz (yeşil) ve erişemeyeceğiniz (kırmızı) bölgeleri (alanları) görebilirsiniz; Sürüş dışında, ana menüdeki erişilebilirlik alanı menüsünden: yakıtın yeterli olduğu alan, aracınızın konumu etrafında bir daire ile gösterilmektedir. Zayıf akü uyarısı Şarj seviyesi gösterge tablosunda uyarı seviyesine ulaştığında, sistem otomatik olarak size yakın şarj istasyonlarından birini seçmenizi önerir. Zayıf akü uyarısını devre dışı bırakma Düşük akü seviyesi durumunda, bu seçenek otomatik şarj istasyonu önermeyi devre dışı bırakmanızı sağlar: Navigasyon menüsünden, Ayarlar ve ardından EV ayarları öğelerini seçiniz. Pil zayıf uyarısını devre dışı bırak seçeneğini işaretleyiniz. Düşük akü uyarısını yeniden etkinleştirmek için yine bu seçeneği seçiniz. Not: Sürüş sırasında ulaşılabilir bir şarj noktasını gösteriyorsa, akü uyarısı verilmez. TR.48
51 HAFIZADAKİ ADRESLERİ EKLEMEK, DÜZENLENMEK Hafızdaki adreslere erişmek Kaydedilen adreslere erişmek için, ana menüden sırasıyla Navigasyon, Şuraya sür... ve Kaydedilen konumlar öğelerine basınız. Yeni girilen bir hedeften hafızaya adres girmek için Şuraya sür... menüsünde Son hedefler öğesini seçiniz. hafızaya almak istediğiniz yeni girilen adres seçiniz; harita ekranında + ve ardından Kaydedilen konumlara ekle öğelerine basınız; adrese bir isim veriniz ve İleri öğesine basınız; Ana Sayfa adresi kayıtlı değilse, hafızaya alınan adresin ev adresini olup olmadığını sorar, Evet veya Hayır seçiniz. Adresin hafızaya alındığı bir mesajla gösterir. Ana Sayfa adresi kaydedilmişse, sistem bu adresi seçmeyi önerir. Hafızadaki adresi yeniden adlandırmak Ana menüden, sırasıyla Navigasyon, Ayarlar ve Kaydedilen konumları yönet öğelerine basınız. yeniden adlandırmak istediğiniz adresi seçiniz; ekran/kartta, Yeniden adlandır tıklayınız; kaydedilen adres için yeni bir ad giriniz ve onaylamak için İleri öğesine basınız. Hafızadaki bir adresi silmek Kaydedilen konumları yönet menüsünde, silmek istediğiniz adresi seçiniz; ekranda/haritada, Sil öğesine basınız; silme işlemini onaylamanızı isteyen bir mesaj görüntülenir - onaylamak için Evet veya iptal etmek için Hayır öğesine basınız. TR.49
52 SEYİR SİSTEMİ AYARLARI (1/2) Seyir sistemi ayarlarına erişmek Navigasyon menüsünde, Ayarlar öğesine basınız ve değiştirmek istediğiniz öğeyi seçiniz: Sesli yönlendirmeyi kapat ; Rota planlama ; Haritada İÇN göster ; İÇN leri düzenle ; Ses ; EV ayarları ; Ev konumu ayarla ; Kaydedilen konumları yönet ; Harita değiştir ; Harita renklerini değiştir ; Araç simgesi ; Gelişmiş (Ayarlar). Sesli yönlendirmeyi kapat Bu menü sesli yardımı etkinleştirmeyi veya devre dışı bırakmayı sağlar. Rota planlama Rota tercihlerinizi belirlemek için bu menüyü kullanın: Güzergah tipi Güzergah türlerini seçin. En hızlı tavsiye edilen güzergah kriteridir. Ücretli geçiş Ücretli geçişleri dahil et (ücretli geçiş veya benzeri). Feribotlar Feribotları dahil et (tren feribotları dahil). Ortak kullanım alanı Birden fazla yolcusu olan araçlara ayrılmış şeritleri dahil et. Asfaltsız yollar Asfaltsız yolları dahil et. Haritada İÇN göster Bu menü kategori haritasında İlgi çekici Noktaları (İÇN) göstermeyi veya saklamayı sağlar. İÇN leri düzenle İlgi çekici nokta (İÇN), bir yerin yakınından bulunan bir hizmet, bir bina veya bir turistik yer (çıkış noktası, hedef şehir, yolda ) olabilir İÇN ler restoranlar, müzeler, park yerleri şeklinde çeşitli kategorilere ayrılmıştır Bir İÇN aramak için birçok seçenek mevcuttur: kategori, aranan İÇN adı. Bu menü, İÇN kategorilerini eklemeyi, değiştirmeyi veya silmeyi sağlar. Ses Bu menü sentez sesini seçmenizi veya kaydetmenizi sağlar. TR.50
53 SEYİR SİSTEMİ AYARLARI (2/2) EV ayarları Sistem tarafından otomatik olarak algılananların yanı sıra kendi şarj istasyonlarınızı eklemek ve yönetmek, düşük akü uyarısını devre dışı bırakmak ve bir güç besleme kablosu seçmek için bu menüyü kullanın. Harita renklerini değiştir Bu menü, multimedya sisteminizin ekranında görüntülenen haritanın renklerini değiştirmenize olanak verir. Uzaktan yeni renkler yükleyebilirsiniz. Harita bilgisi Bu menü, sokak adından önceki adres numarası, sokak adları, geçerli sokaktan sonraki sokağın adı ve haritadaki geçerli sokağın adı gibi ayrıntıları görüntülemenize veya gizlemenize olanak verir. Ev konumu ayarla Bu menü, evinizin adresini değiştirmeyi veya tanımlamayı sağlar. Kaydedilen konumları yönet Bu menü, hafızadaki adresleri ekleme yapmanızı silmenizi veya adlarını değiştirmenizi sağlar. Harita değiştir Bu menü, SD kartınızda kaydedilmiş haritalar arasında gezinmenizi sağlar. Araç simgesi Bu menü, 3D haritalı seyir sisteminde araç simgesini değiştirmenizi sağlar. Gelişmiş Bu menü ilerdeki ayarları değiştirmenizi sağlar: Harita bilgisi ; Harita davranışı ; Trafik kaynağı. Harita davranışı Bu menü, aşağıdaki işlevleri ayarlamanıza olanak verir: şerit görünümlerini göster; 2D modundayken haritayı seyahatin yönünde döndürmek için; seyahat devam ederken 3D moduna geçmek için; 2D modunda otomatik yakınlaştırmayı etkinleştirmek için; 3D modunda otomatik yakınlaştırmayı etkinleştirmek için. Trafik kaynağı Bu menüde seyir sisteminizde mevcut olan çeşitli trafik bilgisi hizmetleri görüntülenir. TR.51
54 RADYO DİNLEME (1/5) Radyoya erişim Mültimedya yüz Ana menüden, Multimedya ve ardından Radyo öğelerine basınız. Radyo yüzü / mültimedya yüzü Radyo kaynağını seçmek üzere Radyo tuşuna basın. Dalga bandını seçme 1 butonuna basarak istediğiniz radyo dalgasını (AM, FM veya DR) seçebilirsiniz: AM ; FM ; DR. ayrıca direksiyon altında bulunan komutu kullanarak radyo istasyonunu seçebilirsiniz (kumanda detaylarına bakın). FM veya AM radyo istasyonunu seçilmesi Bir radyo istasyonu seçmek için çeşitli modlar bulunur. Dalga bandını seçtikten sonra, 3, 4 veya 5 üzerine basarak modunu seçin. Üç arama şekli mevcuttur: Sıklık modu (3 sekmesi); Liste modu (4 sekmesi); Önayar modu (5 sekmesi). Bu modları direksiyon kumandası kullanarak değiştirmek mümkündür. 1 Önayar Liste Sıklık Önayar modu Bu mod, daha önce hafızaya alınan seçilmiş istasyonların hatırlanmasını sağlar (Bu bölümdeki Bir istasyonu kaydetmek paragrafına bakınız). Hafızadaki istasyonları seçmek için 2 tuşlarına basınız (1 ila 6 numaralar). ayrıca direksiyon altında bulunan komutu kullanarak hafızadaki bir istasyonu değiştirebilirsiniz. 3 TR.52
55 RADYO DİNLEME (2/5) Radyo DR1 AF i-traffic 1.Arrow 2.Decibel BNR 4.Jazz FM 5.Radio Pop 7 14 Önayar Liste Sıklık Önayar Liste Sıklık Önayar Liste Liste modu Bu mod uygun olan radyo istasyonları listesini görüntüler. Bunlar alfabetik olarak listelenir (sadece FM bandı). Tüm istasyonlar arasında gezinmek için 6 veya 7 öğesine basınız ya da parmağınızı multimedya ekranı üzerinde gezdiriniz. Bu listeyi güncellemek için önceki sayfalara bakınız. Frekanslarında RDS sistemini kullanmayan radyo istasyonlarının isimleri ekranda görüntülenmez. Sadece bu radyoların frekansları listenin en başında belirtilir ve listelenir Sıklık modu Bu mod, seçilen frekans taranması ile elle veya otomatik aramayı sağlar. Frekans taramak için: Manüel modda 9 veya 11 üzerine ard arda basarak ilerleyin veya geri gidin; otomatik modda (arama) 8 veya 12 üzerinden bir sonraki istasyona kadar ilerleyiniz veya geri geliniz bulmak istediğiniz frekans için oku 10 seçerek ileri veya geri hareket edin Bir radyo istasyonunu seçmek için DR (karasal dijital radyo) Bir radyo istasyonu seçmek için çeşitli modlar bulunur. Dalga bandını seçtikten sonra 15 veya 16 üzerine basarak modunu seçin. İki arama şekli mevcuttur: Liste modu (15 sekmesi); Önayar modu (16 sekmesi). Bu modları direksiyon kumandası kullanarak değiştirmek mümkündür. TR.53
56 RADYO DİNLEME (3/5) Liste modu Bu mod uygun olan radyo istasyonları listesini görüntüler. Tüm istasyonlar arasında gezinmek için 13 veya 14 öğesine basınız ya da parmağınızı multimedya ekranı üzerinde gezdiriniz. Bu listeyi güncellemek için önceki sayfalara bakınız. Önayar modu Bu çalışma modu, daha önce hafızaya alınan seçilmiş istasyonların taranmasına imkan verir. Daha fazla bilgi için, bu bölümdeki Bir istasyonu hafızaya alma öğesine bakınız. Hafızadaki istasyonları seçmek için 1 ila 6 arasındaki tuşlarına basınız. ayrıca direksiyon altında bulunan komutu kullanarak hafızadaki bir istasyonu değiştirebilirsiniz. + içerik menüsü. FM veya AM Üç moddan, +" tıklayarak: kaynağı değiştirebilirsiniz (Radyo, USB, SD...); sık kullanılanlara istasyon ekleyebilirsiniz; istasyonu bir önayar olarak hafızaya alma; metin bilgilerini görüntüleme; radyo ayarlarına erişebilirsiniz. Bir istasyonu hafızaya almak Sıklık veya Liste modundan + ve ardından Önayar olarak kaydet öğelerine basınız. Ayrıca preset tuşlarından birine sinyal sesi gelene kadar basabilirsiniz. Her dalga bandı için 6 istasyon kaydedebilirsiniz. Metinsel bilgiler (Radyo-metni) Bazı FM radyo istasyonları, dinlenen programa ilişkin metinsel bilgiler yayınlar (örn.: müzik parçasının adı). Not: bu bilgiler sadece, bazı radyo istasyonları için mevcuttur. DR (karasal dijital radyo) İki moddan biri için +" üzerine tıklayarak: kaynağı değiştirme (Radyo, USB, SD vb.): Önayar olarak kaydet ; radyo metninin gösterilmesi; Dijital radyo hizmetlerine erişilmesi; ayarlara erişebilirsiniz. Bir istasyonu hafızaya almak Liste mod üzerinden, + üzerinden, ardından "Önayar olarak kaydet üzerine. Ayrıca bip sesi duyana kadar ön ayar düğmelerinden birine basılı tutabilirsiniz. 6 istasyona kadar kaydedebilirsiniz. TR.54
57 RADYO DİNLEME (4/5) Metinsel bilgiler (Radyo-metni) Bazı DR radyo istasyonları, dinlenen programa ilişkin metinsel bilgiler yayınlar (örn.: müzik parçasının adı). Not: bu bilgiler sadece, bazı radyo istasyonları için mevcuttur. Sayısal radyo servisleri İçerik menüsü üzerinden aşağıdaki servislere erişmek için Sayısal radyo hizmetleri üzerine tıklayın: EPG ; Intellitext ; Slayt gösterisi. EPG (DR) Program Kılavuzu Bu fonksiyon etkinleştirildiğinde, ses sisteminiz istasyonun günlük olarak gelecek programlarını görüntülemenizi sağlar. Not: bu bilgiler sadece seçilen istasyonun üç gelecek şarkı saati için uygun değildir. Fonksiyon Intellitext (DR) Bu fonksiyon belirli istasyonların kayıtlı radyo metin bilgilerine ulaşmanızı sağlar. Metnin aktüel haberlerle görüntülenmesini sağlayabilirsiniz (iş, politik, sağlık, hava, spor sonuçları). Slayt gösterisi Bu fonksiyon tüm fotoğrafların slayt gösterisi şeklinde okunmasını sağlar. Radyo ayarları FM Üç moddan birinden radyo ayarları menüsüne erişmek için, + düğmesine ve ardından "Radyo"ya basınız. Radyo ayarlarından aşağıdakileri yapabilirsiniz: bir istasyonunun uyarlanması FM; yol bilgilerini devreye alma/devre dışı bırakabilirsiniz; konuya göre program aramayı devreye alabilir/devre dışı bırakabilirsiniz; radyo istasyonlarının listesini güncelleyebilirsiniz. Bir istasyonunun uyarlanması FM (RDS- AF) Bir FM" istasyonunun frekansı, bulunulan bölgeye göre değişiklik gösterebilir. Seyir halindeyken sürekli aynı istasyonu dinleyebilmek için, RDS-AF işlevini etkinleştirerek ses sisteminizin frekansı otomatik olarak ayarlamasını sağlayın. TR.55
58 RADYO DİNLEME (5/5) Not: her istasyon böyle bir izlenmeye izin vermez. Kötü sinyal alımı şartları bazen, zamansız ve parazitli frekans değişimlerine neden olabilir. Bu durumda frekans uyarlama fonksiyonunu devre dışı bırakınız. Bu fonksiyonu devreye almak/devre dışı bırakmak için Ses ayarları bölümüne bakınız. Yol bilgileri (i Traffic) Bu işlev etkinleştirildiğinde kaynak, bazı FM radyo istasyonları tarafından yayınlanan trafik bilgilerinin otomatik olarak alınması için kısa süreli olarak kesilir. Konuya göre program arama (PTY) Bu fonksiyon devredeyken, ses sisteminiz o an yayınlanan (ülkeye göre) program türünü (haber, spor vb.) göstermeyi sağlar. Radyo listesinin güncellenmesi Radyo istasyonlarının listesini güncellemek için bu menüyü seçiniz. DR (karasal dijital radyo) İki moddan, radyo ayarlarına erişmek için +" tıklayınız. Radyo ayarlarından aşağıdakileri yapabilirsiniz: AF (Alternatif frekans); i-traffic (Trafik Programı); PTY (Program türü); «Simulcast» «i-announcement» «Listeyi güncelleyin» (DR). Bir radyo istasyonunun seçilmesi DR (AF) Radyo istasyonu DR coğrafik bölgeye göre değişiklik gösterebilir. Seyir halindeyken sürekli aynı istasyonu dinleyebilmek için AF fonksiyonunu devreye alarak sisteminizin istasyon değişikliklerini otomatik olarak uyarlamasını sağlayınız. Not: her istasyon böyle bir izlenmeye izin vermez. Kötü sinyal alımı şartları bazen, zamansız ve parazitli değişimlere neden olabilir. Bu durumda frekans uyarlama fonksiyonunu devre dışı bırakınız. Yol bilgileri (i Traffic) Bu işlev etkinleştirildiğinde kaynak, bazı DR radyo istasyonları tarafından yayınlanan trafik bilgilerinin otomatik olarak alınması için kısa süreli olarak kesilir. Konuya göre program arama (PTY) Bu işlev etkinleştirildiğinde ses sistemi, o anda yayınlanan program türünü (haber, spor vs.) görüntülemenizi sağlar. Aynı anda programlamak Bu fonksiyon sinyalin kaybı nedeniyle bir istasyondan DR aynı istasyona FM geçişi sağlar. i-bildiri Bu fonksiyon bilgiler (hava durumu, vs...) görüntülemenizi sağlar. Liste güncelleme (DR) Bu fonksiyon bulunduğunuz konumdaki tüm istasyonların güncellenmelerinin alınmasını sağlar. TR.56
59 MEDYALAR Medya ortamına erişim Bu menü sayesinde harici bir kaynaktan müzik dinleyebilirsiniz (ses CD, USB, SD kartı). Ana menüden, Multimedya ve ardından Ortam öğelerine basınız. Aşağıdaki listeden audio dosyalara erişebilmek için, sisteme bağlı olan bir giriş kaynağı seçiniz: CD ses; USB; SD kartı; yardımcı priz; Bluetooth bağlantısı. USB anahtar Summer in Dublin Highland Poets Irish Songs Yeni seçim 6 Geçerli çalma listesi Ana dosyadan: ses belgelerine doğrudan gidebilirsiniz; dosyalar, müzikler, stiller, artistler, albümler ve çalma listeleri; dosyalara ve/veya ses dosyalarına gidebilirsiniz. Not: sadece mevcut kaynaklar seçilebilir. Mevcut olmayan kaynaklar devre dışı bırakılır. 5 Okuma Tüm parçaları veya tek bir parçayı okuyabilirsiniz. Bir parça okunurken: 1 tuşuna basarak bir önceki parçaya dönebilirsiniz; 2 tuşuna basarak duraklatabilirsiniz; 3 tuşuna basarak bir sonraki parçaya geçebilirsiniz; 4 bilgi gösterme çubuğunu görüntüleyebilirsiniz; 5 çalan listeye erişebilirsiniz; yeni bir müzik seçimi yapabilirsiniz 6. + içerik menüsü. Okuma esnasında, +" içerik menüsü sayesinde: kaynak değiştirebilirsiniz; yeni bir cihaz arayın; ses parametrelerine erişebilirsiniz. TR.57
60 FOTOĞRAF OKUYUCU Fotoğraflara erişim Fotoğraflara erişmek için Multimedya menüsünden Resimler öğesine tıklayınız ve bağlı kaynağı (Kart SD, USB vb.) seçiniz. Sistem iki okuma seçeneği sunar: tüm fotoğrafları okumak ; bir fotoğrafı okumak Not: Bazı biçimler sistem tarafından okunamayabilir. Dosyalardan seçenekler Dosya/fotoğraf listesinden, +" tıklayarak: kaynağı değiştirebilirsiniz; fotoğraf ayarlarına erişim. Not: Uyumlu fotoğraf biçimleriyle ilgili daha fazla bilgi için lütfen bir Yetkili Bayiye danışınız..png tatil fotoğrafları 1 2 Yeni seçim 4 Küçük resimleri Okuma Diaporama halinde tüm fotoğrafları görüntüleyebilir veya tek bir fotoğrafı görüntüleyebilirsiniz. Bir fotoğraf okunurken, aşağıdakileri yapabilirsiniz: 1 tıklayarak önceki fotoğrafa geçebilirsiniz; 2 tıklayarak bir sonraki fotoğrafa geçebilirsiniz; 3 tıklayarak minyatür ve tam ekran şekilleri arasında geçiş yapabilirsiniz; 4 tıklayarak yeni fotoğraflar seçebilirsiniz. 3 Açılır menü +. Bir fotoğraf/diaporama okunurken, +" tıklayarak: kaynağı değiştirebilirsiniz; fotoğraf ayarlarına erişim. Fotoğraf ayarları Açılır menüdeki Resim ayarları seçeneğini kullanarak şunu yapın: diaporama halinde her fotoğrafın gösteri süresini değiştirebilirsiniz; görüntüleme şeklini (normal veya tam ekran) değiştirebilirsiniz. Değişiklikleri kaydetmek için Bitti tıklayınız. Not: varsayılarak, görüntü normal boyuttadır. Fotoğrafları sadece araç duruyorken yürütebilirsiniz. TR.58
61 VİDEO OKUYUCU Videolara erişim Videolara erişmek için Multimedya menüsünden Video öğesine basınız ve bağlı kaynağı (SD kart, USB vb.) seçiniz. Sistem iki okuma seçeneği sunar: tüm videoları okumak ; «bir videoyu okumak». Not: Bazı biçimler sistem tarafından okunamayabilir. Dosyalardan seçenekler Dosya/video listesinden, +" tıklayarak: kaynağı değiştirebilirsiniz; video ayarlarına erişin. Not: Uyumlu video biçimleriyle ilgili daha fazla bilgi için lütfen bir Yetkili Bayiye danışınız. USB anahtar Landscapes Yeni seçim 6 Tam ekran Okuma Tüm videoları veya bir videoyu okuma arasında seçebilirsiniz. Bir video okunurken: 1 tıklayarak bir önceki videoya gidebilirsiniz; 2 tuşuna basarak duraklatabilirsiniz; 3 tıklayarak bir sonraki videoya gidebilirsiniz; 4 bilgi gösterme çubuğunu görüntüleyebilirsiniz; 5 tam ekran video görüntüleyebilirsiniz; 6 öğesine basarak Yeni seçim videolar. 5 Açılır menü +. Bir video okunurken, +" tıklayarak: kaynağı değiştirebilirsiniz; video ayarlarına erişin. Parametreler Parametrelerden, görüntüleme şeklini, normal (yarı ekran) veya tam ekran seçebilirsiniz. Onaylamak için Bitti üzerine basınız. Not: varsayılarak, görüntü normal boyuttadır. Videoları sadece araç duruyorken yürütebilirsiniz. TR.59
62 MULTİMEDYA AYARLARI (1/2) Mültimedya ayarlarına erişmek Multimedya menüsünde, Ayarlar öğesine basınız ve değiştirmek istediğiniz öğeyi seçiniz: Ses ; Radyo ; Ortam Resimler ; Video. Ses Bu menü farklı ses parametrelerini ayarlamanızı sağlar: Araç içerisinde ses dağıtımını ayarlamak için Mekansallaştırma ; Tiz ve bas sesleri ayarlamak için Bass Tiz. Ayarlamaları yaptıktan sonra, değişiklikleri onaylamak için Bitti düğmesine basın. İki parça arasında ses seviyesini eşitlemek için AGC Arkamys ; Basların artmasını etkinleştirmek/ devre dışı bırakmak için Bass Boost Arkamys. Radyo Bu menü radyo parametrelerini ayarlamayı sağlar: alternatif frekans aramayı etkinleştirmek/devre dışı bırakmak; i-trafic öğesini Etkinleştirme/Devre Dışı Bırakma; program türünü etkinleştirmek/devre dışı bırakmak; hafızadaki radyoları güncellemek. Ortam Bu menü mültimedya parametreleri ayarlamayı sağlar: albüm kapak gösterisini etkinleştirmek/devre dışı bırakmak; bağlı Bluetooth cihazlarını yönetiniz. TR.60
63 MULTİMEDYA AYARLARI (2/2) Resimler Video Bu menü mültimedya parametreleri ayarlamayı sağlar: slayt gösterisindeki her bir resmin zamanlamasını ayarlayınız; resimler için varsayılan görünümü yapılandırınız. Bu menü video görüntüleme şeklini ayarlamanızı sağlar: Normal görünüm ; Tam ekran. TR.61
64 BİR TELEFONU EŞLEŞTİRME, EŞLEŞTİRMEYİ DURDURMA (1/2) Telefon menüsüne erişim Ana menüden, Telefon ve tuşuna basınız. Not: hiçbir telefon sistemle eşleştirilmemişse, yalnızca Ayarlar seçeneğine erişebilirsiniz. İlk telefon eşleştirme Seyir sistemi ile telefonunuzu eşleştirmek için R-Link, iki tane eşleştirme yöntemi bulunuyor. R-Link ile ilk eşleştirme yöntemi Telefonunuzun Bluetooth bağlantısını etkinleştirin ve "görünür" duruma getiriniz. Uyumlu telefonların bir listesi için www. renault-multimedia.com sitesine başvurunuz. Cihazları yönet Cihaz özelliklerini kullanmak için, öncelikle cihaz ile R-Link arasında bir Bluetooth bağlantısı kurmanız gerekir. Bunu şimdi yapmak istiyor musunuz? Hayır Aygıt ekle Ekranda cihazı aramanızı öneren bir ekran görüntülenir. Evet tıklayın, mültimedya sistemi telefonları arar. Listeden telefonunuzu seçiniz. Modele göre ve sistem isterse, telefonu mültimedya sistemle eşleştirmek için Bluetooth şifresini telefonunuza girin veya eşleştirme isteğini onaylayınız. Telefonunuz kişiler ve arama geçmişini paylaşmanızı isteyebilir, bu bilgileri mültimedya sisteme aktarmak için kabul ediniz. Evet Telefon ile ikinci eşleştirme yöntemi Telefonunuzda, R-Link bağlantısını etkinleştirin ve durumunu "görünür" olarak ayarlayın. Telefonunuzdan Bluetooth cihazı aramasını başlatın. Telefonunuzdaki listeden Renault R-Link" seçin. TR.62
65 BİR TELEFONU EŞLEŞTİRME, EŞLEŞTİRMEYİ DURDURMA (2/2) Yeni bir telefon eşleştirmek Telefonunuzdan Bluetooth bağlantısını etkinleştiriniz. Telefon menüsünden, Ayarlar ve ardından Aygıtları yönet üzerine tıklayın. Aygıtları yönet menüsünden eşleştirilmiş telefon listesinden, listeye bir telefon eklemek içi Eşleştirme ekle tuşu üzerine basın. Telefonun eşleştirmesini durdurmak Ana menüden, Telefon, Ayarlar ardından Aygıtları Yönet i seçin. Aygıtları Yönet menüsündeki eşleştirilmiş telefonlar listesinden, içerik menüsündeki butona ve ardından Cihazı/cihazları sil e basınız. Eşleştirmesini kaldırmak istediğiniz cihazı multimedya sistemi ekranından seçiniz ve ardından Sil e basınız. Güvenlik nedeniyle, bu işlemleri araç duruyorken yapınız. TR.63
66 BİR TELEFONU BAĞLAMA, BAĞLANTISINI KESME Eşleştirilmiş bir telefonun bağlanması Daha önce eşleştirilmemiş olması halinde herhangi bir telefon eller serbest telefon sistemiyle bağlantıya geçemez Bir telefonu eşleştirme, eşleştirmeyi durdurma bölümündeki Bir telefonu eşleştirme paragrafına bakınız. Tüm fonksiyonların kullanılabilir olması için telefonunuzun eller serbest telefon sistemi ile bağlantıya geçmesi gerekir. Cihazları yönet Mike in telefonu Aygıt ekle Otomatik bağlantı Kontak açıldığı anda, eller serbest telefon sistemi yakınlarda mevcut olan eşleştirilmiş telefonları arar (Bluetooth bağlantısının aktif olması halinde). Arama en son eşleştirilmiş telefondan başlar. Not: Otomatik cihaz tanıma seçeneğini kabul etmeniz önerilir. Manüel bağlantı (bağlanılan telefonun değiştirilmesi) Telefon menüsünden Ayarlar ve Cihazları yönet tıklayınız. Daha önceden eşleştirilmiş telefonların listesini bulacaksınız. Telefonunuzun listesinden bağlantıyı seçin ve ardından Cihazı ekle üzerine basın. Telefonun bağlantısının kesilmesi Telefon menüsünden Ayarlar ve Cihazları yönet tıklayınız. Bağlantısı kesilecek olan telefonu listeden seçiniz. Telefonun kapatılması da bağlantısının kesilmesine neden olur. Not: Telefonunuzun araçla bağlantısının kesilmesi sırasında iletişim halindeyseniz, iletişim otomatik olarak doğrudan telefonunuza aktarılır. TR.64
67 TELEFON REHBERİNİN YÖNETMEK Rehber Benjamin Legrand Caroline Felini Cody Hecquet Daisy Wiston Jalen Richard Bul Not: telefonunuzun SIM kartında SIM kayıtlı kişiler görünmez. Sadece telefonda kayıtlı olan kişiler görünür. Not: mültimedya sisteminde telefon rehberine erişmek için, telefonunuzda veri paylaşımına izin vermelisiniz. Bir telefonu eşleştirme, eşleştirmesini durdurma paragrafına ve telefon kullanım kitabına bakınız Sık kullanılanlar sayfasına kişi eklemek Telefon menüsünden, Rehber kısmını ve ardından multimedya ekranını kullanarak eklenecek kişiyi seçiniz. Daha sonra + menüsüne ve Sık Kullanılanlara Ekle öğesine basınız. Not: Sık kullandığınız numaralara erişmek için, ana sayfada Sık Kullanılanlar düğmesine basınız. Telefon rehberini indirmek Varsayılarak, telefon eşleştirilirken ve bağlanırken, kişilerin senkronizasyonu otomatiktir. Eşleştirme işlemi tamamlandığında, multimedya sistemi mobil cihaz verilerinizin güncelleneceğine dair sizi uyarır. Otomatik senkronizasyonu devre dışı bırakmak için, Telefon ayarları bölümüne bakınız. Sistem hafızası sınırlıdır ve telefonunuzdaki tüm kişiler içe aktarılamayabilir. Rehberi güncellemek Eller serbest telefon sisteminizin rehberinde telefonda ki kişileri Bluetooth ile elle güncelleyebilirsiniz (telefonunuz izin veriyorsa). Telefon menüsünden Rehber ve ardından + menüsünü seçiniz ve Telefon verilerini güncelleştir öğesine basınız. Gizlilik Her telefonda kayıtlı olan kişilerin listesi eller serbest telefon sisteminin hafızasında saklanır. Gizlilik amacıyla, yüklenmiş olan her ajanda ancak yüklendiği telefon bağlantı halinde olduğunda görülebilir. TR.65
68 ÇAĞRI GÖNDERME, ALMA (1/2) Rehberden bir çağrı yapmak Rehber Benjamin Legrand Caroline Felini Cody Hecquet Daisy Wiston Jalen Richard Bul Telefon sisteme bağlıyken, Telefon menüsünde Rehber öğesine basınız. Kişiyi seçiniz (kişiye ait birden fazla numara var ise, aranacak numarayı seçmeniz istenir), kişinin numarasına tıkladığınızda çağrı otomatik olarak gönderilir. Son aramalar Caroline Felini :15 Benjamin Legrand :32 Benjamin Legrand :37 Simoes de Almeida :08 Daisy Wiston :58 Bul Tümü Telefon menüsünden bir çağrı gönderebilirsiniz, bunun için: rehberden kişi seçiniz; arama geçmişinde bir numara seçiniz; numarayı klavye ile yazınız. Not: sık kullandığınız numaralara erişmek için ana sayfada Sık Kullanılanlar öğesine basınız. Not:: güvenlik nedeniyle, ses tanımayı tercih ediniz. «Ses tanımayı kullanmak» bölümüne bakınız. Geçmiş aramalardan çağrı göndermek Telefon sisteme bağlıyken, Telefon menüsünde Son aramalar öğesine basınız. Dört sekmeden birine tıklayınız, çağrıyı göndermek için kişi/numarayı seçiniz. TR.66
69 ÇAĞRI GÖNDERME, ALMA (2/2) Numara çevir Ara Numara tuşlayarak arama yapmak Telefon sisteme bağlıyken, Telefon menüsünde Numara çevir öğesine basınız. Dijital tuş takımını kullanarak istediğiniz numarayı tuşlayınız ve Ara öğesine basınız. Bir çağrı almak Bir çağrı alınması üzerine, arayan bilgisi çağrı ekranında görüntülenir. kişi ismi (numarası rehberinizde veya sık kullanılanlar listenizde ise); arayanın numarası (numara rehberinizde yok ise); Özel numara (numara görüntülenemiyor ise). Açmak Bir aramayı yanıtlamak için Cevapla öğesine basınız. Aramayı sonlandırmak için Çağrıyı bitir öğesine basınız. ayrıca kumanda kolunu üzerinden aramaları yanıtlama veya sonlandırma mümkündür. Çağrı reddetmek için Gelen bir aramayı reddetmek için Reddet öğesine basınız. Sizi arayan kişi sesli postanıza yönlendirilir. Bir aramayı beklemeye almak için İletişim esnasında bölümüne bakınız. Sesli mesaj servisini kullanmak Telefon sisteme bağlıyken, Telefon menüsünde Sesli mesaj öğesine basınız. Sesli mesaj servisini ayarlamak Sesli mesaj servisi ayarlanmamışsa, konfigürasyon ekranı görünür. Telefon operatörünüzün mesaj numarasını çevirin. Sesli mesaj servisini arama Telefon sisteme bağlıyken, Telefon menüsünde Sesli mesaj öğesine basınız. Ayarlanan sesli mesaj servisi aranır. Güvenlik nedeniyle, bu işlemleri araç duruyorken yapınız. TR.67
70 ARAMA GEÇMİŞİ Arama geçmişine erişmek Son aramalar 1 Bul 2 İlgili kişiyi yeniden aramak için arama geçmişinde bir girişe tıklayınız. Daha fazla bilgi için lütfen Bir arama yapma ve yanıtlama bölümüne bakınız. Telefon sisteme bağlıyken, Telefon menüsünde Son aramalar öğesine basınız. Arama geçmişi çağrıları dört sınıfa ayırır: 7 Tüm aramalar (gelen, yapılan, cevapsız); 6 gelen aramalar; 5 cevapsız aramalar; 4 yapılan aramalar. Her bir listede kişiler en yeniden en eskiye doğru gösterilir. Caroline Felini Tümü :15 Benjamin Legrand :32 Benjamin Legrand :37 Simoes de Almeida :08 Daisy Wiston : Ara geçmişini güncellemek +" tıklayınız ve "Telefon bilgilerini güncelle" seçiniz. Bilgilerin güncellendiğini bir mesaj bildirir. Arama geçmişinde gezinmek İçeriği görmek için bir sekmeye tıklayınız. Arama listesi içerisinde gezinmek için Yukarı 2 ve Aşağı 3 düğmelerine basınız. Bul düğmesine 1basarak bir kişi arayabilirsiniz. Kişiye ait birden fazla numara varsa, aranılacak numaranın seçilmesi istenir. Kişinin numarası üzerine bastıktan sonra arama otomatik olarak başlatılacaktır. TR.68
71 İLETİŞİM HALİNDE Telefon - Aranıyor Daisy Wiston Giden çağrı Arama süresi 00m:01s Çağrıyı bitir Klavyeler İletişim halindeyken aşağıdakileri yapabilirsiniz: aracınızın direksiyon altında bulunan komut düğmelerine basarak sesi ayarlayınız; konuşmayı sonlandırmak için Çağrıyı bitir öğesine veya direksiyon simidi kumanda düğmelerine basınız; bir çağrıyı beklemeye almak için + öğesine basınız ve Beklemeye Al ı seçiniz. Beklemede olan bir çağrıyı yanıtlamak için Devam öğesine basınız; + öğesine basarak ve ardından Ahize öğesini seçerek çağrıyı telefona yönlendiriniz. Not: bazı telefonlar aktarma esnasında sistemden kopar. Bir çağrı sırasında, diğer sistem işlevlerine (seyir sistemi vb.) dönebilirsiniz: bir önceki menüye dönmek için düğmeye tıklayarak, veya multimedya sisteminizin ana sayfasına dönmek için düğmeye ve ardından NAV öğesine basarak. Daha fazla bilgi için Kumandaların tanıtılması bölümüne bakınız. TR.69
72 TELEFON AYARLARI Telefon ayarlarına erişmek Ayarlar Bluetooth özelliğini aç Eller serbest sisteminin Bluetooth etkinleştirmek veya devre dışı bırakmak için bu seçeneğe tıklayınız. Telefon menüsünden Ayarlar tıklayınız. Aşağıdaki seçenekler önerilir: Cihazları yönet ; Ses düzeyleri ; Sesli mesaj ; Bluetooth özelliğini aç ; Telefon verilerini otomatik indir. Cihazları yönet Ses düzeyleri Sesli mesaj Bluetooth özelliğini aç Telefon verilerini otomatik indir Bitti Telefon Telefon bilgilerinin mültimedya sistemine otomatik indirilmesini devreye almak veya devre dışı bırakmak için bu seçeneğe tıklayarak seçiniz. Cihazları yönet Bir telefonu eşleştirme,/eşleştirmeyi durdurma bölümüne bakınız. Ses düzeyleri Bu menü eller serbest sisteminin ve zilin ses seviyesini ayarlamanızı sağlar. Sesli mesaj Çağrı al/yap bölümünde Sesli mesaj bırakmayı ayarla paragrafına bakınız. TR.70
73 DRIVING ECO² Driving Eco² menüsüne erişmek Ana menüde, Araç ve Driving Eco²" öğelerine basınız. Driving Eco²" menüsü ilerideki bilgilere erişim sağlar: Yolculuk raporu ; Tercih ettiğim geziler ; Eco koçluk. Bilgilerinizi kayıt etmek için, Kaydet tıklayınız, ve ilerdeki listeden daha önce kullanılan rota türünü seçiniz. Ev-İş ; Tatil ; Hafta sonları ; Tur ; Kişisel. Bilgilerinizi sıfırlandırmak için, Sıfırla tıklayınız. Bilgilerin sıfırlandırılmasını onaylamanız için bir mesaj belirir. Onaylamak için Evet veya iptal için Hayır tıklayın. Tercih ettiğim geziler Belirli bir güzergahı kaydettikten sonra ( Yolculuk raporu bölümündeki bilgilere bakın), bu menüyle sürüş şeklinizin aşağıdaki kategorilere göre ilerlemelerini görebilirsiniz: Kaydedilen son gezi ; Ev-İş ; Tatil ; Hafta sonları ; Tur ; Kişisel. Yolculuk raporu Bu menü en son güzergahınızda kayıt edilen verileri görmenizi sağlar. Ortalama tüketim ; Ortalama hız ; Toplam tüketim ; Tasarruf edilen enerji veya gidilen kilometre; Ortalama Eko sürüş performansı ; Frenlemenin öngörülmesi ; Araç hızını yönetme becerisi. Eco koçluk Bu menü sürüş tarzınızı değerlendirir, ve ihtiyacı göre tüketiminizi azaltmak için en uygun tavsiyeleri verir. Bu menüye erişmek için, Eco koçluk seçeneğine tıklayın ve önerileri dikkatlice okuyun, kaydırma oklarına tıklayarak sayfaları kaydırın. TR.71
74 PARK YARDIMCISI, GERİ VİTES LAMBASI (1/2) Engel algılama İleri park yardımı Geri geri park yardımı Yan park yardımı Ses seviyesinin ayarlanması Araç menüsünde Ayarlar öğesini seçiniz, sırasıyla Engel algılama ve Ses seviyesi öğelerine basınız ve - 1 ya da + 2 öğelerine basarak park yardımının ses seviyesini ayarlayınız. Bitti düğmesine basarak seçimlerinizi kaydedin ve onaylayın. Dikiz kamerası görünüm ayarları Video kalitesi ayarlari Sabit kurallar Park yardımcısı Dinamik kurallar Ses seviyesi Bitti 1 2 Bitti Park yardımları Devreye alma, devre dışı bırakma Multimedya ekranından park yardımını etkinleştirebilir veya devre dışı bırakabilirsiniz. Ana menüde sırasıyla Araç, Ayarlar, Engel algılama öğelerine basınız ve aşağıdaki seçenekler etkinleştirmek veya devre dışı bırakmak istediğiniz yardım işlevlerini seçiniz: İleri park yardımı ; Geri geri park yardımı ; Yan park yardımı. Bitti düğmesine basarak seçimlerinizi kaydedin ve onaylayın. Geri manevra kamerası Ayarlar Ayarlar menüsünden Engel algılama ve Dikiz kamerası görünüm ayarları tıklayınız. Bu menü aşağıdakileri yapabilirsiniz: geri vites kamerasını etkinleştirmek/ devre dışı bırakmak; çeşitli kılavuzları (sabit ve/veya mobil) etkinleştirmek/devre dışı bırakmak; Bitti düğmesine basarak seçimlerinizi kaydedin ve onaylayın. Geri vites kamerasıyla ilgili daha fazla bilgi için aracınızın kullanım kitabına bakınız. TR.72
75 PARK YARDIMI, GERİ VİTES KAMERASI (2/2) Ekran ayarları Araç menüsünden, Ayarlar gidiniz, Video kalitesi ayarlari tıklayın ve ilerideki parametreleri ayarlayınız: aydınlık; renk; kontrast. Bitti düğmesine basarak seçimlerinizi kaydedin ve onaylayın. Park yardımcısı Paralel Dikey Açılı Bitti Park yardımcısı Bu menü, aşağıdaki seçenekler arasından varsayılan park manevrasını ayarlamanızı sağlar: Paralel ; Dikey ; Açılı. Park yardımcısı işlevi hakkında daha fazla bilgi için lütfen aracınızın kullanım kılavuzuna bakınız. TR.73
76 ELEKTRİKLİ ARAÇ (1/2) Elektrikli araç menüsüne erişiniz Enerji akışı Tüketim ayrıntıları Ana menüden, Araç ve ardından Elektrikli araç öğelerine basınız. Bu menü elektrikli araçlara ilişkin aşağıdaki bilgileri gösterir: Enerji akışı ; Tüketim ayrıntıları ; Şarj planlayıcısı ; Konfor zamanlayıcısı. Kullanılan enerji : Kazanılan enerji : Enerji akışı Tüketim ayrıntıları Bu menü bir araç şeması gösterir ve aracın ne zaman güç tükettiğini veya aküyü şarj etmek için güç kullandığını veya ürettiğini gösterir. Bu menü, araca ilişkin, aracın enerji tükettiği noktaları gösteren bir grafiğin görüntülenmesi (araç enerji tükettiğinde veya çekiş aküsünü şarj etmek için enerji ürettiğinde) ve bunun sürüşün son on beş dakikası ile karşılaştırılması için kullanılabilir. Ekranın sağ kısmında: 1 tüketilen enerji; 2 aksesuarların tüketimi (klima, radyo...); 3 kazanılan güç, gösterilir. TR.74
77 ELEKTRİKLİ ARAÇ (2/2) Şarj planlayıcısı Pazartesi programı Konfor zamanlayıcısı Her zaman şarj Başlangıç: Takvim Pzt. Başlat Son Off Süre 1 Süre 2 Seç Seç Pzt. Sal. Seç Seç Değiştir Araç bir güç kaynağına bağlandığında şarj olacak. Değiştir Sal. Toplam 10 saat Pazartesi 18:30 dan Salı 03:30 a kadar şarj edilecek. Değiştir Konfor zamanlayıcısı kapatıldı. Değiştir Konfor zamanlayıcısı yalnızca araç bir güç kaynağına bağlıysa çalışır. Bitti Bitti Bitti Şarj planlayıcısı BU menü şarjın başlangıç saatini ayarlamayı sağlar. Seçebilirsiniz: anında şarj; günlük program; haftalık program. Not: motor duruyorken ve araç bir güç kaynağına bağlıysa, şarj programlanan saatte başlar (abonelik durumunda). Şarj programlamasını değiştirmek için (haftalık olarak), Takvim öğesinin altında bulunan Değiştir düğmesine basınız. Şarj planı ekle öğesine bastığınızda, şarjın başlangıç ve bitiş saatini ayarlayabileceğiniz bir pencere açılır. Bitti öğesine basarak seçiminizi onaylayınız. Konfor zamanlayıcısı Bu menü sayesinde: hava ön koşullamayı devre dışı bırakabilirsiniz; hava ön koşullama başlangıç saatini ayarlayabilirsiniz; etkinleştirmek veya devre dışı bırakmak için tuşlardan birine tıklayınız. En fazla iki kez hava ön koşullaması ayarlayabilirsiniz. Başlangıç saatini ayarlamak için Değiştir öğesine basınız. Saati ayarlayın ve bitirmek için Bitti tıklayınız. TR.75
78 TAKE CARE (1/2) TAKE CARE menüsüne erişiniz. İyonlaştırıcı Otomatik çalışmayı etkinleştirmek/devre dışı bırakmak için Araç her çalıştırıldığında iyonlaştırıcıyı başlat seçeneğini tıklayabilirsiniz. Seçiminizi onaylamak için Bitti tıklayınız. Koku difüzörü, hava iyonüzörü ve dış hava kalitesini kontrol eden bir sistem mevcuttur. Off Temiz Sakinleştirici Seç Seç Araç her çalıştırıldığında iyonlaştırıcıyı başlat Bitti İyonlaştırıcı Hava iyonlaştırıcı iki mod kullanır: Temiz : havada mevcut olan bakterileri ve alerjen parçacıkları azaltmaya yardımcı olur; Sakinleştirici : İyon yayarak sağlıklı ve rahatlatıcı bir sürüş atmosferi yaratır; Off (İyon yayılımını durdur). Mod seçildikten sonra, otuz dakika çalışmanın ardından otomatik olarak sonlanır. TR.76
79 TAKE CARE (2/2) Koku yayıcı Dışarıdaki hava kalitesi Off Koku 1 Koku 2 Kirletilmiş + Seç Seç Kirletilmiş - Yoğunluk 4 İyi Geçen dakika sayısı Bitti Koku yayıcı Dışarıdaki hava kalitesi Bu menü parfüm ve difüzör yoğunluğunu seçmenizi sağlar. Onaylamak için Bitti üzerine basınız. Bu menü hava kalitesi grafiğini görüntülemenizi sağlar. Grafik, son on beş dakikalık kullanım üzerinden dış havanın kalitesine dair bir tahminde bulunur. Üç resimli işaret kalite seviyesini gösterir (en temiz havadan en kirli havaya):. TR.77
80 YOL BİLGİSAYARI/ARAÇ AYARLARI Yol bilgisayarının ve yol gösterge tablosunun bilgilerini sıfırlamak için Sıfırla tıklayınız ve Evet tıklayarak onaylayınız. Yerleşik bilgisayar Ayarlar Başlangıç Engel algılama Toplam mesafe 0.0 km Kör nokta ikazı Ortalama hız Ortalama tüketim 0.0 km/h 0.0 l/100 km Ayarlar Şeritten çıkma ikazı Sürüş sırasında kapıların otomatik kilitlenmesi Toplam tüketim 0.0 l Sıfırla Yerleşik bilgisayar Son sıfırlandırmadan sonraki bilgilere erişmek için Araç menüsünden, Yerleşik bilgisayar seçiniz. hesaplamanın başlangıç tarihi; toplam mesafe; ortalama hız; ortalama yakıt tüketimi; yakıt veya güç toplam tüketimi; Araç menüsünden Ayarlar seçeneğini seçin. Ekipman seviyesine bağlı olarak, aşağıdaki ayarlar mevcuttur: park yardımları; dikiz aynaları üzerindeki kör nokta uyarısının etkinleştirilmesi/devre dışı bırakılması; şeritten çıkış uyarısı; aracın otomatik kilitlenmesinde dikiz aynaların katlanması; seyir halindeyken otomatik merkezi kilitlenme/kilit açma; arka cam sileceğinin geri vitese geçiş sırasında etkinleştirilmesi/devre dışı bırakılması; gündüz farlarının etkinleştirilmesi/devre dışı bırakılması; Geri viteste otomatik arka silme Bitti bir kapı açıldığında sürücü kapısının kilidinin açılması; aracınıza binerken veya aracınızı terk ederken kolay erişimin etkinleştirilmesi/ devre dışı bırakılması; gösterge tablosunda sürüş tarzı göstergesinin ayarlanması; şarj esnasında yol bilgisayarının sönmesi; Driving Eco² güzergah planının etkinleştirilmesi/devre dışı bırakılması; uzun farların otomatik yanmasının etkinleştirilmesi/devre dışı bırakılması. TR.78
81 HİZMETLER MENÜSÜNÜN TANITILMASI (1/2) Servislerim menüsüne erişiniz. Ana menüden, Servislerim ve tuşuna basınız. Servislerim menüsü aşağıdakileri kapsar: «R-Link Store ; Navigasyon hizmetleri ; Ayarlar ; Z.E. Trip ; E-Kılavuz R-Link ; E-posta ; Kullanıcı profilleri ; Renault Desteği ; uygulamalarınız. Bazı hizmetlere deneme süresi boyunca şarj olmaksızın erişilebilir; bu süre sona erdikten sonra, abonelik R-Link Store aracılığıyla veya üzerinden uzatılabilir. + açılır menüsü, aşağıdaki işlevlere erişmek için kullanılabilir: Uygulama ekle ; Güncelleme denetimi ; Ayarlar. R-Link Store öğesinin tanıtılması R-Link Store mültimedya sisteminizin uygulama mağazasıdır. güvenli bir online sistem yoluyla uygulama satın almanızı veya abone olmanızı sağlar. Daha fazla bilgi için R-Link Store adresinden uygulama indirmek ve yüklemek" bölümüne bakınız. Navigasyon hizmetleri Seyir sistemi hizmetleri bölümüne bakınız. Ayarlar Bu menü uygulama ve bağlantı yönetim araçlarını içerir. Daha fazla bilgi için Hizmet Ayarları bölümüne bakınız. TR.79
82 HİZMETLER MENÜSÜNÜN TANITILMASI (2/2) Z.E. Trip Kullanıcı profilleri Bu uygulama, bir şarj istasyonunun tanımlanması, gerçek zamanlı istasyon kullanılabilirliği ve şarj istasyonunun özelliklerinin görüntülenmesi için kullanılabilir. Bu menü, kullanıcı profilinizi özelleştirmenizi sağlar. Renault Destek E-Kılavuz R-Link Bu menü RENAULT desteğine erişmenizi sağlar. Bu menü tüm talimatları bir araya getirir. Bunlara multimedya sisteminizden başvurulabilir. E-posta Bu menü, e-postalarınızı yalnızca araç duruyorken görüntülemenizi sağlar. TR.80
83 R-LINK STORE İLE UYGULAMALAR YÜKLEME (1/6) R-Link Store R-Link Store, uygulama, hizmet ve içerik satın alınabilinen bir online mağazadır. R-Link Store multimedya sistemden veya Internete bağlı bir bilgisayardan erişebilirsiniz. Uygulamaları indirebilmek ve SDkartı üzerindeki haritaları güncellemek için bilgisayarınıza R-Link Toolboxyazılımını indirmelisiniz. Lütfen bu bölümdeki Bilgisayar üzerinden uygulamaların indirilmesi ve kurulması paragrafına bakınız. Not: bazı ürünler, sadece İnternete bağlı bir bilgisayar aracılığıyla R-Link Store üzerinden satın alınabilir. Bu durumda uyarı mesajı belirir. Lütfen bu bölümdeki Bilgisayar üzerinden uygulamaların indirilmesi ve kurulması paragrafına bakınız. Not: Bazı hizmetler ve uygulamalar ücretlidir. Daha fazla bilgi için genel satış koşullarına bakınız. Pack Coyote Renault Pack Digital Renault Okuyucu Renault Seçim En iyi uygulamalar Kategoriler Aracınızdan uygulama indirilmesi ve yüklenmesi Ana menüden Servisler seçeneğine ve ardından R-Link Store seçeneğine basın. Mevcut uygulamalar ve hizmetler üç sekmede sınıflandırılmıştır: Seçim uygulamalar arasından bir seçim sunar; En İyi Uygulamalar, uygulamaları popülerliğine göre sınıflandırır; Kategoriler, Uygulamaları temaya göre (eğlence, haritalar vb.) gösterir 1 Açıklamasını görmek için bir uygulama seçiniz. + 1 açılır menüsü, aşağıdaki işlevlere erişmek için kullanılabilir: Ürünlerim, alınan ürünleri ve bu ürünlerin son kullanma tarihlerinin bir özetini verir; Ara, bir ürünün anahtar kelimeler kullanılarak aranması için kullanılabilir; Güncelle uygulamalara, hizmetlere ve yüklenen içeriklere ilişkin mevcut güncellemeleri aramak için kullanılabilir; Yasal bilgi, R-Link Store ile ilgili yasal bilgileri gösterir. Satın al tuşuna tıklayınız ve ödeme şeklinizi seçiniz. Bulunduğunuz ülkeye bağlı olarak, daha fazla bilgi için com sitesine başvurunuz. Açıklanan hizmetlerin kullanılabilirliği değişebilir. TR.81
84 R-LINK STORE İLE UYGULAMALAR YÜKLEME (2/6) Ürün detayları Okuyucu Bu uygulama sayesinde tüm içerikleri okuyabilirsiniz! Dikkat, bu uygulama sadece Fransa da çalışır ve tedarikçinizle bir yıl abonelik gerektirir. Not: İndirmek istediğiniz uygulama mevcut bellek için çok büyükse, Satın alma düğmesinin yerini Satın almaya izin verilmez düğmesi alacaktır. Bu ürün yalnızca, bilgisayarınızdan R-Link Store kullanılarak satın alınabilir. Lütfen bu bölümdeki Bilgisayar üzerinden uygulamaların indirilmesi ve kurulması paragrafına bakınız. Kategori okuyucu Boyut: 0.98 Mo Versiyon: 1.0 Sahibi: Okuyucu Satın almak Aracınızdan uygulama indirilmesi ve yüklenmesi (devam) Multimedya sistemi iki ödeme şekli sunar: My Renault hesabıyla veya kredi ya da bankamatik kartıyla. İki seçenekten birini seçin, R-Link Store genel satış koşullarını kabul etmek için kutuyu işaretleyiniz ve ödemeye geçiniz. Not: geçerli bir e-posta girilmelidir. Bu adrese fatura ve satın alınan uygulamaya göre kullanım ve kurulum talimatları gönderilecektir. Güvenlik nedeniyle, bu işlemleri araç duruyorken yapınız. TR.82
85 R-LINK STORE İLE UYGULAMALAR YÜKLEME (3/6) My Renault hesabı ile ödemek My Renault" hesabınızın yardımıyla bir ödeme yapmak için: hesabınızın e-posta adresini ve şifresini giriniz, ve Tamam öğesine tıklayınız; hesabınıza bağlı olan banka kartlarından birini seçiniz, veya ekleyiniz. Bankamatik kartı bilgilerinizi giriniz ve Bitti öğesine basınız. Uygulamanın indirmesi hemen başlar. Uygulama indirildikten sonra, uygulama simgesi Uygulamalarım menüsünde görüntülenir. Not: uygulamanın boyutuna göre ve mobil ağın bağlantı gücüne göre uygulamanın indirme süresi değişebilir. Not: bu ödeme şeklini kullanabilmek için öncelikle My Renault hesabı oluşturmanız gerekir. Lütfen bu bölümdeki My Renault içerisinde hesap oluşturma öğesinde bulunan bilgilere bakınız. Banka kartıyla ödeme yapmak Geçerli bir e-posta adresi giriniz ve Tamam öğesine basınız. Bankamatik kartı bilgilerinizi giriniz ve Bitti öğesine basınız. Uygulamanın indirmesi hemen başlar. Uygulama indirildiğinde, simgesi Servisler menüsünde belirir. Not: uygulamanın boyutuna göre ve bağlantı gücüne göre uygulamanın indirme süresi değişir. Not: Satın alma işlemi esnasında girmiş olduğunuz kart bilgileri hafızaya alınabilir. Bu bilgileri sistemden silmek için, bu bölümdeki Banka kartı bilgilerini silme öğesinde bulunan bilgilere bakınız. TR.83
86 R-LINK STORE İLE UYGULAMALAR YÜKLEME (4/6) Giriş / KATALOG UYGULAMALARIM VE HİZMETLERİM Yardım 2 Bilgisayardan uygulama indirmek ve yüklemek Internete bağlı bilgisayarınıza da uygulamalar indirebilirsiniz (özellikle büyük uygulamalar). Ürünlerinizi bilgisayar yoluyla yönetebilir ve sistemin SD kartı ile sisteminize transfer edebilirsiniz. Not: bazı ürünler web sitesinden sadece internete bağlı bir bilgisayarla alınabilir. 3 My Renault hesabı oluşturmak sitesinden Internet bağlı bir bilgisayardan uygulamalar indirmek ve satın alabilmek için önce My Renault hesabı oluşturmanız gerekir: Internet bağlı bir bilgisayardan, tarayıcınızı açın, adresine gidiniz ve ülkenizi seçiniz; Kayıt Ol düğmesine tıklayınız ve My Renault hesabınızı oluşturmak için web sitesinde belirtilen adımları izleyiniz. Not: My Renault hesabınızı oluştururken, VIN ve multimedya sisteminizin seri numarası gerekli olacaktır. Hesabınız oluşunca, uygulama kataloğuna bakabilir ve ürünleriniz için güncellemeler arayabilirsiniz. Güncellemeler aramak Hesabınızda My Renault oturum açınız ve Güncellemeler 2 menüsünü seçiniz. Web sitesi, multimedya sisteminize, Uygulamalarınıza, harita verilerinize vb. ilişkin güncellemeleri gösterir. Yüklemek istediğiniz güncellemeleri seçiniz ve ardından bunları SD kartına kaydetmek için ekranda gösterilen prosedürü izleyiniz. Not: eşleştirme sırasında R-Link Toolbox yazılımının yüklenmesi önerilir. SD kartına ürün ve güncellemeleri indirebilmek için bu yazılımı indirmeniz gerekir. Not: R-Link Toolbox yazılımı, R-Link Store öğesinin Yardım menüsünden 3 bir bilgisayara indirilebilir. Kitapçık üzerinde mevcut ekranlar sözleşmeye dayalı değildir. Bilgisayarınızın marka ve modeline bağlı olarak, yazılım R-Link Toolbox düzgün yüklenmeyebilir. TR.84
87 R-LINK STORE İLE UYGULAMALAR YÜKLEME (5/6) Not: multimedya sisteminin içi yazılımını güncellemek sadece Internete bağlı bir bilgisayardan mümkündür. Not: Daha fazla bilgi için Yardım menüsüne 3 tıklayınız veya bir Yetkili Bayiye danışınız. Uygulamalar İndirme My Renault sitesindeki ana menüde, satın almak istediğiniz uygulamayı seçerek Satın Al düğmesine basınız. Uygulamayı indirmek için genel satış koşullarını kabul ediniz; İndirme işlemini iptal etmek ve uygulamaların açıklamalarının bulunduğu sayfaya geri dönmek için İptal düğmesine basınız; Satın alma işleminizi tamamlamak için ekranda gösterilen talimatları izleyiniz. Not: Satın alma işleminizin tamamlanması sırasında, R-Link Toolbox yazılımının yüklenmesi önerilir. Satın alınan ve SD kartına kaydedilen ürünleri ve güncellemeleri indirmek için bu yazılımı yüklemeniz gerekmektedir. SD kartı kullanarak sisteminize uygulamalar yükleme Aracınızın multimedya sistemi SD kartını, bilgisayarınızdaki SD portuna yerleştiriniz. R-Link Toolbox seyir sisteminize ilişkin güncellemeleri yükler. Güncellemeler kaydedildikten sonra, SD kartını aracınızın multimedya sistemine takabilirsiniz. Not: Kullanımdaki SD kartı FAT32 olarak biçimlendirilmeli ve minimum 8GB, maksimum 32GB kapasiteye sahip olmalıdır. R-Link Store martin.dupond@ .com anne.durand@ .com Kişisel bilgileri yönetmek 4 4 Sistem daha önce girilmiş e-posta adreslerini ve banka bilgilerini hafızada tutar. Bir e-posta adresi silmek R-Link Store üzerinden satın alma işlemi yaptığınız sırada, e-posta adresinizi girdikten sonra E-posta satırının sağında bulunan düğmeye basınız. Sistemde kayıtlı e-posta adresleri görünür. Silmek istediğiniz adresin karşısındaki 4 butonuna basınız. Adres hemen silinir. TR.85
88 R-LINK STORE İLE UYGULAMALAR YÜKLEME (6/6) Fabrika Ayarlarına Sıfırla Not: banka bilgilerini silmek için araç mobil ağa bağlı olmalıdır. Ana menüde, Sistem ve Sistem ayarları öğelerine basınız. R-Link Store 4970XXXXXXXXXX16 Anne 08/ Bu menü tüm sistem parametrelerini yeniden başlatmak ve/veya tüm kişisel verileri silmenizi sağlar. 4970XXXXXXXXXX32 Martin 4970XXXXXXXXXX64 Christophe 04/ / Veri paylaşımı Sistem başlatıldığında veri paylaşımına izin verilebilir veya engellenebilir. Çalıştır, durdur bölümüne bakınız. Veri paylaşımının reddedilmesi uygulama ve hizmet bağlantılarını durdurur. Banka bilgileri silmek Banka kartıyla satın alma esnasında, satın alma onaylama formu üzerinde Kayıtlı kartla öde seçiniz. Sistemde kayıtlı banka kartları listesi görünür. Silmek istediğiniz banka bilgilerinin karşısındaki 4 tuşuna basınız. Banka bilgileri hemen silinir. TR.86
89 ANDROID AUTO (1/2) tanıtım Android Auto, telefonunuzdaki multimedya sistemi ekranınızdan bazı uygulamaları kullanmanızı sağlayan akıllı telefonunuzdan indirilebilecek bir uygulamadır. Not: akıllı telefonunuzun Android Auto uygulaması ile uyumlu olup olmadığını öğrenmek için varsa yapım sitesine bakınız. Android Auto uygulamasının işlevleri, telefonunuzun marka ve modeline bağlıdır. Daha fazla bilgi için lütfen varsa yapım sitesine bakınız. Driving Eco² Menü 1 İlk kullanım Akıllı telefonunuzdaki Android Auto uygulama indirme platformundan uygulama indirip kurunuz; telefonunuzu multimedya sisteminizin USB portuna bağlayınız; multimedya sisteminizin ekranında bir pencere görüntülenir; Evet düğmesine basarak istemi kabul ediniz; aracınızın multimedya sistemi ekranındaki 1 düğmesine basınız; multimedya sisteminizin ekranında Android Auto uygulamasını kullanmak için akıllı telefonunuzdaki uygulama gizlilik anlaşmasını kabul etmeniz gerektiğini bildiren bir pencere görüntülenir; telefonunuzdan Kabul et e basarak onaylayınız; aracınızın multimedya sistemi ekranındaki 1 düğmesine bir kez daha basınız. Uygulama, multimedya sisteminde başlar. Yukarıda açıklanan prosedür başarısız olursa işlemi yenileyiniz. Not: Android Auto uygulaması yalnızca akıllı telefonunuz, aracınızın USB portuna bağlıysa çalışır. TR.87
90 ANDROID AUTO (2/2) Android Auto uygulaması multimedya sisteminizde etkinleştirildiğinde akıllı telefonunuzun bazı işlevlerini ses ile kontrol etmek için aracınızdaki ses tanıma düğmesini kullanabilirsiniz. Bunu yapmak için aracınızın 2 direksiyon simidinde veya 3 direksiyon simidinin altındaki kumandada bulunan düğmeye basınız ve (yaklaşık üç saniye boyunca) basılı tutunuz (daha fazla bilgi için Ses tanımayı kullanma bölümüne bakınız). 2 3 Not: Android Auto kullanırken akıllı telefonunuzdaki seyir sistemi ve müzik uygulamalarına erişebilirsiniz. Bu uygulamalar, R-Link başlatılmış olan benzer entegre uygulamalarla değişecektir. Örneğin, sadece bir seyir sistemi uygulaması Android Auto veya multimedya sisteminize entegre edilmiş bir uygulama kullanılabilir. Not: Android Auto uygulamasını kullanırken multimedya sisteminizin belli işlevleri arka planda çalışmaya devam eder. Örneğin, multimedya sisteminde radyo açıkken akıllı telefonunuzda seyir sistemini başlatıp Android Auto kullanırsanız radyo yayına devam eder. Arayüze R-Link dönme R-Link arabirimine dönmek için, multimedya sisteminin ana ekranına dönmeyi sağlayan düğmeye basınız (daha fazla bilgi için "kumandaların tanıtılması" bölümüne başvurunuz). Android Auto Uygulamasını kullanırken bunun için gerekli hücresel verilerin aktarımı, telefon hizmetinize dahil olmayan ilave maliyetler doğurabilir. TR.88
91 MY RENAULT (1/5) tanıtım MY Renault, akıllı telefonunuzdan indirilebileceğiniz ve aracınızla ilgili aşağıdaki bilgileri almanızı ve göndermenizi sağlayan bir uygulamadır: aracınızın km (mil) olarak kalan mesafesi; günlük, haftalık ve yıllık kat edilen mesafenizin günlüğü; son sıfırlama işlemi ardından çıkarılan bir güzergah bilançosu (kat edilebilecek mesafe, ortalama hız, kat edilen mesafe, ortalama yakıt tüketimi, tüketilen yakıt ve eko skorlarınız); eko skorlarınızın bir özeti; lastiklerinizin şişirme basıncı; aracınızın park edildiği yer; son 30 günde yapılan yolculukların günlüğü (tarih, süre, yakıt tüketimi, mesafe); aracınızın multimedya sistemi ile uygulamada ayarlanmış bir mesafe gönderme. vs. MY Renault uygulamasını akıllı telefonunuza indirme ve yükleme MY Renault uygulamasını indirmek için yapmanız gerekenler: akıllı telefonunuzda uygulama indirme platformunu açmak; akıllı telefonunuzda uygulama indirme platformundaki arama çubuğundan MY Renault uygulamasını aratmak; MY Renault uygulaması bulunduğunda İndir e tıklamak. Yükleme tamamlandığında, akıllı telefonunuzda yeni bir simge MY Renault belirir. MY Renault uygulaması akıllı telefonunuza kurulur. Not: bir MY Renault hesabınız yoksa aşağıda bulunan hesap oluşturma bilgilerine bakınız. TR.89
92 MY RENAULT (2/5) MY Renault uygulaması ile kullanıcı hesabı oluşturma. MY Renault uygulamasını kullanmak için bir kullanıcı hesabı oluşturmanız gerekir. Bunun için: Akıllı telefonunuzdan MY Renault uygulamasını açınız; Uygulamanın ana menüsünden Hesabımı oluştur ögesini seçiniz; hesabınızı oluşturmak için istenilen bilgilerle gerekli alanları doldurunuz ardından ekranın en altındaki Hesabımı oluştur ögesini seçerek onaylayınız. Oluşturduğunuz hesap onaylanarak akıllı telefonunuzun ekranında bir onay mesajı belirir. Verdiğiniz e-posta adresi üzerinden size bir onay e-postası gönderildi. MY Renault Hesap oluşumunuzu onaylayan e-postada belirtilen linke tıklayarak hesabınızı onaylayıp etkinleştiriniz. Note: akıllı telefonunuzun ekranında bir hata mesajı belirirse gerekli bilgilerle alanları doğru şekilde doldurduğunuzdan emin olunuz. MY Renault Uygulamasını kullanırken bunun için gerekli hücresel verilerin aktarımı, telefon hizmetinize dahil olmayan ilave maliyetler doğurabilir. TR.90
93 MY RENAULT (3/5) Aracınızda MY Renault" uygulamasını kullanarak aşağıdaki bilgilere erişmek için, uygulamayı aracınızla eşitlemeniz gerekir. Bunun için multimedya sisteminize My Roads uygulaması yüklenmiş olmalıdır. Multimedya sisteminizde My Roads uygulaması yoksa bunu indirip yüklemeniz ve ardından multimedya sisteminiz ve R-Link Store yoluyla etkinleştirmeniz gerekir. Daha fazla bilgi için lütfen bu bölümdeki 'Multimedya sisteminize My Roads uygulamasını indirme ve kurulum' hakkındaki bilgilere bakınız. Not: My Roads uygulaması, genellikle multimedya sisteminizde zaten kuruludur. Eğer değilse lütfen bu bölümdeki Multimedya sisteminize My Roads uygulamasını indirme ve yükleme hakkındaki bilgilere bakınız. Multimedya sisteminiz üzerinde My Roads uygulamasını indirme, kurma ve etkinleştirme Bunun için aracınızdan: R-Link Store aracılığıyla My Routes uygulamasını indirmek ve yüklemek için aracınızın multimedya sistemini kullanın (daha fazla bilgi için, Uygulama indirme ve yükleme bölümüne bakın); Etkinleştirmek için My Routes uygulamasını açın. My Routes uygulaması multimedya sisteminize yüklendi. MY Renault hesabınızı aracınızla eşitleyin MY Renault Uygulamasından: hesabınızda oturum açınız; MY Renault hesabınıza aracınızı ve gerekli bilgileri ekleyin; akıllı telefonunuzu araçla eşitlemeye başlamak için Eşitleme düğmesine basın; multimedya sisteminizin ekranında görüntülenen kodu MY Renault uygulamasına giriniz. Not: MY Renault uygulamasını aracınızla eşitlemek istiyorsanız, kapsama alanında olan bir yerde park halinde ve aracınızın multimedya sistemi açık durumdayken aracınızda bulunmanız gerekir. Not: MY Renault uygulamasını aracınızla eşitlememeniz durumunda da servis sözleşmelerinize erişebilirsiniz. TR.91
94 MY RENAULT (4/5) MY RENAULT uygulamasının temel fonksiyonları: Aralık Bu işlev, aracınızın km (mil) olarak kalan mesafesini görüntülemenizi sağlar. Lastiklerin şişirme basınçları Bu işlev, araç lastiklerinizin basıncını veya durumunu kontrol etmenizi sağlar. Driving eco² Kartım Bu işlev sayesinde: aracınızı park edebileceğiniz yer bulmak için; aracınızın multimedya sistemine gönderilecek bir hedefi belirlemek için; aracınızı park ettiğiniz yerden son hedefinize yürüyerek güzergahınızı tamamlamak için. Yol bilgisayarı Bu işlev, eko skorlarınızı görüntülemenizi sağlar. Bu işlev, son sıfırlama işleminden itibaren ( Ortalama hız, Kat edilen mesafe, Ortalama Yakıt Tüketimi vs.) yolculukların kaydını kontrol etmenizi sağlar. Güzergahlar Kat edilebilecek mesafe kontrol sistemi Bu işlev, en son 30 gün içinde gidilen güzergahların günlüğünü görüntülemenizi sağlar. Bu işlev, aracınız ile kat ettiğiniz mesafenin günlük, haftalık ve yıllık günlüğünü görmenizi sağlar. TR.92
95 MY RENAULT (5/5) Garage RENAULT GUYANCOURT My Renault içinde: Android Auto Bu işlev, multimedya sisteminizin ekranında aşağıdaki bilgileri görüntülemek için Android Auto içindeki My Renault uygulamasına erişmek üzere kullanılabilir: Yetkili Servisim; Renault Yardım; Aracın durumu; Yan sinyal lambaları; Seyahatlerim; Bakımım; Sözleşmeler ve Garantiler. 1 Android Auto içindeki My Renault uygulamasının etkinleştirilmesi Android Auto içindeki My Renault uygulamasını etkinleştirmek için: My Renault uygulamasını indirin ve yükleyin. Kullanıcı hesabı oluşturma paragrafına bakın; aracınızı My Renault hesabına eklediğinizden emin olun. My Renault hesabınızı aracınıza bağlama paragrafına bakın; Android Auto ekranındaki 1 düğmesine basın; My Renault menüsüne tıklayın; Tamam öğesine basarak bağlantıyı onaylayın. Güvenlik nedeniyle, My Renault bilgisine yalnızca araç durduğunda başvurabilirsiniz. Araç sürülürken, otomatik olarak navigasyon ekranına geçmeden önce 5 saniye boyunca bilgi ekranı görüntülenir. TR.93
R-Link s R a s / l G / R c s n RR si et t n e
 R-Link İçindekiler Kullanım ile ilgili tedbirler.................................................................. TR.3 Genel özellikler.........................................................................
R-Link İçindekiler Kullanım ile ilgili tedbirler.................................................................. TR.3 Genel özellikler.........................................................................
R-Link s R a s / l G / R c s n RR si et t n e
 R-Link Kullanım ile ilgili tedbirler.................................................................. TR.3 Genel özellikler......................................................................... TR.4
R-Link Kullanım ile ilgili tedbirler.................................................................. TR.3 Genel özellikler......................................................................... TR.4
KULLANIM ÖNERİLERİ TR.3
 R-Link Kullanıcı tedbirleri....................................................................... TR.3 genel bilgiler........................................................................... TR.4 Genel
R-Link Kullanıcı tedbirleri....................................................................... TR.3 genel bilgiler........................................................................... TR.4 Genel
KULLANIM ÖNERİLERİ TR.3
 R-Link Kullanım tavsiyeleri...................................................................... TR.3 Genel özellikler......................................................................... TR.4 Genel
R-Link Kullanım tavsiyeleri...................................................................... TR.3 Genel özellikler......................................................................... TR.4 Genel
NAVİGASYON KULLANIM KILAVUZU.
 NAVİGASYON KULLANIM KILAVUZU www.fiatnavigation.com www.daiichi.com.tr Başlarken Araç navigasyon yazılımını ilk kez kullanırken, bir başlangıç ayarı süreci otomatik olarak başlar. Aşağıdaki adımları takip
NAVİGASYON KULLANIM KILAVUZU www.fiatnavigation.com www.daiichi.com.tr Başlarken Araç navigasyon yazılımını ilk kez kullanırken, bir başlangıç ayarı süreci otomatik olarak başlar. Aşağıdaki adımları takip
GPS NAVIGATION SYSTEM QUICK START USER MANUAL
 GPS NAVIGATION SYSTEM QUICK START USER MANUAL TURKISH Başlarken Araç navigasyon yazılımını ilk kez kullanırken, bir başlangıç ayarı süreci otomatik olarak başlar. Aşağıdaki adımları takip edin: Program
GPS NAVIGATION SYSTEM QUICK START USER MANUAL TURKISH Başlarken Araç navigasyon yazılımını ilk kez kullanırken, bir başlangıç ayarı süreci otomatik olarak başlar. Aşağıdaki adımları takip edin: Program
Kullanım kılavuzunuz RENAULT R-LINK
 Bu kullanım kılavuzunda önerileri okuyabilir, teknik kılavuz veya için kurulum kılavuzu. Bu kılavuzdaki tüm sorularınızı (bilgi, özellikler, güvenlik danışma, boyut, aksesuarlar, vb) cevaplarını bulacaksınız.
Bu kullanım kılavuzunda önerileri okuyabilir, teknik kılavuz veya için kurulum kılavuzu. Bu kılavuzdaki tüm sorularınızı (bilgi, özellikler, güvenlik danışma, boyut, aksesuarlar, vb) cevaplarını bulacaksınız.
GPS NAVI GASYON SI STEMI
 GPS NAVI GASYON SI STEMI NAV HIZLI BAS LANGIÇ KILAVUZU MOTOR ANA SAYFA TÜRK Başlarken Navigasyon yazılımı ilk kez kullanıldığında otomatik olarak bir ilk kurulum işlemi başlar. Aşağıdaki işlemleri yapın:
GPS NAVI GASYON SI STEMI NAV HIZLI BAS LANGIÇ KILAVUZU MOTOR ANA SAYFA TÜRK Başlarken Navigasyon yazılımı ilk kez kullanıldığında otomatik olarak bir ilk kurulum işlemi başlar. Aşağıdaki işlemleri yapın:
PRIME/ESSENTIAL NAVIGATION QUICK START GUIDE
 PRIME/ESSENTIAL NAVIGATION QUICK START GUIDE TR İlk kurulum 1. Tercih ettiğiniz dili seçin, ardından seçiminizi onaylamak için Bu ayarı daha sonra Bölgesel ayarlar içerisinden değiştirebilirsiniz. 2. Son
PRIME/ESSENTIAL NAVIGATION QUICK START GUIDE TR İlk kurulum 1. Tercih ettiğiniz dili seçin, ardından seçiminizi onaylamak için Bu ayarı daha sonra Bölgesel ayarlar içerisinden değiştirebilirsiniz. 2. Son
NAVİGASYON CİHAZLARI ÇÖZÜM ÖNERİLERİ
 NAVİGASYON CİHAZLARI ÇÖZÜM ÖNERİLERİ NAVİGASYON CİHAZLARINDA YAŞANAN BAŞLICA ARIZALAR VE ÇÖZÜMLERİ EĞİTİM NAVİGASYON NASIL ÇALIŞIR? 1 Navigasyon cihazında bulunan GPS alıcısı, uydu sinyalleri aracılığıyla
NAVİGASYON CİHAZLARI ÇÖZÜM ÖNERİLERİ NAVİGASYON CİHAZLARINDA YAŞANAN BAŞLICA ARIZALAR VE ÇÖZÜMLERİ EĞİTİM NAVİGASYON NASIL ÇALIŞIR? 1 Navigasyon cihazında bulunan GPS alıcısı, uydu sinyalleri aracılığıyla
R-Link. Kisa bilgiler
 R-Link Kisa bilgiler 1 R-LINK DÜNYASINA HOŞ GELDİNİZ Seçiminiz için tebrikler Entegre multimedya ekranı, direksiyon simidi kumandaları ve ses tanıma özelliği (ülkeye bağlı olarak) sayesinde, R-Link ile
R-Link Kisa bilgiler 1 R-LINK DÜNYASINA HOŞ GELDİNİZ Seçiminiz için tebrikler Entegre multimedya ekranı, direksiyon simidi kumandaları ve ses tanıma özelliği (ülkeye bağlı olarak) sayesinde, R-Link ile
R-Link. Kisa bilgiler
 R-Link Kisa bilgiler 1 R-LINK DÜNYASINA HOŞ GELDİNİZ Seçiminiz için tebrikler Dokunmatik entegre ekranı, direksiyon kumandası ve ses tanıma özelliği sayesinde R-Link ile gözlerinizi yoldan ayırmadan aracınızı
R-Link Kisa bilgiler 1 R-LINK DÜNYASINA HOŞ GELDİNİZ Seçiminiz için tebrikler Dokunmatik entegre ekranı, direksiyon kumandası ve ses tanıma özelliği sayesinde R-Link ile gözlerinizi yoldan ayırmadan aracınızı
Navigasyon menüsü. Bul menüsü. Ülkeyi değiştirmek (isteğe bağlı) Ülkeyi veya eyaleti değiştirmek (isteğe bağlı)
 Navigasyon menüsü Bu başlangıç ekranıdır, burada Navigasyon Menüsü'nü görürsünüz. Buradan uygulamanın tüm bölümlerine ulaşabilirsiniz. Bul üzerine dokunun. Bul menüsü Bu, hedefinizi bulmanıza yardım eden
Navigasyon menüsü Bu başlangıç ekranıdır, burada Navigasyon Menüsü'nü görürsünüz. Buradan uygulamanın tüm bölümlerine ulaşabilirsiniz. Bul üzerine dokunun. Bul menüsü Bu, hedefinizi bulmanıza yardım eden
PRESTIGIO GEOVISION 150/450 KULLANMA KILAVUZU
 PRESTIGIO GEOVISION 150/450 KULLANMA KILAVUZU Prestigio GeoVision 150 Kontrollerin yerleşimi 1. Açma/kapama düğmesi 2. SD Kart Yuvası 3. Dokunma Paneli 4. Menü Butonu 5. Işıklı Gösterge (Şarj olurken kırmızı
PRESTIGIO GEOVISION 150/450 KULLANMA KILAVUZU Prestigio GeoVision 150 Kontrollerin yerleşimi 1. Açma/kapama düğmesi 2. SD Kart Yuvası 3. Dokunma Paneli 4. Menü Butonu 5. Işıklı Gösterge (Şarj olurken kırmızı
INTERFACE KULLANIM KILAVUZU.
 INTERFACE KULLANIM KILAVUZU www.necvox.com Ana Menü Fonksiyonları 1. Opel Insignia araçta kullanıyorsanız, ana menüye geçmek için Geri tuşuna basılı tutun. 2. Volkswagen & Skoda ve Seat araçlarda kullanıyorsanız,
INTERFACE KULLANIM KILAVUZU www.necvox.com Ana Menü Fonksiyonları 1. Opel Insignia araçta kullanıyorsanız, ana menüye geçmek için Geri tuşuna basılı tutun. 2. Volkswagen & Skoda ve Seat araçlarda kullanıyorsanız,
Connection Manager Kullanım Kılavuzu
 Connection Manager Kullanım Kılavuzu Baskı 1.0 2 İçindekiler Bağlantı yöneticisi uygulaması hakkında 3 Başlarken 3 Bağlantı yöneticisi uygulamasını açma 3 Geçerli bağlantı durumunu görüntüleme 3 Uygulama
Connection Manager Kullanım Kılavuzu Baskı 1.0 2 İçindekiler Bağlantı yöneticisi uygulaması hakkında 3 Başlarken 3 Bağlantı yöneticisi uygulamasını açma 3 Geçerli bağlantı durumunu görüntüleme 3 Uygulama
Hızlı başlangıç kılavuzu
 www.philips.com/welcome adresinden ürününüzü kaydettirebilir ve destek alabilirsiniz CD250 CD255 SE250 SE255 Hızlı başlangıç kılavuzu 1 Bağlantı 2 Kurulum 3 Keyfini cıkarın Kutuda neler var Baz istasyonu
www.philips.com/welcome adresinden ürününüzü kaydettirebilir ve destek alabilirsiniz CD250 CD255 SE250 SE255 Hızlı başlangıç kılavuzu 1 Bağlantı 2 Kurulum 3 Keyfini cıkarın Kutuda neler var Baz istasyonu
( ) MG
 R-Link 2 KULLANIM ÖNERİLERİ Sistemin kullanılması sırasında güvenlik açısından veya maddi zarara uğramamak için aşağıdaki önlemleri mutlaka alınız. Bulunduğunuz ülkenin kanunlarına mutlaka uyunuz. Sistemin
R-Link 2 KULLANIM ÖNERİLERİ Sistemin kullanılması sırasında güvenlik açısından veya maddi zarara uğramamak için aşağıdaki önlemleri mutlaka alınız. Bulunduğunuz ülkenin kanunlarına mutlaka uyunuz. Sistemin
CJB1JM0LCAHA. Kullanım Kılavuzu
 CJB1JM0LCAHA Kullanım Kılavuzu Saatinizi tanıyın Hoparlör Şarj bağlantı noktası Güç tuşu Açmak/kapatmak için 3 sn. basılı tutun. Yeniden başlatmaya zorlamak için 10 sn. basılı tutun. Ana ekrana geri dönmek
CJB1JM0LCAHA Kullanım Kılavuzu Saatinizi tanıyın Hoparlör Şarj bağlantı noktası Güç tuşu Açmak/kapatmak için 3 sn. basılı tutun. Yeniden başlatmaya zorlamak için 10 sn. basılı tutun. Ana ekrana geri dönmek
R-Link 2 KULLANIM KİTABI
 R-Link 2 KULLANIM KİTABI performans tutkusu ELF işbirliğiyle RENAULT, ELF i tavsiye eder Kendi sınıfları içinde yüksek otomobil teknolojisine sahip Elf ve Renault şehir için olduğu gibi dağlık araziler
R-Link 2 KULLANIM KİTABI performans tutkusu ELF işbirliğiyle RENAULT, ELF i tavsiye eder Kendi sınıfları içinde yüksek otomobil teknolojisine sahip Elf ve Renault şehir için olduğu gibi dağlık araziler
SERVISCELL ONLINE KULLANICI SAYFASI KILAVUZU 2013
 SERVISCELL ONLINE KULLANICI SAYFASI KILAVUZU 2013 SERVISCELL ONLINE KULLANICI SAYFASI KILAVUZU I. Serviscell Online Kayıt Sayfasına Giriş II. Kullanıcı Girişi III. Ana Sayfa IV. Araç İzleme V. Bildirimleriniz
SERVISCELL ONLINE KULLANICI SAYFASI KILAVUZU 2013 SERVISCELL ONLINE KULLANICI SAYFASI KILAVUZU I. Serviscell Online Kayıt Sayfasına Giriş II. Kullanıcı Girişi III. Ana Sayfa IV. Araç İzleme V. Bildirimleriniz
R-LINK2 KULLANIM KİTABI
 R-LINK2 KULLANIM KİTABI performans tutkusu ELF işbirliğiyle RENAULT, ELF i tavsiye eder Kendi sınıfları içinde yüksek otomobil teknolojisine sahip Elf ve Renault şehir için olduğu gibi dağlık araziler
R-LINK2 KULLANIM KİTABI performans tutkusu ELF işbirliğiyle RENAULT, ELF i tavsiye eder Kendi sınıfları içinde yüksek otomobil teknolojisine sahip Elf ve Renault şehir için olduğu gibi dağlık araziler
R-Link 2 KULLANIM KİTABI
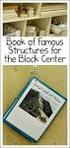 R-Link 2 KULLANIM KİTABI performans tutkusu ELF işbirliğiyle RENAULT, ELF i tavsiye eder Kendi sınıfları içinde yüksek otomobil teknolojisine sahip Elf ve Renault şehir için olduğu gibi dağlık araziler
R-Link 2 KULLANIM KİTABI performans tutkusu ELF işbirliğiyle RENAULT, ELF i tavsiye eder Kendi sınıfları içinde yüksek otomobil teknolojisine sahip Elf ve Renault şehir için olduğu gibi dağlık araziler
R-LINK2 KULLANIM KİTABI
 R-LINK2 KULLANIM KİTABI performans tutkusu ELF işbirliğiyle RENAULT, ELF i tavsiye eder Kendi sınıfları içinde yüksek otomobil teknolojisine sahip Elf ve Renault şehir için olduğu gibi dağlık araziler
R-LINK2 KULLANIM KİTABI performans tutkusu ELF işbirliğiyle RENAULT, ELF i tavsiye eder Kendi sınıfları içinde yüksek otomobil teknolojisine sahip Elf ve Renault şehir için olduğu gibi dağlık araziler
R-Link 2 s R a s / l G / R c s n RR si et t n e
 R-Link 2 KULLANIM ÖNERİLERİ Sistemin kullanılması sırasında güvenlik açısından veya maddi zarara uğramamak için aşağıdaki önlemleri mutlaka alınız. Bulunduğunuz ülkenin kanunlarına mutlaka uyunuz. Sistemin
R-Link 2 KULLANIM ÖNERİLERİ Sistemin kullanılması sırasında güvenlik açısından veya maddi zarara uğramamak için aşağıdaki önlemleri mutlaka alınız. Bulunduğunuz ülkenin kanunlarına mutlaka uyunuz. Sistemin
Çevrimiçi Yardım Kılavuzu - SSS V1.2
 Çevrimiçi Yardım Kılavuzu - SSS V1.2 S: Haritayı kullanarak nasıl uçuş bulabilirim? Bir arama başlatmak için harita üzerinde bir noktaya Ardından uçuş bilgilerini görüntülemek için ekrandaki menüden tercih
Çevrimiçi Yardım Kılavuzu - SSS V1.2 S: Haritayı kullanarak nasıl uçuş bulabilirim? Bir arama başlatmak için harita üzerinde bir noktaya Ardından uçuş bilgilerini görüntülemek için ekrandaki menüden tercih
Hoşgeldiniz. Hızlı başlangıç kılavuzu. Bağlantı. Kurulum. Eğlenin
 Hoşgeldiniz TR Hızlı başlangıç kılavuzu 1 2 3 Bağlantı Kurulum Eğlenin Kutuda neler var? Telefon Baz istasyonu Baz istasyon için güç kaynağı Telefon kablosu 2 adet AAA şarj edilebilir pil Splitter Kullanıcı
Hoşgeldiniz TR Hızlı başlangıç kılavuzu 1 2 3 Bağlantı Kurulum Eğlenin Kutuda neler var? Telefon Baz istasyonu Baz istasyon için güç kaynağı Telefon kablosu 2 adet AAA şarj edilebilir pil Splitter Kullanıcı
Kullanım kılavuzunuz RENAULT CARMINAT TOMTOM ZE LIVE http://tr.yourpdfguides.com/dref/5454568
 Bu kullanım kılavuzunda önerileri okuyabilir, teknik kılavuz veya için kurulum kılavuzu. Bu kılavuzdaki tüm sorularınızı (bilgi, özellikler, güvenlik danışma, boyut, aksesuarlar, vb) cevaplarını bulacaksınız.
Bu kullanım kılavuzunda önerileri okuyabilir, teknik kılavuz veya için kurulum kılavuzu. Bu kılavuzdaki tüm sorularınızı (bilgi, özellikler, güvenlik danışma, boyut, aksesuarlar, vb) cevaplarını bulacaksınız.
TomTom Referans Kılavuzu
 TomTom Referans Kılavuzu İçindekiler Tehlikeli Bölgeler 3 Fransa sınırlarındaki tehlikeli bölgeler... 3 Tehlikeli bölge uyarıları... 3 Uyarılma şeklinizi değiştirme... 3 Rapor düğmesi... 4 Hareket halindeyken
TomTom Referans Kılavuzu İçindekiler Tehlikeli Bölgeler 3 Fransa sınırlarındaki tehlikeli bölgeler... 3 Tehlikeli bölge uyarıları... 3 Uyarılma şeklinizi değiştirme... 3 Rapor düğmesi... 4 Hareket halindeyken
Canlı Görüntü Uzaktan Kumanda
 Canlı Görüntü Uzaktan Kumanda RM-LVR1 Bu el kitabı üniteye ait Kullanma Kılavuzu için bir tamamlayıcı niteliğindedir. Bazı eklenen veya değiştirilen işlevleri tanıtır ve çalışmalarını açıklar. Ayrıca bu
Canlı Görüntü Uzaktan Kumanda RM-LVR1 Bu el kitabı üniteye ait Kullanma Kılavuzu için bir tamamlayıcı niteliğindedir. Bazı eklenen veya değiştirilen işlevleri tanıtır ve çalışmalarını açıklar. Ayrıca bu
Nokia 500 Araç Dolaþým Sistemi Baþlangýç Kýlavuzu
 Nokia 500 Araç Dolaþým Sistemi Baþlangýç Kýlavuzu 9205371 3. Baský TR UYGUNLUK BÝLDÝRÝMÝ Ýþbu belgede, NOKIA CORPORATION, bu PD-14 ürününün önem taþýyan gereksinimlerle ve 1999/5/EC Yönetmeliðinin ilgili
Nokia 500 Araç Dolaþým Sistemi Baþlangýç Kýlavuzu 9205371 3. Baský TR UYGUNLUK BÝLDÝRÝMÝ Ýþbu belgede, NOKIA CORPORATION, bu PD-14 ürününün önem taþýyan gereksinimlerle ve 1999/5/EC Yönetmeliðinin ilgili
MapCodeX MapLand Kullanım Kılavuzu
 MapCodeX MapLand Kullanım Kılavuzu Versiyon Numarası: 1.0 ------------------------------- Kullanım Kılavuzu 2015 info@ www. MapCodeX MapLand İşlem Araçları Çalışma Dosyası Aç Haritanın ve son çalışma dosyasının
MapCodeX MapLand Kullanım Kılavuzu Versiyon Numarası: 1.0 ------------------------------- Kullanım Kılavuzu 2015 info@ www. MapCodeX MapLand İşlem Araçları Çalışma Dosyası Aç Haritanın ve son çalışma dosyasının
Kullanım kılavuzu HERE Drive
 Kullanım kılavuzu HERE Drive Baskı 1.0 TR HERE Drive HERE Drive uygulaması sesli yönlendirmeli adım adım yol tarifleri ile gitmek istediğiniz yere ulaşmanızı sağlar. Şunları yapabilirsiniz: Bulunduğunuz
Kullanım kılavuzu HERE Drive Baskı 1.0 TR HERE Drive HERE Drive uygulaması sesli yönlendirmeli adım adım yol tarifleri ile gitmek istediğiniz yere ulaşmanızı sağlar. Şunları yapabilirsiniz: Bulunduğunuz
Hızlı başlangıç kılavuzu
 Adresinden ürününüzü kaydettirebilir ve destek alabilirsiniz www.philips.com/welcome SE650 SE655 Hızlı başlangıç kılavuzu 1 Bağlantı 2 Kurulum 3 Tadını çıkarın Kutunun içindekiler Baz istasyonu VEYA El
Adresinden ürününüzü kaydettirebilir ve destek alabilirsiniz www.philips.com/welcome SE650 SE655 Hızlı başlangıç kılavuzu 1 Bağlantı 2 Kurulum 3 Tadını çıkarın Kutunun içindekiler Baz istasyonu VEYA El
Hızlı başlangıç kılavuzu SE888
 Hızlı başlangıç kılavuzu SE888 İçindekiler Baz ünitesi Not * Birden fazla ahize içeren paketlerde, ek ahizeler, şarj cihazları ve güç adaptörleri bulunur. ** Bazı ülkelerde, hat adaptörünü hat kablosuna
Hızlı başlangıç kılavuzu SE888 İçindekiler Baz ünitesi Not * Birden fazla ahize içeren paketlerde, ek ahizeler, şarj cihazları ve güç adaptörleri bulunur. ** Bazı ülkelerde, hat adaptörünü hat kablosuna
TR TEKNİK KILAVUZ. Ürün No. 6501 dahili kullanım kılavuzu. www.comelitgroup.com
 TEKNİK KILAVUZ Ürün No. 6501 dahili kullanım kılavuzu www.comelitgroup.com UYARILAR Comelit Group S.pA. aygıtların uygunsuz bir şekilde kullanılmasından, başkaları tarafından herhangi bir sebep ve amaç
TEKNİK KILAVUZ Ürün No. 6501 dahili kullanım kılavuzu www.comelitgroup.com UYARILAR Comelit Group S.pA. aygıtların uygunsuz bir şekilde kullanılmasından, başkaları tarafından herhangi bir sebep ve amaç
1. Kurulum. Tam ekranda iken MENU tuşuna. Başlat sekmesine gelin ve sonra [ / ] basın ve menüye girin. [ / ]
![1. Kurulum. Tam ekranda iken MENU tuşuna. Başlat sekmesine gelin ve sonra [ / ] basın ve menüye girin. [ / ] 1. Kurulum. Tam ekranda iken MENU tuşuna. Başlat sekmesine gelin ve sonra [ / ] basın ve menüye girin. [ / ]](/thumbs/26/7302274.jpg) 1. Kurulum Tam ekranda iken MENU tuşuna basın ve menüye girin. [ / ] tuşlarına basarak Kurulum, Kanal Düzenleme, Sistem Ayarları ve Medya Merkezi menülerine geçiş yapabilirsiniz. Kurulum menüsü altından
1. Kurulum Tam ekranda iken MENU tuşuna basın ve menüye girin. [ / ] tuşlarına basarak Kurulum, Kanal Düzenleme, Sistem Ayarları ve Medya Merkezi menülerine geçiş yapabilirsiniz. Kurulum menüsü altından
Kısa Kılavuz. Bağlantılar. Pilin takılması/pilin şarj edilmesi. Dijital Telsiz Telefon. Dijital Telesekreter. İlk şarj: 8 saat PQQW15648ZA
 TG8070_8090TR(tr-tr)_QG.fm Page 1 Friday, August 10, 2007 4:18 PM Kısa Kılavuz Dijital Telsiz Telefon Model No. KX-TG8070TR Dijital Telesekreter Model No. KX-TG8090TR Bağlantılar KX-TG8070 KX-TG8090 Çengel
TG8070_8090TR(tr-tr)_QG.fm Page 1 Friday, August 10, 2007 4:18 PM Kısa Kılavuz Dijital Telsiz Telefon Model No. KX-TG8070TR Dijital Telesekreter Model No. KX-TG8090TR Bağlantılar KX-TG8070 KX-TG8090 Çengel
JLR EPC. Hızlı Başlangıç Kılavuzu. İçidekiler. Turkish Version 2.0. Adım Adım Kılavuz Ekran Kılavuzu
 JLR EPC Hızlı Başlangıç Kılavuzu İçidekiler Adım Adım Kılavuz......2-7 Ekran Kılavuzu.....8-11 Turkish Version 2.0 JLR EPC Hızlı Başlangıç Kılavuzu 1. Uygulamaya Giriş İnternet tarayıcınızı açıp https://epc.jlr-apps.com/
JLR EPC Hızlı Başlangıç Kılavuzu İçidekiler Adım Adım Kılavuz......2-7 Ekran Kılavuzu.....8-11 Turkish Version 2.0 JLR EPC Hızlı Başlangıç Kılavuzu 1. Uygulamaya Giriş İnternet tarayıcınızı açıp https://epc.jlr-apps.com/
Hoş geldiniz. Çabuk başlama kılavuzu IMAGE TO FOLLOW. Bağlantı. Kurulum. Kullanım
 Kablosuz Dijital Telefon SE 240 Telesekreterli Kablosuz Dijital Telefon SE 245 Hoş geldiniz Çabuk başlama kılavuzu 1 2 3 Bağlantı Kurulum Kullanım IMAGE TO FOLLOW Teslimat kapsamı SE240/SE245 El cihazı
Kablosuz Dijital Telefon SE 240 Telesekreterli Kablosuz Dijital Telefon SE 245 Hoş geldiniz Çabuk başlama kılavuzu 1 2 3 Bağlantı Kurulum Kullanım IMAGE TO FOLLOW Teslimat kapsamı SE240/SE245 El cihazı
CARMINAT TOMTOM KULLANIM KİTABI
 CARMINAT TOMTOM KULLANIM KİTABI Kullanım tavsiyeleri...................................................................... 2 Genel özellikler.........................................................................
CARMINAT TOMTOM KULLANIM KİTABI Kullanım tavsiyeleri...................................................................... 2 Genel özellikler.........................................................................
Hoşgeldiniz. Hızlı başlangıç kılavuzu. Bağlantı. Kurulum. Eğlenin
 Hoşgeldiniz TR Hızlı başlangıç kılavuzu 1 2 3 Bağlantı Kurulum Eğlenin Kutuda neler var? Telefon Baz istasyonu Baz istasyon için güç kaynağı Telefon kablosu 2 adet AAA şarj edilebilir pil Pil kapağı Kullanıcı
Hoşgeldiniz TR Hızlı başlangıç kılavuzu 1 2 3 Bağlantı Kurulum Eğlenin Kutuda neler var? Telefon Baz istasyonu Baz istasyon için güç kaynağı Telefon kablosu 2 adet AAA şarj edilebilir pil Pil kapağı Kullanıcı
VELİ KULLANIM KILAVUZU
 Serviscell Mobil Uygulaması VELİ KULLANIM KILAVUZU İÇINDEKILER Giriş Ekranı... 4 Şifre Al... 5 Giriş... 6 Şifremi Unuttum... 7 Menü... 8 Bildirimler... 9 Öğrencim Gelmeyecek...12 Öğrenciler...13 Evim...14
Serviscell Mobil Uygulaması VELİ KULLANIM KILAVUZU İÇINDEKILER Giriş Ekranı... 4 Şifre Al... 5 Giriş... 6 Şifremi Unuttum... 7 Menü... 8 Bildirimler... 9 Öğrencim Gelmeyecek...12 Öğrenciler...13 Evim...14
TR KULLANICI KILAVUZU. Comelit 1.0 Uygulaması App Store ve Google Play de
 TR KULLANICI KILAVUZU Comelit 1.0 Uygulaması App Store ve Google Play de Özet Giriş... 2 Smart Kayıt... 3 Kullanım... 4 Tuş açıklamaları...4 MENÜ...4 Sistemlerin yönetimi...4 ANASAYFA [ ]...5 GÖRÜNTÜLÜ
TR KULLANICI KILAVUZU Comelit 1.0 Uygulaması App Store ve Google Play de Özet Giriş... 2 Smart Kayıt... 3 Kullanım... 4 Tuş açıklamaları...4 MENÜ...4 Sistemlerin yönetimi...4 ANASAYFA [ ]...5 GÖRÜNTÜLÜ
Kullanım kılavuzu Nokia Haritalar
 Kullanım kılavuzu Nokia Haritalar Baskı 1.0 TR Nokia Haritalar Nokia Haritalar, size etrafta neler olduğunu gösterir ve gitmek istediğiniz yere ulaşmanızı sağlar. Şunları yapabilirsiniz: Şehirleri, sokakları
Kullanım kılavuzu Nokia Haritalar Baskı 1.0 TR Nokia Haritalar Nokia Haritalar, size etrafta neler olduğunu gösterir ve gitmek istediğiniz yere ulaşmanızı sağlar. Şunları yapabilirsiniz: Şehirleri, sokakları
Kullanım kılavuzu. Stereo Mikrofon STM10
 Kullanım kılavuzu Stereo Mikrofon STM10 İçindekiler Temel Bilgiler...3 Fonksiyona genel bakış...3 Donanıma genel bakış...3 Montaj...4 Mikrofonunuzun kullanımı...5 Ses kaydetme...5 Videolar için ses kaydetme...8
Kullanım kılavuzu Stereo Mikrofon STM10 İçindekiler Temel Bilgiler...3 Fonksiyona genel bakış...3 Donanıma genel bakış...3 Montaj...4 Mikrofonunuzun kullanımı...5 Ses kaydetme...5 Videolar için ses kaydetme...8
ZİRVEDRİVEWEB YAZILIMI KULLANIM KILAVUZU
 ZİRVEDRİVEWEB YAZILIMI KULLANIM KILAVUZU Kullanıcı Girişi:Giriş ekranınd dan kullanıcı adı ve şifre bilgileri girilip giriş butonuna basılaraksisteme giriş yapılır. Sistem Ekranı: 4 2 Klasörler Dosyalar
ZİRVEDRİVEWEB YAZILIMI KULLANIM KILAVUZU Kullanıcı Girişi:Giriş ekranınd dan kullanıcı adı ve şifre bilgileri girilip giriş butonuna basılaraksisteme giriş yapılır. Sistem Ekranı: 4 2 Klasörler Dosyalar
Program Tercihleri. Bölüm 5 Tercihler
 Bölüm 5 Tercihler Windows masaüstü çalışırken ZoomText in nasıl başladığını, oluştuğunu ve göründüğünü kontrol eden özelliklerdir. Ayrıca buradan otomatik güncellemelerde yapılabilir. Böylece ZoomText
Bölüm 5 Tercihler Windows masaüstü çalışırken ZoomText in nasıl başladığını, oluştuğunu ve göründüğünü kontrol eden özelliklerdir. Ayrıca buradan otomatik güncellemelerde yapılabilir. Böylece ZoomText
HP Mobil Uzaktan Kumanda (Yalnızca Belirli Modellerde) Kullanıcı Kılavuzu
 HP Mobil Uzaktan Kumanda (Yalnızca Belirli Modellerde) Kullanıcı Kılavuzu Copyright 2008 Hewlett-Packard Development Company, L.P. Windows ve Windows Vista, Microsoft Corporation şirketinin ABD'de kayıtlı
HP Mobil Uzaktan Kumanda (Yalnızca Belirli Modellerde) Kullanıcı Kılavuzu Copyright 2008 Hewlett-Packard Development Company, L.P. Windows ve Windows Vista, Microsoft Corporation şirketinin ABD'de kayıtlı
Hızlı Başlangıç: Ses ve Görüntüyü kullanma
 Hızlı Başlangıç: Ses ve Görüntüyü kullanma Uygun bir mikrofon ve hoparlörlere sahipseniz, Microsoft Lync 2010 iletişim yazılımını sesli aramalar için kullanabilirsiniz. Kurumunuzda kullanımı önerilen,
Hızlı Başlangıç: Ses ve Görüntüyü kullanma Uygun bir mikrofon ve hoparlörlere sahipseniz, Microsoft Lync 2010 iletişim yazılımını sesli aramalar için kullanabilirsiniz. Kurumunuzda kullanımı önerilen,
Hızlı Başlangıç Kılavuzu
 Hızlı Başlangıç Kılavuzu Güvenli erişim, paylaşım ve dosya depolama sayesinde her yerde daha fazlasını yapın. Office 365 aboneliğinizde oturum açın ve uygulama başlatıcıdan SharePoint'i seçin. Arama Siteler,
Hızlı Başlangıç Kılavuzu Güvenli erişim, paylaşım ve dosya depolama sayesinde her yerde daha fazlasını yapın. Office 365 aboneliğinizde oturum açın ve uygulama başlatıcıdan SharePoint'i seçin. Arama Siteler,
YENİ NISSAN GROUP EPC NİZ BAŞLANGIÇ KILAVUZU
 YENİ NISSAN GROUP EPC NİZ BAŞLANGIÇ KILAVUZU ARACI TANIMLA Microcat Live tarafından desteklenen Nissan EPC en üst düzey parça satış sistemi sunar. Başlamak için, ana ekranlara göz atın. Araç Arama Araç
YENİ NISSAN GROUP EPC NİZ BAŞLANGIÇ KILAVUZU ARACI TANIMLA Microcat Live tarafından desteklenen Nissan EPC en üst düzey parça satış sistemi sunar. Başlamak için, ana ekranlara göz atın. Araç Arama Araç
Android telefonunuzda Office 365'i kullanma
 Android telefonunuzda Office 365'i kullanma Hızlı Başlangıç Kılavuzu E-postayı denetleme Office 365 hesabınızdan e-posta göndermek ve almak için Android telefonunuzu ayarlayın. Takviminizi nerede olursanız
Android telefonunuzda Office 365'i kullanma Hızlı Başlangıç Kılavuzu E-postayı denetleme Office 365 hesabınızdan e-posta göndermek ve almak için Android telefonunuzu ayarlayın. Takviminizi nerede olursanız
ÇAMAŞIR MAKİNASI KULLANIM TALİMATI
 1.AMAÇ VE KAPSAM: Bu talimatın amacı çamaşır makinası, güvenli ve etkin çalışmasının yöntemlerini belirlemektir. Bu talimat Yemekhanemiz içerisindeki çamaşır makinasını kapsar. 2.GÖREV VE SORUMLULUK: Temizlik
1.AMAÇ VE KAPSAM: Bu talimatın amacı çamaşır makinası, güvenli ve etkin çalışmasının yöntemlerini belirlemektir. Bu talimat Yemekhanemiz içerisindeki çamaşır makinasını kapsar. 2.GÖREV VE SORUMLULUK: Temizlik
İçindekiler. Tarih:
 Adım adım - App kılavuzu: Bu App ile Adobe Digital Editions epub ve Adobe Digital Editions PDF formatındaki e-kitaplar, eaudio'lar Stream ve Download şeklinde (Android, Şubat 2017'den sonra), ve emagazinler
Adım adım - App kılavuzu: Bu App ile Adobe Digital Editions epub ve Adobe Digital Editions PDF formatındaki e-kitaplar, eaudio'lar Stream ve Download şeklinde (Android, Şubat 2017'den sonra), ve emagazinler
ZİRVEDRİVE IOS YAZILIMI KULLANIM KILAVUZU
 ZİRVEDRİVE IOS YAZILIMI KULLANIM KILAVUZU Kullanıcı Girişi: Giriş ekranınd sisteme giriş yapılır. dan kullanıcı adı ve şifre bilgileri girilip giriş butonuna basılarak Sistem Ekranı: 4 2 1 2 3 Klasörler
ZİRVEDRİVE IOS YAZILIMI KULLANIM KILAVUZU Kullanıcı Girişi: Giriş ekranınd sisteme giriş yapılır. dan kullanıcı adı ve şifre bilgileri girilip giriş butonuna basılarak Sistem Ekranı: 4 2 1 2 3 Klasörler
Hoşgeldiniz. Hızlı başlangıç kılavuzu. Bağlantı. Kurulum. Eğlenin
 Hoşgeldiniz TR Hızlı başlangıç kılavuzu 1 2 3 Bağlantı Kurulum Eğlenin Kutuda neler var? Telefon Baz istasyonu Baz istasyon için güç kaynağı Telefon kablosu 2 adet AAA şarj edilebilir pil Pil kapağı Kullanıcı
Hoşgeldiniz TR Hızlı başlangıç kılavuzu 1 2 3 Bağlantı Kurulum Eğlenin Kutuda neler var? Telefon Baz istasyonu Baz istasyon için güç kaynağı Telefon kablosu 2 adet AAA şarj edilebilir pil Pil kapağı Kullanıcı
Adres sorgu ekranında harita üzerindeki katmanların listelendiği Katman Listesi ve bu katmanlara yakınlaşmak için Git düğmesi bulunmaktadır.
 YARDIM DOKÜMANI 1. Giriş Ekranı Kent Rehberi uygulaması ara yüzünde, sorgulama işlemleri bölümü, haritacılık araçları bölümü, temel araçlar bölümü, sağ tık menüsü ve navigasyon işlemleri bölümleri bulunmaktadır.
YARDIM DOKÜMANI 1. Giriş Ekranı Kent Rehberi uygulaması ara yüzünde, sorgulama işlemleri bölümü, haritacılık araçları bölümü, temel araçlar bölümü, sağ tık menüsü ve navigasyon işlemleri bölümleri bulunmaktadır.
Hoş geldiniz. Çabuk başlama kılavuzu IMAGE TO FOLLOW. Bağlantı. Kurulum. Kullanım
 Hoş geldiniz Çabuk başlama kılavuzu 1 2 3 Bağlantı Kurulum Kullanım IMAGE TO FOLLOW Teslimat kapsamı SE140/SE145 El cihazı SE140 veya SE145 Baz ünite Güç adaptörü Telefon kablosu* Pil kapağı 2xAAA Şarj
Hoş geldiniz Çabuk başlama kılavuzu 1 2 3 Bağlantı Kurulum Kullanım IMAGE TO FOLLOW Teslimat kapsamı SE140/SE145 El cihazı SE140 veya SE145 Baz ünite Güç adaptörü Telefon kablosu* Pil kapağı 2xAAA Şarj
İçindekiler. Beo4 uzaktan kumandanızı kullanma, 3. Ayrıntılı olarak Beo4 düğmeleri, 4 Beo4 düğmeleriyle günlük ve gelişmiş kullanım
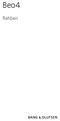 Beo4 Rehberi İçindekiler Beo4 uzaktan kumandanızı kullanma, 3 Ayrıntılı olarak Beo4 düğmeleri, 4 Beo4 düğmeleriyle günlük ve gelişmiş kullanım Beo4'ü kişiselleştirme, 5 Ek bir düğme ekleme Ek düğmeleri
Beo4 Rehberi İçindekiler Beo4 uzaktan kumandanızı kullanma, 3 Ayrıntılı olarak Beo4 düğmeleri, 4 Beo4 düğmeleriyle günlük ve gelişmiş kullanım Beo4'ü kişiselleştirme, 5 Ek bir düğme ekleme Ek düğmeleri
Hızlı Başlangıç: Anlık mesajlaşma ve iletişim durum bilgisi
 Hızlı Başlangıç: Anlık mesajlaşma ve iletişim durum bilgisi Bu Hızlı Başlangıç kılavuzu Microsoft Lync 2010 iletişim yazılımını kullanarak iletişim kurmanın temellerini anlatmaktadır. Ayrıca, Lync 2010
Hızlı Başlangıç: Anlık mesajlaşma ve iletişim durum bilgisi Bu Hızlı Başlangıç kılavuzu Microsoft Lync 2010 iletişim yazılımını kullanarak iletişim kurmanın temellerini anlatmaktadır. Ayrıca, Lync 2010
HP ScrollSmart Mobil Uzaktan Kumanda (Yalnızca Belirli Modellerde) Kullanıcı Kılavuzu
 HP ScrollSmart Mobil Uzaktan Kumanda (Yalnızca Belirli Modellerde) Kullanıcı Kılavuzu Copyright 2008 Hewlett-Packard Development Company, L.P. Windows ve Windows Vista, Microsoft Corporation şirketinin
HP ScrollSmart Mobil Uzaktan Kumanda (Yalnızca Belirli Modellerde) Kullanıcı Kılavuzu Copyright 2008 Hewlett-Packard Development Company, L.P. Windows ve Windows Vista, Microsoft Corporation şirketinin
YENİ NESİL NAVİGASYON YAZILIMI KULLANIM KILAVUZU. Sürüm 3.0
 YENİ NESİL NAVİGASYON YAZILIMI KULLANIM KILAVUZU Sürüm 3.0 1 İlk Açılış Navturk yazılımını başlattığınızda ilk önce açılış sayfasını ve ardından harita ekranını göreceksiniz. Navturk Açılış Ekranı Navturk
YENİ NESİL NAVİGASYON YAZILIMI KULLANIM KILAVUZU Sürüm 3.0 1 İlk Açılış Navturk yazılımını başlattığınızda ilk önce açılış sayfasını ve ardından harita ekranını göreceksiniz. Navturk Açılış Ekranı Navturk
Hızlı başlangıç kılavuzu
 Philips GoGear müzik çalar Hızlı başlangıç kılavuzu TR SA1MXX02B SA1MXX02K SA1MXX02KN SA1MXX02W SA1MXX04B SA1MXX04K SA1MXX04KN SA1MXX04P SA1MXX04W SA1MXX04WS SA1MXX08K Başlarken Ana menü hakkında genel
Philips GoGear müzik çalar Hızlı başlangıç kılavuzu TR SA1MXX02B SA1MXX02K SA1MXX02KN SA1MXX02W SA1MXX04B SA1MXX04K SA1MXX04KN SA1MXX04P SA1MXX04W SA1MXX04WS SA1MXX08K Başlarken Ana menü hakkında genel
2017 Electronics For Imaging, Inc. Bu yayın içerisinde yer alan tüm bilgiler, bu ürüne ilişkin Yasal Bildirimler kapsamında korunmaktadır.
 2017 Electronics For Imaging, Inc. Bu yayın içerisinde yer alan tüm bilgiler, bu ürüne ilişkin Yasal Bildirimler kapsamında korunmaktadır. 17 Nisan 2017 İçindekiler 3 İçindekiler...5 için durum çubuğu...5
2017 Electronics For Imaging, Inc. Bu yayın içerisinde yer alan tüm bilgiler, bu ürüne ilişkin Yasal Bildirimler kapsamında korunmaktadır. 17 Nisan 2017 İçindekiler 3 İçindekiler...5 için durum çubuğu...5
Bluetooth VR Oyun Kumandası
 Bluetooth VR Oyun Kumandası Kullanma Kılavuzu 87002 Ürünümüzü satın aldığınız için teşekkür ederiz! Bu, müzik kontrolü vb. için taşınabilir bir Bluetooth oyun kumandası, VR uzaktan kumanda ve kablosuz
Bluetooth VR Oyun Kumandası Kullanma Kılavuzu 87002 Ürünümüzü satın aldığınız için teşekkür ederiz! Bu, müzik kontrolü vb. için taşınabilir bir Bluetooth oyun kumandası, VR uzaktan kumanda ve kablosuz
CARMINAT TOMTOM KULLANIM KİTABI
 CARMINAT TOMTOM KULLANIM KİTABI Kullanım tavsiyeleri...................................................................... 2 Genel özellikler.........................................................................
CARMINAT TOMTOM KULLANIM KİTABI Kullanım tavsiyeleri...................................................................... 2 Genel özellikler.........................................................................
ednet.power Hızlı Kurulum Kılavuzu ednet.power Başlatma Seti (1 Adet WiFi Ana Birimi + 1 Adet İç Mekan Akıllı Fiş)
 ednet.power Hızlı Kurulum Kılavuzu 84290 84291 84292 84290 - ednet.power Başlatma Seti (1 Adet WiFi Ana Birimi + 1 Adet İç Mekan Akıllı Fiş) WiFi Ana Birimi İç Mekan Akıllı Fiş 84291 - İç Mekan Akıllı
ednet.power Hızlı Kurulum Kılavuzu 84290 84291 84292 84290 - ednet.power Başlatma Seti (1 Adet WiFi Ana Birimi + 1 Adet İç Mekan Akıllı Fiş) WiFi Ana Birimi İç Mekan Akıllı Fiş 84291 - İç Mekan Akıllı
2000 de Programlarla Çalışmalar
 Windows 2000 de Programlarla Çalışmalar 24 3 Windows 2000 de Programlarla Çalışmalar Programları Başlatmak Programları başlat menüsünü kullanarak, başlatmak istediğiniz programın simgesini çift tıklayarak
Windows 2000 de Programlarla Çalışmalar 24 3 Windows 2000 de Programlarla Çalışmalar Programları Başlatmak Programları başlat menüsünü kullanarak, başlatmak istediğiniz programın simgesini çift tıklayarak
BASIT TELEFON. duckma.com PHONOTTO. Kullanıcı Kılavuzu. Version: 1
 BASIT TELEFON PHONOTTO Kullanıcı Kılavuzu Version: 1 Kurulum Sihirbazı Uygulamayı çalıştırınca Kurulum Sihirbazı başlayacak ve ihtiyaçlarınıza ve tercihlerinize göre ayarlar yapılandırılacaktır. İlk ekran
BASIT TELEFON PHONOTTO Kullanıcı Kılavuzu Version: 1 Kurulum Sihirbazı Uygulamayı çalıştırınca Kurulum Sihirbazı başlayacak ve ihtiyaçlarınıza ve tercihlerinize göre ayarlar yapılandırılacaktır. İlk ekran
Baþlangýç. Nokia N82
 Baþlangýç Model: N82-1 Nokia N82 1. baský TR Tuþlar ve parçalar (ön) Model numarasý: Nokia N82-1. Bundan sonra Nokia N82 olarak anýlacaktýr. 1 Açma/kapatma tuþu 2 Uyumlu kulaklýklar, müzik kulaklýklarý
Baþlangýç Model: N82-1 Nokia N82 1. baský TR Tuþlar ve parçalar (ön) Model numarasý: Nokia N82-1. Bundan sonra Nokia N82 olarak anýlacaktýr. 1 Açma/kapatma tuþu 2 Uyumlu kulaklýklar, müzik kulaklýklarý
SERVISCELL ÜYE VELİ SAYFASI KULLANIM KILAVUZU
 SERVISCELL ÜYE VELİ SAYFASI KULLANIM KILAVUZU SERVISCELL ONLINE KULLANICI SAYFASI KILAVUZU I. Serviscell Online Kayıt Sayf asına Giriş II. Kullanıcı Girişi III. Ana Sayfa IV. Araç İ zleme V. Bildirimleriniz
SERVISCELL ÜYE VELİ SAYFASI KULLANIM KILAVUZU SERVISCELL ONLINE KULLANICI SAYFASI KILAVUZU I. Serviscell Online Kayıt Sayf asına Giriş II. Kullanıcı Girişi III. Ana Sayfa IV. Araç İ zleme V. Bildirimleriniz
EĞİTMENLER İÇİN UZAKTAN EĞİTİM SİSTEMİ (MOODLE) eders.giresun.edu.tr KULLANIM KILAVUZU
 EĞİTMENLER İÇİN UZAKTAN EĞİTİM SİSTEMİ (MOODLE) eders.giresun.edu.tr KULLANIM KILAVUZU İçindekiler Sisteme Giriş Yapma... 2 Sanal Ders Oluşturma... 3 Sisteme Materyal Yükleme... 13 Sisteme Sanal Ders Videosunu
EĞİTMENLER İÇİN UZAKTAN EĞİTİM SİSTEMİ (MOODLE) eders.giresun.edu.tr KULLANIM KILAVUZU İçindekiler Sisteme Giriş Yapma... 2 Sanal Ders Oluşturma... 3 Sisteme Materyal Yükleme... 13 Sisteme Sanal Ders Videosunu
Ecat 8. Hakbim Bilgi İşlem A.Ş. Versiyon
 Ecat 8 Hakbim Bilgi İşlem A.Ş. Versiyon 2015 01.01 1 Ecat8 Nedir? Firmaların elektronik yedek parça kataloğu ihtiyacını karşılamak için Hakbim Bilgi İşlem tarafından geliştirilmiş ve geliştirilmeye devam
Ecat 8 Hakbim Bilgi İşlem A.Ş. Versiyon 2015 01.01 1 Ecat8 Nedir? Firmaların elektronik yedek parça kataloğu ihtiyacını karşılamak için Hakbim Bilgi İşlem tarafından geliştirilmiş ve geliştirilmeye devam
İçindekiler. Akıllı Tahta Uygulaması (ATU) Kullanma Kılavuzu. İçindekiler. Bölüm 1: Uygulama Hakkında Genel bilgi 2
 İçindekiler 1 İçindekiler Bölüm 1: Uygulama Hakkında Genel bilgi 2 Bölüm 2: Akıllı Tahta Uygulamasının Yüklenmesi Akıllı Tahta Uygulaması nı yükleme 3 Akıllı Tahta Uygulaması nı kaldırma 3 Akıllı Tahta
İçindekiler 1 İçindekiler Bölüm 1: Uygulama Hakkında Genel bilgi 2 Bölüm 2: Akıllı Tahta Uygulamasının Yüklenmesi Akıllı Tahta Uygulaması nı yükleme 3 Akıllı Tahta Uygulaması nı kaldırma 3 Akıllı Tahta
XTRA CONTROLLER PRO KULLANIM KILAVUZU
 XTRA CONTROLLER PRO KULLANIM KILAVUZU İÇİNDEKİLER İlgili bölümü göstermesi için içindekiler tablosundaki bir başlığı tıklayın 1. GİRİŞ... 3 2. TRAVELLING ZOOM ÖZELLİĞİ... 5 3. CHAT AND SHOW FOTOĞRAF/VİDEO/MÜZİK
XTRA CONTROLLER PRO KULLANIM KILAVUZU İÇİNDEKİLER İlgili bölümü göstermesi için içindekiler tablosundaki bir başlığı tıklayın 1. GİRİŞ... 3 2. TRAVELLING ZOOM ÖZELLİĞİ... 5 3. CHAT AND SHOW FOTOĞRAF/VİDEO/MÜZİK
Emerald insight tan en iyi şekilde yararlanma rehberiniz
 Emerald insight tan en iyi şekilde yararlanma rehberiniz Aşağıdaki başlıklarda adım adım rehberlik: Bir hesap oluşturma - Emerald Insight için kendi kullanıcı hesabınızın oluşturulması Arama ve gözden
Emerald insight tan en iyi şekilde yararlanma rehberiniz Aşağıdaki başlıklarda adım adım rehberlik: Bir hesap oluşturma - Emerald Insight için kendi kullanıcı hesabınızın oluşturulması Arama ve gözden
2. ADIM : Sim Kart Yerleştirildikten sonra Açma-Kapama (1) Tuşu İle Kol Saatini Açınız.
 SAİL GÜVENLİK ÇOCUK KOL SAATİ KULLANIM KILAVUZU 1- Açma/Kapama Tuşu 2- Sos Tuşu 3- Menü Tuşu 4- Arama ve Cevaplama Tuşu Sım kart Yerleştirme ve Kol Saati Tanıtma 1. ADIM : Sim kartınızın nano kesimde olduğuna
SAİL GÜVENLİK ÇOCUK KOL SAATİ KULLANIM KILAVUZU 1- Açma/Kapama Tuşu 2- Sos Tuşu 3- Menü Tuşu 4- Arama ve Cevaplama Tuşu Sım kart Yerleştirme ve Kol Saati Tanıtma 1. ADIM : Sim kartınızın nano kesimde olduğuna
Kullanım kılavuzunuz PIONEER AVIC-S1
 Bu kullanım kılavuzunda önerileri okuyabilir, teknik kılavuz veya PIONEER AVIC-S1 için kurulum kılavuzu. Bu kılavuzdaki PIONEER AVIC-S1 tüm sorularınızı (bilgi, özellikler, güvenlik danışma, boyut, aksesuarlar,
Bu kullanım kılavuzunda önerileri okuyabilir, teknik kılavuz veya PIONEER AVIC-S1 için kurulum kılavuzu. Bu kılavuzdaki PIONEER AVIC-S1 tüm sorularınızı (bilgi, özellikler, güvenlik danışma, boyut, aksesuarlar,
KAÇAK AKIM RÖLESİ. www.ulusanelektrik.com.tr. Sayfa 1
 DELAB TM-18C KAÇAK AKIM RÖLESİ İÇERİK GENEL / BUTON FONKSİYONLARI.2 PARAMETRE AYARLARI...2 PARAMETRE AÇIKLAMALARI 3 KAÇAK AKIM AYARLARI...3 AÇMA SÜRESİ AYARLARI.3 AŞIRI AKIM AYARLARI...4 ÇALIŞMA SÜRESİ..4
DELAB TM-18C KAÇAK AKIM RÖLESİ İÇERİK GENEL / BUTON FONKSİYONLARI.2 PARAMETRE AYARLARI...2 PARAMETRE AÇIKLAMALARI 3 KAÇAK AKIM AYARLARI...3 AÇMA SÜRESİ AYARLARI.3 AŞIRI AKIM AYARLARI...4 ÇALIŞMA SÜRESİ..4
VIESMANN VITOCLIMA-S. Kullanma kılavuzu VITOCLIMA 300-S. Grup Kontrol VITOCLIMA VIESMANN 1
 VITOCLIMA-S VIESMANN Kullanma kılavuzu VITOCLIMA 300-S Grup Kontrol VITOCLIMA VIESMANN 1 Fonksiyon bilgisi Aynı dış üniteye bağlı 1-16 iç ünite tek tek veya grup olarak kontrol edilebilir. Grup kontrol
VITOCLIMA-S VIESMANN Kullanma kılavuzu VITOCLIMA 300-S Grup Kontrol VITOCLIMA VIESMANN 1 Fonksiyon bilgisi Aynı dış üniteye bağlı 1-16 iç ünite tek tek veya grup olarak kontrol edilebilir. Grup kontrol
Yazıcı camından veya otomatik belge besleyicisinden (ADF) taramaları başlatabilirsiniz. Posta kutusunda saklanan tarama dosyalarına erişebilirsiniz.
 Fiery Remote Scan Fiery Remote Scan, uzak bir bilgisayardan Fiery server üzerindeki taramayı ve yazıcıyı yönetmenizi sağlar. Fiery Remote Scan'i kullanarak şunları yapabilirsiniz: Yazıcı camından veya
Fiery Remote Scan Fiery Remote Scan, uzak bir bilgisayardan Fiery server üzerindeki taramayı ve yazıcıyı yönetmenizi sağlar. Fiery Remote Scan'i kullanarak şunları yapabilirsiniz: Yazıcı camından veya
SAP DocuSign İmza Sahibi Kılavuzu
 SAP DocuSign İmza Sahibi Kılavuzu İçindekiler 1. SAP DocuSign İmza Sahibi Kılavuzu... 2 2. E-posta Bildirimi Alma... 2 3. Belgeyi İmzalama... 3 4. Diğer Seçenekler... 4 4.1 Sonra bitir... 4 4.2 Yazdır,
SAP DocuSign İmza Sahibi Kılavuzu İçindekiler 1. SAP DocuSign İmza Sahibi Kılavuzu... 2 2. E-posta Bildirimi Alma... 2 3. Belgeyi İmzalama... 3 4. Diğer Seçenekler... 4 4.1 Sonra bitir... 4 4.2 Yazdır,
Archive Player Divar Series. Kullanım kılavuzu
 Archive Player Divar Series tr Kullanım kılavuzu Archive Player İçindekiler tr 3 İçindekiler 1 Giriş 4 2 Çalışma 5 2.1 Programın başlatılması 5 2.2 Ana pencere tanıtımı 6 2.3 Açma düğmesi 6 2.4 Kamera
Archive Player Divar Series tr Kullanım kılavuzu Archive Player İçindekiler tr 3 İçindekiler 1 Giriş 4 2 Çalışma 5 2.1 Programın başlatılması 5 2.2 Ana pencere tanıtımı 6 2.3 Açma düğmesi 6 2.4 Kamera
xchekplus Kullanma Kılavuzu
 xchekplus Kullanma Kılavuzu Ek Genel bakış Varsayılan sistem yöneticisi şifresini değiştirme Sistem güvenliğini yönetme Verileri manuel girme Kuyucukların OD değerlerini düzenleme Yetersiz miktar (QNS)
xchekplus Kullanma Kılavuzu Ek Genel bakış Varsayılan sistem yöneticisi şifresini değiştirme Sistem güvenliğini yönetme Verileri manuel girme Kuyucukların OD değerlerini düzenleme Yetersiz miktar (QNS)
Kan Şekeri Takip Sistemi. Copyright 2016 Ascensia Diabetes Care Holdings AG diabetes.ascensia.com
 CONTOUR PLUS ONE akıllı ölçüm cihazınızı kullanarak ilk defa kan şekerinizi test etme CONTOUR PLUS ONE ölçüm cihazının son derece doğru ölçüm sonuçları sağladığı gösterilmiştir. CONTOUR PLUS ONE ölçüm
CONTOUR PLUS ONE akıllı ölçüm cihazınızı kullanarak ilk defa kan şekerinizi test etme CONTOUR PLUS ONE ölçüm cihazının son derece doğru ölçüm sonuçları sağladığı gösterilmiştir. CONTOUR PLUS ONE ölçüm
SnapBridge Bağlantı Kılavuzu (ios)
 Tr SnapBridge Bağlantı Kılavuzu (ios) SB6L01(1W) 6MB3801W-01 Fotoğraf makinenizi ios cihazınızla eşleştirmek için SnapBridge i kullanma ve SnapBridge Wi-Fi uyarısı görüntülendiğinde ne yapılacağı hakkında
Tr SnapBridge Bağlantı Kılavuzu (ios) SB6L01(1W) 6MB3801W-01 Fotoğraf makinenizi ios cihazınızla eşleştirmek için SnapBridge i kullanma ve SnapBridge Wi-Fi uyarısı görüntülendiğinde ne yapılacağı hakkında
Horoz Programlanabilir Zaman Rölesi
 Horoz lanabilir Zaman Rölesi 1 Giriş: Horoz programlanabilir zaman rölesi android işletim sistemine sahip mobil cihazlar ile bluetooth üzerinden programlanabilen bir zaman rölesidir. Röle üzerinde 1 adet
Horoz lanabilir Zaman Rölesi 1 Giriş: Horoz programlanabilir zaman rölesi android işletim sistemine sahip mobil cihazlar ile bluetooth üzerinden programlanabilen bir zaman rölesidir. Röle üzerinde 1 adet
Kullanım kılavuzunuz RENAULT CARMINAT TOMTOM http://tr.yourpdfguides.com/dref/5454583
 Bu kullanım kılavuzunda önerileri okuyabilir, teknik kılavuz veya için kurulum kılavuzu. Bu kılavuzdaki tüm sorularınızı (bilgi, özellikler, güvenlik danışma, boyut, aksesuarlar, vb) cevaplarını bulacaksınız.
Bu kullanım kılavuzunda önerileri okuyabilir, teknik kılavuz veya için kurulum kılavuzu. Bu kılavuzdaki tüm sorularınızı (bilgi, özellikler, güvenlik danışma, boyut, aksesuarlar, vb) cevaplarını bulacaksınız.
Kullanım kılavuzunuz RENAULT MEDIA-NAV http://tr.yourpdfguides.com/dref/5454613
 Bu kullanım kılavuzunda önerileri okuyabilir, teknik kılavuz veya RENAULT MEDIA-NAV için kurulum kılavuzu. Bu kılavuzdaki RENAULT MEDIA-NAV tüm sorularınızı (bilgi, özellikler, güvenlik danışma, boyut,
Bu kullanım kılavuzunda önerileri okuyabilir, teknik kılavuz veya RENAULT MEDIA-NAV için kurulum kılavuzu. Bu kılavuzdaki RENAULT MEDIA-NAV tüm sorularınızı (bilgi, özellikler, güvenlik danışma, boyut,
GOOGLE DRİVE KULLANARAK FORM OLUŞTURMA
 GOOGLE DRİVE KULLANARAK FORM OLUŞTURMA Google Docs yani Google Dokümanlar hizmeti bir süre önce Google Drive adlı bulut depolama hizmetinin içerisine alındı ve çok daha gelişerek yoluna devam etti. Google
GOOGLE DRİVE KULLANARAK FORM OLUŞTURMA Google Docs yani Google Dokümanlar hizmeti bir süre önce Google Drive adlı bulut depolama hizmetinin içerisine alındı ve çok daha gelişerek yoluna devam etti. Google
Kullanıcı Kılavuzu. support.ebsco.com
 Kullanıcı Kılavuzu support.ebsco.com EBSCOhost lider bilgi sağlayıcılarından derlenmiş çeşitli tam metin ve popüler veri tabanları sunan güçlü bir danışma aracıdır. Bu kullanıcı kılavuzunda, EBSCOhost
Kullanıcı Kılavuzu support.ebsco.com EBSCOhost lider bilgi sağlayıcılarından derlenmiş çeşitli tam metin ve popüler veri tabanları sunan güçlü bir danışma aracıdır. Bu kullanıcı kılavuzunda, EBSCOhost
Hızlı başlangıç kılavuzu CD181/CD186
 Hızlı başlangıç kılavuzu CD181/CD186 Önemli güvenlik talimatları Sadece teknik verilerde listelenen güç kaynağını kullanın. Ürünün sıvılarla temas etmesine izin vermeyin. Yanlış tip pille değiştirilmesi
Hızlı başlangıç kılavuzu CD181/CD186 Önemli güvenlik talimatları Sadece teknik verilerde listelenen güç kaynağını kullanın. Ürünün sıvılarla temas etmesine izin vermeyin. Yanlış tip pille değiştirilmesi
WAE Music uygulamasını indirin
 TÜRKÇE 3 1. Açma/Kapama düğmesi 2. FM/Bluetooth modu 3. 4. 3+4. 5. Pil göstergesi 6. FM/Bluetooth göstergesi 7. USB Girişi 8. Giriş Hattı 9. Koruyucu kapak 10. ¼" montaj için vida deliği 11. Bilek askısı
TÜRKÇE 3 1. Açma/Kapama düğmesi 2. FM/Bluetooth modu 3. 4. 3+4. 5. Pil göstergesi 6. FM/Bluetooth göstergesi 7. USB Girişi 8. Giriş Hattı 9. Koruyucu kapak 10. ¼" montaj için vida deliği 11. Bilek askısı
HP Mini Uzaktan Kumanda (Yalnızca Belirli Modellerde) Kullanıcı Kılavuzu
 HP Mini Uzaktan Kumanda (Yalnızca Belirli Modellerde) Kullanıcı Kılavuzu Copyright 2008 Hewlett-Packard Development Company, L.P. Windows ve Windows Vista, Microsoft Corporation şirketinin ABD'de kayıtlı
HP Mini Uzaktan Kumanda (Yalnızca Belirli Modellerde) Kullanıcı Kılavuzu Copyright 2008 Hewlett-Packard Development Company, L.P. Windows ve Windows Vista, Microsoft Corporation şirketinin ABD'de kayıtlı
ML TFT 5 ARAYÜZ KULLANIM KILAVUZU
 ML TFT 5 ARAYÜZ KULLANIM KILAVUZU İçindekiler 1 ML TFT 5 Genel Özellikleri... 3 2 Arayüz... 3 2.1 Arayüz Hakkında... 3 2.2 Cihaz Haberleşmesi... 4 2.3 Kat Görselleri ve Ok Tipi Seçenekleri... 4 2.4 Tema
ML TFT 5 ARAYÜZ KULLANIM KILAVUZU İçindekiler 1 ML TFT 5 Genel Özellikleri... 3 2 Arayüz... 3 2.1 Arayüz Hakkında... 3 2.2 Cihaz Haberleşmesi... 4 2.3 Kat Görselleri ve Ok Tipi Seçenekleri... 4 2.4 Tema
Kullanıcı Kılavuzu. Temel Arama. help.ebsco.com
 Kullanıcı Kılavuzu Temel Arama help.ebsco.com EBSCOhost lider bilgi sağlayıcılarından derlenmiş çeşitli tam metin ve popüler veri tabanları sunan güçlü bir danışma aracıdır. Bu kullanıcı kılavuzunda, EBSCOhost
Kullanıcı Kılavuzu Temel Arama help.ebsco.com EBSCOhost lider bilgi sağlayıcılarından derlenmiş çeşitli tam metin ve popüler veri tabanları sunan güçlü bir danışma aracıdır. Bu kullanıcı kılavuzunda, EBSCOhost
VL-MVN511. Ek Bilgi. Ana Monitör İstasyonu. Model No.
 Ek Bilgi Ana Monitör İstasyonu Model No. VL-MVN511 Bu belge Apartman Daireleri için Video İnterkom Sistemi ile birlikte kullanılan bu ürün hakkında bilgi sağlar. Bu belgenin asıl amacı ürünün Kullanım
Ek Bilgi Ana Monitör İstasyonu Model No. VL-MVN511 Bu belge Apartman Daireleri için Video İnterkom Sistemi ile birlikte kullanılan bu ürün hakkında bilgi sağlar. Bu belgenin asıl amacı ürünün Kullanım
Conficy 2014. Efficy 2014 Kullanıcı Kılavuzu. Oturum Açma. Ana Ekran. Alan Ekleme. Formlar
 Conficy 04 Efficy 04 Kullanıcı Kılavuzu Oturum Açma Ana Ekran Alan Ekleme 4 Formlar Oturum açma İnternet tarayıcınızı açınız ve Conficy e ait web adresini tuşlayınız. Bu adresi bilmiyorsanız, Favoriler
Conficy 04 Efficy 04 Kullanıcı Kılavuzu Oturum Açma Ana Ekran Alan Ekleme 4 Formlar Oturum açma İnternet tarayıcınızı açınız ve Conficy e ait web adresini tuşlayınız. Bu adresi bilmiyorsanız, Favoriler
Bu kullanma kılavuzunu Falcon M Type model FM Transmitter için geçerlidir.
 falcon m type Bu kullanma kılavuzunu Falcon M Type model FM Transmitter için geçerlidir. DİKKAT: Bu kullanma kılavuzu sadece web sitesi için hazırlanmış olup, ürün içerisindeki kılavuz ile farklılıklar
falcon m type Bu kullanma kılavuzunu Falcon M Type model FM Transmitter için geçerlidir. DİKKAT: Bu kullanma kılavuzu sadece web sitesi için hazırlanmış olup, ürün içerisindeki kılavuz ile farklılıklar
