R-Link 2 KULLANIM KİTABI
|
|
|
- Hazan Volkan
- 7 yıl önce
- İzleme sayısı:
Transkript
1 R-Link 2 KULLANIM KİTABI
2 performans tutkusu ELF işbirliğiyle RENAULT, ELF i tavsiye eder Kendi sınıfları içinde yüksek otomobil teknolojisine sahip Elf ve Renault şehir için olduğu gibi dağlık araziler için de deneyimlerini birleştirdi. Bu uzun soluklu ortaklık Renault arabanıza kusursuzca uyarlanmış yağ serisi kullanmanızı sağlamaktadır. Motorunuzun dayanıklı koruma ve performansı için en iyisini olduğunu garanti etmektedir. Yağ değişimi veya ilavesi, aracınıza en uygun onaylı ELF yağı öğrenmek için lütfen Renault Yetkili Servis görevlisine veya aracınızın bakım belgesine göz atın. Bir markasıdır
3 KULLANIM ÖNERİLERİ Sistemin kullanılması sırasında güvenlik açısından veya maddi zarara uğramamak için aşağıdaki önlemleri mutlaka alınız. Bulunduğunuz ülkenin kanunlarına mutlaka uyunuz. Sistemin kullanılmasıyla ilgili önlemler Trafik koşullarının izin verdiği sıralarda kumandalarda işlem yapınız ve ekrandaki bilgilere bakınız. Ses seviyesini, çevredeki seslerin duyulacağı bir seviyeye ayarlayın. Seyir ile ilgili önlemler Seyir yardım sisteminin kullanımı, hiçbir durumda aracın sürülmesi sırasında sürücünün özenini ve sorumluluğunu üstlenemez. Coğrafi bölgeye göre harita güncel bilgiye sahip olmayabilir. Dikkatli olun. Her durumda, trafik yasası ve trafik levhaları seyir sistemi talimatlarına nazaran her zaman önceliklidir. Cihaz ile ilgili alınacak tedbirler Ekipman arıza veya yangın riski bulunmaması için sistem üzerinde değişiklikte bulunmayın. Çalışma arızası durumunda ve tüm sökme işlemleri için üretici firma yetkili servisine başvurun; Okuyucuya yabancı veya arızalı dış depolama kaynakları takmayın (USB bellek, SD kart, vs.). Ekranınızı her zaman mikro fiberli bir bezle temizleyiniz. Sisteminize uygun dış depolama cihazları kullanın (USB bellek, SD kart, vs.) Alan üzerinde alkol ve/veya püskürtme sıvıları içeren ürünler kullanmayınız. Sistemi kullanmadan önce Genel satış koşulları kabul edilmelidir. Bu kullanım kitabında belirtilen modellerin tanımları, kitabın basım tarihinde geçerli olan özelliklere uygun olarak hazırlanmıştır. Bu kullanım kitabı, söz konusu modeller için mevcut tüm fonksiyonları içermektedir. Bu fonksiyonlar, ekipman modeline, seçilen seçeneklere ve satıldığı ülkeye göre farklılık gösterir. Üretici firmanın, önceden haber vermeksizin model, teknik özellik, ekipman ve aksesuar değişikliği yapma hakkı saklıdır. Telefonunuzun marka ve modeline bağlı olarak, bazı fonksiyonlar aracınızın multimedya sistemiyle kısmen veya tamamen uyumsuz olabilir. Daha fazla bilgi için bir Yetkili Bayiye danışınız. 0.1
4 0.2
5 İ Ç İ N D E K İ L E R Bölümler Genel özellikler... Seyir sistemi... Mültimedya... Telefon... Uygulamalar... Araç... Sistem... İçindekiler
6 0.4
7 Genel özellikler Genel tanım Kumandaların tanıtımı Kullanım prensipleri Açma/Kapatma Widget ları ekleme ve yönetme Ses tanımayı kullanma
8 GENEL TANITIM (1/2) A K B C Camille J Menü I Ana ekranlar D L G A Saat. B Bağlantı kısayolu: bağlı R-Link Store ve Bluetooth cihazları hakkında bilgilere erişiniz. C Ses kaynakları kısayolu: şu anda kullanımda olan ses kaynağının ekranına erişiniz. D Sayfa göstergesi: sayfa değiştirmek için içerik bölgesini hızlıca kaydırın. E F 20 H A B C D F I Camille K Menü J L H G E Bildirimler (telefon ve uygulamalarla ilgili). Bildirim listesine başvurmak için E üzerine basın. F Telefon bilgileri (ağ ve akü): telefon menüsüne doğrudan ulaşmak için F alanına basınız. G Dış hava sıcaklığı. I H Seçeneklere erişim (içerik menüsü): Ana sayfaları değiştir : Widget eklemek ve yönetmek bölümüne bakınız; Profil değiştirme ; Temayı değiştir : saat formatını değiştirebilirsiniz; Tarih ve saat ; Siyah ekran : mültimedya sistemi ekranı siyah olur, ancak halen etkindir. I Klima ayarları menüsü hakkında bilgi ve bu menüye erişim. Daha fazla bilgi için, aracınızın kullanım kitabına bakınız. J Ana menüye giriş. K Seçili kullanıcı profili. Kullanıcı profilini yapılandırmak için Sistem başlıklı bölüme bakın. L Sayfa içeriği. Not: Ana sayfa yapısının yanı sıra saat formatını da değiştirebilirsiniz. Konfigürasyon ile ilgili daha fazla bilgi için, Widget eklemek ve yönetmek bölümüne bakın. 1.2
9 GENEL TANITIM (2/2) Menü Navigasyon Multimedya Menü Navigasyon Multimedya Telefon Telefon Uygulamalar Uygulamalar Araç Sistem Araç Sistem M Oturum aç N P Q Menü ekranı Menüye göre, M iki veya üç buton görüntüler: N Geri dön (her zaman görülebilir): bu butona kısa bir süre basılması önceki ekrana geri dönmenizi sağlar; bu butonuna uzunca basılması sizi doğrudan ana sayfaya götürür. P Fonksiyon : bu buton ekranın ana aksiyonuna bağlıdır (etkin olmadığında kaybolur veya gri renktedir). M Oturum aç N P Q Q Seçenekler (etkin değilse gri renktedir): bu buton açılır menüye erişimi sağlar. Daha fazla bilgi için, ana ekran üzerinden içerik menüsü tuşuna, ardından Kullanım kitabı seçeneğine basarak sisteminizin kullanım kitabına bakınız. 1.3
10 KUMANDALARIN TANITILMASI (1/5) Ekran komutları 1 Fonksiyon 1 1 Kısa basma: Açık/Kapalı. Basılı tutun (yaklaşık 5 saniye): sistemin fabrika ayarlarına sıfırlanması Sesin arttırılması. 3 Sesin azaltılması. 4 Ana sayfalara erişim. 5 Sürüş yardım sistemleri ayar menüsüne erişim. 6 Gösterge / ekran ayarları menüsüne erişim. 1.4
11 KUMANDALARIN TANITILMASI (2/5) Ekran komutları 2 Fonksiyon 7 Kolay park etme yardımcısı fonksiyon ekranına doğrudan erişim (daha fazla bilgi için Park Yardımları bölümüne bakın) Sürüş destek sistemleri ayarlar menüsüne veya kullanıcı ayarlarına erişin. 9 Ana sayfalara erişim Kısa basma: Açık/Kapalı; Basılı tutun (yaklaşık 5 saniye): sistemin fabrika ayarlarına sıfırlanması; Döndürme: Dinleme halindeyken kaynağının ses yüksekliğinin ayarlanması. 1.5
12 KUMANDALARIN TANITILMASI (3/5) Ekran komutları 3 Fonksiyon 11 Ana sayfalara erişim. 12 Bekleme ekranını etkinleştirin. 13 Kısa basma: Açık/Kapalı. Basılı tutun (yaklaşık 5 saniye): sistemin fabrika ayarlarına sıfırlanması. Döndürme: Dinleme halindeyken kaynağının ses yüksekliğinin ayarlanması Ekran komutları 4 14 Sürüş destek sistemleri ayarlar menüsüne veya kullanıcı ayarlarına erişin. 15 Gösterge / ekran ayarları menüsüne erişim Kısa basma: Açık/Kapalı. Basılı tutun (yaklaşık 5 saniye): sistemin fabrika ayarlarına sıfırlanması Sesin arttırılması. 18 Sesin azaltılması. 1.6
13 KUMANDALARIN TANITILMASI (4/5) Uzaktan kumanda Fonksiyon Geri butonu: kısa süre basma: önceki menüye geri dönme; uzun süreli basma: doğrudan ana sayfaya geri gitme. 20 Ana sayfalara erişim. 21 Seçenekler menüsüne erişim (içerik menüsü). Geçiş yapmak: Seçili bölgede gezinme; yukarı/aşağı: bir menünün çeşitli bölgelerinde gezinmek (üst çubuk, orta bölge, alt çubuk); sol/sağ: bir menünün çeşitli sekmelerinde gezinmek. Döndürme: bir bölgenin çeşitli konularında gezinmek; bir listede gezinmek; ölçeğin boyutunu değiştirmek (ZOOM modu). Basma: onaylamak. 23 Multi-Sense sistem menüsüne gidin. 1.7
14 KUMANDALARIN TANITILMASI (5/5) Direksiyon altındaki kumanda Fonksiyon 24 Ses kaynağını seçmek Telefon fonksiyonlarına erişim. 26 Dinleme halindeyken ses kaynağının sesinin arttırılması Radyonun sesini kesmek/yeniden açmak. Parçayı duraklatmak/başlatmak. 28 Dinleme halindeyken ses kaynağının sesinin kısılması. 28 Kısa basma: Radyo modunu değiştirmek (ön ayar/liste/frekans). Onay. Uzun süreli basma: listelerden (klasörler/ses parça) çıkma Radyo istasyonları listesinde veya müzik parçaları/dizinlerinde gezinme. 31 bağlanma / bağlantıyı kesme Kısa süre basma: ses tanıma işlevini devreye alma. Uzun süre basma: ses tanıma işlevini devreden çıkarma. 1.8
15 KULLANIM PRENSİPLERİ(1/5) Çok fonksiyonlu kapasitif dokunmatik ekran 1 Menüde gezinmek 1 dokunmatik ekran sistem özelliklerine erişim sağlar. Bir menü açmak için dokunmatik ekrana dokunun 1 veya bir sayfadan diğerine geçmek için parmağınızı yukarıdan aşağıya doğru kaydırın. Ekranda dikey bir kaydırma çubuğu görüntülenir. Hareket ile etkileşim Bir kez dokunmak: ekranın bir bölümüne dokunun ve parmağınızı çekin. iki kez dokunmak: ekranın bir bölümüne dokunun ve tekrar aynı yere hemen dokunun. Uzun dokunmak: en az bir saniye boyunca ekranın bir bölümüne dokunun. Kaydırma (panoramik hareket): ekranın bir bölümüne dokunun ve parmağınızı çekmeden kaydırın. Hızlı kaydırma: Parmağınızı bir noktadan diğerine hızla kaydırın. Kaydırmak ve bırakmak: ekranın bir bölümüne en az bir saniye boyunca dokunun ve aynı anda bir nesneyi kaydırın. İçeriye/Dışarıya: parmaklarınızı ekranda açık şekilde dıştan içeriye doğru kapatın veya içten dışarıya doğru açın. Güvenlik nedeniyle, bu işlemleri araç duruyorken yapınız. 1.9
16 KULLANIM PRENSİPLERİ (2/5) Ekran komutları Menü kısayolu 1: Çok fonksiyonlu kapasitif dokunmatik ekran. 2: Ana sayfalara gitmek. 3: Sürüş yardımı ayarları menüsüne veya kullanıcı ayarları menüsüne gidin. 4: Gösterge ayarları menüsüne gitmek. 5: Kolay park etme yardımcısı menüsüne gidin. Güvenlik nedeniyle, bu işlemleri araç duruyorken yapınız. Bir video mültimedya sisteminin ve dokunmatik ekranının kullanımıyla ilgili bir demo izleme imkanı sunar. Araç duruyorken, ana ekrandan Menü üzerine basınız, ardından içerik menüsü tuşuna ve Hakkında üzerine basınız. Videolar şunların kullanımıyla ilgili tanıtımlar görüntüleme imkanı sunar: dokunmatik ekranın; Multi-Sense öğesinin; sürüş yardımlarının. Araç duruyorken, ilgili menünün içerik menüsü tuşuna basınız, ardından Hakkında üzerine basınız. 1.10
17 KULLANIM PRENSİPLERİ (3/5) 6 7 seçili bölümü açmak için 8 kola basınız; sekmeli menülerde, bir sekmeden bir sekmeye geçmek için 8 kolunu sola ve sağa itiniz. 1 Bir seçimi onaylamak/iptal etmek Bir değişikliği onaylamak için 8 koluna basınız. bir seçimi iptal etmek ve önceki menüye dönmek için 6 komutuna basınız. Ana sayfalara dönmek için 7 komutunun üzerine basınız. Ekran komutları Orta kumanda 8 Menü kısayolu 1: Çok fonksiyonlu kapasitif dokunmatik ekran. 2: Ana sayfalara gitmek. 3: Sürüş yardımı ayarları menüsüne veya kullanıcı ayarları menüsüne gidin. 4: Gösterge ayarları menüsüne gitmek. Menüde gezinmek Farklı ekranlarda gezinmek için 8 kolunu kullanınız: 8 joystick i yukarıya veya aşağıya doğru iterek ekranın çeşitli bölümlerinde gezinin (üst çubuk, orta bölge, alt çubuk); 8 joystick i kullanarak listeyi sorgulayın veya haritada yaklaştırmak veya uzaklaştırmak için kullanınız; 1.11
18 KULLANIM PRENSİPLERİ (4/5) Telefon Rehberi 9 Adrien Amandine Anthony Aurélie Camille Bul 10 Camille Menü Menü Gösterme çubuğu 9 çubuğu mevcut ekranın sayfa içerisindeki anlık konumunu gösterir. Listeyi görüntülemek ve sayfa içinde gezinmek için dokunmatik ekranı yukarıya veya aşağıya doğru kaydırınız. İçerik menüsü Sistemin bir çok menüsünden erişilebilir olan içerik menüsü 10, alt menülere girmenizi sağlar (favorileri silmek, mevcut seyir rotasını değiştirmek, ayarlar vs.) Ana sayfaların tanıtımı Ana sayfalar, mültimedya sisteminizin varsayılan sayfalarıdır. Sisteminizde üçü kişiselleştirilebilir olan dört ana sayfa vardır. Parmağınızı yatay yönde kaydırarak bir sayfadan diğerine geçin. Bu ana sayfalar, seyir sistemi, radyo ve benzer fonksiyonlara ilişkin belirli sayıda widget tan oluşur. Bu widgetlar fonksiyonun ana ekranına doğrudan erişmenizi veya bazı durumlarda ana ekranların biri üzerinden bunları doğrudan kontrol etmenizi(örneğin radyo istasyonunu değiştirme) sağlar. Ana sayfayla ilgili açıklamalar için genel tanıtım bölümüne bakın. Not: ana sayfa konfigürasyonunu değiştirebilirsiniz. Daha fazla bilgi için, Widget eklemek ve yönetmek bölümüne bakın. 1.12
19 KULLANIM PRENSİPLERİ(5/5) Ana menü tanıtımı Ana menüye erişmek için, ana sayfada Menü üzerine tıklayın. Sistem altı büyük bölümden oluşur, hepsine ana menüden erişilebilir: Navigasyon fonksiyonu uydu ile yönlendirme fonksiyonlarının tümünü kapsar, haritalar ve yol bilgileri; Multimedya fonksiyonu radyoyu yönetmeyi ve ses ve video dosyalarını okumayı sağlar; Telefon fonksiyonu bir veya birden fazla telefonu sistemle eşleştirmeyi ve eller serbest modunu kullanmayı sağlar; Uygulama fonksiyonu uygulamaları ve R-Link Store online mağazayı kapsar; Araç fonksiyonu geri vites kamerası, Driving eco2 vs. gibi bazı ekipmanların yönetimini kapsar; Sistem fonksiyonu görüntüleme, dil vs. gibi mültimedya sisteminin çeşitli parametrelerini ayarlamayı sağlar. Navigasyon Telefon Araç Menü Multimedya Uygulamalar Sistem Oturum aç Multimedya sisteminizi bağlayın Uygulamaları R-Link Store mağazasından edinmek için 11 düğmesine basarak bağlı hizmetlerinizi aktive edin. Menü Navigasyon Multimedya Telefon Uygulamalar Araç Sistem Oturum aç Mültimedya sisteminize entegre kullanım kitabınızın tanıtımı Mültimedya ekranından 12 tuşuna, ardından Kullanıcı kılavuzu üzerine basarak R-Link 2" mültimedya sisteminizin kullanım kitabına bakabilirsiniz. 1.13
20 ÇALIŞTIR, DURDUR(1/2) Güvenlik ve bilgi paylaşımı Dikkat: her zaman dikkatli kullanın ve yerel trafik kurallarına uyun. Veri paylaşımı yok Bu araç dışında bilgi paylaşmayı seçtiniz. Uygulamalar menüsünden bu ayarı istediğiniz zaman değiştirebilirsiniz. Gizlilik Tamam Profil Dil Seçenekler Çalıştırılması Mültimedya sistemi, kontağın açılmasıyla otomatik olarak çalışır. Diğer durumlarda Çalıştırma/Durdurma butonuna basınız. Çalıştırırken, sistem bazı fonksiyonları ayarlamanızı sağlar: Uygulamaların güzergah bilgilerinizi paylaşmalarına izin vermek veya izin vermemek için Gizlilik seçeneğine basınız. Bilgi paylaşımına izin vermek için Tamam tuşuna basınız. Kullanıcı profilini değiştirmek için Profil seçeneğine basınız. Sistem dilini değiştirmek için Dil tuşuna basın. Durdurulması Kontak kapalıyken sistem sürücü kapısının açılmasıyla otomatik olarak durur. Kontak açıldığında, mültimedya sisteminizin Çalıştırma/Durdurma tuşuna basın. Saat/Derece ekranı Sürücü kapısı açılınca, araç çalıştırılmadan önce bu ekran görünür. Sistem durduğunda da görünebilir: kontak açıkken, sisteminizin Çalıştırma/Durdurma tuşuna basın. Sistem yönlendirmeyi durdurur ve ses durur. Saati gösteren bir ekran görüntülenir. 1.14
21 ÇALIŞTIR DURDUR (2/2) Sistemin yeniden başlatılması Bu menü üzerinden tüm sistem parametrelerini yeniden başlatabilir ve/veya tüm kişisel verileri silebilirsiniz. Bunun için, an menüden, Sistem, Genel yeniden başlatma seçiniz, ardından onaylamak için Evet üzerine basınız. Sistem yeniden başlar. Not: Tüm sistem ayarlarını sıfırlamak için, ana menüden Sistem i seçin ve sonra açılan menü düğmesi basıp Genel sıfırlama yı seçin. Güvenlik nedeniyle, bu işlemleri araç duruyorken yapınız. 1.15
22 WİDGET EKLEMEK VE YÖNETMEK (1/2) Ana sayfaların konfigürasyonu Ana sayfaların konfigürasyonu Bakım Bakım Driving Eco2 Driving Eco2 Favoriler Multi-Sense Multimedya Driving Eco2 Driving Eco2 Bakım Camille Menü 1 Multi-Sense Multimedya Multimedya Ana sayfalar, mültimedya sisteminizin varsayılan sayfalarıdır. Sisteminizin dört ana sayfası vardır, bunlardan üçü kişiselleştirebilir ve örneğin seyir sistemi ve radyo gibi başka fonksiyonlara yönlendiren çeşitli widget'ler içerebilirler... Widget ekleyerek ana sayfaların yapısını değiştirebilirsiniz. Fonksiyonun ana ekranına erişmek veya bazı durumlarda doğrudan ana ekranlar aracılığıyla kontrol etmek için (örneğin radyo istasyonu değiştirmek için) ana sayfa widget'ine tıklayın. Widget eklemek Ana sayfadan, 1 seçeneğine tıklayın, ardından listeden "Ana sayfaları değiştir"i seçin. widget eklemek Eklenecek widget'a basınız ve parmağınızı basılı tutunuz, ardından kaydırarak ekranın üstünde istediğiniz yere bırakınız. widget "Favoriler" öğesinin kişiselleştirilmesi Yeni kişi eklemek için (telefon numarası ve/veya adres) veya telefon rehberinizden bir kişiyi seçmek için ana sayfa üzerindeki widget "Favoriler"e tıklayın (sadece telefonunuz bağlıysa). Böylece bu kişiyi doğrudan arayabilirsiniz veya bu kısayol yardımıyla bu kişi için belirtilen adrese gidebilirsiniz. Kullanıcı profili değişince, widget'ların yapısı da değişir. 1.16
23 WİDGET EKLEMEK VE YÖNETMEK (2/2) Widget silmek Widget silmek için, widget'ın sağ üstündeki "X" öğesine tıklayın. Ekranda onay mesajı belirir. Silme işlemini onaylamak için "Evet" seçeneğine tıklayın. İki adet widget boyutu mevcuttur (küçük ve büyük). Bazı uygulamalarda sadece bir adet boyut vardır. Ana ekranda görüntülenen widget sayısı, multimedya ekranının biçimine bağlı olarak değişiklik gösterebilir. Güvenlik nedeniyle, bu işlemleri araç duruyorken yapınız. 1.17
24 SES TANIMLAMAYI KULLANMAK (1/9) Tanıtım Mültimedya sisteminiz elleriniz direksiyondayken sesle ilgili bazı fonksiyonları yönetmeniz için ses tanımlama sistemine sahiptir. Devreye alma Ses tanımlama sistemini etkinleştirmek için, aracınızın ses tanımlama butonuna tıklayınız. 1 Başlıca sesli kumandalar Ana Menü terimi: Ana ses tanıma ekranına dönüş. Tekrarla terimi: Sistem tarafından son söylenen cümleyi tekrar oynatma. Çıkış terimi: Ses tanıma menüsünden çıkış. Yardım terimi: Sistemin her ekranı ve kullanılabilir fonksiyonları için sesli bilgiler alma. Sonraki sayfa / Önceki sayfa / İlk sayfa / Son sayfa terimleri: Ses tanıma listeleri içerisinde gezinmenizi sağlar. Sesli komut fonksiyonu Sesli komut fonksiyonunu ekrana dokunmadan telefon defterinizdeki bir kişiyi aramak, bir hedef girmek, radyo kanalını değiştirmek vs. için kullanabilirsiniz. 1 butonuna basınız ve ekran ile sistemin verdiği sesli ve görsel talimatları takip ediniz. 1.18
25 SES TANIMLAMAYI KULLANMAK (2/9) Ses menüsüvoice menu A Hedef Radyo Hedef Radyo Medya Telefon Ses menüsüvoice menu A Telefon Uygulamalarım Uygulamalarım Terk et Yardım Terk et Yardım ses tanımlama menüsü Sesli komut ana menüsünden, sesiniz ile aşağıdaki fonksiyonları yönetebilirsiniz: Hedef ; Radyo ; Medya ; Telefon ; Uygulamalarım. Not: Ses tanıma düğmesinin konumu farklı olabilir. Daha fazla bilgi için, aracınızın kullanım kitabına bakınız. Ses tanımlama göstergesi A A ses tanımlama göstergesi, renkli işaretlerden ve bir simgeden oluşur. Ekranda mavi renkle görüntülenen fonksiyonlar sesle kumanda edilebilen ve multimedya sisteminin içerdiği fonksiyonlardır. Ekranda gri renkte görüntülenen fonksiyonlar, multimedya sistemi tarafından anlaşılmayan komutlardır. 1.19
26 SES TANIMLAMAYI KULLANMAK (3/9) A Ses menüsüvoice menu Hedef Ses menüsüvoice menu A Hedef Radyo Telefon Uygulamalarım Radyo Medya Telefon Uygulamalarım Terk et Yardım Terk et Yardım 8 Renkli işaretler gösterge rengi A kullanıcının ses seviyesini belirtir: mavi işaret: 2düşük; mavinin üç tonundaki işaret 3: orta; Yeşil eklenmiş işaret 4: iyi; üstü kırmızı işaret: 5 kullanıcının sesi çok fazla çıkıyor ve sistem komutu yorumlamakta zorlanıyor. 3 ve 4 işaretleri arasında olunması önerilir. Orta simge Sistem durumuna göre, çeşitli A göstergeler veya bir çubuk görülebilir: 6 simgesi: sistem ses komutunuzu almaya hazır; 7 simgesi: sistem, ses birleştiricisi ile size bilgi veriyor. 8 simgesi: sistem kullanıcının isteğini uyguluyor. Yüksek sesle ve anlaşılır şekilde konuşunuz. Ses tanıma göstergesini kullanarak ses tanımlamayı en iyi şekilde kullanınız. 1.20
27 SES TANIMLAMAYI KULLANMAK (4/9) Ses menüsüvoice menu Yeni adres Geçmiş Önceden girilmiş bir adresi sesli komut yardımıyla hatırlatmak için: ikinci sesli sinyalden sonra, Geçmiş deyiniz, ardından hedef noktanızı seçiniz; Hedef Radyo Medya Telefon Uygulamalarım Ülkeyi değiştir sistem yazdığı adresi gösterir, sürüş yardımını başlatmak için onaylayınız. Not: ses tanımlamayı kullanırken, konuşmak için her zaman bir sesli sinyal bekleyiniz. Not: bir adres girerken, sistem dili tarafından destekleniyor olması şartıyla her zaman ülkeyi değiştirebilirsiniz. Terk et Yardım Geri Yardım Seyir sistemini ses tanımlama ile yönetin Mültimedya sisteminize entegre sesli komut yardımıyla bir hedef girmek için birçok yöntem vardır. Bunun için: sesli komut ana menüsünü görüntülemek için sesli komut butonuna tıklayınız; sesli sinyalden sonra, Hedef deyiniz, ardından aşağıdaki yöntemleri kullanınız. Hedef Sesli komut yardımıyla bir adresi eksiksiz olarak girmek için: İkinci ses sinyalinden sonra, Adres Arama deyiniz ve tam hedef adresinizi söyleyiniz (numara, sokak adı, hedef şehir); sistem yazdığı adresi gösterir, sürüş yardımını başlatmak için onaylayınız. Seyir ile ilgili önlemler Seyir yardım sisteminin kullanımı, hiçbir durumda aracın sürülmesi sırasında sürücünün özenini ve sorumluluğunu üstlenemez. 1.21
28 SES TANIMLAMAYI KULLANMAK (5/9) Adres rehberi Adres defterinde kayıtlı bir adresi sesli komut yardımıyla hatırlatmak için: ikinci sesli sinyalden sonra, Adres rehberi deyiniz, ardından hedef noktanızı seçiniz; sistem yazdığı adresi gösterir, sürüş yardımını başlatmak için onaylayınız. Ev Sesli komut yardımıyla ev adresinizi hatırlatmak için: ikinci bir sesli sinyalden sonra «eve git»deyiniz; sistem daha önce kaydetmiş olduğunuz ev adresinizi gösterir. sürüş yardımını başlatmak için hedefinizi onaylayınız. Not: «eve git» sesli fonksiyonunu kullanabilmek için, bir ev adresi kaydetmelisiniz. Bir ev adresinin kaydedilmesiyle ilgili daha fazla bilgi için, «Seyir sistemi ayarları» bölümüne bakınız. İş Sesli komut yardımıyla iş yeri adresinizi çağırmak için: ikinci bir sesli sinyalden sonra «işe git» deyiniz; sistem daha önce kaydedilmiş iş adresinizi gösterir. sürüş yardımını başlatmak için hedefinizi onaylayınız. Not: «işe git» sesli fonksiyonunu kullanabilmek için, bir iş adresi kaydedilmiş olmalıdır. Bir iş adresinin kaydedilmesiyle ilgili daha fazla bilgi için, «Seyir sistemi ayarları» bölümüne bakınız. Çok modluluk Çok modluluk sesli komut yardımıyla, multimedya ekranına girilmiş bir adres veya telefon numarasını tamamlama, veya bunun tersini yapma imkanı sunar. Kullanım Entegre klavye yardımıyla mültimedya sistemine bir adres girmeye başladığınızda: sesli komut butonuna basınız; sesli sinyalden sonra, adresi sesli olarak tamamlayınız (örneğin, hedef şehir girişi yaptıysanız, sistem size sokak adını ve numarasını soracaktır). 1.22
29 SES TANIMLAMAYI KULLANMAK (6/9) Önemli Noktalar Sesli komut kullanarak ilgili nokta aramak için: sesli komut ana menüsünü görüntülemek için sesli komut butonuna tıklayınız; sesli sinyalden sonra Hedef deyiniz; ikinci sesli ikazdan sonra, ilgili noktalar deyin; bir ilgili nokta arayınız (benzin istasyonu, otomatik park vb.); ilgili noktanın olduğu yeri arayınız. İlgili noktaların kullanımıyla ilgili daha fazla bilgi için, Bir hedef girmek bölümüne bakınız. Ses tanımlama yardımıyla favorileri kullanma Ana sayfanıza ekli ve kayıtlı bir telefon numarası veya adresi olan favori kişiler ses tanımlama yardımıyla doğrudan aranabilir. Bunun için: sesli komut ana menüsünü görüntülemek için sesli komut butonuna tıklayınız; ses sinyalinden sonra, «Favorilerimi görüntüle» deyiniz. Sistem kayıtlı favori veya favorileri görüntüler. Kullanmak istediğiniz Favori öğesini belirtiniz (örneğin kayıtlı Favoriler Camille ise, Camille i ara veya Camille e git deyiniz). Ses tanımlama ile radyo komutu Mültimedya sisteminize entegre sesli komutun yardımıyla radyoyu devreye alabilirsiniz. Bunun için: sesli komut ana menüsünü görüntülemek için sesli komut butonuna tıklayınız; Sesli sinyalden sonra Radyo deyiniz, ardından dinlemek istediğiniz bant türünü belirtiniz: «FM» ; «AM» ; «DR». Bir radyo istasyonu bulmak için, istediğiniz frekansı (örneğin; 94,4 ü dinle ) veya tercih ettiğiniz arama modunu söyleyiniz: istasyonlar (AM için mevcut değil) veya "Önayarlılar (örneğin; Ön ayar 1 i dinle ); Dinleme sırasında bant değiştirmek için radyo menüsünde «bant değiştir» deyiniz. 1.23
30 SES TANIMLAMAYI KULLANMAK (7/9) Ses menüsüvoice menu Terk et Hedef Radyo Telefon Uygulamalarım Yardım Multimedyayı ses tanımayla kontrol etme Mültimedya sisteminize entegre sesli komutun yardımıyla bir ses ortamını (bir müzik parçası, çalma listeleri vs.) başlatabilirsiniz. Olası ek ses kaynakları şunlardır: USB-1" (USB portu); USB-2" (USB portu); SD" (kart SD); CD" (müzik CD'si veya MP3); AUX-1" (Jak soketi); AUX-2" (Jak soketi). Bunun için: sesli komut ana menüsünü görüntülemek için sesli komut butonuna tıklayınız; sesli sinyalden sonra Medya deyiniz; kullanmak istediğiniz ses kaynağının adını, ardından başlatılacak dosya adını belirtin örneğin «Şarkılar», «Çalma listeleri»...). Seçilen kaynağa göre, aşağıdakileri yapabilirsiniz: Artist adı, şarkı, albüm, çalma listesi, podcast, tür veya dosyaya göre arama ve başlatma; sonraki/önceki şarkıyı çalma; rastgele çalma/tüm kaynağı çalma. Mültimedya sistemi ekranında görüntülemek için, başlatılacak/açılacak dosya adını belirtmeden önce «görüntüle» deyiniz. Bir şarkıyı başlatmak ve ses tanımlama menüsünden çıkmak için, bir şarkı adı veya istediğiniz sanatçı adını belirtmeden önce «oynat» deyiniz. Ses kaynağı değiştirmek için, «Medya» menüsünden «kaynak değiştir» deyiniz. Seyir ile ilgili önlemler Seyir yardım sisteminin kullanımı, hiçbir durumda aracın sürülmesi sırasında sürücünün özenini ve sorumluluğunu üstlenemez. 1.24
31 SES TANIMLAMAYI KULLANMAK (8/9) telefonu ses tanıma ile kullanmak Mültimedya sisteminize entegre sesli komut yardımıyla bir numarayı veya bir kişiyi arayabilirsiniz. Bunun için: sesli komut ana menüsünü görüntülemek için sesli komut butonuna tıklayınız; sesli sinyalden sonra Telefon deyiniz; aramak istediğiniz kişinin adını söyleyiniz veya telefon numarasını söyleyiniz. Not: telefon numarasının sayılarını tek tek veya ikişer ikişer söylemeniz önerilir. Sistem belirtilen numarayı görüntüler, numarayı aramak için Ara deyiniz veya başka bir numara söylemek için Sil / Začít znovu deyiniz. Bina Numarası - Devam Geri Ara Začít znovu Yardım Delete Ayrıca sesli komut yardımıyla şunlar da mümkündür: arama kayıtlarını kontrol etme; bir okumak SMS Sesli mesaj servisini arama Bunun için: sesli komut ana menüsünü görüntülemek için sesli komut butonuna tıklayınız; sesli sinyalden sonra Telefon deyiniz; Kullanmak istediğiniz ekranda görüntülenen fonksiyon adını belirtiniz, ardından talimatlara uyunuz. Çok modluluk Çok modluluk sesli komut yardımıyla, multimedya ekranına girilmiş bir adres veya telefon numarasını tamamlama, veya bunun tersini yapma imkanı sunar. Kullanım Mültimedya sistemine entegre klavye yardımıyla bir telefon numarası girmeye başladığınızda: sesli komut butonuna basınız; sesli sinyalden sonra. telefon numarasını sesli olarak tamamlayınız veya numaranın tamamını zaten girdiyseniz ve aramayı başlatmak istiyorsanız Ara deyiniz. 1.25
32 SES TANIMLAMAYI KULLANMAK (9/9) Ses tanımlama ile uygulama başlatmak Mültimedya sisteminize entegre sesli komut ile uygulama başlatabilirsiniz. Bunun için: sesli komut ana menüsünü görüntülemek için sesli komut butonuna tıklayınız; sesli sinyalden sonra Uygulamalarım deyiniz; hemen kullanmaya başlamak için başlatmak istediğiniz uygulamanın adını veya numarasını (uygulama adının önünde görüntülenir) söyleyin. Yardım Sesli komutların kullanımıyla ilgili daha fazla bilgi için: sesli komut tuşuna basınız, ardından Yardım deyiniz. Sistem ekranda çok sayıda yardım kategorisi görüntüler. İstediğiniz fonksiyonu seçiniz. Yardım fonksiyonuna her zaman erişilebilir. Örneğin, ekranda Telefon fonksiyonunu bulur ve Yardım derseniz, sentez sesi fonksiyonun kullanımıyla ilgili size öneride bulunur ve yardımcı olur. Seyir ile ilgili önlemler Seyir yardım sisteminin kullanımı, hiçbir durumda aracın sürülmesi sırasında sürücünün özenini ve sorumluluğunu üstlenemez. 1.26
33 Seyir sistemi kartı Gidilecek yerin girilmesi Trafik Rota Seyir sistemi ayarı
34 HARİTA (1/4) A Yönlendirme haritası B N Yönlendirme haritası L G D J I C M J D H G Menü F Harita açıklaması A Tersi durumda bir sonraki yol adı veya bir sonraki yön levhası bilgisi B Katedilecek kalan mesafe ve sonraki manevra gösterimi. C Trafik bilgileri simgesi. D Geçerli konum. E İçerik menüsü. F Önceki ekrana dönme veya seyir sistemi menüsüne dönme. G Kılavuz talimatlarını etkinleştirme veya devre dışı bırakma. E L K Menü H Büyütme, ileri ve geri büyütme butonlarını göstermek için büyütece dokununuz. I Tehlikeli bölgeyi belirten işaret. J Bu seçenek, varış zamanı, kalan toplam mesafe ve hedefinize ulaşma olasılığınız (yeşil veya yanıp sönen kırmızı bayrak) / Rota özeti gibi uyarıları devre dışı bırakmanızı sağlar. K Seyir sistemi ana menüsüne dönün. L 2D ve 3D modları. H F Nav K M Hız sınırı uyarı panosu (Belirtilen hız değeri seçili birime bağlıdır). Birim seçimleriyle ilgili daha fazla bilgi için Sistem bölümüne bakınız. Harita sembolleri Seyir yardımı sistemi, ilgi çekici noktaların (POI) görüntülenmesi için semboller N kullanır. E C 2.2
35 HARİTA (2/4) Navigasyon menüsü Ana ekrandan, Harita Ayarları menüsüne erişmek için Menü ardından Navigasyon tıklayınız. Harita Ayarları Haritada gezinmek için parmağınızı dokunmatik ekran üzerinde kaydırınız. Açılan menü: haritada hiçbir eylem yokken Aşağıdaki menülere erişmek için iţçerik menüsü tuşuna basınız: Trafik Haritası ; Rota Seçenekleri veya Yol Programı : Harita ayarları ; Neredeyim? veya GPS Bilgisi ; Rotayı İptal Et. Trafik Haritası Güncel trafik bilgilerini haritada görmek için «Trafik haritası» seçiniz. Rota Seçenekleri Aşağıdaki seçeneklere erişmek için Rota Seçenekleri seçiniz: «Güzergah tipi» Rota hesaplama kriterlerini ( Hızlı, Kısa, Ekonomik ) değiştirebilirsiniz. Ayrıca, rota hesaplama sırasında, varsayılan rota planlama yönteminizi de seçebilirsiniz. Bunun için, Harita Ayarları menüsü üzerinden içerik menüsü tuşuna basınız, Rota Seçenekleri seçiniz, ardından Güzergah tipi seçiniz. Not: Yukarıda açıklanan fonksiyonlar farklı olabilir. İki yöntem arasında seçebilirsiniz: Hızlı : rota tercihlerinize göre bu yöntem en hızlı rotayı bulur. Bu yöntem mümkün olduğunca konut bölgelerinden ve küçük yollardan uzak durur. Kısa : bu yöntem mümkün olan en kısa rotayı bulma imkanı sağlar. Ayrıca konut bölgelerinden uzak durmaya çalışır. Ekonomik : bu seçenek, önceki iki yöntemin avantajlarını birleştirir. Seyir sistemi hızlı rota hesaplama yöntemi ile aynı hesaplamayı kullanır ama yakıt tasarrufu için başka yolları da kullanır. Güvenlik nedeniyle, bu işlemleri araç duruyorken yapınız. 2.3
36 HARİTA (3/4) Rota tercihleri Rota tercihleri rota hesaplamasını kısıtlar. Rota Seçenekleri menüsünden aşağıdaki öğeleri devreye alabilir ya da almayabilirsiniz: Otoyollar : rota üzerindeki otoyolları dahil et veya etme. Geçiş Ücretli : geçişi devamlı ücretli olan yolları rotaya dahil et veya etme (geçişli sistemler). Dönem Ücretli : rota üzerinde bulunan, belirli bir süreliğine vergiye tabi olan yolları rotaya dahil et veya etme. Feribot : rota üzerinde bulunan feribotları rotaya dahil et veya etme (araç trenleri dahil). Araba treni hattı : rota üzerinde bulunan demiryollarını (demiryoluyla taşıma) rotaya dahil et veya etme. Asfaltsız Yollar : rota üzerinde bulunan kaldırımsız yolları rotaya dahil et veya etme. Harita ayarları Bun menü aşağıdaki öğeleri ayarlamanızı sağlar: Otomatik Genel Bakış : devredeyse, bu fonksiyon kullanıcıların uzaklaştırma yaparak, yaklaşan manevra biraz uzaktaysa, etraflarına genel bakış sağlamalarına olanak verir. Bir sonraki yön değişikliğine yakınlaştıkça, normal görünüm geri döner. Otomatik otoyol görünümü : otoyol işaretlerinin görüntülenmesini devreye almak veya devre dışı bırakmak için seçiniz. Bakış Açısı : seyir sırasında gereken görünüm seçiniz (Alçak, Normal veya Yüksek ). Harita rengi : gereken harita görüntüleme modunu seçiniz ( Otomatik, Gündüz veya Gece ). 3B Araç Galerisi : varsayılan konum göstergesini değiştirebilirsiniz. Ekranın üstünde yer alan sol veya sağ oklara basarak farklı işaretleri kaydırın (3D araçlar). Bir işaret seçmek için, istediğiniz aracın üzerindeki «Geri dön» tuşuna basınız. İşaretler : bu fonksiyon devredeyken, harita tarihi yerlerin 3D gösterimlerini, görünen veya bilindik yerlerin 3D sanatsal gösterimlerini veya 3D modellemelerini görüntüler. Binalar : bu fonksiyon devredeyken, harita ilçeleri/şehirleri 3D olarak gösterir ve ayrıca tüm kentsel binaların gerçek boyutlarını ve harita üzerindeki gerçek konumlarını da dahil ederek 3D veya 3D blok gösterimlerini sunar. Yükseklikler bu fonksiyon devredeyken, harita etrafın 3D görüntüsünü gösterir. Güvenlik nedeniyle, bu işlemleri araç duruyorken yapınız. 2.4
37 HARİTA (4/4) Yer İşaretleri. Yol tarifi esnasında haritada görüntülemek istediğiniz yerleri seçin. Haritayı fazla doldurmamak için çok fazla gösterge eklemeyin. yer kategorilerini görüntülemek veya gizlemek için «Tümünü göster/tümünü gizle» tıklayın. alt kategori listesini açmak için yer kategorisinin adına tıklayın. Görüntülemek veya gizlemek için kategori yanındaki kutuyu işaretleyin veya işareti kaldırın. Neredeyim? Bu fonksiyon, bulunduğunuz yer hakkında detaylı bilgileri gösterir: koordinatlar ve adres. GPS Bilgisi Bu fonksiyon, aracınızın GPS sinyal durumu hakkında bilgi almanızı sağlar. Rotayı İptal Et Aktif rotayı durdurmak için bu komuta tıklayın. Açılan menü: haritada eylem varken Haritada gezinmek için parmağınızı dokunmatik ekranda kaydırın ve böylece menünün diğer fonksiyonlarına erişim elde edin: Trafik Haritası ; İmleç Civarındaki Önemli Noktalar ; Adres rehberine ekle ; Bilgi ; İmlecin Konumunu Göster. Trafik Haritası Güncel trafik bilgilerini haritada görmek için Trafik haritası seçiniz. İmleç Civarındaki Önemli Noktalar B fonksiyon seçilen konum etrafındaki ilgi çekici noktaları bulmanızı sağlar. Multimedya sistemiyle, haritada arama yapabilir ve bulunan tüm sonuçları filtreleyebilir, sıralayabilir ve görüntüleyebilirsiniz. Adres rehberine ekle Bu fonksiyon seçilen konumu adres defterine kaydetmenizi sağlar. Bilgi Bu fonksiyon seçilen konum hakkındaki tüm ayrıntıları (adres, enlem, boylam) bulmanızı sağlar. İmlecin Konumunu Göster Bu fonksiyon, kılavuz haritada gezinirken imlecin konumuna dönmenizi sağlar. Güvenlik nedeniyle, bu işlemleri araç duruyorken yapınız. 2.5
38 BİR HEDEF GİRMEK (1/7) Navigasyon menüsü Hedef Sens Yerleşim Birimi Seç Ana ekrandan, aşağıdaki menülere erişmek için, Menü ardından Navigasyon basınız: Hedef menüsü bir hedef eklemek için çeşitli yollar sunar: Yonne, Fransa Montargis Loiret, Fransa Hedef ; Yol Programı ; Trafik Bildirilsin ; Harita Ayarları ; Ayarlar. Adres Paris Fransa Seyir sistemi yazılım hakkında daha fazla bilgi için Navigasyon menü ekranından açılan menü butonuna, ardından Model butonuna basınız. Bu bölüm adresin tümünü veya bir bölümünü girebilmenizi sağlar: ülke, şehir, sokak ve bina numarası. İlk kullanım sırasında, sistem hedef ülkeyi girmenizi ister. Dijital klavye yardımıyla aradığınız şehir adını veya posta kodunu yazın. Sistem farklı şehir isimleri önerir. Seçiminizi onaylamak için görüntülenen şehir adına basın. Aramanızla eşleşen tüm listeye erişin. 1 Not: 1 düğmesine basarak tüm sonuçların listesini görmek için sayısal tuş takımını gizleyebilirsiniz. İstenilen şehri seçiniz. Sokak ve Sokak numarası alanları için aynı işlemleri uygulayın. Daha fazla bilgi için, Navigasyon menüsü ekranından açılan menü butonuna, ardından Kullanım kitabı seçeneğine basarak multimedya sisteminizde mevcut kullanım kitabına bakınız. 2.6
39 BİR HEDEF GİRMEK (2/7) Not: sistem en son girilen şehirleri hafızada tutar. Doğrudan bu şehirlerden birini seçebilirsiniz. Not: dijital haritada sadece sistem tarafından bilinen adresler kabul edilir. Not: varsayılan olarak, sistem son konumunuza karşılık gelen ülke ve şehri görüntüler. İstediğiniz hedef girilen son hedefle aynı şehirde yer alıyorsa doğrudan sokak adını girebilirsiniz. Bir adres girmek için ses tanımlamayı kullanma Hedef ve Yol Programı ekranlarından, ses tanımlama butonuna basınız ardın ses sinyalinden sonra, bir şehir, bir numara veya bir sokak adı söyleyiniz... Geçmiş Bu menü sayesinde en son adresler listesinden hedef seçebilirsiniz. Bu kayıtlar otomatik olarak gerçekleşir. Navigasyon menüsünden: Hedef seçiniz, ardından Geçmiş seçiniz. Hafızaya alınmış hedef adres listesinden, sürüş yardımını başlatmak için bir adres seçin. Güvenlik nedeniyle, bu işlemleri araç duruyorken yapınız. 2.7
40 BİR HEDEF GİRMEK (3/7) Önemli Noktalar İlgi çekici nokta (İÇN), bir yerin yakınından bulunan bir hizmet, bir bina veya bir turistik yer (çıkış noktası, hedef şehir, yolda ) olabilir. İlgi çekici noktalar kategorilere göre sınıflandırılır: restoranlar, müzeler, otoparklar... İlgi çekici noktalardan bir hedef seçmek için, Navigasyon menüsünden Hedef seçiniz, ardından Önemli Noktalar seçiniz. Hızlı Arama Bulunduğunuz yere yakın veya güzergahınız üzerinde bulunan tüm İÇN leri (var ise) içeren bir liste açılır. Klavye ile İÇN listesini filtreleyebilirsiniz. Sonuç listesinden bir İÇN seçiniz veya klavyenin yardımıyla aramak istediğiniz İÇN adını/ tipini yazınız. Özel Arama Bu fonksiyon, sunulan listeden bir ilgi çekici nokta seçerek veya klavye yardımıyla noktayı girerek istenen şehirde veya rota üzerinde İÇN leri arama imkanı sunar. Aşağıdaki kategorilerden arama bölgesini seçiniz: Bir Yerleşim Biriminde ; En Son Biln. Konum Civarında ; Rota Boyunca (varsa); Hedef Çevresi (varsa). Arama bölgesini seçtikten sonra, ekran mevcut İÇN leri kategorilere göre görüntüler ( Tümü, Havaalanı, Otomobil...). Bir kategori seçiniz. Bu kategoriye ilişkin tüm İÇN ler arama alanında görüntülenir. Gezinti başlatmak için istediğiniz İÇN yi seçiniz. Kategoriler (benzin istasyonu/otopark/restoran/ konaklama) Önemli Noktalar menüsünden kategorileri seçerek ilgi çekici noktaları arayınız. Bu ekrandan, önceden tanımlı dört İÇN tipinin yardımıyla bir hızlı arama başlatabilirsiniz: Benzin İstasyonu rota üzerinde, var ise. Park Yeri hedefin yakınında, var ise. Restoran rota üzerinde, var ise. Konaklama hedefin yakınında, var ise. Şimdilik rotanız veya hedefiniz yok ise, sistem bu İÇN leri bulunduğunuz yere veya en son kaydedilen yere göre araştırır. Güvenlik nedeniyle, bu işlemleri araç duruyorken yapınız. 2.8
41 BİR HEDEF GİRMEK (4/7) Favoriler İş Adres rehberi Bu menü, daha önce multimedya sisteminize kaydedilmiş bir hedef noktayı seçmenizi sağlar. Böylece, aşağıdaki fonksiyonlara erişim elde edersiniz: Ev Bu bölüm evinize sürüşü başlatmanızı sağlar. Ev seçeneğini Favoriler menüsünden ilk defa seçtiğinizde, sistem sizden GPS konumu ekle, Adres, Adres rehberi ve diğerlerini seçerek ev adresinizi kaydetmenizi ister. Ev adresinizi girmek istediğiniz yöntemi seçin ve sonra onaylayın. İş yerinize doğru yol tarifi verir. İş seçeneğini Favoriler menüsünden ilk defa seçtiğinizde, sistem sizden GPS konumu ekle, Adres, Adres rehberi ve diğerlerini seçerek iş yerinizin adresinizi kaydetmenizi ister. İş adresinizi girmek istediğiniz yöntemi seçin ve ardından onaylayın. Not: Ev veya iş adresini sıfırlamak için, Favoriler menüsündeki açılan menü düğmesine basın, sonra Ev adresini sıfırla veya İş adresini sıfırla ya basın. Adres defterine adresler kaydedebilir daha sonra hedef olarak kullanabilirsiniz. Koordinatlar Bu fonksiyon koordinatlar yardımıyla bir hedef belirlemenizi sağlar (enlem ve boylam değerleri). Harita Üstünde Bul Bu fonksiyon haritadan bir nokta seçerek bir hedef belirlemenizi sağlar. Navigasyon menüsünden, Hedef ve sonra Harita Üstünde Bul seçeneğini belirleyin. 2.9
42 BİR HEDEF GİRMEK (5/7) Harita üzerinde Bitti 2 İmleci hedef yerinizin üzerine konumlandırmak için harita üzerinde gezininiz ve ardından Bitti öğesine basarak onaylayınız: sistem rotayı hesaplar. İmleç Civarındaki Önemli Noktalar B fonksiyon seçilen konum etrafındaki ilgi çekici noktaları bulmanızı sağlar. Sistem tarafından harita üzerinde bulunan tüm sonuçları arayabilir, filtreleyebilir, ayırabilir ve görüntüleyebilirsiniz. Adres rehberine ekle Bu fonksiyon seçilen konumu adres defterine kaydetmenizi sağlar. Bilgi Bu fonksiyon seçilen konum hakkındaki tüm ayrıntıları (adres, enlem, boylam) bulmanızı sağlar. Hedefin onaylanması Hedefle ilgili bilgileriniz girildikten sonra sistem rotanın özetini görüntüler ve onay bekler. Onaylamak için ekranın en altındaki Bitti butonuna basınız. Sistem hesaplamayı yapacaktır. Not: hesaplama kriterleri rota parametrelerinde değiştirilebilir Hesaplama sonrası, sistem seyir özetini görüntüler. Not: Eğer ekrana dokunmazsanız, bu sayfa on saniye sonunda kapanır ve yolculuğunuzu etkileyen herhangi bir kısıtlama yoksa, yardım otomatik olarak başlar. Hedefinizi onaylamak ve yol tarifini etkinleştirmek için Git tuşuna basınız. İçerik menüsü 2 Daha önce anlatıldığı gibi hedef seçiniz ve aşağıdaki menülere erişmek için 2 tıklayın: İţmleç çevresindeki yerler ; Adres rehberine ekle ; Bilgi. Güvenlik nedeniyle, bu işlemleri araç duruyorken yapınız. 2.10
43 BİR HEDEF GİRMEK (6/7) 3 4 Kısa Genel Bakış Genel Bakış Rota Alternatifleri Bu seçenek sayesinde aşağıdaki üç seçenek arasından (ekranın sağında yer alır) rota hesaplama modu seçilir: Kısa «Hızlı» «Ekonomik»; «Kısa». Yol Programı Git Ekranın üst kısmında üç sekme yer alır ( Normal, Yolların listesi ve Özet ) ve bu sekmeler hedefinize ait rotayı ön izlemenizi sağlar. Git Rota özeti Ekran ikiye ayrılır: 3 bölgesi, kullanılan hesaplama yöntemini gösterir; yolculuk bölgesi 4 rota özetini gösterir (mesafe, yolculuk süresi, trafik ve yolculuğunuzu etkileyen kısıtlamalar). Sürüş yardımını başlatmak için ekranın alt kısmından Git butonuna basınız. 5 İçerik menüsü 5 Aşağıdaki menülere erişmek için geri sayım (on saniye) tamamlanmadan 5 tuşu üzerine basınız: Rota Alternatifleri ; Yol Programı ; Rota Seçenekleri ; Simülasyon ; Rotayı adres rehberine ekle. 2.11
44 BİR HEDEF GİRMEK (7/7) Rota Seçenekleri Rota Planlama Yöntemi Kısa Otoyollar Geçiş Ücretli Asfaltsız Yollar Feribot Dönem Ücretli Araba treni hattı On On On On On OFF Rota Seçenekleri Rota Planlama Yöntemi Bu fonksiyon rota hesaplama yöntemini değiştirmenizi sağlar. Bir rota hesaplama yöntemi seçerek, aynı zamanda gelecek hedefleriniz için bir varsayılan rota hesaplama yöntemi belirlemiş olursunuz. Farklı rota hesaplama yöntemlerini öğrenmek için bölüm Harita Ayarları bakınız. Rota tercihleri Rota seçenekleri rota belirlemeyi etkileyen kısıtlamalardır. Daha fazla bilgi için, Harita Ayarları bölümüne bakınız. Simülasyon Bu fonksiyon gerçekleştirmek istediğiniz uzaklığa kadar yolunuzu gösterir. Kontrol çubuğunu görüntülemek için Kontrol tuşuna basınız. Kumanda çubuğuyla aşağıdaki fonksiyonlar gerçekleştirilebilir: hızlı geri alma; hızlı ileri alma; duraklatma; çalma hızı. Kartı güncelleme garantisi Yeni aracınızın tesliminden sonra, haritanızı bedava güncellemek için maksimum bir süreye sahipsiniz. Süre geçildiğinde güncellemeler ücretlidir. Daha fazla bilgi için Marka Yetkili Servisi ne başvurunuz. Haritaların güncellemeleri düzenli olarak yayınlanır. Bazı durumlarda, yol güzergahının değiştiği ve haritanın güncellenmemiş olması mümkündür. 2.12
45 TRAFİK (1/2) Trafik Bildirilsin menüsü Ana ekrandan, en iyi yerel kaynaklardan gelen güncel yol bilgilerine erişmek için Menü, Navigasyon, ardından Trafik Bildirilsin tıklayınız. Trafik Bildirilsin, FM bandı üzerindeki TMC (Trafik Mesaj Kanalı) üzerinden yayınlanan bilgileri kullanır. Bu hizmet, olayları harita üzerinde noktalar şeklinde gösterir. Ana hatları kapsar. Trafik parametreleri İçerik menüsü tuşuna basınız, ardından aşağıdaki ayarlara erişmek için Ayarlar üzerine tıklayınız: Trafik Bildirilsin Trafik bilgilerini almak için bu seçeneği etkinleştiriniz. Çevrimiçi hizmete abone olduysanız, daha iyi kapsamla gerçek zamanlı bilgilerden yararlanabilirsiniz. Eğer olmadıysanız, TMC trafik bilgilerini alırsınız. Not: trafik bilgileri hizmetini almak için, ücretli abonelik almanız gereklidir. Not: aşağıda belirtilen diğer seçenekler, sadece bu fonksiyon devredeyse kullanılabilir. Sapma Seyir yardımı sisteminin trafik bilgilerini, rota hesaplama için gerçek zamanlı olarak kullanmasını sağlamak için bu seçeneği devreye alınız. Rotanızı etkileyen olaylar varsa, seyir yardımı sistemi farklı bir rota önerebilir. Sistemin rota değişikliği önermesini isteyebileceğiniz bir gecikme süresi seçebilirsiniz. Sistem seçiminize göre farklı bir rota önerebilir ya da otomatik olarak takip edebilir. Olay Türleri Trafik durum tipleri listesini açmak için bu opsiyonu seçiniz. Her durum tipi için: Sistemin rota hesabı sırasında seçilen tipteki her olayı hesaba katması için Olayı değerlendir satırındaki On üzerine basınız. rota üzerindeki olayları göstermek için Görünür satırındaki On üzerine basınız. Trafik Bildirilsin hizmetlerinin kullanılabilirliği farklılık gösterebilir. Seyir ile ilgili önlemler Seyir yardım sisteminin kullanımı, hiçbir durumda aracın sürülmesi sırasında sürücünün özenini ve sorumluluğunu üstlenemez. 2.13
46 TRAFİK (2/2) Trafik Bildirilsin Rotanızda herhangi bir olay yok. Önemli Olaylar: : Tüm Gecikmeler : Trafik akışı olayları : Tıkanmalar ve engeller : Kazalar : Ayrılmış şeritler: Diğerleri : Olay Listesi Trafik durumu özeti Rotanız üzerindeki farklı durumların bir özetini görüntülemek için Trafik Bildirilsin simgesi üzerine tıklayınız. Trafik durumları listesi Rotanızı etkileyen tüm olayları görmek için durum özet ekranında Olay Listesi üzerine basınız. İlgili kategoriyi seçiniz. Trafik durumu detayları Listenin bir başlığına tıklayarak detayları ve ilgili yol kısmını haritada görebilirsiniz. Haritada güncel yol durumlarını görüntülemek için daha fazla seçeneğine tıklayınız. Trafik gösterimi Seyir sistemi trafik aksaklıklarını gösterir: haritada farklı bir renk ile belirtir; haritada trafik simgeleri gösterir. Trafik durumları belirtildiğinde, seyir seyir sistemi ekranında trafik simgesi belirir. Sizin rotanızda bir durum söz konusuysa, beklenen bir sonraki durumu gösteren bir simge belirir. Seyir ile ilgili önlemler Seyir yardım sisteminin kullanımı, hiçbir durumda aracın sürülmesi sırasında sürücünün özenini ve sorumluluğunu üstlenemez. 2.14
47 ROTA (1/4) Rotayı Düzenle Yol Programı menüsü Ekleme Mevcut GPS Konumu 1 1 Rotayı Düzenle Ana ekrandan, aşağıdaki menülere erişmek için Menü, Navigasyon, ardından Yol Programı basınız: Ekleme Mevcut GPS Konumu Route de Chalautre Provins Rotayı Düzenle ; Rotayı İptal Et ; Rotadaki trafik ; Kaçınmalar ; Genel Bakış ; Rota Seçenekleri. Ekleme Git Git Rotayı Düzenle Hedef seçmeyle aynı adımları izleyerek bir yer belirleyin. Varsayılan olarak, başlangıç noktası mevcut GPS konumunuzdur. Not: bir başlangıç noktası tanımlandığında alıcı GPS devre dışı kalır, böylece yeni bir konumda rota yeniden hesaplanmaz. Bu, bir gezinin önceden planlanması ve hafızaya alınması için kullanışlı olabilir. Not: Bu menü, kayıtlı bir rota olması durumunda kullanılabilir olur. Durum bu değilse, Rota Oluştur fonksiyonunu seçerek bir rota oluşturabilirsiniz. Tanımlı noktayı belirleme Yolda bir başlangıç noktası ayarlamak için 1, Başlangıç Noktası Seç, ardından Yeni nokta ayarla üzerine basınız. Seyir ile ilgili önlemler Seyir yardım sisteminin kullanımı, hiçbir durumda aracın sürülmesi sırasında sürücünün özenini ve sorumluluğunu üstlenemez. 2.15
48 ROTA (2/4) Bir hedef eklemek Yeni bir hedef belirlemek için, 3 üzerine basınız, ardından istediğiniz hedefi tanıtınız. Daha önce açıklandığı gibi bir ilgi çekici nokta (İÇN) seçebilirsiniz. Rotayı Düzenle Mevcut GPS Konumu 4 Rotayı Düzenle Mevcut GPS Konumu 2 Bir etap seçin Rotanızda etaplar yerleştirmek istiyorsanız (örneğin birini almak için belirli bir yerden geçmek istiyorsanız) başlangıç noktasıyla hedef arasındaki 4 butonlardan birine basınız. Bir hedef girerken uyguladığınız adımların aynısını uygulayarak bir yer belirleyin. Sisteminiz, son hedefinize varmadan istediğiniz yer veya yerlerden geçen yeni bir rota hesaplar. 4 3 İçerik menüsü 2 Route de Chalautre Provins Git Git İçerik menüsü 2 aşağıdaki fonksiyonlara erişiminizi sağlar: Sil : Bu fonksiyon, ara noktaları silmenizi ve tüm rotayı görüntülemenizi sağlar. Yeniden Düzenle : Ara nokta listenizi manuel olarak yeniden düzenleyebilirsiniz. Rotanızı doğrulamak için ekranın alt kısmındaki Git butonuna basınız. Sistem yeni rotayı hesaplar ve sürüş yardımı başlar. Rotayı İptal Et Mevcut seyir sistemini durdurmak için bu fonksiyonu seçin. Rotadaki trafik Bu fonksiyon rota boyunca kaydedilmiş trafik haritasının görüntülenmesini sağlar. 2.16
49 ROTA (3/4) Kaçınmalar Sistem tarafından gösterilmeyen ve trafik yoğunluğunun olduğu bazı bölgelerden kaçınmak için, Yol Programı menüsünden Kaçınmalar seçiniz. Aşağıdaki öğelerden kaçınmak için seçebilirsiniz: Özel Bölümlerden Kaçın : rota üzerinde belirli bir tipteki yollardan kaçınmak için. Örneğin belirli bir otoyol veya feribot yolundan kaçabilirsiniz. «Kısmi yönlendirme»: ön görülen rotadan kaçınabileceğiniz tercih edilen bir gidilecek mesafe belirlemek içindir. Ekran gidilen mesafeyi, kaçılan bölgeyi ve harita üzerindeki bypass alanını gösterir. Gidilecek mesafe farkı ve ilk rotaya göre tahmini rota süresi ekranın üst kısmında görüntülenir. Belirli Yollardan Kaçın : rota üzerindeki bir yoldan kaçınmak için. Örneğin, trafik sistemi tarafından rapor edilmeyen yoğun trafik olduğunu tahmin ettiğiniz yoldan kaçabilirsiniz. Orijinal Rotayı Geri Yükle : daha önce ayarlamış olduğunuz servis yollarını iptal etmek için. Tüm bu durumlarda, kaçınılan bölümleri, dolaşma yolunu ve ilk olarak hesaplanmış rotanıza göre tahmini uzunluk ve süre farkını görebileceğiniz bir seyir ekranı görüntülenir. Ayarlarınızı onaylamak için «Kabul et» butonuna basınız. Kısa Genel Bakış Git Genel Bakış Yol Programı menüsünden Genel Bakış üzerine basarak veya bir uzaklık seçtikten ve hedef hesaplandıktan sonra önizleme görünümünü açabilirsiniz. Ekranın üst kısmında rotanın toplam uzunluğu ve hedefe kalan toplam süre gösterilir. Ayrıca trafik olayları nedeniyle olası gecikmeleri görebilirsiniz. 2.17
( ) MG
 R-Link 2 KULLANIM ÖNERİLERİ Sistemin kullanılması sırasında güvenlik açısından veya maddi zarara uğramamak için aşağıdaki önlemleri mutlaka alınız. Bulunduğunuz ülkenin kanunlarına mutlaka uyunuz. Sistemin
R-Link 2 KULLANIM ÖNERİLERİ Sistemin kullanılması sırasında güvenlik açısından veya maddi zarara uğramamak için aşağıdaki önlemleri mutlaka alınız. Bulunduğunuz ülkenin kanunlarına mutlaka uyunuz. Sistemin
R-Link 2 KULLANIM KİTABI
 R-Link 2 KULLANIM KİTABI performans tutkusu ELF işbirliğiyle RENAULT, ELF i tavsiye eder Kendi sınıfları içinde yüksek otomobil teknolojisine sahip Elf ve Renault şehir için olduğu gibi dağlık araziler
R-Link 2 KULLANIM KİTABI performans tutkusu ELF işbirliğiyle RENAULT, ELF i tavsiye eder Kendi sınıfları içinde yüksek otomobil teknolojisine sahip Elf ve Renault şehir için olduğu gibi dağlık araziler
R-LINK2 KULLANIM KİTABI
 R-LINK2 KULLANIM KİTABI performans tutkusu ELF işbirliğiyle RENAULT, ELF i tavsiye eder Kendi sınıfları içinde yüksek otomobil teknolojisine sahip Elf ve Renault şehir için olduğu gibi dağlık araziler
R-LINK2 KULLANIM KİTABI performans tutkusu ELF işbirliğiyle RENAULT, ELF i tavsiye eder Kendi sınıfları içinde yüksek otomobil teknolojisine sahip Elf ve Renault şehir için olduğu gibi dağlık araziler
R-Link 2 s R a s / l G / R c s n RR si et t n e
 R-Link 2 KULLANIM ÖNERİLERİ Sistemin kullanılması sırasında güvenlik açısından veya maddi zarara uğramamak için aşağıdaki önlemleri mutlaka alınız. Bulunduğunuz ülkenin kanunlarına mutlaka uyunuz. Sistemin
R-Link 2 KULLANIM ÖNERİLERİ Sistemin kullanılması sırasında güvenlik açısından veya maddi zarara uğramamak için aşağıdaki önlemleri mutlaka alınız. Bulunduğunuz ülkenin kanunlarına mutlaka uyunuz. Sistemin
NAVİGASYON KULLANIM KILAVUZU.
 NAVİGASYON KULLANIM KILAVUZU www.fiatnavigation.com www.daiichi.com.tr Başlarken Araç navigasyon yazılımını ilk kez kullanırken, bir başlangıç ayarı süreci otomatik olarak başlar. Aşağıdaki adımları takip
NAVİGASYON KULLANIM KILAVUZU www.fiatnavigation.com www.daiichi.com.tr Başlarken Araç navigasyon yazılımını ilk kez kullanırken, bir başlangıç ayarı süreci otomatik olarak başlar. Aşağıdaki adımları takip
R-LINK2 KULLANIM KİTABI
 R-LINK2 KULLANIM KİTABI performans tutkusu ELF işbirliğiyle RENAULT, ELF i tavsiye eder Kendi sınıfları içinde yüksek otomobil teknolojisine sahip Elf ve Renault şehir için olduğu gibi dağlık araziler
R-LINK2 KULLANIM KİTABI performans tutkusu ELF işbirliğiyle RENAULT, ELF i tavsiye eder Kendi sınıfları içinde yüksek otomobil teknolojisine sahip Elf ve Renault şehir için olduğu gibi dağlık araziler
GPS NAVIGATION SYSTEM QUICK START USER MANUAL
 GPS NAVIGATION SYSTEM QUICK START USER MANUAL TURKISH Başlarken Araç navigasyon yazılımını ilk kez kullanırken, bir başlangıç ayarı süreci otomatik olarak başlar. Aşağıdaki adımları takip edin: Program
GPS NAVIGATION SYSTEM QUICK START USER MANUAL TURKISH Başlarken Araç navigasyon yazılımını ilk kez kullanırken, bir başlangıç ayarı süreci otomatik olarak başlar. Aşağıdaki adımları takip edin: Program
GPS NAVI GASYON SI STEMI
 GPS NAVI GASYON SI STEMI NAV HIZLI BAS LANGIÇ KILAVUZU MOTOR ANA SAYFA TÜRK Başlarken Navigasyon yazılımı ilk kez kullanıldığında otomatik olarak bir ilk kurulum işlemi başlar. Aşağıdaki işlemleri yapın:
GPS NAVI GASYON SI STEMI NAV HIZLI BAS LANGIÇ KILAVUZU MOTOR ANA SAYFA TÜRK Başlarken Navigasyon yazılımı ilk kez kullanıldığında otomatik olarak bir ilk kurulum işlemi başlar. Aşağıdaki işlemleri yapın:
PRIME/ESSENTIAL NAVIGATION QUICK START GUIDE
 PRIME/ESSENTIAL NAVIGATION QUICK START GUIDE TR İlk kurulum 1. Tercih ettiğiniz dili seçin, ardından seçiminizi onaylamak için Bu ayarı daha sonra Bölgesel ayarlar içerisinden değiştirebilirsiniz. 2. Son
PRIME/ESSENTIAL NAVIGATION QUICK START GUIDE TR İlk kurulum 1. Tercih ettiğiniz dili seçin, ardından seçiminizi onaylamak için Bu ayarı daha sonra Bölgesel ayarlar içerisinden değiştirebilirsiniz. 2. Son
KULLANIM ÖNERİLERİ TR.3
 R-Link Kullanıcı tedbirleri....................................................................... TR.3 genel bilgiler........................................................................... TR.4 Genel
R-Link Kullanıcı tedbirleri....................................................................... TR.3 genel bilgiler........................................................................... TR.4 Genel
INTERFACE KULLANIM KILAVUZU.
 INTERFACE KULLANIM KILAVUZU www.necvox.com Ana Menü Fonksiyonları 1. Opel Insignia araçta kullanıyorsanız, ana menüye geçmek için Geri tuşuna basılı tutun. 2. Volkswagen & Skoda ve Seat araçlarda kullanıyorsanız,
INTERFACE KULLANIM KILAVUZU www.necvox.com Ana Menü Fonksiyonları 1. Opel Insignia araçta kullanıyorsanız, ana menüye geçmek için Geri tuşuna basılı tutun. 2. Volkswagen & Skoda ve Seat araçlarda kullanıyorsanız,
Kullanım kılavuzu HERE Drive
 Kullanım kılavuzu HERE Drive Baskı 1.0 TR HERE Drive HERE Drive uygulaması sesli yönlendirmeli adım adım yol tarifleri ile gitmek istediğiniz yere ulaşmanızı sağlar. Şunları yapabilirsiniz: Bulunduğunuz
Kullanım kılavuzu HERE Drive Baskı 1.0 TR HERE Drive HERE Drive uygulaması sesli yönlendirmeli adım adım yol tarifleri ile gitmek istediğiniz yere ulaşmanızı sağlar. Şunları yapabilirsiniz: Bulunduğunuz
NAVİGASYON CİHAZLARI ÇÖZÜM ÖNERİLERİ
 NAVİGASYON CİHAZLARI ÇÖZÜM ÖNERİLERİ NAVİGASYON CİHAZLARINDA YAŞANAN BAŞLICA ARIZALAR VE ÇÖZÜMLERİ EĞİTİM NAVİGASYON NASIL ÇALIŞIR? 1 Navigasyon cihazında bulunan GPS alıcısı, uydu sinyalleri aracılığıyla
NAVİGASYON CİHAZLARI ÇÖZÜM ÖNERİLERİ NAVİGASYON CİHAZLARINDA YAŞANAN BAŞLICA ARIZALAR VE ÇÖZÜMLERİ EĞİTİM NAVİGASYON NASIL ÇALIŞIR? 1 Navigasyon cihazında bulunan GPS alıcısı, uydu sinyalleri aracılığıyla
Navigasyon menüsü. Bul menüsü. Ülkeyi değiştirmek (isteğe bağlı) Ülkeyi veya eyaleti değiştirmek (isteğe bağlı)
 Navigasyon menüsü Bu başlangıç ekranıdır, burada Navigasyon Menüsü'nü görürsünüz. Buradan uygulamanın tüm bölümlerine ulaşabilirsiniz. Bul üzerine dokunun. Bul menüsü Bu, hedefinizi bulmanıza yardım eden
Navigasyon menüsü Bu başlangıç ekranıdır, burada Navigasyon Menüsü'nü görürsünüz. Buradan uygulamanın tüm bölümlerine ulaşabilirsiniz. Bul üzerine dokunun. Bul menüsü Bu, hedefinizi bulmanıza yardım eden
R-Link s R a s / l G / R c s n RR si et t n e
 R-Link Kullanım ile ilgili tedbirler.................................................................. TR.3 Genel özellikler......................................................................... TR.4
R-Link Kullanım ile ilgili tedbirler.................................................................. TR.3 Genel özellikler......................................................................... TR.4
1. Kurulum. Tam ekranda iken MENU tuşuna. Başlat sekmesine gelin ve sonra [ / ] basın ve menüye girin. [ / ]
![1. Kurulum. Tam ekranda iken MENU tuşuna. Başlat sekmesine gelin ve sonra [ / ] basın ve menüye girin. [ / ] 1. Kurulum. Tam ekranda iken MENU tuşuna. Başlat sekmesine gelin ve sonra [ / ] basın ve menüye girin. [ / ]](/thumbs/26/7302274.jpg) 1. Kurulum Tam ekranda iken MENU tuşuna basın ve menüye girin. [ / ] tuşlarına basarak Kurulum, Kanal Düzenleme, Sistem Ayarları ve Medya Merkezi menülerine geçiş yapabilirsiniz. Kurulum menüsü altından
1. Kurulum Tam ekranda iken MENU tuşuna basın ve menüye girin. [ / ] tuşlarına basarak Kurulum, Kanal Düzenleme, Sistem Ayarları ve Medya Merkezi menülerine geçiş yapabilirsiniz. Kurulum menüsü altından
KULLANIM ÖNERİLERİ TR.3
 R-Link Kullanım tavsiyeleri...................................................................... TR.3 Genel özellikler......................................................................... TR.4 Genel
R-Link Kullanım tavsiyeleri...................................................................... TR.3 Genel özellikler......................................................................... TR.4 Genel
Çevrimiçi Yardım Kılavuzu - SSS V1.2
 Çevrimiçi Yardım Kılavuzu - SSS V1.2 S: Haritayı kullanarak nasıl uçuş bulabilirim? Bir arama başlatmak için harita üzerinde bir noktaya Ardından uçuş bilgilerini görüntülemek için ekrandaki menüden tercih
Çevrimiçi Yardım Kılavuzu - SSS V1.2 S: Haritayı kullanarak nasıl uçuş bulabilirim? Bir arama başlatmak için harita üzerinde bir noktaya Ardından uçuş bilgilerini görüntülemek için ekrandaki menüden tercih
R-Link s R a s / l G / R c s n RR si et t n e
 R-Link İçindekiler Kullanım ile ilgili tedbirler.................................................................. TR.3 Genel özellikler.........................................................................
R-Link İçindekiler Kullanım ile ilgili tedbirler.................................................................. TR.3 Genel özellikler.........................................................................
R-Link s R a s / l G / R c s n RR si et t n e
 R-Link İçindekiler Kullanım ile ilgili tedbirler.................................................................. TR.3 Genel özellikler.........................................................................
R-Link İçindekiler Kullanım ile ilgili tedbirler.................................................................. TR.3 Genel özellikler.........................................................................
Kullanım kılavuzu Nokia Haritalar
 Kullanım kılavuzu Nokia Haritalar Baskı 1.0 TR Nokia Haritalar Nokia Haritalar, size etrafta neler olduğunu gösterir ve gitmek istediğiniz yere ulaşmanızı sağlar. Şunları yapabilirsiniz: Şehirleri, sokakları
Kullanım kılavuzu Nokia Haritalar Baskı 1.0 TR Nokia Haritalar Nokia Haritalar, size etrafta neler olduğunu gösterir ve gitmek istediğiniz yere ulaşmanızı sağlar. Şunları yapabilirsiniz: Şehirleri, sokakları
PRESTIGIO GEOVISION 150/450 KULLANMA KILAVUZU
 PRESTIGIO GEOVISION 150/450 KULLANMA KILAVUZU Prestigio GeoVision 150 Kontrollerin yerleşimi 1. Açma/kapama düğmesi 2. SD Kart Yuvası 3. Dokunma Paneli 4. Menü Butonu 5. Işıklı Gösterge (Şarj olurken kırmızı
PRESTIGIO GEOVISION 150/450 KULLANMA KILAVUZU Prestigio GeoVision 150 Kontrollerin yerleşimi 1. Açma/kapama düğmesi 2. SD Kart Yuvası 3. Dokunma Paneli 4. Menü Butonu 5. Işıklı Gösterge (Şarj olurken kırmızı
JLR EPC. Hızlı Başlangıç Kılavuzu. İçidekiler. Turkish Version 2.0. Adım Adım Kılavuz Ekran Kılavuzu
 JLR EPC Hızlı Başlangıç Kılavuzu İçidekiler Adım Adım Kılavuz......2-7 Ekran Kılavuzu.....8-11 Turkish Version 2.0 JLR EPC Hızlı Başlangıç Kılavuzu 1. Uygulamaya Giriş İnternet tarayıcınızı açıp https://epc.jlr-apps.com/
JLR EPC Hızlı Başlangıç Kılavuzu İçidekiler Adım Adım Kılavuz......2-7 Ekran Kılavuzu.....8-11 Turkish Version 2.0 JLR EPC Hızlı Başlangıç Kılavuzu 1. Uygulamaya Giriş İnternet tarayıcınızı açıp https://epc.jlr-apps.com/
YENİ NESİL NAVİGASYON YAZILIMI KULLANIM KILAVUZU. Sürüm 3.0
 YENİ NESİL NAVİGASYON YAZILIMI KULLANIM KILAVUZU Sürüm 3.0 1 İlk Açılış Navturk yazılımını başlattığınızda ilk önce açılış sayfasını ve ardından harita ekranını göreceksiniz. Navturk Açılış Ekranı Navturk
YENİ NESİL NAVİGASYON YAZILIMI KULLANIM KILAVUZU Sürüm 3.0 1 İlk Açılış Navturk yazılımını başlattığınızda ilk önce açılış sayfasını ve ardından harita ekranını göreceksiniz. Navturk Açılış Ekranı Navturk
İçindekiler. Akıllı Tahta Uygulaması (ATU) Kullanma Kılavuzu. İçindekiler. Bölüm 1: Uygulama Hakkında Genel bilgi 2
 İçindekiler 1 İçindekiler Bölüm 1: Uygulama Hakkında Genel bilgi 2 Bölüm 2: Akıllı Tahta Uygulamasının Yüklenmesi Akıllı Tahta Uygulaması nı yükleme 3 Akıllı Tahta Uygulaması nı kaldırma 3 Akıllı Tahta
İçindekiler 1 İçindekiler Bölüm 1: Uygulama Hakkında Genel bilgi 2 Bölüm 2: Akıllı Tahta Uygulamasının Yüklenmesi Akıllı Tahta Uygulaması nı yükleme 3 Akıllı Tahta Uygulaması nı kaldırma 3 Akıllı Tahta
TR TEKNİK KILAVUZ. Ürün No. 6501 dahili kullanım kılavuzu. www.comelitgroup.com
 TEKNİK KILAVUZ Ürün No. 6501 dahili kullanım kılavuzu www.comelitgroup.com UYARILAR Comelit Group S.pA. aygıtların uygunsuz bir şekilde kullanılmasından, başkaları tarafından herhangi bir sebep ve amaç
TEKNİK KILAVUZ Ürün No. 6501 dahili kullanım kılavuzu www.comelitgroup.com UYARILAR Comelit Group S.pA. aygıtların uygunsuz bir şekilde kullanılmasından, başkaları tarafından herhangi bir sebep ve amaç
CJB1JM0LCAHA. Kullanım Kılavuzu
 CJB1JM0LCAHA Kullanım Kılavuzu Saatinizi tanıyın Hoparlör Şarj bağlantı noktası Güç tuşu Açmak/kapatmak için 3 sn. basılı tutun. Yeniden başlatmaya zorlamak için 10 sn. basılı tutun. Ana ekrana geri dönmek
CJB1JM0LCAHA Kullanım Kılavuzu Saatinizi tanıyın Hoparlör Şarj bağlantı noktası Güç tuşu Açmak/kapatmak için 3 sn. basılı tutun. Yeniden başlatmaya zorlamak için 10 sn. basılı tutun. Ana ekrana geri dönmek
Adres sorgu ekranında harita üzerindeki katmanların listelendiği Katman Listesi ve bu katmanlara yakınlaşmak için Git düğmesi bulunmaktadır.
 YARDIM DOKÜMANI 1. Giriş Ekranı Kent Rehberi uygulaması ara yüzünde, sorgulama işlemleri bölümü, haritacılık araçları bölümü, temel araçlar bölümü, sağ tık menüsü ve navigasyon işlemleri bölümleri bulunmaktadır.
YARDIM DOKÜMANI 1. Giriş Ekranı Kent Rehberi uygulaması ara yüzünde, sorgulama işlemleri bölümü, haritacılık araçları bölümü, temel araçlar bölümü, sağ tık menüsü ve navigasyon işlemleri bölümleri bulunmaktadır.
R-Link 2. Kisa bilgiler
 R-Link 2 Kisa bilgiler 1 R-LINK 2 DÜNYASINA HOŞ GELDİNİZ Seçiminiz için tebrikler «Dahili dokunmatik ekran» cihazınızdan en iyi şekilde yararlanabilmeniz için bu belgeyi okuyarak mültimedya sisteminizin
R-Link 2 Kisa bilgiler 1 R-LINK 2 DÜNYASINA HOŞ GELDİNİZ Seçiminiz için tebrikler «Dahili dokunmatik ekran» cihazınızdan en iyi şekilde yararlanabilmeniz için bu belgeyi okuyarak mültimedya sisteminizin
İçindekiler. Tarih:
 Adım adım - App kılavuzu: Bu App ile Adobe Digital Editions epub ve Adobe Digital Editions PDF formatındaki e-kitaplar, eaudio'lar Stream ve Download şeklinde (Android, Şubat 2017'den sonra), ve emagazinler
Adım adım - App kılavuzu: Bu App ile Adobe Digital Editions epub ve Adobe Digital Editions PDF formatındaki e-kitaplar, eaudio'lar Stream ve Download şeklinde (Android, Şubat 2017'den sonra), ve emagazinler
Kullanım kılavuzunuz RENAULT R-LINK
 Bu kullanım kılavuzunda önerileri okuyabilir, teknik kılavuz veya için kurulum kılavuzu. Bu kılavuzdaki tüm sorularınızı (bilgi, özellikler, güvenlik danışma, boyut, aksesuarlar, vb) cevaplarını bulacaksınız.
Bu kullanım kılavuzunda önerileri okuyabilir, teknik kılavuz veya için kurulum kılavuzu. Bu kılavuzdaki tüm sorularınızı (bilgi, özellikler, güvenlik danışma, boyut, aksesuarlar, vb) cevaplarını bulacaksınız.
Nokia 500 Araç Dolaþým Sistemi Baþlangýç Kýlavuzu
 Nokia 500 Araç Dolaþým Sistemi Baþlangýç Kýlavuzu 9205371 3. Baský TR UYGUNLUK BÝLDÝRÝMÝ Ýþbu belgede, NOKIA CORPORATION, bu PD-14 ürününün önem taþýyan gereksinimlerle ve 1999/5/EC Yönetmeliðinin ilgili
Nokia 500 Araç Dolaþým Sistemi Baþlangýç Kýlavuzu 9205371 3. Baský TR UYGUNLUK BÝLDÝRÝMÝ Ýþbu belgede, NOKIA CORPORATION, bu PD-14 ürününün önem taþýyan gereksinimlerle ve 1999/5/EC Yönetmeliðinin ilgili
Hızlı başlangıç kılavuzu
 Philips GoGear müzik çalar Hızlı başlangıç kılavuzu TR SA1MXX02B SA1MXX02K SA1MXX02KN SA1MXX02W SA1MXX04B SA1MXX04K SA1MXX04KN SA1MXX04P SA1MXX04W SA1MXX04WS SA1MXX08K Başlarken Ana menü hakkında genel
Philips GoGear müzik çalar Hızlı başlangıç kılavuzu TR SA1MXX02B SA1MXX02K SA1MXX02KN SA1MXX02W SA1MXX04B SA1MXX04K SA1MXX04KN SA1MXX04P SA1MXX04W SA1MXX04WS SA1MXX08K Başlarken Ana menü hakkında genel
TR KULLANICI KILAVUZU. Comelit 1.0 Uygulaması App Store ve Google Play de
 TR KULLANICI KILAVUZU Comelit 1.0 Uygulaması App Store ve Google Play de Özet Giriş... 2 Smart Kayıt... 3 Kullanım... 4 Tuş açıklamaları...4 MENÜ...4 Sistemlerin yönetimi...4 ANASAYFA [ ]...5 GÖRÜNTÜLÜ
TR KULLANICI KILAVUZU Comelit 1.0 Uygulaması App Store ve Google Play de Özet Giriş... 2 Smart Kayıt... 3 Kullanım... 4 Tuş açıklamaları...4 MENÜ...4 Sistemlerin yönetimi...4 ANASAYFA [ ]...5 GÖRÜNTÜLÜ
XTRA CONTROLLER PRO KULLANIM KILAVUZU
 XTRA CONTROLLER PRO KULLANIM KILAVUZU İÇİNDEKİLER İlgili bölümü göstermesi için içindekiler tablosundaki bir başlığı tıklayın 1. GİRİŞ... 3 2. TRAVELLING ZOOM ÖZELLİĞİ... 5 3. CHAT AND SHOW FOTOĞRAF/VİDEO/MÜZİK
XTRA CONTROLLER PRO KULLANIM KILAVUZU İÇİNDEKİLER İlgili bölümü göstermesi için içindekiler tablosundaki bir başlığı tıklayın 1. GİRİŞ... 3 2. TRAVELLING ZOOM ÖZELLİĞİ... 5 3. CHAT AND SHOW FOTOĞRAF/VİDEO/MÜZİK
R-Link 2. Kisa bilgiler
 R-Link 2 Kisa bilgiler 1 R-LINK 2 DÜNYASINA HOŞ GELDİNİZ Seçiminiz için tebrikler Entegre multimedya ekranlı cihazınızdan en iyi şekilde yararlanabilmeniz için bu belgeyi okuyarak multimedya sisteminizin
R-Link 2 Kisa bilgiler 1 R-LINK 2 DÜNYASINA HOŞ GELDİNİZ Seçiminiz için tebrikler Entegre multimedya ekranlı cihazınızdan en iyi şekilde yararlanabilmeniz için bu belgeyi okuyarak multimedya sisteminizin
ZİRVEDRİVE IOS YAZILIMI KULLANIM KILAVUZU
 ZİRVEDRİVE IOS YAZILIMI KULLANIM KILAVUZU Kullanıcı Girişi: Giriş ekranınd sisteme giriş yapılır. dan kullanıcı adı ve şifre bilgileri girilip giriş butonuna basılarak Sistem Ekranı: 4 2 1 2 3 Klasörler
ZİRVEDRİVE IOS YAZILIMI KULLANIM KILAVUZU Kullanıcı Girişi: Giriş ekranınd sisteme giriş yapılır. dan kullanıcı adı ve şifre bilgileri girilip giriş butonuna basılarak Sistem Ekranı: 4 2 1 2 3 Klasörler
TomTom Referans Kılavuzu
 TomTom Referans Kılavuzu İçindekiler Tehlikeli Bölgeler 3 Fransa sınırlarındaki tehlikeli bölgeler... 3 Tehlikeli bölge uyarıları... 3 Uyarılma şeklinizi değiştirme... 3 Rapor düğmesi... 4 Hareket halindeyken
TomTom Referans Kılavuzu İçindekiler Tehlikeli Bölgeler 3 Fransa sınırlarındaki tehlikeli bölgeler... 3 Tehlikeli bölge uyarıları... 3 Uyarılma şeklinizi değiştirme... 3 Rapor düğmesi... 4 Hareket halindeyken
2017 Electronics For Imaging, Inc. Bu yayın içerisinde yer alan tüm bilgiler, bu ürüne ilişkin Yasal Bildirimler kapsamında korunmaktadır.
 2017 Electronics For Imaging, Inc. Bu yayın içerisinde yer alan tüm bilgiler, bu ürüne ilişkin Yasal Bildirimler kapsamında korunmaktadır. 17 Nisan 2017 İçindekiler 3 İçindekiler...5 için durum çubuğu...5
2017 Electronics For Imaging, Inc. Bu yayın içerisinde yer alan tüm bilgiler, bu ürüne ilişkin Yasal Bildirimler kapsamında korunmaktadır. 17 Nisan 2017 İçindekiler 3 İçindekiler...5 için durum çubuğu...5
Hızlı başlangıç kılavuzu
 www.philips.com/welcome adresinden ürününüzü kaydettirebilir ve destek alabilirsiniz CD250 CD255 SE250 SE255 Hızlı başlangıç kılavuzu 1 Bağlantı 2 Kurulum 3 Keyfini cıkarın Kutuda neler var Baz istasyonu
www.philips.com/welcome adresinden ürününüzü kaydettirebilir ve destek alabilirsiniz CD250 CD255 SE250 SE255 Hızlı başlangıç kılavuzu 1 Bağlantı 2 Kurulum 3 Keyfini cıkarın Kutuda neler var Baz istasyonu
Copyright 2017 HP Development Company, L.P.
 Kullanıcı Kılavuzu Copyright 2017 HP Development Company, L.P. Bu belgede yer alan bilgiler önceden bildirilmeden değiştirilebilir. HP ürünleri ve hizmetlerine ilişkin garantiler, bu ürünler ve hizmetlerle
Kullanıcı Kılavuzu Copyright 2017 HP Development Company, L.P. Bu belgede yer alan bilgiler önceden bildirilmeden değiştirilebilir. HP ürünleri ve hizmetlerine ilişkin garantiler, bu ürünler ve hizmetlerle
HIZLI KULLANMA KLAVUZU
 HIZLI KULLANMA KLAVUZU 7, 10 MODELLER : HOMEPRO vivimat PRO3 HOMEPRO vivimat COMFORT HOMEPRO vivimat PRIME HOMEPRO vivimat LITE SİSTEME GİRİŞ / LOGIN Ev içerisinden kullanmak için (LAN) iç IP kutusuna
HIZLI KULLANMA KLAVUZU 7, 10 MODELLER : HOMEPRO vivimat PRO3 HOMEPRO vivimat COMFORT HOMEPRO vivimat PRIME HOMEPRO vivimat LITE SİSTEME GİRİŞ / LOGIN Ev içerisinden kullanmak için (LAN) iç IP kutusuna
Connection Manager Kullanım Kılavuzu
 Connection Manager Kullanım Kılavuzu Baskı 1.0 2 İçindekiler Bağlantı yöneticisi uygulaması hakkında 3 Başlarken 3 Bağlantı yöneticisi uygulamasını açma 3 Geçerli bağlantı durumunu görüntüleme 3 Uygulama
Connection Manager Kullanım Kılavuzu Baskı 1.0 2 İçindekiler Bağlantı yöneticisi uygulaması hakkında 3 Başlarken 3 Bağlantı yöneticisi uygulamasını açma 3 Geçerli bağlantı durumunu görüntüleme 3 Uygulama
BASIT TELEFON. duckma.com PHONOTTO. Kullanıcı Kılavuzu. Version: 1
 BASIT TELEFON PHONOTTO Kullanıcı Kılavuzu Version: 1 Kurulum Sihirbazı Uygulamayı çalıştırınca Kurulum Sihirbazı başlayacak ve ihtiyaçlarınıza ve tercihlerinize göre ayarlar yapılandırılacaktır. İlk ekran
BASIT TELEFON PHONOTTO Kullanıcı Kılavuzu Version: 1 Kurulum Sihirbazı Uygulamayı çalıştırınca Kurulum Sihirbazı başlayacak ve ihtiyaçlarınıza ve tercihlerinize göre ayarlar yapılandırılacaktır. İlk ekran
Kolay Kullanım Kılavuzu
 Kolay Kullanım Kılavuzu Kolay Kullanım ı telefonunuzu ilk açtığınızda veya cihazınızı sıfırladığınızda yönlendirmeleri takip ederek seçebilirsiniz. Kilitli Ekran Bu ekran cihazınızın en temel fonksiyonlarına
Kolay Kullanım Kılavuzu Kolay Kullanım ı telefonunuzu ilk açtığınızda veya cihazınızı sıfırladığınızda yönlendirmeleri takip ederek seçebilirsiniz. Kilitli Ekran Bu ekran cihazınızın en temel fonksiyonlarına
Kullanım kılavuzunuz PIONEER AVIC-S1
 Bu kullanım kılavuzunda önerileri okuyabilir, teknik kılavuz veya PIONEER AVIC-S1 için kurulum kılavuzu. Bu kılavuzdaki PIONEER AVIC-S1 tüm sorularınızı (bilgi, özellikler, güvenlik danışma, boyut, aksesuarlar,
Bu kullanım kılavuzunda önerileri okuyabilir, teknik kılavuz veya PIONEER AVIC-S1 için kurulum kılavuzu. Bu kılavuzdaki PIONEER AVIC-S1 tüm sorularınızı (bilgi, özellikler, güvenlik danışma, boyut, aksesuarlar,
VELİ KULLANIM KILAVUZU
 Serviscell Mobil Uygulaması VELİ KULLANIM KILAVUZU İÇINDEKILER Giriş Ekranı... 4 Şifre Al... 5 Giriş... 6 Şifremi Unuttum... 7 Menü... 8 Bildirimler... 9 Öğrencim Gelmeyecek...12 Öğrenciler...13 Evim...14
Serviscell Mobil Uygulaması VELİ KULLANIM KILAVUZU İÇINDEKILER Giriş Ekranı... 4 Şifre Al... 5 Giriş... 6 Şifremi Unuttum... 7 Menü... 8 Bildirimler... 9 Öğrencim Gelmeyecek...12 Öğrenciler...13 Evim...14
Kullanım kılavuzu. Stereo Mikrofon STM10
 Kullanım kılavuzu Stereo Mikrofon STM10 İçindekiler Temel Bilgiler...3 Fonksiyona genel bakış...3 Donanıma genel bakış...3 Montaj...4 Mikrofonunuzun kullanımı...5 Ses kaydetme...5 Videolar için ses kaydetme...8
Kullanım kılavuzu Stereo Mikrofon STM10 İçindekiler Temel Bilgiler...3 Fonksiyona genel bakış...3 Donanıma genel bakış...3 Montaj...4 Mikrofonunuzun kullanımı...5 Ses kaydetme...5 Videolar için ses kaydetme...8
Kullanıcı Kılavuzu Alpine Navigation
 Kullanıcı Kılavuzu Alpine Navigation Alpine INE-W920R/INE-W928R için navigasyon yaz ılımı Türkçe (TR) Araç yol bilgisayar ı olarak Alpine-NAVI cihaz ını seçtiğiniz için teşekkür ederiz. Cihazın ız ı hemen
Kullanıcı Kılavuzu Alpine Navigation Alpine INE-W920R/INE-W928R için navigasyon yaz ılımı Türkçe (TR) Araç yol bilgisayar ı olarak Alpine-NAVI cihaz ını seçtiğiniz için teşekkür ederiz. Cihazın ız ı hemen
2000 de Programlarla Çalışmalar
 Windows 2000 de Programlarla Çalışmalar 24 3 Windows 2000 de Programlarla Çalışmalar Programları Başlatmak Programları başlat menüsünü kullanarak, başlatmak istediğiniz programın simgesini çift tıklayarak
Windows 2000 de Programlarla Çalışmalar 24 3 Windows 2000 de Programlarla Çalışmalar Programları Başlatmak Programları başlat menüsünü kullanarak, başlatmak istediğiniz programın simgesini çift tıklayarak
Kullanıcı Kılavuzu. Alpine Navigation System. Alpine Navigation System için navigasyon yazılımı. Türkçe Mart 2015, sürüm 1.0
 Kullanıcı Kılavuzu Alpine Navigation System Alpine Navigation System için navigasyon yazılımı Türkçe Mart 2015, sürüm 1.0 İçindekiler 1 Uyarılar ve güvenlik bilgileri... 5 2 Başlarken... 6 2.1 İlk kurulum...6
Kullanıcı Kılavuzu Alpine Navigation System Alpine Navigation System için navigasyon yazılımı Türkçe Mart 2015, sürüm 1.0 İçindekiler 1 Uyarılar ve güvenlik bilgileri... 5 2 Başlarken... 6 2.1 İlk kurulum...6
Türkçe. Giriş. Özelliklere Genel Bakış
 Özelliklere Genel Bakış Giriş 7-inç TFT LCD Görüntü çözünürlüğü: 480(En) x 234(Boy) Görüntü modu: 4:3 ve 16:9 Desteklenen dosya biçimleri: JPEG & Hareketli-JPEG (320x240 QVGA 15 fps; 640x480 VGA 6 fps.)
Özelliklere Genel Bakış Giriş 7-inç TFT LCD Görüntü çözünürlüğü: 480(En) x 234(Boy) Görüntü modu: 4:3 ve 16:9 Desteklenen dosya biçimleri: JPEG & Hareketli-JPEG (320x240 QVGA 15 fps; 640x480 VGA 6 fps.)
Kullanıcı Kılavuzu Alpine Navigation
 Kullanıcı Kılavuzu Alpine Navigation Alpine INE-W925R için navigasyon yaz ılımı Türkçe (TR) Araç yol bilgisayar ı olarak Alpine-NAVI cihaz ını seçtiğiniz için teşekkür ederiz. Cihazın ız ı hemen kullanmaya
Kullanıcı Kılavuzu Alpine Navigation Alpine INE-W925R için navigasyon yaz ılımı Türkçe (TR) Araç yol bilgisayar ı olarak Alpine-NAVI cihaz ını seçtiğiniz için teşekkür ederiz. Cihazın ız ı hemen kullanmaya
Kullanıcı El Kitabı Sürüm 1.0
 Bazaar Kullanıcı El Kitabı Sürüm 1.0 Ç NDEK LER 1. Bazaar a Hoflgeldiniz! 5 2. Temel Bilgiler 7 3. AVM 9 AVM Listesi 9 AVM Listesini Sıralamak 9 AVM Bilgi Sayfası 9 AVM İletişim Sayfası 10 AVM İşlev Menüsü
Bazaar Kullanıcı El Kitabı Sürüm 1.0 Ç NDEK LER 1. Bazaar a Hoflgeldiniz! 5 2. Temel Bilgiler 7 3. AVM 9 AVM Listesi 9 AVM Listesini Sıralamak 9 AVM Bilgi Sayfası 9 AVM İletişim Sayfası 10 AVM İşlev Menüsü
Açılan programın pencere görünümü aşağıdaki gibidir. 2. Araç Çubuğundan kaydet düğmesi ile
 POWERPOINT PROGRAMI Powerpoint bir sunu hazırlama programıdır. Belirli bir konu hakkında bilgi vermek için, derslerle ilgili bir etkinlik hazırlamak için, dinleyicilere görsel ortamda sunum yapmak için
POWERPOINT PROGRAMI Powerpoint bir sunu hazırlama programıdır. Belirli bir konu hakkında bilgi vermek için, derslerle ilgili bir etkinlik hazırlamak için, dinleyicilere görsel ortamda sunum yapmak için
5.0. Alcatel U5 5044Y - Cep Telefonu KULLANIM KILAVUZU HIZLI BAŞLANGIÇ KILAVUZU. Ön kamera LED göstergesi. Flaş. Ses açma/ kısma. Güç tuşu.
 Alcatel U5 5044Y - Cep Telefonu KULLANIM KILAVUZU HIZLI BAŞLANGIÇ KILAVUZU Flaş Ön kamera LED göstergesi 1 Arka kapağın çıkarılması ya da takılması. Ses açma/ kısma 2 Pilin takılması ya da çıkarılması.
Alcatel U5 5044Y - Cep Telefonu KULLANIM KILAVUZU HIZLI BAŞLANGIÇ KILAVUZU Flaş Ön kamera LED göstergesi 1 Arka kapağın çıkarılması ya da takılması. Ses açma/ kısma 2 Pilin takılması ya da çıkarılması.
Kullanıcı Kılavuzu Alpine Navigation
 Kullanıcı Kılavuzu Alpine Navigation Alpine INE-W987D/X800D-U/X800D için navigasyon yazılımı Türkçe Ocak 2014, Sürüm 1.0 Araç yol bilgisayarı olarak Alpine INE-W987D/X800D-U/X800D cihazını seçtiğiniz için
Kullanıcı Kılavuzu Alpine Navigation Alpine INE-W987D/X800D-U/X800D için navigasyon yazılımı Türkçe Ocak 2014, Sürüm 1.0 Araç yol bilgisayarı olarak Alpine INE-W987D/X800D-U/X800D cihazını seçtiğiniz için
Vodafone Cep Sağlık. Kullanıcı Yardım Kılavuzu Sayfa isimlerine tıklayarak ilerleyebilirsiniz. İçindekiler
 Vodafone Cep Sağlık Kullanıcı Yardım Kılavuzu Sayfa isimlerine tıklayarak ilerleyebilirsiniz. Sayfa Adı Sayfa Numarası Kullanıcı Girişi 2 Profilim 3 Acil Durum Sağlık Bilgilerim 4 Özlük Bilgilerim 5 Sağlık
Vodafone Cep Sağlık Kullanıcı Yardım Kılavuzu Sayfa isimlerine tıklayarak ilerleyebilirsiniz. Sayfa Adı Sayfa Numarası Kullanıcı Girişi 2 Profilim 3 Acil Durum Sağlık Bilgilerim 4 Özlük Bilgilerim 5 Sağlık
Android telefonunuzda Office 365'i kullanma
 Android telefonunuzda Office 365'i kullanma Hızlı Başlangıç Kılavuzu E-postayı denetleme Office 365 hesabınızdan e-posta göndermek ve almak için Android telefonunuzu ayarlayın. Takviminizi nerede olursanız
Android telefonunuzda Office 365'i kullanma Hızlı Başlangıç Kılavuzu E-postayı denetleme Office 365 hesabınızdan e-posta göndermek ve almak için Android telefonunuzu ayarlayın. Takviminizi nerede olursanız
Kullanım kılavuzu Nokia Müzik
 Kullanım kılavuzu Nokia Müzik Baskı 1.0 TR Nokia Müzik Nokia Müzik'i Windows Phone'dan kullanarak, şarkıları telefonunuza ve uyumlu bilgisayarınıza indirebilirsiniz. Başlangıç ekranında sola kaydırın ve
Kullanım kılavuzu Nokia Müzik Baskı 1.0 TR Nokia Müzik Nokia Müzik'i Windows Phone'dan kullanarak, şarkıları telefonunuza ve uyumlu bilgisayarınıza indirebilirsiniz. Başlangıç ekranında sola kaydırın ve
UZAKTAN EĞİTİM YÖNETİM SİSTEMİ (MMYO)EĞİTMEN YARDIM KILAVUZU
 UZAKTAN EĞİTİM YÖNETİM SİSTEMİ (MMYO)EĞİTMEN YARDIM KILAVUZU MERSİN, 2018 MERSİN MESLEK YÜKSEKOKULU ANA SAYFASI TANITIMI Mersin Meslek Yüksekokulu resmi web sitesine http://uzak4.mersin.edu.tr/index.php
UZAKTAN EĞİTİM YÖNETİM SİSTEMİ (MMYO)EĞİTMEN YARDIM KILAVUZU MERSİN, 2018 MERSİN MESLEK YÜKSEKOKULU ANA SAYFASI TANITIMI Mersin Meslek Yüksekokulu resmi web sitesine http://uzak4.mersin.edu.tr/index.php
PRIME/ESSENTIAL NAVIGATION USER MANUAL MOTOR HOME
 PRIME/ESSENTIAL NAVIGATION USER MANUAL MOTOR HOME TR İçindekiler 1 Uyarılar ve güvenlik bilgileri... 5 2 Başlarken... 6 2.1 İlk kurulum... 6 2.2 Ekran kontrolleri... 7 2.2.1 Düğmeleri ve diğer kontrolleri
PRIME/ESSENTIAL NAVIGATION USER MANUAL MOTOR HOME TR İçindekiler 1 Uyarılar ve güvenlik bilgileri... 5 2 Başlarken... 6 2.1 İlk kurulum... 6 2.2 Ekran kontrolleri... 7 2.2.1 Düğmeleri ve diğer kontrolleri
SERVISCELL ONLINE KULLANICI SAYFASI KILAVUZU 2013
 SERVISCELL ONLINE KULLANICI SAYFASI KILAVUZU 2013 SERVISCELL ONLINE KULLANICI SAYFASI KILAVUZU I. Serviscell Online Kayıt Sayfasına Giriş II. Kullanıcı Girişi III. Ana Sayfa IV. Araç İzleme V. Bildirimleriniz
SERVISCELL ONLINE KULLANICI SAYFASI KILAVUZU 2013 SERVISCELL ONLINE KULLANICI SAYFASI KILAVUZU I. Serviscell Online Kayıt Sayfasına Giriş II. Kullanıcı Girişi III. Ana Sayfa IV. Araç İzleme V. Bildirimleriniz
MapCodeX MapLand Kullanım Kılavuzu
 MapCodeX MapLand Kullanım Kılavuzu Versiyon Numarası: 1.0 ------------------------------- Kullanım Kılavuzu 2015 info@ www. MapCodeX MapLand İşlem Araçları Çalışma Dosyası Aç Haritanın ve son çalışma dosyasının
MapCodeX MapLand Kullanım Kılavuzu Versiyon Numarası: 1.0 ------------------------------- Kullanım Kılavuzu 2015 info@ www. MapCodeX MapLand İşlem Araçları Çalışma Dosyası Aç Haritanın ve son çalışma dosyasının
MOBİL ARAÇ TAKİP VE ARIZA TESPİT SİSTEMLERİ. www.obdplus.com.tr KULLANIM KLAVUZU
 MOBİL ARAÇ TAKİP VE ARIZA TESPİT SİSTEMLERİ www.obdplus.com.tr KULLANIM KLAVUZU İÇİNDEKİLER 1.Sisteme Giriş 2.Ana Ekran 3.Harita 3.1-Harita Kullanımı 3.2-Haritada Bulunan Araçların Detaylarını Görmek 4.Ayarlar
MOBİL ARAÇ TAKİP VE ARIZA TESPİT SİSTEMLERİ www.obdplus.com.tr KULLANIM KLAVUZU İÇİNDEKİLER 1.Sisteme Giriş 2.Ana Ekran 3.Harita 3.1-Harita Kullanımı 3.2-Haritada Bulunan Araçların Detaylarını Görmek 4.Ayarlar
ZİRVEDRİVEWEB YAZILIMI KULLANIM KILAVUZU
 ZİRVEDRİVEWEB YAZILIMI KULLANIM KILAVUZU Kullanıcı Girişi:Giriş ekranınd dan kullanıcı adı ve şifre bilgileri girilip giriş butonuna basılaraksisteme giriş yapılır. Sistem Ekranı: 4 2 Klasörler Dosyalar
ZİRVEDRİVEWEB YAZILIMI KULLANIM KILAVUZU Kullanıcı Girişi:Giriş ekranınd dan kullanıcı adı ve şifre bilgileri girilip giriş butonuna basılaraksisteme giriş yapılır. Sistem Ekranı: 4 2 Klasörler Dosyalar
Hızlı başlangıç kılavuzu SE888
 Hızlı başlangıç kılavuzu SE888 İçindekiler Baz ünitesi Not * Birden fazla ahize içeren paketlerde, ek ahizeler, şarj cihazları ve güç adaptörleri bulunur. ** Bazı ülkelerde, hat adaptörünü hat kablosuna
Hızlı başlangıç kılavuzu SE888 İçindekiler Baz ünitesi Not * Birden fazla ahize içeren paketlerde, ek ahizeler, şarj cihazları ve güç adaptörleri bulunur. ** Bazı ülkelerde, hat adaptörünü hat kablosuna
xchekplus Kullanma Kılavuzu
 xchekplus Kullanma Kılavuzu Ek Genel bakış Varsayılan sistem yöneticisi şifresini değiştirme Sistem güvenliğini yönetme Verileri manuel girme Kuyucukların OD değerlerini düzenleme Yetersiz miktar (QNS)
xchekplus Kullanma Kılavuzu Ek Genel bakış Varsayılan sistem yöneticisi şifresini değiştirme Sistem güvenliğini yönetme Verileri manuel girme Kuyucukların OD değerlerini düzenleme Yetersiz miktar (QNS)
2014 Electronics For Imaging. Bu yayın içerisinde yer alan tüm bilgiler, bu ürüne ilişkin Yasal Bildirimler kapsamında korunmaktadır.
 2014 Electronics For Imaging. Bu yayın içerisinde yer alan tüm bilgiler, bu ürüne ilişkin Yasal Bildirimler kapsamında korunmaktadır. 23 Haziran 2014 İçindekiler 3 İçindekiler...5 için durum çubuğu...5
2014 Electronics For Imaging. Bu yayın içerisinde yer alan tüm bilgiler, bu ürüne ilişkin Yasal Bildirimler kapsamında korunmaktadır. 23 Haziran 2014 İçindekiler 3 İçindekiler...5 için durum çubuğu...5
Kaydırma ve Gezinme Çağrı görünümleri ve özellikler arasında geçiş yapmak için, Phone ekranının sağ üst tarafındaki Features düğmesini veya Phone
 Kaydırma ve Gezinme Çağrı görünümleri ve özellikler arasında geçiş yapmak için, Phone ekranının sağ üst tarafındaki Features düğmesini veya Phone düğmesini kullanın. Phone ekranından Features listesine
Kaydırma ve Gezinme Çağrı görünümleri ve özellikler arasında geçiş yapmak için, Phone ekranının sağ üst tarafındaki Features düğmesini veya Phone düğmesini kullanın. Phone ekranından Features listesine
Canlı Görüntü Uzaktan Kumanda
 Canlı Görüntü Uzaktan Kumanda RM-LVR1 Bu el kitabı üniteye ait Kullanma Kılavuzu için bir tamamlayıcı niteliğindedir. Bazı eklenen veya değiştirilen işlevleri tanıtır ve çalışmalarını açıklar. Ayrıca bu
Canlı Görüntü Uzaktan Kumanda RM-LVR1 Bu el kitabı üniteye ait Kullanma Kılavuzu için bir tamamlayıcı niteliğindedir. Bazı eklenen veya değiştirilen işlevleri tanıtır ve çalışmalarını açıklar. Ayrıca bu
Kullanıcı Kılavuzu. support.ebsco.com
 Kullanıcı Kılavuzu support.ebsco.com EBSCOhost lider bilgi sağlayıcılarından derlenmiş çeşitli tam metin ve popüler veri tabanları sunan güçlü bir danışma aracıdır. Bu kullanıcı kılavuzunda, EBSCOhost
Kullanıcı Kılavuzu support.ebsco.com EBSCOhost lider bilgi sağlayıcılarından derlenmiş çeşitli tam metin ve popüler veri tabanları sunan güçlü bir danışma aracıdır. Bu kullanıcı kılavuzunda, EBSCOhost
Açma ve Arayüz Talimatlar
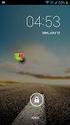 Açma ve Arayüz Talimatlar Cihazın orjinal kablolarla bağlandığına emin olduktan sonra, anahtarı ACC ON pozisyonuna getirin, POW/MUTE düğmesine yada POWR düğmesine yada SRC düğmesine kırmızı olana kadar
Açma ve Arayüz Talimatlar Cihazın orjinal kablolarla bağlandığına emin olduktan sonra, anahtarı ACC ON pozisyonuna getirin, POW/MUTE düğmesine yada POWR düğmesine yada SRC düğmesine kırmızı olana kadar
PRIME/ESSENTIAL NAVIGATION USER MANUAL
 PRIME/ESSENTIAL NAVIGATION USER MANUAL TR İçindekiler 1 Uyarılar ve güvenlik bilgileri... 5 2 Başlarken... 6 2.1 İlk kurulum... 6 2.2 Ekran kontrolleri... 7 2.2.1 Düğmeleri ve diğer kontrolleri kullanma...
PRIME/ESSENTIAL NAVIGATION USER MANUAL TR İçindekiler 1 Uyarılar ve güvenlik bilgileri... 5 2 Başlarken... 6 2.1 İlk kurulum... 6 2.2 Ekran kontrolleri... 7 2.2.1 Düğmeleri ve diğer kontrolleri kullanma...
İZMİR BUCA 1. ve 2. ETAP KONUT PROJELERİNDEN ARTAN 138 KONUT PROJESİ TERCİH SİSTEMİ KULLANIM KILAVUZU
 İZMİR BUCA 1. ve 2. ETAP KONUT PROJELERİNDEN ARTAN 138 KONUT PROJESİ TERCİH SİSTEMİ KULLANIM KILAVUZU Şekil 1: Online Üye Hizmetleri Ana Sayfa OYAK WEB Sayfası ONLINE ÜYE HİZMETLERİ Bölümünün altında yer
İZMİR BUCA 1. ve 2. ETAP KONUT PROJELERİNDEN ARTAN 138 KONUT PROJESİ TERCİH SİSTEMİ KULLANIM KILAVUZU Şekil 1: Online Üye Hizmetleri Ana Sayfa OYAK WEB Sayfası ONLINE ÜYE HİZMETLERİ Bölümünün altında yer
Kullanıcı Kılavuzu. Temel Arama. help.ebsco.com
 Kullanıcı Kılavuzu Temel Arama help.ebsco.com EBSCOhost lider bilgi sağlayıcılarından derlenmiş çeşitli tam metin ve popüler veri tabanları sunan güçlü bir danışma aracıdır. Bu kullanıcı kılavuzunda, EBSCOhost
Kullanıcı Kılavuzu Temel Arama help.ebsco.com EBSCOhost lider bilgi sağlayıcılarından derlenmiş çeşitli tam metin ve popüler veri tabanları sunan güçlü bir danışma aracıdır. Bu kullanıcı kılavuzunda, EBSCOhost
INA-W910R Kullanıcı Kılavuzu INA-W910R için navigasyon yazılımı
 INA-W910R Kullanıcı Kılavuzu INA-W910R için navigasyon yazılımı Türkçe Şubat 2011, Sürüm 1.0 Araç yol bilgisayarı olarak Alpine INA-W910R cihazını seçtiğiniz için teşekkür ederiz. Cihazınızı hemen kullanmaya
INA-W910R Kullanıcı Kılavuzu INA-W910R için navigasyon yazılımı Türkçe Şubat 2011, Sürüm 1.0 Araç yol bilgisayarı olarak Alpine INA-W910R cihazını seçtiğiniz için teşekkür ederiz. Cihazınızı hemen kullanmaya
5.0 KULLANIM KILAVUZU HIZLI BAŞLANGIÇ KILAVUZU. Alcatel Shine Lite 5080X - Cep Telefonu. Flaş Ön kamera. LED göstergesi. Güç tuşu
 HIZLI BAŞLANGIÇ KILAVUZU LED göstergesi Alcatel Shine Lite 5080X - Cep Telefonu KULLANIM KILAVUZU Flaş Ön kamera 1 Pilin şarj edilmesi. 5.0 Güç tuşu Ses açma/ kısma 2 SIM kartın takılması ya da çıkarılması.
HIZLI BAŞLANGIÇ KILAVUZU LED göstergesi Alcatel Shine Lite 5080X - Cep Telefonu KULLANIM KILAVUZU Flaş Ön kamera 1 Pilin şarj edilmesi. 5.0 Güç tuşu Ses açma/ kısma 2 SIM kartın takılması ya da çıkarılması.
Donatlar-NotePad DONATILAR
 Donatlar-NotePad DONATILAR Donatılar işletim sistemiyle birlikte gelen programların yer aldığı bölümdür. Bu programlara Başlat-Tüm Programlar- Donatılar adımlarıyla ulaşılır. Not Defteri (Notepad) Sadece
Donatlar-NotePad DONATILAR Donatılar işletim sistemiyle birlikte gelen programların yer aldığı bölümdür. Bu programlara Başlat-Tüm Programlar- Donatılar adımlarıyla ulaşılır. Not Defteri (Notepad) Sadece
KAÇAK AKIM RÖLESİ. www.ulusanelektrik.com.tr. Sayfa 1
 DELAB TM-18C KAÇAK AKIM RÖLESİ İÇERİK GENEL / BUTON FONKSİYONLARI.2 PARAMETRE AYARLARI...2 PARAMETRE AÇIKLAMALARI 3 KAÇAK AKIM AYARLARI...3 AÇMA SÜRESİ AYARLARI.3 AŞIRI AKIM AYARLARI...4 ÇALIŞMA SÜRESİ..4
DELAB TM-18C KAÇAK AKIM RÖLESİ İÇERİK GENEL / BUTON FONKSİYONLARI.2 PARAMETRE AYARLARI...2 PARAMETRE AÇIKLAMALARI 3 KAÇAK AKIM AYARLARI...3 AÇMA SÜRESİ AYARLARI.3 AŞIRI AKIM AYARLARI...4 ÇALIŞMA SÜRESİ..4
Ecat 8. Hakbim Bilgi İşlem A.Ş. Versiyon
 Ecat 8 Hakbim Bilgi İşlem A.Ş. Versiyon 2015 01.01 1 Ecat8 Nedir? Firmaların elektronik yedek parça kataloğu ihtiyacını karşılamak için Hakbim Bilgi İşlem tarafından geliştirilmiş ve geliştirilmeye devam
Ecat 8 Hakbim Bilgi İşlem A.Ş. Versiyon 2015 01.01 1 Ecat8 Nedir? Firmaların elektronik yedek parça kataloğu ihtiyacını karşılamak için Hakbim Bilgi İşlem tarafından geliştirilmiş ve geliştirilmeye devam
Bu kılavuzda çoğu modelde ortak olan özellikler anlatılmaktadır. Bazı özellikler bilgisayarınızda olmayabilir.
 Buradan Başlayın Copyright 2013 Hewlett-Packard Development Company, L.P. Windows, Microsoft Corporation kuruluşunun ABD'de tescilli ticari markasıdır. Bu belgede yer alan bilgiler önceden haber verilmeksizin
Buradan Başlayın Copyright 2013 Hewlett-Packard Development Company, L.P. Windows, Microsoft Corporation kuruluşunun ABD'de tescilli ticari markasıdır. Bu belgede yer alan bilgiler önceden haber verilmeksizin
Akıllı Bilet Online İşlem Merkezi Uygulaması
 Akıllı Bilet Online İşlem Merkezi Uygulaması www.akillibiletim.com Akıllı Bilet Online İşlem Merkezi uygulamasının tasarım ve geliştirme sürecinde göz önünde bulundurulan en önemli husus, uygulamanın herkes
Akıllı Bilet Online İşlem Merkezi Uygulaması www.akillibiletim.com Akıllı Bilet Online İşlem Merkezi uygulamasının tasarım ve geliştirme sürecinde göz önünde bulundurulan en önemli husus, uygulamanın herkes
ProQuest DISSERTATIONS AND THESIS FULL TEXT
 ProQuest DISSERTTIONS ND THESIS FULL TEXT Kullanım Kılavuzu Kapsam Kendi alanındaki tek veritabanı olan bu veritabanı Mühendislik, Tıp Bilimleri, Fizik, Psikoloji, Eğitim, Edebiyat, Felsefe, Sosyal Bilimler,
ProQuest DISSERTTIONS ND THESIS FULL TEXT Kullanım Kılavuzu Kapsam Kendi alanındaki tek veritabanı olan bu veritabanı Mühendislik, Tıp Bilimleri, Fizik, Psikoloji, Eğitim, Edebiyat, Felsefe, Sosyal Bilimler,
Archive Player Divar Series. Kullanım kılavuzu
 Archive Player Divar Series tr Kullanım kılavuzu Archive Player İçindekiler tr 3 İçindekiler 1 Giriş 4 2 Çalışma 5 2.1 Programın başlatılması 5 2.2 Ana pencere tanıtımı 6 2.3 Açma düğmesi 6 2.4 Kamera
Archive Player Divar Series tr Kullanım kılavuzu Archive Player İçindekiler tr 3 İçindekiler 1 Giriş 4 2 Çalışma 5 2.1 Programın başlatılması 5 2.2 Ana pencere tanıtımı 6 2.3 Açma düğmesi 6 2.4 Kamera
FiloWay FYS Kullanım Kılavuzu
 FiloWay FYS Kullanım Kılavuzu Değerli müşterimiz FiloWay Filo Yönetim Sistemlerini tercih ettiğiniz için teşekkür ederiz, sistemi verimli kullanabilmek için lütfen bu kılavuzu dikkatle inceleyiniz her
FiloWay FYS Kullanım Kılavuzu Değerli müşterimiz FiloWay Filo Yönetim Sistemlerini tercih ettiğiniz için teşekkür ederiz, sistemi verimli kullanabilmek için lütfen bu kılavuzu dikkatle inceleyiniz her
Kullanım kılavuzunuz RENAULT MEDIA-NAV http://tr.yourpdfguides.com/dref/5454613
 Bu kullanım kılavuzunda önerileri okuyabilir, teknik kılavuz veya RENAULT MEDIA-NAV için kurulum kılavuzu. Bu kılavuzdaki RENAULT MEDIA-NAV tüm sorularınızı (bilgi, özellikler, güvenlik danışma, boyut,
Bu kullanım kılavuzunda önerileri okuyabilir, teknik kılavuz veya RENAULT MEDIA-NAV için kurulum kılavuzu. Bu kılavuzdaki RENAULT MEDIA-NAV tüm sorularınızı (bilgi, özellikler, güvenlik danışma, boyut,
Ġġ YATIRIM MENKUL DEĞERLER A.ġ. Bilgi Teknolojileri Müdürlüğü. Kullanıcı Kılavuzu. TradeMaster FX - BlackBerry. Sinem Yiğit
 Ġġ YATIRIM MENKUL DEĞERLER A.ġ. Bilgi Teknolojileri Müdürlüğü Kullanıcı Kılavuzu TradeMaster FX - BlackBerry Ürün : TradeMaster FX - BlackBerry Hazırlayan: Sinem Yiğit Değişiklik tarihi: 07.02.2012 Versiyon:
Ġġ YATIRIM MENKUL DEĞERLER A.ġ. Bilgi Teknolojileri Müdürlüğü Kullanıcı Kılavuzu TradeMaster FX - BlackBerry Ürün : TradeMaster FX - BlackBerry Hazırlayan: Sinem Yiğit Değişiklik tarihi: 07.02.2012 Versiyon:
LUCA YENİ ARAYÜZ UYGULAMASI
 LUCA YENİ ARAYÜZ UYGULAMASI İçindekiler LUCA Yeni Arayüz Uygulaması... 1 Fiş Listesi Kullanımı... 3 Yeni Fiş... 7 KDV Hesapları... 16 KDV Hesapları Örnek Uygulamalar... 17 Fiş Ayarları... 21 Kısa Yollar...
LUCA YENİ ARAYÜZ UYGULAMASI İçindekiler LUCA Yeni Arayüz Uygulaması... 1 Fiş Listesi Kullanımı... 3 Yeni Fiş... 7 KDV Hesapları... 16 KDV Hesapları Örnek Uygulamalar... 17 Fiş Ayarları... 21 Kısa Yollar...
Güç açık/kapalı AUX IN. Bluetooth 4.0. kontrol etmek. onu. Sesli Kılavuz
 Aura LED Bluetooth Hoparlör Kullanıcı kılavuzuu 33049 Değerli Müşterimiz, Ednet hoparlörlerini satın aldığınızz için teşekkür ederiz. Sorunsuz bir kullanım için hoparlörü kullanmaya başlamadan önce lütfen
Aura LED Bluetooth Hoparlör Kullanıcı kılavuzuu 33049 Değerli Müşterimiz, Ednet hoparlörlerini satın aldığınızz için teşekkür ederiz. Sorunsuz bir kullanım için hoparlörü kullanmaya başlamadan önce lütfen
Kayıt İzleme (Playback)
 Kayıt İzleme (Playback) Saat Aralığına Göre Kayıt İzleme Cihazın kayıt oynatma menüsüne erişmek için; 1- Ekranın altında açılan menü ikonlarından United Security Ana Menü ikonuna tıklayınız. 2- Kayıt Arama
Kayıt İzleme (Playback) Saat Aralığına Göre Kayıt İzleme Cihazın kayıt oynatma menüsüne erişmek için; 1- Ekranın altında açılan menü ikonlarından United Security Ana Menü ikonuna tıklayınız. 2- Kayıt Arama
KOLAY SİPARİŞ TAKİBİ v4
 KOLAY SİPARİŞ TAKİBİ v4 KISA TANITIM DOKÜMANI PROGRAMDA NELER VAR Bu doküman, Kolay Sipariş Takibi programının temel özelliklerini size kısaca tanıtmak ve programı kısa sürede kavramanızı sağlanmak için
KOLAY SİPARİŞ TAKİBİ v4 KISA TANITIM DOKÜMANI PROGRAMDA NELER VAR Bu doküman, Kolay Sipariş Takibi programının temel özelliklerini size kısaca tanıtmak ve programı kısa sürede kavramanızı sağlanmak için
Usta Aritmetik Bayi Kontrol Programı Kullanım Kılavuzu (V.1.3.0)
 Usta Aritmetik Bayi Kontrol Programı Kullanım Kılavuzu (V.1.3.0) A. Öğretmen Girişi a b c d B. Ana Menü a. Kullanıcı bilgisi : Bu alana yazılacak bilgiyi size Usta Aritmetik firması sağlamaktadır. b. Şifre
Usta Aritmetik Bayi Kontrol Programı Kullanım Kılavuzu (V.1.3.0) A. Öğretmen Girişi a b c d B. Ana Menü a. Kullanıcı bilgisi : Bu alana yazılacak bilgiyi size Usta Aritmetik firması sağlamaktadır. b. Şifre
TÜRKİYE NOTERLER BİRLİĞİ
 NOTERLİK BİLGİ SİSTEMİ UYGULAMASI KULLANIM Değişiklik Numarası: 1.5 14/11/2011 İÇİNDEKİLER 1 İÇİNDEKİLER... 2 ŞEKİL LİSTESİ... 3 TANIMLAR LİSTESİ... 4 KISALTMALAR LİSTESİ... 4 1. UYGULAMASI... 5 2. UYGULAMASINA
NOTERLİK BİLGİ SİSTEMİ UYGULAMASI KULLANIM Değişiklik Numarası: 1.5 14/11/2011 İÇİNDEKİLER 1 İÇİNDEKİLER... 2 ŞEKİL LİSTESİ... 3 TANIMLAR LİSTESİ... 4 KISALTMALAR LİSTESİ... 4 1. UYGULAMASI... 5 2. UYGULAMASINA
2008 Nokia telif hakkıdır. Tüm hakları mahfuzdur. Nokia, Nokia Connecting People ve Nseries, Nokia Corporation'ın ticari veya tescilli ticari
 Sohbet Baskı 1 2008 Nokia telif hakkıdır. Tüm hakları mahfuzdur. Nokia, Nokia Connecting People ve Nseries, Nokia Corporation'ın ticari veya tescilli ticari markalarıdır. Nokia tune, Nokia Corporation'ın
Sohbet Baskı 1 2008 Nokia telif hakkıdır. Tüm hakları mahfuzdur. Nokia, Nokia Connecting People ve Nseries, Nokia Corporation'ın ticari veya tescilli ticari markalarıdır. Nokia tune, Nokia Corporation'ın
OYAK ERYAMAN KONUT PROJESİ 2.ETAP 344 KONUT İÇİN TERCİH SİSTEMİ KULLANIM KILAVUZU
 OYAK ERYAMAN KONUT PROJES 2.ETAP 344 KONUT Ç N TERC H S STEM KULLANIM KILAVUZU Şekil 1: Online Üye Hizmetleri Ana Sayfa Şekil 1: Online Üye Hizmetleri Ana Sayfa OYAK WEB Sayfasında ONLINE ONLINE ÜYE H
OYAK ERYAMAN KONUT PROJES 2.ETAP 344 KONUT Ç N TERC H S STEM KULLANIM KILAVUZU Şekil 1: Online Üye Hizmetleri Ana Sayfa Şekil 1: Online Üye Hizmetleri Ana Sayfa OYAK WEB Sayfasında ONLINE ONLINE ÜYE H
NOT: LÜTFEN BU BELGEYİ OKUMADAN YAZILIMI YÜKLEMEYİ DENEMEYİN.
 INSITE YÜKLEME BÜLTENİ Sayfa 2: INSITE yükleme Sayfa 8: INSITE kaldırma NOT: LÜTFEN BU BELGEYİ OKUMADAN YAZILIMI YÜKLEMEYİ DENEMEYİN. HATALI YÜKLEME VEYA KULLANIM YANLIŞ VERİLERE VEYA EKİPMANIN ARIZALANMASINA
INSITE YÜKLEME BÜLTENİ Sayfa 2: INSITE yükleme Sayfa 8: INSITE kaldırma NOT: LÜTFEN BU BELGEYİ OKUMADAN YAZILIMI YÜKLEMEYİ DENEMEYİN. HATALI YÜKLEME VEYA KULLANIM YANLIŞ VERİLERE VEYA EKİPMANIN ARIZALANMASINA
GOOGLE DRİVE KULLANARAK FORM OLUŞTURMA
 GOOGLE DRİVE KULLANARAK FORM OLUŞTURMA Google Docs yani Google Dokümanlar hizmeti bir süre önce Google Drive adlı bulut depolama hizmetinin içerisine alındı ve çok daha gelişerek yoluna devam etti. Google
GOOGLE DRİVE KULLANARAK FORM OLUŞTURMA Google Docs yani Google Dokümanlar hizmeti bir süre önce Google Drive adlı bulut depolama hizmetinin içerisine alındı ve çok daha gelişerek yoluna devam etti. Google
DICENTIS. Wireless Conference System. User manual
 DICENTIS Wireless Conference System tr User manual DICENTIS İçindekiler tr 3 İçindekiler 1 Güvenlik 4 2 Bu kılavuz hakkında 5 2.1 Hedef kitle 5 2.2 Telif hakkı ve feragatname 5 2.3 Belge geçmişi 5 3 Sisteme
DICENTIS Wireless Conference System tr User manual DICENTIS İçindekiler tr 3 İçindekiler 1 Güvenlik 4 2 Bu kılavuz hakkında 5 2.1 Hedef kitle 5 2.2 Telif hakkı ve feragatname 5 2.3 Belge geçmişi 5 3 Sisteme
SUPER BASS TAŞINABİLİR BLUETOOTH HOPARLÖR
 SUPER BASS TAŞINABİLİR BLUETOOTH HOPARLÖR Kullanım Kılavuzu DA-10287 DIGITUS DA-10287 Super Bass Taşınabilir Bluetooth Hoparlörü satın aldığınız için teşekkür ederiz! Bu kullanım kılavuzu Bluetooth Hoparlörünüzün
SUPER BASS TAŞINABİLİR BLUETOOTH HOPARLÖR Kullanım Kılavuzu DA-10287 DIGITUS DA-10287 Super Bass Taşınabilir Bluetooth Hoparlörü satın aldığınız için teşekkür ederiz! Bu kullanım kılavuzu Bluetooth Hoparlörünüzün
