AV YÖNETİMİ BİLGİ SİSTEMİ KULLANICI MODÜLÜ EĞİTİM DÖKÜMANI
|
|
|
- Erol Arat
- 8 yıl önce
- İzleme sayısı:
Transkript
1 AV YÖNETİMİ BİLGİ SİSTEMİ KULLANICI MODÜLÜ EĞİTİM DÖKÜMANI
2 İÇİNDEKİLER YABAN HAYATI YÖNETİM BİLGİ SİSTEMİNE GENEL BAKIŞ... 2 Yaban Hayatı Yönetim Bilgi Sistemi Nedir?... 2 Yaban Hayatı Yönetim Bilgi Sisteminin Genel Özellikleri... 2 YABAN HAYATI YÖNETİM BİLGİ SİSTEMİNİN KULLANIMI... 2 Sisteme Erişim ve Giriş Anasayfa Eğitim Yapılması planlanan eğitimlere ilişkin işlemlerin gerçekleştirilmesi... 5 Tamamlanmış eğitimlere ilişkin işlemlerin gerçekleştirilmesi AVLAK YÖNETİMİ Belge İşlemleri KOTA İŞLEMLERİ KABAHAT İŞLEMLERİ Tutanak Ekleme Tutanak Düzenleme Kabahat Gösterme AV TURİZMİ Av turizmi ekleme Av Turizmi Düzenleme Haritada Gösterme RAPORLAMA Eğitim raporlama Kota Raporlama Ceza Raporlama Belge Raporlama AV TURİZMİ RAPORLAMA
3 YABAN HAYATI YÖNETİM BİLGİ SİSTEMİNE GENEL BAKIŞ YABAN HAYATI YÖNETİM BİLGİ SİSTEMİ NEDİR? Av ve Yaban Hayatı Dairesi Başkanlığı eli ile av ve yaban hayatının korunması, geliştirilmesi ve sürdürülebilirliğinin sağlanmasına yönelik faaliyetlerine büyük bir katkıda bulunacak Av ve Yaban Hayatı Yönetim bilgi Sistemi ; Av ve Yaban Hayatı Dairesi başkanlığı bünyesinde oluşturulan bir ekiple Yaban Hayatı Hareketlerinin eş zamanlı olarak takip edilmesine yönelik teknik destek sağlamak ve taşra teşkilatı ile koordineli çalışmalara katkıda bulunarak koruma ve kontrol faaliyetlerini tam bir uyum içerisinde gerçekleştirilmesi sağlanmaktadır. YABAN HAYATI YÖNETİM BİLGİ SİSTEMİNİN GENEL ÖZELLİKLERİ Yaban Hayatı Yönetim Bilgi Sistemi Uygulaması projesi, avcılara ait eğitim bilgilerini yönetilebilecek gerekli raporlamaları yapabilecek, avcı ile ilgili nüfus bilgilerinin yönetilebileceği gerekli raporlamaları yapabilecek, av kabahat ve /veya suçları ile ilgili ceza maddelerinin ve cezaların yönetilebileceği, gerekli raporların alınabileceği, av turizmi kapsamında verilen geçici avcılık belgelerinin yönetilebileceği, raporlanabileceği, kullanıcıların yetkileri dâhilinde tescil edilecek veya tescil edilmiş genel, devlet ve örnek avlakları farklı altlıklar üzerinde görüntüleyebilecekleri ve yönetebilecekleri, tescil edilmiş veya edilecek devlet ve genel avlakların türlere ait kota bilgi girişlerinin, sorgulamalarının yapılabileceği ve sistemde yapılabilecek işlemlere yetki verilebileceği araçları içeren bir uygulamadır. YABAN HAYATI YÖNETİM BİLGİ SİSTEMİNİN KULLANIMI SİSTEME ERİŞİM VE GİRİŞ Yaban Hayatı Yönetim Bilgi Sistemine...ulaşılmasından sonra aşağıdaki şekildeki gibi önümüze bir giriş ekranı çıkar. Kullanıcı adı ve şifre girildikten sonra (giriş) simgesine tıklanarak sisteme giriş yapılır. 2
4 Sisteme Giriş yapıldıktan sonra bizi aşağıdaki gibi bir giriş ekranı karşılamaktadır. Giriş sayfasının üzerinde bulunan menü çubuğu aracılığı ile yapılmak istenen işleme göre işlemlerin gerçekleştirilebildiği menüler yer almaktadır. Herbir menü aracı ayrı ayrı ele alınarak sırası ile kullanımı ve özellikleri detaylıca açıklanacaktır. 3
5 1. ANASAYFA Kullanıcı adı ve parola ile girildikten sonra karşımıza çıkan karşılama ekranı anasayfadır. Menüdeki Anasayfa ile; bulunduğumuz pencereden ana ekrana geri dönmemizi sağlayan özellikleri göstermektedir. Anasayfa üzerindeki alanlar aşağıdaki şekilde numaralandırılarak aşağıda detaylıca açıklanacaktır. Yukarıda 1 ile gösterilen alan; Yapılmak istenilen işlemlerin seçilerek işlemlerin başlatıldığı menü çubuğudur. Menü Çubuğunun Görünüşü 2 ile gösterilen menü ise Doğa Koruma ve Milli Parklar Genel Müdürlüğüne ait duyuruların yayınlandığı menüdür. Duyurular menüsünün genel görünüşü 4
6 3 ile gösterilen menü ise eğitim dökümanlarına ulaşılabileceği, sıkça sorulan soruların bulunduğu linkler menüsüdür. Bu menüden yaban hayatı yönetim ve bilgi sistemine ait sorulara hızlı bir şekilde cevap bulunabilmektedir. Linkler menüsünün genel görünümü 4 ile gösterilen kısım ise Coğrafi bilgi sistemi entegrasyonuna erişim sağlayan menüdür. Buradan Türkiye deki avlakları göstermek, kabahatleri göstermek mümkündür. Cbs menüsünün genel görünümü Menü araç çubuğu ve üzerindeki menü pencereleri ile yapılabilecek işlemlerden aşağıda menü sırası takip edilerek ayrıntılı bir şekilde bahsedilecektir. 2. EĞİTİM Eğitim menüsü ile yapılacak, yapılmış olan eğitimlerin bilgilerinin görüntülenmesi, düzenlenmesi, raporlanması, eğtim eklenmesi ve çıkarılması işlemleri gerçekleştirilmektedir. 2.1 YAPILMASI PLANLANAN EĞİTİMLERE İLİŞKİN İŞLEMLERİN GERÇEKLEŞTİRİLMESİ Yapılması planlanan eğitimlerin bulunduğu menüye ulaşmak için Eğitim Eğitim Başlangıcı Seçenekleri sırası izlenerek planlanan eğitimler menüsüne ulaşılır. 5
7 Burada ekranın sağ tarafında bulunan yukarıdan aşağıya doğru sıralanmış (eğitim ekle), (düzenle), (Sil) simgeleri yer almaktadır. Burada yer alan her bir simge ve kullanıldıkları zaman önümüze açılan pencereler ve bu pencerelerde yapılan işlemler aşağıda detaylıca açıklanacaktır. Not: bütün simgelerin üzerine imleç getirildiği zaman alt kısımlarında isimleri çıkmaktadır. Örneğin: 6
8 Planlanan Eğitim ekleme Eğitim Eğitim başlangıcı Yukarıdaki seçenekler sırası ile izlendiği zaman şekildeki gibi bir tablo önümüze açılacaktır. Tablodaki ilgili sütunlar doldurulduktan sonra ( kaydet) simgesine tıklanarak yeni eğitim kaydetme işlemi tamamlanmış olur. Eğer işlem tamamlanmadan eğitim ekleme ekranından çıkmak için (iptal) simgesine tıklanarak işlem tamamlanmadan eğitim ekleme ekranından çıkılarak Eğitim başlangıcı ekranına dönülür. Planlanan Eğitim düzenleme Eğitim Eğitim Başlangıcı Düzenlenmek istenen eğitimin seçilmesi Yukarıdaki seçenekler sırası ile izlendiği zaman şekildeki gibi bir tablo önümüze açılacaktır. Açılan tabloda düzeltilmek istenen satırlar düzeltildikten sonra tablonun alt kısmında bulunan (düzenle) simgesi ile düzenleme işlemi tamamlanır. Yapılan düzenlemeyi kaydetmeden çıkmak için için ise dönülür. (iptal) simgesi ile Eğitim Başlangıcı sayfasına geri Planlanan Eğitim Silme Eğitim Eğitim Başlangıcı Silinmek istenen eğitimin seçilmesi 7
9 Yukarıdaki seçenekler sırası ile izlendiği zaman yandaki gibi bir uyarı ekranı önümüzde belirecektir. Eğer silme işlemini tamamlamak istiyorsak tamam butonuna, işlemi iptal etmek içinse iptal butonuna basarız. TAMAMLANMIŞ EĞİTİMLERE İLİŞKİN İŞLEMLERİN GERÇEKLEŞTİRİLMESİ Daha önce yapılmış ve tamamlanmış eğitimler menüsüne ulaşmak için Eğitim Eğitim Bilgileri seçenekleri sırası ile izlenir. Önümüze aşağıdaki gibi bir pencere açılacaktır. Burada ekranın sağ tarafında bulunan yukarıdan aşağıya doğru sıralanmış (eğitim ekle), (düzenle), (Sil) simgeleri yer almaktadır. Burada yer alan her bir simge ve kullanıldıkları zaman önümüze açılan pencereler ve bu pencerelerde yapılan işlemler aşağıda detaylıca açıklanacaktır. 8
10 Tamamlanmış Eğitim Ekleme Eğitim Eğitim Bilgileri Yukarıdaki seçenekler sırası ile izlendiği zaman şekildeki gibi bir tablo önümüze açılacaktır. Tablodaki ilgili sütunlar doldurulduktan sonra (kaydet) simgesine tıklanarak yeni eğitim kaydetme işlemi tamamlanmış olur. Eğer işlem tamamlanmadan eğitim ekleme ekranından çıkmak için (iptal) simgesine tıklanarak işlem tamamlanmadan eğitim ekleme ekranından çıkılarak Eğitim Bilgileri menüsüne dönülür. Tamamlanmış Eğitim Düzenleme Eğitim Eğitim Bilgileri Düzenlenmek istenen eğitimin seçilmesi Yukarıdaki seçenekler sırası ile izlendiği zaman şekildeki gibi bir tablo önümüze açılacaktır. Açılan tabloda düzeltilmek istenen satırlar düzeltildikten sonra tablonun alt kısmında bulunan (düzenle) simgesi ile düzenleme işlemi tamamlanır. Yapılan düzenlemeyi kaydetmeden çıkmak için ise (iptal) simgesi ile Eğitim Bilgileri menüsüne geri dönülür. 9
11 Tamamlanmış Eğitim Silme Eğitim Eğitim Bilgileri Silinmek istenen eğitimin seçilmesi Yukarıdaki seçenekler sırası ile izlendiği zaman yandaki gibi bir uyarı ekranı önümüzde belirecektir. Eğer silme işlemini tamamlamak istiyorsak tamam butonuna, işlemi iptal etmek içinse iptal butonuna basarız. 3. AVLAK YÖNETİMİ Avlak yönetimi ile ilgili işlemler 2 kısma ayrılmaktadır. Bunlardan birincisi avcılara ait belgelerin yönetildiği Belge İşlemleri, avlaklardaki tüm kota işlemlerinin yönetildiği Kota İşlemleri menüsünden oluşmaktadır. BELGE İŞLEMLERİ Avlak Yönetimi Belge İşlemleri Yukarıdaki seçenekler izlendiği zaman Belge İşlemleri Ana menüsü karşımıza çıkmaktadır. Bu menüde yapacağımız diğer tüm işlemler kişiler üzerine devam etmektedir. Yani Avcı sistemine kayıtlı vatandaşların avcılıkla ilgili bilgileri burada görüntülenmekte ve yapılacak olan tüm belge işlemleri 10
12 buradan yapılmaktadır. Herhangi bir kişi seçilmediği için sağ tarafta bulunan menüdeki ( kişi arama) butonu dışındaki tüm butonlar deaktif şekildedirler. Diğer menü elemanlarının aktif olabilmesi için kişi arama seçeneği ile belge işlemleri yapılacak kişinin seçilmesi gerekmektedir. Kişi Arama Avlak Yönetimi Belge İşlemleri Yukarıdaki seçenekler izlendiği zaman karşımıza aşağıdaki gibi bir menü çıkacaktır. Karşımıza gelen bu ekranda kişinin T.C. kimlik numarasını yazarak sorgulama yapabilmekteyiz. Kişi Eğer sisteme kayıtlı ise (ara) işareti ile sistem veri tabanında arama yaparak kişinin bilgilerine ulaşabiliriz. Fakat kişi sistemde kayıtlı değilse (NVI ara) seçeniği ile Mernis (Merkezi nüfus idare sistemi) de arama yaparak kişinin bütün bilgilerine ulaşma şansımız mevcuttur. 11
13 Kırmızı ile belirtilen yere kişinin T.C. Kimlik numarası yazılır. Mernis sisteminde simgesi aracılığıyla arama yapıldığı zaman aşağıdaki gibi bir ekran karşımıza çıkacaktır. Yaptığımız sorgulama sonucu kişinin kimlik bilgileri yukarıdaki şekilde kırmızı yazı ile karşımıza gelen bilgilerdir. Bu bilgileri sistemimize kayıt etmek istiyorsak (aktar) seçeneği yardımı ile kırmızı ile yazılmış olan yazıları yanlarında bulunan kutucuk içlerine aktarırız ve aşağıdaki gibi ekran görüntüsü elde etmiş oluruz. 12
14 Bilgilerini aktardığımız kişiyi sisteme kaydetmek içinde (kaydet) seçeneği ile sisteme kayıt ederiz. Belge işlemi yapacağımız kişiyi seçtikten sonra yaptığımız zaman ana Belge işlemleri menüsüne dönülür. (seç) simgesi aktif olur. Bu simge ile işlem Not: Belge eklemeden sonra gerçekleştirilen tüm işlemler kişiler üzerinden yönetilmektedir. Kişi arama seçeneği ile seçtiğimiz bir kişi; Biz değiştirene kadar tüm menülerdeki işlemlerde görüntülenecektir. İşlem yapacağımız diğer menülerde işlem yapacdağımız kişinin değişmesi halinde lütfen yeniden kişi arama seçeneği ile kişi araması yapalım. Kişi eklendikten sonra yukarıda kırmızı ile belirtilen yerlerde olduğu gibi kişi bilgileri görüntülenir. 13
15 Belge ekleme (avcılık belgesi ekleme) Avlak Yönetimi Belge İşlemleri Kişinin eklenmesi Kişi eklendikten sonra yukarıdaki adımlar takip edilerek belge ekle penceresinin açılması sağlanır. Not: eğer kişinin durumu yukarıdaki resimde mavi ile gösterilen yerdeki gibi aktif ise belge ekleme işlemi yapılamaz ve aşağıdaki gibi bir uyarı ekranı karşımıza çıkar. Kişinin durumu pasif yada kişi adına kayıtlı herhangi bir belge yok ise belge ekleme menüsü yandaki gibi bizi karşılamaktadır. Formdaki sütunları doldurduktan sonra (ekle) seçeneği ile yeni avcılık belgesi kaydı yapılabilir. Formda yanlış yazılmış verilerin fark edilmesi durumunda ayrılmak içinse temizle seçeneği ile form temizlenir. Belge kaydı yapılmadan ekrandan seçeneği ile işlem iptal edilip Belge İşlemleri ana ekranına dönülür. Vize İşlemleri Avlak Yönetimi Belge İşlemleri Kişinin eklenmesi Yukarıdaki adımlar takip edilerek vize işlemleri gerçekleştirilir. Vize işlemlerinin gerçekleştirilebilmesi için kişinin durumunun AKTİF olması gerekmektedir. Kişinin durumu AKTİF ise vize işlemleri seçeneği seçildiği zaman aşağıdaki gibi bir menü bizi karşılamaktadır. 14
16 açılan bu menüde ilgili form verileri doldurulduktan sonra seçeneği ile vize işlemi tamamlanır. İşlem yapmadan pencereyi (ekle) kapatmak için (iptal) seçeneği ile işlem sonlandırılır Not: Eğer kişinin durumu PASİF veya kişinin üzerine kayıtlı herhangi bir belge bulunmuyorsa vize işlemi gerçekleşmez ve Yandaki gibi bir uyarı ekranı karşımıza çıkar. Nakil İşlemi Avlak Yönetimi Belge İşlemleri Kişinin eklenmesi Bir avcı kayıtlı olduğu ilden başka bir ile evraklarını naklettirmek istediği zaman kullanılır. Yukarıdaki adımlar izlenerek nakil işlemi menüsüne ulaşılır. Nakil işlemi menüsü yalnız kişinin durumunun AKTİF olması durumunda açılmaktadır. Yandaki gibi açılmış olan Nakil İşlemi Menüsünde formda doldurulması gereken yerler doldurulduktan sonra (ekle) seçeneği ile nakil işlemi gerçekleştirilir. İşlem yapılmadan nakil İşlemleri menüsünden çıkmak için yapılmadan menüden çıkış yapılır. (iptal) seçeneği ile işlem Not: Kişinin durumunun PASİF yada kişi adına kayıtlı herhangi bir belge bulunamaması durumunda nakil işlemleri menüsü açılmaz ve aşağıdaki bir uyarı ile karşılaşılır. 15
17 İptal İşlemi Avlak Yönetimi Belge İşlemleri Kişinin eklenmesi Kişinin kendi üzerine bulunan belgeleri iptal etmek istemesi durumunda kullanılmaktadır. Yukarıda belirtilidiği şekilde iptal işlemi menüsüne ulaşılmaktadır. İptal menüsü kişinin durumunun yalnız AKTİF olduğu taktirde açılabilmekte ve iptal işlemi yapılamamaktadır. Aksi halde kişinin durumunun PASİF olması veya kişi üzerine herhangi bir belgenin bulunmaması durumunda iptal işlemi yapılamamaktadır. İptal işlemi menüsü yandaki gibidir. Rapor Avlak Yönetimi Belge İşlemleri Kişinin eklenmesi Belge işlemleri menüsünde bulunan rapor işlemi ile birlikte ilgili kişiye ait avcılık belgesinin görüntülenmesi ve avcılık belgesinin yazdırılması sağlanmaktadır. Yukarıdaki adımlar izlenerek raporlar menüsüne ulaşım sağlanabilir ve yandaki gibi bir menü ekranı ile köişiye ait avcılık belgesi görüntülenmiş olur. 16
18 KOTA İŞLEMLERİ Avlak Yönetimi Kota İşlemleri Bir avlakta bulunan av hayvanlarının avlanmasına izin verilen miktartlarının girişinin yapıldığı, düzenlendiği, sorgulandığı, yeniden girişlerinin yapıldığı menüdür. Menüye yukarıdaki basamaklarizlenerek ulaşılmaktadır. Menüye ulaşıldığı zaman aşağıdaki şekilde bir görünüme sahip olacaktır. Kota sorgulama Avlak Yönetimi Kota İşlemleri Tablonun doldurulması Bir avlaka ait kotanın sorgulanması işlemidir. Yukarıdaki işlem basamakları takip edilerek kota sorgulama yapılabilir. Sorgulama yapıldıktan sonra ekran görüntüsü aşağıdaki gibidir. 17
19 Kota Ekleme Avlak Yönetimi Kota İşlemleri Bir kullanıcının kendi alanındaki bir avlağa ve bir türe ait kota bilgisi ekleme işlemidir. Yukarıdaki işlem basamakları ile kota ekleme menüsüne ulaşım sağlanmış olur. Menü görünümü aşağıdaki gibidir. Yandaki ekrandaki bilgiler doldurulduktan sonra (kaydet) ile yeni kota bilgimizi kayıt edebilir yada kaydetmeden çıkmak için simgesi ile kota ekle menüsünden kota ekleme işlemi yapmadan çıkış yapabiliriz. 18
20 Kota Düzenleme Avlak Yönetimi Kota İşlemleri Düzenlenecek kota bilgisinin seçilmesi Kota düzenleme yanlışlık olduğu fark edilen kotanın düzenlenmesi işlemidir. Yukarıdaki adımlar takip edilerek ilgili kota bilgisi seçilir ve arcı ile kota düzenleme menüsüne ulaşım sağlanır. Yandaki ekran gibi açılan pencerede gerekli veri düzenlemeleri ve yeni veri girişleri yapıldıktan sonra (düzenle) seçeneği ile yeni kota bilgisi eklenebilir yada işlemi iptal edip kota düzenleme menüsünden çıkmak için yapılır. (iptal) kullanılarak kota düzenleme menüsünden çıkış Kota Bilgisi Silme Avlak Yönetimi Kota İşlemleri Silinecek kota bilgisinin seçilmesi İptal edilmesi düşünülen kota bilgisinin silinmesi işlermidir. Yukarıdaki işlem basamakları izlenerek silme işlemi tamamlanır. Son aşamada simgesinin seçilmesi ile bize aşağıdaki gibi bir uyarı ekranı gelecektir. Yandaki gibi gelen bilgi ekranından tamam diyerek kota bilgisinin silinmesini sağlayabilir yada işlemi iptal diyerek iptal edebiliriz. Kota Bilgisini Haritada Gösterme Avlak Yönetimi Kota İşlemleri Haritada Kota Bilgisi Görüntülenecek Avlağın Seçilmesi Coğrafi Bilgi sistemleri üzerinden bir avlağa ait kota bilgilerinin görüntülenmesi işlemidir.yukarıdaki işlem basamakları takip edildiği zaman Coğrafi Bilgi Sistemleri menüsü aşağıdaki gibi karşımıza çıkmaktadır. 19
21 Açılan pencereden sorgulama yapılmak istenen avlağa yaklaşılır ve sağ üst köşede bulunan Kota Sorgula seçeneği aktif edilir. Kota sorgulaması yapmak istediğimiz avlağın üzerine tıklanarak kota bilgileri aşağıdaki gibi görüntülenir. 20
22 4. KABAHAT İŞLEMLERİ Kara avcılığı kanununa göre suç ve kabahat sayılan olayların kişilere göre kayıt altına alındığı, düzenlendiği, suçun işlendiği yere coğrafi bilgi sistemleri üzerinden haritada görüntülenmesi ve kaydedilmesi işlemlerinin gerçekleştirildiği menüdür. Menünün genel görünümü Not: Kabahat işlemleri menüsündeki tüm işler kişi ekleme işi ile başlamaktadır. Kişi ekleme Avlak yönetimi belge eklemede yapıldığı gibi yapılmaktadır. Kişi ekleme gerçekleştirilmeden bu menüde hiç bir işlem gerçekleştirilemez. Kişi eklemeye daha önce değinildiği için burada değinilmeyecektir. TUTANAK EKLEME Kabahat İşlemleri Kişi ekleme İlgili avlakta işlenmiş bulunulan kabahatin sisteme aktarılması işlemidir. Yukarıdaki hiyeraşi takip edilerek tutanak ekleme işlemi gerçekleştirilir. Tutanak ekleme ekranı aşağıdaki gibidir. yandaki gibi açılan bu pencere de bir çok işlem bir arada gerçekleştirilmektedir. Numaralandırılmış kısımlar ayrı ayrı anlatılacaktır. 21
23 Tutanağa ilişkin genel bilgilerin girildiği alandır (konum seç) Kabahatin işlendiği alanın harita üzerinde gösterilmesini sağlamaktadır. Böylece kabahatin işlendiği yer coğrafi bilgi sistemleri üzerine işlenebilmektedir. Konum seç ile konum seç menüsüne ulaşıldığı zaman karşımıza yandaki gibi bir menü açılmaktadır. 22
24 3. Kabahat seç işlemi ile arazide tespit edilen kabahatlerin sisteme pratik olarak işlenmesi için geliştirilmitir. Sağ sütunda bulunan kabahatler menünün ortasında bulunan tuşlar yardımı ile tutanakla ilişkilendirilebilmektedir. Bir örnek aşağıdaki şekilde gösterilmektedir. sağ tarafta sistemde mevcut olan tutanaklar sol ekrana yardımı ile tutanak ile ilişkilendirilmiştir. 4. Bu kısımda ise tutanak ile ilgili açıklamalar, para cezasının miktarı, mahkeme sonucu bilgileri ve mahkemenin durumu bilgileri işlenmektedir. 5. el konulan eşya Bu simge ile el konulan eşyanın niteliklerinin girildiği menüye ulaşılmaktadır. El konulan eşya menüsü aşağıdaki gibidir. Menüdeki ilgili alanlar doldurulduktan sonra ( kaydet)ile kaydetme, (düzenle) ile düzenleme ve (iptal) ile hiç bir işlem yapmadan el konulan eşyalar menüsünden çıkılmaktadır. 6. Tazminat cezası Bu simge ile avlanması yasak bir hayvanın avlanması durumunda ödenmesi gereken tazminatın hesaplandığı menü açılmaktadır. Tazminat cezası menüsü aşağıdaki gibidir. 23
25 Menüdeki ilgili alanlar doldurulduktan sonra ( kaydet)ile kaydetme, (düzenle) ile düzenleme ve (iptal) ile hiç bir işlem yapmadan tazminat cezası menüsünden çıkılmaktadır. 7. Tutanak ekle menüsünde yapılan işlemlerin simgesi tutanağın kaydedilmesini, simgesi de kaydetmeden tutanak ekle menüsünden çıkmayı sağlamaktadır. TUTANAK DÜZENLEME Kabahat İşlemleri Kişi ekleme Daha önce bir kişi adına kaydedilmiş tutanağın yeniden düzenlenmesini sağlamaktadır. Yukarıdaki adımları takip ederek aşağıdaki gibi bir menüye ulaşılacaktır. Tutanak düzenleme menüsünün kullanımı Tutanak Ekleme menüsünün aynısınır. Bu menünün kullanımını anlamak için Tutanak ekleme münüsünü gözden geçirebilirsiniz. 24
26 KABAHAT GÖSTERME Kabahat İşlemleri Kişi ekleme coğrafi bilgi sistemlerine işlenmiş bulunan kabahatlerin harita üzerinde görüntülenmesini sağlamaktadır. Kabahat göster menüsüne yukarıdaki adımları takip ederek ulaşabilirsiniz. Kabahat göster menüsü açıldığı zaman aşağıdaki gibi bir menü ile karşılaşacaksınız. 25
27 5. AV TURİZMİ Av turizmi ile ilgili verilerin girildiği, düzenlendiği, raporlandığı ve coğrafi bilgi sistemleri ile harita üzerinde görüntülenmesinin sağlandığı menüdür. Menünün genel görünümü aşağıdaki şekildedir. Av turizmi menüsündeki tüm işlemlere başlayabilmek için öncelikle işlem yapılacak kişinin seçilmesi gerekmektedir. Sisteme kişi tanımlaması yapılmadığı taktirde hiç bir işlem gerçekleştirilememektedir. Sisteme kişi eklemesi avlak yönetimi belge ekleme de anlatıldığı şekilde yapılmaktadır. AV TURİZMİ EKLEME Av Turizmi Kişi ekleme Yapılmış yada yapılması planlanan av turizmi faaliyetlerinin sisteme eklenmesini sağlamaktır. Yukarıdaki işlemler ile aşağıdaki gibi bir menüye ulaşılmaktadır. Yanda görünen menüde numaralandırılmış her bir kısım ayrı bir menü penceresine ulaşım sağlamaktadır. Aşağıda her bir menü parçası ayrı ayrı anlatılacaktır. 26
28 Genel bilgiler Genel bilgiler ekranından av turizmine ait genel bilgilere ulaşılmaktadır. Menü görünümü aşağıdaki gibidir. 2. Detay bilgiler Avın vurulduğu yer ve avın yapıldığı yere komşu köy ve kasabaların görüntülendiği menüdür. Menü görünümü aşağıdaki gibidir. 3. Ücret ve pay dağılımı 27
29 Yapılan/yapılacak olan av turizminden elde edilen/edilecek gelirin paydaşlarının hak ettikleri miktarların gösterildiği menüdür. 4. Açıklamalar Av turizmine ait açıklamaların yapıldığı menüdür. 5. Av sahasına ait detay bilgiler menüsü Bu menü aracılığı ile av sahasına ait detay bilgiler görüntülenebilmekte ve işlenebilmektedir. Menü görünümü aşağıdaki gibidir. 6. Temizleme aracı Girilen av turizmine ait detay bilgilerin temizlenmesini sağlayan araçtır. 7. Av turizminin yapılacağı alanı haritadan seçme aracı Yapılacak/yapılmış olan av turizminin haritadan seçilmesini sağlayan menüdür. Menü genel görünümü aşağıdaki gibidir. 28
30 8. Acenta detay bilgisi menüsü Av turizmi faaliyetini gerçekleştiren acentanın detay bilgilerinin girilmesini ve görüntülenmesini sağlayan menüdür. Menü genel görünümü aşağıdaki gibidir. 9. Yeni av hayvanı oluşturma menüsü Avlanacak/avlanmış olan av hayvanlarının bilgilerinin girildiği/ görüntülendiği menüdür. Menü genel görünümü aşağıdaki gibidir. Bu menüde gerekli bilgiler girildikten sonra seçeneği ile yeni av hayvanı oluşturuluyor ve av turizmi menüsünün altında av hayvanı menüsünün açılması sağlanıyor. 29
31 Buradan av hayvanına ilişkin detaylar girilebilmektedir. Bu menü aracılığı ilede av hayvanına ait trofe detay bilgileri girilebilmektedir. AV TURİZMİ DÜZENLEME Av Turizmi Kişi ekleme Bir kişiye ait gerçekleiştirdiği av turizmi faaliyetlerinin yeniden düzenlenmesini sağlamaktadır. Yukarıda verilen işlem basamakları takip edildiği zaman av turizmi düzenleme menüsüne ulaşılır. Av turizmi düzenleme menüsünün görünümü ve kullanımı av turizmi düzenleme menüsünün aynısıdır. Av turizmi düzenleme menüsünün kullanımını öğrenmek için Av turizmi eklerme menüsündeki ayrıntılı anlatıma bakabilirsiniz. 30
32 HARİTADA GÖSTERME Av Turizmi Haritada Av Turizmi Bilgisi Görüntülenecek Avlağın Seçilmesi Av turizmi faaliyetleri gerçekleştirilen avlağa ilişkin bilgilerin Coğrafi bilgi sistemi üzerinden görüntülememizi sağlamaktadır. Yukarıdaki işlem basamakları takip edildiği zaman Coğrafi Bilgi Sistemleri menüsü aşağıdaki gibi karşımıza çıkmaktadır. Açılan menüden seçimi yap aktif edildikten sonra; pencere üzerinden işlem yapılacak avlağa yaklaşılır. Avlak aşağıdaki gibi görüntülenecektir. Avlak seçildikten sonra avlağa ilişkin bilgiler aşağıdaki gibi görüntülenecektir. Avlağa ilişkin tüm bilgiler ve faaliyetler yandaki gbi görüntülenmiş olur. 6. RAPORLAMA Eğitim, belge, kota, ceza ve av turizmi bilgilerinin Türkiye, il, ilçe, avlak bazında sorgulamasının yapıldığı menüdür. 31
33 EĞİTİM RAPORLAMA Düzenlenen eğitim bilgilerinin Tüm Türkiye, illere ve ilçeler göre raporlamalarının yapılabildiği menüdür. Menüden birden fazla seçim yapılarak da sorgulamalar ve raporlamalar yapılabilmektedir. Menü genel görünümü Aşağıdaki gibidir. Eğitim bilgilerini raporlamak istediğimiz il, iller seçildikten sonra seçeneğine basılarak raporlama işlemi gerçekleştirilir. seçeneğine basıldığı zaman raporlama sonuçları aşağıdaki menüdeki gibi karşımıza çıkmaktadır.. Yapılan çoklu seçimlere göre raporların içerikleride değişecektir.yapılan seçimleri temizleyip yeniden bir sorgu yapmak için seçeneği ile yaptığımız seçimler temizlenir ve yeni sorgular yapılabilir. Açılan bu menüden raporlar yazdırılabilir yada bilgisayara kaydedilebilir. Örneğin Yandaki şekil ;Ankara ilinin tamamında düzenlenen kurs bilgilerine ilişkin bir sorgulamaya ait raporu göstermektedir. 32
34 KOTA RAPORLAMA İl, ilçe, avlak ve türlere göre ve bunlara bağlı çoklu seçimleri içerecek şekilde kota dağılımlarının raporlanmasının sağlandığı menüdür. Menü genel görünümü aşağıdaki gibidir. Kota bilgilerini raporlamak istediğimiz il, iller; ilçe,ilçeler; avlaklar ve türler seçildikten sonra seçeneğine basılarak raporlama işlemi gerçekleştirilir. seçeneğine basıldığı zaman raporlama sonuçları aşağıdaki menüdeki gibi karşımıza çıkmaktadır. Yapılan çoklu seçimlere göre raporların içerikleride değişecektir.yapılan seçimleri temizleyip yeniden bir sorgu yapmak için yapılabilir. seçeneği ile yaptığımız seçimler temizlenir ve yeni sorgular Açılan bu menüden raporlar yazdırılabilir yada bilgisayara kaydedilebilir. Örneğin Çengel Boynuzlu Dağ keçisinin Tüm Türkiyedeki kotasına ilişkin bir raporlama yandaki şekilde gösterilmektedir. 33
35 CEZA RAPORLAMA İşlenen kabahatlerin il, avlak ve bunların çoklu seçimler şeklinde raporlamalarının yapıldığı menüdür. Menü genel görünümü aşağıdaki gibidir. Ceza bilgilerini raporlamak istediğimiz il, iller; avlak, avlaklar seçildikten sonra seçeneğine basılarak raporlama işlemi gerçekleştirilir. seçeneğine basıldığı zaman raporlama sonuçları aşağıdaki menüdeki gibi karşımıza çıkmaktadır. Yapılan çoklu seçimlere göre raporların içerikleride değişecektir.yapılan seçimleri temizleyip yeniden bir sorgu yapmak için seçeneği ile yaptığımız seçimler temizlenir ve yeni sorgular yapılabilir. Açılan bu menüden raporlar yazdırılabilir yada bilgisayara kaydedilebilir. Örneğin Konya ilinde işlenen av suçlarına ilişkin raporlar yandaki şekilde gösterilmektedir. 34
36 BELGE RAPORLAMA Her bir ilde bulunan belge sayısı, kime ait olduğu, belge durumun ve özelliklerinin sorgulandığı ve raporlandığı menüdür. Menü genel görünümü aşağıdaki gibidir. Belge bilgilerini raporlamak istediğimiz il, iller seçildikten sonra seçeneğine basılarak raporlama işlemi gerçekleştirilir. seçeneğine basıldığı zaman raporlama sonuçları aşağıdaki menüdeki gibi karşımıza çıkmaktadır. Yapılan çoklu seçimlere göre raporların içerikleride değişecektir.yapılan seçimleri temizleyip yeniden bir sorgu yapmak için seçeneği ile yaptığımız seçimler temizlenir ve yeni sorgular yapılabilir. Açılan bu menüden raporlar yazdırılabilir yada bilgisayara kaydedilebilir. Örneğin Adana ilindeki belge durumunu gösteren raporlar yandaki şekilde gösterilmektedir. 35
37 AV TURİZMİ RAPORLAMA Türkiyede gerçekleştirilen av turizmi faaliyetlerinin Türkiye, İl, avlak, acenta bazında raporların alınabildiği menüdür. Menü genel görünümü aşağıdaki gibidir. Av Turizmi bilgilerini raporlamak istediğimiz il, iller; Avlak,avlaklar yada acentalar seçildikten sonra seçeneğine basılarak raporlama işlemi gerçekleştirilir. seçeneğine basıldığı zaman raporlama sonuçları aşağıdaki menüdeki gibi karşımıza çıkmaktadır. Yapılan çoklu seçimlere göre raporların içerikleride değişecektir.yapılan seçimleri temizleyip yeniden bir sorgu yapmak için yapılabilir. seçeneği ile yaptığımız seçimler temizlenir ve yeni sorgular Açılan bu menüden raporlar yazdırılabilir yada bilgisayara kaydedilebilir. Örneğin Adana ilindeki av turizmi faaliyetlerini gösteren raporlar yandaki şekilde gösterilmektedir. 36
Avlanmaya Açık ve Kapalı Alanlara İlişkin Coğrafi Bilgi Sistemi Projesi
 Avlanmaya Açık ve Kapalı Alanlara İlişkin Coğrafi Bilgi Sistemi Projesi Kurum adı : T.C. Orman ve Su İşleri Bakanlığı, Bilgi İşlem Dairesi Başkanlığı, Doğa Koruma ve Milli Parklar Genel Müdürlüğü Av ve
Avlanmaya Açık ve Kapalı Alanlara İlişkin Coğrafi Bilgi Sistemi Projesi Kurum adı : T.C. Orman ve Su İşleri Bakanlığı, Bilgi İşlem Dairesi Başkanlığı, Doğa Koruma ve Milli Parklar Genel Müdürlüğü Av ve
TAPU VE KADASTRO BİLGİ SİSTEMİ
 TAPU VE KADASTRO BİLGİ SİSTEMİ MEKÂNSAL GAYRİMENKUL SİSTEMİ (MEGSİS) BAŞVURU, E-ÖDEME VE FEN KAYIT İŞLEMLERİ DOKÜMANI Sürüm: 0.1 Revizyon Bilgileri Revizyon No: Revizyon Tarihi Revizyonu Yapan Revizyon
TAPU VE KADASTRO BİLGİ SİSTEMİ MEKÂNSAL GAYRİMENKUL SİSTEMİ (MEGSİS) BAŞVURU, E-ÖDEME VE FEN KAYIT İŞLEMLERİ DOKÜMANI Sürüm: 0.1 Revizyon Bilgileri Revizyon No: Revizyon Tarihi Revizyonu Yapan Revizyon
Broker, Acente, Banka Online Sigortacılık Portali
 Broker, Acente, Banka Online Sigortacılık Portali www.neosinerji.com.tr / www.babonline.com.tr TEKNİK DESTEK e-mail: acentedestek@mapfregenelsigorta.com tel: 212 334 90 90 MAPFRE GENEL SİGORTA SİSTEME
Broker, Acente, Banka Online Sigortacılık Portali www.neosinerji.com.tr / www.babonline.com.tr TEKNİK DESTEK e-mail: acentedestek@mapfregenelsigorta.com tel: 212 334 90 90 MAPFRE GENEL SİGORTA SİSTEME
HYS KANITLAYICI BELGE KILAVUZU. TEMMUZ-2014 Uygulama Geliştirme ve Destek Şubesi
 HYS KANITLAYICI BELGE KILAVUZU TEMMUZ-2014 Uygulama Geliştirme ve Destek Şubesi İçindekiler Tablosu GİRİŞ...2 I. BÖLÜM...3 HARCAMA BİRİMİ TARAFINDAN YAPILACAK İŞLEMLER...3 A. Kanıtlayıcı Belge Ekleme...3
HYS KANITLAYICI BELGE KILAVUZU TEMMUZ-2014 Uygulama Geliştirme ve Destek Şubesi İçindekiler Tablosu GİRİŞ...2 I. BÖLÜM...3 HARCAMA BİRİMİ TARAFINDAN YAPILACAK İŞLEMLER...3 A. Kanıtlayıcı Belge Ekleme...3
Giriş. TÜRKİYE ESNAF VE SANATKARLARI KONFEDERASYONU Online İşlemler (Dolaşım Belge İşlemleri A.TR) Kullanma Kılavuzu
 Giriş Bu kılavuz; Türkiye Esnaf ve Sanatkarları Konfederasyonu (TESK) Online İşlemleri arasında yer alan A.TR Dolaşım Belgesi ve Menşe İspat belgelerinin elektronik ortamda düzenlenmesi, onaylanması ve
Giriş Bu kılavuz; Türkiye Esnaf ve Sanatkarları Konfederasyonu (TESK) Online İşlemleri arasında yer alan A.TR Dolaşım Belgesi ve Menşe İspat belgelerinin elektronik ortamda düzenlenmesi, onaylanması ve
İlgili linki kullanarak portal üzerinden ulaşılan Mersis uygulamasına vatandaşlar giriş yaptıklarında aşağıdaki ekran ile karşılaşacaklardır.
 1 Mersis Uygulaması üzerinden firmaların ticari işlemlerini gerçekleştirilmesi güvenli elektronik imza ile aşağıdaki adımlarda gösterildiği şekilde gerçekleştirilmektedir. İlgili linki kullanarak portal
1 Mersis Uygulaması üzerinden firmaların ticari işlemlerini gerçekleştirilmesi güvenli elektronik imza ile aşağıdaki adımlarda gösterildiği şekilde gerçekleştirilmektedir. İlgili linki kullanarak portal
Doküman Adı Doküman No İMİ.KY.KV.02 HTYS KULLANICI KLAVUZU
 Sayfa No 1/14 KULLANICI EKRANI KULLANICI EKRANLARININ KULLANILMASI ne Giriş İçin Site Adresinin Yazılması İdari ve Mali İşler Dairesi Başkanlığı tarafından yerine getirilen hizmet ve araç taleplerinin
Sayfa No 1/14 KULLANICI EKRANI KULLANICI EKRANLARININ KULLANILMASI ne Giriş İçin Site Adresinin Yazılması İdari ve Mali İşler Dairesi Başkanlığı tarafından yerine getirilen hizmet ve araç taleplerinin
MapCodeX İçmesuyu Modülü Kullanım Kılavuzu
 MapCodeX İçmesuyu Modülü Kullanım Kılavuzu Versiyon Numarası: 1.0 ------------------------------- Kullanım Kılavuzu 2015 info@ www. MapCodeX İçmesuyu Hakkında MapCodeX İçmesuyu Modülü, içmesuyu borusu,
MapCodeX İçmesuyu Modülü Kullanım Kılavuzu Versiyon Numarası: 1.0 ------------------------------- Kullanım Kılavuzu 2015 info@ www. MapCodeX İçmesuyu Hakkında MapCodeX İçmesuyu Modülü, içmesuyu borusu,
İ ZMİ R KÂ Tİ P ÇELEBİ Ü Nİ VERSİ TESİ ÜZÂKTÂN EĞ İ Tİ M Sİ STEMİ Ö Ğ RENCİ KÜLLÂNİM KİLÂVÜZÜ
 İ ZMİ R KÂ Tİ P ÇELEBİ Ü Nİ VERSİ TESİ ÜZÂKTÂN EĞ İ Tİ M Sİ STEMİ Ö Ğ RENCİ KÜLLÂNİM KİLÂVÜZÜ İçindekiler 1. Giriş... 3 2. Portal / Ana sayfa... 3 2.1 Sisteme Giriş Yapılması... 3 2.2 Sisteme Giriş Yapılamaması...
İ ZMİ R KÂ Tİ P ÇELEBİ Ü Nİ VERSİ TESİ ÜZÂKTÂN EĞ İ Tİ M Sİ STEMİ Ö Ğ RENCİ KÜLLÂNİM KİLÂVÜZÜ İçindekiler 1. Giriş... 3 2. Portal / Ana sayfa... 3 2.1 Sisteme Giriş Yapılması... 3 2.2 Sisteme Giriş Yapılamaması...
Giriş. TÜRKİYE ESNAF VE SANATKARLARI KONFEDERASYONU Online İşlemler (Dolaşım Belge İşlemleri Menşe İspat D-8) Kullanma Kılavuzu v4
 Giriş Bu kılavuz; Türkiye Esnaf ve Sanatkarları Konfederasyonu (TESK) Online İşlemleri arasında yer alan MENŞE İSPAT D-8 Dolaşım Belgesi ve Menşe İspat belgelerinin elektronik ortamda düzenlenmesi, onaylanması
Giriş Bu kılavuz; Türkiye Esnaf ve Sanatkarları Konfederasyonu (TESK) Online İşlemleri arasında yer alan MENŞE İSPAT D-8 Dolaşım Belgesi ve Menşe İspat belgelerinin elektronik ortamda düzenlenmesi, onaylanması
Giriş. TÜRKİYE ESNAF VE SANATKARLARI KONFEDERASYONU Online İşlemler (Dolaşım Belge İşlemleri Menşe Şahadetnamesi) Kullanma Kılavuzu v5
 Giriş Bu kılavuz; Türkiye Esnaf ve Sanatkarları Konfederasyonu (TESK) Online İşlemleri arasında yer alan MENŞE ŞAHADETNAMESİ Dolaşım Belgesi ve Menşe İspat belgelerinin elektronik ortamda düzenlenmesi,
Giriş Bu kılavuz; Türkiye Esnaf ve Sanatkarları Konfederasyonu (TESK) Online İşlemleri arasında yer alan MENŞE ŞAHADETNAMESİ Dolaşım Belgesi ve Menşe İspat belgelerinin elektronik ortamda düzenlenmesi,
KULLANIM KILAVUZU. Reserve Online Reservation Systems www.reserve.com.tr
 KULLANIM KILAVUZU Reserve Online Reservation Systems www.reserve.com.tr RESERVE ONLİNE REZERVASYON YAZILIMI KULLANIM KİTABI...3 ADMİN PANELİ... 3 Admin Panel Giriş (Login)... 3 Yönetim Paneli... 3 OTEL
KULLANIM KILAVUZU Reserve Online Reservation Systems www.reserve.com.tr RESERVE ONLİNE REZERVASYON YAZILIMI KULLANIM KİTABI...3 ADMİN PANELİ... 3 Admin Panel Giriş (Login)... 3 Yönetim Paneli... 3 OTEL
ASELSAN TEDARİKÇİ PORTALI KALİTE SÜREÇLERİ DOKÜMANI
 ASELSAN TEDARİKÇİ PORTALI KALİTE SÜREÇLERİ DOKÜMANI Versiyon: 2 Tarih: 28.09.2017 1 İçindekiler 1. Sisteme Giriş... 3 2. Geri Bildirim Süreci... 4 2.1. Geri bildirim oluşturma... 6 3. Denetim Talebi...
ASELSAN TEDARİKÇİ PORTALI KALİTE SÜREÇLERİ DOKÜMANI Versiyon: 2 Tarih: 28.09.2017 1 İçindekiler 1. Sisteme Giriş... 3 2. Geri Bildirim Süreci... 4 2.1. Geri bildirim oluşturma... 6 3. Denetim Talebi...
TAVI KAYIT FORMU KULLANIM KLAVUZU
 İçindekiler GİRİŞ... 2 1.FORMA ERİŞİM... 2 1.1. Giriş Ekranı... 2 1.2. Ulusal Kayıt Sistemi... 2 2. HASTA VE TESİS BİLGİLERİ... 3 3. OPERASYON BİLGİLERİ... 4 3.1. İşlem Bilgileri... 4 3.2. Hasta Öyküsü
İçindekiler GİRİŞ... 2 1.FORMA ERİŞİM... 2 1.1. Giriş Ekranı... 2 1.2. Ulusal Kayıt Sistemi... 2 2. HASTA VE TESİS BİLGİLERİ... 3 3. OPERASYON BİLGİLERİ... 4 3.1. İşlem Bilgileri... 4 3.2. Hasta Öyküsü
HASTA ORDER İŞLEMLERİ
 Hasta Order İşlemleri ekranı ayaktan ve yatan hastaların tedavilerinde kullanılacak ilaçların ve hizmetlerin sistem üzerinden kaydedilmesi ve hemşireler tarafından uygulanması amacı ile kullanılmaktadır.
Hasta Order İşlemleri ekranı ayaktan ve yatan hastaların tedavilerinde kullanılacak ilaçların ve hizmetlerin sistem üzerinden kaydedilmesi ve hemşireler tarafından uygulanması amacı ile kullanılmaktadır.
İçindekiler Tablosu Talep Destek Yönetim Sistemi Programı...3
 İçindekiler Tablosu Talep Destek Yönetim Sistemi Programı...3 1. Özellikler.3 2. Kullanım..3 2.1. Ana Sayfa..5 2.2. Talep Modülü.7 2.3. Takibim Modülü 9 2.4. Takipte Modülü..11 2.5. Silinen Talepler Modülü...11
İçindekiler Tablosu Talep Destek Yönetim Sistemi Programı...3 1. Özellikler.3 2. Kullanım..3 2.1. Ana Sayfa..5 2.2. Talep Modülü.7 2.3. Takibim Modülü 9 2.4. Takipte Modülü..11 2.5. Silinen Talepler Modülü...11
1.DERS AÇMA İŞLEMLERİ
 İçindekiler 1.DERS AÇMA İŞLEMLERİ... 2 1.1.YENİ DERS AÇMA NASIL YAPILIR?... 3 2.ÖĞRENCİ DERS YÖNETİMİ EKRANINDA ÖĞRENCİNİN ÜZERİNE DERS NASIL EKLENİR?... 9 2.1.YENİ DERS EKLEME... 11 1.DERS AÇMA İŞLEMLERİ
İçindekiler 1.DERS AÇMA İŞLEMLERİ... 2 1.1.YENİ DERS AÇMA NASIL YAPILIR?... 3 2.ÖĞRENCİ DERS YÖNETİMİ EKRANINDA ÖĞRENCİNİN ÜZERİNE DERS NASIL EKLENİR?... 9 2.1.YENİ DERS EKLEME... 11 1.DERS AÇMA İŞLEMLERİ
İlgili sayfa ulaşmak için metnin üzerine TIKLAYINIZ.
 1 - GİRİŞ 1 2 - PORTAL / ANA SAYFA 1 2.1 Sisteme Giriş Yapılması 2 İlgili sayfa ulaşmak için metnin üzerine TIKLAYINIZ.! SİSTEM YÖNETİMİ 1 - GİRİŞ Bu doküman içerisinde, hizmete sunulan Sistem Yönetiminin
1 - GİRİŞ 1 2 - PORTAL / ANA SAYFA 1 2.1 Sisteme Giriş Yapılması 2 İlgili sayfa ulaşmak için metnin üzerine TIKLAYINIZ.! SİSTEM YÖNETİMİ 1 - GİRİŞ Bu doküman içerisinde, hizmete sunulan Sistem Yönetiminin
HAL KAYIT SİSTEMİ HAL HAKEM HEYETİ İŞLEMLERİ KULLANICI KILAVUZU
 HAL KAYIT SİSTEMİ HAL HAKEM HEYETİ İŞLEMLERİ KULLANICI KILAVUZU Ekim 2015 İçindekiler 1. HAL KAYIT SİSTEMİ NE GİRİŞ... 2 2. HAL HAKEM HEYETİ BAŞVURU OLUŞTURMA SÜRECİ... 2 2.1. BAŞVURU İÇİN GEREKLİ BİLGİLERİN
HAL KAYIT SİSTEMİ HAL HAKEM HEYETİ İŞLEMLERİ KULLANICI KILAVUZU Ekim 2015 İçindekiler 1. HAL KAYIT SİSTEMİ NE GİRİŞ... 2 2. HAL HAKEM HEYETİ BAŞVURU OLUŞTURMA SÜRECİ... 2 2.1. BAŞVURU İÇİN GEREKLİ BİLGİLERİN
İçindekiler Tablosu Nakit Akış Programı...3
 İçindekiler Tablosu Nakit Akış Programı...3 1.Özellikler..3 2.Kullanım 4 2.1. Nakit Akış Programı Ana Tablo İçeriği..4 2.2. Üst Menü İçeriği..6 2.2.1. Ayarlar Menü.....6 2.2.2. Yönetim Menü...8 2.3. Alt
İçindekiler Tablosu Nakit Akış Programı...3 1.Özellikler..3 2.Kullanım 4 2.1. Nakit Akış Programı Ana Tablo İçeriği..4 2.2. Üst Menü İçeriği..6 2.2.1. Ayarlar Menü.....6 2.2.2. Yönetim Menü...8 2.3. Alt
AGSoft Çocuk Gelişim Takip Programı Kullanım Kılavuzu
 Giriş Bölümü: Program ilk açıldığında karşımıza Kullanıcı Adı ve Şifre giriş bölümü gelir. Kullanıcı Adı: Programa giriş yapacak kullanıcının kodunu ve şifresini yazdıktan sonra Tamam tuşu ile programa
Giriş Bölümü: Program ilk açıldığında karşımıza Kullanıcı Adı ve Şifre giriş bölümü gelir. Kullanıcı Adı: Programa giriş yapacak kullanıcının kodunu ve şifresini yazdıktan sonra Tamam tuşu ile programa
TÜRKİYE ESNAF VE SANATKARLARI KONFEDERASYONU Online İşlemler (Dolaşım Belge İşlemleri EURO-MED) Kullanma Kılavuzu v6
 Giriş Bu kılavuz; Türkiye Esnaf ve Sanatkarları Konfederasyonu (TESK) Online İşlemleri arasında yer alan EUROMED Dolaşım Belgesi ve Menşe İspat belgelerinin elektronik ortamda düzenlenmesi, onaylanması
Giriş Bu kılavuz; Türkiye Esnaf ve Sanatkarları Konfederasyonu (TESK) Online İşlemleri arasında yer alan EUROMED Dolaşım Belgesi ve Menşe İspat belgelerinin elektronik ortamda düzenlenmesi, onaylanması
Adres sorgu ekranında harita üzerindeki katmanların listelendiği Katman Listesi ve bu katmanlara yakınlaşmak için Git düğmesi bulunmaktadır.
 YARDIM DOKÜMANI 1. Giriş Ekranı Kent Rehberi uygulaması ara yüzünde, sorgulama işlemleri bölümü, haritacılık araçları bölümü, temel araçlar bölümü, sağ tık menüsü ve navigasyon işlemleri bölümleri bulunmaktadır.
YARDIM DOKÜMANI 1. Giriş Ekranı Kent Rehberi uygulaması ara yüzünde, sorgulama işlemleri bölümü, haritacılık araçları bölümü, temel araçlar bölümü, sağ tık menüsü ve navigasyon işlemleri bölümleri bulunmaktadır.
VAKIFBANK SANAL POS PANELİ KULLANICI KILAVUZU
 VAKIFBANK SANAL POS PANELİ KULLANICI KILAVUZU DEĞERLİ ÜYE İŞYERİMİZ! Vakıfbank Sanal POS Ekibi olarak, sizlere daha iyi hizmet verebilmek için çalışmaya devam ediyoruz. İlerleyen dönemlerde panelimizin
VAKIFBANK SANAL POS PANELİ KULLANICI KILAVUZU DEĞERLİ ÜYE İŞYERİMİZ! Vakıfbank Sanal POS Ekibi olarak, sizlere daha iyi hizmet verebilmek için çalışmaya devam ediyoruz. İlerleyen dönemlerde panelimizin
OKULİÇİ BEDEN EĞİTİMİ SPOR VE İZCİLİK MODÜLÜ KULLANIM KILAVUZU
 T.C. MİLLÎ EĞİTİM BAKANLIĞI EĞİTİM TEKNOLOJİLERİ GENEL MÜDÜRLÜĞÜ BİLİŞİM HİZMETLERİ DAİRESİ OKULİÇİ BEDEN EĞİTİMİ SPOR VE İZCİLİK MODÜLÜ KULLANIM KILAVUZU 1. GİRİŞ Okul İçi Beden Eğitimi Spor ve İzcilik
T.C. MİLLÎ EĞİTİM BAKANLIĞI EĞİTİM TEKNOLOJİLERİ GENEL MÜDÜRLÜĞÜ BİLİŞİM HİZMETLERİ DAİRESİ OKULİÇİ BEDEN EĞİTİMİ SPOR VE İZCİLİK MODÜLÜ KULLANIM KILAVUZU 1. GİRİŞ Okul İçi Beden Eğitimi Spor ve İzcilik
ARLAB ARaştırma LABoratuvar Projesi Kullanım Kılavuzu
 2014 ARLAB ARaştırma LABoratuvar Projesi Kullanım Kılavuzu İ.Ü. KURUMSAL OTOMASYON PROJESİ 1. GİRİŞ... 2 1.1 AMAÇ... 2 2. KULLANICI OLUŞTURMA VE SİSTEME GİRİŞ... 2 3. BİLGİ İŞLEMLERİ... 4 3.1 LABORATUVAR
2014 ARLAB ARaştırma LABoratuvar Projesi Kullanım Kılavuzu İ.Ü. KURUMSAL OTOMASYON PROJESİ 1. GİRİŞ... 2 1.1 AMAÇ... 2 2. KULLANICI OLUŞTURMA VE SİSTEME GİRİŞ... 2 3. BİLGİ İŞLEMLERİ... 4 3.1 LABORATUVAR
NETRON EĞĐTĐM YÖNETĐM PORTALI KULLANIM KILAVUZU
 NETRON EĞĐTĐM YÖNETĐM PORTALI KULLANIM KILAVUZU Page 1 of 20 Contents 1.1. GENEL ĐŞLEMLER...3 1.1.1. Eğitimlerim...3 1.1.2. Duyurular...3 1.1.3 Eğitim Takvimi...3 1.1. 4. Başvuruya Açık Eğitimler...3 1.2.
NETRON EĞĐTĐM YÖNETĐM PORTALI KULLANIM KILAVUZU Page 1 of 20 Contents 1.1. GENEL ĐŞLEMLER...3 1.1.1. Eğitimlerim...3 1.1.2. Duyurular...3 1.1.3 Eğitim Takvimi...3 1.1. 4. Başvuruya Açık Eğitimler...3 1.2.
TAŞINIR MAL KAYIT VE TAKİP MODÜLÜ
 MALİYE SGB..net TAŞINIR MAL KAYIT VE TAKİP MODÜLÜ 1 Taşınır Mal Yönetimi Taşınır Mal Yönetimi ile ilgili işlemlere Kaynak Yönetimi menüsü altındaki Taşınır Mal alt menüsünden ulaşıyoruz. Bu menünün seçenekleri
MALİYE SGB..net TAŞINIR MAL KAYIT VE TAKİP MODÜLÜ 1 Taşınır Mal Yönetimi Taşınır Mal Yönetimi ile ilgili işlemlere Kaynak Yönetimi menüsü altındaki Taşınır Mal alt menüsünden ulaşıyoruz. Bu menünün seçenekleri
Krm.MobilTapu Uygulaması Kullanımı
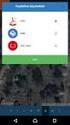 Krm.MobilTapu Uygulaması Kullanımı Krm.MobilTAPU, Tapu Kadastro Genel Müdürlüğü ile protokol şartlarını sağlayan resmi kurumların güncel tapu ve kadastro verilerine Android ve IOS tabanlı cep telefonlarından
Krm.MobilTapu Uygulaması Kullanımı Krm.MobilTAPU, Tapu Kadastro Genel Müdürlüğü ile protokol şartlarını sağlayan resmi kurumların güncel tapu ve kadastro verilerine Android ve IOS tabanlı cep telefonlarından
MİCRODESTEK E-SMM UYGULAMASI TANITIM DOKÜMANI
 MİCRODESTEK E-SMM UYGULAMASI TANITIM DOKÜMANI İçindekiler Yeni Kullanıcı Tanımlama... 2 Giriş... 4 Ana Ekran (E-SMM Hazırlama)... 6 Müvekkil Tanımlama ve Düzenleme... 7 E-SMM Hazırlama... 9 E-SMM Listesi...
MİCRODESTEK E-SMM UYGULAMASI TANITIM DOKÜMANI İçindekiler Yeni Kullanıcı Tanımlama... 2 Giriş... 4 Ana Ekran (E-SMM Hazırlama)... 6 Müvekkil Tanımlama ve Düzenleme... 7 E-SMM Hazırlama... 9 E-SMM Listesi...
ESYS EVDE SAĞLIK MODÜLÜ (KHGM ADSM ASM VE İLÇE ENTEGRE HASTANE) KULLANIM KILAVUZU
 ESYS EVDE SAĞLIK MODÜLÜ (KHGM ADSM ASM VE İLÇE ENTEGRE HASTANE) İÇİNDEKİLER İÇİNDEKİLER... 2 1. GİRİŞ... 3 2. KHGM ADSM ASM ENTEGRE İLÇE HASTANE ANASAYFA....3 3. EVDE SAĞLIK HİZMETİ İLK İZLEM EKLEME...
ESYS EVDE SAĞLIK MODÜLÜ (KHGM ADSM ASM VE İLÇE ENTEGRE HASTANE) İÇİNDEKİLER İÇİNDEKİLER... 2 1. GİRİŞ... 3 2. KHGM ADSM ASM ENTEGRE İLÇE HASTANE ANASAYFA....3 3. EVDE SAĞLIK HİZMETİ İLK İZLEM EKLEME...
ESYS EVDE SAĞLIK MODÜLÜ (KHGM ADSM ASM VE İLÇE ENTEGRE HASTANE) KULLANIM KILAVUZU
 ESYS EVDE SAĞLIK MODÜLÜ (KHGM ADSM ASM VE İLÇE ENTEGRE HASTANE) İÇİNDEKİLER İÇİNDEKİLER... 2 1. GİRİŞ... 3 2. KHGM ADSM ASM ENTEGRE İLÇE HASTANE ANASAYFA....3 3. EVDE SAĞLIK HİZMETİ İLK İZLEM EKLEME...
ESYS EVDE SAĞLIK MODÜLÜ (KHGM ADSM ASM VE İLÇE ENTEGRE HASTANE) İÇİNDEKİLER İÇİNDEKİLER... 2 1. GİRİŞ... 3 2. KHGM ADSM ASM ENTEGRE İLÇE HASTANE ANASAYFA....3 3. EVDE SAĞLIK HİZMETİ İLK İZLEM EKLEME...
Birim Gezici Hizmet Lokasyon Atama İşlemleri. Sağlık Bilgi Sistemleri Genel Müdürlüğü. Proje Geliştirme Daire Başkanlığı
 YÖNETİM WEB UYGULAMALARI EĞİTİM DOKÜMANI Birim Gezici Hizmet Lokasyon Atama İşlemleri Tarih: 11.06.2015 Sağlık Bilgi Sistemleri Genel Müdürlüğü Proje Geliştirme Daire Başkanlığı Hazırlayan: Uğur KAYA Versiyon
YÖNETİM WEB UYGULAMALARI EĞİTİM DOKÜMANI Birim Gezici Hizmet Lokasyon Atama İşlemleri Tarih: 11.06.2015 Sağlık Bilgi Sistemleri Genel Müdürlüğü Proje Geliştirme Daire Başkanlığı Hazırlayan: Uğur KAYA Versiyon
MERKEZİ SİCİL KAYIT SİSTEMİ (MERSİS) E-İMZA KULLANIMI VE AKTİVASYON İŞLEMLERİ İÇ TİCARET GENEL MÜDÜRLÜĞÜ
 MERKEZİ SİCİL KAYIT SİSTEMİ (MERSİS) E-İMZA KULLANIMI VE AKTİVASYON İŞLEMLERİ Mersis Uygulaması üzerinden firmaların ticari işlemlerini gerçekleştirilmesi güvenli elektronik imza ile aşağıdaki adımlarda
MERKEZİ SİCİL KAYIT SİSTEMİ (MERSİS) E-İMZA KULLANIMI VE AKTİVASYON İŞLEMLERİ Mersis Uygulaması üzerinden firmaların ticari işlemlerini gerçekleştirilmesi güvenli elektronik imza ile aşağıdaki adımlarda
T.C GÜMRÜK VE TİCARET BAKANLIĞI / Bilgi İşle. Bilgi İşlem Dairesi Başkanlığı
 T.C GÜMRÜK VE TİCARET BAKANLIĞI Bilgi İşlem Dairesi Başkanlığı Bu belge Bağlayıcı Tarife Bilgisi Başvuru İşlemlerinde programa kullanım kolaylığı sağlama amaçlı olarak kurum dışı personel için hazırlanmıştır.
T.C GÜMRÜK VE TİCARET BAKANLIĞI Bilgi İşlem Dairesi Başkanlığı Bu belge Bağlayıcı Tarife Bilgisi Başvuru İşlemlerinde programa kullanım kolaylığı sağlama amaçlı olarak kurum dışı personel için hazırlanmıştır.
KAMU HARCAMA ve MUHASEBE BİLİŞİM SİSTEMİNDE VERGİ BORÇU SORGULAMA YETKİLENDİRME ve UYGULAMA KILAVUZU
 KAMU HARCAMA ve MUHASEBE BİLİŞİM SİSTEMİNDE VERGİ BORÇU SORGULAMA YETKİLENDİRME ve UYGULAMA KILAVUZU EYLÜL 2010 BİM UYGULAMA VE GELİŞTİRME DESTEK ŞUBESİ ve KİMLİK YÖNETİMİ VE BİLGİ GÜVENLİĞİ ŞUBESİ İçindekiler
KAMU HARCAMA ve MUHASEBE BİLİŞİM SİSTEMİNDE VERGİ BORÇU SORGULAMA YETKİLENDİRME ve UYGULAMA KILAVUZU EYLÜL 2010 BİM UYGULAMA VE GELİŞTİRME DESTEK ŞUBESİ ve KİMLİK YÖNETİMİ VE BİLGİ GÜVENLİĞİ ŞUBESİ İçindekiler
ÜYE FİRMA İŞLEMLERİ 1
 1 Hazırlayan Tarih İmza Özge Bakülüer Gözden Geçiren Tarih İmza Devrim Erdönmez Onaylayan Tarih İmza İDARE 2 Revizyon Takip Tablosu Güncel Revizyon Yayımlanma Tarihi Açıklama 1.0 İlk revizyon 3 İÇİNDEKİLER
1 Hazırlayan Tarih İmza Özge Bakülüer Gözden Geçiren Tarih İmza Devrim Erdönmez Onaylayan Tarih İmza İDARE 2 Revizyon Takip Tablosu Güncel Revizyon Yayımlanma Tarihi Açıklama 1.0 İlk revizyon 3 İÇİNDEKİLER
Bu döküman Niğde Üniversitesi Akademik Bilgi Sistemi için kullanma kılavuzudur. İçerik olarak, sistemin kullanım şeklini göstermektedir.
 Bu döküman Niğde Üniversitesi Akademik Bilgi Sistemi için kullanma kılavuzudur. İçerik olarak, sistemin kullanım şeklini göstermektedir. Akademik Bilgi Sistemi ne http://mf.nigde.edu.tr/akbis adresinden
Bu döküman Niğde Üniversitesi Akademik Bilgi Sistemi için kullanma kılavuzudur. İçerik olarak, sistemin kullanım şeklini göstermektedir. Akademik Bilgi Sistemi ne http://mf.nigde.edu.tr/akbis adresinden
AYBEL YAZILIM E-REÇETE PROGRAMI
 AYBEL YAZILIM E-REÇETE PROGRAMI İŞYERİ HEKİMLERİNİN YAPMASI GEREKEN İŞLEMLER E-REÇETE YAZABİLMELERİ İÇİN - E-imza sahibi olmak, Elektronik imza (e-imza) usb dongle cihazınızın bilgisayarınıza tanıtılması
AYBEL YAZILIM E-REÇETE PROGRAMI İŞYERİ HEKİMLERİNİN YAPMASI GEREKEN İŞLEMLER E-REÇETE YAZABİLMELERİ İÇİN - E-imza sahibi olmak, Elektronik imza (e-imza) usb dongle cihazınızın bilgisayarınıza tanıtılması
Hukuk Müşavirliği Modülü Kullanım Kılavuzunu Giriş. E İçişleri Proje Ana Sayfasından kullanıcı adı ve şifresi girilerek giriş butonuna basılır.
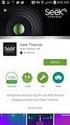 Hukuk Müşavirliği Modülü Kullanım Kılavuzunu Giriş Sisteme Giriş: E İçişleri Proje Ana Sayfasından kullanıcı adı ve şifresi girilerek giriş butonuna basılır. Sisteme giriş yapıldıktan sonra Hukuk Müşavirliği
Hukuk Müşavirliği Modülü Kullanım Kılavuzunu Giriş Sisteme Giriş: E İçişleri Proje Ana Sayfasından kullanıcı adı ve şifresi girilerek giriş butonuna basılır. Sisteme giriş yapıldıktan sonra Hukuk Müşavirliği
MEDULA Sistemi E-Fatura Gönderme
 Versiyon : 1.00 Yayınlama Tarihi : 16.09.2007 23:00 Sayfa Aralığı : 1-19 MEDULA Sistemi E-Fatura Gönderme MEDULA Sistemi ile E-Fatura gönderme işleminde ilk adım gönderilecek faturaların GSS** icmallerinin
Versiyon : 1.00 Yayınlama Tarihi : 16.09.2007 23:00 Sayfa Aralığı : 1-19 MEDULA Sistemi E-Fatura Gönderme MEDULA Sistemi ile E-Fatura gönderme işleminde ilk adım gönderilecek faturaların GSS** icmallerinin
BEŞHEKİM GRUP AYBEL YAZILIM İBYS PROGRAMI KULLANIMI
 BEŞHEKİM GRUP AYBEL YAZILIM İBYS PROGRAMI KULLANIMI PROGRAM İNDİRME : Beşhekim grup Aybel Yazılım İbys programımızı http://aybelsoft.com/uploads/aybelsoft-ibys.rar linkinden programı indirebilirsiniz.
BEŞHEKİM GRUP AYBEL YAZILIM İBYS PROGRAMI KULLANIMI PROGRAM İNDİRME : Beşhekim grup Aybel Yazılım İbys programımızı http://aybelsoft.com/uploads/aybelsoft-ibys.rar linkinden programı indirebilirsiniz.
UZAKTAN EĞİTİM YÖNETİM SİSTEMİ (MMYO)EĞİTMEN YARDIM KILAVUZU
 UZAKTAN EĞİTİM YÖNETİM SİSTEMİ (MMYO)EĞİTMEN YARDIM KILAVUZU MERSİN, 2018 MERSİN MESLEK YÜKSEKOKULU ANA SAYFASI TANITIMI Mersin Meslek Yüksekokulu resmi web sitesine http://uzak4.mersin.edu.tr/index.php
UZAKTAN EĞİTİM YÖNETİM SİSTEMİ (MMYO)EĞİTMEN YARDIM KILAVUZU MERSİN, 2018 MERSİN MESLEK YÜKSEKOKULU ANA SAYFASI TANITIMI Mersin Meslek Yüksekokulu resmi web sitesine http://uzak4.mersin.edu.tr/index.php
T.C. Kültür ve Turizm Bakanlığı Kütüphaneler ve Yayımlar Genel Müdürlüğü. Kullanma Kılavuzu 1 GİRİŞ... 2 SİSTEME GİRİŞ... 2
 Kullanma Kılavuzu 1 İÇİNDEKİLER GİRİŞ........................................................ 2 SİSTEME GİRİŞ.................................................. 2 BİLGİSAYAR ENVANTERİ...........................................
Kullanma Kılavuzu 1 İÇİNDEKİLER GİRİŞ........................................................ 2 SİSTEME GİRİŞ.................................................. 2 BİLGİSAYAR ENVANTERİ...........................................
T.C. Sağlık Bakanlığı. Renkli Reçete Uygulaması Eczane Kullanım Kılavuzu
 T.C. Sağlık Bakanlığı Renkli Reçete Uygulaması Eczane Kullanım Kılavuzu İçindekiler 1.Amaç... 2 2.Renkli Reçete Kullanım Bilgileri... 2 2.1 Kullanıcı Giriş Ekranı... 2 2.2 Eczane Reçete Karşılama Modülü...
T.C. Sağlık Bakanlığı Renkli Reçete Uygulaması Eczane Kullanım Kılavuzu İçindekiler 1.Amaç... 2 2.Renkli Reçete Kullanım Bilgileri... 2 2.1 Kullanıcı Giriş Ekranı... 2 2.2 Eczane Reçete Karşılama Modülü...
Proje Takip Platformu Kullanım Kılavuzu
 Proje Takip Platformu Kullanım Kılavuzu Uygulamaya giriş yapabilmek için https://iskop.istanbul.edu.tr/ adresine girilir. Proje Takip Platformu adlı bölümden Proje Takip Platformu linkine tıklanır. Açılan
Proje Takip Platformu Kullanım Kılavuzu Uygulamaya giriş yapabilmek için https://iskop.istanbul.edu.tr/ adresine girilir. Proje Takip Platformu adlı bölümden Proje Takip Platformu linkine tıklanır. Açılan
ELEKTRONİK BELGE YÖNETİM SİSTEMİ KULLANICI GİRİŞ VE E-İMZA İŞLEMLERİ KLAVUZU
 ELEKTRONİK BELGE YÖNETİM SİSTEMİ KULLANICI GİRİŞ VE E-İMZA İŞLEMLERİ KLAVUZU BİLGİ İŞLEM DAİRE BAŞKANLIĞI 2015 Elektronik Belge Yönetim Sistemi ile ilgili her türlü teknik destek için Bilgi İşlem Daire
ELEKTRONİK BELGE YÖNETİM SİSTEMİ KULLANICI GİRİŞ VE E-İMZA İŞLEMLERİ KLAVUZU BİLGİ İŞLEM DAİRE BAŞKANLIĞI 2015 Elektronik Belge Yönetim Sistemi ile ilgili her türlü teknik destek için Bilgi İşlem Daire
T.C. MĠLLÎ EĞĠTĠM BAKANLIĞI EĞĠTĠM TEKNOLOJĠLERĠ GENEL MÜDÜRLÜĞÜ BĠLĠġĠM HĠZMETLERĠ DAĠRESĠ MEZUN ÖĞRENCĠ SORGULAMA MODÜLÜ KULLANIM KILAVUZU
 T.C. MĠLLÎ EĞĠTĠM BAKANLIĞI EĞĠTĠM TEKNOLOJĠLERĠ GENEL MÜDÜRLÜĞÜ BĠLĠġĠM HĠZMETLERĠ DAĠRESĠ MEZUN ÖĞRENCĠ SORGULAMA MODÜLÜ KULLANIM KILAVUZU TERME-2015 1. GĠRĠġ MOS modülü 6111 Sayılı Kanun Teşviki kanunu
T.C. MĠLLÎ EĞĠTĠM BAKANLIĞI EĞĠTĠM TEKNOLOJĠLERĠ GENEL MÜDÜRLÜĞÜ BĠLĠġĠM HĠZMETLERĠ DAĠRESĠ MEZUN ÖĞRENCĠ SORGULAMA MODÜLÜ KULLANIM KILAVUZU TERME-2015 1. GĠRĠġ MOS modülü 6111 Sayılı Kanun Teşviki kanunu
ENSTİTÜ ONLINE BAŞVURU. /ogrenci/yonetim/enstitubasvuru.aspx
 ENSTİTÜ ONLINE BAŞVURU /ogrenci/yonetim/enstitubasvuru.aspx Enstitüye kayıt yaptırmak isteyen öğrencilerin kayıt işlemlerini yapabilecekleri link aşağıdadır. İnternet sitenizde öğrencilere online kayıt
ENSTİTÜ ONLINE BAŞVURU /ogrenci/yonetim/enstitubasvuru.aspx Enstitüye kayıt yaptırmak isteyen öğrencilerin kayıt işlemlerini yapabilecekleri link aşağıdadır. İnternet sitenizde öğrencilere online kayıt
Kod Listeleri Genel Yapısı
 Cari hesap, Stok, Hizmet, Kasa, Banka, Vergi, Döviz, Çek&Senet vb. master tanımlarda yeni kayıt girişi, değişiklik, izleme, silme ve kopya oluşturma ekranları kod tanım ekranı olarak adlandırılır. Kod
Cari hesap, Stok, Hizmet, Kasa, Banka, Vergi, Döviz, Çek&Senet vb. master tanımlarda yeni kayıt girişi, değişiklik, izleme, silme ve kopya oluşturma ekranları kod tanım ekranı olarak adlandırılır. Kod
E-UYGULAMALAR VE DOKÜMAN YÖNETİM SİSTEMİ PROJESİ (EUP) ECZANE İŞLEMLERİ KULLANIM KILAVUZU
 İlaç Takip Sistemi ile ilgili olarak İl Sağlık Müdürlüğü nüze şahsen başvuru yapan eczanelerin bilgilerini sisteme kayıt etmek ve daha sonra bu bilgilerden sorgulamalar yapabilmek amacıyla bu kılavuzda
İlaç Takip Sistemi ile ilgili olarak İl Sağlık Müdürlüğü nüze şahsen başvuru yapan eczanelerin bilgilerini sisteme kayıt etmek ve daha sonra bu bilgilerden sorgulamalar yapabilmek amacıyla bu kılavuzda
Kod Listeleri Genel Yapısı
 : Cari hesap, Kasa, Banka, Vergi, Hizmet, Stok, Döviz, Çek&Senet Master Tanımlarında kullanılan kod listesi ekran yapıları temel olarak aynı olmasına rağmen aşağıda kırmızı belirteçle gösterildiği gibi
: Cari hesap, Kasa, Banka, Vergi, Hizmet, Stok, Döviz, Çek&Senet Master Tanımlarında kullanılan kod listesi ekran yapıları temel olarak aynı olmasına rağmen aşağıda kırmızı belirteçle gösterildiği gibi
TAPU VE KADASTRO BİLGİ SİSTEMİ
 TAPU VE KADASTRO BİLGİ SİSTEMİ MEKÂNSAL GAYRİMENKUL SİSTEMİ (MEGSİS) BAŞVURU, E-ÖDEME VE FEN KAYIT İŞLEMLERİ DOKÜMANI Versiyon: 0.2 TC. ÇEVRE VE ŞEHİRCİLİK BAKANLIĞI TAPU ve KADASTRO GENEL MÜDÜRLÜĞÜ MEGSİS
TAPU VE KADASTRO BİLGİ SİSTEMİ MEKÂNSAL GAYRİMENKUL SİSTEMİ (MEGSİS) BAŞVURU, E-ÖDEME VE FEN KAYIT İŞLEMLERİ DOKÜMANI Versiyon: 0.2 TC. ÇEVRE VE ŞEHİRCİLİK BAKANLIĞI TAPU ve KADASTRO GENEL MÜDÜRLÜĞÜ MEGSİS
ANADOLU ÜNİVERSİTESİ GÖREVLİ İŞLEMLERİ SİSTEMİ
 ANADOLU ÜNİVERSİTESİ GÖREVLİ İŞLEMLERİ SİSTEMİ Sisteme Giriş Sisteme http://sinav.anadolu.edu.tr/augis/ linkinden ulaşılmaktadır. Sisteme giriş için T.C. Kimlik Numarası ile şifre istenmektedir. Görevli
ANADOLU ÜNİVERSİTESİ GÖREVLİ İŞLEMLERİ SİSTEMİ Sisteme Giriş Sisteme http://sinav.anadolu.edu.tr/augis/ linkinden ulaşılmaktadır. Sisteme giriş için T.C. Kimlik Numarası ile şifre istenmektedir. Görevli
Sisteme giriş yapıldıktan sonra aşağıdaki şekilde tek pencere sistemi ana sayfa açılacaktır.
 Bakanlığımız web sayfasından https://uygulama.gtb.gov.tr/tekpencere linki kullanılarak Tek Pencere Sistemi ne girilir ve açılan giriş ekranındaki bilgiler doldurularak sisteme giriş gerçekleştirilir. Sisteme
Bakanlığımız web sayfasından https://uygulama.gtb.gov.tr/tekpencere linki kullanılarak Tek Pencere Sistemi ne girilir ve açılan giriş ekranındaki bilgiler doldurularak sisteme giriş gerçekleştirilir. Sisteme
TAPU VE KADASTRO BİLGİ SİSTEMİ
 TAPU VE KADASTRO BİLGİ SİSTEMİ MEKÂNSAL GAYRİMENKUL SİSTEMİ (MEGSİS) VERİ İŞLEMLERİ DOKÜMANI Sürüm: 0.1 Revizyon Bilgileri Revizyon No: Revizyon Tarihi Revizyonu Yapan Revizyon Nedeni 0.1 15.07.2013 Yazılım
TAPU VE KADASTRO BİLGİ SİSTEMİ MEKÂNSAL GAYRİMENKUL SİSTEMİ (MEGSİS) VERİ İŞLEMLERİ DOKÜMANI Sürüm: 0.1 Revizyon Bilgileri Revizyon No: Revizyon Tarihi Revizyonu Yapan Revizyon Nedeni 0.1 15.07.2013 Yazılım
ASELSAN TEDARİKÇİ PORTALI KALİTE SÜREÇLERİ DOKÜMANI
 ASELSAN TEDARİKÇİ PORTALI KALİTE SÜREÇLERİ DOKÜMANI Versiyon: 1 Tarih: 27.11.2016 İçindekiler 1. Sisteme Giriş... 3 2. Geri Bildirim Süreci... 4 3. Denetim Talebi... 14 4. Kontrol Partisi... 21 5. Görev
ASELSAN TEDARİKÇİ PORTALI KALİTE SÜREÇLERİ DOKÜMANI Versiyon: 1 Tarih: 27.11.2016 İçindekiler 1. Sisteme Giriş... 3 2. Geri Bildirim Süreci... 4 3. Denetim Talebi... 14 4. Kontrol Partisi... 21 5. Görev
Süleyman Demirel Üniversitesi Etkinlik Takip Sistemi Kullanım Kılavuzu
 Süleyman Demirel Üniversitesi Etkinlik Takip Sistemi Kullanım Kılavuzu Etkinlik takip sistemine https://etkinlik.sdu.edu.tr adresinden ulaşılmaktadır. Bu sayfa Şekil 1. de gösterilmiştir. SDÜ Etkinlik
Süleyman Demirel Üniversitesi Etkinlik Takip Sistemi Kullanım Kılavuzu Etkinlik takip sistemine https://etkinlik.sdu.edu.tr adresinden ulaşılmaktadır. Bu sayfa Şekil 1. de gösterilmiştir. SDÜ Etkinlik
MERSİS UYGULAMA KULLANICISI YARDIM REHBERİ KAYIT VE GİRİŞ İŞLEMLERİ GÜMRÜK VE TİCARET BAKANLIĞI MERSİS UYGULAMASI
 MERSİS UYGULAMA KULLANICISI YARDIM REHBERİ KAYIT VE GİRİŞ İŞLEMLERİ KAYIT VE GİRİŞ İŞLEMLERİ 1.1. YENİ ÜYELİK: Yeni bir kullanıcının sisteme kayıt olma aşamasındaki gereksinimler aşağıda sıralanmıştır:
MERSİS UYGULAMA KULLANICISI YARDIM REHBERİ KAYIT VE GİRİŞ İŞLEMLERİ KAYIT VE GİRİŞ İŞLEMLERİ 1.1. YENİ ÜYELİK: Yeni bir kullanıcının sisteme kayıt olma aşamasındaki gereksinimler aşağıda sıralanmıştır:
TEK PENCERE SİSTEMİ DAHİLDE İŞLEME İZNİ
 2016 TEK PENCERE SİSTEMİ DAHİLDE İŞLEME İZNİ YÜKÜMLÜ RİSK YÖNETİMİ VE KONTROL GENEL MÜDÜRLÜĞÜ KILAVUZU TPS-910-GEÇİCİ İTHALAT İZNİ BELGESİ Versiyon 1.1 Bakanlığımız web sayfasından https://uygulama.gtb.gov.tr/tekpencere
2016 TEK PENCERE SİSTEMİ DAHİLDE İŞLEME İZNİ YÜKÜMLÜ RİSK YÖNETİMİ VE KONTROL GENEL MÜDÜRLÜĞÜ KILAVUZU TPS-910-GEÇİCİ İTHALAT İZNİ BELGESİ Versiyon 1.1 Bakanlığımız web sayfasından https://uygulama.gtb.gov.tr/tekpencere
OYS OLAY YÖNETİM SİSTEMİ. Kullanım Kılavuzu. Türkiye Halk Sağlığı Kurumu
 OYS OLAY YÖNETİM SİSTEMİ Kullanım Kılavuzu Türkiye Halk Sağlığı Kurumu OLAY YÖNETİM SİSTEMİ Sisteme Giriş http://oys.thsk.gov.tr/oys Sisteme ilk defa giriş yapılıyorsa size verilen kullanıcı adını girdikten
OYS OLAY YÖNETİM SİSTEMİ Kullanım Kılavuzu Türkiye Halk Sağlığı Kurumu OLAY YÖNETİM SİSTEMİ Sisteme Giriş http://oys.thsk.gov.tr/oys Sisteme ilk defa giriş yapılıyorsa size verilen kullanıcı adını girdikten
Telefon Defteri Modülü Kullanım Kılavuzu
 Telefon Defteri Modülü Kullanım Kılavuzu YETKİ VE KAYIT İŞLEMİ Kayıt yapacak kullanıcıya yetki verilmesi Kayıt yapacak kullanıcı yetkilendirilirken dikkat edilmesi gereken en önemli nokta, kullanıcının
Telefon Defteri Modülü Kullanım Kılavuzu YETKİ VE KAYIT İŞLEMİ Kayıt yapacak kullanıcıya yetki verilmesi Kayıt yapacak kullanıcı yetkilendirilirken dikkat edilmesi gereken en önemli nokta, kullanıcının
YEKDEME KATILAN ÜRETİM TESİSLERİ İÇİN BİLGİLENDİRME DOKÜMANI
 YEKDEME KATILAN ÜRETİM TESİSLERİ İÇİN BİLGİLENDİRME DOKÜMANI 2016 yılı için EDPK ya başvuru yapıp başvurusu olumlu sonuçlanan tüm katılımcıların ilgili santrallerinin 01.01.2016 teslim tarihi itibariyle
YEKDEME KATILAN ÜRETİM TESİSLERİ İÇİN BİLGİLENDİRME DOKÜMANI 2016 yılı için EDPK ya başvuru yapıp başvurusu olumlu sonuçlanan tüm katılımcıların ilgili santrallerinin 01.01.2016 teslim tarihi itibariyle
Yardım Masası Ekran Kullanım Kılavuzu
 1 Yardım Masası Ekran Kullanım Kılavuzu 1. Giriş Ekranı Yardım Masası uygulamasına, http://yardimmasasi.anadolusigorta.com.tr linki üzerinden, Self Servis kullanıcı adı ve tek şifre ile giriş yapılmaktadır.
1 Yardım Masası Ekran Kullanım Kılavuzu 1. Giriş Ekranı Yardım Masası uygulamasına, http://yardimmasasi.anadolusigorta.com.tr linki üzerinden, Self Servis kullanıcı adı ve tek şifre ile giriş yapılmaktadır.
KONFİGURASYON TANIMLARI
 0 KONFİGURASYON TANIMLARI Konfigurasyon tanımlamalarını yapmak için, ilgili personelin TAKBİS TM Fonksiyonları modülünde "İşlemler" bölümünden İşlemleri ekranı açılır. bölümü seçilir. Randevu Onay 1 Konfigurasyon
0 KONFİGURASYON TANIMLARI Konfigurasyon tanımlamalarını yapmak için, ilgili personelin TAKBİS TM Fonksiyonları modülünde "İşlemler" bölümünden İşlemleri ekranı açılır. bölümü seçilir. Randevu Onay 1 Konfigurasyon
DÖNER SERMAYE MALİ YÖNETİM SİSTEMİ
 HARCAMA MODÜLÜ PERİYODİK ABONELİK ÖDEMELERİ Yetki ve Yetkililer Harcama modülü, harcama yetkilisi, muhasebe yetkilisi ve gerçekleştirme görevlisi yetkilisinden oluşur. Modül Ekranları H-01 Abonelik Girişi,
HARCAMA MODÜLÜ PERİYODİK ABONELİK ÖDEMELERİ Yetki ve Yetkililer Harcama modülü, harcama yetkilisi, muhasebe yetkilisi ve gerçekleştirme görevlisi yetkilisinden oluşur. Modül Ekranları H-01 Abonelik Girişi,
MÜŞTERİ TEMSİLCİSİ EĞİTİM DOKÜMANI
 MÜŞTERİ TEMSİLCİSİ EĞİTİM DOKÜMANI Sürüm 1.3.5 Ağustos 2013 TegsoftCC Müşteri Temsilcisi Eğitim Dokümanı Sayfa 1 / 15 İçindekiler A. SİSTEME GİRİŞ... 2 1. Sisteme Giriş... 2 B. ÇAĞRI İŞLEMLERİ... 2 1.
MÜŞTERİ TEMSİLCİSİ EĞİTİM DOKÜMANI Sürüm 1.3.5 Ağustos 2013 TegsoftCC Müşteri Temsilcisi Eğitim Dokümanı Sayfa 1 / 15 İçindekiler A. SİSTEME GİRİŞ... 2 1. Sisteme Giriş... 2 B. ÇAĞRI İŞLEMLERİ... 2 1.
T.C. SAĞLIK BAKANLIĞI TÜRKİYE KAMU HASTANELERİ KURUMU AYDIN İLİ KAMU HASTANELERİ BİRLİĞİ GENEL SEKRETERLİĞİ
 T.C. SAĞLIK BAKANLIĞI TÜRKİYE KAMU HASTANELERİ KURUMU AYDIN İLİ KAMU HASTANELERİ BİRLİĞİ GENEL SEKRETERLİĞİ Elektronik - Sağlık Personeli Bilgi Sistemi 12.11.2015 2 E-SPEBİS NEDİR? Elektronik Sağlık Personeli
T.C. SAĞLIK BAKANLIĞI TÜRKİYE KAMU HASTANELERİ KURUMU AYDIN İLİ KAMU HASTANELERİ BİRLİĞİ GENEL SEKRETERLİĞİ Elektronik - Sağlık Personeli Bilgi Sistemi 12.11.2015 2 E-SPEBİS NEDİR? Elektronik Sağlık Personeli
T.C GÜMRÜK ve TİCARET BAKANLIĞI GÜMRÜKLER GENEL MÜDÜRLÜĞÜ TIR ÖN BEYAN PROGRAMI KULLANMA KILAVUZU TIRCUS. T.C. Gümrük ve Ticaret Bakanlığı
 T.C GÜMRÜK ve TİCARET BAKANLIĞI GÜMRÜKLER GENEL MÜDÜRLÜĞÜ TIR ÖN BEYAN PROGRAMI KULLANMA KILAVUZU TIRCUS T.C. Gümrük ve Ticaret Bakanlığı Dumlupınar Bulvarı No: 151 Eskişehir Yolu 9. Km.06530 Çankaya /
T.C GÜMRÜK ve TİCARET BAKANLIĞI GÜMRÜKLER GENEL MÜDÜRLÜĞÜ TIR ÖN BEYAN PROGRAMI KULLANMA KILAVUZU TIRCUS T.C. Gümrük ve Ticaret Bakanlığı Dumlupınar Bulvarı No: 151 Eskişehir Yolu 9. Km.06530 Çankaya /
LOGO TURKCELL AKILLI FAKS ENTEGRASYONU BİLGİ DOKÜMANI
 LOGO TURKCELL AKILLI FAKS ENTEGRASYONU BİLGİ DOKÜMANI Logo Turkcell Akıllı Faks Entegrasyonu Logo Turkcell Akıllı Faks entegrasyonu ile, faks cihazına ihtiyaç duymadan, GO Plus, GO 3, Tiger Plus ve Tiger
LOGO TURKCELL AKILLI FAKS ENTEGRASYONU BİLGİ DOKÜMANI Logo Turkcell Akıllı Faks Entegrasyonu Logo Turkcell Akıllı Faks entegrasyonu ile, faks cihazına ihtiyaç duymadan, GO Plus, GO 3, Tiger Plus ve Tiger
İSTANBUL ÜNİVERSİTESİ. Bütünleşik Kalite Yönetim Sistemi İç Tetkik Kılavuzu
 2015 İSTANBUL ÜNİVERSİTESİ Bütünleşik Kalite Yönetim Sistemi İç Tetkik Kılavuzu GİRİŞ... 2 1.1 AMAÇ...2 2. SİSTEME GİRİŞ... 2 DOKÜMAN YÖNETİMİ... 4 3.1 İÇ TETKİK EKRANI...4 İÇ TETKİK... 5 4.1 İÇ TETKİK
2015 İSTANBUL ÜNİVERSİTESİ Bütünleşik Kalite Yönetim Sistemi İç Tetkik Kılavuzu GİRİŞ... 2 1.1 AMAÇ...2 2. SİSTEME GİRİŞ... 2 DOKÜMAN YÖNETİMİ... 4 3.1 İÇ TETKİK EKRANI...4 İÇ TETKİK... 5 4.1 İÇ TETKİK
AGSoft Okul Aidat Takip Programı Kullanım Kılavuzu
 Giriş: Program ilk açıldığında karşımıza çalışmak istediğimiz İşletme Çalışma Yılı ve Aidat Dönemi seçim bölümü gelir. İşletme Çalışma Yılı: İşletme defterinin yılı bu bölümden seçilir. Eğer kayıt yapılmamış
Giriş: Program ilk açıldığında karşımıza çalışmak istediğimiz İşletme Çalışma Yılı ve Aidat Dönemi seçim bölümü gelir. İşletme Çalışma Yılı: İşletme defterinin yılı bu bölümden seçilir. Eğer kayıt yapılmamış
YÜKÜMLÜ KAYIT VE TAKİP SİSTEMİ YÜKÜMLÜ KILAVUZU RİSK YÖNETİMİ VE KONTROL GENEL MÜDÜRLÜĞÜ
 2015 YÜKÜMLÜ KAYIT VE TAKİP SİSTEMİ YÜKÜMLÜ KILAVUZU RİSK YÖNETİMİ VE KONTROL GENEL MÜDÜRLÜĞÜ ELEKTRONİK GÜMRÜK İŞLEMLERİ DAİRESİ Versiyon 1.1 1 YÜKÜMLÜ KAYIT VE TAKİP SİSTEMİ (YKTS) Yükümlü Kayıt ve Takip
2015 YÜKÜMLÜ KAYIT VE TAKİP SİSTEMİ YÜKÜMLÜ KILAVUZU RİSK YÖNETİMİ VE KONTROL GENEL MÜDÜRLÜĞÜ ELEKTRONİK GÜMRÜK İŞLEMLERİ DAİRESİ Versiyon 1.1 1 YÜKÜMLÜ KAYIT VE TAKİP SİSTEMİ (YKTS) Yükümlü Kayıt ve Takip
UZAKTAN EĞİTİM SİSTEMİ ÖĞRENCİ EKRANLARI KULLANIM KILAVUZU
 UZAKTAN EĞİTİM SİSTEMİ ÖĞRENCİ EKRANLARI KULLANIM KILAVUZU 1 GİRİŞ Bu doküman içerisinde, hizmete sunulan Uzaktan Eğitim Sistemi (UZEM) öğrenci ekranlarının kullanımına yönelik yardım içeriği bulunmaktadır.
UZAKTAN EĞİTİM SİSTEMİ ÖĞRENCİ EKRANLARI KULLANIM KILAVUZU 1 GİRİŞ Bu doküman içerisinde, hizmete sunulan Uzaktan Eğitim Sistemi (UZEM) öğrenci ekranlarının kullanımına yönelik yardım içeriği bulunmaktadır.
1.DERS KATALOG Ders kataloğu ekranında yeni ders tanımlamaları yapılabilir ve Seçmeli havuz dersleri oluşturulabilmektedir.
 İçindekiler DERS KATALOĞU... 2 1.DERS KATALOG... 2 1.1.Ders... 3 1.1.1.Derse ait dil seçenekleri nasıl ve hangi bölümden girilmektedir?... 4 1.2.Dersin Okutulduğu Öğretim Planları... 8 1.3.Dersin İçerikleri...
İçindekiler DERS KATALOĞU... 2 1.DERS KATALOG... 2 1.1.Ders... 3 1.1.1.Derse ait dil seçenekleri nasıl ve hangi bölümden girilmektedir?... 4 1.2.Dersin Okutulduğu Öğretim Planları... 8 1.3.Dersin İçerikleri...
SİGORTACILIK İŞLEMLERİ SAYFASI KULLANIM KLAVUZU
 SİGORTACILIK İŞLEMLERİ SAYFASI KULLANIM KLAVUZU Programa Erişim: http://web.hdisigorta.com.tr adresinden programa erişim sağlanabilecektir. Kullanıcı Adını ve Şifrenizi Giriniz Güvenlik Kodunu Giriniz
SİGORTACILIK İŞLEMLERİ SAYFASI KULLANIM KLAVUZU Programa Erişim: http://web.hdisigorta.com.tr adresinden programa erişim sağlanabilecektir. Kullanıcı Adını ve Şifrenizi Giriniz Güvenlik Kodunu Giriniz
Milli Eğitim Bakanlığı Tarafından Yürütülen 7-19 Yaş Aile Eğitim Programı İçin İzleme Ve Değerlendirme Sistemi
 Milli Eğitim Bakanlığı Tarafından Yürütülen 7-19 Yaş Aile Eğitim Programı İçin İzleme Ve Değerlendirme Sistemi Özel Eğitim Rehberlik ve Danışma Hizmetleri Genel Müdürlüğü 7-19 Yaş Aile Eğitimi Programı
Milli Eğitim Bakanlığı Tarafından Yürütülen 7-19 Yaş Aile Eğitim Programı İçin İzleme Ve Değerlendirme Sistemi Özel Eğitim Rehberlik ve Danışma Hizmetleri Genel Müdürlüğü 7-19 Yaş Aile Eğitimi Programı
Mustafa DAKMAz Uyumsoft Mersis Eğitim ve Uygulama Danışmanı
 Mustafa DAKMAz Uyumsoft Mersis Eğitim ve Uygulama Danışmanı MERSİS sayesinde şirket kuruluş işlemleri artık, online olarak süratli bir şekilde gerçekleşebilecektir. Sisteme giriş, http://mersis.gumrukticaret.gov.tr/
Mustafa DAKMAz Uyumsoft Mersis Eğitim ve Uygulama Danışmanı MERSİS sayesinde şirket kuruluş işlemleri artık, online olarak süratli bir şekilde gerçekleşebilecektir. Sisteme giriş, http://mersis.gumrukticaret.gov.tr/
ANADOLU ÜNİVERSİTESİ AÇIKÖĞRETİM, İKTİSAT VE İŞLETME FAKÜLTESİ DİYARBAKIR İL SINAV KOORDİNATÖRLÜĞÜ
 ANADOLU ÜNİVERSİTESİ AÇIKÖĞRETİM, İKTİSAT VE İŞLETME FAKÜLTESİ DİYARBAKIR İL SINAV KOORDİNATÖRLÜĞÜ 2013-2014 Öğretim yılından itibaren Anadolu Üniversitesi Açıköğretim, İktisat, İşletme Fakültelerinin
ANADOLU ÜNİVERSİTESİ AÇIKÖĞRETİM, İKTİSAT VE İŞLETME FAKÜLTESİ DİYARBAKIR İL SINAV KOORDİNATÖRLÜĞÜ 2013-2014 Öğretim yılından itibaren Anadolu Üniversitesi Açıköğretim, İktisat, İşletme Fakültelerinin
Hizmet Alan İşyerleri İçin Sisteme Giriş Aşamaları:
 HİZMET ALAN İŞYERLERİNİN İSG-KATİP İŞLEMLERİ Hizmet alan işyerleri modülü, Türkiye de faaliyet gösteren tüm işyerlerinin İSG hizmetlerini bildirmeleri için tasarlanmıştır. Modül üzerinde işyerleri ve İSG
HİZMET ALAN İŞYERLERİNİN İSG-KATİP İŞLEMLERİ Hizmet alan işyerleri modülü, Türkiye de faaliyet gösteren tüm işyerlerinin İSG hizmetlerini bildirmeleri için tasarlanmıştır. Modül üzerinde işyerleri ve İSG
Muayene olmamış sekmesinde seçili hasta üzerinde sağ klik Randevu Kabul ile Açılan Randevu Kabul İşlemleri ekranından hasta randevusu kabul edilerek
 Muayene olmamış sekmesinde seçili hasta üzerinde sağ klik Randevu Kabul ile Açılan Randevu Kabul İşlemleri ekranından hasta randevusu kabul edilerek muayeneye başlanır. Anamnez Toplu Metin sekmesinde kullanıcı
Muayene olmamış sekmesinde seçili hasta üzerinde sağ klik Randevu Kabul ile Açılan Randevu Kabul İşlemleri ekranından hasta randevusu kabul edilerek muayeneye başlanır. Anamnez Toplu Metin sekmesinde kullanıcı
SYTP ÜYELİK İŞLEMLERİ
 1-)Kullanıcı,tarayıcının adres çubuğuna, bağlı bulunduğu ilin sytp linkini yazdığı zaman karşısına ilk olarak sağ taraftaki gibi bir ekran gelir. 2-)Sisteme üye olacak olan eczane kullanıcısı sağ taraftaki
1-)Kullanıcı,tarayıcının adres çubuğuna, bağlı bulunduğu ilin sytp linkini yazdığı zaman karşısına ilk olarak sağ taraftaki gibi bir ekran gelir. 2-)Sisteme üye olacak olan eczane kullanıcısı sağ taraftaki
Şekil 1 Son Durum Bilgileri
 1. Sicil Ana Menüsü 1.1. İşlemler 1.1.1. Son Durum Bilgileri Personelin Son Durum Bilgilerinin görüntülendiği ekrandır (Bkz. Şekil 1 ). Şekil 1 Son Durum Bilgileri Sorgu durumuna geçmek için Sorgu Gir
1. Sicil Ana Menüsü 1.1. İşlemler 1.1.1. Son Durum Bilgileri Personelin Son Durum Bilgilerinin görüntülendiği ekrandır (Bkz. Şekil 1 ). Şekil 1 Son Durum Bilgileri Sorgu durumuna geçmek için Sorgu Gir
Yürürlük Tarihi: 12/09/2014 - Kodu: 97298233.ED.2.1.1.4.1 - Rev. No/Tarihi: 00 1/28
 Başvuru Fişleri ekranında talep edilen İcrai Haciz Terkini işlemi için başvuru oluşturulurken, (Ekle) butonuna basılarak ilgili bölümlere girişler yapılır. Başvuruya Ait Taşınmaz Mal (Zemin Tanım) bölümüne
Başvuru Fişleri ekranında talep edilen İcrai Haciz Terkini işlemi için başvuru oluşturulurken, (Ekle) butonuna basılarak ilgili bölümlere girişler yapılır. Başvuruya Ait Taşınmaz Mal (Zemin Tanım) bölümüne
AYDES PROJESİ NAKLİYE HİZMET GRUBU EĞİTİM DOKÜMANI
 AYDES PROJESİ NAKLİYE HİZMET GRUBU İÇİNDEKİLER 1. ŞEKİLLER LİSTESİ... 3 2. DOKÜMAN SÜRÜMLERİ... 4 3. NAKLİYE HİZMET GRUBU... 5 3.1 NAKLİYE İŞLEMLERİ SEÇİM... 5 3.1.1 Nakliye Hizmet Grubu Talep - Cevap
AYDES PROJESİ NAKLİYE HİZMET GRUBU İÇİNDEKİLER 1. ŞEKİLLER LİSTESİ... 3 2. DOKÜMAN SÜRÜMLERİ... 4 3. NAKLİYE HİZMET GRUBU... 5 3.1 NAKLİYE İŞLEMLERİ SEÇİM... 5 3.1.1 Nakliye Hizmet Grubu Talep - Cevap
ESYS EVDE SAĞLIK MODÜLÜ (KHGM HASTANE) KULLANIM KILAVUZU
 ESYS EVDE SAĞLIK MODÜLÜ (KHGM HASTANE) İÇİNDEKİLER İÇİNDEKİLER... 2 1. GİRİŞ... 3 2. KHGM HASTANE ANASAYFA....5 3. İLK İZLEM EKLEME... 6 4. İZLEM EKLEME... 11 5. İSTATİSTİKLER... 20 6. RAPORLAR... 21 2
ESYS EVDE SAĞLIK MODÜLÜ (KHGM HASTANE) İÇİNDEKİLER İÇİNDEKİLER... 2 1. GİRİŞ... 3 2. KHGM HASTANE ANASAYFA....5 3. İLK İZLEM EKLEME... 6 4. İZLEM EKLEME... 11 5. İSTATİSTİKLER... 20 6. RAPORLAR... 21 2
TÜRKİYE ESNAF VE SANATKARLARI KONFEDERASYONU Online İşlemler (Basılı Evrak Stok Takip Sistemi ) Kullanma Kılavuzu
 1. Giriş Bu kılavuz; Türkiye Esnaf ve Sanatkarları Konfederasyonu Online İşlemler sisteminde, Basılı Evrak Stok Takip Sisteminin kullanımını anlatmak amacı ile hazırlanmıştır. Bu sistem ile; - Basılı Evrak
1. Giriş Bu kılavuz; Türkiye Esnaf ve Sanatkarları Konfederasyonu Online İşlemler sisteminde, Basılı Evrak Stok Takip Sisteminin kullanımını anlatmak amacı ile hazırlanmıştır. Bu sistem ile; - Basılı Evrak
OSGB LERİN İSG-KATİP İŞLEMLERİ
 OSGB LERİN İSG-KATİP İŞLEMLERİ Ortak sağlık ve güvenlik birimleri (OSGB) İş Sağlığı ve Güvenliği Kanunu kapsamında yürütecekleri iş ve işlemleri, görevlendirdikleri sorumlu müdürlerinin kimlik bilgileri
OSGB LERİN İSG-KATİP İŞLEMLERİ Ortak sağlık ve güvenlik birimleri (OSGB) İş Sağlığı ve Güvenliği Kanunu kapsamında yürütecekleri iş ve işlemleri, görevlendirdikleri sorumlu müdürlerinin kimlik bilgileri
GAP COTTON GAPCOTTON LAB PORTALI. Kullanım Kılavuzu.
 GAP COTTON GAPCOTTON LAB PORTALI Kullanım Kılavuzu www.gapcotton.org İçindekiler İÇİNDEKİLER GAP COTTON... 1 GAPCOTTON LAB PORTALI... 1 Kullanım Kılavuzu... 1 İçindekiler... 2 A. Sunuş... 4 1. Kayıt İşlemi...
GAP COTTON GAPCOTTON LAB PORTALI Kullanım Kılavuzu www.gapcotton.org İçindekiler İÇİNDEKİLER GAP COTTON... 1 GAPCOTTON LAB PORTALI... 1 Kullanım Kılavuzu... 1 İçindekiler... 2 A. Sunuş... 4 1. Kayıt İşlemi...
BİRİM KURULU ve BİRİM YÖNETİM KURULU EVRAKI
 GİRİŞ Bu doküman Akademik Birimleri tarafından Elektronik Belge Yönetim Sistemi kapsamında kullanılabilir olan Kurul Karar Evrakları için yardım dokümanı niteliğinde hazırlanmıştır. Karar Evrakları, Akademik
GİRİŞ Bu doküman Akademik Birimleri tarafından Elektronik Belge Yönetim Sistemi kapsamında kullanılabilir olan Kurul Karar Evrakları için yardım dokümanı niteliğinde hazırlanmıştır. Karar Evrakları, Akademik
(Form No: EK-003; Revizyon Tarihi: - ; Revizyon No: 00)
 1 1. GİRİŞ EKRANI VE ŞİFRE İŞLEMLERİ... 4 2. ANA SAYFA EKRANI... 6 3. KİŞİSEL BİLGİLER... 6 3.1. GENEL BİLGİLER EKRANI... 6 3.2. NÜFUS BİLGİLERİ EKRANI... 7 3.3. ADRES BİLGİLERİ EKRANI... 7 3.4. TELEFON
1 1. GİRİŞ EKRANI VE ŞİFRE İŞLEMLERİ... 4 2. ANA SAYFA EKRANI... 6 3. KİŞİSEL BİLGİLER... 6 3.1. GENEL BİLGİLER EKRANI... 6 3.2. NÜFUS BİLGİLERİ EKRANI... 7 3.3. ADRES BİLGİLERİ EKRANI... 7 3.4. TELEFON
Talep ve Şikayet Geri Dönüş Ekranı Kullanım Kılavuzu
 - SAMBA Uygulaması - Talep ve Şikayet Geri Dönüş Ekranı Kullanım Kılavuzu Türkçe İstanbul, 16.01.2012 Doküman Değişim Takibi Tarih Versiyon Değişikliği Yapan Değişiklik Tanımı 16.01.2012 1 Dilek Güzel
- SAMBA Uygulaması - Talep ve Şikayet Geri Dönüş Ekranı Kullanım Kılavuzu Türkçe İstanbul, 16.01.2012 Doküman Değişim Takibi Tarih Versiyon Değişikliği Yapan Değişiklik Tanımı 16.01.2012 1 Dilek Güzel
MÜŞTERİ EVRAK GİRİŞ SİSTEMİ KULLANICI KILAVUZU
 MÜŞTERİ EVRAK GİRİŞ SİSTEMİ KULLANICI KILAVUZU İçindekiler Giriş Müşteri Evrak Giriş Sistemi Adres Bilgileri... 3 Müşteri Evrak Giriş Sistemi Kullanıcı Ekranları Kullanıcı Girişi... 4 Müşteri Bilgileri...
MÜŞTERİ EVRAK GİRİŞ SİSTEMİ KULLANICI KILAVUZU İçindekiler Giriş Müşteri Evrak Giriş Sistemi Adres Bilgileri... 3 Müşteri Evrak Giriş Sistemi Kullanıcı Ekranları Kullanıcı Girişi... 4 Müşteri Bilgileri...
İSTANBUL ÜNİVERSİTESİ. Kalite Yönetim Sistemi Kullanım Kılavuzu
 2017 İSTANBUL ÜNİVERSİTESİ Kalite Yönetim Sistemi Kullanım Kılavuzu İÇİNDEKİLER 1. GİRİŞ... 2 1.1 AMAÇ...2 2. SİSTEME GİRİŞ... 2 3. YÖNETİM... 7 3.1 SÜREÇ TANIM...7 3.2 VERİ GİRİŞİ...8 4. DOKÜMAN YÖNETİMİ...
2017 İSTANBUL ÜNİVERSİTESİ Kalite Yönetim Sistemi Kullanım Kılavuzu İÇİNDEKİLER 1. GİRİŞ... 2 1.1 AMAÇ...2 2. SİSTEME GİRİŞ... 2 3. YÖNETİM... 7 3.1 SÜREÇ TANIM...7 3.2 VERİ GİRİŞİ...8 4. DOKÜMAN YÖNETİMİ...
Afet/Acil Durum İhbar Alma ve Yönetim Sistemi Modülü
 Afet/Acil Durum İhbar Alma ve Yönetim Sistemi Modülü AKOM modülü, çağrı merkezine 7/24 gelen afet ve acil durum çağrıları karşılayan ve alınan çağrıların türlerine göre değerlendirilerek sisteme aktarılmasını
Afet/Acil Durum İhbar Alma ve Yönetim Sistemi Modülü AKOM modülü, çağrı merkezine 7/24 gelen afet ve acil durum çağrıları karşılayan ve alınan çağrıların türlerine göre değerlendirilerek sisteme aktarılmasını
BOLOGNA SÜRECİ PROGRAM TANITIM İŞLEMLERİ FAKÜLTE/BÖLÜM/PROGRAM TANITIM
 BOLOGNA SÜRECİ PROGRAM TANITIM İŞLEMLERİ FAKÜLTE/BÖLÜM/PROGRAM TANITIM Fakülte/Bölüm/Program tanıtım ekranı Üniversite de var olan programların tanıtım bilgileri girişinin yapıldığı ekrandır. Herhangi
BOLOGNA SÜRECİ PROGRAM TANITIM İŞLEMLERİ FAKÜLTE/BÖLÜM/PROGRAM TANITIM Fakülte/Bölüm/Program tanıtım ekranı Üniversite de var olan programların tanıtım bilgileri girişinin yapıldığı ekrandır. Herhangi
1. Akıllı Ulaşım Menüsü
 1. Akıllı Ulaşım Menüsü 1.1. Operasyon Takip Araç sefer durumlarıyla ilgili bilgilere ulaşmak ve haritada görüntülemek için kullanılan bölümdür. İstenilen aracın sefer bilgilerine ulaşmak ve incelemek
1. Akıllı Ulaşım Menüsü 1.1. Operasyon Takip Araç sefer durumlarıyla ilgili bilgilere ulaşmak ve haritada görüntülemek için kullanılan bölümdür. İstenilen aracın sefer bilgilerine ulaşmak ve incelemek
