Bulut Bilişimde Veritabanı ve Microsoft Azure Kullanımı
|
|
|
- Ebru Örnek
- 8 yıl önce
- İzleme sayısı:
Transkript
1 13. hafta Bulut Bilişimde Veritabanı ve Microsoft Azure Kullanımı DashBoard Menüsü Dashboard sayfasında, veritabanına ait Deadlocks(Ölüm Kilitlenmeleri), Failed Connections(Başarısız Bağlantılar), Successful Connections(Başarılı Bağlantılar), 1 Saat 24 Saat 7 Gün 14 Gün zaman aralığında grafiksel olarak zaman ekseninde gösterilebilmektedir(şekil 3.28.) Bu grafik üzerine Absolute ve Relative olarak iki farklı gösterim şekli mevcuttur. Ayrıca Deadlocks - Failed Connections - Successful Connections etiketleri üzerine tıklanarak görünmesi istenmeyen veriler gizlenebilmektedir. Şekil Hata! Belgede belirtilen stilde metne rastlanmadı..1 Veritabanı Dashboard Zaman Çizelgesi Dashboard sayfasının sol orta kısmında yer alan usage overview (kullanıma genel bakış) bilgi alanı ise veritabanı boyutu hakkında çubuk şeklinde grafiksel, yüzdesel ve veri boyutu biriminden kullanılan alanı bilgisini raporlamaktadır.(şekil 3.29.) Şekil Hata! Belgede belirtilen stilde metne rastlanmadı..2 Veritabanına Ait Genel Bakış Grafiği Dashboard sayfasının sağ orta kısmında quick glance (hızlı bakış) link alanı bulunmaktadır.
2 Bu alanda; - View Applicable Add-ons (Uygulanabilir Eklentileri Göster) - Show connection strings (Bağlantı bilgilerini göster) - Learn more about troubleshooting connections (Bağlantı sorunları hakkında daha fazlasını öğren) - Business Continuity in Windows Azure SQL Database (Azure SQL Veritabanında İş Sürekliliği) - Learn more about backup and restore (Yedekleme ve Yedekten Geri Dönüş Hakkında Daha Fazla Bilgi) - Manage allowed IP addresses (İzin Verilen IP Adreslerini Yönet) linkleri yer almaktadır. Bu link ile veritabanına bağlantı kurabilecek ve yönetim sağlayabilecek IP adresleri sınırlandırması yapılmaktadır. Şekil Hata! Belgede belirtilen stilde metne rastlanmadı..3 Veritabanı quick glance alanı Hızlı bakış bilgilerine ait alan sayfa altına kadar devam etmektedir. Bu alanda Server Name(Sunucu Adı), Status(Durum) Online Offline bilgisi, Collation, Edition(Sürüm), Manage URL(Yönetim Adresi), Automated Export(Otomatik Dışa Veri Aktarma), Management Services(Yönetim Servisleri), Location(Veri Merkezi Bölgesi), Created Date (Oluşturulma Tarihi), Subscription Name(Üyelik Adı), Subscription Id(Üye Kimlik Numarası) bilgileri yeralmaktadır. (Şekil 3.31.)
3 Şekil Hata! Belgede belirtilen stilde metne rastlanmadı..4 Veritabanına Ait Detay Bilgiler Monitor Menüsü Dashboard ekranındaki zaman eksenli bilgilendirme grafiğinin detaylandırılmış halidir. Veritabanı ile ilgili olan, Successful Connections(Başarılı Bağlantılar), Failed Connections(Başarısız Bağlantılar), Deadlocks(Ölüm Kilitlenmeleri) verileri grafiğin altında tablo halinde de Min(En Az), Max(En Çok), Avg(Ortalama) ve Total(Toplam) olacak şekilde gösterilmektedir. Ayrıca istatistiki olarak tutulan bu verilerin tanımlanacak bazı değelerine göre uyarı vermesi sağlanabilir. Bu uyarı durumlarıda Aler Rules (Uyarı Kuralları) kolonu altında gösterilmektedir.(şekil 3.32.)
4 Şekil Hata! Belgede belirtilen stilde metne rastlanmadı..5 Monitor Sayfası Görünümü Monitor sayfası altında 3 adet operasyon menü simgesi yer almaktadır. Bunlar; Export(Dışarı Veri Aktarma) Manage(Yönetim) Add Metrics(Metrik Ekleme) menüleridir. Export menüsü daha önce anlatılan veritabanına ait bir kopyanın oluşturulma işlemidir. Manage menüsü veritabanı yönetim portalına yönlendirme yapmaktadır. Add Metrics menüsü, grafiğin altında gösterilen tabloda görünecek veri tiplerinin seçilebilmesini sağlamaktadır(şekil 3.33.).
5 Şekil Hata! Belgede belirtilen stilde metne rastlanmadı..6 Monitor Metrik Seçim Ekranı Scale Menüsü Scale(Ölçekleme) menüsü, veritabanı tipi (Web Business) ve Max Size(Maksimum Boyut) bilgilerinin değiştirilebilmesini sağlamaktadır(şekil 3.34.). Şekil Hata! Belgede belirtilen stilde metne rastlanmadı..7 Scale Menü Sayfası
6 Configure Menüsü Configure sayfasında Export Status(Dışarı Veri Aktarma Durumu) özelliği değiştirilerek veritabanına ait kopyaların Automatic(Otomatik) veya None (Seçimlik) olarak dışarı aktarılması sağlanmaktadır. Bu seçim Automatic yapıldığı zaman otomatik export işlemi için gereken bilgilerin girilmesini sağlayacak sayfa görünüm oluşmaktadır.(şekil 3.36.) Şekil Hata! Belgede belirtilen stilde metne rastlanmadı..8 Configure Sayfası Varsayılan Görünümü Şekil Hata! Belgede belirtilen stilde metne rastlanmadı..9 Automatic Export Seçeneğinin Aktif Hale Getirilmiş Sayfa Düzeni
7 Create From Export seçeneği ile Export edilmiş bir kopya seçilerek, mevcut kopyadan yeni bir veritabanı oluşturulmasını sağlanmaktadır. Bu işlemin nasıl olduğunu anlatmak amacıyla örnek bir export işlemi yapılacaktır. Bu amaçla Configure menüsü haricindeki herhangibir veritabanı menüsü sayfası altında yer alan operasyon menü çubuğundan Export butonuna basılır. Ekrana gelen Export Database Settings penceresinde Export sonucu oluşan kopya veritabanı dosyasının adı(filename) bilgisi girilir, Blob Storage Account açılır liste kutusundan eğer Azure da tanımlı storage hesabı varsa seçilir, yoksa Create a new storage account seçeneği seçilerek yeni bir hesap oluşması sağlanır. Bu storage hesabının veritabanı ile aynı datacenter içerisinde olması performans açısından yarar sağlacaktır. Bunun ötesinde farklı datacenterdaki bir storage hesabına export işlemi veri transferi olarak kayıtlara geçecek ve aylık faturamızda iletilen veri miktarına orantılı olarak ücret talep edilecektir. Aşağıdaki şekilde export ekranına bilgi girişi yapılarak simgesine basılır.(şekil 3.37.) Şekil Hata! Belgede belirtilen stilde metne rastlanmadı..10 Veritabanı Export Diyalog Penceresi Ardından gelecek diyalog penceresinde yeni storage hesabı ile ilgili alanların doldurulması istenecektir.(şekil 3.38.) Url bilgi girişinde sadece küçük harf ve rakam kullanılabilmektedir ve alfanumerik karakter ile başlamalıdır. New Container Name kutucuğunda ise alfanumerik karakterler, numerik karakterler ve tire karakteri olabilir ve yine alfanumerik bir karakter ile başlamalıdır. Location/Affinity Group seçilir liste kutusunda ise storage hesabının hangi datacenterda oluşturulacağı seçilmesi gerekmektedir. Örnekte sql veritabanı East Asia bölgesinde yer aldığı için
8 East Asia datacenter seçilmiştir. Enable Geo-Replacation işaretleme kutusu işaretlenirse oluşturulacak storage hesabının farklı bir bölgede birebir replikasyonun yapılması sağlanarak bölgesel felaket senaryolarından en az düzeyde etkilenilmesi sağlanabilmektedir. Bu seçimlerin ardından onay işaretine basılarak Export işlemi başlatılır. Şekil Hata! Belgede belirtilen stilde metne rastlanmadı..11 Yeni Storage Hesabı Tanımlama Ekranı Export işlemi veritabanı boyutu ve o anki sunucu işlem yoğunluğuna göre belirli bir süre almaktadır. Bu süre boyunca Azure yönetim sayfasının altında özet bilgi çubuğu şeklinde işlemin sürdüğünü ifade eden mesaj görünecektir.(şekil 3.39.) Şekil Hata! Belgede belirtilen stilde metne rastlanmadı..12 Dışarı Veri Aktarımı Özet Bilgi Çubuğu
9 Özet bilgi çubuğu üzerinde sağ tarafta bulunan Details (Detaylar) simgesine basıldığında dışarı veri aktarımı sırasında gerçekleşen ve tamamlanan adımlar detaylı olarak görünebilmektedir.(şekil 3.40.) Şekil Hata! Belgede belirtilen stilde metne rastlanmadı..13 Dışarı Veri Aktarımı Detaylı Bilgi Ekranı Import Önceki adımda örnek olarak Export edilen veritabanından yeni bir veritabanı oluşturma işlemi yapılabilir. Import menüsü üzerinden bu işlem gerçekleştirilebilir. Yönetim portalı sol alt köşede bulunan + New simgesine tıklanır. Açılan menüden DATA SERVICES (Veri Servisleri) menüsü seçilir. Data Services menüsü seçildiğinde yeni bir alt menü görünecektir, açılan yeni menü üzerinde de SQL DATABASE (SQL Veritabanı) seçilir(şekil 3.41.). Şekil Hata! Belgede belirtilen stilde metne rastlanmadı..14 Data Services Menü Görünümü SQL Database menüsü seçildiğinde bu menü altında 3 farklı işlem menüsü görünecektir. Bunlar Quick Create (Hızlı Oluştur), Custom Create (Özel Oluştur), ve Import (İçeri Al) menüsüdür.(şekil 3.42.)
10 Şekil Hata! Belgede belirtilen stilde metne rastlanmadı..15 SQL Database Menü Görünümü Import menüsü seçildiğinde Import Database (İçeri Veritabanı Al) diyalog penceresi görünecektir(şekil 3.43.) Şekil Hata! Belgede belirtilen stilde metne rastlanmadı..16 Import Database Diyalog Penceresi Diyalog penceresinde BacPac URL kutucuğunun sol tarafında bulunan klasör simgesine tıklandığında Storage hesaplarını gösteren bir pencere açılacaktır. (Şekil 46) Bu pencrede daha önce Export edilen dosyanın bulunduğu konumu seçip, bu konumdan da export edilen dosyayı seçip Open (Aç) butonuna tıklandığında export dosyasına ait path(yol) bilgisi BacPac URL kutucuğuna otomatik olarak gelecektir.(şekil 3.44.)
11 Şekil Hata! Belgede belirtilen stilde metne rastlanmadı..17 Browse Cloud Storage(Storage Hesapları Dosya Gözatma) Penceresi Şekil Hata! Belgede belirtilen stilde metne rastlanmadı..18 Import Database Export Database Seçilmiş Görünümü Export edilen dosyanın Import amaçlı seçilmesinin ardından Subscription menüsünden Import işleminin hangi hesaba bağlı olarak yapılacağı seçilir. Buradaki örnek tek bir abonelik olduğu için varsayılan olarak seçili halde gelmektedir. Sonraki adımda Edition(Sürüm) bilgisi Web veya Business
12 olarak seçilir. Son olarak yeni oluşturulacak olan veritabanının Max Size(Maksimum Veri Boyutu) ve Server(Sunucu) seçimi yapılarak Onaylama işlemi yapılarak İleri butonuna basılır. Buradaki örnek mevcut SQL Server sunucu seçimi yapılmaktadır(şekil 3.46.). Şekil Hata! Belgede belirtilen stilde metne rastlanmadı..19 Import Database Seçim Yapılmış Görünümü Bu işlemlerin ardından yeni oluşturulacak olan veritabanına ait Import işleminin başlaması için seçili olan veritabanına sunucuya ait yönetici oturum adı ve yönetici şifresinin girilmesi gerekmektedir. Gerekli kullanıcı bilgileri girildikten sonra Onay işaretine basılarak Import işlemi başlatılır. Şekil Hata! Belgede belirtilen stilde metne rastlanmadı..20 Import İşlemi Başlatma Onay Ekranı
13 Import işlemi sürerken işleme ait adımlar yönetim portalı sayfasının altındaki bilgi çubuğunda görülebilmektedir.(şekil 3.48.) Şekil Hata! Belgede belirtilen stilde metne rastlanmadı..21 Import Database İşlem Adımları Bilgi Gösterimi Import işlemi tamamlandığında yönetim portalında Sql Databases sayfasında yeni oluşan veritabanı görünmektedir(şekil 3.49.). Şekil Hata! Belgede belirtilen stilde metne rastlanmadı..22 Sql Database Sayfası Import Sonrası Görünümü
14 3.2. SQL Azure Yönetimi(Management) Azure yönetim portalında Sql Databases sayfasında iken Manage (Yönet) operasyon butonu aracılığı ile veritabanı yönetim sayfasına erişim sağlanır. Yönetim sayfası açılmadan önce oturum açma sayfası görünecektir. Oturum başarılı şekilde açılmadan veritabanı yönetimi yapılamaz. Oturum bilgilerinin girilmesini isteyen sayfada server(sunucu) adı ve Database(veritabanı) adı otomatik olarak girilmiş şekilde gelecektir. Username(kullanıcı adı) ve Password(Parola) bilgilerinin kullanıcı tarafından girilmesi gerekmektedir.oturum bilgileri girildikten sonra Log on oturum aç butonuna basılarak giriş işlemi yapılır.(şekil 3.50.). Şekil Hata! Belgede belirtilen stilde metne rastlanmadı..23 SQL Azure Veritabanı Yönetim Sayfası Oturum Açma Ekranı Oturum açma işlemi başarılı olduğunda veritabanı yönetim portalı açılacaktır(şekil 3.51a.-3.51b.).
15 Şekil Hata! Belgede belirtilen stilde metne rastlanmadı..24a Veritabanı Yönetim Portalı Varsayılan Sayfa Üstü Görünümü Şekil 3.51b Veritabanı Yönetim Portalı Varsayılan Sayfa Altı Görünümü Varsayılan sayfa görünümünde Administration (Yönetim) sekmesi aktif durumdadır. Administration sayfası iki kısımdan oluşmaktadır. İlki Summary (Özet-Sonuç) bilgilerinin görüntülendiği görünümdür(şekil 3.51a.), diğeri de Query Performance (Sorgu Performansı) bilgilerinin görünümdür.(şekil 3.52)
16 Şekil Hata! Belgede belirtilen stilde metne rastlanmadı..25 Query Performance Görünümü Design Menüsü Veritabanı nesnelerini(table-view-stored procedures) dizayn etmek için sayfanın altında bulunan menü grubundan Design menüsü seçilir.bu menü seçildiğinde 3 bölümden oluşan sayfa görünümü açılacaktır(şekil 3.53.) Varsayılan görünüm Tables(tablolar) olarak açılmaktadır. Tables görünümü haricinde Views(Görütü Tabloları) ve Stored Procedures(Saklı Yordamlar) nesnelerini barındıran görünümler bulunmaktadır. Şekil Hata! Belgede belirtilen stilde metne rastlanmadı..26 Design Menüsü Tables Görünümü Tables(Tablolar)
17 Veritabanı boş olduğu için bu görünümlerde herhangibir veritabanı nesnesi görünmemektedir. Tables sekmesinde iken New Table butonuna basılarak yeni bir tablo oluşturulmak istendiğinde tablo oluşturma sayfası görünmektedir. Tablo oluşturma sayfası 3 görünümden ibarettir. Bunlar Columns (Tablo Alanları), Indexes And Keys İndeksler ve Anahtarlar), Data(Veriler) görünümleridir.(şekil 3.54.) Şekil Hata! Belgede belirtilen stilde metne rastlanmadı..27 Tablo Tasarım Görünümü Columns Columns(Tablo Alanları) görünümünde varsayılan olarak ID(int), Column1(nvarchar 50), Column2(nvarchar 15) alanları oluşmuş olarak, ID alanı Primary Key işaretlenmiş olarak ve Column1, Column2 alanları da Required olarak işaretli şekilde gelmektedir. Add column(kolon Ekle) ve Delete Column(Kolon Sil) butonları kullanılarak veritabanına eklenmek istenen tablo tasarımı yapılır. Tablo Name(Tablo Adı) kutucuğunda varsayılan olarak tablo adı Table1 olarak gelmektedir. Oluşturulmak istenen tabloya uygun bir isim verilerek geçilir. Indexes And Keys ve Data görünümlerine ait başlıklar şuan pasif durumdadır ve tablo kaydedilmeden aktif olmazlar. Tablonun kaydedilmesi için, tablo tasarım görümünün üzerinde bulunan operasyon çubuğundan Save(Kaydet) butonuna basılır.(şekil 3.55.) Şekil Hata! Belgede belirtilen stilde metne rastlanmadı..28 Design Menüsü Sayfa Üstü Operasyon Menüleri Tablo başarı ile kaydedildiğinde yönetim sayfasının sol tarafındaki menüde yeni oluşturulan tablo için [dbo].[table1] menü öğesi oluşmuş olacaktır. Aynı zamanda Indexes And Keys (Şekil 3.56a.) ve Data (Şekil 3.56b.) sekmeleri de aktif hale geçmiş durumdadır.
18 Şekil Hata! Belgede belirtilen stilde metne rastlanmadı..29a Tabloya Ait Indexes And Keys Sekmesi Görünümü Şekil 3.56b Tabloya Ait Data Sekmesi Görünümü Indexes And Keys Indexes And Keys sekmesinde iken Add an index butonu ile ikincil indeksler yaratılabilmektedir. Bu butona tıklandığında buton kendini indeks oluşturma görünümüne çevirmekte, index adının girilebileceği ve indekslenecek alanların işaretlenerek seçileceği bir tablo oluşacaktır(şekil 3.57.). Ayrıca açılan görünümde Advanced Options linki tıklandığında indekse ait Auto Update Statistics ve Rebuild Index Online özelliklerinin aktif ve pasifleştirilebilmesini sağlayacak seçenekler görünür hale gelecektir(şekil 3.58.).
19 Şekil Hata! Belgede belirtilen stilde metne rastlanmadı..30 İkincil İndeks Oluşturma Görünümü Şekil Hata! Belgede belirtilen stilde metne rastlanmadı..31 İndeks Özellikleri Seçim Görünümü Indexes And Keys sekmesinde iken Add a foreign key relationship (Yabancı Anahtar İlişkisi Ekle) butonu aracılığı ile bu tabloya eklenmiş ama tanım tablosu başka bir tablo olan alan için foreign key ilişkisi oluşturulabilmektedir. Butona basıldığında foreign key oluşturma görünümü açılacaktır(şekil 3.59.).
20 Şekil Hata! Belgede belirtilen stilde metne rastlanmadı..32 Foreign Key Oluşturma Görünümü Öncelikli olarak görünüme göre sol tarafta olan, tabloya ait alanlardan birisi seçilir. Daha sonra sağda görünen mavi çerçeveli tabloda Table: (Tablo) etiketinin sağ tarafında bulunan Select a reference table (Bir Referans Tablosu Seç linki tıklanır. Bu tıklama neticesinde küçük bir tablo seçim ekranı görünecektir. Bu tabloda arama yapılabilir ve dönen sonuçlardan ilgili tablo seçilir. Şuan veritabanında sadece bir tablo olduğu için tek tablo görünmektedir(şekil 3.60.). Şekil Hata! Belgede belirtilen stilde metne rastlanmadı..33 Foreign Key için Referans Tablo Seçimi Tablo seçildikten sonra Column (Sütun-Alan) etiketinde bulunan Select a reference column (Bir Referans Alan Seç) linki tıklanarak seçilen referans tablodan hangi alanın foreign key olarak ilişkilendirilecek ise o alan seçilir. Ekrana gelen alanların, referans tablodaki Primary Key veya Unique Key olarak seçilmiş alanlar olacağı unutulmamalıdır(şekil 3.61.).
21 Şekil Hata! Belgede belirtilen stilde metne rastlanmadı..34 Foreign Key Referans Tablo Alan Seçimi On Delete(Silindiğinde) ve On Update(Güncellendiğinde) gerçekleşecek işlem olarak no action (herhangibir işlem olmayacak) olarak varsayılan seçim geneldeki kullanım şeklidir. Foreign Key e verilecek isimde görünümdeki tablonun en üstünki kutucuğa yazılabilmektedir. Son olarak Save(Kaydet) butonu ile foreign key kaydedilir Data Şekil Hata! Belgede belirtilen stilde metne rastlanmadı..35 Data Sekmesi Görünümü Data(Veri) sekmesi, tabloda var olan kayıtların görüntülendiği, tabloya yeni kayıt eklenebildiği, silinebildiği ve değiştirilebildiği sekmedir(şekil 3.62.). Tablo yeni oluşturulduğu için herhangibir kayıt bulunmamaktadır. Görünümün sağ alt tarafında yer alan Top 200 rows (İlk 200 satır) butonu ve All Rows (Tüm Satırlar) butonları ile Data sekmesinde görüntülenen kayıtların sayısı seçilebilmektedir. Data sekmesi görünümünde sol alt tarafta yer alan Add row (Satır Ekle) butonu aracılığı ile seçili tabloya manuel olarak kayıt eklemek mümkümdür. Add row butonuna basıldığı zaman ekran görünümü yeni kayıt ekleme moduna dönmektedir(şekil 3.63.).
22 Şekil Hata! Belgede belirtilen stilde metne rastlanmadı..36 Tabloya Yeni Kayıt Ekleme Modu Tablo alanlarının yanında yeralan kırmızı renkli yıldız simgeleri o alanın kayıt için zorunlu olduğu(not Null) anlamını taşımaktadır. Alan başlıklarının altında yer alan <no value>(değer Yok) ifadelerinin yer aldığı alanlara basıldığı zaman ilgili alana veri girişinin yapılacağı kutucuklar görünmektedir(şekil 3.64.). Veri girişi tamamlandığında Enter tuşuna basılarak onay işlemi verilir ve ardından sayfa üst kımında yer alan Save butonuna basılarak kayıt tabloya yazılır. Şekil Hata! Belgede belirtilen stilde metne rastlanmadı..37 Tabloya Manuel Veri Girişi Görünümü Yeni girişi yapılan kaydın sol tarafında yuvarlak biçimli simge görünür. Girilen kayda ait bilgilerin tabloya kayıt edilmeden iptali istenirse bu simgeye basılarak kaydın tablaya insert(eklenmesi) işlemi iptal olur(şekil 3.65.). Şekil Hata! Belgede belirtilen stilde metne rastlanmadı..38 Yeni Girilen Kaydın İptali
23 Tablodaki kayıtların veritabanı yönetim portalı üzerinde silinmesi için Delete row (Satırı Sil) butonu kullanılır. Butona basmadan önce silinmek istenen kayıt veya kayıtlar çoklu şekilde seçilerek Delete row butonuna basılır. Bu butona basıldıktan sonra ilgili kayıtların başına silme işareti eklenir. Bu silme işareti kayıt veya kayıtların silinmek üzere işaretlendiği anlamını taşımaktadır. Silme işaretleri belirdikten sonra sayfa üst kısmındaki Save butonuna basarsak silinme işaretli tüm kayıtlar fiziki olarak tablodan silinecektir. Eğer silme işleminden vazgeçmek isteniyor ise silme işlemini 2 farklı yollar iptal edebilir. Bunlardan ilki; silinmesi istenmeyen kaydın önündeki Silme simgesine tıklanarak silme işleminin iptal edilmesidir. Bu yol izlenirken eğer tek bir kayıt silinmek üzere işaretlenmişse tüm silme işlemi iptal olacaktır. İkinci yol ise; birden fazla kaydın silinmek üzere işaretli olma durumu söz konusu ise ve tek hareketle silme işlemi iptal edilmek isteniyor ise sayfa üst kısmında yer alana Save butonu yanındaki Refresh (Yenile) butonuna basılır. Bu butona basıldığında sayfada All unsaved changes will be lost after Refresh. Do you want to proceed? (Tüm kaydedilmemiş değişiklikler yenilemeden sonra kaybedilecek, işleme devam etmek istiyor musunuz?) soru mesajı görünecek ve bizden Ok ve Cancel butonları ile onaylama yapmamızı isteyecektir. Bu mesaja OK butonu ile kabul onayı verilmesi durumunda silinmek üzere işaretli kayıtlar eski durumuna dönecek ve silme işaretleri kalkacaktır(şekil 3.66.). Şekil Hata! Belgede belirtilen stilde metne rastlanmadı..39 Kayıtların Silinmesi Table tasarımından çıkıp tüm tablolara bakmak için tablo tasarım ekranında sağ üst köşede bulunan X simgesine basmak yeterlidir. Çıkış işlemi sonrasında görünecek ekran Tables (Tablolar) sekmesidir(şekil 3.67.)
24 Şekil Hata! Belgede belirtilen stilde metne rastlanmadı..40 Tables Sekmesi Görünümü Tables görünümünde iken (Düzenle)simgesine tıklandığında tablo dizayn görünümü tekrar açılacaktır. Dependencies(Bağlılıklar) simgesine tıklandığında ise ilgili tablonun ilişkide olduğu tablolar ve veritabanı nesneleri diyagram şeklinde görünecektir. Oluşturulan veritabanında örnek tablonun nasıl dizayn edilebileceği bilgisinden sonra veritabanını gerçek hayattaki Öğrenci ve Bölüm tablolarına haline dönüştürülebilir. Tablolar arasındaki ilişkileri ve diğer veritabanı nesnelerinin oluşturulması bu sayede daha iyi anlaşılacaktır. Table1 tablosu Edit butonu ile tekrar düzenleme moduna geçirilir ve aşağıdaki Tablo-3.3. te görüldüğü gibi değişiklik yapılır. Tablo Hata! Belgede belirtilen stilde metne rastlanmadı.-1 OGRENCI tablosu alanları Column(Alan Adı) OGRENCI_ID ADI SOYADI BOLUM_ID Data Type(Veri Tipi) int nvarchar(50) nvarchar(50) int
25 Şekil Hata! Belgede belirtilen stilde metne rastlanmadı..41 OGRENCI Tablosu Görünümü Foreign Key tanım örneği yapabilmek için Tablo-3.4. de görüldüğü gibi BOLUM tablosuda oluşturulmuştur. Tablo Hata! Belgede belirtilen stilde metne rastlanmadı.-2 Bölüm tablosu alanları BOLUM_ID ADI Column(Alan Adı) Data Type(Veri Tipi) int nvarchar(50) Her iki tablo dizaynları tamamlandığında Tables sekmesi görünümü aşağıdaki gibi olacaktır. Şekil Hata! Belgede belirtilen stilde metne rastlanmadı..42 Tables Görünümü
26 OGRENCI tablosu Edit konumuna getirilip Indexes And Keys sekmesinden BOLUM tablosu ile BOLUM_ID alanı üzerinden foreign key tanımı yapılmak istendiğinde foreign key tanım ekranı aşağıdaki gibi olacaktır(şekil 3.70). BOLUM tablosuna 4 adet örnek kayıt girişi yapılmıştır(şekil 3.71). Şekil Hata! Belgede belirtilen stilde metne rastlanmadı..43 OGRENCI ve BOLUM tablolarının BOLUM_ID alanı üzerinden foreign key oluşturulması Şekil Hata! Belgede belirtilen stilde metne rastlanmadı..44 BOLUM Tablosu Kayıtları OGRENCI tablosu örnek kayıtlarının da Şekil 3.72 de olduğu gibi BOLUM_ID alanları güncellenmiştir.
27 Şekil Hata! Belgede belirtilen stilde metne rastlanmadı..45 OGRENCI tablosu kayıtlarının güncel görünümü
28
12. hafta Bulut Bilişimde Veritabanı ve Microsoft Azure Kullanımı
 12. hafta Bulut Bilişimde Veritabanı ve Microsoft Azure Kullanımı Şekil.1 Azure Veritabanı Güvenlik ve Lokasyon Tanımlama Ekranı 1.) İşlemin onaylanmasının ardından Dashboard ekranında ilgili veritabanının
12. hafta Bulut Bilişimde Veritabanı ve Microsoft Azure Kullanımı Şekil.1 Azure Veritabanı Güvenlik ve Lokasyon Tanımlama Ekranı 1.) İşlemin onaylanmasının ardından Dashboard ekranında ilgili veritabanının
VERİ TABANI YÖNETİM SİSTEMLERİ-II
 VERİ TABANI YÖNETİM SİSTEMLERİ-II 3. MİCROSOFT SQL SERVER ARAYÜZ HİTİT ÜNİVERSİTESİ SUNGURLU MESLEK YÜKSEKOKULU BİLGİSAYAR TEKNOLOJİLERİ BÖLÜMÜ BİLGİSAYAR PROGRAMCILIĞI / 2. SINIF-GÜZ DÖNEMİ SQL Server
VERİ TABANI YÖNETİM SİSTEMLERİ-II 3. MİCROSOFT SQL SERVER ARAYÜZ HİTİT ÜNİVERSİTESİ SUNGURLU MESLEK YÜKSEKOKULU BİLGİSAYAR TEKNOLOJİLERİ BÖLÜMÜ BİLGİSAYAR PROGRAMCILIĞI / 2. SINIF-GÜZ DÖNEMİ SQL Server
Erişim Makina. IFS Admin Kullanım Klavuzu. Umut Aytaç Mutlu
 Erişim Makina Umut Aytaç Mutlu 15 Aralık 2010 2 İÇİNDEKİLER 1. Rol Tanımlama... 3 2. Yetki Tanımlama... 3 3. Kullanıcı Tanımlama... 4 3.1. Kullanıcı Adı... 4 3.2. Kullanıcı Bilgileri... 4 4. Kullanıcıya
Erişim Makina Umut Aytaç Mutlu 15 Aralık 2010 2 İÇİNDEKİLER 1. Rol Tanımlama... 3 2. Yetki Tanımlama... 3 3. Kullanıcı Tanımlama... 4 3.1. Kullanıcı Adı... 4 3.2. Kullanıcı Bilgileri... 4 4. Kullanıcıya
HAL KAYIT SİSTEMİ HAL HAKEM HEYETİ İŞLEMLERİ KULLANICI KILAVUZU
 HAL KAYIT SİSTEMİ HAL HAKEM HEYETİ İŞLEMLERİ KULLANICI KILAVUZU Ekim 2015 İçindekiler 1. HAL KAYIT SİSTEMİ NE GİRİŞ... 2 2. HAL HAKEM HEYETİ BAŞVURU OLUŞTURMA SÜRECİ... 2 2.1. BAŞVURU İÇİN GEREKLİ BİLGİLERİN
HAL KAYIT SİSTEMİ HAL HAKEM HEYETİ İŞLEMLERİ KULLANICI KILAVUZU Ekim 2015 İçindekiler 1. HAL KAYIT SİSTEMİ NE GİRİŞ... 2 2. HAL HAKEM HEYETİ BAŞVURU OLUŞTURMA SÜRECİ... 2 2.1. BAŞVURU İÇİN GEREKLİ BİLGİLERİN
MapCodeX Cloud Server. Kullanım Kılavuzu
 MapCodeX Cloud Server Kullanım Kılavuzu İçindekiler MapCodeX Cloud Server... 4 MapCodeX Cloud Server Hakkında... 5 MapCodeX Cloud Server Genel Özellikleri... 6 MapCodeX Cloud Server'ın Kullanıcı Arayüzü...
MapCodeX Cloud Server Kullanım Kılavuzu İçindekiler MapCodeX Cloud Server... 4 MapCodeX Cloud Server Hakkında... 5 MapCodeX Cloud Server Genel Özellikleri... 6 MapCodeX Cloud Server'ın Kullanıcı Arayüzü...
SIMMAG Kullanım Kılavuzu. Adem Ayhan Karmış. Ana Ekran
 SIMMAG Kullanım Kılavuzu Adem Ayhan Karmış Ana Ekran Program çalıştırıldığında tek bir form uygulaması olarak açılmaktadır. Sol tarafta bulunan menü den menü elemanları kullanılarak gerekli olan formlar
SIMMAG Kullanım Kılavuzu Adem Ayhan Karmış Ana Ekran Program çalıştırıldığında tek bir form uygulaması olarak açılmaktadır. Sol tarafta bulunan menü den menü elemanları kullanılarak gerekli olan formlar
Kets DocPlace LOGO Entegrasyonu
 Kets DocPlace LOGO Entegrasyonu Kets DocPlace Kurulumu Öncesinde Yapılması Gereken İşlemler Windows 7, Windows 8, Windows Server 2008 R2, Windows Server 2012 veya daha yeni işletim sistemlerinde Programlar
Kets DocPlace LOGO Entegrasyonu Kets DocPlace Kurulumu Öncesinde Yapılması Gereken İşlemler Windows 7, Windows 8, Windows Server 2008 R2, Windows Server 2012 veya daha yeni işletim sistemlerinde Programlar
ARLAB ARaştırma LABoratuvar Projesi Kullanım Kılavuzu
 2014 ARLAB ARaştırma LABoratuvar Projesi Kullanım Kılavuzu İ.Ü. KURUMSAL OTOMASYON PROJESİ 1. GİRİŞ... 2 1.1 AMAÇ... 2 2. KULLANICI OLUŞTURMA VE SİSTEME GİRİŞ... 2 3. BİLGİ İŞLEMLERİ... 4 3.1 LABORATUVAR
2014 ARLAB ARaştırma LABoratuvar Projesi Kullanım Kılavuzu İ.Ü. KURUMSAL OTOMASYON PROJESİ 1. GİRİŞ... 2 1.1 AMAÇ... 2 2. KULLANICI OLUŞTURMA VE SİSTEME GİRİŞ... 2 3. BİLGİ İŞLEMLERİ... 4 3.1 LABORATUVAR
Ekle sekmesindeki Tablolar grubundaki Tablo seçeneği ile tablo oluşturulur.
 4. EKLE SEKMESİ Ekle sekmesi Excel de tablo, grafik, köprü ve resim eklendiği sekmedir. 4.1. Tablolar Ekle sekmesindeki Tablolar grubundaki Tablo seçeneği ile tablo oluşturulur. Tablo oluşturulmak istenen
4. EKLE SEKMESİ Ekle sekmesi Excel de tablo, grafik, köprü ve resim eklendiği sekmedir. 4.1. Tablolar Ekle sekmesindeki Tablolar grubundaki Tablo seçeneği ile tablo oluşturulur. Tablo oluşturulmak istenen
Proje Takip Platformu Kullanım Kılavuzu
 Proje Takip Platformu Kullanım Kılavuzu Uygulamaya giriş yapabilmek için https://iskop.istanbul.edu.tr/ adresine girilir. Proje Takip Platformu adlı bölümden Proje Takip Platformu linkine tıklanır. Açılan
Proje Takip Platformu Kullanım Kılavuzu Uygulamaya giriş yapabilmek için https://iskop.istanbul.edu.tr/ adresine girilir. Proje Takip Platformu adlı bölümden Proje Takip Platformu linkine tıklanır. Açılan
Konu : 2017 Yılına, Yılsonu Devir İşlemleri
 Bilgi Konu : 2017 Yılına, Yılsonu Devir İşlemleri Presto Plus da iki farklı tip devir yapılabilir. İhtiyaca göre bu iki devir programından birisi tercih edilerek devir işlemi yapılmalıdır. Devir işlemlerinden
Bilgi Konu : 2017 Yılına, Yılsonu Devir İşlemleri Presto Plus da iki farklı tip devir yapılabilir. İhtiyaca göre bu iki devir programından birisi tercih edilerek devir işlemi yapılmalıdır. Devir işlemlerinden
İçindekiler Tablosu Talep Destek Yönetim Sistemi Programı...3
 İçindekiler Tablosu Talep Destek Yönetim Sistemi Programı...3 1. Özellikler.3 2. Kullanım..3 2.1. Ana Sayfa..5 2.2. Talep Modülü.7 2.3. Takibim Modülü 9 2.4. Takipte Modülü..11 2.5. Silinen Talepler Modülü...11
İçindekiler Tablosu Talep Destek Yönetim Sistemi Programı...3 1. Özellikler.3 2. Kullanım..3 2.1. Ana Sayfa..5 2.2. Talep Modülü.7 2.3. Takibim Modülü 9 2.4. Takipte Modülü..11 2.5. Silinen Talepler Modülü...11
Muayene olmamış sekmesinde seçili hasta üzerinde sağ klik Randevu Kabul ile Açılan Randevu Kabul İşlemleri ekranından hasta randevusu kabul edilerek
 Muayene olmamış sekmesinde seçili hasta üzerinde sağ klik Randevu Kabul ile Açılan Randevu Kabul İşlemleri ekranından hasta randevusu kabul edilerek muayeneye başlanır. Anamnez Toplu Metin sekmesinde kullanıcı
Muayene olmamış sekmesinde seçili hasta üzerinde sağ klik Randevu Kabul ile Açılan Randevu Kabul İşlemleri ekranından hasta randevusu kabul edilerek muayeneye başlanır. Anamnez Toplu Metin sekmesinde kullanıcı
Birim Gezici Hizmet Lokasyon Atama İşlemleri. Sağlık Bilgi Sistemleri Genel Müdürlüğü. Proje Geliştirme Daire Başkanlığı
 YÖNETİM WEB UYGULAMALARI EĞİTİM DOKÜMANI Birim Gezici Hizmet Lokasyon Atama İşlemleri Tarih: 11.06.2015 Sağlık Bilgi Sistemleri Genel Müdürlüğü Proje Geliştirme Daire Başkanlığı Hazırlayan: Uğur KAYA Versiyon
YÖNETİM WEB UYGULAMALARI EĞİTİM DOKÜMANI Birim Gezici Hizmet Lokasyon Atama İşlemleri Tarih: 11.06.2015 Sağlık Bilgi Sistemleri Genel Müdürlüğü Proje Geliştirme Daire Başkanlığı Hazırlayan: Uğur KAYA Versiyon
e-fatura Portalı Kullanım Kılavuzu
 e-fatura Portalı Kullanım Kılavuzu İçindekiler 1. Giriş... 2 1.1 DocPlace e-fatura Portalı Nedir?... 3 1.2 Sistem Gereksinimleri... 4 2. Başlarken... 5 2.1 Uygulamanın Başlatılması... 6 2.2 DocPlace e-fatura
e-fatura Portalı Kullanım Kılavuzu İçindekiler 1. Giriş... 2 1.1 DocPlace e-fatura Portalı Nedir?... 3 1.2 Sistem Gereksinimleri... 4 2. Başlarken... 5 2.1 Uygulamanın Başlatılması... 6 2.2 DocPlace e-fatura
ASELSAN TEDARİKÇİ PORTALI KALİTE SÜREÇLERİ DOKÜMANI
 ASELSAN TEDARİKÇİ PORTALI KALİTE SÜREÇLERİ DOKÜMANI Versiyon: 2 Tarih: 28.09.2017 1 İçindekiler 1. Sisteme Giriş... 3 2. Geri Bildirim Süreci... 4 2.1. Geri bildirim oluşturma... 6 3. Denetim Talebi...
ASELSAN TEDARİKÇİ PORTALI KALİTE SÜREÇLERİ DOKÜMANI Versiyon: 2 Tarih: 28.09.2017 1 İçindekiler 1. Sisteme Giriş... 3 2. Geri Bildirim Süreci... 4 2.1. Geri bildirim oluşturma... 6 3. Denetim Talebi...
BAĞIMSIZ DEĞERLENDİRİCİ KAYIT İŞLEMLERİ KALKINMA AJANSLARI YÖNETİM SİSTEMİ PROJESİ
 TÜBİTAK - BİLGEM YAZILIM TEKNOLOJİLERİ ARAŞTIRMA ENSTİTÜSÜ (YTE) T.C. KALKINMA BAKANLIĞI İZLEME, DEĞERLENDİRME VE ANALİZ DAİRESİ BAŞKANLIĞI KALKINMA AJANSLARI YÖNETİM SİSTEMİ PROJESİ BAĞIMSIZ DEĞERLENDİRİCİ
TÜBİTAK - BİLGEM YAZILIM TEKNOLOJİLERİ ARAŞTIRMA ENSTİTÜSÜ (YTE) T.C. KALKINMA BAKANLIĞI İZLEME, DEĞERLENDİRME VE ANALİZ DAİRESİ BAŞKANLIĞI KALKINMA AJANSLARI YÖNETİM SİSTEMİ PROJESİ BAĞIMSIZ DEĞERLENDİRİCİ
FİŞ NUMARASI DÜZENLEMESİ
 FİŞ NUMARASI DÜZENLEMESİ Önbilgi : Yapılan düzenlemenin devreye alınması neticesinde Distribütör Sistem Sorumluları tarafından öncelikli olarak, yeni modüle uygun fiş numaraları tanımlamaları yapılmalıdır.
FİŞ NUMARASI DÜZENLEMESİ Önbilgi : Yapılan düzenlemenin devreye alınması neticesinde Distribütör Sistem Sorumluları tarafından öncelikli olarak, yeni modüle uygun fiş numaraları tanımlamaları yapılmalıdır.
MAKİNA BAKIMLARINIZI NASIL TAKİP EDERSİNİZ?
 MAKİNA BAKIMLARINIZI NASIL TAKİP EDERSİNİZ? 1- www.myvisionlink.com Adresi size tanımlı olan Kullanıcı Adı ve Şifre ile ziyaret edilir. 2- Ana sayfadaki Filo sekmesinden istenilen makinanın satırına çift
MAKİNA BAKIMLARINIZI NASIL TAKİP EDERSİNİZ? 1- www.myvisionlink.com Adresi size tanımlı olan Kullanıcı Adı ve Şifre ile ziyaret edilir. 2- Ana sayfadaki Filo sekmesinden istenilen makinanın satırına çift
1. MEVITAS MERKEZİ ELEKTRONİK VERİ İLETİM TOPLAMA ANALİZ SİSTEMİ GENEL İLKELERİ
 MEVİTAS İŞLEMLERİ İÇERİK MEVITAS İŞLEMLERİ... 1 1. MEVITAS Merkezi Elektronik Veri İletim Toplama Analiz Sistemi Genel İlkeleri... 1 2. MEVITAS YETKİLENDİRME İşlem Akışı... 2 A. MV20 MEVİTAS Yetkilendirme
MEVİTAS İŞLEMLERİ İÇERİK MEVITAS İŞLEMLERİ... 1 1. MEVITAS Merkezi Elektronik Veri İletim Toplama Analiz Sistemi Genel İlkeleri... 1 2. MEVITAS YETKİLENDİRME İşlem Akışı... 2 A. MV20 MEVİTAS Yetkilendirme
ALMS KOKPİT (YÖNETİCİ)
 ALMS KOKPİT (YÖNETİCİ) KULLANICI KILAVUZU Kokpit yöneticinin (veya sistem yöneticisinin) ALMS sisteminde yapı (kurum veya üniversite) oluşturmak veya mevcut yapıya eklemeler, yapıda değişiklikler yapmak
ALMS KOKPİT (YÖNETİCİ) KULLANICI KILAVUZU Kokpit yöneticinin (veya sistem yöneticisinin) ALMS sisteminde yapı (kurum veya üniversite) oluşturmak veya mevcut yapıya eklemeler, yapıda değişiklikler yapmak
Giriş. TÜRKİYE ESNAF VE SANATKARLARI KONFEDERASYONU Online İşlemler (Dolaşım Belge İşlemleri Menşe İspat D-8) Kullanma Kılavuzu v4
 Giriş Bu kılavuz; Türkiye Esnaf ve Sanatkarları Konfederasyonu (TESK) Online İşlemleri arasında yer alan MENŞE İSPAT D-8 Dolaşım Belgesi ve Menşe İspat belgelerinin elektronik ortamda düzenlenmesi, onaylanması
Giriş Bu kılavuz; Türkiye Esnaf ve Sanatkarları Konfederasyonu (TESK) Online İşlemleri arasında yer alan MENŞE İSPAT D-8 Dolaşım Belgesi ve Menşe İspat belgelerinin elektronik ortamda düzenlenmesi, onaylanması
Giriş. TÜRKİYE ESNAF VE SANATKARLARI KONFEDERASYONU Online İşlemler (Dolaşım Belge İşlemleri A.TR) Kullanma Kılavuzu
 Giriş Bu kılavuz; Türkiye Esnaf ve Sanatkarları Konfederasyonu (TESK) Online İşlemleri arasında yer alan A.TR Dolaşım Belgesi ve Menşe İspat belgelerinin elektronik ortamda düzenlenmesi, onaylanması ve
Giriş Bu kılavuz; Türkiye Esnaf ve Sanatkarları Konfederasyonu (TESK) Online İşlemleri arasında yer alan A.TR Dolaşım Belgesi ve Menşe İspat belgelerinin elektronik ortamda düzenlenmesi, onaylanması ve
ALMS KOKPİT (YÖNETİCİ)
 ALMS KOKPİT (YÖNETİCİ) KULLANICI KILAVUZU KAMU HASTANELERİ Kokpit yöneticinin (veya sistem yöneticisinin) ALMS sisteminde yapı (kurum veya üniversite) oluşturmak veya mevcut yapıya eklemeler, yapıda değişiklikler
ALMS KOKPİT (YÖNETİCİ) KULLANICI KILAVUZU KAMU HASTANELERİ Kokpit yöneticinin (veya sistem yöneticisinin) ALMS sisteminde yapı (kurum veya üniversite) oluşturmak veya mevcut yapıya eklemeler, yapıda değişiklikler
YEDEKLEME PROGRAMI KURULUM VE KULLANIMI
 YEDEKLEME PROGRAMI KURULUM VE KULLANIMI Kurulum 1..zip dosyasını açınız. 2. Açılan dosyanın içindeki Yedekleme klasörünü açınız. 3. Yedekleme.exe dosyasını açınız. 4. Üst pencerede ki ekran gözükecektir.
YEDEKLEME PROGRAMI KURULUM VE KULLANIMI Kurulum 1..zip dosyasını açınız. 2. Açılan dosyanın içindeki Yedekleme klasörünü açınız. 3. Yedekleme.exe dosyasını açınız. 4. Üst pencerede ki ekran gözükecektir.
SQL Uyarı Programı Kurulum ve Kullanımı
 SQL Uyarı Programı Kurulum ve Kullanımı Kurulum 1. SQL Uyarı.zip dosyası açılır. 2. SQL Uyarı.exe programı çalıştırılır. 3. Üstteki ekran açılır ok. Butonuna basılır. 4. Ayarlar ekranı seçilir. 4.1 Server
SQL Uyarı Programı Kurulum ve Kullanımı Kurulum 1. SQL Uyarı.zip dosyası açılır. 2. SQL Uyarı.exe programı çalıştırılır. 3. Üstteki ekran açılır ok. Butonuna basılır. 4. Ayarlar ekranı seçilir. 4.1 Server
YÜKÜMLÜ KAYIT VE TAKİP SİSTEMİ YÜKÜMLÜ KILAVUZU RİSK YÖNETİMİ VE KONTROL GENEL MÜDÜRLÜĞÜ
 2015 YÜKÜMLÜ KAYIT VE TAKİP SİSTEMİ YÜKÜMLÜ KILAVUZU RİSK YÖNETİMİ VE KONTROL GENEL MÜDÜRLÜĞÜ ELEKTRONİK GÜMRÜK İŞLEMLERİ DAİRESİ Versiyon 1.1 1 YÜKÜMLÜ KAYIT VE TAKİP SİSTEMİ (YKTS) Yükümlü Kayıt ve Takip
2015 YÜKÜMLÜ KAYIT VE TAKİP SİSTEMİ YÜKÜMLÜ KILAVUZU RİSK YÖNETİMİ VE KONTROL GENEL MÜDÜRLÜĞÜ ELEKTRONİK GÜMRÜK İŞLEMLERİ DAİRESİ Versiyon 1.1 1 YÜKÜMLÜ KAYIT VE TAKİP SİSTEMİ (YKTS) Yükümlü Kayıt ve Takip
WEB SİTESİ YÖNETİM PANELİ KULLANMA YÖNERGESİ
 WEB SİTESİ YÖNETİM PANELİ KULLANMA YÖNERGESİ Web Sitesi Yönetim Paneli, Üniversitemiz web sitesinde, birimlerimize ait web sitelerindeki içerikler üzerinde ekleme, silme, değiştirme gibi güncelleme işlemlerini,
WEB SİTESİ YÖNETİM PANELİ KULLANMA YÖNERGESİ Web Sitesi Yönetim Paneli, Üniversitemiz web sitesinde, birimlerimize ait web sitelerindeki içerikler üzerinde ekleme, silme, değiştirme gibi güncelleme işlemlerini,
YAYINLANAN RAPORLAR FORMU EĞİTİM DOKÜMANI
 YAYINLANAN RAPORLAR FORMU 1905.023.2015 İÇİNDEKİLER 1. DOKÜMAN SÜRÜMLERİ... 4 2. YAYINLANAN RAPORLAR... 5 2.1 Yayınlanan Raporlar Formu Ana Ekranı... 5 2.2 Yayınlanan Raporları Listeleme... 5 2.3 Yayınlanan
YAYINLANAN RAPORLAR FORMU 1905.023.2015 İÇİNDEKİLER 1. DOKÜMAN SÜRÜMLERİ... 4 2. YAYINLANAN RAPORLAR... 5 2.1 Yayınlanan Raporlar Formu Ana Ekranı... 5 2.2 Yayınlanan Raporları Listeleme... 5 2.3 Yayınlanan
Giriş. TÜRKİYE ESNAF VE SANATKARLARI KONFEDERASYONU Online İşlemler (Dolaşım Belge İşlemleri Menşe Şahadetnamesi) Kullanma Kılavuzu v5
 Giriş Bu kılavuz; Türkiye Esnaf ve Sanatkarları Konfederasyonu (TESK) Online İşlemleri arasında yer alan MENŞE ŞAHADETNAMESİ Dolaşım Belgesi ve Menşe İspat belgelerinin elektronik ortamda düzenlenmesi,
Giriş Bu kılavuz; Türkiye Esnaf ve Sanatkarları Konfederasyonu (TESK) Online İşlemleri arasında yer alan MENŞE ŞAHADETNAMESİ Dolaşım Belgesi ve Menşe İspat belgelerinin elektronik ortamda düzenlenmesi,
İlgili sayfa ulaşmak için metnin üzerine TIKLAYINIZ.
 1 - GİRİŞ 1 2 - PORTAL / ANA SAYFA 1 2.1 Sisteme Giriş Yapılması 2 İlgili sayfa ulaşmak için metnin üzerine TIKLAYINIZ.! SİSTEM YÖNETİMİ 1 - GİRİŞ Bu doküman içerisinde, hizmete sunulan Sistem Yönetiminin
1 - GİRİŞ 1 2 - PORTAL / ANA SAYFA 1 2.1 Sisteme Giriş Yapılması 2 İlgili sayfa ulaşmak için metnin üzerine TIKLAYINIZ.! SİSTEM YÖNETİMİ 1 - GİRİŞ Bu doküman içerisinde, hizmete sunulan Sistem Yönetiminin
Luca NET Kobi Ticari Yazılımında ilk yapılacaklar
 Luca NET Kobi Ticari Yazılımında ilk yapılacaklar Luca MMP (Mali Müşavir Paketi) bilgileri ile Luca Üye girişinden sisteme giriş yapıldıktan sonra Luca Net Kobi Ticari Giriş butonuna basarak programa giriş
Luca NET Kobi Ticari Yazılımında ilk yapılacaklar Luca MMP (Mali Müşavir Paketi) bilgileri ile Luca Üye girişinden sisteme giriş yapıldıktan sonra Luca Net Kobi Ticari Giriş butonuna basarak programa giriş
Kod Listeleri Genel Yapısı
 Cari hesap, Stok, Hizmet, Kasa, Banka, Vergi, Döviz, Çek&Senet vb. master tanımlarda yeni kayıt girişi, değişiklik, izleme, silme ve kopya oluşturma ekranları kod tanım ekranı olarak adlandırılır. Kod
Cari hesap, Stok, Hizmet, Kasa, Banka, Vergi, Döviz, Çek&Senet vb. master tanımlarda yeni kayıt girişi, değişiklik, izleme, silme ve kopya oluşturma ekranları kod tanım ekranı olarak adlandırılır. Kod
BÖLÜM 5 5. TABLO OLUŞTURMAK
 BÖLÜM 5 5. TABLO OLUŞTURMAK Belli bir düzen içerisinde yan yana ve alt alta sıralanmış veya hizalı şekilde oluşturulması gereken bilgiler word de tablo kullanılarak hazırlanırlar. Örneğin bir sınıfa ait
BÖLÜM 5 5. TABLO OLUŞTURMAK Belli bir düzen içerisinde yan yana ve alt alta sıralanmış veya hizalı şekilde oluşturulması gereken bilgiler word de tablo kullanılarak hazırlanırlar. Örneğin bir sınıfa ait
Broker, Acente, Banka Online Sigortacılık Portali
 Broker, Acente, Banka Online Sigortacılık Portali www.neosinerji.com.tr / www.babonline.com.tr TEKNİK DESTEK e-mail: acentedestek@mapfregenelsigorta.com tel: 212 334 90 90 MAPFRE GENEL SİGORTA SİSTEME
Broker, Acente, Banka Online Sigortacılık Portali www.neosinerji.com.tr / www.babonline.com.tr TEKNİK DESTEK e-mail: acentedestek@mapfregenelsigorta.com tel: 212 334 90 90 MAPFRE GENEL SİGORTA SİSTEME
EKOM WEB DESIGNER PROGRMI KULLANMA KILAVUZ. 1 - Web Sayfası Tasarımı Oluşturma / Var Olan Tasarımı Açma:
 EKOM WEB DESIGNER PROGRMI KULLANMA KILAVUZ 1 Web Sayfası Tasarımı Oluşturma / Var Olan Tasarımı Açma 2 Web Sayfasına Yeni Element Ekleme Ve Özelliklerini Belirleme Değişiklik Yapma 3 Web Sayfası Tasarımını
EKOM WEB DESIGNER PROGRMI KULLANMA KILAVUZ 1 Web Sayfası Tasarımı Oluşturma / Var Olan Tasarımı Açma 2 Web Sayfasına Yeni Element Ekleme Ve Özelliklerini Belirleme Değişiklik Yapma 3 Web Sayfası Tasarımını
TEMEL BİLGİSAYAR. Ders Notları. Yrd. Doç. Dr. Seyit Okan KARA
 TEMEL BİLGİSAYAR Ders Notları Yrd. Doç. Dr. Seyit Okan KARA Pencerenin ortasında bulunan beyaz sayfa, slayt tasarımında kullanacağımız sayfamızdır. Sol panelde bu slayt sayfasının küçültülmüş halde bir
TEMEL BİLGİSAYAR Ders Notları Yrd. Doç. Dr. Seyit Okan KARA Pencerenin ortasında bulunan beyaz sayfa, slayt tasarımında kullanacağımız sayfamızdır. Sol panelde bu slayt sayfasının küçültülmüş halde bir
MEDULA Sistemi E-Fatura Gönderme
 Versiyon : 1.00 Yayınlama Tarihi : 16.09.2007 23:00 Sayfa Aralığı : 1-19 MEDULA Sistemi E-Fatura Gönderme MEDULA Sistemi ile E-Fatura gönderme işleminde ilk adım gönderilecek faturaların GSS** icmallerinin
Versiyon : 1.00 Yayınlama Tarihi : 16.09.2007 23:00 Sayfa Aralığı : 1-19 MEDULA Sistemi E-Fatura Gönderme MEDULA Sistemi ile E-Fatura gönderme işleminde ilk adım gönderilecek faturaların GSS** icmallerinin
VAKIFBANK SANAL POS PANELİ KULLANICI KILAVUZU
 VAKIFBANK SANAL POS PANELİ KULLANICI KILAVUZU DEĞERLİ ÜYE İŞYERİMİZ! Vakıfbank Sanal POS Ekibi olarak, sizlere daha iyi hizmet verebilmek için çalışmaya devam ediyoruz. İlerleyen dönemlerde panelimizin
VAKIFBANK SANAL POS PANELİ KULLANICI KILAVUZU DEĞERLİ ÜYE İŞYERİMİZ! Vakıfbank Sanal POS Ekibi olarak, sizlere daha iyi hizmet verebilmek için çalışmaya devam ediyoruz. İlerleyen dönemlerde panelimizin
1.DERS KATALOG Ders kataloğu ekranında yeni ders tanımlamaları yapılabilir ve Seçmeli havuz dersleri oluşturulabilmektedir.
 İçindekiler DERS KATALOĞU... 2 1.DERS KATALOG... 2 1.1.Ders... 3 1.1.1.Derse ait dil seçenekleri nasıl ve hangi bölümden girilmektedir?... 4 1.2.Dersin Okutulduğu Öğretim Planları... 8 1.3.Dersin İçerikleri...
İçindekiler DERS KATALOĞU... 2 1.DERS KATALOG... 2 1.1.Ders... 3 1.1.1.Derse ait dil seçenekleri nasıl ve hangi bölümden girilmektedir?... 4 1.2.Dersin Okutulduğu Öğretim Planları... 8 1.3.Dersin İçerikleri...
1. Mutabakat.zip dosyası açılır. 2. Mutabakat klasörü içindeki Mutabakat.exe dosyası çalıştırılır.
 BA&BS MUTABAKAT PROGRAMI Kurulumu 1. Mutabakat.zip dosyası açılır. 2. Mutabakat klasörü içindeki Mutabakat.exe dosyası çalıştırılır. 3. Server ayarlarının yapılacağı pencere açılır. 3.1 Server Adı\instance
BA&BS MUTABAKAT PROGRAMI Kurulumu 1. Mutabakat.zip dosyası açılır. 2. Mutabakat klasörü içindeki Mutabakat.exe dosyası çalıştırılır. 3. Server ayarlarının yapılacağı pencere açılır. 3.1 Server Adı\instance
Boğaziçi Üniversitesi Bilgi İşlem Merkezi. Web Yönetimi Birimi. Drupal Kullanım Kılavuzu
 Boğaziçi Üniversitesi Bilgi İşlem Merkezi Web Yönetimi Birimi Drupal Kullanım Kılavuzu KONULAR 1. Kullanıcı Girişi Yapma 2. Ana Menüyü Düzenleme 3. Site Logosunu Düzenleme 4. Yeni Sayfa Ekleme / Düzenleme
Boğaziçi Üniversitesi Bilgi İşlem Merkezi Web Yönetimi Birimi Drupal Kullanım Kılavuzu KONULAR 1. Kullanıcı Girişi Yapma 2. Ana Menüyü Düzenleme 3. Site Logosunu Düzenleme 4. Yeni Sayfa Ekleme / Düzenleme
TEK PENCERE SİSTEMİ DAHİLDE İŞLEME İZNİ
 2016 TEK PENCERE SİSTEMİ DAHİLDE İŞLEME İZNİ YÜKÜMLÜ RİSK YÖNETİMİ VE KONTROL GENEL MÜDÜRLÜĞÜ KILAVUZU TPS-910-GEÇİCİ İTHALAT İZNİ BELGESİ Versiyon 1.1 Bakanlığımız web sayfasından https://uygulama.gtb.gov.tr/tekpencere
2016 TEK PENCERE SİSTEMİ DAHİLDE İŞLEME İZNİ YÜKÜMLÜ RİSK YÖNETİMİ VE KONTROL GENEL MÜDÜRLÜĞÜ KILAVUZU TPS-910-GEÇİCİ İTHALAT İZNİ BELGESİ Versiyon 1.1 Bakanlığımız web sayfasından https://uygulama.gtb.gov.tr/tekpencere
E-POSTALARA OUTLOOK İLE ERİŞİM AYARLARI
 E-POSTALARA OUTLOOK İLE ERİŞİM AYARLARI Yardım Formundaki işlem aşamaları kurulum esnasında karşınıza gelecek ekran sıralamasına göre oluşturulmuştur. Ayarları yaparken bilgisayarınızın internete bağlı
E-POSTALARA OUTLOOK İLE ERİŞİM AYARLARI Yardım Formundaki işlem aşamaları kurulum esnasında karşınıza gelecek ekran sıralamasına göre oluşturulmuştur. Ayarları yaparken bilgisayarınızın internete bağlı
GİDEN EVRAK KAYIT SAYFASI KULLANICI KILAVUZU
 GİDEN EVRAK KAYIT SAYFASI KULLANICI KILAVUZU 2012 İÇERİK 1 EVRAK OLUŞTUR... 3 1.1 Gizlilik Derecesi... 5 1.2 Yazı Durumu... 5 1.3 Konu Grubu ve Konu seçme... 6 1.3.1 Konu Grubu Favori Belirleme... 7 1.4
GİDEN EVRAK KAYIT SAYFASI KULLANICI KILAVUZU 2012 İÇERİK 1 EVRAK OLUŞTUR... 3 1.1 Gizlilik Derecesi... 5 1.2 Yazı Durumu... 5 1.3 Konu Grubu ve Konu seçme... 6 1.3.1 Konu Grubu Favori Belirleme... 7 1.4
TÜRKİYE ESNAF VE SANATKARLARI KONFEDERASYONU Online İşlemler (Basılı Evrak Stok Takip Sistemi ) Kullanma Kılavuzu
 1. Giriş Bu kılavuz; Türkiye Esnaf ve Sanatkarları Konfederasyonu Online İşlemler sisteminde, Basılı Evrak Stok Takip Sisteminin kullanımını anlatmak amacı ile hazırlanmıştır. Bu sistem ile; - Basılı Evrak
1. Giriş Bu kılavuz; Türkiye Esnaf ve Sanatkarları Konfederasyonu Online İşlemler sisteminde, Basılı Evrak Stok Takip Sisteminin kullanımını anlatmak amacı ile hazırlanmıştır. Bu sistem ile; - Basılı Evrak
GAP COTTON GAPCOTTON LAB PORTALI. Kullanım Kılavuzu.
 GAP COTTON GAPCOTTON LAB PORTALI Kullanım Kılavuzu www.gapcotton.org İçindekiler İÇİNDEKİLER GAP COTTON... 1 GAPCOTTON LAB PORTALI... 1 Kullanım Kılavuzu... 1 İçindekiler... 2 A. Sunuş... 4 1. Kayıt İşlemi...
GAP COTTON GAPCOTTON LAB PORTALI Kullanım Kılavuzu www.gapcotton.org İçindekiler İÇİNDEKİLER GAP COTTON... 1 GAPCOTTON LAB PORTALI... 1 Kullanım Kılavuzu... 1 İçindekiler... 2 A. Sunuş... 4 1. Kayıt İşlemi...
KÜTÜPHANE KAYNAKLARINA DIŞARIDAN (PROXY SUNUCU KULLANARAK) BAĞLANMAK İÇİN YAPILMASI GEREKENLER A. INTERNET EXPLORER KULLANICILARI İÇİN;
 KÜTÜPHANE KAYNAKLARINA DIŞARIDAN (PROXY SUNUCU KULLANARAK) BAĞLANMAK İÇİN YAPILMASI GEREKENLER A. INTERNET EXPLORER KULLANICILARI İÇİN; 1. İnternet Explorer açılır. ARAÇLAR > İNTERNET SEÇENEKLERİ iletişim
KÜTÜPHANE KAYNAKLARINA DIŞARIDAN (PROXY SUNUCU KULLANARAK) BAĞLANMAK İÇİN YAPILMASI GEREKENLER A. INTERNET EXPLORER KULLANICILARI İÇİN; 1. İnternet Explorer açılır. ARAÇLAR > İNTERNET SEÇENEKLERİ iletişim
Coslat Monitor (Raporcu)
 Coslat Monitor (Raporcu) Coslat Monitor, Coslat Firewall, Hotspot ve Mirror uygulamalarında oluşturulan zaman damgalı kayıtların analiz edilmesini ve raporlanmasını sağlayan uygulamadır. Coslat Monitor
Coslat Monitor (Raporcu) Coslat Monitor, Coslat Firewall, Hotspot ve Mirror uygulamalarında oluşturulan zaman damgalı kayıtların analiz edilmesini ve raporlanmasını sağlayan uygulamadır. Coslat Monitor
1.DERS AÇMA İŞLEMLERİ
 İçindekiler 1.DERS AÇMA İŞLEMLERİ... 2 1.1.YENİ DERS AÇMA NASIL YAPILIR?... 3 2.ÖĞRENCİ DERS YÖNETİMİ EKRANINDA ÖĞRENCİNİN ÜZERİNE DERS NASIL EKLENİR?... 9 2.1.YENİ DERS EKLEME... 11 1.DERS AÇMA İŞLEMLERİ
İçindekiler 1.DERS AÇMA İŞLEMLERİ... 2 1.1.YENİ DERS AÇMA NASIL YAPILIR?... 3 2.ÖĞRENCİ DERS YÖNETİMİ EKRANINDA ÖĞRENCİNİN ÜZERİNE DERS NASIL EKLENİR?... 9 2.1.YENİ DERS EKLEME... 11 1.DERS AÇMA İŞLEMLERİ
BÖLÜM FORMLAR. Şekil Form sihirbazı ile form oluşturma 1. pencere.
 BÖLÜM 18 4. FORMLAR Form ekranın hangi amaçla kullanılacağı daha önce anlatılmıştı. Formlar; tablolara ait bilgi girişlerinin tablolar bölümünde veri sayfası görünümünde yapılabilmesine rağmen formlar
BÖLÜM 18 4. FORMLAR Form ekranın hangi amaçla kullanılacağı daha önce anlatılmıştı. Formlar; tablolara ait bilgi girişlerinin tablolar bölümünde veri sayfası görünümünde yapılabilmesine rağmen formlar
BEŞHEKİM GRUP AYBEL YAZILIM İBYS PROGRAMI KULLANIMI
 BEŞHEKİM GRUP AYBEL YAZILIM İBYS PROGRAMI KULLANIMI PROGRAM İNDİRME : Beşhekim grup Aybel Yazılım İbys programımızı http://aybelsoft.com/uploads/aybelsoft-ibys.rar linkinden programı indirebilirsiniz.
BEŞHEKİM GRUP AYBEL YAZILIM İBYS PROGRAMI KULLANIMI PROGRAM İNDİRME : Beşhekim grup Aybel Yazılım İbys programımızı http://aybelsoft.com/uploads/aybelsoft-ibys.rar linkinden programı indirebilirsiniz.
TÜRKİYE ESNAF VE SANATKARLARI KONFEDERASYONU Online İşlemler (Dolaşım Belge İşlemleri EURO-MED) Kullanma Kılavuzu v6
 Giriş Bu kılavuz; Türkiye Esnaf ve Sanatkarları Konfederasyonu (TESK) Online İşlemleri arasında yer alan EUROMED Dolaşım Belgesi ve Menşe İspat belgelerinin elektronik ortamda düzenlenmesi, onaylanması
Giriş Bu kılavuz; Türkiye Esnaf ve Sanatkarları Konfederasyonu (TESK) Online İşlemleri arasında yer alan EUROMED Dolaşım Belgesi ve Menşe İspat belgelerinin elektronik ortamda düzenlenmesi, onaylanması
Süleyman Demirel Üniversitesi Etkinlik Takip Sistemi Kullanım Kılavuzu
 Süleyman Demirel Üniversitesi Etkinlik Takip Sistemi Kullanım Kılavuzu Etkinlik takip sistemine https://etkinlik.sdu.edu.tr adresinden ulaşılmaktadır. Bu sayfa Şekil 1. de gösterilmiştir. SDÜ Etkinlik
Süleyman Demirel Üniversitesi Etkinlik Takip Sistemi Kullanım Kılavuzu Etkinlik takip sistemine https://etkinlik.sdu.edu.tr adresinden ulaşılmaktadır. Bu sayfa Şekil 1. de gösterilmiştir. SDÜ Etkinlik
Frontpage ile Çerçeve Sayfası Yaratmak
 Frontpage ile Çerçeve Sayfası Yaratmak Frontpage ile alttaki adımları izleyerek bir çerçeve sayfasının nasıl yaratalabileceğini görelim: Önce Menü Bar dan Araç Çubukları Görev Bölmesi seçeneğinin aktif
Frontpage ile Çerçeve Sayfası Yaratmak Frontpage ile alttaki adımları izleyerek bir çerçeve sayfasının nasıl yaratalabileceğini görelim: Önce Menü Bar dan Araç Çubukları Görev Bölmesi seçeneğinin aktif
KAMU HARCAMA ve MUHASEBE BİLİŞİM SİSTEMİNDE VERGİ BORÇU SORGULAMA YETKİLENDİRME ve UYGULAMA KILAVUZU
 KAMU HARCAMA ve MUHASEBE BİLİŞİM SİSTEMİNDE VERGİ BORÇU SORGULAMA YETKİLENDİRME ve UYGULAMA KILAVUZU EYLÜL 2010 BİM UYGULAMA VE GELİŞTİRME DESTEK ŞUBESİ ve KİMLİK YÖNETİMİ VE BİLGİ GÜVENLİĞİ ŞUBESİ İçindekiler
KAMU HARCAMA ve MUHASEBE BİLİŞİM SİSTEMİNDE VERGİ BORÇU SORGULAMA YETKİLENDİRME ve UYGULAMA KILAVUZU EYLÜL 2010 BİM UYGULAMA VE GELİŞTİRME DESTEK ŞUBESİ ve KİMLİK YÖNETİMİ VE BİLGİ GÜVENLİĞİ ŞUBESİ İçindekiler
ASELSAN TEDARİKÇİ PORTALI KALİTE SÜREÇLERİ DOKÜMANI
 ASELSAN TEDARİKÇİ PORTALI KALİTE SÜREÇLERİ DOKÜMANI Versiyon: 1 Tarih: 27.11.2016 İçindekiler 1. Sisteme Giriş... 3 2. Geri Bildirim Süreci... 4 3. Denetim Talebi... 14 4. Kontrol Partisi... 21 5. Görev
ASELSAN TEDARİKÇİ PORTALI KALİTE SÜREÇLERİ DOKÜMANI Versiyon: 1 Tarih: 27.11.2016 İçindekiler 1. Sisteme Giriş... 3 2. Geri Bildirim Süreci... 4 3. Denetim Talebi... 14 4. Kontrol Partisi... 21 5. Görev
Bu düğme tıklandığında karşınıza yandaki gibi bir diyalog kutusu daha gelecektir.
 Bu diyalog kutusunda Windows XP de 5 diğer sürümlerinde 6 sekme bulunmaktadır. Temalar sekmesi pencerelerin görünümlerini ayarlamak amacıyla kullanılmaktadır. Tema Bölümünden kutusunun sol tarafındaki
Bu diyalog kutusunda Windows XP de 5 diğer sürümlerinde 6 sekme bulunmaktadır. Temalar sekmesi pencerelerin görünümlerini ayarlamak amacıyla kullanılmaktadır. Tema Bölümünden kutusunun sol tarafındaki
Kod Listeleri Genel Yapısı
 : Cari hesap, Kasa, Banka, Vergi, Hizmet, Stok, Döviz, Çek&Senet Master Tanımlarında kullanılan kod listesi ekran yapıları temel olarak aynı olmasına rağmen aşağıda kırmızı belirteçle gösterildiği gibi
: Cari hesap, Kasa, Banka, Vergi, Hizmet, Stok, Döviz, Çek&Senet Master Tanımlarında kullanılan kod listesi ekran yapıları temel olarak aynı olmasına rağmen aşağıda kırmızı belirteçle gösterildiği gibi
SQL 2005 SQL STUDIO MANAGER ACP YAZILIMI KURULUM KILAVUZU
 SQL 2005 SQL STUDIO MANAGER ACP YAZILIMI KURULUM KILAVUZU Sayfa 1 / 18 KURULUMA BAŞLANMADAN ÖNCE YAPILMASI GEREKENLER : Sistem Özelliklerinden işletim sisteminin 32-bit mi yoksa 64-bit mi olduğu kontrol
SQL 2005 SQL STUDIO MANAGER ACP YAZILIMI KURULUM KILAVUZU Sayfa 1 / 18 KURULUMA BAŞLANMADAN ÖNCE YAPILMASI GEREKENLER : Sistem Özelliklerinden işletim sisteminin 32-bit mi yoksa 64-bit mi olduğu kontrol
EKOM MANAGER PROGRAMI KURULUM VE KULLANMA KILAVUZU
 EKOM MANAGER PROGRAMI KURULUM VE KULLANMA KILAVUZU 1 Programın Kurulumu 2 Programın Kullanımı 2-1 Kullanıcı Girişi ve Şifre Değitirme 2-2 Yeni Proje Oluşturma 2-3 Varolan Proje Üzerinde Değişiklik Yapma
EKOM MANAGER PROGRAMI KURULUM VE KULLANMA KILAVUZU 1 Programın Kurulumu 2 Programın Kullanımı 2-1 Kullanıcı Girişi ve Şifre Değitirme 2-2 Yeni Proje Oluşturma 2-3 Varolan Proje Üzerinde Değişiklik Yapma
NÜTRİSYON TAKİBİ. Nütrisyon takip formu; «Hemşire Fizik Değerlendirme ve Gözlem» ekranından veya order uygulama aşamasında otomatik açılır.
 NÜTRİSYON TAKİBİ Nütrisyon takibi; Erişkin ve Çocuk hastalarda belirlenmiş olan sistem sorgularının kayıt edildiği, çocuk hastalar için oluşturulmuş formülasyona göre; erişkin hastalar için değerlendirme
NÜTRİSYON TAKİBİ Nütrisyon takibi; Erişkin ve Çocuk hastalarda belirlenmiş olan sistem sorgularının kayıt edildiği, çocuk hastalar için oluşturulmuş formülasyona göre; erişkin hastalar için değerlendirme
ELEKTRONİK BELGE YÖNETİM SİSTEMİ (EBYS)
 ELEKTRONİK BELGE YÖNETİM SİSTEMİ (EBYS) AGENT KULLANIM DOKÜMANI HİZMETE ÖZEL 1/21 Rev. 1 İÇİNDEKİLER 1 İÇİNDEKİLER 2 1.1. AYARLAR... 3 1.2. YENİLE... 7 1.3. BİLDİRİM VE GÖREVLER... 9 1.4. ENVİSİON ANA
ELEKTRONİK BELGE YÖNETİM SİSTEMİ (EBYS) AGENT KULLANIM DOKÜMANI HİZMETE ÖZEL 1/21 Rev. 1 İÇİNDEKİLER 1 İÇİNDEKİLER 2 1.1. AYARLAR... 3 1.2. YENİLE... 7 1.3. BİLDİRİM VE GÖREVLER... 9 1.4. ENVİSİON ANA
ONLINE BORSA (WEBFX+) KULLANIM KILAVUZU
 ONLINE BORSA (WEBFX+) KULLANIM KILAVUZU 1. Şifre Oluşturma İşlemi 2. Online Borsa Erişim 3. Online Borsa Uygulamasında Portföy e Bağlantı 4. Portföy Bilgileri Görüntüleme 5. Emir İletimi 6. Hazır Emirler
ONLINE BORSA (WEBFX+) KULLANIM KILAVUZU 1. Şifre Oluşturma İşlemi 2. Online Borsa Erişim 3. Online Borsa Uygulamasında Portföy e Bağlantı 4. Portföy Bilgileri Görüntüleme 5. Emir İletimi 6. Hazır Emirler
YAYGIN OLARAK KULLANILAN ADSL MODEMLER VE ROUTER AYARLARI
 YAYGIN OLARAK KULLANILAN ADSL MODEMLER VE ROUTER AYARLARI D-Link 500G Router Ayarları web arayüzüne ulaşmak için modemin standart IP adresi olan 10.1.1.1 yazıyoruz. o Modeminizin IP adresini web tarayıcınızın
YAYGIN OLARAK KULLANILAN ADSL MODEMLER VE ROUTER AYARLARI D-Link 500G Router Ayarları web arayüzüne ulaşmak için modemin standart IP adresi olan 10.1.1.1 yazıyoruz. o Modeminizin IP adresini web tarayıcınızın
MESS BULUT SİSTEMİ ÜYE PORTALI KULLANIM KILAVUZU
 MESS BULUT SİSTEMİ ÜYE PORTALI KULLANIM KILAVUZU MESS Bulut Sistemi Üye şirketlerimizden anket yoluyla toplanmakta olan bilgilerin online bulut sistemi üzerinden hatasız, düzenli, kontrol edilebilir ve
MESS BULUT SİSTEMİ ÜYE PORTALI KULLANIM KILAVUZU MESS Bulut Sistemi Üye şirketlerimizden anket yoluyla toplanmakta olan bilgilerin online bulut sistemi üzerinden hatasız, düzenli, kontrol edilebilir ve
Dış Veri Alma ÜNİTE 6. Bu üniteyi çalıştıktan sonra; Veri Menüsü Dış Veri Al Bağlantılar Sırala ve Filtre Uygula Veri Araçları Anahat
 Dış Veri Alma ÜNİTE 6 Veri Menüsü Dış Veri Al Bağlantılar Sırala ve Filtre Uygula Veri Araçları Anahat Bu üniteyi çalıştıktan sonra; Microsoft Excel hakkında temel işlemler öğrenildikten sonra veri alma
Dış Veri Alma ÜNİTE 6 Veri Menüsü Dış Veri Al Bağlantılar Sırala ve Filtre Uygula Veri Araçları Anahat Bu üniteyi çalıştıktan sonra; Microsoft Excel hakkında temel işlemler öğrenildikten sonra veri alma
BİLİMSEL ARAŞTIRMA PROJELERİ TAKİP SİSTEMİ PROJE YÜRÜTÜCÜLERİ KULLANICI KILAVUZU
 BİLİMSEL ARAŞTIRMA PROJELERİ TAKİP SİSTEMİ PROJE YÜRÜTÜCÜLERİ KULLANICI KILAVUZU Ankara Üniversitesi Bilimsel Araştırma Projeleri Koordinasyon Birimi Koordinatörlüğü 2013 BİLİMSEL ARAŞTIRMA PROJELERİ TAKİP
BİLİMSEL ARAŞTIRMA PROJELERİ TAKİP SİSTEMİ PROJE YÜRÜTÜCÜLERİ KULLANICI KILAVUZU Ankara Üniversitesi Bilimsel Araştırma Projeleri Koordinasyon Birimi Koordinatörlüğü 2013 BİLİMSEL ARAŞTIRMA PROJELERİ TAKİP
DESTEK DÖKÜMANI START DEMO KURULUMU VE AYARLARI
 START DEMO KURULUMU VE AYARLARI START demo setinin çalışması için öncelikle bilgisayarda Microsoft Sql Server ın kurulu olması gerekmektedir.eğer mevcut değil ise aşağıdaki linklerden kurulum dosyası ve
START DEMO KURULUMU VE AYARLARI START demo setinin çalışması için öncelikle bilgisayarda Microsoft Sql Server ın kurulu olması gerekmektedir.eğer mevcut değil ise aşağıdaki linklerden kurulum dosyası ve
BRÜT NET TEMETTÜ FARKI TALEP ĐŞLEMLERĐ
 MERKEZĐ KAYDĐ SĐSTEM KULLANICI KILAVUZU BRÜT NET TEMETTÜ FARKI TALEP ĐŞLEMLERĐ ĐÇERĐK I. BRÜT NET TEMETTÜ FARKI TALEP ĐŞLEMLERĐ... 1 1. Brüt Net Temettü Farkı Talep Edilmesi Genel Đlkeleri... 1 2. Brüt
MERKEZĐ KAYDĐ SĐSTEM KULLANICI KILAVUZU BRÜT NET TEMETTÜ FARKI TALEP ĐŞLEMLERĐ ĐÇERĐK I. BRÜT NET TEMETTÜ FARKI TALEP ĐŞLEMLERĐ... 1 1. Brüt Net Temettü Farkı Talep Edilmesi Genel Đlkeleri... 1 2. Brüt
VET ON KULLANIM KLAVUZU
 VET ON KULLANIM KLAVUZU TEMEL KULLANIM BİLGİLERİ Sürüm: Ön İzleme.1 Not: Ön İzleme sürümü için oluşturulmuş dokümandır. Release sürüm notlarını içermez. Zaman içerisinde klavuz içerisinde yer alan bilgiler
VET ON KULLANIM KLAVUZU TEMEL KULLANIM BİLGİLERİ Sürüm: Ön İzleme.1 Not: Ön İzleme sürümü için oluşturulmuş dokümandır. Release sürüm notlarını içermez. Zaman içerisinde klavuz içerisinde yer alan bilgiler
Okul Web Sitesi Yönetim Paneli Kullanımı
 Millî Eğitim Bakanlığı Bilgi İşlem Grup Başkanlığı tarafından ortak web sitesi tasarım çalışması yapılmıştır. Çalışmanın amacı tüm kurumlarımızın standart bir web sayfasına sahip olmalarını sağlamaktır.
Millî Eğitim Bakanlığı Bilgi İşlem Grup Başkanlığı tarafından ortak web sitesi tasarım çalışması yapılmıştır. Çalışmanın amacı tüm kurumlarımızın standart bir web sayfasına sahip olmalarını sağlamaktır.
Okul Web Sitesi Yönetim Paneli Kullanımı
 Millî Eğitim Bakanlığı Bilgi İşlem Grup Başkanlığı tarafından ortak web sitesi tasarım çalışması yapılmıştır. Çalışmanın amacı tüm kurumlarımızın standart bir web sayfasına sahip olmalarını sağlamaktır.
Millî Eğitim Bakanlığı Bilgi İşlem Grup Başkanlığı tarafından ortak web sitesi tasarım çalışması yapılmıştır. Çalışmanın amacı tüm kurumlarımızın standart bir web sayfasına sahip olmalarını sağlamaktır.
ArCloud Müşteri Müracat Elemanı. Arçelik Bulut Servis İletişim Merkezi. Kullanım Kılavuzu
 Arçelik Bulut Servis İletişim Merkezi Kullanım Kılavuzu 1 İÇİNDEKİLER 1. ArCloud 3 2. ArCloud Ekranları 3 2.1. Ana Sayfa 3 2.2. Online İzleme 4 2.2.1. MME Operasyon Paneli 4 2.2.2. Kayıp Çağrılar 5 2.2.3.
Arçelik Bulut Servis İletişim Merkezi Kullanım Kılavuzu 1 İÇİNDEKİLER 1. ArCloud 3 2. ArCloud Ekranları 3 2.1. Ana Sayfa 3 2.2. Online İzleme 4 2.2.1. MME Operasyon Paneli 4 2.2.2. Kayıp Çağrılar 5 2.2.3.
BİLGİ İŞLEM DAİRE BAŞKANLIĞI WEB GÜNCELLEME İŞLEMLERİ KILAVUZU
 BİLGİ İŞLEM DAİRE BAŞKANLIĞI WEB GÜNCELLEME İŞLEMLERİ KILAVUZU Hazırlayan : Gülay EREN Temmuz 2018 Yönetim Paneli Giriş: Web sayfasının adresinin sonuna /administrator eklenir Ör: bidb.ibu.edu.tr/administrator
BİLGİ İŞLEM DAİRE BAŞKANLIĞI WEB GÜNCELLEME İŞLEMLERİ KILAVUZU Hazırlayan : Gülay EREN Temmuz 2018 Yönetim Paneli Giriş: Web sayfasının adresinin sonuna /administrator eklenir Ör: bidb.ibu.edu.tr/administrator
T.C. SAĞLIK BAKANLIĞI Sağlık Hizmetleri Genel Müdürlüğü. Hasta Hakları ve Tıbbi Sosyal Hizmetler Daire Başkanlığı
 HASTA BAŞVURU BİLDİRİM SİSTEMİ (HBBS) KULLANIM KILAVUZU İÇİNDEKİLER (Başlık üzerine CTRL + Mouse sol tıklama ile ilgili sayfaya gidilir.) 1. HASTA BAŞVURU BİLDİRİM SİSTEMİ (HBBS) 3 2. PERSONEL GİRİŞİ/PERSONEL
HASTA BAŞVURU BİLDİRİM SİSTEMİ (HBBS) KULLANIM KILAVUZU İÇİNDEKİLER (Başlık üzerine CTRL + Mouse sol tıklama ile ilgili sayfaya gidilir.) 1. HASTA BAŞVURU BİLDİRİM SİSTEMİ (HBBS) 3 2. PERSONEL GİRİŞİ/PERSONEL
HASTA ORDER İŞLEMLERİ
 Hasta Order İşlemleri ekranı ayaktan ve yatan hastaların tedavilerinde kullanılacak ilaçların ve hizmetlerin sistem üzerinden kaydedilmesi ve hemşireler tarafından uygulanması amacı ile kullanılmaktadır.
Hasta Order İşlemleri ekranı ayaktan ve yatan hastaların tedavilerinde kullanılacak ilaçların ve hizmetlerin sistem üzerinden kaydedilmesi ve hemşireler tarafından uygulanması amacı ile kullanılmaktadır.
VERİ TABANI YÖNETİM SİSTEMLERİ II. 9. FORMLAR ve ORACLE FORMS PROGRAMINDA FORM OLUŞTURMA
 BÖLÜM 9 9. FORMLAR ve ORACLE FORMS PROGRAMINDA FORM OLUŞTURMA Bu bölümde Oracle Forms programı ile örnek bir form hazırlanması anlatılacaktır. 9.1 ORACLE FORMS ile FORM Oluşturma Nasıl Delphi programının
BÖLÜM 9 9. FORMLAR ve ORACLE FORMS PROGRAMINDA FORM OLUŞTURMA Bu bölümde Oracle Forms programı ile örnek bir form hazırlanması anlatılacaktır. 9.1 ORACLE FORMS ile FORM Oluşturma Nasıl Delphi programının
7. BELGEYE RESİM EKLEME, YAZIM ve ÇİZİM ÖZELLİKLERİ
 BÖLÜM 7 7. BELGEYE RESİM EKLEME, YAZIM ve ÇİZİM ÖZELLİKLERİ 7.1. Belgeye Resim Eklemek Word programı; belgelere kendi içindeki resim galerisinde bulunan resimleri veya başka programlarda düzenlenmiş resimleri
BÖLÜM 7 7. BELGEYE RESİM EKLEME, YAZIM ve ÇİZİM ÖZELLİKLERİ 7.1. Belgeye Resim Eklemek Word programı; belgelere kendi içindeki resim galerisinde bulunan resimleri veya başka programlarda düzenlenmiş resimleri
KULLANIM KILAVUZU. Reserve Online Reservation Systems www.reserve.com.tr
 KULLANIM KILAVUZU Reserve Online Reservation Systems www.reserve.com.tr RESERVE ONLİNE REZERVASYON YAZILIMI KULLANIM KİTABI...3 ADMİN PANELİ... 3 Admin Panel Giriş (Login)... 3 Yönetim Paneli... 3 OTEL
KULLANIM KILAVUZU Reserve Online Reservation Systems www.reserve.com.tr RESERVE ONLİNE REZERVASYON YAZILIMI KULLANIM KİTABI...3 ADMİN PANELİ... 3 Admin Panel Giriş (Login)... 3 Yönetim Paneli... 3 OTEL
OYS OLAY YÖNETİM SİSTEMİ. Kullanım Kılavuzu. Türkiye Halk Sağlığı Kurumu
 OYS OLAY YÖNETİM SİSTEMİ Kullanım Kılavuzu Türkiye Halk Sağlığı Kurumu OLAY YÖNETİM SİSTEMİ Sisteme Giriş http://oys.thsk.gov.tr/oys Sisteme ilk defa giriş yapılıyorsa size verilen kullanıcı adını girdikten
OYS OLAY YÖNETİM SİSTEMİ Kullanım Kılavuzu Türkiye Halk Sağlığı Kurumu OLAY YÖNETİM SİSTEMİ Sisteme Giriş http://oys.thsk.gov.tr/oys Sisteme ilk defa giriş yapılıyorsa size verilen kullanıcı adını girdikten
Öztiryakiler B2B Kullanıcı Klavuzu
 Bu doküman Öztiryakiler şirketi için hazırlanmış B2B sayfalarının kullanım bilgilerini detaylı olarak anlatır. Öztiryakiler B2B Kullanıcı Klavuzu Soner Baştaş İçindekiler Doküman Geçmişi... 2 B2B ye Erişim...
Bu doküman Öztiryakiler şirketi için hazırlanmış B2B sayfalarının kullanım bilgilerini detaylı olarak anlatır. Öztiryakiler B2B Kullanıcı Klavuzu Soner Baştaş İçindekiler Doküman Geçmişi... 2 B2B ye Erişim...
SAĞLIK KURULU ENGELLİ SAĞLIK KURULU RAPORU
 ENGELLİ RAPORU S İ SO F T S AĞ L I K BİLGİ Sİ S T EMLERİ 2 0 1 9 - AN K AR A ENGELLİ RAPORU Sayfa No : 2 / 18 DEĞİŞİKLİK NO TARİH YAYIN VE DEĞİŞİKLİK İÇERİĞİ DEĞİŞİKLİK YAPAN 00 28.03.2019 Doküman oluşturuldu.
ENGELLİ RAPORU S İ SO F T S AĞ L I K BİLGİ Sİ S T EMLERİ 2 0 1 9 - AN K AR A ENGELLİ RAPORU Sayfa No : 2 / 18 DEĞİŞİKLİK NO TARİH YAYIN VE DEĞİŞİKLİK İÇERİĞİ DEĞİŞİKLİK YAPAN 00 28.03.2019 Doküman oluşturuldu.
DÖNER SERMAYE MALİ YÖNETİM SİSTEMİ
 I. BÜTÇE MODÜLÜ Yetki ve Yetkililer DÖNER SERMAYE MALİ YÖNETİM SİSTEMİ oluşur. Bütçe modülü, işletme veri giriş yetkisi, işletme bütçe onay yetkisi ve merkez bütçe onay yetkilerinden ve yetkililerinden
I. BÜTÇE MODÜLÜ Yetki ve Yetkililer DÖNER SERMAYE MALİ YÖNETİM SİSTEMİ oluşur. Bütçe modülü, işletme veri giriş yetkisi, işletme bütçe onay yetkisi ve merkez bütçe onay yetkilerinden ve yetkililerinden
İ ZMİ R KÂ Tİ P ÇELEBİ Ü Nİ VERSİ TESİ ÜZÂKTÂN EĞ İ Tİ M Sİ STEMİ Ö Ğ RENCİ KÜLLÂNİM KİLÂVÜZÜ
 İ ZMİ R KÂ Tİ P ÇELEBİ Ü Nİ VERSİ TESİ ÜZÂKTÂN EĞ İ Tİ M Sİ STEMİ Ö Ğ RENCİ KÜLLÂNİM KİLÂVÜZÜ İçindekiler 1. Giriş... 3 2. Portal / Ana sayfa... 3 2.1 Sisteme Giriş Yapılması... 3 2.2 Sisteme Giriş Yapılamaması...
İ ZMİ R KÂ Tİ P ÇELEBİ Ü Nİ VERSİ TESİ ÜZÂKTÂN EĞ İ Tİ M Sİ STEMİ Ö Ğ RENCİ KÜLLÂNİM KİLÂVÜZÜ İçindekiler 1. Giriş... 3 2. Portal / Ana sayfa... 3 2.1 Sisteme Giriş Yapılması... 3 2.2 Sisteme Giriş Yapılamaması...
HYS KANITLAYICI BELGE KILAVUZU. TEMMUZ-2014 Uygulama Geliştirme ve Destek Şubesi
 HYS KANITLAYICI BELGE KILAVUZU TEMMUZ-2014 Uygulama Geliştirme ve Destek Şubesi İçindekiler Tablosu GİRİŞ...2 I. BÖLÜM...3 HARCAMA BİRİMİ TARAFINDAN YAPILACAK İŞLEMLER...3 A. Kanıtlayıcı Belge Ekleme...3
HYS KANITLAYICI BELGE KILAVUZU TEMMUZ-2014 Uygulama Geliştirme ve Destek Şubesi İçindekiler Tablosu GİRİŞ...2 I. BÖLÜM...3 HARCAMA BİRİMİ TARAFINDAN YAPILACAK İŞLEMLER...3 A. Kanıtlayıcı Belge Ekleme...3
T.C. MALİYE BAKANLIĞI (EBYS) ELEKTRONİK İMZA İLE EVRAK İMZALAMA KULLANICI KILAVUZU
 T.C. MALİYE BAKANLIĞI (EBYS) ELEKTRONİK İMZA İLE EVRAK İMZALAMA KULLANICI KILAVUZU 2015 ARALIK I 1. İçindekiler 1.1 Paraf Bekleyenler... - 1-1.2 İmza Bekleyenler... - 2-1.3 e-imzalama İşlemi... - 4-1.4
T.C. MALİYE BAKANLIĞI (EBYS) ELEKTRONİK İMZA İLE EVRAK İMZALAMA KULLANICI KILAVUZU 2015 ARALIK I 1. İçindekiler 1.1 Paraf Bekleyenler... - 1-1.2 İmza Bekleyenler... - 2-1.3 e-imzalama İşlemi... - 4-1.4
ELEKTRA LOGO AKTARIM PROGRAMI...3
 İçindekiler Tablosu ELEKTRA LOGO AKTARIM PROGRAMI...3 1. Özellikler.. 3 2. Kullanım...4 2.1. Elektra Fatura Aktarım Modülü.5 2.2. Mahsup Fişi Modülü.7 2.3. Bavel Fatura XML Modülü.9 2 ELEKTRA LOGO AKTARIM
İçindekiler Tablosu ELEKTRA LOGO AKTARIM PROGRAMI...3 1. Özellikler.. 3 2. Kullanım...4 2.1. Elektra Fatura Aktarım Modülü.5 2.2. Mahsup Fişi Modülü.7 2.3. Bavel Fatura XML Modülü.9 2 ELEKTRA LOGO AKTARIM
KALDIRAÇLI ALIM SATIM İŞLEMLERİ HALKFX META TRADER 4 MOBİL UYGULAMALAR KULLANIM KILAVUZU
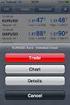 KALDIRAÇLI ALIM SATIM İŞLEMLERİ HALKFX META TRADER 4 MOBİL UYGULAMALAR KULLANIM KILAVUZU İÇİNDEKİLER A- META TRADER 4 HALKFX Iphone Uygulaması 1. HalkFX Iphone Uygulaması Kurulum ve Hesap İşlemleri 2.
KALDIRAÇLI ALIM SATIM İŞLEMLERİ HALKFX META TRADER 4 MOBİL UYGULAMALAR KULLANIM KILAVUZU İÇİNDEKİLER A- META TRADER 4 HALKFX Iphone Uygulaması 1. HalkFX Iphone Uygulaması Kurulum ve Hesap İşlemleri 2.
Yardım Masası Ekran Kullanım Kılavuzu
 1 Yardım Masası Ekran Kullanım Kılavuzu 1. Giriş Ekranı Yardım Masası uygulamasına, http://yardimmasasi.anadolusigorta.com.tr linki üzerinden, Self Servis kullanıcı adı ve tek şifre ile giriş yapılmaktadır.
1 Yardım Masası Ekran Kullanım Kılavuzu 1. Giriş Ekranı Yardım Masası uygulamasına, http://yardimmasasi.anadolusigorta.com.tr linki üzerinden, Self Servis kullanıcı adı ve tek şifre ile giriş yapılmaktadır.
AKINSOFT Barkod 4. AKINSOFT Barkod 4 Yardım Dosyası. Doküman Versiyon : 1.01.01 Tarih : 23.12.2010. Sayfa-1. Copyright 2010 AKINSOFT
 AKINSOFT Barkod 4 Yardım Dosyası Doküman Versiyon : 1.01.01 Tarih : 23.12.2010 Sayfa-1 1- ÇALIŞMA ŞEKLİ HAKKINDA KISA BİLGİ Barkod 4 programı, her türlü barkod etiketi, raf etiketi ya da reyon etiketi
AKINSOFT Barkod 4 Yardım Dosyası Doküman Versiyon : 1.01.01 Tarih : 23.12.2010 Sayfa-1 1- ÇALIŞMA ŞEKLİ HAKKINDA KISA BİLGİ Barkod 4 programı, her türlü barkod etiketi, raf etiketi ya da reyon etiketi
ÖĞRETİM PLANI Yeni Öğretim Planı Tanımlama Tanımlanan Öğretim Planına Ders Ekleme Tanımlanan Öğretim Planına Seçmeli Havuz
 ÖĞRETİM PLANI... 2 1. Yeni Öğretim Planı Tanımlama... 2 2. Tanımlanan Öğretim Planına Ders Ekleme... 3 3. Tanımlanan Öğretim Planına Seçmeli Havuz Dersi Ekleme... 4 4. Ders İşlemleri... 6 4.1.Düzenleme...
ÖĞRETİM PLANI... 2 1. Yeni Öğretim Planı Tanımlama... 2 2. Tanımlanan Öğretim Planına Ders Ekleme... 3 3. Tanımlanan Öğretim Planına Seçmeli Havuz Dersi Ekleme... 4 4. Ders İşlemleri... 6 4.1.Düzenleme...
BİLGİSAYAR DESTEKLİ TASARIM II
 0 BÖLÜM 1 ORCAD PROGRAMINA GİRİŞ: OR-CAD programını başlatmak için Başlat menüsünden programlara gelinir. Programların içerisinde ORCAD Release 9 ve bunun içerisinden de ORCAD Capture seçilir. Karşımıza
0 BÖLÜM 1 ORCAD PROGRAMINA GİRİŞ: OR-CAD programını başlatmak için Başlat menüsünden programlara gelinir. Programların içerisinde ORCAD Release 9 ve bunun içerisinden de ORCAD Capture seçilir. Karşımıza
Kullanıcı Kılavuzu. Ġġ YATIRIM MENKUL DEĞERLER A.ġ. TradeMasterFX Meta. Ürün : Değişiklik tarihi: 20.12.2011 Versiyon: 1,0 Özet: TradeMasterFX Meta
 Ġġ YATIRIM MENKUL DEĞERLER A.ġ. Kullanıcı Kılavuzu TradeMasterFX Meta Ürün : TradeMasterFX Meta Değişiklik tarihi: 20.12.2011 Versiyon: 1,0 Özet: TradeMasterFX Meta Kullanıcı Kılavuzu Gizlilik, Uyarı ve
Ġġ YATIRIM MENKUL DEĞERLER A.ġ. Kullanıcı Kılavuzu TradeMasterFX Meta Ürün : TradeMasterFX Meta Değişiklik tarihi: 20.12.2011 Versiyon: 1,0 Özet: TradeMasterFX Meta Kullanıcı Kılavuzu Gizlilik, Uyarı ve
TRAKYA BİRLİK WEBSİTE YÖNETİM PANELİ. Kullanıcı Dokümantasyonu
 TRAKYA BİRLİK WEBSİTE YÖNETİM PANELİ Kullanıcı Dokümantasyonu B&M MUHSINOGLU BILISIM HIZMETLERI A.S. 4/21/2014 Içindekiler DOKÜMAN İLE İLGİLİ TEMEL BİLGİLER... 3 DOKÜMAN KAPSAMI... 4 YÖNETİM PANELİ ÜZERİNDEN
TRAKYA BİRLİK WEBSİTE YÖNETİM PANELİ Kullanıcı Dokümantasyonu B&M MUHSINOGLU BILISIM HIZMETLERI A.S. 4/21/2014 Içindekiler DOKÜMAN İLE İLGİLİ TEMEL BİLGİLER... 3 DOKÜMAN KAPSAMI... 4 YÖNETİM PANELİ ÜZERİNDEN
12. Kat Oluşturma. Bu konuda mevcut bir katın bilgilerini kullanarak nasıl yeni katlar oluşturulabileceği incelenecektir.
 12. Kat Oluşturma Bu Konuda Öğrenilecekler: Yeni bir kat yaratmak Yaratılan katlara ulaşmak Kat ayarlarında değişiklik yapmak Bu konuda mevcut bir katın bilgilerini kullanarak nasıl yeni katlar oluşturulabileceği
12. Kat Oluşturma Bu Konuda Öğrenilecekler: Yeni bir kat yaratmak Yaratılan katlara ulaşmak Kat ayarlarında değişiklik yapmak Bu konuda mevcut bir katın bilgilerini kullanarak nasıl yeni katlar oluşturulabileceği
Slayt Gösterimleri ÜNİTE 13. Bu üniteyi çalıştıktan sonra;
 Slayt Gösterimleri ÜNİTE 13 Slayt Gösterisi Menüsü Slayt Gösterisi Başlat Ayarla Monitörler Gözden Geçir Menüsü Yazım Denetleme Açıklamalar Bu üniteyi çalıştıktan sonra; Microsoft Powerpoint üzerinde slayt
Slayt Gösterimleri ÜNİTE 13 Slayt Gösterisi Menüsü Slayt Gösterisi Başlat Ayarla Monitörler Gözden Geçir Menüsü Yazım Denetleme Açıklamalar Bu üniteyi çalıştıktan sonra; Microsoft Powerpoint üzerinde slayt
Sisteme giriş yapıldıktan sonra aşağıdaki şekilde tek pencere sistemi ana sayfa açılacaktır.
 Bakanlığımız web sayfasından https://uygulama.gtb.gov.tr/tekpencere linki kullanılarak Tek Pencere Sistemi ne girilir ve açılan giriş ekranındaki bilgiler doldurularak sisteme giriş gerçekleştirilir. Sisteme
Bakanlığımız web sayfasından https://uygulama.gtb.gov.tr/tekpencere linki kullanılarak Tek Pencere Sistemi ne girilir ve açılan giriş ekranındaki bilgiler doldurularak sisteme giriş gerçekleştirilir. Sisteme
SOSYAL GÜVENLİK KURUMU BAŞKANLIĞINDAN MEDULA YETKİ SİSTEMİ HAKKINDA DUYURU
 SOSYAL GÜVENLİK KURUMU BAŞKANLIĞINDAN MEDULA YETKİ SİSTEMİ HAKKINDA DUYURU MEDULA Hastane Uygulaması ve Şahıs Ödemeleri Sisteminde kullanıcı tanımlanması ve mevcut kullanıcıların yetkilerinde değişiklik
SOSYAL GÜVENLİK KURUMU BAŞKANLIĞINDAN MEDULA YETKİ SİSTEMİ HAKKINDA DUYURU MEDULA Hastane Uygulaması ve Şahıs Ödemeleri Sisteminde kullanıcı tanımlanması ve mevcut kullanıcıların yetkilerinde değişiklik
PERSONEL BANKA IBAN BİLGİSİ DEĞİŞİKLİĞİ UYGULAMA KILAVUZU
 PERSONEL BANKA IBAN BİLGİSİ DEĞİŞİKLİĞİ UYGULAMA KILAVUZU ŞUBAT - 2014 PERSONEL ÖDEMELERİ UYGULAMA GELİŞTİRME VE DESTEK ŞUBESİ 1 İçindekiler GİRİŞ......3 1. HARCAMA BİRİMLERİNCE YAPILACAK İŞLEMLER..3 1.1.
PERSONEL BANKA IBAN BİLGİSİ DEĞİŞİKLİĞİ UYGULAMA KILAVUZU ŞUBAT - 2014 PERSONEL ÖDEMELERİ UYGULAMA GELİŞTİRME VE DESTEK ŞUBESİ 1 İçindekiler GİRİŞ......3 1. HARCAMA BİRİMLERİNCE YAPILACAK İŞLEMLER..3 1.1.
