BİYOD VERİTABANI 1.7 ODUN DIŞI ÜRÜN VE HİZMETLER DAİRESİ BAŞKANLIĞI
|
|
|
- Can Abdil
- 8 yıl önce
- İzleme sayısı:
Transkript
1 BİYOD VERİTABANI 1.7 ODUN DIŞI ÜRÜN VE HİZMETLER DAİRESİ BAŞKANLIĞI
2 BİYOD VERİTABANI 1.7 KULLANIM KLAVUZU VERİ GİRİŞİ Yeni Biyod Veritabanı 1.7 versiyonu eski Biyod veritabanından farklı olarak bünyesinde bitkilerin yanı sıra mantar ve hayvan canlı gruplarını da bulundurmaktadır. Bununla birlikte Bilimsel Onaycı Modülü ile uzman onayından sonra doğru teşhis edilen Biyod verilerinin sisteme aktarımı sağlanmıştır. Ayrıca her farklı Biyod verisi için sisteme saniyelik düşük çözünürlüklü video kaydı ile doc ve pdf uzantılı bilgi içeren dökümanlar eklenebilmektedir. Ekran-1 Biyod veritabanına ulaşmak için adres çubuğuna doğrudan /oduhbiyod/ domanin adresini yazarak enter tuşuna basıyoruz (Ekran-1). Ekran-2 İlk açılan ekran Biyod Giriş ekranıdır. Tüm kurumsal kullanıcılar için bu ekrandaki kullanıcı adı veri-box ına ogm.gov.tr uzantılı kurumsal eposta işaretine kadar olan ilk kısmını; şifre veri-box ına ise kurumsal şifremizi yazıyoruz (Ekran-2). Daha sonra BİYOD Sözleşmesi ni okuyup, kabul ediyorum seçeneğini işaretliyoruz ve Giriş butonuna tıklıyoruz. 1
3 Ekran-3 İlk açılan ekran Biyod Anasayfa sıdır. duyurulara ulaşabilirsiniz (Ekran-3). Bu ekranda sistem yöneticileri tarafından oluşturulan Görüldüğü gibi sistem kendi ad ve soyadımızla açılır. Bu bakımdan sistem üzerinde yapılan uygulamalar kendi kullanıcı adımızla eşleştirilerek kaydedilmektedir. En basit şekliyle sisteme veri girişinde bulunmak için sol taraftaki Ana Menü iletişim panelinden Veri Girişi menüsüne tıklıyoruz. Ekran-4 Karşımıza kırmızı renkli bir uyar cümlesi çıkıyor: Lütfen devam etmek için bir grup seçiniz. Buradan grup adını aşağı açılan menüden seçiyoruz (Ekran-4). 2
4 Ekran-5 (Bitki Grubu) Ekran-6 (Mantar Grubu) Ekran-7 (Hayvan Grubu) 3
5 Grup seçiminden sonra Biyod Veri Girişi panelinde karşımıza çıkan tüm veri satırlarını Arazi Kayıt Defteri mize göre sırasıyla dolduruyoruz (Ekran-5,6,7). Biyod Örnek No: Burada çizgi (-) işaretine kadar olan 5 karakter uzunluğundaki sayı bölümü sistem tarafından random yani rastgele verilir. Biz ise boş olarak önümüze gelen veri kutusuna en fazla 5 karakter uzunluğunda sayı ve/veya harflerden oluşan bir rumuz girerek ürettiğimiz bu veriyi özelleştiriyoruz. Bu örnek numarasının tamamını (örneğin g0001) daha sonra bilimsel onaycıya göndereceğimiz bitki/mantar örneğinin Etiketine ve Arazi Kayıt Defterine dikkatlice yazmalıyız. Çünkü bilimsel onaycılar sistem üzerinden önüne düşen arazi verisi, fotoğraf ve videolar ile kendilerine ulaştırılan bitki/mantar örneğini bu numara sayesinde eşleştirerek bilimsel onaycı modülü üzerinden ilgili Biyod verisine ait tür/takson teşhisi ya da güncellemesi yapacaklardır. Teşhis Edilemedi seçeneğini arazi çalışmaları sırasında bizlere eşlik eden bir uzman yoksa teşhis edemediğimiz tüm taksonlar için işaretliyoruz. Daha sonra gelen süreçlerde ilgili Biyod verisi için oluşturulan ya da oluşturulamayan taksonomik dizin, bilimsel onaycılar tarafından Bilimsel Onay Modülü üzerinden güncellenebilecektir. Görüldüğü gibi bu seçeneği işaretlediğimizde taksonomik dizine ait tüm veri-box ları pasif hale geliyor. Eğer taksonu bir uzman yardımı ile arazide teşhis ediyorsak bu durumda bu seçeneği işaretlemeden geçiyoruz ve taksonomik dizine ait veri kutucuklarını aşağı açılan menüden seçerek dolduruyoruz. Taksonomik Dizin familya, cins, tür ve alt takson bilimsel adlarından oluşmaktadır. Teşhis durumunda her bir kutucuğu sırasıyla doldurmalıyız. Teşhis ettiğimiz taksona ait bir bilimsel adı en az ilk 3 karakterini yazarak listeden otomatik olarak sıralaya bildiğimiz gibi herhangi bir harf yazmadan doğrudan aşağı açılan listeden de seçebiliyoruz. Gözlem Tarihi veri-box ı için taksonun arazide fiilen tespit edildiği tarihi açılan takvim üzerinden seçiyoruz. Bu tarih; sistem üzerinden yapılan teşhis, sorgulama ve raporlama aşamalarında önemli bir ölçüttür. Yayılış Alanı veri-box ına bu taksonu arazide fiilen tespit ettiğimiz yerdeki yayılışını m 2 (metrekare) cinsinden yazıyoruz. Yoğunluğu veri-box ına bu taksonun arazideki mevcut yayılış alanı içerisinde sahip olduğu yoğunluğu aşağı açılan menüden seçiyoruz. Bu veritabanında veri standartları açısından bitki ve mantarlar için birer yoğunluk göstergesi oluşturulmuştur. Bu panele ulaşmak için (?) işaretli butona tıklamamız yeterlidir. Arazide bir taksona ait yoğunluk derecesini tespit ederken bu paneldeki bilgileri kullanmalıyız. Habitat Özellikleri veri-box ı için bu taksonun yayılış gösterdiği habitatın özelliğini aşağı açılan menüden seçiyoruz. 4
6 Eğer seçtiğimiz habitat özelliği iğne yapraklı, geniş yapraklı veya karışık orman ise bu durumda sitem bizden bu ormanın kapalılık yüzdesini isteyecektir. Yine bu yüzdeyi aşağı açılan menüden seçiyoruz. Hâkim Bakı veri-box ı için bu taksonun fiilen yayılış gösterdiği yerin hakim bakısını aşağı açılan menüden seçiyoruz. Eğer habitat özelliğini sazlık, göl veya akarsu seçtiysek sistem tarafından Hâkim Bakı veribox ı gösterilmeyecektir. Yükseklik veri-box ına bu taksonu arazide fiilen tespit ettiğimiz yerin ortalama yüksekliğini m (metre) cinsinden yazıyoruz. Açıklama text-box ına normal cümle yapısında boşluklar dâhil 200 karakteri geçmeyecek şekilde kısa açıklamalar yapılabilir. Örneğin Yaprakları koparılınca süt salgısı gözlemlendi. Anne ve yavru ayı birlikte görüldü. Sadece mantar grubu için doldurulacak veri-box ları (Ekran-6) Çap / Boy veri-box larına arazide tespit ettiğimiz şapkalı mantarın şapka çapı ve mantarın toprak seviyesinden olan yüksekliği yani boyu cm (santimetre) olarak girilir. Sadece hayvan grubu için doldurulacak veri-box ları (Ekran-7) Hava Durumu veri-box ı için arazide hayvanı gözlemlediğimiz sıradaki hava durumunu aşağı açılan menüden seçiyoruz. Kayıt Tipi iki şekilde seçilebilir. Bunlardan biri İz diğeri ise Gözlem dir. Eğer kayıt tipini Gözlem olarak seçtiysek sistem tarafından Birey Sayısı ve Gözlem Tipi veribox ları aktif hale getirilerek veri girişinde bulunmamız istenecektir. Birey Sayısı veri-box ına bu hayvan türü için arazide aynı anda ve aynı yerde gözlemlediğimiz fert adetini yazıyoruz. Örneğin arazide gözlemlediğimiz bir anne ayı ve iki yavrusu için 3 yazılmalıdır. Gözlem Tipi veri-box ı için arazide hayvanı nasıl gözlemlediysek aşağı açılan menüden seçiyoruz. Örneğin bir fotokapanla tespit yapılmış olabilir. Eğer kayıt tipini İz olarak seçtiysek sistem tarafından İz ve İz Yoğunluğu veri-box ları aktif hale getirilerek veri girişinde bulunmamız istenecektir. İz veri-box ı için arazide hayvanın hangi izini gözlemlediysek aşağı açılan menüden seçiyoruz. İz Yoğunluk veri-box ı için arazide gözlemlediğimiz hayvan izinin yoğunluk durumunu aşağı açılan menüden seçiyoruz. 5
7 HARİTA ARAÇLARI Ekran-8 Yine BİYOD Veri Girişi menüsünün BİYOD Harita ekranı kısmında sağ üst köşede sırasıyla Bölmeye Git, Harita Katmaları ve görüldüğü gibi bir takım butonlar mevcut (Ekran-8). Bu butonlardan; Bölmeye Git butonuna tıkladığımızda karşımıza gelen panel sayesinde istediğimiz şefliğin istediğimiz bölmesine ait harita görüntüsüne ulaşabiliriz. Harita Katmanları butonu farklı harita ekranlarını oluşturmak için kullanmakta olduğumuz Harita Katmanları Araç Çubuğunu görünür hale getirir (Ekran-8). Bu sayede bir Biyod verisinin endemikliği ve gizliliği farklı ikonlarla gösterilerek izlenebilir. Diğer tüm katmanlarla ilgili yapılan aktif/pasif tercihleri sayesinde BİYOD Harita ekranını istediğimiz gibi özelleştirebiliriz. Yakınlaştır ve Uzaklaştır butonları harita üzerinde istediğimiz bir noktaya yaklaşmamızı ya da bir noktadan uzaklaşmamızı sağlar. Bunun için imlecimiz harita üzerindeyken faremizin sol tuşuna basarak seçimi genişletmeliyiz Önceki ve Sonraki butonları bir önceki ya da bir sonraki harita görüntüleri arasında geçiş yapmamızı sağlar. Bilgi butonu daha önce veri girişinde bulunulmuş, harita ekranı üzerinde gösterilen ikonların ilişkili olduğu Biyod verisine ulaşmamızı sağlar. Bunun için öncelikle bu butona basılarak aktif hale getirilir (aktif hale getirilen tüm harita butonlarında olduğu gibi butonun kenarları kırmızı yanar). Daha sonra imlecimizle harita üzerinde gösterilen ikonların tam ortasının biraz altına bir kez tıklarız. Böylece bu veriye ait özet bilgilere açılan bilgi-paneli üzerinden ulaşabiliriz. Bilgi-panelini kapatmak için ya panelin üzerinde bulunan [x] işaretine ya da panelin dışına bir kez tıklarız. 6
8 Ekran-9/a Ekran-9/b BİYOD Veri Girişi ekranı üzerinde bulunan Veri Ekle sekmesindeki ilgili veri kutucukları doğru bir şekilde doldurulduktan sonra Ekle butonuna tıklanılırsa sistem otomatik olarak Fotoğraf ve Video Ekle sekmesine geçecektir (Ekran-9/a,b). 7
9 Ekran-9/c Bu sekme sayesinde ilgili Biyod verisine daha önce arazide çekerek veritabanı için uygun hale getirdiğimiz fotoğrafları ve/veya videoyu ekleyebiliriz (Ekran-9/c). Sisteme aynı veriye ait en fazla 3 fotoğraf eklenebilir. Örneğin bitki taksonunun tamamını fotoğraf makinesinin kadradrajına sığdırmak için uzaklığını ayarladığımız uzak bir çekimle birlikte yaprak, meyve ve çiçekler için özel makro çekimler olabilir (veri standartları açısında fotoğrafların resim formatı 4:3 olmalıdır) Sisteme eklenecek fotoğrafların her birinin boyutu 1Mb tan, videonun boyutu ise 5 Mb tan daha fazla olamaz. Aksi takdirde sistem bir uyarı vererek ekleme işlemini gerçekleştirmeyecektir. Eğer daha önce arazide çekilen fotoğrafların boyutu 1 Mb tan daha büyükse bu durumda fotoğrafların boyutlarını sisteme ekleyebilmek için 1 Mb tın altına indirmeliyiz. Bunun için hemen her bilgisayarda kurulu bulunan Microsoft Office Picture Manager programını kullanırız. Öncelikle Belgelerim ana klasörünün altında biyodfoto adında bir klasör oluşturularak araziden elde ettiğimiz tüm fotoğrafları bu klasörün içine aktarmalıyız. Yine Belgelerim ana klasörünün altında Biyod veritabanı için işlenecek fotoğrafların aktarılacağı biyodfoto_rec klasörü oluştururuz. 8
10 Ekran-10 Şimdi sırasıyla biyodfoto klasörünün içindeki bir fotoğrafa sağ tıklayarak Birlikte aç sekmesinde bulunan programlardan Microsoft Office 2010 (Picture Manager) programını seçeriz (Ekran-10). Daha sonra programın araç çubuğunda bulunan Resimleri Düzenle menüsüne tıklıyoruz (bu menü araç çubuğunda gözükmüyorsa araç çubuğu üzerinde sağ tıklayarak Biçimlendirme sekmesini işaretlemeliyiz). Ekran-11 9
11 Bu menü açıldıktan sonra ekranın sağ tarafında bulunan Yeniden Boyutlandır linkine tıklıyoruz. Açılan iletişim penceresinde Önceden tanımlanmış genişlik x yükseklik: radyo butonunu işaretliyoruz. Daha sonra aşağı açılan menüden Belge-Büyük (1024 x 768 piksel) seçeneği seçerek biraz altında bulunan Tamam butonuna tıklıyoruz. Böylece fotoğrafımızın boyutunu 1Mb tın altına indirmiş oluyoruz (Ekran-11). Ekran-12 Daha sonra hiçbir buton ya da linke tıklamadan araç çubuğunun en sağında bulunan Dosya menüsüne tıklıyoruz. Bu menü altında açılan seçeneklerden Farklı Kaydet seçeneğine tıklayarak yeniden boyutlandırdığımız fotoğrafı daha önce Belgelerim ana klasörü altında oluşturduğumuz biyodfoto_rec klasörüne aynı adla kaydediyoruz (Ekran-12). Artık biyodfoto_rec klasörü BİYOD Veritabanına fotoğraf eklemek için kullandığımız kaynak bir klasördür. Eğer Biyod veritabanına eklemeye çalıştığımız ilk fotoğrafın içeriğinde entegre GPS verisi yoksa sistem bir uyarı vererek bu fotoğrafı silecektir. Bu nedenle öncelikle GPS verisi olan ilgili bir fotoğraf sisteme eklenmelidir. Daha sonra ilgili Biyod verisine ait diğer fotoğraflar, video ve belgeler sisteme eklenebilir. Bu sekmede dosya eklemek için Dosya Ekle; eklenmiş dosyaları silmek içinse Sil butonlarını kullanırız. Veriye dosya (fotoğraf,video,belge) ekleme işlemini gerçekleştirdikten sonra Tamamla butonuna tıklayarak ilgili Biyod verisini bilimsel onaycılara göndermek için hazır hale getiririz. 10
12 Ekran-13 Sisteme bu şekilde eklenen veriler sol tarafta bulunan BİYOD VERİ TAKİBİ menüsü altında bulunan Eklenen Veriler alt menüsüne düşer (Ekran-13). Ekran-14 Eklenen Veriler alt menüsünde bu şekilde biriken Biyod verileri, daha sonra Onaya Gönder butonu ile sistem üzerinde daha önce tanımlanmış bilimsel onaycılara teşhis için teker teker gönderilir (Ekran-14). Bunun için öncelikle onaya gönderilecek Biyod verisi Eklenen Veriler tablosundan seçilerek aktif hale getirilir. Daha sonra ekranın sol tarafında bulunan Onaya Gönder butonuna tıklanır. Açılan pencerede listede bulunan bilimsel onaycılardan örnekleri gönderdiğimiz bilimsel onaycı seçerek Onaya Gönder butonuna tıklarız. Böylece Biyod verisi seçilen bilimsel onaycının önüne giderken bize ait Eklenen Veriler alt menüsünden Gönderilen Veriler alt menüsüne düşer (Ekran-15). 11
13 Ekran-15 Eğer bilimsel onaycı bu veriyi herhangi bir nedenle ret ederse ilgili Biyod verisi bu defa bize ait Geri Dönen Veriler alt menüsüne düşecektir. Geri Dönen Veriler alt menüsüne düşen Biyod verileri bilimsel onaycı tarafından yapılan açıklamalar doğrultusunda güncellenerek tekrar bilimsel onaya gönderilebilir ya da silinebilir. BİLİMSEL ONAY Yeni Biyod Veritabanı 1.7 versiyonu eski Biyod Veritabanından farklı olarak bünyesinde bitkilerin yanı sıra mantar ve hayvan canlı gruplarını da bulundurmaktadır. Bununla birlikte oluşturulan Bilimsel Onaycı Modülü ile uzman onayından sonra Biyod verilerinin sisteme aktarımı sağlanmıştır. Yeni Biyod veritabanının daha sorunsuz çalışabilmesi için Firefox internet tarayıcısı tercih edilmelidir. Biyod Veritabanına ulaşmak için adres çubuğuna doğrudan /oduhbiyod domanin adresini yazarak Enter tuşuna basıyorsunuz. İlk açılan ekran Biyod Giriş ekranıdır. Tüm bilimsel onaycı yetkisine sahip kurumsal kullanıcılar için bu ekrandaki kullanıcı adı kısmına ogm.gov.tr uzantılı kurumsal eposta işaretine kadar olan kısmını ve kurumsal şifrenizi yazıyorsunuz. Eğer kurumsal bir kullanıcı değilseniz ve de ilk defa bilimsel onaycı olarak sisteme giriş yapmak istiyorsanız bu durumda Biyod Giriş ekranı üzerinde sağ alt tarafta bulunan Yeni Bilimsel Onaycı Kaydı linkine tıklıyorsunuz. 12
14 Ekran-16 Önünüze açılan iletişim kutusunda sistem yöneticilerinden alınan Doğrulama Kodunu ve bizden istenilen diğer bilgileri girerek Bilimsel Onaycı Modülü için kullanıcı adı ve şifremizi sistem üzerinden oluşturuyoruz (Ekran-16). Sistem tarafından kullanıcı adımız default olarak soyadınız hariç nüfus veritabanındaki ön adınız olarak tanımlanmaktadır. Eğer, Galip Çağtay TUFANOĞLU örneğinde olduğu gibi birden fazla adınız var ise sistem iki adımızı boşluksuz birleştirerek kullanıcı adımızı Türkçe karakterli olarak atayacaktır (Kullanıcı Adı: galipçağtay). Ancak sisteme giriş yapabilmemiz için bu şekilde oluşturduğumuz kullanıcı adı ve şifrenin (en az 6 karakterli) sistem yöneticileri tarafından daha sonra aktif hale getirilmesi gerekmektedir. Sistem onayı alındıktan sonra Biyod Giriş Ekranı nı tekrar açıyoruz. Daha önce ilgili süreçleri tamamlayarak oluşturduğumuz kullanıcı adı ve şifremizi ilgili veri-box lara yazdıktan sonra BİYOD Sözleşmesini okuyup, kabul ediyorum seçeneğini işaretliyoruz ve ardından Giriş butonuna tıklıyoruz. Karşımıza ilk çıkan ekran, Biyod Anasayfa ekranıdır. tarafından oluşturulan duyurulara ulaşabiliriz. Bu bölümde sistem yöneticileri 13
15 Ekran-17 Bilimsel Onay için gelen Biyod verilerine ekranın sol tarafında bulunan BİYOD VERİ TAKİBİ menüsünün altında bulunan, Bilimsel Onaylama alt menüsüne tıklayarak ulaşabiliriz (Ekran-17). Açılan ekran Onay İçin Gelen Veri paneli ve Sistem Onayına Gönderilecek Veri paneli kısımlarından oluşmaktadır. Onay İçin Gelen Veri panelinde onay için gelen verilerin özet bilgileri bulunmaktadır. Bu özet bilgileri içeren info-box larının üzerine tıkladığımızda Sistem Onayına Gönderilecek Veri panelinde, ilgili Biyod verisine ait detaylara ulaşabiliriz. İlgili Biyod verisinin Bölme, Meşçere tipi, Enlem-Boylam derecesi hariç diğer detaylarına ve görsellerine (bunun için ikon fotoğrafların üzerine tıklamalıyız) buradan ulaşabiliriz. Ekran-18 Sistem üzerinden onay için gönderilen Biyod verileri ile tarafınıza bir şekilde ulaştırılan bu verilere ait bitki ve mantar örnekleri Biyod Örnek Numarası sayesinde eşleştirilerek ilgili 14
16 veriye ait Güncelleme, Silme, Kabul ya da Reddetme işlemlerini yapabiliriz. Bunun için ekranın sol tarafında alt alta sıralanan butonları kullanabilirsiniz (Ekran-18). Ekran-19 Kabul edilen veriler, sistem onayı için sistem yöneticilerinin Biyod Onayla menüsüne düşerken reddedilen Biyod verileri veriyi gönderen kullanıcının Geri Dönen Veriler alt menüsüne düşmektedir (Ekran-19). Ekran-20 Bu alt menüye düşen Biyod verilerilerini bilimsel onaycılar tarafından niçin reddedildiği hususunda yapılan açıklamalar doğrultusunda güncelleyerek ilgili bilimsel onaycıya onay için tekrar gönderebiliriz (Ekran-20). 15
17 SORGULAMA Sistem içerisindeki tüm süreçleri doğru bir şekilde tamamlayan bir Biyod verisi, bilgi niteliği kazanmaktadır. Böylece bilgi niteliği kazanan veriler sistem üzerinden sorgulanabilmektedir. Ekran-21 Eğer sistem yöneticileri tarafından sorgulama yapabilme yetkisi ile yetkilendirilmişseniz. Bu durumda Ana Menü panelinde bulunan Sorgulama menüsüne tıklayarak sorgulama yapabilirsiniz (Ekran-21). Sorgulamalarımızı özelleştirmek için, açılan iletişim ekranındaki veri-box larını aşağı açılan menüden, takvim penceresinden ya da klavyeden ilişkisel olarak dolduruyoruz. Daha sonra Sorgula butonuna tıklayarak sorgulama işlemini gerçekleştiriyoruz. Sorgulama sonucu girdiğimiz bilgilerle eşleşen Biyod bilgileri Sorgu Sonuçları tablosunda gösterilir. Bu tablonun sağ-üst tarafında bulunan butonlar sayesinde tabloda sıralanan Biyod bilgilerine ait harita görüntüsüne, detay bilgilere ve excel tablosuna ulaşabilirsiniz. 16
Kurumsal Grup E-Posta Eğitim Dokümanı
 Kurumsal Grup E-Posta Eğitim Dokümanı Bu Eğitim Dokümanı Bilişim Merkezi Modelleme Grubu Öğrencileri Tarafından Hazırlanmıştır. İçindekiler Kurumsal Grup E-Posta Nedir?... 2 Amaçlar... 3 1. Liste Talebinde
Kurumsal Grup E-Posta Eğitim Dokümanı Bu Eğitim Dokümanı Bilişim Merkezi Modelleme Grubu Öğrencileri Tarafından Hazırlanmıştır. İçindekiler Kurumsal Grup E-Posta Nedir?... 2 Amaçlar... 3 1. Liste Talebinde
TESTOSİS KULLANIM KLAVUZU Sisteme Giriş: http://testosmart.com/testosis.asp adresinden yapılmaktadır.
 TESTOSİS KULLANIM KLAVUZU Sisteme Giriş: http://testosmart.com/testosis.asp adresinden yapılmaktadır. Bu ekranda görüldüğü gibi butonlara basarak işlem yapabilirsiniz. Yeni Kayıt Ekleme Yeni Servis-Kalibrasyon
TESTOSİS KULLANIM KLAVUZU Sisteme Giriş: http://testosmart.com/testosis.asp adresinden yapılmaktadır. Bu ekranda görüldüğü gibi butonlara basarak işlem yapabilirsiniz. Yeni Kayıt Ekleme Yeni Servis-Kalibrasyon
e-icraproplus UYAP Takip Açma ve Sorgulama Uygulaması Kullanım Kılavuzu
 1 e-icraproplus UYAP Takip Açma ve Sorgulama Uygulaması Kullanım Kılavuzu 2 İÇİNDEKİLER 1. e-icraproplus Nedir?... 3 2. e-icraproplus İle UYAP Üzerinde Takip Açma... 3 2.1 Vekalet Görselinin İcraPro ya
1 e-icraproplus UYAP Takip Açma ve Sorgulama Uygulaması Kullanım Kılavuzu 2 İÇİNDEKİLER 1. e-icraproplus Nedir?... 3 2. e-icraproplus İle UYAP Üzerinde Takip Açma... 3 2.1 Vekalet Görselinin İcraPro ya
ÇANKAYA ÜNİVERSİTESİ WEBMAIL KULLANIM KLAVUZU
 ÇANKAYA ÜNİVERSİTESİ WEBMAIL KULLANIM KLAVUZU Üniversitemiz Webmail servisi yenilenmiş olup Roundcube webmail üzerinden servis vermeye başlamıştır. Daha önce kullanılan SquirrelMail servisi https://oldwebmail.cankaya.edu.tr/
ÇANKAYA ÜNİVERSİTESİ WEBMAIL KULLANIM KLAVUZU Üniversitemiz Webmail servisi yenilenmiş olup Roundcube webmail üzerinden servis vermeye başlamıştır. Daha önce kullanılan SquirrelMail servisi https://oldwebmail.cankaya.edu.tr/
ÇANKIRI KARATEKİN ÜNİVERSİTESİ ZİMBRA E-POSTA SİSTEMİ KULLANICI DOKÜMANI
 ÇANKIRI KARATEKİN ÜNİVERSİTESİ ZİMBRA E-POSTA SİSTEMİ KULLANICI DOKÜMANI İÇİNDEKİLER GİRİŞ... 3 EPOSTA SİSTEMİNE BAĞLANMA... 3 ESKİ E-POSTLAR... 5 YENİ KİŞİ VEYA GÖREV OLUŞTURMA... 6 MESAJ YAZMA... 6 KİŞİLER...
ÇANKIRI KARATEKİN ÜNİVERSİTESİ ZİMBRA E-POSTA SİSTEMİ KULLANICI DOKÜMANI İÇİNDEKİLER GİRİŞ... 3 EPOSTA SİSTEMİNE BAĞLANMA... 3 ESKİ E-POSTLAR... 5 YENİ KİŞİ VEYA GÖREV OLUŞTURMA... 6 MESAJ YAZMA... 6 KİŞİLER...
Broker, Acente, Banka Online Sigortacılık Portali
 Broker, Acente, Banka Online Sigortacılık Portali www.neosinerji.com.tr / www.babonline.com.tr TEKNİK DESTEK e-mail: acentedestek@mapfregenelsigorta.com tel: 212 334 90 90 MAPFRE GENEL SİGORTA SİSTEME
Broker, Acente, Banka Online Sigortacılık Portali www.neosinerji.com.tr / www.babonline.com.tr TEKNİK DESTEK e-mail: acentedestek@mapfregenelsigorta.com tel: 212 334 90 90 MAPFRE GENEL SİGORTA SİSTEME
ZİRVEDRİVEWEB YAZILIMI KULLANIM KILAVUZU
 ZİRVEDRİVEWEB YAZILIMI KULLANIM KILAVUZU Kullanıcı Girişi:Giriş ekranınd dan kullanıcı adı ve şifre bilgileri girilip giriş butonuna basılaraksisteme giriş yapılır. Sistem Ekranı: 4 2 Klasörler Dosyalar
ZİRVEDRİVEWEB YAZILIMI KULLANIM KILAVUZU Kullanıcı Girişi:Giriş ekranınd dan kullanıcı adı ve şifre bilgileri girilip giriş butonuna basılaraksisteme giriş yapılır. Sistem Ekranı: 4 2 Klasörler Dosyalar
UZAKTAN EĞİTİM SİSTEMİ ÖĞRENCİ EKRANLARI KULLANIM KILAVUZU
 UZAKTAN EĞİTİM SİSTEMİ ÖĞRENCİ EKRANLARI KULLANIM KILAVUZU 1 GİRİŞ Bu doküman içerisinde, hizmete sunulan Uzaktan Eğitim Sistemi (UZEM) öğrenci ekranlarının kullanımına yönelik yardım içeriği bulunmaktadır.
UZAKTAN EĞİTİM SİSTEMİ ÖĞRENCİ EKRANLARI KULLANIM KILAVUZU 1 GİRİŞ Bu doküman içerisinde, hizmete sunulan Uzaktan Eğitim Sistemi (UZEM) öğrenci ekranlarının kullanımına yönelik yardım içeriği bulunmaktadır.
Eğitmen. Öğretmen/Eğitmen.
 Öğretmen/Eğitmen İçindekiler VeduBox İçeriği- Öğretmen... 3 Ana Sayfa... 3 Takvimim... 4 Takvimim... 4 Akademik Takvim... 4 Derslerim... 4 Ders Profili... 5 İçerik... 5 Duyurular... 7 Ödevler:... 8 Anketler...
Öğretmen/Eğitmen İçindekiler VeduBox İçeriği- Öğretmen... 3 Ana Sayfa... 3 Takvimim... 4 Takvimim... 4 Akademik Takvim... 4 Derslerim... 4 Ders Profili... 5 İçerik... 5 Duyurular... 7 Ödevler:... 8 Anketler...
EBA Dosya Uygulaması Kullanıcı Kılavuzu ( W eb)
 EBA Dosya Uygulaması Kullanıcı Kılavuzu ( W eb) İçindekiler EBA Dosya Nedir?... 1 Kimler kullanabilir?... 2 Uygulama Ne işe Yarar?... 2 Sisteme internet üzerinden giriş nasıl yapılır?... 2 Yeni bir klasör
EBA Dosya Uygulaması Kullanıcı Kılavuzu ( W eb) İçindekiler EBA Dosya Nedir?... 1 Kimler kullanabilir?... 2 Uygulama Ne işe Yarar?... 2 Sisteme internet üzerinden giriş nasıl yapılır?... 2 Yeni bir klasör
TÜRKİYE KAMU HASTANELERİ KURUMU WEB SİTESİ YÖNETİM REHBERİ
 TÜRKİYE KAMU HASTANELERİ KURUMU WEB SİTESİ YÖNETİM REHBERİ Bilindiği üzere Kurumumuzun Web Sitesi www.tkhk.gov.tr adresinden yayın yapmaktadır. Web Sitemiz; Alt Alan, Orta Alan, Manşet Haberleri ve Duyurular
TÜRKİYE KAMU HASTANELERİ KURUMU WEB SİTESİ YÖNETİM REHBERİ Bilindiği üzere Kurumumuzun Web Sitesi www.tkhk.gov.tr adresinden yayın yapmaktadır. Web Sitemiz; Alt Alan, Orta Alan, Manşet Haberleri ve Duyurular
T.C. İçişleri Bakanlığı Bilgi İşlem Dairesi Başkanlığı. Evrak Logo Ekleme Kılavuzu. Kasım 2012
 T.C. İçişleri Bakanlığı Bilgi İşlem Dairesi Başkanlığı Evrak Logo Ekleme Kılavuzu Kasım 2012 İçerik 1 Birim Logosu Kayıt İşlemleri... 3 1.1 Tek Logo Ekleme İşlemleri... 4 1.1.1 Logo Pozisyonu :... 5 1.1.2
T.C. İçişleri Bakanlığı Bilgi İşlem Dairesi Başkanlığı Evrak Logo Ekleme Kılavuzu Kasım 2012 İçerik 1 Birim Logosu Kayıt İşlemleri... 3 1.1 Tek Logo Ekleme İşlemleri... 4 1.1.1 Logo Pozisyonu :... 5 1.1.2
Hukuk Parter ile SMS Yönetimi
 Hukuk Parter ile SMS Yönetimi Hukuk Partner ile SMS Yönetimi İÇİNDEKİLER Hukuk Partner ile SMS Yönetimi... 3 SMS Gönderimi ile ilgili Tanımlamalar... 3 SMS Gönderimine ilişkin yetkiler... 3 SMS Hesabı
Hukuk Parter ile SMS Yönetimi Hukuk Partner ile SMS Yönetimi İÇİNDEKİLER Hukuk Partner ile SMS Yönetimi... 3 SMS Gönderimi ile ilgili Tanımlamalar... 3 SMS Gönderimine ilişkin yetkiler... 3 SMS Hesabı
WEB SİTESİ YÖNETİCİ İŞLEMLERİ
 www.kirsalcevre.org.tr WEB SİTESİ YÖNETİCİ İŞLEMLERİ ANKARA 2015 1. Yeni Kullanıcı Kaydı Yönetici olarak giriş yapmak için öncelikle bir kullanıcı kaydına ihtiyacınız vardır. Eğer zaten bir kullanıcı iseniz
www.kirsalcevre.org.tr WEB SİTESİ YÖNETİCİ İŞLEMLERİ ANKARA 2015 1. Yeni Kullanıcı Kaydı Yönetici olarak giriş yapmak için öncelikle bir kullanıcı kaydına ihtiyacınız vardır. Eğer zaten bir kullanıcı iseniz
E-Birlik İhracat. Basitleştirilmiş Gümrük Hattı. Uygulaması - KULLANICI KILAVUZU -
 E-Birlik İhracat Basitleştirilmiş Gümrük Hattı Uygulaması - KULLANICI KILAVUZU - İNDEKS: 1. GİRİŞ SAYFASI... 3 2. YENİ KULLANICI HESABI OLUŞTURMA İŞLEMİ... 4 2.1 Kullanıcı Giriş Profili Oluşturma İşlemi...
E-Birlik İhracat Basitleştirilmiş Gümrük Hattı Uygulaması - KULLANICI KILAVUZU - İNDEKS: 1. GİRİŞ SAYFASI... 3 2. YENİ KULLANICI HESABI OLUŞTURMA İŞLEMİ... 4 2.1 Kullanıcı Giriş Profili Oluşturma İşlemi...
TÜRKİYE ESNAF VE SANATKARLARI KONFEDERASYONU Online İşlemler (Basılı Evrak Stok Takip Sistemi ) Kullanma Kılavuzu
 1. Giriş Bu kılavuz; Türkiye Esnaf ve Sanatkarları Konfederasyonu Online İşlemler sisteminde, Basılı Evrak Stok Takip Sisteminin kullanımını anlatmak amacı ile hazırlanmıştır. Bu sistem ile; - Basılı Evrak
1. Giriş Bu kılavuz; Türkiye Esnaf ve Sanatkarları Konfederasyonu Online İşlemler sisteminde, Basılı Evrak Stok Takip Sisteminin kullanımını anlatmak amacı ile hazırlanmıştır. Bu sistem ile; - Basılı Evrak
NECMETTİN ERBAKAN ÜNİVERSİTESİ E-POSTA YARDIM BELGESİ
 Zimbra Webmail GENEL ÖZELLİKLER Zimbra yüksek performanslı bir e-posta programı olup, e-posta, adres defteri, takvim, görev listeleri ve web dokümanları gibi özelliklere sahip bir uygulamadır. e-posta
Zimbra Webmail GENEL ÖZELLİKLER Zimbra yüksek performanslı bir e-posta programı olup, e-posta, adres defteri, takvim, görev listeleri ve web dokümanları gibi özelliklere sahip bir uygulamadır. e-posta
MUĞLA SITKI KOÇMAN ÜNİVERSİTESİ MUWİS. Web İçerik Sistemi. Bilgi İşlem Daire Başkanlığı-WEB GRUBU
 MUĞLA SITKI KOÇMAN ÜNİVERSİTESİ MUWİS Web İçerik Sistemi -WEB GRUBU 2013 B i l g i İ ş l e m D a i r e B a ş k a n l ı ğ ı MUĞLA SITKI KOÇMAN ÜNİVERSİTESİ BİLGİ İŞLEM DAİRE BAŞKANLIĞI BİRİM BÖLÜM DAİRE
MUĞLA SITKI KOÇMAN ÜNİVERSİTESİ MUWİS Web İçerik Sistemi -WEB GRUBU 2013 B i l g i İ ş l e m D a i r e B a ş k a n l ı ğ ı MUĞLA SITKI KOÇMAN ÜNİVERSİTESİ BİLGİ İŞLEM DAİRE BAŞKANLIĞI BİRİM BÖLÜM DAİRE
Servis Güzergâhları Optimizasyonu. Rotaban Viewer Kullanım Kılavuzu
 Servis Güzergâhları Optimizasyonu Rotaban Viewer Kullanım Kılavuzu İçindekiler 1 Giriş... 1 1.1 Rotaban Nedir?... 1 2 Rotaban Viewer... 2 2.1 Giriş... 2 2.2 Ana Sayfa... 3 2.2.1 Adres Güncelleme... 3 2.2.2
Servis Güzergâhları Optimizasyonu Rotaban Viewer Kullanım Kılavuzu İçindekiler 1 Giriş... 1 1.1 Rotaban Nedir?... 1 2 Rotaban Viewer... 2 2.1 Giriş... 2 2.2 Ana Sayfa... 3 2.2.1 Adres Güncelleme... 3 2.2.2
2014-2015 EĞİTİM-ÖĞRETİM YILI BİLİŞİM TEKNOLOJİLERİ VE YAZILIM DERSİ 6. SINIF 2. DÖNEM 2. SINAV ÇALIŞMA NOTLARI
 2014-2015 EĞİTİM-ÖĞRETİM YILI BİLİŞİM TEKNOLOJİLERİ VE YAZILIM DERSİ 6. SINIF 2. DÖNEM 2. SINAV ÇALIŞMA NOTLARI İşletim Sisteminde Yapılan Uygulamalar Bir Bilgisayarda Hangi İşletim Sistemi Yüklü Olduğunu
2014-2015 EĞİTİM-ÖĞRETİM YILI BİLİŞİM TEKNOLOJİLERİ VE YAZILIM DERSİ 6. SINIF 2. DÖNEM 2. SINAV ÇALIŞMA NOTLARI İşletim Sisteminde Yapılan Uygulamalar Bir Bilgisayarda Hangi İşletim Sistemi Yüklü Olduğunu
1. Portala Giriş. 2. Portalın Kullanımı Genel
 1. Portala Giriş Masraf beyanı portalına girmek için http://www.agmasraf.com adresine girilir. Sistem sizi tanıyarak girişi gerçekleştirir, şifre sorması durumunda Kullanıcı adı kısmına; sicil numarası,
1. Portala Giriş Masraf beyanı portalına girmek için http://www.agmasraf.com adresine girilir. Sistem sizi tanıyarak girişi gerçekleştirir, şifre sorması durumunda Kullanıcı adı kısmına; sicil numarası,
Resimdeki alandan tarih aralığı belirterek de (testlerin hasta hesabına aktarıldığı tarihi baz alır). İstek yapılan hasta listesine ulaşabilirsiniz.
 LABORATUAR MODÜLÜ GENEL İŞLEYİŞ Meddata laboratuar modülünde hastalarınızı dosya numarasıyla onaylı işlemleri id numarasıyla kolaylıkla erişebilirsiniz. Bunun için ilgili alanlara numaraları girip enter
LABORATUAR MODÜLÜ GENEL İŞLEYİŞ Meddata laboratuar modülünde hastalarınızı dosya numarasıyla onaylı işlemleri id numarasıyla kolaylıkla erişebilirsiniz. Bunun için ilgili alanlara numaraları girip enter
Açılan programın pencere görünümü aşağıdaki gibidir. 2. Araç Çubuğundan kaydet düğmesi ile
 POWERPOINT PROGRAMI Powerpoint bir sunu hazırlama programıdır. Belirli bir konu hakkında bilgi vermek için, derslerle ilgili bir etkinlik hazırlamak için, dinleyicilere görsel ortamda sunum yapmak için
POWERPOINT PROGRAMI Powerpoint bir sunu hazırlama programıdır. Belirli bir konu hakkında bilgi vermek için, derslerle ilgili bir etkinlik hazırlamak için, dinleyicilere görsel ortamda sunum yapmak için
Luca NET Kobi Ticari Yazılımında ilk yapılacaklar
 Luca NET Kobi Ticari Yazılımında ilk yapılacaklar Luca MMP (Mali Müşavir Paketi) bilgileri ile Luca Üye girişinden sisteme giriş yapıldıktan sonra Luca Net Kobi Ticari Giriş butonuna basarak programa giriş
Luca NET Kobi Ticari Yazılımında ilk yapılacaklar Luca MMP (Mali Müşavir Paketi) bilgileri ile Luca Üye girişinden sisteme giriş yapıldıktan sonra Luca Net Kobi Ticari Giriş butonuna basarak programa giriş
T.C. MĠLLÎ EĞĠTĠM BAKANLIĞI EĞĠTĠM TEKNOLOJĠLERĠ GENEL MÜDÜRLÜĞÜ BĠLĠġĠM HĠZMETLERĠ DAĠRESĠ MEZUN ÖĞRENCĠ SORGULAMA MODÜLÜ KULLANIM KILAVUZU
 T.C. MĠLLÎ EĞĠTĠM BAKANLIĞI EĞĠTĠM TEKNOLOJĠLERĠ GENEL MÜDÜRLÜĞÜ BĠLĠġĠM HĠZMETLERĠ DAĠRESĠ MEZUN ÖĞRENCĠ SORGULAMA MODÜLÜ KULLANIM KILAVUZU TERME-2015 1. GĠRĠġ MOS modülü 6111 Sayılı Kanun Teşviki kanunu
T.C. MĠLLÎ EĞĠTĠM BAKANLIĞI EĞĠTĠM TEKNOLOJĠLERĠ GENEL MÜDÜRLÜĞÜ BĠLĠġĠM HĠZMETLERĠ DAĠRESĠ MEZUN ÖĞRENCĠ SORGULAMA MODÜLÜ KULLANIM KILAVUZU TERME-2015 1. GĠRĠġ MOS modülü 6111 Sayılı Kanun Teşviki kanunu
ZİRVEDRİVE IOS YAZILIMI KULLANIM KILAVUZU
 ZİRVEDRİVE IOS YAZILIMI KULLANIM KILAVUZU Kullanıcı Girişi: Giriş ekranınd sisteme giriş yapılır. dan kullanıcı adı ve şifre bilgileri girilip giriş butonuna basılarak Sistem Ekranı: 4 2 1 2 3 Klasörler
ZİRVEDRİVE IOS YAZILIMI KULLANIM KILAVUZU Kullanıcı Girişi: Giriş ekranınd sisteme giriş yapılır. dan kullanıcı adı ve şifre bilgileri girilip giriş butonuna basılarak Sistem Ekranı: 4 2 1 2 3 Klasörler
MUĞLA SITKI KOÇMAN ÜNĠVERSĠTESĠ. BĠLGĠ ĠġLEM DAĠRE BAġKANLIĞI. AKADEMĠK PERSONEL KĠġĠSEL WEB SAYFASI KULLANIM KILAVUZU MUKWEB ĠÇĠNDEKĠLER TABLOSU
 MUĞLA SITKI KOÇMAN ÜNĠVERSĠTESĠ BĠLGĠ ĠġLEM DAĠRE BAġKANLIĞI AKADEMĠK PERSONEL KĠġĠSEL WEB SAYFASI KULLANIM KILAVUZU MUKWEB ĠÇĠNDEKĠLER TABLOSU 1. GENEL BĠLGĠLER... 1 2. Ana Sayfa... 4 3. MukWeb Sayfaları...
MUĞLA SITKI KOÇMAN ÜNĠVERSĠTESĠ BĠLGĠ ĠġLEM DAĠRE BAġKANLIĞI AKADEMĠK PERSONEL KĠġĠSEL WEB SAYFASI KULLANIM KILAVUZU MUKWEB ĠÇĠNDEKĠLER TABLOSU 1. GENEL BĠLGĠLER... 1 2. Ana Sayfa... 4 3. MukWeb Sayfaları...
KARADENİZ TEKNİK ÜNİVERSİTESİ YENİ WEB SİTESİ BİRİM YETKİLİSİ WYS (WEB YÖNETİM SİSTEMİ) KULLANIM KLAVUZU
 YENİ TASARIM KARADENİZ TEKNİK ÜNİVERSİTESİ YENİ WEB SİTESİ BİRİM YETKİLİSİ WYS (WEB YÖNETİM SİSTEMİ) KULLANIM KLAVUZU WYS : WEB YÖNETİM SİSTEMİ Wys yetkili olduğumuz birimin web sayfası ile ilgili her
YENİ TASARIM KARADENİZ TEKNİK ÜNİVERSİTESİ YENİ WEB SİTESİ BİRİM YETKİLİSİ WYS (WEB YÖNETİM SİSTEMİ) KULLANIM KLAVUZU WYS : WEB YÖNETİM SİSTEMİ Wys yetkili olduğumuz birimin web sayfası ile ilgili her
Excel de çalışma alanı satır ve sütunlardan oluşur. Satırları rakamlar, sütunları ise harfler temsil eder. Excel çalışma sayfası üzerinde toplam
 Microsoft Excel Microsoft Office paket programı ile bizlere sunulan Excel programı bir hesap tablosu programıdır. her türlü veriyi tablolar yada listeler halinde tutmak ve bu veriler üzerinde hesaplamalar
Microsoft Excel Microsoft Office paket programı ile bizlere sunulan Excel programı bir hesap tablosu programıdır. her türlü veriyi tablolar yada listeler halinde tutmak ve bu veriler üzerinde hesaplamalar
MİLLİ EĞİTİM BAKANLIĞI YENİ EPOSTA SİSTEMİ HAKKINDA MEB
 İçindekiler MİLLİ EĞİTİM BAKANLIĞI YENİ EPOSTA SİSTEMİ HAKKINDA... 3 MEB Yeni E-posta Sistemi Kullanım Detayları;... 4 MEBBİS ile Giriş... 5 E-posta Şifresi İle Giriş... 6 Şifre Hatırlatma Ekranında Karşılaşılan
İçindekiler MİLLİ EĞİTİM BAKANLIĞI YENİ EPOSTA SİSTEMİ HAKKINDA... 3 MEB Yeni E-posta Sistemi Kullanım Detayları;... 4 MEBBİS ile Giriş... 5 E-posta Şifresi İle Giriş... 6 Şifre Hatırlatma Ekranında Karşılaşılan
MUHTARLIK BİLGİ SİSTEMİ KULLANIM KILAVUZU
 T.C. İSTANBUL BÜYÜKŞEHİR BELEDİYE BAŞKANLIĞI Muhtarlıklar Gıda, Tarım ve Hayvancılık Daire Başkanlığı Muhtarlıklar Müdürlüğü MUHTARLIK BİLGİ SİSTEMİ KULLANIM KILAVUZU 2017 İÇİNDEKİLER 1) HABER EKRANI 2)
T.C. İSTANBUL BÜYÜKŞEHİR BELEDİYE BAŞKANLIĞI Muhtarlıklar Gıda, Tarım ve Hayvancılık Daire Başkanlığı Muhtarlıklar Müdürlüğü MUHTARLIK BİLGİ SİSTEMİ KULLANIM KILAVUZU 2017 İÇİNDEKİLER 1) HABER EKRANI 2)
BİLİMSEL ARAŞTIRMA PROJELERİ TAKİP SİSTEMİ PROJE YÜRÜTÜCÜLERİ KULLANICI KILAVUZU
 BİLİMSEL ARAŞTIRMA PROJELERİ TAKİP SİSTEMİ PROJE YÜRÜTÜCÜLERİ KULLANICI KILAVUZU Ankara Üniversitesi Bilimsel Araştırma Projeleri Koordinasyon Birimi Koordinatörlüğü 2013 BİLİMSEL ARAŞTIRMA PROJELERİ TAKİP
BİLİMSEL ARAŞTIRMA PROJELERİ TAKİP SİSTEMİ PROJE YÜRÜTÜCÜLERİ KULLANICI KILAVUZU Ankara Üniversitesi Bilimsel Araştırma Projeleri Koordinasyon Birimi Koordinatörlüğü 2013 BİLİMSEL ARAŞTIRMA PROJELERİ TAKİP
T.C. SAĞLIK BAKANLIĞI TÜRKİYE KAMU HASTANELERİ KURUMU AYDIN İLİ KAMU HASTANELERİ BİRLİĞİ GENEL SEKRETERLİĞİ
 T.C. SAĞLIK BAKANLIĞI TÜRKİYE KAMU HASTANELERİ KURUMU AYDIN İLİ KAMU HASTANELERİ BİRLİĞİ GENEL SEKRETERLİĞİ Elektronik - Sağlık Personeli Bilgi Sistemi 12.11.2015 2 E-SPEBİS NEDİR? Elektronik Sağlık Personeli
T.C. SAĞLIK BAKANLIĞI TÜRKİYE KAMU HASTANELERİ KURUMU AYDIN İLİ KAMU HASTANELERİ BİRLİĞİ GENEL SEKRETERLİĞİ Elektronik - Sağlık Personeli Bilgi Sistemi 12.11.2015 2 E-SPEBİS NEDİR? Elektronik Sağlık Personeli
Zirve Bilgi Tenolojileri TUİK A101 Form Giriş Klavuzu V1.1.1
 Zirve Bilgi Tenolojileri TUİK A101 Form Giriş Klavuzu V1.1.1 TÜİK (Türkiye İstatistik Kurumu) tarafından her sene kağıt ortamında doldurularak verilen Yıllık İş İstatistikleri Sanayi ve Hizmet Araştırması
Zirve Bilgi Tenolojileri TUİK A101 Form Giriş Klavuzu V1.1.1 TÜİK (Türkiye İstatistik Kurumu) tarafından her sene kağıt ortamında doldurularak verilen Yıllık İş İstatistikleri Sanayi ve Hizmet Araştırması
SYTP ÜYELİK İŞLEMLERİ
 1-)Kullanıcı,tarayıcının adres çubuğuna, bağlı bulunduğu ilin sytp linkini yazdığı zaman karşısına ilk olarak sağ taraftaki gibi bir ekran gelir. 2-)Sisteme üye olacak olan eczane kullanıcısı sağ taraftaki
1-)Kullanıcı,tarayıcının adres çubuğuna, bağlı bulunduğu ilin sytp linkini yazdığı zaman karşısına ilk olarak sağ taraftaki gibi bir ekran gelir. 2-)Sisteme üye olacak olan eczane kullanıcısı sağ taraftaki
Bu döküman Niğde Üniversitesi Akademik Bilgi Sistemi için kullanma kılavuzudur. İçerik olarak, sistemin kullanım şeklini göstermektedir.
 Bu döküman Niğde Üniversitesi Akademik Bilgi Sistemi için kullanma kılavuzudur. İçerik olarak, sistemin kullanım şeklini göstermektedir. Akademik Bilgi Sistemi ne http://mf.nigde.edu.tr/akbis adresinden
Bu döküman Niğde Üniversitesi Akademik Bilgi Sistemi için kullanma kılavuzudur. İçerik olarak, sistemin kullanım şeklini göstermektedir. Akademik Bilgi Sistemi ne http://mf.nigde.edu.tr/akbis adresinden
OKUL HABER EKLEME MODÜLÜ TANITIM DOSYASI. Okul haberlerinizi ilçemiz web sitesinde yayınlayabilmek için aşağıdaki adımları uygulamanız gerekmektedir.
 OKUL HABER EKLEME MODÜLÜ TANITIM DOSYASI Okul haberlerinizi ilçemiz web sitesinde yayınlayabilmek için aşağıdaki adımları uygulamanız gerekmektedir. http://maltepe.meb.gov.tr/mebpanel adresine giriniz.
OKUL HABER EKLEME MODÜLÜ TANITIM DOSYASI Okul haberlerinizi ilçemiz web sitesinde yayınlayabilmek için aşağıdaki adımları uygulamanız gerekmektedir. http://maltepe.meb.gov.tr/mebpanel adresine giriniz.
NPratik Yazılım Kurulum Kılavuzu. Yedekleme İşlemi
 NPratik Yazılım Kurulum Kılavuzu Herhangi bir neden ile bilgisayarınızı formatlamadan önce NPratik Yazılım Verilerinizi yedeklemeniz gerekmektedir. Programı ilk defa kuruyorsanız NPratik Yazılım Kurulum
NPratik Yazılım Kurulum Kılavuzu Herhangi bir neden ile bilgisayarınızı formatlamadan önce NPratik Yazılım Verilerinizi yedeklemeniz gerekmektedir. Programı ilk defa kuruyorsanız NPratik Yazılım Kurulum
Okul Web Sitesi Yönetim Paneli Kullanımı
 Millî Eğitim Bakanlığı Bilgi İşlem Grup Başkanlığı tarafından ortak web sitesi tasarım çalışması yapılmıştır. Çalışmanın amacı tüm kurumlarımızın standart bir web sayfasına sahip olmalarını sağlamaktır.
Millî Eğitim Bakanlığı Bilgi İşlem Grup Başkanlığı tarafından ortak web sitesi tasarım çalışması yapılmıştır. Çalışmanın amacı tüm kurumlarımızın standart bir web sayfasına sahip olmalarını sağlamaktır.
WEB SAYFASI KULLANIM KILAVUZU
 WEB SAYFASI KULLANIM KILAVUZU Admin/Account/Login linkinden İKÇÜ Panele Kullanıcı Adı ve Şifre ile giriş yapılır. Kullanıcı adı ve şifre ile giriş yaptıktan sonra sol taraftaki menüden; websitesinde güncellemek
WEB SAYFASI KULLANIM KILAVUZU Admin/Account/Login linkinden İKÇÜ Panele Kullanıcı Adı ve Şifre ile giriş yapılır. Kullanıcı adı ve şifre ile giriş yaptıktan sonra sol taraftaki menüden; websitesinde güncellemek
Kullanım Kılavuzu Milli Eğitim Bakanlığı 2010
 Kullanım Kılavuzu Milli Eğitim Bakanlığı 2010 Bu belge BT Sınıfı Etkinliklerinde Kullanılmak Üzere Hazırlanmıştır İÇİNDEKİLER GİRİŞ... 3 ÜYE (KAYIT) OLMA... 3 YÖNETİM PANELİ İŞLEMLERİ... 5 ŞABLON AYARLARI...
Kullanım Kılavuzu Milli Eğitim Bakanlığı 2010 Bu belge BT Sınıfı Etkinliklerinde Kullanılmak Üzere Hazırlanmıştır İÇİNDEKİLER GİRİŞ... 3 ÜYE (KAYIT) OLMA... 3 YÖNETİM PANELİ İŞLEMLERİ... 5 ŞABLON AYARLARI...
OPERATÖR SERVİSLERİ. Kullanıcı Kılavuzu
 OPERATÖR SERVİSLERİ Kullanıcı Kılavuzu Versiyon Tarih Yazan Tanım 1.0 01-08-2013 Burcu Kayacık Yalman Turkcell Servisleri 2.0 08-10-2014 Burak Şanlı Vodafone Servisleri 2.1 17-10-2014 Gül GÖNLÜBEYAZ Düzenlemeler
OPERATÖR SERVİSLERİ Kullanıcı Kılavuzu Versiyon Tarih Yazan Tanım 1.0 01-08-2013 Burcu Kayacık Yalman Turkcell Servisleri 2.0 08-10-2014 Burak Şanlı Vodafone Servisleri 2.1 17-10-2014 Gül GÖNLÜBEYAZ Düzenlemeler
AUTODESK PORTALI İÇİN AKADEMİK HESAP OLUŞTURULMASI
 AUTODESK ACADEMIC RESOURCE CENTER (ARC) İÇİN - Adım adım AutoDesk ürünleri indirme ve lisanslama rehberi Eğitim amaçlı olarak öğrenci laboratuvarlarındaki bilgisayarlara kurmak için, AutoDesk ürünlerinin
AUTODESK ACADEMIC RESOURCE CENTER (ARC) İÇİN - Adım adım AutoDesk ürünleri indirme ve lisanslama rehberi Eğitim amaçlı olarak öğrenci laboratuvarlarındaki bilgisayarlara kurmak için, AutoDesk ürünlerinin
İdari Birimler Yönetim Paneli Kullanma Kılavuzu Bilgi İşlem Daire Başkanlığı Web Tasarım Ve Yazılım Birimi
 İdari Birimler Yönetim Paneli Kullanma Kılavuzu Bilgi İşlem Daire Başkanlığı Web Tasarım Ve Yazılım Birimi Duyurular Nasıl Girilir? Duyuru girmek için ilk olarak İKÇ yönetim panelinden; 1-Kullanıcı adınızı
İdari Birimler Yönetim Paneli Kullanma Kılavuzu Bilgi İşlem Daire Başkanlığı Web Tasarım Ve Yazılım Birimi Duyurular Nasıl Girilir? Duyuru girmek için ilk olarak İKÇ yönetim panelinden; 1-Kullanıcı adınızı
Zoru Kolay Yapmak İçin...
 Zoru Kolay Yapmak İçin... 3308 Mesleki Eğitim Okullarında Öğrenci Takip Programı KURULUM Programı http://www.cetasey.com/userfiles/file/setup.exe adresinden bilgisayarınıza indirip kurun. Daha sonra programın
Zoru Kolay Yapmak İçin... 3308 Mesleki Eğitim Okullarında Öğrenci Takip Programı KURULUM Programı http://www.cetasey.com/userfiles/file/setup.exe adresinden bilgisayarınıza indirip kurun. Daha sonra programın
EĞİTMENLER İÇİN ÖĞRENME YÖNETİM SİSTEMİ KULLANMA KILAVUZU
 EĞİTMENLER İÇİN ÖĞRENME YÖNETİM SİSTEMİ KULLANMA KILAVUZU ÖĞRENME YÖNETİM SİSTEMİ MOODLE Öğrenme Yönetim Sistemleri, ağ üzerinden eş zamanlı olmayan öğrenme materyali sunma, sunulan öğrenme materyalini
EĞİTMENLER İÇİN ÖĞRENME YÖNETİM SİSTEMİ KULLANMA KILAVUZU ÖĞRENME YÖNETİM SİSTEMİ MOODLE Öğrenme Yönetim Sistemleri, ağ üzerinden eş zamanlı olmayan öğrenme materyali sunma, sunulan öğrenme materyalini
CEVAP; Evrak ön izlemede kararan sayfa göründüğünde yapılacak işlemler aşağıdaki gibi gerçekleşecektir.
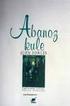 SORU; Ekranım kararıyor, pdf ön izlemede bazı evraklarımın içeriğini göremiyorum. CEVAP; Evrak ön izlemede kararan sayfa göründüğünde yapılacak işlemler aşağıdaki gibi gerçekleşecektir. Not: İşlemlerin
SORU; Ekranım kararıyor, pdf ön izlemede bazı evraklarımın içeriğini göremiyorum. CEVAP; Evrak ön izlemede kararan sayfa göründüğünde yapılacak işlemler aşağıdaki gibi gerçekleşecektir. Not: İşlemlerin
Bilin tarafından verilen Kullanıcı Adı ve Şifresini bu alanlara giriniz. Bilin Yazılım ve Bilişim Danışmanlığı Ltd. Şti.
 Çağrı Takip Sistemi Bilin Çağrı Takip Sistemi ne, Internet Explorer adres sahasına http://www.bilin.com yazarak ulaşabilirsiniz. Açılan sayfada Çağrı Sistemine girebilmeniz için gerekli olan Kullanıcı
Çağrı Takip Sistemi Bilin Çağrı Takip Sistemi ne, Internet Explorer adres sahasına http://www.bilin.com yazarak ulaşabilirsiniz. Açılan sayfada Çağrı Sistemine girebilmeniz için gerekli olan Kullanıcı
Okul Web Sitesi Yönetim Paneli Kullanımı
 Millî Eğitim Bakanlığı Bilgi İşlem Grup Başkanlığı tarafından ortak web sitesi tasarım çalışması yapılmıştır. Çalışmanın amacı tüm kurumlarımızın standart bir web sayfasına sahip olmalarını sağlamaktır.
Millî Eğitim Bakanlığı Bilgi İşlem Grup Başkanlığı tarafından ortak web sitesi tasarım çalışması yapılmıştır. Çalışmanın amacı tüm kurumlarımızın standart bir web sayfasına sahip olmalarını sağlamaktır.
DUYURU PANELİ KULLANMA YÖNERGESİ
 1 DUYURU PANELİ KULLANMA YÖNERGESİ Duyuru Paneli, Üniversitemiz web sitesinde, birimlerimize ait web sayfalarına duyuru ekleme, silme vb. işlemleri yapabilmek, duyuruları takip edebilmek amacıyla hazırlanmıştır.
1 DUYURU PANELİ KULLANMA YÖNERGESİ Duyuru Paneli, Üniversitemiz web sitesinde, birimlerimize ait web sayfalarına duyuru ekleme, silme vb. işlemleri yapabilmek, duyuruları takip edebilmek amacıyla hazırlanmıştır.
KAMPÜS KART KULLANIM KILAVUZU
 KAMPÜS KART KULLANIM KILAVUZU Kampüs Kart, Kampüs araç giriş-çıkışlarında, kantinler ve yemekhane gibi ödeme ve kontrol noktalarında ihtiyaçların karşılanmasına yönelik hem kimlik kartı, hem de temassız
KAMPÜS KART KULLANIM KILAVUZU Kampüs Kart, Kampüs araç giriş-çıkışlarında, kantinler ve yemekhane gibi ödeme ve kontrol noktalarında ihtiyaçların karşılanmasına yönelik hem kimlik kartı, hem de temassız
Proje Takip Platformu Kullanım Kılavuzu
 Proje Takip Platformu Kullanım Kılavuzu Uygulamaya giriş yapabilmek için https://iskop.istanbul.edu.tr/ adresine girilir. Proje Takip Platformu adlı bölümden Proje Takip Platformu linkine tıklanır. Açılan
Proje Takip Platformu Kullanım Kılavuzu Uygulamaya giriş yapabilmek için https://iskop.istanbul.edu.tr/ adresine girilir. Proje Takip Platformu adlı bölümden Proje Takip Platformu linkine tıklanır. Açılan
Öztiryakiler B2B Kullanıcı Klavuzu
 Bu doküman Öztiryakiler şirketi için hazırlanmış B2B sayfalarının kullanım bilgilerini detaylı olarak anlatır. Öztiryakiler B2B Kullanıcı Klavuzu Soner Baştaş İçindekiler Doküman Geçmişi... 2 B2B ye Erişim...
Bu doküman Öztiryakiler şirketi için hazırlanmış B2B sayfalarının kullanım bilgilerini detaylı olarak anlatır. Öztiryakiler B2B Kullanıcı Klavuzu Soner Baştaş İçindekiler Doküman Geçmişi... 2 B2B ye Erişim...
CARİ MODÜL. Cari Kart Nasıl Açılır.
 1 CARİ MODÜL Carilerimizi (çalıştığımız müşteri, tedarikçi, satıcı şahıs ya da firmalar) tanımladığımız modüldür.tüm cari işlemlerimizi bu modulde cari cari takip edebilir, firmalara ait işlemleri yapabilir,
1 CARİ MODÜL Carilerimizi (çalıştığımız müşteri, tedarikçi, satıcı şahıs ya da firmalar) tanımladığımız modüldür.tüm cari işlemlerimizi bu modulde cari cari takip edebilir, firmalara ait işlemleri yapabilir,
COĞRAFİ BİLGİ SİSTEMİ
 T.C. SAĞLIK BAKANLIĞI TÜRKİYE HALK SAĞLIĞI KURUMU COĞRAFİ BİLGİ SİSTEMİ KULLANIM KLAVUZU ARALIK - 2013 SİSTEME GİRİŞ Sisteme, Tc numaranız ve size verilen şifre ile; http://cbs.thsk.saglik.gov.tr adresinden
T.C. SAĞLIK BAKANLIĞI TÜRKİYE HALK SAĞLIĞI KURUMU COĞRAFİ BİLGİ SİSTEMİ KULLANIM KLAVUZU ARALIK - 2013 SİSTEME GİRİŞ Sisteme, Tc numaranız ve size verilen şifre ile; http://cbs.thsk.saglik.gov.tr adresinden
ELEKTRONİK BELGE YÖNETİM SİSTEMİ (EBYS)
 ELEKTRONİK BELGE YÖNETİM SİSTEMİ (EBYS) AGENT KULLANIM DOKÜMANI HİZMETE ÖZEL 1/21 Rev. 1 İÇİNDEKİLER 1 İÇİNDEKİLER 2 1.1. AYARLAR... 3 1.2. YENİLE... 7 1.3. BİLDİRİM VE GÖREVLER... 9 1.4. ENVİSİON ANA
ELEKTRONİK BELGE YÖNETİM SİSTEMİ (EBYS) AGENT KULLANIM DOKÜMANI HİZMETE ÖZEL 1/21 Rev. 1 İÇİNDEKİLER 1 İÇİNDEKİLER 2 1.1. AYARLAR... 3 1.2. YENİLE... 7 1.3. BİLDİRİM VE GÖREVLER... 9 1.4. ENVİSİON ANA
GİDEN EVRAK KAYIT SAYFASI KULLANICI KILAVUZU
 GİDEN EVRAK KAYIT SAYFASI KULLANICI KILAVUZU 2012 İÇERİK 1 EVRAK OLUŞTUR... 3 1.1 Gizlilik Derecesi... 5 1.2 Yazı Durumu... 5 1.3 Konu Grubu ve Konu seçme... 6 1.3.1 Konu Grubu Favori Belirleme... 7 1.4
GİDEN EVRAK KAYIT SAYFASI KULLANICI KILAVUZU 2012 İÇERİK 1 EVRAK OLUŞTUR... 3 1.1 Gizlilik Derecesi... 5 1.2 Yazı Durumu... 5 1.3 Konu Grubu ve Konu seçme... 6 1.3.1 Konu Grubu Favori Belirleme... 7 1.4
ARLAB ARaştırma LABoratuvar Projesi Kullanım Kılavuzu
 2014 ARLAB ARaştırma LABoratuvar Projesi Kullanım Kılavuzu İ.Ü. KURUMSAL OTOMASYON PROJESİ 1. GİRİŞ... 2 1.1 AMAÇ... 2 2. KULLANICI OLUŞTURMA VE SİSTEME GİRİŞ... 2 3. BİLGİ İŞLEMLERİ... 4 3.1 LABORATUVAR
2014 ARLAB ARaştırma LABoratuvar Projesi Kullanım Kılavuzu İ.Ü. KURUMSAL OTOMASYON PROJESİ 1. GİRİŞ... 2 1.1 AMAÇ... 2 2. KULLANICI OLUŞTURMA VE SİSTEME GİRİŞ... 2 3. BİLGİ İŞLEMLERİ... 4 3.1 LABORATUVAR
e-imzatr Kurulum Klavuzu
 e-imzatr Kurulum Klavuzu Sürüm 0.0.1 1 İçindekiler İşletim Sistemi Sistem Türü Öğrenme Java yükleme Akis Kurulum Kart Okuyucu Sürücü Kurulum Kullanıcı Doğrulama 2 İşletim Sistemi Sistem Türü Öğrenme Bu
e-imzatr Kurulum Klavuzu Sürüm 0.0.1 1 İçindekiler İşletim Sistemi Sistem Türü Öğrenme Java yükleme Akis Kurulum Kart Okuyucu Sürücü Kurulum Kullanıcı Doğrulama 2 İşletim Sistemi Sistem Türü Öğrenme Bu
Ecat 8. Hakbim Bilgi İşlem A.Ş. Versiyon
 Ecat 8 Hakbim Bilgi İşlem A.Ş. Versiyon 2015 01.01 1 Ecat8 Nedir? Firmaların elektronik yedek parça kataloğu ihtiyacını karşılamak için Hakbim Bilgi İşlem tarafından geliştirilmiş ve geliştirilmeye devam
Ecat 8 Hakbim Bilgi İşlem A.Ş. Versiyon 2015 01.01 1 Ecat8 Nedir? Firmaların elektronik yedek parça kataloğu ihtiyacını karşılamak için Hakbim Bilgi İşlem tarafından geliştirilmiş ve geliştirilmeye devam
Admin. Admin.
 Admin İçindekiler VeduBox Admin... 3 Ana Sayfa... 3 Ayarlar... 3 Genel... 3 Ödeme... 4 Ders... 4 Sms-Email... 4 Diğer... 5 Şube Yetkilileri... 5 Öğretmenler... 5 Kullanıcı İşlemleri... 5 Şubeler... 5 Şube
Admin İçindekiler VeduBox Admin... 3 Ana Sayfa... 3 Ayarlar... 3 Genel... 3 Ödeme... 4 Ders... 4 Sms-Email... 4 Diğer... 5 Şube Yetkilileri... 5 Öğretmenler... 5 Kullanıcı İşlemleri... 5 Şubeler... 5 Şube
3- http://www.google.com/sites/help/intl/tr/overview.html
 Merhaba değerli öğrencilerim, Son ödevin konusu : Kişisel web sitesi oluşturmak, siteyi düzenlemek, yayınlamak ve UKEY üzerinden bir dosya içerisinde kişisel web sitesinin adresini göndermek. Bunun için
Merhaba değerli öğrencilerim, Son ödevin konusu : Kişisel web sitesi oluşturmak, siteyi düzenlemek, yayınlamak ve UKEY üzerinden bir dosya içerisinde kişisel web sitesinin adresini göndermek. Bunun için
2) Hesabınıza Giriş yaptıktan sonra aşağıdaki ekran karşınıza gelir.
 MEB.K12.TR Uzantılı E-Posta Hesabının Kullanımı 1) http://mail.meb.k12.tr internet adresinden e-posta hesabına giriş yapılır. Kullanıcı Adı : KURUM KODUNUZ (meb.k12.tr kısmını yazmayınız.) Şifre : Hesabınıza
MEB.K12.TR Uzantılı E-Posta Hesabının Kullanımı 1) http://mail.meb.k12.tr internet adresinden e-posta hesabına giriş yapılır. Kullanıcı Adı : KURUM KODUNUZ (meb.k12.tr kısmını yazmayınız.) Şifre : Hesabınıza
MUHTAR ADAYI İÇİN KULLANIM KILAVUZU
 MUHTAR ADAYI İÇİN KULLANIM KILAVUZU MUHTARIMIZ 2018 MUHTARIMIZ SİSTEMİNE NASIL KAYIT OLABİLİRİM? muhtarimiz.com anasayfasında üstteki menüde bulunan KAYIT OL butonuna tıklayınız. Butona tıkladığınızda
MUHTAR ADAYI İÇİN KULLANIM KILAVUZU MUHTARIMIZ 2018 MUHTARIMIZ SİSTEMİNE NASIL KAYIT OLABİLİRİM? muhtarimiz.com anasayfasında üstteki menüde bulunan KAYIT OL butonuna tıklayınız. Butona tıkladığınızda
OYAK ERYAMAN KONUT PROJESİ 2.ETAP 344 KONUT İÇİN TERCİH SİSTEMİ KULLANIM KILAVUZU
 OYAK ERYAMAN KONUT PROJES 2.ETAP 344 KONUT Ç N TERC H S STEM KULLANIM KILAVUZU Şekil 1: Online Üye Hizmetleri Ana Sayfa Şekil 1: Online Üye Hizmetleri Ana Sayfa OYAK WEB Sayfasında ONLINE ONLINE ÜYE H
OYAK ERYAMAN KONUT PROJES 2.ETAP 344 KONUT Ç N TERC H S STEM KULLANIM KILAVUZU Şekil 1: Online Üye Hizmetleri Ana Sayfa Şekil 1: Online Üye Hizmetleri Ana Sayfa OYAK WEB Sayfasında ONLINE ONLINE ÜYE H
İZMİR BUCA 1. ve 2. ETAP KONUT PROJELERİNDEN ARTAN 138 KONUT PROJESİ TERCİH SİSTEMİ KULLANIM KILAVUZU
 İZMİR BUCA 1. ve 2. ETAP KONUT PROJELERİNDEN ARTAN 138 KONUT PROJESİ TERCİH SİSTEMİ KULLANIM KILAVUZU Şekil 1: Online Üye Hizmetleri Ana Sayfa OYAK WEB Sayfası ONLINE ÜYE HİZMETLERİ Bölümünün altında yer
İZMİR BUCA 1. ve 2. ETAP KONUT PROJELERİNDEN ARTAN 138 KONUT PROJESİ TERCİH SİSTEMİ KULLANIM KILAVUZU Şekil 1: Online Üye Hizmetleri Ana Sayfa OYAK WEB Sayfası ONLINE ÜYE HİZMETLERİ Bölümünün altında yer
ESGM+ ESGM+ programımız kolay kurulumu, basit kullanımı ve küçük boyutu ile her bilgisayarda kullanılmak üzere tasarlanmıştır.
 ESGM+ ESGM+ programımız kolay kurulumu, basit kullanımı ve küçük boyutu ile her bilgisayarda kullanılmak üzere tasarlanmıştır. ESGM+ programı ile 4A, 4B, 4C, Son Dönem Bilgisi(Aktif Ayıklama), İşyeri Bilgisi
ESGM+ ESGM+ programımız kolay kurulumu, basit kullanımı ve küçük boyutu ile her bilgisayarda kullanılmak üzere tasarlanmıştır. ESGM+ programı ile 4A, 4B, 4C, Son Dönem Bilgisi(Aktif Ayıklama), İşyeri Bilgisi
Ürün Ekleme Kitapçığı
 Ürün Ekleme Kitapçığı İÇİNDEKİLER 1. ÜRÜN EKLEME 3 1.1.KULLANICI GİRİŞİ 3 2.Ürün Menüleri 5 2.1.Genel 5 2.2.Veri 5 2.3. Bağlantılar 8 2.4. Özellik 8 2.5. Seçenek 9 2.7. İndirim 10 2.8. Kampanya 11 2.9.
Ürün Ekleme Kitapçığı İÇİNDEKİLER 1. ÜRÜN EKLEME 3 1.1.KULLANICI GİRİŞİ 3 2.Ürün Menüleri 5 2.1.Genel 5 2.2.Veri 5 2.3. Bağlantılar 8 2.4. Özellik 8 2.5. Seçenek 9 2.7. İndirim 10 2.8. Kampanya 11 2.9.
HAL KAYIT SİSTEMİ HAL HAKEM HEYETİ İŞLEMLERİ KULLANICI KILAVUZU
 HAL KAYIT SİSTEMİ HAL HAKEM HEYETİ İŞLEMLERİ KULLANICI KILAVUZU Ekim 2015 İçindekiler 1. HAL KAYIT SİSTEMİ NE GİRİŞ... 2 2. HAL HAKEM HEYETİ BAŞVURU OLUŞTURMA SÜRECİ... 2 2.1. BAŞVURU İÇİN GEREKLİ BİLGİLERİN
HAL KAYIT SİSTEMİ HAL HAKEM HEYETİ İŞLEMLERİ KULLANICI KILAVUZU Ekim 2015 İçindekiler 1. HAL KAYIT SİSTEMİ NE GİRİŞ... 2 2. HAL HAKEM HEYETİ BAŞVURU OLUŞTURMA SÜRECİ... 2 2.1. BAŞVURU İÇİN GEREKLİ BİLGİLERİN
ELEKTRONİK BELGE VE ARŞİV YÖNETİM SİSTEMİ EBYS NİN GÜVENİLEN SİTELERE EKLENMESİ
 DOKÜMAN ARŞİV VE ELEKTRONİK BELGE YÖNETİM SİSTEMİ YAZILIMI TEMEL KULLANICI KILAVUZU ELEKTRONİK BELGE VE ARŞİV YÖNETİM SİSTEMİ EBYS NİN GÜVENİLEN SİTELERE EKLENMESİ Elektronik Belge Yönetim Sistemi web
DOKÜMAN ARŞİV VE ELEKTRONİK BELGE YÖNETİM SİSTEMİ YAZILIMI TEMEL KULLANICI KILAVUZU ELEKTRONİK BELGE VE ARŞİV YÖNETİM SİSTEMİ EBYS NİN GÜVENİLEN SİTELERE EKLENMESİ Elektronik Belge Yönetim Sistemi web
UZAKTAN EĞİTİM YÖNETİM SİSTEMİ (MMYO)EĞİTMEN YARDIM KILAVUZU
 UZAKTAN EĞİTİM YÖNETİM SİSTEMİ (MMYO)EĞİTMEN YARDIM KILAVUZU MERSİN, 2018 MERSİN MESLEK YÜKSEKOKULU ANA SAYFASI TANITIMI Mersin Meslek Yüksekokulu resmi web sitesine http://uzak4.mersin.edu.tr/index.php
UZAKTAN EĞİTİM YÖNETİM SİSTEMİ (MMYO)EĞİTMEN YARDIM KILAVUZU MERSİN, 2018 MERSİN MESLEK YÜKSEKOKULU ANA SAYFASI TANITIMI Mersin Meslek Yüksekokulu resmi web sitesine http://uzak4.mersin.edu.tr/index.php
Bilgisayarlı Muhasebe 3. Hafta
 Bilgisayarlı Muhasebe 3. Hafta ÖĞR. GÖR. COŞKUN ALİYAZICIOĞLU TRABZON ÜNİVERSİTESİ - BEŞİKDÜZÜ MESLEK YÜKSEKOKULU AĞUSTOS 2018 2 Duyuru Sayfası (www.ktu.edu.tr/bmyo) --- > Öğr. Elemanı Duyuruları --- >
Bilgisayarlı Muhasebe 3. Hafta ÖĞR. GÖR. COŞKUN ALİYAZICIOĞLU TRABZON ÜNİVERSİTESİ - BEŞİKDÜZÜ MESLEK YÜKSEKOKULU AĞUSTOS 2018 2 Duyuru Sayfası (www.ktu.edu.tr/bmyo) --- > Öğr. Elemanı Duyuruları --- >
KÜTÜPHANE KAYNAKLARINA DIŞARIDAN (PROXY SUNUCU KULLANARAK) BAĞLANMAK İÇİN YAPILMASI GEREKENLER A. INTERNET EXPLORER KULLANICILARI İÇİN;
 KÜTÜPHANE KAYNAKLARINA DIŞARIDAN (PROXY SUNUCU KULLANARAK) BAĞLANMAK İÇİN YAPILMASI GEREKENLER A. INTERNET EXPLORER KULLANICILARI İÇİN; 1. İnternet Explorer açılır. ARAÇLAR > İNTERNET SEÇENEKLERİ iletişim
KÜTÜPHANE KAYNAKLARINA DIŞARIDAN (PROXY SUNUCU KULLANARAK) BAĞLANMAK İÇİN YAPILMASI GEREKENLER A. INTERNET EXPLORER KULLANICILARI İÇİN; 1. İnternet Explorer açılır. ARAÇLAR > İNTERNET SEÇENEKLERİ iletişim
KULLANIM KILAVUZU. Reserve Online Reservation Systems www.reserve.com.tr
 KULLANIM KILAVUZU Reserve Online Reservation Systems www.reserve.com.tr RESERVE ONLİNE REZERVASYON YAZILIMI KULLANIM KİTABI...3 ADMİN PANELİ... 3 Admin Panel Giriş (Login)... 3 Yönetim Paneli... 3 OTEL
KULLANIM KILAVUZU Reserve Online Reservation Systems www.reserve.com.tr RESERVE ONLİNE REZERVASYON YAZILIMI KULLANIM KİTABI...3 ADMİN PANELİ... 3 Admin Panel Giriş (Login)... 3 Yönetim Paneli... 3 OTEL
LOGO PARTNER MEETING
 LOGO PARTNER MEETING Aşağıda görseller ile desteklenen anlatım, logopartnermeeting.com web sitesinin kullanımı için hazırlanmıştır. Yukarıda gördüğünüz görselde bulunan işaretli alanlar aşağıda sırasıyla
LOGO PARTNER MEETING Aşağıda görseller ile desteklenen anlatım, logopartnermeeting.com web sitesinin kullanımı için hazırlanmıştır. Yukarıda gördüğünüz görselde bulunan işaretli alanlar aşağıda sırasıyla
Microsoft Word 2010 ara yüzündeki bölümler aşağıda gösterilmiştir.
 Başlangıç Bu dersin amacı, öğrencilerin çalışma hayatlarında Microsoft Word programını daha etkili ve verimli kullanmalarını sağlamak ve karşılaştıkları sorunların çözümlerine ulaşma konusunda deneyim
Başlangıç Bu dersin amacı, öğrencilerin çalışma hayatlarında Microsoft Word programını daha etkili ve verimli kullanmalarını sağlamak ve karşılaştıkları sorunların çözümlerine ulaşma konusunda deneyim
TÜRKİYE ULUSAL AJANSI ELEKTRONİK BELGE VE ARŞİV YÖNETİM SİSTEMİ EBYS NİN GÜVENİLEN SİTELERE EKLENMESİ
 TÜRKİYE ULUSAL AJANSI ELEKTRONİK BELGE VE ARŞİV YÖNETİM SİSTEMİ EBYS NİN GÜVENİLEN SİTELERE EKLENMESİ Elektronik Belge Yönetim Sistemi web tarayıcınızda açık durumdayken güvenilen sitelere ekleme işlemi
TÜRKİYE ULUSAL AJANSI ELEKTRONİK BELGE VE ARŞİV YÖNETİM SİSTEMİ EBYS NİN GÜVENİLEN SİTELERE EKLENMESİ Elektronik Belge Yönetim Sistemi web tarayıcınızda açık durumdayken güvenilen sitelere ekleme işlemi
Resim 7.20: Yeni bir ileti oluşturma
 F İLETİLER Konuya Hazırlık 1. E-posta adresinden yeni bir ileti nasıl oluşturulur? 1. İLETI GÖNDERME a. Yeni bir ileti oluşturma: Yeni bir ileti oluşturmak için Dosya/Yeni/E-posta iletisi seçilebileceği
F İLETİLER Konuya Hazırlık 1. E-posta adresinden yeni bir ileti nasıl oluşturulur? 1. İLETI GÖNDERME a. Yeni bir ileti oluşturma: Yeni bir ileti oluşturmak için Dosya/Yeni/E-posta iletisi seçilebileceği
T.C. SAĞLIK BAKANLIĞI Sağlık Hizmetleri Genel Müdürlüğü. Hasta Hakları ve Tıbbi Sosyal Hizmetler Daire Başkanlığı
 HASTA BAŞVURU BİLDİRİM SİSTEMİ (HBBS) KULLANIM KILAVUZU İÇİNDEKİLER (Başlık üzerine CTRL + Mouse sol tıklama ile ilgili sayfaya gidilir.) 1. HASTA BAŞVURU BİLDİRİM SİSTEMİ (HBBS) 3 2. PERSONEL GİRİŞİ/PERSONEL
HASTA BAŞVURU BİLDİRİM SİSTEMİ (HBBS) KULLANIM KILAVUZU İÇİNDEKİLER (Başlık üzerine CTRL + Mouse sol tıklama ile ilgili sayfaya gidilir.) 1. HASTA BAŞVURU BİLDİRİM SİSTEMİ (HBBS) 3 2. PERSONEL GİRİŞİ/PERSONEL
Giriş. TÜRKİYE ESNAF VE SANATKARLARI KONFEDERASYONU Online İşlemler (Dolaşım Belge İşlemleri Menşe Şahadetnamesi) Kullanma Kılavuzu v5
 Giriş Bu kılavuz; Türkiye Esnaf ve Sanatkarları Konfederasyonu (TESK) Online İşlemleri arasında yer alan MENŞE ŞAHADETNAMESİ Dolaşım Belgesi ve Menşe İspat belgelerinin elektronik ortamda düzenlenmesi,
Giriş Bu kılavuz; Türkiye Esnaf ve Sanatkarları Konfederasyonu (TESK) Online İşlemleri arasında yer alan MENŞE ŞAHADETNAMESİ Dolaşım Belgesi ve Menşe İspat belgelerinin elektronik ortamda düzenlenmesi,
BAROLAR WEB SİTESİ EĞİTİMİ
 BAROLAR WEB SİTESİ EĞİTİMİ HAZIRLAYAN HÜSEYİN SARI 23 MART 2011 ANKARA - İÇERİK YÖNETİM PANELİ - İÇERİK EKLEME İçerik eklerken öncelikle içeriği hangi kayıt tipinde ekleleyeceğimizi belirliyoruz. Tarih
BAROLAR WEB SİTESİ EĞİTİMİ HAZIRLAYAN HÜSEYİN SARI 23 MART 2011 ANKARA - İÇERİK YÖNETİM PANELİ - İÇERİK EKLEME İçerik eklerken öncelikle içeriği hangi kayıt tipinde ekleleyeceğimizi belirliyoruz. Tarih
Nevşehir Hacı Bektaş Veli Üniversitesi. Moodle Uzaktan Eğitim Sistemi. Öğretim Elemanı Bilgilendirme Kılavuzu
 Nevşehir Hacı Bektaş Veli Üniversitesi Moodle Uzaktan Eğitim Sistemi Öğretim Elemanı Bilgilendirme Kılavuzu 1. Moodle Uzaktan Eğitim Sistemine nasıl giriş yapılır? 2. Derse giriş yapma ve yeni bir sanal
Nevşehir Hacı Bektaş Veli Üniversitesi Moodle Uzaktan Eğitim Sistemi Öğretim Elemanı Bilgilendirme Kılavuzu 1. Moodle Uzaktan Eğitim Sistemine nasıl giriş yapılır? 2. Derse giriş yapma ve yeni bir sanal
Medisoft E-Reçete Bildirimleri Kullanım Kılavuzu
 www.talyabilisim.net Sayfa 1 Ayarlar: E-Reçete için ilk önce sistemimizdeki tanımlı olan ilaç rehberini güncellememiz gerekmektedir. Güncelleme için gerekli olan ilaç rehberini; http://www.iegm.gov.tr/default.aspx?sayfa=fiyat_listesi
www.talyabilisim.net Sayfa 1 Ayarlar: E-Reçete için ilk önce sistemimizdeki tanımlı olan ilaç rehberini güncellememiz gerekmektedir. Güncelleme için gerekli olan ilaç rehberini; http://www.iegm.gov.tr/default.aspx?sayfa=fiyat_listesi
1) İlk olarak oluşturduğumuz filtre adı yazılır. (örneğin tatil mesajı, taşı vb gibi.) 2) Sonra filtre için kural belirlenir.
 ROUNDCUBE FİLTRELER Roundcube e-posta sisteminde tatil mesajı, otomatik cevaplama ayarlamalarını yapabileceğiniz, gönderici / alıcı / konu ve postalara dayalı seçenekler ile filtre oluşturabileceğiniz
ROUNDCUBE FİLTRELER Roundcube e-posta sisteminde tatil mesajı, otomatik cevaplama ayarlamalarını yapabileceğiniz, gönderici / alıcı / konu ve postalara dayalı seçenekler ile filtre oluşturabileceğiniz
ÜYE FİRMA İŞLEMLERİ 1
 1 Hazırlayan Tarih İmza Özge Bakülüer Gözden Geçiren Tarih İmza Devrim Erdönmez Onaylayan Tarih İmza İDARE 2 Revizyon Takip Tablosu Güncel Revizyon Yayımlanma Tarihi Açıklama 1.0 İlk revizyon 3 İÇİNDEKİLER
1 Hazırlayan Tarih İmza Özge Bakülüer Gözden Geçiren Tarih İmza Devrim Erdönmez Onaylayan Tarih İmza İDARE 2 Revizyon Takip Tablosu Güncel Revizyon Yayımlanma Tarihi Açıklama 1.0 İlk revizyon 3 İÇİNDEKİLER
TEMEL BİLGİSAYAR. Ders Notları. Yrd. Doç. Dr. Seyit Okan KARA
 TEMEL BİLGİSAYAR Ders Notları Yrd. Doç. Dr. Seyit Okan KARA Pencerenin ortasında bulunan beyaz sayfa, slayt tasarımında kullanacağımız sayfamızdır. Sol panelde bu slayt sayfasının küçültülmüş halde bir
TEMEL BİLGİSAYAR Ders Notları Yrd. Doç. Dr. Seyit Okan KARA Pencerenin ortasında bulunan beyaz sayfa, slayt tasarımında kullanacağımız sayfamızdır. Sol panelde bu slayt sayfasının küçültülmüş halde bir
MEBWEB OKUL/KURUM WEB SİTELERİ KULLANIM KLAVUZU TEMEL İŞLEMLER
 MEBWEB OKUL/KURUM WEB SİTELERİ KULLANIM KLAVUZU TEMEL İŞLEMLER 1.WEB PANELE GİRİŞ www.okuladı.meb.k12.tr/mebpanel Resim1: Okul Web Siteleri Yönetim Paneli [MebWeb] Giriş Ekranı AÇIKLAMA: Okulunuzun web
MEBWEB OKUL/KURUM WEB SİTELERİ KULLANIM KLAVUZU TEMEL İŞLEMLER 1.WEB PANELE GİRİŞ www.okuladı.meb.k12.tr/mebpanel Resim1: Okul Web Siteleri Yönetim Paneli [MebWeb] Giriş Ekranı AÇIKLAMA: Okulunuzun web
Trakya Üniversitesi Personel Web Sayfası Düzenleme Kılavuzu
 Trakya Üniversitesi Personel Web Sayfası Düzenleme Kılavuzu Trakya Üniversitesi Web Anasayfası nda Kullanıcı Girişi tıklanır. Karşınıza Tek Noktadan Erişim sağlamak için giriş yapacağınız ekran gelir.
Trakya Üniversitesi Personel Web Sayfası Düzenleme Kılavuzu Trakya Üniversitesi Web Anasayfası nda Kullanıcı Girişi tıklanır. Karşınıza Tek Noktadan Erişim sağlamak için giriş yapacağınız ekran gelir.
MEBİS Kullanım Kılavuzu. Öğretim Elemanı Yeni. 2013-2015 - İstanbul Medipol Üniversitesi
 MEBİS Kullanım Kılavuzu Öğretim Elemanı Yeni 2013-2015 - İstanbul Medipol Üniversitesi İçindekiler 1. Uzem 1. Uzem mebis.medipol.edu.tr adresine girdiğinizde sol alt tarafta bulunan seçeneklerden "Muzem
MEBİS Kullanım Kılavuzu Öğretim Elemanı Yeni 2013-2015 - İstanbul Medipol Üniversitesi İçindekiler 1. Uzem 1. Uzem mebis.medipol.edu.tr adresine girdiğinizde sol alt tarafta bulunan seçeneklerden "Muzem
AEGEE-Eskişehir Online Web Yönetim Paneli ( WEBBY ) Yardım Dökümanı
 AEGEE-Eskişehir Online Web Yönetim Paneli ( WEBBY ) Yardım Dökümanı Emre GÜLCAN IT Responsible & Web Admin AEGEE-Eskişehir emregulcan@gmail.com e_gulcan@hotmail.com 0535 729 55 20 1 1. YÖNETİM PANELİNE
AEGEE-Eskişehir Online Web Yönetim Paneli ( WEBBY ) Yardım Dökümanı Emre GÜLCAN IT Responsible & Web Admin AEGEE-Eskişehir emregulcan@gmail.com e_gulcan@hotmail.com 0535 729 55 20 1 1. YÖNETİM PANELİNE
İHTİYAÇ FAZLASI TAŞINIR MALLAR UYGULAMASI KULLANIM KILAVUZU
 T.C. MALİYE BAKANLIĞI MUHASEBAT GENEL MÜDÜRLÜĞÜ İHTİYAÇ FAZLASI TAŞINIR MALLAR UYGULAMASI KULLANIM KILAVUZU TAŞINIR MALLAR YÖNETİM ŞUBESİ ŞUBAT 2009 / ANKARA 1- SİSTEME GİRİŞ Sisteme www.muhasebat.gov.tr
T.C. MALİYE BAKANLIĞI MUHASEBAT GENEL MÜDÜRLÜĞÜ İHTİYAÇ FAZLASI TAŞINIR MALLAR UYGULAMASI KULLANIM KILAVUZU TAŞINIR MALLAR YÖNETİM ŞUBESİ ŞUBAT 2009 / ANKARA 1- SİSTEME GİRİŞ Sisteme www.muhasebat.gov.tr
İNTERNET ŞUBE FONKSİYONLARI
 İNTERNET ŞUBE FONKSİYONLARI Ana Sayfa Ana Sayfada yer alan sekmelerden Alıcı Başvurusu Yapılan Firmaları Eksik Kalan Bildirimlerinizi ve Alıcı Analiz ve Prim Borcunuzu izleyebilirsiniz. ANA SAYFA Poliçe
İNTERNET ŞUBE FONKSİYONLARI Ana Sayfa Ana Sayfada yer alan sekmelerden Alıcı Başvurusu Yapılan Firmaları Eksik Kalan Bildirimlerinizi ve Alıcı Analiz ve Prim Borcunuzu izleyebilirsiniz. ANA SAYFA Poliçe
Anadolu Üniversitesi Sınav Hizmetleri Sınav Kılavuzu. Bilgisayar Araştırma ve Uygulama Merkezi
 Anadolu Üniversitesi Sınav Hizmetleri Sınav Kılavuzu Bilgisayar Araştırma ve Uygulama Merkezi Genel Bilgi Bu kılavuz Anadolu Üniversitesi nin gerçekleştirdiği sınavlara başvuru yapma sürecini anlatan bir
Anadolu Üniversitesi Sınav Hizmetleri Sınav Kılavuzu Bilgisayar Araştırma ve Uygulama Merkezi Genel Bilgi Bu kılavuz Anadolu Üniversitesi nin gerçekleştirdiği sınavlara başvuru yapma sürecini anlatan bir
VAKIFBANK SANAL POS PANELİ KULLANICI KILAVUZU
 VAKIFBANK SANAL POS PANELİ KULLANICI KILAVUZU DEĞERLİ ÜYE İŞYERİMİZ! Vakıfbank Sanal POS Ekibi olarak, sizlere daha iyi hizmet verebilmek için çalışmaya devam ediyoruz. İlerleyen dönemlerde panelimizin
VAKIFBANK SANAL POS PANELİ KULLANICI KILAVUZU DEĞERLİ ÜYE İŞYERİMİZ! Vakıfbank Sanal POS Ekibi olarak, sizlere daha iyi hizmet verebilmek için çalışmaya devam ediyoruz. İlerleyen dönemlerde panelimizin
T.C. İZMİR VALİLİĞİ İzmir İl Milli Eğitim Müdürlüğü. DynEd - İngilizce Dil Eğitimi Programı Kayıt Yönetimi Sistemi Kullanımı Kılavuzu
 T.C. İZMİR VALİLİĞİ İzmir İl Milli Eğitim Müdürlüğü DynEd - İngilizce Dil Eğitimi Programı Kayıt Yönetimi Sistemi Kullanımı Kılavuzu DYNED KAYIT YÖNETİMİ SİSTEMİ NE GİŞİM İŞLEMLERİ 1. ADIM: Kurum şifresini
T.C. İZMİR VALİLİĞİ İzmir İl Milli Eğitim Müdürlüğü DynEd - İngilizce Dil Eğitimi Programı Kayıt Yönetimi Sistemi Kullanımı Kılavuzu DYNED KAYIT YÖNETİMİ SİSTEMİ NE GİŞİM İŞLEMLERİ 1. ADIM: Kurum şifresini
ASELSAN TEDARİKÇİ PORTALI SRM- Sipariş Yönetimi Tedarikçi Dokümanı
 ASELSAN TEDARİKÇİ PORTALI SRM- Sipariş Yönetimi Tedarikçi Dokümanı Versiyon : 2 Tarih : 28.09.2017 1 1 SİPARİŞ PORTALİ... 3 2. SEVK BEKLEYEN SİPARİŞLER... 4 2.1. Sevk Bekleyen Siparişin Revize Edilmesi...
ASELSAN TEDARİKÇİ PORTALI SRM- Sipariş Yönetimi Tedarikçi Dokümanı Versiyon : 2 Tarih : 28.09.2017 1 1 SİPARİŞ PORTALİ... 3 2. SEVK BEKLEYEN SİPARİŞLER... 4 2.1. Sevk Bekleyen Siparişin Revize Edilmesi...
WEB E-POSTA AYARLARI. Outlook 2003 Ayarı ( Resimli Anlatım )
 WEB E-POSTA AYARLARI Outlook 2003 Ayarı Outlook 2007 Ayarı Outlook 2010 Ayarı Gmail Ayarı Hotmail Ayarı Tüm Ayarlar İçin Gelen posta sunucusu (POP3) ve giden posta sunucusu (SMTP) ye bnposta.bingol.edu.tr
WEB E-POSTA AYARLARI Outlook 2003 Ayarı Outlook 2007 Ayarı Outlook 2010 Ayarı Gmail Ayarı Hotmail Ayarı Tüm Ayarlar İçin Gelen posta sunucusu (POP3) ve giden posta sunucusu (SMTP) ye bnposta.bingol.edu.tr
OYS OLAY YÖNETİM SİSTEMİ. Kullanım Kılavuzu. Türkiye Halk Sağlığı Kurumu
 OYS OLAY YÖNETİM SİSTEMİ Kullanım Kılavuzu Türkiye Halk Sağlığı Kurumu OLAY YÖNETİM SİSTEMİ Sisteme Giriş http://oys.thsk.gov.tr/oys Sisteme ilk defa giriş yapılıyorsa size verilen kullanıcı adını girdikten
OYS OLAY YÖNETİM SİSTEMİ Kullanım Kılavuzu Türkiye Halk Sağlığı Kurumu OLAY YÖNETİM SİSTEMİ Sisteme Giriş http://oys.thsk.gov.tr/oys Sisteme ilk defa giriş yapılıyorsa size verilen kullanıcı adını girdikten
SATIŞ EKRANININ KULLANIMI:
 , Teperes KULLANIM PROGRAMI ÇALIŞTIRMAK: Programı çalıştırmak için masa üstündeki, Teperes Sale simgesine çift tıklayınız. Açılan pencerede işlem yapılacak P.O.S u ( point tof sale) seçiniz ve satış görünümüne
, Teperes KULLANIM PROGRAMI ÇALIŞTIRMAK: Programı çalıştırmak için masa üstündeki, Teperes Sale simgesine çift tıklayınız. Açılan pencerede işlem yapılacak P.O.S u ( point tof sale) seçiniz ve satış görünümüne
Müşteri Destek Merkezi
 Müşteri Destek Merkezi (Customer Support Center) KEP Hesabına Giriş Kullanım Kılavuzu A. KEP Hesabına Giriş TÜRKKEP den aldığınız Kayıtlı Elektronik Posta hesabınızla ilgili KEP göndermek, KEP almak, Rehber
Müşteri Destek Merkezi (Customer Support Center) KEP Hesabına Giriş Kullanım Kılavuzu A. KEP Hesabına Giriş TÜRKKEP den aldığınız Kayıtlı Elektronik Posta hesabınızla ilgili KEP göndermek, KEP almak, Rehber
