MICROSOFT WINWORD YENİ BOŞ BİR BELGE AÇMA: BELGEYİ KAYDETME DOSYA AÇMA (KAYITLI DOSYAYI ÇAĞIRMA) DOSYA MENÜSÜ - BASKI ÖNİZLEME
|
|
|
- Yeter Tunç
- 8 yıl önce
- İzleme sayısı:
Transkript
1 MICROSOFT WINWORD YENİ BOŞ BİR BELGE AÇMA: I. YOL: - Dosya menüsünden YENİ komutu kullanılır. - Enter tuģuna basılır. II. YOL: - Araç çubuğu üzerindeki YENİ BOŞ BELGE butonuna basılır. III. YOL: - Klavyeden CTRL+N tuģlarına basılır. BELGEYİ KAYDETME I. YOL: - Dosya menüsünden KAYDET üzerine gelinir. - Kayıt Yeri belirlenir. - Parolalı kaydedilecekse diyalog kutusunun sağ üstündeki Araçlar üzerine tıklanır ve açılan menüden Güvenlik Seçenekleri tıklanır. - Güvenlik Seçenekleri kullanıldığında gelen diyalog kutusuna parola yazılır. - Parolanın tekrar onaylanması istenir. - Parola onaylandıktan sonra Kaydet tuģuna basılır ve kaydedilir. * Parolayı kaldırmak için aynı yoldan gidilir, yani dosya parolası girilerek açılır ve Araçlar / Güvenlik Seçenekleri nden parola silinerek kaydedilir. II. YOL: - Pencerenin üstündeki biçimlendirme araç çubuğundaki disket butonu üzerine basılır. III. YOL: - Klavyeden CTRL+S tuģlarına basılır. * Dosya bir kere kaydedildikten sonra bir dahaki kayıtta Farklı Kaydet diyalog kutusu gelmez, doğrudan kayıt yapılır. Farklı Kaydet diyalog kutusunu tekrar görmek için Dosya menüsünden Farklı Kaydet komutu kullanılır. DOSYA AÇMA (KAYITLI DOSYAYI ÇAĞIRMA) I. YOL: - Dosya menüsünden AÇ tıklanır. - Gelen diyalog kutusundan açılacak dosya bulunup çift tıklanır. II. YOL: - Pencerenin üstündeki Biçimlendirme Araç Çubuğundaki AÇ simgesi üzerine basılır. III. YOL: - Klavyeden CTRL+O tuģlarına basılır. DOSYA MENÜSÜ - BASKI ÖNİZLEME Yazılan yazının çıktısını almadan önce ön izlemesine bakmak için kullanılır. Baskı Önizlemeden çıkıp tekrar sayfaya dönmek için üstteki araç çubuğunda yer alan KAPAT tuģuna basılır.
2 DOSYA MENÜSÜ - DOSYA KAPAT Açık dosyayı kapatmak için Dosya menüsünden Kapat üzerine tıklanır. Açık birden fazla dosyayı kapatmak için SHIFT tuģu basılı tutularak dosya menüsüne tıklanır. Böylece Tümünü Kapat seçeneği gelir. DOSYA MENÜSÜ / SAYFA YAPISI - Dosya menüsünden Sayfa Yapısı üzerine gelinir. - Mouse un sol tuģu ile bir kez tıklanır. Gelen diyalog kutusunda sayfanın üst, alt, sol ve sağ boģlukları ayarlanır. - Yönlendirme ile sayfanın yönü ayarlanır. - Aynı diyalog kutusundan Kağıt sekmesi tıklandığında aģağıdaki gibi bir diyalog kutusu gelir. Buradan kağıt boyutu ayarlanır.
3 - Düzen sekmesi tıklandığında diyalog kutusu aģağıdaki gibi gelir ve Düzen sekmesinde Bölüm Başlangıcı listesindeki seçeneklerle istenen yerde yeni bölüm oluģturulur. - Üstbilgi ve Altbilgi tanımlarken tek ve çift sayfalarda farklı üst ve altbilgi yazılacaksa Tek ve çift sayfalarda farklı seçeneği iģaretlenir. DOSYA MENÜSÜ - YAZDIR (CTRL + P) Belgeyi yazıcıya göndermek için kullanılır. Kullanılan yazıcının adı Ad karģısında yazar. Eğer yeni bir yazıcı tanımlanacaksa Denetim Masasından Yazıcılar kullanılır. Metnin ne kadarının yazdırılacağı Sayfa Aralığı seçenekleri ile belirlenir. Tümü iģaretlendiğinde kaç sayfa varsa hepsi yazdırılır. Geçerli Sayfa sadece imlecin üzerinde bulunduğu sayfayı yazdırır. Eğer belli sayfalar yazdırılacaksa o sayfalar Sayfa seçeneğine karģılık yazılır. Örneğin, 5 inci sayfadan 9 uncu sayfaya kadar yazdırılacaksa bu 5-9 veya 5,6,7,8,9 Ģeklinde belirtilir.
4 Belli bir paragrafı yazdırmak için önce yazdırılacak paragraf iģaretlenir. ĠĢaretlendiğinde Seçim aktifleģir ve iģaretlenerek yazıcıya gönderilir. Kopya Sayısı na karģılık kaç kopya basılacağı belirtilir. Harmanla iģaretli ise birden fazla kopya basılırken her sayfa sıralı yazdırılır. BaĢtan sona tüm sayfalar yazdırılacaksa Yazdır dan Aralıktaki Tüm Sayfalar seçilir. Önlü arkalı yazdırmak için önce Tek numaralı sayfalar veya Çift numaralı sayfalar yazdırılır sonra kağıtların boģ tarafları yazdırılacak Ģekilde çevrilip geri kalan sayfalar yazdırılır. * Belgeyi yazdırmak için araç çubuğu üzerindeki yazdır butonuna basıldığında diyalog kutusu gelmeden doğrudan yazdırılır. GERĠ AL (CTRL+Z) DÜZEN MENÜSÜ Son yapılan iģlemi geri almak için kullanılır. Örneğin, son yapılan silme iģleminden vazgeçmek için Geri Al Temizle kullanılır. YĠNELE (CTRL+Y) KES (CTRL+X) Son yapılan iģlemi tekrar etmek için kullanılır. Örneğin Yinele Temizle. ĠĢaretli olan metni veya nesneyi siler ve belleğe alır. Kesilen kısım Pano Görüntüleyiciye (belleğe) aktarılır. Eğer iģaretli bir metin veya nesne yoksa komut aktif değildir. KOPYALA (CTRL+C) ĠĢaretli olan metni veya resmi silmeden belleğe alır. Kopyalanan kısım Pano Görüntüleyiciye (belleğe) aktarılır. Eğer iģaretli bir metin veya nesne yoksa komut aktif değildir. YAPIġTIR (CTRL+V) Kes veya Kopyala ile belleğe alınan kısmı, sayfada imlecin olduğu yere yapıģtırır. Yapıştır komutu Kes ten sonra kullanılıyorsa taģıma iģlemi yapılır, Kopyala dan sonra kullanılıyorsa çoğaltma iģlemi yapılır. ÖZEL YAPIġTIR Kes veya Kopyala sonucu panoda bulunan metni veya resmi, sayfada imlecin olduğu yere özel yapıştırır. Özellikle baģka bir programdan alınan resim, grafik veya metin yapıģtırılacaksa Özel Yapıştır kullanılır. Böylece Bağlantılı YapıĢtırma yapılabilir. TEMĠZLE (DELETE) Temizle üzerine gelindiğinde iki tane seçenek gelir. Biçimler tıklandığında seçili olan metnin biçimlendirmesi silinir. Örneğin kırmızı renkli bir metin siyah olur. İçerik tıklandığında DEL ile aynı görevi görür ve seçilen olan metin tamamen silinir. TÜMÜNÜ SEÇ (CTRL+A) BUL (CTRL+F) Tüm belgeyi bir kerede iģaretlemek için kullanılır.
5 Belge içerisinde istenilen ifadeyi bulmak için kullanılır. Komut kullanıldığında Bul ve Değiştir adlı diyalog kutusu gelir. Gelen diyalog kutusu üç bölümden oluģur. Bul, Değiştir ve Git. Aranan : Sonrakini Bul : Aranan ifade ne ise Aranan kutusuna yazılır. Metin içerisinde ifadeyi farklı yerlerde aramak için kullanılır. DEĞĠġTĠR (CTRL+H) Metin içerisinde istenilen herhangi bir ifadeyi yenisi ile değiģtirmek için kullanılır. Aranan : Yeni değer : Sonrakini Bul : Tümünü DeğiĢtir : DeğiĢtirilecek ifade Aranan kutusuna yazılır. Yerine konacak yeni ifade Yeni değer kutusuna yazılır. Arama/değiĢtirme iģlemini baģlatmak için kullanılır. Sonrakini bul kullanıldığında aranan ifade bulunup iģaretlenir ve isteniyorsa Değiştir tuģuna basılarak değiģtirilir. Bu Ģekilde yapılan değiģikliğe el ile değiģtirme denir. El ile değiģiklikte bulunan her ifade için onaylama istenir. Tümünü Değiştir ile belgedeki tüm aranan ifadeler bir kerede otomatik olarak yenisi ile değiģtirilir. Otomatik değiģiklikte hiçbir sorgulama olmaz. GĠT (ALT+CTRL+G) Belge içerisinde istenilen yere gitmek için kullanılır. Gidilmek istenen yer, sayfa, satır ya da bölüm olabilir. Ayrıca metne önceden eklenmiģ bir Ģekle, grafiğe, dipnota veya sonnota da gidilebilir. Gidilecek Yer e karģılık listede yer alan seçeneklerden birisi seçilir. Örneğin, bu herhangi bir sayfa olabilir. Bu durumda Gidilecek Yer listesinden Sayfa iģaretlenir. Daha sonra kaçıncı sayfaya gidilecekse Sayfa numarasını girin kutusuna sayfa numarası yazılır. Bulunulan yerden bir önceki veya bir sonraki sayfaya gitmek için Önceki ve Sonraki tuģları kullanılır. Eğer kullanıcı herhangi bir Ek Açıklamaya, Dipnota, Sonnota veya Yer Ġmi ile iģaretlenmiģ yere gitmek istiyorsa, bu yerleri önceden tanımlamıģ olmalıdır. GÖRÜNÜM MENÜSÜ NORMAL Normal görünümde iken belgeye yazı yazılabilir, resim yapıģtırılabilir. Ancak sayfanın kenar boģlukları görünmez, varsa sayfa numaraları, alt ve üstbilgi, dipnot ve sonnot görünmez WEB DÜZENĠ Winword ile internet üzerinde yayınlanmak üzere sayfalar hazırlanabilir. Hazırlanan sayfaların internet üzerinde bir WEB tarayıcısında nasıl görüneceğini görmek için Web Düzeni komutu kullanılır. SAYFA DÜZENĠ Sayfadaki kenar boģluklarını, sayfa ayırımlarını, sayfa numaralarını, sütunları ve varsa altbilgi ve üstbilgiyi görmek için Sayfa Düzeni görünümü kullanılır. Kısacası Sayfa Düzeni görünümü, sayfada yapılan her türlü düzenlemeyi gerçeğine uygun olarak gösterir.
6 OKUMA DÜZENĠ Belgeyi okuma düzeninde görüntülemek için kullanılır. ANAHAT Özellikle baģlık stili tanımlı bir belgede kullanılır. Anahat görünümündeyken istenirse sadece baģlıkların görünmesi sağlanır. BaĢlıklar iģaretlenerek alt belge olarak tanımlanabilir ve bu Ģekilde kaydedilip bir kerede hem belgenin tamamı hem de baģlıklar sayesinde tanımlanmıģ alt belgeler kaydedilir. ARAÇ ÇUBUKLARI Araç çubukları komutu üzerine gelince araç çubuklarının listelendiği menü açılır. Word ilk yüklendiğinde Standart ve Biçimlendirme araç çubukları görünür. Görüntüde olan araç çubuğunun önünde çek ( ) iģareti vardır. Araç çubuğunu görüntüden kaldırmak için önünde çek ( ) olan araç çubuğu üzerinde mouse un sol tuģu ile bir kere tıklanır. Görüntüde olmayan araç çubuğunu göstermek için yine mouse ile iģaretlemek yeterlidir. CETVEL Yatay ve dikey cetvel satırını ekranda görüntüler veya görüntüden kaldırır. ÜSTBĠLGĠ/ALTBĠLGĠ Belgeye Üstbilgi / Altbilgi yazmak veya var olan Üstbilgi / Altbilgi yi düzenlemek için kullanılır. Komut kullanıldığında sayfanın üstünde bir araç çubuğu ile birlikte boģ bir alan açılır ve buraya istenilen Üstbilgi yazılır. Yazılacak olan üstbilgi değil altbilgi ise, araç çubuğu üzerindeki gerekli tuģa basılarak sayfanın altına geçilir. Sayfa numaraları da Üstbilgi ve Altbilgi komutu kullanılarak yazılır. DĠPNOTLAR Belgeye dipnot eklenmiģse görüntülemek için kullanılır. EklenmemiĢse aktif değildir. BĠÇĠMLENDĠRME Belgeye açıklamalar eklenmiģse görüntülemek için kullanılır. EklenmemiĢse aktif değildir. TAM EKRAN Tam ekran görünümünü açmak için kullanılır. Komut kullanıldığında ekrandaki menüler, araç çubukları, kaydırma çubukları ve Ģerit görüntüden kalkar, sadece metin görünür. Tam Ekranı Kapat tuģuna basıldığında ekran tekrar eski haline gelir. YAKINLAġTIR Metnin ekrandaki görüntüsünü belli oranda büyütmek veya küçültmek için kullanılır. Büyütmek veya küçültmek için diyalog kutusundaki oranlar veya kullanıcının kendi belirleyeceği oranlar kullanılır.
7 Sayfa eni olduğu gibi görüntülenecek ise Sayfa Genişliği seçeneği iģaretlenir. Sayfanın tamamını görmek için Tüm Sayfa iģaretlenir. Eğer metin birden fazla sayfadan oluģuyorsa ve birden fazla sayfa görüntülenecek ise Birden çok sayfa seçeneği iģaretlenir.
8 EKLE MENÜSÜ KESME Açık olan bir belgeyi isteğe göre sayfalandırmak, sütunlarını düzenlemek veya sayfayı bölümlendirmek için kullanılır. Sayfa Sonuna : Metin tek sütun halinde yazılıyorsa ve yazma iģlemine yeni sayfadan devam edilecekse iģaretlenir. Böylece sayfa sonu yeni sayfaya geçilir. Sütun Sonu : Metin birden fazla sütundan oluģuyorsa istenilen yerden itibaren yeni sütuna geçmek için iģaretlenir. Metin kaydırma : Geçerli satırı sonlandırır ve metni bir resim, tablo ya da baģka bir öğenin sonuna altından devam etmeye zorlar. Sonraki Sayfa : ĠĢaretlendiğinde yeni bölüm bir sonraki sayfadan devam eder. Sürekli : Aynı sayfada bölüm oluģturulacaksa iģaretlenir. Çift sayfa : Yeni bölümü çift sayfada oluģturur Tek sayfa : Yeni bölümü tek sayfada oluģturur. SAYFA NUMARALARI Sayfanın üstüne veya altına Sayfa Numarası eklemek için kullanılır. Sayfa Numaraları komutu kullanılarak sayfa numaralarının baģlangıcı ve konumu belirlenir. Gereken değiģiklikler komut kullanıldığında gelen Sayfa Numaraları diyalog kutusunda yapılır. Konum : Hizalama : Sayfa Numaralarının sayfanın üstüne mi yoksa altına mı yazdırılacağını belirlemek için kullanılır. Konum belirlendikten sonra belirtilen konumdaki hizalama ayarlanır. Örneğin, sayfa numaraları sayfanın sağ altına yazdırılacaktır. Bu durumda Konum Sayfa Alt ı(altbilgi), Hizalama sağda seçilir. Metnin ya da bölümün ilk sayfasında sayfa numarası görünecek ise Numarayı ilk sayfada göster seçeneği iģaretlenir. Var olan sayfa numaralarını silmek için Sayfa Düzeni görünümünde iken ilk sayfadaki numara üzerine çift tıklanıp klavyeden Del tuģuna basılır. TARĠH VE SAAT Belge içerisine sistem tarihini ve saatini eklemek için kullanılır. Tarih ve saatin belgede nasıl görünmesi isteniyorsa sol taraftaki listeden seçilir. Tarih / Saat için kullanılacak dil sağ taraftan seçilir. Tarih ve saatin belgeye alan olarak eklenmesi için Otomatik olarak güncelleştir seçeneği iģaretlenir. Böylece yazıcıdan çıktı alınırken tarih / saat güncellenerek yazdırılır. Geçerli ayarların varsayılan olarak saklanması için Varsayılan tuģuna basılır. Gelen sorgulama onaylandığında Normal.dot Ģablonu değiģir.
9 OTOMATĠK METĠN Sık kullanılan uzun ve karmaģık kelime veya kavramları Otomatik Metin olarak kaydetmek için kullanılır. Sık kullanılan kelime veya kavram Otomatik Metin olarak kaydedildiğinde gerektikçe çağrılıp belgeye eklenebilir. Örneğin B tuģuna basıldığında BERKCAN BİLGİSAYAR KURSU KIZILAY ANKARA yazılmak isteniyor. Bu durumda Otomatik Metin diyalog kutusu açılır ve Değiştirilen kutusuna B harfi yazılır, Yeni Değer kutusuna BERKCAN BİLGİSAYAR KURSU KIZILAY ANKARA yazılır ve EKLE tuģuna basılır. Diyalog kutusunun altındaki listede daha önce tanımlanmıģ otomatik metinler yer alır. Böylece yanlıģ yazılan ifadeler yenisi ile değiģtirilir. Örneğin, assubay yazıldığında boģluğa basılır basılmaz kelime astsubay olarak değiģir. Otomatik Metni silmek için silinecek metin listeden iģaretlenir ve Sil tuģuna basılır. SĠMGE Metin içerisinde istenilen yere Simge eklemek için kullanılır. Komut kullanıldığında gelen diyalog kutusundan istenilen simge iģaretlenir ve Ekle tuģuna basılır. AÇIKLAMA Metin içerisinde herhangi bir ifade ile ilgili kullanıcıya yönelik açıklayıcı bilgi yazılacaksa Açıklama komutu kullanılır. Var olan açıklamaları görmek için Görünüm / Biçimler komutu kullanılır. Hangi ifade ile ilgili açıklama yazılacaksa imleç o ifadenin yanına getirildikten sonra Açıklama komutu kullanılır. Açılan alana açıklama yazılır. BAġVURU/DĠPNOT Metin içerisinde konu bütünlüğünü bozmayacak Ģekilde yazılan açıklayıcı bilgiler Dipnot olarak tanımlanır. Metin içerisinde yabancı terim kullanılmıģsa veya herhangi bir kaynaktan alıntı yapılmıģsa yazar bunlarla ilgili açıklama yapma gereği duyabilir. Bunun için de dipnot kullanması gerekir. Metin içerisinde hangi ifade ile ilgili dipnot yazılacaksa imleç o ifadenin olduğu yere götürülür ve komut uygulanır. Yazılan dipnot sayfanın, bölümün veya metnin sonunda görünür. Metnin sonuna atılan notlara Sonnot denir. Sayı Biçimi kutusundan dipnot yazılacak kelimenin sayı biçimi seçilir. Dipnotları numaralandırılmaya hangi rakamdan baģlanacak ise bu değer Başlangıç kutusuna yazılır. Numaralandırma metnin sonuna kadar devam edecek ise Sürekli iģaretlenir. RESĠM Ekle / Resim / Küçük Resim komutu ile belgeye resim eklenir. Komut kullanıldığında sağ tarafta açılan görev bölmesinde Aranan kutusuna hangi konuyla ilgili resim eklenecekse yazılır ve Git tuģuna basılır. Hiçbir Ģey yazmadan Git tuģuna basıldığında yüklü tüm resimler listelenir. Ġstenen resim seçilir ve belgeye eklenir. METĠN KUTUSU Belge içerisinde istenilen yere Metin Kutusu ekler. Eklenen Metin Kutusu içerisine yazılan yazı çerçeve içerisinde yazılır ve serbest olarak sayfa içerisinde istenilen yere taģınır. YER İMİ
10 Belge içerisinde önemli görülen yerleri iģaretleyip daha sonra hızlı bir Ģekilde ulaģmak için Yer İmi komutu kullanılır. Yer İmi ile iģaretlenen yer belgede görünmez, yani metin bütünlüğünü bozmaz. Tanımlanan yer imleri komut kullanıldığında gelen diyalog kutusundaki listede görünür. Önceden tanımlanmıģ bir yere gitmek için listeden seçim yapılır ve Git tuģuna basılır. Yer imine gitmek için Düzen / Git de kullanılabilir.
11 BĠÇĠM MENÜSÜ YAZI TĠPĠ Belge içerisinde taranan metnin yazı tipini, stilini, büyüklüğünü veya rengini değiģtirmek için kullanılır. Komut kullanıldığında Yazıtipi diyalog kutusu gelir. Diyalog kutusunda Yazıtipi, Karakter Aralığı ve Metin Efektleri olmak üzere üç bölüm vardır. Yazıtipi sekmesi seçildiğinde gelen seçenekler ve iģlevleri aģağıdaki gibidir. Yazıtipi : Kullanılacak yazı fontu seçilir. Yazıtipi stili : Kullanılacak yazı stili seçilir. Normal : ĠĢaretli kısmı normal stilde yazar. İtalik : ĠĢaretli kısmı eğik yazar. Kalın : ĠĢaretli kısmı kalın yazar. Kalın İtalik : ĠĢaretli kısmı kalın ve eğik yazar. Boyut : ĠĢaretli kısmın boyutunu değiģtirir. Yazıtipi rengi : ĠĢaretli kısmın rengini değiģtirir. Altçizgi Stili : ĠĢaretli kısmın altını çizer. Altçizgi rengi de istenirse değiģtirilir. Yalnızca Sözcükler : Her sözcüğün altını ayrı ayrı çizer. Efektler Üstü Çizili : ĠĢaretli kısmın üzerini çizer. Üst Simge : ĠĢaretli kısmı diğer karakterlere göre daha yukarıdan yazar. Örneğin, m 2 yazarken 2 yi yukarıda yazmak için kullanılır. Altsimge : ĠĢaretli kısmı diğer karakterlere göre daha aģağıdan yazar. Örneğin, O 2 yazarken 2 yi aģağıdan yazmak için kullanılır. Gizli : ĠĢaretli kısmı sayfada gizler. GizlenmiĢ bir metni tekrar görmek için Araçlar menüsünden Seçenekler komutu seçilir. Gelen diyalog kutusundan Görünüm kategorisi içerisinde bulunan Biçimlendirme İşaretleri listesinden Gizli Metin iģaretlenir. Küçük Büyük : ĠĢaretli kısım küçük harfle yazılmıģsa büyük harfe çevirir, fakat harfler boyut olarak küçüktür. Tümü Büyük : ĠĢaretli kısım küçük harfle yazılmıģsa tümünü büyük harfe çevirir. Karakter Aralığı sekmesi seçildiğinde gelen seçenekler ve iģlevleri aģağıdaki gibidir: Ölçek : Seçili olan metnin ölçeğini istenilen yüzde oranı kadar büyütür. Aralık : Karakterler arasındaki mesafeyi ayarlar. Konum : Seçili karakterlerin diğerlerine göre daha aģağıda veya daha yukarıda görünmelerini sağlar. Yazıtipi Aralığı : Yazıtipi aralığını otomatik ayarlamak içi iģaretlenir. Böylece sözcüğün karakterleri arasındaki boģluklar daha düzenli olur. Metin Efektleri sekmesindeki seçeneklerle seçili metne hareketli efektler verilir. PARAGRAF Seçili paragrafın özelliklerini değiģtirmek için kullanılır. Komut kullanıldığında Paragraf diyalog kutusu gelir ve Paragraf diyalog kutusunda Girintiler ve Aralıklar ile Satır ve Sayfa Sonu sekmeleri olmak üzere iki sekme vardır. Girintiler ve Aralıklar sekmesi seçildiğinde gelen seçenekler ve iģlevleri aģağıdaki gibidir: Hizalama : Anahat düzeyi : İki yana yasla : Soldan : Ortadan : Sağdan : Girinti : Sol : Seçili paragrafı metin içerisinde hizalar. Seçili paragrafa düzey atamak için kullanılır. Seçili paragrafı iki yana yaslı yazar. Seçili paragrafı sola yaslı yazar. Seçili paragrafı ortadan hizalı yazar. Seçili paragrafı sağa yaslı yazar. Seçili paragrafın ne kadar içeriden yazılacağını belirler. Paragrafın sol girintisinin kaç santim olacağı belirlenir.
12 Sağ : Özel : Aralık : Önce : Sonra : Satır Aralığı : Paragrafın sağ girintisinin kaç santim olacağı belirlenir. Örneğin, paragrafın ilk satırı diğerlerine göre daha içeriden yazılacaksa bu iģlem, Özel seçeneğinden İlk Satır seçilerek yapılır. Ya da ilk satırdan sonra metin asılı duruma getirilecekse, Özel den Asılı seçeneği iģaretlenir. Paragrafın baģında veya sonunda boģluk bırakmak için kullanılır. ĠĢaretli paragrafın baģında istenen miktarda boģluk bırakır. ĠĢaretli paragrafın sonunda istenen miktarda boģluk bırakır. ĠĢaretli paragrafın satır aralarını düzenler. Satır ve Sayfa Sonu sekmesi seçildiğinde gelen seçenekler ve iģlevleri aģağıdaki gibidir: Tek Kalan Satırları Önle : Satırları Birlikte Tut : Sonraki İle Birlikte : Önce Sayfa Sonu : Satır numaralarını bastır : Heceleme Yok : Paragraf içerisindeki son satırın bir sonraki sayfaya atılmasını önler. Aynı paragraf içindeki satırların bölünmemesi için kullanılır. Seçili paragraf ile ondan sonraki paragrafı birlikte tutmak için kullanılır. Seçilen paragraftan önce bir sayfa sonu kesmesi ekler. Yani sayfa sonuna gelen paragraf olduğu gibi bir sonraki sayfaya atılır. Satır numaraları olan bir belgede, seçili paragrafın baģındaki satır numaralarını yazdırır. Seçili paragrafı otomatik hecelemenin dıģında tutmak için kullanılır. MADDE ĠġARETLERĠ VE NUMARALANDIRMA Alt alta maddelerden oluģan listeler hazırlarken seçili satırların baģına simge veya rakam eklemek için kullanılır. Komut kullanıldığında gelen diyalog kutusunda yer alan Madde İşareti sekmesindeki madde iģaretlerinden hangisi kullanılacak ise üzerine gelinip tıklanır. Kullanıcı isterse Özelleştir butonuna basarak kendisine baģka madde iģareti de seçebilir. Madde ĠĢareti yerine rakam kullanılacaksa Numaralı sekmesi tıklanır. Madde ĠĢareti ya da numara konulan satırların alt maddeleri de varsa Numaralandırılmış Anahat sekmesindeki seçenekler kullanılır. Örneğin aģağıdaki gibi bir liste oluģturabilmek için Numaralandırılmış Anahat sekmesi kullanılır. Bilgisayar iki bölümden oluģur: - Donanım o Girdi ve Çıktı Birimleri - Yazılım o ĠĢletim Sistemleri o Paket Programlar o Programlama Dilleri Numaralı veya madde iģaretli liste oluģturmak için TAB tuģu da kullanılabilir. Örneğin yukarıdaki gibi bir liste için (tire) iģareti konduktan sonra bir boģluk bırakılır ve ifade yazılır. Enter tuģuna basıldığında bir alt satıra geçer ve tireleme otomatik devam eder. Alt maddelere geçmek için enterladıktan sonra TAB tuģuna basılır. Alt maddeden tekrar bir üst maddeye dönmek için SHIFT+TAB tuģlarına basılır. KENARLIKLAR VE GÖLGELENDĠRME Belge içerisinde iģaretlenmiģ paragrafların, tabloların veya resimlerin kenarlarını sınırlarla belirlemek veya gölgelendirmek için Kenarlıklar ve Gölgelendirme kullanılır. Kenarlık komutu kullanılmadan önce kenarlık çizilecek metin, resim veya çerçeve iģaretlenmelidir. Hazır olan kenarlık tiplerinden birisi kullanılacaksa sol taraftaki kenarlıklardan birisi seçilir. Olan bir kenarlığı kaldırmak için Yok iģaretlenir Kenarlıklar nerede olacaksa önizleme penceresinden istenilen kenarlara tıklanır. Çizgi tipini belirlemek için Stil altındaki çizgi seçenekleri kullanılır. Kenarlığın rengini ve geniģliğini değiģtirmek için Renk ve Genişlik kutuları kullanılır.
13 Paragrafa değil de sayfanın kenarına kenarlık konulacaksa Sayfa Kenarlığı bölümündeki seçenekler kullanılır. Biraz önceki bölümden farklı olarak diyalog kutusunun en altına sadece Resim kutusu vardır. Resim kutusundaki seçeneklerden istenilen iģaretlenir ve sayfa kenarlığı olarak kullanılır. Gölgelendirme sekmesinde gölge rengi renk kutusundan seçilir, istenirse Stil kutusundan desen de verilir. SÜTUNLAR Belgeyi birden fazla sütuna ayırmak için kullanılır. Önceden yazılmıģ bir metin sütunlara ayrılabileceği gibi tam tersi iģlem de yapılabilir. Yani önce sütun sayısı belirlenir daha sonra yazmaya baģlanır. Diyalog kutusunun en üstünde sıralanmıģ hazır sütunlardan istenen seçilir veya ilgili kutuya istenen sütün sayısı yazılır. Sütun sayısı : GeniĢlik ve Aralık : EĢit sütun geniģliği : Araya çizgi koy : Belge kaç sütundan oluģacaksa rakam yazılır. Sütunların geniģliğini ve birbirlerine olan uzaklığını belirtmek için kullanılır. Kaç sütun olursa olsun hepsini eģit geniģlikte ayarlamak için kullanılır. Sütunların arasına çizgi koymak için iģaretlenir. Ġsteniyorsa aynı sayfada birden fazla sütun tipi kullanılabilir. Örneğin, kullanıcı tek sütunla yazmaya baģlamıģtır ve yeri geldiğinde aynı sayfa içerisinde üç sütunla yazmaya devam etmek isteyebilir. Bunun için de tek sütunla yazılacak kısım bittikten sonra sütun sayısı üçe çıkarılmalı ve Uygula kutusunda yer alan seçeneklerden Bu Noktadan İleriye seçeneği iģaretlenmelidir. Böylece aynı sayfada hem tek hem de üç sütun kullanılmıģ olur. SEKMELER Yeni sekme durakları (tab noktaları) koymak, olan sekme duraklarını düzenlemek veya silmek için kullanılır. Sekme durak yeri : Tab noktalarının yerini belirlemek için kullanılır. Nereye tab noktası eklenecekse yazılır ve alttaki Ayarla tuģuna basılır. Varsayılan sekme : Tab noktaları arasındaki uzaklığı gösterir. durakları Hizalama Soldan : Tab durağı soldan sekme olarak konulmuģsa, tab tuģuna basıldıktan sonra yazılan yazılar sağa doğru devam eder. Ortadan : Tab durağı ortadan sekme olarak konulmuģsa, tab tuģuna basıldıktan sonra yazılan yazıların yarısı sağa diğer yarısı sola doğru devam eder. Sağdan : Tab durağı sağdan sekme olarak konulmuģsa, tab tuģuna basıldıktan sonra yazılan yazılar sola doğru devam eder. Ondalık : Özellikle ondalık karakteri içeren sayısallar için kullanılır. Sayısalın virgüle kadar olan kısmı sola doğru kayar, virgülden sonraki kısmı sağa doğru kayar. Böylece sayısallar olması gereken düzende yazılır. Çubuk : Sayfa içerisinde Tab ayarı olan yeri dikey bir çubukla gösterir. Öncü : Sekme durağının solundaki boģ alanı istenilen çizgi tiplerinden biri ile doldurmak için kullanılır. EklenmiĢ sekme duraklarından herhangi birini silmek için Temizle tuģu kullanılır. EklenmiĢ tab tuģlarının hepsi silinecekse Tümünü Temizle tuģuna basılır.
14 BAġLANGICI BÜYÜT Sadece seçili bir paragraf olduğunda aktiftir ve paragrafın ilk satırının ilk harfini büyütmek için kullanılır. Eğer metin büyütülen harfin etrafında olacaksa Metinde seçeneği iģaretlenir. Büyütülen harf metnin dıģında kalacaksa Boşlukta seçilir. Büyük yazılacak harfin yazıtipi Yazı Tipi kutusundaki fontlardan seçilir. Satır Sayısı ilk harfin boyutunu belirler. Ġlk harfle metin arasındaki mesafe Metinden Uzaklık kutusuna yazılacak rakamla belirlenir. METĠN YÖNÜ Ekle / Metin Kutusu komutu belgeye eklenen bir metnin yönünü değiģtirmek için kullanılır. Komutu kullanabilmek için metin kutusu kullanılarak içine yazı yazılmıģ olmalı ve metin kutusu seçilmiģ olmalıdır. BÜYÜK / Küçük HARF DEĞĠġTĠR Seçili metni büyük/küçük harfle değiģtirmek için kullanılır. Normal tümce düzeni : tümü küçük harf : TÜMÜ BÜYÜK HARF : Yalnızca Ġlk Harf Büyük : BÜYÜK Küçük DönüĢtür : Seçili cümlenin ilk sözcüğünün ilk harfini büyük yazar. Seçili cümledeki harflerin hepsini küçük yazar. Seçili cümledeki harflerin hepsini büyük yazar. Seçili cümlenin sadece ilk harflerini büyük yazar. Seçili cümledeki harfler büyükse küçüğe, küçükse büyüğe çevirir. ARAÇLAR MENÜSÜ YAZIM VE DĠLBĠLGĠSĠ (F7) Word ile hazırlanan bir belgedeki hataları bulup düzeltmek için Yazım ve Dilbilgisi kullanılır. Komut kullanıldığında belge denetimi baģlar. Ġlk hatalı yazılan veya Türkçe olmayan ifade için diyalog kutusu açılır. Hatalı yazılan yenisi ile değiģtirilir. Belgede hiç hata yoksa herhangi bir mesaj görüntülenmez. DĠL / DĠL AYARLA Yazım Kılavuzu ve diğer Dilbilgisi araçları kullanılırken hangi dile göre denetim yapılacaksa o dili belirlemek için kullanılır. Komut kullanıldığında gelen diyalog kutusunda dil seçimi yapılır. Belge dili değiģtiğinde Word ün otomatik olarak algılaması isteniyorsa Dili otomatik olarak algıla seçeneği iģaretlenir. Yazarken denetim yapılması istenmiyorsa Yazım ve dilbilgisi denetimi yapma seçeneği iģaretlenir. Dil komutu altındaki Eşanlamlılar sözlüğü ile iģaretli ifadenin eģ anlamlısı bulunur. EĢ anlamlısı bulunan ifade istenirse Değiştir tuģuna basılarak listedeki yeni ifadelerden herhangi birisi ile değiģtirilir. Dil komutu altından Heceleme tıklandığında metin hecelenerek yazılır. Heceleme, satırın sonuna gelen ve o satıra sığmayan herhangi bir kelimenin uygun heceden bölünüp, bölünen kısmın alt satıra atılmasına denir. Bölünen kısmın sonuna tire konur. Heceleme iki Ģekilde yapılır; otomatik veya el ile. Otomatik hecelemede satırın sonuna gelen fakat sığmayan kelimeler uygun yerlerinden program tarafından otomatik olarak bölünür. El ile heceleme yapılırken kelimenin nereden bölüneceği kullanıcı tarafından belirlenir. Belgeyi Otomatik Hecele : Belge yazıldığı sırada ve tamamlandıktan sonra otomatik hecelemek için kullanılır.
15 Büyük Harfli Sözcükleri Hecele : Tümü büyük harfle yazılmıģ sözcükleri hecelemek için kullanılır. Heceleme Bölgesi : Üç harf gibi kısa kelimeler satır sonuna geldiğinde bölünecekse Heceleme Bölgesine küçük bir değer girilir. Ardarda Gelen Heceleri Sınırla : Birbirini izleyen iki veya daha fazla satırda heceleme yapılmaması için bir sınırlandırma getirmek için kullanılır. Örneğin, eğer en fazla birbirini izleyen 3 satırda heceleme yapılacaksa buradaki değer 3 olarak girilir. El Ġle : Belgeyi Otomatik Hecele seçeneğinin aktif olmadığı durumlarda kullanıcı isteğine bağlı olarak heceleme yapabilir. Böylece satır sonuna gelen ve bölünmesi gereken kelime kullanıcının istediği yerden bölünebilir SÖZCÜK SAYIMI Belge hakkında istatistiksel bilgi almak için kullanılır. Belgenin kaç sayfadan oluģtuğu, belgede kaç adet sözcüğün, karakterin, paragrafın ve satırın olduğu Sözcük Sayımı komutu kullanıldığında görünür. Sözcük sayımına dipnotlar ve sonnotlar da dahil edilecekse Dipnotları ve sonnotları say seçeneği iģaretlenir. OTOMATĠK DÜZELT Belgenin yazımı sırasında otomatik olarak yapılması istenilen düzeltmeleri belirtmek için kullanılır. Gelen diyalog kutusundaki seçenekler aģağıdaki gibidir: Ġlk Ġki Büyük Harfi Düzelt : Cümlelerin Ġlk Harflerini Büyüt : Gün Adlarını Büyük Harfe Çevir : Caps Lock TuĢunun YanlıĢ Kullanımını Düzelt : Metni Yazarken DeğiĢtir : Bir kelimenin ilk iki harfi büyük yazıldığında otomatik olarak ikincisini küçüğe çevirir. Bir satır eterlendikten sonra yazılan kelimenin ilk harfi büyük harfle yazılır. Fakat bunun için cümle nokta ile bitmiģ olmalıdır. Günler yazıldığında ilk harfleri otomatik olarak büyüğe çevrilir. Yazarken Caps Lock tuģunun istemeden kullanıldığı durumları otomatik düzeltmek için kullanılır. Yazarken otomatik olarak değiģtirilmek istenen kısaltma veya sözcük Değişen kutusuna yazılır. Ne ile değiģtirileceği Yeni Değer kutusuna yazılır. DeğiĢiklik iģlemi metin yazılırken yapılacaksa Metni Yazarken Değiştir seçeneği iģaretlenir. Tel., ABD, kg, sn. gibi kısaltmaların otomatik düzeltme dıģında kalması isteniyorsa Özel Durumlar tuģuna basılır ve burada gerekli değiģiklik yapılır. Bu gibi kısaltmaların sonuna nokta konulduğu için bir sonraki kelimenin ilk harfini Word otomatik olarak büyük yazar. Bu da yanlıģ yerde büyük harf kullanımına sebep olur. Bu yüzden bir takım kısaltmalar otomatik düzeltme dıģında tutulur. Komut kullanıldığında gelen listedeki kısaltmalar dıģında eklenmek istenilen varsa Ekle ile eklenir çıkarılmak istenenler varsa Sil ile çıkarılır. MAKRO Makro kullanıcının sıkça tekrarladığı kullanımları kolaylaģtırmak için hazırlanmıģ küçük program olarak tanımlanır. Kısaca sıkça kullanılan komutlar bir tuģa bağlanarak otomatik olarak çalıģtırılır. Makro komutu ile Yeni bir makro kaydedilebilir, var olan bir makro çalıģtırılabilir, silinebilir ya da makro üzerinde düzenleme yapılabilir. Eğer daha önce oluģturulmuģ makro varsa Makro Adi altındaki listede yer alır. Listeden çalıģtırılmak istenen makro adi seçilir ve Çalıştır tuģuna basılır. OluĢturulacak olan makro uzun bir ifadenin yazımını kolaylaģtırmak amacında olabilir. Örneğin, belge içerisinde çok sık geçen bir ifade makro olarak tanımlanabilir. Veya sık kullanılan
16 komutlar makro olarak tanımlanabilir. Böylece ard arda kullanılan komutlar makro altında tanımlandığında bir tıklamayla birden fazla iģlem yapılır. Berkcan Bilgisayar Eğitim Merkezi yazan makro örneği: 1. Araçlar menüsünden Makro/Yeni Makro Kaydet tıklanır. 2. Gelen diyalog kutusunda makro için bir isim yazılır. Kullanıcı makroyu Araç Çubuğuna bağlayabilir, Menü ye ekleyebilir veya klavye tuşlarına bağlayabilir. Bu örnekte makro klavye tuģlarına bağlanacaktır. Bunun için klavye butonu üzerine tıklanır. 3. Makro istenilen karakterlere atanır ve Ata butonuna basılır. Tekrar bir önceki diyalog kutusuna dönülmüģ olur. 4. Tamam düğmesine basılır. Tamam düğmesine basıldığında sayfada aģağıdaki gibi küçük bir kutu açılır. 4. Berkcan Bilgisayar Egitim Merkezi yazılır. 5. Sıra makroyu durdurmaya gelmiģtir. Ekranda görünen Makro adlı kutucukta Makroyu Durdur anlamına gelen soldaki tuģa basılır. Makro kaydetme iģlemi tamamlanmıģtır. Bundan sonra belgenin istenilen yerinde atanan klavye tuģlarına basıldığında sayfada Berkcan Bilgisayar Egitim Merkezi yazacaktır. Kullanılmayan bir makro silinecekse Makro/Makrolar üzerine gelinir ve tıklanır. Tanımlı tüm makrolar açılan diyalog kutusundaki listede görünür. Silinecek olan seçildikten sonra Sil tuģuna basılır. ÖZELLESTIR Araç çubuklarını, menüleri ve kısayol tuģlarını özelleģtirmek için kullanılır. Bu komutla kullanıcı araç çubuklarını istediği gibi düzenleyebilir, oluģturduğu makroları araç çubuklarına atayabilir veya kendine ait menüler hazırlayabilir. Komut kullanıldığında 3 bölümden oluģan diyalog kutusu gelir; Araç Çubukları, Komutlar ve Seçenekler. Araç Çubukları ile ilgili değiģiklik yapmak için Araç Çubukları sekmesindeki seçenekler kullanılır. Buradaki listeden, Word de görünmesi istenen araç çubuğu iģaretlenir, görünmeyecek olan araç çubuğunun önündeki iģaret kaldırılır. Mevcut araç çubuklarına eklenen butonları iptal etmek için Sıfırla butonuna basılır. Komutlar sekmesindeki seçeneklerle kullanıcı kendine özel bir araç çubuğu oluģturur. Bunun için öncelikle Araç Çubukları sekmesindeki Yeni butonuna basılır ve oluģturulacak araç çubuğuna isim verilir, daha sonra Komutlar sekmesine dönülerek sol taraftaki menü baģlıklarına tıklanır ve sağ tarafta görünen menü komutlarından istenen seçilir ve yeni araç çubuğu üzerine sürüklenip bırakır.
17 SEÇENEKLER Ekran görünümü, yazdırma ayarları, kullanıcı bilgisi, yazım denetimi ve dilbilgisi gibi seçeneklerin ayarlarını değiģtirmek için Seçenekler komutu kullanılır. Göster Görünüm sekmesine tıklandığında gelen seçenekler ve iģlevleri aģağıdaki gibidir: Ġlk Görev Bölmesi Word ilk baģlatıldığında görev bölmesini görüntüler. Vurgu Vurgulu metinleri ekranda ve yazdırılan belgelerde görüntüler. Yer iģaretleri Yer iģaretlerini ekranda köģeli ayraç ([]) içine alarak görüntüler. Ayraç yazdırılan belgelerde görünmez. Durum çubuğu Word penceresinin en altında durum çubuğunu görüntüler. Durum çubuğu belge ve Word ile ilgili durum bilgisi sağlar. Ekran ipuçları Gözden geçiren kiģinin açıklamalarını sarı açılan kutular içinde görüntüler. Açıklama, fare imlece bir açıklama iģaretinin üzerine getirildiğinde görünür. Akıllı etiketler Akıllı etiket olarak algılanan metnin altında mor noktalı çizgi görüntüler. Hareketli metin Ekranda metin animasyonlarını görüntüler Yatay kaydırma çubuğu Belge penceresinin en altında yatay kaydırma çubuğunu görüntüler. Dikey kaydırma çubuğu Belgenin yan tarafında dikey kaydırma çubuğunu görüntüler. Resim yer tutucuları Belgelerdeki grafiklerin yerine boģ kutular görüntüler. Bu seçenek, çok sayıda grafik içeren belgelerde kaydırma iģlemini hızlandırır. Pencere görev çubuğunda Bir Microsoft Office uygulamasında açılan her belge için Microsoft Windows görev çubuğunda bir simge görüntüler. Bu onay kutusu temizlenirse, her program için görev çubuğunda tek bir simge görüntülenir. Alan kodları Belgelerde alanların sonuçları yerine kodlarını görüntüler. Örneğin, 4 ġubat 2004 yerine { MMMM YYYY" } görünür. Alan gölgelendirme Alanların gölgelendirilip gölgelendirilmeyeceğini ve ne zaman gölgelendirileceğini belirler. Alanları gölgelendirmek için listeden Her Zaman veya Seçildiğinde seçeneği seçilir. Alanların gölgelendirilmesi görülmelerini kolaylaģtırır. Gölgelendirme ekranda görünür ancak yazdırılmaz. Sol kaydırma çubuğu Dikey kaydırma çubuğunu belgenin sol tarafına yerleģtirir. Biçimlendirme iģaretleri Sekme karakterleri Belgelerdeki sekme karakterlerini görüntüler. BoĢluklar Sözcük ve noktaların arasında boģluk görüntüler. Paragraf iģaretleri Belgelerde paragraf iģaretlerini görüntüler.
18 Gizli metin Gizli olarak biçimlendirilmiģ metni noktalı alt çizgiyle görüntüler. Gizli metin yazdırıldığında noktalı alt çizgi görünmez. Ġsteğe bağlı tireler Satır sonunda bir sözcüğün bölüneceği konumu gösteren tire iģaretlerini görüntüler. Sözcük satır sonunda bölünmezse isteğe bağlı tireler görüntülenmez; sözcük bölündüğünde ise normal tire olarak yazdırılır. Tümü Buradaki Biçimlendirme iģaretleri alanında listelenen tüm biçimlendirme karakterlerini görüntüler. Ġsteğe bağlı kesmeler Bir sözcük veya tümcecik satır sonuna geldiğinde nereden bölüneceğini denetler. Yazdırma ve Web Düzeni seçenekleri Çizimler Word çizim araçlarıyla oluģturulan nesneleri sayfa düzeni görünümünde ve Web düzeni görünümünde görüntüler. Çizimler bu onay kutusunu iģaretli olmasa da yazdırılır. Nesne tutturucular Bir nesnenin belirli bir paragrafa tutturulduğunu gösteren nesne tutturucularını görüntüler. Metin sınırları Metin kenar boģluklarının, sütunların ve paragrafların çevresinde noktalı çizgiler görüntüler. Sınırlar düzen için kullanılır ve yazdırılmaz. Sayfalar arası boģluk (Yalnızca Yazdırma görünümü) Metnin üst kenarıyla sayfanın üst kenarı arasındaki boģluğu görüntüler. Arka plan renk ve resimleri (Yazdırma görünümü) Arka plan renklerini ve resimlerini görüntüler. Dikey cetvel (Yalnızca Yazdırma görünümü) Belge penceresinin sol tarafında dikey cetveli görüntüler. Ayrıca Görünüm menüsünden Cetvel tıklanmıģ olmalıdır. Sağ cetvel (Yalnızca Yazdırma görünümü) Dikey cetveli belge penceresinin sağ tarafına yerleģtirir. Anahat ve Normal seçenekleri Pencereye kaydır Metni belge penceresine göre alt satıra kaydırarak ekranda okumayı kolaylaģtırır. Taslak yazı tipi AĢırı biçimlendirme içeren belgelerin ekranda görüntülenmesini hızlandırır. Bu seçenek karakter biçimlendirmelerinin çoğunu altı çizili ve kalın olarak görüntüler. Adı Belgelerde taslak yazı tipi olarak kullanılabilecek yazı tiplerini listeler. Boyut Taslak yazı tipinin boyutunu seçmek için kullanılır. Bu seçenek yalnızca Taslak yazı tipi seçildiğinde kullanılabilir. Stil alanı geniģliği Uygulanan stillerin adlarını gösteren stil alanını metninizin yanında görüntüler ve alanı gizler. Stil alanını açmak için pozitif bir ondalık sayı girilir, örneğin 0,5. Stil alanını kapatmak için 0 girilir.
19 Genel sekmesine tıklandığında gelen seçenekler ve iģlevleri aģağıdaki gibidir Arka planda yeniden sayfalandır Kullanıcı çalıģırken belgeleri otomatik olarak yeniden sayfalandırır. Mavi arka plan, beyaz metin Metni mavi arka plan üzerinde beyaz olarak görüntüler. Sesli olarak uyar Belirli Word veya Microsoft Office eylemlerine ve olaylarına ses ekler. Örneğin, Word bir iģlemi tamamladığında ses çalar. Animasyon ile görüģ bildir Word ve diğer Office programlarında farenin hareketlerine canlandırma ekler. Bu seçenek ayrıca yazdırma, kaydetme, otomatik biçimlendirme, bulma ve değiģtirme gibi iģlemlerle ilgili eylemler için animasyonlu imleçler görüntüler. AçılıĢta dönüģümleri onayla BaĢka bir programda oluģturulmuģ dosyaları açarken kullanacağı dosya dönüģtürücüsünü kullanıcının seçmesini ister. Word'ün otomatik olarak bir dönüģtürücü seçmesi isteniyorsa bu onay kutusu temizlenir. AçılıĢta otomatik bağlantıları güncelleģtir Bir belge her açıldığında, diğer dosyalara bağlantılı olan bilgiler otomatik olarak güncelleģtirilir. Ek olarak postala Dosya menüsünde Gönder'in üzerine gelip Posta Alıcısı (Ek Olarak) seçeneği seçildiğinde etkin belgeyi bir e-posta iletisine ekler. Etkin belgenin içeriğini e-posta iletisine eklemek yerine iletinin içine yazmak için bu onay kutusu temizlenir. Bu seçeneği kullanabilmek için bilgisayarda yüklü bir e-posta programının olması gerekir. Son kullanılan dosyalar listesi Dosya menüsünde en son kullanılan dosyaların adlarını görüntüler. Menüde görüntülenen dosya adı sayısını değiģtirmek için adet kutusuna 1 ile 9 arasında bir sayı girilir. WordPerfect kullanıcı yardımı Bir WordPerfect for DOS tuģ bileģimine basıldığında yardımcı yönergeler veya Word karģılığını görüntüler. WordPerfect kullanıcıları için gezinti tuģları PAGE UP, PAGE DOWN, HOME, END ve ESC tuģlarının iģlevini WordPerfect karģılıklarıyla değiģtirir. Web sayfalarının arka planda açılmasına izin ver HTML dosyalarını açmaya ve diğer iģlemler için Word'ü kullanmaya devam etmeye olanak sağlar. Otomatik ġekil eklerken otomatik olarak çizim tuvali oluģtur Belgeye çizim nesnesi eklendiğinde bunların çevresine çizim tuvali ekleyip ekleyemeyeceğini belirler. Ölçü birimi Yatay cetvel ve iletiģim kutularına yazılan ölçüler için kullanılacak varsayılan ölçü birimini seçer. HTML özellikleri için pikselleri göster ĠletiĢim kutularında, varsayılan ölçü birimini piksel olarak değiģtirir. Karakter birimlerini kullan Cetvel ve girinti, karakter geniģliği gibi diğer özellikler için kullanılan ölçü birimini değiģtirir. Okuma Düzeninde baģlatmaya izin ver Belgeleri okuma düzeni görünümünde açar. Asya yazı tipini Latince metne uygula Seçili metne Asya yazı tipi uygulandığında, Latin karakterleri seçili Asya yazı tipiyle değiģtirir.
20 Ġngilizce Word 6.0/95 belgeleri Metni doğru Ģekilde dönüģtürme ayarlarını belirler. Word'ün eski sürümleri, Microsoft Windows'un Ġngilizce sürümleri üzerinde Çince ve Kore dilini desteklemek için bazen diğer Ģirketlerin programlarıyla birlikte kullanılıyordu. Bu eklentilerin kullanılması açılmaya çalıģılan bir belgede metnin yanlıģ görüntülenmesine neden oluyorsa, metin doğru görünecek Ģekilde belgeyi dönüģtürmek için bu seçenekler kullanılır. Hizmet Seçenekleri Hizmet Seçenekleri iletiģim kutusunu açmak için iģaretlenir. Web Seçenekleri Web Seçenekleri iletiģim kutusunu açmak için iģaretlenir. E-posta Seçenekleri E-posta Seçenekleri iletiģim kutusunu açmak için iģaretlenir. Düzen sekmesine tıklandığında gelen seçenekler ve iģlevleri aģağıdaki gibidir: Düzenleme seçenekleri Yazılan seçilenin yerini alsın Yazmaya baģlandığında seçili metni siler yani üzerine yazar. Bu onay kutusu temizlenirse, Word yeni metni seçili metnin önüne ekler ve seçili metni silmez. Sürükle/bırak ile metin düzenle Seçili metni sürükleyerek taģımayı veya kopyalamayı sağlar. YapıĢtırma için INS'yi kullan Kes veya Kopyala kullanılarak belleğe alınmıģ olanı belgeye yapıģtırmak için INSERT tuģu kullanılır. Üzerine yazma modu Yazılan metin, her defasında bir karakter olmak üzere varolan metnin yerini alır. Akıllı iģaretleme kullan Yukarı veya aģağı kaydırdıkça ekleme noktasının da hareket edeceğini belirtir. SOL OK, SAĞ OK, YUKARI OK ve AġAĞI OK tuģlarına basıldığında, ekleme noktası kaydırma öncesinde bulunduğu sayfada değil Ģu anda görüntülenen sayfada hareket eder. Resim düzenleyicisi Word'ün resim düzenleyicisi olarak kullanacağı programı belirler. Resimleri farklı ekle/yapıģtır Bu seçenekle resimler metne satır içi olarak eklenebilir, resimler metinle birlikte taģınabilir veya metin resmin etrafına, önüne veya arkasına sardırılabilir. Akıllı paragraf seçimini kullan Paragrafın tamamı seçildiğinde paragraf iģaretini de seçer. Bir paragraf kesilip yapıģtırıldığında geride boģ bir paragraf kalmaz ve paragraf biçimlendirmesini otomatik olarak korur. Köprü izlemek için CTRL + tıklat kullan Bağlantılı yapıģtırılmıģ bir ifade veya bir web adresi üzerine gidildiğinde CTRL tuģuna basılı tutularak link atılması için iģaretlenir. Seçerken tüm sözcüğü otomatik seç Sözcüğün bir kısmı seçildiğinde otomatik olarak sözcüğün tamamını ve takip eden boģluğu seçer. Stili güncelleģtirmeden önce sor Stil içeren bir metin doğrudan değiģtirilip sonra aynı stil yeniden seçildiğinde Word'ün soru soracağını belirtir. Biçimlendirmeyi izle Yazdıkça Word'ün biçimlendirmeyi izlemesini sağlar. Bu, aynı biçimlendirmenin baģka bir yere kolayca uygulanmasını sağlar. Biçimlendirme tutarsızlıklarını iģaretle Belgedeki biçimlendirme baģka bir biçimlendirmeye benzer (ancak aynı değil) olduğunda, biçimlendirme dalgalı mavi alt çizgiyle iģeretlenir. Bu seçeneği kullanmak için Biçimlendirmeyi izle seçeneği de seçilmelidir.
21 Otomatik Klavye değiģimi Ekleme noktasının bulunduğu konumdaki metnin dilini temel alarak klavye dilini ve yazı tipini değiģtirir. Fransızca'da vurgulu büyük harfleri zorla Word'ün Fransızca olarak biçimlendirilmiģ metindeki büyük harfler için vurgu iģaretleri önermesini sağlar. Kesme ve yapıģtırma seçenekleri YapıĢtırma Seçenekleri'ni göster YapıĢtırılan metnin biçimlendirilmesini sağlayan Yapıştırma Seçenekleri düğmesini yapıģtırılan metnin alt köģesine yerleģtirir. Akıllı kes ve yapıģtır metin yapıģtırırken biçimlendirmeyi otomatik olarak ayarlar. Ayarlar Ayarlar altındaki seçenekler metin birleģtirirken, keserken ve yapıģtırırken aralık ve biçimlendirmeyi denetlemek için kullanılır. Tıklat ve yaz özelliği etkin Belgenin boģ bir alanını çift tıklatarak metin, grafik, tablo veya baģka öğeler eklemek için kullanılır. Yazdırma seçenekleri Yazdır sekmesine tıklandığında gelen seçenekler ve iģlevleri aģağıdaki gibidir: Taslak çıktısı Belgeyi biçimlendirmeleri kullanmadan yazdırır. Bu seçeneğin iģaretlenmesi, yazdırma iģlemini hızlandırır. Alanları güncelleģtir Yazdırmadan önce belgedeki tüm alanları güncelleģtirir. Bağlantıları güncelleģtir Belgeyi yazdırmadan önce tüm bağlantılı bilgileri güncelleģtirir. A4 için yeniden boyutlandır Belgeyi standart kağıt boyutuna sığacak Ģekilde otomatik olarak ayarlar. Bazı yerel ayarlar standart kağıt boyutu olarak A4 kullanır, bazıları iste Letter kullanır. Bu seçenek yalnızca çıktıları etkiler, biçimlendirmeyi etkilemez. Arka planda yazdırma Belgeleri arka planda yazdırır, böylece belge yazdırılırken çalıģmaya devam edilebilir. PostScript'i metnin üzerine yazdır Bir Macintosh için Word belgesi dönüģtürüldüğünde PostScript kodunu yazdırmayı sağlar. Bu seçenek yalnızca dönüģtürülen belgede PRINT alanları varsa etkili olur. Yazdırma sırasını ters çevir Sayfaları, belgenin son sayfasından baģlayarak ters sırada yazdırır. Belge ile birlikte Belge özellikleri Belgeyi yazdırdıktan sonra ayrı bir sayfada belgenin özet bilgilerini yazdırır. Alan kodları Alan sonuçları yerine alan kodlarını yazdırır. Örneğin, 4 ġubat 2004 yerine { MMMM YYYY" }. XML etiketleri Bir XML belgesine uygulanmıģ XML etiketlerini yazdırır. Not Belgeleri Word XML Ģemasıyla XML olarak kaydetme dıģındaki XML özellikleri yalnızca Microsoft Office Professional Edition 2003 ve tek baģına çalıģan Microsoft Office Word 2003programlarında sağlanmıģtır. Gizli metin Gizli olarak biçimlendirilmiģ tüm metni yazdırır. Word, ekranda gizli metnin altında görünen noktalı çizgiyi yazdırmaz.
22 Çizim nesneleri Tüm çizim nesnelerini yazdırır. Bu onay kutusu temizlendiğinde, Word her bir çizim nesnesinin yerinde boģ bir kutu yazdırır. Arka plan renkleri ve resimleri Tüm arka plan renklerini ve resimlerini yazdırır. Yalnızca geçerli belge için seçenekler Yalnızca form verilerini yazdır Çevrimiçi forma girilen bilgileri yazdırır, formu yazdırmaz. Varsayılan tepsi Form verileri yazdırıldığında varsayılan olarak kullanılacak yazıcı tepsisini belirtir. Çift Yönlü Yazdırma seçenekleri Sayfanın önü Sayfa sırasını her kağıdın önüne ayarlar. Her kağıdın en altına sayfa 1 yazdırmak için bu seçenek seçilir. En üste sayfa 1 yazdırmak için bu seçenek temizlenir. Sayfanın arkası Sayfa sırasını her kağıdın arkasına ayarlar. En üste sayfa 2 yazdırmak için bu seçenek seçilir. En alta sayfa 2 yazdırmak için bu seçenek temizlenir. Kaydet sekmesine tıklandığında gelen seçenekler ve iģlevleri aģağıdaki gibidir: Kaydetme seçenekleri Her zaman yedekle Belge her kaydedildiğinde bir yedek kopyasını oluģturur. Word tüm yedek kopyalara.wbk dosya adı uzantısını verir ve özgün belgenin bulunduğu klasöre kaydeder. Hızlı kaydetme yapılabilsin Yalnızca belgedeki değiģiklikleri kaydederek kaydetme iģlemini hızlandırır. Arka planda kaydedildin Kullanıcı çalıģırken belgeleri arka planda kaydeder. TrueType yazı tiplerini katıģtır Belgeyle birlikte TrueType yazı tiplerini saklar. Belgeyi açan ve üzerinde çalıģan diğer kiģiler, bu yazı tipleri bilgisayarlarında yüklü olmasa da yazı tiplerini görebilir ve kullanabilir. Yalnızca kullanılan karakterleri katıģtır Yalnızca gerçekten belgede kullanılan TrueType yazı tiplerini katıģtırır. Bir yazı tipindeki karakterlerden 32 veya daha azı kullanılırsa, Word yalnızca bu karakterleri katıģtırır. Bu seçenek yalnızca TrueType yazı tiplerini katıģtır seçeneğini seçildiğinde kullanılabilir. Ortak sistem yazı tiplerini katıģtırma TrueType yazı tiplerini yalnızca zaten bilgisayarda yüklü değillerse katıģtırır. Bu seçenek yalnızca TrueType yazı tiplerini katıģtır seçeneği seçildiğinde kullanılabilir. Belge özelliklerini sor Bir belgeyi ilk defa kaydederken Özellikler iletiģim kutusunu (Dosya menüsü) açar ve belge özellikleri girmeye imkan tanır. Normal Ģablonu kaydetmeden önce sor Word'den her çıkıģta varsayılan Ģablonda yapılan değiģikliklerin kaydedilmek istenip istenmediğini soran bir ileti görüntüler. Bu seçenek temizlenirse, Word sormadan değiģiklikleri otomatik olarak kaydeder. Verileri yalnızca formlar için kaydet Bir çevrimiçi forma girilen verileri sekme ile ayrılmıģ tek bir düz metin dosyası biçiminde kaydeder. Dile ait verileri katıģtır KonuĢma ve el yazısı metni gibi dile ait verileri kaydeder.
23 Ağda/kaldırılabilir sürücülerde saklı dosyaların yerel kopyasını oluģtur Ağda veya çıkarılabilir bir sürücüde depolanan dosyanın geçici bir yerel kopyasını oluģturur. Otomatik Kurtarma bilgilerini kaydetme sıklığı Dakika kutusunda belirtilen aralıklarla otomatik olarak belge kurtarma dosyası oluģturur. Kutuya 1 ile 120 arasında bir sayı yazın. Bilgisayar yanıt vermeyi durduğunda veya beklenmeyen bir elektrik kesintisi olduğunda, Word bir sonraki açılıģında Otomatik Kurtarma dosyasını açar. Otomatik Kurtarma dosyası, otomatik kurtarma kullanılmaması durumunda kaybolabilecek kaydedilmemiģ bilgileri içerir. Akıllı etiketleri katıģtır Akıllı etiketleri belgenizle birlikte kaydeder. Akıllı etiketleri Web sayfalarında XML özellikleri olarak kaydet Bir belgedeki tüm akıllı etiketleri tek bir Köprülü Metin ĠĢaretleme Dili (HTML) dosyası olarak kaydeder. Varsayılan biçim Word dosyaları kayıt türü Bir belge kaydedildiğinde Word'ün kullanacağı varsayılan dosya biçimini belirtir. ġundan sonraki özellikleri devre dıģı bırak Word'ün son sürümlerinde eklenen özellikleri devre dıģı bırakır. Güvenlik sekmesine tıklandığında gelen seçenekler ve iģlevleri aģağıdaki gibidir: Bu belge için dosya Ģifreleme seçenekleri Açma parolası Belgeyi parolalı kaydetmek için kullanılır. Belge yalnızca kullanıcı doğru parolayı girdiğinde açılır. Parolalar harf, sayı, boģluk ve simge karakterleri içerebilir ve en çok 15 karakter uzunluğunda olabilir. Bu belge için dosya paylaģımı seçenekleri DeğiĢtirme parolası Belgeyi parolalı kaydeder ancak parolayı bilmeyen de belgeyi açar fakat üzerinde değiģiklik yapamaz. Doğru parola girilmeden dosya değiģtirilemez. Parolalar harf, sayı, boģluk ve simge karakterleri içerebilir ve en çok 15 karakter uzunluğunda olabilir. Salt okunur önerilir BaĢkaları belgeyi açtığında, salt okunur olarak açmalarını önerir. Birisi belgeyi salt okunur olarak açar ve değiģtirirse, farklı bir adla kaydetmesi gerekir Gizlilik seçenekleri Kaydederken dosya özelliklerinden kiģisel bilgileri kaldır Belgenin yazarı veya açıklama ya da izlenen değiģikliklerle iliģkili isimler gibi gizli bilgilerin farkında olmadan dağıtılmasını önler. Ġzlenen değiģiklik veya açıklama içeren bir dosyayı yazdırma, kaydetme veya gönderme öncesinde uyar Belgeyi kaydetmeden veya dağıtmadan önce izlenen değiģikliklerin ve açıklamaların gözden geçirilmesini ister. BirleĢtirme doğruluğunu iyileģtirmek için rasgele sayılar depola Word'ün, karģılaģtırma ve birleģtirme için, iliģkili belgeleri izlemeye yardımcı olmak üzere rasgele üretilmiģ sayılar kullanacağını belirtir. Bu sayılar gizli olmakla birlikte, iki belgenin iliģkili olduğunu göstermek için kullanılabilir. Açarken veya kaydederken gizli biçimlendirmeleri görünür yap Tüm açıklama, ek açıklama, silme ve diğer düzeltme türlerini görüntüler.
Aaraçlar Menüsünden Seçeneklerden Görünüm
 Word 2003 açtığımızda ARAÇLAR>SEÇENEKLER>GÖRÜNÜM açılır. anlatılcaktır. karşımıza bu ekran çıkar burdaki komutlar altda İlk Görev Bölmesi Word'ü ilk başlattığınızda Başlarken görev bölmesini görüntüler.
Word 2003 açtığımızda ARAÇLAR>SEÇENEKLER>GÖRÜNÜM açılır. anlatılcaktır. karşımıza bu ekran çıkar burdaki komutlar altda İlk Görev Bölmesi Word'ü ilk başlattığınızda Başlarken görev bölmesini görüntüler.
2014-2015 EĞİTİM-ÖĞRETİM YILI BİLİŞİM TEKNOLOJİLERİ VE YAZILIM DERSİ 6. SINIF 2. DÖNEM 2. SINAV ÇALIŞMA NOTLARI
 2014-2015 EĞİTİM-ÖĞRETİM YILI BİLİŞİM TEKNOLOJİLERİ VE YAZILIM DERSİ 6. SINIF 2. DÖNEM 2. SINAV ÇALIŞMA NOTLARI İşletim Sisteminde Yapılan Uygulamalar Bir Bilgisayarda Hangi İşletim Sistemi Yüklü Olduğunu
2014-2015 EĞİTİM-ÖĞRETİM YILI BİLİŞİM TEKNOLOJİLERİ VE YAZILIM DERSİ 6. SINIF 2. DÖNEM 2. SINAV ÇALIŞMA NOTLARI İşletim Sisteminde Yapılan Uygulamalar Bir Bilgisayarda Hangi İşletim Sistemi Yüklü Olduğunu
MICROSOFT OFFICE WORD 2010 ÖRNEK TEST SORULARI
 MICROSOFT OFFICE WORD 2010 ÖRNEK TEST SORULARI 1-) Word 2010 nedir? A-) Hesap Programıdır B-) Tablo - Grafik Programıdır C-) Kelime İşlem Programıdır D-) İşletim Sistemidir 2-) Microsoft Word 2007 programında
MICROSOFT OFFICE WORD 2010 ÖRNEK TEST SORULARI 1-) Word 2010 nedir? A-) Hesap Programıdır B-) Tablo - Grafik Programıdır C-) Kelime İşlem Programıdır D-) İşletim Sistemidir 2-) Microsoft Word 2007 programında
Seçenekler Menüsünden Genel Sekmesi
 Seçenekler Menüsünden Genel Sekmesi Word 2003 açtıktan sonra ARAÇLAR>SEÇENEKLER tıklanır. Karşımıza bu tür ekran çıkar. İlk komut Arka planda yeniden sayfalandır ; Siz çalışırken belgeleri otomatik olarak
Seçenekler Menüsünden Genel Sekmesi Word 2003 açtıktan sonra ARAÇLAR>SEÇENEKLER tıklanır. Karşımıza bu tür ekran çıkar. İlk komut Arka planda yeniden sayfalandır ; Siz çalışırken belgeleri otomatik olarak
.docx veya.doc (2007 ve üzeri sürümlerde.docx iken sürümlerinde.doc tur.) 1.Belge Başlığı
 MİCROSOFT WORD (KELİME İŞLEMCİ) Dosya Uzantısı.docx veya.doc (2007 ve üzeri sürümlerde.docx iken 1997 2003 sürümlerinde.doc tur.) Genel Ekran Görünümü 1.Belge Başlığı 2.Sekmeler 3.Sekme Şeridi 5.Cetveller
MİCROSOFT WORD (KELİME İŞLEMCİ) Dosya Uzantısı.docx veya.doc (2007 ve üzeri sürümlerde.docx iken 1997 2003 sürümlerinde.doc tur.) Genel Ekran Görünümü 1.Belge Başlığı 2.Sekmeler 3.Sekme Şeridi 5.Cetveller
SAB 103 TEMEL BİLGİSAYAR KULLANIMI
 SAB 103 TEMEL BİLGİSAYAR KULLANIMI Kelime İşlemci - Word Prof.Dr. Fatih TANK Ankara Üniversitesi Uygulamalı Bilimler Fakültesi Sigortacılık ve Aktüerya Bilimleri Bölümü Prof.Dr. Fatih TANK - Temel - Ders
SAB 103 TEMEL BİLGİSAYAR KULLANIMI Kelime İşlemci - Word Prof.Dr. Fatih TANK Ankara Üniversitesi Uygulamalı Bilimler Fakültesi Sigortacılık ve Aktüerya Bilimleri Bölümü Prof.Dr. Fatih TANK - Temel - Ders
EĞİTİM-ÖĞRETİM YILI BİLİŞİM TEKNOLOJİLERİ VE YAZILIM DERSİ 6. SINIF 2. DÖNEM 2. SINAV ÇALIŞMA NOTLARI
 2015-2016 EĞİTİM-ÖĞRETİM YILI BİLİŞİM TEKNOLOJİLERİ VE YAZILIM DERSİ 6. SINIF 2. DÖNEM 2. SINAV ÇALIŞMA NOTLARI MİCROSOFT EXCEL PROGRAMI Programın Açılışı: Başlat Tüm Programlar Microsoft Office Microsoft
2015-2016 EĞİTİM-ÖĞRETİM YILI BİLİŞİM TEKNOLOJİLERİ VE YAZILIM DERSİ 6. SINIF 2. DÖNEM 2. SINAV ÇALIŞMA NOTLARI MİCROSOFT EXCEL PROGRAMI Programın Açılışı: Başlat Tüm Programlar Microsoft Office Microsoft
ÖĞRENME FAALĠYETĠ 4 ÖĞRENME FAALĠYETĠ 4 4. SAYFA YAPISI
 ÖĞRENME FAALĠYETĠ 4 AMAÇ ÖĞRENME FAALĠYETĠ 4 Bu faaliyette verilen bilgiler doğrultusunda hazırlamıģ olduğunuz belgenin özelliğine göre sayfa yapısı ve yazdırma ayarlarını hatasız yapabileceksiniz. ARAġTIRMA
ÖĞRENME FAALĠYETĠ 4 AMAÇ ÖĞRENME FAALĠYETĠ 4 Bu faaliyette verilen bilgiler doğrultusunda hazırlamıģ olduğunuz belgenin özelliğine göre sayfa yapısı ve yazdırma ayarlarını hatasız yapabileceksiniz. ARAġTIRMA
BİLİŞİM TEK VE YAZ. DERSİ WORD 2007 SORULARI(CEVAPLAR SON SAYFALARDA RENKLİ GÖSTERİLMİŞTİR.)
 AYRANCILAR ORTAOKULU BİLİŞİM TEK VE YAZ. DERSİ WORD 2007 SORULARI(CEVAPLAR SON SAYFALARDA RENKLİ GÖSTERİLMİŞTİR.) SORU 9-) Yandaki butonun görevi nedir? 1-) Word nedir? Hesap Programıdır Tablo - Grafik
AYRANCILAR ORTAOKULU BİLİŞİM TEK VE YAZ. DERSİ WORD 2007 SORULARI(CEVAPLAR SON SAYFALARDA RENKLİ GÖSTERİLMİŞTİR.) SORU 9-) Yandaki butonun görevi nedir? 1-) Word nedir? Hesap Programıdır Tablo - Grafik
BİLİŞİM TEKNOLOJİLERİ DERSİ WORD 2007 SORULARI
 1-) Word nedir? Hesap Programıdır Tablo - Grafik Programıdır Kelime İşlem Programıdır İşletim Sistemidir BİLİŞİM TEKNOLOJİLERİ DERSİ WORD 2007 SORULARI 9-) Yandaki butonun görevi nedir? Kes Kopyala Yapıştır
1-) Word nedir? Hesap Programıdır Tablo - Grafik Programıdır Kelime İşlem Programıdır İşletim Sistemidir BİLİŞİM TEKNOLOJİLERİ DERSİ WORD 2007 SORULARI 9-) Yandaki butonun görevi nedir? Kes Kopyala Yapıştır
Powerpoint; Microsoft ofis programları içinde bulunan bir sunum hazırlama programıdır.
 Powerpoint; Microsoft ofis programları içinde bulunan bir sunum hazırlama programıdır. Powerpoint ile toplantılar da veya herhangi bir konu üzerinde açıklama getirmek için sunu hazırlarız. Powerpoint2003
Powerpoint; Microsoft ofis programları içinde bulunan bir sunum hazırlama programıdır. Powerpoint ile toplantılar da veya herhangi bir konu üzerinde açıklama getirmek için sunu hazırlarız. Powerpoint2003
ÜNİTE 1: KELİME İŞLEMCİ PROGRAMI
 ÜNİTE 1: KELİME İŞLEMCİ PROGRAMI Kelime İşlemci Nedir? Bilgisayarda yazıların(metinlerin) yazılmasını ve düzenlenebildiği, resimlerin ve tabloların eklenebildiği yazılımların(programların) genel adıdır.
ÜNİTE 1: KELİME İŞLEMCİ PROGRAMI Kelime İşlemci Nedir? Bilgisayarda yazıların(metinlerin) yazılmasını ve düzenlenebildiği, resimlerin ve tabloların eklenebildiği yazılımların(programların) genel adıdır.
Açılan programın pencere görünümü aşağıdaki gibidir. 2. Araç Çubuğundan kaydet düğmesi ile
 POWERPOINT PROGRAMI Powerpoint bir sunu hazırlama programıdır. Belirli bir konu hakkında bilgi vermek için, derslerle ilgili bir etkinlik hazırlamak için, dinleyicilere görsel ortamda sunum yapmak için
POWERPOINT PROGRAMI Powerpoint bir sunu hazırlama programıdır. Belirli bir konu hakkında bilgi vermek için, derslerle ilgili bir etkinlik hazırlamak için, dinleyicilere görsel ortamda sunum yapmak için
1. MİCROSOFT EXCEL 2010 A GİRİŞ
 1. MİCROSOFT EXCEL 2010 A GİRİŞ 1.1. Microsoft Excel Penceresi ve Temel Kavramlar Excel, Microsoft firması tarafından yazılmış elektronik hesaplama, tablolama ve grafik programıdır. Excel de çalışılan
1. MİCROSOFT EXCEL 2010 A GİRİŞ 1.1. Microsoft Excel Penceresi ve Temel Kavramlar Excel, Microsoft firması tarafından yazılmış elektronik hesaplama, tablolama ve grafik programıdır. Excel de çalışılan
MODÜL 3 KELİME İŞLEM UYGULAMALARI 1
 MODÜL 3 KELİME İŞLEM UYGULAMALARI 1 Kelime İşlemci I. Uygulamanın Kullanımı A. Kelime İşlemcisiyle İlk Adımlar B. Ayarların Yerleştirilmesi C. Kaydetmek D. Yardım Fonksiyonlarını Kullanma II. Temel İşlemler
MODÜL 3 KELİME İŞLEM UYGULAMALARI 1 Kelime İşlemci I. Uygulamanın Kullanımı A. Kelime İşlemcisiyle İlk Adımlar B. Ayarların Yerleştirilmesi C. Kaydetmek D. Yardım Fonksiyonlarını Kullanma II. Temel İşlemler
Gidilen sayfadan bir önceki sayfaya geçilir. Şekil Git İşlemi diyalog kutusu
 BÖLÜM 6 6. BELGELER ÜZERİNDE YAPILABİLECEK İŞLEMLER 6.1. Git işlemi Yazılan belgeler rapor, ödev, kitap tez gibi sayfalarca uzunlukta olabilir. Sayfalarca uzunluktaki belgede herhangi bir sayfaya gitmek
BÖLÜM 6 6. BELGELER ÜZERİNDE YAPILABİLECEK İŞLEMLER 6.1. Git işlemi Yazılan belgeler rapor, ödev, kitap tez gibi sayfalarca uzunlukta olabilir. Sayfalarca uzunluktaki belgede herhangi bir sayfaya gitmek
.docx veya.doc (2007 ve üzeri sürümlerde.docx iken sürümlerinde.doc tur.) 1.Belge Başlığı
 MİCROSOFT WORD (KELİME İŞLEMCİ) Dosya Uzantısı.docx veya.doc (2007 ve üzeri sürümlerde.docx iken 1997-2003 sürümlerinde.doc tur.) Genel Ekran Görünümü 1.Belge Başlığı 2.Sekmeler 3.Sekme Şeridi 5.Cetveller
MİCROSOFT WORD (KELİME İŞLEMCİ) Dosya Uzantısı.docx veya.doc (2007 ve üzeri sürümlerde.docx iken 1997-2003 sürümlerinde.doc tur.) Genel Ekran Görünümü 1.Belge Başlığı 2.Sekmeler 3.Sekme Şeridi 5.Cetveller
Microsoft Word 2007 Çalışma Soruları
 1 BÖLÜM 1 BELGE İŞLEMLERİ Microsoft Word 2007 Çalışma Soruları 1. Aşağıdakilerden hangisi Word Programının tanımıdır? A) Hesap Programıdır. B) Tablo Grafik Programıdır. C) Kelime İşlem Programıdır. D)
1 BÖLÜM 1 BELGE İŞLEMLERİ Microsoft Word 2007 Çalışma Soruları 1. Aşağıdakilerden hangisi Word Programının tanımıdır? A) Hesap Programıdır. B) Tablo Grafik Programıdır. C) Kelime İşlem Programıdır. D)
ÖNDER BİLGİSAYAR KURSU. Microsoft Office Kursu Eğitim İçeriği
 ÖNDER BİLGİSAYAR KURSU Microsoft Office Kursu Eğitim İçeriği Microsoft WORD 1. PENCERE ELEMANLARI VE GÖRÜNTÜLEME BİÇİMLERİ 1.1. Genel Bilgiler 1.2. Ekran Görünümleri 1.3. Metin Sınırları ve Basımda Çıkmayan
ÖNDER BİLGİSAYAR KURSU Microsoft Office Kursu Eğitim İçeriği Microsoft WORD 1. PENCERE ELEMANLARI VE GÖRÜNTÜLEME BİÇİMLERİ 1.1. Genel Bilgiler 1.2. Ekran Görünümleri 1.3. Metin Sınırları ve Basımda Çıkmayan
Microsoft Word 2007 Modül 4 Çalışma Soruları
 Microsoft Word 2007 Modül 4 Çalışma Soruları BÖLÜM 1 BELGE İŞLEMLERİ(27s)... 1 BÖLÜM 2 BİÇİMLENDİRME(18s)... 1 BÖLÜM 3 BELGE DENETİMİ(5s)... 1 BÖLÜM 4 SAYFA YAPISI(16s)... 1 BÖLÜM 5 TABLO İŞLEMLERİ(10s)...
Microsoft Word 2007 Modül 4 Çalışma Soruları BÖLÜM 1 BELGE İŞLEMLERİ(27s)... 1 BÖLÜM 2 BİÇİMLENDİRME(18s)... 1 BÖLÜM 3 BELGE DENETİMİ(5s)... 1 BÖLÜM 4 SAYFA YAPISI(16s)... 1 BÖLÜM 5 TABLO İŞLEMLERİ(10s)...
1-) Word 2007 nedir? A-) Hesap Programıdır B-) Tablo - Grafik Programıdır C-) Kelime İşlem Programıdır D-) İşletim Sistemidir
 1-) Word 2007 nedir? A-) Hesap Programıdır B-) Tablo - Grafik Programıdır C-) Kelime İşlem Programıdır D-) İşletim Sistemidir 2-) Microsoft Word 2007 programında kağıt boyutu, kenar boşlukları ile ilgili
1-) Word 2007 nedir? A-) Hesap Programıdır B-) Tablo - Grafik Programıdır C-) Kelime İşlem Programıdır D-) İşletim Sistemidir 2-) Microsoft Word 2007 programında kağıt boyutu, kenar boşlukları ile ilgili
EYLÜL 2012 WORD 2010. Enformatik Bölümü
 EYLÜL 2012 WORD 2010 İÇERİK 1. 2. 3. 4. 5. Genel bilgiler Wrd ile neler yapabilirsiniz? Wrd penceresinin tanıtımı Sekmelerin tanıtımı Belgeler ile ilgili işlemler 6. Yeni bir belge luşturmak Varlan bir
EYLÜL 2012 WORD 2010 İÇERİK 1. 2. 3. 4. 5. Genel bilgiler Wrd ile neler yapabilirsiniz? Wrd penceresinin tanıtımı Sekmelerin tanıtımı Belgeler ile ilgili işlemler 6. Yeni bir belge luşturmak Varlan bir
Resim 7.20: Yeni bir ileti oluşturma
 F İLETİLER Konuya Hazırlık 1. E-posta adresinden yeni bir ileti nasıl oluşturulur? 1. İLETI GÖNDERME a. Yeni bir ileti oluşturma: Yeni bir ileti oluşturmak için Dosya/Yeni/E-posta iletisi seçilebileceği
F İLETİLER Konuya Hazırlık 1. E-posta adresinden yeni bir ileti nasıl oluşturulur? 1. İLETI GÖNDERME a. Yeni bir ileti oluşturma: Yeni bir ileti oluşturmak için Dosya/Yeni/E-posta iletisi seçilebileceği
TEMEL BİLGİSAYAR. Ders Notları. Yard. Doç. Dr. Seyit Okan KARA
 TEMEL BİLGİSAYAR Ders Notları Yard. Doç. Dr. Seyit Okan KARA İÇERİK Word Programı Penceresinde Bulunan Elemanların Tanıtımı Menüler,, İçerik ve Uygulamaları Dosya, Düzen ve Görünüm Menülerinin İçerikleri
TEMEL BİLGİSAYAR Ders Notları Yard. Doç. Dr. Seyit Okan KARA İÇERİK Word Programı Penceresinde Bulunan Elemanların Tanıtımı Menüler,, İçerik ve Uygulamaları Dosya, Düzen ve Görünüm Menülerinin İçerikleri
TEMEL BİLGİSAYAR. Ders Notları. Yard. Doç. Dr. Seyit Okan KARA
 TEMEL BİLGİSAYAR Ders Notları Yard. Doç. Dr. Seyit Okan KARA İÇERİK Excel program penceresi elemanlarının tanıtımı. Menüler ve araç çubuklarının içerikleri ve uygulamaları. Dosya, Düzen ve Görünüm menülerinin
TEMEL BİLGİSAYAR Ders Notları Yard. Doç. Dr. Seyit Okan KARA İÇERİK Excel program penceresi elemanlarının tanıtımı. Menüler ve araç çubuklarının içerikleri ve uygulamaları. Dosya, Düzen ve Görünüm menülerinin
MICROSOFT OFFİCE WORD PROGRAMI DOSYA İŞLEMLERİ
 MICROSOFT OFFİCE WORD PROGRAMI Ms Word bir kelime işlemci programıdır. İçinde bulunan detaylı metin biçimlendirme seçenekleri, ayrıntılı tablo, şekil ve grafik oluşturma başarıları nedeniyle, kendi türünde
MICROSOFT OFFİCE WORD PROGRAMI Ms Word bir kelime işlemci programıdır. İçinde bulunan detaylı metin biçimlendirme seçenekleri, ayrıntılı tablo, şekil ve grafik oluşturma başarıları nedeniyle, kendi türünde
KELİME İŞLEMCİLERE GİRİŞ 5.SINIF BİLİŞİM TEKNOLOJİLERİ VE YAZILIM DERSİ ÇALIŞMA KÂĞIDI
 KELİME İŞLEMCİLERE GİRİŞ 5.SINIF BİLİŞİM TEKNOLOJİLERİ VE YAZILIM DERSİ ÇALIŞMA KÂĞIDI Microsoft Office Word programı, Amerika da bulunan ve Bill Gates in sahibi olduğu yazılım firması Microsoft tarafından
KELİME İŞLEMCİLERE GİRİŞ 5.SINIF BİLİŞİM TEKNOLOJİLERİ VE YAZILIM DERSİ ÇALIŞMA KÂĞIDI Microsoft Office Word programı, Amerika da bulunan ve Bill Gates in sahibi olduğu yazılım firması Microsoft tarafından
Metin Tabanlı İçerik Oluşturma Araçları
 Metin Tabanlı İçerik Oluşturma Araçları Microsoft Office Word Kelime işlemci, görsel nesnelerin veya çizimlerin resim ya da arka plan olarak kullanıldığı metinler oluşturabilen, harita ve tablo gibi şekiller
Metin Tabanlı İçerik Oluşturma Araçları Microsoft Office Word Kelime işlemci, görsel nesnelerin veya çizimlerin resim ya da arka plan olarak kullanıldığı metinler oluşturabilen, harita ve tablo gibi şekiller
Donatlar-NotePad DONATILAR
 Donatlar-NotePad DONATILAR Donatılar işletim sistemiyle birlikte gelen programların yer aldığı bölümdür. Bu programlara Başlat-Tüm Programlar- Donatılar adımlarıyla ulaşılır. Not Defteri (Notepad) Sadece
Donatlar-NotePad DONATILAR Donatılar işletim sistemiyle birlikte gelen programların yer aldığı bölümdür. Bu programlara Başlat-Tüm Programlar- Donatılar adımlarıyla ulaşılır. Not Defteri (Notepad) Sadece
SAB 103 TEMEL BİLGİSAYAR KULLANIMI
 SAB 103 TEMEL BİLGİSAYAR KULLANIMI Kelime İşlemci - Word Prof.Dr. Fatih TANK Ankara Üniversitesi Uygulamalı Bilimler Fakültesi Sigortacılık ve Aktüerya Bilimleri Bölümü Prof.Dr. Fatih TANK - Temel - Ders
SAB 103 TEMEL BİLGİSAYAR KULLANIMI Kelime İşlemci - Word Prof.Dr. Fatih TANK Ankara Üniversitesi Uygulamalı Bilimler Fakültesi Sigortacılık ve Aktüerya Bilimleri Bölümü Prof.Dr. Fatih TANK - Temel - Ders
TEMEL BİLGİSAYAR. Ders Notları. Yrd. Doç. Dr. Seyit Okan KARA
 TEMEL BİLGİSAYAR Ders Notları Yrd. Doç. Dr. Seyit Okan KARA Pencerenin ortasında bulunan beyaz sayfa, slayt tasarımında kullanacağımız sayfamızdır. Sol panelde bu slayt sayfasının küçültülmüş halde bir
TEMEL BİLGİSAYAR Ders Notları Yrd. Doç. Dr. Seyit Okan KARA Pencerenin ortasında bulunan beyaz sayfa, slayt tasarımında kullanacağımız sayfamızdır. Sol panelde bu slayt sayfasının küçültülmüş halde bir
POWER POINT SUNU PROGRAMI
 POWER POINT SUNU PROGRAMI Power Point bir Sunu (Slayt) programıdır. MS-Office uygulamasıdır ve Office CD sinden yüklenir. Programı çalıştırabilmek için; Başlat/Programlar/Microsoft Office/Microsoft Office
POWER POINT SUNU PROGRAMI Power Point bir Sunu (Slayt) programıdır. MS-Office uygulamasıdır ve Office CD sinden yüklenir. Programı çalıştırabilmek için; Başlat/Programlar/Microsoft Office/Microsoft Office
ÖZEL ANKARA ETKİN Y.DİL, MATEMATİK ve BİLGİSAYAR KURSU
 UYGULAMA SORULARI GEÇMĠġ UYGULAMA SORULARINDAN DERLENMĠġTĠR. WINDOWS SORULARI SORU 1: Bulunduğunuz dizindeki (klasördeki) birinci harfi A ikinci harfi K olan dosyaların listesini veren komutu giriniz.
UYGULAMA SORULARI GEÇMĠġ UYGULAMA SORULARINDAN DERLENMĠġTĠR. WINDOWS SORULARI SORU 1: Bulunduğunuz dizindeki (klasördeki) birinci harfi A ikinci harfi K olan dosyaların listesini veren komutu giriniz.
12) H 2 O 100m 3 (alt/üst simge) gibi metin ayarlarını nereden yapabiliriz? a-) Giriş Pano b-) Giriş Yazıtipi c-) Giriş Paragraf d-) Giriiş Stiller
 TEMEL BİLGİ TEKNOLOJİSİ ÇALIŞMA SORULARI-2 1) Microsoft Word uygulamasını başlatmanın yolu Başlat Donatılar Microsoft Office Microsoft Word2010 Başlat Microsoft Office Microsoft Word2010 Başlat Programlar
TEMEL BİLGİ TEKNOLOJİSİ ÇALIŞMA SORULARI-2 1) Microsoft Word uygulamasını başlatmanın yolu Başlat Donatılar Microsoft Office Microsoft Word2010 Başlat Microsoft Office Microsoft Word2010 Başlat Programlar
Kelime işlemcilerin işlevlerini öğrenmek. Başlıca kelime işlemcileri tanımak. Microsoft Word 2010 programı hakkında temel bilgileri öğrenmek.
 Amaçlarımız 2 Kelime işlemcilerin işlevlerini öğrenmek. Başlıca kelime işlemcileri tanımak. programı hakkında temel bilgileri öğrenmek. da metin biçimlendirmek. 1 Kelime İşlemcilerin İşlevleri 3 Kelime
Amaçlarımız 2 Kelime işlemcilerin işlevlerini öğrenmek. Başlıca kelime işlemcileri tanımak. programı hakkında temel bilgileri öğrenmek. da metin biçimlendirmek. 1 Kelime İşlemcilerin İşlevleri 3 Kelime
8.Sayfa ve 9.Yazım 10.Belge Görünüm 11.Ekran Yakınlaştırma Sözcük Sayısı Denetimi Düğmeleri ve Uzaklaştırma
 Genel Ekran Görünümü 1.Ofis Düğmesi 2.Hızlı Erişim Araç Çubuğu 3.Belge Başlığı 4.Menüler 5.Menü Şeridi 6.Kaydırma Çubuğu 7.Cetveller 8.Sayfa ve 9.Yazım 10.Belge Görünüm 11.Ekran Yakınlaştırma Sözcük Sayısı
Genel Ekran Görünümü 1.Ofis Düğmesi 2.Hızlı Erişim Araç Çubuğu 3.Belge Başlığı 4.Menüler 5.Menü Şeridi 6.Kaydırma Çubuğu 7.Cetveller 8.Sayfa ve 9.Yazım 10.Belge Görünüm 11.Ekran Yakınlaştırma Sözcük Sayısı
MİCROSOFT WORD Giriş. Kelime İşlemci. Dikey Metin Seçme. Girintiler. Seçim işlemi
 MİCROSOFT WORD Giriş Bilgisayarlar insan yaşamına girmeden önce yazı, mektup, kitap, makale gibi dokümanlar, daktilo ve benzeri yazım araçları kullanarak hazırlanırdı. Artık günümüzde bilgisayarların yoğun
MİCROSOFT WORD Giriş Bilgisayarlar insan yaşamına girmeden önce yazı, mektup, kitap, makale gibi dokümanlar, daktilo ve benzeri yazım araçları kullanarak hazırlanırdı. Artık günümüzde bilgisayarların yoğun
Yazdır Menüsü. Yazdır menüsü resimli anlatım. Yazdır Menüsü. Baskı Önizleme Gerçekleştirmek
 Yazdır Menüsü Yazdır menüsü resimli anlatım. Baskı Önizleme Gerçekleştirmek Yazıcıdan çıktı almadan önce, çıktısını aldığımız belgenin son bir kontrolünü yapmak için baskı önizleme yapmak bir alışkanlık
Yazdır Menüsü Yazdır menüsü resimli anlatım. Baskı Önizleme Gerçekleştirmek Yazıcıdan çıktı almadan önce, çıktısını aldığımız belgenin son bir kontrolünü yapmak için baskı önizleme yapmak bir alışkanlık
Araçlar Seçenekler Menüsü
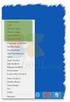 Araçlar Seçenekler Menüsü Görünüm, düzen, genel sekmeleri Görünüm İlk Görev Bölmesi Word Programını açtığımız zaman 2003 ' de sağ tarafta yer alan Office Online Aranacak Kelime Dosyalar yeni belge kısmı
Araçlar Seçenekler Menüsü Görünüm, düzen, genel sekmeleri Görünüm İlk Görev Bölmesi Word Programını açtığımız zaman 2003 ' de sağ tarafta yer alan Office Online Aranacak Kelime Dosyalar yeni belge kısmı
"Her zaman düzeltme öner" seçeneği işaretliyse solda bulunan pencerenin "Öneriler" bölümünde düzeltme önerir.
 ARAÇLAR: Yazım ve Dilbilgisi (F7): Yazılan belgede bulunan yazım hatalarını bulmak için kullanılır. Microsoft'un hazırladığı Office programı ile birlikte bilgisayara yüklenen sözlük (custom.dic) kullanılanarak
ARAÇLAR: Yazım ve Dilbilgisi (F7): Yazılan belgede bulunan yazım hatalarını bulmak için kullanılır. Microsoft'un hazırladığı Office programı ile birlikte bilgisayara yüklenen sözlük (custom.dic) kullanılanarak
Bölüm 4 Microsoft Power Point Sunum Hazırlama
 Bölüm 4 Microsoft Power Point Sunum Hazırlama 4.1 POWERPOINT Sunu Programı Giriş Power Point sunu hazırlama programı, bir konu hakkında bilgi vermek veya herhangi bir ürünü tanıtmak gibi istenen anlatımları
Bölüm 4 Microsoft Power Point Sunum Hazırlama 4.1 POWERPOINT Sunu Programı Giriş Power Point sunu hazırlama programı, bir konu hakkında bilgi vermek veya herhangi bir ürünü tanıtmak gibi istenen anlatımları
Kopyalama ve Taşıma konularıyla ilgili daha değişik uygulamalar yaparak bu konunun pekiştirilmesini sağlamanız yararınıza olacaktır.
 Kopyalama ve Taşıma konularıyla ilgili daha değişik uygulamalar yaparak bu konunun pekiştirilmesini sağlamanız yararınıza olacaktır. NOTLAR: 1. Bir Klasörün içindeki bir dosyayı fare sol tuşunu basılı
Kopyalama ve Taşıma konularıyla ilgili daha değişik uygulamalar yaparak bu konunun pekiştirilmesini sağlamanız yararınıza olacaktır. NOTLAR: 1. Bir Klasörün içindeki bir dosyayı fare sol tuşunu basılı
Bu Hafta Öğreneceklerimiz
 Bu Hafta Öğreneceklerimiz Bu Hafta Öğreneceklerimiz Klavye, tuşlardan oluşan ve bilgisayardaki veri giriş işlemlerini yapan önemli bir donanım birimidir. Bilgisayarda yazı yazabilmek, veri ve komut girişi
Bu Hafta Öğreneceklerimiz Bu Hafta Öğreneceklerimiz Klavye, tuşlardan oluşan ve bilgisayardaki veri giriş işlemlerini yapan önemli bir donanım birimidir. Bilgisayarda yazı yazabilmek, veri ve komut girişi
08.11.2015 WORD KULLANIMI
 KELİME İŞLEMCİ-MİCROSOFT OFFİCE OFFICE DÜĞMESİ HIZLI ERİŞİM ARAÇ ÇUBUĞU MENÜLER ŞEKİL, RESİM EKLEME TABLO EKLEME ETKİNLİKLER 1 OFFICE DÜĞMESİ: Çalışmamız ile ilgili dosya işlemleri yapmamızı sağlar. Yeni
KELİME İŞLEMCİ-MİCROSOFT OFFİCE OFFICE DÜĞMESİ HIZLI ERİŞİM ARAÇ ÇUBUĞU MENÜLER ŞEKİL, RESİM EKLEME TABLO EKLEME ETKİNLİKLER 1 OFFICE DÜĞMESİ: Çalışmamız ile ilgili dosya işlemleri yapmamızı sağlar. Yeni
MİCROSOFT POWER POINT 2007 DERS NOTLARI GİRİŞ SEKMESİ
 MİCROSOFT POWER POINT 2007 DERS NOTLARI GİRİŞ SEKMESİ Seçili metni yada şekli keser (CTRL+X) Seçili metni yada şekli kopyalar (CTRL+C) Kopyalanmış bilgilerin yapıştırılmasını Özel yapıştır komutu kullanılırsa
MİCROSOFT POWER POINT 2007 DERS NOTLARI GİRİŞ SEKMESİ Seçili metni yada şekli keser (CTRL+X) Seçili metni yada şekli kopyalar (CTRL+C) Kopyalanmış bilgilerin yapıştırılmasını Özel yapıştır komutu kullanılırsa
MİCROSOFT OFFİCE WORD 2010 ÖRNEK TEST SORULARI
 MİCROSOFT OFFİCE WORD 2010 ÖRNEK TEST SORULARI (CEVAPLAR belgenin sonundadır) 1. Microsoft Word programını çalıştırmanın yolu aşağıdakilerden hangisidir? a) Başlat Programlar Microsoft Office b) Başlat
MİCROSOFT OFFİCE WORD 2010 ÖRNEK TEST SORULARI (CEVAPLAR belgenin sonundadır) 1. Microsoft Word programını çalıştırmanın yolu aşağıdakilerden hangisidir? a) Başlat Programlar Microsoft Office b) Başlat
MİCROSOFT OFFİCE WORD SORULARI
 MİCROSOFT OFFİCE WORD SORULARI 1. Microsoft Word programını çalıştırmanın yolu aşağıdakilerden hangisidir? a) Başlat Programlar Microsoft Office b) Başlat - Ayarlar c) Başlat - Programlar - Donatılar d)
MİCROSOFT OFFİCE WORD SORULARI 1. Microsoft Word programını çalıştırmanın yolu aşağıdakilerden hangisidir? a) Başlat Programlar Microsoft Office b) Başlat - Ayarlar c) Başlat - Programlar - Donatılar d)
Hizalama Word dokümanlarınızda oluşturduğunuz veya oluşturacağınız metinlerin hizalamasını yapabilirsiniz. Bu işlem için:
 Biçimleme Metin biçimleme Hizalama Word dokümanlarınızda oluşturduğunuz veya oluşturacağınız metinlerin hizalamasını yapabilirsiniz. Bu işlem için: 1. Hizalamak istediğiniz metni seçin. 2. Giriş sekmesini
Biçimleme Metin biçimleme Hizalama Word dokümanlarınızda oluşturduğunuz veya oluşturacağınız metinlerin hizalamasını yapabilirsiniz. Bu işlem için: 1. Hizalamak istediğiniz metni seçin. 2. Giriş sekmesini
ÖĞRENME FAALĠYETĠ 8 ÖĞRENME FAALĠYETĠ ÖZELLEġTĠRME
 ÖĞRENME FAALĠYETĠ 8 AMAÇ ÖĞRENME FAALĠYETĠ 8 Bu faaliyette verilen bilgiler ile kelime iģlemci programının daha etkin kullanımını artıracak seçenekleri kullanabileceksiniz. ARAġTIRMA Belge özelleģtirme
ÖĞRENME FAALĠYETĠ 8 AMAÇ ÖĞRENME FAALĠYETĠ 8 Bu faaliyette verilen bilgiler ile kelime iģlemci programının daha etkin kullanımını artıracak seçenekleri kullanabileceksiniz. ARAġTIRMA Belge özelleģtirme
Hızlı Başlangıç Kılavuzu
 Hızlı Başlangıç Kılavuzu Microsoft Word 2013 önceki sürümlerden farklı görünüyor, bu nedenle öğrenmenizi kolaylaştırmak için bu kılavuzu oluşturduk. Hızlı Erişim Araç Çubuğu Buradaki komutlar her zaman
Hızlı Başlangıç Kılavuzu Microsoft Word 2013 önceki sürümlerden farklı görünüyor, bu nedenle öğrenmenizi kolaylaştırmak için bu kılavuzu oluşturduk. Hızlı Erişim Araç Çubuğu Buradaki komutlar her zaman
BİLGİSAYARDA OFİS PROGRAMLARI BİÇİMLENDİRME
 BİLGİSAYARDA OFİS PROGRAMLARI BİÇİMLENDİRME Büro Yönetimi Öğretmeni Fatma GEZ BİÇİMLENDİRME Yazmış olduğumuz metinleri farklı boyut, renk, yazı tipi vb. özelliklerde yazabilmek için biçimlendirme işlemi
BİLGİSAYARDA OFİS PROGRAMLARI BİÇİMLENDİRME Büro Yönetimi Öğretmeni Fatma GEZ BİÇİMLENDİRME Yazmış olduğumuz metinleri farklı boyut, renk, yazı tipi vb. özelliklerde yazabilmek için biçimlendirme işlemi
MS WORD 4.BÖLÜM. Bölüm Adı: NESNE EKLEME Bölümün Amacı: Belgeye nesne ekleme işlemlerini gerçekleştirmek.
 MS WORD 4.BÖLÜM Bölüm Adı: NESNE EKLEME Bölümün Amacı: Belgeye nesne ekleme işlemlerini gerçekleştirmek. Neler Öğreneceksiniz? Bu bölümü bitiren kişi: 1. Ekle sekmesini tanır. 2. Kapak sayfası oluşturabilir.
MS WORD 4.BÖLÜM Bölüm Adı: NESNE EKLEME Bölümün Amacı: Belgeye nesne ekleme işlemlerini gerçekleştirmek. Neler Öğreneceksiniz? Bu bölümü bitiren kişi: 1. Ekle sekmesini tanır. 2. Kapak sayfası oluşturabilir.
WORD KULLANIMI
 KELİME İŞLEMCİ-MİCROSOFT OFFİCE q OFFICE DÜĞMESİ q HIZLI ERİŞİM ARAÇ ÇUBUĞU q MENÜLER q ŞEKİL, RESİM EKLEME q TABLO EKLEME q ETKİNLİKLER 1 OFFICE DÜĞMESİ: Çalışmamız ile ilgili dosya işlemleri yapmamızı
KELİME İŞLEMCİ-MİCROSOFT OFFİCE q OFFICE DÜĞMESİ q HIZLI ERİŞİM ARAÇ ÇUBUĞU q MENÜLER q ŞEKİL, RESİM EKLEME q TABLO EKLEME q ETKİNLİKLER 1 OFFICE DÜĞMESİ: Çalışmamız ile ilgili dosya işlemleri yapmamızı
ÖĞRENME FAALĠYETĠ 3 ÖĞRENME FAALĠYETĠ 3
 ÖĞRENME FAALĠYETĠ 3 AMAÇ ÖĞRENME FAALĠYETĠ 3 Bu öğrenme faaliyetiyle elektronik posta hesabınızı, e-posta yönetim yazılımlarını kullanarak yönetmeyi öğrenebileceksiniz. ARAġTIRMA Ġnternet ortamında e-posta
ÖĞRENME FAALĠYETĠ 3 AMAÇ ÖĞRENME FAALĠYETĠ 3 Bu öğrenme faaliyetiyle elektronik posta hesabınızı, e-posta yönetim yazılımlarını kullanarak yönetmeyi öğrenebileceksiniz. ARAġTIRMA Ġnternet ortamında e-posta
3. Aşağıdakilerden hangisi B5 hücresinin değerini getirir (Kopyalar)? a-) =B5 b-) B5 c-) =B(5) d-) =5B
 1. Aşağıdakilerden hangisi hücrenin içini desen ile doldurur? a-) Biçim - Hücreler -Yazı Tipi b-) Biçim - Hücreler - Desen c-) Biçim - Hücreler Kenarlık d-) Biçim - Hücreler Hizalama 2. Aşağıdaki fonksiyonlardan
1. Aşağıdakilerden hangisi hücrenin içini desen ile doldurur? a-) Biçim - Hücreler -Yazı Tipi b-) Biçim - Hücreler - Desen c-) Biçim - Hücreler Kenarlık d-) Biçim - Hücreler Hizalama 2. Aşağıdaki fonksiyonlardan
MİCROSOFT WORD PROGRAMI ÇALIŞMA KAĞIDI
 ARAYÜZ MİCROSOFT WORD PROGRAMI ÇALIŞMA KAĞIDI Baskı Önizleme Microsoft Word 2007 Hızlı Yeni Geri Al Yinele Yazdır Aç Kaydet (İleri Al) Hızlı Erişim Çubuğu Ofis Düğmesi Word programdaki tüm komutları hızlı
ARAYÜZ MİCROSOFT WORD PROGRAMI ÇALIŞMA KAĞIDI Baskı Önizleme Microsoft Word 2007 Hızlı Yeni Geri Al Yinele Yazdır Aç Kaydet (İleri Al) Hızlı Erişim Çubuğu Ofis Düğmesi Word programdaki tüm komutları hızlı
Word. Kelime işlemci programı olup, aşağıdaki işlemler yapılabilir;
 Word Kelime işlemci programı olup, aşağıdaki işlemler yapılabilir; 1- Biçimlendirilmiş yazılar yazılır 2- Tablolar hazırlanır 3- Mektup ve zarf hazırlanabilir 4- Tez yazılabilir 5- Makrolar oluşturulur.
Word Kelime işlemci programı olup, aşağıdaki işlemler yapılabilir; 1- Biçimlendirilmiş yazılar yazılır 2- Tablolar hazırlanır 3- Mektup ve zarf hazırlanabilir 4- Tez yazılabilir 5- Makrolar oluşturulur.
Bilişim Teknolojileri Ve Yazılım Dersi Çalışma Kağıdı-2 (5.Sınıflar)
 Bilişim Teknolojileri Ve Yazılım Dersi Çalışma Kağıdı-2 (5.Sınıflar) İnternete Bağlanma: İnternette, için tarayıcı adı verilen programlar ile gezinti yapılır. Pek çok tarayıcı program vardır. İnternet
Bilişim Teknolojileri Ve Yazılım Dersi Çalışma Kağıdı-2 (5.Sınıflar) İnternete Bağlanma: İnternette, için tarayıcı adı verilen programlar ile gezinti yapılır. Pek çok tarayıcı program vardır. İnternet
BÖLÜM 5 5. TABLO OLUŞTURMAK
 BÖLÜM 5 5. TABLO OLUŞTURMAK Belli bir düzen içerisinde yan yana ve alt alta sıralanmış veya hizalı şekilde oluşturulması gereken bilgiler word de tablo kullanılarak hazırlanırlar. Örneğin bir sınıfa ait
BÖLÜM 5 5. TABLO OLUŞTURMAK Belli bir düzen içerisinde yan yana ve alt alta sıralanmış veya hizalı şekilde oluşturulması gereken bilgiler word de tablo kullanılarak hazırlanırlar. Örneğin bir sınıfa ait
Bir sonraki pencereye geçiş yapar. Önceki pencereye geçiş yapar. alt + ÜST KRKT + SEKME
 Microsoft Office temel Pencereleri görüntüleme ve kullanma Bir sonraki pencereye geçiş yapar. alt + SEKME Önceki pencereye geçiş yapar. alt + ÜST KRKT + SEKME Etkin pencereyi kapatır. Bunu en üst düzeye
Microsoft Office temel Pencereleri görüntüleme ve kullanma Bir sonraki pencereye geçiş yapar. alt + SEKME Önceki pencereye geçiş yapar. alt + ÜST KRKT + SEKME Etkin pencereyi kapatır. Bunu en üst düzeye
ÖĞRENME FAALĠYETĠ 3 ÖĞRENME FAALĠYETĠ 3
 ÖĞRENME FAALĠYETĠ 3 ÖĞRENME FAALĠYETĠ 3 AMAÇ Bu öğrenme faaliyeti ile tasarım düzenlemelerini yapabileceksiniz. ARAġTIRMA Tema ne demektir? Temayı oluģturan ögeler nelerdir? AraĢtırınız. Arka plan ne demektir?
ÖĞRENME FAALĠYETĠ 3 ÖĞRENME FAALĠYETĠ 3 AMAÇ Bu öğrenme faaliyeti ile tasarım düzenlemelerini yapabileceksiniz. ARAġTIRMA Tema ne demektir? Temayı oluģturan ögeler nelerdir? AraĢtırınız. Arka plan ne demektir?
BİLGİSAYAR PROGRAMLAMA
 BİLGİSAYAR PROGRAMLAMA Yrd. Doç. Dr. Beytullah EREN beren@sakarya.edu.tr 0264 295 5642 1 MİCROSOFT EXCEL Elektronik tablolama veya hesaplama programı olarak da adlandırılan Excel, girilen veriler üzerinde
BİLGİSAYAR PROGRAMLAMA Yrd. Doç. Dr. Beytullah EREN beren@sakarya.edu.tr 0264 295 5642 1 MİCROSOFT EXCEL Elektronik tablolama veya hesaplama programı olarak da adlandırılan Excel, girilen veriler üzerinde
DENEME SINAVI CEVAP ANAHTARI
 DENEME SINAVI CEVAP ANAHTARI ECDL BAŞLANGIÇ Bilgisayarı Kullanmak ve Dosyaları Yönetmek 1) Bilgisayar ı doğru şekilde kapatıp, açmak için uygun metodu uygulayınız.(bilgisayarı kapatın ve tekrar açın.)
DENEME SINAVI CEVAP ANAHTARI ECDL BAŞLANGIÇ Bilgisayarı Kullanmak ve Dosyaları Yönetmek 1) Bilgisayar ı doğru şekilde kapatıp, açmak için uygun metodu uygulayınız.(bilgisayarı kapatın ve tekrar açın.)
Microsoft Word 2010 Soruları
 Microsoft Word 2010 Soruları 1) Microsoft Word uygulamasını başlatmanın yolu aşağıdakilerden hangisidir? Başlat Donatılar Microsoft Office Microsoft Word2010 Başlat Microsoft Office Microsoft Word2010
Microsoft Word 2010 Soruları 1) Microsoft Word uygulamasını başlatmanın yolu aşağıdakilerden hangisidir? Başlat Donatılar Microsoft Office Microsoft Word2010 Başlat Microsoft Office Microsoft Word2010
OfficeExcelProgramıAnlatımı
 OfficeExcelProgramıAnlatımı Panoyu Kullanmak Microsoft Office programlarında kopyalama ve taşıma işlemi yapılırken kopyalanan veya kesilen metin, resim vb. kısımlar panoda saklanır. 24 adet kopyalama veya
OfficeExcelProgramıAnlatımı Panoyu Kullanmak Microsoft Office programlarında kopyalama ve taşıma işlemi yapılırken kopyalanan veya kesilen metin, resim vb. kısımlar panoda saklanır. 24 adet kopyalama veya
EXCEL 2007 ELEKTRONİK ÇİZELGE
 EXCEL 2007 ELEKTRONİK ÇİZELGE Excel, Microsoft Office paketinde yer alan ve iş hayatında en sık kullanılan programlardandır. Bir hesap tablosu programıdır. Excel, her türlü veriyi (özellikle sayısal verileri)
EXCEL 2007 ELEKTRONİK ÇİZELGE Excel, Microsoft Office paketinde yer alan ve iş hayatında en sık kullanılan programlardandır. Bir hesap tablosu programıdır. Excel, her türlü veriyi (özellikle sayısal verileri)
TÜRK DİLİ VE EDEBİYATI BÖLÜMÜ Ali ATALAY a ait ders notları. TEMEL BİLGİ TEKNOLOJİLERİNİN DEVAMI ---WORD NOTLARI
 11 2007 ve üsü versiyonlarında Word *.docx uzantısı alır. Bu uzantı 2007,2010,2013 versiyonlarında açılır. Ancak 2003 ve daha eski versiyonlarında açılmayabilir. Bunun nedeni eski versiyonlar docx uzantısını
11 2007 ve üsü versiyonlarında Word *.docx uzantısı alır. Bu uzantı 2007,2010,2013 versiyonlarında açılır. Ancak 2003 ve daha eski versiyonlarında açılmayabilir. Bunun nedeni eski versiyonlar docx uzantısını
Bu sekme ile genel olarak biçimlendirme ile ilgili ayarlamaların yapıldığı sekmedir.
 3. GİRİŞ SEKMESİ Bu sekme ile genel olarak biçimlendirme ile ilgili ayarlamaların yapıldığı sekmedir. 3.1. Excel 2010 da Kesme, Kopyalama, Yapıştırma ve Biçim Boyacısı Giriş sekmesinin ilk grubu olan Pano
3. GİRİŞ SEKMESİ Bu sekme ile genel olarak biçimlendirme ile ilgili ayarlamaların yapıldığı sekmedir. 3.1. Excel 2010 da Kesme, Kopyalama, Yapıştırma ve Biçim Boyacısı Giriş sekmesinin ilk grubu olan Pano
Elbistan Meslek Yüksek Okulu Güz Yarıyılı. Öğr. Gör. Murat KEÇECĠOĞLU
 Elbistan Meslek Yüksek Okulu -2016 2017 Güz Yarıyılı Öğr. Gör. Murat KEÇECĠOĞLU Sayfa Görünümünün Değiştirilmesi: Belgenin normal, anahat, taslak, tam okuma sayfası ve web görünümlerinde gösterilmesini
Elbistan Meslek Yüksek Okulu -2016 2017 Güz Yarıyılı Öğr. Gör. Murat KEÇECĠOĞLU Sayfa Görünümünün Değiştirilmesi: Belgenin normal, anahat, taslak, tam okuma sayfası ve web görünümlerinde gösterilmesini
5. HAFTA MS OFFICE EXCEL 2016 ÇUKUROVA ÜNİVERSİTESİ BİLGİSAYARDA VERİ ANALİZİ VE RAPORLAMA
 5. HAFTA MS OFFICE EXCEL 2016 ÇUKUROVA ÜNİVERSİTESİ BİLGİSAYARDA VERİ ANALİZİ VE RAPORLAMA 5. Hafta Konuları 1. Genel Bilgiler 2. Excel penceresinin tanıtımı 3. Sekmelerin tanıtımı 4. Temel Kavramlar 5.
5. HAFTA MS OFFICE EXCEL 2016 ÇUKUROVA ÜNİVERSİTESİ BİLGİSAYARDA VERİ ANALİZİ VE RAPORLAMA 5. Hafta Konuları 1. Genel Bilgiler 2. Excel penceresinin tanıtımı 3. Sekmelerin tanıtımı 4. Temel Kavramlar 5.
MICROSOFT WORD ÖRNEK SORULAR
 MICROSOFT WORD ÖRNEK SORULAR 1.Microsoft Word uygulamasını başlatmanın yolu aşağıdakilerden hangisidir? A) Başlat Tüm Programlar - Microsoft Office B) Başlat Ayarla r- Microsoft Office C) Başlat Tüm Programlar
MICROSOFT WORD ÖRNEK SORULAR 1.Microsoft Word uygulamasını başlatmanın yolu aşağıdakilerden hangisidir? A) Başlat Tüm Programlar - Microsoft Office B) Başlat Ayarla r- Microsoft Office C) Başlat Tüm Programlar
EYLÜL 2012 POWERPOINT 2010. Enformatik Bölümü
 EYLÜL 2012 POWERPOINT 2010 İÇERİK Genel bilgiler PwerPint penceresinin tanıtımı Sekmelerin genel tanıtımı Sunular ile ilgili işlemler Yeni bir sunu luşturmak Bir sunuyu kaydetmek Varlan bir sunuyu açmak
EYLÜL 2012 POWERPOINT 2010 İÇERİK Genel bilgiler PwerPint penceresinin tanıtımı Sekmelerin genel tanıtımı Sunular ile ilgili işlemler Yeni bir sunu luşturmak Bir sunuyu kaydetmek Varlan bir sunuyu açmak
Temel Bilgisayar Dersi
 ENFORMATİK BÖLÜM BAŞKANLIĞI Temel Bilgisayar Dersi Bölüm 10-11: Microsoft PowePoint Genel Bilgiler Microsoft PowerPoint 2010, güçlü bir sunu programıdır. PowerPoint ile herhangi bir konu hakkında etkili
ENFORMATİK BÖLÜM BAŞKANLIĞI Temel Bilgisayar Dersi Bölüm 10-11: Microsoft PowePoint Genel Bilgiler Microsoft PowerPoint 2010, güçlü bir sunu programıdır. PowerPoint ile herhangi bir konu hakkında etkili
Temel Bilgi Teknolojileri - II Ayrıntılı Ders İçerikleri
 Temel Bilgi Teknolojileri - II Ayrıntılı Ders İçerikleri Hesap Tabloları(Excel 2007) HAFTA 1 1. Hesap Tablolarına Giriş 1.1. Hesap tablosu tanımı, kullanım amacı ve yerleri 1.2. MS Excel Uygulamasına giriş
Temel Bilgi Teknolojileri - II Ayrıntılı Ders İçerikleri Hesap Tabloları(Excel 2007) HAFTA 1 1. Hesap Tablolarına Giriş 1.1. Hesap tablosu tanımı, kullanım amacı ve yerleri 1.2. MS Excel Uygulamasına giriş
MESLEKİ BİLGİSAYAR DERSİ SORU BANKASI
 MESLEKİ BİLGİSAYAR DERSİ SORU BANKASI 1) Aşağıdaki birimlerden hangisi ile bilgisayara veri girişi yapılabilir? A) Monitör C) Klavye B) Yazıcı D) Çizici 8) Aşağıdakilerden hangisi onay tuşudur? A) Enter
MESLEKİ BİLGİSAYAR DERSİ SORU BANKASI 1) Aşağıdaki birimlerden hangisi ile bilgisayara veri girişi yapılabilir? A) Monitör C) Klavye B) Yazıcı D) Çizici 8) Aşağıdakilerden hangisi onay tuşudur? A) Enter
MS WORD 5. BÖLÜM. Şekil 3. 100. Sayfa Düzeni Sekmesi. Şekil 3. 101. Temalar Grubu
 MS WORD 5. BÖLÜM Bölüm Adı: SAYFA DÜZENİ Bölümün Amacı: Sayfa yapısı ve düzenini değiştirmek. Neler Öğreneceksiniz? Bu bölümü bitiren kişi: 1. Ofis temalarını bilir. 2. Kenar boşluklarını, sayfa yönlendirmesini,
MS WORD 5. BÖLÜM Bölüm Adı: SAYFA DÜZENİ Bölümün Amacı: Sayfa yapısı ve düzenini değiştirmek. Neler Öğreneceksiniz? Bu bölümü bitiren kişi: 1. Ofis temalarını bilir. 2. Kenar boşluklarını, sayfa yönlendirmesini,
Temel Bilgisayar Dersi
 ENFORMATİK BÖLÜM BAŞKANLIĞI Temel Bilgisayar Dersi Bölüm 10-11: Microsoft PowePoint PowerPoint Sekmelerinin Tanıtımı Dosya Sekmesi Giriş Sekmesi Ekle Sekmesi Tasarım Sekmesi Geçişler Sekmesi Animasyonlar
ENFORMATİK BÖLÜM BAŞKANLIĞI Temel Bilgisayar Dersi Bölüm 10-11: Microsoft PowePoint PowerPoint Sekmelerinin Tanıtımı Dosya Sekmesi Giriş Sekmesi Ekle Sekmesi Tasarım Sekmesi Geçişler Sekmesi Animasyonlar
Şekil 7.14: Makro Kaydet Penceresi
 7.2.4. Makrolar Kelime işlemci programında sık kullanılan bir görevi (çok kullanılan düzenleme ve biçimlendirme işlemlerini hızlandırma, birden çok komutu birleştirme, iletişim kutusu içinde daha kolay
7.2.4. Makrolar Kelime işlemci programında sık kullanılan bir görevi (çok kullanılan düzenleme ve biçimlendirme işlemlerini hızlandırma, birden çok komutu birleştirme, iletişim kutusu içinde daha kolay
WORD 2010 PROGRAMI 1-miseR 2-miseR Pencere Durum Düğmeleri: Başlık Çubuğu:
 Resim-2 Resim-1 WORD 2010 PROGRAMI Word programı metin oluşturma programıdır. Bu metin oluşturma işleminin yanında resim, şekil, tablo, grafik, wordart gibi birçok nesne ekleyerek çeşitli belgeler ortaya
Resim-2 Resim-1 WORD 2010 PROGRAMI Word programı metin oluşturma programıdır. Bu metin oluşturma işleminin yanında resim, şekil, tablo, grafik, wordart gibi birçok nesne ekleyerek çeşitli belgeler ortaya
2011/2012 GÜZ DÖNEMİ BİLGİSAYAR DERSİ FİNAL SINAVI SORULARI
 1) Word de metni yazmaya yeni sayfadan devam etmek için ne yapılmalıdır? a) Yeni sayfaya kadar sürekli [Enter] yapılır b) Yeni sayfaya kadar sürekli [Boşluk] tuşlanır c) Ekle menüsünden Sayfa Sonu seçilir
1) Word de metni yazmaya yeni sayfadan devam etmek için ne yapılmalıdır? a) Yeni sayfaya kadar sürekli [Enter] yapılır b) Yeni sayfaya kadar sürekli [Boşluk] tuşlanır c) Ekle menüsünden Sayfa Sonu seçilir
a. Giriş sekmesi: 1. Paragraf bölümünde Madde İşaretleri veya Numaralandırma seçeneklerinden istediğinize tıklayın.
 Madde İmleri ve Numaralandırma Sıralı veya sırasız listeler oluşturmak için madde imleri ve numaralandırma seçeneğini kullanabilirsiniz. Madde İşaretli ve Numaralandırılmış Listeler Oluşturma Yazılı olan
Madde İmleri ve Numaralandırma Sıralı veya sırasız listeler oluşturmak için madde imleri ve numaralandırma seçeneğini kullanabilirsiniz. Madde İşaretli ve Numaralandırılmış Listeler Oluşturma Yazılı olan
Seçenekler Menüsünde Yazdır, Kaydet, Kullanıcı Bilgisi Ve Uyumluluk Sekmelerinin Anlatımı
 Kullanıcı Bilgisi Ve Uyumluluk Yazdır,kaydet,kullanıcı bilgisi,uyumluluk sekmelerin alatımı 1-Taslak kalitesi kullan ; Belgeyi en az biçimlendirmeyle yazdırmak için bu seçeneği belirleriz. Bu, yazdırma
Kullanıcı Bilgisi Ve Uyumluluk Yazdır,kaydet,kullanıcı bilgisi,uyumluluk sekmelerin alatımı 1-Taslak kalitesi kullan ; Belgeyi en az biçimlendirmeyle yazdırmak için bu seçeneği belirleriz. Bu, yazdırma
NAZMİYE DEMİREL ORTAOKULU BİLİŞİM TEKNOLOJİLERİ DERSİ 1. DÖNEM 6. SINIFLAR DERS NOTU EXCEL 2007 DERS NOTLARI
 EXCEL 2007 DERS NOTLARI Bir hesap tablosu programıdır. Excel, her türlü veriyi (özellikle sayısal verileri) tablolar ya da listeler halinde tutma ve bu verilerle ilgili ihtiyaç duyacağınız tüm hesaplamaları
EXCEL 2007 DERS NOTLARI Bir hesap tablosu programıdır. Excel, her türlü veriyi (özellikle sayısal verileri) tablolar ya da listeler halinde tutma ve bu verilerle ilgili ihtiyaç duyacağınız tüm hesaplamaları
[ Excel e Giriş ] ÇALIŞMA EKRANI
![[ Excel e Giriş ] ÇALIŞMA EKRANI [ Excel e Giriş ] ÇALIŞMA EKRANI](/thumbs/28/12559137.jpg) [ Excel e Giriş ] Microsoft Excel programı, Windows altında çalışan bir tablo işlemcisidir. Bu tablo üzerinde yazmış olduğunuz rakamlar, kelimeler ve tarih gibi bir takım veriler üzerinde, işinize uygun
[ Excel e Giriş ] Microsoft Excel programı, Windows altında çalışan bir tablo işlemcisidir. Bu tablo üzerinde yazmış olduğunuz rakamlar, kelimeler ve tarih gibi bir takım veriler üzerinde, işinize uygun
MICROSOFT WORD 2002. Şekil 1
 MICROSOFT WORD 2002 Microsoft Word 2002, bir kelime işlem programı olup, Microsoft Office XP bileşenidir. Word 2002 programı kullanılarak, mektup, rapor, kitap gibi belgeler hazırlanabilir. Bu belgelere
MICROSOFT WORD 2002 Microsoft Word 2002, bir kelime işlem programı olup, Microsoft Office XP bileşenidir. Word 2002 programı kullanılarak, mektup, rapor, kitap gibi belgeler hazırlanabilir. Bu belgelere
ÖĞRENME FAALĠYETĠ 2 ÖĞRENME FAALĠYETĠ SLAYT ĠġLEMLERĠ
 ÖĞRENME FAALĠYETĠ 2 AMAÇ ÖĞRENME FAALĠYETĠ 2 Bu öğrenme faaliyeti ile slayt iģlemlerini yapabileceksiniz. ARAġTIRMA Temel sunu iģlemleri nelerdir? AraĢtırınız. Sunu ve slayt kavramları arasındaki fark
ÖĞRENME FAALĠYETĠ 2 AMAÇ ÖĞRENME FAALĠYETĠ 2 Bu öğrenme faaliyeti ile slayt iģlemlerini yapabileceksiniz. ARAġTIRMA Temel sunu iģlemleri nelerdir? AraĢtırınız. Sunu ve slayt kavramları arasındaki fark
ÜNİTE 8 ÜNİTE 8 MICROSOFT EXCEL - I. TEMEL BİLGİ TEKNOLOJİLERİ Rabia KURNAZ İÇİNDEKİLER HEDEFLER
 MICROSOFT EXCEL - I İÇİNDEKİLER BAYBURT ÜNİVERSİTESİ UZAKTAN EĞİTİM MERKEZİ Genel Bilgiler Excel penceresinin tanıtımı Sekmelerin tanıtımı Temel Kavramlar Çalışma kitabı ile ilgili işlemler Çalışma sayfası
MICROSOFT EXCEL - I İÇİNDEKİLER BAYBURT ÜNİVERSİTESİ UZAKTAN EĞİTİM MERKEZİ Genel Bilgiler Excel penceresinin tanıtımı Sekmelerin tanıtımı Temel Kavramlar Çalışma kitabı ile ilgili işlemler Çalışma sayfası
Microsoft Office Word. Ders Notları. Örnek Uygulama Dosyası. [Okul No] [Ad Soyad] [Bölüm]
![Microsoft Office Word. Ders Notları. Örnek Uygulama Dosyası. [Okul No] [Ad Soyad] [Bölüm] Microsoft Office Word. Ders Notları. Örnek Uygulama Dosyası. [Okul No] [Ad Soyad] [Bölüm]](/thumbs/88/115110615.jpg) Microsoft Office Word Ders Notları Örnek Uygulama Dosyası [Okul No] [Ad Soyad] [Bölüm] İÇİNDEKİLER 1. Word e Giriş ve Ekran Öğeleri... 1 1.1. Belge... 1 1.2. Temel Ekran Görüntüsü... 1 1.2.1. Office Düğmesi:...
Microsoft Office Word Ders Notları Örnek Uygulama Dosyası [Okul No] [Ad Soyad] [Bölüm] İÇİNDEKİLER 1. Word e Giriş ve Ekran Öğeleri... 1 1.1. Belge... 1 1.2. Temel Ekran Görüntüsü... 1 1.2.1. Office Düğmesi:...
Temel Bilgi Teknolojileri - I Ayrıntılı Ders İçerikleri
 Temel Bilgi Teknolojileri - I Ayrıntılı Ders İçerikleri Bilgi Teknolojileri (IT) Kavramları, Bilgisayar Kullanımı ve Dosyaların Yönetimi, Bilgi ve İletişim HAFTA 1 1. Genel Kavramlar(Bilgisayarın tanımı,bilgi
Temel Bilgi Teknolojileri - I Ayrıntılı Ders İçerikleri Bilgi Teknolojileri (IT) Kavramları, Bilgisayar Kullanımı ve Dosyaların Yönetimi, Bilgi ve İletişim HAFTA 1 1. Genel Kavramlar(Bilgisayarın tanımı,bilgi
Şekil Yazı tipini biçimlendirme araç çubuğu simgeleri
 BÖLÜM 2 2. YAZILARI BİÇİMLENDİRME 2.1. Yazı Tipini Değiştirme Word programında, yazılan bilgiler daktilodaki gibi tek tip yazı olmaz. Yazılarda farklı biçimler kullanılarak belgelerin daha etkileyici olması
BÖLÜM 2 2. YAZILARI BİÇİMLENDİRME 2.1. Yazı Tipini Değiştirme Word programında, yazılan bilgiler daktilodaki gibi tek tip yazı olmaz. Yazılarda farklı biçimler kullanılarak belgelerin daha etkileyici olması
WEB SİTESİ YÖNETİM PANELİ KULLANMA YÖNERGESİ
 WEB SİTESİ YÖNETİM PANELİ KULLANMA YÖNERGESİ Web Sitesi Yönetim Paneli, Üniversitemiz web sitesinde, birimlerimize ait web sitelerindeki içerikler üzerinde ekleme, silme, değiştirme gibi güncelleme işlemlerini,
WEB SİTESİ YÖNETİM PANELİ KULLANMA YÖNERGESİ Web Sitesi Yönetim Paneli, Üniversitemiz web sitesinde, birimlerimize ait web sitelerindeki içerikler üzerinde ekleme, silme, değiştirme gibi güncelleme işlemlerini,
Office 2007 Otomatik Düzelt Seçenekleri
 Sırasıyla öncelikle; Microsoft Office Düğmesi, Word, Yazım Denetleme, Otomatik Düzeltme ne gireriz. Otomatik Düzelt penceresine girdiğimizde karşımıza aşağıdaki pencere gelecektir. 1.)Otomatik Düzeltme
Sırasıyla öncelikle; Microsoft Office Düğmesi, Word, Yazım Denetleme, Otomatik Düzeltme ne gireriz. Otomatik Düzelt penceresine girdiğimizde karşımıza aşağıdaki pencere gelecektir. 1.)Otomatik Düzeltme
Yazılım Arayüzünün Tanıtılması
 İçindekiler Yazılım arayüzünün tanıtılması Sunu tasarımı ilkeleri Sunu şablonlarını kullanma Slayt işlemleri (Yeni slayt ekleme, slaytı çoğaltma kopyalama taşıma, slayta metin ekleme) Slaytlar arası geçişler
İçindekiler Yazılım arayüzünün tanıtılması Sunu tasarımı ilkeleri Sunu şablonlarını kullanma Slayt işlemleri (Yeni slayt ekleme, slaytı çoğaltma kopyalama taşıma, slayta metin ekleme) Slaytlar arası geçişler
Microsoft Office Word 2007 Ders Notları
 Microsoft Office Word 2007 Ders Notları A. Word e Giriş ve Ekran Öğeleri Word, Microsoft Office paketinde yer alan bir kelime işlem programıdır. Bu programın kullanımındaki temel amaç, çeşitli türdeki
Microsoft Office Word 2007 Ders Notları A. Word e Giriş ve Ekran Öğeleri Word, Microsoft Office paketinde yer alan bir kelime işlem programıdır. Bu programın kullanımındaki temel amaç, çeşitli türdeki
KELİME İŞLEMCİ MİCROSOFT OFFİCE WORD KULLANIMI
 KELİME İŞLEMCİ MİCROSOFT OFFİCE ŞEKİL EKLEMEK Sayfaya menüdeki şekilleri ekleyebiliriz. 1 ŞEKİL EKLEME UYGULAMASI Sayfaya yukarıdaki şekilleri ekleyin. WORDART EKLEMEK Sayfaya 3 boyutlu yazı ekleyebiliriz.
KELİME İŞLEMCİ MİCROSOFT OFFİCE ŞEKİL EKLEMEK Sayfaya menüdeki şekilleri ekleyebiliriz. 1 ŞEKİL EKLEME UYGULAMASI Sayfaya yukarıdaki şekilleri ekleyin. WORDART EKLEMEK Sayfaya 3 boyutlu yazı ekleyebiliriz.
TEMEL BİLGİ TEKNOLOJİLERİ WORD DE METİNLERLE ÇALIŞMAK VE KLAVYEDEKİ TUŞLAR
 TEMEL BİLGİ TEKNOLOJİLERİ WORD DE METİNLERLE ÇALIŞMAK VE KLAVYEDEKİ TUŞLAR METİNLERLE ÇALIŞMAK Yazı Yazmak: Word de yazı yazarken dikkat etmemiz gereken bazı noktalar vardır. Bunlar: 1.Satır sonlarında
TEMEL BİLGİ TEKNOLOJİLERİ WORD DE METİNLERLE ÇALIŞMAK VE KLAVYEDEKİ TUŞLAR METİNLERLE ÇALIŞMAK Yazı Yazmak: Word de yazı yazarken dikkat etmemiz gereken bazı noktalar vardır. Bunlar: 1.Satır sonlarında
BÖLÜM 8 B- SUNU PROGRAMI 1. MICROSOFT POWERPOINT NEDİR? 2. POWERPOINT PROGRAMININ BAŞLATILMASI
 BÖLÜM 8 B- SUNU PROGRAMI 1. MICROSOFT POWERPOINT NEDİR? Microsoft Office Paketi ile birlikte kullanıcıya sunulan Powerpoint Programı, etkileşimli sunular (Presentation) hazırlamaya yarayan metin tabanlı
BÖLÜM 8 B- SUNU PROGRAMI 1. MICROSOFT POWERPOINT NEDİR? Microsoft Office Paketi ile birlikte kullanıcıya sunulan Powerpoint Programı, etkileşimli sunular (Presentation) hazırlamaya yarayan metin tabanlı
Microsoft Word 2010 Uygulama 1
 Microsoft Word 2010 Uygulama 1 1. Bulunduğunuz bilgisayarın Belgelerim klasörü altında adına kendi numaranızı verdiğiniz bir klasör oluşturun. Uygulamaya başlamadan önce Elektronik Destek Sisteminde bulunan
Microsoft Word 2010 Uygulama 1 1. Bulunduğunuz bilgisayarın Belgelerim klasörü altında adına kendi numaranızı verdiğiniz bir klasör oluşturun. Uygulamaya başlamadan önce Elektronik Destek Sisteminde bulunan
MİCROSOFT OFFİCE POWER POİNT SORULARI
 1) Power Pointe yeni slayt hangi kısayol tuşu ile eklenir? a) Ctrl+N b) Ctrl+M c) Ctrl+C d) Ctrl+E 2) Aşağıdaki uzantılardan hangisi Power point programının uzantısıdır? a) Xls b) Doc c) Ppt d) Txt 3)
1) Power Pointe yeni slayt hangi kısayol tuşu ile eklenir? a) Ctrl+N b) Ctrl+M c) Ctrl+C d) Ctrl+E 2) Aşağıdaki uzantılardan hangisi Power point programının uzantısıdır? a) Xls b) Doc c) Ppt d) Txt 3)
BİLGİSAYAR UYGULAMALARI BÖLÜM 4
 BİLGİSAYAR UYGULAMALARI BÖLÜM 4 Powerpoint bir prezentasyon yani sunu hazırlama programıdır. Anlatılan her konuya görsel olarak güçlü bir destek sağlarken hareketli resim, yazı ve efektlerle kişileri etkilemektedir.
BİLGİSAYAR UYGULAMALARI BÖLÜM 4 Powerpoint bir prezentasyon yani sunu hazırlama programıdır. Anlatılan her konuya görsel olarak güçlü bir destek sağlarken hareketli resim, yazı ve efektlerle kişileri etkilemektedir.
