İSTANBUL BAROSU UYAP EĞİTİM KİTAPÇIĞI
|
|
|
- Eren Dalkılıç
- 8 yıl önce
- İzleme sayısı:
Transkript
1 İSTANBUL BAROSU UYAP EĞİTİM KİTAPÇIĞI 1
2 UYAP PROJESİ GENEL TANITIMI Ulusal Yargı Ağı Projesi (UYAP) Nedir? Adalet Bakanlığı e-devlet sisteminin bir parçası olacak olan e-adalet sisteminin kurulması için, Yüksek Yargı Organları ve yargı için bilgi temininde vazgeçilmez özellikte bulunan kurumlar da sisteme dahil edilerek, Adalet Bakanlığı Merkez Teşkilatı ile birlikte tüm Mahkemeleri, Cumhuriyet Başsavcılıklarını, Adli Tıp ve İcra Dairelerini içine alacak şekilde, bilgisayar ağı kurma bu sayede Bakanlık Merkez ve Taşra Birimleri arasında bilgi alışverişinin elektronik ortama taşınması, vatandaşa internet üzerinden hizmet sağlanması, harici birimlerden beklenen bilgilerin istenilen zamanda sistem tarafından hazır edilmesi(örneğin; mahkemelerin ihtiyaç duyduğu nüfus bilgilerinin MERNİS ten veya Emniyet Genel Müdürlüğünden alınması gereken bir bilgi olduğunda POLNET ten alınması gibi.), gibi hedeflerle Ulusal Yargı Ağı Projesi nin gerçekleştirilmesi çalışmaları başlatmıştır Ulusal Yargı Ağı Projesi nde zaman kaybetmeden adaletin yerine getirilmesi ile vatandaşın mağdur olmasını engellemek, Türkiye Cumhuriyeti Adli Sisteminin işleyişinin güvenirliğini ve doğruluğunu koruyarak sisteme hız kazandırmak amaç edinilmiştir. Bu çalışmanın nihai amacında Adalet Bakanlığı, merkez teşkilat birimlerinde günlük çalışmaların bilgisayar yardımı ile yapılması ve tüm verilerin merkezi veri tabanında tutulup bilgisayar ağı (network) kurularak izlenmeye başlanmasını istemektedir). Projede yazılı evrak ve daktilo kullanımını kaldırarak kağıtsız ofis ortamını oluşturmak amaçlanmaktadır. Hedeflenen sistem kurulduğunda, dava adliyeye intikal ettiği andan itibaren elektronik ortama geçecek, tekrarlardan kaçınılacak, Cumhuriyet Savcılığından girilen bilgiler mahkeme aşamasında tekrar bilgisayara girilmeyecek, bu şekilde bilgilerin tekrarlı olarak girilmesi engellenerek zaman ve işgücü kaybı önlenmesi amaçlanmaktadır. Yargılama, üst mahkemeye gidiş, Yargıtay ve Danıştay da dahil üst mahkemeden dönüş, kesinleşme, ilamat, cezanın infazı ve adli sicile intikali aşamasına kadar tüm evreler bilgisayar ortamında gerçekleşecektir. Ayrıca yargının etkinliğinin arttırılması için, adalet mekanizmasının ayrılmaz bir parçası olan Nüfus, Tapu, Jandarma ve Emniyet birimlerinin otomasyon sistemleriyle ile UYAP entegre edilecek bu şekilde veri alışverişi sağlanacaktır 2
3 Ulusal Yargı Ağı Projesi nde yargının hızlanması için "Karar Destek Sistemi" ile "Bilgi Bankası" oluşturulması amaçlanmıştır. Karar destek sisteminde; hâkimin karar verebilmesi için gerekli her türlü dokümanın en kısa sürede sağlanması, usûl hatalarından kaynaklanan bozmaların önüne geçilerek yargının hızlanması hedeflenmiştir. Bilgi Bankası içerisinde; güncel mevzuat, yargı kararları ve yargılamada hakime yardımcı olacak her türlü hukuksal dokümanın yer alması düşünülmüştür ( Anonim a 2003). Bu amacı gerçekleştirmek için; Bakanlık merkez ve taşra birimlerinin bilgi otomasyonuna geçirerek günlük işlerin elektronik ortamda bilgisayar yardımı ile gerçekleştirilmesini ve arşivlenmesini amaçlayan Ulusal Yargı Ağı Projesi (UYAP) 2000 yılında başlamış ve çalışmaları halen devam etmektedir. Projenin gerçekleşmesi halinde; yargının işleyişine sürat ve güven kazandırılacak, bu şekilde Türkiye nin Avrupa İnsan Hakları Mahkemesi önünde yargının geç işleyişinden kaynaklanan tazminatlara mahkum olması da söz konusu olmayacaktır. Yargılama Faaliyetleri ve UYAP tarihi itibariyle UYAP 45 i adli yargı, 11 i idari yargı birimi olmak üzere Bakanlık merkez ve taşra teşkilatı da dahil 75 birimde uygulanmaktadır. Hazırlık soruşturması aşamasından infaz aşamasına, avukatların davalarını bürolarından davalarını açmaları, harç ve masrafları mahkeme hesaplarına UYAP ile enteğre bir banka hesabı vasıtasıyla on line olarak dosya hesabına yatırma işlemlerine kadar bütün yargılama sürecinde yapılacak yargılama faaliyetleri UYAP üzerinden yapılabileceğinden bu uygulamalar ile yargılama süreçleri kısalacaktır. Birimler bazında bu süreçlerin ne kadar kısalacağına dair tahmini verileri aşağıdaki şekilde özetlemek mümkündür. İdari Yargı: İŞLEM UYAP nden ÖNCE UYAP nden SONRA Dosyanın Başka Birime Gönderilmesi İşi Yarım Gün 0 1 dk. Aylık İstatistik Hazırlama İşi Yarım Gün 0 3 dk. Yıllık İstatistik Hazırlama İşi 1 Hafta 0 5 dk. Mahiyet Cetvelleri Hazırlama İşi 1 Hafta 0 5 dk. Temyiz İstatistik Hazırlama İşi 1 Hafta 0 5 dk. 3
4 Devir Listesi Hazırlama İşi 3 gün 0 1 dk. Terfi İş Cetvelleri Hazırlama İşi 1 gün 0 1 dk. Adis Formu Hazırlama İşi 1 Hafta 0 5 dk. Toplu Tahsilat/Reddiyat Ödemeleri İşlemleri Yarım Gün 0 1 dk. Toplu Tahsilat/Reddiyat Hazırlama İşlemleri 1 gün 1 saat Taşraya Evrak Gönderme Kayıt İşlemleri 1 gün + 4 personel Yarım Gün + 2 personel Tebligat Reddiyat Listesi Hazırlama İşlemleri 1 gün Yarım Gün Danıştay/Yetki Ret/Görev Ret Listesi Hazırlama Yarım Gün 2 saat CEZA MAHKEMELERİ: İŞLEM UYAP nden ÖNCE UYAP nden SONRA Tebligat Taraf başına 3-5 dk. 3 dk. Posta tevdii listesi dk. 1 dk. Tüm devir ve istatistik işlemleri gün dk. Adli sicilden sabıka kaydı isteme 1-15 gün 1 dk. Nüfus müdürlüğünden nüfus kaydı isteme 1-15 dk. 1 dk. Talimat, müzekkere ve dosya gönderme 7-15 gün 1 dk Devir İşlemleri gün 2-3 dk. Terfi İş Cetvelleri Hazırlama İşi 1 gün 0 1 dk. Adis Formu Hazırlama İşi 1 Hafta 0 5 dk. Hukuk Mahkemeleri: İŞLEM UYAP nden ÖNCE UYAP nden SONRA Devir Listesi Hazırlama İşi 3 gün 0-1 dk. İş Cetvelleri Hazırlama İşi 3 gün 0-1 dk. Adis Formu Hazırlama İşi 1 Hafta 0-5 dk Ayrıntılı Kasa Raporu Hazırlama İşlemi(20 makbuz için) 10 dk. 0-4 dk. Maliyeye Devir Raporu Hazırlama İşlemi(20 makbuz için) 10 dk. 0-4 dk. Tarafların Mahkemeden Bilgi Talebi 1-3 saat 0-4 dk. Tebligat Hazırlama İşlemi(Sisteme taraf girilmişse) 10 dk. 0-1 dk. Tevzi Dağılım Çizelgesi (30 mahkeme için) 2 saat 0-1 dk. Duruşma Listesi Hazırlama İşlemi(50 dosya için) 2 saat 0-1 dk. 4
5 Kurum Arşividen Dosya Sorgulama(UYAP tan girilmişse) 1 gün Birim Arşivinden Dosya Sorgulama(UYAP tan girilmişse) 3 saat Dosya Durumunun Sorgulanması(Dosya UYAP tan girilmişse)5-30 dk. Müzekkere Yazılması(Dosya ve bilgileri UYAP tan girilmişse)15 dk. (Mahkeme tarafından şablonlar oluşturulduysa) 0-4 dk. 0-2 dk. 0-1 dk. 0-5 dk. İcra Daireleri: İŞLEM UYAP nden ÖNCE UYAP nden SONRA Takip açılması 1 5 dk. 0 1 dk. Toplu takip alınması (100 dosya) 3 gün 1 gün Müzekkere hazırlanması 5 dk. 1 dk. Satış muamelesi hazırlanması 1 saat 3 dk. Kasa devir işlemleri 1 ay 1 dk. Yıllık İstatistik Hazırlama İşi 1 gün 1 dk. Devir Listesi Hazırlama İşi 1 ay 0 1 dk. İş Cetvelleri Hazırlama İşi 1 gün 0 1 dk. Adis Formu Hazırlama İşi 1 gün 0 1 dk. Toplu Tahsilat/Reddiyat Ödemeleri İşlemleri Yarım Gün 0 5 dk. Toplu Tahsilat/Reddiyat Hazırlama İşlemleri 1 gün 1 saat Tebligat Listesi Hazırlama İşlemleri 1 saat 1-5 dk. Cumhuriyet Başsavcılığı İşlemleri: İŞLEM UYAP nden ÖNCE UYAP nden SONRA Dosyanın Başka Birime Gönderilmesi İşi Yarım Gün 0-1 dk. Aylık İstatistik Hazırlama İşi Yarım Gün 0-3 dk. Yıllık İstatistik Hazırlama İşi 1 Hafta 0-5 dk. Devir Listesi Hazırlama İşi 3 gün 0-1 dk. Adis Formu Hazırlama İşi 1 Hafta 0-5 dk. Nüfus Kaydı Alma 1 Hafta 0-1 dk. Adli sicilden sabıka kaydı isteme 1-7 gün 1 dk. 5
6 Dosya Arama/Bulma dk. 30 sn.-1dk. Matbu evrakların Hazırlanması 5 dk sn. 6
7 SERTİFİKA İŞLEMLERİ AVUKAT PORTALI SERTİFİKA TALEP FORMU T.C. Kimlik Numarası Adı Soyadı Bağlı Olduğu Baro Bağlı Olduğu Baro Numarası TBB Numarası Vergi Numarası İşyeri Adresi (Tebligat Adresi) Telefon Numarası Faks Numarası Cep Telefonu Numarası E-Posta Adresi *Avukatların Avukat Portalı için yukarıdaki bilgileri eksiksiz doldurmaları, Formun Bağlı olduğu baro tarafından onaylanması ve Bilgi İşlem Dairesi Başkanlığı nın (0312) nolu faksa iletilmesi gerekmektedir. 7
8 AVUKAT PORTALI KULLANICI SERTİFİKASI YÜKLEME TALİMATI İnternet Explorer açılır. Menülerde Araçlar/İnternet Seçenekleri tıklanır. 8
9 Açılan İnternet Seçenekleri Ekranında İçerik tıklanır. İçerik Ekranında sertifikalar kısmında Sertifikalar tıklanır. 9
10 Sertifikalar ekranında Hedeflenen amaç kısmında Tümü seçili olmalıdır. Kişisel kısmında Al tıklanır. 10
11 Sertifika Alma Sihirbazına Hoş Geldiniz uyarı ekranında ileri tıklanır. 11
12 Dosya adı kısmının yanındaki Gözat tıklanır. 12
13 Açılan menüde dosya türü kısmı All Files (*.*) seçildikten sonra sertifikanın yüklendiği dosya gösterilir. (Dosyalar zipli olmamalıdır.) Aç denir. 13
14 Dosya adı kısmında göstermiş olduğunuz sertifikanın yolu yazılı olarak gelir. İleri tıklanır. 14
15 Özel Anahtar İçin parola yazın kısmında parola kısmına Adalet Bakanlığı Bilgi İşlem Dairesi Başkanlığınca verilen parola yazılır. Sertifika Sihirbazı Tamamlanıyor ekranında son tıklanır. 15
16 Alma Başarılı uyarısı gelmiş ise sertifika doğru bir şekilde yüklenmiş demektir. Tamam Tıklanır. 16
17 Sertifikalar ekranında sertifikanızı görüyorsanız kapat tıklanır. Daha sonra İnternet Explorer tamamen kapatılarak yeniden açılır. sayfasından Avukat Portalına giriş yapabilirsiniz. 17
18 UYAP PROGRAMININ KURULUMU 1. Java Platformu Kurulumu adresine giriniz Bilgisayarında Java kurulu olmayanlar için Java Çalıştırma ortamı linkine tıklayınız. Diske Kaydet ( Save to Disk ) seçeneğini onaylayınız. 18
19 Masaüstüne Java ismi ile kayıt ediniz. 19
20 Dosya yükleme işi bittikten sonra Aç linkine basınız. Winrar uygulaması açılacaktır. ( Şayet winrar uygulaması bilgisayarınızda yüklü değilse adresinden yüklenebilir. ) 20
21 Java.exe ye tıklayınız. 21
22 Next tuşuna basınız. 22
23 Typical seçeneğini seçerek Next e tıklayınız. 23
24 Finish i tıklayınız. 24
25 Yes tuşuna bastığınızda makinanız yeniden başlatılacaktır. Yeniden başlatma işlemi bittiğinde makinanıza Java Platformu kurulmuş olacaktır. 2.UYAP2 e-takip programının kurulumu adresine giriniz E-takip talebinin hazırlanabimesi için program ( MS Windows) linkine tıklayınız. 25
26 Dosyayı masaüstüne Uyap2_eTakipKur adı ile kayıt ediniz. 26
27 Dosya yükleme tamamlandığında Aç seçeneğine tıklayınız. 27
28 Uyap2_eTakipKur.exe ye tıklayınız. İleri seçeneğine tıklayınız. 28
29 İleri seçeneğine tıklayınız. İleri seçeneğine tıklayınız. 29
30 İleri seçeneğine tıklayınız. İleri seçeneğine tıklayınız. 30
31 İleri seçeneğine tıklayınız. 31
32 Bitir seçeneğine tıklayarak kurulumu tamamlayınız. Masaüstündeki Uyap2eTakip kısayolu ile programı çalıştırabilirsiniz. 32
33 İCRA DAİRESİNE GÖNDERİLECEK E-TAKİP TALEBİNİN HAZIRLANMASI İcra dairesine gönderilecek e-takip talebi; içinde bir yada birden fazla takip talebini barındıran xml uzantılı bir dosyadır. Dosyanın içinde yer alan takip taleplerinden herbiri, farklı taraf, vekil ve takip bilgisine sahip olabileceği gibi aynı taraf ve vekil, farklı takip bilgisine sahip olabilir. Bu durumda; e-takip talebi hazırlanmadan önce, her e-takip talebinde ortak olarak yer alacak olan vekil ve taraf kaydı yapılmalıdır. Ortak taraf/vekil bilgileri girişi ekranı dosyaların bütün taraflarını girildiği bir ekran değildir. Bu ekranlarda girilen bilgiler 1 den fazla dosyada alacaklı olan Tarafların kaydedildiği ve ilgili vekillerin bilgi girişlerinin yapıldığı ekranlardır. Ortak vekil kaydı işlemleri için Ortak Vekil Girişi düğmesine tıklanır. 33
34 Açılan [Tüm Dosyalar İçin Kullanılabilecek Vekiller] ekranı, daha önce ortak vekil kaydı yapılmamış olduğundan boş olarak görüntülenir. Yeni Giriş düğmesi tıklandığında [Avukat Bilgi Girişi] ekranı açılır. Avukat Bilgi Girişi ekranında, ilgili avukatın bilgilerinin kaydı yapılır. * ile belirtilen alanlar, zorunlu alandır ve kayıt için bu alanlara bilgi girişi yapılması gereklidir. Vekil Tipi alanı Baro olarak seçilirse Vergi numarası girilmesi zorunlu alandır. Avukatın adresinin kaydedilmesi amacıyla Adres Gir düğmesine tıklanır. 34
35 Açılan [Adres Girişi] ekranında, avukatın adres bilgisi ilgili alanlara girilir ve Kaydet düğmesine tıklanır. Kaydın yapıldığını belirten Adres Kaydedildi mesajının ardından, mesajı kapatmak için Tamam düğmesine, ekranı kapatmak için Kapat düğmesine tıklanır. Aktif hale gelen [Avukat Bilgi Girişi] ekranında, avukata ait girilen tüm bilgilerin kaydının yapılabilmesi için Kaydet düğmesine tıklanır. Kaydın yapıldığını belirten İşlem Başarıyla Tamamlandı. mesajının ardından, Kaydet düğmesi pasif hale gelir. Kapat düğmesine tıklanarak ekran kapatılır. İkinci bir vekil kaydı yapmak yada kaydedilmiş olan vekil bilgilerinde değişiklik yapmak isteniyorsa yeniden Ortak Vekil Girişi düğmesine tıklanabilir. 35
36 Açılan [Tüm Dosyalar İçin Kullanılabilecek Vekiller] ekranında, kaydı yapılmış vekil bilgileri görüntülenir. Var olan bu vekilin bilgilerinde bir değişiklik yapmak gerekiyorsa, Vekil Kişi yazısının üzerine bir kez tıklanarak Seçilen ile Çalış düğmesine tıklanır. Açılan [Avukat Vekil Güncelleme] ekranında ilgili bilgi değişiklikleri yapılır. Kaydet tıklanarak ilgili güncellemeler kaydedilmiş olur. Açılan Tüm Dosyalar İçin Kullanılabilecek Vekiller ekranında, İlk kez avukat girişinde yapıldığı gibi; Yeni Giriş düğmesine tıklanır ve ikinci vekilin kaydı yapılabilir. 36
37 Kayıtlı olan vekillerden birinin silinmesi istendiğinde; silinecek olan vekil üzerine birkez tıklanır ve kırmızı renk olduğunda yani silinmek üzere seçildiğinde Sil düğmesine tıklanır. Seçilmiş olan vekilin herhangi bir e-takip dosyasıyla bir bağı yoksa vekil silinir. Seçilmiş olan vekil herhangi bir e-takip dosyasındaki takip talebinde vekil olarak kayıtlıysa, vekil bilgisi silinmez ve bu durumun belirtildiği mesaj ekranda görüntülenir. Kapat düğmesine tıklandığında çalışılacak Dosya Sorgulama/Oluşturma ekranına 37
38 dönülür. Birden fazla e-takip dosyasında aynı kişiler taraf olacaksa yani ortak taraflar varsa, bu kişilerin kayıtlarını yapmak amacıyla Ortak Taraf Girişi düğmesine tıklanır. Tüm [Dosyalara İlave Edilebilecek Taraflar] ekranı açılır; daha önce ortak taraf kaydı yapılmamış olduğundan boş olarak görüntülenir. Yeni Giriş düğmesine tıklandığında [Taraf Girişi] ekranı açılır. 38
39 [Taraf Girişi] ekranı açıldığında, Dosyadaki Vekil Bilgileri tablosunda, ortak vekil kaydı işlemi ile kaydedilmiş olan vekiller görüntülenir. Tarafın vekili varsa, ilgili vekil için; tabloda bulunan Seç kolonundaki kutu işaretlenir. [Taraf Girişi] ekranında; ilgili kimlik ve nüfus bilgilerinin girişi yapılır. * ile gösterilen alanlar zorunlu alandır. Kayıt yapılabilmesi için bu alanlara bilgi girilmesi gereklidir. Kaydı yapılacak olan kişinin dosyadaki rolü, Taraf Rolü listesinden seçilir. (Örn: Alacaklı) Ortak taraflara ait bilgiler, her taraf için ayrı ayrı girilmeli ve kaydı yapılmalıdır. Adres bilgisinin kaydı için Adres Bilgisi Gir düğmesine tıklanır. 39
40 Açılan [Adres Girişi] ekranında ilgili alanlar doldurulur. Kaydet düğmesine tıklanarak tarafa ait adres bilgisi kaydedilir. Aktif hale gelen [Taraf Girişi] ekranında, tarafa ait girilen tüm bilgilerin kaydının yapılabilmesi için Kaydet düğmesine tıklanır. Taraf Türüne göre, girilen bilgiler değişmektedir. Taraf Türü Kurum seçildiğinde girilecek alanlar yukarıda görüntülenmektedir. Kaydı yapılmış olan taraflardan birinin bilgileri yanlış yada eksik girildiğinde güncelleme yapmak amacıyla Ortak Taraf Bilgileri düğmesine tıklanır. Açılan [Tüm Dosyalara İlave Edilebilecek Taraflar] ekranında, kaydı yapılmış olan taraflar ve onlara ait bilgiler (ad, soyad, adres, rol ve vekil) görüntülenir. Yanlışlıkla kayıt yapılmış taraf seçilir (taraf yazısına bir kez tıklanır, seçilmiş olan taraf yazısı kırmızı olarak görüntülenir) ve Sil düğmesine tıklanırsa taraf bu listeden silinir. 40
41 Güncelleme işlemi için bilgileri değiştirilecek olan taraf listeden seçilir (taraf yazısına bir kez tıklanır, seçilmiş olan taraf yazısı kırmızı olarak görüntülenir) ve Seçilen İle Çalış düğmesine tıklanır. İlgili tarafa ait bilgiler açılan ekranda görüntülenir. Bilgi değişikliğinden sonra Kaydet düğmesine tıklanarak avukat bilgileri güncellenir. Tüm e-takiplerde ortak olan vekil ve taraf bilgilerinin kaydı yapıldıktan sonra, [Çalışılacak Dosya Sorgulama/Oluşturma] ekranında, e-takip talebine verilecek ismin belirlenmesi amacıyla Dosya Seç düğmesine tıklanır. Açılan [Dosya Aç] ekranında, Dizin olarak Belgelerim seçili olarak gelir. Dosya 41
42 Adı alanına, e-takip talebinin adı yazılır ve Aç düğmesine tıklanır. [Dosya Aç] ekranı kapanır ve [Mevcut Dosyalar] ekranı açılır. Bu ekranda yeni bir dosya girişi yapılacaksa Yeni Giriş düğmesine tıklanır. [Ortak Taraflar/Vekiller] ekranı açılır; kaydı yapılmış olan ortak taraf ve vekil isimleri bu ekranda görüntülenir. Görüntülenen taraf ve vekillerden, takip talebinin 42
43 ilgili taraf ve vekil bilgisi seçilir. Çoklu kayıt seçebilmek için CTRL düğmesine basınız. Seçilen taraf ve vekilin takip dosyasına aktarılması için Seçilenleri Aktar düğmesine tıklanır. [Ortak Taraflar/Vekiller] ekranı kapanır,[ Takip Talebi Ayrıntı Bilgileri] ekranı açılır. Açılan [Takip Talebi Ayrıntı Bilgileri] ekranında, Dosya Türü, Takip Türü, Takip Yolu ve Takip Şekli bilgileri ilgili liste düğmelerinden seçilir. 48/4 Açıklama alanına Takip talebinde yazılan 4. madde bilgisi yazılır. 48/9 43
44 Açıklama alanına takip talebinde yazılan 9. madde bilgisi yazılır. Alacaklının, BK 84, BSMV, KKDF uygulanmasını istemesi durumlarında ilgili kutular işaretlenir. Bu ekranda bulunan Dosya Belirleyicisi metin alanı [Mevcut Dosyalar] ekranında dosyaların hızlı ve kolay bulunması içindir. Bu alana Borçlu İsmi gibi detay bilgiler yazılırsa dosya bilgileri daha kolay bulunur. İcra Dairesine getirelecek takiplerle ilgili olarak takip talebi, vekaletname, çek, senet, karar evraklarının taranması gerekmektedir. Evraklar taranırken dikkat edilmesi gereken konular: Evrakların sıkıştırılmış tiff formatında taranması gerekmektedir. TIFF dosyasının boyutu 500 KB yi geçmemelidir. Çözünürlüğü 75/100 DPI olmalı, Uzun kenar boyutu 1300 pixeli geçmemelidir. Sıkıştırma faktörü Group4 (CCITTT 6 bilevel compression) olmalıdır. Tarama renk çözünürlüğü siyah-beyaz olmalıdır. Taranan evrakları xml dosyasına ekleyebilmek için Evrak Seç düğmesine tıklanır. Açılan [Dosya Aç] ekranında, taranmış olan evrak seçilir ve Aç düğmesine tıklanır. [Dosya Aç] ekranı kapanır ve taranmış olan evrak Evrak Hazırla alanında görüntülenir. Aynı işlem taranmış olan birden fazla evrak için tekrar edilebilir. 44
45 Evraklardan herhangi birinin görüntülenmesi istendiğinde, Evrak Hazırla alanından bu evrakın üstüne tıklanır ve Göster düğmesine tıklanır. Yanlışlıkla eklenen evrakları silmek için Evrak Hazırla alanında bulunan kayıt seçilir, Kaldır düğmesine tıklanır. Dosyaya ait taraflar, ortak taraflardan seçilerek kaydedilmiştir. Ortak taraf dışında dosyaya takip talebine ait diğer tarafların bilgisi girelecekse Taraf Bilgileri Gir düğmesine tıklanır. 45
46 [Dosyadaki Tarafları] ekranı açılır; takip talebini hazırlarken [Ortak Taraf/Vekil] ekranından seçtiğimiz ve dosyaya aktardığımız taraf bilgisi bu ekranda görüntülenir. Bu tarafın haricinde, bu takip dosyasına özel bir taraf ekleneceğinden, Yeni Giriş düğmesine tıklanır. [Taraf Girişi] ekranında; ilgili kimlik ve nüfus bilgilerinin girişi yapılır. * ile gösterilen alanlar zorunlu alandır. Kayıt yapılabilmesi için bu alanlara bilgi girilmesi gereklidir. Kaydı yapılacak olan kişinin dosyadaki rolü, Taraf Rolü listesinden seçilir. (Örn: Alacaklı) Ortak taraflara ait bilgiler, her taraf için ayrı ayrı girilmeli ve kaydı yapılmalıdır. Adres bilgisinin kaydı için Adres Bilgisi Gir düğmesine tıklanır. 46
47 Açılan [Adres Girişi] ekranında, detaylı adres bilgisi girilir. İlgili bilgiler girilip Kaydet düğmesine tıklanarak ilgili tarafa ait adres bilgisi kaydedilir. Kapat düğmesine tıklanarak ilgili ekran kapatılır. [Taraf Girişi] ekranında Kaydet düğmesine tıklanarak dosyaya ait taraf bilgisi kaydedilmiş olur. Sırasıyla Tamam ve Kapat düğmelerine tıklanarak [Takip Talebi Ayrıntı Bilgileri] ekranına dönülür. Dosyanın nevine göre bilgi girişi yapılan takip talebi bilgileri değişir. İlamsız dosyalarda Takip Talebi Detay Bilgileri Girişi: İlamsız bilgilerinin detaylı olarak girilebilmesi için dosyaya ait ilamsız bilgisi, İlamsız Bilgileri liste düğmesinden seçilir. İlamsız Bilgileri Gir düğmesine tıklanır. Çek Bilgileri Girişi: 47
48 [Dosyadaki Çek Bilgileri] ekranı açılır. İlk defa çek kaydı yapılacağından Yeni Giriş düğmesine tıklanır. Açılan [Çek Bilgisi Girilmesi] ekranında, çeke ait detaylı bilgiyi girebilmek için Çek Bilgisi Ekle düğmesine tıklanır. Açılan [Çek Bilgisi Girişi] ekranında ilgili zorunlu alanlar doldurulur. Tüm alanlara yada sadece zorunlu alanlara bilgi girildikten sonra Ekle düğmesine tıklanır. Girilen çek bilgisi, Çek Bilgileri tablosuna eklenir. Dosyaya ait birden fazla çek bilgisi olabilir. Bu ekranda çek bilgileri doldurulup Ekle düğmesine tıklanarak çek bilgileri tabloya eklenir. Kapat düğmesine tıklandığında ekran kapanır. [Çek Bilgisi Girilmesi] ekranına dönülür. 48
49 Alacak Kalemi Ekleme: Çek bilgisinin ardından, her çeke ait alacak kaleminin girilebilmesi için, Çek Bilgileri tablosundan bir çek seçilir (tablodan çekin bulunduğu satıra bir kez tıklanır) ve Alacak Kalemi Ekle düğmesine tıklanır. Açılan ekranda takip talebinde 4. madde de yazılan alacak kalemi bilgileri tek tek girilir. Bu ekranda Alacağın İsmi ve Alacağın Tutarı yazılır. Alacak kalemi faiz işleyecek bir alacak kalemi ise Takip Sonrası Faiz Bilgileri bloğunda bulunan bilgilerde doldurulur. Başlangıç Tarihi alanına alacak kalemine işleyecek faizin başlangıç tarihi bilgisi girilir. Faiz İsmi liste düğmesinden ilgili faiz ismi seçilir. Faiz ismi Adi Kanuni Faiz seçilirse Faiz Süre Tipi seçilip Faiz Ekle düğmesine tıklanır. Reeskont Faizi seçilirse Faiz Ekle düğmesine tıklanır. Diğer seçilirse Faiz Oranı yazılır, Faiz Süre Tipi seçilir, Faiz Ekle düğmesine tıklanır. Ekle düğmesine tıklanarak ilgili alacak kalemi Alacak Kalemi Bilgileri tablosuna eklenir. Bu alanda girilen faiz bilgileri, icra dairesinde dikkate alınacak olan takip sonrası faiz bilgileridir. Geçmiş gün faizi için kullanılmamalıdır. Geçmişten bugüne kadar işlemiş olan faizi, alacak kalemi olarak dosyaya eklenmelidir. Alacağın ismi listesinden Geçmiş Gün Faizi seçilir, toplam faiz miktarı alacağın Tutarı alanına 49
50 yazılır, böylece diğer alacak kalemleriyle birlikte dosyaya eklenmiş olur. Ekle düğmesine tıklandığında, ekran kapanmadığından çek için birden fazla alacak kalemi bilgisi eklenebilir. Kapat düğmesine tıklandığında ekrana dönülür. Böylece, çek ve çeke ait alacak kalemi bilgileri, Kaydet düğmesine tıklanarak kaydedilmiş olur. Aynı anda birden fazla çek ve bu çeklere ait alacak kalemi kaydı yapılabilir. Kapat düğmesine tıklandığında [Takip Talebi Ayrıntı Bilgileri] ekranına dönülür. 50
51 Çeklerden biri hatalı kaydedildiği yada var olan bilgilerinden biri eksik girildiği durumlarda İlamsız Bilgileri Gir düğmesine tıklanır. Açılan Dosyadaki Çek Bilgileri ekranında, kaydı yapılmış olan çek/çekler listelenir. Çek/çeklere ait bazı bilgiler görüntülenir. (banka adı, keşide tarihi, alacak kalemi adı, alacak kalemi tutarı, vekil gibi.) Silinmek istenen çek, listeden seçilir. (çek alanına bir kez tıklanır ve kırmızı renkte görüntülenir.) Sil düğmesine 51
52 tıklandığında, çek bilgisi silinir. Bilgileri hatalı kaydedilmiş olabilir. Düzeltilmek istenen çek listeden seçilir ve Seçilen İle Çalış düğmesine tıklanır. Açılan [Çek Bilgilerinin Girilmesi] ekranında, listeden seçilmiş olan çekin bilgileri ve ona ait alacak kalemi bilgileri, Çek Bilgileri ve Alacak Kalemi Bilgileri tablosunda görüntülenir. Çekin detay bilgisi değiştirilecekse, çekin bulunduğu satır seçilir ve Çek Bilgisi Güncelle düğmesine tıklanır. Açılan Çek Bilgisi Güncelleme ekranında, çeke ait bilgiler ilgili alanlarda görüntülenir. Yeni değer yazılır ve Güncelle düğmesine tıklanarak kaydedilir. Güncellemenin ardından ekran kapanır. Değişiklik alacak kalemi için yapılacaksa, Alacak Kalemi Bilgileri tablosundan, alacak kalemi seçilir ve Alacak Kalemi Güncelle düğmesine tıklanır. Açılan [Alacak Kalemi Girişi] ekranında, seçilen alacak kalemine ait bilgiler ve o alacak kalemi için belirlenmiş taraf bilgisi ilgili alanlarda görüntülenir. Değişikliğin yapılmasının ardından Güncelle düğmesine tıklanır, kayıt yapılmasıyla birlikte ekran kapanır. 52
53 Çek Bilgileri tablosundan değişiklik yapılan çek için Kaydedilecek mi? alanının işaretlenir ve değişikliklerin kaydedilmesi için kaydet düğmesine tıklanır. Kapat düğmesine tıklanarak ekran kapatılır. Senet Bilgileri Girişi: [Dosyadaki Senet Bilgileri] ekranı açılır. İlk defa senet kaydı yapılacağından Yeni Giriş düğmesine tıklanır. Açılan [Senet Bilgisi Girilmesi] ekranında, senete ait detaylı bilgiyi girebilmek için Senet Bilgisi Ekle düğmesine tıklanır. 53
54 Açılan [Senet Bilgisi Girişi] ekranında ilgili zorunlu alanlar doldurulur. Tüm alanlara yada sadece zorunlu alanlara bilgi girildikten sonra Ekle düğmesine tıklanır. Girilen senet bilgisi, Senet Bilgileri tablosuna eklenir. Dosyaya ait birden fazla senet bilgisi olabilir. Bu ekranda senet bilgileri doldurulup Ekle düğmesine tıklanarak senet bilgileri tabloya eklenir. Kapat düğmesine tıklandığında ekran kapanır. [Senet Bilgisi Girilmesi] ekranına dönülür. Alacak kalemi bilgi girişleri [Çek Bilgisi Girişi] ekranlarında anlatılmıştır. Diğer Alacak Bilgileri Girişi: 54
55 [Dosyadaki Diğer Alacak Bilgileri] ekranı açılır. İlk defa diğer alacak kaydı yapılacağından Yeni Giriş düğmesine tıklanır. Açılan [Diğer Alacak Bilgisi Girilmesi] ekranında, diğer alacağa ait detaylı bilgiyi girebilmek için Diğer Alacak Ekle düğmesine tıklanır. Açılan [Diğer Alacak Girişi] ekranında ilgili zorunlu alanlar doldurulur. Tüm alanlara yada sadece zorunlu alanlara bilgi girildikten sonra Ekle düğmesine tıklanır. Girilen diğer alacak bilgisi, Diğer Alacak Bilgileri tablosuna eklenir. Dosyaya ait birden fazla diğer alacak bilgisi olabilir. Bu ekranda diğer alacak bilgileri doldurulup Ekle düğmesine tıklanarak diğer alacak bilgileri tabloya eklenir. Kapat düğmesine tıklandığında ekran kapanır. [Diğer Alacak Bilgisi Girilmesi] ekranına dönülür. Alacak kalemi bilgi girişleri [Çek Bilgisi Girişi] ekranlarında anlatılmıştır. 55
56 Farklı olarak bu [Alacak Kalemi Ekleme] ekranında Alacağın İsmi listeden seçilir ve Alacak Açıklama alanına takip talebinde 4. madde de yazılan alacak kalemi adı yazılır. İlamlı Dosyalarda Takip Talebi Detay Bilgileri Girişi: [Takip Talebi Ayrıntı Bilgileri] ekranında İlam Bilgisi Girişi düğmesine tıklanır. [Dosyadaki İlam Bilgileri] ekranı açılır. İlk defa ilam kaydı yapılacağından Yeni Giriş düğmesine tıklanır. Açılan [İlam Bilgisi Girilmesi] ekranında, ilama ait detaylı bilgiyi girebilmek için İlam Ekle düğmesine tıklanır. 56
57 Açılan [İlam Kaydı] ekranında ilgili zorunlu alanlar doldurulur. Bu ekranda Para ile Ölçülemeyen Alacak Ekle düğmesine tıklandığında,nedeni para olmayan alacak kalemi bilgi girişleri için kullanılır. Teminat Kaydet düğmesine tıklandığında, ilamla gelen teminatın bilgisinin girildiği ekrandır. İlgili alanlara yada sadece zorunlu alanlara bilgi girildikten sonra Ekle düğmesine tıklanır. Girilen ilam bilgisi, İlam Bilgileri tablosuna eklenir. Dosyaya ait birden fazla ilam bilgisi olabilir. Bu ekranda ilam bilgileri doldurulup Ekle düğmesine tıklanarak ilam bilgileri tabloya eklenir. Kapat düğmesine tıklandığında ekran kapanır. [İlam Bilgisi Girilmesi] ekranına dönülür. Alacak kalemi bilgi girişleri [Çek Bilgisi Girişi] ekranlarında anlatılmıştır. Alacak Kalemi Bilgileri girildikten sonra [İlam Bilgisinin Girilmesi ] ekranında Kaydet düğmesine tıklanarak ilgili ilam bilgileri kaydedilir. Diğer ilamsız bilgileri içinde, kayıt ve güncelleme işlemleri aynı şekilde yapılmaktadır. Böylece e-takip talebi içerisinde bulunacak olan takip talebi hazırlanmış olur. Kapat düğmesine tıklanır, başlangıç ekranımız olan Çalışılacak Dosya Sorgulama/Oluşturma ekranına dönülür. 57
58 Çalışılacak Dosya Sorgulama/Oluşturma ekranına dönüldüğünde, takip talebi kaydı tamamlanmış olan e-takip dosyası, Daha Önce Üzerinde Çalışılan Exchange Dosyaları tablosunda görüntülenir. Bu alanda, kaydını yapmış olduğumuz tüm e- takip dosyaları görüntülenir. E-takip taleplerinden herhangi birinin bilgileri değiştirilmek istendiğinde yada yeni bir takip talebi eklenmek istendiğinde, e-takip talebine; Daha Önce Üzerinde Çalışılan Exchange Dosyaları tablosunda tıklanır. 58
59 Açılan Mevcut Dosyalar ekranında, seçilen e-takip talebine ait takip dosyaları görüntülenir. İstenildiğinde, dosya yazan alanın yanındali + işaretine tıklandığında, takip talebinin detaylı bilgileri görüntülenir. Seçilmiş olan e-takip talebinde yeni bir takip dosyası eklenecek ise, Yeni Giriş düğmesine tıklanır. Bir XML dosyasına birden fazla dosya girişi yapılabilir. E-takip talebi içinde yer alan takip dosyasında değişiklik yapılacağı zaman, Mevcut Dosyalar ekranında görüntülenen dosyalardan, dosya seçilir ve Seçilen İle Çalış düğmesine tıklanır. Açılan Ortak Vekiller/Taraflar ekranında, ortak taraf ve vekil ekranlarında kaydedilmiş olan vekil ve taraflar listelenir. Takip dosyasında, daha önceden taraf ve vekil bilgisi aktarılmışsa,bu ekrandan taraf yada vekil seçmeden Aktarmadan Geç düğmesine tıklanır. 59
60 Takip Talebi Ayrıntı Bilgileri ekranı açılır. Takip dosyasına ait istenilen düzeltme yapılır. Kapat düğmesine tıklandığında Çalışılacak Dosya Sorgulama / Oluşturma ekranına dönülür. Takip talebi ile ilgili bilgi giriş işlemleri tamamlandıktan sonra, istenirse ekranda Takip Talebi düğmesine tıklanarak girilen bilgiler standart takip talebi formatında (örnek 48) gösterilebilir. Yine istenirse bu takip talebi, menüde sol üstte Dosya nın altında yer alan Yazdır veya yine ekranın sol üstünde yer alan yazıcı ikonuna tıklanarak yazıcıdan alınabilir. 60
61 61
E-TAKİP BİLGİLERİNİN GİRİLMESİ. VE İSTENiRSE TARANMIŞ DOKUMANLAR DA EKLENEREK E-TAKİP TALEPLERİNİN OLUŞTURULMASI
 E-TAKİP BİLGİLERİNİN GİRİLMESİ VE İSTENiRSE TARANMIŞ DOKUMANLAR DA EKLENEREK E-TAKİP TALEPLERİNİN OLUŞTURULMASI 1 1 İCRA MÜDÜRLÜKLERİ DOSYA AÇMA SÜRECİNDE OTOMATİK VERİ AKTARIMI İcra Müdürlüklerinin en
E-TAKİP BİLGİLERİNİN GİRİLMESİ VE İSTENiRSE TARANMIŞ DOKUMANLAR DA EKLENEREK E-TAKİP TALEPLERİNİN OLUŞTURULMASI 1 1 İCRA MÜDÜRLÜKLERİ DOSYA AÇMA SÜRECİNDE OTOMATİK VERİ AKTARIMI İcra Müdürlüklerinin en
AVUKAT PORTAL ÜZERİNDEN ONLİNE TAKİP AÇILIŞ SÜRECİ
 AVUKAT PORTAL ÜZERİNDEN ONLİNE TAKİP AÇILIŞ SÜRECİ 1-Portal üzerinden sadece Vakıfbank hesabı bulunan icra dairelerinde takip açılabilecektir. (Ankara Adliyesi pilot bölge olarak seçilmekle ilk aşamada
AVUKAT PORTAL ÜZERİNDEN ONLİNE TAKİP AÇILIŞ SÜRECİ 1-Portal üzerinden sadece Vakıfbank hesabı bulunan icra dairelerinde takip açılabilecektir. (Ankara Adliyesi pilot bölge olarak seçilmekle ilk aşamada
BELGE SAHİPLERİNİN MÜNHAL NOTERLİKLERE ATAMA VE VAZGEÇME TALEPLERİNİN VATANDAŞ PORTALI ARACILIĞI İLE ALINMASINA İLİŞKİN AYRINTILI AÇIKLAMA
 BELGE SAHİPLERİNİN MÜNHAL NOTERLİKLERE ATAMA VE VAZGEÇME TALEPLERİNİN VATANDAŞ PORTALI ARACILIĞI İLE ALINMASINA İLİŞKİN AYRINTILI AÇIKLAMA Başvuru öncesi önemli birkaç hatırlatma; Başvuru yapabilmeniz
BELGE SAHİPLERİNİN MÜNHAL NOTERLİKLERE ATAMA VE VAZGEÇME TALEPLERİNİN VATANDAŞ PORTALI ARACILIĞI İLE ALINMASINA İLİŞKİN AYRINTILI AÇIKLAMA Başvuru öncesi önemli birkaç hatırlatma; Başvuru yapabilmeniz
Araçlar > İnternet Seçenekleri > İçerik > Sertifikalar adımları takip edilerek sertifikanın yükleneceği sayfa açılır.
 UYAP AVUKAT PORTAL KULLANIMI HAKKINDA BİLGİ NOTU 1-Sertifika Kurulumu: Avukatların UYAP Avukat Portalına (https://avukat.uyap.gov.tr)giriş yaparak vekaleti olan dosyaları ve bu dosyalarda kayıtlı belgeleri
UYAP AVUKAT PORTAL KULLANIMI HAKKINDA BİLGİ NOTU 1-Sertifika Kurulumu: Avukatların UYAP Avukat Portalına (https://avukat.uyap.gov.tr)giriş yaparak vekaleti olan dosyaları ve bu dosyalarda kayıtlı belgeleri
e-icraproplus UYAP Takip Açma ve Sorgulama Uygulaması Kullanım Kılavuzu
 1 e-icraproplus UYAP Takip Açma ve Sorgulama Uygulaması Kullanım Kılavuzu 2 İÇİNDEKİLER 1. e-icraproplus Nedir?... 3 2. e-icraproplus İle UYAP Üzerinde Takip Açma... 3 2.1 Vekalet Görselinin İcraPro ya
1 e-icraproplus UYAP Takip Açma ve Sorgulama Uygulaması Kullanım Kılavuzu 2 İÇİNDEKİLER 1. e-icraproplus Nedir?... 3 2. e-icraproplus İle UYAP Üzerinde Takip Açma... 3 2.1 Vekalet Görselinin İcraPro ya
Proje Takip Platformu Kullanım Kılavuzu
 Proje Takip Platformu Kullanım Kılavuzu Uygulamaya giriş yapabilmek için https://iskop.istanbul.edu.tr/ adresine girilir. Proje Takip Platformu adlı bölümden Proje Takip Platformu linkine tıklanır. Açılan
Proje Takip Platformu Kullanım Kılavuzu Uygulamaya giriş yapabilmek için https://iskop.istanbul.edu.tr/ adresine girilir. Proje Takip Platformu adlı bölümden Proje Takip Platformu linkine tıklanır. Açılan
MÜLKİ İDARE AMİRLERİ ATAMA MODÜLÜ
 MÜLKİ İDARE AMİRLERİ ATAMA MODÜLÜ (PERSONEL GENEL MÜDÜRLÜĞÜ - MÜKİ İDARE AMİRLERİ ATAMA ŞUBE MÜDÜRLÜĞÜ) KULLANICI KLAVUZU Temmuz 2011 Havva Yıldırım İçindekiler 1 Amaç 4 2 Giriş 4 3 Arama ve İşlemler 6
MÜLKİ İDARE AMİRLERİ ATAMA MODÜLÜ (PERSONEL GENEL MÜDÜRLÜĞÜ - MÜKİ İDARE AMİRLERİ ATAMA ŞUBE MÜDÜRLÜĞÜ) KULLANICI KLAVUZU Temmuz 2011 Havva Yıldırım İçindekiler 1 Amaç 4 2 Giriş 4 3 Arama ve İşlemler 6
ASELSAN TEDARİKÇİ PORTALI KALİTE SÜREÇLERİ DOKÜMANI
 ASELSAN TEDARİKÇİ PORTALI KALİTE SÜREÇLERİ DOKÜMANI Versiyon: 2 Tarih: 28.09.2017 1 İçindekiler 1. Sisteme Giriş... 3 2. Geri Bildirim Süreci... 4 2.1. Geri bildirim oluşturma... 6 3. Denetim Talebi...
ASELSAN TEDARİKÇİ PORTALI KALİTE SÜREÇLERİ DOKÜMANI Versiyon: 2 Tarih: 28.09.2017 1 İçindekiler 1. Sisteme Giriş... 3 2. Geri Bildirim Süreci... 4 2.1. Geri bildirim oluşturma... 6 3. Denetim Talebi...
ARLAB ARaştırma LABoratuvar Projesi Kullanım Kılavuzu
 2014 ARLAB ARaştırma LABoratuvar Projesi Kullanım Kılavuzu İ.Ü. KURUMSAL OTOMASYON PROJESİ 1. GİRİŞ... 2 1.1 AMAÇ... 2 2. KULLANICI OLUŞTURMA VE SİSTEME GİRİŞ... 2 3. BİLGİ İŞLEMLERİ... 4 3.1 LABORATUVAR
2014 ARLAB ARaştırma LABoratuvar Projesi Kullanım Kılavuzu İ.Ü. KURUMSAL OTOMASYON PROJESİ 1. GİRİŞ... 2 1.1 AMAÇ... 2 2. KULLANICI OLUŞTURMA VE SİSTEME GİRİŞ... 2 3. BİLGİ İŞLEMLERİ... 4 3.1 LABORATUVAR
T. C. KAMU İHALE KURUMU
 T. C. KAMU İHALE KURUMU Elektronik İhale Dairesi ELEKTRONİK KAMU ALIMLARI PLATFORMU Doğrudan Temin Kullanım Kılavuzu Sürüm No: 1.0 Yayın Tarihi: 01.01.2016 444 0 545 2014 Kamu İhale Kurumu Tüm hakları
T. C. KAMU İHALE KURUMU Elektronik İhale Dairesi ELEKTRONİK KAMU ALIMLARI PLATFORMU Doğrudan Temin Kullanım Kılavuzu Sürüm No: 1.0 Yayın Tarihi: 01.01.2016 444 0 545 2014 Kamu İhale Kurumu Tüm hakları
TAPU VE KADASTRO BİLGİ SİSTEMİ
 TAPU VE KADASTRO BİLGİ SİSTEMİ MEKÂNSAL GAYRİMENKUL SİSTEMİ (MEGSİS) BAŞVURU, E-ÖDEME VE FEN KAYIT İŞLEMLERİ DOKÜMANI Sürüm: 0.1 Revizyon Bilgileri Revizyon No: Revizyon Tarihi Revizyonu Yapan Revizyon
TAPU VE KADASTRO BİLGİ SİSTEMİ MEKÂNSAL GAYRİMENKUL SİSTEMİ (MEGSİS) BAŞVURU, E-ÖDEME VE FEN KAYIT İŞLEMLERİ DOKÜMANI Sürüm: 0.1 Revizyon Bilgileri Revizyon No: Revizyon Tarihi Revizyonu Yapan Revizyon
Okul Sorumlusu/Müdürü İçin Mobil Kreş Yönetim Paneli Kullanım Dokümanı
 Okul Sorumlusu/Müdürü İçin Mobil Kreş Yönetim Paneli Kullanım Dokümanı 1. Okul yönetim paneline giriş yapmak için www.mobilkres.com/web-admin adresine gidilir. 2. Açılan sayfada kullanıcı adı ve şifre
Okul Sorumlusu/Müdürü İçin Mobil Kreş Yönetim Paneli Kullanım Dokümanı 1. Okul yönetim paneline giriş yapmak için www.mobilkres.com/web-admin adresine gidilir. 2. Açılan sayfada kullanıcı adı ve şifre
BEŞHEKİM GRUP AYBEL YAZILIM İBYS PROGRAMI KULLANIMI
 BEŞHEKİM GRUP AYBEL YAZILIM İBYS PROGRAMI KULLANIMI PROGRAM İNDİRME : Beşhekim grup Aybel Yazılım İbys programımızı http://aybelsoft.com/uploads/aybelsoft-ibys.rar linkinden programı indirebilirsiniz.
BEŞHEKİM GRUP AYBEL YAZILIM İBYS PROGRAMI KULLANIMI PROGRAM İNDİRME : Beşhekim grup Aybel Yazılım İbys programımızı http://aybelsoft.com/uploads/aybelsoft-ibys.rar linkinden programı indirebilirsiniz.
TANITIM KILAVUZU. 1- Bilimsel Toplantı katılımcıları için veri tabanına T.C. Kimlik numarası ile başvuru yapılması gerekmektedir
 TANITIM KILAVUZU Amaç: Bu kılavuz, 2012 yılı Ocak ayında yürürlüğe girecek 26 Ağustos 2011 tarih, 28037 sayılı Resmi Gazetede yayımlanan Beşeri Tıbbi Ürünlerin Tanıtım Faaliyetleri Hakkındaki Yönetmelik
TANITIM KILAVUZU Amaç: Bu kılavuz, 2012 yılı Ocak ayında yürürlüğe girecek 26 Ağustos 2011 tarih, 28037 sayılı Resmi Gazetede yayımlanan Beşeri Tıbbi Ürünlerin Tanıtım Faaliyetleri Hakkındaki Yönetmelik
İÇİNDEKİLER 1. E-DEVLET SİSTEMİNE GİRİŞ... 2 2. KULLANICI İŞLEM MENÜSÜ... 6
 İÇİNDEKİLER. E-DEVLET SİSTEMİNE GİRİŞ.... KULLANICI İŞLEM MENÜSÜ... 6.. YENİ DÖNEM AÇMA... 6.. EĞİTİM DÖNEMLERİ LİSTELE... 7.3. DÖNEME DERS EKLEME/SİLME... 8.4. DERS LİSTELEME... 9.5. DÖNEME KURSİYER EKLEME/SİLME...
İÇİNDEKİLER. E-DEVLET SİSTEMİNE GİRİŞ.... KULLANICI İŞLEM MENÜSÜ... 6.. YENİ DÖNEM AÇMA... 6.. EĞİTİM DÖNEMLERİ LİSTELE... 7.3. DÖNEME DERS EKLEME/SİLME... 8.4. DERS LİSTELEME... 9.5. DÖNEME KURSİYER EKLEME/SİLME...
FAKS SUNUCU EĞİTİM DÖKÜMANI
 FAKS SUNUCU EĞİTİM DÖKÜMANI 1. Faks Tanımlama 1.1. Uygulamalar Santral Yönetimi Faxlar Fax Ayarları Ekranı açılır. 1.2. Yeni bir faks tanımlamak için Navigasyon Çubuğundaki Ekle düğmesi tıklanarak yeni
FAKS SUNUCU EĞİTİM DÖKÜMANI 1. Faks Tanımlama 1.1. Uygulamalar Santral Yönetimi Faxlar Fax Ayarları Ekranı açılır. 1.2. Yeni bir faks tanımlamak için Navigasyon Çubuğundaki Ekle düğmesi tıklanarak yeni
BAĞIMSIZ DEĞERLENDİRİCİ KAYIT İŞLEMLERİ KALKINMA AJANSLARI YÖNETİM SİSTEMİ PROJESİ
 TÜBİTAK - BİLGEM YAZILIM TEKNOLOJİLERİ ARAŞTIRMA ENSTİTÜSÜ (YTE) T.C. KALKINMA BAKANLIĞI İZLEME, DEĞERLENDİRME VE ANALİZ DAİRESİ BAŞKANLIĞI KALKINMA AJANSLARI YÖNETİM SİSTEMİ PROJESİ BAĞIMSIZ DEĞERLENDİRİCİ
TÜBİTAK - BİLGEM YAZILIM TEKNOLOJİLERİ ARAŞTIRMA ENSTİTÜSÜ (YTE) T.C. KALKINMA BAKANLIĞI İZLEME, DEĞERLENDİRME VE ANALİZ DAİRESİ BAŞKANLIĞI KALKINMA AJANSLARI YÖNETİM SİSTEMİ PROJESİ BAĞIMSIZ DEĞERLENDİRİCİ
OYS OLAY YÖNETİM SİSTEMİ. Kullanım Kılavuzu. Türkiye Halk Sağlığı Kurumu
 OYS OLAY YÖNETİM SİSTEMİ Kullanım Kılavuzu Türkiye Halk Sağlığı Kurumu OLAY YÖNETİM SİSTEMİ Sisteme Giriş http://oys.thsk.gov.tr/oys Sisteme ilk defa giriş yapılıyorsa size verilen kullanıcı adını girdikten
OYS OLAY YÖNETİM SİSTEMİ Kullanım Kılavuzu Türkiye Halk Sağlığı Kurumu OLAY YÖNETİM SİSTEMİ Sisteme Giriş http://oys.thsk.gov.tr/oys Sisteme ilk defa giriş yapılıyorsa size verilen kullanıcı adını girdikten
1.DERS AÇMA İŞLEMLERİ
 İçindekiler 1.DERS AÇMA İŞLEMLERİ... 2 1.1.YENİ DERS AÇMA NASIL YAPILIR?... 3 2.ÖĞRENCİ DERS YÖNETİMİ EKRANINDA ÖĞRENCİNİN ÜZERİNE DERS NASIL EKLENİR?... 9 2.1.YENİ DERS EKLEME... 11 1.DERS AÇMA İŞLEMLERİ
İçindekiler 1.DERS AÇMA İŞLEMLERİ... 2 1.1.YENİ DERS AÇMA NASIL YAPILIR?... 3 2.ÖĞRENCİ DERS YÖNETİMİ EKRANINDA ÖĞRENCİNİN ÜZERİNE DERS NASIL EKLENİR?... 9 2.1.YENİ DERS EKLEME... 11 1.DERS AÇMA İŞLEMLERİ
Sisteme daha önce kayıt olmuş yazar giriş ekranında (Resim 1) kullanıcı adı (kayıt olduğu
 EMANUSCRIPT YAZAR İÇİN KULLANIM KILAVUZU 1. Sisteme Giriş Sisteme Kayıtlı Yazar ise Sisteme daha önce kayıt olmuş yazar giriş ekranında (Resim 1) kullanıcı adı (kayıt olduğu e-mail adresidir) ve şifresini
EMANUSCRIPT YAZAR İÇİN KULLANIM KILAVUZU 1. Sisteme Giriş Sisteme Kayıtlı Yazar ise Sisteme daha önce kayıt olmuş yazar giriş ekranında (Resim 1) kullanıcı adı (kayıt olduğu e-mail adresidir) ve şifresini
BAĞIMSIZ DEĞERLENDİRİCİ KAYIT İŞLEMLERİ
 TÜBİTAK - BİLGEM YAZILIM TEKNOLOJİLERİ ARAŞTIRMA ENSTİTÜSÜ (YTE) T.C. KALKINMA BAKANLIĞI İZLEME, DEĞERLENDİRME VE ANALİZ DAİRESİ BAŞKANLIĞI KALKINMA AJANSLARI YÖNETİM SİSTEMİ PROJESİ BAĞIMSIZ DEĞERLENDİRİCİ
TÜBİTAK - BİLGEM YAZILIM TEKNOLOJİLERİ ARAŞTIRMA ENSTİTÜSÜ (YTE) T.C. KALKINMA BAKANLIĞI İZLEME, DEĞERLENDİRME VE ANALİZ DAİRESİ BAŞKANLIĞI KALKINMA AJANSLARI YÖNETİM SİSTEMİ PROJESİ BAĞIMSIZ DEĞERLENDİRİCİ
TAŞINIR MAL KAYIT VE TAKİP MODÜLÜ
 MALİYE SGB..net TAŞINIR MAL KAYIT VE TAKİP MODÜLÜ 1 Taşınır Mal Yönetimi Taşınır Mal Yönetimi ile ilgili işlemlere Kaynak Yönetimi menüsü altındaki Taşınır Mal alt menüsünden ulaşıyoruz. Bu menünün seçenekleri
MALİYE SGB..net TAŞINIR MAL KAYIT VE TAKİP MODÜLÜ 1 Taşınır Mal Yönetimi Taşınır Mal Yönetimi ile ilgili işlemlere Kaynak Yönetimi menüsü altındaki Taşınır Mal alt menüsünden ulaşıyoruz. Bu menünün seçenekleri
BAŞVURU SAHİBİ KAYIT İŞLEMLERİ
 TÜBİTAK - BİLGEM YAZILIM TEKNOLOJİLERİ ARAŞTIRMA ENSTİTÜSÜ (YTE) T.C. KALKINMA BAKANLIĞI İZLEME, DEĞERLENDİRME VE ANALİZ DAİRESİ BAŞKANLIĞI KALKINMA AJANSLARI YÖNETİM SİSTEMİ PROJESİ BAŞVURU SAHİBİ KAYIT
TÜBİTAK - BİLGEM YAZILIM TEKNOLOJİLERİ ARAŞTIRMA ENSTİTÜSÜ (YTE) T.C. KALKINMA BAKANLIĞI İZLEME, DEĞERLENDİRME VE ANALİZ DAİRESİ BAŞKANLIĞI KALKINMA AJANSLARI YÖNETİM SİSTEMİ PROJESİ BAŞVURU SAHİBİ KAYIT
AVUKATLARIN BÜROLARINDA ELEKTRONİK OLARAK HAZIRLAYARAK GETİRDİKLERİ DOSYALARIN SİSTEME AKTARILMASI
 AVUKATLARIN BÜROLARINDA ELEKTRONİK OLARAK HAZIRLAYARAK GETİRDİKLERİ DOSYALARIN SİSTEME AKTARILMASI Bu takipler avukatlar tarafından Exchange ismindeki bir program aracılığı ile UYAP sistemine uyarlı olarak
AVUKATLARIN BÜROLARINDA ELEKTRONİK OLARAK HAZIRLAYARAK GETİRDİKLERİ DOSYALARIN SİSTEME AKTARILMASI Bu takipler avukatlar tarafından Exchange ismindeki bir program aracılığı ile UYAP sistemine uyarlı olarak
TÜRKİYE ESNAF VE SANATKARLARI KONFEDERASYONU Online İşlemler (Basılı Evrak Stok Takip Sistemi ) Kullanma Kılavuzu
 1. Giriş Bu kılavuz; Türkiye Esnaf ve Sanatkarları Konfederasyonu Online İşlemler sisteminde, Basılı Evrak Stok Takip Sisteminin kullanımını anlatmak amacı ile hazırlanmıştır. Bu sistem ile; - Basılı Evrak
1. Giriş Bu kılavuz; Türkiye Esnaf ve Sanatkarları Konfederasyonu Online İşlemler sisteminde, Basılı Evrak Stok Takip Sisteminin kullanımını anlatmak amacı ile hazırlanmıştır. Bu sistem ile; - Basılı Evrak
ASELSAN TEDARİKÇİ PORTALI SRM- Sipariş Yönetimi Tedarikçi Dokümanı
 ASELSAN TEDARİKÇİ PORTALI SRM- Sipariş Yönetimi Tedarikçi Dokümanı Versiyon : 2 Tarih : 28.09.2017 1 1 SİPARİŞ PORTALİ... 3 2. SEVK BEKLEYEN SİPARİŞLER... 4 2.1. Sevk Bekleyen Siparişin Revize Edilmesi...
ASELSAN TEDARİKÇİ PORTALI SRM- Sipariş Yönetimi Tedarikçi Dokümanı Versiyon : 2 Tarih : 28.09.2017 1 1 SİPARİŞ PORTALİ... 3 2. SEVK BEKLEYEN SİPARİŞLER... 4 2.1. Sevk Bekleyen Siparişin Revize Edilmesi...
T.C. SAĞLIK BAKANLIĞI Sağlık Hizmetleri Genel Müdürlüğü. Hasta Hakları ve Tıbbi Sosyal Hizmetler Daire Başkanlığı
 HASTA BAŞVURU BİLDİRİM SİSTEMİ (HBBS) KULLANIM KILAVUZU İÇİNDEKİLER (Başlık üzerine CTRL + Mouse sol tıklama ile ilgili sayfaya gidilir.) 1. HASTA BAŞVURU BİLDİRİM SİSTEMİ (HBBS) 3 2. PERSONEL GİRİŞİ/PERSONEL
HASTA BAŞVURU BİLDİRİM SİSTEMİ (HBBS) KULLANIM KILAVUZU İÇİNDEKİLER (Başlık üzerine CTRL + Mouse sol tıklama ile ilgili sayfaya gidilir.) 1. HASTA BAŞVURU BİLDİRİM SİSTEMİ (HBBS) 3 2. PERSONEL GİRİŞİ/PERSONEL
TÜRKİYE NOTERLER BİRLİĞİ
 NOTERLİK BİLGİ SİSTEMİ Değişiklik Numarası: 1.2 02/11/2011 İÇİNDEKİLER 1 İÇİNDEKİLER... 2 ŞEKİL LİSTESİ... 3 TANIMLAR LİSTESİ... 4 KISALTMALAR LİSTESİ... 4 1.... 5 2. NA GİRİŞ... 6 3. YENİ DEFTER ONAY
NOTERLİK BİLGİ SİSTEMİ Değişiklik Numarası: 1.2 02/11/2011 İÇİNDEKİLER 1 İÇİNDEKİLER... 2 ŞEKİL LİSTESİ... 3 TANIMLAR LİSTESİ... 4 KISALTMALAR LİSTESİ... 4 1.... 5 2. NA GİRİŞ... 6 3. YENİ DEFTER ONAY
2017 Kasım & Aralık Yenilikleri
 Çağrı Merkezi 2017 Kasım & Aralık Yenilikleri CallTurk ve Infoline numara sorgulama servisi ile yapılan sorgulama sonucundaki telefon numaralarının anında Aranabilmesi için telefon numaralarının yanına
Çağrı Merkezi 2017 Kasım & Aralık Yenilikleri CallTurk ve Infoline numara sorgulama servisi ile yapılan sorgulama sonucundaki telefon numaralarının anında Aranabilmesi için telefon numaralarının yanına
KULLANIM KILAVUZU. Reserve Online Reservation Systems www.reserve.com.tr
 KULLANIM KILAVUZU Reserve Online Reservation Systems www.reserve.com.tr RESERVE ONLİNE REZERVASYON YAZILIMI KULLANIM KİTABI...3 ADMİN PANELİ... 3 Admin Panel Giriş (Login)... 3 Yönetim Paneli... 3 OTEL
KULLANIM KILAVUZU Reserve Online Reservation Systems www.reserve.com.tr RESERVE ONLİNE REZERVASYON YAZILIMI KULLANIM KİTABI...3 ADMİN PANELİ... 3 Admin Panel Giriş (Login)... 3 Yönetim Paneli... 3 OTEL
ELEKTRONİK EVRAK BAŞVURUSU NASIL YAPILIR?
 Tıbbi Cihaz Firmalarının T.C TÜRKİYE İLAÇ VE TIBBİ CİHAZ KURUMU na Serbest Satış Sertifikası ve Kontrol Belgesi için elektronik başvuru yapabilmelerini sağlamak üzere TİTUBB sisteminde kayıtlı ve onaylı
Tıbbi Cihaz Firmalarının T.C TÜRKİYE İLAÇ VE TIBBİ CİHAZ KURUMU na Serbest Satış Sertifikası ve Kontrol Belgesi için elektronik başvuru yapabilmelerini sağlamak üzere TİTUBB sisteminde kayıtlı ve onaylı
BAŞVURU SAHİBİ KAYIT İŞLEMLERİ
 TÜBİTAK - BİLGEM YAZILIM TEKNOLOJİLERİ ARAŞTIRMA ENSTİTÜSÜ (YTE) T.C. KALKINMA BAKANLIĞI İZLEME, DEĞERLENDİRME VE ANALİZ DAİRESİ BAŞKANLIĞI KALKINMA AJANSLARI YÖNETİM SİSTEMİ PROJESİ BAŞVURU SAHİBİ KAYIT
TÜBİTAK - BİLGEM YAZILIM TEKNOLOJİLERİ ARAŞTIRMA ENSTİTÜSÜ (YTE) T.C. KALKINMA BAKANLIĞI İZLEME, DEĞERLENDİRME VE ANALİZ DAİRESİ BAŞKANLIĞI KALKINMA AJANSLARI YÖNETİM SİSTEMİ PROJESİ BAŞVURU SAHİBİ KAYIT
BELGE SAHİPLERİNİN MÜNHAL NOTERLİKLERE ATAMA VE VAZGEÇME TALEPLERİNİN VATANDAŞ PORTALI ARACILIĞI İLE ALINMASINA İLİŞKİN AYRINTILI AÇIKLAMA
 BELGE SAHİPLERİNİN MÜNHAL NOTERLİKLERE ATAMA VE VAZGEÇME TALEPLERİNİN VATANDAŞ PORTALI ARACILIĞI İLE ALINMASINA İLİŞKİN AYRINTILI AÇIKLAMA Başvuru öncesi önemli birkaç hatırlatma; Başvuru yapabilmeniz
BELGE SAHİPLERİNİN MÜNHAL NOTERLİKLERE ATAMA VE VAZGEÇME TALEPLERİNİN VATANDAŞ PORTALI ARACILIĞI İLE ALINMASINA İLİŞKİN AYRINTILI AÇIKLAMA Başvuru öncesi önemli birkaç hatırlatma; Başvuru yapabilmeniz
AYBEL YAZILIM E-REÇETE PROGRAMI
 AYBEL YAZILIM E-REÇETE PROGRAMI İŞYERİ HEKİMLERİNİN YAPMASI GEREKEN İŞLEMLER E-REÇETE YAZABİLMELERİ İÇİN - E-imza sahibi olmak, Elektronik imza (e-imza) usb dongle cihazınızın bilgisayarınıza tanıtılması
AYBEL YAZILIM E-REÇETE PROGRAMI İŞYERİ HEKİMLERİNİN YAPMASI GEREKEN İŞLEMLER E-REÇETE YAZABİLMELERİ İÇİN - E-imza sahibi olmak, Elektronik imza (e-imza) usb dongle cihazınızın bilgisayarınıza tanıtılması
Yenilikler. İcra Modülü
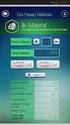 İcra Modülü Yenilikler Alacaklar ekranına "İpoteği/Rehni Aşan Takip" seçeneği eklenmiştir. Bu seçenek işaretlendiğinde, Rehin Açığı takiplerinde borçlu sorumluluk tutarları girilebilecektir. Böylece "İpoteği/Rehni
İcra Modülü Yenilikler Alacaklar ekranına "İpoteği/Rehni Aşan Takip" seçeneği eklenmiştir. Bu seçenek işaretlendiğinde, Rehin Açığı takiplerinde borçlu sorumluluk tutarları girilebilecektir. Böylece "İpoteği/Rehni
ASELSAN TEDARİKÇİ PORTALI KALİTE SÜREÇLERİ DOKÜMANI
 ASELSAN TEDARİKÇİ PORTALI KALİTE SÜREÇLERİ DOKÜMANI Versiyon: 1 Tarih: 27.11.2016 İçindekiler 1. Sisteme Giriş... 3 2. Geri Bildirim Süreci... 4 3. Denetim Talebi... 14 4. Kontrol Partisi... 21 5. Görev
ASELSAN TEDARİKÇİ PORTALI KALİTE SÜREÇLERİ DOKÜMANI Versiyon: 1 Tarih: 27.11.2016 İçindekiler 1. Sisteme Giriş... 3 2. Geri Bildirim Süreci... 4 3. Denetim Talebi... 14 4. Kontrol Partisi... 21 5. Görev
T.C. BAŞBAKANLIK ATATÜRK KÜLTÜR, DİL VE TARİH YÜKSEK KURUMU PROJE TAKİP VE YÖNETİM SİSTEMİ KULLANICI KILAVUZU
 T.C. BAŞBAKANLIK ATATÜRK KÜLTÜR, DİL VE TARİH YÜKSEK KURUMU PROJE TAKİP VE YÖNETİM SİSTEMİ KULLANICI KILAVUZU I. İçindekiler 1. PROJE SİSTEMİ WEB ADRESİ... 2 2. GİRİŞ EKRANI... 2 3. KAYIT VE SİSTEME GİRİŞ...
T.C. BAŞBAKANLIK ATATÜRK KÜLTÜR, DİL VE TARİH YÜKSEK KURUMU PROJE TAKİP VE YÖNETİM SİSTEMİ KULLANICI KILAVUZU I. İçindekiler 1. PROJE SİSTEMİ WEB ADRESİ... 2 2. GİRİŞ EKRANI... 2 3. KAYIT VE SİSTEME GİRİŞ...
PERSONEL BANKA IBAN BİLGİSİ DEĞİŞİKLİĞİ UYGULAMA KILAVUZU
 PERSONEL BANKA IBAN BİLGİSİ DEĞİŞİKLİĞİ UYGULAMA KILAVUZU ŞUBAT - 2014 PERSONEL ÖDEMELERİ UYGULAMA GELİŞTİRME VE DESTEK ŞUBESİ 1 İçindekiler GİRİŞ......3 1. HARCAMA BİRİMLERİNCE YAPILACAK İŞLEMLER..3 1.1.
PERSONEL BANKA IBAN BİLGİSİ DEĞİŞİKLİĞİ UYGULAMA KILAVUZU ŞUBAT - 2014 PERSONEL ÖDEMELERİ UYGULAMA GELİŞTİRME VE DESTEK ŞUBESİ 1 İçindekiler GİRİŞ......3 1. HARCAMA BİRİMLERİNCE YAPILACAK İŞLEMLER..3 1.1.
KBS VEKALET - İKİNCİ GÖREV AYLIĞI İŞLEMLERİ UYGULAMA KILAVUZLARI
 KBS VEKALET - İKİNCİ GÖREV AYLIĞI İŞLEMLERİ UYGULAMA KILAVUZLARI Personel Yazılım ve Uygulama Dairesi KASIM -2014 I - VEKALET AYLIĞI FİHRİST 1. Bölüm : Vekalet İşlemleri Bilgi Girişi 1.1. Vekalet Bilgi
KBS VEKALET - İKİNCİ GÖREV AYLIĞI İŞLEMLERİ UYGULAMA KILAVUZLARI Personel Yazılım ve Uygulama Dairesi KASIM -2014 I - VEKALET AYLIĞI FİHRİST 1. Bölüm : Vekalet İşlemleri Bilgi Girişi 1.1. Vekalet Bilgi
TÜRKİYE NOTERLER BİRLİĞİ
 NOTERLİK BİLGİ SİSTEMİ UYGULAMASI KULLANIM Değişiklik Numarası: 1.5 14/11/2011 İÇİNDEKİLER 1 İÇİNDEKİLER... 2 ŞEKİL LİSTESİ... 3 TANIMLAR LİSTESİ... 4 KISALTMALAR LİSTESİ... 4 1. UYGULAMASI... 5 2. UYGULAMASINA
NOTERLİK BİLGİ SİSTEMİ UYGULAMASI KULLANIM Değişiklik Numarası: 1.5 14/11/2011 İÇİNDEKİLER 1 İÇİNDEKİLER... 2 ŞEKİL LİSTESİ... 3 TANIMLAR LİSTESİ... 4 KISALTMALAR LİSTESİ... 4 1. UYGULAMASI... 5 2. UYGULAMASINA
Resim 7.20: Yeni bir ileti oluşturma
 F İLETİLER Konuya Hazırlık 1. E-posta adresinden yeni bir ileti nasıl oluşturulur? 1. İLETI GÖNDERME a. Yeni bir ileti oluşturma: Yeni bir ileti oluşturmak için Dosya/Yeni/E-posta iletisi seçilebileceği
F İLETİLER Konuya Hazırlık 1. E-posta adresinden yeni bir ileti nasıl oluşturulur? 1. İLETI GÖNDERME a. Yeni bir ileti oluşturma: Yeni bir ileti oluşturmak için Dosya/Yeni/E-posta iletisi seçilebileceği
Giriş. TÜRKİYE ESNAF VE SANATKARLARI KONFEDERASYONU Online İşlemler (Dolaşım Belge İşlemleri Menşe İspat D-8) Kullanma Kılavuzu v4
 Giriş Bu kılavuz; Türkiye Esnaf ve Sanatkarları Konfederasyonu (TESK) Online İşlemleri arasında yer alan MENŞE İSPAT D-8 Dolaşım Belgesi ve Menşe İspat belgelerinin elektronik ortamda düzenlenmesi, onaylanması
Giriş Bu kılavuz; Türkiye Esnaf ve Sanatkarları Konfederasyonu (TESK) Online İşlemleri arasında yer alan MENŞE İSPAT D-8 Dolaşım Belgesi ve Menşe İspat belgelerinin elektronik ortamda düzenlenmesi, onaylanması
TÜRKİYE ESNAF VE SANATKARLARI KONFEDERASYONU Online İşlemler (Dolaşım Belge İşlemleri EURO-MED) Kullanma Kılavuzu v6
 Giriş Bu kılavuz; Türkiye Esnaf ve Sanatkarları Konfederasyonu (TESK) Online İşlemleri arasında yer alan EUROMED Dolaşım Belgesi ve Menşe İspat belgelerinin elektronik ortamda düzenlenmesi, onaylanması
Giriş Bu kılavuz; Türkiye Esnaf ve Sanatkarları Konfederasyonu (TESK) Online İşlemleri arasında yer alan EUROMED Dolaşım Belgesi ve Menşe İspat belgelerinin elektronik ortamda düzenlenmesi, onaylanması
Giriş. TÜRKİYE ESNAF VE SANATKARLARI KONFEDERASYONU Online İşlemler (Dolaşım Belge İşlemleri A.TR) Kullanma Kılavuzu
 Giriş Bu kılavuz; Türkiye Esnaf ve Sanatkarları Konfederasyonu (TESK) Online İşlemleri arasında yer alan A.TR Dolaşım Belgesi ve Menşe İspat belgelerinin elektronik ortamda düzenlenmesi, onaylanması ve
Giriş Bu kılavuz; Türkiye Esnaf ve Sanatkarları Konfederasyonu (TESK) Online İşlemleri arasında yer alan A.TR Dolaşım Belgesi ve Menşe İspat belgelerinin elektronik ortamda düzenlenmesi, onaylanması ve
ATAMA TALEP FORMLARININ GÖNDERİLMESİ YÖNTEMİ
 ATAMA TALEP FORMLARININ GÖNDERİLMESİ YÖNTEMİ 1- Kırtasiyeciliği engellemek ve taleplerin Genel Sekreterliğimize daha çabuk ulaşabilmesi amacıyla, atama talep formlarının ekli cetvelde belirtilen tarihe
ATAMA TALEP FORMLARININ GÖNDERİLMESİ YÖNTEMİ 1- Kırtasiyeciliği engellemek ve taleplerin Genel Sekreterliğimize daha çabuk ulaşabilmesi amacıyla, atama talep formlarının ekli cetvelde belirtilen tarihe
Broker, Acente, Banka Online Sigortacılık Portali
 Broker, Acente, Banka Online Sigortacılık Portali www.neosinerji.com.tr / www.babonline.com.tr TEKNİK DESTEK e-mail: acentedestek@mapfregenelsigorta.com tel: 212 334 90 90 MAPFRE GENEL SİGORTA SİSTEME
Broker, Acente, Banka Online Sigortacılık Portali www.neosinerji.com.tr / www.babonline.com.tr TEKNİK DESTEK e-mail: acentedestek@mapfregenelsigorta.com tel: 212 334 90 90 MAPFRE GENEL SİGORTA SİSTEME
CMK Asistan Atama Sistemi Kullanım Kılavuzu (AVUKAT)
 ANTALYA BAROSU Meltem Mah. 3822 Sok. Baro Han 2.KAT MERKEZ / ANTALYA Tel : 0 242 238 61 55 Faks : 0 242 237 10 73 İnternet:http://www.antalyabarosu.org.tr CMK Asistan Atama Sistemi Kullanım Kılavuzu (AVUKAT)
ANTALYA BAROSU Meltem Mah. 3822 Sok. Baro Han 2.KAT MERKEZ / ANTALYA Tel : 0 242 238 61 55 Faks : 0 242 237 10 73 İnternet:http://www.antalyabarosu.org.tr CMK Asistan Atama Sistemi Kullanım Kılavuzu (AVUKAT)
E-UYGULAMALAR VE DOKÜMAN YÖNETİM SİSTEMİ PROJESİ (EUP) ECZANE İŞLEMLERİ KULLANIM KILAVUZU
 İlaç Takip Sistemi ile ilgili olarak İl Sağlık Müdürlüğü nüze şahsen başvuru yapan eczanelerin bilgilerini sisteme kayıt etmek ve daha sonra bu bilgilerden sorgulamalar yapabilmek amacıyla bu kılavuzda
İlaç Takip Sistemi ile ilgili olarak İl Sağlık Müdürlüğü nüze şahsen başvuru yapan eczanelerin bilgilerini sisteme kayıt etmek ve daha sonra bu bilgilerden sorgulamalar yapabilmek amacıyla bu kılavuzda
Muayene olmamış sekmesinde seçili hasta üzerinde sağ klik Randevu Kabul ile Açılan Randevu Kabul İşlemleri ekranından hasta randevusu kabul edilerek
 Muayene olmamış sekmesinde seçili hasta üzerinde sağ klik Randevu Kabul ile Açılan Randevu Kabul İşlemleri ekranından hasta randevusu kabul edilerek muayeneye başlanır. Anamnez Toplu Metin sekmesinde kullanıcı
Muayene olmamış sekmesinde seçili hasta üzerinde sağ klik Randevu Kabul ile Açılan Randevu Kabul İşlemleri ekranından hasta randevusu kabul edilerek muayeneye başlanır. Anamnez Toplu Metin sekmesinde kullanıcı
Eksik olan Java yüklenir ve tarayıcı kapatılıp açılır. Java yüklendikten sonra Java Uyarısı Ekranı'nda yer alan Bu
 Sayfa Yardımları Sisteme Giriş Sisteme giriş yapıldığında Java eklentisinin eski olduğuna dair uyarı alınabilir. Eksik olan Java yüklenir ve tarayıcı kapatılıp açılır. Java yüklendikten sonra Java Uyarısı
Sayfa Yardımları Sisteme Giriş Sisteme giriş yapıldığında Java eklentisinin eski olduğuna dair uyarı alınabilir. Eksik olan Java yüklenir ve tarayıcı kapatılıp açılır. Java yüklendikten sonra Java Uyarısı
Web Labaratuar Modulu
 Web Labaratuar Modulu http://212.156.99.42:777/mlis Linkini web tarayıcıların(google Chrome tercih sebebi) adres satırına linki yazıp Enter butonu tıklanır. Kullanıcı ekranı karşımıza gelir. Karşımıza
Web Labaratuar Modulu http://212.156.99.42:777/mlis Linkini web tarayıcıların(google Chrome tercih sebebi) adres satırına linki yazıp Enter butonu tıklanır. Kullanıcı ekranı karşımıza gelir. Karşımıza
Okul Web Sitesi Yönetim Paneli Kullanımı
 Millî Eğitim Bakanlığı Bilgi İşlem Grup Başkanlığı tarafından ortak web sitesi tasarım çalışması yapılmıştır. Çalışmanın amacı tüm kurumlarımızın standart bir web sayfasına sahip olmalarını sağlamaktır.
Millî Eğitim Bakanlığı Bilgi İşlem Grup Başkanlığı tarafından ortak web sitesi tasarım çalışması yapılmıştır. Çalışmanın amacı tüm kurumlarımızın standart bir web sayfasına sahip olmalarını sağlamaktır.
Dava Dosya Takibi Kullanım Kılavuzu
 Dava Dosya Takibi Kullanım Kılavuzu Dava Dosya Takibi Kullanım Klavuzu İÇİNDEKİLER HAZIRLIK... 3 Kapak... 3 KİŞİLER... 3 Dava... 4 Karşı Taraf... 4 Duruşmalar... 4 Ön Duruşma... 4 Süreli İş... 5 Duruşma...
Dava Dosya Takibi Kullanım Kılavuzu Dava Dosya Takibi Kullanım Klavuzu İÇİNDEKİLER HAZIRLIK... 3 Kapak... 3 KİŞİLER... 3 Dava... 4 Karşı Taraf... 4 Duruşmalar... 4 Ön Duruşma... 4 Süreli İş... 5 Duruşma...
BAŞVURU SAHİBİ KAYIT İŞLEMLERİ
 TÜBİTAK - BİLGEM YAZILIM TEKNOLOJİLERİ ARAŞTIRMA ENSTİTÜSÜ (YTE) T.C. KALKINMA BAKANLIĞI İZLEME, DEĞERLENDİRME VE ANALİZ DAİRESİ BAŞKANLIĞI KALKINMA AJANSLARI YÖNETİM SİSTEMİ PROJESİ BAŞVURU SAHİBİ KAYIT
TÜBİTAK - BİLGEM YAZILIM TEKNOLOJİLERİ ARAŞTIRMA ENSTİTÜSÜ (YTE) T.C. KALKINMA BAKANLIĞI İZLEME, DEĞERLENDİRME VE ANALİZ DAİRESİ BAŞKANLIĞI KALKINMA AJANSLARI YÖNETİM SİSTEMİ PROJESİ BAŞVURU SAHİBİ KAYIT
HAL KAYIT SİSTEMİ HAL HAKEM HEYETİ İŞLEMLERİ KULLANICI KILAVUZU
 HAL KAYIT SİSTEMİ HAL HAKEM HEYETİ İŞLEMLERİ KULLANICI KILAVUZU Ekim 2015 İçindekiler 1. HAL KAYIT SİSTEMİ NE GİRİŞ... 2 2. HAL HAKEM HEYETİ BAŞVURU OLUŞTURMA SÜRECİ... 2 2.1. BAŞVURU İÇİN GEREKLİ BİLGİLERİN
HAL KAYIT SİSTEMİ HAL HAKEM HEYETİ İŞLEMLERİ KULLANICI KILAVUZU Ekim 2015 İçindekiler 1. HAL KAYIT SİSTEMİ NE GİRİŞ... 2 2. HAL HAKEM HEYETİ BAŞVURU OLUŞTURMA SÜRECİ... 2 2.1. BAŞVURU İÇİN GEREKLİ BİLGİLERİN
T.C. ETİ MADEN İŞLETMELERİ TEKLİF MODÜLÜ FİRMA KULLANIM KILAVUZU
 T.C. ETİ MADEN İŞLETMELERİ TEKLİF MODÜLÜ FİRMA KULLANIM KILAVUZU Eylül 2012 Ankara Sayfa No:1/8 1.TEKLİF MODÜLÜ Kurumun herhangi bir ihale sürecinde firmalardan elektronik ortamda teklif isteyebilmesi
T.C. ETİ MADEN İŞLETMELERİ TEKLİF MODÜLÜ FİRMA KULLANIM KILAVUZU Eylül 2012 Ankara Sayfa No:1/8 1.TEKLİF MODÜLÜ Kurumun herhangi bir ihale sürecinde firmalardan elektronik ortamda teklif isteyebilmesi
WINDOWS VE PARDUS İÇİN İMZAGER KURULUM TALİMATI
 Doküman Kodu Yayın Numarası Yayın Tarihi TALM-001-053 0 03.01.2012 DEĞİŞİKLİK KAYITLARI Yayın No Yayın Nedeni Yayın Tarihi 0 İlk Çıkış 03.01.2012 TALM-001-053 03.01.2012 2/15 İÇİNDEKİLER 1 Giriş...4 2
Doküman Kodu Yayın Numarası Yayın Tarihi TALM-001-053 0 03.01.2012 DEĞİŞİKLİK KAYITLARI Yayın No Yayın Nedeni Yayın Tarihi 0 İlk Çıkış 03.01.2012 TALM-001-053 03.01.2012 2/15 İÇİNDEKİLER 1 Giriş...4 2
AGSoft Okul Aidat Takip Programı Kullanım Kılavuzu
 Giriş: Program ilk açıldığında karşımıza çalışmak istediğimiz İşletme Çalışma Yılı ve Aidat Dönemi seçim bölümü gelir. İşletme Çalışma Yılı: İşletme defterinin yılı bu bölümden seçilir. Eğer kayıt yapılmamış
Giriş: Program ilk açıldığında karşımıza çalışmak istediğimiz İşletme Çalışma Yılı ve Aidat Dönemi seçim bölümü gelir. İşletme Çalışma Yılı: İşletme defterinin yılı bu bölümden seçilir. Eğer kayıt yapılmamış
YAYINLANAN RAPORLAR FORMU EĞİTİM DOKÜMANI
 YAYINLANAN RAPORLAR FORMU 1905.023.2015 İÇİNDEKİLER 1. DOKÜMAN SÜRÜMLERİ... 4 2. YAYINLANAN RAPORLAR... 5 2.1 Yayınlanan Raporlar Formu Ana Ekranı... 5 2.2 Yayınlanan Raporları Listeleme... 5 2.3 Yayınlanan
YAYINLANAN RAPORLAR FORMU 1905.023.2015 İÇİNDEKİLER 1. DOKÜMAN SÜRÜMLERİ... 4 2. YAYINLANAN RAPORLAR... 5 2.1 Yayınlanan Raporlar Formu Ana Ekranı... 5 2.2 Yayınlanan Raporları Listeleme... 5 2.3 Yayınlanan
2017 Eylül & Ekim Yenilikleri
 2017 Eylül & Ekim Yenilikleri Uyap Sorgulama 1- Uyap Sorgu Safahat ve Duruşma sekmelerine Daralt/Genişlet butonu eklenmiştir. Listedeki kayıtlar durumuna göre gruplandığında butonlar görünecek ve liste
2017 Eylül & Ekim Yenilikleri Uyap Sorgulama 1- Uyap Sorgu Safahat ve Duruşma sekmelerine Daralt/Genişlet butonu eklenmiştir. Listedeki kayıtlar durumuna göre gruplandığında butonlar görünecek ve liste
EKOM WEB DESIGNER PROGRMI KULLANMA KILAVUZ. 1 - Web Sayfası Tasarımı Oluşturma / Var Olan Tasarımı Açma:
 EKOM WEB DESIGNER PROGRMI KULLANMA KILAVUZ 1 Web Sayfası Tasarımı Oluşturma / Var Olan Tasarımı Açma 2 Web Sayfasına Yeni Element Ekleme Ve Özelliklerini Belirleme Değişiklik Yapma 3 Web Sayfası Tasarımını
EKOM WEB DESIGNER PROGRMI KULLANMA KILAVUZ 1 Web Sayfası Tasarımı Oluşturma / Var Olan Tasarımı Açma 2 Web Sayfasına Yeni Element Ekleme Ve Özelliklerini Belirleme Değişiklik Yapma 3 Web Sayfası Tasarımını
Bu ekrana Kullanıcı adı ve şifre ile giriş yapıldığında ekranda giriş yapabilmeniz için yetki almanız
 MHRS (MERKEZİ HASTANE RANDEVU SİSTEMİ) Kurum üzerinden MHRS entegrasyonunun yapılabilmesi için ; WEB Tabanlı Sistemimizi kullanan Kurumlar WebHBYS ekranından Menü / Program Parametreleri ekranından Sağlık
MHRS (MERKEZİ HASTANE RANDEVU SİSTEMİ) Kurum üzerinden MHRS entegrasyonunun yapılabilmesi için ; WEB Tabanlı Sistemimizi kullanan Kurumlar WebHBYS ekranından Menü / Program Parametreleri ekranından Sağlık
Telefon Defteri Modülü Kullanım Kılavuzu
 Telefon Defteri Modülü Kullanım Kılavuzu YETKİ VE KAYIT İŞLEMİ Kayıt yapacak kullanıcıya yetki verilmesi Kayıt yapacak kullanıcı yetkilendirilirken dikkat edilmesi gereken en önemli nokta, kullanıcının
Telefon Defteri Modülü Kullanım Kılavuzu YETKİ VE KAYIT İŞLEMİ Kayıt yapacak kullanıcıya yetki verilmesi Kayıt yapacak kullanıcı yetkilendirilirken dikkat edilmesi gereken en önemli nokta, kullanıcının
ANONİM ŞİRKET KURULUŞ İŞLEMLERİ
 ANONİM ŞİRKET KURULUŞ İŞLEMLERİ 1. KURULUŞ İŞLEMLERİ 1.1. Anonim Şirket Kuruluşu : ADIM 1 TÜR SEÇİMİ : Merkezi Sicil Kayıt Sisteminde Mersis butonuna tıklandığında aşağıda şirketinizle ilgili yapabileceğiniz
ANONİM ŞİRKET KURULUŞ İŞLEMLERİ 1. KURULUŞ İŞLEMLERİ 1.1. Anonim Şirket Kuruluşu : ADIM 1 TÜR SEÇİMİ : Merkezi Sicil Kayıt Sisteminde Mersis butonuna tıklandığında aşağıda şirketinizle ilgili yapabileceğiniz
Dijital Varlık Yönetimi Yardım Dokümanı
 Dijital Varlık Yönetimi Yardım Dokümanı İçindekiler Dijital Varlık Nedir?...2 BÖLÜM-1 Dijital Varlık Ekleme...3 Dijital Varlık Bilgi Alanı... 3 Yayın Alanı... 5 BÖLÜM-2 Dijital Varlık Güncelleme... 6 Yeni
Dijital Varlık Yönetimi Yardım Dokümanı İçindekiler Dijital Varlık Nedir?...2 BÖLÜM-1 Dijital Varlık Ekleme...3 Dijital Varlık Bilgi Alanı... 3 Yayın Alanı... 5 BÖLÜM-2 Dijital Varlık Güncelleme... 6 Yeni
AYDES PROJESİ HIZLI RAPORLAR FORMU EĞİTİM DOKÜMANI
 AYDES PROJESİ HIZLI RAPORLAR FORMU 2005.0203.2015 İÇİNDEKİLER 1. DOKÜMAN SÜRÜMLERİ... 4 2. HIZLI RAPORLAR... 5 2.1 Hızlı Raporlar Formu Ana Ekranı... 5 2.2 Hızlı Raporları Listeleme... 5 2.3 Hızlı Rapor
AYDES PROJESİ HIZLI RAPORLAR FORMU 2005.0203.2015 İÇİNDEKİLER 1. DOKÜMAN SÜRÜMLERİ... 4 2. HIZLI RAPORLAR... 5 2.1 Hızlı Raporlar Formu Ana Ekranı... 5 2.2 Hızlı Raporları Listeleme... 5 2.3 Hızlı Rapor
ULUSAL ELEKTRONİK TEBLİGAT SİSTEMİ
 ULUSAL ELEKTRONİK TEBLİGAT SİSTEMİ AVUKATLAR İÇİN WEB ARAYÜZÜ KULLANIM KILAVUZU 1 İçindekiler 1. UETS HESABI OTURUM AÇMA... 3 1.1. E-İMZA İLE UETS OTURUM AÇMA... 3 1.2. TC KİMLİK NO İLE UETS OTURUM AÇMA...
ULUSAL ELEKTRONİK TEBLİGAT SİSTEMİ AVUKATLAR İÇİN WEB ARAYÜZÜ KULLANIM KILAVUZU 1 İçindekiler 1. UETS HESABI OTURUM AÇMA... 3 1.1. E-İMZA İLE UETS OTURUM AÇMA... 3 1.2. TC KİMLİK NO İLE UETS OTURUM AÇMA...
T. C. KAMU İHALE KURUMU
 T. C. KAMU İHALE KURUMU Elektronik İhale Dairesi ELEKTRONİK KAMU ALIMLARI PLATFORMU Elektronik Eksiltme Kayıt ve Tebligat İşlemleri Kullanım Kılavuzu Sürüm No: 1.0 Yayın Tarihi: 01.11.2018 444 0 545 2014
T. C. KAMU İHALE KURUMU Elektronik İhale Dairesi ELEKTRONİK KAMU ALIMLARI PLATFORMU Elektronik Eksiltme Kayıt ve Tebligat İşlemleri Kullanım Kılavuzu Sürüm No: 1.0 Yayın Tarihi: 01.11.2018 444 0 545 2014
KAMU HESAPLARI BİLGİ SİSTEMİNDE EK DERS UYGULAMA KILAVUZU
 KAMU HESAPLARI BİLGİ SİSTEMİNDE EK DERS UYGULAMA KILAVUZU A- OKUL MUTEMETLERİ (Mutemet Yardımcısı Olarak Sisteme Tanımlanan Kullanıcılar) TARAFINDAN YAPILACAK İŞLEMLER; 1- SİSTEME GİRİŞ: Sisteme girebilmek
KAMU HESAPLARI BİLGİ SİSTEMİNDE EK DERS UYGULAMA KILAVUZU A- OKUL MUTEMETLERİ (Mutemet Yardımcısı Olarak Sisteme Tanımlanan Kullanıcılar) TARAFINDAN YAPILACAK İŞLEMLER; 1- SİSTEME GİRİŞ: Sisteme girebilmek
CMK Asistan Atama Sistemi Kullanım Kılavuzu (AVUKAT) RİZE BAROSU
 RİZE BAROSU Adalet Sarayı Kat : 2 Merkez / Rize Telefon : (0464) 217 24 80 Faks : (0464) 217 24 04 Internet : www.rizebarosu.org.tr E-mail : info@rizebarosu.org.tr CMK Asistan Atama Sistemi Kullanım Kılavuzu
RİZE BAROSU Adalet Sarayı Kat : 2 Merkez / Rize Telefon : (0464) 217 24 80 Faks : (0464) 217 24 04 Internet : www.rizebarosu.org.tr E-mail : info@rizebarosu.org.tr CMK Asistan Atama Sistemi Kullanım Kılavuzu
1. YOBIS (Yüksek Öğrenim Burs ve Bilgi Sistemi)
 KKTC MİLLİ EĞİTİM VE KÜLTÜR BAKANLIĞI YÜKSEK ÖĞRENİM VE DIŞ İLİŞKİLER DAİRESİ YOBIS (Yüksek Öğrenim Burs ve Bilgi Sistemi) PORTAL KULLANMA KLAVUZU v.1.1 17 Ağustos 2018 1. YOBIS (Yüksek Öğrenim Burs ve
KKTC MİLLİ EĞİTİM VE KÜLTÜR BAKANLIĞI YÜKSEK ÖĞRENİM VE DIŞ İLİŞKİLER DAİRESİ YOBIS (Yüksek Öğrenim Burs ve Bilgi Sistemi) PORTAL KULLANMA KLAVUZU v.1.1 17 Ağustos 2018 1. YOBIS (Yüksek Öğrenim Burs ve
İSGBYS (İş Sağlığı Güvenliği Bilgi Yönetim Sistemi Yazılımı) OSGB/Firma Yetkilisi Kullanım Kılavuzu
 İSGBYS (İş Sağlığı Güvenliği Bilgi Yönetim Sistemi Yazılımı) OSGB/Firma Yetkilisi Kullanım Kılavuzu 1. Sisteme Giriş Sisteme, AKY Bilişim, ISGBYS Yazılımı Yetkilisi tarafından size verilen Kullanıcı Adı
İSGBYS (İş Sağlığı Güvenliği Bilgi Yönetim Sistemi Yazılımı) OSGB/Firma Yetkilisi Kullanım Kılavuzu 1. Sisteme Giriş Sisteme, AKY Bilişim, ISGBYS Yazılımı Yetkilisi tarafından size verilen Kullanıcı Adı
TÜRKİYE İLAÇ VE TIBBİ CİHAZ KURUMU KOZMETİK ÜRÜNLER UZEM (ULUSAL ZEHİR DANIŞMA MERKEZİ) BİLDİRİM KILAVUZU
 TÜRKİYE İLAÇ VE TIBBİ CİHAZ KURUMU KOZMETİK ÜRÜNLER UZEM (ULUSAL ZEHİR DANIŞMA MERKEZİ) BİLDİRİM KILAVUZU Amaç MADDE 1- Bu kılavuz Türkiye İlaç ve Tıbbi Cihaz Kurumu Elektronik Uygulamalar Projesi (EUP)
TÜRKİYE İLAÇ VE TIBBİ CİHAZ KURUMU KOZMETİK ÜRÜNLER UZEM (ULUSAL ZEHİR DANIŞMA MERKEZİ) BİLDİRİM KILAVUZU Amaç MADDE 1- Bu kılavuz Türkiye İlaç ve Tıbbi Cihaz Kurumu Elektronik Uygulamalar Projesi (EUP)
T.C. Kültür ve Turizm Bakanlığı Kütüphaneler ve Yayımlar Genel Müdürlüğü. Kullanma Kılavuzu 1 GİRİŞ... 2 SİSTEME GİRİŞ... 2
 Kullanma Kılavuzu 1 İÇİNDEKİLER GİRİŞ........................................................ 2 SİSTEME GİRİŞ.................................................. 2 BİLGİSAYAR ENVANTERİ...........................................
Kullanma Kılavuzu 1 İÇİNDEKİLER GİRİŞ........................................................ 2 SİSTEME GİRİŞ.................................................. 2 BİLGİSAYAR ENVANTERİ...........................................
AYDES PROJESİ MESAJ KUTUSU EĞİTİM DOKÜMANI
 AYDES PROJESİ MESAJ KUTUSU İÇINDEKILER 1. DOKÜMAN SÜRÜMLERİ... 4 2. MESAJ KUTUSU ÖZELLİKLERİ... 4 2.1 Mesaj Kutusu Seçim... 4 2.1.1 Mesaj Dizinleri Listeleme / Mesaj Gösterme... 5 2.1.2 Mesaj Silme...
AYDES PROJESİ MESAJ KUTUSU İÇINDEKILER 1. DOKÜMAN SÜRÜMLERİ... 4 2. MESAJ KUTUSU ÖZELLİKLERİ... 4 2.1 Mesaj Kutusu Seçim... 4 2.1.1 Mesaj Dizinleri Listeleme / Mesaj Gösterme... 5 2.1.2 Mesaj Silme...
PCB ENVANTER PROGRAMI TESİSLER İÇİN KULLANIM KILAVUZU
 PCB ENVANTER PROGRAMI TESİSLER İÇİN KULLANIM KILAVUZU Tesisler için Kullanım Kılavuzu 1. Çevre Bilgi Sistemi için sahip olduğunuz ya da Đl Müdürlüğü nden yeni aldığınız kullanıcı kodu ve parolayı kullanarak
PCB ENVANTER PROGRAMI TESİSLER İÇİN KULLANIM KILAVUZU Tesisler için Kullanım Kılavuzu 1. Çevre Bilgi Sistemi için sahip olduğunuz ya da Đl Müdürlüğü nden yeni aldığınız kullanıcı kodu ve parolayı kullanarak
Şekil 1 Son Durum Bilgileri
 1. Sicil Ana Menüsü 1.1. İşlemler 1.1.1. Son Durum Bilgileri Personelin Son Durum Bilgilerinin görüntülendiği ekrandır (Bkz. Şekil 1 ). Şekil 1 Son Durum Bilgileri Sorgu durumuna geçmek için Sorgu Gir
1. Sicil Ana Menüsü 1.1. İşlemler 1.1.1. Son Durum Bilgileri Personelin Son Durum Bilgilerinin görüntülendiği ekrandır (Bkz. Şekil 1 ). Şekil 1 Son Durum Bilgileri Sorgu durumuna geçmek için Sorgu Gir
AYNİ BAĞIŞ HİZMET GRUBU EĞİTİM DOKÜMANI
 14.07.2015 İÇİNDEKİLER 1. DOKÜMAN SÜRÜMLERİ... 4 2. AYNİ BAĞIŞ ÖZELLİKLERİ... 5 2.1. Ayni Bağış Hizmet Grubu Ana Ekranı... 5 2.2.1. Ayni Bağış Depo Bilgileri... 5 2.2.1.1. Ayni Bağış Depo Bilgileri Listeleme...
14.07.2015 İÇİNDEKİLER 1. DOKÜMAN SÜRÜMLERİ... 4 2. AYNİ BAĞIŞ ÖZELLİKLERİ... 5 2.1. Ayni Bağış Hizmet Grubu Ana Ekranı... 5 2.2.1. Ayni Bağış Depo Bilgileri... 5 2.2.1.1. Ayni Bağış Depo Bilgileri Listeleme...
SEMPOZYUMU 5-7 Şubat 2007 İstanbul, Dedeman
 ADALET ve BİLİŞİB İŞİM M TEKNOLOJİLER LERİ SEMPOZYUMU 5-7 Şubat 2007 İstanbul, Dedeman BİLİŞİM M TEKNOLOJİLER LERİNİN N KULLANIMI ve ADALETİN N KALİTES TESİ : UYAP Mesut ORTA Hâkim Adalet Bakanlığı Bilgi
ADALET ve BİLİŞİB İŞİM M TEKNOLOJİLER LERİ SEMPOZYUMU 5-7 Şubat 2007 İstanbul, Dedeman BİLİŞİM M TEKNOLOJİLER LERİNİN N KULLANIMI ve ADALETİN N KALİTES TESİ : UYAP Mesut ORTA Hâkim Adalet Bakanlığı Bilgi
ASELSAN TEDARİKÇİ PORTALI. Tedarikçi Teklif Oluşturma Kılavuzu. Sisteme Giriş Teklif Oluşturma Teklif Düzenleme
 ASELSAN TEDARİKÇİ PORTALI Tedarikçi Teklif Oluşturma Kılavuzu Sisteme Giriş Teklif Oluşturma Teklif Düzenleme Versiyon: 2 Tarih: 24.07.2017 İÇİNDEKİLER ASELSAN Tedarikçi Portalı na Giriş... 2 Teklif Oluşturulması...
ASELSAN TEDARİKÇİ PORTALI Tedarikçi Teklif Oluşturma Kılavuzu Sisteme Giriş Teklif Oluşturma Teklif Düzenleme Versiyon: 2 Tarih: 24.07.2017 İÇİNDEKİLER ASELSAN Tedarikçi Portalı na Giriş... 2 Teklif Oluşturulması...
Yenilikler. İcra Modülü
 Yenilikler İcra Modülü İş Emri ile birlikte iş emrine bağlı otomatik görev tanımı oluşturulabilmesi sağlanmıştır. İş Emri oluşturulurken Görev Oluşturulacak işaretlendiğinde Görev ile ilgili seçenekler
Yenilikler İcra Modülü İş Emri ile birlikte iş emrine bağlı otomatik görev tanımı oluşturulabilmesi sağlanmıştır. İş Emri oluşturulurken Görev Oluşturulacak işaretlendiğinde Görev ile ilgili seçenekler
Öztiryakiler B2B Kullanıcı Klavuzu
 Bu doküman Öztiryakiler şirketi için hazırlanmış B2B sayfalarının kullanım bilgilerini detaylı olarak anlatır. Öztiryakiler B2B Kullanıcı Klavuzu Soner Baştaş İçindekiler Doküman Geçmişi... 2 B2B ye Erişim...
Bu doküman Öztiryakiler şirketi için hazırlanmış B2B sayfalarının kullanım bilgilerini detaylı olarak anlatır. Öztiryakiler B2B Kullanıcı Klavuzu Soner Baştaş İçindekiler Doküman Geçmişi... 2 B2B ye Erişim...
MİCRODESTEK E-SMM UYGULAMASI TANITIM DOKÜMANI
 MİCRODESTEK E-SMM UYGULAMASI TANITIM DOKÜMANI İçindekiler Yeni Kullanıcı Tanımlama... 2 Giriş... 4 Ana Ekran (E-SMM Hazırlama)... 6 Müvekkil Tanımlama ve Düzenleme... 7 E-SMM Hazırlama... 9 E-SMM Listesi...
MİCRODESTEK E-SMM UYGULAMASI TANITIM DOKÜMANI İçindekiler Yeni Kullanıcı Tanımlama... 2 Giriş... 4 Ana Ekran (E-SMM Hazırlama)... 6 Müvekkil Tanımlama ve Düzenleme... 7 E-SMM Hazırlama... 9 E-SMM Listesi...
SUPERVISOR (YETKİLİ KULLANICI) KAMPANYA YÖNETİMİ EĞİTİM DOKÜMANI
 SUPERVISOR (YETKİLİ KULLANICI) KAMPANYA YÖNETİMİ EĞİTİM DOKÜMANI Sürüm 1.3.5 Ağustos 2013 TegsoftCC Supervisor (Yetkili Kullanıcı) Kampanya Yönetimi Eğitim Dokümanı Sayfa 2 / 14 İÇİNDEKİLER A. SES KAMPANYASI
SUPERVISOR (YETKİLİ KULLANICI) KAMPANYA YÖNETİMİ EĞİTİM DOKÜMANI Sürüm 1.3.5 Ağustos 2013 TegsoftCC Supervisor (Yetkili Kullanıcı) Kampanya Yönetimi Eğitim Dokümanı Sayfa 2 / 14 İÇİNDEKİLER A. SES KAMPANYASI
BANKA & HOLDİNG & SİGORTACILIK KURULUŞ İŞLEMLERİ
 BANKA & HOLDİNG & SİGORTACILIK KURULUŞ İŞLEMLERİ BANKA HOLDİNG - SİGORTACILIK KURULUŞ İŞLEMLERİ Merkezi Sicil Kayıt Sisteminde Mersis butonuna tıklandığında aşağıda şirketinizle ilgili yapabileceğiniz
BANKA & HOLDİNG & SİGORTACILIK KURULUŞ İŞLEMLERİ BANKA HOLDİNG - SİGORTACILIK KURULUŞ İŞLEMLERİ Merkezi Sicil Kayıt Sisteminde Mersis butonuna tıklandığında aşağıda şirketinizle ilgili yapabileceğiniz
PERSONEL KAYMAKAM ADAYLIĞI MODÜLÜ
 PERSONEL KAYMAKAM ADAYLIĞI MODÜLÜ (PERSONEL GENEL MÜDÜRLÜĞÜ KAYMAKAM ADAYLIĞI ŞUBE MÜDÜRLÜĞÜ) KULLANICI KLAVUZU Eylül 2011 Havva Yıldırım İçindekiler 1 AMAÇ... 4 2 GİRİŞ... 4 3 KAYMAKAM ADAYLARI... 6 3.1.STAJ
PERSONEL KAYMAKAM ADAYLIĞI MODÜLÜ (PERSONEL GENEL MÜDÜRLÜĞÜ KAYMAKAM ADAYLIĞI ŞUBE MÜDÜRLÜĞÜ) KULLANICI KLAVUZU Eylül 2011 Havva Yıldırım İçindekiler 1 AMAÇ... 4 2 GİRİŞ... 4 3 KAYMAKAM ADAYLARI... 6 3.1.STAJ
MERSİS UYGULAMA KULLANICISI YARDIM REHBERİ KURULUŞ İŞLEMLERİ GÜMRÜK VE TİCARET BAKANLIĞI MERSİS UYGULAMASI
 MERSİS UYGULAMA KULLANICISI YARDIM REHBERİ KURULUŞ İŞLEMLERİ KURULUŞ BAŞVURUSU İŞLEMLERİ Merkezi Sicil Sistemi Uygulaması (Mersis) üzerinden Sistem kullanıcıları; Kuruluş Başvurusu Değişiklik Başvurusu
MERSİS UYGULAMA KULLANICISI YARDIM REHBERİ KURULUŞ İŞLEMLERİ KURULUŞ BAŞVURUSU İŞLEMLERİ Merkezi Sicil Sistemi Uygulaması (Mersis) üzerinden Sistem kullanıcıları; Kuruluş Başvurusu Değişiklik Başvurusu
Yapı Kredi Bankası Emekli Sandığı eprovizyon Sistemi Kullanma Klavuzu
 Yapı Kredi Bankası Emekli Sandığı eprovizyon Sistemi Kullanma Klavuzu 1. Provizyon Alınması : Programa kullanıcı ve şifre ile girildiğinde, Ana Sayfa ekranı açılacaktır. Hastanın provizyon işlemlerini
Yapı Kredi Bankası Emekli Sandığı eprovizyon Sistemi Kullanma Klavuzu 1. Provizyon Alınması : Programa kullanıcı ve şifre ile girildiğinde, Ana Sayfa ekranı açılacaktır. Hastanın provizyon işlemlerini
BAKANLIK MERKEZ TEŞKİLATI GÖREVDE YÜKSELME VE UNVAN DEĞİŞİKLİĞİ SINAV MODÜLÜNE İLİŞKİN YARDIM DÖKÜMANI
 BAKANLIK MERKEZ TEŞKİLATI GÖREVDE YÜKSELME VE UNVAN DEĞİŞİKLİĞİ SINAV MODÜLÜNE İLİŞKİN YARDIM DÖKÜMANI 1. Sınav Kaydının Açılması: İşlemler Şubesi tarafından sınav başvuru tarihleri belirlenerek e-içişleri
BAKANLIK MERKEZ TEŞKİLATI GÖREVDE YÜKSELME VE UNVAN DEĞİŞİKLİĞİ SINAV MODÜLÜNE İLİŞKİN YARDIM DÖKÜMANI 1. Sınav Kaydının Açılması: İşlemler Şubesi tarafından sınav başvuru tarihleri belirlenerek e-içişleri
Okul Web Sitesi Yönetim Paneli Kullanımı
 Millî Eğitim Bakanlığı Bilgi İşlem Grup Başkanlığı tarafından ortak web sitesi tasarım çalışması yapılmıştır. Çalışmanın amacı tüm kurumlarımızın standart bir web sayfasına sahip olmalarını sağlamaktır.
Millî Eğitim Bakanlığı Bilgi İşlem Grup Başkanlığı tarafından ortak web sitesi tasarım çalışması yapılmıştır. Çalışmanın amacı tüm kurumlarımızın standart bir web sayfasına sahip olmalarını sağlamaktır.
HYS KANITLAYICI BELGE KILAVUZU. TEMMUZ-2014 Uygulama Geliştirme ve Destek Şubesi
 HYS KANITLAYICI BELGE KILAVUZU TEMMUZ-2014 Uygulama Geliştirme ve Destek Şubesi İçindekiler Tablosu GİRİŞ...2 I. BÖLÜM...3 HARCAMA BİRİMİ TARAFINDAN YAPILACAK İŞLEMLER...3 A. Kanıtlayıcı Belge Ekleme...3
HYS KANITLAYICI BELGE KILAVUZU TEMMUZ-2014 Uygulama Geliştirme ve Destek Şubesi İçindekiler Tablosu GİRİŞ...2 I. BÖLÜM...3 HARCAMA BİRİMİ TARAFINDAN YAPILACAK İŞLEMLER...3 A. Kanıtlayıcı Belge Ekleme...3
KBS VEKALET AYLIĞI İŞLEMLERİ UYGULAMA KILAVUZU
 KBS VEKALET AYLIĞI İŞLEMLERİ UYGULAMA KILAVUZU Personel Yazılım ve Uygulama Dairesi EKİM -2014 I - VEKALET AYLIĞI FĠHRĠST 1. Bölüm : Vekalet Ġşlemleri Bilgi Girişi 1.1. Vekalet Bilgi Giriş Formu 1.2. Personel
KBS VEKALET AYLIĞI İŞLEMLERİ UYGULAMA KILAVUZU Personel Yazılım ve Uygulama Dairesi EKİM -2014 I - VEKALET AYLIĞI FĠHRĠST 1. Bölüm : Vekalet Ġşlemleri Bilgi Girişi 1.1. Vekalet Bilgi Giriş Formu 1.2. Personel
CMK Asistan Atama Sistemi Kullanım Kılavuzu (AVUKAT)
 MERSİN BAROSU ADLİYE SARAYI KAT:2 MERKEZ/MERSİN Telefon : 03242313127 Fax : 03242382959 Internet : www.mersinbarosu.org.tr E-mail : info@mersinbarosu.org.tr CMK Asistan Atama Sistemi Kullanım Kılavuzu
MERSİN BAROSU ADLİYE SARAYI KAT:2 MERKEZ/MERSİN Telefon : 03242313127 Fax : 03242382959 Internet : www.mersinbarosu.org.tr E-mail : info@mersinbarosu.org.tr CMK Asistan Atama Sistemi Kullanım Kılavuzu
Ana Sayfaya Git. Yukarıdaki adrese tıklayıp, sizlere e-posta ile iletilen, «Kullanıcı adı» ve «Şifre» bilgileriniz ile giriş yapınız.
 Yukarıdaki adrese tıklayıp, sizlere e-posta ile iletilen, «Kullanıcı adı» ve «Şifre» bilgileriniz ile giriş yapınız. Sisteme giriş yapıldıktan sonra karşımıza bu ekran gelir. Burada sol üstte bulunan
Yukarıdaki adrese tıklayıp, sizlere e-posta ile iletilen, «Kullanıcı adı» ve «Şifre» bilgileriniz ile giriş yapınız. Sisteme giriş yapıldıktan sonra karşımıza bu ekran gelir. Burada sol üstte bulunan
TÜRKİYE NOTERLER BİRLİĞİ
 Değişiklik Numarası: 1.0 02/05/2014 1. İŞLEM METNİ Gelir İdaresi Başkanlığı na bildirimi yapılmış defterlerde hatalı bilgi olması durumunda, doğru olan bilgi ile değiştirilmesi için elektronik ortamda
Değişiklik Numarası: 1.0 02/05/2014 1. İŞLEM METNİ Gelir İdaresi Başkanlığı na bildirimi yapılmış defterlerde hatalı bilgi olması durumunda, doğru olan bilgi ile değiştirilmesi için elektronik ortamda
İSTANBUL ÜNİVERSİTESİ. Kalite Yönetim Sistemi Kullanım Kılavuzu
 2017 İSTANBUL ÜNİVERSİTESİ Kalite Yönetim Sistemi Kullanım Kılavuzu İÇİNDEKİLER 1. GİRİŞ... 2 1.1 AMAÇ...2 2. SİSTEME GİRİŞ... 2 3. YÖNETİM... 7 3.1 SÜREÇ TANIM...7 3.2 VERİ GİRİŞİ...8 4. DOKÜMAN YÖNETİMİ...
2017 İSTANBUL ÜNİVERSİTESİ Kalite Yönetim Sistemi Kullanım Kılavuzu İÇİNDEKİLER 1. GİRİŞ... 2 1.1 AMAÇ...2 2. SİSTEME GİRİŞ... 2 3. YÖNETİM... 7 3.1 SÜREÇ TANIM...7 3.2 VERİ GİRİŞİ...8 4. DOKÜMAN YÖNETİMİ...
İçindekiler 1.e-Birlik e Giriş Yapma 2 2. TÜRMOBKart Başvurusu 2 3. İletişim Bilgileri Güncelleme Kişisel İletişim Bilgileri
 İçindekiler 1.e-Birlik e Giriş Yapma 2 2. TÜRMOBKart Başvurusu 2 3. İletişim Bilgileri Güncelleme 3 3.1. Kişisel İletişim Bilgileri 3 3.1.1. Adres Bilgisi 3 3.1.2. Telefon Bilgisi 3 3.1.3. e-posta Bilgisi
İçindekiler 1.e-Birlik e Giriş Yapma 2 2. TÜRMOBKart Başvurusu 2 3. İletişim Bilgileri Güncelleme 3 3.1. Kişisel İletişim Bilgileri 3 3.1.1. Adres Bilgisi 3 3.1.2. Telefon Bilgisi 3 3.1.3. e-posta Bilgisi
1- Başvuru işlemlerine başlamak için öncelikli olarak Başvuru Türü ve Kayıt Durumu bilgilerinizi seçmelisiniz.
 Başvuru İşlemleri Online başvuru süreci aşağıdaki adımlardan oluşmaktadır: Giriş, Kullanıcı Kaydı, Kimlik Bilgileri, Lisansüstü Başvuru, Belge Yükleme ve Başvuru Formu Yazdırma 1- Başvuru işlemlerine başlamak
Başvuru İşlemleri Online başvuru süreci aşağıdaki adımlardan oluşmaktadır: Giriş, Kullanıcı Kaydı, Kimlik Bilgileri, Lisansüstü Başvuru, Belge Yükleme ve Başvuru Formu Yazdırma 1- Başvuru işlemlerine başlamak
T.C. ADALET BAKANLIĞI Bilgi İşlem Dairesi Başkanlığı... CUMHURİYET BAŞSAVCLIĞINA
 T.C. ADALET BAKANLIĞI Bilgi İşlem Dairesi Başkanlığı Sayı : B.03.0.BİD.0.00.00.02.708.01/2608/6617 Konu : İcra Dairelerinde Online Takip Açılması 29/09/2011... CUMHURİYET BAŞSAVCLIĞINA Anayasanın 141'nci
T.C. ADALET BAKANLIĞI Bilgi İşlem Dairesi Başkanlığı Sayı : B.03.0.BİD.0.00.00.02.708.01/2608/6617 Konu : İcra Dairelerinde Online Takip Açılması 29/09/2011... CUMHURİYET BAŞSAVCLIĞINA Anayasanın 141'nci
TÜRKİYE NOTERLER BİRLİĞİ
 NOTERLİK BİLGİ SİSTEMİ Değişiklik Numarası: 1.8 11/04/2012 İÇİNDEKİLER 1 ŞEKİL LİSTESİ... 3 1 T.N.B. DUYURU SİSTEMİ... 4 2 T.N.B. DUYURU SİSTEMİ UYGULAMASI İÇİN GEREKLİLİKLER... 6 3 T.N.B. DUYURU SİSTEMİ
NOTERLİK BİLGİ SİSTEMİ Değişiklik Numarası: 1.8 11/04/2012 İÇİNDEKİLER 1 ŞEKİL LİSTESİ... 3 1 T.N.B. DUYURU SİSTEMİ... 4 2 T.N.B. DUYURU SİSTEMİ UYGULAMASI İÇİN GEREKLİLİKLER... 6 3 T.N.B. DUYURU SİSTEMİ
